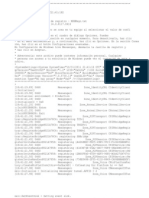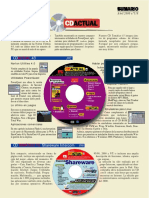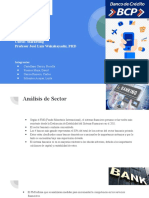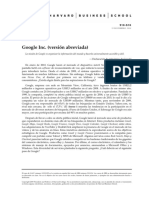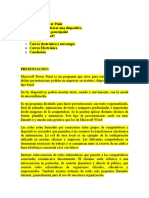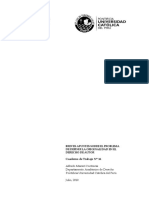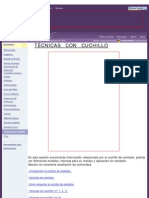Professional Documents
Culture Documents
Eom
Uploaded by
Mimosa MimoseCopyright
Available Formats
Share this document
Did you find this document useful?
Is this content inappropriate?
Report this DocumentCopyright:
Available Formats
Eom
Uploaded by
Mimosa MimoseCopyright:
Available Formats
www. d e l l . c o m | s u p p o r t . d e l l .
c o m
Dell Dimension 1100/B110
Manual del propietario
Modelo DMC
Conector para teclado
Conector para ratn
Conectores USB 2.0 (4)
Conector para micrfono*
Conector de lnea de entrada*
Conector de lnea de salida*
Conector paralelo
Conector serie
Ranuras para tarjeta PCI (3)
Selector de voltaje
Conector de alimentacin
Conector del adaptador de red
Indicadores luminosos
de diagnstico (4)
Pasador de la cubierta**
*En ordenadores con sonido integrado.
**Puede no estar presente en todos los ordenadores.
Conector de vdeo integrado
Indicador luminoso de actividad
de la unidad de CD o de DVD
Botn de expulsin del CD o DVD
Indicador de unidad de disquete
Botn de expulsin de
la unidad de disquete
Indicador luminoso de
actividad de la unidad
de disco duro
Botn de encendido
Indicador luminoso de alimentacin
Conectores USB 2.0 (2)
Conector para auriculares
Etiqueta de servicio
Notas, avisos y precauciones
NOTA: una NOTA proporciona informacin importante que le ayudar a utilizar mejor el ordenador.
AVISO: un AVISO indica la posibilidad de daos en el hardware o la prdida de datos, e informa
de cmo evitar el problema.
PRECAUCIN: un mensaje de PRECAUCIN indica el riesgo de daos materiales, lesiones corporales o incluso
la muerte.
Abreviaturas y siglas
Si ha adquirido un ordenador Dell de la serie n, las referencias a los sistemas operativos Microsoft
Windows
que aparezcan en este documento no sern aplicables.
____________________
La informacin contenida en este documento puede modificarse sin previo aviso.
2005 Dell Inc. Reservados todos los derechos.
Queda estrictamente prohibida la reproduccin de este documento en cualquier forma sin la autorizacin por escrito de Dell Inc.
Marcas comerciales utilizadas en este texto: Dell, el logotipo de DELL, Inspiron, Dell Precision, Dimension, OptiPlex, Latitude, PowerEdge,
PowerVault, PowerApp, PowerConnect y Dell OpenManage son marcas comerciales de Dell Inc.; Intel, Pentium y Celeron son marcas
comerciales registradas de Intel Corporation; Microsoft, Windows y Outlook son marcas comerciales registradas de Microsoft Corporation.
Otras marcas y otros nombres comerciales pueden utilizarse en este documento para hacer referencia a las entidades que los poseen o
a sus productos. Dell Inc. renuncia a cualquier inters sobre la propiedad de marcas y nombres comerciales que no sean los suyos.
Modelo DMC
Septiembre de 2005 P/N UD576 Rev. A02
Contenido 3
Contenido
Localizacin de informacin . . . . . . . . . . . . . . . . . . . . . . . . . . . 7
1 Instalacin y uso del ordenador
Configuracin de la impresora . . . . . . . . . . . . . . . . . . . . . . . . . . 9
Cable de impresora . . . . . . . . . . . . . . . . . . . . . . . . . . . . . . 9
Conexin de una impresora USB . . . . . . . . . . . . . . . . . . . . . . 10
Conexin de una impresora en paralelo . . . . . . . . . . . . . . . . . . 11
Configuracin de una red particular y de oficina . . . . . . . . . . . . . . . . 12
Conexin a un adaptador de red . . . . . . . . . . . . . . . . . . . . . . 12
Asistente para configuracin de red . . . . . . . . . . . . . . . . . . . . 12
Conexin a Internet . . . . . . . . . . . . . . . . . . . . . . . . . . . . . . . 13
Configuracin de la conexin a Internet . . . . . . . . . . . . . . . . . . 13
Reproduccin de CD y DVD . . . . . . . . . . . . . . . . . . . . . . . . . . . 14
Ajuste del volumen . . . . . . . . . . . . . . . . . . . . . . . . . . . . . 16
Ajuste de la imagen. . . . . . . . . . . . . . . . . . . . . . . . . . . . . 16
Copia de CD y DVD . . . . . . . . . . . . . . . . . . . . . . . . . . . . . . . . 16
Cmo copiar un CD o DVD . . . . . . . . . . . . . . . . . . . . . . . . . 17
Uso de CD y DVD en blanco . . . . . . . . . . . . . . . . . . . . . . . . 17
Sugerencias tiles . . . . . . . . . . . . . . . . . . . . . . . . . . . . . 18
Hyper-Threading . . . . . . . . . . . . . . . . . . . . . . . . . . . . . . . . . 19
2 Solucin de problemas
Sugerencias para la solucin de problemas . . . . . . . . . . . . . . . . . . 21
Problemas con la batera . . . . . . . . . . . . . . . . . . . . . . . . . . . . 21
Problemas con las unidades. . . . . . . . . . . . . . . . . . . . . . . . . . . 22
Problemas con las unidades de CD y DVD . . . . . . . . . . . . . . . . . 22
Problemas con la unidad de disco duro . . . . . . . . . . . . . . . . . . 23
Problemas con el correo electrnico, el mdem e Internet . . . . . . . . . . 23
Mensajes de error . . . . . . . . . . . . . . . . . . . . . . . . . . . . . . . . 25
4 Contenido
Problemas con el dispositivo IEEE 1394 . . . . . . . . . . . . . . . . . . . . . 26
Problemas con el teclado . . . . . . . . . . . . . . . . . . . . . . . . . . . . 26
Bloqueos y problemas de software . . . . . . . . . . . . . . . . . . . . . . . 27
El ordenador no se enciende . . . . . . . . . . . . . . . . . . . . . . . . 27
El ordenador no responde . . . . . . . . . . . . . . . . . . . . . . . . . 27
Un programa no responde . . . . . . . . . . . . . . . . . . . . . . . . . 27
Un programa se bloquea repetidamente . . . . . . . . . . . . . . . . . . 27
Un programa est diseado para un sistema operativo
Windows anterior . . . . . . . . . . . . . . . . . . . . . . . . . . . . . . 28
Aparece una pantalla azul . . . . . . . . . . . . . . . . . . . . . . . . . 28
Otros problemas de software. . . . . . . . . . . . . . . . . . . . . . . . 28
Problemas con la memoria . . . . . . . . . . . . . . . . . . . . . . . . . . . 29
Problemas con el ratn . . . . . . . . . . . . . . . . . . . . . . . . . . . . . 29
Problemas con la red . . . . . . . . . . . . . . . . . . . . . . . . . . . . . . 30
Problemas con la alimentacin . . . . . . . . . . . . . . . . . . . . . . . . . 31
Problemas con la impresora. . . . . . . . . . . . . . . . . . . . . . . . . . . 32
Problemas con el escner . . . . . . . . . . . . . . . . . . . . . . . . . . . . 33
Problemas con el sonido y los altavoces . . . . . . . . . . . . . . . . . . . . 34
Los altavoces no emiten ningn sonido . . . . . . . . . . . . . . . . . . 34
Los auriculares no emiten ningn sonido . . . . . . . . . . . . . . . . . 35
Problemas con el vdeo y el monitor . . . . . . . . . . . . . . . . . . . . . . 35
Si la pantalla aparece en blanco . . . . . . . . . . . . . . . . . . . . . . 35
Si resulta difcil leer la pantalla. . . . . . . . . . . . . . . . . . . . . . . 36
3 Solucin avanzada de problemas
Indicadores luminosos de diagnstico . . . . . . . . . . . . . . . . . . . . . 37
Dell Diagnostics . . . . . . . . . . . . . . . . . . . . . . . . . . . . . . . . . 42
Men principal de Dell Diagnostics . . . . . . . . . . . . . . . . . . . . 42
Controladores . . . . . . . . . . . . . . . . . . . . . . . . . . . . . . . . . . 44
Qu es un controlador? . . . . . . . . . . . . . . . . . . . . . . . . . . 44
Identificacin de controladores . . . . . . . . . . . . . . . . . . . . . . 44
Reinstalacin de controladores . . . . . . . . . . . . . . . . . . . . . . 45
Contenido 5
Restauracin del sistema operativo. . . . . . . . . . . . . . . . . . . . . . . 46
Uso de la funcin Restaurar sistema de Microsoft
Windows XP . . . . . 46
Uso de Dell PC Restore de Symantec . . . . . . . . . . . . . . . . . . . 48
Uso del CD del sistema operativo. . . . . . . . . . . . . . . . . . . . . . 50
Solucin de incompatibilidades de software y hardware . . . . . . . . . . . 51
4 Extraccin e instalacin de componentes
Antes de comenzar. . . . . . . . . . . . . . . . . . . . . . . . . . . . . . . . 53
Herramientas recomendadas. . . . . . . . . . . . . . . . . . . . . . . . 53
Apagado del ordenador. . . . . . . . . . . . . . . . . . . . . . . . . . . 53
Antes de manipular el interior del ordenador . . . . . . . . . . . . . . . 54
Vista frontal y vista posterior del ordenador . . . . . . . . . . . . . . . . . . 55
Vista frontal . . . . . . . . . . . . . . . . . . . . . . . . . . . . . . . . . 55
Vista posterior. . . . . . . . . . . . . . . . . . . . . . . . . . . . . . . . 57
Extraccin de la cubierta del ordenador . . . . . . . . . . . . . . . . . . . . 59
Vista interior del ordenador . . . . . . . . . . . . . . . . . . . . . . . . . . . 60
Componentes de la placa base . . . . . . . . . . . . . . . . . . . . . . . . . 61
Memoria . . . . . . . . . . . . . . . . . . . . . . . . . . . . . . . . . . . . . 62
Descripcin general de la memoria DDR. . . . . . . . . . . . . . . . . . 62
Pautas para la instalacin de memoria. . . . . . . . . . . . . . . . . . . 62
Instalacin de la memoria . . . . . . . . . . . . . . . . . . . . . . . . . 63
Tarjetas . . . . . . . . . . . . . . . . . . . . . . . . . . . . . . . . . . . . . . 65
Tarjetas PCI . . . . . . . . . . . . . . . . . . . . . . . . . . . . . . . . . 66
Panel frontal . . . . . . . . . . . . . . . . . . . . . . . . . . . . . . . . . . . 69
Extraccin del panel frontal . . . . . . . . . . . . . . . . . . . . . . . . 70
Extraccin de la tapa del panel frontal . . . . . . . . . . . . . . . . . . . 71
Cmo volver a encajar el panel frontal . . . . . . . . . . . . . . . . . . . 72
Unidades . . . . . . . . . . . . . . . . . . . . . . . . . . . . . . . . . . . . . 72
Pautas generales de instalacin . . . . . . . . . . . . . . . . . . . . . . 73
Conexin de los cables de unidad . . . . . . . . . . . . . . . . . . . . . 73
Unidad de disco duro . . . . . . . . . . . . . . . . . . . . . . . . . . . . . . 74
Extraccin de una unidad de disco duro . . . . . . . . . . . . . . . . . . 74
Instalacin de una unidad de disco duro. . . . . . . . . . . . . . . . . . 76
6 Contenido
Unidad de disquete . . . . . . . . . . . . . . . . . . . . . . . . . . . . . . . 77
Extraccin de una unidad de disquete . . . . . . . . . . . . . . . . . . . 78
Instalacin de una unidad de disquete. . . . . . . . . . . . . . . . . . . 79
Unidad de CD/DVD . . . . . . . . . . . . . . . . . . . . . . . . . . . . . . . . 80
Extraccin de una unidad de CD o DVD . . . . . . . . . . . . . . . . . . 81
Instalacin de una unidad de CD/DVD . . . . . . . . . . . . . . . . . . . 82
Adicin de una segunda unidad de CD o DVD . . . . . . . . . . . . . . . 83
Batera . . . . . . . . . . . . . . . . . . . . . . . . . . . . . . . . . . . . . . 85
Colocacin de la cubierta del ordenador . . . . . . . . . . . . . . . . . . . . 86
5 Apndice
Especificaciones. . . . . . . . . . . . . . . . . . . . . . . . . . . . . . . . . 87
Programa de configuracin del sistema . . . . . . . . . . . . . . . . . . . . 91
Informacin general . . . . . . . . . . . . . . . . . . . . . . . . . . . . 91
Acceso al programa de configuracin del sistema . . . . . . . . . . . . 91
Opciones del programa de configuracin del sistema. . . . . . . . . . . 93
Boot Sequence . . . . . . . . . . . . . . . . . . . . . . . . . . . . . . . 96
Borrado de contraseas olvidadas . . . . . . . . . . . . . . . . . . . . . . . 98
Limpieza del ordenador . . . . . . . . . . . . . . . . . . . . . . . . . . . . . 99
Ordenador, teclado y monitor. . . . . . . . . . . . . . . . . . . . . . . . 99
Ratn . . . . . . . . . . . . . . . . . . . . . . . . . . . . . . . . . . . . 99
Unidad de disquete . . . . . . . . . . . . . . . . . . . . . . . . . . . . 100
CD y DVD . . . . . . . . . . . . . . . . . . . . . . . . . . . . . . . . . 100
Poltica de asistencia tcnica de Dell (slo para EE. UU.) . . . . . . . . . . 100
Definicin de software y dispositivos perifricos instalados por Dell. 101
Definicin de software y dispositivos perifricos de terceros . . . . 101
Avisos de la FCC (slo para EE. UU.). . . . . . . . . . . . . . . . . . . . . . 101
Clase A . . . . . . . . . . . . . . . . . . . . . . . . . . . . . . . . . . 102
Clase B . . . . . . . . . . . . . . . . . . . . . . . . . . . . . . . . . . 102
Informacin de identificacin de la FCC . . . . . . . . . . . . . . . . . 102
Cmo ponerse en contacto con Dell. . . . . . . . . . . . . . . . . . . . . . 103
ndice . . . . . . . . . . . . . . . . . . . . . . . . . . . . . . . . . . . . . . . 123
Localizacin de informacin 7
Localizacin de informacin
NOTA: algunos de los soportes y funciones que se describen pueden ser opcionales y no incluirse con
su ordenador. Algunos de los soportes o funciones pueden no estar disponibles en determinados pases.
NOTA: el ordenador puede incluir informacin adicional.
Qu est buscando? Dnde encontrarlo
Informacin sobre la garanta
Trminos y condiciones (slo para EE. UU.)
Instrucciones de seguridad
Informacin sobre normativas
Informacin sobre ergonoma
Contrato de licencia del usuario final
Gua de informacin del producto de Dell
Cmo configurar el ordenador Diagrama de instalacin
8 Localizacin de informacin
Etiqueta de servicio y cdigo de servicio rpido
Etiqueta de licencia de Microsoft Windows
Etiqueta de servicio y licencia de Microsoft
Windows
Estas etiquetas se incluyen en el ordenador.
Utilice la etiqueta de servicio
para identificar su ordenador
cuando vaya a support.dell.com
o al ponerse en contacto con el
servicio de asistencia tcnica.
Utilice el cdigo de servicio
rpido cuando se ponga en
contacto con el servicio de
asistencia tcnica para conseguir
una gestin ms eficiente de
su llamada.
Soluciones: consejos y sugerencias para la
solucin de problemas, artculos de tcnicos,
cursos en lnea y preguntas frecuentes
Comunidad: conversaciones en lnea con otros
clientes de Dell
Actualizaciones: informacin de actualizacin
de componentes, como por ejemplo la memoria,
la unidad de disco duro y el sistema operativo
Atencin al cliente: informacin de contacto,
llamada al servicio de asistencia tcnica y estado
de los pedidos, informacin sobre garantas y
reparaciones
Servicio y asistencia: estado de las llamadas
al servicio de asistencia tcnica e historial de
asistencia, contrato de servicio y conversaciones
en lnea con la asistencia tcnica
Consulta: documentacin del ordenador,
informacin de la configuracin del ordenador,
especificaciones de productos y documentos
tcnicos
Descargas: controladores certificados,
parches y actualizaciones de software
Pgina Web de asistencia de Dell: support.dell.com
NOTA: seleccione su regin para ver la pgina de asistencia
correspondiente.
NOTA: los clientes de corporaciones, de administraciones pblicas
y del sector educativo tambin pueden utilizar la pgina Web de
asistencia preferente personalizada (premier.support. dell.com).
Cmo utilizar Windows XP
Cmo trabajar con programas y archivos
Cmo personalizar el escritorio
Centro de ayuda y soporte tcnico de Windows
1 Haga clic en el botn Inicio y seleccione Ayuda y soporte tcnico.
2 Escriba una palabra o frase que describa el problema
y, a continuacin, haga clic en el icono de flecha.
3 Haga clic en el tema que describa el problema.
4 Siga las instrucciones que aparecen en la pantalla.
Qu est buscando? Dnde encontrarlo
Instalacin y uso del ordenador 9
Instalacin y uso del ordenador
Configuracin de la impresora
AVISO: antes de conectar una impresora al ordenador, complete la configuracin del sistema operativo.
Consulte la documentacin incluida con la impresora para ver informacin de configuracin,
incluidos los procedimientos para:
Obtener e instalar los controladores actualizados
Conectar la impresora al ordenador
Cargar el papel e instalar el cartucho de tner o de tinta
Ponerse en contacto con el fabricante de la impresora para solicitar asistencia tcnica
Cable de impresora
La impresora se conecta al equipo mediante un cable USB o un cable paralelo. Es posible que
con la impresora no se suministre el cable de impresora, de modo que si compra uno, asegrese
de que es compatible con la impresora. Si ha adquirido un cable de impresora al mismo tiempo
que el ordenador, puede que el cable est incluido en la caja del ordenador.
10 Instalacin y uso del ordenador
Conexin de una impresora USB
NOTA: es posible conectar dispositivos USB mientras el ordenador est encendido.
1 Complete la configuracin del sistema operativo, si todava no lo ha hecho.
2 Instale el controlador de la impresora, si es necesario. Consulte la documentacin incluida
con la impresora.
3 Conecte el cable de impresora USB a los conectores USB del ordenador y de la impresora.
Los conectores USB admiten slo una posicin de encaje.
Cable de
impresora USB
Conector USB del ordenador
Conector USB
de la impresora
Instalacin y uso del ordenador 11
Conexin de una impresora en paralelo
1 Complete la configuracin del sistema operativo, si todava no lo ha hecho.
2 Apague el ordenador (consulte la pgina 53).
AVISO: para obtener resultados ptimos, utilice un cable paralelo de 3 m o menos.
3 Enchufe el cable de la impresora en paralelo al conector paralelo del equipo y apriete los dos tornillos.
Enchufe el cable al conector de la impresora y encaje los dos sujetadores en las muescas.
4 Encienda la impresora y luego encienda el equipo. Si aparece la ventana Asistente para agregar nuevo
hardware, pulse Cancelar.
5 Instale el controlador de la impresora, si es necesario. Consulte la documentacin incluida
con la impresora.
Cable paralelo de la impresora
Conector paralelo del equipo
Conector de la impresora
Tornillos (2)
Sujetadores (2)
Muescas (2)
12 Instalacin y uso del ordenador
Configuracin de una red particular y de oficina
Conexin a un adaptador de red
NOTA: enchufe el cable de red en el conector del adaptador de red del ordenador. No enchufe el cable de red
en el conector del mdem del ordenador. No enchufe un cable de red en una toma de telfono de la pared.
1 Conecte el cable de red al conector del adaptador de red, que est situado en la parte posterior del
ordenador.
Inserte el cable hasta que encaje en su posicin y, a continuacin, tire de l suavemente para asegurarse
de que est bien encajado.
2 Conecte el otro extremo del cable de red a un dispositivo de red.
Asistente para configuracin de red
El sistema operativo Microsoft
Windows
XP proporciona el Asistente para configuracin de red, que le
guiar en el proceso de compartir archivos, impresoras o una conexin a Internet entre ordenadores de un
entorno domstico o de pequea oficina.
1 Haga clic en el botn Inicio, seleccione Todos los programas Accesorios Comunicaciones y haga
clic en Asistente para configuracin de red.
2 En la ventana de bienvenida, haga clic en Siguiente.
3 Seleccione la lista de comprobacin para crear una red.
NOTA: si selecciona el mtodo de conexin Este equipo se conecta directamente a Internet, se activa el servidor
de seguridad integrado que se proporciona con Windows XP Service Pack 1 (SP1).
4 Complete la lista de comprobacin y realice los preparativos necesarios.
5 Vuelva a la pantalla del Asistente para configuracin de red y siga las instrucciones que aparecen
en la pantalla.
Dispositivo de red
Conector del adaptador de red del ordenador
Cable de red
Conector del adaptador de red
Instalacin y uso del ordenador 13
Conexin a Internet
NOTA: los proveedores de servicios de Internet (ISP) y sus ofertas difieren segn el pas.
Para conectarse a Internet, se necesitan un mdem o una conexin de red y un ISP, como por ejemplo AOL
o MSN. El ISP puede ofrecerle una o varias de las opciones de conexin a Internet siguientes:
Conexiones telefnicas con acceso a Internet a travs de una lnea telefnica. Las conexiones de este
tipo son considerablemente ms lentas que las conexiones DSL y de mdem por cable.
Conexiones DSL con acceso a Internet de alta velocidad a travs de la lnea telefnica existente. Este
tipo de conexin permite acceder a Internet y utilizar simultneamente el telfono en la misma lnea.
Conexiones de mdem por cable con acceso a Internet de alta velocidad a travs de la lnea
de televisin por cable local.
Si utiliza una conexin telefnica, conecte una lnea telefnica al conector de mdem del ordenador y a la
toma de telfono de la pared antes de configurar la conexin a Internet. Si utiliza una conexin DSL o de
mdem por cable, pngase en contacto con su ISP para obtener las instrucciones de configuracin.
Configuracin de la conexin a Internet
Para configurar una conexin AOL o MSN:
1 Guarde y cierre los archivos que tenga abiertos y salga de todos los programas.
2 Haga doble clic en el icono de MSN Explorer o de AOL en el escritorio de Microsoft
Windows
.
3 Siga las instrucciones que aparecen en la pantalla para completar la configuracin.
Si el icono de MSN Explorer o de AOL no se muestra en el escritorio, o si desea configurar una conexin
a Internet con un ISP distinto:
1 Guarde y cierre los archivos que tenga abiertos y salga de todos los programas.
2 Haga clic en el botn Inicio y seleccione Internet Explorer.
Aparece el Asistente para conexin nueva.
3 Haga clic en Conectarse a Internet.
4 En la ventana siguiente, haga clic en la opcin apropiada:
Si no tiene ningn ISP y desea seleccionar uno, haga clic en Elegir de una lista de proveedores
de servicios Internet (ISP).
Si su ISP ya le ha proporcionado la informacin de configuracin, pero no dispone de un CD
de configuracin, haga clic en Establecer mi conexin manualmente.
Si dispone de un CD, haga clic en Usar el CD que tengo de un proveedor de servicios Internet
(ISP).
5 Haga clic en Siguiente.
Si ha seleccionado Establecer mi conexin manualmente, siga con el paso 6. En caso contrario,
siga las instrucciones que aparecen en la pantalla para completar la configuracin.
NOTA: si no sabe qu tipo de conexin debe seleccionar, pngase en contacto con su ISP.
14 Instalacin y uso del ordenador
6 Haga clic en la opcin apropiada de Cmo desea conectar a Internet? y haga clic en Siguiente.
7 Utilice la informacin de configuracin proporcionada por el ISP para completar la configuracin.
Si tiene problemas para conectarse a Internet, consulte Problemas con el correo electrnico, el mdem
e Internet en la pgina 23. Si no puede conectarse a Internet, pero s ha podido en ocasiones anteriores,
es probable que el servicio del ISP se haya interrumpido. Pngase en contacto con su ISP para comprobar
el estado del servicio o intente conectarse ms tarde.
Reproduccin de CD y DVD
AVISO: no ejerza presin sobre la bandeja de la unidad de CD o DVD al abrirla y cerrarla. Mantenga la bandeja
cerrada cuando no utilice la unidad.
AVISO: no mueva el ordenador mientras se reproduce un CD o DVD.
1 Presione el botn de expulsin de la parte frontal de la unidad.
2 Coloque el disco en el centro de la bandeja con la etiqueta hacia arriba.
3 Presione el botn de expulsin o empuje suavemente la bandeja.
Si desea formatear un CD para almacenar datos, crear un CD de msica o copiar un CD,
consulte el software del CD incluido con el ordenador.
NOTA: asegrese de no incumplir la legislacin sobre copyright al crear un CD.
Instalacin y uso del ordenador 15
Un reproductor de CD incluye los botones bsicos siguientes:
Un reproductor de DVD incluye los botones bsicos siguientes:
Para obtener ms informacin sobre cmo reproducir CD o DVD, haga clic en la opcin
de ayuda en el reproductor de CD o DVD (si est disponible).
Reproducir
Retroceder en la pista actual
Pausa
Avanzar en la pista actual
Detener
Ir a la pista anterior
Expulsar
Ir a la pista siguiente
Detener
Reiniciar el captulo actual
Reproducir
Avance rpido
Pausa
Retroceso rpido
Avanzar un fotograma en modo de pausa
Ir al ttulo o captulo siguiente
Reproducir continuamente el ttulo o captulo actual
Ir al ttulo o captulo anterior
Expulsar
16 Instalacin y uso del ordenador
Ajuste del volumen
NOTA: si los altavoces estn silenciados, no oir la reproduccin del CD o DVD.
1 Haga clic en el botn Inicio, seleccione Todos los programas Accesorios Entretenimiento y haga
clic en Control de volumen.
2 En la ventana Control de volumen, haga clic en la barra de la columna Control de volumen
y arrstrela hacia arriba o hacia abajo para aumentar o reducir el volumen.
Para obtener ms informacin sobre las opciones de control de volumen, haga clic en Ayuda en la ventana
Control de volumen.
Ajuste de la imagen
Si aparece un mensaje de error donde se indica que la resolucin y la intensidad de color actuales ocupan
demasiada memoria y no permiten la reproduccin del DVD, ajuste las propiedades de la pantalla:
1 Haga clic en el botn Inicio y seleccione Panel de control.
2 En Elija una categora, haga clic en Apariencia y temas.
3 En Elija una tarea, haga clic en Cambiar la resolucin de pantalla.
4 En la ventana Propiedades de pantalla, haga clic en la barra de Resolucin de pantalla y arrstrela
para cambiar el valor a 800 por 600 pxeles.
5 Haga clic en el men desplegable de Calidad del color y seleccione Media (16 bits).
6 Haga clic en Aceptar.
Copia de CD y DVD
NOTA: observe la legislacin sobre copyright cuando cree un CD o un DVD.
Esta seccin es aplicable nicamente a ordenadores con unidades de CD-RW, DVD+/-RW
o CD-RW/DVD (combinada).
NOTA: los tipos de unidades de CD o DVD que ofrece Dell pueden variar segn el pas.
En las instrucciones siguientes se explica cmo realizar una copia exacta de un CD o un DVD. Puede utilizar
Sonic DigitalMedia para otros fines, como crear CD de msica a partir de archivos de audio almacenados en
el ordenador o realizar copias de seguridad de datos importantes. Si necesita ayuda, abra Sonic DigitalMedia
y despus haga clic en el icono de signo de interrogacin situado en la esquina superior derecha de la
ventana.
Instalacin y uso del ordenador 17
Cmo copiar un CD o DVD
NOTA: las unidades combinadas de CD-RW/DVD no pueden grabar en soportes de DVD. Si dispone de una unidad
combinada de CD-RW/DVD y experimenta problemas de grabacin, vaya a la pgina Web de asistencia de Sonic
(www.sonic.com) para obtener los parches de software disponibles.
Las unidades de grabacin de DVD instaladas en los ordenadores Dell
pueden grabar en soportes DVD+/-
R, DVD+/-RW y DVD+R DL (capa dual) y leer datos de stos, pero no pueden grabar en soportes DVD-
RAM o DVD-R DL y tal vez no puedan leer datos de stos.
NOTA: la mayora de los DVD comerciales estn protegidos por leyes de copyright y no se pueden copiar
mediante Sonic DigitalMedia.
1 Haga clic en el botn Inicio, seleccione Todos los programas Sonic DigitalMedia Projects
(Proyectos DigitalMedia) y haga clic en Copy (Copiar).
2 En la ficha Copy (Copiar), haga clic en Disc Copy (Copiar disco).
3 Para copiar el CD o DVD:
Si tiene una unidad de CD o DVD, asegrese de que la configuracin sea correcta y haga clic
en Disc Copy (Copiar disco). El ordenador lee el CD o DVD de origen y copia los datos en
una carpeta temporal del disco duro.
Cuando se le solicite, inserte un CD o DVD en blanco en la unidad y haga clic en OK (Aceptar).
Si tiene dos unidades de CD o DVD, seleccione la unidad en la que ha insertado el CD o DVD
de origen y haga clic en el botn Disc Copy (Copiar disco). El ordenador copia los datos del CD
o DVD de origen en el CD o DVD en blanco.
Una vez que haya terminado de copiar el CD o DVD de origen, el CD o DVD creado se expulsa
automticamente.
Uso de CD y DVD en blanco
Las unidades de CD-RW slo pueden grabar en soportes de grabacin de CD (incluidos CD-RW de alta
velocidad), mientras que las unidades de grabacin de DVD pueden grabar en soportes de CD y DVD.
Utilice CD-R en blanco para grabar msica o guardar archivos de datos de forma permanente. Tras crear
un CD-R, no es posible volver a grabar en l (consulte la documentacin de Sonic para obtener ms
informacin). Utilice CD-RW en blanco para grabar en CD o para borrar, regrabar o actualizar datos en CD.
Los DVD+/-R en blanco se pueden utilizar para guardar grandes cantidades de informacin de forma
permanente. Una vez creado un DVD+/-R, es posible que no pueda realizar nuevas grabaciones en l si lo ha
finalizado o cerrado en la fase final del proceso de creacin. Utilice un DVD+/-RW en blanco si tiene la
intencin de borrar, regrabar o actualizar la informacin del disco posteriormente.
18 Instalacin y uso del ordenador
Unidades de grabacin de CD
Unidades de grabacin de DVD
Sugerencias tiles
Utilice el Explorador de Microsoft
Windows
para arrastrar archivos y soltarlos en un CD-R o CD-
RW slo despus de que haya iniciado Sonic DigitalMedia y haya abierto un proyecto DigitalMedia.
Utilice CD-R para grabar los CD de msica que desee reproducir en equipos estreo estndar.
Los CD-RW no se reproducen en la mayora de los equipos estreo domsticos o para automvil.
No es posible crear DVD de audio con Sonic DigitalMedia.
Los archivos MP3 de msica slo se pueden reproducir en reproductores de MP3 o en ordenadores
en que se haya instalado software MP3.
Es posible que los reproductores de DVD disponibles en el mercado para sistemas de cine en casa
no admitan todos los formatos de DVD disponibles. Si desea obtener una lista con los formatos que
admite el reproductor de DVD, consulte la documentacin que se le proporcion con ste o pngase
en contacto con el fabricante del reproductor.
Cuando grabe en un CD-R o CD-RW en blanco, no ocupe su capacidad mxima; por ejemplo, no
copie un archivo de 650 MB en un CD en blanco de 650 MB. La unidad de CD-RW necesita 1 o 2 MB
del espacio en blanco para finalizar la grabacin.
Utilice un CD-RW en blanco para practicar hasta que est familiarizado con las tcnicas de grabacin
de CD. Si comete un error, podr borrar los datos del CD-RW y volver a intentarlo. Tambin puede
utilizar CD-RW en blanco para probar proyectos con archivos de msica antes de grabarlos de forma
permanente en un CD-R en blanco.
Para obtener ms informacin, visite la pgina Web de Sonic (www.sonic.com).
Tipo de soporte Lectura Escritura Regrabable
CD-R S S No
CD-RW S S S
Tipo de soporte Lectura Escritura Regrabable
CD-R S S No
CD-RW S S S
DVD+R S S No
DVD-R S S No
DVD+RW S S S
DVD-RW S S S
DVD+R DL S S No
Instalacin y uso del ordenador 19
Hyper-Threading
Hyper-Threading es una tecnologa de Intel
que mejora el rendimiento global del ordenador, ya que
permite que un procesador fsico funcione como dos procesadores lgicos, con lo que pueden realizarse
determinadas tareas simultneamente. Se recomienda utilizar el sistema operativo Microsoft
Windows
XP Service Pack 1 (SP1) o posterior, ya que est optimizado para aprovechar la tecnologa Hyper-Threading.
Si bien hay muchos programas que pueden beneficiarse de Hyper-Threading, algunos de ellos no se han
optimizado para dicha tecnologa y pueden requerir una actualizacin por parte del fabricante del software.
Para obtener actualizaciones e informacin sobre el uso de Hyper-Threading con el software del que dispone,
pngase en contacto con el fabricante del software.
Para determinar si el ordenador utiliza la tecnologa Hyper-Threading:
1 Haga clic en el botn Inicio, haga clic con el botn derecho del ratn en Mi PC y seleccione
Propiedades.
2 Haga clic en Hardware y seleccione Administrador de dispositivos.
3 En la ventana Administrador de dispositivos, haga clic en el signo ms (+) situado junto
a Procesadores. Si Hyper-Threading est activado, el procesador aparece dos veces en la lista.
Puede activar o desactivar Hyper-Threading mediante el programa de configuracin del sistema. Para
obtener ms informacin sobre cmo acceder al programa de configuracin del sistema, consulte la
pgina 91. Para obtener ms informacin sobre Hyper-Threading, consulte la seccin Knowledge Base
(Base de conocimientos) de la pgina Web de asistencia de Dell (support.dell.com).
20 Instalacin y uso del ordenador
Solucin de problemas 21
Solucin de problemas
Sugerencias para la solucin de problemas
Al solucionar problemas del ordenador, tenga en cuenta estas sugerencias:
Si ha aadido o ha extrado una pieza antes de que empezara el problema, revise los
procedimientos de instalacin y asegrese de que dicha pieza est instalada correctamente.
Si un dispositivo perifrico no funciona, asegrese de que est conectado adecuadamente.
Si aparece un mensaje de error en la pantalla, anote el mensaje exacto. Este mensaje puede
ayudar al personal de asistencia tcnica a diagnosticar y corregir el problema.
Si un programa muestra un mensaje de error, consulte la documentacin de dicho programa.
Problemas con la batera
PRECAUCIN: existe el peligro de que una batera nueva explote si no se instala correctamente.
Sustituya la batera nicamente por una del mismo tipo o de un tipo equivalente recomendado por
el fabricante. Deseche las bateras agotadas de acuerdo con las instrucciones del fabricante.
PRECAUCIN: antes de realizar cualquiera de los procedimientos descritos en esta seccin,
siga las instrucciones de seguridad incluidas en la Gua de informacin del producto.
SUSTI TUYA LA BATER A. Si debe restablecer repetidamente la fecha y la hora despus de encender
el ordenador, o si se muestran una fecha o una hora incorrectas durante el inicio, sustituya la batera
(consulte la pgina 85). Si la batera sigue sin funcionar correctamente, pngase en contacto con Dell
(consulte la pgina 103).
22 Solucin de problemas
Problemas con las unidades
PRECAUCIN: antes de realizar cualquiera de los procedimientos descritos en esta seccin,
siga las instrucciones de seguridad incluidas en la Gua de informacin del producto.
Problemas con las unidades de CD y DVD
NOTA: la vibracin de las unidades de CD o DVD de alta velocidad es normal y puede ocasionar ruido,
pero no indica ningn defecto en la unidad ni en el CD o DVD.
NOTA: debido a los diferentes formatos de disco que se utilizan en las diferentes regiones del mundo,
no todos los DVD funcionan en todas las unidades de DVD.
ASEGRESE DE QUE MI CROSOFT
WI NDOWS
RECONOCE LA UNI DAD. Haga clic en el botn Inicio
y seleccione Mi PC. Si la unidad de disquete, CD o DVD no est en la lista, realice una exploracin
completa con el software antivirus para comprobar si hay virus y eliminarlos. A veces, los virus pueden
impedir que Windows reconozca la unidad.
PRUEBE LA UNI DAD.
Inserte otro disquete, CD o DVD para descartar la posibilidad de que el soporte original sea defectuoso.
Inserte un disquete de inicio y reinicie el ordenador.
LI MPI E LA UNI DAD O EL DI SCO. Consulte Limpieza del ordenador en la pgina 99.
COMPRUEBE LAS CONEXI ONES DE LOS CABLES
EJECUTE EL SOLUCI ONADOR DE PROBLEMAS DE HARDWARE. Consulte la pgina 51.
EJECUTE DELL DI AGNOSTI CS. Consulte la pgina 42.
AJUSTE EL CONTROL DE VOLUMEN DE WI NDOWS.
Haga clic en el icono de altavoz, situado en la esquina inferior derecha de la pantalla.
Asegrese de que el volumen est activado haciendo clic en la barra deslizante y arrastrndola
hacia arriba.
Asegrese de que el volumen no est enmudecido haciendo clic en las casillas que estn seleccionadas.
COMPRUEBE LOS ALTAVOCES Y EL ALTAVOZ PARA BAJAS FRECUENCI AS.
Consulte la Problemas con el sonido y los altavoces en la pgina 34.
Solucin de problemas 23
Problemas al grabar en una unidad de CD/DVD-RW
Problemas con la unidad de disco duro
Problemas con el correo electrnico, el mdem e Internet
PRECAUCIN: antes de realizar cualquiera de los procedimientos descritos en esta seccin,
siga las instrucciones de seguridad incluidas en la Gua de informacin del producto.
NOTA: conecte el mdem nicamente a un conector de telfono analgico. El mdem no funciona si est
conectado a una red telefnica digital.
CI ERRE LOS DEMS PROGRAMAS. La unidad de CD/DVD-RW debe recibir un flujo de datos continuo
durante la grabacin. Si el flujo se interrumpe, se producir un error. Cierre todos los programas antes
de grabar en el CD/DVD-RW.
DESACTI VE EL MODO DE ESPERA EN WI NDOWS ANTES DE GRABAR EN UN CD/ DVD- RW.
Para obtener informacin sobre los modos de administracin de energa, busque la palabra clave
espera en la Ayuda de Windows (consulte la pgina 8).
EJECUTE UNA COMPROBACI N DE DI SCO.
1 Haga clic en el botn Inicio y seleccione Mi PC.
2 Haga clic con el botn derecho del ratn en Disco local C:.
3 Haga clic en Propiedades.
4 Seleccione la ficha Herramientas.
5 En Comprobacin de errores, haga clic en Comprobar ahora.
6 Haga clic en Examinar e intentar recuperar los sectores defectuosos.
7 Seleccione Iniciar.
COMPRUEBE LA CONFI GURACI N DE SEGURI DAD DE MI CROSOFT OUTLOOK
EXPRESS.
Si no puede abrir los archivos adjuntos del correo electrnico:
1 En Outlook Express, haga clic en Herramientas, en Opciones y en Seguridad.
2 Haga clic en No permitir que se guarden o abran archivos adjuntos para deseleccionar la casilla.
24 Solucin de problemas
COMPRUEBE LA CONEXI N DE LA L NEA TELEFNI CA.
COMPRUEBE LA TOMA DE TELFONO.
CONECTE EL MDEM DI RECTAMENTE A LA TOMA DE TELFONO DE LA PARED.
UTI LI CE OTRA L NEA TELEFNI CA.
Verifique que la lnea telefnica est conectada al conector del mdem. Este conector est indicado
mediante una etiqueta verde o un icono de conector.
Asegrese de que oye un clic al insertar el conector de la lnea telefnica en el mdem.
Desconecte la lnea telefnica del mdem y conctela a un telfono. Espere el tono de marcacin.
Si dispone de otros dispositivos telefnicos que comparten la lnea, por ejemplo, un contestador
automtico, una mquina de fax, un protector contra sobrevoltajes o un divisor de lnea, omtalos
y utilice el telfono para conectar el mdem directamente a la toma de telfono de la pared.
Si utiliza una lnea cuya longitud es de 3 metros o ms, pruebe con una lnea ms corta.
EJECUTE LOS DI AGNSTI COS DE MODEM HELPER. Haga clic en el botn Inicio, seleccione Todos
los programas y haga clic en Modem Helper. Siga las instrucciones que aparecen en la pantalla para
identificar y resolver los problemas del mdem. Modem Helper no est disponible en todos los
ordenadores.
COMPRUEBE QUE EL MDEM SE COMUNI CA CON WI NDOWS.
1 Haga clic en el botn Inicio y seleccione Panel de control.
2 Haga clic en Impresoras y otro hardware.
3 Haga clic en Opciones de telfono y mdem.
4 Seleccione la ficha Mdems.
5 Haga clic en el puerto COM del mdem.
6 Haga clic en Propiedades, seleccione la ficha Diagnstico y haga clic en Consultar mdem para verificar
que el mdem se comunica con Windows.
Si todos los comandos reciben respuestas, significa que el mdem funciona correctamente.
ASEGRESE DE QUE EST CONECTADO A I NTERNET. Asegrese de que se ha abonado a un proveedor
de Internet. Con el programa de correo electrnico Outlook Express abierto, haga clic en Archivo. Si
est activada la opcin Trabajar sin conexin, desactvela y conctese a Internet. Si necesita ayuda,
pngase en contacto con su proveedor de servicios de Internet.
COMPRUEBE QUE NO HAYA SOFTWARE ESP A I NSTALADO EN EL ORDENADOR. Si le parece que el
ordenador funciona ms lentamente, recibe con frecuencia anuncios emergentes o tiene problemas para
conectarse a Internet, es posible que el ordenador est infectado con software espa. Utilice un
programa antivirus que incluya proteccin antisoftware espa (es posible que sea necesario actualizar
el programa) para explorar el ordenador y eliminar el software espa. Para obtener ms informacin,
vaya a support.dell.com y busque la palabra clave spyware (software espa).
Solucin de problemas 25
Mensajes de error
PRECAUCIN: antes de realizar cualquiera de los procedimientos descritos en esta seccin,
siga las instrucciones de seguridad incluidas en la Gua de informacin del producto.
Si el mensaje que aparece no figura en la lista siguiente, consulte la documentacin del sistema
operativo o la del programa que se estaba ejecutando cuando apareci el mensaje.
A FI LENAME CANNOT CONTAI N ANY OF THE FOLLOWI NG CHARACTERS: \ / : * ? < > | .
No utilice estos caracteres en los nombres de archivo.
A REQUI RED . DLL FI LE WAS NOT FOUND. Falta un archivo fundamental en el programa que intenta
abrir. Para quitar y volver a instalar el programa:
1 Haga clic en el botn Inicio, seleccione Panel de control y haga clic en Agregar o quitar programas.
2 Seleccione el programa que desea quitar.
3 Haga clic en el icono Cambiar o quitar programas.
4 Consulte la documentacin del programa para ver las instrucciones de instalacin.
l et ra de uni dad : \ I S NOT ACCESSI BLE. THE DEVI CE I S NOT READY. La unidad no puede leer
el disco. Inserte un disco en la unidad e intntelo de nuevo.
I NSERT BOOTABLE MEDI A. Inserte un disquete o un CD de inicio.
NON-SYSTEM DI SK ERROR. Extraiga el disquete de la unidad y reinicie el ordenador.
NOT ENOUGH MEMORY OR RESOURCES. CLOSE SOME PROGRAMS AND TRY AGAI N. Cierre todas
las ventanas y abra el programa que desee utilizar. En algunos casos deber reiniciar el ordenador para
restaurar los recursos del sistema. Si es as, ejecute primero el programa que desea utilizar.
OPERATI NG SYSTEM NOT FOUND. Pngase en contacto con Dell (consulte la pgina 103).
26 Solucin de problemas
Problemas con el dispositivo IEEE 1394
PRECAUCIN: antes de realizar cualquiera de los procedimientos descritos en esta seccin,
siga las instrucciones de seguridad incluidas en la Gua de informacin del producto.
Problemas con el teclado
PRECAUCIN: antes de realizar cualquiera de los procedimientos descritos en esta seccin,
siga las instrucciones de seguridad incluidas en la Gua de informacin del producto.
ASEGRESE DE QUE EL CABLE DEL DI SPOSI TI VO I EEE 1394 EST CORRECTAMENTE I NSERTADO
EN EL DI SPOSI TI VO Y EN EL CONECTOR DEL ORDENADOR.
ASEGRESE DE QUE WI NDOWS RECONOCE EL DI SPOSI TI VO I EEE 1394.
1 Haga clic en el botn Inicio y seleccione Panel de control.
2 Haga clic en Impresoras y otro hardware.
Si su dispositivo IEEE 1394 figura en la lista, significa que Windows lo reconoce.
SI TI ENE PROBLEMAS CON UN DI SPOSI TI VO I EEE 1394 DE DELL. Pngase en contacto con Dell
(consulte la pgina 103).
SI TI ENE PROBLEMAS CON UN DI SPOSI TI VO I EEE 1394 NO PROPORCI ONADO POR DELL.
Pngase en contacto con el fabricante del dispositivo IEEE 1394.
COMPRUEBE EL CABLE DEL TECLADO.
Asegrese de que el cable del teclado est firmemente conectado al ordenador.
Apague el ordenador (consulte la pgina 53), vuelva a conectar el cable del teclado como se muestra
en el diagrama de instalacin del ordenador y reincielo.
Compruebe que el conector del cable no tenga patas rotas o dobladas y que ningn cable est daado
o pelado. Enderece las patas que estn torcidas.
Quite los alargadores del teclado y conecte el teclado directamente al ordenador.
PRUEBE EL TECLADO. Conecte al ordenador un teclado que funcione correctamente y prubelo.
EJECUTE EL SOLUCI ONADOR DE PROBLEMAS DE HARDWARE. Consulte la pgina 51.
Solucin de problemas 27
Bloqueos y problemas de software
PRECAUCIN: antes de realizar cualquiera de los procedimientos descritos en esta seccin,
siga las instrucciones de seguridad incluidas en la Gua de informacin del producto.
El ordenador no se enciende
El ordenador no responde
AVISO: si no puede completar el proceso de cierre del sistema operativo, es posible que se pierdan datos.
Un programa no responde
Un programa se bloquea repetidamente
NOTA: normalmente el software incluye instrucciones de instalacin en la documentacin
o en un disquete
o CD.
COMPRUEBE LOS I NDI CADORES LUMI NOSOS DE DI AGNSTI CO. Consulte la pgina 37.
ASEGRESE DE QUE EL CABLE DE ALI MENTACI N EST FI RMEMENTE CONECTADO AL ORDENADOR
Y A LA TOMA ELCTRI CA.
APAGUE EL ORDENADOR. Si el ordenador no responde cuando se pulsa una tecla del teclado o se mueve
el ratn, mantenga presionado el botn de encendido entre 8 y 10 segundos hasta que el ordenador se
apague. A continuacin, reincielo.
CI ERRE EL PROGRAMA.
1 Pulse <Ctrl><Mays><Esc> simultneamente.
2 Haga clic en Aplicaciones.
3 Haga clic en el programa que no responde.
4 Haga clic en Finalizar tarea.
CONSULTE LA DOCUMENTACI N DEL SOFTWARE. En caso necesario, desinstale y vuelva a instalar
el programa.
28 Solucin de problemas
Un programa est diseado para un sistema operativo Windows anterior
Aparece una pantalla azul
Otros problemas de software
EJECUTE EL ASI STENTE PARA COMPATI BI LI DAD DE PROGRAMAS.
Este asistente configura un programa para que se ejecute en un entorno similar a un sistema operativo
que no sea Windows XP.
1 Haga clic en el botn Inicio, seleccione Todos los programas Accesorios y haga clic en Asistente
para compatibilidad de programas.
2 En la pantalla de bienvenida, haga clic en Siguiente.
3 Siga las instrucciones que aparecen en la pantalla.
APAGUE EL ORDENADOR. Si el ordenador no responde cuando se pulsa una tecla del teclado o se mueve
el ratn, mantenga presionado el botn de encendido entre 8 y 10 segundos hasta que el ordenador se
apague. A continuacin, reincielo.
CONSULTE LA DOCUMENTACI N DEL SOFTWARE O PNGASE EN CONTACTO CON EL FABRI CANTE
PARA OBTENER I NFORMACI N SOBRE LA SOLUCI N DE PROBLEMAS.
Asegrese de que el programa es compatible con el sistema operativo instalado en el ordenador.
Asegrese de que el ordenador cumple los requisitos mnimos de hardware necesarios para ejecutar
el software. Consulte la documentacin del software para obtener ms informacin.
Compruebe si se ha instalado y configurado el programa correctamente.
Verifique que los controladores de dispositivo no entran en conflicto con el programa.
En caso necesario, desinstale y vuelva a instalar el programa.
REALI CE I NMEDI ATAMENTE UNA COPI A DE SEGURI DAD DE LOS ARCHI VOS
UTI LI CE UN PROGRAMA DE DETECCI N DE VI RUS PARA COMPROBAR EL DI SCO DURO,
LOS DI SQUETES O LOS CD.
GUARDE Y CI ERRE LOS ARCHI VOS O PROGRAMAS ABI ERTOS Y APAGUE EL ORDENADOR MEDI ANTE
EL MEN I NI CI O.
Solucin de problemas 29
Problemas con la memoria
PRECAUCIN: antes de realizar cualquiera de los procedimientos descritos en esta seccin,
siga las instrucciones de seguridad incluidas en la Gua de informacin del producto.
Problemas con el ratn
PRECAUCIN: antes de realizar cualquiera de los procedimientos descritos en esta seccin,
siga las instrucciones de seguridad incluidas en la Gua de informacin del producto.
SI APARECE UN MENSAJE DE MEMORI A I NSUFI CI ENTE.
Guarde y cierre todos los archivos que estn abiertos y salga de los programas activos que no est
utilizando para ver si se soluciona el problema.
Consulte la documentacin del software para saber cules son los requisitos de memoria mnimos.
Si es necesario, instale memoria adicional (consulte la pgina 62).
Asiente de nuevo los mdulos de memoria para asegurarse de que el ordenador se comunica
correctamente con la memoria (consulte la pgina 62).
Ejecute Dell Diagnostics (consulte la pgina 42).
SI SE PRODUCEN OTROS PROBLEMAS CON LA MEMORI A.
Asiente de nuevo los mdulos de memoria (consulte la pgina 62) para asegurarse de que el ordenador
se comunica correctamente con la memoria.
Siga las pautas para la instalacin de memoria (consulte la pgina 62).
Este ordenador Dell Dimension admite memoria DDR. Para obtener informacin sobre el tipo
de memoria admitida por el ordenador, consulte Memoria en la pgina 87.
Ejecute Dell Diagnostics (consulte la pgina 42).
LI MPI E EL RATN. Para obtener instrucciones sobre cmo limpiar el ratn, consulte Limpieza del
ordenador en la pgina 99.
COMPRUEBE EL CABLE DEL RATN.
1 Compruebe que el conector del cable no tenga patas rotas o dobladas y que ningn cable est daado
o pelado. Enderece las patas que estn torcidas.
2 Quite los alargadores de ratn (si se utilizan) y conecte el ratn directamente al ordenador.
3 Apague el ordenador (consulte la pgina 53), vuelva a conectar el cable del ratn como se muestra
en el diagrama de instalacin del ordenador y reincielo.
30 Solucin de problemas
Problemas con la red
PRECAUCIN: antes de realizar cualquiera de los procedimientos descritos en esta seccin,
siga las instrucciones de seguridad incluidas en la Gua de informacin del producto.
REI NI CI E EL ORDENADOR.
1 Pulse <Ctrl><Esc> simultneamente para mostrar el men Inicio.
2 Pulse la tecla a tantas veces como sea necesario para resaltar Apagar y, a continuacin, pulse <Intro>.
3 Una vez que se haya apagado el ordenador, vuelva a conectar el cable del ratn como se muestra en
el diagrama de instalacin del ordenador.
4 Inicie el ordenador.
PRUEBE EL RATN. Conecte al ordenador un ratn que funcione correctamente y prubelo.
COMPRUEBE LA CONFI GURACI N DEL RATN.
1 Haga clic en el botn Inicio, seleccione Panel de control y haga clic en Impresoras y otro hardware.
2 Haga clic en Mouse.
3 Ajuste la configuracin.
VUELVA A I NSTALAR EL CONTROLADOR DEL RATN. Consulte la pgina 45.
EJECUTE EL SOLUCI ONADOR DE PROBLEMAS DE HARDWARE. Consulte la pgina 51.
COMPRUEBE EL CONECTOR DEL CABLE DE RED. Asegrese de que el cable de red est firmemente
insertado tanto en la toma de red de la pared como en el conector de red de la parte posterior del
ordenador.
COMPRUEBE LOS I NDI CADORES DE RED EN LA PARTE POSTERI OR DEL ORDENADOR. Si el indicador
luminoso de integridad del enlace est apagado, significa que no hay comunicacin de red. Sustituya
el cable de red. Para ver una descripcin de los indicadores luminosos de red, consulte Controles e
indicadores luminosos en la pgina 89.
REI NI CI E EL ORDENADOR Y VUELVA A CONECTARSE A LA RED.
Solucin de problemas 31
Problemas con la alimentacin
PRECAUCIN: antes de realizar cualquiera de los procedimientos descritos en esta seccin,
siga las instrucciones de seguridad incluidas en la Gua de informacin del producto.
COMPRUEBE LA CONFI GURACI N DE RED. Pngase en contacto con el administrador de red o la
persona que ha configurado la red para verificar que la configuracin de red es correcta y que la red
funciona.
EJECUTE EL SOLUCI ONADOR DE PROBLEMAS DE HARDWARE. Consulte la pgina 51.
SI EL I NDI CADOR LUMI NOSO DE ALI MENTACI N EMI TE UNA LUZ VERDE Y EL ORDENADOR
NO RESPONDE. Consulte la Indicadores luminosos de diagnstico en la pgina 37.
SI EL I NDI CADOR LUMI NOSO DE ALI MENTACI N EMI TE UNA LUZ VERDE PARPADEANTE.
El ordenador se encuentra en modo de espera. Pulse una tecla del teclado, mueva el ratn o presione
el botn de encendido para reanudar el funcionamiento normal.
SI EL I NDI CADOR LUMI NOSO DE ALI MENTACI N EST APAGADO. El ordenador est apagado
o no recibe alimentacin.
Vuelva a conectar el cable de alimentacin al conector de alimentacin de la parte posterior del
ordenador y a la toma elctrica.
Si el ordenador est conectado a una regleta de enchufes, asegrese de que sta a su vez est conectada
a una toma elctrica y de que est encendida. Adems, puentee los dispositivos de proteccin de
la alimentacin, las regletas de enchufes y los alargadores de alimentacin para comprobar que el
ordenador se enciende correctamente.
Asegrese de que la toma elctrica funciona; para ello, prubela con otro dispositivo, por ejemplo,
una lmpara.
Asegrese de que el cable de alimentacin principal y el cable del panel frontal estn conectados
firmemente a la placa base (consulte la pgina 61).
SI EL I NDI CADOR LUMI NOSO DE ALI MENTACI N EMI TE UNA LUZ MBAR PARPADEANTE.
El ordenador recibe alimentacin elctrica, pero puede haber un problema interno de alimentacin.
Si procede, asegrese de que el selector de voltaje (consulte la pgina 57) coincide con la alimentacin
de CA de su zona.
Compruebe que el cable de alimentacin del procesador (consulte la pgina 61) est debidamente
conectado a la placa base.
32 Solucin de problemas
Problemas con la impresora
PRECAUCIN: antes de realizar cualquiera de los procedimientos descritos en esta seccin,
siga las instrucciones de seguridad incluidas en la Gua de informacin del producto.
NOTA: si necesita asistencia tcnica para la impresora, pngase en contacto con el fabricante.
SI EL I NDI CADOR LUMI NOSO DE ALI MENTACI N EMI TE UNA LUZ MBAR FI JA. Puede haber
un dispositivo que no funcione correctamente o que est instalado de forma incorrecta.
Extraiga y vuelva a insertar los mdulos de memoria (consulte la pgina 62).
Extraiga y vuelva a insertar las tarjetas (consulte la pgina 65).
Extraiga y vuelva a insertar la tarjeta grfica, si procede (consulte la pgina 65).
ELI MI NE LAS I NTERFERENCI AS. Algunas de las causas de las interferencias son:
Alargadores de alimentacin, de teclado y de ratn
Demasiados dispositivos en una regleta de enchufes
Varias regletas de enchufes conectadas a la misma toma elctrica
CONSULTE LA DOCUMENTACI N DE LA I MPRESORA. Consulte la documentacin de la impresora
para obtener informacin sobre configuracin y solucin de problemas.
COMPRUEBE QUE LA I MPRESORA EST ENCENDI DA.
COMPRUEBE LAS CONEXI ONES DE LOS CABLES DE LA I MPRESORA.
Consulte la documentacin de la impresora para obtener informacin sobre las conexiones de los cables.
Asegrese de que los cables de la impresora estn debidamente conectados a la impresora y al ordenador
(consulte la pgina 9).
PRUEBE LA TOMA ELCTRI CA. Asegrese de que la toma elctrica funciona; para ello, prubela
con otro dispositivo, por ejemplo, una lmpara.
Solucin de problemas 33
Problemas con el escner
PRECAUCIN: antes de realizar cualquiera de los procedimientos descritos en esta seccin,
siga las instrucciones de seguridad incluidas en la Gua de informacin del producto.
NOTA: si necesita asistencia tcnica, pngase en contacto con el fabricante del escner.
COMPRUEBE QUE WI NDOWS RECONOCE LA I MPRESORA.
1 Haga clic en el botn Inicio, seleccione Panel de control y haga clic en Impresoras y otro hardware.
2 Haga clic en Ver impresoras o impresoras de fax instaladas.
Si la impresora aparece en la lista, haga clic con el botn derecho del ratn en el icono de la impresora.
3 Haga clic en Propiedades y seleccione la ficha Puertos. Para utilizar una impresora paralelo, asegrese
de que el valor de la opcin Imprimir en los siguientes puertos es LPT1 (puerto de impresora).
Para utilizar una impresora USB, asegrese de que el valor de la opcin Imprimir en los siguientes
puertos es USB.
VUELVA A I NSTALAR EL CONTROLADOR DE LA I MPRESORA. Consulte la documentacin
de la impresora para obtener instrucciones.
CONSULTE LA DOCUMENTACI N DEL ESCNER. Consulte la documentacin del escner para obtener
informacin de configuracin y solucin de problemas.
DESBLOQUEE EL ESCNER. Asegrese de que el escner no est bloqueado si ste dispone
de una lengeta o un botn de bloqueo.
REI NI CI E EL ORDENADOR Y VUELVA A PROBAR EL ESCNER.
COMPRUEBE LAS CONEXI ONES DE LOS CABLES.
Consulte la documentacin del escner para obtener informacin sobre las conexiones de los cables.
Compruebe que los cables del escner estn debidamente conectados a ste y al ordenador.
VERI FI QUE QUE MI CROSOFT WI NDOWS RECONOCE EL ESCNER.
1 Haga clic en el botn Inicio, seleccione Panel de control y haga clic en Impresoras y otro hardware.
2 Haga clic en Escneres y cmaras.
Si su escner figura en la lista, Windows reconoce el escner.
VUELVA A I NSTALAR EL CONTROLADOR DEL ESCNER. Consulte la documentacin del escner
para obtener instrucciones.
34 Solucin de problemas
Problemas con el sonido y los altavoces
PRECAUCIN: antes de realizar cualquiera de los procedimientos descritos en esta seccin,
siga las instrucciones de seguridad incluidas en la Gua de informacin del producto.
Los altavoces no emiten ningn sonido
NOTA: el control de volumen de algunos reproductores de MP3 anula la configuracin de volumen de Windows.
Si ha estado escuchando canciones en formato MP3, asegrese de que el control de volumen no est puesto al
mnimo o desactivado.
NOTA: si ha instalado una tarjeta de audio PCI, el altavoz interno estar desactivado.
COMPRUEBE LAS CONEXI ONES DE LOS CABLES DE LOS ALTAVOCES. Asegrese de que los altavoces
estn conectados como se muestra en el diagrama de instalacin que se proporciona con los altavoces.
Si ha adquirido una tarjeta de sonido, asegrese de que los altavoces estn conectados a la tarjeta.
COMPRUEBE QUE LOS ALTAVOCES Y EL ALTAVOZ PARA BAJAS FRECUENCI AS ESTN ENCENDI DOS.
Vea el diagrama de instalacin proporcionado con los altavoces. Si los altavoces tienen control
de volumen, ajuste el volumen, los agudos o los graves para eliminar la distorsin.
AJUSTE EL CONTROL DE VOLUMEN DE WI NDOWS. Haga clic o doble clic en el icono de altavoz situado
en la esquina inferior derecha de la pantalla. Asegrese de que el volumen est activado y de que no se
ha enmudecido el sonido.
DESCONECTE LOS AURI CULARES DEL CONECTOR PARA AURI CULARES. El sonido de los altavoces
se desactiva automticamente cuando se conectan los auriculares al conector para auriculares del
panel frontal del ordenador.
PRUEBE LA TOMA ELCTRI CA . Asegrese de que la toma elctrica funciona; para ello, enchufe otro
aparato, por ejemplo, una lmpara.
ELI MI NE LAS POSI BLES I NTERFERENCI AS. Apague los ventiladores, luces fluorescentes o lmparas
halgenas cercanos y compruebe si producen interferencias.
EJECUTE LOS DIAGNSTICOS DEL ALTAVOZ.
VUELVA A I NSTALAR EL CONTROLADOR DE SONI DO. Consulte la pgina 45.
EJECUTE EL SOLUCI ONADOR DE PROBLEMAS DE HARDWARE. Consulte la pgina 51.
Solucin de problemas 35
Los auriculares no emiten ningn sonido
Problemas con el vdeo y el monitor
PRECAUCIN: antes de realizar cualquiera de los procedimientos descritos en esta seccin,
siga las instrucciones de seguridad incluidas en la Gua de informacin del producto.
NOTA: consulte la documentacin del monitor para ver procedimientos de solucin de problemas.
Si la pantalla aparece en blanco
COMPRUEBE LA CONEXI N DEL CABLE DE LOS AURI CULARES. Asegrese de que el cable de
los auriculares est debidamente insertado en el conector de auriculares (consulte la pgina 55).
AJUSTE EL CONTROL DE VOLUMEN DE WI NDOWS. Haga clic o doble clic en el icono de altavoz situado
en la esquina inferior derecha de la pantalla. Asegrese de que el volumen est activado y de que no se
ha enmudecido el sonido.
COMPRUEBE LA CONEXI N DEL CABLE DEL MONI TOR.
Compruebe que el cable de grficos est conectado como se muestra en el diagrama de instalacin
del ordenador.
Si utiliza un alargador de grficos y al extraerlo se soluciona el problema, el cable es defectuoso.
Intercambie los cables de alimentacin del ordenador y del monitor para determinar si el cable
de alimentacin es defectuoso.
Compruebe que el conector no tenga patas dobladas o rotas. Es normal que falten patas
en los conectores de los cables de monitor.
COMPRUEBE EL I NDI CADOR LUMI NOSO DE ALI MENTACI N DEL MONI TOR. Si el indicador luminoso
de alimentacin est apagado, presione firmemente el botn para comprobar que el monitor est
encendido. Si el indicador luminoso est encendido o parpadea, el monitor recibe alimentacin.
Si el indicador luminoso parpadea, pulse una tecla del teclado o mueva el ratn.
PRUEBE LA TOMA ELCTRI CA. Asegrese de que la toma elctrica funciona; para ello, prubela
con otro dispositivo, por ejemplo, una lmpara.
COMPRUEBE LOS I NDI CADORES LUMI NOSOS DE DI AGNSTI CO. Consulte la pgina 37.
EJECUTE DELL DI AGNOSTI CS. Consulte la pgina 42.
36 Solucin de problemas
Si resulta difcil leer la pantalla
COMPRUEBE LA CONFI GURACI N DEL MONI TOR. Consulte la documentacin del monitor para obtener
instrucciones sobre cmo ajustar el contraste y el brillo, desmagnetizar el monitor y ejecutar
la autoprueba del monitor.
ALEJE DEL MONI TOR EL ALTAVOZ PARA BAJAS FRECUENCI AS. Si el sistema de altavoces incluye
un altavoz para bajas frecuencias, asegrese de que dicho altavoz se encuentra como mnimo a 60 cm
del monitor.
ALEJE EL MONI TOR DE FUENTES DE ALI MENTACI N EXTERNAS. Los ventiladores, luces fluorescentes,
lmparas halgenas y otros dispositivos elctricos pueden hacer que la imagen de la pantalla parpadee.
Apague los dispositivos cercanos para comprobar si stos producen interferencias.
GIRE EL MONITOR PARA ELIMINAR LOS REFLEJOS Y LAS POSIBLES INTERFERENCIAS.
AJUSTE LA CONFI GURACI N DE LA PANTALLA EN WI NDOWS.
1 Haga clic en el botn Inicio, seleccione Panel de control y haga clic en Apariencia y temas.
2 Haga clic en Pantalla y seleccione la ficha Configuracin.
3 Pruebe diferentes valores para Resolucin de pantalla y Calidad del color.
Solucin avanzada de problemas 37
Solucin avanzada de problemas
Indicadores luminosos de diagnstico
PRECAUCIN: antes de realizar cualquiera de los procedimientos descritos en esta seccin,
siga las instrucciones de seguridad incluidas en la Gua de informacin del producto.
Para ayudarle a solucionar un problema, el ordenador dispone de cuatro indicadores luminosos
marcados como A, B, C y D en el panel posterior (consulte la pgina 57). Estos indicadores
pueden ser de color amarillo o verde. Cuando el ordenador se inicia con normalidad, los indicadores
luminosos parpadean. Una vez que se ha iniciado el ordenador, los cuatro indicadores luminosos
emiten una luz verde fija. Si el ordenador presenta anomalas, el color y la secuencia
de los indicadores luminosos identifican el problema.
Patrn de los
indicadores
luminosos
Descripcin del problema Solucin recomendada
El ordenador se encuentra en
una condicin de apagado normal,
o se ha producido un posible error
previo al BIOS.
Enchufe el ordenador en una toma
elctrica que funcione y presione
el botn de encendido.
A B C D
= amarillo
= verde
= apagado
38 Solucin avanzada de problemas
Se detectan los mdulos de memoria,
pero se ha producido un error
de memoria.
Si tiene instalado un mdulo de
memoria, vuelva a instalarlo
(consulte la pgina 62) y reinicie
el ordenador.
Si tiene instalados dos o ms mdulos
de memoria, extrigalos, vuelva a
instalar uno de los mdulos
(consulte la pgina 62) y reinicie el
ordenador. Si el ordenador se inicia
normalmente, vuelva a instalar otro
de los mdulos. Prosiga de este modo
hasta que identifique el mdulo
anmalo o hasta que haya vuelto a
instalar todos los mdulos sin errores.
Si est disponible, instale en el
ordenador una memoria del mismo
tipo que funcione correctamente
(consulte la pgina 62).
Si el problema persiste, pngase
en contacto con Dell
(consulte la pgina 103).
Se ha producido un posible error
en la tarjeta grfica.
Si el ordenador incluye una tarjeta
grfica, extrigala, vuelva a instalarla
(consulte la pgina 65) y reinicie
el ordenador.
Si el problema persiste, instale una
tarjeta grfica que sepa que funcione
y reinicie el ordenador.
Si el problema persiste o el ordenador
incluye grficos integrados, pngase
en contacto con Dell
(consulte la pgina 103).
Patrn de los
indicadores
luminosos
Descripcin del problema Solucin recomendada
= amarillo
= verde
= apagado
A B C D
A B C D
Solucin avanzada de problemas 39
Se ha producido un posible error en
la unidad de disquete o de disco duro.
Vuelva a colocar todos los cables
de datos y de alimentacin y reinicie
el ordenador.
Se ha producido un posible error
de USB.
Vuelva a instalar todos los dispositivos
USB, compruebe las conexiones
de los cables y reinicie el ordenador.
Se detectan mdulos de memoria,
pero existe un error de configuracin
o de compatibilidad de la memoria.
Asegrese de que no existen requisitos
especiales para la colocacin
del conector o del mdulo de
memoria (consulte la pgina 62).
Verifique que los mdulos de memoria
que instala sean compatibles con
el ordenador (consulte la pgina 62).
Si el problema persiste, pngase
en contacto con Dell
(consulte la pgina 103).
Patrn de los
indicadores
luminosos
Descripcin del problema Solucin recomendada
= amarillo
= verde
= apagado
A B C D
A B C D
A B C D
40 Solucin avanzada de problemas
Se ha producido un posible error
en la tarjeta de expansin.
1 Determine si existe algn conflicto
extrayendo una tarjeta (que no sea
una tarjeta grfica) y reiniciando
el ordenador (consulte la pgina 65).
2 Si el problema persiste, vuelva a
instalar la tarjeta que ha extrado,
extraiga otra tarjeta y reinicie
el ordenador.
3 Repita este proceso para cada tarjeta.
Si el ordenador se inicia
correctamente, compruebe si hay
conflictos de recursos relacionados
con la ltima tarjeta extrada
del ordenador (consulte Solucin
de incompatibilidades de software
y hardware en la pgina 51).
4 Si el problema persiste, pngase
en contacto con Dell
(consulte la pgina 103).
Patrn de los
indicadores
luminosos
Descripcin del problema Solucin recomendada
= amarillo
= verde
= apagado
A B C D
Solucin avanzada de problemas 41
Se ha producido un error de otro tipo. Compruebe que los cables de las
unidades de disco duro, de CD y de
DVD estn conectados correctamente
a la placa base (consulte la pgina 61).
Si aparece un mensaje de error que
indica que hay un problema en un
dispositivo (por ejemplo, la unidad de
disquete o la unidad de disco duro),
compruebe el dispositivo para verificar
que funciona correctamente.
El sistema operativo est intentando
iniciarse desde un dispositivo (como
por ejemplo la unidad de disquete
o la unidad de disco curo); abra el
programa de configuracin del sistema
(consulte la pgina 91) para
comprobar que la secuencia de inicio
sea la correcta para los dispositivos
instalados en el ordenador.
Si el problema persiste, pngase
en contacto con Dell
(consulte la pgina 103).
El ordenador se encuentra
en condiciones normales de
funcionamiento despus de la POST.
Ninguna.
Patrn de los
indicadores
luminosos
Descripcin del problema Solucin recomendada
= amarillo
= verde
= apagado
A B C D
A B C D
42 Solucin avanzada de problemas
Dell Diagnostics
PRECAUCIN: antes de realizar cualquiera de los procedimientos descritos en esta seccin,
siga las instrucciones de seguridad incluidas en la Gua de informacin del producto.
Si tiene un problema con el ordenador, realice las comprobaciones descritas en Solucin de problemas
en la pgina 21 y ejecute Dell Diagnostics antes de solicitar asistencia tcnica a Dell.
AVISO: Dell Diagnostics slo funciona en ordenadores Dell.
1 Encienda (o reinicie) el ordenador.
2 Cuando aparezca el logotipo de DELL, pulse <F12> inmediatamente.
Si tarda demasiado y aparece el logotipo del sistema operativo, espere hasta que se muestre el escritorio
de Microsoft
Windows
. A continuacin, apague el ordenador (consulte la pgina 53) y vuelva a
intentarlo.
3 Cuando aparezca la lista de dispositivos de inicio, resalte Boot to Utility Partition (Iniciar desde la
particin de utilidades) y pulse <Intro>.
4 Cuando aparezca la pantalla Main Menu (Men principal) de Dell Diagnostics, seleccione la prueba
que desee ejecutar (consulte la pgina 42).
Men principal de Dell Diagnostics
1 Cuando se haya cargado Dell Diagnostics y se muestre la ventana Main Menu (Men principal), haga
clic en el botn correspondiente a la opcin que desee.
Opcin Funcin
Express Test Realiza una comprobacin rpida de los dispositivos. Esta
prueba suele durar entre 10 y 20 minutos, y no requiere la
intervencin del usuario. Ejecute Express Test (Prueba rpida)
en primer lugar para aumentar la posibilidad de identificar
el problema rpidamente.
Extended Test Realiza una comprobacin exhaustiva de los dispositivos.
Esta prueba suele durar una hora o ms, y requiere
que el usuario responda a preguntas peridicamente.
Custom Test Comprueba un dispositivo especfico. Es posible personalizar
las pruebas que se van a ejecutar.
Symptom Tree Enumera los sntomas ms comunes encontrados y permite
seleccionar una prueba en funcin del sntoma del problema
que ha surgido.
Solucin avanzada de problemas 43
2 Si se detecta un problema durante una prueba, aparece un mensaje con el cdigo de error
y una descripcin del problema. Anote el cdigo de error y la descripcin del problema,
y siga las instrucciones que se muestran en la pantalla.
Si no puede resolver la condicin de error, pngase en contacto con Dell (consulte la pgina 103).
NOTA: la etiqueta de servicio del ordenador se encuentra en la parte superior de cada pantalla de prueba. Si se
pone en contacto con Dell, el personal de asistencia tcnica le solicitar el nmero de la etiqueta de servicio.
3 Si ejecuta una prueba mediante la opcin Custom Test (Prueba personalizada) o Symptom Tree
(rbol de sntomas), seleccione la ficha correspondiente como se describe en la tabla siguiente para
obtener ms informacin.
4 Cierre la pantalla de la prueba para volver a la pantalla Main Menu (Men principal). Para salir de Dell
Diagnostics y reiniciar el ordenador, cierre la pantalla Main Menu (Men principal).
Ficha Funcin
Results Muestra los resultados de la prueba y las condiciones de error encontradas.
Errors Muestra las condiciones de error encontradas, los cdigos de error
y la descripcin del problema.
Help Describe la prueba y puede indicar los requisitos para ejecutarla.
Configuration Muestra la configuracin de hardware del dispositivo seleccionado.
Dell Diagnostics obtiene informacin de configuracin de todos los
dispositivos a partir de la configuracin del sistema, la memoria y varias
pruebas internas, y muestra dicha informacin en la lista de dispositivos
del panel izquierdo de la pantalla. Es posible que en la lista de dispositivos
no se muestren los nombres de todos los componentes instalados
en el ordenador ni de todos los dispositivos conectados a l.
Parameters Permite personalizar la prueba cambiando su configuracin.
44 Solucin avanzada de problemas
Controladores
Qu es un controlador?
Un controlador es un programa que controla un dispositivo, como por ejemplo una impresora, un ratn
o un teclado. Todos los dispositivos necesitan un controlador.
Un controlador funciona como traductor entre el dispositivo y los programas que lo utilizan.
Cada dispositivo posee un conjunto propio de comandos especializados que slo su controlador puede
reconocer.
Dell entrega el ordenador con los controladores necesarios ya instalados; no se precisa realizar ningn
procedimiento de instalacin o configuracin adicional.
Muchos controladores, como el del teclado, vienen incluidos en el sistema operativo Microsoft
Windows
.
Deber instalar controladores en los casos siguientes:
Si actualiza el sistema operativo.
Si reinstala el sistema operativo.
Si conecta o instala un dispositivo nuevo.
Identificacin de controladores
Si experimenta problemas con algn dispositivo, determine si el origen del problema es el controlador
y, en caso necesario, actualcelo.
1 Haga clic en el botn Inicio y seleccione Panel de control.
2 En Elija una categora, haga clic en Rendimiento y mantenimiento.
3 Haga clic en Sistema.
4 En la ventana Propiedades del sistema, seleccione la ficha Hardware.
5 Haga clic en Administrador de dispositivos.
6 Desplcese por la lista para ver si algn dispositivo presenta una seal de exclamacin
(un crculo amarillo con el signo [!]) en el icono del dispositivo.
Si hay un signo de admiracin junto al nombre del dispositivo, puede que tenga que volver a instalar
el controlador o instalar uno nuevo.
Solucin avanzada de problemas 45
Reinstalacin de controladores
AVISO: la pgina Web de asistencia de Dell (support.dell.com) proporciona controladores aprobados para
los ordenadores Dell. Si instala controladores obtenidos de otras fuentes, puede que el ordenador no funcione
correctamente.
Uso de la funcin Volver al controlador anterior de Windows XP
Si se produce un problema en el ordenador despus de instalar o actualizar un controlador, utilice la funcin
Volver al controlador anterior de Windows XP para restaurar la versin previamente instalada del
controlador.
1 Haga clic en el botn Inicio y seleccione Panel de control.
2 En Elija una categora, haga clic en Rendimiento y mantenimiento.
3 Haga clic en Sistema.
4 En la ventana Propiedades del sistema, seleccione la ficha Hardware.
5 Haga clic en Administrador de dispositivos.
6 Haga clic con el botn derecho del ratn en el dispositivo para el que se ha instalado el controlador
nuevo y haga clic en Propiedades.
7 Seleccione la ficha Controladores.
8 Haga clic en Volver al controlador anterior.
Si con esto no se resuelve el problema, utilice la funcin Restaurar sistema para que el sistema operativo
vuelva al estado anterior a la instalacin del controlador nuevo.
Reinstalacin manual de controladores
1 Una vez que haya copiado los archivos del controlador necesarios en la unidad de disco duro, haga clic
en el botn Inicio y luego haga clic con el botn derecho del ratn en Mi PC.
2 Haga clic en Propiedades.
3 Haga clic en la ficha Hardware y seleccione Administrador de dispositivos.
4 Haga doble clic en el tipo de dispositivo cuyo controlador desee instalar.
5 Haga doble clic en el nombre del dispositivo cuyo controlador desee instalar.
6 Haga clic en la ficha Controlador y seleccione Actualizar controlador.
7 Haga clic en Instalar desde una lista o ubicacin especfica (avanzado) y luego en Siguiente.
8 Haga clic en Examinar y busque la ubicacin en la que ha extrado previamente los archivos
del controlador.
9 Cuando aparezca el nombre del controlador adecuado, haga clic en Siguiente.
10 Haga clic en Finalizar y reinicie el ordenador.
46 Solucin avanzada de problemas
Restauracin del sistema operativo
Dispone de los mtodos siguientes para restaurar el sistema operativo:
La funcin Restaurar sistema de Microsoft
Windows
XP, que devuelve el ordenador a un estado
operativo anterior sin que se vean afectados los archivos de datos. Utilice esta funcin como primera
solucin para restaurar el sistema operativo y conservar los archivos de datos.
Dell PC Restore de Symantec, que restaura la unidad de disco duro al estado operativo en que se
encontraba en el momento de adquirir el ordenador. Dell PC Restore elimina de forma permanente
todos los datos de la unidad de disco duro, as como cualquier aplicacin instalada despus de recibir el
ordenador. Slo debe utilizar esta funcin si no ha podido solucionar el problema del sistema operativo
con la funcin Restaurar sistema.
Si con el ordenador se le entreg el CD Operating System (Sistema operativo), puede utilizarlo para
restaurar el sistema operativo. Sin embargo, el CD Operating System elimina tambin todos los datos de la
unidad de disco duro. Slo debe utilizar el CD si no ha podido solucionar el problema del sistema operativo
con la funcin Restaurar sistema.
Uso de la funcin Restaurar sistema de Microsoft
Windows XP
El sistema operativo Microsoft Windows XP proporciona la funcin Restaurar sistema, que permite volver a
un estado operativo anterior del ordenador (sin que ello afecte a los archivos de datos) si, al realizar cambios
en el hardware, en el software o en otros valores del sistema, el ordenador se encuentra en un estado
operativo no deseado. Consulte el Centro de ayuda y soporte tcnico de Windows para obtener informacin
sobre cmo utilizar la funcin Restaurar sistema. Para acceder al Centro de ayuda y soporte tcnico de
Windows, consulte Centro de ayuda y soporte tcnico de Windows.
AVISO: realice regularmente copias de seguridad de los archivos de datos. La funcin Restaurar sistema
no supervisa ni recupera los archivos de datos.
NOTA: los procedimientos descritos en este documento corresponden a la vista predeterminada de Windows, de
modo que puede ser que no funcionen si ha configurado el ordenador Dell con la vista clsica de Windows.
Creacin de un punto de restauracin
1 Haga clic en el botn Inicio y seleccione Ayuda y soporte tcnico.
2 Haga clic en la tarea Restaurar sistema.
3 Siga las instrucciones que aparecen en la pantalla.
Solucin avanzada de problemas 47
Restauracin del ordenador a un estado operativo anterior
Si se produce un problema despus de instalar un controlador de dispositivo, utilice la funcin Volver
al controlador anterior (consulte la pgina 45) para solucionarlo. Si esto no funciona, utilice Restaurar
sistema.
AVISO: antes de restaurar el ordenador a un estado operativo anterior, guarde y cierre los archivos y programas
abiertos. No modifique, abra ni suprima ningn archivo ni programa hasta que la restauracin del sistema haya
finalizado.
1 Haga clic en el botn Inicio, seleccione Todos los programas Accesorios Herramientas del sistema
y haga clic en Restaurar sistema.
2 Asegrese de que la opcin Restaurar mi equipo a un estado anterior est seleccionada y haga clic en
Siguiente.
3 En el calendario, haga clic en la fecha a la que desea restaurar el ordenador.
La pantalla Seleccione un punto de restauracin proporciona un calendario que permite ver y
seleccionar puntos de restauracin. Todas las fechas con puntos de restauracin disponibles aparecen
en negrita.
4 Seleccione un punto de restauracin y haga clic en Siguiente.
Si una fecha slo tiene un punto de restauracin, ste se selecciona automticamente. Si hay dos o
ms puntos de restauracin disponibles, haga clic en el punto de restauracin que prefiera.
5 Haga clic en Next (Siguiente).
Cuando la funcin Restaurar sistema ha terminado de recopilar datos, aparece la pantalla Restauracin
finalizada y, a continuacin, el ordenador se reinicia.
6 Una vez que se haya reiniciado el ordenador, haga clic en Aceptar.
Para cambiar el punto de restauracin, puede repetir los pasos con otro punto de restauracin o bien puede
deshacer la restauracin.
Cmo deshacer la ltima restauracin del sistema
AVISO: antes de deshacer la ltima restauracin del sistema, guarde y cierre todos los archivos y programas
abiertos. No modifique, abra ni suprima ningn archivo ni programa hasta que la restauracin del sistema haya
finalizado.
1 Haga clic en el botn Inicio, seleccione Todos los programas Accesorios Herramientas del sistema
y haga clic en Restaurar sistema.
2 Seleccione Deshacer la ltima restauracin y haga clic en Siguiente.
48 Solucin avanzada de problemas
Activacin de la funcin Restaurar sistema
Si reinstala Windows XP con menos de 200 MB de espacio libre disponible en el disco duro, se desactivar
automticamente la funcin Restaurar sistema. Para ver si la funcin Restaurar sistema est activada:
1 Haga clic en el botn Inicio y seleccione Panel de control.
2 Haga clic en Rendimiento y mantenimiento.
3 Haga clic en Sistema.
4 Seleccione la ficha Restaurar sistema.
Asegrese de que la funcin Desactivar Restaurar sistema no est seleccionada.
Uso de Dell PC Restore de Symantec
AVISO: Dell PC Restore elimina de forma permanente todos los datos de la unidad de disco duro, as como
cualquier aplicacin o controlador instalado despus de recibir el ordenador. Si es posible, realice una copia de
seguridad de los datos antes de utilizar PC Restore. Slo debe utilizar esta funcin si no ha podido solucionar el
problema del sistema operativo con la funcin Restaurar sistema.
NOTA: Dell PC Restore de Symantec no est disponible en todos los pases ni en todos los ordenadores.
Utilice Dell PC Restore de Symantec nicamente como ltimo recurso para restaurar el sistema operativo.
PC Restore restaura la unidad de disco duro al estado operativo en que se encontraba en el momento
de adquirir el ordenador. Todos los programas o archivos que haya aadido desde que recibi el ordenador,
incluidos los archivos de datos, se eliminarn de forma permanente de la unidad de disco duro. Los archivos
de datos pueden ser documentos, hojas de clculo, mensajes de correo electrnico, fotografas digitales,
archivos de msica, etc. Si es posible, realice una copia de seguridad de todos los datos antes de utilizar PC
Restore.
Para utilizar PC Restore:
1 Encienda el ordenador.
Durante el proceso de inicio, en la parte superior de la pantalla aparecer una barra azul con el texto
www.dell.com.
2 Justo cuando aparezca la barra azul, pulse <Ctrl><F11>.
Si no pulsa <Ctrl><F11> a tiempo, deje que el ordenador termine de iniciarse y, a continuacin,
reincielo.
AVISO: si no desea continuar con PC Restore, haga clic en Reiniciar en el siguiente paso.
3 En la siguiente pantalla que aparece, haga clic en Restaurar.
4 En la siguiente pantalla, haga clic en Confirmar.
El proceso de restauracin tarda entre 6 y 10 minutos en completarse.
Solucin avanzada de problemas 49
5 Cuando se le solicite, haga clic en Finalizar para reiniciar el ordenador.
NOTA: no apague manualmente el ordenador. Haga clic en Finalizar y espere hasta que el ordenador
se reinicie completamente.
6 Cuando se le solicite, haga clic en S.
El ordenador se reinicia. Dado que se ha restaurado el ordenador a su estado operativo original, las
pantallas que aparecen, como por ejemplo la del contrato de licencia del usuario final, son las mismas
que las que aparecieron la primera vez que se encendi el ordenador.
7 Haga clic en Next (Siguiente).
Aparece la pantalla Restaurar sistema y el ordenador se reinicia.
8 Una vez que se haya reiniciado el ordenador, haga clic en Aceptar.
Eliminacin de Dell PC Restore
AVISO: si elimina Dell PC Restore de la unidad de disco duro, eliminar de forma permanente la utilidad PC
Restore del ordenador. Si elimina Dell PC Restore, no podr utilizarlo para restaurar el sistema operativo del
ordenador.
Dell PC Restore restaura la unidad de disco duro al estado operativo en que se encontraba en el momento de
adquirir el ordenador. Es aconsejable no eliminar PC Restore del ordenador, ni siquiera para obtener espacio
de disco duro adicional. Si elimina PC Restore de la unidad de disco duro, no podr recuperarlo y, por lo
tanto, no podr utilizar PC Restore para devolver el sistema operativo del ordenador a su estado original.
Para eliminar PC Restore:
1 Inicie una sesin en el ordenador como administrador local.
2 En el Explorador de Windows, vaya a c:\dell\utilities\DSR.
3 Haga doble clic en el archivo DSRIRRemv2.exe.
NOTA: si no ha iniciado la sesin como administrador local, aparecer un mensaje donde se le indicar que
debe iniciar la sesin como administrador. Haga clic en Salir e inicie la sesin como administrador local.
NOTA: si en la unidad de disco duro del ordenador no hay una particin para PC Restore, aparecer un
mensaje donde se le indicar que la particin no se ha encontrado. Haga clic en Salir; no hay ninguna
particin para eliminar.
4 Haga clic en Aceptar para eliminar la particin de PC Restore de la unidad.
5 Haga clic en S en el mensaje de confirmacin que aparezca.
La particin de PC Restore se eliminar y el espacio de disco que quede disponible se sumar al espacio
libre de la unidad de disco duro.
6 Haga clic con el botn derecho del ratn en Disco local (C) en el Explorador de Windows, haga clic
en Propiedades y observe el valor de Espacio libre. Si ha aumentado, el espacio de disco adicional
est disponible.
7 Haga clic en Finalizar para cerrar la ventana de eliminacin de PC Restore.
8 Reinicie el ordenador.
50 Solucin avanzada de problemas
Uso del CD del sistema operativo
Antes de comenzar
Si est pensando en volver a instalar el sistema operativo Windows XP para corregir un problema con un
controlador instalado recientemente, intente primero solucionar el problema con la funcin de Windows XP
Volver al controlador anterior. Consulte Uso de la funcin Volver al controlador anterior de Windows XP.
Si con esto no se soluciona el problema, utilice la funcin Restaurar sistema para que el sistema operativo
recupere el estado anterior a la instalacin del nuevo controlador de dispositivo. Consulte Restauracin del
sistema operativo.
AVISO: antes de llevar a cabo la instalacin, realice una copia de seguridad de todos los archivos de datos de la
unidad de disco duro principal. En las configuraciones convencionales de disco duro, la unidad de disco duro
principal es la primera unidad que detecta el ordenador.
Para volver a instalar Windows XP, necesita los siguientes elementos:
El CD Operating System (Sistema operativo) de Dell
El CD ResourceCD (CD de recursos) de Dell
NOTA: el CD ResourceCD contiene los controladores que se han instalado durante el montaje del ordenador. Utilice
el CD ResourceCD para cargar los controladores que necesite. En funcin de la zona en la que haya solicitado el
ordenador, o si ha solicitado los CD, es posible que no reciba los CD Drivers and Utilities (Controladores y utilidades)
y Operating System con el sistema.
Reinstalacin de Windows XP
El proceso de reinstalacin puede durar entre una y dos horas. Una vez finalizada la reinstalacin del sistema
operativo, deber reinstalar los controladores de dispositivo y el software antivirus, entre otros.
AVISO: el CD Operating System ofrece opciones para reinstalar Windows XP. Estas opciones pueden llegar a
sobrescribir archivos y pueden afectar a los programas instalados en la unidad de disco duro. Por lo tanto, se
recomienda no reinstalar Windows XP a menos que se lo indique un representante del servicio de asistencia
tcnica de Dell.
1 Guarde y cierre los archivos que tenga abiertos y salga de todos los programas.
2 Inserte el CD Operating System. Haga clic en Salir si aparece el mensaje Instalar Windows XP.
3 Reinicie el ordenador.
4 Pulse <F12> inmediatamente despus de que aparezca el logotipo de DELL.
Si se muestra el logotipo del sistema operativo, espere hasta que aparezca el escritorio de Windows
y, a continuacin, apague el ordenador e intntelo de nuevo.
Siga las instrucciones que aparecen en la pantalla para completar la instalacin.
Solucin avanzada de problemas 51
Solucin de incompatibilidades de software y hardware
Si durante la instalacin del sistema operativo un dispositivo no se detecta o bien se detecta pero no est
configurado correctamente, puede utilizar el solucionador de problemas de hardware para resolver la
incompatibilidad.
Para resolver incompatibilidades mediante el solucionador de problemas de hardware:
1 Haga clic en el botn Inicio y seleccione Ayuda y soporte tcnico.
2 Escriba solucionador de problemas de hardware en el campo Buscar y haga clic en la flecha
para iniciar la bsqueda.
3 Haga clic en Lista de solucionadores de problemas en la lista de Resultado de la bsqueda.
4 En la lista de solucionadores de problemas, haga clic en Hardware, en Necesito resolver un conflicto
de hardware en mi equipo y en Siguiente.
52 Solucin avanzada de problemas
Extraccin e instalacin de componentes 53
Extraccin e instalacin de componentes
Antes de comenzar
En este captulo se describen los procedimientos para extraer e instalar los componentes
del ordenador. A menos que se especifique lo contrario, para cada procedimiento se presupone
que se cumplen las condiciones siguientes:
Ha realizado los pasos descritos en Apagado del ordenador y en Antes de manipular
el interior del ordenador.
Ha ledo la informacin de seguridad incluida en la Gua de informacin del producto
de Dell.
Un componente se puede reemplazar o, si se adquiere por separado, instalar realizando
el procedimiento de extraccin en el orden inverso.
Herramientas recomendadas
Es posible que necesite las herramientas siguientes para los procedimientos descritos en este
documento:
Destornillador plano pequeo
Destornillador Phillips
Apagado del ordenador
AVISO: para evitar la prdida de datos, guarde y cierre los archivos que tenga abiertos y salga de todos
los programas antes de apagar el ordenador.
1 Cierre el sistema operativo:
a Guarde y cierre los archivos que tenga abiertos, salga de todos los programas,
haga clic en el botn Inicio y seleccione Apagar.
b En la ventana Salir de Windows, haga clic en Apagar.
El ordenador se apaga cuando concluye el proceso de cierre del sistema operativo.
2 Asegrese de que el ordenador y los dispositivos conectados estn apagados. Si el ordenador
y los dispositivos conectados no se han apagado automticamente al cerrar el sistema
operativo, mantenga presionado el botn de encendido durante cuatro segundos.
54 Extraccin e instalacin de componentes
Antes de manipular el interior del ordenador
Aplique las siguientes pautas de seguridad para proteger el ordenador contra posibles daos y garantizar
su propia seguridad personal.
PRECAUCIN: antes de realizar cualquiera de los procedimientos descritos en esta seccin,
siga las instrucciones de seguridad incluidas en la Gua de informacin del producto.
PRECAUCIN: manipule los componentes y las tarjetas con cuidado. No toque los componentes
ni los contactos de la tarjeta. Sujete la tarjeta por los bordes o por el soporte de montaje metlico. Sujete
los componentes, como por ejemplo un procesador, por sus extremos, no por sus patas.
AVISO: slo un tcnico de servicio certificado debe realizar reparaciones en el ordenador. La garanta no cubre
los daos ocasionados por reparaciones que Dell no haya autorizado.
AVISO: cuando desconecte un cable, tire del conector o del protector, no tire directamente del cable. Algunos
cables tienen un conector con lengetas de bloqueo; si va a desconectar un cable de este tipo, antes presione las
lengetas de bloqueo. Cuando desconecte conectores, mantngalos alineados para evitar que se doblen sus
patas. Asimismo, antes de conectar un cable, asegrese de que los dos conectores estn orientados y alineados
correctamente.
AVISO: para evitar daos en el ordenador, realice los pasos siguientes antes de empezar a manipular su interior.
1 Apague el ordenador (consulte la pgina 53).
AVISO: para desenchufar un cable de red, desconctelo primero del ordenador y, despus, de la toma de red de
la pared.
2 Desconecte las lneas de telfono o de telecomunicaciones del ordenador.
3 Desconecte el ordenador y todos los dispositivos conectados de las tomas elctricas y, a continuacin,
presione el botn de encendido para conectar a tierra la placa base.
PRECAUCIN: para evitar una descarga elctrica, desenchufe siempre el ordenador de la toma elctrica
antes de abrir la cubierta.
4 Abra la cubierta del ordenador (consulte la pgina 59).
AVISO: antes de tocar los componentes del interior del ordenador, descargue la electricidad esttica de su
cuerpo; para ello, toque una superficie metlica sin pintar, como el metal de la parte posterior del ordenador.
Mientras trabaja, toque peridicamente una superficie metlica sin pintar para disipar la electricidad esttica
y evitar que los componentes internos resulten daados.
Extraccin e instalacin de componentes 55
Vista frontal y vista posterior del ordenador
Vista frontal
1
2
9
3
4
8
6 5
10
7
1 Indicador luminoso
de actividad de la unidad
de CD o DVD
El indicador luminoso de actividad de la unidad est encendido mientras
el ordenador lee datos de la unidad de CD o DVD.
2 Botn de expulsin de
la unidad de CD o DVD
Presione este botn para expulsar un disco de la unidad de CD o DVD.
3 Botn de expulsin de
la unidad de disquete
Presinelo para expulsar un disco de la unidad de disco.
Slo en ordenadores con una unidad de disquete opcional.
4 Indicador luminoso
de actividad
del disco duro
La luz se enciende cuando el ordenador lee o escribe datos en la unidad de disco
duro. Este indicador luminoso tambin puede encenderse cuando un dispositivo,
como por ejemplo el reproductor de CD, est en funcionamiento.
5 Conector para
auriculares
Utilice el conector para auriculares para conectar auriculares y la mayora
de los altavoces.
6 Conectores USB 2.0 (2) Utilice los conectores USB frontales para los dispositivos que conecte
ocasionalmente, como por ejemplo palancas de mando y cmaras, o para los
dispositivos USB de inicio. Para obtener ms informacin sobre cmo iniciar
el ordenador desde un dispositivo USB, consulte Programa de configuracin
del sistema en la pgina 91.
Se recomienda utilizar los conectores USB posteriores para los dispositivos
que estn conectados habitualmente, como impresoras y teclados.
56 Extraccin e instalacin de componentes
7 Botn de encendido Presione este botn para encender el ordenador.
AVISO: para evitar la prdida de datos, no utilice el botn de encendido
para apagar el ordenador. En su lugar, apague el ordenador mediante
el sistema operativo.
8 Indicador luminoso
de alimentacin
El indicador luminoso de alimentacin se enciende y se apaga y
emite una luz parpadeante o fija para indicar estados diferentes:
Luz apagada: el ordenador est apagado.
Luz verde fija: el ordenador se encuentra en un estado de funcionamiento
normal.
Luz verde parpadeante: el ordenador se encuentra en un estado de ahorro
de energa.
Luz mbar parpadeante o fija: consulte Problemas con la alimentacin
en la pgina 31.
9 Indicador de actividad
de la unidad de disquete
El indicador luminoso de la unidad de disquete se enciende cuando el ordenador
lee o graba datos en la unidad de disquete. Antes de extraer el disquete de su
unidad, espere a que se apague la luz.
Slo en ordenadores con una unidad de disquete opcional.
10 Etiqueta de servicio Sirve para identificar el ordenador cuando visite la pgina Web de asistencia
de Dell o cuando llame al servicio de asistencia tcnica.
Extraccin e instalacin de componentes 57
Vista posterior
12
3
14
9
10
4
1
7
15
16
6
11
2
5
13
8
1 Conector paralelo Conecte un dispositivo paralelo, como una impresora, al conector paralelo.
Si tiene una impresora USB, enchfela en un conector USB.
2 Indicadores luminosos
de diagnstico (4)
Utilice los indicadores luminosos como ayuda para solucionar problemas del
ordenador basndose en el cdigo de diagnstico. Para obtener ms informacin,
consulte Indicadores luminosos de diagnstico en la pgina 37.
3 Conector de ratn Enchufe un ratn estndar en el conector verde para ratn. Antes de conectar
un ratn al ordenador, apague el ordenador y los dispositivos conectados.
Si tiene un ratn USB, enchfelo en un conector USB.
4 Conector de lnea
de entrada
Utilice el conector azul de lnea de entrada para conectar un dispositivo de
grabacin/reproduccin, como un reproductor de casetes, de CD o de vdeo.
En ordenadores con tarjeta de sonido, utilice el conector de la tarjeta.
5 Conector
del adaptador de red
Para conectar el ordenador a una red o un dispositivo de banda ancha, enchufe
un extremo del cable de red en un conector de red, en un dispositivo de red
o en un dispositivo de banda ancha. Conecte el otro extremo del cable de red
al conector del adaptador de red del ordenador. Cuando el cable de red se haya
enchufado correctamente, oir un clic.
NOTA: no enchufe un cable telefnico en el conector de red.
En ordenadores con tarjeta de conector de red, utilice el conector de la tarjeta.
Se recomienda utilizar cables y conectores de la categora 5 para la red.
Si debe utilizar la categora 3 para cables, fuerce la velocidad de la red a 10 Mbps
para garantizar un funcionamiento fiable.
58 Extraccin e instalacin de componentes
6 Pasador de la cubierta Libera la cubierta del ordenador. Consulte Extraccin de la cubierta del
ordenador en la pgina 59.
7 Conector de mdem (Opcional) Si dispone de un mdem, conecte un cable telefnico a uno
de los conectores de mdem. No enchufe el cable telefnico en el conector de red.
NOTA: no todos los mdems disponen de dos conectores.
8 Ranuras para tarjeta Conectores de acceso para cualquier tarjeta PCI instalada (tres ranuras).
9 Conectores USB 2.0 (4) Utilice los conectores USB posteriores para los dispositivos que estn conectados
habitualmente, como impresoras y teclados.
Se recomienda utilizar los conectores USB frontales para dispositivos que conecte
ocasionalmente, como palancas de mando o cmaras, o para dispositivos USB
de inicio.
10 Conector
para micrfono
Utilice el conector rosa para micrfono para conectar un micrfono de PC
para la entrada de voz o msica a un programa de sonido o de telefona.
En ordenadores con tarjeta de sonido, el conector para micrfono se encuentra
en la tarjeta.
11 Conector de lnea
de salida
Utilice el conector verde de lnea de salida para conectar auriculares y la mayora
de los altavoces a amplificadores integrados.
En ordenadores con tarjeta de sonido, utilice el conector de la tarjeta.
12 Conector para teclado Si tiene un teclado estndar, conctelo al conector para teclado violeta.
Si tiene un teclado USB, enchfelo en un conector USB.
13 Conector de vdeo
integrado
Si este conector tiene una tapa de proteccin, el ordenador tiene instalada la tarjeta
de vdeo opcional. Si este conector no tiene una tapa de proteccin, enchufe el cable
del monitor en el conector azul.
14 Conector serie Conecte un dispositivo serie, como por ejemplo un dispositivo de bolsillo,
al puerto serie.
15 Selector de voltaje
(puede no estar
disponible en todos
los ordenadores)
Para obtener ms informacin, consulte las instrucciones de seguridad incluidas
en la Gua de informacin del producto.
16 Conector de
alimentacin
Inserte el cable de alimentacin.
Extraccin e instalacin de componentes 59
Extraccin de la cubierta del ordenador
PRECAUCIN: antes de realizar cualquiera de los procedimientos descritos en esta seccin,
siga las instrucciones de seguridad incluidas en la Gua de informacin del producto.
PRECAUCIN: para evitar una descarga elctrica, desenchufe siempre el ordenador de la toma elctrica
antes de abrir la cubierta.
1 Realice los procedimientos descritos en Antes de comenzar en la pgina 53.
2 Coloque de lado el ordenador con la cubierta hacia arriba.
3 Si la cubierta tiene un pasador, deslcelo y sostngalo.
4 Sujete la muesca de la cubierta del ordenador y deslice la cubierta hacia la parte posterior
del ordenador.
5 Coloque la cubierta del ordenador sobre una superficie plana.
Cubierta del ordenador
Pasador de la cubierta
Parte posterior del ordenador
60 Extraccin e instalacin de componentes
Vista interior del ordenador
PRECAUCIN: antes de realizar cualquiera de los procedimientos descritos en esta seccin,
consulte las instrucciones de seguridad incluidas en la Gua de informacin del producto.
PRECAUCIN: para evitar una descarga elctrica, desenchufe siempre el ordenador de la toma elctrica
antes de abrir la cubierta.
Unidad de disco duro
Fuente de alimentacin
Placa base
Unidad de disquete
Unidad de CD o DVD
Palanca de liberacin*
*Puede no estar presente en todos los ordenadores.
Extraccin e instalacin de componentes 61
Componentes de la placa base
Conectores del
mdulo de
memoria
(DDR3, DDR4)
Conector de
alimentacin
principal (J3J1)
Procesador y
disipador de calor
(J2E1)
Conector del
ventilador
(CPU FAN) (J1F1)
Conector de
alimentacin
del procesador
(J5B1)
Zcalo de la batera
(BATTERY) (XBT9E1)
Ranuras para tarjeta PCI (3)
(PCI1, PCI2, PCI3)
Conector de la unidad
de CD/DVD (J6J1)
Conector de E/S
del panel frontal
(J9G1)
Conector de la unidad
IDE (PRI-IDE) (J6J2)
Conector de audio
del CD/DVD (J9C1)
Conector de audio
del panel frontal
(J9C2)
Conector de la unidad de
disquete (FLOPPY) (J4J1)
Conector del
panel de control
(J7J2)
Indicador luminoso de
alimentacin en modo
de espera (AUX_PWR)
Conector para el altavoz
interno del chasis
Puente de
contrasea (CLEAR
PASSWORD) (J9H1)
Altavoz interno
(LS9J1)
62 Extraccin e instalacin de componentes
Memoria
Puede aumentar la memoria del ordenador instalando mdulos de memoria en la placa base. Para obtener
informacin sobre el tipo de memoria admitida por el ordenador, consulte Memoria en la pgina 87.
NOTA: la memoria DDR 333 funciona a 320 MHz cuando se utiliza con un bus frontal a 800 MHz.
Descripcin general de la memoria DDR
Los mdulos de memoria DDR deben instalarse en pares del mismo tamao de memoria. Esto significa que
si ha adquirido el ordenador con 128 MB de memoria instalada y desea aadir otros 128 MB de memoria,
deber instalarla en el conector adecuado. Si los mdulos de memoria DDR no se instalan en pares
coincidentes, el ordenador continuar funcionando, pero con una ligera reduccin del rendimiento.
NOTA: instale siempre los mdulos de memoria DDR en el orden indicado en la placa base.
NOTA: el ordenador dispone de dos ranuras de memoria, DIMM3 y DIMM4.
Las configuraciones de memoria recomendadas son:
Instale un par de mdulos de memoria coincidentes en los conectores DIMM3 y DIMM4.
No instale mdulos de memoria ECC.
Si instala pares de memoria combinados PC2700 (DDR 333 MHz) y PC3200 (DDR 400 MHz),
los mdulos funcionarn a la velocidad del mdulo ms lento.
Asegrese de instalar un solo mdulo de memoria en el conector DIMM3, o el conector ms cercano
al procesador, antes de instalar mdulos en el otro conector.
Pautas para la instalacin de memoria
Par de mdulos de memoria
coincidentes en los conectores
DIMM3 y DIMM4
Extraccin e instalacin de componentes 63
AVISO: si extrae los mdulos de memoria originales del ordenador durante una ampliacin de memoria,
mantngalos separados de los mdulos de memoria nuevos, aunque stos los haya adquirido a Dell. Los nuevos
mdulos de memoria deben instalarse en los conectores DIMM3 y DIMM4. Si es posible, no empareje un mdulo
de memoria original con un mdulo de memoria nuevo. Si lo hace, puede ser que el ordenador no funcione a pleno
rendimiento.
NOTA: la memoria adquirida a Dell est cubierta por la garanta del ordenador.
Instalacin de la memoria
PRECAUCIN: antes de realizar cualquiera de los procedimientos descritos en esta seccin,
siga las instrucciones de seguridad incluidas en la Gua de informacin del producto.
1 Apague el ordenador mediante el men Inicio (consulte la pgina 53).
2 Asegrese de que el ordenador y los dispositivos conectados estn apagados. Si el ordenador y los
dispositivos conectados no se han apagado automticamente al cerrar el ordenador, apguelos ahora.
AVISO: para desenchufar un cable de red, desconctelo primero del ordenador y, despus, de la toma de red
de la pared.
3 Desconecte las lneas de telfono o de telecomunicaciones del ordenador.
4 Desconecte el ordenador y todos los dispositivos conectados de las tomas elctricas y, a continuacin,
presione el botn de encendido para conectar a tierra la placa base.
PRECAUCIN: para evitar una descarga elctrica, desenchufe siempre el ordenador de la toma elctrica
antes de abrir la cubierta.
5 Extraiga la cubierta del ordenador (consulte la pgina 59).
6 Coloque de lado el ordenador de modo que la placa base quede en la parte inferior del interior
del ordenador.
7 Si es necesario, extraiga un mdulo de memoria:
a Presione hacia fuera el gancho de fijacin situado en cada extremo del conector del mdulo
de memoria.
b Tire del mdulo hacia arriba.
Si resulta difcil extraer el mdulo del conector, muvalo con suavidad hacia delante y hacia atrs.
64 Extraccin e instalacin de componentes
8 Para insertar un mdulo, presione hacia fuera el gancho de fijacin situado en cada extremo
del conector del mdulo de memoria.
9 Alinee la muesca de la parte inferior del mdulo con el travesao del conector.
AVISO: para evitar que se rompa el mdulo de memoria, no presione cerca del centro del mdulo.
Ganchos de fijacin (2)
Conector
Conector de memoria ms cercano
al microprocesador
Muesca
Mdulo de memoria
Hendiduras (2)
Travesao
Extraccin e instalacin de componentes 65
10 Inserte el mdulo en lnea recta en el conector, asegurndose de que entra en las guas verticales de cada
extremo del conector. Presione con fuerza en los extremos del mdulo hasta que se asiente en su lugar.
Si inserta el mdulo correctamente, los ganchos de fijacin encajan en las hendiduras de ambos
extremos del mdulo.
11 Vuelva a colocar la cubierta del ordenador (consulte la pgina 86).
AVISO: para conectar un cable de red, enchfelo primero en la toma de red de la pared y, despus,
en el ordenador.
12 Conecte el ordenador y los dispositivos a las tomas elctricas y encindalos.
13 Haga clic en el botn Inicio, haga clic con el botn derecho del ratn en Mi PC
y seleccione Propiedades.
14 Haga clic en la ficha General.
15 Para verificar si la memoria est instalada correctamente, compruebe la cantidad de memoria (RAM)
que figura en la lista.
Tarjetas
PRECAUCIN: antes de realizar cualquiera de los procedimientos descritos en esta seccin,
siga las instrucciones de seguridad incluidas en la Gua de informacin del producto.
AVISO: para evitar que los componentes internos del ordenador resulten daados por descargas electrostticas,
antes de tocar cualquiera de sus componentes electrnicos, descargue la electricidad esttica de su cuerpo. Para
ello, toque una superficie metlica sin pintar del chasis del ordenador.
Este ordenador Dell cuenta con tres ranuras para tarjetas PCI.
66 Extraccin e instalacin de componentes
Tarjetas PCI
Si va a instalar o reemplazar una tarjeta, siga los procedimientos descritos en la seccin siguiente. Si va a
extraer una tarjeta pero no va a reemplazarla, consulte Extraccin de una tarjeta PCI en la pgina 68.
Si va a reemplazar una tarjeta, elimine del sistema operativo el controlador actual de la tarjeta.
Instalacin de una tarjeta PCI
1 Realice los procedimientos descritos en Antes de comenzar en la pgina 53.
2 Desatornille y extraiga el cubrerranuras que tapa la ranura para tarjetas que desea utilizar.
PRECAUCIN: algunos adaptadores de red inician automticamente el ordenador cuando se conectan a
una red. A fin de evitar descargas elctricas, asegrese de desenchufar el ordenador de la toma elctrica
antes de instalar las tarjetas.
Cubrerranuras
Tornillo de fijacin
Extraccin e instalacin de componentes 67
3 Alinee la hendidura de la parte inferior de la tarjeta con el travesao del conector de la placa base.
Balancee suavemente la tarjeta en el conector hasta que quede completamente encajada.
Asegrese de que la tarjeta est colocada correctamente y que su soporte se encuentra dentro
de la ranura para la tarjeta.
Hendidura de tarjeta
Tarjeta
Conector de tarjeta de la placa base
Travesao
Tarjeta insertada
completamente
Tarjeta no insertada
completamente
Soporte fuera de la ranura
Soporte dentro de la ranura
68 Extraccin e instalacin de componentes
4 Atornille el soporte de la tarjeta con el tornillo que extrajo en el paso 2.
5 Conecte los cables que deban conectarse a la tarjeta.
Para obtener informacin sobre las conexiones de cables de la tarjeta, consulte la documentacin
incluida con la tarjeta.
AVISO: no haga pasar ningn cable de tarjeta por encima o por detrs de las tarjetas. Los cables tendidos
sobre las tarjetas pueden daar el equipo.
6 Si ha instalado una tarjeta de sonido:
a Abra el programa de configuracin del sistema (consulte la pgina 91), seleccione
Audio Controller (Controladora de audio) y cambie el valor a Off (Desactivar).
b Conecte los dispositivos de audio externos a los conectores de la tarjeta de sonido. No conecte los
dispositivos de audio externos a los conectores para micrfono, para altavoz/auriculares o de lnea
de entrada del panel posterior.
7 Si ha instalado un adaptador de red adicional y desea desactivar el adaptador de red integrado:
a Abra el programa de configuracin del sistema (consulte la pgina 91), seleccione Network
Controller (Controladora de red) y cambie el valor a Off (Desactivar).
b Conecte el cable de red a los conectores del adaptador de red adicional. No conecte el cable de red
al conector integrado del panel posterior.
8 Instale los controladores necesarios para la tarjeta tal como se describe en la documentacin de la
tarjeta.
Extraccin de una tarjeta PCI
1 Realice los procedimientos descritos en Antes de comenzar en la pgina 53.
2 Si es necesario, desconecte todos los cables conectados a la tarjeta.
3 Retire el tornillo de fijacin del soporte de la tarjeta.
4 Sujete la tarjeta por las esquinas superiores y extrigala del conector.
5 Si va a extraer la tarjeta de forma permanente, instale un cubrerranuras en la abertura de la ranura
para tarjetas vaca.
Si necesita un cubrerranuras, pngase en contacto con Dell (consulte la pgina 103).
NOTA: para mantener la certificacin FCC del ordenador, es necesario instalar un cubrerranuras en las aberturas
vacas de las ranuras para tarjetas. Adems, los cubrerranuras protegen de la entrada de polvo y suciedad en el
ordenador.
AVISO: para conectar un cable de red, enchfelo primero en la toma de red de la pared y, despus,
en el ordenador.
6 Cierre la cubierta del ordenador, vuelva a conectar el ordenador y los dispositivos a las tomas elctricas,
y encindalos.
7 Desinstale el controlador de la tarjeta del sistema operativo.
Extraccin e instalacin de componentes 69
8 Si ha extrado una tarjeta de sonido:
a Abra el programa de configuracin del sistema (consulte la pgina 91), seleccione Audio
Controller (Controladora de audio) y cambie el valor a On (Activar).
b Conecte los dispositivos de audio externos a los conectores de audio del panel posterior
del ordenador.
9 Si ha extrado un conector de red adicional:
a Abra el programa de configuracin del sistema (consulte la pgina 91), seleccione Network
Controller (Controladora de red) y cambie el valor a On (Activar).
b Conecte el cable de red al conector integrado del panel posterior del ordenador.
Panel frontal
PRECAUCIN: antes de realizar cualquiera de los procedimientos descritos en esta seccin,
siga las instrucciones de seguridad incluidas en la Gua de informacin del producto.
PRECAUCIN: para evitar una descarga elctrica, desenchufe siempre el ordenador de la toma elctrica
antes de abrir la cubierta.
70 Extraccin e instalacin de componentes
Extraccin del panel frontal
1 Realice los procedimientos descritos en Antes de comenzar en la pgina 53.
2 Extraiga la cubierta del ordenador (consulte la pgina 59).
3 Libere y extraiga el panel frontal:
a Si el ordenador tiene una palanca de liberacin, presinela para liberar la lengeta superior.
b Acceda al interior del ordenador y tire de las lengetas superior e inferior para liberarlas.
c Gire el panel frontal para separarlo de las bisagras laterales.
Lengeta superior
Panel frontal
Palanca de liberacin*
Lengeta inferior
Bisagras laterales (3)
*Puede no estar presente en todos los ordenadores.
Extraccin e instalacin de componentes 71
Extraccin de la tapa del panel frontal
1 Presione las dos lengetas de fijacin.
2 Tire de la tapa del panel frontal.
Tapa
Lengeta (2)
72 Extraccin e instalacin de componentes
Cmo volver a encajar el panel frontal
1 Vuelva a encajar el panel frontal a las bisagras laterales.
2 Gire el panel frontal hasta que se fije en la parte frontal del ordenador.
Unidades
El ordenador admite una combinacin de los dispositivos siguientes:
Una unidad de disco duro
Una unidad de disquete opcional
Hasta dos unidades de CD o DVD
Panel frontal
Bisagras laterales (3)
Extraccin e instalacin de componentes 73
Pautas generales de instalacin
Conecte las unidades de disco duro IDE al conector de la placa base con la etiqueta PRI IDE. Conecte las
unidades de CD/DVD al conector con la etiqueta J6J1.
Si conecta dos dispositivos IDE a un nico cable de interfaz IDE y los configura para el ajuste de seleccin
por cable, el dispositivo conectado al ltimo conector del cable de interfaz es el dispositivo principal o de
inicio (unidad 0), y el dispositivo conectado al conector intermedio del cable de interfaz es el dispositivo
secundario (unidad 1). Para obtener informacin sobre cmo configurar unidades para el ajuste de seleccin
por cable, consulte la documentacin de la unidad incluida en el kit de actualizacin.
Conexin de los cables de unidad
Al instalar una unidad, debe conectar dos cables (un cable de alimentacin de CC y un cable de datos) a la
parte posterior de la unidad y a la placa base. Algunas unidades tambin pueden tener un conector de audio;
en ese caso debe conectarse un extremo del cable de audio al conector de la unidad y el otro extremo a la
placa base.
Conectores de interfaz de unidad
La mayora de los conectores de interfaz tienen unas marcas para que se inserten correctamente;
por ejemplo, una muesca o una pata que falta en un conector coincide con una lengeta o un orificio relleno
del otro conector.
Al conectar un cable IDE, asegrese de alinear la banda de color con el conector de la pata 1. Al desconectar
un cable IDE, sujtelo por la lengeta de tiro de color y tire de ella hasta que se desenganche el conector.
Conector del cable de alimentacin
Conector de
entrada de
alimentacin
Cable de alimentacin
74 Extraccin e instalacin de componentes
Unidad de disco duro
PRECAUCIN: antes de realizar cualquiera de los procedimientos descritos en esta seccin,
siga las instrucciones de seguridad incluidas en la Gua de informacin del producto.
PRECAUCIN: para evitar una descarga elctrica, desenchufe siempre el ordenador de la toma elctrica
antes de abrir la cubierta.
AVISO: para evitar que se dae la unidad, no la coloque sobre una superficie dura. Djela en una superficie
que proporcione una amortiguacin suficiente, como por ejemplo una almohadilla de espuma.
1 Si va a reemplazar una unidad de disco duro que contiene datos que desea conservar, realice una copia
de seguridad de los archivos antes de iniciar este procedimiento.
2 Realice los procedimientos descritos en Antes de comenzar en la pgina 53.
3 Extraiga la cubierta del ordenador (consulte la pgina 59).
Extraccin de una unidad de disco duro
1 Desconecte el cable de alimentacin y el de datos de la unidad y de la placa base.
Cable de datos
Cable de alimentacin
Extraccin e instalacin de componentes 75
2 Retire el soporte de la unidad de disco duro del ordenador:
a Retire los tornillos de fijacin del soporte de la unidad de disco duro.
b Retire el soporte de la unidad de disco duro del ordenador.
Tornillo de sujecin del soporte
Soporte para unidad
Unidad de disco duro
Tornillo de sujecin del soporte
76 Extraccin e instalacin de componentes
3 Si va a sustituir la unidad de disco duro, extraiga la unidad del soporte:
a Retire los tornillos de sujecin de la unidad de disco duro.
b Extraiga la unidad de disco duro del soporte.
Instalacin de una unidad de disco duro
1 Desembale la unidad de disco duro de repuesto y preprela para la instalacin.
2 Consulte la documentacin de la unidad para comprobar que sta est configurada para su ordenador.
3 Extraiga el soporte de la unidad de disco duro (consulte la pgina 75).
4 Fije la unidad al soporte de la unidad de disco duro:
a Site las lengetas de soporte pequeas en los orificios de los tornillos de fijacin de uno de los
laterales de la unidad.
b Mueva con cuidado la unidad hacia el soporte y alinee los tres orificios de los tornillos del otro lado
de la unidad con los del soporte.
c Fije el soporte a la unidad de disco duro.
d Inserte y apriete los tres tornillos de fijacin de la unidad.
5 Instale la unidad de disco duro:
a Coloque las dos lengetas del soporte en las ranuras de la unidad situadas en el interior del soporte
para la unidad de disco duro adicional.
b Mueva el soporte hacia delante de manera que est al mismo nivel que el soporte para la unidad
de disco duro adicional.
c Vuelva a colocar los tornillos de sujecin del soporte.
6 Conecte un cable de alimentacin a la unidad.
7 Conecte el cable de datos a la unidad y a la placa base (consulte la pgina 61).
Soporte
para unidad
Lengetas
de soporte
pequeas (2)
Tornillos de fijacin
de la unidad (3)
Extraccin e instalacin de componentes 77
8 Cierre la cubierta del ordenador (consulte la pgina 86).
AVISO: para conectar un cable de red, enchfelo primero en la toma de red de la pared y, despus,
en el ordenador.
9 Conecte el ordenador y los dispositivos a las tomas elctricas y encindalos.
Para obtener instrucciones sobre cmo instalar el software necesario para el funcionamiento de la
unidad, consulte la documentacin incluida con sta.
10 Si la unidad que acaba de instalar es la unidad principal, inserte un disquete de inicio en la unidad A.
11 Encienda el ordenador.
12 Abra el programa de configuracin del sistema (consulte la pgina 91) y actualice la opcin de Drive
(Unidad) apropiada.
13 Salga del programa de configuracin del sistema y reinicie el ordenador.
14 Antes de seguir con el prximo paso, particione la unidad y dle un formato lgico.
Consulte las instrucciones en la documentacin del sistema operativo.
15 Ejecute Dell Diagnostics para comprobar la unidad de disco duro (consulte la pgina 42).
16 Si la unidad que acaba de instalar es la unidad de disco duro principal, instale en ella el sistema
operativo.
Unidad de disquete
PRECAUCIN: antes de realizar cualquiera de los procedimientos descritos en esta seccin,
siga las instrucciones de seguridad incluidas en la Gua de informacin del producto.
PRECAUCIN: para evitar una descarga elctrica, desenchufe siempre el ordenador de la toma elctrica antes
de abrir la cubierta.
1 Realice los procedimientos descritos en Antes de comenzar en la pgina 53.
2 Libere y extraiga el panel frontal (consulte la pgina 70).
NOTA: si va a aadir una unidad de disquete, consulte Instalacin de una unidad de disquete en la pgina 79.
78 Extraccin e instalacin de componentes
Extraccin de una unidad de disquete
1 Desconecte el cable de alimentacin y el de datos de la parte posterior de la unidad de disquete
y de la placa base (consulte la pgina 61).
2 Retire el soporte de la unidad de disquete del ordenador:
a Retire el tornillo de fijacin del soporte de la unidad de disquete.
b Retire el soporte de la unidad de disquete del ordenador.
Cable de alimentacin
Cable de datos
Tornillo de soporte superior
Soporte para unidad
Unidad de disquete
Tornillos de fijacin (4)
Extraccin e instalacin de componentes 79
3 Retire la unidad de disquete del soporte:
a Retire los cuatro tornillos de fijacin de la unidad (dos en cada lado).
b Retire la unidad de disquete del soporte.
Instalacin de una unidad de disquete
1 Retire el soporte de la unidad de disquete del ordenador (consulte la pgina 78).
2 Si va a sustituir la unidad de disquete, extraiga la unidad del soporte (consulte la pgina 79).
3 Fije el soporte a la unidad de disquete:
a Alinee los orificios de los tornillos de la unidad con los orificios del soporte.
b Inserte y apriete los cuatro tornillos de fijacin de la unidad (dos en cada lado).
4 Coloque la parte superior del soporte de la unidad de disquete exactamente al mismo nivel que
la parte inferior del compartimiento para unidades superior. A continuacin, deslice el soporte
de la unidad de disquete hacia delante hasta que encaje en su sitio.
NOTA: en la parte superior del soporte de la unidad de disquete hay dos ranuras, en las que encajan los dos
ganchos situados en la parte inferior del compartimiento para unidades superior. Cuando el soporte de la unidad
de disco est correctamente instalado, permanecer en su lugar sin necesidad de ningn soporte.
5 Fije el soporte de la unidad de disquete mediante el tornillo de soporte superior que se proporciona
con la unidad.
6 Vuelva a colocar el panel frontal (consulte la pgina 72).
7 Conecte el cable de datos a la parte posterior de la unidad y al conector de la unidad de disquete
en la placa base (consulte la pgina 61).
AVISO: haga coincidir la franja de color del cable con la pata 1 de la unidad (la pata 1 est marcada como 1).
Cable de alimentacin
Cable de datos
80 Extraccin e instalacin de componentes
8 Vuelva a colocar el panel frontal (consulte la pgina 72).
9 Vuelva a colocar la cubierta del ordenador (consulte la pgina 86).
AVISO: para conectar un cable de red, enchfelo primero en la toma de red de la pared y, despus,
en el ordenador.
10 Conecte el ordenador y los dispositivos a las tomas elctricas y encindalos.
Para obtener instrucciones sobre cmo instalar el software necesario para el funcionamiento
de la unidad, consulte la documentacin incluida con sta.
11 Abra el programa de configuracin del sistema (consulte la pgina 91) y actualice la opcin
de Drive Diskette (Unidad de disquete) apropiada.
12 Ejecute Dell Diagnostics para comprobar que el ordenador funciona correctamente
(consulte la pgina 42).
Unidad de CD/DVD
PRECAUCIN: antes de realizar cualquiera de los procedimientos descritos en esta seccin,
siga las instrucciones de seguridad incluidas en la Gua de informacin del producto.
PRECAUCIN: para evitar una descarga elctrica, desenchufe siempre el ordenador de la toma elctrica antes
de abrir la cubierta.
1 Realice los procedimientos descritos en Antes de comenzar en la pgina 53.
2 Extraiga la cubierta del ordenador (consulte la pgina 59).
3 Libere y extraiga el panel frontal (consulte la pgina 70).
Extraccin e instalacin de componentes 81
Extraccin de una unidad de CD o DVD
1 Desconecte los cables de alimentacin, audio y la unidad de CD/DVD de la parte posterior
de la unidad y de la placa base.
2 Retire el tornillo de fijacin de la unidad de CD/DVD.
3 Deslice la unidad hacia delante y extrigala del compartimiento para unidades.
Cable de alimentacin
Cable de datos
Unidad
Tornillos de alineacin (2)
Tornillo de fijacin
Tornillos de alineacin
adicionales (2 o 4)
82 Extraccin e instalacin de componentes
Instalacin de una unidad de CD/DVD
1 Si va a instalar una unidad nueva, desemblela y preprela para la instalacin.
Consulte la documentacin incluida con la unidad para comprobar que sta est configurada para
su ordenador. Si va a instalar una unidad IDE, configrela para el ajuste de seleccin por cable.
2 Si va a sustituir una unidad, extraiga la unidad existente (consulte la pgina 81).
3 Deslice cuidadosamente la unidad en el compartimiento para unidades.
4 Cuando la unidad est en su sitio, presinela para asegurarse de que est completamente encajada.
5 Utilice el tornillo de fijacin incluido con la unidad para fijar la unidad al ordenador.
AVISO: haga coincidir la franja de color del cable con la pata 1 de la unidad (la pata 1 est marcada como 1).
6 Conecte el cable de alimentacin a la placa base (consulte la pgina 61).
7 Conecte los cables de alimentacin y unidad de CD/DVD a la unidad y a la placa base. Consulte
la pgina 61.
8 Si va a instalar una unidad que dispone de su propia tarjeta controladora, instale sta en una ranura
para tarjetas.
9 Vuelva a colocar el panel frontal (consulte la pgina 72).
10 Vuelva a colocar la cubierta del ordenador (consulte la pgina 86).
AVISO: para conectar un cable de red, enchufe primero el cable en la toma de red de la pared y, despus,
en el ordenador.
11 Conecte el ordenador y los dispositivos a las tomas elctricas y encindalos.
Para obtener instrucciones sobre cmo instalar el software necesario para el funcionamiento
de la unidad, consulte la documentacin incluida con sta.
12 Abra el programa de configuracin del sistema (consulte la pgina 91) y seleccione la opcin de Drive
(Unidad) apropiada.
13 Ejecute Dell Diagnostics para comprobar que el ordenador funciona correctamente
(consulte la pgina 42).
Extraccin e instalacin de componentes 83
Adicin de una segunda unidad de CD o DVD
1 Asegrese de que el puente del nuevo dispositivo est configurado como cable select
(consulte la documentacin incluida con la unidad para obtener ms informacin).
2 Extraiga dos tornillos de alineacin adicionales de la parte frontal del ordenador
(consulte la ilustracin de la pgina 83) e insrtelos en la unidad.
NOTA: algunos ordenadores slo incluyen dos tornillos de alineacin adicionales, mientras que otros incluyen
cuatro. Slo necesita dos tornillos de alineacin para este procedimiento.
3 Deslice cuidadosamente la unidad en el compartimiento para unidades.
Unidad
Tornillos de alineacin (2)
Unidad
Tornillos de alineacin (2)
Tornillo de fijacin
Tornillos de alineacin
adicionales (2 o 4)
84 Extraccin e instalacin de componentes
4 Cuando la unidad est en su sitio, presinela para asegurarse de que est completamente encajada.
5 Utilice el tornillo de fijacin incluido con la unidad para fijar la unidad al ordenador.
AVISO: haga coincidir la franja de color del cable con la pata 1 de la unidad (la pata 1 est marcada como 1).
6 Conecte el cable de alimentacin a la placa base (consulte la pgina 61).
7 Localice el cable de datos de la unidad de CD o DVD en el compartimento para unidad superior y
enchufe su conector de datos intermedio en la nueva unidad.
8 Vuelva a colocar el panel frontal (consulte la pgina 72).
9 Vuelva a colocar la cubierta del ordenador (consulte la pgina 86).
AVISO: para conectar un cable de red, enchfelo primero en la toma de red de la pared y, despus,
en el ordenador.
10 Conecte el ordenador y los dispositivos a las tomas elctricas y encindalos.
11 Para obtener instrucciones sobre cmo instalar el software necesario para el funcionamiento
de la unidad, consulte la documentacin incluida con sta.
Cable de alimentacin
Primer conector de CD/DVD
(unidad principal)
Segundo conector de CD/DVD
(unidad secundaria)
Extraccin e instalacin de componentes 85
Batera
PRECAUCIN: antes de realizar cualquiera de los procedimientos descritos en esta seccin,
siga las instrucciones de seguridad incluidas en la Gua de informacin del producto.
AVISO: para evitar que los componentes internos del ordenador resulten daados por descargas electrostticas,
antes de tocar cualquiera de sus componentes electrnicos, descargue la electricidad esttica de su cuerpo. Para
ello, toque una superficie metlica sin pintar del chasis del ordenador.
Una batera de tipo botn mantiene la configuracin del ordenador, as como la informacin de fecha y hora.
La batera puede durar varios aos.
Si debe restablecer repetidamente la fecha y la hora despus de encender el ordenador, sustituya la batera.
PRECAUCIN: una batera nueva puede explotar si no se instala correctamente. Sustituya la batera
nicamente por una del mismo tipo o de un tipo equivalente recomendado por el fabricante. Deseche las bateras
agotadas de acuerdo con las instrucciones del fabricante.
Para sustituir la batera:
1 Anote los valores de todas las pantallas del programa de configuracin del sistema
(consulte la pgina 91) para poder restaurar la configuracin correcta en el paso 8.
2 Realice los procedimientos descritos en Antes de comenzar en la pgina 53.
3 Localice el zcalo de la batera (consulte la Componentes de la placa base en la pgina 61).
AVISO: si extrae la batera de su zcalo haciendo palanca con un objeto romo, tenga cuidado de no tocar la placa
base con dicho objeto. Asegrese de que introduce el objeto entre la batera y el zcalo antes de intentar hacer
palanca para extraer la batera. De lo contrario, puede daar la placa base al extraer el zcalo haciendo palanca
o al romper las pistas de circuito de dicha placa.
4 Extraiga con cuidado la batera del zcalo haciendo palanca con los dedos o con un objeto romo
no conductor, como un destornillador de plstico.
86 Extraccin e instalacin de componentes
5 Inserte la batera nueva en el zcalo con el lado marcado como + hacia arriba hasta que est
asentada correctamente.
6 Vuelva a colocar la cubierta del ordenador (consulte la pgina 86).
AVISO: para conectar un cable de red, enchfelo primero en el dispositivo de red y, despus, en el ordenador.
7 Conecte el ordenador y los dispositivos a las tomas elctricas y encindalos.
8 Abra el programa de configuracin del sistema (consulte la pgina 91) y restaure la configuracin
que ha anotado en el paso 1.
9 Deseche la batera antigua de la forma adecuada (consulte la seccin relacionada con el desecho
de bateras de la Gua de informacin del producto).
Colocacin de la cubierta del ordenador
PRECAUCIN: antes de realizar cualquiera de los procedimientos descritos en esta seccin,
siga las instrucciones de seguridad incluidas en la Gua de informacin del producto.
1 Asegrese de que todos los cables estn conectados y retrelos del paso.
Tire suavemente de los cables de alimentacin hacia usted de modo que no queden atrapados debajo
de las unidades.
2 Asegrese de no dejar ninguna herramienta o pieza en el interior del ordenador.
3 Coloque la cubierta del ordenador en su sitio.
4 Deslice la cubierta hacia la parte frontal del ordenador hasta que encaje por completo en su sitio.
AVISO: para conectar un cable de red, enchfelo primero en la toma de red de la pared y, despus, en el
ordenador.
5 Conecte el ordenador y los dispositivos a las tomas elctricas y encindalos.
Zcalo de la batera
Batera
Lengeta
Apndice 87
Apndice
Especificaciones
Procesador
Tipo de procesador Intel
Pentium
4 con tecnologa HT e Intel Celeron
NOTA: no todos los procesadores Pentium 4 admiten la tecnologa
Hyper-Threading.
Cach de nivel 1 (L1) 8 KB
Cach de nivel 2 (L2) SRAM de 128 KB o 512 KB (segn la configuracin del ordenador),
de grabacin diferida, asociativa por conjuntos de ocho vas y
canalizada por rfagas
Memoria
Tipo SDRAM DDR de 333 y 400 MHz
NOTA: la memoria DDR333 and DDR400 funciona a 266 MHz cuando
se configura con procesadores Celeron FSB (bus frontal) de 400 MHz
NOTA: la memoria DDR333 funciona a 320 MHz cuando se configura
con procesadores Pentium 4 FSB (bus frontal) de 800 MHz
Conectores de memoria Dos
Capacidades de memoria 128 MB, 256 MB, 512 MB o 1 GB (sin ECC)
Memoria mnima 128 MB
NOTA: se pueden asignar entre 1 y 64 MB de memoria de sistema
para admitir grficos, dependiendo del tamao de memoria
del sistema y de otros factores.
Memoria mxima 2 GB
Direccin del BIOS F0000h
Informacin del ordenador
Conjunto de chips Intel 865 GV
Canales DMA Siete
Niveles de interrupcin 24
88 Apndice
Chip del BIOS (NVRAM) 4 Mb
NIC Interfaz de red integrada con posibilidad de comunicaciones
a 10/100
Reloj del sistema Intel Pentium 4: 800 MHz
Intel Celeron: 533 MHz
Vdeo
Tipo Extreme Graphics 2 de Intel integrada
Audio
Tipo AC97, emulacin Sound Blaster, controladora de audio ADI 1980
con implementacin 2.1
Bus de expansin
Tipo de bus PCI
Velocidad del bus 33 MHz
PCI
Conectores Tres
Tamao del conector 120 patas
Amplitud de datos del conector
(mxima)
32 bits
Unidades
Acceso externo:
Un compartimiento para una unidad de disquete
y dos compartimientos para unidades de CD/DVD
Dispositivos disponibles Unidad de disquete, dispositivos de memoria USB, unidad de CD,
unidad de CD-RW, unidad de DVD, unidad de DVD-RW y unidad
combinada de DVD y CD-RW
Acceso interno:
Un compartimiento para unidades de disco duro IDE de 1 pulgada
de altura
Informacin del ordenador (continuacin)
Apndice 89
Conectores
Conectores externos:
Serie Conector de 9 patas compatible con 16550C
Paralelo Conector de 25 orificios (bidireccional)
Vdeo Conector de 15 orificios
Adaptador de red Conector RJ45
PS/2 (teclado y ratn) Miniconector DIN de 6 patas
USB Dos conectores de panel frontal y cuatro conectores de panel
posterior compatibles con USB 2.0
Audio Tres conectores para lnea de entrada, lnea de salida y micrfono;
un conector del panel frontal para auriculares
Conectores de la placa base:
Unidad IDE principal Conector de 40 patas en el bus PCI local
Unidad IDE secundaria Conector de 40 patas en el bus PCI local
Unidad de disquete Conector de 34 patas
Audio de CD Conector de 4 patas
Ventilador Conector de 3 patas
Controles e indicadores luminosos
Control de alimentacin Pulsador
Indicador luminoso de acceso
a la unidad de disco duro
Luz verde
Indicador luminoso de integridad
del enlace (en un adaptador de red
integrado)
Sin luz para funcionamiento a 10 Mb; luz verde para
funcionamiento a 100 Mb
Indicador luminoso de actividad
(en un adaptador de red integrado)
Luz amarilla parpadeante
Indicadores luminosos
de diagnstico
Cuatro indicadores luminosos en el panel posterior
Alimentacin
Fuente de alimentacin de CC:
Potencia 250 W
Disipacin de calor 853 BTU/h (equipo con funcionalidad completa sin monitor)
90 Apndice
Voltaje (consulte las instrucciones
de seguridad incluidas en la Gua
de informacin del producto para
ver informacin importante sobre
el voltaje)
Fuente de alimentacin de voltaje fijo: de 100 V a 120 V a 60 Hz;
de 200 V a 240 V a 50 Hz
Batera de reserva Batera de tipo botn de litio CR2032 de 3 V
Caractersticas fsicas
Altura x anchura x profundidad 36,8 cm x 18,4 cm x 42,6 cm
(14,5 x 7,25 x 16,75 pulg.)
Peso 10,4 kg
Condiciones ambientales
Temperatura:
En funcionamiento 10 C a 30 C
NOTA: a 30 C, la altitud mxima en funcionamiento es de 914 m.
En almacenamiento 40 C a 65 C
Humedad relativa Del 20 % al 80 % (sin condensacin)
Vibracin mxima:
En funcionamiento 0,25 G a frecuencias de 3 Hz a 200 Hz a 0,5 octava/min
En almacenamiento 2,20 G a frecuencias de 10 Hz a 500 Hz a 1 octava/min
Impacto mximo:
En funcionamiento 105 G, 2 ms
En almacenamiento 32 G con un cambio de velocidad de 596,9 cm/s
Altitud:
En funcionamiento De 15,2 m a 3 048 m
NOTA: a 30 C, la altitud mxima en funcionamiento es de 914 m.
En almacenamiento De 15,2 m a 10 670 m
Alimentacin
Apndice 91
Programa de configuracin del sistema
Informacin general
Utilice el programa de configuracin del sistema para lo siguiente:
Modificar la informacin de configuracin del sistema despus de haber aadido, cambiado o quitado
hardware del ordenador
Establecer o cambiar una opcin seleccionable por el usuario, como la contrasea de usuario
Leer la cantidad de memoria actual o definir el tipo de unidad de disco duro instalado
Antes de utilizar el programa de configuracin del sistema, se recomienda anotar la informacin de las
pantallas de configuracin del sistema para poder utilizarla posteriormente.
AVISO: a menos que sea un usuario experto, no cambie la configuracin de este programa. Algunos cambios
pueden hacer que el ordenador no funcione correctamente.
Acceso al programa de configuracin del sistema
1 Encienda (o reinicie) el ordenador.
2 Cuando aparezca el logotipo azul de Dell, pulse <F2> inmediatamente.
Si tarda demasiado y aparece el logotipo del sistema operativo, espere hasta que se muestre el escritorio
de Microsoft
Windows
. A continuacin, apague el ordenador (consulte la pgina 53) y vuelva a
intentarlo.
92 Apndice
Pantallas del programa de configuracin del sistema
Las pantallas del programa de configuracin del sistema muestran la informacin de configuracin actual o
modificable del ordenador. La informacin de la pantalla se divide en tres reas: la lista de opciones, el
campo de la opcin activa y las funciones de tecla.
Lista de opciones: este
campo aparece en el lado
izquierdo de la ventana
del programa de
configuracin del
sistema. Se trata de una
lista por la que es posible
desplazarse que contiene
caractersticas que
definen la configuracin
del ordenador, como
el hardware instalado,
el ahorro de energa y las
funciones de seguridad.
Avance y retroceda por la
lista mediante las teclas
de flecha hacia arriba
y hacia abajo. Cuando
se resalta una opcin,
el campo de opcin
muestra ms
informacin sobre dicha
opcin junto con los
valores actuales y los
valores disponibles.
Pulse <Intro>
para expandir o contraer
cada uno de los campos
de opciones principales.
Campo de opcin: contiene informacin sobre cada
una de las opciones. En este campo puede ver y modificar
los valores actuales.
Utilice las teclas de flecha derecha e izquierda para resaltar
una opcin. Pulse <Intro> para activar la seleccin.
Funciones de tecla: aparece debajo del campo de opcin
y enumera las teclas y sus funciones dentro del campo
de configuracin del sistema activo.
Apndice 93
Opciones del programa de configuracin del sistema
NOTA: segn el ordenador y los dispositivos instalados, es posible que los elementos enumerados en esta
seccin no aparezcan o no aparezcan exactamente como se indica.
System
System Info Muestra informacin del sistema, como el nombre del ordenador, la fecha
y el nmero de versin del BIOS, etiquetas del sistema y otros datos
especficos del sistema.
NOTA: el nombre del sistema que se muestra en el BIOS puede no coincidir
exactamente con el nombre que aparece en el ordenador o en la
documentacin del ordenador.
CPU Info Indica si el procesador del ordenador es compatible con Hyper-Threading
y especifica la velocidad del bus del procesador, la ID del procesador,
la frecuencia de reloj y la cach L2.
Memory Info Indica la cantidad de memoria instalada, la velocidad de la memoria,
el modo de canal (doble o sencillo) y el tipo de memoria instalada.
Date/Time Muestra los valores de fecha y hora actuales.
Boot Sequence El ordenador procede a iniciarse de acuerdo con la secuencia de dispositivos
especificada en esta lista.
NOTA: si inserta un dispositivo de inicio y reinicia el ordenador, aparecer
esta opcin en el men de configuracin del sistema. Para que el inicio se
realice desde un dispositivo de memoria USB, seleccione el dispositivo
y muvalo hasta la primera posicin de la lista.
Drives
Diskette Drive Identifica y define el estado de la unidad de disquete conectada al conector
FLOPPY de la placa base como Off (Desactivada), USB, Internal (Interna)
o Read Only (Slo lectura).
Drives 0
through 3
Identifica las unidades conectadas a los conectores PRI IDE de la placa base,
e indica la capacidad de las unidades de disco duro.
Onboard Devices
NIC Controller Puede establecer la NIC en On (Activada), que es el valor predeterminado,
en Off (Desactivada) o en On w/ PXE (Activada con PXE). Si el valor On
w/ PXE (Activada con PXE) est activado (slo disponible para el proceso
de inicio futuro), el ordenador le solicitar que pulse <Ctrl><Alt><b>.
Cuando se pulsa esta combinacin de teclas, aparece un men que permite
seleccionar un mtodo para iniciar el ordenador desde un servidor de red.
Si el servidor de red no dispone de una rutina de inicio, el ordenador
intentar iniciarse desde el siguiente dispositivo especificado en la lista
de secuencia de inicio.
Audio Controller Permite activar o desactivar la controladora de audio integrada.
94 Apndice
USB Si se establece en On (Activada), que es el valor predeterminado, los
dispositivos USB se detectarn y se admitirn en el sistema operativo.
La opcin No Boot (Sin inicio) restringe el acceso externo a los datos
de la unidad. Utilice esta opcin para impedir que los usuarios inicien
el ordenador utilizando un dispositivo USB externo.
Mouse Port Activa o desactiva la controladora de ratn PS/2 integrada.
LPT Port Mode Identifica y define la configuracin del puerto paralelo. Puede definir
los valores Off, (Desactivado) AT, PS/2, EPP o ECP para el puerto paralelo.
LPT Port Address Identifica la direccin del puerto paralelo.
LPT Port DMA Identifica y define la configuracin DMA del puerto paralelo. Puede definir
los valores Off (Desactivado) DMA1 o DMA3 para el DMA del puerto
paralelo.
Serial Port #1 Identifica y define la configuracin del puerto serie. Auto (Automtico),
el valor predeterminado, configura automticamente un conector con una
designacin determinada (COM1 o COM3).
Video
Primary Video Especifica qu controladora de vdeo es la principal cuando hay dos
controladoras de vdeo en el ordenador.
Video Memory Size Establece la cantidad de memoria del sistema que se reserva para
la controladora de vdeo integrada.
Performance
Hyperthreading Si el procesador del ordenador admite Hyper-Threading, estas opciones
aparecen en la lista de opciones.
Performance Bypass (Ignorar): el ordenador no prueba ni cambia la configuracin actual
del modo de acstica.
Quiet (Silencio) (valor predeterminado): la unidad de disco duro funciona
con su configuracin ms silenciosa.
Suggested (Recomendado): la unidad de disco duro funciona con el nivel
recomendado por el fabricante de la unidad.
Performance (Rendimiento): la unidad de disco duro funciona a su
velocidad mxima.
NOTA: si se pasa al modo de rendimiento, la unidad puede resultar ms
ruidosa, pero puede que el rendimiento no se vea afectado.
NOTA: el cambio de la configuracin de acstica no modifica la imagen
de la unidad de disco duro.
Apndice 95
Security En esta seccin se muestran las opciones de seguridad del sistema
disponibles.
Admin Password Proporciona acceso restringido al programa de configuracin del sistema
de la misma forma que se puede restringir el acceso al sistema mediante
la opcin System Password (Contrasea del sistema).
System Password Muestra el estado actual de la funcin de seguridad por contrasea del
sistema y permite asignar y confirmar una nueva contrasea del sistema.
Password Status Bloquea el campo de contrasea del sistema con la contrasea de
configuracin. Cuando el campo est bloqueado, la opcin de desactivar
la seguridad por contrasea pulsando <Ctrl><Intro> cuando se inicia
el ordenador ya no estar disponible.
Power Management
AC Recovery Determina qu ocurre cuando se restablece la alimentacin de CA
en el ordenador.
Auto Power On Hace que el ordenador se encienda automticamente. Las opciones
son every day (todos los das) o weekdays (das laborables).
El valor predeterminado es Off (Desactivado).
Esta funcin no tiene ningn efecto si se apaga el ordenador mediante
una regleta de enchufes o un protector contra sobrevoltajes.
Auto Power Time Establece la hora a la que el ordenador debe encenderse automticamente.
La hora se expresa en el formato de 24 horas (horas:minutos). Cambie
la hora de inicio pulsando las teclas de flecha derecha o izquierda para
aumentar o disminuir los nmeros, o escrbalos en los campos de fecha
y hora.
Esta funcin no tiene ningn efecto si se apaga el ordenador mediante
una regleta de enchufes o un protector contra sobrevoltajes.
Low Power Mode Cuando se selecciona Low Power Mode (Administracin de energa
mnima), los eventos de activacin remota ya no encendern el ordenador
desde Hibernate (Hibernacin) u Off (Desactivado).
Remote Wake Up Esta opcin permite que el ordenador se encienda cuando un mdem
compatible con la activacin remota o una NIC recibe una seal de
activacin.
On (Activado) es el valor predeterminado. On w/ Boot to NIC (Activada
con arranque desde la NIC) permite que el ordenador intente iniciar desde
una red antes de utilizar la secuencia de inicio.
NOTA: normalmente, el ordenador puede encenderse remotamente desde los
modos de suspensin, hibernacin o si est apagado. Cuando est activada
la opcin Low Power Mode (Modo de administracin de energa mnima)
del men Power Management (Administracin de energa, el ordenador
slo puede encenderse remotamente desde el modo de suspensin.
96 Apndice
Boot Sequence
Permite cambiar la secuencia de inicio de los dispositivos.
Valores de la opcin
Diskette Drive (Unidad de disquete): el ordenador intenta iniciarse desde la unidad de disquete. Si el
disquete insertado en la unidad no es de inicio, si no hay ningn disquete en la unidad o si no se ha
instalado ninguna unidad de disquete en el ordenador, se genera un mensaje de error.
Hard Drive (Unidad de disco duro): el ordenador intenta iniciarse desde la unidad de disco duro
principal. Si no se ha instalado ningn sistema operativo en el disco duro, el ordenador genera un
mensaje de error.
Suspend Mode Las opciones disponibles son S1, un estado de suspensin en el que el
ordenador funciona en modo de administracin de energa mnima, y S3,
un estado de espera en el que la energa se reduce o se apaga para la mayora
de los componentes, aunque la memoria del sistema se mantiene activa.
Maintenance
CMOS Defaults Restaura la configuracin predeterminada de fbrica del ordenador.
Event Log Muestra el registro de eventos del sistema.
BIOS Update Despus de descargar una versin nueva del BIOS, utilice esta opcin para
identificar y definir la ubicacin del archivo de actualizacin del BIOS.
Las opciones son Diskette (Disquete) o Disk (Disco).
POST Behavior
Fastboot Si se establece en On (Activado), que es el valor predeterminado,
el ordenador se inicia ms rpidamente porque omite determinadas
configuraciones y pruebas.
Numlock Key Esta opcin afecta al bloque de teclas del extremo derecho del teclado.
Cuando se establece en On (Activado), que es el valor predeterminado,
se activan las funciones numricas y matemticas que se muestran en la
parte superior de cada tecla. Cuando se establece en Off (Desactivado),
se activan las funciones de control del cursor que se muestran en la parte
inferior de cada tecla.
OS Install Este valor permite establecer en On (Activado) u Off (Desactivado), que
es el valor predeterminado, el modo de instalacin del sistema operativo.
POST Hotkeys Permite especificar las teclas de funcin que se mostrarn en la pantalla
cuando se inicie el ordenador.
Keyboard Errors Activa o desactiva la notificacin de errores del teclado cuando se inicia
el ordenador.
Apndice 97
CD Drive (Unidad de CD): el ordenador intenta iniciarse desde la unidad de CD. Si no hay ningn
CD en la unidad, o si el CD no contiene ningn sistema operativo, el ordenador genera un mensaje
de error.
USB Flash Device (Dispositivo flash USB): inserte el dispositivo de memoria en un puerto USB y
reinicie el ordenador. Cuando aparezca F12 = Boot Menu (F12 = Men Inicio) en la esquina superior
derecha de la pantalla, pulse <F12>. El BIOS detecta el dispositivo y aade la opcin de flash USB al
men de inicio.
NOTA: para poder iniciar desde un dispositivo USB, ste debe ser de inicio. Consulte la documentacin del
dispositivo para determinar si es de inicio.
Cambio de la secuencia de inicio para el inicio actual
Puede utilizar esta funcin, por ejemplo, para reiniciar el ordenador desde un dispositivo USB, como una
unidad de disquete, una memoria USB o una unidad de CD-RW.
NOTA: si va a iniciar el ordenador desde una unidad de disquete USB, antes debe definir la unidad de disquete
con el valor OFF (Desactivada) en el programa de configuracin del sistema (consulte la pgina 91).
1 Si va a iniciar el ordenador desde un dispositivo USB, conecte dicho dispositivo al conector USB
(consulte la pgina 61).
2 Encienda (o reinicie) el ordenador.
3 Cuando aparezca F2 = Setup, F12 = Boot Menu (F2 = Configuracin, F12 = Men Inicio)
en la esquina superior derecha de la pantalla, pulse <F12>.
Si tarda demasiado y aparece el logotipo del sistema operativo, espere hasta que se muestre el escritorio
de Microsoft Windows. A continuacin, apague el ordenador (consulte la pgina 53) y vuelva a
intentarlo.
Aparece el men de dispositivos de inicio, donde se enumeran todos los dispositivos de inicio
disponibles. Cada dispositivo tiene un nmero junto a l.
4 En la parte inferior del men, indique el nmero del dispositivo que desea utilizar slo para el inicio
actual.
Por ejemplo, si desea que el ordenador se inicie desde una memoria USB, resalte USB Flash Device
(Dispositivo flash USB) y pulse <Intro>.
NOTA: para poder iniciar desde un dispositivo USB, ste debe ser de inicio. Consulte la documentacin del
dispositivo para determinar si es de inicio.
Cambio de la secuencia de inicio para inicios futuros
1 Abra el programa de configuracin del sistema (consulte la pgina 91).
2 Utilice las teclas de flecha para resaltar la opcin de men Boot Sequence (Secuencia de inicio) y pulse
<Intro> para acceder al men.
NOTA: anote la secuencia de inicio actual por si desea restaurarla.
98 Apndice
3 Pulse las teclas de flecha hacia arriba y hacia abajo para desplazarse por la lista de dispositivos.
4 Pulse la barra espaciadora para activar o desactivar un dispositivo (los dispositivos activados tienen
una marca de verificacin).
5 Pulse el signo ms (+) o menos () para subir o bajar un dispositivo en la lista.
Borrado de contraseas olvidadas
PRECAUCIN: antes de realizar cualquiera de los procedimientos descritos en esta seccin,
siga las instrucciones de seguridad incluidas en la Gua de informacin del producto.
1 Realice los procedimientos descritos en Antes de comenzar en la pgina 53.
2 Localice el puente de contrasea de tres patas (PSWD) en la placa base (consulte la pgina 61)
y coloque el conector del puente en las patas 2 y 3 para borrar la contrasea.
NOTA: cuando se entrega el ordenador, el conector del puente est conectado a las patas 1 y 2.
3 Cierre la cubierta del ordenador (consulte la pgina 86).
4 Conecte el ordenador y el monitor a las tomas elctricas y encindalos.
5 Cuando aparezca el escritorio de Microsoft
Windows
, apague el ordenador. Consulte la pgina 53.
6 Apague el monitor y desconctelo de la toma elctrica.
7 Desenchufe de la toma elctrica el cable de alimentacin del ordenador y presione el botn
de encendido para conectar a tierra la placa base.
8 Abra la cubierta del ordenador (consulte la pgina 59).
PSWRD
Apndice 99
9 Localice el puente de contrasea de tres patas en la placa base (consulte la pgina 61) y coloque
el conector del puente en las patas 1 y 2 para volver a activar la funcin de contrasea.
10 Vuelva a colocar la cubierta del ordenador (consulte la pgina 86).
AVISO: para conectar un cable de red, enchfelo primero en la toma de red de la pared y, despus,
en el ordenador.
11 Conecte el ordenador y los dispositivos a las tomas elctricas y encindalos.
Limpieza del ordenador
PRECAUCIN: antes de realizar cualquiera de los procedimientos descritos en esta seccin,
siga las instrucciones de seguridad incluidas en la Gua de informacin del producto.
Ordenador, teclado y monitor
PRECAUCIN: antes de limpiar el ordenador, desconctelo de la toma elctrica. Limpie el ordenador con un
pao suave humedecido con agua. No utilice limpiadores lquidos o aerosoles que puedan contener sustancias
inflamables.
Utilice una aspiradora con un accesorio de cepillo para eliminar el polvo de las ranuras y los orificios
del ordenador y de las teclas del teclado.
AVISO: no limpie la pantalla del monitor con ningn tipo de jabn ni solucin de alcohol. De lo contrario,
podra daar la capa protectora antirreflectante.
Para limpiar la pantalla del monitor, humedezca ligeramente con agua un pao limpio y suave. Si
es posible, utilice un pao especial para limpiar la pantalla o una solucin adecuada para la capa
protectora antiesttica del monitor.
Para limpiar el teclado, el ordenador o las partes de plstico del monitor, utilice un pao suave
humedecido con una solucin de tres partes de agua por una parte de lavavajillas lquido.
No empape el pao ni permita que el agua entre en contacto con el interior del ordenador ni el teclado.
Ratn
Si el cursor de la pantalla se mueve de forma anmala, limpie el ratn. Para limpiar un ratn que no
es ptico:
1 Gire el anillo de retencin situado en la parte inferior del ratn en el sentido contrario a las agujas
del reloj y, a continuacin, extraiga la esfera.
2 Frote la esfera con un pao limpio que no deje pelusa.
3 Sople suavemente dentro del compartimiento de la esfera para expulsar el polvo y la pelusa.
4 Si los rodillos de goma del interior del compartimiento de la esfera estn sucios, lmpielos con un
bastoncillo de algodn humedecido ligeramente con alcohol isoproplico.
5 Vuelva a centrar los rodillos en sus canales si no estn alineados correctamente. Asegrese de que
no quede pelusa del bastoncillo en los rodillos.
6 Introduzca la esfera, coloque el anillo de retencin y grelo en el sentido de las agujas del reloj hasta
que quede fijado en su lugar.
100 Apndice
Unidad de disquete
AVISO: no intente limpiar los cabezales de las unidades con un bastoncillo de algodn. Puede desalinear
accidentalmente los cabezales y provocar que la unidad deje de funcionar.
Limpie la unidad de disquete utilizando uno de los estuches de limpieza disponibles en el mercado.
Estos estuches incluyen disquetes previamente tratados para eliminar los contaminantes que se
acumulan con el funcionamiento normal.
CD y DVD
AVISO: para limpiar la lente de la unidad de CD/DVD, utilice siempre aire comprimido y siga las instrucciones
correspondientes. No toque la lente de la unidad.
Si observa algn problema, como saltos, en la calidad de reproduccin de los CD o DVD, lmpielos.
1 Sujete el disco por el borde exterior. Tambin puede tocar el borde interior del orificio central.
AVISO: para evitar que se dae la superficie, no limpie el disco con movimientos circulares.
2 Con un pao suave que no deje pelusa, limpie suavemente la parte inferior del disco (la cara sin
etiqueta) en direccin radial desde el centro hasta el borde exterior.
Para la suciedad difcil de eliminar, pruebe con agua o una solucin diluida de agua y jabn suave.
Tambin puede adquirir productos comerciales para la limpieza de discos, que proporcionan
proteccin contra el polvo y las huellas dactilares y evitan que se rayen. Los productos de limpieza
para CD tambin pueden utilizarse en DVD.
Poltica de asistencia tcnica de Dell (slo para EE. UU.)
La asistencia tcnica proporcionada por personal cualificado requiere la cooperacin y la participacin del
cliente en el proceso de solucin de problemas, y permite restaurar el sistema operativo, los programas de
software y los controladores de hardware a la configuracin predeterminada original de Dell, as como
verificar el funcionamiento correcto del ordenador y del hardware instalado por Dell. Adems de esta
asistencia tcnica proporcionada por personal cualificado, encontrar asistencia tcnica en lnea en
support.dell.com. Puede que se ofrezcan opciones de asistencia tcnica adicionales con un cargo.
Dell proporciona una asistencia tcnica limitada para el ordenador y para el software y los dispositivos
perifricos instalados por Dell
1
. El fabricante original es quien proporciona la asistencia para software y
dispositivos perifricos de terceros, incluidos los adquiridos o instalados por medio de Dell Software and
Peripherals, Readyware y Custom Factory Integration
2
.
1
Los servicios de reparacin se proporcionan de acuerdo con los trminos y condiciones de la garanta limitada y de todo
contrato de servicio de asistencia opcional adquirido con el ordenador.
2
Todos los componentes estndar de Dell incluidos en un proyecto Custom Factory Integration (CFI) estn cubiertos por la
garanta limitada estndar de Dell del ordenador. No obstante, Dell ofrece un programa de sustitucin de piezas para
cubrir todos los componentes de hardware no estndar de terceros integrados mediante CFI, vlido durante el mismo
periodo que el contrato de servicio del ordenador.
Apndice 101
Definicin de software y dispositivos perifricos instalados por Dell
El software instalado por Dell incluye el sistema operativo y parte del software que se instala en el ordenador
durante el proceso de fabricacin (Microsoft
Office, Norton Antivirus, etc.).
Los dispositivos perifricos instalados por Dell incluyen las tarjetas internas de expansin, los comparti-
mientos para mdulos Dell y los accesorios de PC Card. Adems, se incluyen todos los monitores, teclados,
ratones, altavoces, micrfonos para mdems telefnicos, estaciones de acoplamiento/replicadores de puerto,
productos de red y todos los cables correspondientes de la marca Dell.
Definicin de software y dispositivos perifricos de terceros
El software y los dispositivos perifricos de terceros incluyen los dispositivos perifricos, accesorios y software
vendidos por Dell pero que no son de la marca Dell (impresoras, escneres, cmaras, juegos, etc.). La
asistencia para el software y los dispositivos perifricos de terceros la proporciona el fabricante original
del producto.
Avisos de la FCC (slo para EE. UU.)
La mayora de los ordenadores Dell estn clasificados por la Comisin Federal de Comunicaciones (FCC)
como dispositivos digitales de Clase B. Para determinar qu clasificacin es la aplicable para su ordenador,
consulte todas las etiquetas de registro de la FCC que se encuentran en la parte inferior, lateral o posterior
del ordenador, en los soportes de montaje para tarjetas y en las propias tarjetas. Si alguna de las etiquetas
tiene una clasificacin de Clase A, el ordenador completo se considera dispositivo digital de Clase A. Si todas
las etiquetas tienen la clasificacin de Clase B de la FCC, indicada mediante un nmero de identificacin
FCC o el logotipo de la FCC ( ), el ordenador se considerar un dispositivo digital de Clase B.
Una vez que haya determinado la clasificacin FCC del sistema, lea el aviso correspondiente de la FCC.
Tenga en cuenta que las regulaciones de la FCC estipulan que los cambios o modificaciones no aprobados
expresamente por Dell pueden anular la autorizacin del usuario para utilizar este equipo.
Este dispositivo cumple la Parte 15 del reglamento de la FCC. Su funcionamiento est sujeto a las dos
condiciones siguientes:
Este dispositivo no debe provocar interferencias perjudiciales.
Este dispositivo debe aceptar cualquier interferencia recibida, incluidas aquellas que puedan provocar
un funcionamiento no deseado.
102 Apndice
Clase A
Este equipo ha sido probado y cumple los lmites establecidos para los dispositivos digitales de Clase A, de
conformidad con lo dispuesto en la Parte 15 del reglamento de la FCC. Estos lmites estn diseados para
proporcionar una proteccin razonable contra interferencias perjudiciales cuando se utiliza el equipo en un
entorno comercial. Este equipo genera, utiliza y puede radiar energa por radiofrecuencia y, si no se instala y
utiliza de acuerdo con el manual de instrucciones del fabricante, puede provocar interferencias perjudiciales
con comunicaciones por radio. El funcionamiento de este equipo en un rea residencial puede llegar a
provocar interferencias perjudiciales, en cuyo caso se pedir al usuario que corrija las interferencias y que
se haga cargo del gasto generado.
Clase B
Este equipo ha sido probado y cumple los lmites establecidos para los dispositivos digitales de Clase B,
de conformidad con la Parte 15 del reglamento de la FCC. Estos lmites estn diseados para proporcionar
una proteccin razonable contra interferencias perjudiciales en un entorno residencial. Este equipo genera,
utiliza y puede radiar energa por radiofrecuencia y, si no se instala y utiliza de acuerdo con el manual de
instrucciones del fabricante, puede provocar interferencias con comunicaciones por radio. No obstante,
no se garantiza que no ocurran interferencias en una instalacin en particular. Si este equipo provoca
interferencias en la recepcin de emisiones de radio o televisin, lo que se determina encendiendo y
apagando el equipo, intente corregir las interferencias por medio de una o ms de las medidas siguientes:
Cambie la orientacin o la ubicacin de la antena receptora.
Aleje el equipo del receptor.
Conecte el equipo a una toma de un circuito que no sea el que alberga la conexin del receptor.
Para obtener ms ayuda, pngase en contacto con su distribuidor o con un tcnico experto en radio
o televisin.
Informacin de identificacin de la FCC
La informacin que se proporciona a continuacin aparece en los dispositivos mencionados en este
documento conforme a las regulaciones de la FCC:
Nmero de modelo: DMC
Nombre de la empresa:
Dell Inc.
One Dell Way
Round Rock, Texas 78682 USA
512-338-4400
Apndice 103
Cmo ponerse en contacto con Dell
Para ponerse en contacto con Dell por va electrnica, puede acceder a las pginas Web siguientes:
www.dell.com
support.dell.com (asistencia tcnica)
premiersupport.dell.com (asistencia tcnica para administraciones pblicas, sector educativo y
sanitario, as como medianas y grandes empresas, incluidos los clientes Premier, Platinum y Gold)
Para obtener las direcciones Web de su pas, localice la seccin apropiada en la tabla siguiente.
NOTA: los nmeros de llamada sin cargo slo pueden utilizarse en el pas para el cual se indican.
Cuando necesite ponerse en contacto con Dell, utilice las direcciones electrnicas, los nmeros de telfono
o los cdigos que se incluyen en la tabla siguiente. Si necesita ayuda para saber qu cdigos debe utilizar,
pngase en contacto con un operador de telefona local o internacional.
Pas (ciudad)
Cdigo internacional
Cdigo de pas
Cdigo de ciudad
Nombre del departamento o rea de servicio,
pgina Web y direccin de correo electrnico
Cdigos de rea,
nmeros locales y
nmeros sin cargo
Alemania (Langen)
Cdigo internacional: 00
Cdigo de pas: 49
Cdigo de ciudad: 6103
Pgina Web: support.euro.dell.com
Correo electrnico:
tech_support_central_europe@dell.com
Asistencia tcnica 06103 766-7200
Atencin a clientes particulares y pequeas
empresas
0180-5-224400
Atencin al cliente para segmentos globales 06103 766-9570
Atencin al cliente para cuentas preferentes 06103 766-9420
Atencin al cliente para grandes cuentas 06103 766-9560
Atencin al cliente para cuentas pblicas 06103 766-9555
Centralita 06103 766-7000
Anguila Asistencia general sin cargo: 800-335-0031
Antigua y Barbuda Asistencia general 1-800-805-5924
Antillas Holandesas Asistencia general 001-800-882-1519
104 Apndice
Argentina (Buenos Aires)
Cdigo internacional: 00
Cdigo de pas: 54
Cdigo de ciudad: 11
Pgina Web: www.dell.com.ar
Correo electrnico: us_latin_services@dell.com
Correo electrnico para ordenadores de escritorio
y porttiles: la-techsupport@dell.com
Correo electrnico para servidores y EMC:
la_enterprise@dell.com
Atencin al cliente sin cargo: 0-800-444-0730
Asistencia tcnica sin cargo: 0-800-444-0733
Servicios de asistencia tcnica sin cargo: 0-800-444-0724
Ventas 0-810-444-3355
Aruba Asistencia general sin cargo: 800-1578
Australia (Sydney)
Cdigo internacional: 0011
Cdigo de pas: 61
Cdigo de ciudad: 2
Correo electrnico (Australia):
au_tech_support@dell.com
Correo electrnico (Nueva Zelanda):
nz_tech_support@dell.com
Particulares y pequeas empresas 1-300-65-55-33
Gobierno y empresas sin cargo: 1-800-633-559
Divisin de cuentas preferentes (PAD) sin cargo: 1-800-060-889
Para servidores y almacenamiento sin cargo: 1-800-505-095
Para ordenadores de escritorio y porttiles sin cargo: 1-800-733-314
Atencin al cliente sin cargo: 1-800-819-339
Ventas corporativas sin cargo: 1-800-808-385
Transacciones relacionadas con ventas sin cargo: 1-800-808-312
Fax sin cargo: 1-800-818-341
Pas (ciudad)
Cdigo internacional
Cdigo de pas
Cdigo de ciudad
Nombre del departamento o rea de servicio,
pgina Web y direccin de correo electrnico
Cdigos de rea,
nmeros locales y
nmeros sin cargo
Apndice 105
Austria (Viena)
Cdigo internacional: 900
Cdigo de pas: 43
Cdigo de ciudad: 1
Pgina Web: support.euro.dell.com
Correo electrnico:
tech_support_central_europe@dell.com
Ventas a particulares y pequeas empresas 0820 240 530 00
Fax para particulares y pequeas empresas 0820 240 530 49
Atencin a clientes particulares
y pequeas empresas
0820 240 530 14
Atencin al cliente para cuentas
preferentes y corporativas
0820 240 530 16
Asistencia tcnica para particulares
y pequeas empresas
0820 240 530 14
Asistencia tcnica para cuentas
preferentes y corporativas
0660 8779
Centralita 0820 240 530 00
Bahamas Asistencia general sin cargo: 1-866-278-6818
Barbados Asistencia general 1-800-534-3066
Blgica (Bruselas)
Cdigo internacional: 00
Cdigo de pas: 32
Cdigo de ciudad: 2
Pgina Web: support.euro.dell.com
Correo electrnico para clientes de habla francesa:
support.euro.dell.com/be/fr/emaildell/
Asistencia tcnica 02 481 92 88
Fax de asistencia tcnica 02 481 92 95
Atencin al cliente 02 713 15 65
Ventas corporativas 02 481 91 00
Fax 02 481 92 99
Centralita 02 481 91 00
Bermudas Asistencia general 1-800-342-0671
Bolivia Asistencia general sin cargo: 800-10-0238
Brasil
Cdigo internacional: 00
Cdigo de pas: 55
Cdigo de ciudad: 51
Pgina Web: www.dell.com/br
Asistencia al cliente, asistencia tcnica 0800 90 3355
Fax de asistencia tcnica 51 481 5470
Fax de atencin al cliente 51 481 5480
Ventas 0800 90 3390
Pas (ciudad)
Cdigo internacional
Cdigo de pas
Cdigo de ciudad
Nombre del departamento o rea de servicio,
pgina Web y direccin de correo electrnico
Cdigos de rea,
nmeros locales y
nmeros sin cargo
106 Apndice
Brunei
Cdigo de pas: 673
Asistencia tcnica al cliente (Penang, Malasia) 604 633 4966
Servicio al cliente (Penang, Malasia) 604 633 4949
Transacciones relacionadas con ventas
(Penang, Malasia)
604 633 4955
Canad (North York, Ontario)
Cdigo internacional: 011
Estado de los pedidos en lnea: www.dell.ca/ostatus
AutoTech (asistencia tcnica automatizada) sin cargo: 1-800-247-9362
Atencin al cliente
(ventas a particulares y pequeas empresas)
sin cargo: 1-800-847-4096
Atencin al cliente (medianas y grandes empresas,
administraciones pblicas)
sin cargo: 1-800-326-9463
Asistencia tcnica
(particulares y pequeas empresas)
sin cargo: 1-800-847-4096
Asistencia tcnica (medianas y grandes empresas,
administraciones pblicas)
sin cargo: 1-800-387-5757
Ventas (particulares y pequeas empresas) sin cargo: 1-800-387-5752
Ventas (medianas y grandes empresas,
administraciones pblicas)
sin cargo: 1-800-387-5755
Ventas de recambios y de servicio extendido 1 866 440 3355
Chile (Santiago)
Cdigo de pas: 56
Cdigo de ciudad: 2
Ventas, asistencia al cliente y asistencia tcnica sin cargo: 1230-020-4823
Pas (ciudad)
Cdigo internacional
Cdigo de pas
Cdigo de ciudad
Nombre del departamento o rea de servicio,
pgina Web y direccin de correo electrnico
Cdigos de rea,
nmeros locales y
nmeros sin cargo
Apndice 107
China (Xiamen)
Cdigo de pas: 86
Cdigo de ciudad: 592
Pgina Web de asistencia tcnica:
support.dell.com.cn
Correo electrnico de asistencia tcnica:
cn_support@dell.com
Fax de asistencia tcnica 818 1350
Asistencia tcnica (Dimension e Inspiron) sin cargo: 800 858 2969
Asistencia tcnica
(OptiPlex, Latitude y Dell Precision)
sin cargo: 800 858 0950
Asistencia tcnica (servidores y almacenamiento) sin cargo: 800 858 0960
Asistencia tcnica (proyectores, dispositivos PDA,
impresoras, conmutadores, enrutadores, etc.)
sin cargo: 800 858 2920
Defensa del consumidor sin cargo: 800 858 2060
Fax de defensa del consumidor 592 818 1308
Particulares y pequeas empresas sin cargo: 800 858 2222
Divisin de cuentas preferentes sin cargo: 800 858 2557
Grandes cuentas corporativas: GCP sin cargo: 800 858 2055
Grandes cuentas corporativas: cuentas clave sin cargo: 800 858 2628
Grandes cuentas corporativas: Norte sin cargo: 800 858 2999
Grandes cuentas corporativas: Norte
(administraciones pblicas y sector educativo)
sin cargo: 800 858 2955
Grandes cuentas corporativas: Este sin cargo: 800 858 2020
Grandes cuentas corporativas: Este
(administraciones pblicas y sector educativo)
sin cargo: 800 858 2669
Grandes cuentas corporativas: equipo de cola sin cargo: 800 858 2572
Grandes cuentas corporativas: Sur sin cargo: 800 858 2355
Grandes cuentas corporativas: Oeste sin cargo: 800 858 2811
Grandes cuentas corporativas: recambios sin cargo: 800 858 2621
Colombia Asistencia general 980-9-15-3978
Pas (ciudad)
Cdigo internacional
Cdigo de pas
Cdigo de ciudad
Nombre del departamento o rea de servicio,
pgina Web y direccin de correo electrnico
Cdigos de rea,
nmeros locales y
nmeros sin cargo
108 Apndice
Corea (Sel)
Cdigo internacional: 001
Cdigo de pas: 82
Cdigo de ciudad: 2
Asistencia tcnica sin cargo: 080-200-3800
Ventas sin cargo: 080-200-3600
Servicio al cliente (Sel, Corea) sin cargo: 080-200-3800
Servicio al cliente (Penang, Malasia) 604 633 4949
Fax 2194-6202
Centralita 2194-6000
Costa Rica Asistencia general 0800-012-0435
Dinamarca (Copenhague)
Cdigo internacional: 00
Cdigo de pas: 45
Pgina Web: support.euro.dell.com
Correo electrnico de asistencia (ordenadores
porttiles): den_nbk_support@dell.com
Correo electrnico de asistencia (ordenadores
de escritorio): den_support@dell.com
Correo electrnico de asistencia (servidores):
Nordic_server_support@dell.com
Asistencia tcnica 7023 0182
Atencin al cliente (relacional) 7023 0184
Atencin a clientes particulares
y pequeas empresas
3287 5505
Centralita (relacional) 3287 1200
Centralita de fax (relacional) 3287 1201
Centralita (particulares y pequeas empresas) 3287 5000
Centralita de fax
(particulares y pequeas empresas)
3287 5001
Dominica Asistencia general sin cargo: 1-866-278-6821
Ecuador Asistencia general sin cargo: 999-119
Pas (ciudad)
Cdigo internacional
Cdigo de pas
Cdigo de ciudad
Nombre del departamento o rea de servicio,
pgina Web y direccin de correo electrnico
Cdigos de rea,
nmeros locales y
nmeros sin cargo
Apndice 109
EE. UU. (Austin, Texas)
Cdigo internacional: 011
Cdigo de pas: 1
Servicio automatizado de estado de pedidos sin cargo: 1-800-433-9014
AutoTech (ordenadores porttiles y de escritorio) sin cargo: 1-800-247-9362
Clientes (particulares y autnomos)
Asistencia tcnica sin cargo: 1-800-624-9896
Servicio al cliente sin cargo: 1-800-624-9897
Servicio y asistencia de DellNet sin cargo: 1-877-Dellnet
(1-877-335-5638)
Clientes del programa de compras para empleados
(EPP)
sin cargo: 1-800-695-8133
Pgina Web de servicios financieros: www.dellfinancialservices.com
Servicios financieros (arrendamiento/prstamo) sin cargo: 1-877-577-3355
Servicios financieros
(cuentas preferentes de Dell, DPA)
sin cargo: 1-800-283-2210
Empresas
Servicio al cliente y asistencia tcnica sin cargo: 1-800-822-8965
Clientes del programa de compras para empleados
(EPP)
sin cargo: 1-800-695-8133
Asistencia tcnica para impresoras y proyectores sin cargo: 1-877-459-7298
Pblico (administraciones pblicas, sector educativo y sanitario)
Servicio al cliente y asistencia tcnica sin cargo: 1-800-456-3355
Clientes del programa de compras para empleados
(EPP)
sin cargo: 1-800-234-1490
Ventas de Dell sin cargo: 1-800-289-3355
o sin cargo: 1-800-879-3355
Tienda de productos de ocasin de Dell
(ordenadores reconstruidos de Dell)
sin cargo: 1-888-798-7561
Ventas de software y perifricos sin cargo: 1-800-671-3355
Ventas de recambios sin cargo: 1-800-357-3355
Ventas de servicio y garanta extendidos sin cargo: 1-800-247-4618
Fax sin cargo: 1-800-727-8320
Servicios de Dell para personas con problemas
de audicin o de habla
sin cargo: 1-877-DELLTTY
(1-877-335-5889)
Pas (ciudad)
Cdigo internacional
Cdigo de pas
Cdigo de ciudad
Nombre del departamento o rea de servicio,
pgina Web y direccin de correo electrnico
Cdigos de rea,
nmeros locales y
nmeros sin cargo
110 Apndice
El Salvador Asistencia general 01-899-753-0777
Espaa (Madrid)
Cdigo internacional: 00
Cdigo de pas: 34
Cdigo de ciudad: 91
Pgina Web: support.euro.dell.com
Correo electrnico:
support.euro.dell.com/es/es/emaildell/
Particulares y pequeas empresas
Asistencia tcnica 902 100 130
Atencin al cliente 902 118 540
Ventas 902 118 541
Centralita 902 118 541
Fax 902 118 539
Corporativo
Asistencia tcnica 902 100 130
Atencin al cliente 902 115 236
Centralita 91 722 92 00
Fax 91 722 95 83
Finlandia (Helsinki)
Cdigo internacional: 990
Cdigo de pas: 358
Cdigo de ciudad: 9
Pgina Web: support.euro.dell.com
Correo electrnico: fin_support@dell.com
Correo electrnico de asistencia (servidores):
Nordic_support@dell.com
Asistencia tcnica 09 253 313 60
Fax de asistencia tcnica 09 253 313 81
Atencin relacional al cliente 09 253 313 38
Atencin a clientes particulares y pequeas
empresas
09 693 791 94
Fax 09 253 313 99
Centralita 09 253 313 00
Pas (ciudad)
Cdigo internacional
Cdigo de pas
Cdigo de ciudad
Nombre del departamento o rea de servicio,
pgina Web y direccin de correo electrnico
Cdigos de rea,
nmeros locales y
nmeros sin cargo
Apndice 111
Francia (Pars) (Montpellier)
Cdigo internacional: 00
Cdigo de pas: 33
Cdigos de ciudad: (1) (4)
Pgina Web: support.euro.dell.com
Correo electrnico:
support.euro.dell.com/fr/fr/emaildell/
Particulares y pequeas empresas
Asistencia tcnica 0825 387 270
Atencin al cliente 0825 823 833
Centralita 0825 004 700
Centralita (llamadas desde fuera de Francia) 04 99 75 40 00
Ventas 0825 004 700
Fax 0825 004 701
Fax (llamadas desde fuera de Francia) 04 99 75 40 01
Corporativo
Asistencia tcnica 0825 004 719
Atencin al cliente 0825 338 339
Centralita 01 55 94 71 00
Ventas 01 55 94 71 00
Fax 01 55 94 71 01
Granada Asistencia general sin cargo: 1-866-540-3355
Grecia
Cdigo internacional: 00
Cdigo de pas: 30
Pgina Web: support.euro.dell.com
Correo electrnico:
support.euro.dell.com/gr/en/emaildell/
Asistencia tcnica 00800-44 14 95 18
Asistencia tcnica Gold 00800-44 14 00 83
Centralita 2108129810
Centralita de servicio Gold 2108129811
Ventas 2108129800
Fax 2108129812
Guatemala Asistencia general 1-800-999-0136
Guyana Asistencia general sin cargo: 1-877-270-4609
Pas (ciudad)
Cdigo internacional
Cdigo de pas
Cdigo de ciudad
Nombre del departamento o rea de servicio,
pgina Web y direccin de correo electrnico
Cdigos de rea,
nmeros locales y
nmeros sin cargo
112 Apndice
Hong Kong
Cdigo internacional: 001
Cdigo de pas: 852
Pgina Web: support.ap.dell.com
Correo electrnico: apsupport@dell.com
Asistencia tcnica (Dimension e Inspiron) 2969 3188
Asistencia tcnica
(OptiPlex, Latitude y Dell Precision)
2969 3191
Asistencia tcnica (PowerApp, PowerEdge,
PowerConnect y PowerVault)
2969 3196
Telfono de asistencia tcnica del EEC
de Gold Queue
2969 3187
Defensa del consumidor 3416 0910
Grandes cuentas corporativas 3416 0907
Programas para clientes globales 3416 0908
Divisin de empresas medianas 3416 0912
Divisin de particulares y pequeas empresas 2969 3155
Italia (Miln)
Cdigo internacional: 00
Cdigo de pas: 39
Cdigo de ciudad: 02
Pgina Web: support.euro.dell.com
Correo electrnico:
support.euro.dell.com/it/it/emaildell/
Particulares y pequeas empresas
Asistencia tcnica 02 577 826 90
Atencin al cliente 02 696 821 14
Fax 02 696 821 13
Centralita 02 696 821 12
Corporativo
Asistencia tcnica 02 577 826 90
Atencin al cliente 02 577 825 55
Fax 02 575 035 30
Centralita 02 577 821
India Asistencia tcnica 1600 33 8045
Ventas 1600 33 8044
Pas (ciudad)
Cdigo internacional
Cdigo de pas
Cdigo de ciudad
Nombre del departamento o rea de servicio,
pgina Web y direccin de correo electrnico
Cdigos de rea,
nmeros locales y
nmeros sin cargo
Apndice 113
Irlanda (Cherrywood)
Cdigo internacional: 16
Cdigo de pas: 353
Cdigo de ciudad: 1
Pgina Web: support.euro.dell.com
Correo electrnico: dell_direct_support@dell.com
Asistencia tcnica 1850 543 543
Asistencia tcnica para el Reino Unido
(slo llamadas dentro del Reino Unido)
0870 908 0800
Atencin al cliente (usuarios particulares) 01 204 4014
Atencin al cliente para pequeas empresas 01 204 4014
Atencin al cliente en el Reino Unido
(slo llamadas dentro del Reino Unido)
0870 906 0010
Atencin al cliente corporativo 1850 200 982
Atencin al cliente corporativo
(slo llamadas dentro del Reino Unido)
0870 907 4499
Ventas para Irlanda 01 204 4444
Ventas para el Reino Unido
(slo llamadas dentro del Reino Unido)
0870 907 4000
Fax/Fax de ventas 01 204 0103
Centralita 01 204 4444
Islas Caimn Asistencia general 1-800-805-7541
Islas Turks y Caicos Asistencia general sin cargo: 1-866-540-3355
Islas Vrgenes Americanas Asistencia general 1-877-673-3355
Islas Vrgenes Britnicas Asistencia general sin cargo: 1-866-278-6820
Jamaica Asistencia general
(slo llamadas dentro de Jamaica)
1-800-682-3639
Pas (ciudad)
Cdigo internacional
Cdigo de pas
Cdigo de ciudad
Nombre del departamento o rea de servicio,
pgina Web y direccin de correo electrnico
Cdigos de rea,
nmeros locales y
nmeros sin cargo
114 Apndice
Japn (Kawasaki)
Cdigo internacional: 001
Cdigo de pas: 81
Cdigo de ciudad: 44
Pgina Web: support.jp.dell.com
Asistencia tcnica (servidores) sin cargo: 0120-198-498
Asistencia tcnica fuera de Japn (servidores) 81-44-556-4162
Asistencia tcnica (Dimension e Inspiron) sin cargo: 0120-198-226
Asistencia tcnica fuera de Japn
(Dimension e Inspiron)
81-44-520-1435
Asistencia tcnica
(Dell Precision, Optiplex y Latitude)
sin cargo: 0120-198-433
Asistencia tcnica fuera de Japn
(Dell Precision, OptiPlex y Latitude)
81-44-556-3894
Asistencia tcnica
(PDA, proyectores, impresoras, enrutadores)
sin cargo: 0120-981-690
Asistencia tcnica fuera de Japn (PDA,
proyectores, impresoras, enrutadores)
81-44-556-3468
Servicio Faxbox 044-556-3490
Servicio de pedidos automatizado las 24 horas
del da
044-556-3801
Atencin al cliente 044-556-4240
Divisin de ventas corporativas
(hasta 400 empleados)
044-556-1465
Ventas de la divisin de cuentas preferentes
(ms de 400 empleados)
044-556-3433
Ventas de grandes cuentas corporativas
(ms de 3 500 empleados)
044-556-3430
Ventas pblicas (administraciones pblicas,
sector educativo y sanitario)
044-556-1469
Segmento global de Japn 044-556-3469
Usuario particular 044-556-1760
Centralita 044-556-4300
Pas (ciudad)
Cdigo internacional
Cdigo de pas
Cdigo de ciudad
Nombre del departamento o rea de servicio,
pgina Web y direccin de correo electrnico
Cdigos de rea,
nmeros locales y
nmeros sin cargo
Apndice 115
Latinoamrica Asistencia tcnica al cliente
(Austin, Texas, EE. UU.)
512 728-4093
Servicio al cliente (Austin, Texas, EE. UU.) 512 728-3619
Fax (asistencia tcnica y servicio al cliente)
(Austin, Texas, EE. UU.)
512 728-3883
Ventas (Austin, Texas, EE. UU.) 512 728-4397
Fax de ventas (Austin, Texas, EE. UU.) 512 728-4600
o 512 728-3772
Luxemburgo
Cdigo internacional: 00
Cdigo de pas: 352
Pgina Web: support.euro.dell.com
Correo electrnico: tech_be@dell.com
Asistencia tcnica (Bruselas, Blgica) 3420808075
Ventas a particulares y pequeas empresas
(Bruselas, Blgica)
sin cargo: 080016884
Ventas corporativas (Bruselas, Blgica) 02 481 91 00
Atencin al cliente (Bruselas, Blgica) 02 481 91 19
Fax (Bruselas, Blgica) 02 481 92 99
Centralita (Bruselas, Blgica) 02 481 91 00
Macao
Cdigo de pas: 853
Asistencia tcnica sin cargo: 0800 582
Servicio al cliente (Penang, Malasia) 604 633 4949
Transacciones relacionadas con ventas sin cargo: 0800 581
Malasia (Penang)
Cdigo internacional: 00
Cdigo de pas: 60
Cdigo de ciudad: 4
Asistencia tcnica
(Dell Precision, Optiplex y Latitude)
sin cargo: 1 800 88 0193
Asistencia tcnica (Dimension e Inspiron) sin cargo: 1 800 88 1306
Soporte tcnico (PowerEdge y PowerVault) sin cargo: 1800 88 1386
Servicio al cliente 04 633 4949
Transacciones relacionadas con ventas sin cargo: 1 800 888 202
Ventas corporativas sin cargo: 1 800 888 213
Pas (ciudad)
Cdigo internacional
Cdigo de pas
Cdigo de ciudad
Nombre del departamento o rea de servicio,
pgina Web y direccin de correo electrnico
Cdigos de rea,
nmeros locales y
nmeros sin cargo
116 Apndice
Mxico
Cdigo internacional: 00
Cdigo de pas: 52
Asistencia tcnica al cliente 001-877-384-8979
o 001-877-269-3383
Ventas 50-81-8800
o 01-800-888-3355
Servicio al cliente 001-877-384-8979
o 001-877-269-3383
Central 50-81-8800
o 01-800-888-3355
Montserrat Asistencia general sin cargo: 1-866-278-6822
Nueva Zelanda
Cdigo internacional: 00
Cdigo de pas: 64
Correo electrnico (Nueva Zelanda):
nz_tech_support@dell.com
Correo electrnico (Australia):
au_tech_support@dell.com
Asistencia tcnica
(ordenadores porttiles y de escritorio)
0800 443 563
Soporte tcnico (servidores y almacenamiento) 0800 505 098
Particulares y pequeas empresas 0800 446 255
Gobierno y empresas 0800 444 617
Ventas 0800 441 567
Fax 0800 441 566
Nicaragua Asistencia general 001-800-220-1006
Pas (ciudad)
Cdigo internacional
Cdigo de pas
Cdigo de ciudad
Nombre del departamento o rea de servicio,
pgina Web y direccin de correo electrnico
Cdigos de rea,
nmeros locales y
nmeros sin cargo
Apndice 117
Noruega (Lysaker)
Cdigo internacional: 00
Cdigo de pas: 47
Pgina Web: support.euro.dell.com
Correo electrnico de asistencia
(ordenadores porttiles):
nor_nbk_support@dell.com
Correo electrnico de asistencia
(ordenadores de escritorio):
nor_support@dell.com
Correo electrnico de asistencia (servidores):
Nordic_server_support@dell.com
Asistencia tcnica 671 16882
Atencin relacional al cliente 671 17514
Atencin a clientes particulares y pequeas
empresas
23162298
Centralita 671 16800
Centralita de fax 671 16865
Pases Bajos (msterdam)
Cdigo internacional: 00
Cdigo de pas: 31
Cdigo de ciudad: 20
Pgina Web: support.euro.dell.com
Asistencia tcnica 020 674 45 00
Fax de asistencia tcnica 020 674 47 66
Atencin a clientes particulares y pequeas
empresas
020 674 42 00
Atencin relacional al cliente 020 674 4325
Ventas a particulares y pequeas empresas 020 674 55 00
Ventas relacionales 020 674 50 00
Ventas por fax a particulares y pequeas empresas 020 674 47 75
Fax de ventas relacionales 020 674 47 50
Centralita 020 674 50 00
Centralita de fax 020 674 47 50
Pases del sudeste asitico y
Pacfico
Asistencia tcnica, servicio al cliente y ventas
(Penang, Malasia)
604 633 4810
Panam Asistencia general 001-800-507-0962
Per Asistencia general 0800-50-669
Pas (ciudad)
Cdigo internacional
Cdigo de pas
Cdigo de ciudad
Nombre del departamento o rea de servicio,
pgina Web y direccin de correo electrnico
Cdigos de rea,
nmeros locales y
nmeros sin cargo
118 Apndice
Polonia (Varsovia)
Cdigo internacional: 011
Cdigo de pas: 48
Cdigo de ciudad: 22
Pgina Web: support.euro.dell.com
Correo electrnico: pl_support_tech@dell.com
Telfono de servicio al cliente 57 95 700
Atencin al cliente 57 95 999
Ventas 57 95 999
Fax de servicio al cliente 57 95 806
Fax del mostrador de recepcin 57 95 998
Centralita 57 95 999
Portugal
Cdigo internacional: 00
Cdigo de pas: 351
Pgina Web: support.euro.dell.com
Correo electrnico:
support.euro.dell.com/pt/en/emaildell/
Asistencia tcnica 707200149
Atencin al cliente 800 300 413
Ventas 800 300 410 o 800 300 411
o 800 300 412 o 21 422 07 10
Fax 21 424 01 12
Puerto Rico Asistencia general 1-800-805-7545
Pas (ciudad)
Cdigo internacional
Cdigo de pas
Cdigo de ciudad
Nombre del departamento o rea de servicio,
pgina Web y direccin de correo electrnico
Cdigos de rea,
nmeros locales y
nmeros sin cargo
Apndice 119
Reino Unido (Bracknell)
Cdigo internacional: 00
Cdigo de pas: 44
Cdigo de ciudad: 1344
Pgina Web: support.euro.dell.com
Pgina Web de atencin al cliente:
support.euro.dell.com/uk/en/ECare/Form/Home.asp
Correo electrnico: dell_direct_support@dell.com
Asistencia tcnica (cuentas corporativas, preferentes
y PAD de ms de 1 000 empleados)
0870 908 0500
Asistencia tcnica (directo/PAD y general) 0870 908 0800
Atencin al cliente para cuentas globales 01344 373 186
Atencin al cliente para particulares y pequeas
empresas
0870 906 0010
Atencin al cliente corporativo 01344 373 185
Atencin al cliente para cuentas preferentes
(de 500 a 5 000 empleados)
0870 906 0010
Atencin al cliente para la administracin central 01344 373 193
Atencin al cliente para sector educativo y
administraciones pblicas locales
01344 373 199
Atencin al cliente para sector sanitario 01344 373 194
Ventas para particulares y pequeas empresas 0870 907 4000
Ventas corporativas/sector pblico 01344 860 456
Fax para particulares y pequeas empresas 0870 907 4006
Repblica Checa (Praga)
Cdigo internacional: 00
Cdigo de pas: 420
Cdigo de ciudad: 2
Pgina Web: support.euro.dell.com
Correo electrnico: czech_dell@dell.com
Asistencia tcnica 02 2186 27 27
Fax de asistencia tcnica 02 2186 27 28
Atencin al cliente 02 2186 27 11
Fax de atencin al cliente 02 2186 27 14
Centralita 02 2186 27 11
Repblica Dominicana Asistencia general 1-800-148-0530
San Cristbal y Nieves Asistencia general sin cargo: 1-877-441-4731
Santa Luca Asistencia general 1-800-882-1521
San Vicente y las Granadinas Asistencia general sin cargo: 1-877-270-4609
Pas (ciudad)
Cdigo internacional
Cdigo de pas
Cdigo de ciudad
Nombre del departamento o rea de servicio,
pgina Web y direccin de correo electrnico
Cdigos de rea,
nmeros locales y
nmeros sin cargo
120 Apndice
Singapur (Singapur)
Cdigo internacional: 005
Cdigo de pas: 65
Asistencia tcnica (Dimension e Inspiron) sin cargo: 1800 394 7430
Soporte tcnico (OptiPlex, Latitude y Precision) sin cargo: 1800 394 7488
Soporte tcnico (PowerEdge y PowerVault) sin cargo: 1800 394 7478
Servicio al cliente (Penang, Malasia) 604 633 4949
Transacciones relacionadas con ventas sin cargo: 800 6011 054
Ventas corporativas sin cargo: 800 6011 053
Sudfrica (Johannesburgo)
Cdigo internacional:
09/091
Cdigo de pas: 27
Cdigo de ciudad: 11
Pgina Web: support.euro.dell.com
Correo electrnico: dell_za_support@dell.com
Gold Queue 011 709 7713
Asistencia tcnica 011 709 7710
Atencin al cliente 011 709 7707
Ventas 011 709 7700
Fax 011 706 0495
Centralita 011 709 7700
Suecia (Upplands Vasby)
Cdigo internacional: 00
Cdigo de pas: 46
Cdigo de ciudad: 8
Pgina Web: support.euro.dell.com
Correo electrnico: swe_support@dell.com
Correo electrnico de asistencia
(Latitude e Inspiron):
Swe-nbk_kats@dell.com
Correo electrnico de asistencia (OptiPlex):
Swe_kats@dell.com
Correo electrnico de asistencia (servidores):
Nordic_server_support@dell.com
Asistencia tcnica 08 590 05 199
Atencin relacional al cliente 08 590 05 642
Atencin a clientes particulares y pequeas
empresas
08 587 70 527
Asistencia tcnica del programa de compras
para empleados (EPP)
20 140 14 44
Fax de asistencia tcnica 08 590 05 594
Ventas 08 590 05 185
Pas (ciudad)
Cdigo internacional
Cdigo de pas
Cdigo de ciudad
Nombre del departamento o rea de servicio,
pgina Web y direccin de correo electrnico
Cdigos de rea,
nmeros locales y
nmeros sin cargo
Apndice 121
Suiza (Ginebra)
Cdigo internacional: 00
Cdigo de pas: 41
Cdigo de ciudad: 22
Pgina Web: support.euro.dell.com
Correo electrnico:
Tech_support_central_Europe@dell.com
Correo electrnico para particulares, pequeas
empresas y clientes corporativos de habla francesa:
support.euro.dell.com/ch/fr/emaildell/
Asistencia tcnica a particulares y pequeas
empresas
0844 811 411
Asistencia tcnica (corporativo) 0844 822 844
Atencin al cliente (particulares y pequeas
empresas)
0848 802 202
Atencin al cliente corporativo 0848 821 721
Fax 022 799 01 90
Centralita 022 799 01 01
Tailandia
Cdigo internacional: 001
Cdigo de pas: 66
Soporte tcnico (OptiPlex, Latitude y Precision) sin cargo: 1800 0060 07
Soporte tcnico (PowerEdge y PowerVault) sin cargo: 1800 0600 09
Servicio al cliente (Penang, Malasia) 604 633 4949
Ventas sin cargo: 0880 060 09
Taiwn
Cdigo internacional: 002
Cdigo de pas: 886
Asistencia tcnica
(ordenadores porttiles y de escritorio)
sin cargo: 00801 86 1011
Asistencia tcnica (servidores y almacenamiento) sin cargo: 00801 60 1256
Ventas corporativas sin cargo: 00801 651 227
Trinidad y Tobago Asistencia general 1-800-805-8035
Uruguay Asistencia general sin cargo: 000-413-598-2521
Venezuela Asistencia general 8001-3605
Pas (ciudad)
Cdigo internacional
Cdigo de pas
Cdigo de ciudad
Nombre del departamento o rea de servicio,
pgina Web y direccin de correo electrnico
Cdigos de rea,
nmeros locales y
nmeros sin cargo
122 Apndice
ndice 123
ndice
A
alimentacin
botn, 56
condiciones, 31
conector, 58
indicador luminoso, 56
problemas, 31
altavoz
problemas, 34
volumen, 34
archivo de ayuda
Centro de ayuda y soporte
tcnico de Windows, 8
asistencia
ponerse en contacto
con Dell, 103
Asistente para compatibilidad
de programas, 28
Asistente para configuracin
de red, 12
audio. Vase sonido
auriculares
conector, 55
B
batera
problemas, 21
sustituir, 85
BIOS, 91
C
CD
copiar, 16
reproducir, 14
CD/DVD, unidad
botn de expulsin, 55
extraer, 81
indicador luminoso
de actividad, 55
instalar, 82
instalar segunda, 83
problemas, 22
CD-RW, unidad
problemas, 23
Centro de ayuda
y soporte tcnico, 8
comprobacin de disco, 23
conectores
adaptador de red, 57
alimentacin, 58
auriculares, 55
lnea de entrada, 57
lnea de salida, 58
micrfono, 58
mdem, 58
paralelo, 57
ratn, 57
serie, 58
sonido, 57-58
teclado, 58
USB, 55, 58
vdeo, 58
configuracin
programa de configuracin
del sistema, 91
contrasea
borrar, 98
puente, 98
contrato de licencia
del usuario final, 7
controladores
identificar, 44
informacin, 44
copiar CD y DVD
sugerencias tiles, 16
correo electrnico
problemas, 23
cubierta
colocar, 86
extraer, 59
pasador de la cubierta, 58
D
Dell
Dell Diagnostics, 42
pgina de asistencia, 8
poltica de asistencia
tcnica, 100
ponerse en contacto, 103
diagnsticos
Dell, 42
indicadores luminosos, 37, 57
124 ndice
124 ndice
disco duro, unidad
extraer, 74
indicador luminoso de
actividad, 55-56
instalar, 76
problemas, 23
disquete, unidad
botn de expulsin, 55
extraer, 78
indicador luminoso de
actividad, 56
instalar, 79
documentacin
contrato de licencia
del usuario final, 7
en lnea, 8
ergonoma, 7
garanta, 7
Gua de informacin
del producto, 7
normativas, 7
seguridad, 7
DVD
copiar, 16
problemas, 22
reproducir, 14
E
escner
problemas, 33
especificaciones, 87
etiquetas
Microsoft Windows, 8
servicio, etiqueta, 8, 56
G
Gua de informacin
del producto, 7
H
hardware
Dell Diagnostics, 42
Hyper-Threading, 19
I
IEEE 1394
problemas, 26
impresora
cable, 9
conectar, 9
configurar, 9
paralelo, 11
problemas, 32
USB, 10
indicadores luminosos
actividad de la unidad
de disco duro, 55-56
actividad de la unidad
de disquete, 56
actividad de unidad
de CD/DVD, 55
alimentacin, 56
diagnstico, 37, 57
parte posterior del
ordenador, 37
informacin
sobre ergonoma, 7
sobre la garanta, 7
sobre normativas, 7
iniciar
desde un dispositivo USB, 97
instalar componentes
antes de comenzar, 53
apagar el ordenador, 53
herramientas
recomendadas, 53
instrucciones de seguridad, 7
Internet
problemas, 23
internet
configurar la conexin, 13
informacin sobre la
conexin, 13
opciones de conexin, 13
M
memoria
aadir, 62
problemas, 29
mensajes de error
indicadores luminosos
de diagnstico, 37
informacin, 25
micrfono
conector, 58
Microsoft Windows,
etiqueta, 8
mdem
conector, 58
problemas, 23
monitor
difcil de leer, 36
en blanco, 35
problemas, 35
ndice 125
O
ordenador
componentes internos, 60
no responde, 27
restaurar al estado anterior, 46
se bloquea, 27-28
vista interior, 60
P
pgina Web de asistencia, 8
pgina Web de soporte
preferente de Dell, 7
panel frontal
extraer, 70
tapa, 71
pantalla. Vase monitor
PC Restore, 48
PCI, tarjetas
extraer, 68
instalar, 66
placa base, 61
problemas
ajuste del volumen, 34
alimentacin, 31
batera, 21
compatibilidad de programas
y Windows, 28
condiciones del indicador
luminoso de
alimentacin, 31
correo electrnico, 23
Dell Diagnostics, 42
el monitor aparece en
blanco, 35
el ordenador no responde, 27
problemas (continuacin)
el ordenador se bloquea, 27-28
escner, 33
generales, 27
IEEE 1394, 26
impresora, 32
indicadores luminosos
de diagnstico, 37
Internet, 23
la pantalla aparece en
blanco, 35
memoria, 29
mensajes de error, 25
mdem, 23
monitor difcil de leer, 36
pantalla azul, 28
pantalla difcil de leer, 36
poltica de asistencia
tcnica, 100
red, 30
restaurar al estado anterior, 46
software, 27-28
sonido y altavoces, 34
sugerencias para la solucin
de problemas, 21
teclado, 26
un programa no responde, 27
un programa se bloquea, 27
unidad CD-RW, 23
unidad de CD, 22
unidad de disco duro, 23
unidad de DVD, 22
unidades, 22
vdeo y monitor, 35
programa de configuracin
del sistema, 91
acceder, 91
opciones, 93
pantallas, 92
R
ratn
conector, 57
problemas, 29
red
Asistente para configuracin
de red, 12
conector, 57
configurar, 12
problemas, 30
reproducir CD y DVD, 14
Restaurar sistema, 46
S
secuencia de inicio, 96
cambiar, 97
valores de la opcin, 96
selector de voltaje, 58
servicio, etiqueta, 8, 56
software
Hyper-Threading, 19
problemas, 27-28
solucin de problemas
Centro de ayuda y soporte
tcnico, 8
Dell Diagnostics, 42
indicadores luminosos de
diagnstico, 37
restaurar al estado anterior, 46
solucionador de problemas de
hardware, 51
sugerencias, 21
solucionador de problemas
de hardware, 51
126 ndice
126 ndice
sonido
problemas, 34
volumen, 34
sonido, conectores
lnea de entrada, 57
lnea de salida, 58
T
tarjeta maestra.
Vase placa base
tarjetas
extraer PCI, 68
instalar PCI, 66
PCI, 66
ranuras, 58, 65
ranuras PCI, 58
ranuras PCI Express, 58
tipos admitidos, 65
teclado
conector, 58
problemas, 26
U
unidades
extraer unidad de
CD/DVD, 81
extraer unidad de disco
duro, 74
extraer unidad de disquete, 78
instalar unidad de
CD/DVD, 82
unidades (continuacin)
instalar unidad de disco
duro, 76
instalar unidad de disquete, 79
problemas, 22
segunda unidad de
CD/DVD, 83
unidad de disco duro, 74
USB
conectores, 55, 58
iniciar desde dispositivos, 97
V
vdeo
conector, 58
problemas, 35
visualizacin. Vase monitor
volumen
ajustar, 34
W
Windows XP
Asistente para compatibilidad
de programas, 28
Asistente para configuracin
de red, 12
Centro de ayuda y soporte
tcnico, 8
escner, 33
Hyper-Threading, 19
Restaurar sistema, 46
solucionador de problemas
de hardware, 51
Volver al controlador
anterior, 45
You might also like
- MSN MSGRDocument213 pagesMSN MSGRjuliodx30No ratings yet
- Jurisdicción internacional en contratos de consumo en FacebookDocument41 pagesJurisdicción internacional en contratos de consumo en FacebookDiego A RojasNo ratings yet
- MSN MSGRDocument403 pagesMSN MSGRRosmery Karina Pichilingue PalominoNo ratings yet
- Procesos Windows PDFDocument52 pagesProcesos Windows PDFvethoNo ratings yet
- Contrato Electrónico HotmailDocument13 pagesContrato Electrónico HotmailJess TelloNo ratings yet
- PcActual 118 Abril 2000Document156 pagesPcActual 118 Abril 2000curucucuNo ratings yet
- Yahoo, Google y otros buscadores webDocument5 pagesYahoo, Google y otros buscadores webClick StreamFastNo ratings yet
- Equivalencias Linux WindowsDocument37 pagesEquivalencias Linux WindowsLuis ArayNo ratings yet
- Unidad 4 Correo Electrc3b3nicoDocument16 pagesUnidad 4 Correo Electrc3b3nicoJoséManuelReinaQuinteroNo ratings yet
- Hotmail, Noticias, Deportes, Entretenimiento - MSN MéxicoDocument7 pagesHotmail, Noticias, Deportes, Entretenimiento - MSN MéxicoPerlsNo ratings yet
- Contrato de Servicios de Microsoft - Windows Essentials 2012Document26 pagesContrato de Servicios de Microsoft - Windows Essentials 2012elivan14No ratings yet
- InTouch User GuideDocument32 pagesInTouch User GuidejuliocesarmotaNo ratings yet
- Caso BCPDocument8 pagesCaso BCPCarlos Garcia RomeroNo ratings yet
- CASO GOOGLE EspanolDocument14 pagesCASO GOOGLE EspanolPauly MolinaNo ratings yet
- MapInfo Professional User GuideDocument617 pagesMapInfo Professional User GuideJorge Iván Ledezma Montesinos100% (2)
- HTTPS://WWW - Login.live - Com - MSN Windows Live Hotmail Login MuestraDocument2 pagesHTTPS://WWW - Login.live - Com - MSN Windows Live Hotmail Login Muestraovertlemon2273No ratings yet
- Línea Del Tiempo SoftwareDocument2 pagesLínea Del Tiempo SoftwareOscar GonzálezNo ratings yet
- GPS Mio S305Document133 pagesGPS Mio S305Lupita B100% (1)
- El - Sabio - Zuchovicki Explicó Qué Pueden Aprender Las Empresas de Federer y Se Hizo Viral - Noticia de OnlineDocument5 pagesEl - Sabio - Zuchovicki Explicó Qué Pueden Aprender Las Empresas de Federer y Se Hizo Viral - Noticia de OnlineecatalanviNo ratings yet
- Proforma Camaras Ip Tp-LinkDocument3 pagesProforma Camaras Ip Tp-LinkRenzo Gianfranco Izquierdo CisnerosNo ratings yet
- 2736 BOLSAEMPLEOACUALIZACIN CopyDocument2 pages2736 BOLSAEMPLEOACUALIZACIN Copyyoni alejandro ariza guerreroNo ratings yet
- Introducción Power PointDocument24 pagesIntroducción Power Point01 Alanoca Choque Raquel RuthNo ratings yet
- Breves Apuntes Sobre El Problema de Definir La Originalidad en El Derecho de Autor - Alfredo Maraví ContrerasDocument37 pagesBreves Apuntes Sobre El Problema de Definir La Originalidad en El Derecho de Autor - Alfredo Maraví ContrerasMarcelo Olmedo AncoNo ratings yet
- Servicio de Referencia Virtual Por Chat en BibliotecasDocument71 pagesServicio de Referencia Virtual Por Chat en BibliotecasEdsn Denys SarabiaNo ratings yet
- Manual Del Propietario DELL PDFDocument160 pagesManual Del Propietario DELL PDFenalsoNo ratings yet
- Entrenamiento Militar Tecnicas Del Cuchillo de CombateDocument79 pagesEntrenamiento Militar Tecnicas Del Cuchillo de Combateel_laan9446100% (3)
- Neuropsicologia y Funciones Ejecutivas PDFDocument312 pagesNeuropsicologia y Funciones Ejecutivas PDFDavid moliNo ratings yet
- Métodos para analizar el turismo y la influencia de las nuevas tecnologías en los hábitos de consumoDocument60 pagesMétodos para analizar el turismo y la influencia de las nuevas tecnologías en los hábitos de consumoVictor PeñaNo ratings yet
- Tarea Vii - Comercio ElectronicoDocument10 pagesTarea Vii - Comercio ElectronicoJuan Pablo GarciaNo ratings yet
- Conocer Mujeres OnlineDocument29 pagesConocer Mujeres Onlinepavel500100% (1)