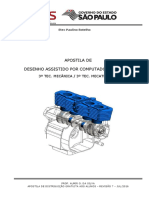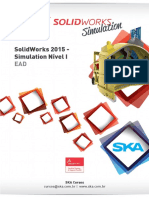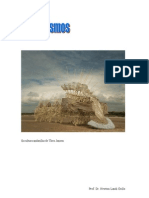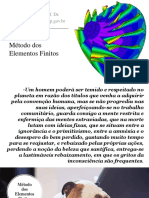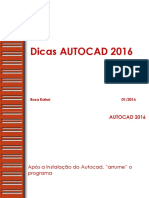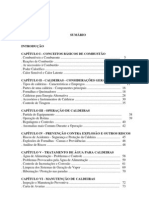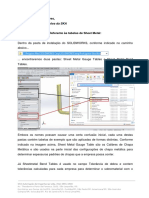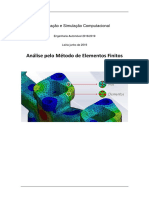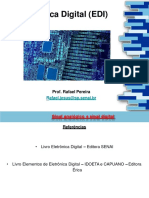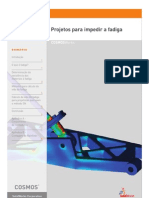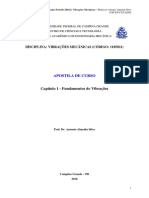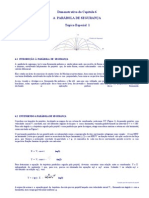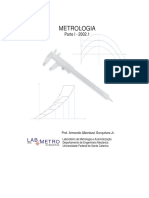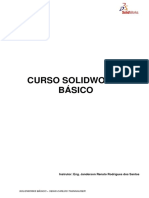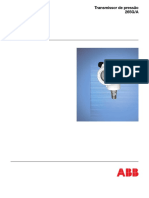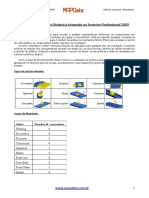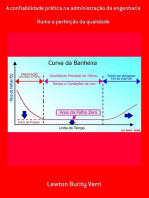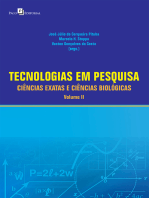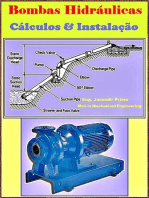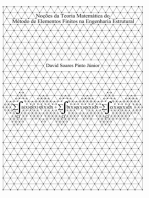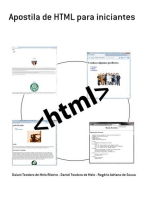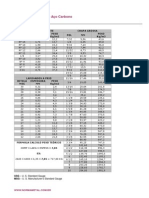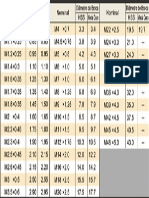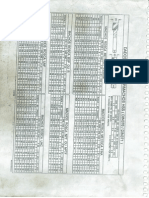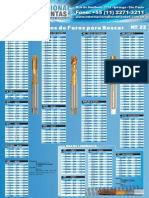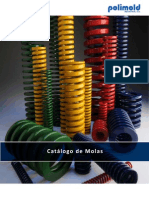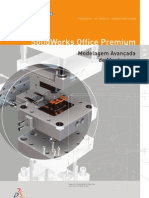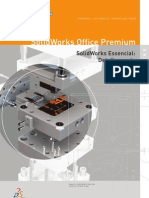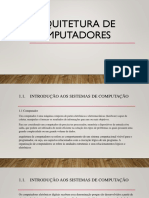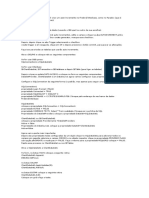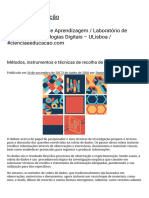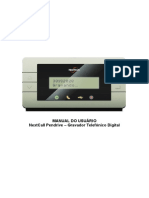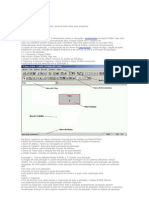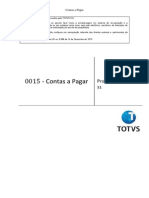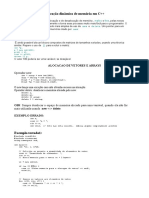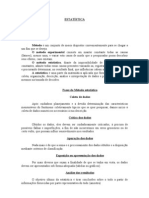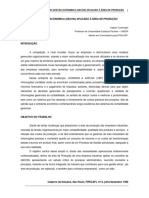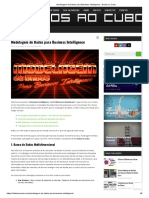Professional Documents
Culture Documents
Gerenciamento de Arquivos Do SolidWorks
Uploaded by
AdrianaVazquezCopyright
Available Formats
Share this document
Did you find this document useful?
Is this content inappropriate?
Report this DocumentCopyright:
Available Formats
Gerenciamento de Arquivos Do SolidWorks
Uploaded by
AdrianaVazquezCopyright:
Available Formats
C
M
Y
CM
MY
CY
CMY
K
Training_2006_SFM_PTB.pdf 7/10/05 8:43:49 PM
SolidWorks
2006
Gerenciamento de Arquivos do
SolidWorks
SolidWorks Corporation
300 Baker Avenue
Concord, Massachusetts 01742 EUA
1995-2005, SolidWorks Corporation
300 Baker Avenue
Concord, Massachusetts 01742 EUA
Todos os direitos reservados
Patentes nos Estados Unidos 5.815.154;
6.219.049; 6.219.055; 6.603.486; 6.611.725 e
6.844.877 e outras patentes externas, inclusive EP
1.116.190 e J P 3.517.643. Patentes americanas e
estrangeiras pendentes.
A SolidWorks Corporation uma empresa da
Dassault Systemes S.A. (Nasdaq:DASTY).
As informaes e software discutidos neste
documento esto sujeitos a alteraes sem prvio
aviso e no devem ser considerados compromissos
pela SolidWorks Corporation.
Nenhum material pode ser reproduzido ou
transmitido sob qualquer forma ou por qualquer
meio, eletrnico ou mecnico, para qualquer
finalidade sem a expressa permisso por escrito da
SolidWorks Corporation.
O software discutido neste documento fornecido
sob licena e poder ser utilizado ou copiado
apenas de acordo com os termos desta licena.
Todas as garantias dadas pela SolidWorks
Corporation quanto ao software e documentao
esto estabelecidas na Licena e Acordo de
Servio de Assinatura da SolidWorks Corporation
e nada do que estiver estabelecido, ou implcito,
neste documento ou o seu contedo deve ser
considerado ou julgado como modificao ou
correo de tais garantias.
SolidWorks, PDMWorks e 3D PartStream.NET, e
o logotipo eDrawings so marcas comerciais
registradas da SolidWorks Corporation.
SolidWorks 2006 um nome de produto da
SolidWorks Corporation.
COSMOSXpress, DWGEditor, DWGgateway,
eDrawings, Feature Palette, PhotoWorks e
XchangeWorks so marcas registradas, 3D
ContentCentral uma marca de servio e
FeatureManager uma marca registrada de
propriedade conjunta da SolidWorks Corporation.
COSMOS, COSMOSWorks, COSMOSMotion e
COSMOSFloWorks so marcas registradas da
Structural Research and Analysis Corporation.
FeatureWorks marca registrada da Geometric
Software Solutions Co. Limited.
ACIS uma marca comercial registrada da Spatial
Corporation.
GLOBEtrotter e FLEXlm so marcas registradas
da Globetrotter Software, Inc.
Outras marcas ou nomes de produtos so marcas
comerciais ou marcas comerciais registradas
pertencentes aos seus respectivos proprietrios.
SOFTWARE COMERCIAL
PARA COMPUTADORES PROPRIEDADE
Direitos restritos pelo governo dos Estados
Unidos. O uso, duplicao ou divulgao pelo
governo est sujeito s restries estabelecidas em
FAR 52.227-19 (Commercial Computer Software -
Restricted Rights), DFARS 227.7202
(Commercial Computer Software and Commercial
Computer Software Documentation), e no acordo
de licena, conforme aplicvel.
Contratante/fabricante:
SolidWorks Corporation, 300 Baker Avenue,
Concord, Massachusetts 01742 EUA
Partes deste software 1988, 2000 Aladdin
Enterprises.
Partes deste software 1996, 2001 Artifex
Software, Inc.
Partes deste software 2001 artofcode LLC.
Partes deste software 2005 Bluebeam Software,
Inc.
Partes deste software 1999, 2002-2005
ComponentOne.
Partes deste software 1990-2005 D-Cubed
Limited.
Partes deste produto so distribudas sob licena
da DC Micro Development, Copyright 1994-
2002 DC Micro Development, Inc. Todos os
direitos reservados
Partes eHelp Corporation. Todos os direitos
reservados.
Partes deste software 1998-2005 Geometric
Software Solutions Co. Limited.
Partes deste software 1986-2005 mental images
GmbH & Co. KG
Partes deste software 1996 Microsoft
Corporation. Todos os direitos reservados.
Partes deste software 2005 Priware Limited.
Partes deste software 2001, SIMULOG.
Partes deste software 1995-2005 Spatial
Corporation.
Partes deste software 2003-2005, Structural
Research & Analysis Corp.
Partes deste software 1997-2005 Tech Soft
America.
Partes deste software so copyright e propriedade
da UGS Corp. 2005.
Partes deste software 1999-2005 Viewpoint
Corporation.
Partes deste software 1994-2005, Visual
Kinematics, Inc.
Este software baseia-se em parte no trabalho do
grupo Independent J PEG.
Todos os direitos reservados.
Nmero de Documento PMT0075-PTB
Manual de Treinamento do SolidWorks 2006
i
Sumrio
Introduo
Sobre este curso . . . . . . . . . . . . . . . . . . . . . . . . . . . . . . . . . . . . . . . 3
Pr-requisitos . . . . . . . . . . . . . . . . . . . . . . . . . . . . . . . . . . . . . . 3
Filosofia do projeto do curso . . . . . . . . . . . . . . . . . . . . . . . . . . 3
Uso deste livro . . . . . . . . . . . . . . . . . . . . . . . . . . . . . . . . . . . . . 3
Exerccios de laboratrio . . . . . . . . . . . . . . . . . . . . . . . . . . . . . 3
Sobre o CD . . . . . . . . . . . . . . . . . . . . . . . . . . . . . . . . . . . . . . . . 3
WindowsXP . . . . . . . . . . . . . . . . . . . . . . . . . . . . . . . . . . . . . 4
Convenes usadas neste livro. . . . . . . . . . . . . . . . . . . . . . . . . 4
Lio 1:
Estrutura de arquivos do SolidWorks
Compreendendo os arquivos da SolidWorks . . . . . . . . . . . . . . . . . 7
Estrutura de arquivos do SolidWorks. . . . . . . . . . . . . . . . . . . . . . . 7
Referncias externas. . . . . . . . . . . . . . . . . . . . . . . . . . . . . . . . . 7
Associatividade do arquivo. . . . . . . . . . . . . . . . . . . . . . . . . . . . 7
Arquivos do SolidWorks . . . . . . . . . . . . . . . . . . . . . . . . . . . . . 7
Estudo de caso: Reduo do tamanho do arquivo . . . . . . . . . . . . . 8
Sombreamento do arquivo . . . . . . . . . . . . . . . . . . . . . . . . . . . . . . . 9
Corpos de configurao . . . . . . . . . . . . . . . . . . . . . . . . . . . . . . . . . 9
Crie um bloco . . . . . . . . . . . . . . . . . . . . . . . . . . . . . . . . . . . . . 10
Pergunta:. . . . . . . . . . . . . . . . . . . . . . . . . . . . . . . . . . . . . . . . . 11
rvore de Modelamento do FeatureManager. . . . . . . . . . . . . 12
Tipos de arquivos do SolidWorks. . . . . . . . . . . . . . . . . . . . . . 12
Estudo de caso: Referncias externas. . . . . . . . . . . . . . . . . . . . . . 14
Referncias de arquivo . . . . . . . . . . . . . . . . . . . . . . . . . . . . . . . . . 16
Object Linking and Embedding (OLE) . . . . . . . . . . . . . . . . . 16
Exemplo de referncia de arquivo . . . . . . . . . . . . . . . . . . . . . . . . 18
Find References . . . . . . . . . . . . . . . . . . . . . . . . . . . . . . . . . . . 18
Copy Files. . . . . . . . . . . . . . . . . . . . . . . . . . . . . . . . . . . . . . . . 18
Print. . . . . . . . . . . . . . . . . . . . . . . . . . . . . . . . . . . . . . . . . . . . . 18
Manual de Treinamento do SolidWorks 2006
ii
Copy List. . . . . . . . . . . . . . . . . . . . . . . . . . . . . . . . . . . . . . . . . 18
List External References. . . . . . . . . . . . . . . . . . . . . . . . . . . . . 19
Nomes de arquivo. . . . . . . . . . . . . . . . . . . . . . . . . . . . . . . . . . 19
Update Holders. . . . . . . . . . . . . . . . . . . . . . . . . . . . . . . . . . . . 19
Out of Context (fora de contexto). . . . . . . . . . . . . . . . . . . . . . 19
Converso de arquivo do SolidWorks. . . . . . . . . . . . . . . . . . . . . . 22
Assistente de Converso SolidWorks. . . . . . . . . . . . . . . . . . . 23
Estudo de caso: Converso dearquivo. . . . . . . . . . . . . . . . . . . . . 23
Abertura de arquivos. . . . . . . . . . . . . . . . . . . . . . . . . . . . . . . . . . . 28
Memria do computador. . . . . . . . . . . . . . . . . . . . . . . . . . . . . 28
Estudo de caso: Residente na RAM . . . . . . . . . . . . . . . . . . . . . . . 28
Recarregar. . . . . . . . . . . . . . . . . . . . . . . . . . . . . . . . . . . . . . . . . . . 30
Somente visualizao . . . . . . . . . . . . . . . . . . . . . . . . . . . . . . . 31
Somente leitura. . . . . . . . . . . . . . . . . . . . . . . . . . . . . . . . . . . . 31
Estudo de caso: View-only (somente visualizao) . . . . . . . . . . . 31
Estudo de caso: Ready-only . . . . . . . . . . . . . . . . . . . . . . . . . . . . . 34
Recap Read-only. . . . . . . . . . . . . . . . . . . . . . . . . . . . . . . . . . . 37
Exerccio 1: Converso de arquivo. . . . . . . . . . . . . . . . . . . . . . . . 39
Lio 2:
Salvar arquivos
Salvar arquivos. . . . . . . . . . . . . . . . . . . . . . . . . . . . . . . . . . . . . . . 43
Save. . . . . . . . . . . . . . . . . . . . . . . . . . . . . . . . . . . . . . . . . . . . . 43
Save As. . . . . . . . . . . . . . . . . . . . . . . . . . . . . . . . . . . . . . . . . . 43
Save As Copy . . . . . . . . . . . . . . . . . . . . . . . . . . . . . . . . . . . . . 43
Estudo de caso: Opes para salvar . . . . . . . . . . . . . . . . . . . . . . . 43
Editar as referncias . . . . . . . . . . . . . . . . . . . . . . . . . . . . . . . . . . . 47
Backup automtico de arquivo. . . . . . . . . . . . . . . . . . . . . . . . . . . 49
Backup . . . . . . . . . . . . . . . . . . . . . . . . . . . . . . . . . . . . . . . . . . 49
AutoRecover. . . . . . . . . . . . . . . . . . . . . . . . . . . . . . . . . . . . . . 50
Propriedades do arquivo. . . . . . . . . . . . . . . . . . . . . . . . . . . . . . . . 53
Classes de propriedades do arquivo . . . . . . . . . . . . . . . . . . . . 53
Criao de propriedades de arquivo . . . . . . . . . . . . . . . . . . . . 54
Uso das propriedades de arquivo . . . . . . . . . . . . . . . . . . . . . . 54
Estudo de caso: File Properties. . . . . . . . . . . . . . . . . . . . . . . . . . . 56
Dados adicionais. . . . . . . . . . . . . . . . . . . . . . . . . . . . . . . . . . . . . . 60
Design Binder. . . . . . . . . . . . . . . . . . . . . . . . . . . . . . . . . . . . . . . . 60
Design J ournal . . . . . . . . . . . . . . . . . . . . . . . . . . . . . . . . . . . . 60
Attachments (anexos) . . . . . . . . . . . . . . . . . . . . . . . . . . . . . . . 61
Comentrios . . . . . . . . . . . . . . . . . . . . . . . . . . . . . . . . . . . . . . . . . 61
Exerccio 2: Altere uma referncia . . . . . . . . . . . . . . . . . . . . . . . 63
Lio 3:
Referncias de arquivo
Ordem de pesquisa de referncia externa. . . . . . . . . . . . . . . . . . . 69
Nomes de arquivo. . . . . . . . . . . . . . . . . . . . . . . . . . . . . . . . . . 70
Estudo de caso: Pesquisar referncias . . . . . . . . . . . . . . . . . . . . . 70
ID interno . . . . . . . . . . . . . . . . . . . . . . . . . . . . . . . . . . . . . . . . 71
Caminho depesquisa dedocumento referenciado . . . . . . . . . 72
Resolvendo documentos renomeados. . . . . . . . . . . . . . . . . . . 76
Pesquisas recursivas . . . . . . . . . . . . . . . . . . . . . . . . . . . . . . . . . . . 82
Manual de Treinamento do SolidWorks 2006
iii
Copiando referncias . . . . . . . . . . . . . . . . . . . . . . . . . . . . . . . 83
Utilizando Save As para copiar referncias . . . . . . . . . . . . . . 84
Alterar as referncias . . . . . . . . . . . . . . . . . . . . . . . . . . . . . . . . . . 88
Features in-context . . . . . . . . . . . . . . . . . . . . . . . . . . . . . . . 88
Estudo de caso: Features in-context . . . . . . . . . . . . . . . . . . . . . 89
SolidWorks Explorer. . . . . . . . . . . . . . . . . . . . . . . . . . . . . . . . . . . 92
Layout da janela . . . . . . . . . . . . . . . . . . . . . . . . . . . . . . . . . . . 92
Opes de Gerenciamento de Arquivo. . . . . . . . . . . . . . . . . . 94
Utilizando o SolidWorks Explorer . . . . . . . . . . . . . . . . . . . . . 94
Estudo de caso: SolidWorks Explorer. . . . . . . . . . . . . . . . . . . . . . 95
Opes de pr-visualizao . . . . . . . . . . . . . . . . . . . . . . . . . . 95
Substituir componentes. . . . . . . . . . . . . . . . . . . . . . . . . . . . . . 96
Renomear arquivos. . . . . . . . . . . . . . . . . . . . . . . . . . . . . . . . . 99
Exerccio 3: Mudar nomes dos documentos. . . . . . . . . . . . . . . . 103
Exerccio 4: SolidWorks Explorer . . . . . . . . . . . . . . . . . . . . . . . 106
Lio 4:
Arquivos compartilhados
Lesson04 Trabalhar em um ambiente de trabalho em equipe. . . 111
Arquivos de produo. . . . . . . . . . . . . . . . . . . . . . . . . . . . . . . . . 111
Acesso de leitura/gravao. . . . . . . . . . . . . . . . . . . . . . . . . . 111
Atualizao de arquivos somente de leitura. . . . . . . . . . . . . 112
Integrao com oPDMWorks . . . . . . . . . . . . . . . . . . . . . . . 112
Abrir referncias somente de leitura. . . . . . . . . . . . . . . . . . . 112
Estudo de caso: Compartilhar arquivos . . . . . . . . . . . . . . . . . . . 113
Recarregar arquivos . . . . . . . . . . . . . . . . . . . . . . . . . . . . . . . 114
Recarregar. . . . . . . . . . . . . . . . . . . . . . . . . . . . . . . . . . . . . . . . . . 116
Conseguir acesso de gravao . . . . . . . . . . . . . . . . . . . . . . . 117
Abrir arquivos de referncia como somente de leitura. . . . . 119
Make read-only. . . . . . . . . . . . . . . . . . . . . . . . . . . . . . . . . . . 119
Mltiplas referncias in-context para a mesma pea . . . . . . . 121
Estudo de caso: Motor Mouting Bracket . . . . . . . . . . . . . . . . . . 122
Arquivos de suporte . . . . . . . . . . . . . . . . . . . . . . . . . . . . . . . . . . 125
Tipos de arquivo de suporte . . . . . . . . . . . . . . . . . . . . . . . . . 125
Especificar localidades do arquivo. . . . . . . . . . . . . . . . . . . . 128
Mover arquivos de suporte. . . . . . . . . . . . . . . . . . . . . . . . . . 128
Pastas separadas . . . . . . . . . . . . . . . . . . . . . . . . . . . . . . . . . . 129
Que arquivos devem ser compartilhados? . . . . . . . . . . . . . . 129
Onde devem ser armazenados os arquivos comuns? . . . . . . 129
Definio das localidades dos arquivos compartilhados . . . 130
Ferramentas de modelagem . . . . . . . . . . . . . . . . . . . . . . . . . 130
Estudo de caso: Localizao de arquivos compartilhados . . . . . 130
SolidWorks Add-Ins . . . . . . . . . . . . . . . . . . . . . . . . . . . . . . . . . . 132
Toolbox. . . . . . . . . . . . . . . . . . . . . . . . . . . . . . . . . . . . . . . . . . . . 132
Master Part Files. . . . . . . . . . . . . . . . . . . . . . . . . . . . . . . . . . 133
Copy Parts. . . . . . . . . . . . . . . . . . . . . . . . . . . . . . . . . . . . . . . 133
Create Copy on Control Drag. . . . . . . . . . . . . . . . . . . . . . . . 133
Shared Master Parts . . . . . . . . . . . . . . . . . . . . . . . . . . . . . . . 133
Shared Copies. . . . . . . . . . . . . . . . . . . . . . . . . . . . . . . . . . . . 133
Estudo de caso: Peas da Caixa de Ferramentas. . . . . . . . . . . . . 133
Manual de Treinamento do SolidWorks 2006
iv
Opes somente de leitura na Caixa de Ferramentas. . . . . . 135
Copy Parts. . . . . . . . . . . . . . . . . . . . . . . . . . . . . . . . . . . . . . . 139
Arquivos do PhotoWorks . . . . . . . . . . . . . . . . . . . . . . . . . . . . . . 142
Pesquisa por arquivo do PhotoWorks. . . . . . . . . . . . . . . . . . 142
Estudo de caso: Arquivos do PhotoWorks . . . . . . . . . . . . . . . . . 142
Pack and Go (empacotar e sair) . . . . . . . . . . . . . . . . . . . . . . 144
SolidWorks Explorer para gerenciamento de reviso. . . . . . . . . 144
Estratgia de gerenciamento de arquivo. . . . . . . . . . . . . . . . 144
Estudo de caso: Gerenciamento de reviso. . . . . . . . . . . . . . . . . 145
Exerccio 5: Mltiplas features in-context . . . . . . . . . . . . . . . 155
Exerccio 6: Estabelea as localidades do arquivo . . . . . . . . . . 157
Por que mover as peas do estoque?. . . . . . . . . . . . . . . . . . . 158
Exerccio 7: Revision Scheme (esquema de reviso) . . . . . . . . 159
Manual de Treinamento do SolidWorks 2006
1
Introduo
Introduo Manual de Treinamento do SolidWorks 2006
2
Manual de Treinamento do SolidWorks 2006 Introduo
Sobre este curso 3
Sobre este
curso
O objetivo deste curso ensinar a voc como gerenciar arquivos
dentro do SolidWorks.
Voc deve ver o manual do curso de treinamento como um
suplemento, no um substituto para a documentao do sistema e
ajuda on-line. Aps ter desenvolvido uma boa base nas habilidades
bsicas, voc pode consultar a ajuda on-line para obter informaes
sobre as opes de comando utilizadas com menor freqncia.
O pblico-alvo deste curso qualquer pessoa que deva utilizar ou
controlar os arquivos do SolidWorks. Este curso foi projetado para
utilizar o menor nmero possvel de comandos do SolidWorks para
acomodar no-usurios do SolidWorks.
Pr-requisitos Espera-se que os alunos deste curso tenham o seguinte:
Experincia bsica com o software da SolidWorks
Experincia com o sistema operacional Windows.
Filosofia do
projeto do curso
Este curso foi elaborado para treinamento com abordagem baseada
em processo ou tarefa. Mais do que se concentrar em recursos e
funes individuais, um curso de treinamento com base em
processos enfatiza os processos e procedimentos que voc deve
seguir para completar uma tarefa em particular. Utilizando estudos
de caso para ilustrar esses processos, voc aprende os comandos,
opes e menus necessrios durante a execuo de uma tarefa.
Uso deste livro Este manual de treinamento foi projetado para ser utilizado em um
ambiente de sala de aula, sob a orientao de um instrutor
experiente em SolidWorks. No destinado a ser um manual para
auto-estudo. Os exemplos e estudos de caso foram projetados para
serem demonstrados "ao vivo" pelo instrutor.
Exerccios de
laboratrio
Os exerccios de laboratrio lhe propiciam a oportunidade de
aplicar e praticar o material abrangido durante a parte de leitura/
demonstrao do curso. Eles foram desenvolvidos para representar
situaes tpicas sendo, ao mesmo tempo, suficientemente simples
para serem completados durante o perodo de aula. Voc deve notar
que muitos estudantes trabalham em ritmos diferentes. Portanto,
ns inclumos mais exerccios de laboratrio do que voc pode
razoavelmente esperar concluir durante o curso. Isso assegura que
at mesmo o aluno mais rpido no ficar sem exerccios.
Sobre o CD Unido capa posterior h um CD contendo cpias de peas,
montagens, desenhos e outros arquivos que so usados no decorrer
deste curso. A pasta Sol i dWor ks 2006 Tr ai ni ng Fi l es
organizada por curso e nmero de lio. A pasta Case St udy
(Estudo de Caso) dentro de cada lio contm os arquivos que seu
instrutor deve usar ao apresentar as lies. A pasta Exer ci ses
(Exerccios) contm quaisquer arquivos que sejam necessrios para
a execuo dos exerccios de laboratrio.
Introduo Manual de Treinamento do SolidWorks 2006
4 Sobre este curso
Windows
XP As telas neste manual foram feitas utilizando o SolidWorks 2006
sendo executado em Windows XP
. Se voc estiver utilizando uma
diferente verso do Windows, poder notar sutis diferenas na
aparncia dos menus e das janelas. Essas diferenas no afetam
odesempenho do software.
Convenes
usadas neste livro
Este manual utiliza as seguintes convenes tipogrficas:
Conveno Significado
Bold Sans Serif Comandos e opes do SolidWorks so
apresentados neste estilo. Por exemplo,
File, Open significa "escolha a opo File
do menu Open".
Typewr i t er Nomes de features e nomes de arquivos
aparecem neste estilo. Nomes que voc
digitou aparecem com essa fonte.
17 Do this step
Linhas duplas precedem e seguem as
sees dos procedimentos. Isso
proporciona separao entre os passos do
procedimento e blocos externos de textos
explicativos. Os prprios passos so
numerados em sans serif bold.
Manual de Treinamento do SolidWorks 2006
5
Lio 1
Estrutura de arquivos do
SolidWorks
Aps o trmino bem-sucedido desta lio, voc ser capaz de:
Compreender a estrutura de arquivos do SolidWorks.
Compreender a diferena entre linkagem e embedding.
Copiar arquivos utilizando Find References.
Converter os arquivos do SolidWorks utilizando o Assistente
deConverso.
Abrir os arquivos do SolidWorks somente para leitura utilizando
o SolidWorks ou o Windows.
Abrir os arquivos do SolidWorks, sem referncias, como
oview-only (somente visualizao).
Lio 1 Manual de Treinamento do SolidWorks 2006
Estrutura de arquivos do SolidWorks
6
Manual de Treinamento do SolidWorks 2006 Lio 1
Estrutura de arquivos do SolidWorks
Compreendendo os arquivos da SolidWorks 7
Compreendend
o os arquivos
da SolidWorks
De modo a gerenciar adequadamente os arquivos do SolidWorks, ou
utilizar quaisquer sistemas de Gerenciamento de Dados de Produto
com o SolidWorks, importante compreender simplesmente o que os
arquivos do SolidWorks contm e como eles se relacionam entre si.
Estrutura de
arquivos do
SolidWorks
A estrutura de arquivo do SolidWorks a de um banco de dados de
ponto nico. Isso significa que cada parte de informao
armazenada em um nico arquivo. Qualquer outro arquivo que
precise daquela informao deve referenciar o arquivo em que
ainformao se encontra armazenada em vez de copiar as
informaes para si. Isso cria referncias externas.
Referncias
externas
Referncias externas so os links entre documentos. No h base de
dados em separado para listar as referncias, em vez disso, um
pointer no cabealho do arquivo lista os arquivos referenciados esua
localizao. H referncias absolutas, ou seja, elas so um caminho
completo, como, por exemplo, D: \ myf i l es\ br acket . sl dpr t .
Referncias externas no SolidWorks so somente unidirecionais.
Montagens tm referncias s peas contidas na montagem. Em
contra-partida, as peas individuais no tm referncias
montagem. Em outras palavras, a pea no sabe onde utilizada.
Associatividade
do arquivo
A vantagem de utilizar referncias externas o fato de que, quando
as informaes, como, por exemplo, uma dimenso em uma pea,
so mudadas, todos os arquivos que usam aquela pea so
atualizados. Isso destaca o fato de que cada arquivo sempre deve
saber o caminho para todos os arquivos que eles referenciam.
Arquivos do
SolidWorks
Para ajudar a compreender o referenciamento de arquivo, bom
saber o que est contido em um arquivo do SolidWorks. Uma
maneira fcil de pensar a respeito de um arquivo do SolidWorks
pensar nele como sendo composto de quatro partes: o cabealho,
oconjunto de instrues da feature, a base de dados do corpo
resultante e os dados de visualizao.
Header (cabealho)
Todos os arquivos das janelas tm um cabealho de arquivo que
contm informaes acerca do arquivo, como, por exemplo, nome
do arquivo, tipo, tamanho e propriedades. No SolidWorks,
ocabealho tambm inclui os pointers de referncia.
Instruction Set (conjunto de instrues)
As instrues da feature podem ser imaginadas como sendo a rvore
de modelamento do FeatureManager em forma binria. Este o
conjunto de instrues que enviado ao kernel de modelagem para
que ele construa o modelo.
Database (base de dados)
A sada de informaes do kernel de modelagem a base de dados
que consiste na definio topolgica do corpo slido que vemos na
rea de grficos. De fato, este o resultado de se seguir as instrues
de construo.
Lio 1 Manual de Treinamento do SolidWorks 2006
Estrutura de arquivos do SolidWorks
8 Estudo de caso: Reduo do tamanho do
Visualization Data (dados de visualizao)
Os dados de mosaico so salvos como um corpo de configurao.
Estes so os dados utilizados para fornecer a imagem que voc v
no monitor quando abre um arquivo.
Estudo de caso:
Reduo do
tamanho do
arquivo
A compreenso da estrutura de arquivos pode ser utilizada para
reduzir o tamanho do arquivo, de modo a tornar mais fcil enviar
arquivos a outros. H dois mtodos simples que podem ser utilizados.
O Mtodo do bloco O mtodo do bloco consiste em revestir o modelo inteiro dentro de
uma forma simples. O objetivo reduzir a base de dados e os dados
de visualizao de, vamos dizer, milhares de faces, extremidades
evrtices para um nmero bem pequeno e fcil de gerenciar.
1 Localize o Adapter.
Utilizando o Task Pane (painel de tarefas),
clique em para abrir a Design Library.
Navegue at a pasta
Fi l e Management \
Lesson01\ Case St udy. . .
2 Verifique as propriedades
do arquivo.
Clique com o boto direito
na pea Adapt er
eselecione Properties.
O tamanho do arquivo
2.99MB. Isso pode ser muito
grande para ser enviado
como um anexo de e-mail.
3 Abra a pea.
Clique com o boto direito
na pea Adapt er na Design
Library e selecione Open.
Manual de Treinamento do SolidWorks 2006 Lio 1
Estrutura de arquivos do SolidWorks
Sombreamento do arquivo 9
4 Examine a pea.
A princpio, esta pea no parece muito complicada. A rvore de
modelamento do FeatureManager no tem muitas features.
5 Salve a pea.
Clique em Save para salvar a pea.
6 Verifique as propriedades do arquivo.
Clique em Refresh na Design Library para atualizar a exibio.
Clique com o boto direito na pea Adapt er e selecione
Properties.
O tamanho do arquivo mudou para ______KB, embora no
tenhamos feito nada com ele. Este o resultado do File Shadowing
(sombreamento do arquivo).
Sombreamento
do arquivo
O File shadowing (sombreamento do arquivo) um termo para
amaneira como o Windows arquiva seus arquivos. Quando voc
salva um arquivo, ele pode facilmente duplicar de tamanho ou ser
reduzido metade. Esta no uma mudana progressiva; voc no
pode continuar a cortar seus arquivos pela metade por meio de
repetidos salvamentos. Ficar entre o tamanho de arquivo alto
ebaixo conforme arquivado, assumindo que nada mais mudado
no arquivo.
Corpos de
configurao
Quando voc utiliza muitas configuraes em uma sesso,
oSolidWorks pode armazenar mltiplos corpos de configurao
noarquivo da pea para aumentar o desempenho.
7 Features Statistics.
Clique em Tools, Feature
Statistics. Mais de 70% do
tempo de reconstruo devido
a duas features, O- r i ng
gr oove e Thr eads.
Ostempos podem variar.
Essas duas features produzem
superfcies muito complexas
que levam muito tempo para
serem reconstrudas e tomam
muito espao na base de dados.
Clique em Close.
8 Suprimir features.
Suprima tanto O- r i ng gr oove como Thr eads.
9 Salve a pea.
Clique em File, Save As. Nomeie a nova pea Adapt er - 1.
Lio 1 Manual de Treinamento do SolidWorks 2006
Estrutura de arquivos do SolidWorks
10 Corpos de configurao
Usamos Save As em vez de simplesmente Save. Quando voc
utiliza Save As, somente um corpo de configurao salvo, os
outros so descartados.
10 Verifique o tamanho do arquivo.
O tamanho do arquivo agora _____KB, consideravelmente menor
do que o arquivo com o qual comeamos, ainda que todas as
informaes continuem no arquivo.
Este um resultado da remoo de muitas superfcies, arestas
evrtices da base de dados.
Crie um bloco Podemos carregar esta lgica mais adiante e reduzir o nmero de
faces para seis, as extremidades para doze e os vrtices para oito
inserindo a pea em um bloco.
11 Criar um sketch.
Abra o Adapt er e crie um sketch no plano Top.
Faa um sketch de um retngulo que seja maior do que a pea.
Otamanho exato no importante.
12 Extrude.
Extrude
osketch
at que ele
contenha
toda
apea.
Manual de Treinamento do SolidWorks 2006 Lio 1
Estrutura de arquivos do SolidWorks
Corpos de configurao 11
13 Renomeie a feature.
Para tornar mais fcil para algum que queira abrir o arquivo,
renomearemos a feature Del et e Me.
14 Salve a pea.
Clique em File, Save As e nomeie a pea Adapt er - 2.
15 Verifique o tamanho do arquivo.
O tamanho do arquivo agora de _____KB, consideravelmente
menor do que o arquivo com o qual comeamos. H agora seis
faces, doze arestas e oito vrtices.
Para recuperar a pea original, exclua ou suprima a ltima feature
denominada Del et e Me e reconstrua a pea.
Pergunta: Podemos reduzir o tamanho ainda mais?
Mtodo de
supresso da
feature da base
Todas as features so dependentes da primeira feature (base). Se
suprimirmos a primeira feature, todos as features sero suprimidas,
deixando-nos sem nenhum grfico.
16 Suprima a feature da base.
Clique com o boto direito em Base- Ext r ude e selecione
Suppress (suprimir). Todos as features da pea sero suprimidas.
17 Salve a pea.
Clique em File, Save As e nomeie a pea Adapt er - 3.
18 Verifique o tamanho do arquivo.
O tamanho do arquivo agora de _____KB, ainda menor do que
oarquivo com o bloco.
19 Examine a Biblioteca de Projetos.
Embora ambos os mtodos Block (bloco)
e Suppress Feature Base tenham reduzido
significantemente o tamanho do arquivo,
um outro resultado do processo o grfico
thumbnail resultante disso. No mtodo
Block, o thumbnail mostra o bloco e no
mtodo Suppress Base Feature,
othumbnail est em branco. Um usurio
despreparado pode facilmente abrir estes
arquivos, pensar que esto com o arquivo
errado ou com um arquivo corrompido
esimplesmente exclu-los.
Dica Ao enviar algum desses arquivos, o ideal enviar algumas
instrues sobre o que a pessoa que o est recebendo deve
fazer para reconstru-lo.
Lio 1 Manual de Treinamento do SolidWorks 2006
Estrutura de arquivos do SolidWorks
12 Corpos de configurao
rvore de
Modelamento do
FeatureManager
A rvore de modelamento do FeatureManager a lista de sada
deinstrues para construir a pea ou a montagem. A pea ou
amontagem construda utilizando os itens da rvore de
modelamento do FeatureManager, comeando pelo topo
etrabalhando at a parte inferior.
Para uma montagem tpica,
as instrues seriam as
seguintes:
1. Estabelea a geometria
de referncia (origem
eplanos).
2. Carregue todas as peas
e submontagens na
memria.
3. Monte as peas
utilizando as instrues
da lista de mate.
4. Resolva features
in-context e features
da montagem.
Tipos de arquivos
do SolidWorks
H muitos tipos de arquivos diretamente associados ao software do
SolidWorks. Cada tipo de arquivo contm informaes especficas
no duplicadas nos outros tipos de arquivos. A seguinte tabela,
embora no inclua tudo, mostra uma representao das informaes
armazenadas nos diversos tipos de arquivos do SolidWorks.
1
2
3
4
Tipo de arquivo
Extenso
de arquivo
Contedo
Pea .sldprt geometria de referncia
lista de arquivos
referenciados
geometria do sketch
dimenses e relaes do
sketch
definies de feature
features de biblioteca
propriedades de entidade
definies de opo
definies de configurao
propriedades do material
Manual de Treinamento do SolidWorks 2006 Lio 1
Estrutura de arquivos do SolidWorks
Corpos de configurao 13
Montagem .sldasm geometria de referncia
sketches de montagem
lista de arquivos
referenciados
definies de mate
definies de feature
in-context
caminhos da vista
explodida
definies de configurao
definies do pattern da
montagem
Desenho .slddrw escala da folha
informaes do template
colocao e contedo da
vista
lista de arquivos
referenciados
dimenses de referncia
sketches criados no
desenho
notas
linhas de quebra
Templates da
pea
.prtdot definies de opo de
documento
cor default da pea
geometria de incio
propriedades do material
Template de
montagem
.asmdot definies de opo de
documento
cor default da montagem
geometria de incio
Template de
desenho
.drwdot tamanho da folha
escala da folha
formato da folha
definies de opo de
desenho
vistas de desenho iniciais
links para propriedades
personalizadas
Tipo de arquivo
Extenso
de arquivo
Contedo
Lio 1 Manual de Treinamento do SolidWorks 2006
Estrutura de arquivos do SolidWorks
14 Estudo de caso: Referncias externas
Estudo de caso:
Referncias
externas
Este simples exemplo
mostra as relaes
externas entre as peas,
as montagens e os
desenhos.
1 Abra os arquivos do SolidWorks.
A partir da Design Library, abra os seguintes arquivos encontrados
na pasta Lesson01\ Case St udy\ U- j oi nt .
cr ank- ar m. sl dpr t
Esta somente uma pea simples.
f ul l _cr ank- assy. sl dasm
Esta montagem contm a pea cr ank- ar m.
U- J oi nt . sl dasm
Esta montagem contm o f ul l _cr ank- assy como uma
submontagem.
U- J oi nt . sl ddr w
Este um desenho da montagem U- J oi nt .
Formato da folha .slddrt bloco do ttulo
escala da folha
definies de opes do
desenho
links para propriedades
personalizadas
Feature de
biblioteca
.sldlfp geometria de referncia
sketches
definies de feature
features de biblioteca
propriedades de entidade
definies de opo
definies de configurao
relaes
Tipo de arquivo
Extenso
de arquivo
Contedo
Pea
Desenho
Montagem
Submontagem
Manual de Treinamento do SolidWorks 2006 Lio 1
Estrutura de arquivos do SolidWorks
Estudo de caso: Referncias externas 15
2 Arrume as janelas lado a lado.
Clique em Window, Tile Horizontally ou clique em
Tile Horizontally na barra de ferramentas Standard.
3 Mude o comprimento do crank-arm.
Torne a janela com a pea cr ank- ar mativa, clicando uma vez na
janela.
Clique duas vezes na feature Base- Ext r ude.
Mude o comprimento da feature para 4.5 inches (polegadas).
Clique em Rebuild para atualizar a geometria do modelo.
4 Submontagem.
Clique na janela com o f ul l _cr ank- assy para torn-la ativa.
Devido ao fato de o arquivo da montagem estar externamente
referenciando a pea cr ank- ar m, ele precisa ser reconstrudo.
Clique em Yes.
A submontagem agora mostra o comprimento como sendo de
4,5polegadas.
5 Montagem.
Clique na janela com a montagem de U- j oi nt para torn-la ativa.
Lio 1 Manual de Treinamento do SolidWorks 2006
Estrutura de arquivos do SolidWorks
16 Referncias de arquivo
Clique em Yes para reconstru-la. A montagem agora mostra
ocomprimento como sendo de 4,5 polegadas.
6 Desenho.
Clique na janela com a montagem de U- j oi nt para torn-la ativa.
Clique em Yes para reconstru-la. A montagem agora mostra
ocomprimento como sendo de 4.5 polegadas.
Referncias Nossa tela do computador mostra a pea cr ank- ar mem todas as
quatro janelas, no entanto, ela s carregada na memria uma vez.
Com a base de dados de ponto nico, a dimenso do comprimento
salva somente uma vez, no arquivo da pea cr ank- ar m.
7 Mude a dimenso no desenho.
Clique duas vezes na dimenso de comprimento de 4.5 inch no
desenho e mude-a para 3.0 inches.
Reconstrua o desenho. O comprimento do cr ank- ar mmuda
para 3,0 polegadas tanto no desenho como na montagem.
Nota Embora tenhamos mudado a dimenso na vista do desenho,
estvamos, na verdade, mudando a dimenso no arquivo da pea
atravs da referncia externa.
8 Submontagem e pea.
Clique na janela da submontagem e, em seguida, na janela da pea.
Quando cada janela se tornar ativa, o cr ank- ar mse reconstruir
para 3,0 polegadas.
Referncias de
arquivo
O SolidWorks cria arquivos que so documentos compostos que
contm elementos de outros arquivos. As referncias de arquivo so
criadas por meio da associao dos arquivos em vez da duplicao
das informaes em mltiplos arquivos.
Os arquivos referenciados no tm de ser armazenados com
odocumento que os referencia. Nas aplicaes mais prticas,
osdocumentos referenciados so armazenados em mltiplas
localidades no computador ou na rede. O SolidWorks fornece
diversas ferramentas para determinar as referncias que existem
esua localizao.
Object Linking and
Embedding (OLE)
No Windows, as informaes compartilhadas entre os arquivos
podem trabalhadas tanto por linkagem como por embedding das
informaes.
As principais diferenas entre os objetos linkados e os objetos
embedded so o local onde os dados so armazenados e como voc
atualiza esses dados depois de coloc-los no arquivo de destino.
Manual de Treinamento do SolidWorks 2006 Lio 1
Estrutura de arquivos do SolidWorks
Referncias de arquivo 17
Objetos linkados Quando um objeto linkado, as informaes so atualizadas
somente se o arquivo-fonte for modificado. Os dados linkados so
armazenados no arquivo-fonte. O arquivo de destino armazena
somente a localidade do arquivo-fonte (uma referncia externa)
eexibe uma representao dos dados linkados.
A linkagem tambm til quando voc deseja incluir informaes
que so mantidas independentemente, como, por exemplo, dados
coletados por uma departamento diferente.
Objetos embedded Quando voc fixa um objeto, as informaes no arquivo de destino
no mudam se voc modificar o arquivo-fonte. Objetos embedded
tornam-se parte do arquivo de destino e, uma vez inseridos, no
fazem mais parte do arquivo-fonte.
Lio 1 Manual de Treinamento do SolidWorks 2006
Estrutura de arquivos do SolidWorks
18 Exemplo de referncia de arquivo
Exemplo de
referncia de
arquivo
Os muitos diferentes tipos de referncias externas criados pelo
SolidWorks so mostrados no seguinte grfico. Algumas das
referncias podem ser linkadas ou embedded.
Find References Find References fornece as localidades exatas da pea referenciada
e dos arquivos da montagem. Find References exibir a caixa de
dilogo Search Results, a qual lista os arquivos de componentes
utilizados, incluindo os nomes de caminho completos. Isso til se
voc tiver diversas verses dos arquivos do componente.
Onde encontrar A partir do menu File, selecione Find References.
Copy Files O boto Copy Files (copiar arquivos) pode ser utilizado para copiar
os arquivos para um outro diretrio comum. Find references pode ser
utilizado como um "Pack and go" por meio da cpia do arquivo-pai
ede todos os arquivos referenciados para uma nica localidade.
Issopode ser til ao criar um arquivo ZIP com um desenho,
umamontagem e todas as peas.
Print Print envia a lista de referncias impressora como texto simples.
Copy List Copy list faz uma cpia da lista dos resultados de busca na rea de
transferncia do Windows. Isso pode ser colado em outros
documentos.
Part
Assembly
Mirror Part Split Part
Insert Part
Derived Part
F
i
l
e
R
e
f
e
r
e
n
c
e
In-Context Reference
F
i
l
e
R
e
f
e
r
e
n
c
e
F
i
l
e
R
e
f
e
r
e
n
c
e
F
i
l
e
R
e
f
e
r
e
n
c
e
Library Feature
D
esign Table
D
e
s
i
g
n
B
i
n
d
e
r
Drawing
Manual de Treinamento do SolidWorks 2006 Lio 1
Estrutura de arquivos do SolidWorks
Exemplo de referncia de arquivo 19
List External
References
Em uma montagem, voc pode criar uma feature in-context sobre
um componente que referencie a geometria de um outro componente.
Esta feature in-context tem uma referncia externa ao outro
componente. List External References lista as informaes
especficas sobre a feature, os dados, o status, a entidade ou
ocomponente para cada entidade in-context.
Se voc mudar a geometria do componente referenciado, a feature
in-context associada mudar tambm.
Nota No confunda o comando List External References com File,
Find References. Em um documento de pea, o comando File,
Find References lista somente o nome dos documentos
externamente referenciados, caso existam. Ele no fornece
informaes sobre feature, dados, status, entidade, ou componentes.
Nomes de arquivo Nomes diferenciados so a chave para o gerenciamento de arquivos
no SolidWorks. Somente um documento com um determinado nome
pode ser aberto por vez. Quando salvo pela primeira vez, cada
arquivo deve nudar do nome default (Part1, Assembly1, etc.) para
algo diferenciado. Se nmeros de peas forem utilizados, informar
o nmero da pea logo que o arquivo criado pode evitar
problemas com referncia de arquivo mais tarde.
Update Holders As referncias externas criadas entre os componentes so listadas
como entidades na parte inferior da rvore de modelamento do
FeatureManager. Estes portadores de atualizaes so as entidades
que fazem com que as features in-context em uma pea sejam
atualizadas com base nas mudanas na pea referenciada.
Como os portadores de atualizaes so peas do arquivo
damontagem, as features in-context s so atualizados se
amontagem for aberta. Caso o caminho de atualizao no esteja
disponvel (por exemplo, se o documento da montagem estiver
fechado), a atualizao ocorre da prxima vez que voc abrir
amontagem que contm o caminho de atualizao.
Out of Context
(fora de contexto)
Devido s mudanas propagadas atravs da montagem para a
feature in-context, as features in-context esto fora de contexto
se a montagem no estiver aberta.
Lio 1 Manual de Treinamento do SolidWorks 2006
Estrutura de arquivos do SolidWorks
20 Exemplo de referncia de arquivo
9 Referncias de arquivos.
Com a janela da montagem ativa, clique em File, Find References.
A caixa de dilogo Search Results mostra todos os arquivos
referenciados pela montagem U-joint. A pea Pi n. sl dpr t
utilizada trs vezes na montagem, porm listada somente uma
vez devido ao fato de que todas as instncias do Pi n so do mesmo
arquivo.
Clique em Close.
10 Listar referncias externas.
Na rvore de modelamento do FeatureManager, clique com o boto
direito em Updat e Hol der e selecione List External References.
A referncia externa encontra-se entre o RevBRacket
eoYoke_f emal e.
A pea RevBRacket tambm tem um indicador de referncia
externa na rvore de modelamento do FeatureManager.
Clique em OK para fechar a caixa de dilogo.
Manual de Treinamento do SolidWorks 2006 Lio 1
Estrutura de arquivos do SolidWorks
Exemplo de referncia de arquivo 21
11 Modifique a Yoke_female.
Na rvore de modelamento
doFeatureManager, clique com
oboto direito na pea
Yoke_f emal e e selecione
Open Part.
Clique duas vezes na feature
Cut - Ext r ude7.
Mude o dimetro da perfurao
para que seja de 0.5 inches.
Clique em Rebuild .
12 Reconstrua a montagem.
Pressione Ctrl+Tab para mudar a janela
ativa para a montagem.
Clique em Yes para reconstruir
amontagem.
Nota Uma dimenso de referncia foi adicionada ao grfico para maior
clareza.
13 Salve e feche.
Salve e feche todos os arquivos, exceto a pea Yoke_f emal e.
14 Abra a pea RevBracket.sldprt.
Arrume as janelas na vertical.
15 Out of context.
A feature mostra que est fora de contexto mesmo
embora a referncia externa seja para a pea Yoke_f emal e que
est aberta.
O link entre os dois arquivos o Updat e Hol der , que se
encontra no arquivo da montagem.
16 Edite Yoke_female.
Edite o furo na Yoke_f emal e e mude o dimetro do furo de volta
para 0.75 inches.
17 RevBracket.
Torne ativa a janela RevBr acket e reconstrua a pea. O furo no
muda de tamanho porque a montagem no est aberta.
Lio 1 Manual de Treinamento do SolidWorks 2006
Estrutura de arquivos do SolidWorks
22 Converso de arquivo do SolidWorks
18 Abra a montagem U-Joint.
Quando a montagem aberta, o SolidWorks reconhece que
amontagem precisa ser atualizada devido ao fato de que uma
peafoi alterada.
Clique em Yes em resposta mensagem.
19 In-context.
Com a montagem aberta, o furo em
RevBr acket est agora de volta no
contexto e atualiza-se para o tamanho do
furo em yoke_f emal e.
Por que precisamos
da montagem?
Se a pea RevBr acket sabe que sua referncia externa para
uma aresta em Yoke_f emal e, por que precisamos do portador de
atualizaes na montagem? Por que as informaes sobre a
dimenso no podem simplesmente ser trocadas entre as duas
peas?
Ao contrrio das equaes e valores linkados, as features in-
context tambm precisam de informaes de posicionamento. Os
portadores de atualizaes so posicionados na extremidade da
rvore de modelamento do FeatureManager da montagem de modo
que as peas estejam todas corretamente posicionadas com os mates
antes que as informaes de referncia externa sejam atualizadas
entre os arquivos.
20 Feche todos os arquivos do SolidWorks.
Converso de
arquivo do
SolidWorks
A estrutura de arquivos do SolidWorks muda com cada nova
verso. O resultado que verses mais antigas do SolidWorks no
conseguem ler arquivos criados nas novas verses.
Quando arquivos que foram criados em uma verso anterior do
SolidWorks so abertos, seu formato alterado e atualizado durante
a operao de salvamento.
Esta converso de arquivo significa que gasta-se mais tempo para
abrir arquivos que foram criados em verses anteriores do
SolidWorks. Embora a diferena de tempo no seja significativa
para um arquivo nico, a abertura de uma grande montagem pode
tomar um tempo significativamente mais longo j que o SolidWorks
abre e converte cada arquivo referenciado.
Manual de Treinamento do SolidWorks 2006 Lio 1
Estrutura de arquivos do SolidWorks
Estudo de caso: Converso de arquivo 23
Para reduzir o tempo de carregamento do arquivo, importante
atualizar os arquivos sempre que voc mudar para uma nova verso
do SolidWorks.
Assistente de
Converso
SolidWorks
O Assistente de Converso de Arquivo fornece uma ferramenta
simples para converter grandes quantidades de arquivos para a
verso atual do SolidWorks. Esse processo pode levar um tempo
considervel se o nmero de arquivos que precisam ser convertidos
for muito grande.
Onde encontrar No menu Start selecione Programs, SolidWorks 2006,
SolidWorks Tools, Conversion Wizard.
Estudo de caso:
Converso
de arquivo
Este estudo de caso utiliza o Assistente de Converso de Arquivo
do SolidWorks para converter 99 arquivos para a verso atual.
1 Abra um arquivo legado.
Abra Wor mGear . sl dpr t a partir do diretrio
SW99 Legacy Fi l es.
Como esta pea foi salva por ltimo no SolidWorks 99, seu formato
de arquivo no atual. O SolidWorks converter o formato do arquivo
para a verso atual quando o arquivo for salvo pela primeira vez.
Clique em OK.
2 Desabilite os Add-Ins.
O SolidWorks iniciar e far uma pausa para cada arquivo que
estiver sendo convertido.
A desabilitao de todos os Add-Ins reduz o tempo de
carregamento e tambm evita que o processo de converso pare
para que o usurio entre com uma senha, como no PDMWorks.
3 Feche a pea.
Feche a pea worm gear sem salv-la.
4 Saia do SolidWorks.
O assistente de converso de arquivos roda fora do SolidWorks.
Enquanto estiver rodando, ele iniciar o SolidWorks e abrir cada
arquivo na lista de converso e, em seguida, salvar o arquivo no
novo formato.
Lio 1 Manual de Treinamento do SolidWorks 2006
Estrutura de arquivos do SolidWorks
24 Estudo de caso: Converso de arquivo
5 Inicie o Assistente.
Inicie o Assistente de Converso de Arquivo clicando em Start,
Programs, SolidWorks 2006, SolidWorks Tools,
Conversion Wizard.
Clique em Next.
Manual de Treinamento do SolidWorks 2006 Lio 1
Estrutura de arquivos do SolidWorks
Estudo de caso: Converso de arquivo 25
6 Selecione o diretrio a ser convertido.
Um drive inteiro ou somente um nico diretrio pode ser
selecionado para converso. Selecione o diretrio
SW99 Legacy Fi l es na pasta Case St udy e clique em Next.
Lio 1 Manual de Treinamento do SolidWorks 2006
Estrutura de arquivos do SolidWorks
26 Estudo de caso: Converso de arquivo
7 Opes do Assistente de Converso.
A converso de arquivo pode levar diversas horas quando estiver
convertendo centenas de arquivos. O ideal rodar o assistente de
converso em segundo plano e fora do expediente normal de trabalho.
Uma cpia de backup de cada arquivo ser salva antes da converso.
Defina o caminho para o mesmo diretrio medida que os arquivos
que esto sendo convertidos. Os arquivos de backup sero
armazenados em uma subpasta, para evitar confuso.
Clique em Finish.
8 Processo de converso.
Durante a converso, cada arquivo legado ser salvo no diretrio
debackup. O SolidWorks ento abrir cada arquivo, converter
oarquivo para o novo formato e, em seguida, salvar o arquivo.
9 Converso completa.
O assistente de converso mostrar uma barra de progresso durante
o processo de traduo.
Quando terminado, o Assistente de Converso fornecer dois
arquivos de texto: uma listagem dos arquivos convertidos de forma
bem-sucedida e uma outra listagem daqueles arquivos que no
puderam ser convertidos.
Manual de Treinamento do SolidWorks 2006 Lio 1
Estrutura de arquivos do SolidWorks
Estudo de caso: Converso de arquivo 27
Clique em OK.
10 Arquivos de status de converso.
Os arquivos de status de converso so arquivos de texto ASCII
epodem ser lidos em qualquer editor de texto.
A reviso de dois arquivos mostra que todos os arquivos no diretrio-
alvo foram convertidos. O arquivo Conver si onWi zar dFai l ed
est vazio, j que todos os arquivos foram convertidos sem
problemas.
Em geral, o nico motivo para um arquivo no ser convertido algum
problema causado por no ser capaz de salvar ou sobrescrever
oarquivo. Este poderia ser causado pelo fato de o arquivo ser
somente de leitura ou por uma definio de rede ou de sistema que
impea o acesso ao arquivo.
Dica Um item de dados para cada arquivo convertido o tempo levado
para que o arquivo fosse convertido. Execute a converso
primeiramente em um diretrio normal porm pequeno, para ter
uma idia do tempo total de converso antes de selecionar um drive
inteiro.
11 Feche todos os arquivos abertos.
Lio 1 Manual de Treinamento do SolidWorks 2006
Estrutura de arquivos do SolidWorks
28 Abertura de arquivos
Abertura de
arquivos
O SolidWorks um sistema CAD residente na RAM. Sempre que
um arquivo for aberto, ele copiado de sua localidade de
armazenamento para a Memria de Acesso Randmica (RAM) do
computador. Todas as mudanas no arquivo so feitas na cpia
contida na RAM e somente gravadas de volta nos arquivos originais
durante uma operao de Save.
Memria do
computador
Para melhor compreender onde os arquivos so armazenados e com
quais cpias do arquivo ns estamos trabalhando, importante
diferenciarmos os dois tipos principais de memria do computador.
Memria de Acesso
Randmico
A Memria de Acesso Randmico (RAM) uma memria voltil
do computador. Esta memria s armazena informaes quando
ocomputador est em operao. Quando o computador desligado,
quaisquer informaes na RAM so perdidas.
Memria fixa A memria fixa toda a memria no voltil. Isso inclui a unidade
de disco rgido do computador, disquetes, discos de zip e CDs.
A memria fixa retm suas informaes at mesmo quando
ocomputador no est ligado.
Estudo de caso:
Residente na
RAM
Quando um documento-pai aberto, todos os arquivos referenciados
so carregados na memria e permanecem abertos na memria
enquanto o documento-pai est aberto.
Neste estudo de caso, faremos uma mudana em uma das peas da
montagem. Como ocorre freqentemente, durante o processo do
projeto, fazemos mudanas para avaliar seus efeitos sobre o projeto,
sabendo que, se essas mudanas no afetarem o projeto global,
podemos exclu-las a qualquer momento.
Save
Open
Fixed Disk
RAM
Manual de Treinamento do SolidWorks 2006 Lio 1
Estrutura de arquivos do SolidWorks
Estudo de caso: Residente na RAM 29
1 Abra a montagem U-Joint.
2 Abra o crank-arm.
Clique com o boto direito na pea cr ank- ar me selecione
Open Part.
Vamos tentar fazer uma alterao nesta pea.
3 Adicione furos ao crank-arm.
Para reduzir o peso do
crank-arm, adicionaremos furos.
A colocao e o tamanho exatos
dos furos no tm importncia.
4 Feche o crank-arm sem salvar.
Depois de adicionar os furos, decidimos que eles no sero
necessrios.
Normalmente, para remover as mudanas, podemos simplesmente
fechar a pea sem salvar e, em seguida, abrir a pea novamente a
partir do drive fixo para retornar ao estado quando a pea foi salva
pela ltima vez.
Clique em File, Closee selecione No quando aparecer o prompt
para salvar o arquivo.
5 Retorne montagem.
Clique em Yes quando aparecer o prompt para reconstruir
amontagem.
6 Examine a montagem.
Embora o crank-arm tenha sido fechado,
sem ser salvo, a montagem ainda mostra
as mudanas que fizemos.
Quando ns fechamos o crank-arm sem
salvar, o arquivo permaneceu aberto
naRAM devido ao fato de estar sendo
referenciado pela montagem. A nica
ao causada pelo comando Close foi o
de fechar a janela com a pea crank-arm.
Lio 1 Manual de Treinamento do SolidWorks 2006
Estrutura de arquivos do SolidWorks
30 Recarregar
Recarregar O comando Reload copiar o arquivo no disco fixo para a RAM.
Ele basicamente reabre o arquivo, sobrescrevendo a cpia existente
na RAM.
Onde encontrar Clique com o boto direito na pea ou na montagem e selecione
Reload.
Ou, selecione a pea ou montagem e clique em File, Reload.
7 Recarregue a pea crank-arm.
Clique com o boto direito na pea cr ank- ar me selecione Reload.
Na caixa de dilogo, cr ank- ar mj deveria estar selecionado.
Clique em OK.
Save
Open
Fixed Disk
RAM
Reload
Manual de Treinamento do SolidWorks 2006 Lio 1
Estrutura de arquivos do SolidWorks
Estudo de caso: View-only (somente visualizao) 31
8 Examine o modelo.
Devido ao fato de as mudanas
no terem sido salvas,
ocomando Reload
carregado e a pea salva no
disco rgido: o cr ank- ar m
sem os furos.
9 Feche todos os arquivos
abertos.
Somente
visualizao
A abertura de um arquivo como somente visualizao carrega
somente os dados da visualizao. Esta basicamente a casca
externa da pea ou da montagem. Nenhum dado paramtrico
doarquivo carregado. Isso reduz o tempo que leva para se ter
ogrfico na tela.
Quando um arquivo somente de visualizao, a rvore de
modelamento do FeatureManager est vazia.
Somente leitura Os arquivos podem ser abertos com acesso somente para leitura
para impedir mudanas inadvertidas no arquivo armazenado no
disco rgido. O acesso somente para leitura pode ser no SolidWorks
ou no Windows. Cada um fornece proteo de um modo diferente.
Somente leitura do
SolidWorks
O acesso somente para leitura, na verdade, no impede que um
arquivo seja salvo com mudanas. Ele somente requer a confirmao
antes de sobrescrever o arquivo no disco fixo.
Somente leitura no
Windows
Os arquivos podem ser definidos como somente para leitura atravs
de suas propriedades do Windows. A definio do atributo do
arquivo para Read-only no Windows impede que o arquivo seja
sobrescrito.
Estudo de caso:
View-only
(somente
visualizao)
Os dados de visualizao armazenados com cada arquivo podem ser
visualizados sem que os arquivos referenciados estejam disponveis.
Quando um documento-pai aberto, os dados de visualizao so
exibidos at que os arquivos referenciados sejam carregados.
1 Abra o desenho.
Abra o desenho Pi pe Adapt er a partir da pasta
Lesson01\ Case St udy.
Lio 1 Manual de Treinamento do SolidWorks 2006
Estrutura de arquivos do SolidWorks
32 Estudo de caso: View-only (somente
2 Busca de arquivo.
Depois de buscar pelo documento referenciado (a pea), o SolidWorks
no conseguiu encontr-lo e pede ao usurio que o encontre.
Clique em No.
3 Desenho vazio.
Sem o arquivo da pea, o desenho no pode obter os dados
necessrios para cada vista. Cada vista mostrada com um "X".
4 Feche o desenho.
5 Abra novamente o arquivo como somente para visualizao.
Clique em File, Open e selecione o desenho Pi pe Adapt er .
No clique em Open ainda.
Selecione View-only.
Manual de Treinamento do SolidWorks 2006 Lio 1
Estrutura de arquivos do SolidWorks
Estudo de caso: View-only (somente visualizao) 33
As informaes de pr-visualizao foram salvas junto com o
arquivo do desenho.
Clique em Open.
6 Examine o desenho.
Os dados de visualizao que foram armazenados junto com o
desenho so exibidos. A rvore de modelamento do
FeatureManager est vazia devido ao fato de que nenhum arquivo
de referncia est disponvel.
7 Feche o desenho.
Lio 1 Manual de Treinamento do SolidWorks 2006
Estrutura de arquivos do SolidWorks
34 Estudo de caso: Ready-only
Estudo de caso:
Ready-only
A abertura de um arquivo como somente de leitura no SolidWorks
diferente de somente de leitura no Windows. Este estudo de caso
explorar as diferenas.
1 Abrir Link.
Clique emFile, Open. Navegue at a pasta Case St udy
eselecione o arquivo Li nk. sl dpr t . Selecione Open As
Read-Only a partir do menu suspenso.
A barra de ttulo mostra que o arquivo de read-only.
2 Modifique a pea.
Clique duas vezes em Ext r ude3. Clique
duas vezes na dimenso 6.00 inch. Mude
adimenso de 6.00 inch para 8.00 inch.
3 Mensagem do SolidWorks.
Voc recebe uma mensagem indicando que voc est prestes a
mudar uma dimenso em um arquivo que somente de leitura.
Clique em OK.
Manual de Treinamento do SolidWorks 2006 Lio 1
Estrutura de arquivos do SolidWorks
Estudo de caso: Ready-only 35
4 Mude a dimenso.
Mude a distncia de centro a centro para 8.00 inches e reconstrua
apea.
5 Salve a pea.
Clique em File, Save. O SolidWorks fornece um aviso, mas permite
que o arquivo seja salvo.
Clique em OK.
6 Nome do Arquivo.
Deixe o nome do arquivo como Li nk. sl dpr t e clique em Save.
7 Aviso
Somos avisados que o arquivo j existe.
Clique em Yes para sobrescrever o arquivo.
A mudana salva embora a pea tenha sido aberta como somente
de leitura no SolidWorks.
8 Feche a pea Link.sldrpt.
Lio 1 Manual de Treinamento do SolidWorks 2006
Estrutura de arquivos do SolidWorks
36 Estudo de caso: Ready-only
9 Propriedades do Windows.
Na Biblioteca de Projetos, selecione a pasta
Lesson01\ Case St udy.
Clique com o boto direito no arquivo
Li nk. sl dpr t e selecione Properties.
Isso abre a caixa de dilogo de Properties
doarquivo.
10 Defina o atributo de
Ready-only.
Selecione Read-only.
Ao selecionar o atributo
Read-only, isso far com
que o Windows impea que
oarquivo seja sobrescrito.
Clique em OK.
Dica Voc tambm pode mudar os
atributos do arquivo atravs
do Windows Explorer. No
Windows Explorer voc
pode mudar as propriedades
de mltiplos arquivos ao
mesmo tempo. Pressione
Crtl ou Shift para selecionar
mltiplos arquivos antes de
selecionar Properties. Voc pode selecionar todos os arquivos em
um diretrio pela seleo de um arquivo e, em seguida, pressionar
Ctrl+A para selecionar tudo.
11 Abra a pea Link.sldprt.
A mensagem de aviso avisa que no poderemos gravar no arquivo.
Clique em Yes para abrir o arquivo como somente de leitura.
Manual de Treinamento do SolidWorks 2006 Lio 1
Estrutura de arquivos do SolidWorks
Estudo de caso: Ready-only 37
12 Modifique a pea.
Mude a distncia de centro a centro para
6.00 inches.
Clique em OK quando for avisado sobre
fazer mudanas em um documento somente
de leitura.
13 Salve.
Clique em File, Save. Deixe o nome do arquivo como
Li nk. sl dpr t .
Clique Save.
Uma mensagem nos informa que um arquivo denominado
Li nk. sl dpr t j existe.
Clique em Yes para sobrescrever o arquivo.
14 Arquivo Read-only.
Embora parecesse que o arquivo seria salvo
sobre si mesmo como antes, o Windows
bloqueia a ao de salvar.
Clique em OK.
Clique em Cancel para sair do processo de Save.
15 Feche todos os arquivos do SolidWorks sem salvar.
Clique em Window, Close All.
16 Desmarque Ready-only.
Utilize a Biblioteca de Projetos para desmarcar o atributo
Read-only para o arquivo Li nk. sl dpr t .
Recap Read-only Tanto o SolidWorks como o Windows fornecem uma funo de
somente leitura. O SolidWorks no impede na verdade que um
arquivo seja sobrescrito; ele apenas emite alguns avisos durante
oprocesso.
O Windows, por outro lado, realmente impede que o arquivo seja
sobrescrito, no entanto, ele no fornece nenhum aviso.
Lio 1 Manual de Treinamento do SolidWorks 2006
Estrutura de arquivos do SolidWorks
38 Estudo de caso: Ready-only
Manual de Treinamento do SolidWorks 2006
Exerccio 1 39
Exerccio 1:
Converso de
arquivo
Converta os arquivos do SolidWorks97Plus para os arquivos do
SolidWorks 2006.
1 Localize os arquivos legados.
A pasta SW97 Pl us f i l es, contendo os arquivos legados est
localizada na pasta Sol i dWor ks 2006 Tr ai ni ng Fi l es\
Fi l e Management \ Lesson 01\ Exer ci ses.
H treze arquivos originalmente criados no SolidWorks97Plus.
2 Assistente de Converso do SolidWorks.
Caso o SolidWorks esteja rodando, Exit (saia) do SolidWorks.
Inicie o Assistente de Converso clicando em Start, Programs,
SolidWorks 2006, SolidWorks Tools, Conversion Wizard.
3 Defina as opes de converso.
Defina as opes no Assistente de Converso para o seguinte:
Execute o SolidWorks em segundo plano.
No converta os desenhos para o formato Detached Drawing
(desenho separado).
Converta os arquivos mesmo se os arquivos referenciados no
puderem ser encontrados.
Salve os arquivos de backup no mesmo diretrio que aqueles
que estiverem sendo convertidos.
4 Converta.
Uma vez que as opes estejam definidas, converta os arquivos.
5 Verifique os resultados.
Examine os dois arquivos de texto, Conver si on Wi zar d
Log. t xt e Conver si on Wi zar d Fai l ed. t xt , para ter
certeza que todos os arquivos foram convertidos com xito.
Manual de Treinamento do SolidWorks 2006
40 Exerccio 1
Manual de Treinamento do SolidWorks 2006
41
Lio 2
Salvar arquivos
Aps o trmino bem-sucedido desta lio, voc ser capaz de:
Atualizar as referncias do arquivo utilizando Salvar Como.
Compreender como o SolidWorks referencia arquivos.
Utilizar o Backup para salvar mltiplas cpias de arquivos.
Definir as opes de AutoRecover (auto-recuperao) para
impedir a perda de dados.
Lio 2 Manual de Treinamento do SolidWorks 2006
Salvar arquivos
42
Manual de Treinamento do SolidWorks 2006 Lio 2
Salvar arquivos
Salvar arquivos 43
Salvar arquivos O salvamento dos arquivos grava as informaes sobre o arquivo na
RAM em um local do disco rgido. O SolidWorks fornece trs opes
para o salvamento de arquivos. Cada um deles tem um efeito
diferente nas referncias do arquivo.
Save Copiar o arquivo da RAM para o disco rgido, deixando a cpia da
RAM aberta. Caso este arquivo esteja sendo referenciado por
quaisquer arquivos abertos do SolidWorks, no h mudanas na
referncia.
Save As Copiar o arquivo da RAM para o disco rgido, com um nome novo
ou novo tipo de arquivo, substituindo o arquivo da RAM pelo novo
arquivo. O arquivo antigo da RAM fechado sem ser salvo. Caso
este arquivo esteja sendo referenciado por quaisquer arquivos do
SolidWorks abertos, atualize as referncias a este novo arquivo.
Save As Copy Copie o arquivo da RAM para o disco rgido, com um nome novo
ou novo tipo de arquivo, deixando a cpia da RAM aberta. Caso
este arquivo esteja sendo referenciado por quaisquer arquivos da
SolidWorks abertos, no atualize as referncias a este novo arquivo.
Estudo de caso:
Opes para
salvar
Este estudo de caso utiliza uma pea simples e seu desenho para
demonstrar os efeitos das diferentes opes para Save com relao
aos arquivos de referncia.
1 Abra a pea.
Abra a pea Li nk 1. sl dpr t e o desenho Li nk 1. sl ddr w na
pasta Lesson02\ Case St udy.
Clique em Window, Tile Vertically ou clique em Tile Vertically
na barra de ferramentas Standard para organizar as janelas
verticalmente.
Lio 2 Manual de Treinamento do SolidWorks 2006
Salvar arquivos
44 Estudo de caso: Opes para salvar
2 Find References.
Com a janela do desenho ativa, clique em File, Find References.
O desenho tem uma referncia, a pea Li nk 1.
Clique em Close.
3 Modifique a pea.
Adicione um furo de 1,0 polegada
salincia superior e um furo de
1,75 polegada salincia inferior.
4 Save As.
Vamos salvar a pea modificada com um novo nome, Li nk 2.
Issocriar uma nova cpia do arquivo e fechar o arquivo original
(Li nk 1).
Clique em File, Save As. O SolidWorks nos avisa que se usarmos
Save As, o documento-pai (Li nk 1. sl ddr w) far agora
referncia a esta nova pea Li nk 2. sl dpr t .
Clique em OK.
Nomeie o arquivo Li nk 2. sl dpr t e clique em Save.
Manual de Treinamento do SolidWorks 2006 Lio 2
Salvar arquivos
Estudo de caso: Opes para salvar 45
5 Referncias
de desenho.
Torne a janela do
desenho ativa.
Odesenho agora
mostra a pea
Li nk 2.
6 Find References.
Clique em File, Find References. Os resultados da busca
confirmam que o desenho Li nk 1 na RAM referencia a pea
Li nk 2.
Clique em Close.
7 Salve o desenho.
Desejamos fazer uma outra cpia do arquivo do desenho
denominado Li nk 2, de modo que o desenho Li nk 2 referencie
apea Li nk 2 e o desenho Li nk 1 referencie a pea Li nk 1.
Clique em Save As.
Nomeie o novo arquivo Li nk 2. sl ddr w. Clique em Save.
Os dois novos arquivos na tela so o Li nk 2. sl dpr t
eLi nk 2. sl ddr w.
O que aconteceu
com os documentos
Link 1?
O comando Save As fechou os documentos antigos sem salvar.
Portanto, a pea Li nk 1 e o desenho ainda esto no drive rgido
exatamente da maneira como eles eram quando os abrimos pela
primeira vez.
8 Abra os arquivos Link 1.
Abra Li nk 1. sl dpr t e Li nk 1. sl ddr w.
Lio 2 Manual de Treinamento do SolidWorks 2006
Salvar arquivos
46 Estudo de caso: Opes para salvar
Arrume as janelas.
9 Salve como cpia.
Queremos criar uma outra cpia da pea do Li nk, mas no
queremos nenhuma referncia a ela.
Faa com que a janela com o Li nk 2. sl dpr t seja a janela ativa.
Clique em File, Save As.
O aviso novamente nos diz que as referncias sero atualizadas se
utilizarmos Save As, no entanto, tambm diz para que usemos
Save As Copy para no atualizar as referncias.
Clique em OK para fechar a caixa de mensagens.
Digite o nome do arquivo Li nk 3. sl dpr t .
Selecione Save As Copy. Clique em Save.
Dica bom selecionar Save As Copy assim que a caixa de dilogo abrir,
porque fcil se esquecer de faz-lo se voc se distrair.
10 Close All.
Save As Copy no muda o documento ativo, portanto Li nk 3 no
est na tela, ele s existe no drive rgido.
Clique em Window, Close All para fechar todos os arquivos
abertos.
11 Abra Link 3.
Abra a pea Li nk 3. Li nk 3 atualmente igual a Li nk 2.
Link 1.sldprt
Link 2.sldprt
Link 1.slddrw Link 2.slddrw
Manual de Treinamento do SolidWorks 2006 Lio 2
Salvar arquivos
Editar as referncias 47
12 Modifique a pea.
Adicione dois fillets de 0.25 inch, conforme
mostrado.
Clique em Save.
Editar as
referncias
As referncias podem ser editadas e alteradas quando o arquivo
aberto. A funo References fornece um mtodo para alterar
qualquer ou todas as referencias para um documento aberto.
Ocritrio de buscas fornece um modo fcil de alterar todas as
referncias com uma determinada seqncia de textos em seu nome.
Referncias individuais podem tambm ser alteradas somente
digitando o nome e o caminho para o arquivo de substituio.
13 Abra o desenho Link 2.
Clique em File, Open e selecione o desenho Li nk 2.
Clique em References.
A referncia atual Li nk 2. sl dpr t mostrada com o caminho
para o local do arquivo.
Selecione a caixa prxima referncia a Li nk 2. sl dpr t .
Clique em Replace.
Lio 2 Manual de Treinamento do SolidWorks 2006
Salvar arquivos
48 Editar as referncias
14 Substitua a referncia.
Digite Li nk 2 para
Find what.
Digite Li nk 3 para
Replace with.
Clique em Replace.
Clique em Close.
A referncia mudada para Li nk 3. sl dpr t .
15 Abra o desenho.
Clique em OK e depois em Open.
O desenho Li nk 2 mostra agora a pea Li nk 3.
Importante! Lembre-se: somente o desenho Li nk 2 que est na memria do
computador est referenciando a pea Li nk 3. O desenho Li nk 2
no disco rgido ainda est referenciando a pea Li nk 2 porque no
salvamos a mudana.
Manual de Treinamento do SolidWorks 2006 Lio 2
Salvar arquivos
Backup automtico de arquivo 49
16 Salve o desenho.
Clique em File, Save As e nomeie o novo desenho
Li nk 3. sl ddr w.
Clique em Save.
Cada desenho agora referencia a pea com o mesmo nome que
odesenho.
17 Close All.
Clique em Window, Close All para fechar todos os arquivos abertos.
Backup
automtico de
arquivo
A regra nmero 1 para a preveno de perda de dados a de salvar
regularmente e com freqncia. Caso voc se esquea da regra
nmero 1, o SolidWorks fornece duas funes para ajudar a impedir
a perda de dados, Backup e AutoRecover.
Backup O Backup um mtodo para salvar cpias adicionais dos arquivos
do SolidWorks. A opo de backup armazena cpias adicionais do
arquivo original antes que quaisquer mudanas sejam salvas no
arquivo. Voc pode pensar nisto como um arquivo de uma verso
anterior ao salvamento da ltima verso de arquivo.
Link 1.sldprt Link 1.slddrw
Link 2.sldprt Link 2.slddrw
Link 3.sldprt Link 3.slddrw
Lio 2 Manual de Treinamento do SolidWorks 2006
Salvar arquivos
50 Backup automtico de arquivo
Quando um arquivo est sendo salvo, o SolidWorks verifica para
ver se um arquivo com o mesmo nome j existe no diretrio em que
o arquivo est sendo salvo. Caso isso acontea, ele simplesmente
renomeia o arquivo existente antes de sobrescrev-lo. Se mudanas
errneas a um documento ativo foram salvas, voc pode desfazer
oerro abrindo o arquivo de backup. Isso trar o documento de volta
ao ponto antes das mudanas serem feitas.
Voc pode salvar at 10 backups de cada arquivo. Os backups
podem ser salvos seja no mesmo diretrio do arquivo-fonte ou em
um local especificado nas opes do SolidWorks.
Onde encontrar Tools, Options, System Options, Backups.
AutoRecover AutoRecover automaticamente salva as informaes sobre a pea
ativa, a montagem ou o documento do desenho. Isso ajuda a impedir
perda de dados quando o sistema fechado de forma no esperada
(ou seja, travamento ou falta de energia eltrica).
AutoRecover diferente de AutoSave encontrado em outros
programas. As funes de AutoSave geralmente fazem o salvamento
depois de uma quantidade previamente ajustada de tempo, como,
por exemplo, a cada 30 minutos. AutoRecover salva depois de um
nmero pr-definido de operaes de rebuild.
As informaes de AutoRecover esto somente disponveis ao
usurio depois do fechamento inesperado do programa. Quando
voc reinicializar o SolidWorks, a opo estar disponvel para abrir
o arquivo de AutoRecover.
Importante! AutoRecover should not ser usado como uma substituio para
osalvamento freqente de seu trabalho.
Onde encontrar Tools, Options, System Options, Backups.
18 Crie um diretrio de backup.
Utilizando o Windows Explorer, crie um diretrio denominado
"SolidWorks Backup Directory" sob o diretrio raiz.
19 Defina as opes de backup.
Selecione Options a partir do menu
Tools.
Selecione Backups na guia
System Options.
Selecione Save auto recover info every <n> changes (salvar
informaes de auto-recuperao a cada n alteraes) e ajuste
acaixa giratria a cada 1 alterao.
Ajuste o Number of backup copies per document (nmero de
cpias de backup por documento) para 3.
Clique em e navegue at o Sol i dWor ks Backup
Di r ect or y.
Manual de Treinamento do SolidWorks 2006 Lio 2
Salvar arquivos
Backup automtico de arquivo 51
Clique em OK para aceitar o caminho.
Clique em OK para aceitar as opes.
20 Abra a pea Link.sldprt.
Adicione um furo ao link, conforme mostrado
(otamanho e a localizao no so importantes).
Clique em Save.
21 Mude a cor da pea.
Mude a cor da pea para amarelo.
Clique em Save.
22 Modifique a pea.
Adicione um fillet de 0.25 inch ao redor do furo
central.
Clique em Save.
23 Visualizao de arquivos de backup.
Utilizando o Windows Explorer, navegue at
C: \ Sol i dWor ks Backup Di r ect or y.
Os trs backups criados durante as etapas
anteriores esto salvos aqui.
Lio 2 Manual de Treinamento do SolidWorks 2006
Salvar arquivos
52 Backup automtico de arquivo
24 Abra os arquivos de backup.
Clique duas vezes em cada um dos trs arquivos de backup para
abri-los.
Arrume as janelas do SolidWorks.
Os arquivos de backup fornecem um histrico da ocorrncia
dasalteraes. Backup ( 1) de Li nk o backup mais recente
eBackup ( 3) de Li nk o mais antigo.
25 AutoRecover.
A cada vez que acrescentamos uma feature, o SolidWorks realizou
uma operao de Rebuild assim como um salvamento em
AutoRecover.
Para ver o arquivo de AutoRecover, precisaramos causar uma falha
no computador, ento isto no ser demonstrado.
26 Redefinir opes.
Selecione Options a partir do menu Tools.
Selecione Backups na guia System Options.
Desmarque Save auto recover info every <n> changes.
Ajuste Number of backup copies per document (nmero de
cpias de backup por documento) para 0.
Clique em OK para aplicar as opes.
27 Close All.
Clique em Window, Close All para fechar todos os arquivos
abertos.
Current version
Backup 1
Backup 2
Backup 3
Manual de Treinamento do SolidWorks 2006 Lio 2
Salvar arquivos
Propriedades do arquivo 53
Propriedades
do arquivo
File properties so detalhes sobre arquivos do Windows que ajudam
a identific-los por exemplo, um ttulo descritivo, o nome do
autor, o assunto, assim como palavras-chave que identificam
tpicos ou outras informaes importantes contidas no arquivo.
Document Properties podem ser utilizados para exibir informaes
sobre um arquivo ou para ajudar a organizar arquivos, para que eles
possam ser encontrados facilmente. Voc pode procurar por
documentos com base nas propriedades do documento.
O SolidWorks adiciona e tem disponveis propriedades exclusivas
de arquivos do SolidWorks que so mais adequadas engenharia do
que s propriedades default associadas a outros documentos do
Windows. As propriedades adicionais podem ser adicionadas com
base nas necessidades do usurio.
Metadados As propriedades do arquivo e seus atributos so, s vezes,
chamados de Metadados.
Classes de
propriedades do
arquivo
As propriedades do arquivo podem ser agrupadas em diversas
classes.
Automatic (automtica)
As propriedades automticas so mantidas pela aplicao
quecriou a propriedade. Estas incluem propriedades como
adata em que o arquivo foi criado, modificado pela ltima
vez eo tamanho do arquivo.
Preset (pr-definio)
As propriedades pr-definidas j existem, no entanto, o usurio
deve preencher as informaes do texto. As propriedades pr-
definidas de arquivo utilizadas no SolidWorks so armazenadas
no arquivo Pr oper t y. t xt . Este arquivo pode ser editado
para adicionar ou remover propriedades pr-definidas.
As propriedades pr-definidas podem aceitar texto, data, sim
no e dados numricos.
Custom (personalizar)
As propriedades de Custom so definidas pelo usurio
eaplicam-se ao documento inteiro.
Configuration specific (configurao especfica)
As propriedades de configurao especfica aplicam-se somente
a uma configurao especfica.
SolidWorks custom properties (propriedades
personalizadas do SolidWorks)
H diversas propriedades personalizadas que podem ser
automaticamente atualizadas pelo SolidWorks. Entre elas,
amassa e o material da pea.
Onde encontrar Clique em File, Properties.
Lio 2 Manual de Treinamento do SolidWorks 2006
Salvar arquivos
54 Propriedades do arquivo
Criao de
propriedades de
arquivo
As propriedades de arquivo podem ser criadas diretamente no
arquivo ou por meio de outros procedimentos.
Direct method (mtodo direto)
As propriedades de arquivo so adicionadas diretamente ao
arquivo pelo usurio.
Design tables.
As tabelas de projeto podem criar propriedades personalizadas
utilizando um cabealho de coluna $PRP@property, no qual
property o nome da propriedade a ser criada e preenchida
com as informaes criadas na tabela de projeto.
PDMWorks
O PDMWorks adicionar diversas propriedades personalizadas
aos arquivos marcados no vault. Elas so: nmero, status,
descrio, projeto e reviso. O PDMWorks tambm pode ser
configurado para acrescentar propriedades adicionais definidas
pelo Administrador do Vault.
Uso das
propriedades de
arquivo
As propriedades do arquivo podem ser utilizadas para diversas
operaes.
Parts, assemblies and drawings (peas, montagens e
desenhos)
As propriedades de arquivo podem ser utilizadas para criar
notas paramtricas. Anotaes ligadas s propriedades de
arquivo sero atualizadas medida as propriedades mudarem.
Montagens
Advanced Selection e Advanced Show/Hide podem
selecionar os componentes com base nas propriedades
especficas do arquivo. Procedimentos especficos so
encontrados no curso de treinamento Advanced Assembly
Modeling (Modelagem de Montagem Avanada).
Desenhos
As propriedades do arquivo podem ser utilizadas para preencher
os dados no bloco do ttulo, na BOM, nos blocos de reviso e
anotaes. Procedimentos especficos podem ser encontrados
no curso de treinamento SolidWorks Essentials - Drawings
(Princpios Bsicos do SolidWorks Desenhos).
Todos os documentos do SolidWorks tm as seguintes propriedades
definidas pelo sistema:
Nome da
propriedade
Valor/informao
SW-Author O campo autor na caixa de dilogo Summary
Information (informaes resumidas)
SW-Comments Campo comentrios em Summary
Information
Manual de Treinamento do SolidWorks 2006 Lio 2
Salvar arquivos
Propriedades do arquivo 55
Alm disso, os desenhos tm as seguintes propriedades definidas
pelo sistema:
O texto de nota mostrado na caixa de dilogo o nome da
propriedade na forma $PRP:"<property name>". No documento,
otexto da nota o valor atribudo propriedade.
SW-Configuration
Name
Nome da configurao no
ConfigurationManager da pea ou montagem
SW-Created Date Campo data de criao em Summary
Information
SW-File Name Nome do documento sem extenso
SW-Folder Name Pasta do documento com uma barra invertida
SW-Keywords Campo palavras-chave em Summary
Information
SW-Last Saved By Campo Salvo por ltimo por em Summary
Information
SW-Last Saved
Date
Campo ltima data em que foi salvo em
Summary Information
SW-Long Date Data atual em formato longo (segunda-feira,
1de janeiro de 2005)
SW-Short Date Data atual no formato curto (1/1/2005)
SW-Subject Campo assunto em Summary Information
SW-Title Campo ttulo em Summary Information
Nome da
propriedade
Valor/informao
SW-Current Sheet Nmero de folha da folha ativa
SW-Sheet Format
Size
Tamanho da folha do formato da folha ativa
SW-Sheet Name Nome da folha ativa
SW-Sheet Scale Escala da folha ativa
SW-Template Size Tamanho do template do desenho
SW-Total Sheets Nmero total de folhas no documento do
desenho ativo
Nome da
propriedade
Valor/informao
Lio 2 Manual de Treinamento do SolidWorks 2006
Salvar arquivos
56 Estudo de caso: File Properties
Os prefixos para as propriedades personalizadas associadas nas
notas so utilizados da seguinte maneira:
Estudo de caso:
File Properties
Este estudo de caso adicionar propriedades de arquivo diretamente
a um arquivo existente.
1 Abra a pea.
Abra a pea RevBr acket do diretrio Lesson01\
Case St udy\ U- J oi nt .
2 Clique em File, Properties.
Clique na guia Summary.
3 Adicione informaes resumidas.
Selecione a caixa do Author e digite J ohn Doe.
Acrescente as informaes adicionais s outras caixas, conforme
mostrado.
Note que algumas informaes so automaticamente fornecidas,
como a data de criao, a ltima data em que foi salvo e por quem.
Prefixo Avaliado de
$PRP Documento atual
$PRPSHEET Modelo na vista especificada em Propriedades
da Folha.
Para as notas da folha e do formato, utilizada
a primeira vista na rvore de modelamento do
FeatureManager.
$PRPVIEW Modelo na vista do desenho ao qual a nota
pertence
$PRPMODEL Componente ao qual a anotao est anexada
Manual de Treinamento do SolidWorks 2006 Lio 2
Salvar arquivos
Estudo de caso: File Properties 57
4 Adicione as propriedades personalizadas definidas pelo
usurio.
Clique na guia Custom.
Selecione a clula na fileira 1 no Property Name. Digite Company.
Selecione a clula em Type. A partir da lista suspensa selecione
Text.
Selecione a clula em Value/Text Expression e digite
Sol i dWor ks.
Pressione Enter. Isso aceita a informao digitada e cria uma nova
fileira para a prxima informao.
User added
Automatic
propriedades
propriedades
Lio 2 Manual de Treinamento do SolidWorks 2006
Salvar arquivos
58 Estudo de caso: File Properties
5 Adicione uma propriedade personalizada pr-definida.
Selecione a clula na fileira 2 no Property Name. Clique na seta
para expandir a lista de propriedades pr-definidas.
Selecione Material a partir da lista. A prxima clula sob Type ser
automaticamente preenchida com a informao Text.
Na clula sob Value/Text Expression, selecione Material a partir
da lista suspensa. Esta ao ir preencher automaticamente
apropriedade do material com o material escolhido no SolidWorks.
A informao "SW-Material@RevBracket.SLDPRT" indica que
ainformao est associada com o material definido na montagem.
O Evaluated Value Cast Carbon Steel.
6 Edite as propriedades
pr-definidas.
Para acrescentar propriedades
adicionais pr-definidas,
ouremover propriedades
existentes, a lista de
propriedades personalizadas
pode ser editada.
Clique em Edit List.
Digite uma nova propriedade denominada Di st r i but or .
Clique em OK.
Manual de Treinamento do SolidWorks 2006 Lio 2
Salvar arquivos
Estudo de caso: File Properties 59
7 Adicione uma nova propriedade.
Adicione uma nova propriedade personalizada.
Selecione Distributor a partir da lista e digite
Aj ax Manuf act ur i ng para Value.
Clique em OK para aceitar o valor e em OK para fechar as Summary
Information.
8 Salve e feche a pea.
9 Examine as propriedades.
Inicie o Windows Explorer.
Navegue at a pasta Fi l e Management \ Lesson01\
Case St udy\ U- J oi nt f ol der .
Clique com o boto direito na pea RevBr acket e selecione
Properties.
Clique na guia Custom. As propriedades introduzidas no
SolidWorks so anexadas ao arquivo.
A propriedade Material mostra que est associada.
Lio 2 Manual de Treinamento do SolidWorks 2006
Salvar arquivos
60 Dados adicionais
10 Examine a lista
pr-definida.
Clique na flecha na
caixa Name. Devido ao
fato de que agora
estamos trabalhando no
Windows em vez de no
SolidWorks, a lista de
propriedades
personalizadas
pr-definidas so
aquelas fornecidas
peloWindows.
Dados
adicionais
Os dados adicionais podem ser acrescentados aos arquivos do
SolidWorks para que sejam colocados em um lugar conveniente
epara impedir que sejam perdidos.
Para obter informaes adicionais sobre o Design Binder
eComments, consulte o curso de treinamento Essentials - Parts
and Assemblies (Princpio Bsicos Peas e Montagens).
Design Binder O Design Binder oferece um mtodo para embutir ou associar
outros documentos ao documento do SolidWorks. Pode ser
utilizado para manter as informaes relativas ao arquivo do
SolidWorks para impedir que seja colocado em lugar errado.
Design Journal Quando uma nova pea, montagem
ou desenho criado, h um
documento embutido do Microsoft
Word
no Design Binder intitulado
Design J ournal. O Design J ournal
pode ser utilizado para documentar
o trabalho feito na pea, na
montagem ou no desenho.
Para ativar o Design J ournal,
clique duas vezes em Desi gn
J our nal . doc na rvore de
modelamento do FeatureManager.
Isso iniciar o Microsoft Word
epermitir que voc adicione texto e imagens.
Windows SolidWorks
Manual de Treinamento do SolidWorks 2006 Lio 2
Salvar arquivos
Comentrios 61
Attachments
(anexos)
Arquivos de qualquer
tipo podem ser
anexados ao Design
Binder como arquivos
embutidos ou
associados. Para anexar arquivos, clique com o boto direito no
Design Binder e selecione Add Attachment.
Os anexos sero embutidos por default. Para associar o anexo,
simplesmente selecione Link.
Comentrios Comentrios podem ser acrescentados como uma feature adicional
na rvore de modelamento do FeatureManager. Eles podem ser de
texto ou voz.
Comentrios de
texto
Os comentrios de texto esto na forma de notas de Post-It
.
Lio 2 Manual de Treinamento do SolidWorks 2006
Salvar arquivos
62 Comentrios
Manual de Treinamento do SolidWorks 2006
Exerccio 2 63
Exerccio 2:
Altere uma
referncia
Crie um novo desenho a partir de um desenho j existente.
1 Abra o desenho do bracket.
Abra o desenho br acket . sl ddr w na pasta
Lesson02\ Exer ci ses\ U- J oi nt .
Este um desenho do bracket de junta em U padro utilizado na
lio.
Close (feche) o desenho.
2 Abra com uma alterao de referncia.
Ns queremos um desenho da pea RevBr acket . sl dpr t ,
aqual se encontra na pasta U- J oi nt .
Clique em File, Open e selecione o desenho bracket.
Clique em References.
H somente uma referncia para este desenho, a pea do bracket.
Manual de Treinamento do SolidWorks 2006
64 Exerccio 2
3 Altere a referncia.
Check (marque) a caixa prxima referncia.
Edite o nome do arquivo para RevBracket.sldprt.
Clique em OK e Open.
4 Desenho com uma nova referncia.
O desenho br acket . sl ddr w faz agora parte do
RevBr acket . sl dpr t .
5 Salve o novo desenho.
H duas diferentes verses do desenho br acket . sl ddr w; aquela
contida na RAM, que referencia a pea RevBr acket , e aquela no
disco rgido, que referencia a pea br acket . Se simplesmente
usarmos Save, sobrescreveremos a cpia contida no disco rgido
pela cpia contida na RAM. No o que queremos fazer.
Clique em File, Save As. Digite RevBr acket para o novo nome
de arquivo.
Clique em Save.
Manual de Treinamento do SolidWorks 2006
Exerccio 2 65
6 Verifique os resultados.
Abra o desenho br acket . sl ddr w.
Arrume as janelas na vertical.
Os dois desenhos tm a mesma local de visualizao e o mesmo
formato de folha. A nica diferena a geometria exibida nas
vistas, devido ao fato de que ela no armazenada no arquivo de
desenho; ela obtida a partir da pea referenciada.
7 Feche todos os arquivos abertos.
Manual de Treinamento do SolidWorks 2006
66 Exerccio 2
Manual de Treinamento do SolidWorks 2006
67
Lio 3
Referncias de arquivo
Aps o trmino bem-sucedido desta lio, voc ser capaz de:
Compreender em que ordem o SolidWorks pesquisa
documentos referenciados.
Substituir de documentos referenciados.
Criar de cpias de montagens com features in-context.
Usar o SolidWorks Explorer para renomear e substituir arquivos.
Lio 3 Manual de Treinamento do SolidWorks 2006
Referncias de arquivo
68
Manual de Treinamento do SolidWorks 2006 Lio 3
Referncias de arquivo
Ordem de pesquisa de referncia externa 69
Ordem de
pesquisa de
referncia
externa
Quando qualquer documento-pai aberto, todos os documentos que
so referenciados por ele tambm so carregados na memria. No
caso das montagens, os componentes so carregados na memria de
acordo com o estado de supresso em que eles se encontravam
quando a montagem foi salva.
O software SolidWorks procura por documentos referenciados na
seguinte ordem:
1. Memria de Acesso Randmico
Se um arquivo com o nome correto j estiver na memria,
oSolidWorks utilizar aquele arquivo.
2. Os caminhos do diretrio especificados na lista Folders na
guia File Locations em Tools, Options (opcional).
Os usurios podem estabelecer uma lista de diretrios para
oSolidWorks procurar em primeiro lugar. Geralmente, estes
diretrios seriam localidades de rede compartilhadas onde
osprojetos so armazenados. O estabelecimento desta lista
opcional e pode ser ignorado.
3. O ltimo caminho que voc especificou para abrir um
documento.
Quando voc abrir um documento-pai, o SolidWorks buscar no
mesmo diretrio pelos arquivos referenciados.
4. O ltimo caminho que o sistema utilizou para abrir um
documento.
Isso se aplica caso o sistema tenha aberto um ltimo documento
referenciado.
5. O caminho onde o documento referenciado estava localizado
quando o documento-pai foi salvo por ltimo.
Este o caminho armazenado no documento-pai, exceto se
ocaminho do drive (C:\, D:\, etc.) for considerado como sendo
o drive atual.
6. O caminho em que o documento referenciado estava
localizado quando o documento-pai foi salvo pela ltima
vez com a designao original do drive do disco.
Este o nome absoluto do caminho armazenado com
odocumento-pai.
7. Se um arquivo referenciado no for encontrado,
o SolidWorks fornece a voc a opo de navegar para
procur-lo.
Quando o SolidWorks alcana o fim da lista de pesquisa e no
encontra um documento, ele finaliza o processo para que
ousurio o pesquise manualmente.
Nota Todos os caminhos de referncia atualizados no documento-pai so
salvos quando voc salva o documento-pai.
Lio 3 Manual de Treinamento do SolidWorks 2006
Referncias de arquivo
70 Estudo de caso: Pesquisar referncias
Nomes de arquivo Os nomes do arquivo devem ser nicos para evitar ms referncias.
Se voc tiver duas peas diferentes denominadas
br acket . sl dpr t , um documento-pai que esteja procurando por
uma pea encontrar a que vier primeiro na ordem da pesquisa.
Estudo de caso:
Pesquisar
referncias
Este estudo de caso explora
osmtodos utilizados pelo
SolidWorks para localizar
referncias de arquivo.
Quando os arquivos so movidos
ou renomeados atravs do
Windows Explorer, oSolidWorks
deve pesquisar os arquivos.
1 Abra uma montagem.
Abra acmontagem t ool vise a partir do diretrio Tool Hol der .
2 Find References.
Clique em File, Find References.
Todas as referncias se encontram no mesmo diretrio em que est
o documento-pai.
Clique em Close.
3 Feche a montagem.
Clique em Window, Close All para fechar todos os arquivos abertos.
Manual de Treinamento do SolidWorks 2006 Lio 3
Referncias de arquivo
Estudo de caso: Pesquisar referncias 71
4 Abra o tool
Holder.
Voc est trabalhado em
uma outra pea
denominada
t ool hol der , a qual
se encontra no diretrio
Lesson03\
Case St udy\ Ot her .
Abra esta pea
t ool hol der .
5 Abra uma montagem.
Abra a montagem t ool vise a partir do diretrio Tool Hol der .
6 A pea errada.
O aviso nos diz que o SolidWorks encontrou um documento
denominado t ool hol der , que o nome correto, no entanto, que
este no parece ser o mesmo documento que a montagem utilizou,
devido ao fato de que seu ID interno diferente.
Clique em Yes para aceitar o documento que o SolidWorks
encontrou.
ID interno Os arquivos do SolidWorks tm tanto um ID interno como um
IDexterno. O ID externo simplesmente o nome do arquivo com
oqual estamos acostumados a trabalhar.
Os nomes internos so criados automaticamente quando os arquivos
so inicialmente criados. Eles so utilizados para diferenciar
arquivos que tenham o mesmo ID externo. O ID interno no pode
ser visto pelo usurio.
7 Reconstrua a montagem.
Clique em Yes em resposta mensagem.
Lio 3 Manual de Treinamento do SolidWorks 2006
Referncias de arquivo
72 Estudo de caso: Pesquisar referncias
8 Erros.
H erros mltiplos na pasta Mate
porque a pea t ool hol der
est incorreta.
9 Feche todos os documentos abertos.
Caminho
de pesquisa
de documento
referenciado
Quando um documento-pai aberto, o primeiro lugar em que
apesquisa feita pelos documentos de referncia na RAM.
A segunda localidade uma lista de localidades definidas em
Opes do Sistema. Se esta opo estiver habilitada, o SolidWorks
pesquisar em uma lista de diretrios para encontrar as peas
referenciadas.
A definio desta opo boa em uma ambiente de trabalho em
equipe em que as cpias atuais dos arquivos de trabalho esto
armazenadas em um diretrio comum na rede.
10 Crie novas pastas.
Use o Windows Explorer para criar a seguinte pasta:
D: \ Fast ener s
Nota Embora no seja importante que esta pasta esteja na unidade D:,
elaprecisa estar localizada em uma unidade diferente da que
contm os arquivos de treinamento.
11 Definir opes.
Clique em Tools, Options
eselecione System Options,
File Locations.
Selecione Reference
Documents na lista.
Clique em Add e selecione o diretrio Fast ener s e clique em OK.
Manual de Treinamento do SolidWorks 2006 Lio 3
Referncias de arquivo
Estudo de caso: Pesquisar referncias 73
12 Habilite a lista de pesquisa.
A adio de um caminho para a lista de Arquivos Referenciados
no faz com que a lista seja pesquisada. A funo de pesquisa deve
ser habilitada.
Clique em External References em System Options.
Selecione Search file locations for external references.
Clique em OK.
13 Copie o fastener.
Use o Windows Explorer para copiar a pea Cap scr ew ao
diretrio D: \ Fast ener s.
O Cap scr ew agora existe tanto no diretrio
C: \ . . . \ Lesson03\ Case St udy\ Tool Hol der
como em D: \ Fast ener s.
14 Abra a montagem.
Abra t ool vi se. sl dasm.
15 Clique em Find, References.
Depois de buscar na RAM pelos arquivos referenciados pela
montagem, o SolidWorks procurou na lista de Arquivos de
Referncia (D: \ Fast ener s) e encontrou o Cap Scr ew. No
encontrando nenhum dos outros arquivos, foi para os prximos
critrios de pesquisa e encontrou o restante dos arquivos no
diretrio C: \ . . . \ Lesson03\ Case St udy\ Tool Hol der .
Ele no carregou o Cap Scr ew a partir do diretrio Tool Hol der
devido ao fato de que ele j tem um Cap Scr ew.
16 Feche.
Feche a janela Search Results e feche todos os arquivos abertos.
17 Crie novas pastas.
Use o Windows Explorer para criar as seguintes pastas:
C: \ Pr oj ect Par t s
C: \ I n Wor k
18 Copiar arquivos.
Os arquivos so s vezes copiados, movidos e renomeados sem
levar em conta os problemas que sero causados quando um
documento-pai for aberto.
Lio 3 Manual de Treinamento do SolidWorks 2006
Referncias de arquivo
74 Estudo de caso: Pesquisar referncias
Use Windows Explorer para copiar arquivos como os seguintes:
Copie os seguintes seis arquivos para o diretrio Pr oj ect Par t s:
t ool vi se
t ool hol der
Saddl e
compound cent er member
upper compound member
cap scr ew
19 Localidades dos arquivos.
H agora mltiplas cpias dos mesmos arquivos. Vamos abrir a nova
cpia de t ool vi se que se encontra no diretrio Pr oj ect Par t s.
20 Abra a montagem.
Abra a t ool vi se. sl dasma partir do diretrio
Pr oj ect Par t s.
Diretrio
...\Case Study\Tool Holder D:\Fasteners C:\Project Parts
tool vise tool vise (copiada)
prendedor de
ferramenta
(tool holder)
prendedor de
ferramenta (tool
holder)
saddle
membro composto
central (compound
center member)
membro do composto
superior (upper
compound member)
saddle
membro central do
com (compound
center member)
membro do
composto superior
(upper compound
member)
placa superior (upper
plate)
placa inferior (lower
plate)
alavanca de
travamento (locking
handle)
excntrico (eccentric)
cap screw cap screw cap screw
Manual de Treinamento do SolidWorks 2006 Lio 3
Referncias de arquivo
Estudo de caso: Pesquisar referncias 75
21 Clique em File, Find References.
Os arquivos referenciados foram encontrados em trs diferentes
localidades.
Reviso da ordem
de pesquisa
Quando abrimos a montagem a partir do diretrio Project Files,
oSolidWorks seguiu a lista de pesquisa da seguinte maneira:
Computer Memory (memria do computador).
No h arquivos abertos na RAM.
Search List in Options (lista de pesquisa em Opes).
A lista de pesquisa tinha o caminho definido para D: \ Fast ener s.
O cap scr ew estava armazenado aqui e tambm em outros dois
diretrios. O SolidWorks procurou na lista de pesquisa e encontrou
o cap scr ew, de modo que ele ignora quaisquer outras cpias que
encontrar.
Path used to open the Assembly (caminho utilizado para abrir
a montagem).
A cpia da montagem que ns abrimos estava no diretrio
C: \ Pr oj ect Par t s. Cinco das peas estiveram aqui, assim
como em sua localidade original no diretrio
. . . Case St udy\ Tool Hol der .
Tool hol der , saddl e, compound cent er member e
upper compound member foram encontrados.
Path used by Windows (caminho usado pelo Windows).
No houve arquivos de referncia encontrados em lugar nenhum onde
o Windows tenha aberto um arquivo por ltimo.
Path where documents were last saved (caminhos onde os
documentos foram salvos pela ltima vez).
As peas upper pl at e, l ower pl at e, l ocki ng handl e
e eccent r i c nunca foram copiadas e ainda existem somente no
diretrio em que estavam localizadas quando a montagem foi salva
pela ltima vez.
Todas as peas foram encontradas, de modo que a pesquisa termina.
22 Feche todos os arquivos abertos.
No salve a montagem. Se salvssemos a montagem, os apontadores
do arquivo de referncia seriam atualizados. Queremos deixar os
ponteiros como eles esto.
Lio 3 Manual de Treinamento do SolidWorks 2006
Referncias de arquivo
76 Estudo de caso: Pesquisar referncias
23 Mova e renomeie os arquivos.
Utilizando o Windows Explorer:
Mova a pea l ocki ng handl e a partir do diretrio
. . . \ Case St udy\ Tool Hol der para o diretrio I n Wor k.
Renomeie a pea eccent r i c no diretrio
. . . \ Case St udy\ Tool Hol der par a Rev- eccent r i c.
Resolvendo
documentos
renomeados
Caso um arquivo seja renomeado ou movido atravs do Windows
Explorer, as referncias dentro dos arquivos do SolidWorks no so
atualizadas. Da prxima vez que um documento-pai for aberto ele no
conseguir encontrar arquivos referenciados porque o SolidWorks
est somente pesquisando um arquivo com o nome e localizao
especficos.
24 Localidades do arquivo.
A pea l ocki ng handl e foi movida para uma localidade fora
dos critrios de pesquisa do SolidWorks.
A pea eccent r i c foi renomeada. Devido ao fato de isso ter sido
feito no Windows Explorer, as referncias do SolidWorks no foram
atualizadas.
Diretrio
...\Case Study\
Tool Holder
D:\Fasteners C:\Project Parts C:\In Work
tool vise tool vise (copiada)
prendedor de
ferramenta (tool
holder)
prendedor de
ferramenta (tool
holder)
saddle
membro do
composto central
(compound center
member)
membro do
composto superior
(upper compound
member)
saddle
membro do
composto central
(compound center
member)
membro do
composto
superior (upper
compound
member)
Manual de Treinamento do SolidWorks 2006 Lio 3
Referncias de arquivo
Estudo de caso: Pesquisar referncias 77
25 Abra a montagem.
Abra a t ool vi se. sl dasma partir do diretrio
Pr oj ect Par t s.
Ao procurar pelos documentos referenciados, o SolidWorks
procurou em todas as localidades na lista de pesquisa e no
conseguiu encontrar o eccenct r i c. Esta a pea que
renomeamos. Clique em Yes.
26 Substitua a pea renomeada.
A caixa de dilogo Open aparece.
Selecione a pea Rev- eccent r i c no diretrio Tool - Hol der .
Isso mudar a referncia na montagem de eccent r i c para
Rev- eccent r i c.
Clique em Open.
27 Encontre a pea movida.
Novamente, o SolidWorks exauriu todos os caminhos de busca
eno conseguiu encontrar a l ocki ng handl e. Ns movemos
essa pea para uma pasta que no se encontra na lista de pesquisa.
Clique em Yes.
placa superior
(upper plate)
placa inferior (lower
plate)
cap screw cap screw cap screw
alavanca de
travamento (locking
handle)
locking handle
(movida)
Rev-eccentric
(renomeado)
Diretrio
...\Case Study\
Tool Holder
D:\Fasteners C:\Project Parts C:\In Work
Lio 3 Manual de Treinamento do SolidWorks 2006
Referncias de arquivo
78 Estudo de caso: Pesquisar referncias
A caixa de dilogo Open aparece.
Navegue at o diretrio C: \ I n Wor k e selecione a pea
l ocki ng handl e e clique em Open.
28 Clique em File, Find References.
O SolidWorks encontrou os arquivos para essa montagem em uma
variedade de localidades com base na ordem de pesquisa.
Reviso da ordem
de pesquisa
Originalmente, a montagem e todas as peas referenciadas estavam
no diretrio C: \ Sol i dWor ks 2006 Tr ai ni ng Fi l es\
Fi l e Management \ Lesson03\ Case St udy\
Tool Hol der .
Por meio de diversos exemplos, ns:
Tivemos um arquivo com o mesmo nome de um dos arquivos
referenciados abertos na memria.
Copiamos arquivos para diversas localidades.
Movemos um arquivo para um diretrio fora do caminho de
pesquisa.
Renomeamos um arquivo.
Manual de Treinamento do SolidWorks 2006 Lio 3
Referncias de arquivo
Estudo de caso: Pesquisar referncias 79
Os arquivos estavam nas localidades mostradas abaixo:
Diretrio
...\Case Study\
Tool Holder
D:\Fasteners C:\Project Parts C:\In Work RAM
tool vise tool vise
prendedor de
ferramenta
(tool holder)
prendedor de
ferramenta
(tool holder)
prendedor
de
ferramenta
(tool holder)
saddle
membro do
composto central
(compound
center member)
membro do
composto
superior (upper
compound
member)
saddle
membro do
composto
central
(compound
center member)
membro do
composto
superior (upper
compound
member)
placa superior
(upper plate)
placa inferior
(lower plate)
cap screw cap screw cap screw
alavanca de
travamento
(locking
handle)
Rev-eccentric
Lio 3 Manual de Treinamento do SolidWorks 2006
Referncias de arquivo
80 Estudo de caso: Pesquisar referncias
Quando abrimos a montagem a partir do diretrio
Pr oj ect Fi l es, o SolidWorks seguiu a lista de pesquisa da
seguinte maneira:
1. Computer Memory (memria do computador).
Havia uma pea denominada t ool hol der na memria.
OSolidWorks reconheceu que esta era uma pea diferente
devido ao fato de o ID interno ser diferente. Se escolhssemos
no aceitar a pea encontrada, poderamos navegar para
encontrar a pea correta.
2. Lista de Pesquisa em Opes.
A lista de pesquisa tinha o caminho definido para
D: \ Fast ener s. O Cap Scr ew foi armazenado aqui
etambm no diretrio original (...\Lesson03\ Case St udy\
Tool Hol der ) e o ltimo caminho utilizado para abrir um
documento do SolidWorks (Pr oj ect Par t s). O SolidWorks
procurou primeiro no Fast ener s e encontrou o Cap Scr ew.
3. Path used to open the Assembly (caminho usado para abrir
uma montagem).
A cpia da montagem que abrimos estava no diretrio
C: \ Pr oj ect Par t s. A maior parte das peas estavam aqui,
assim como em sua localidade original no diretrio
Lesson03\ Case St udy\ Tool Hol der .
As peas encontradas foram: upper compound member ,
compound cent er member e saddl e.
4. Path used by Windows (caminho usado pelo Windows).
No houve arquivos de referncia encontrados em lugar
nenhum onde o Windows tenha aberto um arquivo por ltimo.
5. Caminho onde os documentos foram salvos pela ltima vez.
As peas upper pl at e e l ower pl at e no foram movidas
ou copiadas para um outro diretrio, de modo que elas foram
encontradas em sua localidade original.
6. Caminho onde os documentos foram salvos pela ltima vez
com a letra original do drive.
Neste caso, os arquivos esto todos em seu drive original,
demodo que novos arquivos so encontrados nesta etapa.
7. Pedido de ajuda ao usurio.
Depois de exaurir todos os caminhos de busca, ele no conseguiu
encontrar as peas l ocki ng handl e e eccent r i c, devido a:
eccent r i c estava no diretrio correto, mas tinha sido
renomeada.
l ocki ng handl e tinha sido movida para um diretrio
fora do caminho de pesquisa.
Manual de Treinamento do SolidWorks 2006 Lio 3
Referncias de arquivo
Estudo de caso: Pesquisar referncias 81
A tabela resume a pesquisa e o resultado. A direo da pesquisa da
esquerda para a direita. Os arquivos em vermelho foram encontrados
diretamente pela pesquisa. Os arquivos em azul tiveram de ser
encontrados manualmente.
29 Salve.
Salve a montagem, mas no feche o arquivo. Vamos utiliz-lo no
prximo estudo de caso.
O salvamento da montagem salvaria as localidades atuais dos
arquivos referenciados.
Diretrio
RAM D:\Fasteners C:\Project Parts ...\Case Study C:\In Work
tool vise tool vise
prendedor de
ferramenta
(tool holder)
prendedor de
ferramenta (tool
holder)
prendedor de
ferramenta (tool
holder)
saddle
membro do
composto
central
(compound
center member)
membro do
composto
superior (upper
compound
member)
saddle
membro do
composto
central
(compound
center member)
membro do
composto
superior (upper
compound
member)
placa superior
(upper plate)
placa inferior
(lower plate)
cap screw cap screw cap screw
alavanca
de tra-
vamento
(locking
handle)
Rev-eccentric
Search direction
Lio 3 Manual de Treinamento do SolidWorks 2006
Referncias de arquivo
82 Pesquisas recursivas
Pesquisas
recursivas
O SolidWorks realmente busca alm das localidades especficas
especificadas nos critrios de pesquisa. Ao buscar arquivos
referenciados, o SolidWorks utiliza uma pesquisa recursiva e de
aproximao.
No exemplo anterior, a localidade da montagem original e de todas
as peas era C: \ Sol i dWor ks 2006 Tr ai ni ng Fi l es\ Fi l e
Management \ Lesson03\ Case St udy\ Tool Hol der . Ns
especificamos um caminho de pesquisa de D: \ Fast ener s nas
opes do SolidWorks.
Utilizando somente a pea saddl e como um exemplo, a pesquisa
foi feita da seguinte maneira:
O SolidWorks procurou primeiramente na RAM. No encontrando
a pea, ele procurou em D: \ Fast ener s (conforme determinado
nas opes). Ainda no encontrando a pea, ele continuou a adicionar
dados ao caminho original D: \ Fast ener s e pesquisou:
D: \ Fast ener s\ Tool Hol der \ saddl e. sl dpr t
D: \ Fast ener s\ Case St udy\ Tool Hol der \
saddl e. sl dpr t
D: \ Fast ener s\ Lesson03\ Case St udy\ Tool Hol der \
saddl e. sl dpr t
D: \ Fast ener s\ Fi l e Management \ Lesson03\
Case St udy\ Tool Hol der \ saddl e. sl dpr t
D: \ Fast ener s\ Sol i dWor ks 2006 Tr ai ni ng Fi l es\
Fi l e Management \ Lesson03\ Case St udy\
Tool Hol der \ saddl e. sl dpr t
Depois de exaurir o caminho original, o SolidWorks aumenta um
nvel no caminho de pesquisa e inicia novamente, buscando:
D: \ Tool Hol der \ saddl e. sl dpr t
D: \ Case St udy\ Tool Hol der \ saddl e. sl dpr t
D: \ Lesson03\ Case St udy\ Tool Hol der \
saddl e. sl dpr t
D: \ Fi l e Management \ Lesson03\ Case St udy\
Tool Hol der \ saddl e. sl dpr t
D: \ Sol i dWor ks 2006 Tr ai ni ng Fi l es\
Fi l e Management \ Lesson03\ Case St udy\
Tool Hol der \ saddl e. sl dpr t
Caso o caminho de pesquisa original tenha nveis adicionais, avance
at que o diretrio raiz seja alcanado.
Manual de Treinamento do SolidWorks 2006 Lio 3
Referncias de arquivo
Pesquisas recursivas 83
Copiando
referncias
H muitos momentos em que precisamos coletar todos os arquivos
de referncia em uma nica localidade. Esta ao poderia ser para
controle de documento, para criar um arquivo ou para poder ter os
arquivos em uma mdia removvel, como, por exemplo, um CD,
para levar os arquivos ao consumidor/cliente.
O comando Find References lista os caminhos para todos os
documentos referenciados.
Introduo:
Copy Files
Copy Files toma a lista de referncias criadas pelo comando
Find References e copia todos os arquivos, incluindo
o arquivo-pai, a uma determinada localidade.
Onde encontrar Clique em File, Find References e, em seguida, em Copy Files.
30 Find References.
Clique em File, Find References.
Os apontadores do arquivo no arquivo da montagem esto apontando
para as diversas localidades em que as peas individuais foram
encontradas.
31 Copiar arquivos.
Desejamos criar um arquivo de ZIP para enviar este projeto por
e-mail a um consumidor/cliente. Com o uso de Copy Files,
coletamos todos os arquivos em um diretrio comum para tornar
oprocesso de criao do arquivo de ZIP mais fcil.
Clique em Copy Files.
32 Mensagem da estrutura do diretrio.
O SolidWorks emite a mensagem Pr eser ve di r ect or y
st r uct ur e? (preservar estrutura do diretrio?).
Desejamos enviar este arquivo a algum que estar em um
computador e em uma rede diferentes, portanto, no precisamos
damesma estrutura de diretrio.
Clique em No.
Lio 3 Manual de Treinamento do SolidWorks 2006
Referncias de arquivo
84 Pesquisas recursivas
33 Criar uma nova pasta.
Para tornar mais fcil encontrar os arquivos, crie uma nova pasta
denominada Transfer.
Selecione o diretrio raiz do drive C e, em seguida, clique em
Make New Folder (criar nova pasta).
Digite Tr ansf er para o nome da pasta.
Clique em OK. Todos os arquivos agora foram copiados para
odiretrio C: \ Tr ansf er .
Clique em Close para fechar a janela.
34 Feche todos os arquivos.
Clique em Window, Close All para fechar todos os arquivos abertos.
35 Clique em Tools, Options, System Options.
Para ter certeza de que temos todos os arquivos juntos em um nico
lugar, no queremos o SolidWorks procurando na lista de referncias.
Desmarque a opo Search file locations for external references
e clique em OK.
36 Abra a nova cpia.
Clique em File, Open e navegue at o diretrio C: \ Tr ansf er .
Selecione a montagem t ool vi se e clique em Open.
37 Find References.
Clique em File, Find References.
Todos os arquivos agora esto no diretrio Tr ansf er .
Clique em Close.
Utilizando Save As
para copiar
referncias
O comando Save As tambm pode ser utilizado para salvar um
documento-pai e algumas ou todas as suas referncias. A opo
Save As tem a vantagem de salvar o documento-pai e os documentos
de referncia em diferentes diretrios, assim como com diferentes
nomes de arquivo.
Introduo:
Salvar como:
Referncias
Ao salvar documentos-pais, o boto References define o caminho
para salvar cada um dos arquivos referenciados.
Onde encontrar Clique em File, Save As, References.
Manual de Treinamento do SolidWorks 2006 Lio 3
Referncias de arquivo
Pesquisas recursivas 85
38 Copie a montagem.
Clique em File, Save As.
Mude o nome do arquivo para Tool Vi se - ver . sl dasm.
39 Clique em References.
Ns podemos escolher quaisquer ou todas as referncias e salv-las
em uma nova localidade. Isso criar novos arquivos.
Clique em Select All.
Lio 3 Manual de Treinamento do SolidWorks 2006
Referncias de arquivo
86 Pesquisas recursivas
40 Defina o novo caminho.
Clique em Browse.
Selecione o diretrio raiz
do drive C e, em seguida,
clique em Make New
Folder (criar nova pasta).
Digite Tr ansf er 2 para
onovo nome da pasta.
Clique em OK.
A coluna New pathname
mostra que todos os arquivos sero salvos no diretrio
C: \ Tr ansf er 2.
Clique em OK.
Nota Poderamos simplesmente digitar os novos nomes de caminho e de
arquivo para cada arquivo na coluna New pathname.
Manual de Treinamento do SolidWorks 2006 Lio 3
Referncias de arquivo
Pesquisas recursivas 87
41 Defina o caminho para a montagem.
Ao contrrio da utilizao de Copy Files em Find Refrences,
omtodo Save As permite que o documento-pai seja salvo em
umdiretrio que no seja aquele utilizado para os documentos
referenciados. Para salvar o documento-pai no mesmo caminho
queos documentos referenciados, mude o caminho de Save In
paraTr ansf er 2.
Clique em Save.
42 Verificar resultados.
Clique em File, Find References para verificar se todos os
arquivos foram copiados para o diretrio Tr ansf er 2.
43 Feche todos os arquivos.
Lio 3 Manual de Treinamento do SolidWorks 2006
Referncias de arquivo
88 Alterar as referncias
Alterar as
referncias
H muitas vezes em que voc precisa trocar uma pea ou
submontagem por outra em uma montagem.
O SolidWorks fornece cinco diferentes mtodos para alterar as
referncias do arquivo. J utilizamos dois destes mtodos em
exemplos anteriores.
File, Save As.
Save As altera as referncias em todos os documentos-pais que
estejam abertos. As referncias nos documentos-pais que no
estiverem abertas no so afetadas com o uso de Save As.
File, Replace.
O comando Replace permite a substituio de uma nica
oudemltiplas instncias de peas ou de submontagens no
documento-pai.
File, Open, References.
A alterao nas referncias durante a abertura altera todas as
instncias de uma referncia para um arquivo diferente, j
existente. Este mtodo pode ser utilizado para redirecionar um
desenho.
File, Save As, References
Quando um documento-pai salvo, as referncias existentes
podem ser salvas com novos nomes. Esta operao cria novos
arquivos de referncias.
SolidWorks Explorer.
O SolidWorks explorer pode ser utilizado para gerenciar os
arquivos do SolidWorks seja de dentro do SolidWorks ou de um
aplicativo stand-alone. Devido ao fato de o SolidWorks Explorer
poder ser utilizado em computadores que no tm o SolidWorks
instalado, ele tem a vantagem exclusiva de poder alterar as
referncias nos arquivos que esto fechados.
Features
in-context
Em uma montagem com peas que tenham relaes no contexto, h
consideraes adicionais que garantem que as peas mantero sua
associatividade tanto dentro como fora da montagem. Quando
utilizamos Save As em uma montagem com features in-context,
o SolidWorks nos fornece um aviso de que as peas no contexto no
sero atualizadas na nova montagem. Isso devido ao fato de que
adefinio do portador de atualizaes no copiada para a nova
montagem.
Por que no
podemos copiar
o portador
de atualizaes?
Se os update holders fossem copiados para novas montagens,
asfeatures in-context seriam dirigidas por mltiplas montagens.
Visto que cada montagem foi alterada, as features in-context
mudariam, possivelmente entrando em conflito com as alteraes
feitas em uma montagem diferente.
Para resolver este problema, ns utilizamos o boto References
para salvar as peas afetadas com novos nomes.
Manual de Treinamento do SolidWorks 2006 Lio 3
Referncias de arquivo
Estudo de caso: Features in-context 89
Estudo de caso:
Features
in-context
Faa uma cpia de uma montagem com
uma feature in-context.
1 Abra a montagem U-Joint.
Abra a montagem U- J oi nt . sl dasm
apartir da pasta U- J oi nt .
Esta montagem tem uma feature
in-context que controla o tamanho do
furo no br acket , com base no tamanho do furo no Yoke_f emal e.
2 Modifique a pea Yoke_female.
Clique duas vezes em Cut - Ext r ude7 na pea Yoke_f emal e
emude a dimenso para 0.375 inches.
3 Copie a montagem.
Clique em File, Save As.
Nomeie a nova montagem U- J oi nt - r ev. sl dasme clique em
Save.
4 Feature in-context.
O aviso nos lembra que h uma feature in-context na montagem
eque a nova montagem no atualizar estas features.
Clique em OK e, em seguida, em Save.
Lio 3 Manual de Treinamento do SolidWorks 2006
Referncias de arquivo
90 Estudo de caso: Features in-context
5 Feature fora de contexto.
Reconstrua a montagem.
O portador de atualizaes no foi
copiado para a nova montagem. Isso
deixa a pea do bracket fora de contexto
indicada pelo smbolo - >?
6 Edite Yoke_female.
Edite o furo em Yoke_f emal e e mude
otamanho do furo para 0.75 inches.
Reconstrua a montagem.
Sem o portador de atualizaes,
aperfurao no bracket no ser
atualizada.
7 Feche a montagem sem salvar.
8 Abra a montagem original.
Abra a montagem U- J oi nt . sl dasm.
O furo tanto em Yoke_f emal e como em
Br acket so de 0,375 polegadas.
9 Edite o Yoke_female.
Clique duas vezes em Cut - Ext r ude7
emude o tamanho para 0.75 inches.
Reconstrua a montagem.
10 Salve uma nova montagem.
Clique em File, Save As.
Nomeie a nova montagem U- J oi nt - r ev2. sl dsam.
Clique em References.
Manual de Treinamento do SolidWorks 2006 Lio 3
Referncias de arquivo
Estudo de caso: Features in-context 91
11 Criar novas peas.
Quando criarmos o novo arquivo da montagem, tambm criaremos
uma nova cpia das peas Yoke_Femal e e Br acket .
Selecione a caixa prxima a Yoke_f emal e. Edite o caminho para
mudar o nome para Yoke_f emal e- 1.
Selecione a caixa prxima a Br acket . Edite o caminho para
mudar o nome para br acket - 1.
Clique em OK. Clique em Save.
12 Abra a montagem U-Joint.
Arrume as janelas na vertical.
As duas montagens tm sua prpria verso de Yoke_f emal e
ebr acket . Ao mudar o furo de Yoke_f emal e, somente
mudado o furo na pea do br acket . De modo similar, ao mudar
o furo de Yoke_f emal e- 1, somente mudado o furo na pea do
br acket - 1.
13 Feche todos os arquivos abertos salvando as mudanas.
Lio 3 Manual de Treinamento do SolidWorks 2006
Referncias de arquivo
92 SolidWorks Explorer
SolidWorks
Explorer
O SolidWorks Explorer um programa includo no software do
SolidWorks. Ele utilizado para modificar uma pea, uma
montagem e arquivos de desenho atravs de uma interface que
lembra o Microsoft
Outlook.
Layout da janela O SolidWorks Explorer tem diversas features principais:
Janela de operao Esta janela exibe os cones que representam as tarefas de
gerenciamento de arquivos que voc pode realizar com
oSolidWorks Explorer.
Janela de
documento
Esta janela lista o documento ativo e seus documentos, pais ou
filhos. Clique nos cones destes documentos para selecionar os
documentos que voc deseja gerenciar.
Para mudar para um outro documento, arraste um documento
diferente do Windows Explorer ou navegue at um documento
diferente no caminho.
Janela principal Esta janela exibe os dilogos ou grficos que so apropriados para
aoperao que voc selecionar.
Caminho Na parte superior da janela do SolidWorks Explorer, existe uma caixa
que exibe a letra do drive, o caminho e o nome do documento ativo.
Clique em Browse para localizar um documento.
Janela de operao Janela de documento Caminho
Janela principal
Manual de Treinamento do SolidWorks 2006 Lio 3
Referncias de arquivo
SolidWorks Explorer 93
Ou clique em File
,
Open.
Ou arraste um documento a partir do Windows Explorer para
dentro da janela do documento.
Operaes
(operations)
O SolidWorks Explorer tem diversas funes disponveis a partir
dabarra de ferramentas Operations. Elas tambm esto disponveis
a partir do menu Tools.
Pr-visualizao Exibe uma imagem da pea, da montagem
ou do arquivo de desenho selecionado na
janela principal.
Propriedades Lista e edita as informaes resumidas,
propriedades personalizadas ou
propriedades especficas de configurao
dos arquivos.
Show References
(mostrar
referncias)
Lista as referncias de qualquer pea
(incluindo peas derivadas ou espelhadas,
montagem ou desenho).
Onde usado Permite que voc procure em todos os
lugares onde uma pea ou montagem
especfica usada, incluindo quaisquer
peas derivadas ou espelhadas.
Property Search
(busca de
propriedade)
Procura por arquivos utilizando
declaraes de critrios que referenciem
suas propriedades.
Edit
Configurations
(editar
configuraes)
Edita as configuraes de um arquivo ao
renome-lo ou exclu-lo. Voc no pode
editar a atual composio de uma
configurao por meio de supresso ou
no supresso de features/componentes.
Edit Hyperlinks
(editar hyperlinks)
Permite que voc liste e edite quaisquer
hyperlinks que os arquivos possam ter.
Options (opes) Permite que voc mude a definio default
do SolidWorks Explore, incluindo
adefinio dos caminhos de pesquisa para
o SolidWorks Explorer utilizar.
Lio 3 Manual de Treinamento do SolidWorks 2006
Referncias de arquivo
94 SolidWorks Explorer
Opes de
Gerenciamento de
Arquivo
O SolidWorks Explorer tem diversas funes de gerenciamento de
arquivos disponveis ao se clicar com o boto direito do mouse no
nome de um arquivo. Algumas tambm esto disponveis a partir do
menu Edit. Estas funes so as seguintes:
Importante! importante lembrar que o SolidWorks Explorer no fornece um
verdadeiro controle de reviso, da mesma maneira que um aplicativo
de Product Data Management (Gerenciamento de Dados de Produto).
Por exemplo, o SolidWorks Explorer no prov vault, check-out/
check-in ou recursos de controle de leitura/gravao.
Utilizando o
SolidWorks
Explorer
O SolidWorks Explorer pode ser inicializado a partir de uma sesso
do SolidWorks ou executado como um programa stand-alone.
Quando est aberto dentro do SolidWorks, tratado como uma
janela de arquivo-padro e pode ser colocada lado a lado,
minimizado ou em cascata.
Onde encontrar A partir do menu Tools do SolidWorks, selecione
oSolidWorks Explorer.
No menu Start do Windows, clique em Programs,
SolidWorks 2006, SolidWorks Explorer.
Crie um atalho arrastando o cone do SolidWorks
Explorer do diretrio de instalao do SolidWorks
parasua rea de trabalho.
Open in
SolidWorks
(abrir no
SolidWorks)
Abre a pea, montagem ou desenho no
SolidWorks. Se o SolidWorks Explorer
estiver rodando stand-alone, o SolidWorks
inicializado.
Replace
(substituir)
Substitui o arquivo por um outro do mesmo
tipo. Em uma montagem, todas as instncias
do componente so substitudas.
Rename
(renomear)
Renomeia o arquivo. Voc deve realizar uma
busca Where Used antes de substituir ou
renomear um arquivo.
Copy (copiar) Copia o arquivo para um novo nome.
Comrelao aos componentes modelados
nocontexto de uma montagem, a cpia no
atualizada quando o original alterado.
Export list to
Excel
(exportar lista
para o Excel)
Exporta os dados nas atuais colunas de
resultado para uma nova planilha de trabalho
do Excel.
Manual de Treinamento do SolidWorks 2006 Lio 3
Referncias de arquivo
Estudo de caso: SolidWorks Explorer 95
Estudo de caso:
SolidWorks
Explorer
Renomeie e substitua os componentes em uma montagem
utilizando o SolidWorks Explorer.
1 Inicie o SolidWorks Explorer.
Clique em Tools, SolidWorks Explorer.
2 Abra uma montagem.
Clique em File, Open a partir do menu do SolidWorks Explorer.
Abra a montagem t ool vi se no diretrio
Case St udy\ Tool Hol der - 2.
A J anela de Documento lista todos os componentes includos na
montagem. Os componentes que no podem ser encontrados, como,
por exemplo, os componentes do scr ew ( 8 x) so listados em
vermelho. O arquivo pode ter sido movido, deletado ou
simplesmente renomeado. (8 x) indica 8 instncias.
Opes de
pr-visualizao
O SolidWorks Explorer suporta dados de eDrawing. Voc pode
visualizar qualquer documento do SolidWorks97Plus ou de uma
verso mais recente na pr-visualizao do SolidWorks Explorer
efazer com que se comporte como um eDrawing. Voc deve
selecionar View 3D nas opes do SolidWorks Explorer. Voc
obtm uma pr-visualizao completa e de muito melhor qualidade
com a trade de referncia. Voc pode clicar com o boto direito na
janela de pr-visualizao e rotacionar a vista ou animar o visor das
vistas.
Se a montagem foi salva com dados do eDrawing, voc pode tornar
os componentes transparentes, mesmo se os componentes individuais
no foram salvos com dados do eDrawing. Se o documento for um
desenho, voc pode utilizar o Apontador de 3D.
Lio 3 Manual de Treinamento do SolidWorks 2006
Referncias de arquivo
96 Estudo de caso: SolidWorks Explorer
3 Examine o modelo.
A montagem Tool Vi se foi salva com dados do eDrawing.
Omodelo pode ser rotacionado, panoramizado ou aproximado
(zoom) com o uso do mouse, tal como no SolidWorks.
4 Torne os componentes
transparentes.
Clique com o boto
direito na janela
principal e escolha
Select. O cursor mudar
para uma seta.
Selecione a pea
Tool Hol der e,
emseguida, clique
nelacom o boto direito
e selecione
Make Transparent.
Repita o processo para o upper compound member
eocompound cent er member .
5 Home.
Para retornar a montagem para sua vista original e tornar todos os
componentes slidos e no ocultos, clique com o boto direito na
J anela Principal e selecione View, Home.
Substituir
componentes
Com o uso do SolidWorks, voc pode substituir arquivos de
componente ou arquivos que tenham sido movidos, excludos ou
renomeados. Replace utilizado para substituir todas as instncias
daquele arquivo na montagem, a menos que voc especifique que
seja feito de outra maneira.
Onde encontrar Na J anela do Documento, clique com o boto direito no
componente e selecione Replace.
Ou selecione o componente na J anela do Documento ou na
J anela Principal e selecione Edit, Replace Document.
Manual de Treinamento do SolidWorks 2006 Lio 3
Referncias de arquivo
Estudo de caso: SolidWorks Explorer 97
6 Substituir.
Selecione a montagem Tool Vi se na J anela do Documento.
Clique com o boto direito no componente do scr ew (parafuso)
( 8 x) e selecione Replace. O dilogo Replacement Document
aparece na J anela Principal.
7 Search Rules (regras de pesquisa).
Clique em Search Rules. A pesquisa pode ser definida para
procurar em qualquer lugar por quaisquer arquivos que estejam
sendo substitudos. Voc tambm pode selecionar os critrios de
pesquisa utilizados. Defina o caminho de pesquisa para o diretrio
Lesson03\ Case St udy.
Clique em OK.
Lio 3 Manual de Treinamento do SolidWorks 2006
Referncias de arquivo
98 Estudo de caso: SolidWorks Explorer
8 Find where used (descubra onde usado).
Clique em Find Now (encontrar agora) para ver onde este
componente utilizado. Voc deveria sempre realizar uma busca de
"onde usado" antes de substituir ou renomear os componentes.
Marque as caixas que indiquem onde as referncias sero
substitudas. Ao desmarcar uma caixa, isso impedir que aquela
instncia seja substituda.
Neste caso, o parafuso somente utilizado naquele lugar. A caixa
de seleo deve estar marcada.
Manual de Treinamento do SolidWorks 2006 Lio 3
Referncias de arquivo
Estudo de caso: SolidWorks Explorer 99
9 Encontre a pea de substituio.
Clique em Browse na janela Replace Document para procurar
pela pea de substituio, cap scr ew. Clique em Open para
selecionar a substituio.
10 Realize a substituio.
Clique em Apply na janela Repl ace Document para substituir
todas as ocorrncias de scr ew com cap scr ew.
11 Resultado.
O componente scr ew foi substitudo
pelo componente cap scr ew em oito
ocorrncias em Tool vi se. Cada
ocorrncia contm duas instncias do
componente.
O nome do arquivo verificado na lista
de"onde usado" muda para azul,
indicando que a substituio est
completa.
Renomear
arquivos
As peas podem ser renomeadas com o uso do SolidWorks
Explorer. O resultado similar ao uso de File, Save As no
SolidWorks no que se refere atualizao das referncias do
arquivo. A diferena em utilizar o SolidWorks Explorer que
nenhum arquivo adicional criado.
Onde encontrar. Na J anela do Documento, clique com o boto direito no
componente e selecione Rename.
Ou selecione o componente na J anela do Documento ou na
J anela Principal e selecione Edit, Rename Document.
12 Renomeie a pea Saddle.
Clique com o boto direito na pea Saddle e selecione Rename.
Digite Base Pl at e para o novo nome.
Lio 3 Manual de Treinamento do SolidWorks 2006
Referncias de arquivo
100 Estudo de caso: SolidWorks Explorer
13 Search Rules (regras de pesquisa).
Clique em Search Rules. Defina o caminho de busca para
odiretrio Lesson03\ Case St udy\ Tool Hol der - 2.
Clique em OK.
14 Find where used (descubra onde usado).
Clique em Find Now (encontrar agora) para ver onde este
componente utilizado. O nico resultado deveria ser Tool Vi se.
Certifique-se de que a caixa esteja selecionada e clique em Apply.
15 Resultado.
O componente Saddl e foi renomeado
para Base Pl at e no Tool Vi se.
16 Abra a montagem no
SolidWorks.
Clique com o boto direito no
componente de nvel superior
(Tool Vi se) e selecione
Open f i l e i n
Sol i dWor ks.
A janela do SolidWorks
Explorer permanece aberta,
atrs da janela da montagem.
Manual de Treinamento do SolidWorks 2006 Lio 3
Referncias de arquivo
Estudo de caso: SolidWorks Explorer 101
As referncias foram substitudas
erenomeadas quando os arquivos
foram fechados.
17 Feche todos os arquivos abertos.
18 Saia do SolidWorks Explorer.
Lio 3 Manual de Treinamento do SolidWorks 2006
Referncias de arquivo
102 Estudo de caso: SolidWorks Explorer
Manual de Treinamento do SolidWorks 2006
Exerccio 3 103
Exerccio 3:
Mudar nomes
dos
documentos
Freqentemente, as peas e as
montagens do SolidWorks recebem
nomes comuns descritivos durante o
desenvolvimento do produto que
mais tarde devem ser mudados para
nmeros de pea ou de montagens.
Este exerccio utilizar o comando
Save As para mudar os nomes do
arquivo e atualizar as referncias da montagem.
1 Abra a montagem.
Abra Rat chet Assembl y na pasta
Lesson03\ Exer ci ses\ Rat chet .
Esta montagem foi criada com nomes funcionais para cada pea
epara a montagem. Cada pea e montagem deve ser renomeada
para nmeros de peas antes da reviso.
2 Abra a pea.
Clique com o boto direito na pea Mai n Body e selecione
Open Part.
3 Adicione uma descrio.
Clique em File, Properties e selecione guia Custom
(personalizar).
Sob Property Name, selecione Description.
Digite r at chet handl e para o valor e pressione Enter.
4 Adicione uma propriedade de nmero.
Repita o passo acima adicionando uma propriedade denominada
Number com um valor de 408P10500.
Clique em OK para fechar a caixa de dilogo.
Manual de Treinamento do SolidWorks 2006
104 Exerccio 3
5 Salve com um novo nome.
Clique em File, Save As.
Clique em OK para desmarcar a mensagem de aviso. Devido ao fato
de a montagem estar aberta, ela atualizar sua referncia com relao
a este novo arquivo, que o que queremos que faa.
Digite 408P10500 para o nome do arquivo.
Clique em Save.
6 Feche a janela da pea.
Feche a janela da pea, a que tornar a janela
da montagem ativa.
A rvore de modelamento do FeatureManager
mostra que a pea Mai n Body foi
substituda pela pea 408P10500.
7 Adicione nmeros e descries de pea.
Adicione nmeros de pea e a propriedade de arquivo Description
com as informaes fornecidas na tabela.
Faa com todas as peas em primeiro lugar. Faa com a montagem
por ltimo.
Name Part Number Description
Main Body 408P10500 ratchet handle
Ratchet 410P52687 ratchet
Wheel 410P52953 wheel
Lever 410P52561 ratchet lever
Cover Plate 400P32639 ratchet cover plate
Ratchet Assembly 900A20300 main ratchet assembly
Manual de Treinamento do SolidWorks 2006
Exerccio 3 105
8 rvore de modelamento do
FeatureManager.
Quando todas as peas de uma montagem
tiverem sido mudadas para arquivos com
nmeros de peas para seus nomes, a rvore
de modelamento do FeatureManager deve
ter a seguinte imagem.
9 Feche todos os arquivos abertos.
10 Exclua as peas antigas.
Inicie o Windows Explorer. Navegue at
apasta Rat chet .
O comando File, Save As criou uma
duplicata de cada um dos arquivos originais. Dependendo dos
procedimentos da empresa, precisamos excluir esses arquivos ou
mov-los para um arquivo para evitar abri-los por engano.
Exclua os arquivos originais.
Feche o Windows Explorer.
Manual de Treinamento do SolidWorks 2006
106 Exerccio 4
Exerccio 4:
SolidWorks
Explorer
Este exerccio similar ao ltimo
exerccio, exceto pelo fato de que
utilizaremos o SolidWorks Explorer
para alterar os nomes das peas.
1 Inicie o SolidWorks Explorer.
Clique em Tools, SolidWorks Explorer.
Clique em Browse e navegue at a pasta Level Assembl y.
A pr-visualizao mostra que h uma montagem com trs peas.
A pea Top Cover tem uma referncia externa.
Manual de Treinamento do SolidWorks 2006
Exerccio 4 107
2 Referncias externas.
Selecione a pea Top Cover na J anela do Documento, em
seguida, clique em Show References na J anela de Operao.
A referncia para o portador de atualizaes na montagem.
3 Renomeie o Top Cover.
Clique com o boto direito em Top Cover na J anela do
Documento e selecione Rename.
Selecione Find where used e, em seguida, Search Rules.
Navegue pelo mesmo diretrio como Top Cover e selecione todas
as opes.
Clique em OK.
4 Aplique a mudana.
Digite C5487Mpara o novo nome da Top Cover .
Certifique-se de que a montagem esteja selecionada e clique em
Apply.
Manual de Treinamento do SolidWorks 2006
108 Exerccio 4
5 Add properties.
Clique em Properties na J anela de Operao.
Adicione as seguintes propriedades:
Descrio: super i or
Nmero: C5487M
6 Altere os arquivos remanescentes.
Utilize o mesmo procedimento para alterar os arquivos
remanescentes para os nomes mostrados na tabela.
Nota Quando voc renomear uma montagem, voc ainda precisar
pesquisar no diretrio, visto que h uma referncia pea C5487M,
the old Top Cover .
7 Feche o SolidWorks Explorer.
8 Abra a montagem A2598B.
Todas as peas foram renomeadas e os
update holders tambm foram
alterados para as referncias corretas.
Utilizando o SolidWorks Explorer em
vez de Save As, no criamos nenhum
arquivo adicional.
9 Feche todos os arquivos abertos.
Name Part Number Description
Level Assembly A2598B level top assembly
Level C6952R level body
Top Cover C5487M cover
Glass Cylinder G8541P cylinder
Manual de Treinamento do SolidWorks 2006
109
Lio 4
Arquivos compartilhados
Aps o trmino bem-sucedido desta lio, voc ser capaz de:
Compartilhar arquivos atravs de um ambiente de trabalho em
equipe.
Controlar o acesso de leitura e gravao aos arquivos.
Abrir arquivos de referncia como somente de leitura.
Definir as opes da Toolbox para criar cpias das peas da
Toolbox.
Criar mltiplas referncias in-context para as peas.
Usar o SolidWorks Explorer para rastrear revises.
Lio 4 Manual de Treinamento do SolidWorks 2006
Arquivos compartilhados
110
Manual de Treinamento do SolidWorks 2006 Lio 4
Arquivos compartilhados
Lesson04 Trabalhar em um ambiente de trabalho em equipe 111
Lesson04
Trabalhar em
um ambiente de
trabalho em
equipe
Ao trabalhar em equipe com outras pessoas, os arquivos do
SolidWorks podem ser armazenados em localidades acessveis
amltiplos usurios.
H duas classes gerais de arquivos a serem consideradas. Em
primeiro lugar, o projeto ou a produo dos arquivos. Isto se refere
s peas, montagens e aos desenhos que estamos projetando. Estes
arquivos precisam ser compartilhados de modo que cada membro
da equipe do projeto esteja trabalhando com as informaes atuais.
A outra classe de arquivos so os arquivos que do suporte ao
processo do projeto. Agora, isto se refere aos templates, features/
peas/montagens de biblioteca, tabelas de curvas, peas da Toolbox,
materiais/cenas/decals/luzes do PhotoWorks, para mencionar
apenas alguns.
Arquivos de
produo
Os arquivos de produo podem ser armazenados em um drive local,
em um drive de rede ou em uma pasta na web. O requisito-chave
que cada membro da equipe tenha acesso de leitura e gravao
nalocalidade.
Um exemplo pode ser o fato de que voc responsvel por uma
montagem e algumas de suas peas, mas muitas das peas so
projetadas e mantidas por outros.
Em situaes como essa, toda a montagem e os arquivos de peas
podem ser armazenados em uma localidade comum, disponvel
atodos os usurios. Ao utilizar a opo Search file locations for
external references, todos na equipe podem ter certeza de que vo
abrir a cpia atual de cada pea.
Acesso de leitura/
gravao
Enquanto muitos usurios podem ter acesso somente de leitura
aos arquivos, somente uma pessoa de cada vez pode ter acesso de
gravao. Isso impede que um usurio salve o trabalho de um
outro usurio.
Lio 4 Manual de Treinamento do SolidWorks 2006
Arquivos compartilhados
112 Arquivos de produo
Caso mais de um usurio abra um arquivo, o primeiro usurio obtm
acesso de gravao e todos os outros obtm acesso de leitura.
Atualizao de
arquivos somente
de leitura
Ao utilizar arquivos em uma montagem ou desenho que seja somente
de leitura, importante atualizar a cpia somente de leitura para que
reflita as alteraes em andamento feitas por outros. Isso pode ser
feito por meio de verificao manual dos arquivos, ou o SolidWorks
pode, periodicamente, verificar os arquivos para ver se existe uma
nova verso.
Integrao com
o PDMWorks
Quando o PDMWorks utilizado para gerenciamento de arquivo,
oacesso de leitura/gravao no SolidWorks pode estar ligado
propriedade do arquivo no PDMWorks. Quando esta opo est
selecionada no PDMWorks, uma alterao no status de acesso de
leitura/gravao de um arquivo no SolidWorks afeta a propriedade
do arquivo no PDMWorks. Da mesma forma, a propriedade no
PDMWorks afeta o status de gravao/leitura do arquivo no
SolidWorks da seguinte maneira:
Caso voc tome a propriedade no PDMWorks, voc tem acesso
de gravao/leitura no SolidWorks.
Caso voc tenha acesso de gravao no SolidWorks, voc tem
apropriedade no PDMWorks. Se um outro usurio tiver
apropriedade, voc no ter permisso para conseguir acesso
degravao.
Se voc liberar a propriedade no PDMWorks, voc tem acesso
somente de leitura no SolidWorks.
Se voc fizer um documento somente de leitura no SolidWorks,
a propriedade liberada no PDMWorks.
Introduo:
Trabalho em equipe
A opo collaboration far com que o SolidWorks compare os
arquivos abertos como somente de leitura com os arquivos contidos
no disco rgido. Quando outra pessoa tem acesso de gravao aos
arquivos e est fazendo alteraes, o SolidWorks lhe informa, no
intervalo designado, se os arquivos mudaram. Isso lhe permite
recarregar os dados atuais do disco.
Onde encontrar Clique em Tools, Options, System Options, Collaboration.
Selecione Enable multi-user environment.
Abrir referncias
somente de leitura
Ao compartilhar arquivos, geralmente mais apropriado abrir os
documentos de referncia como somente de leitura. Uma vez
carregados na memria, aqueles arquivos que precisam ser
modificados podem ter seu acesso alterado de somente de leitura
para de gravao.
As opes do SolidWorks controlam como os documentos de
referncia so carregados.
Onde encontrar Selecione Tool, Options, System Options, External
References.
Manual de Treinamento do SolidWorks 2006 Lio 4
Arquivos compartilhados
Estudo de caso: Compartilhar arquivos 113
Nota Se voc selecionar Open as Read-Only ao abrir a montagem,
somente o arquivo da montagem aberto como somente de leitura,
os arquivos referenciados no seriam somente de leitura a menos
que a opo fosse assim definida.
Estudo de caso:
Compartilhar
arquivos
Neste estudo de caso, estamos trabalhando
em uma montagem de caixa de cmbio.
Somos responsveis pela montagem, pela
caixa do mecanismo e pelas peas internas,
enquanto um colega de trabalho responsvel
pelas tampas. O colega acessar algumas
peas a partir de um outro computador na
rede.
Nota Este exerccio requer dois usurios, cada um deles em seu prprio
computador, com acesso entre si, por meio de uma rede comum.
Os dois usurios sero designados instrutor e colega.
1 Abra a pea.
No computador do colega, abra a pea Round Cover Pl at e e
Cover Pl at e. Como ningum tem essas peas abertas, o colega
tem acesso de gravao a ambos os arquivos.
2 Abra a montagem.
No computador do instrutor, abra a pea Round Cover Pl at e.
Se tentarmos abrir um arquivo que j est aberto por um outro
usurio, obtemos uma mensagem que nos d a escolha de abrir
umacpia somente de leitura.
Clique em No para fechar a caixa de mensagens.
3 Abra a montagem.
Abra a montagem da Gear box (caixa de cmbio).
4 Find References.
Clique em File, Find References.
Tanto a Round Cover Pl at e como a Cover Pl at e foram
abertas como somente de leitura porque nosso colega as abriu
etemacesso de gravao.
Clique em Close.
Lio 4 Manual de Treinamento do SolidWorks 2006
Arquivos compartilhados
114 Estudo de caso: Compartilhar arquivos
5 Editar componente.
Selecione a Cover Pl at e e, em seguida, clique em
Edit Component.
Uma mensagem nos lembra que no temos acesso de gravao
aesta pea, de modo que quaisquer alteraes que fizermos ser
perdida ou teremos de salvar a pea com um novo nome de arquivo.
Clique em OK para fechar a caixa de mensagens.
6 Defina as opes.
Habilite o ambiente
collaborative.
Clique em Tools, Options,
System Options,
Collaboration.
Selecione Enable multi-user environment, Add shortcut menu
items for multi-user environment e Check if files opened read-
only have been modified by other users.
Clique em OK.
7 Modifique a pea.
No computador do colega, edite a Round Cover Pl at e alterando
a profundidade de Boss- Ext r uder 2 para 1.0 polegada.
Salve a mudana.
Recarregar
arquivos
Ao trabalhar em um ambiente de trabalho em equipe, mltiplos
usurios podem ter o mesmo arquivo carregado na memria de seus
computadores. H somente uma cpia do arquivo referenciado no
disco rgido e somente um dos usurios pode gravar no disco rgido.
Quando o usurio com acesso de gravao salva uma alterao na
pea, outros usurios podem atualizar sua cpia individual na RAM,
recarregando o arquivo.
Introduo: Check
Read-only Files
Quando as alteraes so feitas no arquivo contido no disco, os
usurios com acesso somente de leitura podem comparar sua cpia
com o arquivo contido no disco e, se houver, uma alterao, podem
recarregar sua cpia.
Manual de Treinamento do SolidWorks 2006 Lio 4
Arquivos compartilhados
Estudo de caso: Compartilhar arquivos 115
Onde encontrar Clique em Check Read-only Files (verificar arquivos
somente de leitura) na barra de ferramentas Standard.
8 Verifique as alteraes.
No computador do instrutor, clique em Check Read-only files
para verificar quaisquer alteraes nas peas que sejam carregadas
na memria como somente de leitura.
O dilogo Reload mostra que Round Cover Pl at e tem uma
verso mais recente no disco e que o colega tem acesso de gravao.
Selecione Reload para a Round Cover Pl at e e, em seguida,
clique em OK.
Nota Lembre-se: estamos recarregando este arquivo a partir do disco
rgido. Caso o outro usurio no tenha salvado a pea, no veremos
a alterao.
9 Arquivo atualizado.
A Round Cover Pl at e no computador
do instrutor foi recarregada e mostra
amodificao feita pelo colega.
10 Verifique novamente.
Clique em Check Read-only Files para
fazer a verificao novamente com relao
aquaisquer alteraes nas peas.
Devido ao fato de que no houve nenhuma
alterao adicional, confirmado que temos
as mais recentes verses da pea carregadas na memria.
11 Opes de alterao.
O SolidWorks pode verificar atualizaes em intervalos designados.
Lio 4 Manual de Treinamento do SolidWorks 2006
Arquivos compartilhados
116 Recarregar
Clique em Tools, Options, System Options, Collaboration.
Selecione Check files opened read-only have been modified by
other users.
A partir da lista suspensa, selecione 1 minute.
Clique em OK.
12 Modifique a Cover Plate.
No computador do colega, altere a profundidade de
Base- Ext r ude para 0.5 inches.
Salve a mudana.
13 Notificao automtica.
No computador do instrutor: depois de
um minuto, o SolidWorks verificar
alteraes nos arquivos abertos como
somente de leitura.
Clique no cone indicado.
14 Reload (recarregar).
O comando Reload far com que Cover Pl at e seja recarregado.
Selecione a Cover Pl at e e clique em OK.
Recarregar O comando Reload fornece duas importantes funes.
Ele fornece uma maneira simples de atualizar um documento
somente de leitura na memria com a verso atual.
E fornece uma maneira de alterar as peas de acesso de
gravao para acesso somente de leitura e vice-versa, sem
fechar os arquivos de documentos.
Onde encontrar Clique em File, Reload.
Ou, clique com o boto direito em um arquivo na rvore de
modelamento do FeatureManager e selecione Reload.
Ou, clique em Reload na barra de ferramentas Standard.
Ou, clique com o boto direito em uma pea na rea de grficos
e selecione Reload.
Manual de Treinamento do SolidWorks 2006 Lio 4
Arquivos compartilhados
Recarregar 117
Para que o instrutor faa alteraes na Cover Pl at e, o acesso
deve ser liberado pelo colega e, a partir de ento, o instrutor pode
obter acesso de gravao.
15 Reload (recarregar).
No computador do colega: selecione a pea Round Cover Pl at e e,
em seguida, clique em Reload na barra de ferramentas Standard.
Selecione Read-only. Note que User With Write Access (usurio
com acesso de gravao) est em branco devido ao fato de que
ocolega o proprietrio.
Clique em OK.
Conseguir acesso
de gravao
Enquanto apenas uma pessoa pode ter acesso de gravao, tambm
possvel que ningum tenha acesso de gravao. Caso ningum
tenha acesso de gravao, qualquer um pode conseguir acesso de
gravao simplesmente editando a pea.
16 Verificar a propriedade.
Na mquina do instrutor: Clique em File, Find References.
Embora o colega tenha liberado o acesso de gravao, o instrutor
no ganha automaticamente esse acesso. Neste ponto, ningum tem
acesso de gravao.
Clique em Close.
Lio 4 Manual de Treinamento do SolidWorks 2006
Arquivos compartilhados
118 Recarregar
17 Conseguir a propriedade.
Selecione a Round Cover Pl at e e clique em Reload .
Clique na opo Read-only e, em seguida, clique em OK.
18 Verificar a propriedade.
Clique em File, Find References.
O instrutor agora o proprietrio da Round Cover Pl at e devido
ao fato de que ele tem acesso de gravao ao arquivo.
19 Feche todos os arquivos abertos tanto no computador do
instrutor como no computador do colega.
Manual de Treinamento do SolidWorks 2006 Lio 4
Arquivos compartilhados
Recarregar 119
Abrir arquivos de
referncia como
somente de leitura
Em um ambiente de trabalho em equipe, permitir que os usurios
responsveis pelos arquivos individuais tenham acesso de gravao
queles arquivos e que os demais possam abrir os arquivos para
referncia fundamental.
A primeira pessoa a abrir um arquivo obtm acesso de gravao a
este e a todas as suas referncias, a menos que definamos opes
para impedir isso.
Documentos-pai
versus documentos
referenciados
Se um documento-pai, tal como uma montagem ou desenho, for
aberto como somente de leitura, o status somente de leitura aplica-se
ao prprio documento-pai, no aos arquivos referenciados. Para
abrir os arquivos de referncia como somente de leitura, a opo
deve ser definida nas opes do SolidWorks.
20 Abra a montagem.
Clique em File, Open e selecione a montagem Gear box.
Clique em Open as Read-only.
21 Verifique o status de somente de leitura.
A barra de ttulo mostra que a montagem somente de leitura.
Clique em File, Find References. Nenhuma das referncias
aberta como somente de leitura.
Clique em Close.
Make read-only Se precisarmos manter o aceso de gravao para quase todas as
peas, peas individuais podem ser alteradas para somente de
leitura para permitir que outros usurios obtenham acesso de
gravao.
Onde encontrar Em uma montagem, clique com o boto direito em uma pea
eselecione Make Read-only (tornar somente de leitura).
Selecione a pea e clique em File, Make Read-only.
Lio 4 Manual de Treinamento do SolidWorks 2006
Arquivos compartilhados
120 Recarregar
22 Tornar somente de leitura.
Depois de abrir a montagem, voc precisa tornar a Cover Pl at e
somente de leitura de modo que o colega possa abrir o arquivo
efazer algumas alteraes.
Clique com o boto direito em Cover Pl at e e selecione
Make Read-only.
23 Verifique o status.
Clique em File, Find References.
Cover Pl at e agora de somente de leitura. Quando o colega abrir
o arquivo, ele ter acesso de gravao, a menos que outra pessoa j
tenha aberto o arquivo.
24 Feche todos os arquivos abertos.
25 Definir opes
Defina as opes do SolidWorks para abrir todos os documentos
como somente de leitura.
Clique em Tools, Options, System Options,
External References.
Selecione tanto Open referenced documents with read-only
access como Don't prompt to save read-only referenced
documents (no faa o prompt para salvar documentos
referenciados somente de leitura).
Dica Estas duas opes so normalmente utilizadas juntas. Se voc no
selecionar Don't prompt to save read-only referenced documents,
voc ter de clicar em trs caixas de dilogo para fechar cada um
dos documentos referenciados. Isso poderia tomar um bom tempo
em uma montagem grande.
26 Abra a montagem.
Abra a montagem Gear box. sl dasm.
Manual de Treinamento do SolidWorks 2006 Lio 4
Arquivos compartilhados
Mltiplas referncias in-context para a mesma pea 121
27 Clique em File, Find References.
Os resultados da pesquisa mostram que os arquivos referenciados
foram todos abertos como somente de leitura.
Para aqueles arquivos em que voc precisa realizar mudanas,
utilize Reload.
Clique em Close.
28 Redefinir opes.
Defina as opes do SolidWorks para abrir todos os documentos de
referncia com acesso de gravao quando estiver disponvel.
Clique em Tools, Options, System Options, External References.
Desmarque tanto Open referenced documents with read-only
access como Don't prompt to save read-only referenced
documents.
29 Feche todos os documentos abertos.
Mltiplas
referncias
in-context
para a mesma
pea
O SolidWorks normalmente permite que somente features
in-context sejam criadas em uma pea atravs de uma montagem.
Isso impede problemas causados por requisitos conflitantes
advindos de duas montagens diferentes, causando resultados
indesejveis.
H exemplos, contudo, em que haver uma boa razo para ter
features in-context para mais de uma montagem. Um bracket
universal, por exemplo, pode precisar ter dois patterns de furos
diferentes, cada um deles com base nas diferentes montagens.
Onde encontrar Clique em Tools, Options. Selecione External Reference na
guia System Options e selecione Allow multiple contexts
for parts when editting in assembly.
Lio 4 Manual de Treinamento do SolidWorks 2006
Arquivos compartilhados
122 Estudo de caso: Motor Mouting Bracket
Estudo de caso:
Motor Mouting
Bracket
Esta montagem comum do motor para ser utilizada em duas
montagens diferentes, representando duas linhas de produtos. Em
uma montagem, o motor tem uma placa de montagem com quatro
furos. Na segunda montagem, o motor utilizado tem uma placa de
montagem redonda com trs furos. Crie furos no contexto na
montagem do motor para cada um dos motores.
1 Abra a primeira montagem.
Abra o arquivo Mot or Assembl y
A. sl dasm.
A mount _br acket tem quatro furos
que foram criados no contexto para os
quatro furos no motor.
Nota A montagem mostrada em uma vista
explodida para maior clareza.
Manual de Treinamento do SolidWorks 2006 Lio 4
Arquivos compartilhados
Estudo de caso: Motor Mouting Bracket 123
2 Abra a segunda montagem.
Abra a montagem Mot or
assembl y B. sl dasm.
Esta montagem utiliza a mesma
pea
Mount _br acket . sl dpr t , no
entanto, um motor diferente.
3 Edite a mount_bracket.
Clique com o boto direito na pea
Mount _br acket e selecione
Edit Part.
Devido feature in-context na Mot or Assembl y A, ns no
podemos adicionar furos no contexto Mount _br acket nesta
montagem.
Clique em OK.
4 Edite a montagem
Retorne ao modo Edit Assembly.
5 Opes de alterao.
Clique em Tools, Options.
Selecione External References em System Options.
Selecione Allow multiple contexts for parts when editting in
assembly.
Clique em OK para fechar as opes.
6 Edite a mount_bracket.
Clique com o boto direito
napea Mount _br acket
eselecione Edit Part.
Crie um sketch na face superior
da mount _br acket .
Converta as arestas dos trs furos
de montagem no motor e extrude
um corte atravs da
mount _br acket .
7 Edite a montagem.
Retorne ao modo Edit Assembly.
Lio 4 Manual de Treinamento do SolidWorks 2006
Arquivos compartilhados
124 Estudo de caso: Motor Mouting Bracket
8 Abra a mount_bracket.
H agora sete furos na face
superior, todos criados em
contexto para qualquer um dos
motores.
9 Listar referncias externas.
Clique com o boto direito no
nvel superior da rvore de
modelamento do
FeatureManager e selecione List External References.
As referncias a ambos os motores podem ser vistas na lista de
Reference Entity.
10 Redefinir opes.
Uma vez que as referncias em contexto tenham sido criadas,
aopo de permitir mltiplos contextos pode ser desmarcada
demodo a impedir uma criao no intencional de referncias
adicionais.
Clique em Tools, Options.
Selecione External References em System Options.
Desmarque Allow multiple contexts for parts when editting
in assembly.
Clique em OK.
Dica Somente habilite a opo para Allow multiple contexts for parts
when editting in assembly quando voc estiver realmente criando
as features in-context e, em seguida, desmarque a opo para
impedir um uso acidental.
11 Salve e feche todos os arquivos.
Manual de Treinamento do SolidWorks 2006 Lio 4
Arquivos compartilhados
Arquivos de suporte 125
Arquivos de
suporte
Os arquivos de suporte do SolidWorks podem ser compartilhados
ou no, dependendo dos requisitos para estes arquivos. Em alguns
casos, somente arquivos personalizados de um determinado tipo
sero compartilhados e os arquivos de estoque remanescente
mantidos em mquinas individuais de usurios.
Muitos arquivos de suporte so carregados quando o SolidWorks
instalado. A maioria pode ser encontrada no diretrio
. . . \ Sol i dWor ks\ dat a ou em
. . . \ Sol i dWor ks\ l ang\ <your l anguage>.
Geralmente, se houver texto envolvido, eles estaro localizados no
diretrio . . . \ Sol i dWor ks\ l ang\ <your l anguage>, caso
contrrio, estaro no diretrio de dados.
Tipos de arquivo
de suporte
Arquivos de suporte podem ser agrupados de acordo com o que eles
fazem.
Templates
e formatos
Os templates formam a base para novos arquivos. Os formatos
contm informaes a serem utilizadas em um arquivo existente.
Arquivos
reutilizveis
Os arquivos reutilizveis so utilizados para economizar tempo ao
no ter de recriar features, peas, montagens ou conjuntos de dados.
Arquivos de dados Os arquivos de dados contm informaes de procura, como, por
exemplo, as propriedades do material.
Personalizao Os arquivos de personalizao contm as definies criadas pelo
usurio.
Propriedades Os arquivos de propriedade contm propriedades de arquivo que
podem ser adicionadas aos arquivos do SolidWorks.
A seguinte tabela uma lista dos arquivos de suporte encontrados
em uma instalao tpica do SolidWorks.
Arquivos de suporte SolidWorks
Tipo Extenso Propriedades & uso
Templates & formatos
Pea .prtdot Utilizados para iniciar uma nova pea, montagem ou
desenho. Contm as propriedades do arquivo, as
definies de opo do documento, a cor do plano de
fundo, a geometria inicial, o material, a densidade, etc.
Os templates de desenho tambm contm informaes
sobre a vista, formato da folha, tamanho e escala do
desenho.
Montagem .asmdot
Desenho .drtdot
Sheet Format .slddrt Tamanho da folha, margens, bloco do ttulo, escala,
links.
Instant Web Page .sldiws Formato para pgina da web instantnea.
Lio 4 Manual de Treinamento do SolidWorks 2006
Arquivos compartilhados
126 Arquivos de suporte
Revision Block .sldrevtbt
Estes arquivos contm as definies da tabela, tais
como os cabealhos, uso e formatao da coluna.
BOM Templates .sldbomtbt
Hole Table .sldholtbt
Revision Table .sldrevtbt
Weldment Cut List .sldwldtbt
Hole Callout
Format
.txt
Formato para anotaes de hole callout.
Arquivos reutilizveis
Library Features .sldlfp
Estes arquivos contm geometria e/ou texto
reutilizveis
Palette Parts .sldprt
Palette Assemblies .sldasm
Forming Tools .sldprt e
.sldftp
Weldment Profiles .sldlfp
Blocos .sldblk
Curve .sldcrv
Pattern .sldtab
Macros .swb Seqncia registrada de comandos.
Macro Features .swp Features de aplicao definida que voc pode
adicionar a um modelo do SolidWorks.
Query .sqy Definies de pesquisa utilizadas para busca
avanada.
Arquivos de dados
Material Database .sldmat Propriedades do material utilizadas pelo SolidWorks.
Fit Database .mdb Informaes sobre o ajuste do eixo e do furo.
COSMOS Material
Library
.lib Propriedades do material para uso no COSMOXpress.
Color Swatch .sldclr Definies da color palette.
Design Tables .xls Dados de configurao.
Bend Tables .xls Dados tabulares usados para criar curvas de placa
metlica.
Arquivos de suporte SolidWorks
Tipo Extenso Propriedades & uso
Manual de Treinamento do SolidWorks 2006 Lio 4
Arquivos compartilhados
Arquivos de suporte 127
Textures .bmp, .jpg,
.dds
Arquivos de imagens e de dados a serem utilizados
para adicionar realismo visual aos modelos do
SolidWorks.
Favoritos
Dimension
Favorites
.sldfvt
Conjunto de propriedades definidos pelo usurio.
Note Favorites .sldnotfvt
Smbolos de
tolerncias
geomtricas
.sldgtolfvt
Surface Finish
Favorites
.sldsffvt
Weld Symbol
Favorites
.sldweldfvt
Personalizao & uso
Copy Options .reg Arquivo de registro com todas as opes do sistema.
Journal File .swj Arquivo de texto contendo as diferentes features
efunes que foram executadas na atual sesso
doSolidWorks.
Performance Log .log Registros dos dados estatsticos bsicos sobre o
desempenho do SolidWorks sob condies normais de
uso.
Skins .bmp Arquivos de imagem para personalizar a rvore de
modelamento do FeatureManager no Property
Manager.
Propriedades
Propriedades de
personalizao
.txt Propriedades de arquivo padro a serem utilizadas nos
documentos do SolidWorks.
Weldment
Properties
weldment
properties.
txt
Propriedades de arquivo padro a serem utilizadas nos
documentos de soldagem.
Arquivos de suporte SolidWorks
Tipo Extenso Propriedades & uso
Lio 4 Manual de Treinamento do SolidWorks 2006
Arquivos compartilhados
128 Arquivos de suporte
Especificar
localidades do
arquivo
O SolidWorks pode ser direcionado para realizar uma busca por
mltiplas localidades para os seguintes arquivos de suporte:
Document Templates Design Library
Custom Property File Bend Tables
Sheet Formats SolidWorks J ournal File
BOM Templates Blocks
Dimension/Annotation Favorites Macros
Hole Callout Format File Macro Feature Files
Hole Table Template Spelling Folders
Line Style Definitions Weldment Profiles
Revision Table Template Weldment Property File
Web Folders Weldment Cut List
Templates
Material Databases Color Swatches
Design J ournal Template Textures
Sheet Metal Gauge Table Spelling Folders
Sheet Metal Bend Line Note File
A seleo Design Library utilizada para criar o caminho de busca
para as seguintes pastas:
Palette Parts Palette Assemblies
Palette Forming Tool Palette Features
Library Feature Files Design Library
Mover arquivos de
suporte
A maior parte dos arquivos de suporte carregada quando o
SolidWorks instalado. Se voc nunca personalizar estes arquivos
ou acrescentar arquivos adicionais, no h, geralmente, nenhum
motivo para mov-los para outras localidades.
Se voc realmente personalizar os arquivos, como, por exemplo, os
templates de desenho ou acrescentar arquivos adicionais, como, por
exemplo, peas ou feature de biblioteca, o ideal salvar estes
arquivos fora do diretrio . . . \ Sol i dWor ks\ . . . .
Arquivos de suporte do PhotoWorks
Tipo Extenso Propriedades & uso
Material .p2m Definies de material e apontador para arquivo de
imagem.
Scene .p2s Elementos, tamanho e material da cena.
Decal .p2d Definies de imagem e apontador para arquivo de
imagem.
Lighting .p2l Nmero, posio e caractersticas das luzes.
Archives .p2a Arquivos de material.
Manual de Treinamento do SolidWorks 2006 Lio 4
Arquivos compartilhados
Arquivos de suporte 129
H duas razes principais para salvar os arquivos personalizados
fora da montagem do SolidWorks. Essas razes so:
Impedir perda
Ao fazer uma limpeza no SolidWorks, todos os arquivos contidos
no diretrio do SolidWorks sero excludas. Se todos os arquivos
personalizados forem armazenados fora deste diretrio, eles no sero
excludos e ainda estaro disponveis para uso na nova instalao.
Facilidade de movimento
Quando voc muda de computadores, muito mais fcil copiar todos
os arquivos personalizados se eles estiverem em um nico lugar.
Pastas separadas Arquivos personalizados podem ser mantidos em suas prprias
pastas ou adicionados s pastas de estoque j existentes. Se voc
acrescentar arquivos personalizados nas mesmas pastas que os
arquivos de estoque, procurar por eles pode ser mais fcil.
Que arquivos
devem ser
compartilhados?
Ao estabelecer procedimentos de gerenciamento de arquivo, h
muitos arquivos que podem ser armazenados em uma localidade
comum e compartilhados por mltiplos usurios. Ao estabelecer
quais arquivos devem ser compartilhados, as questes bsicas a
serem respondidas so as seguintes:
importante para todos utilizar as mesmas informaes?
Todos devem ter uma cpia separada de cada arquivo, como, por
exemplo, um template de desenho, ou todos devem utilizar
exatamente o mesmo arquivo de template?
Os arquivos precisam de controle de reviso ou controle de
acesso?
Peas-padro com mltiplas revises ou configuraes podem
precisar ser controladas para garantir que as peas corretas so
utilizadas.
Haver arquivos adicionais acrescentados?
Caso a biblioteca de peas-padro esteja crescendo, uma nica
biblioteca pode economizar um tempo considervel quando
adicionamos novos arquivos.
Os arquivos precisaro ser alterados ou atualizados?
Ao compartilhar bibliotecas, as alteraes s precisam ser feitas
uma vez no arquivo da biblioteca. Isso evita a necessidade de mudar
os arquivos no computador de cada um dos usurios.
Onde devem ser
armazenados os
arquivos comuns?
A cada nova verso do SolidWorks, muitos dos arquivos fornecidos
durante a instalao podem ser sobrescritos, ou, se for feita uma
limpeza, qualquer arquivo armazenado no diretrio do SolidWorks
pode ser perdido.
Com relao a alguns arquivos, como os materiais fornecidos pelo
PhotoWorks, assim como cenas, adesivos e iluminao, isso no
geralmente um problema. Materiais personalizados, no entanto,
podem ser perdidos se os arquivos no forem salvos em um outro
local.
Lio 4 Manual de Treinamento do SolidWorks 2006
Arquivos compartilhados
130 Estudo de caso: Localizao de arquivos
recomendvel criar diretrios fora do caminho de instalao do
SolidWorks para salvar todos os seus arquivos personalizados.
Ento, se voc fizer uma limpeza, voc somente tem de definir
ocaminho das localidades para que o SolidWorks encontre estes
arquivos.
Exemplo Uma simples maneira de manter todos os
arquivos comuns juntos a de criar um
diretrio, fora do caminho de instalao
do SolidWorks, com pastas para os
arquivos comuns e reutilizveis.
Nota Caso a Toolbox esteja instalada, ela cria um diretrio denominado
Common Fi l es sob o diretrio Pr ogr amFi l es. Voc pode
utilizar este diretrio em vez de criar um diretrio Sol i dWor ks
Common.
Definio das
localidades dos
arquivos
compartilhados
Para que o SolidWorks localize os arquivos compartilhados,
ocaminho para os arquivos deve ser definido nas opes do
SolidWorks.
Onde encontrar Clique em Tools, Options, File Locations.
Ferramentas de
modelagem
As pastas herdadas contendo ferramentas de modelagem de placas
metlicas devem ser marcadas como pastas de ferramentas de
modelagem. Devido ao fato de as ferramentas de modelagem serem
peas do SolidWorks, o SolidWorks tentar inseri-las como peas
derivadas. As ferramentas de modelagem fornecidas com a Biblioteca
de Projetos so marcadas automaticamente durante a instalao.
Onde encontrar Clique com o boto direito na pasta da Design Library
eselecione Forming tools folder.
Estudo de caso:
Localizao de
arquivos
compartilhados
Utilizando as opes do SolidWorks, defina o caminho de busca
para peas da bilbioteca para um diretrio comum do SolidWorks.
O procedimento para a definio de localidades de arquivo
omesmo para todos os tipos de arquivo. Neste estudo de caso,
faremos somente um.
1 Crie um diretrio comum.
Utilizando o Windows Explorer, crie uma pasta denominada
Sol i dWor ks Common.
Manual de Treinamento do SolidWorks 2006 Lio 4
Arquivos compartilhados
Estudo de caso: Localizao de arquivos compartilhados 131
2 Crie subdiretrios.
Crie subdiretrios para Par t s,
Assembl i es, Dr awi ngs, For mi ng
t ool s e Phot oWor ks.
3 Defina as opes do SolidWorks.
Clique em Tools, Options, System
Options. Em seguida, selecione File Locations.
Selecione Design library a partir da lista.
Deve haver pelo menos dois caminhos listados sob Folders:
. . . \ Sol i dWor ks\ dat a\ Desi gn Li br ar y
Sol i dWor ks 2006 Tr ai ni ng Fi l es\
Fi l e Management
O primeiro foi adicionado durante a instalao do SolidWorks e o
segundo foi definido pelo instrutor quando fazia a preparao para a
aula. A Design Library o diretrio onde o SolidWorks salvou as
peas da palette que foram carregadas durante a instalao.
Devido ao fato de a Design Library substituir o Feature Palette
utilizado nas verses anteriores do SolidWorks, poderia haver
caminhos adicionais para Palette Parts, Palette Assemblies, Palette
Features e Palette Forming Tools carregadas com a verso antiga do
SolidWorks.
4 Acrescente um caminho adicional.
Clique em Add.
Navegue at o diretrio . . . \ Sol i dWor ks Common.
Clique em OK.
Lio 4 Manual de Treinamento do SolidWorks 2006
Arquivos compartilhados
132 SolidWorks Add-Ins
5 Defina a ordem de pesquisa.
A ordem na qual os diretrios so pesquisados tem como base sua
ordem na lista de pastas. Selecione C: \ Sol i dWor ks Common.
Clique em Move Up; isso faz com que a pasta
C: \ Sol i dWor ks Common seja a primeira na lista e, portanto,
aquela pesquisada em primeiro lugar.
Clique em OK.
Nota A ordem de pesquisa mais importante para os tipos de arquivos
que tm um nico resultado, tal como os documentos referenciados.
Com os documentos referenciados, a pesquisa pra quando um
documento que se encaixe for encontrado, para que os caminhos
abaixo daquele em que o arquivo foi encontrado no sejam
pesquisados. Com os arquivos de suporte, todos os caminhos so
pesquisados, assim, alterar a ordem, no altera o resultado.
6 Design Library.
A Design Library agora mostra o diretrio
Sol i dWor ks Common e as subpastas com
nossos arquivos personalizados.
7 Identificao de ferramentas de
modelagem.
Na Design Library, clique com
oboto direitona pasta
For mi ng Tool s sob
Sol i dWor ks Common
eselecione a pasta For mi ng
t ool s f ol der .
Qualquer arquivo contido nesta
pasta ser considerado como
sendo uma ferramenta de
modelagem de placa metlica.
SolidWorks
Add-Ins
Diferentes componentes add-In do SolidWorks tm arquivos
especificamente relacionados a eles. Cada programa precisa ser
avaliado de modo que uma poltica de empresa consistente possa
ser estabelecida.
Toolbox Durante a configurao inicial da Toolbox, h duas decises bsicas
a serem feitas:
Como criar peas da Toolbox?
A Toolbox pode criar novas peas e fasteners de duas maneiras:
como configuraes dos arquivos de pea-mestra ou como peas
copiadas.
Manual de Treinamento do SolidWorks 2006 Lio 4
Arquivos compartilhados
Estudo de caso: Peas da Caixa de Ferramentas 133
Onde as peas sero salvas?
Onde os arquivos da pea-mestra e os arquivos copiados so salvos
determinado pelo ambiente de trabalho. Cada usurio pode ter
uma instalao separada ou, todos os usurios podem usar os
mesmos arquivos compartilhados.
Master Part Files Os arquivos da pea-mestra fornecidos com a Toolbox contm a
geometria para cada pea que possa ser criada. Conforme instalada,
cada pea tem somente uma configurao default. A toolbox
tambm tem um banco de dados do Microsoft
Access
que contm
todas as informaes necessrias para criar os diversos tamanhos de
cada pea.
Ao utilizar a opo No copy, cada nova pea da Toolbox
simplesmente uma configurao da pea-mestra. Nenhum arquivo
novo criado quando as peas da Toolbox so adicionadas a uma
montagem.
Copy Parts Com a opo Always create copy, cada nova pea da Toolbox
criada como um arquivo em separado.
Create Copy on
Control Drag
Esta opo permite ao usurio rapidamente mudar da utilizao de
No Copy para Always Create copy. Caso as peas da Toolbox
sejam arrastadas do browser, elas so criadas como configuraes
da pea-mestra. Caso a tecla Ctrl seja pressionada ao fazer
oarrastamento pelo browser, uma nova pea criada.
Shared Master
Parts
Durante a instalao, os arquivos da pea-mestra podem ser
armazenados no drive local ou em um drive compartilhado.
Commltiplos usurios trabalhando em um projeto, os arquivos
dapea-mestra so geralmente carregados em um drive comum,
demodo que cada usurio acesse os mesmos arquivos.
A vantagem de um nico conjunto de arquivos de peas-mestras a
de que todos os usurios acessem as mesmas peas com todas as
configuraes existentes.
Shared Copies Quando as cpias so criadas, elas tambm podem ser armazenadas
em uma localidade compartilhada ou separadamente em cada drive
de usurio.
Estudo de caso:
Peas da Caixa
de Ferramentas
As peas da Toolbox sero adicionadas montagem da caixa
decmbio utilizando ambas as opes da Toolbox. Para este estudo
de caso, a Toobox foi instalada na unidade local D: dr i ve.
Lio 4 Manual de Treinamento do SolidWorks 2006
Arquivos compartilhados
134 Estudo de caso: Peas da Caixa de
1 Inicie a Caixa de Ferramentas.
Clique em Tools, Add-Ins e selecione
tanto SolidWorks Toolbox como
SolidWorks Toolbox Browser.
Clique em OK.
2 Abra a montagem da caixa
de cmbio.
Abra a montagem assembly
Gear box. sl dasma partir
da pasta
Lesson04\ Case St udy.
Faa zoom no canto mostrado.
H dois conjuntos de furos
mostrados. Os furos na
Cover Pl at e so de 0,125 polegada e os furos na
Round Cover Pl at e so de 0,250 polegada. Adicionaremos
washers a diversos destes furos.
3 Configure o browser.
Clique em Toolbox, Browser Configuration.
Selecione Document Properties na guia Browser.
Para inserir fasteners como configuraes das peas-mestras,
selecione No copy.
Manual de Treinamento do SolidWorks 2006 Lio 4
Arquivos compartilhados
Estudo de caso: Peas da Caixa de Ferramentas 135
Opes somente
de leitura na Caixa
de Ferramentas
As peas da Toolbox so criadas de acordo com padres determinados
pela indstria. De modo a impedir que os usurios alterem estas peas,
os atributos do arquivo podem ser definidos como somente de leitura.
Caso as peas sejam somente de leitura, as configuraes no podem
ser salvas e a opo No copy no funciona. Para resolver este
problema, a opo Always change read-only status of documents
before writing permite que a Toolbox altere suas peas para acesso
de gravao, temporariamente, para gravar a nova configurao. Uma
vez feito isso, a pea da Toolbox reverte para somente de leitura.
Nota Esta opo aplica-se s peas da Toolbox somente. Ela no tem
nenhum efeito sobre outros documentos.
4 Defina as opes de leitura/gravao.
Selecione Always change read-only status of document before
writing.
Clique em OK.
Lio 4 Manual de Treinamento do SolidWorks 2006
Arquivos compartilhados
136 Estudo de caso: Peas da Caixa de
5 Selecione as washers.
Clique na guia Design Library
noPainel de Tarefas.
Expanda a listagem clicando no sinal de
mais prximo Toolbox e, em seguida,
em Ansi Inch, Washers e
Plain Washers (Type A).
6 Adicione uma washer.
Arraste uma washer
Sel ect ed- Nar r ow na perfurao,
conforme mostrado.
7 Selecione o tamanho.
Selecione 0.125 para o tamanho e clique
em OK.
Manual de Treinamento do SolidWorks 2006 Lio 4
Arquivos compartilhados
Estudo de caso: Peas da Caixa de Ferramentas 137
8 Aceite a pea da Caixa de Ferramentas.
A Toolbox pode inserir washers adicionais, se assim for desejado.
Pressione Esc para aceitar a primeira washer e finalize com o
comando insert.
9 Clique em File, Find References.
A washer foi adicionada montagem como uma nova pea. Ela fica
localizada no diretrio que contm as peas-mestras da Caixa de
Ferramentas.
Clique em Close.
10 Abra a pea washer.
Clique com o boto direito na washer na rvore de modelamento do
FeatureManager e selecione Open Part.
Selecione a guia Configuration Manager.
O arquivo da pea-mestra criou uma nova configurao, FW0. 125.
Nota Podem existir outras configuraes listadas, caso a Toolbox tenha
criado anteriormente washers planas adicionais.
Lio 4 Manual de Treinamento do SolidWorks 2006
Arquivos compartilhados
138 Estudo de caso: Peas da Caixa de
11 Adicione uma outra washer.
Retorne janela da montagem da caixa de cmbio.
Arraste uma outra Sel ect ed- Nar r ow washer para dentro da
montagem e solte-a no furo mostrado. Este um furo de 0.250 inch.
Selecione .250 para o tamanho e clique em OK.
12 Find References.
Clique em File, Find References.
A washer foi adicionada montagem como uma outra instncia da
mesma pea. Devido ao fato de que esta apenas uma outra
configurao da primeira washer que adicionamos, no h arquivos
adicionais nos resultados da pesquisa.
Clique em Close.
Manual de Treinamento do SolidWorks 2006 Lio 4
Arquivos compartilhados
Estudo de caso: Peas da Caixa de Ferramentas 139
13 Abra a pea washer.
Clique com o boto direito na nova washer na rvore de
modelamento do FeatureManager e selecione Open Part.
Selecione a guia Configuration Manager.
Esta a mesma pea que a outra washer. A Toolbox acabou de criar
uma nova configurao, FW0. 25, no arquivo da pea-mestra.
Copy Parts A Toolbox tambm pode criar peas individuais em vez de criar
configuraes das peas-mestras. Cada pea diferente da Toolbox
inserida na montagem ser feita como um arquivo separado de pea.
14 Configure o Browser.
Clique em Toolbox, Browser Configuration.
Selecione Document Properties na guia Browser.
Para inserir fasteners como novas peas, selecione Always create
copy. Defina o Copy Directory como o caminho default definido
durante a instalao. Este caminho normalmente contm
. . . \ Copi ed Par t s\ . . . no nome do caminho.
A Toolbox no precisar gravar as mudanas de volta nos arquivos
da pea-mestra. Selecione Error when writing to a read-only
document (erro quando estiver gravando em um documento
somente de leitura). Isso impede que os usurios modifiquem os
arquivos.
Clique em OK.
Lio 4 Manual de Treinamento do SolidWorks 2006
Arquivos compartilhados
140 Estudo de caso: Peas da Caixa de
15 Adicione uma washer.
Arraste as washers Sel ect ed- Nar r ow para os dois furos
mostrados. Defina os tamanhos para 0.125 e 0.250,
respectivamente.
16 Find References.
Clique em File, Find References.
As washers foram adicionadas montagem como duas peas
separadas.
Elas esto localizadas no diretrio que contm Copi ed Par t s.
Clique em Close.
Manual de Treinamento do SolidWorks 2006 Lio 4
Arquivos compartilhados
Estudo de caso: Peas da Caixa de Ferramentas 141
17 Adicione uma outra washer.
Arraste uma washer adicional Sel ect ed- Nar r ow no furo
mostrado.
Defina o tamanho para 0.250.
Clique em OK.
18 Nova cpia?
Devido ao fato de j
termos criado uma
washer de 0,250
polegada, temos a
opo de criar uma
outra cpia ou utilizar
a cpia existente.
Clique em Use Existing (utilizar existente).
Lio 4 Manual de Treinamento do SolidWorks 2006
Arquivos compartilhados
142 Arquivos do PhotoWorks
19 Clique em File, Find References.
H cinco washers na montagem, no entanto, estamos referenciando
somente trs arquivos.
Clique em Close.
20 Feche todos os arquivos abertos.
Arquivos do
PhotoWorks
O PhotoWorks utiliza arquivos exclusivos para materiais, cenas,
decals e iluminao. Para cada um desses tipos de arquivo h
arquivos de estoque que so instalados durante a instalao do
PhotoWorks e personalizao dos arquivos feita pelo usurio.
Devido ao fato de que os usurios no podem modificar os arquivos
de estoque, eles no precisam ser compartilhados.
Se mltiplos usurios tivessem de realizar servios utilizando os
mesmos materiais, os arquivos personalizados deveriam ser
compartilhados, para garantir a consistncia.
Pesquisa por
arquivo do
PhotoWorks
O PhotoWorks no segue as mesmas regras de pesquisa para
materiais, decals, cenas e luzes que o SolidWorks utiliza para
referncias externas. H opes separadas dentro do PhotoWorks
para designar caminhos de pesquisa para materiais, decals, cenas
eluzes.
Onde encontrar Clique em PhotoWorks, Options, File Locations.
Ou clique em Options na barra de ferramentas do
PhotoWorks e, em seguida, clique na guia File Locations.
Estudo de caso:
Arquivos do
PhotoWorks
Defina as opes do PhotoWorks para pesquisar localidades
especficas para os arquivos do PhotoWorks.
A primeira tarefa definir as Active custom folders. Quando
aplicamos materiais, cenas, decals ou luzes a uma pea ou
montagem, essas sero as pastas exibidas nos editores.
Manual de Treinamento do SolidWorks 2006 Lio 4
Arquivos compartilhados
Estudo de caso: Arquivos do PhotoWorks 143
A segunda parte especificar as localidades do arquivo onde o
PhotoWorks deve procurar quando os arquivos referenciados no
so encontrados nem no diretrio que contm a pea ou montagem,
nem no diretrio de instalao do PhotoWorks. O PhotoWorks no
segue o mesmo conjunto de critrios de pesquisa utilizado pelo
SolidWorks. O PhotoWorks somente pesquisa a localidade a partir
da qual os arquivos do SolidWorks so abertos e no diretrio do
PhotoWorks na instalao do SolidWorks. Caminhos adicionais
devem ser especificados nas opes do PhotoWorks.
1 Carregar o PhotoWorks.
Clique em Tools, Add-Ins e selecione PhotoWorks.
Clique em OK.
2 Abra uma pea nova.
Para ver a barra de ferramentas do PhotoWorks e seu menu, uma
pea ou montagem deve ser aberta.
3 Defina as opes do PhotoWorks.
Clique em PhotoWorks, Options no menu.
Selecione a guia File Locations.
4 Defina as pastas
personalizadas ativas.
Criamos anteriormente uma
pasta em nosso diretrio
Sol i dWor ks Common
para os arquivos
personalizados do
PhotoWorks.
Clique em Add em Active
Custom folders. Navegue
at a pasta
C: \ Sol i dWor ks
Common\ Phot oWor ks.
Clique em OK.
5 Defina a pesquisa por
localidades de arquivo.
Onde faremos o PhotoWorks
procurar pelos arquivos que
esto faltando depende de
nossos hbitos de trabalho.
Defina as File locations para o diretrio do Sol i dWor ks
Common.
Clique em Add para as localidades do arquivo. Navegue para:
Pasta C: \ Sol i dWor ks Common\ Phot oWor ks.
Clique em OK.
Clique em Close.
Lio 4 Manual de Treinamento do SolidWorks 2006
Arquivos compartilhados
144 SolidWorks Explorer para gerenciamento de
Pack and Go
(empacotar e sair)
O PhotoWorks contm uma ferramenta denominada Pack and Go.
similar funo do SolidWorks Find References, Copy Files.
Find References, Copy Files somente localiza arquivos do
SolidWorks. Pack and Go tambm encontra os arquivos do
SolidWorks, no entanto, alm disso, ele encontra material, cena,
decal, imagem e arquivos de iluminao associados pea ou
montagem.
SolidWorks
Explorer para
gerenciamento
de reviso
O SolidWorks Explorer contm ferramentas para fornecer algum
gerenciamento de reviso. Isso no deveria ser considerado como
sistema de Gerenciamento de Dados de Produto (PDM), visto que
no fornece funes para vault ou um processo de check-in/check-out.
Este mtodo tambm no se responsabiliza por mudanas nos dados
(quem fez o que e quando).
O SolidWorks Explorer somente associa dados por meio de
associaes de arquivos. Incrementos na reviso devem ser
gerenciados diretamente pelo usurio.
Importante! O mtodo discutido aqui no deve ser utilizado quando uma
soluo de gerenciamento de arquivo, como, por exemplo,
o PDMWorks ou o SMARTEAM, est instalado.
Estratgia de
gerenciamento de
arquivo
Ao utilizar o SolidWorks Explorer como uma ferramenta de
gerenciamento de arquivo, importante determinar o mtodo para
acaptura do nmero de reviso e como os arquivos sero
armazenados. Uma abordagem comum a de incluir o nmero
dereviso no nome do arquivo, como, por exemplo,
Fi l ename_XI . sl dpr t , em que XI o nmero de reviso.
O objetivo ter uma cpia de cada arquivo em
cada aumento de reviso. Em vez de manter
todos os arquivos em um nico diretrio, eles
podem ser gerenciados mais facilmente se cada
reviso for mantida em sua prpria pasta.
O processo utilizado para salvar arquivos em
diferentes aumentos de revises ser o de criar
uma nova reviso do arquivo antes que
quaisquer alteraes sejam feitas. Quando
desejamos salvar um arquivo em um
determinado nmero de reviso, ns fazemos uma cpia no
prximo nmero de reviso e damos continuidade ao trabalho
utilizando o novo arquivo.
Manual de Treinamento do SolidWorks 2006 Lio 4
Arquivos compartilhados
Estudo de caso: Gerenciamento de reviso 145
Estudo de caso:
Gerenciamento
de reviso
Crie um esquema de
gerenciamento de reviso para
amontagem do tool vise e suas
peas.
O esquema de reviso anexar
oatual nmero de reviso ao
nome do arquivo. Nmeros de
reviso sero de X1 at X99 para
o projeto, enquanto estiver na fase
de desenvolvimento.
Os arquivos sero armazenados em pastas representando suas
revises. Fasteners comuns no tero nmeros de reviso.
1 Faa uma pr-visualizao da montagem.
Inicie o SolidWorks Explorer a partir do SolidWorks ou como uma
aplicao stand-alone.
2 Carregue a montagem.
Clique no boto Preview.
Navegue at a montagem t ool vi se. sl dasmno diretrio
. . . \ Lesson04\ Case St udy\ Tool Hol der . Esta nossa
montagem no ponto em que decidimos comear a implementar
ocontrole de reviso.
3 Criar estrutura de diretrio.
Utilizando a Design Library no Task Pane, crie um
conjunto de pastas de diretrio para as trs
primeiras revises.
Lio 4 Manual de Treinamento do SolidWorks 2006
Arquivos compartilhados
146 Estudo de caso: Gerenciamento de reviso
4 Copiar arquivos.
Clique com o boto direito na montagem de tool vise na J anela do
Documento e selecione Copy.
5 Copy children ( copiar arquivos referenciados).
Desejamos no somente o arquivo da montagem, como tambm
todos os children (arquivos referenciados). A nica exceo
cap scr ew, devido ao fato de que o esquema de reviso no utiliza
nmeros de reviso com respeito aos fasteners.
Selecione Copy Children. Isso expande a caixa de dilogo.
Manual de Treinamento do SolidWorks 2006 Lio 4
Arquivos compartilhados
Estudo de caso: Gerenciamento de reviso 147
6 Defina o caminho de cpia da montagem.
H dois caminhos que devem ser designados, o caminho para salvar
a montagem e o caminho para salvar os arquivos referenciados.
A caixa To: lista o caminho para copiar a montagem. Clique em
Browse e defina o caminho para a pasta Rev X1.
Mude o nome do arquivo para t ool vi se_XI . sl dasm.
Clique em Open.
7 Defina o caminho de cpia dos arquivos referenciados.
Para o caminho da Folder, clique em Browse. Selecione o caminho
para a pasta Rev XI e clique em OK.
Selecione Suffix e digite _XI na caixa. Isso mudar automaticamente
o nome de cada um dos documentos referenciados.
Certifique-se de que todos os documentos referenciados sejam
selecionados.
Desmarque a marca de seleo prxima pea cap scr ew. Ns
no queremos copiar cap scr ew devido ao fato de que um
fastener e, em nosso sistema, os fasteners no tm nmero de reviso.
Clique em Apply.
Salve montagem em: Salve os filhos em:
Lio 4 Manual de Treinamento do SolidWorks 2006
Arquivos compartilhados
148 Estudo de caso: Gerenciamento de reviso
8 Os arquivos so copiados.
O cap scr ew no foi copiado; assim sendo, ele permanece em
preto.
9 Abra a nova montagem.
Clique em Preview. Esta ainda a montagem original.
Navegue at a pasta Rev XI e selecione t ool vi se_XI . sl dasm.
A J anela do Documento mostra que a montagem consiste de todas
as peas com o sufixo _XI , exceto o cap scr ew.
Manual de Treinamento do SolidWorks 2006 Lio 4
Arquivos compartilhados
Estudo de caso: Gerenciamento de reviso 149
10 Crie a prxima reviso.
A reviso XI nossa primeira reviso. Para certificar-se de que isso
no vai mudar, faa o prximo aumento de reviso da montagem e
quaisquer peas que esperamos mudar e salve-as na pasta Rev X2.
A mudana do projeto modificar o upper compound member ,
o compound cent er member e substituir os slotted screws
pelos philips head screws.
Clique com o boto direito na montagem t ool vi se_XI na
J anela do Documento e selecione Copy.
Clique em Browse para a pasta To: e selecione a pasta RevX2.
Altere o nome do arquivo para t ool vi se_X2. sl dasm.
Selecione Copy children e, em seguida, clique em Browse para a
Folder: e selecione a pasta Rev X2. Digite _X2 para o Suffix.
Para copiar somente upper command member e compound
cent er member , retire as marcas de verificao prximas a todos
os outros arquivos.
Clique em Apply.
11 Abra a nova montagem.
Clique em Preview.
Navegue at a pasta Rev X2 e selecione t ool vi se_X2. sl dasm.
Lio 4 Manual de Treinamento do SolidWorks 2006
Arquivos compartilhados
150 Estudo de caso: Gerenciamento de reviso
12 Renomeie os arquivos.
Os arquivos corretos foram copiados, no entanto, agora temos um
sufixo mltiplo _X1_X2. Uma vez que o sufixo original foi
adicionado, ele se torna parte do nome do arquivo e no mais
considerado um sufixo.
Clique com o boto direito em upper compound member na
J anela do Documento e selecione Rename.
Edite o nome do arquivo para remover o _X1.
Desmarque Find where used e clique em Apply.
Repita este procedimento para o compound cent er member .
Importante! No fizemos uma pesquisa para Find where used devido ao fato de
que acabamos de criar esta cpia com este nome exclusivo de
arquivo. Em quase todas as outras circunstncias, voc deve
executar a pesquisa para certificar-se de que est ciente sobre que
outros documentos esto sendo afetados.
13 Abra a montagem.
Clique com o boto direito em t ool vi se _X2 na J anela do
Documento e selecione Open file in SolidWorks.
Manual de Treinamento do SolidWorks 2006 Lio 4
Arquivos compartilhados
Estudo de caso: Gerenciamento de reviso 151
14 Abra as peas.
Abra as peas upper compound member e compound cent er
member em suas prprias janelas.
Mude o rdio mostrado em ambas as peas de 2,00 polegadas para
2.10 inches.
15 Mude a cor das peas.
Para tornar mais fcil separar
cada reviso, mude as cores da
pea para amarelo e azul
esverdeado.
16 Salve e feche a montagem.
17 Troque os screws.
Os screws poderiam ter sido substitudos com a montagem aberta
com o uso do comando Replace. Uma alternativa a de utilizar
oSolidWorks Explorer.
1. Inicie o SolidWorks Explorer.
2. Carregue a montagem t ool vi se_X2. sl dasma partir da
pasta Rev X2.
3. Clique com o boto direito em cap scr ew ( 8 x) na J anela do
Documento e selecione Replace.
4. Localize cap scr ew- phi l i ps. sl dpr t na pasta
. . . Lesson04\ Case St udy\ Tool Hol der .
5. Desmarque Find where used e clique em Apply.
Cut - Ext r ude1
Base- Ext r ude
Lio 4 Manual de Treinamento do SolidWorks 2006
Arquivos compartilhados
152 Estudo de caso: Gerenciamento de reviso
18 Abra a montagem.
A J anela do Documento mostra que os cap screws foram substitudos,
no entanto, a pr-visualizao no SolidWorks Explorer no mostrar
a alterao at que a montagem tenha sido aberta e salva.
Clique com o boto direito em t ool vi se_X2 na J anela do
Documento e selecione Open file in SolidWorks.
Quando a montagem for reconstruda, os philips head screws
aparecero.
19 Crie uma nova reviso.
A prxima reviso mudar a largura do slot no portador de
ferramentas.
Uma alternativa para utilizar o SolidWorks Explorer a de utilizar
Save As e as funes References.
Clique em File, Save As.
Para Save In, navegue at a pasta Rev X3.
Mude o nome do arquivo para t ool vi se_X3. sl dasm.
No clique em Save.
Continue at o prximo passo.
Manual de Treinamento do SolidWorks 2006 Lio 4
Arquivos compartilhados
Estudo de caso: Gerenciamento de reviso 153
20 Defina as referncias.
Clique em References.
H somente uma pea que requer uma nova cpia o tool holder.
Esta ser a reviso X2 desta pea.
Selecione a pea do portador de ferramentas e defina New Pathname
para a pasta Rev X2 e edite o nome do arquivo para que termine
em_X2.
Clique em OK para fechar a caixa de dilogo.
Clique em Save.
21 Edite o tool holder (portador de
ferramentas).
Abra a pea t ool hol der _X2 em sua
prpria janela.
Edite Cut - Ext r ude1 e altere a largura
da slot para 1.375 inches.
Altere a cor da pea para laranja.
Clique em Save e, em seguida, feche a janela da pea.
Lio 4 Manual de Treinamento do SolidWorks 2006
Arquivos compartilhados
154 Estudo de caso: Gerenciamento de reviso
22 Abra todas as revises.
Abra todas as montagens e arrume as janelas.
t ool vi se. sl dasm t ool
vi se_X1. sl dasm
t ool vi se_X2. sl dasm t ool
vi se_X3. sl dasm
Examine cada montagem. O original e cada reviso foram salvos e
podem ser abertos individualmente. As rvores de modelamento do
FeatureManager mostram a reviso para cada pea em cada reviso
de montagem.
23 Feche todos os arquivos do SolidWorks.
Manual de Treinamento do SolidWorks 2006
Exerccio 5 155
Exerccio 5:
Mltiplas
features in-
context
Crie mltiplas features in-context para um bracket comum.
A clula do alto-falante utilizada em duas linhas diferentes de
produtos. Uma utiliza um nico alto-falante e a outra um duplo
alto-falante. Crie furos no contexto na clula do alto-falante de
modo que esta possa ser utilizada tanto com o alto-falante nico
como com o alto-falante duplo.
1 Abra a montagem.
Abra a montagem Dual speaker . sl dasm. A submontagem
Speaker Dual j est encaixada clula do alto-falante
c(Speaker . sl dpr t ).
2 Crie furos no contexto.
Utilize o Hole Wizard para criar os quatro padres de perfurao na
clula do alto-falante como uma feature in-context. Os furos
deveriam ser de n 12 a 24 atarraxados na parte inferior.
Manual de Treinamento do SolidWorks 2006
156 Exerccio 5
3 Definir opes
Defina s opes do SolidWorks para Allow multiple contexts for
parts when editing in an assembly.
4 Abra a segunda montagem.
Abra a montagem Si ngl e Speaker . sl dasm.
5 Crie furos no contexto.
Use o Hole Wizard para criar o pattern de trs furos na clula do
alto-falante como uma feature in-context. Os furos deveriam ser
de 1/4 - 20 de tap drill.
6 Visualize as referncias externas.
Clique com o boto direito em Speaker.sldrpt na rvore de
modelamento do FeatureManager e selecione List External Refs.
Examine a lista. Deveria haver referncias atravs de ambas as
montagens.
7 Salve e feche todos os arquivos do SolidWorks.
Manual de Treinamento do SolidWorks 2006
Exerccio 6 157
Exerccio 6:
Estabelea as
localidades do
arquivo
Crie um diretrio para arquivos comuns do SolidWorks e mova e
copie os arquivos para o novo diretrio.
1 Crie um diretrio comum.
Utilizando o Windows Explorer, crie um diretrio denominado
Sol i dWor ks Common na pasta Lesson04\ Exer ci se.
2 Crie subdiretrios.
Crie subdiretrios para:
Parts
Assemblies
Templates
3 Defina o caminho da Design
Library.
Clique em Tools, Options.
Na guia System Options,
selecione File Locations.
Selecione Design Library
eclique em Add.
Navegue at o diretrio
. . . \ Lesson04\ Exer ci se\ Sol i dWor ks
Common\ Par t s.
Clique em OK.
4 Defina as localidades remanescentes de arquivo.
Repita os passos acima para determinar as localidades do arquivo
para as Montagens da Palette e dos Templates para seus respectivos
diretrios em . . . \ Lesson04\ Exer ci se\
Sol i dWor ks Common.
5 Feche as opes do SolidWorks.
6 Abra a Design Library.
Selecione a guia da Design Library no Painel
de Tarefas.
As pastas Sol i dWor ks Common\ Par t s,
Assembl i es e Templ at e agora fazem
parte da Design Library.
7 Esvazie a pasta.
Selecione a pasta Par t s na Design Library.
No h peas nesta pasta.
Manual de Treinamento do SolidWorks 2006
158 Exerccio 6
8 Copie as peas do estoque.
Utilizando o Windows Explorer, copie o contedo do diretrio
. . . Sol i dWor ks\ dat a\ desi gn l i br ar y\ par t s no
diretrio . . . \ Exer ci se\ Sol i dWor ks Common\ Par t s.
Deveria haver quatro pastas: har dwar e, i nser t s, knobs
esheet met al .
Nota Caso o roteamento do SolidWorks esteja instalado, haver algumas
pastas adicionais.
9 Design Library.
Torne a janela do SolidWorks ativa.
A Biblioteca de Projetos ainda mostra que a
pasta Parts est vazia. A Biblioteca do Projeto
deve ser atualizada para mostrar quaisquer
alteraes no diretrio.
Clique em Refresh para atualizar a lista.
As quatro pastas agora esto disponveis.
10 Repita.
Repita os procedimentos para copiar as
montagens e os templates da palette de
estoque para o diretrio
Sol i dWor ks Common.
11 Remova as localidades do arquivo.
Cada pasta de pea, montagem e template agora duplicada,
adicionando clutter Design Library. Remova os caminhos para os
arquivos instalados com o SolidWorks.
Utilize as opes do SolidWorks para remover os caminhos para os
diretrios . . . \ Sol i dWor ks\ dat a\ . . . .
Por que mover as
peas do estoque?
Por que copiamos as peas do estoque? No precisvamos.
Poderamos ter colocado somente nossas peas personalizadas nas
pasta dos Sol i dWor ks Common e deixado as pastas de estoque
intactas. Como organizar as pastas uma escolha pessoal.
Se simplesmentecolocarmos as peas no diretrio
Sol i dWor ks Common, ns deveramos buscar duas pastas
naDesign Library aoprocurar por peas, as pastas
Sol i dWor ks Common eSol i dWor ks dat a.
Se copiarmos as pastas da pea de estoque e adicionarmos as peas
personalizadas a estas pastas, pode ser mais fcil buscar pelas peas
que estamos procurando.
Manual de Treinamento do SolidWorks 2006
Exerccio 7 159
Exerccio 7:
Revision
Scheme
(esquema de
reviso)
Estabelea um esquema de reviso
utilizando o SolidWorks e o SolidWorks
Explorer.
1 Crie a estrutura do diretrio.
Use o Windows Explorer para criar uma
estrutura, com trs pastas para revises,
sobapasta Readi ng Li ght encontrada
em. . . Lesson04\ Exer ci se.
2 Inicie o SolidWorks Explorer.
3 Carregue a montagem Reading Light.
Navegue at a pasta . . . Lesson04\ Exer ci se e selecione
amontagem Readi ng Li ght .
4 Copie a montagem.
Utilizando o SolidWorks Explorer, copie a montagem e todas as
peas para a pasta Rev A. Adicione o sufixo _A a todos os arquivos.
5 Copie os arquivos para a primeira reviso.
Utilizando o SolidWorks Explorer, copie a montagem Readi ng
Li ght , Shade e Arm para a pasta Rev B e mude o sufixo para _B.
6 Modifique as peas.
Abra Reading Light_B.sldasm no SolidWorks. Utilize a opo
References para abrir a montagem utilizando a reviso B de Ar m
eShade.
Manual de Treinamento do SolidWorks 2006
160 Exerccio 7
Edite Ar me aumente seu comprimento em 0.5 inches.
Edite Shade e aumente Boss- Ext r ude1 para 3.00 inches.
Mude a cor de cada pea para fazer com que elas fiquem mais fceis
de ser vistas.
7 Salve a montagem.
8 Crie a prxima reviso.
A prxima modificao de aumentar o comprimento da
Base Assembl y em 0.25 inches.
Use Save As para criar uma cpia da montagem como reviso
_Cna pasta Rev C e Base Assembl y Cover , Base, Cover
eCl amp como revision_B na pasta Rev_B.
9 Modifique as peas.
Aumente o comprimento global de Base, Cover e Cl amp em
0,25 polegada.
10 Salve a montagem.
Manual de Treinamento do SolidWorks 2006
Exerccio 7 161
11 Abra todas as revises.
Abra a montagem original Readi ng l i ght mais Rev A e Rev B.
Arrume as janelas para comparar os resultados. Deveria haver agora
quatro montagens completas, cada uma delas representando uma
reviso diferente.
Manual de Treinamento do SolidWorks 2006
162 Exerccio 7
Manual de Treinamento do SolidWorks 2006 ndice
163
ndice
A
Acesso de gravao 111
Conseguir acesso de gravao 117
ambiente de trabalho em equipe 111
arquivo
find references 18
referncias 16
salvar 43
salvar como 43
salvar como cpia 43
arquivos
abrir 28
copy references 8384
dados 125
definir localizaes 130
estrutura 7
internal ID 71
PhotoWorks 142
produo 111
reduzir tamanho 8
renomear 99
resolver renomeado 76
reutilizvel 125
salvar 43
sombreamento 9
substituio 96
suporte 125
tipos 12
arquivos comuns 130
arquivos de suporte 125
especificar localidade 128
mover 128
rvore de modelamento do
FeatureManager 12
assistente de converso 23
Assistente de converso de arquivos
do SolidWorks 23
associatividade do arquivo 7
AutoRecover 50
B
backup 49
C
converso de arquivo 22
converso de arquivos 22
copy files 18
corpos de configurao 9
D
Design Binder
attachments 61
design binder 60
design journal 60
diretrio comum 130
E
editar as referncias 47
estrutura de arquivo 7
F
features
fora de contexto 19
in-context 88
ferramentas de modelagem 130
files
converso 22
copiar 18
find references 18
fora de contexto 19
I
in-context 88
referncias mltiplas 121
L
list external references 19
M
metadados 53
N
nomes de arquivo 70
O
object linking and embedding 16
OLE 16
P
pack and go (empacotar e sair) 144
Pasta SolidWorks Common 130
Pesquisa
recursiva 82
Pesquisa recursiva 82
propriedades de arquivo 53
criao 54
usos 54
R
recarregamento 30, 114, 116
referncias 16
abrir somente de leitura 112
alterar 88
edio 47
externas 7
ordem de pesquisa 69, 111
referncias externas 7
lista 19
renomear arquivos 99
Residente na RAM 28
S
salvar 43
salvar como 43
salvar como cpia 43
SolidWorks Explorer 92, 144
somente de leitura 112
abrir 112
tornar 119
somente leitura 31, 37
somente visualizao 31
substituio de componentes 96
T
templates 125
Toolbox 132
arquivos da pea-mestra 132133
copiar peas 133, 139
cpias compartilhadas 133
peas-mestras compartilhadas 133
somente de leitura 135
tornar somente de leitura 119
U
update holders 19
ndice Manual de Treinamento do SolidWorks 2006
164
Pergunta: Como voc chama um usurio SolidWorks de elite?
Resposta: Um Profissional Certificado SolidWorks.
Faa o treinamento, faa o teste, e una-se a nossa comunidade mundial
de talento comprovado.
Veja o verso para detalhes.
You might also like
- Apostila de Desenho Assistido Por Computador Ii - Dac IiDocument180 pagesApostila de Desenho Assistido Por Computador Ii - Dac IiPauloJaponeisNo ratings yet
- Curso EAD - Solidworks 2015 SimulationDocument27 pagesCurso EAD - Solidworks 2015 SimulationpatrickNo ratings yet
- ANSYS - WorkbenchDocument49 pagesANSYS - WorkbenchRodrigo WendhausenNo ratings yet
- Apostila de Metrologia II (2017)Document59 pagesApostila de Metrologia II (2017)Gustavo MollicaNo ratings yet
- CFD: Dinâmica de Fluidos Computacional para projeto de veículos hipersônicosDocument30 pagesCFD: Dinâmica de Fluidos Computacional para projeto de veículos hipersônicosPaulo FidelisNo ratings yet
- Medidores de Vazão PDFDocument43 pagesMedidores de Vazão PDFDaniel Pereira Netto100% (1)
- Respostas Caderno Exercicios Mecanica Fratura Fadiga Pos Rev2Document31 pagesRespostas Caderno Exercicios Mecanica Fratura Fadiga Pos Rev2filipercastro27360% (1)
- Mecanismos ApostilaDocument106 pagesMecanismos ApostilaAlexandre RochaNo ratings yet
- Introsw PDFDocument141 pagesIntrosw PDFVitor Folador GonçalvesNo ratings yet
- Histórico do Método dos Elementos FinitosDocument21 pagesHistórico do Método dos Elementos FinitosluisNo ratings yet
- SolidWorks - Como Importar Um Formato de Folha em DWG Com AtributosDocument6 pagesSolidWorks - Como Importar Um Formato de Folha em DWG Com AtributosAntonio Carlos Santos JuniorNo ratings yet
- Dicas AutocadDocument36 pagesDicas AutocadMayra AragãoNo ratings yet
- Caldeiras e Vasos Sob Pressão - UffDocument123 pagesCaldeiras e Vasos Sob Pressão - UffEmerson ThadeuNo ratings yet
- Análise Dinâmica Pelo Método de Elementos FinitosDocument86 pagesAnálise Dinâmica Pelo Método de Elementos FinitossaidmsrochaNo ratings yet
- Apostila Inventor Barras Recursos PDFDocument106 pagesApostila Inventor Barras Recursos PDFJ Guerhard GuerhardNo ratings yet
- Aplicação da FMEA no processo de montagem de aerogeradoresDocument130 pagesAplicação da FMEA no processo de montagem de aerogeradoresRicardoNo ratings yet
- Fator KDocument10 pagesFator KJulio Crystyano HessNo ratings yet
- Aula MolasDocument90 pagesAula MolasSéfora E. JoabNo ratings yet
- Apostila SolidWorks Office Premium 2008 - Chapas Metalicas e Soldas PDFDocument218 pagesApostila SolidWorks Office Premium 2008 - Chapas Metalicas e Soldas PDFAirton GustavoNo ratings yet
- Conformação de ChapasDocument21 pagesConformação de ChapasRodrigo PachecoNo ratings yet
- Análise de estruturas por MEFDocument23 pagesAnálise de estruturas por MEFJoão MartinsNo ratings yet
- Análise preditiva através de machine learningDocument57 pagesAnálise preditiva através de machine learningAnderson Nunes Coelho JuniorNo ratings yet
- Aula Evaporadores e CondensadoresDocument28 pagesAula Evaporadores e CondensadoresLober HermanyNo ratings yet
- Manual SolidworksDocument221 pagesManual SolidworksedsonNo ratings yet
- Espirito de Corpo e Humildade-PFVDocument2 pagesEspirito de Corpo e Humildade-PFVVic AmandaNo ratings yet
- Eletrônica Digital EDIDocument10 pagesEletrônica Digital EDIRafael JesusNo ratings yet
- Análise de estruturas aeronáuticas via MEFDocument276 pagesAnálise de estruturas aeronáuticas via MEFJonathan R. SierraNo ratings yet
- Aula de Ensaio de ImpactoDocument40 pagesAula de Ensaio de ImpactoSua Vida BrilhaNo ratings yet
- Fadiga (Solid Works)Document10 pagesFadiga (Solid Works)piero_rsNo ratings yet
- Solidworks 2012 Flow SimulationDocument1 pageSolidworks 2012 Flow Simulationlucas28031978No ratings yet
- Notas de Aulas Vibrações MecânicasDocument21 pagesNotas de Aulas Vibrações MecânicasCosme MicaelNo ratings yet
- Parábola de Segurança: Teoria e AplicaçõesDocument9 pagesParábola de Segurança: Teoria e AplicaçõesLúcio MagalhãesNo ratings yet
- TABELAS COM VALORES PARA APLICAÇÕES DE TERMOPLÁSTICOS - Molde Injeção Plásticos PDFDocument23 pagesTABELAS COM VALORES PARA APLICAÇÕES DE TERMOPLÁSTICOS - Molde Injeção Plásticos PDFLenon NevesNo ratings yet
- Metrologia: Medição e ErroDocument159 pagesMetrologia: Medição e ErroGIOVANE GONÇALVESNo ratings yet
- Apostila Nível I - SENAI PDFDocument32 pagesApostila Nível I - SENAI PDFalex reisNo ratings yet
- Fundamentos Metodo Elementos FinitosDocument101 pagesFundamentos Metodo Elementos FinitosLuis LinharesNo ratings yet
- Fuso de EsferasDocument240 pagesFuso de EsferasJorleildo da Silva0% (1)
- Solidworks Recursos Modelagem 3DDocument18 pagesSolidworks Recursos Modelagem 3DMarcos SaldanhaNo ratings yet
- Transmissor de Pressão-ManualDocument37 pagesTransmissor de Pressão-ManualClaudio SilasNo ratings yet
- Apostila Dynamic Simulation 2009Document59 pagesApostila Dynamic Simulation 2009royston1958No ratings yet
- Aplicando Iot Para Medir Célula De Carga Com Esp8266 (nodemcu) Programado Em ArduinoFrom EverandAplicando Iot Para Medir Célula De Carga Com Esp8266 (nodemcu) Programado Em ArduinoNo ratings yet
- Tratamento Criogênico: Warfighter Lethality, Suas medalhas militares estão em risco?From EverandTratamento Criogênico: Warfighter Lethality, Suas medalhas militares estão em risco?No ratings yet
- Transferência De Energia Sem Fio: Carregar veículos elétricos enquanto eles estão na estradaFrom EverandTransferência De Energia Sem Fio: Carregar veículos elétricos enquanto eles estão na estradaNo ratings yet
- A Confiabilidade Prática Na Administração Da EngenhariaFrom EverandA Confiabilidade Prática Na Administração Da EngenhariaNo ratings yet
- Tecnologias em Pesquisa: Ciências Exatas e Ciências Biológicas - Volume 2From EverandTecnologias em Pesquisa: Ciências Exatas e Ciências Biológicas - Volume 2No ratings yet
- Análise Modal Operacional: a metodologia de análise de vibrações estruturais aplicada em um píerFrom EverandAnálise Modal Operacional: a metodologia de análise de vibrações estruturais aplicada em um píerNo ratings yet
- Noções Da Teoria Matemática Do Método De Elementos Finitos Na Engenharia EstruturalFrom EverandNoções Da Teoria Matemática Do Método De Elementos Finitos Na Engenharia EstruturalNo ratings yet
- Apostila De Html Para IniciantesFrom EverandApostila De Html Para IniciantesNo ratings yet
- Atlas de Construção de Máquinas Vol.1Document108 pagesAtlas de Construção de Máquinas Vol.1AdrianaVazquez100% (1)
- Tab Chapas Aco CarbonoDocument1 pageTab Chapas Aco CarbononelsoncamposNo ratings yet
- Lâmina extratora H13Document6 pagesLâmina extratora H13AdrianaVazquezNo ratings yet
- Porta Molde PT PDFDocument23 pagesPorta Molde PT PDFAdrianaVazquezNo ratings yet
- Furação para RoscasDocument1 pageFuração para RoscasAdrianaVazquezNo ratings yet
- Dados de Corte MachoDocument28 pagesDados de Corte MachoAdrianaVazquezNo ratings yet
- Tabela Furos RoscarDocument2 pagesTabela Furos RoscarAdrianaVazquez67% (6)
- Aviso Importante sobre Curso de PowerMILL da DelcamDocument174 pagesAviso Importante sobre Curso de PowerMILL da DelcamEzequiel RodriguesNo ratings yet
- Catálogo de Molas Leves, Médias e PesadasDocument16 pagesCatálogo de Molas Leves, Médias e PesadasFabian Moffa100% (1)
- SolidWorks Office Premium 2006 - Modelagem Avançada de PecasDocument365 pagesSolidWorks Office Premium 2006 - Modelagem Avançada de Pecasailsoncamargo100% (12)
- Anéis O vedaçãoDocument26 pagesAnéis O vedaçãoAlex RougéNo ratings yet
- SolidWorks Office Premium 2006 - Modelagem Avançada de MontagensDocument285 pagesSolidWorks Office Premium 2006 - Modelagem Avançada de Montagensailsoncamargo100% (13)
- 2-SolidWorks Essential DesenhosDocument445 pages2-SolidWorks Essential DesenhosKarina BrenzinkNo ratings yet
- SolidWorks Office Premium 2006 - Modelagem Avançada de MontagensDocument285 pagesSolidWorks Office Premium 2006 - Modelagem Avançada de Montagensailsoncamargo100% (13)
- 2-SolidWorks Essential DesenhosDocument445 pages2-SolidWorks Essential DesenhosKarina BrenzinkNo ratings yet
- Chapas Metálicas e Conjunto de Peças SoldadasDocument217 pagesChapas Metálicas e Conjunto de Peças SoldadasAdrianaVazquezNo ratings yet
- Arquitetura de ComputadoresDocument15 pagesArquitetura de ComputadoresMarcos GiovanniNo ratings yet
- Manual Gestao de Material em Almoxarifado Na Administracao Publica EstadualDocument71 pagesManual Gestao de Material em Almoxarifado Na Administracao Publica EstadualDiego NogueiraNo ratings yet
- Conteúdo Programático - Oracle Database 11g - Workshop de Administração I - Release 2 PDFDocument5 pagesConteúdo Programático - Oracle Database 11g - Workshop de Administração I - Release 2 PDFHarrison JúniorNo ratings yet
- Tema 1 - O Processo de Comunicação - SlidesDocument14 pagesTema 1 - O Processo de Comunicação - SlidesThais MonteiroNo ratings yet
- Manual Acatel A5Document58 pagesManual Acatel A5Seven LavideNo ratings yet
- Administração de Cargos e Salários - Unisa PDFDocument65 pagesAdministração de Cargos e Salários - Unisa PDFFernando FernandesNo ratings yet
- Feirebird Auto IncrementDocument2 pagesFeirebird Auto IncrementvinisolNo ratings yet
- Métodos, Instrumentos e Técnicas de Recolha de Dados - Ciência e EducaçãoDocument14 pagesMétodos, Instrumentos e Técnicas de Recolha de Dados - Ciência e EducaçãoLuís Noah100% (1)
- Modelagem de Dados Simulado 1Document4 pagesModelagem de Dados Simulado 1edufelix21No ratings yet
- NBR 16752 - 2020Document29 pagesNBR 16752 - 2020CarolinaNo ratings yet
- Montagem de computadores: guia passo a passo para instalação de hardwareDocument140 pagesMontagem de computadores: guia passo a passo para instalação de hardwareFilipe SiqueiraNo ratings yet
- Sin220 - L1 - ErDocument2 pagesSin220 - L1 - ErJoao Pedro de Oliveira RodriguesNo ratings yet
- Camadas TCP/IPDocument15 pagesCamadas TCP/IPRaquel Fonseca GonçalvesNo ratings yet
- Identificação: Associacao de Co-Proprietarios Do Predio Rustico Sito em Caneira-PossinhoDocument2 pagesIdentificação: Associacao de Co-Proprietarios Do Predio Rustico Sito em Caneira-Possinhoclaudia PeixotoNo ratings yet
- NextCall PD - ManualDocument14 pagesNextCall PD - ManualPaulo Sergio GarciaNo ratings yet
- Aprenda o Elipse SCADADocument10 pagesAprenda o Elipse SCADABruno Peterson de PauliNo ratings yet
- Modulo Financeiro - Contas A Pagar - Protheus 11Document117 pagesModulo Financeiro - Contas A Pagar - Protheus 11Katia Regina de Freitas50% (2)
- Alocação Dinâmica de Memória em C++ Ponteiros Vetores MatrizesDocument3 pagesAlocação Dinâmica de Memória em C++ Ponteiros Vetores MatrizesVania V. EstrelaNo ratings yet
- Cardápio de Eletivas 1ºsem 2023Document162 pagesCardápio de Eletivas 1ºsem 2023CELINA DE BARROS BAIRÃONo ratings yet
- Manual SAP-PM01Document57 pagesManual SAP-PM01Ismael SouzaNo ratings yet
- 05 - Setor Protocolo, Termos Específicos e Arquivos EspeciaisDocument14 pages05 - Setor Protocolo, Termos Específicos e Arquivos EspeciaisGed Carlos MarquesNo ratings yet
- Código Pilha em JavaDocument8 pagesCódigo Pilha em JavajulianomrNo ratings yet
- Método estatístico: coleta, análise e interpretação de dadosDocument5 pagesMétodo estatístico: coleta, análise e interpretação de dadosJacksanderNo ratings yet
- Seguranca em Tecnologia Da InfDocument254 pagesSeguranca em Tecnologia Da Infmduarth100% (1)
- Gestão EconomicaDocument30 pagesGestão Economicakarolayne Felix BrandaoNo ratings yet
- BT - Sistemas de Informação Geográfica (SIG)Document5 pagesBT - Sistemas de Informação Geográfica (SIG)GiovaniAricettiNo ratings yet
- Modelagem e Desenvolvimento de Banco de DadosDocument14 pagesModelagem e Desenvolvimento de Banco de DadosShinerNo ratings yet
- Caderno Aluno 6ano GeografiaDocument153 pagesCaderno Aluno 6ano GeografiaAmanda VeronaNo ratings yet
- Manual de Instrucoes Inyectores Common RailDocument89 pagesManual de Instrucoes Inyectores Common RailpepeladazoNo ratings yet
- Modelagem de Dados para Business Intelligence - Dados Ao CuboDocument8 pagesModelagem de Dados para Business Intelligence - Dados Ao CuboPaulo Augusto SilvaNo ratings yet