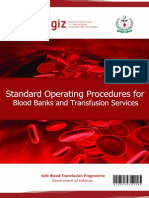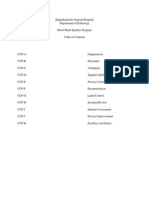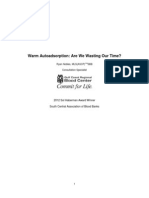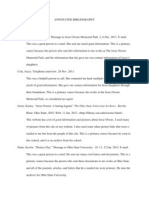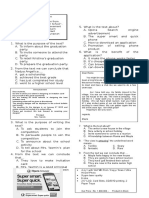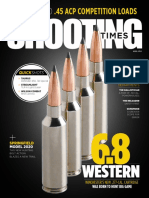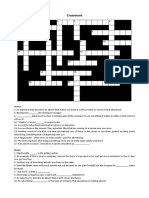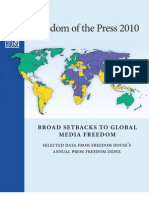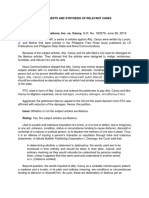Professional Documents
Culture Documents
BMJ Learning User Guide
Uploaded by
Mohamed ElmasryCopyright
Available Formats
Share this document
Did you find this document useful?
Is this content inappropriate?
Report this DocumentCopyright:
Available Formats
BMJ Learning User Guide
Uploaded by
Mohamed ElmasryCopyright:
Available Formats
learning.bmj.
com
Website User Guide
CONTENTS
Introduction ................................................................... 2
Registration .................................................................... 3
Modules ........................................................................... 5
Selecting modules to complete ............................. 6
Completing modules .................................................. 8
At the end of a module ......................................... 10
How to use BMJ Portfolio ...................................... 11
Adding information to your BMJ Portfolio ...... 12
Adding tags to your BMJ Portfolio ..................... 14
Resuming a module ................................................. 15
INTRODUCTION
BMJ Learning is the leading international
online learning resource for medical
professionals. It contains over 900
evidence based modules, which are
written by experts,and cover a range
of clinical and non-clinical topics.
This guide will take you through the many
useful features and functions of BMJ Learning,
and will help you to get the most out of your
learning experience.
2 | learning.bmj.com
BMJ Learning
REGISTRATION
First time users
Click on the link register for BMJ Learning. This
will take you to My Account, where you can give us
some details about yourself. Well personalise the site
and recommend modules for you according to your
profession, specialty, and location, so its important
that these details are completed as fully as possible.
Voucher codes, Athens, and Shibboleth access
If your institution or society supplies you with a voucher
code for free access, or youd like to access BMJ Learning
via Athens or Shibboleth, click the sign in button at the
top right of the screen.
IP range access
If you are provided with access via your institution (but
do not have a voucher code, or Athens or Shibboleth
access) you will need to register for the rst time within
the IP range of your institution by following the steps
above for rst time users. Once you have registered inside
your institution BMJ Learning will remember you and will
allow you to access the website from any remote location.
Existing users
Click the sign in button and enter the username and
password you chose during your initial registration
process in the boxes below my account. If you
select the remember me box, youll be signed in
automatically next time you visit the site.
learning.bmj.com | 3
User Guide
1
2
3
1
2
3
3
2
BMJ Learning
Your personal homepage
Once you have signed in you will see your BMJ Learning
homepage. This is personalised using the information
we know about you. You can check this information, or
update it at any time in the bar at the top of the page.
Once you have signed in, you can visit your personal
BMJ Learning homepage by clicking the home button
at any time.
If your access is provided by a particular institution
you will see these details at the top of the page.
You will also see modules which are popular with
other users with your profession or specialty, and
modules recommended by the BMJ Clinical Editors.
1
1
3
2
4 | learning.bmj.com
MODULES
BMJ Learning modules are in a variety of different forms:
Interactive case history using real life consultations, BMJ Learning
takes you through the condition, testing your knowledge throughout
the module, and creating an interactive working environment to guide
you through your learning.
Just in time these modules bring you the essentials on everyday
conditions in a clear, concise, and quick method. A fast, evidence
based update to add to your BMJ Portfolio learning record.
Read, reect, respond designed to give you the opportunity to read
around the topic, reect on the issues and the opinions of other users,
then respond with your own thoughts and opinions.
Video and audio we have a wide range of these styles of module
where you can listen to or watch experts discussing key topics.
Multiple choice questions these modules are associated with an
article in one of the BMJ Groups journals, and consist of a quiz to
check your understanding of that particular article.
User Guide
learning.bmj.com | 5
Selecting modules to complete
There are three ways in which you can choose which
modules youd like to complete.
1. Search You can use the search bar to type subjects
or keywords which are of interest to you. This will display
a list of the BMJ Learning modules which are relevant to
your search topic.
2. Browse modules You can use the browse
function to view all of the modules in the site, sorted
alphabetically and by key groupings. Either select one
of the module groups to the left of the browse box,
or the letters across the top to see a list of modules
in the chosen category.
3. Select modules on your homepage Youll see a
selection of modules on your personal BMJ Learning
homepage. These are tailored for you based on your
profession, specialty, and the other details you gave
to us when registering. To view any of these just select
the link on the page.
BMJ Learning
1
2
1
2
6 | learning.bmj.com
Viewing module information
When you select any module, you will be taken to
a page of information to help you to decide if the
module is of interest to you.
The page will show:
An overview of the module, including the
module objectives
The estimated time the module will take to complete
The module authors
Which organisations accredit the module (most
modules are accredited by more than one organisation)
The type of module this is, and if it involves audio
or video
Release and expiry dates
User Guide
3
3
learning.bmj.com | 7
COMPLETING MODULES
Starting a module
When you have checked to see if the module is suitable,
you will be given the option to either Start module or
Add to portfolio. You can add the module to your BMJ
Portfolio to complete at a later date. If you do choose to
start the module now, it will be automatically added to
your BMJ Portfolio.
Answering module questions
After you have selected Start module you can then
work through the module pages by clicking on the
next button at the bottom of the screen. You can
also go back by clicking on previous, print the page,
or save at any point.
To answer questions click on the buttons alongside your
chosen answers.
If youd like to pause the module at any time and
continue later, just select save (see page 15 for
how to resume).
On the nal page of the module you will see useful
resources and references for further reading.
BMJ Learning
1
3
2
1
2
3
8 | learning.bmj.com
Videos and podcasts
Some of the modules involve watching a short video or
listening to a podcast. To play the recording, click on the
arrow symbol.
Finishing a module
When you come to the end of a module you will see a
page telling you that you have completed the module.
If the module includes a test, the page will tell you
whether or not you have passed.
Leaving feedback and adding notes
At the end of each module you will be given the
opportunity to add some notes to your BMJ Portfolio.
You can also send us some feedback on what you thought
about the module. This is useful for us, as it helps us to
improve your experience on the site. Once you have given
your feedback, click on the submit button.
If you fail a module
If you have not passed you are able to try again now or
at a later date. To try again straight away, please click to
try it again click here.
User Guide
4
5
4
5
6
6
learning.bmj.com | 9
At the end of a module
You now have three options:
1. Certicate you can now collect your certicate,
this can be printed, or downloaded and saved in
your records.
If you select this option you will be given a choice of
who you would like to accredit the module, from a list
of accrediting organisations. This is so that you can be
awarded continuing professional development (CPD)/
continuing medical education (CME) credits, which you
can use in your appraisals. If you have not chosen an
accreditor in your BMJ Portfolio, BMJ Learning will be
displayed as your default accreditor. To select another
option, click on the drop down list.
Finally select get certicate to download or print.
2. Portfolio this lets you edit the information about
the module that will be stored in your BMJ Portfolio.
Click on this option to add tags and further notes to
the module you have completed. For more information
on your BMJ Portfolio, please see page 11.
3. Save and exit select this button to save the
module you have completed and go back to your
personalised homepage.
BMJ Learning
1
2
3
4
1
2
3
4
10 | learning.bmj.com
2
User Guide
HOW TO USE BMJ PORTFOLIO
BMJ Portfolio is a free, easy to use online portfolio.
You can use BMJ Portfolio to track, record, plan, and
report on your continuing professional development.
Accessing your BMJ Portfolio
You can access BMJ Portfolio at any time by going to
portfolio.bmj.com.
When youre logged in to BMJ Learning, your
personalised homepage will display an excerpt from
your portfolio, showing your ve most recent items.
You can click Go to my portfolio to see all your
modules and any other information youve recorded.
BMJ Portfolio is completely free to use. If you are already
registered with BMJ Learning (whether or not you have
a current subscription), you can use the same details to
access BMJ Portfolio.
1
2
1
learning.bmj.com | 11
Adding information to your
BMJ Portfolio
There are several ways you can add information to
your portfolio.
Whenever you start a module on BMJ Learning,
it is added to your portfolio automatically
You can save a module for later by clicking
add to portfolio instead of starting the module
In BMJ Portfolio, you can add information by clicking
new item. You have to give the item a title, but
everything else can be left or lled in later
You can upload a le to any portfolio item, allowing
you to store extra information if you wish
Organising your BMJ Portfolio
You can sort and organise your portfolio items
in a range of ways. Go to site settings to:
Choose which columns to display
Pick from readymade sets of tags (tags are
optional, but allow you to label your portfolio
items. The readymade tag sets reect curriculums
you may be following)
Choose whether you want to earn CPD/CME points
or hours
Choose an accrediting organisation, or choose none
to assign your own CPD/CME points
BMJ Learning
1
2
3
1
2
3
12 | learning.bmj.com
Use tags or the lter bar to:
Filter your portfolio based on tags youve applied to
portfolio items (tags are optional labels that allow
you to organise your portfolio however you like)
View modules from a specic date range, or switch
between viewing only unstarted modules, modules
in progress, or completed modules
Go back to viewing all your modules by clicking
clear lters
You can also use the search box to view modules
and portfolio items that include specic keywords
Click on the top of each column to sort by that column
Complete/ in progress /not yet started bar
Alphabetically by title
In date order
User Guide
4
5
4
5
learning.bmj.com | 13
Adding tags to your BMJ Portfolio
Tags are optional labels that allow you to
organise your portfolio however you like.
You can tag an item when you add it to
your portfolio, or at any time by clicking
on the items title
You can choose from readymade sets of tags in
the site settings menu. The readymade sets
reect curriculums you may be following
After youve clicked on a modules title to edit it,
you can choose tags from your tag sets by using
the tag sets dropdown menu. Click the plus button
to add a tag after selecting it
To add your own tag, type something into the
my tags box, then click the plus button to add it
To see all the tags in a set, click the expand arrow
by the tag set title. To see items tagged with a
particular tag, just click on that tag. To remove the
lter click on the cross button next to the tag
Exporting reports
To export a report, use the search and lter functions
to display on the screen what you want to see in your
report. Then click export report and choose .CSV
(a spreadsheet format that opens with Excel or similar
software) or PDF. If you want a report with several notes
columns, export it to Excel.
BMJ Learning
1
2
1
2
14 | learning.bmj.com
3
2
Resuming a module
If you have started a module but not completed it,
you can resume it at any time as it will be saved in
your BMJ Portfolio. Simply go to your portfolio and
select the link symbol next to the name of the
module you would like to continue with. This will
take you back to the module where you need to click
on resume module.
Printing a certicate
From BMJ Portfolio click on the link symbol.
This will take you to the BMJ Learning website. Click on
the certicate button and follow the steps on page 10.
You can print a certicate for a module you have
completed at any time.
User Guide
1
2
3
1
learning.bmj.com | 15
BMA House, Tavistock Square,
London WC1H 9JR, UK
+44 (0)20 7387 4410
group.bmj.com
FURTHER HELP
If you need any further help using
BMJ Learning or BMJ Portfolio, please
email our customer service team on
support@bmjgroup.com. Alternatively,
call + 44 (0)20 7383 6160 (weekdays
between 9am and 5pm UK time).
If you would like to arrange training for
you and your colleagues please email
trainingandsupport@bmjgroup.com.
You might also like
- Shoe Dog: A Memoir by the Creator of NikeFrom EverandShoe Dog: A Memoir by the Creator of NikeRating: 4.5 out of 5 stars4.5/5 (537)
- Standard Operating Procedures For Blood Bank Processes in PakistanDocument204 pagesStandard Operating Procedures For Blood Bank Processes in PakistanMohamed Elmasry100% (4)
- The Yellow House: A Memoir (2019 National Book Award Winner)From EverandThe Yellow House: A Memoir (2019 National Book Award Winner)Rating: 4 out of 5 stars4/5 (98)
- Surviving A New His: A Guide To Help Blood Bank Leaders Manage Successful IntegrationDocument4 pagesSurviving A New His: A Guide To Help Blood Bank Leaders Manage Successful IntegrationMohamed ElmasryNo ratings yet
- The Subtle Art of Not Giving a F*ck: A Counterintuitive Approach to Living a Good LifeFrom EverandThe Subtle Art of Not Giving a F*ck: A Counterintuitive Approach to Living a Good LifeRating: 4 out of 5 stars4/5 (5794)
- Trima Accel The Art of Blood CollectionDocument7 pagesTrima Accel The Art of Blood CollectionMohamed ElmasryNo ratings yet
- (PAkistan Guidelines For Quality ControlDocument27 pages(PAkistan Guidelines For Quality ControlErick MattosNo ratings yet
- The Little Book of Hygge: Danish Secrets to Happy LivingFrom EverandThe Little Book of Hygge: Danish Secrets to Happy LivingRating: 3.5 out of 5 stars3.5/5 (400)
- In 003 ISBT 128 For Blood Components An Introduction v3Document19 pagesIn 003 ISBT 128 For Blood Components An Introduction v3Mohamed ElmasryNo ratings yet
- Grit: The Power of Passion and PerseveranceFrom EverandGrit: The Power of Passion and PerseveranceRating: 4 out of 5 stars4/5 (588)
- R P F C: Esponse LAN LOW HartDocument1 pageR P F C: Esponse LAN LOW HartMohamed ElmasryNo ratings yet
- Elon Musk: Tesla, SpaceX, and the Quest for a Fantastic FutureFrom EverandElon Musk: Tesla, SpaceX, and the Quest for a Fantastic FutureRating: 4.5 out of 5 stars4.5/5 (474)
- Blood Bank Quality ProgramDocument28 pagesBlood Bank Quality ProgramMohamed Elmasry100% (1)
- A Heartbreaking Work Of Staggering Genius: A Memoir Based on a True StoryFrom EverandA Heartbreaking Work Of Staggering Genius: A Memoir Based on a True StoryRating: 3.5 out of 5 stars3.5/5 (231)
- CoursematerialsDocument65 pagesCoursematerialsMohamed ElmasryNo ratings yet
- Hidden Figures: The American Dream and the Untold Story of the Black Women Mathematicians Who Helped Win the Space RaceFrom EverandHidden Figures: The American Dream and the Untold Story of the Black Women Mathematicians Who Helped Win the Space RaceRating: 4 out of 5 stars4/5 (895)
- Guide Selection Assessing SuitabilityDocument238 pagesGuide Selection Assessing SuitabilityMohamed Elmasry100% (1)
- Team of Rivals: The Political Genius of Abraham LincolnFrom EverandTeam of Rivals: The Political Genius of Abraham LincolnRating: 4.5 out of 5 stars4.5/5 (234)
- Blood Bank TrainingDocument82 pagesBlood Bank TrainingMohamed Elmasry0% (1)
- Never Split the Difference: Negotiating As If Your Life Depended On ItFrom EverandNever Split the Difference: Negotiating As If Your Life Depended On ItRating: 4.5 out of 5 stars4.5/5 (838)
- Warm Autoadsorption-Are We Wasting Our TimeDocument13 pagesWarm Autoadsorption-Are We Wasting Our TimeMohamed ElmasryNo ratings yet
- The Emperor of All Maladies: A Biography of CancerFrom EverandThe Emperor of All Maladies: A Biography of CancerRating: 4.5 out of 5 stars4.5/5 (271)
- Clinical Guide To Blood TransfusionDocument181 pagesClinical Guide To Blood TransfusionMohamed Elmasry100% (3)
- Devil in the Grove: Thurgood Marshall, the Groveland Boys, and the Dawn of a New AmericaFrom EverandDevil in the Grove: Thurgood Marshall, the Groveland Boys, and the Dawn of a New AmericaRating: 4.5 out of 5 stars4.5/5 (266)
- Q and A in Antibody IdentificationDocument29 pagesQ and A in Antibody IdentificationMohamed ElmasryNo ratings yet
- On Fire: The (Burning) Case for a Green New DealFrom EverandOn Fire: The (Burning) Case for a Green New DealRating: 4 out of 5 stars4/5 (74)
- Transfusion Support of Autoimmune Hemolytic AnemiaDocument7 pagesTransfusion Support of Autoimmune Hemolytic AnemiaMohamed ElmasryNo ratings yet
- Clinical Guide To Blood TransfusionDocument181 pagesClinical Guide To Blood TransfusionMohamed Elmasry100% (3)
- The Unwinding: An Inner History of the New AmericaFrom EverandThe Unwinding: An Inner History of the New AmericaRating: 4 out of 5 stars4/5 (45)
- Approach To Antibody IdentificationDocument4 pagesApproach To Antibody IdentificationMohamed ElmasryNo ratings yet
- AABB Primer of Blood AdministrationDocument112 pagesAABB Primer of Blood AdministrationMohamed ElmasryNo ratings yet
- Exotic Animal PDFDocument2 pagesExotic Animal PDFStefanNo ratings yet
- The Hard Thing About Hard Things: Building a Business When There Are No Easy AnswersFrom EverandThe Hard Thing About Hard Things: Building a Business When There Are No Easy AnswersRating: 4.5 out of 5 stars4.5/5 (345)
- Colorimetry of Total Phenolics With Phosphomolybdic-Phosphotungstic Acid Reagents PDFDocument1 pageColorimetry of Total Phenolics With Phosphomolybdic-Phosphotungstic Acid Reagents PDFMygame50% (2)
- Zmqov Vogue Usa November 2016Document259 pagesZmqov Vogue Usa November 2016Zu Carmen Ahumada Adrian100% (1)
- The World Is Flat 3.0: A Brief History of the Twenty-first CenturyFrom EverandThe World Is Flat 3.0: A Brief History of the Twenty-first CenturyRating: 3.5 out of 5 stars3.5/5 (2259)
- Fulcrum 112708Document24 pagesFulcrum 112708theFulcrum100% (2)
- Annotated Bibliography FinalDocument9 pagesAnnotated Bibliography Finalapi-123345693No ratings yet
- VB Tense Review SOLDocument11 pagesVB Tense Review SOLRoko Dominis100% (1)
- 99 News Magazine - Apr 2012Document32 pages99 News Magazine - Apr 2012Aviation/Space History Library100% (1)
- The Gifts of Imperfection: Let Go of Who You Think You're Supposed to Be and Embrace Who You AreFrom EverandThe Gifts of Imperfection: Let Go of Who You Think You're Supposed to Be and Embrace Who You AreRating: 4 out of 5 stars4/5 (1090)
- Identify The Choice That Best Completes The Statement or Answers The QuestionDocument9 pagesIdentify The Choice That Best Completes The Statement or Answers The Questionchargerss55No ratings yet
- Narrative Structure Narrative Structure, A: Literary Element Narrative Plot SettingDocument8 pagesNarrative Structure Narrative Structure, A: Literary Element Narrative Plot Settingjohn christopherNo ratings yet
- History of Postage StampsDocument35 pagesHistory of Postage StampskhadijabugtiNo ratings yet
- Pakistani Literature VOL 15Document174 pagesPakistani Literature VOL 15urrehmanNo ratings yet
- The Sympathizer: A Novel (Pulitzer Prize for Fiction)From EverandThe Sympathizer: A Novel (Pulitzer Prize for Fiction)Rating: 4.5 out of 5 stars4.5/5 (121)
- SoalDocument2 pagesSoalseagendinkNo ratings yet
- Fiction and Nonfiction Power PointDocument74 pagesFiction and Nonfiction Power PointAarti AhujaNo ratings yet
- Brief History of The Print Media in IndiaDocument1 pageBrief History of The Print Media in Indiakrunal95150% (2)
- K.e.lane - Playing The Role of HerselfDocument332 pagesK.e.lane - Playing The Role of Herselfyerico666100% (14)
- Shooting Times - April 2021 USDocument68 pagesShooting Times - April 2021 USÁdám CsabaNo ratings yet
- AdDocument4 pagesAdLucia MeloNo ratings yet
- Freedom of The Press 2010 TablesDocument262 pagesFreedom of The Press 2010 Tablesabraham.promosevenNo ratings yet
- EssayDocument6 pagesEssaySansanie MuenNo ratings yet
- ENEF 2017 Rad M12Document14 pagesENEF 2017 Rad M12maidcacNo ratings yet
- NLP 034 Application For Copyright RegistrationDocument3 pagesNLP 034 Application For Copyright RegistrationRon RamosNo ratings yet
- Her Body and Other Parties: StoriesFrom EverandHer Body and Other Parties: StoriesRating: 4 out of 5 stars4/5 (821)
- Writing SkillsDocument27 pagesWriting SkillsChelana JainNo ratings yet
- Luftwaffe Plot Against GoeringDocument204 pagesLuftwaffe Plot Against Goeringcheapgary100% (1)
- Ukho E-Np Factsheet For WebDocument4 pagesUkho E-Np Factsheet For WebSilvio RodriguezNo ratings yet
- Quick PDF enDocument40 pagesQuick PDF enmob46xNo ratings yet
- International Engine of The Year Awards - 2012Document44 pagesInternational Engine of The Year Awards - 2012ahmtrNo ratings yet
- MC423 Summative Essay (Annotated)Document7 pagesMC423 Summative Essay (Annotated)TaijuSasakiNo ratings yet
- BOOK NEWS: 21st Century Mahan: Sound Conclusions For The Modern EraDocument2 pagesBOOK NEWS: 21st Century Mahan: Sound Conclusions For The Modern EraNaval Institute PressNo ratings yet
- Apa ComprehensiveDocument123 pagesApa Comprehensivemavi_panaliganNo ratings yet
- Case Digests and SynthesisDocument8 pagesCase Digests and Synthesismma100% (1)