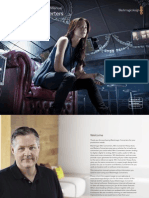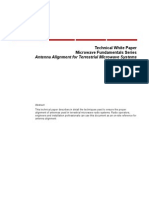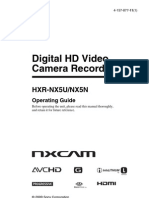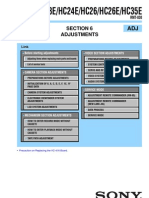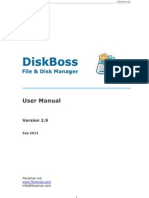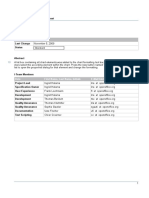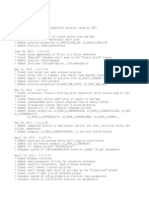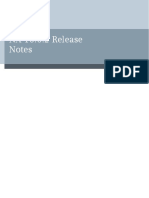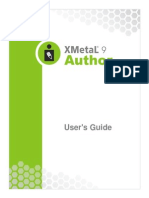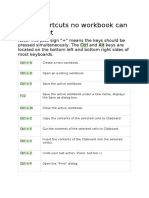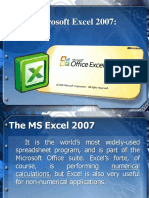Professional Documents
Culture Documents
Maxx Stream Manual
Uploaded by
elotilloOriginal Description:
Copyright
Available Formats
Share this document
Did you find this document useful?
Is this content inappropriate?
Report this DocumentCopyright:
Available Formats
Maxx Stream Manual
Uploaded by
elotilloCopyright:
Available Formats
MaxxStream
User Manual
MaxxStream User Manual
TABLE OF CONTENTS
CHAPTER 1 INTRODUCTION .......................................................................................... 3
1.1 WELCOME................................................................................................................... 3
1.2 PRODUCT OVERVIEW AND FEATURES .................................................................................... 3
1.3 CONCEPTS AND TERMINOLOGY ........................................................................................... 4
CHAPTER 2 QUICKSTART GUIDE.................................................................................... 7
CHAPTER 3 CONTROLS AND INTERFACE........................................................................ 8
3.1 MAXXSTREAM CONTROLS ................................................................................................. 8
3.2 MENUS .................................................................................................................... 10
3.3 AUDIO SETUP WINDOW................................................................................................. 12
3.4 WATCHDOG............................................................................................................... 14
3.5 CONTROLLING MAXXSTREAM VIA SNMP.............................................................................. 14
SYSTEM PREFERENCES........................................................................................................ 16
CHAPTER 4 THE WAVESYSTEM .................................................................................... 18
4.1 THE WAVESYSTEM TOOLBAR ........................................................................................... 18
Toolbar Functions ...................................................................................................... 18
4.2 PRESET HANDLING....................................................................................................... 18
Preset Types ............................................................................................................. 18
Loading Presets and Setups......................................................................................... 19
Saving Presets and Setups .......................................................................................... 19
Deleting Presets ........................................................................................................ 20
A/B Comparison and Copying ...................................................................................... 20
4.3 PLUG-IN INTERFACE CONTROLS........................................................................................ 20
Toggle Buttons .......................................................................................................... 20
Value Window Buttons................................................................................................ 21
Faders...................................................................................................................... 21
Band Markers............................................................................................................ 21
Multiple Selection of Controls....................................................................................... 22
TAB Functions ........................................................................................................... 22
APPENDIX A: SHARING NET-SNMP AND WINDOWS SNMP AGENTS................................ 23
APPENDIX B: THE MAXXSTREAM MIB............................................................................. 23
APPENDIX C: THE WATCHDOG CONFIGURATION FILE.................................................... 27
2
MaxxStream User Manual
Chapter 1 Introduction
1.1 Welcome
Thank you for choosing Waves! In order to get the most out of your Waves processor, please take
the time to read through this manual.
In conjunction, we also suggest that you become familiar with www.wavesupport.net. There you
will find an extensive Answer Base, the latest Tech Specs, detailed Installation guides, new
Software Updates, and current information on Authorization and Registration.
By signing up at www.wavesupport.net, you will receive personalized information on your
registered products, reminders when updates are available, and information on your authorization
status.
1.2 Product Overview and Features
MaxxStream is a software application which lets streaming media providers harness the power of
Waves processors to improve the quality of their audio content, and is compatible with any audio
card WDM or ASIO drivers.
MaxxStream includes the following software components:
MaxxStream application
MaxxStream Virtual Driver
MaxxStream Watchdog
net-snmp SNMP agent and accompanying MIB files
Here are a few of MaxxStreams powerful features:
Multiple Encoders and Formats
MaxxStream provides its processed output simultaneously to multiple encoders and encoder
instances. A single input channel may also be directed into several MaxxStream stations and
processed specifically for each designated target.
Multiple Stream Resolutions
MaxxStream satisfies the diverse needs of listeners with different equipment by performing
multiple, high-quality sample-rate conversions to multiple bit rates in real-time.
Real-time Audio Capture and Conditioning
MaxxStream combines audio capture and conditioning into a single, real-time process.
3
MaxxStream User Manual
Intuitive User Interface
With its user-friendly GUI and more than 80 factory presets, MaxxStream takes the guess work out
of creating streaming configurations.
State-of-the-Art Audio Bit Depth
Waves maintains its commitment to superior audio quality by using 32-bit floating point double
precision processing throughout MaxxStream. Live Streaming
MaxxStreams live stream conditioning operates transparently between the audio source and the
encoding software.
Full Windows Support
Compatible with Windows XP, Windows Vista and Windows Server 2003.
24/7 Monitoring
MaxxStream includes a Watchdog utility as well as basic SNMP monitoring and control.
1.3 Concepts and Terminology
MaxxStream streams audio from the selected audio device through Waves plug-ins for processing,
to the selected Waves Virtual Driver instance. Audio may also be streamed back to the sound card
for monitoring.
MaxxStream Audio Flow
Waves Virtual Driver
Waves Virtual Driver is kernel audio streaming driver which connects MaxxStreams output to
multiple WDM applications. It is especially designed to be synchronized with the audio card clock
and provide a smooth audio stream to the encoder.
4
MaxxStream User Manual
Mono/Stereo
MaxxStream accepts stereo input and produces stereo output. When Mono input is selected,
MaxxStream duplicates the single channel to produce stereo input. The duplicated stream is in
effect a dual mono stream.
Station Files & Preset Files
MaxxStream supports 3 types of preset files:
1. Plug-in Preset File (file extension .xps)
Plug-in preset files contain settings for individual plug-ins. Plug-in presets may be saved
& loaded using the Save/Load button on the plug-in GUI. Plug- in presets may only be
loaded by the plug-in by which they were created.
2. Rack Preset File (file extension .xps)
Rack Preset Files contain settings for the MaxxStream rack as well as all loaded plug- ins.
Rack Preset Files are saved & loaded using the Save/Load button in the Rack GUI, and
may also be loaded from the Open Station menu item.
Rack Preset Files include:
Rack output gain
Rack bypass status
Plug-in chain
Plug-in bypass state
Plug-in enable state
Plug-in A and B setups
3. Station Preset File (file extension .xpm)
Station Preset Files contains all Rack and plug-in settings as well as Audio Setup
parameters. Station Files are saved & loaded using the Save/ Open Station commands in
the File menu.
Supported Plug-ins
MaxxStream is designed to work with the following Waves plug-ins:
AudioTrack
Renaissance Vox
L1 Ultramaximizer
C1 Parametric Compander
C4 Multiband Compressor
MaxxBass
S1 Stereo Imager
Q10 Paragraphic Equalizer
DeEsser
Please visit www.waves.com for more information on these plug-ins.
5
MaxxStream User Manual
Encoders
MaxxStream has been tested with the following encoders:
Windows Media
Real Producer
SimpleCast
Broadcasting / Webcasting
The actual streaming and broadcasting of the audio onto the Internet are functions of the encoder
and the streaming server. MaxxStream provides the encoder with a stabilized audio stream which
the encoder recognizes as a standard audio stream. MaxxStream does not encode or broadcast
content to the Internet.
6
MaxxStream User Manual
Chapter 2 Quickstart Guide
First, start a streaming session. Under File, choose New Station. This will open up the Audio
Setting dialog where you choose your basic settings. Please be sure to choose the correct sample
rate and buffer size before proceeding.
Then, begin streaming audio. Open your encoder and choose Waves Virtual Driver as your input
source. Now you can activate your encoder.
Now, youre ready to begin audio processing. Start adding Waves plug-ins by clicking on the
arrow located on the left side of the Rack and selecting a plug-in from the list. You can add up to 8
plug-ins per instance. Drag them to change their order and change your sound. Or, load a
MaxxStream presets and tweak it to suit your requirements.
Its easy to adjust plug-in parameters. Click on the plug-in icon inside the Station window to
open its Graphic User Interface for full access to the audio settings.
Now your audio stream is being processed by Waves plug-ins. Press the Monitor button to
hear the audio through the device you have selected for monitoring in the Audio Setup.
Compare and contrast your sound. By using Bypass, you can hear the audio stream with and
without Waves processing. You can also use the A/B function on the WaveSystem toolbar to
compare different setups. (See Chapter 4 for further details.) Note that if you are monitoring the
stream through the streaming player (e.g. Windows Media player), you will experience a delay of
about 20sec between the time you change your setting and the time youll hear the changes
effect. This delay is due to the encoders buffering engine.
7
MaxxStream User Manual
Chapter 3 Controls and Interface
3.1 MaxxStream Controls
MaxxStream Main Window
Main Window
Window Caption displays the Station Name and the application instance ID.
Application Menu includes the File and Help menus.
MaxxStream Rack Controls
Active Button Controls whether the MaxxStream Rack is active. When not Active, audio is not
streamed from the sound card into Rack.
Bypass Button Controls whether audio processing is bypassed or not. In Bypass, audio passes as
is from the sound card to the Waves Virtual Driver.
Monitor Button Controls whether audio is streamed back to the audio device for monitoring.
Select Monitoring when you want to hear the effect of the audio processing on your local PC.
Audio Setup Button Opens the Audio Setup dialog box.
Input Gain Controls the input gain from the sound card into the Rack. Changing the input gain will
affect the audio level that plug-ins receive for processing.
Undo/Redo Buttons
Undo Undoes the last action
Redo Redoes the last undone action
Undo/Redo covers operations only at the Rack level, independent of the plug-in undo/redo
system. There are 20 undo/redo levels.
8
MaxxStream User Manual
Setup A/Setup B Buttons
Clicking on the Preset Name button switches the Rack preset between A and B settings, in
effect flipping each plug-ins preset between its own A and B settings.
The A->B button copies the currently frontal setting to the background setting, e.g. if
setting A is currently in the front, pressing this button copies its setting to B.
Forward/Backward Buttons
Left Arrow Loads the previous Rack preset in the specific menu space
Right Arrow Loads the next Rack preset in the specific menu space
Load/Save Buttons
Load Opens the WaveSystem Load menu. See Chapter 4 for more information on the
WaveSystem.
Save Opens the WaveSystem Save menu. Saving a preset to a folder/category causes it to
be displayed under the corresponding sub-menu.
Output Gain Controls the output gain of the Rack to the Waves Virtual Driver, which affects the
audio level received by the encoder for encoding and broadcasting.
Plug-in Icons
Plug-in Icons display the plug-in name, audio level, bypass control, and clip indicators.
Press the black arrow at the right of the plug-in to add another plug-in to the Rack.
Use the black arrow at the left side of the Rack to insert the first plug-in.
The order of plug-ins within the Rack can be changed by dragging icons right or left.
Left-click on the plug-in icon opens the plug-in GUI for adjustment of plug-in settings.
Right-click on the plug-in icon opens the plug-in contextual menu.
Left click on the red clip indicators to reset the plug-in clip indicator.
Status Bar
The left side of the status bar displays error messages. The last error is always displayed in the
status bar.
To view the last 100 errors, click on the arrow at the right side of the error display bar.
The CPU load for this station only is displayed at the far right of the Status Bar.
9
MaxxStream User Manual
3.2 Menus
File Menu
New Station Creates a new station with an empty Rack. If a station is currently opened, first the
station is closed, then the new station is created.
Open StationOpens a standard Windows Browse dialog and allows you to browse for an existing
station file.
Close Station Closes the currently open station.
Save Station Saves the currently open station.
Save Station As allows you to save the station file to a new location and/or under a new name.
Audio Setup Opens the Audio Setup dialog box. See Audio Setup section below.
Preferences Opens the Preferences dialog box. See System Preferences section below.
Exit Exits the application.
Help Menu
About Displays the About box.
Show MaxxStream Manual Opens this manual.
Go to Waves web site Opens your web browser at www.waves.com.
Adding Plug-in Menu
Click on the black arrow at the left side of the MaxxStream Rack opens a local menu displaying
available plug-ins. Select a plug-in from the list to add it to the Rack.
Plug-in Local Menu
Open this menu by right clicking on the plug-in icon.
Copy Preset Copies plug-in settings to the clipboard.
Paste Plug-in Name Preset Pastes the copied plug-in settings from the clipboard to the selected
plug-in. If no plug-in is selected, a new plug-in is created.
Disable Plug-in Keeps the plug-in and its block in place, bypasses the plug-in, and takes its
processing load off the CPU.
10
MaxxStream User Manual
Remove Plug-in Removes the plug-in from the Rack.
Copy Plug-in Copies the plug-in and its current settings to the clipboard.
Paste Plug-in Name Pastes the plug-in
Plug-in List Opens the list of available plug-ins.
11
MaxxStream User Manual
3.3 Audio Setup Window
The Audio Setup dialog allows you to set your audio input device, audio output device, monitoring
device, and other parameters that affect audio streaming. The dialog opens automatically when a
new station is created, and can also be opened from the File menu.
Audio Setup Dialog Window
Input
Driver Type
MaxxStream supports WDM and ASIO drivers. Audio Setup menu options may change depending
on whether MaxxStream is operating in WDM or in ASIO mode.
Input Card
ASIO: Displays the ASIO devices currently installed in your PC.
WDM: Displays all available WinMM recording devices.
12
MaxxStream User Manual
Sync Source Displays clock source for the active ASIO device (display only).
Input Channels
ASIO: Displays the list of available channels for the selected Input device.
WDM: Displays the input channels registered by the selected WDM/WinMM device. Use this option
to select the specific mono-channel/stereo-pair out of the available input channels.
When Mono is selected, the list will display single channels.
When Stereo is selected, the list will display pairs of consecutive channels.
Note: When MaxxStream receives Mono input, it will duplicate the channel prior to entering the
Rack.
Monitoring
Monitor Card
WDM: Displays all available WinMM playback devices.
ASIO: Not Applicable
Monitor Channels
ASIO: Displays the output channels available for the selected ASIO device (Monitoring is possible
only on the same selected input device.)
WDM: Displays the output channels available for the selected WDM/WinMM device.
Output
Output Device
The output device is always one of four Waves Virtual Drivers. Select the instance of Waves Virtual
Driver that is the audio source of the target encoder.
Sample Rate
Select the desired Sample Rate for the Input Card and the Virtual Driver.
Input card Sample Rate can also be set from the card control panel. To achieve optimal audio
quality, make sure that the Virtual Driver and the Input Card operate at the same Sample Rate.
Buffer Size
Select the desired Buffer Size for the Input Card.(Please note: Small buffer sizes reduce latency but
make the system more vulnerable to streaming errors.)
MaxxStream supports buffer sizes between 512 and 2048. Using buffer sizes outside this range
may cause noises and other artifacts.
13
MaxxStream User Manual
3.4 Watchdog
MaxxStream is equipped with a Watchdog utility which runs in the background and restarts the
application in case of a crash. If the application freezes (becomes non-responsive), the watchdog
terminates the application and then restarts it.
After a crash, a preset file is loaded according to the following rules:
If a recovery file has been selected, then the recovery file is loaded. See the System Preferences
section for more information regarding the recovery file.
If a recovery file has not been selected or cannot be found, the last preset file is loaded.
If the last preset file cannot be found, the application is restarted without a preset file. In this case,
there is no Open Station. We recommend defining a recovery preset file location (under
File>Preferences).
Certain ASIO devices (e.g. Digidesign HD hardware) might take a long time to instantiate.
MaxxStream Watchdog might falsely recognize the long instantiation times as unresponsiveness
and will restart the application. This will result in repeated shutdown/restart scenario in which
MaxxStream fails to load.
To avoid this, adjust the Watchdog timeout by setting the required timeout length (in milliseconds)
by editing the MaxxStreamWatchdog.conf file which is located in the main application directory and
rebooting your computer (Default timeout is 5 seconds). See Appendix C for a sample of the
Watchdog configuration file.
3.5 Controlling MaxxStream via SNMP
General
MaxxStream is equipped with basic SNMP control and monitoring. SNMP provides the means to
monitor and control MaxxStream behavior from a remote machine using standard SNMP client
software. (A more detailed description of SNMP is beyond the scope of this manual.)
MaxxStreams SNMP support allows for scheduled preset loading and application monitoring.
See Appendix A for consideration on operating net-snmp agent along with Windows SNMP agent.
The MIB
The MIB is a database that defines the attributes that MaxxStream exposes to the SNMP client. The
MaxxStream MIB is designed as a table. Each row in the table defines a single MaxxStream
instance which is equivalent to a station. The link between the row and the MaxxStream instance is
the Station ID.
See Appendix B for a description of WAVES-SNMP-MIB.
Once connected, the SNMP client SW can display the following information on the MaxxStream
instance (also referred as Station):
MaxxStream Instance ID (read-only)
14
MaxxStream User Manual
Station Name (read-only)
Loaded Preset File (read-write)
Station keep-alive counter (read-only). The keep-alive counter is incremented by the
application once a second. It indicates that the station is alive.
Station Row Status (read-only). The station Status is Up when the MaxxStream application
with matching ID is Up regardless of whether a station file is loaded. The station Status is
Down when the application exits.
MaxxStream Station ID
The Station ID is an arbitrary number that is used to identify the station by the remote SNMP
client.
MaxxStream can be launched with the station ID as a command line parameter. If the ID is not
supplied in the command line, MaxxStream searches for the first available ID and uses it. The ID is
released when the application exits.
The ID is displayed in square brackets in the application caption.
Setting Up an SNMP Connection
1. Install the client SNMP SW on the remote machine.
2. Load WAVES-SNMP-MIB into the SNMP client SW. The MIB is installed in \Program
Files\Waves\MaxxStream\Mibs.
3. Set the IP of the machine hosting MaxxStream in the SNMP client
4. Set read-only community to maxxro. Set read-write community to maxxrw.
5. Browse to the maxxStream Table sub-tree under
Enterprises\wavesAudio\wavesAudioApps\maxxStream and issue a Walk command to
update the values.
Changing the Preset file Using SNMP
Issue an SNMP Set command with the requested station ID and the name of the preset file.
If you provide a full path then the preset file will be loaded from the provided path.
If you do not provide a full path MaxxStream will search for the file in the Automated
Presets Folder defined in the System Preference.
If the preset file is loaded successfully, MaxxStream will generate a trap indicating success
to load the preset accompanied with the station ID and the preset file name.
If the preset fails to load, MaxxStream will generate a trap indicating failure to load the
preset accompanied with the station ID and the preset file name and revert to the
previously loaded preset.
MaxxStream can load Station Preset files (.xpm) and Rack Preset files (.xps).
For both types of Preset files, only the Rack settings will be loaded (audio setup will remain
unchanged).
One exception: Loading a station file when there is no open station will result in loading audio
setup as well.
Note: The SNMP stationPresetFile OID is used to set the both Station & Rack Preset files. However
it always displays the Station Preset File. Use the wavesPresetLoadSucceededTrap to verify that
preset has been loaded successfully.
15
MaxxStream User Manual
Generated Traps
Traps are sent to the IP defined in the System Preference. Default IP is the local host.
MaxxStream generates 3 traps:
wavesSystemUpTrap; Generated when MaxxStream is invoked. Variable bindings: station ID
and station keep-alive counter
wavesSystemDownTrap; Generated when MaxxStream exits. Variable bindings: station ID
and station keep-alive counter
wavesPresetLoadFailedTrap; Generated when a preset file fails to load via SNMP.
wavesPresetLoadSucceededTrap; Generated when a preset file was loaded successfully via
SNMP.
System Preferences
System Preferences control application level information. This information does not change when
stations are opened and closed. Detailed description for most of the information stored in the
preference is provided in SNMP and Watchdog sections above.
System Preferences are saved automatically when applying the changes in the dialog box.
Set Automated Preset Folder
The folder in which MaxxStream searches for preset files when instructed to load a preset file via
SNMP Set command.
16
MaxxStream User Manual
Default: C:\Documents and Settings\user\Application Data\Waves Audio\MaxxStream\Presets
Set Recovery Setup
The folder in which MaxxStream Watchdog searches for recovery preset file when it invokes the
application after a crash. The recovery file is a regular station preset file (.xpm).
Default: None
Turn Off GUI Alerts
MaxxStream supports a non interactive mode in which errors are not displayed to the user.
Displaying message boxes is not needed when application is run on a remote machine. Also
message boxes may interfere with normal data flow.
Select Turn off GUI Alerts to set non interactive mode. Errors will be logged in the status bar error
list.
Default: Not Selected
SNMP Client IP
The IP to which MaxxStream will send traps. Select the IP of the SNMP client machine.
Default: localhost.
17
MaxxStream User Manual
Chapter 4 The WaveSystem
4.1 The WaveSystem Toolbar
All Waves processors feature the WaveSystem toolbar which takes care of most administrative
functions you will encounter while working with your Waves software. The features of the
WaveSystem toolbar are the same on practically all Waves processors, so familiarity with its
features will be helpful whichever processor you are using.
Toolbar Functions
Undo Undoes the last performed action. The L3-LL supports multiple undo levels.
Redo Redoes the last undone action
Setup A/B Toggles between two presets. This is useful for close comparison of different
parameter settings
Copy A->B Copies the current settings to the second preset register
Load Recalls presets from file
Save Saves presets in the Waves file formats
? Opens the manual for the processor you are using
4.2 Preset Handling
Preset Types
Factory Presets are permanent presets in the Load menu. Factory presets cannot be over-written
or deleted. When applicable, different component plug-ins may have different factory presets.
User Presets are your favorite settings of the plug-in saved as a preset in the Load menu, under
User Presets. User Presets can be over-written and deleted.
Setup Files may contain more than one preset. For example, a single file can contain all the
presets for a session. When you open a Setup File, all its setups become part of your Load pop-up
menu for fast access. This can be particularly useful with multiple instances of a plug-in in a single
session. By saving all the settings you create into a single Setup File, they can all be quickly
available for every instance of that plug-in.
18
MaxxStream User Manual
Loading Presets and Setups
Click-and-hold on the Load button to see the Load pop-up menu. The menu is divided into four
sections. If a section is not currently available it will not appear in the Load pop-up menu.
Open Preset File Select to open any setup or preset file, whether from the Library or your own
creations.
Filename.xps: Displays any currently loaded Setup File and its presets.
Factory Presets: Displays the default Factory Presets.
User Presets: Displays any loaded User Presets.
Saving Presets and Setups
Click-and-hold on the Save button to see the Save pop-up menu. Four options are available. If an
option is not currently available it will be grayed out and inaccessible.
Save to New File Select this to start a new Setup file. There are two prompts -
first for the setup filename, then for the preset name. You must
provide a name for both the setup file and the preset. Click OK
(ENTER) to complete the save. It is a good idea to create a
folder in which to save several setup files for a project.
Save File Name Preset Name Overwrites the settings of the loaded preset (whether a
User Preset or a preset from a Setup File) with the current
settings. If a Setup File is currently loaded, the name of the
Setup File is displayed followed by the name of the preset itself.
If a User Preset is loaded, its name is displayed.
Save to File Name As Saves the current settings as a new preset into the Setup file
that is open (if one is not open, the option is grayed out). You
will be prompted to give the preset a name.
Put into Preset Menu As Save the current settings into a User Preset that will always be
in your Load menu (until deleted). You will be prompted to give
this preset a name. User Presets are stored in the plug-ins
preference file.
19
MaxxStream User Manual
Deleting Presets
You may delete User Presets and presets within a Setup File. Factory Presets and Setup Library
files cannot be deleted or overwritten.
1. Hold the Control key down.
2. Click-and-hold the Load button to see the pop-up menu.
3. While still holding the Command/Control key, select the preset or setup to delete.
4. A confirmation box will appear, allowing you to cancel or OK the deletion.
A/B Comparison and Copying
The Setup A/Setup B button may be clicked to compare two settings. If you load a preset in the
Setup B position, this will not affect the preset loaded into the Setup A position, and vice-versa.
If you want to slightly modify the settings in Setup A, you can copy them to Setup B by clicking on
the Copy to B button, then alter Setup A and compare with the original Setup B.
The name of the current setup will be shown in the title bar (on platforms which support it), and
will switch as you change from Setup A to Setup B.
Note: an asterisk will be added to the preset name when a change is made to the preset -
4.3 Plug-in Interface Controls
Controls can be in one of three states:
Not Selected where the control is not the target of any user entry
Selected where the control is the target of mouse control entry only
Selected and Active where the control is the target for both mouse and keyboard entry
Toggle Buttons
Toggle buttons display the state of a control, and allow switching between two or more states.
Single-click to change the controls state. Some toggle buttons have a text display which updates
with the current setting, and others (bypass, solo, or monitoring toggles) illuminate when the
control is active.
Some processors have link buttons between a pair of toggle buttons, allowing click-and-drag
adjustment while retaining the offset between the controls.
20
MaxxStream User Manual
Value Window Buttons
Value windows display the value of a control and allow click-and-drag adjustment, or direct
control via the keyboard.
Using the mouse, click-and-drag on the value window to adjust. Some value windows
support left/right, some up/down (as you hover over a button, arrows will appear to let you
know which direction of movement that button supports).
Using the arrow keys, click once with mouse to select the button, and then use up/down
left/right (depending on the direction supported by that button) to move in the smallest
incremental steps across the buttons range (holding down the arrow keys will move faster
through the range).
Using key entry, double click on the button to open the value window, and directly enter
the value from your keyboard. If you enter an out of range number, the button stays
selected but remains at the current setting (system beeps? If system sounds are on?)
Some processors have link buttons between a pair of value windows, allowing click-and-drag
adjustment while retaining the offset between the controls.
Faders
Click on the fader itself or anywhere within the fader track. The numerical value of the slider
settings is displayed in a window above the slider path. When pairs of faders are provided for
stereo controls (such as in the Q10) click-and-drag between the faders will adjust both faders
together (maintaining any offset between them if there is some)
Band Markers
Band markers appear on all Waves graphic displays, and have many functions:
Click-vertical drag changes gain.
Click-horizontal drag changes frequency.
Click- diagonal drag will adjust gain and frequency together.
Control-click and drag constrains movement to the X or Y axis vertical drag will lock
frequency but allow gain change, and horizontal drag will lock gain but allow frequency
change.
Alt-click and horizontal drag allows Q adjustment.
Shift-click to select multiple band markers for simultaneous control, and shift-click again
on any marker you wish to de-select.
Double click on any band marker to toggle in or out.
Drag on any de-activated band marker to re-activate it.
21
MaxxStream User Manual
Multiple Selection of Controls
One of the most powerful features of the WaveSystem is the ability to select and adjust many
controls at the same time. Using the mouse, simply drag-select the desired group of button or
graphic controls by clicking and holding at a point outside the controls and forming a rectangle to
include the controls you wish to adjust. Alternatively, you can hold down Shift while clicking the
mouse on any control you wish to link. This second method is useful when you want to select two
(or more) controls that are separated on the GUI by other controls you do not wish to select.
TAB Functions
TAB moves the selected status to the next control, with shift-TAB moving in the reverse direction.
If you have several Value Window Buttons selected, TAB functions will take you through the
selected controls only.
22
MaxxStream User Manual
Appendix A: Sharing net-snmp and Windows SNMP agents
MaxxStream SNMP support is based on the net-snmp open source SNMP agent. Windows has its
own SNMP agent. By default, the Windows SNMP agent is not installed. You must install Microsoft
Platform SDK to install the Windows agent.
MaxxStream installation installs the primary net-snmp agent (snmpd.exe) and a Waves SNMP
secondary agent. Both are installed as Windows Services. The primary net-snmp agent monitors
port 161 and generates traps on port 162 unless set otherwise during installation
If the Windows SNMP agent is already installed on the computer used for MaxxStream, then
conflicts may occur. In particular, the MaxxStream SNMP agent may block the connection to the
Windows agent.
While it is possible to configure both agents to work together by forwarding SNMP requests from
one agent to another, this requires non-standard configuration. This is not recommended.
Waves recommends SNMP configuration as follows:
If possible, do not work with both agents concurrently.
If you need Windows SNMP support AND Waves SNMP support, then configure the Waves SNMP
agent to work with non-default port and configure the SNMP client to monitor these ports.
(MaxxStream installation provides this option.)
Default SNMP ports are:
161 for Get/Set request (input port)
162 for sending traps (output port)
Appendix B: The MaxxStream MIB
Below is the WAVES-SNMP-MIB in the original ASN.1 format.
The MIB is installed under Program Files\Waves\MaxxStream\Mibs. Load this MIB into your SNMP
client SW to allow interaction with the Waves SNMP agent.
WAVES-SNMP-MIB DEFINITIONS ::= BEGIN
--
-- Top-level infrastructure of the Waves-SNMP project enterprise MIB tree
--
IMPORTS
MODULE-IDENTITY, OBJECT-TYPE, Integer32,
enterprises, Counter32,NOTIFICATION-TYPE FROM SNMPv2-SMI
RowStatus
FROM SNMPv2-TC;
23
MaxxStream User Manual
wavesAudio MODULE-IDENTITY
LAST-UPDATED "200701300000Z"
ORGANIZATION "www.waves.com"
CONTACT-INFO
"postal: Rotem Tzuk
Azrieli Center 3, The Triangle Tower 32nd floor
Tel-Aviv, 67023
email: rotemt@waves.com"
DESCRIPTION
"Waves Audio MIB"
REVISION "200701300000Z"
DESCRIPTION
"First draft - maxxStream"
::= { enterprises 29983 }
-- the path to the root
org OBJECT IDENTIFIER ::= { iso 3 } -- "iso" = 1
dod OBJECT IDENTIFIER ::= { org 6 }
internet OBJECT IDENTIFIER ::= { dod 1 }
directory OBJECT IDENTIFIER ::= { internet 1 }
mgmt OBJECT IDENTIFIER ::= { internet 2 }
mib-2 OBJECT IDENTIFIER ::= { mgmt 1 }
transmission OBJECT IDENTIFIER ::= { mib-2 10 }
experimental OBJECT IDENTIFIER ::= { internet 3 }
private OBJECT IDENTIFIER ::= { internet 4 }
enterprises OBJECT IDENTIFIER ::= { private 1 }
--
-- Waves-SNMP Products
--
wavesNotifications OBJECT IDENTIFIER ::= {wavesAudio 0}
wavesAudioCompanyInfo OBJECT IDENTIFIER ::= {wavesAudio 1}
wavesAudioApps OBJECT IDENTIFIER ::= {wavesAudio 2}
wavesAudioExperimental OBJECT IDENTIFIER ::= {wavesAudio 9999}
--
-- Notifications
--
wavesSystemUpTrap NOTIFICATION-TYPE
STATUS current
DESCRIPTION
"A notification to be sent by maxxStream when system is going up
24
MaxxStream User Manual
The Keep Alive Counter is accompanied"
::= { wavesNotifications 1 }
wavesSystemDownTrap NOTIFICATION-TYPE
STATUS current
DESCRIPTION
"A notification to be sent by maxxStream when system is going down
The Keep Alive Counter is accompanied"
::= { wavesNotifications 2 }
wavesSystemHeartBeatTrap NOTIFICATION-TYPE
STATUS current
DESCRIPTION
"A notification to be sent by maxxStream every predefined priod
to allow client to monitor Keep Alive"
::= { wavesNotifications 3 }
wavesPresetLoadFailedTrap NOTIFICATION-TYPE
STATUS current
DESCRIPTION
"A notification to be sent by maxxStream when loading of preset file fails"
::= { wavesNotifications 4 }
wavesPresetLoadSucceededTrap NOTIFICATION-TYPE
STATUS current
DESCRIPTION
"A notification to be sent by maxxStream when loading of preset file succeeds"
::= { wavesNotifications 5 }
--
-- maxxStream
--
maxxStream OBJECT IDENTIFIER ::= {wavesAudioApps 1}
maxxStreamTable OBJECT-TYPE
SYNTAX SEQUENCE OF StationEntry
MAX-ACCESS not-accessible
STATUS current
DESCRIPTION
"Maxx stream table."
::= { maxxStream 1 }
stationEntry OBJECT-TYPE
SYNTAX StationEntry
MAX-ACCESS not-accessible
STATUS current
DESCRIPTION
"A table entry."
INDEX { stationID }
::= { maxxStreamTable 1 }
StationEntry ::=
SEQUENCE {
25
MaxxStream User Manual
stationID Integer32,
stationName OCTET STRING,
stationPresetFile OCTET STRING,
stationLoggingLevel Integer32,
stationKeepAlive Counter32,
stationRowStatus RowStatus
}
stationID OBJECT-TYPE
SYNTAX Integer32
MAX-ACCESS not-accessible
STATUS current
DESCRIPTION
"The Stream ID."
::= { stationEntry 1 }
stationName OBJECT-TYPE
SYNTAX OCTET STRING (SIZE(1..256))
MAX-ACCESS read-only
STATUS current
DESCRIPTION
"The Stream Name."
::= { stationEntry 2 }
stationPresetFile OBJECT-TYPE
SYNTAX OCTET STRING (SIZE(1..256))
MAX-ACCESS read-create
STATUS current
DESCRIPTION
"The presets file for MaxxStream station & plug-in settings."
::= { stationEntry 3 }
stationKeepAlive OBJECT-TYPE
SYNTAX Counter32
MAX-ACCESS read-only
STATUS current
DESCRIPTION
"A simple integer object assuming each station is an application).
The value has no real meaning, it is a counter that increments every get call"
::= { stationEntry 4 }
stationRowStatus OBJECT-TYPE
SYNTAX RowStatus
MAX-ACCESS read-create
STATUS current
DESCRIPTION
"This variable is used for create, modify, and/or delete
a row in this table.
Supported values: createAndGo(4), destroy(6) "
::= { stationEntry 5}
END
26
MaxxStream User Manual
Appendix C: The Watchdog configuration file
Below is the content of MaxxStreamWatchdog.conf as it is installed in the MaxxStream
folder. Change the timeout value to change Watchdog timeout. Timeout value is
expressed in miliseconds.
<Watchdog>
<timeout>5000</timeout>
</Watchdog>
27
You might also like
- The Subtle Art of Not Giving a F*ck: A Counterintuitive Approach to Living a Good LifeFrom EverandThe Subtle Art of Not Giving a F*ck: A Counterintuitive Approach to Living a Good LifeRating: 4 out of 5 stars4/5 (5794)
- The Gifts of Imperfection: Let Go of Who You Think You're Supposed to Be and Embrace Who You AreFrom EverandThe Gifts of Imperfection: Let Go of Who You Think You're Supposed to Be and Embrace Who You AreRating: 4 out of 5 stars4/5 (1090)
- Never Split the Difference: Negotiating As If Your Life Depended On ItFrom EverandNever Split the Difference: Negotiating As If Your Life Depended On ItRating: 4.5 out of 5 stars4.5/5 (838)
- Hidden Figures: The American Dream and the Untold Story of the Black Women Mathematicians Who Helped Win the Space RaceFrom EverandHidden Figures: The American Dream and the Untold Story of the Black Women Mathematicians Who Helped Win the Space RaceRating: 4 out of 5 stars4/5 (894)
- Grit: The Power of Passion and PerseveranceFrom EverandGrit: The Power of Passion and PerseveranceRating: 4 out of 5 stars4/5 (587)
- Shoe Dog: A Memoir by the Creator of NikeFrom EverandShoe Dog: A Memoir by the Creator of NikeRating: 4.5 out of 5 stars4.5/5 (537)
- Elon Musk: Tesla, SpaceX, and the Quest for a Fantastic FutureFrom EverandElon Musk: Tesla, SpaceX, and the Quest for a Fantastic FutureRating: 4.5 out of 5 stars4.5/5 (474)
- The Hard Thing About Hard Things: Building a Business When There Are No Easy AnswersFrom EverandThe Hard Thing About Hard Things: Building a Business When There Are No Easy AnswersRating: 4.5 out of 5 stars4.5/5 (344)
- Her Body and Other Parties: StoriesFrom EverandHer Body and Other Parties: StoriesRating: 4 out of 5 stars4/5 (821)
- The Sympathizer: A Novel (Pulitzer Prize for Fiction)From EverandThe Sympathizer: A Novel (Pulitzer Prize for Fiction)Rating: 4.5 out of 5 stars4.5/5 (119)
- The Emperor of All Maladies: A Biography of CancerFrom EverandThe Emperor of All Maladies: A Biography of CancerRating: 4.5 out of 5 stars4.5/5 (271)
- The Little Book of Hygge: Danish Secrets to Happy LivingFrom EverandThe Little Book of Hygge: Danish Secrets to Happy LivingRating: 3.5 out of 5 stars3.5/5 (399)
- The World Is Flat 3.0: A Brief History of the Twenty-first CenturyFrom EverandThe World Is Flat 3.0: A Brief History of the Twenty-first CenturyRating: 3.5 out of 5 stars3.5/5 (2219)
- The Yellow House: A Memoir (2019 National Book Award Winner)From EverandThe Yellow House: A Memoir (2019 National Book Award Winner)Rating: 4 out of 5 stars4/5 (98)
- Devil in the Grove: Thurgood Marshall, the Groveland Boys, and the Dawn of a New AmericaFrom EverandDevil in the Grove: Thurgood Marshall, the Groveland Boys, and the Dawn of a New AmericaRating: 4.5 out of 5 stars4.5/5 (265)
- A Heartbreaking Work Of Staggering Genius: A Memoir Based on a True StoryFrom EverandA Heartbreaking Work Of Staggering Genius: A Memoir Based on a True StoryRating: 3.5 out of 5 stars3.5/5 (231)
- Team of Rivals: The Political Genius of Abraham LincolnFrom EverandTeam of Rivals: The Political Genius of Abraham LincolnRating: 4.5 out of 5 stars4.5/5 (234)
- On Fire: The (Burning) Case for a Green New DealFrom EverandOn Fire: The (Burning) Case for a Green New DealRating: 4 out of 5 stars4/5 (73)
- The Unwinding: An Inner History of the New AmericaFrom EverandThe Unwinding: An Inner History of the New AmericaRating: 4 out of 5 stars4/5 (45)
- SDMS-2 User ManualDocument47 pagesSDMS-2 User ManualP BNo ratings yet
- Maltego Version 3 User GuideDocument87 pagesMaltego Version 3 User GuideEmil Blume67% (3)
- Excel 2016 Keyboard Shortcuts Cheat SheetDocument2 pagesExcel 2016 Keyboard Shortcuts Cheat Sheetshrikant_more4161250% (2)
- Blackmagic Converters Manual 2014-10-13Document70 pagesBlackmagic Converters Manual 2014-10-13cole80No ratings yet
- Technical White Paper Antenna Alignment B 0209Document9 pagesTechnical White Paper Antenna Alignment B 0209Abdellatif El ImamiNo ratings yet
- Manual Sony HXR-NX5UDocument128 pagesManual Sony HXR-NX5UssnboytbNo ratings yet
- Manual DigitalView SVP-1280Document25 pagesManual DigitalView SVP-1280elotilloNo ratings yet
- Optiplex-Gx260 Service Manual En-UsDocument100 pagesOptiplex-Gx260 Service Manual En-UsCristian Camilo Aguirre ANo ratings yet
- Service Manual SONY DCR-HC23EHC24EHC26HC26EHC35EDocument60 pagesService Manual SONY DCR-HC23EHC24EHC26HC26EHC35Eelotillo100% (2)
- CorelDRAW 9 Shortcut KeysDocument8 pagesCorelDRAW 9 Shortcut KeyshamidshahNo ratings yet
- ATENA Engineering 2D TutorialDocument65 pagesATENA Engineering 2D TutorialPedro SilvaNo ratings yet
- Excel 2007 Shortcut GuideDocument3 pagesExcel 2007 Shortcut GuideDinesh Vora100% (1)
- DiskBoss File and Disk ManagerDocument192 pagesDiskBoss File and Disk ManagerFlexenseNo ratings yet
- Operator's - Guide Sinumerik 840DDocument506 pagesOperator's - Guide Sinumerik 840Dmalick_l_c100% (1)
- SCORBASE Manual OverviewDocument41 pagesSCORBASE Manual OverviewMiguel A V FuscoNo ratings yet
- Chapter 1. Easybuilder500 InstallationDocument242 pagesChapter 1. Easybuilder500 InstallationCarlos CajalNo ratings yet
- DRM UserDocument186 pagesDRM Usersourav.81No ratings yet
- Complete DynamicsDocument69 pagesComplete Dynamicssrikrishna_rajesh2553No ratings yet
- HGDRDocument19 pagesHGDRAjay RaiNo ratings yet
- Chart Toolbars: Specification StatusDocument9 pagesChart Toolbars: Specification StatusViz studiosNo ratings yet
- Advanced ProjectWise File Commands 201Document10 pagesAdvanced ProjectWise File Commands 201Santosh RaiNo ratings yet
- Micro Cap 11Document7 pagesMicro Cap 11Delfim da GréciaNo ratings yet
- What's New in LiteCAD v2.0Document6 pagesWhat's New in LiteCAD v2.0conan2030No ratings yet
- Uponor Plugin For Magicad PDFDocument24 pagesUponor Plugin For Magicad PDFRaluca Maria LăcanNo ratings yet
- NX10 Release - NotesDocument114 pagesNX10 Release - NotesAlexisNo ratings yet
- Keyboard shortcuts for MacDocument12 pagesKeyboard shortcuts for MacyjmhuguesNo ratings yet
- XMetaL Author Enterprise User's GuideDocument182 pagesXMetaL Author Enterprise User's GuidebcmonzaiNo ratings yet
- TN 13 Omnitrend ShortcutsDocument2 pagesTN 13 Omnitrend ShortcutsBrtonNo ratings yet
- Computer DictionaryDocument134 pagesComputer DictionaryNaveen100% (3)
- Execel ShortcutsDocument4 pagesExecel ShortcutsssNo ratings yet
- Siemens Documentation - Markup EditorDocument1 pageSiemens Documentation - Markup EditoranupNo ratings yet
- Master Microsoft Excel 2007: Essential GuideDocument35 pagesMaster Microsoft Excel 2007: Essential GuidekanishkNo ratings yet
- Microsoft Word TutorialDocument47 pagesMicrosoft Word TutorialManichat ManiNo ratings yet
- VUMT Deluxe ManualDocument17 pagesVUMT Deluxe ManualAlex Santos NavasNo ratings yet
- MasterBeam - Design composite beams in minutesDocument20 pagesMasterBeam - Design composite beams in minutesKishiwaNo ratings yet
- Command and Conquer 3 - Kanes Wrath - Worldbuilder Manual - PCDocument93 pagesCommand and Conquer 3 - Kanes Wrath - Worldbuilder Manual - PCJames Yu0% (1)