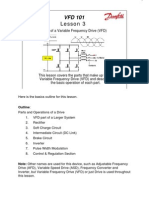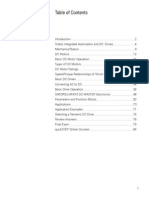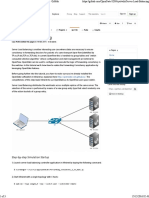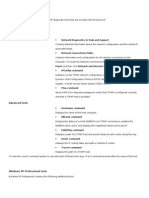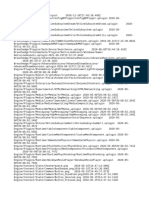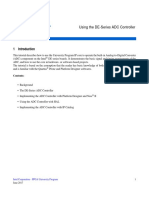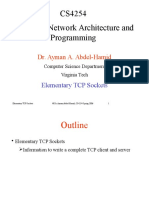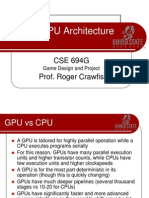Professional Documents
Culture Documents
Trouble-Shooting V10 en
Uploaded by
Said BoubkerOriginal Description:
Original Title
Copyright
Available Formats
Share this document
Did you find this document useful?
Is this content inappropriate?
Report this DocumentCopyright:
Available Formats
Trouble-Shooting V10 en
Uploaded by
Said BoubkerCopyright:
Available Formats
FAQ
Diagnostics and operating system firmware
update for S7-300 CPUs
FAQ
Diagnostics and operating system firmware update
for S7-300 CPUs
Entry-ID:26101541
Page 2/30
C
o
p
y
r
i
g
h
t
S
i
e
m
e
n
s
A
G
2
0
0
6
A
l
l
r
i
g
h
t
s
r
e
s
e
r
v
e
d
2
6
1
0
1
5
4
1
_
T
r
o
u
b
l
e
-
S
h
o
o
t
i
n
g
_
V
1
0
_
e
n
.
d
o
c
Table of Contents:
1 Diagnosing SIMATIC S7-300 CPU................................................................. 4
1.1 Obtaining an overview of the SIMATIC modules and their status..................... 4
1.2 S7-300 CPUs: Reading out order number, hardware version and
firmware version of the operating system.................................................... 5
1.3 S7-300 CPUs: Reading diagnostic buffer messages........................................ 6
1.4 S7 DP-Slave: Reading out order number, hardware version and firmware
version of the operating system................................................................... 7
1.5 S7 DP-Slave: Displaying diagnostic messages................................................ 9
2 Finding new firmware updates for the operating system of
the S7-300 CPU......................................................................................... 11
2.1 Downloading the update files for the S7-300 CPU operating system
firmware from the Service & Support side to your PC / Notebook............. 14
3 Carrying out the firmware update for the operating system of
S7-300 CPU offline ................................................................................... 16
3.1.1 Saving the S7-300 CPU actual data using the
Copy RAM to ROM function. ................................................................... 17
3.1.2 Transferring the update files for the operating system firmware
from the PC file system to the SIMATIC Memory Card (MMC).................. 19
3.1.3 Transferring the update files for the operating system firmware from the
SIMATIC memory card (MMC) to the S7-300 CPU ................................... 21
3.1.4 Updating the time and date of the S7-300 CPU. ............................................ 22
4 Carrying out the firmware update for the operating system of
the S7-300 CPU online............................................................................. 23
4.1.1 Saving the S7-300 CPU actual data using the
Copy RAM to ROM function. .................................................................. 24
4.1.2 Transferring the update files for the operating system firmware directly
from the PC file system to the S7-300 CPU using SIMATIC Manager....... 26
4.1.3 Updating the time and date of the S7-300 CPU. ............................................ 29
5 Viewing the SIMATIC software of the PC / notebook ................................ 30
History
Table 1-1
Version Date Change
V1.0 27.07.07 First edition
V1.1 16.02.09 formal changes
Diagnostics and operating system firmware update
for S7-300 CPUs
Entry-ID:26101541
Page 3/30
C
o
p
y
r
i
g
h
t
S
i
e
m
e
n
s
A
G
2
0
0
6
A
l
l
r
i
g
h
t
s
r
e
s
e
r
v
e
d
2
6
1
0
1
5
4
1
_
T
r
o
u
b
l
e
-
S
h
o
o
t
i
n
g
_
V
1
0
_
e
n
.
d
o
c
Purpose of this document
The present document Diagnostics and Operating System Firmware
Update for S7-300 CPUs shows you a quick overview of the SIMATIC
Automation System.
The diagnostic functions of STEP 7 as a basic part of this document will
support you in this respect.
In case of undesirable operating states, the diagnostic indications will help
you determine and eliminate the cause.
This document contains instructions on how to update the operating system
since the operating system firmware updates for the S7-300 CPUs help
reduce undesired operating states significantly.
Notes on the document
By clicking on a topic in the table of contents, you will be taken directly to
the corresponding chapter where the entire course of action is described.
As a consequence, some procedures are repeated.
This is, however, advantageous for the user who benefits from a linear and
topic-related presentation.
Help from the Support
Use our online form to obtain specific solution suggestions or send your
technical question directly to a product specialist in the Technical Support.
http://www.siemens.com/automation/support-request
Diagnostics and operating system firmware update
for S7-300 CPUs
Entry-ID:26101541
1 Diagnosing SIMATIC S7-300 CPU
1.1 Obtaining an overview of the SIMATIC modules and their status
Procedure:
Table 1-1
Step Action
1. Start SIMATIC Manager and open your project.
2. Go online by clicking the Online button on the toolbar.
3. Then double-click the Hardware icon in the right section of the Online window.
Figure 1-1: HW Config SIMATIC 300 (1)
Page 4/30
C
o
p
y
r
i
g
h
t
S
i
e
m
e
n
s
A
G
2
0
0
6
A
l
l
r
i
g
h
t
s
r
e
s
e
r
v
e
d
2
6
1
0
1
5
4
1
_
T
r
o
u
b
l
e
-
S
h
o
o
t
i
n
g
_
V
1
0
_
e
n
.
d
o
c
Result: Here you see the current status of the entire SIMATIC. Small status icons at
the message-capable modules indicate the operating status.
Note The status icon (red dot with a white cross), for instance, labels the
modules that generate diagnostic messages.
Diagnostics and operating system firmware update
for S7-300 CPUs
Entry-ID:26101541
1.2 S7-300 CPUs: Reading out order number, hardware version and
firmware version of the operating system
Procedure:
Table 1-2
Step Action
1 Start SIMATIC Manager and open your project.
2 Go online by clicking the Online button on the toolbar.
In the left section of the Online window, select the desired station whose information
you want to read out.
3
Use the shortcut Strg + D or select Module Information... in the PLC pull-
down menu, to start reading out the module status.
4
Figure 1-2: Module Information General
Page 5/30
C
o
p
y
r
i
g
h
t
S
i
e
m
e
n
s
A
G
2
0
0
6
A
l
l
r
i
g
h
t
s
r
e
s
e
r
v
e
d
2
6
1
0
1
5
4
1
_
T
r
o
u
b
l
e
-
S
h
o
o
t
i
n
g
_
V
1
0
_
e
n
.
d
o
c
Result: The General tab in the Module Information - CPU window shows data
of the order number, hardware version and the firmware version of the operating
system.
Note All data, such as order number, hardware version and firmware version,
are read online by the hardware.
Diagnostics and operating system firmware update
for S7-300 CPUs
Entry-ID:26101541
1.3 S7-300 CPUs: Reading diagnostic buffer messages
Procedure:
Table 1-3
Step Action
1. Start SIMATIC Manager and open your project.
2. Go online by clicking the Online button on the toolbar.
In the left section of the Online window, select the desired station whose information
you want to read out.
3.
Use the shortcut Strg + D or select Module Information... in the PLC pull-
down menu, to start reading out the module status.
4.
5. In the Module Information window, open the Diagnostic Buffer tab.
Figure 1-3: Module Information Diagnostic Buffer
Page 6/30
C
o
p
y
r
i
g
h
t
S
i
e
m
e
n
s
A
G
2
0
0
6
A
l
l
r
i
g
h
t
s
r
e
s
e
r
v
e
d
2
6
1
0
1
5
4
1
_
T
r
o
u
b
l
e
-
S
h
o
o
t
i
n
g
_
V
1
0
_
e
n
.
d
o
c
Result: The Diagnostic Buffer tab in the Module Information CPU window
shows the events and diagnostic messages. In the bottom section you can view details
to each event.
Note You can also archive the content of the diagnostic buffer. Use the Save
As... button for this purpose.
Diagnostics and operating system firmware update
for S7-300 CPUs
Entry-ID:26101541
1.4 S7 DP-Slave: Reading out order number, hardware version and
firmware version of the operating system
Selecting the S7 DP Slave
Table 1-4
Step Action
1. Start SIMATIC Manager and open your project.
2. Go online by clicking the Online button on the toolbar.
Double-click the Hardware icon in the right section of the Online window to obtain
an overview of SIMATIC.
3.
4. Click the S7 DP Slave to select it.
Figure 1-4: HW Config Simatic 300 (1) Slave
Page 7/30
C
o
p
y
r
i
g
h
t
S
i
e
m
e
n
s
A
G
2
0
0
6
A
l
l
r
i
g
h
t
s
r
e
s
e
r
v
e
d
2
6
1
0
1
5
4
1
_
T
r
o
u
b
l
e
-
S
h
o
o
t
i
n
g
_
V
1
0
_
e
n
.
d
o
c
Diagnostics and operating system firmware update
for S7-300 CPUs
Entry-ID:26101541
S7 DP-Slave: Reading out order number, hardware version and firmware version of the
operating system
Table 1-5
Step Action
Use the shortcut Strg + D or select Module Information... in the PLC pull-
down menu, to start reading out the module status.
5.
Figure 1-5: Module Information General
Page 8/30
C
o
p
y
r
i
g
h
t
S
i
e
m
e
n
s
A
G
2
0
0
6
A
l
l
r
i
g
h
t
s
r
e
s
e
r
v
e
d
2
6
1
0
1
5
4
1
_
T
r
o
u
b
l
e
-
S
h
o
o
t
i
n
g
_
V
1
0
_
e
n
.
d
o
c
Result:
The General tab in the Module Information - IM 153-2 window shows data
such as order number, hardware version and the firmware version of the operating
system.
Note All data, such as order number, hardware version and firmware version,
are directly read online by the hardware.
Diagnostics and operating system firmware update
for S7-300 CPUs
Entry-ID:26101541
1.5 S7 DP-Slave: Displaying diagnostic messages
Selecting the S7 DP Slave
Table 1-6
Step Action
1. Start SIMATIC Manager and open your project.
2. Go online by clicking the Online button on the toolbar.
Double-click the Hardware icon in the right section of the Online window to obtain
an overview of SIMATIC.
3.
4. Click the Slave to select it.
Figure 1-6: Hardware Config SIMATIC 300 (1)
Page 9/30
C
o
p
y
r
i
g
h
t
S
i
e
m
e
n
s
A
G
2
0
0
6
A
l
l
r
i
g
h
t
s
r
e
s
e
r
v
e
d
2
6
1
0
1
5
4
1
_
T
r
o
u
b
l
e
-
S
h
o
o
t
i
n
g
_
V
1
0
_
e
n
.
d
o
c
Diagnostics and operating system firmware update
for S7-300 CPUs
Entry-ID:26101541
Displaying the S7 DP Slave diagnostics
Table 1-7
Step Action
Use the shortcut Strg + D or select Module Information... in the PLC pull-
down menu, to start reading out the module status.
5.
Now select the DP-Slave Diagnostics tab in the Module Information IM
153-2 window.
6.
7. Click the Hex Format button to have the message displayed in Hex code.
Figure 1-7: HW Config SIMATIC 300 (1) DP Slave Diagnostics
Page 10/30
C
o
p
y
r
i
g
h
t
S
i
e
m
e
n
s
A
G
2
0
0
6
A
l
l
r
i
g
h
t
s
r
e
s
e
r
v
e
d
2
6
1
0
1
5
4
1
_
T
r
o
u
b
l
e
-
S
h
o
o
t
i
n
g
_
V
1
0
_
e
n
.
d
o
c
Result:
The upper section of the DP Slave Diagnostics shows the standard diagnostics of the
S7 DP Slave; the lower section shows the channel-specific diagnostics of the selected
S7 DP Slave. The diagnostics can also be displayed in hex format.
Note The manual of the decentralize periphery provides information about fault
and diagnostics interpretation.
Diagnostics and operating system firmware update
for S7-300 CPUs
Entry-ID:26101541
2 Finding new firmware updates for the operating
system of the S7-300 CPU
Procedure:
Table 2-1
Step Action
1. Go to the Service & Support side.
Link: http://support.automation.siemens.com
Enter S7&300&operating&system in the search box in the upper right corner and
start the search.
2.
Figure 2-1: Automation and Drives Service Support
Page 11/30
C
o
p
y
r
i
g
h
t
S
i
e
m
e
n
s
A
G
2
0
0
6
A
l
l
r
i
g
h
t
s
r
e
s
e
r
v
e
d
2
6
1
0
1
5
4
1
_
T
r
o
u
b
l
e
-
S
h
o
o
t
i
n
g
_
V
1
0
_
e
n
.
d
o
c
Diagnostics and operating system firmware update
for S7-300 CPUs
Entry-ID:26101541
Search results
Figure 2-2: Downloads Operating Systems
Page 12/30
C
o
p
y
r
i
g
h
t
S
i
e
m
e
n
s
A
G
2
0
0
6
A
l
l
r
i
g
h
t
s
r
e
s
e
r
v
e
d
2
6
1
0
1
5
4
1
_
T
r
o
u
b
l
e
-
S
h
o
o
t
i
n
g
_
V
1
0
_
e
n
.
d
o
c
If the search has been successful, you will now see a list of available downloads.
Selecting the download:
Table 2-2
Step Action
3. A click on the entry with the S7-300 CPU you are using will take you directly to the
download page for the download side Operating System Updates of this module.
Diagnostics and operating system firmware update
for S7-300 CPUs
Entry-ID:26101541
Displaying the current firmware version
Table 2-3
Step Action
Scroll to the order number of the CPU you are using in the opened entry. 4.
Compare whether the operating system firmware is a later version than the one
running on your S7-300 CPU.
5.
Note Enter the order number and the associated FW version only after you
have scrolled.
Figure 2-3: Overview
Page 13/30
C
o
p
y
r
i
g
h
t
S
i
e
m
e
n
s
A
G
2
0
0
6
A
l
l
r
i
g
h
t
s
r
e
s
e
r
v
e
d
2
6
1
0
1
5
4
1
_
T
r
o
u
b
l
e
-
S
h
o
o
t
i
n
g
_
V
1
0
_
e
n
.
d
o
c
Diagnostics and operating system firmware update
for S7-300 CPUs
Entry-ID:26101541
2.1 Downloading the update files for the S7-300 CPU operating
system firmware from the Service & Support side to your PC /
Notebook
Downloading the update from the Service & Support side
Table 2-4
Step Action
Start the desired update by double-clicking the file 3*_V*.EXE. 1.
Click the Save button in the File Download window to download the files to your
PC / Notebook.
2.
Figure 2-4: File Download
Page 14/30
C
o
p
y
r
i
g
h
t
S
i
e
m
e
n
s
A
G
2
0
0
6
A
l
l
r
i
g
h
t
s
r
e
s
e
r
v
e
d
2
6
1
0
1
5
4
1
_
T
r
o
u
b
l
e
-
S
h
o
o
t
i
n
g
_
V
1
0
_
e
n
.
d
o
c
Diagnostics and operating system firmware update
for S7-300 CPUs
Entry-ID:26101541
Extracting the update files for the S7-300 CPU operating system firmware on
your PC / Notebook
The file 3*_V*.EXE containing the update files has been saved to your computer and
can be extracted.
Extracting the update file
Table 2-5
Step Action
Double-click the file 3*_V*.EXE to extract the update files. 3.
Figure 2-5: Update Folder
Page 15/30
C
o
p
y
r
i
g
h
t
S
i
e
m
e
n
s
A
G
2
0
0
6
A
l
l
r
i
g
h
t
s
r
e
s
e
r
v
e
d
2
6
1
0
1
5
4
1
_
T
r
o
u
b
l
e
-
S
h
o
o
t
i
n
g
_
V
1
0
_
e
n
.
d
o
c
Result:
The update files *.UPD have been extracted on your computer.
Note You will see the three update files (*.UPD) only after extracting.
Diagnostics and operating system firmware update
for S7-300 CPUs
Entry-ID:26101541
Page 16/30
C
o
p
y
r
i
g
h
t
S
i
e
m
e
n
s
A
G
2
0
0
6
A
l
l
r
i
g
h
t
s
r
e
s
e
r
v
e
d
2
6
1
0
1
5
4
1
_
T
r
o
u
b
l
e
-
S
h
o
o
t
i
n
g
_
V
1
0
_
e
n
.
d
o
c
3 Carrying out the firmware update for the operating
system of S7-300 CPU offline
Transferring the update files for the operating system firmware to the S7-300
CPU using the SIMATIC memory card
Overview of all necessary measures described in the following
Table 3-1
Overview
Saving the S7-300 CPU actual data using the Copy RAM to ROM function.
Saving the update files for the operating system firmware on the SIMATIC Micro
memory card
Transferring the operating system firmware update offline to the S7-300 CPU
Updating the time and date of the S7-300 CPU.
WARNING
Before starting the update, you must save the actual data of the S7-
300 CPU.
Reason:
After a firmware update, the S7-300 CPU will always carry out a general reset.
After start-up of the CPU, the existing blocks are usually loaded with the initial values of
the saved blocks.
For the program to continue working in a defined way, the CPU requires actual data
which were valid before the firmware update.
The next 2 pages will tell you how to save the actual data.
Note
The following link provides detailed information on the storage concept.
http://support.automation.siemens.com/WW/view/en/15389520
Diagnostics and operating system firmware update
for S7-300 CPUs
Entry-ID:26101541
3.1.1 Saving the S7-300 CPU actual data using the Copy RAM to ROM
function.
Actual data: Establishing an online connection to the S7-300 CPU
Table 3-2
Step Action
1. Start SIMATIC Manager and open your project.
2. Go online by clicking the Online button on the toolbar.
3. Click on the left section of the Online window to select the desired station.
Figure 3-1: HW Config SIMATIC 300 (1)
Page 17/30
C
o
p
y
r
i
g
h
t
S
i
e
m
e
n
s
A
G
2
0
0
6
A
l
l
r
i
g
h
t
s
r
e
s
e
r
v
e
d
2
6
1
0
1
5
4
1
_
T
r
o
u
b
l
e
-
S
h
o
o
t
i
n
g
_
V
1
0
_
e
n
.
d
o
c
Diagnostics and operating system firmware update
for S7-300 CPUs
Entry-ID:26101541
Actual data: saving
Table 3-3
Step Action
4. Select Copy RAM to ROM... in the PLC pull-down menu.
Click the Yes button to confirm message window 1 concerning the online
connection.
5.
6. Click the Yes button to confirm that the S7-300 CPU will be set to STOP mode (2).
Click the OK button to close the message RAM contents were copied successfully to
the ROM.
7.
Figure 3-2: Copy RAM to ROM
Page 18/30
C
o
p
y
r
i
g
h
t
S
i
e
m
e
n
s
A
G
2
0
0
6
A
l
l
r
i
g
h
t
s
r
e
s
e
r
v
e
d
2
6
1
0
1
5
4
1
_
T
r
o
u
b
l
e
-
S
h
o
o
t
i
n
g
_
V
1
0
_
e
n
.
d
o
c
Result:
The contents of the RAM have been saved to the ROM.
Diagnostics and operating system firmware update
for S7-300 CPUs
Entry-ID:26101541
Page 19/30
C
o
p
y
r
i
g
h
t
S
i
e
m
e
n
s
A
G
2
0
0
6
A
l
l
r
i
g
h
t
s
r
e
s
e
r
v
e
d
2
6
1
0
1
5
4
1
_
T
r
o
u
b
l
e
-
S
h
o
o
t
i
n
g
_
V
1
0
_
e
n
.
d
o
c
3.1.2 Transferring the update files for the operating system firmware from
the PC file system to the SIMATIC Memory Card (MMC)
Note You need a SIMATIC Prommer that is connected to your notebook/PC
via USB or is installed directly.
You also need an MMC whose content can be overwritten (see selection
list below).
Selection list of a SIMATIC Micro Memory Card (MMC) for performing the operating
system firmware update
Table 3-4
Memory Order number suitable for
2 Mbyte 6ES7 953-8LLxx-0AA0 S7-300 CPUs without DP interface
4 Mbyte 6ES7 953-8LMxx-0AA0
S7-300 CPUs with DP interface
(except CPU 319)
8 Mbyte 6ES7 953-8LPxx-0AA0 At least required for the S7-300 CPU 319
WARNING
Do not use the memory card (MMC) used in your S7-300 CPU as
program memory.
Reason:
Once you save firmware update files to the MMC, all existing data on the MMC will be
deleted. So your program data and your actual data would be lost.
Diagnostics and operating system firmware update
for S7-300 CPUs
Entry-ID:26101541
Transferring the update files from the PC file system to the SIMATIC Memory Card
(MMC)
Table 3-5
Step Action
1. Start the SIMATIC manager.
2. Select Update the Operating System... in the PLC pull-down menu.
3. Select the file CPU_HD.UPD and click the Open button to start the transfer.
Figure 3-3: Creates the memory card
Page 20/30
C
o
p
y
r
i
g
h
t
S
i
e
m
e
n
s
A
G
2
0
0
6
A
l
l
r
i
g
h
t
s
r
e
s
e
r
v
e
d
2
6
1
0
1
5
4
1
_
T
r
o
u
b
l
e
-
S
h
o
o
t
i
n
g
_
V
1
0
_
e
n
.
d
o
c
Result: The firmware update files have been transmitted successfully to the MMC.
Diagnostics and operating system firmware update
for S7-300 CPUs
Entry-ID:26101541
Page 21/30
C
o
p
y
r
i
g
h
t
S
i
e
m
e
n
s
A
G
2
0
0
6
A
l
l
r
i
g
h
t
s
r
e
s
e
r
v
e
d
2
6
1
0
1
5
4
1
_
T
r
o
u
b
l
e
-
S
h
o
o
t
i
n
g
_
V
1
0
_
e
n
.
d
o
c
3.1.3 Transferring the update files for the operating system firmware from
the SIMATIC memory card (MMC) to the S7-300 CPU
WARNING
The actual data of the CPU must already be saved (see chapter
3.1.1).
Table 3-6
Step Action
1. Disconnect the S7-300 CPU from the supply voltage.
3. Insert the MMC containing the update files into the slot of the S7-300 PU and switch
the supply voltage back on.
All LEDs will light up after switching on the supply voltage for the S7-300 CPU.
After approx. 2 min. all LEDs will briefly go dark.
Then the green LED DC5V will light up and the STOP LED will flash with 2Hz.
After approx. 20 sec. the STOP LEDs flashing will decelerate to 0.5 Hz.
Table 3-7
Step Action
3. You must wait until the flashing rate of the STOP LED has decelerated to 0.5 Hz
before switching off the supply voltage of the S7-300 CPU.
4. Now take the MMC with the firmware update out of the slot.
5. Replace the original MMC with the program files into the slot.
6. Switch the supply voltage of S7-300 CPU back on.
The S7-300 CPU will start up with the new operating system firmware and goes into
STOP mode (STOP LED is lit).
Table 3-8
Step Action
7. Turn the mode switch from RUN to STOP.
8. Then set the mode switch back to RUN.
Result:
The S7-300 CPU goes into RUN mode (RUN LED is permanently on). The firmware
version has been updated successfully.
Note After each firmware update, the S7-300 CPU will start with the time 00:00
and the date 01.01.94.
Diagnostics and operating system firmware update
for S7-300 CPUs
Entry-ID:26101541
3.1.4 Updating the time and date of the S7-300 CPU.
Setting time and date of the S7-300 CPU
Table 3-9
1. Start SIMATIC Manager and open your project.
2. Double-click Hardware in the project to open the HW Config.
Click the S7-300 CPU and select Set Time of Day... in the PLC pull-down
menu.
3. .
4. . Enter the Module time or enable the Take from PG/PC checkbox.
Click the Apply button to transmit the set time directly to the S7-300 CPU. Click the
Close button to exit the Set Time of Day window.
Figure 3-4: Set Time of Day
Page 22/30
C
o
p
y
r
i
g
h
t
S
i
e
m
e
n
s
A
G
2
0
0
6
A
l
l
r
i
g
h
t
s
r
e
s
e
r
v
e
d
2
6
1
0
1
5
4
1
_
T
r
o
u
b
l
e
-
S
h
o
o
t
i
n
g
_
V
1
0
_
e
n
.
d
o
c
Result: Time and date on the CPU have been updated.
Diagnostics and operating system firmware update
for S7-300 CPUs
Entry-ID:26101541
Page 23/30
C
o
p
y
r
i
g
h
t
S
i
e
m
e
n
s
A
G
2
0
0
6
A
l
l
r
i
g
h
t
s
r
e
s
e
r
v
e
d
2
6
1
0
1
5
4
1
_
T
r
o
u
b
l
e
-
S
h
o
o
t
i
n
g
_
V
1
0
_
e
n
.
d
o
c
4 Carrying out the firmware update for the operating
system of the S7-300 CPU online
Transferring the update files for the operating system firmware to the S7-300
CPU in online mode using SIMATIC Manager
Note If your S7-300 CPU is already running with operating system firmware
version V2.2, you can also carry out the firmware update online as
described in the following.
WARNING
Before starting the update, you must save the actual data of the
CPU.
Reason:
After a firmware update, the S7-300 CPU will always carry out a general reset.
After start-up of the S7-300 CPU, the existing blocks are usually loaded with the initial
values of the saved blocks.
For the program to continue working in a defined way, the CPU requires actual data
which were valid before the firmware update. Therefore, you should save them.
The next 2 pages will tell you how to save the actual data.
Note The following link provides detailed information on the storage concept.
http://support.automation.siemens.com/WW/view/en/15389520
Diagnostics and operating system firmware update
for S7-300 CPUs
Entry-ID:26101541
4.1.1 Saving the S7-300 CPU actual data using the Copy RAM to ROM
function.
Actual data: Establishing an online connection to the S7-300 CPU
Table 4-1
Step Action
1. Start SIMATIC Manager and open your project.
2. Go online by clicking the Online button on the toolbar.
3. Click on the left section of the Online window to select the desired station.
Figure 4-1: HW Config SIMATIC 300 (1)
Page 24/30
C
o
p
y
r
i
g
h
t
S
i
e
m
e
n
s
A
G
2
0
0
6
A
l
l
r
i
g
h
t
s
r
e
s
e
r
v
e
d
2
6
1
0
1
5
4
1
_
T
r
o
u
b
l
e
-
S
h
o
o
t
i
n
g
_
V
1
0
_
e
n
.
d
o
c
Diagnostics and operating system firmware update
for S7-300 CPUs
Entry-ID:26101541
Actual data: copying
Table 4-2
Step Action
4. Select Copy RAM to ROM... in the PLC pull-down menu.
Click the Yes button to confirm message window 1 concerning the online
connection.
5.
6. Click the Yes button to confirm that the S7-300 CPU will be set to STOP mode (2).
Click the OK button to close the message RAM contents were copied successfully to
the ROM.
7.
Figure 4-2: Copy RAM to ROM
Page 25/30
C
o
p
y
r
i
g
h
t
S
i
e
m
e
n
s
A
G
2
0
0
6
A
l
l
r
i
g
h
t
s
r
e
s
e
r
v
e
d
2
6
1
0
1
5
4
1
_
T
r
o
u
b
l
e
-
S
h
o
o
t
i
n
g
_
V
1
0
_
e
n
.
d
o
c
Result:
The contents of the RAM have been saved to the ROM.
Diagnostics and operating system firmware update
for S7-300 CPUs
Entry-ID:26101541
4.1.2 Transferring the update files for the operating system firmware directly
from the PC file system to the S7-300 CPU using SIMATIC Manager
WARNING
The actual data of the CPU must already be saved! (see chapter
4.1.1)
Carrying out the firmware update using the SIMATIC Manager
Table 4-3
Step Action
1. Start SIMATIC Manager and open your project.
2. Double-click Hardware in the project to open the HW Config.
3. Click on the CPU.
4. Select Update Firmware... in the PLC pull-down menu.
Page 26/30
C
o
p
y
r
i
g
h
t
S
i
e
m
e
n
s
A
G
2
0
0
6
A
l
l
r
i
g
h
t
s
r
e
s
e
r
v
e
d
2
6
1
0
1
5
4
1
_
T
r
o
u
b
l
e
-
S
h
o
o
t
i
n
g
_
V
1
0
_
e
n
.
d
o
c
Figure 4-3: Update Firmware
Diagnostics and operating system firmware update
for S7-300 CPUs
Entry-ID:26101541
Specify firmware update source directory and start the transfer.
Table 4-4
Step Action
Enter the source directory containing the update files under Firmware File and
start the FW update by clicking the Run button.
5.
6. Click the OK button to confirm that the S7-300 CPU will be set to STOP mode (1).
After the messages Download Firmware and Update Firmware (2-3) have
been displayed, you will see the message Firmware V... was successfully
transferred.... Click the OK button.
7.
Figure 4-4: Update Firmware
Page 27/30
C
o
p
y
r
i
g
h
t
S
i
e
m
e
n
s
A
G
2
0
0
6
A
l
l
r
i
g
h
t
s
r
e
s
e
r
v
e
d
2
6
1
0
1
5
4
1
_
T
r
o
u
b
l
e
-
S
h
o
o
t
i
n
g
_
V
1
0
_
e
n
.
d
o
c
Note The S7-300 CPU must now be restarted (warm start).
Diagnostics and operating system firmware update
for S7-300 CPUs
Entry-ID:26101541
Restarting the S7-300 CPU (warm start)
Table 4-5
Step Action
Click on the CPU in the HW Config and select Operating Mode... in the PLC
pull-down menu.
8.
9. Click the Warm Restart button in the Operating Mode window.
10. You are now asked: Do you want to carry out a warm restart?
Click the Yes button to start the module.
Figure 4-5: Operating Mode
Page 28/30
C
o
p
y
r
i
g
h
t
S
i
e
m
e
n
s
A
G
2
0
0
6
A
l
l
r
i
g
h
t
s
r
e
s
e
r
v
e
d
2
6
1
0
1
5
4
1
_
T
r
o
u
b
l
e
-
S
h
o
o
t
i
n
g
_
V
1
0
_
e
n
.
d
o
c
Note After each firmware update, the S7-300 CPU will start with the time 00:00
and the date 01.01.94.
Diagnostics and operating system firmware update
for S7-300 CPUs
Entry-ID:26101541
4.1.3 Updating the time and date of the S7-300 CPU.
Setting time and date of the S7-300 CPU
Table 4-6
1. Start SIMATIC Manager and open your project.
2. Double-click Hardware in the project to open the HW Config.
3. Click on the CPU and select Set Time of Day... in the PLC pull-down menu.
4. Enter the Module time or enable the Take from PG/PC checkbox.
Click the Apply button to transmit the set time directly to the S7-300 CPU. Click the
Close button to exit the Set Time of Day window.
Figure 4-6: Set Time of Day
Page 29/30
C
o
p
y
r
i
g
h
t
S
i
e
m
e
n
s
A
G
2
0
0
6
A
l
l
r
i
g
h
t
s
r
e
s
e
r
v
e
d
2
6
1
0
1
5
4
1
_
T
r
o
u
b
l
e
-
S
h
o
o
t
i
n
g
_
V
1
0
_
e
n
.
d
o
c
Result:
Time and date on the S7-300 CPU have been updated.
Diagnostics and operating system firmware update
for S7-300 CPUs
Entry-ID:26101541
5 Viewing the SIMATIC software of the PC / notebook
How to view the installed SIMATIC software:
Table 5-1
2. Start the SIMATIC manager.
4. Go to the Help pull-down menu and click About there.
5. Click on the Display button in the About window to view the installed software.
Figure 5-1: Installed SIMATIC Software
Page 30/30
C
o
p
y
r
i
g
h
t
S
i
e
m
e
n
s
A
G
2
0
0
6
A
l
l
r
i
g
h
t
s
r
e
s
e
r
v
e
d
2
6
1
0
1
5
4
1
_
T
r
o
u
b
l
e
-
S
h
o
o
t
i
n
g
_
V
1
0
_
e
n
.
d
o
c
Result:
The window Installed SIMATIC Software shows all software products with their
version, release and release number in the Products tab.
You might also like
- FC100 ServiceManual MG90L102Document209 pagesFC100 ServiceManual MG90L102Said BoubkerNo ratings yet
- Catalog d31 SinamicsDocument104 pagesCatalog d31 SinamicsDavid Lozada Alban0% (1)
- VSD ComponentsDocument20 pagesVSD ComponentsTanya Singh75% (4)
- DCC Winder en V3 2 0Document238 pagesDCC Winder en V3 2 0Said BoubkerNo ratings yet
- Optimization The Positio..Document2 pagesOptimization The Positio..Said BoubkerNo ratings yet
- PROG CHECK enDocument12 pagesPROG CHECK enSaid BoubkerNo ratings yet
- Fault of F050 During Opt..Document4 pagesFault of F050 During Opt..Said BoubkerNo ratings yet
- Microstepping DMOS Driver With Translator: Description Features and BenefitsDocument18 pagesMicrostepping DMOS Driver With Translator: Description Features and BenefitsSaid BoubkerNo ratings yet
- DC DrivesDocument84 pagesDC DrivesMounir BouzguendaNo ratings yet
- Object Attributes eDocument7 pagesObject Attributes eSaid BoubkerNo ratings yet
- PCS7v6 Siprotec 7SJ6x Mapping3.4 v1.0 enDocument41 pagesPCS7v6 Siprotec 7SJ6x Mapping3.4 v1.0 enSaid BoubkerNo ratings yet
- WinCC Flexible Time Switch enDocument20 pagesWinCC Flexible Time Switch enSaid BoubkerNo ratings yet
- 840C IbnDocument1,154 pages840C IbnVarun BuddeNo ratings yet
- S7 WCF Blocks Supplements eDocument28 pagesS7 WCF Blocks Supplements emrbundlezNo ratings yet
- CPU Status Anzeigen eDocument14 pagesCPU Status Anzeigen eSaid BoubkerNo ratings yet
- 1059Document79 pages1059Said BoubkerNo ratings yet
- Configuring A Connection Between WinCC Flexible Runtime and A SIMATIC PLC Via ProfibusDocument30 pagesConfiguring A Connection Between WinCC Flexible Runtime and A SIMATIC PLC Via Profibusrafaelfbb100% (1)
- Infeed Module LED SignificanceDocument1 pageInfeed Module LED SignificanceSaid BoubkerNo ratings yet
- 840C DaDocument260 pages840C DaSaid BoubkerNo ratings yet
- 6sn1123 1aa00 0aa0 ManualDocument485 pages6sn1123 1aa00 0aa0 ManualSaid Boubker100% (1)
- 634589327954994010Document6 pages634589327954994010Said BoubkerNo ratings yet
- The Subtle Art of Not Giving a F*ck: A Counterintuitive Approach to Living a Good LifeFrom EverandThe Subtle Art of Not Giving a F*ck: A Counterintuitive Approach to Living a Good LifeRating: 4 out of 5 stars4/5 (5782)
- Hidden Figures: The American Dream and the Untold Story of the Black Women Mathematicians Who Helped Win the Space RaceFrom EverandHidden Figures: The American Dream and the Untold Story of the Black Women Mathematicians Who Helped Win the Space RaceRating: 4 out of 5 stars4/5 (890)
- The Yellow House: A Memoir (2019 National Book Award Winner)From EverandThe Yellow House: A Memoir (2019 National Book Award Winner)Rating: 4 out of 5 stars4/5 (98)
- Elon Musk: Tesla, SpaceX, and the Quest for a Fantastic FutureFrom EverandElon Musk: Tesla, SpaceX, and the Quest for a Fantastic FutureRating: 4.5 out of 5 stars4.5/5 (474)
- Shoe Dog: A Memoir by the Creator of NikeFrom EverandShoe Dog: A Memoir by the Creator of NikeRating: 4.5 out of 5 stars4.5/5 (537)
- Devil in the Grove: Thurgood Marshall, the Groveland Boys, and the Dawn of a New AmericaFrom EverandDevil in the Grove: Thurgood Marshall, the Groveland Boys, and the Dawn of a New AmericaRating: 4.5 out of 5 stars4.5/5 (265)
- The Little Book of Hygge: Danish Secrets to Happy LivingFrom EverandThe Little Book of Hygge: Danish Secrets to Happy LivingRating: 3.5 out of 5 stars3.5/5 (399)
- Never Split the Difference: Negotiating As If Your Life Depended On ItFrom EverandNever Split the Difference: Negotiating As If Your Life Depended On ItRating: 4.5 out of 5 stars4.5/5 (838)
- Grit: The Power of Passion and PerseveranceFrom EverandGrit: The Power of Passion and PerseveranceRating: 4 out of 5 stars4/5 (587)
- A Heartbreaking Work Of Staggering Genius: A Memoir Based on a True StoryFrom EverandA Heartbreaking Work Of Staggering Genius: A Memoir Based on a True StoryRating: 3.5 out of 5 stars3.5/5 (231)
- The Emperor of All Maladies: A Biography of CancerFrom EverandThe Emperor of All Maladies: A Biography of CancerRating: 4.5 out of 5 stars4.5/5 (271)
- Team of Rivals: The Political Genius of Abraham LincolnFrom EverandTeam of Rivals: The Political Genius of Abraham LincolnRating: 4.5 out of 5 stars4.5/5 (234)
- On Fire: The (Burning) Case for a Green New DealFrom EverandOn Fire: The (Burning) Case for a Green New DealRating: 4 out of 5 stars4/5 (72)
- The Unwinding: An Inner History of the New AmericaFrom EverandThe Unwinding: An Inner History of the New AmericaRating: 4 out of 5 stars4/5 (45)
- The Hard Thing About Hard Things: Building a Business When There Are No Easy AnswersFrom EverandThe Hard Thing About Hard Things: Building a Business When There Are No Easy AnswersRating: 4.5 out of 5 stars4.5/5 (344)
- The World Is Flat 3.0: A Brief History of the Twenty-first CenturyFrom EverandThe World Is Flat 3.0: A Brief History of the Twenty-first CenturyRating: 3.5 out of 5 stars3.5/5 (2219)
- The Gifts of Imperfection: Let Go of Who You Think You're Supposed to Be and Embrace Who You AreFrom EverandThe Gifts of Imperfection: Let Go of Who You Think You're Supposed to Be and Embrace Who You AreRating: 4 out of 5 stars4/5 (1090)
- The Sympathizer: A Novel (Pulitzer Prize for Fiction)From EverandThe Sympathizer: A Novel (Pulitzer Prize for Fiction)Rating: 4.5 out of 5 stars4.5/5 (119)
- Her Body and Other Parties: StoriesFrom EverandHer Body and Other Parties: StoriesRating: 4 out of 5 stars4/5 (821)
- Hex Keypad FifnaDocument2 pagesHex Keypad FifnaprosaadNo ratings yet
- RESUME Manoj KumarDocument3 pagesRESUME Manoj KumarAmit RaoNo ratings yet
- What Are The 5 Basic Operations of A ComputerDocument3 pagesWhat Are The 5 Basic Operations of A ComputerShin NeulNo ratings yet
- Python Assignment 1Document5 pagesPython Assignment 1atanu bhowmikNo ratings yet
- Adobe Premier 6.5Document36 pagesAdobe Premier 6.5Лорд Сашо СтојановскиNo ratings yet
- Artion - Io - BackendDocument1 pageArtion - Io - BackendMickael RAMANITRERANo ratings yet
- JUnit Unit Testing GuideDocument7 pagesJUnit Unit Testing GuideSanjay RaajNo ratings yet
- Chapter 8 Consideration of Internal Control in An InformatiDocument32 pagesChapter 8 Consideration of Internal Control in An Informatichristiansmilaw100% (1)
- Deleted CodesDocument2 pagesDeleted CodesRoushanKumarAbaperNo ratings yet
- OpenState-SDN Ryu Server Load BalancingDocument3 pagesOpenState-SDN Ryu Server Load BalancingFiddy MNo ratings yet
- Manual R-Studio RecoveryDocument282 pagesManual R-Studio RecoveryPedro TovarNo ratings yet
- BIP Report IntegrationDocument29 pagesBIP Report IntegrationsagarbolisettiNo ratings yet
- System Level TestingDocument9 pagesSystem Level TestingAhmad BilalNo ratings yet
- Fzb2 en SpecsheetDocument2 pagesFzb2 en SpecsheetMARCELO CORREANo ratings yet
- TCP/IP Troubleshooting ToolsDocument10 pagesTCP/IP Troubleshooting ToolsLoredel Doria LueteNo ratings yet
- Atoll 3.4.1 Administration - TrainingDocument191 pagesAtoll 3.4.1 Administration - TrainingElcio CarloNo ratings yet
- UntitledDocument1,309 pagesUntitledS4nt1ag0 Fern4ndezNo ratings yet
- Lab4 Using - DE - Series - ADCDocument20 pagesLab4 Using - DE - Series - ADCNguyên Trịnh Vũ Đăng0% (1)
- Study LAN Using Star TopologyDocument17 pagesStudy LAN Using Star TopologyAman PatilNo ratings yet
- Elementary TCP SocketsDocument23 pagesElementary TCP SocketsRoshni BijuNo ratings yet
- Modern GPU ArchitectureDocument93 pagesModern GPU ArchitectureSusan D. RicciNo ratings yet
- IJEAS0301011Document6 pagesIJEAS0301011erpublicationNo ratings yet
- UntitledDocument16 pagesUntitledSebastián PeñalozaNo ratings yet
- ProVAL 3.3 Users GuideDocument135 pagesProVAL 3.3 Users GuideCarlos Alberto Aguilera CaceresNo ratings yet
- CCTV Commissioning Method StatementDocument1 pageCCTV Commissioning Method Statementfari144100% (4)
- SNMP PRTG ManualDocument4 pagesSNMP PRTG ManualRadu Lucian MihaiNo ratings yet
- SouthclawDocument40 pagesSouthclawFellype BrayanNo ratings yet
- 8 IntelliJDocument7 pages8 IntelliJSuraj GhimireNo ratings yet
- ALS70 Präsentation New Design enDocument44 pagesALS70 Präsentation New Design enOscar WongsoNo ratings yet
- Hazards, forwarding and exceptions in pipelined processorsDocument10 pagesHazards, forwarding and exceptions in pipelined processorsCharanNo ratings yet