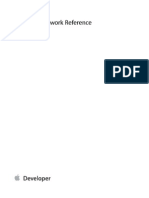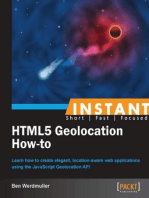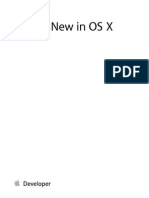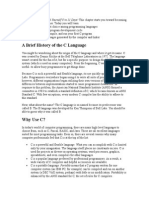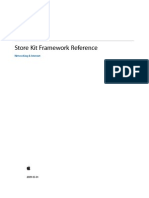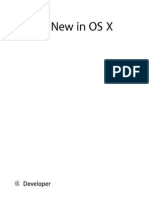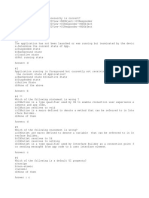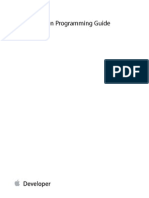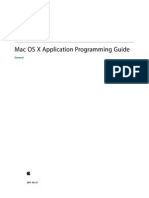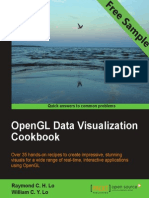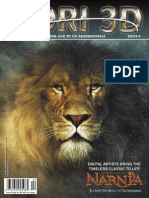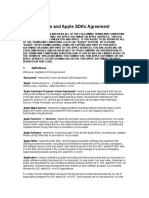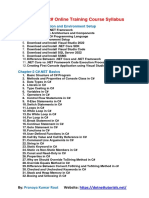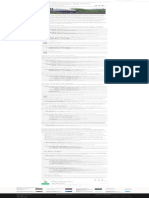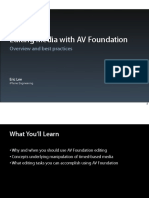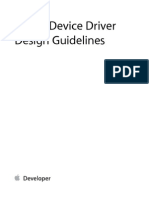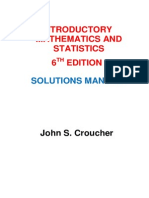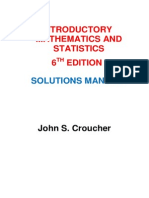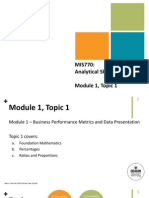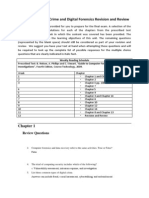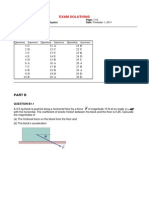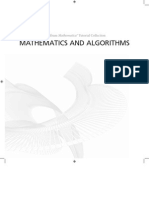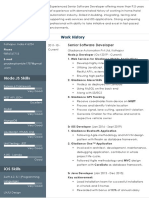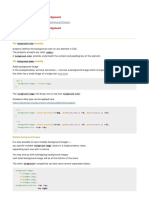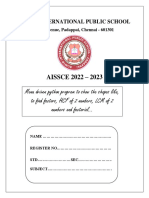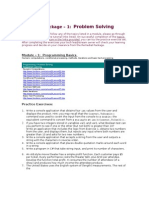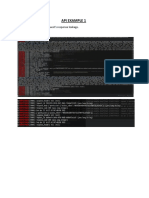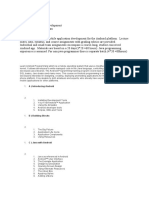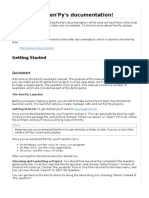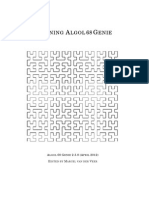Professional Documents
Culture Documents
Xcode User Guide
Uploaded by
Star De TiltCopyright
Available Formats
Share this document
Did you find this document useful?
Is this content inappropriate?
Report this DocumentCopyright:
Available Formats
Xcode User Guide
Uploaded by
Star De TiltCopyright:
Available Formats
Xcode User Guide
Contents
About Xcode 12
At a Glance 12
Get Oriented to Xcode Organization and Features 13
Design the Look and Behavior of Your App 13
Debug and Refine Your Code 13
Safeguard Your Projects Using Source Control 14
See Also 14
Get Oriented 15
Contextual Help: Your Shortcut to Answers 15
The Workspace Window: Where You Get Most of Your Work Done 16
Open Work in Tabs and Windows 18
Work with the Files in Your Workspace 18
Find Information to View or Edit 26
Edit and View Many Types of Data 33
Standard Editing, Assisted Editing, and Versions Editing 45
Find Information that Supplements the Primary Editor 47
Check on the Progress of Xcode Tasks 49
The Organizer Window: Manage Development Resources 49
Manage Development Devices in the Devices Organizer 50
Manage Source Control Repositories in the Repositories Organizer 51
Manage Project Snapshots and Derived Data in the Projects Organizer 52
Browse and Bookmark Documents 52
Start a Project 56
Create a Standalone Project 56
Preconfigure the New Project 58
Create a Git Repository For Your New Project 60
Create a Workspace to Work with Multiple Related Projects 60
Check Out a Working Copy from Your Source Control Repository 63
Close a Project or a Workspace 63
Configure Your Project 64
General Configuration 64
2013-04-23 | 2013 Apple Inc. All Rights Reserved.
2
Update to Recommended Settings 64
Specify the Targeted OS Version 65
Use Automatic Reference Counting 66
Set the Basic Product Settings 68
Add Build Configurations 71
Add Build Rules 72
Link Frameworks Conditionally 74
iOS Configuration 75
Specify the Targeted iOS Devices 75
Specify the Targeted iOS Architecture 75
Compile Source Code Conditionally for iOS Apps 76
Edit User Interfaces 78
Create Your User Interface 78
Display Your User Interface Objects 79
Connect to Other Files Using Placeholders 80
Select Objects in a User Interface File 83
Lay Out User Interface Controls Using Content-Driven Rules 84
Align and Pin Objects in Your User Interface 86
Allow Objects to Maintain Their Intrinsic Content Size 89
Override Automatic Layout Constraints 90
Set Priorities to Resolve Potential Conflicts Between Layout Constraints 91
Design the User Interface of Your iOS App with Storyboards 91
Create User Interface Classes 92
Add a New Nib File 93
Add a Custom View 94
Add a New Controller 95
Simultaneously Design and Implement User Interface Objects Using Multiple Editors 106
Manage Connections Between User Interface Objects 97
Make Connections Directly Between User Interface Objects and Your Source Files 97
Add Outlets and Actions to Classes Programmatically 99
Use the Connections Inspector or the Connections Panel to Make Connections 100
Configure Connections Between Model and View Objects 103
Create and Configure a Binding with the Bindings Inspector 104
Create a Binding by Dragging Directly to Your Header File 105
Key Paths Are Dependent on Your Data Model 106
Configure the Binding Attributes to Customize the Binding 108
Bind to Objects in a Custom Tree Data Structure 108
Bind to Your Application Preferences 109
2013-04-23 | 2013 Apple Inc. All Rights Reserved.
3
Contents
Edit Source Code 110
Customize the Source Editor with Xcode Preferences 110
Modify Syntax-Aware Fonts and Text Colors 110
Set Your Text-Editing and Automatic Indentation Preferences 113
Enter Code Quickly and Accurately with the Help of the Source Editor 114
Speed Up Typing with Code Completion 114
Balances Delimiters Automatically 116
Have Fix-it Flag Errors as You Type 117
Find and Display Related Content 118
Open a FIle Quickly 118
Split the Editor Area to Display Related Content 120
Customize Keyboard Shortcuts to Determine Where a Files Contents Are Displayed 122
Jump to a Symbols Definition 124
Find Related Items with the Jump Bar 126
Find Related Content Automatically 126
Use Assistant with Interface Builder and Data Models 128
Incorporate Other Source Editor Features into Your Workflow 129
Examine the Structure of Your Code with Code Folding 129
View Preprocessor or Assembly Output 131
View Documentation for a Symbol Using Quick Help 132
Automate Extensive Changes in Your Files 135
Incorporate Files and Code from the Xcode Libraries 136
Use Inspectors to View and Enter Data 140
Build and Run Your App 141
Create, Edit, and Manage Schemes 148
Specify Which Targets Are Built for Each Type of Action 143
Rename or Reorganize Your Schemes 144
Specify How to Build Your Product 146
Control the Order in Which Xcode Builds Your Products 148
The Build-and-Run Workflow 149
Specifying the Buildtime Environment 149
Specifying the Runtime Environment 152
Build Your App 153
Run Your App 154
Troubleshooting: Building Issues 154
Customize Your Build and Run Workflow 155
Manage App Data in iOS Devices 159
Customize Product Actions 161
2013-04-23 | 2013 Apple Inc. All Rights Reserved.
4
Contents
Run Your Application to Debug It 162
Debug vs. Release Builds 162
Arguments and Environment Variables 163
Location Simulation 166
Run Unit Tests to Find Regressions 166
Profile Your Application to Find Problems and Optimize Your Code 167
Perform Static Analysis To Find Semantic Problems 168
Create an Archive for Sharing or Submitting Your Program 169
Initiate a Product Action 169
Debug and Tune Your App 171
Ensure that Your Code Is Correct 194
Find Coding Mistakes 171
Manage Breakpoints 177
Customize the Debug Area 184
Control Program Execution 185
Examine Threads, Stacks, Variables, and Memory 190
Capture OpenGL ES Frames 196
Fix Bugs in Your App 204
Troubleshooting: Debugging Issues 206
Tune the Performance of Your App 207
The Instruments App 207
Make Projectwide Changes 209
Replace Text Strings 209
Replace All Instances of a Text String 210
Replace Selected Instances of a Text String 212
Customize the Search 213
Improve Your Codes Structure Through Refactoring 215
Select the Source Code to Refactor 215
Preview the Changes Before Executing the Operation 216
Run Unit Tests Before and After Refactoring 216
Choose a Refactoring Operation 217
Manage Your Devices 219
Set Up Your Device 220
Provision a Device 220
Restore or Install a Version of iOS on a Device 223
Run Your Application On a Device 224
Remove an Application from a Device 224
2013-04-23 | 2013 Apple Inc. All Rights Reserved.
5
Contents
Download Your Applications Data for Analysis 226
Capture and Use Screenshots from a Device 228
Set a Screenshot as Your iOS Applications Launch Image 229
Export a Screenshot to Your File System 231
Identify Small UI Changes by Comparing Screenshots 232
Transfer Your Developer Profile to Another Computer 233
Save and Revert Changes to Files 238
Save when Editing 238
Revert to the Last Saved Version 238
Undo Changes Incrementally 240
Unlocking Files 241
Use Snapshots and SCM for Projectwide Change 243
Snapshots Archive Projectwide Changes to Documents and Configuration 243
SCM Repositories Manage Overall Change as Your Project Develops 243
Save and Revert Changes to Projects 245
Take a Snapshot of Your Project 246
Keep Track of Changes with Source Control 247
Why Use Source Control? 271
Choose Git or Subversion 248
Learn SCM Terminology 248
Manage Your Repositories 250
Find SCM Commands 252
Keep Track of Your Files SCM Status 254
Work with Git and Subversion 255
Set Up Git Version Control When You Create a New Project 255
Add Git or Subversion Version Control to an Existing Project 255
Clone or Check Out a Copy of a Project to Use Locally 258
Add an Existing SCM Working Copy of a Project to Xcode 259
Create a Branch to Isolate Risky Changes 259
Clone a Specific Branch 262
Add a Folder to a Subversion Repository 264
Commit Files to Add Them to a Repository 265
Reconcile Different Branches 266
Update Your Working Copy from a Remote Repository 267
Send Your Working Copy to the Remote Git Repository 271
Save Internal Project Files in Repositories 272
Compare Revisions 272
Select Specific Revisions 273
2013-04-23 | 2013 Apple Inc. All Rights Reserved.
6
Contents
Review Individual Changes 274
View All Revisions Chronologically 275
Distribute Your App 276
Document Revision History 278
2013-04-23 | 2013 Apple Inc. All Rights Reserved.
7
Contents
Figures, Tables, and Listings
Get Oriented 15
Figure 1-1 Contextual help 15
Figure 1-2 The navigator area in the workspace window 16
Figure 1-3 The utility area in the workspace window 17
Figure 1-4 The debug area in the workspace window 18
Figure 1-5 A folder and groups in the project navigator 19
Figure 1-6 The project navigator filtered to show only .m files 22
Figure 1-7 Project navigation 23
Figure 1-8 The Interface Builder jump bar 25
Figure 1-9 The related items pop-up menu 25
Figure 1-10 The navigator selector bar 26
Figure 1-11 Browsing the class hierarchy with the symbol navigator 28
Figure 1-12 Browsing the class hierarchy wiht the jump bar 28
Figure 1-13 Viewing a log 32
Figure 1-14 The source editor 35
Figure 1-15 Target information in the project editor 37
Figure 1-16 Build settings in the project editor 38
Figure 1-17 Quick Help for key values 39
Figure 1-18 The data model editor 43
Figure 1-19 The mapping model editor 44
Figure 1-20 The activity viewer 49
Figure 1-21 The activity pop-up window 49
Figure 1-22 Issues in the activity viewer 49
Figure 1-23 The documentation navigator 53
Figure 1-24 The bookmarks navigator 54
Start a Project 56
Figure 2-1 Options for a new iOS project 58
Figure 2-2 Creating a local Git repository when creating a project 60
Configure Your Project 64
Figure 3-1 Validate Project Settings warning in the Issue navigator 64
Figure 3-2 Project settings recommended changes list 65
Listing 3-1 Determining whether youre compiling for a simulation environment or for a device 76
2013-04-23 | 2013 Apple Inc. All Rights Reserved.
8
Listing 3-2 Using a single source file for iOS and Mac products 76
Edit User Interfaces 78
Figure 4-1 A user interface file in Interface Builder 79
Figure 4-2 Icon view for placeholders and objects in Interface Builder 79
Figure 4-3 Auto Layout 85
Figure 4-4 Custom constraint 87
Figure 4-5 Button set to maintain its intrinsic content size 90
Figure 4-6 Automatic layout constraints 90
Figure 4-7 Custom layout constraints 91
Figure 4-8 Making a connection to source code from a user interface file 97
Table 4-1 Layout constraints 87
Edit Source Code 110
Figure 5-1 Fonts & Colors preferences 111
Figure 5-2 Code completion 114
Figure 5-3 Quick Help for code completion 116
Figure 5-4 Placeholders in code completion text 116
Figure 5-5 The Assistant button 120
Figure 5-6 General preferences 122
Figure 5-7 The Single Assistant navigation chooser dialog 123
Figure 5-8 The navigation chooser dialog 124
Figure 5-9 The assistant editor used with a data model 128
Figure 5-10 The focus ribbon in use 130
Figure 5-11 Preprocessor output 131
Figure 5-12 Generated output in Assistant jump bar 132
Figure 5-13 The Quick Help window 133
Figure 5-14 A file template information pop-up window 137
Figure 5-15 The File inspector 140
Build and Run Your App 141
Figure 6-1 The Scheme pop-up menu 141
Figure 6-2 The manage schemes dialog 145
Figure 6-3 Project editor help topics 146
Figure 6-4 Project with a Missing SDK issue 150
Figure 6-5 Code Signing Identity options with a specialized provisioning profile selected 151
Figure 6-6 Behaviors preferences 155
Customize Product Actions 161
Figure 7-1 The scheme editor Run pane 162
2013-04-23 | 2013 Apple Inc. All Rights Reserved.
9
Figures, Tables, and Listings
Figure 7-2 Choosing a location in the scheme editor 166
Debug and Tune Your App 171
Figure 8-1 The issue navigator 173
Figure 8-2 The debug area 184
Figure 8-3 Choosing a location in the debug bar 186
Figure 8-4 Xcode In Front window mode while the executable is running 189
Figure 8-5 Xcode In Front window mode while the executable is paused 190
Figure 8-6 Enabling OpenGL ES frame debugging 197
Figure 8-7 Frame capture button 198
Figure 8-8 OpenGL ES frame capture 199
Figure 8-9 Controls for stepping through draw calls 200
Figure 8-10 Shortcut menu 201
Figure 8-11 Wireframe view 202
Figure 8-12 Frame capture with two Assistant panes 203
Figure 8-13 Vertex Array Object detail 204
Make Projectwide Changes 209
Figure 9-1 Search and replace using the search navigator 209
Figure 9-2 The refactor preview dialog 216
Manage Your Devices 219
Figure 10-1 Devices organizer 219
Save and Revert Changes to Files 238
Figure 11-1 Workspace window with in-memory changes to files 239
Figure 11-2 Undo Typing command 240
Figure 11-3 File could not be unlocked 241
Figure 11-4 Locked file indicators 242
Save and Revert Changes to Projects 245
Figure 12-1 The Snapshots settings dialog 246
Figure 12-2 Snapshots listed in the Organizer window 247
Figure 12-3 The repositories pane in the Organizer window 250
Figure 12-4 The Source Control submenu of the File menu 253
Figure 12-5 The Source Control submenu of the project navigator shortcut menu 253
Figure 12-6 Repositories organizer buttons 253
Figure 12-7 Source control badges in the project navigator 254
Figure 12-8 A scheme in the commit dialog 272
Figure 12-9 Comparing two revisions of a file with the version editor 273
2013-04-23 | 2013 Apple Inc. All Rights Reserved.
10
Figures, Tables, and Listings
Figure 12-10 The archives organizer 277
2013-04-23 | 2013 Apple Inc. All Rights Reserved.
11
Figures, Tables, and Listings
Xcode is the integrated development environment (IDE) designed for developing iOS and Mac apps. The Xcode
IDE includes editors used to design and implement your app, such as a source code editor and a user interface
editor. Xcode also supports multiperson development using source control management (SCM) systems. As
you write source code, Xcode can show you mistakes in both syntax and logic, and even suggests fixes.
Xcode features a single window, called the workspace window, that holds most of the data you need.
Toolbar
Debug
area
Library pane
Inspector pane
Debug bar
Utility
area
Navigator
selector bar Jump bars
Inspector
selector bar
Library
selector bar
Navigator
area
Breakpoint gutter
Focus ribbon
Filter bar
Editor
area
Read this guide to get started using Xcode.
At a Glance
Xcode has many features to make your job easier:
Single-window interface. You perform most of your development workflows in one window (you can
have multiple workspace windows and multiple tabs per window).
2013-04-23 | 2013 Apple Inc. All Rights Reserved.
12
About Xcode
Graphical user interface design. With the Xcode user interface editor, called Interface Builder, you specify
most of the details of your app user interface, such as the layout of the user interface controls, and their
connection to your app business logic and the data it manages, using a powerful and intuitive graphical
user interface. Interface Builder works closely with other editors, such as the source code editor, to take
you from design to implementation as fast as possible.
Assisted editing. When you need to work on different aspects of the same component, such as user
interface layout and the implementation of the user interface functionality, you can use multiple editors
that open the content you need when you need it. For example, when you work on an implementation
file in the primary editor, Xcode can open the corresponding header file in a secondary editor pane.
Automatic error identification and correction. Xcode checks the source code you type as you type it.
When Xcode notices a mistake, the source code editor highlights it. You can then find out details about
the error and ask Xcode to fix it for you.
Source control. You can safeguard all your project files in Git and Subversion source code repositories.
Get Oriented to Xcode Organization and Features
Xcode is a powerful tool, but as with any complex product, you need to knowessential concepts and workflows
before you can start developing products efficiently.
Relevant Chapters: "Get Oriented" (page 15), "Start a Project" (page 56).
Design the Look and Behavior of Your App
Two of the most important tasks you perform while you develop your app are designing its user interface and
writing the business code that implements your apps unique functionality.
Relevant Chapters: "Edit User Interfaces" (page 78), "Edit Source Code" (page 110).
Debug and Refine Your Code
Xcode provides a debugging environment that you can customize to automatically bring forward the parts of
your code in which you are most interested.
About Xcode
At a Glance
2013-04-23 | 2013 Apple Inc. All Rights Reserved.
13
Relevant Chapters: "Debug and Tune Your App" (page 171), "Make Projectwide Changes" (page
209).
Safeguard Your Projects Using Source Control
Xcode provides easy local backups with snapshots and the ability to work in a team using SCM.
Relevant Chapters: "Save and Revert Changes to Projects" (page 245).
See Also
To develop apps for distribution on the App Store, you must configure your development environment so that
you can install your apps on iOS devices and distribute themto app testers. See App Distribution Guide to learn
more.
About Xcode
See Also
2013-04-23 | 2013 Apple Inc. All Rights Reserved.
14
When youve got your projects open in Xcode, you can start writing code. This chapter describes where to find
the most commonly used features of Xcode. The remaining chapters describe the use of some of these features
in more detail.
Contextual Help: Your Shortcut to Answers
In addition to being listed in the Xcode documentation browser, contextual help is available from shortcut
menus throughout the IDE. Control-click in any of the main user-interface areas in the workspace or Organizer
windows to see a list of help articles available for that area. Figure 1-1 shows contextual help for the source
editor. If there are more articles than can be listed in the shortcut menu, choose Show All Help Topics; the help
opens in the Organizer window. You can use contextual help to find information about a specific task, or just
to learn what tasks can be performed using a particular area of the Xcode user interface.
Figure 1-1 Contextual help
2013-04-23 | 2013 Apple Inc. All Rights Reserved.
15
Get Oriented
The Workspace Window: Where You Get Most of Your Work Done
Before going any further, you need to get oriented to the Xcode workspace window (Figure 1-2).
Figure 1-2 The navigator area in the workspace window
The left side of the window is the navigator area, opened to the project navigator in the figure. The project
navigator shows the contents of your project or workspace.
The right side of the window in Figure 1-2 is the editor area. You can edit many types of files, including source
code, property lists (plists), Core Data models, and user interface (nib or storyboard) files, and you can view
many more.
Get Oriented
The Workspace Window: Where You Get Most of Your Work Done
2013-04-23 | 2013 Apple Inc. All Rights Reserved.
16
To supplement the information in the editor area, you can open the utility area in the right side of the workspace
window (Figure 1-3), which includes inspectors and libraries. Use the view selector ( ) in the toolbar
to switch between the navigator, debug, and utility areas.
Figure 1-3 The utility area in the workspace window
Get Oriented
The Workspace Window: Where You Get Most of Your Work Done
2013-04-23 | 2013 Apple Inc. All Rights Reserved.
17
When you run an app from Xcode, the debug area opens (Figure 1-4). When you stop at a breakpoint, the
debug navigator opens as well.
Figure 1-4 The debug area in the workspace window
Open Work in Tabs and Windows
For fast switches between different editors or files, you can add tabs to the Xcode workspace window, or you
can open additional windows. To activate tabs, choose View > Show Tab Bar, or add a new tab by choosing
File > New > Tab. To open a new workspace window, choose File > New > Window. You configure each tab
or workspace window independently of the others. For example, you can use one window to debug and
another to edit source code. If you open the same file in two tabs or two windows, the changes you make in
one tab or window are reflected in the other.
You can reorder tabs, close them independently, or drag them out of the tab bar to create a window, just as
you can do in Safari. You can use items in the Window menu (or their keyboard equivalents) to move between
tabs. You can also give a tab a name for use in Behaviors preferences (see "Customize Your Build and Run
Workflow" (page 155)).
Xcode remembers the windows and tabs you had open when you last closed a workspace and reopens them
in the same configuration when you start Xcode.
Work with the Files in Your Workspace
The project navigator shows projects, groups, folders, and files:
Get Oriented
The Workspace Window: Where You Get Most of Your Work Done
2013-04-23 | 2013 Apple Inc. All Rights Reserved.
18
The project or projects in your workspace window are the highest level of the hierarchy in the project
navigator. Open the projects disclosure triangle to see the groups, folders, and files in the project. Select
a project to view project information about the project in the project editor.
A group appears in the project navigator as a yellow folder icon. A group collects files in the project but
does does not represent a folder on disk. Although you can organize your project in Xcode to reflect the
organization of files on disk, moving files into and out of groups does not affect the content of the folders
on disk.
A folder is a reference to a folder on disk and appears in the project navigator as a blue folder icon. The
contents of the folder in the project navigator reflect the contents of the folder on disk. Its important to
note, however, that the files that appear in a folder icon in the project navigator are not part of your project
unless you have added themto the project explicitly (in which case they appear directly under the project
or in a group, as well as in the folder). You can view and edit the files in a folder, but to move files in and
out of the folder you must use the Finder.
A file in the project navigator is a reference to a file on disk.
Figure 1-5 shows a project (FolderFinder) containing both a group and a folder named ExtraFiles.
Although in the figure the group contains the same files as the folder, you could modify the contents of either
the group or the folder without affecting the contents of the other container.
Figure 1-5 A folder and groups in the project navigator
Get Oriented
The Workspace Window: Where You Get Most of Your Work Done
2013-04-23 | 2013 Apple Inc. All Rights Reserved.
19
To add existing files to a project
1. In the project navigator, select the project or group to which you want to add the files.
Note that you cant add files to a folder in the project navigator. When you add a folder reference to
a project, changes you make to the contents of the folder in the Finder appear immediately in the
project navigator.
2. Choose File > Add Files to <ProjectName>.
3. Select the file or files you want to add, and click Add.
If the file is not in your project folder on disk, you can choose to copy the file into your project folder.
If you select a folder in the dialog and select the Create folder references for any added folders option,
Xcode adds a folder reference to the project. Although the project navigator shows the files that are
in that folder on disk, Xcode does not add those files to your project. To add files in a folder to your
project, select the files individually, or select the Create groups for any added folders option.
Click the New Folder button to add a folder to the disk and a reference to that folder to the project
navigator. Doing so does not add any files to your project.
Get Oriented
The Workspace Window: Where You Get Most of Your Work Done
2013-04-23 | 2013 Apple Inc. All Rights Reserved.
20
You can use the project navigator to organize the files in your project into groups and to list the files and
groups in any order you like. Jump bars in editor panes (such as the primary editor pane or assistant editor
panes) show the same organization that the project navigator displays, down to the file thats open in the
editor. Editors such as the source editor show additional elements within the file, such as methods and user
interface objects.
Click the name of a file in the project navigator to see the file in the primary editor pane. The type of editor or
viewer that displays the file depends on the type of file you select.
To create a group
Do one of the following:
Place the pointer at the location in the project navigator where you want the group, Control-click, and
choose New Group from the shortcut menu. You can drag files into the group, and you can drag the
group to a new location in the navigator.
Select the files that you want to place in a new group, Control-click, and choose New Group from
Selection. Note that you can Command-click items in the navigator to get a discontinuous selection.
Get Oriented
The Workspace Window: Where You Get Most of Your Work Done
2013-04-23 | 2013 Apple Inc. All Rights Reserved.
21
Click the name of the group to edit the name.
The project navigator has filters for recently edited files, files with source control status, unsaved files, and
filename strings. Figure 1-6, for example, shows a project filtered to show only implementation (.m) files. The
filter field and buttons are at the bottom of the navigator area.
Figure 1-6 The project navigator filtered to show only .m files
Get Oriented
The Workspace Window: Where You Get Most of Your Work Done
2013-04-23 | 2013 Apple Inc. All Rights Reserved.
22
When you navigate to a file in the project navigator, the jump bar in the primary editor pane shows the path
to that file (Figure 1-7).
Figure 1-7 Project navigation
You can use the jump bar to navigate through your project.
Use a jump bar to directly navigate to items at any level in your workspace.
To use the jump bar
1. Click a level in the jump bar and choose a file to jump to.
2. To open a related file in Assistant, hold down Option and choose that file.
3. In the Assistant jump bar, choose a category of related files.
4. Use the stepper arrows to advance to the desired file.
5. Click the lock button to open a locked file, if appropriate.
See the HTML version of this
document to view the video.
See the HTML version of this
document to view the video.
Get Oriented
The Workspace Window: Where You Get Most of Your Work Done
2013-04-23 | 2013 Apple Inc. All Rights Reserved.
23
A jump bar is an interactive, hierarchical mechanism for browsing items in your workspace. Each editor
area includes a jump bar, as do Interface Builder and the documentation organizer. The configuration and
behavior of each jump bar is customized for the context in which it appears. The basic configuration includes
three components:
The related items menu ( ) offers additional selections relevant in the current context, such as recently
opened files or the interface (.h) file for an implementation (.m) file you are editing.
Previous/next buttons ( ) allow you to step back and forth through your navigation history.
Thehierarchical pathmenu(forexample, )
comprises one or more segments. Click a segment to choose from the menu of the items at that level
of the hierarchy.
An example of a basic jump bar is in the documentation organizer. It simply allows you to select documents
from installed libraries. Other jump bars have more components.
A jump bar may also include a stepper for iterating through a set of files ( ) or issues. If a lock button
( ) appears, you can click it and authenticate to unlock the file, if appropriate.
Hold down the Option key when selecting an item in the navigation bar to open Assistant and display that
item in the Assistant editor pane. In the Assistant jump bar, the path menu is rooted relative to the content
of the regular editor pane, and the root element (flagged with a light-bulb icon) offers selections similar to
a related items menu.
The video shows using the jump bar to view the class SKTCircle and then using the Assistant jump bar
to view its superclasses.
Tip: Hold down the Command key when selecting a level in the path menu to view its items
alphabetically.
Note that every element in the path in the jump bar is a pop-up menu that you can use to navigate through
your project. Hold down the Option key when selecting a file in the jump bar to open the file in an assistant
editor pane (you can change this behavior in the General pane of Xcode preferences).
Get Oriented
The Workspace Window: Where You Get Most of Your Work Done
2013-04-23 | 2013 Apple Inc. All Rights Reserved.
24
The contents of an editor jump bar depend on the type of file open in the editor. When editing a user interface
file, for example, you can use the jump bar to navigate to individual user interface elements (Figure 1-8).
Figure 1-8 The Interface Builder jump bar
The jump bar also has back and forward buttons for moving through previously viewed files, and a pop-up
menu ( ) that displays a variety of useful information about related items, as shown in Figure 1-9.
Figure 1-9 The related items pop-up menu
Get Oriented
The Workspace Window: Where You Get Most of Your Work Done
2013-04-23 | 2013 Apple Inc. All Rights Reserved.
25
Find Information to View or Edit
Xcode provides two ways to navigate through your project: navigators and jump bars. Most of the navigators
include text fields for searching through the project or filtering the items in the navigator; some include buttons
to restrict the scope of items displayed. Jump bars appear at the top of primary and assistant editor panes and
provide an alternate way to navigate through the files and symbols in the project. Because jump bars are
always available, you can use them to find items in the project even when the navigator area is closed.
Use the navigator selector bar at the top of the navigator area to display a navigator (Figure 1-10).
Figure 1-10 The navigator selector bar
Breakpoint Issue Symbol
Log Search Debug Project
These are the navigators in the navigator area:
Project navigator
Symbol navigator
Search navigator
Issue navigator
Debug navigator
Breakpoint navigator
Log navigator
This section introduces most of these navigators, and describes how to jump directly to a file with jump bars.
("Work with the Files in Your Workspace" (page 18) describes the project navigator.) When you need help
using a displayed navigator, Control-click in the navigator to get a list of help articles that further describe the
use of the navigator.
Get Oriented
The Workspace Window: Where You Get Most of Your Work Done
2013-04-23 | 2013 Apple Inc. All Rights Reserved.
26
Browse Project Symbols with the Symbol Navigator
Note that you need to wait until Xcode finishes indexing your project before you can use the symbol navigator.
To browse the class hierarchy
Do one of the following:
Display symbols in a hierarchical or flat list using the buttons at the top of the symbol navigator.
Refine which symbols are displayed using the filter bar buttons at the bottom of the navigator. Filter
buttons are blue when the corresponding filter is active and black when the filter is inactive:
The Class button: Shows classes and their members, including protocols, functions, structs, enums,
unions, types, and globals.
The Project button: Shows only symbols defined in the project or workspace.
The Method button: Shows containers, hiding symbols defined within them such as methods,
properties, and variables.
Filter field: Shows items that match the text entered.
Select a symbol to display its header file definition in the source editor.
Get Oriented
The Workspace Window: Where You Get Most of Your Work Done
2013-04-23 | 2013 Apple Inc. All Rights Reserved.
27
Figure 1-11 shows one filter active and the text drawing in the filter field. In the resulting list, the
bezierPathForDrawing method is selected and its definition is highlighted in the primary editor
pane.
Figure 1-11 Browsing the class hierarchy with the symbol navigator
Click an element in the jump bar to see a list of symbols at that level in the project hierarchy, as shown
in Figure 1-12.
Figure 1-12 Browsing the class hierarchy wiht the jump bar
Tip: Hold down the Option key when selecting a file in the jump bar to open the file in an assistant
editor pane (you can change this behavior in the General pane of Xcode preferences).
Get Oriented
The Workspace Window: Where You Get Most of Your Work Done
2013-04-23 | 2013 Apple Inc. All Rights Reserved.
28
Find Text Strings with the Search Navigator
Find text strings in your project or workspace with the search navigator.
Search a workspace or a find scope for text that matches specific criteria.
To search for text in projects and frameworks
1. In the search field, enter the search term.
2. Specify the find criteria.
3. Specify the find scope.
4. Press Return.
5. If desired, refine the results by entering a filter term in the filter field.
Use the find criteria to specify the style (textual or regular expression), attributes, and capitalization of the
text to find.
Use the find scope to confine your search to a particular location or set of files.
Use a filter term to remove any results that do not match it from the search list.
The screenshot shows the find criteria and find scope areas open, and search results for NSArray filtered
by the text circle.
Get Oriented
The Workspace Window: Where You Get Most of Your Work Done
2013-04-23 | 2013 Apple Inc. All Rights Reserved.
29
Tip: Option-click a search result to see it displayed in an assistant editor pane.
To customize the search, click the magnifying glass in the search field and choose Show Find Options. You can
specify the type of text and the scope of the search.
You can also replace text youve found. See "Replace Text Strings" (page 209) for details.
Investigate Problems in your Project with the Issue Navigator
The issue navigator lists messages, warnings, and errors that Xcode identifies in your code and your project,
including issues found by Fix-it, the static analyzer, and the compiler.
When a build fails, the issue navigator opens, displaying the problems found in the project. Select an issue to
see it displayed in the primary editor pane. You can also navigate through the issues using the arrows and
pop-up menu at the right end of the primary editor jump bar. See "Locate and Display Build Issues" (page 173)
for more information on the issue navigator.
Get Oriented
The Workspace Window: Where You Get Most of Your Work Done
2013-04-23 | 2013 Apple Inc. All Rights Reserved.
30
View Threads and Stacks in the Debug Navigator
When your running code hits a breakpoint (or you use the debug bar in the debug area to pause execution),
the debug navigator shows the current state of the stack in each running thread. Click an itemin the navigator
to see it in your source code and to see the values of variables in the debug area.
For more information on using the debug navigator while debugging your code, see "Examine Threads, Stacks,
Variables, and Memory" (page 190).
Manage Breakpoints with the Breakpoint Navigator
Whereas you set breakpoints in the source editor, the breakpoint navigator is where you can see all your
breakpoints in one place. In addition, you use the breakpoint navigator to add conditions and options to
breakpoints.
For more information on using breakpoints in debugging your code, see "Manage Breakpoints" (page 177).
Get Oriented
The Workspace Window: Where You Get Most of Your Work Done
2013-04-23 | 2013 Apple Inc. All Rights Reserved.
31
View Build, Source Control, and Debug Session Logs with the Log Navigator
When you perform an operation that is normally recorded, such as building or analyzing your code, or that
has output to the console, such as a source control operation or a debug session, the record of that operation
is listed in the log navigator. Select an item in the log navigator to see the log in the editor pane.
You can use the filter button and text field at the bottom of the navigator to limit the logs displayed to recent
logs or logs whose names match the text string you enter.
The log viewer has two distinct displays:
For noninteractive tasks, such as building and source control, the log viewer displays a scope bar that you
can use to specify the content to display, such as all messages or only errors (see Figure 1-13).
Figure 1-13 Viewing a log
Get Oriented
The Workspace Window: Where You Get Most of Your Work Done
2013-04-23 | 2013 Apple Inc. All Rights Reserved.
32
Successful operations have a green checkmark icon next to them. Operations with warnings have a warning
icon (an exclamation mark in a yellow triangle). Operations with errors have an error icon (an exclamation
mark in a red octagon) next to them. The right side of the operation indicates the number of warnings
and errors the operation produced.
To view an operations warning or error messages, click the disclosure triangle on the left side of the
operation.
To view an operations transcript, click the transcript button ( ) on the right side of the operation.
For interactive tasks, such as debugging sessions, the log viewer displays a transcript of the session.
Edit and View Many Types of Data
Xcode includes editors for many types of data, including:
User interface files
3D scene files
Source code files
Property list files
Rich text files
Core Data models
Core Data mapping models
Project and build settings
AppleScript files
Scripting dictionary files
Xcode also has viewers that can display graphics, videos, and a variety of other file types. Control-click in an
editor to get help using it.
A file for which Xcode does not have an editor is displayed using Quick Look. (Quick Look is also used by the
Finder. In the Finder, select a file and press the Space bar or choose Quick Look from the File menu to see it
in use.)
Each document-type editor has customcommands in the Navigate and Editor menus to act on the information
in that type of document. Note that the Navigate menulike several of the menus in Xcodeshows different
menu items when you hold down the Option, Shift, or Option and Shift keys.
Get Oriented
The Workspace Window: Where You Get Most of Your Work Done
2013-04-23 | 2013 Apple Inc. All Rights Reserved.
33
Edit User Interface Files
Interface Builder is the editor you use to edit user interface documents (nib files). With this editor you design
the user interface of your app by adding user interface controls from a library and by specifying properties for
those controls, such as their behavior and their position in a view.
For more information on editing user interfaces with Interface Builder, see "Edit User Interfaces" (page 78).
Get Oriented
The Workspace Window: Where You Get Most of Your Work Done
2013-04-23 | 2013 Apple Inc. All Rights Reserved.
34
Edit Source Code Files
The source editor has many features to help you develop source code. Among other features, you can write
and edit source code (see "Edit Source Code" (page 110)), set and enable or disable breakpoints (see "Manage
Breakpoints" (page 177)), and control program execution during a debugging session (see "Control Program
Execution" (page 185)). Control-click in the source editor to see a list of help topics describing features of the
editor and tasks you can accomplish (Figure 1-1 (page 15)).
Figure 1-14 The source editor
Note: When you edit a file in Xcode, the files icon is shaded in the project navigator to indicate
that there are unsaved changes. You can save the file, or if you quit Xcode or build the project, Xcode
automatically saves all changed files for you by default (you can change this behavior in the General
pane of Xcode preferences). To ensure you can return to a known state before you build your project,
create a snapshot (see "Take a Snapshot of Your Project" (page 246)).
Edit in Hexadecimal Format with the Hex Editor
You can view most file types in hexadecimal format by Control-clicking the file in the project navigator and
choosing Open As > Hex from the shortcut menu. Some file types that are not editable in the default viewer,
such as image files, can be edited in hexadecimal format.
You can edit the hexadecimal code directly, or you can edit in the plain text column. Editing either format
updates the other.
When the hex editor has focus, you can use the Editor menu to customize its display.
View and edit a file in its binary format by opening it in the hex editor.
Get Oriented
The Workspace Window: Where You Get Most of Your Work Done
2013-04-23 | 2013 Apple Inc. All Rights Reserved.
35
To open a file with the hex editor
1. Control-click a file in the project navigator.
2. Choose Open As > Hex.
The hex editor has three areas:
On the left, the line numbers
In the center, the hexadecimal representation of the bytes in the file, 32 bytes per line, one byte per
column
On the right, the plain-text (ASCII) representation of those bytes
From the Editor menu, you can hide the line numbers or the plain-text representation. You can also choose
to display the byte codes in groups of 2, 4, 8, 16, or 32.
The screenshot shows an image file in the hex editor.
Get Oriented
The Workspace Window: Where You Get Most of Your Work Done
2013-04-23 | 2013 Apple Inc. All Rights Reserved.
36
Edit Project Information
When you click the project icon in the project navigator, the project editor appears to the right of the project
navigator, displaying project and target information. Figure 1-15 shows some of the target information in the
project editor.
Figure 1-15 Target information in the project editor
Get Oriented
The Workspace Window: Where You Get Most of Your Work Done
2013-04-23 | 2013 Apple Inc. All Rights Reserved.
37
Click the Basic button to viewbasic build settings or click the All button to viewall settings. The values of build
settings can be set at the default, project, or target level. You can edit a build setting at the project or target
levels. Click the Levels button to see all the levels of build settings simultaneously, as in Figure 1-16. If you
have changed or customized a setting, its shown in boldface. Click the Combined button to see just the
resolved build settings.
Figure 1-16 Build settings in the project editor
See "To add a new build configuration" (page 71) for more information on using build settings.
Edit Property List Files
In addition to the Info.plist file required for every application, the property list editor opens a variety of
other property list file types.
To edit a key or a value, double-click the item and type a new string into the text field. In some cases, a pop-up
menu is available, indicated by small vertical arrows. Click the arrows to see the choices.
You can add a new property or you can add a new child property for an array or dictionary. The property list
editor warns you if you attempt to add a key that already exists in the file.
Add a new property to a property list using the property list editor.
To add a property to a property list
1. In the property list editor, hold the pointer over an entry and click the Add (+) button.
2. Choose a key name from the pop-up menu.
Get Oriented
The Workspace Window: Where You Get Most of Your Work Done
2013-04-23 | 2013 Apple Inc. All Rights Reserved.
38
3. Choose a value from the pop-up menu in the Value column or enter a value.
If you are adding a property that is an array or dictionary, click the disclosure triangle and press Return to
add a child property.
You can add a property with a name that is not in the pop-up menu. To do so, type the key name in the
field at the top of the pop-up menu, choose the data type from the pop-up menu in the Type column, and
enter a value in the Value column.
Click the minus () sign next to any item to remove it from the file.
For known property list key types, the Key column in the property list editor shows the descriptive name of
the key instead of the keys literal text. Choose Editor > Show Raw Keys & Values to display the literal text
instead. You can also see both the name and the raw key value in Quick Help in the utility area (Figure 1-17).
Figure 1-17 Quick Help for key values
Get Oriented
The Workspace Window: Where You Get Most of Your Work Done
2013-04-23 | 2013 Apple Inc. All Rights Reserved.
39
Control-click in the editor and select Property List Type to see a list of possible file types for property lists. The
type of the current file is indicated by a dash to the left of the file name. You can use this menu to change from
the default to a specific property type.
Set the property list type when creating or editing a property list. If Xcode cannot determine the type of a
property list, you may need to set the type manually.
To set the property list type
1. Select a property list in the project navigator.
2. Control-click in the property list editor to display a contextual menu.
3. From the Property List Type submenu, choose a new property list type.
Property lists that share the same system-defined structure are said to have the same type. In addition to
the Info.plist file required for every application bundle, the property list editor in Xcode supports a
variety of other types. The property list type determines the list of possible keys in the keys pop-up menu.
In the Property List Type submenu, the current type is indicated by a dash to the left of the type name.
Get Oriented
The Workspace Window: Where You Get Most of Your Work Done
2013-04-23 | 2013 Apple Inc. All Rights Reserved.
40
Edit Rich Text Files
You can write, open, and edit rich text (.rtf) files in Xcode. The editor has a user interface and feature set
similar to those of the Mac OS X TextEdit application, but without the capability of converting the file to other
formats such as plain text or HTML. Note that Xcode opens plain text (.txt) files with the source editor, not
the rich text editor.
Edit Data Model Documents
If your project uses the Core Data framework, you can use the data model editor to implement or modify your
Core Data model (see Core Data Starting Point ).
Get a jump-start on your Core Data-based project by using one of the project templates that incorporate Core
Data.
To create a project that uses Core Data
1. Choose File > New > Project.
2. Select the project template for your iOS or OS X product, and click Next.
3. If the Use Core Data option appears in the project options pane, select it and click Next.
Otherwise, Core Data is not available in the selected project template.
4. Enter the project name, and specify its location in your file system.
Get Oriented
The Workspace Window: Where You Get Most of Your Work Done
2013-04-23 | 2013 Apple Inc. All Rights Reserved.
41
5. Click Create.
The project templates that incorporate Core Data:
Link against the Core Data framework
Add a managed object model file
Add code to create and locate the various parts of the Core Data stack
Use the Core Data model editor to edit the managed object model.
Get Oriented
The Workspace Window: Where You Get Most of Your Work Done
2013-04-23 | 2013 Apple Inc. All Rights Reserved.
42
Important: Not all templates offer a Core Data option.
Core Data is an advanced technology that is not required for creating simple applications.
The managed object model is a representation of the schema that describes your model objects, including
the relationships between them. Figure 1-18 shows the data model editor.
Figure 1-18 The data model editor
The top-level components area lists the entities, fetch requests, and configurations defined in the model. You
can select one or more items at a time within a single group. Use the Add Entity button to add an entity, fetch
request, or configuration. To add a fetch request or configuration, press and hold the Add Entity button until
it shows the other options. The button retains the label from the last time it was used.
The detail area shows the attributes, relationships, and fetched properties associated with the item or items
you select in the top-level components area. You can select one or more items from the same group at the
same time. There are two styles for the detail area: table and graph. You select the style using the Editor Style
buttons at the bottom-right corner of the editor area. You can use the graph style only if you select an entity
in the top-level components area. You can use either style to edit the model, however the table style is typically
better for detailed editing and inspection, and the graph style is better for visualizing your schema.
The Core Data Model inspector in the utility area displays information about the item or items you select in
the detail area. By selecting more than one property in the detail area, you can edit several properties at the
same time. For example, you can set the Attribute Type for a number of attributes simultaneously.
Get Oriented
The Workspace Window: Where You Get Most of Your Work Done
2013-04-23 | 2013 Apple Inc. All Rights Reserved.
43
Edit Core Data Mapping Files
If you change your Core Data model extensively enough that you need a mapping between an old store and
a new one, you can use the Core Data mapping model editor to graphically create the mapping model.
A Core Data mapping model describes the transformations needed to convert data described by a Core Data
model to another Core Data model with a different schema. The Core Data mapping model editor provides
table-based tools to create and edit a mapping model.
Tip: Before you create a mapping model, you should consider whether you can transform your data using
lightweight migration(as describedinCoreDataModel VersioningandDataMigrationProgrammingGuide ).
Lightweight migration is much simpler and more efficient than mapping model-driven migration. In some cases,
you can make custom transformations by first using lightweight migration, and then performing an additional
step in code.
The mapping model editor is shown in Figure 1-19.
Figure 1-19 The mapping model editor
Click the Add Entity Mapping button to display a series of dialogs that you use to configure the new mapping.
If necessary, choose the source and destination models for the entity using the corresponding pop-up menus.
For complete flexibility, you can implement a subclass of NSEntityMigrationPolicy to set it as the custom
policy for a mapping.
Get Oriented
The Workspace Window: Where You Get Most of Your Work Done
2013-04-23 | 2013 Apple Inc. All Rights Reserved.
44
Standard Editing, Assisted Editing, and Versions Editing
Xcode provides three editing modes targeted for three particular editing workflows:
Standardediting: One document editor uses the entire editing area. Standard editing is appropriate when
a single file or information type requires most of your attention.
Assisted editing: One primary editor pane and one or more assistant editor panes occupy the editor area.
Assisted editing is useful when you work on more than one aspect of your project at the same time. For
example, use assisted editing when you are connecting user interface elements to implementation code.
You can display two or more different views of a file, or two or more files in the editor panes (side by side
or one above the other).
Get Oriented
The Workspace Window: Where You Get Most of Your Work Done
2013-04-23 | 2013 Apple Inc. All Rights Reserved.
45
Although you can specify which file to show in each editor pane, it is often helpful to let Xcode find and
open a related file for you in assistant editor panes.
For more information about assisted editing, see "Split the Editor Area to Display Related Content" (page
120).
Version editing: In version editing, the versions browser takes up the entire editor area. The versions
browser contains a document editor for editing your version of a file, a document viewer for viewing earlier
versions of the file, and a version selector to select the version to view. Version editing mode is useful in
projects using source control management (SCM) when you want to compare your version of the file with
earlier versions.
Get Oriented
The Workspace Window: Where You Get Most of Your Work Done
2013-04-23 | 2013 Apple Inc. All Rights Reserved.
46
For more information on the comparison editor, see "Compare Revisions" (page 272).
Find Information that Supplements the Primary Editor
The utility area contains two subareas: the inspector area and the library area. You use the inspector area to
view and set properties of the content open in the primary editor. The library area contains file templates you
can use to create files, code snippets you can add to your code, and user interface controls you can add to
your user interface files. You can also access all the media files in your project or workspace.
To open the utility area, choose View > Utilities.
View and Edit the Properties of Specific Items
Inspectors are panes in the inspector area of the utility area that you use to read or enter data about the content
in the primary editor (which can be a file, and item in the file, or project information).
Which inspectors are available depends on the type of content open in the primary editor. However, two
inspectors are available for any content type: the File inspector and the Quick Help inspector.
Get Oriented
The Workspace Window: Where You Get Most of Your Work Done
2013-04-23 | 2013 Apple Inc. All Rights Reserved.
47
Get File Templates, Code Snippets, User Interface Objects, and Media Assets
The library panes in the library area of the utility area provide file templates and code snippets that you can
drag into your project or workspace, user interface elements that you can add to your user interface files, and
the media files (graphics, sound files, and so forth) contained in your workspace.
For more details on the use of the libraries, see "Incorporate Files and Code from the Xcode Libraries" (page
136).
Get Oriented
The Workspace Window: Where You Get Most of Your Work Done
2013-04-23 | 2013 Apple Inc. All Rights Reserved.
48
Check on the Progress of Xcode Tasks
The activity viewer in the workspace windowtoolbar shows the progress of any task Xcode is currently executing.
If two or more tasks are currently underway, a small number appears at the left edge of the activity viewer
(Figure 1-20). Click the number to open a pop-up window that shows the individual status of each current task
(Figure 1-21).
Figure 1-20 The activity viewer
Figure 1-21 The activity pop-up window
If Xcode finds issues in your workspace, an icon in the activity viewer indicates the number and severity of
issues found (Figure 1-22). Click the issues icon to see the issues in the issue navigator, described in "Investigate
Problems in your Project with the Issue Navigator" (page 30). .
Figure 1-22 Issues in the activity viewer
The Organizer Window: Manage Development Resources
Xcode has two main windows. Youve seen the workspace window (Figure 1-2 (page 16)), used for editing,
debugging, and interface design. The other main window, called the Organizer window, displays information
about the devices you use for developing apps, source control repository information, project storage
information, information about your archives, and documentation.
Get Oriented
The Organizer Window: Manage Development Resources
2013-04-23 | 2013 Apple Inc. All Rights Reserved.
49
To open the Organizer window, choose Window > Organizer.
Manage Development Devices in the Devices Organizer
Use the Devices organizer to manage your development devices and the digital assets you need to build apps
and install them on your devices. Click the Devices button in the Organizer window toolbar to display the
Devices organizer.
For details on managing development devices, see "Manage Your Devices" (page 219).
Get Oriented
The Organizer Window: Manage Development Resources
2013-04-23 | 2013 Apple Inc. All Rights Reserved.
50
Manage Source Control Repositories in the Repositories Organizer
In the Repositories organizer you can create local repositories, connect to and manage repositories on servers,
and so forth. Click the Repositories button in the Organizer windowtoolbar to open the Repositories organizer.
You perform many common SCM operations, such as submitting files, from the workspace window. See "Keep
Track of Changes with Source Control" (page 247) for details.
Get Oriented
The Organizer Window: Manage Development Resources
2013-04-23 | 2013 Apple Inc. All Rights Reserved.
51
Manage Project Snapshots and Derived Data in the Projects Organizer
The Projects organizer lists the projects and workspaces you have opened. You can open a project or workspace
by double-clicking its name in the list on the left side of the organizer. By selecting a project or workspace in
the list, you can access its derived data and snapshots. Click the Projects button in the Organizer window
toolbar to open the Projects organizer.
To learn more about snapshots, see "Take a Snapshot of Your Project" (page 246).
Browse and Bookmark Documents
The Documentation organizer is a repository of all of the documentation in your library. Click the Documentation
button in the Organizer windows to open the Documentation organizer.
Get Oriented
The Organizer Window: Manage Development Resources
2013-04-23 | 2013 Apple Inc. All Rights Reserved.
52
To browse documentation, open the Organizer window, click the Documentation button in the toolbar, and
click the Browse button at the top of the navigation pane (Figure 1-23).
Figure 1-23 The documentation navigator
Get Oriented
The Organizer Window: Manage Development Resources
2013-04-23 | 2013 Apple Inc. All Rights Reserved.
53
While reading any page of a document, you can choose Editor > Add Bookmark or Control-click and choose
Add Bookmark for Current Page to bookmark that page. Click the Bookmark button in the navigator pane to
see a list of bookmarks (Figure 1-24).
Figure 1-24 The bookmarks navigator
To select which documentation sets to download, use the Downloads pane in Xcode preferences.
To set documentation preferences
Set preferences for updating developer documentation using the Documentation tab of the Downloads
preferences pane.
Documentation is installed in the form of documentation sets, often called doc sets . Apple doc sets for
key developer libraries are installed with Xcode, and access to updates for them is controlled by
subscription. For your convenience, Xcode can automatically keep these subscriptions up to date. This
feature is controlled by the option Check for and install updates automatically, which is selected by
default. If this option is selected, Xcode displays the date and time of the last check.
Get Oriented
The Organizer Window: Manage Development Resources
2013-04-23 | 2013 Apple Inc. All Rights Reserved.
54
To check for updates manually, click the Check and Install Now button. If no newupdates are available,
Xcode displays a message to that effect. When an update for a doc set is available but not yet installed
on your system, Xcode displays an Install button on the subscription line for that doc set. Click that
Install button to download and install the updated doc set on your system.
To install non-Apple documentation, subscribe to the associated documentation feed. First, obtain the
web (RSS) feed URL from the publisher. Click the Add (+) button, as shown in the figure, follow the
onscreen instructions to enter the URL, and click Add in the dialog.
To remove a doc set from your system, select the subscription entry for the doc set, then click the doc
set info button. Click the Installed Location link to show the doc set file in the Finder, then delete the
file from the Finder.
To unsubscribe from non-Apple documentation, select the subscription entry for the doc set, click the
Remove (-) button, and confirm the removal operation.
Note: You can remove an Apple doc set from your system, but you cannot remove the
subscription to its doc set feed.
At the bottom of the pane, you can set a minimum font size for Documentation organizer content by
selecting the option "Never use font sizes smaller than," and then choosing a font size fromthe pop-up
menu.
Get Oriented
The Organizer Window: Manage Development Resources
2013-04-23 | 2013 Apple Inc. All Rights Reserved.
55
This chapter describes howto start a newXcode project, either by creating a project fromscratch, or by opening
an existing project. When youve got your projects open, go to "Get Oriented" (page 15) to learn more about
using Xcode.
Create a Standalone Project
If you want to start a new software development undertaking using Xcode, you need to first decide whether
you need a single project or multiple related projects. For a simple app or utility, a single project should suffice.
However, if you have several related executables that need to link to a custom library, you probably want at
least a separate project for the library, and possibly a separate project for each executable.
Start developing a software product by creating a project. All software products require a project. The project
organizes the files and resources needed to build one or more products, such as applications, plug-ins, and
command-line tools.
To create a standalone project
1. Choose File > New > New Project.
2. Select the project template for your iOS or OS X product, and click Next.
3. Enter the product name and other project details, and click Next.
4. Specify the projects location in your file system, and click Save.
See the HTML version of this
document to view the video.
See the HTML version of this
document to view the video.
The New Project dialog displays platforms, template families, project templates, and a description for the
selected project template. In the project options pane you enter information required by the template to
generate the project, such as the product name.
2013-04-23 | 2013 Apple Inc. All Rights Reserved.
56
Start a Project
Note: The New Project dialog appears in the workspace window for the workspace to which
Xcode will add the project. When you create a project with no workspace window active, the
New Project dialog is attached to a new workspace window that contains only the new project.
The project location in your file system and its container in the workspace window are both derived from
your selection in the project navigator when you initiated the New Project command. That is, if you have
a project selected in the project navigator, Xcode places the new project inside the selected project. The
Save dialog lets you specify a different location and container for the new project before completing the
operation. For example, you can indicate that the container of the project be a group within your workspace
instead of the workspace itself.
The video shows how to create a project named MyProject and place the project directory on the Desktop.
After saving the project, Xcode places a folder containing the newprojects files at the location you specified.
Once youve created a project, you can add new source files and begin writing code.
If you have two or more closely related projects, create a workspace and add your projects to it, as described
in "Create a Workspace to Work with Multiple Related Projects" (page 60).
Start a Project
Create a Standalone Project
2013-04-23 | 2013 Apple Inc. All Rights Reserved.
57
Preconfigure the New Project
The new project dialog shows options tailored for the projects platform (iOS or Mac) and product type (app,
plug-in, and so on). Figure 2-1 shows the options available for a new iOS project.
Figure 2-1 Options for a new iOS project
Use Storyboards
With storyboards, you design iOS user interfaces using scenes and scene transitions (known as segues ). Each
scene contains a view controller and its view hierarchy. Scenes also have a parent-child relationship between
them, which specifies how one scene flows to another, and how data is transferred between scenes. Segues
specify the visual transition from one scene to another.
To use storyboards to design user interfaces in your project, select the Use Storyboards option.
See View Programming Guide for iOS for details about using storyboards.
Use Core Data
With Core Data, you design the data model of your app using a graphical entity-relationship editor. Note that
this is an advanced technology that is not required for creating simple applications. You can use Core Data in
iOS and Mac projects.
To use Core Data in your project, select the Use Core Data option.
Start a Project
Create a Standalone Project
2013-04-23 | 2013 Apple Inc. All Rights Reserved.
58
See "Edit Data Model Documents" (page 41) for more information.
Use Automatic Reference Counting
Automatic Reference Counting (ARC) is a technology that automates memory management for Objective-C
objects. ARC makes memory management much easier, greatly reducing memory management problems in
your project.
To use Automatic Reference Counting, select the Use Automatic Reference Counting option.
For more information on ARC, see Transitioning to ARC Release Notes .
Use Unit Tests
Using unit tests in your project helps ensure that the modifications you make to your code do not break existing
functionality. Unit tests are one of the essential building blocks of test-driven development.
To use unit testing in your project, select the Include Unit Tests option.
To learn more about unit tests, see Xcode Unit Testing Guide .
Start a Project
Create a Standalone Project
2013-04-23 | 2013 Apple Inc. All Rights Reserved.
59
Create a Git Repository For Your New Project
You can create a local Git repository when you save the new project (Figure 2-2). This is the easiest way to add
source control to a project (see "Keep Track of Changes with Source Control" (page 247) for more information).
Figure 2-2 Creating a local Git repository when creating a project
Create a Workspace to Work with Multiple Related Projects
A major feature of Xcode is the ability to create a container for multiple projects that you can use to group
Xcode projects and other related files. This container is referred to as a workspace . All the projects in the
workspace share the same build directory. Putting your related projects in the same workspace affords you
several benefits, including:
One project can use the products of another project while building.
If one project depends on the products of another in the same workspace, Xcode can detect this and
automatically build the projects in the correct sequence.
Because all the files in one project are visible to all the other projects in the workspace, you dont need to
copy shared libraries into each project folder separately.
Indexing is done across the entire workspace, extending the scope of content-aware features such as code
completion.
Start a Project
Create a Workspace to Work with Multiple Related Projects
2013-04-23 | 2013 Apple Inc. All Rights Reserved.
60
Start a multiproduct development endeavor by creating a workspace. A workspace serves as a common
container for several related projects.
To create a workspace
1. Choose File > New > New Workspace.
2. Enter the workspace name, and specify its location in your file system.
3. Click Save.
See the HTML version of this
document to view the video.
See the HTML version of this
document to view the video.
Xcode uses the workspace to actively manage many explicit and implicit relationships among the included
projects and their targets. For example, this capability lets you specify that when you build an application,
Xcode must build any products the application depends on, such as a library.
The video illustrates creating a workspace called MyWorkspace, saved on the Desktop.
Once your workspace is created, you can create new projects within it, and you can add existing projects
to it.
You can add an existing project to the workspace, or Control-click in the structure navigator below the existing
projects and choose New Project to create a project in the workspace.
Add an existing project to a workspace to add a product to a multiproduct development endeavor. When you
need to work on two or more related projects, you can add them to a workspace so that you can create
interproject relationships.
To add an existing project to a workspace
1. In the project navigator, Control-click in the empty space below the list.
2. Choose Add Files to <WorkspaceName>.
3. Navigate into the folder containing the project package.
Start a Project
Create a Workspace to Work with Multiple Related Projects
2013-04-23 | 2013 Apple Inc. All Rights Reserved.
61
4. Select the project package and click Add.
See the HTML version of this
document to view the video.
See the HTML version of this
document to view the video.
For example, you can have a workspace with an application project, add a framework project to the
workspace, and make the application dependent on the framework. When you build the application, Xcode
builds the library first, if it needs to be built.
When adding a project to a workspace, you add the project package. A project package is a directory that
the Finder displays as a file. It contains information about the project, such as references to the files that
are part of the project, the projects groups, build settings, and target definitions.
The video shows the process of adding a second project, called MyFramework, to a workspace called
MyWorkspace.
After you add a project to your workspace, the project appears in the project navigator.
Alternative: You can drag a project package from a Finder window or a workspace window to
the project navigator in a workspace window to add the project to the second workspace. When
doing so, ensure that you add the project package to the root of the project navigator and not
a project within it.
Note: If you choose File > New > Project while you have projects or workspaces open, you can use
the Add to pop-up menu in the dialog to add the project to any of the open projects or workspaces.
Because each project retains its individual identity, a project can be included in more than one workspace or
removed from a workspace without affecting the project. The workspace file itself merely contains pointers to
the projects and other files that the workspace includes, plus a minimal amount of data such as schemes stored
in the workspace. The pointers to the source files, included libraries, build configurations, and other data are
stored in the project files.
Start a Project
Create a Workspace to Work with Multiple Related Projects
2013-04-23 | 2013 Apple Inc. All Rights Reserved.
62
Tip: If you have an Xcode project and would like to create a workspace to contain it, choose File > Save as
Workspace. You can assign a new name to the workspace and specify a location for the workspace file. Doing so
does not alter the original project or prevent you from adding the project to another workspace as well.
If the build product of one project in a workspace is dependent on the build product of another project in the
workspace (for example, if one project builds a library used by the other project), Xcode discovers such implicit
dependencies and builds in the correct sequence. If you dont want one project to use the product or files in
another project thats in the same workspace, you need to adjust your build settings accordingly. See "Configure
Your Project" (page 64) for help in finding and understanding the build settings interface in Xcode.
Before you build, be sure youve created the scheme or schemes you need. See "Customize Product
Actions" (page 161) for more information on schemes.
Check Out a Working Copy from Your Source Control Repository
If your Xcode project is in a Git or Subversion repository, you can check out your project from the repository
and open it in Xcode. See "Keep Track of Changes with Source Control" (page 247) for more information on
using source control in Xcode.
Close a Project or a Workspace
Choose Close Project or Close Workspace fromthe File menu to close a project or workspace. Xcode remembers
which windows you had open and howthey were configured, and restores themwhen you reopen the project
or workspace.
Start a Project
Check Out a Working Copy from Your Source Control Repository
2013-04-23 | 2013 Apple Inc. All Rights Reserved.
63
This chapter describes how to specify product details by configuring projects.
General Configuration
This section describes configuration options that apply to all project types.
Update to Recommended Settings
When you open a project, Xcode evaluates it to determine whether there are any settings that should be
updated. This feature provides an easy way to make sure your projects conform to the latest SDKs and best
practices.
Open the issue navigator (Figure 3-1) to see whether anything in your project should be updated.
Figure 3-1 Validate Project Settings warning in the Issue navigator
2013-04-23 | 2013 Apple Inc. All Rights Reserved.
64
Configure Your Project
If the issue navigator lists the Validate Project Settings warning, click the warning to see a list of the
recommended changes (Figure 3-2). Deselect any changes you dont want to change, then click the Perform
Changes button to update the project.
Figure 3-2 Project settings recommended changes list
After performing the changes, whether you choose to make all the changes or not, Xcode does not show the
warning again.
To validate project settings again, select the project in the project navigator and choose Editor > Validate
Settings.
Specify the Targeted OS Version
Each version of iOS and OS X (and its corresponding SDK) includes features and capabilities not present in
earlier versions. As new OS versions are published, some users upgrade immediately while other users wait
before moving to the latest version. You can take one of two strategies concerning the OS version to target
in developing your app:
Target the latest OS version. Targeting the latest OS version allows you to take advantage of all the
features available in the OS, including newly introduced features. However, this approach means that a
smaller set of users is capable of installing your app on their devices because your apps cannot run on OS
versions that are earlier than the target version.
Target an earlier OS version. Targeting an earlier OS version lets a larger set of users install your app.
However, targeting an earlier version may limit the operating system capabilities your app can use.
To specify the earliest OS version on which you want your app to run:
1. In the project navigator, select the project.
Configure Your Project
General Configuration
2013-04-23 | 2013 Apple Inc. All Rights Reserved.
65
2. From the target list in the project editor, select the target that builds your app.
3. Click Summary.
4. From the Deployment Target pop-up menu, choose the OS version you want to target.
When you build the app, your deployment target selection is reflected in the MinimumOSVersion entry in
the Info.plist file for the app. When you publish your app to the App Store, the store indicates the OS
version on which your app can run based on the value of this property.
Note: If the SDK you use to build the app is more recent than the apps target OS version (for
example, the base SDK is iOS 6.1 and the deployment target is iOS 6.0), Xcode displays build warnings
when it detects that your app is using a feature thats not available in the targeted OS version.
You must also ensure that the symbols you use are available in the apps runtime environment. To
check for their availability, use the techniques described in SDK Compatibility Guide .
Important: When building for a simulation environment, the generated binary runs only on the iOS
Simulator app thats part of the Xcode toolset version used to build the binary. It does not run on earlier
or later versions of the iOS Simulator app.
Use Automatic Reference Counting
Objective-C Automatic Reference Counting (ARC), introduced in Xcode 4.2, automates memory management
for Objective-C objects. ARC makes memory management much easier, greatly reducing the chance that your
program will have memory leaks. Xcode can update a non-ARC project to ARC, or can assist you in doing so.
To add ARC to a new project, see "Preconfigure the New Project" (page 58).
Note: ARC requires the Apple LLVM compiler.
To update a project so that it uses ARC:
1. Select the project in the project navigator.
Configure Your Project
General Configuration
2013-04-23 | 2013 Apple Inc. All Rights Reserved.
66
2. Select the targets and source files you want to convert, and click the Check button.
3. Fix issues that prevent the conversion.
If there are issues that prevent conversion, Xcode displays a dialog indicating the number of issues it found.
To see all the memory-management issues that prevent conversion, select the Continue building after
errors option in General preferences, and retry the conversion.
4. Review the recommended changes.
Configure Your Project
General Configuration
2013-04-23 | 2013 Apple Inc. All Rights Reserved.
67
If the conversion requires changes to source files, Xcode presents the comparison editor to show you the
changes recommended for each of the selected source files. After reviewing the recommended changes,
click Save.
If the conversion does not require changes to source files, Xcode presents a dialog indicating so. Click the
Update button to modify the settings required to build your app using ARC.
For more information on ARC, see Transitioning to ARC Release Notes .
Set the Basic Product Settings
When you create a project, it includes one or more targets, where each target specifies one build product and
the instructions for how the product is to be built. You can use the project editor to specify every aspect of
the build, from the version of the SDK to specific compiler options.
Most developers never need to change the default of the vast majority of the build settings. However, there
are a few basic settings that you must check, and possibly edit, for each target. These settings are gathered
into the Summary pane of the target editor and are somewhat different for Mac OS X and iOS projects.
To edit the basic settings for an app, select the project in the project navigator, and the app target in the
project editor, and click the Summary button.
Configure Your Project
General Configuration
2013-04-23 | 2013 Apple Inc. All Rights Reserved.
68
Basic Settings for OS X Apps
The Summary pane of the target editor groups the basic settings in three sections: OS X Application Target,
Linked Frameworks and Libraries, and Entitlements.
The OS X Application Target section specifies:
The app icon, the icon the OS uses to identify the app to the user
The app category, the main classification for the app
The bundle identifier, a string that identifies the app to the operating system and the App Store
The version number under which to publish the app
The build number, which identifies a particular build of the app
The deployment target, which is the earliest OS X version on which the app runs
The main user interface file, which is the user interface file to load when the app launches
Code signing: Whether to code sign the app when it is built
The Linked Frameworks and Libraries section lists the frameworks and libraries to which to link the app when
built.
The Entitlements section lists the entitlements the OS and the App Store use to grant the app access to restricted
data and special capabilities, such as access to Address Book data and the camera. See App Distribution Guide
for more information.
Configure Your Project
General Configuration
2013-04-23 | 2013 Apple Inc. All Rights Reserved.
69
Basic Settings for iOS Apps
The Summary pane of the target editor groups the basic settings in five sections: iOS Application Target, iPhone
/ iPod Deployment Info, Linked Frameworks and Libraries, Entitlements, and Maps Integration.
The iOS Application Target section specifies:
The bundle identifier, a string that identifies the app to the operating system and the App Store
The version number under which to publish the app
The build number, which identifies a particular build of the app
The devices for which to build the app (iPhone, iPad, or Universal)
The deployment target, which is the earliest iOS version on which the app runs
The iPhone / iPod Deployment Info section specifies:
The main user interface file, the storyboard or nib file to load when the app launches
User interface orientations, the orientations the app supports (portrait, upside down, landscape left,
landscape right)
Status bar appearance and behavior, the style, visibility, and color for the status bar
App icons, the icons the OS uses to identify the app to the user
Launch images, the screenshots of the app to present when the app launches
The Linked Frameworks and Libraries section lists the frameworks and libraries to which to link the app when
built.
The Entitlements section lists the entitlements the OS and the App Store use to grant the app access to restricted
data and special capabilities, such as access to iCloud data. See App Distribution Guide for more information.
Configure Your Project
General Configuration
2013-04-23 | 2013 Apple Inc. All Rights Reserved.
70
The Maps Integration section specifies whether your app can accept routing requests and can provide directions
to other apps on the users device. See Location Awareness Programming Guide for more information.
Add Build Configurations
When you create a project, Xcode provides two build configurations: Debug and Release, which differ primarily
in the inclusion of debug information and in the degree to which the build is optimized. You might want to
add more build configurations; for example, you might want a build thats fully optimized but that includes
debug information in order to debug the optimized code.
To add a new build configuration
1. Select the project in the project navigator to open the project editor.
2. Select the project in the project editor and click the Info button.
3. Expand the Configurations section in the Info pane, and click the Add (+) button at the bottom of the
section.
4. Select one of the existing configurations from the pop-up menu as a starting point for the new
configuration.
5. Select the name of the copy and type your preferred name for the configuration.
Configure a uniform set of build setting definitions across any number of targets or projects by using a
configuration file. A configuration file is a plain text file with a list of build setting definitions, one per line. You
can base a build configuration only on a configuration file that is in your project, not on an external file.
To base a build configuration on a configuration file
1. In the project editor, select the project for which you want to use a build configuration file.
2. Click Info at the top of the project editor.
Configure Your Project
General Configuration
2013-04-23 | 2013 Apple Inc. All Rights Reserved.
71
3. In the Configurations section, navigate to the build configuration you want to base on a configuration
file.
4. Choose a configuration file from the pop-up menu in the right column.
See the HTML version of this
document to view the video.
See the HTML version of this
document to view the video.
When you base a target or projects build configuration on a configuration file, that build configuration
automatically inherits the build setting definitions in that configuration file (and any configuration files it
includes). If you then modify the value of any of those build settings in the target or project, the new value
is used instead of the value in the configuration file.
Build settings defined at the target level override any values assigned to those build settings at the project
level. Therefore, target-level configurations take precedence over any project-level configurations.
The video shows basing the Debug build configuration on a file called Config.xcconfig at the project
level.
Add Build Rules
Xcode processes your source files according to the file type using a set of built-in rules. For example, property
list (plist) files are copied into the product using the CopyPlistFile script located in the Xcode directory.
To see the default build rules for a target
1. Select the project in the project navigator.
2. In the project editor, select the target and click the Build Rules button.
Because Xcode sets build rules on a per-target basis, no build rules are displayed when you select the
project rather than a target.
Configure Your Project
General Configuration
2013-04-23 | 2013 Apple Inc. All Rights Reserved.
72
3. In the filter bar of the Build Rules pane, click the All button.
In addition to the default build rules, you can add custombuild rules to your target or copy default target build
rules to your target.
Change the way files are processed with build rules.
To add a build rule
1. In the project editor, select the target to which you want to add a build rule.
2. Click Build Rules at the top of the project editor.
3. Select Target at the top of the Build Rules pane.
4. Click Add Build Rule in the lower-right corner.
5. Choose a file type from the Process pop-up menu.
Configure Your Project
General Configuration
2013-04-23 | 2013 Apple Inc. All Rights Reserved.
73
6. Choose a compiler from the Using pop-up menu.
You can define build rules on a per-target basis. Target-specific build rules can specify files that the system
build rules do not directly address and can override the existing system build rules, which are predefined
and unmodifiable.
The Process and Using menus include many types of files and many compilers, but you can specify custom
file types or compilers by choosing Source files with names matching: from the Process menu or Custom
script: from the Using menu.
The screenshot shows a build rule that compiles C source files with GCC 4.2 rather than the default compiler.
Link Frameworks Conditionally
There may be occasions when you need to configure your app target so that it links to a framework only if
certain conditions are met.
To link a framework only when using a particular SDK, conditionally set the Other Linker Flags build setting to:
-framework <framework_name>
Use this setting in all configurations for the SDK you want the definition to apply to.
Configure Your Project
General Configuration
2013-04-23 | 2013 Apple Inc. All Rights Reserved.
74
If you need to, you can add another condition to the Other Linker Flags build setting to specify a different SDK
and framework.
iOS Configuration
This section describes how to specify product details for iOS products.
Specify the Targeted iOS Devices
The Devices setting identifies the type of devices you want the app to run on ("Basic Settings for iOS Apps" (page
70)):
Description Selection
Includes iPhone and iPod touch devices. iPhone
Includes iPad devices. iPad
Includes iPhone, iPod touch, and iPad devices. Universal
For more information on configuring your app for iPhone, iPad, or both device families, see "Advanced App
Tricks".
Specify the Targeted iOS Architecture
An iOS device uses one of a set of architectures, which include armv6 and armv7. The Architectures build
setting identifies the architectures for which your app is built. You have two options for specifying the value of
this setting.
Standard. Produces an app binary with a common architecture, compatible with all supported iOS devices.
This option generates the smallest app, but it may not be optimized to run at the best possible speed for
all devices.
Optimized. Produces an app binary optimized for each supported iOS device. However, the build time is
longer than when using the Standard option, and the app is also larger because multiple instruction sets
are bundled into it.
If you need to build your app so that it contains executable code for a different set of architectures than these
predefined values offer, you can choose Other from the Architecture build-setting value list and enter the
custom iOS-device architecture names.
Configure Your Project
iOS Configuration
2013-04-23 | 2013 Apple Inc. All Rights Reserved.
75
Compile Source Code Conditionally for iOS Apps
This section shows how to target code to a simulation or device environment and which frameworks (or
libraries) to link to, depending on whether youre building your app to simulate its operation or to run it on a
device.
An iOS app can run in simulation environments or on iOS devices. You run your app in simulation environments
to simulate the apps execution on your Mac, and you run the app on devices to test its actual performance.
The simulation and device environments are fundamentally different; therefore, when using technology thats
implemented differently in the two environments, you may need to tweak your code so that some of it runs
in a simulation environment but not on a device.
There may be times when you need to run code in a simulation environment but not on a device, and the
other way around. On those occasions, you can use the preprocessor macros TARGET_OS_IPHONE and
TARGET_IPHONE_SIMULATOR to conditionally compile code for all iOS-based devices.
Listing 3-1 shows how to use the TARGET_IPHONE_SIMULATOR macro to determine whether code meant for
iOS is being compiled for a simulator or a device.
Listing 3-1 Determining whether youre compiling for a simulation environment or for a device
// Set hello to "Hello, <device or simulator>"!
#if TARGET_IPHONE_SIMULATOR
NSString *hello = @"Hello, iOS Simulator!";
#else
NSString *hello = @"Hello, iOS device!";
#endif
Listing 3-2 shows how to use the TARGET_OS_IPHONE macro in a source file to be shared between Mac OS X
and iOS.
Listing 3-2 Using a single source file for iOS and Mac products
#if TARGET_OS_IPHONE
#import <UIKit/UIKit.h>
#else
#import <Cocoa/Cocoa.h>
#endif
Configure Your Project
iOS Configuration
2013-04-23 | 2013 Apple Inc. All Rights Reserved.
76
The TARGET_OS_IPHONE and TARGET_IPHONE_SIMULATOR macros are defined in the
TargetConditionals.h header file.
Configure Your Project
iOS Configuration
2013-04-23 | 2013 Apple Inc. All Rights Reserved.
77
Interface Builder is an Xcode editor that provides a graphical interface for the creation of user interface files.
Like other Xcode editors, Interface Builder is fully integrated into the IDE, so you can write and edit source
code and tie it directly to your user interface without leaving the Xcode workspace window.
When you create an OS X or iOS app, Xcode includes one or more user interface files in the project. These files,
called nib files, have the filename extension nib or xib. Similarly, when you create a view controller, Xcode
includes a nib file along with the header and implementation files for the new class. For iOS apps, you can use
storyboards instead of nib files, as described in "Design the User Interface of Your iOS App with
Storyboards" (page 91).
Create Your User Interface
Interface Builder, like other Xcode editors, has associated inspectors in the utility area. When you open a user
interface file, your user interface objects appear in the editor area, and the Interface Builder inspectors appear
in the utility area. You use these inspectors to configure the interface objects and to make connections between
them. The Object and Media libraries in the library pane of the utility area are also for use with Interface
Builderyou use these libraries to add new objects to your user interface.
2013-04-23 | 2013 Apple Inc. All Rights Reserved.
78
Edit User Interfaces
Figure 4-1 shows a user interface file being edited. You can select objects and media files in the library pane
and drag them onto the Interface Builder canvas. You can also open an assistant editor to view files associated
with the selected in the primary editor.
Figure 4-1 A user interface file in Interface Builder
Display Your User Interface Objects
The dock on the left side of the editor pane shows the user interface objects and placeholders in the user
interface file. The dock can display the high-level objects in an icon view (Figure 4-2) or in a list (called the
outline view) showing all the objects nested in higher-level objects (Figure 4-1). Storyboard files showonly the
outline view in the dock; however, each scene in the storyboard has its own scene dock displayed below it
when you select the scene.
Figure 4-2 Icon view for placeholders and objects in Interface Builder
Edit User Interfaces
Create Your User Interface
2013-04-23 | 2013 Apple Inc. All Rights Reserved.
79
Add new objects to an Interface Builder document using the outline view, a hierarchical tree that reflects the
parent-child relationships between the objects in the nib file.
To add an object using the outline view
1. With a nib file open, toggle the dock to outline view, if necessary, by clicking the dock mode button
at the bottom of the dock.
2. Navigate to the place in the outline where you want to add the object.
3. Drag an object from the Object library (in the utility area) into the outline.
See the HTML version of this
document to view the video.
See the HTML version of this
document to view the video.
The video shows how to add a text formatter object to a text field cell using the outline view.
Tip: To return to the icon view, click the dock mode button ( ) again.
Note that you can also use the Interface Builder jump bar to select any object in the interface.
Connect to Other Files Using Placeholders
There are two kinds of objects displayed in the Interface Builder dock: interface objects and placeholders.
Interface objects are created when the user interface file is loaded and typically comprise the bulk of the
objects. Placeholders are files that live outside of the user interface file but are intimately tied to the contents
of the nib file. There are normally three placeholders in a nib file:
Files Owner
First Responder
Application
Files Owner
Files Owner represents the user interface files controller object. Files Owner is the most commonly used
placeholder in user interface files. The Files Owner placeholder is the main bridge between your app and the
contents of the user interface file.
Edit User Interfaces
Create Your User Interface
2013-04-23 | 2013 Apple Inc. All Rights Reserved.
80
You can designate any object in your app as the Files Owner of an interface file. You tell Interface Builder the
class of the Files Owner so it knows what connections to make available. Typically, the Files Owner is an
instance of a controller class that manages the interactions with the views and other controller objects inside
the interface file.
To configure the Files Owner placeholder
1. Select the Files Owner placeholder in the Interface Builder dock.
2. Open the Identity inspector.
3. In the Class field of the Custom Class section, set the class of the Files Owner to the corresponding
class in your app.
The following table lists some of the standard classes that are commonly used to represent Files Owner
in apps:
Description Operating
system
Subclass of
Document-basedapps store the document window
and other required interface objects in a nib file.
The Files Owner of this nib file is traditionally the
document object itself.
OS X NSDocument
Window controllers provide a great deal of
automatic management for nib files and are
especially useful when your nib file contains only
one window.
OS X NSWindowController
Aviewcontrollers manage customaccessory views
and other view-based content.
OS X NSViewController
CustomUIViewControllerobjects are oftenused
to manage the content view for a distinct screens
worth of content. UI view controllers provide
automatic interface-loading and purging support.
iOS UIViewController
You can use practically any object you like for
manual control of an interface file. It is up to you
to define the relationships between this class and
the objects in the interface file.
OS X and
iOS
Any custom NSObject
subclass
4. Control-click the Files Owner object to see the outlets and actions defined by that objects class.
Edit User Interfaces
Create Your User Interface
2013-04-23 | 2013 Apple Inc. All Rights Reserved.
81
To learn about outlets and actions, see "Manage Connections Between User Interface Objects" (page 97).
You can use these outlets and actions to connect other objects to Files Owner. You can use Files Owner
as a target for your bindings. For information about connecting to Files Owner, see "Make Connections
Directly Between User Interface Objects and Your Source Files" (page 97).
First Responder
The First Responder placeholder represents the first object in the responder chain, which is determined
dynamically at runtime by the AppKit and UIKit frameworks.
To add new action messages to the First Responders supported list
1. Select the First Responder placeholder object in your Interface Builder document.
2. Open the Attributes inspector.
3. Click the Add (+) button at the bottom of the User Defined section to create an action method entry.
4. Double-click the method name in the Action column and type the name of the method.
5. Select the class in which the method will be defined from the pop-up list in the Type column.
6. After you are done making connections in Interface Builder, add the code for the method to the header
and implementation class files in your project that you specified in step 5.
The name of the method must match the name specified in step 4.
Adding action method to the First Responder placeholder does not add the corresponding method definition
to your Xcode source files. All it does is let Xcode know that such a method exists in one of the objects in
the responder chain of your project. It is up to you to ensure the method names you add to the First
Responder placeholder match the names of the methods in your code. Xcode does not validate these
method names for you. At runtime, if a method name is misspelled or does not exist in an object, the
corresponding action message is never received by the target object.
Interface Builder does not prevent you from deleting the standard system messages associated with the
First Responder placeholder. Doing so removes the message name only from the current interface file.
When the operating system sends a message to your app, the message is sent to your apps first responder.
The first responder is typically the currently selected object or the object with the current focus in the frontmost
window. You use the first responder to make connections to any messages that operate on the current selection
or need to be handled by your frontmost window or document. For example, if you wanted a menu command
to be handled by your frontmost window, you would dispatch that command to your first responder.
The First Responder placeholder displays all the actions that are either supported natively by the operating
system or defined in your Xcode source files.
Edit User Interfaces
Create Your User Interface
2013-04-23 | 2013 Apple Inc. All Rights Reserved.
82
Note: The First Responder placeholder is only for configuring action messages. You cannot connect
the First Responder placeholder to one of your custom outlets in hopes of receiving a dynamically
changing pointer to the selected object in your window. In Mac apps, you should instead use the
firstResponder method of the current NSWindow object to get the first responder. In iOS apps,
there is no single first responder object; the first responder is always the view that is the target of a
touch.
Application
In OS X user interface files, the Application placeholder gives you a way to connect the outlets of your apps
shared NSApplication object to customobjects in the interface file. The default application object has outlets
for its delegate object and, in Mac apps, the menu bar. If you define a custom subclass of NSApplication,
you can connect to any additional outlets and actions defined in your subclass.
At load time, the interface-loading code automatically replaces the Application placeholder with the shared
application object from your app.
Select Objects in a User Interface File
In Interface Builder, you can usually select an object in an nib or storyboard file by clicking it in the canvas.
Many objects are compound, however, such as a text field that contains a number formatter.
To select an object using the dock
1. Expand the dock to show the outline view.
2. Use the disclosure triangles to open the objects containing the object you want to select.
3. Select the object in the outline view.
Tip: You can make connections directly between the object in the dock and source code or other objects.
To select an object using the jump bar
1. If the top-level windowor user interface object is not already displayed on the Interface Builder canvas,
select the window or object in the dock.
2. Select an object in the jump bar that contains the object you want to select.
Edit User Interfaces
Create Your User Interface
2013-04-23 | 2013 Apple Inc. All Rights Reserved.
83
Tip: You can select the top-level object or any object in the hierarchy that contains the target
object. You cannot navigate to a hidden UI object in the jump bar by selecting the nib file itself.
3. Navigate through the jump bar to the object you want to select.
Lay Out User Interface Controls Using Content-Driven Rules
Interface Builder supports the AppKit Auto Layout feature. Auto Layout, available starting with OS X v10.7 Lion,
uses relationships called constraints to govern the layout of objects in the user interface. This feature is a
complete replacement for the autoresizing mask. As you make changes to any view or control in Interface
Builder (move it around, resize it, change an attribute, add a subview, and so forth), Interface Builder
automatically adds and removes constraints based on the new layout. When you enable this feature, Interface
Builder shows the constraints as you work, as shown in Figure 4-3.
Edit User Interfaces
Lay Out User Interface Controls Using Content-Driven Rules
2013-04-23 | 2013 Apple Inc. All Rights Reserved.
84
Note: Auto Layout is available only in Mac OS X v10.7 Lion and later. If you are running Xcode 4 in
Mac OS X v10.6 Snow Leopard, Auto Layout is not available.
Figure 4-3 Auto Layout
To use Auto Layout in your project, you turn on the feature on each interface file you want to use it on.
Create user interfaces that adapt dynamically to content and sizing changes by enabling Auto Layout.
To turn on Auto Layout in an interface file
1. Open the user interface document.
2. Choose View > Utilities > Show File Inspector.
3. In the Interface Builder Document section, select Use Auto Layout.
The screenshot shows the Auto Layout option for an OS X user inteface document.
Edit User Interfaces
Lay Out User Interface Controls Using Content-Driven Rules
2013-04-23 | 2013 Apple Inc. All Rights Reserved.
85
Interface Builder treats constraints like other objects in an interface file. As you lay out objects in the canvas,
Interface Builder adds constraints to the object or its containing view. There are three ways to see layout
constraints:
View the constraints of a container view:
View the intrinsic constraints of a control.
To see the constraints of a container view or an object in a user interface file
1. Open the user interface file.
2. View the document outline in the Interface Builder dock.
3. Select the view or object for which you want to view constraints.
4. View the constraints in the Constraints list for the container view or control.
Align and Pin Objects in Your User Interface
As you lay out object in your user interface (by aligning them with other objects, or pinning them to the
container view), Interface Builder adds constraints that reflect your layout.
Position objects in relation to other objects or their container.
To align or pin objects in your interface
1. Select the objects.
Edit User Interfaces
Lay Out User Interface Controls Using Content-Driven Rules
2013-04-23 | 2013 Apple Inc. All Rights Reserved.
86
2. From the Align o Pin menus in the Editor menu, choose the appropriate command.
If your user interface document uses Auto Layout, Xcode uses constraints to express the objects alignment
details.
Important: The options in the Pin menu in the Editor menu are available only in user interface documents
that use Auto Layout.
Any constraint that you have modified or added manually is a custom constraint and is shown on the canvas
with a thicker line than used for the automatic constraints. In the figure, the custom constraint is the one
affecting the width, and the connections to the superview are automatic constraints.
Figure 4-4 Custom constraint
Table 4-1 lists the types of layout constraints.
Table 4-1 Layout constraints
Notes Figure Constraint
Select the object and choose
Editor > Add Constraint >
Width or Editor > Constraint
> Height. Use the Attributes
inspector to specify the value
of the constraint. For example,
equal to 80 pixels, or less
than or equal to 150 pixels.
The figure shows a constraint
that keeps the width of a
button greater than or equal
to some number.
Size (width or
height)
Edit User Interfaces
Lay Out User Interface Controls Using Content-Driven Rules
2013-04-23 | 2013 Apple Inc. All Rights Reserved.
87
Notes Figure Constraint
Select all the objects that you
want to include and then
choose either Equal Widths or
Equal Heights from the Editor
> Add Constraint menu. If all
the objects involved maintain
their intrinsic content size (see
"Allow Objects to Maintain
Their Intrinsic Content
Size" (page 89)), then the
width or height of the objects
is that of the largest object in
the group. If one of the
objects has an explicit size,
then the other objects assume
the same explicit size.
Equal size
Select two objects and then
choose either Horizontal
Spacing or Vertical Spacing
from the Editor > Add
Constraint menu. The figure
shows a button and a text
field with a set distance
between them.
Spacing
Select an object an choose
one of the superview
commands from the Editor >
AddConstraint menu: Leading
Space to Superview, Trailing
Space to Superview, Top
Space to Superview, or
Bottom Space to Superview.
Use the Attributes inspector
to specify the space between
the object and its container.
The figure shows a constraint
holding the leading edge of a
button the standard aqua
space from the leading edge
of the container.
Superview-spacing
Edit User Interfaces
Lay Out User Interface Controls Using Content-Driven Rules
2013-04-23 | 2013 Apple Inc. All Rights Reserved.
88
Notes Figure Constraint
Select all the objects that you
want to include and then
choose an item from the
Editor > Alignment menu.
Alignment constraints are
drawn as a straight line rather
than an I beam. For example,
in the figure, the label and
text field are aligned along
their baselines.
Alignment
You can edit constraints to specify such features as absolute or relative widths or heights.
To edit a constraint
1. Select the constraint (see "To see the constraints of a container view or an object in a user interface
file" (page 86)).
2. Edit the properties of the constraint in the Attributes inspector.
Allow Objects to Maintain Their Intrinsic Content Size
If there are no explicit constraints for width or height, an object assumes its intrinsic content size , which is the
minimum size the object needs to be to hold its contents. For buttons, that might be the title, an image, or
both. For text fields, the contents consist of the string and the bezel, for a combo box, the string in the text
field and the disclosure button, and so forth.
Some objects have an intrinsic content height, but not width. Others, such as buttons, have both an intrinsic
height and width. Some objects, such as table views, have no intrinsic content size. When an object is set to
maintain its intrinsic content size, it resizes as needed to accommodate changes, such as differences in the
length of text strings due to localization.
Edit User Interfaces
Lay Out User Interface Controls Using Content-Driven Rules
2013-04-23 | 2013 Apple Inc. All Rights Reserved.
89
As opposed to an object with an explicit size, an object that maintains its intrinsic content size (and has no
other size restraints) does not have the I-beam size constraint under it, as shown in Figure 4-5. To specify
intrinsic content size, select the object and choose Size to Fit from the Editor menu.
Figure 4-5 Button set to maintain its intrinsic content size
Override Automatic Layout Constraints
Interface Builder helps you to lay out user interface control by adding automatic constraints as you place
objects in a view. For example, if you place a button in the top-left corner of a window following the layout
guides, Interface Builder pins the button to the top-left edges of the window (Figure 4-6).
Figure 4-6 Automatic layout constraints
This means that the buttons left edge is pinned to the windows left edge. If the user resizes the window by
moving its left edge, the left edge of the button maintains its distance from the left of the window as the user
drags the windows edge. The button moves with the left edge. However, if the user drags the windows right
edge, the button does not move.
Edit User Interfaces
Lay Out User Interface Controls Using Content-Driven Rules
2013-04-23 | 2013 Apple Inc. All Rights Reserved.
90
To pin the button to the right edge of the view, you would select the button and choose Editor > Pin > Trailing
Space to Superview (this action adds a constraint from the trailing edge of the button to the right edge of the
containing view, shown in Figure 4-7). Now the button is pinned to both left and right edges. Resizing the
window by dragging the left or the right border results in the button changing its size to meet both
horizontal-spacing constraints.
Figure 4-7 Custom layout constraints
Set Priorities to Resolve Potential Conflicts Between Layout Constraints
Occasionally, two constraints can come into conflict when a view is being resized. For example, you might
have set your buttons not to get below a certain size, and also set a minimum width for the view containing
the buttons. You can determine whether the minimum size for the window in this case is determined by the
view width constraint or the button width constraint by specifying a lower priority for one than the other. For
example, if you set the priority for the button width constraint to 50 while the priority for the view width
constraint is 1000, Auto Layout will allowthe viewto be reduced to its minimumwidth even if it means reducing
the size of the buttons.
Design the User Interface of Your iOS App with Storyboards
With storyboards you specify your apps user interface in terms of scenes with transitions between them, and
the controls used to trigger the transitions. Thus you can lay out every possible path through your app
graphically, greatly reducing the amount of code you need to write for a complex multiscreen app.
To create a project that uses storyboards for its user interface files, select the Use Storyboard option when
you create the project.
Edit User Interfaces
Design the User Interface of Your iOS App with Storyboards
2013-04-23 | 2013 Apple Inc. All Rights Reserved.
91
In a storyboard each object in a view controller that can cause a change in the display, is connected to another
view controller that configures and implements the subsequent scene.
The arrows between view controllers represent the segues from one scene to another.
To configure a segue
1. Select the segue in the document outline or in the canvas.
2. Configure the segue in the Attributes inspector.
The simplest segue style is Push. The Modal style lets you specify standard transition types, such as flip and
cross-dissolve. You can also choose the Customstyle to use a customtransition. See "Creating CustomSegues".
Create User Interface Classes
If you need a custom view object or a view controller, you create the classes in the project navigator. Once
youve created the interface and implementation files, you can connect user interface objects in a user interface
file directly to your code files or you can add connections in the interface files between interface objects and
existing outlets and actions in the user interface file.
When you create an OS X app project or an iOS nonstoryboard-based app project, Xcode includes a nib file
for your main view and a view controller class. When you create an iOS storyboard-based app project, Xcode
includes a storyboard and a view controller class. The view controller is represented in the nib file as the Files
Edit User Interfaces
Create User Interface Classes
2013-04-23 | 2013 Apple Inc. All Rights Reserved.
92
Owner object. When you need a newnib file for a project, you should create the interface and implementation
files for the controller first. In many cases, Xcode creates a nib file as well. As nib files usually have controllers
already assigned to them, it is rarely necessary to add a separate view controller to a nib file.
Add a New Nib File
When you need a new nib file, first add interface and implementation files for the controller to the project. In
some cases, you automatically get a new nib file as well. If not, you can then add a nib file and link it to the
controller.
To add a new nib file to a project
1. Choose File > New > File and select the template type for your new controller files, and click Next.
2. Specify the name and parent class of the new controller, select the With XIB for user interface option,
and click Next.
Edit User Interfaces
Create User Interface Classes
2013-04-23 | 2013 Apple Inc. All Rights Reserved.
93
In the figure, for example, the new class will be a subclass of NSWindowController named
MyWindowController.
3. Specify the location for the new files, and click Create.
Xcode creates a header, implementation, and nib files and adds them to your project.
Tip: Alternatively, you can drag controller and interface files from the File Template library into the project
navigator. When dragging into the project navigator, be sure the group into which you want to drop the file
is highlighted before you drop; you wont get the results you want if you accidentally drop the file inside
another file.
To see the outlets and actions provided by the parent class of the Files Owner, click the Files Owner object
in the dock and open the Connections inspector. To add new actions or outlets to the nib files controller, see
"Make Connections Directly Between User Interface Objects and Your Source Files" (page 97).
Add a Custom View
A custom view is a subclass of one of the standard views classes, such as NSView or NSButton. To add a
custom view, first create the views class in the project navigator, then add the view to your nib.
To add a custom view to a user interface file:
1. Add the header and implementation files to your project.
Edit User Interfaces
Create User Interface Classes
2013-04-23 | 2013 Apple Inc. All Rights Reserved.
94
Select the appropriate Objective-C class template, your custom classs name, and its superclass.
2. Add a custom view to the interface file.
3. Select the customviewand specify its class as the class you added in step 1 by identifying it in the Identity
inspector.
Add a New Controller
Every nib file is created with a Files Owner object, which you link to the controller for the file. In the rare event
that you need to add another controller to a nib file (to control a subview, for example), you need to create
source files for the controller and add a controller object to the nib file so that you can make connections to
the controller.
To add a controller to a user interface file:
1. Add the header and implementation files to your project.
Select the Objective-CClass template, enter your customcontroller classs name, and specify NSController
as its superclass.
2. From the Object library, drag an Object object to the Interface Builder dock.
3. Select the customviewand specify its class as the class you added in step 1 by identifying it in the Identity
inspector.
Edit User Interfaces
Create User Interface Classes
2013-04-23 | 2013 Apple Inc. All Rights Reserved.
95
To see the outlets and actions provided by the controller, select the controller object in the dock and open
the Connections inspector. To add new actions or outlets to the controller, see "Make Connections Directly
Between User Interface Objects and Your Source Files" (page 97).
Simultaneously Design and Implement User Interface Objects Using
Multiple Editors
When you use custom subclasses in your interface, or add outlets and actions to a controller, you can use an
assistant editor pane to work on your interface code at the same time as your UI design.
To design and implement user interfaces at the same time
1. Select your user interface file in the project navigator so that Interface Builder becomes the primary
editor.
2. Choose View > Assistant Editor > Show Assistant Editor (to open an assistant editor pane).
The assistant editor pane contains a source editor with the implementation file for the controller in
charge of the interface file.
If the assistant editor does not automatically display the file you want, use the jump bar in the assistant
editor pane to open the file you want to view.
Edit User Interfaces
Simultaneously Design and Implement User Interface Objects Using Multiple Editors
2013-04-23 | 2013 Apple Inc. All Rights Reserved.
96
Manage Connections Between User Interface Objects
The objects in your user interface must communicate with each other and with your source code if your app
is to interact with the user. To specify which messages are sent and received, you use create connections
between objects. There are four fundamental types of connections you can create:
Outlet connections
Action connections (Mac OS X only)
Event connections (iOS only)
Bindings (Mac OS X only)
Make Connections Directly Between User Interface Objects and Your Source Files
You can make a connection directly from a user interface object to the appropriate header or implementation
file, and, if needed, Xcode inserts code directly into your header and implementation files.
Figure 4-8 shows a connection being made to an existing IBAction statement.
Figure 4-8 Making a connection to source code from a user interface file
Connect an object directly to the declaration of a new outlet in a source file.
To create and connect a new outlet
1. With a nib file open, click the Assistant button.
2. In the jump bar, select the header file in which you want to declare a new outlet.
3. Control-drag from a nib object to the location in the header file for the new outlet.
4. In the dialog, choose Outlet from the Connection menu.
Edit User Interfaces
Manage Connections Between User Interface Objects
2013-04-23 | 2013 Apple Inc. All Rights Reserved.
97
5. Type the name of the new outlet and click Connect.
See the HTML version of this
document to view the video.
See the HTML version of this
document to view the video.
As you Control-drag from an object to your source code, Interface Builder indicates where a new outlet is
valid. After you enter the name of the outlet, Interface Builder declares the outlet for you and connects the
object to it. You can choose to make the outlet an instance variable or a property.
You may need to add source code that uses the outlet. You can Option-click the name of your controller's
implementation file in the source editors jump bar to open the implementation file alongside the header
file.
The video shows connecting an NSMatrix object to a property outlet in a window controller class.
Alternative: Declare the outlet in your source code manually, then connect an object directly
to the outlet declaration.
Connect an object to the declaration of a new action method in a header file.
To create and connect a new action
1. Choose View > Assistant Editor > Open Assistant Editor.
2. In the primary editor, open the user interface document that contains the object that invokes the new
action.
3. In an assistant editor, open the header file to which to add the action-method declaration.
4. Control-drag from the object to the header file.
5. Choose Action from the Connection menu.
6. Enter the name of the action method, and click Connect.
See the HTML version of this
document to view the video.
See the HTML version of this
document to view the video.
Edit User Interfaces
Manage Connections Between User Interface Objects
2013-04-23 | 2013 Apple Inc. All Rights Reserved.
98
As you Control-drag from an object to your source code, Xcode indicates where a new action is valid. After
you enter the name of the action, Xcode declares the action for you and connects the object to it.
Xcode also inserts a skeletal definition for the new action in the implementation file. You need to add the
source code that implements the action. You can Option-click the name of the implementation file in the
source editors jump bar to open the implementation file alongside the header file.
The video shows connecting a button matrix to a new action in a window controller class.
If you make the connection to a header file, Xcode also inserts code in the corresponding implementation file
as appropriate. For example, if you use Interface Builder to place a new action called loadComposition in a
header file, Xcode inserts the line
- (IBAction)loadComposition:(id)sender;
in the header file and, in the corresponding implementation file, Xcode inserts
- (IBAction)loadComposition:(id)sender {
}
Youcanthenput your implementationcode for the loadCompositionmethoddirectly intothe implementation
file.
Note: Because Xcode parses both your header files and implementation files for indexing, you can
define actions and outlets in implementation (.m) files without needing to place themin the header
file and you can make connections directly from the user interface file to the implementation file.
Therefore, you do not need to expose parts of your interface or actions to clients who might be using
your classes.
Note that, because the Control-click key combination is used by Interface Builder to make connections, you
must Control-click on the canvasnot on any object in the user interfaceto get the shortcut menu with the
list of help articles for Interface Builder.
Add Outlets and Actions to Classes Programmatically
The easiest way to add an outlet or action to your controller class is by dragging from an user interface object,
as described in "Make Connections Directly Between User Interface Objects and Your Source Files" (page 97).
However, in some cases you might want to define certain outlets or actions in your code before configuring
connections in Interface Builder. To do so, you use the IBOutlet, IBOutletConnection, and IBAction
Edit User Interfaces
Manage Connections Between User Interface Objects
2013-04-23 | 2013 Apple Inc. All Rights Reserved.
99
keywords in your code. Because Xcode indexes both header and implementation files, you can add outlets
and actions to the implementation file only so that you do not expose your connections to clients who use
your public header files.
Use the Connections Inspector or the Connections Panel to Make Connections
You can manage outlet, action, and event connections by using the Connections inspector or the connections
panel. These two tools provide the same basic behavior but do so in slightly different ways. The Connections
inspector displays the connections associated with the selected object. Changing the selection changes the
contents of the inspector. The connections panel is an on-demand window that you open by Control-clicking
the object. The connections panel displays the connections for the same object until you dismiss the panel.
You can open multiple connections panels at the same time.
You can use the techniques described in this section to make connections that are already defined in the source
code or SDK frameworks. To define new outlets, actions, or events, see "Make Connections Directly Between
User Interface Objects and Your Source Files" (page 97).
To make a quick connection
1. Control-drag from the source object to the target object. If a connection is possible with the target
object, the target object is highlighted.
2. When you complete the drag, Interface Builder displays a prospective list of actions and outlets.
3. Select an outlet (of the source object) or an action or event (of the target object) to create the connection.
When you use the Control-drag gesture to create a connection for an action or event, the final part of the
task involves picking the action or event from a list. Outlet connections display a similar list. If there are
previous connections that have the same name, the menu items to pick those names are flagged. If a
connection identical to the one being made already exists, the menu item is flagged with a dot. If a
connection exists with that name, but to a different object, it is flagged with a dash.
Tip: For action connections in Mac apps, this technique is equivalent to opening the connections panel and
configuring the source objects sent actions connection. Because a source object in OS X can send its action
message to only one target object, you should use this technique only once to configure a given source
objects action connection. Repeating the process for the same source object would break the old connection
before establishing the newone. You can use this technique, however, to configure each of the source objects
outlets.
To make a connection using the Connections inspector
1. Control-click an object and release the mouse button to display the panel.
Edit User Interfaces
Manage Connections Between User Interface Objects
2013-04-23 | 2013 Apple Inc. All Rights Reserved.
100
2. Drag from the circle on the right side of the action, outlet, or event you want to connect to the target
object.
If the target of a connection is not visible, placing the pointer over its parent object causes the parent
to open and reveal its children.
If a connection is possible with the target object, the target object is highlighted.
3. If you are using the connections panel to configure the sent action or referencing outlet for the object,
when you complete the drag, Interface Builder displays a list of the target objects action methods or
outlets. Select an action method or outlet from the list to finish the connection.
4. If you want to select other objects in your interface but do not want the connections panel to disappear,
drag the panel to a new location.
You do not have to drag the window far; even dragging it a single pixel is sufficient. Note that if you
do this, you must dismiss the window yourself by clicking its close box when you are done.
After you establish a connection, the connections panel fills the circle next to that action or outlet and
displays information about the connection. Each connection also includes a close box icon that you can
use to break the connection. If a received action has multiple source objects associated with it, the panel
displays a disclosure triangle, which you can use to reveal the individual connections. If you select a
connection, Interface Builder displays a path control at the bottom of the panel and a "take me there"
button for the selected connection.
The connections panel remains visible as long as you use it. If you click outside the panel (by selecting a different
user interface object, for example) Interface Builder dismisses the panel automatically to get it out of your way.
You can also dismiss the panel explicitly by clicking its close box.
You can start an action or event connection at the source object to connect from the sent action selector (for
Mac apps) or to connect froman event (for iOS apps). You can start a connection at the target object to connect
one of its action methods to a source object.
When connecting from target to source, you can connect each action method multiple times. After you make
the first connection, the circle next to the action method is filled to show that there is an associated source
object. To connect an additional source object, drag fromthe circle to the target object. Performing this action
does not remove the original connection.
Like action connections, you can create outlet connections starting at either the source or target object. Using
an OS X SDK, only one object at a time may be connected to a given outlet. In iOS SDKs, multiple objects can
be connected to a given outlet.
You can also use the Connections inspector to make and viewconnections. The Connections inspector provides
a summary of the outlets and actions (or events) of the selected object. You can use the inspector to view the
status of connections, to create new connections, and to remove existing connections.
Edit User Interfaces
Manage Connections Between User Interface Objects
2013-04-23 | 2013 Apple Inc. All Rights Reserved.
101
To make a connection using the Connections inspector
1. Open the Connections inspector and select the object from which you want to connect.
2. Drag from the circle next to the entry you want to connect to the target object for the connection. (If
the target of a connection is not visible, placing the pointer over its parent object causes the parent
to open and reveal its children.) If a connection is possible with the target object, the target object is
highlighted when you hold the pointer over it.
3. If you are using the Connections inspector to configure the sent action or referencing outlet for the
object, when you complete the drag, Interface Builder displays a list of the action methods or outlets
of the target object. Select an action method or outlet from the list to finish the connection.
After you establish a connection, the Connections inspector fills the circle next to that entry and displays
information about the connection. Each connection also includes a close box icon that you can use to
remove the connection. If a received action has multiple source objects associated with it, the Connections
inspector displays a disclosure triangle, which you can use to reveal the individual connections.
Modify Connections
At times you may need to remove an existing connection and replace it with a new one. You can use either
the Connections inspector or the connections panel to do so.
Change an objects connections to other objects in a nib file using the connections panel. After making a
connection directly to your source code, you may need to change or remove the connection. The connections
window shows you all the connections to and from an object, and makes it possible to change or remove
them.
To change a connection
1. With a nib file open, Control-click an object to open the connections window.
2. Click the X to the left of the connection name to remove a connection.
3. Drag from the connection well directly to your source code to add a connection.
See the HTML version of this
document to view the video.
See the HTML version of this
document to view the video.
Edit User Interfaces
Manage Connections Between User Interface Objects
2013-04-23 | 2013 Apple Inc. All Rights Reserved.
102
The specific connections listed in the connections window depend on the object you select. Types of
connections include Cocoa Touch events, actions, outlets, outlet collections, and bindings. If a connection
exists, the circle on the right (called a connection well ) is filled in and the name of the connected object is
shown.
For actions, Cocoa Touch events, and referencing outlets, you can create a connection by dragging from
the connections window directly to your source code. If youre changing a connection, its not necessary
to remove the old connection in order to change it.
The video shows changing an action connection.
Alternative: You can also change an objects connections using the Connections inspector.
Connect Menu Items to Your Code or Your First Responder
There are two common techniques for handling menu commands in a Mac app:
Connect the corresponding menu item to a first responder method.
Connect the menu itemto a method of your customapplication object or your application delegate object.
Of these two techniques, the first is somewhat more common given that many menu commands act on the
current document or its contents, which are part of the responder chain. The second technique is used primarily
to handle commands that are global to the application, such as displaying preferences or creating a new
document. It is possible for a custom application object or its delegate to dispatch events to documents, but
doing so is generally more cumbersome and prone to errors.
Note: In addition to implementing action methods to respond to your menu commands, also
remember to implement the methods of the NSMenuValidation protocol to enable the menu
items for those commands.
Configure Connections Between Model and View Objects
Cocoa bindings are a controller-layer mechanism used to synchronize the view and model layers of Mac apps.
Bindings establish a mediated connection (through a controller object) between a view and a piece of data,
binding them in such a way that a change in one is reflected in the other.
Edit User Interfaces
Configure Connections Between Model and View Objects
2013-04-23 | 2013 Apple Inc. All Rights Reserved.
103
One of the advantages of using bindings over traditional glue code is that you can use Interface Builder to
configure them. You can configure the bindable properties of an object in the Interface Builder Bindings
inspector. The configured bindings are saved in the nib file and re-created at runtime like other types of
connections.
You configure bindings in Interface Builder by starting at the object that exposes a bindable propertytypically,
a view or controller object. You then use the Bindings inspector to specify the target of the binding and the
binding options. You must configure each binding separately and each binding can be attached to a different
target object. The target of a binding is always one of the recognized controller objects in your nib file, which
typically includes the Files Owner, the application, the shared user defaults controller, and any customcontroller
objects (especially NSController objects) you add to the nib file.
For more information about how Cocoa bindings work, see Cocoa Bindings Programming Topics .
Note: Cocoa bindings are not available in iOS.
Create and Configure a Binding with the Bindings Inspector
In Interface Builder, you typically bind views and controller objects in your nib file to the data in your custom
controller objects.
To create a binding
1. Create the views needed to display your data.
2. Create any intermediate controller objects needed to manage your data. (Typical controller objects
include instances of your customNSDocument or NSWindowController subclasses, NSController
subclasses, or custom NSObject subclasses that you create to manage your data structures.)
Edit User Interfaces
Configure Connections Between Model and View Objects
2013-04-23 | 2013 Apple Inc. All Rights Reserved.
104
3. Use the Bindings inspector to configure each binding.
Although each binding displays several configuration options, the most important part of a binding is the
target of the binding. You must configure, at a minimum, the following fields for any given binding:
Bind to
Model Key Path
The Bind to field specifies the controller object to use as the starting point for accessing the target data.
The Model Key Path field contains a string representing the key path for the data. Key path strings are of the
form <property_name>[.<property_name>]*. The first property name in this string is a property on the
controller object specified by the Bind to field. Each subsequent property name corresponds to a property of
the object returned by the previous property name. Say, for example, that you have a custom controller object
and the key path string person.address.street. The person property returns the person object of the
bound controller. The address property returns the address of the corresponding person object. And the
street property returns the data value stored in the address object.
Create a Binding by Dragging Directly to Your Header File
As with outlets and actions, you can drag directly from an object in your nib file to code in your header file to
create a binding.
Bind an object directly to a declaration in a header file.
Edit User Interfaces
Configure Connections Between Model and View Objects
2013-04-23 | 2013 Apple Inc. All Rights Reserved.
105
To create a binding by dragging
1. With a nib file open, display the Assistant editor.
2. In the jump bar of the Assistant editor, choose the header file of the object to which you will make the
binding.
3. Control-drag from a nib object to the symbol in the header file for the new binding.
4. In the dialog, configure the binding and click Connect.
See the HTML version of this
document to view the video.
See the HTML version of this
document to view the video.
As you Control-drag from an object to your source code, Interface Builder indicates where a new binding
is valid. After youve made the connection, Xcode displays a dialog you use to configure the binding. You
can use the dialog to configure all aspects of the binding.
Interface Builder uses the Xcode index to determine which key paths are valid, and can also discover what
controller it should connect throughyou can therefore connect from a user interface element such as a
table column to a property in a model class header.
Note: If the dock on the left of your Interface Builder editor does not look like the one in the
video, click the button at the bottom of the dock ( ) to toggle from outline view to icon view.
Key Paths Are Dependent on Your Data Model
The best way to understand how to bind key paths in Interface Builder is to go through some examples. The
following sections show how to bind a text field to an NSNumber object to display the number value in that
text field. In each successive example, the data model used to access the number value gets progressively
more complex, and so the bindings must be adjusted in accordance with the increased complexity.
For bindings examples, see Cocoa Bindings Programming Topics .
Bind a Document Object Directly to a Value
The simplest key path occurs when you bind a user interface object directly to a data value in your code.
Edit User Interfaces
Configure Connections Between Model and View Objects
2013-04-23 | 2013 Apple Inc. All Rights Reserved.
106
To set up a simple object-data relationship
1. Set the target object to the documents Files Owner.
The document object must be KVC compliant.
2. Set the model key path to the name of the instance variable.
Bind a Document Object to a Data Object Through an Object Controller
Frequently, the Files Owner isn't the main data-containing object. Instead, you typically have other data objects
(often held in a collection), referenced by the Files Owner. In this case, you should add an object controller
(an NSObjectController object) and bind the user interface object (the view object) to the data object
through the controller object and the Files Owner. The controller object acts somewhat like a buffer layer
between your view and data object and the controller object acts as a placeholder for the documents current
Entry object, providing a valid binding target even if the documents entry property becomes nil.
To bind to a data object through an object controller
1. Set the target object to the NSObjectController object.
The object controller, document object, and data object must all be KVC compliant.
2. Choose either selection or selectedObjects in the Controller Key pop-up menu.
3. Add the target property in the Model Key Path field.
OS X combines the strings in the Controller Key and Model Key Path fields to get the final key path.
Bind to a Collection of Objects Through an Object Controller
Using controller objects, binding to a collection of objects is as simple as binding to a single object. In fact, the
bindings themselves are almost identical. Instead of binding to a single object, you bind the viewto a collection
of objects through an NSArrayController object. The array controller manages both the collection of objects
and the list of indexes corresponding to the selected objects and uses that information to provide an appropriate
value to the text field.
To bind to a collection of objects
1. Bind the text field to an NSArrayController objects selection property, which represents the
currently selected Entry object.
2. Specify the quantity string for the key path.
Edit User Interfaces
Configure Connections Between Model and View Objects
2013-04-23 | 2013 Apple Inc. All Rights Reserved.
107
Configure the Binding Attributes to Customize the Binding
Although the Bindings inspector may seem complex at first, for many bindings, you need to configure only a
few options initially. You may not need to configure every option every time (except for the Bind to and Model
Key Path fields). During your initial design phase, you can probably leave most of the options configured with
their default values. As you improve your design, you can customize the options more until you have the
behavior you want.
For a complete list of bindings available for a given view or controller object, see Cocoa Bindings Reference .
Bind to Objects in a Custom Tree Data Structure
If your programcontains a customtree data structure, you can use an NSTreeController object to coordinate
bindings to the objects in that data structure. Tree controllers are often used to bind data objects to an
NSBrowser or NSOutlineView object in order to display hierarchical sets of data to the user.
To configure a tree controller object
1. Add the tree controller object to your document and select it.
2. Open the Attributes inspector.
3. Fill in the Object Controller section.
In the Class Name field, specify the class name of the objects in the tree.
Optionally, specify any custom keys of the tree objects that you want to expose in the Model Key
Path field of the bindings inspector.
4. Fill in the Tree Controller section.
In the Children field, specify the key path for the property that identifies the child nodes of a given
tree object.
In the Count field, specify the key path for the property that indicates how many children a given
tree object has. (This key path is optional.)
In the Leaf field, specify the key path for the property that identifies whether the current tree
object is a leaf node. (This key path is optional but recommended because it can improve the tree
controllers performance as it navigates your tree at runtime.)
For more information on using tree controllers, see Cocoa Bindings Programming Topics .
Edit User Interfaces
Configure Connections Between Model and View Objects
2013-04-23 | 2013 Apple Inc. All Rights Reserved.
108
Bind to Your Application Preferences
An NSUserDefaultsController object is most often used when implementing a preferences window or
in any situation where you want to bind a view to values in the defaults database. Although you can add a
new NSUserDefaultsController objects to your nib file, you generally do not need to do so. Interface
Builder provides a shared user defaults controller object that you can use to bind to your applications
preferences.
To use the shared defaults controller to implement your applications preferences window
1. Select the control you want to bind to a preference.
2. Open the Bindings inspector.
3. In the appropriate binding for your control, set the Bind to field to Shared User Defaults Controller.
4. In the Model Key Path field, enter the key name of the preference you want to associate with the
control.
Tip: By default, the shared user defaults controller sets the value in the Controller Key field to values.
Because individual preference values are accessed through this property on the user defaults controller, you
should leave this field configured as is.
For more information on configuring user defaults bindings, see "User Defaults andBindings" in Cocoa Bindings
Programming Topics .
Edit User Interfaces
Configure Connections Between Model and View Objects
2013-04-23 | 2013 Apple Inc. All Rights Reserved.
109
You write and edit code with the Xcode source editor, which has many professional-level features, such as
automatic formatting, code completion and correction, and online documentation. You can discover most of
these features by looking in the Edit and Editor menus as well as Control-clicking in the editor to see the
contextual menu. This chapter briefly reviews the features you are likely to use most often and describes some
features that you might not discover easily by yourself.
In addition to writing and editing code in the source editor, you can set breakpoints, viewthe values of variables,
step through running code, and review issues found during builds or code analysis. These features are part of
the debugging and build-run workflows, and so are discussed in other chapters (see "Debug and Tune Your
App" (page 171) and "Configure Your Project" (page 64)).
Customize the Source Editor with Xcode Preferences
Here are some of the ways you can customize both the appearance and function of the source editor in Xcode
preferences by using the Fonts & Colors, Text Editing, and Key Bindings panes.
Modify Syntax-Aware Fonts and Text Colors
Xcode parses code based on the language (as determined fromthe filename extension) and assigns a syntactic
label to each token or string: comment, keyword, class name defined in the project, other class name, and so
forth. By default, Xcode assigns a color and font to each syntactic type to make it easier for you to read the
code. Xcode Fonts & Colors preferences allows you to select among several font and color themes; for example,
2013-04-23 | 2013 Apple Inc. All Rights Reserved.
110
Edit Source Code
the Presentation theme increases the font sizes so that the text is easier to read when projected on a screen.
You can also create your own custom font and color theme. For example, in Figure 5-1, symbols defined in the
project are given a distinct color to make them easier to pick out.
Figure 5-1 Fonts & Colors preferences
Customize the appearance of source code and console text by changing their colors and fonts in Fonts &
Colors preferences. For example, you could display your code comments in purple in the source editor. For
the console, you could set your debugger input and your debugger output to a 14-point font.
To set font and color preferences
1. Choose Xcode > Preferences and click Fonts & Colors.
2. Click either Source Editor or Console near the top of the preferences window.
3. Select a theme.
4. Select a syntax category.
5. To change the font, click the Fonts window button, and make your selections in the Fonts window.
6. To change the text color, click the font color well, and choose a new color in the Colors window.
Edit Source Code
Customize the Source Editor with Xcode Preferences
2013-04-23 | 2013 Apple Inc. All Rights Reserved.
111
7. To change the color of other items in the source editor or console, click a color well at the bottom of
the pane, and choose a new color.
The source editors Comments category for the Default theme is selected in the screenshot. Atheme includes
preset colors and fonts for all the syntax categories. Xcode includes a set of standard themes, such as Default,
that you can modify or delete. You can restore any of the standard themes by selecting from a set of
templates that are displayed when you click the Add (+) button at the bottom of the theme list.
For the source editor and the console, you can also customize colors for the:
Background
Selection
Cursor
Instruction pointer (for the console)
Tip: You can change the font or font size for all the syntax categories in a theme. Select a category,
press Command-A to select all categories, and modify the settings for the font or font size.
Customize the keyboard shortcut for a command by editing its key sequence in the Key Bindings preferences
pane.
To customize keyboard shortcuts
1. In the Key Bindings preferences pane, choose a command set to edit.
2. Locate the command for which you want to change the shortcut.
3. Double-click a key sequence to select it.
Edit Source Code
Customize the Source Editor with Xcode Preferences
2013-04-23 | 2013 Apple Inc. All Rights Reserved.
112
4. Type a new key sequence to replace the selected one.
5. Click elsewhere in the detail area to apply your change.
See the HTML version of this
document to view the video.
See the HTML version of this
document to view the video.
To edit the key binding for a command, double-click its key field, and then:
To change a selected sequence, type a new one to replace it.
To remove a selected sequence, click the Remove () button. (Do not press the keyboard Delete key;
that just adds Delete to the key sequence.)
To enter a sequence in an empty key field, type the sequence.
To add a sequence to an existing one, click the Add (+) button and type the new sequence. This only
works for text commands; you cannot assign more than one sequence to a menu command.
Important: When you have made your changes, be sure to click outside the key field to close it. Pressing
any key while the field is open changes the key sequence.
Specify a key sequence by typing it just as you would type it to use it; for example, to specify ^A, hold down
the Control key and type the letter a.
A specific key sequence can be bound to only one command; if you enter one that is already assigned to
another command, Xcode removes it from that other command.
The video shows adding the key sequence Control-OptionRight Arrowas a shortcut for the Move Expression
Right command.
For detailed information about key bindings, see Text System Defaults and Key Bindings in Cocoa
Event-Handling Guide .
Set Your Text-Editing and Automatic Indentation Preferences
You can set several preferences that control the appearance and behavior of the source editorincluding
whether line numbers are displayed, how delimiter balancing and the code focus ribbon work, and some
aspects of code completionin the Editing pane of Text Editing preferences.. You can control many of the
automatic-indenting features of the editor in the Indentation pane of Text Editing preferences. Control-click
in either pane to see a help article that describes the use of the fields.
Edit Source Code
Customize the Source Editor with Xcode Preferences
2013-04-23 | 2013 Apple Inc. All Rights Reserved.
113
Enter Code Quickly and Accurately with the Help of the Source Editor
The source editor includes several features that help you enter code and avoid mistakes:
Code completion
Quick Help
Automatic delimiter balancing
Automatic indenting
Syntax formatting
Fix-it
Speed Up Typing with Code Completion
When you begin typing the name of a symbol that Xcode has indexed, it offers an inline suggestion for
completing the symbol name plus a list of possibilities (Figure 5-2). Click an item in the suggestion list or use
the Up Arrow and Down Arrow keys to select one. As you do so, the inline suggestion changes as well.
Furthermore, as you can see in the figure, if you open the Symbol inspector in the utility pane, you can read
documentation about each selection. You can turn off automatic code completion in the Text Editing pane of
Xcode preferences, but you can always invoke code completion by pressing ControlSpace bar or Esc.
Figure 5-2 Code completion
Finish entering a symbol by accepting an Xcode suggestion for completion. The proposed symbol is based on
the text you have typed so far and the surrounding context. Continue typing to refine the list of choices.
Edit Source Code
Enter Code Quickly and Accurately with the Help of the Source Editor
2013-04-23 | 2013 Apple Inc. All Rights Reserved.
114
To enter text with code completion
1. Begin typing the name of a symbol.
2. Click an item in the suggestion list.
3. Press Return to accept the suggestion.
See the HTML version of this
document to view the video.
See the HTML version of this
document to view the video.
If all of the possible completions have a common prefix, the prefix is indicated with a dotted underline.
Press the Tab key to accept only the prefix, or press Return to accept the entire suggestion.
Press ControlSpace bar to toggle the completion suggestion on or off. That is, if the inline suggestion and
list are being displayed, pressing ControlSpace bar cancels the code completion operation. (Pressing the
Esc key or clicking elsewhere in the text also cancels the operation.) If there is no suggestion displayed,
place the insertion point at the endof a partially-typedsymbol andpress ControlSpace bar to get completion
suggestions.
To turn off the code completion feature, choose Xcode > Preferences and click Text Editing. In the Editing
pane, deselect the option Suggest completions while typing. You can always invoke code completion by
pressing ControlSpace bar.
AQuick Help pop-up windowis available fromcode completion. Hold the pointer over the code completion
option youre interested in until a question mark icon appears. Click the question mark to open Quick Help.
As before, press the Tab key to accept the prefix or Return to accept the entire suggestion. Click the Done
button in the Quick Help window to close the window.
When a method or function contains parameters or arguments, code completion includes a placeholder
for each. Choose the Jump to Next Placeholder (Control-/) and Jump to Previous Placeholder (Control-Shift-?)
items in the Navigate menu to move from one placeholder to another.
Edit Source Code
Enter Code Quickly and Accurately with the Help of the Source Editor
2013-04-23 | 2013 Apple Inc. All Rights Reserved.
115
Note: The code completion feature is not fully functional until Xcode finishes indexing your
project.
Code completion inline quick help is shown in Figure 5-3. Code completion placeholders for parameters are
shown in Figure 5-4.
Figure 5-3 Quick Help for code completion
Figure 5-4 Placeholders in code completion text
Balances Delimiters Automatically
When you create a new file or edit an existing one, Xcode determines the source language from the filename
extension and attempts to determine the syntax of the text based on the source type. For example, a file with
a .h or .m extension is assumed to be a variety of C and formatted accordingly. In that case, the editor indents
the text according to the rules you set in Text Editing preferences and uses fonts and colors for the various
syntax elements (variables, constants, comments, and so forth) according to the settings in the Fonts & Colors
pane of Xcode preferences.
When youre writing code, type an opening brace ({), and continue typing, Xcode automatically adds a closing
brace (}) unless youve deactivated this feature in Text Editing preferences. There are several other features
that help you to balance delimiters, including double-clicking a delimiter to select the entire expression.
To get assistance in balancing delimiters
Do one of the following:
Edit Source Code
Enter Code Quickly and Accurately with the Help of the Source Editor
2013-04-23 | 2013 Apple Inc. All Rights Reserved.
116
Type an opening brace.
Xcode automatically inserts a closing brace after you enter a line break. (If you dont want closing braces
automatically inserted, choose Xcode > Preferences, click Text Editing, and deselect Automatically
insert closing }.)
Use the Right Arrow key to move the insertion point past a closing delimiter.
Xcode briefly highlights its counterpart.
Double-click any delimiter.
Xcode selects everything up to and including the matching delimiter.
Position the pointer over the focus ribbon.
Xcode highlights the scope at that location.
Type a closing brace or other delimiter.
Xcode causes its counterpart to blink.
Choose Editor > Structure > Balance Delimiter.
Xcode selects the text surrounding the insertion point, up to the nearest set of enclosing delimiters.
Have Fix-it Flag Errors as You Type
When your target is set to use the LLVM compiler, a feature called Fix-it scans your source text as you type.
Correct mistakes with Fix-it as you enter source code.
To catch mistakes with Fix-it
1. In a target built with the LLVM compiler, open a source file.
2. Introduce an error in the code.
3. When a red underbar or a caret appears, click the symbol in the gutter to see the error message.
4. If Fix-it suggests corrections, select a correction and press Return.
See the HTML version of this
document to view the video.
See the HTML version of this
document to view the video.
Edit Source Code
Enter Code Quickly and Accurately with the Help of the Source Editor
2013-04-23 | 2013 Apple Inc. All Rights Reserved.
117
Fix-it scans your source text as you type. Fix-it marks syntax errors with a red underbar or a caret at the
position of the error, and a symbol in the gutter. Clicking the symbol displays a message describing the
possible syntax error and, in many cases, offers to repair it automatically. Select a suggested correction and
press Return to accept it. Press Esc to cancel the operation.
To use Fix-it, you must build the target with the LLVM compiler and the indexing of your project must be
complete. Fix-it works with the C, Objective-C, and Objective-C++ languages.
The video shows correcting a double equals sign in an assignment statement.
Tip: If there are several Fix-it warnings in a file, you can navigate to the next or previous warning
by choosing Navigate > Jump to Next Issue or Navigate > Jump to Previous Issue.
Find and Display Related Content
Xcode provides several features that help you find content related to the code youre currently editing: you
can open a file based on a partial string, you can jump to a symbol definition, you can navigate to related
content using a button in the jump bar in the primary editor or in a split editor, or you can split the editor and
have Assistant find related content for you.
Open a FIle Quickly
Sometimes you may need to open a file whose location you dont know, or you may want to open the file that
defines a particular symbol, such as a variable, method, or class. The Open Quickly command finds files that
define a specified symbol or whose filename contains a specified string. Open Quickly searches are case
insensitive and limited to the current project and the active SDK.
To use the Open Quickly command
1. Choose Open Quickly from the File menu.
2. In the search field, type any portion of the name of the file you want to open or the symbol you want
to find.
Edit Source Code
Find and Display Related Content
2013-04-23 | 2013 Apple Inc. All Rights Reserved.
118
Tip: Select a filename or symbol name in the editor and invoke the Open Quickly command
to prefill the dialogs search field with the selected text. Or, to open a header file referenced in
a #include or #import statement, place the cursor on the line of the statement and invoke the
Open Quickly command to search for the header file.
3. From the search results list, double-click the file you want to open, or select the file you want to open
and click Open.
Tip: To open the file in the assistant editor, hold down the Option key when you double-click
or click Open. To open the file in a separate window, hold Option-Shift. To see a dialog letting
you specify where the file should open, hold down Option-Shift-Click. You can change these
behaviors in the General preferences pane.
In filename-based searches, Xcode searches for header files, implementation files, model files, nib files, plist
files, and project packages. In symbol-namebased searches, it searches source code files only.
Edit Source Code
Find and Display Related Content
2013-04-23 | 2013 Apple Inc. All Rights Reserved.
119
Split the Editor Area to Display Related Content
Xcode allows you to split the editor pane to provide multiple views of the same file or to view multiple files at
once.
To split the editor, open an assistant editor pane by choosing View > Editor > Assistant or by clicking the
Assistant button in the workspace toolbar (Figure 5-5).
Figure 5-5 The Assistant button
To see the same file in each pane
1. Open an assistant editor pane.
2. Select Manual from the Assistant pop-up menu ("To set the behavior of the assistant editor" (page
126)).
Edit Source Code
Find and Display Related Content
2013-04-23 | 2013 Apple Inc. All Rights Reserved.
120
You can view any portion of the file in either split plane, and you can edit the file in either pane. Any
changes made in one pane are instantly reflected in the other.
The split can be horizontal (as shown in the figure) or vertical. To change the orientation of the split,
choose View > Assistant Layout.
Edit Source Code
Find and Display Related Content
2013-04-23 | 2013 Apple Inc. All Rights Reserved.
121
Customize Keyboard Shortcuts to Determine Where a Files Contents Are Displayed
Selecting a file in the project navigator or jump bar causes that file to open in the normal editor pane. If Assistant
is set to tracking mode, it tracks the change. By default, if you hold down the Option key when selecting a file
in the project navigator or jump bar, Xcode displays that file in the Assistant pane rather than the standard
pane. Doing so switches Assistant to manual mode.
You can customize the behavior of the single click, Option-click, and double-click keyboard shortcuts in the
General pane of Xcode preferences (Figure 5-6).
Figure 5-6 General preferences
To customize the behavior of keyboard shortcuts for opening a file, open General Preferences and choose an
option from each navigation pop-up menu. The options include:
Primary editor: Opens the file in the primary editor pane in the window and tab already open.
Focused editor: Opens the file in whichever editor pane currently has focus.
Single assistant editor: When the navigation originates in a navigator pane or the primary editor (using
the jump bar or the jump to definition command), if the assistant editor is not open or is not split, opens
the file in the assistant editor.
Edit Source Code
Find and Display Related Content
2013-04-23 | 2013 Apple Inc. All Rights Reserved.
122
If the assistant editor is split, displays a navigation chooser dialog (Figure 5-7) showing the current layout
of editor panes in the window that has focus, with the option of selecting any open editor pane or adding
a new one. Double-click your selected pane, or make your selection and press Return. Press Esc to cancel.
Figure 5-7 The Single Assistant navigation chooser dialog
If the file is already open in one of the editor panes, the navigation chooser displays a star to indicate the
pane containing the file.
When the navigation originates in an assistant editor pane, Xcode opens the file in the primary editor.
Separate assistant editor: If the assistant editor is closed and is not split, opens the file in the assistant
editor.
If the assistant editor is open, opens the file in a new assistant editor pane.
If the assistant editor is split but closed, opens the file in the most-recently-opened assistant editor pane,
replacing the file that was in that pane.
If the file is already open in an assistant editor pane, switches the focus to that pane.
Separate tab: If the file is not already open in the current window, opens the file in a new tab.
If the file is already open in another tab in the same window, switches the focus to that tab.
Separate window: If the file is not already open in a separate window, opens the file in a new window.
If the file is already open in a separate window, switches the focus to that window.
Edit Source Code
Find and Display Related Content
2013-04-23 | 2013 Apple Inc. All Rights Reserved.
123
The Option-Shift-Click key combination opens a navigation chooser dialog (Figure 5-8 (page 124)) showing the
current layout with the options of selecting any open editor pane in any window and any tab, or adding a new
editor pane, window, or tab. Double-click your selection, or make your selection and press Return. Press Esc
to cancel.
Figure 5-8 The navigation chooser dialog
Jump to a Symbols Definition
You can jump to the definition of a symbol and display it in the primary editor window, in a split editor pane,
in another tab, or in another window.
To jump to a symbols definition
1. Hold down the Command key., and command-click the symbol in which youre interested.
Edit Source Code
Find and Display Related Content
2013-04-23 | 2013 Apple Inc. All Rights Reserved.
124
2. Move the pointer over text to highlight each symbol that can be used as a link to a definition.
3. If there is more than one definition for the symbol, Xcode displays a list of possibilities. Click the one
you want.
Alternatively, select the symbol in which youre interested and choose Navigate > Jump to Definition or
Control-click the symbol and choose Jump to Definition from the shortcut menu.
Tip: Use one of the modifier keys set in the General pane of Xcode preferences together with any of the
methods described here to open the definition in a split editor pane, a tab, or another window.
Edit Source Code
Find and Display Related Content
2013-04-23 | 2013 Apple Inc. All Rights Reserved.
125
Find Related Items with the Jump Bar
Use the related items pop-up menu in the jump bar (Figure 1-9 (page 25)) to jump to files and classes related
to the file you have open. For example, you can find superclasses and subclasses of the class defined in the
open file, headers included in the file, or headers that include the file. For a header file you can jump to the
implementation file, and vice versa.
Find Related Content Automatically
When you open an assistant editor pane, you can set Assistant to either of two modes: tracking (or automatic)
mode or manual mode. Tracking mode has several criteria from which you can choose, such as counterparts,
superclasses, subclasses, or siblings. Assistant selects the file or files that best meet the selected criterion and
opens those files in the assistant editor pane. In manual mode, you select the file to display by navigating to
it in the jump bar. You can split the assistant editor into as many panes as you wish.
To set the behavior of the assistant editor
1. Open an assistant editor pane.
2. Open the Assistant pop-up menu. The Assistant pop-up menu is the first item to the right of the back
and forward arrows in the assistant editor jump bar.
3. Make a selection from the menu.
Tip: The choices offered in the Assistant pop-up menu depend on the type of file being edited.
Edit Source Code
Find and Display Related Content
2013-04-23 | 2013 Apple Inc. All Rights Reserved.
126
To split the assistant editor
1. Click the plus sign at the right end of the assistant editor jump bar to split the editor.
2. Set each Assistant pane to manual or tracking.
3. Set each tracking pane to a tracking criterion.
The figure shows one file on the left of the split editor pane, the counterpart file in the upper-right
Assistant pane, and another view of the file in the lower-right Assistant pane.
Tip: To change the orientation of the split editor panes, choose View > Assistant Layout.
Edit Source Code
Find and Display Related Content
2013-04-23 | 2013 Apple Inc. All Rights Reserved.
127
Use Assistant with Interface Builder and Data Models
When youre using Interface Builder to design a user interface, you can use Assistant to automatically display
the code file most relevant to the interface element youre working with. See "Simultaneously Design and
Implement User Interface Objects Using Multiple Editors" (page 106) for details. Similarly, when you use the
Core Data modeling editor, the assistant editor can display model classes related to the entities in your model
(Figure 5-9). The Core Data modeling editor is discussed in "Edit Data Model Documents" (page 41).
Figure 5-9 The assistant editor used with a data model
Edit Source Code
Find and Display Related Content
2013-04-23 | 2013 Apple Inc. All Rights Reserved.
128
Incorporate Other Source Editor Features into Your Workflow
The source editor provides many features to make it easier to write and maintain your code. This section
highlights a few of these features not described elsewhere in this document.
Examine the Structure of Your Code with Code Folding
One powerful way to examine the structure of source code is to use the focus ribbon, also called the code
folding ribbon.
Focus your attention on a particular method or function in source code by hiding the other parts of the source
code.
To fold and unfold source code
1. With a source file open, click anywhere in the source code.
2. Choose Editor > Code Folding > Fold Methods & Functions.
3. Navigate to the method you want to unfold.
4. Double-click the ellipsis button to unfold the method.
5. Use the focus ribbon to select the methods scope.
6. Click in the focus ribbon to fold the method.
See the HTML version of this
document to view the video.
See the HTML version of this
document to view the video.
The Code Folding submenu provides several options for folding and unfolding code.
The focus ribbon is located between the editor gutter and the source code. Move the pointer into the focus
ribbon to display a scope in the focus box. Then click in the focus ribbon to fold the code in scope.
The video shows the steps for folding all the methods and functions in the source code, unfolding the
method naturalSize, and folding the same method using the focus ribbon.
Edit Source Code
Incorporate Other Source Editor Features into Your Workflow
2013-04-23 | 2013 Apple Inc. All Rights Reserved.
129
If you have the option Focus code blocks on hover selected in Text Editing preferences, then you can move
the pointer over the focus ribbon to examine the various scopes of code blocks in a file. In Figure 5-10, for
example, the pointer is over the focus ribbon next to an if statement and three scopes are indicated by
degrees of shading in the code: the if statement, the method (showOrHideWindow) containing the if
statement, andthe class implementation(NSWindowController(SKTConvenience)) containingthe method.
Figure 5-10 The focus ribbon in use
Edit Source Code
Incorporate Other Source Editor Features into Your Workflow
2013-04-23 | 2013 Apple Inc. All Rights Reserved.
130
View Preprocessor or Assembly Output
You can use commands in the Product > Generate Output menu to process source files and generate the
preprocessed output (Figure 5-11) or assembly output.
Figure 5-11 Preprocessor output
The preprocessor evaluates directives in your source code (instructions starting with the pound sign (#) such
as includes, defines, and conditional logic) and converts them into C code to be sent to the compiler. You can
examine the preprocessed output to make sure that the logic in your source code is being interpreted by the
preprocessor as you expect in order to debug compilation problems.
The assembly output is the set of instructions that the compiler generated from the preprocessed output. You
can study the assembly output to see how the instructions were formed or ordered, to seek out better
optimization patterns, or to look for compiler bugs.
Edit Source Code
Incorporate Other Source Editor Features into Your Workflow
2013-04-23 | 2013 Apple Inc. All Rights Reserved.
131
The output type is also a new category in the assistant editor for a selected primary file (Figure 5-12).
Figure 5-12 Generated output in Assistant jump bar
View Documentation for a Symbol Using Quick Help
You use Quick Help in the Symbol inspector to get information about API symbols, user interface objects, and
build settings.
Find concise reference documentation for an API symbol without moving away from your source file.
To look up documentation for an API symbol
1. With a source file open, click the Symbol inspector button in the utility area.
2. Place the insertion point in an API symbol in the source editor.
3. View the documentation under Quick Help in the Symbol inspector.
4. To view more detailed information, click the API name at the top of Quick Help.
See the HTML version of this
document to view the video.
See the HTML version of this
document to view the video.
Edit Source Code
Incorporate Other Source Editor Features into Your Workflow
2013-04-23 | 2013 Apple Inc. All Rights Reserved.
132
When you place the insertion point in a symbol, summary reference information appears in the Symbol
inspector in the utility area.
The information includes links to:
Complete reference documentation for the symbol
The header file where the symbol is declared
Related programming guides
Related sample code
Alternative: To view concise reference information for an API symbol in a pop-up window,
Option-click the symbol in the source code.
To get information about a symbol when the utility area is closed, you can open a Quick Help window by
Option-clicking the symbol (Find and Display Related Content).
Figure 5-13 The Quick Help window
Find concise documentation for an object using Quick Help. You can find concise class reference documentation
for a single object without taking your focus away from your nib file.
To look up documentation for an Interface Builder object
1. With a nib file open, click the Quick Help button.
2. Click the object about which you want information.
3. View the documentation under Quick Help.
Edit Source Code
Incorporate Other Source Editor Features into Your Workflow
2013-04-23 | 2013 Apple Inc. All Rights Reserved.
133
4. To view more detailed information, click the title of the reference document.
See the HTML version of this
document to view the video.
See the HTML version of this
document to view the video.
Quick Help offers a persistent location for API reference documentation. When you click an object, Quick
Help displays information about that object.
For complete reference information about the object, click the title of the reference document listed in
Quick Help. The reference document opens in the Organizer window. You can also open relevant
programming guides, sample code, and other related documents by clicking their titles in Quick Help.
Find concise documentation for a build setting using Quick Help.
To look up documentation for a build setting
1. Click Build Settings at the top of the project editor.
2. Display the Symbols inspector.
3. Select a build setting.
4. View the documentation under Quick Help in the Symbols inspector.
See the HTML version of this
document to view the video.
See the HTML version of this
document to view the video.
Quick Help provides a persistent location for build setting documentation without taking your focus away
from the build settings pane. Whenever you select a build setting, Quick Help displays information about
that item.
The video shows viewing information on a build setting in Sketch.
Edit Source Code
Incorporate Other Source Editor Features into Your Workflow
2013-04-23 | 2013 Apple Inc. All Rights Reserved.
134
Alternative: Optiondouble-click a build setting to open Quick Help in a separate window.
Unlike Quick Help in the utility area, the Quick Help window is not persistent.
Automate Extensive Changes in Your Files
In addition to all the features Xcode provides to make it easier to enter and correct your code, there are features
at several scales to help you make changes that apply to more than one line of text. These include Edit All in
Scope, Search and Replace, and Refactor.
Simultaneously modify all the occurrences of a symbol within a scope with the Edit All in Scope feature. For
example, you can change the name of a local variable or parameter everywhere in a scope at the same time.
To edit a symbol everywhere in a scope
1. Place the insertion point in the symbol you want to edit.
2. When the pop-up menu appears, select Edit All in Scope.
3. Edit the symbol.
See the HTML version of this
document to view the video.
See the HTML version of this
document to view the video.
Placing the insertion point in a symbol underlines all occurrences of that symbol in the scope and lets you
see the extent to which it is used.
Choosing Edit All in Scope from the pop-up menu selects all occurrences of the symbol. As you type new
text, all selections of the symbol change simultaneously.
The videodemonstrates changingthe symbol lowerRighttolowerRightCornerwithinthe alignedRect
method.
To find and change all the instances of a text string in a single file, choose Edit > Find > Find and Replace.
To find and change all the instances of a text string in your project or workspace, use the Replace option of
the search navigator (see "Replace Text Strings" (page 209)).
To refactor code (that is, to change the code without changing its behavior), see "Improve Your Codes Structure
Through Refactoring" (page 215).
Edit Source Code
Incorporate Other Source Editor Features into Your Workflow
2013-04-23 | 2013 Apple Inc. All Rights Reserved.
135
Incorporate Files and Code from the Xcode Libraries
Xcode provides libraries of file templates and code snippets that you can use in your program. It also has
libraries of Interface Builder objects and media files that you can use in your nib files. The library pane is in the
lower part of the utility area (see The Xcode 4 workspace window (page 12)). Each of the buttons at the top
of this pane selects a category of library objects, as follows:
File templates range from templates for applications to subclasses of commonly used Cocoa classes. File
templates have subcategories, which you can choose from the pop-up menu below the line of buttons.
You can display the templates as icons only or as icons and text. Drag file and project templates to the
project navigator.
Code snippets are short pieces of source code that you can use in your software. To use one, drag it
directly into your source code file. Alternatively, you can select a portion of the code from the code
information pop-up window and drag that into your file. When you create a code snippet, you can add a
completion shortcut, which you can use when editing source code. Type the shortcut and select the
completion shortcut from the completion list to add the code snippet to your file. Note that the new code
snippet is flagged with the word User.
Interface builder objects are organized with subcategories and provide information pop-up windows
like those for the file templates and code snippets. Depending on the object, you drag it onto the Interface
Builder canvas, into another object on the canvas, or into the Interface Builder dock. See "Edit User
Interfaces" (page 78) for more information on Interface Builder.
Media files include all the graphics, icons, sound files, and other media files that you use in your code.
When youre editing an Interface Builder document, the Media library also shows the built-in template
images from NSImage and sounds provided by the system. In Interface Builder, you can drag an image
from the library and drop it into your user interface. Interface Builder creates an image view to hold the
dropped image. Alternatively, you can drag an image into an existing button, image view, or any other
object that can contain an image. You can set a sound on an NSButton object.
Add a new file to a project or workspace using the File Template library. This library offers a convenient way
to create files in your project or workspace.
To add a new file from the File Template library
1. Choose File Template Library from the Utilities menu under the View menu.
2. Select the file template in the library.
3. Drag the template to a project or group in the project navigator.
Edit Source Code
Incorporate Other Source Editor Features into Your Workflow
2013-04-23 | 2013 Apple Inc. All Rights Reserved.
136
4. Name the file, and click Save.
See the HTML version of this
document to view the video.
See the HTML version of this
document to view the video.
The video illustrates using a template fromthe File Template library to add an Objective-C class to a project.
Note that the library button is labeled with a file icon.
Using the provided file templates ensures that certain minimal file characteristics are correct for a file. For
example, as seen in the video, Xcode automatically creates both the implementation (.m) file and the header
(.h) file for the new Objective-C class.
When you click a template, an information window pops open with information about the use of the template
(Figure 5-14).
Figure 5-14 A file template information pop-up window
Add frequently-used source code to your project by using a snippet from the Code Snippet library.
To drag a code snippet to a source file
1. With a source file open, click the Code Snippet library button.
2. Select a code snippet.
Edit Source Code
Incorporate Other Source Editor Features into Your Workflow
2013-04-23 | 2013 Apple Inc. All Rights Reserved.
137
3. Drag the snippet to the source file.
See the HTML version of this
document to view the video.
See the HTML version of this
document to view the video.
The system-supplied snippets in the library are designed to speed development and help ensure code
integrity. You can also create custom code snippets.
The video illustrates using a code snippet to add an init method to the implementation of an Objective-C
class.
Extend the scope of the Code Snippet library by creating custom snippets. The Code Snippet library provides
a number of useful standard snippets. You can add to this collection by creating your own custom snippets.
To create a custom code snippet
1. Open the Code Snippet library.
2. Select some text in a source file and drag it to the library.
3. Open the new custom snippet and click Edit.
4. Give the snippet a name and click Done.
See the HTML version of this
document to view the video.
See the HTML version of this
document to view the video.
Code snippets let you enter source text with minimum effort. You can drag a standard or custom code
snippet into a source file. You can also type a completion shortcut to enter a snippet.
Tip: You can include tokens in a customsnippet. For example, the string <#Code#> adds a token
labeled Code in the source text created by the snippet.
Enter source code text with minimum effort by typing a completion shortcut for a code snippet.
Edit Source Code
Incorporate Other Source Editor Features into Your Workflow
2013-04-23 | 2013 Apple Inc. All Rights Reserved.
138
To determine the shortcut for a code snippet
1. In the Code Snippet library, select the snippet for which you want to use a shortcut.
2. Click Edit.
3. In the Completion Shortcut field, note the shortcut or add one.
4. Click Done.
Code snippets let you quickly enter source code. You can drag a snippet from the Code Snippet library into
a source file. Or, for maximum efficiency, type a snippet shortcut in the text of your source code, then press
Esc and then Return to enter the snippet. In most cases, when you begin typing the snippets completion
shortcut, Xcode suggests it, so you need only accept it by pressing Return. Both standard and custom code
snippets support completion shortcuts. You can edit the shortcut for a custom snippet.
The screenshot shows a completion shortcut highlighted.
Filter the library items displayed in the selected library by entering text into the search field at the bottom of
the library pane.
Edit Source Code
Incorporate Other Source Editor Features into Your Workflow
2013-04-23 | 2013 Apple Inc. All Rights Reserved.
139
Use Inspectors to View and Enter Data
Inspectors are panes in the utility area that you can use to read or enter data about files, Interface Builder
objects, symbols, and data models. Figure 5-15 shows the File inspector.
Figure 5-15 The File inspector
The Symbol inspector is discussed in "ViewDocumentation for a Symbol Using Quick Help" (page 132). The File
inspector and Symbol inspector are always available. Other inspectors appear when appropriate. For more
information about Interface Builder, see "Edit User Interfaces" (page 78).
Edit Source Code
Incorporate Other Source Editor Features into Your Workflow
2013-04-23 | 2013 Apple Inc. All Rights Reserved.
140
To build and run your app, Xcode uses the settings in your project and information in a build plan known as
a scheme .
Create, Edit, and Manage Schemes
In Xcode, before you build, you select a scheme, which specifies which targets to build, what build configuration
to use, and the executable environment to use when the product specified by the target is launched. You also
select a run destination. When you create a new Mac OS X project, Xcode provides a default scheme and two
run destinations: local 32-bit and local 64-bit. For an iOS application, the run destinations are devices and
simulators.
You can add as many additional schemes as you want. For example, you might want one scheme that builds
both your application and a plug-in before running, and another that builds the product without the plug-in.
Or if you have two different but commonly used Instruments templates, you might have one scheme for
profiling with one of the templates and a different scheme for the other one.
You use the Scheme pop-up menu in the upper-left corner of the workspace window (Figure 6-1) to select a
scheme and run destination. Choose the scheme you want to edit and then choose Edit Active Scheme from
that menu to edit an existing scheme. Choose Manage Schemes to change the list of schemes, where theyre
stored, and whether theyre shared. Choose New Scheme to add a scheme to your project. Alternatively, you
can choose Edit Scheme, New Scheme, or Manage Schemes from the Product menu.
Figure 6-1 The Scheme pop-up menu
2013-04-23 | 2013 Apple Inc. All Rights Reserved.
141
Build and Run Your App
The left column of the scheme editing dialog (referred to hereafter for brevitys sake as the scheme editor ) has
a list of actions you can perform, plus the Build item, which you use to determine which targets are built for
each type of action. Each action can be set to produce either a debug or release build (or, if youve added more
build configurations, those are listed as well). There are options for building, running, testing, profiling (using
Instruments), analyzing, and archiving your products.
You can execute scripts and have Xcode send emails before or after a build or any of the actions in the scheme
editor.
To set up pre- or post-actions
1. In the scheme editor, open the disclosure triangle next to Build or any of the actions in the left pane.
2. Click the Add button at the bottom of the right pane and choose New Run Script Action or New Send
Email Action.
3. In the template that opens, fill in the fields.
The figure shows two pre-run actions: an email thats sent and a script thats executed before the
product is launched.
Build and Run Your App
Create, Edit, and Manage Schemes
2013-04-23 | 2013 Apple Inc. All Rights Reserved.
142
4. For a Run Script pre-or post-action, if your script needs to access values from target build settings,
choose the target from the Provide build settings from pop-up menu.
Specify Which Targets Are Built for Each Type of Action
By default, Xcode creates one scheme per target in your project or workspace, and the Targets column shows
the target for which the scheme was created. However, you can add as many targets from your project or
workspace to a single scheme as you wish.
Edit a scheme to determine which targets are built when you choose Run, Test, Profile, Analyze, or Archive
from the Product menu.
To build multiple targets
1. From the Scheme toolbar menu, choose a scheme.
2. From the same menu, choose Edit Active Scheme to display the scheme dialog.
3. In the left column, select Build.
4. For each target, select the actions for which to build the target.
Build and Run Your App
Create, Edit, and Manage Schemes
2013-04-23 | 2013 Apple Inc. All Rights Reserved.
143
5. Click OK.
Targets which are required due to their use in the Run, Test, or Profile actions cannot be turned off.
Select Parallelize Build if you want to build all independent targets at the same time. If you select this option,
the build is faster but it may not produce correct results unless you set up target dependencies correctly.
The Find Implicit Dependencies option is selected by default. Deselect this option if you add a project to
your workspace that you dont want used automatically.
Rename or Reorganize Your Schemes
By choosing Manage Schemes from the Product menu (or from the Scheme pop-up menu) you can see a list
of all the schemes in the project. You can rename or reorganize the schemes in the menu. You can also specify
whether each scheme should be displayed in the pop-up menu, where the scheme is stored (in the project or
workspace) and whether the scheme should be shared with others using the project or workspace.
Build and Run Your App
Create, Edit, and Manage Schemes
2013-04-23 | 2013 Apple Inc. All Rights Reserved.
144
The Manage Schemes dialog has four settings for each scheme plus several other controls, as shown in The
manage schemes dialog.
Figure 6-2 The manage schemes dialog
The four columns in the Manage Schemes dialog are used as follows:
Displays or hides the scheme in the Scheme menu. Show
Specifies the name of the scheme. You can edit this name. Scheme
Specifies whether a scheme should be stored in a projectin which case its available in
every workspace that includes that projector in the workspacein which case its
available only in that workspace.
Container
Specifies that the scheme is visible to anyone using that project or workspace (depending
on where the scheme is stored). Be sure to check with other people using the project or
workspace before deleting or modifying a shared scheme.
Shared
You can drag the schemes to reorder their appearance in the dialog and the Scheme menu.
The Add (+) button allows you to create a new scheme or duplicate the selected scheme. The Remove ()
button allows you to delete the selected scheme. The Action menu allows you to export the selected scheme
or import an exported scheme.
The Edit button dismisses this dialog and displays the selected scheme in the scheme editor.
If the Autocreate schemes checkbox is selected, when you add a newtarget to your project, Xcode automatically
creates a scheme for it. If the checkbox is not checked, then you can click the Autocreate Schemes Now button
to have Xcode create new schemes for any targets that dont have them.
Build and Run Your App
Create, Edit, and Manage Schemes
2013-04-23 | 2013 Apple Inc. All Rights Reserved.
145
Specify How to Build Your Product
Most developers can get by with the default build settings, except for the few that must be setor at least
checkedfor every project (see "Set the Basic Product Settings" (page 68)). You may have special needs,
however, that require anything from tweaking a setting or two to creating an entirely new build configuration.
To check or change build settings, click the project in the project navigator to open the project editor.
Control-click in the left column of the project editor where the projects and targets are listed to see a list of
project editor help topics.
Figure 6-3 Project editor help topics
You can edit build settings at the project or target levels. Most build settings have a system default. If you click
Levels in the build settings header bar, Xcode shows you the resolved value for each build setting and indicates
with green highlighting the level at which the value was set.
Customize aspects of your products build process by editing its build settings.
To edit a build setting
1. In the project editor, select the project or target whose build setting you want to edit.
2. Click Build Settings at the top of the project editor.
3. Locate the build setting in the left column.
Build and Run Your App
Specify How to Build Your Product
2013-04-23 | 2013 Apple Inc. All Rights Reserved.
146
4. Set the value for the build setting in the right column.
See the HTML version of this
document to view the video.
See the HTML version of this
document to view the video.
You set build settings at either the project level or the target level. To see all the levels of build settings,
select Levels rather than Combined.
The lowest level at which a build setting is defined takes precedence. If you define a build setting at the
project level, the definition is set for the corresponding project, and its applied to all the targets that belong
to that project. If you define a build setting at the target level, the definition applies only to the corresponding
target.
Definitions applied at the target level override definitions set at the project level. The level at which the
build setting is defined is highlighted in green. For example, at the beginning of the video, the Architecture
build setting is highlighted in green at the default level. At the end of the video, after the setting has been
redefined at the target level, the Architecture build setting is highlighted in green at the target level.
If you have changed or customized a setting, its shown in boldface.
The video shows changing the compiler build setting for a target.
You can see documentation on a build setting in the Symbol inspector in the utility area.
Find concise documentation for a build setting using Quick Help.
To see documentation on a build setting
1. Click Build Settings at the top of the project editor.
2. Display the Symbols inspector.
3. Select a build setting.
4. View the documentation under Quick Help in the Symbols inspector.
See the HTML version of this
document to view the video.
See the HTML version of this
document to view the video.
Build and Run Your App
Specify How to Build Your Product
2013-04-23 | 2013 Apple Inc. All Rights Reserved.
147
Quick Help provides a persistent location for build setting documentation without taking your focus away
from the build settings pane. Whenever you select a build setting, Quick Help displays information about
that item.
The video shows viewing information on a build setting in Sketch.
Alternative: Optiondouble-click a build setting to open Quick Help in a separate window.
Unlike Quick Help in the utility area, the Quick Help window is not persistent.
Control the Order in Which Xcode Builds Your Products
Xcode detects when one of your products is dependent on another and automatically builds them in the
correct order. However, in the unusual event that you need to control the order in which Xcode builds your
products, you can create explicit target dependencies by using the Build Phases pane of the project editor.
Ensure that targets are built in the proper order using target dependencies. In a complex project, you may
have several targets that create related products. Frequently, these targets need to be built in a specific order.
To ensure products are built in the correct order
1. In the project editor, select the target to which you want to add a dependency.
2. Click Build Phases at the top of the project editor.
3. Open the Target Dependencies section.
4. Click the Add (+) button to add a target dependency.
5. Select a target from the list and click Add.
See the HTML version of this
document to view the video.
See the HTML version of this
document to view the video.
For example, a project for a client-server software package may contain targets that create a client application,
a server application, tools that provide command-line interfaces to the client and server, and a private
framework that all the other targets use. For the project to build correctly, the private framework needs to
be built before the other targetsthat is, the other targets have a dependency on the private framework.
The video illustrates adding a private framework to the client application targets dependency list.
Build and Run Your App
Specify How to Build Your Product
2013-04-23 | 2013 Apple Inc. All Rights Reserved.
148
The Build Phases pane of the project editor also lets you specify the order in which files are compiled and
linked, specify which bundle resources are copied and in what order, and so forth. You can drag the build
phases into a different sequence if you wish, and you can drag the individual files in each build phase into
whatever order you want. Doing so is advisable only if you have a good reason to do so and knowexactly what
youre doing.
The Build-and-Run Workflow
This section describes each of the steps in the build-and-run workflow.
Specifying the Buildtime Environment
When you build your app, Xcode uses a build environment made upof frameworks, libraries, apps, command-line
tools, and other resources. Each revision of the iOS SDK makes improvements to this environment to, for
example, add user-interface features or improve compilers and resource-processing tools. In addition to these
resources, you can specify whether you want to build your app to debug it or to distribute it to customers.
This section describes how to set your build-time environment.
Setting the SDK Used to Build Your App
One of the main factors that determine how Xcode builds your app is the SDK used to build it.
To specify the SDK to use to build your app, set the Base SDK build setting to the appropriate SDK.
Build and Run Your App
The Build-and-Run Workflow
2013-04-23 | 2013 Apple Inc. All Rights Reserved.
149
Note: To ensure minimal reconfiguration of your projects as you adopt new SDK releases, instead
of a specific SDK release, set the base SDK for your projects to Latest iOS. This way your project always
uses the latest available SDK in the toolset.
Base SDK Missing
If your project has its Base SDK setting set to a particular iOS SDK release, when you open that project with a
later Xcode toolset distribution in which that SDK release is not available, the Base SDK setting has no valid
value. In this case, the issue navigator lists a Missing SDK issue, as shown in Create User Interface Classes. To
fix the Missing SDK issue, set the base SDK for the target to an available SDK release or to Latest iOS.
Figure 6-4 Project with a Missing SDK issue
Setting Your Code Signing Identity
When you build your app to run it on a device, Xcode signs it with a development certificate (also known as a
code signing identity) stored on your keychain. To learn how to obtain and install development certificates,
see Provisioning a Device for Development (page $@).
Build and Run Your App
The Build-and-Run Workflow
2013-04-23 | 2013 Apple Inc. All Rights Reserved.
150
The Code Signing Identity build setting specifies the provisioning profile and code signing identity Xcode uses
to sign your binary. Xcode looks for code signing identities in your default keychain.
The possible values for the Code Signing Identity build setting are:
Dont Code Sign. Choose this option to build only for a simulator.
Automatic Profile Selector. Choose an option under this selector to select a provisioning profile whose
name starts with iPhone Developer or iPhone Distribution.
Specific Profile. Choose the code-signing identity under a specific provisioning profile when your app
requires special entitlements. Expired or otherwise invalid provisioning profiles are dimmed and cannot
be used.
Figure 4-3 shows a set of options for the Code Signing Identity build setting with a provisioning profile
for specialized development selected.
Figure 6-5 Code Signing Identity options with a specialized provisioning profile selected
Build and Run Your App
The Build-and-Run Workflow
2013-04-23 | 2013 Apple Inc. All Rights Reserved.
151
Project templates are configured to use the automatic selector to set the signing identity. You need to change
the value of the Code Signing Identity build setting only when your app uses a specialized provisioning profile.
See App Distribution Guide for details on using specialized provisioning profiles.
Important: If you need to use different code signing identities that have the same name, you must use a
separate Mac OS X user account for each identity.
Specifying the Runtime Environment
Three aspects of your apps runtime environment are: where your app runs, what app-data is placed in its
sandbox, and what location or track the Core Location framework reports to it.
Specifying the Run Destination
Before building your app, Xcode has to know where you want to run it. You specify this run destination in the
Scheme toolbar menu. Using that menu you can switch from running your app in a simulator to running it on
your device to, for example, test the device performance of your app.
When you plug into your Mac a device with a valid provisioning profile, its name and the iOS version its running
appear as an option in the Scheme toolbar menu. Use the menu to switch between running your app on a
device or in a simulator.
Troubleshooting:
"Device Not Listed as a Run Destination" (page 154).
"Xcode Displays the Unknown iOS Detected Dialog When You Plug In a Device" (page 206).
Specifying the App Data
The Run action in a scheme determines the app data Xcode places in your apps sandbox before running it.
Using a particular app-data archive is particularly useful in application unit tests, which check for the correct
operation of critical units of code in your application. Basing your tests on a known data set allows you perform
detailed unit tests without having to configure the test data in the tests themselves.
Build and Run Your App
The Build-and-Run Workflow
2013-04-23 | 2013 Apple Inc. All Rights Reserved.
152
Note: Each scheme can specify only one app-data archive. If you need to use more than one app-data
archive regularly, define a scheme for each archive.
Important: In Run actions, you can specify only app-data archives that that are part of your project. See
"Add a New Nib File" (page 93) for details.
To specify the app data to place in the apps sandbox before the app runs:
1. From the Scheme toolbar menu, choose the scheme you want to use.
2. Select the Run action.
3. From the Application Data pop-up menu, choose the app-data archive you want to use.
Specifying a Location or Track
To test a location-based app, you can specify a location or a track the run destination reports to the app when
it launches and as it runs.
A GPS eXhange Format (GPX) file specifies a single location (a single waypoint) or a track (an ordered collection
of waypoints). When you simulate track, the simulator or the device reports the waypoints in the order they
are specified in the track.
To make a GPX file available for use in your project, add it to the project, or add a new GPX file to the project
and specify the location or track details.
Build Your App
To start the build process, choose Product > Build. If the Build option is dimmed, choose a valid run destination,
as described in "First Responder " (page 82).
The activity viewer, in the middle of the workspace window toolbar, indicates the progress of the build and
whether there are build problems. If the build fails or produces warnings, you can view details about the build
in the log viewer:
1. Choose View > Navigators > Log to display the log navigator.
2. In the list on the left, select the build task for which you want to view details.
The log viewer in the editor area lists the operations that are part of the build.
If the build completes successfully, you can run your app as described in "Run Your App" (page 154).
Build and Run Your App
The Build-and-Run Workflow
2013-04-23 | 2013 Apple Inc. All Rights Reserved.
153
Run Your App
To run your app, choose Product > Run.
When you run your app, Xcode places it in a simulation environment or on a device, and launches it.
When your app runs on a device, you can ensure that it performs as you intend, using all the capabilities of
your device. You should especially ensure that your app uses the devices resourcesCPU, memory, battery,
and so onas efficiently as possible. See "Tune the Performance of Your App" (page 207) for more information.
Note: To run your app on a device, the device must be connected to your Mac through a USB cable.
Troubleshooting: Building Issues
Device Not Listed as a Run Destination
If you have a project or workspace open and your plugged in device is not listed as a run destination in the
Scheme toolbar menu:
1. Ensure that the apps targeted iOS version is equal to or greater than the iOS version installed on your
device. See Specifying the Targeted iOS Version (page $@), and Installing iOS on a Device (page $@)
for details.
2. Ensure that your device contains a valid provisioning profile. See Provisioning a Device for
Development (page $@).
3. Ensure that the version number of the iOS SDK your project uses is equal to or greater than the version
number of the iOS version on your device.
For example, if Xcode shows iOS SDK 4.3 but your device has iOS 5.0 installed, you need to install an Xcode
version that includes iOS SDK 5.0 on your Mac.
Build and Run Your App
The Build-and-Run Workflow
2013-04-23 | 2013 Apple Inc. All Rights Reserved.
154
Customize Your Build and Run Workflow
You can specify behaviors that affect your build and run workflow through the Xcode Behaviors preferences.
The Behaviors preferences pane lets you specify what should happen when a variety of events occur (Behaviors
preferences)including, but not limited to, scheme actions.
Figure 6-6 Behaviors preferences
For example, you can have Xcode display the debug area when your code pauses at a breakpoint, or Xcode
can display the issue navigator when a build fails. If you are searching for text or a symbol name in a large
project, you can set preferences to let you knowwhen the search has completed, either with or without results.
Tip: In addition to the Behaviors preferences setting to create a snapshot, you can specify that Xcode create a
snapshot before a mass editing operation such as a refactoring transformation. To do so, select the Snapshots
pane in the File > Project Settings or File > Workspace Settings dialog.
You can name a tab and specify that tab as the display to use when an event occurs. Then you can set up the
display in that tab exactly as you want it. If the tab doesnt exist when the alert is triggered, Xcode creates the
tab for you, set up as it was when you created it. For example, in Behaviors preferences, Xcode is configured
to play a sound and open a tab named SketchDebug when the run pauses (such as when a breakpoint is
Build and Run Your App
Customize Your Build and Run Workflow
2013-04-23 | 2013 Apple Inc. All Rights Reserved.
155
triggered). The tab will have the debug area and debug navigator open. If you configure the tab to include an
assistant editor and to display the debug area with the log pane closed, then every time a breakpoint is
triggered, a tab named SketchDebug opens with those characteristics.
To name a tab
To give a custom name to a tab, double-click the title of the tab and type the new name.
Tab names are case sensitive in the Show Tab field of the Behaviors preferences.
Xcode remembers the state of the named tabincluding which window it was inwhen it reopens the tab.
By naming a tab in a separate window, you can use the Show tab option in Behaviors preferences to
automatically open a new window.
To automatically open a new window
1. Open and name a new tab.
2. Drag the tab out of the workspace window to create a new window.
3. Set up the new window exactly as you want it.
4. In Behaviors preferences, select the event for which you want the new window to open.
5. For that event, select the Show tab checkbox and type the name of the tab.
You can also can design custom behaviors that are triggered by menu items or their key equivalents.
To create a custom behavior
1. In the Behaviors preferences pane, click the plus button at the bottom of the left column.
Build and Run Your App
Customize Your Build and Run Workflow
2013-04-23 | 2013 Apple Inc. All Rights Reserved.
156
2. type the name of the new behavior and press Return.
3. Select checkboxes to specify what should happen when you invoke this behavior.
For example, you can create a "Unit Testing" behavior that creates a snapshot and runs your unit tests. After
youve created a behavior, it appears in the Xcode > Behaviors menu.
You can assign a key equivalent for each of your custom behaviors.
Build and Run Your App
Customize Your Build and Run Workflow
2013-04-23 | 2013 Apple Inc. All Rights Reserved.
157
To assign a key equivalent to a custom behavior
1. In the Key Bindings preferences pane, select the Customized tab to find the behavior for which you
want to assign a key equivalent.
2. Click the Key column on the line of the behavior in order to open a text field.
3. With the text field selected, press the keys you want to use for the key binding.
4. Click outside the text field to complete the operation.
Note: If you dont click outside the text field and instead press a key (such as Return), Xcode
enters the key you pressed into the text field.
Build and Run Your App
Customize Your Build and Run Workflow
2013-04-23 | 2013 Apple Inc. All Rights Reserved.
158
Tip: If the key binding you specify conflicts with another, a red circle with an exclamation mark appears at
the right edge of the key column. Xcode does not save the new key binding until you resolve the conflict.
Click the Conflicts tab to see the other command or commands that use the same key combination.
Manage App Data in iOS Devices
When an app is first installed on a device or in a simulation environment, iOS creates a sandbox (also known
as the app home directory) for it. As described in File and Data Management in iOS App Programming Guide ,
an iOS app can access only files that reside in its sandbox.
Xcode doesnt remove app data as it reinstalls an app. But you may need to erase that information as part of
testing your app the way users will use it. To do so, remove the app from the Home screen. See "Add Build
Rules" (page 72) for details.
You may also want to replace the app data in your apps sandbox with a known configuration to test specific
conditions, such as when performing application unit tests. The first step is to create an archive of the app
data from a development device (you cannot generate app-data archives from simulators). Then you can
change the app data on your Mac and copy it back to the device.
To copy app data from a development device:
1. Plug in the device containing the app whose data you want to copy.
2. Copy the apps data from the device.
After copying the app data to the file system, you can modify it to, for example, make changes that
would be tedious to do in the app itself. To access the contents of the app-data archive, Control-click
the archive in the Finder and choose Show Package Contents.
If you want to use a particular configuration of your apps data when you run the app, add the
appropriate app-data archive to your project, and specify that archive in the Run action of the
appropriate scheme. See Specifying the App Data (page 84) for more information.
To copy app data to a development device:
1. Plug in the device containing the app whose data you want to replace.
2. Copy the app data to the device.
Build and Run Your App
Manage App Data in iOS Devices
2013-04-23 | 2013 Apple Inc. All Rights Reserved.
159
To access your apps simulation-environment sandbox, navigate to the directory ~/Library/Application
Support/iPhone Simulator/<sdk_version>/Applications in the Finder. Then open each directory
in the Applications directory to find your apps binary file. Alongside the binary file are the directories that
make up your apps sandbox, including Documents and Library.
Build and Run Your App
Manage App Data in iOS Devices
2013-04-23 | 2013 Apple Inc. All Rights Reserved.
160
There are five actions that you can perform with Xcode:
Run
Test
Profile
Analyze
Archive
Each of these actions requires you to first build your code. Exactly what is built is specified by the scheme you
choose and how that scheme is configured. In addition to the Build pane in the scheme editor, which specifies
which targets are built for each action, there is a configuration pane for each action.
2013-04-23 | 2013 Apple Inc. All Rights Reserved.
161
Customize Product Actions
Run Your Application to Debug It
Although a scheme can specify any number of targets to be built when you click the action button, Xcode can
launch and debug only one executable at a time. Listing 3-2 shows the Info pane for the Run action.
Figure 7-1 The scheme editor Run pane
You can specify whether to use a debug or release build configuration (or any other build configurations you
added) and which debugger to use.
Debug vs. Release Builds
A debug build includes symbols that can be used by a debugger to display your source code when your
program stops at a breakpoint and to show you the values of your variables at that point. For a release build,
you normally want to strip that information out, because the debug information makes it very easy to
reverse-engineer the program. Release builds also typically do code optimization that isnt done for debug
builds. Because the Run action is normally used for debugging, most developers use a debug build configuration
for the Run action. However, you might occasionally want to build and run your application with the release
configuration to see what size your application will be and to make sure there are no problems introduced by
the code optimization; that is, to make sure your application runs as you expect.
Customize Product Actions
Run Your Application to Debug It
2013-04-23 | 2013 Apple Inc. All Rights Reserved.
162
Arguments and Environment Variables
Other panes for the Run action let you provide arguments and environment variables to pass to your executable
on launch, and a number of diagnostic options, such as for memory management and logging.
Specify runtime arguments for your application when you run it in Xcode.
To run your application with arguments
1. From the Scheme toolbar menu, choose a scheme.
2. From the same menu, choose Edit Active Scheme to display the scheme dialog.
3. In the left column, select Run.
4. To specify runtime arguments, click Arguments.
5. Click OK.
6. Click the Run button or choose Product > Run.
Customize Product Actions
Run Your Application to Debug It
2013-04-23 | 2013 Apple Inc. All Rights Reserved.
163
Schemes contain a Run action that affects what happens when you choose Product > Run. To specify
runtime arguments, click the Arguments tab. You can specify arguments passed on launch, environment
variables, and modules for which to load debug symbols.
During the test and debug phases of your product development, configure a scheme to run your application
with various memory management diagnostics and logging options enabled. Schemes have a Run action with
a Diagnostics pane that allows you to choose from a selection of runtime diagnostic tools.
To run your application with diagnostics
1. From the Scheme toolbar menu, choose a scheme.
2. From the same menu, choose Edit Active Scheme to display the scheme dialog.
3. In the left column, select Run.
4. To specify runtime diagnostics, click Diagnostics.
5. Click OK.
6. Click the Run button or choose Product > Run.
Customize Product Actions
Run Your Application to Debug It
2013-04-23 | 2013 Apple Inc. All Rights Reserved.
164
Select the tools that you want Xcode to use. You can viewoutput fromthese tools in the debug area console
and in the debug log in the log navigator.
Memory Management options:
Enable Scribble. Fill allocated memory with 0xAA and deallocated memory with 0x55.
Enable Guard Edges. Add guard pages before and after large allocations.
Enable Guard Malloc. Use libgmalloc to catch common memory problems such as buffer overruns
and use-after-free.
Enable Zombie Objects. Replace deallocated objects with a zombie object that traps any attempt
to use it. When you send a message to a zombie object, the runtime logs an error and crashes. You
can look at the backtrace to see the chain of calls that triggered the zombie detector.
Logging options:
Distributed Objects. Enable logging for distributed objects (NSConnection, NSInvocation,
NSDistantObject, and NSConcretePortCoder).
Garbage CollectionActivity. Enable various logging facilities in the garbage-collected memory allocator.
Log when a collection occurs, log when new regions are allocated, and log all weak reference
manipulations.
Malloc Stack. Record stack logs for memory allocations and deallocations.
Log Exceptions. Log Objective-C runtime exception handling.
Log DYLD API Usage. Log dynamic-linker API calls (for example, dlopen).
Log Library Loads. Log dynamic-linker library loads.
Debugger options:
Stop on Debugger() and DebugStr(). Enable Core Services routines that enter the debugger with a
message. These routines send a SIGINT signal to the current process.
Customize Product Actions
Run Your Application to Debug It
2013-04-23 | 2013 Apple Inc. All Rights Reserved.
165
Location Simulation
You can simulate locations other than your current location in iOS apps that use Core Location. To set a location,
choose Edit Scheme from the scheme selector in the toolbar, select the Run action, and click the Options tab.
You can then choose a location from the Location menu (Choosing a location in the scheme editor). To set
a location in the debug bar, see "Set a Location in the Debug Bar" (page 186).
Figure 7-2 Choosing a location in the scheme editor
Run Unit Tests to Find Regressions
Whenever you make changes to your code, theres a chance that youve introduced bugs and that the code
will no longer run as expected. As a quality control measure, you can create programs, called unit tests , that
automatically exercise the features of your application and check the results. Each unit test is a separate bundle
containing code for a set of test cases, each of which exercises some subset of your applications features. Test
cases are organized into test suites. In code, you create classes that are subclasses of the SenTestKit test
suite base class. Each such class in the bundle is a test suite, and any methods in those classes that begin with
the string test are the test cases.
Choosing the Test action causes Xcode to build the targets you specified for the test action in the Build pane
of the scheme editor and then executes the test cases you enabled in the Test pane. Normally, you create one
or more test targets that are separate from your application product targets.
Customize Product Actions
Run Unit Tests to Find Regressions
2013-04-23 | 2013 Apple Inc. All Rights Reserved.
166
The Xcode development installation includes a framework for testing Objective-C codethe senTestingKit
frameworkwhich provides methods you can use to exercise methods in your code and test the results.
For references and more reading on unit tests and the senTestingKit framework, see the Sen:te website.
For details about using unit tests in your project, see Xcode Unit Testing Guide .
Profile Your Application to Find Problems and Optimize Your Code
You can profile your application in order to find problems and optimize your code. Do so using the built-in
Instruments application. Instruments runs your executable, collecting and displaying data that you can use to
find problems such as memory leaks and unguarded file system access. It also helps you optimize aspects of
execution, such as CPU use, file activity, and the use of threads. There are also specialized instruments for
specific frameworks such as Core Data and OpenGL. Although you can run individual instruments, its common
to run sets of instruments together, such as several instruments that monitor overall system activity. The
Instruments application comes with a set of templates, each of which includes one or more instruments. You
can also define your own templates. For more information on the Instruments application and instruments
templates, see Instruments User Guide .
You use the scheme editors profile pane to specify which template Instruments should use when you choose
the Profile action.
To specify an Instruments template for the Profile action
1. Open the scheme editor.
Customize Product Actions
Profile Your Application to Find Problems and Optimize Your Code
2013-04-23 | 2013 Apple Inc. All Rights Reserved.
167
2. Select the Profile action.
3. Choose an instrument template from the Instrument pop-up menu.
The default choice is Ask on Launch, which causes Instruments to display its template chooser dialog
when it starts up.
If you select a blank template from the Instruments template chooser, you can drag one or more individual
instruments into the Instruments windowto be run with your application. You can save the set of instruments
as a custom template, in which case it becomes available as a choice in the Instrument pop-up menu of
the Profile pane.
Perform Static Analysis To Find Semantic Problems
The Analyze action performs a static analysis of your code. The only option for the Analyze action in the scheme
editor is whether to analyze a debug or release build. To specify which targets should be included in the
analysis, use the checkboxes in the Analyze column of the Build pane. Static analysis is discussed in "Locate
Possible Semantic Problems" (page 171).
Customize Product Actions
Perform Static Analysis To Find Semantic Problems
2013-04-23 | 2013 Apple Inc. All Rights Reserved.
168
Create an Archive for Sharing or Submitting Your Program
The Archive action creates an application bundle you can use to share your program with others or to submit
your application to the App Store. Because its unusual to share a debug version of an application, most
developers set the build configuration to Release in the Archive pane of the scheme editor. To distribute
frameworks, plug-ins, and other targets with your application, select the checkboxes for those targets under
the Archive column in the Build pane of the scheme editor. You probably dont want to distribute unit tests
with your application, on the other hand, so you should not select the checkbox for the test target in the
Archive column.
For more information on the use of archives, see "Distribute Your App" (page $@).
Initiate a Product Action
You can initiate an action in several ways.
To initiate an action
Do one of the following:
Click and hold the action button at the left end of the toolbar, then choose the action you want from
the pop-up menu.
If you click this button without holding it, Xcode initiates the action currently displayed by the button.
Choose an action from the Product menu.
Use a keyboard shortcut.
There are keyboard shortcuts for every action except Archive (open the Product menu to see the list).
Tip: Hold down the Option key to see additional shortcuts.
Customize Product Actions
Create an Archive for Sharing or Submitting Your Program
2013-04-23 | 2013 Apple Inc. All Rights Reserved.
169
The action button and each of the items at the top of the Product menu (Run, Test, Profile, Analyze, Archive)
cause the targets specified by the Build pane of the scheme to be built before performing the specified action.
Other items in the menu allow you to build without other actions, or to perform the other actions using the
last build without building again.
To open the scheme editor before initiating an action
1. Hold down the Option key and Choose Product > Profile.
The scheme editor opens to give you the opportunity to check or change the scheme settings before
you executing the action.
The OK button at the bottomof the scheme editor is replaced with two buttons: the name of the action
(here, Profile) and Done.
2. Click the action button in the scheme editor.
Any changes you made to the scheme are saved and the action is carried out using the new settings.
Tip: Click Done to save any newscheme settings and close the scheme editor without building
the application.
Customize Product Actions
Initiate a Product Action
2013-04-23 | 2013 Apple Inc. All Rights Reserved.
170
Xcode provides all the facilities you need to make sure that your code is correct, that it performs well, and it
uses device and network resources appropiately.
Ensure that Your Code Is Correct
Unit tests help you write robust and secure code by testing your applications functionality. Xcode provides
an easy-to-use and flexible unit-testing environment for ensuring that your code continues to work as designed
as you make changes to it.
You can perform two types of unit tests: logic tests and application tests. With logic tests you can ensure that
your code works at the lowest level, usually methods and single classes. With application tests you make sure
that your apps classes work as designed within the app.
Xcode makes it easy to create projects and products that include unit-testing support. But you can also add
unit testing to existing projects and products.
To learn how to integrate unit testing in your project, see Xcode Unit Testing Guide .
Find Coding Mistakes
At any time in your code development, you can run the static analyzer to find potential semantic problems in
your code. In addition, when you build your project, the compiler returns messages, warnings and errors that
you can use to find and correct mistakes in your code.
Note that if you use the LLVM compiler, Fix-it scans your code and flags possible errors as you type ("Have
Fix-it Flag Errors as You Type" (page 117)).
Locate Possible Semantic Problems
Use static analysis to examine the semantics of your code to find potential problems with your program logic.
Xcode lets you perform the analysis, examine the results, and edit your source files all within the workspace
window.
2013-04-23 | 2013 Apple Inc. All Rights Reserved.
171
Debug and Tune Your App
You run the static analyzer by selecting the project you want to analyze in the project navigator and then
choosing Analyze from the Product menu. You can use the Build pane of the scheme editor to specify which
targets are included in the analysis.
Tip: If you want to open the scheme editor to set options before running the static analyzer, hold the Option
key while choosing Product > Analyze.
Find flawspotential bugsin the source code of a project with the static analyzer built into Xcode. Source
code may have subtle errors that slip by the compiler and manifest themselves only at runtime, when they
could be difficult to identify and fix.
To perform static code analysis
1. Choose Product > Analyze.
2. Select an analyzer message in the issue navigator.
3. Click the corresponding message in the source editor.
4. Use the pop-up menu in the analysis results bar above the edit area to study the flow path of the flaw.
5. Edit the code to fix the flaw.
See the HTML version of this
document to view the video.
See the HTML version of this
document to view the video.
The Xcode static analyzer parses the project source code and identifies these types of problems:
Logic flaws, such as accessing uninitialized variables and dereferencing null pointers
Memory management flaws, such as leaking allocated memory
Dead store (unused variable) flaws
API-usage flaws that result from not following the policies required by the frameworks and libraries
the project is using
You can suppress false positive messages fromthe analyzer using assertions, attributes, or pragma directives.
When you analyze a project for the first time, you may uncover a lot of issues. But if you run the static
analyzer regularly and fix the flaws it uncovers, you should see fewer problems in subsequent analyses.
Analyze early; analyze often. Its good for the code.
Debug and Tune Your App
Ensure that Your Code Is Correct
2013-04-23 | 2013 Apple Inc. All Rights Reserved.
172
Note that if the static analyzer reports no problems, you can't assume that there are none. The tool cannot
necessarily detect all the flaws in the source code.
The video shows the process of looking at a flaw in the source file SKTText.m.
Tip: Choose Product > Clean to remove the analyzer messages from the issue navigator.
Locate and Display Build Issues
You can build and run the executable specified by the active scheme by clicking the action button at the left
end of the toolbar. Other options, such as running without building or building without running, are available
in the Product menu.
Figure 8-1 The issue navigator
If the compiler finds any problems while building, the issue navigator opens. You can display problems by file
or by type (Figure 8-1). Filters at the bottom of the navigator let you display only issues from the latest build,
only issues associated with the current scheme, only errors (suppressing any warnings), or only issues that
include text matching a string you enter in the filter field.
To navigate through build issues
Do one of the following:
Use the issue pop-up menu at the right end of the jump bar.
Debug and Tune Your App
Ensure that Your Code Is Correct
2013-04-23 | 2013 Apple Inc. All Rights Reserved.
173
The issue menu appears as a yellow triangle if the most serious issue listed is a warning ( ) or as a
red octagon if any errors are listed ( ). Choose an error from the menu or use the arrows to cycle
through the errors.
Select any of the errors or warnings in the issue navigator to display in the source editor the line of
code where the problem was discovered.
Click the number at the right margin of an issue to see a list of all the issues associated with the line
of code.
Debug and Tune Your App
Ensure that Your Code Is Correct
2013-04-23 | 2013 Apple Inc. All Rights Reserved.
174
To view build issues with the log navigator
1. Select a build in the build log.
The build results are displayed in the editor area.
2. Open an assistant editor and set it to Referenced Files.
3. Select an issue in the log to see it displayed in the assistant editor.
Debug and Tune Your App
Ensure that Your Code Is Correct
2013-04-23 | 2013 Apple Inc. All Rights Reserved.
175
4. Double-click an issue in the log to see it displayed in a separate window or tab (depending on the
double-click setting in the General pane of Xcode Preferences).
Whereas the issue navigator is the common place to go to see build errors and warnings, build logs are where
you can see details about what happened during a build. For example, if you want to make sure files were
built in the right order, ensure that a particular file got rebuilt, or track down some advanced project
configuration problem, you can get the information you need in the build log.
To view build result details
Do one of the following:
Click the list icon ( ) at the end of a build command line in the build log to see the full build command
and results.
Option-click a build issue to open the full build results to that issue.
The issue highlights briefly when the full build results open.
Debug and Tune Your App
Ensure that Your Code Is Correct
2013-04-23 | 2013 Apple Inc. All Rights Reserved.
176
As of Xcode 4.1, you can select what kind of content to view when debugging: source only (when available),
disassembly only, or source and disassembly. The disassembly is the set of assembly-language instructions
seen by the debugger while your program is running. Viewing the disassembly can give you more insight into
what your code is doing when its stopped at a breakpoint. By viewing the disassembly and source code
together, you can more easily relate the instruction being executed with the code you wrote.
To view disassembly while debugging
Do one of the following:
Choose Product > Debug Workflow > Show Disassembly When Debugging.
The disassembly is displayed in the editor pane.
Open an assistant editor and choose Disassembly from the Assistant pop-up menu in the assistant
editor jump bar.
The source and disassembly are shown in the split editor pane.
Manage Breakpoints
Although you can use the debugger to pause execution of your program at any time and view the state of the
running code, it's usually helpful to set breakpoints before running your executable so that you can stop at
known points and view the values of variables in your source code.
Debug and Tune Your App
Ensure that Your Code Is Correct
2013-04-23 | 2013 Apple Inc. All Rights Reserved.
177
Add and Activate Breakpoints
To set breakpoints, open a source-code file and click in the gutter next to the spot where you want execution
to stop. When you add a breakpoint to the code, Xcode automatically activates breakpoints, as indicated by
the breakpoint-state button in the toolbar (active: inactive: ). You can toggle the state of breakpoints
at any time by clicking the breakpoint-state button. You can also disable an individual breakpoint by clicking
its icon. To remove a breakpoint completely, drag it out of the gutter.
You can set several options for each breakpoint, such as a condition, the number of times to pass the breakpoint
before its triggered, or an action to perform when the breakpoint is triggered.
To set breakpoint actions and options
1. In the breakpoint navigator, Control-click the breakpoint, and choose Edit Breakpoint fromthe shortcut
menu.
2. Set the actions and the options for the breakpoint in the breakpoint editor.
Specify what Xcode does when a breakpoint is triggered with the breakpoint editor.
Each breakpoint type has specific properties that define it, such as condition and ignore count (for file line
breakpoints), symbol name (for symbolic breakpoints), and exception type (for exception breakpoints). But
all breakpoint types share two properties:
Action: Specifies what actions Xcode performs when the breakpoint is triggered. You can have Xcode
execute an AppleScript script or a shell or debugger command, log or speak a message, or emit a
sound.
Options: Specifies additional breakpoint behavior, such as whether to continue program execution
after performing actions.
The screenshot shows a file line breakpoint that is ignored the first five times it is hit. Subsequent hits trigger
the breakpoint, which causes Xcode to emit a sound and continue program execution.
Debug and Tune Your App
Ensure that Your Code Is Correct
2013-04-23 | 2013 Apple Inc. All Rights Reserved.
178
In addition to conditional breakpoints, which are triggered when a specific condition is met, you can create
breakpoints that are triggered when a specific type of exception is thrown or caught, and symbolic breakpoints,
which are triggered when a specific method or function begins execution.
Add an exception breakpoint to your project in the breakpoint navigator.
To add an exception breakpoint
1. In the bottom-left corner of the breakpoints navigator, click the Add button.
2. Choose Add Exception Breakpoint.
3. Choose the type of exception from the Exception pop-up menu.
4. Choose the phase of the exception handling process at which you want program execution to stop.
5. Click Done.
The Exception pop-up menu specifies the type of exceptions on which you want execution to stop:
All. Stops on all exceptions.
Objective-C. Stops on Objective-C exceptions.
C++. Stops on C++ exceptions.
To stop on a particular C++ exception, specify the exception name.
The screenshot shows the properties of an exception breakpoint.
To add a symbolic breakpoint
1. In the bottom-left corner of the breakpoint navigator, click the Add button.
2. Choose Add Symbolic Breakpoint.
3. Enter the symbol name in the Symbol field.
Debug and Tune Your App
Ensure that Your Code Is Correct
2013-04-23 | 2013 Apple Inc. All Rights Reserved.
179
4. Click Done.
Add a symbolic breakpoint to your project in the breakpoint navigator. Symbolic breakpoints stop program
execution when a specific function or method starts executing.
You can specify the symbol as:
A method name. For example, pathsMatchingExtensions:.
A method of a particular class. For example, [SKTLine drawHandlesInView],
people::Person::name().
A function name. For example, _objc_msgForward.
If the symbol is declared in more than one library, enter the name of the appropriate library in the Module
field.
The screenshot shows the properties of a symbolic breakpoint.
Edit Breakpoints
For existing breakpoints, you can edit options or change their scopethat is, the project or workspace in which
the breakpoint appears.
To edit breakpoint options
1. Open the breakpoint navigator and Control-click the breakpoint whose options you want to edit.
2. From the shortcut menu, choose Edit Breakpoint.
Debug and Tune Your App
Ensure that Your Code Is Correct
2013-04-23 | 2013 Apple Inc. All Rights Reserved.
180
3. In the Condition field of the options dialog, specify an execute condition for the breakpoint (if any).
The breakpoint is triggered only if the condition is true (for example, i == 24). You can use any variables
that are in the current scope for that breakpoint.
You must cast an function calls to the appropriate return type.
4. Specify values for any other actions you want to set and click Done.
By default, a new breakpoint is local to the workspace you have open. If you add the project containing that
breakpoint to another workspace, the breakpoint is not copied to the newworkspace. You can assign breakpoints
to other scopes, however. If you move a breakpoint to User scope, it appears in all of your projects and
workspaces. If you move a breakpoint to a specific project, then you see this breakpoint whenever you open
that project, regardless of which workspace the project is in.
To change the scope of a breakpoint
1. In the breakpoint navigator, select the breakpoint or breakpoints you want to assign to a new scope.
2. Control-click one of the breakpoints, and from the shortcut menu, choose Move Breakpoints To.
Debug and Tune Your App
Ensure that Your Code Is Correct
2013-04-23 | 2013 Apple Inc. All Rights Reserved.
181
3. If you have a workspace window open, your choices include Workspace, User, and all of the projects
in the workspace:
If you have a project open without a workspace, your choices are User and the project you have open:
4. Choose Workspace to have the breakpoint appear only in this workspace. Choose User to have the
breakpoint appear in all your workspaces and bare projects. Choose a specific project to have the
breakpoint appear whenever that project is open, regardless of which workspace its in.
5. Your choice is reflected in the organization of the breakpoint navigator.
Share Breakpoints
You can share any breakpoints with other users.
Debug and Tune Your App
Ensure that Your Code Is Correct
2013-04-23 | 2013 Apple Inc. All Rights Reserved.
182
To share breakpoints
1. In the breakpoint navigator, select the breakpoint or breakpoints you want to share.
2. Control-click one of the breakpoints, and from the shortcut menu, choose Share Breakpoints.
3. Xcode moves the shared breakpoints into their own category in the breakpoint navigator:
Abreakpoint with User scope cannot be shared. If you select a User breakpoint and choose Share Breakpoint
fromthe shortcut menu, Xcode moves the breakpoint to the local (Workspace or individual project) category
and shares it.
Set Preferences for Breakpoint Behavior
The Run pauses option in Behaviors preferences specifies what Xcode does when a breakpoint is triggered
and the running application pauses. By default, Xcode opens the debug navigator and debug area, showing
the location of the breakpoint in your code and the status of the applications threads and stacks. However,
you can customize this behavior, specifying various sorts of behaviors (such as a sound or announcement),
which navigator to open, and whether to navigate to the first new issue. You can even design a tab with the
layout you prefer, name the tab, and have Xcode re-create it when a breakpoint is triggered. For more
information on Behaviors preferences, see "Customize Your Build and Run Workflow" (page ?).
Debug and Tune Your App
Ensure that Your Code Is Correct
2013-04-23 | 2013 Apple Inc. All Rights Reserved.
183
Customize the Debug Area
If you pause execution or a breakpoint is triggered, the debug area opens, displaying the values of variables
and registers plus the debug console (Figure 8-2). You can use the buttons at the right end of the debug area
toolbar to display both the variables and console panes or to hide either one.
Figure 8-2 The debug area
The Variables Pane
The variables pane displays variables and registers. You specify which items to display using the pop-up menu
in the top-left corner of the variables pane:
Auto displays only the variables youre most likely to be interested in, given the current context.
Local displays local variables.
All displays all variables and registers.
Debug and Tune Your App
Ensure that Your Code Is Correct
2013-04-23 | 2013 Apple Inc. All Rights Reserved.
184
Use the search field to filter the items displayed in the variables pane.
The Console Pane
The console pane displays program output and lets you enter commands to the debugger tool. You specify
the type of output the console displays with the pop-up menu in the top-left corner of the console pane:
All Output displays target and debugger output.
Debugger Output displays debugger output only.
Target Output displays target output only.
Control Program Execution
When you execute a program from Xcode, the debug bar appears at the bottom of the editor pane. You can
use the debug bar to control program execution and to navigate through threads and stacks. You can also
step through code and control execution in the source editor and you can suspend a thread in your running
application.
To make it easier to debug full-screen applications, you can set Xcode to a window-in-front mode that lets you
control program execution without obscuring your program window.
Step Through Code with the Debug Bar
The debug bar includes buttons to:
Open or close the debug area
Pause or resume execution of your code
Step over; that is, execute the current line of code and if it is a routine) return to the next line in the current
file
Step in; that is, execute the current line of code and (if it is a routine) jump to its first line
Step out of a jumped-to routine; that is, complete the current routine and step to the next routine or back
to the calling routine
Control-click to step through your code by assembly language instruction instead of by statement. The step
icons change to show a dot rather than a line under the arrow.
Control-Shift-click to perform the action in the active thread while holding other threads stopped. The step
icons show a dashed rather than solid line under the arrow.
Debug and Tune Your App
Ensure that Your Code Is Correct
2013-04-23 | 2013 Apple Inc. All Rights Reserved.
185
Tip: To see which key combination performs which action, look in the Product > Debug menu while a debugging
session is in process.
Set a Location in the Debug Bar
if you are running an application for iOS 5.0 or later that uses Core Location, the debug bar has a location
drop-down menu (Figure 8-3). To set a location in the Run action of the scheme editor, see "Location
Simulation" (page ?).
Figure 8-3 Choosing a location in the debug bar
Step Through Code in the Source Editor
While your code is paused at a breakpoint or because you clicked the pause button, you can continue execution
or step through your code in the source editor.
To continue execution to a specific line of code, hold the pointer over the gutter next to the target code line
until the continue-to-here icon appears, then click the icon.
Debug and Tune Your App
Ensure that Your Code Is Correct
2013-04-23 | 2013 Apple Inc. All Rights Reserved.
186
To step to the next instruction, hold the pointer over the gutter next to the instruction pointer until the step-over
icon appears, then click the icon.
Suspend a Thread
Suspend a thread to prevent it from running during your debugging session. You might suspend a thread if
the thread is about to crash or if you want to prevent it from doing work that could interfere with the rest of
your application.
To suspend a thread in your running application
1. Pause your applications execution, or wait for it to hit a breakpoint.
2. In the Debug navigator, Control-click the desired thread.
Debug and Tune Your App
Ensure that Your Code Is Correct
2013-04-23 | 2013 Apple Inc. All Rights Reserved.
187
3. In the contextual menu, choose Suspend Thread.
A suspended thread does not run when you step through your code or continue execution. The debug
navigator places a red status icon next to suspended threads.
To resume a thread that is currently suspended, Control-click it and select Resume Thread fromthe contextual
menu.
The screenshot shows the Suspend Thread command in the contextual menu of the debug navigator.
Debug and Tune Your App
Ensure that Your Code Is Correct
2013-04-23 | 2013 Apple Inc. All Rights Reserved.
188
Important: Although suspending threads can help you debug your application, it can also have other
consequences. For example, suspending a thread that holds a lock could cause other threads to deadlock.
Set Xcode Window Behavior
When you run your application from Xcode in order to debug it, you have both Xcode and your application
open on your monitor. In some casesfor example, when you have a full-screen application and only one
monitoryou might want to keep Xcode behind your application and use keyboard shortcuts to control
windowexecution. Choose Product >WindowBehavior >Xcode Behind to keep Xcode behind your application.
If you need to be able to see the debug area and other debugging information when you stop your application
or it pauses at a breakpoint, however, you can instead choose Product > Window Behavior > Xcode In Front
to keep Xcode in front of your application. In this case, while your application is running, the Xcode application
shrinks to a minimum size, displaying a minimum set of controls. In Figure 8-4, the Xcode window is indicated
with a red box.
Figure 8-4 Xcode In Front window mode while the executable is running
Click the Console button to open the debug console while the application is running. Click the Focus button
to allow the focus to switch between the application and Xcode.
Debug and Tune Your App
Ensure that Your Code Is Correct
2013-04-23 | 2013 Apple Inc. All Rights Reserved.
189
When you pause execution or your programhits a breakpoint, Xcode expands to showthe debug pane (Figure
8-5). When you continue execution, Xcode shrinks again.
Figure 8-5 Xcode In Front window mode while the executable is paused
Examine Threads, Stacks, Variables, and Memory
When you pause execution of your code (see "Control Program Execution" (page 185)) or the running code
triggers a breakpoint, Xcode opens the debug navigator, displaying the threads that were running when
execution paused. Under each thread is the stack at that point in program execution. You can examine the
threads and stacks in the debug navigator, using the filters at the bottom of the navigator to control the scope
of threads and stacks so you can concentrate on the level of detail that is most useful to you. You can also
navigate through threads and stacks in the debug bar of the debug area.
You can view variable values in the debug area or source editor, and you can use the debug area and editor
pane together to view the contents of memory locations.
To view threads and stacks in the debug navigator
1. Set breakpoints at the locations where you want to examine threads and stacks.
2. Choose Run from the Product menu (or click the Run button).
3. When execution pauses, select a stack frame in the debug navigator.
The corresponding source file or disassembled object code is shown in the source editor.
Debug and Tune Your App
Ensure that Your Code Is Correct
2013-04-23 | 2013 Apple Inc. All Rights Reserved.
190
The slider at the bottom of the debug navigator controls how much stack information the threads and
stacks navigator displays. At the left end of the slider, the debug navigator shows only the top frame
of each stack. At the right end, it shows all stack frames. Click the button at the left end of the slider (
) to toggle between displaying all the active threads or only threads that have your code in them (as
opposed to system library code). The figure shows the debug navigator when execution has stopped
at a breakpoint.
To view threads and stacks in the debug area
1. With the debug area open, run your application.
2. Pause your applications execution, or wait for your code to stop at a breakpoint.
3. Choose a thread from the pop-up menu in the debug bar.
4. Examine the corresponding source or assembly code.
Debug and Tune Your App
Ensure that Your Code Is Correct
2013-04-23 | 2013 Apple Inc. All Rights Reserved.
191
The debug area lets you examine the threads and stacks of a program being debugged. When you select
a thread or a stack within a thread in the debug bar, Xcode displays the corresponding source file or assembly
code in the main editor.
The screenshot shows the debug area while choosing a thread and a stack frame to examine.
Alternative: You can also view threads in the debug navigator.
Filter threads and symbols to remove extraneous information and focus on your own code during a debugging
session. The debug navigator sports two controls for filtering extraneous threads and program symbols: the
thread filter and the call stack slider.
To filter threads and symbols in the debug navigator
1. Pause your applications execution or wait for your code to stop at a breakpoint.
2. Use the thread filter button to hide threads that are not relevant to debugging.
Debug and Tune Your App
Ensure that Your Code Is Correct
2013-04-23 | 2013 Apple Inc. All Rights Reserved.
192
3. Use the call stack slider to adjust the amount of detail shown for each thread.
The thread filter button shows or hides threads that may not be relevant to debugging your code right
now. Examples of such threads include the heartbeat and dispatch management threads and any threads
that are idle and not currently executing any specific application code. Hiding these threads allows you to
focus on the threads that are doing actual work for your application.
Debug and Tune Your App
Ensure that Your Code Is Correct
2013-04-23 | 2013 Apple Inc. All Rights Reserved.
193
For each thread, the call stack slider dynamically collapses or expands the list of symbols displayed by that
thread. Collapsing the list helps you focus your debugging efforts by hiding calls that are far removed from
your code. (The presence of hidden symbols is indicated by a dotted line in the stack frame.) Expanding
the list lets you see the precise set of calls that occurred to reach the current stopping point.
The screenshots show the debug navigator in two states. The screenshot on the left shows the debug
navigator with the thread filter turned off and the call stack slider set to showall stack frames. The screenshot
on the right shows it with the thread filter turned on and the call stack slider set to show only the most
relevant stack frames.
Note: Filtering applies only to threads and their contents and does not apply to viewed memory
locations.
To view memory locations
1. In the debug area, Control-click the variable whose memory you want to view.
2. Choose View Memory of variable from the shortcut menu.
Debug and Tune Your App
Ensure that Your Code Is Correct
2013-04-23 | 2013 Apple Inc. All Rights Reserved.
194
3. Use the debug navigator to select from among the viewed memory locations.
View memory locations to examine the raw contents of program variables. When you view a new memory
location from the debug area, an entry is added to the debug navigator and selected. The contents of the
selected memory entry are then displayed in the memory browser in editor pane.
The bottom of the memory browser contains controls you use to navigate the memory and customize its
display:
Address. Specifies the beginning address of the memory displayed in the memory browser.
Memory Page. Moves back or forward a memory page.
Number of Bytes. Specifies the number bytes in a memory page.
Byte Grouping. Specifies the size of the memory chunks displayed.
Memory locations are valid only while the application is running in the current debugging session. When
you quit the application, Xcode removes all memory entries from the debug navigator and discards them.
To remove a memory entry while you are still debugging, select the entry and press Delete.
Debug and Tune Your App
Ensure that Your Code Is Correct
2013-04-23 | 2013 Apple Inc. All Rights Reserved.
195
Inspect the value of a variable in a datatip to uncover a problem in the source code.
To view variable values in the source editor
1. Place a breakpoint in the method you want to investigate.
2. Run the project.
3. When execution stops, place the pointer on a variable that comes before the breakpoint.
4. In the datatip that appears, inspect the current value of the variable.
See the HTML version of this
document to view the video.
See the HTML version of this
document to view the video.
You can also view the values of variables in the variables pane of the debug area.
The video illustrates inspecting the value of an integer variable in the method windowDidLoad.
Capture OpenGL ES Frames
The debugging features for iOS OpenGL ES applications includes a facility for capturing and analyzing frames.
When frame capture is enabled in the scheme for the application, the debug bar provides a control for entering
the OpenGL ES frame debugging view.
Debug and Tune Your App
Ensure that Your Code Is Correct
2013-04-23 | 2013 Apple Inc. All Rights Reserved.
196
To enable this feature, you must run the app on a device and the device must be running iOS 5.0 or later. Set
the destination in the scheme menu to an iOS device and choose Edit Scheme from the scheme selector in
the toolbar. Select the Run action, click the Options tab, and choose either Automatically Enabled or Enabled
from the OpenGL ES Enable Frame Capture pop-up menu (Figure 8-6).
Figure 8-6 Enabling OpenGL ES frame debugging
Debug and Tune Your App
Ensure that Your Code Is Correct
2013-04-23 | 2013 Apple Inc. All Rights Reserved.
197
When you build and run your OpenGL ES application, the debug bar includes a frame capture button (Figure
8-7). Click that button to capture a frame.
Figure 8-7 Frame capture button
You can use OpenGL frame capture to:
Inspect OpenGL ES state information.
Introspect OpenGL ES objects such as view textures and shaders.
Step through draw calls and watch the changes with each call.
Step through the state calls that precede each draw call to see exactly how the image is constructed.
Debug and Tune Your App
Ensure that Your Code Is Correct
2013-04-23 | 2013 Apple Inc. All Rights Reserved.
198
Figure 8-8 shows a captured frame. The debug navigator has a list of every draw call and state call associated
with that frame. The buffers associated with the frame are shown in the editor pane, and the state information
is shown in the debug pane.
Figure 8-8 OpenGL ES frame capture
Debug and Tune Your App
Ensure that Your Code Is Correct
2013-04-23 | 2013 Apple Inc. All Rights Reserved.
199
You can step through draw calls in the debug navigator, or by using the double arrows and slider in the debug
bar (Figure 8-9).
Figure 8-9 Controls for stepping through draw calls
Debug and Tune Your App
Ensure that Your Code Is Correct
2013-04-23 | 2013 Apple Inc. All Rights Reserved.
200
When you use the draw call arrows or slider, you can have Xcode select the stepped-to draw call in the debug
navigator. To do so, Control-click below the captured frame and choose Reveal in Debug Navigator from the
shortcut menu (Figure 8-10).
Figure 8-10 Shortcut menu
Debug and Tune Your App
Ensure that Your Code Is Correct
2013-04-23 | 2013 Apple Inc. All Rights Reserved.
201
You can also use the shortcut menu to toggle between a standard view of the drawing and a wireframe view
(Figure 8-11). The wireframe view highlights the element being drawn by the selected draw call.
Figure 8-11 Wireframe view
Debug and Tune Your App
Ensure that Your Code Is Correct
2013-04-23 | 2013 Apple Inc. All Rights Reserved.
202
Open the Assistant editor to see the objects associated with the captured frame. In the Assistant editor you
can choose to see all the objects, only bound objects, or the stack. Open a second Assistant editor pane to see
both the objects and the stack for the frame at the same time (Figure 8-12).
Figure 8-12 Frame capture with two Assistant panes
Debug and Tune Your App
Ensure that Your Code Is Correct
2013-04-23 | 2013 Apple Inc. All Rights Reserved.
203
Double-click an object in the Assistant editor to see details about that object. For example, if you double-click
a texture object, you can see the texture in detail. Figure 8-13 shows the data in a vertex array (VAO) object.
Figure 8-13 Vertex Array Object detail
Fix Bugs in Your App
This section provides an overviewof the Xcode debugging facilities and describes howto viewconsole output.
Part of your debugging workflow may require viewing or manipulating data your app writes in its sandbox.
For example, you may need to edit the data that the app has stored so you can recreate a particular condition
to test it. See "To design and implement user interfaces at the same time" (page 96) for details about
manipulating your apps data.
Debug and Tune Your App
Ensure that Your Code Is Correct
2013-04-23 | 2013 Apple Inc. All Rights Reserved.
204
Debugging Facilities Overview
Xcode provides several integrated debugging facilities, which provide both a general view of your apps code
and details when you need them.
The debug navigator. This navigator (on the left of the workspace window) shows your apps threads
and stack frames, which you use to navigate your running code. Selecting an item in the debug navigator
opens its file in the source editor.
The source editor. You use the source editor (in the editor area) to debug your code right in your code.
It provides most of the debugging features you need. You can:
Set breakpoints
View the value of variables by holding the pointer over them
Continue execution up to a particular code line
Step in to, out of, or over function or method calls
The debug area. The debug area (below the source editor) presents a variables list and a console pane
to show your programs console output. You can also issue debugger commands in the console pane. You
use the debug bar, at the top of the debug area, to control your programs execution by pausing, continuing,
and stepping through code.
Debug and Tune Your App
Ensure that Your Code Is Correct
2013-04-23 | 2013 Apple Inc. All Rights Reserved.
205
Important: To debug an app successfully on a device, ensure that the version number of the iOS SDK your
project uses is equal to or greater than the version number of the iOS version on your device. Installing the
latest public version of Xcode from the App Store or the latest beta version from http://developer.ap-
ple.com/devcenter/ios should suffice.
Viewing Console Output and Device Logs
The iOS frameworks, such as UIKit, send log entries to the console to indicate, among other things, when an
unexpected event occurs. You can emit console messages in your iOS apps, too. One way to emit console
messages is to use the NSLog function. Console logs can help you analyze your apps logic and track down
bugs.
When running your app in a simulator, you can access the apps console logs in the Console app (located in
/Applications/Utilities). When you run the app on a device, log entries from your app appear in the
Xcode Organizer.
To view a devices console output:
1. Choose Window > Organizer to open the Organizer window.
2. Click Devices to display the devices organizer.
3. In the section for the device whose logs you want to view, select Device Logs.
The Device Logs pane in the Organizer contains information about app crashes. You may have to unplug your
device and plug it in again to refresh the crash list.
For more information about crash logs, see Understanding and Analyzing iPhone OS Application Crash Reports.
Troubleshooting: Debugging Issues
Xcode Displays the Unknown iOS Detected Dialog When You Plug In a Device
To successfully debug apps on the device, you must have Xcode collect the information it needs from the
device.
Debug and Tune Your App
Ensure that Your Code Is Correct
2013-04-23 | 2013 Apple Inc. All Rights Reserved.
206
Tune the Performance of Your App
Optimizing your apps performance is an important part of the development process. This optimization is
especially important in iOS-based devices, which, although powerful computing devices, do not have the
memory or CPU power that desktop or portable computers possess. You also have to pay attention to your
apps battery use because it directly impacts the users battery-life experience.
This section introduces Instruments, the Xcode graphical tool that you use to measure and tune your apps
performance.
For general performance guidelines, see "Performance Tuning".
The Instruments App
With the Instruments app, you gather a variety of app performance metrics, such as memory and network use.
You can gather data from iOS apps running in a simulator or a development device.
It is important that your iOS apps use device resources as efficiently as possible to provide a satisfactory
experience for your customers. For example, your app should not use resources in a way that makes the app
feel sluggish to users or that drains their batteries too quickly. Apps that use too much memory run slowly.
Apps that rely on network access for their operation must use it as sparingly as possible because powering up
the radios for network communications is a significant drag on the battery.
The Instruments app provides an advanced data gathering interface that lets you know exactly how your app
uses resources, such as the CPU, memory, the file system, and so on.
Instruments uses software-based data-gathering tools, known as instruments , to collect performance data. An
instrument collects a specific type of data, such as network activity or memory usage. A trace document
contains one or more instruments that collect data about an app.
Although most iOS apps can run in a simulator and you can test most design decisions there, a simulator
cannot completely match the behavior of a device. For example, it doesnt replicate a devices performance
characteristics such as CPU speed or memory throughput. To effectively measure your apps performance on
user devices, you must use an actual device. Only on a device can you get an accurate representation of the
runtime environment (in terms of processor speed, memory limitations, specialized hardware requirements,
and the like).
Behavior you cannot test in a simulator and therefore must test on devices:
Events involving more than two fingers.
Actual accelerometer readings. Although you can access your computers accelerometer (if it has one)
through the UIKit framework, its readings differ from the accelerometer readings on a device. This
discrepancy stems largely from the difference in the positioning of the screen in relation to the rest of the
hardware between computers and iOS-based devices.
Debug and Tune Your App
Tune the Performance of Your App
2013-04-23 | 2013 Apple Inc. All Rights Reserved.
207
Rendering by OpenGL ES. OpenGL ES uses renderers on devices that are slightly different from those it
uses in a simulator. Therefore, a scene in the simulator and the same scene on a device may not be identical
at the pixel level. See Drawing with OpenGL ES in iOS App Programming Guide for details.
To measure your apps performance on a device:
1. Build and run your app on the device as described in "Simultaneously Design and Implement User Interface
Objects Using Multiple Editors" (page 106).
2. Stop the app.
3. Launch Instruments.
The Instruments app is located at <Xcode>/Applications. (<Xcode> refers to the installation location
of the Xcode toolset.)
4. Choose a template, such as Activity Monitor, to create the trace document.
5. From the Target toolbar menu, choose the device containing the app from which you want to collect
performance data.
6. Add or remove instruments from the trace document to collect the data you want.
7. From the Target toolbar menu, choose the app to launch (the same app you ran in step 1).
8. Click Record to start collecting data.
9. Use your app, exercising the areas you want to examine.
To learn more about measuring and analyzing app performance, see Instruments User Guide .
Debug and Tune Your App
Tune the Performance of Your App
2013-04-23 | 2013 Apple Inc. All Rights Reserved.
208
Xcode enables you to replace text strings throughout your project and to perform refactoring operations. A
refactoring operationsuch as creating accessor methods for a symbol or creating a superclass from a
classchanges code without changing its behavior.
Replace Text Strings
You can use the search navigator to replace text strings throughout your project or workspace (Figure 9-1).
(To make syntax-aware changes to symbol names, including within nib files, use the Rename refactoring
operation instead.)
Figure 9-1 Search and replace using the search navigator
The search and replace operation can be customizedfor example, to limit the scope of the search or to match
the case of letters in the stringand provides a preview that you can use to accept or reject individual
replacements.
2013-04-23 | 2013 Apple Inc. All Rights Reserved.
209
Make Projectwide Changes
Note: The first time you performa mass-editing operation such as search and replace, Xcode displays
a dialog giving you the option of first enabling automatic snapshots. You can change this setting
any time in the Snapshots pane of the File > Project Settings or File > Workspace Settings dialog.
You can use a snapshot to back out all of your changes at once if necessary.
If you don't have automatic snapshots enabled, you can make a manual snapshot of your project
before performing the operation by choosing File > Create Snapshot.
Replace All Instances of a Text String
The Replace command does pattern matching in text files and replaces instances of the search string with the
replacement text you specify.
To find and replace text in your project
1. Click the Find pop-up menu in the search navigator and choose Replace.
2. Type the text you want to find in the top text field and press Return.
Make Projectwide Changes
Replace Text Strings
2013-04-23 | 2013 Apple Inc. All Rights Reserved.
210
Note: Xcode does not search for the text until you press Return while the cursor is in the search
field. The Preview and Replace buttons are not active until after youve performed the search
and one or more results are returned.
The Activity viewer in the workspace toolbar indicates when the find operation is in progress.
3. Type the replacement text in the lower text field.
4. Click Replace All to replace every occurrence of the Find text with the Replace text. To replace a single
result, click that result to select it and click Replace. To replace a subset of the occurrences found, use
Shift-click or Command-click to make your selection and click Replace.
Make Projectwide Changes
Replace Text Strings
2013-04-23 | 2013 Apple Inc. All Rights Reserved.
211
To see a previewof the changes before proceeding, followthe procedure in "Replace Selected Instances
of a Text String" (page 212).
Replace Selected Instances of a Text String
See what your changes will look like in your source code before deciding which occurrences to replace by
using the search navigators preview feature.
To preview changes before replacing text
1. Click the Preview button below the Replace text field.
The preview dialog appears, showing the current version of each potential replacement in the right
column and the new version in the left column. Each arrow points at the version being used. All the
potential replacements are selected by default.
2. To change the status (from selected to deselected, or vice versa) of one or more replacements, do one
of the following:
Click the checkbox for that change in the left pane of the dialog. Click the checkbox next to a
filename to change all the items in that file.
Click the button in the center of the right pane for each item whose status you want to change.
Make Projectwide Changes
Replace Text Strings
2013-04-23 | 2013 Apple Inc. All Rights Reserved.
212
Use Shift-click or Command-click to select items in the list in the left pane, then press the Space
bar to change their status.
3. Click Replace to carry out the replacement of the selected items.
Customize the Search
The search navigator provides Find options to customize a search. For example, you can specify its scope and
whether the search should be case sensitive.
To specify a new scope for a search
1. In the search navigator, click the magnifying glass in the search field to open the Find options.
2. Open the Find in pop-up menu.
The default scope is the workspace. If you have more than one project in the workspace, your projects
are listed.
3. Choose Custom to create your own custom scopes.
Make Projectwide Changes
Replace Text Strings
2013-04-23 | 2013 Apple Inc. All Rights Reserved.
213
4. In the Find Scopes dialog, click the Add (+) button to add a new custom scope.
5. Use the pop-up menus to specify the scope.
Depending on your choices, you might also have to fill in or select a value for a third scope parameter.
6. Select the name of the scope and type a new name for the scope to appear in the Find in menu.
You can reopen this dialog and change the name at any time.
7. Repeat this procedure as many times as necessary to define all the custom scopes you want to use.
Click Done when youre finished.
Make Projectwide Changes
Replace Text Strings
2013-04-23 | 2013 Apple Inc. All Rights Reserved.
214
8. To see your custom scopes, open the Find in pop-up menu.
Improve Your Codes Structure Through Refactoring
A refactoring operation improves the structure of source code without changing its behavior. You refactor to
make the code easier to maintain, or as a first step in making further changes to the code.
Note: Refactoring works only with C and Objective-C files.
Select the Source Code to Refactor
Before you can choose a refactoring operation (also called a transformation) from the Refactor submenu in
the Edit menu or from the shortcut menu in the source editor, you have to select the symbol or source code
that you want to refactor. Only the refactoring operations appropriate for the selected text are available in the
menu. The descriptions of the refactoring operations at the end of this chapter specify what code to select for
each type of refactoring operation.
When you select the code and the refactoring operation, Xcode presents a dialog to let you select options and
specify symbol names where necessary.
Make Projectwide Changes
Improve Your Codes Structure Through Refactoring
2013-04-23 | 2013 Apple Inc. All Rights Reserved.
215
Preview the Changes Before Executing the Operation
You have the opportunity to previewthe changes and decide which files to include before applying the changes
by using the refactor preview dialog (Figure 9-2).
Figure 9-2 The refactor preview dialog
Deselect a file in the leftmost pane of the preview dialog to leave it out of the refactoring operation.
You can edit your source code directly in the preview dialog. Any such edits are shown in the preview and
included in the refactoring operation.
Before youve saved your updated files, you can use the Undo command in the Edit menu on a per-file basis
to back out changes.
Important: By default, your changes are saved automatically when you close or build the project. To change
this behavior, open the General pane of Xcode preferences and set the Auto-save option to Ask or Never
Save.
Run Unit Tests Before and After Refactoring
As part of your refactoring workflow, you should develop unit tests for code you plan to refactor. Run these
tests before and after a refactoring to verify that the refactoring operation doesnt change the behavior of the
modified code. For more information on unit tests, see "iOS Configuration" (page 75).
Make Projectwide Changes
Improve Your Codes Structure Through Refactoring
2013-04-23 | 2013 Apple Inc. All Rights Reserved.
216
Choose a Refactoring Operation
The refactoring operations provided by Xcode include renaming a symbol, extracting a function or method
from other code, encapsulating accessors for a symbol, creating a superclass of a class, moving an item up into
a superclass, and moving an item down into one or more subclasses.
The Rename refactoring operation changes the name of the selected item throughout your project files.
To change the name of an item throughout your project
Select any symbol except the declaration of a method inside a protocol interface, and choose Rename
from the Refactor submenu in the Edit menu (or from the shortcut menu in the source editor). (You
can rename such a method if the selection is a definition of such a method in a class that adopts the
protocol. That is, if the container of the selection is a protocol, you cannot rename it; if the container
of the selection is a class, you can.)
The Rename refactoring operation differs from the Find and Replace command in that Rename is
symbol- and context-aware. Find only matches strings. Rename is particularly useful with properties.
If youre renaming a class and you have files that use that class in the filename, select the Rename
related files option to rename the files as part of the refactoring operation.
The Extract refactoring operation creates a function or method from selected code.
To extract a function or method
1. Select code or code and comments within a function or method implementation, and choose Extract
from the Refactor submenu in the Edit menu (or from the shortcut menu in the source editor).
Xcode analyzes the context of the selected code and the variables it uses to determine the generated
routines parameters and return value.
2. In the dialog that appears, name the newroutine and its parameters, and select whether it is a method
or function.
The Encapsulate refactoring operation creates accessors (get and set methods) for a symbol and changes
code that directly accesses the item to use the accessor methods instead.
To create accessors for a symbol
Select a symbol that is an instance variable (ivar) or a member of a structure, and choose Encapsulate
from the Refactor submenu in the Edit menu (or from the shortcut menu in the source editor).
The Create Superclass refactoring operation creates a superclass from a class.
Make Projectwide Changes
Choose a Refactoring Operation
2013-04-23 | 2013 Apple Inc. All Rights Reserved.
217
To create a superclass
1. Select a symbol that is a class defined in your project, and choose Create Superclass from the Refactor
submenu in the Edit menu (or from the shortcut menu in the source editor).
The Create Superclass refactoring operation creates skeletal interface and implementation statements
for a superclass placed in the inheritance hierarchy between the selected class and its existing superclass.
2. In the dialog that appears, name the new superclass and select whether to create new header and
implementation files for its interface and implementation statements or put them in the existing file.
The Move Up refactoring operation moves the declaration and definition of an item into the superclass of the
class where they currently reside, removing them from their former location.
To move the declaration and definition of an item into a superclass
1. Select a symbol that is a method or instance variable in a class, not a category, where the class and
superclass are defined in your project, and choose Move Up from the Refactor submenu in the Edit
menu (or from the shortcut menu in the source editor).
2. In the dialog that appears, select whether also to move methods that directly access the refactoring
item and that are defined in the same class as the refactoring item.
The Move Down refactoring operation moves the declaration and definition of the refactoring item to one or
more of the subclasses of the class that declares and defines the item.
To move the declaration and definition of an item into one or more subclasses
1. Select a symbol that is an instance variable in a class, not a category, where the class is defined in your
project and one or more subclasses already exist, and choose Move Down from the Refactor submenu
in the Edit menu (or from the shortcut menu in the source editor).
The Move Down refactoring operation moves the declaration and definition of the selected variable
into a subclass of the class where it currently resides, removing it from its former location.
2. In the dialog that appears, specify the subclass into which to move the variable declaration and
definition.
Make Projectwide Changes
Choose a Refactoring Operation
2013-04-23 | 2013 Apple Inc. All Rights Reserved.
218
You manage iOS devices in Xcode using the Devices pane of the Organizer window (Figure 10-1).
Figure 10-1 Devices organizer
Although you can do much of your debugging and testing of an iOS application using iOS Simulator, simulation
cannot completely match the results of running your application on the target devices; you must test your
application on actual devices to ensure that it runs as intended and to tune it for performance on actual
hardware.
2013-04-23 | 2013 Apple Inc. All Rights Reserved.
219
Manage Your Devices
Note: Before you can run your application on a device, you must first become a member of the iOS
Developer Program. See http://developer.apple.com/programs/ios to learn howto become a member.
Set Up Your Device
To use a device with Xcode, you must provide the device with a provisioning profile and install iOS on the
device.
Provision a Device
If you are a team administrator, or if your team administrator has already configured the necessary credentials
for you and your device, you can use the devices organizer to automatically download and apply the provisioning
profile.
Provision your iOS device to run generic apps on your device, such as sample apps.
To provision a device automatically for development
1. Open the Devices organizer.
2. Connect your device to your Mac.
Manage Your Devices
Set Up Your Device
2013-04-23 | 2013 Apple Inc. All Rights Reserved.
220
3. Select the device, and click Use for Development.
Developing apps requires a provisioned device. The provisioning process sets up the required certificates
and configuration data that Xcode needs to install your apps on your device. When you provision a device
for generic development, Xcode adds your device to the generic teamprovisioning profile. This provisioning
profile allows development of most (but not all) types of apps. For some types of apps (such as those that
use push notifications or in-app purchases), you must use a manually configured provisioning profile.
Some types of applications require manual provisioning. In such cases, your team administrator must first
configure the necessary credentials for you, using the iOS Provisioning Portal. Follow your administrators
instructions to download the appropriate provisioning profile, and then use the devices organizer to locate
the provisioning profile on your file system and apply it.
Provision your device manually when you develop an app that requires a specialized provisioning profile.
Manage Your Devices
Set Up Your Device
2013-04-23 | 2013 Apple Inc. All Rights Reserved.
221
To provision a device manually for development
1. In the Devices organizer, select Provisioning Profiles in the Library section.
2. Click Refresh.
3. Identify the specialized provisioning profile you need to use.
4. Drag the provisioning profile to the Provisioning Profiles group of the target device.
Apps that support push notifications or in-app purchases cannot use the generic teamprovisioning profile.
Instead, those types of apps must use a specialized provisioning profile, which you create in the iOS
Provisioning Portal.
Manage Your Devices
Set Up Your Device
2013-04-23 | 2013 Apple Inc. All Rights Reserved.
222
Important: Before you can install a specialized provisioning profile on your device, that provisioning
profile must:
Include your development certificate
Identify your device
Note: All of the credentialing and provisioning procedures can be performed using the iOS
Provisioning Portal, a restricted-access area of the iOS Dev Center that stores information about your
development devices. For details, see Tools Workflow Guide for iOS.
Restore or Install a Version of iOS on a Device
You should test your iOS application on devices running the version of iOS version targeted by the SDK youre
using. The devices organizer enables you to restore a currently installed version of iOS or to install a new
version.
Install a new version of iOS when you want to upgrade a device for development.
To restore or install iOS on your development device
1. Select the device you want to update from the Devices organizer.
2. Select an iOS version from the Software Version pop-up menu.
3. Click the Restore button, and confirm you want to install the software.
4. When installation is complete, activate the device and restore its contents using iTunes.
5. Back in Xcode, click Use for Development in the Devices organizer to reenable development for the
device.
See the HTML version of this
document to view the video.
See the HTML version of this
document to view the video.
You may need to install iOS on your development device to run your app on a beta or GM version of the
iOS software.
Manage Your Devices
Set Up Your Device
2013-04-23 | 2013 Apple Inc. All Rights Reserved.
223
The Software Version pop-up menu displays the versions of iOS that are available for you to install. If the
version you want is not listed, you must add it to this menu before you can install it. To add the newsoftware
version to the menu, select Other Version and navigate to the software image on your computer. Xcode
then adds the version to the pop-up menu and makes it available for installation.
When you enable a device for development, Xcode installs any provisioning profiles and development-related
data associated with the device. Xcode asks you for your developer program credentials and provisions
any new devices automatically before making them available for development.
Important: The version of iOS you install must be the same as or newer than the version currently
installed on the device. Attempting to install an older software image will fail. After a failed installation
attempt, you must reinstall the last successfully installed version or a newer version of iOS.
Note: You can download seed releases of the iOS SDK and iOS, when they are available, from the
iOS Dev Center.
Run Your Application On a Device
Set the run destination to iOS device in the scheme editor and build and run your application. Xcode transfers
the application to the device and executes it.
Remove an Application from a Device
Successful development and testing frequently depend on starting with a clean execution environment. To
achieve this state, you can completely remove your application from a device.
Delete an app from your device to remove all data files associated with the app.
To remove your application from a device
1. In the Devices organizer, select Applications in the device.
2. Select an app from the list of installed apps.
Manage Your Devices
Run Your Application On a Device
2013-04-23 | 2013 Apple Inc. All Rights Reserved.
224
3. Click Delete, and confirm that you want to remove the app.
During development, you might remove an app in order to test code that runs only when your app is first
launched.
FromXcode, you can remove only the apps that you created. You cannot remove any of the system-installed
or third-party apps from the device using Xcode.
Manage Your Devices
Run Your Application On a Device
2013-04-23 | 2013 Apple Inc. All Rights Reserved.
225
Alternative: Another way to remove a third-party app (including your own) from a device is to
touch and hold the app icon on the device until the icons start wiggling. Then tap the close box
on a given app to remove it from the device. When you are done, press the Home button.
Download Your Applications Data for Analysis
You probably have favorite tools that you use in inspecting application-generated data. To use such tools, you
need to copy that data to your computer intact. To do so, you download the data from the devices organizer,
specifying a location for the data on your local file system.
Copy an apps data from its sandbox on an iOS device to your file system to examine or modify the data.
To download your applications data from a device
1. In the Devices organizer, select Applications in the device.
2. Select the app.
3. Click Download.
Manage Your Devices
Run Your Application On a Device
2013-04-23 | 2013 Apple Inc. All Rights Reserved.
226
4. Specify the name and location of the app-data package.
Manage Your Devices
Run Your Application On a Device
2013-04-23 | 2013 Apple Inc. All Rights Reserved.
227
When you copy the app data, the app itself is not copied, and neither is any data the app stores in the
keychain.
Analyzing the contents of an apps sandbox may provide important information to help you diagnose
problems or tune the app. You can examine files that the app createdor that it obtained froman external
sourceto find out whether the files contain valid information or indicate a problem.
Capture and Use Screenshots from a Device
Screenshots are important in several aspects of development and distributionfor example, serving as
illustrations in documentation and as graphics for the App Store and other marketing needs.
In the organizer you can capture and manipulate screenshots of your application running on the device.
Capture a screenshot on your device to document your progress during development, and create launch
images for your iOS apps.
To capture screenshots from a device
1. On the device, configure the screen the way you want it.
2. In the Devices organizer, select Screenshots in the device.
Manage Your Devices
Capture and Use Screenshots from a Device
2013-04-23 | 2013 Apple Inc. All Rights Reserved.
228
3. Click New Screenshot.
When generating your apps default images, you should always capture images from devices with the
appropriate screen size and resolution. For a universal app, this means capturing screenshots both from
an iPad and froman iPhone or iPod touch. For an app that also supports Retina displays, it means capturing
screenshots from an iPhone 4 in addition to any other devices.
Set a Screenshot as Your iOS Applications Launch Image
An application launch image, or default image , enhances the users experience at application launch. When
the user starts your application, iOS immediately displays this image. Your application then displays its first
screen as soon as possible, replacing the launch image.
Set the launch image of your app to give the user immediate feedback that the app launched.
Manage Your Devices
Capture and Use Screenshots from a Device
2013-04-23 | 2013 Apple Inc. All Rights Reserved.
229
To set a screenshot as your iOS application's default image
1. In the Devices organizer, select Screenshots for a device or for the Library section.
2. Select an image.
3. Click Save as Launch Image.
4. Specify the name of the image and the target app, and click Next.
A launch image acts as a placeholder for your apps user interface at launch time. When the user launches
your app, the iOS presents this image until your app displays its main window and starts responding to
events.
An iPhone app has only one launch image, typically named Default.png. An iPad app can have multiple
launch images, each one presenting the apps user interface in a specific device orientation. Launch images
may have names other than Default.png.
Manage Your Devices
Capture and Use Screenshots from a Device
2013-04-23 | 2013 Apple Inc. All Rights Reserved.
230
To help avoid a jarring experience when this switch occurs, the ideal default image looks identical to the first
screen your application displays, except that it should omit any UI elements that could change.
Export a Screenshot to Your File System
To use a screenshot outside your application, for example, in documentation or marketing materials, you can
export it from within the devices organizer.
Save a screenshot to your file system to archive it or use it for materials related to your app.
To export a screenshot to your file system
1. In the Devices organizer, select the appropriate Screenshots group.
2. Select the screenshot, and click Export.
3. When prompted, enter a name and location for the screenshot, and click Save.
Manage Your Devices
Capture and Use Screenshots from a Device
2013-04-23 | 2013 Apple Inc. All Rights Reserved.
231
You may want to provide one or more screenshots of your app when submitting it for publication on the
App Store.
Saved screenshots are exported as high-quality PNG files.
With the screenshot file on your computer file system, you can modify it with any graphics editing application
that accepts PNG files.
Identify Small UI Changes by Comparing Screenshots
As development progresses, small changes you have made to your UI may be unrecorded and remain unnoticed
until late in the development cycle. To help mitigate this problem, you can compare different versions of a
screenshot to determine exactly what has changed.
Compare screenshots to detect subtle changes to your user interface.
To compare screenshots
1. In the Devices organizer, select the appropriate Screenshots group.
2. Select two or more screenshots.
3. Select the Compare option.
Manage Your Devices
Capture and Use Screenshots from a Device
2013-04-23 | 2013 Apple Inc. All Rights Reserved.
232
4. Use the Tolerance slider to adjust the comparison threshold.
The screenshots you select must be the same size and at least somewhat similar. You cannot compare
screenshots whose resolution or dimensions are different. For example, you cannot compare a screenshot
taken on a Retina display with one taken on a lower-resolution display. If the content of the screenshots is
completely different, the Compare option is not available.
Transfer Your Developer Profile to Another Computer
Your developer profile is your official digital identification for iOS application development. If your development
workflow requires you to use another user account or another computer, you must copy that profile to that
other account or computer.
Manage Your Devices
Transfer Your Developer Profile to Another Computer
2013-04-23 | 2013 Apple Inc. All Rights Reserved.
233
To do so, you first export your profile, which archives the profile into a password-protected secure file in a
location that you specify on your operating system. This export is performed in the devices organizer.
Archive your code signing assets to keep them safe or to use them on another Mac.
To export your developer profile
1. In the Devices organizer, select your team in the Teams section.
2. Click Export.
3. Specify a filename and a password, and click Save.
Manage Your Devices
Transfer Your Developer Profile to Another Computer
2013-04-23 | 2013 Apple Inc. All Rights Reserved.
234
The file produced contains the items you need to code sign apps, including the provisioning profiles,
certificates, and private keys needed to install apps in development on a device.
Because it contains sensitive information that can be used to sign apps in your name, the contents of the
file are stored in an encrypted format using the password you provide. That password is required later to
import the file to another system.
Next, you copy the archive file to the other account or computer.
Finally, in the other account or on the other computer, you use the devices organizer to import your profile
by extracting it from the archive file.
Place your code signing assets on a new Mac by importing the code signing assets exported from another
Mac.
To import your developer profile
1. In the Devices organizer, select your team in the Teams section.
2. Click Import.
3. Select the file containing your code signing assets.
Manage Your Devices
Transfer Your Developer Profile to Another Computer
2013-04-23 | 2013 Apple Inc. All Rights Reserved.
235
4. Enter the password for the file, and click Open.
The importation process installs the certificates, private keys, and provisioning profiles that are stored in
the developer-profile file.
Troubleshooting: If you dont see the Team section in the devices organizer:
Drag the password-protected file that contains your code signing assets to the Xcode icon
in the Dock.
Manage Your Devices
Transfer Your Developer Profile to Another Computer
2013-04-23 | 2013 Apple Inc. All Rights Reserved.
236
Finally, in the other account or on the other computer, you use the devices organizer to import your profile
by extracting it from the archive file.
Manage Your Devices
Transfer Your Developer Profile to Another Computer
2013-04-23 | 2013 Apple Inc. All Rights Reserved.
237
As you create your app, Xcode automatically saves changes to source, project, and workspace files. This feature
simplifies workflow, helps keep you from losing any of your work, and requires no configuration.
When creating an app, sometimes you may want to experiment with a new user interface layout and then
revert to the previous one. Or you may need to undo some code that youve just written because you found
an error or problem. These circumstances require that you understand how Xcode saves your work to disk and
know how to revert your work to a prior state.
This chapter explains how Xcode automatically saves your work and shows how to use the Revert Document
and Undo commands. The Snapshot feature is introduced as well as Xcodes built-in interface to source code
management so that you understand how they relate to the overall tasks of change management in your
development projects.
Save when Editing
As you edit, Xcode continuously tracks changes and saves them, but it does not continuously write the changes
to disk. They are saved in memory as you work. Xcode then automatically writes your changes to disk when
one of five operations is performed:
You build and run your app.
A snapshot is created.
You commit files to an SCM repository.
You close the project.
You quit Xcode
You can also save changes to disk manually using the Save command in the File menu.
Revert to the Last Saved Version
To discard all changes youve made to a file since it was last saved, use the Revert Document command in the
File menu. After a confirmation dialog appears, click the Revert button to complete the operation.
2013-04-23 | 2013 Apple Inc. All Rights Reserved.
238
Save and Revert Changes to Files
The Revert Document command is available only when the contents of a file have been changed since it was
last saved to disk. Files with in-memory changes are indicated in two places: The file icon is highlighted in the
project navigator and in the associated editor panes jump bar. Highlighted icons in the project navigator let
you see which files have in-memory changes throughout the entire project. The highlighted icon in an editors
jump bar indicates whether any changes to the document currently in view were made since it was last saved.
For example, in Figure 11-1 you see a workspace window with the file MainMenu.xib open in the primary
editor and three text files (Controller.h, Controller.m, and ReadMe.txt) open in assistant editors.
Figure 11-1 Workspace window with in-memory changes to files
Open with changes
Three of the four files open in Figure 11-1 have changed since they were last saved, indicated by the highlighted
icons in the jump bars and in the project navigator. The Revert Document command allows you to revert to
the last saved version of each file, one at a time. It acts on the file that currently has the editing focus, obtained
by clicking in its editor pane or by clicking its name in the project navigator. In this illustration, MainMenu.xib
has the editing focus, which you can tell by the slightly darker coloring of the jump bar in the primary editor.
Using Revert Document in Xcode always returns the contents of the file to the last saved version on disk. If
you are not sure when the file was last saved to disk relative to when you made changes, or you would prefer
to back out changes one at a time, use the Undo command in the Edit menu.
Save and Revert Changes to Files
Revert to the Last Saved Version
2013-04-23 | 2013 Apple Inc. All Rights Reserved.
239
Undo Changes Incrementally
To back out changes to a file incrementally, use the Undo command in the Edit menu, shown in Figure 11-2.
Figure 11-2 Undo Typing command
Note: The Undo command is context sensitive to the last editing operation performed. For example,
the command changes from Undo to Undo Typing or to Undo Add Menu Item depending on the
context of the last operation performed.
After youve chosen the Undo command, the Redo command becomes available to reverse the last
undo operation.
The Undo command in Xcode allows you to incrementally back out all changes to a file since the start of an
editing session. An editing session begins when you open a project with Xcode and ends when you close the
project. When you work on a file in a single session, Xcode lets you undo all the edits in that session, even
those already saved to disk.
When you work in a text document and choose Undo, the source editor sets the insertion point to the affected
section of the text and brings that section into view. In this way, you knowthe change that the Undo command
has undone.
Save and Revert Changes to Files
Undo Changes Incrementally
2013-04-23 | 2013 Apple Inc. All Rights Reserved.
240
Note: Using the Revert Document command clears the Undo history; you cannot undo a revert
operation.
Unlocking Files
Files included in a project may be locked for several reasons. For example, they may be header files included
in system frameworks, or they may have been intentionally locked in the Finder to prevent accidental deletion
and renaming. Locked files cannot be edited; they are available only for reading, searching, and selecting
portions to copy.
If you attempt to edit the contents of a locked file, Xcode presents a notification asking whether you want to
unlock the file. Click the Unlock button to continue the unlocking operation. If the file cannot be unlocked,
you receive another notification (see, for example, Figure 11-3).
Figure 11-3 File could not be unlocked
Save and Revert Changes to Files
Unlocking Files
2013-04-23 | 2013 Apple Inc. All Rights Reserved.
241
Locked files are indicated in the Xcode workspace by a locked file icon in the project navigator or by a lock
icon in the associated editor panes jump bar. The locked file icon also appears in the workspace window title
when the document is in the primary editor pane (see Figure 11-4).
Figure 11-4 Locked file indicators
Locked file icon Locked file icon Lock icon
Note: The locked file icon appears in the project navigator only for files that are locked in the Finder.
Files locked for write access due to ownership permissions or read-only media show the lock icon
in the jump bar.
When you start editing a locked file, Xcode asks whether you want to unlock it. You can also unlock a file by
using the Unlock command in the File menu or by clicking on the lock icon in the jump bar of its associated
editor pane.
Save and Revert Changes to Files
Unlocking Files
2013-04-23 | 2013 Apple Inc. All Rights Reserved.
242
Use Snapshots and SCM for Projectwide Change
When you develop a project, you often make changes on a larger scale than changes to individual files. The
snapshot and source code management systems provide save and revert facilities that operate project wide.
Snapshots Archive Projectwide Changes to Documents and Configuration
Use the Create Snapshot command in the File menu to create an archive of the project or workspace.
You can make three types of projectwide changes for which the Revert Document and Undo commands are
not supported:
Xcode projectwide operations, which involve changes to many document files and potentially to project
settings. These operations include refactoring code, adding Automatic Reference Counting to an existing
project, and performing project validation.
Adjustments to the workspace and project settings. Xcode saves these changes to disk as they are performed
by modifying the .xcodeproj and .xcworkspace files.
Your global editing operations using search and replace functions.
Snapshots are archives that include the current state of all project and workspace settings and all document
files included in the project context. All document files are saved when a snapshot is created. Xcode always
stores snapshots in your local file system.
Creating a snapshot before making changes to project settings, and before using global search and replace,
gives you the ability to revert the entire project to the state it was in before you performed a projectwide
operation.
Note: Xcode automatically creates a snapshot of the project before performing refactoring, automatic
reference counting conversion, and validation.
For more information about snapshots, see "Save and Revert Changes to Projects" (page 245).
SCM Repositories Manage Overall Change as Your Project Develops
The Source Control commands in the File menu allow you to manage your project files with a source code
management (SCM) repository.
Automatic save, revert, undo, and snapshots are intended to help the flow of editing and making adjustments
as you develop your project with respect to the document files it includes. These features are not intended to
be the way you manage overall project change through the development history of a project. To support this
Save and Revert Changes to Files
Use Snapshots and SCM for Projectwide Change
2013-04-23 | 2013 Apple Inc. All Rights Reserved.
243
larger scope of managing change in your development work, Xcode provides built-in access to source code
management commands that allow you to use both locally stored and server-based SCM repositories. Using
an SCM repository is strongly recommended even for small development projects.
For more information about using source code management, see "Save and Revert Changes to Projects" (page
245).
Save and Revert Changes to Files
Use Snapshots and SCM for Projectwide Change
2013-04-23 | 2013 Apple Inc. All Rights Reserved.
244
Xcode provides several ways to save versions of your project:
A snapshot saves the current state of your project or workspace on disk for possible restoration later.
Source control repositories keep track of individual changes to files and enable you to merge different
versions of a file.
An archive packages your products for distribution, either through your own distribution mechanism or
for submission to the App Store.
Xcode provides direct support for Git and Subversion repositories, including an option to create a local Git
repository when you create a new project. Because its so easy to set up a repository to use with your Xcode
project, Xcode provides a special editor, called the version editor , that also makes it easy to compare different
versions of files saved in repositories.
This chapter assumes that some developers using Xcode are new to repositories. If youre an experienced
repository user, skip over the introductory material in each section and go straight to the descriptions of aspects
of Xcodes repository UI.
2013-04-23 | 2013 Apple Inc. All Rights Reserved.
245
Save and Revert Changes to Projects
Take a Snapshot of Your Project
A snapshot provides an easy way to back up the current version of your project or workspace so that, if
something goes wrong with a change or process, you can restore the earlier version. Xcode can create a
snapshot automatically before a major change such as refactoring your code or executing a Find and Replace
operation. You can change this setting any time in the Snapshots pane of the File > Project Settings or File >
Workspace Settings dialog (Figure 12-1).
Figure 12-1 The Snapshots settings dialog
You can also set Xcode to automatically create snapshots in other circumstances, such as before a build, by
selecting the Create Snapshot option in the Behaviors pane of Xcode preferences ("Customize Your Build and
Run Workflow" (page 155)).
You can create a snapshot manually whenever you like by choosing File > Create Snapshot. To see where
Xcode stores your snapshots, or to change the location, look in the Locations pane of Xcode preferences or
the Snapshots pane of the Project (or Workspace) Settings dialog.
Important: To use snapshots, you must have selected System Tools in the Xcode installer. This option is
selected by default.
To see the snapshots for a project or workspace, click the project in the projects organizer. To restore from a
snapshot in Xcode 4.0, select a snapshot in the projects organizer and click the Restore Snapshot button at
the bottom of the window.
In Xcode 4.1 and later, to restore a snapshot, choose Restore Snapshot from the File menu and select the
snapshot to restore. Xcode displays a preview dialog in which you can review the differences between the
current version of the project and the snapshot version. When you click Restore, Xcode replaces the current
version of the project with the version in the snapshot. Xcode makes a snapshot of the current version before
replacing it.
Save and Revert Changes to Projects
Take a Snapshot of Your Project
2013-04-23 | 2013 Apple Inc. All Rights Reserved.
246
To restore a snapshot in a new location instead of restoring on top of the current project, select the project in
the Projects pane of the Organizer window, choose the snapshot you want to restore, and click the Export
Snapshot button at the bottom of the window (Figure 12-2).
Figure 12-2 Snapshots listed in the Organizer window
Because Xcode 4 keeps track of all your projects and displays them in the projects organizer even if they no
longer exist, you can restore a deleted project from a snapshot.
Keep Track of Changes with Source Control
When working on a software project, it can be very useful to use software control management (SCM) to keep
track of changes in the code and coordinate work groups. An SCM system, also referred to as source control ,
saves multiple versions of each file on disk, storing metadata about each version of each file in a location known
as an SCM repository .
Why Use Source Control?
There are two fundamental reasons for using source control:
Save and Revert Changes to Projects
Keep Track of Changes with Source Control
2013-04-23 | 2013 Apple Inc. All Rights Reserved.
247
A source control system helps you reconstruct past versions of the software and the process used to
develop it. If you are working on a project by yourself, you can commit a file to your SCM repository each
time you make a major change. Then, if you find youve introduced bugs, you can compare the newversion
with a past version that worked correctly to help to locate the source of the trouble. In the worst-case
scenario, you can revert to an earlier version and start over from there to reimplement the new feature. If
you keep your repository, or a copy of the repository, in another, physically safe location, you can even
reconstruct your project if your computer is lost or destroyed.
When two or more people are working on the same project, source control helps prevent conflicts and
helps resolve conflicts should they arise. By keeping a central repository that holds the canonical copy of
the software, the source control system allows each programmer to work on his or her own local copy
without any danger of corrupting the canonical version. If you set up a systemof checking out a file before
working on it, you can ensure that two people are not working on the same code at the same time. If two
people do change the same code, the SCM software helps you to merge the two versions. You can also
look through past changes to see what they were and who made them, which can be a great help in
managing the project and in fixing bugs.
Choose Git or Subversion
Xcode supports two SCMsystems: Subversion (often abbreviated svn) and Git. Subversion is always server-based
and the server is normally on a remote machine, though it is possible to install one locally. Git can be used
purely as a local repository, or you can install a Git server on a remote machine to share files among team
members. The Xcode 4 installer installs the Git and Subversion tools when you select System Tools.
If you are working alone, its generally easiest to use Git, as you dont need to set up a server. In fact, Xcode
can automatically set up a Git repository for you when you create a new project (see "Create a Git Repository
For Your New Project" (page 60)). For a group project, the choice of Subversion or Git is usually a matter of
taste and prior experience.
In so far as is possible, Xcode provides a consistent user interface and workflow for users of either Subversion
or Git.
Learn SCM Terminology
In general, you work on a copy of the project (called, appropriately, a working copy ). The command to create
a working copy is clone for Git and checkout for Subversion. When you have changed one or more files and
want to add your changes to the repository, you execute a commit command to the SCM software. The SCM
software records the date and time of the commit, any comments you include to help you remember later
why you committed this version of the code, your identity (that is, the identity of the person who executed
the commit command), and any other information the SCM software needs in order to keep track of the
software.
Save and Revert Changes to Projects
Keep Track of Changes with Source Control
2013-04-23 | 2013 Apple Inc. All Rights Reserved.
248
Because Subversion repositories always reside on a server, when you commit changes to your project, Xcode
sends those changes back to the server. Because Git repositories can be local or on a server, the situation is a
bit different with Git. For Git, your working copy is also a local repository, so once youve committed the file,
the repository has been updated. Even if you have a remote Git server, committing a file in Git does not
automatically send changes to the server. To update the Git repository on a remote server, you use a push
command.
To update your working copy with the latest version of the file in a remote repository, you use a pull command
(in Git) or update command (in Subversion). For a local Git repository, the pull command is not needed.
The main line of code for development is often referred to as the trunk . To avoid modifying the trunk while
developing newfeatures, you can create a newcopy of the project referred to as a branch. Eventually, branches
are merged back into the trunk. In Git, a branch is simply a working copy of the project. In Subversion, a branch
is a copy maintained by the repository. You can check out any number of working copies of a Subversion
branch. When you update your local working copy with the update or pull command, and when you merge
two branches or merge a branch into the trunk, Xcode displays a dialog that lets you reconcile differences
between the versions. You can also use the version editor to compare two versions of a file at any time.
Save and Revert Changes to Projects
Keep Track of Changes with Source Control
2013-04-23 | 2013 Apple Inc. All Rights Reserved.
249
Manage Your Repositories
In Xcode, you configure SCM repositories in the Organizer (Figure 12-3).
Figure 12-3 The repositories pane in the Organizer window
The repositories pane of the Organizer window (referred to hereafter as the repositories organizer ) lets you
examine the structure of the repository (folders, files, and branches) and your working copy. In addition to the
more obvious features provided by the repositories organizer, it lets you assign address-book information to
the person who committed each version listed and you can examine the changes to each file for each commit.
To assign address book information to identities in the organizer
1. Click a repository in the navigation pane of the repositories organizer.
Save and Revert Changes to Projects
Keep Track of Changes with Source Control
2013-04-23 | 2013 Apple Inc. All Rights Reserved.
250
2. Click the icon well next to the commit ID number.
3. Fill in the information about the person who executed the commit, or if the person is in your address
book, click Choose Card and select that persons card in your address book. If your address book has
a picture associated with the entry, the picture is displayed in the organizer.
Save and Revert Changes to Projects
Keep Track of Changes with Source Control
2013-04-23 | 2013 Apple Inc. All Rights Reserved.
251
View files in a specific commit version to inspect changes that you have made to those files.
To view changes for a specific commit version
1. In the navigation pane of the repositories organizer, select the working copy folder of the project.
2. Click the disclosure triangle next to the commit ID number.
3. Click View Changes.
4. Select a file in the navigation pane.
5. Scroll, if necessary, to view changes in the file.
See the HTML version of this
document to view the video.
See the HTML version of this
document to view the video.
Clicking the disclosure triangle for a commit version reveals a list of changed files, allowing you to quickly
scan for the one you want to inspect.
In the inspection dialog, Xcode displays the changes between the file you have chosen and the previous
commit of the same file. For convenience, each change is highlighted in the editor pane and indicated by
a red mark in the scroll bar.
The video shows viewing changes in the SKTLine.h file in the most recent commit version of the
Skecth_git_M repository.
Find SCM Commands
SCM commands are located in the main Xcode menu, in the shortcut menu, and in the repositories organizer.
Save and Revert Changes to Projects
Keep Track of Changes with Source Control
2013-04-23 | 2013 Apple Inc. All Rights Reserved.
252
Source control commands are in the Source Control submenu of the File menu (Figure 12-4).
Figure 12-4 The Source Control submenu of the File menu
The project navigator shortcut menu contains a subset of these commands (Figure 12-5).
Figure 12-5 The Source Control submenu of the project navigator shortcut menu
Many SCM commands can be executed by using buttons at the bottom of the repositories organizer. Which
buttons are available and active depends on your selection in the navigator pane of the repositories organizer.
For example, Figure 12-6 shows the buttons at the bottom of the repositories organizer when a git working
copy is selected.
Figure 12-6 Repositories organizer buttons
Update and commit operations are recorded in the log navigator. Select a log to see the individual steps of
that operation in the log viewer.
Save and Revert Changes to Projects
Keep Track of Changes with Source Control
2013-04-23 | 2013 Apple Inc. All Rights Reserved.
253
Keep Track of Your Files SCM Status
You can keep track of your files SCM status in the project navigator. SCM status is shown as a badge next to
the file name (Figure 12-7), as follows:
SCM status Badge
Locally modified
M
Updated in repository
U
Locally added
A
Locally deleted
D
Ignored
I
Replaced in the repository
R
The contents of the folder have mixed status; display the contents to see individual status
Not under source control
?
Figure 12-7 Source control badges in the project navigator
Badges propagate up to the highest container so you can see the source control status of the whole workspace
regardless of the disclosure level. Detailed SCM status is shown in the Source Control area of the File inspector
in the utility pane.
Save and Revert Changes to Projects
Keep Track of Changes with Source Control
2013-04-23 | 2013 Apple Inc. All Rights Reserved.
254
Work with Git and Subversion
Common source control tasks include setting up a repository, checking files out of and in to a repository,
reconciling different versions of a file, and using branches to isolate risky changes to your code.
Set Up Git Version Control When You Create a New Project
As described in "Create a Git Repository For Your New Project" (page 60), Xcode creates a Git repository for a
newproject if you select the Source Control option in the Save As dialog. When you do so, Xcode adds a hidden
file (named .git) to the folder containing the project. That file contains all the information Git needs to keep
track of the files in the project and the changes made to them. Xcode also performs an initial commit of the
files in the folder. Any time you add files to your project or modify any of the files in the project, you need to
commit them to add them to the repository (see "Commit Files to Add Them to a Repository" (page 265)).
Add Git or Subversion Version Control to an Existing Project
You may need to create your own repository if, for example, you want to start managing an existing project
under source control. You can use command-line tools to set up a Git or Subversion repository. The necessary
tools are installed during Xcode installation, if you select the System Tools package.
Use command-line commands to set up a Git repository for an existing project.
To set up a Git repository from the command line
1. Use the cd command to switch to your project directory, making it the current working directory.
2. Enter git init to create an empty repository.
3. Enter git add . to copy your project files into the repository.
4. Enter git commit -m "Initial commit" to commit all the files.
// Step 1
$ cd /Users/me/sample_code/Sketch
// Step 2
$ git init
Initialized empty Git repository in /Users/me/sample_code/Sketch/.git/
// Step 3
$ git add .
Save and Revert Changes to Projects
Work with Git and Subversion
2013-04-23 | 2013 Apple Inc. All Rights Reserved.
255
// Step 4
$ git commit -m "Initial commit"
[master (root-commit) 173067e] Initial commit
...
74 files changed, 10198 insertions(+)
create mode 100644 .DS_Store
create mode 100644 Arrow.tiff
create mode 100644 Circle.tiff
create mode 100644 Cross.tiff
create mode 100644 Draw2App.icns
create mode 100644 Draw2File.icns
create mode 100644 English.lproj/Draw2.nib/classes.nib
...
create mode 100644
Sketch.xcodeproj/xcuserdata/ernest.xcuserdatad/xcdebugger/Breakpoints.xcbkptlist
create mode 100644
Sketch.xcodeproj/xcuserdata/ernest.xcuserdatad/xcschemes/Sketch.xcscheme
create mode 100644
Sketch.xcodeproj/xcuserdata/ernest.xcuserdatad/xcschemes/xcschememanagement.plist
create mode 100644 TextGraphic.tiff
To set up a repository for an existing project, you have to use the command-line shell implemented by the
Terminal utility app.
Use command-line commands to set up a Subversion repository.
To set up a Subversion repository from the command line
1. Use the mkdir command to create a directory with three subdirectories named branches, tags, and
trunk to hold a temporary copy of your project.
2. Copy the project directory into the trunk subdirectory.
3. Create a directory for the Subversion repository.
4. Use the svnadmin create command to create an empty Subversion repository.
5. Use the svn import command to import your project directory into the new Subversion repository.
// Step 1
Save and Revert Changes to Projects
Work with Git and Subversion
2013-04-23 | 2013 Apple Inc. All Rights Reserved.
256
$ mkdir /Sketch_svn_tmp
$ mkdir /Sketch_svn_tmp/trunk
$ mkdir /Sketch_svn_tmp/branches
$ mkdir /Sketch_svn_tmp/tags
// Step 2
$ cp -R /Users/me/sample_code/Sketch /Sketch_svn_tmp/trunk
// Step 3
$ mkdir /svn_rep
// Step 4
$ svnadmin create /svn_rep/Sketch_svn
// Step 5
$ svn import /Sketch_svn_tmp file:///svn_rep/Sketch_svn -m "Initial import"
Adding /Sketch_svn_tmp/trunk
Adding /Sketch_svn_tmp/trunk/Sketch
Adding /Sketch_svn_tmp/trunk/Sketch/SKTGraphicView.h
Adding (bin) /Sketch_svn_tmp/trunk/Sketch/Cross.tiff
Adding /Sketch_svn_tmp/trunk/Sketch/SKTAppDelegate.h
...
Adding /Sketch_svn_tmp/trunk/Sketch/NSColor_SKTScripting.m
Adding /Sketch_svn_tmp/branches
Adding /Sketch_svn_tmp/tags
Committed revision 1.
To set up a Subversion repository, you have to use the command-line shell implemented by the Terminal
utility app.
If you dont have an existing project, use Xcode to create a project before setting up your repository.
Save and Revert Changes to Projects
Work with Git and Subversion
2013-04-23 | 2013 Apple Inc. All Rights Reserved.
257
Note: By convention, a Subversion repository contains three additional subdirectories named
branches, tags, and trunk.
Clone or Check Out a Copy of a Project to Use Locally
If you or your work group have a Subversion server or a master copy of a Git repository shared on a file server,
you can create a local working copy by checking out (Subversion) or cloning (Git) a copy of the master. You
can then use the source control commands in Xcode to commit changes to your local copy, update your local
copy fromthe master copy, and push your changes up to the master copy (for Git). Note that it is not necessary
to clone a copy of a local Git repository, as in this case the master copy is also your working copy.
Check out or clone a repository to create a copy on your local system.
To check out or clone a repository
1. In the repositories organizer, click the Add button and choose Checkout or Clone Repository.
2. Enter the pathname or URL for the file.
3. When the Host is reachable indicator turns green, click the Next button.
4. Enter a local name for the repository and click Clone (or Checkout) to copy it.
5. Choose a location and click the highlighted Clone (or Checkout) button to save the local repository.
See the HTML version of this
document to view the video.
See the HTML version of this
document to view the video.
By abstracting common repository operations, Xcode supports both Git and Subversion (SVN) repositories
with a single, unified graphical user interface and workflow. Depending on your choice, this one operation
checks out (for SVN) or clones (for Git) the repository and integrates it with your project.
Cloning a Git repository in Xcode sets up a complete repository on your local system and integrates that
repository with your workspace so that you can quickly start using it. This approach gives you the benefits
of distributed version control, including full commit rights, whether youre online or not.
An SVN checkout operation does not create a local repository. You must have a network connection to the
repository server to be able to commit changes.
Save and Revert Changes to Projects
Work with Git and Subversion
2013-04-23 | 2013 Apple Inc. All Rights Reserved.
258
For SVN, you must also provide the relative paths to the trunk, branches, and tags directories. To do
so, click the name of the new repository in the repositories organizer and fill in the associated fields. If your
SVN server requires authentication, fill in the user name and password as well.
The video shows cloning a Git repository for the Sketch sample code project.
Add an Existing SCM Working Copy of a Project to Xcode
If you have a working copy of a project that was checked out of Subversion or cloned from Git using the
command line or another tool, you can add it to your Xcode SCM repository support. To do so, click the Add
button (+) at the bottom of the navigation pane in the repository organizer and choose Add Working Copy.
Create a Branch to Isolate Risky Changes
After youve been working on a project for a while, you are likely to have a body of reliable, stable code.
Although a repository enables you to revert to an earlier version if you destabilize your programwhile attempting
to add a new feature, you might want to be able to work on the new feature while still maintaining your stable
body of code. That way, one of the members of your teamcan (for example) work on refining the user interface
or fixing minor bugs while another team member works on a risky new feature. In order to implement such a
scheme, most source control systems (including Git and Subversion) allow you to create a branch, which is
another copy of your code that you can modify independently of the original body of code (or of any other
branches). You can base a branch on the trunk or on any other branch.
Subversion keeps all the information about branches, submissions, updates, and so forth on the server. You
need to be connected to the server to see any of this information in Xcode. In Git, when you clone a repository,
you get a copy of all of the metadata associated with the repository as well as copies of all the existing branches.
To see the structure of a Subversion repository without checking out a working copy, or to see the branches
of a remote Git repository so you can clone an individual branch, use the Add Repository menu item(see "Clone
a Specific Branch" (page 262)).
Create a branch in a repository to isolate specific aspects of your software development efforts and to work in
parallel with other developers.
To create a branch in a Git repository
1. In the repositories organizer, select the appropriate Branches directory in the navigator pane and click
the Add Branch button.
2. Enter a name for the new branch.
3. From the pop-up menu, choose an existing branch to serve as the starting point for this new branch.
4. If appropriate, select the option to automatically switch to the new branch.
Save and Revert Changes to Projects
Work with Git and Subversion
2013-04-23 | 2013 Apple Inc. All Rights Reserved.
259
5. Click Create.
Git creates the new branch in your local repository. To make the branch available to others on a remote
Git repository, you need to use the Push command.
The illustration shows adding a branch named Third, using the branch named Second as a starting point.
Important: Consistent branching practices are critical to successful source control management. Be
sure to understand and adhere to your organizations branching strategy.
Create a branch in a repository to isolate specific aspects of your software development efforts and to work in
parallel with other developers.
To create a branch in a Subversion repository
1. In the repositories organizer, select the appropriate Branches directory in the navigator pane and click
the Add Branch button.
Save and Revert Changes to Projects
Work with Git and Subversion
2013-04-23 | 2013 Apple Inc. All Rights Reserved.
260
2. Enter a name for the new branch.
3. From the pop-up menu, choose an existing branch to serve as the starting point for this new branch.
4. Enter a log message if you wish.
5. If appropriate, select the option to automatically check out the new branch.
6. Click Create.
Subversion creates the new branch in the remote repository; to work on it locally, you must first check it
out. Selecting the Automatically checkout this branch option causes Xcode to check it out for you. If you
select this option, Xcode opens a Save As dialog so you can specify the name and location for the working
copy of the new branch. If you do not select this option, you have to check out the branch before you can
work with it.
The illustration shows adding a branch named Sixth, using the branch named Fifth as a starting point.
Save and Revert Changes to Projects
Work with Git and Subversion
2013-04-23 | 2013 Apple Inc. All Rights Reserved.
261
Important: Consistent branching practices are critical to successful source control management. Be
sure to understand and adhere to your organizations branching strategy.
Switch to another branch of a repository to work on a different line of code development or to prepare for a
branch merge.
To switch branches
1. In the navigation pane of the repositories organizer, click the working copy folder for the repository.
2. Click the Switch Branch button at the bottom of the Organizer window.
3. In the Select a Branch dialog, choose the branch you want to use from the pop-up menu.
4. Click OK to confirm the switch.
See the HTML version of this
document to view the video.
See the HTML version of this
document to view the video.
When the working copy of a branch is selected in the navigation pane, the name and location of the current
branch display at the top of the organizer pane. When the switching operation is successful, this designation
updates to reflect the new current branch.
The video shows switching from the Henchley_01 branch to the Cardiff_02 branch of the Sketch
svn_M repository.
Clone a Specific Branch
Rather than clone an entire remote repository, you might want to clone only a specific branch. Use the Add
Repository command for this purpose. You can also use the Add Repository command to browse a Subversion
repository without creating a working copy.
To clone specific branches of a remote repository
1. Open the repositories organizer, click the Add button (+) at the bottom of the navigator pane, and
choose Add Repository.
Save and Revert Changes to Projects
Work with Git and Subversion
2013-04-23 | 2013 Apple Inc. All Rights Reserved.
262
2. In the Add a Repository dialog, fill in a name for your local working copy and the location of the remote
repository. Click Add.
3. Select the branch for which you want a local working copy and click Clone.
Save and Revert Changes to Projects
Work with Git and Subversion
2013-04-23 | 2013 Apple Inc. All Rights Reserved.
263
Add a Folder to a Subversion Repository
When you select a folder such as Trunk for a Subversion repository in the navigation pane of the repositories
organizer, or any folder in the outline view of a Subversion repository, a New Directory button is available at
the bottom of the window. This button creates a new directory, represented as a folder in the organizer. If no
folder is selected in the outline view, the folder is created at the same level as the top-level folders in the outline
view. If a folder in the outline view is selected, the new folder is created inside that folder.
Tip: Xcode provides the NewDirectory button in the repositories organizer to help you administer your Subversion
directory. Its not intended for modifying your Xcode project. To add a folder to a project, use the project navigator
in the workspace window.
Once you create a new Subversion directory, you can add files to it.
Add nonproject files to a repository folder created with the repositories organizer.
To add files to a new Subversion directory
1. In the repositories organizer, select the folder to which the files will be added.
2. Click the Import button at the lower right corner of the window.
3. Locate and select the desired file or folder.
4. Click Import.
5. Enter a commit message and click Import.
See the HTML version of this
document to view the video.
See the HTML version of this
document to view the video.
The repositories organizer supports creating a folder in a subversion repository for maintaining and
administering the repository. For example, you might want to include documents that provide details for
a specific branch or that specify any deviations from your organizations branching and merging protocols.
To add folders and files to a project, use the project navigator in the workspace window.
Save and Revert Changes to Projects
Work with Git and Subversion
2013-04-23 | 2013 Apple Inc. All Rights Reserved.
264
Alternative: You can drag files to the folder from the Finder. If you use this approach, an Import
dialog appears in which you can add an import message and confirm the operation.
The video shows adding the file Branching_conventions_and_protocols.txt to the Admin_Docs
Subversion directory.
Commit Files to Add Them to a Repository
When you edit a file, it is changed locally but the changes are not included in the source control repository.
To add the changes to the repository, you must commit the file. You must save the file before you can commit
it, but note that saving a file is not the same as committing it to source controlyou must explicitly commit
the file. To see which files have been modified locally but not committed, look for the M badge next to the
filename in the project navigator. (New files that have never been committed to source control have the A
badge. Files that are not under source control have a question mark badge.) You can use the SCM status filter
at the bottom of the project navigator to display only files with SCM status.
Commit changed files to ensure that those changes are preserved and managed as part of a repository.
To commit files to a repository
1. Ensure that you have saved all file changes.
2. Choose File > Source Control > Commit.
3. In the confirmation dialog, deselect any files that you do not wish to commit.
4. Review and edit (as appropriate) any changes to be committed.
5. Enter a commit comment.
6. Click Commit.
See the HTML version of this
document to view the video.
See the HTML version of this
document to view the video.
You can use the confirmation dialog to compare your new version with any past version and to make any
necessary edits in the current version. Any changes you make as you review a file are included in the
committed file and saved in your project.
Save and Revert Changes to Projects
Work with Git and Subversion
2013-04-23 | 2013 Apple Inc. All Rights Reserved.
265
If youre using Subversion, a commit operation copies the changes from selected files into the remote
Subversion repository. Therefore, you must be connected to the repository before you can commit changes.
(For details, see your repository administrator.)
If youre using Git, the commit operation adds your changes to your local working copy. If you're using a
remote Git repository, you have to performa push operation to add your committed changes to the shared
repository.
A commit comment is required; the Commit button is disabled until you enter one. Good comments are
specific, but concise; suggested content includes a brief description of the changes, what they are meant
to accomplish, and URLs or ID numbers of any relevant bugs. The version editor displays the affected code
together with your name and commit comment, so you can omit information thats in code comments or
thats obvious from looking at the line of code.
The video shows committing changes in four files in the Sketch project to a local Git repository.
Tip: To commit one or a small number of files, select those files in the project navigator,
Control-click one of them, and choose Source Control > Commit Selected Files from the shortcut
menu.
Alternative: You can select the working copy in the repositories organizer navigation pane and
click the Commit button at the bottom of the Organizer window.
Reconcile Different Branches
When youre ready to merge the code in a separate branch back into the main branch, or when you want to
combine the code in any two branches, you can use the merge facility of your source control systemto reconcile
differences between the branches.
Merge two branches to combine the code in them and reconcile differences between them.
To merge two branches
1. With the workspace window active, choose File > Source Control > Merge.
2. From the pop-up menu, choose the branch to merge into the current branch and click Choose.
3. Select a difference or conflict.
4. Use the left and right buttons to specify which files contents should be used.
Save and Revert Changes to Projects
Work with Git and Subversion
2013-04-23 | 2013 Apple Inc. All Rights Reserved.
266
5. After resolving all differences and conflicts, click Merge.
See the HTML version of this
document to view the video.
See the HTML version of this
document to view the video.
Before merging, save and commit any unsaved changes in both branches. The Merge command merges a
branch that you choose into the current branch, so you may also need to switch the current branch before
the merge operation.
The left pane of the merge dialog shows what the merged file will look like. The right pane shows the file
with the changes to be merged in. For each difference between the files, an indicator in the center points
to the file taking precedence. To select a difference, click its indicator. You use the buttons at the bottom
to set the direction of the merge.
For example, if the difference is a line of code on the right thats missing from the file on the left (your
working copy) click the Right button (which sets the indicator to the right) to specify that the line of code
be included in the working copy when the merge is complete. Note that because the left pane shows what
the merged file will look like, you then see this line of code in both panes.
If a line of code has been changed in both versions of the file being merged, the differences are considered
a conflict and are shown in red. There are two additional buttons for reconciling conflicts by taking the
code lines from both files, either listing the ones in the left file first and those in the right file second, or
vice versa.
To reconcile any differences not handled by the four button choices, you can edit the file in the working
copy.
Update Your Working Copy from a Remote Repository
When two or more people are working on a automata project, fromtime to time you need to synchronize your
working copy with changes made in the remote repository. You use the Pull command in Git or the Update
command in Subversion to do so.
Use a pull operation to update local files with changes from a shared or remote Git repository to ensure that
your local repository is up to date.
To pull changes from a remote Git repository
1. Choose File > Source Control > Pull.
Save and Revert Changes to Projects
Work with Git and Subversion
2013-04-23 | 2013 Apple Inc. All Rights Reserved.
267
2. In the Pull dialog, select a file in the navigation pane.
3. Select a difference to reconcile by clicking its indicator.
4. Use the left and right buttons to specify how the difference is to be reconciled.
5. After reconciling all differences, click Pull to complete the operation.
Before you can push changes in your local repository to a shared repository, Git requires a pull operation,
in which you reconcile differences between the two repositories. This reconciliation helps prevent your
accidentally modifying or undoing other developers changes.
You need to save changes youve made and commit them to your local repository before pulling changes
from the shared repository.
In the Pull dialog, you select a difference by clicking the indicator between the two files. You then click one
of the four buttons at the bottom to choose how that difference is to be reconciled. The indicator updates
to reflect your choice.
A difference in which a line of code has been changed in both versions of the file is considered a conflict,
and its indicator is a question mark. You cant complete the pull operation until you specify how to resolve
all conflicts.
Save and Revert Changes to Projects
Work with Git and Subversion
2013-04-23 | 2013 Apple Inc. All Rights Reserved.
268
If you wish, you can edit the local revision of the file in the Pull dialog to reconcile any differences not
handled by the four button choices.
In busy times , multiple developers may attempt to submit changes to the shared repository at the same
time. If another developers submission completes before yours, Xcode informs you that you must first
perform a new pull operation. In larger organizations, particularly just prior to a product release, you may
find that you have to pull changes more than once.
After the pull operation, you have to commit the changes files in your local repository that are updated by
the pull operation.
The illustration shows the Pull dialog, with a conflict selected.
Tip: To pull changes for one file or a small number of files, select those files in the project
navigator, Control-click one of them, and choose Source Control > Update Selected Files from
the shortcut menu that appears.
Update your local working copy with changes from a shared or remote Subversion repository to ensure that
your local copy is up to date.
To update changes from a remote Subversion repository
1. Choose File > Source Control > Update.
2. In the Update dialog, select a difference to reconcile.
3. Use the left and right buttons to specify which files contents should be used.
Save and Revert Changes to Projects
Work with Git and Subversion
2013-04-23 | 2013 Apple Inc. All Rights Reserved.
269
4. After reconciling all differences, click Update to complete the operation.
With a shared repository, there is a potential for one developers changes to undo or overwrite those of
another developer. To prevent this problem, Subversion requires that you update your local copy with the
changes already submitted to the shared repository.
Note: You must have an active network connection to the server that holds the remote repository.
You need to save changes youve made and commit them to your local repository before updating files
with changes from the shared repository.
In the update dialog, you select a difference by clicking the indicator between the two files. You then click
one of the four buttons at the bottom to choose how that difference is to be reconciled. The indicator
updates to reflect your choice.
A difference in which a line of code has been changed in both versions of the file is considered a conflict,
and its indicator is a question mark. You cant complete the update operation until you specify how to
resolve all conflicts.
Save and Revert Changes to Projects
Work with Git and Subversion
2013-04-23 | 2013 Apple Inc. All Rights Reserved.
270
If you wish, you can edit the local revision of the file in the update dialog to reconcile any differences not
handled by the four button choices.
In busy times , multiple developers may attempt to submit changes to the shared repository at the same
time. If another developers submission completes before yours, Xcode informs you that you must first
perform a new update operation. In larger organizations, particularly just prior to a product release, you
may find that you have to update more than once.
After the update, you have to commit the changes files in your local repository that are updated by the
update.
The illustration shows the dialog for reconciling differences, with a conflict selected.
Tip: To update one file or a small number of files, select those files in the project navigator,
Control-click one of them, and choose Source Control > Update Selected Files from the shortcut
menu that appears.
Send Your Working Copy to the Remote Git Repository
If youre using a remote Git repository, when youre ready to share your work with the other members of your
team, you can push your files back to the remote repository. (If youre using Subversion, the commit command
updates the remote repository.) If you cloned your working copy from a repository, you should see the remote
repository in the repository organizer. Before performing a push, you have to save and commit all changes
and execute the Pull command to reconcile any differences between your version and the one on the server.
Then, choose File > Source Control > Push.
Save and Revert Changes to Projects
Work with Git and Subversion
2013-04-23 | 2013 Apple Inc. All Rights Reserved.
271
Save Internal Project Files in Repositories
In Xcode 4.1 and later, you can use repositories to view internal project files (for example, schemes and user
interface settings) when looking at SCM details in the SCM commit and update workflows. You can use this
facility to save and keep track of versions of project files in the same way as you save and keep track of source
files. Figure 12-8 shows a commit dialog displaying two versions of a scheme.
Figure 12-8 A scheme in the commit dialog
Compare Revisions
You use the Xcode version editor to compare revisions. To compare any two versions of a file under source
control in a side-by-side view, select the file in the project navigator and click the version editor button (
). Use the jump bar underneath either editor pane to select the version of the file to compare with
the one in the other pane (Figure 12-9). You can select any committed version of that file in any branch.
Save and Revert Changes to Projects
Compare Revisions
2013-04-23 | 2013 Apple Inc. All Rights Reserved.
272
Buttons under the version editor ( ) allow you to show a file comparison and timeline, change logs
for the file, or individual change annotations (blame) for each line of the file.
Figure 12-9 Comparing two revisions of a file with the version editor
You can edit the current working copy of the file in the version editor and you can copy code from an older
version and paste it into the current version.
Select Specific Revisions
Click the timeline icon ( ) in the center column to show a visual timeline of all repository versions; use the
sliders to control which version is displayed on each side.
Use the version timeline to choose file versions based on their chronological order.
To compare versions of a file with the timeline
1. With a source file open in the version editor, click the Comparison button.
2. Click the timeline viewer icon.
3. Browse the timeline with your pointer to reach the version you want to compare.
Save and Revert Changes to Projects
Compare Revisions
2013-04-23 | 2013 Apple Inc. All Rights Reserved.
273
4. Click the right triangular indicator to open that version in the right editing pane.
See the HTML version of this
document to view the video.
See the HTML version of this
document to view the video.
The version timeline is available in the comparison view. Clicking the timeline viewer icon displays the
timeline between the two editing panes.
You move the pointer (cursor) up or down through the timeline to browse the available versions. Versions
are listed chronologically, with a line for each version; newer versions are at the bottom of the timeline.
Each major division in the timeline groups revisions submitted within a twenty-four hour period.
As you reach each version in the timeline, additional information for that version is displayed in an annotation.
When you find the version you want, click the left or right indicator triangle to display that version in the
corresponding editor pane. For example, the video shows choosing an older version of a file from the
repository (for display on the right) to compare it with the newer local version of that file (displayed on the
left).
Clicking the left indicator triangle allows you to compare another version in the left pane with the version
in the right.
Review Individual Changes
In blame mode, the current revision of the file is displayed along with the last revision that modified each line
of the file.
To see who is responsible for the last revision of a line of code
Click the blame mode button at the bottom of the version editor.
Save and Revert Changes to Projects
Compare Revisions
2013-04-23 | 2013 Apple Inc. All Rights Reserved.
274
Each blame mode entry is aligned with the line in the file where the change was made. The entry
includes the name of the person who committed the change, the date, and the ID of the commit.
Tip: Next to the entry is an arrow button. Click the arrow next to any change that interests you to see
that change displayed in Comparison mode.
View All Revisions Chronologically
To review all revisions to a file listed in chronological order, use Log mode. Each change is listed individually,
and you can click the arrow next to the log entry to see the change displayed in Comparison mode.
To review all revisions to a file
Click the log mode button at the bottom of the version editor.
Save and Revert Changes to Projects
Compare Revisions
2013-04-23 | 2013 Apple Inc. All Rights Reserved.
275
All the log entries for the file are listed in chronological order and include the name of the person who
committed the change, the date, the ID of the commit, and the commit comments.
Tip: Click the arrow next to any entry to see that change displayed in Comparison mode.
Tip: You can view all the commits for a project, listed by file, in the Organizer window. See "Why Use Source
Control?" (page 271) for details.
Distribute Your App
Archives package your products for distribution. Use archives to distribute your program through your own
distribution mechanismor to submit an application to iTunes Connect for inclusion in the iOS or Mac app store.
To build your project and save the resulting application or a disk image of the set of build products, choose
Product > Archive. Xcode creates an archive of your project using the build configuration and name you
specified in the Archive pane of the scheme editor (Figure 3-2 (page 65)) and saves the archive in the location
specified in the Locations pane of Xcode preferences.
Save and Revert Changes to Projects
Distribute Your App
2013-04-23 | 2013 Apple Inc. All Rights Reserved.
276
To see the archives for your project, open the archives organizer (Figure 12-10). You can add a comment by
clicking in the text field in the Comment column.
Figure
12-10
The archives organizer
For details on how to use archives to distribute your products, see "Distribute Your App" (page $@).
Save and Revert Changes to Projects
Distribute Your App
2013-04-23 | 2013 Apple Inc. All Rights Reserved.
277
This table describes the changes to Xcode User Guide .
Notes Date
Made minor content fixes. 2013-04-23
Incorporated content from Tools Workflow Guide for iOS. 2013-01-28
Made available in PDF. 2012-09-19
Added chapter about saving and reverting changes to files. 2012-06-11
Added "Save and Revert Changes to Files" (page 238).
Added features new in Xcode 4.2. 2011-10-12
Added features new in Xcode 4.1. 2011-08-10
The following sections contain new information:
"Close a Project or a Workspace" (page 63); "Open a FIle Quickly" (page
118); "View Preprocessor or Assembly Output" (page 131); Upgrade
Interface Builder Files That Use Plug-ins; Configure Sandboxing;
"Customize Your Build and Run Workflow" (page 155); "Take a Snapshot
of Your Project" (page 246); "Save Internal Project Files in
Repositories" (page 272).
Made editorial and format changes throughout. 2011-05-07
New document that explains how to use Xcode 4 to develop software for
iOS and OS X.
2011-03-02
2013-04-23 | 2013 Apple Inc. All Rights Reserved.
278
Document Revision History
Apple Inc.
2013 Apple Inc.
All rights reserved.
No part of this publication may be reproduced,
stored in a retrieval system, or transmitted, in any
form or by any means, mechanical, electronic,
photocopying, recording, or otherwise, without
prior written permission of Apple Inc., with the
following exceptions: Any person is hereby
authorized to store documentation on a single
computer for personal use only and to print
copies of documentation for personal use
provided that the documentation contains
Apples copyright notice.
No licenses, express or implied, are granted with
respect to any of the technology described in this
document. Apple retains all intellectual property
rights associated with the technology described
in this document. This document is intended to
assist application developers to develop
applications only for Apple-labeled computers.
Apple Inc.
1 Infinite Loop
Cupertino, CA 95014
408-996-1010
Apple, the Apple logo, AppleScript, Cocoa, Cocoa
Touch, Finder, Instruments, iPad, iPhone, iPod,
iPod touch, iTunes, Leopard, Logic, Mac, Mac OS,
Objective-C, OS X, Safari, Sand, Snow Leopard,
and Xcode are trademarks of Apple Inc.,
registered in the U.S. and other countries.
Retina is a trademark of Apple Inc.
iCloud is a service mark of Apple Inc., registered
in the U.S. and other countries.
App Store is a service mark of Apple Inc.
OpenGL is a registered trademark of Silicon
Graphics, Inc.
iOS is a trademark or registered trademark of
Cisco in the U.S. and other countries and is used
under license.
Even though Apple has reviewed this document,
APPLE MAKES NO WARRANTY OR REPRESENTATION,
EITHER EXPRESS OR IMPLIED, WITH RESPECT TO THIS
DOCUMENT, ITS QUALITY, ACCURACY,
MERCHANTABILITY, OR FITNESS FOR A PARTICULAR
PURPOSE. ASARESULT, THISDOCUMENTISPROVIDED
AS IS, AND YOU, THE READER, ARE ASSUMING THE
ENTIRE RISK AS TO ITS QUALITY AND ACCURACY.
IN NO EVENT WILL APPLE BE LIABLE FOR DIRECT,
INDIRECT, SPECIAL, INCIDENTAL, ORCONSEQUENTIAL
DAMAGES RESULTING FROM ANY DEFECT OR
INACCURACY IN THIS DOCUMENT, even if advised of
the possibility of such damages.
THE WARRANTY AND REMEDIES SET FORTH ABOVE
ARE EXCLUSIVE AND IN LIEU OF ALL OTHERS, ORAL
OR WRITTEN, EXPRESS OR IMPLIED. No Apple dealer,
agent, or employee is authorized to make any
modification, extension, or addition to this warranty.
Some states do not allow the exclusion or limitation
of implied warranties or liability for incidental or
consequential damages, so the above limitation or
exclusion may not apply to you. This warranty gives
you specific legal rights, and you may also have other
rights which vary from state to state.
You might also like
- I Phone App Programming Guide - GuidersDocument153 pagesI Phone App Programming Guide - GuidersSpaceerXNo ratings yet
- Apple Interface Builder UserGuideDocument176 pagesApple Interface Builder UserGuideatetlawNo ratings yet
- OpenGLES ProgrammingGuideDocument64 pagesOpenGLES ProgrammingGuideOelinjatovo Patrice RafaheliarisonNo ratings yet
- Practical Shader Development: Vertex and Fragment Shaders for Game DevelopersFrom EverandPractical Shader Development: Vertex and Fragment Shaders for Game DevelopersNo ratings yet
- Apple ManualDocument1,392 pagesApple ManualTommaso ScigliuzzoNo ratings yet
- iOS Interview Questions With Answers PDFDocument12 pagesiOS Interview Questions With Answers PDFmani0% (1)
- IOS Development GuideDocument100 pagesIOS Development GuideDavid VedderNo ratings yet
- Drawing With Quartz 2 DDocument229 pagesDrawing With Quartz 2 DIma6_No ratings yet
- Programming LEGO® EV3 My Blocks: Teaching Concepts and Preparing for FLL® CompetitionFrom EverandProgramming LEGO® EV3 My Blocks: Teaching Concepts and Preparing for FLL® CompetitionNo ratings yet
- Text Programming Guide For iOSDocument106 pagesText Programming Guide For iOSPetr MánekNo ratings yet
- WhatsNewInOSX - YosemiteDocument89 pagesWhatsNewInOSX - Yosemitejbot5000No ratings yet
- Inside: Delphi InformantDocument38 pagesInside: Delphi InformantjivasumanaNo ratings yet
- Auto Layout PG (A Definitive Guide For IOS Programmers)Document30 pagesAuto Layout PG (A Definitive Guide For IOS Programmers)ankitxankitNo ratings yet
- What Is Unity? Everything You Need To KnowDocument9 pagesWhat Is Unity? Everything You Need To KnowYanyan AlfanteNo ratings yet
- Apple Javascript Coding Guidelines: Tools & Languages: Other LanguagesDocument26 pagesApple Javascript Coding Guidelines: Tools & Languages: Other LanguagesMihajlo AndjelicNo ratings yet
- AVFoundationPG PDFDocument112 pagesAVFoundationPG PDFDejan KumricNo ratings yet
- C in 21 DaysDocument23 pagesC in 21 Daysvishal kumar sinhaNo ratings yet
- StoreKit CollectionDocument54 pagesStoreKit CollectionPraveen KumarNo ratings yet
- Xcode Release NotesDocument142 pagesXcode Release Notesโยอันนา ยุนอา แคทเธอรีน เอี่ยมสุวรรณNo ratings yet
- Drawing Printingi OSDocument88 pagesDrawing Printingi OSWovgh LastNo ratings yet
- Xcode WorkspaceDocument124 pagesXcode WorkspacesimpreetsNo ratings yet
- Android Kotlin Developer Nanodegree Program SyllabusDocument16 pagesAndroid Kotlin Developer Nanodegree Program Syllabusyhu yuhuNo ratings yet
- CSharp For Sharp Kids - Part 1 Getting StartedDocument10 pagesCSharp For Sharp Kids - Part 1 Getting StartedBrothyam Huaman CasafrancaNo ratings yet
- Whats New in OSXDocument103 pagesWhats New in OSXโยอันนา ยุนอา แคทเธอรีน เอี่ยมสุวรรณNo ratings yet
- Swift 2 Cookbook - Sample ChapterDocument32 pagesSwift 2 Cookbook - Sample ChapterPackt PublishingNo ratings yet
- IOS Interview Questions (MCQ)Document2 pagesIOS Interview Questions (MCQ)modibhaviksNo ratings yet
- Relationships Super Simple! Many-To-Many Relationships in EF Core 5 WorkDocument5 pagesRelationships Super Simple! Many-To-Many Relationships in EF Core 5 WorkElsadig OsmanNo ratings yet
- CFBundlesDocument53 pagesCFBundlesОлег ЛевченкоNo ratings yet
- Best Books For Programmers (The Ultimate List)Document13 pagesBest Books For Programmers (The Ultimate List)hanan aziziNo ratings yet
- Delphi Informant Magazine Vol 6 No 8Document61 pagesDelphi Informant Magazine Vol 6 No 8sharkfinmikeNo ratings yet
- Drawing With Quartz 2 DDocument221 pagesDrawing With Quartz 2 DwaleedakjNo ratings yet
- Dashcode User Guide: Tools Scripting & AutomationDocument96 pagesDashcode User Guide: Tools Scripting & AutomationAndrew BonnerNo ratings yet
- Extensibility PGDocument96 pagesExtensibility PGโยอันนา ยุนอา แคทเธอรีน เอี่ยมสุวรรณNo ratings yet
- IOS Core AnimationDocument97 pagesIOS Core AnimationLeo LuNo ratings yet
- Coroutines 101Document47 pagesCoroutines 101Yoshua AndreanNo ratings yet
- MOSXApp Programming GuideDocument92 pagesMOSXApp Programming Guideferkys77No ratings yet
- OpenGL Data Visualization Cookbook - Sample ChapterDocument47 pagesOpenGL Data Visualization Cookbook - Sample ChapterPackt PublishingNo ratings yet
- The Ionic Framework: $ NPM Install - G CordovaDocument32 pagesThe Ionic Framework: $ NPM Install - G CordovaAditya BansalNo ratings yet
- HDRI 3D Issue 8 - Go With The FlowDocument6 pagesHDRI 3D Issue 8 - Go With The Flowsdfd3No ratings yet
- 0212Document36 pages0212jivasumanaNo ratings yet
- PowerAnimator 8 Games FlyerDocument4 pagesPowerAnimator 8 Games Flyeruzmzb95tNo ratings yet
- XcodeDocument14 pagesXcodeMartadiPutraNo ratings yet
- CoreAnimation Guide PDFDocument97 pagesCoreAnimation Guide PDFjose cegriNo ratings yet
- Nuke LearningDocument60 pagesNuke LearningSebastian ComanescuNo ratings yet
- C# TopicDocument12 pagesC# Topicswarnajit sahaNo ratings yet
- Action Script 3 - Reference GuideDocument29 pagesAction Script 3 - Reference Guidecolacino100% (3)
- Java Concurrency - The Basics PDFDocument1 pageJava Concurrency - The Basics PDFYaegar WainNo ratings yet
- Ch-9 Macromedia Flash NotesDocument3 pagesCh-9 Macromedia Flash NotesSanjoli SapariaNo ratings yet
- Editing Media With AV Foundation PDFDocument66 pagesEditing Media With AV Foundation PDFjase21No ratings yet
- LECTUR#01 Visualprogramming31-10-2006Document210 pagesLECTUR#01 Visualprogramming31-10-2006Aftab Alam Afridi100% (1)
- Apple ManualDocument220 pagesApple ManualTommaso ScigliuzzoNo ratings yet
- InDesign CC 2015 Scripting Read MeDocument10 pagesInDesign CC 2015 Scripting Read MeBuster StrandbergNo ratings yet
- C# Interview QuestionsDocument1 pageC# Interview QuestionsSairamNo ratings yet
- PassKit PGDocument48 pagesPassKit PGPanji Agus Muttaqin0% (1)
- Croucher6e SM Ch01Document6 pagesCroucher6e SM Ch01Star De TiltNo ratings yet
- Croucher6e SM Ch02Document12 pagesCroucher6e SM Ch02Star De TiltNo ratings yet
- Croucher6e SM Ch05Document9 pagesCroucher6e SM Ch05Star De TiltNo ratings yet
- Croucher6e SM Ch04Document9 pagesCroucher6e SM Ch04Star De TiltNo ratings yet
- Croucher6e SM Ch02Document12 pagesCroucher6e SM Ch02Star De TiltNo ratings yet
- Topic 1Document85 pagesTopic 1Star De Tilt100% (1)
- Croucher6e SM Ch01Document6 pagesCroucher6e SM Ch01Star De TiltNo ratings yet
- SIT282 Week 12 Revision Review Questions SolutionsDocument22 pagesSIT282 Week 12 Revision Review Questions SolutionsStar De TiltNo ratings yet
- Mathematica Programming - Advanced IntroDocument408 pagesMathematica Programming - Advanced IntroTraderCat Solaris100% (1)
- Croucher6e SM Ch01Document6 pagesCroucher6e SM Ch01Star De TiltNo ratings yet
- SEP101 Engineering Physics: Exam RevisionDocument32 pagesSEP101 Engineering Physics: Exam RevisionStar De TiltNo ratings yet
- Sep101 2011 Exam SolsDocument13 pagesSep101 2011 Exam SolsStar De TiltNo ratings yet
- 2 Creating A Floor PlanDocument7 pages2 Creating A Floor PlanStar De TiltNo ratings yet
- 1 User InterfaceDocument9 pages1 User InterfaceStar De TiltNo ratings yet
- Mathematics and AlgorithmsDocument468 pagesMathematics and Algorithmsandeh100% (1)
- Wolfram Programming Language FundamentalsDocument43 pagesWolfram Programming Language FundamentalsStar De TiltNo ratings yet
- Cicular Linked ListDocument7 pagesCicular Linked ListShruti PandeyNo ratings yet
- Csc121 - Topic 2 Introduction To Problem-Solving and Algorithm DesignDocument48 pagesCsc121 - Topic 2 Introduction To Problem-Solving and Algorithm DesignMUHAMAD AMIR AIZUDDIN MOHD YUSOFNo ratings yet
- Computer Architecture Lab 3Document5 pagesComputer Architecture Lab 3Hasan IqbalNo ratings yet
- Jobsheet 5 C++ ProgrammingDocument4 pagesJobsheet 5 C++ ProgrammingDhiyaul FawwasNo ratings yet
- Naukri PradeepKamble (10y 0m)Document2 pagesNaukri PradeepKamble (10y 0m)Anirudh SinghNo ratings yet
- ACFrOgA4XYVdqLCjWxoKu3 ju1Rqu9FXEzxdUqZG2vrabCw1EkayfYE3miF5nnhlOiumfbjXIo2fR4JfSIgLaWbqa3iMW1jBcxCpy0IZMhDGFEOSSDANaRUJ cBEHwkDocument75 pagesACFrOgA4XYVdqLCjWxoKu3 ju1Rqu9FXEzxdUqZG2vrabCw1EkayfYE3miF5nnhlOiumfbjXIo2fR4JfSIgLaWbqa3iMW1jBcxCpy0IZMhDGFEOSSDANaRUJ cBEHwkVikas Mani TripathiNo ratings yet
- Longhand Properties of CSS BackgroundDocument3 pagesLonghand Properties of CSS BackgroundTodd HerreraNo ratings yet
- Python Mini ProjectDocument34 pagesPython Mini ProjectFeba 502No ratings yet
- Remedial Package PSDocument5 pagesRemedial Package PSGarth DanielsNo ratings yet
- WM - W800 - SDK User Manual - v11Document20 pagesWM - W800 - SDK User Manual - v11iowiseyakhNo ratings yet
- Allegro Platform System Requirements: Product Version 17.4-2019 October 2019Document22 pagesAllegro Platform System Requirements: Product Version 17.4-2019 October 2019B.M.D.E MAGICNo ratings yet
- Week 10 - Graded Assignment SolutionDocument20 pagesWeek 10 - Graded Assignment SolutionKishoreNo ratings yet
- Ncvlog KPNSDocument48 pagesNcvlog KPNSRathnambiga UnnikrishnanNo ratings yet
- Creating Our Own Modules in Python: Da, Hra, PF and ItaxDocument6 pagesCreating Our Own Modules in Python: Da, Hra, PF and ItaxNaveen YallapuNo ratings yet
- Advanced-VHDL AbramovB PDFDocument183 pagesAdvanced-VHDL AbramovB PDFKurikuriNo ratings yet
- Week1 Basic Data StructuresDocument18 pagesWeek1 Basic Data Structuresshreyansh guptaNo ratings yet
- Open Source Software NoticeDocument55 pagesOpen Source Software NoticeethioelectricianNo ratings yet
- Api Example 1: Vulnerability Type: Api Request's Response Leakage. Screenshot of ComponentDocument49 pagesApi Example 1: Vulnerability Type: Api Request's Response Leakage. Screenshot of ComponentNaren ReddyNo ratings yet
- ABAP Outbound Proxy: CommunityDocument15 pagesABAP Outbound Proxy: CommunityRaviteja KanakaNo ratings yet
- Bismillah MTADocument24 pagesBismillah MTAHariyanaNo ratings yet
- SyllabusDocument3 pagesSyllabusMrityunjay Kumar RanjanNo ratings yet
- Zabbix Otrs enDocument4 pagesZabbix Otrs enAlex JuarezNo ratings yet
- Ren'Py DocumentationDocument226 pagesRen'Py DocumentationAníbalNo ratings yet
- Method Overloading and OveriddingDocument6 pagesMethod Overloading and Overiddingyokesh tNo ratings yet
- Abhijit SR Java DeveloperDocument10 pagesAbhijit SR Java DeveloperHarshvardhini MunwarNo ratings yet
- Algol 68 GDocument700 pagesAlgol 68 GBrad CantrellNo ratings yet
- Lluvia de Plata y Otras NoticiasDocument5 pagesLluvia de Plata y Otras NoticiasLara PalacioNo ratings yet
- Sap-Hana On AwsDocument210 pagesSap-Hana On AwsPallab DuttaNo ratings yet
- MOP SRAN Commissioning Version1Document20 pagesMOP SRAN Commissioning Version1Dieudonné KAMININo ratings yet
- Cython: Cython Is A Programming Language That Aims To Be A Superset of TheDocument6 pagesCython: Cython Is A Programming Language That Aims To Be A Superset of TheJohnNo ratings yet