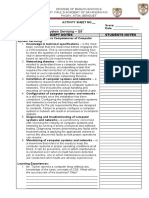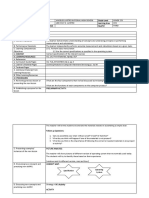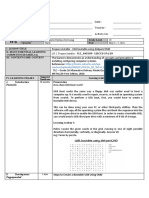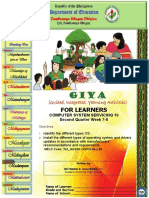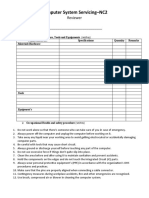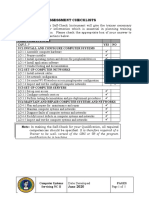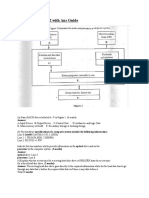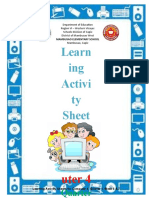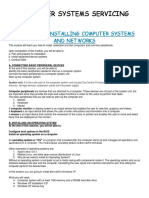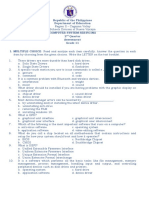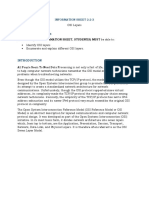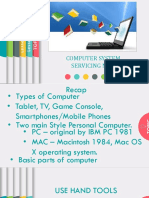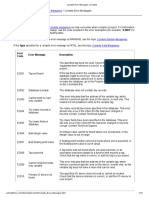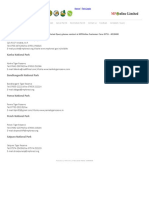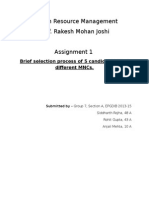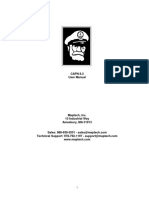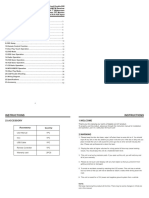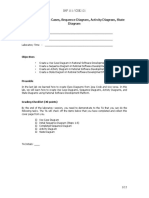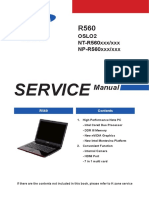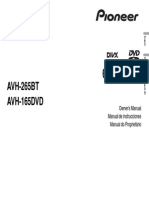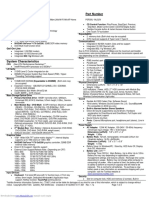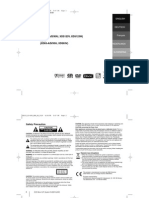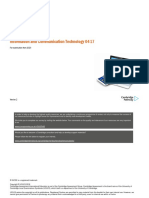Professional Documents
Culture Documents
5 Ways To Make A USB Bootable
Uploaded by
connect.rohit85Original Title
Copyright
Available Formats
Share this document
Did you find this document useful?
Is this content inappropriate?
Report this DocumentCopyright:
Available Formats
5 Ways To Make A USB Bootable
Uploaded by
connect.rohit85Copyright:
Available Formats
6/16/2014 5 Ways to Make a USB Bootable - wikiHow
http://www.wikihow.com/Make-a-USB-Bootable 1/6
How to Make a USB Bootable
Five Methods: Making a USB Drive to Install Any PC Operating System
Making a Windows Vista or 7 Install Drive Making a Windows XP Install Drive
Creating a USB PC Repair Toolkit Making a Mac OS X 10.7 or 10.8 USB Install Drive
Have an old USB drive lying around that you don't use anymore? Turn it into an
operating install disk for Windows, Linux or Mac, or a diagnostic tool for your
PC. Follow this guide to learn how.
1
Ad
2
3
4
5
6
Open the Command Prompt. You will need to run Command Prompt as an
Administrator. Right-click on it and select Run as Administrator. You may need to
enter the Administrator password.
This method will create a USB drive that is bootable. You can then copy the
contents of an operating installation disc onto the drive to create a portable
installation drive.
This method only works in Windows Vista, 7, and 8.
Open the disk management utility. This can be opened by entering the command
diskpart.
Display the connected disks. Type the command list disk to show a list of all the
drives connected to your computer. Your USB drive should be listed here as well.
Make note of the number next to your USB drive.
Select the USB drive. Enter the command select disk #, replace # with the
number from the previous step.
Clean the flash drive. Enter the command clean to have the disk management utility
verify the integrity of the USB drive, and erase all data.
Create a bootable partition. Once the USB drive is clean, type in create partition
primary. You will see a message saying that the operation was successful.
Free REST API Platform
dreamfactory.com
Install open source on any server Connect to SQL
or NoSQL data
Method 1 of 5: Making a USB Drive to Install Any PC Operating System
6/16/2014 5 Ways to Make a USB Bootable - wikiHow
http://www.wikihow.com/Make-a-USB-Bootable 2/6
7
8
9
10
Select the new partition. Enter the command select partition 1 and press Enter.
Once you receive a confirmation message, type active and press Enter. This will
activate the partition.
Format the USB drive. Input the command format fs=fat32. When you press Enter,
the program will work for a few minutes (if it is a small USB, e.g. 32Gb could actually
take hours to SLOW format), and the progress will be displayed as a percentage.
Assign the USB a drive letter. Enter the command assign to give the thumb drive a
letter designation. Type exit to end the disk management program.
Copy the operating system. Once the USB drive has been made bootable, you
can copy over the installation files for the operating system you want to install. You
can do this by dragging and dropping using your preferred file manager/explorer.
Copy over any drivers you might need during the operating system installation to
make the process much smoother.
1
2
Create or Obtain A Windows Vista/7 ISO. Install a free burning program. There are
a number of free burning utilities available online. You need one that can create ISO
files. If you received your Windows 7 as a downloadable ISO file from Microsoft, you can
skip to Step 2.
Insert your Windows 7 DVD. Open your new burning program. Look for an option
such as Copy to Image or Create Image. If prompted, select your DVD drive as
the source.
Save your ISO file. Choose an easy to remember name and location for the file.
The ISO you make will be equal in size to the disc you are copying. This means it
can take up several gigabytes of space on your hard drive. Be sure you have
enough storage available.
Creating the ISO can take a long time, depending on the speed of your computer
and DVD drive.
Download Windows 7 USB/DVD Download Tool. This is available for free from
Microsoft. Despite its name, this tool works with Windows Vista ISOs as well. You can
run this tool on virtually any version of Windows.
Select the Source file. This is the ISO that you created or downloaded in the first section.
Method 2 of 5: Making a Windows Vista or 7 Install Drive
6/16/2014 5 Ways to Make a USB Bootable - wikiHow
http://www.wikihow.com/Make-a-USB-Bootable 3/6
3
4
5
6
Click Next.
Select USB device. You are given the option to either burn to a DVD or create a
USB device. For this guide, click USB Device.
Choose your USB device. Make sure that your flash drive is connected correctly.
You will need at least 4GB space on your flash drive to copy over the Windows
installation.
Wait while program works. The program will format the USB drive to boot correctly,
then copy the ISO file onto the drive. The copying process can take up to 15 minutes
to complete, depending on the speed of your machine.
1
2
3
4
Gather your software and hardware. You will need USB_Prep8 and bootsect.exe.
These are developer tools both freely available online. You will also need a flash drive
at least 1GB in size, and a Windows XP installation CD or DVD.
Insert the USB drive and the Windows XP disc. Close any Autoplay windows that
open.
Extract and run USB_Prep8. Once you extract the USB_Prep8 .zip file, open the
folder it creates and run usb_prep8.cmd. This will open a command prompt. Press
any key to format the USB drive with PeToUSB. Note: In Windows 7, you will need to open
a cmd as administrator and run usb_prop8.cmd from prompt, otherwise nothing works.
Start the format. Do not change any of the settings in the PeToUSB window. Once
the format is complete, leave both windows open and start a new command prompt
by pressing Windows key + R and typing cmd into the field.
Extract bootsect. Once it is extracted, navigate to the bootsect folder using the new
command window. Once you are in the bootsect directory on your computer, type
bootsect.exe /nt52 Z:. Change the Z to the drive letter of your USB drive.
You cannot have any windows open showing the contents of the USB drive at this
point, or the operation will fail and you will need to restart
Bootsect copies the files necessary to allow your computer to boot from the flash
drive. When it is complete you will see the message Bootcode was successfully
updated on all targeted volumes. You can close this window and PeToUSB now,
but keep the usb_prep8 command window open.
Method 3 of 5: Making a Windows XP Install Drive
6/16/2014 5 Ways to Make a USB Bootable - wikiHow
http://www.wikihow.com/Make-a-USB-Bootable 4/6
5
6
7
Adjust the Prep8 settings. Once the bootsect is done copying, the usb_prep8
command window will display a numbered menu allowing you to change some
settings. You will need to change the first 3 settings:
Press 1 and then Enter. A Browse for Folder window will open. Select the drive
that contains your Windows XP disc and press OK.
Press 2 and then Enter. If you have a drive on your computer that is already
assigned to the letter T:, then change this option to a free letter. Otherwise, you can
leave this as is.
Press 3 and then Enter. Enter the drive letter for your USB flash drive.
Start the copy process. To do this, press 4 and then Enter. You will be notified that
proceeding will format the virtual disk from the earlier menu. Press Y to continue.
Once the format is complete, press any key to continue.
Files will scroll up the screen as the copy process progresses. You will be
prompted to press any key to continue again. After a few moments, a window will
open confirming that you want to copy TempDrive Files. Press Yes, and wait
around 15 minutes, then press Yes for the next two windows that open.
Begin Windows XP setup. At this point the USB drive is complete. Insert it into the
computer that you want to install Windows XP on. You will need to set the BIOS to
boot from a USB drive. Check out our guide on setting your BIOS correctly.
When the startup menu opens, select Option 1 for a text mode installation. The
Windows XP installation will now begin as normal.
After the computer reboots after the text mode portion, select Option 2 to start the
GUI (Graphical User Interface) portion of the installation.
Keep your USB drive plugged in during the entire installation process.
1
2
Download the Ultimate Boot CD (UBCD) ISO file. This file is available for free
from the developers here. The UBCD is a collection of diagnostic tools that can be
run before the operating system loads. Having them all on one thumbdrive makes for a
convenient PC repair tool. You will also need the Universal USB Installer, which can be
found here. Place the Universal USB Installer in the same folder as the UBCD .iso file.
Run the Universal USB Installer. Select Ultimate Boot CD from the menu. Make
sure that the directory in the field is correct. Select the correct drive letter for your USB
flash drive. Click the Create button.
Method 4 of 5: Creating a USB PC Repair Toolkit
6/16/2014 5 Ways to Make a USB Bootable - wikiHow
http://www.wikihow.com/Make-a-USB-Bootable 5/6
3
Boot from the USB drive. After the USB is done being created, youre ready to boot
from the drive and run the diagnostic tool.
1
2
3
4
5
6
Ad
Assemble the hardware and software that you will need. You will need an 8GB
or larger USB flash drive. You will also need the OS X installer app from the Mac App
Store. Download the app and insert the USB drive.
Launch the Disk Utility. It can be found in the Utilities folder inside the Applications
folder. The Disk Utility will allow you to manipulate the USB drive. In the left frame,
select your USB drive and then open the Partition tab. Under Partition Layout, select 1
Partition.
Select the format. From the format dropdown menu, select Mac OS Extended
(Journaled). This will allow your drive to be read by any Mac OS computer. Click the
Options button and select GUID Partition Table.
Find the Install Mac OS X file. This is the .app file that you downloaded from the
Mac App Store. It is installed in the Applications folder by default. Right-click on the
file and select Show Package Contents. Open Contents and then Shared Support. You
should see a file called InstallESD.dmg. Drag this file to your desktop.
Open the Disk Utility again. Click on the USB drive in the left frame. Open the
Restore tab and click the Image button next to the Source box. Select the
InstallESD.dmg file. For Destination, drag the newly created partition into the field.
Click the Restore button. You will be asked for confirmation before the copy
process begins. Press Erase to continue. The process can take up to an hour to
complete, depending on the speed of your Mac. Once it is finished, you can boot from the
USB drive and install Mac OS X as if you were using a disc.
Flash Usb Drive
alibaba.com
Supplies Made to Order from World's Largest
Supplier Base. Top Deals!
Method 5 of 5: Making a Mac OS X 10.7 or 10.8 USB Install Drive
6/16/2014 5 Ways to Make a USB Bootable - wikiHow
http://www.wikihow.com/Make-a-USB-Bootable 6/6
If the USB you are using has data on it, back up all the data on it before
going through with this.
http://www.intowindows.com/bootable-usb/
http://kmwoley.com/blog/?p=345
Thanks to all authors for creating a page that has been read 1,307,789 times.
Ad
Categories: Operating Systems
Recent edits by: Abrogation316, Adelaide1230, Lutherus
In other languages:
Deutsch: Einen USB Stick bootfhig machen, Italiano: Come Rendere Avviabile un
USB, Portugus: Como Criar um Pendrive Bootvel, Espaol: Cmo hacer un USB de
arranque, Nederlands: een USB stick bootable maken, : U
, : USB , Franais: Comment rendre une
mmoire flash USB amorable
50% Off Coupon Codes
flipkartcoupons.cashkaro.com/Join
Join Cashkaro Now & Get Flippkart upto 50%
Off Coupons. Hurry!
Warnings
Sources and Citations
Article Info
You might also like
- Boot Devices ReportDocument8 pagesBoot Devices Reportgenann kanawutNo ratings yet
- Subject: Computer System Servicing - G9 Concept Notes Students NotesDocument2 pagesSubject: Computer System Servicing - G9 Concept Notes Students NotesDon BesicNo ratings yet
- UntitledDocument7 pagesUntitledRuth Anne RamosNo ratings yet
- 22 Top ICT Careers SummarizedDocument4 pages22 Top ICT Careers Summarizedshdfan aseel95No ratings yet
- InsAssessment - General InstructionsDocument4 pagesInsAssessment - General Instructionsedz100% (1)
- CSS GRADE 9 Module Q2 Lesson 3Document14 pagesCSS GRADE 9 Module Q2 Lesson 3Veronica MartinezNo ratings yet
- Create A Bootable USB Stick On WindowsDocument10 pagesCreate A Bootable USB Stick On WindowsElbert Simudlan MoyonNo ratings yet
- Install Windows Server 2008 R2 and Missing DriversDocument10 pagesInstall Windows Server 2008 R2 and Missing DriversMorelei FernandezNo ratings yet
- CSS10 Week2-3Document19 pagesCSS10 Week2-3Jevan Hope BaltazarNo ratings yet
- Name of LearnerDocument6 pagesName of Learnerarlyn villanuevaNo ratings yet
- Flash BIOS Update (Readme)Document2 pagesFlash BIOS Update (Readme)Agung Sutiadi DNo ratings yet
- CSS10 Week7-8Document26 pagesCSS10 Week7-8Jevan Hope BaltazarNo ratings yet
- OsDocument14 pagesOsRanga SiddamreddyNo ratings yet
- CSS - Installing and Configuring Computer SyatemDocument4 pagesCSS - Installing and Configuring Computer SyatemSam MeringueNo ratings yet
- How To Download Window 10 ISO Using Media Creation Tool.Document9 pagesHow To Download Window 10 ISO Using Media Creation Tool.Kashif RiazNo ratings yet
- CSS10 Week4-5Document21 pagesCSS10 Week4-5Jevan Hope BaltazarNo ratings yet
- Basic Computer TermsDocument12 pagesBasic Computer Termsfantasticbaby35No ratings yet
- Member: Catholic Educational Association of The Philippines (CEAP) and Bohol Association of Catholic Schools (BACS-Tagbilaran) Tel #: (038) 505-8087Document4 pagesMember: Catholic Educational Association of The Philippines (CEAP) and Bohol Association of Catholic Schools (BACS-Tagbilaran) Tel #: (038) 505-8087Edelyn A. BergantinNo ratings yet
- Tesda Ncii CssDocument5 pagesTesda Ncii CssSteve MarataNo ratings yet
- New Clearance FormDocument1 pageNew Clearance FormLhoy Guisihan Asoy Idulsa100% (1)
- LESSON PLAN in ComputerDocument3 pagesLESSON PLAN in ComputerVincent AlfanteNo ratings yet
- Computer System Servicing: Maintain PCsDocument12 pagesComputer System Servicing: Maintain PCsClaren BaltazarNo ratings yet
- PC MaintenanceDocument8 pagesPC MaintenancemairaxeroNo ratings yet
- All Rights Reserved: Ateneo Computer Science Center Ateneo de Davao UniversityDocument59 pagesAll Rights Reserved: Ateneo Computer Science Center Ateneo de Davao Universityapi-19939410No ratings yet
- Computer System Servicing: Quarter 1 - Module 2Document36 pagesComputer System Servicing: Quarter 1 - Module 2Sitti Sahara CabangcalanNo ratings yet
- Bootable USB Drive DEMODocument41 pagesBootable USB Drive DEMODamn SarucamNo ratings yet
- CSS10 Week6Document16 pagesCSS10 Week6Jevan Hope BaltazarNo ratings yet
- Computer System Servicing-NC2: Reviewer Name of CandidateDocument8 pagesComputer System Servicing-NC2: Reviewer Name of CandidateSuertz ZaragosaNo ratings yet
- Lab 3.1.5 Building A Peer-to-Peer Network: ObjectivesDocument7 pagesLab 3.1.5 Building A Peer-to-Peer Network: ObjectivesKhrys ArthNo ratings yet
- Setting up router in less than 40 stepsDocument20 pagesSetting up router in less than 40 steps디시매100% (1)
- CSS 11 Sum1Document2 pagesCSS 11 Sum1julius ubasNo ratings yet
- Form 1.1 Self-Assessment Checklists: CAN I... ?Document5 pagesForm 1.1 Self-Assessment Checklists: CAN I... ?Kindly LegarteNo ratings yet
- Tle-Computer Systems SERVICING (Grade 10) : First Quarter - Module 2 Components of Computer System Hardware ToolsDocument10 pagesTle-Computer Systems SERVICING (Grade 10) : First Quarter - Module 2 Components of Computer System Hardware ToolsRowel P. Raña Jr.No ratings yet
- Info Tech Resit 2012 With Ans GuideDocument11 pagesInfo Tech Resit 2012 With Ans GuideAnthonio MaraghNo ratings yet
- Topics in Computer Hardware Servicing A. Hardware: 1. Installing Computer Systems and NetworksDocument16 pagesTopics in Computer Hardware Servicing A. Hardware: 1. Installing Computer Systems and NetworksvinceldaNo ratings yet
- Achievement ChartDocument3 pagesAchievement ChartMinard A. SaladinoNo ratings yet
- Learn Ing Activi Ty Sheet S For: Comp Uter 4Document10 pagesLearn Ing Activi Ty Sheet S For: Comp Uter 4Robbie Rose LavaNo ratings yet
- CssDocument9 pagesCssSheng Suelto CarpenteroNo ratings yet
- Group 4: Diagnosis and Identification of Faulty SystemDocument35 pagesGroup 4: Diagnosis and Identification of Faulty SystemPrecious GamerNo ratings yet
- Script For Computer BasicsDocument8 pagesScript For Computer BasicsBeth DuttlingerNo ratings yet
- Ncii Css GuideDocument41 pagesNcii Css GuideAugustus Ceasar Abo-aboNo ratings yet
- Republic of The Philippines Department of EducationDocument2 pagesRepublic of The Philippines Department of EducationIrene DausNo ratings yet
- Computer Systems Servicing - NC Ii 3.1. List of Tools, Equipment and MaterialsDocument6 pagesComputer Systems Servicing - NC Ii 3.1. List of Tools, Equipment and MaterialsJames InigoNo ratings yet
- UZ Electronics Course Covers IP Addressing FundamentalsDocument12 pagesUZ Electronics Course Covers IP Addressing FundamentalsDiatomspinalcordNo ratings yet
- CSS 7 & 8 DoneDocument39 pagesCSS 7 & 8 DoneAngelou SagaynoNo ratings yet
- Occupational Safety and Health Hand OutsDocument2 pagesOccupational Safety and Health Hand OutsRyan John CagalawanNo ratings yet
- g12 Lesson PlanDocument17 pagesg12 Lesson PlansadamNo ratings yet
- JOB SHEET 1.1-1 Oh&S Policies and Procedures: Title: Performance ObjectiveDocument3 pagesJOB SHEET 1.1-1 Oh&S Policies and Procedures: Title: Performance ObjectiveJhay Dee XhiaoNo ratings yet
- 2.2-3 OSI LayersDocument12 pages2.2-3 OSI LayersGerald E BaculnaNo ratings yet
- Create Windows 7 Usb Bootable Best Method (No Software Required)Document146 pagesCreate Windows 7 Usb Bootable Best Method (No Software Required)tomasrmusicNo ratings yet
- CSS Ncii PPT 03Document62 pagesCSS Ncii PPT 03Dave Ruiz100% (1)
- Used To Manage and Monitor The NetworkDocument35 pagesUsed To Manage and Monitor The NetworkFikru TesefayeNo ratings yet
- Configure Ethernet and Wireless Network CardsDocument2 pagesConfigure Ethernet and Wireless Network CardsMarj Demesa PaloNo ratings yet
- Quarter 3 - Module 1-W4&W5: Answer & Submit This Page. (W4-1)Document11 pagesQuarter 3 - Module 1-W4&W5: Answer & Submit This Page. (W4-1)AC BalioNo ratings yet
- Assemble a Computer: An Introduction to Hardware ComponentsDocument37 pagesAssemble a Computer: An Introduction to Hardware ComponentsJessa EdulanNo ratings yet
- I. Multiple Choice (30 PTS.)Document3 pagesI. Multiple Choice (30 PTS.)Hanz AngeloNo ratings yet
- Standard Operating Procedure for ICT RepairsDocument3 pagesStandard Operating Procedure for ICT Repairsdesterious ImoliNo ratings yet
- Tle-Computer Systems SERVICING (Grade 10) : First Quarter - Module 1 Elements of ComputerDocument9 pagesTle-Computer Systems SERVICING (Grade 10) : First Quarter - Module 1 Elements of ComputerQuerl Manzano SarabiaNo ratings yet
- Wireless Local Area Network A Complete Guide - 2021 EditionFrom EverandWireless Local Area Network A Complete Guide - 2021 EditionNo ratings yet
- Citect SCADA - Compile Error MessagesDocument13 pagesCitect SCADA - Compile Error Messagesconnect.rohit85No ratings yet
- Kanha National Parks ContactDocument1 pageKanha National Parks Contactconnect.rohit85No ratings yet
- Detailed Cost of Vaccination in India Watermarked1Document5 pagesDetailed Cost of Vaccination in India Watermarked1Sravan KumarNo ratings yet
- How To Calculate Capital Gain On Sale of House - Be Money Aware BlogDocument32 pagesHow To Calculate Capital Gain On Sale of House - Be Money Aware Blogconnect.rohit85No ratings yet
- The Indian Super LeagueDocument3 pagesThe Indian Super Leagueconnect.rohit85No ratings yet
- Why Did Facebook Acquire WhatsAppDocument4 pagesWhy Did Facebook Acquire WhatsAppconnect.rohit85No ratings yet
- Rail Roads Karan Bahl 27ADocument6 pagesRail Roads Karan Bahl 27Aconnect.rohit85No ratings yet
- Detailed Cost of Vaccination in India Watermarked1Document5 pagesDetailed Cost of Vaccination in India Watermarked1Sravan KumarNo ratings yet
- 1756 rm006 - en PDocument450 pages1756 rm006 - en PRavindra AngalNo ratings yet
- Kota SolutionDocument59 pagesKota SolutionAlvaro M. JimenezNo ratings yet
- Why BJP May Want To Lose Delhi - GulfNewsDocument3 pagesWhy BJP May Want To Lose Delhi - GulfNewsconnect.rohit85No ratings yet
- Cross Border Merger and Acquisitions in India With Special Reference To FEMADocument13 pagesCross Border Merger and Acquisitions in India With Special Reference To FEMAconnect.rohit85100% (1)
- OptimizationDocument5 pagesOptimizationconnect.rohit85No ratings yet
- Rail Roads Karan Bahl 27ADocument6 pagesRail Roads Karan Bahl 27Aconnect.rohit85No ratings yet
- Resurrection Buyouts: FeatureDocument3 pagesResurrection Buyouts: Featureconnect.rohit85No ratings yet
- Intrinsic Value and Stock ValuationDocument5 pagesIntrinsic Value and Stock Valuationconnect.rohit85No ratings yet
- Inbound Cross Border M&as in India and The Fema Laws - Rohit Gupta - 43aDocument7 pagesInbound Cross Border M&as in India and The Fema Laws - Rohit Gupta - 43aconnect.rohit85No ratings yet
- Inbound Cross Border M&as in India and The Fema Laws - Rohit Gupta - 43aDocument7 pagesInbound Cross Border M&as in India and The Fema Laws - Rohit Gupta - 43aconnect.rohit85No ratings yet
- Business ModelDocument2 pagesBusiness Modelconnect.rohit85No ratings yet
- Death by PowerpointDocument61 pagesDeath by Powerpointconnect.rohit85No ratings yet
- ICICI Business Heads DetailsDocument2 pagesICICI Business Heads Detailsconnect.rohit85No ratings yet
- Validation Report JSW TRT-4 Revision 02 CleanDocument186 pagesValidation Report JSW TRT-4 Revision 02 Cleanconnect.rohit85No ratings yet
- Call Diverting in RelianceDocument2 pagesCall Diverting in Relianceconnect.rohit85No ratings yet
- TATA Nano-Vation CaseDocument5 pagesTATA Nano-Vation CaseMuhammad Risalat Siddique AlveeNo ratings yet
- Human Resource Management - Assignment, Group 7, Section A, EPGDIB 2013-15Document5 pagesHuman Resource Management - Assignment, Group 7, Section A, EPGDIB 2013-15connect.rohit85No ratings yet
- 5014 20432 Summer Project For MBADocument69 pages5014 20432 Summer Project For MBAsachinjnNo ratings yet
- In The Engineering Project and Construction IndustryDocument3 pagesIn The Engineering Project and Construction Industryconnect.rohit85No ratings yet
- Service Centers For OneplusDocument1 pageService Centers For OneplusHetalkumarKhandwalaNo ratings yet
- Replacing Probook 4520s HDDDocument3 pagesReplacing Probook 4520s HDDconnect.rohit85No ratings yet
- What Is Strategic Sourcing 102811Document4 pagesWhat Is Strategic Sourcing 102811Ashish KumarNo ratings yet
- MULTIMEDIA Signal ProcessingDocument35 pagesMULTIMEDIA Signal Processingpriyanka patilNo ratings yet
- VidCoder Tutorial - Page 2 of 2 - Articles - Digital DigestDocument19 pagesVidCoder Tutorial - Page 2 of 2 - Articles - Digital DigestoglasifwdNo ratings yet
- Netflix Case AnalysisDocument13 pagesNetflix Case AnalysisJai John100% (2)
- Parts WDocument45 pagesParts WNelourirNo ratings yet
- Project Report On Recruitment & Selection Process in MoserbaerDocument124 pagesProject Report On Recruitment & Selection Process in MoserbaerNeha Singh85% (46)
- The Capn User ManualDocument65 pagesThe Capn User ManualMarc FazioliNo ratings yet
- 2013 Uconnect - 730N 2ndDocument220 pages2013 Uconnect - 730N 2ndAshfaq AnwerNo ratings yet
- IBJSC - Denon S-5BD - Integrated 5.1 Channel Dual Zone A/V Receiver and Blu-ray/DVD/CD Player (Black)Document2 pagesIBJSC - Denon S-5BD - Integrated 5.1 Channel Dual Zone A/V Receiver and Blu-ray/DVD/CD Player (Black)IBJSC.comNo ratings yet
- Planet Audio P9740 User ManualDocument21 pagesPlanet Audio P9740 User ManualChonchon MendozaNo ratings yet
- SONY HBD-N5200W - 7200W - WL - 9200W - WL - Ver. 1.1Document130 pagesSONY HBD-N5200W - 7200W - WL - 9200W - WL - Ver. 1.1boroda2410No ratings yet
- Manual HP8470PDocument49 pagesManual HP8470P1pc1pcNo ratings yet
- Rational Rose Uml DiagramsDocument15 pagesRational Rose Uml Diagramsmadhva_madhuNo ratings yet
- HP Z6 G4 Workstation: A Future-Proof PowerhouseDocument4 pagesHP Z6 G4 Workstation: A Future-Proof PowerhousehogarNo ratings yet
- Manual de Usuario Real DVD Studio II (English)Document16 pagesManual de Usuario Real DVD Studio II (English)Fernando Martinez GarciaNo ratings yet
- Jual ACER Aspire All-In-1 Multi Media PC AZ5710 - BeraniMurahDocument4 pagesJual ACER Aspire All-In-1 Multi Media PC AZ5710 - BeraniMurahDion DhieNo ratings yet
- LRMDSGuidelines PDFDocument136 pagesLRMDSGuidelines PDFjeanelyn67% (3)
- Extreme Movie ManagerDocument17 pagesExtreme Movie ManagerPhem PhemNo ratings yet
- Panasonic Blueray DMP BDT100Document48 pagesPanasonic Blueray DMP BDT100gepetordi2No ratings yet
- Sens r560 SeriesDocument45 pagesSens r560 Seriesled haihaNo ratings yet
- Avh-265bt Avh-165dvd Operating Manual (Eng-Por-Esp) PDFDocument148 pagesAvh-265bt Avh-165dvd Operating Manual (Eng-Por-Esp) PDFfido3000No ratings yet
- Binary to Decimal Conversion GuideTITLEDocument9 pagesBinary to Decimal Conversion GuideTITLEAhmed SamadNo ratings yet
- Toshiba: ® P25 SeriesDocument9 pagesToshiba: ® P25 SeriesaleksandrNo ratings yet
- DVD Gamesxdvdripsxandxcdxgames On A DVD - JrlsDocument18 pagesDVD Gamesxdvdripsxandxcdxgames On A DVD - JrlsArturo VelazquesNo ratings yet
- JB HiFi ProspectusDocument86 pagesJB HiFi Prospectusjbw8282No ratings yet
- LG-XD123 User ManualDocument24 pagesLG-XD123 User ManualGenie Tuh GueNo ratings yet
- DV622, DV652, DV656UserManualDocument2 pagesDV622, DV652, DV656UserManualDeekshith YennamNo ratings yet
- Queenzone Queenconcerts Database V8Document5,304 pagesQueenzone Queenconcerts Database V8Francesco PiccardoNo ratings yet
- Business Esp CatalogueDocument20 pagesBusiness Esp CatalogueDonche Risteska50% (2)
- 0417 Scheme of Work (For Examination From 2020)Document62 pages0417 Scheme of Work (For Examination From 2020)ANGEL DEBORAH JOHN student89% (9)
- ps4 Pro Cuh7216bDocument18 pagesps4 Pro Cuh7216bariefpriadi588No ratings yet