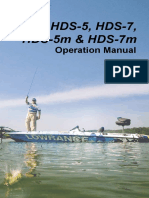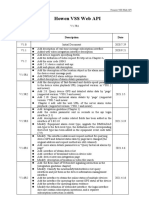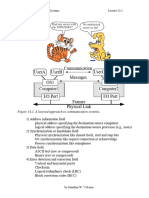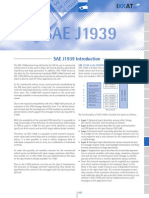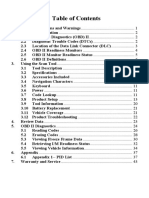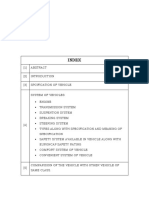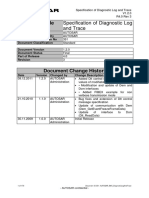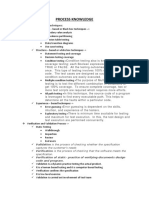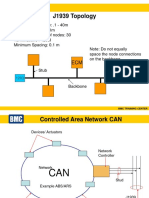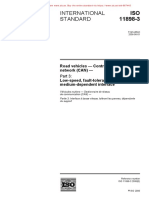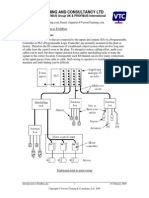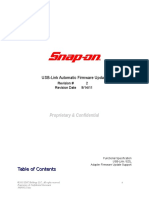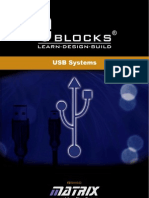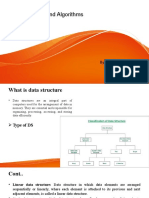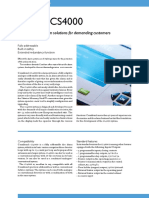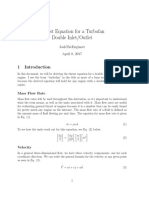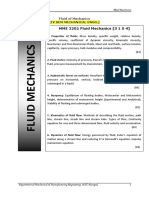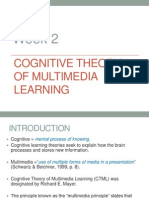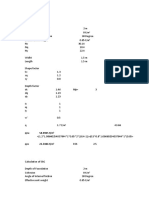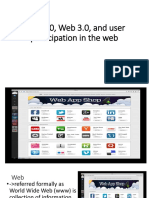Professional Documents
Culture Documents
CANsuite Operation 1
Uploaded by
afsala1982Copyright
Available Formats
Share this document
Did you find this document useful?
Is this content inappropriate?
Report this DocumentCopyright:
Available Formats
CANsuite Operation 1
Uploaded by
afsala1982Copyright:
Available Formats
CANsuite operation
When first opening the CANsuite, the following will be displayed. The Menu structure is as
follows:
File Exit Section 1.1
Settings CAN Communications Section 2.1
Environment
CAN Interface
Configurator Section 3.1
Window * Raw CAN data Section 4.1
Virtual Panel Section 4.2
Simulator Section 4.3
TSC1 Control Section 4.4
Boot loader Section 4.5
Custom CAN Section 4.6
BAM Data Section 4.7
* Note: The availability of these selections is dependant of the Environment set up.
1. File Exit
1.1. This is used for controlled closure of the CANsuite
2. Settings
2.1. CAN Communications
By selecting this the following dialogue box is opened.
Press refresh button and CANsuite will search for any
available ports. Select the one required and a black dot
will appear as shown.
Press request and the firmware version will be
displayed. If the firmware version is not displayed
check that the correct port has been selected and that
the connection to the USB/CAN interface is correct.
Ensure the the USB baud rate is set to 51200, the
pakcet length is 22 and the CAN Baurd rate is 250K.
Press Apply and the communcations setup is complete.
3. Configurator
3.1. For use in the future
4. Window
4.1. Raw CAN Data
When the Open Coms button is pressed this displays the raw CAN data on the bus
4.1.1. This section shows the number of
transmitted (Tx) packets the
CANsuite is sending, the number of
received packets (Rx) and counts
any errors on the system .
4.1.2. This section is used for recording and
analysing of CAN data. Pressing the RED
button starts the recording process and
the time should be seen to increase.
To stop the recording press the square.
Once a recording has been made it can
be saved using the Save Log Button.
To replay the recording press the single triangle. If you wish CANsuite to
broadcast the information back onto the CAN system then enable the Replay to
CAN box.
If you wish to review a previous log file this can be retreived using the Load Log
File button.
4.1.3. Clear CAN data will clear or the RAW CAN data from
CANsuite.
There are two RAW data pages each with up to 28
parameters available. If more than 28 parameters are
on the CAN bus then selecting page 2 will display
parameters 29 to 56
CANsuite can filter the incoming information to make
diagnosis easier. Up to four filters can be activate at
the same time. Selecting Hex or Decimal will
determine how the data is selected. For example, if
PGN 65262 is required this can either be filtered in
decimal as 65262 or in hex as FEEE.
The information can also be filtered by source address (SA) so that for instance
all data from source address 00 (0x00) can be displayed
4.1.4. The raw data is displayed and can be interpreted using SAE J1939-71
documentation. A green square indicates when the data is being broadcast.
By hovering the cursor over the PGN or Arb ID a description of the PGN will be
displayed if it is available in the library
4.2. Virtual Panel
4.2.1. The Virtual panel displays real time data in a clear manner.
4.2.2. The DM Lamp Status will display the four indication lamp
as defined in J1939-??
4.2.3. The top section of virtual panel shows the hours run and real time clock data if
they are being broadcast as well as the status of the Auxiliary digital inputs
found in PGN 65241.
4.2.4. The faults section will display and DM1 currently active alarms together with a
description if available in the library.
A request for stored faults DM2 can be sent to view any stored faults on the
system. Any equipment on the system may respond but normally the equipment
will need to be addressed and so DM destination address will need to be set.
For which source addresses are being used, refer to the raw data section.
Cleared Stored Faults will produce a DM3 message as per J1939-?? How this
affects equipment will be defined by the manufacturers.
4.2.5. The gauge panel can have up to a maximum of 10 gauges at one time.
SA=255 means that the gauge will receive data from any source address
4.2.5.1. Selecting a different gauge or creating a new gauge is done by double
clicking on the gauge. A new dialogue box will be opened. An existing
gauge can be selected using the drop down list in the Load Gauge Settings
From Library
4.2.5.2. A new gauge can be created and added to the library by filling in the
information which can be found in SAE J1939-71. Once the information is
complete press add to library to save. This gauge will then be available via
the gauge library drop down menu.
Pressing Apply will select the gauge
4.2.6. A gauge set can be saved by pressing File, Save VP
Gauge Set. The file name can be chosen as required.
To load a VP gauge set press File, Load Gauge Set and
select the required file name.
4.3. Simulator
4.3.1. The Simulator can send CAN data suitable for testing CAN J1939 equipment.
4.3.1.1. Analogue gauges can be configured in the same was as the Virtual panel -
see section 4.2.5.1. The source address is set globally and then each
individual gauge can be enabled as required or all gauges can be selected
using Enable All
4.3.1.2. Engine simulator will mimic an engine starting with RPM increasing and
then oil pressure and engine temperature rising.
4.3.1.3. The Simulator can broadcast DM1 alarms and warning. The PSN FMI and
occurrence count can be set as required. Multiple alarms will be sent in
BAM message format.
4.3.1.4. Oddometers
Used for broadcasting Hours run of the date and time
4.4. TSC1
4.4.1. Not needed at present
4.5. Bootloader
4.5.1. Used for checking the software version of equipment and for reprogramming.
By entering the broadcast source address of the CAN equipment and pressing
the Request info button, the software and hardware information of the
equipment will be displayed.
4.5.2. To update software in a unit, first ensure that the unit is turned off and no other
CAN product is connected to the system. Select the File to download and then
use the Download .HEX file. A wait for switch on will briefly flash and then a
message will appear Switch ON Now. Connect power to the CAN product
preferably using a clean contact such as a switch. The progress bar will
increase until 100% is showing at which time the reprogramming will be
complete.
4.6. Custom CAN
4.6.1. To be used when instructed by FW Murphy
4.7. BAM Data
4.7.1. To be used when instructed by FW Murphy
You might also like
- GS400 ManualDocument29 pagesGS400 ManualDuvel Arago0% (1)
- Ch6 COMMUNICATION PROTOCOLS PDFDocument52 pagesCh6 COMMUNICATION PROTOCOLS PDFalejandro sanchezNo ratings yet
- Can Test BoxDocument3 pagesCan Test Boxjulio261No ratings yet
- Thomson Electrac HD Linear Actuator Motion Control per CAN BusFrom EverandThomson Electrac HD Linear Actuator Motion Control per CAN BusNo ratings yet
- J1939Document7 pagesJ1939megatornado100% (1)
- The CANOpen Protocol - Structure, Scope, Applications and Future ProspectsDocument20 pagesThe CANOpen Protocol - Structure, Scope, Applications and Future ProspectsVedant Prusty100% (1)
- CE ENG HL660,660L, HL665,665L AUG2018 Rev.0 WebDocument4 pagesCE ENG HL660,660L, HL665,665L AUG2018 Rev.0 WebJohn LeonneNo ratings yet
- Controller Area Network Communication for Vehicle ElectronicsDocument30 pagesController Area Network Communication for Vehicle Electronicsjyothi bagewadiNo ratings yet
- Norma Iso 9141-2Document21 pagesNorma Iso 9141-2erick alexander hernandezNo ratings yet
- j1939 ProtocolDocument2 pagesj1939 ProtocolFaraz ElectronicNo ratings yet
- CAN Networks Significantly Reduce WiringDocument4 pagesCAN Networks Significantly Reduce Wiringvigneshwaran100% (2)
- HDS7 ManualDocument132 pagesHDS7 ManualTed G.No ratings yet
- Howen VSS Web API V1.7R1 en 20210723Document74 pagesHowen VSS Web API V1.7R1 en 20210723AlinNo ratings yet
- NI Tutorial 2732 enDocument5 pagesNI Tutorial 2732 enmanumanu12No ratings yet
- CAN ProtocolDocument9 pagesCAN Protocolhaythem.mejri.proNo ratings yet
- The CAN BusDocument3 pagesThe CAN BusaknabcdNo ratings yet
- J1939Document30 pagesJ1939Mohammed100% (1)
- FMS BusDocument26 pagesFMS Busa100% (1)
- UDS in CAN Flash ProgrammingDocument8 pagesUDS in CAN Flash ProgrammingAshutoshNo ratings yet
- CANoe ProductInformation enDocument43 pagesCANoe ProductInformation enMuresan75% (4)
- Additions, Revisions, or Updates: Subject DateDocument7 pagesAdditions, Revisions, or Updates: Subject DateGeoff AndrewNo ratings yet
- 2018/01/19 Diagnostic Trouble Code List (UENR1209)Document10 pages2018/01/19 Diagnostic Trouble Code List (UENR1209)Derrick AramNo ratings yet
- AN930A - J1939 C Library For CAN-Enabled PICmicro PDFDocument28 pagesAN930A - J1939 C Library For CAN-Enabled PICmicro PDFCarlos Eduardo Caparroz DuarteNo ratings yet
- Manual de FMIDocument35 pagesManual de FMIHerly LopezNo ratings yet
- DLL Theorems On RectangleDocument5 pagesDLL Theorems On RectanglePatrick Guerra100% (1)
- An Overview of Controller Area Network (CAN) Technology: November 12, 2003Document20 pagesAn Overview of Controller Area Network (CAN) Technology: November 12, 2003Dilyan MarinoffNo ratings yet
- 1 CAN Higher Layer ProtocolsDocument24 pages1 CAN Higher Layer ProtocolsMarcelo BelingNo ratings yet
- Autosar Sws Saej1939transportlayerDocument81 pagesAutosar Sws Saej1939transportlayermegatornadoNo ratings yet
- Ixxat Sae j1939Document3 pagesIxxat Sae j1939Dinesh KumarNo ratings yet
- SAE J1939 MFR ID Request Form R2 ExtendedDocument2 pagesSAE J1939 MFR ID Request Form R2 ExtendedPljjkjNo ratings yet
- Mapping J1939 to CAN FD in 40 CharactersDocument2 pagesMapping J1939 to CAN FD in 40 CharactersAlireza RakhshNo ratings yet
- J1939DA - 201502Document6 pagesJ1939DA - 201502Gabriel0% (1)
- Sae International BrandingmanualDocument17 pagesSae International Brandingmanualrar152No ratings yet
- J1939 Gateway™: Installation and Operation GuideDocument27 pagesJ1939 Gateway™: Installation and Operation GuideEmrol2No ratings yet
- To Can Controllers at STDocument11 pagesTo Can Controllers at STRaj Mohan100% (2)
- Speed Control of Induction Motor Using PI and V/F Scalar Vector ControllersDocument8 pagesSpeed Control of Induction Motor Using PI and V/F Scalar Vector ControllersViorel CatalinNo ratings yet
- An-InD-1-004 Diagnostics Via Gateway in CANoeDocument15 pagesAn-InD-1-004 Diagnostics Via Gateway in CANoeWolfgang StarkmannNo ratings yet
- Au J1939 Interpreter UserManual RevE 2015-10-16Document35 pagesAu J1939 Interpreter UserManual RevE 2015-10-16Ignacio Ayala AlvarezNo ratings yet
- Manual - 1.0Document44 pagesManual - 1.0Jimmy AlemanNo ratings yet
- An-Ind-1-007 Using Matlab With CanoeDocument15 pagesAn-Ind-1-007 Using Matlab With CanoeCoolboy RoadsterNo ratings yet
- Chassis Decorder PDFDocument3 pagesChassis Decorder PDFGanapathi AnnamalaiNo ratings yet
- Truck ReportDocument16 pagesTruck ReportabcdefgNo ratings yet
- AUTOSAR SWS DiagnosticLogAndTraceDocument170 pagesAUTOSAR SWS DiagnosticLogAndTracedipak1304No ratings yet
- CAN / J1939 Manual: DCU 305 R3Document29 pagesCAN / J1939 Manual: DCU 305 R3Chazaq celestinoNo ratings yet
- Process Knowledge: Test Case Design TechniquesDocument2 pagesProcess Knowledge: Test Case Design TechniquesShivakumar KunnurNo ratings yet
- KWP 2000Document2 pagesKWP 2000vigneshwaranNo ratings yet
- Ford's Diagnostic Development ProcessDocument24 pagesFord's Diagnostic Development ProcessGraciella Valeria Viana100% (1)
- 03 Backbone CM850Document5 pages03 Backbone CM850nicuNo ratings yet
- B.ALFOplus80.3.01-13 v1 PDFDocument48 pagesB.ALFOplus80.3.01-13 v1 PDFRoman Maklashov100% (1)
- 1.1.1 Header Byte Definition of ISO 9141-2Document14 pages1.1.1 Header Byte Definition of ISO 9141-2sir_ajronNo ratings yet
- ReadDocument2 pagesReadiustinianNo ratings yet
- DME 7.2 For M62TU With VANOS - Diags CodesDocument3 pagesDME 7.2 For M62TU With VANOS - Diags CodesgoogleheadNo ratings yet
- Maintenance Manual of Chery Karry - Circuit DiagramDocument16 pagesMaintenance Manual of Chery Karry - Circuit DiagramUmar ShamsudinNo ratings yet
- Iso 11898 3 2006 en PDFDocument11 pagesIso 11898 3 2006 en PDFSebastian Linares RugelesNo ratings yet
- Flexray Module Training: Ti Safety MicrocontrollerDocument61 pagesFlexray Module Training: Ti Safety MicrocontrollerGuilherme PfeilstickerNo ratings yet
- stn1110 Ds PDFDocument24 pagesstn1110 Ds PDFkiteowlNo ratings yet
- Introduction To FieldbusDocument4 pagesIntroduction To FieldbusjamesrickynNo ratings yet
- Iso 14230 2 2016Document15 pagesIso 14230 2 2016YOUNBEOM JHONo ratings yet
- SoMachine V4.1 SP2 J1939 - Training PresentationDocument27 pagesSoMachine V4.1 SP2 J1939 - Training PresentationDe Noni100% (1)
- An IND 1 016 Using LXI Devices in CANoeDocument6 pagesAn IND 1 016 Using LXI Devices in CANoeWolfgang StarkmannNo ratings yet
- Auto Firmware UpdateDocument4 pagesAuto Firmware UpdateVictor GarciaNo ratings yet
- Merlin Version 3.5 Quick Reference GuideDocument2 pagesMerlin Version 3.5 Quick Reference Guideapna_vilan3039No ratings yet
- MySQL USBWebserver 8 Setup GuideDocument8 pagesMySQL USBWebserver 8 Setup GuiderazerkaNo ratings yet
- Sandoz LTD Levofloxacin 500 MG Film-Coated Tablet: by Adeyanju Patrick at 4:19 PM, Sep 05, 2011Document8 pagesSandoz LTD Levofloxacin 500 MG Film-Coated Tablet: by Adeyanju Patrick at 4:19 PM, Sep 05, 2011afsala1982No ratings yet
- IsCAN Labview DeveloperDocument30 pagesIsCAN Labview Developerafsala1982No ratings yet
- R1 (1) .0 E-PD Photoelectric Smoke DetectorDocument3 pagesR1 (1) .0 E-PD Photoelectric Smoke Detectorafsala1982No ratings yet
- Eb540 82 02Document11 pagesEb540 82 02afsala1982No ratings yet
- New Text DocumentDocument1 pageNew Text Documentafsala1982No ratings yet
- Cooperating Sequential Processes (Dijkstra) - PaperDocument74 pagesCooperating Sequential Processes (Dijkstra) - PaperCole AroraNo ratings yet
- DS 1Document23 pagesDS 1aayush bhatiaNo ratings yet
- Screen 2014 Nettleton 5 28 PDFDocument24 pagesScreen 2014 Nettleton 5 28 PDFtaroefNo ratings yet
- SAP MM Purchase Info Record GuideDocument3 pagesSAP MM Purchase Info Record GuidevikneshNo ratings yet
- Guide To Preparing Tax Research MemosDocument2 pagesGuide To Preparing Tax Research MemoscglaskoNo ratings yet
- Chili Processing L2 (Cur)Document94 pagesChili Processing L2 (Cur)thomas1313No ratings yet
- CS4000 Data SheetDocument6 pagesCS4000 Data SheetJuan Luis EspinosaNo ratings yet
- Thrust Equation For A Turbofan Double Inlet/Outlet: Joshtheengineer April 8, 2017Document7 pagesThrust Equation For A Turbofan Double Inlet/Outlet: Joshtheengineer April 8, 2017Muhammad RidwanNo ratings yet
- Chapter 1 - Notes (Properties of Fluid) PDFDocument23 pagesChapter 1 - Notes (Properties of Fluid) PDFHappy Ocean100% (1)
- Cognitive TheoryDocument18 pagesCognitive TheoryshaelynNo ratings yet
- 4 Compass SurveyingDocument10 pages4 Compass SurveyingSuson DhitalNo ratings yet
- Bubble Sort: For (K 0 K X (K + 1) ) Swaparay (X, K, K + 1)Document7 pagesBubble Sort: For (K 0 K X (K + 1) ) Swaparay (X, K, K + 1)Vikas PuniaNo ratings yet
- SBC For Toll PlazaDocument6 pagesSBC For Toll PlazaruchitaNo ratings yet
- Vspa 50Document5 pagesVspa 50elfo111No ratings yet
- Willie Soon, Peter Frick, and Sallie BaliunasDocument4 pagesWillie Soon, Peter Frick, and Sallie BaliunasMiguel CervantesNo ratings yet
- Grade 7 holiday assignment anagrams numbers analogiesDocument4 pagesGrade 7 holiday assignment anagrams numbers analogies360MaRko oo.No ratings yet
- Holt MCD Earth Science Chapter 30Document34 pagesHolt MCD Earth Science Chapter 30ADEDAMOPE ODUESONo ratings yet
- Bing WorksheetDocument3 pagesBing WorksheetFrutti MataniNo ratings yet
- Electric Current and Ohm's LawDocument2 pagesElectric Current and Ohm's LawSheldon MillerNo ratings yet
- 3M Water Filtration Products - High Flow Series - HF40 and HF40 - S Performance Data SheetDocument2 pages3M Water Filtration Products - High Flow Series - HF40 and HF40 - S Performance Data SheetSergioNo ratings yet
- Latex WikibookDocument313 pagesLatex Wikibookraul_apNo ratings yet
- INCaDocument47 pagesINCaMehdi SoltaniNo ratings yet
- Floor Heating Controls Wiring Instructions for FS and BA Master Weather CompensationDocument12 pagesFloor Heating Controls Wiring Instructions for FS and BA Master Weather Compensationjamppajoo2No ratings yet
- BTech ORB40PT 2014 Study Guide - V3Document41 pagesBTech ORB40PT 2014 Study Guide - V3Khosi GrootboomNo ratings yet
- Residual Stresses of Plate With Holes by ANSYS Analysis - Hani Aziz AmeenDocument14 pagesResidual Stresses of Plate With Holes by ANSYS Analysis - Hani Aziz AmeenHani Aziz AmeenNo ratings yet
- Three Theories of TruthDocument1 pageThree Theories of TruthDn AngelNo ratings yet
- Web 2.0, Web 3.0, and User Participation in The WebDocument13 pagesWeb 2.0, Web 3.0, and User Participation in The WebDina Navarro DiestroNo ratings yet
- Final AnswersDocument4 pagesFinal AnswersAnshul SinghNo ratings yet