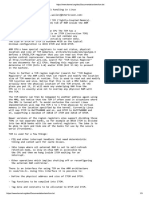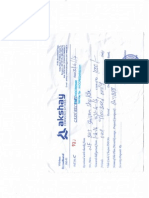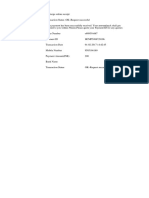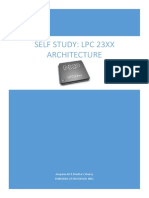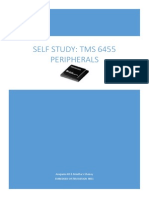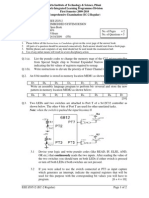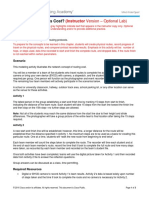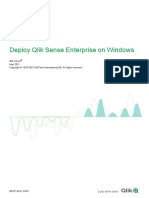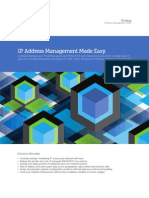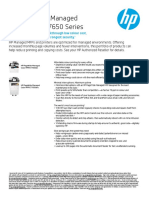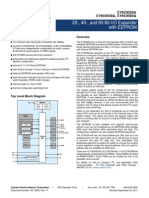Professional Documents
Culture Documents
Lab Manual 1
Uploaded by
Shivam ShuklaCopyright
Available Formats
Share this document
Did you find this document useful?
Is this content inappropriate?
Report this DocumentCopyright:
Available Formats
Lab Manual 1
Uploaded by
Shivam ShuklaCopyright:
Available Formats
KEIL IDE
DEVELOPMENT
TOOL FOR 8051
Introduction
ABSTRACT
This is an introduction to the KEIL development tool
for 8051. This document is brief tutorial of how to
use KEIL and has some simple example programs
Anupama KR & Meetha.V.Shenoy
Embedded System Design
Keil IDE Development Tool for 8051
Keil IDE is an application that allows seamless integration of several different programs into
one development environment. This text editor allows the user to launch different programs including
assemblers, compilers, debuggers, programmers, and more. If configured correctly, the environment
can also read back errors from these programs and display them for the user. Having a development
environment that is made up of several separate programs allows the user to replace any part of the
environment.
If error detection is set correctly, the users errors will be highlighted and the compilers error
message will be displayed. The user never has to leave the editing environment to run the compiler, and
the editor automatically opens any files that contain an error.
When you use the Keil Vision, the project development cycle is roughly the same as it is for any
other software development project.
1. Create a project, select the target chip from the device database, and configure the tool
settings.
2. Create source files in C or assembly.
3. Build your application with the project manager.
4. Correct errors in source files.
5. Test the linked application.
The following block diagram illustrates the complete Vision/ARM software development cycle.
C Compiler Assembler
C Library User Library Library Manager
Linker/Locator
CPU & Peripheral
Simulation
KEIL ULink JTAG
Adapter
Vision 3 IDE with Editor & Make
Vision 3 Debugger
Vision IDE
The Vision IDE combines project management, a rich-featured editor with interactive error correction,
option setup, make facility, and on-line help. Use Vision to create your source files and organize them
into a project that defines your target application. Vision automatically compiles, assembles, and links
your embedded application and provides a single focal point for your development efforts.
C51 Compiler & A51 Macro Assembler
Source files are created by the Vision IDE and are passed to the C51 Compiler or A51 Macro
Assembler. The compiler and assembler process source files and create re-locatable object files.
The Keil C51 Compiler is a full ANSI implementation of the C programming language that supports
all standard features of the C language. In addition, numerous features for direct support of the 8051
architecture have been added.
The Keil A51 macro assembler supports the complete instruction set of the 8051 and all derivatives.
LIB51 Library Manager
The LIB51 library manager allows you to create object library from the object files created by the
compiler and assembler. Libraries are specially formatted, ordered program collections of object
modules that may be used by the linker at a later time. When the linker processes a library, only those
object modules in the library that are necessary to create the program are used.
BL51 Linker/Locator
The BL51 Linker/Locator creates an absolute ELF/DWARF file using the object modules extracted
from libraries and those created by the compiler and assembler. An absolute object file or module
contains no re-locatable code or data. All code and data reside at fixed memory locations. The absolute
ELF/DWARF file may be used:
To program an Flash ROM or other memory devices,
With the Vision Debugger for simulation and target debugging,
With an in-circuit emulator for the program testing.
Vision Debugger
The Vision symbolic, source-level debugger is ideally suited for fast, reliable program debugging. The
debugger includes a high-speed simulator that let you simulate an entire 8051 system including on-chip
peripherals and external hardware. The attributes of the chip you use are automatically configured when
you select the device from the Device Database.
The Vision Debugger provides several ways for you to test your programs on real target hardware.
Install the MON51 Target monitor on your target system and download your program using
the Monitor-51 interface built-in to the Vision Debugger.
Use the Advanced GDI interface to attach use the Vision Debugger front end with your
target system.
How to use Kiel IDE?
1. Go the /Keil/uv3 folder and click on Keil IDE opens automatically.
2. Open a new Project by selecting New Project from the Project Menu
Figure 1: New Project Window
3. Give your project a name for example test and press Save. (We suggest that you use a separate
folder for each project. You can simply use the icon Create New Folder in this dialog to get a
new empty folder. Then select this folder and enter the name for the new project.)
Kiel IDE will then display the following window as shown in Figure 2
Figure 2: Window to select CPU
4. When you create a new project Vision asks you to select a CPU for your project. The Select
Device dialog box shows the Vision device database. Select Atmel-AT 89C51ED2 and press
OK. This selection sets necessary tool options for the 8051ED2 device and simplifies in this way
the tool configuration.
Keil will then ask you
5. Generally when you are using Assembly Language Programming, you will select the option
No. If you are writing the program in C/C++ you have select option Yes.
6. You will now get a Keil Window shown in Figure 3
Figure 3
7. Now you have to set options for tools. Click on on the toolbar. The window shown in
Figure 4 will appear
Figure 4; Tool options for Target
8. If you are using only the simulator then you can choose your crystal frequency by setting
appropriate value in XTAL option
9. Go to the Debug tab of the tools option window. Select Use Simulator option.
Figure 5: Simulator option for Debug
10. Now press OK so that all your options are saved.
11. To create a new ALP. Go to File Tab and click on New. A new text file will be created as
shown in Figure 6
Figure 6: New File Editor window
12. Go to File tab and use the Save As option and save the file as name.asm You can use any
name for the file the extension will be .asm. Now all the editor options including different
colours for labels, variables, etc.. will be available.
13. Figure 7 shows an example program that adds the contents of the accumulator with the contents
of register r0. You can see that the 8051 assembly instructions and assembler directives are
highlighted in bold. The variables are in purple and the labels are in red.
Figure 7: An example program
14. Now to assemble/compile the file it has to be first added to target source group that appears
on the left window
Figure 8: Target Window
15. To add a file to the source group right click on Source Group the options shown in Figure 9
will appear
Figure 9: Addition of File to Source Group
16. Go to options Add Files to Group Source Group1. A pop-up window will appear select your
assembly file Name.asm and click on the Add button. To close the pop-up window click on
the Close Button. Now if you examine the left side of your Kiel Window you will find that
your file has been added to Source Group1 as shown in Figure 10
Figure 10: File added to Source Group
17. Now to assemble your file click on . Your file will be assembled and if there is any error
it will be indicated in the output window at the bottom of your screen. Refer to Figure 11. The
error along with line number in which the error has occurred (in this case 7) will be indicated.
Figure 11: Error Indicated in output Window.
18. The debugger can then be started by clicking on . The debugger supports both single step
and break points. There are a number of debugging windows. Code Memory CPU
Registers Symbols. This is shown in Figure12
Figure 12: Debug Window
Buttons on the Debug window:
Takes the control back to the editor window.
Resets the system resources [CPU, Internal sub-units of the micro-controller
variables, and the development board]
Is used for single-stepping step over
Is used to step over procedures such as delays etc.
Is used for complete execution of the program
Is used for halting the execution of the program.
There are other buttons available as well, as you move the cursor over the buttons, the purpose
of each button will be displayed.
The debugger is user-friendly GUI and is easy to handle. To set a breakpoint in the program,
the cursor just needs to be moved to the instruction at which the breakpoint is to be set and click on
to set the breakpoint.
Figure 13: Setting Break Points
Indicates where the instruction to which the Program Counter is pointing to.
Indicates the instruction at which there is a breakpoint.
To clear the breakpoint all you have to do is move the cursor to the instruction at which the breakpoint
is set and click on .
The Register Window
The Register window shows the contents of all the registers of 8051 CPU. It shows the content
of the 8051 registers at run time. The contents of the registers can be changed by going to the register
and then clicking on its value.
Figure 14: Register Window
The Memory Window
The memory window shows the contents of memory of 8051. There are four separate memory
windows as shown in Figure 15
Figure 15: Memory Window
To display the contents of any memory location the address of the memory location and the memory
type whether code or data should be typed into .
For example if the contents of data memory at address 040h should be displayed. The valued: 0x40
should be entered into the address box. Then contents of memory location from 0x40 onwards in the
data memory will be displayed as shown in Figure 16.
Figure 16: Data Memory Displayed
Four different such memory locations can be displayed on four such windows.
As mentioned earlier the debugger can be used to monitor the ports and peripherals. The
peripherals option present in the main menu can be used to monitor and modify the status of all the
ports and peripherals that are available in the controller chosen. Refer to figure 17 for more details.
Figure 17: Peripherals menu.
Logic Analyzer Window
The debugger also has the feature of viewing generated signal patterns on port pins. This feature is
useful to verify generated clock signals, for measuring their pulse width, duty cycle etc .This window
can be activated by clicking the Logic analyzer window option in the View option of the main
menu or by clicking the icon in the toolbar.
The window is provided with a setup button which can be used for adding the port lines for monitoring
the waveforms generated. Refer to figure 18 for more details on this window.
Figure 18: Logic Analyzer window
Example Programs
Example1: Write a program to toggle the contents of Port 1 between 55H and AAH every 0.05 ms.
Program
org 0x00 ; initialize reset vector address
jmp 0x80
org 0x0b
xrl p1,#0ffh
reti
org 0x80
mov 089h,#02h ;TMOD Register configuration
mov 8ch,#156 ;TH0 Register configuration
mov 8ah,#156 ;TL0 Register configuration
mov 0A8h,#82h ; IENO Register configuration
mov a,#55h
mov p1,a
mov 88h,#10h
wait: ajmp wait
end
Example2:
Write a Program to toggle the contents of Port 1 between 55H and AAH on every falling edge of external
interrupt 1
Program
org 0x00 ; initialize reset vector address
jmp 0x80
org 0x13 ; interrupt service routine for external interrupt 1
jmp 0x40
org 0x40
xrl p1,#0ffh
reti
org 0x80
mov 88h,#01h ;configuring to detect the falling edge of ext. int. 1
mov 0a8h,#81h ; enabling the interrupts.. refer to the 8051 data sheet
mov a,#55h
mov p1,a
wait: jmp wait
end
You might also like
- Handling TCM On ARMDocument3 pagesHandling TCM On ARMShivam ShuklaNo ratings yet
- Homeopathy Beyond Flat Earth Medicine by Timothy RDocument119 pagesHomeopathy Beyond Flat Earth Medicine by Timothy Rari_matrix100% (1)
- Goodreads - Books by B.v... of Notable Horoscopes)Document2 pagesGoodreads - Books by B.v... of Notable Horoscopes)Shivam ShuklaNo ratings yet
- Akshay Net Fi April 2014Document1 pageAkshay Net Fi April 2014Shivam ShuklaNo ratings yet
- Self Study: Comparative Study of Arm Cores - Armv4 To Arm CortexDocument4 pagesSelf Study: Comparative Study of Arm Cores - Armv4 To Arm CortexShivam ShuklaNo ratings yet
- The ID3 AlgorithmDocument7 pagesThe ID3 AlgorithmShivam ShuklaNo ratings yet
- Self Study: Atmel Atmega128 Architecture: Anupama KR & Meetha.V.Shenoy Embedded System Design 8051Document5 pagesSelf Study: Atmel Atmega128 Architecture: Anupama KR & Meetha.V.Shenoy Embedded System Design 8051Shivam ShuklaNo ratings yet
- Vodafone Payment Receipt O809591667Document1 pageVodafone Payment Receipt O809591667titusbsNo ratings yet
- Windows Update TroubleshootingDocument1 pageWindows Update TroubleshootingShivam ShuklaNo ratings yet
- Blaze 299Document1 pageBlaze 299Shivam ShuklaNo ratings yet
- Self Study 4Document4 pagesSelf Study 4Shivam ShuklaNo ratings yet
- In-Circuit and In-Application Programming of The 89C51Rx+/Rx2/66x MicrocontrollersDocument17 pagesIn-Circuit and In-Application Programming of The 89C51Rx+/Rx2/66x Microcontrollersv1swaroopNo ratings yet
- Objective: Classification Using ID3 and C4.5 Algorithms TasksDocument8 pagesObjective: Classification Using ID3 and C4.5 Algorithms TasksShivam ShuklaNo ratings yet
- Self Study 1Document4 pagesSelf Study 1Shivam ShuklaNo ratings yet
- User's Guide: TMS320C645x DSP Host Port Interface (HPI)Document44 pagesUser's Guide: TMS320C645x DSP Host Port Interface (HPI)Shivam ShuklaNo ratings yet
- Read MeDocument1 pageRead MeShivam ShuklaNo ratings yet
- Embedded SystemDocument3 pagesEmbedded SystemShivam ShuklaNo ratings yet
- Introduction To Self StudyDocument3 pagesIntroduction To Self StudyShivam ShuklaNo ratings yet
- UAV for Mineral Exploration Using Magnetics and SARDocument6 pagesUAV for Mineral Exploration Using Magnetics and SARShivam ShuklaNo ratings yet
- 2009 OB OctDocument2 pages2009 OB OctShivam ShuklaNo ratings yet
- Eee Zg512 Ec-3r Second Sem 2013-2014Document2 pagesEee Zg512 Ec-3r Second Sem 2013-2014Shivam ShuklaNo ratings yet
- Eee Zg512 Ec-3r Second Sem 2013-2014Document2 pagesEee Zg512 Ec-3r Second Sem 2013-2014Shivam ShuklaNo ratings yet
- 2010 ObDocument3 pages2010 ObShivam ShuklaNo ratings yet
- In-System Programming Means That The Device Can Be Programmed in The Circuit by Using An Utility Such As The ULINK USB-JTAG AdapterDocument2 pagesIn-System Programming Means That The Device Can Be Programmed in The Circuit by Using An Utility Such As The ULINK USB-JTAG AdapterShivam ShuklaNo ratings yet
- 8051 Learning BoardDocument6 pages8051 Learning BoardEmin KültürelNo ratings yet
- Underwater Drifter System Design Using MicrocontrollerDocument2 pagesUnderwater Drifter System Design Using MicrocontrollerShivam ShuklaNo ratings yet
- Assign I SolnDocument4 pagesAssign I SolnShivam ShuklaNo ratings yet
- Assign II SolnDocument4 pagesAssign II SolnShivam ShuklaNo ratings yet
- Assignment 1Document2 pagesAssignment 1Shivam ShuklaNo ratings yet
- The 8051 Micro Controller and Embedded Systems CH4Document12 pagesThe 8051 Micro Controller and Embedded Systems CH4Priyanka SadanandaNo ratings yet
- Shoe Dog: A Memoir by the Creator of NikeFrom EverandShoe Dog: A Memoir by the Creator of NikeRating: 4.5 out of 5 stars4.5/5 (537)
- Never Split the Difference: Negotiating As If Your Life Depended On ItFrom EverandNever Split the Difference: Negotiating As If Your Life Depended On ItRating: 4.5 out of 5 stars4.5/5 (838)
- Elon Musk: Tesla, SpaceX, and the Quest for a Fantastic FutureFrom EverandElon Musk: Tesla, SpaceX, and the Quest for a Fantastic FutureRating: 4.5 out of 5 stars4.5/5 (474)
- The Subtle Art of Not Giving a F*ck: A Counterintuitive Approach to Living a Good LifeFrom EverandThe Subtle Art of Not Giving a F*ck: A Counterintuitive Approach to Living a Good LifeRating: 4 out of 5 stars4/5 (5782)
- Grit: The Power of Passion and PerseveranceFrom EverandGrit: The Power of Passion and PerseveranceRating: 4 out of 5 stars4/5 (587)
- Hidden Figures: The American Dream and the Untold Story of the Black Women Mathematicians Who Helped Win the Space RaceFrom EverandHidden Figures: The American Dream and the Untold Story of the Black Women Mathematicians Who Helped Win the Space RaceRating: 4 out of 5 stars4/5 (890)
- The Yellow House: A Memoir (2019 National Book Award Winner)From EverandThe Yellow House: A Memoir (2019 National Book Award Winner)Rating: 4 out of 5 stars4/5 (98)
- On Fire: The (Burning) Case for a Green New DealFrom EverandOn Fire: The (Burning) Case for a Green New DealRating: 4 out of 5 stars4/5 (72)
- The Little Book of Hygge: Danish Secrets to Happy LivingFrom EverandThe Little Book of Hygge: Danish Secrets to Happy LivingRating: 3.5 out of 5 stars3.5/5 (399)
- A Heartbreaking Work Of Staggering Genius: A Memoir Based on a True StoryFrom EverandA Heartbreaking Work Of Staggering Genius: A Memoir Based on a True StoryRating: 3.5 out of 5 stars3.5/5 (231)
- Team of Rivals: The Political Genius of Abraham LincolnFrom EverandTeam of Rivals: The Political Genius of Abraham LincolnRating: 4.5 out of 5 stars4.5/5 (234)
- Devil in the Grove: Thurgood Marshall, the Groveland Boys, and the Dawn of a New AmericaFrom EverandDevil in the Grove: Thurgood Marshall, the Groveland Boys, and the Dawn of a New AmericaRating: 4.5 out of 5 stars4.5/5 (265)
- The Hard Thing About Hard Things: Building a Business When There Are No Easy AnswersFrom EverandThe Hard Thing About Hard Things: Building a Business When There Are No Easy AnswersRating: 4.5 out of 5 stars4.5/5 (344)
- The Emperor of All Maladies: A Biography of CancerFrom EverandThe Emperor of All Maladies: A Biography of CancerRating: 4.5 out of 5 stars4.5/5 (271)
- The World Is Flat 3.0: A Brief History of the Twenty-first CenturyFrom EverandThe World Is Flat 3.0: A Brief History of the Twenty-first CenturyRating: 3.5 out of 5 stars3.5/5 (2219)
- The Unwinding: An Inner History of the New AmericaFrom EverandThe Unwinding: An Inner History of the New AmericaRating: 4 out of 5 stars4/5 (45)
- The Gifts of Imperfection: Let Go of Who You Think You're Supposed to Be and Embrace Who You AreFrom EverandThe Gifts of Imperfection: Let Go of Who You Think You're Supposed to Be and Embrace Who You AreRating: 4 out of 5 stars4/5 (1090)
- The Sympathizer: A Novel (Pulitzer Prize for Fiction)From EverandThe Sympathizer: A Novel (Pulitzer Prize for Fiction)Rating: 4.5 out of 5 stars4.5/5 (119)
- Her Body and Other Parties: StoriesFrom EverandHer Body and Other Parties: StoriesRating: 4 out of 5 stars4/5 (821)
- Unit 7 Interfacing Memory and Parallel IO PeripheralsDocument23 pagesUnit 7 Interfacing Memory and Parallel IO PeripheralsPreetham Saigal0% (1)
- 3.0.1.2 How Much Does This Cost Instructions - ILMDocument3 pages3.0.1.2 How Much Does This Cost Instructions - ILMKukuh HarsantoNo ratings yet
- Mod 4Document2 pagesMod 4Abhinaw SinghNo ratings yet
- DELTA Modbus Definition - EU PDFDocument43 pagesDELTA Modbus Definition - EU PDFManish Verma100% (2)
- Identify Internal Computer ComponentsDocument1 pageIdentify Internal Computer Componentsmark lawrenceNo ratings yet
- Deploy Qlik Sense Enterprise On WindowsDocument362 pagesDeploy Qlik Sense Enterprise On WindowsIvaylo DimovNo ratings yet
- Test Environment ManagementDocument3 pagesTest Environment Managementsujadilip100% (1)
- Proteus BrochureDocument4 pagesProteus BrochurekirkadonnaNo ratings yet
- Modicon M340 For Ethernet Communications Modules and ProcessorsDocument382 pagesModicon M340 For Ethernet Communications Modules and ProcessorsRameez IrfanNo ratings yet
- 15.6.2 Lab - Configure IPv4 and IPv6 Static and Default Routes - ILMDocument21 pages15.6.2 Lab - Configure IPv4 and IPv6 Static and Default Routes - ILMMuhammad FaizNo ratings yet
- Cloud Computing Course SyllabusDocument9 pagesCloud Computing Course SyllabusAkansha KalraNo ratings yet
- HP PageWide Managed E77650 SeriesDocument5 pagesHP PageWide Managed E77650 SeriesAlejandro DariczNo ratings yet
- AMD Launches Ryzen 5000 Mobile CPUs with Zen 3 Cores for NotebooksDocument2 pagesAMD Launches Ryzen 5000 Mobile CPUs with Zen 3 Cores for NotebooksBogdan ChiruNo ratings yet
- Upgrading Projects From DA 5 To Design Assistant XDocument3 pagesUpgrading Projects From DA 5 To Design Assistant Xi_aordazNo ratings yet
- The SAP Suite Adapter For SAP RDocument23 pagesThe SAP Suite Adapter For SAP RSAM ABRAHAMNo ratings yet
- TM-SP08-0001, Extended Modbus Slave Protocol SpecificationDocument42 pagesTM-SP08-0001, Extended Modbus Slave Protocol SpecificationSohaib ButtNo ratings yet
- Signed, Unsigned and Fractional Binary NumbersDocument12 pagesSigned, Unsigned and Fractional Binary NumbersKiel De LeonNo ratings yet
- CY8 C95 X 0 ADocument32 pagesCY8 C95 X 0 AAnonymous 60esBJZIj100% (1)
- 3G-SGSN Rel2 Basicv1 2Document11 pages3G-SGSN Rel2 Basicv1 2pancalanmaut6565No ratings yet
- 2port-Efr Thu-6404Document255 pages2port-Efr Thu-6404AntonioMataNo ratings yet
- Kavya Latha ResumeDocument2 pagesKavya Latha ResumeKavya LathaNo ratings yet
- 5.1 Datasheet - Transmission - 8 - Port - Commercial - PoESwitch - DH-PFS3009-8ET-96 - v001.001Document1 page5.1 Datasheet - Transmission - 8 - Port - Commercial - PoESwitch - DH-PFS3009-8ET-96 - v001.001Huy Do KhacNo ratings yet
- Building Atmosphère On Windows Using MSYS2 GBAtemp - Net - The Independent Video Game CommunityDocument38 pagesBuilding Atmosphère On Windows Using MSYS2 GBAtemp - Net - The Independent Video Game Communityguywonder22No ratings yet
- VSAMDocument19 pagesVSAMApurva Kapoor100% (1)
- How To Configure An Authoritative Time Server in Windows ServerDocument7 pagesHow To Configure An Authoritative Time Server in Windows ServerJosue JuarezNo ratings yet
- Redis Enterprise Overview: HA, DR, Performance at ScaleDocument35 pagesRedis Enterprise Overview: HA, DR, Performance at Scaleupendar reddy MalluNo ratings yet
- Gujarat Technological University: Page 1 of 2Document2 pagesGujarat Technological University: Page 1 of 2KSghNo ratings yet
- Spesifikasi Netbook Gateway Lt21 WinxpDocument9 pagesSpesifikasi Netbook Gateway Lt21 WinxpKuro QuickNo ratings yet
- OpenocdDocument127 pagesOpenocdEne AlexandruNo ratings yet
- User Datagram Protocol (Udp)Document22 pagesUser Datagram Protocol (Udp)Harsh IsamaliaNo ratings yet