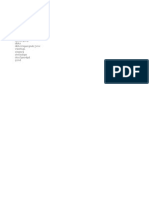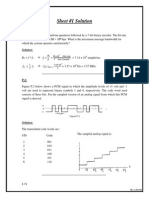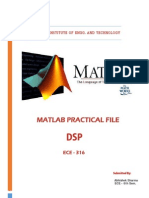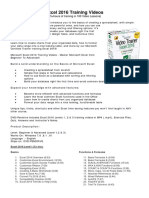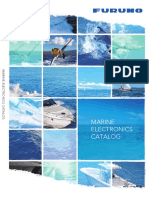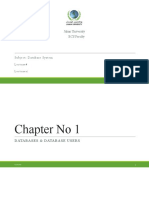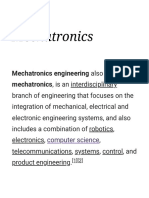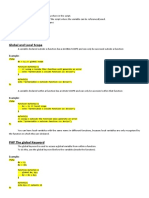Professional Documents
Culture Documents
Docs100 VSS Getting Started
Uploaded by
سام النعمان0 ratings0% found this document useful (0 votes)
40 views128 pagesAWR Design Environment 10 Visual System Simulator Getting Started guide. No part of This Guide may be reproduced without the express written permission of AWR Corporation. The information in This Guide is believed to be accurate. However, no responsibility or liability is assumed by AWR Corporation for its use.
Original Description:
Copyright
© © All Rights Reserved
Available Formats
PDF, TXT or read online from Scribd
Share this document
Did you find this document useful?
Is this content inappropriate?
Report this DocumentAWR Design Environment 10 Visual System Simulator Getting Started guide. No part of This Guide may be reproduced without the express written permission of AWR Corporation. The information in This Guide is believed to be accurate. However, no responsibility or liability is assumed by AWR Corporation for its use.
Copyright:
© All Rights Reserved
Available Formats
Download as PDF, TXT or read online from Scribd
0 ratings0% found this document useful (0 votes)
40 views128 pagesDocs100 VSS Getting Started
Uploaded by
سام النعمانAWR Design Environment 10 Visual System Simulator Getting Started guide. No part of This Guide may be reproduced without the express written permission of AWR Corporation. The information in This Guide is believed to be accurate. However, no responsibility or liability is assumed by AWR Corporation for its use.
Copyright:
© All Rights Reserved
Available Formats
Download as PDF, TXT or read online from Scribd
You are on page 1of 128
AWR Design Environment 10
Visual System Simulator
Getting Started Guide
VSS Getting Started Guide
AWRDE 10 Edition
AWR Corporation
1960 E. Grand Avenue, Suite 430
El Segundo, CA 90245
USA
Phone +1 310.726.3000
Fax +1 310.726.3005
Website www.awrcorp.com
<support@awrcorp.com>
U.S. Technical Support Phone 888.349.7610
LEGAL NOTICES
2013 AWR Corporation. All rights reserved. AWR is a National Instruments Company. Printed in the United States of America. No part
of this guide may be reproduced in any form or by any means, electronic, mechanical, photocopying, recording, or otherwise, without the
express written permission of AWR Corporation.
Trademarks
Advancing the wireless revolution, Analog Offce, APLAC, AWRand the AWRlogo, AXIEM, Microwave Offce, and TX-Line
are registered trademarks of AWR Corporation.
ACE
TM
, Analyst
TM
, AWR Connected
TM
, AWR Design Environment
TM
, AWR Signal Integrity
TM
, AWR.TV
TM
, AWR User Forum
TM
,
EMSight
TM
, EM Socket
TM
, iFilter
TM
, iMatch
TM
, iNet
TM
, MRHB
TM
, RFA
TM
, RFB
TM
, RFI
TM
, TDNN
TM
, TestWave
TM
, Unifed Data Model
TM
,
and Visual System Simulator
TM
are trademarks of AWR Corporation.
All other product and company names herein may be the trademarks or registered trademarks of their respective owners.
The information in this guide is believed to be accurate. However, no responsibility or liability is assumed by AWR Corporation for its use.
Table of Contents
1. Introducing the AWR Design Environment ........................................................................................... 11
About This Guide ....................................................................................................................... 11
Prerequisites ...................................................................................................................... 11
Contents of This Guide ........................................................................................................ 12
Conventions Used in This Guide ............................................................................................ 12
Getting Additional Information ...................................................................................................... 12
AWR Knowledge Base ........................................................................................................ 12
Documentation ................................................................................................................... 13
Online Help ....................................................................................................................... 14
Website Support ................................................................................................................. 14
Technical Support ............................................................................................................... 14
2. AWR Design Environment Suite ........................................................................................................ 21
Starting AWR Programs ............................................................................................................... 22
AWR Design Environment Suite Components .................................................................................. 23
Basic Operations ......................................................................................................................... 24
Working with Projects ......................................................................................................... 24
Working with Schematics and Netlists in MWO/AO .................................................................. 25
Working with System Diagrams in VSS .................................................................................. 26
Using the Element Browser .................................................................................................. 27
Creating a Layout with MWO/AO ....................................................................................... 211
Creating Output Graphs and Measurements ........................................................................... 214
Setting Simulation Frequency and Performing Simulations ........................................................ 216
Using Scripts and Wizards .................................................................................................. 217
Using Online Help ..................................................................................................................... 217
3. VSS: System Simulation in VSS ......................................................................................................... 31
Overview of VSS Theory ............................................................................................................. 31
Data Types ........................................................................................................................ 31
Complex Envelope Signal Representation ................................................................................ 31
Center Frequency and Sampling Frequency ............................................................................. 33
Parameter Propagation ......................................................................................................... 34
Amplitude Modulation (AM) Example ........................................................................................... 34
Creating a Project ............................................................................................................... 35
Setting Default System Settings ............................................................................................. 35
Creating a System Diagram .................................................................................................. 36
Placing Blocks in a System Diagram ...................................................................................... 37
Specifying System Simulator Options ................................................................................... 310
Creating a Graph to View Results ......................................................................................... 311
Adding a Measurement ...................................................................................................... 312
Running the Simulation and Analyzing Results ....................................................................... 314
4. VSS: End-to-End System .................................................................................................................. 41
Creating a QAM Project ............................................................................................................... 41
Creating a QAM End-to-End System Diagram .......................................................................... 42
Adding Graphs and Measurements ......................................................................................... 44
Running the Simulation and Analyzing the Results .................................................................... 45
Tuning System Parameters ............................................................................................................ 48
Creating a BER and SER Simulation .............................................................................................. 49
Converting BER Curve Results to a Table .............................................................................. 414
5. VSS: Adding an MWO Subcircuit to a System ...................................................................................... 51
Adding an MWO Filter Circuit to the System ................................................................................... 51
Getting Started Guide iii AWR Proprietary
Testing the Filter ................................................................................................................. 52
Simulating the QAM System ................................................................................................. 59
Adding a Graph and Analyzing the Results ............................................................................ 510
Experimenting with Filters .................................................................................................. 511
6. VSS: Using an MWO Nonlinear Element in VSS .................................................................................. 61
Importing an Amplifer Model into VSS .......................................................................................... 61
Using the Vector Signal Analyzer Block .................................................................................. 63
7. VSS: RF Budget Analysis ................................................................................................................. 71
Creating an RF Chain .................................................................................................................. 71
8. VSS: Fixed-Point Simulations ........................................................................................................... 81
Fixed-Point Properties ................................................................................................................. 81
Confguration Properties ...................................................................................................... 81
State Properties .................................................................................................................. 82
Annotations ............................................................................................................................... 82
Fixed-Point Example ................................................................................................................... 82
Creating the Project ............................................................................................................. 83
Creating the Filter Coeffcient File ......................................................................................... 83
Creating the FIR Subcircuit .................................................................................................. 84
Creating the Main System Diagram ........................................................................................ 85
Adding Graphs and Measurements ......................................................................................... 87
Adding Annotations ............................................................................................................ 87
Running the Simulation and Analyzing the Results .................................................................... 88
9. VSS: VSS Examples ........................................................................................................................ 91
FSK Example ............................................................................................................................. 91
Using a "Black Box" FSK Modulator ...................................................................................... 91
Creating an FSK Modulator Using Elementary Blocks .............................................................. 95
Receiver and Demodulation ................................................................................................. 97
Adding Graphs and Analyzing Results .................................................................................... 99
I/Q Imbalance Example .............................................................................................................. 913
I/Q Imbalance and Phase Imbalance vs. Error Vector ............................................................... 913
Adding Graphs and Analyzing Results .................................................................................. 916
Nth order IP Measurement .......................................................................................................... 922
EVM vs Swept Power ................................................................................................................ 927
Swept Variables ........................................................................................................................ 931
Index .......................................................................................................................................... Index1
AWR Proprietary iv AWR Design Environment 10
Contents
Chapter 1. Introducing the AWR Design Environment
Welcome to the AWR Design Environment
TM
suite!
The AWR Design Environment (AWRDE) suite comprises three powerful tools that can be used together to create an
integrated systemand RF or analog design environment: Visual SystemSimulator
TM
(VSS), Microwave Offce(MWO),
and Analog Offce (AO) software. These powerful tools are fully integrated in the AWR Design Environment suite
and allow you to incorporate circuit designs into system designs without leaving the AWR Design Environment.
VSS software enables you to design and analyze end-to-end communication systems. You can design systems composed
of modulated signals, encoding schemes, channel blocks and system level performance measurements. You can perform
simulations using VSS's predefned transmitters and receivers, or you can build customized transmitters and receivers
from basic blocks. Based on your analysis needs, you can display BER curves, ACPR measurements, constellations, and
power spectrums, to name a few. VSS provides a real-time tuner that allows you to tune the designs and then see your
changes immediately in the data display.
Microwave Offce and Analog Offce software enables you to design circuits composed of schematics and electromagnetic
(EM) structures from an extensive electrical model database, and then generate layout representations of these designs.
You can performsimulations using one of AWR's simulation engines -- a linear simulator, an advanced harmonic balance
simulator for nonlinear frequency-domain simulation and analysis, a 3D-planar EM simulator (the EMSight
TM
tool), the
APLAC simulators, or an optional HSPICE simulator -- and display the output in a wide variety of graphical forms
based on your analysis needs. You can then tune or optimize the designs and your changes are automatically and
immediately refected in the layout.
Analog Offce provides a single environment to fully interact with a comprehensive and powerful set of integrated tools
for top-down and front-to-back analog and RFIC design.
The toolset spans the entire IC design fow, from system-level to circuit-level design and verifcation, including design
entry and schematic capture, time- and frequency-domain simulation and analysis, physical layout with automated
device-level place and route and integrated design rule checker (DRC), 3Dfull feld solver-based extraction with industry
gold standard high-speed extraction technology from OEA International, and a comprehensive set of waveform display
and analysis capabilities supporting complex RF measurements.
OBJECT ORIENTED TECHNOLOGY
At the core of the AWR Design Environment capability is advanced object-oriented technology. This technology results
in software that is compact, fast, reliable, and easily enhanced with new technology as it becomes available.
About This Guide
This Getting Started Guide is designed to get you up and running quickly in the AWRDE by demonstrating MWO, VSS,
or AO capabilities through working examples.
Prerequisites
You should be familiar with MicrosoftWindowsand have a working knowledge of basic circuit and/or systemdesign
and analysis.
This document is available as a PDF fle on your Program Disk (MWO_Getting_Started.pdf, AO_Getting_Started.pdf,
or VSS_Getting_Started.pdf, depending on your product), or you can download it from the AWR website at
www.awrcorp.com.
Getting Started Guide 11 AWR Proprietary
If you are viewing this guide as online Help and intend to work through the examples, you should obtain and print out
the PDF version for ease of use.
Contents of This Guide
Chapter 2 provides an overviewof the AWRDesign Environment suite including the basic menus, windows, components
and commands.
In the Microwave Offce Getting Started Guide the subsequent chapters take you through hands-on examples that show
you how to use MWO software to create circuit designs.
In the Visual System Simulator Getting Started Guide the subsequent chapters take you through hands-on examples that
show you how to use VSS software to create system simulations and to incorporate Microwave Offce circuit designs.
In the Analog Offce Getting Started Guide the subsequent chapters take you through hands-on examples that show you
how to use Analog Offce to create circuit designs and display various measurements in graphical form.
In the MMICGetting Started Guide the subsequent chapters take you through hands-on examples that showyou Monolithic
Microwave Integrated Circuit (MMIC) features and designs.
Conventions Used in This Guide
This guide uses the following typographical conventions:
Convention Item
Shown in a bold alternate type. Nested menu selections are
shown with a ">" to indicate that you select the frst menu
item and then select the second menu item:
Anything that you select (or click) in the AWRDE, like
menu items, button names, and dialog box option names
Choose File > New Project
Shown in a bold type within quotation marks: Any text that you enter using the keyboard
Enter "my_project" in Project Name.
Shown in italics: File names and directory paths.
C:\Program Files\AWR\AWRDE\10 or C:\Program Files
(x86)\AWR\AWRDE\10 is the default installation directory.
Shown in a bold alternate type with initial capitals. Key
combinations are shown with a "+" to indicate that you press
and hold the frst key while pressing the second key:
Keys or key combinations that you press
Press Alt + F1.
Getting Additional Information
There are multiple resources available for additional information and technical support for MWO, VSS, and AO.
AWR Knowledge Base
www.awrcorp.com/download/kb.aspx
AWR Proprietary 12 AWR Design Environment 10
Getting Additional Information
Videos - Short videos on how to accomplish specifc tasks; longer videos for training on specifc topics.
Examples - Full listing of examples available either in the install or download.
Solution Finders - Step-by-step guides for problem solving (licensing problems, understanding error messages, etc).
Application Notes - Documents the AWR technical staff writes covering specifc software features.
Frequently Asked Questions (FAQs) - Answers to common customer questions.
Visual Basic Scripts - Examples of scripts the AWR technical staff writes.
Release Notes - Archive of release notes for previous versions of AWR software.
Documentation
Documentation for the AWR Design Environment includes:
What's New in AWRDE 10? presents the new or enhanced features, elements, system blocks, and measurements for
this release. This document is available via the Windows Start button Programs > AWRDE 10 menu, or by choosing
Help > What's New while in the program.
The AWR Design Environment Installation Guide describes how to install the AWRDE and confgure it for locked or
foating licensing options. It also provides licensing confguration troubleshooting tips. This document is available on
your Program Disk as install.pdf, or downloadable from the AWR website at www.awrcorp.com under Support.
The AWRDE User Guide provides an overview of the AWRDE including chapters on the AWRDE user interface;
using schematics/system diagrams; data fles; netlists; graphs, measurements, and output fles; and variables and
equations in projects. In addition, an appendix providing guidelines for starting a new design is included.
The AWRDE Simulation and Analysis Guide discusses simulation basics such as swept parameter analysis,
tuning/optimizing/yield, and simulation flters; and provides simulation details for DC, linear, AC, harmonic balance,
transient, and EM simulation/extraction theory and methods.
The AWRDE Dialog Box Reference provides a comprehensive reference of all AWRDE dialog boxes with dialog
box graphics, overviews, option details, and information on how to navigate to each dialog box.
The AWRDE API Scripting Guide explains the basic concepts of AWRDE scripting and provides coding examples.
It also provides information on the most useful objects, properties, and methods for creating scripts in the AWR Script
Development Environment (AWR SDE). In addition, this guide contains the AWRDE Component API list.
The AWR Design Environment Quick Reference document lists keyboard shortcuts, mouse operations, and tips and
tricks to optimize your use of the AWR Design Environment. This document is available within the AWRDE by
choosing Help > Quick Reference or on your Program Disk as Quick_Reference.pdf. This is an excellent document to
print and keep handy at your desk.
Context sensitive Help is available for most operations or phases of design creation. To view an associated Help topic,
press the F1 key during design creation.
Documentation for MWO and AO includes:
The MWO/AOLayout Guide contains information on creating and viewing layouts for schematics and EM structures,
including use of the Layout Manager, Layout Process File, artwork cell creation/editing/properties, Design Rule
Checking, and other topics.
The MWO/AO Element Catalog provides complete reference information on all of the electrical elements that you
use to build schematics.
The MWO/AOMeasurement Catalog provides complete reference information on the "measurements" (i.e., computed
data such as gain, noise, power, or voltage) that you can choose as output for your simulations.
Getting Started Guide 13 AWR Proprietary
Getting Additional Information
Documentation for VSS includes:
The VSS System Block Catalog provides complete reference information on all of the system blocks that you use to
build systems.
The VSS Measurement Catalog provides complete reference information on the measurements you can choose as
output for your simulations.
The VSS Modeling Guide contains information on simulation basics, RF modeling capabilities, and noise modeling.
Online Help
All AWR documentation is available as on-line Help.
To access online Help, choose Help from the menu bar or press F1 anywhere in the program. Context sensitive help is
available for elements and system blocks in the Element Browser and within schematics or system diagrams. Context
sensitive Help is available for measurements from the Add/Modify Measurement dialog box.
Website Support
Support is also available from the AWR website at www.awrcorp.com. You can go directly to this site from the AWR
Design Environment suite Help menu. The Support page provides links to the following:
the current software version
the Knowledge Base, which contains Frequently Asked Questions (FAQs) fromMWO, VSS, and AOusers, Application
Notes, Tutorials, and project examples
All MWO, VSS, and AO documentation
Technical Support
Technical Support is available Monday - Friday, 7 a.m. - 5 p.m., PST.
Phone: 888.349.7610 / Fax: 310.726.3005 / E-mail: <support@awrcorp.com>.
AWR Proprietary 14 AWR Design Environment 10
Getting Additional Information
Chapter 2. AWR Design Environment Suite
The basic design fow in the AWR Design Environment
TM
suite is shown in the following fow chart.
Create Project
File > New Project or File > New with Library
Set Units, Environment Options
Options > Project Options
Create Schematics/Diagrams
Project > Add Schem./Sys. Diagram
View > View Schematic
(MWO/AO) Create Layout
View > View Layout
Set Frequency, Simulation Options
(MWO/AO) Options > Def. Circuit Options
(VSS) Options > Def. System Options
Create Graphs/Measurements
Project > Add Graph
Project > Add Measurement
Simulate Circuit
(MWO/AO) Simulate > Analyze
(VSS) Simulate > Run Sys. Sim.
Tuning (MWO/AO) Optimizing
Set Optimization Goals Manually Vary Parameters
Automatically:
Simulate > Optimize
Simulate > Tune
Project > Add Opt Goal Simulate > Tune Tool
*Updates Schem./Sys. Diagrams
*(MWO/AO) Updates Layout
*Simulates
*Updates Results/Graphs
Automatically:
*Updates Schem./Sys. Diagrams
*(MWO/AO) Updates Layout
*Simulates
*Updates Results/Graphs
This chapter describes the windows, menus and basic operations for performing the following tasks in the AWR Design
Environment (AWRDE) suite:
Creating projects to organize and save your designs
Creating system diagrams, circuit schematics, and EM structures
Placing circuit elements into schematics
Placing system blocks into system diagrams
Getting Started Guide 21 AWR Proprietary
Incorporating subcircuits into system diagrams and schematics
Creating layouts
Creating and displaying output graphs
Running simulations for schematics and system diagrams
Tuning simulations
NOTE: The AWRDE Quick Reference document lists keyboard shortcuts, mouse operations, and tips and tricks to
optimize your use of the AWRDE. Choose Help > Quick Reference to access this document.
Starting AWR Programs
To start the AWRDE suite:
1. Click the Windows Start button.
2. Choose Programs > AWRDE 10 > AWR Design Environment 10.
The following main window displays.
Title bar
Menu bar
Toolbar
Project Browser
System diagrams
Circuit schematics
Workspace
Status window
Tabs
Status bar
AWR Proprietary 22 AWR Design Environment 10
Starting AWR Programs
If the AWRDE suite was not confgured during installation to display in your Start menu, start the application by
double-clicking the My Computer icon on your desktop, opening the drive and folder where you installed the program,
and double-clicking on MWOffce.exe, the AWRDE application.
AWR Design Environment Suite Components
The AWRDE suite contains the windows, components, menu selections and tools you need to create linear and nonlinear
schematics, set up EM structures, generate circuit layouts, create system diagrams, perform simulations, and display
graphs. Most of the basic procedures apply to Microwave Offce (MWO), Visual System Simulator
TM
(VSS), and
Analog Offce (AO). The major components of the AWRDE suite are:
Description Component
The menu bar comprises the set of menus located along the top of the window for performing
a variety of MWO, VSS, and AO tasks.
menu bar
The toolbar is the row of buttons located just below the menu bar that provides shortcuts to
frequently used commands such as creating new schematics, performing simulations, or tuning
toolbar
parameter values or variables. The buttons available depend on the functions in use and the
active window within the design environment (as well as any customization of toolbar button
groups). Position the cursor over a button to view the button name/function.
The workspace is the area in which you design schematics and diagrams, draw EM structures,
viewand edit layouts, and viewgraphs. You can use the scrollbars to move around the workspace.
You can also use the zoom in and zoom out options from the View menu.
workspace
Located by default in the left column of the window, this is the complete collection of data and
components that defne the currently active project. Items are organized into a tree-like structure
Project Browser
(Project tab)
of nodes and include schematics, system diagrams and EM structures, simulation frequency
settings, output graphs, user folders and more. The Project Browser is active when the AWRDE
frst opens, or when you click the Project tab. Right-click a node in the Project Browser to access
menus of relevant commands.
The Element Browser contains a comprehensive inventory of circuit elements for building your
schematics, and system blocks for building system diagrams for simulations. The Element
Element Browser
(Elements tab)
Browser displays by default in the left column in place of the Project Browser when you click
the Elements tab.
The Layout Manager contains options for viewing and drawing layout representations, creating
new layout cells, and working with artwork cell libraries. The Layout Manager displays by
default in the left column in place of the Project Browser when you click the Layout tab.
Layout Manager
(Layout tab)
The Status Window displays error, warning, and informational messages about the current
operation or simulation. The Status Window displays by default at the bottom of the workspace
when you click the Status Window tab.
Status Window (Status
Window tab)
The bar along the very bottom of the design environment window that displays information
dependent on what is highlighted. For example, when an element in a schematic is selected, the
Status bar
element name and ID displays. When a polygon is selected, layer and size information displays,
and when a trace on a graph is selected, the value of a swept parameter displays.
You can invoke many of the functions and commands from the menus and on the toolbar, and in some cases by
right-clicking a node in the Project Browser. This guide may not describe all of the ways to invoke a specifc task.
Getting Started Guide 23 AWR Proprietary
AWR Design Environment Suite Components
Basic Operations
This section highlights the windows, menu choices, and commands available for creating simulation designs and projects
in the AWRDE suite. Detailed use information is provided in the chapters that follow.
Working with Projects
The frst step in building and simulating a design is to create a project. You use a project to organize and manage your
designs and everything associated with them in a tree-like structure.
Project Contents
Because MWO, VSS, and AO are fully integrated in the AWRDE suite, you can start a project based on a system design
using VSS, or on a circuit design using MWO or AO. The project may ultimately combine all elements. You can view
all of the components and elements in the project in the Project Browser. Modifcations are automatically refected in
the relevant elements.
A project can include any set of designs and one or more linear schematics, nonlinear schematics, EM structures, or
systemlevel blocks. Aproject can include anything associated with the designs, such as global parameter values, imported
fles, layout views, and output graphs.
Creating, Opening, and Saving Projects
When you frst start the AWRDE suite, a default empty project titled "Untitled Project" is loaded. Only one project can
be active at a time. The name of the active project displays in the main window title bar.
After you create (name) a project, you can create your designs. You can perform simulations to analyze the designs and
see the results on a variety of graphical forms. Then, you can tune or optimize parameter values and variables as needed
to achieve the desired response. You can generate layout representations of the designs, and output the layout to a DXF,
GDSII, or Gerber fle. See Appendix B, New Design Considerations in AWRDE User Guide for advanced guidelines on
starting a new design.
To create a project choose File > New Project. Name the new project and the directory you want to write it to by choosing
File > Save Project As. The project name displays in the title bar.
To open an existing project, choose File > Open Project. To save the current project, choose File > Save Project. When you
save a project, everything associated with it is automatically saved. AWR projects are saved as *.emp fles.
Opening Example Projects
AWR provides a number of project examples (*.emp fles) in the C:\Program Files\AWR\AWRDE\10\Examples\ or
C:\Program Files (x86)\AWR\AWRDE\10\Examples\ directory to demonstrate key concepts, program functions and
features, and show use of specifc elements. You can flter project examples by keyword or search for an example by
fle name. An inverted triangle in the column header indicates the column on which your search is fltered.
To search for and open example projects referenced in this guide:
1. Choose File > Open Example.
The Open Example Project dialog box displays with columns for the project name and keywords associated with each
example project.
2. Filter the list using "getting_started" as a keyword by Ctrl-clicking the Keywords column header and typing
"getting_started" in the text box at the bottom of the dialog box.
AWR Proprietary 24 AWR Design Environment 10
Basic Operations
As shown in the following fgure, the example list is fltered to display only those projects that have the "getting_started"
keyword associated with them.
Working with Schematics and Netlists in MWO/AO
A schematic is a graphical representation of a circuit, while a netlist is a text-based description. An MWO/AO project
can include multiple linear and nonlinear schematics and netlists.
To create a schematic, right-click Circuit Schematics in the Project Browser, choose New Schematic, and then specify a
schematic name.
To create a netlist, right-click Netlists in the Project Browser, choose New Netlist, and then specify a netlist name and
type.
After you create a schematic or netlist, a window for it opens in the workspace and the Project Browser displays the new
item as a subnode under Circuit Schematics or Netlists. Subnodes of the new schematic or netlist which contain all of the
options that defne and describe the schematic or netlist (such as frequencies or harmonic balance options) can be displayed
in the Project Browser by choosing Options > Environment Options to display the Environment Options dialog box, then
selecting the Show options as sub-nodes check box on the Project tab. In addition, the menu and toolbar display new
choices particular to building and simulating schematics or netlists.
Getting Started Guide 25 AWR Proprietary
Basic Operations
Right-click and choose
New Schematic
Right-click and choose
New Netlist
or
A Schematic window or
Netlist window opens in
the workspace
Working with System Diagrams in VSS
A VSS project can include multiple system diagrams. To create a system diagram, right-click System Diagrams in the
Project Browser and choose New System Diagram.
AWR Proprietary 26 AWR Design Environment 10
Basic Operations
Right-click and choose
New System Diagram
A System Diagram
window opens in the
workspace
You are prompted to name the new system diagram.
After you name the system diagram, a window opens in the workspace and the Project Browser displays the new system
diagram. Subnodes of the system diagram which contain all of the options that defne and describe the system diagram
can also be displayed in the Project Browser by choosing Options > Environment Options then selecting the Show options
as sub-nodes check box on the Project tab of the Environment Options dialog box. After you name the system diagram,
the menus and toolbar display new selections and buttons for building and simulating systems.
Using the Element Browser
The Element Browser gives you access to a comprehensive database of hierarchical groups of circuit elements for
schematics and system blocks for system diagrams. The Libraries folders in the Element Browser provide a wide range
of electrical models and S-parameter fles from manufacturers.
Circuit elements include models, sources, ports, probes, measurement devices, data libraries, and model libraries that
can be placed in a circuit schematic for linear and non-linear simulations.
System blocks include channels, math tools, meters, subcircuits, and other models for system simulations.
Getting Started Guide 27 AWR Proprietary
Basic Operations
To viewelements or systemblocks, click the Elements tab. The Element Browser replaces the Project Browser window.
To expand and collapse the model categories, click the + or - symbol to the left of the category name to view or hide
its subcategories. When you click on a category/subcategory, the available models display in the lower window pane.
If there are more models than the window can show, a vertical scroll bar displays to allow you to scroll down to see
all of the models.
To place a model into a schematic or system diagram, simply click and drag it into the window, release the mouse
button, right-click to rotate it if needed, position it, and click to place it.
To edit model parameters, double-click the element graphic in the schematic or system diagram window. An Element
Options dialog box displays for you to specify new parameter values. You can also edit individual parameter values
by double-clicking the value in the schematic or systemdiagramand entering a new value in the text box that displays.
Expand, then click
desired
subcategory
Drag desired model
into schematic or
system diagram
window
Elements tab
displays the Elements
Browser
Buttons for
adding ports
and ground
Right-click and choose
Details
Adding Subcircuits to Schematics
Subcircuits allow you to construct hierarchical circuits by including a subcircuit block in a schematic (insert a schematic
inside of another schematic!). The circuit block can be a schematic, a netlist, an EM structure, or a data fle.
To add a subcircuit to a schematic, click Subcircuits in the Element Browser. The available subcircuits display in the
lower window pane. These include all of the schematics, netlists, and EM structures associated with the project, as
well as any imported data fles defned for the project.
To add a data fle as a subcircuit, you must frst import it and add it to the project as a node. To do so, choose Project
> Add Data File > New Data File. Any imported data fles are automatically shown in the list of available subcircuits in
the Element Browser.
To place the desired subcircuit, simply click it and drag it into the schematic window, release the mouse button, position
it, and click to place it.
AWR Proprietary 28 AWR Design Environment 10
Basic Operations
To edit subcircuit parameters, select the subcircuit in the schematic window, right-click, and choose Edit Subcircuit.
Either a schematic, netlist, EM structure, or data fle opens in the workspace. You can edit it in the same way that you
would edit the individual circuit block types.
Adding Subcircuits to System Diagrams
Subcircuits allowyou to construct hierarchical systems and to import results of circuit simulation directly into the system
block diagram.
To create a subcircuit to a system diagram, choose Project > Add System Diagram > New System Diagram or Import
System Diagram and then click Subcircuits under System Blocks in the Element Browser. The available subcircuits
display in the lower window pane.
To place the desired subcircuit, simply click and drag it into the system diagram window, release the mouse button,
position it, and click to place it.
To edit subcircuit parameters, select the subcircuit in the systemdiagramwindow, right-click, and choose Edit Subcircuit.
To add a system diagram as a subcircuit to another system diagram, you must frst add ports to the system that is
designated as a subcircuit.
Adding Ports to Schematics and System Diagrams
To add ports to a schematic or systemdiagram, expand the Ports category in the Element Browser. Under Circuit Elements
or System Blocks, click Ports or one of its subgroups, for example, Harmonic Balance. The available models display in
the lower window pane.
Drag the port into the schematic or system diagram window, right-click to rotate it if needed, position it, and click to
place it.
For a shortcut when placing ports and ground, click the Ground or Port buttons on the toolbar, position the ground or
port, and click to place it.
To edit port parameters, double-click the port in the schematic or system diagram windows to display a dialog box in
which you can specify new parameter values.
Connecting Element and System Block Nodes
You can connect elements directly by positioning the elements so their nodes touch. Small green boxes display to indicate
the connection. You can also connect elements with wires.
To connect element or system block nodes with a wire, position the cursor over a node. The cursor displays as a wire
coil symbol. Click at this position to mark the beginning of the wire and slide the mouse to a location where a bend
is needed. Click again to mark the bend point. You can make multiple bends.
To start a wire from another wire, select the wire, right-click and choose Add wire, then click to mark the beginning
of the wire.
To terminate a wire, click on another element node or on top of another wire.
To cancel a wire, press the Esc key.
Getting Started Guide 29 AWR Proprietary
Basic Operations
Adding Data to Netlists
When you create a netlist, an empty netlist window opens into which you type a text-based description of a schematic.
Netlist data is arranged in blocks in a particular order, where each block defnes a different attribute of an element such
as units, equations, or element connections. For more information about creating netlists, see Creating a Netlist in
AWRDE User Guide.
Creating EM Structures
EM structures are arbitrary multi-layered electrical structures such as spiral inductors with air bridges.
To create an EM structure, right-click EM Structures in the Project Browser, and choose New EM Structure.
After you specify an EM structure name and select a simulator, an EM structure window opens in the workspace and
the Project Browser displays the newEMstructure under EMStructures. Subnodes of the newEMstructure which contain
the options that defne and describe the EM structure can be displayed as described in Working with Schematics and
Netlists in MWO/AO. In addition, the menu and toolbar display new choices particular to drawing and simulating EM
structures.
An EM structure window opens
in the workspace
Right-click and choose
New EM Structure
Adding EM Structure Drawings
Before you draw an EM structure, you must defne an enclosure. The enclosure specifes things such as boundary
conditions and dielectric materials for each layer of the structure.
AWR Proprietary 210 AWR Design Environment 10
Basic Operations
To defne an enclosure, double-click Enclosure under your new EM structure in the Project Browser to display a dialog
box in which you can specify the required information.
After you defne the enclosure, you can draw components such as rectangular conductors, vias, and edge ports in the
Layout Manager.
You can view EM structures in 2D (choose View > View Layout) and 3D (choose View > View 3D Layout), and you can view
currents and electrical felds using the Animate buttons on the EM 3D Layout toolbar.
Double-click to define
an Enclosure
Display 2D and 3D views
of the structure
Click to open the
Layout Manager
Creating a Layout with MWO/AO
A layout is a view of the physical representation of a circuit, in which each component of the schematic is represented
by a layout cell. In the object-oriented AWRDE, layouts are tightly integrated with the schematics and EM structures
Getting Started Guide 211 AWR Proprietary
Basic Operations
that they represent, and are simply another view of the same circuits. Any modifcations to a schematic or EM structure
are automatically and instantly refected in their corresponding layouts.
To create a layout representation of a schematic, click the schematic windowto make it active, then choose View> Layout.
A layout window tab opens with an automatically-generated layout view of the schematic.
You can also click the View Layout button on the toolbar to view the layout of a schematic.
The resulting layout contains layout cells representing electrical components foating in the layout window. Choose Edit
> Select All then choose Edit > Snap Together to snap the faces of the layout cells together. The following fgure shows
the layout view from the previous fgure after a snap together operation.
When you choose View> Layout, default layout cells are automatically generated for common electrical components such
as microstrip, coplanar waveguide, and stripline elements. Components of the schematic that do not map to default layout
cells display in blue in the schematic window after the layout is generated; components that do have default layout cells
display in magenta. You must use the Layout Manager to create or import default layout cells for components without
them. For more information see Using the Layout Manager.
You can draw in the layout window using the Draw tools to build substrate outlines, draw DC pads for biasing, or to add
other elements.
Modifying Layout Attributes and Drawing Properties
To modify layout attributes and drawing properties, as well as create new layout cells for elements that do not have
default cells, click the Layout tab. The Layout Manager replaces the Project Browser window.
AWR Proprietary 212 AWR Design Environment 10
Basic Operations
Right-click to modify
layout attributes or
import an LPF
Right-click to import
a cell library or create
your own using a Cell
Editor
Activate layers for
viewing and drawing
Click the Layout tab to
display Layout Manager
Using the Layout Manager
The Layer Setup node in the Layout Manager defnes layout attributes such as drawing properties (for example, line color
or layer pattern), 3Dproperties such as thickness, and layer mappings. To modify layer attributes, double-click the Default
node under Layer Setup. You can also import a layer process fle (LPF) to defne these attributes by right-clicking Layer
Setup and choosing Import Process Definition.
The Cell Libraries node in the Layout Manager allows you to create artwork cells for elements that do not have default
layout cells. The powerful Cell Editor includes such features as coordinate entry, boolean operations for subtracting and
uniting shapes, array copy, arbitrary rotation, grouping, and alignment tools. You can also import artwork cell libraries
such as GDSII or DXF into the AWRDE suite.
After creating or importing cell libraries, you can browse through the libraries and select the desired layout cells to
include in your layout. Click the + and - symbols to expand and contract the cell libraries, and click the desired library.
The available layout cells display in the lower window pane. To place a cell into the layout window, simply click and
drag the cell, release the mouse button, position it, and click to place it.
Getting Started Guide 213 AWR Proprietary
Basic Operations
Expand and contract,
click desired library
Drag layout cell into
layout window
You can import layouts as GDSII or DXF fles. To export a layout, click the layout window to make it active, and choose
Layout > Export. To export a layout cell, select the cell name in the Layout Manager, right-click and choose Export Layout
Cell.
Creating Output Graphs and Measurements
You can view the results of your circuit and system simulations in various graphical forms. Before you perform a
simulation, you create a graph and specify the data or measurements that you want to plot. Measurements can include
gain, noise or scattering coeffcients, for example.
To create a graph, right-click Graphs in the Project Browser and choose New Graph to display a dialog box in which to
specify a graph name and graph type. An empty graph displays in the workspace and the graph name displays under
Graphs in the Project Browser. The following graph types are available:
Description Graph Type
Displays the measurement on an x-y axis, usually over frequency. Rectangular
Displays the in-phase (real) versus the quadrature (imaginary)
component of a complex signal.
Constellation
Displays passive impedance or admittances in a refection coeffcient
chart of unit radius.
Smith Chart
Displays the magnitude and angle of the measurement. Polar
Displays the measurement as a histogram. Histogram
AWR Proprietary 214 AWR Design Environment 10
Basic Operations
Description Graph Type
Displays the sweep dimension of the measurement as the angle and
the data dimension of the measurement as the magnitude.
Antenna Plot
Displays the measurement in columns of numbers, usually against
frequency.
Tabular
Displays the measurement in a 3D graph. 3D Plot
To specify the data that you want to plot, right-click the new graph name in the Project Browser, and choose Add
Measurement. An Add Measurement dialog box similar to the following displays to allow you to choose from a
comprehensive list of measurements.
To compare the existing graphs with different simulation settings, while the graph window is active choose Graph >
Freeze Traces, then make the necessary changes and run the simulation again.
Getting Started Guide 215 AWR Proprietary
Basic Operations
Setting Simulation Frequency and Performing Simulations
To set the MWO/AO simulation frequency, double-click the Project Options node in the Project Browser, or choose
Options > Project Options and then specify frequency values on the Frequencies tab in the Project Options dialog box. By
default, all the schematics use this frequency for simulation. You can overwrite this frequency with an individual schematic
frequency by right-clicking the schematic name under Circuit Schematics in the Project Browser and choosing Options.
Click the Frequencies tab, clear the Use project defaults check box and then specify frequency values.
To set VSS systemsimulation frequency, double-click the SystemDiagrams node in the Project Browser or choose Options
> Default System Options, and then specify frequency values on the Simulator tab in the System Simulator Options dialog
box.
Type the data rate
Type the number
of samples per
symbol
To run a simulation on the active project, choose Simulate > Analyze. The simulation runs automatically on the entire
project, using the appropriate simulator (for example, linear simulator, harmonic balance nonlinear simulator, or 3D-planar
EM simulator) for the different pieces of the project.
When the simulation is complete, you can view its output on the graphs and then easily tune and/or optimize as needed.
You can perform limited simulations by right-clicking the Graphs node or its subnodes to simulate only the graphs that
are open, only a specifc graph, or simulate for just one measurement on a graph.
Tuning and Optimizing Simulations
The real-time tuner lets you see the effect on the simulation as you tune. The optimizer lets you see circuit parameter
values and variables change in real-time as it works to meet the optimization goals that you specifed. These features are
shown in detail in the linear simulator chapter.
AWR Proprietary 216 AWR Design Environment 10
Basic Operations
You can also click the Tune Tool button on the toolbar. Select the parameters you want to tune and then click the Tune
button to tune the values. As you tune or optimize, the schematics and associated layouts are automatically updated!
When you re-run the simulation, only the modifed portions of the project are recalculated.
Using Scripts and Wizards
Scripts and wizards allow you to automate and extend AWRDE functions through customization. These features are
implemented via the Microwave Offce API, a COM automation-compliant server that can be programmed in any
non-proprietary language such as C, Visual Basic
TM
, or Java.
Scripts are Visual Basic programs that you can write to do things such as automate schematic-building tasks within the
AWRDE. To access scripts, choose Tools > Scripting Editor or any of the options on the Scripts menu.
Wizards are Dynamic Link Library (DLL) fles that you can author to create add-on tools for the AWRDE; for example,
a flter synthesis tool or Load Pull tool. Wizards display under the Wizards node in the Project Browser.
Using Online Help
Online Help provides information on the windows, menu choices, and dialog boxes in the AWRDE suite, as well as for
design concepts.
To access online Help, choose Help from the main menu bar or press the F1 key anytime during design creation. The
Help topic that displays is context sensitive-- it depends on the active windowand/or type of object selected. The following
are examples:
Active window = graph, Help topic = "Working with Graphs" topic.
Active window = schematic (with nothing selected), Help topic = "Schematics and System Diagrams in the Project
Browser".
Active window = schematic (with an element selected), Help topic = the Help page for that element.
Active window = schematic (with an equation selected), Help topic = "Equation Syntax".
Active window = schematic layout (with nothing selected), Help topic = "Layout Editing".
Context sensitive Help is also available via:
Help buttons in most dialog boxes.
Help for each element or system block in the Element Browser by selecting a model and pressing Alt + F1, or by
right-clicking on a model and choosing Element Help. The Element Options dialog box also has an Element Help button.
Help for each measurement in the Add/Modify Measurement dialog box by clicking Meas Help.
Help for using the AWR script development environment, accessed by selecting a keyword (i.e., object, object model,
or Visual Basic syntax), and pressing F1.
Getting Started Guide 217 AWR Proprietary
Using Online Help
AWR Proprietary 218 AWR Design Environment 10
Using Online Help
Chapter 3. VSS: System Simulation in VSS
This chapter provides a brief outline of the theory behind the Visual System Simulator (VSS), and includes a procedure
for a simple amplitude modulation to demonstrate how a simulation is performed in VSS. The frst section describes the
basic philosophy of the simulator, and the example describes use of several key VSS features.
Overview of VSS Theory
VSS is a sampled time-domain simulator that uses a fxed time step which is set either by the default system settings for
every system diagram, or by individual blocks inside a system diagram (usually sources) and inherited by subsequent
blocks. This section outlines several important aspects of a VSS simulation, including data types, the concept of Complex
Envelope signal representation, center frequency and sampling frequency and their importance, and fnally the concept
of parameter propagation.
Data Types
All VSS blocks have input and output nodes which handle (and operate on) data belonging to one of four basic data
types: Digital, Real, Complex or Complex Envelope, or Unset. Each VSS block node color corresponds to its data type:
green for Digital, yellow for Real, red for Complex or Complex Envelope (CE), and white for an Unset data type. Unset
nodes indicate the block supports two or more data types. You can double-click an unset node to redefne it as a specifc
node type. For example, ADD, an n-input adder (located in the Element Browser under System Blocks in the Math Tools
category) has Unset nodes by default, signifying that it adds the data coming into its nodes and provides the sum at its
output node regardless of the data type. Another example is the behavioral amplifer AMP_B (located in the Element
Browser under System Blocks in the RF Blocks > Amplifiers category), which also has its ports unset. The amplifer block
supports both real and complex signals, but does not support digital signals.
Digital data types comprise streams of digital data with abrupt transitions (such as a pseudo-random sequence of bits
generated by a source to perform a Monte-Carlo simulation of a digital communication system). Real data refers to any
real waveform observed in communication systems, for example, sinusoids, real passband noise, or possibly a sawtooth
waveform. You can use these two data types to represent any waveform encountered in natural system design. Complex
data deserves more attention because it is a compact way to represent complex baseband data (with frequency content
concentrated around DC, as required by modern communication systems), as well as real passband waveforms via the
CE signal representation.
Parameter details include the following Data Types: Integer, Real, Complex, Data Model, Name Element, String,
Enumeration, and Vector.
Complex Envelope Signal Representation
As a sampled time-domain systemsimulator, a basic underlying concept of VSS is that of sampling frequency-- something
not encountered in nature (where all signals and waveforms are analog, i.e., they exist in continuous time), but more and
more prevalent in modern measurement equipment, a growing portion of which samples the measured data at a uniform
specifed rate before manipulating or processing it.
In general, sampling an analog signal into a discrete time representation is an information-lossless operation only if the
sampling frequency exceeds two times the highest frequency content of the analog signal. In such cases, recovery of the
original analog waveformfromits sampled streamis typically perfect via an ideal lowpass flter. Otherwise, a phenomenon
known as aliasing occurs, and it is not possible to reconstruct the original analog waveformbased on the sampled stream.
This concept places a signifcant burden on any time-domain systems simulator, because in a simulated transmitter/receiver
chain it forces the overall sampling frequency to be at least twice the highest frequency component anywhere in the
system. This is somewhat wasteful, since up- or down-conversion chains usually include carrier-modulated passband
Getting Started Guide 31 AWR Proprietary
signals of relatively low frequency content (bandwidth) concentrated around a very high frequency carrier. In principle,
the signal of interest is the modulating signal and not the carrier, and assuming an interest in a narrowband of frequencies
around a center frequency, this modulating signal can be more effciently represented by its Complex Envelope (CE),
assuming the frequencies very far away from the carrier are fltered out anyway. For example, consider a GSM signal,
which has a bandwidth of a few hundred kHz, but is modulated on a 1.9 GHz carrier. In principle, a sampling frequency
of 5 MHz (more correctly, 5 Msamples/sec) can adequately describe the signal in its CE form, but to also comfortably
sample the carrier, the sampling frequency must be at least 3.8 GHz, and more comfortably 5 GHz, or 5 Gsamples/sec.
It is obvious how the two different approaches can result in a simulation speed difference of three orders of magnitude.
VSS utilizes the CE representation of signals whenever possible to gain the tremendous advantage in simulation speed
discussed here, without compromising simulation accuracy. Specifcally, a real passband signal x (t), representing a
narrowband modulation centered about a high frequency sinusoidal carrier with frequency f
c
is mathematically represented
as:
x(t) = x
c
(t) cos2 f
c
t x
s
(t) sin2 f
c
t
where x
c
(t) and x
s
(t) are real lowpass signals, with bandwidth much smaller than the carrier frequency f
c
, and are called
the in-phase and quadrature components of the real passband signal x (t). The signal can be represented by its Complex
Envelope (CE) form c (t), where:
x(t) = Re{c(t) e
j2 f
c
t
}
and, therefore, it holds that the CE lowpass signal is:
c(t) = x
c
(t) + j x
s
(t)
VSS utilizes the CE lowpass equivalent signal c (t) wherever possible to allowfor orders-of-magnitude-faster narrowband
simulation. To this end, each signal at any point in the simulation has a sampling frequency, and a center frequency tag
associated with it. For example, a plain tone at frequency 2 GHz for which the real passband signal is x(t)=cos2f
c
t, can
be easily generated using the SINE block (located under System Blocks in the Sources > Waveforms category) with its
output node set to complex and represented in CE form:
by leaving the center frequency (CTRFRQ) empty and setting frequency (FRQ) to 2GHz resulting in c(t) = 1.0 + j0.0
bearing a center frequency tag of 2 GHz, or
by having a center frequency (CTRFRQ) of, for example, 1 GHz and frequency (FRQ) of 5 GHz, in which case c(t)
= exp(j2(FRQ - CTRFRQ)t) bears a center frequency tag of 1 GHz, or
by having a center frequency (CTRFRQ) of 0 and a FRQ of 2 GHz, in which case c(t) = exp(j22e9t) bears a center
frequency tag of 0.
When working with RF tones, the TONE block, located under System Blocks in the RF Blocks > Sources category, is
preferred, as all frequencies are specifed in absolute frequency and power is specifed in dB/dBm.
All of these CE forms show the same spectrum plot (the 2 GHz tone corresponding to the real passband signal
x(t)=cos2f
c
t), although the time domain waveform generated by VSS is internally different. The center frequency tag
is a parameter propagated implicitly, but internally the signal is modeled as a CE lowpass equivalent.
As another example, the GSM signal previously discussed would also be in CE lowpass equivalent form in VSS; a
sequence of complex numbers sampled at 5 MHz and bearing only a center frequency tag of 1.9 GHz, and not a series
of real samples taken at a rate of 5 Gsamples/sec. Of course, if the latter more cumbersome approach is desired, VSS
AWR Proprietary 32 AWR Design Environment 10
Overview of VSS Theory
provides the capability to switch any signal to real passband representation via the CE-to-Real block (CE2R) located
under System Blocks in the Converters > Complex Envelope category.
Note that VSS treats complex signals depending on their context, their center frequency, and the block performing the
operation. For example, blocks found under the System Blocks Math Tools > Math Functions category simply perform
standard complex arithmetic on their input complex signals, treating them as ordinary complex numbers. Modulation
mapper and detection blocks in the Modulation category treat the series of complex samples as baseband I/Q symbols.
Blocks designed to operate on RF signals, such as those in the Filters or RF Blocks categories treat complex signals with
non-zero center frequency as CE representations of a real signal centered around a carrier at the center frequency. When
the center frequency is 0, by default the RF amplifer, RF mixer and circuit flter blocks treat the complex signal as a
pair of real signals representing separate I and Q channels.
Center Frequency and Sampling Frequency
It is important to note that the CE representation of signals can greatly reduce simulation time, but requires careful choice
of the sampling frequency, such that the frequencies of interest are included in a simulation. Any simulated CE signal
only exists for frequencies that lie in the interval:
[ f
c
f
s
2
, f
c
+
f
s
2
]
where f
c
is the center frequency of the signal, and f
s
is the sampling frequency.
Therefore, to examine the frequency content (for example, the Adjacent Channel Power Ratio, or ACPR) of the previous
GSM signal at a frequency offset of 30 MHz from the 1.9 GHz carrier (the signal's center frequency tag), you must make
sure the sampling frequency is at least f
s
60 MHz, so that the signal exists between 1.87 GHz and 1.93 GHz, or
[f
c
-f
s
/2,f
c
+f
s
/2] .
Because VSS is geared towards digital communication applications, many of its blocks (and the entire system diagram)
have Data Rate and Oversampling associated with them.
The Data Rate is the number of digital communication symbols per second. Inside a VSS system diagram the default
data rate is denoted _DRATE. A symbol can differ in meaning, depending on the modulation specifcs. For example,
for the previous GSM, the symbol rate or data rate is set by the standard as 270.833 ksymbols/sec, and since in this case
every symbol is one bit, it translates to 270.833 kbits/sec. To simulate a satellite link using Quadrature Phase Shift Keying
(QPSK) modulation to transmit 100 Mbits/sec, you set the symbol rate (or data rate) of the QPSK source block to 50
Msymbols/sec (because each QPSK symbol corresponds to 2 bits). The QPSK_SRC block is found under the System
Blocks Modulation > QPSK category.
Each of these symbols can be represented with any number of samples (oversampling). Inside a VSS system diagram
the default number of samples per symbol is denoted _SMPSYM. For the QPSK example, you can have 10 samples per
symbol, which is a total sampling frequency of:
f
s
= (DataRate)(Oversampling) = 500 MHz.
As previously explained, if the center frequency tag of this QPSK signal is 5 GHz, the signal will exist for 250 MHz on
either side of the 5 GHz carrier (from 4.75 GHz to 5.25 GHz).
For digital communications, the data rate and oversampling values, and the center frequency tag of each signal are
important. You can set these values on the Simulator tab of the System Simulator Options dialog box (as shown in the
following example) or in the source blocks in the simulation (usually at the beginning of a simulated chain) and they are
subsequently propagated along any constructed simulation chain. At any point in the system diagram you can use the
System Tools measurements or annotations to check the propagated parameters.
Getting Started Guide 33 AWR Proprietary
Overview of VSS Theory
Most of the blocks that have either a DRATE or SMPFRQ parameter have a default value of empty for these parameters.
When the value is empty, the blocks will automatically determine their data rate or sampling frequency. If a downstream
block somehow specifes the sampling frequency, either directly or due to other blocks connected to it, that value is used.
Otherwise, the rate is determined from the default settings from the Options dialog box of a system diagram.
Parameter Propagation
An important VSS feature for increasing ease of use is parameter propagation, introduced briefy when previously
discussing propagation of the sampling frequency and the center frequency by all VSS blocks to other blocks further
downstream in the simulation chain. This procedure of parameter propagation is bidirectional, and also occurs from the
end to the beginning of a simulation chain. In VSS, the forward and backward parameter propagation occurs for a variety
of parameters, a small set of which are center frequency, sampling frequency, oversampling, signal and noise levels, and
delay and phase distortion.
For example, you can place a QPSK transmitter inside a system diagram, confgure it for the properties of the specifc
transmission scenario (data rate, pulse shaping, power, etc.), and not repeat the corresponding settings in a receiver block.
This is done automatically via parameter propagation by the simulator at the start-up phase of each simulation. Even
more impressively, you can place an amplifer block and/or a flter somewhere in the simulation chain between the
transmitter and receiver, and then not need to adjust the signal arriving at the receiver for delay and phase rotation
introduced by the flter, or for gain introduced by the amplifer. All of these parameters are automatically propagated
forward by the simulator, thus allowing the receiver block to adjust the received signal for them. As a result, even the
frst time, you can set up and run a relatively involved BER simulation of a transmitter/receiver chain in just a few
minutes.
The details of parameter propagation for each individual block are explained in the block Help and VSS Modeling Guide.
For instance, an amplifer doesn't alter the propagated value of the center frequency tag at its input, but does alter the
propagated signal and noise levels, according to its gain (and possibly noise fgure). Amixer block with a center frequency
f
m,c
arriving at its input node, and a center frequency f
LO,c
arriving at its LO node propagates as a center frequency either
the sum
f
m,c
+ f
LO,c
(if it is in up-conversion mode) or the difference
|
f
m,c
f
LO,c
|
(if it is in down-conversion mode). A flter block increases the propagated value of delay at its output by adding to the
propagated delay at its input the amount of delay it introduces itself to the signal.
Amplitude Modulation (AM) Example
In this example a sinusoidal data signal with a frequency of 2 GHz is modulated onto a sinusoid carrier of 40 GHz.
AM modulation is described as:
X
AM
(t) = C [A + m(t)]cos
c
t
where m(t) is the message data signal; a sinusoidal signal of frequency 2 GHz given by:
m(t) = Bcos t
AWR Proprietary 34 AWR Design Environment 10
Amplitude Modulation (AM) Example
A represents the DC level of the message signal and B and C represent the amplitudes of the carrier and the message
signal respectively.
The procedures in this example include:
Creating a project
Setting default system settings
Creating a system diagram
Placing blocks in the system diagram
Specifying System Simulator options
Adding graphs and measurements
Running the simulation and analyzing the results
NOTE: The AWRDE Quick Reference document lists keyboard shortcuts, mouse operations, and tips and tricks to
optimize your use of the AWRDE. Choose Help > Quick Reference to access this document.
Creating a Project
The frst step in building and simulating your designs is to create a project. You use a project to organize and manage
related designs, and everything associated with them, in a tree-like directory structure.
The example you create in this chapter is available in its complete form as AM.emp. To access this fle from a list of
Getting Started example projects, choose File > Open Example to display the Open Example Project dialog box, then
Ctrl-click the Keywords column header and type "getting_started" in the text box at the bottom of the dialog box. You
can use this example fle as a reference.
To create a project:
1. Start VSS if not already started. To start VSS, click Start on your desktop, choose Programs > AWRDE 10 > AWR Design
Environment 10, or double-click the corresponding shortcut on your desktop. For information on installing, setting up
shortcuts and starting VSS, see the AWRDE Installation Guide.
2. Choose File > New Project.
3. Choose File > Save Project As. The Save As dialog box displays.
4. Navigate to the directory in which you want to save the project, type "AM" as the project name, and then click Save.
The project name displays in the title bar.
Setting Default System Settings
Before creating a simulation you should set the default system settings.
To set default project units:
1. Choose Options > Project Options. The Project Options dialog box displays.
2. Click the Global Units tab and verify that your settings match those in the following fgure. You can choose units by
clicking the arrows to the right of the display boxes.
Getting Started Guide 35 AWR Proprietary
Amplitude Modulation (AM) Example
3. Click OK to save your settings.
Creating a System Diagram
The system diagram is the canvas upon which you build end-to-end communications systems and graphically develop
algorithms using VSS behavioral blocks. A VSS project can include multiple system diagrams, linear and nonlinear
schematics, and netlists.
To create a system diagram:
1. Choose Project > Add System Diagram > New System Diagram. The New System Diagram dialog box displays.
2. Type "AM", and click Create. A system diagram window displays in the workspace and the "AM" system diagram
displays under System Diagrams in the Project Browser.
AWR Proprietary 36 AWR Design Environment 10
Amplitude Modulation (AM) Example
Placing Blocks in a System Diagram
The Element Catalog is a database of behavioral system blocks that you can include in your system diagrams.
To place a system block in a system diagram:
1. Click the Elements tab in the lower left of the window to display the Element Browser. The Element Browser replaces
the Project Browser window.
2. If necessary, click the + symbol to the left of the System Blocks node to expand the system blocks tree.
3. Click the Sources category. A Real Source block (SRC_R) displays in the lower pane.
4. Select the SRC_R block and drag it onto the system diagram, release the mouse button, and then click to position the
element as shown in the following fgure. This serves as the DC level of the message signal.
NOTE: You can viewthe full name of a systemblock in the Element Browser before dragging it to the systemdiagram
by moving the mouse over the block or right-clicking it and choosing Details.
5. Expand the Sources category, then click the Waveforms subgroup. Select the SINE block and place it as shown in the
following fgure.
Getting Started Guide 37 AWR Proprietary
Amplitude Modulation (AM) Example
NOTE: Before clicking to position a block, you can rotate the block in 90-degree increments by right-clicking it.
6. Expand the Math Tools category, then select the ADD block and place it as shown in the following fgure.
7. Expand the Modulation category, then click the Analog subgroup. Select the AM_MOD block and place it as shown
in the following fgure.
8. Select the SINE block in the system diagram. Choose Edit > Copy then Edit > Paste. Place the duplicated block as
shown in the following fgure.
NOTE: Choose View > Zoom In to magnify the system diagram.
9. To save the fle choose File > Save Project.
Connecting the Blocks and Adding Test Points
To connect the system blocks and add test points:
1. Place the cursor over the node of the SRC_R block. The cursor displays as a wire coil symbol.
2. Click and drag the displayed wire to input node 2 of the ADD block, then click to place the wire.
3. Repeat steps 1 and 2 to complete the connections shown in the following fgure.
AWR Proprietary 38 AWR Design Environment 10
Amplitude Modulation (AM) Example
1
2
3
ADD
ID=A3
PRIMINP=0
NIN=2
1
2
3
AM_MOD
ID=A5
MODIDX=1
SINE
ID=A1
FRQ=2 GHz
AMPL=2
PHS=0 Deg
CTRFRQ=
SMPFRQ=
SRC_R
ID=A2
VAL=1
COL=1
SMPFRQ=
SINE
ID=A4
FRQ=1 GHz
AMPL=1
PHS=0 Deg
CTRFRQ=
SMPFRQ=
4. In the Element Browser, click the Meters category. Individually select three Test Points (TP) and place them as shown
in the following fgure. You can also click the Test Point button on the toolbar. While placing the test points, right-click
to rotate them as needed. The simulation results can be displayed at these test points.
SINE
ID=A1
FRQ=1 GHz
AMPL=1
PHS=0 Deg
CTRFRQ=
SMPFRQ=
SRC_C
ID=A2
VAL=1+j
COL=1
CTRFRQ=
SMPFRQ=
1
2
3
ADD
ID=A3
PRIMINP=0
NIN=2
SINE
ID=A4
FRQ=1 GHz
AMPL=1
PHS=0 Deg
CTRFRQ=
SMPFRQ=
1
2
3
AM_MOD
ID=A5
MODIDX=1
TP
ID=TP1
TP
ID=TP2
TP
ID=TP3
Getting Started Guide 39 AWR Proprietary
Amplitude Modulation (AM) Example
NOTE: You can also connect blocks by moving them to snap their nodes together. When they are properly connected
a small green square displays and the connection wire extends if you move either block. If you do not see the green
square, try to drag one of the blocks into place again.
Editing Block Parameters
To edit block parameters:
1. In the system diagram, double-click the SINE block connected to the ADD block. The Element Options dialog box
displays.
2. Click Show Secondary to display the secondary parameters. Edit the parameters to the values shown in the following
fgure, then click OK.
3. Double-click the SINE block connected to the AM_MOD block. If the secondary parameters are not visible, click
Show Secondary. Change the FRQ parameter value to "40", the AMPL parameter to "3", the CTRFRQ parameter to
"0", and the SMPSYM parameter to "10", then click OK.
4. Double-click the SRC_R block and change the SMPSYM parameter to "10", then click OK.
5. Double-click the AM_MOD block and change the MODIDX parameter to "2", then click OK.
NOTE: You can also simply double-click the parameter value displayed on the system diagram to modify a single
parameter.
Specifying System Simulator Options
To specify system simulation sampling:
1. Choose Options > Default System Options. The System Simulator Options dialog box displays.
AWR Proprietary 310 AWR Design Environment 10
Amplitude Modulation (AM) Example
2. Click the Simulator tab, and under Sampling Frequencies/Data Rates select Data rate in the frst drop-down text box,
and Oversampling in the second drop-down text box.
3. Type "1" GHz as the Data rate and "160" as the Oversampling value, then click OK. Note the options under Sampling
Frequencies/Data Rates that defne the system sampling rate. Data rate, symbol period, time step, sampling frequency
and oversampling rate are all interrelated. You can use various pairs of these settings to specify the overall settings.
Creating a Graph to View Results
VSS allows you to see the results of your simulations in various graphical formats. Before you perform a simulation,
you must create a graph and specify the data or measurements that you want to plot.
To create a graph:
1. Click the Project tab in the lower left window to display the Project Browser.
2. Right-click Graphs and choose New Graph. You can also click the Add New Graph button on the toolbar. The New
Graph dialog box displays.
3. Type "Amplitude Mod" in Graph Name, select Rectangular as the Graph Type, and click Create. The graph displays
in a window in the workspace and displays as a node under Graphs in the Project Browser.
Getting Started Guide 311 AWR Proprietary
Amplitude Modulation (AM) Example
Adding a Measurement
To add a measurement to the graph:
1. Right-click the "Amplitude Mod" graph in the Project Browser, and choose Add Measurement. The Add Measurement
dialog box displays. You can also click the Add New Measurement button on the toolbar.
2. For measurement type, select System under Measurement Type and select WVFM under Measurement.
3. Type "2" as the Time Span and select ns as the Units and select Real as the Complex Modifier.
AWR Proprietary 312 AWR Design Environment 10
Amplitude Modulation (AM) Example
4. Ensure that Test Point is TP.TP1, then click Apply. The AM:Re(WVFM(TP.TP1,2,5,1,0,0,0,0,0)) measurement displays
under the "Amplitude Mod" graph in the Project Browser.
Getting Started Guide 313 AWR Proprietary
Amplitude Modulation (AM) Example
5. Select TP.TP2 in Test Point, then click Apply.
6. Select TP.TP3 in Test Point, then click OK.
NOTE: You can custom name a test point by double-clicking its ID number.
Running the Simulation and Analyzing Results
To run the simulation:
1. Choose Simulate > Run/Stop System Simulators. Let the simulation run for 5 seconds, then choose Simulate > Run/Stop
System Simulators again to stop the simulation. You can also click the Run/Stop System Simulators button on the
toolbar. The simulation response in the following graph should display.
AWR Proprietary 314 AWR Design Environment 10
Amplitude Modulation (AM) Example
8597.938 8598.438 8598.938 8599.438 8599.938
Time (ns)
Amplitude Mod
-30
-20
-10
0
10
20
30
Re(WVFM(TP.TP1,2,5,1,0,0,0,0,0))
AM
Re(WVFM(TP.TP2,2,5,1,0,0,0,0,0))
AM
Re(WVFM(TP.TP3,2,5,1,0,0,0,0,0))
AM
2. Save and close the project.
Getting Started Guide 315 AWR Proprietary
Amplitude Modulation (AM) Example
AWR Proprietary 316 AWR Design Environment 10
Amplitude Modulation (AM) Example
Chapter 4. VSS: End-to-End System
This chapter illustrates the signal and noise power relationship in an end-to-end communication link system. The goal
of an end-to-end link analysis is to measure how often a transmitted bit is received in error (BER). Sometimes it is
preferable to deal with symbols (a bit or group of bits encoded in a signal). In this example you evaluate the link error
rate for a basic QAM transmission. You also analyze how often bits (BER) are received in error or symbols (SER) are
received in error, and the effect of signal-to-noise (SNR) on BER and SER.
The procedures in this example include:
Creating a QAM project and system diagram
Creating graphs and analyzing BER and SER
Tuning the system parameters.
NOTE: The AWRDE Quick Reference document lists keyboard shortcuts, mouse operations, and tips and tricks to
optimize your use of the AWRDE. Choose Help > Quick Reference to access this document.
Creating a QAM Project
The example you create in this chapter is available in its complete form as QAM.emp. To access this fle from a list of
Getting Started example projects, choose File > Open Example to display the Open Example Project dialog box, then
Ctrl-click the Keywords column header and type "getting_started" in the text box at the bottom of the dialog box. You
can use this example fle as a reference.
To create a project:
1. Choose File > New Project.
2. Choose File > Save Project As. The Save As dialog box displays.
3. Navigate to the directory in which you want to save the project, type "QAM" as the project name, and then click Save.
4. Choose Options > Project Options.
5. Click the Global Units tab and verify that your settings match those in the following fgure.
Getting Started Guide 41 AWR Proprietary
6. Click OK to save your settings.
Creating a QAM End-to-End System Diagram
To create a QAM end-to-end system diagram:
1. Choose Project > Add System Diagram > New System Diagram. The New System Diagram dialog box displays.
2. Type "QAM" as the diagram name and click Create.
3. Click the Elements tab in the lower left of the window to display the Element Browser.
4. Expand the Sources category, then click the Random subgroup. Select the RND_D block and place it on the system
diagram as shown in the following fgure.
5. Expand the Modulation category, then click the QAM subgroup. Select the QAM_TX block and place it on the system
diagram as shown in the following fgure.
6. Click the Channels category, then select the AWGNblock and place it on the systemdiagramas shown in the following
fgure.
7. In the Modulation category, click the General Receivers subgroup. Select the RCVR block and place it on the system
diagram as shown in the following fgure.
8. Click the Test Point button on the toolbar and add a Test Point (TP) between the QAM_TX and AWGN blocks. Add
another Test Point (TP) at the output of the RCVR block as shown in the following fgure.
9. Connect the blocks and test points as shown in the following fgure.
AWR Proprietary 42 AWR Design Environment 10
Creating a QAM Project
AWGN
ID=A3
PWR=0
PWRTYP=Auto
LOSS=0 dB
TP
ID=TP1
TP
ID=TP2
R D
IQ
1 2
3
4 5
RCVR
ID=A4
QAM_TX
ID=A2
M=16
OUTLVL=0
OLVLTYP=Avg. Power (dBm)
SYMRATE=_DRATE Hz
CTRFRQ=0 GHz
PLSTYP=Root Raised Cosine
ALPHA=0.35
PLSLN=
RND_D
ID=A1
M=2
RATE=
10. Double-click the RND_D block in the system diagram and verify that the M parameter is "2".
Because M = 2, RND_D is set by default to generate a digital signal that varies between "0" and "1". Leave all other
secondary parameters at their default settings.
11. Double-click the QAM_TX block and change the parameters as shown in the following fgure.
Getting Started Guide 43 AWR Proprietary
Creating a QAM Project
In this dialog box you can control several parameters as well as the pulse shaping flter used on the in-phase and
quadrature-phase signals.
12. RCVR automatically adjusts its parameters to agree with the transmitter parameters, so maintain the default settings.
13. Choose Options > Default SystemOptions. The SystemSimulator Options dialog box displays. Verify that your settings
match those in the following fgure, then click OK.
Adding Graphs and Measurements
AWR Proprietary 44 AWR Design Environment 10
Creating a QAM Project
To add graphs and specify the measurements you want to plot:
1. In the Project Browser, right-click Graphs and choose New Graph, or click the Add New Graph button on the toolbar.
Type "Complexbaseband" as the graph name, select Rectangular as the graph type, and click Create.
2. Repeat step 1 to create a second graph named "Receiver Constellation". For graph type select Constellation , then
click Create.
3. To view all of the windows, choose Window > Tile Vertical.
4. In the Project Browser, right-click "Complexbaseband" and choose Add Measurement. The Add Measurement dialog
box displays.
5. Select System as the Measurement Type and select WVFM as the Measurement.
6. Select TP.TP1 as the Test Point, and ensure that Time Span is "10" and Units is Symbols, then click OK.
7. In the Project Browser, right-click "Receiver Constellation" and choose Add Measurement.
8. Create an IQ measurement using the settings in the following fgure, then click OK.
Running the Simulation and Analyzing the Results
To run the simulation and confgure the results display:
1. Choose Simulate > Run/Stop SystemSimulators. Let the simulation run for fewseconds, then choose Simulate > Run/Stop
System Simulators again to stop the simulation. Simulation responses similar to the following graphs should display.
Getting Started Guide 45 AWR Proprietary
Creating a QAM Project
-1.5 -1 -0.5 0 0.5 1 1.5 2
Receiver Constellation
-2
-1
0
1
2
IQ(TP.TP2,50,1,0,0,0,0)
QAM
367356 367361 367366 367371 367376 367381 367386 367391 367396
Time (ns)
Complexbaseband
-10
-5
0
5
10
Re(WVFM(TP.TP1,10,1,1,0,0,0,0,0))
QAM
The received constellation does not appear as expected because the power spectral density of the noise source is set
to 0 dB. Note that the time waveform of the complex baseband signal does not show eight samples per symbol as
specifed in the System Simulator Options dialog box.
2. Select the Complexbaseband graph window and click the Properties button on the toolbar. The Rectangular Plot
Properties dialog box displays.
3. Click the Traces tab.
4. Using the drop-down symbol and line selectors, specify a triangle as the symbol and a solid line as the line style, as
shown in the following fgure. (The lines will display on the Complexbaseband waveform).
AWR Proprietary 46 AWR Design Environment 10
Creating a QAM Project
Line Selector
Symbol Selector
Auto Interval
Interval Setting
5. Under Symbol, clear the Auto interval check box, change the Interval value to 1 and click OK.
6. On the system diagram, double-click the AWGN block and change the PWR parameter to "-30" dB, then click OK.
7. Start the simulation, let it run for about 10 seconds, and then stop the simulation.
Notice how the scatter plot changes. The simulation responses in the following graphs should display. On the
Complexbaseband graph the triangular symbols display on the waveform. There are now eight samples per symbol.
You can choose Options > Default System Options to return to the System Simulator Options dialog box and change
the values under Sampling Frequencies/Data Rates to observe the different results.
96056 96060 96064 96068 96072 96076 96080 96084 96088 96092 96096
Time (ns)
Complexbaseband
-10
-5
0
5
10
Re(WVFM(TP.TP1,10,1,1,0,0,0,0,0))
QAM
Getting Started Guide 47 AWR Proprietary
Creating a QAM Project
-1 -0.8 -0.6 -0.4 -0.2 0 0.2 0.4 0.6 0.8 1
Receiver Constellation
-1
-0.5
0
0.5
1
IQ(TP.TP2,50,1,0,0,0,0)
QAM
Note that your graphs may not look identical to these examples due to printed size limitations.
NOTE: Click the Properties button on the toolbar to edit the appearance of any graph, or right-click in the graph to
zoom in and zoom out.
8. Choose File > Save Project to save your project.
Tuning System Parameters
Visual System Simulator (VSS) architecture uses object-oriented techniques to enable fast and effcient simulations. A
real-time tuner allows you to see the results of simulations as you tune parameters.
To tune a system parameter:
1. Click the system diagram window to make it active.
2. Click the Tune Tool button on the toolbar.
3. Position the cursor over the PWR parameter value of the AWGN block. The cursor displays as a small cross on a
black background.
4. Click to activate the PWR parameter for tuning. The parameter value displays in blue. To disengage the Tune Tool,
click anywhere in the design area.
5. To start the simulation, click the Run/Stop System Simulators button on the toolbar
6. Click the Tune button on the toolbar.
The Variable Tuner dialog box displays.
AWR Proprietary 48 AWR Design Environment 10
Tuning System Parameters
7. To observe the impact of the noise level, set the Max and Min values to "0" and "-50" respectively. Click the tuning
bar and slide it to adjust the values while observing the results on the constellation graph.
8. Click the "x" at the upper right of the Variable Tuner dialog box to close it.
9. Stop the simulation by clicking the Run/Stop System Simulators button on the toolbar.
10. To de-tune the PWR parameter of the AWGN block, click the Tune Tool button on the toolbar and then click the PWR
parameter value again. The parameter value displays in color. To disengage the Tune Tool, click anywhere in the
design area.
11. Double-click the PWR parameter and change the value to 0.
Creating a BER and SER Simulation
System engineers often want to perform Bit Error Rate (BER) simulation. For some modulation schemes, it is easier to
analytically calculate Symbol Error Rate (SER) than BER. This example shows how to generate both BER and SER. To
generate a BERcurve, a method of varying the signal-to-noise-ratio (SNR) must be available. For this purpose, a stepped
variable "Eb_NO" is established to sweep out a range of values from 0 to 10, in increments of 1. The stepped variable
is used as the value for the transmitter output power parameter, thus raising the signal level as the variable is stepped. In
this case, the AWGN power parameter is set to 0 db and the simulation is set up to increase the transmitter power.
To create a BER simulation:
1. Click the system diagram window to make it active.
2. Choose Draw > Add Equation and move the cursor into the system diagram window. An edit box displays.
3. Position the edit box at the top of the system diagram and click to place it.
4. Type Eb_NO = sweep (stepped(0,10, 1)) in the edit box, and then click outside of the box or press Enter.
5. Double-click the QAM_TX block and verify that the OUTLVL parameter is Eb_NO, and the OLVLTYP parameter
is Bit Energy (dB), then click OK.
6. In the Element Browser under SystemBlocks, expand the Meters category and click the BER subgroup. Select the BER
block (internal reference source) and place it to the right of the RCVR block in the system diagram.
7. Connect the BER block to the "D" node of the RCVR block.
8. Double-click the BER block. Click Show Secondary to view the secondary parameters. Edit the parameters to the
values shown in the following fgure, then click OK.
Getting Started Guide 49 AWR Proprietary
Creating a BER and SER Simulation
The BER block is now set to test 1e7 (MXTRL * TBLKSZ) bits. It registers a minimum of 25 errors before a BER
computation is generated for each value of Eb_NO. The BER block internally generates the original data source and
compares the received bits to the transmitted bits. The last point on the BER curve (the 11th value of Eb_NO) takes
the longest to plot.
9. To add a BER plot to the project, add a rectangular graph named "BER".
10. In the Project Browser, right-click "BER" and choose Add Measurement.
11. Create a BER measurement using the settings in the following fgure, then click Apply to save the measurement.
AWR Proprietary 410 AWR Design Environment 10
Creating a BER and SER Simulation
12. To verify the obtained results with the theoretical results, add another measurement to the BERgraph using the settings
in the following fgure, then click OK.
13. Verify that the PWR parameter value of the AWGN block is 0dB.
14. Select the BER graph window, then click the Properties button on the toolbar.
Getting Started Guide 411 AWR Proprietary
Creating a BER and SER Simulation
15. Click the Axes tab and set Left1 to Log scale by selecting Left1 under Choose Axis and selecting the Log Scale check
box, then click OK.
16. Click the Run/Stop System Simulators button on the toolbar to start the simulation. As the simulation runs, the BER
curve is generated. Note that the size of the received constellation becomes clearer as the power is increased or, as
Eb_NO is swept from 0 dB to 10 dB.
The simulation stops when 25 errors are counted at Eb_NO = 10dB. The simulation response in the following graph
should display.
0 1 2 3 4 5 6 7 8 9 10
BER
.001
.01
.1
1
BER(BER.BER1,0,0)
QAM
QAM_BERREF(BER.BER1,0,0)
QAM
In this example the signal power was swept to plot the BER. You can sweep the noise power, keeping the signal power
constant. Change the PWR parameter of the AWGN block to -Eb_NO and the OUTLVL parameter of the QAM_TX
block to 0 to get the same BER curve achieved here.
17. Choose File > Save Project.
18. Similar to the BERversion, you can create a SERvs Eb/N0 graph. In the Project Browser, select "QAM" under System
Diagrams, then drag and drop the QAM icon onto the System Diagrams node. A "QAM_1" system diagram is created
under System Diagrams.
19. Click the "QAM_1" window to make it active, then delete the BER block.
20. In the Element Browser, expand the Meters category, then click the BER subgroup. Select the SER block, drag it to
the "QAM_1" system diagram, and connect it to the "D" node of the RCVR block.
21. Add a rectangular graph named "SER" to the project.
22. Add a measurement to the "SER" graph using the settings in the following fgure.
AWR Proprietary 412 AWR Design Environment 10
Creating a BER and SER Simulation
23. Add another measurement to the "SER" graph using the settings in the following fgure.
24. Select the "SER" graph window, then click the Properties button on the toolbar.
25. Click the Axes tab and set Left1 to Log scale by selecting Left1 under Choose Axis and selecting the Log Scale check
box, then click OK.
Getting Started Guide 413 AWR Proprietary
Creating a BER and SER Simulation
26. Click the Run/Stop System Simulators button on the toolbar to start the simulation. As the simulation runs, the SER
curve is generated. The simulation response in the following graph should display.
0 1 2 3 4 5 6 7 8 9 10
SER
.001
.01
.1
1
BER(SER.SER1,0,0)
QAM_1
QAM_BERREF(SER.SER1,0,0)
QAM_1
You can also plot BER and SER against Es/N0 by specifying Es/N0 as the SWPTYP parameter in BER and SER
blocks.
Converting BER Curve Results to a Table
To convert the results of the BER curve to a table:
1. In the Project Browser select the "BER" graph, right-click and choose Duplicate As > Tabular. A new table (graph)
named "BER 1" displays under Graphs.
AWR Proprietary 414 AWR Design Environment 10
Creating a BER and SER Simulation
2. To change the numerical precision of the table, select the "BER 1", graph window and click the Properties button on
the toolbar. Make any desired changes in the Tabular Graph Format dialog box, then click OK.
3. Save and close the project.
Getting Started Guide 415 AWR Proprietary
Creating a BER and SER Simulation
AWR Proprietary 416 AWR Design Environment 10
Creating a BER and SER Simulation
Chapter 5. VSS: Adding an MWO Subcircuit to a System
The circuit simulation capabilities of Microwave Offce (MWO) and Visual System Simulator (VSS) provide a unique
environment in which to measure the impact of RF components on system performance. Measurements you can make
include, for example, the impact of phase noise on BER, spectral regrowth due to the non-linearities of an amplifer, and
the impact of flter characteristics on BER.
This exercise presents features of the VSS environment and demonstrates its integration with the MWOcircuit simulation
environment. You add an actual MWO flter circuit to the QAM system that you built in the previous example, and then
you measure the impact of the flter on BER performance as you change flter parameters.
The procedures in this example include:
Importing an MWO ideal flter circuit to the system project
Approximating the flter response before including it in the simulation
Changing flter parameters and monitoring the impact on BER performance
Creating a power spectral density plot.
NOTE: The AWRDE Quick Reference document lists keyboard shortcuts, mouse operations, and tips and tricks to
optimize your use of the AWRDE. Choose Help > Quick Reference to access this document.
Adding an MWO Filter Circuit to the System
In this example you import an MWO ideal flter schematic into your existing QAM project. Although there are also ideal
flter blocks available in VSS, the purpose of this exercise is to demonstrate how you can implement an MWO structure
in VSS. The complete example is available as QAM_Filter.emp. To access this fle from a list of Getting Started example
projects, choose File > Open Example to display the Open Example Project dialog box, then Ctrl-click the Keywords column
header and type "getting_started" in the text box at the bottom of the dialog box. You can use this example fle as a
reference.
1. Open your QAM project if it is not already open. (Choose File > Open Project and select the directory in which you
saved QAM.emp). If you did not build this project, you can get the project fle from the C:\Program
Files\AWR\AWRDE\10\Examples or C:\Program Files (x86)\AWR\AWRDE\10\Examples directory.
2. In the Project Browser, right-click Circuit Schematics and choose Import Schematic. Select the Ideal_flter.sch schematic
from the C:\Program Files\AWR\AWRDE\10\Examples or C:\Program Files (x86)\AWR\AWRDE\10\Examples
directory. The following flter schematic displays.
Getting Started Guide 51 AWR Proprietary
PRLC
ID=RLC1
R=2.248e13 Ohm
L=L1 nH
C=C1 pF
PRLC
ID=RLC2
R=1.145e13 Ohm
L=L3 nH
C=C3 pF
PRLC
ID=RLC3
R=1.033e13 Ohm
L=L5 nH
C=C5 pF
PRLC
ID=RLC4
R=1.443e13 Ohm
L=L7 nH
C=C7 pF
PRLC
ID=RLC5
R=6.524e13 Ohm
L=L9 nH
C=C9 pF
SRLC
ID=RLC6
R=3.832e-11 Ohm
L=L0 nH
C=C0 pF
SRLC
ID=RLC7
R=1.732e-10 Ohm
L=L2 nH
C=C2 pF
SRLC
ID=RLC8
R=2.419e-10 Ohm
L=L4 nH
C=C4 pF
SRLC
ID=RLC9
R=2.183e-10 Ohm
L=L6 nH
C=C6 pF
SRLC
ID=RLC10
R=1.112e-10 Ohm
L=L8 nH
C=C8 pF
PORT
P=1
Z=50 Ohm
PORT
P=2
Z=50 Ohm
C2=0.187566
C3=2.83616
C4=0.134282
C5=3.14391
C6=0.148853
C7=2.25079
C8=0.292141
C9=0.497946
L0=1.24487
L1=0.730352
L2=5.62698
L3=0.372133
L4=7.85977
L5=0.335706
L6=7.0904
L7=0.468915
L8=3.61274
L9=2.11956
C0=0.847825
C1=1.4451
Testing the Filter
You should verify the flter response before including the flter in the system simulation. You will use a separate system
diagram to connect the MWO flter to a VNA block and plot the frequency magnitude and phase response on a graph to
check the frequency response of the flter before including it in a simulation chain.
To verify the flter response:
1. Choose Options > Project Options and click the Frequencies tab to set the project frequency.
2. Specify the Start,Stop, and Step values shown in the following fgure, click Apply to display the values in Current
Range, and then click OK.
AWR Proprietary 52 AWR Design Environment 10
Adding an MWO Filter Circuit to the System
3. Right-click System Diagrams and choose New System Diagram to add a diagram named "Filter Test".
4. Click the "Filter Test" window in the workspace to make it active.
5. In the Element Browser, expand the Filters category, then click the Bandpass subgroup. Select the BPFB block and
place it on the system diagram.
6. Expand the RF Blocks category, then the Linear Filters category, then click the Simulation Based subgroup. Select the
LIN_S block and place it on the system diagram to the right of the BPFB block.
7. In the LIN_S block set the parameters as shown in the following fgure. Ensure that the NOISE parameter is set to
"RF Budget only".
Getting Started Guide 53 AWR Proprietary
Adding an MWO Filter Circuit to the System
8. Expand the Meters category, then click the Network Analyzers subgroup. Select the VNA block, place it on the system
diagram, and connect it across the BPFB block as shown in the following fgure.
9. Repeat step 7 to connect a VNA block across the LIN_S block as shown in the following fgure.
BPFB
ID=F1
LOSS=0 dB
N=10
FP1=4 GHz
FP2=6 GHz
AP=3.0103 dB
NOISE=RFBudget only
LIN_S
ID=S1
NET="Ideal filter"
INPORT=1
OUTPORT=2
NOISE=RFBudget only
SRC MEAS
VNA
ID=M2
PSTART=0 dBm
PSTOP=
PSTEP=
PVARNAME=""
FSTART=1 GHz
FSTOP=10 GHz
FSTEP=0.2GHz
FVARNAME=""
CTRFRQ=5.5 GHz
SRC MEAS
VNA
ID=M1
PSTART=0 dBm
PSTOP=
PSTEP=
PVARNAME=""
FSTART=1 GHz
FSTOP=10 GHz
FSTEP=0.2GHz
FVARNAME=""
CTRFRQ=5.5 GHz
AWR Proprietary 54 AWR Design Environment 10
Adding an MWO Filter Circuit to the System
10. Double-click the BPFB block to display the Element Options dialog box. On the Parameters tab, set the N parameter
to "10", the FP1 parameter to "4" GHz, and the FP2 parameter to "6" GHz.
11. On the Filter Design tab, set the Impl. display sampling, Impl. display center, Expected source resistance, and Expected
load resistance options as shown in the following fgure, then select the Design, IIR Implementation, and S21 check
boxes. Click the Axis Limits button and in the Axis Settings dialog box, set the Frequency (GHz) option Left/Top column
to "1" and the Right/Bottomcolumn to "9". On the graph space, click Click to viewresponse to view the resulting graph.
12. In both of the VNA blocks, set FSTART to "1" GHz, FSTOP to "10" GHz, FSTEP to "0.2" GHz, CTRFRQ to "5.5"
GHz, and the NOISE secondary parameter to "RF Budget only".
13. Create a rectangular graph named "Ideal Filter Response" and add a measurement to the graph using the settings in
the following fgure, then click Apply.
Getting Started Guide 55 AWR Proprietary
Adding an MWO Filter Circuit to the System
14. Add another measurement to the same graph using the settings in the following fgure, then click OK.
AWR Proprietary 56 AWR Design Environment 10
Adding an MWO Filter Circuit to the System
15. Run both the Harmonic Balance simulator and System simulator. The simulation response in the following graph
should display.
1 2 3 4 5 6 7 8 9 10
Frequency (GHz)
Ideal Filter Response
-300
-250
-200
-150
-100
-50
0
DB(|S(2,1)|)
Ideal filter
DB(|S21_PS(VNA.M2,1,0,1,-1,1,0,1,0,0,1000,0,10,0,-1,0,-1,0,0.5,0,0,0)|)[x]
Filter Test
Getting Started Guide 57 AWR Proprietary
Adding an MWO Filter Circuit to the System
16. Create another rectangular graph named "Filter Response 1" and add a measurement to the graph using the settings
in the following fgure, then click Apply.
17. Add another measurement to the same graph except select Angle as the Complex Modifier and deselect dB, then click
OK.
18. Run the System Simulator. The simulation response in the following graph should display after making some axes
changes: Double-click the legend in the graph. In the Rectangular Plot Properties dialog box, click the Measurements
tab. Under Select measurement to edit select Filter Test:Ang(S21_PS(VNA.M1,1,0,1,-1,1,0,1,0,0,1000,0,10,0,-1,0,-1,0,0.5,0,0,0))[x]
and under Choose axis select Right 1.
19. Click Apply, then OK.
AWR Proprietary 58 AWR Design Environment 10
Adding an MWO Filter Circuit to the System
1 2 3 4 5 6 7 8 9 10
Frequency(GHz)
FilterResponse1
-300
-250
-200
-150
-100
-50
0
-200
-133
-66.7
0
66.7
133
200
DB(|S21_PS(VNA.M1,1,0,1,- 1,1,0,1,0,0,1000,0,10,0,- 1,0,-1,0,0.5,0,0,0)|)[x](L)
Filter Test
Ang(S21_PS(VNA.M1,1,0,1,- 1,1,0,1,0,0,1000,0,10,0,- 1,0,-1,0,0.5,0,0,0))[x](R, Deg)
Filter Test
Simulating the QAM System
To simulate the QAM system:
1. On the "QAM" system diagram, double-click the QAM_TX block CTRFRQ parameter and set the value to "5" GHz.
2. In the Element Browser, expand the RF Blocks category, then expand the Linear Filters category and click the Simulation
Based subgroup. Select the LIN_S block and place it on the system diagram between the AWGN and RCVR blocks.
Connect the blocks, moving them as necessary.
3. Change the LIN_S block NET parameter to "Ideal flter"and the NOISE parameter to "RF Budget only" as shown
in the following fgure, then click OK.
Getting Started Guide 59 AWR Proprietary
Adding an MWO Filter Circuit to the System
4. Add a test point at the output of the LIN_S block as shown in the following fgure.
RND_D
ID=A1
M=2
RATE=
QAM_TX
ID=A2
M=16
OUTLVL=Eb_NO
OLVLTYP=Bit Energy (dB)
SYMRATE=
CTRFRQ=5 GHz
PLSTYP=Rectangular
ALPHA=0.35
PLSLN=
AWGN
ID=A3
PWR=0
PWRTYP=Auto
LOSS=0 dB
R D
IQ
1 2
3
4 5
RCVR
ID=A4
TP
ID=TP1
TP
ID=TP2
BER
BER
ID=BER1
VARNAME=""
VALUES=
OUTFL="" LIN_S
ID=S1
NET="Ideal filter"
INPORT=1
OUTPORT=2
NOISE=RF Budget only
TP
ID=TP3
Eb_NO=sweep(stepped(0,10,1))
Adding a Graph and Analyzing the Results
You now add a graph and two measurements to create an overlay to view the power spectral density for the QAM system
before and after the addition of the bandpass flter.
To add a graph and measurements:
1. Add a rectangular graph named "Power Spectrum".
2. Add a PWR_SPEC measurement from the System category Spectrum subgroup using the settings in the following
fgure, then click Apply.
Specifying "TP.TP3" for Test Point places the measurement after the LIN_S block.
3. Add another PWR_SPEC measurement with the same settings, but choose TP.TP1 (the test point prior to the AWGN
block) for Test Point, then click OK.
AWR Proprietary 510 AWR Design Environment 10
Adding an MWO Filter Circuit to the System
4. Run the System Simulator. Note that the BER performance has slightly degraded. The simulation response in the
following graph should display.
4 4.2 4.4 4.6 4.8 5 5.2 5.4 5.6 5.8 6
Frequency (GHz)
Power Spectrum
-40
-20
0
20
40
DB(PWR_SPEC(TP.TP3,1000,0,10,0,-1,0,-1,1,0,0,0,0,0)) (dBm)
QAM
DB(PWR_SPEC(TP.TP1,1000,0,10,0,-1,0,-1,1,0,0,0,0,0)) (dBm)
QAM
5. Save the project as "QAM_Filter".
Experimenting with Filters
Try varying the flter parameters using the Variable Tuner to observe the impact on the system BER performance.
Remember to restore the flter parameters to their current values for the next exercise, however.
Note that as you change the flter parameters, you can improve or severely degrade the system's BER performance. You
may also want to experiment with other flters.
Getting Started Guide 511 AWR Proprietary
Adding an MWO Filter Circuit to the System
AWR Proprietary 512 AWR Design Environment 10
Adding an MWO Filter Circuit to the System
Chapter 6. VSS: Using an MWO Nonlinear Element in VSS
This chapter demonstrates how to use AWR's nonlinear simulator with a Visual System Simulator (VSS) simulation. In
this example you simulate an amplifer model and then measure the impact of the amplifer on the overall system. You
observe the resulting power spectrum, the constellation graph, eye diagram, and the group delay. You also overlay a gain
plot of the flter response with power spectral density of the transmitted signal, and analyze the simulation results.
The procedures in this example include:
Importing an MWO amplifer model into a system project
Working with the VSS Vector Signal Analyzer block
Creating plots for eye diagrams, flter response, and group delay
NOTE: The AWRDE Quick Reference document lists keyboard shortcuts, mouse operations, and tips and tricks to
optimize your use of the AWRDE. Choose Help > Quick Reference to access this document.
Importing an Amplifier Model into VSS
In this example you add an amplifer model to the QAM system built in the previous chapter. The complete example is
available as QAM_Filter_Amp.emp. To access this fle from a list of Getting Started example projects, choose File > Open
Example to display the Open Example Project dialog box, then Ctrl-click the Keywords column header and type
"getting_started" in the text box at the bottom of the dialog box. You can use this example fle as a reference.
To import an amplifer:
1. Open the QAM_ Filter.emp project you saved in the previous chapter if not already open. If you did not build this
project, you can fnd the project fle in the Program Files\AWR\AWRDE\10\Examples or C:\Program Files
(x86)\AWR\AWRDE\10\Examples directory.
2. In the Project Browser, right-click Circuit Schematics and choose Import Schematic. Select the amplifer.sch schematic
from the Program Files\AWR\AWRDE\10\Examples directory
The following amplifer schematic displays in the project.
Getting Started Guide 61 AWR Proprietary
NL_AMP
ID=AM1
GAIN=2 dB
NF=0 dB
IP2H=65 dBm
IP3=65 dBm
P1DB=50 dBm
PORT_PS1
P=1
Z=50 Ohm
PStart=0 dBm
PStop=60 dBm
PStep=1 dB
PORT
P=2
Z=50 Ohm
3. Verify that the NL_AMP parameters are set to the following values, then click OK.
4. In the QAM system diagram, separate the QAM_TX block and the TP1 test point and disconnect the wire between
them.
5. In the Element Browser under System Blocks, expand the RF Blocks category, then expand the Amplifiers category and
click the Simulation Based subgroup. Select the NL_S block and place it between the QAM_TX and AWGN blocks
as shown in the following fgure.
6. Connect the NL_S block to the QAM_TX and AWGN blocks.
AWR Proprietary 62 AWR Design Environment 10
Importing an Amplifer Model into VSS
7. Double-click the NL_S block and set its NET parameter to "amplifer" to reference the amplifer schematic (include
the quotes) and set the other parameters as shown in the following fgure, then click OK.
RND_D
ID=A1
M=2
RATE=
QAM_TX
ID=A2
M=16
OUTLVL=Eb_NO
OLVLTYP=Bit Energy (dB)
SYMRATE=
CTRFRQ=5 GHz
PLSTYP=Rectangular
ALPHA=0.35
PLSLN=
AWGN
ID=A3
PWR=0
PWRTYP=Auto
LOSS=0 dB
R D
IQ
1 2
3
4 5
RCVR
ID=A4
TP
ID=TP1
TP
ID=TP2
BER
BER
ID=BER1
VARNAME=""
VALUES=
OUTFL=""
LIN_S
ID=S1
NET="Ideal filter"
INPORT=1
OUTPORT=2
NOISE=RF Budget only
TP
ID=TP3
NL_S
ID=S2
NET="amplifier"
SIMTYP=HarmonicBalance
DCPOUT=No
NOISE=RF Budget only
RFIFRQ=
Eb_NO=sweep(stepped(0,10,1))
8. Start the simulation. Note that in the BER graph the X-axis now spans from 2dB to 12dB because the BER Meter
with its Auto setting now picks up on the propagated signal-to-noise ratio (SNR). Recall that the gain of the amplifer
is 2dB.
For information about propagated parameters such as SNR, as well as group delay and phase rotation, see the online
Help for the System Tools measurements in the VSS Measurements Reference.
9. Save the project as "QAM_Filter_Amp".
Using the Vector Signal Analyzer Block
Next you use the Vector Signal Analyzer block to plot the instantaneous output power of the QAM transmitter relative
to the AM/AM characteristics of the amplifer.
Getting Started Guide 63 AWR Proprietary
Importing an Amplifer Model into VSS
To use the VSA block to plot output power:
1. In the System Blocks list expand the Meters category, then click the Network Analyzers subgroup. Select the VSA block
and place it above the NL_S block in the QAM system diagram.
2. Connect the two ports of the VSA block to either side of the NL_S block as shown in the following fgure.
RND_D
ID=A1
M=2
RATE=
QAM_TX
ID=A2
M=16
OUTLVL=Eb_NO
OLVLTYP=Bit Energy (dB)
SYMRATE=
CTRFRQ=5 GHz
PLSTYP=Rectangular
ALPHA=0.35
PLSLN=
AWGN
ID=A3
PWR=0
PWRTYP=Auto
LOSS=0 dB
R D
IQ
1 2
3
4 5
RCVR
ID=A4
TP
ID=TP1
TP
ID=TP2
BER
BER
ID=BER1
VARNAME=""
VALUES=
OUTFL=""
LIN_S
ID=S1
NET="Ideal filter"
INPORT=1
OUTPORT=2
NOISE=RF Budget only
TP
ID=TP3
NL_S
ID=S2
NET="amplifier"
SIMTYP=HarmonicBalance
DCPOUT=No
NOISE=RF Budget only
RFIFRQ=
SRC MEAS
VSA
ID=M1
VARNAME=""
VALUES=0
Eb_NO=sweep(stepped(0,10,1))
3. Save the project.
4. Add a rectangular graph named "AMtoAM".
5. Add a measurement to the graph using the following settings, then click Apply.
6. Add another measurement to the graph using the following settings, then click OK.
AWR Proprietary 64 AWR Design Environment 10
Importing an Amplifer Model into VSS
7. In the Project Browser, right-click the "amplifer" schematic and choose Options to display the Options dialog box.
8. Click the Frequencies tab and set the options as shown in the following fgure, then click OK.
9. Start the harmonic balance simulation by clicking the Analyze button on the toolbar. This updates the AMtoAM graph
with harmonic balance results.
Getting Started Guide 65 AWR Proprietary
Importing an Amplifer Model into VSS
10. For best graph appearance, select the AMtoAM graph window, click the Properties button on the toolbar, click the
Traces tab, and on trace 1 change the symbol from a triangle to none.
11. Start the system simulation by clicking the Run/Stop System Simulators button on the toolbar. As the simulation runs,
a marker moves along the plot that resulted from the harmonic balance simulation. The marker moves because you
are sweeping the Eb_NO variable. The marker indicates the operating point of the system relative to the 1dB
compression point of the amplifer. As you decrease the value of the 1dB compression point, the operating point of
this system moves into the nonlinear region of the amplifer.
The simulation response in the following graph should display.
0 5 10 15 20 25 30 35 40 45 50 55 60
Power (dBm)
AMtoAM
0
10
20
30
40
50
60
p1
AMtoAM(PORT_2)[1,X] (dBm)
amplifier
DB(AMtoAM_INST(VSA.M1,1024,0,0,0,0)) (dBm)
QAM
p1: Freq = 5 GHz
For information on the LIN_S, NL_S and VSA blocks, see the online Help for the Meters and RF Blocks categories
of System Blocks in the VSS System Block Catalog.
Note that these examples use ideal behavioral models for the flter and amplifer. You can also use actual circuit
models for the flter and amplifer.
AWR Proprietary 66 AWR Design Environment 10
Importing an Amplifer Model into VSS
Chapter 7. VSS: RF Budget Analysis
This chapter demonstrates how to perform RF Budget Analysis in Visual System Simulator (VSS). In this example you
simulate an RF chain and analyze a Cascaded Noise Figure over Cascaded Operating gain.
The procedures in this example include:
Creating an RF chain
Setting up measurements
Performing yield analysis
NOTE: The AWRDE Quick Reference document lists keyboard shortcuts, mouse operations, and tips and tricks to
optimize your use of the AWRDE. Choose Help > Quick Reference to access this document.
Creating an RF Chain
The complete example is available as RF_Budget_Analysis.emp. To access this fle froma list of Getting Started example
projects, choose File > Open Example to display the Open Example Project dialog box, then Ctrl-click the Keywords column
header and type "getting_started" in the text box at the bottom of the dialog box. You can use this example fle as a
reference.
To create an RF chain:
1. Create a new project named "RF Budget Analysis".
2. Create a system diagram named "RF Chain".
3. Complete the system diagram and set the parameters as shown in the following fgure. All of the system blocks are
located in subgroups of the RF Blocks category. TONE is under Sources (change the PWR parameter of the TONE
element connected to AMP_B to "-10" dBm and for both TONE elements, change the NOISE parameter to "RF
Budget only" and leave the other parameters as shown). AMP_B is under Amplifiers (change the NOISE parameter
to "RF Budget only" and leave the other parameters as shown), RFATTEN is under Passive/Attenuators (change the
NOISE parameter to "RF Budget only" and leave the other parameters as shown), MIXER_Bis under Mixers (change
the NOISE parameter to "RF Budget only", NF to "6 dB", and leave the other parameters as shown), and LOAD is
under Impedance Mismatch.
Getting Started Guide 71 AWR Proprietary
TONE
ID=A1
FRQ=1 GHz
PWR=-10 dBm
PHS=0 Deg
CTRFRQ=
SMPFRQ=
ZS=_Z0 Ohm
T=_TAMB DegK
NOISE=RF Budget only
PNMASK=
PNOISE=No phase noise
AMP_B
ID=A2
GAIN=10 dB
P1DB=10 dBm
IP3=
IP2=
OPSAT=
NF=nf dB
NOISE=RF Budget only
RFATTEN
ID=S1
LOSS=3 dB
NOISE=RF Budget only
IN OUT
LO
MIXER_B
ID=A3
MODE=SUM
FCOUT=
GCONV=-10 dB
P1DB=10 dBm
IP3=30 dBm
LO2OUT=-25 dB
IN2OUT=-20 dB
LO2IN=-25 dB
OUT2IN=-25 dB
PLO=10 dBm
PLOUSE=Spur reference only
PIN=-10 dBm
PINUSE=IN2OUTH Only
NF=6 dB
NOISE=RF Budget only
TONE
ID=A4
FRQ=1 GHz
PWR=10 dBm
PHS=0 Deg
CTRFRQ=
SMPFRQ=
ZS=_Z0 Ohm
T=_TAMB DegK
NOISE=RF Budget only
PNMASK=
PNOISE=No phase noise
TP
ID=TP1 TP
ID=TP2
LOAD
ID=S2
Z=_Z0 Ohm
nf=3
4. Add the equation "nf=3" to the system diagram.
5. Assign "nf" to the NF parameter of the AMP_B block.
6. To change the data type for AMP_B, move the cursor over the block as shown in the following fgure. Double-click
when a circle displays around the node. The System Node Settings window displays.
Move the cursor over this node
unitl a circle displays
7. Select Complex or Complex Envelopeas the Node data type and click OK.
8. Add a rectangular graph named "RF Budget Analysis".
9. Add a cascaded noise fgure measurement using the settings shown in the following fgure.
AWR Proprietary 72 AWR Design Environment 10
Creating an RF Chain
10. Add a cascaded operating point gain measurement using the settings shown in the following fgure.
Getting Started Guide 73 AWR Proprietary
Creating an RF Chain
11. In the "RF Budget Analysis" graph properties, click the Measurements tab and set the C_GP measurement to display
on the Right axis.
12. Choose Options > Default System Options to display the System Simulator Options dialog box. Click the RF Settings
tab and select the Model impedance mismatch effects (RF blocks only) check box.
13. Click the Analyze button on the toolbar.
The simulation response shown in the following graph should display.
RF Budget Analysis
3
4
5
6
7
-5
-1.25
2.5
6.25
10
AMP_B (A2) RFATTEN (S1) MIXER_B (A3)
p2
p1
DB(C_NF(TP.TP1,TP.TP2,1,0,0,0))[1] (L)
RF Chain
DB(C_GP(TP.TP1,TP.TP2,0,0,0))[1] (R)
RF Chain
p1: Power Gain, Cumulative, dB
Rel. Freq=0 GHz
p2: Cascaded Noise Figure, Ideal, Cumulative, dB
Rel. Freq=0 GHz
14. Click the Variable Browser button on the toolbar or choose View > Variable Browser. In the Variables dialog box, for
the nf parameter select the Use Statistics check box, set Tolerance to "1" and Distribution to Uniform as shown in the
following fgure. If any of these columns do not display, right-click any column heading and choose the relevant
parameter name from the list so they display as shown. Close the Variables dialog box.
AWR Proprietary 74 AWR Design Environment 10
Creating an RF Chain
15. Choose Simulate > Yield Analysis. The Yield Analysis dialog box displays. Ensure that the Analysis Method is Yield
Analysis.
16. Click Start to start yield analysis. The response in the following graph should display. To stop the analysis at any time
click Stop.
Getting Started Guide 75 AWR Proprietary
Creating an RF Chain
RF Budget Analysis
0
2
4
6
8
-5
-1.25
2.5
6.25
10
AMP_B (A2) RFATTEN (S1) MIXER_B (A3)
p2
p1
DB(C_NF(TP.TP1,TP.TP2,1,0,0,0))[1] (L)
RF Chain
DB(C_GP(TP.TP1,TP.TP2,0,0,0))[1] (R)
RF Chain
p1: Power Gain, Cumulative, dB
Rel. Freq=0 GHz
p2: Cascaded Noise Figure, Ideal, Cumulative, dB
Rel. Freq=0 GHz
17. To change the display of the yield data, open the graph properties window by right-clicking the graph window and
choosing Properties, then clicking the Yield Data tab to specify settings.
AWR Proprietary 76 AWR Design Environment 10
Creating an RF Chain
Chapter 8. VSS: Fixed-Point Simulations
This chapter provides an overview of the fxed-point simulation capabilities in Visual System Simulator (VSS).
Fixed-point signals in VSS are supported by a set of modules which are listed under the Fixed Point category in the
Element Browser, and contain a set of properties that are propagated and/or modifed by these modules. Modules that
have more than one fxed-point input propagate the properties of the signal connected to its primary node, unless otherwise
specifed in the module Help.
Fixed-Point Properties
Fixed-point signals contain a number of properties that are propagated and/or modifed by individual blocks. They fall
into one of two categories: confguration properties and state properties.
Configuration Properties
Confguration properties are associated with fxed-point signals; they are the same for all samples of a fxed-point signal.
The confguration properties of a fxed-point signal are:
Bit Width: the bit width of the fxed-point values. This value cannot be larger than 64.
Decimal Width: decimal width of the fxed-point values. This value cannot be larger than the bit width property.
Double Scale: the scale that is applied to the real value before being converted to fxed-point.
OvrFloMgmt: overfow management determines how overfow is handled if it occurs. Available options are:
Saturate
Allow roll-over.
UndrFloMgmt: underfow management determines how underfow is handled if it occurs. Available options are:
Truncate
Round-off.
Binary Format: binary format of the fxed-point values. Available options are:
Two's Complement
Unsigned
Sign & Magnitude
One's Complement
Offset Binary
The following table illustrates the binary representation methods with 4-bit patterns. Note that Sign & Magnitude and
One's Complement formats have two representations for zero (+0 and -0), while they do not have a representation for
the smallest negative number that can be represented by other formats (-8, in this case).
Offset Binary One's
Complement
Sign &
Magnitude
Unsigned Two's
Complement
Integer
1111 0111 0111 0111 ( 7) 0111 7
1110 0110 0110 0110 ( 6) 0110 6
1101 0101 0101 0101 ( 5) 0101 5
Getting Started Guide 81 AWR Proprietary
Offset Binary One's
Complement
Sign &
Magnitude
Unsigned Two's
Complement
Integer
1100 0100 0100 0100 ( 4) 0100 4
1011 0011 0011 0011 ( 3) 0011 3
1010 0010 0010 0010 ( 2) 0010 2
1001 0001 0001 0001 ( 1) 0001 1
1000 0000 0000 0000 ( 0) 0000 0
0111 1110 1001 1111 (15) 1111 -1
0110 1101 1010 1110 (14) 1110 -2
0101 1100 1011 1101 (13) 1101 -3
0100 1011 1100 1100 (12) 1100 -4
0011 1010 1101 1011 (11) 1011 -5
0010 1001 1110 1010 (10) 1010 -6
0001 1000 1111 1001 ( 9) 1001 -7
0000 ---- ---- 1000 ( 8) 1000 -8
---- 1111 1000 ---- ---- (-0)
State Properties
State properties are associated with fxed-point samples, i.e., they may be different for each sample of a fxed-point
signal. The state properties of a fxed-point signal are:
Bit Content: the binary representation of the fxed-point value in the appropriate binary format.
Overfow Flag: a fag that indicates that an overfow has occurred during the calculation of the fxed-point value, and
that action was taken according to the OvrFloMgmt setting.
Annotations
To facilitate fxed-point designs, a number of annotations are provided in the Annotate/System/Fixed Point measurement
category. These annotations display the confguration properties of the fxed-point signals at output nodes of modules
that support fxed-point signals. They can be very useful in creating and debugging fxed-point designs. Fixed-point
annotations are:
1. BINFMT: displays the binary format of the fxed-point signal.
2. WIDTHS: displays the bit and decimal widths of the fxed-point signal.
3. OVRFLOMGMT: displays the overfow management setting of the fxed-point signal.
4. UNDRFLOMGMT: display the underfow management setting of the fxed-point signal.
Fixed-Point Example
The example you create in this chapter is available in its complete form as FxP_FIR.emp. To access this fle from a list
of Getting Started example projects, choose File > Open Example to display the Open Example Project dialog box, then
Ctrl-click the Keywords column header and type "getting_started" in the text box at the bottom of the dialog box. You
can use this example fle as a reference.
AWR Proprietary 82 AWR Design Environment 10
Annotations
This example demonstrates a few of the fxed-point capabilities of VSS by building a simple 12-tap FIR flter using
discrete modules. A tone of 31.25 kHz is converted to fxed-point, squared, fltered, and then converted back to real. The
flter is designed as a symmetric 12-tap FIR with 8-bit coeffcients.
NOTE: The AWRDE Quick Reference document lists keyboard shortcuts, mouse operations, and tips and tricks to
optimize your use of the AWRDE. Choose Help > Quick Reference to access this document.
Creating the Project
To create the project:
1. Choose File > New Project.
2. Choose File > Save Project As. The Save As dialog box displays.
3. Navigate to the directory in which you want to save the project, type "FxP_FIR" as the project name, and then click
Save.
4. Choose Options > Project Options.
5. Click the Global Units tab and verify that your settings match those in the following fgure. Click OK to save your
settings.
The fxed-point FIR flter is created as a subcircuit and is described in the following sections.
Creating the Filter Coefficient File
Filter coeffcients are written to a fle under the Data Files node in the Project Browser. The FIR flter is designed to be
symmetric, allowing you to use half the number of multiplications compared to a non-symmetric flter, a rather common
and desirable trade-off in digital designs.
To create the flter coeffcient fle:
Getting Started Guide 83 AWR Proprietary
Fixed-Point Example
1. Choose Project > Add Data File > New Data File > Text Data File. The New Text Data File dialog box displays.
2. Type "FIR_coeffs" as the fle name and click Create.
3. Enter the following flter coeffcients in the fle, then close it:
53
55
76
96
111
129
These represent only half of the flter coeffcients, since the flter is symmetric. They are calculated for a 12-tap
equiripple low-pass FIR flter with a cutoff frequency of 10 kHz, stop band frequency of 100 kHz, passband ripple 1
dB, and minimum stopband attenuation of 50 dB. The coeffcients are quantized to 8-bits and stored in a Two's
Complement format.
Creating the FIR Subcircuit
To create the fxed-point FIR subcircuit:
1. Choose Project > Add System Diagram > New System Diagram. The New System Diagram dialog box displays.
2. Type "FxP FIR" as the diagram name and click Create.
3. Click the Elements tab in the lower left of the window to display the Element Browser.
4. Expand the Fixed Point category, then click the Signal Processing subgroup. Select the DELAY_FP block and place
it on the system diagram. Repeat this step ten times (there will be 11 delay blocks in a 12-tap FIR flter) and connect
them in series as shown in the following fgure.
5. Click the Math Tools subgroup and add 6 ADD_FP and 6 SCALE_FP blocks to the system diagram, connecting them
as shown in the following fgure. As mentioned previously, the FIR flter is designed to be symmetric, allowing use
of only half the number of multiplications compared to a non-symmetric flter.
6. Add one more ADD_FP block to the system diagram and double-click it. Change the NIN parameter to "6" and click
OK. Connect its inputs as shown in the following fgure.
7. Add one more SCALE_FP block and connect its input to the output of the last ADD_FP block.
8. Select a REFMT block and place it on the system diagram. Connect its input to the output of the last SCALE_FP
block.
9. Click the Input Port button on the toolbar and add an Input Port. Connect it to the input of the left-most DELAY_FP
block.
10. Click the Output Port button on the toolbar and add an Output Port. Connect it to the output of the REFMT block.
11. Click the Equation button on the toolbar and add the following equation to the system diagram to load the flter
coeffcients to the Taps variable, then click OK:
Taps = DataFile("FIR_coeffs")
AWR Proprietary 84 AWR Design Environment 10
Fixed-Point Example
12. Add the following two equations:
Tbw = 8
Tdw = 0
These two variables are used to set the bit and decimal widths for the FIR flter.
13. Double-click the bottom left SCALE_FP block. Change the SCL parameter to Taps[1], click the Show Secondary
button if secondary parameters are hidden, change SCLBITW to Tbw and SCLDECW to Tdw, then click OK.
14. Repeat the previous step with the remaining SCALE_FP blocks by using increasing indices for the SCL values, i.e.,
Taps[2], Taps[3], etc.
15. Double-click the SCALE_FP block connected to the ADD_FP output and set the SCLparameter to "1/1024", SCLBITW
to "11" and SCLDECW to "10".
16. Double-click the REFMT block and set the OUTBITW parameter to "14", OUTDECW to "7", UNDRFLOMGMT
to Truncate and OUTSCALE to "2", then click OK.
1
2
3
ADD_FP
ID=A1
PRIMINP=0
NIN=2
1
2
3
ADD_FP
ID=A2
PRIMINP=0
NIN=2
1
2
3
ADD_FP
ID=A3
PRIMINP=0
NIN=2
1
2
3
ADD_FP
ID=A4
PRIMINP=0
NIN=2
1
2
3
ADD_FP
ID=A5
PRIMINP=0
NIN=2
1
2
3
ADD_FP
ID=A6
PRIMINP=0
NIN=2
1
2
3
4
5
6
7
ADD_FP
ID=A7
PRIMINP=0
NIN=6
DELAY_FP
ID=A8
DLY=1
IVAL=0
DELAY_FP
ID=A9
DLY=1
IVAL=0
DELAY_FP
ID=A10
DLY=1
IVAL=0
DELAY_FP
ID=A11
DLY=1
IVAL=0
DELAY_FP
ID=A12
DLY=1
IVAL=0
DELAY_FP
ID=A13
DLY=1
IVAL=0
DELAY_FP
ID=A14
DLY=1
IVAL=0
DELAY_FP
ID=A15
DLY=1
IVAL=0
DELAY_FP
ID=A16
DLY=1
IVAL=0
DELAY_FP
ID=A17
DLY=1
IVAL=0
DELAY_FP
ID=A18
DLY=1
IVAL=0
(x+a)*b+c
a b c
1
2 3 4
5
SCALE_FP
ID=A19
PRESCL=0
SCL=Taps[6]
PSTSCL=0
(x+a)*b+c
a b c
1
2 3 4
5
SCALE_FP
ID=A20
PRESCL=0
SCL=Taps[5]
PSTSCL=0
(x+a)*b+c
a b c
1
2 3 4
5
SCALE_FP
ID=A21
PRESCL=0
SCL=Taps[4]
PSTSCL=0
(x+a)*b+c
a b c
1
2 3 4
5
SCALE_FP
ID=A22
PRESCL=0
SCL=Taps[3]
PSTSCL=0
(x+a)*b+c
a b c
1
2 3 4
5
SCALE_FP
ID=A23
PRESCL=0
SCL=Taps[2]
PSTSCL=0
1 2
REFMT
ID=A24
OUTBITW=14
OUTDECW=7
(x+a)*b+c
a b c
1
2 3 4
5
SCALE_FP
ID=A25
PRESCL=0
SCL=Taps[1]
PSTSCL=0
(x+a)*b+c
a b c
1
2 3 4
5
SCALE_FP
ID=A26
PRESCL=0
SCL=1/1024
PSTSCL=0 PORTDIN
P=1
PORTDOUT
P=2
Taps = DataFile("FIR_coeffs") Taps[stepped(1,6,1)] :
Tbw = 8
Tdw = 0
FxP FIR: 12 taps, 8 bits/tap
Creating the Main System Diagram
To create the main system diagram:
1. Choose Project > Add System Diagram > New System Diagram. The New System Diagram dialog box displays.
2. Type "Main Diagram" as the diagram name and click Create.
3. Click the Elements tab in the lower left of the window to display the Element Browser.
4. Expand the Sources category, then click the Waveforms subgroup. Select the SINE block and place it on the system
diagram as shown in the following fgure.
5. Expand the Fixed Point category, then click the Converters subgroup. Select the R2FPR block and place it on the
system diagram. Double-click it and set the BITW parameter to "8", and DECW to "7".
6. From the same category, select the FPR2R block and place it on the system diagram.
Getting Started Guide 85 AWR Proprietary
Fixed-Point Example
7. Click the Math Tools subgroup under the Fixed Point category, then select the SQR_FP block and place it on the system
diagram. Double-click it and set the OUTDECW parameter to "7".
8. Double-click the SINE block in the system diagram, change the value of the FRQ parameter to "0.03125", and click
OK. This corresponds to a frequency of 31.25 kHz, as the FRQ units are MHz.
9. Click the Subcircuit button on the toolbar. The Add Subcircuit Element dialog box displays. Select Fxp_FIR and click
OK. Place the subcircuit on the main system diagram.
10. Click the Test Point button on the toolbar and add a Test Point (TP). Rename it TP_fxp_in. Repeat this step for three
other test points named TP_fxp_sqr, TP_fxp_ft, and TP_fxp_out, as shown in the following fgure.
11. Connect all of the blocks as shown in the following fgure.
TP
ID=TP_fxp_in
TP
ID=TP_fxp_out
R
FP(R)
R2FPR
ID=A4
SCALE=1
BITW=8
DECW=7
SINE
ID=A8
FRQ=0.03125 MHz
AMPL=1
PHS=0 Deg
CTRFRQ=
SMPFRQ=
TP
ID=TP_fxp_sqr
TP
ID=TP_fxp_flt
FP(R)
R
FPR2R
ID=A33
SCALE=
x
2
SQR_FP
ID=A2
1 2
SUBCKT
ID=S1
NET="FxP FIR"
FxP FIR: 12 taps, 8 bits/tap
12. Choose Options > Default SystemOptions. The SystemSimulator Options dialog box displays. Verify that your settings
match those in the following fgure, then click OK.
AWR Proprietary 86 AWR Design Environment 10
Fixed-Point Example
Adding Graphs and Measurements
To add graphs and specify the measurements you want to plot:
1. In the Project Browser, right-click Graphs and choose New Graph, or click the Add New Graph button on the toolbar.
Select Rectangular as the graph type, type "Fixed Point Signals" as the graph name, and then click Create.
2. Repeat step 1 to create a second rectangular graph named "Real Value Signals" and click Create.
3. To view all of the windows, choose Window > Tile Vertical.
4. In the Project Browser, right-click "Fixed Point Signals" and choose Add Measurement. The Add Measurement dialog
box displays.
5. Select System as the Measurement Type and WVFMas the Measurement. Select Real as the Complex Modifier. Select Main
Diagram under the Block Diagram, TP.TP_fpx_in as the Test Point, set the Time Span to "60" and the Units to Symbols,
then click Apply.
6. Select TP.TP_fpx_sqr as the Test Point, leave all other settings the same, and then click Apply.
7. Select TP.TP_fpx_flt as the Test Point, leave all other settings the same, and then click OK.
8. Similarly, add a measurement to the "Real Value Signals" graph using the settings above, but using test point
TP.TP_fpx_out.
Adding Annotations
Fixed-point annotations may be used to facilitate design, implementation, and verifcation of fxed-point arithmetic.
Getting Started Guide 87 AWR Proprietary
Fixed-Point Example
To add annotations:
1. Right-click "Main Diagram" under the System Diagrams node in the Project Browser and choose Add Annotation. In
the Add System Diagram Annotation dialog box, ensure that "Main Diagram" is selected in Top Level Block Diagram.
2. Double-click System under Measurement Type and then select Fixed Point.
3. Select the desired annotation under Measurement and then click Apply. After adding all desired annotations, click OK.
When the simulation is run, annotations display at every fxed-point type node.
Running the Simulation and Analyzing the Results
To confgure graph display and run the simulation:
1. Right-click on the "Fixed Point Signals" graph window and choose Properties. The Rectangular Plot Properties dialog
box displays. Click the Traces tab. Set Color, Symbol, and Line settings for all curves as shown in the following fgure.
Disable Auto interval under Symbol, set the Interval value to "1", and click OK.
2. Repeat these settings for the curve of the "Real Value Signals" graph.
3. Choose Simulate > Run/Stop System Simulators. Let the simulation run for a few seconds, then choose Simulate >
Run/Stop System Simulators again to stop the simulation. The simulation results should be similar to the results in the
following two fgures.
4. In the "Fixed Point Signals" graph, the blue curve represents the input signal converted to fxed-point. The red curve
is the output of the SQR_FP block, and the purple curve is the output of the FIR flter.
AWR Proprietary 88 AWR Design Environment 10
Fixed-Point Example
180139 180149 180159 180169 180179 180189 180199
Time (us)
Fixed Point Signals
-200
-100
0
100
200
FxP Input
Mag Squared
FxP FIR output
5. The curve in the "Real Value Signals" graph represents the output of the FPR2R block (the real-valued signal that is
obtained after the conversion fromfxed point of the signal represented by the purple curve in the "Fixed Point Signals"
graph).
180139 180149 180159 180169 180179 180189 180199
Time (us)
Real Value Signals
0.1
0.15
0.2
0.25
0.3
0.35
0.4
Fixed-point output
6. Save and close the project.
Getting Started Guide 89 AWR Proprietary
Fixed-Point Example
AWR Proprietary 810 AWR Design Environment 10
Fixed-Point Example
Chapter 9. VSS: VSS Examples
This chapter includes additional useful examples such as FSK, Phase Noise and I/QImbalance, End-to-End QAMsystem,
and mixer modeling. It also includes steps for displaying measurements such as ACPR, EVM, and others.
FSK Example
In this example you build and simulate a complete transmitter-channel-receiver chain for a Binary Frequency Shift
Keying (BFSK) transmission. The example shows howto generate a frequency shift keying (FSK) source using elementary
blocks or a "black box" FSK modulator (called FSK_SRC) in VSS. It is not always necessary to construct a receiver and
transmitter using elementary blocks. For many common modulation methods, corresponding black boxes already exist
in VSS. This exercise, however, is intended to show that using the black box or creating one using the elementary blocks
produces identical results. You will also construct an FSK demodulator using basic blocks, and verify the performance
of the system by setting different parameters. For more information and application notes on FSK modulation please
visit our website at www.awrcorp.com.
The procedures in this example include:
Verifying the BFSK waveform generated using different methods
Channel and noise scaling and system performance
Monitoring the BER and sweep statistics in a text window.
NOTE: The AWRDE Quick Reference document lists keyboard shortcuts, mouse operations, and tips and tricks to
optimize your use of the AWRDE. Choose Help > Quick Reference to access this document.
Using a "Black Box" FSK Modulator
In this section you create a project and BFSK system diagram, then use the FSK modulator (FSK_SRC) and plot the
power spectrum of the modulated signal. The complete example is available as BFSK.emp. To access this fle from a list
of Getting Started example projects, choose File > Open Example to display the Open Example Project dialog box, then
Ctrl-click the Keywords column header and type "getting_started" in the text box at the bottom of the dialog box. You
can use this example fle as a reference.
To generate an FSK source using a "black box" FSK modulator:
1. Create a project named "bfsk".
2. Add a system diagram named "CP_BFSK" to the project.
3. In the Element Browser System Blocks list, expand the Modulation category, then click the FSK subgroup. Select the
FSK_SRC block and place it on the system diagram. Verify that its parameters are set to the following values, then
click OK.
Getting Started Guide 91 AWR Proprietary
4. Add and connect a test point as shown in the following fgure.
AWR Proprietary 92 AWR Design Environment 10
FSK Example
FSK_SRC
ID=A1
MOD=2-FSK
OUTLVL=0
OLVLTYP=Bit Energy (dB)
RATE=1000
CTRFRQ=1 GHz
MODIDX=.707
PLSTYP=Rectangular
ALPHA=0.35
L=
PLSLN=
TP
ID=TP1
5. Add a rectangular graph named "Spectrum".
6. Add a measurement to the graph using the settings in the following fgure, then click OK.
Getting Started Guide 93 AWR Proprietary
FSK Example
7. Run the System Simulator and then stop it after a few moments. The power spectrum of the FSK signal generated by
the block displays as shown in the following graph.
0.999996 0.999998 1 1.000002 1.000004
Frequency (GHz)
Spectrum
-80
-60
-40
-20
0
20
DB(PWR_SPEC(TP.TP1,1000,0,10,0,-1,0,-1,1,0,0,0,1,0)) (dBm)
CP_BFSK
AWR Proprietary 94 AWR Design Environment 10
FSK Example
Creating an FSK Modulator Using Elementary Blocks
In this section you create a BFSKmodulator using elementary blocks, then compare the results with those of the previous
method. These two distinct transmitters are behaviorally identical.
1. In the Element Browser, expand the Sources category, then click the Random subgroup. Select the RND_D block and
place it on the CP_BFSK system diagram as shown in the following fgure.
2. Double-click the RND_D block and set the RATE parameter to "1000" and the RSEED parameter to "{0}" (with the
brackets).
3. Expand the Converters category, then click the Analog-Digital subgroup. Select the DAC block and place it on the
system diagram as shown in the following fgure. Leave the SMPSYM parameter set to _SMPSYM. SMPSYM is
automatically set to 8. Eight samples per symbol is the default setting defned in the System Simulator Options dialog
box on the Simulator tab. Thus, output of the DAC is a real signal with 8 samples per bit and at a rate of 1KHz.
4. Expand the Modulation category, then click the Analog subgroup. Select the FM_MODblock and place it on the system
diagram as shown in the following fgure.
5. Set the FM_MOD block KF parameter to "353.5" = (0.707/2*1000).
6. Expand the Sources category, then click the Waveforms subgroup. Select the SINE block and place it on the system
as shown in the following fgure.
7. Set the SINE block AMPL parameter to "5". Leave the FRQ parameter at 1GHz.
8. Add a second test point named "BFSK" to the system as shown in the following fgure.
D A
DAC
ID=A3
1
2
3
FM_MOD
ID=A4
KF=353.5
RND_D
ID=A2
M=2
RATE=1000
SINE
ID=A5
FRQ=1 GHz
AMPL=5
PHS=0 Deg
CTRFRQ=
SMPFRQ=
TP
ID=BFSK
9. From the System > Spectrum category of measurements, add a power spectrum measurement (PWR_SPEC) at test
point BPSK to the "Spectrum" graph.
10. Run the System Simulator. Note that there is no change in the graph since the waveform from the cascade of these
blocks is identical to the waveform of the FSK_SRC block, hence the overlap.
To view the spectrum of each setup separately, you can display them in separate graphs or toggle the measurements
one at a time under Graphs in the Project Browser (right-click and choose Toggle Enable). These steps confrm that
the two methods for setting up the transmitter create identical BFSK waveforms.
11. Add a third test point named "Data" between the RND_D block and the DAC block.
Getting Started Guide 95 AWR Proprietary
FSK Example
To observe the behavior of the transmitted phase:
12. Add a rectangular graph named "TX Waveforms".
13. Add a time domain waveform measurement to the graph using the settings in the following fgure, then click Apply.
14. Add a measurement to the graph for the phase produced by the FSK modulator using the settings in step 13, but select
BFSK as the Test Point and Angle as the Complex Modifier, then click OK.
15. Select the "TX Waveforms" graph and click the Properties button on the toolbar or right-click the graph and choose
Properties.
16. Click the Axes tab and select Left 1. Clear the Auto limits check box and enter "-1" as the Min and "2" as the Max. Under
Divisions, clear the Auto divs. check box and enter "1" as the Step.
17. Select Right 1. Clear the Auto limits check box and enter "-200" as the Min and "200" as the Max, then click Apply.
18. Click the Measurements tab and under Select Measurement to edit, select BFSK:Ang(WVFM(TP.BFSK,20,3,1,0,0,0,0,0)],
then under Choose axis, select Right 1 and click Apply.
19. Click the Traces tab and under Style, select measurement 1, then under Weight select a heavier line from the
corresponding drop-down box at the bottom of the dialog box. Select measurement 2, then select a square as the
Symbol style from the corresponding drop-down box at the bottom of the dialog box.
20. Run the SystemSimulator. Observe that the transmitted phase behaves exactly as expected in a binary FSKtransmission
scheme with rectangular frequency shaping pulse.
Your simulation response should look similar to the following graph, which shows that the phase of the modulated
waveform increases in a ramp when the input bit is "1", and decreases in a ramp with the same slope when the input
bit is "0". The phase remains continuous between different bit intervals, and the phase jumps in the plot are only the
AWR Proprietary 96 AWR Design Environment 10
FSK Example
effect of the wrap-around when the phase exceeds +/- 180-degrees. The data waveform (binary 1's and 0's) is plotted
on the left axis while the phase waveform is shown on the right axis.
9479000000 9484000000 9489000000 9494000000 9499000000
Time (ns)
TX Waveforms
-1
-0.5
0
0.5
1
1.5
2
-200
-133
-66.7
0
66.7
133
200
Re(WVFM(TP.Data,20,3,1,0,0,0,0,0)) (L)
CP_BFSK
Ang(WVFM(TP.BFSK,20,3,1,0,0,0,0,0)) (R, Deg)
CP_BFSK
Receiver and Demodulation
In this section you complete the channel-receiver chain for BFSK. The receiver is built from elementary VSS blocks for
demonstration purposes and is shown to outperform even the coherent BFSK demodulator. The modulated signal out of
the transmitter is passed through an AWGN channel and then demodulated by a discriminator receiver, consisting of a
flter (PLSSHP), an FM discriminator (FM_DSCRM), an integrate-and-dump block (INTG_DMP), and an ADC block.
In this exercise you also scale the channel and noise parameters and analyze the system performance.
To complete the channel-receiver chain for BFSK (using the following fgure as a reference):
1. In the Element Browser, click the Channels category. Select the AWGN block and place it on the CP_BFSK system
diagram.
2. Click the Filters category, then select the PLSSHP block and place it on the system diagram.
3. Expand the Modulation category, then click the Analog subgroup. Select the FM_DSCRM block and place it on the
system diagram.
4. Click the Signal Processing category, then select the INTG_DMP block and place it on the system diagram.
5. Expand the Converters category, then click the Analog-Digital subgroup. Select the ADC block and place it on the
system diagram.
6. Add a 4th, 5th and 6th test point at the outputs of the FM_DSCRM, INTG_DMP and ADC blocks respectively, and
label them (in order) "Discrim", "INT_Dump", and "ADC" as shown in the following fgure.
7. Click the Signal Processing category, then select the ALIGN block and place it on the system diagram. Connect node
2 to the ADC test point.
8. Expand the Meters category, then click the BER subgroup. Select the BER_EXT block and place it on the system
diagram.
Getting Started Guide 97 AWR Proprietary
FSK Example
TP
ID=BFSK
FM_DSCRM
ID=A7
GAIN=1/353.5
IPHS=
TP
ID=Discrim
NFFT=
NAVG=
WNDTYP=Auto
SMPSYM=
dt
INTG_DMP
ID=A8
N=8
INTGTYP=Sum*Time Step
TP
ID=INT_Dump
NFFT=
NAVG=
WNDTYP=Auto
WNDPAR=
WNDWHN=Auto
SLDFRC=0.5
SMPSYM=
MSKTYP=Pass-Symmetric
AWGN
ID=A6
PWR=-Eb_No
PWRTYP=Normalized N0/2 (dBW/Hz)
LOSS=0 dB
A D
ADC
ID=A9
M=2
SMPSYM=
PLSSHP
ID=F1
PLSTYP=Gaussian (BT)
ALPHA=0.5
PLSLN=
NRMTYP=Unit Pulse Gain
IMPTYP=Auto
RND_D
ID=A2
M=2
RATE=1000
D A
DAC
ID=A3
TP
ID=ADC
NFFT=
NAVG=
WNDTYP=Auto
BUFSZ=
BER
BER_EXT
ID=BER1
VARNAME=""
VALUES=
OUTFL=""
1
2
3
FM_MOD
ID=A4
KF=353.5
TP
ID=Data
SINE
ID=A5
FRQ=1 GHz
AMPL=5
PHS=0 Deg
CTRFRQ=
SMPFRQ=
1
2
3
4
5 6
ALIGN
ID=A10
N=
REEVAL=0
CORRDLY=
DLYCOMP=Yes
INTRPSPN=0
GAINCOMP=None
PHSCOMP=Reversal only
SMPLPTS=
FSK_SRC
ID=A1
MOD=2-FSK
OUTLVL=0
OLVLTYP=Bit Energy (dB)
RATE=1000
CTRFRQ=1 GHz
MODIDX=.707
PLSTYP=Rectangular
ALPHA=0.35
L=
PLSLN=
TP
ID=TP1
Eb_No = sweep(stepped(1,13,2))
AWGN Filter Discriminator Integrate & Dump ADC
BER Meter
ALIGN
(Compensate for system delay)
Binary
Digital
Source
(RND_D)
DAC
FM Modulator
Tx LO
CPFSK
9. Add the following equation to the system diagram:
Eb_No = sweep(stepped(1,13,2))
10. Set the AWGN block PWR parameter to "-Eb_No" and its PWRTYP parameter to Normalized N0/2(dBW/Hz).
11. Set the PLSSHP block PLSTYP parameter to Gaussian (BT), NRMTYP parameter to Unit Pulse Gain, and its ALPHA
parameter to "0.5".
12. Set the FM_DSCRM block GAIN parameter to "1/353.5".
13. Set the INTG_DMP block N parameter to "8". Recall that the DAC is set to 8 samples per symbol.
14. Set the ADC block M parameter to "2".
15. On the Parameters tab of the ALIGN block, set GAINCOMP to None, PHSCOMP to Reversal only, and leave
DLYCOMP set to Yes. The ALIGN block is used to align the original data with the received data prior to the BER
detector.
16. Verify that the BER_EXT block parameters match those in the following fgure.
AWR Proprietary 98 AWR Design Environment 10
FSK Example
Adding Graphs and Analyzing Results
To add and analyze an RX waveform graph:
1. Add a rectangular graph named "RX Waveforms".
2. Add a measurement to this graph using the settings in the following fgure, then click Apply.
Getting Started Guide 99 AWR Proprietary
FSK Example
3. Repeat step 2 but select TP.INT_DUMP as the Test Point.
4. Repeat step 2 but select TP.ADC as the Test Point, then click OK.
5. Run the System Simulator for a few moments and then stop. A snapshot of the simulator response is shown in the
following graph. Your graph should look very similar after making the appropriate trace and axis property changes
in the Graph Properties dialog box. Set the waveform at testpoint TP.INT_DUMP to display on the right axis.
6. Analyze the graph. The bold waveform is the output of the FM discriminator in low noise. The sample output of the
integrate-and-dump block at every 1 msec or 1e6 nsec (sample at the symbol rate of 1000 samples/sec) is displayed
with a triangular mark. As expected, this curve is positive when the FMdiscriminator output is increasing, and negative
otherwise. Also observe the output of the ADC block, which slices the output of the integrate-and-dump block for
digital output data. The scale for integrate-and-dump output is on the right y-axis, and that of the FM discriminator
and ADC is on the left y-axis.
AWR Proprietary 910 AWR Design Environment 10
FSK Example
9469000000 9474000000 9479000000
Time (ns)
RX Waveforms
-2
-1
0
1
2
3
-0.002
-0.0012
-0.0004
0.0004
0.0012
0.002
Re(WVFM(TP.Discrim,10,1,1,0,0,0,0,0)) (L)
CP_BFSK
Re(WVFM(TP.INT_Dump,10,1,1,0,0,0,0,0)) (R)
CP_BFSK
Re(WVFM(TP.ADC,10,3,0,0,0,0,0,0)) (L)
CP_BFSK
7. Add another rectangular graph named "BER".
8. Add a measurement to this graph using the settings in the following fgure, then click Apply.
9. Add another measurement to this graph to represent the performance of a non-coherent receiver, using the settings in
the following fgure, then click Apply.
Getting Started Guide 911 AWR Proprietary
FSK Example
10. Repeat step 9 but select Coherent as Demodulation Type. This represents the performance of a coherent linear (correlation)
receiver.
11. Repeat step 9 but select Discriminator as Demodulation Type, then click OK. This represents the performance of the
nonlinear discrimination receiver, under an ideal assumption.
12. Set the BER_EXT block TXTOUT parameter to Trial statistics.
13. Run the System Simulator. A text window displays with the statistics of BER simulation.
14. Select the BER graph window, then click the Properties button on the toolbar. Click the Traces and Axes tabs and
make the appropriate changes to your graph so it looks similar to the following graph. Make sure you select Log scale
for the left axis, and set Min to "1e-7" and Max to "1".
AWR Proprietary 912 AWR Design Environment 10
FSK Example
1 2 3 4 5 6 7 8 9 10 11 12 13 14
Eb/No
BER
1e-007
1e-006
1e-005
.0001
.001
.01
.1
1
B
E
R
BER(BER_EXT.BER1,0,0)
CP_BFSK
FSK_BERREF(BER_EXT.BER1,0,1,1)
CP_BFSK
FSK_BERREF(BER_EXT.BER1,0,0,1)
CP_BFSK
FSK_BERREF(BER_EXT.BER1,0,2,1)
CP_BFSK
15. Run the System Simulator again.
16. Save and close the project.
I/Q Imbalance Example
In this section you observe the effect of amplitude and/or phase mismatch (I/Q imbalance) of a complex signal. For more
information, search for "IQ Imbalance" in the AWR Knowledge Base at www.awrcorp.com/download/kb.aspx.
The procedure in this example analyzes the effect of I/Q imbalance in a QAM signal. The complete example is available
as 16QAM_IQ_Imbalance.emp. To access this fle from a list of Getting Started example projects, choose File > Open
Example to display the Open Example Project dialog box, then Ctrl-click the Keywords column header and type
"getting_started" in the text box at the bottom of the dialog box. You can use this example fle as a reference.
I/Q Imbalance and Phase Imbalance vs. Error Vector
Any digital transmitter-receiver communication system which comprises analog and digital sections is plagued by
"in-phase to quadrature-phase" (I-Q) imbalance, causing the signal to distort. I-Q imbalance occurs when the
quadrature-phase signal components of the modulated signal are not perfectly in quadrature (separated in-phase by
90-degrees), or are otherwise processed unequally, such as the application of differing gain to in-phase and quadrature
signals when equal gain is desired. I-Q imbalances typically occur at least in the analog sections of the communication
system, particularly in connection with upconversion and downconversion. In this section you study the I-Q imbalance
in a QAM signal by the effect of either a dirty input signal or a dirty local oscillator (LO). You also measure the image
rejection ratio (IRR).
To view the I-Q imbalance in a QAM signal:
1. Create a new project named "16QAM_IQ_Imbalance" and add a system diagram named "QAM System".
2. In the Element Browser, under System Blocks, expand the Libraries category, then expand the RF Blocks subgroup.
Click the Imbalance group, then select the INP_IMBAL block and place/connect it on the "QAM System" system
diagram as shown in the following system diagram fgure. The INP_IMBAL block is a subcircuit, and therefore as
you place the block into the system diagram a subcircuit system diagram displays in the Project Browser.
Getting Started Guide 913 AWR Proprietary
I/Q Imbalance Example
3. Expand the Modulation category, then click the QAM subgroup. Select the QAM_SRC block and place it on the system
diagram as shown in the following system diagram fgure. Set the MOD parameter to 16-QAM (Gray), the OUTLVL
parameter to "-10", the OLVLTYP parameter to Avg. Power (dBm), and the PLSTYP parameter to Raised Cosine. Set
the RATE parameter to "1e9" and the secondary parameter SMPSYM to "10". To see secondary parameters, click
Show Secondary in the lower right hand corner of the Parameters tab. The sampling frequency of the system is now
set to 10 GHz. Note that sampling frequency = data rate * samples per symbols.
4. Expand the RF Blocks category, then click the Mixers subgroup. Add a MIXER_B block and set the parameters as
shown in the following fgure. Note, when the secondary parameter IMPROD is set to "{1,1}" the mixer in this
confguration now only generates the m=n=1 product; higher order products are not generated. See the online Help
for further details on the MIXER_B block.
AWR Proprietary 914 AWR Design Environment 10
I/Q Imbalance Example
Getting Started Guide 915 AWR Proprietary
I/Q Imbalance Example
5. Expand the RF Blocks category, then click the Sources subgroup. Select the TONE block and place it on the system
diagram as shown in the following fgure.
6. Set the TONE block FRQ parameter to "5.2 GHz".
7. Expand the Modulation category, then click the QAM subgroup. Select two QAM_RX blocks and place them on the
system diagram as shown in the following fgure.
8. Add three test points, as shown, to complete the system diagram.
QAM_SRC
ID=A1
MOD=16-QAM (Gray)
OUTLVL=-10
OLVLTYP=Avg. Power (dBm)
RATE=1e9
CTRFRQ=0 GHz
PLSTYP=Raised Cosine
ALPHA=0.35
PLSLN=
IN OUT
LO
MIXER_B
ID=A2
MODE=SUM
FCOUT=
RFIFRQ=
GCONV=-6 dB
P1DB=10 dBm
IP3=30 dBm
LO2OUT=-125 dB
IN2OUT=-20 dB
LO2IN=-25 dB
OUT2IN=-25 dB
PLO=10 dBm
PLOUSE=Spur reference only
PIN=-10 dBm
PINUSE=IN2OUTH Only
NF=6 dB
NOISE=RF Budget only
TONE
ID=A3
FRQ=5.2 GHz
PWR=10 dBm
PHS=0 Deg
CTRFRQ=
SMPFRQ=
ZS=_Z0 Ohm
T=_TAMB DegK
NOISE=RF Budget only
PNMASK=
PNOISE=No phase noise
R D
IQ
1 2
3
4 5
QAM_RX
ID=A4
R D
IQ
1 2
3
4 5
QAM_RX
ID=A5
TP
ID=TP1
TP
ID=TP2
TP
ID=TP3
1 2
SUBCKT
ID=S1
NET="Input Imbalance"
DCoffset=20e-3
AMPIMBAL=0.6
PHAIMBAL=6
Adding Graphs and Analyzing Results
In this section you view the signal constellation with and without adding noise to the system.
To add and analyze a constellation graph:
1. Add a constellation graph named "IQ".
2. Add two System/IQ measurements to the graph to display the constellations at test points TP1 and TP2. Set the Block
Diagram to QAM System and the Time Span to "200" and leave Units set to Symbols for each measurement in the Add
Measurement dialog box as shown in the following fgure.
AWR Proprietary 916 AWR Design Environment 10
I/Q Imbalance Example
3. Add a rectangular graph named "Power Spectrum".
4. Add a PWR_SPEC measurement to the "Power Spectrum" graph using the settings in the following fgure, then click
OK.
Getting Started Guide 917 AWR Proprietary
I/Q Imbalance Example
5. Run the System Simulator. The simulation responses shown in the following graphs should display.
-2 -1 0 1 2
IQ
-2
-1
0
1
2
IQ(TP.TP1,200,1,0,0,0,0)
QAM System
IQ(TP.TP2,200,1,0,0,0,0)
QAM System
0.2 1.2 2.2 3.2 4.2 5.2 6.2 7.2 8.2 9.2 10.2
Frequency (GHz)
Power Spectrum
-200
-150
-100
-50
0
DB(PWR_SPEC(TP.TP3,1000,0,10,0,-1,0,-1,1,0,0,0,1,0)) (dBm)
QAM System
NOTE: The constellation at the output is slightly skewed. You may alter the AMPIMBALand PHAIMBALparameters
and analyze the effect on the constellation even further. The system thus simulated has a "dirty" input signal (causing
imbalance) and a clean LO. You may also build the systemwith a clean input signal and a dirty LO(causing imbalance).
To do so you would need to remove the INP_IMBAL block and add the LO_IMBAL block between the TONE block
and the "LO" terminal of the MIXER_B block. This would also cause the output constellation to skew in a similar
pattern.
The INP_IMBAL block by default has an amplitude imbalance of 0.6, a phase imbalance of 6 degrees and a DC offset
value of 20e-3 (or 0.02). Here, you will do a phase imbalance vs. error vector magnitude (EVM) measurement using
the vector signal analyzer (VSA).
AWR Proprietary 918 AWR Design Environment 10
I/Q Imbalance Example
6. Set the DCoffset parameter of the Input Imbalance subcircuit to "0".
7. Expand the Meters category, then click the Network Analyzer subgroup. Select the VSAblock and place it on the system
diagram. Connect the source signal input of the VSAto the complex output of the QAM_RXthat is directly connected
to the QAM_SRC. Connect the VSA's measured signal input to the complex output of the other QAM_RX.
8. Add an equation "PHASE=0" to the system diagram and set the PHAIMBAL parameter of the Input Imbalance
subcircuit to PHASE. Set the DCoffset and AMPIMBAL parameters to zero as shown in the following fgure.
9. Set the VSAparameters as shown in the following fgure. In this case, the PHASE variable is swept after 8000 samples
pass through the VSA. The PHASE variable is set to start at 0 degrees and sweep to 12 degrees in increments of 2
degrees.
10. Your system diagram should look like the following fgure.
Getting Started Guide 919 AWR Proprietary
I/Q Imbalance Example
QAM_SRC
ID=A1
MOD=16-QAM (Gray)
OUTLVL=-10
OLVLTYP=Avg. Power (dBm)
RATE=1e9
CTRFRQ=0 GHz
PLSTYP=Raised Cosine
ALPHA=0.35
PLSLN=
IN OUT
LO
MIXER_B
ID=A2
MODE=SUM
FCOUT=
GCONV=-6 dB
P1DB=10 dBm
IP3=30 dBm
LO2OUT=-125 dB
IN2OUT=-20 dB
LO2IN=-25 dB
OUT2IN=-25 dB
PLO=10 dBm
PLOUSE=Spur reference only
PIN=-10 dBm
PINUSE=IN2OUTH Only
NF=6 dB
NOISE=RF Budget only
TONE
ID=A3
FRQ=5.2 GHz
PWR=10 dBm
PHS=0 Deg
CTRFRQ=
SMPFRQ=
ZS=_Z0 Ohm
T=_TAMB DegK
NOISE=RF Budget only
PNMASK=
PNOISE=No phase noise
R D
IQ
1 2
3
4 5
QAM_RX
ID=A4
R D
IQ
1 2
3
4 5
QAM_RX
ID=A5
TP
ID=TP1
TP
ID=TP2
TP
ID=TP3
S
R
C
M
E
A
S
VSA
ID=M1
VARNAME="PHASE"
VALUES=stepped(0,12,2)
1 2
SUBCKT
ID=S1
NET="Input Imbalance"
DCoffset=0
AMPIMBAL=0
PHAIMBAL=PHASE
PHASE=0
11. Add a rectangular graph named "EVM".
12. Add an EVM_PS measurement from the System > NW Analyzer category to the "EVM" graph using the settings in the
following fgure. The EVM_PS measurement allows you to plot phase on the x-axis, and EVM results on the y-axis.
This measurement is set to take in 200 symbols at a time and make an EMV measurement on each symbol. After 5
blocks of 200 symbols, the %RMS average in dBs displays. Set VSA.M1 to Use for x-axis to ensure that the values for
PHASE are plotted along the x-axis.
AWR Proprietary 920 AWR Design Environment 10
I/Q Imbalance Example
13. Run the System Simulator. The simulation response shown in the following graph should display.
Getting Started Guide 921 AWR Proprietary
I/Q Imbalance Example
0 1 2 3 4 5 6 7 8 9 10 11 12
EVM
-100
-80
-60
-40
-20
0
DB(EVM_PS(VSA.M1,VSA.M1,1,1,0,200,2,0,5,0,1,1,0,0,1,0,1,0,0,1000,0,10,0))[x]
QAM System
14. Save the project as "16QAM_IQ_Imbalance".
Nth order IP Measurement
This example illustrates how to use an nth order Intercept Point measurement (IPn). The complete example is available
as IPn.emp. To access this fle from a list of Getting Started example projects, choose File > Open Example to display the
Open Example Project dialog box, then Ctrl-click the Keywords column header and type "getting_started" in the text
box at the bottom of the dialog box. You can use this example fle as a reference.
1. Create a new project and add a new system diagram named "IPn".
2. Expand the RF Blocks category, then click the Sources subgroup. Select the TONE block and place it on the system
diagram. Set the TONE source FRQ parameter to "{1,1.1}" and its PWR parameter to "-10", then click OK. The tone
source will generate tone at 1GHz and 1.1GHz each with a power level of -10dBm. Note that the sampling frequency
parameter (SMPFRQ) of the TONE source is blank. The sampling frequency defaults to _SMPFRQ = 8GHz on the
System Simulator Options dialog box Simulator tab.
AWR Proprietary 922 AWR Design Environment 10
Nth order IP Measurement
3. Double-click on the output port (triangle) of the TONE source and set its port to Complex or Complex Envelope. The
output port displays in red.
4. Connect a test point to the output of the TONE source and name it "INPUT".
5. Expand the RF Blocks category, then click the Amplifiers subgroup. Select and place an AMP_B block on the system
diagram. Double-click AMP_B and click Show Secondary in the Element Options dialog box that displays. Set the
IP3 parameter to "20" dBm. Leave all other parameters at their default values and click OK.
6. Connect the TONE source to AMP_B.
7. Set the NOISE parameter in all of the blocks to RF Budget only.
8. Add a test point named OUTPUT, and connect it the AMP_B output.
9. Expand the Meters category, then click the Network Analyzer subgroup. Select and place a vector signal analyzer VSA
on the system diagram. Connect the VSA SRC input to the output of the TONE source and its MEAS input to the
AMP_B output. Your system diagram should look similar to the following fgure. Leave all VSA parameters at their
default values.
Getting Started Guide 923 AWR Proprietary
Nth order IP Measurement
TONE
ID=A1
FRQ={ 1,1.1 } GHz
PWR=-10 dBm
PHS=0 Deg
CTRFRQ=
SMPFRQ=
ZS=_Z0 Ohm
T=_TAMB DegK
NOISE=RF Budget only
PNMASK=
PNOISE=No phase noise
TP
ID=INPUT AMP_B
ID=A2
GAIN=10 dB
P1DB=10 dBm
IP3=20 dBm
IP2=
OPSAT=
NF=3 dB
NOISE=RF Budget only
TP
ID=OUTPUT
SRC MEAS
VSA
ID=M1
VARNAME=""
VALUES=0
10. Add a rectangular graph named "Input", then from the System > Spectrum category of measurements, add a power
spectrum measurement (PWR_SPEC) to the graph at test point INPUT. Set RBW/#Bins to "0.01 GHz" and set Y-Axis
Output to Power Spectrum (Pwr/Bin). Make sure to select the dBm check box, and leave all other parameters at their
default settings.
11. Run the System Simulator. The simulation response in the following graph should display.
0 0.5 1 1.5 2 2.5 3 3.5 4 4.5 5
Frequency (GHz)
Input
-400
-300
-200
-100
0
DB(PWR_SPEC(TP.INPUT,0.01,5,10,0,-1,0,-1,1,0,0,0,1,0)) (dBm)
IPn
AWR Proprietary 924 AWR Design Environment 10
Nth order IP Measurement
12. Add another rectangular graph named "Output". Add a power spectrum measurement to the graph at the test point
OUTPUT. Set RBW/#Bins to "0.01 GHz". Make sure to check the dBm check box, and leave all other parameters at
their default settings.
13. Run the System Simulator. The simulation response in the following graph should display.
0 0.5 1 1.5 2 2.5 3 3.5 4 4.5 5
Frequency (GHz)
Output
-400
-300
-200
-100
0
DB(PWR_SPEC(TP.OUTPUT,0.01,5,10,0,-1,0,-1,1,0,0,0,1,0)) (dBm)
IPn
14. Add a tabular graph named "IP3". Add an IPn measurement to the graph from the System > NW Analyzer category.
Click Show Secondary, and set the parameters of the IPn measurement as shown in the following fgure. Make sure
to select the dBm check box, specify the Input fc (x-axis) as "1 GHz" and the Input BW as "1 RBW (bin)". Leave all
other parameters at their default settings and click OK.
Getting Started Guide 925 AWR Proprietary
Nth order IP Measurement
15. Run the System Simulator. The resulting measurement is displayed on the "IP3" table. The frst column is the power
of the 1GHz input tone (-10dBm) and the second column is the Output IP3 of the amplifer (20dBm). The IPn
measurement can autodetect the frequency of the intermodulation product specifed (in this case 1.2GHz) and make
the corresponding calculation. Of course, you can also specify the frequency of interest. The VSA can straddle an RF
link and be used to measure an nth order intermodulation product at any given point in the RF link. For more information
on the IPn measurement see the online Help.
AWR Proprietary 926 AWR Design Environment 10
Nth order IP Measurement
16. Save the fle as "IPn_measurement.emp".
EVM vs Swept Power
This example illustrates how to set up a swept power vs. EVM simulation. The complete example is available as
EVM_PS.emp. To access this fle from a list of Getting Started example projects, choose File > Open Example to display
the Open Example Project dialog box, then Ctrl-click the Keywords column header and type "getting_started" in the text
box at the bottom of the dialog box. You can use this example fle as a reference.
1. Create a new project and a new system diagram named "EVM".
2. Place a QAM_SRC on the system diagram and modify its parameters as follows: Set the MOD parameter to 16-QAM
(Gray), OUTLVL to the variable PWR, leave OLVLTYP at Avg. Power (dBm), set CTRFRQ to "5.2GHz", and set
PLSTYP to Rectangular. Leave all other parameters at their default settings and click OK.
3. Note that the RATEparameter defaults to 1e9 (_DRATE) and the secondary parameter samples per symbol (_SMPSYM)
defaults to 8. Thus, the bandwidth of the signal is approximately 1GHz and the sampling frequency of the system is
8GHz.
4. Click the Equation button on the toolbar to add the following equation to the system diagram"
PWR= -10
5. Expand the Filters category, then click the Bandpass subgroup. Select and place a Bandpass Butterworth Filter (BPFB)
on the system diagram just after the QAM_SRC.
6. Double-click the BPFB block to display the Element Options dialog box, and click the Filter Design tab to open the
Filter Wizard.
7. Set the flter parameters as shown in the following fgure.
Getting Started Guide 927 AWR Proprietary
EVM vs Swept Power
8. Click in the window where "Click to View Response" is displayed. After the response is plotted, click OK.
9. Expand the Signal Processing category and place a DLYCMP block just after the flter. DLYCMP adjusts a signal
with signal delay present so the signal delay falls on a sample boundary. It interpolates to compensate for fractional
sample signal delays. DLYCMP is particularly useful when working with circuit flter blocks such as BPFB, which
typically introduce signal delays that do not fall on a sample boundary. The DLYCMP ensures that VSS properly
compensates for the flter's group delay prior to making the EVM measurement.
10. Place an amplifer block (AMP_B) just after DLYCMP and leave its parameters at their default values. Connect the
blocks and place a test point named AMPOUT at the output of the amplifer.
11. Expand the Meters category, then click the Network Analyzers subgroup. Select and place a vector signal analyzer VSA
block on the system diagram. Connect its SRC input to the output of the QAM_SRC and its MEAS input to the output
of AMP_B.
12. Set the NOISE parameter in all the blocks to RF Budget only.
13. Set the VSA VARNAME parameter to "PWR" (including the quotes) and its VALUES parameter to "stepped
(-10,10,2)". Next, set its secondary parameter SWPCNT to "5000". The VSA is used to sweep the signal's average
power from -10dBm to 10dBm in increments of 2dB, and make an EVM measurement for each power level. The
VSA sweeps the power after 5000 samples pass through the amplifer. Your system diagram should look like the
following fgure.
AWR Proprietary 928 AWR Design Environment 10
EVM vs Swept Power
QAM_SRC
ID=A1
MOD=16-QAM (Gray)
OUTLVL=PWR
OLVLTYP=Avg. Power (dBm)
RATE=_DRATE
CTRFRQ=5.2 GHz
PLSTYP=Rectangular
ALPHA=0.35
PLSLN=
BPFB
ID=F1
LOSS=0 dB
N=3
FP1=4.6 GHz
FP2=5.8 GHz
AP=0.01 dB
NOISE=RF Budget only
TP
ID=AMPOUT
DLYCMP
DLYCMP
ID=A2
INTRPSPN=20
AMP_B
ID=A3
GAIN=10 dB
P1DB=10 dBm
IP3=
IP2=
OPSAT=
NF=3 dB
NOISE=RF Budget only
SRC MEAS
VSA
ID=M1
VARNAME="PWR"
VALUES=stepped(-10,10,2)
PWR = -10
14. Add a rectangular graph named "EVM" to the project.
15. Add an EVM_PS measurement to the graph from the System > NW Analyzer category and set its parameters as shown
in the following fgure. Click OK.
The EVM_PS measurement displays the amplifer's output power on the x-axis, and the EVM measurement (%RMS
average in dBs) on the y-axis. The VSA takes in 100 symbols at a time and makes an EVM on each symbol. The end
result is an EVM measurement based on the average of 5 blocks of 100 symbols each. The Delay Comp. setting of the
EVM_PS measurement automatically delays the reference signal relative to the measured signal prior to making the
EVM measurement. The Mag/Phase setting automatically scales the measured signal's magnitude relative to the
reference signal's magnitude, as well as compensates for the phase distortion due to the flter prior to making the EVM
measurement. AMP_B does not characterize the AM/PM effects of an amplifer. See the online Help for more
information on EVM_PS.
Getting Started Guide 929 AWR Proprietary
EVM vs Swept Power
16. Add a constellation graph named "IQ" to the project. Add a System IQ plot to this graph and set the Time Span to
"100" symbols. Run the System Simulator. After the simulation stops your graphs should look similar to those shown
in the following fgure. Note, as the simulation is running you will see the IQ plot begin to distort as the amplifer
goes into compression. As the amplifer goes into compression, the EVM degrades.
AWR Proprietary 930 AWR Design Environment 10
EVM vs Swept Power
-0.2958 1.704 3.704 5.704 7.704 9.704 11.33
Power (dBm)
EVM
-8
-7.5
-7
-6.5
DB(EVM_PS(VSA.M1,TP.AMPOUT,1,1,0,100,2,0,5,0,1,1,0,0,1,0,1,0,0,1000,0,10,0))
EVM
-2 -1 0 1 2
IQ
-2
-1
0
1
2
IQ(TP.AMPOUT,100,1,1,0,0,0)
EVM
17. Save the project with the name "EVM_PS".
Swept Variables
This example illustrates how to use a swept variable block. The complete example is available as SWPVAR.emp. To
access this fle from a list of Getting Started example projects, choose File > Open Example to display the Open Example
Project dialog box, then Ctrl-click the Keywords column header and type "getting_started" in the text box at the bottom
of the dialog box. You can use this example fle as a reference.
Getting Started Guide 931 AWR Proprietary
Swept Variables
1. Create a new project and a new system diagram. Name the system diagram "Swept Variable". Leave all system
options at their default settings. The sampling frequency of the system is automatically set to 8GHz.
2. Expand the RF Blocks category, then click the Sources subgroup. Select and place a TONE source on the system
diagram. Set its FRQ parameter to the variable "F" (note that it defaults to Hz), the PWR parameter to "-10dBm", and
the NOISE parameter to RF Budget only. Click OK.
3. Double-click on the output port (triangle) of the TONE source and set its port to Complex or Complex Envelope. The
output port displays in orange.
4. Click the Equation button on the toolbar and add the following equation (without quotation marks) to the system
diagram: "F=0.1e9"
5. Expand the RF Blocks category, then click the Amplifier subgroup. Select and place an AMP_B block after the TONE
source. Set the NOISE parameter to RF Budget only and leave all other parameters at their default settings.
6. Place a test point named "AMP" at the output of the amplifer.
7. Click the Simulation Control node and then select and place a Swept Variable Control block (SWPVAR) on the system
diagram. Connect the SWPVAR input to the output of the amplifer.
8. Set the SWPVAR block parameters as shown in the following fgure. The SWPVAR is now set to sweep the TONE's
frequency (F) from 0.1GHz to 0.5GHz in steps of 0.1GHz. The SWPVAR block sweeps frequency (F) after 5000
samples pass through the amplifer.
9. Your system diagram should look like the following fgure.
AWR Proprietary 932 AWR Design Environment 10
Swept Variables
TONE
ID=A1
FRQ=F Hz
PWR=-10 dBm
PHS=0 Deg
CTRFRQ=
SMPFRQ=
ZS=_Z0 Ohm
T=_TAMB DegK
NOISE=RF Budget only
PNMASK=
PNOISE=No phase noise
AMP_B
ID=A2
GAIN=10 dB
P1DB=10 dBm
IP3=
IP2=
OPSAT=
NF=3 dB
NOISE=RF Budget only
TP
ID=AMP
Xo Xn . . .
SWPVAR
ID=SWP1
VARNAME="F"
VALUES=stepped(.1,.5,.1)*1e9
F=.1e9
10. Add a rectangular graph named "Spectrum" to the project. From the System > Spectrum category of measurements,
add a power spectrum measurement (PWR_SPEC) at the AMP test point.
11. Select dBm as the Complex Modifier, set RBW/#Bins to "0.1GHz", and set Y-Axis Output to Power Spectrum (Pwr/Bin).
Leave all other spectrum measurement parameters at their default settings.
12. Run the System Simulator. Note in the spectrum graph plot that the fundamental frequency is sweeping from 0.1GHz
to 0.5GHz. You can also see the corresponding harmonics. After the simulation stops your graph should look similar
to the graph in the following fgure.
Getting Started Guide 933 AWR Proprietary
Swept Variables
0 0.5 1 1.5 2 2.5 3 3.5 4 4.5
Frequency (GHz)
Spectrum
-400
-300
-200
-100
0
DB(PWR_SPEC(TP.AMP,0.1,5,10,0,-1,0,-1,1,0,0,0,1,0)) (dBm)
Swept Variable
13. Save the project as "SWPVAR". You may also want to review the parameters available to you in the Spectrum
measurement. In particular, you may want to explore the use of the settings of the SWPVAR.SWP1 parameter.
14. Depending on the RBW/#Bins and VBW/#Avg. settings, the frequencies of interest, and the complexity of the system,
you may have to change the SWPCNT parameter of the SWPVAR block. In addition, you may have to change the
sampling frequency of the system to view all frequencies of interest. See the online Help for the SWPVAR block and
the power spectrum (PWR_SPEC) measurement, and the VSS Modeling Guide for more information.
AWR Proprietary 934 AWR Design Environment 10
Swept Variables
Index
A
Adding
measurements, 215, 312
ports, 29
subcircuits to diagrams, 29
subcircuits to schematics, 28
AM modulation, 34
AWR Design Environment
components, 23
design fow, 21
overview, 21
starting, 22
B
Basic operations, 24
BER
simulation, 49
Blocks
connecting, 38
placing in diagram, 37, 42
Vector Signal Analyzer, 63
C
Cell
libraries, 213
Connecting nodes, 29
Conventions; typographical, 12
Creating
layout, 211
RF chain, 71
variables, 49
D
Data
types, 31
Default
system settings, 35
Demodulation, 97
Documentation; AWR, 13
E
Element Browser, 23, 27
Element Catalog, 37
Elements
adding to schematics, 27
EM structures
creating, 210
drawings, 210
End-to-end system, 41
Error vector, 913
EVM, 927
Examples
opening, 24
F
Filters, 52, 511
coeffcient fle, 83
Fixed-point
simulation, 81
Frequency
center, 33
sampling, 33
FSK
example, 91
modulator, 95
G
Graph
adding measurements, 214
converting to table, 414
creating, 214, 311
types, 214
H
Help
online, 14, 217
I
I/Q imbalance, 913
K
Knowledge Base; AWR, 12
L
Layer process fle (LPF); importing, 213
Layout
creating, 211
Layout Manager, 23, 213
LPF; importing, 213
M
Measurements
adding, 215, 312
Nth order IP (Intercept Point), 922
Getting Started Guide Index1 AWR Proprietary
N
Netlists
creating, 24, 210
Nodes
connecting, 29
Nonlinear
element in VSS, 61
Nth order IP (Intercept Point), 922
O
Online Help, 14, 217
Optimizing
simulations, 216
P
Parameter
editing, 310
propagation, 34
tuning, 48
Phase imbalance, 913
Ports
adding, 29
editing, 29
Project
creating, 24, 35
examples, 24
opening, 24
saving, 24
Project Browser, 23
Q
QAM
diagram, 42
system simulation, 59
Quick Reference document, 22
R
Receiver, 97
Resources; AWR, 12
RF Budget Analysis, 71
RF chain; creating, 71
S
Sampling frequency, 31
Scripts, 217
Signal
representation, 31
Simulation
fxed-point, 81
frequency, 216
optimizing, 216
results, 314
running, 216, 314
system, 31
tuning, 216
Starting the AWRDE, 22
Status Window, 23
Subcircuits
adding MWO to diagram, 51
adding to diagram, 29
adding to schematic, 24, 28
importing, 28
Support
technical, 14
website, 14
Swept variables, 931
System diagram
adding blocks, 37
creating, 26, 36
linking to MWO, 51
System settings; defaults, 35
System simulator options, 310
T
Technical Support, 14
Test points; adding, 38
Tuning
simulations, 216
system parameters, 48
V
Variables
creating, 49
Vector Signal Analyzer block, 63
VSS
overview, 31
W
Website support, 14
Wizard, 217
AWR Proprietary Index2 AWR Design Environment 10
Index
You might also like
- 65465Document1 page65465سام النعمانNo ratings yet
- 4685454Document1 page4685454سام النعمانNo ratings yet
- Sheet #1 SolutionDocument5 pagesSheet #1 Solutionسام النعمانNo ratings yet
- Problem Set 2Document8 pagesProblem Set 2سام النعمانNo ratings yet
- T4010S Lte RF Conformance Test System: AgilentDocument10 pagesT4010S Lte RF Conformance Test System: Agilentسام النعمانNo ratings yet
- Matlab Practical File: Sri Sai Institute of Engg. and TechnologyDocument26 pagesMatlab Practical File: Sri Sai Institute of Engg. and Technologyسام النعمانNo ratings yet
- Hidden Figures: The American Dream and the Untold Story of the Black Women Mathematicians Who Helped Win the Space RaceFrom EverandHidden Figures: The American Dream and the Untold Story of the Black Women Mathematicians Who Helped Win the Space RaceRating: 4 out of 5 stars4/5 (895)
- The Subtle Art of Not Giving a F*ck: A Counterintuitive Approach to Living a Good LifeFrom EverandThe Subtle Art of Not Giving a F*ck: A Counterintuitive Approach to Living a Good LifeRating: 4 out of 5 stars4/5 (5794)
- Shoe Dog: A Memoir by the Creator of NikeFrom EverandShoe Dog: A Memoir by the Creator of NikeRating: 4.5 out of 5 stars4.5/5 (537)
- Grit: The Power of Passion and PerseveranceFrom EverandGrit: The Power of Passion and PerseveranceRating: 4 out of 5 stars4/5 (588)
- The Yellow House: A Memoir (2019 National Book Award Winner)From EverandThe Yellow House: A Memoir (2019 National Book Award Winner)Rating: 4 out of 5 stars4/5 (98)
- The Little Book of Hygge: Danish Secrets to Happy LivingFrom EverandThe Little Book of Hygge: Danish Secrets to Happy LivingRating: 3.5 out of 5 stars3.5/5 (400)
- Never Split the Difference: Negotiating As If Your Life Depended On ItFrom EverandNever Split the Difference: Negotiating As If Your Life Depended On ItRating: 4.5 out of 5 stars4.5/5 (838)
- Elon Musk: Tesla, SpaceX, and the Quest for a Fantastic FutureFrom EverandElon Musk: Tesla, SpaceX, and the Quest for a Fantastic FutureRating: 4.5 out of 5 stars4.5/5 (474)
- A Heartbreaking Work Of Staggering Genius: A Memoir Based on a True StoryFrom EverandA Heartbreaking Work Of Staggering Genius: A Memoir Based on a True StoryRating: 3.5 out of 5 stars3.5/5 (231)
- The Emperor of All Maladies: A Biography of CancerFrom EverandThe Emperor of All Maladies: A Biography of CancerRating: 4.5 out of 5 stars4.5/5 (271)
- Devil in the Grove: Thurgood Marshall, the Groveland Boys, and the Dawn of a New AmericaFrom EverandDevil in the Grove: Thurgood Marshall, the Groveland Boys, and the Dawn of a New AmericaRating: 4.5 out of 5 stars4.5/5 (266)
- The Hard Thing About Hard Things: Building a Business When There Are No Easy AnswersFrom EverandThe Hard Thing About Hard Things: Building a Business When There Are No Easy AnswersRating: 4.5 out of 5 stars4.5/5 (345)
- On Fire: The (Burning) Case for a Green New DealFrom EverandOn Fire: The (Burning) Case for a Green New DealRating: 4 out of 5 stars4/5 (74)
- The World Is Flat 3.0: A Brief History of the Twenty-first CenturyFrom EverandThe World Is Flat 3.0: A Brief History of the Twenty-first CenturyRating: 3.5 out of 5 stars3.5/5 (2259)
- Team of Rivals: The Political Genius of Abraham LincolnFrom EverandTeam of Rivals: The Political Genius of Abraham LincolnRating: 4.5 out of 5 stars4.5/5 (234)
- The Unwinding: An Inner History of the New AmericaFrom EverandThe Unwinding: An Inner History of the New AmericaRating: 4 out of 5 stars4/5 (45)
- The Gifts of Imperfection: Let Go of Who You Think You're Supposed to Be and Embrace Who You AreFrom EverandThe Gifts of Imperfection: Let Go of Who You Think You're Supposed to Be and Embrace Who You AreRating: 4 out of 5 stars4/5 (1090)
- The Sympathizer: A Novel (Pulitzer Prize for Fiction)From EverandThe Sympathizer: A Novel (Pulitzer Prize for Fiction)Rating: 4.5 out of 5 stars4.5/5 (121)
- Her Body and Other Parties: StoriesFrom EverandHer Body and Other Parties: StoriesRating: 4 out of 5 stars4/5 (821)
- Tnxtower: Version 8.0 General ReferenceDocument15 pagesTnxtower: Version 8.0 General ReferenceErik MahonNo ratings yet
- All 5 Training Videos Brochure - 2016Document14 pagesAll 5 Training Videos Brochure - 2016Deepak PeriyasamyNo ratings yet
- Arduino-Based Soldier Location and Health Tracking SystemDocument4 pagesArduino-Based Soldier Location and Health Tracking SystemInternational Journal of Innovative Science and Research TechnologyNo ratings yet
- Fusa Catalog Web 2017Document116 pagesFusa Catalog Web 2017tariktunadNo ratings yet
- Information Age Science Technology and SocietyDocument20 pagesInformation Age Science Technology and SocietyAngelie Jalandoni100% (1)
- Module 2 - Memory and Data TypesDocument7 pagesModule 2 - Memory and Data TypesCrissa Mae GannabanNo ratings yet
- Digital Marketing Case StudyDocument39 pagesDigital Marketing Case StudyYoyoNo ratings yet
- Atm With EyeDocument22 pagesAtm With EyeGiridhar SinghNo ratings yet
- Iveco Easy ECU DiagDocument15 pagesIveco Easy ECU DiaginforlexNo ratings yet
- Jahan University BCS Faculty: Subject: Database System Lecture# LecturerDocument18 pagesJahan University BCS Faculty: Subject: Database System Lecture# LecturerBaktash AhmadiNo ratings yet
- ClearSee Installation and Administration Guide 16.1Document203 pagesClearSee Installation and Administration Guide 16.1Ale CNo ratings yet
- MechatronicsDocument44 pagesMechatronicsTboiNo ratings yet
- Project Dit (G.C.T Mingora SwatDocument14 pagesProject Dit (G.C.T Mingora SwatAnwar AliNo ratings yet
- Hspa r8 and r9Document24 pagesHspa r8 and r9David QuilumbangoNo ratings yet
- Replacing Ir33 UniversalDocument1 pageReplacing Ir33 UniversalChí Khang NguyễnNo ratings yet
- 2023 Amlc Trainings User Manual (Participant)Document2 pages2023 Amlc Trainings User Manual (Participant)C JAYNo ratings yet
- Microsoft Translator Hub User GuideDocument55 pagesMicrosoft Translator Hub User GuideLeonNo ratings yet
- Cmos LCD 64-Segment Driver: DescriptionDocument10 pagesCmos LCD 64-Segment Driver: DescriptionRonan NolascoNo ratings yet
- Introduction To Logic Circuit & Digital Electronics: Romel B. Cristobal, Ed.D., PH.DDocument33 pagesIntroduction To Logic Circuit & Digital Electronics: Romel B. Cristobal, Ed.D., PH.DRichard Pascual ValenciaNo ratings yet
- Ask Me (Ask4pc)Document2 pagesAsk Me (Ask4pc)Naman LoyaNo ratings yet
- Unit 1 PDFDocument100 pagesUnit 1 PDFSai KrishnaNo ratings yet
- Embedded MB QRG Mzglkai e 10Document2 pagesEmbedded MB QRG Mzglkai e 10invaderNo ratings yet
- Configuracion Basica Switch y RouterDocument4 pagesConfiguracion Basica Switch y RouterPaul Andres Heredia FerrufinoNo ratings yet
- PHP 7 (1203)Document66 pagesPHP 7 (1203)Román Díaz EsquivelNo ratings yet
- SQL Queries ExerciseDocument53 pagesSQL Queries Exerciseganeshjavvadi100% (3)
- New List Femboy Patches 2Document4 pagesNew List Femboy Patches 2John MalkovichNo ratings yet
- CS401 CH 3Document24 pagesCS401 CH 3Saira ArshadNo ratings yet
- Homework 1Document3 pagesHomework 1Aditya MishraNo ratings yet
- Zte S200 MuxDocument4 pagesZte S200 MuxAntariksha Singh100% (2)
- Revit Project ExpoDocument7 pagesRevit Project ExpoRizki Tridamayanti SNo ratings yet