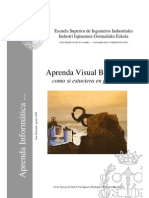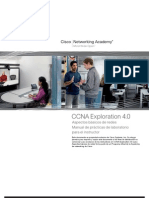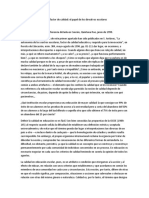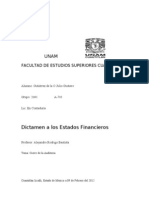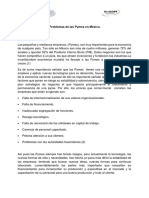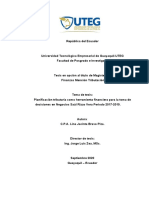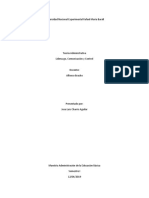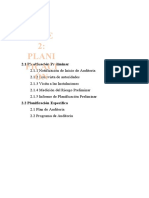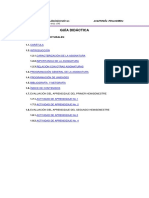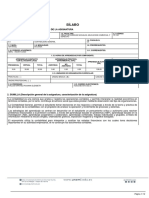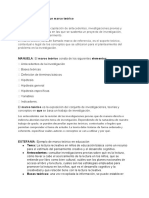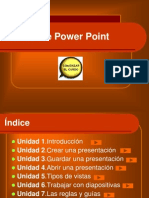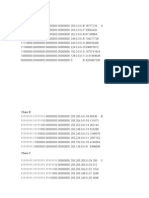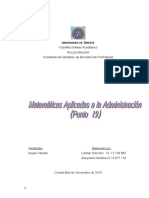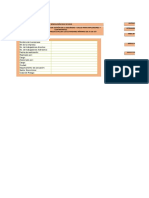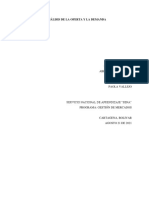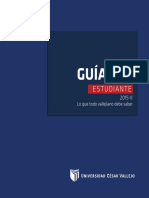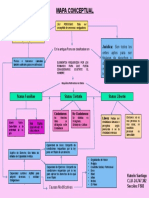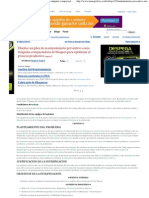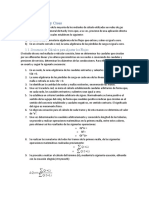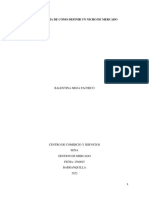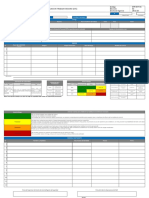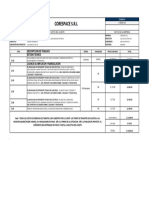Professional Documents
Culture Documents
Crear presentación PowerPoint paso a paso
Uploaded by
nigga attack0 ratings0% found this document useful (0 votes)
482 views18 pagesEste documento proporciona instrucciones paso a paso para crear presentaciones en PowerPoint utilizando diferentes métodos como asistentes, plantillas preestablecidas y presentaciones en blanco. También explica cómo insertar sonido y guardar presentaciones como archivos de PowerPoint o páginas web. El documento contiene múltiples ejemplos ilustrados con capturas de pantalla para facilitar el aprendizaje de las funciones básicas de PowerPoint.
Original Description:
Original Title
Powerpoint Presentacion Asistente
Copyright
© © All Rights Reserved
Available Formats
PDF, TXT or read online from Scribd
Share this document
Did you find this document useful?
Is this content inappropriate?
Report this DocumentEste documento proporciona instrucciones paso a paso para crear presentaciones en PowerPoint utilizando diferentes métodos como asistentes, plantillas preestablecidas y presentaciones en blanco. También explica cómo insertar sonido y guardar presentaciones como archivos de PowerPoint o páginas web. El documento contiene múltiples ejemplos ilustrados con capturas de pantalla para facilitar el aprendizaje de las funciones básicas de PowerPoint.
Copyright:
© All Rights Reserved
Available Formats
Download as PDF, TXT or read online from Scribd
0 ratings0% found this document useful (0 votes)
482 views18 pagesCrear presentación PowerPoint paso a paso
Uploaded by
nigga attackEste documento proporciona instrucciones paso a paso para crear presentaciones en PowerPoint utilizando diferentes métodos como asistentes, plantillas preestablecidas y presentaciones en blanco. También explica cómo insertar sonido y guardar presentaciones como archivos de PowerPoint o páginas web. El documento contiene múltiples ejemplos ilustrados con capturas de pantalla para facilitar el aprendizaje de las funciones básicas de PowerPoint.
Copyright:
© All Rights Reserved
Available Formats
Download as PDF, TXT or read online from Scribd
You are on page 1of 18
POWERPOINT
Ej ercicio paso a Paso.
Para crear una presentacin con un asistente sigue estos pasos:
1 Pulsa en el botn de Inicio.
2 Despliega el men Programas y selecciona la opcin PowerPoint.
3 Una vez abierto el programa en el panel de Tareas encontrars una seccin
llamada Nuevo, selecciona la opcin Del Asistente para autocontenido.
Si no tienes abierto el panel de tareas tambin puedes ir al men Archivo y
seleccionar la opcin Nuevo.
POWERPOINT
Una vez seleccionada la opcin Del Asistente para autocontenido empieza el asistente con la
siguiente pantalla:
4- Pulsa en el botn Siguiente para seguir con el asistente.
5- Indcale que la presentacin ser de la categora General y de
tipo Formacin como te mostramos a continuacin.
POWERPOINT
6- Pulsa Siguiente y despus indcale que el medio en el cual se va a impartir la
presentacin, ser en Pantalla:
7- Pulsa Siguiente y despus indcale como nombre de la presentacin Mi primera
POWERPOINT
presentacin y en el pie de pgina ponle SISTEMA OFICINA
8- Desactiva la casilla Fecha de la ltima actualizacin para que esta no aparezca
en el pie de cada diapositiva.
9 -Por ltimo pulsa en Finalizar para que el Asistente genere la presentacin. A
continuacin aparece una pantalla como esta:
POWERPOINT
Observa que el asistente ha generado una presentacin con 9 diapositivas. La
primera con el ttulo que le hemos indicado. Fjate tambin en el pie de la diapositiva
aparece SISTEMA OFICINA y en la esquina derecha el nmero de la diapositiva.
Ahora slo tendramos que retocar las diapositivas creadas para que se adapten a
nuestras necesidades. Esto lo haremos ms adelante.
POWERPOINT
EJERCICIO PASO A PASO CON OTRA
PLANTILLA
Este es un ejemplo de cmo crear una
presentacin con una plantilla, sigue estos pasos:
1- Pulsa en el botn de Inicio.
2- Despliega el men Programas y selecciona la
opcin PowerPoint.
3- En el Panel de Tareas de la
seccin Plantillas selecciona la opcin En mi PC ....
Te aparecer un cuadro de dialogo para que elijas
la plantilla...
POWERPOINT
4 -Selecciona la plantilla Red, a continuacin pulsa Aceptar. Puede que no tengas
esa plantilla cargada, puedes escoger la que prefieras, haciendo clic sobre una plantilla
puedes ver su aspecto en la parte derecha de la pantalla.
Observa el aspecto de la diapositiva creada.
EJERCICIO
Esta es otra forma de elegir una plantilla, sigue
estos pasos:
1 -Una vez abierto el programa en el panel de
Tareas encontrars una seccin llamada Nuevo,
selecciona la opcin A partir de una plantilla de
diseo.
POWERPOINT
2- Se abrir en el panel de tareas una nueva
seccin Aplicar una plantilla de diseo:
3- En esta seccin nos aparecen en vista miniatura
las plantillas utilizadas en la presentacin, las ltimas
plantillas utilizadas, y las plantillas disponibles.
4- Haz clic en las vistas y vers como tu diapositiva
toma el aspecto de la plantilla.
5 -Selecciona la plantilla Arce. Para saber el
nombre de la plantilla deja el ratn unos segundos
sobre la vista y aparece una etiqueta con el nombre
de la plantilla .
Puede que no tengas esa plantilla cargada, puedes
escoger la que prefieras.
Observa el aspecto de la diapositiva creada.
POWERPOINT
PRESENTACION EN BLANCO
Para crear una presentacin en blanco es muy sencillo, nicamente sigue estos
pasos:
1- Pulsa en el botn de Inicio.
2- Despliega el men Programas y selecciona la opcin PowerPoint.
3 -Una vez abierto el programa en el panel de Tareas encontrars una seccin
llamada Nuevo, selecciona la opcin Presentacin en blanco.
Si no se abre la seccin Diseo de
diapositiva brela desplegando la lista de
secciones (haciendo clic en el tringulo
que tienes despus de Nueva
presentacin) y eligiendo Diseo de la
diapositiva como te mostramos a
continuacin:
POWERPOINT
Para que no tengas que abrirlo cada vez que crees una
nueva diapositiva marca la casilla Mostrar al insertar
Diapositivas que aparece al final de la seccin.
4- Pincha en los diferentes diseos que aparecen en el
panel de tareas y observa la diapositiva que crea
segn el diseo. Tienes los diseos organizados
en diseos de texto (para diapositivas que solo van
a contener texto), diseos de objetos (para
diapositivas que no van a contener cuadros de
texto sino objetos como tablas, grficos,etc),
y diseos de texto y objetos (para diapositivas que
combinan texto y objetos)
5- Elige una diapositiva con un solo titulo. Ahora slo
te queda rellenar el ttulo con el ttulo de tu primera
Diapositiva.
Ejercicios paso a paso. GUARDAR
Empezaremos por guardar utilizando la barra de men.
1 -Pulsa en el botn de Inicio.
2 -Despliega el men Todos los Programas selecciona Microsoft Office y
Selecciona la opcin PowerPoint.
3 -Una vez abierto tienes una presentacin con una diapositiva.
4 -Despliega el men Archivo y selecciona la opcin Guardar.
5 -En la lista desplegable de Guardar en: busca la carpeta Mis documentos.
Si es la primera vez que realizas el ejercicio crearemos una nueva carpeta para
guardar en ella todos los ejercicios. Para ello, haz clic en el icono , la
carpeta se crear dentro de la carpeta Mis documentos como nombre, ponle
Ejercicios Powerpoint. Si ya tienes creada la carpeta Ejercicios
Powerpoint seleccinala para guardar la presentacin en ella.
POWERPOINT
6 -En el cuadro de texto Nombre del archivo escribe Prueba1.
7 -Pulsa Guardar.
Ya hemos guardado nuestra primera presentacin. Ahora practicaremos los otros
mtodos de guardar para que al final elijas el que te sea ms cmodo.
Guardar una presentacin utilizando el teclado.
1 -Crea una nueva presentacin en blanco.
2 -pulsa las teclas Ctrl+G.
3- En la lista desplegable de Guardar en: busca la carpeta Ejercicios
Powerpoint dentro de la carpeta Mis documentos.
4 -En el cuadro de texto Nombre del archivo escribe Prueba2.
5 -Pulsa Guardar.
Ya hemos guardado nuestra segunda presentacin.
Guardar utilizando el icono de la barra de herramientas.
1 -Crea una nueva presentacin en blanco.
2 -Pincha en el botn de la barra de herramientas.
3 -En la lista desplegable de Guardar en: busca la carpeta Ejercicios
Powerpoint dentro de la carpeta Mis documentos.
4 -En el cuadro de texto Nombre del archivo escribe Prueba3.
5 -Pulsa Guardar.
POWERPOINT
Ejercicio Guardar como Pagina WEB
Para guardar una presentacin como pgina Web sigue estos pasos.
1- Pulsa en el botn Inicio.
2 -Despliega el men Programas y selecciona la opcin PowerPoint.
3 -Haz clic con el ratn sobre el ttulo que aparece en la diapositiva y escribe Mi
primer pgina web.
4 -Despliega el men Archivo y selecciona la opcin Guardar como pgina Web.
5 -En la lista desplegable de Guardar en: busca la carpeta Ejercicios Powerpoint.
6 -En el cuadro de texto Nombre del archivo escribe Prueba Web.
7 -Pulsa Guardar.
8 -Abre el explorador de Windows y busca en la carpeta Ejercicios Powerpoint el
archivo Prueba Web observa como tiene el smbolo de todas las pginas web, si
haces doble clic sobre el se abrir tu navegador y vers la presentacin como
una pgina web.
POWERPOINT
Ej ercicio paso a paso. Insertar sonido,
1 -Abre la presentacin anterior.
2 -Crea una nueva diapositiva en blanco.
3 -Selecciona del men Insertar la opcin Pelculas y sonidos.
4 -Elige la opcin Sonido de la Galera multimedia.... En el panel de tareas aparecer
la lista de sonidos que incorpora la galera multimedia de PowerPoint.
5 -Elige aplausos, si no lo tienes elige otro sonido haciendo doble clic sobre l.
Te preguntar si quieres que se reproduzca automticamente el sonido o cuando
hagas clic sobre l.
6 -Responde automticamente.
7 -Para ver el resultado, haz clic en el icono vista presentacin que tienes en la
parte inferior izquierda de la pantalla. Si no te acuerdas repasa el tema 5.
Oirs los aplausos, pero cuando acaba no se repite.
8 -Haz clic para pasar a la siguiente diapositiva o terminar.
Ahora vamos a cambiar una propiedad del objeto sonido, vamos a hacer que se
repita el sonido hasta que cambiemos de diapositiva.
9 -Pulsa con el botn derecho del ratn sobre el dibujo del altavoz.
10- Del men desplegable elige Modificar objeto de sonido aparecer una ventana
como la que te mostramos a continuacin:
POWERPOINT
11 -Marca la casilla Repetir la reproduccin hasta su interrupcin.
12 -Pulsa Aceptar.
13 -Para ver el resultado, haz clic en el icono vista presentacin .
Oirs los aplausos, cuando termine espera y notars que se repite el sonido sin
que hagas nada, eso hasta que cambies de diapositiva.
14 -Guarda los cambios.
POWERPOINT
Insertar sonido
1 -Crea una presentacin en blanco y gurdala en la carpeta Ejercicios
Powerpoint con el nombre ejercicio_sonido.
2 -Crea una nueva diapositiva con el ttulo "Presentacin musical", crea otra
diapositiva con el ttulo Segunda dispositiva otra diapositiva con el ttulo
"Diapositiva 3" y otra diapositiva con el ttulo "Diapositiva 4".
3 -Inserta en la primera diapositiva alguna meloda que encuentres en la carpeta de
msica de la PC o graba msica con formato WMA, WAV, MIDI para que suene
al empezar la presentacin.
Insertar msica de fondo
1- Haz que la meloda o Msica que encontrars en la carpeta suene como msica de
fondo en las diapositivas 2 y 3.
2 -Guarda los cambios.
ANIMACION Y TRANSICCION.
Vamos a insertar en una diapositiva varios textos y darles animacin.
1 -Abre la presentacin anterior .
2 -Crea una nueva diapositiva en blanco.
3 -Inserta tres cuadros de texto con estas palabras, cada palabra corresponde
a un cuadro de texto.
POWERPOINT
4 -Selecciona la palabra Mi, despliega el men Presentacin, elige Personalizar
animacin.
Vers que en el panel de tareas aparece la lista desplegable Agregar
efecto .
5 -Elige la opcin Entrada y despus Cuadro.
Ahora vamos a cambiar las propiedades de la animacin para que en vez de
producirse el efecto de la animacin cuando hacemos clic con el ratn se
produzca a continuacin de la animacin anterior.
6 -Elige en la lista de Inicio la opcin Despus de la anterior
.
7 -Para el segundo texto (Primera) elige de la lista Agregar efecto la
opcin Entrada y despus Zoom Desvanecido.
Si no lo encuentras en la lista busca en Ms efectos....
8 -Para las propiedades de este efecto elige las mismas que para el efecto
anterior (Inicio, Despus de la anterior).
POWERPOINT
9 -Para el ltimo texto elige primero el efecto Cuadro, como con el primer texto y
despus aplcale tambin la animacin Aumentar y hundir del men nfasis.
10- Para ver el resultado, haz clic en el icono vista presentacin .
11 -Guarda la presentacin Formacion_animada
EJERCICIO ENSAYAR INTERVALOS
1 -Abre la presentacin Formacion_animada creada en el ejercicio anterior.
2 -Posicinate en la primera diapositiva.
3 -Despliega el men Presentacin y elige la opcin Ensayar Intervalos.
Vers que la presentacin empieza a reproducirse pero con la
ventana Ensayo en la parte superior izquierda.
4 -Mira la primera diapositiva vers que el cronmetro est en marcha. Cuando
decidas que es tiempo de pasar a la siguiente diapositiva pulsa en .
Observa que el contador con fondo gris sigue contando (est contando el tiempo
total) y el de fondo blanco a empezado de nuevo desde cero (est contando el
tiempo de visualizacin de la diapositiva en la que ests).
5 -Cuando decidas que es tiempo de pasar a la siguiente diapositiva pulsa en .
6- Cuando hayan pasado unos segundos pulsa en . Observa que sigue en la
misma diapositiva pero a reinicializado el contador blanco.
POWERPOINT
7 -Cuando hayan pasado unos segundos pulsa en . Observa que los
cronmetros se han parado. Para continuar contando pulsa otra vez sobre el
mismo botn.
8- Asigna tiempo a las dems diapositivas.
9 -Pulsa Esc para terminar.
Aparecer un cuadro de dilogo donde te preguntar si quieres guardar los
nuevos intervalos.
10- Contesta que S.
Observa en la pantalla que te aparecer como tienes todas las diapositivas y en
la parte inferior el tiempo asignado a cada una de ellas.
You might also like
- Delphi: Embarcadero, historia y característicasDocument24 pagesDelphi: Embarcadero, historia y característicasjoseph chavezNo ratings yet
- Tesis253 PDFDocument151 pagesTesis253 PDFAlejandra SarabiaNo ratings yet
- Conflictos Sociales en México 1940-1970Document8 pagesConflictos Sociales en México 1940-1970Wendy Lizeth González CastilloNo ratings yet
- Ejemplo de Hallazgo de AuditoriaDocument5 pagesEjemplo de Hallazgo de AuditoriaEdgar MembreñoNo ratings yet
- Las Técnicas de AuditoriaDocument6 pagesLas Técnicas de AuditoriaGeraldine Leiva EspejoNo ratings yet
- Gerencia EstratégicaDocument35 pagesGerencia EstratégicaTALITA STEFANY TUESTA RODRIGUEZNo ratings yet
- Visual Basic 6 (Curso Paso A Paso)Document105 pagesVisual Basic 6 (Curso Paso A Paso)anon-38824297% (68)
- Boletín 3100Document5 pagesBoletín 3100Luis Enrique Flores RodriguezNo ratings yet
- Ensayo de Banco de MexicoDocument8 pagesEnsayo de Banco de MexicoRaul Mexico TorresNo ratings yet
- CCNA 4.0 LABS. MODULO 1 Network - ILM - v40Document332 pagesCCNA 4.0 LABS. MODULO 1 Network - ILM - v40loadmasther67% (3)
- El Trabajo en Equipo Como Factor de CalidadDocument18 pagesEl Trabajo en Equipo Como Factor de CalidadCarlos César GarayNo ratings yet
- El Diagrama V de Gowin Como Instrumento de Investigación y Aprendizaje. Noa W. P PDFDocument22 pagesEl Diagrama V de Gowin Como Instrumento de Investigación y Aprendizaje. Noa W. P PDFSergio Andres CassianiNo ratings yet
- Revisión del Reconocimiento de la Inflación en Estados FinancierosDocument2 pagesRevisión del Reconocimiento de la Inflación en Estados FinancierosMaricruz Rios100% (1)
- Niveles DidácticosDocument4 pagesNiveles DidácticosAlbert MontesNo ratings yet
- Cierre de La AuditoriaDocument6 pagesCierre de La AuditoriaGustavo_neo230% (1)
- Seminario de Grado Presentacion AdministracionDocument85 pagesSeminario de Grado Presentacion AdministracionMushing RodríguezNo ratings yet
- Aportes psicológicos en la educación según Piaget y BrunerDocument2 pagesAportes psicológicos en la educación según Piaget y BrunerMaria lopes GuamanianNo ratings yet
- Etapas de AuditoriaDocument10 pagesEtapas de AuditoriaRebecca VillaNo ratings yet
- Ejem Tesis-Problemas de ConductaDocument20 pagesEjem Tesis-Problemas de ConductaErica C Hnd100% (1)
- Tecnicas de DesempeñoDocument2 pagesTecnicas de DesempeñoJosé LHNo ratings yet
- Programa Analítico PresupuestoDocument5 pagesPrograma Analítico PresupuestoDavid R100% (1)
- Estado conocimientosDocument2 pagesEstado conocimientosPaola ValentinoNo ratings yet
- Conceptos de Control InternoDocument12 pagesConceptos de Control InternoAndreaStefaniaRodriguezGutierrezNo ratings yet
- 1º Examen Parcial Auditoria FinancieraDocument3 pages1º Examen Parcial Auditoria FinancieraMaricielo León EncisoNo ratings yet
- Coca ColaDocument3 pagesCoca ColaWilliam Clavijo DiazNo ratings yet
- Areas de Aplicación y ControlDocument20 pagesAreas de Aplicación y Controljorgito.ecNo ratings yet
- Ejercicios de investigación sobre temas de marketing y gestión empresarialDocument9 pagesEjercicios de investigación sobre temas de marketing y gestión empresarialMARIA ALEJANDRA URREGO VARGASNo ratings yet
- Evaluación objetiva del desempeñoDocument2 pagesEvaluación objetiva del desempeñoCésar Tipo RamosNo ratings yet
- Etapas de Crecimiento en Las EmpresasDocument3 pagesEtapas de Crecimiento en Las EmpresasFernanda CervantesNo ratings yet
- Problemas de Las Pymes en MexicoDocument4 pagesProblemas de Las Pymes en MexicoAliciaNo ratings yet
- Presupuesto FinancieroDocument13 pagesPresupuesto FinancieroEstrella JuarezNo ratings yet
- Analisis Informes Coso CocoDocument12 pagesAnalisis Informes Coso Cococarlos ivan mesa llanosNo ratings yet
- Informe de Niveles Jerarquicos y Nomenclaturas AdministrativasDocument7 pagesInforme de Niveles Jerarquicos y Nomenclaturas AdministrativasgiomarNo ratings yet
- Filosofía Empresarial Visión, Misión, Valores Corporativos y Objetivos EstratégicosDocument8 pagesFilosofía Empresarial Visión, Misión, Valores Corporativos y Objetivos EstratégicosRobert Montoya UrizarNo ratings yet
- Cuestionario Capitulo 1 Contabilidad Financiera Guajardo CantuDocument3 pagesCuestionario Capitulo 1 Contabilidad Financiera Guajardo CantuHéctor AnderNo ratings yet
- Control de Ingreso y Egreso de Mercaderia y La RentabilidadDocument3 pagesControl de Ingreso y Egreso de Mercaderia y La RentabilidadCarlos Miraval AyalaNo ratings yet
- Utpl 1er BimestreDocument3 pagesUtpl 1er BimestreJuan Carlos Ordoñez Quezada100% (1)
- Marco TeóricoDocument22 pagesMarco TeóricoNorman René Trujillo ZapataNo ratings yet
- Psicología Educativa - La Ciencia de La Enseñanza-AprendizajeDocument3 pagesPsicología Educativa - La Ciencia de La Enseñanza-AprendizajeCarolina Arévalo-OjedaNo ratings yet
- Tesis Final Lina Bravo (1) - para CombinarDocument110 pagesTesis Final Lina Bravo (1) - para CombinarErika Paola Almeida BrionesNo ratings yet
- Archivo AdministrativoDocument11 pagesArchivo AdministrativoLina Rojas100% (1)
- LA EMPRESA, Constitución y EntornoDocument8 pagesLA EMPRESA, Constitución y EntornoAnderson PintoNo ratings yet
- Costo de Capital FinanzasDocument15 pagesCosto de Capital FinanzasSaúl BautistaNo ratings yet
- Ensayo de Cómo Influye La Economía en El EstadoDocument4 pagesEnsayo de Cómo Influye La Economía en El EstadoAbraham Aguileta NuñezNo ratings yet
- Auditoría Financiera y AdministrativaDocument40 pagesAuditoría Financiera y AdministrativaCarlos T. OresNo ratings yet
- Analisis Sobre Reglamento KarlyDocument6 pagesAnalisis Sobre Reglamento KarlyConsuelo Hernández CandialesNo ratings yet
- C3 - Herramientas Colavorativas Más Comunes en EVA (Autoguardado)Document30 pagesC3 - Herramientas Colavorativas Más Comunes en EVA (Autoguardado)silvino53No ratings yet
- Justificacion de Un Problema..Document8 pagesJustificacion de Un Problema..Dayana ToasaNo ratings yet
- Costos de producción y ventasDocument4 pagesCostos de producción y ventasPrincëë PiiNk100% (1)
- Liderazgo, Comunicación y ControlDocument20 pagesLiderazgo, Comunicación y ControlPepe CharrisNo ratings yet
- Cuestionario de Auditoria Area NominaDocument4 pagesCuestionario de Auditoria Area NominaVictor RodriguezNo ratings yet
- Fase 2 PlanificaciónDocument15 pagesFase 2 PlanificaciónNINA CUMBANo ratings yet
- Deber 7 Auditoría FinancieraDocument125 pagesDeber 7 Auditoría FinancieraGersonNo ratings yet
- Planteamiento Del ProblemaDocument8 pagesPlanteamiento Del ProblemaArquimedes JerezNo ratings yet
- Mejores Practicas Almacenes PDFDocument14 pagesMejores Practicas Almacenes PDFcristian100% (1)
- Escuelas Del Pensamiento Estratégico - Cuadro ComparativoDocument5 pagesEscuelas Del Pensamiento Estratégico - Cuadro ComparativoMishell Izquierdo MartínezNo ratings yet
- Cabrera (2007) Uso de Teorías y Modelos en Revistas de Salud Pública PDFDocument7 pagesCabrera (2007) Uso de Teorías y Modelos en Revistas de Salud Pública PDFCarlos Roberto Zamora BugueñoNo ratings yet
- Investigación Cuantitativa: Características y AplicacionesDocument3 pagesInvestigación Cuantitativa: Características y AplicacionesAlex Johnson Tuesta Delgado100% (1)
- Cuadro Comparativo Monografia y TesisDocument1 pageCuadro Comparativo Monografia y TesisElizardes MendezNo ratings yet
- Silabo Contabilidad GeneralDocument12 pagesSilabo Contabilidad GeneralKatty AltamiranoNo ratings yet
- Marco TeóricoDocument2 pagesMarco TeóricoMaria Jose Gonzalez ZapataNo ratings yet
- Sesión 1Document18 pagesSesión 1MarloFavioNo ratings yet
- Material de Trabajo - Power PointDocument20 pagesMaterial de Trabajo - Power PointYeimy Tatiana Gutierrez100% (1)
- Curso Power PointDocument118 pagesCurso Power PointSilvia Ríos León100% (1)
- Subnet Mask Vs Wildcard Mask3Document3 pagesSubnet Mask Vs Wildcard Mask3Yeferson Torres BerruNo ratings yet
- Clases Ip y MascarasDocument2 pagesClases Ip y Mascarasnigga attackNo ratings yet
- EIGRP, un protocolo de enrutamiento mejoradoDocument2 pagesEIGRP, un protocolo de enrutamiento mejoradonigga attackNo ratings yet
- Reporte de InvestigacionDocument10 pagesReporte de InvestigacionRocio AguilarNo ratings yet
- Cómo Escribir Rápido Sin Mirar El TecladoDocument2 pagesCómo Escribir Rápido Sin Mirar El TecladoMaría Elvira vargas rangelNo ratings yet
- Gasto AutomóvilDocument6 pagesGasto AutomóvilAlberto Rodriguez GalindoNo ratings yet
- Desarrollo Sustentable - Unidad 3Document5 pagesDesarrollo Sustentable - Unidad 3Angel RuedaNo ratings yet
- Ciencia políticaDocument14 pagesCiencia políticaEMMANUEL9408No ratings yet
- Implementación de inventariosDocument2 pagesImplementación de inventariosLuisAlbertoCastroApodacaNo ratings yet
- Caso QualaDocument3 pagesCaso QualaEVELIN LISBETH VASQUEZ VITENo ratings yet
- Planilla Tributaria y Cargas SocialesDocument1 pagePlanilla Tributaria y Cargas SocialesDavid MoralesNo ratings yet
- Matemáticas FinancierasDocument37 pagesMatemáticas FinancierasGerson Morales RodriguezNo ratings yet
- Software Resolucion 0312 de 2019Document102 pagesSoftware Resolucion 0312 de 2019Angie Alba0% (1)
- Análisis de La Oferta y La Demanda CeluclockDocument10 pagesAnálisis de La Oferta y La Demanda CeluclockEdiita LenguaNo ratings yet
- Guia Del Estudiante de La UcvDocument38 pagesGuia Del Estudiante de La UcvOSSSNo ratings yet
- Mapa ConceptualDocument1 pageMapa ConceptualLorena GalatiNo ratings yet
- Sistema Financiero Mexicano: Autoridades y FuncionesDocument19 pagesSistema Financiero Mexicano: Autoridades y FuncionesStephany Asuncion Cruz HernandezNo ratings yet
- Diseñar Un Plan de Mantenimiento Preventivo A Una Máquina Compactadora de Bloques para Optimizar El Proceso Productivo (Página 2) - MonografiasDocument9 pagesDiseñar Un Plan de Mantenimiento Preventivo A Una Máquina Compactadora de Bloques para Optimizar El Proceso Productivo (Página 2) - MonografiasMateo AndresNo ratings yet
- Implementación de Los Instrumentos Legales Nacional en El Marco Del "Convenio Fal 65" para Su Implantación en VenezuelaDocument78 pagesImplementación de Los Instrumentos Legales Nacional en El Marco Del "Convenio Fal 65" para Su Implantación en Venezueladani lopezNo ratings yet
- Caminando y MiandoDocument2 pagesCaminando y MiandosgyhthtNo ratings yet
- PC1 Estructuras determinar fuerzas cables candelabro vigasDocument2 pagesPC1 Estructuras determinar fuerzas cables candelabro vigasJorge Valverde OlivaNo ratings yet
- Concepto de Mercadotecnia según ExpertosDocument5 pagesConcepto de Mercadotecnia según Expertosrent markNo ratings yet
- Manual de Registro LE No GESDocument40 pagesManual de Registro LE No GESKenny Alberico HNo ratings yet
- Economía en Un DíaDocument17 pagesEconomía en Un DíaLaura Daniela MartinezNo ratings yet
- Procesos EstructuralesDocument30 pagesProcesos EstructuralesLuis Sima83% (6)
- Hardy Cross y - RenouardDocument4 pagesHardy Cross y - RenouardAndres Jaimes EscaleraNo ratings yet
- Definir un nicho: la clave del éxito empresarialDocument5 pagesDefinir un nicho: la clave del éxito empresarialValentina MezaNo ratings yet
- Análisis de Trabajo Seguro (ATSDocument2 pagesAnálisis de Trabajo Seguro (ATSMiguel GonzalesNo ratings yet
- RetoDocument3 pagesRetoCharly CalderónNo ratings yet
- FUT-Anexo Declaración Jurada - SUCAMECDocument1 pageFUT-Anexo Declaración Jurada - SUCAMECEngels Ticona ArpiNo ratings yet
- Presupuesto Proyecto SurcoDocument1 pagePresupuesto Proyecto SurcoAngie Maryouri Junco SánchezNo ratings yet