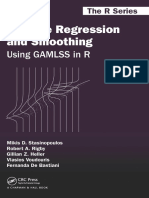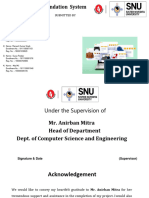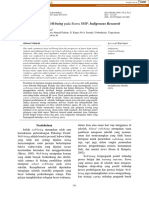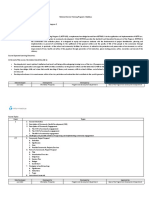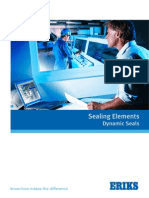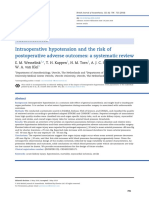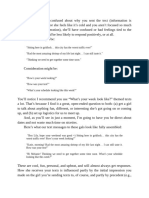Professional Documents
Culture Documents
ANSYS Seminar: Moldex3D FEA Interface
Uploaded by
ashutosh.srvOriginal Description:
Original Title
Copyright
Available Formats
Share this document
Did you find this document useful?
Is this content inappropriate?
Report this DocumentCopyright:
Available Formats
ANSYS Seminar: Moldex3D FEA Interface
Uploaded by
ashutosh.srvCopyright:
Available Formats
R12.
0
Presentation for ANSYS Seminar:
Moldex3D FEA Interface for Workbench
Presenter: Jeff Kloberdanz
2
Outline
> Company introduction
> Why use Moldex3D
> Fiber orientation and anisotropy: Isotropic
and Anisotropic
> FEA Integration Analysis with Workbench
> A case study: Tensile Bar
> Step-by-Step Example
3
Company introduction
4
CoreTech System and Moldex3D
The worlds largest injection molding CAE company
200 employees, 80% experienced engineering professionals
80 + Research and Development
80 + front-line technical sales and support engineers
9 global offices
Local support at Northville, Michigan
1,500+ global customers, 6,000+ users
10,000+ industrial projects validation
5
> Adopted by many renowned companies and industries to
prove its capabilities of bringing quality solutions:
Moldex3D Reference Customers
Automobile High Tech/Electronics Material/Equipment
6
Reference Customers in Automotive Industry
7
Reference Customers in IC Industry
8
Our commitment Your Benefits
2003: 1
st
complete 3D CAE for plastic molding(Solid)
2005: 1
st
Parallelized 3D CAE for plastic molding
2007: propriety automatic 3D meshing (eDesign)
9
Fiber orientation and anisotropy
10
Why Predict Fiber Orientation?
Processing
Properties
Structure
Flow induces fiber orientation
Poor orientation causes warpage
Orientation Modeling
Micromechanical Modeling
11
Flow-Induced Fiber Alignment
> Shear flows align fibers in the direction of flow
> Stretching align fibers in the direction of stretch
shear flow
fiber aligned along flow direction
shear-free flow
Fiber aligned perpendicular to flow direction
12
Shell-Core Structures of Fiber Orientation
> The shell-core structure of fiber orientation in injection
molded parts
velocity Shear rate
13
Orientation Verification with Experiments
> Industrial connector with fiber-reinforced polymer
> Cross-section fiber orientation
Moldex3D R7 simulation Experiment (SEM)
14
Case : Throttle Valve
(DSM Engineering Plastics Korea)
Material = PET 35%GF
15
Filling and Cooling Results
Melt Front Cooling Temperature
16
Orientation and Melt Front
17
Anisotropic Mechanical Properties
Major Modulus
Fiber Orientation
Color!
18
Fiber-Induced Warpage
Total Deformation Orientation Effect
Color!
19
Warpage Comparison
x20
x20
W/ Fiber Warpage W/O Fiber Warpage
20
Concept Design
Production
CAE
Structure Analysis
CAE
Injection molding
Ideal case by
assuming uniform
material properties
Since it is fabricated
with injection molding,
process induced
material properties
must be addressed!
Concept Design
CAE
Structure Analysis
Concept Design
CAE
Structure Analysis
Concept Design
CAE
Structure Analysis
Concept Design Concept Design
PLM and Injection Molding Process
21
Moldex3D-Workbench Integration-
Flow Chart
eDesign
Setup Runner and
Cooling in Designer
Structural mesh
Create user defined options
Static Structural
Use the structural mesh
as mapping target
Part Geometry
Workbench
Injection Molding
Analysis
FEA Interface
Structural
Analysis
Export the results as
Workbench format
Moldex3D
Extension
22
Moldex3D-Workbench Integration
The Moldex3D extension toolbar and
Moldex3D button are now part of the
ANSYS Mechanical user interface.
The Moldex3D function is available from a
drop-down menu to set analysis properties.
When solution done, user can open the post
to view the result.
Moldex3D Output
Moldex3D
ANSYS
23
How to Activate the Interfacing function
Open desired Moldex3D project
Click the shortcut Icon found in the Run toolbar
Or
Go through the main Toolbars.
Post->Interfacing function
24
Interfacing Function Interface
25
Selecting Solver - WorkBench
Click dropdown menu and select desired solver WorkBench.
26
Extensions Manager
27
Moldex3D Interface in WorkBench
27
28
Example: Tensile Bar
29
Tensile Bar Filling Animation
Weld Line Location
30
Tensile Bar Fiber Orientation
Weld Line Location
31
Tensile Bar Major Modulus
32
Tensile Bar Minor Modulus
33
Tensile Bar Stress
30MPa Load Applied
Yield at 80 Mpa
Yield at 80 Mpa
79 MPa
47 MPa
30 MPa Load
30 MPa Load
0-80 MPa Range displayed
34
Tensile Bar Stress
40MPa Load Applied
Yield at 80 Mpa
Yield at 80 Mpa
63 MPa
105 MPa
40 MPa Load
40 MPa Load
0-105 MPa Range displayed
35
Tensile Bar Stress
50MPa Load Applied
Yield at 80 Mpa
Yield at 80 Mpa
79 MPa
132 MPa
50 MPa Load
50 MPa Load
0-132 MPa Range displayed
36
Tensile Bar Stress
Yield stress comparison
0-80 MPa Range displayed
Yield at 80 Mpa
Yield at 80 Mpa
79 MPa
79 MPa
50 MPa Load
30 MPa Load
37
Tensile Bar Conclusions
> The isotropic model assumes uniform mechanical
properties and can lead to inaccurate predictions and in
this case leads to an over prediction in part strength.
> The isotropic model shows the onset of yield at a load of
50 Mpa while the anisotropic model shows the yielding
will start at a load of 30 Mpa.
> Distributions of the peak stresses differ greatly when
considering the molding conditions for the weld line.
38
Step-by-Step Example
> Step1:
> Injection Molding Analysis with eDesign
> Generate structural mesh on workbench
> Export the Workbench mesh to FEA interface
> Step2: Export the eDesign Data for Workbench
> Use commands(APDL)
> Use the ACT extension for a Project
> Step3:
> Prepare a Workbench Project
39
Step1: Injection Molding Analysis with eDesign
> Open the geometry in Moldex3D Designer, build up the
runners and cooling system, generate a 3D mesh.
> Open the mesh in Moldex3D Project, setup the process
conditions, then launch the injection molding analysis.
40
Step1-2 : Generate structural mesh on workbench
Generate mesh
41
Step1-3 :Export the Workbench mesh to FEA interface
1.Choose Static Structural
2.Tools Write Inputs File
42
Step1-4: Export the eDesign Data for Workbench
> Run Moldex3D FEA Interface to generate ACT extension
and output data
43
Step2: Export the eDesign Data for Workbench (cont)
> You can integrate in ANSYS Workbench by two ways
1) Use commands(APDL)
44
Step2: Export the eDesign Data for Workbench (cont)
2) Use the ACT extension for a Project
Move the output data to current working directory.
By default, the Extension Manager contains the extensions
located in the installation repository of ANSYS:
You can place the Moldex3DtoANSYS extension folders and
files in the extensions folder of a users Applications Data
folder, C:\Documents and Settings\<USER>\Application
Data\Ansys\v140\ AdvancedAddinPackage. When
extensions are installed in a users Applications Data folder,
only the owner of that folder has access to the extensions.
%ANSYS140_DIR%\..\Addins\AdvancedAddinPackage\extensions
45
Step3: Prepare a Workbench Project
1. Copy the installer zip file to WB 14
installation area (%AWP_ROOT140%)
e.g.: C:\Program Files\ANSYS
Inc\v140
2. Close all WB 14 sessions
3. Extract the zip file in the same path
If prompted about replacing any files,
click Yes
4. Start a new WB 14 session
5. Activate the Beta options in the
Project page.
6. Activate the Debug Mode for ACT
1
2
3
46
Step3: Prepare a Workbench Project
> Generate the mesh and load your Moldex3D extension
Extension Manager to
Load / Unload
available extensions
ANSYS mesh for mapping the
Moldex3D results
47
Step3: Prepare a Workbench Project (cont)
> Set your BC conditions
48
Step3: Prepare a Workbench Project (cont)
> The context of the Moldex3D
extension and button has
been set to Mechanical.
Consequently, this extension
was loaded with the
Mechanical application.
> Click Moldex3D icon
The Moldex3D function is
available from a drop-down
menu to set the analysis
properties.
Information provided by
Moldex3D FEA Interface
49
Step3: Prepare a Workbench Project (cont)
If you choose many items to output in Moldex3D FEA Interface, you will see more items
appearing in the Definition list.
50
Step4: Run the Structural Analysis
Including Initial strain (warpage)
Without Initial strain
You might also like
- The Subtle Art of Not Giving a F*ck: A Counterintuitive Approach to Living a Good LifeFrom EverandThe Subtle Art of Not Giving a F*ck: A Counterintuitive Approach to Living a Good LifeRating: 4 out of 5 stars4/5 (5794)
- The Little Book of Hygge: Danish Secrets to Happy LivingFrom EverandThe Little Book of Hygge: Danish Secrets to Happy LivingRating: 3.5 out of 5 stars3.5/5 (399)
- A Heartbreaking Work Of Staggering Genius: A Memoir Based on a True StoryFrom EverandA Heartbreaking Work Of Staggering Genius: A Memoir Based on a True StoryRating: 3.5 out of 5 stars3.5/5 (231)
- Hidden Figures: The American Dream and the Untold Story of the Black Women Mathematicians Who Helped Win the Space RaceFrom EverandHidden Figures: The American Dream and the Untold Story of the Black Women Mathematicians Who Helped Win the Space RaceRating: 4 out of 5 stars4/5 (894)
- The Yellow House: A Memoir (2019 National Book Award Winner)From EverandThe Yellow House: A Memoir (2019 National Book Award Winner)Rating: 4 out of 5 stars4/5 (98)
- Shoe Dog: A Memoir by the Creator of NikeFrom EverandShoe Dog: A Memoir by the Creator of NikeRating: 4.5 out of 5 stars4.5/5 (537)
- Elon Musk: Tesla, SpaceX, and the Quest for a Fantastic FutureFrom EverandElon Musk: Tesla, SpaceX, and the Quest for a Fantastic FutureRating: 4.5 out of 5 stars4.5/5 (474)
- Never Split the Difference: Negotiating As If Your Life Depended On ItFrom EverandNever Split the Difference: Negotiating As If Your Life Depended On ItRating: 4.5 out of 5 stars4.5/5 (838)
- Grit: The Power of Passion and PerseveranceFrom EverandGrit: The Power of Passion and PerseveranceRating: 4 out of 5 stars4/5 (587)
- Devil in the Grove: Thurgood Marshall, the Groveland Boys, and the Dawn of a New AmericaFrom EverandDevil in the Grove: Thurgood Marshall, the Groveland Boys, and the Dawn of a New AmericaRating: 4.5 out of 5 stars4.5/5 (265)
- The Emperor of All Maladies: A Biography of CancerFrom EverandThe Emperor of All Maladies: A Biography of CancerRating: 4.5 out of 5 stars4.5/5 (271)
- On Fire: The (Burning) Case for a Green New DealFrom EverandOn Fire: The (Burning) Case for a Green New DealRating: 4 out of 5 stars4/5 (73)
- The Hard Thing About Hard Things: Building a Business When There Are No Easy AnswersFrom EverandThe Hard Thing About Hard Things: Building a Business When There Are No Easy AnswersRating: 4.5 out of 5 stars4.5/5 (344)
- Team of Rivals: The Political Genius of Abraham LincolnFrom EverandTeam of Rivals: The Political Genius of Abraham LincolnRating: 4.5 out of 5 stars4.5/5 (234)
- The Unwinding: An Inner History of the New AmericaFrom EverandThe Unwinding: An Inner History of the New AmericaRating: 4 out of 5 stars4/5 (45)
- The World Is Flat 3.0: A Brief History of the Twenty-first CenturyFrom EverandThe World Is Flat 3.0: A Brief History of the Twenty-first CenturyRating: 3.5 out of 5 stars3.5/5 (2219)
- The Gifts of Imperfection: Let Go of Who You Think You're Supposed to Be and Embrace Who You AreFrom EverandThe Gifts of Imperfection: Let Go of Who You Think You're Supposed to Be and Embrace Who You AreRating: 4 out of 5 stars4/5 (1090)
- The Sympathizer: A Novel (Pulitzer Prize for Fiction)From EverandThe Sympathizer: A Novel (Pulitzer Prize for Fiction)Rating: 4.5 out of 5 stars4.5/5 (119)
- Her Body and Other Parties: StoriesFrom EverandHer Body and Other Parties: StoriesRating: 4 out of 5 stars4/5 (821)
- Flexible Regression and Smoothing - Using GAMLSS in RDocument572 pagesFlexible Regression and Smoothing - Using GAMLSS in RDavid50% (2)
- Week 15 - Rams vs. VikingsDocument175 pagesWeek 15 - Rams vs. VikingsJMOTTUTNNo ratings yet
- Final Year Project (Product Recommendation)Document33 pagesFinal Year Project (Product Recommendation)Anurag ChakrabortyNo ratings yet
- Oxygen Cost and Energy Expenditure of RunningDocument7 pagesOxygen Cost and Energy Expenditure of Runningnb22714No ratings yet
- Weone ProfileDocument10 pagesWeone ProfileOmair FarooqNo ratings yet
- Felizardo C. Lipana National High SchoolDocument3 pagesFelizardo C. Lipana National High SchoolMelody LanuzaNo ratings yet
- Prasads Pine Perks - Gift CardsDocument10 pagesPrasads Pine Perks - Gift CardsSusanth Kumar100% (1)
- Pemaknaan School Well-Being Pada Siswa SMP: Indigenous ResearchDocument16 pagesPemaknaan School Well-Being Pada Siswa SMP: Indigenous ResearchAri HendriawanNo ratings yet
- Done - NSTP 2 SyllabusDocument9 pagesDone - NSTP 2 SyllabusJoseph MazoNo ratings yet
- Grading System The Inconvenient Use of The Computing Grades in PortalDocument5 pagesGrading System The Inconvenient Use of The Computing Grades in PortalJm WhoooNo ratings yet
- Typical T Intersection On Rural Local Road With Left Turn LanesDocument1 pageTypical T Intersection On Rural Local Road With Left Turn Lanesahmed.almakawyNo ratings yet
- France Winckler Final Rev 1Document14 pagesFrance Winckler Final Rev 1Luciano Junior100% (1)
- Easa Management System Assessment ToolDocument40 pagesEasa Management System Assessment ToolAdam Tudor-danielNo ratings yet
- Shopping Mall: Computer Application - IiiDocument15 pagesShopping Mall: Computer Application - IiiShadowdare VirkNo ratings yet
- ERIKS Dynamic SealsDocument28 pagesERIKS Dynamic Sealsdd82ddNo ratings yet
- Ratio Analysis of PIADocument16 pagesRatio Analysis of PIAMalik Saad Noman100% (5)
- Consensus Building e Progettazione Partecipata - Marianella SclaviDocument7 pagesConsensus Building e Progettazione Partecipata - Marianella SclaviWilma MassuccoNo ratings yet
- PNBONE_mPassbook_134611_6-4-2024_13-4-2024_0053XXXXXXXX00 (1) (1)Document3 pagesPNBONE_mPassbook_134611_6-4-2024_13-4-2024_0053XXXXXXXX00 (1) (1)imtiyaz726492No ratings yet
- Laryngeal Diseases: Laryngitis, Vocal Cord Nodules / Polyps, Carcinoma LarynxDocument52 pagesLaryngeal Diseases: Laryngitis, Vocal Cord Nodules / Polyps, Carcinoma LarynxjialeongNo ratings yet
- Cab&Chaissis ElectricalDocument323 pagesCab&Chaissis Electricaltipo3331100% (13)
- Product Data Sheet For CP 680-P and CP 680-M Cast-In Firestop Devices Technical Information ASSET DOC LOC 1540966Document1 pageProduct Data Sheet For CP 680-P and CP 680-M Cast-In Firestop Devices Technical Information ASSET DOC LOC 1540966shama093No ratings yet
- CBSE Class 6 Whole Numbers WorksheetDocument2 pagesCBSE Class 6 Whole Numbers WorksheetPriyaprasad PandaNo ratings yet
- Mobile ApplicationDocument2 pagesMobile Applicationdarebusi1No ratings yet
- HVAC Master Validation PlanDocument51 pagesHVAC Master Validation Plannavas197293% (30)
- 1st SemDocument3 pages1st SemARUPARNA MAITYNo ratings yet
- Link Ratio MethodDocument18 pagesLink Ratio MethodLuis ChioNo ratings yet
- Hipotension 6Document16 pagesHipotension 6arturo castilloNo ratings yet
- How To Text A Girl - A Girls Chase Guide (Girls Chase Guides) (PDFDrive) - 31-61Document31 pagesHow To Text A Girl - A Girls Chase Guide (Girls Chase Guides) (PDFDrive) - 31-61Myster HighNo ratings yet
- Objective Mech II - IES 2009 Question PaperDocument28 pagesObjective Mech II - IES 2009 Question Paperaditya_kumar_meNo ratings yet
- Nagina Cotton Mills Annual Report 2007Document44 pagesNagina Cotton Mills Annual Report 2007Sonia MukhtarNo ratings yet