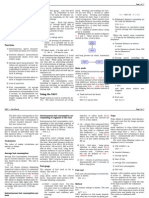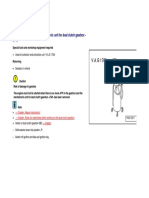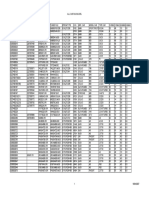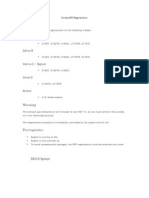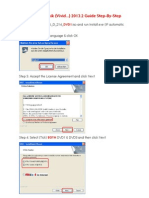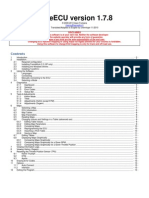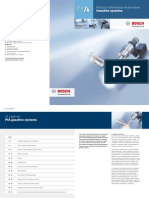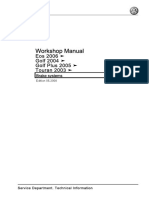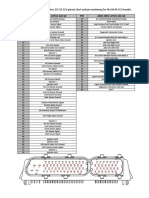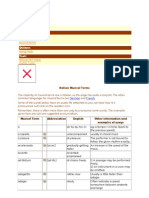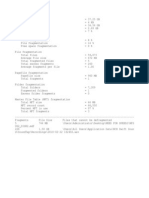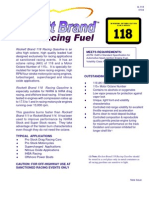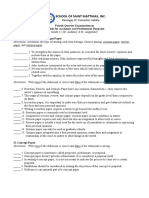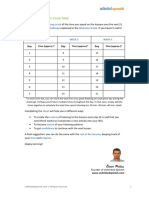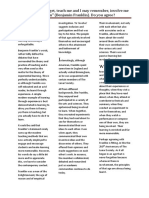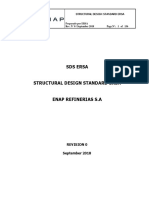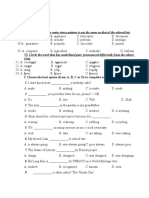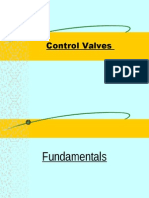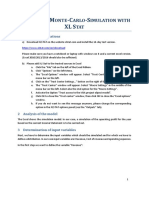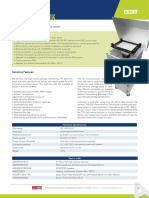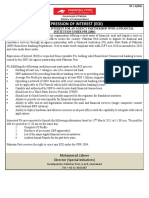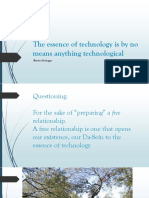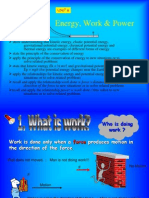Professional Documents
Culture Documents
Quick Start Guide: Infinity
Uploaded by
Nerron WacRacing Whittle0 ratings0% found this document useful (0 votes)
114 views36 pagesThis document provides instructions for installing and registering an AEM Infinity ECU device. It explains that the ECU must be registered on AEM's website before use by entering the serial number and security code. It also instructs the user to download and install the latest device drivers and firmware from AEM's website to interface the ECU with the InfinityTuner software.
Original Description:
Original Title
10-7100 for EMS 30-7100 7_2_2013 v92
Copyright
© © All Rights Reserved
Available Formats
PDF, TXT or read online from Scribd
Share this document
Did you find this document useful?
Is this content inappropriate?
Report this DocumentThis document provides instructions for installing and registering an AEM Infinity ECU device. It explains that the ECU must be registered on AEM's website before use by entering the serial number and security code. It also instructs the user to download and install the latest device drivers and firmware from AEM's website to interface the ECU with the InfinityTuner software.
Copyright:
© All Rights Reserved
Available Formats
Download as PDF, TXT or read online from Scribd
0 ratings0% found this document useful (0 votes)
114 views36 pagesQuick Start Guide: Infinity
Uploaded by
Nerron WacRacing WhittleThis document provides instructions for installing and registering an AEM Infinity ECU device. It explains that the ECU must be registered on AEM's website before use by entering the serial number and security code. It also instructs the user to download and install the latest device drivers and firmware from AEM's website to interface the ECU with the InfinityTuner software.
Copyright:
© All Rights Reserved
Available Formats
Download as PDF, TXT or read online from Scribd
You are on page 1of 36
This product is legal in California for racing vehicles only and should never be
used on public highways.
WARNING:
!
This installation is not for the electronic novice or the PC illiterate!
Use this system with EXTREME caution! If you are not well versed in
electronics and vehicle instrumentation or are not PC literate, please
do not attempt the installation. Refer the installation to an AEM
trained tuning shop. A list of AEM trained tuning shops is available
at www.aemelectronics.com/dealer_locator.php or by calling 800-
423-0046. You should also visit the AEM Performance Electronics
Forum at http://www.aemelectronics.com.
NOTE: AEM holds no responsibility for any engine damage that
results from the misuse of this product!
NOTE: All supplied AEM calibrations, Wizards and other tuning
information are offered as potential starting points only. IT IS THE
RESPONSIBILITY OF THE ENGINE TUNER TO ULTIMATELY
CONFIRM IF THE CALIBRATION IS SAFE FOR ITS INTENDED USE.
AEM holds no responsibility for any engine damage that results from
the misuse or mistuning of this product!
AEM Performance Electronics
2205 126
th
Street Unit A, Hawthorne, CA. 90250
Phone: (310) 484-2322 Fax: (310) 484-0152
http://www.aemelectronics.com
Instruction Part Number: 10-7100
2013 AEM Performance Electronics
INFINITY
Quick Start Guide
RevC 07/15/13 Page 2
Important!
The latest firmware for your Infinity ECU is available at
http://www.aeminfinity.com. Follow the instructions in this
manual to install InfinityTuner then go directly to
aeminfinity.com to download your firmware.
RevC 07/15/13 Page 3
KIT CONTENTS
1 x INFINITY ECU
1 x QUICK START GUIDE
2 x USB CABLE
1 x 4GB FLASH MEMORY DEVICE
10 x ECU HARNESS TERMINALS
IMPORTANT BACKGROUND INFO
The Infinity platform is very different from previous generation AEM EMS products. The
hardware (circuit board assembly) is designed around a very advanced automotive
grade microcontroller (processor or chip). Several layers of software reside on this
chip that allow for real time firmware programming without the need to write computer
code. This technology has allowed AEM to develop advanced control models never
before used on other AEM EMS products. Weve listened to our customers over the
years and have attempted to simplify the tuning process by employing an airflow based
fuel control model eliminating many of the lookup and trim tables from previous
generation ECUs. The look and feel is very different and it may take some time to
adjust to the new tuning environment.
Our new tuning tool, InfinityTuner is also a brand new product built from the ground up
to interface with the new hardware. It features a modular design that allows users and
developers to build completely customized templates and even design plug in
applications that can automate many tuning tasks. Unlike previous AEM Setup Wizards
in older products like AEM Pro and AEM Tuner, the InfinityTuner Setup Wizard plug in
is a completely stand-alone application that will evolve with InfinityTuner. It is much
more integrated with the ECU hardware and performs complex validation checks for all
RevC 07/15/13 Page 4
requested changes.
Among other things, InfinityTuner is a powerful math processor. Special features allow
users to create completely custom conversion channels for table data. Virtually any
function can be employed to display data in different formats or units. Math functions
are also used for table edits. ANY MATH function can be used not just a list of pre-
defined selections. Advanced users will really enjoy the flexibility this feature adds.
A built-in logging playback/controls synchronization feature allows tuners to view live
plot data and make changes to their calibration values on the fly, knowing exactly where
the ECU was accessing table data. For more detailed post processing of data, AEM
offers its new analysis package, AEMdata.
RevC 07/15/13 Page 5
InfinityTuner: Install
Software Installation
All current InfinityTuner software installations are available for download from the AEM
Performance Electronics site at http://www.aemelectronics.com/catalog-software-
downloads-72/
1. Run the setup.exe file from within the zip file. Hit Next> and follow the instructions on
each page.
2. Read and accept the terms of agreement and pick your desired location for
InfinityTuner to be installed. Hit Next> and allow the software to complete installation.
3. You may now exit the InfinityTuner installer. To use InfinityTuner with an ECU
connected, you will need to install the necessary USB drivers. See Device Driver
Installation below.
4. If desired, add a desktop link for InfinityTuner. Click the Windows Start button and
navigate to All Programs\InfinityTuner. Right click on the InfinityTuner link and select
Send to>Desktop (create shortcut).
Device Driver Installation
For these next steps the Infinity ECU will need to be installed and powered up.
Refer to your harness instructions details. You will need the ignition key in the on
position. Connect your computer to the ECU via the USB cable.
RevC 07/15/13 Page 6
2. Open the device manager. Directions shown below for Windows 7 and Windows XP:
Windows 7 Windows XP
For Windows 7 users, you may simply search for and open the Device
manager using the search bar under the start tab. You should see a window that
looks similar to the Device manager shown above on the left hand side.
For Window XP users, right click on My Computer under the start tab. Click on
Manage. Select Device Manager. You should see a window that looks similar
to the Device manager shown above on the right hand side.
Next look for a device labeled AEM Infinity-10 EMS (or similar). It may be listed
under Other devices. Right click AEM Infinity-10 EMS and select Update
Driver Software. When prompted with How do you want to search for driver
software? select the second option, Browse my computer for driver software
Locate and install driver software manually. USB driver files can be downloaded
from http://www.aemelectronics.com/catalog-software-downloads-72/
Save this file in an easy to find location like the Windows Desktop. You will need
this link below.
RevC 07/15/13 Page 7
**If AEM Infinity-10 EMS does not appear on the list please verify that the USB plug is
securely plugged into your computer and the ECU. Also make sure that the
ECU is in fact powered up and connected correctly. If problem persists, try turning the
key off and then back to the on position or try a different USB port on the PC.
4. Hit Browse and select the AEM_Drivers_Signed folder saved above. Make sure to
have the Include subfolders box checked. Hit Next. This will install the driver software
onto your computer. You will now be able to use the Connect to USB option in
InfinityTuner.
RevC 07/15/13 Page 8
AEM recommends restarting your PC after making changes to your device driver
installation.
Note: To confirm the driver installed properly you can return to your device manager
window. The AEM Infinity-10 EMS device will now be recognized and fall under the tab
AEM EMS Controllers.
Infinity ECU: Serial Number
RevC 07/15/13 Page 9
All Infinity ECUs are serialized. Be sure this identification tag stays intact. Write the
number down to be safe. Infinity ECUs are programmed with cryptographically secure
firmware files and each ECU has a unique file set. The serial number is used to identify
the correct files for your ECU.
AEM Infinity Account Registration
Infinity ECUs must be registered before use. The following procedure describes how to
register your new Infinity ECU. The aeminfinity.com site will always have the latest
software available for your system.
1) Go to http://www.aeminfinity.com
a. Click on Register Here button
2) Enter required information
a. Click the Register button
RevC 07/15/13 Page 10
3) A confirmation email will be sent to the supplied email address. Choose one of
the following options:
a. Click on the click here link
b. Or, copy the code and enter it into the Confirmation Code Box.
4) After entering the code, click on the Confirm button
RevC 07/15/13 Page 11
5) Click on the your account page to continue with ECU registration, otherwise
click the Log Off button.
AEM Infinity ECU Registration
1) Go to http://www.aeminfinity.com
a. Log in to your account
RevC 07/15/13 Page 12
2) Click on the Register New Product button
3) Enter the Serial Number and Security Code
a. Serial Number found on sticker on ECU case
b. Security Code included in ECU packaging
RevC 07/15/13 Page 13
4) Enter Product Registration Information
a. You must first read and accept the Agreement
5) Read and then accept Usage Agreement by selecting the I Agree button.
RevC 07/15/13 Page 14
6) Click the Complete Registration button once the Usage Agreement has been
accepted.
RevC 07/15/13 Page 15
Firmware and Configuration Updates
1) Go to http://www.aeminfinity.com
a. Log in to your account
2) Locate Firmware and Configuration updates
a. Check for Firmware Updates since last downloaded
b. Click the INFO button to locate Firmware and Configuration files.
RevC 07/15/13 Page 16
3) Locate the desired Configuration file and click the Download button.
a. The Configuration file includes the Firmware and the Configuration files as
a .pakgrp file
4) Save the .pakgrp file in the AEM InfinityTuner directory
a. C:/Program Files (x86)/AEM/InfinityTuner
RevC 07/15/13 Page 17
5) Connect to InfinityTuner
a. Plug the USB cable from the ECU into your PCs USB port
b. Open InfinityTuner, If the wiring harness is installed correctly and ignition
power is on, InfinityTuner should connect automatically. If not, then click
the Connection drop-down list and select Connect to USB
6) Click the Target drop-down list and select Upgrade firmware
7) The ECU should not be running an engine at this time. Select Yes when the
warning message appears.
8) Begin the Firmware Upgrade process. Note: The firmware upgrade utility is
periodically updated and may not match the descriptions below. In the event of a
conflict, please follow the instructions included in the dialog windows themselves
or any supplemental documentation provided by AEM.
a. Select the desired Configuration Image on the left
b. Click the Begin button to start the upgrade process
RevC 07/15/13 Page 18
9) Follow the message at the bottom, and turn the ignition switch OFF when
instructed to do so.
10) Follow the message at the bottom, and turn the ignition switch back ON when
instructed to do so.
RevC 07/15/13 Page 19
11) When the message at the bottom indicates that its safe to close the window,
click the Done button.
InfinityTuner: Calibration Data
Connecting and Saving the Session File
The default calibration data provided by AEM should be sufficient to start an engine with
similar displacement, sensor setup, and injectors. Every vehicle must be tuned before
use.
1) With the Ignition in the ON position and InfinityTuner Running, click on the
Connection menu item and select Connect to USB from the dropdown list. A
progress bar will be displayed as the laptop gets the calibration info from the ECU.
2) Open a layout file by clicking on the Layout menu item and select Open. Layout files
have a .itlyt extension and should be saved in the My
Documents\InfinityTuner\Layouts folder.
3) Save the session file by selecting File Save session. Session files have a .itssn
extension and should be saved in the My Documents\InfinityTuner folder.
RevC 07/15/13 Page 20
InfinityTuner: Setup Wizard
Setup Wizard
The ECU setup wizard is designed to simplify the initial configuration of the Infinity ECU.
AEM recommends using the wizard only when connected to the ECU via USB
with the power on. Most of the setup wizards require the engine to NOT be running.
Exceptions will be clearly stated in the function descriptions.
The setup wizard contains general and detailed descriptions with each major function.
The most imperative functions are discussed below. Use the descriptions in the wizard
to assist in the completion of all other setup features.
1) With the laptop connected to the Infinity ECU via USB and InfinityTuner connected,
Go to the Plug-ins menu at the top of the InfinityTuner layout and select Wizards >
Setup Wizard.
2) Setup: Basic
Select the appropriate engine descriptions for Displacement, Number of cylinders,
cycle type, Ignition type and firing order. Choose the following Airflow Calculation
Method: VE (using MAP sensor), 0-5V MAF (analog MAF sensor), or Frequency
MAF (Digital MAF sensor). Then describe the Load Axis vs. RPM for Main Spark
Map and VE Table (if using VE for Airflow Calc Method). MAP [kPa] is a typical
selection for most cars using the VE airflow calculation method.
3) Setup: Cam/Crank
Choose the Cam/Crank timing type that will be used. The description field notes
important information about edge selections and wiring requirements.
4) Setup: Ignition Sync
The Ignition Sync is used to ensure that the timing measured at the crankshaft
matches the channel displayed in InfinityTuner. This step is crucial and must not
be skipped.
Two separate procedures are required depending on the Infinity application: Plug
and Play, or Universal Application.
Plug and Play
a. In the Ignition Sync wizard, select the checkbox Lock ignition timing at and
set the degrees BTDC (10.0 deg BTDC is the default).
b. Start the engine and use a timing light to verify that the crankshaft timing
matches the locked ignition timing set point (10.0 deg BTDC if using the
default setting).
c. If there is a deviation between the locked set point and the actual timing
observed with the timing light, use the Sync Adjustment arrows to match the
wizard-displayed value with the actual value. As the Sync Adjustment arrows
are advanced or retarded, the timing observed on the crankshaft will change,
while the Lock ignition timing at 10.0 degrees BTDC will remain constant.
RevC 07/15/13 Page 21
Universal Application
a. In the Ignition Sync wizard, select the checkbox Lock ignition timing at and
set the degrees BTDC (10.0 deg BTDC is the default).
b. Do NOT attempt to start the engine. Disable (unplug) the fuel injectors and/or
fuel pump.
c. While cranking the engine, use a timing light to verify that the crankshaft
timing matches the locked ignition timing set point (10.0 deg BTDC if using
the default setting).
d. If there is a deviation between the locked set point and the actual timing
observed with the timing light, use the Sync Adjustment arrows to match the
wizard-displayed value with the actual value. As the Sync Adjustment arrows
are advanced or retarded, the timing observed on the crankshaft will change,
while the Lock ignition timing at 10.0 degrees BTDC will remain constant.
e. Reconnect the fuel injectors and fuel pump.
f. Once the remaining Setup Wizards have been configured, repeat the Ignition
Sync process with the engine running to ensure that the crankshaft timing
matches the locked ignition timing set point.
5) Setup: Injector Setup
Confirm that the Number of Injectors and Fuel Type are correct for your
application.
6) Setup: Injector flow
Select Manifold Vacuum Reference if the fuel pressure regulators port is
connected to a vacuum/boost source, or Atmospheric Reference is the regulator is
open to atmosphere or if a dead end fuel system with constant fuel pressure is used.
Select the Primary (and Secondary) Injector types from the selection box.
Click on the selection box at the right
Select an injector type from the list
RevC 07/15/13 Page 22
If the Primary (and Secondary, if used) Injector Flow Wizard Selection does not
contain your specific injectors, the Injector Flow Rate table can be modified in the
InfinityTuner main layout after the setup wizard is complete. For now, choose the
injector type that most closely matches your injectors. If using low-impedance
injectors, specify whether the resistor pack is installed or bypassed.
7) Setup: Set Throttle Range
Completing this step properly will calibrate the sensor output for a 0-100% throttle
position range.
a) Release the throttle pedal completely and click Set TPS Volts Min.
b) Depress the throttle pedal completely and click Set TPS Volts Max.
8) Setup: Mass Airflow / Manifold Pressure
If VE was selected for Airflow Calculation Method in the Basic setup, use the
Manifold Pressure Wizard Selection: to choose the appropriate MAP sensor. If your
sensor is not included in the list, click on Show Details to input the MAP sensor
calibration using info obtained from the sensor manufacturer.
If using a Mass Airflow sensor for airflow calculations, use the Sensor Selection:
and choose the MAF sensor that matches your application. If your sensor is not
included in the list, click on Show Details to input the MAF sensor calibration using
info obtained from the sensor manufacturer.
RevC 07/15/13 Page 23
9) Setup: Idle
Set the Idle Activation Criteria (the default settings may be sufficient for initial
startup). Note the other options should be adjusted when the engine is running.
10) Setup: Engine Protection
a) Set the Max Boost Limit [kPa] to enable a 100% fuel cut if the manifold
pressure exceeds this value under any conditions.
b) Set the Overboost Allowed [kPa] for use with variable boost targets. The fuel
cut will be dynamic and will be dependent on the target boost setting. The fuel
cut will activate if the manifold pressure exceeds the following value:
BoostTarget [kPa] + OverboostAllowed [kPa]
Both of these setting should be configured to ensure proper engine protection
under any overboost circumstances.
c) If an oil pressure sensor is connected, Oil Pressure Protection can be enabled.
d) Select Lambda 1 Protection Enable if an AEM sensor and harness are
connected to the ECU. Set the activation criteria, and then select Lean Fuel Cut
Enable and/or Lean Spark Cut Enable.
InfinityTuner: Basic Tuning Guide
The following basic tuning guide is intended as a quick start guide to tuning with
InfinityTuner and is not designed to be a thorough tuning instruction manual. For more
detailed explanations and a complete guide to tuning with InfinityTuner, refer to the full
Infinity Instruction Manual at http://www.aemelectronics.com/engine-management-
systems-9/infinity-stand-alone-programmable-engine-management-system-
90/infinitytuner-software-and-instruction-downloads-92/
Infinity: Flash Memory Functions
Changes made to calibration tables are stored on the ECU in a temporary memory
location and applied immediately. In other words, while tuning live, all changes take
effect immediately. They are not however immediately saved to ECUs flash memory.
The menu function Target Commit modifications (Hot Key CTRL + SHIFT + C) is
used to save all current changes to the flash. This feature allows the user to choose
what changes to save to the ECU during a tuning session. Target Revert
modifications (Hot Key CTRL + SHIFT + R) removes any changes not previously
saved. At key off, the system will automatically commit all unsaved changes if the Key Off
Commit option is selected in the Tuning Preferences Wizard page shown below.
RevC 07/15/13 Page 24
Infinity: Table Edits and Hot Keys
Table selection and direct math function edits
Any math function can be directly applied to cell selections. In the first image below, a
small section of the VE Table is selected using mouse left click and drag or shift + arrow
selection.
The next image shows a direct math function application typed into the table. This
function will be applied to all selected cells. z is the current value of the cell +2 is the
applied math function. In this case the result will be adding 2 to the current value of
each cell. Any valid math operation can be applied using this method.
RevC 07/15/13 Page 25
Table Edit Hot Keys
The following table lists the default hot keys in InfinityTuner. These can be edited by the
user. See the full user manual for details.
Key Function
= Increase value of current cell(s) by 1%
- Decrease value of current cell(s) by 1%
CTRL + = Increase value of current cell(s) by 10%
CTRL + - Decrease value of current cell(s) by 10%
SHIFT + = Increase value of current cell(s) by 5%
SHIFT + - Decrease value of current cell(s) by 5%
u Add 1 to current cell value
d Subtract 1 from current cell value
CTRL + u Add 10 to current cell value
CTRL + d Subtract 10 from current cell value
CTRL + 0 Smoothing using four neighboring cells (left, right, bottom, top)
CTRL + 1 Smoothing using eight neighboring cells
h Simple interpolation fill in x (horizontal) direction for 2D tables
v Simple interpolation fill in y (vertical) direction for 2D tables
x Simple interpolation fill in x (horizontal) direction for 1D tables
c Two-way interpolation fill using only the selection area corners
e Two-way interpolation fill using the selection edges
Infinity: Plot Data and Controls Synchronization
AEM supplied layout files will come pre-loaded with several Plot Control windows
RevC 07/15/13 Page 26
(users can always add, delete or edit them as desired). These are special controls that
allow real time data logging and playback. To begin a PC log, go to the Log menu and
select Start recording or hit the CTRL + L hot key. Select Stop recording or hit the
CTRL + L hot key again to stop logging. A dialog will ask if you want to save the data
or not. If you select Yes, you will be prompted to save the current session file. A
session file contains all the current configuration and calibration data along with a log
file. If you open that session file again, the file will be loaded and all plot controls will be
populated with the recorded data.
Right click on the title bar of a plot control window to access the Plot Properties. For
each channel, the number format, vertical range and color preferences can be edited.
The Show Legend selection box is used to display a legend in the plot for current data
values.
Plot Window Tools
Selection tool. Choose this icon by clicking on it then left click and drag through
the plot window to view current data values.
Pan tool. Choose this icon by clicking on it then left click and drag through the plot
window to pan the data left or right.
Zoom tool. Choose this icon by clicking on it then left click and drag up and down
to zoom in and out. Alternatively, a mouse scroll wheel can be used after selecting the
zoom tool.
RevC 07/15/13 Page 27
Controls Synchronization
When the plot control is populated with data, using the selection tool and dragging
through the plot will cause InfinityTuner to synchronize all control windows to the plot
data. This happens when connected to the simulator offline or when connected to the
ECU via USB. To go back to viewing live data, go to the Log menu and select Goto
live data.
The image above shows plot data syncd to control windows. All table cursors update
with their position relative to the logged data in the plot control. Note that in this mode,
table edits are still possible.
RevC 07/15/13 Page 28
Infinity: Fuel Injector Flowrate
The InjFlowRate [cc/min] table can be modified in each cell. The cells are populated
based on the Setup Wizard selections, however unique applications/unlisted injectors
can be described by double clicking on the individual upper cells in the table. If you
need to modify the InjFlowRate table, and you do not know the different flow rates at
different fuel pressures, choose a flow rate (based on Manufacturers specs) at a known
pressure and populate the entire row with that value. For example, you have a fuel
injector that is not listed in the Wizard Selection. You know that it flows 475 cc/min at 45
psi. Select the cells in the upper row of the InjFlowRate [cc/min] table and manually
input 475. This will suffice to get the car up and running, though proper flow data is
ideal.
Infinity: Table Conversions
Some tuners will want to convert table values to different units. The following example
converts the LambdaTargetTable into an AFRTargetTable:
1) Click on Layout on the top menu bar and select Add conversion channel.
2) Give the Conversion Channel a Name, ex. AFR Target Table.
3) Click on the Set button, then find and select the channel named
LambdaTargetTable.
4) In the Expression: box, type in i0*14.64
5) In the Reverse expression: box, type in i0/14.64
6) Click the OK button.
RevC 07/15/13 Page 29
7) Right click on the upper frame of the LamdaTargetTable and select Table
Conversion from the list.
8) A window called Channels pops up; select AFR Target Table and hit OK.
Infinity: Air and Fuel
The Infinity ECU uses significantly different methods of calculating the fuel delivery
requirements and outputs than previous AEM products.
Measured data from sensors, i.e. Manifold Absolute Pressure (MAP [kPa]), Air
Temperature, Coolant Temperature, and Engine RPM are acquired. The ECU uses this
sensor data in combination with Volumetric Efficiency (VE%) to estimate airflow.
The Volumetric Efficiency is a percentage of air and fuel that actually enters the cylinder
during induction relative to the volumetric capacity (rated displacement) of the cylinder
under static conditions. The VE lookup table is a 2-axis lookup table, with load values
(typically MAP [kPa]) versus Engine RPM. In each table cell, the Engine RPM
corresponds with a specific MAP [kPa], and a Volumetric Efficiency is defined for that
cell.
The Volumetric Efficiency is combined with temperature sensor data to estimate a
compensated Mass Airflow. The ChargeTempBlend table dictates what ratio of air
temperature to coolant temperature is used at specific Engine RPM to adjust the density
of the inducted air. A higher number gives priority to Coolant Temperature, and is seen
at lower Engine RPM.
Once Mass Airflow has been calculated using the tables above, the Infinity ECU will
look up the Target Lambda (AFR) and then calculate the fuel requirements. Target AFR
will be used as a main parameter in determining fuel injector flow rate. The
LambdaTargetTable (below Left) and AFR Target Table conversion table (below Right)
will have default values. Based on the calculated Mass Airflow, the Infinity ECU will
RevC 07/15/13 Page 30
attempt to add enough fuel to hit the target AFR.
Note: The calculated LambdaTarget influences the fuel delivered to the engine at
all times, even when closed-loop 02 feedback is disabled.
The suggested tuning method is to set the AFR using the LambdaTargetTable or AFR
Target Table to a value safe and suitable for the engine. For normally aspirated
engines a value of 13.0:1 or 0.887 lambda is usually sufficient at all operating
conditions. For boosted applications, the operating conditions dictate a safe AFR.
Please consult a tuner knowledgeable in your engines requirements for help. Once the
target lambda (AFR) values are chosen, run the engine at as many operating conditions
as possible and adjust the VE Table to reach the AFR Target Table values. Once the
VE Table has been tuned to accurately reach the AFR Target Table values at all
operating ranges, then you can change the AFR Target Table to use different AFR
settings later. Never adjust VETable to run a different AFR, only to achieve the
LambdaTarget value.
The Injector Flowrate is very important in determining the fuel requirements. The Infinity
ECU uses actual Injector Flowrate [cc/min] to determine the proper injector pulse width.
The InjFlowRate [cc/min] table is calibrated from the Setup Wizard: Injector Flow,
however the table can be modified manually for unlisted injectors.
Now that the base injector flow rate has been determined, the Infinity ECU applies a few
more compensating factors. Wall Wetting is a function of fuel condensing in the intake
manifold at the injection point. At different rates of change in the MAP [kPa] values, and
at different Coolant Temperatures, fuel enrichment compensations are used to prevent
lean and rich conditions during rapid manifold pressure changes. The WallWetting 2-
axis table can be adjusted to create a smooth fuel response. Note that this table has
several different functions. It can be used for dynamic transients by nature of its MAP
Rate x-axis. It can also be used for more steady state compensations by adjusting the
values in the middle band of the table where MAP rate changes are very small.
Positive numbers in this table will effectively add fuel to enrichen the mixture. Negative
numbers have the opposite effect.
RevC 07/15/13 Page 31
LamdaAfterStartTrim is a 2-axis table that is used to modify the Lambda (AFR) for
specified time after starting the engine. This table adds a lambda offset for a small
period of time after the engine is started. By allowing a slightly richer mixture target, it
will keep the engine from stalling or running rough immediately after starting and the
lambda correction to a minimum. The last column should be populated with 0 trim at
operating temperatures to prevent a continuous lambda offset.
RevC 07/15/13 Page 32
INFINITY INSTALLATION REQUIREMENTS
Pre-installation check
Check the following before installation:
Fuel pressure (must be set to factory specs)
Spark plugs (recommend starting with new plugs)
Ignition timing (must be set to factory specs)
Fuel filter (recommend starting with new filter)
Fuel injectors (must be in known good working condition)
Spark plug wires
Distributor cap and rotor (if applicable)
See included fuel system recommendations before starting
Clean bare-metal ground connections for universal applications
13.8V (10V absolute minimum) main relay power distribution for universal
applications
Universal Wiring Options
30-3702 - Harness, Infinity-10 Mini Lead (sold separately)
30-3701 - Connector Kit, Infinity-10 (sold separately)
Plug and Play Wiring Options
30-3500 - Harness Kit, Infinity Supra (sold separately)
Accessories
30-3600 - O2 Sensor Ext Harness, Infinity
30-3601 - IP67 Comms Cable, Infinity
30-3602 - IP67 Logging Cable, Infinity
Molex Crimp Tools (can be purchased from http://www.newark.com)
o Molex Part No: 63811-4200 (recommended crimp tool)
http://www.newark.com/molex/63811-4200/hand-crimp-
tool/dp/81H6890?Ntt=63811-4200
o Molex Part No: 63811-1000 (less expensive alternative to 4200)
http://www.newark.com/molex/63811-1000/hand-crimp-
tool/dp/85C2464?Ntt=63811-1000
RevC 07/15/13 Page 33
IMPORTANT! Idle Air Control Valve Requirements
Many Toyota, Mitsubishi, and other vehicles use an Idle Air Control Valve with a
Unipolar Stepper Motor (6-pin connector) and MUST be modified. See picture below. A
Bipolar Stepper Motor (ex. GM) will have a 4-pin connector and DOES NOT need to be
modified. *This info does not apply to vehicles that utilize IACV solenoids.
The 2 center pins (Black-Red wires) supply 12V power to the stepper motor in the
factory setup, however these pins MUST BE DISCONNECTED before powering on the
AEM Infinity ECU.
Step 1: Disconnect connector from IACV housing and gently remove the retainer
from the connector.
RevC 07/15/13 Page 34
Step 2: Use a small flat-blade screwdriver/pick to move the terminal locks while
pulling the Black-Red wires out from the backside of the connector.
Step 3: Use heat shrink to insulate both 12V wires and then zip tie the insulated
wires to a nearby loom.
Step 4: Reinstall the retainer, and then plug the connector back into the IACV.
RevC 07/15/13 Page 35
RevC 07/15/13 Page 36
Need additional help? Contact the AEM Performance Electronics tech department at
1-800-423-0046 or tech@aempower.com, or visit the AEM Performance Electronics
forum at http://forum.aempower.com/forum/
You might also like
- Thomson Electrac HD Linear Actuator Motion Control per CAN BusFrom EverandThomson Electrac HD Linear Actuator Motion Control per CAN BusNo ratings yet
- How Car Remapping Should Be Done?Document1 pageHow Car Remapping Should Be Done?Michel LeeNo ratings yet
- Yacc Module For Opel Astra G MidDocument17 pagesYacc Module For Opel Astra G MidPrudencio L. Serviano IIINo ratings yet
- VW Touareg V10 TDI DPF RemovalDocument16 pagesVW Touareg V10 TDI DPF RemovalSonnyNo ratings yet
- How To Read Full Flash From MS43Document7 pagesHow To Read Full Flash From MS43Ghssoüb GhssoubNo ratings yet
- ECU Software/Firmware/USB Driver InformationDocument2 pagesECU Software/Firmware/USB Driver InformationpepeladazoNo ratings yet
- KWP2000 InstallationDocument6 pagesKWP2000 InstallationKeduar NosferatusNo ratings yet
- AstraApr2003 PDFDocument302 pagesAstraApr2003 PDFNeodan_2008No ratings yet
- Motec M4 - M48 - M8 - Manual - A5Document63 pagesMotec M4 - M48 - M8 - Manual - A5Melissa TanNo ratings yet
- CRV 04 Keyless Entry InstallationDocument2 pagesCRV 04 Keyless Entry Installationjalvarez_385073No ratings yet
- Remove The Centre Console Astra GDocument3 pagesRemove The Centre Console Astra GMilosNo ratings yet
- Schematic: Auto London 299388 LondonDocument3 pagesSchematic: Auto London 299388 LondonG G100% (1)
- Removing and Installing Mechatronic Unit For Dual Clutch Gearbox - J743Document93 pagesRemoving and Installing Mechatronic Unit For Dual Clutch Gearbox - J743Sandro CozaciucNo ratings yet
- Astra G 1 Error CodeDocument1 pageAstra G 1 Error CodeRazvan BuligaNo ratings yet
- 151e2 Ignition Sys AppDocument12 pages151e2 Ignition Sys AppRaad Saad Allouh100% (1)
- Info Windows 8.1 TorrentDocument1 pageInfo Windows 8.1 TorrentRadu CroitoruNo ratings yet
- Memorias Ecus Con Checksumpdf PDFDocument276 pagesMemorias Ecus Con Checksumpdf PDFMichael Sezenias0% (1)
- How To Install GM Mdi Manager Software - StaffdenverDocument4 pagesHow To Install GM Mdi Manager Software - StaffdenverAutotronicaGlobal AutotronicaGlobalNo ratings yet
- rns-315 (Eng)Document2 pagesrns-315 (Eng)danutprintisorulNo ratings yet
- Offboard Diagnostic Information System ODIS Service WorkbookDocument21 pagesOffboard Diagnostic Information System ODIS Service WorkbookaliNo ratings yet
- Map SensorDocument6 pagesMap SensorГеворг АлексанянNo ratings yet
- Boost Control ECtuneDocument6 pagesBoost Control ECtunePaulo EstêvãoNo ratings yet
- Opcom Manual DPF RegenerationDocument3 pagesOpcom Manual DPF RegenerationDrakooolaNo ratings yet
- STaSIS K04 InstallDocument49 pagesSTaSIS K04 Installiolin100% (2)
- Electronically Controlled Electronically Controlled Fuel Injection JDocument44 pagesElectronically Controlled Electronically Controlled Fuel Injection J89faisalNo ratings yet
- Abrites Diagnostics For Opel/ Vauxhall/Buick/Cadillac/ Chevrolet/GMCDocument20 pagesAbrites Diagnostics For Opel/ Vauxhall/Buick/Cadillac/ Chevrolet/GMCSergio GarciaNo ratings yet
- ATRIS Technik (2013.2) Install Guide PDFDocument13 pagesATRIS Technik (2013.2) Install Guide PDFSilviu PircanNo ratings yet
- Vag Disesel Particulate FiltersDocument5 pagesVag Disesel Particulate FiltersvondrNo ratings yet
- The Manual of Universal Digital IgnitionDocument25 pagesThe Manual of Universal Digital IgnitionAnthonCardozoNo ratings yet
- 01-15 Check DTC Memory and Erase DTC Memory PDFDocument52 pages01-15 Check DTC Memory and Erase DTC Memory PDFmefisto06cNo ratings yet
- Skoda Kodiaq Sportline - BrochureDocument11 pagesSkoda Kodiaq Sportline - BrochureMario Redsocial100% (1)
- KWP2000 PLUS Manual PDFDocument3 pagesKWP2000 PLUS Manual PDFMário Pr100% (1)
- TuneECU 1.7.8 EnglishDocument13 pagesTuneECU 1.7.8 Englishamolea1974No ratings yet
- Benz in System eDocument27 pagesBenz in System eMuhammedKamalNo ratings yet
- BMW VIN Decoder by WWW - Etk.ccDocument2 pagesBMW VIN Decoder by WWW - Etk.ccMihaela SârmaruNo ratings yet
- 360 Total Security 10.6.0.1392 Crack Premium + License Key (2020)Document7 pages360 Total Security 10.6.0.1392 Crack Premium + License Key (2020)Ä'ndrës V'äsqüëzNo ratings yet
- Audi Without MMI Video InterfaceDocument25 pagesAudi Without MMI Video InterfacePanayiotis PalmirisNo ratings yet
- SM 81Document191 pagesSM 81Tzvetan Dimitrov100% (1)
- OPCOM3105&3107 Configuration Guide 200711Document41 pagesOPCOM3105&3107 Configuration Guide 200711ciro_sv100% (1)
- Installation Mercedes WorkshopDocument16 pagesInstallation Mercedes Workshopdhiego100% (1)
- How To Install Haynes SoftwareDocument10 pagesHow To Install Haynes SoftwareMoustafa KeddiNo ratings yet
- 01-12 Diagnostic Trouble Code Memory Checking PDFDocument49 pages01-12 Diagnostic Trouble Code Memory Checking PDFmefisto06cNo ratings yet
- Starter, Removing and InstallingDocument8 pagesStarter, Removing and Installingcryogen11No ratings yet
- BMW USB Retrofit 1Document20 pagesBMW USB Retrofit 1Andre SoetadjiNo ratings yet
- Immobilizer III Injection Pump Swapping - Ross-Tech WikiDocument2 pagesImmobilizer III Injection Pump Swapping - Ross-Tech WikiIonut PaleocaNo ratings yet
- Communication PDFDocument347 pagesCommunication PDFIancu Gabriel100% (1)
- Vehicle List MAGPro2 x17 Ver 12.06.00Document192 pagesVehicle List MAGPro2 x17 Ver 12.06.00daha5395No ratings yet
- Cmax Hiden MenuDocument7 pagesCmax Hiden Menupedja01No ratings yet
- Opcom Clear SDM Deployment DataDocument1 pageOpcom Clear SDM Deployment DataOprea VasileNo ratings yet
- VW Golf 5 Brake Systems EngDocument154 pagesVW Golf 5 Brake Systems EngAleksandr MihaylovNo ratings yet
- Installation Manual b4 Obd Eng OptimizedDocument28 pagesInstallation Manual b4 Obd Eng OptimizedVladislav DichevNo ratings yet
- Modifications - Audi R8Document3 pagesModifications - Audi R8Anoop VadayampadyNo ratings yet
- USER MANUAL ABRITES Commander For Mercedes PDFDocument119 pagesUSER MANUAL ABRITES Commander For Mercedes PDFyudi maulidiansyahNo ratings yet
- E48 and P8 ManualDocument36 pagesE48 and P8 ManualTesta MiasNo ratings yet
- BMW - Sticking Steering Column Lock Fix PDFDocument30 pagesBMW - Sticking Steering Column Lock Fix PDFruffles1986100% (1)
- 600 ECU Installation Manual 2v01Document40 pages600 ECU Installation Manual 2v01LIMBERTOLEDONo ratings yet
- Fvdi BMW Intro: Functions Included in The Base Package (FVDI Interface)Document9 pagesFvdi BMW Intro: Functions Included in The Base Package (FVDI Interface)Juan BucaroNo ratings yet
- Pin Outs PDFDocument2 pagesPin Outs PDFNerron WacRacing WhittleNo ratings yet
- Honda Bearing Thickness ChartDocument1 pageHonda Bearing Thickness ChartNerron WacRacing WhittleNo ratings yet
- WWWDocument7 pagesWWWNerron WacRacing WhittleNo ratings yet
- Volume CDocument1 pageVolume CNerron WacRacing WhittleNo ratings yet
- Product Application Sheet: Rockett Brand 118 Racing Gasoline Is AnDocument2 pagesProduct Application Sheet: Rockett Brand 118 Racing Gasoline Is AnAlberto I CorreaNo ratings yet
- DLP English 10 AIRADocument8 pagesDLP English 10 AIRAMae Mallapre100% (1)
- There Will Come Soft RainsDocument8 pagesThere Will Come Soft RainsEng ProfNo ratings yet
- Management PriniciplesDocument87 pagesManagement Priniciplesbusyboy_spNo ratings yet
- Basic Terms/Concepts IN Analytical ChemistryDocument53 pagesBasic Terms/Concepts IN Analytical ChemistrySheralyn PelayoNo ratings yet
- English For Academic and Professional Purposes - ExamDocument3 pagesEnglish For Academic and Professional Purposes - ExamEddie Padilla LugoNo ratings yet
- Data SheetDocument56 pagesData SheetfaycelNo ratings yet
- Fundasurv 215 Plate 1mDocument3 pagesFundasurv 215 Plate 1mKeith AtencioNo ratings yet
- BSS Troubleshooting Manual PDFDocument220 pagesBSS Troubleshooting Manual PDFleonardomarinNo ratings yet
- 5.0008786 Aluminum GrapheneDocument11 pages5.0008786 Aluminum GrapheneBensinghdhasNo ratings yet
- Etag 002 PT 2 PDFDocument13 pagesEtag 002 PT 2 PDFRui RibeiroNo ratings yet
- Keeping Track of Your Time: Keep Track Challenge Welcome GuideDocument1 pageKeeping Track of Your Time: Keep Track Challenge Welcome GuideRizky NurdiansyahNo ratings yet
- "Tell Me and I Forget, Teach Me and I May Remember, Involve MeDocument1 page"Tell Me and I Forget, Teach Me and I May Remember, Involve MeBesufkad Yalew YihunNo ratings yet
- SDS ERSA Rev 0Document156 pagesSDS ERSA Rev 0EdgarVelosoCastroNo ratings yet
- The Pneumatics of Hero of AlexandriaDocument5 pagesThe Pneumatics of Hero of Alexandriaapi-302781094No ratings yet
- I. Choose The Best Option (From A, B, C or D) To Complete Each Sentence: (3.0pts)Document5 pagesI. Choose The Best Option (From A, B, C or D) To Complete Each Sentence: (3.0pts)thmeiz.17sNo ratings yet
- Control ValvesDocument95 pagesControl ValvesHardik Acharya100% (1)
- Logistic RegressionDocument7 pagesLogistic RegressionShashank JainNo ratings yet
- بتول ماجد سعيد (تقرير السيطرة على تلوث الهواء)Document5 pagesبتول ماجد سعيد (تقرير السيطرة على تلوث الهواء)Batool MagedNo ratings yet
- 7 - Monte-Carlo-Simulation With XL STAT - English GuidelineDocument8 pages7 - Monte-Carlo-Simulation With XL STAT - English GuidelineGauravShelkeNo ratings yet
- Manhole Head LossesDocument11 pagesManhole Head Lossesjoseph_mscNo ratings yet
- AMS ANALITICA-AIRFLOW TSP-HVS BrochureDocument1 pageAMS ANALITICA-AIRFLOW TSP-HVS BrochureShady HellaNo ratings yet
- Hitachi Vehicle CardDocument44 pagesHitachi Vehicle CardKieran RyanNo ratings yet
- CHAPTER 2 Part2 csc159Document26 pagesCHAPTER 2 Part2 csc159Wan Syazwan ImanNo ratings yet
- Expression of Interest (Eoi)Document1 pageExpression of Interest (Eoi)Mozaffar HussainNo ratings yet
- The Essence of Technology Is by No Means Anything TechnologicalDocument22 pagesThe Essence of Technology Is by No Means Anything TechnologicalJerstine Airah SumadsadNo ratings yet
- PDFDocument653 pagesPDFconstantinNo ratings yet
- Cap1 - Engineering in TimeDocument12 pagesCap1 - Engineering in TimeHair Lopez100% (1)
- The Bio-Based Economy in The NetherlandsDocument12 pagesThe Bio-Based Economy in The NetherlandsIrving Toloache FloresNo ratings yet
- Halloween EssayDocument2 pagesHalloween EssayJonathan LamNo ratings yet
- Work Energy Power SlidesDocument36 pagesWork Energy Power Slidessweehian844100% (1)