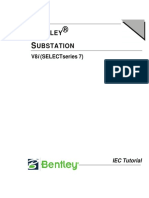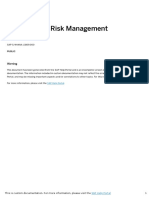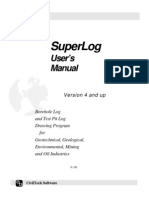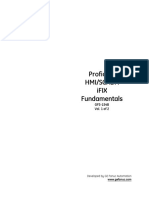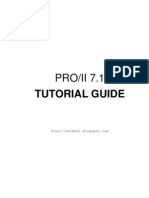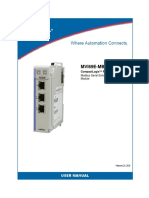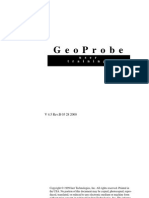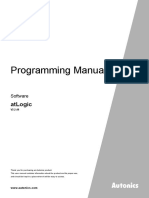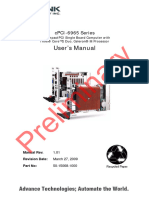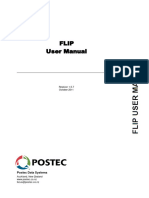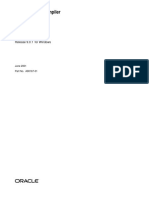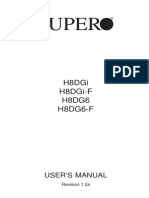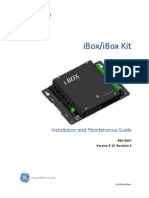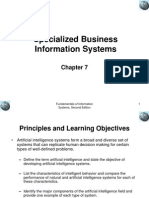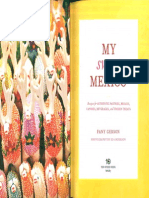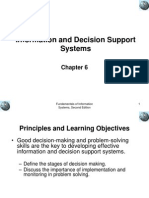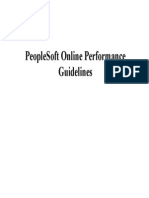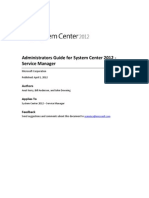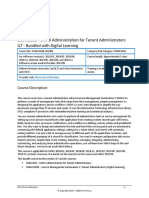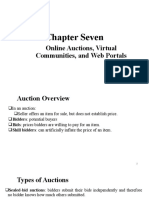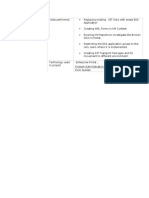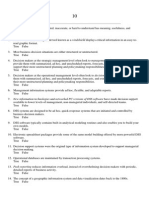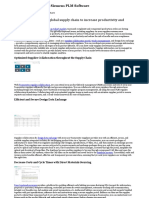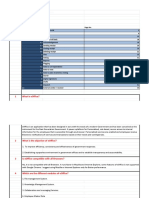Professional Documents
Culture Documents
C8 BI Report Authoring 1
Uploaded by
joannac080 ratings0% found this document useful (0 votes)
108 views522 pagesCognos 8 BI Report Authoring - part 1 Instructor guide contains proprietary information which is protected by copyright. No part of this document may be photocopied, reproduced, or translated into another language.
Original Description:
Copyright
© © All Rights Reserved
Available Formats
PDF, TXT or read online from Scribd
Share this document
Did you find this document useful?
Is this content inappropriate?
Report this DocumentCognos 8 BI Report Authoring - part 1 Instructor guide contains proprietary information which is protected by copyright. No part of this document may be photocopied, reproduced, or translated into another language.
Copyright:
© All Rights Reserved
Available Formats
Download as PDF, TXT or read online from Scribd
0 ratings0% found this document useful (0 votes)
108 views522 pagesC8 BI Report Authoring 1
Uploaded by
joannac08Cognos 8 BI Report Authoring - part 1 Instructor guide contains proprietary information which is protected by copyright. No part of this document may be photocopied, reproduced, or translated into another language.
Copyright:
© All Rights Reserved
Available Formats
Download as PDF, TXT or read online from Scribd
You are on page 1of 522
TRAINING SERVICES
Cognos 8 BI Report Authoring - Part 1
Instructor Guide
C O G N O S 8 B I R E P O R T A U T H O R I N G P A R T 1
IP-2 2006, Cognos Incorporated
Cognos Confidential. For internal use only.
This guide contains proprietary information which is protected by copyright.
No part of this document may be photocopied, reproduced, or translated into another language.
Cognos 8 BI Report Authoring Part 1
C88158
Part Number: 49473
Published April 2006
Copyright (C) 2006 Cognos Incorporated.
Portions of Cognos(R) software products are protected
by one or more of the following U.S. Patents: 6,609,123
B1; 6,611,838 B1; 6,662,188 B1; 6,728,697 B2;
6,741,982 B2; 6,763,520 B1; 6,768,995 B2; 6,782,378
B2; 6,847,973 B2.
While every attempt has been made to ensure that the
information in this document is accurate and complete,
some typographical errors or technical inaccuracies may
exist. Cognos does not accept responsibility for any kind
of loss resulting from the use of information contained in
this document.
This document shows the publication date. The
information contained in this document is subject to
change without notice. Any improvements or changes to
either the product or the document will be documented in
subsequent editions.
U.S. Government Restricted Rights. The software and
accompanying materials are provided with Restricted
Rights. Use, duplication, or disclosure by the
Government is subject to the restrictions in subparagraph
(C)(1)(ii) of the Rights in Technical Data and Computer
Software clause at DFARS 252.227-7013, or
subparagraphs (C) (1) and (2) of the Commercial
Computer Software - Restricted Rights at 48CFR52.227-
19, as applicable. The Contractor is Cognos Corporation,
15 Wayside Road, Burlington, MA 01803.
This software/documentation contains proprietary
information of Cognos Incorporated. All rights are
reserved. Reverse engineering of this software is
prohibited. No part of this software/documentation may
be copied, photocopied, reproduced, stored in a retrieval
system, transmitted in any form or by any means, or
translated into another language without the prior written
consent of Cognos Incorporated.
Cognos and the Cognos logo are trademarks of Cognos
Incorporated in the United States and/or other countries.
All other names are trademarks or registered trademarks
of their respective companies.
Information about Cognos Products and Accessibility can
be found at www.Cognos.com
I N S T R U C T O R P R E F A C E
2006, Cognos Incorporated IP-3
Cognos Confidential. For internal use only.
This guide contains proprietary information which is protected by copyright.
No part of this document may be photocopied, reproduced, or translated into another language.
Contents
PREFACE.............................................................................................................................. IP-1
CONTENTS ............................................................................................................................ IP-3
COURSE OVERVIEW.............................................................................................................. IP-9
IMPORTANT COURSE CHANGES........................................................................................... IP-11
COURSE OUTLINE ............................................................................................................... IP-12
INSTRUCTIONAL MATERIALS .............................................................................................. IP-18
GENERAL SETUP AND INSTRUCTOR PREPARATION.............................................................. IP-20
DOCUMENT CONVENTIONS ................................................................................................. IP-21
POWERPOINT TIPS .............................................................................................................. IP-22
VMWARE KEYBOARD SHORTCUTS ..................................................................................... IP-23
GET THE CLASS STARTED ................................................................................................... IP-25
POST-CLASS AGENDA......................................................................................................... IP-26
SUBMIT FEEDBACK AND LOCATE ADDITIONAL PRODUCT INFORMATION ........................... IP-27
COGNOS PRODUCT HELP..................................................................................................... IP-28
SETUP INSTRUCTIONS .....................................................................................................SI-1
IMPORTANT SETUP INSTRUCTIONS FOR THIS COURSE........................................................... SI-3
INSTALL MICROSOFT SQL SERVER 2000.............................................................................. SI-4
MICROSOFT SQL SERVER 2000 SP3..................................................................................... SI-7
MICROSOFT SQL SERVER KB815495................................................................................... SI-8
ENSURE THAT THE PROPER PATCHES FOR SQL SERVER 2000 ARE INSTALLED ...................... SI-9
CREATE THE COGNOS 8 CONTENT STORE ........................................................................... SI-10
RESTORE THE SAMPLE DATABASES .................................................................................... SI-11
SET UP WEB ALIASES.......................................................................................................... SI-13
CONFIGURE COGNOS 8........................................................................................................ SI-15
CREATE USERS IN THIRD-PARTY AUTHENTICATION PROVIDERS.............................................. SI-17
DEPLOY COGNOS 8 SAMPLES AND SOLUTIONS ................................................................... SI-18
ADD DATA SOURCES .......................................................................................................... SI-19
SET PERMISSIONS................................................................................................................ SI-21
ENSURE SIMPLE FILE SHARING IS OFF................................................................................. SI-23
STOP DEFAULT SMTP VIRTUAL SERVER............................................................................ SI-24
INTRODUCTION.......................................................................................................................1
COURSE OBJECTIVES .................................................................................................................3
OVERVIEW OF COGNOS 8 BI ........................................................................................... 1-1
OBJECTIVES ........................................................................................................................... 1-3
REVIEW THE PROCESS FOR DECISION MAKING ...................................................................... 1-4
CORPORATE PERFORMANCE MANAGEMENT SYSTEM ............................................................ 1-5
COGNOS 8 BI - INTRODUCTION .............................................................................................. 1-6
EXAMINE THE DIFFERENT STUDIOS IN COGNOS 8 BI............................................................. 1-7
OVERVIEW OF COGNOS 8 BI FEATURES ................................................................................ 1-8
REVIEW OPEN DATA ACCESS................................................................................................. 1-9
WORK WITH POWERCUBE DATA IN COGNOS 8 BI................................................................ 1-10
ANALYZE DATA FROM MULTIPLE DATA SOURCES.............................................................. 1-11
WHAT IS DIMENSIONALLY MODELED RELATIONAL METADATA?........................................ 1-12
QUERY OLAP DATA SOURCE.............................................................................................. 1-13
ACCESS ENTERPRISE PLANNING (EP) DATA SOURCES......................................................... 1-14
IDENTIFY DATA SOURCE TYPES IN THE STUDIOS ................................................................. 1-15
DEMO 1: NAVIGATE DATA IN DIFFERENT STUDIOS.............................................................. 1-16
USE DEEP, LARGE DATA COMPARATIVE ANALYSIS ............................................................ 1-23
DESIGN INFORMATIVE EXECUTIVE DASHBOARDS................................................................ 1-24
C O G N O S 8 B I R E P O R T A U T H O R I N G P A R T 1
IP-4 2006, Cognos Incorporated
Cognos Confidential. For internal use only.
This guide contains proprietary information which is protected by copyright.
No part of this document may be photocopied, reproduced, or translated into another language.
PERFORM SELF-SERVICE REPORTING................................................................................... 1-25
MANAGE THE EVENT LIFECYCLE......................................................................................... 1-27
EXAMINE INTEGRATED METRICS ......................................................................................... 1-28
EXTENDED DATA TRANSFORMATION SERVICES IN DATA MANAGER................................... 1-29
PORTAL INTEGRATION AND SUBSCRIPTION.......................................................................... 1-30
SUMMARY............................................................................................................................ 1-31
INTRODUCTION TO COGNOS CONNECTION............................................................. 2-1
OBJECTIVES ........................................................................................................................... 2-3
WHAT IS COGNOS CONNECTION ............................................................................................ 2-4
DISCUSS ROLES AND RESPONSIBILITIES................................................................................. 2-5
DEFINE REPORTS ................................................................................................................... 2-6
RUN A REPORT....................................................................................................................... 2-7
SCHEDULE REPORTS .............................................................................................................. 2-8
SCHEDULE A SINGLE REPORT................................................................................................. 2-9
SCHEDULE MULTIPLE REPORTS ........................................................................................... 2-10
VIEW AND MANAGE SCHEDULES ......................................................................................... 2-11
VIEW THE RUN HISTORY OF REPORTS.................................................................................. 2-12
VIEW A REPORT ................................................................................................................... 2-13
VIEW REPORT OUTPUT VERSIONS......................................................................................... 2-14
DEMO 1: RUN A REPORT AND RENDER THE OUTPUT IN A DIFFERENT LANGUAGE ............... 2-15
DEMO 2: SCHEDULE A REPORT ............................................................................................ 2-19
DEMO 3: SCHEDULE MULTIPLE REPORTS............................................................................. 2-23
DISTRIBUTE REPORTS .......................................................................................................... 2-29
CREATE REPORT VIEWS....................................................................................................... 2-30
SPECIFY PROPERTIES OF AN ENTRY...................................................................................... 2-31
SPECIFY HOW CONTENTS APPEARS ..................................................................................... 2-32
DEMO 4: CREATE A REPORT VIEW AND SET PREFERENCES.................................................. 2-33
ACCESS EXTERNAL FILES WITH LINKS................................................................................. 2-38
ORGANIZE CONTENT WITH FOLDERS ................................................................................... 2-39
ORGANIZE CONTENT WITH SHORTCUTS............................................................................... 2-40
ORGANIZE ENTRIES ............................................................................................................. 2-41
SEARCH FOR ENTRIES .......................................................................................................... 2-42
DEMO 5: ORGANIZE CONTENT IN COGNOS CONNECTION..................................................... 2-43
GROUP CONTENT INTO A SINGLE VIEW................................................................................ 2-48
EXAMINE PORTAL PAGE CONTENT ...................................................................................... 2-49
DEMO 6: PERSONALIZE A PORTAL........................................................................................ 2-50
ACCESS SHARED PAGES....................................................................................................... 2-54
DEMO 7: ACCESS A SHARED PAGE....................................................................................... 2-55
ENABLE COMMUNICATION BETWEEN PORTLETS ................................................................. 2-58
DEMO 8: ENABLE COMMUNICATION BETWEEN PORTLETS................................................... 2-59
SUMMARY............................................................................................................................ 2-63
INTRODUCTION TO THE REPORTING APPLICATION............................................. 3-1
OBJECTIVES ........................................................................................................................... 3-3
WHAT IS REPORT STUDIO?..................................................................................................... 3-4
EXPLORE THE ENVIRONMENT ................................................................................................ 3-5
EXPLORE THE INSERTABLE OBJECTS PANE ............................................................................ 3-6
EXPLORE REPORT TYPES ....................................................................................................... 3-7
EXAMINE LIST REPORTS ........................................................................................................ 3-8
EXAMINE CROSSTAB REPORTS............................................................................................... 3-9
EXAMINE CHART REPORTS .................................................................................................. 3-10
EXAMINE MAP REPORTS...................................................................................................... 3-11
ADD OBJECTS TO YOUR REPORT.......................................................................................... 3-12
GENERATE THE REPORT....................................................................................................... 3-13
CHANGE THE PROPERTIES OF AN OBJECT............................................................................. 3-14
I N S T R U C T O R P R E F A C E
2006, Cognos Incorporated IP-5
Cognos Confidential. For internal use only.
This guide contains proprietary information which is protected by copyright.
No part of this document may be photocopied, reproduced, or translated into another language.
APPLY STYLING................................................................................................................... 3-15
UNDERSTAND AGGREGATE DATA........................................................................................ 3-16
DEMO 1: CREATE A SIMPLE REPORT .................................................................................... 3-17
SUMMARY............................................................................................................................ 3-21
WORKSHOP 1: CREATE A RETURNED ITEMS REPORT ........................................................... 3-24
CREATE LIST AND CROSSTAB REPORTS.................................................................... 4-1
OBJECTIVES ........................................................................................................................... 4-3
GROUP YOUR DATA............................................................................................................... 4-4
REPEAT GROUPED DATA........................................................................................................ 4-5
PERFORM ADVANCED GROUPING AND SORTING IN LIST REPORTS ........................................ 4-6
FORMAT LIST COLUMNS ........................................................................................................ 4-7
ADD SUMMARY INFORMATION .............................................................................................. 4-8
INCLUDE LIST HEADERS AND FOOTERS ................................................................................. 4-9
DEMO 1: ENHANCE A LIST REPORT...................................................................................... 4-10
ADD REPEATED INFORMATION TO REPORTS ........................................................................ 4-15
DEMO 2: CREATE A MAILING LIST REPORT ......................................................................... 4-16
CREATE A CROSSTAB REPORT ............................................................................................. 4-20
ADD MEASURES TO CROSSTAB REPORTS............................................................................. 4-21
CREATE COMPLEX CROSSTAB REPORTS .............................................................................. 4-22
CREATE COMPLEX CROSSTAB REPORTS (CONTD) .............................................................. 4-23
CREATE CROSSTAB NODES AND CROSSTAB NODE MEMBERS.............................................. 4-24
MOVE ITEMS WITHIN CROSSTABS ....................................................................................... 4-25
ADD UNRELATED ITEMS TO CROSSTAB EDGES.................................................................... 4-26
DETERMINE HOW DROP ZONES WORK IN CROSSTABS......................................................... 4-27
DEMO 3: CREATE COMPLEX CROSSTAB REPORTS................................................................ 4-28
CHOOSE HOW TO VIEW DIMENSIONAL DATA ...................................................................... 4-35
INCLUDE ONLY SPECIFIC DATA IN REPORTS........................................................................ 4-36
EXPLORE REPORTS CONTAINING DIMENSIONAL DATA........................................................ 4-37
DEMO 4: CREATE A REPORT USING DIMENSIONAL DATA AND ENABLE DRILL
UP AND DRILL DOWN ON ITEMS .......................................................................................... 4-38
FORMAT CROSSTAB REPORTS.............................................................................................. 4-43
SUMMARY............................................................................................................................ 4-44
WORKSHOP 1: CREATE A DASHBOARD REPORT................................................................... 4-46
PRESENT DATA GRAPHICALLY..................................................................................... 5-1
OBJECTIVES ........................................................................................................................... 5-3
CREATE A CHART REPORT ..................................................................................................... 5-4
CREATE CHARTS CONTAINING PEER AND NESTED ITEMS ...................................................... 5-5
COMPARE VALUES USING GAUGE CHARTS............................................................................ 5-6
DEMO 1: CREATE A GAUGE CHART REPORT........................................................................... 5-7
COMBINE CHART TYPES ...................................................................................................... 5-11
DISPLAY ITEMS ON SEPARATE AXES.................................................................................... 5-12
FORMAT CHART LEGENDS, AXIS TITLES, AND CHART LABELS............................................ 5-13
ADD DATA-DRIVEN BASELINES AND MARKERS TO CHARTS ............................................... 5-14
CREATE AND REUSE CUSTOM CHART PALETTES ................................................................. 5-15
DEMO 2: CREATE AND FORMAT CHART REPORTS................................................................ 5-16
DISPLAY DATA USING MAP REPORTS: OVERVIEW .............................................................. 5-26
ADD DATA TO MAP REPORTS .............................................................................................. 5-27
DISPLAY DATA BY REGION IN MAP REPORTS ...................................................................... 5-28
DISPLAY DATA FOR LOCATION POINTS IN MAP REPORTS.................................................... 5-29
ADD CONTEXT TO MAP REPORTS ........................................................................................ 5-30
SPECIFY WHETHER MAP FILE DATA MUST MATCH YOUR DATA SOURCE .......................... 5-32
MATCH DATA FROM THE MAP FILE TO DATA IN YOUR DATA SOURCE................................ 5-33
C O G N O S 8 B I R E P O R T A U T H O R I N G P A R T 1
IP-6 2006, Cognos Incorporated
Cognos Confidential. For internal use only.
This guide contains proprietary information which is protected by copyright.
No part of this document may be photocopied, reproduced, or translated into another language.
DEMO 3: CREATE MAP REPORTS........................................................................................... 5-34
NAVIGATE TO RELATED DATA FROM MAP REPORTS ........................................................... 5-40
PRESENT KEY COMPANY DATA IN A SINGLE REPORT.......................................................... 5-41
SUMMARY............................................................................................................................ 5-42
WORKSHOP 1: CREATE A DASHBOARD REPORT................................................................... 5-44
FOCUS REPORTS USING FILTERS.................................................................................. 6-1
OBJECTIVES ........................................................................................................................... 6-3
FILTER YOUR DATA............................................................................................................... 6-4
CREATE A FILTER USING DATA SOURCE VALUES.................................................................. 6-5
DETERMINE WHEN TO APPLY A FILTER WITH AGGREGATION................................................ 6-6
DEMO 1: APPLY FILTERS TO A REPORT .................................................................................. 6-7
FILTER DIMENSIONAL DATA................................................................................................ 6-11
DEMO 2: FILTER DIMENSIONAL DATA ................................................................................. 6-12
APPLY PRE-DEFINED SOURCE FILTERS................................................................................. 6-15
SUMMARY............................................................................................................................ 6-16
FOCUS REPORTS USING PROMPTS............................................................................... 7-1
OBJECTIVES ........................................................................................................................... 7-3
EXAMINE PARAMETERS AND PROMPTS.................................................................................. 7-4
IDENTIFY PROMPT TYPES....................................................................................................... 7-5
DEMO 1: CREATE A PROMPT BY ADDING A PARAMETER........................................................ 7-6
CHOOSE AN APPROPRIATE PROMPT TYPE .............................................................................. 7-9
SEARCH FOR PROMPT ITEMS ................................................................................................ 7-10
PROMPT FOR HIERARCHICAL LEVEL OF DETAIL................................................................... 7-11
CHANGE PROMPT PROPERTIES............................................................................................. 7-12
CUSTOMIZE PROMPTS .......................................................................................................... 7-13
DEMO 2: ADD A VALUE PROMPT TO A REPORT.................................................................... 7-14
DEMO 3: ADD A SELECT & SEARCH PROMPT TO A REPORT.................................................. 7-17
CREATE A PROMPT PAGE ..................................................................................................... 7-21
NAVIGATE BETWEEN PAGES................................................................................................ 7-22
DEMO 4: ADD A TREE PROMPT TO A REPORT....................................................................... 7-23
DEMO 5 (OPTIONAL): CREATE A CASCADING PROMPT......................................................... 7-26
SUMMARY............................................................................................................................ 7-29
EXTEND REPORTS USING CALCULATIONS ............................................................... 8-1
OBJECTIVES ........................................................................................................................... 8-3
DERIVE ADDITIONAL INFORMATION FROM THE DATA SOURCE ............................................. 8-4
ADD RUN-TIME INFORMATION TO YOUR REPORT.................................................................. 8-5
CREATE EXPRESSIONS USING FUNCTIONS ............................................................................. 8-6
DEMO 1: ADD CALCULATIONS TO A REPORT ......................................................................... 8-7
SUMMARY............................................................................................................................ 8-12
WORKSHOP 1: ANALYZE LOST REVENUE BY RETAILER....................................................... 8-14
DESIGN EFFECTIVE REPORTS........................................................................................ 9-1
OBJECTIVES ........................................................................................................................... 9-3
ENHANCE REPORT DESIGN .................................................................................................... 9-4
USE ADAPTIVE LAYOUTS....................................................................................................... 9-6
ORGANIZE OBJECTS USING TABLES....................................................................................... 9-7
SPACE OBJECTS USING BLOCKS............................................................................................. 9-8
ADD INFORMATION USING TEXT ITEMS................................................................................. 9-9
ADD HEADERS AND FOOTERS .............................................................................................. 9-10
ADD A BACKGROUND IMAGE............................................................................................... 9-11
ENHANCE REPORTS USING FILES AND LINKS....................................................................... 9-12
IDENTIFY DATA USING ROW NUMBERS ............................................................................... 9-13
EXAMINE VISUAL AIDS........................................................................................................ 9-14
I N S T R U C T O R P R E F A C E
2006, Cognos Incorporated IP-7
Cognos Confidential. For internal use only.
This guide contains proprietary information which is protected by copyright.
No part of this document may be photocopied, reproduced, or translated into another language.
FORMAT DATA..................................................................................................................... 9-15
FORMAT REPORT OBJECTS................................................................................................... 9-16
DEMO 1: SHOW THE SAME DATA GRAPHICALLY AND NUMERICALLY ................................. 9-17
ADD NOTES TO CHARTS....................................................................................................... 9-22
CUSTOMIZE CHARTS ............................................................................................................ 9-23
DEMO 2: CREATE AND CUSTOMIZE A BUBBLE CHART TO COMPARE MULTIPLE MEASURES 9-24
FORMAT OBJECTS ACROSS A REPORT.................................................................................. 9-28
DEMO 3: FORMAT OBJECTS ACROSS A REPORT (OPTIONAL) ............................................... 9-29
SUMMARY............................................................................................................................ 9-33
USE ADDITIONAL REPORT BUILDING TECHNIQUES............................................ 10-1
OBJECTIVES ......................................................................................................................... 10-3
BREAK A REPORT INTO SECTIONS ........................................................................................ 10-4
CONVERT A LIST TO A CROSSTAB ........................................................................................ 10-5
REUSE OBJECTS WITHIN THE SAME REPORT ........................................................................ 10-6
CHANGE CONTENTS OF A REUSED OBJECT .......................................................................... 10-7
DEMO 1: REUSE OBJECTS WITHIN THE SAME REPORT.......................................................... 10-8
SHARE LAYOUT COMPONENTS AMONG SEPARATE REPORTS............................................. 10-12
UPDATE SHARED LAYOUT COMPONENTS........................................................................... 10-13
DEMO 2: REUSE LAYOUT COMPONENTS IN A DIFFERENT REPORT ..................................... 10-14
CREATE A TEMPLATE REPORT TO USE WITH ANY PACKAGE.............................................. 10-20
CREATE TEMPLATES TO FORMAT QUERY STUDIO TEMPLATES .......................................... 10-21
DEMO 3: APPLY REPORT STUDIO FORMATTING TO A QUERY STUDIO TEMPLATE .............. 10-22
SUMMARY.......................................................................................................................... 10-26
WORKSHOP 1: ANALYZE PRODUCT QUANTITIES SOLD BY MONTH.................................... 10-28
CUSTOMIZE REPORTS WITH CONDITIONAL FORMATTING............................. 11-1
OBJECTIVES ......................................................................................................................... 11-3
CHANGE DISPLAYS BASED ON CONDITIONS......................................................................... 11-4
DETERMINE WHAT WILL CHANGE....................................................................................... 11-5
DEFINE THE CONDITION AND OUTCOMES ............................................................................ 11-6
CREATE THE DISPLAY FOR EACH VALUE............................................................................. 11-7
DEMO 1: CREATE A MULTILINGUAL REPORT....................................................................... 11-8
DEMO 2: HIGHLIGHT EXCEPTIONAL DATA......................................................................... 11-13
CONDITIONALLY RENDER OBJECTS IN REPORTS................................................................ 11-17
DEMO 3: CREATE A REPORT WITH A CONDITIONALLY RENDERED COLUMN...................... 11-18
HIGHLIGHT EXCEPTIONAL RESULTS IN CHARTS................................................................. 11-22
SUMMARY.......................................................................................................................... 11-23
WORKSHOP 1: DISTINGUISH YEARLY DATA ...................................................................... 11-26
ENHANCE REPORT LAYOUT......................................................................................... 12-1
OBJECTIVES ......................................................................................................................... 12-3
VIEW THE STRUCTURE OF THE REPORT................................................................................ 12-4
ADD PAGES TO A REPORT .................................................................................................... 12-5
FORCE PAGE BREAKS IN REPORTS ....................................................................................... 12-6
DEMO 1: CREATE A STRUCTURED REPORT........................................................................... 12-7
MODIFY STRUCTURES........................................................................................................ 12-11
DEMO 2: CREATE A CONDENSED LIST REPORT .................................................................. 12-12
ADD BOOKMARKS.............................................................................................................. 12-16
DEMO 3: CREATE A TABLE OF CONTENTS USING BOOKMARKS ......................................... 12-17
SUMMARY.......................................................................................................................... 12-21
WHAT'S NEXT...........................................................................................................................1
C O G N O S 8 B I R E P O R T A U T H O R I N G P A R T 1
IP-8 2006, Cognos Incorporated
Cognos Confidential. For internal use only.
This guide contains proprietary information which is protected by copyright.
No part of this document may be photocopied, reproduced, or translated into another language.
SET UP DRILL-THROUGH ACCESS ................................................................................A-1
OBJECTIVES ...........................................................................................................................A-3
LET USERS NAVIGATE TO RELATED DATA IN COGNOS 8 BI ..................................................A-4
LET USERS NAVIGATE TO RELATED DATA FROM MULTIPLE SOURCES..................................A-5
SET UP AND TEST A PACKAGE DRILL-THROUGH DEFINITION.................................................A-6
LIMIT THE ITEMS FROM WHICH USERS CAN NAVIGATE ........................................................A-7
SPECIFY THE VALUES PASSED TO TARGET PARAMETERS.......................................................A-8
SET UP DRILL-THROUGH ACCESS BETWEEN DIFFERENT TYPES OF DATA SOURCES..............A-9
DEMO 1: LET USERS NAVIGATE TO A REPORT FROM REPORTS, QUERIES, AND ANALYSES
CREATED USING A PACKAGE ...............................................................................................A-10
USE DRILL-THROUGH DEFINITIONS IN REPORT STUDIO.......................................................A-16
LET USERS NAVIGATE TO AN ANALYSIS..............................................................................A-17
DEMO 2: LET USERS NAVIGATE TO AN ANALYSIS FROM REPORTS, QUERIES,
AND ANALYSES CREATED USING A PACKAGE......................................................................A-18
SPECIFY PERMISSIONS FOR DRILL-THROUGH DEFINITIONS ..................................................A-22
LET USERS NAVIGATE TO RELATED DATA FROM A SPECIFIC REPORT .................................A-23
LET USERS NAVIGATE THROUGH MULTIPLE REPORTS ........................................................A-24
DEMO 3: LET USERS NAVIGATE THROUGH MULTIPLE REPORTS..........................................A-25
LET USERS NAVIGATE TO SPECIFIC LOCATIONS IN A REPORT..............................................A-34
DEMO 4: CREATE AN INTERACTIVE TABLE OF CONTENTS FOR A REPORT RUN
IN PDF FORMAT ....................................................................................................................A-35
SUMMARY............................................................................................................................A-43
I N S T R U C T O R P R E F A C E
2006, Cognos Incorporated IP-9
Cognos Confidential. For internal use only.
This guide contains proprietary information which is protected by copyright.
No part of this document may be photocopied, reproduced, or translated into another language.
Course Overview
Course Overview
Cognos 8 BI Report Authoring Part 1 is a two-day, instructor-led course
that covers an introduction to Cognos Connection, report management through
Cognos Connection, basic and intermediate report building techniques, and
ways of enhancing, customizing, and managing professional reports in Report
Studio. Attendees will learn the report building process and participate in
hands-on demos and workshops that illustrate key concepts while learning how
to use the product.
Intended Audience
This course is intended for professional report authors.
Topics Covered
Topics covered in this course include:
examine Cognos Connection, personalize your portal, and manage your
reporting environment
explore Report Studio and different report types
create and format reports using grouping, headers, footers, and other
formatting options
narrow the focus of reports by filtering data
create interactive reports by building report prompts
add value to your reports by using calculations and additional report
building techniques
enhance reports with advanced formatting and layout
highlight exceptional data in your reports
view related information in different studios by setting up drill-through
access (optional)
C O G N O S 8 B I R E P O R T A U T H O R I N G P A R T 1
IP-10 2006, Cognos Incorporated
Cognos Confidential. For internal use only.
This guide contains proprietary information which is protected by copyright.
No part of this document may be photocopied, reproduced, or translated into another language.
Course Prerequisites
Participants should have:
knowledge of your business requirements
experience using the Windows operating system
experience using a Web browser
I N S T R U C T O R P R E F A C E
2006, Cognos Incorporated IP-11
Cognos Confidential. For internal use only.
This guide contains proprietary information which is protected by copyright.
No part of this document may be photocopied, reproduced, or translated into another language.
Important Course Changes
There are numerous revisions between the Cognos 8 beta materials of
the course and the Cognos 8 MR1 version. It is highly recommended to
thoroughly review these materials, even if you have already taught the
RTM version of the course. These changes include:
o re-writes to numerous demos
o Slight movement of slides, content, and demos
o minor content updates in the numerous modules
The structure of the course has changed from its predecessor (Cognos
ReportNet 1.1 - Report Authoring - Part 1). While the changes, including
new features, are too numerous to describe, a comment can be
provided regarding a change in focus for this course.
Based on feedback, it was concluded that this course is significantly
large for a 2-day course. This was also valid for the Reportnet 1.1
version of the course. Due to this feedback, we attempted to shorten its
length. With the addition of many Cognos 8 new features, this was a
difficult task. Some adjustments include:
All content and demos from various modules related to the
Query and Query model has been pushed to Part 2 since it is
discussed in great detail in that course. This includes the
reportnet 1.1 module called Design Reports using Queries.
Other topics moved to part 2 after the beta materials were
posted are: Slicers, Overriding dimensional info, and creating
and modifying queries.
Some demos are labeled optional for the instructor to determine
whether to complete it, if time permits. If not, the students have
the information as "take-away" material.
The Cognos 8 BI Overview module is a shared module between
numerous courses. This module may be too detailed for some
audiences, i.e. Introductory Report Authors, and instructors
should treat this as an optional module. Based on the
requirements of students in the class, select which topics, if any,
from this module are required.
Some demos have unnecessary tasks removed to decrease
course length.
Because of these changes, we recommend that instructors thoroughly
review the material prior to teaching.
C O G N O S 8 B I R E P O R T A U T H O R I N G P A R T 1
IP-12 2006, Cognos Incorporated
Cognos Confidential. For internal use only.
This guide contains proprietary information which is protected by copyright.
No part of this document may be photocopied, reproduced, or translated into another language.
Course Outline
The following table outlines the high-level topics for each module, and the
number of slides, demos and workshops included, as well as the estimated
teaching time.
Module 1: Overview of Cognos 8 BI (Optional)
Topics Slides Demos Workshops Est.
Time
Review Corporate Performance
Management
Introduce Cognos 8 BI
Examine the different studios in
Cognos 8 BI
Identify the different data sources
within the studios
Highlight key capabilities of
Cognos 8 BI
23 1 0 30 mins
Module 2: Introduction to Cognos Connection
Topics Slides Demos Workshops Est. Time
Identify the advantages of using
Cognos Connection
Schedule and manage reports
Organize content
Customize a portal
35 8 0 1.5 hrs
Module 3: Introduction to the Reporting Application
Topics Slides Demos Workshops Est. Time
Examine Report Studio and its
interface
Explore different report types
Create a simple, sorted, and
formatted report
22 1 1 45 mins
I N S T R U C T O R P R E F A C E
2006, Cognos Incorporated IP-13
Cognos Confidential. For internal use only.
This guide contains proprietary information which is protected by copyright.
No part of this document may be photocopied, reproduced, or translated into another language.
Module 4: Create List and Crosstab Reports
Topics Slides Demos Workshops Est. Time
Format, group, and sort list reports
Format and sort crosstab reports
Create a report with repeated data
Create complex crosstabs using
drag and drop functionality
Create discontinuous crosstabs by
adding unrelated items to crosstab
edges
Determine how drop zones work in
crosstab reports
Work with dimensional data in a
report
31 4 1 1.5 hrs
Module 5: Present Data Graphically
Topics Slides Demos Workshops Est. Time
Create charts containing peer and
nested items
Present data using new chart type
options
Add context to charts
reuse custom chart palettes in
multiple charts
Present data using map reports
Present key data in a single
dashboard report
29 3 1 1.5 hrs
C O G N O S 8 B I R E P O R T A U T H O R I N G P A R T 1
IP-14 2006, Cognos Incorporated
Cognos Confidential. For internal use only.
This guide contains proprietary information which is protected by copyright.
No part of this document may be photocopied, reproduced, or translated into another language.
Module 6: Focus Reports Using Filters
Topics Slides Demos Workshops Est.
Time
Create filters to narrow the focus of
reports
Determine when to apply filters on
aggregate data
Examine source filters
14 2 0 45 mins
Module 7: Focus Reports Using Prompts
Topics
Slides Demos Workshops Est.
Time
Use parameters and prompts to
focus data
Identify various prompt types
Customize prompts to facilitate
users choices
Search for prompt items
Navigate between pages
23 5 0 1.25 hrs
Module 8: Extend Reports Using Calculations
Topics
Slides Demos Workshops Est.
Time
Derive additional information from
your data source
Add run-time information to your
reports
Create expressions using functions
12 1 1 30 mins
I N S T R U C T O R P R E F A C E
2006, Cognos Incorporated IP-15
Cognos Confidential. For internal use only.
This guide contains proprietary information which is protected by copyright.
No part of this document may be photocopied, reproduced, or translated into another language.
Module 9: Design Effective Reports
Topics
Slides Demos Workshops Est. Time
Enhance report design
Add report objects to enhance
design
Examine visual aids
Format data and report objects
Add a background image to a report
Add row numbers to a report
26 3 0 1.25 hrs
Module 10: Use Additional Report Building Techniques
Topics
Slides Demos Workshops Est. Time
Break a report into sections
Convert a list to a crosstab
Reuse objects within the same
report
Change contents of a reused object
Share layout components among
separate reports
create a template report to use with
any package
Apply Report Studio formatting to
Query Studio queries
19 3 1 1 hr
C O G N O S 8 B I R E P O R T A U T H O R I N G P A R T 1
IP-16 2006, Cognos Incorporated
Cognos Confidential. For internal use only.
This guide contains proprietary information which is protected by copyright.
No part of this document may be photocopied, reproduced, or translated into another language.
Module 11: Customize Reports with Conditional Formatting
Topics
Slides Demos Workshops Est.
Time
Create multi-lingual reports
Highlight exceptional data
Show and hide data
Conditionally render objects in
reports
17 3 1 45 mins
Module 12: Enhance Report Layout
Topics Slides Demos Workshops Est.
Time
View page structures
Add pages to a report
Force page breaks in reports
Modify existing report structures
Add bookmarks to quickly navigate
through your data
15 3 0 45 mins
I N S T R U C T O R P R E F A C E
2006, Cognos Incorporated IP-17
Cognos Confidential. For internal use only.
This guide contains proprietary information which is protected by copyright.
No part of this document may be photocopied, reproduced, or translated into another language.
Optional Set-Up Drill-Through Access
Topics Slides Demos Workshops Est.
Time
Let users navigate to related data
from reports, queries, and analyses
created using a specific package
Limit the items from which users can
navigate when drilling through from
a package
Pass parameter values to filter the
data in drill-through targets
Specify permissions for drill-through
definitions
Let users navigate to related data
from a specific Report Studio report
Let users navigate through multiple
reports
Let users navigate to specific
locations in reports using bookmarks
23 4 0
1.0 hrs
C O G N O S 8 B I R E P O R T A U T H O R I N G P A R T 1
IP-18 2006, Cognos Incorporated
Cognos Confidential. For internal use only.
This guide contains proprietary information which is protected by copyright.
No part of this document may be photocopied, reproduced, or translated into another language.
Instructional Materials
Student Guide
The Student Guide contains material that helps to explain features of the
product, along with the presentation slides that are presented by the instructor.
Student demos and workshops are incorporated in the course to enrich the
learning experience through hands-on practice.
Demos
Demos appear after covering one or more topics or features of the application.
While not every product function is demonstrated, participants work with the
more important and complex features through a series of tasks. Demo tasks
contain a number of steps related to a specific action or feature of the product.
Workshops
In most of the modules, a supplementary workshop is included. If participants
followed the concepts in class without difficulties, they can probably complete
the workshop with no additional information. The second section for each
workshop contains a task table that identifies each task, where to work in the
application, and any applicable hints to help the participants. The third section
of the workshop contains screen captures of the expected results. The fourth
section contains a step-by-step solution to the workshop. Participants may
want to follow these instructions if they are not able to complete the workshop
or if they require a little more practice with the application.
Instructor Guide
The Instructor Guide contains the same content presented in the Student
Guide, along with additional notes to supplement and add value to the lecture.
The information can be generic, non-technical information, such as multiple
ways to perform the same command or a more in-depth discussion of a topic. It
may also be used to address more technical questions from participants or as
supplementary technical discussion, at the discretion of the instructor. It helps
to provide the appropriate level of information to a specific audience.
I N S T R U C T O R P R E F A C E
2006, Cognos Incorporated IP-19
Cognos Confidential. For internal use only.
This guide contains proprietary information which is protected by copyright.
No part of this document may be photocopied, reproduced, or translated into another language.
Instructor Data CD
The Instructor Data CD contains an executable (EXE) file that can install any or
all of the following files. By inserting the CD into your computer and following
the prompts as the auto install runs, these files will be installed in
C:\Edcognos\C88158.
Instructor Slides
These files contain the Microsoft PowerPoint slide presentation for each
module of the course as presented in the Student Guide:
StartC88158.ppt
Introduction.ppt
C8RS-01-Overview_of_Cognos8_BI.ppt
C8RS-02-Intro_to_Cognos_Connection.ppt
C8RS-03-Intro_to_the_Report_Application.ppt
C8RS-04-Create_List_and_Crosstab_Reports.ppt
C8RS-05-Present_Data_Graphically.ppt
C8RS-06-Focus_Reports_Using_Filters.ppt
C8RS-07- Focus_Reports_Using_Prompts.ppt
C8RS-08- Extend_Reports_Using_Calc.ppt
C8RS-09-Design_Effective_Reports.ppt
C8RS-10-Add_Rpt_building_tech.ppt
C8RS-11-Customize_Conditional_Formatting.ppt
C8RS-12-Enhance_Report_Layout.ppt
C8RS-A-Setup_drill_through_access_Optional.ppt
PDF version of the Instructor Guide
These files are the Instructor Guide Microsoft Word documents in PDF.
Student Data
This course has no student data files.
Demos, Workshops, and Workshop Solutions
The course is designed to be easily customized for on-site training with
customer data. The files contain Microsoft Word files that you can use to
modify the demonstrations and workshops as required.
C O G N O S 8 B I R E P O R T A U T H O R I N G P A R T 1
IP-20 2006, Cognos Incorporated
Cognos Confidential. For internal use only.
This guide contains proprietary information which is protected by copyright.
No part of this document may be photocopied, reproduced, or translated into another language.
General Setup and Instructor Preparation
Pre-Class Agenda
To ensure that the class runs smoothly, you should know the answers to the
following questions. If you need help in obtaining answers, contact the customer
or customer's sales representative (if the course is scheduled for a client site), or
the local office responsible for course logistics.
Who is the contact person for class setup?
What is the classroom setup? Is there a white board? Is there a flip
chart? Is there a computer for the instructor, a PC viewer, overhead
projector, and screen?
Will the physical environment be set up prior to your arrival (product
loaded and PowerPoint files on the computer)?
What time does the class start?
What hours are available for accessing the teaching site, copying the
files to the hard disk, tuning the color on the PC viewer, and so on?
What Cognos office is responsible for sending the Student Guides?
If the course has been previously taught on the computers you are
using, have the Preferences been reset to their defaults, and have
student files been deleted?
Prepare to Teach
After you have configured the instructor and student computers, consider the
following:
Run through the VMware Image.
Run through at least one module in a classroom with a PC viewer.
Run through the full course at least once on a computer.
Make sure you complete each of the demos before teaching the course
so that you become familiar with each step required.
Have a set of product reference manuals in the classroom.
Make sure that there is a Student Guide for each participant.
I N S T R U C T O R P R E F A C E
2006, Cognos Incorporated IP-21
Cognos Confidential. For internal use only.
This guide contains proprietary information which is protected by copyright.
No part of this document may be photocopied, reproduced, or translated into another language.
Document Conventions
Conventions used in this guide follow Microsoft Windows application
standards, where applicable. As well, the following conventions are observed:
Bold Bold style is used in demo and workshop
step-by-step solutions to indicate a user
interface element that is actively selected or
text that must be typed by the participant.
Italic Used to reference book titles.
CAPITALIZATION All file names, table names, column names,
and folder names appear in this guide exactly
as they appear in the application.
To keep capitalization consistent with this
guide, type text exactly as shown.
C O G N O S 8 B I R E P O R T A U T H O R I N G P A R T 1
IP-22 2006, Cognos Incorporated
Cognos Confidential. For internal use only.
This guide contains proprietary information which is protected by copyright.
No part of this document may be photocopied, reproduced, or translated into another language.
PowerPoint Tips
Here are valuable keyboard commands you can use to improve your
presentation.
Command Key(s)
Advance to next slide Left-click, Page Down, Space, N, Right or
Down Arrow, right-click/Next, Enter
Return to previous slide Backspace, Page Up, P, Left or Up Arrow,
right-click/Previous
Change pointer to a pen Right-click/Pen or Ctrl+P
Erase drawings on screen E
Make the screen white W or ',' (toggle to restore)
Make the screen black B or '.' (toggle to restore)
Help ?
End the slide show Esc, Ctrl+Break, '-'
Move between PowerPoint and
the product
Alt+Tab or click the application name on the
status bar
You can also jump to a specific slide by typing its slide number and pressing
the Enter key. However the slide number is not the same as the printed page
number because a page may be built from several slides to produce an
animation sequence.
Important Tips:
A page containing an animation slide (multiple clicks to complete the
slide) will also include an Instructor Guide note indicating the number of
clicks needed to complete the slide.
I N S T R U C T O R P R E F A C E
2006, Cognos Incorporated IP-23
Cognos Confidential. For internal use only.
This guide contains proprietary information which is protected by copyright.
No part of this document may be photocopied, reproduced, or translated into another language.
VMware Keyboard Shortcuts
Below is a list of shortcuts that can be used when in a VM image.
Shortcut Action
Ctrl-B Power on.
Ctrl-E Power off.
Ctrl-R Reset the power.
Ctrl-Z Suspend.
Ctrl-N Create a new virtual machine.
Ctrl-O Open a virtual machine.
Ctrl-F4 Close the summary/console view for the selected virtual machine.
A confirmation dialog appears only if the virtual machine is powered on.
Ctrl-D Edit the virtual machine's configuration.
Ctrl-G Grab input from keyboard and mouse.
Ctrl-P Edit preferences.
Ctrl-Alt-
Enter
Go to full screen mode.
Ctrl-Alt Return to normal (windowed) mode.
Ctrl-Alt-
Tab
Switch among open virtual machines while mouse and keyboard input are
grabbed.
Ctrl-Tab Switch among open virtual machines while mouse and keyboard input are
not grabbed. VMware Workstation must be the active application.
C O G N O S 8 B I R E P O R T A U T H O R I N G P A R T 1
IP-24 2006, Cognos Incorporated
Cognos Confidential. For internal use only.
This guide contains proprietary information which is protected by copyright.
No part of this document may be photocopied, reproduced, or translated into another language.
Shortcut Action
Ctrl-
Shift-Tab
Switch among open virtual machines while mouse and keyboard input are
not grabbed. VMware Workstation must be the active application.
Ctrl-Alt-
Fx
Linux hosts: Switch among open virtual machines while using full screen
mode. Fx is a function key corresponding to the virtual machine you want
to use. The key combination to use for a virtual machine is shown in the
VMware Workstation title bar when that virtual machine is active and in
normal (windowed) mode.
Windows hosts: For an additional similar functionality, see Using Full
Screen Switch Mode.
I N S T R U C T O R P R E F A C E
2006, Cognos Incorporated IP-25
Cognos Confidential. For internal use only.
This guide contains proprietary information which is protected by copyright.
No part of this document may be photocopied, reproduced, or translated into another language.
Get the Class Started
Welcome participants to the course. Use the slide show, STARTC88158.PPT, to
introduce yourself, the participants, and the agenda for the training (optional).
Instructor Introduction
Course Name
Instructor Name
Instructor Background
Use this slide to welcome the participants to the
course, to introduce yourself, and to mention your
background (for example, how long you have been
teaching the course, your teaching experience overall,
how long you have been working with the product, and
so on). Make sure you have customized the slide
ahead of time.
Name
Company
Position
Product Experience
Personal objective(s) for
this course
Student Introductions
Have the participants take turns introducing
themselves with respect to the items listed on this
slide. The intent of the slide is to act as an icebreaker
and to encourage participation.
Administrative Items
Sign-in sheet
Smoking
Messages
Telephones
Washrooms
Refreshments
Turn off cell phones and pagers
Use this slide to go through the list of administrative
items that participants often ask about.
lecture with slides
student guides as
reference material
hands-on demos to learn
and practice
independent workshop
exercises for more practice
Class Format
Use this slide to explain the class format and
emphasize that participants are encouraged to actively
perform the hands-on demos while following along with
the instructor. Mention that the Student Guide contains
copies of the slides and further supporting notes for
the participants to use as reference material in the
future.
C O G N O S 8 B I R E P O R T A U T H O R I N G P A R T 1
IP-26 2006, Cognos Incorporated
Cognos Confidential. For internal use only.
This guide contains proprietary information which is protected by copyright.
No part of this document may be photocopied, reproduced, or translated into another language.
Post-Class Agenda
Have participants complete the Course Evaluation forms.
Hand out certificates.
Leave the classroom clean.
If you brought any hardware or course media, take them with you when
you leave. Erase any files copied to the hard disks of the computers in
the classroom. Change the Preferences back to their initial settings.
Complete the Instructor Feedback form, and return it to the Education
Coordinator. Ensure that the Coordinator receives the Course
Evaluation forms.
If you are at a customer site, thank the course administrator by letter.
List any outstanding questions, and ensure that participants receive
answers in writing.
Report any sales leads to your sales representative.
Make notes for yourself about what went well during the course and
what needs improvement. When you are preparing for your next teach,
you can refer to these.
I N S T R U C T O R P R E F A C E
2006, Cognos Incorporated IP-27
Cognos Confidential. For internal use only.
This guide contains proprietary information which is protected by copyright.
No part of this document may be photocopied, reproduced, or translated into another language.
Submit Feedback and Locate Additional Product
Information
Submit Feedback
Instructional Designers from the Cognos Education Development team designed these
course materials.
Your feedback is important and valuable. We are interested in your comments or
questions. If you have feedback for a course, you may directly submit it to our online
database using the following link: http://ges/ges-feedback. The link to this feedback
database can also be found in the Instructor Support community on myCognos.
You may also send general comments or concerns to Global Education Services at
GES@cognos.com.
In the Instructor Support Community on myCognos, your suggested course corrections and
course-related supplementary information (e.g. additional demos you use, diagrams you
created) will be posted under Course Updates, and teaching tips and techniques will be
posted under Instructor Tips. This gives other instructors worldwide, immediate use of the
information. Instructional designers will also use this information when the course is
updated. Access the Instructor Support Community at http://myCognos. You will also find
additional course information (for example, course release status or course development
templates) in the Instructor Support Community, which you may find useful when preparing
for courses.
Suggestions for significant course enhancements will be reviewed for possible
implementation in future course updates.
Additional Product Information
You can research product information including issues, and advanced functionality using
the Knowledge Base. Access the Knowledge Base through the Web at http://trakweb. If
you do not already have a user name and password to access the Knowledge Base, you
can send an email request to trakker.development@cognos.com.
You can also search the Customer Support Web site at www.cognos.com/support, for
further product information. To obtain a user name and password, send an email request to
webmaster.support@cognos.com.
Tip: To determine if you already have a user name and password for the Customer Support
Web site, visit http://support.cognos.com/support/.
C O G N O S 8 B I R E P O R T A U T H O R I N G P A R T 1
IP-28 2006, Cognos Incorporated
Cognos Confidential. For internal use only.
This guide contains proprietary information which is protected by copyright.
No part of this document may be photocopied, reproduced, or translated into another language.
Cognos Product Help
Help type When to use Location
Task-
oriented
You are working in the product and you need
specific task-oriented help.
Cognos Product - Help link
Books for
Printing
(.pdf)
You want to use search engines to find
information. You can then print out selected pages,
a section, or the whole book.
Use Step-by-Step online books (.pdf) if you want to
know how to complete a task but prefer to read
about it in a book.
The Step-by-Step online books contain the same
information as the online help, but the method of
presentation is different.
Start/Programs/Cognos
Product/Documentation
Cognos on
the Web
You want to access any of the following:
Services and Training Web site
Online support
Cognos Web site
http://support.cognos.com
http://support.cognos.com
http://www.cognos.com
SI
Setup Instructions
Cognos 8 BI
C O G N O S 8 B I R E P O R T A U T H O R I N G P A R T 1
SI-2 2006, Cognos Incorporated
Cognos Confidential. For internal use only.
This guide contains proprietary information which is protected by copyright.
No part of this document may be photocopied, reproduced, or translated into another language.
S E T U P I N S T R U C T I O N S
2006, Cognos Incorporated SI-3
Cognos Confidential. For internal use only.
This guide contains proprietary information which is protected by copyright.
No part of this document may be photocopied, reproduced, or translated into another language.
Important Setup Instructions for This Course
Instructor and Student Computer Checklist
Use the following checklist when configuring both the instructor and
student computers. The total time to set up the instructor computer is 70
minutes, and the total time to set up a student computer is 70 minutes.
Setup Est. Time (per
computer)
Complete
Install Microsoft SQL Server 2000. See steps on page SI-4. 5 mins
Install Microsoft SQL Server 2000 SP3. See steps on page SI-7. 15 mins
Install Microsoft SQL Server KB815495. See steps on page SI-8. 5 mins
Ensure that the proper patches for SQL Server 2000 are installed. See
steps on page SI-9.
2 mins
Perform a default installation of Cognos 8 BI Server. Install
8.1.108.33_MR1. Note: Do not set up the database and do not configure
Cognos 8.
10 mins
Create the Cognos 8 Content Store. See steps on page SI-10. 2 mins
Restore the Sample Databases. See steps on page SI-11. 10 mins
Set up Web Aliases. See steps on page SI-13. 2 mins
Configure Cognos 8. See steps on page SI-15. 5 mins
Create Users in Third-party Authentication Providers. See steps on page
SI-17.
2 mins
Deploy Cognos 8 Samples and Solutions. See steps on page SI-18. 3 mins
Add Data Sources. See steps on page SI-19. 2 mins
Set Permissions. See steps on page SI-21. 5 mins
Ensure Simple File Sharing is off. See steps on page SI-23. 1 min
Stop Default SMTP Virtual Server. See steps on page SI-24. 1 min
C O G N O S 8 B I R E P O R T A U T H O R I N G P A R T 1
SI-4 2006, Cognos Incorporated
Cognos Confidential. For internal use only.
This guide contains proprietary information which is protected by copyright.
No part of this document may be photocopied, reproduced, or translated into another language.
Install Microsoft SQL Server 2000
Use these instructions as a guide to install the SQL Server component.
Ensure that you are logged onto the machine with a valid account, which is
the account that will be used to administer the machine.
Note: If SQL Server 2000 is already installed, go to the section Ensure you
have the right patches for SQL Server.
1. Start the install.
2. Click SQL Server 2000 Components.
3. Click Install Database Server.
4. Click Next.
5. Click Local Computer, and then click Next.
6. Click Create a new instance of SQL Server, and then click Next.
7. Edit the Name, Co., etc., and then click Next.
S E T U P I N S T R U C T I O N S
2006, Cognos Incorporated SI-5
Cognos Confidential. For internal use only.
This guide contains proprietary information which is protected by copyright.
No part of this document may be photocopied, reproduced, or translated into another language.
8. Accept the License Agreement.
9. Enter the 25-digit CD Key.
10. Click Server and Client Tools, and then click Next.
11. Select Default as the Instance Name, and then click Next.
12. Select a Setup Type of Typical, and then click Next.
13. For Services Accounts, click Use the Local System account.
C O G N O S 8 B I R E P O R T A U T H O R I N G P A R T 1
SI-6 2006, Cognos Incorporated
Cognos Confidential. For internal use only.
This guide contains proprietary information which is protected by copyright.
No part of this document may be photocopied, reproduced, or translated into another language.
14. Click Next.
15. For Authentication Mode, click Mixed Mode, and type Education1! in
the Enter password and Confirm password boxes.
16. Click Next.
17. Click Next again.
The installation continues, and the Microsoft Data Access Components
are installed. The complete installation may take a few minutes.
18. Once the install is complete, click Finish.
S E T U P I N S T R U C T I O N S
2006, Cognos Incorporated SI-7
Cognos Confidential. For internal use only.
This guide contains proprietary information which is protected by copyright.
No part of this document may be photocopied, reproduced, or translated into another language.
Install Microsoft SQL Server 2000 SP3
Use these instructions as a guide to install the SQL Server Service Pack 3.
Ensure that you are logged onto the machine with a valid account, which is
the account that will be used to administer the machine.
1. Start the install.
2. Click Next on the Welcome page.
3. Click Yes on the Software Agreement License page.
4. Click Next on the Instance Name page.
5. On the page Connect to server, check The SQL Server system
administrator login information (SQL Server authentication).
Enter the Education1! password in the textbox below. Click Next to
continue.
6. Check Upgrade Microsoft Search and apply SQL Server 2000 SP3
(required), and then click Continue.
7. Click OK on the Error Reporting page.
8. Click Next on the Start Copying Files page.
9. Reboot the machine when prompted.
C O G N O S 8 B I R E P O R T A U T H O R I N G P A R T 1
SI-8 2006, Cognos Incorporated
Cognos Confidential. For internal use only.
This guide contains proprietary information which is protected by copyright.
No part of this document may be photocopied, reproduced, or translated into another language.
Install Microsoft SQL Server KB815495
1. You have to install the next patch if you are inside the Cognos network.
This patch is required to eliminate the problem with a virus.
2. Start the program. The name of the file is SQL2000-KB815495-
8.00.0818-ENU.exe.
3. Click Next on the page Hotfix Installer.
4. Accept the Licensing agreement.
5. Select the Instance that you want to upgrade. The program usually selects
the local machine.
6. Click SQL Server Authentication on the page Authentication Mode
and type Education1! as the password in the text box.
7. Click Install.
S E T U P I N S T R U C T I O N S
2006, Cognos Incorporated SI-9
Cognos Confidential. For internal use only.
This guide contains proprietary information which is protected by copyright.
No part of this document may be photocopied, reproduced, or translated into another language.
Ensure that the Proper Patches for SQL Server
2000 are Installed
Use the following instruction to verify that you have the proper patches
installed on the machine. Not having the proper patch level will prevent
Cognos 8 to create or use the content store. Also, a patch is mandatory due
to previous experience with a Virus.
1. From the Start menu, click All Programs, then click Microsoft SQL
Server and then click Query Analyzer.
2. Logon as sa on the database, with the password Education1!.
3. From the Query window, type select @@version (make sure there is a
space after select), and then press the F5 key to run the query.
4. Expand the column to see the version of MS SQL Server. The portion
that you are interested in is bolded below.
Microsoft SQL Server 2000 - 8.00.194 (Intel X86) Aug 6 2000
00:57:48 Copyright (c) 1988-2000 Microsoft Corporation Personal
Edition on Windows NT 5.1 (Build 2600: Service Pack 1)
If you have build 8.00.194 then you have to install SP3A and
KB815495.
If you have build 8.00.769 then you have to install KB815495.
If you have build 8.00.818 then you have the required patches.
5. Close SQL Query Analyzer.
C O G N O S 8 B I R E P O R T A U T H O R I N G P A R T 1
SI-10 2006, Cognos Incorporated
Cognos Confidential. For internal use only.
This guide contains proprietary information which is protected by copyright.
No part of this document may be photocopied, reproduced, or translated into another language.
Create the Cognos 8 Content Store
Task 1. Create the Cognos 8 Content Store.
1. From the Start menu, point to All Programs, Microsoft SQL Server,
and then click Enterprise Manager.
2. Expand Microsoft SQL Servers and SQL Server Group.
3. Expand <servername>, and then expand Databases.
4. Rightclick Databases, and then click New Database.
The Database Properties dialog box appears.
5. In the Name box, type cm.
6. In the Collation name list, select Latin1_General_CI_AS, and then
click OK.
Leave Enterprise Manager open for the next step.
S E T U P I N S T R U C T I O N S
2006, Cognos Incorporated SI-11
Cognos Confidential. For internal use only.
This guide contains proprietary information which is protected by copyright.
No part of this document may be photocopied, reproduced, or translated into another language.
Restore the Sample Databases
Task 1. Add the databases.
1. While still in Microsoft SQL Server Enterprise Manager, right-click
Databases, and then click New Database.
2. In the Name box, type GOSL, and then click OK.
3. Repeat steps 1 and 2 to add two new databases called GORT, and
GOSLDW.
Task 2. Restore the databases.
1. Rightclick the GORT database, point to All Tasks, and then click
Restore Database.
2. In the Restore database dialog box, click From device.
3. Under Parameters, click Select Devices.
4. In the Choose Restore Devices dialog box, click Add.
5. In the Choose Restore Destination dialog box under File name, click the
Ellipsis and browse to <Cognos 8 install location>:\Program
Files\cognos\c8\webcontent\samples\
datasources\sqlserver\GORT, and then click OK.
6. Click OK, and then click OK again.
7. In the Restore Database dialog box, click the Options tab.
8. Select the Force restore over existing database check box.
C O G N O S 8 B I R E P O R T A U T H O R I N G P A R T 1
SI-12 2006, Cognos Incorporated
Cognos Confidential. For internal use only.
This guide contains proprietary information which is protected by copyright.
No part of this document may be photocopied, reproduced, or translated into another language.
9. In the Restore database files as pane, ensure the Restore as path for both
files in the Move to physical file name column points to the location of
the GORT database.
If you chose the default location when you created the database, the path
should read, <SQL Sever location>\MSSQL\Data\GORT.mdf for the
first file, and <SQL Sever location>\MSSQL\Data\GORT_log.ldf for
the second file.
Please note: The GORT.mdf file may be called GORT_Data.mdf.
The result should appear similar to the one shown below:
In the screen capture, the data file is listed first in the logical file name
column, followed by the log file. If the positions are reversed (in other
words, if the log file is listed first), ensure that each logical file name
points to the correct physical file location.
10. Click OK.
A message appears saying the restoration was successful.
11. Click OK to close the message.
12. Repeat Task 2 to restore the databases for GOSLDW and GOSL,
ensuring the logical files are pointing to the GOSLDW and GOSL
databases.
13. Close SQL Server Enterprise Manager.
S E T U P I N S T R U C T I O N S
2006, Cognos Incorporated SI-13
Cognos Confidential. For internal use only.
This guide contains proprietary information which is protected by copyright.
No part of this document may be photocopied, reproduced, or translated into another language.
Set up Web Aliases
Task 1. Set up alias for Cognos 8.
1. From the Control Panel, open Administrative Tools, and then open
Internet Information Services.
2. In Internet Information Services, expand <servername>, and then
expand Web Sites.
3. Expand Default Web Site, rightclick Default Web Site, point to
New, and then click Virtual Directory.
The Virtual Directory Creation Wizard appears.
4. Click Next.
5. Under Alias, type cognos8, and then click Next.
6. Browse to <Cognos 8 install location>:\Program Files\
cognos\c8\webcontent, click OK, and then click Next.
7. Clear the Run scripts check box, so only Read is selected, and then click
Next.
8. Click Finish.
Task 2. Set up virtual directory for cgibin.
1. Rightclick the cognos8 virtual directory folder, point to New, and then
click Virtual Directory.
The Virtual Directory Creation Wizard appears.
2. Click Next.
3. Under Alias, type cgibin, and then click Next.
4. Browse to <Cognos 8 install location>:\Program
Files\cognos\c8\cgibin, click OK, and then click Next.
5. Select the Execute check box, clear the Read and Run scripts
checkboxes, and then click Next. For security reasons, you should not
leave Read on for the cgi-bin alias.
6. Click Finish.
C O G N O S 8 B I R E P O R T A U T H O R I N G P A R T 1
SI-14 2006, Cognos Incorporated
Cognos Confidential. For internal use only.
This guide contains proprietary information which is protected by copyright.
No part of this document may be photocopied, reproduced, or translated into another language.
Task 3. Set up virtual directory for help.
1. Rightclick the cognos8 virtual directory folder, point to New, and then
click Virtual Directory.
The Virtual Directory Creation Wizard appears.
2. Click Next.
3. Under Alias, type help, and then click Next.
4. Browse to <Cognos 8 install location>:\Program Files\cognos\c8\
webcontent\documentation, click OK, and then click Next.
5. Clear the Run scripts check box, so that only Read is selected, and then
click Next.
6. Click Finish.
Task 4. Give browse access to images.
1. Expand the samples folder.
2. Right-click images, and then click Properties.
3. In the images Properties dialog box under the Directory tab, select the
Directory browsing check box.
4. Click OK.
Task 5. Ensure Integrated Windows authentication is not
selected.
1. Right-click the cognos8 alias you created in task 1, and then click
Properties.
2. Click the Directory Security tab, and then click the Edit button.
3. Ensure Integrated Windows authentication is not selected, and then
click OK twice.
4. Close IIS, and then close Administrative Tools.
S E T U P I N S T R U C T I O N S
2006, Cognos Incorporated SI-15
Cognos Confidential. For internal use only.
This guide contains proprietary information which is protected by copyright.
No part of this document may be photocopied, reproduced, or translated into another language.
Configure Cognos 8
1. From the Start menu, point to All Programs, Cognos 8, and then click
Cognos Configuration.
2. In the Explorer pane of Cognos Configuration, right-click
Authentication, point to New resource, and then click Namespace.
3. In the New Resource - Namespace dialog box, under Name, type Local
NT, and then from the drop-down list under Type, click NTLM.
4. Click OK.
The results appear as follows:
5. Click the cell in the Namespace ID row and the Value column, and type
Local NT ID, and then press Enter.
6. In the Explorer pane under Authentication, click Cognos.
7. To the right of Allow anonymous access, click True in the Value
column, and then click False to change the setting.
With Anonymous access now set to False, students will need to log in to
Cognos Connection and provide a user name and password.
8. Leave Cognos Configuration open.
C O G N O S 8 B I R E P O R T A U T H O R I N G P A R T 1
SI-16 2006, Cognos Incorporated
Cognos Confidential. For internal use only.
This guide contains proprietary information which is protected by copyright.
No part of this document may be photocopied, reproduced, or translated into another language.
Task 2. Configure the Cognos 8 Components.
1. In Cognos Configuration, in the Explorer pane under Cognos 8 service,
click Cognos 8.
2. In the Maximum memory in MB row, change the value
to 512.
This property specifies the maximum amount of memory in MB that can
be used by the dispatcher. The value specified here determines the
amount of memory used by the Java Virtual Machine and depends on
how much memory is available. If you are using a computer that has a
lower amount of RAM, increasing this value will improve performance.
3. Under Content Manager, click Content Store.
4. Click the User ID and password row, and then in the Value column,
click the Edit button.
The Value - User ID and password dialog box appears.
5. In the Password field and the Confirm password field, type Education1!,
and then click OK.
6. Right-click Content Store, and then click Test.
7. Click Close when the test is complete.
8. Click Save configuration to save the new configuration.
9. Click Close to close the Cognos Configuration dialog box after the
configuration is saved and all items have green check marks beside them.
10. Click Start to start the Cognos 8 service.
11. When all services are started, click Close.
12. Close Cognos Configuration.
S E T U P I N S T R U C T I O N S
2006, Cognos Incorporated SI-17
Cognos Confidential. For internal use only.
This guide contains proprietary information which is protected by copyright.
No part of this document may be photocopied, reproduced, or translated into another language.
Create Users in Third-party Authentication
Providers
Task 1. Create users in the NTLM authentication provider.
1. From the Start menu, click Control Panel, and then click
Administrative Tools.
2. Click Computer Management.
3. Expand Local Users and Groups.
4. Right-click Users, and then click New User.
5. In the User name box, type admin, in the Full Name box, type Admin
Person, and then in the password and confirm password boxes, type
Education1!.
6. Clear the User must change password at next logon check box, select
the Password never expires check box, and then click Create.
7. Repeat steps 4 to 6 to create the following three users:
Full Name: Frank Bretton, User Name: brettonf, password:
Education1!
Full Name: Jorg Kunze, User Name: kunzej, password: Education1!
Full Name: Kazumi Uragome, User Name: uragomek, password:
Education1!
8. Click Close to close the dialog box.
9. In the left pane, click Users to ensure that the users have been added.
10. Close Computer Management.
11. Close Control Panel.
C O G N O S 8 B I R E P O R T A U T H O R I N G P A R T 1
SI-18 2006, Cognos Incorporated
Cognos Confidential. For internal use only.
This guide contains proprietary information which is protected by copyright.
No part of this document may be photocopied, reproduced, or translated into another language.
Deploy Cognos 8 Samples and Solutions
Task 1. Prepare for deployment.
1. Start Windows Explorer.
2. Navigate to <Cognos 8 install location>:\Program
Files\cognos\c8\webcontent\samples\content.
3. Copy the Cognos_Samples.zip file and Cognos_PowerCube.zip.
4. Navigate to <Cognos 8 install location>:\Program
Files\cognos\c8\deployment, and then paste the zip files.
Task 2. Import the samples.
1. Open your browser, and then in the Address box, type
http://localhost/cognos8, and press Enter.
2. In the User ID box, type admin, in the Password box, type
Education1!, and then click OK.
3. From the Cognos 8 welcome screen, click Cognos Connection.
4. From the Tools menu, click Content Administration.
5. On the toolbar, click New Import.
6. On the Select a deployment archive page, ensure the Cognos_Samples
archive is selected, and then click Next.
7. On the Specify name and descriptions page, click Next.
8. On the Select the public folders content page, click GO Data
Warehouse, GO Sales, GO Sales and Retailers, and Query Studio
Templates.
9. Clear the Disable after import check box beside all of the folders
selected, and then click Next.
10. On the Specify the general options page, click Next.
11. On the Review the summary page, click Next.
12. On the Select an action page, click Save and run once, and then click
Finish.
13. On the Run with options page, ensure Now is selected , click Run, and
then click OK.
14. Repeat steps 4 to 12, selecting Cognos_PowerCube archive for import,
and Great Outdoors Company on the Select the public folders content
page.
15. Leave your browser open.
S E T U P I N S T R U C T I O N S
2006, Cognos Incorporated SI-19
Cognos Confidential. For internal use only.
This guide contains proprietary information which is protected by copyright.
No part of this document may be photocopied, reproduced, or translated into another language.
Add Data Sources
Task 1. Create data sources.
1. In Cognos Connection, from the Tools menu, click Directory.
2. On the Directory page, click the Data Sources tab.
3. Click New Data Source .
4. Under Name, type gosales, and then click Next.
5. Under Type, select Microsoft SQL Server (OLE DB), and then click
Next.
6. In the Server name box, type localhost, and then under Database name,
type GOSL.
7. Under Signon, select the Password check box.
8. In the User ID box, type sa, and in the Password and Confirm password
boxes, type Education1!, and then click Finish.
9. Repeat steps 3 to 8 to create the following data sources:
a. Data source name = go_data_warehouse,
Database name = GOSLDW
b. Data source name = goretailers, Database name = GORT
C O G N O S 8 B I R E P O R T A U T H O R I N G P A R T 1
SI-20 2006, Cognos Incorporated
Cognos Confidential. For internal use only.
This guide contains proprietary information which is protected by copyright.
No part of this document may be photocopied, reproduced, or translated into another language.
Task 2. Create cube data source.
1. Click New Data Source .
2. Under Name, type Great_Outdoors_Company, and then click Next.
3. Under Type, select Cognos PowerCube, and then click Next.
4. In the Windows location box, type the following <Cognos 8 install
location>:\Program Files\cognos\c8\webcontent\samples\
datasources\cubes\PowerCubes\En
\Great_Outdoors_Company.mdc
5. Under Testing, click Test the connection, and then click Test.
If the test failed, ensure that you typed everything correctly in step 4 and
repeat testing your connection.
6. Click Close, and then click Close again.
7. Click Finish.
8. Click Return.
9. Leave Cognos Connection open for the next task.
S E T U P I N S T R U C T I O N S
2006, Cognos Incorporated SI-21
Cognos Confidential. For internal use only.
This guide contains proprietary information which is protected by copyright.
No part of this document may be photocopied, reproduced, or translated into another language.
Set Permissions
Task 1. Restrict Access to Administrative Tools.
1. In Cognos Connection, from the Tools menu, click Directory.
The Directory page shows two namespaces, Cognos and Local NT.
2. Under the Name column, click Cognos, click Next Page, and then
beside the System Administrators role, click Set properties.
3. On the Set properties System Administrators page, click the Members
tab.
4. Click Add, select the Show users in the list check box, and then click
Local NT.
5. Select the Admin Person (admin) check box, click the green arrow
and then click OK.
6. Select the Everyone check box, click Remove, and then click OK.
7. Leave Cognos Connection open.
Task 2. Add Specific Users to the Authors User Group.
1. In Cognos Connection from the Tools menu, click Directory.
The Directory page shows two namespaces, Cognos and Local NT.
2. Under the Name column, click Cognos, and then beside the Authors
role, click Set properties.
3. On the Set properties Authors page, click the Members tab.
4. Click Add, select the Show users in the list check box, and then click
Local NT.
5. Click Next Page, select the Frank Bretton (brettonf) check box, and
then click Add (green arrow).
6. Click Next Page until you see Jrg Kunze, select the Jrg Kunze
(kunzej) check box, and then click Add (green arrow).
7. Click Next Page until you see Kazumi Uragome, select the Kazumi
Uragome (uragomek) check box, and then click Add (green arrow).
8. Click OK.
9. Select the Everyone check box, click Remove, and then click OK.
10. Beside Analysis Users, click Set Properties.
11. Click the Members tab, select the Everyone check box, and then click
Remove.
12. Click OK.
C O G N O S 8 B I R E P O R T A U T H O R I N G P A R T 1
SI-22 2006, Cognos Incorporated
Cognos Confidential. For internal use only.
This guide contains proprietary information which is protected by copyright.
No part of this document may be photocopied, reproduced, or translated into another language.
13. Repeat steps 10 12 to remove Everyone from the following groups:
Consumers
Controller Users
Data Manager Authors
Metrics Authors
Metrics Users
Planning Users
Query Users
14. Close Cognos Connection.
S E T U P I N S T R U C T I O N S
2006, Cognos Incorporated SI-23
Cognos Confidential. For internal use only.
This guide contains proprietary information which is protected by copyright.
No part of this document may be photocopied, reproduced, or translated into another language.
Ensure Simple File Sharing is Off
1. From the Start menu, click Control Panel, and then click Folder
Options.
2. Ensure the View tab is selected, and then deselect the Use Simple File
Sharing (recommended) check box.
3. Click OK.
4. Close Control Panel.
Instructional Tips
Note: Use Simple File Sharing
(recommended) may already
be deselected.
C O G N O S 8 B I R E P O R T A U T H O R I N G P A R T 1
SI-24 2006, Cognos Incorporated
Cognos Confidential. For internal use only.
This guide contains proprietary information which is protected by copyright.
No part of this document may be photocopied, reproduced, or translated into another language.
Stop Default SMTP Virtual Server
1. From the Start menu, right-click My Computer, and then click
Manage.
The Computer Management dialog box opens.
2. Expand Services and Applications, expand Internet Information
Services.
3. Right click Default SMTP Virtual Server and click Stop.
4. Close Computer Management.
Instructional Tips
Note: The Default SMTP Virtual
Server might already be
stopped.
Introduction
Cognos 8 BI
C O G N O S 8 B I R E P O R T A U T H O R I N G P A R T 1
Intro-2 2006, Cognos Incorporated
Cognos Confidential. For internal use only.
This guide contains proprietary information which is protected by copyright.
No part of this document may be photocopied, reproduced, or translated into another language.
I N T R O D U C T I O N
2006, Cognos Incorporated Intro-3
Cognos Confidential. For internal use only.
This guide contains proprietary information which is protected by copyright.
No part of this document may be photocopied, reproduced, or translated into another language.
Course Objectives
In this course, we will:
examine Cognos Connection, personalize your portal, and
manage your reporting environment
explore Report Studio and different report types
create and format reports using grouping, headers, footers, and
other formatting options
narrow the focus of reports by filtering data
create interactive reports by building report prompts
add value to your reports by using calculations and additional
report building techniques
enhance reports with advanced formatting and layout
highlight exceptional data in your reports
view related information in different studios by setting up drill-
through access (optional)
C O G N O S 8 B I R E P O R T A U T H O R I N G P A R T 1
Intro-4 2006, Cognos Incorporated
Cognos Confidential. For internal use only.
This guide contains proprietary information which is protected by copyright.
No part of this document may be photocopied, reproduced, or translated into another language.
Overview of Cognos 8 BI
Introduction to Cognos Connection
Introduction to the Reporting Application
Create List and Crosstab Reports
Present Data Graphically
Focus Reports Using Filters
I N T R O D U C T I O N
2006, Cognos Incorporated Intro-5
Cognos Confidential. For internal use only.
This guide contains proprietary information which is protected by copyright.
No part of this document may be photocopied, reproduced, or translated into another language.
Focus Report Using Prompts
Extend Reports Using Calculations
Design Effective Reports
Use Additional Report Building Techniques
Customize Reports with Conditional Formatting
Enhance Report Layout
Set-up Drill-through Access (Optional)
Throughout this course, Report Studio concepts and procedures are grouped
into modules that are presented in a logical and structured manner. The hands-on
demonstrations and workshops provide the knowledge and skills you will require
to create and modify reports in Report Studio.
Audience:
professional report authors
Prerequisites:
knowledge of your business requirements
experience using the Windows operating system
experience using a Web browser
C O G N O S 8 B I R E P O R T A U T H O R I N G P A R T 1
Intro-6 2006, Cognos Incorporated
Cognos Confidential. For internal use only.
This guide contains proprietary information which is protected by copyright.
No part of this document may be photocopied, reproduced, or translated into another language.
1
Cognos 8 BI
Overview of Cognos 8 BI
C O G N O S 8 B I R E P O R T A U T H O R I N G P A R T 1
1-2 2006, Cognos Incorporated
Cognos Confidential. For internal use only.
This guide contains proprietary information which is protected by copyright.
No part of this document may be photocopied, reproduced, or translated into another language.
O V E R V I E W O F C O G N O S 8 B I
2006, Cognos Incorporated 1-3
Cognos Confidential. For internal use only.
This guide contains proprietary information which is protected by copyright.
No part of this document may be photocopied, reproduced, or translated into another language.
Objectives
In this module, we will:
review Corporate Performance Management
introduce Cognos 8 BI
examine the different studios in Cognos 8 BI
identify the different data sources within the studios
highlight key capabilities of Cognos 8 BI
C O G N O S 8 B I R E P O R T A U T H O R I N G P A R T 1
1-4 2006, Cognos Incorporated
Cognos Confidential. For internal use only.
This guide contains proprietary information which is protected by copyright.
No part of this document may be photocopied, reproduced, or translated into another language.
Review the Process for Decision Making
Single Platform for Decision Making
How are we doing?
What should we be
doing?
Scorecarding &
Dashboarding
Reporting &
Analysis
High-frequency
Planning
Why are we doing
it?
When decision makers want to find answers, they ask questions in three
fundamental areas:
How are we doing?
Why are we doing it?
What should we be doing?
The answers to these three questions need to feed into a single platform
to allow for a better decision-making process. Finding this single
platform has been a challenge until Cognos 8 Business Intelligence (BI).
Additional Information
When you ask the question, "How
are we doing?," you are really asking
"Am I on or off track?" We can
answer that question with a
scorecard or dashboard to provide
you with an aggregate view of the
necessary information.
When you want to find answers to
the question "Why?," you are really
asking "Why am I on or off track?".
You require reports and the ability to
analyze to find the answers.
The question "What should we be
doing? means "How do we plan to
get where we want to be?" We set
objectives and targets so that we can
get back on course when changes
occur.
O V E R V I E W O F C O G N O S 8 B I
2006, Cognos Incorporated 1-5
Cognos Confidential. For internal use only.
This guide contains proprietary information which is protected by copyright.
No part of this document may be photocopied, reproduced, or translated into another language.
Corporate Performance Management System
Information
& Business
Modeling
Portal
Data
Integration
Configuration Security Administration
PERFORMANCE
MANAGEMENT
PLATFORM
PLATFORM
SERVICES
PERFORMANCE
MANAGEMENT
SOLUTIONS
Industry Solutions Enterprise Performance Solutions
BEST PRACTICES
Operational or
Star Schema
OLAP
Enterprise
Applications
Flat, Modern
and Legacy
Dashboarding
Query &
Reporting
Event
Management
Planning
Metrics
Management
Analysis
How are we
doing?
What should
we be doing?
Why are we
doing it?
The Cognos Corporate Performance Management (CPM) system lets
you answer all three questions from one single platform (Cognos 8 BI).
This single platform includes:
World-class scorecarding and dashboarding (Metric Studio and
Report Studio), which answers "How are we doing?"
Reporting and analysis (Report Studio, Query Studio, Analysis Studio
and Event Studio), which answers "Why are we doing it?"
Planning (Contributor, Analyst, Controller), which answers "What
should we be doing?"
Additional Information
Having all the critical capabilities to
manage performance means that we
can look at a single set of metrics
across all processes. When we look
at a metric, it is based on the same
calculation, the same roll up, the
same assumptions as the plans and
the reports - they are the same
numbers. The metrics are completely
interrelated so decision-makers can
quickly and consistently find answers
to critical questions that drive
performance.
Enterprise applications can cover a
wide variety of enterprise software,
some of which could be considered
relational data sources (for example,
Oracle Financials).
C O G N O S 8 B I R E P O R T A U T H O R I N G P A R T 1
1-6 2006, Cognos Incorporated
Cognos Confidential. For internal use only.
This guide contains proprietary information which is protected by copyright.
No part of this document may be photocopied, reproduced, or translated into another language.
Cognos 8 BI is a complete enterprise business intelligence software
solution with integrated reporting, analysis, scorecarding, and event
management capabilities.
Cognos 8 BI - Introduction
Cognos 8 BI leverages a modern single architecture using open Web
services standards that meet the combined demands of IT and key
business stakeholders.
Cognos 8 BI takes decision-making to the next level of efficiency,
simplicity, and cost effectiveness, which makes your job easier to
perform.
Additional Information
Cognos 8 BI provides you with
business intelligence across multiple
applications and data sources, and
provides IT with solution control,
security, and management.
O V E R V I E W O F C O G N O S 8 B I
2006, Cognos Incorporated 1-7
Cognos Confidential. For internal use only.
This guide contains proprietary information which is protected by copyright.
No part of this document may be photocopied, reproduced, or translated into another language.
Examine the Studios in Cognos 8 BI
Metric Studio helps you manage the performance of your
organization by monitoring and analyzing metrics at all levels.
Query Studio helps you quickly answer a focused question.
Analysis Studio performs simple to complex analyses and
comparisons of data to discover trends, risks, and opportunities.
Report Studio builds sophisticated reports, including multi-page,
multiple-query reports against multiple data sources.
Event Studio notifies users of key operational or performance-related
events that may affect their business.
In Metric Studio, you can easily track your business by viewing metrics,
assigning tasks for poorly performing metrics, and linking to reports
containing related information.
In Query Studio, you can create simple queries and reports, and apply
basic formatting and templates.
In Analysis Studio, you can analyze items in large volumes from all
business dimensions through ranking, complex filtering, and so on,
regardless of the data source.
In Report Studio, you can create professional reports, including visually
engaging dashboards with gauges, charts, maps and other graphical
elements. Fully automated drill-through capabilities are available in the
reporting interface.
In Event Studio, you can create agents that check the data. When an
agent detects a particular condition, Event Studio takes action by
generating emails, running reports, updating a portal news channel, or
communicating with other software.
Additional Information
Dimensionally modeled relational
metadata is data taken from a
relational source and modeled as a
star schema, as well as having
hierarchies applied to allow for drill
behaviour.
Cognos 8 BI delivers basic drill down
and drill up functionality to all users
in Query Studio, Analysis Studio, and
Report Studio, so they are not
restricted to one studio over the
other to perform fundamental tasks.
Use these studios in conjunction to
effectively monitor performance at all
levels of your organization.
You do not need to have access to
Cognos 8 in order to receive emails
triggered by Event Studio agents.
C O G N O S 8 B I R E P O R T A U T H O R I N G P A R T 1
1-8 2006, Cognos Incorporated
Cognos Confidential. For internal use only.
This guide contains proprietary information which is protected by copyright.
No part of this document may be photocopied, reproduced, or translated into another language.
Overview of Cognos 8 BI Features
Cognos 8 BI features include:
open data access
integrated enterprise planning and consolidation
dimensional reporting and dashboarding
deep, large data comparative analysis
extended self-service reporting
process integration and Event Lifecycle Management
actionable scorecards in Metric Studio
extended data transformation services in Data Manager
integrated portal
The key capabilities of Cognos 8 BI let you effectively and efficiently
query, analyze, and report on your business data.
Additional Information
Cognos 8 BI supports normalized
and relational OLAP data, OLAP
servers, and modern XML-based
data sources. All of our end user
functionality is equally available for
all data sources.
Cognos Enterprise Planning and
Cognos Controller are integrated
with the full Cognos 8 BI platform.
This integration enables you to
create reports, analyses, and
scorecards, based on the data in
your plans and your consolidated
ledgers.
Through dimensional reporting and
dashboarding, Cognos extends the
market-leading ReportNet with
dimensional reporting and
dashboarding.
Enhanced PowerPlay Web
functionality for direct exploration
and analysis allows for deep, large
data comparative analysis.
Enhancements in Query Studio to
extend the scope of use, such as
formatting, conditional formatting,
and templates, to provide an
extended self service reporting.
Event Lifecycle Management
provides notification to facilitate
required actions to closed-loop
decision-making.
You can now edit the individual
metrics to add action items to
facilitate keeping the metric on track.
O V E R V I E W O F C O G N O S 8 B I
2006, Cognos Incorporated 1-9
Cognos Confidential. For internal use only.
This guide contains proprietary information which is protected by copyright.
No part of this document may be photocopied, reproduced, or translated into another language.
Data Access
Relational Cubes
Query
Studio
Report
Studio
Analysis
Studio
Cognos
Viewer
Event
Studio
SQL MDX
More
ODBC XML
Files
Composite
Metric
Studio
Metric
Database
Review Open Data Access
Cognos 8 BI offers full BI capabilities regardless of how your data is
stored. These include reporting support for OLAP sources and analysis
support for relational sources.
Additional Information
Framework Manager is the metadata
modeling tool at the data access
layer that facilitates accurate and
predictable access to the underlying
data sources.
Some of the data sources supported
include:
Oracle
IBM (DB2, UBD, Informix,
Intelligent Minor)
Microsoft (SQL Server, SAS)
Sybase
ODBC
Siebel
SSA
SAP BW
Note: You can analyze relational
data in Analysis Studio but it
must be modeled
dimensionally (as discussed
later in this module).
C O G N O S 8 B I R E P O R T A U T H O R I N G P A R T 1
1-10 2006, Cognos Incorporated
Cognos Confidential. For internal use only.
This guide contains proprietary information which is protected by copyright.
No part of this document may be photocopied, reproduced, or translated into another language.
Work with PowerCube Data in Cognos 8 BI
You can work with your PowerCube data in all the studios in
Cognos 8 BI.
Cognos PowerCube
Data Access
Query
Studio
Report
Studio
Analysis
Studio
Cognos
Viewer
Event
Studio
Metric
Studio
Cognos 8 BI lets you make the most of the multi-dimensional data stored
in your organization's PowerCubes.
O V E R V I E W O F C O G N O S 8 B I
2006, Cognos Incorporated 1-11
Cognos Confidential. For internal use only.
This guide contains proprietary information which is protected by copyright.
No part of this document may be photocopied, reproduced, or translated into another language.
Analyze Data From Multiple Data Sources
Use Analysis Studio to analyze data in dimensional data sources (for
example, PowerCubes, MSAS, and SAP BW) or relational data sources
that are modeled dimensionally.
OLAP data
source
Relational data
modeled
dimensionally
Analysis Studio has native access and extended features support for
Cognos OLAP sources and other industry standard OLAP sources.
Cognos 8 BI allows relational data to be modeled dimensionally in the
Cognos 8 metadata modeling tool, Framework Manager. This extends
analysis to relational data sources.
Additional Information
With multidimensional analysis, your
corporate data is organized in the
way you think about your business,
so that you spend more time on
value added analysis, rather than on
data retrieval.
You can find answers to your
business questions by navigating
through the data to determine
successes and failures, uncover
trends, discover opportunities, and
find weaknesses.
Multidimensional analysis is a
process where you selectively
extract and evaluate multiple aspects
of your business against your key
performance indicators for the
purpose of decision support.
Other industry standard OLAP
sources that are supported are:
MSAS (Microsoft Analysis
Services) attributes, named
sets, actions
IBM DB2 OLAP substitution
variables, member properties
Essbase substitution variables,
member properties
SAP BW multi-currency,
variables, alternative hierarchies,
InfoQuery, InfoCube, Multi-
Provider, RemoteCube
Use ROLAP (relational online
analytical processing) if you want to
use aggregate and hierarchical
awareness in relational sources.
ROLAP is a form of OLAP that
performs dynamic multidimensional
analysis of data stored in a relational
database rather than in a
multidimensional database (which is
considered the OLAP standard).
For ROLAP to work effectively, along
with a quick response time, the
responsibility must be shared
between the Framework Manager
modeler, and the relational database
management system.
Additional Information
The key concern with ROLAP is performance. Will the database respond fast enough to
really support analysis?
Typically ROLAP performance requires use of technology called aggregate tables (or
materialized views) and an aggregate aware query optimizer
Cognos 8 BI does not provide that technology, but is designed to work with that technology
being supplied as part of your database system.
Our open data access strategy allows you to choose ROLAP as a storage technology
independent of your end user interface.
High performance in a ROLAP environment usually requires the use of aggregate tables and
a query optimizer that chooses which is the best aggregate table to use for each query.
Some BI tools include this capability of aggregate awareness. Cognos 8 BI doesn't, but
modern releases of Oracle, IBM DB2 and others do, and we work with them.
One of the main aspects of Cognos 8 BI is the ability to not only model relational data but to
also manipulate the metadata to form hierarchies, dimensions, and levels within Framework
Manager. This gives the end user drill up and drill down functionality within AS/RS/QS.
C O G N O S 8 B I R E P O R T A U T H O R I N G P A R T 1
1-12 2006, Cognos Incorporated
Cognos Confidential. For internal use only.
This guide contains proprietary information which is protected by copyright.
No part of this document may be photocopied, reproduced, or translated into another language.
What is Dimensionally Modeled Relational Metadata?
Dimensionally modeled relational data is data you take from a
relational data source and model as a star schema.
Framework Manager is the metadata modeling tool that lets modelers
model relational data dimensionally.
You can apply hierarchies to allow drill behavior.
When working with dimensionally modeled relational data, you can
perform OLAP-style querying such as drill up and drill down, navigate
hierarchies, and leverage member functions.
Member functions allow you to manipulate members (that is, getting the
children for the parent member).
A member or items is an instance of an object in a level of a dimension.
Members are organized hierarchically.
Members of a level can be further described by a value called an attribute.
Additional Information
The following features were added to
Framework Manager for dimensional
modeling of relational data sources.
Regular dimensions include the
concepts of hierarchies and levels
which support the definition of
alternate hierarchies on a single
dimension.
Measure dimensions provide the
ability to define a list of measures as
well as a hierarchy to control the
rollup of measures.
Scope relationships control rollups
by defining the scope of a measure
with respect to existing dimensions.
With the dimension map, you can
view the measures and dimensions
you have created, and view or
modify the scope from a whole-
model perspective.
In Cognos 8 BI, all studios can
provide the user with a dimensional
data view on top of relationally-
stored data as long as the data view
has been dimensionally modeled.
An item was previously called a
category in PowerPlay.
For example, Joe Smith is a member
of the Employees level.
Examples of attributes are: age and
gender. Age and gender are
attributes of the member Employees.
In Analysis Studio, the term item is
used instead of member.
O V E R V I E W O F C O G N O S 8 B I
2006, Cognos Incorporated 1-13
Cognos Confidential. For internal use only.
This guide contains proprietary information which is protected by copyright.
No part of this document may be photocopied, reproduced, or translated into another language.
Query OLAP Data Sources
Multidimensional Expression (MDX) is the language used to query
OLAP data sources.
Generated MDX
Original report
SQL is the language used to query relational data sources. MDX is the
multidimensional equivalent of SQL. Like SQL, it is a recognized
standard.
In Cognos 8 BI, you can only view and edit SQL and MDX in Report
Studio.
If you are querying against an OLAP data source, Cognos 8 BI uses
MDX language.
Instructional Tips
You may want to view MDX
language in Report Studio to help
debug queries. To edit the MDX
language, in Report Studio, go to the
Query Explorer bar, and then select
the query. In the Properties pane,
click the ellipsis beside Generated
SQL/MDX. The dialog box that
appears allows you to edit the text
and then validate it. Any changes
made to this cannot be reversed.
For most purposes, Cognos 8 BI will
generate SQL or MDX on your behalf
and you will not need to understand
them.
C O G N O S 8 B I R E P O R T A U T H O R I N G P A R T 1
1-14 2006, Cognos Incorporated
Cognos Confidential. For internal use only.
This guide contains proprietary information which is protected by copyright.
No part of this document may be photocopied, reproduced, or translated into another language.
Cognos
Contributor
Published
mart
Access Enterprise Planning (EP) Data Sources
Cognos
Analyst
Publish
Tables
MSAS
Controller
Views
SQL MDX MDX SQL
Data Access
Query
Studio
Report
Studio
Analysis
Studio
Cognos
Viewer
Event
Studio
Metric
Studio
Metric
Database
You can integrate a Cognos Enterprise Planning data source with
Cognos 8 BI to report on financial data.
Cognos 8 BI integrates with Cognos Enterprise Planning data sources to
provide enterprise reporting with true dimensional awareness through
automatic drill capabilities and hierarchy awareness.
You can access your current plan (Cognos Contributor) directly for
querying, reporting and analyzing, as well as the published plan.
You can also access Cognos Controller consolidated financial data in
Cognos 8 BI.
Additional Information
Cognos Planning Analyst is a
flexible tool used by financial
specialists to define their business
models. These models include the
drivers and content required for
planning, budgeting, and forecasting.
The models can then be distributed
to managers using the Web-based
architecture of Cognos Planning -
Contributor.
Cognos Planning - Contributor
streamlines data collection and
workflow management. Users have
the option to submit information
simultaneously through a simple
Web or Excel interface. Using an
intranet or secure internet
connection, users review only what
they need to review and enter data
where they are authorized.
Use Cognos Controller to enter,
consolidate, and analyze your
financial data, regardless of the
complexity of your organization. With
Cognos Controller, you can secure a
single, accurate view of key
corporate information and shorten
consolidation, close, and financial
reporting cycles which support better
planning and forecasting.
Cognos Finance and Cognos
Contributor data sources can now
feed into the data access layer of
Cognos 8 BI using MDX language.
You can publish data from Analyst
and Contributor data sources to
relational tables and then feed the
data access layer from these tables
using SQL. Finally, Controller can
also feed the data access layer by
going through a cube (namely,
MSAS) using MDX or by publishing
views using SQL.
O V E R V I E W O F C O G N O S 8 B I
2006, Cognos Incorporated 1-15
Cognos Confidential. For internal use only.
This guide contains proprietary information which is protected by copyright.
No part of this document may be photocopied, reproduced, or translated into another language.
Identify Data Source Types in the Studios
Relational model Dimensional model
A relational model lets users interact with query subjects and query items.
There are no visible hierarchies.
With a dimensional model, users interact with dimensions, (consisting of
hierarchies, levels, and members), and measures. This allows for OLAP-
style querying in the studios.
Only dimensional models allow drill up and drill down behavior in
analyses and reports.
Instructional Tips
A regular dimension consists of
descriptive information.
A measure dimension consists of
measurable values.
Relational models can not be used in
Analysis Studio.
An end user can not easily tell if a
dimensional model represents a
cube or a relational database. This is
intentional.
C O G N O S 8 B I R E P O R T A U T H O R I N G P A R T 1
1-16 2006, Cognos Incorporated
Cognos Confidential. For internal use only.
This guide contains proprietary information which is protected by copyright.
No part of this document may be photocopied, reproduced, or translated into another language.
Demo 1
Navigate Data in Different Studios
O V E R V I E W O F C O G N O S 8 B I
2006, Cognos Incorporated 1-17
Cognos Confidential. For internal use only.
This guide contains proprietary information which is protected by copyright.
No part of this document may be photocopied, reproduced, or translated into another language.
Demo 1: Navigate Data in Different Studios
Purpose:
As new users to Cognos 8 BI, we will explore various models
in Query Studio, Analysis Studio, and Report Studio to
familiarize ourselves with the reporting environment. In Report
Studio we will create a dashboard report containing key
company data.
Task 1. Explore a relational data source in Query Studio.
1. Start your browser, in the address box, type
http://<servername>/cognos8, and then press Enter.
2. On the Log on screen, in the User ID box, type brettonf, in the
Password box, type Education1!, and then click OK.
3. On the Welcome page, click Cognos Connection.
Cognos Connection starts and we see the studios listed in the top right
corner. Notice that there is one single interface to access all studios.
4. Click Query Studio.
5. On the Select a package page, click GO Sales and Retailers.
Query Studio starts. We see a relational data source in Query Studio. The
data tree on the left displays the available query subjects. Notice the query
subject icon .
6. Expand the Orders query subject.
The available query items display in the data tree. Notice the query item
icon .
7. Under Orders, drag Order number to add it to the query.
8. Under Orders, drag Quantity to the end of the query.
This is a measure. Notice the icon .
9. Collapse the Orders query subject.
Public Classroom
Because of the use of the VMware
image, students will not have to type
in the address.
C O G N O S 8 B I R E P O R T A U T H O R I N G P A R T 1
1-18 2006, Cognos Incorporated
Cognos Confidential. For internal use only.
This guide contains proprietary information which is protected by copyright.
No part of this document may be photocopied, reproduced, or translated into another language.
10. Expand Retailers.
A list appears containing all the retailer query items in the Insert Data
menu, as shown below:
11. Drag Retailer name to the end of the query.
Notice there are no hierarchies, only query subjects and query items.
12. Click Return, and then click No when prompted to save the report.
We return to Cognos Connection.
Task 2. Explore a dimensionally modeled relational data
source in Query Studio.
1. Click Query Studio.
2. In the Select a package page, click GO Sales.
Query Studio starts. We are now looking at a relational data source that
has been modeled dimensionally. The data tree on the left displays the
available namespaces. Notice the namespace icon .
3. Expand the Retailer activity namespace.
The available dimensions and measures folders display in the data tree.
Notice the dimension icon and the measures folder icon .
4. Expand the Retailer site dimension.
The available levels display in the data tree. Notice the level icon .
Instructional Tips
We are expanding Retailers because
it is a data item found in multiple
packages (for example, Go Sales as
well as Go Sales and Retailers). It
will be easier to compare how the
data appears in multiple studios.
Notice that this model could not be
opened in Analysis Studio as it is not
dimensionally modeled relational
data.
O V E R V I E W O F C O G N O S 8 B I
2006, Cognos Incorporated 1-19
Cognos Confidential. For internal use only.
This guide contains proprietary information which is protected by copyright.
No part of this document may be photocopied, reproduced, or translated into another language.
5. Expand the Retailer name level.
The available query item displays in the data tree. Notice the query item
icon , as shown below:
These query items are attributes to the retailer name level.
6. Drag the Retailer name level to add it to the query.
Because this is dimensionally modeled relational data, we can drill down
on Retailer name. You cannot do this in a relational model.
7. Click Return, and then click No when prompted to save the report.
Task 3. Explore an OLAP data source in Query Studio.
1. Click Query Studio.
2. In the Select a package page, click Great Outdoors Company.
Observe the dimensional data in Query Studio. The data tree on the left
displays the available dimensions and measures. Notice the dimension
icon and the measures icon .
3. Expand the Retailer dimension.
The available hierarchies display in the data tree. Notice the hierarchy
icon .
4. Expand Retailer.
The available levels display in the data tree. Notice the level icon .
Instructional Tips
The Great Outdoors Company
package is a PowerCube; it contains
dimensional data.
C O G N O S 8 B I R E P O R T A U T H O R I N G P A R T 1
1-20 2006, Cognos Incorporated
Cognos Confidential. For internal use only.
This guide contains proprietary information which is protected by copyright.
No part of this document may be photocopied, reproduced, or translated into another language.
5. Drag the Retailer name level to add it to the query.
6. Expand Products.
The Retailer dimension has multiple hierarchies, but the Products
dimension has only one hierarchy and therefore displays the levels at the
root of the dimension, as shown below:
7. Drag the Products dimension to the end of the query.
8. Expand Measures.
Different dimensional sources allow measures to be organized in
different ways.
9. Drag Revenue to the end of the query.
We can drill down on Products and Retailer name, as we did when we
were using dimensionally modeled relational data.
10. Click Return, and then click No when prompted to save the report.
Task 4. Explore an OLAP data source in Analysis Studio.
1. Click Analysis Studio.
2. In the Select a package page, click Great Outdoors Company.
We are looking at an OLAP data source in Analysis Studio.
The Insertable Objects pane on the left displays the available dimensions.
Notice the folders icon. A folder indicates multiple dimensions are
available.
3. Expand the Retailer folder.
The available dimensions display in the Insertable Objects pane.
Instructional Tips
Here we will build a simple analysis
so that we can show the same
PowerCube data being passed to
Report Studio.
This task shows how we can use the
same data in different studios.
In Analysis Studio, the term item is
used instead of member.
O V E R V I E W O F C O G N O S 8 B I
2006, Cognos Incorporated 1-21
Cognos Confidential. For internal use only.
This guide contains proprietary information which is protected by copyright.
No part of this document may be photocopied, reproduced, or translated into another language.
4. Expand the Retailer dimension.
The available items are displayed in the Insertable Objects pane. Notice
the item icon . All of the retailers appear in the tree. Notice that the
tree contains the same items as in Query Studio.
5. From the Insertable Objects pane, drag the Retailer dimension onto the
rows area in the crosstab.
6. From the Insertable Objects pane, expand the Years folder, and then
drag the Years dimension onto the columns area.
7. In the Insertable Objects pane, expand Measures, and then drag
Revenue onto the measure area.
We have created a simple analysis.
Task 5. Open the analysis in Report Studio and create a
dashboard.
1. From the File menu, click Open in Report Studio.
2. In the Insertable Objects pane, expand the Retailer dimension.
3. Expand the Retailer level hierarchy, and then expand the Retailer level.
4. Expand the Members folder, and then expand the Retailer item.
All of the retailer types we saw in Analysis Studio appear in this tree.
We want to create a dashboard report displaying a crosstab and a gauge
chart which contain different data. We will look at the year-to-year
performance of Retailer types and Product lines.
5. Click the Toolbox tab, and then drag a Chart to the far right of the
crosstab.
6. In the Insert Chart dialog box, click Gauge, and then click OK.
7. Click the Source tab, expand Measures, and then drag Quantity sold
to the Measure drop zone on the gauge chart.
C O G N O S 8 B I R E P O R T A U T H O R I N G P A R T 1
1-22 2006, Cognos Incorporated
Cognos Confidential. For internal use only.
This guide contains proprietary information which is protected by copyright.
No part of this document may be photocopied, reproduced, or translated into another language.
8. Expand the Products dimension and the Products level hierarchy.
9. Drag the Product line level to the Needles (series) drop zone.
10. Expand the Years dimension, and then expand the Years hierarchy.
11. Drag the Year level to the Gauges drop zone on the gauge chart.
12. On the toolbar, click Run Report .
The report appears in Cognos Viewer containing the information that we
originally selected in Analysis Studio, as well as the gauge chart we added,
as shown below:
13. Close Cognos Viewer.
14. Close Report Studio and Analysis Studio without saving.
15. Click Log Off, and then close your browser.
Results:
We explored Query Studio, Analysis Studio and Report Studio.
We saw that in Query Studio we add metadata to reports, in
Analysis Studio we add members to reports, and in Report
Studio we can use both methods. In Report Studio we created
a dashboard report containing a crosstab and a gauge chart
containing different company data.
O V E R V I E W O F C O G N O S 8 B I
2006, Cognos Incorporated 1-23
Cognos Confidential. For internal use only.
This guide contains proprietary information which is protected by copyright.
No part of this document may be photocopied, reproduced, or translated into another language.
Use Deep, Large Data Comparative Analysis
Data in cubes can contain vast amounts of records making an
analysis very large.
Analysis Studio can control how much of the data in cubes is rendered in
the Insertable Objects pane and in the crosstab.
By reducing the number of records rendered in an analysis, cube
performance improves.
Instructional Tips
Anything you create in Analysis
Studio (or Query Studio) can be
moved into Report Studio. Through
analysis and exploration, you can
evolve a large report into a managed
report.
C O G N O S 8 B I R E P O R T A U T H O R I N G P A R T 1
1-24 2006, Cognos Incorporated
Cognos Confidential. For internal use only.
This guide contains proprietary information which is protected by copyright.
No part of this document may be photocopied, reproduced, or translated into another language.
Design Informative Executive Dashboards
You can design informative dashboards using the extensive
capabilities of Report Studio.
A dashboard displays multiple aspects of your business in a consolidated
view using visual aids (such as gauges, and charts).
Dashboards provide users with:
the ability to drill up and drill down to see higher or lower levels of
detail
the ability to navigate to other linked targets, including Report Studio
reports, Query Studio queries, and Analysis Studio analyses
special chart styles, such as gauges, charts, and maps
the ability to include multiple charts in a single report, derived from
multiple data sources
Additional Information
Report Studio adds:
maps
gauges
more combination charts
more chart design control
access to cubes
high levels of graphic design
control over charts
Cognos Viewer adds:
drill up and drill down on text
drill up, drill down and through on
charts
O V E R V I E W O F C O G N O S 8 B I
2006, Cognos Incorporated 1-25
Cognos Confidential. For internal use only.
This guide contains proprietary information which is protected by copyright.
No part of this document may be photocopied, reproduced, or translated into another language.
Perform Self-Service Reporting
Cognos 8 BI provides extended formatting, filtering, and calculations
for ad hoc reports.
Highlight
Exceptional Data
Query Studio offers templates and style formatting, multiple summaries
in group and footer calculations, and AND/OR filters.
You can use this studio when seeking specific answers to your business
questions in a self-service manner.
C O G N O S 8 B I R E P O R T A U T H O R I N G P A R T 1
1-26 2006, Cognos Incorporated
Cognos Confidential. For internal use only.
This guide contains proprietary information which is protected by copyright.
No part of this document may be photocopied, reproduced, or translated into another language.
Perform Self-Service Reporting (contd)
Cognos Office Connection extends the reach of the Cognos BI value
to business users who prefer to work with Microsoft Office.
Import a Cognos
Connection report
into Microsoft
Office Excel using
Cognos Office
Connection.
Cognos Office Connection is a smart client for retrieving content from
Cognos reporting products, such as Cognos 8, within Microsoft Office.
Use Cognos Office Connection to:
import Cognos report elements to Excel or PowerPoint
create workbooks and presentations that leverage Cognos content
and Microsoft Office capabilities
run and view Cognos reports
publish documents created in Excel and PowerPoint to Cognos
Connection
download documents created in Excel and PowerPoint from
Cognos Connection
O V E R V I E W O F C O G N O S 8 B I
2006, Cognos Incorporated 1-27
Cognos Confidential. For internal use only.
This guide contains proprietary information which is protected by copyright.
No part of this document may be photocopied, reproduced, or translated into another language.
Manage an Event Lifecycle
Notify users of key operational or performance events which impact
the business.
You use Event Studio to define rules to detect and deliver critical
business information to key stakeholders within an organization. Users
can react to the information in a timely manner to improve performance.
This is a valuable tool that allows you to automate event detection,
allowing information to be sent only to the appropriate people when an
event occurs.
Additional Information
OLAP data sources tend to be static
and not live data. Having an event
run against static data would not be
very relevant as the information the
users would receive would be based
on 'old' data. It would be best to run
against live data when working with
Event Studio, although you can run
agents on a weekly basis after the
cube has been refreshed. This would
not be as timely as live data, but it
depends on what your needs are.
C O G N O S 8 B I R E P O R T A U T H O R I N G P A R T 1
1-28 2006, Cognos Incorporated
Cognos Confidential. For internal use only.
This guide contains proprietary information which is protected by copyright.
No part of this document may be photocopied, reproduced, or translated into another language.
Examine Integrated Metrics
Metric Studio is fully integrated into Cognos 8 BI.
Benefits of Metric Studio include:
the ability to work with multiple applications
a flexible calendar
navigation features including a tabbed interface, search function, and
configurable navigation options
graphing, charting, and diagram creation capabilities
activity monitoring
the ability to include email notifications on changes to metrics in the
Watch list
actionable scorecards and metrics
Additional Information
Metric Studio supports objectives,
projects, and counter-measures, and
distributed application management.
You can create integrated plans,
forecasts, reports, analyses, and
scorecards that show how your
organization is performing, why it is
performing that way, and what you
can do to improve performance.
Note: Metric Studio was previously
called Cognos Metrics
Manager. Metric Studio is a
major upgrade from Cognos
Metrics Manager.
Metric Studio:
uses the Cognos 8 BI scheduler,
content store, security, and report
service.
UI appears as a studio or
alternate portal.
can pick Cognos 8 BI reports as
drill targets and displays.
has actionable scorecards.
The Watch list can be imported as a
portlet into Cognos Connection.
O V E R V I E W O F C O G N O S 8 B I
2006, Cognos Incorporated 1-29
Cognos Confidential. For internal use only.
This guide contains proprietary information which is protected by copyright.
No part of this document may be photocopied, reproduced, or translated into another language.
Extended Data Transformation Services in Data
Manager
The Data Manager engine is based on
the Cognos 8 BI architecture:
query subject data access (designed
using Framework Manager)
same data type support
Unicode support
Cognos 8 BI has integrated data transformation capabilities, making it
easier to build data foundations for BI.
Instructional Tips
Cognos 8 BI Data Manager was
previously called DecisionStream.
There have been some customer
enhancements to allow easier large
project management (such as,
improved support for unbalanced
hierarchical structures).
C O G N O S 8 B I R E P O R T A U T H O R I N G P A R T 1
1-30 2006, Cognos Incorporated
Cognos Confidential. For internal use only.
This guide contains proprietary information which is protected by copyright.
No part of this document may be photocopied, reproduced, or translated into another language.
Portal Integration and Subscription
A portal is a location where users can share and distribute their reports, as
well as a place to consolidate all of their pertinent information.
Cognos 8 BI offers Cognos Connection as a consolidation tool for all
your reporting needs.
Cognos 8 BI also provides portlets to enable Cognos 8 BI reports to
appear inside enterprise portals (such as Plumtree).
Portlets are technology pieces that enable reports or other "content"
from one vendor to appear inside portal pages from another vendor.
In Cognos 8 BI, you can define, publish, and subscribe to shared portal
pages.
Cognos 8 BI supports WSRP conformant portlets. It also includes 'out-
of-the-box' portlets to facilitate managing your content.
Additional Information
Some features might not be covered
in this course as they are available
only to administrators.
Administrators can now manage and
deploy portal pages, customize the
Welcome page, create and modify
styles, import WSRP portlets into
Cognos Connection, and manage
user profiles.
O V E R V I E W O F C O G N O S 8 B I
2006, Cognos Incorporated 1-31
Cognos Confidential. For internal use only.
This guide contains proprietary information which is protected by copyright.
No part of this document may be photocopied, reproduced, or translated into another language.
Summary
In this module, we have:
reviewed Corporate Performance Management
introduced Cognos 8 BI
examined the different studios in Cognos 8 BI
identified the different data sources within the studios
highlighted key capabilities of Cognos 8 BI
C O G N O S 8 B I R E P O R T A U T H O R I N G P A R T 1
1-32 2006, Cognos Incorporated
Cognos Confidential. For internal use only.
This guide contains proprietary information which is protected by copyright.
No part of this document may be photocopied, reproduced, or translated into another language.
2
Cognos 8 BI
Introduction to Cognos Connection
C O G N O S 8 B I R E P O R T A U T H O R I N G P A R T 1
2-2 2006, Cognos Incorporated
Cognos Confidential. For internal use only.
This guide contains proprietary information which is protected by copyright.
No part of this document may be photocopied, reproduced, or translated into another language.
I N T R O D U C T I O N T O C O G N O S C O N N E C T I O N
2006, Cognos Incorporated 2-3
Cognos Confidential. For internal use only.
This guide contains proprietary information which is protected by copyright.
No part of this document may be photocopied, reproduced, or translated into another language.
Objectives
In this module, we will:
identify the advantages of using Cognos Connection
schedule and manage reports
organize content
customize a portal
C O G N O S 8 B I R E P O R T A U T H O R I N G P A R T 1
2-4 2006, Cognos Incorporated
Cognos Confidential. For internal use only.
This guide contains proprietary information which is protected by copyright.
No part of this document may be photocopied, reproduced, or translated into another language.
What is Cognos Connection?
Cognos Connection is a Web page that provides a single access point
to all corporate data available in Cognos 8 Business Intelligence (BI).
Access different studios for report
authoring, analysis, scorecarding and
event management.
Access data sources
and saved content.
Cognos Connection allows you to quickly access reports created in
Report Studio, queries created in Query Studio, analysis created in
Analysis Studio, agents created in Event Studio, metrics created in Metric
Studio and different data sources called packages.
Reports accessed from the Cognos Connection Web portal page can be:
scheduled to run at a time and frequency that is convenient for your
organization
generated in multiple formats and languages
distributed using shared folders and email
You can personalize Cognos Connection for your own use by:
creating shortcuts to reports
including links (that is, bookmarks)
including Web pages called portlets (that is, Real Simple Syndication
(RSS) news feeds, stock market pages, or Cognos Watch List to show
performance metrics created using Metric Studio)
changing the appearance of the content so that it is meaningful to
you (that is, change all text to your preferred language)
Additional Information
Administrators use Cognos
Connection to administer servers,
optimize performance, set access
permissions and modify user profiles.
They also use it for entry
administration, which includes
scheduling and distributing reports,
analyses, agents and metrics.
If you use a customized user
interface, you may not have access
to all the features documented.
Because of the inclusion of Metrics
Manager into the Cognos 8 BI
architecture, you can choose Metrics
Manager (MM) to be your home
page. The top two lines of the MM
and Cognos Connection UIs are
identical and allow quick access to
common UI tools.
Instructional Tips
You may want to define RSS as a
format for syndicating news, as it is
used by many Web sites.
Before moving on to the next slide,
tie the two slides together by
mentioning that the ability to perform
tasks depend on the users roles and
responsibilities.
I N T R O D U C T I O N T O C O G N O S C O N N E C T I O N
2006, Cognos Incorporated 2-5
Cognos Confidential. For internal use only.
This guide contains proprietary information which is protected by copyright.
No part of this document may be photocopied, reproduced, or translated into another language.
Discuss Roles and Responsibilities
Roles represent a collection of users that perform similar tasks, or
have a similar status in an organization.
The ability to perform tasks depends on the default permissions
described for the predefined Cognos roles.
There are ten predefined Cognos roles.
The use of the predefined Cognos roles is optional. An administrator
can create a new role that is named according to users business-
specific roles.
Cognos Role Responsibility
Consumers Read and run reports.
Query Users Same as Consumers, but they also use Cognos Query Studio.
Authors Same as Query Users, but they also use Cognos Report Studio.
Report
Administrators
Administer reports; use Cognos Report Studio and Cognos
Query Studio.
Server
Administrators
Administer servers, dispatchers, and jobs.
Directory
Administrators
Administer groups, accounts, contacts, distribution lists, data
sources and printers.
Metrics
Administrators
Administer Metric packages and tasks in Cognos Connection.
Metrics
Authors
Create and edit scorecard applications in Metric Studio.
Metrics Users Monitor performance in Metric Studio.
Portal
Administrators
Administer the Cognos portlets and third-party portlets in
Cognos Connection.
Instructional Tips
Throughout the module, emphasize
that the ability to perform tasks is
dependent on the default
permissions described for the
predefined Cognos roles. By default,
a member of the Consumers role
cannot administer content in Public
Folders. For example, a member of
the Consumers role cannot save a
report to Public Folders, however
they can save reports to My Folders.
An author or an Administrator can
save reports to both Public Folders
and My Folders.
Additional Information
A key benefit of Cognos 8 is that
predefined Cognos roles can be
modified to reflect your organization's
security infrastructure.
For example, your company may
have a group of users called Finance
Report Authors. The administrator
could create a role to reflect this
name.
C O G N O S 8 B I R E P O R T A U T H O R I N G P A R T 1
2-6 2006, Cognos Incorporated
Cognos Confidential. For internal use only.
This guide contains proprietary information which is protected by copyright.
No part of this document may be photocopied, reproduced, or translated into another language.
Define Reports
A report is a specification that says which information to include in a
report.
After a report is published to the portal, you can open and view
report output, modify the specifications, run reports in various
formats, and distribute the reports.
You can access reports from Cognos Connection.
In Cognos Connection, a Query Studio report is also called a query, a
Report Studio report is also called a report, and an Analysis Studio report
is called an analysis.
Instructional Tips
Emphasize that in this module,
"reports" refers to any of the
following:
report studio reports
ad hoc queries
analyses
Additional Information
A report specification is an XML
representation of the queries,
prompts, layouts, and styles in a
report. You create report
specifications using Report Studio or
Query Studio, or by writing your own
report specifications in XML.
You can also create report views,
which are references to other
reports. Each report view has its own
properties, such as prompt values,
schedules and results. Report views
are useful if you want to share a
report specification instead of making
copies of it.
You can create an ad hoc report
using Query Studio or you can use
Report Studio to define layouts,
styles and prompts for your report.
You can also create Analysis Studio
reports.
Report Studio and Query Studio
report specifications can have saved
results or you can run a report to
produce new results. In PowerPlay,
reports are always run against the
latest data in the cube.
After a report is published to the
portal, you can view, run, and open
it, view report output, and run reports
in various formats.
You can distribute reports by saving
them, sending them by email,
printing them or bursting them.
You can create drill-through
definitions to create links to target
reports using a set of parameter
values defined by a drill path and
determined by the context of a
source report.
I N T R O D U C T I O N T O C O G N O S C O N N E C T I O N
2006, Cognos Incorporated 2-7
Cognos Confidential. For internal use only.
This guide contains proprietary information which is protected by copyright.
No part of this document may be photocopied, reproduced, or translated into another language.
Run a Report
When you run a report, the report retrieves data from a data source.
You can:
view live data and edit the report by clicking the report name
run a report with options to change the report output format,
language, delivery method and prompt values
schedule reports to run individually or simultaneously in a job
Run a report to view live data.
Run a report
with options.
Schedule
a report.
Default options are set by the report author.
When you run a report with options, you override the default run
options.
Additional Information
If you click a report with the edit icon,
the report opens in the authoring
tool, where you can edit it.
Click a report to open it in Cognos
Viewer, based on the report format
(HTML, PDF, CSV, and so on)
specified in the report properties, the
Run with options page, or the
Preferences page.
If you choose not to view the report
now, the report is run in the
background. A report is run in the
background when it is:
set to run later
has multiple formats or languages
has a delivery method of save,
print or email
is a burst report
If the Prompt for values box is
selected, and the report contains
prompts, you will be prompted to
provide prompt values.
On the Run with advanced options
page, if you choose to View the
report now, you cannot choose
multiple output formats. As well, you
can use the Run with advanced
options page to:
specify a time for running the
report later
choose multiple output formats
and languages
add email as a delivery method
C O G N O S 8 B I R E P O R T A U T H O R I N G P A R T 1
2-8 2006, Cognos Incorporated
Cognos Confidential. For internal use only.
This guide contains proprietary information which is protected by copyright.
No part of this document may be photocopied, reproduced, or translated into another language.
Schedule Reports
You can schedule reports to run:
at a time that is convenient for you, such as during off hours
when demands on the system are low
individually or by using a job
by minute, hourly, daily, weekly, monthly, or yearly
After you create a schedule, the report or job runs at the date and
time specified.
You coordinate schedules using the Schedule Management tool.
Only one schedule can be associated with each report or job. If you
require multiple schedules for the same report, create multiple report
views and create a schedule for each report view.
Once you create a schedule, you can modify it as necessary.
Instructional Tips
The Schedule Management tool is
covered later in this module.
A job is used for multiple reports.
Jobs are covered later in this
module.
I N T R O D U C T I O N T O C O G N O S C O N N E C T I O N
2006, Cognos Incorporated 2-9
Cognos Confidential. For internal use only.
This guide contains proprietary information which is protected by copyright.
No part of this document may be photocopied, reproduced, or translated into another language.
Schedule a Single Report
You can schedule a single report to run at a later time or at a
recurring date and time.
This report runs
every Wednesday
at 2:57 p.m.
If you no longer require a schedule, you can permanently delete it or
temporarily disable it.
Additional Information
You can view the run history of a
scheduled report to see how many
times the report ran and the success
or failure of each run.
Instructional Tips
In the slide example, we are
scheduling a report to run every
Wednesday at 2:57pm, with no
specified end date. Every time the
report runs, a report output is
generated in HTML format.
C O G N O S 8 B I R E P O R T A U T H O R I N G P A R T 1
2-10 2006, Cognos Incorporated
Cognos Confidential. For internal use only.
This guide contains proprietary information which is protected by copyright.
No part of this document may be photocopied, reproduced, or translated into another language.
Schedule Multiple Reports
You can set the same schedule for multiple reports by creating a job.
A job identifies a collection of reports, report views, and other jobs.
Steps in a job:
are scheduled to run together
share the same schedule settings
When a scheduled job runs, all the reports in the job run.
Jobs are composed of steps. Each job step is a reference to an individual
report, job, or report view.
The steps in a job can be executed in two ways:
all at once
in sequence
Additional Information
When you execute the steps in a job
all at once, all the steps are
submitted at the same time and the
job is successful when all steps are
completed successfully.
When you execute the steps in a job
in sequence, you can specify the
order in which the steps run. Each
step is submitted only after the
preceding step ran successfully.
I N T R O D U C T I O N T O C O G N O S C O N N E C T I O N
2006, Cognos Incorporated 2-11
Cognos Confidential. For internal use only.
This guide contains proprietary information which is protected by copyright.
No part of this document may be photocopied, reproduced, or translated into another language.
View and Manage Schedules
You can use the Schedule Management tool to view and manage the
schedules you have created.
View the
run history.
View the
schedule
and status.
You can use the Schedule Management tool to:
change the properties of a job
modify a scheduled report
view the run history of a report
run a scheduled entry once
delete a schedule
Additional Information
You can specify that you only want to
see activities that occurred in a
specific time period, for example, in
the last four hours.
You can also filter by status. For
example, you may only want to view
scheduled reports that failed to run.
You can view reports of a specified
status such as pending, running, or
failed. You can then permanently
cancel reports that are running or
pending, or delay the running of a
pending report. This is useful when
several reports are pending, but you
need a specific report to run
immediately. You can then cancel or
suspend reports that are scheduled
to run first.
C O G N O S 8 B I R E P O R T A U T H O R I N G P A R T 1
2-12 2006, Cognos Incorporated
Cognos Confidential. For internal use only.
This guide contains proprietary information which is protected by copyright.
No part of this document may be photocopied, reproduced, or translated into another language.
View the Run History of Reports
You can view the run history of a report to examine:
when the report was requested
the start time and completion time for the report
whether the report ran successfully
You can check whether reports ran successfully or determine how often
a report ran.
The run history for a report includes information such as the request
time, start time, completion time, and whether the report ran successfully.
You can run a report in the background without viewing it. When a
report runs in the background, a run history is saved.
You can filter the items listed on the run history page by the run status. If
a report has failed to run, click the Failed link in the Status column to
view the reason.
Additional Information
The run history is saved when a
report runs in the background.
To view the run history for a single
report:
1. Under the Actions column, click
the More link beside the report you
wish to view.
2. Click View Run History.
3. Under Status, click the status filter
to apply.
To view the run history for many
reports:
1. In the Tools list, click Schedule
Management.
2. Click the Activity tab and select
the filter options to apply. A list
containing all reports and jobs that
meet the filter options is shown.
Consider the example below of when
to use the run history:
A report in Public Folders is
scheduled to run daily and render the
most up-to-date information. You
access this report and notice that the
information is not up to date. Even
though you were not the author of
the report, you can view its run
history to see the request time,
completion time and status. If the
report Status was not successful,
you may want to notify your
Administrator.
If we click the View the output
versions for this report icon under the
Actions column, we can view the
versions that were produced during
this run cycle.
I N T R O D U C T I O N T O C O G N O S C O N N E C T I O N
2006, Cognos Incorporated 2-13
Cognos Confidential. For internal use only.
This guide contains proprietary information which is protected by copyright.
No part of this document may be photocopied, reproduced, or translated into another language.
View a Report
Click a report name to view the most recently saved copy of the
report in Cognos Viewer.
Cognos Connection
Cognos Viewer
CSV
HTML
A report output is a snap shot of the data that is current only up to the
time that the report is saved.
When you view a report, you are opening a report that contains a report
output. This report opens in Cognos Viewer.
Actions available in Cognos Viewer include save, save as report view,
email and run the reports, drill capabilities, and view in HTML, PDF,
CSV, XML and multiple Excel formats.
Additional Information
You can identify a report that is a
saved copy by:
Viewing the icon next to the report
name. This icon is derived from
the format type of the most
recently saved copy of the report,
for example HTML
Using the View the output versions
of this report icon, under the
Actions column
In the slide example, there are
reports that have saved report
outputs. For example:
Expand and Collapse report,
which has a format type of CSV
High Margin Product Types, which
has a format type of PDF
Low Revenue Products, which has
a format type of HTML
If you click the name of a report that
is the report output, you will view the
most recently saved copy of the
report.
When a report is saved, multiple
outputs can be generated at the
same time (different formats,
languages). You view these other
versions by clicking More next to the
report under the Actions column, and
then clicking View report output
versions. You can also click the View
previous report output versions icon,
which is also next to the report under
the Actions column.
If you are viewing a report in Excel or
CSV format, you can only save the
output of the report to the file system.
You cannot save it to Cognos
Connection from Cognos Viewer. In
this case, the only way to save the
report output in either of these two
formats is to close Cognos Viewer
and rerun the report in the
background using the Run with
options or Run with advanced
options pages.
C O G N O S 8 B I R E P O R T A U T H O R I N G P A R T 1
2-14 2006, Cognos Incorporated
Cognos Confidential. For internal use only.
This guide contains proprietary information which is protected by copyright.
No part of this document may be photocopied, reproduced, or translated into another language.
View Report Output Versions
You can analyze older data in a report by viewing previous report
output versions.
Previously saved versions of the Low
Revenue Products report in PDF and
Excel and HTML.
When you run a report, the specification is run against the data source so
that the report reflects the most recent data. However, this data may not
meet your needs. You may want to view older data.
You can use the View report output versions page to view all versions of
a report output, including the date, format, and language of each report
output.
Additional Information
You may want to view older data, for
example, when you compare two
reports with monthly sales volume for
a product. The first report contains
data before new features were
added to the product. The second
contains data after new features
were added.
You can also view the report output
versions of a report by clicking the
More link under the Actions column,
and then clicking View report output
versions.
Clicking the Download icon allows
you to save a PDF version of the
report on your hard drive.
I N T R O D U C T I O N T O C O G N O S C O N N E C T I O N
2006, Cognos Incorporated 2-15
Cognos Confidential. For internal use only.
This guide contains proprietary information which is protected by copyright.
No part of this document may be photocopied, reproduced, or translated into another language.
Demo 1
Run a Report and Render the Output in
a Different Language
C O G N O S 8 B I R E P O R T A U T H O R I N G P A R T 1
2-16 2006, Cognos Incorporated
Cognos Confidential. For internal use only.
This guide contains proprietary information which is protected by copyright.
No part of this document may be photocopied, reproduced, or translated into another language.
Demo 1: Run a Report and Render the Output in a
Different Language
Purpose:
Business analysts in North America have created an ad hoc
query that would be meaningful to share with business
analysts in other regions. Our affiliates in France would like to
see the report. We will run this report and save the output as
an HTML report in French.
Task 1. Open Cognos Connection.
1. Start your browser, in the address box type
http://<servername>/cognos8, and then press Enter.
2. On the Log on screen, in the User ID box, type brettonf, in the
Password box, type Education1!, and then click OK.
3. On the Welcome page, click Cognos Connection.
Cognos Connection opens.
Task 2. Run a query.
1. Click the Public Folders tab, click Go Sales and Retailers, and then
click Query Studio Report Samples.
2. From the list of reports, go to Returns by Order Method, and then click
Run with options Returns by Order Method .
Public Classroom
Because of the use of the VMware
image, students will not have to type
in the address.
I N T R O D U C T I O N T O C O G N O S C O N N E C T I O N
2006, Cognos Incorporated 2-17
Cognos Confidential. For internal use only.
This guide contains proprietary information which is protected by copyright.
No part of this document may be photocopied, reproduced, or translated into another language.
3. From the Run with options dialog box:
ensure the Format is HTML
click Language and select French (Canada)
click Save the report
The Run with options dialog box appears, as shown below:
4. Click Run.
5. On the Cognos 8 information screen, click OK.
The report is saved in Cognos Connection.
6. Click Refresh until the View the output versions for this report
appears in the actions tool bar.
Notice that the icon next to the report name changed to show the query
is now an HTML report.
C O G N O S 8 B I R E P O R T A U T H O R I N G P A R T 1
2-18 2006, Cognos Incorporated
Cognos Confidential. For internal use only.
This guide contains proprietary information which is protected by copyright.
No part of this document may be photocopied, reproduced, or translated into another language.
7. Click the query Returns by Order Method.
The report opens in Cognos Viewer and appears in French, as shown
below:
8. Click Home and leave Cognos Connection open for the next demo.
Results:
We ran a report from Cognos Connection and rendered the
output in a language different from the default language.
I N T R O D U C T I O N T O C O G N O S C O N N E C T I O N
2006, Cognos Incorporated 2-19
Cognos Confidential. For internal use only.
This guide contains proprietary information which is protected by copyright.
No part of this document may be photocopied, reproduced, or translated into another language.
Demo 2
Schedule a Report
C O G N O S 8 B I R E P O R T A U T H O R I N G P A R T 1
2-20 2006, Cognos Incorporated
Cognos Confidential. For internal use only.
This guide contains proprietary information which is protected by copyright.
No part of this document may be photocopied, reproduced, or translated into another language.
Demo 2: Schedule a Report
Purpose:
Management wants to compare the revenue by order method
and sales territory. We already have an Analysis Studio report
that makes this comparison, so we will schedule the report to
run every two minutes so that the data can be analyzed
frequently. To accommodate the needs of various managers,
we will render the report outputs in both HTML and PDF
formats.
Task 1. Schedule the report to run on a regular basis.
1. From the Public Folders tab, click Great Outdoors Company, and
then click Analysis Studio Samples.
Analyses created in Analysis Studio are displayed, as shown below:
2. Beside Revenue by Order Method and Sales Territory analysis, under
Actions, click Schedule - Revenue by Order Method and Sales
Territory .
The Schedule - Revenue by Order Method and Sales Territory page
appears. Here we can specify when we want the report to run, how
frequently we want to create report outputs, and the format and language
of these report outputs.
3. In the Frequency section, click the By Day tab, click the button beside
Every 1 minute(s), and then in the box, delete 1 and type 2.
4. In the Options section, select the Override the default values check
box, and then select the PDF check box.
Both HTML and PDF are selected.
Instructional Tips
You may want to mention that it is
unrealistic in a business environment
to schedule a report to run every two
minutes. We scheduled the report to
run every two minutes for this demo
so that the students can see the
results immediately.
I N T R O D U C T I O N T O C O G N O S C O N N E C T I O N
2006, Cognos Incorporated 2-21
Cognos Confidential. For internal use only.
This guide contains proprietary information which is protected by copyright.
No part of this document may be photocopied, reproduced, or translated into another language.
5. In the Delivery section, ensure that the Save check box is selected, ensure
that the button beside Save the report is selected, and then click OK.
The report is scheduled to run every two minutes. Because we specified
that we wanted to save the report, PDF and HTML report outputs will be
created after each two-minute interval.
6. After two minutes have passed, click Refresh .
Beside Revenue by Order Method and Sales Territory, under Actions, the
View the output versions for this report - Revenue by Order Method and
Sales Territory icon shows that the Schedule Management tool has
generated report outputs.
Task 2. View the report outputs and disable the schedule.
1. Beside Revenue by Order Method and Sales Territory, under Actions,
click View the output versions for this report - Revenue by Order
Method and Sales Territory.
The View report output versions - Revenue by Order Method and Sales
Territory page appears. We can see that two report outputs have been
generated (both in English): one in HTML format, and the other in PDF
format.
2. Click PDF .
The PDF report output opens in Cognos Viewer, as shown below:
C O G N O S 8 B I R E P O R T A U T H O R I N G P A R T 1
2-22 2006, Cognos Incorporated
Cognos Confidential. For internal use only.
This guide contains proprietary information which is protected by copyright.
No part of this document may be photocopied, reproduced, or translated into another language.
3. Click the Back button on your browser, and then click HTML .
The HTML report output opens in Cognos Viewer, as shown below:
4. Click Return, click Close, and beside Revenue by Order Method and
Sales Territory, under Actions, click Schedule.
5. Select the Disable the schedule check box.
6. Click OK.
7. Click Home and leave Cognos Connection open for the next demo.
Results:
We scheduled a report to run on a regular basis. Report
outputs were rendered in both PDF and HTML every two
minutes. After viewing the results, we disabled the schedule to
prevent the output of further reports.
I N T R O D U C T I O N T O C O G N O S C O N N E C T I O N
2006, Cognos Incorporated 2-23
Cognos Confidential. For internal use only.
This guide contains proprietary information which is protected by copyright.
No part of this document may be photocopied, reproduced, or translated into another language.
Demo 3
Schedule Multiple Reports
C O G N O S 8 B I R E P O R T A U T H O R I N G P A R T 1
2-24 2006, Cognos Incorporated
Cognos Confidential. For internal use only.
This guide contains proprietary information which is protected by copyright.
No part of this document may be photocopied, reproduced, or translated into another language.
Demo 3: Schedule Multiple Reports
Purpose:
Management now wants to see data about the cost of goods
sold across different product lines and product types. They
also want to analyze general sales data from all global
territories. We already have two reports that include this data.
We will now combine them into a job and schedule this job to
run every two minutes and render in Excel format so that
management can analyze these reports at the same time.
Task 1. Create a job containing two reports.
1. On the toolbar in Cognos Connection, click New Job .
The New Job Wizard opens.
2. In the Name box, type Sales Performance, under Location, click Select
another location.
3. Click GO Sales and Retailers, click the button beside Query Studio
Report Samples, click OK, and then click Next.
4. In the Select the steps window, under Steps, click Add.
5. Select the High Margin Product Types and Low Revenue Products
check boxes, and then click Add .
The two reports are added to the job.
6. Click OK, and then under Defaults for all steps, click Set.
We want to specify options for the entire job. The choices that we make
on this screen will apply to both of the reports in the job.
Instructional Tips
You may want to mention that it is
unrealistic in a business environment
to schedule a report to run every two
minutes. We scheduled the report to
run every two minutes for this demo
so that the students can see the
results immediately.
I N T R O D U C T I O N T O C O G N O S C O N N E C T I O N
2006, Cognos Incorporated 2-25
Cognos Confidential. For internal use only.
This guide contains proprietary information which is protected by copyright.
No part of this document may be photocopied, reproduced, or translated into another language.
7. Click Report options, select the Specify default values for all the
reports of this job check box, clear the HTML check box, and then
select the Excel 2000 Single Sheet check box.
When this job runs, we want it to generate an Excel version of each
report.
8. Click OK, and then in the Submission of steps section, click In
sequence.
We want the report outputs to be generated one after the other, rather
than all at once.
9. Click Next, under Action click Save and Schedule, and then click
Finish.
Now we can schedule how frequently we want the job to run. Each time
the job runs, two Excel report outputs (one for each report) will be
created.
10. Click the By Day tab, click the button beside Every 1 minute(s), and
then in the box, delete 1 and type 2.
11. Under End, click the End by button, and then set the End by time to
be 4 minutes later.
The Sales Performance job will be executed every two minutes. In the
process, the job will generate two report outputs, both in Excel format.
12. Click OK, click the GO Sales and Retailers link if it is not already
selected, and then click Query Studio Report Samples.
The Sales Performance job is added to the Query Studio Report Samples
subfolder, as shown below:
C O G N O S 8 B I R E P O R T A U T H O R I N G P A R T 1
2-26 2006, Cognos Incorporated
Cognos Confidential. For internal use only.
This guide contains proprietary information which is protected by copyright.
No part of this document may be photocopied, reproduced, or translated into another language.
Task 2. View the report outputs generated by the Sales
Performance job.
1. After two minutes have passed, click Refresh.
Beside the High Margin Product Types and the Low Revenue Products
links, the View the output versions for this report icon shows that the
Schedule Management tool has generated report outputs.
2. In the top right corner of Cognos Connection, click the Tools link, and
then click Schedule Management.
The Schedule Management tool opens. The Activity tab shows the
reports and jobs that have been scheduled and the times they were
requested, and also indicates whether they executed successfully. We can
see that the Sales Performance job was requested and executed
successfully.
3. Click the Refresh button, and then beside the first Sales Performance job,
under Actions, click View run history details - Sales Performance.
I N T R O D U C T I O N T O C O G N O S C O N N E C T I O N
2006, Cognos Incorporated 2-27
Cognos Confidential. For internal use only.
This guide contains proprietary information which is protected by copyright.
No part of this document may be photocopied, reproduced, or translated into another language.
4. Beside the High Margin Product Types report, under Actions, click View
outputs - High Margin Product Types.
The View report output versions screen appears. We can see that output
for this report was generated in Excel.
5. Click Excel .
6. If the File Download dialog box appears asking if you want to open or
save the file, click Open.
The report opens in Microsoft Excel format, as shown below:
7. Close Excel.
8. Click Close, then click Close again, and then click the Schedule tab.
We can see the Sales Performance job that we created and scheduled
previously. We now want to disable the schedule so that it does not run
anymore.
9. In the Actions column for Sales Performance, click More, and then click
Modify the schedule.
The Schedule - Sales Performance screen appears.
C O G N O S 8 B I R E P O R T A U T H O R I N G P A R T 1
2-28 2006, Cognos Incorporated
Cognos Confidential. For internal use only.
This guide contains proprietary information which is protected by copyright.
No part of this document may be photocopied, reproduced, or translated into another language.
10. Select the Disable the schedule check box, and then click OK.
The schedule for the job is disabled. No more report outputs will be
created by this job until we enable the schedule again or run the job
manually.
11. Click Home and leave Cognos Connection open for the next demo.
Results:
We created a job that includes two reports. We then scheduled
this job to run every two minutes and rendered both reports in
Excel.
I N T R O D U C T I O N T O C O G N O S C O N N E C T I O N
2006, Cognos Incorporated 2-29
Cognos Confidential. For internal use only.
This guide contains proprietary information which is protected by copyright.
No part of this document may be photocopied, reproduced, or translated into another language.
Distribute Reports
You can share information with other users by distributing reports.
You can distribute reports by:
saving them where other users can access them
sending them to other users by email
printing them
Public folders typically contain reports that are of interest to many users:
you can create a subfolder on the Public Folders tab to hold reports
that everyone can view
Sending a report by email is useful when a group of people do not have
direct access to the report authoring tool. You can:
attach one copy or multiple copies of the report to the email
specify multiple formats and languages
include a link to the report as an email attachment
To obtain a hard copy of the report, you can print a PDF version of it.
You can add a printer in Cognos Connection by specifying a name and a
network address.
Additional Information
If you want to share a report that is
currently in My Folders and you do
not want to save it to Public Folders,
you can:
copy the report
move the report
create a shortcut to the report
Instructional Tips
To send a report by email, both you
and the recipients must have valid
email addresses.
To print the report from Cognos
Connection rather than directly from
the browser, you must first add a
printer. In the top right corner of the
Home page, from the Tools menu,
click Directory, click the Printers tab,
and then specify the location of the
printer.
C O G N O S 8 B I R E P O R T A U T H O R I N G P A R T 1
2-30 2006, Cognos Incorporated
Cognos Confidential. For internal use only.
This guide contains proprietary information which is protected by copyright.
No part of this document may be photocopied, reproduced, or translated into another language.
Create Report Views
Create a report view to produce a customized version of a report.
Create a report view if you want to keep the underlying report
specification but want the choice of another format, language, delivery
method or run option.
Additional Information
A report view shares the same report
specification as the source report,
but other properties, such as prompt
answers, are independent of the
source report.
If you consistently use a specific
view, format, or language for a
report, create a report view in My
Folders to easily access your view of
the report.
The report view properties page
provides a link to the properties of
the source report. If the source report
was deleted or moved to another
location, the report view icon
changes to indicate a broken link and
the link to the properties of the
source report is removed.
Instructional Tips
Report Authors can create a report
view in Public Folders to share a
specific view of a report with multiple
users.
For example, there may be a
requirement for German employees
to have access to a report saved in
German.
I N T R O D U C T I O N T O C O G N O S C O N N E C T I O N
2006, Cognos Incorporated 2-31
Cognos Confidential. For internal use only.
This guide contains proprietary information which is protected by copyright.
No part of this document may be photocopied, reproduced, or translated into another language.
Specify Properties of an Entry
In Cognos Connection, you can set the default properties for an
entry.
Use an entrys Set Properties page to set general properties, default run
options and permissions.
Additional Information
General Properties include contact
person, name, description, screen
tip, run history and report output
versions.
Default run options determine how
the report executes, including format,
language, and prompt values. You
can set one of the following actions
as the default when a report is run:
view the most recent report or run
if it has not been previously run
(default)
run the report
open the report in the authoring
tool that was used to create it
(Query Studio, Report Studio, or
Analysis Studio)
In the slide example, the second tab
is called Query because this report
was created in Query Studio. If the
report was created in another studio,
the tab would read Report for Report
Studio and Analysis for Analysis
studio.
Through Permissions, Administrators
can specify which users have access
to the entry and what actions can be
performed on it. You can specify
access permissions for all entries in
Cognos 8. Some examples of such
entries are reports, queries,
analyses, packages, agents, metrics,
namespaces, groups, users or
dispatchers. You can reference
entries from different namespaces.
The user who creates the entry is its
owner and sets the default properties
of the entry.
You can set multilingual properties
including name, screen tip and
description for each of the entries in
the portal.
C O G N O S 8 B I R E P O R T A U T H O R I N G P A R T 1
2-32 2006, Cognos Incorporated
Cognos Confidential. For internal use only.
This guide contains proprietary information which is protected by copyright.
No part of this document may be photocopied, reproduced, or translated into another language.
Specify How Content Appears
You can personalize the way data appears in Cognos Connection by
changing your preferences.
The portal preference was set to display all content in German.
You can change your portal to view data in your own language.
Your preferences pertain to the style of the user interface (UI), the report
format, and the language of the content or the output.
Preference changes take effect immediately in the current session. They
are stored and used for future sessions.
Additional Information
Refer to the Cognos 8 online Help for
a list of preferences that may be
changed.
Administrators can set access
permissions on styles to grant/deny
access based on users, groups, or
roles. They can also set user profiles
to deploy specific styles to specific
users.
Preferences are available for all
users. However, depending on a
users permissions, they might not
see all of the preference options.
You can modify Portal tabs settings if
you have read permissions for your
account. You can add, remove, and
modify the sequence of tabs in your
portal.
I N T R O D U C T I O N T O C O G N O S C O N N E C T I O N
2006, Cognos Incorporated 2-33
Cognos Confidential. For internal use only.
This guide contains proprietary information which is protected by copyright.
No part of this document may be photocopied, reproduced, or translated into another language.
Demo 4
Create a Report View, and Then Set
Preferences
C O G N O S 8 B I R E P O R T A U T H O R I N G P A R T 1
2-34 2006, Cognos Incorporated
Cognos Confidential. For internal use only.
This guide contains proprietary information which is protected by copyright.
No part of this document may be photocopied, reproduced, or translated into another language.
Demo 4: Create a Report View, and Then Set
Preferences
Purpose:
The Global Sales (1) report shows the expected volume of
each product type for each quarter of a sales year.
We are responsible for creating language-specific versions of
this report, to be distributed to our German and French sales
offices. As well, we would like to create Excel versions of the
report to be distributed to the German and French accounting
department.
To accomplish this, we will create a copy of this report (report
view) in My Folders, and then modify the run options of the
report so that it produces an Excel and PDF version of the
report in French and German.
We will then view a report output to ensure that we have
achieved the desired results.
Task 1. View a report in Cognos Viewer.
1. From the Public Folders tab, click Go Sales and Retailers, and then
click Report Studio Report Samples.
2. Click Global Sales (1).
Now we would like to see a view of this report in Excel format to see
how the report will look for the German and French accounting
departments.
3. On the toolbar, click View in Excel 2000 Single Sheet Format .
4. If the File Download dialog box appears asking if you want to open or
save the file, click Open.
The report runs and displays in Excel format. The result appears as
shown below:
I N T R O D U C T I O N T O C O G N O S C O N N E C T I O N
2006, Cognos Incorporated 2-35
Cognos Confidential. For internal use only.
This guide contains proprietary information which is protected by copyright.
No part of this document may be photocopied, reproduced, or translated into another language.
5. Close the Excel window.
6. In the top right corner, click Return to return to the Report Studio
Report Samples folder.
Task 2. Create a report view.
1. Beside Global Sales (1), under Actions, click More.
The Perform an action - Global Sales (1) page appears.
2. Click Create a report view of this report.
The Specify a name and description - New Report View Wizard page
appears.
3. In the Name box, type Demo 4_Introduction to Cognos Connection,
under Location, click Select My Folders, and then click Finish.
The report view is saved to My Folders.
Task 3. Specify a different language for the report view.
1. Click the My Folders tab, and then click Demo 4_Introduction to
Cognos Connection.
The report view opens in Cognos Viewer. This view is currently identical
to its source report, Global Sales (1).
2. In the top right corner, click Return.
We return to the My Folders tab.
3. Beside Demo 4_Introduction to Cognos Connection, under Actions,
click Set properties - Demo 4_Introduction to Cognos Connection.
The Set properties - Demo 4_Introduction to Cognos Connection page
appears.
4. In the Description box, type The Global Sales (1) report shows the
expected volume for each product type for every quarter of a sales
year.
5. In the Language list, click French, in the Name box, type Vue
personnalise de ventes globales (1), and then in the Description box,
type Les ventes globales (1) rapportent des expositions le volume
prvu pour chaque type de produit.
If the portal content is viewed in French, this title and description will be
used instead of the English version. This distinguishes it from the source
report, which does not have values set for French.
6. Click OK, click Tools, and then select My Preferences.
The Set preferences page appears.
7. In the Default view section, click the button beside Details.
This displays the details of each entry in the portal rather than showing a
list view.
C O G N O S 8 B I R E P O R T A U T H O R I N G P A R T 1
2-36 2006, Cognos Incorporated
Cognos Confidential. For internal use only.
This guide contains proprietary information which is protected by copyright.
No part of this document may be photocopied, reproduced, or translated into another language.
8. In the Content language section, click Use the following language, and
then click French.
9. Click OK.
The content of the report is set to French. Notice that the title and
description of the report view that we created is in French instead of
English (which is the language of the other report titles and descriptions).
10. In the top right corner, click Tools, and then select My Preferences.
11. In the Default view section, click the button beside List, and then in the
Content language section, click English.
12. Click OK.
The portal content reverts to English.
Task 4. Create multiple outputs of a report.
1. Beside Demo 4_Introduction to Cognos Connection, under Actions,
click Run with options - Demo 4_Introduction to Cognos
Connection .
The Run with options - Demo 4_Introduction to Cognos Connection
page appears.
2. Click Advanced options.
The Run with advanced options page appears.
3. In the Delivery section, click the button beside Save the report, print it,
or send an email, and then ensure that the Save the report check box is
selected.
4. In the Time section, ensure that the button beside Now is selected, and
then under Formats, clear the HTML check box, and then select the
PDF and the Excel 2000 Single Sheet check boxes.
5. Click Select the languages.
The Select the languages screen appears.
6. In the Available languages box, Ctrl+click French and German, click
Add , and then click OK.
We want to generate report outputs in English, French and German.
7. Click Run, and then click OK.
The report outputs will be generated at the specified time.
I N T R O D U C T I O N T O C O G N O S C O N N E C T I O N
2006, Cognos Incorporated 2-37
Cognos Confidential. For internal use only.
This guide contains proprietary information which is protected by copyright.
No part of this document may be photocopied, reproduced, or translated into another language.
Task 5. View report output versions.
1. On the toolbar, click Refresh .
2. Beside Demo 4_Introduction to Cognos Connection, under Actions,
click View the output versions for this report - Demo4_Introduction
to Cognos Connection .
The View report output versions - Demo 4_Introduction to Cognos
Connection page appears.
3. Click the arrow beside Languages, and then click All languages.
The result appears as shown below:
The six report outputs were generated at once. There are three PDF
documents and three Excel documents. There are English, French and
German versions of each output type. You can also download a PDF
version of each report using the Download icon .
4. In the French row, click the PDF icon .
A French version of the report view opens as a PDF report in Cognos
Viewer. From here, we can print the report or save a version to a
different location.
5. Click Home and leave Cognos Connection open for the next demo.
Results:
We created a customized report view of the Global Sales (1)
report in My Folders.
We then ran the report with options to create PDF and Excel
versions of the report in French and German. To ensure that
we achieved the desired result, we viewed the French PDF
output version of the report.
Instructional Tips
You may have to launch the Adobe
Reader program to initialize it before
you click the PDF icon.
Instructional Tips
You may have to click Refresh more
than once if the reports do not
appear the first time.
C O G N O S 8 B I R E P O R T A U T H O R I N G P A R T 1
2-38 2006, Cognos Incorporated
Cognos Confidential. For internal use only.
This guide contains proprietary information which is protected by copyright.
No part of this document may be photocopied, reproduced, or translated into another language.
Access External Files with Links
Create links to make external files and Web sites easily accessible
from Cognos Connection.
New URL
A Uniform Resource Locator (URL) is a standard way of identifying the
location of any external file or Web site.
Create URLs to keep the files and Web sites that you most frequently use
easily accessible.
Additional Information
Use the New URL wizard to create a
new Uniform Resource Locator, also
known as a Web link.
For example, you may want to create
a link in My Folders that is specific to
you, or an Administrator may want to
create a link in Public Folders to
make it accessible to all users.
A URL is a standard way of
identifying the location of any
external file or Web site.
Click the URL to open it in your
browser. Clicking the URL does not
open a new browser window. Click
the Back button to return to Cognos
Connection.
I N T R O D U C T I O N T O C O G N O S C O N N E C T I O N
2006, Cognos Incorporated 2-39
Cognos Confidential. For internal use only.
This guide contains proprietary information which is protected by copyright.
No part of this document may be photocopied, reproduced, or translated into another language.
Organize Content with Folders
You can organize reports and other content in Cognos Connection
by creating folders.
A new folder is created in
My Folders location.
Ensure that your folders are logically labeled and organized to make
locating reports quick and easy.
Additional Information
Folders within Public Folders are of
interest to and can be viewed by
many users. Administrators and
Authors organize content in Public
Folders to make it accessible to
other users.
Folders within My Folders can be
organized according to your
preferences. These are personal and
only accessible when you are logged
on.
You must have write access to a
folder to create entries in it.
Folders can contain entries and are
now considered content objects.
To create a new folder:
1. Click either the Public Folders or
My Folders link.
2. On the portal toolbar, click New
Folder.
3. Type the name of the new folder.
4. Optionally, you can add
description and tool tip text.
5. Choose where you want the folder
to be located.
The new folder has the same access
permissions as the parent folder in
which it was created.
In the slide example, weve created a
subfolder in My Folders called "My
New Folder."
C O G N O S 8 B I R E P O R T A U T H O R I N G P A R T 1
2-40 2006, Cognos Incorporated
Cognos Confidential. For internal use only.
This guide contains proprietary information which is protected by copyright.
No part of this document may be photocopied, reproduced, or translated into another language.
Organize Content with Shortcuts
Create a shortcut to point to another entry in Cognos Connection,
such as a report or Web link.
Shortcut to a
report is
created in My
Folders.
A shortcut is a pointer to another entry such as a report, report view,
folder, job, agent, page, or URL.
Use shortcuts to organize information that you use regularly.
The main benefit of a shortcut is that updating the source entry updates
the shortcuts in all locations.
If a source report has been deleted or moved to another location, the
shortcut icon changes to indicate a broken link and the properties link to
the source report is removed.
Additional Information
In the slide example, we have
created a shortcut to a Low Revenue
Products and it is stored in My
Folders so a user can access it in
either place.
If you want to make a new report, it
may be easier to make a copy of an
existing report, modify it and resave
as something else. If you want to run
an existing report with a different
format, language, or delivery
method, create a report view.
You cannot update the source entry
by clicking the shortcut. Updating the
source updates all shortcuts to the
entry (for example, the "Shortcut to
Low Revenue Products" that we
created).
You can change access permissions
for a shortcut entry, but this will not
change the access permissions for
the source entry.
I N T R O D U C T I O N T O C O G N O S C O N N E C T I O N
2006, Cognos Incorporated 2-41
Cognos Confidential. For internal use only.
This guide contains proprietary information which is protected by copyright.
No part of this document may be photocopied, reproduced, or translated into another language.
Organize Entries
To organize content in Cognos Connection, you can copy and paste
entries to create a replica of the entry in another location in the
portal.
Copy
contents
from
Public
Folders.
Paste
contents
to My
Folders.
You can organize folders, reports, analyses, agents, and packages in a
meaningful way so that you can easily locate them.
You can also rename, move, disable, delete, or specify the order of entries
within Cognos Connection.
Instructional Tips
If an author wants to use a generic
report in Public Folders as the basis
for another report, they can make a
copy of the generic report and modify
it without affecting the original report.
Additional Information
Review entries regularly and attempt
to group them logically. Consider
grouping the entries by type or
frequency of use.
You may decide to create a folder
hierarchy of nested folders. Ensure
that the folder structure is logical and
that it supports the chosen method of
grouping.
If you want to see the latest version
of the data, you should create a
shortcut to the report instead of
creating a copy of the report.
Disable an entry to prevent users
from accessing it. Disabling is useful
when Administrators and Authors
want to modify an entry in Public
Folders. To disable an entry:
1. Beside the entry you want to
disable, under actions, click Set
properties.
2. On the General tab, select Disable
this entry, and then click OK.
Delete an entry to permanently
remove it from the portal. For
example, you may want to remove
entries that are outdated.
C O G N O S 8 B I R E P O R T A U T H O R I N G P A R T 1
2-42 2006, Cognos Incorporated
Cognos Confidential. For internal use only.
This guide contains proprietary information which is protected by copyright.
No part of this document may be photocopied, reproduced, or translated into another language.
Search for Entries
You can search for entries in Cognos Connection whose name,
description, or both, match the string entered in the search criteria.
You can determine if the entry you are looking for:
contains the specified string
starts with the specified string
matches the specified string
The search ignores capitalization.
Additional Information
You can find types of entries by
leaving the search string empty and
selecting an entry type in the
advanced search criteria.
Entries for which you have access
permissions are included in the
search results.
Instructional Tips
To perform a search:
1. Select the highest level folder you
want to include in your search.
You can increase or limit the
folders to include in your search
by changing the Scope when you
enter the search criteria.
2. On the toolbar, click Search.
3. Type the phrase you want to
search for.
4. Choose the type of match
(contains, starts, or matches).
5. In the Scope box, click the folders
you want to include in the search.
6. In the Find text in box, click the
field you want to search.
7. In the Type box, click the type of
entry to search for.
8. In the Modified box, click the date
that the entry was last modified
(for example, click In last week if
you want to see the entries that
were updated in the last week).
9. Click Search. To open an entry
returned by the search, click its
link.
I N T R O D U C T I O N T O C O G N O S C O N N E C T I O N
2006, Cognos Incorporated 2-43
Cognos Confidential. For internal use only.
This guide contains proprietary information which is protected by copyright.
No part of this document may be photocopied, reproduced, or translated into another language.
Demo 5
Organize Content in Cognos Connection
C O G N O S 8 B I R E P O R T A U T H O R I N G P A R T 1
2-44 2006, Cognos Incorporated
Cognos Confidential. For internal use only.
This guide contains proprietary information which is protected by copyright.
No part of this document may be photocopied, reproduced, or translated into another language.
Demo 5: Organize Content in Cognos Connection
Purpose:
Our manager has asked us to re-arrange some of the contents
in the Public Folders so the content details are displayed.
Management also wants the report view created for Global
Sales (1) copied into a subfolder called Reports.
To accomplish this task, we will change the user interface
preferences and create a folder to hold reports. Since we are
changing the preferences and folders on Cognos Connection,
we will create a shortcut of the Reports subfolder that
management asked for and put it into our personal folder tab.
We will also add a URL link to the Cognos corporate site to
give us quick access to news releases related to Cognos 8.
Task 1. Explore the folders.
1. From Cognos Connection, click the Public Folders tab, if not already
selected.
By default, entries on the Public Folders tab are accessible to all users.
2. Click GO Sales and Retailers.
This folder contains subfolders that contain reports previously created in
Query Studio and Report Studio.
3. Click the My Folders tab.
My Folders are only accessible by a user when that user is logged on. The
folder contains a report called Demo 4_Introduction to Cognos
Connection.
Task 2. Change general preferences.
1. In the top right corner, click Tools, and then select My Preferences.
2. Select Details.
3. In the Number of Columns list, select 2 columns, and then in the
Automatic refresh rate in seconds box, type 20.
Instructional Tips
Authors can also open Query Studio,
Report Studio, Analysis Studio,
Event Studio, and Metric Studio to
create and manage reports, events,
and analyses.
I N T R O D U C T I O N T O C O G N O S C O N N E C T I O N
2006, Cognos Incorporated 2-45
Cognos Confidential. For internal use only.
This guide contains proprietary information which is protected by copyright.
No part of this document may be photocopied, reproduced, or translated into another language.
4. Click OK, and then click the Public Folders tab.
The portal reflects the options that we specified in the Preferences
section. The entries in the Public Folders tab are divided into 2 columns,
as shown below:
Task 3. Create a folder to hold reports.
1. Click New Folder .
2. In the Name box, type Reports, and then in the Description and Screen
tip boxes, type Reports created for General Manager.
3. Click Finish.
The subfolder is added to Public Folders tab, as shown below:
C O G N O S 8 B I R E P O R T A U T H O R I N G P A R T 1
2-46 2006, Cognos Incorporated
Cognos Confidential. For internal use only.
This guide contains proprietary information which is protected by copyright.
No part of this document may be photocopied, reproduced, or translated into another language.
Task 4. Copy the report view to the Reports folder.
1. Click the My Folders tab, and then select the Demo 4_Introduction to
Cognos Connection check box.
2. From the toolbar, click Copy.
3. Click Public Folders, and then click Reports folder.
4. Click Paste.
The report is copied to the Public Folders, Go Sales and Retailers,
Reports location, as shown below:
Task 5. Create a shortcut of the Reports folder.
1. Go back to the location Public Folders > Go Sales and Retailers by
clicking on GO Sales and Retailers.
2. Under Reports, click More, and then click Create a shortcut to this
entry.
The Specify a name and description - New Shortcut Wizard page
appears.
3. Under Location, click Select My Folders, and then click Finish.
4. Click My Folders tab.
A shortcut to the Reports folder was added to the My Folders. Notice
the shortcut icon that appears beside the folder name.
5. Click Shortcut to Reports.
The entry Demo 4_Introduction to Cognos Connection is displayed.
Task 6. Create a URL link.
1. From the Shortcut to Reports folder, click New URL .
2. In the Name box, type Cognos Corporate Site, and then in the
Description and Screen tip boxes, type Web site for Cognos Inc.
I N T R O D U C T I O N T O C O G N O S C O N N E C T I O N
2006, Cognos Incorporated 2-47
Cognos Confidential. For internal use only.
This guide contains proprietary information which is protected by copyright.
No part of this document may be photocopied, reproduced, or translated into another language.
3. In the URL box, type http://www.cognos.com, and then click Finish.
The URL is added to the Shortcut to Reports folder, as shown below:
4. Click the Cognos Corporate Site link.
The Cognos Corporate Web site appears.
5. Click the Back button on the browser to return to Cognos Connection.
6. Click Home and leave Cognos Connection open for the next demo.
Results:
We created a subfolder on the Public Folders location to hold
the Demo 4_Introduction to Cognos Connection report view.
We then created a shortcut of the subfolder, so that the
contents exist on the My Folders location too. Finally, we
changed how entries in the folders appear on our screen and
added a URL link to Cognos corporate Web site.
Instructional Tips
For step 4, students may not be
connected to the network and
therefore may not be able to see the
Cognos Corporate Web site.
C O G N O S 8 B I R E P O R T A U T H O R I N G P A R T 1
2-48 2006, Cognos Incorporated
Cognos Confidential. For internal use only.
This guide contains proprietary information which is protected by copyright.
No part of this document may be photocopied, reproduced, or translated into another language.
Group Content into a Single View
Add your own pages to the portal to group different types of content
into a single view.
The new page appears as a new tab in Cognos Connection.
You choose the information that is most important to you and make it
available from personalized pages.
After you create the page, you can edit it to modify its content, specify its
layout and style, and set access permissions.
Additional Information
You can edit a page to change its
content, layout and style, and access
permissions. For example, changes
may be required when the portlets
initially added to the page are no
longer available, or the list of users
who can access the page has
changed.
You can delete pages in Cognos
Connection if you have the required
access permissions for the pages.
Deleting a page may affect your
portal tabs.
You can modify the content of an
instance of a portlet in a page. You
will retain the custom settings even if
the administrator resets the portlet. If
other users have access to the page
that contains this portlet instance,
they will also see the changes.
However, if the administrator locks
the portlet, your configured content
will not be available until the portlet is
unlocked.
I N T R O D U C T I O N T O C O G N O S C O N N E C T I O N
2006, Cognos Incorporated 2-49
Cognos Confidential. For internal use only.
This guide contains proprietary information which is protected by copyright.
No part of this document may be photocopied, reproduced, or translated into another language.
Examine Portal Page Content
Cognos Connection pages consist of a collection of dynamic
portlets that provide customized content.
This page contains five portlets.
A portlet is a component of a portal Web page that provides access to a
specific information source or application, such as news updates,
technical support, or an email program.
You can add Cognos Content and Cognos Utility portlets to your portal
pages. You can also add any other portlets that have been imported by
your administrator (that is, Cognos Watch list, RSS news feeds).
Page content can include:
Cognos BI content from Cognos Series 7 PowerPlay Web, Cognos
Query, Upfront, and Visualizer
Really Simple Syndication (RSS) news feeds, Web sites, and stock
market and quotes
metrics and reports
Additional Information
Each page can include portlets from
the following groups:
Cognos Content:
Cognos Navigator: Select Cognos 8
content:
Cognos Search: Use the search tool
to find Cognos 8 content and open it.
Cognos Viewer: The content
selected in Cognos Navigator or
Cognos Search.
Cognos Extended Applications:
Custom content created by extended
applications toolkit or the SDK.
Metrics Manager:
Cognos Watch list. You can create
pages with scorecards to help
complement reports and content.
Also you can Integrate MM into 3
rd
party portals IBM, WebSphere,
SAP EP, and Plumtree portals.
Cognos Utility:
Bookmark Viewer: active URLs that
represent specified Web sites.
Image Viewer: Images
HTML Viewer: Specified Web pages
RSS Viewer: A really simple
syndication (RSS) news feeds
represented by URL addresses. RSS
is a format summarizing news and is
used by many Web sites.
Third Party Portlets: Non-Cognos
portlets that conform to the WSRP
standard.
When users log on to Cognos
Connection for the first time, they
can access the pages an
administrator has made available.
Pages are cached in a Cognos
Connection session. When the state
of a page changes during the current
session, users who have access to
the page are affected. For example,
when the page is deleted or
disabled, it cannot be accessed any
longer and its tab is deleted or not
functional.
C O G N O S 8 B I R E P O R T A U T H O R I N G P A R T 1
2-50 2006, Cognos Incorporated
Cognos Confidential. For internal use only.
This guide contains proprietary information which is protected by copyright.
No part of this document may be photocopied, reproduced, or translated into another language.
Demo 6
Personalize a Portal
I N T R O D U C T I O N T O C O G N O S C O N N E C T I O N
2006, Cognos Incorporated 2-51
Cognos Confidential. For internal use only.
This guide contains proprietary information which is protected by copyright.
No part of this document may be photocopied, reproduced, or translated into another language.
Demo 6: Personalize a Portal
Purpose:
We want to create a new portal page to add content that is
relevant for us. We will then personalize our page by adding it
as a new tab on our portal for quick access to it. We will also
change its appearance and add some Cognos navigation and
viewing portlets to our page.
Task 1. Create a page.
1. Click Log Off, and then click Log on again.
2. On the Log on screen, in the User ID box, type uragomek, in the
Password box, type Education1!, and then click OK.
3. If the Cognos 8 Welcome page appears, click Cognos Connection.
4. Click New Page on the toolbar.
The New page wizard opens.
5. In the Name box, type Resources, and then under Location, click Select
another location.
6. Click GO Sales and Retailers button, and then click OK.
Public Folders>GO Sales and Retailers will appear under Location.
7. Click Next.
8. Under Number of columns, click 2 columns .
Two columns appear on our screen.
Task 2. Add and modify portlets in the new page.
1. Change the left column width to 30%.
2. Under the left column, click Add.
3. Click Cognos Utility.
4. Select the Bookmarks Viewer check box, and then click Add
so that the Bookmarks Viewer portlet will appear in the selected entries.
5. Under Available entries in the top left, click Portlets.
6. Click Cognos Content, and then select the Cognos Navigator and
Cognos Search check boxes.
7. Click Add so that the Cognos Navigator and the Cognos
Search portlets appear in the selected entries, and then click OK.
8. Change the right column width to 70%, and then under the right column,
click Add.
C O G N O S 8 B I R E P O R T A U T H O R I N G P A R T 1
2-52 2006, Cognos Incorporated
Cognos Confidential. For internal use only.
This guide contains proprietary information which is protected by copyright.
No part of this document may be photocopied, reproduced, or translated into another language.
9. Click Cognos Content, and then select the Cognos Viewer check box.
10. Click Add to add the Cognos Viewer portlet to the selected entries, and
then click OK.
11. Click Next.
We have finished adding the portlets. Now, we will complete the wizard
by adding this page to a tab.
Task 3. Add the page to the portal tab.
1. On the Set page style New page wizard dialog box, under Title, type
Resources, and then click Next.
2. On the Select an action New page wizard dialog box, select the Add
this page to the portal tabs and View the page check boxes, and then
click Finish.
The Resources tab now appears as the last tab, as shown below:
Task 4. Modify the portlets.
We want to edit the Bookmarks Viewer to contain a link so that we can
access the Cognos Web site directly from our portlet. As well, we want to
modify the Cognos Navigator to change its appearance to make it easier
to view.
1. On the Resources tab, in the Bookmarks Viewer title bar, click
Edit .
2. On the Set the properties page, in the Title box, type Web Links.
3. In the Bookmarks area, in the first URLs box, type
http://www.cognos.com, and in the Aliases box, type Cognos site,
and then click OK.
The Cognos Web site is now added to our bookmarks area.
4. In the Cognos Navigator portlet, click Edit.
5. Under Features to expose in the Navigator views, under Normal mode,
clear the Actions check box.
6. Near the bottom of the page, in the Separators list, click Alternating
backgrounds.
7. Click OK.
In the Cognos Navigator portlet, observe that the Action column is no
longer visible and the background appears in alternating colors.
Instructional Tips
There is another way to add a
page to the portal tab. In Cognos
Connection, locate the page you
wish to add as a tab, then under
Actions, click the Add page
button . The page will appear as
a tab.
Public Classroom
For this demo we are only modifying
the Bookmarks Viewer and the
Cognos Navigator portlets, but note
that any portlets available to you can
be edited.
I N T R O D U C T I O N T O C O G N O S C O N N E C T I O N
2006, Cognos Incorporated 2-53
Cognos Confidential. For internal use only.
This guide contains proprietary information which is protected by copyright.
No part of this document may be photocopied, reproduced, or translated into another language.
Task 5. Modify the appearance of the portal.
1. In the top right corner, click Tools, and then select My Preferences.
2. On the General tab, under Style, click Contemporary.
3. Click Preview.
The Contemporary style template appears.
4. Click Close.
5. Clear the Show the Welcome page at startup check box, and then
click OK.
The portal tab appears with the new style along with the new portlet
views, as shown below:
6. Leave Cognos Connection open for next demo.
Results:
We created a new portal page. We personalized it by adding it
as a new tab on our portal and we changed its appearance. We
also added some Cognos navigation and viewing portlets to it.
C O G N O S 8 B I R E P O R T A U T H O R I N G P A R T 1
2-54 2006, Cognos Incorporated
Cognos Confidential. For internal use only.
This guide contains proprietary information which is protected by copyright.
No part of this document may be photocopied, reproduced, or translated into another language.
Access Shared Pages
By sharing pages you can share your reports with other authors
without having to distribute reports by email or in paper format.
The pages take on the characteristics of content objects.
The pages can be:
copied and shared
secured to select users, groups or roles
navigated to and consumed from a content listing
To access pages created by other users or to have your page accessed,
pages need to be saved to a shared location (for example, Public Folders).
Other users who have access to these pages can choose to view them,
edit them (if they have write access), or even save a local copy to their
personal folder. Any modifications made to the page by the owner of the
page is circulated out to all users.
Users can set security on individual pages to grant or deny access to
certain users or groups of users.
Instructional Tips
Note: In ReportNet 1.1, pages were
personal items only. Once
created, they appeared in a
users portal tab, which meant
that only individual users
could see their own pages.
The problem with this is that
you are not able to share your
pages with other users. This is
not the case with Cognos 8.
Additional Information
In Cognos 8 BI, the pages are
content objects, the same as folders,
reports and URLs.
If a page is copied, all changes that
are made to the source will not be
brought over to the copy. As well, all
changes made to the copy will not be
copied over to the source.
Pages can be included in user tab
bars but instead of being the only
way to navigate to the page, these
tabs are actually shortcuts to the
page. You will get the same
experience clicking on the tab bar
entry for the page as you would
finding it in the content tree and then
viewing the page.
The page is a consumable piece of
content, therefore it can be selected
as the entry that you want to put into
a Viewer portlet. If your page has a
viewer portlet on it and the entry you
select is a page itself, then the
selected page is embedded on a
page. You can assemble compound
pages and mix and match
dashboards.
You can configure it so that users
only have read access, therefore
they can only view the page. The
administrator can save pages in a
shared folder, and assign security
permission, so that users can see a
subset of those pages.
I N T R O D U C T I O N T O C O G N O S C O N N E C T I O N
2006, Cognos Incorporated 2-55
Cognos Confidential. For internal use only.
This guide contains proprietary information which is protected by copyright.
No part of this document may be photocopied, reproduced, or translated into another language.
Demo 7
Access a Shared Page
C O G N O S 8 B I R E P O R T A U T H O R I N G P A R T 1
2-56 2006, Cognos Incorporated
Cognos Confidential. For internal use only.
This guide contains proprietary information which is protected by copyright.
No part of this document may be photocopied, reproduced, or translated into another language.
Demo 7: Access a Shared Page
Purpose:
Jorg and Kazumi are report authors and district managers in
their designated countries. They want to share information
with each other. Kazumi has set up a page that Jorg can
access. As Jorg, we will access Kazumis page and will place it
as a tab on our main page to make it easily accessible.
Task 1. Access a shared page.
1. Click Log Off, and then click Log on again.
2. On the Log on screen, in the User ID box, type kunzej, in the Password
box, type Education1!, and then click OK.
3. If the Cognos 8 Welcome page appears, click Cognos Connection.
We want to view and select the portal tab created by Kazumi.
4. Click Tools, and then select My Preferences.
5. In the Set preferences dialog box, click Portal Tabs.
6. Select the Public Folders check box.
7. Click Add.
8. Click Public Folders, and then click Go Sales and Retailers.
9. Select the Resources check box.
10. Click Add .
11. Click OK, and then click OK again.
The Resources tab will now appear beside My Folders.
12. Click the Resources tab.
The Resources portal that Kazumi created appears in Jorgs portal with
the portal style that Jorg has chosen.
Task 2. Modify a shared page.
We want to set up our portal page with 3 columns. The layout will have
our left column set to 30%, the middle column set to 50%, and the right
column set to 20%.
1. In the top left hand corner, click Tab Menu , and then click Edit
this portal tab.
2. Under Number of columns, click 3 columns.
3. Change the middle column width to 50%.
4. Change the last column width to 20%.
We want to have Cognos Search appear in the right column.
I N T R O D U C T I O N T O C O G N O S C O N N E C T I O N
2006, Cognos Incorporated 2-57
Cognos Confidential. For internal use only.
This guide contains proprietary information which is protected by copyright.
No part of this document may be photocopied, reproduced, or translated into another language.
5. In the left column, click Cognos Search.
6. To the right of the left column, click Move one item right .
Cognos Search appears in the middle column.
7. With Cognos Search still selected, click Move one item right to the right
of the middle column.
8. Click OK.
Cognos Search appears in the last column.
As Jorg, we changed the look of Kazumis page on our portal. Kazumis
page will still look the same when she logs on to her portal because these
pages are being saved with each users individual preferences, as shown
below:
9. Click Log Off, and leave Cognos 8 open for the next demo.
Results:
As Jorg, we accessed Kazumis page and placed it as a tab on
our main page as a reference.
Instructional Tips
The preference settings from Jorgs
page are not carried over to
Kazumis page. However, all other
layout changes do affect Kazumis
page. If students seem interested in
viewing the differences, then log
back on as Kazumi and go to the
page.
C O G N O S 8 B I R E P O R T A U T H O R I N G P A R T 1
2-58 2006, Cognos Incorporated
Cognos Confidential. For internal use only.
This guide contains proprietary information which is protected by copyright.
No part of this document may be photocopied, reproduced, or translated into another language.
Enable Communication Between Portlets
Portlet-to-portlet communication allows for actions in one portlet
to appear in other portlets.
The report
displayed in
Cognos
Viewer was
selected from
the list of
reports
displayed in
Cognos
Navigator.
You can set up portlet-to-portlet communication so that when you click
an entry in one portlet (for example, Cognos Navigator), the output is
rendered in another portlet (for example, Cognos Viewer). This saves
time as you do not have to look at a generated report outside of your
portal page.
Having portlet-to-portlet communication allows users a quick way to
search, find, and then report on information.
Additional Information
You can enable portlet-to-portlet
communication on all Cognos
Content portlets and Utility portlets.
For example, Cognos Navigator and
Search portlets can populate the
Cognos Viewer portlet.
In Cognos 8 BI, Portal Services
allows for portlets to interact with one
another. This allows you to keep
browsing and consuming all in one
browser instance, whereas before
you opened content in a new
browser window.
Any object that is run in the
Navigator or Search (including
pages) can be displayed in the
Cognos Viewer.
For the Cognos utility portlets, users
can direct their output of the Image,
Bookmarks, and RSS Viewer to the
HTML Viewer.
With portlet-to-portlet
communication, you can click on any
report and have that report run in
many Cognos Viewers on many
pages in your portal tabs. The report
will be displayed in any portlet that
has the correct channel name.
This functionality applies only to
Cognos portlets and works only for
portlets of the same group. In each
group, one portlet is a target portlet,
and the remaining portlets are
source portlets. The results of
actions in the source portlets are
shown in the associated target
portlets.
I N T R O D U C T I O N T O C O G N O S C O N N E C T I O N
2006, Cognos Incorporated 2-59
Cognos Confidential. For internal use only.
This guide contains proprietary information which is protected by copyright.
No part of this document may be photocopied, reproduced, or translated into another language.
Demo 8
Enable Communication Between Portlets
C O G N O S 8 B I R E P O R T A U T H O R I N G P A R T 1
2-60 2006, Cognos Incorporated
Cognos Confidential. For internal use only.
This guide contains proprietary information which is protected by copyright.
No part of this document may be photocopied, reproduced, or translated into another language.
Demo 8: Enable Communication Between Portlets
Purpose:
We want to be able to navigate and search for reports easily,
and view the results within the same page for convenience. To
do this, we will configure portlet-to-portlet communication.
Task 1. Link the Cognos Navigator portlet to the Cognos
Viewer portlet and personalize the appearance.
1. Click Log on again.
2. On the Log on screen, in the User ID box, type uragomek, in the
Password box, type Education1!, and then click OK.
3. Click the Resources tab.
4. In the top left hand corner, click Tab Menu , and then click Edit
this portal tab.
We want to have Cognos Search appear in the left column.
5. In the right column, click Cognos Search.
6. Click Move one item left .
Cognos Search appears in the middle column.
7. With Cognos Search still selected, click Move one item left to the left of
the middle column.
8. Under Number of columns, click 2 columns.
9. Change the left column width to 30%.
10. Change the right column width to 70%.
11. Click OK.
12. In Cognos Connection, on the Cognos Viewer title bar, click Edit.
We want Cognos Viewer to be the receiver of actions made in the
Cognos Navigator portlet; therefore, we will specify the same name in the
Cognos Viewer portlet as in the Cognos Navigator portlet.
13. In the Channel name box, type reportviewer.
This will enable the portlet to receive actions from other portlets.
14. Under Portlet action, click Run the report.
We want to set the window height fairly high to be able to see most of
the report in Cognos Viewer. We will limit the height to 450 pixels.
15. Under View options, in the Portlet height in pixels box, type 450, and
then click OK.
Instructional Tips
In the channel name box and the In a
destination portlet box, no spaces
are accepted. (That is, reportviewer
is accepted, but report viewer would
not be accepted).
I N T R O D U C T I O N T O C O G N O S C O N N E C T I O N
2006, Cognos Incorporated 2-61
Cognos Confidential. For internal use only.
This guide contains proprietary information which is protected by copyright.
No part of this document may be photocopied, reproduced, or translated into another language.
16. On the Cognos Navigator title bar, click Edit, and then in the In a
destination portlet box, type reportviewer.
With limited space on our page, we want to limit the number of entries
visible in our Cognos Navigator to 4.
17. Under number of entries, type 4, and then click OK.
18. On Cognos Search, click Edit.
19. In the In a destination portlet box, type reportviewer, and then
click OK.
This lets us browse in one page and not keep opening new browser
instances.
Task 2. Locate a report and render it in Cognos Viewer.
1. In Cognos Search, type revenue, and then click Search .
2. Click Low Revenue Products.
The report runs and displays in Cognos Viewer.
3. In the Cognos Search portlet, click Clear the search results.
4. In Cognos Navigator portlet, click Public Folders, and then click Go
Sales and Retailers.
5. Click Query Studio Report Samples.
6. Click Expand and Collapse.
The report runs and displays in Cognos Viewer, as shown below:
Instructional Tips
Note: It will take approximately 1
minute for the report to appear.
If a message appears saying "Click
the button to run the report" in
Cognos Viewer, select the Run icon
to run the report. This will only need
to be done the first time.
C O G N O S 8 B I R E P O R T A U T H O R I N G P A R T 1
2-62 2006, Cognos Incorporated
Cognos Confidential. For internal use only.
This guide contains proprietary information which is protected by copyright.
No part of this document may be photocopied, reproduced, or translated into another language.
Task 3. Remove all portal headers.
We want to remove all editing icons from our page to make it cleaner.
1. In Cognos Connection, click Edit to edit the page.
2. Click the Page Style tab.
3. Under Portlet style, select the Hide title bars check box.
The Hide Edit buttons on the title bar check box is automatically selected
after the Hide title bars check box is selected.
4. Click OK.
The titles of the portlets and the edit buttons are no longer visible on the
page, as shown below:
5. Click Home and close Cognos Connection.
Results:
We navigated, searched for, and viewed report results within
the same page by configuring portlet-to-portlet
communication.
Instructional Tips
The user has the option to hide just
the edit buttons, and/or hide the title
bars. Users can also, hide the
borders should they wish. Whatever
makes the page cleaner for their
personal use.
I N T R O D U C T I O N T O C O G N O S C O N N E C T I O N
2006, Cognos Incorporated 2-63
Cognos Confidential. For internal use only.
This guide contains proprietary information which is protected by copyright.
No part of this document may be photocopied, reproduced, or translated into another language.
Summary
In this module, we have:
identified the advantages of using Cognos Connection
scheduled and managed reports
organized content
customized a portal
C O G N O S 8 B I R E P O R T A U T H O R I N G P A R T 1
2-64 2006, Cognos Incorporated
Cognos Confidential. For internal use only.
This guide contains proprietary information which is protected by copyright.
No part of this document may be photocopied, reproduced, or translated into another language.
3
Introduction to the Reporting Application
Cognos 8 BI
C O G N O S 8 B I R E P O R T A U T H O R I N G P A R T 1
3-2 2006, Cognos Incorporated
Cognos Confidential. For internal use only.
This guide contains proprietary information which is protected by copyright.
No part of this document may be photocopied, reproduced, or translated into another language.
I N T R O D U C T I O N T O T H E R E P O R T I N G A P P L I C A T I O N
2006, Cognos Incorporated 3-3
Cognos Confidential. For internal use only.
This guide contains proprietary information which is protected by copyright.
No part of this document may be photocopied, reproduced, or translated into another language.
Objectives
In this module, we will:
examine Report Studio and its interface
explore different report types
create a simple, sorted, and formatted report
Custom Courses
If you intend to teach this module,
students should be familiar with:
Cognos 8 Overview
Cognos Connection
Suggested modules to reference:
Overview of Cognos 8 BI
Introduction to Cognos Connection
C O G N O S 8 B I R E P O R T A U T H O R I N G P A R T 1
3-4 2006, Cognos Incorporated
Cognos Confidential. For internal use only.
This guide contains proprietary information which is protected by copyright.
No part of this document may be photocopied, reproduced, or translated into another language.
What is Report Studio?
Report Studio:
is a Web-based report authoring tool
lets you create business intelligence (BI) reports that analyze
corporate data according to specific information needs
lets you format, present, and distribute your corporate data using
many different methods
I N T R O D U C T I O N T O T H E R E P O R T I N G A P P L I C A T I O N
2006, Cognos Incorporated 3-5
Cognos Confidential. For internal use only.
This guide contains proprietary information which is protected by copyright.
No part of this document may be photocopied, reproduced, or translated into another language.
Insertable
Objects
Pane
Properties
Pane
Work
Area
Explorer Bar Toolbar
Explore the Environment
Use the toolbars, panes, and work area to create and enhance
reports.
Build reports by adding objects and data items.
Modify objects and query items.
Navigate between pages.
Resize panes.
C O G N O S 8 B I R E P O R T A U T H O R I N G P A R T 1
3-6 2006, Cognos Incorporated
Cognos Confidential. For internal use only.
This guide contains proprietary information which is protected by copyright.
No part of this document may be photocopied, reproduced, or translated into another language.
Select a tab in the Insertable Objects pane to view:
source data contained in a package
data items that are currently in the report
toolbox objects such as text items, images, tables, and prompts
Explore the Insertable Objects Pane
Toolbox Data Items Source
The Source tab displays all of the data items that are in the
package. You can add any of these to your report.
Once an item is added to your report it becomes a data item. The
Data Items tab displays all of the queries that are currently in your
report.
The Toolbox tab contains all of the objects that you can add to your
report.
Additional Information
The source data is a business
presentation of the structure of the
data from one or more databases
that has been bundled together as a
package.
The source or a subset of the source
must be published to the Cognos8
server as a package for users to
create and run reports. Once
published, the package can be
viewed using the Source tab of the
Insertable Objects pane in Report
Studio.
You can also click Report Package
from the File menu to access a
different source or change the
localized view of a model.
The source data contains query
subjects which expand to reveal data
items that can be added to reports.
Data item is the generic term for the
lowest level of detail found in the
package. Icons and terms change as
you view packages consisting of
different data source types. For
example, when a package is a
relationally modeled source, the
lowest level of detail will be a query
item; for a dimensionally modeled
source, the lowest level of detail will
be a member.
Using the Data Items tab is an
efficient way of finding items in your
report, rather than navigating through
the entire Source tab.
Objects can be added, repositioned,
and formatted in order to customize
your report. A report can contain one
or many objects.
I N T R O D U C T I O N T O T H E R E P O R T I N G A P P L I C A T I O N
2006, Cognos Incorporated 3-7
Cognos Confidential. For internal use only.
This guide contains proprietary information which is protected by copyright.
No part of this document may be photocopied, reproduced, or translated into another language.
Report Studio contains several report types to structure your reports.
Different report types can be combined on the same page.
Explore Report Types
If you create a new report using a template report type, such as
list or crosstab, the report will contain a header and footer with
the specified report type in the body of the report. .
Additional Information
A blank report allows the report
author to drag any object from the
toolbox to create their report. For
example, a blank report may be used
to add a list, a chart, layout objects
and more to create a report.
Repeater tables are used to format
data in a repeated fashion across a
table format. For example, to create
a mailing list you would use a
Repeater Table report type. A demo
that creates a mailing list is included
in the module titled Author and
Format Simple Reports.
In Report Studio you can create a
Query Studio template to provide
users with a layout to apply to their
existing Query Studio reports or
create new reports.
To open a copy of an existing report
without affecting the original report,
choose Existing.
C O G N O S 8 B I R E P O R T A U T H O R I N G P A R T 1
3-8 2006, Cognos Incorporated
Cognos Confidential. For internal use only.
This guide contains proprietary information which is protected by copyright.
No part of this document may be photocopied, reproduced, or translated into another language.
List reports are useful for presenting tabular list information.
Examine List Reports
List reports display data as a series of columns which typically
contain query items, but may also contain layout objects such as
images or hyperlinks.
You can format the entire list, individual columns in the list, list
column titles, and individual items within the columns.
Additional Information
List reports must contain at least one
query item.
I N T R O D U C T I O N T O T H E R E P O R T I N G A P P L I C A T I O N
2006, Cognos Incorporated 3-9
Cognos Confidential. For internal use only.
This guide contains proprietary information which is protected by copyright.
No part of this document may be photocopied, reproduced, or translated into another language.
Crosstab reports are useful for comparative analysis.
Examine Crosstab Reports
Crosstab reports:
summarize data and display results in a two-dimensional grid.
are useful for displaying large amounts of precise data in a
tabular format.
let you compare and contrast values between and across items.
Additional Information
The slide example shows a crosstab
report with Country on rows, Product
line on columns, and Revenue (the
measure) as the data in the report.
Crosstab reports must include at
least three query items: one on rows,
one on columns, and one to serve as
a measure or performance indicator
defining what the data represents.
C O G N O S 8 B I R E P O R T A U T H O R I N G P A R T 1
3-10 2006, Cognos Incorporated
Cognos Confidential. For internal use only.
This guide contains proprietary information which is protected by copyright.
No part of this document may be photocopied, reproduced, or translated into another language.
Chart reports are useful for graphically showing comparisons,
relationships, and trends.
Examine Chart Reports
Charts are useful for emphasizing and clarifying information not
easily seen in a crosstab or list report.
Instructional Tips
In the slide example, the chart helps
the user quickly determine that
Camping Equipment provides more
revenue than any other product line.
This is more quickly identified in a
chart than it would be in a crosstab
or list report.
I N T R O D U C T I O N T O T H E R E P O R T I N G A P P L I C A T I O N
2006, Cognos Incorporated 3-11
Cognos Confidential. For internal use only.
This guide contains proprietary information which is protected by copyright.
No part of this document may be photocopied, reproduced, or translated into another language.
Map reports are useful for presenting data across geographical and
other spatial contexts.
Examine Map Reports
Maps are most commonly used to represent geographical query items, but
they can also be used to display items for floor plans, organizational
charts, process diagrams, and parts of the human body.
Instructional Tips
Report Studio provides a set of maps
that you can use to represent tabular
data in a spatial context. For
example, on a map of the world,
countries can be colored to
represent the level of revenue. To
edit the maps or create additional
maps use Map Manager.
C O G N O S 8 B I R E P O R T A U T H O R I N G P A R T 1
3-12 2006, Cognos Incorporated
Cognos Confidential. For internal use only.
This guide contains proprietary information which is protected by copyright.
No part of this document may be photocopied, reproduced, or translated into another language.
There are multiple ways to add objects to your reports.
Double-click or
right-click and
insert an item to
add it to the end
of a list.
Drag an item to
the list.
Add Objects to Your Report
When you drag an item, you can control exactly where the object
will appear. You can also move items after they have been added
to your report.
To add an object to a report such as a list, chart, or image, you
must drag the object from the Toolbox, or double-click the object
in the Toolbox that you want to add.
I N T R O D U C T I O N T O T H E R E P O R T I N G A P P L I C A T I O N
2006, Cognos Incorporated 3-13
Cognos Confidential. For internal use only.
This guide contains proprietary information which is protected by copyright.
No part of this document may be photocopied, reproduced, or translated into another language.
Generate the Report
To view the results of the designed report, view the report in Cognos
Viewer.
Run Report
When you run a report, the results appear in a separate window
in Cognos Viewer. You will not see data in Report Studio, only
in Cognos Viewer.
Additional Information
You can navigate through the report
using the Page Up, Page Down,
Top, and Bottom links at the bottom
of the report.
You can return to Report Studio to
alter your report by clicking the Close
link in the upper right corner.
You can distribute reports by email
or through the Web, or you can save
them on your desktop. You would
first render the report in the format
that is most suitable for your needs:
HTML, PDF, Excel 2000, Excel
2002, Excel 2000 Single Sheet, and
XML formats.
C O G N O S 8 B I R E P O R T A U T H O R I N G P A R T 1
3-14 2006, Cognos Incorporated
Cognos Confidential. For internal use only.
This guide contains proprietary information which is protected by copyright.
No part of this document may be photocopied, reproduced, or translated into another language.
The Properties pane lets you view and change the properties of an
item or object.
Item Name
Property Setting Property
Change the Properties of an Object
Description
When you click an item or object in the report, the properties for that
item appear in the Properties pane.
Additional Information
In the slide example, the Properties
pane shows the properties and
settings for Revenue, which is
currently a column in a list. The data
displayed will be aggregated by total.
There are different ways to change a
property setting. If there are only two
options for a certain property,
double-click the setting to toggle to
the other option. If there are multiple
options, you can click the setting and
then click the ellipsis and choose the
desired setting from the dialog box
that appears, or choose a selection
from a drop-down list.
I N T R O D U C T I O N T O T H E R E P O R T I N G A P P L I C A T I O N
2006, Cognos Incorporated 3-15
Cognos Confidential. For internal use only.
This guide contains proprietary information which is protected by copyright.
No part of this document may be photocopied, reproduced, or translated into another language.
Apply Styling
Apply styles to change the appearance of items such as font and
background.
You can apply style settings to individual columns, the entire
object, or the entire report using the Properties pane or toolbar.
C O G N O S 8 B I R E P O R T A U T H O R I N G P A R T 1
3-16 2006, Cognos Incorporated
Cognos Confidential. For internal use only.
This guide contains proprietary information which is protected by copyright.
No part of this document may be photocopied, reproduced, or translated into another language.
Understand Aggregate Data
You can show your data as summarized aggregated data or as
detailed non-aggregated data.
Default aggregations
Rollup Aggregate
set to Total
Auto Group and
Summarize set to NO
By default, the data is summarized because of the Auto Group and
Summarize property that applies to the query.
The rollup aggregated function summarizes data to a higher level.
You can set the aggregation to:
Total
Count
Average
Minimum
Maximum
Count
Distinct
Median
Standard
Deviation
Variance
Calculated
Automatic
None
Aggregate
Additional Information
For example, the middle list shows a
report with all the default aggregate
settings; Aggregate Function is set to
Total and Rollup Aggregate Function
is set to Automatic.
The Aggregate Function aggregates
items at a detail level. The default
setting is Total.
The Aggregate function is inherited
from the package by default and
takes effect only if the query property
Auto-Group & Summary is Yes. If
this property is set to No, the results
would appear as meaningless
reports, as seen in the report on the
left of the slide.
The Rollup Aggregate Function
aggregates facts to a higher level
resulting in a header or footer of a
list and crosstab. The default setting
is Automatic. The report on the right
of the slide illustrates a rollup set to
Total.
I N T R O D U C T I O N T O T H E R E P O R T I N G A P P L I C A T I O N
2006, Cognos Incorporated 3-17
Cognos Confidential. For internal use only.
This guide contains proprietary information which is protected by copyright.
No part of this document may be photocopied, reproduced, or translated into another language.
Demo 1
Create a Simple Report
C O G N O S 8 B I R E P O R T A U T H O R I N G P A R T 1
3-18 2006, Cognos Incorporated
Cognos Confidential. For internal use only.
This guide contains proprietary information which is protected by copyright.
No part of this document may be photocopied, reproduced, or translated into another language.
Demo 1: Create a Simple Report
Purpose:
In order to evaluate their performance, the Vice President of
Sales has requested a report that lists all of the sales
representatives ranked by the amount of revenue they have
generated. The revenue must be displayed as currency in
American dollars. The list should include the name and
position of each representative and their corresponding
country and city.
Task 1. Open Report Studio and choose a report type.
1. Start your browser, in the address box, type
http://<servername>/cognos8, and then press Enter.
2. On the Log on screen, in the User ID box, type kunzej, in the Password
box, type Education1!, and then click OK.
3. On the Welcome page, click Report Studio, and then on the Select a
package page, click GO Sales and Retailers.
4. Click Create a new report or template, click List, and then click OK.
The outline of a list report appears in the work area. A header appears at
the top, and a footer containing date, time, and page number information
appears at the bottom.
Task 2. Add items to the list.
1. In the Insertable Objects pane, ensure the Source tab is selected.
A tree appears that contains all of the available items that can be
added to the report.
2. Expand the Sales branch address query subject.
3. Double-click Country to add it to the report.
The list report now contains one column.
4. Double-click City to add it to the report.
City is automatically added to the end of the list.
5. Expand the Sales reps query subject.
6. Right-click Last name, and then click Properties.
The Properties dialog box appears with details about the item.
7. Click Close.
Instructional Tips
Task 2, step 2. If you select data
items from the Sales branch address
(multiscript) query subject, the items
will appear in multilingual characters,
provided you have the proper fonts
on your computer. If you select
multiscript items, and your computer
does not have the proper font to
display these characters, the
characters will appear as boxes.
Task 2, step 6. The Properties
dialog box shows information about
the query item. The Path field shows
the exact location of the item,
including any folders. Ref, short for
reference, shows the unique ID for
that item and does not include folder
names, only the namespace, query
subject, and query item.
Usage explains what kind of item it
is: An Identifier is used to resolve
dimensionality and is used in
Framework Manager. A Fact item is
a measure that can be aggregated,
and by default is totaled (summed
up) such as Revenue. An Attribute is
a descriptive item that cannot be
aggregated, such as Product name.
Public Classroom
Because of the use of the VMware
image, students will not have to type
in the address in Task 1, Step 1.
I N T R O D U C T I O N T O T H E R E P O R T I N G A P P L I C A T I O N
2006, Cognos Incorporated 3-19
Cognos Confidential. For internal use only.
This guide contains proprietary information which is protected by copyright.
No part of this document may be photocopied, reproduced, or translated into another language.
8. Click First name, Ctrl+click Last name, and Position, right-
click, and then click Insert to add these items to the report.
The items are added to the report in the order they are selected.
9. Expand the Orders query subject, and double-click Revenue to add it to
the report.
We would like to see the Last name before the First name.
10. In the work area, click a cell in the Last name column, and then drag it
to the left of the First name column. A flashing black bar appears when in
the correct drop zone.
Now that we have built the report we can format and sort the data.
Task 3. Format and sort the data, and run the report.
1. In the work area, click the Revenue column (not the column title).
The Revenue cells are highlighted to show that they are selected.
The Properties pane shows the properties for this column.
2. On the toolbar, click Sort , and then click Sort Descending.
An icon appears beside the first Revenue cell indicating that the data
is sorted descending. Our sales reps will now be ranked starting with our
top performers.
3. With the Revenue column still selected, in the Properties pane, click Data
Format, and then click the ellipsis .
The Data Format dialog box appears.
4. In the Format type list, click Currency.
5. Under Properties, click Currency, and then in the list, click
$ (USD) - United States of America, dollar.
Revenue will now be displayed as American currency. By default, it
will use a comma as a thousands separator, and two decimal places.
6. Click OK.
7. On the toolbar, click Run Report .
The report appears as shown below:
8. At the bottom of the screen, click Page down to view each page of
the report.
The data is summarized to show the total revenue generated by each
representative. We will remove the aggregation to see each
transaction and see the effects on the report.
Instructional Tips
Task 3, step 5. Changing the
currency will not perform a currency
translation (for example will not
convert one currency into the value
of another). It will simply show the
value with a different currency
symbol, thousands separator,
decimal place, etc. If you want to see
data displayed in a particular
currency, the data must be stored in
the data source in that currency.
Instructional Tips
Emphasize to the students that you
select a column by clicking any one
of the white cells in the column, not
the column title. To check to see
what element of the report you have
selected, check the title bar of the
Properties pane.
C O G N O S 8 B I R E P O R T A U T H O R I N G P A R T 1
3-20 2006, Cognos Incorporated
Cognos Confidential. For internal use only.
This guide contains proprietary information which is protected by copyright.
No part of this document may be photocopied, reproduced, or translated into another language.
Task 4. Change the aggregation and save the report.
1. Close Cognos Viewer and return to Report Studio.
2. Ensure the Revenue column is still selected, and then in the
Properties pane under Data Item, click Aggregate Function, and
then from the list, click None.
3. Click Run Report.
There are multiple entries for each sales representative.
4. Close Cognos Viewer.
Leave Report Studio open for the workshop.
Results:
We created a list report and added the necessary items
from the model to report on sales representative
performance. We sorted the data in descending order and
formatted the data in the Revenue column as currency.
Instructional Tips
Task 4, step 2. There are two places
you can change the Aggregate
Function setting. Use the setting
under Data Item to change the
aggregation of all records, as we are
doing in this demo. Use the setting
under Fact to change the
aggregation only for summary items
within the footers, when you have
added aggregation to grouped items
on the report.
I N T R O D U C T I O N T O T H E R E P O R T I N G A P P L I C A T I O N
2006, Cognos Incorporated 3-21
Cognos Confidential. For internal use only.
This guide contains proprietary information which is protected by copyright.
No part of this document may be photocopied, reproduced, or translated into another language.
In this module, we have:
examined Report Studio and its interface
explored different report types
created a simple, sorted, and formatted report
Summary
C O G N O S 8 B I R E P O R T A U T H O R I N G P A R T 1
3-22 2006, Cognos Incorporated
Cognos Confidential. For internal use only.
This guide contains proprietary information which is protected by copyright.
No part of this document may be photocopied, reproduced, or translated into another language.
I N T R O D U C T I O N T O T H E R E P O R T I N G A P P L I C A T I O N
2006, Cognos Incorporated 3-23
Cognos Confidential. For internal use only.
This guide contains proprietary information which is protected by copyright.
No part of this document may be photocopied, reproduced, or translated into another language.
Create a Returned Items Report
Workshop 1
C O G N O S 8 B I R E P O R T A U T H O R I N G P A R T 1
3-24 2006, Cognos Incorporated
Cognos Confidential. For internal use only.
This guide contains proprietary information which is protected by copyright.
No part of this document may be photocopied, reproduced, or translated into another language.
Workshop 1: Create a Returned Items Report
The Sales Manager has requested a report showing all returns for each product
type within each product line. The report must list these returns from the largest
quantity to the smallest, including the date they were returned.
To accomplish this:
Create a list report.
Add the following items in order:
Product line
Product type
Return date
Return quantity
Sort Return quantity in descending order.
For more detailed information outlined as tasks, see the Task Table on the
next page.
For the final results, see the Workshop Results section that follows the
Task Table.
I N T R O D U C T I O N T O T H E R E P O R T I N G A P P L I C A T I O N
2006, Cognos Incorporated 3-25
Cognos Confidential. For internal use only.
This guide contains proprietary information which is protected by copyright.
No part of this document may be photocopied, reproduced, or translated into another language.
Workshop 1: Task Table
Task Where to Work Hints
1. Create a list report. List report
2. Add items to the list. Insertable Objects pane \
Source tab
Work area
Products\Product Line,
Product type.
Orders\Returned
items\Return date, Return
quantity.
3. Sort the data. Toolbar
Sort Return Quantity in
descending order.
4. Run the report. Toolbar
Run Report.
If you need more information to complete a task, see the Step-by-Step
Instructions at the end of the workshop.
C O G N O S 8 B I R E P O R T A U T H O R I N G P A R T 1
3-26 2006, Cognos Incorporated
Cognos Confidential. For internal use only.
This guide contains proprietary information which is protected by copyright.
No part of this document may be photocopied, reproduced, or translated into another language.
Workshop 1: Workshop Results
The result appears as shown below:
I N T R O D U C T I O N T O T H E R E P O R T I N G A P P L I C A T I O N
2006, Cognos Incorporated 3-27
Cognos Confidential. For internal use only.
This guide contains proprietary information which is protected by copyright.
No part of this document may be photocopied, reproduced, or translated into another language.
Workshop 1: Step-by-Step Instructions
Task 1. Create a list report.
1. On the toolbar, click New, and then click No when prompted to save
the report.
2. Under Package, click the ellipsis, click the GO Sales and Retailers
package, and then click OK.
3. Click List, and then click OK.
Task 2. Add items to the list.
1. In the Insertable Objects pane, ensure the Source tab is selected, and then
under Products, double-click Product line and Product type.
2. Under Orders, and then expand the Returned items folder.
3. Double-click Return date and Return quantity.
Task 3. Sort the data.
1. In the work area, click the Return quantity column (not the column title).
2. On the toolbar, click Sort, and then click Sort Descending.
Task 4. Run the report.
1. On the toolbar, click Run Report.
All returns for each product type within each product line display in the
report and are listed from the largest quantity to the smallest, including
the date they were returned.
2. Close Cognos Viewer, close Report Studio without saving changes, and
then close Internet Explorer.
C O G N O S 8 B I R E P O R T A U T H O R I N G P A R T 1
3-28 2006, Cognos Incorporated
Cognos Confidential. For internal use only.
This guide contains proprietary information which is protected by copyright.
No part of this document may be photocopied, reproduced, or translated into another language.
4
Create List and Crosstab Reports
Cognos 8 BI
C O G N O S 8 B I R E P O R T A U T H O R I N G P A R T 1
4-2 2006, Cognos Incorporated
Cognos Confidential. For internal use only.
This guide contains proprietary information which is protected by copyright.
No part of this document may be photocopied, reproduced, or translated into another language.
C R E A T E L I S T A N D C R O S S T A B R E P O R T S
2006, Cognos Incorporated 4-3
Cognos Confidential. For internal use only.
This guide contains proprietary information which is protected by copyright.
No part of this document may be photocopied, reproduced, or translated into another language.
Objectives
In this module, we will:
format, group, and sort list reports
format and sort crosstab reports
create a report with repeated data
create complex crosstabs using drag and drop functionality
create discontinuous crosstabs by adding unrelated items to
crosstab edges
determine how drop zones work in crosstab reports
work with dimensional data in a report
Custom Courses
If you intend to teach this module,
students should be familiar with:
Report Studio Basics
Suggested module to reference:
Introduction to the Reporting
Application
C O G N O S 8 B I R E P O R T A U T H O R I N G P A R T 1
4-4 2006, Cognos Incorporated
Cognos Confidential. For internal use only.
This guide contains proprietary information which is protected by copyright.
No part of this document may be photocopied, reproduced, or translated into another language.
Group Your Data
Group your data to organize it and make items easier to find.
Grouped by Country Grouped by Country and City
Group/Ungroup
You can group on one or more columns depending on how you want to
see your data.
Additional Information
To group related information
together, select a column and click
Group/Ungroup on the toolbar
C R E A T E L I S T A N D C R O S S T A B R E P O R T S
2006, Cognos Incorporated 4-5
Cognos Confidential. For internal use only.
This guide contains proprietary information which is protected by copyright.
No part of this document may be photocopied, reproduced, or translated into another language.
Repeat Grouped Data
When you group items, you can choose how often to display item
names by changing the level spanning.
Level Span by Country
Level Span by City
You can level span grouped items only by other grouped items
on the report.
Spanning one group of items by a second group can be helpful
if the second group contains many items.
Instructional Tips
For example, when country and city
are both grouped, you can choose to
show the country name each time
the country changes (span Country
by Country), each time the city
changes (span Country by City), or
every time there is a new record (no
level spanning).
Additional Information
A grouped item will appear at the top
of a new page regardless of level
spanning. For example, when
Country is spanned by City, the
Country name will appear at the top
of the next page, even for records in
the same City.
By default, grouped items are set to
span by themselves. For example, if
you group Country, it will be set to
level span by Country.
C O G N O S 8 B I R E P O R T A U T H O R I N G P A R T 1
4-6 2006, Cognos Incorporated
Cognos Confidential. For internal use only.
This guide contains proprietary information which is protected by copyright.
No part of this document may be photocopied, reproduced, or translated into another language.
Perform Advanced Grouping and Sorting in List
Reports
You can quickly modify the way items are grouped and sorted in a
list report.
You can use the Grouping & Sorting dialog box to group and ungroup
items in the report.
Additional Information
Items in a report that are grouped
appear under the Groups folder.
You can modify the item used to sort
a grouped item, add or remove a sort
item, and determine the sort order.
You can easily modify the way
grouped items are sorted by deleting
the grouped items existing sort list
item, and then adding a different
data item from the Data Items pane.
If ungrouped items in a report are
sorted, the item used to sort these
items appears under the Detail Sort
List folder.
You can easily modify the way
ungrouped items are sorted by
deleting the existing sort list item
from the Detail Sort List folder and
then adding a different item to the
folder.
There are three ways to access the
Grouping & Sorting dialog box when
working with list reports:
Click an object that can be sorted,
and then from the Data menu,
click Advanced Sorting.
Click an object that can be sorted,
on the toolbar, click Sort, and then
click Advanced Sorting.
Select the List object, and then in
the Properties pane, double-click
the Grouping & Sorting property.
The item used to sort specific
grouped items in a report or to sort
ungrouped items in a report does not
need to be on the report page but
does need to be in the query.
Instructional Tips
In the slide example, if you wanted to sort the Product line column by Gross profit instead of
by Product line, you would delete the Product line sort item from under the Product line Sort
List folder, and would then drag the Gross profit query item to the Product line Sort List folder.
In the slide example, the ungrouped items in the list report (Product name and Gross profit)
are sorted in descending order according to the Gross profit they generated, as you can see
by examining the Gross profit item in the Detail Sort List folder.
C R E A T E L I S T A N D C R O S S T A B R E P O R T S
2006, Cognos Incorporated 4-7
Cognos Confidential. For internal use only.
This guide contains proprietary information which is protected by copyright.
No part of this document may be photocopied, reproduced, or translated into another language.
Format List Columns
You can emphasize certain data and can make your reports
easier to quickly read and understand by formatting list reports.
You can format list report columns at different levels:
lowest level: format the cells on a list column
higher level: format both cells and the title in a list column
highest level: format both the cells and titles in all columns in the list
Instructional Tips
In the slide example, the cells in the
Retailer name column were first
formatted to appear in blue italic font,
and then all of the list columns in the
report were formatted to appear in
bold, green font. Because the color
of the Retailer name body cells had
already been set, the font in these
cells remained blue even when the
List Columns style was applied to all
columns in the report.
However, since the weight of the
cells in the Retailer name column
had not been set when the columns
body cells were formatted, the Bold
weight was applied to these cells as
well as to those in the rest of the list
columns.
Additional Information
Formatting applied to lower levels of
a list overrides formatting applied to
higher levels of the list.
When you specify formatting for all
columns in a list, the formatting is
automatically applied to any new
columns you later add to the list.
To format the list column body, in the
report, click the list column body, and
then in the Properties pane, set the
formatting properties for the cells.
If you have aggregate rows in the
list, formatting all columns in the list
report will not format the aggregate
rows. If you want to apply formatting
to an entire list including the
aggregate rows, select the List
object and then apply the desired
formatting.
If you remove formatting set for a list
column body or column, if formatting
is set at a higher level, this higher-
level formatting is applied to the
column body or column. If no
formatting is set at a higher level, the
column body or column is formatted
according to the default format.
C O G N O S 8 B I R E P O R T A U T H O R I N G P A R T 1
4-8 2006, Cognos Incorporated
Cognos Confidential. For internal use only.
This guide contains proprietary information which is protected by copyright.
No part of this document may be photocopied, reproduced, or translated into another language.
Add Summary Information
You can summarize groups of information by adding summary
totals to your report.
Revenue Totals
by Country
Revenue
Totals by City
Aggregate
Show minimum, maximum, average, total, count, or calculated
data, or create a custom summary.
Additional Information
Show summary information for
grouped items using the Aggregate
button on the toolbar.
The order in which grouping and
aggregation is applied will have
different results on the list report. For
instance, if grouping is applied
before aggregation, then the report
has the specification of what data
items to aggregate.
However, if aggregation is applied
before grouping, the aggregation
could only rollup at the summary
level since group summaries are not
yet known.
C R E A T E L I S T A N D C R O S S T A B R E P O R T S
2006, Cognos Incorporated 4-9
Cognos Confidential. For internal use only.
This guide contains proprietary information which is protected by copyright.
No part of this document may be photocopied, reproduced, or translated into another language.
Include List Headers and Footers
List Page Header
Overall Header
Group Footers
List Headers
& Footers
You can add headers and footers to a list report to provide additional
information about the contents of the report.
List headers and footers can be placed:
at the top or bottom of a list on each page.
at the top of the first page or bottom of the last page.
before or after a group of details.
.
Instructional Tips
In the slide example, each country
only contains one city. If a country
contains more than one city, there
will be a group footer containing
summary information for each city,
as well as a summary total for each
country.
Additional Information
List headers and footers can only be
added to a list report, not to a
crosstab or chart.
You can also add a header or footer
to a chart.
A Page header or footer is different
than a List header or footer in that it
applies to the whole report, not just a
list report. If you create a report
using a list, crosstab, or chart
template, a page header and footer
are added automatically to the
report.
C O G N O S 8 B I R E P O R T A U T H O R I N G P A R T 1
4-10 2006, Cognos Incorporated
Cognos Confidential. For internal use only.
This guide contains proprietary information which is protected by copyright.
No part of this document may be photocopied, reproduced, or translated into another language.
Demo 1
Enhance a List Report
C R E A T E L I S T A N D C R O S S T A B R E P O R T S
2006, Cognos Incorporated 4-11
Cognos Confidential. For internal use only.
This guide contains proprietary information which is protected by copyright.
No part of this document may be photocopied, reproduced, or translated into another language.
Demo 1: Enhance a List Report
Purpose:
We want to create and format a report to highlight order
methods and sort the product lines based on the revenue they
generated.
Task 1. Create a list report.
1. Start your browser, in the address box, type
http://<servername>/cognos8, and then press Enter.
2. On the Log on screen, in the User ID box type kunzej, in the Password
box, type Education1!, and then click OK.
3. On the Welcome page, click Report Studio, and then on the Select a
package page, click GO Sales and Retailers.
4. Click Create a new report or template, in the New dialog box, click
List, and then click OK.
5. In the Insertable Objects pane, expand Products, Ctrl+click Product
line, Product type, and Product name, and then drag them to the list.
6. In the Insertable Objects pane, expand Orders, click Order method,
Ctrl+click Quantity and Revenue, and then drag them to the list.
Task 2. Group and change the level spanning.
1. In the list, Ctrl+click the columns for Product line, Product type, and
Product name, and then click Group/Ungroup .
2. Click the Product line column.
3. In the Properties pane, under Data, click Group Span, and then select
Product name.
4. Click the Product type column.
5. In the Properties pane, under Data, click Group Span, and then select
Product name.
6. On the toolbar, click Run Report .
Product line and Product type are spanned by Product name. Every time
Product name changes, Product line and Product type are repeated.
7. Close Cognos Viewer.
Public Classroom
Because of the use of the VMware
image, students will not have to type
in the address in Task 1, Step 1.
C O G N O S 8 B I R E P O R T A U T H O R I N G P A R T 1
4-12 2006, Cognos Incorporated
Cognos Confidential. For internal use only.
This guide contains proprietary information which is protected by copyright.
No part of this document may be photocopied, reproduced, or translated into another language.
Task 3. Format the body cells in a column.
1. Click the Order method column.
2. On the toolbar, click Font .
3. In the Family list, click Arial, and then in the Style list, click Italic.
4. Click Foreground Color, click Purple, and then click OK twice to close
both dialog boxes.
The font properties are applied to the body cells in the Order method
column.
Task 4. Format an entire column.
1. With the body cells in the Order method column still selected, in the
Properties pane, click Select Ancestor , and then click List Column.
2. In the Properties pane, double-click the Font cell, in the Family list, click
Arial, and then in the Size list, click 12pt.
3. In the Weight list, click Bold, click Foreground Color, and then click
Green.
4. Click OK twice to close both dialog boxes.
The color property is applied only to the column title because the List
Column Body formatting overrides the List Column formatting.
However, because we have not set the size or weight for the column
body, the value in the cells now appear in 12 pt bold font.
Task 5. Sort the Product line column by revenue
generated.
1. Click the Revenue column, on the toolbar, click Aggregate , and
then click Total.
2. In the Properties pane, click Select Ancestor, and then click List.
C R E A T E L I S T A N D C R O S S T A B R E P O R T S
2006, Cognos Incorporated 4-13
Cognos Confidential. For internal use only.
This guide contains proprietary information which is protected by copyright.
No part of this document may be photocopied, reproduced, or translated into another language.
3. In the Properties pane, under Data, double-click Grouping & Sorting.
Because Product line, Product type, and Product name are grouped, these
items appear under the Groups folder.
4. In the Groups pane, expand Product line, and then from the Data items
pane, drag Revenue to the Product line Sort List folder, as shown below:
The Product line column will now be sorted in ascending order based on
the revenue generated by each product line. The product line that
generated the least revenue will appear at the beginning of the report.
5. Click OK, and then on the toolbar, click Run Report.
Since Outdoor Protection generated the least revenue, it appears at the
beginning of the report.
6. Close Cognos Viewer.
Task 6. Sort an ungrouped item.
1. Ensure the List object is selected, and then in the Properties pane,
double-click the Grouping & Sorting cell.
Since the Order method column is not grouped, to sort order methods
according to the quantity sold, we will add Quantity to the Detail Sort List
folder.
2. From the Data items pane, drag Quantity to the Detail Sort List folder,
as shown below:
C O G N O S 8 B I R E P O R T A U T H O R I N G P A R T 1
4-14 2006, Cognos Incorporated
Cognos Confidential. For internal use only.
This guide contains proprietary information which is protected by copyright.
No part of this document may be photocopied, reproduced, or translated into another language.
3. In the Groups pane, double-click the Quantity sort item we just added
to change the sort order from ascending to descending.
4. Click OK, and then run the report.
The result appears as shown below:
5. Close Cognos Viewer.
Leave Report Studio open for the next demo.
Results:
We created a list report that grouped Product line, Product
type, and Product name. We highlighted order method and
sorted the product lines in ascending order. To compare the
quantity sold by different order methods, we sorted order
methods in descending order according to the quantity sold.
C R E A T E L I S T A N D C R O S S T A B R E P O R T S
2006, Cognos Incorporated 4-15
Cognos Confidential. For internal use only.
This guide contains proprietary information which is protected by copyright.
No part of this document may be photocopied, reproduced, or translated into another language.
Add Repeated Information to Reports
Depending on your requirements, you can use either repeaters or
repeater tables to present repeated information.
Repeater
Repeater table
Use repeaters to repeat items across a single row without a particular
structure.
Use repeater tables to repeat items in a table structure, such as mailing
label information.
C O G N O S 8 B I R E P O R T A U T H O R I N G P A R T 1
4-16 2006, Cognos Incorporated
Cognos Confidential. For internal use only.
This guide contains proprietary information which is protected by copyright.
No part of this document may be photocopied, reproduced, or translated into another language.
Demo 2
Create a Mailing List Report
C R E A T E L I S T A N D C R O S S T A B R E P O R T S
2006, Cognos Incorporated 4-17
Cognos Confidential. For internal use only.
This guide contains proprietary information which is protected by copyright.
No part of this document may be photocopied, reproduced, or translated into another language.
Demo 2: Create a Mailing List Report
Purpose:
We will create a mailing list for all of our sales offices. The
addresses must be listed alphabetically by country with the
country name appearing at the top. For easy readability, each
page must contain no more than four addresses across and
four down a page.
Task 1. Create a repeater table report.
1. On the toolbar, click New , and then click No when asked to save the
report.
2. Click Repeater Table, and then click OK.
The work area contains a header, footer, and a drop zone waiting to
receive an object to repeat.
3. In the Insertable Objects pane, click the Toolbox tab.
4. Drag a Table onto the drop zone at the top of the work area.
5. In the Insert Table dialog box, change the number of columns to 1 and the
number of rows to 7, and then click OK.
The work area contains a two-column, three-row repeater table containing six
tables, each having one column and seven rows.
Instructional Tips
This demo uses the GO Sales and
Retailers package.
C O G N O S 8 B I R E P O R T A U T H O R I N G P A R T 1
4-18 2006, Cognos Incorporated
Cognos Confidential. For internal use only.
This guide contains proprietary information which is protected by copyright.
No part of this document may be photocopied, reproduced, or translated into another language.
Task 2. Add items to the tables.
1. In the Insertable Objects pane, click the Source tab.
2. Expand Sales branch address, and then drag Country into the first cell of
the first 1x7 table.
3. Drag Address line 1, Address line 2, City, Region, Postal zone, and
Country into the remaining table cells.
The work area appears as shown below:
Task 3. List countries in alphabetical order and apply a
style to the headers.
1. Click the Country text item at the top of one of the tables, ensuring we
select only the text item and not the entire cell.
All of the Country items at the top of each table are selected.
2. On the toolbar, click Sort , and then click Sort Ascending.
A Sort Ascending icon appears beside the Country item in the first table.
3. With the Country items still selected, click Font.
4. In the Font dialog box, under Size, click 12pt, under Weight, click Bold,
and then click Foreground Color.
5. Click Black, click OK, and then click OK again.
The Country headers appear in bold, black text.
Instructional Tips
When you add multiple instances of
the same data item (as in this case
we added the same Country item
twice) the second and subsequent
items will be numbered to show that
it is a duplicate entry.
C R E A T E L I S T A N D C R O S S T A B R E P O R T S
2006, Cognos Incorporated 4-19
Cognos Confidential. For internal use only.
This guide contains proprietary information which is protected by copyright.
No part of this document may be photocopied, reproduced, or translated into another language.
Task 4. Change the frequency and positioning of the tables.
1. Click a cell in any table in the work area, in the Properties pane, click
Select Ancestor, and then click Repeater Table.
2. In the Properties pane, under General, change Across to 4, change Down
to 4, and then press Enter.
3. Under Positioning, double-click Table Properties, select Fixed size, and
then click OK.
We want to change the alignment of each address table.
4. In the work area, click a cell in a table.
5. In the Properties pane, click Select Ancestor, and then click Table to
select all of the individual tables.
6. On the toolbar, click Container Alignment , and then click
Align Top Center .
7. Run the report.
The result appears as shown below:
8. Close Cognos Viewer.
Leave Report Studio open for the next demo.
Results:
We created a mailing list and added the country name at the
top of each address as a header and displayed the addresses
alphabetically by country. The addresses were displayed on
two pages, with no more than four addresses across and four
down each page.
C O G N O S 8 B I R E P O R T A U T H O R I N G P A R T 1
4-20 2006, Cognos Incorporated
Cognos Confidential. For internal use only.
This guide contains proprietary information which is protected by copyright.
No part of this document may be photocopied, reproduced, or translated into another language.
Create a Crosstab Report
Add data items to rows and columns, and to the body of the crosstab
as measures.
Measures
You can create a nested crosstab by adding more than one item
to rows or columns, and you can report on more than one
measure.
Any data item that can be aggregated can be added to the body of
the crosstab as the measure. The measure defines what data is
being reported on, such as revenue, quantity, or profit margin.
Additional Information
To create a crosstab report, either
select crosstab when creating a new
report, or create a blank report and
add a crosstab object to it.
To add data items to a crosstab
report, double-click or drag data
items onto rows, columns, or cells of
the crosstab
You can also create a crosstab by
selecting a column in a list report
that contains at least one measure,
and clicking the Pivot List to
Crosstab button. When you do this,
the selected item appears on
columns, the measure(s) appear(s)
in the cells, and the remaining items
appear on rows.
For a different perspective you can
interchange the items on rows and
columns by clicking Swap Rows and
Columns on the toolbar.
C R E A T E L I S T A N D C R O S S T A B R E P O R T S
2006, Cognos Incorporated 4-21
Cognos Confidential. For internal use only.
This guide contains proprietary information which is protected by copyright.
No part of this document may be photocopied, reproduced, or translated into another language.
You can add measures to either the row or column edges of a
crosstab report.
You can also add a default measure that is used in cells where the
measure is not defined on the row or column edge.
Defined measure for
crosstab node
Default measure
Add Measures to Crosstab Reports
The crosstab cells contain the measure values.
By adding items as peers of other items, report authors create union
queries.
Instructional Tips
Remind students that crosstabs are
dimensional objects and have a row
edge, a column edge, and cells
containing the measure values.
The row edge defines the members
listed the left side of the crosstab.
The column edge defines the
members listed the top of the
crosstab.
C O G N O S 8 B I R E P O R T A U T H O R I N G P A R T 1
4-22 2006, Cognos Incorporated
Cognos Confidential. For internal use only.
This guide contains proprietary information which is protected by copyright.
No part of this document may be photocopied, reproduced, or translated into another language.
Create Complex Crosstab Reports
Crosstab drop zones let you create a wide variety of crosstab layouts
to meet your business requirements.
Add Sales Territory as a peer of Product line
Add Sales Territory as a child of Product line
Crosstab edge cells have four drop zones: one on each side, one at the
top of the cell, and one at the bottom of the cell.
Use the crosstab drop zones to add items as parents, peers, or children of
other items in the crosstab.
Using crosstab drop zones, you can quickly create union crosstabs using
drag-and-drop functionality.
Instructional Tips
In the slide example, when the Sales
Territory level is dropped above the
bottom Product line item on the row
edge, it is added as the top item on
the row edge.
When the Sales Territory level is
dropped below the bottom Product
line item on the row edge, it is added
as the bottom item on the row edge.
Additional Information
Row drop zones:
Inserting an item to the left or right
of another item creates a parent-
child relationship between the
items.
Inserting an item above or below
another item creates a peer
relationship between the items.
Column drop zones:
Inserting an item to the left or to
the right of another item creates a
peer relationship between the
items.
Inserting an item above or below
another item creates a parent-
child relationship between the
items.
C R E A T E L I S T A N D C R O S S T A B R E P O R T S
2006, Cognos Incorporated 4-23
Cognos Confidential. For internal use only.
This guide contains proprietary information which is protected by copyright.
No part of this document may be photocopied, reproduced, or translated into another language.
Create Complex Crosstab Reports (contd)
The location of items you add to a crosstab depends on where you
drop them in relation to items already in the crosstab.
Add Sales Territory above the bottom Product line item on the row edge
Add Sales Territory below the bottom Product line item on the row edge
If there is only one item on the row edge:
To add a second item as a peer below the existing item, drop the new
item below the bottom instance of the item on the row edge.
To add a second item as a peer above the existing item, drop the new
item above either instance of the item on the row edge.
If there is only one item on the column edge:
To add a second item as a peer to the right of the existing item, drop
the new item to the right of the far right instance of the item on the
column edge.
To add a second item as a peer to the left of the existing item, drop
the new item to the left of either instance of the item on the column
edge.
C O G N O S 8 B I R E P O R T A U T H O R I N G P A R T 1
4-24 2006, Cognos Incorporated
Cognos Confidential. For internal use only.
This guide contains proprietary information which is protected by copyright.
No part of this document may be photocopied, reproduced, or translated into another language.
Create Crosstab Nodes and Crosstab Node Members
When you add items to crosstabs, you create crosstab nodes and
crosstab node members.
Crosstab nodes and crosstab node members let you easily create and
modify complex crosstabs using drag-and-drop functionality.
This crosstab node contains two crosstab node
members: Product line and Product type.
The row and column edges of a crosstab are composed of sets of
crosstab nodes.
A crosstab node contains one crosstab node member, as well as any
crosstab node members nested under it.
Each crosstab node member refers to a data item.
Instructional Tips
In the slide example, the nested
Product type crosstab node member
is also a crosstab node, containing
only the Product type crosstab node
member since there are no items
nested under it.
C R E A T E L I S T A N D C R O S S T A B R E P O R T S
2006, Cognos Incorporated 4-25
Cognos Confidential. For internal use only.
This guide contains proprietary information which is protected by copyright.
No part of this document may be photocopied, reproduced, or translated into another language.
Move Items Within Crosstabs
The way you move report items depends on whether you select the
crosstab node or the crosstab node member.
crosstab node
member
crosstab node
If you select and then move a crosstab node member, none of the
crosstab node members nested under it will move with it.
If you select and then move a crosstab node, all of the crosstab node
members nested under it will move with it.
Additional Information
To select an entire crosstab node
(including its nested members), click
the parent crosstab node member, in
the Properties pane, click Select
Ancestor, and then click Crosstab
Node.
C O G N O S 8 B I R E P O R T A U T H O R I N G P A R T 1
4-26 2006, Cognos Incorporated
Cognos Confidential. For internal use only.
This guide contains proprietary information which is protected by copyright.
No part of this document may be photocopied, reproduced, or translated into another language.
Node
Add Unrelated Items to Crosstab Edges
You can create discontinuous crosstabs that have unrelated data in
the row and column edges.
Node Node
Node
In Report Studio, you can create discontinuous crosstabs using drag-and-
drop functionality.
Creating discontinuous crosstabs lets you present a wide variety of
information in one report and customize the way it is displayed.
Instructional Tips
In the discontinuous crosstab shown
in the slide example:
The row edge contains two
crosstab nodes, one containing
product lines, and another
containing retailer names nested
under the retailer types.
The column edge contains two
crosstab nodes, one containing
order years and the other
containing order methods nested
under sales territories.
C R E A T E L I S T A N D C R O S S T A B R E P O R T S
2006, Cognos Incorporated 4-27
Cognos Confidential. For internal use only.
This guide contains proprietary information which is protected by copyright.
No part of this document may be photocopied, reproduced, or translated into another language.
Determine How Drop Zones Work in Crosstabs
You can determine whether items added to a crosstab are added as
crosstab node members of the existing node or as separate crosstab
nodes.
Country added as a peer
of Staff name with
Create crosstab node
option turned on
Country added as a peer
of Staff name with
Create crosstab node
option turned off
Report Studio provides you with the flexibility to determine how you
want nesting to work when you create crosstabs.
If you want items on the edges of your crosstab to be discontinuous
(contain different nested items), you can turn on the Create crosstab
node option.
If you want items on the edges of your crosstab to be related (contain
the same nested items), you can turn off the Create crosstab node
option.
Additional Information
To turn off the Create crosstab node
option, from the Structure menu,
deselect the Create Crosstab Nodes.
When the Create crosstab node
option is turned off, data items you
add as peers on an edge of the
crosstab become members in the
same crosstab node and items you
nest in one item on an edge will be
nested in all items on that edge.
When you turn on the Create
crosstab node option, data items you
add as peers on an edge of the
crosstab become separate crosstab
nodes, and items you nest in one
item on an edge will not be nested in
the other nodes on that edge.
C O G N O S 8 B I R E P O R T A U T H O R I N G P A R T 1
4-28 2006, Cognos Incorporated
Cognos Confidential. For internal use only.
This guide contains proprietary information which is protected by copyright.
No part of this document may be photocopied, reproduced, or translated into another language.
Demo 3
Create Complex Crosstab Reports
C R E A T E L I S T A N D C R O S S T A B R E P O R T S
2006, Cognos Incorporated 4-29
Cognos Confidential. For internal use only.
This guide contains proprietary information which is protected by copyright.
No part of this document may be photocopied, reproduced, or translated into another language.
Demo 3: Create Complex Crosstab Reports
Purpose:
Create a crosstab report for users to analyze the revenue
generated and the quantity sold by different order methods.
We will add data to examine the revenue generated by different
order methods in the countries where our products are sold.
We will add order year data to the report and explore the
flexibility of layout options using the crosstab drop zones.
Task 1. Create a crosstab report.
1. In Report Studio, on the toolbar, click New, and then when prompted to
save the report, click No.
2. In the New dialog box, click Crosstab, and then click OK.
3. In the Insertable Objects pane, under Products, drag Product line to the
Rows area of the crosstab.
4. Under Orders, drag Order method to the Columns area of the crosstab.
Task 2. Nest on a crosstab edge.
We want to examine the revenue generated and quantity sold by each
order method for each product line. To do this, we will nest both of these
measures in the rows of the report.
1. Drag Revenue to the Rows area as a child of Product line, as shown
below:
Revenue is nested in the Product line rows of the crosstab, as shown
below:
We also want to nest Quantity in the Product line rows.
Instructional Tips
This demo uses the GO Sales and
Retailers package.
C O G N O S 8 B I R E P O R T A U T H O R I N G P A R T 1
4-30 2006, Cognos Incorporated
Cognos Confidential. For internal use only.
This guide contains proprietary information which is protected by copyright.
No part of this document may be photocopied, reproduced, or translated into another language.
2. Drag Quantity to the Rows area as a peer of Revenue, as shown below:
Both Revenue and Quantity are now nested in the Product line rows of
the crosstab, as shown below:
3. Run the report.
We can analyze the revenue generated and the quantity sold by each order
method for each product line.
4. Close Cognos Viewer.
Task 3. Add items as peers on a crosstab edge.
We are also interested in how revenue generated by different order
methods varies from country to country.
1. In the Insertable Objects pane, expand Countries, and then drag
Country to the Rows area as a peer of Product line, as shown below:
Both Product line and Country now appear on the row edge of the
crosstab, as shown below:
C R E A T E L I S T A N D C R O S S T A B R E P O R T S
2006, Cognos Incorporated 4-31
Cognos Confidential. For internal use only.
This guide contains proprietary information which is protected by copyright.
No part of this document may be photocopied, reproduced, or translated into another language.
2. In the Insertable Objects pane, click the Data Items tab, and then drag
Revenue to the Rows area of the report as a child of Country, as shown
below:
Revenue is nested within the Country rows of the crosstab, as shown
below:
3. Run the report.
We can examine the revenue generated by each order method in different
countries as well as the revenue generated and the quantity sold by each
order method for each product line.
4. Close Cognos Viewer.
We now want to examine data for order years and order methods. To do
this, we will add Order year to the column edge of the crosstab.
5. In the Insertable Objects pane, click the Source tab , and then drag
Order year to the Columns area of the crosstab as a peer of Order
method, as shown below:
Both Order year and Order method appear on the column edge of the
crosstab, as shown below:
C O G N O S 8 B I R E P O R T A U T H O R I N G P A R T 1
4-32 2006, Cognos Incorporated
Cognos Confidential. For internal use only.
This guide contains proprietary information which is protected by copyright.
No part of this document may be photocopied, reproduced, or translated into another language.
6. Run the report.
The result appears as shown below:
We can examine revenue generated and quantity sold for our product
lines as well as by different order methods. We can also examine the
revenue generated in different countries by different order methods. For
example, we can see that no Mountaineering Equipment was sold in
2004.
7. Close Cognos Viewer.
Task 4. Rearrange items in a crosstab.
Use the crosstab to examine the flexibility provided by drop zones.
1. In the crosstab, delete Revenue nested within Country, click the
Country row and drag it above as a child of Product line, as shown
below:
The results appear as shown below:
C R E A T E L I S T A N D C R O S S T A B R E P O R T S
2006, Cognos Incorporated 4-33
Cognos Confidential. For internal use only.
This guide contains proprietary information which is protected by copyright.
No part of this document may be photocopied, reproduced, or translated into another language.
2. In the crosstab, click the nested Country item just added, and then drag it
so that it is only a parent of Revenue, as shown below:
Country is still nested within Product line but is only a parent of Revenue,
as shown below:
We want Country, Revenue, and Quantity all to appear as children of the
Product line rows.
3. In the crosstab, click the nested Country item, and then drag it below the
nested Quantity row as a peer of Quantity, as shown below:
Revenue, Quantity, and Country are nested under Product line, as shown
below:
We want to organize the report to quickly focus on results from country
to country.
Instructional Tips
Ask students if they notice anything
that would need to be added to the
report after step 3 if this were the
final report. Answer: We would either
need to add a default measure to the
Crosstab Corner or nest a measure
in the Country rows because there is
currently no measure specified for
this nested row.
C O G N O S 8 B I R E P O R T A U T H O R I N G P A R T 1
4-34 2006, Cognos Incorporated
Cognos Confidential. For internal use only.
This guide contains proprietary information which is protected by copyright.
No part of this document may be photocopied, reproduced, or translated into another language.
4. Drag the nested Country item to the left of Product line, as shown
below:
The Product line rows are now nested in the Country rows as shown
below:
5. Run the report.
The result appears as shown below:
We can easily compare sales from country to country.
6. Close Cognos Viewer.
Leave Report Studio open for the next demo.
Results:
We created a report that displayed revenue generated and
quantity sold by our product lines in different years and by
different order methods. The report also displayed the revenue
generated in different countries in different years and by
different order methods. We then used this report to observe
the flexibility provided by the many crosstab drop zones.
C R E A T E L I S T A N D C R O S S T A B R E P O R T S
2006, Cognos Incorporated 4-35
Cognos Confidential. For internal use only.
This guide contains proprietary information which is protected by copyright.
No part of this document may be photocopied, reproduced, or translated into another language.
When working with dimensional data, you can choose whether you
want to view the Members folders in the data tree.
Choose How to View Dimensional Data
Dimension (Products)
Level (Product line)
Members folder
(Product line level)
Members
(Product line level)
Level hierarchy (Products)
The Members folders contain the available members for each level
hierarchy and level.
To determine which members will appear in your report if you add a
particular level or hierarchy to the report, expand the Members folder for
the level or hierarchy, and then view its contents.
Additional Information
A member is a unique item within a
level. For example, Camping
Equipment and Golf Equipment
are members of the Product Line
level.
To view the Members folders, from
the Tools menu, under options,
select the Show members folder
check box.
Dimensional data can be data in
OLAP data sources, as well as
relational databases that have been
dimensionally modeled.
Besides Cognos OLAP, other
industry standard OLAP sources that
are supported are:
MSAS (Microsoft Analysis
Services)
IBM DB2 OLAP substitution
variables, member properties
Essbase
SAP BW InfoQuery
Dimensions: broad groupings of
descriptive data about a major
aspect of a business, such as
products, dates, or markets designed
to meet your reporting requirements
Level hierarchies: more specific
groupings within a dimension. For
example, for the Years dimension,
data can be organized into various
groups (levels) containing different
levels of detail, such as Years,
Current Month, and Last Month.
Levels: positions within the
dimensional hierarchy containing
information at the same level of
detail and containing common
attributes. Multiple levels can exist
within a level hierarchy, beginning
with a root level. For example, the
Years level hierarchy has the
following related levels:
Root level Years
First level Year
Second level Quarter
C O G N O S 8 B I R E P O R T A U T H O R I N G P A R T 1
4-36 2006, Cognos Incorporated
Cognos Confidential. For internal use only.
This guide contains proprietary information which is protected by copyright.
No part of this document may be photocopied, reproduced, or translated into another language.
Include Only Specific Data in Reports
When working with dimensional data, you can insert specific
members from level hierarchies and levels into your report without
creating filters.
Metadata View Members View
You can add the members directly from the Source tab.
Alternatively, you can perform a member search to quickly find the
members you require, and then add them to the report from the Search
tab.
Instructional Tips
For example, instead of inserting the
Product line level and then adding a
filter for Camping Equipment, you
can insert the Camping Equipment
member directly into the report.
Additional Information
To search for members, in the
Insertable Objects pane, on the
Source tab, right-click a dimension,
hierarchy, or level, click Search, and
then enter the relevant search
criteria.
The members appear in a
hierarchical structure on the Search
tab and can be expanded if
necessary before adding the
required members to your report.
To search for all members in an
object, accept the default search
criteria.
You can choose to limit the number
of members that appear when
performing a members search. To do
this, from the Tools menu, click
Options, and then in the Member
display count limit box, type the
maximum number of members that
can appear in the Search pane.
C R E A T E L I S T A N D C R O S S T A B R E P O R T S
2006, Cognos Incorporated 4-37
Cognos Confidential. For internal use only.
This guide contains proprietary information which is protected by copyright.
No part of this document may be photocopied, reproduced, or translated into another language.
Explore Reports Containing Dimensional Data
When using dimensional data, you can create reports that allow drill
down to lower-level data or drill up to higher-level data.
Drill down on
Camping
Equipment
By drilling up and down, you can rerun the report to view different levels
of detail without having to regenerate the report.
This flexibility lets you identify and then quickly examine data trends or
unexpected results.
Instructional Tips
In the slide example, when you drill
down on column displaying the
Camping Equipment product line,
you drill down to the specific product
types in this product line.
Additional Information
You can drill up and drill down within
the hierarchy determined in the data
model.
Before users can drill up and down
on a report you must enable drill up
and drill down behavior for the
report.
In Cognos Viewer, to drill down, do
one of the following:
Click the link in the row or column
heading or in the cell.
Right-click the row/column
heading or cell and then click Drill
Down.
Highlight the row/column heading
or cell, and then click the Drill
Down button.
In Cognos Viewer, to drill up, do one
of the following:
Right-click the row/column
heading (cell) and then click Drill
Up.
Highlight the row/column heading
or cell, and then click the Drill Up
button.
When you enable drill up and drill
down behavior, by default, users will
be able to drill up and down on all
items in the report.
You can disable drill up and/or drill
down behavior for specific items.
C O G N O S 8 B I R E P O R T A U T H O R I N G P A R T 1
4-38 2006, Cognos Incorporated
Cognos Confidential. For internal use only.
This guide contains proprietary information which is protected by copyright.
No part of this document may be photocopied, reproduced, or translated into another language.
Demo 4
Create a Report using Dimensional Data
and Enable Drill Up and Drill Down on
Items.
C R E A T E L I S T A N D C R O S S T A B R E P O R T S
2006, Cognos Incorporated 4-39
Cognos Confidential. For internal use only.
This guide contains proprietary information which is protected by copyright.
No part of this document may be photocopied, reproduced, or translated into another language.
Demo 4: Create a Report using Dimensional Data and
Enable Drill Up and Drill Down on Items.
Purpose:
Create a report to compare the revenue generated during the
current month to that generated during the previous month.
Users want to explore data in different levels of detail, so we
will enable drill up and drill down on items in the crosstab
report.
Task 1. Create a report using dimensional data.
1. On the toolbar, click New, and then when prompted to save the report,
click No.
2. Click Crosstab, and then click OK.
3. From the File menu, click Report Package.
4. Under Package, click Great Outdoors Company, and then click OK.
If a report specification dialog box appears, click OK.
5. In the Insertable Objects pane, expand the Products dimension, and
then expand the Products level hierarchy.
6. Drag the Product line level to the Rows area of the crosstab.
7. In the Insertable Objects pane, expand the Order method dimension,
and then expand the Order method level hierarchy.
8. Expand the Order Method level, expand the OrderMethod1 level, and
then, under each of these levels, expand the Members folder as shown
below:
By examining the contents of the Members folders, we can see that if we
add the Order Method level to our report, the parent member (Order
Method) will appear in the report. If we add the Order Method1 level to
our report, the next-level members (each separate order method) will be
added to the report.
Instructional Tips
Task 1, step 4, explain to students
that the Great Outdoors Company
package was created from a
PowerCube, which is a dimensional
(OLAP) data source.
C O G N O S 8 B I R E P O R T A U T H O R I N G P A R T 1
4-40 2006, Cognos Incorporated
Cognos Confidential. For internal use only.
This guide contains proprietary information which is protected by copyright.
No part of this document may be photocopied, reproduced, or translated into another language.
9. From the Insertable Objects pane, drag the Order Method1 level to the
Columns area of the report.
10. In the Insertable Objects pane, expand the Measures dimension, and
then drag Revenue to the Measures area of the crosstab.
11. Run the report.
The result appears as shown below:
The members of the Product line level appear on the row edge of the
crosstab and the members of the Order Method1 level appear on the
column edge.
We want to view only data for Golf Equipment.
12. Close Cognos Viewer, on the row edge, click Product line, and then
press Delete.
13. In the Insertable Objects pane, right-click the Product line level, click
Search, and then in the Words box, type golf.
14. Select the Case insensitive check box, and then click Search.
Golf Equipment appears on the Search tab of the Insertable Objects
pane.
15. Drag Golf Equipment to the Rows area of the crosstab, and then run
the report.
The result appears as shown below:
16. Close Cognos Viewer.
Task 2. Add data to compare the current months revenue
to last months revenue.
1. In the Insertable Objects pane, click the Source tab, and then expand the
Years dimension.
Notice that there are two month level hierarchies: Current Month and
Last Month.
Instructional Tips
You can explain to students that they
could also expand the Members
folder for the Product line level in the
Source tab, and then add the Golf
Equipment member directly to the
report without doing a search. In
steps 13 and 14 we are doing a
search to show students how to use
the Search function.
C R E A T E L I S T A N D C R O S S T A B R E P O R T S
2006, Cognos Incorporated 4-41
Cognos Confidential. For internal use only.
This guide contains proprietary information which is protected by copyright.
No part of this document may be photocopied, reproduced, or translated into another language.
2. Expand the Current Month level hierarchy, and then drag the Current
Month level to the Rows area as a child of Golf Equipment, as shown
below:
3. Expand the Last Month level hierarchy, and then drag the Last Month
level to the Rows area as a peer of Current Month, as shown below:
4. Run the report.
The result appears as shown below:
This report compares revenue generated this month and last month by
different order methods for golf equipment.
5. Close Cognos Viewer.
C O G N O S 8 B I R E P O R T A U T H O R I N G P A R T 1
4-42 2006, Cognos Incorporated
Cognos Confidential. For internal use only.
This guide contains proprietary information which is protected by copyright.
No part of this document may be photocopied, reproduced, or translated into another language.
Task 3. Enable drill-up and drill-down on the crosstab.
1. In Report Studio, from the Data menu, click Drill Behavior.
2. In the Drill Behavior dialog box, select the Allow drill-up and drill-
down check box.
3. In the Disable drill-down for pane, select the Current Month and Last
Month check boxes.
4. In the Disable drill-up for pane, select the Current Month and Last
Month check boxes, and then click OK.
5. On the toolbar, click Run Report.
You can drill up and drill down on the items that appear as hyperlinks.
The next level of detail for golf equipment products appear in the rows of
the report. We want to drill up to view detail about the entire golf
equipment product line again.
6. Click Golf Equipment to drill down.
7. On the row edge, right-click the Woods cell, and then click Drill Up.
8. Close Cognos Viewer.
Leave Report Studio open for the workshop.
Results:
We used dimensional data to quickly create a crosstab report
that compares the revenue generated during the current month
to that generated during the previous month. Finally, we
enabled drill up and down for items in the crosstab.
C R E A T E L I S T A N D C R O S S T A B R E P O R T S
2006, Cognos Incorporated 4-43
Cognos Confidential. For internal use only.
This guide contains proprietary information which is protected by copyright.
No part of this document may be photocopied, reproduced, or translated into another language.
Format Crosstab Reports
You can specify formatting for cells displaying data for a specific row
or column edge item, such as Product line or Country.
You can:
specify formatting for rows, columns, and fact cells, or for the entire
crosstab when you want to clearly distinguish different data within a
report.
apply formatting to all row titles and columns titles.
add white space by inserting a crosstab spacer.
Instructional Tips
In the slide example, before row
formatting is applied, it is difficult to
determine where the Retailer type
rows end and the Country rows
begin.
After formatting is applied to both the
Retailer type rows and the Country
rows, it is easy to tell which rows
contain which data items.
Additional Information
Applying different formatting (such
as currency and percentage) to
different data cell rows or columns
can also be very useful when cells
display data for different measures.
To format data cells in crosstab rows
or columns, right-click a data item in
a row or column, select the Fact Cell
style option, and then apply the
desired formatting. For example, if
you right-click a Retailer type row,
the menu option will be Fact Cell
Style for Retailer type.
In cases where fact cell formatting
applied in rows conflicts with fact cell
formatting applied in columns, you
can use the Fact Cell Style
Preference property to determine
whether fact styles applied to rows or
to columns will be given precedence.
Format all data cells: Click the data
cells, and then apply the desired
formatting.
To format an individual row, column,
or intersection: Click unlock, and
then click the item, and then format.
Format all row titles: Click a row
edge item, in the Properties pane,
click Select Ancestor, and then
select Crosstab Rows and apply the
desired formatting.
Format all column titles: Click a
column edge item, in the Properties
pane, click Select Ancestor, and then
select Crosstab Columns and apply
the desired formatting.
C O G N O S 8 B I R E P O R T A U T H O R I N G P A R T 1
4-44 2006, Cognos Incorporated
Cognos Confidential. For internal use only.
This guide contains proprietary information which is protected by copyright.
No part of this document may be photocopied, reproduced, or translated into another language.
Summary
In this module, we have:
formatted, grouped, and sorted list reports
formatted and sorted crosstab reports
created a report with repeated data
created complex crosstabs using drag and drop functionality
created discontinuous crosstabs by adding unrelated items to
crosstab edges
determined how drop zones work in crosstab reports
worked with dimensional data in a report
C R E A T E L I S T A N D C R O S S T A B R E P O R T S
2006, Cognos Incorporated 4-45
Cognos Confidential. For internal use only.
This guide contains proprietary information which is protected by copyright.
No part of this document may be photocopied, reproduced, or translated into another language.
Sort and Format a Crosstab Report
Workshop 1
C O G N O S 8 B I R E P O R T A U T H O R I N G P A R T 1
4-46 2006, Cognos Incorporated
Cognos Confidential. For internal use only.
This guide contains proprietary information which is protected by copyright.
No part of this document may be photocopied, reproduced, or translated into another language.
Workshop 1: Sort and Format a Crosstab Report
You want to create a crosstab report with data in which users can easily
understand the sort order and can distinguish between data based on appearance.
To do this:
Create a crosstab report using the GO Sales and Retailers package.
Add the following items:
Product line to the Rows
Order year to the Columns
Revenue to the Measures
Sort Order year as descending and Product line as ascending.
Add Retailer type as a peer of Product line.
Format Product line with Blue foreground color.
Sort Retailer type by descending revenue.
Aggregate Order year by Total.
Add Product type as a child of Product line and aggregate by Total.
For more detailed information outlined as tasks, see the Task Table on the next
page.
For the final query results, see the Workshop Results section that follows the Task
Table.
C R E A T E L I S T A N D C R O S S T A B R E P O R T S
2006, Cognos Incorporated 4-47
Cognos Confidential. For internal use only.
This guide contains proprietary information which is protected by copyright.
No part of this document may be photocopied, reproduced, or translated into another language.
Workshop 1: Task Table
Task Where to Work Hints
1. Create and sort a crosstab
report.
GO Sales and Retailers
package
Insertable Objects pane
Toolbar
Create a crosstab report.
Add Product line as Rows,
Order year as Columns,
Revenue as Measures.
Sort: Order year descending,
Sort Product line ascending.
2. Format the crosstab and
perform advanced sorting.
Insertable Objects pane
Work area
Properties pane
Add Retailer type as a peer of
Product line on the Rows.
Product line: blue foreground
color.
Sort Retailer type in
descending order based on
Revenue.
Total Order year.
3. Add aggregate data to the
crosstab.
Work area
Insertable Objects pane
Add Product type as a child of
Product line and aggregate by
Total.
4. Examine crosstab nodes
and crosstab node
members.
Work area
Drag Product line row to
Retailer type row, then press
undo.
Select Crosstab node ancestor
of Product line.
Drag Product line below
Retailer type row.
If you need more information to complete a task, see the Step-by-Step
Instructions at the end of the workshop.
C O G N O S 8 B I R E P O R T A U T H O R I N G P A R T 1
4-48 2006, Cognos Incorporated
Cognos Confidential. For internal use only.
This guide contains proprietary information which is protected by copyright.
No part of this document may be photocopied, reproduced, or translated into another language.
Workshop 1: Workshop Results
At the end of Task 3, the result appears as shown below:
At the end of Task 4, the result appears as shown below:
C R E A T E L I S T A N D C R O S S T A B R E P O R T S
2006, Cognos Incorporated 4-49
Cognos Confidential. For internal use only.
This guide contains proprietary information which is protected by copyright.
No part of this document may be photocopied, reproduced, or translated into another language.
Workshop 1: Step-by-Step Instructions
Task 1. Create and sort a crosstab.
1. Create a new crosstab report using the GO Sales and Retailers package.
2. From the Insertable Objects pane, under Products, drag Product line to
the Rows area.
3. Under Orders, drag Order year to the Columns area.
4. Drag Revenue to the Measures area.
5. On the column edge, click Order year, on the toolbar, click Sort, and
then click Sort Descending.
6. On the row edge, click Product line, on the toolbar, click Sort, and then
click Sort Ascending.
7. Run the report.
The Product lines are sorted alphabetically in ascending order and the
Order year columns are sorted numerically in descending order.
8. Close Cognos Viewer.
Task 2. Format the crosstab and perform advanced sorting.
1. In the Insertable Objects pane, expand Retailers, and then drag Retailer
type to Rows as a peer of Product line.
2. On the row edge, right-click Product line, and then click Fact Cells for
"Product line".
This will format the Product line cells. The Properties pane now displays
properties for Crosstab Member Fact Cells.
3. In the Properties pane, under Font & Text, double-click the Font cell.
4. Click Foreground Color, click Blue, and then click OK.
5. Click OK again to close the dialog box.
The Product lines display in blue font and are easily distinguished from
the Retailer type rows. We want to sort the Retailer type rows in
descending order based on the revenue they generated.
6. On the row edge, click Retailer type, and then in the Properties pane,
double-click the Sorting cell.
7. In the Sorting dialog box, from the Data items pane, drag Revenue to
the Sort List pane, and then double-click the Revenue item you just
added to change the sort order from ascending to descending.
8. Click OK to close the dialog box.
We want to display the total revenue generated in all order years.
9. On the column edge, click Order year, on the toolbar, click Aggregate,
and then click Total.
C O G N O S 8 B I R E P O R T A U T H O R I N G P A R T 1
4-50 2006, Cognos Incorporated
Cognos Confidential. For internal use only.
This guide contains proprietary information which is protected by copyright.
No part of this document may be photocopied, reproduced, or translated into another language.
10. Run the report.
The data in the Product line rows is easily distinguished from the data in
the Retailer type rows.
11. Close Cognos Viewer.
Task 3. Add aggregate data to the crosstab.
1. From the Insertable Objects pane, drag Product type to Rows as a child
of Product line.
2. On the row edge, click Product type, on the toolbar, click Aggregate,
and then click Total.
3. On the row edge, click Total(Product type), in the Properties pane,
under Text Source, click the Source type cell, and then in the list, click
Data Item Value.
4. In the Properties pane, click the Data Item Value cell, and then in the
list, click Product line.
Product line appears as the heading in the aggregate row for Product type.
5. Run the report.
6. Click Bottom.
Data for revenue generated by retailer types appears at the bottom of the
report.
7. Close Cognos Viewer.
Task 4. Examine crosstab nodes and crosstab node
members.
We want to see the retailer types at the top of the crosstab report.
1. On the row edge, click the Product line row, and then drag it below the
Retailer type row.
The nested Product type row and its aggregate row did not move with the
parent Product line row. When we selected Product line, we selected a
crosstab node member, not a crosstab node, and so did not select the
nested members.
2. On the toolbar, click Undo .
3. On the row edge, ensure Product line is selected, in the Properties pane,
click Select Ancestor, and then click Crosstab Node.
4. In the crosstab, drag Product line below Retailer type.
Because we selected the crosstab node instead of a crosstab node
member, the nested rows moved with the Product line row.
5. Close Report Studio without saving changes, and then close Internet
Explorer.
5
Present Data Graphically
Cognos 8 BI
C O G N O S 8 B I R E P O R T A U T H O R I N G P A R T 1
5-2 2006, Cognos Incorporated
Cognos Confidential. For internal use only.
This guide contains proprietary information which is protected by copyright.
No part of this document may be photocopied, reproduced, or translated into another language.
P R E S E N T D A T A G R A P H I C A L L Y
2006, Cognos Incorporated 5-3
Cognos Confidential. For internal use only.
This guide contains proprietary information which is protected by copyright.
No part of this document may be photocopied, reproduced, or translated into another language.
Objectives
In this module, we will:
create charts containing peer and nested items
present data using new chart type options
add context to charts
reuse custom palettes in multiple charts
present data using map reports
present key data in a single dashboard report
Custom Courses
If you intend to teach this module,
students should be familiar with:
Report Studio Basics
Suggested module to reference:
Introduction to the Reporting
Application
C O G N O S 8 B I R E P O R T A U T H O R I N G P A R T 1
5-4 2006, Cognos Incorporated
Cognos Confidential. For internal use only.
This guide contains proprietary information which is protected by copyright.
No part of this document may be photocopied, reproduced, or translated into another language.
Create a Chart Report
Display data graphically to effectively show comparisons,
relationships and trends using one or more of the available chart
types.
Measures
Series
Categories
The chart user interface lets you format and customize different
objects in charts.
Add data items to define the elements of the chart such as the
measures, categories, and series. You must include at least one
item to define the categories (such as a group of columns on a
column chart), one item to define the series (such as each column
on a column chart), and one item to serve as the measure (such as
to define the Y-axis on a column chart).
There are various chart types available including:
Column
Bar
Progressive
Pareto
Line
Pie, Donut
Area
Combination
Scatter, Bubble, Point
Radar, Polar
Gauge
Combination
Additional Information
The features and benefits of each
type are displayed at the bottom of
the Insert Chart dialog box when you
click on a chart type
In Cognos 8, there have been
significant changes with charts
starting with a large variety of charts
from which to select.
To create a chart report, either select
Chart when creating a new report, or
create a blank report and add a chart
object to it.
Many chart aspects can be
customized including the title, the
axes, 2D and 3D properties, and
adding a baseline.
P R E S E N T D A T A G R A P H I C A L L Y
2006, Cognos Incorporated 5-5
Cognos Confidential. For internal use only.
This guide contains proprietary information which is protected by copyright.
No part of this document may be photocopied, reproduced, or translated into another language.
Create Charts Containing Peer and Nested Items
You can add data to charts as parents, peers, or children of existing
items.
Order
Method1
added as a
peer of
Product line
Retailer
name nested
as a child of
Retailer type
You can use chart drop zones to add items as parents, peers, or children
of other items in the chart, allowing you to quickly create and customize
charts to meet your business needs.
Using chart drop zones, you can quickly create the chart layout you
require using drag-and-drop functionality.
Additional Information
Since multiple items are often added
to the vertical axis of a chart, the
Series area of chart types such as
line, bar, column, and area charts
contains an additional drop zone that
can be used to create peer unions
between items.
Even though there is no additional
drop zone shown for the horizontal
axis, you can create peer unions
between items on the horizontal axis.
C O G N O S 8 B I R E P O R T A U T H O R I N G P A R T 1
5-6 2006, Cognos Incorporated
Cognos Confidential. For internal use only.
This guide contains proprietary information which is protected by copyright.
No part of this document may be photocopied, reproduced, or translated into another language.
Compare Values Using Gauge Charts
Gauge charts are useful for comparing values between a small
number of variables.
Gauge charts are sometimes called dial charts and use needles to show
information as a reading on a dial.
You can set the arc background of the gauge chart to display different
colors for different value thresholds.
Instructional Tips
In the slide example, the three
gauges in this chart compare the
revenue generated by different
product lines for each order method.
Gauge charts are often used in
dashboard reports to let consumers
compare values at a glance. We will
discuss dashboard reports later in
this module.
Additional Information
A gauge chart can contain one or
many gauges.
You can also include multiple items
in the needles area of gauge charts.
For example, if you include both
Product line and Retailer type in the
needles area, each gauge will
display needles both for order
methods and for product lines.
To format the arc, select the chart
area, in the Properties pane, double-
click the Gauge Palette cell, and
then set the required formatting.
You can customize many other
elements of gauge charts. For
example, you can specify the
maximum and minimum values that
will be used for the numerical axis of
the chart.
P R E S E N T D A T A G R A P H I C A L L Y
2006, Cognos Incorporated 5-7
Cognos Confidential. For internal use only.
This guide contains proprietary information which is protected by copyright.
No part of this document may be photocopied, reproduced, or translated into another language.
Demo 1
Create a Gauge Chart Report
C O G N O S 8 B I R E P O R T A U T H O R I N G P A R T 1
5-8 2006, Cognos Incorporated
Cognos Confidential. For internal use only.
This guide contains proprietary information which is protected by copyright.
No part of this document may be photocopied, reproduced, or translated into another language.
Demo 1: Create a Gauge Chart Report
Purpose:
We want to create a chart for users to quickly compare how
different product lines are selling using each of our order
methods. To show comparisons between a multiple variables,
a gauge chart is the best way to display this information.
Task 1. Create a gauge chart.
1. Start your browser, in the address box, type
http://<servername>/cognos8, and then press Enter.
2. On the Log on screen, in the User ID box type uragomek, in the
Password box, type Education1!, and then click OK.
3. Click Report Studio, and then on the Select a package page, click GO
Sales.
4. Click Create a new report or template, click Chart, and then click OK.
5. In the Chart group list, click Gauge, and then click OK.
6. In the Insertable Objects pane, expand the Sales namespace , expand
the Sales measures dimension , and then drag Revenue to the
Measure drop zone.
We want a separate gauge to appear for each order method.
7. In the Insertable Objects pane, expand Order method, expand the
Order method level hierarchy, and then drag the Order method level to
the Gauges drop zone.
We want a needle to appear on each gauge for each product line.
8. Expand Product, expand the Product level hierarchy, and then drag the
Product line level to the Needles (series) drop zone.
9. Double-click the report title text, type Product Revenue by Order
Method, and then click OK.
10. Click the block surrounding the report title, and then in the Properties
pane, double-click the Size & Overflow cell.
11. In the Width box, type 500, and then click OK.
Instructional Tips
The GO Sales package uses a
dimensionally modeled relational
data source.
Public Classroom
Because of the use of the VMware
image, students will not have to type
in the address in Task 1, Step 1.
P R E S E N T D A T A G R A P H I C A L L Y
2006, Cognos Incorporated 5-9
Cognos Confidential. For internal use only.
This guide contains proprietary information which is protected by copyright.
No part of this document may be photocopied, reproduced, or translated into another language.
Task 2. Modify the arc colors and set the maximum value.
1. In the chart area, click the numerical axis, as shown below:
2. In the Properties pane, under General, in the Maximum Value cell, type
25000000 (25 million).
3. Click the chart background, and then in the Properties pane, under Color
& Background, double-click the Gauge Palette cell.
To indicate product lines that are selling poorly using a specific order
method, we want the bottom 10% of the arc to appear in red.
4. In the Gauge Palette dialog box, ensure the top color in the list is selected,
and then click Color.
5. Click the Named Colors tab, click Red, and then click OK.
6. Click the 33.33% value below the red color you just added, and then in
the Percentage boundary box, type 10, as shown below:
To indicate product lines that are selling moderately well using a specific
order method, we want from 10% to 50% of the maximum value
displayed in the arc to appear in yellow.
C O G N O S 8 B I R E P O R T A U T H O R I N G P A R T 1
5-10 2006, Cognos Incorporated
Cognos Confidential. For internal use only.
This guide contains proprietary information which is protected by copyright.
No part of this document may be photocopied, reproduced, or translated into another language.
7. Click the second color in the list, click Color, and then click the Named
Colors tab.
8. Click Yellow, and then click OK.
9. Click the 66.66% value below the yellow color you just added, and then in
the Percentage boundary box, type 50, as shown below:
To indicate product lines that are selling well using a specific order
method, we want from 50% to 100% of the maximum value to appear in
green.
10. Click the third color in the list, click Color, and then click the Named
Colors tab.
11. Click Green, and then click OK twice to close both dialog boxes.
12. On the toolbar, click Run Report.
The result appears as shown below:
The gauge charts let us easily compare the revenue different product lines
generated using each order method.
13. Close Cognos Viewer.
Leave Report Studio open for the next demo.
Results:
We created a gauge chart to compare the revenue generated
by different product lines using each of our order methods.
Instructional Tips
Ask students to identify product
revenue values for a specific order
method to ensure they can interpret
the chart.
P R E S E N T D A T A G R A P H I C A L L Y
2006, Cognos Incorporated 5-11
Cognos Confidential. For internal use only.
This guide contains proprietary information which is protected by copyright.
No part of this document may be photocopied, reproduced, or translated into another language.
Combine Chart Types
In Report Studio, the column, bar, line, area, and clustered charts
are all based on the same combination chart.
A combination chart uses combinations of other chart types to plot
multiple data series.
Working with a combination chart gives you the flexibility to modify
chart types and grouping as you create the chart.
When creating column charts, you can combine columns using standard,
stacked, 100% stacked, and 3D configurations.
Instructional Tips
In the slide example, the stacked
bars displaying order years have
been changed to clustered bars.
You can also choose to have some
data displayed using columns and
other data displayed using lines.
Additional Information
To change the configuration of a
combination chart, click the relevant
item in the chart legend, and then in
the Properties pane, set the
Grouping Type property for the item.
For example, to display the product
line values as clustered bars and the
order method values as stacked
bars, set the Grouping Type property
for the order method item in the
legend to Stacked and for the
product line item to Clustered.
C O G N O S 8 B I R E P O R T A U T H O R I N G P A R T 1
5-12 2006, Cognos Incorporated
Cognos Confidential. For internal use only.
This guide contains proprietary information which is protected by copyright.
No part of this document may be photocopied, reproduced, or translated into another language.
You can improve the clarity of charts by displaying values for
different items on separate axes.
Display Items on Separate Axes
Axis for
Order
Methods
Axis for
Order Years
Using separate axes is useful when the value ranges for different items
displayed in the chart are significantly different.
Instructional Tips
To create a second axis in a chart,
set the Axis Assignment property for
the bar or line object containing the
data item to Y Axis 2.
In the slide example, values for the
order method data and the order
year data are displayed on separate
axes.
P R E S E N T D A T A G R A P H I C A L L Y
2006, Cognos Incorporated 5-13
Cognos Confidential. For internal use only.
This guide contains proprietary information which is protected by copyright.
No part of this document may be photocopied, reproduced, or translated into another language.
Format Chart Legends, Axis Titles, and Chart Labels
You can format and customize chart legends, chart axis titles, and
chart labels to help clarify the information presented in the chart.
Customized
legend
entries
displaying
additional
data.
You can add text, data, and calculation items to chart legends and axis
titles.
You can customize the formatting of chart legends and axis titles by
changing the font color, positioning, and so on.
When including chart labels in chart reports, to customize the labels, you
can choose whether to display them as cumulative or absolute values.
If you select cumulative values, each label displays the sum of the
value of the current item plus the values of previous items displayed
in the chart.
If you select absolute values, each label displays only the value of the
current item.
Instructional Tips
You can explain that in the upcoming
demo, we will be adding a data item
to a chart axis title.
In the slide example, a text item
("Revenue: ") and the Revenue data
item have been added to the Order
method item shown in the chart
legend so that the legend displays
the revenue generated by each order
method.
To determine whether certain axis
labels can be skipped, select the
Ordinal axis option, in the Properties
pane, set the Label Control property
to Automatic, and then set the Allow
Skip property. The default for this
property is Yes.
Additional Information
Additional legend display options:
You can change the location of the
legend in the chart display by
selecting the Legend object,
setting Absolute Positioning to
Yes, and then setting the legend
location in pixels.
You can also decide whether to
hide or show legends in a chart
and can determine whether a
border will appear around the
legend.
Additional ordinal axis display option:
You can decide whether the chart
must display all ordinal axis labels
or can skip certain labels if the
labels are overlapping.
To determine whether chart labels
will appear as running or absolute
values, in the legend, set the Value
Type property for Chart Labels to
either Cumulative or Absolute.
By default, the Value Type property
for chart labels is set to Absolute.
C O G N O S 8 B I R E P O R T A U T H O R I N G P A R T 1
5-14 2006, Cognos Incorporated
Cognos Confidential. For internal use only.
This guide contains proprietary information which is protected by copyright.
No part of this document may be photocopied, reproduced, or translated into another language.
Add Data-Driven Baselines and Markers to Charts
To help consumers analyze data, you can add data-driven baselines
and markers to charts.
Baselines Markers
Baselines are horizontal or vertical lines that cut through the chart to
indicate divisions within the charted data.
Markers are notations along the axis of a chart that designate a point on
the scale to help users analyze and understand the data.
Instructional Tips
Baseline example: You can add
baselines to indicate the mean
revenue generated in different order
years by different product lines and
the standard deviations above and
below the mean.
Marker example: You can add
markers to indicate 25%, 50%, and
75% of the y axis.
Additional Information
To add baselines to charts, select
the chart object, in the Properties
pane, select the Baselines property,
and then create a new baseline.
You can add baselines based on
a numeric value
a query calculation or layout
calculation
a statistical minimum, maximum,
mean, or percentile
a percentage of an axis
To add marker to charts, select the
chart object, in the Properties pane,
select the Markers property, and
then create a new marker.
The numeric position of the marker
can be based on
a numeric value
a query calculation
a layout calculation
a statistical minimum or maximum
a data mean
a data percentile
a percent of an axis
To modify the position of markers in
a chart, select the marker object,
and then in the properties pane,
under Member Position, change the
number in the Report Expression cell
to reposition the marker. You can
use decimals for finer positioning
(such as 3.5).
P R E S E N T D A T A G R A P H I C A L L Y
2006, Cognos Incorporated 5-15
Cognos Confidential. For internal use only.
This guide contains proprietary information which is protected by copyright.
No part of this document may be photocopied, reproduced, or translated into another language.
Create and Reuse Custom Chart Palettes
You can add patterns, colors, and gradients to chart palettes.
If you create a custom chart palette, to save time, you can copy the
palette from one chart, and then paste it into different charts.
Patterns are especially useful when users print charts in black and white.
You can create a chart palette that contains only patterns, or you can
create a palette that contains a combination of patterns, colors, and
gradients.
To reuse a custom palette, copy the palette to the clipboard and then
paste the palette into a different chart report.
Additional Information
When using patterns in charts, the
chart displays best when you include
borders for chart elements such as
the bars or pie slices.
To add patterns to a chart palette,
select the chart object, select the
Palette property, and then in the
New Palette Entry list, select Pattern.
You can then select the pattern you
want to include in the palette.
There is a ready-made Patterns
palette that report authors can select
when defining chart palettes.
You can change the foreground and
background colors for patterns in the
palette. For example, you could
change the foreground color of a
pattern to white and the background
of the pattern to black.
If you define a palette containing
patterns and then decide you want to
return to the default palette, in the
Properties pane, delete the defined
Palette property for the Chart object.
To open the Palette dialog box,
select the Chart object and then in
the Properties pane, double-click the
Palette property. To copy the palette,
in the dialog box, click Copy Palette.
You can then open a different chart
report, open the Palette dialog box
for the chart, and then paste the
custom palette into the dialog box.
C O G N O S 8 B I R E P O R T A U T H O R I N G P A R T 1
5-16 2006, Cognos Incorporated
Cognos Confidential. For internal use only.
This guide contains proprietary information which is protected by copyright.
No part of this document may be photocopied, reproduced, or translated into another language.
Demo 2
Create and Format Chart Reports
P R E S E N T D A T A G R A P H I C A L L Y
2006, Cognos Incorporated 5-17
Cognos Confidential. For internal use only.
This guide contains proprietary information which is protected by copyright.
No part of this document may be photocopied, reproduced, or translated into another language.
Demo 2: Create and Format Chart Reports
Purpose:
We will create a column chart displaying revenue generated by
different order methods and order years. We want users to
easily distinguish order method data from order year data.
Because this report will be printed in black and white, we will
create a custom palette for the chart and then reuse it in
another report. We will add baselines for this chart to display
the mean gross profit generated in the retailer territories, and
standard deviations from this mean.
Task 1. Create a chart report.
1. From the File menu, click New, and then click No when prompted to
save the report.
We are still using the Go Sales package.
2. Double-click Chart.
3. Click OK to accept the default column chart type.
4. In the Sales namespace, in the Sales measure dimension, drag Revenue to
the Measure (y-axis) drop zone.
5. Under the Order method hierarchy, drag the Order method level to the
Series drop zone.
6. Under the Product dimension, drag the Product line level to the
Category (x-axis) drop zone.
Task 2. Combine clustered and stacked bars in a single
chart.
We want the order method bars to appear as stacked bars rather than
clustered bars.
1. In the Series area, click the bar icon for Order method, as shown below:
C O G N O S 8 B I R E P O R T A U T H O R I N G P A R T 1
5-18 2006, Cognos Incorporated
Cognos Confidential. For internal use only.
This guide contains proprietary information which is protected by copyright.
No part of this document may be photocopied, reproduced, or translated into another language.
2. In the Properties pane, under General, click the Grouping Type cell, and
then click Stacked.
We also want to add bars to the chart to display the revenue generated by
each product line.
3. In the Insertable Objects pane, expand the Time dimension, expand the
Time level hierarchy, and then drag the Year level to the Series drop
zone as a peer of Order method, as shown below:
4. Run the report.
Both the order method and the year data appear as stacked bars. We want
to change the year bars to clustered bars to easily distinguish between the
two types of data.
5. Close Cognos Viewer, and then in the Series area, click the bar icon for
Year.
6. In the Properties pane, under General, click the Grouping Type cell, in
the list, click Clustered, and then run the report.
The year data appears as clustered bars and the order method data
appears as stacked bars. We want to modify the format of the chart.
7. Close Cognos Viewer, and then in Report Studio, click the chart
background.
8. In the Properties pane, under General, click the Depth cell, and then in
the list, click 75.
9. In the Properties pane, click the Visual Angle cell, and then in the list,
click 60.
We want the year clustered bars to be sorted in descending order so that
we can see the smaller bars for 2004.
10. In the Series area, click <#Year#>, on the toolbar, click Sort , and
then click Sort Descending.
Instructional Tips
In step 10, make sure students click
the Year text rather than the Bar
object.
P R E S E N T D A T A G R A P H I C A L L Y
2006, Cognos Incorporated 5-19
Cognos Confidential. For internal use only.
This guide contains proprietary information which is protected by copyright.
No part of this document may be photocopied, reproduced, or translated into another language.
11. In the Series area, click <#Order method#>, on the toolbar, click Sort,
and then click Advanced Sorting.
12. From the Data items pane, drag Revenue to the Sort List pane, and then
double-click Revenue.
The order method stacked bars are sorted in descending order based on
generated revenue.
13. Click OK, and then run the report.
We can easily view the data in the stacked and clustered bars of the chart.
14. Close Cognos Viewer.
Task 3. Format an axis title.
1. In the chart area, expand Axis titles.
2. In the Insertable Objects pane, click the Toolbox tab, and then drag a
Text Item to the first Default Title drop zone.
This is the drop zone for the horizontal axis title.
3. In the Text dialog box, type Product lines Total Revenue:, and then
click OK.
4. From the Insertable Objects pane, drag a Query Calculation to the end
of the text in the horizontal axis title drop zone, as shown below:
5. In the Name box, type Total Revenue for Product lines, and then
click OK.
6. In the Data Item Expression dialog box, in the Expression Definition
pane, type total(.
7. In the Available Components pane, expand the Sales namespace, expand
the Sales measures dimension, and then drag Revenue to the end of the
expression.
8. At the end of the expression, type ).
The final expression appears as shown below:
C O G N O S 8 B I R E P O R T A U T H O R I N G P A R T 1
5-20 2006, Cognos Incorporated
Cognos Confidential. For internal use only.
This guide contains proprietary information which is protected by copyright.
No part of this document may be photocopied, reproduced, or translated into another language.
9. Click OK to close the dialog box, and then run the report.
The total product line revenue displays under the horizontal axis.
10. Close Cognos Viewer.
Task 4. Create a custom palette.
Because this chart will be printed in black and white, we will create a
custom palette that does not use any colors.
1. Click the chart background to select the combination chart object, and
then in the Properties pane, under Color & Background, double-click the
Palette cell.
In the Palette dialog box, in the Palette list, click Grey Scale.
We want to add some patterns to the palette so that there are enough
palette entries for all the items in our chart.
2. Click New Palette Entry , and then in the list, click Pattern.
A new pattern entry is added to the palette.
3. Click New Palette Entry again, in the list, click Pattern, and then in the
Pattern pane, click the second option, as shown below:
4. Click Move Palette Entry Down to move this pattern below the
second grey scale entry.
P R E S E N T D A T A G R A P H I C A L L Y
2006, Cognos Incorporated 5-21
Cognos Confidential. For internal use only.
This guide contains proprietary information which is protected by copyright.
No part of this document may be photocopied, reproduced, or translated into another language.
5. Click New Palette Entry again, in the list, click Pattern, and then in the
right pane, click the fourth option, as shown below:
6. Click Move Palette Entry Down to move this pattern below the third
grey scale entry.
7. Repeat steps 5-6 to add the fifth pattern option and move it below the
fourth grey scale entry.
8. In the list of palette entries, click the bottom grey scale option, and then
click Delete Palette Entry.
9. Click New Palette Entry, in the list, click Pattern, and then in the right
pane, click the sixth option.
10. Click Move Palette Entry Up until the pattern you just added
appears at the top of the list of palette entries.
The list of palette entries appears as shown below:
11. Click OK to close the Palette dialog box.
C O G N O S 8 B I R E P O R T A U T H O R I N G P A R T 1
5-22 2006, Cognos Incorporated
Cognos Confidential. For internal use only.
This guide contains proprietary information which is protected by copyright.
No part of this document may be photocopied, reproduced, or translated into another language.
Task 5. Format the chart.
Because we are including patterns in our chart palette, we want to show
the borders around each bar in the chart.
1. In the chart, in the Series area, click the order method Bar object, in the
Properties pane, under Box, click the Borders cell, and then click Show.
2. Repeat step 1 to set the Borders property for the year bar object to Show,
and then run the report.
The chart uses the new custom palette, as shown below:
3. Close Cognos Viewer.
Task 6. Reuse the custom palette in a different chart.
1. Click the chart background, and then in the Properties pane, under Color
& Background, double-click the Palette cell.
2. Click Copy Palette , and then click OK.
3. On the toolbar, click New, and then when prompted to save the report,
click No.
4. In the New dialog box, click Chart, click OK, and then click OK again to
accept the default chart type.
5. In the Insertable Objects pane, drag Gross profit to the Measure (y-axis)
drop zone.
6. In the Insertable objects pane, expand the Retailer site dimension,
expand the Retailer site level hierarchy, and then drag the Retailer
territory level to the Series drop zone.
7. Click the chart background, and then in the Properties pane, under Color
& Background, double-click the Palette cell.
P R E S E N T D A T A G R A P H I C A L L Y
2006, Cognos Incorporated 5-23
Cognos Confidential. For internal use only.
This guide contains proprietary information which is protected by copyright.
No part of this document may be photocopied, reproduced, or translated into another language.
8. In the Palette dialog box, click Paste Palette .
The custom palette we created in the previous chart is pasted into the
chart dialog box, as shown below:
9. Click OK, and then in the Series area, click the Retailer territory bar
object.
10. In the Properties pane, set the Borders property to Show.
Task 7. Add baselines to the chart.
1. Click the chart background, and then in the Properties pane, under Chart
Annotations, double-click the Baselines cell.
We will first add a baseline to display the mean gross profit.
2. In the Baselines dialog box, click New, in the list, click Mean, leave the
Distance From Mean set to 0, and then click OK.
We will next add a baseline to display a +1 standard deviation from the
mean gross profit.
3. Click New, in the list, click Mean, and then in the Distance From Mean
dialog box, type 1.
4. Click OK.
We will next add a baseline to display a -1 standard deviation from the
mean gross profit.
5. Click New, in the list, click Mean, and then type -1.
6. Click OK twice to close both dialog boxes.
We want to change the color and point size of the baselines.
C O G N O S 8 B I R E P O R T A U T H O R I N G P A R T 1
5-24 2006, Cognos Incorporated
Cognos Confidential. For internal use only.
This guide contains proprietary information which is protected by copyright.
No part of this document may be photocopied, reproduced, or translated into another language.
7. In the chart area, in the Markers, notes, and baselines area, click the
Mean baseline object, as shown below:
8. In the Properties pane, under General, double-click the Line Styles cell,
click Line Color, and then click Blue.
9. Click OK.
10. Under Line weight, click Point size, click 2pt, and then click OK.
11. Repeat steps 8 to 10 to change the Mean + 1 standard deviations baseline
to Green, point size to 2pt.
12. Repeat steps 8 to 10 to change the Mean + -1 standard deviations
baseline to Red, point size to 2pt.
Before running the report, we will rename the Mean + -1 standard
deviation baseline so it is easier to read.
13. Double-click Mean + -1 standard deviations, delete the + so the label
is Mean -1 standard deviations, and then click OK.
14. Run the report.
The report appears as shown below:
The chart uses a custom palette and displays the baselines we specified.
P R E S E N T D A T A G R A P H I C A L L Y
2006, Cognos Incorporated 5-25
Cognos Confidential. For internal use only.
This guide contains proprietary information which is protected by copyright.
No part of this document may be photocopied, reproduced, or translated into another language.
15. Close Cognos Viewer.
Leave Report Studio open for the next demo.
Results:
We created a report using a column chart to display revenue
generated by different order methods and clustered bars
displaying revenue generated in different order years. We
added data to the horizontal axis title displaying the total
revenue generated by all product lines and created a custom
palette for the chart. We then reused this palette in another
chart and added data-driven baselines to this chart.
C O G N O S 8 B I R E P O R T A U T H O R I N G P A R T 1
5-26 2006, Cognos Incorporated
Cognos Confidential. For internal use only.
This guide contains proprietary information which is protected by copyright.
No part of this document may be photocopied, reproduced, or translated into another language.
Display Data Using Map Reports: Overview
Report Studio provides a set of map files that you can use to create a
map to show data.
You can create a wide variety of map reports and can format and
customize many aspects.
P R E S E N T D A T A G R A P H I C A L L Y
2006, Cognos Incorporated 5-27
Cognos Confidential. For internal use only.
This guide contains proprietary information which is protected by copyright.
No part of this document may be photocopied, reproduced, or translated into another language.
Add Data to Map Reports
Create map report(s) using combinations of three types of overlaid
layers.
By combining these layers, you can add information and context to
map reports.
Region Layer
Point Layer
Display Layer
Use the region and point layers to link data to the map report.
Use the display layer to add context to the map report.
Decide which combination of layers you require when creating a map
report and add only the necessary layers.
C O G N O S 8 B I R E P O R T A U T H O R I N G P A R T 1
5-28 2006, Cognos Incorporated
Cognos Confidential. For internal use only.
This guide contains proprietary information which is protected by copyright.
No part of this document may be photocopied, reproduced, or translated into another language.
Display Data by Region in Map Reports
By adding a region layer to a map, you can specify the regions that
will appear in the map and how they display.
Region layers are areas on the map like continents, countries, or states.
The regions displayed and their appearance depends on the data you add
to the Color and Location drop zones in the region layer.
Additional Information
The map shown above contains the
Countries + Territories region layer
and uses the Revenue and Country
items to determine the appearance
of this layer.
Instructional Tips
Drill through example: On a map of
the world, you can specify that when
you click on China, a map of China
opens.
There are two ways to set up drill
through for map reports:
1) Set up drill through for the entire
map so that users can drill through
to a target report from all regions
or points on the map.
2) Set up drill through for specific
points or regions on the map
P R E S E N T D A T A G R A P H I C A L L Y
2006, Cognos Incorporated 5-29
Cognos Confidential. For internal use only.
This guide contains proprietary information which is protected by copyright.
No part of this document may be photocopied, reproduced, or translated into another language.
Display Data for Location Points in Map Reports
By adding a point layer to a map, you can visually represent data for
location points, such as cities or sales outlets.
Points appear as circles that can be color-coded and sized depending on
the measure values you add to this layer.
Instructional Tips
In the North American capital cities
map shown in the slide example, city
has been added to the points layer
as the location, revenue has been
added as the color, and quantity has
been added as the Size.
This means that in the map report, a
circle appears for every capital city in
which products have been sold.
The size of each circle indicates the
quantity sold in the city and the color
of the circle indicates the level of
revenue generated in the city.
Slide example note: Since capital
cities do not have duplicate names,
nothing has been added to the
Refine location drop zone.
Additional Information
If you choose to include labels for
the point in the map, be aware that
point labels are placed on the map
with no regard for overlap and so
work best with a small number of
widely-spaced data points.
Another useful technique is to have
labels for each point appear as tool
tips.
Point labels are positioned at run
time based on the center of the
point.
C O G N O S 8 B I R E P O R T A U T H O R I N G P A R T 1
5-30 2006, Cognos Incorporated
Cognos Confidential. For internal use only.
This guide contains proprietary information which is protected by copyright.
No part of this document may be photocopied, reproduced, or translated into another language.
Add Context to Map Reports
The display layer acts as a background for the report and adds
context to the data displayed.
Oceans
North American states and provinces
You can:
use the display layer to include items such as grid lines, oceans, or
capital cities.
add one or more display layers to a map report.
choose not to include a display layer in a map report.
P R E S E N T D A T A G R A P H I C A L L Y
2006, Cognos Incorporated 5-31
Cognos Confidential. For internal use only.
This guide contains proprietary information which is protected by copyright.
No part of this document may be photocopied, reproduced, or translated into another language.
Format Map Reports
You can format and customize many items in map reports.
You can:
add and customize map titles, subtitles, footers, and axes.
add notes to maps to clarify or highlight data and can apply
conditional formatting to map reports.
customize map legend titles and add labels to map reports.
customize many other elements of map reports, such as the palettes
used to display different layers and the appearance of the report
background.
Instructional Tips
In the slide example, the palette,
map title, the fill used for the map
background, the fill color used for the
oceans, and the fill color used to
display regions without any data
have all been formatted.
Additional Information
You can include legend titles for the
entire legend, for the color of the
regions, for the color of the points,
and for the size of the points.
You can also add one or more notes,
determine their position in the map
report, and format borders around
notes.
C O G N O S 8 B I R E P O R T A U T H O R I N G P A R T 1
5-32 2006, Cognos Incorporated
Cognos Confidential. For internal use only.
This guide contains proprietary information which is protected by copyright.
No part of this document may be photocopied, reproduced, or translated into another language.
Specify Whether Map File Data Must Match Your
Data Source
Data Source
Contents:
City A
City B
City C
Map File
Contents:
City A
City B
City C
City D
City E
The map file
contains city
names not
contained in
the data
source
By default, for map reports to run successfully, the names of data (such as
country or city names) in the map file must match the names used in your
data source.
To allow a report to run successfully even if the map file does not contain
a match for each item in the data source, you can choose to ignore data
with no features.
Instructional Tips
For example, if you are querying
data that contains information from
cities all over the world and the map
file only has North American cities,
you will have query data for which
there are no matching cities in the
map.
In a situation such as the one
described above, when your data
source does not contain all the data
found in the map file, instead of
setting the map report to ignore data
with no features, you can filter the
query to ensure it only contains data
that matches that in the map. (In the
example discussed above, you
would filter the query to include only
North American cities.)
P R E S E N T D A T A G R A P H I C A L L Y
2006, Cognos Incorporated 5-33
Cognos Confidential. For internal use only.
This guide contains proprietary information which is protected by copyright.
No part of this document may be photocopied, reproduced, or translated into another language.
Match Data from the Map File to Data in Your Data
Source
You can create an alias in a map report for any objects whose names
are different in the Report Studio map file and in your data source.
If the Ignore Data with No Features property is set to No, for map
reports to run successfully, items in your data source must have matching
names in the Report Studio map file.
The alias will apply only to the specific report in which you create the
alias, and not to all instances of this map file.
Additional Information
Note: Each map file also contains a
dictionary of key values for each
layer in different languages that can
be used when working with
translated maps.
To find out the name of the objects in
your data source, run a list report.
For example, you can run a list
report to show the names of all the
countries in your data source.
When you use the dictionary
property in Report Studio, it resolves
the mismatch only for a single report,
and is not shared with other reports.
If you intend to continue using a map
file with the same data source, it is
best to edit the map in Map Manager
so that the labels match the objects
in your data source.
You can also use Map Manager to
edit the labels in the layers of the
map file itself, rather than in the map
report. This makes the aliases
available to all reports created using
the map file.
Map Manager delivers Cognos map
functions atop the vendors maps
and does not serve as a replacement
for the map vendor tools. Other
reasons to use Map Manager:
To import maps from the MapInfo
(.gst) format into the Cognos
(.cmf) format.
To set the image that appears for
a map in the Choose Map dialog
box.
To set the description of a map by
language. These descriptions will
appear with the copyright
information in the Choose Map
dialog box.
To add translations to your .cmf
format maps.
For example, if your data source has
a country named United States and
the layer in the map file labels the
same country USA, then there is a
mismatch that must be corrected. In
the slide , an alias has been created
to match United States key value in
the map file to USA key value in the
data source.
C O G N O S 8 B I R E P O R T A U T H O R I N G P A R T 1
5-34 2006, Cognos Incorporated
Cognos Confidential. For internal use only.
This guide contains proprietary information which is protected by copyright.
No part of this document may be photocopied, reproduced, or translated into another language.
Demo 3
Create Map Reports
P R E S E N T D A T A G R A P H I C A L L Y
2006, Cognos Incorporated 5-35
Cognos Confidential. For internal use only.
This guide contains proprietary information which is protected by copyright.
No part of this document may be photocopied, reproduced, or translated into another language.
Demo 3: Create Map Reports
Purpose:
We want a map report to display the revenue generated in
different regions of the world. We will create a second map to
display the quantity sold and the revenue generated in each
North American capital city.
Task 1. Create a map displaying revenue generated in
different regions of the world.
1. In Report Studio, on the toolbar, click New, and then when prompted to
save the report, click No.
2. In the New dialog box, click Map, and then click OK.
By default, the world is the selected map, and the region layer is
Countries + Territories. We want the oceans to appear in the map.
3. In the Display layers list, click Oceans, and then click OK.
A blank world map appears. We want countries to appear in different
colors that correspond to their generated revenue.
4. From the Insertable Objects pane, expand the Sales namespace, expand
the Sales measure dimension, and then drag the Revenue measure to the
Color drop zone.
5. Under the Sales namespace, expand the Retailer site dimension and the
Retailer site level hierarchy, and then drag the Retailer country level to
the Location drop zone.
6. Run the report.
The result appears as shown below:
Beige areas did not generate revenue. The legend has three colors: green,
yellow, and red, indicating different amounts of revenue generated.
7. Close Cognos Viewer.
Instructional Tips
Students may be interested to know
that if they only want countries for
which their company has data to
appear in the map, they can set the
Show Features with No Data
property for the region layer to No.
Instructional Tips
This demo uses the GO Sales
package.
C O G N O S 8 B I R E P O R T A U T H O R I N G P A R T 1
5-36 2006, Cognos Incorporated
Cognos Confidential. For internal use only.
This guide contains proprietary information which is protected by copyright.
No part of this document may be photocopied, reproduced, or translated into another language.
Task 2. Change colors for Counties without data.
1. In the map area, click Region layer: Countries + Territories, in the
Properties pane, under Color & Background, double-click the Fill
Effects cell, and then in the Effect list, ensure Color is selected.
2. In the Color box, click Color, click the Named Colors tab, and then
click Silver.
3. Click OK twice to close both dialog boxes.
We want to use a gradient to display countries that generate the highest
amount of revenue.
4. In the map area, ensure Region layer: Countries + Territories is still
selected, and then in the Properties pane, double-click the Palette cell.
5. In the list of palette entries, click the green entry, and then click Delete.
6. In the list of palette entries, click the yellow entry.
To highlight countries generating a high level of revenue, we want these
countries to appear in two blended shades of green.
7. Click New , and then click Gradient.
Report Studio adds a new range with a percent half way between the two
existing ranges. In this case, it will be 66%.
8. In the Direction list, click Down, click From color, and then in the From
color dialog box, click Green.
9. Click OK, click To color, and then click Lime.
10. Click OK twice to close both dialog boxes.
P R E S E N T D A T A G R A P H I C A L L Y
2006, Cognos Incorporated 5-37
Cognos Confidential. For internal use only.
This guide contains proprietary information which is protected by copyright.
No part of this document may be photocopied, reproduced, or translated into another language.
Task 3. Modify the fill color used in the display layer.
We want to change the color of the oceans.
1. In the map area, click Display layer: Oceans, and then in the Properties
pane, double-click the Fill Effects cell.
2. Click Color, click the Web Safe Colors tab, and then click #3399FF, as
shown below:
3. Click OK twice to close both dialog boxes, and then run the report.
The formatting we specified is applied to the map.
4. Close Cognos Viewer.
Task 4. Create a map report displaying revenue and
quantity sold in different cities in North America.
1. On the toolbar, click New, and then when prompted to save the report,
click No.
2. In the New dialog box, click Map, and then click OK.
3. In the Maps list, expand Americas, and then click North America.
4. In the Region layers list, click (None), in the Point layers list, click
Capitals, and then under Display layers, click States and Provinces.
5. Click OK.
We want the color of each capital city to reflect the amount of revenue.
C O G N O S 8 B I R E P O R T A U T H O R I N G P A R T 1
5-38 2006, Cognos Incorporated
Cognos Confidential. For internal use only.
This guide contains proprietary information which is protected by copyright.
No part of this document may be photocopied, reproduced, or translated into another language.
6. From the Insertable Objects pane, under Sales, drag Revenue to the
Color drop zone.
We want the point size for each city to reflect the quantity sold.
7. Under Sales, drag Quantity to the Size drop zone.
8. Expand the Retailer site level, and then drag the City (multiscript)
member to the Location drop zone.
We want the map report to run successfully even if our source data
contains some cities that are not found in the map file.
9. Click the map background, in the Properties pane, under Data, click the
Ignore Data With No Features cell, and then in the list, click Yes.
10. Run the report.
The result appears as shown below:
The point color indicates the amount of revenue generated in each capital
city. The point size indicates the quantity of products sold in each city.
11. Close Cognos Viewer.
Task 5. Add tool tips for each point.
1. In the map area, click the map background.
2. In the Properties pane, click the Tooltips cell, and then in the list,
click Show.
3. Run the report.
P R E S E N T D A T A G R A P H I C A L L Y
2006, Cognos Incorporated 5-39
Cognos Confidential. For internal use only.
This guide contains proprietary information which is protected by copyright.
No part of this document may be photocopied, reproduced, or translated into another language.
4. Point to the red dot in the top left section of the map, as shown below:
A tool tip displays information about the capital city.
5. Close Cognos Viewer.
Leave Report Studio open for the workshop.
Results:
We created and formatted a map report to examine revenue
generated in different countries. We also created a map to
display the revenue and quantity sold in each North American
capital city.
C O G N O S 8 B I R E P O R T A U T H O R I N G P A R T 1
5-40 2006, Cognos Incorporated
Cognos Confidential. For internal use only.
This guide contains proprietary information which is protected by copyright.
No part of this document may be photocopied, reproduced, or translated into another language.
Navigate to Related Data from Map Reports
You can set up drill-through access from map reports to let users
navigate to other reports to view related data.
Revenue Data for Canada
Drill through to view
data for revenue
generated in Canada
You can set up drill-through access from the entire map.
When using this technique, you apply the same drill-through definition to
all points and regions, meaning drilling through from any point or region
will take users to one target report.
You can set up drill-through access from specific regions or points on a
map report.
Additional Information
In Cognos 8 BI, you can not drill up
and drill down on map reports.
To set up drill through access from
an entire map, select the map object
and then create a drill through
definition.
To set up a drill through from a
specific point or region:
1. Select the relevant layer (region
layer or point layer).
2. In the Properties pane, double-
click the Map Drills cell.
3. Click New, search for the point or
region from which you want users
to drill through (example, in the
regions layer, you might want to
set up a drill through from the
Canada region to a report
containing data about revenue in
Canada).
4. Create a drill through definition for
this point or region.
5. Repeat these steps to set up drill
through from other points or
regions in the map.
Public Classroom
Setting up drill-through access is
discussed in more detail in the Drill
Through module.
Custom Courses
For more details about setting up
drill-through access, please see the
Drill Through module from this
course.
P R E S E N T D A T A G R A P H I C A L L Y
2006, Cognos Incorporated 5-41
Cognos Confidential. For internal use only.
This guide contains proprietary information which is protected by copyright.
No part of this document may be photocopied, reproduced, or translated into another language.
Present Key Company Data in a Single Report
Provide a high-level graphical view of company performance
indicators by creating dashboard reports.
Dashboard reports:
present diverse data in a single view.
can be interactive and often include maps and charts such as gauge
charts to let users quickly explore key data.
You can create effective dashboard reports by:
allowing users to drill up and down on reports and drill through to
different reports
creating chart types such as gauge charts, maps, and metrics range
charts
customizing and formatting chart elements such as legends and axis
titles
Additional Information
Dashboard reports can contain data
from different data sources. For
example, some charts in the
dashboard may be based on queries
using a dimensional source, while
other charts in the dashboard are
based on queries using a relational
source. To do this, you must use a
published package that contains the
multiple data sources.
C O G N O S 8 B I R E P O R T A U T H O R I N G P A R T 1
5-42 2006, Cognos Incorporated
Cognos Confidential. For internal use only.
This guide contains proprietary information which is protected by copyright.
No part of this document may be photocopied, reproduced, or translated into another language.
Summary
In this module, we have:
created charts containing peer and nested items
presented data using new chart type options
added context to charts
reused custom palettes in multiple charts
presented data using map reports
presented key data in a single dashboard report
P R E S E N T D A T A G R A P H I C A L L Y
2006, Cognos Incorporated 5-43
Cognos Confidential. For internal use only.
This guide contains proprietary information which is protected by copyright.
No part of this document may be photocopied, reproduced, or translated into another language.
Create a Dashboard Report
Workshop 1
C O G N O S 8 B I R E P O R T A U T H O R I N G P A R T 1
5-44 2006, Cognos Incorporated
Cognos Confidential. For internal use only.
This guide contains proprietary information which is protected by copyright.
No part of this document may be photocopied, reproduced, or translated into another language.
Workshop 1: Create a Dashboard Report
You want to create an interactive report that lets users examine a variety of
important sales data in one view. To do this:
Using the Great Outdoors Company package, add a gauge chart, a
column chart, and a crosstab to a blank report.
Add data to the gauge chart to compare gross profit generated by
different product lines in each sales territory.
Add data to the column chart to compare revenue by retailer type and
sales territories for each product line.
Add data to the crosstab to examine the gross margin for product lines in
order years and sales territories.
Format the column chart:
Set the chart type for the Sales territory data to Line, set the palette to
Contemporary, set the width to 600 pixels.
Title: Product Lines: Revenue by Retailer Type and Sales Territory,
Font: Arial, 12, Bold.
Hide the horizontal axis title.
Format the gauge chart:
Set the width for the gauge chart to 400 pixels.
Title: Gross Profit for Product Lines by Sales Territory, Font: Arial,
12, Bold.
Hide the horizontal axis title.
Set the maximum value for the numerical axis to $4,000,000.
Enable drill-up and drill-down.
For more detailed information outlined as tasks, see the Task Table on the next
page.
For the final results, see the Workshop Results section that follows the Task
Table.
P R E S E N T D A T A G R A P H I C A L L Y
2006, Cognos Incorporated 5-45
Cognos Confidential. For internal use only.
This guide contains proprietary information which is protected by copyright.
No part of this document may be photocopied, reproduced, or translated into another language.
Workshop 1: Task Table
Task Where to Work Hints
1. Add charts and a crosstab
to a blank report.
Great Outdoors Company
package
Insertable Objects pane
Toolbox tab
Create a blank report.
Add a gauge chart.
Add a column chart to the
right of the gauge chart.
Add a crosstab below the two
charts.
2. Add data to the reports. Insertable Objects pane
Source tab
Gauge chart: Measures: Gross
profit, Needles: Product line,
Gauges: Sales territory.
Column chart: Measure:
Revenue, Category: Product
line, Series: Retailer type with
Sales territory as a peer.
Crosstab: Measure: Gross
margin, Rows: Product line,
Columns: Years with Sales
territory as a peer.
3. Format the column chart. Bar object
Properties pane
Set the chart type for Sales
territory to Line.
Set the palette to
Contemporary.
Set the width to 600 pixels.
Add a report title called
Product Lines: Revenue by
Retailer Type and Sales
Territory, and set the font to
Arial, 12, Bold.
Hide the horizontal axis title.
C O G N O S 8 B I R E P O R T A U T H O R I N G P A R T 1
5-46 2006, Cognos Incorporated
Cognos Confidential. For internal use only.
This guide contains proprietary information which is protected by copyright.
No part of this document may be photocopied, reproduced, or translated into another language.
Task Where to Work Hints
4. Format the gauge chart. Properties pane
Toolbox tab
Numerical axis
Set the width to 400 pixels.
Add a report title called Gross
Profit for Product Lines by
Sales Territory, and set the
font to Arial, 12, Bold.
Hide the horizontal axis title.
Set numerical axis maximum
value to $4,000,000.
5. Enable drill behavior. Data menu
Toolbar
Crosstab
Allow drill up and drill down.
Drill up on 2004.
Drill down on Camping
Equipment
If you need more information to complete a task, see the Step-by-Step
Instructions at the end of the workshop.
P R E S E N T D A T A G R A P H I C A L L Y
2006, Cognos Incorporated 5-47
Cognos Confidential. For internal use only.
This guide contains proprietary information which is protected by copyright.
No part of this document may be photocopied, reproduced, or translated into another language.
Workshop 1: Workshop Results
Before drilling up in the crosstab report, the result appears as shown below:
After drilling down on Camping Equipment in the crosstab row, the result
appears as shown below:
C O G N O S 8 B I R E P O R T A U T H O R I N G P A R T 1
5-48 2006, Cognos Incorporated
Cognos Confidential. For internal use only.
This guide contains proprietary information which is protected by copyright.
No part of this document may be photocopied, reproduced, or translated into another language.
Workshop 1: Step-by-Step Instructions
Task 1. Add charts and a crosstab to a blank report.
1. Create a new blank report with the Great Outdoors Company package.
2. In the Insertable Objects pane, click the Toolbox tab, and then drag a
Chart to the work area.
3. In the Chart group list, click Gauge, and then click OK.
4. Drag a second Chart to the right of the gauge chart, and then click OK.
5. Drag a Crosstab to the work area below the two charts.
Task 2. Add data to the reports.
1. In the Insertable Objects pane, click the Source tab, expand the
Measures dimension, and then drag Gross profit to the Measure drop
zone of the gauge chart.
2. Expand the Products dimension, expand the Products level hierarchy,
and then drag the Product line level to the Needles (series) drop zone of
the gauge chart.
3. Expand the Sales Territory dimension, expand the Sales Territory level
hierarchy, and then drag the Sales territory level to the Gauges drop
zone of the gauge chart.
4. From the Insertable Object pane, drag Revenue to the Measure (y-axis)
drop zone of the column chart.
5. Drag the Product line level to the Category (x-axis) drop zone of the
column chart.
6. Expand the Retailer dimension, expand the Retailer level hierarchy, and
then drag the Retailer type level to the Series drop zone of the column
chart.
7. Drag the Sales territory level to the Series drop zone of the column chart
as a peer of Retailer type.
8. From the Insertable Objects pane, drag Gross margin to the Measures
area of the crosstab, and then drag the Product line level to the Rows
area.
9. Expand the Years dimension, expand the Years level hierarchy, and then
drag the Year level to the Columns area of the crosstab.
10. Drag the Sales territory level to the Columns area of the crosstab as a
peer of Year.
P R E S E N T D A T A G R A P H I C A L L Y
2006, Cognos Incorporated 5-49
Cognos Confidential. For internal use only.
This guide contains proprietary information which is protected by copyright.
No part of this document may be photocopied, reproduced, or translated into another language.
Task 3. Format the column chart.
1. In the Series drop zone, click the bar object for Sales territory, in the
Properties pane, click the Chart Type cell, and then click Line.
2. Click the chart background, and then in the Properties pane, double-click
the Palette cell.
3. In the Palette list, click Contemporary, and then click OK.
4. In the Properties pane, double-click the Size & Overflow cell, in the
Width box, type 600, and then click OK.
5. In the Properties pane, under Chart Titles, click the Title cell and then in
the list, click Show.
6. In the column chart, double-click the chart title text, type Product Lines:
Revenue by Retailer Type and Sales Territory, and then click OK.
7. Click the chart title area, and then in the Properties pane, double-click the
Font cell.
8. Set the font to Arial, 12, Bold, and then click OK.
9. In the column chart, expand Axis titles, click the horizontal axis title, in
the Properties pane, under Positioning, click the Visible cell, and then in
the list, click No.
Task 4. Format the gauge chart.
1. Click the background of the gauge chart.
2. In the Properties pane, double-click the Size & Overflow cell, in the
Width box, type 400, and then click OK.
3. In the Properties pane, under Chart Titles, click the Title cell, and then
click Show.
4. In the gauge chart, double-click the chart title text, type Gross Profit for
Product Lines by Sales Territory, and then click OK.
5. In the Properties pane, click Select Ancestor, click Chart Title, and then
double-click the Font cell.
6. Set the font to Arial, 12, Bold, and then click OK.
7. In the gauge chart, expand Axis titles, click the horizontal axis title, in the
Properties pane, click the Visible cell, and then click No.
8. In the gauge chart, click the numerical axis, and then in the Properties
pane, in the Maximum Value cell, type 4000000 (4 million).
C O G N O S 8 B I R E P O R T A U T H O R I N G P A R T 1
5-50 2006, Cognos Incorporated
Cognos Confidential. For internal use only.
This guide contains proprietary information which is protected by copyright.
No part of this document may be photocopied, reproduced, or translated into another language.
Task 5. Enable drill behavior.
1. From the Data menu, click Drill Behavior.
2. Select the Allow drill-up and drill-down check box, click OK, and then
run the report.
3. Right-click 2004, and then click Drill Up.
The crosstab displays Years in the columns instead of the individual years.
4. Click Camping Equipment to drill down.
Camping Equipment product types appear in the rows of the crosstab.
5. Close Cognos Viewer.
6. Close Report Studio without saving and then close the browser.
6
Focus Reports Using Filters
Cognos 8 BI
C O G N O S 8 B I R E P O R T A U T H O R I N G P A R T 1
6-2 2006, Cognos Incorporated
Cognos Confidential. For internal use only.
This guide contains proprietary information which is protected by copyright.
No part of this document may be photocopied, reproduced, or translated into another language.
F O C U S R E P O R T S U S I N G F I L T E R S
2006, Cognos Incorporated 6-3
Cognos Confidential. For internal use only.
This guide contains proprietary information which is protected by copyright.
No part of this document may be photocopied, reproduced, or translated into another language.
In this module, we will:
create filters to narrow the focus of reports
determine when to apply filters on aggregate data
examine source filters
Objectives
Custom Courses
If you intend to teach this module,
students should be familiar with:
Report Studio Basics
Suggested module to reference:
Introduction to the Reporting
Application
C O G N O S 8 B I R E P O R T A U T H O R I N G P A R T 1
6-4 2006, Cognos Incorporated
Cognos Confidential. For internal use only.
This guide contains proprietary information which is protected by copyright.
No part of this document may be photocopied, reproduced, or translated into another language.
Create a filter to narrow your focus and report on specific data.
Filter Your Data
Filters
Filter on Return Date
to show only returns
in 2006.
Create conditions around query items using the Expression Editor to
apply filters to query items.
Use filters to report on a specific subset of data.
To add a filter that will apply to:
rows in the report, click the Detail Filters tab.
groups in the report, click the Summary Filters tab
Additional Information
Click the Filters button on the toolbar
to create or edit filters in the
Expression Editor.
To apply a filter to an item not in the
package (such as a calculated item),
use the Summary Filters tab.
For detail filters, filter any item in the
package using the Source tab, or
filter items in the report using the
Data Items or Queries tab. Use the
Functions tab to create filter
calculations. Use the Parameters tab
to use existing filters.
F O C U S R E P O R T S U S I N G F I L T E R S
2006, Cognos Incorporated 6-5
Cognos Confidential. For internal use only.
This guide contains proprietary information which is protected by copyright.
No part of this document may be photocopied, reproduced, or translated into another language.
You can select data source values instead of typing the values
directly into an expression.
Create a Filter Using Data Source Values
This is useful when you do not know how a particular value is stored or
what the values are in the data source.
Instructional Tips
For example, you want to filter a
report so that it shows data for only
three particular Firefly products. You
can select those three products to
include them in the expression
definition without having to type them
manually.
C O G N O S 8 B I R E P O R T A U T H O R I N G P A R T 1
6-6 2006, Cognos Incorporated
Cognos Confidential. For internal use only.
This guide contains proprietary information which is protected by copyright.
No part of this document may be photocopied, reproduced, or translated into another language.
Before Auto Aggregation - to filter on individual records
After Auto Aggregation - to filter on summarized data
Revenue greater than $200,000 filtered after aggregation
Revenue greater than $200,000 filtered before aggregation
Determine When To Apply a Filter with Aggregation
Aggregated data shows totals, averages, or another form of summarized
data.
When you use a group filter, you can specify the group level on
which you want to filter.
F O C U S R E P O R T S U S I N G F I L T E R S
2006, Cognos Incorporated 6-7
Cognos Confidential. For internal use only.
This guide contains proprietary information which is protected by copyright.
No part of this document may be photocopied, reproduced, or translated into another language.
Demo 1
Apply Filters to a Report
C O G N O S 8 B I R E P O R T A U T H O R I N G P A R T 1
6-8 2006, Cognos Incorporated
Cognos Confidential. For internal use only.
This guide contains proprietary information which is protected by copyright.
No part of this document may be photocopied, reproduced, or translated into another language.
Demo 1: Apply Filters to a Report
Purpose:
The Vice President of Sales has requested a report that shows
sales performance in each country for 2006. He wants to see
the performance for representatives in Southern Europe to
present an award to the top seller when he visits next month.
Task 1. View the initial report.
1. Start your browser, in the address box, type
http://<servername>/cognos8, and then press Enter.
2. On the Log on screen, in the User ID box, type uragomek, in the
Password box type Education1!, and then click OK.
3. Click Report Studio, and then on the Select a package page, click GO
Sales and Retailers.
4. Click Create a new report or template, click List, and then click OK.
5. In the Insertable Objects pane, expand Sales branch address,
Ctrl+click Country and City, and then drag them to the list.
6. Expand Sales reps, click Last name, Ctrl+click First name,
and Position, and then drag them to the list.
7. Expand Orders, click Revenue, and then drag it to the list.
8. In the list, Ctrl+click the Country and City columns, and then
on the toolbar, click Group/Ungroup .
9. Click the Country column, on the toolbar, click Create
Header , and then press Delete to remove the Country
column.
10. Click the Revenue column, click Sort , and then click Sort
Descending.
11. With Revenue still selected, click Aggregate , and then click
Total.
12. On the toolbar, click Run Report .
13. Close Cognos Viewer.
Public Classroom
Because of the use of the VMware
image, students will not have to type
in the address in Task 1, Step 1.
F O C U S R E P O R T S U S I N G F I L T E R S
2006, Cognos Incorporated 6-9
Cognos Confidential. For internal use only.
This guide contains proprietary information which is protected by copyright.
No part of this document may be photocopied, reproduced, or translated into another language.
Task 2. Add a filter to show sales from 2006.
1. On the toolbar, click Filters .
The Filters - Query1 dialog box appears. There are two tabs: one
for creating filters at the detail level, and one for creating filters at
the summary level.
2. Click Add .
The Detail Filter Expression Query1 dialog box appears.
3. In the Available Components pane, expand Orders, and then
double-click Order date.
The Order date query item appears in the Expression Definition
pane. It also shows the namespace name and query subject that
contains this item.
4. At the end of the expression, type between 2006-01-01 and
2006-12-31.
5. Click Validate to check the expression for errors.
6. Click OK, and then click OK again.
7. Run the report.
Only 2006 sales are included in the report. If we view the last page of the
report, we can also see that total revenue was $74,267,335.82 for 2006.
We want to filter the report to only show data from Southern
Europe.
Task 3. Filter data to show only Southern European
countries.
Note: The Southern European countries in which we operate are
Austria, Italy, and Spain.
1. Close Cognos Viewer, and then on the toolbar, click Filters.
The Filters - Query1 dialog box appears showing the detail filter
we just created. Because Country is a query item already on our
report and is a grouped item, we will create the Country filter at
the summary level.
2. Click the Summary Filters tab, and then click Add.
3. In the Available Components pane, double-click Country to
add it to the expression.
Instructional Tips
In the Available Components pane,
expand Filters and then double-click
Southern Europe. We use the
Summary filter in this demo in order
to demonstrate writing the condition.
Students will need to know how to
write a similar condition in the
workshops.
You can also create this filter by
expanding the Filters folder in the
Source tab of the Insertable Objects
pane, and double-clicking the
Southern Europe filter.
Task 3, step 2. We could have also
used the Summary Filter tab and
then in the Expression Editor, clicked
the Data Items tab to choose items
that are on the report.
Instructional Tips
There are different ways of creating
filters to achieve the same result. In
Task 2, step 4, you could create the
expression Order year=2006.
Write filters by adding operators and
conditions to query items using SQL
syntax.
C O G N O S 8 B I R E P O R T A U T H O R I N G P A R T 1
6-10 2006, Cognos Incorporated
Cognos Confidential. For internal use only.
This guide contains proprietary information which is protected by copyright.
No part of this document may be photocopied, reproduced, or translated into another language.
4. At the end of the expression, type in ('Austria', 'Italy',
'Spain').
The result appears as shown below:
5. Click Validate, click OK, and then click OK again.
6. Run the report.
The result appears as shown below:
We can see that in 2006, reps in Italy generated the most
revenue in Southern Europe, with Alessandra Torta earning the
top sales rep award.
7. Close Cognos Viewer.
Leave the report open for the next demo.
Results:
We created a report with filters in order to report only
on 2006 sales and to determine the top sales rep in
Southern Europe.
F O C U S R E P O R T S U S I N G F I L T E R S
2006, Cognos Incorporated 6-11
Cognos Confidential. For internal use only.
This guide contains proprietary information which is protected by copyright.
No part of this document may be photocopied, reproduced, or translated into another language.
Filter Dimensional Data
To filter dimensional data, use members available in the data tree to
complete the expression.
Because dimensional data contains members for each level in a
dimension, you can add only the necessary members from a level to the
report instead of adding generic data (example: Years) and then filter out
the data you do not require (example: Years = '2006')
This lets you quickly create a very specific report containing only the data
you require.
Additional Information
The filter items in the IN clause
([Camping Equipment] and [Personal
Accessories]) are actual data items
in the query. These items are
identified by Member Unique Names
(MUNs) that are unique references to
each item.
The words Camping Equipment and
Personal Accessories are member
captions and are not sufficient to
uniquely identify them within the
Cube. The caption is the display of
the member and the MUN is the
internal unique identifier.
To get the same result, you could
also create the following expression:
Caption([Product line]) IN (Camping
Equipment, Personal Accessories)
C O G N O S 8 B I R E P O R T A U T H O R I N G P A R T 1
6-12 2006, Cognos Incorporated
Cognos Confidential. For internal use only.
This guide contains proprietary information which is protected by copyright.
No part of this document may be photocopied, reproduced, or translated into another language.
Demo 2
Filter Dimensional Data
F O C U S R E P O R T S U S I N G F I L T E R S
2006, Cognos Incorporated 6-13
Cognos Confidential. For internal use only.
This guide contains proprietary information which is protected by copyright.
No part of this document may be photocopied, reproduced, or translated into another language.
Demo 2: Filter Dimensional Data
Purpose:
You want to create and modify a report to display camping
equipment and personal accessories revenue for each sales
territory by filtering dimensional data.
Task 1. Create the initial report.
1. On the toolbar, click New, and when prompted to save the
report, click No.
2. In the New dialog box, under Package, click the ellipse, click
Great Outdoors Company, and then click OK.
3. Click Crosstab, and then click OK.
4. In the Insertable Objects pane, expand the Sales Territory
dimension, expand the Sales Territory level hierarchy, and then
drag the Sales territory level to the Columns area.
5. Expand the Products dimension, expand the Products level
hierarchy, and then drag the Product line level to the Rows area
of the crosstab.
6. Expand Measures, and then drag Revenue to the Measures
area.
7. On the toolbar, click Run Report.
8. Close Cognos Viewer.
Task 2. Attempt to add a filter using Select Multiple
Values.
1. On the toolbar, click Filters , and then on the Detail Filters
tab, click Add.
2. In the Available Components pane, click the Data Items tab.
3. Drag Product line to the Expression Definition pane.
4. At the end of the expression, type IN, and then click Select
Multiple Values .
5. Under Values, Ctrl+click Camping Equipment and Personal
Accessories, add them to the Selected values pane, and then
click Insert.
C O G N O S 8 B I R E P O R T A U T H O R I N G P A R T 1
6-14 2006, Cognos Incorporated
Cognos Confidential. For internal use only.
This guide contains proprietary information which is protected by copyright.
No part of this document may be photocopied, reproduced, or translated into another language.
6. Click OK, and then click OK again.
7. Run the report.
An error message appears. Because Camping Equipment and Personal
Accessories (in Select Multiple Values) are string values, they are not
sufficient to uniquely identify them in the cube. When filtering
dimensional data, we must use the members available in the data tree.
These members have Member Unique Names (MUNs) which are internal
identifiers that will successfully identify them in the cube.
8. Click OK to close the error message.
Task 3. Modify the filter to use Members from the
data tree.
1. On the toolbar, click Filters, select the filter, and then click Edit.
2. Delete the existing expression.
3. Click the Data items tab, drag Product line to the Expression
Definition pane, and then at the end of the expression type IN ().
4. On the Source tab, in the Available Components pane, expand
the Products dimension, expand the Products level hierarchy,
and then expand the Members folder.
5. Expand the Products item, Ctrl+click Camping Equipment
and Personal Accessories and drag them to the expression
between ().
The filter expression has been completed using members instead of string
values, and appears as shown below:
6. Click OK, click OK again, and then run the report.
The result appears as shown below:
The filter runs successfully and the report displays Camping Equipment
and Personal Accessories Revenue for each Sales territory.
7. Close Cognos Viewer, close Report Studio without saving, and
then close the browser.
Results:
We created and modified a report to display camping
equipment and personal accessories revenue for each sales
territory by filtering dimensional data.
Instructional Tips
You can get the same resulting
report by adding these rows directly
to the report. This was to
demonstrate filtering dimensional
data.
F O C U S R E P O R T S U S I N G F I L T E R S
2006, Cognos Incorporated 6-15
Cognos Confidential. For internal use only.
This guide contains proprietary information which is protected by copyright.
No part of this document may be photocopied, reproduced, or translated into another language.
Apply Pre-defined Source Filters
Save time and effort by applying filters published with your source
package rather than creating your own.
If the source you are using contains filters, you can apply them to your
report. This can save you time and help to reduce errors if you are unsure
of what items to filter on.
Additional Information
For example, you have been asked
to filter a report to show only
countries in Central Europe, but you
are unsure in which countries the
company operates in that territory. If
you use the filter that is published
with the source, you can be sure the
filters for territories contain the
correct countries.
To remove a filter applied from the
source, click the Filters button and
remove the appropriate filter. If there
is more than one query on your
report and Report Studio is unable to
identify the query for which you want
to access filters, click any element of
the report first (such as any cell in a
list) and then click the Filters button.
The filters associated with that query
will appear.
C O G N O S 8 B I R E P O R T A U T H O R I N G P A R T 1
6-16 2006, Cognos Incorporated
Cognos Confidential. For internal use only.
This guide contains proprietary information which is protected by copyright.
No part of this document may be photocopied, reproduced, or translated into another language.
In this module, we have:
created filters to narrow the focus of reports
determined when to apply filters on aggregate data
examined source filters
Summary
7
Focus Reports Using Prompts
Cognos 8 BI
C O G N O S 8 B I R E P O R T A U T H O R I N G P A R T 1
7-2 2006, Cognos Incorporated
Cognos Confidential. For internal use only.
This guide contains proprietary information which is protected by copyright.
No part of this document may be photocopied, reproduced, or translated into another language.
F O C U S R E P O R T S U S I N G P R O M P T S
2006, Cognos Incorporated 7-3
Cognos Confidential. For internal use only.
This guide contains proprietary information which is protected by copyright.
No part of this document may be photocopied, reproduced, or translated into another language.
In this module, we will:
use parameters and prompts to focus data
identify various prompt types
customize prompts to facilitate users choices
search for prompt items
navigate between pages
Objectives
Custom Courses
If you intend to teach this module,
students should be familiar with:
Report Studio basics
Filters
Suggested modules to reference:
Introduction to the Reporting
Application
Focus Reports Using Filters
C O G N O S 8 B I R E P O R T A U T H O R I N G P A R T 1
7-4 2006, Cognos Incorporated
Cognos Confidential. For internal use only.
This guide contains proprietary information which is protected by copyright.
No part of this document may be photocopied, reproduced, or translated into another language.
Parameters are placeholders that require a value to determine what
data to report on.
Prompts ask the user to provide the value for the parameter.
Examine Parameters and Prompts
There are three ways to prompt a user for report specifications:
create a parameter for an item on the report
add a prompt page to the report containing one or more
prompt items
add a prompt item to a report
Additional Information
If you add a prompt directly onto a
report page, you will either need to
set the prompt to automatically
submit the selection, or add a Finish
prompt button to the report so that
the report will regenerate using the
new criteria.
If you create a parameter for an item
on a report, when you run the report
you will be prompted to specify a
value for that item. The report
appears containing the information
according to the value given in the
prompt. The prompt is created
automatically and must be answered
in order to view the report.
Parameters are based on
parameterized filters. The filter
consists of a query item and
operator. The operator you choose
will determine some of the default
properties of the prompt. For
example, if you choose the =
operator the user will only be able to
select a single option from the
prompt (Multi-Select - No). If you
choose the in operator, the user will
be able to select multiple options
from the prompt (Multi-Select - Yes).
Note: After the parameterized filter is
created you may not be able to
change the multi-select
property in the Properties
pane. You will have to edit the
operator in the parameterized
filter. To edit, click the Filter
button on the toolbar, click the
desired Filter and then click
Edit to change the operator as
required.
You can also add a prompt page to
your report. The prompt page
appears when you run the report. It
can contain multiple prompts, and
the prompts can be for items that are
not on the report. When you create
your own prompt page, you can
change the properties of the prompts
such as making them optional.
Prompt items can be added directly
onto a report page. Drag and drop a
prompt item onto the report page
next to a list, crosstab or chart.
When you run the report, the report
appears with a prompt on the page
letting you narrow your focus after
viewing the initial report.
F O C U S R E P O R T S U S I N G P R O M P T S
2006, Cognos Incorporated 7-5
Cognos Confidential. For internal use only.
This guide contains proprietary information which is protected by copyright.
No part of this document may be photocopied, reproduced, or translated into another language.
Choose the appropriate prompt type and style for your reporting
requirements.
Identify Prompt Types
If you add prompt items to a report or prompt page, you can
choose any type of prompt available in the Insertable Objects
pane according to your needs.
If you select items on a report and then create a prompt page,
Report Studio will choose an appropriate prompt type for you.
Instructional Tips
For example, if you select Order date
and then create a prompt page, a
prompt for Order date will appear as
a Date or Date and Time Prompt.
Additional Information
Here are the types of prompts
available and how they retrieve data:
Prompt type Retrieves data
Text Box Prompt based on a value
that you type
Value Prompt based on values
you select from a
list
Select & Search
Prompt
based on search
criteria that you
specify
Date Prompt based on a date
you select
Time Prompt based on a time
you select
Date & Time
Prompt
based on a date
and time you
select
Interval Prompt based on a time
interval you
specify
Tree Prompt based on values
you select from a
list, values are
organized
hierarchically
Generated
Prompt
select a prompt
control based on
the data type of
the query item
Additional Informational (Contd)
If there are a large number of choices available (such as sales rep name), then Select &
Search is a good option. This saves the user time in scrolling to look for the desired option. If
the user may not know the exact name or spelling of an item, then avoid using the Text Box
prompt as the user must type in the value exactly as it appears in the report.
Interval prompts are valuable for reporting on very specific time frames as they let you choose
lowest to highest time intervals in days, hours, and minutes.
C O G N O S 8 B I R E P O R T A U T H O R I N G P A R T 1
7-6 2006, Cognos Incorporated
Cognos Confidential. For internal use only.
This guide contains proprietary information which is protected by copyright.
No part of this document may be photocopied, reproduced, or translated into another language.
Demo 1
Create a Prompt by Adding a Parameter
F O C U S R E P O R T S U S I N G P R O M P T S
2006, Cognos Incorporated 7-7
Cognos Confidential. For internal use only.
This guide contains proprietary information which is protected by copyright.
No part of this document may be photocopied, reproduced, or translated into another language.
Demo 1: Create a Prompt by Adding a Parameter
Purpose:
We have been asked to provide a report showing product sales
by order date to determine the revenue generated by each
individual order for the year 2006. Because the report contains
detailed information we want to be able to filter the report to
only show orders made after a specified date.
Task 1. Add items to a list report.
1. Start your browser, in the address box, type
http://<servername>/cognos8, and then press Enter.
2. On the Log on screen, in the User ID box, type uragomek, in the
Password box, type Education1!, and then click OK.
3. In Cognos Connection, click Report Studio, and then on the Select a
package page, click GO Sales and Retailers.
4. Click Create a new report or template, in the New dialog box, click
List, and then click OK.
5. In the Insertable Objects pane, expand Orders, and then double-click
Order number and Order date to add them to the report.
6. Expand Products, and then double-click Product name.
7. Under Orders, double-click Revenue to add it to the report.
Task 2. Sort Order date and run the report.
1. In the work area, click the Order date column.
2. On the toolbar, click Sort , and then click Sort Ascending.
3. On the toolbar, click Run Report .
The result appears as shown below:
The earliest date is Jan 2, 2004.
Public Classroom
Because of the use of the VMware
image, students will not have to type
in the address in Task 1, Step 1.
C O G N O S 8 B I R E P O R T A U T H O R I N G P A R T 1
7-8 2006, Cognos Incorporated
Cognos Confidential. For internal use only.
This guide contains proprietary information which is protected by copyright.
No part of this document may be photocopied, reproduced, or translated into another language.
4. Click Bottom to see the last page of the report.
The last date is Dec 24, 2006.
5. Close Cognos Viewer.
Task 3. Add an Order date parameter and run the report.
1. On the toolbar, click Filters , and then click Add .
2. Under Available Components, expand Orders, and then double-click Order
date.
3. At the end of the expression, type >?Date?.
The report will only retrieve data where the order date is greater than the
date specified by the user.
4. Click OK, and then click OK again.
5. Run the report.
We are prompted to select a date and time.
6. Select 2006-Jan-1, leave the time as 12 a.m., and then click OK.
The result appears as shown below:
7. Click Bottom to see the last page of the report.
The report displays results from Jan 3, 2006 to Dec 24, 2006.
8. Close Cognos Viewer.
Leave Report Studio open for the next demo.
Results:
We created a list report showing the revenue generated by
each individual sales order for the year 2006 using a prompt
that requires us to select a date and time before generating the
report.
F O C U S R E P O R T S U S I N G P R O M P T S
2006, Cognos Incorporated 7-9
Cognos Confidential. For internal use only.
This guide contains proprietary information which is protected by copyright.
No part of this document may be photocopied, reproduced, or translated into another language.
Choose an Appropriate Prompt Type
If you are not sure of the best prompt type to choose, you can add a
Generated Prompt to your report and Report Studio will select an
appropriate type for you.
A Generated Prompt is a control that acts as a placeholder. The prompt
will appear as a parameter on the work area, but will display a suitable
prompt type, based on the nature of the query item, on the generated
report.
Instructional Tips
The slide example shows two
examples of generated prompts. The
first shows a Value Prompt
generated for the Product line
parameter. This prompt is using a
parameter that is based on a
parameterized filter consisting of the
Product line query item and the in
operator. Based on this information,
Report Studio has automatically
added a Value prompt.
The second shows a Date & Time
prompt generated for the Order Date
parameter. This prompt is using a
parameter that is based on a
parameterized filter consisting of the
Order date query item and
the = operator. Based on this
information, Report Studio has
automatically added a Date & Time
prompt.
C O G N O S 8 B I R E P O R T A U T H O R I N G P A R T 1
7-10 2006, Cognos Incorporated
Cognos Confidential. For internal use only.
This guide contains proprietary information which is protected by copyright.
No part of this document may be photocopied, reproduced, or translated into another language.
Search for Prompt Items
Add a Select & Search Prompt to let users search for data values on
which to report.
Results of 1
st
Search
Results of 2
nd
Search
Add a Select & Search prompt when there are multiple items to choose
from but users are not completely familiar with the data values.
Users can search as many times as they want, and add items from
different searches to complete the selection.
Type the letter or words to search for, use the Options link to specify
how the search will be performed, and then click Search.
Choose the items to report on in the Results box, and add them to the
Choices box.
Additional Information
Enter your search criteria and then
search as many times as you want to
report on specific data.
The Select & Search prompt
simplifies the selection process.
User's search for specific items
based on their search criteria.
For example, a user can search for
all products that start with the letter
"A" and add the items they want from
that search. Then change the option
to look for a product that contains the
key word "deluxe". Add items from
the second search to the Choices
box that still contains your selections
from the first search, and then click
Finish or Reprompt to submit your
choices and run the report.
Keywords used in the search are not
case sensitive. A search for "Deluxe"
will generate the same result as a
search for "deluxe".
F O C U S R E P O R T S U S I N G P R O M P T S
2006, Cognos Incorporated 7-11
Cognos Confidential. For internal use only.
This guide contains proprietary information which is protected by copyright.
No part of this document may be photocopied, reproduced, or translated into another language.
Prompt for Hierarchical Level of Detail
Add a Tree Prompt when working with dimensional data to prompt
for hierarchical data values.
A tree prompt returns a set of members from within a hierarchy.
Add a Tree prompt to let users filter the level of detail they want to report
on in a single hierarchy.
By definition, a hierarchy is a tree containing two or more levels, so the
tree prompt will filter members from one or more levels.
Instructional Tips
The slide shows multiple members
being selected. This is possible if the
multi-select property is set to Yes.
Additional Information
By default, you are able to see
members in the data tree. This is
controlled by the Show members
folder found in the Tools menu,
under Options.
When filtering on dimensional data,
the MUN is the key value used for
the parameters, prompts and drill
throughs.
The MUN identifies a member and is
also the value supplied by the all
prompts. It must be supplied when
using a Text Box prompt. For
example, if you use a Text Box
prompt, and you enter the values
2004 and 2005, you will receive an
error. Instead, you should have
entered the MUNs for these
members. Value prompts, Select &
Search prompts, and so on,
automatically return MUNs to satisfy
the filter.
C O G N O S 8 B I R E P O R T A U T H O R I N G P A R T 1
7-12 2006, Cognos Incorporated
Cognos Confidential. For internal use only.
This guide contains proprietary information which is protected by copyright.
No part of this document may be photocopied, reproduced, or translated into another language.
Change the appearance and functionality of prompts using the
Properties pane.
Change Prompt Properties
If you click a prompt in the work area, you can see its properties
in the Properties pane. You can change settings for a prompt
according to your requirements.
You can determine the number of items to report on by making
the prompt Single-Select or Multi-Select. If a prompt is set to let
users select multiple items, such as more than one country, then
it cannot be set to automatically submit.
Additional Information
Using the Properties pane, you can
make the prompt optional or
mandatory, you can let the user
make multiple selections or only one,
and you can set the prompt to submit
the users selection automatically or
wait for the user to submit the
selection using a prompt button.
The ability to select multiple options
in a prompt is affected by two
factors. First, the Multi-Select
property for the prompt control must
be set to Yes. Second, the operator
for the parameterized filter must be
set appropriately (for example, in
range). Ensure that both of these are
set properly to achieve the desired
behavior.
A Cascading prompt will display
options based on the item(s)
selected in another prompt.
A City prompt may have a Country
prompt as its cascading source.
Therefore, if the user selects France
in the Country prompt, then only
cities in France will appear in the
City prompt.
F O C U S R E P O R T S U S I N G P R O M P T S
2006, Cognos Incorporated 7-13
Cognos Confidential. For internal use only.
This guide contains proprietary information which is protected by copyright.
No part of this document may be photocopied, reproduced, or translated into another language.
Customize Prompts
You can change the behavior and appearance of prompts to help
users select and submit their choices.
Multi-select
Single Select
Mandatory
Nothing yet
selected
Prompt buttons
Customize prompts to help users select and submit their choices.
Symbols, called adornments, appear automatically beside prompts to
indicate that they are mandatory, or that an option has not yet been
selected. You can hide these adornments using the Properties pane.
To make selection easier, you can specify a default selection for a prompt
so users do not have to select or type a value when they run the report.
Add prompt buttons to let the user submit selected items, cancel the
report, or navigate between pages.
Additional Information
Report Studio selects the prompt
control interface. You can change
the prompt control interface to
something different.
If you add a prompt to a report page,
and make it required, Report Studio
will automatically generate a prompt
page and display it prior to running
the report. Report Studio's behavior
is such that the prompt control added
to this page, will depend on the
nature of the query item used to
build the parameterized filter for the
prompt on the report page. If the
query item is a number, a text box
control is added. If it is a text item
based on a known value, a list or
drop-down box is added. If it is a
Date then one of the Date prompt
controls is added.
Note: If you add a text box prompt to
the report page, make it
required, and the
parameterized filter for the
prompt is based on query item
that represents a known value,
Report Studio will generate a
list by default. In this scenario,
if you want to have the Text
Box Prompt control appear on
the prompt page, create your
own prompt page.
Depending on the type of prompt you
are adding, you may have to add a
prompt button for submitting
selections. Some prompt types allow
auto submit. For example, a Value
Prompt can be set to auto submit,
and as soon as the user changes the
value, it is submitted and the report
runs. On the other hand a Date,
Time, Date & Time, and Interval
prompts cannot be set to auto
submit. They require a prompt
button. Again, you must add a
prompt button to allow the user to
submit their selections. By default
when you add a prompt button, it will
appear as a Next button. You can
change the button type by changing
the Type property in the Properties
pane.
C O G N O S 8 B I R E P O R T A U T H O R I N G P A R T 1
7-14 2006, Cognos Incorporated
Cognos Confidential. For internal use only.
This guide contains proprietary information which is protected by copyright.
No part of this document may be photocopied, reproduced, or translated into another language.
Demo 2
Add a Value Prompt to a Report
F O C U S R E P O R T S U S I N G P R O M P T S
2006, Cognos Incorporated 7-15
Cognos Confidential. For internal use only.
This guide contains proprietary information which is protected by copyright.
No part of this document may be photocopied, reproduced, or translated into another language.
Demo 2: Add a Value Prompt to a Report
Purpose:
We will create a report to help reduce production costs.
Because we have many products, we will add a prompt so
users can view products within a specified product line without
closing and running the report.
Task 1. Create a list report.
1. On the toolbar, click New, and when prompted to save the
report, click No.
2. Click List, and then click OK.
3. In the Insertable Objects pane, ensure Products is expanded,
and then double-click Product line, Product type, Product
name, Production cost, and Margin.
4. In the work area, Shift+click the Product line and Product
type, and then click Group/Ungroup .
Task 2. Add a product line prompt to the report page.
1. In the Insertable Objects pane, click the Toolbox tab, and then drag a
Value Prompt onto the work area below the list.
We want the prompt to filter on product line code to make the query
more efficient. However, it will display product line names, not codes, in
order to make selections easier.
2. Click Next.
3. In the Create Filter window, ensure that Create a parameterized filter is
selected, and then beside Package item, click the ellipsis.
4. Expand Products, and then expand Product codes.
5. Click Product line code, and then click OK.
6. Select Make the filter optional, and then click Next.
7. In the Populate control window, beside Values to display, click the ellipsis.
8. Under Products, click Product line, click OK, and then click Finish.
The result appears as shown below:
Instructional Tips
This demo uses the GO Sales and
Retailers package.
C O G N O S 8 B I R E P O R T A U T H O R I N G P A R T 1
7-16 2006, Cognos Incorporated
Cognos Confidential. For internal use only.
This guide contains proprietary information which is protected by copyright.
No part of this document may be photocopied, reproduced, or translated into another language.
9. In the Insertable Objects pane, double-click Prompt Button.
A button appears next to the prompt control. It is formatted by default as
Next.
10. In the work area, click the prompt button, in the Properties pane under
General, in the Type list, click Reprompt.
This submits the items we select and regenerates the report because the
prompt is not set up to automatically submit selections.
Task 3. Run the report.
1. Run the report.
The report opens in the browser displaying data for all product lines.
2. Click Bottom.
3. In the Product line list, click Personal Accessories, and then click
Reprompt.
The report regenerates and displays only Personal Accessories data
4. Close Cognos Viewer.
Leave Report Studio open for the next demo.
Results:
We created a report to show cost and margin for each product.
We added a prompt so users can view product data within a
specified product line.
Instructional Tips
Task 2, step 10. The Reprompt and
Finish button will both re-run the
report with the current prompt
selections. We use the Reprompt
button to remind users that a
selection may have already been
made.
F O C U S R E P O R T S U S I N G P R O M P T S
2006, Cognos Incorporated 7-17
Cognos Confidential. For internal use only.
This guide contains proprietary information which is protected by copyright.
No part of this document may be photocopied, reproduced, or translated into another language.
Demo 3
Add a Select & Search Prompt to a Report
C O G N O S 8 B I R E P O R T A U T H O R I N G P A R T 1
7-18 2006, Cognos Incorporated
Cognos Confidential. For internal use only.
This guide contains proprietary information which is protected by copyright.
No part of this document may be photocopied, reproduced, or translated into another language.
Demo 3: Add a Select & Search Prompt to a Report
Purpose:
We will create a report to show actual revenue generated
versus sales targets for each sales representative. Reps
should be grouped by the country in which they work. Because
there are so many reps and it is often difficult to remember
their names, we will add a prompt on the report page that will
let users search for specific reps, and then filter the report
based on their selections.
Task 1. Create a list report.
1. On the toolbar, click New, and when prompted to save the
report, click No.
2. Click List, and then click OK.
3. In the Insertable Objects pane, expand Sales branch address, and then
double-click Country.
4. Expand Sales targets, and then double-click Staff name, Actual
revenue, and Sales target.
5. In the work area, click the Country column, click Group/Ungroup, and
then click Create Header .
6. With the Country column selected, click Delete to remove the column.
7. Run the report.
The report includes headers for each country as well as the associated
sales rep data. We will now add a prompt that will let users search and
select one or more sales reps.
8. Close Cognos Viewer.
Instructional Tips
This demo uses the GO Sales and
Retailers package.
F O C U S R E P O R T S U S I N G P R O M P T S
2006, Cognos Incorporated 7-19
Cognos Confidential. For internal use only.
This guide contains proprietary information which is protected by copyright.
No part of this document may be photocopied, reproduced, or translated into another language.
Task 2. Add a Select & Search prompt.
1. In the Insertable Objects pane, click the Toolbox tab, and then drag a
Select & Search Prompt onto the work area below the list.
2. In the Choose Parameter dialog box, leave the defaults, and then click
Next.
3. In the Create Filter window, ensure that Create a parameterized filter is
selected, and then beside Package item, click the ellipsis.
4. Expand Sales targets, click Staff name, and then click OK.
5. In the Operator list, click in, select Make the filter optional, and then
click Next.
6. Click Finish.
A Select & Search Prompt control appears on the report page.
7. In the Insertable Object pane, drag a Prompt Button to the right of the
Prompt on the work area.
A prompt button displaying Next appears beside the prompt.
8. In the work area, click the Prompt Button, in the Properties pane, under
General, in the Type list, click Reprompt.
C O G N O S 8 B I R E P O R T A U T H O R I N G P A R T 1
7-20 2006, Cognos Incorporated
Cognos Confidential. For internal use only.
This guide contains proprietary information which is protected by copyright.
No part of this document may be photocopied, reproduced, or translated into another language.
Task 3. Run the report.
1. Run the report.
We can navigate to view sales rep data on other pages. This is because we
made the prompt optional. We know the name of the sales rep starts with
the letter 'a'. Therefore we will perform a search using the prompt, based
on that criterion.
2. Click Bottom, in the Keywords box type a, and then click Options.
A list of search options appears that we can use to refine our search.
3. Ensure that Starts with any of these keywords is selected, and then
click Search.
All sales reps whose first name begins with the letter 'a' appear in the
Results box at the bottom of the report.
4. In the Results box, Ctrl+click Allisia Wilcox and Alessandra Torta.
Notice that we can select more than one value. This indicates that the
prompt allows multiple selections. This is the default behavior for a Select
& Search prompt.
5. Click Insert, and then click Reprompt.
The report runs and is now filtered to display only the data associated
with the sales reps we selected based on our search.
6. Close Cognos Viewer.
Leave Report Studio open for the next demo.
Results:
We created a report that shows actual versus target sales
revenue by sales rep and the country in which they work. We
added a Select & Search prompt that lets users select from a
list of sales reps based on a search they have performed to
identify the correct sales rep.
F O C U S R E P O R T S U S I N G P R O M P T S
2006, Cognos Incorporated 7-21
Cognos Confidential. For internal use only.
This guide contains proprietary information which is protected by copyright.
No part of this document may be photocopied, reproduced, or translated into another language.
Build a prompt page for selected query items, or create a blank
prompt page and add prompts to it.
Build Prompt Page
Text Item
Create a Prompt Page
Create your own prompt page to control how prompts appear in a
report
Select one or more items in your report and then click the Build
Prompt Page button. Prompts for each item appear in the work area.
You can also create a blank prompt page by clicking the Build Prompt
Page button without selecting items in the work area. You can then
drag prompt items from the Insertable Objects pane onto the work
area.
You can add text items to the page to describe what needs to be
entered into each prompt.
Additional Information
You can change the properties of the
prompts such as to let the user
select single or multiple items.
If you delete a prompt from a prompt
page, the parameter on which that
prompt was based still exists. To
completely remove the prompt, go to
Page 1, click Filters and remove the
associated filter. If you do not
remove the filter, when you run the
report, a prompt page will
automatically appear asking you to
specify a value for the parameter.
For example, to remove the Return
date prompt from the report in the
above example, click the Return date
prompt and press Delete. From the
Explorer toolbar, go back to the
report page
(Page 1) and click Filters. Click the
Return date filter, and then click
Delete.
Prompts placed on a report page will
not be rendered in PDF. Therefore
reports intended for PDF output
should not contain prompts on the
report page; only on a prompt page.
C O G N O S 8 B I R E P O R T A U T H O R I N G P A R T 1
7-22 2006, Cognos Incorporated
Cognos Confidential. For internal use only.
This guide contains proprietary information which is protected by copyright.
No part of this document may be photocopied, reproduced, or translated into another language.
Navigate between report pages and prompt pages using the Page
Explorer.
Point to
the Page
Explorer
to see all
pages.
Navigate Between Pages
When you point to the Page Explorer, a pane appears showing all of the
report pages and prompt pages in the current report.
Click any page in the pane to display it in the work area.
F O C U S R E P O R T S U S I N G P R O M P T S
2006, Cognos Incorporated 7-23
Cognos Confidential. For internal use only.
This guide contains proprietary information which is protected by copyright.
No part of this document may be photocopied, reproduced, or translated into another language.
Demo 4
Add a Tree Prompt to a Report
C O G N O S 8 B I R E P O R T A U T H O R I N G P A R T 1
7-24 2006, Cognos Incorporated
Cognos Confidential. For internal use only.
This guide contains proprietary information which is protected by copyright.
No part of this document may be photocopied, reproduced, or translated into another language.
Demo 4: Add a Tree Prompt to a Report
Purpose:
A Product line manager wants to analyze the revenue for
specific time periods. We will create a report and include a
tree prompt that filters on specific date periods each time
the report runs.
Task 1. Create a crosstab report.
1. On the toolbar, click New, and when prompted to save the
report, click No.
2. Under Package, click the ellipse, and then double-click Great
Outdoors Company.
3. Click Crosstab, and then click OK.
4. In the Insertable Objects pane, expand the Years dimension, and then
drag the Years level hierarchy to Rows.
5. Select All members, and then click OK.
6. Expand the Products dimension, expand the Products level
hierarchy, and then drag the Product line level to Columns.
7. Expand the Measures dimension, and then drag Revenue to
Measures.
8. Run the report.
The result appears as shown below:
The rows contain all the members from all levels of the Years hierarchy.
We want to filter some of these members to include only those of interest
to us in the report.
9. Close Cognos Viewer.
F O C U S R E P O R T S U S I N G P R O M P T S
2006, Cognos Incorporated 7-25
Cognos Confidential. For internal use only.
This guide contains proprietary information which is protected by copyright.
No part of this document may be photocopied, reproduced, or translated into another language.
Task 2. Create a tree prompt.
1. In the work area, click Years, and then on the toolbar, click Build
Prompt Page .
Report Studio adds a new prompt page with the tree prompt, creates a
detail filter in the crosstab query, and adds a new query to populate the
tree prompt.
2. In the work area, click the Years prompt.
3. In the Properties pane, under General, in the Multi-Select list,
click Yes.
Users can select multiple members from the Years dimension to add to
the report.
Task 3. Run the report.
1. Run the report.
The result appears as shown below:
The root member of the hierarchy displays and we can expand it to view
all members. We can select various members in the tree prompt.
2. Expand Years, expand 2005, and then expand 2006.
3. Under 2005, click the 2005 Q3 and 2005 Q4 check boxes.
4. Under 2006, click the 2006 Q3 and 2006 Q4 check boxes
5. Click Finish.
The result appears and shown below:
Only those members selected in the tree prompt appear in the report.
6. Close Cognos Viewer.
Leave Report Studio open for the Workshop.
Results:
We created a report using dimensional data and included a tree
prompt to allow the Product line manager to analyze revenues
for specific time periods each time the report runs.
C O G N O S 8 B I R E P O R T A U T H O R I N G P A R T 1
7-26 2006, Cognos Incorporated
Cognos Confidential. For internal use only.
This guide contains proprietary information which is protected by copyright.
No part of this document may be photocopied, reproduced, or translated into another language.
Demo 5 (Optional)
Create a Cascading Prompt
F O C U S R E P O R T S U S I N G P R O M P T S
2006, Cognos Incorporated 7-27
Cognos Confidential. For internal use only.
This guide contains proprietary information which is protected by copyright.
No part of this document may be photocopied, reproduced, or translated into another language.
Demo 5: Create a Cascading Prompt (Optional)
Purpose:
A sales manager wants to analyze the number of product
returns in 2006 to identify which products within each
product line have experienced a large number of returns. He
would like to be able to choose which product line and
product type to examine for specific time periods.
Task 1. Create a list report, and group and summarize data.
1. On the toolbar, click New, and when prompted to save the
report, click No.
2. Under Package, click the ellipse, and then double-click GO Sales and
Retailers.
If prompted that the report specification is valid, click OK.
3. In the Insertable Objects pane, expand Products, and then double-click
Product line and Product type.
4. Expand Orders, expand Returned items, and then double-click Return
date and Return quantity to add these query items to the list.
5. In the work area, Ctrl+click Product line and Product type, and then
click Group/Ungroup.
6. Click the Return quantity column, on the toolbar, click Aggregate, and
then click Total.
Task 2. Create a prompt page with a cascading prompt.
1. In the work area, Ctrl+click Product line, Product type, and Return
date, and then click Build Prompt Page.
2. In the work area, click the Product type value prompt.
3. In the Properties pane, under General, in the Cascade Source list, click
Product line, and then click OK.
The Products available to choose from will depend on the Product type
selected.
Task 3. Set behavior patterns for prompts.
1. In the work area, click the Product line value prompt.
2. In the Properties pane, under General, in the Multi-Select list, click No.
3. Under General, in the Auto-Submit list, click Yes.
The user can only select one product line, and the selection will be
submitted automatically.
C O G N O S 8 B I R E P O R T A U T H O R I N G P A R T 1
7-28 2006, Cognos Incorporated
Cognos Confidential. For internal use only.
This guide contains proprietary information which is protected by copyright.
No part of this document may be photocopied, reproduced, or translated into another language.
4. In the work area, click the Product type value prompt.
5. In the Properties pane, ensure that Multi-Select is Yes, and Auto-Submit
is No.
The user can select multiple product types, but the selection will not
submit automatically. Once all of the prompts selections are complete, the
user must submit the request manually by clicking Finish.
Task 4. Run the report and view details for specific dates
and products.
1. Run the report.
The Prompt Page appears prompting for a Product line. The star icon indicates
this selection is mandatory, and the arrow indicates that a selection has not yet
been made.
2. In the Product line prompt, click Camping Equipment.
The Product type prompt populates with items from Camping Equipment.
3. Under Product type, Ctrl+click Lanterns and Tents.
4. For Return date, under From, choose 2006-Jan-01, and then under To, choose
2006-Dec-31.
5. Click Finish.
The report appears showing only 2006 returns for Lanterns and Tents. We can
see that lanterns have a number of large returns, especially in the last quarter of
2006.
6. Close Cognos Viewer.
Close Report Studio, and then close Internet Explorer.
Results:
We created a report to analyze the number of product
returns in 2006 to identify which products within each
product line have experienced a large number of returns.
Using a cascading prompt, the Sales Manager can select
which product line and product type to examine for specific
time periods.
F O C U S R E P O R T S U S I N G P R O M P T S
2006, Cognos Incorporated 7-29
Cognos Confidential. For internal use only.
This guide contains proprietary information which is protected by copyright.
No part of this document may be photocopied, reproduced, or translated into another language.
Summary
In this module, we have:
used parameters and prompts to focus data
identified various prompt types
customized prompts to facilitate users choices
searched for prompt items
navigated between pages
C O G N O S 8 B I R E P O R T A U T H O R I N G P A R T 1
7-30 2006, Cognos Incorporated
Cognos Confidential. For internal use only.
This guide contains proprietary information which is protected by copyright.
No part of this document may be photocopied, reproduced, or translated into another language.
8
Extend Reports Using Calculations
Cognos 8 BI
C O G N O S 8 B I R E P O R T A U T H O R I N G - P A R T 1
8-2 2006, Cognos Incorporated
Cognos Confidential. For internal use only.
This guide contains proprietary information which is protected by copyright.
No part of this document may be photocopied, reproduced, or translated into another language.
E X T E N D R E P O R T S U S I N G C A L C U L A T I O N S
2006, Cognos Incorporated 8-3
Cognos Confidential. For internal use only.
This guide contains proprietary information which is protected by copyright.
No part of this document may be photocopied, reproduced, or translated into another language.
Objectives
In this module, we will:
derive additional information from the data source
add run-time information to the reports
create expressions using functions
Custom Courses
If you intend to teach this module,
students should be familiar with:
Report Studio
List reports
Filters
Suggested modules to reference:
Introduction to the Reporting
Application
Create List and Crosstab Reports
Focus Reports using Filters
C O G N O S 8 B I R E P O R T A U T H O R I N G - P A R T 1
8-4 2006, Cognos Incorporated
Cognos Confidential. For internal use only.
This guide contains proprietary information which is protected by copyright.
No part of this document may be photocopied, reproduced, or translated into another language.
Derive Additional Information from the Data Source
You can create calculated columns based on existing items in the
model.
Calculations can be added to a list, crosstab, or chart report, as well as to
the body, headers, and footers.
Additional Information
Adding calculated columns can help
provide further insight into your data.
You can create a query or layout
calculation by dragging a Calculation
object to any part of your report and
then creating the expression in the
Expression Editor.
Create a calculated column to make
a report more meaningful by deriving
additional information from the data
source. For example, you create an
invoice report, and you want to see
the total sale amount for each
product ordered. Create a calculated
column that multiplies the product
price by the quantity ordered.
If an expression is used in multiple
reports, or by different report
authors, ask your modeler to create
the expression as a standalone
object in the model and include it in
the relevant package.
To build the expression use the:
Source tab to find all query items
available from the package.
Data Items tab to find the query
items currently found in your
report.
Functions tab to find operators,
summaries, constants, and
constructs to create the
expression you want to display
your customized data.
Parameters tab to find query items
used for prompts and parameters
within the report.
E X T E N D R E P O R T S U S I N G C A L C U L A T I O N S
2006, Cognos Incorporated 8-5
Cognos Confidential. For internal use only.
This guide contains proprietary information which is protected by copyright.
No part of this document may be photocopied, reproduced, or translated into another language.
Add Run-time Information to Your Report
Create a layout calculation to add run-time information to your
report.
Layout calculations can include run-time information such as current
date, current time, user name, and so on.
C O G N O S 8 B I R E P O R T A U T H O R I N G - P A R T 1
8-6 2006, Cognos Incorporated
Cognos Confidential. For internal use only.
This guide contains proprietary information which is protected by copyright.
No part of this document may be photocopied, reproduced, or translated into another language.
Create Expressions Using Functions
Query Calculation Functions Layout Calculation Functions
Use the Functions tab to create expressions when making custom
query or layout items.
The functions available to you will depend whether the calculation type is
query or layout.
Available functions include operators (+, -), summaries (average, total),
constants (date, interval), constructs (if, then, else), business date/time
(add_days, add_years), common (cast, ceiling), vendor specific (DB2,
MSSQL), report (Today, Now,).
Additional Information
Operators folder: perform operations
such as addition, subtraction, or
multiplication.
Summaries folder: uses summaries
such as average to find the average
cost, or percentage to determine
what percentage each product
contributes to total revenue.
Constants folder: insert a fixed value
into your report, such as the current
system date and time.
Constructs folder: create conditional
variables, such as when performing
conditional formatting
Business Date/Time Functions
folder: perform a calculation on date
and time data.
Block Functions folder: This list
contains functions used to access
members of a set, usually in the
context of Analysis Studio.
Vendor Specific Functions: use
database functions specific to the
database vendor you are accessing
Report Functions folder: include
information about the report, in the
report, such as the report path,
execution date, page number, and so
on.
E X T E N D R E P O R T S U S I N G C A L C U L A T I O N S
2006, Cognos Incorporated 8-7
Cognos Confidential. For internal use only.
This guide contains proprietary information which is protected by copyright.
No part of this document may be photocopied, reproduced, or translated into another language.
Demo 1
Add Calculations to a Report
C O G N O S 8 B I R E P O R T A U T H O R I N G - P A R T 1
8-8 2006, Cognos Incorporated
Cognos Confidential. For internal use only.
This guide contains proprietary information which is protected by copyright.
No part of this document may be photocopied, reproduced, or translated into another language.
Demo 1: Add Calculations to a Report
Purpose:
A senior sales manager has requested a sales target report. In
addition to looking at actual revenue versus sales targets, she
wants to see how much each rep exceeded or underachieved
their target. The report should also display the run locale of
the report.
Task 1. Create a list report.
1. Start your browser, in the address box, type http://localhost/cognos8,
and then press Enter.
2. On the Log on screen, in the User ID box, type brettonf, in the
Password box, type Education1!, and then click OK.
3. On the Welcome page, click Report Studio, and then on the Select a
package page, click GO Sales and Retailers.
4. Click Create a new report or template, click List, and then click OK.
5. In the Insertable Objects pane, expand Countries, and then double-click
Country.
6. Expand Sales reps, and then double-click Staff name.
7. Expand Sales targets, and then double-click Actual revenue and Sales
target.
8. Click the Country column, click Group/Ungroup , and then click
Create Header .
9. With the Country column selected, press Delete.
10. Double-click the report title in the page header, and then type Sales
Target.
Now we can add calculated columns to the list to show data not currently
found in our model.
Task 2. Add calculated columns.
1. In the Insertable Objects pane, click the Toolbox tab, and then drag a
Query Calculation to the right of the last column.
The Create Calculation dialog box appears.
2. In the Name box, type Variance, and then click OK.
3. In the Expression Definition box, type [Actual revenue]-[Sales target],
and then click OK.
This column will show the difference between actual revenue generated
and the sales target for each rep.
4. Repeat steps 1 and 2 to add a calculated column named Percent of Goal.
Public Classroom
Because of the use of the VMware
image, students will not have to type
in the address in Task 1, Step 1.
E X T E N D R E P O R T S U S I N G C A L C U L A T I O N S
2006, Cognos Incorporated 8-9
Cognos Confidential. For internal use only.
This guide contains proprietary information which is protected by copyright.
No part of this document may be photocopied, reproduced, or translated into another language.
5. In the Expression Definition box, type [Actual revenue]/
[Sales target], and then click OK.
This column will show the percentage of sales target achieved for each rep.
Task 3. Add summary totals and format the data.
1. In the work area, click the Actual revenue column, and then Ctrl+click
the Sales target and Variance columns.
We are adding summary values to these columns because we want to see
sales rep performance by country.
2. On the toolbar, click Aggregate , and then click Total.
The report appears as shown below:
We also want to format the data in the Percent of Goal column as a
percentage. Otherwise, it will display as currency because the expression
used to create it uses currency values as defined in the database.
3. Click the Percent of Goal column.
4. In the Properties pane, under Data, double-click Data Format.
5. In the Format type list, click Percent, and then click OK.
Task 4. Add run-time information to the report.
1. From the Insertable Objects pane, drag a Layout Calculation to the
page header to the right of the Sales Target report title.
2. In the Expression Definition pane, type the following:
" (locale: " +
3. Click the Functions tab, expand Report functions, and then double-
click Locale.
4. At the end of the expression, type + ")", and then click OK.
Instructional Tips
Task 4, step 2
Add three spaces after first quote
C O G N O S 8 B I R E P O R T A U T H O R I N G - P A R T 1
8-10 2006, Cognos Incorporated
Cognos Confidential. For internal use only.
This guide contains proprietary information which is protected by copyright.
No part of this document may be photocopied, reproduced, or translated into another language.
Task 5. Run and save the report.
1. On the toolbar, click Run Report .
Based on how we created the report, notice the following:
Sales rep data appears grouped for each Country.
Summary values appear at the level of the Country for the columns
to which we have applied the Aggregate function (Actual revenue,
Sales target, and Variance), and for the whole report.
Calculated columns appear as:
Variance - appears formatted as currency and indicates by how
much each sales rep underachieved or surpassed their sales
target.
Percent of Goal - appears formatted as percentage and indicates
the percentage achieved of their sales target.
A Locale Layout calculation appears in the Page Header and displays
the run locale of the report.
2. Close Cognos Viewer.
Leave Report Studio open for the workshop.
Results:
We created a report to show sales rep performance, including
sales rep's actual and target revenues and by how much each
rep exceeded or underachieved their target. We also included
the run locale so it displays each time the report is run.
Instructional Tips
Remind students to click the Bottom
link to see the report summary totals
at the end of the report.
E X T E N D R E P O R T S U S I N G C A L C U L A T I O N S
2006, Cognos Incorporated 8-11
Cognos Confidential. For internal use only.
This guide contains proprietary information which is protected by copyright.
No part of this document may be photocopied, reproduced, or translated into another language.
In this module, we have:
derived additional information from the data source
added run-time information to a report
created expressions using functions
Summary
C O G N O S 8 B I R E P O R T A U T H O R I N G - P A R T 1
8-12 2006, Cognos Incorporated
Cognos Confidential. For internal use only.
This guide contains proprietary information which is protected by copyright.
No part of this document may be photocopied, reproduced, or translated into another language.
E X T E N D R E P O R T S U S I N G C A L C U L A T I O N S
2006, Cognos Incorporated 8-13
Cognos Confidential. For internal use only.
This guide contains proprietary information which is protected by copyright.
No part of this document may be photocopied, reproduced, or translated into another language.
Analyze Lost Revenue by Retailer
Workshop 1
C O G N O S 8 B I R E P O R T A U T H O R I N G - P A R T 1
8-14 2006, Cognos Incorporated
Cognos Confidential. For internal use only.
This guide contains proprietary information which is protected by copyright.
No part of this document may be photocopied, reproduced, or translated into another language.
Workshop 1: Analyze Lost Revenue by Retailer
The Sales department wants to investigate the number of returns from each
retailer to determine if certain stores are returning more items than most. To
accomplish this you will create a report that shows, for each product, the number
of items each retailer has returned, the date they were returned, the amount of
revenue lost due to returns, and the average lost revenue for each retailer. The
report must be filtered to show only returned products for each retailer. A prompt
must also be provided to allow users to focus on returns for a selected retailer.
To create the report, you must perform the following high-level tasks:
Create a list report.
Add a calculated column.
Filter data.
Group and sort data, and add summaries.
Format data.
Add a prompt.
Run the report.
As an additional challenge, disable the filter, run the report, and explain the
results.
For more detailed information outlined as tasks, see the Task Table on the
next page.
For the final results, see the Workshop Results section that follows the
Task Table.
E X T E N D R E P O R T S U S I N G C A L C U L A T I O N S
2006, Cognos Incorporated 8-15
Cognos Confidential. For internal use only.
This guide contains proprietary information which is protected by copyright.
No part of this document may be photocopied, reproduced, or translated into another language.
Workshop 1: Task Table
Task Where to Work Hints
1. Create a list report. Report Studio
Insertable Objects pane
From Orders, add Retailer
name and Product name.
From Returned items, add
Return date and Return
quantity.
2. Add a calculated column. Toolbox
Query Calculation
Name: Lost Revenue.
Use Return quantity and
Unit sale price from Source
tab.
3. Filter data. Toolbar
Filters dialog box
Retrieve only rows that have
a return date.
4. Group and sort data, and
add summaries.
Toolbar
Group and sort ascending on
Retailer name.
Add average aggregate.
5. Format data. Properties pane
Lost Revenue as Currency.
Note: Add formatting at the
detail and all summary
levels.
6. Add a prompt. Toolbox
Prompt Wizard
Value Prompt.
Use Retailer name in the
parameterized filter.
Make the prompt multi-
select ("in" operator) and
optional.
Add a prompt button.
C O G N O S 8 B I R E P O R T A U T H O R I N G - P A R T 1
8-16 2006, Cognos Incorporated
Cognos Confidential. For internal use only.
This guide contains proprietary information which is protected by copyright.
No part of this document may be photocopied, reproduced, or translated into another language.
Task Where to Work Hints
7. Run the report. Toolbar
View the prompt.
Select multiple retailers
(for example, Beck's Sports
Store, Consumer Club).
8. Additional Challenge:
disable the filter.
Examine the report; where is
the first instance of a
returned product?
Navigate to the next page.
Explain what happened to
the data and identify the first
instance of a returned
product.
Close Report Studio, and do
not save the changes.
If you need more information to complete a task, see the Step-by-Step
Instructions at the end of the workshop. This section also includes instructions to
complete the Additional Challenge.
E X T E N D R E P O R T S U S I N G C A L C U L A T I O N S
2006, Cognos Incorporated 8-17
Cognos Confidential. For internal use only.
This guide contains proprietary information which is protected by copyright.
No part of this document may be photocopied, reproduced, or translated into another language.
Workshop 1: Workshop Results
After Beck's Sports Store and Consumer Club have been selected from the
prompt, the report page appears as shown below:
After disabling the filter, running the report, and after navigating to the next page,
the report page appears as shown below:
C O G N O S 8 B I R E P O R T A U T H O R I N G - P A R T 1
8-18 2006, Cognos Incorporated
Cognos Confidential. For internal use only.
This guide contains proprietary information which is protected by copyright.
No part of this document may be photocopied, reproduced, or translated into another language.
Workshop 1: Step-by-Step Instructions
Task 1. Create a list report.
1. Create a new list report using GO Sales and Retailers.
2. In the Insertable Objects pane, expand Orders, and then double-click
Retailer name and Product name.
3. Within Orders, expand the Returned items folder, and then double-
click Return date and Return quantity.
Task 2. Add a calculated column.
1. In the Insertable Objects pane, click the Toolbox tab, and then drag a
Query Calculation to the right of the last column to add it to the list.
2. In the Name box, type Lost Revenue, and then click OK.
3. On the Data items tab, double-click Return quantity.
4. At the end of the expression, type *.
5. Under Available Components, click the Source tab, expand Orders, and
then double-click Unit sale price to add it to the expression.
The expression appears as follows:
[Return quantity]*[gosales_goretailers].[Orders].[Unit sale price]
6. Click OK.
Task 3. Filter data.
1. On the toolbar, click Filters, and then click Add.
2. In the Available Components pane, click the Data Items tab, and then
double-click Return date.
3. Click the Functions tab, expand the Operators folder, and then double-
click <>.
4. At the end of the expression, type NULL, click OK, and then click OK
again.
Task 4. Group and sort data, and add summaries.
1. Click the Retailer name column, and then on the toolbar, click
Group/Ungroup.
2. With the Retailer name column still selected, on the toolbar, click Sort,
and then click Sort Ascending.
3. Click the Lost Revenue column, on the toolbar click Aggregate, and
then click Average.
E X T E N D R E P O R T S U S I N G C A L C U L A T I O N S
2006, Cognos Incorporated 8-19
Cognos Confidential. For internal use only.
This guide contains proprietary information which is protected by copyright.
No part of this document may be photocopied, reproduced, or translated into another language.
Task 5. Format data.
1. In the summary rows, click the Lost Revenue column, and then
Ctrl+click the Lost Revenue summary cells.
2. In the Properties pane, under Data, double-click Data Format.
3. In the Format type list, click Currency, and then click OK.
Task 6. Add a prompt.
1. In the Insertable Objects pane, drag a Value Prompt onto the work area
below the list.
The Prompt Wizard appears.
2. On the Choose Parameter page, click Next.
3. On the Create Filter page, next to Package item, click the ellipsis.
4. In the Choose Package Item dialog box, expand Orders, and then
double-click Retailer name.
5. In the Operator list, click in, click Make the filter optional, and then
click Next.
Note: Use the 'in' operator to make the prompt multi-select.
6. Click Finish.
7. In the Insertable Objects pane, drag a Prompt Button to the right of the
prompt, and then in the work area, click the prompt button.
8. In the Properties pane, under General, click the box next to the Type
property, click the down arrow, and then click Reprompt.
Task 7. Run the report.
1. Run the report, and then click Bottom to view the prompt.
2. Ctrl+click Beck's Sports Store and Consumer Club, and then
click Reprompt.
3. Close Cognos Viewer.
Task 8. Additional Challenge: disable the filter.
1. Click the Retailer name column, and then click Filters.
2. On the Detail Filters tab, click the [Return date]<> NULL filter,
click Disabled, and then click OK.
3. Run the report.
4. Click Page down and identify the first instance of a returned product.
5. Close Cognos Viewer.
6. Close Report Studio without saving the report, and then close Internet
Explorer.
C O G N O S 8 B I R E P O R T A U T H O R I N G - P A R T 1
8-20 2006, Cognos Incorporated
Cognos Confidential. For internal use only.
This guide contains proprietary information which is protected by copyright.
No part of this document may be photocopied, reproduced, or translated into another language.
9
Design Effective Reports
Cognos 8 BI
C O G N O S 8 B I R E P O R T A U T H O R I N G P A R T 1
9-2 2006, Cognos Incorporated
Cognos Confidential. For internal use only.
This guide contains proprietary information which is protected by copyright.
No part of this document may be photocopied, reproduced, or translated into another language.
D E S I G N E F F E C T I V E R E P O R T S
2006, Cognos Incorporated 9-3
Cognos Confidential. For internal use only.
This guide contains proprietary information which is protected by copyright.
No part of this document may be photocopied, reproduced, or translated into another language.
Objectives
In this module, we will:
enhance report design
add report objects to enhance design
examine visual aids
format data and report objects
add a background image to a report
add row numbers to a report
Custom Courses
If you intend to teach this module,
students should be familiar with:
Report Studio basics
Report expressions
Prompts
Filters
Calculations
Suggested modules to reference:
Introduction to the Reporting
Application
Focus Reports Using Filters
Focus Reports Using Prompts
Extend Reports Using
Calculations
C O G N O S 8 B I R E P O R T A U T H O R I N G P A R T 1
9-4 2006, Cognos Incorporated
Cognos Confidential. For internal use only.
This guide contains proprietary information which is protected by copyright.
No part of this document may be photocopied, reproduced, or translated into another language.
Enhance Report Design
When creating a report, keep in mind that reports have:
horizontal bands
vertical bands
data frame objects: lists, crosstabs, charts, repeaters
Reports may also have headers and footers.
Determine what objects to use when building a report based on the
kind of information you want to display, and how you want it to
appear.
Before you create a report, establish the direction in which the data will
be displayed.
If information applies to the entire report and you want it to appear on
every page, place it in the header or footer.
When information runs in horizontal bands, such as a line of text, use a
block to hold the objects.
When information runs vertically, such as text beside an image, use a
table to organize the objects.
The data itself is displayed in data frame objects, or report types, such
as lists, crosstabs, charts, or repeaters.
Additional Information
Establishing the direction in which
the data will appear, will help
determine the appropriate objects to
use when designing a report.
Use lists to display tabular list
information.
Use crosstabs to compare and
contrast large amounts of precise
data between or across items.
Use charts to show comparisons,
relationships, and trends in a
graphical format.
Use repeater tables to display
repetitive information such as mailing
labels.
D E S I G N E F F E C T I V E R E P O R T S
2006, Cognos Incorporated 9-5
Cognos Confidential. For internal use only.
This guide contains proprietary information which is protected by copyright.
No part of this document may be photocopied, reproduced, or translated into another language.
Enhance Report Design (contd)
To ensure professional results and make report designing easier,
remember to:
set properties on the highest level item
use padding and margins to create white space
avoid fixed size objects
bottom margin Padding on bottom of block
To make authoring easier and more effective, keep in mind the
following:
Properties applied to an object will also be applied to any children
items; therefore, it is best to set styling properties at the highest
level.
Add white space around and between objects, using padding and
margins, so they do not appear too close. Avoid fixed size objects
because they are rigid and may not work with your design.
Additional Information
The principle of passing on attributes
to child items is called Property
Inheritance. Use the Select Ancestor
button on the Properties pane title
bar to help determine the level at
which to apply settings.
Applying properties at the highest
level saves time and effort, as
opposed to applying them to child
items. For example, if you set the
font type for a list object, then all
items in the list, or added to the list,
will inherit the same font. Or if you
set the styling properties to list
column titles, then all column titles
will appear the same.
The margin is the difference between
an objects boundaries and its
neighbors.
Padding refers to the space between
the object and its border, or if there
isnt a border, between the object
and its margin.
If objects have borders, use margins
to make the objects look spaced
apart.
C O G N O S 8 B I R E P O R T A U T H O R I N G P A R T 1
9-6 2006, Cognos Incorporated
Cognos Confidential. For internal use only.
This guide contains proprietary information which is protected by copyright.
No part of this document may be photocopied, reproduced, or translated into another language.
Add Objects
Add, format, and organize objects to enhance the appearance of
reports.
In addition to using templates, you can create a blank report and add
items such as lists, images, text items, and blocks to it.
Format items and objects to change their size, shape, location, and
behavior according to your needs.
D E S I G N E F F E C T I V E R E P O R T S
2006, Cognos Incorporated 9-7
Cognos Confidential. For internal use only.
This guide contains proprietary information which is protected by copyright.
No part of this document may be photocopied, reproduced, or translated into another language.
Organize Objects Using Tables
Add a table to a page to hold and organize objects such as lists,
images, and charts.
Add objects to
the table cells.
Tables can be used to assist with the spatial layout of report types and
layout objects.
C O G N O S 8 B I R E P O R T A U T H O R I N G P A R T 1
9-8 2006, Cognos Incorporated
Cognos Confidential. For internal use only.
This guide contains proprietary information which is protected by copyright.
No part of this document may be photocopied, reproduced, or translated into another language.
Space Objects Using Blocks
Add blocks to create space between objects.
Blocks
An empty block will not add space between objects. The block must
contain an object, or you must specify the height and width of the block
to use the block for spacing.
D E S I G N E F F E C T I V E R E P O R T S
2006, Cognos Incorporated 9-9
Cognos Confidential. For internal use only.
This guide contains proprietary information which is protected by copyright.
No part of this document may be photocopied, reproduced, or translated into another language.
Add Information Using Text Items
Add descriptive information to reports by including text items.
Text
Items
Text items can be used to communicate relevant information about the
report to its users.
C O G N O S 8 B I R E P O R T A U T H O R I N G P A R T 1
9-10 2006, Cognos Incorporated
Cognos Confidential. For internal use only.
This guide contains proprietary information which is protected by copyright.
No part of this document may be photocopied, reproduced, or translated into another language.
Add Headers and Footers
Explain report content by adding headers and footers.
Text in the
header.
Report
expressions
in the footer.
Headers and footers can contain objects such as tables, images, text
items, and report expressions such as the current date and page
numbering.
D E S I G N E F F E C T I V E R E P O R T S
2006, Cognos Incorporated 9-11
Cognos Confidential. For internal use only.
This guide contains proprietary information which is protected by copyright.
No part of this document may be photocopied, reproduced, or translated into another language.
Add a Background Image
Enhance the appearance of reports by adding a background image.
For added visual interest, you can apply a background image to various
elements of a report.
You can add a background image to a data frame object like a list or
crosstab, a cell in a table, or to the entire page.
You can customize the behavior of the image to suit your needs. When
applying the image, you can choose where to position the image, if you
want the image to repeat, and if you want the image to remain stationary
when the report is scrolled.
Additional Information
When specifying the URL for any
image, you can use relative URLs
rather than fully qualified URLs so
that the link is portable.
C O G N O S 8 B I R E P O R T A U T H O R I N G P A R T 1
9-12 2006, Cognos Incorporated
Cognos Confidential. For internal use only.
This guide contains proprietary information which is protected by copyright.
No part of this document may be photocopied, reproduced, or translated into another language.
Enhance Reports Using Files and Links
Add visual interest to a report by adding an HTML item such as a
multi-media file to your report.
Add a hyperlink so
users can link to a
related website.
Add a multi-
media file for
visual interest.
Provide further
information about
the link by placing
it in a field set.
The HTML layout object can be anything your browser will execute, such
as links, images, multi-media or JavaScript.
You can also add a hyperlink to your report so users can navigate to a
related site.
For added value, you can place a hyperlink inside a field set to provide
additional information about the link. A field set is like an empty block
with a caption at the top.
Additional Information
Add an HTML item from the Toolbox
to your report and then link the item
to a file using the HTML property of
the Properties pane. HTML items
only appear when you run the report
in HTML format.
Drag a hyperlink from the Toolbox
onto your report, and then specify
the full path of the Web site in the
URL property of the Properties pane.
D E S I G N E F F E C T I V E R E P O R T S
2006, Cognos Incorporated 9-13
Cognos Confidential. For internal use only.
This guide contains proprietary information which is protected by copyright.
No part of this document may be photocopied, reproduced, or translated into another language.
Identify Data Using Row Numbers
Identify and locate data by adding row numbers to your report.
Include row numbers on your list report to make data easier to identify
and locate.
Add a Row Number object from the Toolbox to your report.
Each row in the column contains a report expression referencing each
row in the report.
Additional Information
Row numbers can only be added to
list reports.
C O G N O S 8 B I R E P O R T A U T H O R I N G P A R T 1
9-14 2006, Cognos Incorporated
Cognos Confidential. For internal use only.
This guide contains proprietary information which is protected by copyright.
No part of this document may be photocopied, reproduced, or translated into another language.
Examine Visual Aids
Visual aids assist with designing report layout.
Visual aids help a report author with the spatial layout of objects and
spacing on the report.
By selecting Hide boundary lines, the report displays in design view as it
will in the Cognos Viewer.
Instructional Tips
Here is a brief explanation of the
Visual Aids:
Show boundary line (override):
Shows boundary lines when the
Border property for an
object is set to None.
Show Repeating: Repeats objects
when you insert them.
Show drag & drop padding: Shows
drag-and-drop zone when the
Padding property for an object is set
to 0.
Show hidden objects: Shows
objects for which the Box Type
property was set to None.
Show sorting: Shows the sorting
icon for data items for which a sort
order was specified.
Show grouping: Shows the grouping
icon for grouped data items.
Show source type: Shows the
source type icon of objects, such as
layout calculation.
Show drill throughs: Shows data
items for which a drill-through
definition was defined as hyperlinks.
Show bookmarks: Shows
bookmarks inserted in the report.
Show master detail relationships:
Shows master detail relationships
defined in the report.
D E S I G N E F F E C T I V E R E P O R T S
2006, Cognos Incorporated 9-15
Cognos Confidential. For internal use only.
This guide contains proprietary information which is protected by copyright.
No part of this document may be photocopied, reproduced, or translated into another language.
Format Data
Add context to data or express information in a standard layout
according to locale.
Revenue formatted as Currency with a dollar sign at the front, a
comma thousands separator, and two decimal places.
Date formatted as Month, Day,
Year with some abbreviated words
and a comma separator.
Time formatted as Hour, Minute,
Second with colon separators and
AM/PM symbols.
When you format data, you apply a mask so it provides meaning or a
common look and feel.
By changing the data format on the report, users can alter the
appearance of the data to suit their locale or personal preference without
affecting the way data is stored in the system.
Instructional Tips
For example, the date May 26, 2006
can be expressed as 05/26/06, or as
26-May-2006.
Additional Information
Cognos 8 contains the correct data
formatting for all data types for over
100 international locales.
C O G N O S 8 B I R E P O R T A U T H O R I N G P A R T 1
9-16 2006, Cognos Incorporated
Cognos Confidential. For internal use only.
This guide contains proprietary information which is protected by copyright.
No part of this document may be photocopied, reproduced, or translated into another language.
Format Report Objects
Change the size, style, and position of objects using the
Properties pane.
Blue shaded
border
around list.
Add padding
to cells to
indent data.
You can format report objects to have the size, color, or position you
require.
You can also add borders, change the background and foreground colors,
and change the height and width of objects.
Instructional Tips
In the slide example, the date and
page number objects in the footer
are contained in table cells. The
table cells were selected and then
padding was added to the left of the
date text, and to the right of the page
number text to move them closer to
the center of the report.
Use the toolbar and the Properties
pane to change the settings of text,
cells, columns, report types (lists,
charts, crosstabs), tables, and other
objects.
Padding refers to the distance
between an object's boundaries and
its contents.
D E S I G N E F F E C T I V E R E P O R T S
2006, Cognos Incorporated 9-17
Cognos Confidential. For internal use only.
This guide contains proprietary information which is protected by copyright.
No part of this document may be photocopied, reproduced, or translated into another language.
Demo 1
Show the Same Data Graphically and
Numerically
C O G N O S 8 B I R E P O R T A U T H O R I N G P A R T 1
9-18 2006, Cognos Incorporated
Cognos Confidential. For internal use only.
This guide contains proprietary information which is protected by copyright.
No part of this document may be photocopied, reproduced, or translated into another language.
Demo 1: Show the Same Data Graphically and
Numerically
Purpose:
The Vice President of Sales wants to see Product Line Sales by
Order Method information in both a graphical and numeric
display. We will build a combination chart and a crosstab that
reports on the same information.
Task 1. Create a combination chart.
1. Start your browser, in the address box, type
http://<servername>/Cognos8, and then press Enter.
2. On the Log on screen, in the User ID box, type kunzej, in the Password
box, type Education1!, and then click OK.
3. On the Welcome page, click Report Studio, and then on the Select a
package page, click GO Sales.
4. Click Create a new report or template, click Blank, and then click OK.
5. In the Insertable Objects pane, click the Toolbox tab, and then drag a
Chart to the work area.
6. Under Chart group, click Combination, and then click OK.
7. In the Insertable Objects pane, click the Source tab, expand the Sales
namespace, expand the Product dimension, and then expand the
Product level hierarchy.
8. Drag the Product line level to the Category drop zone.
9. Expand the Order method dimension, expand the Order method level
hierarchy, and drag the Order method level to the Series drop zone.
10. Under the Sales namespace, expand the Sales measure dimension and
drag Revenue under <#Order method#>, inside the same box, as
follows.
Public Classroom
Because of the use of the VMware
image, students will not have to type
in the address in Task 1, Step1.
Additional Information
When you drop Order method in
Series, the chart graphic changes
from a combination chart to a bar
chart. This is because the first data
object will display as a bar. As
subsequent objects are added to the
series, the chart type can be
changed and the overall result will be
a combination chart.
D E S I G N E F F E C T I V E R E P O R T S
2006, Cognos Incorporated 9-19
Cognos Confidential. For internal use only.
This guide contains proprietary information which is protected by copyright.
No part of this document may be photocopied, reproduced, or translated into another language.
Task 2. Show two measures on different Y axes.
1. Drag the Order method level to Series ensuring you drop in the Drop
data item here area.
2. Drag Quantity under <#Order method1#> inside the same Series box.
The Series box should appear as below:
3. In the <#Order method1#> Series box, click the bar icon .
In the Properties pane, notice that this object is called Bar.
4. In the Properties pane, under General, in the Chart Type list, click Line.
5. In the Axis Assignment list, click Y Axis 2.
6. On the toolbar, click Run Report .
The report appears as shown below:
7. Close Cognos Viewer.
Task 3. Add a crosstab to the report.
1. In the Insertable Objects pane, click the Toolbox tab, and then drag a
Crosstab to the right of the chart.
A crosstab appears below the chart.
2. Click the Source tab, and then drag the Product line level to Rows.
3. Drag the Order method level to Columns.
4. Drag the Revenue measure under Order method as a nested column.
C O G N O S 8 B I R E P O R T A U T H O R I N G P A R T 1
9-20 2006, Cognos Incorporated
Cognos Confidential. For internal use only.
This guide contains proprietary information which is protected by copyright.
No part of this document may be photocopied, reproduced, or translated into another language.
5. Drag the Quantity measure to the right of Revenue as another nested
column under Order method as a shown below:
6. Run the report.
We can see in the combination chart that the top revenue generating
order methods are telephone, sales visit, and Web. The crosstab provides
the exact numbers in the chart.
7. Close Cognos Viewer.
Task 4. Customize the page header.
1. In the work area, click under the crosstab to select the entire work area,
and then click Create Header.
2. On the Toolbox tab, drag a Table into the header, with 2 columns and 1
row.
3. Drag a Text Item into the left table cell, type Product Line Sales by
Order Method, and then click OK.
4. Drag an Image into the right table cell.
The header appears as shown below:
5. Click the text in the left table cell, and then on the toolbar, click
Font .
6. Change the font to Arial Black, 12pt, with Navy Foreground Color, and
then click OK twice.
7. Click the Image in the right table cell, in the Properties pane, click URL,
and then click the ellipsis.
8. In the Image URL dialog box, click Browse, click cube.gif, and then
click OK twice.
A spinning cube appears in the right side of the header.
9. Run the report.
If we scroll to the right we can see the cube image in the header. We will
move the image to the left so it can be seen as soon as the report is
generated.
10. Close Cognos Viewer.
D E S I G N E F F E C T I V E R E P O R T S
2006, Cognos Incorporated 9-21
Cognos Confidential. For internal use only.
This guide contains proprietary information which is protected by copyright.
No part of this document may be photocopied, reproduced, or translated into another language.
Task 5. Pad a table cell and view without boundary lines.
1. Click the right table cell containing the cube.
2. In the Properties pane under Box, click Padding, and then click the
ellipsis.
3. In the Padding dialog box, type 500 in the box on the right, and then
click OK.
The cube will shift left because we added 500 pixels to the right side of
the cell.
4. On the toolbar, click Visual Aids and then click Hide boundary
lines to remove the grid lines.
5. Run the report.
The results appear as shown below:
The cube is now visible as soon as the report appears.
6. Close Cognos Viewer.
Leave Report Studio open for the next demo.
Results:
We created a chart report and then added a crosstab to see the
same information displayed graphically and numerically. We
modified the header to include the report name and an image
for visual interest.
C O G N O S 8 B I R E P O R T A U T H O R I N G P A R T 1
9-22 2006, Cognos Incorporated
Cognos Confidential. For internal use only.
This guide contains proprietary information which is protected by copyright.
No part of this document may be photocopied, reproduced, or translated into another language.
Add Notes to Charts
Provide additional detail such as explanatory information or highlight
notable values by adding notes to charts.
You can use text, item labels, item values, or report expressions as the
source for notes.
Notes hide whatever is under them, so it is important to properly position
them in the chart.
Additional Information
You can specify the position and size
of the notes by setting the note
objects properties using pixel
values.
D E S I G N E F F E C T I V E R E P O R T S
2006, Cognos Incorporated 9-23
Cognos Confidential. For internal use only.
This guide contains proprietary information which is protected by copyright.
No part of this document may be photocopied, reproduced, or translated into another language.
Customize Charts
Enhance the appearance and functionality of reports by using custom
color schemes, re-scaling or renaming axes, and displaying details.
Display
Tool Tips
Rename
axes
Add
Notes
Apply a
graduated
background
color
You can change the background color of the chart, or the color of the
chart elements such as bubbles or columns. Use solid colors or gradients
according to your preferences.
Provide additional information such as details and titles to explain the
charts content, and by renaming the axes.
Additional Information
To change chart colors, click the
chart body and then in the Properties
pane, change the background color
property to change the background
color, or the palette property to
change the color of the chart
elements.
Tool tips will display exact data
relating to an element, when you
point to that element on the chart in
Cognos Viewer.
To view specific, detailed data on a
chart, set the Tool Tips to Yes in the
Properties pane.
C O G N O S 8 B I R E P O R T A U T H O R I N G P A R T 1
9-24 2006, Cognos Incorporated
Cognos Confidential. For internal use only.
This guide contains proprietary information which is protected by copyright.
No part of this document may be photocopied, reproduced, or translated into another language.
Demo 2
Create and Customize a Bubble Chart to
Compare Multiple Measures
D E S I G N E F F E C T I V E R E P O R T S
2006, Cognos Incorporated 9-25
Cognos Confidential. For internal use only.
This guide contains proprietary information which is protected by copyright.
No part of this document may be photocopied, reproduced, or translated into another language.
Demo 2: Create and Customize a Bubble Chart to
Compare Multiple Measures
Purpose:
A manager wants a graph showing the performance of each
product line, for use in a presentation. The chart must show
the revenue, quantity, and margin of each product line for each
year over a three-year period. We have been asked to use a
blue color scheme so that the chart will coordinate with other
reports and charts used in the presentation.
Task 1. Create a bubble chart report.
1. Click New, and then click No when prompted to save the report.
2. Under Package, click the ellipse, click GO Sales and Retailers, and then
click OK.
3. Click Chart, and then click OK.
4. Under Chart group, click Scatter, Bubble, Point, under Chart type, click
Bubble, and then click OK.
5. In the Insertable Objects pane, expand Orders, and then drag Quantity
to the Measures drop zone, next to Y-axis.
6. Add Revenue to the Measures drop zone, next to X-axis.
7. Add Margin to the Measures drop zone, next to Bubble size.
8. Drag Order year to the Category drop zone.
9. Expand Products, and then drag Product line to the Series drop zone.
Task 2. Customize the Bubble chart size and colors.
1. Click the chart body to select the bubble chart, and then in the Properties
pane, set the following properties:
Size & Overflow:
Height = 400
Width = 500
2. In the Properties pane, under Color & Background, click the box next to
Fill Effects, and then click the ellipsis.
The Fill Effects dialog box appears.
3. Under Effect, click Gradient, and then in the Direction list, click Up.
4. Click From color, and then click the Web Safe Colors tab.
5. On the color palette, click light purple #CCCCFF, and then click OK.
6. Repeat steps 4 and 5 to select light blue #99FFFF for the To color.
Instructional Tips
Task 2, step 5. Color # CCCCFF is in
the third row from the bottom and the
seventh color from the right.
Task 2, step 6. Color # 99FFFF is in
the fifth row from the bottom and the
first color on the right.
C O G N O S 8 B I R E P O R T A U T H O R I N G P A R T 1
9-26 2006, Cognos Incorporated
Cognos Confidential. For internal use only.
This guide contains proprietary information which is protected by copyright.
No part of this document may be photocopied, reproduced, or translated into another language.
7. In the Fill Effects dialog box, click OK.
Now we want to change the bubble colors.
8. Ensure that the chart body is still selected, click the box next to the
Palette property, and then click the ellipsis.
9. In the Palette dialog box, click New Palette Entry , and then click
Color.
10. Click Color, double-click Purple, and then click
Move Palette Entry Up .
11. Repeat steps 9 and 10 to add Maroon, Teal, Lime, and Olive to the
palette of bubble colors.
12. Click OK.
13. Run the report.
Camping Equipment is the has the largest revenue and sells in large
quantities.
14. Close Cognos Viewer.
Task 3. Add descriptive information.
1. Ensure the chart body is still selected, in the Properties pane, click the cell
beside Tooltips, and then click Show.
2. Double-click Notes, click New, and then click OK.
The New Note object is added to the chart.
3. In the Markers, notes, baselines, and regression lines box, click New
Note.
In the Properties pane, notice that this object is called Chart Text Item.
4. In the Properties pane, double-click Text, replace the text with Here is
an opportunity to sell Personal Accessories with every Camping
Equipment sale, and then click OK.
5. Click the Note icon.
In the Properties pane, notice that this object is called Note.
6. In the Properties pane, double-click the cell next to Left Position (px),
and then type 300.
7. Repeat step 6 to set Height (px) to 200.
D E S I G N E F F E C T I V E R E P O R T S
2006, Cognos Incorporated 9-27
Cognos Confidential. For internal use only.
This guide contains proprietary information which is protected by copyright.
No part of this document may be photocopied, reproduced, or translated into another language.
Task 4. Run the report.
1. Run the report.
The report appears as shown below:
2. Point to any of the bubbles with your cursor.
A tool tip appears displaying all relevant data.
3. Close Cognos Viewer, close Report Studio without saving, and then close
your browser.
Results:
We created a graphical presentation showing the performance
of each product line. The chart shows the revenue, quantity,
and margin for each product line for each year over a three-
year period. It displays the underlying data that the bubbles
represent. To enhance the report, we added colors and
descriptive information.
C O G N O S 8 B I R E P O R T A U T H O R I N G P A R T 1
9-28 2006, Cognos Incorporated
Cognos Confidential. For internal use only.
This guide contains proprietary information which is protected by copyright.
No part of this document may be photocopied, reproduced, or translated into another language.
Format Objects Across a Report
Format reports quickly and consistently using Cascading Style Sheet
(CSS) classes.
To use a local
class to format
report objects,
select the
objects, and
then select the
local class.
You can use CSS classes in reports, templates, and Query Studio
templates.
Report Studio comes with a set of global, pre-determined classes you can
use to format all reports.
You can modify the way global classes are formatted in a report.
You can create local classes within a report and can then use them to
apply formatting to objects in that specific report.
Instructional Tips
In the slide example, a local class
called Custom Footer has been
created for a report, and is now
being applied to the footers in the
report.
Additional Information
The global style specifications are
saved in the GlobalReportStyles.css
file. This file can be found in the bin
folder for c8.
To determine what class a particular
object uses, select the object and
then view the Class cell in the
Properties pane.
In addition to the formatting specified
for an objects class, an object also
inherits the classes set for its parent
objects.
You can choose to work with
classes that were used in Cognos
ReportNet 1.x.
Steps:
1. From the File menu, click Report
Properties.
2. Select the Use 1.x report styles
check box.
Use 1.x report styles when you are
working with reports created in
ReportNet 1.x and you want to
preserve their original appearance.
If you override a global class format
in your report, the modified
formatting you specify for this class
is applied only to the classes in that
particular report.
To override the global classes for a
report, select the appropriate class,
and then modify its properties.
To add a new local class to a report,
drag a Class object to the Local
Classes pane, and then set the
properties for the class.
D E S I G N E F F E C T I V E R E P O R T S
2006, Cognos Incorporated 9-29
Cognos Confidential. For internal use only.
This guide contains proprietary information which is protected by copyright.
No part of this document may be photocopied, reproduced, or translated into another language.
Demo 3 (Instructor Only)
Format Objects Across a Report
C O G N O S 8 B I R E P O R T A U T H O R I N G P A R T 1
9-30 2006, Cognos Incorporated
Cognos Confidential. For internal use only.
This guide contains proprietary information which is protected by copyright.
No part of this document may be photocopied, reproduced, or translated into another language.
Demo 3: Format Objects Across a Report (Instructor
Only)
Purpose:
To understand the formatting for each built-in styles, we will
examine the GlobalReportStyles.css file. In Report Studio, we
will override a global style to modify the way report title
objects appear in the report. We will also add a local style and
will use it to format the report footer text. We will then create a
report and observe how these style changes affect it.
Task 1. Examine the built-in styles in the
GlobalReportStyle.css file.
1. Right-click the Start menu, and then click Explorer.
2. Navigate to C:\Program Files\cognos\c8\bin, and then double-click
GlobalReportStyles.css to open the file in Notepad.
3. From the Edit menu, click Find, type Title Styles, and then click Find
Next twice.
Examine the details for the report title text style (tt). The only formatting
for the report title text is underline. The report title area (ta) style above it
has more formatting applied to it since it contains layout information as
well as text format information.
4. Click Cancel, close Notepad and Windows Explorer, and then return to
Report Studio.
5. Create a new list report.
You do not need to save the report from the previous demo.
6. From the File menu, click Report Package, click GO Sales, and then
click OK.
If prompted that the report specification is valid, click OK.
7. In the list report, click the report title text in the page header, and then in
the Properties pane, under Miscellaneous, observe the Class property.
The Class value is Report title text, which is one of the styles we
examined in the GlobalReportStyles.css file, and specifies that the text will
be underlined.
8. In the Properties pane, click Select Ancestor , and then click Block.
In the Properties pane, the Class value is Report title area. We also
examined this style in the GlobalReportStyles.css file. This style specifies
the font family, size, weight, alignment, and padding for the text in the
block.
9. On the Explorer bar, point to the Page Explorer, and then click
Classes.
Instructional Tips
This is an optional demo to be
completed if time permits.
D E S I G N E F F E C T I V E R E P O R T S
2006, Cognos Incorporated 9-31
Cognos Confidential. For internal use only.
This guide contains proprietary information which is protected by copyright.
No part of this document may be photocopied, reproduced, or translated into another language.
10. In the Global Class Extensions list, click Report title text.
In the Properties pane, under Miscellaneous, notice the Selector property
is tt. This refers to the Report title text style contained in the
GlobalReportStyles.css file. In the Preview pane, the sample text is
underlined, as is specified in GlobalReportStyles.css.
Task 2. Override a class style definition and then add a
new class.
We will now change the report title text style. The changes we make will
apply only to instances of the style in this report.
1. With the report title text style still selected, in the Properties pane for the
Report title text style class, under Font & Text, double-click the Font cell.
2. Click Foreground Color, click Blue, and then click OK.
3. Click OK again, on the Explorer bar, point to Page Explorer, and then
click Page1.
The change we made to the report title text style has been applied. We
will now add a local class to this report and use it to format the text in the
footer of the report.
4. On the Explorer bar, point to Page Explorer, and then click Classes.
5. From the Insertable Objects pane, drag a Class to the Local Classes pane.
6. In the Properties pane, in the Label cell, delete the existing label, and then
type Report footer text, and then press Enter.
7. On the toolbar, click Font, and change the font to Tahoma, 10pt, Bold,
Underline.
8. Click Foreground Color, click Purple, and then click OK.
9. Click OK again to close the Font dialog box, in the Properties pane, click
the Horizontal Alignment cell, and then in the list, click Center.
Observe the preview in the Preview pane.
Task 3. Apply the new class to the report, add details, and
run the report.
1. On the Explorer bar, point to Page Explorer, and then click Page1.
2. In the list report, Ctrl+click all three items in the page footer.
3. In the Properties pane, double-click the Class cell, and then in the Class
dialog box, click Local Class.
4. Click Report footer text, and then click OK.
The style from the Report footer text class we created is applied.
C O G N O S 8 B I R E P O R T A U T H O R I N G P A R T 1
9-32 2006, Cognos Incorporated
Cognos Confidential. For internal use only.
This guide contains proprietary information which is protected by copyright.
No part of this document may be photocopied, reproduced, or translated into another language.
5. In the Insertable Objects pane, click the Source tab, expand the Sales
namespace, expand the Order header dimension, and then expand the
Order number level hierarchy.
6. Drag the Order number level to the list report.
7. Expand the Retailer site dimension, expand the Retailer site level
hierarchy, and then drag the Retailer name level, to the end of the list
report.
8. Expand the Time dimension, expand the Time level hierarchy, and then
drag the Year level to the end of the list report.
9. Expand the Sales measures dimension, and then drag the Revenue
measure to the list report.
10. In the page header, double-click the report title text, type Order by
Retailer, and then click OK.
11. Run the report.
The result appears as shown below:
The formatting we applied using the named styles appears in the report.
12. Close Cognos Viewer, close Report Studio without saving, and then close
your browser.
Results:
To understand named styles, we examined the
GlobalReportStyles.css file. In Report Studio, we then overrode
a global class style and added a new local class style to the
report.
D E S I G N E F F E C T I V E R E P O R T S
2006, Cognos Incorporated 9-33
Cognos Confidential. For internal use only.
This guide contains proprietary information which is protected by copyright.
No part of this document may be photocopied, reproduced, or translated into another language.
Summary
In this module, we have:
enhanced report design
added report objects to enhance design
examined visual aids
formatted data and report objects
added a background image to a report
added row numbers to a report
C O G N O S 8 B I R E P O R T A U T H O R I N G P A R T 1
9-34 2006, Cognos Incorporated
Cognos Confidential. For internal use only.
This guide contains proprietary information which is protected by copyright.
No part of this document may be photocopied, reproduced, or translated into another language.
10
Use Additional Report Building Techniques
Cognos 8 BI
C O G N O S 8 B I R E P O R T A U T H O R I N G - P A R T 1
10-2 2006, Cognos Incorporated
Cognos Confidential. For internal use only.
This guide contains proprietary information which is protected by copyright.
No part of this document may be photocopied, reproduced, or translated into another language.
U S E A D D I T I O N A L R E P O R T B U I L D I N G T E C H N I Q U E S
2006, Cognos Incorporated 10-3
Cognos Confidential. For internal use only.
This guide contains proprietary information which is protected by copyright.
No part of this document may be photocopied, reproduced, or translated into another language.
Objectives
In this module, we will:
break a report into sections
convert a list to a crosstab
reuse objects within the same report
change contents of a referenced object
share layout components among separate reports
create a template report to use with any package
apply Report Studio formatting to Query Studio templates
Custom Courses
If you intend to teach this module,
students should be familiar with
Report Studio basics
Filters
Suggested modules to reference:
Introduction to the Reporting
Application
Focus Reports using Filters
C O G N O S 8 B I R E P O R T A U T H O R I N G - P A R T 1
10-4 2006, Cognos Incorporated
Cognos Confidential. For internal use only.
This guide contains proprietary information which is protected by copyright.
No part of this document may be photocopied, reproduced, or translated into another language.
Break a Report into Sections
Create separate lists, crosstabs, or charts for specific query items by
creating a section header.
Section
Create sections in a report to show grouped information in separate
report objects. This makes information easier to locate, and lets you view
data for one group of items at a time.
When you run the report, separate sections appear for each value.
Additional Information
Creating sections is similar to
grouping on a query item. The
difference is that section headers
and footers appear outside the list,
crosstab, or chart.
To remove section headers or
footers, click the header or footer,
and then from the Structure menu,
click List Headers & Footers. Clear
the appropriate checkboxes. The
item will disappear from the report.
U S E A D D I T I O N A L R E P O R T B U I L D I N G T E C H N I Q U E S
2006, Cognos Incorporated 10-5
Cognos Confidential. For internal use only.
This guide contains proprietary information which is protected by copyright.
No part of this document may be photocopied, reproduced, or translated into another language.
Convert a List to a Crosstab
Condense a report and view data from a different perspective by
converting a list to a crosstab.
The list columns you select become columns and nested columns in the
crosstab, and the unselected columns become rows and nested rows.
If you have one measure, it becomes the cells of the crosstab. If you have
more than one measure, they appear as columns.
Instructional Tips
Point out to students that list data
can be converted to a Repeater
table. This is useful for creating
documents such as mailing labels.
You can create a repeater using the
Repeater Template, or by converting
a list into a repeater. To do this,
open a list report and then click
Convert List to Repeater from the
Structure menu. Only a list report
can be converted into a repeater.
You cannot convert a crosstab or
chart into a repeater.
Additional Information
To view list data in a crosstab
format, select the list columns you
want to view as crosstab columns,
and then click the Pivot List to
Crosstab button on the toolbar.
To make all measures appear as
rows, click Swap Rows and Columns
on the toolbar.
C O G N O S 8 B I R E P O R T A U T H O R I N G - P A R T 1
10-6 2006, Cognos Incorporated
Cognos Confidential. For internal use only.
This guide contains proprietary information which is protected by copyright.
No part of this document may be photocopied, reproduced, or translated into another language.
Reuse Objects within the Same Report
To save time and effort, you can copy an object to another location
on your report.
Image in the
header is
reused in
the footer.
If you later change the source object, copies of the object are
automatically updated.
Additional Information
Once an item is added to your
report, you can reuse it as many
times and on as many pages as you
want.
This technique is best applied when
you make numerous formatting
changes to an object and you want
to reuse the object and all the
formatting in different locations in the
same report, or across multiple
reports. This avoids repeatedly
modifying the format of each object.
For example, you have a multiple-
page report and you want the same
header, to which you have applied
formatting, to appear on each page.
U S E A D D I T I O N A L R E P O R T B U I L D I N G T E C H N I Q U E S
2006, Cognos Incorporated 10-7
Cognos Confidential. For internal use only.
This guide contains proprietary information which is protected by copyright.
No part of this document may be photocopied, reproduced, or translated into another language.
Change Contents of a Reused Object
You can change the contents of a reused object by overriding the
child components and replacing them with other objects.
Formatted block containing text
Copy of the header block containing different text
If you reuse an object that contains other objects, you can replace the
child objects with a different object in order to customize your report.
To change the contents of a reused object, you must override the child
object using the Properties pane.
Additional Information
You may want to explain the term
child objects to the class. It is the
object contained with another object.
Instructional Tips
The slide example shows a block
object that contains a text item object
in the page header, and how the
block is reused in the page footer.
However, the text item in the page
footer has replaced the original text
item object from the page header.
To override, click the copied object,
and then in the Properties pane,
select the objects you want to
override. Remember: all objects of
the parent must be assigned Names.
Those objects will be removed and
you can now replace them with other
objects.
C O G N O S 8 B I R E P O R T A U T H O R I N G - P A R T 1
10-8 2006, Cognos Incorporated
Cognos Confidential. For internal use only.
This guide contains proprietary information which is protected by copyright.
No part of this document may be photocopied, reproduced, or translated into another language.
Demo 1
Reuse Objects within the Same Report
U S E A D D I T I O N A L R E P O R T B U I L D I N G T E C H N I Q U E S
2006, Cognos Incorporated 10-9
Cognos Confidential. For internal use only.
This guide contains proprietary information which is protected by copyright.
No part of this document may be photocopied, reproduced, or translated into another language.
Demo 1: Reuse Objects within the Same Report
Purpose:
We have been asked to add some descriptive information to a
sectioned report. The report must include a title on each page
describing the contents of the report, and information about
whom to contact if users have any questions.
Task 1. Add a list to a blank report.
1. Start your browser, in the address box, type http://localhost/cognos8,
and then press Enter.
2. On the Log on screen, in the User ID box, type brettonf, in the
Password box, type Education1!, and then click OK.
3. On the Welcome page, click Report Studio, and then on the Select a
package page, click GO Sales and Retailers.
4. Click Create a new report or template, click Blank, and then click OK.
5. In the Insertable Objects pane, click the Toolbox tab, and then double-
click List.
6. Click the Source tab, expand Countries, and then double-click Country.
7. Repeat step 6 to add Product line from Products, and then Order year
and Revenue from Orders, to the list.
8. On the toolbar, click Run Report .
The Country and Product line data repeats. We will section the report at
the Country level and convert the list report to a crosstab report.
9. Close Cognos Viewer.
Task 2. Section data and convert to a crosstab.
1. Click the Country column, and then on the toolbar, click Section .
There is now a separate list for each country.
2. Run the report.
The report appears sectioned at the Country level.
3. Close Cognos Viewer, and then click the Order year column.
4. On the toolbar, click Pivot List to Crosstab , and then run the report.
Because we selected Order year before we converted the list into a
crosstab, it now appears as columns. Product line appears on rows, and
Revenue, because it can be aggregated, appears as measures on the
report.
5. Close Cognos Viewer.
C O G N O S 8 B I R E P O R T A U T H O R I N G - P A R T 1
10-10 2006, Cognos Incorporated
Cognos Confidential. For internal use only.
This guide contains proprietary information which is protected by copyright.
No part of this document may be photocopied, reproduced, or translated into another language.
Task 3. Add a header and footer, and add objects to the
header.
1. In the Visual Aids menu, ensure Show boundary lines is selected.
2. From the Structure menu, click Page Header & Footer, select the
Header and Footer check boxes, and then click OK.
3. In the Insertable Objects pane, click the Toolbox tab, and then drag a
Block into the page header.
4. Drag a Text Item to the block in the header that reads Product Line
Sales by Year, and then click OK.
We now want to format the objects we added to the header.
Task 4. Apply style to the header block and text.
1. In the header, click to the right of the text item to select the block object.
2. On the toolbar, double-click Background Color .
3. Click the Web Safe Colors tab, click the color box #6699CC, and then
click OK.
4. In the header, click the Text Item to select it, and then on the toolbar,
click Font .
5. Change the font to Arial Black, 16pt, with a Foreground Color of
White.
The result appears as follows:
The report now contains a header with the title we specified. It has been
formatted according to the properties we have set.
We now want to reuse the objects that we created and formatted so that
we do not have to repeat steps in building the footer.
Task 5. Specify unique object names.
1. In the header, click to the right of the text to select the block object.
2. In the Properties pane, under Miscellaneous, in the Name property, type
Block, and then press Enter.
3. Repeat steps 1 and 2 to name the text item object to Text.
Instructional Tips
Task 4, step 1. You can remind the
students to check the title bar of the
Properties pane to check to see what
element of the report is selected.
Task 4, step 3. The icon for the
#6699CC color is located in the
dialog box six rows down, five cells
from the left.
Instructional Tips
If you try to assign a name that is not
unique, Report Studio displays a
warning message informing you that
the name must be unique.
If you select an element of the
report, such as a column in a list,
and want to deselect it, press Esc on
your keyboard.
U S E A D D I T I O N A L R E P O R T B U I L D I N G T E C H N I Q U E S
2006, Cognos Incorporated 10-11
Cognos Confidential. For internal use only.
This guide contains proprietary information which is protected by copyright.
No part of this document may be photocopied, reproduced, or translated into another language.
Task 6. Reuse the header block and change the text in the
footer.
1. From the Toolbox tab, drag a Layout Component Reference into the
page footer.
To reuse an object in the footer we need to specify the object to be
referenced. We can choose from the two objects to which we have
previously assigned names. In this case, we will select the block object
because it also contains the text item object.
2. Under Available components to reference, click Block, and then
click OK.
The footer now contains the same object and formatting as the header.
3. Click the text in the footer.
In the Properties pane we can only select the layout component reference
object and not the block or text item objects individually. This is because
it is referencing the block object in the header. Remember: the block
object in the header also contains the text item object.
We want to change the text in the footer to contain contact information.
4. In the Properties pane, click Overrides, and then click the ellipsis.
5. In the Layout Components Overrides dialog box, select the Text
checkbox, and then click OK.
The layout component reference object in the footer no longer contains
text. Only the referenced block object remains.
6. Drag a Text Item into the footer block, type Please contact Sales
Manager for more details., and then click OK.
7. Click the text item object in the footer, and then change the font to 12pt,
Bold.
8. Run the report and scroll down to view the footer.
9. Close Cognos Viewer.
Leave Report Studio open for the next demo.
Results:
We enhanced the Product Line Sales by Year report by adding
a header and footer. To build the footer and to minimize our
work, we reused objects from the header.
Instructional Tips
This is a simplified example of
reusing report objects. This
technique might best be used to
reuse an object with numerous
format properties applied.
C O G N O S 8 B I R E P O R T A U T H O R I N G - P A R T 1
10-12 2006, Cognos Incorporated
Cognos Confidential. For internal use only.
This guide contains proprietary information which is protected by copyright.
No part of this document may be photocopied, reproduced, or translated into another language.
Share Layout Components Among Separate Reports
In Report Studio, the ability to share layout components has been
extended, allowing you to reuse layout components in different
reports.
This page header
object can be reused
in other reports
Instead of creating new layout components (such as page headers) for
each report, you can create an object in one report and then reuse it in
different reports.
Reusing layout components saves you time and lets you apply standard
company formatting to multiple reports.
Additional Information
In the source report, be sure to name
each layout component you want to
reuse in other reports. When you
reuse a layout object in a different
report, you can override child objects
within this object (such as a text item
in a page header object) if the child
objects have been named in the
source report.
One effective strategy is to create a
report containing all the objects you
want to reuse in different reports,
and then use it as an object library.
Shared objects are stored in the
layout component cache. The cache
contains the definitions of the shared
objects. When you open a report that
contains layout component reference
objects, the report(s) containing the
shared layout objects is opened and
the definitions are copied into the
Report Studio cache.
Object names cannot contain white
space and must begin with a letter.
When you override child objects, you
can replace the child object with any
other object, not just an object of the
same type. For example, if the child
object is a text item, you can replace
it with an image.
If you move a source report
containing reused layout
components to a different location in
Cognos Connection, the reports
currently reusing objects from the
source report will still be able to
reuse these objects.
U S E A D D I T I O N A L R E P O R T B U I L D I N G T E C H N I Q U E S
2006, Cognos Incorporated 10-13
Cognos Confidential. For internal use only.
This guide contains proprietary information which is protected by copyright.
No part of this document may be photocopied, reproduced, or translated into another language.
Update Shared Layout Components
You can choose to update shared layout objects manually or
automatically.
By default, reused objects are automatically updated each time the report
is run.
This means that when you open or run a report containing a reused
object, if the object has been changed in the source report, this change
will automatically be applied in your report.
If you want a reused object to be updated manually instead of
automatically, in the report where the object is reused, select the object,
and then in the Properties pane, change the Embed property from
Reference to Copy.
Additional Information
If the Embed property is set to
Reference, a reference, or pointer, to
the object is stored in the report. If
the Embed property is set to Copy, a
copy of the external object is stored
in the report.
If you have set the Embed property
for a shared object to Copy, to
update the shared object to include
any changes made in the source
report, right-click the shared object,
and then click Update Component
Copy.
If a report contains objects
referenced in another report, you can
quickly update the referenced
objects if the source objects have
changed. Shared objects are stored
in the layout component cache. (This
option is particularly useful if
changes have been made to the
shared object in the source report
while your report has been open.)
Steps:
1. Open the report to update.
2. From the Tools menu, click Layout
Component Cache.
3. The Layout Component Cache
dialog box appears, showing all
reports that contain referenced
objects and the source reports
where the objects exist.
4. To view which components are
reused, click a source report.
5. The components that are reused
appear in the Components used
pane.
6. Click the Reload Components
button to refresh all referenced
objects. Although referenced
objects are automatically
refreshed when you open or run a
report, clicking this button updates
components that were changed
while the report is open.
7. Click the Update All Component
Copies button to refresh all copied
objects.
C O G N O S 8 B I R E P O R T A U T H O R I N G - P A R T 1
10-14 2006, Cognos Incorporated
Cognos Confidential. For internal use only.
This guide contains proprietary information which is protected by copyright.
No part of this document may be photocopied, reproduced, or translated into another language.
Demo 2
Reuse Layout Components in a Different
Report
U S E A D D I T I O N A L R E P O R T B U I L D I N G T E C H N I Q U E S
2006, Cognos Incorporated 10-15
Cognos Confidential. For internal use only.
This guide contains proprietary information which is protected by copyright.
No part of this document may be photocopied, reproduced, or translated into another language.
Demo 2: Reuse Layout Components in a Different
Report
Purpose:
To save time when creating new reports, we will create one
containing a standard page header that can be used in many
reports. Next, we will create one that will reuse this page
header.
Task 1. Create a report with a page header that can be
reused in other reports.
1. On the toolbar, click New, when prompted to save the report, click No.
2. Under Package, click the ellipse, click GO Sales, and then click OK.
3. Click Blank, and then click OK.
We will create a page header that can be reused in other reports.
4. On the toolbar, click Insert Table , and then click 1 x 3 Table, as
shown below:
Because we want to reuse this table as a page header in other reports, we
will name the table object.
5. Click any cell in the table, in the Properties pane, click Select
Ancestor , and then click Table.
6. In the Properties pane, under Miscellaneous, in the Name cell, type
StandardPageHeader, and then press Enter.
We want to add our company logo to the left side of the page header.
7. In the Insertable Objects pane, click the Toolbox tab, and then drag an
Image object to the left cell of the table.
8. Click the Image just added to the left cell, and then in the Properties
pane, under URL Source, double-click the URL cell.
9. In the Image URL dialog box, click Browse, navigate to
http://localhost/cognos8/samples/images, and then double-click
go_logo_small.jpg.
C O G N O S 8 B I R E P O R T A U T H O R I N G - P A R T 1
10-16 2006, Cognos Incorporated
Cognos Confidential. For internal use only.
This guide contains proprietary information which is protected by copyright.
No part of this document may be photocopied, reproduced, or translated into another language.
10. Click OK.
We want to add a text item in the middle of the page header that can be
used to add a report title to reports.
11. From the Insertable Objects pane, drag a Text Item to the center cell of
the table, and then click OK to close the Text dialog box.
We will not specify the text to be used because this will be different for
each report. We will name this text object so that it can be overridden
when the page header is reused in other reports.
12. Click the Text item you just added, in the Properties pane, under
Miscellaneous, in the Name cell, type ReportTitle, and then press Enter.
Task 2. Add additional details to the page header and save
the report.
We want to add date and time information to the report header.
1. From the Insertable Objects pane, drag a Table object to the right cell of
the table, as shown below:
2. In the Number of columns box, type 1, in the Number of rows box,
type 2, and then click OK.
3. From the Insertable Objects pane, drag a Layout Calculation object to
the top cell of the table you added in step 2.
4. In the Report Expression dialog box, click the Functions tab , expand
the Report functions folder, and then drag AsOfDate to the
Expression Definition pane.
5. Click OK to close the Report Expression dialog box.
We want the time to appear in the bottom-right corner of the page
header.
6. From the Insertable Objects pane, drag a second Layout Calculation
object to the bottom cell of the table you added in step 2.
7. Click the Functions tab, and then under Report functions, drag
AsOfTime to the Expression Definition pane.
8. Click OK to close the Report Expression dialog box.
U S E A D D I T I O N A L R E P O R T B U I L D I N G T E C H N I Q U E S
2006, Cognos Incorporated 10-17
Cognos Confidential. For internal use only.
This guide contains proprietary information which is protected by copyright.
No part of this document may be photocopied, reproduced, or translated into another language.
9. From the File menu, click Save.
10. Navigate to the GO Sales folder, in the Name box, type Layout Library,
and then click Save.
Task 3. Create a second report that reuses the standard
page header.
1. On the toolbar, click New, click List, and then click OK.
2. In the page header, select the Block object, and then press Delete.
3. In the Insertable Objects pane, click the Toolbox tab, and then drag a
Layout Component Reference object to the page header area.
4. Under Component Location, click Another report, click the ellipsis,
and then navigate to GO Sales.
5. Click Layout Library, and then click Open.
6. Under Available Components to Reference, click
StandardPageHeader, and then click OK.
The page header from the Layout Library report appears. We want to
customize the report.
7. In the page header, click the Layout Component Reference object, and
then in the Properties pane, double-click the Overrides cell.
The Overrides dialog box appears. Because we gave the report title text
object a distinct name, we can now override its contents in the shared
page header.
8. Select the ReportTitle check box, and then click OK.
9. In the Insertable Objects pane, from the Toolbox tab, drag a Text Item
to the center cell of the page header, in the Text dialog box, type
Quantity By Order Method, and then click OK.
10. Click the Quantity By Order Method title we just added, and then on
the toolbar, click Font.
11. Change the font to Arial, 22pt, and then click OK.
Task 4. Add data to the list report and format the report.
1. In the Insertable Objects pane, click the Source tab, and then expand the
Sales namespace.
2. Expand the Order method dimension, expand the Order method level
hierarchy, and then drag the Order method level to the list report.
3. Expand the Sales measure dimension, and then drag Quantity to the
list.
4. Save the report in the GO Sales folder as Quantity By Order Method.
C O G N O S 8 B I R E P O R T A U T H O R I N G - P A R T 1
10-18 2006, Cognos Incorporated
Cognos Confidential. For internal use only.
This guide contains proprietary information which is protected by copyright.
No part of this document may be photocopied, reproduced, or translated into another language.
5. Run the report.
The result appears as shown below:
The page header we created in the Layout Library report appears and
displays the title we added in to this report.
6. Close Cognos Viewer.
Task 5. Modify the shared page header and observe the
results.
1. In the list report, in the page header, click the Layout Component
Reference object.
In the Properties pane, the Embed property is set to Reference. This
means any changes made to the shared page header in the Layout Library
source report will be automatically applied in this report. We will now
modify the shared page header in the source report.
2. Open the Layout Library report.
3. In the page header, click AsOfTime(), and then press Delete.
4. On the toolbar, click Save.
5. Open the Quantity By Order Method report.
The result appears as shown below:
The change we made to the page header in the source report has
automatically been applied to this shared page header.
Task 6. Manually update changes to the shared page
header.
We decide we do not want changes to the page header in this report to
be applied automatically when the header changes in the source (Layout
Library) report.
1. In the Quantity By Order Method report, in the page header, click the
Layout Component Reference object.
U S E A D D I T I O N A L R E P O R T B U I L D I N G T E C H N I Q U E S
2006, Cognos Incorporated 10-19
Cognos Confidential. For internal use only.
This guide contains proprietary information which is protected by copyright.
No part of this document may be photocopied, reproduced, or translated into another language.
2. In the Properties pane, click the Embed cell, and then in the list, click
Copy.
3. Save the report.
4. Open the Layout Library report.
5. In the page header, in the left cell, click the Image object, and then drag
it to the center cell of the table.
6. In the table, in the center cell, click the Text object, and then drag it to
the left cell.
7. Save the report.
8. Open the Quantity By Order Method report.
The result appears as shown below:
Although we switched the order of the image and text objects in the
source report, this change is not reflected in the page header in this
report. To make the page header in the Quantity By Order Method
report consistent with the standard page header we created in the Layout
Library report, we will now manually update the shared page header.
9. In the report, in the page header, right-click the Layout Component
Reference object, and then click Update Component Copy.
The result appears as shown below:
The page header is updated with the changes made in the Layout Library.
Leave Report Studio open for the next demo.
Results:
We created and reused a standard page header and then
compared automatically and manually updating the reused
page header when it changed in the source report.
C O G N O S 8 B I R E P O R T A U T H O R I N G - P A R T 1
10-20 2006, Cognos Incorporated
Cognos Confidential. For internal use only.
This guide contains proprietary information which is protected by copyright.
No part of this document may be photocopied, reproduced, or translated into another language.
Create a Template Report to Use with Any Package
You can create and format a report and then convert this report to a
template.
This template can then be used when working with any package, to
create reports that meet your organization's formatting requirements.
Report
Results When Converting a Report to a Template
- Page Header Containing an
image and a report title
- List Report Containing data
from Query1
- Page footer containing text
explaining copyright issues
Template
- Page Header Containing an
image and a report title
- List Report Containing no data
- Page footer containing text
explaining copyright issues
Convert to
Template
When you convert a report to a template, Report Studio removes any
query-related data from the report. For example, Report Studio will
remove all data items, calculations, and filters.
Report Studio removes all query-related data so that the template can
then be used with any package, rather than only with the package used to
create the template.
After you convert a report to a template, the Source tab in the Insertable
Objects pane will not display any package data. .
Additional Information
To create a report using a template,
first open the package you require so
this package data appears on the
Source tab in the Insertable Objects
pane. Next, open the template and
add data from the package you
previously opened.
To convert a report to a template,
from the File menu, click Convert To
Template.
U S E A D D I T I O N A L R E P O R T B U I L D I N G T E C H N I Q U E S
2006, Cognos Incorporated 10-21
Cognos Confidential. For internal use only.
This guide contains proprietary information which is protected by copyright.
No part of this document may be photocopied, reproduced, or translated into another language.
Create Templates to Format Query Studio Templates
In Report Studio, you can create Query Studio templates to apply
Report Studio formatting to Query Studio templates.
By creating Query Studio templates, you can apply your organizations
formatting standards to Query Studio queries.
When creating Query Studio templates, you can add and format layout
objects such as blocks, tables, images, and text items.
Once you have created a Query Studio template, it can be applied to
queries created in Query Studio.
Query Studio templates determine the layout of queries rather than the
data they contain and are not associated with a specific package.
You can override global class styles in a template to change the way
objects such as list column cells are formatted in the query.
Additional Information
You can also use the Query Studio
template to define a layout for
prompt pages.
Because Query Studio templates are
not associated with a specific
package, when you are creating a
Query Studio template, the
Insertable Objects Source tab
displays no data items and the
Report Package option in the File
menu is disabled.
If you delete or rename a given
object in the template (such as a
subtitle), Query Studio will no longer
display the item in the report.
In Query Studio, to apply a Query
Studio template to a query, in the
Change Layout menu, click Apply
Template, click Select a template,
and then browse to the appropriate
template.
Within the page header and footer,
many layout objects can be used in a
Query Studio template such as:
Dates
Times
Hyperlinks
Page numbers
Images
Tables
Blocks
Text items
Layout calculations (Depending
on the functions and parameters.
No query dependencies are
allowed.)
Any object with a query association
is invalid in a Query Studio template.
The following are some examples of
objects that cannot be used in Query
Studio templates:
Lists
Charts
Crosstabs
Prompts
Repeaters
Repeater tables
Templates can be deployed as you
would other objects, such as reports.
C O G N O S 8 B I R E P O R T A U T H O R I N G - P A R T 1
10-22 2006, Cognos Incorporated
Cognos Confidential. For internal use only.
This guide contains proprietary information which is protected by copyright.
No part of this document may be photocopied, reproduced, or translated into another language.
Demo 3 (Optional)
Apply Report Studio Formatting to a
Query Studio Template
U S E A D D I T I O N A L R E P O R T B U I L D I N G T E C H N I Q U E S
2006, Cognos Incorporated 10-23
Cognos Confidential. For internal use only.
This guide contains proprietary information which is protected by copyright.
No part of this document may be photocopied, reproduced, or translated into another language.
Demo 3: Apply Report Studio Formatting to a Query
Studio Template (Optional)
Purpose:
We want to quickly apply Report Studio formatting to a query
in Query Studio. To do this, we will create a Query Studio
template in Report Studio and will then apply this template to a
query.
Task 1. Add basic formatting to a Query Studio template.
1. In Report Studio, on the toolbar, click New, and then when prompted to
save the report, click No.
2. In the New dialog box, click Query Studio Template, and then
click OK.
In the Insertable Objects pane, there is no package specified on the
Source tab because Query Studio templates are not associated with a
specific package.
3. In the top block in the page header, click the Text Item object, and then
in the Properties pane, double-click the Font cell.
4. Change the font to Tahoma, 16pt, Bold.
5. Click Foreground Color, click Blue, and then click OK.
6. Click OK again to close the Font dialog box.
7. Save this template in the GO Sales folder as GO Query Studio
Template.
Task 2. Add additional formatting to the template.
1. Click an object in the page header, in the Properties pane, click Select
Ancestor, and then click Page Header.
2. On the toolbar, click Insert Table, and then click 1 x 2 Table.
The table is added to the bottom of the page header.
3. In the page header, click the top block, Ctrl+click the next two blocks,
and then drag them to the left cell of the table, as shown below:
C O G N O S 8 B I R E P O R T A U T H O R I N G - P A R T 1
10-24 2006, Cognos Incorporated
Cognos Confidential. For internal use only.
This guide contains proprietary information which is protected by copyright.
No part of this document may be photocopied, reproduced, or translated into another language.
4. In the Insertable Objects pane, click the Toolbox tab, drag an Image
object to the right cell in the table, and then click the Image object you
just added.
5. In the Properties pane, double-click the URL cell.
6. In the Image URL dialog box, click Browse, navigate to
http://localhost/cognos8/samples/images, and then double-click
logo.jpg.
7. Click OK, click OK again, and then save the template.
Task 3. Override the list column body cell class style for
the template.
1. On the Explorer bar, point to the Page Explorer, and then click
Classes.
2. In the Global Class Extensions list, click List column body cell, and
then in the Properties pane, double-click the Font cell.
3. Change the font to Tahoma, 12pt, and then click Foreground Color.
4. Click Blue, click OK, and then click OK again.
5. Save the template.
Task 4. Create a query and apply the template.
1. Minimize Report Studio, and then on the Cognos 8 Welcome page, click
Query Studio.
2. On the Select a package page, click GO Sales and Retailers.
3. In the data tree, expand Orders, and then drag Order method to the
query.
4. Expand Products, and then drag Product line to the end of the query.
5. Drag Gross profit to the end of the query, click the Order method
column heading, and then on the toolbar, click Filter .
6. In the Show only the following pane, select the E-mail, Fax, and Mail
check boxes, and then click OK.
7. Double-click the Title text, in the Title box, type E-mail, Fax, and
Mail, and then in the Subtitle box, type Gross Profit by Product Line.
8. Ensure the Show filters check box is selected, and then click OK.
9. Under Menu, click Change Layout.
10. In the Change Layout menu, click Apply Template, and then click
Select a template.
11. Click Public Folders, click GO Sales, select GO Query Studio
Template, and then click OK.
U S E A D D I T I O N A L R E P O R T B U I L D I N G T E C H N I Q U E S
2006, Cognos Incorporated 10-25
Cognos Confidential. For internal use only.
This guide contains proprietary information which is protected by copyright.
No part of this document may be photocopied, reproduced, or translated into another language.
12. Click OK again.
The template we created in Report Studio is applied to the query. The
result appears as shown below:
13. Close Query Studio without saving the query.
Leave Report Studio open for the workshop.
Results:
We created a Query Studio template in Report Studio and then
applied it to a query.
C O G N O S 8 B I R E P O R T A U T H O R I N G - P A R T 1
10-26 2006, Cognos Incorporated
Cognos Confidential. For internal use only.
This guide contains proprietary information which is protected by copyright.
No part of this document may be photocopied, reproduced, or translated into another language.
In this module, we have:
broken a report into sections
converted a list to a crosstab
reused objects within the same report
changed contents of a referenced object
shared layout components among separate reports
applied Report Studio formatting to Query Studio templates
Summary
U S E A D D I T I O N A L R E P O R T B U I L D I N G T E C H N I Q U E S
2006, Cognos Incorporated 10-27
Cognos Confidential. For internal use only.
This guide contains proprietary information which is protected by copyright.
No part of this document may be photocopied, reproduced, or translated into another language.
Analyze Product Quantities Sold by Month
Workshop 1
C O G N O S 8 B I R E P O R T A U T H O R I N G - P A R T 1
10-28 2006, Cognos Incorporated
Cognos Confidential. For internal use only.
This guide contains proprietary information which is protected by copyright.
No part of this document may be photocopied, reproduced, or translated into another language.
Workshop 1: Analyze Product Quantities Sold by Month
The Production Department of the Great Outdoors Company has asked you to
prepare a report that shows the quantity of products sold in each month of 2006
for all product lines, to help estimate production requirements for next year. The
report must be broken into separate sections for each product line so that
products from each line can be analyzed separately. The department has
requested that the company name and logo appear on a cover page. The report
name and logo must appear on each page of the report in the same style as the
cover page for consistency.
To create the report, you must perform the following high-level tasks:
Create a list report from the Go Sales and Retailers package.
Section data and convert to crosstab.
Filter and sort data.
Create a cover page.
Add and customize a table on the cover page.
Add a text item and image to the table with the Company name and logo
(cover2.jpg).
Add a reference to the table and its components.
Add a report title (2006 Product Quantities by Month).
For more detailed information outlined as tasks, see the Task Table on the
next page.
For the final results, see the Workshop Results section that follows the
Task Table.
U S E A D D I T I O N A L R E P O R T B U I L D I N G T E C H N I Q U E S
2006, Cognos Incorporated 10-29
Cognos Confidential. For internal use only.
This guide contains proprietary information which is protected by copyright.
No part of this document may be photocopied, reproduced, or translated into another language.
Workshop 1: Task Table
Task Where to Work Hints
1. Create a list report. Go Sales and Retailers
package
Add Product line, Product
name, Order month, and
Quantity.
Section and pivot to
crosstab.
2. Filter and sort data. Toolbar Order Year = 2006.
Sort Ascending.
3. Create a cover page. Page Explorer Add a Cover Page.
4. Add and customize a table
on the cover page.
Toolbar
Properties pane
Table: Align middle center.
Name: Table.
5. Add a text item and image
to the table.
Toolbox
Properties pane
Text Item object:
Text: Great Outdoors
Company (Arial Black,
16pt, Bold)
Name: Title
Image object:
URL: cover2.jpg
height=75 pixels,
width=150 pixels
Name: Image
6. Add a reference to the
table and its components.
Header of report design
page
Toolbox
Properties pane
Add Layout Component
Reference object to header.
Reference: table,
Component Overrides:
Title
Add new Title: 2006 Product
Quantities by Month.
If you need more information to complete a task, see the Step-by-Step
Instructions at the end of the workshop.
C O G N O S 8 B I R E P O R T A U T H O R I N G - P A R T 1
10-30 2006, Cognos Incorporated
Cognos Confidential. For internal use only.
This guide contains proprietary information which is protected by copyright.
No part of this document may be photocopied, reproduced, or translated into another language.
Workshop 1: Workshop Results
The cover page appears as shown below:
The report appears as shown below:
U S E A D D I T I O N A L R E P O R T B U I L D I N G T E C H N I Q U E S
2006, Cognos Incorporated 10-31
Cognos Confidential. For internal use only.
This guide contains proprietary information which is protected by copyright.
No part of this document may be photocopied, reproduced, or translated into another language.
Workshop 1: Step-by-Step Instructions
Task 1. Create a list report.
1. Create a new list report using the Go Sales and Retailers package.
2. In the Insertable Objects pane, expand Products, and then double-click
Product line and Product name.
3. Under Orders, double-click Order month and Quantity.
4. Click the Product line column, and then click Section.
5. Click the Order month column, and then click Pivot List to Crosstab.
Task 2. Filter and sort data.
1. Click anywhere in the crosstab, click Filters, and then click Add.
2. Expand Orders, and then double-click Order year.
3. At the end of the expression, type = 2006, and then click OK twice.
4. Click the Product line list column title, click Sort, and then click Sort
Ascending.
Task 3. Create a cover page.
1. On the Explorer bar, point to Page Explorer, and then click Report
Pages.
2. From the Insertable Objects pane, drag a Page to the Report Pages
section below Page1.
3. Under Properties, in the Name box, type CoverPage, and then press
Enter.
4. Drag CoverPage above Page1, and then on the toolbar, click Back.
5. On the Explorer bar, point to Page Explorer, and then click
CoverPage.
Task 4. Add and customize a table on the cover page.
1. In the Insertable Objects pane, click the Toolbox tab, drag a Table onto
the work area, and then click OK.
2. Click one of the cells of the table, in the Properties pane, click Select
Ancestor, and then click Table.
3. From the toolbar, click Container Alignment, and then click Align
Middle Center.
4. In the Properties pane, under Miscellaneous, click the box next to the
Name property, type Table, and then press Enter.
C O G N O S 8 B I R E P O R T A U T H O R I N G - P A R T 1
10-32 2006, Cognos Incorporated
Cognos Confidential. For internal use only.
This guide contains proprietary information which is protected by copyright.
No part of this document may be photocopied, reproduced, or translated into another language.
Task 5. Add a text item and image to the table.
1. From the Insertable Objects pane, drag a Text Item into the left table
cell.
2. In the Text dialog box, type Great Outdoors Company, and then
click OK.
3. Click the text item, and then change the font to Arial Black, 16pt, Bold.
4. In the Properties pane, under Miscellaneous, click the box next to the
Name property, type Title, and then press Enter.
5. From the Insertable Objects pane, drag an Image into the right cell.
6. Click the image to select it, and then in the Properties pane, double-click
the box beside URL, and then click Browse.
7. Click cover2.jpg, click OK, and then click OK again.
8. In the Properties pane, under Positioning, double-click the box next to
the Size & Overflow property.
9. Set the Height to 75 pixels and the Width to 150 pixels, and then
click OK.
10. In the Properties pane under Miscellaneous, click the box next to the
Name property, type Image, and then press Enter.
Task 6. Add a reference to the table and its components.
1. On the Explorer bar, point to Page Explorer, and then click Page1.
2. In the work area, click beside the header text to select the Block, and
then press Delete on the keyboard.
3. From the Insertable Objects pane, drag a Layout Component
Reference into the header.
4. Under Available components to reference, click Table, and then
click OK.
5. Click the Layout Component Reference object to select it, in the
Properties pane, double-click the box next to the Overrides property.
6. In the Overrides dialog box, click Title, and then click OK.
7. From the Insertable Objects pane, drag a Text Item into the header, in
the Text dialog box, type 2006 Product Quantities by Month, and then
click OK.
8. Click the text item, and then change the font to Arial Black, 12pt, Bold.
9. Run the report.
10. At the bottom of the first page, click Page down.
11. Close Cognos Viewer, close Report Studio without saving, and then close
Internet Explorer.
11
Customize Reports with Conditional Formatting
Cognos 8 BI
C O G N O S 8 B I R E P O R T A U T H O R I N G P A R T 1
11-2 2006, Cognos Incorporated
Cognos Confidential. For internal use only.
This guide contains proprietary information which is protected by copyright.
No part of this document may be photocopied, reproduced, or translated into another language.
C U S T O M I Z E R E P O R T S W I T H C O N D I T I O N A L F O R M A T T I N G
2006, Cognos Incorporated 11-3
Cognos Confidential. For internal use only.
This guide contains proprietary information which is protected by copyright.
No part of this document may be photocopied, reproduced, or translated into another language.
In this module, we will:
create multi-lingual reports
highlight exceptional data
show and hide data
conditionally render objects in reports
Objectives
Custom Courses
If you intend to teach this module,
students should be familiar with:
Lists and crosstab reports
Report expressions
Parameters
Filters
Calculations
Suggested modules to reference:
Create List and Crosstab Reports
Focus Reports Using Filters
Focus Reports Using Prompts
Extend Reports Using
Calculations
C O G N O S 8 B I R E P O R T A U T H O R I N G P A R T 1
11-4 2006, Cognos Incorporated
Cognos Confidential. For internal use only.
This guide contains proprietary information which is protected by copyright.
No part of this document may be photocopied, reproduced, or translated into another language.
Change Displays Based on Conditions
Design a report to appear in different colors, languages, or formats
depending on conditions in the report.
Display conditional text depending on language
Display
conditional
style (colors)
depending
on data
You can change the display of a report based on conditions you specify
using conditional formatting.
This is useful for identifying data that exceeds or falls short of goals,
running the same report in different languages, or eliminating sections of
a report that are not relevant according to standards you create.
Additional Information
Depending on your needs you might
want to change the text displayed in
a report (such as a report title) or you
may want to change the appearance
of the report itself (such as colors or
the layout). Report Studio lets you
change both.
In the slide example, the report title
is conditionally formatted to display a
different report name (Product
Report translated into a different
language) depending on the
language in which the report is run.
The data has a conditional style
applied to it so that if Gross Profit (or
in French, Benefice brut) is greater
than $150,000 then the background
will appear in green.
When you apply a conditional style
you specify a variable whose values
will determine conditional rules. This
is useful for displaying data in a
different color or removing parts of a
report if data is above or below a
certain threshold or meets certain
conditions.
When you apply conditional text, you
specify a variable based on which
text can be conditionally displayed.
For example, this is useful for
displaying text in different languages.
C U S T O M I Z E R E P O R T S W I T H C O N D I T I O N A L F O R M A T T I N G
2006, Cognos Incorporated 11-5
Cognos Confidential. For internal use only.
This guide contains proprietary information which is protected by copyright.
No part of this document may be photocopied, reproduced, or translated into another language.
Determine What Will Change
Create variables and values to decide what element of the report will
determine the change and the possible outcomes.
Variable
Variable
Values
Values
Use a:
boolean variable if there are only two possible outcomes, where the
values will be Yes or No.
string variable if there is more than one outcome, based on string
values you will specify.
language variable when the values are different languages.
Additional Information
The variable determines what will
change in the report. For example,
the report will vary depending on
revenue, product line or the
language in which the report is run.
The values define the possible
scenarios or outcomes for the
variable. For example, revenue is
either above $150,000 ('yes') or not
('no'), product line is Camping
Equipment, 'Golf Equipment', etc., or
the language will be 'Chinese' or
'Dutch'.
The variable is like the question and
the values are like the possible
answers. Is revenue below
$200,000? Yes or No. What is the
Language? It is 'German' or
'Russian'.
C O G N O S 8 B I R E P O R T A U T H O R I N G P A R T 1
11-6 2006, Cognos Incorporated
Cognos Confidential. For internal use only.
This guide contains proprietary information which is protected by copyright.
No part of this document may be photocopied, reproduced, or translated into another language.
Define the Condition and Outcomes
Define the condition and provide the criteria used to determine
possible outcomes.
Boolean String Report Language
Values:
Yes
No
Values:
high
medium
low
Values:
French
German
and so on.
If you create a boolean or string variable, you must define the condition.
If you create a language variable, you do not need to define the condition.
You must choose the languages you want to support.
Additional Information
If you create a boolean variable, the
values of yes and no are
automatically created.
Creating a condition is similar to
creating a filter. You use query items
and operators to create the criteria
used to determine possible
outcomes.
The Languages dialog box appears
automatically when you create a
Report Language Variable. The
languages you select become your
values.
If you create a string variable, you
will need to create a value that
corresponds with the possible
outcomes used in the condition.
These values will be used to format
your report.
In the slide example for the string
variable, revenue will be deemed
'high' if it is more than $1,000,000 or
'low' if it is less than $25,000. You
will need to create a variable called
'high' and one called 'low'.
C U S T O M I Z E R E P O R T S W I T H C O N D I T I O N A L F O R M A T T I N G
2006, Cognos Incorporated 11-7
Cognos Confidential. For internal use only.
This guide contains proprietary information which is protected by copyright.
No part of this document may be photocopied, reproduced, or translated into another language.
Create the Display for Each Value
Once you have created a variable, modify the report in the work area
to appear as desired for each value.
Once the report element has been designated as conditional, set the
display for that value by modifying the report to appear the way you want
it to look if that condition is satisfied.
Additional Information
After you have created your variable,
you must define how the report will
appear for each value. To do this,
select the text or part of the report
that will vary, and then apply the
variable to it using the Properties
pane.
When you apply the variable, the
values for which you can perform
conditional authoring appear. By
default Report Studio selects all the
values assuming you will format all
of them. If you wish to create
conditional formatting for only some
values, you can deselect the others.
If you apply a language variable, an
additional value called Other
appears by default.
When you create a string or report
language variable, and create or
choose variables for it, an additional
value called Other appears by
default.
When you select a value in the
Condition Explorer, the Explorer bar
will turn green. This is to notify you
that conditional formatting is turned
on, and to remind you that all
changes you make to the report only
apply to the variable you selected.
After you have set the display for
each value, turn the conditional
formatting off by double-clicking the
Explorer bar, or by selecting No
Variable from the Condition Explorer.
C O G N O S 8 B I R E P O R T A U T H O R I N G P A R T 1
11-8 2006, Cognos Incorporated
Cognos Confidential. For internal use only.
This guide contains proprietary information which is protected by copyright.
No part of this document may be photocopied, reproduced, or translated into another language.
Demo 1
Create a Multilingual Report
C U S T O M I Z E R E P O R T S W I T H C O N D I T I O N A L F O R M A T T I N G
2006, Cognos Incorporated 11-9
Cognos Confidential. For internal use only.
This guide contains proprietary information which is protected by copyright.
No part of this document may be photocopied, reproduced, or translated into another language.
Demo 1: Create a Multilingual Report
Purpose:
Our regional sales managers want to examine the gross profit
of all of our products to promote the most profitable ones.
Because this report will be distributed to offices in Germany,
France, and the United States, we must run the report in
different languages.
Task 1. Create and title a list report.
1. Open your browser, in the address box, type
http://<servername>/cognos8, and then press Enter.
2. On the Log on screen, in the User ID box, type brettonf, in the
Password box, type Education1! , and then click OK.
3. Click Report Studio, and then on the Select a package page, click GO
Sales and Retailers.
4. Click Create a new report or template, click List, and then click OK.
5. In the Insertable Objects pane, expand Products.
6. Double-click Product line, Product type, and Product name.
7. Expand Orders, and then double-click Gross profit.
8. Ctrl+click the Product line, Product type, and Product name
columns, and then on the toolbar, click Group/Ungroup .
9. Click the Gross profit column, click Aggregate , and then
click Total.
10. In the header, double-click the header text placeholder, type Product
Report, and then click OK.
We will apply conditional formatting to the header text so that the report
title will appear in the language in which the report is run.
Task 2. Create a language variable and choose the
languages.
1. On the Explorer bar, point to Condition Explorer .
The Condition Explorer pane shows that there are currently no variables
for this report.
2. Click Variables.
3. From the Insertable Objects pane, drag a Report Language
Variable to the Variables work area.
4. Scroll through the list and select the checkboxes beside all of the English,
French, and German languages, and then click OK.
Public Classroom
Because of the use of the VMware
image, students will not have to type
in the address in Task 1, Step 1.
C O G N O S 8 B I R E P O R T A U T H O R I N G P A R T 1
11-10 2006, Cognos Incorporated
Cognos Confidential. For internal use only.
This guide contains proprietary information which is protected by copyright.
No part of this document may be photocopied, reproduced, or translated into another language.
5. In the Values box, Shift+click English and English (Zimbabwe) and
then click Group Values .
6. Repeat step 5 to group all French languages together, and all German
languages together.
The result appears as shown below:
The report now has one variable with three grouped values, one for each
language in which the report will run. Because we created a language
variable, the expression is created for us.
7. In the Properties pane, under Miscellaneous, in the Name box, type
Language and then press Enter.
8. On the toolbar, click Back.
Task 3. Define the title as conditional text.
1. In the header of the report, ensure the Product Report text item is
selected.
2. In the Properties pane, under Conditional, double-click Text Source
Variable.
The Text Source Variable dialog box appears.
3. Under Variable, click Language.
The Values pane shows the three languages we chose, plus an option
called Other. The three languages are selected by default so that we can
use the Condition Explorer to perform conditional authoring for any of
these three languages.
4. Click OK.
Instructional Tips
Task 2, step 5. There are 15 English
languages, six French, and five
German. We want to select all of
these languages so that we can
group them together. That way we
only have to format the report for
three grouped values, rather than for
each language individually.
C U S T O M I Z E R E P O R T S W I T H C O N D I T I O N A L F O R M A T T I N G
2006, Cognos Incorporated 11-11
Cognos Confidential. For internal use only.
This guide contains proprietary information which is protected by copyright.
No part of this document may be photocopied, reproduced, or translated into another language.
Task 4. Set the display for each value.
1. On the Explorer bar, point to Condition Explorer, and then
click English.
The Explorer bar turns green to remind us that any changes we make to
the report will apply to the value we selected. The previous title also
disappears because we must specify the text for this value.
2. Double-click the header text placeholder, and type Product Report.
3. On the Explorer bar, point to Condition Explorer, and then
click French.
4. Double-click the header text placeholder, and type Rapport sur les
produits.
5. On the Explorer bar, point to Condition Explorer, and then
click German.
6. Double-click the header text placeholder, and type Produktbericht.
7. Double-click the Explorer bar to turn the conditional formatting off.
Now that we have set the display for each value, we can run the report in
various languages to see how the report will appear.
Task 5. Run the report in various languages.
1. On the toolbar, click Run Report .
Our report appears in English as this is our current default language. The
report title appears as we created it for the English value. We will now
run the report in French to see the results.
2. Close Cognos Viewer, and then on the toolbar, click the down arrow
beside Run Report.
We are able to render reports in HTML, PDF, Excel 2002, Excel 2000
Single Sheet, CSV, and XML formats. We want to use the default output
option of HTML but would like to choose a language other than our
current default.
3. Click Run Options.
4. Under Language, scroll down and select French (France), and then
click OK.
5. Run the report.
The report appears in French including the title we created.
Additional Information
In order to run a report in different
languages, the data source must be
multi-lingual. Your browser must also
be able to support multi-lingual
characters, or else the characters
will appear as boxes.
Instructional Tips
Task 4, step 7. You can also turn off
conditional formatting by clicking No
Variable in the Condition Explorer
pane.
Task 5, step 2. You may want to
have the students run the report
using a different output, such as
PDF, to demonstrate this feature.
If the report is run in a language
where the text has not been
conditionally formatted, the title
would appear as it does when no
conditional formatting is applied.
The dollar signs, thousands
separator, and decimal points vary
for each language.
C O G N O S 8 B I R E P O R T A U T H O R I N G P A R T 1
11-12 2006, Cognos Incorporated
Cognos Confidential. For internal use only.
This guide contains proprietary information which is protected by copyright.
No part of this document may be photocopied, reproduced, or translated into another language.
6. Repeat steps 2 to 5 to run the report in German (Austria).
We want to return Report Studio to the original default language.
7. Click the down arrow beside Run Report, and then click Run Options.
8. Under Language, scroll up, select Default, and then click OK.
9. Close Cognos Viewer.
Leave Report Studio open for the next demo.
Results:
Regional Sales managers can examine the gross profit to
promote the most profitable products. This report can be
distributed to offices in Germany, France, and the United
States in the appropriate language.
.
C U S T O M I Z E R E P O R T S W I T H C O N D I T I O N A L F O R M A T T I N G
2006, Cognos Incorporated 11-13
Cognos Confidential. For internal use only.
This guide contains proprietary information which is protected by copyright.
No part of this document may be photocopied, reproduced, or translated into another language.
Demo 2
Highlight Exceptional Data
C O G N O S 8 B I R E P O R T A U T H O R I N G P A R T 1
11-14 2006, Cognos Incorporated
Cognos Confidential. For internal use only.
This guide contains proprietary information which is protected by copyright.
No part of this document may be photocopied, reproduced, or translated into another language.
Demo 2: Highlight Exceptional Data
Purpose:
A manager wants to quickly identify revenue greater than
$1,000,000 and less than $25,000 in order to identify high and
low revenue-generating product lines in all sales territories.
Task 1. Create a crosstab report.
1. On the toolbar, click New, and then click No when prompted to save
the report.
2. Click Crosstab, and then click OK.
3. In the Insertable Objects pane, expand Countries, and then drag Sales
territory to Columns.
4. Under Orders, drag Order year below Sales territory as a nested
column.
5. Under Products, drag Product line to Rows.
6. Drag Product type to the right of Product line to add it as a nested row.
7. From Orders, drag Revenue to Measures.
The report in the work area appears as shown below:
We will create a variable to define revenue as 'high' or 'low' if the amount
is above or below specified amounts.
Task 2. Create a revenue variable.
1. On the Explorer bar, point to Condition Explorer.
2. In the Condition Explorer pane, click Variables, and then drag a String
Variable to the Variables pane.
Because we have created a string variable, we must specify the condition
on which revenue will change, and then create values for the possible
outcomes.
3. Click inside the Expression Definition pane, and type the following
condition:
if ([Revenue]>1000000) then ('high') else if
([Revenue]<25000) then ('low')
You can double-click Revenue in the Available Components pane to add
it to the expression as you write it.
Instructional Tips
This demo uses the GO Sales and
Retailers package.
C U S T O M I Z E R E P O R T S W I T H C O N D I T I O N A L F O R M A T T I N G
2006, Cognos Incorporated 11-15
Cognos Confidential. For internal use only.
This guide contains proprietary information which is protected by copyright.
No part of this document may be photocopied, reproduced, or translated into another language.
4. Click Validate to ensure the expression has no errors, and then
click OK.
The result appears as shown below:
5. Under the Values box, click Add.
6. In the Add dialog box, type high, and then click OK.
7. Repeat steps 5 and 6 to add a second value called low.
8. In the Properties pane, under Miscellaneous, in the Name box, type
Revenue_high_low, and then press Enter.
9. On the toolbar, click Back.
Now that we have created a variable and specified its values, we must
format the revenue cells for each value.
Task 3. Define the measures as conditional and set the
display for each value.
1. Click any of the revenue cells in the crosstab, and then in the Properties
pane, under Conditional, double-click Style Variable.
The Style Variable dialog box appears.
2. In the Variable list, click Revenue_high_low, and then click OK.
The measures cells are now conditionally formatted using the variable
we just created. We must now set the display for each value.
C O G N O S 8 B I R E P O R T A U T H O R I N G P A R T 1
11-16 2006, Cognos Incorporated
Cognos Confidential. For internal use only.
This guide contains proprietary information which is protected by copyright.
No part of this document may be photocopied, reproduced, or translated into another language.
3. On the Explorer bar, point to Condition Explorer, and then
click high.
The Explorer bar turns green.
4. With the Revenue cells still selected, on the toolbar, click Font .
5. Click Foreground Color, click Green, and then click OK.
6. Click OK again to close the Font dialog box.
7. Repeat steps 3 to 6 to change the font color for the low value to Red.
8. Double-click the Explorer bar to turn the conditional formatting off.
We have set the display for each value.
9. Run the report.
The result appears as shown below:
We can see that almost all Camping Equipment products generated high
revenue over a three-year period in the Americas. This product line
earned low revenue in 2004 in Asia Pacific. Notice that when the
revenue condition is not satisfied (when it is neither high nor low)
revenue appears in black.
10. Close Cognos Viewer.
Leave Report Studio open for the next demo.
Results:
We created a report that compares product line revenue for all
sales territories to quickly identify revenue greater than
$1,000,000 and less than $25,000 in order to identify high and
low revenue-generating product lines.
C U S T O M I Z E R E P O R T S W I T H C O N D I T I O N A L F O R M A T T I N G
2006, Cognos Incorporated 11-17
Cognos Confidential. For internal use only.
This guide contains proprietary information which is protected by copyright.
No part of this document may be photocopied, reproduced, or translated into another language.
Conditionally Render Objects in Reports
Using conditional rendering, you can determine whether certain
objects will be included in a report when the report is run.
At runtime, decide to include a product
description column in the report
If objects are not rendered, they do not take up space in the report when
it is run.
Conditional rendering is useful when your report contains sensitive data
or data that may be relevant for some consumers but not for others.
When conditional rendering is applied to a column in a list report, the
conditional rendering applies to all portions of the column including the
title, the body cells, and header and footer cells.
To set up conditional rendering, use a boolean expression to determine
whether an object will be rendered in the report.
Additional Information
In the slide example, a prompt has
been used to allow users to
determine whether the conditionally
rendered item is included at runtime.
It is also possible to conditionally
render an object without creating a
prompt. For example, you could to
create a list report that only contains
a Quantity column when the total
quantity exceeded 3,000,000.
You specify conditional rendering for
an object by assigning a variable to
it, then defining a value for the
variable in the Properties pane.
You can conditionally render many
objects, including blocks, text items,
lists, list columns, crosstabs, charts,
tables, repeaters, repeater tables,
repeater table cells, images,
hyperlinks, hyperlink buttons,
prompts, HTML items, and field sets.
You can still perform other
conditional formatting as you did in
ReportNet 1.x. In Cognos 8 BI, use
the Style Variable property to set the
data format and/or style
conditionally. For example, highlight
high or low performance in a specific
color. (In ReportNet 1.x, the
Conditional Style property was used
for conditional formatting.)
Also, you can still set the data
source to a data or text item
conditionally as you could in
ReportNet 1.x. In Cognos 8 BI, use
the Source Variable property to set
the data source to a data or text item
conditionally. For example, set the
text based on the users language.
(In ReportNet 1.x, the Conditional
Text property was used for this
purpose.)
C O G N O S 8 B I R E P O R T A U T H O R I N G P A R T 1
11-18 2006, Cognos Incorporated
Cognos Confidential. For internal use only.
This guide contains proprietary information which is protected by copyright.
No part of this document may be photocopied, reproduced, or translated into another language.
Demo 3
Create a Report with a Conditionally
Rendered Column
C U S T O M I Z E R E P O R T S W I T H C O N D I T I O N A L F O R M A T T I N G
2006, Cognos Incorporated 11-19
Cognos Confidential. For internal use only.
This guide contains proprietary information which is protected by copyright.
No part of this document may be photocopied, reproduced, or translated into another language.
Demo 3: Create a Report with a Conditionally Rendered
Column
Purpose:
Some users want a report to include descriptions of each
product, while others are familiar with the products and do not
want these descriptions in the report. We will create a report
that can be run with or without a column displaying product
descriptions.
Task 1. Create a list report and add information.
1. On the toolbar, click New, and then click No when prompted to save
the report.
2. Click List, and then click OK.
3. In the Insertable Objects pane, under Orders, click Order date,
Ctrl+click Order number, and then drag them to the list report.
4. Under Products, click Product name, Ctrl+click Description, and
then drag them to the end of the list report.
5. Under Orders, click Quantity, Ctrl+click Unit sale price, and
Revenue, and then drag them to the end of the list report.
6. Click the Order date column, and then click Section .
7. Click the Order number column, and then click Group/Ungroup.
8. Click the Revenue column, on the toolbar, click Aggregate, and then
click Total.
9. In the page header, double-click the report title text, type Order Details,
and then click OK.
Task 2. Add a parameter.
We will add a parameter that will be used to select whether the report is
run with or without the column displaying product descriptions.
1. On the Explorer bar, point to the Page Explorer, and then click
Prompt Pages.
2. From the Insertable Objects pane, drag a Page object to the Prompt
Pages pane.
3. In the Prompt Pages pane, double-click Prompt Page1.
4. From the Insertable Objects pane, drag a Text Item to the prompt page.
5. In the Text dialog box, type Include product descriptions?, and then
click OK.
Instructional Tips
This demo uses the GO Sales and
Retailers package.
C O G N O S 8 B I R E P O R T A U T H O R I N G P A R T 1
11-20 2006, Cognos Incorporated
Cognos Confidential. For internal use only.
This guide contains proprietary information which is protected by copyright.
No part of this document may be photocopied, reproduced, or translated into another language.
6. On the toolbar, click Insert Table , and then click 2 x 1 Table.
7. From the Insertable Objects pane, drag a Value Prompt to the bottom
table cell, under Create a new parameter, type p_ShowDescrip, and then
click Finish.
8. In the prompt page, drag the Include product descriptions? text item
to the top cell of the table.
Task 3. Add a boolean variable.
1. In the prompt page, click the Value Prompt, and then in the Properties
pane, under Data, double-click the Static Choices cell.
2. In the Variable list, click New boolean variable, in the New Variable
dialog box, type ShowDescrip, and then click OK.
3. In the Report Expression dialog box, click the Parameters tab, drag
p_ShowDescrip to the Expression Definition pane, and then at the end
of the expression, type =Yes.
4. Click OK, and then in the Static Choices dialog box, click Add .
5. In the Edit dialog box, in both the Use and Display boxes, type Yes and
then click OK.
6. Click Add, in both the Use and Display boxes, type No and then
click OK.
7. Click OK to close the Static Choices dialog box.
Task 4. Apply the conditional rendering to the Description
column and then run the report.
1. On the Explorer bar, point to the Page Explorer, and then click Page1.
2. In the list report, click the Description column, in the Properties pane,
click Select Ancestor, and then click List Column.
3. In the Properties pane, under Conditional, double-click the Render
Variable cell, and then in the Variable list, click ShowDescrip.
4. Click OK, and then run the report.
5. In the Include product descriptions? list, click Yes, and then click Finish.
The report contains a column displaying a description of each product.
6. Close Cognos Viewer, and run the report again.
C U S T O M I Z E R E P O R T S W I T H C O N D I T I O N A L F O R M A T T I N G
2006, Cognos Incorporated 11-21
Cognos Confidential. For internal use only.
This guide contains proprietary information which is protected by copyright.
No part of this document may be photocopied, reproduced, or translated into another language.
7. In the Include product descriptions? list, click No, and then click Finish.
The result appears as shown below:
8. Close Cognos Viewer.
Leave Report Studio open for the workshop.
Results:
We created a report we can run with or without a column
displaying product descriptions based on the users
preference.
Instructional Tips
It is also possible to conditionally
render an object without creating a
prompt. For example, if you wanted
to create a list report that only
contained a Quantity column when
the total quantity exceeded
3,000,000, you could first create a
list report containing the report items
(including Quantity). You could then
create a second query containing
only Quantity. Finally, you could
select the Quantity column in the
report, select the Render Variable
property, and then create a boolean
variable with the expression
[Query2].[Quantity]>3000000.
When the report runs, the Quantity
column will only appear in the report
if the total quantity sold was greater
than $3,000,000.
C O G N O S 8 B I R E P O R T A U T H O R I N G P A R T 1
11-22 2006, Cognos Incorporated
Cognos Confidential. For internal use only.
This guide contains proprietary information which is protected by copyright.
No part of this document may be photocopied, reproduced, or translated into another language.
Highlight Exceptional Results in Charts
You can use conditional palettes to highlight exceptional results in
chart reports.
You can conditionally format charts by creating conditional palettes that
display specific colors, patterns, or gradients for specific values.
Additional Information
To create a conditional palette for a
chart, use the Conditional Palette
property for the chart object.
Instructional Tips
In the slide example, a conditional
palette has been applied to the
report so that order methods that
sold more than 550,000 items (point
out the Quantity label at the bottom
of the chart) appear as patterned
slices of the pie chart.
A boolean variable,
[Query1].[Quantity]>550000 was
used when creating this conditional
palette.
C U S T O M I Z E R E P O R T S W I T H C O N D I T I O N A L F O R M A T T I N G
2006, Cognos Incorporated 11-23
Cognos Confidential. For internal use only.
This guide contains proprietary information which is protected by copyright.
No part of this document may be photocopied, reproduced, or translated into another language.
In this module, we have:
created multi-lingual reports
highlighted exceptional data
shown and hidden data
conditionally rendered objects in reports
Summary
C O G N O S 8 B I R E P O R T A U T H O R I N G P A R T 1
11-24 2006, Cognos Incorporated
Cognos Confidential. For internal use only.
This guide contains proprietary information which is protected by copyright.
No part of this document may be photocopied, reproduced, or translated into another language.
C U S T O M I Z E R E P O R T S W I T H C O N D I T I O N A L F O R M A T T I N G
2006, Cognos Incorporated 11-25
Cognos Confidential. For internal use only.
This guide contains proprietary information which is protected by copyright.
No part of this document may be photocopied, reproduced, or translated into another language.
Distinguish Yearly Data
Workshop 1
C O G N O S 8 B I R E P O R T A U T H O R I N G P A R T 1
11-26 2006, Cognos Incorporated
Cognos Confidential. For internal use only.
This guide contains proprietary information which is protected by copyright.
No part of this document may be photocopied, reproduced, or translated into another language.
Workshop 1: Distinguish Yearly Data
You have been asked to create a report that shows the volume of sales in each
sales territory by retailer type. To make the yearly data easier to distinguish, you
will format the report so each year will have a different background color.
To accomplish this you will:
Create a crosstab showing quantity sold by retailer type for each sales
territory for 2004, 2005, and 2006.
Create an order year string variable with values for each year.
Assign the measures in the crosstab a conditional style using the order year
variable.
Set the display for each year to display a yellow background for 2004, a
green background for 2005, and a blue background for 2006.
Run the report.
For more detailed information outlined as tasks, see the Task Table on the
next page.
For the final results, see the Workshop Results section that follows the
Task Table.
C U S T O M I Z E R E P O R T S W I T H C O N D I T I O N A L F O R M A T T I N G
2006, Cognos Incorporated 11-27
Cognos Confidential. For internal use only.
This guide contains proprietary information which is protected by copyright.
No part of this document may be photocopied, reproduced, or translated into another language.
Workshop 1: Task Table
Task Where to Work Hints
1. Create a crosstab report. GO Sales and Retailers
Insertable Objects pane
Columns: Sales territory.
Nested columns: Order year.
Rows: Retailer type.
Measures: Quantity.
2. Create an order year
variable.
Condition Explorer
Variable name: OrderYear.
Type: String.
Expression:
if ([Order year]=2004)
then ('2004') else if
([Order year]=2005)
then ('2005') else if
([Order year]=2006)
then ('2006')
Values: 2004, 2005 and 2006.
3. Define the measures as
conditional and set the
display for each value.
Properties pane
Condition Explorer
Toolbar
Quantity cells, Conditional
Style = OrderYear.
Background color, Web Safe
Colors.
2004: yellow #FFFFCC.
2005: green #CCFFCC.
2006: blue #CCFFFF.
Run the report.
If you need more information to complete a task, see the Step-by-Step
Instructions at the end of the workshop.
C O G N O S 8 B I R E P O R T A U T H O R I N G P A R T 1
11-28 2006, Cognos Incorporated
Cognos Confidential. For internal use only.
This guide contains proprietary information which is protected by copyright.
No part of this document may be photocopied, reproduced, or translated into another language.
Workshop 1: Workshop Results
The result appears as shown below:
C U S T O M I Z E R E P O R T S W I T H C O N D I T I O N A L F O R M A T T I N G
2006, Cognos Incorporated 11-29
Cognos Confidential. For internal use only.
This guide contains proprietary information which is protected by copyright.
No part of this document may be photocopied, reproduced, or translated into another language.
Workshop 1: Step-by-Step Instructions
Task 1. Create a crosstab report.
1. Create a new Crosstab report using the GO Sales and Retailers.
2. Under Countries, drag Sales territory to Columns.
3. Under Orders, drag Order year to Columns below Sales territory
as a nested column.
4. From Retailers, drag Retailer type to Rows, and then from Orders,
drag Quantity to Measures.
Task 2. Create an order year variable.
1. On the Explorer bar, point to Condition Explorer, click
Variables, and then double-click String Variable.
2. In the Expression Definition pane, type the following condition:
if ([Order year]=2004) then ('2004') else if ([Order
year]=2005) then ('2005') else if ([Order year]=2006)
then ('2006')
3. Click Validate, and then click OK.
4. In the Properties pane, in the Name box, type OrderYear, and then
press Enter.
5. Under the Values box, click Add to create a value, type 2004, and
then click OK.
6. Repeat step 5 to add values named 2005 and 2006.
7. On the toolbar, click Back.
Task 3. Define the measures as conditional and set the
display for each value.
1. Click a Quantity cell, and then in the Properties pane, double-click Style
Variable.
2. In the Variable list, click OrderYear, and then click OK.
3. On the Explorer bar, point to Condition Explorer, and then
click 2004.
4. With the Quantity cells still selected, on the toolbar, click Background
Color.
5. Click the Web Safe Colors tab, near the bottom right corner, click the
light yellow color #FFFFCC, and then click OK.
6. Repeat steps 3 to 5 to change the background color for 2005 to light
green #CCFFCC, and for 2006 to light blue #CCFFFF.
Instructional Tips
Task 3, step 5. Color # FFFFCC is in
the bottom row, and the second color
from the right.
Task 3, step 6. Color # CCFFCC is in
the second last column, third row
from the bottom. Color # CCFFFF is
in the last column, third row from the
bottom.
C O G N O S 8 B I R E P O R T A U T H O R I N G P A R T 1
11-30 2006, Cognos Incorporated
Cognos Confidential. For internal use only.
This guide contains proprietary information which is protected by copyright.
No part of this document may be photocopied, reproduced, or translated into another language.
7. Double-click the Explorer bar to turn the conditional formatting off.
8. Run the report.
9. Close Cognos Viewer, close Report Studio without saving changes, and
then close Internet Explorer.
12
Enhance Report Layout
Cognos 8 BI
C O G N O S 8 B I R E P O R T A U T H O R I N G P A R T 1
12-2 2006, Cognos Incorporated
Cognos Confidential. For internal use only.
This guide contains proprietary information which is protected by copyright.
No part of this document may be photocopied, reproduced, or translated into another language.
E N H A N C E R E P O R T L A Y O U T
2006, Cognos Incorporated 12-3
Cognos Confidential. For internal use only.
This guide contains proprietary information which is protected by copyright.
No part of this document may be photocopied, reproduced, or translated into another language.
Objectives
In this module, we will:
view page structures
add pages to a report
force page breaks in reports
modify existing report structures
add bookmarks to quickly navigate through your data
Custom Courses
If you intend to teach this module,
students should be familiar with:
Lists and crosstab reports
Suggested modules to reference:
Introduction to the Reporting
Application
Create List and Crosstab Reports
C O G N O S 8 B I R E P O R T A U T H O R I N G P A R T 1
12-4 2006, Cognos Incorporated
Cognos Confidential. For internal use only.
This guide contains proprietary information which is protected by copyright.
No part of this document may be photocopied, reproduced, or translated into another language.
View the Structure of the Report
To view your report in a different way and see how objects are
organized, view the page structure.
View the page structure to:
view the entire contents of a report page in a tree structure
quickly move objects from one area of a page to another
modify object properties
Additional Information
To view the page structure, on the
toolbar, click View, and then click
Page Structure. The work area
changes from the design display to
show the contents of your report in a
tree structure.
A tree structure is useful for locating
the objects in a page and
troubleshooting problems with
nested objects.
If you have a complex layout, it may
be difficult to select, cut, and paste
objects in the layout view. Objects
are easier to locate in the page
structure view. This view can also be
helpful if you want to modify an
object but are not sure where the
object is located within the report
structure. Once you know where an
object it placed, you can select it and
modify its properties
Objects can be changed in either
view, depending on your preference.
For example, you can group and sort
list columns in the page structure
view. Any changes made in the page
structure view will also be visible in
the page design view.
To revert to the original view in the
work area, click Page Design.
E N H A N C E R E P O R T L A Y O U T
2006, Cognos Incorporated 12-5
Cognos Confidential. For internal use only.
This guide contains proprietary information which is protected by copyright.
No part of this document may be photocopied, reproduced, or translated into another language.
Add Pages to a Report
Enhance your report by adding multiple report and prompt pages.
You can add, delete, rename, and reorder pages to customize your
report.
Navigate to various pages in the Page Explorer pane. Run the report to
view all pages.
Additional Information
Add report and prompt pages to your
report using the Page Explorer or the
View menu on the toolbar.
C O G N O S 8 B I R E P O R T A U T H O R I N G P A R T 1
12-6 2006, Cognos Incorporated
Cognos Confidential. For internal use only.
This guide contains proprietary information which is protected by copyright.
No part of this document may be photocopied, reproduced, or translated into another language.
Force Page Breaks in Reports
Page sets let you associate report pages with a query structure to
force page breaks.
To force page breaks based on a data item, you must associate the page
set with a query and then define a grouping structure for the page set.
Instructional Tips
For example, you can use a page set
to create a report that contains detail
pages displaying data for each order
method. Each order method type will
begin on a new page.
In the slide example, Page Set1 has
been grouped by Order method. This
page set will begin a new list for
each order method.
Additional Information
To define the grouping structure of a
page set, in the Page Explorer,
select the Page Set object, double-
click the Grouping & Sorting cell, and
then in the Data Items pane, drag
the data item you want to group by
(such as Order method), to the
Groups folder in the Groups pane.
You can add multiple detail pages to
a page set.
You can also create nested page
sets, and can define a master-detail
relationship between them to see
data in the nested page set that is
related to the data in the parent page
set. For example, you have a page
set that shows pages of product line
information. The page set contains a
nested page set that shows pages of
product type information. For each
product line page, you want to see
the related product type pages, as
shown below:
Product line_1
Product type_1
Product type_2
Product type_3
Product line_2
Product type_4
Product type_5
Product type_6
E N H A N C E R E P O R T L A Y O U T
2006, Cognos Incorporated 12-7
Cognos Confidential. For internal use only.
This guide contains proprietary information which is protected by copyright.
No part of this document may be photocopied, reproduced, or translated into another language.
Demo 1
Create a Structured Report
C O G N O S 8 B I R E P O R T A U T H O R I N G P A R T 1
12-8 2006, Cognos Incorporated
Cognos Confidential. For internal use only.
This guide contains proprietary information which is protected by copyright.
No part of this document may be photocopied, reproduced, or translated into another language.
Demo 1: Create a Structured Report
Purpose:
We have been asked to create a report showing sales rep
revenues generated in each sales territory. Each sales territory
should display on a separate page.
Task 1. Create a list report.
1. Start your browser, in the address box, type
http://<servername>/cognos8, and then press Enter.
2. On the Log on screen, in the User ID box, type uragomek, in the
password box, type Education1!, and then click OK.
3. Click Report Studio, and then on the Select a package page, click GO
Sales and Retailers.
4. Click Create a new report or template, in the New dialog box, click
List, and then click OK.
5. Expand Countries, and then double-click Sales territory and Country.
6. Expand Sales reps, and then double-click Staff name.
7. Expand Orders, and then double-click Revenue.
8. Ctrl+click the Sales territory and Country columns, and then click
Group/Ungroup .
9. Click the Sales territory column, and then click Create Header .
10. On the toolbar, click Run Report , and then click Page down.
Multiple sales territories are displayed on the same page. We want each
sales territory to display on a different page.
11. Close Cognos Viewer.
Task 2. Add page sets to the report.
1. Point to Page Explorer, and then click Report Pages.
2. In the Insertable Objects pane, double-click Page Set to add it to the
Report Pages pane.
3. In the Properties pane, under Data, in the Query list, click Query1.
This will associate the query to the page set.
4. In the Report Pages pane, drag Page1 to the Detail Pages Folder under
Page Set1.
Public Classroom
Because of the use of the VMware
image, students will not have to type
in the address in Task 1, Step 1.
E N H A N C E R E P O R T L A Y O U T
2006, Cognos Incorporated 12-9
Cognos Confidential. For internal use only.
This guide contains proprietary information which is protected by copyright.
No part of this document may be photocopied, reproduced, or translated into another language.
Task 3. Define the grouping structure for the page set.
1. In the Report Pages pane, click the Page Set1.
2. In the Properties pane, double-click the Grouping and Sorting
property.
3. Drag Sales territory to the Groups folder, and then click OK.
4. Run the report, and click Page down twice.
Asia Pacific now displays on a new page.
5. Close Cognos Viewer.
Task 4. Add a cover page to the report.
1. Point to the Page Explorer, and then click Report Pages.
2. From the Insertable Objects pane, drag a Page to the Report Pages pane.
3. In the Properties pane, under Miscellaneous, in the Name box, type
Cover, and then press Enter.
4. In the Report Pages pane, drag Cover above Page Set1.
Task 5. Design the cover page.
1. In the Report Pages pane, double-click Cover.
2. From the Insertable Objects pane, drag a Table onto the work area
with 1 column and 3 rows.
3. Drag a Text Item into the top table cell, in the Text box, type Total
Revenue by Sales Representatives, and then click OK.
4. Drag a Text Item into the bottom table cell, and then in the Text box,
type Sales Report, and then click OK.
5. Ctrl+ click Total Revenue by Sales Representative and Sales Report
text items only (not the entire cells), and then click Font .
6. Click Arial Black, 20pt, change the Foreground color to Navy, and then
click OK twice.
7. Drag an Image to the middle table cell, click the Image, and then in the
Properties pane, double-click the URL cell.
8. In the Image URL dialog box, click Browse, click cover2.jpg, and then
click OK.
9. With the image still selected, click Container Alignment , and then
click Align Middle Center .
10. Click the Total Revenue by Sales Representatives text item, click
Container Alignment, and then click Align Middle Center.
11. Repeat step 10 for the Sales Report text item.
12. Run the report to view the Cover Page, and then close Cognos Viewer.
Instructional Tips
Remind students that they can also
add pages through Report Pages
under the View menu on the toolbar.
C O G N O S 8 B I R E P O R T A U T H O R I N G P A R T 1
12-10 2006, Cognos Incorporated
Cognos Confidential. For internal use only.
This guide contains proprietary information which is protected by copyright.
No part of this document may be photocopied, reproduced, or translated into another language.
Task 6. View the report structure and make changes to
the report using in the structure view.
1. Point to Page Explorer, and then click Page1.
2. From the View menu, click Page Structure.
All the objects of the report are displayed in a tree structure. Here we can
quickly move and modify objects within the page of the report.
3. Expand Page - Page1.
The page header, page body, and page footer of the report page are
displayed. We want to view the structure of our list and quickly modify
the format of the all the list column titles in the report.
4. Expand Page Body, expand List, and then expand List Columns.
All columns in our list report are displayed.
5. Click List Columns Title Style.
6. In the Properties pane, Under Font & Text, double-click Font, change
the font to Arial Black, 12pt, Italic, and then click OK.
7. From the View menu, click Page Design.
The list column titles are changed to reflect the modifications we made to
the page structure.
Leave Report Studio open for the next demo.
Results:
We created a report showing sales rep revenues generated in
each sales territory with each sales territory on a separate
page.
E N H A N C E R E P O R T L A Y O U T
2006, Cognos Incorporated 12-11
Cognos Confidential. For internal use only.
This guide contains proprietary information which is protected by copyright.
No part of this document may be photocopied, reproduced, or translated into another language.
Modify Structures
You can add multiple items to a single column, add extra rows to a
report, and merge cells in order to tailor a report to your needs.
Add a row
and merge
the cells
Changed the column name from Work phone
Add a text item and additional
query items to a column
Unlock (Currently locked) Lock (Currently unlocked)
Unlock cells to manipulate an objects contents. Once they are unlocked,
you can change the text and add objects inside existing objects. This
feature is useful for displaying related information in a single column, or
for renaming a column.
You can add additional rows to a list report to add extra information.
Additional Information
The only report type to which you
can add rows of cells is a list.
Add additional rows to a list report
using the Structure menu.
Once a new row is added you can
merge the cells by selecting one or
more cells and then clicking the
Merge cells button.
C O G N O S 8 B I R E P O R T A U T H O R I N G P A R T 1
12-12 2006, Cognos Incorporated
Cognos Confidential. For internal use only.
This guide contains proprietary information which is protected by copyright.
No part of this document may be photocopied, reproduced, or translated into another language.
Demo 2
Create a Condensed List Report
E N H A N C E R E P O R T L A Y O U T
2006, Cognos Incorporated 12-13
Cognos Confidential. For internal use only.
This guide contains proprietary information which is protected by copyright.
No part of this document may be photocopied, reproduced, or translated into another language.
Demo 2: Create a Condensed List Report
Purpose:
The Human Resources department has requested a list of
detailed sales rep information in each city. To reduce the
number of columns in the report, we will combine information
in one column.
Task 1. Create a list report.
1. On the toolbar, click New, and then click No when prompted to save
the report.
2. Click List, and then click OK.
3. Expand Sales branch address, and then double-click Country and
City.
4. Under Sales reps, double-click Staff name, Position, Work phone,
Extension, Email, and Date hired.
5. Click the Country column, click Group/Ungroup, and then click
Create Header.
6. Delete the Country column, and then click the Country text item to
select it.
7. Click Container Alignment, and then click Align Middle
Center.
8. With the Country text item still selected, on the toolbar, click Font.
9. Change the font to Arial Black, 11pt, and Bold, and then run the report.
The report data spreads out across the page. We want to condense it so
that some of the data appears in a single column.
10. Close Cognos Viewer.
Task 2. Unlock cells and condense report data.
1. On the toolbar, click Unlock (Currently Locked) to unlock the
cells of the report, and then click the Toolbox tab.
2. Drag a Table to the Work phone column to the right of <Work
phone>, with 1 column and 3 rows, and then click OK.
The result appears as shown below:
Instructional Tips
This demo uses the GO Sales and
Retailers package.
C O G N O S 8 B I R E P O R T A U T H O R I N G P A R T 1
12-14 2006, Cognos Incorporated
Cognos Confidential. For internal use only.
This guide contains proprietary information which is protected by copyright.
No part of this document may be photocopied, reproduced, or translated into another language.
3. Drag <Work phone> into the first row of the table, and then drag
<Email> and <Date hired> into the remaining cells, respectively.
4. Drag <Extension> into the top table cell, to the right of <Work
phone>.
The result appears as shown below:
We can add text in front of the data items to identify them.
5. From the Insertable Objects pane, drag a Text Item to the left of the
<Work phone> text item in the table.
6. In the Text box, press the spacebar, type Work phone:, press the
spacebar again, and then click OK.
7. Repeat steps 5 and 6 to add Text Item objects reading Email: and Date
hired: to the left of the <Email> and <Date hired>.
8. Drag a Text Item between <Work phone> and <Extension>, press the
spacebar, type ext., and then click OK.
9. Ctrl+click the Extension, Email, and Date hired columns, and then
press Delete.
10. In the list column, click the Work phone column title, in the Properties
pane, under Data Item, in the Label box, type Contact information, and
then press Enter.
Task 3. Add rows and merge cells.
1. Click Country, from the Structure menu, click Insert List Row Cells
Below, and then click OK.
A row appears with a number of cells equal to the number of columns
currently in the report.
2. Press Esc to deselect all currently selected items.
3. In the new row, Ctrl+click each cell, and then from the Structure menu,
click Merge List Row Cells.
4. Insert a Text Item into the row, in the Text box type Please contact
regional manager to make changes., and then click OK.
Instructional Tips
Once cells are unlocked, query items
can be added directly from the
Insertable Objects pane. They do not
have to be added as columns to the
page design first and then added to
the cells, as we have done in this
demo. We added the query items
first so that students could run the
report and see the difference
between a report with non-
condensed data versus a report with
condensed data.
E N H A N C E R E P O R T L A Y O U T
2006, Cognos Incorporated 12-15
Cognos Confidential. For internal use only.
This guide contains proprietary information which is protected by copyright.
No part of this document may be photocopied, reproduced, or translated into another language.
5. Click the Text Item to select it, and then align it in the middle center of
the cell.
6. Press Esc to deselect all currently selected items.
The result appears as shown below:
7. From the toolbar, click Lock (Currently Unlocked) to lock the cells
of the report.
8. Run the report.
The result appears as shown below:
The condensed report is now easier to read.
9. Close Cognos Viewer.
Leave Report Studio open for the next demo.
Results:
We created a list of detailed sales rep information in each city.
To reduce the number of columns in the report, we combined
information in one column.
C O G N O S 8 B I R E P O R T A U T H O R I N G P A R T 1
12-16 2006, Cognos Incorporated
Cognos Confidential. For internal use only.
This guide contains proprietary information which is protected by copyright.
No part of this document may be photocopied, reproduced, or translated into another language.
Add Bookmarks
Add bookmarks so users can quickly navigate through a report.
Links within reports can be used to define tables of contents or
navigation links through the use of bookmarks.
Instructional Tips
For example, a list report contains
many rows of data. You can use
bookmarks so that users can move
to specific rows or sections.
They can be added to any text object
including static text, report
expressions or query items, or to
images.
Bookmarks work only for reports
produced in HTML format.
E N H A N C E R E P O R T L A Y O U T
2006, Cognos Incorporated 12-17
Cognos Confidential. For internal use only.
This guide contains proprietary information which is protected by copyright.
No part of this document may be photocopied, reproduced, or translated into another language.
Demo 3
Create a Table of Contents Using
Bookmarks
C O G N O S 8 B I R E P O R T A U T H O R I N G P A R T 1
12-18 2006, Cognos Incorporated
Cognos Confidential. For internal use only.
This guide contains proprietary information which is protected by copyright.
No part of this document may be photocopied, reproduced, or translated into another language.
Demo 3: Create a Table of Contents Using Bookmarks
Purpose:
We will create a report to show all products sold by the
company. Because this will be a large report, we will add
bookmarks so that users can jump to each product line and
back to the top of the report.
Task 1. Create a list report and create sections for each
product line.
1. On the toolbar, click New, and then click No when prompted to save
the report.
2. Click List, and then click OK.
3. In the Insertable Objects pane, expand Products, and then double-click
the following items to add them to the report:
Product line
Product type
Product name
Description
Production cost
4. Click the Product line column, and then click Section.
Task 2. Add a bookmark to Product line and add a new
Product line list.
1. On the toolbar, click Unlock (currently locked).
2. Click the Toolbox tab, and then drag a Bookmark to the left of Product
line.
3. Click the bookmark, and then in the Properties pane, in the Source Type
list, click Data Item Value.
4. From the Toolbox tab, drag a List to the report header.
5. In the Insertable Objects pane, click the Source tab, and then drag
Product line to the new list.
6. In the new list, right-click Product line, and then click Drill Throughs.
7. Click New Drill Through , and then click the Bookmark tab.
8. Under Source type, click Data Item Value.
Instructional Tips
This demo uses the GO Sales and
Retailers package.
E N H A N C E R E P O R T L A Y O U T
2006, Cognos Incorporated 12-19
Cognos Confidential. For internal use only.
This guide contains proprietary information which is protected by copyright.
No part of this document may be photocopied, reproduced, or translated into another language.
9. Under Data Item, click Product line, and then click OK.
The report appears as shown below:
Task 3. Add a Top link to the bookmark.
1. Click the Toolbox tab, and then drag a Text Item to the left of the
Product line bookmark.
2. In the Text dialog box, type Top, and then click OK.
3. Right-click the Top text item, and then click Drill Throughs.
4. Click New Drill Through, and then click the Bookmark tab.
5. Under Source Type, click Text, and then click the ellipsis.
6. Type Top, click OK, and then click OK again.
7. Drag a Bookmark to the left of the Product line list in the header.
8. With the new Bookmark item selected, in the Properties pane, double-
click the Label property, type Top, and then click OK.
The report appears as shown below:
C O G N O S 8 B I R E P O R T A U T H O R I N G P A R T 1
12-20 2006, Cognos Incorporated
Cognos Confidential. For internal use only.
This guide contains proprietary information which is protected by copyright.
No part of this document may be photocopied, reproduced, or translated into another language.
Task 4. Run the report and save the output in HTML
format.
1. From the File menu, click Save, and then save the report as
Demo 3_Enhance Report Layout.
2. In Cognos Connection, beside Demo 3_Enhance Report Layout,
under Actions, click Run with options.
3. In the Format list, ensure HTML is selected.
4. Under Delivery, click Save the report, click Run, and then click OK.
5. Beside Demo 3_Enhance Report Layout, under Actions, click More, and
then click View report output versions.
6. Under Formats, click HTML to view the report output.
The report appears as shown below:
In the report header, all product lines appear in a list as links. Clicking a
product line brings you to the corresponding product line section in the
main body of the report.
7. In the table of contents, click Golf Equipment.
The link takes you directly to the Golf Equipment section of the report.
You can return to the top of the report by clicking the Top link next to
the section heading
8. Click Top beside the Golf Equipment label.
The link takes you back to the table of contents.
9. Close Cognos Viewer, and then close your browser.
Results:
We created a report to show all products sold by the company.
Because this will be a large report, we added bookmarks so
that users can jump to each product line and back to the top of
the report.
Instructional Tips
You must save the report in HTML
format first, and then open the saved
output in order to use the
bookmarks.
To use the bookmarks at the time
you run the report, first select the
entire list report using the Select
Ancestor button, and set the Rows
Per Page property to '0'. This will
render all the data on a single page,
enabling the links to work without
having to save the output first.
E N H A N C E R E P O R T L A Y O U T
2006, Cognos Incorporated 12-21
Cognos Confidential. For internal use only.
This guide contains proprietary information which is protected by copyright.
No part of this document may be photocopied, reproduced, or translated into another language.
Summary
In this module, we have:
viewed page structures
added pages to a report
forced page breaks in reports
modified existing report structures
added bookmarks to quickly navigate through your data
C O G N O S 8 B I R E P O R T A U T H O R I N G P A R T 1
12-22 2006, Cognos Incorporated
Cognos Confidential. For internal use only.
This guide contains proprietary information which is protected by copyright.
No part of this document may be photocopied, reproduced, or translated into another language.
Cognos 8 BI
Whats Next
C O G N O S 8 B I R E P O R T A U T H O R I N G - P A R T 1
2 2006, Cognos Incorporated
Cognos Confidential. For internal use only.
This guide contains proprietary information which is protected by copyright.
No part of this document may be photocopied, reproduced, or translated into another language.
Additional Training
Role-Based Curricula
Professional Author
Cognos 8 BI Report
Authoring Part 2:
(3 Day)
Related Technologies for
Professional Report
Authors
Additional Training
Role-Based Training: At Cognos, we offer comprehensive curricula that enable
you to quickly master the skills needed to productively work in your
environment while minimizing training time. Each curriculum has been
designed to meet the diverse needs of individual users and includes innovative
e-Learning options blended with rich classroom learning experiences to fit your
busy schedules.
Related Technologies Training: At Cognos, we not only provide training on
our products but training on related technologies that enable you to be
successful with our products. Partnering with Thomson NETg, we now offer
e-Learning courses on topics such as HTML, XML, and JavaScript.
W H A T ' S N E X T
2006, Cognos Incorporated 3
Cognos Confidential. For internal use only.
This guide contains proprietary information which is protected by copyright.
No part of this document may be photocopied, reproduced, or translated into another language.
On-Site Training
When you have 8 or more
people to train
On-Site Training
Cognos offers on-site training, a cost-effective, flexible solution when you have
eight or more people to train at one time on a common topic. Courses can be
delivered when you need it, customized with your data, and delivered by
Cognos experienced instructors.
C O G N O S 8 B I R E P O R T A U T H O R I N G - P A R T 1
4 2006, Cognos Incorporated
Cognos Confidential. For internal use only.
This guide contains proprietary information which is protected by copyright.
No part of this document may be photocopied, reproduced, or translated into another language.
Custom Training
Custom Training
All our classroom and e-Learning courses can be customized to highlight your
business, with your data. Creating a custom course that includes personally
relevant topics makes it easier to learn, leading to greater productivity.
W H A T ' S N E X T
2006, Cognos Incorporated 5
Cognos Confidential. For internal use only.
This guide contains proprietary information which is protected by copyright.
No part of this document may be photocopied, reproduced, or translated into another language.
Certification
The Cognos Customer Certification program recognizes individuals
who have obtained superior knowledge and skills with Cognos
products.
Certification
The Cognos Customer Certification program recognizes individuals who have
obtained superior knowledge and skills with Cognos products. Obtaining
certification on individual Cognos products allows you the flexibility to certify
in your area of expertise.
C O G N O S 8 B I R E P O R T A U T H O R I N G - P A R T 1
6 2006, Cognos Incorporated
Cognos Confidential. For internal use only.
This guide contains proprietary information which is protected by copyright.
No part of this document may be photocopied, reproduced, or translated into another language.
For More Information
www.cognos.com -> Services -> Training
OR
http://support.cognos.com/en/training/
Additional Information
At Cognos, we recognize that learning is not just something you do when you
go on a course; it is an ongoing, continuous process.
A
Cognos 8 BI
Set Up Drill-through Access (Optional)
C O G N O S 8 B I R E P O R T A U T H O R I N G P A R T 1
A-2 2006, Cognos Incorporated
Cognos Confidential. For internal use only.
This guide contains proprietary information which is protected by copyright.
No part of this document may be photocopied, reproduced, or translated into another language.
S E T U P D R I L L - T H R O U G H A C C E S S
2006, Cognos Incorporated A-3
Cognos Confidential. For internal use only.
This guide contains proprietary information which is protected by copyright.
No part of this document may be photocopied, reproduced, or translated into another language.
Objectives
In this module, we will:
let users navigate to related data from reports, queries, and
analyses created using a specific package
limit the items from which users can navigate when drilling
through from a package
pass parameter values to filter the data in drill-through targets
specify permissions for drill-through definitions
let users navigate to related data from a specific Report Studio
report
let users navigate through multiple reports
let users navigate to specific locations in reports using bookmarks
Custom Courses
If you intend to teach this module,
students should be familiar with:
different types of data sources
Query Studio
Analysis Studio
Report Studio
Suggested modules to reference:
Create List and Crosstab Reports
Instructional Tips
Explain that "queries" refers to
queries created in Query Studio and
"analyses" refers to analyses created
in Analysis Studio.
C O G N O S 8 B I R E P O R T A U T H O R I N G P A R T 1
A-4 2006, Cognos Incorporated
Cognos Confidential. For internal use only.
This guide contains proprietary information which is protected by copyright.
No part of this document may be photocopied, reproduced, or translated into another language.
Report authors can set up drill-through access to let users navigate
from one report to other reports to view related data that will help
them answer their business questions.
In Cognos 8 BI, report authors can set up drill-through access to and
from:
a variety of sources and targets including analyses and
parameterized reports (Report Studio reports, Query Studio
queries, and report views)
queries, reports, and analyses created using dimensional or
relational data sources
Let Users Navigate to Related Data in
Cognos 8 BI
You can set up drill-through access to let users navigate from one report
to another to view related data that will help them answer their business
questions.
The many drill-through access options available in Cognos 8 BI give you
the flexibility to let your users navigate to the data they require.
Additional Information
It is also possible to set up drill-
through access to Cognos targets
from third party sources and to third
party targets from Cognos sources.
For example, drill-through access
could be set up from an Excel
spreadsheet to a Report Studio
report. Setting up drill-through
access to and from third-party
sources and targets can be
accomplished using URL requests or
by using the Software Development
Kit.
Dimensional data sources can
include PowerCubes or OLAP
sources from other vendors as well
as dimensionally modeled relational
data.
S E T U P D R I L L - T H R O U G H A C C E S S
2006, Cognos Incorporated A-5
Cognos Confidential. For internal use only.
This guide contains proprietary information which is protected by copyright.
No part of this document may be photocopied, reproduced, or translated into another language.
Let Users Navigate to Related Data from
Multiple Sources
If you want users to be able to navigate to a specific target from
reports, analyses, and queries created using a package, you can
create a drill-through definition for the package.
Target
Report
Studio
Report
Sources Created Using the GO Sales Package
Analysis
Studio
Analysis
Query
Studio
Query
Report
Studio
Report
A
Report
Studio
Report
B
Using a drill-through definition
created for the GO Sales package,
users can drill through to this
report from any of the sources
shown above.
By setting up a drill-through definition for a package:
You can let users navigate to the target data from analyses created in
Analysis Studio and queries created in Query Studio as well as from
Report Studio reports.
The source reports, queries, and analyses from which users will drill
through do not need to be created when you create the drill-through
definition. This means you can set up drill-through access to a
specific report, query, or analysis and then have the flexibility to
create as many source reports, queries, and analysis as you require at a
later date.
Each package drill-through definition can have only one target, but you
can create multiple drill-through definitions for a package.
Instructional Tips
As shown in the slide example, if you
set up a drill-through definition for the
GO Sales package that has a report
called Detailed Order Information as
its target report. Users can then drill
through to the Detailed Order
Information report from any report,
query, or analysis that uses the GO
Sales package.
C O G N O S 8 B I R E P O R T A U T H O R I N G P A R T 1
A-6 2006, Cognos Incorporated
Cognos Confidential. For internal use only.
This guide contains proprietary information which is protected by copyright.
No part of this document may be photocopied, reproduced, or translated into another language.
Set Up and Test a Package Drill-through
Definition
1: Create the Target
Create the target.
(in Report Studio,
Query Studio,
or Analysis Studio)
Add a parameter.
(optional)
2: Create the Drill-
through Definition
Select the
package.
Set the scope for
drill-through access.
(optional)
Select the target.
(Examples: report,
analysis, query)
Map the parameter
values passed to
the target.
(optional)
3: Drill Through to
the Target
Create a report,
query, or analysis
using the package.
Select a data item,
and then drill
through to view
related data.
The target appears
and displays the
data.
Any mapped
parameters are
passed from the
source to the target.
To drill through from a package to a target, you must first create the
target report, query, or analysis.
Next, create a drill-through definition that lets users navigate to the target
from reports, queries, and analyses that use the package as a data source.
After you create a drill-through definition for the package, users can drill
through to the target from reports, queries, and analyses created using the
package.
Instructional Tips
Use this slide to give students a
high-level understanding of this
process. In the next section of this
module, we will examine each of
these steps in more detail.
As will be discussed in this module, if
the scope of a drill-through definition
is set so that users can drill through
from only one data item, when
creating a source report, the data
item set as scope must be included
in the report.
S E T U P D R I L L - T H R O U G H A C C E S S
2006, Cognos Incorporated A-7
Cognos Confidential. For internal use only.
This guide contains proprietary information which is protected by copyright.
No part of this document may be photocopied, reproduced, or translated into another language.
Limit the Items From Which Users
Can Navigate
When you create a drill-through definition for a package, you can
either let users to drill through from all items in a package or limit
the drill-through access to particular data items.
Product line level
set as scope for
drill-through
definition
Setting the scope for a drill-through definition lets you limit drill-through
access in source report, queries, and analyses.
If you set the scope to a particular item, users will only be able to drill
through from this item in the source report, query, or analysis.
To limit drill-through access to one particular item, select a specific
data item as the scope for the drill-through definition.
To let users drill through from any item in the package, leave the drill-
through definition scope set to Entire package.
Instructional Tips
In the slide example, the Product line
level is set as the scope for the drill
through definition.
This means that if, for example, a
user creates an analysis in Analysis
Studio using the Great Outdoors
Company package, the user will only
be able to drill through using the drill
through definitions from items in a
Product line row/column.
Example of a reason to limit the
scope for a drill-through definition: If
the target report contains a
parameter for Product line, you might
want to limit drill-through scope so
users can only drill through from the
data item (Product line) for which
values will be passed to the
parameter in the target report. This
will ensure that when a user drills
through, the user is not prompted to
select a product line value and the
target report will contain only the
information the user requires.
Passing values to target parameters
is discussed in more detail in the
next slide.
Additional Information
You are not limited to one item, but
can include multiple items in the
scope of a drill-through definition.
C O G N O S 8 B I R E P O R T A U T H O R I N G P A R T 1
A-8 2006, Cognos Incorporated
Cognos Confidential. For internal use only.
This guide contains proprietary information which is protected by copyright.
No part of this document may be photocopied, reproduced, or translated into another language.
Specify the Values Passed to Target Parameters
When creating a drill-through definition for a package, you can map
the values that are passed to parameters in the target report, query,
or analysis.
Drill through from Golf
Equipment
Target report shows only
Golf Equipment data
By passing values to parameters in the target, you can set up drill-through
access so that when users drill through, the target report, query, or
analysis will display only the data they require.
If the target report, query, or analysis contains multiple parameters, you
can pass multiple parameters to the target report query, or analysis when
drilling through.
Instructional Tips
For example, if a user drills through
from the Golf Equipment product line
and the Product line value is passed
to a parameter in the target, only
data for Golf Equipment products will
appear in the target report.
If a target report contains prompts
and no values are mapped for these
parameters, when users drill through
to the target they are prompted to
select the value for which they want
to view data.
If a target report contains no
parameters (no prompts), you can
still set up drill-through access to
allow users to drill through to this
target. In this case, the target will not
be filtered according to the item the
user selects when drilling through.
For example, you might want users
to be able to drill through from
anywhere in a package to a report
containing customer contact
information. You could create the
customer contact report without any
parameters and could then set this
report as a target for the package.
When users drill through from a
report, query, or analysis that uses
this package, the customer contact
report will open and will not be
filtered according to the item the user
selected when drilling through.
S E T U P D R I L L - T H R O U G H A C C E S S
2006, Cognos Incorporated A-9
Cognos Confidential. For internal use only.
This guide contains proprietary information which is protected by copyright.
No part of this document may be photocopied, reproduced, or translated into another language.
Set Up Drill-through Access Between Different
Types of Data Sources
You can set up drill-through access from a package created
using one data source type to a target created using a different
data source type.
Drill-through access options:
Dimensional Data Source Dimensional Data Target
Dimensional Data Source Relational Data Target
Relational Data Source Relational Data Target
In Cognos 8 BI, the flexibility to set up drill-through access from a
package to a target report, query, or analysis created using a different type
of data source lets you help users access the data they require.
If you want to set up drill-through access from a dimensional package to
a target created using a relationally modeled data source, when you create
parameters in the target report, you must use the business key rather than
the data item.
When setting up drill-through access from a package created using an
OLAP data source to a target created using a different OLAP data
source, the source and target data sources must be created using the same
technology (for example, PowerCubes).
Instructional Tips
For example, if you want to set up
drill through from a package created
using a dimensional data source to a
target created using a relational data
source, create prompts in the target
report using data items and then
map levels from the source package
to these items.
Additional Information
Cognos 8 BI does not support the
mapping of parameters from
relational data sources to
dimensional data targets.
C O G N O S 8 B I R E P O R T A U T H O R I N G P A R T 1
A-10 2006, Cognos Incorporated
Cognos Confidential. For internal use only.
This guide contains proprietary information which is protected by copyright.
No part of this document may be photocopied, reproduced, or translated into another language.
Demo 1
Let Users Navigate to a Report from
Reports, Queries, and Analyses Created
Using a Package
S E T U P D R I L L - T H R O U G H A C C E S S
2006, Cognos Incorporated A-11
Cognos Confidential. For internal use only.
This guide contains proprietary information which is protected by copyright.
No part of this document may be photocopied, reproduced, or translated into another language.
Demo 1: Let Users Navigate to a Report from Reports,
Queries, and Analyses Created Using a
Package
Purpose:
We will create a report called Products: Revenue and Quantity
Sold. We want to let users navigate to this report from reports,
queries, and analyses built using the Great Outdoors Company
package. To accomplish this, we will create a drill-through
definition for the Great Outdoors Company package that uses
the Product: Revenue and Quantity Sold report as the target. We
will then test the drill-through definition by drilling through to
the target report from an analysis created using the Great
Outdoors Company package.
Task 1. Create the target report.
1. Start your browser, in the address box, type http://localhost/cognos8,
and then press Enter.
2. On the Log on screen, in the User ID box, type brettonf, in the
Password box, type Education1!, and then click OK.
3. Click Report Studio, and then on the Select a Package page, click Great
Outdoors Company.
4. In the Welcome dialog box, click Create a new report or template, in
the New dialog box, click List, and then click OK.
5. In the Insertable Objects pane, expand the Products dimension, expand
the Products level hierarchy, and then Ctrl+click the Product line and
Product type levels and drag them to the list report.
6. In the Insertable Objects pane, expand the Retailer dimension, expand
the Retailer level hierarchy, and then drag the Retailer type level to the
end of the list report.
7. In the Insertable Objects pane, expand the Measures dimension, click
Revenue, Ctrl+click Quantity sold, and then drag them to the end of
the list report.
8. In the list report, Ctrl+click the Product line and Product type
columns, and then on the toolbar, click Group/Ungroup .
Public Classroom
Because of the use of the VMware
image, students will not have to type
in the address.
C O G N O S 8 B I R E P O R T A U T H O R I N G P A R T 1
A-12 2006, Cognos Incorporated
Cognos Confidential. For internal use only.
This guide contains proprietary information which is protected by copyright.
No part of this document may be photocopied, reproduced, or translated into another language.
Task 2. Add a parameter and save the target report.
When users drill through to this target report, we want it to be filtered
according to the product line they drill through from in the source report.
Therefore, we will create a parameter for the Product line item.
1. On the toolbar, click Filter .
The Filters dialog box appears.
2. In the dialog box, click Add , in the Available Components pane,
expand the Products dimension, and then expand the Products level
hierarchy.
3. From the Available Components pane, drag the Product line level to
the Expression Definition pane, at the end of the expression,
type =?p_PL?, and then click OK.
4. Click OK again to close the dialog box.
We will run this report to examine the results of the parameter we just
created.
5. On the toolbar, click Run Report .
6. On the Prompt page, in the Product line list, click Camping
Equipment, and then click OK.
The report runs and displays in Cognos Viewer. The report contains only
data for the Camping Equipment product line, as shown below:
7. Close Cognos Viewer.
8. In the report, double-click the report title text, in the Text box, type
Products: Revenue and Quantity Sold, and then click OK.
S E T U P D R I L L - T H R O U G H A C C E S S
2006, Cognos Incorporated A-13
Cognos Confidential. For internal use only.
This guide contains proprietary information which is protected by copyright.
No part of this document may be photocopied, reproduced, or translated into another language.
9. On the toolbar, click Save .
10. Ensure you are saving the report in the Great Outdoors Company folder,
in the Name box, type Products: Revenue and Quantity Sold, and
then click Save.
11. Close Report Studio.
Task 3. Create a drill-through definition for the Great
Outdoors Company package.
1. On the Welcome page, click Cognos Connection.
2. In Cognos Connection, from the Tools menu, click Drill-through
Definitions, and then in the list of packages, click Great Outdoors
Company.
3. On the toolbar, click New Drill-through Definition , and then in
the Name box, type Drill to Products: Revenue and Quantity Sold.
4. Click Next, and then under Scope, click Set the scope.
We want users to be able to drill through from the Product line level in
the Great Outdoors Company package, so we will set the Product line
level as the scope.
5. Expand the Products dimension, click the Product line level, and then
click OK.
We will now specify the target report we created earlier in this demo.
6. Under Target, click Select the target, ensure you are in the Great
Outdoors Company folder, and then click Products: Revenue and
Quantity Sold.
7. Click OK, and then click Next.
We will accept the default action and format values for the target report.
Because we want the target report to be filtered according to the product
line users select when drilling through, we will now specify that the
Product line value be passed to the prompt in the target report.
8. Under Prompt values, in the Values column for the p_PL parameter,
click Set the value , as shown below:
9. Expand the Products dimension, click the Product line level, and then
click OK.
We have now mapped the parameter value and have completed the drill-
through definition.
10. Click Finish.
Instructional Tips
Make sure students understand that
if they only wanted users to be able
to drill through from a specific Report
Studio report to this target report,
they could create the source report in
Report Studio and then set up the
drill through path in Report Studio.
We will be setting up this drill through
in Cognos Connection because we
want to allow drill through to this
target from report, queries, and
analyses created using the Great
Outdoors Company package.
Explain that although in this demo
we are saving the target report in the
Great Outdoors Company folder,
when creating drill-through
definitions for a package, it is not
mandatory to save the target report
in the package folder.
C O G N O S 8 B I R E P O R T A U T H O R I N G P A R T 1
A-14 2006, Cognos Incorporated
Cognos Confidential. For internal use only.
This guide contains proprietary information which is protected by copyright.
No part of this document may be photocopied, reproduced, or translated into another language.
Task 4. Drill through from an analysis to the target report.
To test the drill-through definition, we will create an analysis in Analysis
Studio using the Great Outdoors Company package and then drill
through to the target report.
1. In Cognos Connection, click the Analysis Studio link at the top of the
screen.
Analysis Studio opens using the Great Outdoors Company package.
2. From the Insertable Objects pane, drag Products to the Rows area.
3. In the Insertable Objects pane, expand the Sales Territory folder, and
then drag the Sales Territory hierarchy to the Columns area.
4. In the Insertable Objects pane, expand the Measures dimension, and
then drag Quantity sold to the Measure area.
We want to view more information about quantity sold in the Americas.
5. Click the Americas column heading (be sure to click the area
surrounding the text, not the text itself), on the toolbar, click Go To ,
and then click Related Links.
The Go to dialog box appears. Because we did not include the Sales
Territory item in the scope of this drill-through definition, the Products:
Revenue and Quantity Sold target report does not appear in the list of
targets.
6. Click Cancel to close the dialog box.
We want to view more information about sales of golf equipment.
7. Click the Golf Equipment row heading, and then on the toolbar, click
Go To, and then click Related Links.
The Go to dialog box appears. The list of targets includes the Products:
Revenue and Quantity Sold report we specified in the drill-through
definition.
Instructional Tips
Task 4, Step 5: Explain that if
students click the "Americas" text
instead of the column heading area,
they will drill down to the next level of
detail for the Americas region.
S E T U P D R I L L - T H R O U G H A C C E S S
2006, Cognos Incorporated A-15
Cognos Confidential. For internal use only.
This guide contains proprietary information which is protected by copyright.
No part of this document may be photocopied, reproduced, or translated into another language.
8. In the Go to dialog box, click Products: Revenue and Quantity Sold.
The target report opens and displays only data for the Golf Equipment
product line. We can now examine the product types sold in this product
line, the retailer types that sold each product type, and the quantity sold as
well as the revenue generated, as shown below:
9. Close Cognos Viewer.
Leave Analysis Studio open for the next demo.
Results:
We created a report called Products: Revenue and Quantity
Sold. We then created a drill-through definition to let users
navigate to this report from reports, queries, and analyses
created using the Great Outdoors Company package. We tested
the drill-through definition by drilling through to the target from
an analysis created using the Great Outdoors Company
package.
C O G N O S 8 B I R E P O R T A U T H O R I N G P A R T 1
A-16 2006, Cognos Incorporated
Cognos Confidential. For internal use only.
This guide contains proprietary information which is protected by copyright.
No part of this document may be photocopied, reproduced, or translated into another language.
Use Drill-through Definitions in Report Studio
In Report Studio, after running a report, to view a list of available
drill-through targets for the package, users can click an item in the
report, and then in the Go To list, click Related Links.
A list of drill-through targets that can be accessed from this item will
appear, and users can then click a target name to navigate to the
desired target.
Before users can drill through from a Report Studio report to targets
defined in package drill-through definitions, the report author must
enable drill-through access from a package for the report.
To enable drill-through access from a package, from the Data menu,
click Drill Behavior, and then select the Allow drill through from a
package check box.
Additional Information
If any drill through definition targets
have been defined for the package
and have their scope set to Entire
package rather than to a specific
item in the package, you can access
these targets by clicking any item in
the report, and then clicking Related
Links in the Go to list.
S E T U P D R I L L - T H R O U G H A C C E S S
2006, Cognos Incorporated A-17
Cognos Confidential. For internal use only.
This guide contains proprietary information which is protected by copyright.
No part of this document may be photocopied, reproduced, or translated into another language.
Let Users Navigate to an Analysis
When using an Analysis Studio analysis as a drill-through target, if
you want to pass values to a parameter in the analysis when drilling
through, you must add an item to the Context section of the
overview area, and then use this item as a Go To parameter.
Adding a Go To parameter to an analysis lets you set up a drill-through
definition so that users only see the data they require when they drill
through to the analysis.
When you set up drill-through access to an analysis, you can choose
whether the target analysis will open in Cognos Viewer or in Analysis
Studio.
Instructional Tips
In the slide example Sales territory is
set as the Go To parameter in a
target analysis. When you created
the drill through definition, you could
specify that the Sales Territory data
item value be passed to this
parameter. When users drill through
to this analysis, the analysis will be
filtered according to the Sales
Territory item in the source report
from which they drill through.
This means that if a user drills
through to this target analysis from
the Americas item in a Sales
Territory column in a source report,
the target analysis will only display
data for products sold in the
Americas.
C O G N O S 8 B I R E P O R T A U T H O R I N G P A R T 1
A-18 2006, Cognos Incorporated
Cognos Confidential. For internal use only.
This guide contains proprietary information which is protected by copyright.
No part of this document may be photocopied, reproduced, or translated into another language.
Demo 2
Let Users Navigate to an Analysis from
Reports, Queries, and Analyses Created
Using a Package
S E T U P D R I L L - T H R O U G H A C C E S S
2006, Cognos Incorporated A-19
Cognos Confidential. For internal use only.
This guide contains proprietary information which is protected by copyright.
No part of this document may be photocopied, reproduced, or translated into another language.
Demo 2: Let Users Navigate to an Analysis from
Reports, Queries, and Analyses Created Using
a Package
Purpose:
We will create a drill-through definition for the Great Outdoors
Company package that lets users drill through to an analysis
displaying data about the revenue generated by each of our
product lines by order method. We will test the drill-through
definition by drilling through to the target analysis from a query
created using the Great Outdoors Company package.
Task 1. Create the target in Analysis Studio.
1. In Analysis Studio, on the toolbar, click New , and when prompted to
save, click No.
2. From the Insertable Objects pane, drag Order method to the Columns
area.
3. From the Insertable Objects pane, drag Products to the Rows area, and
then drag Revenue to the Measure area.
We want Sales Territory data to be passed as the parameter when drilling
through from other reports, queries, and analyses.
4. From the Insertable Objects pane, drag the Sales Territory hierarchy to
the Context section of the overview area.
5. In the list in the Context section, click Use as "Go To" Parameter, as
shown below:
6. On the toolbar, click Save, ensure you are saving the analysis in the Great
Outdoors Company folder, in the Name box, type Product Sales by
Order Method, and then click Save.
C O G N O S 8 B I R E P O R T A U T H O R I N G P A R T 1
A-20 2006, Cognos Incorporated
Cognos Confidential. For internal use only.
This guide contains proprietary information which is protected by copyright.
No part of this document may be photocopied, reproduced, or translated into another language.
Task 2. Create the drill-through definition in Cognos
Connection.
1. Close Analysis Studio, and then in Cognos Connection, ensure you are
still in the Great Outdoors Company section of the Drill-through
Definitions area.
2. On the toolbar, click New Drill-through Definition, and then in the
Name box, type Drill to Product Sales by Order Method.
3. Click Next, and then under Scope, click Set the scope.
We want users to be able to drill through to the target analysis from the
Sales territory level.
4. Expand the Sales Territory dimension, expand the Sales Territory level
hierarchy, and then click the Sales territory level.
5. Click OK, under Target, click Select the target, and then click Product
Sales by Order Method.
6. Click OK, and then click Next.
When users drill through, we want the target analysis to open in Analysis
Studio.
7. In the Action list, click Open with Analysis Studio.
We want the target analysis to be filtered according to the sales territory
selected by users when drilling through.
8. In the Value column for the Sales Territory prompt, click Set the value.
9. Expand the Sales Territory dimension, expand the Sales Territory level
hierarchy, and then click the Sales territory level.
10. Click OK, and then click Finish.
We have now created a drill-through definition to let users drill through
to the Product Sales by Order Method analysis from reports, queries, and
analyses created using the Great Outdoors Company package.
S E T U P D R I L L - T H R O U G H A C C E S S
2006, Cognos Incorporated A-21
Cognos Confidential. For internal use only.
This guide contains proprietary information which is protected by copyright.
No part of this document may be photocopied, reproduced, or translated into another language.
Task 3. Drill through from Query Studio to the target
analysis.
To test the drill-through definition, we will create a query in Query Studio
using the Great Outdoors Company package and will then drill through
to the target analysis.
1. In Cognos Connection, click the Query Studio link.
2. In the data tree, expand the Sales Territory dimension, expand the Sales
Territory level hierarchy, and then drag the Sales territory level to the
report.
3. In the data tree, expand the Measures dimension, and then drag
Revenue to the end of the report.
We want to examine more details about revenue generated in Asia
Pacific.
4. In the Sales territory column, click the Asia Pacific cell (be sure to click
the area surrounding the text, not the text itself), and then on the toolbar,
click Go To.
The Go to dialog box appears. The list of targets includes the analysis we
specified in the drill-through definition we created in task 2.
5. In the Go to dialog box, click Product Sales by Order Method.
The target analysis runs and opens in Analysis Studio. We can now
examine the revenue generated by different product lines sold in Asia
Pacific and the order methods used to sell each product line.
6. Close Analysis Studio, in Query Studio, click the Cognos Connection
link, and then click OK when asked whether you want to navigate away
without saving the query.
Leave Cognos Connection open for the next demo.
Results:
We created a drill-through definition for the Great Outdoors
Company to let users navigate to a target analysis. We then
tested the drill-through definition by drilling through to the
target analysis from a query created using the Great Outdoors
Company package.
C O G N O S 8 B I R E P O R T A U T H O R I N G P A R T 1
A-22 2006, Cognos Incorporated
Cognos Confidential. For internal use only.
This guide contains proprietary information which is protected by copyright.
No part of this document may be photocopied, reproduced, or translated into another language.
Specify Permissions for Drill-through Definitions
You can specify permissions properties for drill-through definitions to
determine which user groups or roles can access a drill-through
definition and what actions these users can perform.
By specifying permissions for drill-through definitions, you can
determine which users will be able to view and use the drill-through
definition.
You can also determine which users can edit the drill-through definition
and whether users can set permissions for the definition.
Additional Information
If a user who does not have access
permission to open a target attempts
to use a drill through definition to drill
through to the target, when they click
the target in the Go to dialog box,
they will receive a message
explaining that they do not have
sufficient privileges to go to the
target report.
For more information about the
security permissions, see the
Cognos Connection User Guide.
You can also set permissions
properties for drill-through definition
targets to determine whether users
will be able to open them when they
attempt to drill through.
S E T U P D R I L L - T H R O U G H A C C E S S
2006, Cognos Incorporated A-23
Cognos Confidential. For internal use only.
This guide contains proprietary information which is protected by copyright.
No part of this document may be photocopied, reproduced, or translated into another language.
Let Users Navigate to Related Data from a
Specific Report
To let users view the data they require, in Report Studio you can set
up drill-through access from a specific report to a variety of targets
including reports, queries, and analyses.
Report
(created in
Report Studio)
Target
(created in
Report Studio,
Analysis
Studio, or
Query Studio)
Drill through to a target
to view related data.
You can set up drill-through access from reports created using relational
data sources or dimensional data sources.
You can let users navigate to target reports, queries, and analyses created
from both relational and dimensional data sources.
This flexibility allows you to set up drill-through access to let users view
the data necessary to answer their business questions.
Additional Information
Note: Since Cognos 8 BI does not
support the mapping of parameters
from relational data sources to
dimensional data targets, you cannot
set up drill through that will pass
parameters from a relational data
source to a dimensional data source.
In Report Studio, you can also set up
drill-through access to let users
navigate to targets from charts and
map reports.
When setting up drill through access
from a source report created using
one type of data to a target report
created using a different type of data,
use the same parameter values
mapping strategies as used when
setting up drill-through access for a
package (discussed earlier in this
module).
C O G N O S 8 B I R E P O R T A U T H O R I N G P A R T 1
A-24 2006, Cognos Incorporated
Cognos Confidential. For internal use only.
This guide contains proprietary information which is protected by copyright.
No part of this document may be photocopied, reproduced, or translated into another language.
Report C
(filtered to
display only
data Golf
Equipment sold
by E-mail in
Australia in
2006)
Drill through to
Report B to view
details about
orders in Australia
in 2006
Report B
(filtered to
display only
data for
Australia in
2006)
Let Users Navigate Through Multiple Reports
When drilling through from a report created in Report Studio, you
can pass both data item values and parameter values to parameters
in the target report.
Report A
(displays high-
level order
details)
Drill through to
Report C to view
details about
Golf Equipment
sold by E-mail in
Australia in 2006
Passing both paramater values and data item values is useful when you
want to set up drill-through access from a parent report through an
intermediate child report to a grandchild report.
When you set up drill-through access, for each parameter in the target
report, you can select any of the following options:
Do not use parameter: When you drill through, no value for this
parameter is passed to the target report, meaning the report will not
be filtered according to this parameter.
Pass data item value: When you drill through, a value is passed to the
target report depending on the item from which you drill through.
Pass parameter value: When you drill through, if the source report
has been filtered according to this parameter value, the same filter is
applied to the target report.
Instructional Tips
Example scenario:
You have created three reports (A,
B, and C):
Report A has very high level order
details.
Report B has a few more details.
Report C is a very detailed report.
You can drill through from Report A
to Report B and then from Report B
to Report C and you can pass
parameters at each drill through.
Example of passing data item
values: If you set up a drill through to
pass the Product line and Order
method data item values, when you
drill through, the target report will be
filtered depending on where you drill
through from in the source report.
For example, if you drill through from
a telephone sales item nested within
a golf equipment item, the target
report will display only data for sales
of the golf equipment product line by
deals made over the telephone.
Example of passing parameter value:
If you set up a drill through to pass
the Order year parameter value, if
the source report has been filtered to
only show data for 2004, when you
drill through to the target report, the
target report will also only display
data for 2004.
When setting up drill through and
passing parameter values instead of
data item values, since the item from
which you drill through is not
relevant, you can set up drill through
so that users can drill through from
items outside of the query context.
(For example, from the report title.)
S E T U P D R I L L - T H R O U G H A C C E S S
2006, Cognos Incorporated A-25
Cognos Confidential. For internal use only.
This guide contains proprietary information which is protected by copyright.
No part of this document may be photocopied, reproduced, or translated into another language.
Demo 3
Let Users Navigate Through Multiple
Reports
C O G N O S 8 B I R E P O R T A U T H O R I N G P A R T 1
A-26 2006, Cognos Incorporated
Cognos Confidential. For internal use only.
This guide contains proprietary information which is protected by copyright.
No part of this document may be photocopied, reproduced, or translated into another language.
Demo 3: Let Users Navigate Through Multiple Reports
Purpose:
We want users to be able to view order method data in varying
levels of detail, depending on their requirements. We will set up
drill-through access to let users drill through from a report
displaying high-level information about order details to a more
detailed report. For users wanting to view the data in this
second report in more detail, we will let them drill through to a
third report containing more order information. When drilling
through, parameters will be passed from the high level report
through the intermediary report to the most detailed report so
that users will see only the data they require in the target
reports.
Task 1. Create the Detailed Order Information report.
We need to create the target report before we can set up drill-through
access from the source report. We will therefore begin by creating the
Detailed Order Information report.
1. In Cognos Connection, click the Report Studio link at the top of the
screen.
2. On the Select a package page, click GO Sales and Retailers.
3. Click Create a new report or template, in the New dialog box, click
List, and then click OK.
4. In the Insertable Objects pane, expand Countries, and then drag
Country to the list report.
5. In the Insertable Objects pane, expand Orders, click Order year,
Ctrl+click Order method, and then drag them to the end of the list
report.
6. In the Insertable Objects pane, expand Products, click Product line,
Ctrl+click Product type and Product name, and then drag them to the
end of the list report.
7. From the Insertable Object pane, drag Revenue to the end of the list
report.
8. In the list report, click the Country column, Shift+click the Product
type column, and then on the toolbar, click Group / Ungroup.
S E T U P D R I L L - T H R O U G H A C C E S S
2006, Cognos Incorporated A-27
Cognos Confidential. For internal use only.
This guide contains proprietary information which is protected by copyright.
No part of this document may be photocopied, reproduced, or translated into another language.
Task 2. Add parameters to the Detailed Order Information
report.
Since we want this report to accept the Country, Order year, Order
method, and Product line values as parameters when users drill through,
we will now create detail filters for these items.
1. On the toolbar, click Filters .
2. In the Filters dialog box, click Add, in the Available Components pane,
expand Countries, and then drag Country to the Expression Definition
pane.
3. At the end of the expression, type =?p_Cty?, and then click OK.
4. Click Add, in the Available Components pane, expand Orders, and then
drag Order year to the Expression Definition pane.
5. At the end of the expression, type =?p_OY?, and then click OK.
6. Repeat steps 4 and 5 to create the following detail filter for the Order
method item: =?p_OM?.
7. Repeat steps 4 and 5 to create the following detail filter for the Product
line item: =?p_PL?.
8. Click OK to close the dialog box.
9. In the report, double-click the report title text, type Detailed Order
Information as the title, and then click OK.
10. Save the report as Detailed Order Information in the GO Sales and
Retailers folder.
Task 3. Create the Order Information report.
1. On the toolbar, click New, in the New dialog box, click List, and then
click OK.
2. In the Insertable Objects pane, click Country, Ctrl+click Order year,
Order method, Product line, and Revenue, and then drag them to the
list report.
We want to create parameters for the Country and Order year items so
that these can be used to filter this report when drilling through from the
high level order details report we will create in a later task.
3. On the toolbar, click Filters, click Add, and then from the Available
Components pane, drag Country to the Expression Definition pane.
4. At the end of the expression, type =?p_Country?, and then click OK.
5. Click Add, from the Available Components pane, drag Order year to
the Expression Definition pane, and then at the end of the expression,
type =?p_OrderYear?.
C O G N O S 8 B I R E P O R T A U T H O R I N G P A R T 1
A-28 2006, Cognos Incorporated
Cognos Confidential. For internal use only.
This guide contains proprietary information which is protected by copyright.
No part of this document may be photocopied, reproduced, or translated into another language.
6. Click OK, and then click OK again to close both dialog boxes.
7. In the report, double-click the report title text, and type Order
Information as the title, and then click OK.
8. In the report, click the Country column, Shift+click the Order method
column, and then on the toolbar, click Group/Ungroup.
Task 4. Set up drill-through access from the Order
Information report to the Detailed Order
Information report.
We want users to be able to drill through from the Product line column
of the Order Information report to the Detailed Order Information
report.
1. In the list report, click the Product line column body, and then in the
Properties pane, double-click the Drill Throughs cell.
2. In the Drill Throughs dialog box, click New Drill Through , and
then beside the Report box, click the ellipsis .
3. In the list, click Detailed Order Information, and then click Open.
4. In the Action list, click Run the report, in the Format list, click HTML,
and then under the Parameters pane, click Edit .
Report Studio extracts the parameter definitions we created for the
Detailed Order Information report and displays them in the Parameters
dialog box.
The Order Information report contains two parameters (one for Country
and one for Order year). When users drill through from a higher level
report, values for these two parameters will be passed to this report.
Therefore, when users drill through from the Order Information report
to the Detailed Order Information report, we want to pass the Country
and Order year parameters as parameter values. To satisfy the other two
parameters in the target report, we want to pass the Order method and
Product line parameters as data item values.
S E T U P D R I L L - T H R O U G H A C C E S S
2006, Cognos Incorporated A-29
Cognos Confidential. For internal use only.
This guide contains proprietary information which is protected by copyright.
No part of this document may be photocopied, reproduced, or translated into another language.
5. In the dialog box, in the Method list for the p_Cty parameter, click Pass
parameter value, and then in the Value list, click p_Country, as shown
below:
6. In the Method list for the p_OM parameter, click Pass data item value,
and then in the Value list, click Order method.
7. In the Method list for the p_OY parameter, click Pass parameter value,
and then in the Value list, click p_OrderYear.
8. In the Method list for the p_PL parameter, click Pass data item value,
in the Value list, click Product line, and then click OK twice to close
both the dialog boxes.
9. Save this report as Order Information in the GO Sales and Retailers
folder.
To test the drill-through access, we will run this report and then drill
through to the Detailed Order Information report.
10. On the toolbar, click Run Report.
The Prompt page appears displaying the two parameters we created for
this report.
C O G N O S 8 B I R E P O R T A U T H O R I N G P A R T 1
A-30 2006, Cognos Incorporated
Cognos Confidential. For internal use only.
This guide contains proprietary information which is protected by copyright.
No part of this document may be photocopied, reproduced, or translated into another language.
11. On the Prompt page, in the Country list, click Australia, in the
OrderYear box, type 2006, and then click OK.
The report runs and then appears in Cognos Viewer displaying order
information for Australia in 2006, as shown below:
We want to drill through to the Detailed Order Information report to
view information about outdoor protection products sold by Email.
12. In the E-mail row, click Outdoor Protection.
The target report (Detailed Order Information) runs and displays in
Cognos Viewer. The report displays only data for outdoor protection
products sold by Email, as shown below:
13. Close Cognos Viewer.
S E T U P D R I L L - T H R O U G H A C C E S S
2006, Cognos Incorporated A-31
Cognos Confidential. For internal use only.
This guide contains proprietary information which is protected by copyright.
No part of this document may be photocopied, reproduced, or translated into another language.
Task 5. Create the High Level Order Information report.
1. On the toolbar, click New, in the New dialog box, click Crosstab, and
then click OK.
2. In the Insertable Objects pane, click Country (ensure only Country is
selected), and then drag Country to the Rows area of the crosstab.
3. From the Insertable Objects pane, drag Order year to the Columns area,
and then drag Revenue to the Measures area.
We want users to be able to drill through to the Order Information
report from the data cells of the crosstab.
4. Click the data cells in the crosstab report, and then in the Properties
pane, double-click the Drill Throughs cell.
5. In the Drill Throughs dialog box, click New Drill Through, next to the
Report box, click the ellipsis, and then in the Open dialog box, click
Order Information.
6. Click Open, in the Action list, click Run the report, and then in the
Format list, click HTML.
7. In the Parameters pane, click Edit.
Report Studio extracts the two parameter definitions we created for the
Order Details report and displays them in the Parameters dialog box. We
want to pass the Country and the Order year parameters to the target
report as data item values.
8. In the Method list for the p_Country parameter, click Pass data item
value, and then in the Value list, click Country.
9. In the Method list for the p_OrderYear parameter, click Pass data item
value, and then in the Value list, click Order year.
10. Click OK twice to close both dialog boxes.
11. Double-click the report title area, and then type High Level Order
Information.
12. In the crosstab, click a Country cell on the row edge, on the toolbar,
click Sort , and then click Sort Ascending.
13. Save the report as High Level Order Information in the GO Sales and
Retailers folder.
C O G N O S 8 B I R E P O R T A U T H O R I N G P A R T 1
A-32 2006, Cognos Incorporated
Cognos Confidential. For internal use only.
This guide contains proprietary information which is protected by copyright.
No part of this document may be photocopied, reproduced, or translated into another language.
Task 6. Drill through the three reports.
1. On the toolbar, click Run Report.
The report runs and displays in Cognos Viewer. We want to examine
more details about orders in France in 2006.
2. In the France row, click the value in the 2006 column, as shown below:
The target report (Order Information) runs and appears in Cognos
Viewer displaying data for orders in France in 2006, as shown below:
We want to see more information about golf equipment sold by mail in
France in 2006.
Instructional Tips
You can explain that for this demo
we have included the Country and
Order year items in the Order
Information report, which means we
could choose to pass these values to
parameters in the Detailed Order
Information report as either
parameter values or as data item
values. We have chosen to pass
Country and Order year as
parameter values, but have included
these items in the report for this
demo so students will be able to see
whether the values were passed to
the target parameters when they drill
through.
S E T U P D R I L L - T H R O U G H A C C E S S
2006, Cognos Incorporated A-33
Cognos Confidential. For internal use only.
This guide contains proprietary information which is protected by copyright.
No part of this document may be photocopied, reproduced, or translated into another language.
3. In the Mail row, in the Product line column click Golf Equipment, as
shown below:
The target report (Detailed Order Information) runs and then appears in
Cognos Viewer. The report displays only data about golf equipment sold
by mail in France in 2006.
4. Close Cognos Viewer.
Leave Report Studio and Cognos Connection open for the next demo.
Results:
We let users drill through from a report displaying high-level
information about order details to a more detailed report. For
users who want to explore the data in this second report in more
detail, we allowed them to drill through to a third report
containing detailed order information. When drilling through,
parameters were passed from the high level report through an
intermediary report to the most detailed report.
C O G N O S 8 B I R E P O R T A U T H O R I N G P A R T 1
A-34 2006, Cognos Incorporated
Cognos Confidential. For internal use only.
This guide contains proprietary information which is protected by copyright.
No part of this document may be photocopied, reproduced, or translated into another language.
Let Users Navigate to Specific Locations
in a Report
In Cognos 8 BI, you can let users navigate to bookmarks in PDF
versions of reports as well as in HTML reports.
TOC Page
Drill through
link A
Drill through
link B
Drill through
link C
Page A
Page B
Page C
You can use
bookmarks to let
users navigate
to different
pages in a report
using an
interactive table
of contents
Set up drill-through access to bookmarks to let users navigate:
to related information within the same report
from one report to the relevant section of a second report without
filtering the second report
If you set up drill-through access to bookmarks in HTML reports, drill-
through access to bookmarks will work only with saved HTML outputs.
Additional Information
Examples of reasons to set up drill-
through access to bookmarks:
To let users drill through from a list
containing images of products to
more details about each product
contained in another location in
the report.
To let users drill through from a list
containing each order method to
the corresponding order method in
a second list to view details about
that order method.
Example of setting up drill-through
access for a package to bookmarks
in a target report: Your target report
displays sales made using different
order methods and has a bookmark
in the heading where each new order
method begins in the report. The
source type for this bookmark is data
item values. You could set up drill-
through access to this report so that
data item values are passed to the
bookmarks in the target report. If
someone drilled through from Fax,
for example, they would be taken to
the location in the target report
where data about Fax orders begins.
Note: You should be able to set up
drill-through access to bookmarks
when creating drill-through
definitions for a package as well as
within a specific report. However,
due to a bug in the RTM release,
values are not passed to bookmarks
in target reports when using a
package drill-through definition.
S E T U P D R I L L - T H R O U G H A C C E S S
2006, Cognos Incorporated A-35
Cognos Confidential. For internal use only.
This guide contains proprietary information which is protected by copyright.
No part of this document may be photocopied, reproduced, or translated into another language.
Demo 4
Create an Interactive Table of Contents
for a Report Run in PDF Format
C O G N O S 8 B I R E P O R T A U T H O R I N G P A R T 1
A-36 2006, Cognos Incorporated
Cognos Confidential. For internal use only.
This guide contains proprietary information which is protected by copyright.
No part of this document may be photocopied, reproduced, or translated into another language.
Demo 4: Create an Interactive Table of Contents for a
Report Run in PDF Format
Purpose:
We have been asked to create a multi-page report containing the
following pages: quantity sold by order method, quantity sold
by country, and quantity sold by retailer type. This report needs
to be distributed in PDF format. We will set up drill-through
access using bookmarks to create an interactive table of
contents that lets users quickly navigate to the relevant page.
Task 1. Add data to one page of the report, and then add
two new pages.
1. In Report Studio, click New, in the New dialog box, click List, and then
click OK.
We will first create a report page displaying the quantity sold by order
method.
2. In the report header, double-click the report title text, in the Text box,
type Quantity By Order Method, and then click OK.
3. In the Insertable Objects pane, under Orders, click Order method,
Ctrl+click Quantity, and then drag them to the list report.
4. On the Explorer bar, point to Page Explorer, and then click Report
Pages.
We will name the page we just added, and will then add a new page to the
report.
5. In the Report Pages pane, click Page1, in the Properties pane, in the
Name cell, type QBOM (representing Quantity By Order Method), and
then press Enter.
We will now add a second page to the report.
6. From the Insertable Items pane, drag a Page object to the Report Pages
pane below QBOM, as shown below:
We are going to add data to this page about the quantity sold in each
country, so we will name this page QBC (representing Quantity By
Country).
S E T U P D R I L L - T H R O U G H A C C E S S
2006, Cognos Incorporated A-37
Cognos Confidential. For internal use only.
This guide contains proprietary information which is protected by copyright.
No part of this document may be photocopied, reproduced, or translated into another language.
7. With the Page1 you just added still selected, in the Properties pane, in the
Name cell, type QBC, and then press Enter.
We will now add a third page to the report.
8. From the Insertable Items pane, drag a Page object to the Report Pages
pane below the QBC page.
We are going to add data to this page about the quantity sold by retailer
type, so we will name this page QBRT (representing Quantity By Retailer
Type).
9. With the Page1 you just added still selected, in the Properties pane, in the
Name cell, type QBRT, and then press Enter.
Task 2. Format and add data to the QBC page.
We will now add a title to the QBC page.
1. In the Report Pages pane, double-click QBC, from the Insertable
Objects pane, drag a Block object to the work area, and then drag a Text
Item object into the Block object.
2. Type Quantity By Country as the report title, and then click OK.
We will format the report title text and area using global classes.
3. In the work area, click the Quantity By Country text item, in the
Properties pane, double-click the Class cell, and then click Global
Class.
4. In the list, click Report title text, and then click OK.
5. In the Properties pane, click Select Ancestor , click Block, and then
in the Properties pane, double-click the Class cell.
6. Click Global Class, in the list, click Report title area, and then click
OK.
We will now add a list report containing data about quantity sold by
country.
7. From the Insertable Objects pane, drag a List object to the work area
below the Block object, and then in the Insertable Objects pane, click the
Source tab.
8. In the Insertable Objects pane, click Country, Ctrl+click Quantity, and
then drag them to the list report.
Custom Courses
If students have not completed the
Report Studio module in this course,
you may want to explain that global
classes are built-in classes that
report authors can use to quickly
format different objects in their
reports.
C O G N O S 8 B I R E P O R T A U T H O R I N G P A R T 1
A-38 2006, Cognos Incorporated
Cognos Confidential. For internal use only.
This guide contains proprietary information which is protected by copyright.
No part of this document may be photocopied, reproduced, or translated into another language.
Task 3. Format and add data to the QBRT page.
1. On the Explorer Bar, point to Page Explorer, and then click QBRT.
2. In the Insertable Objects pane, click the Toolbox tab, drag a Block
object to the work area, and then drag a Text Item object into the Block
object.
3. Type Quantity By Retailer Type as the report title, and then click OK.
We will format the report title using global classes.
4. In the work area, click the Quantity By Retailer Type text item, in the
Properties pane, double-click the Class cell, and then click Global Class.
5. In the list, click Report title text, and then click OK.
6. In the Properties pane, click Select Ancestor, click Block, and then in
the Properties pane, double-click the Class cell.
7. Click Global Class, in the list, click Report title area, and then
click OK.
We will now add a list report containing data about quantity sold by
retailer type.
8. From the Insertable Objects pane, drag a List object to the work area
below the Block object, and then in the Insertable Objects pane, click the
Source tab.
9. In the Insertable Objects pane, expand Retailers, click Retailer type,
Ctrl+click Quantity, and then drag them to the list report.
Task 4. Add bookmarks to the three pages.
We will add bookmarks to the three content pages so that we will be able
to set up drill-through access to each page.
1. In the Insertable Objects page, click the Toolbox tab, and then drag a
Bookmark object to the beginning of the report title.
2. Click the Bookmark object you just added, in the Properties pane,
double-click the Label cell, and then type QBRT Info.
3. Click OK, on the Explorer bar, point to Page Explorer, and then click
QBOM.
4. From the Insertable Objects pane, drag a Bookmark object to the
beginning of the report title.
5. Click the Bookmark object you just added, in the Properties pane,
double-click the Label cell, and then type QBOM Info.
6. Click OK, and then using the Page Explorer, open the QBC page and
add a bookmark object at the beginning of the report title.
7. Set the Label property for the Bookmark object to QBC Info.
S E T U P D R I L L - T H R O U G H A C C E S S
2006, Cognos Incorporated A-39
Cognos Confidential. For internal use only.
This guide contains proprietary information which is protected by copyright.
No part of this document may be photocopied, reproduced, or translated into another language.
Task 5. Add a table of contents page to the report.
1. In the Page Explorer, click Report Pages.
2. Add a new Page object above the QBOM page, as shown below:
3. In the Properties pane, type TOC as the page name.
4. Open the TOC page.
5. Click the work area to select the Page Body object, on the toolbar, click
Container Alignment , and then in the list, click Align Top
Center .
6. Press Esc to deselect the Page Body object.
7. From the Insertable Objects pane, drag three Block objects to the work
area.
8. Drag a Text Item object into the top Block object.
9. In the Text dialog box, type Quantity By Order Method, and then
click OK.
10. Repeat steps 8 and 9 to add Quantity By Country text to the middle
Block object.
11. Repeat steps 8 and 9 to add Quantity By Retailer Type text to the
bottom Block object.
The result appears as shown below:
Task 6. Set up drill-through access from the TOC page to
the content pages.
1. In the work area, click Quantity By Order Method, and then in the
Properties pane, double-click the Drill Throughs cell.
2. In the Drill Throughs text box, click New Drill Through, and then click
the Bookmark tab.
We want to set up drill-through access to the QBOM Info label we
created for the bookmark.
C O G N O S 8 B I R E P O R T A U T H O R I N G P A R T 1
A-40 2006, Cognos Incorporated
Cognos Confidential. For internal use only.
This guide contains proprietary information which is protected by copyright.
No part of this document may be photocopied, reproduced, or translated into another language.
3. In the Source type list, click Text, and then in the Text box, click the
ellipsis.
We will enter the label we created for the bookmark on the Quantity By
Order Method content page.
4. In the Text dialog box, type QBOM Info, and then click OK twice to
close both dialog boxes.
5. Repeat steps 1 to 4 to set up drill-through access from the Quantity By
Country text on the TOC page to the QBC Info bookmark.
6. Repeat steps 1 to 4 to set up drill-through access from the Quantity By
Retailer type text on the TOC page to the QBRT Info bookmark.
Task 7. Set up drill-through access from each content
page to the TOC page.
We will set up drill-through access to let users return to the TOC page
after drilling through to a content page.
1. From the Insertable Objects pane, drag a Bookmark object to the left of
the top Block object, as shown below:
2. Click the Bookmark object, and then set the Label property for the
Bookmark object to TOC.
3. From the Page Explorer, open the QBOM page, drag a Text Item
object to the end of the list report, and then in the Text dialog box, type
Return to TOC.
4. Click OK, and then click the Return to TOC text you just added.
5. In the Properties pane, double-click the Drill Throughs cell, click New
Drill Through, and then click the Bookmark tab.
6. In the Source type list, click Text.
S E T U P D R I L L - T H R O U G H A C C E S S
2006, Cognos Incorporated A-41
Cognos Confidential. For internal use only.
This guide contains proprietary information which is protected by copyright.
No part of this document may be photocopied, reproduced, or translated into another language.
7. In the Text box, click the ellipsis, type TOC, and then click OK twice to
close both dialog boxes.
The result appears as shown below:
8. Repeat steps 3 to 7 to set up drill-through access from the QBC page to
the TOC bookmark label.
9. Repeat steps 3 to 7 to set up drill-through access from the QBRT page to
the TOC bookmark label.
10. Save this report in the GO Sales and Retailers folder as Quantity Data.
Task 8. Run the report in PDF format and then test the
drill-through access.
1. On the toolbar, in the Run Report list, click Run Report - PDF.
The report runs and appears in Cognos Viewer in PDF format.
2. In the table of contents, click the Quantity By Country link.
The link takes you to the Quantity By Country page, as shown below:
C O G N O S 8 B I R E P O R T A U T H O R I N G P A R T 1
A-42 2006, Cognos Incorporated
Cognos Confidential. For internal use only.
This guide contains proprietary information which is protected by copyright.
No part of this document may be photocopied, reproduced, or translated into another language.
3. At the bottom of the list report, click Return to TOC.
The link takes you back to the table of contents page, as shown below:
4. Close Cognos Viewer, close Report Studio without saving, and then close
your browser.
Results:
We created a multi-page report and set up drill-through access
using bookmarks to create an interactive table of contents that
lets users quickly navigate to the desired page and then back to
the table of contents. We tested the report to make sure the drill-
through access worked when the report was run in PDF format.
S E T U P D R I L L - T H R O U G H A C C E S S
2006, Cognos Incorporated A-43
Cognos Confidential. For internal use only.
This guide contains proprietary information which is protected by copyright.
No part of this document may be photocopied, reproduced, or translated into another language.
Summary
In this module, we have:
let users navigate to related data from reports, queries, and
analyses created using a specific package
limited the items from which users can navigate when drilling
through from a package
passed parameter values to filter the data in drill-through targets
specified permissions for drill-through definitions
let users navigate to related data from a specific Report Studio
report
let users navigate through multiple reports
let users navigate to specific locations in reports using bookmarks
C O G N O S 8 B I R E P O R T A U T H O R I N G P A R T 1
A-44 2006, Cognos Incorporated
Cognos Confidential. For internal use only.
This guide contains proprietary information which is protected by copyright.
No part of this document may be photocopied, reproduced, or translated into another language.
I N D E X
2006, Cognos Incorporated 1
Cognos Confidential. For internal use only.
This guide contains proprietary information which is protected by copyright.
No part of this document may be photocopied, reproduced, or translated into another language.
Index
A
activity monitoring, 1-28
add
parent items in Report Studio, 4-22
peer items in Report Studio, 4-22
adding
baselines to charts in Report Studio, 5-14
child items in Report Studio, 4-22, 4-23
data to maps, 5-29
markers to charts in Report Studio, 5-14
members to reports in Report Studio, 4-36
nested items in charts in Report Studio, 5-5
notes to charts in Report Studio, 9-22
parent items in Report Studio, 4-23
peer items in charts in Report Studio, 5-5
peer items in Report Studio, 4-23
repeated information in Report Studio, 4-15
unrelated items to crosstabs in Report Studio, 4-26
aggregate data. See data:aggregate
aliases
creating in maps, 5-33
allowing unplotted data in maps, 5-32
analyses
target for drill-through definitions, A-17
analysis in Analysis Studio, 1-23
Analysis Studio, 1-7
axis titles
formatting in Report Studio, 5-13
B
background display
maps, 5-30
background image, 9-11
baselines
charts in Report Studio, 5-14
best practices for design, 9-5
bookmarks, 12-16
drilling through, A-34
boundary lines, 9-14
C
calculations
create, 8-4
functions, 8-6
layout, 8-5
chart reports
markers in Report Studio, 5-14
chart reports
baselines in Report Studio, 5-14
create, 5-4
define, 3-10
displaying items on separate axes in
Report Studio, 5-12
drop zones in Report Studio, 5-5
formatting axis titles in Report Studio, 5-13
formatting legends in Report Studio, 5-13
gauge, 5-6
nesting items in Report Studio, 5-5
types, 5-4
chart reports
patterns in palettes in Report Studio, 5-15
chart reports
reusing palettes in Report Studio, 5-15
chart reports
dashboard reports, 5-41
chart reports
notes in Report Studio, 9-22
chart reports
customize, 9-23
charts
combine types, 5-11
conditional formatting in Report Studio, 11-22
Cognos 8 Business Intelligence, 1-4
Cognos Connection
accessing external files, 2-38
accessing shared pages, 2-54, 2-55
folders, 2-39
introduction, 2-4
preferences. See Cognos Connection: specifying
properties
roles and responsibilities, 2-5
searching entries, 2-42
shortcuts, 2-40
specifying properties, 2-31, 2-32, 2-33
Cognos Planning, 1-5
columns
formatting in lists, 4-7
combine chart types, 5-11
conditional formatting
charts in Report Studio, 11-22
Condition Explorer, 11-7
conditional authoring, 11-7
conditional style, 11-4
conditional text, 11-4
conditions, 11-6
values, 11-6
variables, 11-5
conditionally rendering report objects, 11-17
context layer
adding to maps in Report Studio, 5-27
maps, 5-30
convert
list to crosstab, 10-5
Corporate Performance Management, 1-41-5, 1-7
create crosstab node option
Report Studio, 4-27
create sections, 10-4
creating
Query Studio templates, 10-21
Report Studio templates, 10-20
creating a report view, 2-30
crosstab node members
creating, 4-24
moving in Report Studio, 4-25
C O G N O S 8 B I R E P O R T A U T H O R I N G P A R T 1
2 2006, Cognos Incorporated
Cognos Confidential. For internal use only.
This guide contains proprietary information which is protected by copyright.
No part of this document may be photocopied, reproduced, or translated into another language.
crosstab nodes
create crosstab node option, 4-27
creating, 4-24
moving in Report Studio, 4-25
crosstab reports
adding measures, 4-21
create, 4-20
define, 3-9
crosstabs
adding unrelated items in Report Studio, 4-26
determining drop zone behavior in
Report Studio, 4-27
discontinuous, 4-26
drop zones in Report Studio, 4-22, 4-23
Fact Cell Style in Report Studio, 4-43
formatting in Report Studio, 4-43
moving items in Report Studio, 4-25
nesting items in Report Studio, 4-22, 4-23
CSS classes
Report Studio, 9-28
cube, 1-23
D
dashboard, 1-24
dashboard reports, 5-41
dashboarding, 1-5
data
aggregate, 3-16, 4-8
apply style, 3-15
format. See format: data
generate, 3-13
group, 4-4
level spanning, 4-5
summarize, 4-8
Data
filter. See Filters
data foundation, 1-29
Data Manager, 1-29
dimensional, 1-15
dimensional data
drilling up and down in Report Studio, 4-37
viewing, 4-35
dimensionally modeled relational, 1-11, 1-12
discontinuous
crosstabs in Report Studio, 4-26
drill through definitions
drilling from Report Studio, A-16
drilling down
Report Studio, 4-37
drilling through
bookmarks, A-34
maps, 5-40
passing parameter and data item values from Report
Studio reports, A-24
Report Studio, A-16, A-23, A-24
sources, A-4
targets, A-4
drilling up
Report Studio, 4-37
drill-through access
passing parameter and data item values from Report
Studio reports, A-24
setting, A-17
setting up in Report Studio, A-23
sources, A-4
targets, A-4
drill-through definitions
Analysis Studio target, A-17
Go To Parameter, A-17
permissions, A-22
scope, A-7
using in Report Studio, A-16
drop zones
charts in Report Studio, 5-5
crosstabs in Report Studio, 4-22, 4-23
determining behavior in crosstabs in
Report Studio, 4-27
E
Enterprise Planning, 1-14
event detection, 1-27
Event Studio, 1-7
F
Fact Cell Style
crosstabs in Report Studio, 4-43
filters
pre-defined source, 6-15
use data source values, 6-5
when to apply, 6-6
Filters
create, 6-4
dimensional data, 6-11
foolean. See conditional formatting: variables
forcing
page breaks in Report Studio, 12-6
format
data, 9-15
objects, 9-16
formatting
crosstabs in Report Studio, 4-43
CSS classes in Report Studio, 9-28
list columns, 4-7
maps, 5-31
G
gauge charts in Report Studio, 5-6
global classes
Report Studio, 9-28
Go To Parameter
Analysis Studio, A-17
grouping
lists in Report Studio, 4-6
grouping data. See data: group
I N D E X
2006, Cognos Incorporated 3
Cognos Confidential. For internal use only.
This guide contains proprietary information which is protected by copyright.
No part of this document may be photocopied, reproduced, or translated into another language.
H
header and footers
types, 4-9
Header and Footers
add, 9-10
I
ignoring data with no features
maps, 5-32
Insertable Objects pane
add items or objects, 3-12
explore, 3-6
objects. See layout
Insertable Objects Pane
using, 3-5
L
language. See conditional formatting: variables
layout, 3-6
blocks, 9-8
tables, 9-7
text items, 9-9
view lines. See boundary lines
layout components
reuse, 10-12
share, 10-12
layouts
adaptive, 9-6
legends
formatting in Report Studio, 5-13
level spanning. See data: level spanning
list reports
define, 3-8
lists
formatting columns, 4-7
grouping data in Report Studio, 4-6
sorting data in Report Studio, 4-6
local classes
Report Studio, 9-28
lock/unlock cells, 12-11
M
map reports, 5-26
adding data, 5-29
allowing unplotted data, 5-32
background display, 5-30
context layer, 5-30
context layer in Report Studio, 5-27
creating aliases, 5-33
define, 3-11
drilling through, 5-40
formatting, 5-31
ignoring data with no features, 5-32
point layer, 5-29
point layer in Report Studio, 5-27
region layer, 5-28
maps
region layer in Report Studio, 5-27
markers
charts in Report Studio, 5-14
MDX, 1-13
member, 1-12
members
adding to reports in Report Studio, 4-36
Metric Studio, 1-7
modeling, 1-9
moving
nested items in Report Studio, 4-25
moving items
crosstabs in Report Studio, 4-25
N
nested items
moving in Report Studio, 4-25
nesting items
crosstabs in Report Studio, 4-22, 4-23
notes
charts in Report Studio, 9-22
O
objects
change reused, 10-7
conditionally rendering in Report Studio, 11-17
field set, 9-12
HTML item, 9-12
hyperlink, 9-12
reuse, 10-6
reusing in different reports, 10-13
row number, 9-13
used in report design, 9-4
OLAP, 1-9, 1-11
open data access, 1-9
P
package
setting up drill-through access, A-17
package drill-through definitions
setting up, A-4A-17
testing, A-6
page breaks
forcing in Report Studio, 12-6
page sets
Report Studio, 12-6
page structure, 12-4
pages
add, 12-5
navigate between, 7-22
palettes
patterns in Report Studio, 5-15
reusing in Report Studio, 5-15
parameters, 7-4
parent items
adding in charts in Report Studio, 5-5
passing parameter and data item values
drilling through from Report Studio, A-24
C O G N O S 8 B I R E P O R T A U T H O R I N G P A R T 1
4 2006, Cognos Incorporated
Cognos Confidential. For internal use only.
This guide contains proprietary information which is protected by copyright.
No part of this document may be photocopied, reproduced, or translated into another language.
patterns
charts in Report Studio, 5-15
peer items
adding in charts in Report Studio, 5-5
adding in Report Studio, 4-22, 4-23
permissions
drill-through definitions, A-22
pivot list to crosstab. See convert: list to crosstab
point layer
maps, 5-29
maps in Report Studio, 5-27
portal, 1-30
portlets, 1-30, 2-48, 2-49, 2-50, 2-58, 2-59
PowerCube, 1-10
PowerPlay, 1-10
pre-defined source filters, 6-15
prompts
create prompt page, 7-21
customize, 7-13
generated, 7-9
properties, 7-12
Select & Search, 7-10
Tree, 7-11
types, 7-5
using, 7-4
Properties pane, 3-14
Q
Query Studio, 1-7
templates, 10-21
R
region layer
maps, 5-28
maps in Report Studio, 5-27
relational, 1-15
repeater tables
Report Studio, 4-15
repeaters
Report Studio, 4-15
repeating information
Report Studio, 4-15
Report Studio, 1-7
drilling through, A-23
passing parameter and data item values when
drilling through, A-24
templates, 10-20
report types
explore, 3-7
reports
defining, 2-6
distributing, 2-29
job. See reports: scheduling
running, 2-7, 2-15
scheduling, 2-9, 2-11, 2-19, 2-23
viewing, 2-12, 2-13, 2-14
reusing
objects in different reports, 10-13
palettes in Report Studio, 5-15
reusing layout components
updating reused components, 10-13
ROLAP, 1-11
rows
add, 12-11
run reports. See data: generate
S
scope
drill-through definitions, A-7
scorecarding, 1-5
separate axes
charts in Report Studio, 5-12
setting up
drill-through access from a package, A-4A-17
drill-through access in Report Studio, A-23, A-24
shared objects
updating, 10-13
sharing
objects in different reports, 10-13
single architecture, 1-6
single platform, 1-4, 1-5
sorting
lists in Report Studio, 4-6
sources
drilling through, A-4
string. See conditional formatting: variables
style. See data: apply style
T
targets
drilling through, A-4
templates
creating for Query Studio, 10-21
creating for Report Studio, 10-20
templates in Query Studio, 1-25
testing
drill-through definitions for packages, A-6
transformation, 1-29
U
unlock cells. See lock/unlock cells
unplotted data
allowing in maps, 5-32
updating
reused layout components, 10-13
shared objects, 10-13
W
watch list, 1-28
kjashks
dvf.ksu
y.sv
WWW. COGNOS. COM
You might also like
- Open Plant PIDDocument68 pagesOpen Plant PIDyazuhakinNo ratings yet
- Bentley Substation IEC TutorialDocument122 pagesBentley Substation IEC TutorialHASHMATKHAN100% (3)
- Help Doc 1 PDFDocument101 pagesHelp Doc 1 PDFGopal KrishnanNo ratings yet
- Absolute Manage User GuideDocument653 pagesAbsolute Manage User GuidecmarzecJPSNo ratings yet
- PI System Basics - Online CourseDocument30 pagesPI System Basics - Online Coursebruna cNo ratings yet
- PIC Microcontrollers: An Introduction to MicroelectronicsFrom EverandPIC Microcontrollers: An Introduction to MicroelectronicsRating: 5 out of 5 stars5/5 (1)
- ISAGO Audit Software Manual For Auditees (July2018)Document41 pagesISAGO Audit Software Manual For Auditees (July2018)M RNo ratings yet
- SAP Landscape Design - V24Document47 pagesSAP Landscape Design - V24vishnu_kota58No ratings yet
- NI TestStand 2 Framework Development Course Manual (National InstrumentsDocument142 pagesNI TestStand 2 Framework Development Course Manual (National InstrumentsSrinibas60% (5)
- Project Proposal Student PortalDocument4 pagesProject Proposal Student Portalelement os100% (1)
- Enhance Drop Ship Using Oracle Internet Supplier PortalDocument26 pagesEnhance Drop Ship Using Oracle Internet Supplier Portalellyacool2319No ratings yet
- Controlling User Manual FinalDocument135 pagesControlling User Manual FinalHilinaNo ratings yet
- SASDocument358 pagesSASRodolfo BelmarNo ratings yet
- Proficy Process Systems - InstructionsDocument349 pagesProficy Process Systems - InstructionsGeraldoadri100% (1)
- Sap SD ResumeDocument5 pagesSap SD ResumeFåtîmã SâßërïNo ratings yet
- Manual Lector Codigo de BarrasDocument179 pagesManual Lector Codigo de BarrasJuan RejasNo ratings yet
- Profibus Profinet Guideline PDFDocument108 pagesProfibus Profinet Guideline PDFgeorgel1605No ratings yet
- UMEC Service Manual V1.0 enDocument92 pagesUMEC Service Manual V1.0 enOscar Omar Molina Lopez86% (7)
- TIA PRO3 10 Training and SupportDocument21 pagesTIA PRO3 10 Training and SupportDavid TorresNo ratings yet
- B2452 IG Vol 1Document576 pagesB2452 IG Vol 1anon_984795965No ratings yet
- Superlog: User'S ManualDocument74 pagesSuperlog: User'S ManualstrozyNo ratings yet
- Converting PLC-5 or SLC 500 Logic To Logix-Based Logic: Reference ManualDocument70 pagesConverting PLC-5 or SLC 500 Logic To Logix-Based Logic: Reference ManualAlejandrina GradosNo ratings yet
- GFS-154B M00 - iFIX Fundamentals Front Matter Volume 1 of 2Document17 pagesGFS-154B M00 - iFIX Fundamentals Front Matter Volume 1 of 2eesandoval.aNo ratings yet
- At - Pipe Part 1Document32 pagesAt - Pipe Part 1Blanca LopezNo ratings yet
- Power PIDDocument65 pagesPower PIDEdwin de LeonNo ratings yet
- 4GSTS Operators ManualDocument315 pages4GSTS Operators ManualRupesi SilvaNo ratings yet
- VTGO PC Advanced User GuideDocument59 pagesVTGO PC Advanced User GuideOhwarobele Alexander OgboguNo ratings yet
- Epoch: Microplate SpectrophotometerDocument86 pagesEpoch: Microplate Spectrophotometeromar floresNo ratings yet
- SecurView DX-RT Breast Imaging Workstation v10.4 Installation and Service Manual (MAN-06206) English Rev - 001 10-2019Document168 pagesSecurView DX-RT Breast Imaging Workstation v10.4 Installation and Service Manual (MAN-06206) English Rev - 001 10-2019Rodolpho MacêdoNo ratings yet
- PRO II Tutorial GoodDocument77 pagesPRO II Tutorial GoodPetrol SollyNo ratings yet
- CP R80.30 GA Installation and Upgrade Guide PDFDocument636 pagesCP R80.30 GA Installation and Upgrade Guide PDFAnubhaw KumarNo ratings yet
- Mvi69E-Mbs: User ManualDocument161 pagesMvi69E-Mbs: User ManualEdvier MapayeNo ratings yet
- Leap Consys: User ManualDocument126 pagesLeap Consys: User ManualdapinminNo ratings yet
- Infineon KitProg - User - Guide UserManual v01 - 00 ENDocument55 pagesInfineon KitProg - User - Guide UserManual v01 - 00 ENخالدمحمدNo ratings yet
- MNL H8DCL (I) (6) (F)Document79 pagesMNL H8DCL (I) (6) (F)ericfgregoryNo ratings yet
- User'S Manual: X7Dbi+Document93 pagesUser'S Manual: X7Dbi+Ngân Hàng Ngô Mạnh TiếnNo ratings yet
- Release Notes: Veriadmin V7.51Document41 pagesRelease Notes: Veriadmin V7.51Hussain Al AsadiNo ratings yet
- IPscore Manual enDocument89 pagesIPscore Manual enschindlerwuNo ratings yet
- Feature Guide: XG (S) - PON (XG-PON and XGS-PON)Document48 pagesFeature Guide: XG (S) - PON (XG-PON and XGS-PON)mosesNo ratings yet
- Cisco AGORA-NG GPON Service Manager User Manual V6 12-1Document491 pagesCisco AGORA-NG GPON Service Manager User Manual V6 12-1OviNo ratings yet
- Newron Solutions Dogate: Guide UtilisateurDocument366 pagesNewron Solutions Dogate: Guide UtilisateurAngy RNo ratings yet
- Geoprobe: Spectra TestersDocument437 pagesGeoprobe: Spectra TestersMoses Gitonga KathuriNo ratings yet
- AutoPlant 3D Structure - Reference Guide 2004 EditionDocument486 pagesAutoPlant 3D Structure - Reference Guide 2004 Editionwilddragon07100% (1)
- 994-0047 iBOX Kit User Guide V510 R3Document174 pages994-0047 iBOX Kit User Guide V510 R3Cune IonutNo ratings yet
- Atlogic EN ProgrammingManu-V1 1-1907 190708 WDocument372 pagesAtlogic EN ProgrammingManu-V1 1-1907 190708 WJahidul IslamNo ratings yet
- cPCI-6965 50-15068-1000 101 enDocument116 pagescPCI-6965 50-15068-1000 101 enBuka jayaNo ratings yet
- FLIPDocument24 pagesFLIPadaoNo ratings yet
- Installation ManualDocument31 pagesInstallation ManualHassane BAMBARANo ratings yet
- Proc Info1Document66 pagesProc Info1Poonam ShardaNo ratings yet
- Ruggedcom2100 InstallationguideDocument35 pagesRuggedcom2100 Installationguidevinoddeswal057No ratings yet
- Sas1-B020-B Ug-2832hsweg04Document26 pagesSas1-B020-B Ug-2832hsweg04Dave NullNo ratings yet
- Plx32 Eip MBTCP Ua UmDocument153 pagesPlx32 Eip MBTCP Ua Umfrancisco fernandezNo ratings yet
- H8Dgi H8Dgi-F H8Dg6 H8Dg6-F: User'S ManualDocument82 pagesH8Dgi H8Dgi-F H8Dg6 H8Dg6-F: User'S ManualOofNo ratings yet
- Manual de Usuario at Logic-InglesDocument187 pagesManual de Usuario at Logic-InglesLuis AngelNo ratings yet
- I 1 2 3 4 5 6 Simatic Pcs 7 Getting Started: Appendices ManualDocument88 pagesI 1 2 3 4 5 6 Simatic Pcs 7 Getting Started: Appendices ManualnishantNo ratings yet
- SPR Get StartDocument28 pagesSPR Get StartLutfi IsmailNo ratings yet
- 994 0047 iBOX iBOX Kit User Guide V510 R4Document172 pages994 0047 iBOX iBOX Kit User Guide V510 R4nicolás_lorréNo ratings yet
- PROFINET Commissioning 8082 V144 Sep19Document161 pagesPROFINET Commissioning 8082 V144 Sep19saidloubarNo ratings yet
- Protasteel-2022-Basic-Training-Guide EN&CNDocument94 pagesProtasteel-2022-Basic-Training-Guide EN&CNwilson690923No ratings yet
- Aptilo SPA 81 UserManual-4Document59 pagesAptilo SPA 81 UserManual-4Alvin VencedorNo ratings yet
- TF6281 TC3 EthernetIP ScannerDocument49 pagesTF6281 TC3 EthernetIP ScannerJoseNo ratings yet
- Protastructure 2022 Basic Training Guide PDFDocument95 pagesProtastructure 2022 Basic Training Guide PDFAzertyuioptotoNo ratings yet
- Protastructure 2022 Basic Training GuideDocument95 pagesProtastructure 2022 Basic Training Guidewilson690923No ratings yet
- Security Management R80.10 (Part of Check Point Infinity) : Administration GuideDocument305 pagesSecurity Management R80.10 (Part of Check Point Infinity) : Administration GuidehungNo ratings yet
- Compactpci 9030rdk-Lite HRM With Schematic 19jan06Document42 pagesCompactpci 9030rdk-Lite HRM With Schematic 19jan06abdulmohsin abdulazizNo ratings yet
- Specialized Business Information SystemsDocument34 pagesSpecialized Business Information Systemsjoannac080% (1)
- Specialized Business Information SystemsDocument34 pagesSpecialized Business Information Systemsjoannac080% (1)
- System DevelopmentDocument52 pagesSystem Developmentjoannac08No ratings yet
- My Sweet Mexico Recipes For Authentic Pastries, Breads, Candies, Beverages, and Frozen TreatsDocument78 pagesMy Sweet Mexico Recipes For Authentic Pastries, Breads, Candies, Beverages, and Frozen Treatsjoannac08No ratings yet
- Chap 06Document43 pagesChap 06joannac08No ratings yet
- Peoplesoft TuningDocument40 pagesPeoplesoft Tuningjoannac08No ratings yet
- Chap 05Document39 pagesChap 05joannac08No ratings yet
- SQR LangrefDocument477 pagesSQR Langrefapi-3801512100% (1)
- SC2012 ServiceMgr AdministratorDocument308 pagesSC2012 ServiceMgr Administratorccatlett6777No ratings yet
- MyTNB Briefing To Developers Consultants and Contractors vFINAL New PDFDocument42 pagesMyTNB Briefing To Developers Consultants and Contractors vFINAL New PDFZulkarnain DahalanNo ratings yet
- Fortigate SSLVPN 60Document79 pagesFortigate SSLVPN 60MUMNo ratings yet
- Configuring Troubleshooting SSODocument36 pagesConfiguring Troubleshooting SSOTYNo ratings yet
- SMAX310B - SMAX Administration For Tenant Administrators ILT - Bundled With Digital LearningDocument6 pagesSMAX310B - SMAX Administration For Tenant Administrators ILT - Bundled With Digital LearningPavithraNo ratings yet
- 12.2 Sourcing Implementation & Administration Guide PDFDocument246 pages12.2 Sourcing Implementation & Administration Guide PDFJose GuillénNo ratings yet
- Medicine RCDocument67 pagesMedicine RCvinverma7No ratings yet
- Ecomp PDFDocument31 pagesEcomp PDFVanessa AliNo ratings yet
- 09 WebDynpro ConfigurationDocument35 pages09 WebDynpro ConfigurationJayant PrakashNo ratings yet
- Chapter Seven: Online Auctions, Virtual Communities, and Web PortalsDocument10 pagesChapter Seven: Online Auctions, Virtual Communities, and Web PortalsMiki MikiNo ratings yet
- Online Banking and E-Crm Initiatives A Case Study of Icici BankDocument4 pagesOnline Banking and E-Crm Initiatives A Case Study of Icici BankMani KrishNo ratings yet
- How To Work With Analytical PortalDocument16 pagesHow To Work With Analytical PortalandresNo ratings yet
- ESS Application Roles and TechnologiesDocument3 pagesESS Application Roles and Technologiesshakti4itNo ratings yet
- Mis 10th ChapterDocument34 pagesMis 10th ChapterKeno GrantNo ratings yet
- Expression Syntax PC 1040 TransformationLanguageReference enDocument257 pagesExpression Syntax PC 1040 TransformationLanguageReference enVivek Prasad100% (1)
- Multi Banking SRSDocument12 pagesMulti Banking SRSMD Mahfooz Ansari100% (1)
- Configuring ISE guest self-registration and testing portal accessDocument2 pagesConfiguring ISE guest self-registration and testing portal accessNguyen LeNo ratings yet
- Supplier Integration - Siemens PLM SoftwareDocument3 pagesSupplier Integration - Siemens PLM Softwareamrin jannatNo ratings yet
- FLP (Fiori Launchpad) On HCP (HANA Cloud Platform) - SAP BlogsDocument5 pagesFLP (Fiori Launchpad) On HCP (HANA Cloud Platform) - SAP BlogsArun Varshney (MULAYAM)No ratings yet
- User Manual Developer Portal Manual Version 3Document96 pagesUser Manual Developer Portal Manual Version 3Janagar SundaramoorthyNo ratings yet
- Index: Eoffice - Frequently Asked QuestionDocument51 pagesIndex: Eoffice - Frequently Asked QuestionharjeetNo ratings yet
- SAE1Document555 pagesSAE1Aditya100% (1)