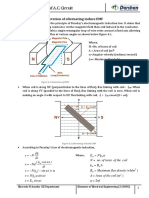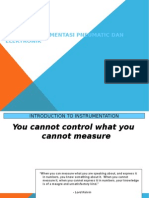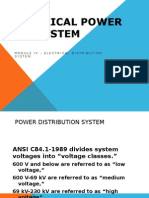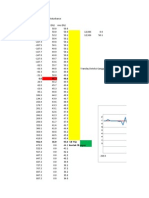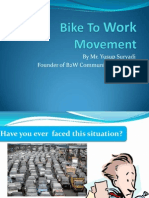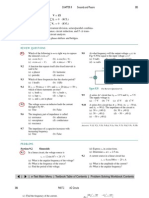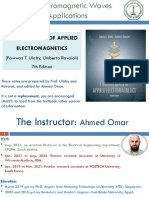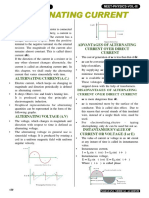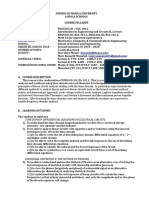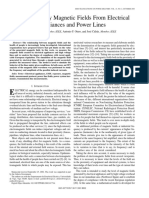Professional Documents
Culture Documents
Waveform Display Help Window
Uploaded by
Yusup SuryadiCopyright
Available Formats
Share this document
Did you find this document useful?
Is this content inappropriate?
Report this DocumentCopyright:
Available Formats
Waveform Display Help Window
Uploaded by
Yusup SuryadiCopyright:
Available Formats
Waveform Display Help Window
Summary:
This display is used to view and manipulate the selected waveform analog and digital data.
Displayed channels can be marked (mouse/spacebar), moved (+/-), zoomed (CR), removed
(DEL),
restored (INS/ESC), superimposed (F7), scaled (^Up/^Dn/^PgUp/^PgDn/F6), numerically
processed (F5),
summarized (F3), saved, change frequency, duplicate cycles.
Phasors:
The phasor diagram shows a vector for each visible analog channel. The diagram is displayed
to the right of the analog information window. To increase or decrease the size of the phasor
window
place the cursor over the vertical separator between the analog information window and the
phasor
window and drag the mouse to the left to increase or to the right to decrease. To close the
Phasor
window left click on the close button located at the top right corner of the window.
To navigate the phase angles use the left arrow, right arrow, home, end, page up and page down
keys or
the data scroll bar. To increase/decrease the length of a channel's vector mark the channel and
use the
increase/decrease amplitude menu buttons or the Ctrl-Up and Ctrl-Down keys.
There are 2 types of phasor displays: non-referenced and referenced. The non-referenced
display shows
the phase angle for each sample in the display. The reference display shows the phase angle for
each
sample with respect to the reference channel. The reference channel is the first marked channel
in the
window. All angles at a sample are subtracted from the reference angle. If there are no marked
channels
the non-referenced display is shown.
Harmonics
The first 7 harmonics of the first marked analog channel, or if no channels are marked then the
first
visible analog channel is displayed in a vector format in the phasor diagram. The harmonic
calculation
is performed on one cycle of data. It starts at the data bar and goes forward one cycle. To
hide/show
the harmonic vectors toggle the "Show Vector Harmonics" menu option under the "View"
menu from checked=on to
unchecked=off.
To display the peak, rms, angles, % of fundamental and % of TrueRMS values for each
harmonic right click
in the phasor diagram or in the analog information headers. A table will be displayed in a
separate
window. When the data bar is moved these values will be updated.
Periodic Log Files:
The periodic log viewer allows for viewing and analyzing large amounts of event data in
a single display. The data is displayed in envelope form and may contain one day, one week,
or one month of event data. A circular chart of the data in the trace window is displayed to
the right of the channel information window.
The COMTRADE format allows for saving periodic log data. A COMTRADE file is display as
log data
when the time difference between samples is in seconds.
The ABB Load Profile driver displays the data in the periodic log viewer.
The SDC Log File(s) driver also displays the data in the periodic log viewer.
Circular Chart:
The circular chart diagram shows a circular display for each visible channel. The diagram is
displayed to the right of the analog information window. The amount of data displayed in the
circular
chart is equal to the amount of data displayed in the waveform trace window. To view more or
less data
in the circular chart expand and condense the time scale by pressing Ctrl-PageUp or Ctrl-
PageDown.
To increase or decrease the size of the circular chart window place the cursor over the vertical
separator between the analog information window and the circular chart window and drag the
mouse
to the left to increase or to the right to decrease. To close the Circular Chart window left click
on the close button located at the top right corner of the window.
To navigate the circular chart use the left arrow, right arrow, home, end, page up and page
down keys
or the data scroll bar. There is a cursor bar on the circular chart that allows you to see where
you
are in the data. To increase/decrease the display area of a channel on the circular chart mark the
channel and use the increase/decrease amplitude menu buttons or the Ctrl-Up and Ctrl-Down
keys.
Data Bar:
The data bar is displayed as a black solid line with a white triangle below the line.
The data bar starts at the end of the first cycle in the data file. To move the data
bar use the left and right arrow keys to move one sample, use the Ctrl-left and Ctrl-right
keys to peak hop use the page up and page down keys to move one page up or one page down
or left click the mouse to move to any position in the data or drag the triangle to scroll
through the data. When the mouse is held over the triangle a hint message displays the
sample number at the data bar. The time of the sample at the data bar is displayed in
the D&T status bar field. The channel values at the data bar are displayed to the right
of the traces in the analog channel information table.
Reference Bar:
The reference bar is displayed as a blue dotted line. The reference bar is positioned at
the fault time in the data file. To move the reference bar to the position of the data bar
use the "Move Reference Bar" option inside the View menu or press Ctrl-A or click the
"SetRef" menu button. To move the reference bar to any position in the data area click
the right mouse button. The status field Delta time (Dt) in the status bar at the bottom
of the screen, shows the time difference, in milliseconds, between the reference bar
and the data cursor bar. It also shows how many cycles are between the two bars.
RMS Bar:
The RMS bar is displayed as a black dotted line. The RMS bar is defaulted to always be
one cycle away from the data bar, except when the data bar is positioned at the end of
the data. This bar is used for calculating the TrueRMS value displayed in the Analog View.
The
TrueRMS value is the RMS value for all the sample values displayed between the data bar and
the RMS bar. To move the RMS bar to the position of the reference bar (blue dotted line) use
the "Move RMS Bar" option inside the View menu or press Ctrl-Z or click the "SetRMS" menu
button.
Horizontal Bars:
When the "Show Horizontal Bars" menu option under the "View" menu is checked two
horizontal
bars will be displayed. The solid black line follows the data bar and the dotted blue line
follows the reference bar. The bars will be positioned on the first marked analog channel
(displayed in red), if no channels are marked then they are positioned on the first displayed
channel. The Delta Y field in the status bar shows the difference between the two bars.
Trigger Time Indicator:
The Trigger Time Indicator is displayed as a light gray triangle at the bottom of the screen and a
black line at the top of the screen. The trigger time indicator is displayed at the trigger time
defined in the selected format. If the trigger time is not defined in the format then the trigger
time indicator is positioned at the first sample.
Sync Data Cursors:
The "Sync Data Cursors" menu command inside the Options menu has two Menu selections
"By Time" and "Manually". These menu commands turn cursor synchronization ON or OFF
for the
data cursors inside the open data windows. A check mark indicates that the currently active
cursor
sync feature is ON. To turn cursor syncing OFF click on the active cursor sync menu command,
therefore removing the check mark. When cursor syncing is ON the channel information
displayed to
the right of the traces will be updated in all the open data windows.
The functionality of each command is explained below.
"By Time"
---------
When the "By Time" sync cursor feature is turned on the data cursors in the non-active data
windows
will be moved to the sample at the time where the data cursor is positioned in the active data
window. For example if the active data window's data cursor is positioned on a sample at time
01:12:34.560800 then all the non-active data window cursors will be moved to the sample at
that
time. If the time cannot be found inside a non-active data window then the cursor is not
moved.
The active data window's cursor will be the master cursor and all other cursors will follow its
position. When a new data window is selected as the active window then all other windows
will follow
the movements of the new active window.
"Manually"
---------
This feature allows for selection of different cursor positions in the open data windows
before synchronization is turned ON. For example, 4 data windows are open and tiled, move
the cursor
to the beginning of the fault in each window, then select the Manual cursor sync command.
The data
cursors in the open data windows will only be moved if the following keys are pressed, Left,
Right,
Ctrl-Left, Ctrl-Right, Page Up, Page Down, Ctrl-Page Up, Ctrl-Page Down, Home and End or
the
scrollbar is used or by clicking the left mouse button inside the data area.
Save Displayed Values
Sample values displayed in the analog table can be saved to a text file either as is separated by
commas or spaces (default format) or in a user defined format.
All columns displayed in the table will be saved to the selected values file. Move the data bar
along
the analog traces to change the sample values displayed in the table.
Select Columns:
---------------
To change the way the columns are displayed open the "Display Dialog" located in the "View"
menu.
Select the "Analog Table" tab. The list contains all of the available analog columns. Use the
"Move Up" and "Move Down" buttons to change the order of the columns and the check box
next to each
column header to hide or show the column (checked =show, unchecked=hide).
Resizing the Analog table can also isolate the columns to save. Use the Shift-left and Shift-
right
keys to navigate through the columns. Navigate until the column needed to be saved first is
displayed
as the first visible column. Then resize the window by moving the mouse over the table and
phasor
separator bar. Drag the bar to resize the table to show only the columns to save.
Select Analog Channels:
-----------------------
The template file can define channels to save in two ways: by the visible position of the
channel
or by specifying the actual channel number. If the template defines channels to save by
position then
the channels displayed have to be selected and arranged properly to match the template file.
In both
methods the channel values must be visible in the analog table.
To isolate certain analog channels mark the desired channels. Marked channels are plotted in
red.
To mark a channel move the channel cursor to the channel and press the spacebar or click on
the
channels number or table values. After marking all the desired channels press enter <CR>.
The
selected channels will be displayed only.
Arrange Analog Channels:
------------------------
To arrange the analog channels in a specific order mark the channels to be moved and press
the
"+" key to move them up or the "-" key to move them down.
Setup the Values File:
----------------------
Before saving values to the Values file the file must first be defined. To create or change the
existing file select the "New" option under the "Values File" menu. Type in a new file name
or
select another file from the file list. The new file will automatically be created.
Mark & Save:
------------
To save values to a file move the data bar to the desired sample and select the "Mark & Save"
option
under the "Values" menu. The sub menu allows for selecting the default format or a user
defined
format. The default format is the basic format defined in the "Values File" tab in the "Display
Dialog".
Refer to the "User Templates" section below for more information on the user-defined format.
All user
defined template files must be saved in the Wavewin directory and have an extension ".TMP"
to be listed
in the template menu.
Once the format is selected the sample at the data bar is marked and all of the values in the
table are
save to the selected values file. Marked samples have a red upside down T displayed at the
top of the
window. To clear the marked samples select the "Clear Marked Values" menu option under
the "Values" menu.
Open Values File:
-----------------
To view the contents of the Values File select the "Open" option under the "Values File"
menu. A
notepad window will be displayed. This window allows for editing the file`s contents, saving
any changes made, saving the file under a new name and for opening other Value files.
Clear Values File:
------------------
The "Clear" option under the "Values File" menu will clear the contents of the file. Use this
feature
if the Value File always stays the save and new value files are create using the "Save As"
button
in the "View Values" window or if a mistake was made during saving and the file needs to be
cleared
to start over.
Default Format:
---------------
The "Values File" tab in the "Display" dialog defines the default format for saving displayed
values
to the Values file.
Below is a description of each field:
Save To - Select file to save the values to an ASCII text file, select clipboard to have the
values go directly to the Windows clipboard or select both for both features.
Select Values File - Select an existing file or create a new file. If the file does not exist
a message will be displayed asking to create the file upon exit of the dialog.
Save Type - Select Rewrite to clear the file before every save or select Append to add the
values
to the existing file.
Save Format - Select comma delimited to format the data as a table or select comma
delimited to
save the values separated by a comma.
Add Titles - Select yes to add the titles of the column to the file or no for no titles.
(Used in the Default format only)
User Templates:
---------------
User templates are used to create custom formats for saving the displayed values. The user
templates
are selected from the Mark & Save menu. User template files must be saved to the active
Wavewin
directory and have an extension ".TMP" to be listed in the Mark & Save menu.
The template files can contain any ASCII text. Tags are used to define where the specified
values
are to be placed in the values file. When saving channel information the channel`s values
must be
visible in the analog table.
Available tags:
<Channel position #> - the position of the visible channel in the data plotting window.
<^Channel #> - the channel number displayed in the data plotting window. The channel
must be visible.
<station> - the station displayed in the first status field.
<date> - then date displayed in the second status field.
<time> - then time displayed in the second status field.
Example 1:
% Branch Identification
Save as '<station>' as Substation
Save as '387' as branch_identifier
% Prefault Quantities
save rect( <1> ) as I_kVa
save rect( <2> ) as I_kVb
save rect( <3> ) as I_kVc
save rect( <4> ) as I_Ia
save rect( <5> ) as I_Ib
save rect( <6> ) as I_Ic
The channel position <1> tag places all the displayed column data for the first visible channel
in that position, the <2> tag places the column data for the second visible channel and so on...
Result:
% Branch Identification
Save as ' Arkey ' as Substation
Save as '387' as branch_identifier
% Prefault Quantities
save rect( 65.859,0.000 ) as P_kVa
save rect( 65.487,239.404 ) as P_kVb
save rect( 65.779,119.194 ) as P_kVc
save rect( 1.163,182.891 ) as P_Ia
save rect( 0.984,56.515 ) as P_Ib
save rect( 0.922,308.324 ) as P_Ic
Example 2 (CVS format):
<Date>, <Time>, <1>, <2>, <3>, <4>, <5>, <6>
Result:
01/05/2002 , 16:00:58.297001
,65.859,0.000,65.487,239.404,65.779,119.194,1.163,182.891,0.984,56.515,0.922,308.324
01/05/2002 , 16:00:58.363168
,66.163,0.000,58.410,230.927,43.068,90.845,0.841,172.201,1.823,43.631,6.714,36.394
01/05/2002 , 16:00:58.467320
,49.464,0.000,55.965,196.688,7.190,313.356,0.013,239.559,0.065,315.538,0.028,77.032
Example:
Fault Report
Station = <station>
Date = <Date> <Time>
Karry 230kV
-----------
<^4>
<^35>
<^5>
<^6>
Box Cr 230kV
------------
<^7>
<^36>
<^8>
<^9>
Dgl 1 230kV
-----------
<^10>
<^33>
<^11>
<^12>
Dgl 2 230kV
-----------
<^13>
<^34>
<^14>
<^15>
Result:
Fault Report
Station = Alabama Power Company
Date = 07/23/1999 16:41:29.510832
Karry 230kV
-----------
Karry 230kV Ph 1 Cur 1.012 71.969
Karry 230kV Ph 2 Cur 1.010 12.023
Karry 230kV Ph 3 Cur 1.007 312.760
Karry 230kV Res Cur 0.025 53.267
Box Cr 230kV
------------
Box Cr 230kV Ph 1 Cur 0.232 83.134
Box Cr 230kV Ph 2 Cur 0.218 22.161
Box Cr 230kV Ph 3 Cur 0.217 320.950
Box Cr 230kV Res Cur 0.018 110.258
Dgl 1 230kV
-----------
Dgl 1 230kV Ph 1 Cur 0.434 256.083
Dgl 1 230kV Ph 2 Cur 0.443 196.842
Dgl 1 230kV Ph 3 Cur 0.424 137.258
Dgl 1 230kV Res Cur 0.017 324.199
Dgl 2 230kV
-----------
Dgl 2 230kV Ph 1 Cur 0.418 257.373
Dgl 2 230kV Ph 2 Cur 0.408 197.122
Dgl 2 230kV Ph 3 Cur 0.411 137.104
Dgl 2 230kV Res Cur 0.017 244.132
Open Template File:
-----------------
To view the contents of a Template File select the "Open" option under the "Template File"
menu. A
notepad window will be displayed. This window allows for editing the file`s contents, saving
any changes made, saving the file under a new name and for opening other Template files.
Create New Template Files:
-----------------
To create a new Template File select the "New" option under the "Template File" menu. A
notepad
window will be displayed. This window allows for adding text to the file, saving any changes
made,
saving the file under a new name and for opening other Template files.
User template files must be saved to the active Wavewin directory to show up in the Mark &
Save menu.
Analog Views:
The waveform's valid analog channels are displayed in the left portion of the window and the
analog
information to the right. An analog channel is marked as invalid if its title is empty, or it is
titled as follows:
- First character in the name = "{"
- The channel is titled = SPARE or N/A
- The first 5 characters of the name = UNUSE, UNDEF, NOT D, NOT U, NOT I, NOT A
- The first 14 characters of the name = ANALOG CHANNEL
- The first 13 characters of the name = EVENT CHANNEL
- The first 15 characters of the name = DIGITAL TRACE #.
A maximum of 128 analog channels can be displayed. Use the analog channel scroll bar or
cursor keys
to navigate through the channels. Analog information can be viewed as a table or in a
concentrated
form called the combination view. To toggle between the 2 views use the F4 function key.
Use the <> button or shift-right/left arrow keys to toggle through the table fields.
The following describes each field in the table and in the combination view.
Analog Table View:
------------------
The table view is the default view for each waveform file that is displayed. Use the <> button
to
navigate through the columns of the table. To close the table click on the close button located
in the top right corner on the table. Display drivers in the system save their data in different
ways. To display the data correctly for each driver the system defines 3 types of analog data
displays: Sinusoidal Peak-to-Peak data (Peak Type), Sinusoidal RMS calibrated data (RMS
Calibrated Type)
and Non-Sinusoidal data such as log files (Periodic Log Files). The display drivers in the
system are all defaulted to sinusoidal peak to peak except for the defined periodic log files
(Comtrade Log Files, ABB Load Profile Files an SDC Log Files).
To change the settings for a driver select the "Display" option under the "View" menu.
Navigate to the
"General" tab and select the type from the "Data Types" drop down list. Periodic Log File`s
data type
can not be changed.
Below describes the columns displayed in each view:
Sinusoidal Peak to Peak (Peak Type)
Title - The analog channel titles.
RMS - The TrueRMS value is calculated by taking the summation of the square of all the
sample values that lie between the RMS bar (black dotted line) and the data bar.
It then divides the result by the total number of samples between the two bars
and takes the square root of the result.
InstPeak- The highest absolute value of all the samples between the two zero reference
crossings surrounding the data bar (black solid line).
Phase - Phase angle of each channel.
InstVal - The sample value at the data bar (black solid line).
RefVal - The sample value at the reference bar (blue dotted line).
MaxPeak - The maximum peak value of the channel.
MinPeak - The maximum peak value of the channel.
Units - The analog channel`s prefix and units.
PixsDisp- The analog channel`s auto scale value.
Sinusoidal RMS Calibrated (RMS Calibrated Type)
Title - The analog channel titles.
RMS - The RMSVal column calculates an RMS value for all the samples between the
RMS bar
(black dotted line) and the data bar (black solid line). Since the data is RMS
calibrated each sample value is multiplied by square root of 2 before it is squared.
InstPeak- The square root of 2 times the peak value measured between the two reference
crossings surrounding the data bar (black solid line).
Phase - Phase angle of each channel.
InstVal - The rms sample value at the data bar (black solid line) times root 2.
RefVal - The rms sample value at the reference bar (blue dotted line) times root 2.
MaxPeak - The rms maximum peak value times root 2 of the channel.
MinPeak - The rms minimum peak value times root 2 of the channel.
Units - The analog channel`s prefix and units.
PixsDisp- The analog channel`s auto scale value.
Non-Sinusoidal (Log Files) (Periodic Log Files)
Title - Analog channel titles.
MaxWin - The absolute maximum value between the rms bar (black dotted line) and the
data bar (black solid line).
InstVal - The sample value at the data bar (black solid line).
RefVal - The sample value at the reference bar (blue dotted line).
MaxPeak - The maximum value of the channel.
MinPeak - The minimum value of the channel.
Units - The analog channel`s prefix and units.
PixsDisp- The analog channel`s auto scale value.
Combination View:
-----------------
The combination view shows all the information together. This view is only available
if there is enough room between each analog channel to display three lines of text.
Default Display format:
Sinusoidal Peak to Peak
Channel Title
RMS MaxPeak RefVal
InstVal MinPeak Units PixsDisp
Sinusoidal RMS Calibrated
Channel Title
RMS MaxPeak RefVal
InstVal MinPeak Units PixsDisp
Non-Sinusoidal
Channel Title
MaxWin MaxVal RefVal
InstVal MinVal Units PixsDisp
All peak and sample values are displayed in red when the data bar is on the maximum value
of the channel, or displayed in blue when the data bar is on the minimum value. Use the tab
key to toggle between the analog and digital channels. The "Show Channel Information" menu
command from the "View" menu toggles between showing and hiding the channel information
section.
The amount of information viewed in the analog information section can be increased or
decreased by dragging the mouse when the mouse is position over the vertical separator bar.
The mouse cursor will change to the vertical resize cursor.
To change how the analog data is displayed in the analog views select the "Display" menu
option
from the "View" menu. The Display dialog allows for reordering, hiding and showing the
analog
table columns; changing the positions of information in the combination view; changing the
analog trace colors and background colors; changing the devices data type and display; and
setting scale multipliers for the analog traces and the phase vectors.
Digital Views:
The waveform's triggered digital channels are displayed in the bottom left portion of the
window and the digital information to the right. A maximum of 1024 digital channels can be
viewed.
To view all the valid digital channels in the waveform file use the F9 key or the
"Show All Digital Channel" menu command from the "View" menu. A digital channel is
marked as invalid if it's title is empty or it is titled as follows:
- First character in the name = "{"
- The channel is titled = SPARE or N/A
- The first 5 characters of the name = UNUSE, UNDEF, NOT D, NOT U, NOT I, NOT A
- The first 14 characters of the name = ANALOG CHANNEL
- The first 13 characters of the name = EVENT CHANNEL
- The first 15 characters of the name = DIGITAL TRACE #.
The Digital information is displayed as a table. The following describes each field in the
table.
* The digital state of the sample at the cursor position, A=Alarm, N=Normal.
* The digital channel title, maximum of 40 characters.
* The digital state of the first sample, A=Alarm, N=Normal.
* The digital state of the last sample, A=Alarm, N=Normal.
* The time the channel first changed state.
* The time the channel last changed state.
* The number of times the channel changed state.
Use the digital channel scroll bar or cursor keys to navigate through the channels and the tab
key to toggle between the analog and digital channels. The "Show Channel Information" menu
command from the "View" menu toggles between showing and hiding the channel information
section.
The amount of information viewed in the digital information section can be increased or
decreased by dragging the mouse when the mouse is position over the vertical separator bar
displayed
between the event data and channel information sections. The mouse cursor will change to the
vertical resize cursor.
The number of digital channels displayed can be increased or decreased by dragging the mouse
when
the mouse is position over the horizontal separator bar. The mouse cursor will change to the
horizontal resize cursor.
Waveform Summary:
To view a textual summary of a waveform file move the cursor to the desired file and select the
"Waveform
Summary" menu option from the "Options" menu or click on the "Summary" button in the
buttons menu.
An xx:xx:xx.xxx in the events/sensors activity summary indicates that the digital channel's state
did not
change from the start state (Fst).
The summary information contains 4 sections:
Waveform Information:
Station: Name of the Station associated with the waveform.
Filename: The name of the waveform file.
File Size: The size of the file in kilobytes.
Prefault-Time: The date and time of the first prefault sample.
Fault-Time: The date and time of the first fault sample.
Save-Time: The date and time the file was saved to hard disk.
Process-Time: The date and time the file was processed into this summary.
Start Date & Time: The date and time of the first sample.
End Date & Time: The date and time of the last sample.
File Duration: The total duration of the file.
Sampling Frequency: The sampling frequency defined in the file and the time between
each sample.
Line Frequency: The line frequency defined in the file.
Highest/Lowest Analog Peak Chart:
HPeak-Up: The highest positive peak.
HPeak-Dn: The highest negative peak.
LPeak-Up: The lowest positive peak.
LPeak-Dn: The lowest negative peak.
OneBit: The channel's full scale value divide by the channel's resolution.
pU: The channel's prefix and units.
Description: The number and title of the channel.
HP-Dif: The (absolute value of the HPeak-Up minus the absolute value of the
HPeak-Dn) divided by the OneBit value.
LP-Dif: The (absolute value of the LPeak-Up minus the absolute value of the
LPeak-Dn) divided by the OneBit value.
Events/Sensors Activity Summary:
Fst: The state the channel started at.
Lst: The state the channel ended at.
Fst-Change: The date and time the channel first changed state.
Lst-Change: The date and time the channel last changed state.
Changes: The number of times the channel changed state.
Description: The number and title of the channel.
Events/Sensors Activity Log:
State: The state of the channel at the triggered time.
Trigger Time: The time the channel changed state.
Description: The number and title of the channel.
Function Keys:
F1 = Display this help window.
F2 = Display the analog and digital channel names, full scale and original state.
F3 = Generate a Max/Min Peaks chart, an EN/SR summary log and the sequence of events.
*Refer to the "Waveform Summary" section above for more information.
F4 = Toggle between the available analog views.
F5 = Display the software analog channel titles and operators dialog.
F6 = Turn channel amplitude auto scaling On or Off.
F7 = Turn super imposing On or Off for all/marked visible channel's.
F8 = Mark/Unmark all the analog and digital channels.
F9 = Toggle between showing all the valid digital channels or just the
triggered digital channels.
F11= Display the Harmonics table for the first marked channel. If no channels
are marked then the values for the first channel in the analog display
are used.
Menu Options Description ShortCut Key
------------ ----------- ------------
File
Open - Open a new waveform file. ---
Append Open Files - The two Append options will append all the open waveform
files in time and display them in one display window.
The marked file`s analog & digital channels must match. ---
Discard Common Times - All common times in the marked files will be deleted
from the new appended file.
Back to Back - The files are appended back to back. No samples ---
are deleted.
Merge Open Files - The three Merge menu options will merge all the open
waveform files and display the merged channel data in
one display window.
By Time - Merge all samples that have a common time with the latest ---
date and time of the opened files. The open window with
smallest number of samples determines the length of the
new merged file.
Manually - Merge all samples by the position of the data bars. This ---
option is used when files are not time synced.
The active window determines the time stamp of the new
merged file and the open window with smallest number of
samples determines the length of the new merged file.
By Sample - Merge all samples in the open files. The active window ---
determines the time stamp and the open window with the
smallest number of samples determines the length of the
new merged file.
View Waveform`s Raw File - View the waveform`s raw data file in an ASCII or ---
binary editor.
Save as Comtrade - Save only the currently displayed analog and digital ---
channels in the Comtrade ASCII or Binary format.
Properties - Show the windows property dialog. This dialog allows for ---
re-ording, hiding and showing analog information columns;
changing the positions of information in the combination
view; changing the background colors and trace colors;
and for changing the drivers data type and trace/phasor
scale multipliers.
*For more information on the drivers data type refer
to the "Analog Views" section above.
Recorder Channels - Display the waveform's analog/digital channel headers. F2
Waveform Summary - Show the Max/Min Peaks chart, the EN/SR summary log and F3
the sequence of events.
*Refer to the "Waveform Summary" section for more
information.
Print
All - Print all the data of the displayed channels. ---
Page - Print the displayed portion of the event file. ---
Printer Setup - Setup the parameters of the printer. ---
Email Active File - Display the default email send dialog with the active ---
file and the support files needed to display the active
file in the "Attach" field.
Close Window - Close the Data Window. Esc
Data
Increase Amplitude - Magnify the amplitude of all the channels or just the Ctrl-Up
Arrow
marked channels.
Decrease Amplitude - Attenuate the amplitude of all the channels or just Ctrl-Down
Arrow
the marked channels.
Expand Time - Expand the time scale of the visible channels. Ctrl-PageUp
Condense Time - Condense the time scale of the visible channels. Ctrl-
PageDown
Auto Scale - Turn amplitude auto scaling On or Off. F6
When auto scaling is turned ON, the channel data is
scaled to the maximum value allocated for display.
Otherwise, the channels are scaled to one value.
Super Impose - Turn super imposing On or Off for all analog channels F7
or just the marked analog channels. If there are
marked analog channels, and super impose is turned ON,
then all the marked channels will be moved to the top
and super imposed.
To super imposed all the channels make sure there are
no marked analog channels.
Sync Data Cursors - Turn "By Time" or "Manual" Synchronizing On/Off for ---
the data cursors in all the open data plotting windows.
*For more information refer to the Sync Data Cursors
section above.
Restore Original Data - This option is only available if the original raw ---
samples have been changed. It restores the data
to the original raw samples stored in the file.
If "Sync" mode is active then all open windows will
be restored to the original data.
Change Sampling Frequency - Allows for changing the current sampling frequency ---
in the active window. If "Sync" mode is active then
all open windows will change to the entered frequency.
Truncate Cycles - Left - Truncate all data cycles from the start of the file to ---
the data bar (solid black line).
Right - Truncate all data cycles from the data bar (solid
black line) to the end of the file.
Middle - Truncate all data cycles from the data bar (solid
black line) to the reference bar (dotted blue line).
Duplicate Cycle - Duplicate the cycle of data between the RMS bar (dotted black ---
line) and the data bar (solid black line). The number of cycles
specified in the dialog window will be added after the data bar.
Channels
Software Analog Channels - Display the Software Analog Channels Dialog. F5
Software Digital Channels - Display the Software Digital Channels Dialog. ---
Mark/Unmark All - If no channels are marked (displayed in red) then mark F8
all the visible analog & digital channels else
unmark all channels.
Analog Mark/Unmark All - If no analog channels are marked (displayed in red) then ---
mark all the analog channels else unmark all analog
channels.
Digital Mark/Unmark All - If no digital channels are marked (displayed in red) then ---
mark all the digital channels else unmark all digital
channels.
View Marked(s) - Hide the unmarked channels and respace the rest. Enter
Hide Marked(s) - Hide the marked channels and respace the rest. Delete
Show All Hidden - Replot all the original channels. Esc
Restore Marked(s) - Replot all the hidden marked channels. Insert
Shift Marks Up - Shift the marked analog channels up one position. "+"
Shift Marks Down - Shift the marked analog channels down one position. "-"
Group Marked Analog Channels - Moves the position of all the marked analog ---
channels to the top of the window. Marked
channels are displayed in red.
Clear Analog Colors - Clear all the analog channel colors (Default black). ---
The analog channel colors are changed by clicking the
right mouse button over the analog channel's ID.
Select Views - Select the predefined views by selecting from the list ---
of views. This menu option is active if there are
predefined lines or graphs defined in the Emax or
Mehta header files.
View
Channel Information - Show or hide the channel information section. ---
All Digital Channels - Toggle between showing all the valid digital F9
channels or just the triggered digital channels.
Analog Combined View - Display the analog combined view. F4
Vector Harmonics - Show or hide the displayed vector harmonics. ---
Harmonics Table - Show or hide the harmonics table window. F11
Horizontal Bars - Show or hide the horizontal reference bar and data bar. F12
Move Reference Bar to Data Bar - Move the reference bar to the sample at the Ctrl-A
cursor bar.
Move RMS Bar to Reference Bar - Move the RMS bar to the sample at the Ctrl-Z
reference bar.
Set Sliding Window Size - Set the distance between the data bar and the black dotted ---
RMS bar. For waveform the distance is entered in as cycles
for a periodic log file the distance in in hour/days.
Values
Mark & Save - Displays a sub menu to selected a specific format to save ---
the displayed values.
Values File - Displays a sub menu to define a New active Values file, Open ---
the active Values file, and Clear the contents of the active
Values File.
Template File - Displays a sub menu to define a New Template file, and Open ---
existing Template files.
Clear Marked Save Values - Clear all the marked samples. ---
Mark Raw Values - Draw a small circle on all the original raw samples. ---
Mark Peak Values - Draw a small square on all peaks values. ---
Mark Change in Sign Values - Draw a small triangle at all samples where a change ---
in sign occurs.
Window
Cascade - Cascade all the open windows. Shift-F5
Tile Vertical - Tile all open windows vertically. Shift-F4
Tile Horizontal - Tile all open windows horizontally. Shift-F6
Arrange Icons - Arrange all the minimized windows. ---
Windows List - Displays a list of all open windows. ---
Help
Active Topic - Display this help window. F1
About - Display the systems about window. ---
Button Menu Bar:
The systems Menu Bar allows for quick access to a number of menu options. A left mouse
click executes
the buttons corresponding menu option. A description of each button is displayed to the left of
the data
and time when the mouse is positioned over the button.
Speedbar:
---------
Open - Open a new waveform file. ---
Email - Display the default email send dialog with the active ---
file and the support files needed to display the active
file in the "Attach" field.
View Waveform`s Raw File - View the waveform`s raw data file in an ASCII or ---
binary editor.
Waveform Summary - Show the Max/Min Peaks chart, the EN/SR summary log and F3
the sequence of events.
*Refer to the "Waveform Summary" section for more
information.
Recorder Channels - Display the waveform's analog/digital channel headers. F2
Increase Amplitude - Magnify the amplitude of all the channels or just
the marked channels. Ctrl-Up Arrow
Decrease Amplitude - Attenuate the amplitude of all the channels or
just the marked channels. Ctrl-Down Arrow
Auto Scale - Turn analog channel amplitude auto scale On/Off. F6
Condense Time - Condense the time scale of the visible channels. Ctrl-
PageDown
Expand Time - Expand the time scale of the visible channels. Ctrl-PageUp
View Marked - Hide the unmarked channels and respace the marked channels. Enter
View All - Replot all the original channels. Esc
SetRef - Move the reference bar to the sample at the cursor bar. Ctrl-A
SetRMS - Move the RMS bar to the sample at the reference bar. Ctrl-Z
Properties - Show the windows property dialog. This dialog allows for ---
re-ording, hiding and showing analog information columns;
changing the positions of information in the combination
view; changing the background colors and trace colors;
and for changing the drivers data type and trace/phasor
scale multipliers.
*For more information on the drivers data type refer
to the "Analog Views" section above.
Restore Original Data - This option is only available if the original raw ---
samples have been changed. It restores the data
to the original raw samples stored in the file.
If "Sync" mode is active then all open windows will
be restored to the original data.
Change Sampling Frequency - Allows for changing the current sampling frequency ---
in the active window. If "Sync" mode is active then
all open windows will change to the entered frequency.
Duplicate Cycle - Duplicate the cycle of data between the RMS bar (dotted black ---
line) and the data bar (solid black line). The number of cycles
specified in the dialog window will be added after the data bar.
If "Sync" mode is active then all open windows will have the
duplicate feature applied.
Select Views - Select the predefined views by selecting from the list of views ---
or show all channels by clicking on the All menu button.
This menu button is displayed if there are predefined lines or
graphs defined in the Emax or Mehta header files.
Set Sliding Window Size - Set the distance between the data bar and the black dotted ---
RMS bar. For waveform the distance is entered in as cycles
for a periodic log file the distance in in hour/days.
Traces Buttons:
--------------
Left-Arrow (Left Side) - Shift the sample at the databar (solid black line) to the ---
beginning of the window.
Left-Arrow (Right Side) - Shift the separator bar between the traces and analog table ---
to the databar. Easy access to resize the trace window.
Up-Arrow - Increase the Amplitude of the traces independent of the phasor/circular ---
chart window.
own-Arrow - Decrease the Amplitude of the traces independent of the phasor/circular ---
chart window.
Double-Arrow - Scroll through the Analog Table columns. ---
X - Close the Analog Table. ---
Phasor/Circular Chart Buttons:
-----------------------------
Up-Arrow - Increase the scale of the phasor/circular independent of the traces. ---
Down-Arrow - Decrease the scale of the phasor/circular independent of the traces. ---
P - Display the phasor diagram. ---
C - Display the circular chart. ---
X - Close the phasor/circular chart window.
Data Cursor Keys:
Left Arr = Move data cursor to the left by the # of key presses.
Right Arr = Move data cursor to the right by the # of key presses.
Ctrl <- = Moves the cursor bar a half cycle to the left.
Ctrl -> = Moves the cursor bar a half cycle to the right.
Shift+Ctrl <- = Moves the cursor bar one cycle to the left.
Shift+Ctrl -> = Moves the cursor bar one cycle to the right.
Shift <- = Move the analog information columns to the left by one column.
Shift -> = Move the analog information columns to the right by one column.
Page Down = Display the next page of data.
Page Up = Display the previous page of data.
Shift-Page Dn = Display the next page of channels.
Shift-Page Up = Display the previous page of channels.
Home = Display the beginning of the data.
End = Display the end of the data.
Ctrl-Home = Display the first page of channels.
Ctrl-End = Display the last page of channels.
Ctrl-Up = Magnify the amplitude of all the channels or just the marked channels.
Ctrl-Down = Attenuate the amplitude of all the channels or just the marked channels.
Ctrl-PgDn = Condense the time scale of the visible channels.
Ctrl-PgUp = Expand the time scale of the visible channels.
Left Mouse Button = -> If positioned over the analog/digital information or the
channel ID's then mark or unmark the analog/digital trace
(marked traces are displayed in red).
-> If positioned over the analog/digital traces then
move the data cursor to the position of the mouse click.
Right Mouse Button = -> If positioned over the analog/digital traces then
move the reference bar to the position of the mouse click.
-> If the mouse is positioned over the analog channel
information table then display the window`s pop-up menu.
-> If the mouse is positioned over the analog channel ID's then
change the color of the analog trace. The channel must be
unmarked for this feature.
-> If positioned over the phasors or information headers display
the harmonics table.
Ctrl-A = Move the reference bar to the sample at the cursor bar.
Ctrl-Z = Move the RMS bar to the sample at the reference bar.
Channel Cursor Keys:
Tab = Toggle between the analog and digital channels.
Up Arr = Move the analog/digital cursor up one channel.
Down Arr = Move the analog/digital cursor down one channel.
Shift-PgDn= Move the analog/digital cursor down one page.
Shift-PgUp= Move the analog/digital cursor up one page.
Ctrl-Home = Move the analog/digital cursor to the first channel.
Ctrl-End = Move the analog/digital cursor to the last channel.
Spacebar = Mark or Unmark the channel at the cursor position then move down.
Shift-Up = Mark/Unmark a group of channels moving up.
Shift-Dn = Mark/Unmark a group of channels moving down.
Enter = Hide the unmarked channels and respace the marked channels.
Delete = Hide the marked channels and respace the unmarked channels.
Insert = Replot all hidden marked channels.
Esc Key = Replot the original channels or exit the data plotting window.
"+" Key = Shift the marked analog channels up one position.
"-" Key = Shift the marked analog channels down one position.
Left Mouse Button = -> If positioned over the analog/digital information or the
channel ID's then mark or unmark the analog/digital trace
(marked traces are displayed in red).
-> If positioned over the analog/digital traces then
move the data cursor to the position of the mouse click.
Shift-Left Mouse = -> If positioned over the analog/digital information or the
channel ID's then mark all the channels from the last
position of a single left mouse click.
Right Mouse Button = -> If positioned over the analog/digital traces then
move the reference bar to the position of the mouse click.
-> If the mouse is positioned over the analog channel
information table then display the window`s pop-up menu.
-> If the mouse is positioned over the analog channel ID's then
change the color of the analog trace. The channel must be
unmarked for this feature.
-> If positioned over the phasors or information headers display
the harmonics table.
Status Bar:
Station = Station name.
D&T = The date and time at the cursor position.
Delta X = The time difference, in milliseconds, between the reference bar and the
data cursor bar and the number of cycles between the two bars.
Freq = Sampling frequency at the cursor position.
AS = The analog trace auto scale status ON/OFF/++.
Delta Y = The difference between the horizontal reference bar and the horizontal data bar.
You might also like
- The Sympathizer: A Novel (Pulitzer Prize for Fiction)From EverandThe Sympathizer: A Novel (Pulitzer Prize for Fiction)Rating: 4.5 out of 5 stars4.5/5 (119)
- Devil in the Grove: Thurgood Marshall, the Groveland Boys, and the Dawn of a New AmericaFrom EverandDevil in the Grove: Thurgood Marshall, the Groveland Boys, and the Dawn of a New AmericaRating: 4.5 out of 5 stars4.5/5 (265)
- The Little Book of Hygge: Danish Secrets to Happy LivingFrom EverandThe Little Book of Hygge: Danish Secrets to Happy LivingRating: 3.5 out of 5 stars3.5/5 (399)
- A Heartbreaking Work Of Staggering Genius: A Memoir Based on a True StoryFrom EverandA Heartbreaking Work Of Staggering Genius: A Memoir Based on a True StoryRating: 3.5 out of 5 stars3.5/5 (231)
- Grit: The Power of Passion and PerseveranceFrom EverandGrit: The Power of Passion and PerseveranceRating: 4 out of 5 stars4/5 (587)
- Never Split the Difference: Negotiating As If Your Life Depended On ItFrom EverandNever Split the Difference: Negotiating As If Your Life Depended On ItRating: 4.5 out of 5 stars4.5/5 (838)
- The Subtle Art of Not Giving a F*ck: A Counterintuitive Approach to Living a Good LifeFrom EverandThe Subtle Art of Not Giving a F*ck: A Counterintuitive Approach to Living a Good LifeRating: 4 out of 5 stars4/5 (5794)
- Team of Rivals: The Political Genius of Abraham LincolnFrom EverandTeam of Rivals: The Political Genius of Abraham LincolnRating: 4.5 out of 5 stars4.5/5 (234)
- Shoe Dog: A Memoir by the Creator of NikeFrom EverandShoe Dog: A Memoir by the Creator of NikeRating: 4.5 out of 5 stars4.5/5 (537)
- The World Is Flat 3.0: A Brief History of the Twenty-first CenturyFrom EverandThe World Is Flat 3.0: A Brief History of the Twenty-first CenturyRating: 3.5 out of 5 stars3.5/5 (2219)
- The Emperor of All Maladies: A Biography of CancerFrom EverandThe Emperor of All Maladies: A Biography of CancerRating: 4.5 out of 5 stars4.5/5 (271)
- The Gifts of Imperfection: Let Go of Who You Think You're Supposed to Be and Embrace Who You AreFrom EverandThe Gifts of Imperfection: Let Go of Who You Think You're Supposed to Be and Embrace Who You AreRating: 4 out of 5 stars4/5 (1090)
- The Hard Thing About Hard Things: Building a Business When There Are No Easy AnswersFrom EverandThe Hard Thing About Hard Things: Building a Business When There Are No Easy AnswersRating: 4.5 out of 5 stars4.5/5 (344)
- Her Body and Other Parties: StoriesFrom EverandHer Body and Other Parties: StoriesRating: 4 out of 5 stars4/5 (821)
- Hidden Figures: The American Dream and the Untold Story of the Black Women Mathematicians Who Helped Win the Space RaceFrom EverandHidden Figures: The American Dream and the Untold Story of the Black Women Mathematicians Who Helped Win the Space RaceRating: 4 out of 5 stars4/5 (894)
- Elon Musk: Tesla, SpaceX, and the Quest for a Fantastic FutureFrom EverandElon Musk: Tesla, SpaceX, and the Quest for a Fantastic FutureRating: 4.5 out of 5 stars4.5/5 (474)
- The Unwinding: An Inner History of the New AmericaFrom EverandThe Unwinding: An Inner History of the New AmericaRating: 4 out of 5 stars4/5 (45)
- The Yellow House: A Memoir (2019 National Book Award Winner)From EverandThe Yellow House: A Memoir (2019 National Book Award Winner)Rating: 4 out of 5 stars4/5 (98)
- On Fire: The (Burning) Case for a Green New DealFrom EverandOn Fire: The (Burning) Case for a Green New DealRating: 4 out of 5 stars4/5 (73)
- Alternating Current Fundamental NotesDocument25 pagesAlternating Current Fundamental NotesSiddharth Gupta100% (1)
- Solved Question Paper - 2015 & 1016 PDFDocument71 pagesSolved Question Paper - 2015 & 1016 PDFanjanaNo ratings yet
- Unofficial Errata NewDocument194 pagesUnofficial Errata NewjohnNo ratings yet
- Advances in Power System ProtectionDocument41 pagesAdvances in Power System ProtectionHemangkumar TailorNo ratings yet
- Sistem Instrumentasi Pneu ElekDocument65 pagesSistem Instrumentasi Pneu ElekYusup SuryadiNo ratings yet
- Modul 6-Industrial Distribution Power SystemDocument35 pagesModul 6-Industrial Distribution Power SystemYusup SuryadiNo ratings yet
- Modul 1-Besaran ListrikDocument32 pagesModul 1-Besaran ListrikYusup SuryadiNo ratings yet
- EmotionDocument5 pagesEmotionYusup SuryadiNo ratings yet
- Modul 4-Electrical Distribution SystemDocument47 pagesModul 4-Electrical Distribution SystemYusup SuryadiNo ratings yet
- Canadian TenorDocument2 pagesCanadian TenorYusup SuryadiNo ratings yet
- Electrical Power T&D System: Module Iii - SubstationDocument60 pagesElectrical Power T&D System: Module Iii - SubstationYusup SuryadiNo ratings yet
- Pharrell Williams Happy Song LyricsDocument1 pagePharrell Williams Happy Song LyricsYusup SuryadiNo ratings yet
- Bangbung Hideung LyricDocument1 pageBangbung Hideung LyricYusup SuryadiNo ratings yet
- S.E.O.U.L LyricDocument1 pageS.E.O.U.L LyricYusup SuryadiNo ratings yet
- Awarness To Indonesian Culture Among Young PeopleDocument15 pagesAwarness To Indonesian Culture Among Young PeopleYusup SuryadiNo ratings yet
- Frequency Disturbance RecordDocument10 pagesFrequency Disturbance RecordYusup SuryadiNo ratings yet
- Bike To Work Movement (Tugas PresentasiDocument20 pagesBike To Work Movement (Tugas PresentasiYusup SuryadiNo ratings yet
- SoerantoDocument6 pagesSoerantoRini TianNo ratings yet
- AC Circuit Analysis Using PhasorsDocument22 pagesAC Circuit Analysis Using PhasorsvsabioniNo ratings yet
- 250Document447 pages250cengizyurdal100% (1)
- Unit 8: Alternating Current (A.C.)Document29 pagesUnit 8: Alternating Current (A.C.)kayNo ratings yet
- (Newnes) Electrical and Electronic Principles and Technology 2nd Edition (2004)Document6 pages(Newnes) Electrical and Electronic Principles and Technology 2nd Edition (2004)Marina Georges Elwazzan100% (1)
- Tutorial Problems: AC Circuits: V (T) 155 Cos (377t - 25 V (T) 5 Sin (1000t - 40 I (T) 10 Cos (10t + 63Document7 pagesTutorial Problems: AC Circuits: V (T) 155 Cos (377t - 25 V (T) 5 Sin (1000t - 40 I (T) 10 Cos (10t + 63ericlau820No ratings yet
- EE340 Week1 Ch1 AhmedDocument62 pagesEE340 Week1 Ch1 AhmedMuhannad BedaiwiNo ratings yet
- Mitigation of Voltage Swells by Static Series Compensator: MemberDocument7 pagesMitigation of Voltage Swells by Static Series Compensator: MemberKevin MacancelaNo ratings yet
- ALTERNATING CURRENT FUNDAMENTALSDocument27 pagesALTERNATING CURRENT FUNDAMENTALSMupli RajeshNo ratings yet
- Questions & Answers On Alternating Voltage and CurrenDocument46 pagesQuestions & Answers On Alternating Voltage and Currenkibrom atsbhaNo ratings yet
- EE21 Electrical Circuits 2 UpdatedDocument7 pagesEE21 Electrical Circuits 2 UpdatedJames Adrian Abalde SaboNo ratings yet
- Jcmonje@ateneo - Edu: Time-Domain Differential Equations of Electrical CircuitsDocument6 pagesJcmonje@ateneo - Edu: Time-Domain Differential Equations of Electrical CircuitsJuan Glicerio C. ManlapazNo ratings yet
- Alternating Quantities ExplainedDocument25 pagesAlternating Quantities ExplainedChauhan DharmendraNo ratings yet
- Problems Section 9.2 SinusoidsDocument3 pagesProblems Section 9.2 SinusoidsEdwin Mayares LópezNo ratings yet
- MHD Plasma WavesDocument14 pagesMHD Plasma WavesehsanvatanNo ratings yet
- Class Session FileDocument5 pagesClass Session FileLara MaxNo ratings yet
- Pott and Putt SchemeDocument13 pagesPott and Putt SchemeDipayan DasNo ratings yet
- Signals Lab: Phasors, Interference, Beating & LissajousDocument4 pagesSignals Lab: Phasors, Interference, Beating & LissajousKthiha CnNo ratings yet
- B.Tech. Ist Year AICTE Model Curriculum 2020-21 - 12th Oct 20Document48 pagesB.Tech. Ist Year AICTE Model Curriculum 2020-21 - 12th Oct 20prafullaNo ratings yet
- Low-Frequency Magnetic Fields From Electrical Appliances and Power LinesDocument10 pagesLow-Frequency Magnetic Fields From Electrical Appliances and Power LinesZeljko LekovicNo ratings yet
- Lab 3Document3 pagesLab 3Mdarshad AlamNo ratings yet
- CHE CompNumDocument10 pagesCHE CompNumdestiny michaelNo ratings yet
- ECE131 Unit2 DrKrishankumar KDocument131 pagesECE131 Unit2 DrKrishankumar Kabhi shekNo ratings yet
- Networks Booklet (186 Pages)Document186 pagesNetworks Booklet (186 Pages)ehba9149No ratings yet
- 10 Sinusoidal Steady State AnalysisDocument11 pages10 Sinusoidal Steady State AnalysisHubert SemenianoNo ratings yet