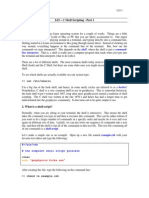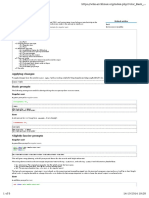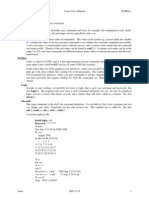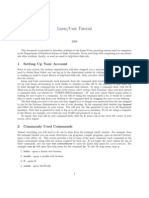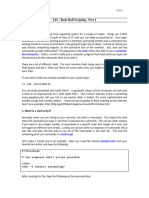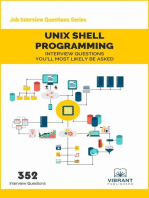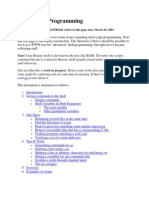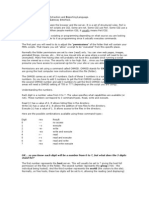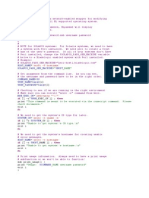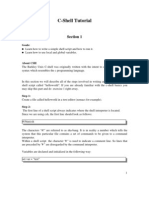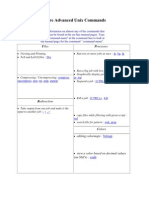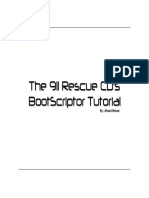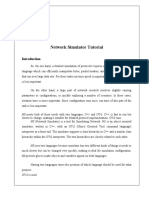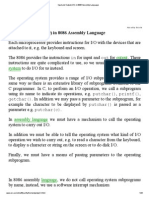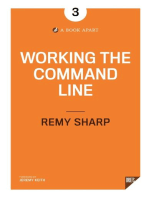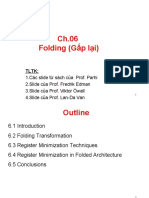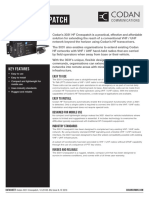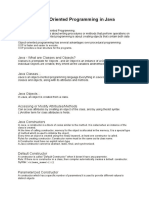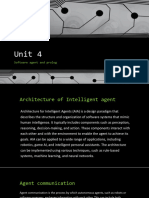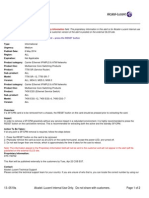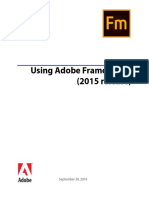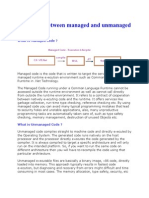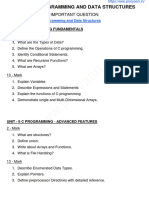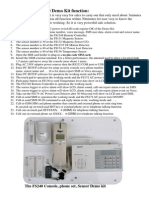Professional Documents
Culture Documents
Customize Your Shell & Command Prompt - Taylor McGann's Blog
Uploaded by
maximilianosantiagoOriginal Title
Copyright
Available Formats
Share this document
Did you find this document useful?
Is this content inappropriate?
Report this DocumentCopyright:
Available Formats
Customize Your Shell & Command Prompt - Taylor McGann's Blog
Uploaded by
maximilianosantiagoCopyright:
Available Formats
Customize Your Shell & Command
Prompt
Posted on 2012 June 13
As mentioned in a previous post, we received some new MacBooks and a Mac Mini at
work. Since most of my team prefers using PCs, I was able to get my hands on one. I
immediately noticed how di!erent it was from the one I use at home, so I started
customizing it right away. I found I had forgotten how to do a couple things and it took me
longer than I would have liked to search the web, so Ive decided to dedicate a short post
on how to customize your shell and command prompt in Mac OS X.
If you use Linux or Windows (think cygwin or git bash) this may apply to you too. If you dont
use any sort of shell, well, then you might just want this for future reference.
Apps
Terminal is the default app that comes with Mac OS X. Another great app is iTerm 2 (Free).
It adds a lot of functionality that some users nd lacking in Terminal.
General Preferences
Some programs that run the shell allow you to set the window size and bu!er (essentially
scrolling inside the limitations of the window). This is really helpful to setup before hand
since lines that are too long will word wrap if you dont have a large window bu!er. This will
inevitably happen at some point and its really annoying when it does, so take steps to
prevent it now.
If you nd you navigate to a specic directory every time you open the shell, it may be a
good idea to tell the app to navigate to that directory when you open the shell. In Terminal,
this can be found at Preferences >> Settings >> Shell; in iTerm 2 this can be found at
Preferences >> Profiles >> General. There are a lot of other cool features (like window
Taylor McGann's Blog
A record of tech tips & tricks I stumble upon dailyand
then some.
Customize Your Shell & Command Prompt | Taylor McGann'... http://blog.taylormcgann.com/2012/06/13/customize-your-she...
1 of 10 12/13/13, 10:38 PM
groupings) that you should checkout.
Appearance
The next thing youre going to want to do is customize your shells color. I like the traditional
black background with white or light gray text and some colorful highlighting like green or
even just a plain grey.
For my shells font, I like to use Monaco 10pt. Smaller text lets me see more on the screen
since I usually only let my shell take up one half of the screen. I enable bold fonts and bright
colors for bold fonts, but I disable anti-aliasing (smooth edges) because I like that raw
hacker feel ;).
Prole (or Bashrc)
For me, some of the most important customization takes place in the .prole le. Every time
your shell loads, it will run the commands found in .prole. In Mac OS X, there are other
versions of this le that are global (not user specic) found at /etc/profile and
/etc/bashrc. Linux often uses .bash_profile or .bashrc les. The next four
sections will discuss:
How to change prompt escapes (bash)
How to change prompt color (bash)
How to create your personal bin
How to create aliases
Change Prompt Escapes
First, I like to customize the prompte e. I cant stand it when the prompt is white and blends
in with the rest of the text in the shell. The appearance of the prompt is stored in the
environment variable $PS1. Try typing echo $PS1 in your shell. The text you see is a
string coded with the display setting for your shells prompt. It might look something like
this:
\h:\W \u$
In this example, the \h represents the host computer, \W the working directory and \u the
current user. All this information makes sense if you were to use the CLI a lot. Back in the
old days, people would interface between various servers or computers over a network
(esp. in business scenarios). When youd change to a di!erent server, youd want to know
the host computer you were accessing. Not all the computers had GUIs. Thus \h would
let you know which computer you were on; whether you were on yours or another.
Customize Your Shell & Command Prompt | Taylor McGann'... http://blog.taylormcgann.com/2012/06/13/customize-your-she...
2 of 10 12/13/13, 10:38 PM
The \u is common for similar reasons. Sometimes you use the su command to substitute
user and youll want to know which user you are acting as.
The \W should be self explanatory. You dont want to have to type pwd or ls all the time to
know where you are at in the le hierarchy.
In my prompt, Ive gotten rid of the host symbol (I dont switch hosts often and when I do,
the other prompt is usually di!erent enough that I can tell Im on a di!erent machine) and
replaced it with the history number prompt escape (\!). This escape lets you know which
number in the command history you have just typed. That way if you see a previous
command that youd like to repeat a couple lines up you just type !<number>. To view
your complete command history, type the command history. A simplied version of my
prompt looks like this:
\! \u:\W$
Heres a comprehensive list of prompt escapes to add to your prompt:
\a # an ASCII bell character (07)
\d # the date in "Weekday Month Date" format (e.g., "Tue May 26")
\D{format} # the format is passed to strftime(3) and the result
# is inserted into the prompt string an empty format
# results in a locale-specific time representation.
# The braces are required
\e # an ASCII escape character (033)
\h # the hostname up to the first '.'
\H # the hostname
\j # the number of jobs currently managed by the shell
\l # the basename of the shell's terminal device name
\n # newline
\r # carriage return
\s # the name of the shell, the basename of $0 (the portion following
# the final slash)
\t # the current time in 24-hour HH:MM:SS format
\T # the current time in 12-hour HH:MM:SS format
\@ # the current time in 12-hour am/pm format
\A # the current time in 24-hour HH:MM format
\u # the username of the current user
\v # the version of bash (e.g., 2.00)
\V # the release of bash, version + patch level (e.g., 2.00.0)
\w # the current working directory, with $HOME abbreviated with a tilde
\W # the basename of the current working directory, with $HOME
# abbreviated with a tilde
Customize Your Shell & Command Prompt | Taylor McGann'... http://blog.taylormcgann.com/2012/06/13/customize-your-she...
3 of 10 12/13/13, 10:38 PM
\! # the history number of this command
\# # the command number of this command
\$ # if the effective UID is 0, a #, otherwise a $
\nnn # the character corresponding to the octal number nnn
\\ # a backslash
\[ # begin a sequence of non-printing characters, which could be used
# to embed a terminal control sequence into the prompt
\] # end a sequence of non-printing characters
Change Prompt Color
To color code your prompt on a Mac, use the following template:
\[\033[COLOR_CODE_HERE\]PROMPT_ESCAPE_OR_TEXT_HERE\[\033[0m\]
Most Linux distributions use a little di!erent format:
\e[COLOR_CODE PROMPT_ESCAPE\e[0m
The rst portion before the desired prompt escape or text only begins painting the chosen
color (e.g., \[\033[1;34m\]). To stop painting a color, you have to reset to another
color or turn color o! (e.g., \[\033[0m\]).
Here's a comprehensive list of color encoding:
# Regular Colors
\[\033[0;30m\] # Black
\[\033[0;31m\] # Red
\[\033[0;32m\] # Green
\[\033[0;33m\] # Yellow
\[\033[0;34m\] # Blue
\[\033[0;35m\] # Purple
\[\033[0;36m\] # Cyan
\[\033[0;37m\] # White
# High Intensty
\[\033[0;90m\] # Black
\[\033[0;91m\] # Red
\[\033[0;92m\] # Green
\[\033[0;93m\] # Yellow
\[\033[0;94m\] # Blue
\[\033[0;95m\] # Purple
Customize Your Shell & Command Prompt | Taylor McGann'... http://blog.taylormcgann.com/2012/06/13/customize-your-she...
4 of 10 12/13/13, 10:38 PM
\[\033[0;96m\] # Cyan
\[\033[0;97m\] # White
# Background
\[\033[40m\] # Black
\[\033[41m\] # Red
\[\033[42m\] # Green
\[\033[43m\] # Yellow
\[\033[44m\] # Blue
\[\033[45m\] # Purple
\[\033[46m\] # Cyan
\[\033[47m\] # White
# High Intensty backgrounds
\[\033[0;100m\] # Black
\[\033[0;101m\] # Red
\[\033[0;102m\] # Green
\[\033[0;103m\] # Yellow
\[\033[0;104m\] # Blue
\[\033[10;95m\] # Purple
\[\033[0;106m\] # Cyan
\[\033[0;107m\] # White
#Replace any leading leading 0; with 1; for bold colors
#Replace any leading 0; with 4; to underline
Once you've decided on the appropriate prompt add export PS1="<custom
prompt>" to your .profile. For example, this is what the line in my .profile looks
like:
export PS1="\[\033[1;34m\]\!\[\033[0m\] \[\033[1;35m\]\u\[\033[0m\]:\[\033[1;35m
Add Personal "bin" to the PATH Variable
Every now and again you may want to create your own custom commands, scripts or
programs for the CLI. Instead of mixing these in with the rest of the OS's, just create your
own personal "bin" folder and add it to your PATH variable so that you can run those
commands from any folder in the shell.
export PATH=$PATH:/Users/Taylor/bin
Create & Use Aliases
Aliases are really nifty. They can save you a lot of extra e!ort for frequently used and/or
Customize Your Shell & Command Prompt | Taylor McGann'... http://blog.taylormcgann.com/2012/06/13/customize-your-she...
5 of 10 12/13/13, 10:38 PM
lengthy commands. For example, I found that I liked to use ls -lhaG a lot more than just
ls as follows:
alias ls='ls -lhaG'
Alias long commands that you'd forget or never want to type. I use Git to version my code.
The git log command is very powerful and can include a lot of options. Instead of
typing the various options every time, I use an alias called glg:
alias glg='git log --date-order --all --graph --format="%C(green)%h%Creset %C(ye
Conclusion
At the end of the day, this is what my .profile looks like:
*UPDATED 2012-09-28: As per Jared's excellent comment.*
##################
### MY ALIASES ###
##################
# git command autocompletion script
source ~/bin/git-completion.bash
# git commamands simplified
alias gst='git status'
alias gco='git checkout'
alias gci='git commit'
alias grb='git rebase'
alias gbr='git branch'
alias glg='git log --date-order --all --graph --format="%C(green)%h%Creset %C(ye
alias glg2='git log --date-order --all --graph --name-status --format="%C(green)
# ls alias for color-mode
alias ls='ls -lhaG'
# lock computer
alias lock='/System/Library/CoreServices/"Menu Extras"/User.menu/Contents/Resour
# up 'n' folders
alias ..='cd ..'
alias ...='cd ../..'
Customize Your Shell & Command Prompt | Taylor McGann'... http://blog.taylormcgann.com/2012/06/13/customize-your-she...
6 of 10 12/13/13, 10:38 PM
Share:
Like this:
Be the rst to like this.
alias ....='cd ../../..'
alias .....='cd ../../../..'
# simple ip
alias ip='ifconfig | grep "inet " | grep -v 127.0.0.1 | cut -d\ -f2'
# more details
alias ip1="ifconfig -a | perl -nle'/(\d+\.\d+\.\d+\.\d+)/ && print
# external ip
alias ip2="curl -s http://www.showmyip.com/simple/ | awk '{print
# grep with color
alias grep='grep --color=auto'
# proxy tunnel
#alias proxy='ssh -D XXXX -p XXXX USER@DOMAIN'
# ssh home
#alias sshome='ssh -p XXXX USER@DOMAIN'
# processes
#alias ps='ps -ax'
# refresh shell
alias reload='source ~/.profile'
###############################
### ENVIRONMENTAL VARIABLES ###
###############################
# Add personal bin to PATH variable
export PATH=$PATH:/Users/Taylor/bin # May be redundant; check ~/.bash_profile
# Change prompt
PS1_OLD=${PS1}
export PS1='\[\033[1;34m\]\!\[\033[0m\] \[\033[1;35m\]\u\[\033[0m\]:\[\033[1;35m
What have you done to customize your shell or change your command prompt?
This entry was posted in Technology and tagged Bash, Bash Prole, Bashrc, CLI,
Command Line Interface, Command Prompt, Cygwin, iTerm, Linux, Mac OS X,
Prompt Color, Prompt Escape, Shell, Terminal by Taylor. Bookmark the permalink
[http://blog.taylormcgann.com/2012/06/13/customize-your-shell-command-
prompt/] .
Customize Your Shell & Command Prompt | Taylor McGann'... http://blog.taylormcgann.com/2012/06/13/customize-your-she...
7 of 10 12/13/13, 10:38 PM
10 THOUGHTS ON CUSTOMIZE YOUR SHELL & COMMAND PROMPT
Jared
on 2012 June 13 at 10:30 PM said:
alias ..=cd ..
alias =cd ../..
alias .=cd ../../..
alias ..=cd ../../../..
alias sup=svn update
alias sco=svn checkout
alias sci=svn commit
alias ls=ls -Gl
alias lsh=ls -Gal
alias nder=open .
alias back=cd -
alias clr=clear
# quicklook > ql photo.jpg
alias ql=qlmanage -p 2>/dev/null
# simple ip
alias ip=ifcong | grep inet | grep -v 127.0.0.1 | cut -d\ -f2"
# more details
alias ip1=ifcong -a | perl -nle/(\d+\.\d+\.\d+\.\d+)/ && print $1"
# external ip
alias ip2=curl -s http://www.showmyip.com/simple/ | awk {print $1}
alias ping=ping -c 5#
alias grep=grep color=auto
alias game=emacs -batch -l dunnet
# sleep computer
alias iSleep=osascript -e tell application Finder to sleep
alias history=history
# folder shortcuts
alias logs =cd /User/Jared/JBoss/jboss-4.2.2/server/logs
Customize Your Shell & Command Prompt | Taylor McGann'... http://blog.taylormcgann.com/2012/06/13/customize-your-she...
8 of 10 12/13/13, 10:38 PM
Pingback: Autocomplete Git Commands & Git Aliases | Taylor
McGann's Blog
Pingback: Install and Setup Cygwin | Taylor McGann's Blog
#
# proxy tunnel
alias proxy=ssh -D XXXX -p XXXX USER@DOMAIN
# ssh home
alias sshome=ssh -p XXXX USER@DOMAIN
# processes
alias ps=ps -ax
# refresh shell
alias reload=source ~/.bash_prole
Taylor McGann
on 2012 June 13 at 10:34 PM said:
A very nice addition indeed! Thanks for posting.
Joshua
on 2012 June 14 at 8:41 AM said:
Awesome post Taylor! iTerm 2 is the bomb.
Jared
on 2013 April 6 at 12:55 PM said:
best terminal prompt: http://farm9.staticickr.com
/8125/8613382541_48fa08aaea_b.jpg
Customize Your Shell & Command Prompt | Taylor McGann'... http://blog.taylormcgann.com/2012/06/13/customize-your-she...
9 of 10 12/13/13, 10:38 PM
Pingback: Custom OSX bash prompt | Je!rey Urban
Pingback: Increasing Bash Prompt Awesome on your Mac |
PareidoliaX
Brent Danley
on 2013 August 21 at 9:04 PM said:
This is excellent. I really like the up n and git aliases. Came looking for prompt
customization and found much more goodness. Thanks.
Todor
on 2013 October 16 at 12:36 PM said:
\D format documentation is listed here:
https://developer.apple.com/library/mac/documentation/Darwin/Reference
/ManPages/man3/strftime.3.html
And this is my custom prompt:
export PS1=\D{%Y%m%d-%T}-\[33[0;36m\]\u\[33[0;31m\]@\h \[33[0;33m\][ \W/
] \[33[0;37m\]$\[33[0m\]
Customize Your Shell & Command Prompt | Taylor McGann'... http://blog.taylormcgann.com/2012/06/13/customize-your-she...
10 of 10 12/13/13, 10:38 PM
You might also like
- L03 - C Shell Scripting - Part 1 1. What Is A Shell?: Shell Command-Line InterpreterDocument8 pagesL03 - C Shell Scripting - Part 1 1. What Is A Shell?: Shell Command-Line InterpreterRavi Krishna MalkaNo ratings yet
- The Mac Terminal Reference and Scripting PrimerFrom EverandThe Mac Terminal Reference and Scripting PrimerRating: 4.5 out of 5 stars4.5/5 (3)
- Passing Arguments To A Shell ScriptDocument13 pagesPassing Arguments To A Shell ScriptMohapatra SaradaNo ratings yet
- PREVIEW - VS Code SuperHero (Light)Document5 pagesPREVIEW - VS Code SuperHero (Light)Prasanna ParinagantiNo ratings yet
- Scripting MKTDocument58 pagesScripting MKTGuillermo Isaac SagárnagaNo ratings yet
- Linux Shell ScriptingDocument19 pagesLinux Shell Scriptingpremsoni0143No ratings yet
- Linux Bash ColorsDocument5 pagesLinux Bash ColorsJair Bolsonaro SilvaNo ratings yet
- GtslangDocument5 pagesGtslangdasluna daslunaNo ratings yet
- Name Description: $? Contains The Status of The Last Executed Command) To See Whether The Command Completed SuccessfullyDocument3 pagesName Description: $? Contains The Status of The Last Executed Command) To See Whether The Command Completed SuccessfullyChad McdanielNo ratings yet
- OS Level ChecksDocument13 pagesOS Level ChecksAbdul27No ratings yet
- Linux/Unix Tutorial: 1 Setting Up Your AccountDocument5 pagesLinux/Unix Tutorial: 1 Setting Up Your Accountvenusd257No ratings yet
- 8th ChapterDocument39 pages8th ChapterMasthan BabuNo ratings yet
- Linux&Tcl TrainingDocument13 pagesLinux&Tcl TrainingHòa Nguyễn Lê MinhNo ratings yet
- 00Z MyPPT MZ (What Is Linux Shell) - (56Pg)Document56 pages00Z MyPPT MZ (What Is Linux Shell) - (56Pg)BaneeIshaqueKNo ratings yet
- A Simple-To-Hard Step by Step Shell Scripting TutorialDocument18 pagesA Simple-To-Hard Step by Step Shell Scripting TutorialDasari Dheeraj ChowdariNo ratings yet
- Assignment SysProg1Document5 pagesAssignment SysProg1rana muneebNo ratings yet
- Rust by ExampleDocument335 pagesRust by ExamplevictoriogaieroNo ratings yet
- Bash Shell Script Part 1Document9 pagesBash Shell Script Part 1priysen9010No ratings yet
- Getting Started With Windows Batch ScriptingDocument42 pagesGetting Started With Windows Batch ScriptingCarlos Whitten100% (1)
- Unix Shell Programming Interview Questions You'll Most Likely Be Asked: Job Interview Questions SeriesFrom EverandUnix Shell Programming Interview Questions You'll Most Likely Be Asked: Job Interview Questions SeriesNo ratings yet
- Shell Script ProgrammingDocument14 pagesShell Script ProgrammingSumanta KarNo ratings yet
- CyberAces Module3-Bash 5 PracticalUsesDocument16 pagesCyberAces Module3-Bash 5 PracticalUsesPedro FreitasNo ratings yet
- The Command LineDocument14 pagesThe Command LinePaa YawNo ratings yet
- Shell Scripts and Awk: Tim Love Tpl@eng - Cam.ac - Uk February 26, 2009Document16 pagesShell Scripts and Awk: Tim Love Tpl@eng - Cam.ac - Uk February 26, 2009Ko OoNo ratings yet
- Introduction To 80x86 AssemblerDocument6 pagesIntroduction To 80x86 Assemblernave101No ratings yet
- OK... So You Know Each Digit Will Be A Number From 0 To 7, But What Does The 3 Digits Stand For?Document27 pagesOK... So You Know Each Digit Will Be A Number From 0 To 7, But What Does The 3 Digits Stand For?MasterNo ratings yet
- 42 Astoundingly Useful Scripts and Automations for the MacintoshFrom Everand42 Astoundingly Useful Scripts and Automations for the MacintoshNo ratings yet
- Experiment 1Document9 pagesExperiment 1nrafeñanNo ratings yet
- Hack Mud Script TutDocument10 pagesHack Mud Script TutCarlangaslangasNo ratings yet
- MCA Linux OS Commands Lab ManualDocument52 pagesMCA Linux OS Commands Lab ManualAbhishek RajNo ratings yet
- Trik CMDDocument47 pagesTrik CMDMelanton UkyNo ratings yet
- Day 4Document73 pagesDay 4poorvaja.rNo ratings yet
- CyberAces Module3-Bash 1 IntroReviewDocument19 pagesCyberAces Module3-Bash 1 IntroReviewPedro FreitasNo ratings yet
- 'Nexec - e Hostname': Host - Name Solaris - Pass - Gen - Machine $hostDocument9 pages'Nexec - e Hostname': Host - Name Solaris - Pass - Gen - Machine $hoste1015472No ratings yet
- Notes of C LanguageDocument24 pagesNotes of C Languageapi-372326591% (23)
- 02 - UNIX - Reading: 1 UNIX Commands For Data ScientistsDocument8 pages02 - UNIX - Reading: 1 UNIX Commands For Data ScientistsGeo Mrithul AntonyNo ratings yet
- Lab 01Document7 pagesLab 01api-241454978100% (1)
- C Shell Tutorial: Section 1Document14 pagesC Shell Tutorial: Section 1Shankaracharya SinghNo ratings yet
- NoSQL TutorialDocument12 pagesNoSQL TutorialOmar CubaNo ratings yet
- How To Write Shell ScriptDocument6 pagesHow To Write Shell ScriptMuhammad OvaisNo ratings yet
- Programming Assignment I: 1 Overview of The Programming ProjectDocument3 pagesProgramming Assignment I: 1 Overview of The Programming ProjectHoussem NasriNo ratings yet
- Configuration Commands and Batch Files in Dos: Miss Rukhsar ZakaDocument40 pagesConfiguration Commands and Batch Files in Dos: Miss Rukhsar ZakaShafeeq Rehman TunioNo ratings yet
- Basic C Shell: Change Your Shell To TCSHDocument5 pagesBasic C Shell: Change Your Shell To TCSHDarwinNo ratings yet
- Environment Variables (03-08)Document5 pagesEnvironment Variables (03-08)api-3759734100% (1)
- Lab03 - Introduction To Shell ProgrammingDocument6 pagesLab03 - Introduction To Shell ProgrammingWaseem AbbasNo ratings yet
- CMD NotesDocument23 pagesCMD NotesSkyNo ratings yet
- Æ I & BG FG: BitmapDocument17 pagesÆ I & BG FG: BitmapSaurabhNo ratings yet
- BootScriptor TutorialDocument13 pagesBootScriptor Tutorialalextrek01No ratings yet
- Batch Guide: by Terry NewtonDocument21 pagesBatch Guide: by Terry NewtonKishore KumarNo ratings yet
- NS TutorialDocument35 pagesNS Tutorialsiva kumaarNo ratings yet
- Input and Output (I - O) in 8086 Assembly LanguageDocument26 pagesInput and Output (I - O) in 8086 Assembly LanguageAhmed IsmailNo ratings yet
- CdsDocument10 pagesCdsShiva PamarthiNo ratings yet
- Conditional Statements ProgrammingDocument16 pagesConditional Statements Programmingycces25No ratings yet
- Net CommandsDocument11 pagesNet CommandsCalidaz VbNo ratings yet
- FPGA - Ch0 - FoldingDocument84 pagesFPGA - Ch0 - FoldingEli Eli TrầnNo ratings yet
- LectureDocument9 pagesLectureMariam KilanyNo ratings yet
- CIS 690 - Implementation Project Proposal: Palaniappan Ramanathan Department of Computing & Information SciencesDocument3 pagesCIS 690 - Implementation Project Proposal: Palaniappan Ramanathan Department of Computing & Information SciencesTarun VBRSITNo ratings yet
- Resume of Sangeetha RadhakrishnanDocument9 pagesResume of Sangeetha Radhakrishnansangee_radharishnanNo ratings yet
- Activity 2 InstructionsDocument2 pagesActivity 2 InstructionsAndrew RosenkildeNo ratings yet
- SmartLogger3000 User Manual - 2023 Rev1Document350 pagesSmartLogger3000 User Manual - 2023 Rev1Muhammad RifkiNo ratings yet
- BMC Remedy Action Request System 7604 BMC Remedy Mid Tier GuideDocument206 pagesBMC Remedy Action Request System 7604 BMC Remedy Mid Tier GuideJulio ChamorroNo ratings yet
- A Short Review On The History of Mobile Phones: July 2022Document8 pagesA Short Review On The History of Mobile Phones: July 202201-13-07 G.No ratings yet
- LAB 3 ReportDocument10 pagesLAB 3 ReportSuyash MishraNo ratings yet
- Lte Inter Mme s1 Handover S1ap ViewDocument7 pagesLte Inter Mme s1 Handover S1ap ViewSunny Girija SapruNo ratings yet
- Greedy Algorithm - Activity-Selection-Problem & Optimal Merge PatternDocument11 pagesGreedy Algorithm - Activity-Selection-Problem & Optimal Merge PatternJohn WebbNo ratings yet
- Codan - 12 20183 EN 6 - 3031 CrosspatchDocument2 pagesCodan - 12 20183 EN 6 - 3031 CrosspatchBernardo Marín BustosNo ratings yet
- Object Oriented Programming in JavaDocument4 pagesObject Oriented Programming in JavaAkshat PattiwarNo ratings yet
- Unit 4 Software Agent and PrologDocument18 pagesUnit 4 Software Agent and PrologShashank SharmaNo ratings yet
- Huawei AirEngine 8760-X1-PRO Access Point DatasheetDocument15 pagesHuawei AirEngine 8760-X1-PRO Access Point DatasheetZekariyas GirmaNo ratings yet
- Alcatel Lucent Alerts: Prior To Removing A SF/CPM Card Press The RESET ButtonDocument2 pagesAlcatel Lucent Alerts: Prior To Removing A SF/CPM Card Press The RESET ButtonMarkostobyNo ratings yet
- CS 2004 (DBMS) - CS - End - May - 2023Document14 pagesCS 2004 (DBMS) - CS - End - May - 2023223UTKARSH TRIVEDINo ratings yet
- Microsoft Business Intelligence (Msbi)Document8 pagesMicrosoft Business Intelligence (Msbi)karya techNo ratings yet
- ICT - Essay Type Writing ActivityDocument1 pageICT - Essay Type Writing ActivityMarkyyy 1121No ratings yet
- Adobe Framemaker 2015 HelpDocument990 pagesAdobe Framemaker 2015 Helppulkit nagpal100% (1)
- 4.4.1.2 Packet Tracer - Configure IP ACLs To Mitigate Attacks - InstructorDocument20 pages4.4.1.2 Packet Tracer - Configure IP ACLs To Mitigate Attacks - InstructorMario SuarezNo ratings yet
- 4 The NetiquetteDocument12 pages4 The NetiquetteRobert ChucklesNo ratings yet
- Difference Between Managed and Unmanaged CodeDocument3 pagesDifference Between Managed and Unmanaged CodechristinesharonNo ratings yet
- C Programming and Data StructuresDocument5 pagesC Programming and Data StructuresMENAGANo ratings yet
- Iot Based Cattle Health Monitoring System IJERTCONV5IS01041Document4 pagesIot Based Cattle Health Monitoring System IJERTCONV5IS01041DilipNo ratings yet
- Solution For Structures and UnionDocument10 pagesSolution For Structures and UnionshibhiNo ratings yet
- The FS240/FS290 Demo Kit FunctionDocument3 pagesThe FS240/FS290 Demo Kit FunctionMelissa KnightNo ratings yet
- Ahmad Mansour CVDocument3 pagesAhmad Mansour CVAhmad MansourNo ratings yet
- CloudEdge V100R018C10 Layered Cloud Solution (FusionSphere OpenStack+E9000&2288&HP C7000) - B-V1.0 - OKDocument99 pagesCloudEdge V100R018C10 Layered Cloud Solution (FusionSphere OpenStack+E9000&2288&HP C7000) - B-V1.0 - OKAhmed KenzyNo ratings yet
- IBM Spectrum Protect SnapshotDocument224 pagesIBM Spectrum Protect Snapshotgoosie66No ratings yet