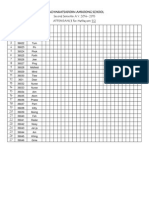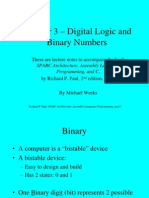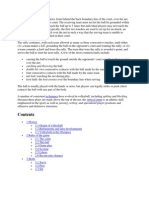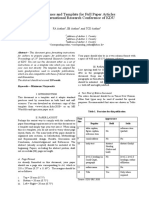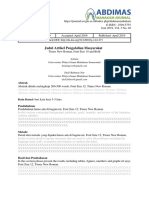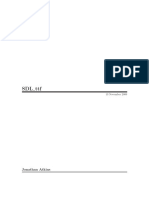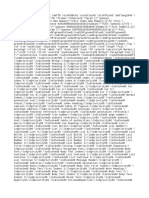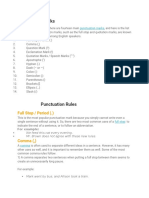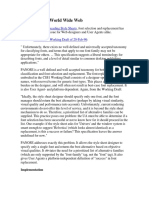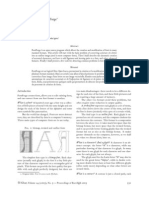Professional Documents
Culture Documents
Word 8-10
Uploaded by
Mark ImperioOriginal Title
Copyright
Available Formats
Share this document
Did you find this document useful?
Is this content inappropriate?
Report this DocumentCopyright:
Available Formats
Word 8-10
Uploaded by
Mark ImperioCopyright:
Available Formats
Word Exercises 8-10 - Formatting Characters Page 1
Exercise 8
Formatting Characters with Microsoft Word
Character formatting is used to emphasize text. You can change character formatting by making text
bold or italic, for example, or by changing the style of the type. By formatting text, you can make your
document more attractive and readable.
The basic character formats are bold, italic, and underline. Text can have one or more character
formats.
Table 1
Character Formatting
Name
Keyboard
Shortcut
Formatting
Toolbar
Example
Normal Ctrl+Shift+N This is a sample.
Bold Ctrl+B
This is a sample.
Italic Ctrl+I
This is a sample.
Underline Ctrl+U
This is a sample.
Bold and italic This is a sample.
The simplest ways to apply basic character formatting are to use:
Buttons on the Formatting toolbar
Keyboard shortcuts
Starting Word
1. Click the Start button , point to Programs, and select Microsoft Word.
Open an Existing Document
2. Click the Open button on the Standard toolbar.
3. The Open dialog box opens.
4. Click the drop-down arrow to the right of the Look in box and select Network Neighborhood.
5. Double-click Wright-ms1 (Zeus).
6. Double-click Students 200_.
7. Double-click the Word Exercises folder.
Word Exercises 8-10 - Formatting Characters Page 2
8. Click Word Exercise 8 lsr select it.
9. Click the drop-down arrow next to
the Views button and select
Preview.
10. This will give you a quick look at
the document before opening it.
11. Click the Open button
.
12. Click the Show/Hide button on
the Standard toolbar so that it is
turned on.
Apply Basic Character Formatting Using the Formatting Toolbar or
Keyboard Shortcuts
13. Triple-click the title The Battle of Bunker Hill to select it.
14. Click the Bold button on the Formatting toolbar to make the text bold.
15. With the text still selected, click the Italic button to make the text bold and italic.
16. Click the Bold button again to turn off this format and make the text italic only.
17. Click the Bold button again to restore the bold and italic formatting.
18. Move the insertion point to the beginning of the first paragraph and select the words The Battle
of Bunker Hill.
19. Click the Bold button once.
20. In the same paragraph, select the words June 16, 1775.
21. Click the Italic button once.
22. In the first paragraph, select the words Breed's Hill.
23. Click the Underline button on the Formatting toolbar to make the text underlined.
24. Triple-click the title The Boston Tea Party to select it.
25. Press Ctrl+B to make the text bold.
26. With the text still selected, press Ctrl+I to make the text bold and italic.
27. Press Ctrl+B again to turn off this format and make the text italic only.
28. Press Ctrl+B again to restore the bold and italic formatting.
29. Move the insertion point to the beginning of the second paragraph and select the words The
Boston Tea Party.
30. Press Ctrl+B once.
31. In the third paragraph, select the words December 16, 1773.
Word Exercises 8-10 - Formatting Characters Page 3
32. Press Ctrl+I once.
33. In the third paragraph, select the word Indians.
34. Press Ctrl+U on the Formatting toolbar to make the text underlined.
35. Review your work.
36. Your document should look like Figure 1.
Figure 1
Saving a Revised Document
Word Exercise 8 lsr has already been saved with a name. Now that you made some changes, you can
save the document with a new name and place it in a new folder. To save a document with a new name
or to save a file to a new folder you use the Save As command.
37. Click File on the Menu bar and choose Save As.
38. The Save As dialog box appears.
39. To the right of the Save in text box, click the drop-down arrow and select your period folder.
40. In the File name text box, a suggested file name should be highlighted.
41. Replace this filename by typing Word Exercise 8, press Spacebar, type your initials, press
Spacebar, and type your partners initials.
42. Click OK or press Enter.
Working with Fonts
A font is a type design applied to an entire set of characters, including all letters of the alphabet,
numerals, punctuation marks, and other keyboard symbols.
Word Exercises 8-10 - Formatting Characters Page 4
Table 2
Examples of Fonts
ABCDEFGHIJKLMNOPQRSTUVWXY
abcdefghijklmnopqrstuvwxyz
1234567890!~#$%
Times New Roman
ABCDEFGHIJKLMNOPQRSTUVWXY
abcdefghijklmnopqrstuvwxyz
1234567890!~#$%
Arial
ABCDEFGHIJKLMNOPQRSTUVWXY
abcdefghijklmnopqrstuvwxyz
1234567890!~#$%
Courier New
A font can be plain--like Arial--or more ornatelike Word's default font, Times New Roman. Arial is
a sans serif font because it has no decorative lines, or serifs, projecting from its characters. Times New
Roman is a serif font because it has decorative lines.
Fonts are also available in a variety of sizes, which are measured in points. There are 72 points to an
inch. Like other character formatting, you can use different fonts and font sizes in the same document.
Examples of Different Point Sizes
Table 3
a b c d e
f
g
h
i
j
k
6 8 10 12 14 20 24 36 48 60 72
Change Fonts and Font Sizes Using the Formatting Toolbar
The easiest way to choose fonts and font sizes is with the Formatting toolbar.
43. Press Ctrl+End to move the insertion point to the end of the document.
44. Press Enter twice.
45. Type your names.
46. Press Enter.
47. Type the date.
48. Press Enter.
49. Type Period and your number.
50. Press Enter.
Word Exercises 8-10 - Formatting Characters Page 5
51. Type Word Exercise 8.
52. Press Ctrl+Home to move to the beginning of the document.
53. Triple-click the title The Battle of Bunker Hill to select it.
54. Using the Formatting toolbar, click the Font drop-down arrow and select Arial from the list.
55. Using the Formatting toolbar, click the Font Size drop-down arrow and select 20-points from the
list.
56. Triple-click the title The Boston Tea Party to select it.
57. Using the Formatting toolbar, click the Font drop-down arrow and select Arial from the list.
58. Using the Formatting toolbar, click the Font Size drop-down arrow and select 20-points from the
list.
59. Triple-click the first paragraph to select it.
60. Using the Formatting toolbar, click the Font Size drop-down arrow and select 14-points from the
list.
61. Click before the beginning of the second paragraph and drag to the end of the document.
62. The second and third paragraphs, your names, the date, period, and title are now selected.
63. Using the Formatting toolbar, click the Font Size drop-down arrow and select 14-points from the
list.
Using the Font Dialog Box
The Font dialog box offers more formatting options than those available on the Formatting toolbar.
You can also preview the options as you choose them, so you can experiment before you apply
formatting changes.
There are three ways to open the Font dialog box:
Choose Font from the Format menu.
Choose Font from the shortcut menu. The shortcut menu opens when you click the right mouse
button while pointing to the selected text.
Press Ctrl+D
Word Exercises 8-10 - Formatting Characters Page 6
Choose Fonts and Font Styles
Using the Font Dialog Box
64. Select the title The Battle of Bunker
Hill.
65. Click Format on the Menu bar and
select Font.
66. The Font dialog box opens.
67. Click the Font tab.
68. Select Brush Script MT from the Font
list.
69. Select Bold Italic from the Font style
list
70. Select 24 from the Size list.
71. Choose Red from the Font color list.
72. Click OK.
73. Select the title The Boston Tea Party.
74. Press Ctrl+D.
75. The Font dialog box opens.
76. Click the Font tab.
77. Select Brush Script MT from the Font
list.
78. Select Bold Italic from the Font style
list.
79. Select 24 from the Size list.
80. Choose Red from the Font color list.
81. Click OK.
82. Triple-click the first paragraph to
select it.
83. Right-click the first paragraph and
select Font from the Shortcut Menu.
The Font dialog box opens.
84. Select Century Schoolbook from the
Font list.
85. Click OK.
86. Click before the beginning of the
second paragraph and drag to the end
of the document.
Word Exercises 8-10 - Formatting Characters Page 7
87. The second and third paragraphs, your names, the date, period, and title are now selected.
88. Right-click one of the selected paragraphs and select Font.
89. Select Century Schoolbook from the Font list.
90. Click OK.
Creating a Dropped Capital Letter
One way to call attention to a paragraph is to use a dropped capital letter, or a drop cap. A drop cap is a
large letter that appears below the text baseline. It is usually
applied to the first letter in the first word of a paragraph.
91. Place the insertion point within the first paragraph.
92. Click Format from the Menu bar and select Drop Cap.
93. The Drop Cap dialog box opens.
94. Under Position, click Dropped.
95. This option makes the paragraph wrap around the letter.
96. Under Font, select Arial Black from the list.
97. Click OK.
98. Click within the document to deselect the T of The, which is
the height of three lines.
99. Place the insertion point within the second paragraph.
100. Click Format from the Menu bar and select Drop Cap.
101. The Drop Cap dialog box opens.
102. Under Position, click Dropped.
103. This option makes the paragraph wrap around the letter.
104. Under Font, select Arial Black from the list.
105. Click OK.
106. Click within the document to deselect the T of The, which is the height of three lines.
107. Review your work carefully.
108. Your document should look like Figure 2.
109. Press Ctrl+S to save your document.
Word Exercises 8-10 - Formatting Characters Page 8
Figure 2
Printing a Document
110. Press Ctrl+P.
111. The Print dialog box opens.
112. The Name of the printer should be Wales.
113. Wales is the color laser printer in the classroom.
114. Next to Number of copies, type 2 in the text box.
115. Click OK.
Word Exercises 8-10 - Formatting Characters Page 9
Closing the Document
116. Press Ctrl+W to close your document.
117. The Word program remains open.
Exercise 9
More Formatting Characters
If you like to keep your hands on the keyboard instead of using the mouse, you can use keyboard
shortcuts to turn basic character formatting on and off. Press Ctrl+B for bold, Ctrl+I for italic, and
Ctrl+U for underline. To remove character formatting from selected text, press Ctrl+Spacebar.
118. Click Ctrl+N to start a new document.
119. Using the Formatting toolbar, change the Font to Arial.
120. Using the Formatting toolbar, change the Font Size to 14-points.
121. Type the text in Figure 3.
122. Dont forget to place press Enter twice between paragraphs.
Figure 3
123. Triple-click the title The Brooklyn Bridge to select it.
124. Press the Caps Lock key.
125. Retype the title with all upper case letters.
126. Press the Caps Lock key to turn it off.
127. In the first sentence of the first paragraph, type a comma to the right of the word Bridge.
128. Press the Spacebar to add a space after the comma.
Word Exercises 8-10 - Formatting Characters Page 10
129. Type built in 1883, after the comma you just typed.
130. In the last paragraph, select the text
15 million dollars.
131. With the text selected, type
$15,000,000.
132. Press Ctrl+A to select the entire
document.
133. Press Ctrl+D.
134. The Font dialog box opens.
135. Click the Font tab.
136. Select Playbill from the Font list.
137. This gives the look of the 1800s.
138. Select a Font Size of 20-points.
139. Choose Brown from the Font color
list.
140. Click OK.
141. Triple-click the title The Brooklyn
Bridge to select it.
142. Using the Formatting toolbar,
change the Font Size to 24-points.
Creating a Dropped Capital Letter
143. Place the insertion point within the first paragraph.
144. Click Format from the Menu bar and select Drop Cap.
145. The Drop Cap dialog box opens.
146. Under Position, click Dropped.
147. This option makes the paragraph wrap around the letter.
148. Click OK.
149. With the T still selected, click Format on the Menu bar
and select Font.
150. The Font dialog box opens.
151. Click the drop-down arrow to open the Font Color drop-
down list and select the Dark Red color.
152. Click OK.
153. Click within the document to deselect the T of The, which
is the height of three lines.
154. Select the text $15,000,000.
155. Press Ctrl+B to make the text bold.
Word Exercises 8-10 - Formatting Characters Page 11
156. Press Ctrl+U to make the text underlined.
157. Press Ctrl+End to move the insertion point to the end of the document.
158. Press Enter twice.
159. Type your names.
160. Press Enter.
161. Type the date.
162. Press Enter.
163. Type Period and your number.
164. Press Enter.
165. Type Word Exercise 9.
166. Review your work carefully.
167. Your document should look like Figure 4.
Figure 4
Saving a Document
Word Exercise 9 has not been saved with a name.
168. Press Ctrl+S.
169. The Save As dialog box appears.
170. To the right of the Save in text box, click the drop-down arrow and select your period
folder.
Word Exercises 8-10 - Formatting Characters Page 12
171. In the File name text box, a suggested file name should be highlighted.
172. Replace this filename by typing Word Exercise 9, press Spacebar, type your initials, press
Spacebar, and type your partners initials.
173. Click OK or press Enter.
Printing a Document
174. Press Ctrl+P.
175. The Print dialog box opens.
176. The Name of the printer should be Wales.
177. Wales is the color laser printer in the classroom.
178. Next to Number of copies, type 2 in the text box.
179. Click OK.
Closing the Document
180. Press Ctrl+W to close your document.
181. The Word program remains open.
Exercise 10
More Formatting Characters
182. Click the Open button on the Standard toolbar.
183. The Open dialog box opens.
184. Click the drop-down arrow to the right of the Look in box and select Network
Neighborhood.
185. Double-click Wright-ms1 (Zeus).
186. Double-click Students 200_.
187. Double-click the Word Exercises folder.
188. Click Word Exercise 10 lsr select it.
189. Click the drop-down arrow next to the Views button and select Preview.
190. This will give you a quick look at the document before opening it.
191. Click the Open button .
192. Click the Show/Hide button on the Standard toolbar so that it is turned on.
193. Triple-click the title The Transcontinental Railroad to select it.
194. Using the Formatting toolbar, change the Font Size to 24-points.
195. Using the Formatting toolbar, change the Font to Impact.
196. Using the Formatting toolbar, click the Bold button to make the text bold.
Word Exercises 8-10 - Formatting Characters Page 13
197. Click and drag to select the first and second paragraphs.
198. Using the Formatting toolbar, change the Font to Bradley Hand ITC.
199. Using the Formatting toolbar, change the Font Size to 14-points.
200. In the second paragraph, delete the words coast-to-coast-. (Delete the final dash, also.)
201. In the second paragraph, move the insertion point to the end of the final word.
202. Press the Spacebar.
203. Type to reach across the United States.
204. In the first paragraph, select the text world.
205. Press Ctrl+U to make the text underlined.
Creating a Dropped Capital Letter
206. Place the insertion point within the first paragraph.
207. Click Format from the Menu bar and select Drop Cap.
208. The Drop Cap dialog box opens.
209. Under Position, click Dropped.
210. This option makes the paragraph wrap around the letter.
211. Under Font, click the drop-down arrow and select Broadway.
212. Click OK.
213. With the T still selected, click Format on the Menu bar and
select Font.
214. Click the Font Color drop-down arrow and select the Gray
40% color.
215. Click OK.
216. Click within the document to deselect the T of The, which is
the height of three lines.
217. Press Ctrl+End to move the insertion point to the end of the document.
218. Press Enter twice.
219. Type your names.
220. Press Enter.
221. Type the date.
222. Press Enter.
223. Type Period and your number.
224. Press Enter.
225. Type Word Exercise 10.
226. Review your work carefully.
Word Exercises 8-10 - Formatting Characters Page 14
227. Your document should look like Figure 5.
Figure 5
Saving a Document
Word Exercise 10 lsr has already been saved with a name. Now that you made some changes, you can
save the document with a new name and place it in a new folder. To save a document with a new name
or to save a file to a new folder you use the Save As command.
228. Press F12.
229. The Save As dialog box will appear.
230. To the right of the Save in text box, click the drop-down arrow and select your period
folder.
231. In the File name text box, a suggested file name should be highlighted.
232. Replace this filename by typing Word Exercise 10, press Spacebar, type your initials, press
Spacebar, and type your partners initials.
233. Click OK or press Enter.
Printing a Document
234. Press Ctrl+P.
235. The Print dialog box opens.
236. The Name of the printer should be Ireland.
237. Next to Number of copies, type 2 in the text box.
Word Exercises 8-10 - Formatting Characters Page 15
238. Click OK or press Enter.
239. Press Alt+F4 to close any Word documents that are open.
Backing-up Documents to Your Personal Folder on Zeus
Backing up a document is one of the most important rules when working on a computer. It takes a few
seconds to do, but can save you hours of work if you lose a document. You can back up a document by
copying it and pasting it to a new storage location. The location can be:
The hard disk of another computer
A floppy disk
A Zip disk
A CD disk
240. Double-click your period folder to open it.
241. You should see Word Exercises 8-10.
242. Press Ctrl+A to select all the documents.
243. Click the Copy button on the toolbar.
244. Close your period folder.
245. Double-click the Network Neighborhood icon.
246. Double-click Wright-ms1 (Zeus) to open it.
247. Double-click the Students 200_ folder.
248. Double-click your personal folder.
249. Click the Paste button on the toolbar.
250. All of the Word documents should be in your personal folder.
251. Log-off.
252. Let your partner log on and back-up Exercises 8-10 to their personal folder on Zeus.
You might also like
- Hidden Figures: The American Dream and the Untold Story of the Black Women Mathematicians Who Helped Win the Space RaceFrom EverandHidden Figures: The American Dream and the Untold Story of the Black Women Mathematicians Who Helped Win the Space RaceRating: 4 out of 5 stars4/5 (895)
- Step 2 - Creating The WheelsDocument7 pagesStep 2 - Creating The WheelsMark ImperioNo ratings yet
- Never Split the Difference: Negotiating As If Your Life Depended On ItFrom EverandNever Split the Difference: Negotiating As If Your Life Depended On ItRating: 4.5 out of 5 stars4.5/5 (838)
- Essay QuestionsDocument5 pagesEssay QuestionsMark Imperio100% (1)
- The Yellow House: A Memoir (2019 National Book Award Winner)From EverandThe Yellow House: A Memoir (2019 National Book Award Winner)Rating: 4 out of 5 stars4/5 (98)
- Key AnswerDocument26 pagesKey AnswerMark ImperioNo ratings yet
- The Subtle Art of Not Giving a F*ck: A Counterintuitive Approach to Living a Good LifeFrom EverandThe Subtle Art of Not Giving a F*ck: A Counterintuitive Approach to Living a Good LifeRating: 4 out of 5 stars4/5 (5794)
- Quiz For English Camp For M1Document41 pagesQuiz For English Camp For M1Mark ImperioNo ratings yet
- Shoe Dog: A Memoir by the Creator of NikeFrom EverandShoe Dog: A Memoir by the Creator of NikeRating: 4.5 out of 5 stars4.5/5 (537)
- Save Your File. Remember To Drop The File Menu. Save As ICT Lesson 1Document1 pageSave Your File. Remember To Drop The File Menu. Save As ICT Lesson 1Mark ImperioNo ratings yet
- Devil in the Grove: Thurgood Marshall, the Groveland Boys, and the Dawn of a New AmericaFrom EverandDevil in the Grove: Thurgood Marshall, the Groveland Boys, and the Dawn of a New AmericaRating: 4.5 out of 5 stars4.5/5 (266)
- Attendance Sheet A.Y. 2013Document18 pagesAttendance Sheet A.Y. 2013Mark ImperioNo ratings yet
- The Little Book of Hygge: Danish Secrets to Happy LivingFrom EverandThe Little Book of Hygge: Danish Secrets to Happy LivingRating: 3.5 out of 5 stars3.5/5 (400)
- Chap 3Document35 pagesChap 3Mark ImperioNo ratings yet
- Elon Musk: Tesla, SpaceX, and the Quest for a Fantastic FutureFrom EverandElon Musk: Tesla, SpaceX, and the Quest for a Fantastic FutureRating: 4.5 out of 5 stars4.5/5 (474)
- 4 FrameworksDocument6 pages4 FrameworksMark ImperioNo ratings yet
- My Poem AutobiographyDocument1 pageMy Poem AutobiographyMark ImperioNo ratings yet
- A Heartbreaking Work Of Staggering Genius: A Memoir Based on a True StoryFrom EverandA Heartbreaking Work Of Staggering Genius: A Memoir Based on a True StoryRating: 3.5 out of 5 stars3.5/5 (231)
- VolleyballDocument2 pagesVolleyballMark ImperioNo ratings yet
- Grit: The Power of Passion and PerseveranceFrom EverandGrit: The Power of Passion and PerseveranceRating: 4 out of 5 stars4/5 (588)
- Higher Algebra - Hall & KnightDocument593 pagesHigher Algebra - Hall & KnightRam Gollamudi100% (2)
- The Emperor of All Maladies: A Biography of CancerFrom EverandThe Emperor of All Maladies: A Biography of CancerRating: 4.5 out of 5 stars4.5/5 (271)
- IntroductionDocument5 pagesIntroductionMark ImperioNo ratings yet
- The Unwinding: An Inner History of the New AmericaFrom EverandThe Unwinding: An Inner History of the New AmericaRating: 4 out of 5 stars4/5 (45)
- Full Paper Template IRC 2020Document3 pagesFull Paper Template IRC 2020Mobina AbdulRaufNo ratings yet
- On Fire: The (Burning) Case for a Green New DealFrom EverandOn Fire: The (Burning) Case for a Green New DealRating: 4 out of 5 stars4/5 (74)
- 51 6d3a1eDocument38 pages51 6d3a1enachoss7No ratings yet
- The Hard Thing About Hard Things: Building a Business When There Are No Easy AnswersFrom EverandThe Hard Thing About Hard Things: Building a Business When There Are No Easy AnswersRating: 4.5 out of 5 stars4.5/5 (344)
- Template Abdimas 2019Document2 pagesTemplate Abdimas 2019naufiNo ratings yet
- Team of Rivals: The Political Genius of Abraham LincolnFrom EverandTeam of Rivals: The Political Genius of Abraham LincolnRating: 4.5 out of 5 stars4.5/5 (234)
- SDL TTF: Jonathan AtkinsDocument69 pagesSDL TTF: Jonathan Atkinsmarcos.exeNo ratings yet
- WhatTheFont E Mais Uma FonteDocument1 pageWhatTheFont E Mais Uma FonteGabi BeviskolvichNo ratings yet
- JPK Dsd-Logo ManualDocument24 pagesJPK Dsd-Logo ManualsyahrainamirNo ratings yet
- The Gifts of Imperfection: Let Go of Who You Think You're Supposed to Be and Embrace Who You AreFrom EverandThe Gifts of Imperfection: Let Go of Who You Think You're Supposed to Be and Embrace Who You AreRating: 4 out of 5 stars4/5 (1090)
- TEC 214 Module 1 Lesson 1Document31 pagesTEC 214 Module 1 Lesson 1Kim So-Hyun100% (2)
- Editing inDocument19 pagesEditing inDeva T NNo ratings yet
- Lyx/Latex: Modern Approach To Technical PublicationDocument15 pagesLyx/Latex: Modern Approach To Technical PublicationxourceNo ratings yet
- The World Is Flat 3.0: A Brief History of the Twenty-first CenturyFrom EverandThe World Is Flat 3.0: A Brief History of the Twenty-first CenturyRating: 3.5 out of 5 stars3.5/5 (2259)
- ColorfullDocument32 pagesColorfullJorge Daniel Huarcaya CavezaNo ratings yet
- General Format Purdue Writing LabDocument1 pageGeneral Format Purdue Writing LabAriana QuilesNo ratings yet
- Unicode CharactersDocument6 pagesUnicode CharactersAlexander Roman SichNo ratings yet
- Arihant Computer Aareness - WatermarkDocument208 pagesArihant Computer Aareness - Watermarkjoginder85No ratings yet
- Luiz CorrigirDocument5 pagesLuiz Corrigirluizinhohenrique611No ratings yet
- The Sympathizer: A Novel (Pulitzer Prize for Fiction)From EverandThe Sympathizer: A Novel (Pulitzer Prize for Fiction)Rating: 4.5 out of 5 stars4.5/5 (121)
- Devan Agar I For TEX: Anshuman Pandey 6 March 2019Document25 pagesDevan Agar I For TEX: Anshuman Pandey 6 March 2019msujoyNo ratings yet
- Supporters Club Brand GuidelinesDocument15 pagesSupporters Club Brand GuidelinesDat NguyenNo ratings yet
- Alyssa Dyck's PortfolioDocument11 pagesAlyssa Dyck's PortfolioAlyssa DyckNo ratings yet
- Latex ManualDocument143 pagesLatex ManualGabriela MogosNo ratings yet
- Punctuation Marks: Full Stop / Period (.)Document5 pagesPunctuation Marks: Full Stop / Period (.)Hitesh MishraNo ratings yet
- Haruki Murakami - Pinball 1973Document1,069 pagesHaruki Murakami - Pinball 1973keenahbernadetteNo ratings yet
- Research Paper in BengaliDocument7 pagesResearch Paper in Bengaligw0a869x100% (1)
- Poetry Powerpoint Rubric 11Document2 pagesPoetry Powerpoint Rubric 11api-281117976No ratings yet
- Calendar PHP ProjectDocument6 pagesCalendar PHP ProjectSwapnil MandalNo ratings yet
- Shortcut KeysDocument13 pagesShortcut Keysammar5253No ratings yet
- Adobe Pagemaker 7 Keyboard ShortcutsDocument2 pagesAdobe Pagemaker 7 Keyboard ShortcutsNarasimhulu Pidem83% (6)
- HTML Coding by Technical ComplexDocument1 pageHTML Coding by Technical ComplexAliNo ratings yet
- Unicef Branding ToolkitDocument46 pagesUnicef Branding ToolkitRob100% (2)
- ANOSE On The World Wide Web: Cascading Style SheetsDocument4 pagesANOSE On The World Wide Web: Cascading Style SheetsJohana RuizNo ratings yet
- Her Body and Other Parties: StoriesFrom EverandHer Body and Other Parties: StoriesRating: 4 out of 5 stars4/5 (821)
- Font Creation With FontForgeDocument14 pagesFont Creation With FontForgeblessed-be0% (1)
- Guidelines For I Semester MCA Seminar ReportDocument3 pagesGuidelines For I Semester MCA Seminar ReportSukesh PaiNo ratings yet