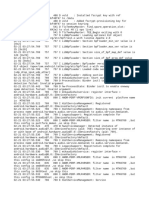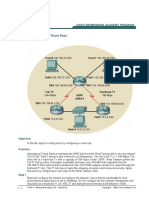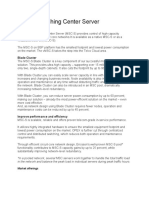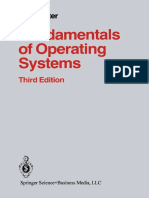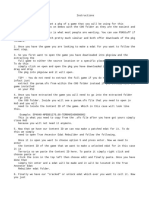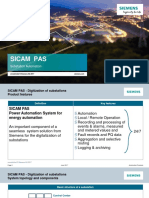Professional Documents
Culture Documents
Getting Started With RANOPT
Uploaded by
legisiCopyright
Available Formats
Share this document
Did you find this document useful?
Is this content inappropriate?
Report this DocumentCopyright:
Available Formats
Getting Started With RANOPT
Uploaded by
legisiCopyright:
Available Formats
Getting Started with RANOPT
5.0.2
Copyright 2005 AIRCOM International
All rights reserved
ADVANTAGE, ENTERPRISE, ARCHITECT, ASSET3g, CONNECT, DATASAFE,
ENTERPRISE, NEPTUNE, HOMEZONE, OPTIMA, TARGET and WEBWIZARD are
recognised trademarks of AIRCOM International. Other product names are
trademarks of their respective companies.
Microsoft Word, Microsoft Office, Windows, Windows 95, Windows 98,
Windows NT and MS-DOS are trademarks of the Microsoft Corporation.
This documentation is protected by copyright and contains proprietary and
confidential information. No part of the contents of this documentation may be
disclosed, used or reproduced in any form, or by any means, without the prior
written consent of AIRCOM International.
Although AIRCOM International has collated this documentation to reflect the
features and capabilities supported in the software products, the company makes no
warranty or representation, either expressed or implied, about this documentation, its
quality or fitness for particular customer purpose. Users are solely responsible for the
proper use of ENTERPRISE software and the application of the results obtained.
An electronic version of this document exists.
This User Reference Guide finalised on 07 September 2005.
Refer to the Online Help for more information.
This User Reference Guide prepared by:
AIRCOM International Ltd
Grosvenor House
65-71 London Road
Redhill
Surrey RH1 1LQ
ENGLAND
Telephone: +44 (0) 1737 775700
Support Hotline: +44 (0) 1737 775777
Fax: +44 (0) 1737 775770
Web: http://www.aircom.co.uk
Can You Improve Our User
Assistance?
AIRCOM International is always working to improve the online Help and User
Reference Guide, so that your job is easier to do.
Even if you would not normally do so, please take a look at the Help or User
Reference Guide next time you are unsure of how to do something and if you have
any comments or questions that could help us improve them, please email us on:
We value your comments, suggestions and criticisms highly. If you did not find the
user assistance you were looking for, needed more assistance than the online Help or
User Reference Guides provided, or have any suggestions for future improvements to
our information, we want to know.
Specifically, consider:
Is the information accurate and complete?
Is the information helpful - does it answer your question about the program?
Are there any words that you would like to be put into the index?
Getting Started with RANOPT Page 1
Version 5.0.2
Getting Started with
RANOPT
First Time Installation
If you are installing RANOPT for the first time you will need to follow these steps:
Install Third Party Software
Check your Hardware Requirements
Install the Enterprise and RANOPT software
Post Installation Process
Software Requirements
Prior to installing RANOPT, there is Third Party software that must be installed. This
software is listed in the table below:
Software Supported Versions Software Modules
Oracle Client 9i Oracle SQL*Net
Oracle Call Interface (OCI)
Oracle Objects For OLE
Oracle ODBC
Microsoft Office 2000
2003
XP
Excel
Page 2 Getting Started with RANOPT
Version 5.0.2
Hardware Requirements
We recommend that you set up your hardware according to the requirements listed in
the table below:
Server
Requirements
DATABASE Server OS Supported: UNIX, Windows 2000, Windows XP
Memory Minimum: 1GB
Recommended: 2GB
HDD Disk space required is calculated using the algorithm provided in the
'Database Growth' section lower down in this document.
Processors Minimum: 1 CPU * 1.8 GHz
Recommended: 2 CPUs * 2.0 GHz
LOADER/PARSER
Machine
OS Supported: Windows 2000, Windows XP
Memory Minimum: 1GBMB
Recommended: 2GB
HDD Minimum: 20GB
Recommended: 80MB
Note: The loader keeps a copy of the results file, after loaded into
the database. Although this may be removed or archived, it is
recommended that the loader machine has capacity for at least a
month's worth of result files.
Processors Recommended: 1 CPU * 2.0GHz
CLIENT OS Supported: Windows 2000, Windows XP
Memory Minimum: 512MB
Recommended: 1GB
HDD Minimum: 300MB
Recommended: 500MB
Processors Recommended: 1 CPU * 2.0GHz
To start the installation process:
1 Open the folder named ENTERPRISE and look for the file setup.exe. Double-
click on it.
2 Type in the Name, Company name and the Serial number. Click Next.
3 Select Custom as type of setup and click Next.
4 Select the components you want to install, as shown in the picture below.
5 RANOPT can be installed as a client or a server:
If this is the 'Client' install in a 'Client/Server' environment, make sure the
RANOPT Program (Server) option is not selected.
If this is the 'Server' i.e. RANOPT Database or RANOPT Loader, install - make
sure the RANOPT Program (Server) section is selected.
Note: If RANOPT is to be configured as a server you need to tick both RANOPT
Program (Server) and RANOPT Program (Client), as it is shown in the picture.
You also need to tick all the options in the Core Application.
Complete the rest of the set-up, by selecting Next and then Finish in the set-
up wizard. When the installation finishes, restart your computer. If you have the
dongle at your disposal, connect it to the USB port of your PC.
Note: If you do not have the dongle you will be unable to create the ENTERPRISE
and RANOPT database. However if you have a dongle server follow the points
below to set up the dongle server:
Open the ENTERPRISE Administrator tool by clicking:
St ar t - > Al l Pr ogr ams - > AI RCOM I nt er nat i onal - > ENTERPRI SE V5. 0 -
> Mi sc - > Conf i gur e Net HASP Set t i ngs
Edit the NetHASP.ini file.
Ensure that the variable, NH_SERVER_ADDR is set to the name of the dongle
server.
NH_SERVER_ADDR=DONGLE_SERVER
Getting Started with RANOPT Page 3
Version 5.0.2
6 Configure the RANOPT File Parser and Loader service. To achieve this click
Start -> Run and type services.msc. Click OK. On the Services window look for
the service mentioned above and right-click on it. Click on the Properties option
and then select the tab Log on.
On This account section:
If Windows is logged onto a Network, type the same domain\username that
has been used to log onto Windows:
This account: <Network\User name used to log onto Windows>
Password: <Password used to log onto Windows>
However, if Windows is logged onto your computer, you must type just the
Username and Password:
This account: <User name used to log onto Windows>
Password: <Password used to log onto Windows>
7 Click OK.
8 Stop the RANOPT File Parser and Loader service by right-clicking on it and
selecting Stop.
9 Install RANOPT Patch.
10 The RANOPT patches are available from the <AIRCOM_NAME> support
website. The table below shows an example of the patches available for
downloading.
Version Apply to Build Description Download Release Notes Date
4.1 4010032R0 Patch R33 Download Release Notes <Date>
4.2 4020239R1 IR2 Patch R31 Download Release Notes <Date>
4.2 4020367R3 IR3 Patch R10 Download Release Notes <Date>
4.2 4020474R0 IR4 Patch R21 Download Release Notes <Date>
5.0 5000216R4 IR2 Patch R22 Download Release Notes <Date>
Page 4 Getting Started with RANOPT
Version 5.0.2
Getting Started with RANOPT Page 5
Version 5.0.2
11 Double click on Download to download the correct patch according to the version
and build and choose a directory to download the file.
12 On completion of the download, double-click on the file, located in the folder
specified during the download process.
13 When the installation has finished, restart your computer.
14 After restarting your computer the RANOPT File Parser and Loader service will
start automatically (you can check this in the Services window).
Create ENTERPRISE and RANOPT Databases
To create an ENTERPRISE database and RANOPT database, you need to:
1 Create an ENTERPRISE database.
2 Configure the ENTERPRISE ODBC connection.
3 Populate the Support Schema
4 Create a RANOPT database using the Installation Wizard.
Create an ENTERPRISE Database
Before creating an ENTERPRISE Database,
Place the template AIRCOM_Production_Autoextents.dbt in the following
folder:
drive:\oracle\ora92\assistants\dbca\templates
where drive is the drive where Oracle is installed (probably c:\)
To Create an ENTERPRISE Database:
1 Open the Oracle Database Configuration Assistant and select the option Create a
database. Click Next.
2 In the following window, choose the template AIRCOM Production Autoextents
and click Next.
3 Specify a Global System Name for the database and an Oracle System Identifier
(SID).
For example, you can use:
Global System Name: ent5
SID: ent5
4 Click Next until reaching the end. Then click Finish.
5 Once the database is created, Oracle prompts to specify a SYS user/password and
a SYSTEM user/password:
SYS username: sys
SYS password: sys
SYSTEM username: system
SYSTEM password: system
6 Click end.
Configure ENTERPRISE ODBC connection
To configure the ENTERPRISE ODBC connection.
1 Open the ENTERPRISE Administrator tool by clicking:
Start -> All Programs -> AIRCOM International -> ENTERPRISE V5.0 -> Misc ->
ENTERPRISE Administrator
2 Open the Database Login window (if it does not open automatically, just click on
Login, in the Database menu). In the Login dialog box, do not type the username
and password, but click the Setup button to configure the ODBC source.
3 Click the System DSN tab.
4 Click Add.
Page 6 Getting Started with RANOPT
Version 5.0.2
5 Scroll down and click the Oracle ODBC driver (Oracle in Orahome9i) and click
Finish.
6 In the Oracle ODBC Driver Configuration dialog box, type the Data Source Name
in the Data Source Name field and the TNS Service Name in the TNS Service
Name field. You do not need to type neither a Description nor a User Id.
Data Source Name: ent5
TNS Service Name: ent5
7 On the Oracle tab of the Oracle ODBC Driver Configuration dialog box, set the
Prefetch Count to 1.
Getting Started with RANOPT Page 7
Version 5.0.2
8 On the Workarounds tab of the Oracle ODBC Driver Configuration dialog box,
select the Disable Microsoft Transaction Server.
9 Click OK to return to the database login screen and, in the drop down Data Source
box, make sure the correct database is available.
Populate the Support Schema
After creating a blank database instance suitable for ENTERPRISE you need to
connect to the database and populate the data dictionary entries that define the
ENTERPRISE schema. This sets up the required tables, stored procedures and
constraints.
To do this:
1 Open the ENTERPRISE Administrator by clicking:
Start - > All Programs -> AIRCOM International -> ENTERPRISE V5.0 -> Misc ->
Enterprise Administrator
Note: The ENTERPRISE Administrator may be already open from the previous
step.
2 In the Database Login dialog box, type the system username and password that
you set when you manually created the ENTERPRISE database:
Username: system
Password: system
3 You will be prompted for the three tablespace names required by ENTERPRISE.
Type PERM in the Permanent Tablespace field.
Type INDX in the Index Tablespace.
Type TEMP in the Temporary Tablespace.
4 Click Next.
Page 8 Getting Started with RANOPT
Version 5.0.2
Getting Started with RANOPT Page 9
Version 5.0.2
5 You are then prompted for an Administrator username and password. This will be
the password for the Super User. For example, you can use:
Username: administrator
Password: admin
6 In the schema pane, select the default schema password. Click OK.
7 The Administrator now configures the database. This can take a few minutes
depending on the speed of your machine.
8 From now on you can use this username and password when logging into the
ENTERPRISE database.
Create a Link User
1 Log out the Enterprise Administrator and log in again, now using the new
username and password (administrator and admin).
2 In the left hand pane, under the ent5 tree-like directory, click the folder Users.
3 The User Administrator has already been created and it is populated in the right
hand pane. Now you must create a new user which will be used to create the link
between the Ranopt database and the Enterprise database. To do so, double click
on Add User, in the right hand pane.
4 Type the UserId and Password for this new user.
For example, use:
UserId: link
Password: link
Profile: ENT_DEFAULT_PROFILE
5 Click Next until you reach the end of the Wizard.
6 Click Finish.
7 Check that the new user link has been created.
8 Close Enterprise Administrator.
About the Installation Wizard
Use RANOPT Installation Wizard to create a new database or upgrade an existing
database (including upgrading the Layer 3 Message Map). The Installation Wizard
will also dynamically create the public synonyms for all the tables, procedures,
functions, triggers and sequences. It will create the necessary roles in the system and
grant the required privileges for each role and if desired by the user it will also create
the database link to the Planning/Cell Site database.
To create or upgrade an existing database:
1 Open RANOPT Administrator by clicking:
Start -> All Programs -> AIRCOM International -> ENTERPRISE V5.0 -> Misc -> RANOPT
Administrator
2 Login with the administrator user:
User Id: ranopt
Password: ranopt
Database: RANOPT
3 In the RANOPT Administrator, click the Launch Install Wizard button to
open the Installation Wizard.
4 Use the following table to help you with the installation:
On this page You should
Welcome
Click Next.
This page contains information describing what the installation wizard can do.
Database Create a new database or use an existing database instance.
To use an existing database instance
Type in a database name, for example, 'RANOPT'.
Type the ORACLE SYS password, for example, 'sys'.
Note: Only the ORACLE SYS user will be allowed to perform this operation so the
user will need to supply only the existing database name and the ORACLE SYS
password.
Click the Next button and the SYS password will automatically be verified. If the
password is valid, the SYS user will be logged in and the next screen will be
displayed.
To create a new database.
Type in a database name, for example, 'RANOPT'.
Type in a default tablespace name, for example, 'RANOPTD'.
Type in an index tablespace name, for example, 'RANOPTI'.
Type in a temporary tablespace name, for example, 'RANOPTT'.
Select the memory for the database, 512MB or 1GB.
Click the Next button and the next screen will be displayed.
Administrator User
Details
Type in a user name for the administrator user,
Type in a password, for example, 'ranopt'.
Type in the password again, for example, 'ranopt'.
The Administrator User is also the schema owner. If a new Administrator User is
created, the old Administrator User in the database will remain in the database but
will be ignored. If an Administrator User already exists with the same name, the user
will be prompted to overwrite the existing Administrator User.
The Default and Temporary tablespace lists will list the already available
tablespaces in the database.
Click the Next button.
Note: If the "Ignore Errors" option is selected, non-critical errors that occur during
the installation process will not cause a message box to pop up requiring user
interaction. These errors will still be logged in the message log.
Page 10 Getting Started with RANOPT
Version 5.0.2
Getting Started with RANOPT Page 11
Version 5.0.2
On this page You should
Planning/Site
Database Link
Select Create Link to Planning/Site Database.
Type in a Link Name, for example, 'RANOPT_ASSET3g_LINK'.
Type in User name, for example, 'link'.
Type in a Password, for example, 'link'.
Select a Database from the list, for example, 'RANOPT'.
Click Finish to configure an existing database.
Note: The current database must be on the local machine to be able to create a
database link to another database (the Planning/Site database).
If the current database is not on the local machine, the page will be disabled and
the user will not be able to create the database link to the Planning/Site database.
Note : If a database link cannot be created, please refer to the document, S-PS-
003-WP-01 Setting up an ORACLE Database Link - Issue5.5.doc or contact
AIRCOM Product Support.
Progress Click Close to exit the Progress window.
This page indicates the progress and logs every operation being performed and any
errors that occur during the installation process.
Note : Click the Close button to close the Installation Wizard at any stage.
Hint : The Next and Back buttons allow the user to navigate through the wizard.
5 Open ENTERPRISE by clicking:
Start -> All Programs -> AIRCOM International -> ENTERPRISE V5.0 -> AIRCOM
ENTERPRISE Suite
6 Log in to ENTERPRISE, type in the administrator user name and password:
User Id: administrator
Password: admin
7 Create an ENTERPRISE project.
Note : To complete this section please follow the instructions given in the
following documents:
Installation and Administration Guide.pdf: Chapter 4 (pages 47 49), Setting
up projects.
PS-TR-E115-5.0.2.pdf (RANOPT V5.0.2 Tool User): Section 2 (pages 9 - 17),
Setting up a new project.
8 Configure the RANOPT ODBC connection.
9 After logging into ENTERPRISE database (ent5) and after creating a project, select
the newly created project and click Start.
10 Once the project data has been loaded, select the Ranopt tab and click on the
Ranopt Login button .
11 In the Database login dialog box, do not type a username and password, but click
the Setup button to configure the ODBC source.
12 Click the System DSN tab.
13 Click Add.
14 Scroll down and click the Oracle ODBC driver (Oracle in Orahome9i) and click
Finish.
15 In the Oracle ODBC Driver Configuration dialog box, type the Data Source Name
in the Data Source Name field and the TNS Service Name in the TNS Service
Name field. You do not need to type a Description or a User Id.
Data Source Name: ranopt
TNS Service Name: ranopt
16 Click OK to return to the database login screen and, in the drop down Data Source
box, make sure the correct database (RANOPT) is available.
17 Click cancel and close ENTERPRISE.
Post Installation Process
After creating the ENTERPRISE and RANOPT database, you can:
1 Upgrade RANOPT database.
Note : It is not necessary to upgrade the database if it has just been created and no
further patches have been applied.
2 Configure the Reports
Page 12 Getting Started with RANOPT
Version 5.0.2
Upgrade RANOPT database
To upgrade the RANOPT database:
1 Open RANOPT Administrator by clicking:
Start -> All Programs -> AIRCOM International -> ENTERPRISE V5.0 -> Misc -> RANOPT
Administrator
2 Login with the administrator user:
User Id: ranopt
Password: ranopt
Database: RANOPT
3 Click on the Upgrade Database to Latest Version button located in the
toolbar. Type in the SYS password (sys) and click OK.
4 The Upgrade window will open with the recommended options ticked. Tick
also the option Ignore errors and click OK to continue. Your Ranopt installation
will be updated to the latest version.
Configure Reports
To configure the RANOPT Reports:
1 Log into the RANOPT database using the RANOPT Administrator.
Note : You may be already logged in from the previous step.
2 Click on the Upgrade Reports icon located on the toolbar.
Getting Started with RANOPT Page 13
Version 5.0.2
3 The Upgrade Reports window will open with the Excel tab selected. Under the
Released Reports Location field, search for and locate the Available Reports
Directory.
4 The New Available Reports will be listed in the left hand pane. Select the check
boxes required or right-click on the left hand pane and Select All.
5 Click OK to update the Excel Reports. When prompted to close the window, click
on No.
6 Click on the 2D View tab. Under the Released Reports Location field, search for
and locate the Available Reports Directory.
7 The New Available Reports will be listed in the left hand pane. Select the check
boxes required or right-click on the left hand pane and from the menu that
appears click Select All.
8 Click OK to update the 2D View Reports. When prompted to close the window,
click on No.
9 Click on the Replay tab. Under the Released Reports Location field, search for
and locate the Available Reports Directory.
10 The New Available Reports will be listed in the left hand pane. Select the check
boxes required or right-click on the left hand pane and from the menu that
appears click Select All.
11 Click OK to update the Replay Reports. When prompted to close the window,
click on No
12 Click on the Chart tab. Under the Released Reports Location field, search for
and locate the Available Reports Directory.
13 The New Available Reports will be listed in the left hand pane. Select the check
boxes required or right-click on the left hand pane and from the menu that
appears click Select All.
14 Click OK to update the Chart Reports. When prompted to close the window, click
on Yes.
The installation process has finished.
Page 14 Getting Started with RANOPT
Version 5.0.2
You might also like
- Shoe Dog: A Memoir by the Creator of NikeFrom EverandShoe Dog: A Memoir by the Creator of NikeRating: 4.5 out of 5 stars4.5/5 (537)
- Grit: The Power of Passion and PerseveranceFrom EverandGrit: The Power of Passion and PerseveranceRating: 4 out of 5 stars4/5 (587)
- Hidden Figures: The American Dream and the Untold Story of the Black Women Mathematicians Who Helped Win the Space RaceFrom EverandHidden Figures: The American Dream and the Untold Story of the Black Women Mathematicians Who Helped Win the Space RaceRating: 4 out of 5 stars4/5 (890)
- The Yellow House: A Memoir (2019 National Book Award Winner)From EverandThe Yellow House: A Memoir (2019 National Book Award Winner)Rating: 4 out of 5 stars4/5 (98)
- The Little Book of Hygge: Danish Secrets to Happy LivingFrom EverandThe Little Book of Hygge: Danish Secrets to Happy LivingRating: 3.5 out of 5 stars3.5/5 (399)
- On Fire: The (Burning) Case for a Green New DealFrom EverandOn Fire: The (Burning) Case for a Green New DealRating: 4 out of 5 stars4/5 (73)
- The Subtle Art of Not Giving a F*ck: A Counterintuitive Approach to Living a Good LifeFrom EverandThe Subtle Art of Not Giving a F*ck: A Counterintuitive Approach to Living a Good LifeRating: 4 out of 5 stars4/5 (5794)
- Never Split the Difference: Negotiating As If Your Life Depended On ItFrom EverandNever Split the Difference: Negotiating As If Your Life Depended On ItRating: 4.5 out of 5 stars4.5/5 (838)
- Elon Musk: Tesla, SpaceX, and the Quest for a Fantastic FutureFrom EverandElon Musk: Tesla, SpaceX, and the Quest for a Fantastic FutureRating: 4.5 out of 5 stars4.5/5 (474)
- A Heartbreaking Work Of Staggering Genius: A Memoir Based on a True StoryFrom EverandA Heartbreaking Work Of Staggering Genius: A Memoir Based on a True StoryRating: 3.5 out of 5 stars3.5/5 (231)
- The Emperor of All Maladies: A Biography of CancerFrom EverandThe Emperor of All Maladies: A Biography of CancerRating: 4.5 out of 5 stars4.5/5 (271)
- The Gifts of Imperfection: Let Go of Who You Think You're Supposed to Be and Embrace Who You AreFrom EverandThe Gifts of Imperfection: Let Go of Who You Think You're Supposed to Be and Embrace Who You AreRating: 4 out of 5 stars4/5 (1090)
- The World Is Flat 3.0: A Brief History of the Twenty-first CenturyFrom EverandThe World Is Flat 3.0: A Brief History of the Twenty-first CenturyRating: 3.5 out of 5 stars3.5/5 (2219)
- Team of Rivals: The Political Genius of Abraham LincolnFrom EverandTeam of Rivals: The Political Genius of Abraham LincolnRating: 4.5 out of 5 stars4.5/5 (234)
- The Hard Thing About Hard Things: Building a Business When There Are No Easy AnswersFrom EverandThe Hard Thing About Hard Things: Building a Business When There Are No Easy AnswersRating: 4.5 out of 5 stars4.5/5 (344)
- Devil in the Grove: Thurgood Marshall, the Groveland Boys, and the Dawn of a New AmericaFrom EverandDevil in the Grove: Thurgood Marshall, the Groveland Boys, and the Dawn of a New AmericaRating: 4.5 out of 5 stars4.5/5 (265)
- The Unwinding: An Inner History of the New AmericaFrom EverandThe Unwinding: An Inner History of the New AmericaRating: 4 out of 5 stars4/5 (45)
- The Sympathizer: A Novel (Pulitzer Prize for Fiction)From EverandThe Sympathizer: A Novel (Pulitzer Prize for Fiction)Rating: 4.5 out of 5 stars4.5/5 (119)
- Her Body and Other Parties: StoriesFrom EverandHer Body and Other Parties: StoriesRating: 4 out of 5 stars4/5 (821)
- LogDocument51 pagesLogMr BijiNo ratings yet
- Route Map CISCO LABDocument7 pagesRoute Map CISCO LABMario VargasNo ratings yet
- TPCHC User GuideDocument72 pagesTPCHC User GuideDorf0100% (1)
- Mc36 Specification SheetDocument2 pagesMc36 Specification Sheetetud3clNo ratings yet
- Fdocuments - in - Huawei HLR Cartridge Guide Docs HLR Cartridge Guide First Edition September 2008Document226 pagesFdocuments - in - Huawei HLR Cartridge Guide Docs HLR Cartridge Guide First Edition September 2008Mahamane Ali SalatouNo ratings yet
- Web-Server Configurations: Virtual Hosts and Password AuthenticationDocument5 pagesWeb-Server Configurations: Virtual Hosts and Password AuthenticationAreefNo ratings yet
- 5-BioTime8.0 Supported Device List-V2.0Document2 pages5-BioTime8.0 Supported Device List-V2.0Ahí estamosNo ratings yet
- Sizing report details memory and disk requirements for SAP S/4HANA migrationDocument8 pagesSizing report details memory and disk requirements for SAP S/4HANA migrationjanakh5No ratings yet
- Mobile Switching Center ServerDocument3 pagesMobile Switching Center ServerCong-Son TranNo ratings yet
- Introduction to Operating System StructuresDocument18 pagesIntroduction to Operating System StructuresSahil NagarNo ratings yet
- Siemens RedundancyDocument30 pagesSiemens RedundancyWan EzzatNo ratings yet
- Switchport Port Security Explained With ExamplesDocument10 pagesSwitchport Port Security Explained With ExamplesAyush UppalNo ratings yet
- A. M. Lister (Auth.) - Fundamentals of Operating Systems-Springer-Verlag New York (1984) PDFDocument172 pagesA. M. Lister (Auth.) - Fundamentals of Operating Systems-Springer-Verlag New York (1984) PDFSelva100% (2)
- 07 Laboratory Exercise KIANMDocument4 pages07 Laboratory Exercise KIANMjohn Peter Besid100% (1)
- Sap r/3 MemorymanagementDocument23 pagesSap r/3 Memorymanagementvalluvar100% (4)
- Computer Technician or Computer Repair TechnicianDocument2 pagesComputer Technician or Computer Repair Technicianapi-77605023No ratings yet
- DN Product Card DN Series 100D FA 2 20190423Document2 pagesDN Product Card DN Series 100D FA 2 20190423Adeng Kesuma H100% (1)
- Linux VFS in 40 CharactersDocument32 pagesLinux VFS in 40 CharactersKalesha ShaikNo ratings yet
- Setting Up The LAN Instrument NetworkDocument23 pagesSetting Up The LAN Instrument NetworkSilvioRodrigues100% (1)
- Azure Storage TypesDocument1 pageAzure Storage TypesmicuNo ratings yet
- 628968-23 RemoTools SDK enDocument4 pages628968-23 RemoTools SDK enElemac1No ratings yet
- Blynk AppDocument4 pagesBlynk AppSV TechnologiesNo ratings yet
- AUTOSAR 3.2 Based Protocol Data Unit Router ModuleDocument6 pagesAUTOSAR 3.2 Based Protocol Data Unit Router ModuleEditor IJRITCCNo ratings yet
- LogDocument1,577 pagesLogMark SulapasNo ratings yet
- Instructions With LINKDocument2 pagesInstructions With LINKJoubert LimaNo ratings yet
- Ports Diagram For MobileIron CloudDocument1 pagePorts Diagram For MobileIron CloudArbaz AliNo ratings yet
- Technical Bulletin 0666 - Upgrading From SIP 5 0 To DGW 2 0Document23 pagesTechnical Bulletin 0666 - Upgrading From SIP 5 0 To DGW 2 0ynot666No ratings yet
- Reading Comprehension TestDocument4 pagesReading Comprehension Testapi-327729914No ratings yet
- The Abbott Pocket Guide To Practical Peripheral Nerve BlockadeDocument2 pagesThe Abbott Pocket Guide To Practical Peripheral Nerve BlockadeNyeinchan Soe100% (1)
- SICAM PAS Overview Final enDocument11 pagesSICAM PAS Overview Final enHồ Ngọc Quang100% (1)