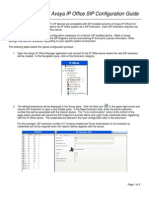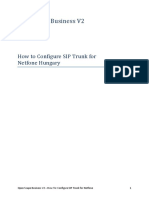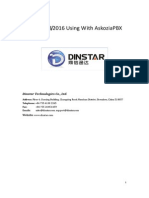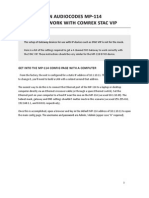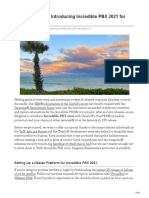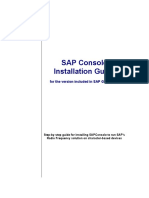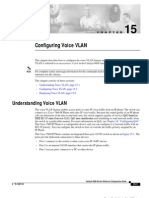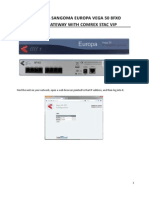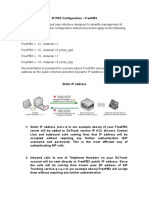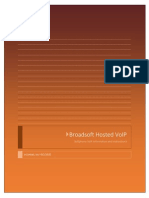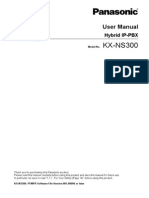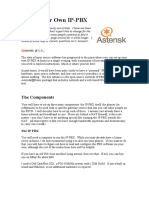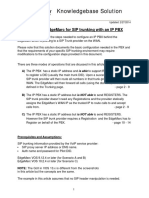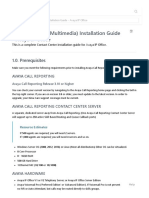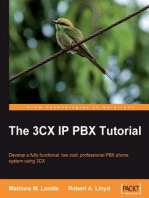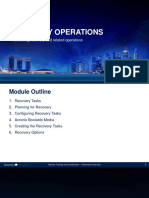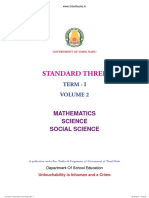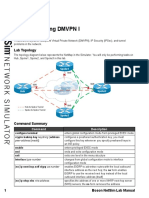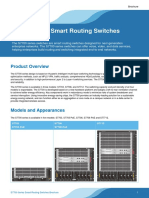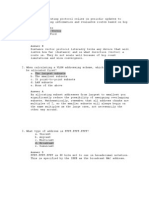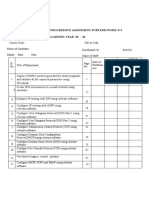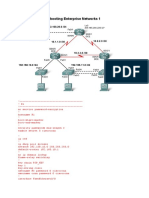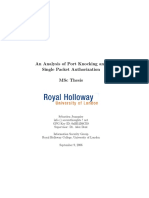Professional Documents
Culture Documents
Openscape Office MX - Siemens V1 1 SIP
Uploaded by
mansoorali_af0 ratings0% found this document useful (0 votes)
192 views35 pagesOpenscape Office MX Basic installation and configuration - Siemens
Original Title
Openscape Office Mx - Siemens V1 1 SIP
Copyright
© © All Rights Reserved
Available Formats
PDF, TXT or read online from Scribd
Share this document
Did you find this document useful?
Is this content inappropriate?
Report this DocumentOpenscape Office MX Basic installation and configuration - Siemens
Copyright:
© All Rights Reserved
Available Formats
Download as PDF, TXT or read online from Scribd
0 ratings0% found this document useful (0 votes)
192 views35 pagesOpenscape Office MX - Siemens V1 1 SIP
Uploaded by
mansoorali_afOpenscape Office MX Basic installation and configuration - Siemens
Copyright:
© All Rights Reserved
Available Formats
Download as PDF, TXT or read online from Scribd
You are on page 1of 35
The purpose of this conguration guide is to describe the steps needed
to congure the Siemens OpenScape Ofce MX IP PBX for proper
operation with Optimum Business SIP Trunking.
SIP Trunking using Optimum Business SIP
Trunk Adaptor and the Siemens OpenScape
Ofce MX IP PBX vOMX_V2_R1.4.0_001
Goal
Prerequisites
Please follow the instructions in the Optimum Business SIP Trunk
Set-Up Guide. The Set-Up Guide was left by the Optimum Business
technician at installation. If you do not have the Set-Up Guide, go to
www.optimumbusiness.com/SIP to download a copy.
The steps on the next pages describe the minimum conguration
required to enable the PBX to use Optimum Business SIP Trunking for
inbound and outbound calling. Please refer to the OpenScape Ofce MX
product documentation for more information on advanced PBX features.
The conguration described here assumes that the PBX is already
congured and operational with station side phones using assigned
extensions or DIDs. This conguration is based on the Siemens
OpenScape Ofce MX IP PBX vOMX_V2_R1.4.0_001.
The PBX is shipped with a default IP address of 192.168.1.2/24 for the
LAN ports. Port 2 and port 3 are disabled. Port 1 (or port 4) should be
connected to the phones in the same LAN segment. The PBXs WAN port
should be connected to the Optimum Business SIP Trunk Adaptors LAN
port 1 in the same LAN segment. In the lab, the Optimum Business SIP
Trunk Adaptors LAN port 1 and the PBXs WAN port have been assigned
with IP addresses of 10.10.100.1/24 and 10.10.100.11/24 respectively.
OpenScape Ofce MX PBX Conguration
SIEMENS
V 1.1 1
To congure the PBX, start the browser from a PC and HTTPS to the PBXs LAN
or WAN IP address to access the OpenScape Ofce Assistant.
Click the Continue to this website (not recommended) link.
From the login screen, select your choice of language in the Language
eld, enter the default username of administrator@system (or enter
administrator and then press the tab key) in the User name eld, enter
the password in the Password eld and then click the Login button.
Note: The initial default password is administrator, and it must be changed
when you log in for the rst time.
V 1.1 2
Click the Administrators tab to create an administrator to have a user role of
Expert. When logging in as an administrator with Expert user role, the PBX
will allow you to make quick conguration changes without going through the
lengthy Setup wizards.
Click the Add button to create an administrator with Expert user role:
Enter service@system (or enter service and hit the tab key) in the
Login Name eld.
Enter the same password in both the Password eld and the
Conrm Password eld.
Select Expert in the User role eld.
Click the OK & Next button.
V 1.1 3
Now click the Logoff link to log out.
Login again as service@system and the OpenScape Ofce Assistant should
show an Expert mode tab. Unlike the Wizards under the Setup tab, Expert
mode allows making quick changes to the congurations.
V 1.1 4
Navigate to Setup>Wizards>Basic Installation to perform Initial Installation
setup for the PBX.
Click the Edit button next to Initial Installation.
A new window will pop up when the Wizard starts running. Under System
Settings, enter OpenScape in the Display Logo eld, select OpenScape
Ofce MX in the Brand eld, enter PBXs LAN IP address (we are using
192.168.1.14 in this example, not the default IP address of 192.168.1.2) in
the OpenScape Ofce IP Address eld, enter the subnet mask in the
OpenScape Ofce Subnet Mask eld and click the OK & Next button.
Note: The OptiPoint 420 Standard telephones (default password is 123456)
should be congured to use the PBXs LAN IP address to access the PBX.
V 1.1 5
Under DHCP Global Settings, uncheck the Enable DHCP Server checkbox
and click the OK & Next button. Note: In this example, all the IP phones
have a pre-assigned IP address and have been congured to communicate
with the PBX using H.323 protocol.
Under Language settings, select country from the drop-down list of the
System Country Code eld and select language from the drop-down
list of the Language for Customer Trace Log eld. Under Time settings,
enter date and time in the Date and Time elds and select time zone in
the Timezone eld and then click the OK & Next button.
V 1.1 6
Click the Finish button and you are done with Initial Installation setup.
Navigate to Expert mode>Telephony Server>Voice Gateway to congure
the PBX to use UDP for SIP protocol.
V 1.1 7
A new window showing the Voice Gateway screen will pop up.
Select SIP Parameters. Make sure the SIP via UDP checkbox is checked.
Note: The Maximum possible Provider Calls eld shows 0 because the
Optimum Business SIP Trunk Adaptor has not been set up as a SIP trunk
service provider yet.
Click the Apply button.
V 1.1 8
From the Voice Gateway screen, click Internet Telephony Service Provider
to disable any Stun operation.
Click the Edit STUN Conguration tab, select Off from the drop-down list
of the STUN Mode eld.
Click the Apply button.
Click the Windows x (close) button (above the Voice Gateway screen)
to close the window.
Navigate to Setup>Wizards>Basic Installation to perform
Basic Installation setup for the PBX.
Click the Edit button next to Basic Installation.
V 1.1 9
In the PABX number section, enter 1 in the Country code eld, leave other
elds as default and then click the OK & Next button. Note: The PBX may be
equipped with other hardware like T1 and/or cards for analog trunks (that are
not needed for SIP trunk service), as shown under the Overview section.
In the Function selection section, select the Display stations conguration
radio button and then click the Next button.
V 1.1 10
Click the OK & Next button (we are not using the analog trunks).
Click the OK & Next button (we are not using the analog trunks).
Uncheck the No Internet Access checkbox, select the TCP/IP at WAN Port
via an external Router radio button and then click the OK & Next button.
V 1.1 11
Make sure the Automatic Address Conguration (via DHCP) checkbox is
unchecked, enter PBXs WAN port IP address in the IP Address eld, enter
the subnet mask in the Subnet Mask eld, leave other elds as default and
then click the OK & Next button.
Enter an IP address for the DNS server in the IP Address of DNS Server eld,
enter the Optimum Business SIP Trunk Adaptors IP address in the IP Address
of Default Router eld and then click the OK & Next button.
V 1.1 12
Uncheck the No call via Internet checkbox and then click the Add button
to add the Optimum Business SIP Trunk Adaptor as an Internet Telephony
Service Provider.
Enter a name in the Provider Name eld. Note: that EWN is used in this
example and the PBX will identify it as one of the service providers.
Check the Enable Provider checkbox.
Enter the Optimum Business SIP Trunk Adaptors IP address in the
Domain Name eld.
For registration mode: Check the Use Registrar checkbox.
Enter the Optimum Business SIP Trunk Adaptors IP address in the
IP Address/Host name eld. Enter 5060 in the Port eld.
Enter 120 or other preferred numbers in the Reregistration Interval at
Provider (sec) eld.
In the Provider Proxy section, enter the Optimum Business SIP Trunk
Adaptors IP address in the IP Address/Host name eld and enter
5060 in the Port eld.
13 V 1.1
If the Optimum Business SIP Trunk Adaptor has been congured for static IP
mode, instead of registration mode, uncheck the Use Registrar checkbox.
Leave other elds as default and then click the OK & Next button.
V 1.1 14
Click the Add button to add the pilot DID for the Internet Telephony Station.
Add one Internet Telephony Station and a phone number for the EWN provider
for now. We will add all the stations and phone numbers we need for the voice
gateway later in Export mode.
In the Internet Telephony Station for EWN section, enter the username (the
pilot DID of 6316769659 in this example to match the Optimum Business SIP
Trunk Adaptor conguration) in the Internet telephony station eld.
Enter an authorization name (if needed) in the Authorization name eld.
Enter the same password in both the Password eld and the Conrm
Password eld. Note: The authentication info is not needed for static IP mode.
In the Call number type section, select the Internet Telephony Phone Number
radio button.
In the Internet Telephony Phone Numbers section, enter the pilot DID and
click the Add button.
Click the OK & Next button.
V 1.1 15
Click the OK & Next button.
Make sure the Activate Provider checkbox next to the newly created
Internet Telephony Service Provider of EWN is checked and then click
the OK & Next button.
Enter the maximum number of simultaneous calls for the SIP trunk service
in the Number of Simultaneous Internet Calls eld, 4 in the example.
Note: The PBX does not require SIP trunk license and the default for
this eld is 32.
V 1.1 16
Click the OK & Next button (we are not using the ISDN/analog trunks).
If the PBX has been set up for static IP mode, you will see a green light for the
EWN provider entry. The DID would also be considered registered (trusted)
although there has been no SIP registration packet sent to the Optimum Business
SIP Trunk Adaptor. Click the Next button to continue.
V 1.1 17
If the PBX has been set up for SIP registration mode, you will see an orange light
for the EWN provider entry. The DID would also be marked as not registered.
Click the Next button to continue.
Click the OK & Next button.
V 1.1 18
Click the OK & Next button (we are not using analog phones).
For each DID assigned for SIP trunk service, map it to an internal extension
(under the Callno column) by clicking the Edit button next to the extension.
V 1.1 19
Enter a name in the Name eld.
Enter the DID assigned for this extension in the Direct inward dialing eld.
Select Comfort Plus User from the drop-down list of the License Type eld.
Leave other elds as default and click the OK & Next button.
Click the OK & Next button after you are done with assigning DIDs to the
internal extensions.
V 1.1 20
Click the OK & Next button.
V 1.1 21
Leave all elds as default and click the OK & Next button.
Make sure the This server requires an encrypted connection (TLS/SSL)
checkbox is checked, leave other elds as default and then click the
OK & Next button.
V 1.1 22
Click the Finish button.
Navigate to Expert mode>Telephony Server>Voice Gateway to add
Internet Telephony Stations and phone numbers for service provider EWN.
A new window showing the Voice Gateway screen will pop up. Click Internet
Telephony Service Provider and then click EWN. Important: The conguration
in this section may look redundant, but it is required for getting the SIP trunk service
to work.
To congure the provider EWN for SIP registration mode, follow these steps:
V 1.1 23
Click the Internet Telephony Station under EWN (pilot DID of 6316769659 in this
example) and then click MSNs to add another DID and map the DID to an extension.
Enter a DID (6316769660 in this example) in the Internet Telephony Phone
Number eld. Note: The phone number 6316769659 has already been added
by the Wizard.
Select next available internal extension from the drop-down list of the Internal Call
Number eld.
Leave other elds as default and then click the Apply button.
Repeat step 1 above to add all the DIDs and then click the Apply button.
Note: Each DID in this conguration will use the pilot DID as its caller ID
when placing outbound calls to the Optimum Business SIP Trunk Adaptor.
Click the Windows x (close) button (above the Voice Gateway screen)
to close the window. Note: You may need to restart the PBX (Service
Center>Restart/Reload > Restart) in order to get the PBX to send
SIP registration packet to the Optimum Business SIP Trunk Adaptor.
V 1.1 24
To congure the provider EWN for static IP, follow the steps below:
Click the Add Internet Telephony Station button to another station under
EWN. Enter another DID (6316769660 in this example).
Leave other elds as default and then click the Apply button.
Click the second Internet Telephony Station and then click MSNs to add a
phone number for it. Note: The phone number of 6316769659 has already
been added for the rst Internet Telephony Station.
Enter a DID (6316769660 in this example) in the Internet Telephony Phone
Number eld.
Select next available internal extension from the drop-down list of the Internal
Call Number eld.
Leave other elds as default and then click the Apply button.
V 1.1 25
Repeat step 1 and 2 above to add all the stations (one for each DID)
and then click the Apply button. Note: Each DID in this conguration
will be used as caller ID when placing outbound calls to the Optimum
Business SIP Trunk Adaptor.
Click the Windows x (close) button (above the Voice Gateway screen)
to close the window.
V 1.1 26
Navigate to Expert mode>Telephony Server>Voice Gateway to congure
codec parameters.
A new window showing the Voice Gateway screen will pop up. Select
Codec Parameters.
For the G.711 Mu-law codec, select Priority 1 in the Priority eld, uncheck
the VAD checkbox and select 20 msec in the Frame Size eld.
For the G.711 A-law codec, select Priority 2 in the Priority eld, uncheck
the VAD checkbox and select 20 msec in the Frame Size eld.
For the G.729A and G.729AB codec, select not used in the Priority eld.
Check the Transmission of DTMF Tones according to RFC-2833 checkbox.
Leave other elds as default and then click the Apply button.
Click the Windows x (close) button (above the Voice Gateway screen) to
close the window.
Navigate to Expert mode>Telephony Server>Basic Settings to congure
gateway parameters.
A new window showing the Basic Settings screen will pop up. Click System
and then click Gateway.
Make sure the Use RTP Proxy checkbox is checked.
Leave other elds as default and click the Apply button.
Click the Windows x (close) button (above the Basic Settings screen) to close
the window.
V 1.1 27
Navigate to Expert mode>Telephony Server>Routing to nd out the dial-out
access code for SIP trunk (via EWN service provider). The dial-out access code is
80 and it is automatically set up by the PBX when EWN was added as a SIP Trunk
service provider.
A new window showing the Routing screen will pop up. Select LCR (Least Cost
Routing) and then select Routing table. We can nd out that the PBX has used
Routing Table 4 (according to this example) to set up the dial rules for EWN.
Select Dial Plan. We can nd out that Dial Plan 19 and 20 are set up for Routing Table
4 with dial-out access code of 80. For example, to call (408) 351-7255, you can dial
80 408 351 7255 (Dial Plan 19) or 80 1 408 351 7255 (Dial Plan 20).
V 1.1 28
The PBX has also set up Dial Plan 21 with an 80 access code for International
call, but it has not included this rule for Routing Table 4. To allow the PBX to place
International call:
Select 4 in the Routing Table eld for Dial Plan 21.
Click the Apply button.
Click the Windows x (close) button (above the Basic Settings screen) to close
the window.
V 1.1 29
Navigate to Expert mode>Station to create an Auto-Attendant. A new window
showing a Station screen will pop up. Click Station, click Application-Suite, click
Auto-Attendant and click on the 815 7410 entry (815 7410 is the rst available
entry in the example) to congure an Auto-Attendant.
Note: The Auto-Attendant supports only RFC-2833 DTMF.
Enter a name in the Auto Attendant eld.
Enter the DID assigned for the Auto-Attendant in the Direct inward dialing eld.
Leave other elds as default and then click the Apply button. Once the Auto-Attendant
is congured, it will answer external calls to the DID (631-676-9662 in this example)
or internal calls to 7410.
Click the Windows x (close) button (above the Basic Settings screen) to close
the window.
Navigate to Expert mode>Telephony Server>Basic Settings to congure
the Auto-Attendant to route calls for operator to an extension. A new window
showing the Basic Settings screen will pop up. Select System and then select
Intercept/Attendant/Hotline.
Select an extension by name from the drop-down list of the Day eld and the
Night eld (extension 100 in this example).
Check the on RNA checkbox.
Check the on Invalid checkbox.
Check the on Incomplete checkbox.
Enter 0 in the Call number Internal eld.
Leave other elds as default and click the Apply button.
Click the Windows x (close) button (above the Basic Settings screen) to close
the window.
V 1.1 30
Navigate to Expert mode>Telephony Server>Voice Gateway to add the DID
to the SIP trunk service.
A new window showing the Voice Gateway screen will pop up. For SIP registration
mode, follow the previous example and navigate to Internet Telephony Service
Provider>EWN>6316769659>MSNs.
Enter the DID assigned to the Auto-Attendant in the Internet Telephony
Phone Number eld.
Select 7410 Auto Attendant from the drop-down list for the Internal Call
Number eld.
Leave other elds as default and then click the Apply button.
Click the Windows x (close) button (above the Basic Settings screen) to close
the window.
V 1.1 31
If the PBX has been set up for static IP mode, follow the previous example and
navigate to Internet Telephony Service Provider>EWN>Add Internet
Telephony Station to add another Internet Telephony Station and a phone
number for the Auto-Attendant.
Navigate to Expert mode>Telephony Server>Basic Settings to enable the
system ags needed for supporting conference.
A new window showing the Basic Settings screen will pop up.
Click System Flags.
Check the Through-connection for external FWD on checkbox.
Check the Hunting to external call forwarding destination checkbox.
Check the SIP Prov. to SIP Prov. Transit checkbox.
Check the External trafc transit checkbox.
Leave other elds as default and click the Apply button.
Click the Windows x (close) button (above the Basic Settings screen) to close
the window.
V 1.1 32
Navigate to Setup>Wizards>Central Telephony to congure
MOH (music on hold).
Click the Edit button next to Music on Hold/Announcements.
Click the OK & Next button if the next screen is not about Music On Hold.
On the screen with a Music On Hold section, check the Activate internal
Music on Hold checkbox, select System Internal Music on Hold from the
drop-down list of the Wave File eld and then click the OK & Next button.
Click the Finish button on the last screen.
V 1.1 33
To back up the current conguration, navigate to Data Backup>Backup -
Immediate. Enter a comment in the Comment eld, select the radio button
for the device and then click the OK & Next button.
V 1.1 34
Most of the congurations do not require a reset to take. When in doubt,
back up the current conguration to a le and restart the PBX.
IMPORTANT: The Cablevision network only supports inband DTMF tones.
Some functions of the Siemens OpenScape Ofce MX PBX only supports
out-of-band DTMF tones. In order for the Siemens OpenScape Ofce MX PBX to
operate correctly with the Cablevision network, the Optimum Business SIP Trunk
Adaptor must be congured to convert out-of-band DTMF tones sent by the Siemens
OpenScape Ofce MX PBX to inband DTMF tones and vice versa. To enable this
conversion, log into the Optimum Business SIP Trunk Adaptor using the login and
password specied in the Optimum Business SIP Trunk Adaptor Set-up Guide. On the
SIP Trunk Conguration page, you must check the Convert Inband DTMF checkbox,
and click the Submit button to update this setting.
V 1.1 35
You might also like
- Avaya IPOffice SIP Trunk Configuration GuideDocument7 pagesAvaya IPOffice SIP Trunk Configuration GuidejackNo ratings yet
- Avaya IPOffice Configuration GuideDocument6 pagesAvaya IPOffice Configuration GuideT SivaNo ratings yet
- Pbxact 2023 Nov-1Document21 pagesPbxact 2023 Nov-1andihari1978No ratings yet
- Activation of 3rd Party SIP Account Using PortSIP AppDocument10 pagesActivation of 3rd Party SIP Account Using PortSIP AppEdmar AberinNo ratings yet
- VoIP Tunnel UserguideDocument2 pagesVoIP Tunnel Userguidedan_stern_15No ratings yet
- Openscape Business V2: How To Configure Sip Trunk For Netfone HungaryDocument14 pagesOpenscape Business V2: How To Configure Sip Trunk For Netfone HungaryBelahreche MohamedNo ratings yet
- Cisco Spa 9000Document7 pagesCisco Spa 9000chabacha2004No ratings yet
- ScopServ - Basic Installation Hierarchy For Telephony Server New Design v04 - 2 PDFDocument86 pagesScopServ - Basic Installation Hierarchy For Telephony Server New Design v04 - 2 PDFpaterson99No ratings yet
- Atcom Ip0x Quick Start GuideDocument19 pagesAtcom Ip0x Quick Start GuideNguyễn SơnNo ratings yet
- Integrating Asterisk FreePBX With Lync Server 2010Document13 pagesIntegrating Asterisk FreePBX With Lync Server 2010rigofsNo ratings yet
- Dinstar DWG GSM With AskoziaPBXDocument7 pagesDinstar DWG GSM With AskoziaPBXDalasterisk LoteroNo ratings yet
- Using A Remote Extension With Freepbx/Asterisk: Secure Your SystemDocument3 pagesUsing A Remote Extension With Freepbx/Asterisk: Secure Your SystemLuisFer AlvarezNo ratings yet
- DWG With ElastixDocument7 pagesDWG With Elastixcamylo_fNo ratings yet
- Manual Mp-114 Pots GatewayDocument9 pagesManual Mp-114 Pots GatewayGiorgio Gone Gimeno RojasNo ratings yet
- VSG NF1Adv GenericDocument7 pagesVSG NF1Adv GenericFrogmouth13No ratings yet
- Billion Dial PlansDocument26 pagesBillion Dial PlansMatthew BrownNo ratings yet
- How To Configure Cisco SPA301 With VoipDocument11 pagesHow To Configure Cisco SPA301 With VoiptaufikfaturNo ratings yet
- Happy New Year Introducing Incredible PBX 2021 For DebianDocument15 pagesHappy New Year Introducing Incredible PBX 2021 For Debianjudi mobileNo ratings yet
- Telcen SkyStone Quick Guide ENGDocument2 pagesTelcen SkyStone Quick Guide ENGdavy_7569No ratings yet
- UC520 Multi-Site SetupDocument12 pagesUC520 Multi-Site SetupPaulo Alexandre Pinto PereiraNo ratings yet
- Sapc InstallationguideDocument8 pagesSapc InstallationguideleandrofeNo ratings yet
- Trixbox SIP Configuration GuideDocument5 pagesTrixbox SIP Configuration GuideShirley GarayNo ratings yet
- Nec sl1100Document33 pagesNec sl1100KetSaiNo ratings yet
- Configure Grandstream UCM6102/6104/6108/6116 for Twilio SIP TrunkingDocument14 pagesConfigure Grandstream UCM6102/6104/6108/6116 for Twilio SIP TrunkingAroldo ZelayaNo ratings yet
- Valcom SPKR IPODocument17 pagesValcom SPKR IPORiadh MadhourNo ratings yet
- SwvoipDocument6 pagesSwvoipJames KirkbyNo ratings yet
- STAC VIP & Sangoma Vega PDFDocument24 pagesSTAC VIP & Sangoma Vega PDF'Gustavo JuiNo ratings yet
- Configure Skype For Business Enterprise Voice With A SIP-Trunk (DeutschlandLAN SIP Trunk) and The Office Master Gate From Ferrari Electronic AG - Step by StepDocument41 pagesConfigure Skype For Business Enterprise Voice With A SIP-Trunk (DeutschlandLAN SIP Trunk) and The Office Master Gate From Ferrari Electronic AG - Step by StepLaila YemeniNo ratings yet
- IP PBX ConfigurationDocument6 pagesIP PBX Configurationchristyan leonNo ratings yet
- Release LetterDocument6 pagesRelease Letterbelle1405No ratings yet
- KX-TDA0350 IP Softphone GuideDocument14 pagesKX-TDA0350 IP Softphone GuideMartin Jimenez CoteNo ratings yet
- IPECS SIP Trunks Configuration - AccesslineDocument7 pagesIPECS SIP Trunks Configuration - Accesslinenegeri kulurNo ratings yet
- Broadsoft Hosted VoIP Softphone Setup GuideDocument14 pagesBroadsoft Hosted VoIP Softphone Setup GuideMarkeeRamirezNo ratings yet
- Setup IP PBX Step by StepDocument9 pagesSetup IP PBX Step by StepLakshmanan SivalingamNo ratings yet
- Configuration Notes For Media5-Fone V1Document8 pagesConfiguration Notes For Media5-Fone V1acastroyNo ratings yet
- Voip Config For GponDocument26 pagesVoip Config For GponShubham VishwakarmaNo ratings yet
- User Manual: Downloaded From Manuals Search EngineDocument35 pagesUser Manual: Downloaded From Manuals Search EngineRolando quirogaNo ratings yet
- Cisco 540 Configuration GuideDocument5 pagesCisco 540 Configuration Guidebrian browneNo ratings yet
- Panasonic KX-NS300 User - Manual PDFDocument388 pagesPanasonic KX-NS300 User - Manual PDFFah Mi100% (1)
- Set Up Your Own IPDocument40 pagesSet Up Your Own IPApolloUKNo ratings yet
- Sangoma FreePBX Setup and PBX Configuration Step by Step 1Document81 pagesSangoma FreePBX Setup and PBX Configuration Step by Step 1vcazacu100% (3)
- Work Camera AXIS 2110: Your Virtual Eye!Document6 pagesWork Camera AXIS 2110: Your Virtual Eye!LeonardLapatratNo ratings yet
- SE150 PBX Quick Start GuideDocument6 pagesSE150 PBX Quick Start GuideClaudia TituañaNo ratings yet
- VTGO PC MultilabDocument35 pagesVTGO PC MultilabAlexandre OliveiraNo ratings yet
- Yealink Configuration Guides enDocument8 pagesYealink Configuration Guides enHector Alejandro Mosqueda TorresNo ratings yet
- CooVox U20 DatasheetDocument15 pagesCooVox U20 DatasheetAshar AkbarNo ratings yet
- How to Setup SIP TrunkDocument9 pagesHow to Setup SIP Trunkjean-phileNo ratings yet
- Configuring an EdgeMarc for SIP trunking with an IP PBXDocument14 pagesConfiguring an EdgeMarc for SIP trunking with an IP PBXKristieCookWestNo ratings yet
- FreePBX Distro First Steps After InstallationDocument81 pagesFreePBX Distro First Steps After Installationmr.himNo ratings yet
- 2N HIP SIPAC Configuration Manual EN 2.17Document177 pages2N HIP SIPAC Configuration Manual EN 2.17Mensur DemirovićNo ratings yet
- Site To Site VPN Using DHCP Over VPN SonicOS Enhanced atDocument9 pagesSite To Site VPN Using DHCP Over VPN SonicOS Enhanced atTang BuiNo ratings yet
- Set up VoIP calls using Brekeke SIP ServerDocument5 pagesSet up VoIP calls using Brekeke SIP ServerQuân DươngNo ratings yet
- Integrating Cisco Unity and Call MangerDocument16 pagesIntegrating Cisco Unity and Call MangerGreg BrehmNo ratings yet
- Contact Center (Multimedia) Installation Guide - Avaya IP OfficeDocument20 pagesContact Center (Multimedia) Installation Guide - Avaya IP OfficeAsnake TegenawNo ratings yet
- Sangoma-A200remora Interfacecard SetupguideDocument13 pagesSangoma-A200remora Interfacecard SetupguidealexecaNo ratings yet
- Grand Stream-IP Phone-Config ManualDocument8 pagesGrand Stream-IP Phone-Config ManualRavi Kumar LankeNo ratings yet
- Cisco CCNA Command Guide: An Introductory Guide for CCNA & Computer Networking Beginners: Computer Networking, #3From EverandCisco CCNA Command Guide: An Introductory Guide for CCNA & Computer Networking Beginners: Computer Networking, #3No ratings yet
- Floor Plan Report: Basic InfoDocument2 pagesFloor Plan Report: Basic Infomansoorali_afNo ratings yet
- Quick Userguide: Voicemail Status IconsDocument2 pagesQuick Userguide: Voicemail Status Iconsmansoorali_afNo ratings yet
- Fortinet Nse 4 - Fortios 6.4Document9 pagesFortinet Nse 4 - Fortios 6.4mansoorali_afNo ratings yet
- Std03 - Term - I - Social - Science - EM - WWW - Tntextbooks.inDocument63 pagesStd03 - Term - I - Social - Science - EM - WWW - Tntextbooks.inmansoorali_afNo ratings yet
- Acronis Certified Engineer Backup 12.5 Training Presentation Module 6 enDocument73 pagesAcronis Certified Engineer Backup 12.5 Training Presentation Module 6 enmansoorali_afNo ratings yet
- Omniswitch 6560 Hardware Users Guide: Part No. 060474-10, Rev. B September 2017Document80 pagesOmniswitch 6560 Hardware Users Guide: Part No. 060474-10, Rev. B September 2017mansoorali_afNo ratings yet
- Omniswitch Aos Release 8 Specifications Guide: Part No. 060504-10, Rev. A December 2017Document78 pagesOmniswitch Aos Release 8 Specifications Guide: Part No. 060504-10, Rev. A December 2017mansoorali_afNo ratings yet
- Std03 - Term - I - Science - EM - WWW - Tntextbooks.inDocument55 pagesStd03 - Term - I - Science - EM - WWW - Tntextbooks.inmansoorali_afNo ratings yet
- Os8 Cli 841R03 RevbDocument4,264 pagesOs8 Cli 841R03 Revbmansoorali_afNo ratings yet
- Subnetting, Summarization, Static Routing and Acls: Lab ObjectiveDocument5 pagesSubnetting, Summarization, Static Routing and Acls: Lab Objectivemansoorali_afNo ratings yet
- Std03 - Term - I - Maths - EM - WWW - Tntextbooks.inDocument88 pagesStd03 - Term - I - Maths - EM - WWW - Tntextbooks.inmansoorali_afNo ratings yet
- NSE4 Dumps Fortinet Network Security Expert 4 Written ExamDocument20 pagesNSE4 Dumps Fortinet Network Security Expert 4 Written Exammansoorali_af100% (1)
- Acronis Certified Engineer Backup 12.5 Training Presentation Module 5 enDocument102 pagesAcronis Certified Engineer Backup 12.5 Training Presentation Module 5 enmansoorali_afNo ratings yet
- Acronis Certified Engineer Backup 12.5 Training Presentation Module 5 enDocument102 pagesAcronis Certified Engineer Backup 12.5 Training Presentation Module 5 enmansoorali_afNo ratings yet
- Acronis Backup Troubleshooting GuideDocument53 pagesAcronis Backup Troubleshooting Guidemansoorali_afNo ratings yet
- 15-Troubleshooting MSTDocument7 pages15-Troubleshooting MSTmansoorali_afNo ratings yet
- Acronis Certified Engineer Backup 12.5 Training Presentation Module 4 enDocument44 pagesAcronis Certified Engineer Backup 12.5 Training Presentation Module 4 enmansoorali_afNo ratings yet
- Acronis Certified Engineer Backup 12.5 Training Presentation Module 3 enDocument54 pagesAcronis Certified Engineer Backup 12.5 Training Presentation Module 3 enmansoorali_afNo ratings yet
- 17-Troubleshooting EtherChannel IIDocument12 pages17-Troubleshooting EtherChannel IImansoorali_afNo ratings yet
- Acronis Certified Engineer Backup 12.5 Training Presentation Module 6 enDocument73 pagesAcronis Certified Engineer Backup 12.5 Training Presentation Module 6 enmansoorali_afNo ratings yet
- Acronis Certified Engineer Backup 12.5 Training Presentation Module 4 enDocument44 pagesAcronis Certified Engineer Backup 12.5 Training Presentation Module 4 enmansoorali_afNo ratings yet
- Acronis Backup Troubleshooting GuideDocument53 pagesAcronis Backup Troubleshooting Guidemansoorali_afNo ratings yet
- Acronis Certified Engineer Backup 12.5 Training Presentation Module 3 enDocument54 pagesAcronis Certified Engineer Backup 12.5 Training Presentation Module 3 enmansoorali_afNo ratings yet
- 16-Troubleshooting EtherChannel IDocument11 pages16-Troubleshooting EtherChannel Imansoorali_afNo ratings yet
- 18-Troubleshooting HSRP AuthenticationDocument17 pages18-Troubleshooting HSRP Authenticationmansoorali_afNo ratings yet
- 20-Troubleshooting Basic Network Services IIDocument19 pages20-Troubleshooting Basic Network Services IImansoorali_afNo ratings yet
- 19-Troubleshooting Basic Network Services IDocument17 pages19-Troubleshooting Basic Network Services Imansoorali_afNo ratings yet
- 18-Troubleshooting HSRP AuthenticationDocument17 pages18-Troubleshooting HSRP Authenticationmansoorali_afNo ratings yet
- 21-Troubleshooting DMVPN IDocument13 pages21-Troubleshooting DMVPN Imansoorali_afNo ratings yet
- 19-Troubleshooting Basic Network Services IDocument17 pages19-Troubleshooting Basic Network Services Imansoorali_afNo ratings yet
- Huawei S7700 Series Smart Routing Switches BrochureDocument15 pagesHuawei S7700 Series Smart Routing Switches BrochureCristian OyanadelNo ratings yet
- Snom 370 Datasheet v7.1.39-01Document2 pagesSnom 370 Datasheet v7.1.39-01ricardoNo ratings yet
- Configure vPC and Etherchannel on Cisco Nexus SwitchesDocument8 pagesConfigure vPC and Etherchannel on Cisco Nexus SwitchesKevin SNo ratings yet
- COMP1154 Week5 - Protocol-SuiteDocument46 pagesCOMP1154 Week5 - Protocol-SuiteSo SaNo ratings yet
- SAE Architecture PDFDocument54 pagesSAE Architecture PDFMirba mirbaNo ratings yet
- Efficient VLSM Subnetting SchemeDocument17 pagesEfficient VLSM Subnetting SchemeYousif Algulaidi100% (1)
- ArticleDocument769 pagesArticletesnimarapmoonNo ratings yet
- Claudia Alves - TCP - IP Protocol, For Beginners - The Ultimate Beginner's Guide To Learn TCP - IP Protocol Step by Step-Independently Published (2021)Document74 pagesClaudia Alves - TCP - IP Protocol, For Beginners - The Ultimate Beginner's Guide To Learn TCP - IP Protocol Step by Step-Independently Published (2021)RuggeroSimonelliNo ratings yet
- Ccie Enterprise InfrastructureDocument1 pageCcie Enterprise InfrastructureLuke DiegoNo ratings yet
- ETOSTraffic ManagementDocument7 pagesETOSTraffic ManagementJayaAbbineniNo ratings yet
- FirewallDocument3 pagesFirewallWawan Naning A'imNo ratings yet
- Manual - EDE-22032 (IF5I)Document1 pageManual - EDE-22032 (IF5I)Leena KaleNo ratings yet
- OSI & TCP/IP Reference ModelsDocument33 pagesOSI & TCP/IP Reference ModelsJaishan KashyapNo ratings yet
- Modelling and Simulation of A Network Management Solution in GNS3 Using PRTGDocument36 pagesModelling and Simulation of A Network Management Solution in GNS3 Using PRTGPerets Arnaud100% (2)
- Let's Make TCP Faster - The Official Google Code BlogDocument5 pagesLet's Make TCP Faster - The Official Google Code Blogsimranjyotsuri7646No ratings yet
- UNIT-4 Key Distribution & ManagementDocument53 pagesUNIT-4 Key Distribution & ManagementBharath Kumar T VNo ratings yet
- Lab 8.5.1: Troubleshooting Enterprise Networks 1Document27 pagesLab 8.5.1: Troubleshooting Enterprise Networks 1Aditya KatariyaNo ratings yet
- Streaming How To For A Dream BoxDocument3 pagesStreaming How To For A Dream Boxsteven7100% (5)
- Mpls Lab 2 - Mpls VRF VpnsDocument13 pagesMpls Lab 2 - Mpls VRF VpnsSo ManiNo ratings yet
- 19mis0349 VL2020210503313 Ast02Document29 pages19mis0349 VL2020210503313 Ast02Kunala SahithNo ratings yet
- AvayaDocument4 pagesAvayaKet SaiNo ratings yet
- Ospf Interview Questions Scenario Based PDFDocument14 pagesOspf Interview Questions Scenario Based PDFArun SomashekarNo ratings yet
- Enterprise Campus Network DesignDocument29 pagesEnterprise Campus Network Designmuhammad-ahmed-salman-253725% (4)
- OPCOM3103 Commands Notebook 200912 PDFDocument151 pagesOPCOM3103 Commands Notebook 200912 PDFAgus SantosaNo ratings yet
- Introduction To LISP and VXLAN BRKRST-3045Document71 pagesIntroduction To LISP and VXLAN BRKRST-3045Harpreet Singh BatraNo ratings yet
- An Analysis of Port Knocking and Single Packet Authorization Sebastien JeanquierDocument76 pagesAn Analysis of Port Knocking and Single Packet Authorization Sebastien JeanquierHenry OseiNo ratings yet
- Facebook Messages Free HomepageDocument34 pagesFacebook Messages Free HomepageJosephJosephNo ratings yet
- Sonet PDFDocument44 pagesSonet PDFspmeceNo ratings yet
- 990 4595H EN HyperVDocument126 pages990 4595H EN HyperVdesolNo ratings yet
- Qos Extensions To Mobile Ad Hoc Routing Supporting Real-Time ApplicationsDocument8 pagesQos Extensions To Mobile Ad Hoc Routing Supporting Real-Time ApplicationsshivprakashtNo ratings yet