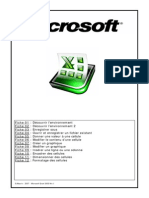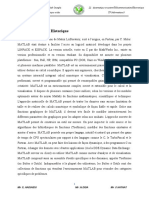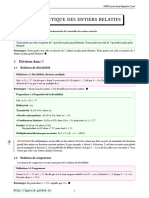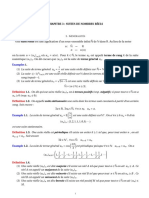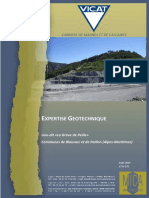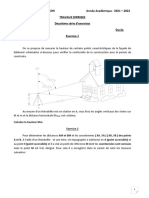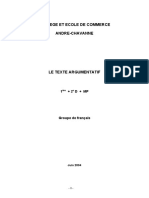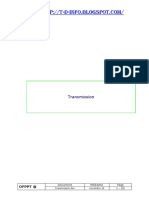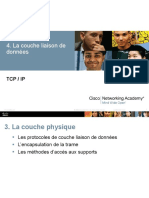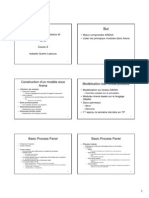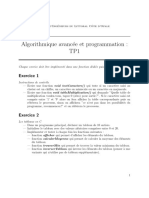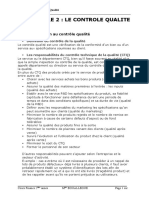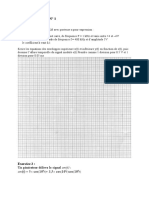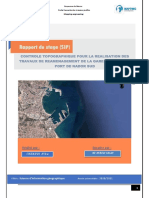Professional Documents
Culture Documents
Fiche Formation Oo Calc 2
Uploaded by
Vasile Tripon0 ratings0% found this document useful (0 votes)
12 views13 pagesFiche Formation Oo Calc 2
Copyright
© © All Rights Reserved
Available Formats
PDF, TXT or read online from Scribd
Share this document
Did you find this document useful?
Is this content inappropriate?
Report this DocumentFiche Formation Oo Calc 2
Copyright:
© All Rights Reserved
Available Formats
Download as PDF, TXT or read online from Scribd
0 ratings0% found this document useful (0 votes)
12 views13 pagesFiche Formation Oo Calc 2
Uploaded by
Vasile TriponFiche Formation Oo Calc 2
Copyright:
© All Rights Reserved
Available Formats
Download as PDF, TXT or read online from Scribd
You are on page 1of 13
Fiche 01 : Dcouvrir lenvironnement
Fiche 02 : Dcouvrir lenvironnement 2
Fiche 03 : Enregistrer sous
Fiche 04 : Ouvrir et enregistrer un fichier existant
Fiche 05 : Donner une valeur une cellule
Fiche 06 : Modifier le contenu dune cellule
Fiche 07 : Crer un graphique
Fiche 08 : Modifier un graphique
Fiche 09 : Insrer une ligne ou une colonne
Fiche 10 : Encadrer des cellules
Fiche 11 : Dimensionner des cellules
Fiche 12 : Formatage des cellules
G.Maurin - 2007 - OpenOffice Calc Niv.I
Page 02
@ G.Maurin - 2007
Dcouvrir lenvironnement (1)
POUR LANCER O.O CALC
Lancer Windows puis double-cliquez sur licne O.O Calc.
O.O Calc affiche alors un espace de travail appel Feuille de
calcul
POUR SE REPRER DANS LCRAN
1. Barre de Titre
2. Barre de Menus
3. Barres dOutils
4. Cellule Active
5. Barre de Formule
6. Feuille de Calcul
7. Nom de Cellule
POUR QUITTER O.O CALC
Cliquez sur Menu Fichier, puis Quitter
Fiche 01
Fiche 01
Page 03
@ G.Maurin - 2007
Dcouvrir lenvironnement (2)
POUR LANCER O.O CALC
Lancer Windows puis double-cliquez sur licne O.O Calc.
O.O Calc affiche alors un espace de travail appel Feuille de
calcul
POUR QUITTER O.O CALC
Cliquez sur Menu Fichier, puis Quitter
BARRE DE FORMULE
1. Nom de la Police
2. Taille de la Police
3. Nouveau Fichier
4. Ouvrir un Fichier
5. Enregistrer
6. Imprimer
7. Aperu avant Impression
8. Couper/Copier/Coller
9. Style (Gras, Italique, Soulign)
A. Alignement (Gauche, Centr, Droite)
B. Insrer un nouveau diagramme
B. Nom de la Cellule
C. Contenu de la cellule (Formule, Fonction ou Valeur)
Fiche 02
Fiche 02
Page 04
@ G.Maurin - 2007
Enregistrer sous...
ENREGISTRER SOUS
Dans la Barre de Menu :
Cliquer sur le Menu Fichier
Puis aprs le droulement du menu, cliquer sur
Enregistrer sous...
Aprs ouverture, de la fentre Enregistrer sous
Chercher lemplacement pour y enregistrer votre fichier
(Ex : A:/, C:/Eleves, R:/, ...)
Par dfaut O.O choisit Mes documents
Aprs avoir tap le nom du fichier souhait, cliquez sur le bouton Enregistrer
situ en bas droite de la fentre
Fiche 03
Fiche 03
Page 05
@ G.Maurin - 2007
Ouvrir et enregistrer un fichier existant
OUVRIR UN FICHIER
Dans la Barre de Menu :
Cliquer sur le Menu Fichier
Puis aprs le droulement du menu, cliquer
sur Ouvrir.
Aprs ouverture, de la fentre Ouvrir , chercher le fichier, en faisant
bien attention son nom et au rpertoire dans lequel il a t enregistr
(Ex : A:/, C:/Eleves)
Une fois trouv, double-cliquez sur le fichier pour louvrir
ENREGISTRER UN FICHIER
Lorsque vous avez dj donn un nom votre
fichier et que vous souhaitez le garder, la com-
mande Enregistrer suffit.
Pour cela, cliquez sur le Menu Fichier puis la
commande Enregistrer
Fiche 04
Fiche 04
Page 06
@ G.Maurin - 2007
Donner une valeur une cellule
ENTRER UNE FONCTION
Une fois slectionne la cellule dsire, il faut rentrer la fonction en
noubliant pas de commencer par le signe gal (=)
Ne pas oublier les parenthses et les : entre les noms des
cellules
Une fois fini, appuyez sur Entre
ENTRER UNE FORMULE
Une fois slectionne la cellule dsire, il faut rentrer la fonction en
noubliant pas de commencer par le signe gal (=)
Une fois fini, appuyez sur Entre
RSULTAT OBTENIR
Fiche 05
Fiche 05
Page 07
@ G.Maurin - 2007
Modifier le contenu dune cellule
ALIGNEMENT DES DONNES
Slectionner la ou les cellules dsire(s) puis cliquez sur licne
correspondante
MODIFICATION TAILLE/POLICE
Slectionner la ou les cellules dsire(s) puis faites drouler les
menus ci-dessous.
STYLE DE CELLULE
Slectionner la ou les cellules dsire(s) puis cliquez sur licne
correspondante
Fiche 06
Fiche 06
Page 08
@ G.Maurin - 2007
Crer un Graphique
CRER UN GRAPHIQUE
Slectionner les cellules dsires puis cliquez sur licne
correspondante et dlimitez lespace pour le diagramme
ou
Slectionner les cellules dsires et cliquez sur Menu
Insertion puis Diagramme, puis suivez les instructions
(par dfaut O.O. Calc cr le nouveau diagramme dans la
feuille de calcul
Slectionner ensuite le type de graphique, puis cliquez sur Crer
Fiche 07
Fiche 07
Page 09
@ G.Maurin - 2007
MODIFIER LE TYPE DE GRAPHIQUE
Double-cliquez sur le diagramme cr
Appuyez sur le bouton de droite de la souris
et slectionner Type de diagramme
Choisissez alors le type de graphique
que vous souhaitez, en y cliquant
dessus, puis cliquez sur OK si vous en
avez termin.
MODIFIER LES OPTIONS
Pour complter les informations prsentes sur le graphique choisissez longlet
Variantes et choisissez la solution qui vous convient le mieux.
Modifier un graphique
Fiche 08
Fiche 08
Page 10
@ G.Maurin - 2007
Insrer une ligne ou colonne
Fiche 09
Fiche 09
1 - Slectionner la cellule sous la ligne qui doit tre insre, et cliquer sur le
bouton droit de la souris pour appeler le menu contextuel.
Dans cet exemple les lignes 7, 8 et 9 passeront en position 8, 9 et 10 pour lais-
ser une ligne 7 vierge.
2 - Dans le menu "Insrer des cellules...", faire bien attention choisir la
bonne option. Gnralement, prendre "Insrer des lignes entires".
Pour insrer une colonne, la procdure est la mme ! Il suffit alors de choisir
l'option "Dplacer les cellules vers la droite" ou "Insrer des colonnes entires".
Page 11
@ G.Maurin - 2007
Encadrer des cellules
Fiche 10
Fiche 10
Les lignes et les colonnes sont dlimites l'cran par des traits gris et fins.
Mais elles n'apparaissent qu' l'cran, elles ne seront pas imprimes !
Vous devez donc choisir vous-mme les endroits o apparatront les tracs : les
Bordures.
1 - Slectionner la ou les cellules qui doivent tre encadres.
Attention, les erreurs proviennent systmatiquement de l : il faut
choisir l'endroit o apparaitront les bordures.
2 - Dans le menu Format , cliquer sur la commande Cellule... et l'intercalaire
Bordure :
Dfinir la Disposition, le Style et la Couleur des lignes :
Cliquer sur les lignes o vous souhaitez voir apparatre une bordure. Le rsultat
apparat en aperu dans cette case.
Page 12
@ G.Maurin - 2007
Dimensionner des cellules
Fiche 11
Fiche 11
Il arrive que lon soit oblig davoir redimensionner les cellules, afin de facili-
ter la lecture des rsultats ou pour des soucis de prsentation.
Nous allons faire lexemple sur les colonnes.
Pour les lignes il sagira exactement de la mme manipulation.
Apres avoir slectionn la colonne dsire, Cliquez sur le Menu Format, puis la
commande Colonne, puis Largeur. Choisissez la largeur souhaite et cliquez
sur OK.
Une autre mthode consiste venir placer le curseur de votre souris entre deux
colonnes (attention de placer celle que vous voulez redimensionner gauche de
votre curseur).
Une fois le curseur double flche apparu, appuyez
sur le bouton de gauche de la souris et dplacez-la
dans le sens de votre choix
Vous pouvez contrler visuellement la largeur de
votre colonne et ainsi voir ou vous arrter.
REMARQUE : Loption Masquer vous permet de ne
pas faire apparatre une colonne dans votre feuille
de calcul, mais sans la supprimer. Cas par exemple
de formules de calcul non indispensables
Page 13
@ G.Maurin - 2007
Formatage des cellules
Fiche 12
Fiche 12
Nous avons dj vu comment encadrer des cellules afin de raliser des tableaux
avec des bordures. Dans loption formatage, il existe dautres onglets qui se r-
vlent intressants.
NOMBRES : Cet onglet va nous permettre de pr-formater les nombres inscrits
dans la ou les cellules choisies. Il va nous permettre par exemple de fixer le
nombre de dcimales voulues ou le format montaire ().
ALIGNEMENT : Cet onglet va nous permettre damliorer la prsentation dun
tableau, en intervenant sur lalignement du texte dune cellule.
Comme dcrit dans lexemple
ci-dessous
You might also like
- Tutoriel Pour La Cration Dun Site Web GooglesitesDocument84 pagesTutoriel Pour La Cration Dun Site Web GooglesitesVasile TriponNo ratings yet
- Excel 2007Document59 pagesExcel 2007Jonas BihengNo ratings yet
- Fiche Formation Excel 2007Document13 pagesFiche Formation Excel 2007Vasile TriponNo ratings yet
- Excel 2007Document28 pagesExcel 2007Vasile TriponNo ratings yet
- Calories Négatives - Super Recette MinceurDocument14 pagesCalories Négatives - Super Recette MinceurMarieBoNo ratings yet
- Ebook - Microsoft Excel 2010 - Fonctions Et FormulesDocument419 pagesEbook - Microsoft Excel 2010 - Fonctions Et Formulesigou_idris100% (1)
- Gerald K. Haines LE ROLE DE LA CIA DANS L'ÉTUDE DES OVNIS 1947 - 90Document28 pagesGerald K. Haines LE ROLE DE LA CIA DANS L'ÉTUDE DES OVNIS 1947 - 90Lionel ElyansunNo ratings yet
- Copie de 101.trucs - ExcelDocument208 pagesCopie de 101.trucs - Exceldjedouani0% (1)
- Exos Sur Lelectrolyse Du NaClDocument3 pagesExos Sur Lelectrolyse Du NaClNB100% (1)
- Systèmes D'équations LinéairesDocument4 pagesSystèmes D'équations LinéairesWhatgreenNo ratings yet
- TP MDFDocument11 pagesTP MDFMusta Bhmd100% (2)
- Brochure Systemes de Titrage 2019Document32 pagesBrochure Systemes de Titrage 2019Gautier RimNo ratings yet
- Traité de L'idiotie - Clément RossetDocument28 pagesTraité de L'idiotie - Clément RossetRonald MoelkerNo ratings yet
- Mechanical-Properties-Cours (Presentation)Document28 pagesMechanical-Properties-Cours (Presentation)amir11sahli11No ratings yet
- PVDocument14 pagesPVSafae Sabir100% (1)
- TP MatlabDocument13 pagesTP MatlabNoOr HaneNo ratings yet
- Principe de PeterDocument6 pagesPrincipe de Peternradhy2725No ratings yet
- Calcul Des Incertitudes (Cours Etudiant DIP)Document49 pagesCalcul Des Incertitudes (Cours Etudiant DIP)Timo ShmittNo ratings yet
- Cours Methodologie 3eme Année GU Classe Spéciale 1Document66 pagesCours Methodologie 3eme Année GU Classe Spéciale 1yassinodzNo ratings yet
- ArithmetiqueDocument10 pagesArithmetiqueHero ZargaNo ratings yet
- Programme Secondaire RemanieeDocument16 pagesProgramme Secondaire Remanieedesrosesjeanrene6No ratings yet
- Chapitre2 Suites de Nombres RéelsDocument16 pagesChapitre2 Suites de Nombres Réelsmohamed pharmNo ratings yet
- Exemple de Retro Calcul Sur CarriereDocument87 pagesExemple de Retro Calcul Sur CarriereGhislain CordierNo ratings yet
- Exercice Topométries 2Document4 pagesExercice Topométries 2Djamiou Bahogbo100% (1)
- AIRSUN - Brise Soleil Fixe Ou Mobile en Alu-4Document2 pagesAIRSUN - Brise Soleil Fixe Ou Mobile en Alu-4Bcd CdeNo ratings yet
- Texte Argumentatif PADDocument14 pagesTexte Argumentatif PADEdward Alexander RojasNo ratings yet
- TransmissionDocument20 pagesTransmissionIsmail BarbourNo ratings yet
- TD CorrDocument19 pagesTD Corrfarah AfouzarNo ratings yet
- La Couche Liaison de DonnéesDocument21 pagesLa Couche Liaison de DonnéesLeila KararNo ratings yet
- Cours3 MIAGEDocument5 pagesCours3 MIAGEalilounahdiste100% (1)
- Exercice 1 (Points)Document2 pagesExercice 1 (Points)belhadi.kNo ratings yet
- Cours Physiovégétale2Document23 pagesCours Physiovégétale2Rachid AIT ELAYADNo ratings yet
- 1 Fondamentaux Gas LiftDocument39 pages1 Fondamentaux Gas Liftserge RinaudoNo ratings yet
- TP Algorithme AvancéDocument2 pagesTP Algorithme AvancéAdham NuiakhNo ratings yet
- Le Controle QualitéDocument27 pagesLe Controle QualitéYassine El Ouadi100% (1)
- TD Modulation AM N1Document6 pagesTD Modulation AM N1DAP creatNo ratings yet
- Econometrie Chapitre 0, 1 Et 2Document163 pagesEconometrie Chapitre 0, 1 Et 2redaNo ratings yet
- RapportDocument28 pagesRapportrajid oumaimaNo ratings yet