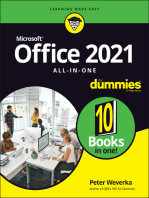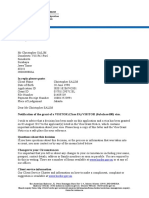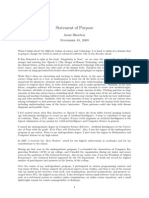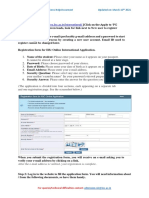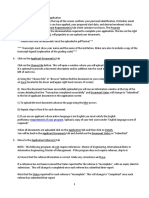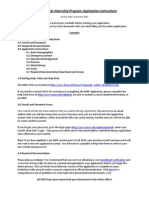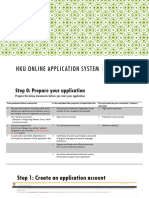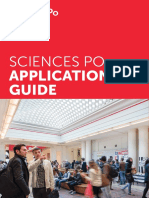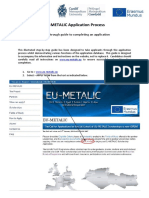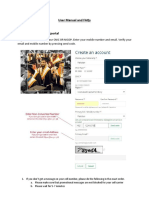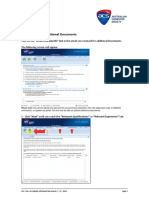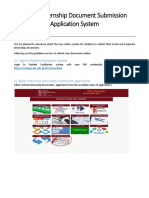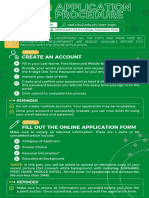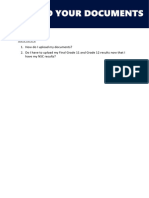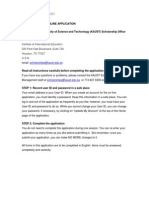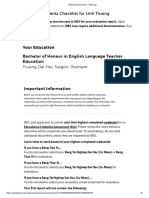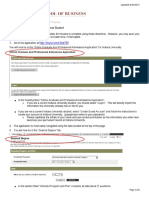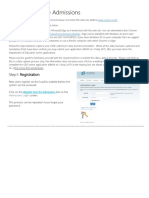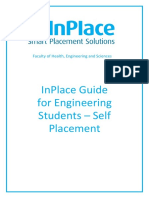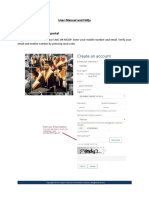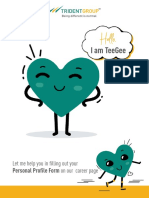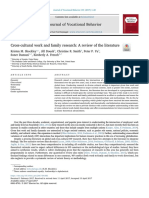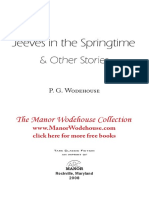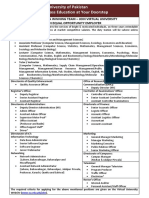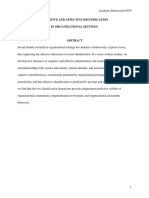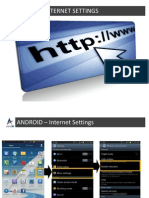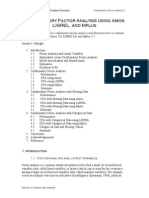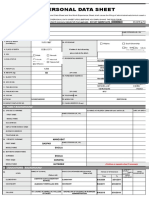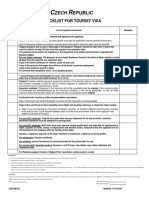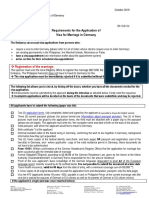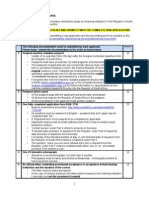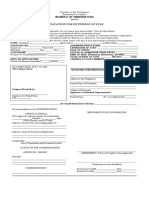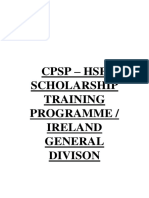Professional Documents
Culture Documents
Step-By-Step Practical Guide: How Do I Upload My Documents in STARS?
Uploaded by
onlyjaded4655Original Title
Copyright
Available Formats
Share this document
Did you find this document useful?
Is this content inappropriate?
Report this DocumentCopyright:
Available Formats
Step-By-Step Practical Guide: How Do I Upload My Documents in STARS?
Uploaded by
onlyjaded4655Copyright:
Available Formats
Step-by-step practical guide: How do I upload my documents in STARS?
A) Preparation: Make sure you have all required documents ready and
saved as PDF file on the computer from which you are applying. Required
documents (refer to the site as well) are:
- An English translation of your bachelor degree, or a statement that you
have fulfilled all criteria to obtain it. We can accept temporary bachelor
degrees and provisional degrees, but we do not accept character
certificates and notifications of result in lieu of a bachelor degree. You can
apply for the master even if you are still in the process of obtaining your
bachelor degree. State on the application form the date that you expect to
graduate for the bachelor.
- An English translation of your complete bachelor academic record, mark
sheet or student copy with full subject/course description, not just subject
codes.
- A sufficient English proficiency test result, or, if applicable, a statement
from your university. Check our requirements for Dutch, EU or Non-EU
students.
- A motivation letter.
- A Curriculum Vitae.
- A copy of your passport showing your personal details and a clear photo.
If you do not yet have a passport, please DO NOT upload birth
certificates, national ID cards etc. You will be requested to upload your
passport at a later moment in time.
- Any additional documents that might be relevant. This includes for
example a master degree and academic records, (Higher National)
Diploma and academic records, recommendation letters, substantial
trainings and workshops attended, abstract of thesis and published
articles etc. Please DO NOT upload computer course certificates, irrelevant
diplomas, certificates of short courses and trainings, sponsorship
statements etc.
Please make sure that all the files are legible, clear scans of the original
documents in PDF file format. For a guide on converting files to PDF format
check this site.
B) Upload option 1: Immediately after sending your application form on our
site (link for application September 2011) you will be redirected to a
screen which looks like this:
1. Click on the button upload documents. You will see a pop-up screen
which approximately looks like this:
2. Click on the add a document link of the document category to which you
want to add a document. For example, if you want to add your Statement
of Motivation click on the add a document link by 5. STATEMENT OF
MOTIVATION. You will see the following screen:
3. In the field following file title type a title, for example
2011007187motivation. It is COMPULSORY to fill in this field, otherwise
when you upload you will receive an error message stating This field
cannot be empty!. In the field: comments, add any comments you deem
necessary. Click on the Browse button following select file. Select the
file you want to upload and click on the Upload button. An additional field
file will now appear below 5. STATEMENT OF MOTIVATION which shows
the file you just uploaded:
4. You then know that the document has been sent to us. It is possible to
upload more than one file under each document category. Please name
each document consecutively in the field: file title e.g.
2011007182marksheet1, 2011007182marksheet2 if you have two
pages of your academic records in two separate files.
Please be aware that it might take a few days before we process the documents
you have uploaded. Therefore, do NOT upload each document more than once
and do not otherwise approach us, unless you receive a message from us stating
one or more of your documents are still required or have been rejected.
C) Upload option 2: Within three days after application you will receive a
registration letter which contains your username and password as well as
a list of the documents that are still required. Please do not approach us
for the registration information within these three days. If you lose your
registration letter, or if you change your password and forget it, send a
request through the contact form on our Questions and Answers site.
1. With the username and password you can log into your own personal
STARS page via this link. After login, you will see the following screen:
2. In the left-hand side column of this page, click on Document(s) upload.
The same pop-up screen opens as shown in B1 above. Kindly follow the
steps B2 to B4 to successfully upload your documents. On this screen you
can also see whether documents have been rejected (they appear under
the heading rejected documents). There will be a reason of rejection in
the comments field.
D) Checking whether we have received your documents. Please wait a
few days after uploading before checking in STARS whether we have
correctly received your documents. On the left-hand side of your personal
STARS page (see the print-screen above) click on Inspection File. Go to
the tab Selection. Correctly received documents will have a in front of
them. Documents that we still need to receive, or which have been
rejected, are marked with a . Upload the required documents following
the steps B2 to B4.
For any further questions, we request you to kindly search on our Questions
and Answers site, and only use the contact form if you cannot find the
answer.
You might also like
- Ohio Drivers Manual - Ohio Drivers HandbookDocument87 pagesOhio Drivers Manual - Ohio Drivers Handbookpermittest50% (2)
- Canadian PassportDocument7 pagesCanadian PassportSyed Irfan AhmedNo ratings yet
- Sample SOP Community and DevelopmentDocument2 pagesSample SOP Community and Developmentonlyjaded4655100% (1)
- SalimDocument4 pagesSalimChristopher SalimNo ratings yet
- DOJ Prosecutor Memo Falsification CaseDocument10 pagesDOJ Prosecutor Memo Falsification CaseJane Paez-De MesaNo ratings yet
- Ms Admission SopDocument2 pagesMs Admission SopAnonymous H8AZMsNo ratings yet
- Complete Compliance KYC 2020Document25 pagesComplete Compliance KYC 2020amir bayatNo ratings yet
- How To Submit Documents Electronically CGLDocument5 pagesHow To Submit Documents Electronically CGLJohnSonNo ratings yet
- CHSI To WESDocument15 pagesCHSI To WESMP INTERNATIONAL EXPORT PVT. LTD.No ratings yet
- IISc International PG Admissions GuideDocument10 pagesIISc International PG Admissions Guidesun rise1No ratings yet
- HKU Online Application System - Step by Step Guide 2022Document29 pagesHKU Online Application System - Step by Step Guide 2022Steve HuoiNo ratings yet
- Frequently Asked Questions: Who Is Eligible To Apply?Document5 pagesFrequently Asked Questions: Who Is Eligible To Apply?Joseph LeeNo ratings yet
- Frequently Asked QuestionsDocument5 pagesFrequently Asked QuestionsSohanNo ratings yet
- Apply Now: Doctoral Programme in Governance User GuideDocument6 pagesApply Now: Doctoral Programme in Governance User GuideIseyemi Adegboye AugustineNo ratings yet
- Complete Online Fellowship Application in 5 StepsDocument7 pagesComplete Online Fellowship Application in 5 StepsONo ratings yet
- Requirements of Your ProgramDocument2 pagesRequirements of Your ProgramR KNo ratings yet
- De GuideDocument14 pagesDe Guidecalista.anneliseNo ratings yet
- Guide To Completing The Online Application Form: To Your Email Address Book or Safe List and Ask YourDocument17 pagesGuide To Completing The Online Application Form: To Your Email Address Book or Safe List and Ask YourmelkyedNo ratings yet
- HACU National Internship Program: Application Instructions: Version Date: 12 October 2011Document4 pagesHACU National Internship Program: Application Instructions: Version Date: 12 October 2011massivedynamic3No ratings yet
- Online Application and Document Submission Procedure For AdmissionDocument11 pagesOnline Application and Document Submission Procedure For AdmissionEdmun HalawaNo ratings yet
- Guide Ecandidat ENDocument9 pagesGuide Ecandidat ENMohamed MohamedNo ratings yet
- HKU Online Application System - Step by Step Guide 2023Document28 pagesHKU Online Application System - Step by Step Guide 2023jiaxin baoNo ratings yet
- The 4-Step Guide to Applying to Sciences PoDocument29 pagesThe 4-Step Guide to Applying to Sciences PoNusaiba AhmedNo ratings yet
- How To Apply - InternDocument1 pageHow To Apply - Internalfitri melianaNo ratings yet
- Instructions For Online Admission PlatformDocument7 pagesInstructions For Online Admission Platformdady abdelmoughitNo ratings yet
- Urdu ImlaDocument24 pagesUrdu Imlafarooq hameedNo ratings yet
- EU-METALIC Application ProcessDocument18 pagesEU-METALIC Application ProcessKariim DiíbNo ratings yet
- Frequently Asked Questions: Who Is Eligible To Apply?Document10 pagesFrequently Asked Questions: Who Is Eligible To Apply?Yunhee ShinNo ratings yet
- Instructions For Applicants 2022Document6 pagesInstructions For Applicants 2022Jack SparrowNo ratings yet
- Stanford-India Biodesign Fellowship 2013 Fellowship Year Application Instructions Please Read Entire DocumentDocument3 pagesStanford-India Biodesign Fellowship 2013 Fellowship Year Application Instructions Please Read Entire DocumentAmit SinghNo ratings yet
- User Manual and FaqsDocument14 pagesUser Manual and FaqsShafi UllahNo ratings yet
- Instructions HST AnglaisDocument7 pagesInstructions HST Anglaistomate75No ratings yet
- Instructions For SHE Online Application PDFDocument4 pagesInstructions For SHE Online Application PDF176Sohil SinghNo ratings yet
- PGPEM InstructionsDocument5 pagesPGPEM InstructionsReuben JohnNo ratings yet
- Apply for Project Mobility ScholarshipDocument4 pagesApply for Project Mobility ScholarshipaunpunnNo ratings yet
- Upload Additional Skills Application DocumentsDocument4 pagesUpload Additional Skills Application DocumentsBruno TrianiNo ratings yet
- AppInstructions 2015Document4 pagesAppInstructions 2015Po AndriNo ratings yet
- Online Internship Document Submission Application System User GuideDocument4 pagesOnline Internship Document Submission Application System User GuideNaseer AliNo ratings yet
- Stanford-India Biodesign Fellowship 2014 Fellowship Year Application Instructions Please Read Entire DocumentDocument3 pagesStanford-India Biodesign Fellowship 2014 Fellowship Year Application Instructions Please Read Entire DocumentGokul AdarshNo ratings yet
- Guide To Completing ApplicationsDocument2 pagesGuide To Completing ApplicationsMuhammad Saqib Ali AliNo ratings yet
- CLSU CAT 2023 Application ProcedureDocument2 pagesCLSU CAT 2023 Application ProcedureLorine Jane CalderonNo ratings yet
- AutoCAD & 3DS MAX Installation GuideDocument23 pagesAutoCAD & 3DS MAX Installation GuideAizaz KhanNo ratings yet
- How To Apply For The Data Science MasterDocument2 pagesHow To Apply For The Data Science MasterKamran SaeedNo ratings yet
- Upload Docs-19JAN (2)Document2 pagesUpload Docs-19JAN (2)usthandiwebndlovuNo ratings yet
- Umc Global SCH 2021 QuestionnaireDocument3 pagesUmc Global SCH 2021 Questionnairekweku GeniusNo ratings yet
- CCHI - Initial Application Process Jan2021Document46 pagesCCHI - Initial Application Process Jan2021Thet Thet MarNo ratings yet
- Help For GOI IESDocument5 pagesHelp For GOI IESKadiri IbrahimNo ratings yet
- PGPEM InstructionsDocument5 pagesPGPEM InstructionspkashyNo ratings yet
- Indian Institute of Technology (Indian School of Mines), DhanbadDocument13 pagesIndian Institute of Technology (Indian School of Mines), DhanbadmitevrNo ratings yet
- KAUST Scholarships Institute of International Education 520 Post Oak Boulevard, Suite 740 Houston, TX 77027 U.S.ADocument6 pagesKAUST Scholarships Institute of International Education 520 Post Oak Boulevard, Suite 740 Houston, TX 77027 U.S.Aanon-266608No ratings yet
- WES Checklist VNDocument5 pagesWES Checklist VNat.assistancyNo ratings yet
- Rhodes Scholarship Hong Kong Application GuideDocument6 pagesRhodes Scholarship Hong Kong Application GuideAaron MokNo ratings yet
- Submitting Additional Documentation Using The NQA ITS Public PortalDocument4 pagesSubmitting Additional Documentation Using The NQA ITS Public PortalJonathan FernandezNo ratings yet
- How To Fill in The Application Form : Version February 2018Document10 pagesHow To Fill in The Application Form : Version February 2018Vatsal GoelNo ratings yet
- International Student Application InstructionsDocument5 pagesInternational Student Application InstructionskksNo ratings yet
- Guide for Online School AdmissionsDocument10 pagesGuide for Online School AdmissionsRaeesa SNo ratings yet
- HES Students InPlace Guide Engineering Self Placement 2022 v5Document16 pagesHES Students InPlace Guide Engineering Self Placement 2022 v5Stjepan PuricNo ratings yet
- Document Upload Configuration GuidelinesDocument4 pagesDocument Upload Configuration GuidelinesGregroz BlazskskoskolyevichNo ratings yet
- Apply for Student Documents Online or OfflineDocument6 pagesApply for Student Documents Online or Offlinesarwar shamimmNo ratings yet
- Create an Account and Apply for Post-Doc FellowshipDocument19 pagesCreate an Account and Apply for Post-Doc FellowshipA_r_Sajid_1224No ratings yet
- Web Contents PDFDocument4 pagesWeb Contents PDFDawood VirkNo ratings yet
- Guidelines For Preparing Documents To Be UploadedDocument3 pagesGuidelines For Preparing Documents To Be UploadedDineshNo ratings yet
- NAD Student Registration Process PDFDocument13 pagesNAD Student Registration Process PDFsaravanaNo ratings yet
- NAD Student Registration Process NAD IDDocument13 pagesNAD Student Registration Process NAD IDSteffinNelsonNo ratings yet
- Auc Application Guidelines 2020 2021 - Final September 2020Document7 pagesAuc Application Guidelines 2020 2021 - Final September 2020Dean KimNo ratings yet
- Application Procedure 0c2d9f7ac5Document13 pagesApplication Procedure 0c2d9f7ac5animeshNo ratings yet
- SahifarazaviaDocument757 pagesSahifarazaviaonlyjaded4655No ratings yet
- 1 s2.0 S0001879117300350 MainDocument20 pages1 s2.0 S0001879117300350 Mainonlyjaded4655No ratings yet
- SahifarazaviaDocument757 pagesSahifarazaviaonlyjaded4655No ratings yet
- JeevesSpringtime Ebook PDFDocument107 pagesJeevesSpringtime Ebook PDFonlyjaded4655No ratings yet
- New Ad (10) - (2017)Document2 pagesNew Ad (10) - (2017)onlyjaded4655No ratings yet
- Recognition of International Journals by Higher Education Commisin PDFDocument1 pageRecognition of International Journals by Higher Education Commisin PDFonlyjaded4655No ratings yet
- APA Style ReferencesDocument3 pagesAPA Style ReferencesDru051150% (2)
- 14939Document42 pages14939onlyjaded4655No ratings yet
- Quran's Blueprint For Self Transformation PDFDocument4 pagesQuran's Blueprint For Self Transformation PDFonlyjaded4655No ratings yet
- Android Manual Settings FinalDocument9 pagesAndroid Manual Settings Finalonlyjaded4655No ratings yet
- Australia Scholarship Award 2018Document3 pagesAustralia Scholarship Award 2018onlyjaded4655No ratings yet
- Jeeves in The Springtime: & Other StoriesDocument107 pagesJeeves in The Springtime: & Other Storiesonlyjaded4655No ratings yet
- Fulbright 2016 Reference FormDocument1 pageFulbright 2016 Reference FormHisham ShoaibNo ratings yet
- QauchallanformDocument2 pagesQauchallanformonlyjaded4655No ratings yet
- Undertaking For Master'S ProgrammeDocument1 pageUndertaking For Master'S Programmeonlyjaded4655No ratings yet
- MSC FormDocument2 pagesMSC Formonlyjaded4655No ratings yet
- Table of ContentDocument2 pagesTable of Contentonlyjaded4655No ratings yet
- Sheher e Zaat by Umera AhmedDocument20 pagesSheher e Zaat by Umera AhmedRashid Rafique0% (1)
- Undertaking For Master'S ProgrammeDocument1 pageUndertaking For Master'S Programmeonlyjaded4655No ratings yet
- Applications Are Invited For Admission To MasterDocument6 pagesApplications Are Invited For Admission To Masteronlyjaded4655No ratings yet
- CDA Training Academy Content Outline For 5-Day Professional Development WorkshopDocument7 pagesCDA Training Academy Content Outline For 5-Day Professional Development Workshoponlyjaded4655No ratings yet
- Welcome and Introduction To The Course: Business and Labor Law (MGT611) Fall 2014 (Semester)Document1 pageWelcome and Introduction To The Course: Business and Labor Law (MGT611) Fall 2014 (Semester)onlyjaded4655No ratings yet
- IOCOM Digest explores outcome managementDocument8 pagesIOCOM Digest explores outcome managementonlyjaded4655No ratings yet
- Cfa Comparison Lisrel Amos MplusDocument77 pagesCfa Comparison Lisrel Amos MplusHafiz_Ali_7917No ratings yet
- FinlandDocument6 pagesFinlandonlyjaded4655No ratings yet
- Perception of Glass Ceiling in The Educational Institution: An Evidence From PakistanDocument7 pagesPerception of Glass Ceiling in The Educational Institution: An Evidence From Pakistanonlyjaded4655No ratings yet
- 2023 Merkblatt FZDocument3 pages2023 Merkblatt FZMasuda AkterNo ratings yet
- Visa Application Form: India House, AldwychDocument5 pagesVisa Application Form: India House, AldwychPrasath SubbuNo ratings yet
- 315-US S To LeeDocument6 pages315-US S To LeeAnonymous ohXFyvYNo ratings yet
- View - Print Submitted FormDocument2 pagesView - Print Submitted FormOUTSTANDING DEALNo ratings yet
- JANUS - DS2019 Application 1Document9 pagesJANUS - DS2019 Application 1Alice KeysNo ratings yet
- How to Fill Out Philippine CS Form 212Document13 pagesHow to Fill Out Philippine CS Form 212Nathaniel Gutierez MangubatNo ratings yet
- ASSIGNMENTDocument3 pagesASSIGNMENTKYLA ENALAONo ratings yet
- Guide Hunting Pol andDocument11 pagesGuide Hunting Pol andjpegilesNo ratings yet
- Advert. Hiring of Pilot (B-350) - 2022Document8 pagesAdvert. Hiring of Pilot (B-350) - 2022Mohammed ShabazNo ratings yet
- Zech Epublic: Checklist For Tourist VisaDocument1 pageZech Epublic: Checklist For Tourist VisaaamedNo ratings yet
- Uni4m Immaf 2023 Youth World Championships Handbook FinalDocument15 pagesUni4m Immaf 2023 Youth World Championships Handbook FinalIsmail AburabiNo ratings yet
- Gisma MSM Mba Application Form 14032014Document13 pagesGisma MSM Mba Application Form 14032014simplyryeNo ratings yet
- Airport Entry Pass (Aep) Application Form (Aepaf) : (D) (M) (Y) (D) (M) (Y)Document3 pagesAirport Entry Pass (Aep) Application Form (Aepaf) : (D) (M) (Y) (D) (M) (Y)Dharmendra0% (1)
- Attest Form NewDocument6 pagesAttest Form NewVirendra BhardwajNo ratings yet
- SOW PR 4709132411 UFR Motor Heat Exchanger RepairDocument7 pagesSOW PR 4709132411 UFR Motor Heat Exchanger RepairManu MohanNo ratings yet
- APPLICATION FOR EMPLOYMENTDocument4 pagesAPPLICATION FOR EMPLOYMENTPullaReddy Singam0% (1)
- D Visa Englisch Sprachkurs Und Studium Data PDFDocument3 pagesD Visa Englisch Sprachkurs Und Studium Data PDFBaktash AhmadiNo ratings yet
- Guidance Settlement Application SET (O)Document13 pagesGuidance Settlement Application SET (O)Amir FarooquiNo ratings yet
- Guideline For International Students and Their Buddies Aktuell 01Document7 pagesGuideline For International Students and Their Buddies Aktuell 01Draga JovanovicNo ratings yet
- Requirements For The Application of Visa For Marriage in GermanyDocument3 pagesRequirements For The Application of Visa For Marriage in Germanyyanyan InitayNo ratings yet
- Visum UnterlagenDocument19 pagesVisum Unterlagenapi-289435089No ratings yet
- Extension of StayDocument1 pageExtension of StayAlex GatsulaoNo ratings yet
- Pe List For Web Updation - 16-1-2018Document37 pagesPe List For Web Updation - 16-1-2018steptaker10No ratings yet
- CPSP-HSE ScholarshipDocument16 pagesCPSP-HSE ScholarshipTabish RamzanNo ratings yet