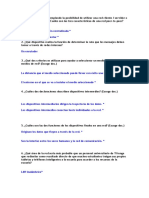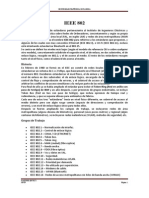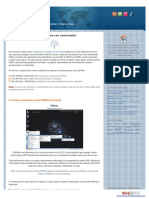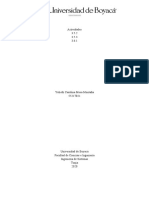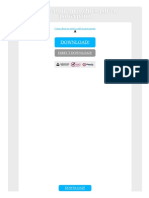Professional Documents
Culture Documents
Surface Pro User Guide - Spanish
Uploaded by
Oscar Franco M0 ratings0% found this document useful (0 votes)
57 views107 pagesOriginal Title
Surface Pro User Guide_Spanish
Copyright
© © All Rights Reserved
Available Formats
PDF, TXT or read online from Scribd
Share this document
Did you find this document useful?
Is this content inappropriate?
Report this DocumentCopyright:
© All Rights Reserved
Available Formats
Download as PDF, TXT or read online from Scribd
0 ratings0% found this document useful (0 votes)
57 views107 pagesSurface Pro User Guide - Spanish
Uploaded by
Oscar Franco MCopyright:
© All Rights Reserved
Available Formats
Download as PDF, TXT or read online from Scribd
You are on page 1of 107
Surface Pro y Surface Pro 2
Manual del usuario
Con el software Windows 8.1 Pro
Fecha de publicacin: enero de 2014
Versin 2.0
2014 Microsoft Pgina ii
2014 Microsoft. Todos los derechos reservados.
BlueTrack Technology, ClearType, Excel, Hotmail, Internet Explorer, Microsoft, OneNote, Outlook, PowerPoint, SkyDrive,
Windows, Xbox y Xbox Live son marcas registradas de Microsoft Corporation.
Surface, Skype y Wedge son marcas comerciales de Microsoft Corporation.
Bluetooth es una marca comercial registrada de Bluetooth SIG, Inc.
Dolby y el smbolo de doble D son marcas comerciales registradas de Dolby Laboratories.
Este documento se proporciona "tal cual". La informacin que contiene este documento, incluidas las direcciones URL y otras
referencias de sitios web de Internet, puede cambiar sin previo aviso.
2014 Microsoft Pgina iii
Contenido
INTRODUCCIN A SURFACE PRO .................................................................................................................................1
ACERCA DE ESTE MANUAL .................................................................................................................................................................................... 1
CARACTERSTICAS DE SURFACE PRO ................................................................................................................................................................... 2
CONFIGURACIN DE SURFACE PRO .............................................................................................................................5
CONEXIN Y ENCENDIDO ..................................................................................................................................................................................... 5
CONFIGURACIN ................................................................................................................................................................................................... 6
CONCEPTOS BSICOS .....................................................................................................................................................7
ACTUALIZACIN A WINDOWS 8.1 ...................................................................................................................................................................... 7
FUNCIONES TCTILES, TECLADO, MOUSE Y LPIZ .............................................................................................................................................. 7
PANTALLA INICIO .................................................................................................................................................................................................. 8
ABRIR APLICACIONES ............................................................................................................................................................................................ 8
FUNCIONES TCTILES: DESLIZAR EL DEDO, PULSAR Y MUCHO MS ................................................................................................................. 9
ACCESOS .............................................................................................................................................................................................................. 11
EL ESCRITORIO CONOCIDO ................................................................................................................................................................................. 11
QU HA CAMBIADO O SE HA MOVIDO EN WINDOWS 8? ............................................................................................................................. 12
MS INFORMACIN SOBRE WINDOWS ............................................................................................................................................................ 13
PANTALLA DE BLOQUEO E INICIO DE SESIN .................................................................................................................................................... 13
INTRODUCCIN ............................................................................................................................................................ 15
CONCTESE .......................................................................................................................................................................................................... 15
CONFIGURACIN DEL CORREO ELECTRNICO .................................................................................................................................................. 15
CONTACTOS: AGREGAR CONTACTOS ................................................................................................................................................................ 16
SKYPE: AGREGAR CONTACTOS ........................................................................................................................................................................... 16
SKYDRIVE: SU NUBE PERSONAL ......................................................................................................................................................................... 17
PERSONALIZACIN .............................................................................................................................................................................................. 17
INTRODUCCIN A SURFACE PRO .............................................................................................................................. 18
ESTADOS DE ALIMENTACIN: ENCENDER, PONER EN ESPERA, APAGAR Y REINICIAR .................................................................................... 18
CARGA .................................................................................................................................................................................................................. 19
PANTALLA TCTIL ................................................................................................................................................................................................ 21
TECLADO EN PANTALLA ...................................................................................................................................................................................... 22
SOPORTE TRASERO .............................................................................................................................................................................................. 24
FUNDAS CON TECLADO (TECLADOS) ................................................................................................................................................................. 25
PANEL TCTIL ....................................................................................................................................................................................................... 30
CARACTERSTICAS DE SONIDO ........................................................................................................................................................................... 30
LPIZ PRO ............................................................................................................................................................................................................ 32
USAR APLICACIONES Y PROGRAMAS ....................................................................................................................... 35
BSQUEDA E INICIO DE APLICACIONES ............................................................................................................................................................. 35
CAMBIO ENTRE APLICACIONES ABIERTAS .......................................................................................................................................................... 36
USO DE APLICACIONES JUNTAS (EN PARALELO) ............................................................................................................................................... 36
2014 Microsoft Pgina iv
CIERRE DE APLICACIONES ................................................................................................................................................................................... 38
COMANDOS DE APLICACIN .............................................................................................................................................................................. 38
APLICACIONES INTEGRADAS ............................................................................................................................................................................... 39
CONFIGURACIN DE LAS APLICACIONES Y AYUDA .......................................................................................................................................... 39
TIENE PROBLEMAS CON UNA APLICACIN? ................................................................................................................................................... 39
BUSCAR, COMPARTIR Y CONFIGURACIN .............................................................................................................. 40
BSQUEDAS ......................................................................................................................................................................................................... 40
USO COMPARTIDO DE FOTOS, VNCULOS Y MUCHO MS .............................................................................................................................. 41
CAMBIO DE CONFIGURACIN ............................................................................................................................................................................ 43
CUENTAS E INICIO DE SESIN .................................................................................................................................... 45
QU TIPO DE CUENTA TENGO? ........................................................................................................................................................................ 45
CREACIN DE OTRA CUENTA .............................................................................................................................................................................. 46
ADMINISTRACIN DE CUENTAS ......................................................................................................................................................................... 46
DESBLOQUEO E INICIO DE SESIN ..................................................................................................................................................................... 46
CIERRE DE SESIN O BLOQUEO .......................................................................................................................................................................... 47
CAMBIO DE CONTRASEA .................................................................................................................................................................................. 48
SEGURIDAD DE LAS CUENTAS ............................................................................................................................................................................. 48
INSTALACIN DE APLICACIONES Y PROGRAMAS .................................................................................................. 49
SU CUENTA ........................................................................................................................................................................................................... 49
OBTENCIN DE APLICACIONES .......................................................................................................................................................................... 49
ELIMINACIN DE APLICACIONES ........................................................................................................................................................................ 51
REINSTALACIN DE APLICACIONES .................................................................................................................................................................... 52
ACTUALIZACIONES DE APLICACIN ................................................................................................................................................................... 52
INSTALACIN DE PROGRAMAS DESDE INTERNET, UN CD O UNA RED........................................................................................................... 52
PERSONALIZACIN DE SURFACE ............................................................................................................................... 54
ADICIN DE CUENTAS ......................................................................................................................................................................................... 54
PERSONALIZACIN DE LA PANTALLA INICIO ..................................................................................................................................................... 54
CAMBIO DE PANTALLA DE BLOQUEO ................................................................................................................................................................. 55
NOTIFICACIONES ................................................................................................................................................................................................. 55
ADICIN DE IDIOMAS ......................................................................................................................................................................................... 56
FONDO, COLORES Y SONIDOS DEL ESCRITORIO ............................................................................................................................................... 56
SELECCIN DEL DESTINO AL INICIAR SESIN .................................................................................................................................................... 56
CONEXIN DE DISPOSITIVOS ..................................................................................................................................... 57
CONEXIN DE UN MOUSE, UNA IMPRESORA Y OTROS DISPOSITIVOS USB .................................................................................................. 57
USO DEL MOUSE .................................................................................................................................................................................................. 57
ADICIN DE DISPOSITIVOS BLUETOOTH ........................................................................................................................................................... 57
AGREGAR, QUITAR Y ADMINISTRAR DISPOSITIVOS E IMPRESORAS ................................................................................................................. 58
PROCEDIMIENTO PARA IMPRIMIR ...................................................................................................................................................................... 58
PROCEDIMIENTO PARA ESCANEAR .................................................................................................................................................................... 59
CONEXIN CON UN TELEVISOR, MONITOR O PROYECTOR .............................................................................................................................. 59
BASE DOCK ........................................................................................................................................................................................................... 61
ALMACENAMIENTO, ARCHIVOS Y COPIAS DE SEGURIDAD .................................................................................. 63
CUNTO ESPACIO EN DISCO TENGO? ............................................................................................................................................................. 63
2014 Microsoft Pgina v
OPCIONES ADICIONALES DE ALMACENAMIENTO ............................................................................................................................................. 63
ARCHIVOS Y CARPETAS ....................................................................................................................................................................................... 64
ADICIN DE ARCHIVOS A SURFACE ................................................................................................................................................................... 64
COPIAS DE SEGURIDAD DE LOS ARCHIVOS MEDIANTE EL HISTORIAL DE ARCHIVOS ..................................................................................... 65
REDES .............................................................................................................................................................................. 66
CONEXIN A UNA RED INALMBRICA ............................................................................................................................................................... 66
DESCONEXIN DE UNA RED INALMBRICA ...................................................................................................................................................... 66
CONEXIN A UNA RED CABLEADA ..................................................................................................................................................................... 66
UNIRSE A UN DOMINIO, GRUPO DE TRABAJO O GRUPO EN EL HOGAR .......................................................................................................... 67
ACCESO A ARCHIVOS DE OTROS EQUIPOS ........................................................................................................................................................ 67
USO COMPARTIDO DE ARCHIVOS Y CARPETAS ................................................................................................................................................. 68
CONECTARSE A UNA RED PRIVADA VIRTUAL (VPN) ........................................................................................................................................ 68
MODO AVIN ...................................................................................................................................................................................................... 68
TETHERING: USAR LA CONEXIN DE DATOS DEL TELFONO ........................................................................................................................... 68
CONEXIONES DE BANDA ANCHA MVIL ........................................................................................................................................................... 69
ESCRITORIO REMOTO: CONEXIN A OTRO PC ................................................................................................................................................. 69
INTERNET EXPLORER 11 ..................................................................................................................................................................................... 70
CORREO ................................................................................................................................................................................................................ 73
CONTACTOS ......................................................................................................................................................................................................... 75
CALENDARIO Y RECORDATORIOS ....................................................................................................................................................................... 76
MICROSOFT OFFICE ............................................................................................................................................................................................ 77
CMARA ............................................................................................................................................................................................................... 79
MSICA ................................................................................................................................................................................................................ 84
FOTOS ................................................................................................................................................................................................................... 85
VDEO ................................................................................................................................................................................................................... 87
SKYPE .................................................................................................................................................................................................................... 87
SKYDRIVE ............................................................................................................................................................................................................. 89
JUEGOS DE XBOX ................................................................................................................................................................................................. 91
MAPAS ................................................................................................................................................................................................................. 91
MS APLICACIONES INTEGRADAS ...................................................................................................................................................................... 92
INFORMACIN ADICIONAL ........................................................................................................................................ 94
ACTUALIZACIONES DE WINDOWS ..................................................................................................................................................................... 94
CMO PUEDO PROTEGER MI SURFACE DE LOS VIRUS? ................................................................................................................................. 95
FIREWALL DE WINDOWS .................................................................................................................................................................................... 95
CIFRADO DE UNIDAD BITLOCKER ...................................................................................................................................................................... 95
MTODOS ABREVIADOS DE TECLADO................................................................................................................................................................ 95
ACCESIBILIDAD ..................................................................................................................................................................................................... 96
RECONOCIMIENTO DE VOZ ................................................................................................................................................................................ 96
CAPTURAS DE PANTALLA .................................................................................................................................................................................... 96
APLICACIONES PREDETERMINADAS ................................................................................................................................................................... 96
CMO RESTAURAR, RENOVAR O RESTABLECER SU SURFACE .......................................................................................................................... 97
BIOS/UEFI DE SURFACE PRO E INICIO DESDE UN DISPOSITIVO USB .......................................................................................................... 97
CLAVE DE RECUPERACIN DE BITLOCKER ......................................................................................................................................................... 97
CUIDADO DE LA PANTALLA TCTIL ................................................................................................................................................................. 100
CUIDADO DE LA FUNDA ................................................................................................................................................................................... 100
CUIDADO DE LA BATERA ................................................................................................................................................................................. 100
2014 Microsoft Pgina vi
SEGURIDAD Y GARANTA.................................................................................................................................................................................. 100
AYUDA, SERVICIO Y SOPORTE TCNICO ................................................................................................................. 101
AYUDA DE SURFACE ......................................................................................................................................................................................... 101
AYUDA DE WINDOWS ..................................................................................................................................................................................... 101
AYUDA Y SOLUCIN DE PROBLEMAS CON LAS APLICACIONES .................................................................................................................... 101
ESO ES TODO ............................................................................................................................................................... 101
2014 Microsoft Pgina 1
Introduccin a Surface Pro
Surface Pro es la tableta que realmente puede reemplazar el porttil.
Conctese a una gran variedad de accesorios, impresoras y redes, como ha hecho siempre. Ejecute las
aplicaciones optimizadas para pantallas tctiles y tambin los programas favoritos de Windows 7, con la
seguridad y capacidad de administracin que espera de un PC.
Acerca de este manual
Esperamos que este manual le ayude a aprovechar al mximo Surface Pro o Surface Pro 2.
Para ir a un tema (mediante la aplicacin Lector):
Deslice el dedo rpidamente hacia abajo desde el borde superior de la pantalla, pulse
Ms ( ) > Marcadores.
Para buscar un tema:
Deslice el dedo rpidamente hacia abajo desde el borde superior de la pantalla, pulse
Buscar y escriba lo que desee buscar.
2014 Microsoft Pgina 2
Caractersticas de Surface Pro
Pantalla tctil
La pantalla ClearType Full HD de 10,6, con su relacin de aspecto de 16:9 y
resolucin 1080p (1920 x 1080 pxeles), es excelente para mirar pelculas en HD,
navegar por Internet y usar las aplicaciones de Office (se venden por separado).
Puede usar sus dedos para seleccionar, acercar o alejar elementos, o para mover
cosas. Consulte Pantalla tctil para obtener ms informacin.
Lpiz Pro
Tome notas, haga bocetos y marque documentos mediante un lpiz digital que
admite 1024 niveles de sensibilidad a la presin. Consulte Lpiz Pro para obtener
ms informacin.
CPU y RAM
Surface Pro 2: procesador Intel Core i5 de 4 generacin con Intel HD
Graphics 4400 y 4 GB de RAM u 8 GB (memoria de dos canales LPDDR3).
Surface Pro: procesador Intel Core i5 de 3 generacin con Intel HD
Graphics 4000 y 4 GB de RAM (memoria de dos canales).
Fundas con teclado
Agregue un teclado singular que tambin funciona como funda protectora (las
Fundas con teclado se venden por separado). De este modo, siempre tendr un
teclado a mano. Consulte Fundas con teclado para obtener ms informacin.
Dos cmaras y un
micrfono
Dos cmaras y un micrfono facilitan la realizacin de llamadas telefnicas y la
grabacin de vdeos con Surface. Las cmaras graban vdeos en 720p, con una
relacin de aspecto de 16:9 (pantalla panormica). Consulte Cmara para
obtener ms informacin.
2014 Microsoft Pgina 3
Soporte trasero Despliegue el soporte trasero cuando quiera ser productivo o cuando quiera
relajarse y divertirse un rato. Surface Pro 2 cuenta con dos posiciones de
soporte trasero: una que es ideal para escribir en un escritorio y otra para
escribir sobre el regazo. (Surface Pro tiene una posicin de soporte trasero).
Altavoces estreo y conector
de auriculares
Con los dos altavoces estreo y el conector de auriculares para la salida de
audio y la entrada de micrfono, puede unirse a reuniones en lnea y escuchar
msica. Consulte Caractersticas de sonido para obtener ms informacin.
Almacenamiento Elija entre el almacenamiento flash interno de 64, 128, 256 o 512 GB (para
Surface Pro, elija entre 64 o 128 GB).
Puertos Puerto USB 3.0 de tamao completo
Conecte accesorios USB, como un mouse, una impresora o un
adaptador Ethernet. Consulte Conexin de dispositivos para obtener
ms informacin.
Tarjeta de memoria microSDXC
Use la tarjeta de memoria microSDXC (en el borde derecho) para
disponer de almacenamiento adicional o transferir archivos. Consulte
Almacenamiento, archivos y copias de seguridad para obtener ms
informacin.
Mini DisplayPort 1.2
Comparta el contenido de Surface Pro 2. Conctelo a un televisor HD,
monitor o proyector (los adaptadores de vdeo se venden por
2014 Microsoft Pgina 4
separado). Consulte Conexin con un televisor, monitor o proyector
para obtener ms informacin. (Surface Pro admite Mini DisplayPort
versin 1.1).
Puerto de carga y alimentador de 48 vatios
Conecte el alimentador incluido cuando quede poca batera. Consulte
Carga en este manual para obtener ms informacin.
Software Windows 8.1 Pro
Windows 8.1 Pro tiene todo lo de Windows 8.1, ms la proteccin de
datos de BitLocker, la posibilidad de unirse a un dominio y el
hospedaje mediante Conexin a Escritorio remoto.
Aplicaciones y programas
Surface Pro incluye un gran nmero de aplicaciones integradas. Eche
un vistazo a sus iconos en la pantalla Inicio. Puede instalar ms
aplicaciones desde la Tienda Windows. Tambin puede ejecutar todos
los programas que usa con Windows 7.
Bluetooth y Wi-Fi Surface admite los protocolos estndar Wi-Fi (802.11a/b/g/n) y Bluetooth
4.0. Esto significa que puede conectarse a una red inalmbrica y utilizar
dispositivos Bluetooth, como teclados, mouse, impresoras y auriculares.
Sensores Surface tiene cuatro sensores (un sensor de luz ambiental, un acelermetro, un
girscopo y una brjula) que las aplicaciones pueden usar para hacer cosas
sorprendentes.
TPM TPM 1.2 (Mdulo de plataforma segura para el cifrado de BitLocker).
Accesorios Los accesorios de Surface enriquecen su experiencia con Surface. Eche un
vistazo a la seccin Accesorios de este manual.
2014 Microsoft Pgina 5
Configuracin de Surface Pro
Vaya a por su Surface y pngase manos a la obra.
Antes de empezar Asegrese de que haya disponible una red inalmbrica y que disponga de la contrasea de
red (si est protegida).
Conexin y encendido
1. Si tiene una Funda con teclado, colquela cerca de Surface para que encaje correctamente (consulte la
imagen).
2. Despliegue el soporte trasero integrado en la parte posterior de Surface (en cualquier posicin).
3. Conecte el enchufe a un alimentador y conecte el cable de alimentacin a una toma de corriente o
multiplicador.
4. Conecte el conector de alimentacin al puerto de carga de Surface (en cualquier direccin).
Aparece una luz en el conector cuando Surface recibe alimentacin:
5. Presione y suelte el botn de inicio/apagado (en el borde superior derecho).
Surface se enciende y se inicia la configuracin.
2014 Microsoft Pgina 6
Configuracin
El proceso de configuracin se ejecuta la primera vez que enciende Surface Pro. Durante la configuracin, elegir
un idioma, una combinacin de colores y un nombre para su Surface. (Podr cambiar estas opciones ms
adelante).
Hay dos cosas claves que se producen durante la configuracin:
Surface se conecta a la red inalmbrica. Si desconoce la contrasea de la red inalmbrica, consulte
Buscar la contrasea de tu red inalmbrica en Surface.com.
Se crea una cuenta en Surface. Para obtener la mejor experiencia, le recomendamos que use una
cuenta Microsoft. Puede usar su cuenta Microsoft existente o el proceso de configuracin puede crear
una para usted.
o Qu es una cuenta Microsoft? Una cuenta Microsoft es una direccin de correo electrnico y
una contrasea que usar para iniciar sesin en Surface. Si ha usado servicios de Microsoft
anteriormente, como Xbox, Hotmail, Outlook.com, SkyDrive, Messenger, Skype o Windows
Phone, ya tiene una cuenta Microsoft (es la direccin de correo electrnico que usa para iniciar
sesin). Si no dispone de ninguna cuenta Microsoft, el proceso de configuracin puede crear una
para usted con cualquier direccin de correo electrnico. Para obtener informacin sobre las
ventajas de usar una cuenta Microsoft, consulte Informacin completa sobre cuentas en
Surface.com.
o Tiene ms de una cuenta Microsoft? Si tiene ms de una cuenta Microsoft, tendr que elegir
una para Surface. Para saber qu cuenta Microsoft debe usar, consulte la pgina sobre cmo
elegir una cuenta Microsoft en Microsoft.com (en ingls).
Una vez se ha completado la configuracin, puede unirse a un dominio de red, un grupo de trabajo o un grupo
en el hogar (ms informacin al respecto en la seccin Redes de este manual). Para obtener ms informacin
sobre las cuentas, consulte Cuentas e inicio de sesin.
2014 Microsoft Pgina 7
Conceptos bsicos
Hay algunas cosas que tendr que tener en cuenta a la hora de utilizar Surface Pro.
Actualizacin a Windows 8.1
Importante Toda la informacin que contiene este manual es para Windows 8.1.
Surface Pro 2: Windows 8.1 ya est instalado (pase al siguiente apartado).
Surface Pro: compruebe que dispone de Windows 8.1 Pro. Para ello:
1. En la pantalla Inicio, pulse o haga clic en el icono Escritorio.
2. Abra el acceso a Configuracin (deslice el dedo rpidamente desde el borde derecho de la
pantalla y pulse Configuracin).
3. Pulse o haga clic en Informacin de PC y consulte qu versin de Windows tiene.
4. Si tiene Windows 8 Pro, instale la actualizacin gratuita de Windows 8.1 desde la
Tienda Windows. Para obtener ms informacin sobre cmo hacerlo, consulte Actualizar Surface
de Windows 8 a Windows 8.1 en Surface.com.
Para obtener ms informacin sobre las novedades de Windows 8.1, consulte Windows 8.1 en
Windows.com.
Funciones tctiles, teclado, mouse y lpiz
Con Surface, puede cambiar fcilmente entre las funciones tctiles, el teclado, el mouse y el lpiz.
Funciones tctiles. Al igual que con un smartphone, puede usar sus dedos sobre la pantalla tctil. Por
ejemplo, arrastre el dedo por la pantalla para desplazarse.
Teclado. Conecte una Funda con teclado o use un teclado USB o Bluetooth de tamao completo.
Mouse. Use el panel tctil de la Funda con teclado o conecte un mouse USB o Bluetooth.
Lpiz. Tome notas, dibuje y marque documentos con el Lpiz Pro.
2014 Microsoft Pgina 8
Pantalla Inicio
El Inicio es el corazn de Surface. Es donde
abre las aplicaciones, ve qu hacen sus amigos
y accede a sitios web favoritos.
Los iconos del Inicio muestran informacin,
como los nuevos mensajes de correo
electrnico y la siguiente cita de su calendario.
Para ir al Inicio:
Funciones tctiles. Presione
debajo de la pantalla tctil o deslice el
dedo rpidamente desde el borde
derecho de la pantalla y pulse Inicio.
Teclado. Presione la tecla del logotipo de Windows del teclado.
Mouse. Haga clic en el botn Inicio en la esquina inferior izquierda de la pantalla.
Abrir aplicaciones
Funcin tctil o mouse. Pulse o haga clic en un icono de aplicacin en la pantalla Inicio.
Teclado. Vaya a Inicio y escriba un nombre de aplicacin (como Word o SkyDrive).
Puede ver todas las aplicaciones deslizando el dedo rpidamente hacia arriba desde el centro de la pantalla
Inicio.
Cambio entre aplicaciones abiertas
Para cambiar entre aplicaciones abiertas, deslice el dedo
rpidamente desde el borde izquierdo de la pantalla. Puede seguir
deslizando el dedo y, cada vez, cambiar a otra aplicacin.
Ms informacin al respecto en la seccin Usar aplicaciones y
programas.
Comandos de aplicacin: dnde estn?
Deslice el dedo rpidamente hacia arriba desde la parte inferior de
la pantalla o hacia abajo desde la parte superior.
2014 Microsoft Pgina 9
Funciones tctiles: deslizar el dedo, pulsar y mucho ms
Pulsar? Deslizar el dedo? A continuacin hay un glosario de gestos tctiles que puede usar con Surface.
Gesto Cmo hacerlo Lo que hace
Pulsar
Pulse algo una vez. Abre, selecciona o activa lo que pulse. Es
similar a hacer clic con un mouse.
Mantener pulsado
Presione su dedo hacia abajo y
mantngalo presionado durante un
segundo.
Muestra opciones relacionadas con lo que
est haciendo (igual que si hace clic con el
botn secundario del mouse).
Reducir o ampliar
Toque la pantalla o un elemento con dos o
ms dedos y, luego, acerque los dedos
(para reducir) o seprelos (para ampliar).
Ampla o reduce un sitio web, un mapa o
una imagen.
Girar
Ponga dos o ms dedos sobre un
elemento y gire la mano.
Se giran los elementos que se pueden
girar.
2014 Microsoft Pgina 10
Gesto Cmo hacerlo Lo que hace
Deslizar el dedo para
desplazarse
Arrastre el dedo por la pantalla. Se desplaza por los elementos de la
pantalla (igual que cuando se desplaza con
un mouse).
Deslizar para
reorganizar
Presione y arrastre un elemento
brevemente en la direccin opuesta a la
que se desplaza la pgina y, luego,
muvalo donde desee. (Por ejemplo, si la
pantalla se desplaza hacia la izquierda o la
derecha, arrastre el elemento hacia arriba
o abajo). Cuando haya movido el elemento
a la nueva ubicacin, sultelo.
Mueve un elemento (como cuando se
arrastra con el ratn).
Deslizar rpidamente
para seleccionar
Deslice un elemento con un movimiento
corto y rpido en la direccin opuesta a la
que se desplaza la pgina. (Por ejemplo, si
la pantalla se desplaza hacia la izquierda o
la derecha, deslice el elemento hacia arriba
o abajo para seleccionarlo).
Selecciona un elemento, como un icono de
aplicacin o una foto. De esta manera,
suelen aparecer los comandos de la
aplicacin.
Deslizar el dedo
rpidamente desde
el borde
Desde el borde, deslice el dedo
rpidamente.
Borde derecho: abre los accesos.
Borde izquierdo: muestra las aplicaciones
abiertas, acopla aplicaciones, muestra las
aplicaciones que ha abierto recientemente
o cierra aplicaciones. Para obtener ms
informacin, consulte Usar aplicaciones y
programas.
Borde superior o inferior: muestra
comandos o cierra una aplicacin.
2014 Microsoft Pgina 11
Accesos
Est donde est en Windows, los accesos le ayudan a hacer las tareas ms frecuentes, como buscar, compartir,
imprimir y modificar la configuracin. Aqu se explica cmo abrir los accesos:
Funciones tctiles. Deslice el dedo rpidamente desde el borde derecho de la pantalla y pulse el acceso
deseado.
Mouse. Mueva el puntero hacia la esquina superior o inferior derecha, muvalo hacia arriba o abajo y,
luego, haga clic en el acceso deseado.
Funda con teclado. Presione una tecla de acceso de la fila superior.
Teclas de acceso de la Funda con teclado tctil
Acciones que puede hacer con los accesos:
Buscar. Puede usar el acceso a Buscar ( +S) para buscar cosas en Surface, en SkyDrive, en
aplicaciones y por Internet. Para obtener ms informacin, consulte Bsquedas en este manual.
Compartir. Cuando est en una aplicacin, puede usar el acceso a Compartir ( +H) para
compartir archivos, fotos o pginas web. Para obtener ms informacin, consulte Uso
compartido de fotos, vnculos y mucho ms en este manual.
Inicio. El acceso a Inicio ( ) le lleva a la pantalla Inicio. Si ya est en Inicio, le llevar a la ltima
aplicacin que haya usado.
Dispositivos. Use el acceso a Dispositivos ( +K) para reproducir, proyectar o imprimir con
otros dispositivos. Para obtener ms informacin, consulte Conexin de dispositivos en este
manual.
Configuracin. Use el acceso a Configuracin ( +I) para cambiar la configuracin de Surface
o, si est en una aplicacin, para ir a la configuracin de la aplicacin. Para obtener ms
informacin, consulte Cambio de configuracin en este manual.
El escritorio conocido
Despus de presentar todos estos aspectos nuevos, aqu
hablaremos sobre algunas cosas conocidas. El escritorio de
Windows, con su barra de tareas, carpetas e iconos, sigue aqu,
pero con una nueva barra de tareas y una administracin de
archivos agilizada.
2014 Microsoft Pgina 12
Para ir al escritorio:
Funciones tctiles. Desde Inicio, pulse Escritorio (es un icono).
Mouse. Haga clic en el botn Inicio en la esquina inferior izquierda de la pantalla.
Teclado. Presione la tecla del logotipo de Windows +D.
El escritorio es donde se dirige para ejecutar aplicaciones de escritorio, como Office, y usar el Panel de control o
el Explorador de archivos (anteriormente denominado Explorador de Windows).
Para abrir el Panel de control y mucho ms: haga clic con el botn secundario en el botn Inicio en la esquina
inferior izquierda de la pantalla.
Qu ha cambiado o se ha movido en Windows 8?
Si est familiarizado con Windows 7, aqu le mostramos lo que ha cambiado en Windows 8.
Tarea o elemento Cmo hacerlo en Windows 8.1
Buscar El acceso a Buscar es la nueva manera de buscar. Consulte Bsquedas en este manual.
men Inicio La pantalla Inicio reemplaza el men Inicio en Windows 8.1. Puede iniciar cualquier
aplicacin o programa desde la pantalla Inicio. Consulte Bsqueda e inicio de
aplicaciones para obtener ms informacin.
Para acceder a elementos que se encontraban en el botn Inicio, haga clic con el botn
secundario en el botn Inicio en la esquina inferior izquierda.
Apagar o reiniciar Abra el acceso a Configuracin, pulse o haga clic en Inicio/apagado, y elija Apagar o
Reiniciar.
Panel de control
(cambio de
configuracin)
El Panel de control an est disponible, sin embargo, muchas opciones estn
disponibles en Configuracin. Para obtener ms informacin, consulte la seccin
Cambio de configuracin de este manual.
Imprimir La impresin desde las aplicaciones de escritorio no ha cambiado. Para imprimir desde
una aplicacin de la Tienda Windows, abra el acceso a Dispositivos y seleccione la
impresora. Para obtener ms informacin, consulte Procedimiento para imprimir en
este manual.
Cerrar un programa El modo de cerrar aplicaciones de escritorio no ha cambiado. Para cerrar una aplicacin
de la Tienda Windows, arrstrela hacia la parte inferior hasta que desaparezca de la
pantalla. Para obtener ms informacin, consulte Usar aplicaciones y programas en
este manual.
Ver todas las
aplicaciones y
programas
Para ver todas las aplicaciones, deslice el dedo rpidamente hacia arriba desde el
centro de la pantalla Inicio.
2014 Microsoft Pgina 13
Tarea o elemento Cmo hacerlo en Windows 8.1
Instalacin de
aplicaciones y
programas
Windows 8 tiene una nueva tienda de aplicaciones denominada Tienda Windows. Para
obtener informacin al respecto, consulte Instalacin de aplicaciones y programas en
este manual.
Cambiar la fecha y
hora
Abra el acceso a Configuracin, pulse o haga clic en Cambiar configuracin de PC >
Hora e idioma.
Ms informacin sobre Windows
Para obtener ms informacin sobre cmo usar Windows Pro 8.1, consulte estos recursos:
Ayuda y consejos: en la pantalla Inicio, pulse o haga clic en Ayuda y consejos. Esta
aplicacin tiene informacin para que conozca rpidamente las capacidades de
Windows.
Conceptos bsicos de Windows y consejos: consulte Tutoriales de introduccin en
Windows.com.
Ayuda de Windows: deslice el dedo rpidamente hacia arriba desde el centro de la pantalla Inicio y,
luego, escriba Ayuda y soporte tcnico.
Pantalla de bloqueo e inicio de sesin
Con una cuenta Microsoft, la configuracin personal, como su pantalla de bloqueo o pantalla de Inicio, puede
transferirse a otros dispositivos. Sus sitios web favoritos, historial del explorador y sitios anclados tambin
pueden moverse con usted.
2014 Microsoft Pgina 14
Si no utiliza Surface durante unos minutos, la pantalla se apaga y se bloquea. Cuando esto suceda, presione una
tecla (o presione y suelte el botn de inicio/apagado) y, luego, deslice el dedo rpidamente hacia arriba en la
pantalla tctil.
A continuacin, para iniciar sesin en la cuenta, escriba la contrasea.
Ahora, vamos a configurar el correo electrnico y otras cuentas.
2014 Microsoft Pgina 15
Introduccin
Ahora que conoce los conceptos bsicos, vamos a conectarnos y a agregar sus cuentas.
Conctese
Procedimiento para conectarse:
1. Abra el acceso a Configuracin (deslice el dedo rpidamente desde el borde derecho de la pantalla y
pulse Configuracin).
2. Pulse o haga clic en el icono de red inalmbrica ( ).
3. Pulse o haga clic en la red a la que desee conectarte y, luego, en Conectar.
Configuracin del correo electrnico
Ahora, vamos a configurar su correo electrnico. Puede agregar cuentas de correo electrnico de
Outlook.com, Gmail, AOL, Yahoo! y Exchange a la aplicacin Correo.
Nota La aplicacin Correo no admite las cuentas de correo electrnico que usan POP (Protocolo de oficina de
correos). Si tiene una cuenta de correo electrnico POP, consulte Uso de cuentas de correo electrnico a travs
de POP en Windows.com. Si tiene Outlook instalado, consulte Configurar el correo electrnico en Outlook en
Office.com.
Para agregar una cuenta de correo electrnico:
1. Pulse o haga clic en Correo en la pantalla Inicio.
2. Abra el acceso a Configuracin y pulse o haga clic en Cuentas > Agregar una cuenta.
3. Seleccione el tipo de cuenta que quiera agregar y siga las instrucciones en pantalla.
La mayora de las cuentas pueden agregarse tan solo con su nombre de usuario y contrasea. A veces,
sern necesarios ms datos, que normalmente encontrar en el sitio web del proveedor de la cuenta de
correo electrnico. (Repita los pasos 1 a 3 para cada cuenta de correo electrnico).
Despus de agregar una cuenta de correo electrnico
Sus contactos de las cuentas de Outlook.com y Exchange se agregan automticamente a la aplicacin
Contactos, y sus citas aparecen en la aplicacin Calendario. Para otras cuentas, vea Contactos: agregar
contactos a continuacin.
Para ver cmo sincronizar su correo electrnico, sus contactos y su calendario de Google, consulte Cmo
sincronizar servicios de Google en Windows.com.
Microsoft Exchange: para ver cmo configurar una cuenta Microsoft Exchange y solucionar problemas, consulte
Cmo configurar una cuenta de Exchange.
2014 Microsoft Pgina 16
Contactos: agregar contactos
La aplicacin Contactos es una libreta de direcciones universal. Vea contactos de todas sus libretas
de direcciones en un nico lugar, y obtenga las actualizaciones ms recientes de sus amigos.
Tambin puede sincronizar contactos de redes sociales que le interesen, tales como Facebook,
LinkedIn y Twitter. Para ponerse en contacto con alguien, enve correos electrnicos, realice
llamadas o publique mensajes en redes sociales directamente desde la aplicacin Contactos.
Procedimiento para agregar contactos desde las cuentas:
1. Pulse o haga clic en Contactos desde la pantalla Inicio.
2. Abra el acceso a Configuracin y pulse o haga clic en Cuentas > Agregar una cuenta.
3. Seleccione el tipo de cuenta que quiera agregar y siga las instrucciones.
Para obtener ms informacin, consulte Contactos en este manual.
Skype: agregar contactos
Con el chat y las llamadas de Skype, puede mantener el contacto con quien sea, en casi cualquier
dispositivo, de forma gratuita. Una vez haya agregado a sus amigos, puede realizar llamadas de
Skype y enviar mensajes instantneos. Procedimiento para empezar a utilizar Skype:
1. En la pantalla Inicio, pulse o haga clic en Skype.
2. Siga las instrucciones para iniciar sesin en Skype por primera vez. Si necesita ayuda, consulte Skype en
Surface en Surface.com.
3. Agregue sus contactos. Para obtener informacin al respecto, consulte Skype en Surface en Surface.com.
Se incluye con la compra de Surface Pro 2: un ao de llamadas gratuitas a telfonos fijos en ms de 60 pases
y Skype WiFi gratuito en ms de 2 millones de zonas con cobertura inalmbrica en todo el mundo. Para activar
su experiencia Skype gratuita, use el cdigo incluido en el material suministrado con Surface Pro 2. Detalles de la
oferta.
2014 Microsoft Pgina 17
SkyDrive: su nube personal
SkyDrive es el almacenamiento en lnea que se incluye con su cuenta Microsoft. Es como una unidad
de disco duro adicional que se encuentra disponible desde cualquier dispositivo que use. Cuando
guarde documentos, fotos y otros archivos en SkyDrive, puede disponer de ellos desde cualquier
dispositivo conectado a Internet (por ejemplo, su telfono o cualquier equipo). SkyDrive tambin es
una manera genial de compartir archivos con otros contactos.
Se incluye con la compra de Surface Pro 2: 200 GB de almacenamiento gratuito en SkyDrive durante dos aos.
Para activar su almacenamiento SkyDrive gratuito, simplemente use el cdigo incluido en el material
suministrado con su Surface Pro 2. Detalles de la oferta.
Para obtener ms informacin, consulte la seccin SkyDrive de este manual.
Personalizacin
Su Surface puede reflejar su personalidad e intereses. Puede reorganizar su pantalla Inicio como quiera y elegir
los colores e imgenes que reflejen su estilo personal. Para obtener ms informacin al respecto, consulte la
seccin Personalizacin de Surface de este manual.
2014 Microsoft Pgina 18
Introduccin a Surface Pro
Ahora que ha agregado sus cuentas, adentrmonos un poco ms.
Estados de alimentacin: encender, poner en espera, apagar y reiniciar
A continuacin se ofrece una breve introduccin a los estados de alimentacin de Surface Pro:
Estado Siga estos pasos
Encender/reactivar Presione y suelte el botn de inicio/apagado.
Si no sucede nada, es posible que sea necesario recargar Surface. Conecte el
alimentador y presione de nuevo el botn de inicio/apagado.
Apagar Abra el acceso a Configuracin, pulse o haga clic en Inicio/apagado > Apagar.
Surface Pro 2: tambin puede mantener pulsado el botn de inicio/apagado
durante 2 segundos y, luego, deslizar el dedo rpidamente hacia la parte inferior de
la pantalla.
Suspender Cierre la Funda, presione y suelte el botn de inicio/apagado o no use Surface
durante unos minutos.
Reiniciar Abra el acceso a Configuracin, pulse o haga clic en Inicio/apagado > Reiniciar.
Notas
Tambin puede presionar Ctrl+Alt+Supr, pulsar o hacer clic en el icono Inicio/apagado (en la
esquina inferior derecha) y, luego, elegir Suspender, Apagar o Reiniciar.
Tambin puede hacer clic con el botn secundario en el botn Inicio (en la esquina inferior izquierda) y
seleccionar Apagar o cerrar sesin.
Encender o reactivar
1. Presione y suelte el botn de inicio/apagado.
Aparece la pantalla de bloqueo con las notificaciones de las
aplicaciones que tienen actividad. Para obtener ms informacin,
consulte Notificaciones en este manual.
2. Para desbloquear Surface, deslice el dedo rpidamente hacia arriba
desde la parte inferior de la pantalla o presione una tecla.
3. Inicie sesin en Surface. Necesita ayuda? Consulte la seccin Cuentas e inicio de sesin en este manual.
2014 Microsoft Pgina 19
Sugerencia
Puede establecer el tiempo que debe transcurrir antes de tener que escribir una contrasea para
desbloquear Surface. Para obtener ms informacin, consulte la seccin Seleccin del momento en que
se solicita la contrasea en este manual.
Suspensin e hibernacin
Si no usa Surface Pro durante unos minutos, se suspende, igual que un porttil. El modo de suspensin es un
estado de ahorro de energa que permite a Surface reanudarse rpidamente cuando quiera volver a trabajar.
Si no usa Surface Pro durante una hora, entrar en modo de hibernacin. Mientras que el modo de suspensin
almacena su trabajo y configuracin en la memoria y consume una pequea cantidad de energa, la hibernacin
guarda los documentos y programas abiertos en el disco duro y desconecta Surface. Para obtener ms
informacin sobre la hibernacin, consulte Apagar, suspender o hibernar en Windows.com.
Cambio del momento en que la pantalla se oscurece, se desconecta o se suspende
Si no usa Surface Pro durante un tiempo prolongado, es posible que la pantalla se oscurezca o desconecte, o que
Surface entre en modo de suspensin. Esto se hace para ayudar a conservar la duracin de la batera. Aqu podr
cambiar esta configuracin:
1. Abra el acceso a Configuracin, pulse o haga clic en Cambiar configuracin de PC > PC y
dispositivos > Inicio/apagado y suspensin.
2. En Pantalla, elija cuando quiere que la pantalla se desconecte.
3. En Suspender, elija cundo quiere que Surface entre en modo de suspensin.
Nota Si desea realizar ms cambios en la manera en que Surface Pro usa energa, consulte Planes de energa:
preguntas ms frecuentes en Windows.com.
Carga
Surface Pro incluye una batera de iones de litio interna diseada para acompaarle a cualquier lugar. La
autonoma de la batera vara en funcin de lo que haga con Surface y el plan de energa configurado.
Procedimiento para cargar Surface:
Conecte el cable de alimentacin a una toma de corriente o
multiplicador. Luego conecte el conector de alimentacin al puerto de
carga (cualquier orientacin es correcta). Aparece una luz en el conector
cuando Surface recibe alimentacin:
2014 Microsoft Pgina 20
Cunta carga de batera queda?
Hay varios lugares diferentes en los que puede ver el estado de la batera.
Accesos. Esquina inferior izquierda despus de abrir los accesos
(consulte la imagen).
Pantalla de bloqueo. Esquina inferior izquierda de la pantalla de
bloqueo.
Barra de tareas del escritorio. El estado de la batera aparece en
la barra de tareas del escritorio. Pulse el icono de la batera para
ver el porcentaje que queda.
Cuando vea una advertencia de batera baja, conecte Surface Pro a una
toma de corriente. Si no recarga la batera, llegar un momento en que Surface guardar el trabajo y se apagar.
Notas
Normalmente, si la batera de Surface est completamente agotada, tardar entre 2 y 4 horas en cargarse
por completo.
Surface Pro no se puede cargar a travs de un puerto USB. En su lugar, deber usar el alimentador
incluido, la Base dock o el cargador para el coche.
Batera: alargar su duracin
A continuacin se indican algunas maneras de alargar la duracin de la batera:
Reducir el brillo de la pantalla. Abra el acceso a Configuracin, pulse o haga clic en Pantalla y ajuste el
control deslizante. Cuanto mayor sea el brillo de la pantalla, ms energa se utiliza.
Elegir un plan de energa que ahorre alimentacin. Un plan de energa es una coleccin de opciones
de configuracin que controlan la manera en que Surface utiliza la energa. Para obtener informacin
sobre los planes de energa, consulte Planes de energa: preguntas ms frecuentes en Windows.com
(Surface Pro no admite InstantGo).
Desconecte o quite los dispositivos que no utiliza. Muchos dispositivos USB utilizan energa cuando
estn conectados, por lo que puede que desee desenchufar los dispositivos que no use.
Desconectar Wi-Fi. Si no necesita utilizar Wi-Fi durante un tiempo, puede desconectarla para conservar
la autonoma de la batera. Para ello, abra el acceso a Configuracin, pulse el icono de red inalmbrica
( ) y active Modo de avin.
Alimentador de 48 W con puerto de carga USB
El alimentador de 48 vatios que incluye Surface Pro tiene un puerto
de carga USB que puede utilizar para cargar otros dispositivos (como
un telfono). Si desea utilizar un dispositivo USB con Surface,
conctelo al puerto USB de Surface. Para obtener informacin al
respecto, consulte Conexin de dispositivos en este manual.
2014 Microsoft Pgina 21
El alimentador de 24 vatios (que incluyen Surface y Surface 2) se puede utilizar para cargar Surface Pro, pero la
carga tardar ms.
Cargador para el coche con puerto USB
Puede usar el Cargador para el coche para cargar Surface y otro dispositivo
USB (como el telfono), mientras se desplaza en su vehculo.
Para cargar Surface mediante el Cargador para el coche:
1. Conecte el Cargador para el coche en el puerto de alimentacin o el
conector del encendedor de cigarrillos del vehculo.
2. Conecte el conector de alimentacin al puerto de carga de Surface.
Base dock
Surface Pro se carga mientras est acoplada a la Base dock. Para obtener ms informacin, consulte Base dock en
este manual.
Pantalla tctil
La pantalla multitctil, con una relacin de aspecto de 16:9, es perfecta para ver vdeos HD de 1080p y est
optimizada para la multitarea con aplicaciones en paralelo.
Al igual que un smartphone, puede interactuar con Surface tocando la pantalla. Para obtener ms informacin
sobre los gestos tctiles, consulte Funciones tctiles: deslizar el dedo, pulsar y mucho ms en este manual.
Ajuste manual del brillo de pantalla
Abra el acceso a Configuracin, pulse o haga clic en Pantalla y mueva el control deslizante para ajustar
el brillo.
Nota Una pantalla ms brillante usa ms energa. Para saber cmo obtener el mximo provecho de su batera,
consulte Sugerencias para ahorrar energa de la batera en Windows.com.
Ajuste automtico del brillo de pantalla
Abra el acceso a Configuracin, pulse o haga clic en Cambiar configuracin de PC > PC y dispositivos
> Inicio/apagado y suspensin > Ajustar el brillo de mi pantalla automticamente.
Seleccin del momento en que la pantalla se desconecta
Si no utiliza Surface durante cinco minutos, la pantalla se desconecta. Si quiere cambiar esta configuracin,
consulte Seleccin del momento en que la pantalla se desactiva, se oscurece o entra en modo de
suspensin antes de esta seccin.
2014 Microsoft Pgina 22
Orientaciones horizontal y vertical
Cuando se gira Surface, el contenido de la pantalla
cambia hasta la nueva orientacin. De esta forma,
puede usar la orientacin horizontal para ver
pginas web y la orientacin vertical para leer un
libro.
Bloqueo de la orientacin de pantalla
Si no quiere que el contenido de la pantalla gire, puede bloquear la orientacin de la
pantalla. Para ello:
1. Gire Surface del modo que quiera.
2. Abra el acceso a Configuracin y pulse o haga clic en Pantalla.
3. Pulse el icono de rotacin de pantalla
(Si esto no funciona, quite o doble la Funda con teclado y pruebe estos pasos de nuevo).
Cuando est bloqueada la rotacin, aparece un smbolo de candado junto al icono de pantalla .
Ms opciones de configuracin de pantalla
Abra el acceso a Configuracin, pulse o haga clic en Cambiar configuracin de PC > PC y dispositivos
> Pantalla.
Tambin puede usar la bsqueda para buscar ms opciones de configuracin de pantalla. Para obtener
informacin al respecto, consulte Bsqueda de opciones de configuracin en este manual.
Copia y pega mediante funciones tctiles
Para copiar y pegar texto mediante funciones tctiles, pruebe lo siguiente:
1. Seleccione el texto. Pulse una palabra y arrastre cualquier crculo para ampliar la seleccin.
2. Copie. Mantenga presionada la seleccin un par de segundos, levante el dedo y pulse Copiar.
3. Pegue. Dirjase a la ubicacin en la que quiere pegar el texto. Mantngala presionada un par de
segundos, levante el dedo y pulse Pegar.
Teclado en pantalla
Surface posee un teclado tctil en pantalla que se muestra cuando lo necesita.
2014 Microsoft Pgina 23
Teclado en pantalla
1. Doble la Funda o qutela.
2. Pulse la pantalla en un lugar donde se pueda escribir texto y debera aparecer el teclado en pantalla.
Si est en el escritorio, pulse el icono del teclado de la barra de tareas del escritorio (esquina
inferior derecha) para abrir el teclado en pantalla.
Para abrir el teclado en pantalla manualmente (sin pulsar un rea en la que pueda escribir):
Abra el acceso a Configuracin, pulse o haga clic en Teclado > Panel de escritura a mano y teclado
tctil.
Teclado en pantalla de Surface Pro
Para cerrar el teclado en pantalla: Pulse una zona en la que no se puede escribir texto o pulse el botn de
teclado y, luego, cierre el botn de teclado .
Opciones de teclado para pulgares y escritura a mano
Teclado para pulgares. El teclado para pulgares facilita la escritura con sus pulgares mientras sujeta
Surface con ambas manos.
Escritura a mano. La opcin escritura a mano le permite escribir con el Lpiz Pro o su dedo. Ms
informacin al respecto en la seccin Lpiz Pro.
Sugerencias y correcciones
Mientras escribe en el teclado en pantalla, se muestran sugerencias encima del teclado. Para obtener ms
informacin, consulte Sugerencias y correcciones ms adelante en esta seccin.
2014 Microsoft Pgina 24
Cambio de configuracin del teclado en pantalla
Abra el acceso a Configuracin, pulse o haga clic en Cambiar configuracin de PC > PC y dispositivos
> Teclado> Teclado tctil.
Sugerencias y trucos
Para Siga estos pasos
Escribir nmeros Pulse la tecla &123 o deslice el dedo rpidamente hacia arriba en una tecla de
la primera fila. Por ejemplo, deslice el dedo rpidamente hacia arriba en la tecla
Q para escribir el nmero 1.
Escribir marcas diacrticas Mantenga presionada una tecla como la O y, luego, deslice el dedo al carcter
acentuado que desee (por ejemplo, ).
Usar mtodos abreviados de
teclado
Pulse la tecla Ctrl y, luego, pulse otra tecla (por ejemplo, Ctrl+C para copiar).
Activar o desactivar Bloq
Mays
Pulse dos veces la tecla de flecha arriba.
Cambiar la configuracin del
teclado
Abra el acceso a Configuracin, pulse o haga clic en Cambiar configuracin
de PC > PC y dispositivos > Escritura.
Activar o desactivar sonidos
de teclas
Abra el acceso a Configuracin, pulse o haga clic en Cambiar configuracin de
PC > PC y dispositivos > Escritura> Reproducir sonidos de teclas cuando
escribo (en Teclado tctil).
Adicin de idiomas Consulte Adicin de idiomas en este manual.
Soporte trasero
Surface Pro 2 cuenta con dos posiciones de soporte trasero
integrado (24 y 40), de modo que puede ver fcilmente la pantalla
tanto cuando trabaja sobre un escritorio como cuando escribe en el
regazo. Puede voltear el soporte trasero desde cualquier lado.
Voltee cuidadosamente una vez hacia la primera posicin (recta) y,
luego, hasta la segunda posicin (menos recta).
Importante El soporte trasero de Surface Pro solo tiene una
posicin en 24.
Surface Pro 2: soporte trasero de dos posiciones
2014 Microsoft Pgina 25
Fundas con teclado (teclados)
Elija una de las siguientes Fundas con teclado:
Funda con teclado tctil y Funda con teclado tctil 2
Teclados superfinos y sensibles a la presin con un panel
tctil.
Funda con teclado y Funda con teclado 2
Uno de los teclados mecnicos ms finos disponibles,
con teclas mviles.
La Funda con teclado tctil 2 y la Funda con teclado 2 son ms finas y ligeras y sus teclas se iluminan cuando
acerca las manos. Puede ver todas las Fundas con teclado en la zona Accesorios de Surface.com. Para obtener
informacin sobre como limpiar las Fundas, consulte Cuidado de la funda en este manual.
Encaje
Las Fundas con teclado se conectan de forma magntica a la pantalla tctil
de Surface. Solo tiene que acercar ambos elementos. Cuando la Funda se
acerca, se alinea y encaja en su lugar. Una vez conectada, la Funda
permanece en su lugar. Puede quitarla fcilmente tirando de ella
suavemente.
Cuando dobla la Funda por detrs de la pantalla tctil, el teclado se
deshabilita. De esta forma, se evita la posibilidad de escribir
accidentalmente.
Qu versin de Funda con teclado o Funda con teclado tctil tengo?
Para saber qu versin tiene, mire la esquina superior izquierda:
Funda con teclado 2 y Funda con teclado tctil 2. La esquina superior izquierda tiene controles de
brillo.
Funda con teclado y Funda con teclado tctil. La esquina superior izquierda tiene controles de
volumen.
2014 Microsoft Pgina 26
Escritura con la Funda con teclado tctil
La Funda con teclado tctil es mucho ms que una funda protectora. Tambin es un teclado. Escriba en la
Funda con teclado tctil como lo hara en cualquier otro teclado. Incluso puede apoyar las manos en las teclas.
La Funda con teclado tctil solo detecta presiones de teclas cuando pulsa una tecla.
De manera predeterminada, se reproduce un sonido cuando pulsa una tecla en la Funda con teclado tctil (o usa
el teclado en pantalla). De esta forma, sabr cuando ha presionado una tecla.
Para activar o desactivar el sonido de teclas: abra el acceso a Configuracin, pulse o haga clic en Cambiar
configuracin de PC > PC y dispositivos > Escritura> Reproducir sonidos de teclas cuando escribo (en
Teclado tctil).
Gestos de la Funda con teclado tctil 2
A continuacin se indican un par de gestos de gran utilidad que puede usar en el teclado de la Funda con
teclado tctil 2:
Para hacer esto Haga esto...
Mover el punto de insercin Deslice dos dedos horizontalmente por las teclas de letras.
Seleccionar y eliminar texto Deslice dos dedos horizontalmente por las teclas de la fila de nmeros y,
cuando haya finalizado la seleccin, levante la mano para eliminar el texto
seleccionado.
Sugerencias y correcciones
A medida que escriba en la Funda con teclado tctil 2 o en el teclado en pantalla, aparecern sugerencias de
texto para ayudarle a escribir palabras con rapidez o corregir faltas de ortografa. Para insertar una sugerencia,
plsela o presione la barra espaciadora. Para cambiar la palabra resaltada, deslice el dedo a la derecha o a la
izquierda en la barra espaciadora.
Para activar o desactivar las sugerencias de texto: abra el acceso a Configuracin, pulse o haga clic en Cambiar
configuracin de PC > PC y dispositivos > Escritura>Mostrar sugerencias de texto cuando escribo.
Doblar la Funda
Puede doblar la Funda con teclado para crear un soporte (consulte la
imagen).
Cuando la Funda est doblada, puede usar el teclado en pantalla para
escribir texto. Pulse en un lugar en el que pueda escribir, como un
cuadro de texto, y aparecer el teclado en pantalla. Para obtener ms
informacin, consulte Teclado en pantalla en este manual.
2014 Microsoft Pgina 27
Cierre de la Funda
Cuando cierra la Funda, la pantalla se apaga y Surface entra en modo de suspensin. Para obtener ms
informacin, consulte Estados de alimentacin: encender, poner en espera, apagar y reiniciar en este manual.
Ajuste de la retroiluminacin
La Funda con teclado tctil 2 y la Funda con teclado 2 tienen teclas con iluminacin. La retroiluminacin se
enciende cuando sus manos estn cerca de las teclas y se apaga cuando las aleja.
Puede ajustar el brillo de las teclas y activar o desactivar la retroiluminacin.
Para hacer esto Presione esto
Aumentar el brillo de las teclas Pulse la tecla F2 repetidamente o mantenga
presionada la tecla F2.
Reducir el brillo de las teclas Pulse la tecla F1 repetidamente o mantenga
presionada la tecla F1.
Apagar la retroiluminacin Mantenga presionada la tecla F1.
Encender la retroiluminacin Mantenga presionada la tecla F2.
Teclas de funcin
Si quiere usar una tecla de funcin (F1-F12), utilice la tecla Fn junto con una tecla de la fila superior.
Por ejemplo, para F5, presione Fn + .
Funcin bloqueo/desbloqueo (Fn+Mays)
Si utiliza de forma frecuente las teclas de funcin, puede bloquear la tecla Fn para no tener que presionarla cada
vez. Pulse Fn+Mays para que las teclas de la fila superior sean teclas de funcin (F1-F12). Una vez bloqueado,
presione la tecla Buscar para F5. (Presione Fn+Mays de nuevo para desbloquear la tecla Fn).
Las teclas de funcin aparecen en las teclas para la Funda con teclado, la Funda con teclado 2 y la Funda con
teclado tctil 2. Si tiene una Funda con teclado tctil, las teclas de funcin son las siguientes:
2014 Microsoft Pgina 28
Teclas de funcin de la Funda con teclado tctil
Para esta tecla Presione esto Para esta tecla Presione esto
F1 Fn + Silencio F7 Fn + Dispositivos
F2 Fn + Bajar
volumen
F8 Fn + Configuracin
F3 Fn + Subir
volumen
F9 Fn + Inicio
F4 Fn +
Reproducir/pausa
F10 Fn + Fin
F5 Fn + Buscar F11 Fn + Retroceder pgina
F6 Fn + Conectar F12 Fn + Avanzar pgina
Ms teclas de funcin para cualquier Funda con teclado
Para esta tecla Presione esto Para esta tecla Presione esto
Retroceder pgina Fn + Flecha arriba Avanzar pgina Fn + Flecha abajo
Inicio Fn + Flecha izquierda Fin Fn + Flecha derecha
Aumentar el brillo de
la pantalla
Fn + Supr Reducir el brillo de la
pantalla
Fn + Retroceso
Puedo usar el teclado de escritorio con Surface?
S. Si lo desea, puede usar un teclado USB o Bluetooth de tamao completo. Para obtener ms informacin,
consulte Conexin de dispositivos en este manual.
Adaptador inalmbrico para Fundas con teclado
El Adaptador inalmbrico le permite escribir en una Funda con
teclado desde cualquier sitio de la habitacin (a una distancia de
hasta 10 metros). De esta manera, puede conectar Surface a un
televisor o monitor y escribir desde otra ubicacin, como el sof.
2014 Microsoft Pgina 29
Carga del adaptador inalmbrico
Conecte el cable incluido al adaptador inalmbrico y el otro extremo
del cable, al puerto USB de Surface o en otro equipo. Si la batera est
totalmente agotada, el adaptador inalmbrico tardar unas 4 o 5
horas en cargarse por completo (la luz superior parpadea mientras se
est cargando). Puede usar el adaptador inalmbrico mientras se est
cargando, o bien puede cargar el adaptador cuando no est acoplado
a la Funda con teclado.
Instalacin del adaptador inalmbrico
1. Antes de usar el adaptador por primera vez, crguelo
durante 4 o 5 horas.
2. Conecte el adaptador inalmbrico a su Funda con
teclado.
3. En Surface, abra el acceso a Configuracin, pulse o
haga clic en Cambiar configuracin de PC > PC y dispositivos > Bluetooth. (Asegrese de que el
Bluetooth est activado).
4. Mantenga presionado el botn de inicio/apagado del adaptador hasta que la luz blanca parpadee.
(Esto significa que el adaptador est listo para emparejarse).
5. Elija Adaptador inalmbrico para las Fundas con teclado y, luego, pulse o haga clic en Emparejar. Una
vez emparejado, puede empezar a escribir.
Estado de la batera
La luz de estado de la batera est en el centro de la parte superior del adaptador. Cuando la batera se agota
(queda menos del 15 %), la luz est de color rojo.
Para alargar la duracin de la batera, quite el adaptador inalmbrico de la Funda con teclado o desconctelo
cuando no lo use. El adaptador se apaga si no lo usa durante una hora.
Nota Si tiene problemas, consulte Solucione los problemas del Adaptador inalmbrico para las Fundas con
teclado en Surface.com.
2014 Microsoft Pgina 30
Panel tctil
Las Fundas con teclado cuentan con un panel tctil que puede usar como mouse.
Igual que en un equipo porttil, puede arrastrar el dedo por el panel tctil para
mover el puntero en pantalla. Para hacer clic encima de algo, pulse algo una vez
en el panel tctil (clic del botn primario del mouse).
Si prefiere usar un mouse con Surface, consulte Uso del mouse en este manual.
Accin Gesto del panel tctil
Mover el puntero en pantalla Arrastre el dedo por el panel tctil.
Clic del botn primario
Pulse con un dedo cualquier punto del panel tctil o pulse el botn
izquierdo del panel tctil.
Clic del botn secundario
Pulse con dos dedos cualquier punto del panel tctil o pulse el botn
derecho del panel tctil.
Desplazar Deslice dos dedos por el panel tctil (horizontal o verticalmente).
Funda con teclado tctil 2 y Funda con teclado 2: gestos del panel tctil adicionales
Accin Gesto del panel tctil
Abrir los accesos Deslice el dedo rpidamente desde el borde derecho del panel tctil.
Ver las aplicaciones abiertas Deslice el dedo rpidamente desde el borde izquierdo del panel tctil.
Ampliar o reducir
Deslice dos o ms dedos para juntarlos (movimiento de reducir) o para
separarlos (movimiento de ampliar) en el panel tctil.
Cambio de configuracin del panel tctil
Puede desconectar el panel tctil y la accin de deslizar rpidamente desde el borde, invertir el desplazamiento e
impedir que el puntero se mueva accidentalmente mientras escribe. Para cambiar estas opciones de
configuracin:
Abra el acceso a Configuracin, pulse o haga clic en Cambiar configuracin de PC > PC y dispositivos
> Mouse y panel tctil.
Caractersticas de sonido
Surface cuenta con dos altavoces estreo y una toma de auriculares para escuchar msica o ver pelculas. Los
micrfonos internos son de gran utilidad a la hora de realizar llamadas o grabar vdeos.
2014 Microsoft Pgina 31
Nota Surface Pro 2 incluye audio Dolby para que pueda disfrutar de la
mejor experiencia de audio desde unos altavoces integrados o su sistema de
cine domstico.
Ajuste del volumen
El volumen se puede controlar desde varios lugares:
Oscilador de volumen. Use el oscilador de volumen (situado en el borde izquierdo).
Pantalla Inicio. Abra el acceso a Configuracin, pulse el icono de sonido y ajuste el control deslizante.
Escritorio. Pulse el icono de sonido de la barra de tareas del escritorio (esquina inferior derecha) y ajuste
el control deslizante.
Accesorios de audio. Es posible que los auriculares, altavoces externos y otros accesorios tengan su
propio control de volumen.
Aplicaciones. Algunas aplicaciones pueden incluir un control de volumen.
Sugerencias
Para pausar rpidamente el audio de una aplicacin de la Tienda Windows, presione el oscilador de
volumen y, luego, pulse el botn de pausa en pantalla.
Para silenciar el audio, presione la tecla de silencio en la Funda con teclado tctil o la Funda con
teclado.
2014 Microsoft Pgina 32
Adicin de accesorios de audio
La toma de auriculares funciona tanto para salida de audio como para entrada del micrfono. Puede conectar
auriculares o auriculares con micrfono a la toma de auriculares o el puerto USB.
Para obtener un sonido de mayor potencia, conecte altavoces externos al conector de auriculares o al puerto
USB o conctelos de forma inalmbrica mediante la tecnologa Bluetooth. Para obtener ms informacin,
consulte Conexin de dispositivos en este manual.
Definicin del dispositivo de audio predeterminado
Puede cambiar entre distintos dispositivos de audio, como altavoces y auriculares. Para ello:
1. Abra el acceso a Buscar, escriba administrar dispositivos de audio y, luego, elija Administrar
dispositivos de audio en los resultados de la bsqueda.
2. Pulse o haga clic en el dispositivo que desee utilizar para la reproduccin, pulse Establecer
predeterminado y, luego, elija Aceptar.
Grabacin de audio
Puede usar la aplicacin Grabadora de sonidos para grabar audio. Acople esta aplicacin junto con otra
aplicacin para que pueda seguir trabajando mientras est grabando.
Para abrir la aplicacin Grabadora de sonidos: deslice el dedo rpidamente hacia arriba desde el centro de la
pantalla Inicio y, luego, pulse Grabadora de sonidos. (Tambin hay una aplicacin de escritorio denominada
Grabadora de sonidos. Si desea usar esta aplicacin, busque Grabadora de sonidos).
Tiene preguntas? Consulte Grabadora de sonidos: preguntas ms frecuentes en Windows.com.
Cambio de los sonidos que se reproducen
Puede elegir qu sonidos desea reproducir para las notificaciones y los eventos del sistema (por ejemplo, el
sonido que se reproduce cuando recibe un nuevo mensaje). Para ello:
1. Abra el acceso a Buscar, pulse la flecha abajo y, luego, pulse Configuracin.
2. Pulse el cuadro de bsqueda, escriba sonido y, luego, elija Cambiar sonidos del sistema en los
resultados de la bsqueda.
Lpiz Pro
Surface Pro incluye un lpiz digital que puede usar para marcar documentos y apuntar notas escritas a mano. La
tecnologa de bloqueo de la palma le permite escribir cmodamente, sin tener que preocuparse por si su mano
toca la pantalla mientras escribe. O bien, libere su creatividad y dibuje algo en Fresh Paint, una aplicacin de
dibujo disponible en la Tienda Windows.
2014 Microsoft Pgina 33
El Lpiz Pro no se puede usar con Surface RT o Surface 2.
Sugerencias
Para obtener informacin sobre cmo usar un lpiz en las aplicaciones de Office (esto tambin se conoce
como entradas manuscritas), consulte Usar una pluma para dibujar, escribir o resaltar texto en una
tableta con Windows en Office.com.
Para obtener informacin sobre cmo obtener un lpiz adicional o de reemplazo, consulte Solucionar
problemas con el Lpiz digital para Surface en Surface.com.
Caractersticas del Lpiz Pro
Punta del lpiz. La punta es sensible a la presin y registra la intensidad de la pulsacin. Por ejemplo, si usa una
aplicacin de dibujo y aumenta la presin, la lnea que dibuja se hace ms gruesa (si la aplicacin admite la
deteccin de la presin del lpiz).
Botn del lpiz. Proporciona acceso rpido a los mens contextuales: mantenga presionado este botn y, luego,
pulse la pantalla.
Borrador. Funciona como el borrador de un lpiz. selo para quitar los trazos del lpiz.
Notas manuscritas
Descargue la aplicacin gratuita OneNote desde la Tienda Windows y apunte notas a mano con el lpiz.
Conversin de la escritura a mano en texto
Puede usar el teclado en pantalla para las entradas del lpiz.
Para ello:
1. Abra el teclado en pantalla: Abra el acceso a
Configuracin, pulse o haga clic en Teclado y, luego,
en Panel de escritura a mano y teclado tctil.
2. Pulse el icono de teclado de la esquina inferior
derecha y elija la imagen con un lpiz.
3. Escriba algo y sus palabras se convertirn
automticamente en texto.
4. Pulse Insertar para insertar el texto.
El panel de escritura a mano se adapta a su escritura con el tiempo y se har cada vez ms preciso a medida que
lo use.
2014 Microsoft Pgina 34
Cambio de la configuracin del lpiz
Puede cambiar las opciones de configuracin del lpiz, por ejemplo, la velocidad de doble pulsacin. Para ello:
1. Abra el acceso a Buscar, escriba lpiz y entrada tctil en el cuadro de bsqueda y elija Lpiz y entrada
tctil en los resultados de la bsqueda.
2. Seleccione Doble pulsacin o Mantener presionado y pulse o haga clic en Configuracin.
Definicin de uso diestro o zurdo
Puede cambiar el lugar donde aparecen los mens en la pantalla si indica la mano con la que escribe. Para ello:
Abra el acceso a Buscar, escriba especificar mano en el cuadro de bsqueda y elija Especificar la mano
con la que escribo en los resultados de la bsqueda. Elija Diestro o Zurdo.
Para obtener ms informacin, consulte Usar el Lpiz digital para Surface Pro en Surface.com.
2014 Microsoft Pgina 35
Usar aplicaciones y programas
Bsqueda e inicio de aplicaciones
Al igual que el botn Inicio de las versiones anteriores de Windows, la pantalla Inicio es el punto de partida para
iniciar las aplicaciones. Surface Pro puede ejecutar dos tipos de aplicaciones:
Aplicaciones de la Tienda Windows: por ejemplo, Msica, Correo y Tiempo.
Aplicaciones de escritorio: por ejemplo, Bloc de Notas y Office (se venden por separado).
Para buscar una aplicacin o programa en Surface:
Vista de aplicaciones. Deslice el dedo rpidamente hacia arriba desde el centro de la pantalla Inicio (o
haga clic en en la parte inferior izquierda de Inicio). Se mostrar una lista de aplicaciones. Escriba un
nombre de aplicacin o desplcese para ver todas las aplicaciones.
Opcin Buscar. Abra el acceso a Buscar y escriba un nombre de aplicacin como Skype u Outlook.
Si no ve la aplicacin o programa que desea, busque en la Tienda Windows (consulte Instalacin de aplicaciones
y programas en este manual).
Tambin puede iniciar las aplicaciones de escritorio desde el escritorio. Puede crear accesos directos para una
aplicacin de escritorio o anclar las aplicaciones de escritorio que usa con frecuencia a la barra de tareas. Para
obtener ms informacin al respecto, consulte Cmo usar la barra de tareas en Windows.com.
2014 Microsoft Pgina 36
Cambio entre aplicaciones abiertas
Si desea mantener sus aplicaciones en pantalla completa, puede cambiar rpidamente entre aplicaciones
abiertas. Para ello:
Regreso a una aplicacin anterior
Funciones tctiles. Deslice el dedo rpidamente desde el
borde izquierdo de la pantalla.
Mouse. Mueva el puntero del ratn hacia la esquina superior
izquierda de la pantalla y haga clic.
Teclado. Presione Alt+Tab.
Cambio a una aplicacin especfica
Funciones tctiles. Deslice el dedo rpidamente desde el
borde izquierdo y sin levantar el dedo de la pantalla, muvalo
de nuevo hacia el borde izquierdo. Pulse la aplicacin deseada.
Mouse. Mueva el puntero del mouse a la esquina superior
izquierda y desplcelo hacia abajo. Ver las aplicaciones que ha
usado recientemente. Haga clic en la aplicacin deseada.
Teclado. Mantenga presionada la tecla Alt y presione la tecla
Tab repetidamente. Cuando llegue a la aplicacin deseada,
suelte la tecla.
Uso de aplicaciones juntas (en paralelo)
Para usar dos aplicaciones al mismo tiempo, puede acoplarlas en paralelo. De esta forma, puede ver dos
aplicaciones en la pantalla a la vez (como las aplicaciones Correo y Calendario).
2014 Microsoft Pgina 37
Procedimiento para organizar dos aplicaciones en paralelo:
1. Abra las aplicaciones que desea utilizar.
2. Abra la lista de aplicaciones usadas recientemente (deslice el dedo rpidamente desde el borde
izquierdo y sin levantar el dedo de la pantalla, muvalo de nuevo hacia el borde izquierdo).
3. Arrastre una aplicacin desde una lista de aplicaciones hasta que la aplicacin actual cambie de tamao
y, luego, sultela.
4. Para ajustar el tamao de las aplicaciones, arrastre la barra que se encuentra entre las dos.
Si quiere cambiar una de las aplicaciones, vaya a Inicio o a la vista Aplicaciones y pulse o haga clic en una
aplicacin. Aparecer por encima de las dos primeras. Pulse o haga clic en el lado izquierdo o derecho de la
pantalla.
Para obtener ms informacin sobre el uso de aplicaciones juntas, consulte Cmo moverte por tu PC en
Windows.com.
2014 Microsoft Pgina 38
Cierre de aplicaciones
No necesita cerrar aplicaciones de la Tienda Windows. Cuando cambia a otra aplicacin, Windows sigue
ejecutando la aplicacin en segundo plano y la cierra si no la usa durante un tiempo prolongado.
Si quiere cerrar una aplicacin de la Tienda Windows, haga lo siguiente:
Funciones tctiles. Deslice el dedo rpidamente desde el borde superior de la pantalla y arrastre la
aplicacin hacia abajo hasta que desaparezca de la pantalla.
Mouse. Mueva el puntero hacia la parte superior de la aplicacin y cuando el puntero cambie a una
mano, haga clic y arrastre la aplicacin hacia abajo hasta que desaparezca de la pantalla.
Para detener completamente todos los procesos asociados con una aplicacin, arrstrela hasta la parte inferior
de la pantalla y mantngala ah hasta que se voltee. Puede ver todas las aplicaciones y los servicios abiertos en el
Administrador de tareas (abra el acceso a Buscar y escriba Administrador de tareas para buscar esta aplicacin).
Cierre de aplicaciones de escritorio
Es recomendable cerrar las aplicaciones de escritorio, como las aplicaciones de Office, cuando haya terminado de
usarlas o antes de apagar Surface. Una aplicacin de Office se puede cerrar al pulsar o hacer clic en la X situada
en la esquina superior derecha de la aplicacin.
Comandos de aplicacin
Para conocer lo que puede hacer con una aplicacin, abra los comandos de la aplicacin. Para ello:
1. Abra una aplicacin y, luego, haga cualquiera de las acciones siguientes:
Funciones tctiles. Deslice el dedo rpidamente hacia
arriba desde la parte inferior o hacia abajo desde la parte
superior.
Mouse o panel tctil. Haga clic con el botn secundario.
Tambin puede pulsar con dos dedos en cualquier punto
del panel tctil.
Teclado. Presione +Z.
2. Elija un elemento en la barra de comandos.
2014 Microsoft Pgina 39
Aplicaciones integradas
Para obtener informacin sobre las aplicaciones incluidas en Surface Pro, consulte la seccin Aplicaciones
integradas de este manual.
Configuracin de las aplicaciones y ayuda
Configuracin de la aplicacin. Abra el acceso a Configuracin desde una aplicacin. Por ejemplo, abra
la aplicacin Correo y, luego, el acceso a Configuracin. Se mostrar la configuracin de la aplicacin
Correo.
Ayuda de la aplicacin. Abra el acceso a Configuracin desde una aplicacin y busque la Ayuda. (Si no
puede encontrar la ayuda en el acceso a Configuracin, compruebe el sitio web de la empresa para
recibir informacin sobre la ayuda).
Tiene problemas con una aplicacin?
Si tiene problemas para ejecutar una aplicacin, pruebe las sugerencias que se ofrecen en la siguiente pgina de
Windows.com: Solucionar problemas con una aplicacin.
2014 Microsoft Pgina 40
Buscar, Compartir y Configuracin
Estos son accesos que le ayudan a encontrar y compartir cosas y a cambiar la configuracin.
Bsquedas
El acceso a Buscar usa Bing Smart Search para buscar en Surface, Internet y SkyDrive, adems de algunas
aplicaciones y la Tienda Windows. Procedimiento para realizar bsquedas:
1. Abra el acceso a Buscar y escriba lo que desea buscar. A medida que escribe, se mostrarn resultados de
la bsqueda y sugerencias.
2. Si encuentra lo que est buscando, pulse o haga clic para abrirlo.
3. Para ver ms resultados, incluidos resultados de Internet de Bing, pulse o haga clic en el botn de
bsqueda .
4. En la pgina de los resultados de la bsqueda, pulse o haga clic en un resultado de la bsqueda para
abrirlo. Por ejemplo, pulse una cancin para empezar a reproducirla o una pgina web para abrirla.
La bsqueda incluye elementos de Internet (como pginas web y vdeos), archivos de Surface y SkyDrive,
aplicaciones y configuracin de Windows.
Sugerencias
Mtodos abreviados de teclado. Presione +S para abrir Buscar. Para buscar un archivo (en
Surface o SkyDrive), presione +F. Para buscar una configuracin, presione +W.
Simplemente, puede empezar a escribir mientras est en la pantalla Inicio (no necesita abrir primero el
acceso a Buscar).
2014 Microsoft Pgina 41
Para obtener informacin sobre cmo buscar con el Explorador de archivos, consulte Buscar archivos en
el Explorador de archivos en Windows.com.
Ajuste del mbito de la bsqueda
De manera predeterminada, el acceso a Buscar busca aplicaciones, archivos y configuracin, adems de
contenido por Internet. Tambin puede limitar su bsqueda a un nico tipo de contenido como Archivos o
Configuracin. Para ello:
1. Abra el acceso a Buscar, pulse o haga clic en la flecha encima del cuadro de bsqueda y elija que
desea buscar.
2. Escriba algo en el cuadro de bsqueda. Se muestran los resultados a medida que escribe.
3. Para ver ms resultados, pulse o haga clic en el botn de bsqueda .
Bsqueda en una aplicacin
Pulse o haga clic en el botn de bsqueda de la aplicacin. Si no ve la opcin Buscar, deslice el dedo
rpidamente hacia abajo desde la parte superior de la pantalla para ver ms comandos.
En algunas aplicaciones, puede usar el acceso a Buscar. Para ello:
1. Abra el acceso a Buscar desde una aplicacin, pulse o haga clic en la flecha y, luego, elija el
nombre de la aplicacin.
2. Escriba lo que busca en el cuadro de bsqueda.
Cambio de la configuracin de bsqueda
Puede eliminar su historial de bsqueda, elegir cunta informacin de su bsqueda se comparte con Bing y filtrar
el contenido para adultos para que no aparezca en sus resultados de bsqueda por Internet.
Para cambiar la configuracin de bsqueda: abra el acceso a Configuracin, pulse o haga clic en Cambiar
configuracin de PC > Bsqueda y aplicaciones.
Uso compartido de fotos, vnculos y mucho ms
Cuando encuentre algo que quiera compartir, use el acceso a Compartir. Puede compartir con unos cuantos
contactos o con toda la red social o enviar informacin a otra aplicacin.
Uso compartido de vnculos
1. Busque una pgina web que desee compartir (con Internet Explorer) y, luego, abra el acceso a Compartir.
2. Aparecer una lista de aplicaciones que pueden compartir contenido y personas con las que comparte
con mayor frecuencia.
Para publicar contenido en una red social, elija Contactos.
2014 Microsoft Pgina 42
Para enviar por correo electrnico el vnculo a alguien, elija Correo.
Para agregar la pgina a Favoritos para leerla despus, elija Lista de lectura.
Para guardar el vnculo en OneNote, elija OneNote.
Para compartir una captura de pantalla: abra el acceso a Compartir, pulse la flecha y elija Captura de
pantalla.
Para cambiar la configuracin de uso compartido: abra el acceso a Configuracin, pulse o haga clic en Cambiar
configuracin de PC > Bsqueda y aplicaciones > Compartir.
Uso compartido de fotos
1. Abra la aplicacin Fotos y busque las fotos que quiera compartir.
2. Deslice el dedo rpidamente hacia abajo o haga clic con el botn secundario en una foto para
seleccionarla.
3. Abra el acceso a Compartir. Ver una lista de los contactos, las aplicaciones y los dispositivos que
comparte con mayor frecuencia, junto con una lista de las aplicaciones que pueden compartir contenido.
Por ejemplo, para compartir mediante correo electrnico, pulse Correo, escriba una direccin de correo
electrnico y pulse o haga clic en el icono Enviar.
Para compartir una foto o un grupo de fotos en una red social, las fotos deben estar disponibles en SkyDrive.
Para obtener ms informacin, consulte Guardar fotos en SkyDrive y Compartir e imprimir fotos en
Windows.com.
Almacenamiento de pginas en la Lista de lectura
Cuando se encuentra con un artculo u otro contenido que desea leer ms tarde, simplemente comprtalo en la
Lista de lectura en lugar de enviarse un correo electrnico con un vnculo. La Lista de lectura es su biblioteca de
contenido personal. Procedimiento para guardar una pgina en la Lista de lectura:
1. Cuando encuentre una pgina web que desee leer ms tarde, abra el acceso a Compartir y pulse o haga
clic en Lista de lectura.
2. Pulse o haga clic en Agregar. Se agrega un vnculo al contenido en la Lista de lectura.
Para obtener ms informacin sobre el uso de la Lista de lectura, consulte Aplicacin Lista de lectura para
Windows: preguntas ms frecuentes en Windows.com.
2014 Microsoft Pgina 43
Cambio de configuracin
Configuracin de PC
La mayora de las opciones de configuracin que necesitar cambiar las encontrar en Configuracin de PC. Para
abrir la Configuracin de PC:
1. Abra el acceso a Configuracin. Algunas opciones de
configuracin de PC aparecen en la esquina inferior derecha
(consulte la imagen).
2. Para ver ms opciones, pulse o haga clic en Cambiar
configuracin de PC.
3. Pulse o haga clic en una categora. Por ejemplo, pulse PC y
dispositivos para agregar un dispositivo o Cuentas para cambiar
la configuracin de la cuenta. Si no puede encontrar una
configuracin, puede usar la Bsqueda .
Para obtener ms informacin, consulte Obtn ayuda con la configuracin del equipo en Windows.com.
Bsqueda de opciones de configuracin
Puede usar el acceso a Buscar para buscar una opcin de configuracin. Para ello:
1. Abra el acceso a Compartir, pulse la flecha y elija Configuracin.
2. Pulse el cuadro de bsqueda y escriba lo que busca. Por ejemplo, escriba sonido para buscar la
configuracin de sonido.
3. Si no ve la configuracin que desea, pulse o haga clic en el botn de bsqueda para ver ms
resultados.
4. Pulse o haga clic en una opcin de configuracin para abrirla.
Panel de control
El Panel de control incluye algunas opciones de configuracin adicionales que es posible que use con menor
frecuencia, como la personalizacin del escritorio. Para abrir el Panel de control, siga uno de los pasos que se
describen a continuacin:
Abra el acceso a Buscar, escriba panel de control y, luego, elija Panel de control en los resultados de la
bsqueda.
o bien
En el escritorio, abra el acceso a Configuracin y, luego, pulse o haga clic en Panel de control.
2014 Microsoft Pgina 44
Sincronizacin de la configuracin
Cuando inicia sesin con una cuenta Microsoft, sus preferencias y opciones de configuracin personales se
almacenan en SkyDrive y se sincronizan con cualquier PC en el que inicie sesin.
Para elegir las opciones que se sincronizarn: abra el acceso a Configuracin y pulse o haga clic en Cambiar
configuracin de PC > SkyDrive > Sincronizar configuracin. Para obtener ms informacin al respecto,
consulte Sincronizar la configuracin entre varios equipos con SkyDrive en Windows.com.
2014 Microsoft Pgina 45
Cuentas e inicio de sesin
Una cuenta de usuario determina cmo interacta con Surface y cmo lo personaliza. Cuando desee usar
Surface, deber iniciar sesin con su cuenta de usuario.
Qu tipo de cuenta tengo?
Para ver el tipo de cuenta que utiliza:
Abra el acceso a Configuracin y pulse o haga clic en Cambiar configuracin de PC > Cuentas> Su
cuenta.
o Si se muestra su nombre y su direccin de correo electrnico, est usando una cuenta Microsoft.
o Si aparece Cuenta local, significa que la cuenta solo est en Surface y no tiene los beneficios de
conectarse en la nube.
o Si aparece un dominio de red (nombre de dominio\nombre de usuario), significa que usa una
cuenta de dominio, como una cuenta para su trabajo.
Tiene preguntas? Consulte Cuentas de usuario: preguntas ms frecuentes en Windows.com.
Qu es una cuenta Microsoft?
Una cuenta Microsoft es la direccin de correo electrnico y contrasea que usa para iniciar sesin en servicios
como Outlook.com, SkyDrive, Xbox o Windows Phone. Si usa una direccin de correo electrnico y contrasea
para iniciar sesin en estos servicios de Microsoft, ya tiene una cuenta Microsoft. Para obtener ms informacin,
consulte Informacin completa sobre cuentas en Surface.com.
Para cambiar de una cuenta local a una cuenta Microsoft:
Abra el acceso a Configuracin y pulse o haga clic en Cambiar configuracin de PC > Cuentas >
Cambiar a una cuenta Microsoft.
Qu es una cuenta de dominio?
Un dominio es un grupo de PC en una red que comparten una base de datos y una directiva de seguridad
comunes. Los equipos de una red de trabajo suelen formar parte de un dominio.
Si lo desea, puede conectar su cuenta Microsoft a su cuenta de dominio. Para ello:
Abra el acceso a Configuracin y pulse o haga clic en Cambiar configuracin de PC > Cuentas > Su
cuenta > Conectar su cuenta Microsoft.
2014 Microsoft Pgina 46
Creacin de otra cuenta
Si ms de una persona usa su Surface, cada persona puede tener su propia cuenta. De esta manera, podrn
iniciar sesin y personalizarlo todo.
Para aprender a crear otra cuenta de usuario en Surface, consulte Crear una cuenta de usuario en Windows.com.
Proteccin infantil (cuenta infantil)
Tiene hijos? La Proteccin infantil es una parte integrada de Windows, por lo que es ms fcil hacer un
seguimiento de cundo y cmo sus hijos usan Surface. Puede establecer lmites en exactamente qu pginas
web, aplicaciones y juegos pueden usar sus hijos.
Para obtener informacin sobre cmo activar la Proteccin infantil, consulte Protege a tus hijos en el equipo en
Windows.com.
Administracin de cuentas
Hay dos lugares en los que puede administrar las cuentas de usuario:
Configuracin de PC. Abra el acceso a Configuracin y pulse o haga clic en Cambiar configuracin de
PC > Cuentas > Otras cuentas.
Panel de control. Abra el acceso a Compartir, escriba cuentas de usuario y, luego, elija Cuentas de
usuario en los resultados de la bsqueda.
Desbloqueo e inicio de sesin
Procedimiento para desbloquear e iniciar sesin en Surface:
1. Presione una tecla o presione y suelte el botn de inicio/apagado.
2. Desactive la pantalla de bloqueo deslizando el dedo rpidamente hacia arriba desde el borde inferior de
la pantalla o pulsando una tecla.
3. Si se le solicita, escriba la contrasea de la cuenta. Si quiere iniciar sesin con otra cuenta, pulse o haz clic
en el botn Atrs.
Si no recuerda su contrasea, consulte Olvid mi contrasea en Surface.com.
Si tiene una contrasea de imagen o PIN, pulse o haga clic en Opciones de inicio de sesin para
elegir otro mtodo de inicio de sesin.
Si se ha bloqueado y necesita su clave de recuperacin de BitLocker, consulte Clave de
recuperacin de BitLocker en este manual.
2014 Microsoft Pgina 47
Seleccin del momento en que se solicita la contrasea
Puede elegir cundo se necesita especificar una contrasea para iniciar sesin en Surface. Para ello:
1. Abra el acceso a Configuracin y pulse o haga clic en Configuracin de PC > Cuentas > Opciones de
inicio de sesin.
2. En Directiva de contraseas, elija un elemento de la lista:
Cuenta Microsoft. Elija un perodo de tiempo o la opcin Requerir siempre contrasea.
Cuenta local. Elija un periodo de tiempo, Requerir siempre contrasea o No requerir
nunca una contrasea.
Es posible que la configuracin de directiva de contraseas no est disponible si agreg cuentas de correo
electrnico del trabajo a la aplicacin Correo o se uni a un dominio de red.
Otras opciones de inicio de sesin
Hay dos opciones ms de inicio de sesin disponibles: contrasea de imagen y PIN. (Es posible que estas
opciones de inicio de sesin no estn disponibles si agreg cuentas de correo electrnico del trabajo o se uni a
un dominio de red).
Creacin del PIN
En lugar de escribir una contrasea, puede iniciar sesin rpidamente con un PIN de cuatro dgitos. Para ello:
1. Abra el acceso a Configuracin y pulse o haga clic en Cambiar configuracin de PC > Cuentas >
Opciones de inicio de sesin.
2. En PIN, pulse o haga clic en Agregar.
3. Escriba su contrasea actual y elija Aceptar.
4. Escriba 4 nmeros para su PIN.
Ahora puede iniciar sesin rpidamente con el PIN de cuatro dgitos.
Creacin de contraseas de imagen
Para aprender a crear una contrasea de imagen, consulte Personaliza tu PC en Windows.com.
Cierre de sesin o bloqueo
Su cuenta se bloquea automticamente si cierra la Funda o no utiliza Surface durante unos minutos.
Procedimiento para bloquear y cerrar sesin manualmente:
1. En la pantalla Inicio, pulse o haga clic en su imagen de cuenta (esquina superior derecha).
2. Seleccione Cerrar sesin o Bloquear. (Tambin puede presionar Ctrl+Alt+Supr y elegir Bloquear o
Cerrar sesin).
2014 Microsoft Pgina 48
Cierre de sesin o bloqueo. Cul es la diferencia?
La opcin Cerrar sesin cierra todas las aplicaciones que est usando.
El Bloqueo protege su cuenta contra el uso indebido pero permite a otro usuario iniciar sesin con su
propia cuenta. Las aplicaciones que usa no estn cerradas.
Cambio de contrasea
Procedimiento para cambiar la contrasea:
1. Abra el acceso a Configuracin y pulse o haga clic en Cambiar configuracin de PC > Cuentas >
Opciones de inicio de sesin.
2. En Contrasea, pulse o haga clic en Cambiar y siga las instrucciones en pantalla.
Notas
Si su Surface Pro se conecta a un dominio, presione Ctrl+Alt+Supr y elija Cambiar una contrasea.
Olvid su contrasea? Consulte Olvid mi contrasea en Surface.com.
Para ver otras preguntas relacionadas con las contraseas, consulte Contraseas en Windows: preguntas
ms frecuentes en Windows.com.
Seguridad de las cuentas
Es muy recomendable agregar informacin de seguridad a la cuenta para ayudar a protegerla. Si olvida su
contrasea o su cuenta se piratea, podemos usar su informacin de seguridad para comprobar su identidad y
ayudarle a acceder a su cuenta nuevamente.
Es importante que haya agregado informacin de seguridad y comprobado que es correcta. Para obtener ms
informacin, consulte Informacin de seguridad de la cuenta Microsoft: preguntas ms frecuentes en
Windows.com.
Si cree que su cuenta Microsoft ha sido bloqueada o pirateada, consulte Recuperar la cuenta Microsoft si se ha
bloqueado o pirateado en Windows.com.
2014 Microsoft Pgina 49
Instalacin de aplicaciones y programas
Descubra toda una variedad de aplicaciones y juegos fantsticos en la
Tienda Windows.
Puede navegar por aplicaciones en una categora o en grupos como
"Sugerencias para usted" y "Popular ahora". Si ya sabe lo que quiere,
puede usar la bsqueda .
Su cuenta
Tiene que iniciar sesin con una cuenta Microsoft para poder instalar aplicaciones de la Tienda Windows.
Para ver la informacin de su cuenta o cambiar de cuenta:
En la aplicacin Tienda, abra el acceso a Configuracin y, luego, pulse o haga clic en Su cuenta. Aqu
puede cambiar a otra cuenta, agregar un mtodo de pago y ver los equipos asociados a su cuenta.
Obtencin de aplicaciones
Cuando quiera obtener ms aplicaciones (o juegos), la Tienda Windows es lo que necesita.
Nota Debe estar conectado a Internet y tener la sesin iniciada en una cuenta Microsoft para instalar
aplicaciones.
Procedimiento para obtener ms aplicaciones:
1. En la pantalla Inicio, pulse o haga clic en Tienda para abrir la Tienda Windows. Si se le solicita, inicie
sesin con su cuenta Microsoft. Si no puede iniciar sesin en la Tienda Windows, consulte Por qu no
puedo iniciar sesin en la Tienda Windows? en Windows.com.
2. Para buscar una aplicacin, siga uno de los procedimientos que se describen a continuacin:
Arrastre el dedo por la pantalla para explorar las aplicaciones. Pulse una categora, como
Nuevos lanzamientos, para ver aplicaciones.
Escriba un nombre de aplicacin en el cuadro de bsqueda.
Para ver categoras de aplicaciones como Juegos, deslice el dedo rpidamente desde el borde
superior de la pantalla.
3. Pulse una aplicacin para obtener ms informacin sobre ella y leer crticas.
4. Si una aplicacin es gratuita, elija Instalar para descargarla. De lo contrario:
Elija Comprar para pagar por la aplicacin. Las aplicaciones se cobran segn la opcin de
pago asociada con su cuenta Microsoft (consulte Agregar o cambiar un mtodo de pago a
continuacin).
2014 Microsoft Pgina 50
Elija Probar para descargar la versin de prueba gratuita (si est disponible).
De manera predeterminada, las nuevas aplicaciones no se anclan a la pantalla Inicio. Puede ver todas las
aplicaciones deslizando el dedo rpidamente hacia arriba desde el centro de la pantalla Inicio. Para agregar una
aplicacin en la pantalla Inicio, consulte Personalizacin de la pantalla Inicio en este manual.
Tambin puede instalar aplicaciones y programas desde una red, Internet o un CD. Consulte ms adelante
Instalacin de programas desde Internet, un CD o una red en esta seccin.
Notas
Necesita ayuda? Abra el acceso a Configuracin desde la aplicacin de la Tienda y, a continuacin,
pulse o haga clic en Ayuda.
No puede encontrar o instalar una aplicacin? Consulte Por qu no puedo encontrar o instalar una
aplicacin de la Tienda Windows? en Windows.com.
Instalar las mismas aplicaciones que en otro PC. Si instal aplicaciones en otro equipo con Windows 8
o Windows RT y quiere instalar aplicaciones similares en Surface, consulte Usar tu cuenta Microsoft para
instalar aplicaciones en varios equipos en Windows.com.
Obtencin de juegos
Hay un juego para todo el mundo en la Tienda Windows.
Procedimiento para obtener juegos:
1. En la pantalla Inicio, pulse o haga clic en Tienda.
2. Deslice el dedo rpidamente desde el borde superior de la pantalla y pulse Juegos.
3. Pulse una aplicacin para obtener ms informacin sobre el juego e instalarlo.
2014 Microsoft Pgina 51
El Solitario, los Corazones y el Buscaminas no estn instalados de manera predeterminada, pero los puede
instalar gratuitamente desde la Tienda Windows. Para instalar nuestra versin de Solitario y Buscaminas, pulse o
haga clic en los siguientes vnculos:
Microsoft Solitaire Collection
Microsoft Minesweeper
Para instalar Corazones, busque Corazones en la aplicacin Tienda.
Proteccin infantil en la Tienda Windows
Puede usar la Proteccin infantil para controlar los juegos y las aplicaciones que su hijo puede ver e instalar
desde la Tienda Windows. Tambin puede permitir o bloquear aplicaciones y juegos concretos. Para obtener ms
informacin al respecto, consulte Usar la Proteccin infantil con la Tienda Windows en Windows.com.
Adicin o cambio de opciones de pago y consulta del historial de facturacin.
Antes de comprar una aplicacin, tendr que agregar un mtodo de pago a su cuenta. Procedimiento para
agregar o cambiar un mtodo de pago:
1. En la aplicacin Tienda, deslice el dedo rpidamente desde el borde superior de la pantalla y pulse Su
cuenta.
2. Elija Agregar mtodo de pago o Editar mtodo de pago, edite cualquier informacin necesaria y,
luego, elija Enviar.
Para quitar un mtodo de pago o ver su historial de facturacin, consulte Editar el mtodo de pago en la Tienda
Windows y ver el historial de facturacin en Windows.com.
Eliminacin de aplicaciones
Si ya no usa una aplicacin, puede desinstalarla. Para ello:
1. Vaya a inicio y deslice el dedo rpidamente hacia
arriba desde el centro de la pantalla.
2. Mantenga presionada la aplicacin que desea
eliminar durante un par de segundos.
3. Pulse o haga clic en Desinstalar. Si la aplicacin
es una aplicacin de escritorio, elija la aplicacin
de la lista y pulse o haga clic en Desinstalar.
2014 Microsoft Pgina 52
Cunto espacio usa una aplicacin?
Para ver cunto espacio usa una aplicacin de la Tienda Windows, puede hacer lo siguiente:
Abra el acceso a Configuracin y pulse o haga clic en Cambiar configuracin de PC > Bsqueda y
aplicaciones > Tamaos de aplicacin.
Reinstalacin de aplicaciones
Puede reinstalar aplicaciones o juegos que ha comprado sin pagar por ellos de nuevo (siempre que an estn
disponibles en la Tienda Windows). Para reinstalar una aplicacin:
1. Abra la aplicacin Tienda y asegrese de haber iniciado sesin en su cuenta Microsoft. (Para ver la
cuenta con la que inici sesin, abra el acceso a Configuracin y elija Su cuenta).
2. Deslice el dedo rpidamente desde el borde superior de la pantalla y pulse Sus aplicaciones.
3. Pulse o haga clic en las aplicaciones que desea instalar y, luego, elija Instalar.
Para obtener ms informacin, consulte Qu ha pasado con las aplicaciones de mi equipo? en Windows.com.
Actualizaciones de aplicacin
Los fabricantes de aplicaciones, a veces, actualizan sus aplicaciones para agregar nuevas caractersticas y corregir
problemas. La Tienda Windows puede instalar automticamente actualizaciones de aplicaciones cuando estn
disponibles. Para asegurarse de que sus aplicaciones se actualizan automticamente, haga lo siguiente:
1. En la aplicacin Tienda, abra el acceso a Configuracin y, luego, pulse o haga clic en Actualizaciones de
aplicaciones.
2. Asegrese de que la opcin Actualizar mis aplicaciones automticamente est definida como S.
Tambin puede buscar manualmente las actualizaciones de las aplicaciones en cualquier momento: pulse o haga
clic en Buscar actualizaciones.
Instalacin de programas desde Internet, un CD o una red
Tambin puede instalar aplicaciones o programas desde un CD o DVD, una pgina web o una red.
Instalacin desde Internet
Asegrese de que confa en el fabricante de la aplicacin y en la pgina web que la ofrece.
En el explorador web, pulse o haga clic en el vnculo a la aplicacin. Para instalarla de inmediato, pulse o haga
clic en Abrir o Ejecutar y siga las instrucciones en pantalla. Para instalarla ms tarde, pulse o haga clic en
Guardar o Guardar como para descargarla.
2014 Microsoft Pgina 53
Instalacin desde un CD o DVD
Para instalar una aplicacin o un programa desde un CD o DVD, conecte una unidad ptica USB externa a
Surface Pro. Si la instalacin de la aplicacin no se inicia automticamente, abra el acceso a Buscar, escriba Este
equipo en el cuadro de bsqueda y pulse o haga clic en Este equipo. Abra la carpeta del CD o DVD y, luego, el
archivo de instalacin del programa, normalmente denominado Setup.exe o Install.exe.
Instalacin desde una red
Consulte con el administrador de red para obtener ayuda con la instalacin de aplicaciones desde la red de la
empresa.
Funcionamiento de programas con Windows 8
La mayora de los programas compatibles con Windows 7 tambin funcionan con Windows 8. Cuando
instala o ejecuta un programa ms antiguo, Windows lo examina para ver si existen sntomas de
problemas de compatibilidad conocidos. Si encuentra un problema, el Asistente para la compatibilidad
de programas proporciona algunas medidas recomendadas que puede seguir para ayudar a que el
programa se ejecute correctamente en Windows 8. Para obtener ms informacin, consulte Asistente
para la compatibilidad de programas: preguntas ms frecuentes en Windows.com.
La mayora de programas diseados para otras versiones de Windows funcionan con Windows 8, pero es
posible que ciertos programas ms antiguos no funcionen tan bien o no funcionen en absoluto. Puede
ejecutar el Solucionador de problemas de compatibilidad de programas en la mayora de programas
para detectar y corregir problemas comunes de compatibilidad. Para obtener ms informacin, consulte
Hacer que los programas anteriores sean compatibles con esta versin de Windows en Windows.com.
El Centro de compatibilidad de Windows 8.1 tiene informacin que le ayudar a identificar las
aplicaciones que pueden o no funcionar con Windows 8.1.
2014 Microsoft Pgina 54
Personalizacin de Surface
Adicin de cuentas
Si an no ha agregado su correo electrnico y cuentas de redes sociales, consulte la seccin Introduccin de este
manual.
Personalizacin de la pantalla Inicio
Colores y fondo
Puede cambiar los colores y el fondo de la pantalla
Inicio. Para ello:
En Inicio, abra el acceso a Configuracin y,
luego, pulse o haga clic en Personalizar.
Para ver un vdeo al respecto, consulte Personaliza
tu PC.
Creacin de iconos para favoritos
Puede anclar sitios web, contactos y aplicaciones a la pantalla Inicio. Para ello:
Anclar un sitio web. Consulte Favoritos de Internet en este manual.
Anclar un contacto. Seleccione un contacto en la aplicacin Contactos, deslice el dedo rpidamente
hacia abajo desde el borde superior de la pantalla y, luego, pulse Anclar a Inicio.
Anclar una aplicacin. Para ver todas las aplicaciones, deslice el dedo rpidamente hacia arriba desde el
centro de la pantalla Inicio. Mantenga presionada una aplicacin durante un momento y, luego, elija
Anclar a Inicio.
Sugerencia Quiere ms filas de iconos en su pantalla Inicio? En Inicio, abra el acceso a Configuracin y pulse o
haga clic en Iconos. A continuacin, en Mostrar ms iconos, seleccione S.
Reorganizacin, cambio de tamao, desanclaje y agrupacin de iconos
Puede reorganizar los iconos, cambiar su tamao, desanclar los que no usa y crear grupos de iconos. Para ello:
En Inicio, deslice el dedo rpidamente hacia abajo desde el borde superior de la pantalla Inicio y pulse
Personalizar. Luego, siga uno de los procedimientos que se describen a continuacin:
o Desplazar un icono. Pulse un icono y, luego, arrstrelo a la posicin que quiera.
o Cambiar el tamao de un icono. Pulse un icono, pulse Cambiar tamao en la parte inferior y,
luego, elija un tamao.
o Desactivar un icono dinmico. Pulse un icono y, luego, pulse Desactivar el icono dinmico.
2014 Microsoft Pgina 55
o Desanclar de Inicio. Pulse un icono y, luego, Desanclar de Inicio.
Para obtener informacin sobre cmo crear y nombrar los grupos de iconos, consulte Pantalla de inicio en
Windows.com.
Cambio de pantalla de bloqueo
Su pantalla de bloqueo puede incluir una imagen, una presentacin de imgenes y notificaciones de
aplicaciones, como la siguiente cita del calendario. Aqu puede cambiar su configuracin de pantalla de bloqueo:
Abra el acceso a Configuracin, pulse o haga clic en Cambiar configuracin de PC > PC y dispositivos
> Pantalla de bloqueo.
Para obtener ms informacin, consulte Personaliza tu PC en Windows.com.
Notificaciones
Hay muchas maneras de ver cundo tiene nuevos correos electrnicos, mensajes, eventos de calendario,
actualizaciones de estado y tweets. Tiene notificaciones en la esquina superior derecha y en la pantalla de
bloqueo.
Ocultar notificaciones
Para ocultar notificaciones durante unos minutos, abra el acceso a Configuracin y, luego, pulse Notificaciones.
Las opciones de configuracin adicionales se encuentran en Configuracin de PC:
Abra el acceso a Configuracin y pulse o haga clic en Cambiar configuracin de PC > Bsqueda y
aplicaciones > Notificaciones.
Para obtener ms informacin sobre las notificaciones, consulte el tema Cmo administrar notificaciones para
Correo, Calendario y Contactos en Windows.com.
2014 Microsoft Pgina 56
Notificaciones de aplicacin de pantalla de bloqueo
Para elegir qu aplicaciones muestran notificaciones en la pantalla de bloqueo:
1. Abra el acceso a Configuracin, pulse o haga clic en Cambiar configuracin de PC > PC y dispositivos
> Pantalla de bloqueo.
2. En Aplicaciones de pantalla de bloqueo, elija las aplicaciones que quiera en su pantalla de bloqueo.
Adicin de idiomas
Al agregar un idioma, puede elegir el idioma que usa para leer y escribir en Windows, las aplicaciones e Internet.
Para obtener ms informacin al respecto, consulte Agregar un idioma o teclado en Windows.com.
Si quiere usar diferentes idiomas en las aplicaciones de Office, consulte Descargas de paquetes de
interfaz de idiomas (LIP) de Office en Office.com.
Fondo, colores y sonidos del escritorio
Para cambiar el fondo, los colores y los sonidos del escritorio:
En el escritorio, abra el acceso a Configuracin y, luego, pulse o haga clic en Personalizacin. Elija un
tema o cambie el fondo, los colores y los sonidos del escritorio de manera individual. Para obtener ms
informacin, consulte Introduccin a los temas en Windows.com.
Seleccin del destino al iniciar sesin
De manera predeterminada, se muestra la pantalla Inicio cuando inicia sesin en Surface. Sin embargo, puede
empezar en el escritorio o en la vista Aplicaciones, si lo prefiere. Para obtener informacin al respecto, consulte
Personaliza tu PC en Windows.com.
2014 Microsoft Pgina 57
Conexin de dispositivos
Conexin de un mouse, una impresora y otros dispositivos USB
Surface Pro incluye un puerto USB 3.0 de tamao completo
que puede usar para conectar una amplia gama de
accesorios, como impresoras, cmaras, reproductores de
msica, telfonos, mouse o incluso un disco duro externo.
La primera vez que conecta un accesorio USB, Windows
instala el software necesario automticamente (en caso
necesario).
Uso del mouse
Puede usar el panel tctil de su Funda con teclado o agregar un mouse USB o Bluetooth.
USB. Conecte el mouse en el puerto USB de Surface.
Bluetooth. Consulte la seccin Adicin de dispositivos Bluetooth a continuacin.
Cambio de configuracin del mouse
Abra el acceso a Buscar y pulse o haga clic en Cambiar configuracin de PC > PC y dispositivos >
Mouse y panel tctil.
Adicin de dispositivos Bluetooth
A continuacin se explica cmo agregar (emparejar) un dispositivo Bluetooth con Surface:
1. Active el dispositivo Bluetooth y haga que sea reconocible. Para ver cmo hacer esto, consulte la
informacin suministrada con el dispositivo Bluetooth o la pgina web del fabricante.
2. Abra el acceso a Configuracin, pulse o haga clic en Cambiar configuracin de PC > PC y dispositivos
> Bluetooth.
3. Asegrese de que el Bluetooth est activado y, luego, espere mientras Windows busca dispositivos
Bluetooth.
4. Siga las instrucciones en pantalla para finalizar el emparejamiento del dispositivo. Si el accesorio requiere
un cdigo de acceso (a veces denominado cdigo de emparejamiento), se le solicitar. Si no conoce el
cdigo de acceso, consulte la informacin suministrada con el dispositivo o visite la pgina web del
fabricante.
2014 Microsoft Pgina 58
Notas
Al emparejar un telfono, asegrese de que el telfono est desbloqueado y muestre la pantalla de
configuracin de Bluetooth.
Si Windows no encuentra el dispositivo, consulte Solucionar problemas de dispositivos Bluetooth en
Surface.com.
Agregar, quitar y administrar dispositivos e impresoras
Para quitar y solucionar problemas de dispositivos que no funcionan correctamente, consulte Agregar, quitar y
administrar dispositivos e impresoras en Windows.com.
Solucin de problemas
Si tiene problemas para agregar un dispositivo, consulte los temas siguientes en Windows.com:
Por qu Windows no encuentra un dispositivo inalmbrico?
Qu ocurre si un dispositivo cableado no se instal correctamente?
Surface Pro es compatible con dispositivos certificados para Windows 8.1. Para ver qu es compatible, vaya al
Centro de compatibilidad de Windows 8.1.
Procedimiento para imprimir
Para imprimir desde una aplicacin de la Tienda Windows (tal como Internet Explorer o Correo):
1. Abra el elemento que quiere imprimir.
2. Abra el acceso a Dispositivos y, luego, pulse o haga clic en Imprimir.
3. Elija su impresora de la lista.
Su impresora no aparece en la lista? Elija Agregar una impresora > Agregar un dispositivo. Si
Windows no encuentra la impresora, consulte Instalar una impresora en Windows.com.
4. Elija las opciones de impresin y pulse o haga clic en Imprimir.
Para imprimir desde una aplicacin de escritorio (como Office):
Busque el comando de impresin en la aplicacin o presione Ctrl+P.
Ms informacin sobre la impresin
Imprimir y escanear desde Surface en Surface.com.
Capturas de pantalla (imprimir pantalla) en este manual.
Compartir e imprimir fotos en Windows.com.
2014 Microsoft Pgina 59
No puede imprimir?
Si tiene problemas para imprimir, consulte Solucin de problemas de impresin en Surface.com.
Procedimiento para escanear
Puede usar la aplicacin Escner para escanear imgenes o documentos de una variedad de formatos de archivo
(como JPG y PNG). Para abrir la aplicacin Escner:
Deslice el dedo rpidamente hacia arriba desde el centro de la pantalla Inicio y, luego, pulse Escanear.
Necesita ayuda? En la aplicacin Escner, abra el acceso a Configuracin y, luego, elija Ayuda.
Conexin con un televisor, monitor o proyector
Puede conectar Surface a un televisor HD para mirar pelculas en una pantalla grande, un proyector para
compartir una presentacin u otro monitor para trabajar con varias aplicaciones.
Streaming de imgenes, vdeos y msica
En funcin de lo que ha haya instalado, es posible que est preparado para hacer streaming. Por ejemplo, si tiene
Xbox 360 en una red domstica, es posible que est preparado para hacer streaming. En otros casos, es posible
que tenga que configurar o cambiar la red y conectar dispositivos compatibles.
Para obtener ms informacin al respecto, consulte Transmitir imgenes, vdeos y msica con Reproducir en
Windows.com.
Conexin a una pantalla inalmbrica
1. Abra el acceso a Dispositivos y pulse o haga clic en Proyecto.
2. Pulse o haga clic en Agregar una pantalla inalmbrica.
3. Elija la pantalla inalmbrica en la lista de dispositivos encontrados y siga las instrucciones en pantalla.
2014 Microsoft Pgina 60
Conexin con un cable
Para conectar Surface a otra pantalla, necesitar un cable VGA, HDMI o Mini DisplayPort compatible y,
posiblemente, un adaptador (los adaptadores y cables se venden por separado). Hay dos adaptadores de vdeo
para Surface Pro:
Adaptador Mini DisplayPort a AV HD Adaptador Mini DisplayPort a VGA
Qu adaptador de vdeo necesito?
Para ver qu adaptador necesita, revise los puertos de su televisor,
monitor o proyector.
Tiene puerto HDMI? Use el adaptador AV HD.
No tiene puerto HDMI? Use el adaptador VGA (el adaptador
VGA solo es para vdeo, no transfiere audio).
Nota Si su monitor dispone de un puerto DisplayPort, puede
conectarlo a Surface mediante un cable DisplayPort a Mini DisplayPort (se vende por separado).
Los adaptadores de vdeo de Surface estn disponibles en lnea en Surface.com/accessories.
Conexin con un televisor, monitor o proyector
1. Conecte un cable al puerto HDMI, DisplayPort o VGA de su televisor, monitor o proyector.
2. Conecte el otro extremo del cable al adaptador de vdeo de Surface o al puerto Mini DisplayPort de
Surface (se necesita un adaptador si el extremo del cable no dispone de un conector Mini DisplayPort
macho).
3. Si usa un adaptador, conctelo al puerto Mini DisplayPort de Surface.
Configuracin del contenido de las pantallas
1. Abra el acceso a Dispositivos y pulse o haga clic en Proyecto.
2. Elija una de las opciones siguientes:
Solo pantalla de PC. Ver todo en Surface. (Cuando est conectado a un proyector inalmbrico,
esta opcin cambia a Desconectar).
Duplicar. Ver lo mismo en ambas pantallas.
2014 Microsoft Pgina 61
Extender. Ver todo extendido entre ambas pantallas y podr arrastrar y mover elementos entre
ellas.
Solo segunda pantalla. Ver todo en la pantalla conectada, y la pantalla de Surface permanecer
en blanco.
Notas
Para obtener ms informacin sobre cmo usar las barras de tareas y desplazar las aplicaciones, consulte
Conectar un segundo monitor a un proyector en Windows.com.
Tiene problemas o preguntas? Consulte Tiene problemas para conectar Surface a una segunda
pantalla? en Surface.com.
Base dock
La Base dock le permite conectar rpidamente Surface Pro a todos los perifricos de su PC de escritorio en un
solo paso. Mientras SurfacePro est acoplado, se carga y alimenta los perifricos de PC conectados.
Procedimiento para configurar la Base dock:
1. Coloque la Base dock en el escritorio.
2. Conecte el cable de alimentacin a la Base dock (consulte la imagen) y el otro extremo, a una toma de
corriente o multiplicador.
3. Si desea utilizar una conexin de red cableada cuando Surface est acoplado, conecte un cable de red al
puerto Ethernet en la parte posterior de la Base dock.
4. Conecte los perifricos del equipo a los puertos USB y de audio en la Base dock (vea la imagen).
5. Conecte un cable desde su monitor al Mini DisplayPort a la Base dock. (Si el cable del monitor no tiene
un conector Mini DisplayPort, necesitar comprar otro cable Mini DisplayPort o adaptador).
6. Colocar Surface Pro en la Base dock
2014 Microsoft Pgina 62
7. Deslice las dos piezas para poderlas conectar a Surface.
Si no tiene una Funda con teclado acoplada a Surface, necesitar conectar un teclado USB (cableado o
inalmbrico) o Bluetooth para poder escribir. Consulte la seccin Conexin de dispositivos de este manual.
Pantallas. Para obtener ayuda con la configuracin de pantallas, consulte Configuracin del contenido de las
pantallas en este manual.
Audio. Si el audio no funciona con normalidad, consulte Definicin del dispositivo de audio predeterminado en
este manual.
Notas
Normalmente, si la batera de Surface est completamente agotada, tardar entre 2 y 4 horas en cargarse
por completo.
La Base dock tiene un puerto USB 3.0 y tres puertos USB 2.0. Use el puerto USB 3.0 cuando transfiera
archivos de gran tamao, por ejemplo, al conectar una unidad de disco externa (el USB 3.0 es hasta diez
veces ms rpido que el USB 2.0).
Tiene problemas? Consulte Solucin de problemas de la Base dock para Surface Pro en Surface.com.
2014 Microsoft Pgina 63
Almacenamiento, archivos y copias de
seguridad
Aqu se incluyen algunas consideraciones sobre el almacenamiento, los archivos y las copias de seguridad.
Cunto espacio en disco tengo?
Para ver cunto espacio disponible en disco tiene en Surface:
Abra el acceso a Configuracin y pulse o haga clic en Cambiar configuracin de PC > Bsqueda y
aplicaciones > Tamaos de aplicacin. Aqu puede ver cunto espacio en disco hay disponible y el
tamao que ocupa cada aplicacin.
Notas
El software preinstalado y las aplicaciones utilizan una cantidad significativa de espacio de
almacenamiento. Consulte Surface.com/storage para obtener ms informacin.
El espacio disponible en disco tambin se muestra en el Explorador de archivos (elija Este equipo en el
panel izquierdo o el Explorador de archivos).
Opciones adicionales de almacenamiento
Adems del almacenamiento interno, puede usar las siguientes opciones de almacenamiento adicionales:
SkyDrive (almacenamiento en lnea)
SkyDrive es un almacenamiento en la nube gratuito que incluye su cuenta Microsoft. Puede guardar archivos
desde sus aplicaciones directamente en SkyDrive. Cuando abra o guarde un archivo, simplemente elija SkyDrive
como ubicacin. (Puede que ya est seleccionado). O bien, puede usar la aplicacin SkyDrive. Consulte la seccin
SkyDrive para obtener ms informacin al respecto.
Para ver cunto espacio disponible tiene en SkyDrive:
Abra el acceso a Configuracin y, luego, pulse o haga clic en Cambiar configuracin de PC > SkyDrive
> Almacenamiento de archivos.
Opciones de almacenamiento extrable
Unidad flash USB o unidad de disco duro
Inserte una unidad flash USB o un disco duro en el puerto USB de
Surface.
2014 Microsoft Pgina 64
Tarjeta de memoria microSD
Puede agregar espacio adicional con una tarjeta microSD, microSDHC o
microSDXC.
Almacenamiento de archivos en otro equipo de su red
Puede abrir y guardar archivos en otros equipos de su red. Para obtener ms informacin, consulte Comparte
archivos y carpetas en Windows.com. (De esta manera, los archivos no ocuparn espacio en su Surface).
Archivos y carpetas
Cuando necesite eliminar, copiar, desplazar o cambiar el nombre de archivos, puede usar la aplicacin SkyDrive o
el Explorador de archivos:
Aplicacin SkyDrive. En la pantalla Inicio, pulse SkyDrive. Para obtener ms informacin, consulte la
seccin SkyDrive de este manual.
Explorador de archivos. Para abrir el Explorador de archivos, realice una de las acciones siguientes:
o Deslice el dedo rpidamente hacia arriba desde el centro de la pantalla Inicio y escriba Explorador
de archivos.
o En el escritorio, pulse o haga clic en el icono de carpeta de archivos en la barra de tareas.
Para obtener ayuda sobre el uso del Explorador de archivos, consulte el tema Cmo trabajar con archivos
y carpetas en Windows.com.
Adicin de archivos a Surface
Puede copiar o mover fcilmente su msica, sus imgenes, sus vdeos y sus documentos a Surface.
Uso de SkyDrive para agregar archivos
Agregue los archivos que prefiera a SkyDrive para poder acceder a ellos desde Surface. Primero agregue archivos
a SkyDrive. Para ello:
1. Vaya al equipo que contenga los archivos que desee copiar a Surface.
2. Vaya a SkyDrive.com y cargue los archivos. (Para obtener informacin al respecto, consulte Cargar fotos y
archivos en Windows.com).
Cuando los archivos estn en SkyDrive, utilice la aplicacin SkyDrive en Surface para acceder a ellos. Para ello:
1. En la pantalla Inicio, pulse o haga clic en SkyDrive.
2. Navegue hasta la carpeta que contenga los archivos que desee.
2014 Microsoft Pgina 65
3. Haga una de las acciones siguientes:
Abrir: pulse o haga clic en un archivo.
Descargar: deslice hacia abajo (o haga clic con el botn secundario) y, luego, pulse
Disponible sin conexin.
Los archivos disponibles sin conexin se almacenan de forma local en Surface y se pueden abrir sin conexin a
Internet. Para obtener ms informacin, consulte Accede a los archivos sin conexin en Windows.com.
Usar medios extrables para agregar archivos
La msica, las imgenes y los vdeos de los medios extrables aparecen automticamente en las aplicaciones
Fotos, Msica y Vdeo. De esta manera, no necesita agregar archivos a Surface.
Si quiere, puede agregar archivos a Surface desde una unidad flash USB o una tarjeta de memoria microSD. Para
ello:
1. Agregue archivos a una unidad flash USB o una tarjeta de memoria en otro equipo.
2. Inserte la unidad flash USB o tarjeta de memoria microSD en Surface.
3. Si se le solicita, pulse la notificacin en la esquina superior derecha y elija Abrir carpeta para ver los
archivos.
4. Seleccione los archivos o las carpetas que quiera agregar a Surface.
5. Pulse o haga clic en Copiar a en la pestaa Inicio.
6. Seleccione una ubicacin. Es recomendable poner los archivos en la carpeta correspondiente:
Documentos, Msica, Imgenes y Vdeos. De esta manera, sus archivos se mostrarn en la aplicacin
correcta, por ejemplo, copie los archivos MP3 en la carpeta Msica.
Para obtener ayuda sobre la utilizacin del Explorador de archivos, consulte Cmo trabajar con archivos y
carpetas en Windows.com.
Copia de archivos desde otro equipo
Puede acceder a msica, imgenes, vdeos y documentos en equipos que forman parte de su red. De esta
manera, puede copiar archivos desde un equipo a Surface. Para obtener ms informacin, consulte Acceso a
archivos de otros equipos en este manual.
Copias de seguridad de los archivos mediante el Historial de archivos
La opcin Historial de archivos crea copias de seguridad de sus archivos personales de las carpetas Documentos,
Msica, Imgenes, Vdeos y Escritorio de Surface. Con el tiempo, el Historial de archivos crea un historial
completo de sus archivos.
Para empezar a crear copias de seguridad y un historial de sus archivos, primero debe configurar una unidad de
Historial de archivos y activar el Historial de archivos. Le recomendamos que use una unidad externa o una red
para crear las copias de seguridad.
Para establecer una unidad o una ubicacin de red para sus copias de seguridad, consulte Configurar una unidad
para el Historial de archivos en Windows.com.
2014 Microsoft Pgina 66
Redes
Surface Pro cuenta con tecnologa Wi-Fi integrada que puede usar para hacer tareas en lnea. Cuando se conecte,
puede navegar por Internet, obtener aplicaciones, enviar correo electrnico y acceder a otros equipos y
dispositivos de la red.
Conexin a una red inalmbrica
1. Abra el acceso a Configuracin y pulse o haga clic en el icono de red inalmbrica ( ).
2. Pulse o haga clic en una red inalmbrica para conectarse a ella.
3. Pulse o haga clic en Conectar. Si se le solicita, escriba la clave de seguridad de la red (contrasea de red)
y pulse o haga clic en Siguiente. Si necesita ayuda sobre cmo obtener la contrasea de su red
inalmbrica, consulte Buscar la contrasea de su red inalmbrica en Surface.com.
4. Elija si quiere o no conectarse a otros equipos y dispositivos en la red. Elija No si se conecta a una red de
un lugar pblico, como un caf.
Si tiene problemas para conectarse a una red inalmbrica, consulte No puede conectarse a una red inalmbrica
en Surface.com.
Sugerencia
Si no hay una red inalmbrica disponible, es posible que pueda usar la conexin a Internet de su
telfono. Para obtener informacin al respecto, consulte ms adelante Tethering en esta seccin.
Desconexin de una red inalmbrica
1. Abra el acceso a Configuracin y pulse o haga clic en el icono de red inalmbrica ( ).
2. Pulse o haga clic en la red con el estado Conectado y, luego, elija Desconectar.
Conexin a una red cableada
Puede usar el adaptador Ethernet para Surface u otro adaptador
Ethernet (ambos se venden por separado) para conectar su Surface Pro
a una red cableada. Es posible que necesite usar una conexin cableada
para unirse a un dominio de red, o bien para el streaming de vdeos o
la descarga de archivos de gran tamao.
Para conectarse a una red cableada:
1. Conecte un adaptador de red Ethernet USB (se vende por separado) al puerto USB de Surface Pro
(situado en el borde izquierdo).
2014 Microsoft Pgina 67
2. Conecte un cable de red Ethernet al adaptador.
3. Conecte el otro extremo del cable de red al enrutador o a otro puerto de red Ethernet.
4. Abra el acceso a Configuracin y pulse o haga clic en el icono de red cableada .
5. Si se le solicita, escriba su nombre de usuario y contrasea y pulse en Siguiente. Si desconoce esta
informacin, consulte con su administrador de red.
6. Para ver si est conectado, en la pantalla Inicio, inicie Internet Explorer.
Si Surface Pro no se conecta a Internet, consulte Conectar Surface a una red cableada en Surface.com.
Importante Surface Pro es compatible con accesorios certificados para Windows 8.1. Para conocer los
adaptadores Ethernet USB que son compatibles con Surface, consulte el Centro de compatibilidad de Windows.
Unirse a un dominio, grupo de trabajo o grupo en el hogar
Los equipos conectados a redes domsticas suelen formar parte de un Grupo Hogar y los equipos conectados a
las redes de trabajo suelen formar parte de un dominio o grupo de trabajo. Para obtener ms informacin,
consulte Unirse a un dominio, grupo de trabajo o grupo en el hogar en Windows.com.
Conexin de la cuenta Microsoft a la cuenta de dominio
Puede asociar su cuenta Microsoft a su cuenta de dominio y sincronizar su configuracin y sus preferencias. Para
ello:
Abra el acceso a Configuracin y pulse o haga clic en Cambiar configuracin de PC > Cuentas> Su
cuenta> Conectarse a una cuenta Microsoft.
Acceso a archivos de otros equipos
Para ver los archivos, las carpetas y las bibliotecas que se comparten en su red, abra el Explorador de archivos y
navegue al Grupo Hogar o Red (o puede usar la aplicacin SkyDrive). Para ello:
1. Abra el Explorador de archivos. (Deslice el dedo rpidamente hacia arriba desde el centro de la pantalla
Inicio y escriba Explorador de archivos).
2. En el panel izquierdo, elija Grupo Hogar o Red.
3. Para examinar los archivos y las carpetas compartidos, pulse o haga clic en el nombre del equipo bajo
Red o en el nombre de un usuario bajo Grupo Hogar.
Para obtener ms informacin, consulte Buscar equipos, dispositivos y contenido en la red en Windows.com.
Nota Los equipos que estn apagados, hibernados o suspendidos no aparecern como parte del grupo hogar.
2014 Microsoft Pgina 68
Uso compartido de archivos y carpetas
Hay muchas maneras de compartir archivos y carpetas en Windows 8.1. Para obtener informacin sobre el uso
compartido, consulte Comparte archivos y carpetas en Windows.com.
Conectarse a una red privada virtual (VPN)
Surface 2 puede conectarse a la red de su lugar de trabajo mediante una conexin de red privada virtual (VPN).
Las VPN permiten conectar los PC a redes de gran tamao (normalmente, redes empresariales) a travs de
Internet.
Configuracin de una nueva conexin VPN
1. Solicite al administrador de red el nombre de servidor de la red privada virtual (VPN) de su empresa.
Ejemplo: Contoso.com o 157.54.0.1 o 3ffe:1234::1111.
2. Asegrese de estar conectado a una red.
3. Abra el acceso a Configuracin y pulse o haga clic en Cambiar configuracin de PC > Red >
Conexiones.
4. En VPN, pulse o haga clic en + y escriba la informacin para conectarse a su VPN.
No puede conectarse? Consulte Conectarse a una red privada virtual (VPN) en Surface.com.
Conexin o desconexin de una VPN
1. Abra el acceso a Configuracin y pulse o haga clic en el icono de red inalmbrica o cableada.
2. En Conexiones, pulse o haga clic en su conexin VPN y elija Conectar o Desconectar.
Modo avin
Active el Modo avin cuando est viajando en avin o cuando no necesite Wi-Fi o Bluetooth durante un tiempo
determinado. El Modo avin aumenta la autonoma de la batera.
Para activar o desactivar el Modo avin: abra el acceso a Configuracin y pulse o haga clic en el icono de red
inalmbrica ( ) > Modo avin. Cuando se activa el Modo avin, se desactivan la Wi-Fi y el Bluetooth.
Tethering: usar la conexin de datos del telfono
Si no hay ninguna red disponible, es posible que pueda conectar su telfono a Surface y compartir la conexin
de datos de su mvil (a veces denominada tethering). Tethering convierte el telfono en una zona con cobertura
inalmbrica mvil.
2014 Microsoft Pgina 69
Notas
Para compartir su conexin de datos mvil, debe tener incluido tethering en su plan de datos actual, lo
que suele acarrear costos adicionales.
Tethering usa datos de su plan de datos mvil. Deber conocer los lmites de datos de su plan para no
incurrir en cargos extra.
Paso 1: compartir la conexin de Internet de su telfono
Consulte la documentacin que acompaa al telfono o la pgina web del fabricante.
Paso 2: en Surface, seleccione su telfono como red
1. Abra el acceso a Configuracin y pulse o haga clic en el icono de red inalmbrica ( ).
2. Pulse o haga clic en el nombre de su telfono (el nombre que configur en el paso 1) y, luego, pulse o
haga clic en Conectar.
3. Si se le solicita, escriba la contrasea que configur en el paso 1.
Conexiones de banda ancha mvil
La banda ancha mvil le permite conectarse a Internet desde casi cualquier lugar, incluso si no hay ninguna red
Wi-Fi disponible. Para ello, las conexiones de banda ancha mvil usan las redes celulares y mviles 3G, 4G o LTE,
como lo hacen los telfonos.
Cuando una red cableada o inalmbrica no est disponible, puede usar las opciones siguientes:
Enrutador inalmbrico porttil
Llave USB que proporciona la conectividad celular a un PC
Las dos opciones anteriores requieren una suscripcin de banda ancha mvil. Para obtener detalles, consulte con
su operador mvil.
Para obtener ms informacin sobre el uso de una conexin de banda ancha mvil, consulte Banda ancha mvil
de principio a fin en Windows.com.
Escritorio remoto: conexin a otro PC
Con una Conexin a Escritorio remoto, Surface puede conectarse a un PC en otra ubicacin (PC remoto). Por
ejemplo, puede conectarse a su PC de trabajo y acceder a todas sus aplicaciones, archivos y recursos de red de
Surface. Para obtener informacin al respecto, consulte Aplicacin Escritorio remoto para Windows: preguntas
ms frecuentes en Windows.com.
2014 Microsoft Pgina 70
Aplicaciones integradas
Surface Pro incluye un maravilloso conjunto de aplicaciones como Contactos, Skype y Cmara.
Nota Es posible que algunas caractersticas o aplicaciones no estn disponibles en todas las regiones.
Internet Explorer 11
Explorar Internet nunca ha sido mejor. Surface incluye dos versiones de Internet Explorer:
una aplicacin preparada para pantallas tctiles
una aplicacin de escritorio
De este modo, podr navegar por Internet fcilmente desde la pantalla Inicio o el escritorio.
Internet Explorer 11 preparado para pantallas tctiles
Internet Explorer 11 est diseado para las pantallas tctiles, con tiempos de carga ms rpidos y una experiencia
de pantalla completa que incluye una navegacin en paralelo por sus sitios.
2014 Microsoft Pgina 71
Para abrir Internet, vaya a Inicio y pulse o haga clic en Internet Explorer. Para obtener ayuda en las
tareas iniciales, consulte Navegar por Internet en Windows.com.
Barra de direcciones, pestaas y favoritos
Para mostrar la barra de direcciones, deslice el dedo rpidamente hacia abajo desde el borde superior de la
pantalla (o haga clic con el botn secundario). Pulse o haga clic en la barra de direcciones y escriba lo que desea
buscar.
Para mostrar siempre la barra de direcciones: abra el acceso a Configuracin, pulse o haga clic en Opciones >
Mostrar siempre la barra de direcciones y las pestaas.
Cambiar la configuracin. Abra el acceso a Configuracin, pulse Opciones. Algunas opciones solo se
pueden cambiar desde la versin de escritorio de Internet Explorer (lea a continuacin).
Pestaas. Para abrir una nueva pestaa, pulse o haga clic en . A continuacin, escriba una direccin
URL o trmino de bsqueda, o bien seleccione uno de sus sitios frecuentes o favoritos. Para obtener
informacin sobre el uso de las pestaas, consulte Abrir, cerrar y cambiar de pestaa en Windows.com.
Pgina principal. Para obtener informacin sobre cmo cambiar la pgina principal, consulte Cambiar la
pgina principal.
Necesita ayuda? Consulte Soluciones principales de Internet Explorer en Windows.com.
Favoritos de Internet
Puede anclar sitios en su pantalla Inicio o agregarlos a los favoritos del explorador. Para ello:
1. Vaya a un sitio que quiera anclar o guardar como favorito.
2. Deslice el dedo rpidamente hacia abajo desde el borde superior de la pantalla (o haga clic con el botn
secundario).
3. Pulse el botn Favoritos ( ) o el botn Anclar ( ).
2014 Microsoft Pgina 72
Notas
Favoritos. Consulte Agregar, ver y organizar favoritos en Windows.com.
Sincronizar su configuracin. Si usa una cuenta Microsoft, sus favoritos, las pestaas abiertas, la pgina
principal, el historial y la configuracin se pueden sincronizar entre todos los PC de Windows 8 y
Windows RT. Para obtener ms informacin, consulte la seccin Sincronizacin de la configuracin de
este manual.
Internet Explorer para el escritorio
Tambin puede navegar por Internet desde el escritorio mediante Internet Explorer para escritorio. Para ello:
En el escritorio, pulse o haga clic en el icono Internet Explorer de la barra de tareas.
Cambiar la configuracin. Pulse (esquina superior derecha) > Opciones de Internet. El bloqueador de
elementos emergentes se encuentra en la pestaa Privacidad. Ambas aplicaciones de Internet Explorer usan la
misma configuracin.
Historial del explorador. Pulse (esquina superior derecha) > pestaa Historial.
Tiene problemas de visualizacin? Si un sitio web que est visitando no se muestra correctamente o los
vdeos no se reproducen, consulte Los vdeos no se reproducen o las pginas web no se muestran correctamente
en Windows.com.
Complementos
Internet Explorer 11 est diseado para proporcionar una experiencia sin complementos con la reproduccin de
contenido HTML5 y muchos vdeos de Adobe Flash Player sin la necesidad de instalar un complemento
separado. Los complementos y las barras de herramientas solo funcionarn en Internet Explorer para el
escritorio. Para ver una pgina que requiera complementos en Internet Explorer, deslice el dedo rpidamente
hacia abajo o haga clic con el botn secundario para que aparezca la barra de direcciones, pulse o haga clic en el
botn Herramientas de pgina y pulse o haga clic en Ver en el escritorio.
Puede ver, habilitar y deshabilitar la lista de complementos que Internet Explorer de escritorio puede usar. Para
obtener ms informacin, consulte Administrar complementos en Internet Explorer en Windows.com.
Compatibilidad con el complemento Java y Silverlight
Los complementos, como Java y Silverlight, solo funcionan en Internet Explorer para escritorio. Para obtener
instrucciones de instalacin, consulte Instalar Java en Internet Explorer en Windows.com, o visite
Microsoft.com/Silverlight para instalar Silverlight en Internet Explorer para escritorio.
2014 Microsoft Pgina 73
Streaming de audio desde un sitio web
Si quiere hacer streaming de audio desde un sitio web mientras usa otras aplicaciones, haga una de las acciones
siguientes:
Use Internet Explorer y la otra aplicacin en paralelo o use Internet Explorer para el escritorio. Para
obtener ms informacin, consulte Uso de aplicaciones juntas (en paralelo) en este manual.
La msica que reproduzca mediante la aplicacin Msica se sigue reproduciendo cuando cambia de aplicacin y
cuando se apaga la pantalla de Surface.
Tiene preguntas acerca de Internet Explorer? Consulte Ayuda de Internet Explorer en Windows.com.
Correo
Puede usar la aplicacin Correo para leer y responder a mensajes de todas sus cuentas de correo electrnico
rpidamente.
Adicin de cuentas de correo electrnico
Para obtener informacin sobre cmo agregar cuentas de correo electrnico, consulte Configuracin del correo
electrnico en este manual.
Uso de Correo
Tarea Siga estos pasos
Cambiar la configuracin de la
aplicacin Correo
Abra el acceso a Configuracin y pulse o haga clic en Opciones.
2014 Microsoft Pgina 74
Tarea Siga estos pasos
Cambiar la configuracin de la cuenta
de correo electrnico
Abra el acceso a Configuracin y pulse o haga clic en Cuentas y, luego,
elija una de sus cuentas.
Cambiar de cuenta o carpeta Pulse la carpeta o cuenta a la que quiera cambiar (esquina inferior
izquierda).
Ver comandos Deslice el dedo rpidamente hacia abajo desde el borde superior de la
pantalla o haga clic con el botn secundario.
Enviar o recibir correo electrnico Para sincronizar su correo electrnico de forma manual, deslice el dedo
rpidamente hacia abajo desde la parte superior de la pantalla y pulse
Sincronizar (o presione F5).
Para cambiar cundo realizar la descarga y cuntos mensajes
descargar, abra el acceso a Configuracin, pulse o haga clic en
Cuentas, seleccione la cuenta que quiera modificar y cambie las
opciones.
Buscar mensajes Pulse Buscar encima de los mensajes y escriba lo que busca.
Imprimir mensajes Abra el acceso a Dispositivos, pulse Imprimir, elija una impresora y,
luego, Imprimir.
Seleccionar varios mensajes Deslice el dedo rpidamente sobre un mensaje en el panel central o
haga clic con el botn secundario en cada mensaje.
Para seleccionar mensajes continuos, mantenga pulsada la tecla Mays
y pulse la tecla de flecha arriba o flecha abajo.
Marcar mensajes como no ledos,
correo no deseado o marcados
Seleccione los mensajes deseados, deslice el dedo rpidamente hacia
abajo desde el borde superior de la pantalla y elija Marca, Correo no
deseado o Marcar como no ledo.
Dar formato al texto Seleccione el texto del nuevo mensaje de correo electrnico para ver
las opciones de formato bsicas, como la fuente, los emoticonos o las
vietas.
Copiar y pegar Pulse una palabra y arrastre un crculo para ampliar la seleccin.
Mantenga pulsado el texto seleccionado un momento y, luego, pulse
Copiar o Copiar/pegar.
Agregar datos adjuntos En un nuevo mensaje, pulse el clip de la esquina superior derecha.
Seleccione algunos archivos y elija Adjuntar.
Crear y administrar carpetas Deslice el dedo rpidamente hacia abajo desde el borde superior de la
pantalla y, luego, pulse o haga clic en Opciones de carpeta.
2014 Microsoft Pgina 75
Tarea Siga estos pasos
Notificaciones de correo electrnico Las notificaciones de nuevo correo aparecen en la esquina superior
derecha, en la pantalla de bloqueo y en el icono Correo. Para obtener
ms informacin, consulte Cmo administrar notificaciones para
Correo, Calendario y Contacto en Windows.com.
Cambiar la firma del correo
electrnico
Abra el acceso a Configuracin, pulse Cuentas, elija una cuenta y
cambie la firma de correo electrnico.
Agregar un contacto Agregar contactos a la aplicacin Contactos. Para ver cmo hacerlo,
consulte Ayuda de la aplicacin Contactos en Windows.com.
Tiene preguntas? Eche un vistazo a la aplicacin Correo para Windows en Windows.com. Si tiene problemas,
consulte Solucionar problemas de correo en Surface.com.
Otras aplicaciones de correo electrnico
Puede usar una aplicacin de escritorio, como Outlook (se vende por separado). Para obtener ms
informacin, consulte Microsoft Office en este manual.
Buscar una aplicacin de correo electrnico en la Tienda Windows.
Contactos
La aplicacin Contactos es su libreta de direcciones y su aplicacin social, todo en uno. Cuando conecte sus
cuentas, como Facebook y Twitter, obtendr las ltimas actualizaciones, tweets e imgenes en un solo lugar.
Puede escribir a alguien en el muro de Facebook, comentar una actualizacin o volver a enviar un Tweet sin
cambiar de aplicacin.
Para obtener informacin sobre cmo agregar cuentas, consulte Contactos: agregar contactos en este manual.
2014 Microsoft Pgina 76
Para obtener informacin sobre la edicin de contactos y creacin de grupos, consulte Administracin de la lista
de contactos en Windows.com.
Conexin con personas
Una vez ha agregado algunos contactos, puede
Enviarles un mensaje o un correo electrnico.
Llamarlos mediante Skype.
Colocar su direccin en el mapa para que tenga las indicaciones a mano.
Escribir en su muro de Facebook.
Anclar un contacto a Inicio: pulse un contacto y, luego, deslice el dedo rpidamente desde la parte superior de la
pantalla y pulse Anclar a Inicio. Ahora puede pulsar el icono del contacto en Inicio para ver las novedades o
ponerse en contacto con l.
Publicacin de actualizaciones de estado y tweets
1. Deslice el dedo rpidamente hacia abajo desde el borde superior de la pantalla y pulse Yo.
2. En la seccin Novedades, elija una red social, escriba su mensaje y pulse o haga clic en el icono Enviar
.
Sugerencias
Puede usar el acceso a Compartir para compartir vnculos o fotos en las redes sociales. Consulte la
seccin Uso compartido de fotos, vnculos y mucho ms en este manual.
Necesita ayuda? Consulte Ayuda de la aplicacin Contactos en Windows.com.
Calendario y recordatorios
2014 Microsoft Pgina 77
La aplicacin Calendario unifica todos sus calendarios en un solo lugar. Los recordatorios y las notificaciones le
recuerdan los eventos y las citas para que no se pierda nada.
Para agregar un calendario: abra el acceso a Configuracin y pulse o haga clic en Cuentas > Agregar una
cuenta.
Nota Su calendario de Google no se puede sincronizar con la aplicacin Calendario. Como solucin alternativa,
consulte Cmo ver los eventos de Google en la aplicacin Calendario en Windows.com.
Para cambiar las opciones de calendario: abra el acceso a Configuracin, pulse o haga clic en Opciones y
seleccione los calendarios que quiera mostrar y los colores deseados.
Para cambiar las vistas de calendario: deslice el dedo rpidamente hacia abajo desde el borde superior de la
pantalla y, luego, pulse lo que desee ver.
Ayuda de Calendario
Consulte la ayuda de la aplicacin Calendario en Windows.com o abra el acceso a Configuracin y pulse
Ayuda (desde la aplicacin Calendario).
Para obtener informacin sobre cmo recibir notificaciones sobre los prximos eventos, consulte Cmo
administrar notificaciones para Correo, Calendario y Contactos en Windows.com.
Microsoft Office
Pulse el icono de Office en su pantalla Inicio para comprar,
activar o probar Microsoft Office 365 Hogar Premium en
Surface Pro.
Para ello:
1. En la pantalla Inicio, pulse o haga clic en Microsoft
Office.
2. Pulse o haga clic en una de las opciones siguientes:
Comprar. Ver las distintas opciones para comprar Office.
Activar. Si ya compr Office, especifique la clave de producto suministrada.
Probar. Instale una versin de prueba de un mes de Office 365 Hogar Premium (incluye las
versiones ms recientes de Word, Excel, PowerPoint, Outlook, OneNote, Access y Publisher).
Cul es la diferencia entre los conjuntos de Office 2013 y Office 365?
Puede suscribirse a un plan de Office 365 o adquirir un conjunto de Office 2013 para su Surface Pro. Para
obtener ms informacin sobre la diferencia entre los planes de Office 365 y los conjuntos de Office 2013,
consulte Preguntas ms frecuentes de Office en Office.com.
Para obtener informacin sobre Office 365 Hogar Premium o cmo comprar Office para un solo equipo (por
ejemplo, su Surface Pro), visite Office.com/Buy.
2014 Microsoft Pgina 78
Cmo se instala Office 2010 en Surface Pro?
Puede instalar Office 2010 desde un CD o DVD, una pgina web o una red. Para ello:
Instalar desde un CD o DVD
Para instalar Office 2010 desde un CD o DVD, conecte una unidad ptica USB externa a su Surface Pro. Si
la instalacin de Office 2010 no se inicia automticamente, abra el acceso a Buscar, escriba Este equipo
en el cuadro de bsqueda y elija Este equipo en los resultados de la bsqueda. Abra la carpeta del CD o
DVD y, luego, el archivo de instalacin del programa, normalmente denominado Setup.exe o Install.exe.
Instalar desde una red
Consulte con su administrador de red para obtener ayuda con la instalacin de Office desde la red de su
empresa.
Instalar desde Internet
Si dispone de la clave de producto de 25 caracteres suministrada con la compra de Office 2010, puede
instalar Office 2010 desde Internet.
Introduccin
Si no est familiarizado con Office 2013, descargue las guas de inicio rpido gratuitas. Estas guas imprimibles
contienen sugerencias tiles, accesos directos y capturas de pantalla para ayudarle a empezar.
Para obtener informacin sobre cmo agregar cuentas de correo electrnico de Outlook, consulte Configurar el
correo electrnico en Outlook en Office.com.
SkyDrive y Office funcionan juntos
Cuando inicia sesin con una cuenta Microsoft, sus documentos se guardan en SkyDrive (de manera
predeterminada) para que pueda acceder a ellos desde cualquier lugar, su PC, su telfono o por Internet.
Adems, si guarda sus documentos de Office en SkyDrive, ser ms fcil compartir contenido y trabajar con otras
personas. (Si las otras personas no disponen de Office, pueden usar Office Web Apps de forma gratuita). Para
obtener ms informacin, consulte SkyDrive y Office funcionan juntos en Office.com.
Lync
Lync conecta a las personas en cualquier lugar como parte de su experiencia cotidiana de trabajo. Lync
proporciona funciones de mensajera instantnea, voz, vdeo y una excelente experiencia durante las reuniones.
Hay dos versiones de Lync disponibles para Surface Pro:
Aplicacin Lync. Aplicacin gratuita de la Tienda Windows
Lync 2013. Aplicacin de escritorio que se puede adquirir con un paquete de Office
Importante Microsoft Lync requiere Lync Server o una cuenta Office 365/Lync Online.
2014 Microsoft Pgina 79
OneNote
OneNote es un bloc de notas digital para todas sus notas e informacin. Puede crear listas de tareas, agregar
imgenes y disear el formato de sus notas mediante tablas, vietas y colores. Cuando inicie sesin con una
cuenta Microsoft, sus notas se guardan en la nube para que pueda acceder a ellas desde cualquier PC, telfono o
Internet.
Puede usar cualquiera de las siguientes aplicaciones en Surface:
Aplicacin OneNote. Aplicacin gratuita de la Tienda Windows
Aplicacin OneNote 2013. Aplicacin de escritorio que se puede adquirir con un paquete de Office o
por separado
Puede agregar y editar notas con cualquier aplicacin OneNote. Tambin puede usar OneNote en su telfono
para ver y tomar notas durante sus desplazamientos. (Las aplicaciones OneNote estn disponibles para Windows
Phone, Android e iPhone). Para obtener informacin sobre cmo usar OneNote en su Windows Phone, consulte
Uso de OneNote Mobile en WindowsPhone.com.
Otras cosas
Compatibilidad de archivos. Las aplicaciones de Office 2013 pueden abrir archivos creados con
versiones anteriores de Office. Para comprobar la compatibilidad entre Office 2013 y las versiones
anteriores de Office, consulte Comprobar la compatibilidad del archivo con versiones anteriores en
Office.com.
Funciones tctiles. Eche un vistazo a la Gua tctil de Office en Office.com.
Lpiz. Para obtener informacin sobre cmo usar un Lpiz Pro en las aplicaciones de Office (tambin
denominadas entradas manuscritas ), consulte Usar una pluma para dibujar, escribir o resaltar texto en
una tableta con Windows en Office.com.
Idiomas. Si desea obtener informacin sobre cmo trabajar con distintos idiomas, consulte Descargas de
paquetes de interfaz de idiomas (LIP) de Office en Office.com.
Cmara
Surface Pro cuenta con dos cmaras. Puede usar la cmara frontal para las llamadas de Skype y la cmara
posterior para grabar reuniones y eventos. Cuando Surface Pro se coloca encima de un escritorio con la posicin
de soporte trasero (Surface Pro 2 cuenta con dos posiciones de soporte trasero, Surface Pro con una), la cmara
posterior apunta de frente.
2014 Microsoft Pgina 80
Grabe vdeos en 720p HD con una relacin de aspecto de 16:9 (pantalla panormica) con cualquier cmara. Y
tambin saque fotos con cualquier cmara.
Ambas cmaras cuentan con foco fijo, por lo que no tiene que preocuparse por el enfoque. Para que no haya
sorpresas, una luz de privacidad aparece en Surface cuando cualquiera de las cmaras est activa.
Grabar vdeos y sacar fotos
La aplicacin Cmara est preinstalada en Surface o puede usar una aplicacin Cmara de la
Tienda Windows (busque Cmara en la aplicacin Tienda). La informacin siguiente se
proporciona para la aplicacin Cmara.
Procedimiento para sacar una foto o grabar un vdeo:
Abra la aplicacin Cmara y, luego, pulse el botn Foto o el botn Vdeo en pantalla.
Sugerencia Al grabar un vdeo, pulse cualquier parte de la pantalla para sacar una foto sin tener detener la
grabacin.
Opciones de cmara
Deslice el dedo rpidamente hacia abajo desde el borde superior de la pantalla para ver las opciones de la
cmara, como el temporizador, la exposicin y la opcin de cambiar de cmara. Hay disponibles algunas
opciones adicionales de la cmara en Configuracin (abra el acceso a Configuracin y, luego, elija Opciones).
2014 Microsoft Pgina 81
Sacar fotos desde la pantalla de bloqueo
Puede sacar una foto rpidamente desde la pantalla de bloqueo. Para ello:
1. Si la pantalla est apagada, pulse una tecla o active Surface.
2. Deslice el dedo rpidamente hacia abajo desde el borde superior de la pantalla de bloqueo.
3. Pulse el botn Foto o cualquier lugar de la pantalla.
4. Para ver su lbum de cmara o cambiar la configuracin, pulse o haga clic en el botn Desbloquear,
inicie sesin en Surface y abra la aplicacin Cmara.
Para activar o desactivar la cmara de la pantalla de bloqueo: abra el acceso a Configuracin, pulse Cambiar
configuracin de PC > PC y dispositivos > Pantalla de bloqueo > Deslice el dedo rpidamente hacia abajo
en la pantalla de bloqueo para usar la cmara (en Cmara en la parte inferior de la pantalla).
Hacer una panormica
Puede capturar panormicas nicas y envolventes con la aplicacin Cmara. Para ello:
1. Abra la aplicacin Cmara y seale la cmara hacia el punto de partida de la panormica.
2. Pulse el botn Panormica .
3. Gire e incline lentamente la cmara hacia cualquier direccin. Cuando alinea la nueva imagen con las
imgenes existentes, la cmara saca automticamente la siguiente foto.
4. Cuando haya sacado todas las fotos que desee de su panormica, pulse la marca de verificacin.
La aplicacin Cmara une las imgenes y guarda la panormica en su lbum de cmara (los archivos
panormicos de la carpeta de lbum de cmara tienen una extensin de archivo .Pano).
Para obtener unos mejores resultados, mantenga la cmara en el mismo sitio mientras la inclina y la gira, como
si estuviera encima de un trpode. Muvela lenta e ininterrumpidamente mientras alinea la imagen y, luego,
detngase para capturarla. Si su cuerpo bloquea el visor, mantenga la cmara en el mismo sitio y muvase un
poco hasta que est fuera del campo de visin. Consulte Aplicacin Cmara y cmaras web: preguntas ms
frecuentes para ver un vdeo en el que se muestren las mejores prcticas para hacer una panormica.
Use la aplicacin Cmara, Fotos o SkyDrive para ver sus panormicas. Puede compartir vnculos en sus
panormicas en SkyDrive. Consulte Compartir e imprimir fotos en Windows.com.
Ver fotos y vdeos (lbum de cmara)
Hay muchas maneras de mirar las fotos y los vdeos que ha sacado con la aplicacin Cmara:
Aplicacin Cmara: deslice el dedo rpidamente hacia la derecha para ver sus fotos y vdeos recientes.
Tambin puede deslizar el dedo rpidamente hacia abajo desde el borde superior de la pantalla y, a
continuacin, pulsar lbum de cmara.
Aplicacin Fotos, Explorador de archivos o la aplicacin SkyDrive: vaya a la carpeta Imgenes y, luego,
a la carpeta lbum de cmara.
2014 Microsoft Pgina 82
Puede elegir cargar automticamente en SkyDrive las fotos y los vdeos que ha hecho con Surface. Para obtener
informacin al respecto, consulte Guardar fotos en SkyDrive en Windows.com.
Edicin de fotos
La aplicacin Fotos puede realizar correcciones automticas para usted o, si quiere, puede experimentar con los
ajustes de luz y de color, los efectos, adems de recortar y girar.
1. Abra una foto en la aplicacin Cmara, Fotos o SkyDrive.
2. Deslice el dedo rpidamente hacia abajo desde el borde superior de la pantalla.
3. Pulse o haga clic en Editar.
4. Elija entre correcciones automticas y bsicas, ajustes de luz y de color y efectos.
5. Una vez la imagen est como a usted le gusta, deslice el dedo rpidamente hacia abajo desde el borde
superior para guardar los cambios.
Uso compartido e impresin de fotos
Para obtener informacin sobre el uso compartido y la impresin de fotos, consulte Compartir e imprimir fotos
en Windows.com.
2014 Microsoft Pgina 83
Editar vdeos
Procedimiento para eliminar o recortar videos:
1. Abra el vdeo con la aplicacin Cmara, Fotos o SkyDrive.
2. Deslice el dedo rpidamente hacia abajo desde el borde superior de la pantalla.
3. Haga una de las acciones siguientes:
Pulse o haga clic en Eliminar para eliminar el vdeo.
Pulse o haga clic en Recortar para que el vdeo sea ms corto. Mueva los controladores del
extremo izquierdo y derecho de la lnea del tiempo para marcar los nuevos puntos de inicio y
final que desee.
Otras aplicaciones de edicin de vdeos
Puede usar la aplicacin Momentos especiales para editar sus vdeos y transformarlos en pelculas cortas de 60
segundos o menos. Puede recortar escenas, destacar momentos importantes con descripciones y agregar
msica. Para obtener ms informacin, consulte Cmo usar Momentos especiales en Windows.com
Si quiere realizar ediciones avanzadas o trabajar con vdeos ms largos, busque otras aplicaciones de edicin de
vdeo como Movie Maker en la Tienda Windows.
2014 Microsoft Pgina 84
Msica
Con la aplicacin Msica, puede reproducir su coleccin musical, hacer streaming de
msica desde uno de los mayores catlogos musicales digitales y adquirir nueva msica en
la Tienda Xbox Music
1
. Tambin podr crear una emisora de radio basada en sus artistas
favoritos para descubrir msica nueva.
1
El streaming gratuito est limitado a 10 horas al mes despus de 6 meses; sin lmites con una
suscripcin de pago a Xbox Music Pass. El streaming gratuito de msica, Xbox Music Pass y Xbox Music no estn disponibles
en todos los pases o regiones. Consulte Xbox Music para obtener ms informacin.
Reproduccin de msica
1. En la pantalla Inicio, pulse o haga clic en Msica. Si se le solicita, inicie sesin con su cuenta Microsoft.
2. A la izquierda, pulse o haga clic en Coleccin.
3. Elija si quiere ver su coleccin organizada por lbumes, Artistas o Canciones. O use Buscar para
buscar lo que quiera reproducir.
4. Seleccione una cancin o lbum y, luego, pulse o haga clic en el botn Reproducir.
No hay msica? Si la coleccin est vaca, agregue canciones a la carpeta Msica y aparecern en la aplicacin
Msica. Si su msica est en otro equipo que forma parte de su red domstica (Grupo Hogar), puede unirse al
Grupo Hogar y escuchar la msica sin copiar los archivos en Surface. Para obtener ayuda sobre cmo copiar
msica a su carpeta Msica, consulte Adicin de archivos a Surface en este manual.
Listas de reproduccin. Para obtener ayuda para crear listas de reproduccin, consulte Aplicacin Msica en
Windows.com.
Quiere un sonido ms potente? Conecte altavoces externos al conector de auriculares o al puerto USB de
Surface o conctelos de forma inalmbrica mediante la tecnologa Bluetooth. Consulte Conexin de dispositivos
en este manual para obtener ms informacin.
Streaming de msica
Cuando inicia sesin con su cuenta Microsoft, puede hacer streaming de millones de canciones de forma
gratuita.* Oir algunos anuncios cuando escuche canciones que no sean suyas y hay cierta letra pequea que se
debera leer sobre los lmites de streaming.
Para hacer streaming de msica: pulse o haga clic en Explorar, elija un nuevo lbum o use Buscar ( ) para
buscar un artista, lbum o cancin que quiera reproducir.
*Se requiere una conexin a Internet; se aplican tarifas del ISP. El streaming gratuito de msica, Xbox Music Pass y Xbox Music
no estn disponibles en todos los pases o regiones. Consulte Xbox Music para obtener ms informacin.
Xbox Music Pass
Si desea hacer streaming de msica sin or anuncios y descargar canciones en Surface, Windows Phone o Xbox,
pruebe una suscripcin para Xbox Music Pass.
2014 Microsoft Pgina 85
Creacin de emisoras de radio
La Radio crea una lista de reproduccin dinmica con canciones de artistas similares.
Para crear una nueva emisora: pulse o haga clic en Radio, pulse Crear nueva estacin y escriba el nombre de un
artista.
Adquisicin de canciones y lbumes
Puede comprar msica con la opcin de pago asociada a su cuenta Microsoft. Para ello:
Busque una cancin o un lbum. Puede usar Buscar para buscar algo rpidamente. Si no ve una
opcin de compra, deslice hacia abajo desde la parte superior de la pantalla para ver ms comandos.
Para ver el historial de facturacin y las opciones de pago: abra el acceso a Configuracin y pulse o haga clic en
Cuenta.
Ms aplicaciones de msica
Tambin puede usar el Reproductor de Windows Media (aplicacin de escritorio) para reproducir msica
y vdeos. Para obtener ayuda sobre el uso del Reproductor de Windows Media, consulte Introduccin al
Reproductor de Windows Media en Windows.com.
Tambin puede explorar o buscar aplicaciones de msica en la Tienda Windows.
Necesita ayuda?
Si necesita ayuda, consulte Xbox Music en support.xbox.com.
Fotos
Puede usar esta aplicacin para ver fotos que estn en Surface y en SkyDrive. Si tiene fotos en su cmara o
telfono, puede importarlas mediante esta aplicacin.
Para ver sus fotos, en la pantalla Inicio abra la aplicacin Fotos. Las fotos de su carpeta Imgenes aparecen en la
aplicacin Fotos. Para ver comandos, como Presentacin y Seleccionar todo, deslice el dedo rpidamente hacia
abajo desde el borde superior de la pantalla.
2014 Microsoft Pgina 86
Notas
Para obtener ayuda con la aplicacin Fotos, consulte Aplicacin Fotos para Windows: preguntas ms
frecuentes en Windows.com.
Para conocer los formatos de archivo compatibles con la aplicacin Fotos, consulte Qu tipos de archivo
son compatibles? en Surface.com.
Importacin de fotos o vdeos
Puede importar fotos de su cmara, telfono o unidad de almacenamiento extrable (unidad flash USB o tarjeta
de memoria microSD). Para obtener informacin al respecto, consulte Ver e importar fotos y vdeos en
Surface.com.
Edicin de fotos
Para obtener informacin al respecto, consulte Edicin de fotos en este manual.
Sugerencias
Si tiene una gran cantidad de fotos o vdeos, puede almacenarlos en SkyDrive para acceder a ellos desde
cualquier dispositivo conectado a Internet (incluido Surface). Para obtener ms informacin, consulte
Guardar fotos en SkyDrive en Windows.com.
Desea hacer fotos o vdeos? Consulte el tema Cmara de este manual.
Para obtener informacin sobre cmo compartir e imprimir fotos, consulte Compartir e imprimir fotos en
Windows.com.
2014 Microsoft Pgina 87
Vdeo
Puede usar la aplicacin Vdeo para ver vdeos domsticos en Surface y alquilar o
comprar programas de televisin y pelculas de la Tienda Xbox Video.
La aplicacin Vdeo usa el servicio de Xbox Video* para pelculas y programas de
televisin. Tambin incluye streaming instantneo en HD, para que no tenga que esperar
hasta que se descargue ningn archivo, simplemente empiece a mirar.
*El servicio Xbox Video no est disponible en todas las regiones. Lea esta informacin para ver dnde est disponible.
Reproduccin de vdeos
1. En la pantalla Inicio, pulse o haga clic en Vdeo.
2. Desplcese a la izquierda para ver sus vdeos.
3. Pulse o haga clic en un vdeo para reproducirlo.
No hay vdeos? Si no ve ningn vdeo, agregue vdeos a su carpeta Vdeos o nase a un Grupo Hogar. Para
obtener ayuda sobre cmo copiar vdeos a su carpeta Vdeos, consulte Adicin de archivos a Surface en este
manual.
Ms aplicaciones de vdeo? Explore la Tienda Windows para obtener ms aplicaciones de vdeo y
entretenimiento.
Notas
Puedes hacer streaming de vdeos desde Surface a su televisor. Consulte Conexin con un televisor,
monitor o proyector en este manual.
Para obtener ayuda acerca de cmo usar la aplicacin Vdeo, consulte Xbox Video en support.xbox.com.
Skype
Skype es una aplicacin que est siempre activa y que hace que mantener el contacto sea ms fcil que nunca.
Conctese con amigos, familia y compaeros con las llamadas y el chat de Skype.
2014 Microsoft Pgina 88
Se incluye con la compra de Surface Pro 2: un ao de llamadas gratuitas a telfonos fijos en ms de 60 pases
y Skype WiFi gratuito en ms de 2 millones de zonas con cobertura inalmbrica en todo el mundo. Para activar
su experiencia Skype gratuita, use el cdigo incluido en el material suministrado con Surface Pro 2. Detalles de la
oferta.
Configuracin de Skype
Consulte el tema Skype (MI y llamadas): agregar contactos en este manual.
Llamadas y chat
Para obtener informacin sobre cmo agregar contactos, enviar mensajes instantneos y realizar llamadas,
consulte Skype en Surface en Surface.com.
Sugerencias
Para cambiar la configuracin o ver los temas de ayuda: abra el acceso a Configuracin desde la
aplicacin Skype.
Para cambiar entre la cmara frontal y la cmara posterior durante una videollamada: pulse la imagen de
la cmara web.
Tambin hay una versin de Skype para el escritorio disponible. Consulte Skype para escritorio de
Windows en Skype.com.
2014 Microsoft Pgina 89
SkyDrive
Con SkyDrive, nunca le faltarn los documentos, las fotos y los vdeos ms
importantes para usted. Su cuenta Microsoft incluye almacenamiento en la
nube que es accesible desde cualquier de sus dispositivos: su equipo,
tableta y telfono.
Para ver lo que tiene en SkyDrive, vaya a Inicio y pulse o haga clic
en SkyDrive. (Tambin puede abrir la carpeta SkyDrive en el
Explorador de archivos).
Aparecen todos los archivos que ha guardado en SkyDrive (tambin puede abrir los archivos guardados en
Surface o en su red). Pulse o haga clic en el nombre de una carpeta para ver su contenido. Pulse o haga clic en
un archivo para abrirlo. Los archivos de Office se abren en las aplicaciones de Office y los archivos de msica se
abren en Xbox Music.
Deslice el dedo rpidamente hacia abajo desde el borde superior de la pantalla para ver los comandos.
Se incluye con la compra de Surface Pro 2: 200 GB de almacenamiento gratuito en SkyDrive durante dos aos.
Para activar su almacenamiento SkyDrive gratuito, simplemente use el cdigo incluido en el material
suministrado con su Surface Pro 2. Detalles de la oferta.
Para obtener ms informacin sobre el uso de SkyDrive, consulte SkyDrive en Surface o Empieza a trabajar con
SkyDrive en Windows.com.
2014 Microsoft Pgina 90
Sugerencias
Las imgenes que saca con su aplicacin Cmara se guardan en SkyDrive de manera predeterminada.
Consulte el tema Ver fotos y vdeos para obtener ms informacin.
Necesita ayuda con SkyDrive? En la aplicacin SkyDrive, abra el acceso a Configuracin y, luego, pulse
o haga clic en Ayuda.
Acceso a sus archivos desde cualquier lugar
Cuando sus archivos estn en SkyDrive, puede acceder a ellos desde cualquier dispositivo. Puede ir a
SkyDrive.com o usar una de las aplicaciones mviles de SkyDrive.
Guardar y abrir archivos
Puede trabajar con los archivos de SkyDrive desde las aplicaciones que use. Cuando elija abrir o guardar archivos
desde una aplicacin, puede elegir SkyDrive como ubicacin (si an no est seleccionado). Si no los quiere
guardar en SkyDrive, pulse la flecha para cambiar a Este equipo.
Usar SkyDrive para compartir archivos
Con SkyDrive, es muy fcil compartir archivos de forma segura con sus amigos o compaeros de trabajo. Ellos no
tendrn que instalar programas especiales ni crear una cuenta nueva; podrn usar cualquier explorador web para
acceder a los archivos que comparta con ellos.
2014 Microsoft Pgina 91
Puede usar SkyDrive para compartir fotos, documentos de Office y otros archivos con personas. Para ello:
1. Abra la aplicacin SkyDrive y seleccione los archivos que quiera compartir. (Deslice el dedo rpidamente
hacia abajo en un archivo o una carpeta para seleccionarlo).
2. Abra el acceso a Compartir y decida cmo quiere compartir el archivo:
Por correo electrnico. Elija Correo.
Por una red social. Elija Contactos y, luego, una red social.
Para obtener informacin sobre cmo compartir archivos, consulte Compartir archivos y fotos en Windows.com.
Aplicacin de escritorio SkyDrive
Si lo desea, tambin puede instalar una aplicacin de escritorio SkyDrive (obtenga la aplicacin gratuita). Para
obtener ms informacin, consulte App de escritorio SkyDrive en Windows.com.
Juegos de Xbox
Con la aplicacin Juegos de Xbox, puede descubrir los ltimos juegos de Xbox
diseados para Windows 8.1 y obtener beneficios para el ltimo juego con el que ha
jugado. Tambin puede ver todos los juegos que ha jugado con su Xbox 360, PC con
Windows y Windows Phone.
Con la aplicacin Juegos de Xbox, puede ver los amigos que estn en lnea y a qu
estn jugando. Consulte quin lidera el marcador de su juego favorito. Tambin
puede ver todos los logros que ha ganado con el tiempo.
Para obtener ms informacin, consulte Windows 8.1 y Xbox: mejor juntos en Windows.com.
SmartGlass
Asegrese tambin de echar un vistazo en Aplicacin Xbox SmartGlass. Est disponible de forma gratuita en la
Tienda Windows y convierte Surface en una segunda pantalla maravillosa. Para obtener ms informacin,
consulte sitio web de Xbox SmartGlass.
Para comprobar la disponibilidad de la aplicacin SmartGlass en su regin, consulte Lista de caractersticas de
Xbox en Windows.
Mapas
La aplicacin Mapas le puede mostrar dnde est y dnde quiere ir, as como darle
indicaciones para llegar. La aplicacin Mapas tambin le muestra las condiciones de trfico
para buscar el camino ms rpido.
Nota Debe estar conectado a Internet para usar la aplicacin Mapas.
2014 Microsoft Pgina 92
Desplazarse por el mapa. Deslice el dedo rpidamente por la pantalla en cualquier direccin.
Acercar y alejar. Acerque los dedos o seprelos en el mapa.
Ir a su ubicacin actual. Deslice el dedo rpidamente hacia abajo desde el borde superior de la pantalla
y, luego, pulse Mi ubicacin
Obtener indicaciones. Deslice el dedo rpidamente hacia abajo desde el borde superior de la pantalla y,
luego, pulse Indicaciones.
Ms aplicaciones integradas
A continuacin, hay algunas aplicaciones adicionales preinstaladas en Surface Pro:
Noticias
Mantngase informado de los
acontecimientos del mundo mediante
esta aplicacin llena de fotos.
Finanzas
Mantngase informado de las noticias
financieras y de los datos del mercado
desde fuentes globales.
Alarmas
Administre y haga un seguimiento del
tiempo con las alarmas, los
temporizadores y un cronmetro. Para
obtener ms informacin, consulte Aplicacin Alarmas
en Windows.com.
Lista de lectura
Haga un seguimiento del contenido que
desea leer ms tarde. Para obtener ms
informacin, consulte Aplicacin Lista de
lectura en Windows.com.
Viajes
Planee su viaje con guas de viajes,
herramientas de reserva, conversin de
divisas en tiempo real y previsiones meteorolgicas.
Deportes
Mantngase al da de los deportes y los
equipos que ms le interesan con las
actualizaciones del icono dinmico de sus
equipos favoritos.
2014 Microsoft Pgina 93
Tiempo
Preprese para las ltimas condiciones meteorolgicas
con previsiones por hora, da o 10 das. Compare el
tiempo de varias fuentes, consulte los mapas por
satlite y mire el historial del tiempo.
Momentos especiales
Convierta sus vdeos en pelculas cortas de 60
segundos o menos. Puede agregar capturas, recortar
escenas y agregar msica. Para obtener ms
informacin, consulte Aplicacin Momentos especiales
en Windows:
Recetas
Esta aplicacin incluye un modo de coccin con manos
libres, una receta y un catlogo de vinos, as como
sugerencias y tcnicas de chefs famosos.
Salud
Esta aplicacin ofrece ms de 1000 vdeos de ejercicios,
una referencia nutricional y seguimiento de dieta y
ejercicio.
Lector
Lee archivos en los formatos PDF y XPS. Para obtener ms informacin, consulte Aplicacin Lector en
Windows.com.
Aplicaciones adicionales integradas:
Escner: use esta aplicacin para escanear imgenes o documentos.
Grabadora de sonidos: use esta aplicacin para grabar audio, por ejemplo, en una conferencia o reunin.
Calculadora: use esta aplicacin para clculos bsicos, matemticas avanzadas (modo Cientfico) y para la
conversin de unidades de medida.
*Nota Es posible que algunas caractersticas o aplicaciones no estn disponibles en todas las regiones.
2014 Microsoft Pgina 94
Informacin adicional
En esta seccin se incluyen algunas cosas adicionales que le seran de ayuda.
Actualizaciones de Windows
Windows Update instala automticamente las actualizaciones importantes a medida que estn disponibles. Si es
necesario reiniciar el equipo despus de instalar una actualizacin, ver un mensaje como este en su pantalla de
bloqueo:
Windows Update
Su PC se reiniciar en 2 das para terminar de instalar actualizaciones importantes.
Cuando vea este mensaje, haga cualquiera de las acciones siguientes:
Abra el acceso a Configuracin, pulse o haga clic en Inicio/apagado > Actualizar y reiniciar.
En la pantalla de bloqueo, pulse el icono de inicio/apagado y, luego, Actualizar y reiniciar.
Si no hace nada, Windows instalar la actualizacin y reiniciar Surface en 2 das.
Bsqueda manual de actualizaciones de Windows
1. Abra el acceso a Configuracin y pulse o haga clic en Cambiar configuracin de PC > Actualizacin y
recuperacin > Windows Update > Comprobar ahora.
2. Si hay actualizaciones disponibles, pulse o haga clic en Ver detalles.
3. Elija las actualizaciones que desea instalar y, luego, pulse o haga clic en Instalar.
Consulta del historial de actualizaciones
Abra el acceso a Configuracin y pulse o haga clic en Cambiar configuracin de PC > Actualizacin y
recuperacin > Windows Update > Ver el historial de actualizaciones.
Si tiene preguntas o problemas con Windows Update, consulte Windows Update: preguntas ms frecuentes en
Windows.com.
Actualizaciones de firmware
El firmware es software que controla el funcionamiento del hardware de Surface. Cuando haya disponible una
actualizacin de firmware, ver una notificacin en Surface. Cuando esto suceda, siga las instrucciones en
pantalla para actualizar Surface.
Importante Conecte Surface a una toma de corriente antes de actualizar su firmware.
2014 Microsoft Pgina 95
Cmo puedo proteger mi Surface de los virus?
Windows Defender y Windows SmartScreen estn integrados en Windows 8 para ayudar a proteger contra virus,
spyware y otro software malintencionado en tiempo real. Consulte Lista de comprobacin de seguridad para
Windows para obtener ms informacin.
Para obtener ms informacin, consulte Cmo se puede proteger un equipo de los virus? en
Windows.com.
Para examinar Surface manualmente con Windows Defender, consulte Cmo se puede detectar y quitar
un virus? en Windows.com.
Firewall de Windows
Firewall de Windows ayuda a evitar que los hackers y algunos tipos de malware tengan acceso a Surface a travs
de Internet o su red. Firewall de Windows est habilitado de manera predeterminada. Para obtener ms
informacin sobre la configuracin de Firewall de Windows, consulte Firewall de Windows de principio a fin en
Windows.com.
Cifrado de unidad BitLocker
Puede cifrar o codificar datos en Surface mediante el Cifrado de unidad BitLocker para ayudarle a proteger su
Surface. Solo una persona con la clave de cifrado adecuada (como una contrasea o un PIN) puede
descodificarlos y leerlos. BitLocker puede cifrar toda la unidad de disco duro, lo que ayuda a impedir a que los
hackers roben su contrasea. Si su Surface se pierde o lo roban, BitLocker tambin ayuda a evitar que otras
personas puedan acceder a sus datos.
Puede usar el Cifrado de unidad BitLocker para proteger los archivos de toda la unidad. BitLocker puede ayudar a
impedir que los hackers obtengan acceso a los archivos del sistema que necesitan para averiguar su contrasea.
An puede iniciar sesin en Windows y usar sus archivos tal y como lo hara normalmente.
Para obtener informacin sobre cmo activar el Cifrado de unidad BitLocker para Surface Pro, consulte Proteger
archivos con BitLocker.
Mtodos abreviados de teclado
Los mtodos abreviados de teclado son combinaciones de teclas que puede usar para realizar una tarea, como
cambiar de aplicaciones abiertas. Para obtener una lista de mtodos abreviados, consulte Mtodos abreviados de
teclado en Windows.com.
2014 Microsoft Pgina 96
Accesibilidad
Las caractersticas de accesibilidad le permiten usar Surface como quiera. Para ver las opciones de configuracin
disponibles:
Abra el acceso a Configuracin y pulse o haga clic en Cambiar configuracin de PC > Accesibilidad.
Para obtener informacin sobre estas caractersticas, consulte Caractersticas de accesibilidad en Windows.com.
Reconocimiento de voz
La caracterstica Reconocimiento de voz de Windows permite usar el teclado y el mouse de forma opcional.
Podr controlar su Surface con la voz y dictar texto en su lugar.
Para obtener ms informacin, consulte Cmo usar Reconocimiento de voz en Windows.com
Capturas de pantalla
Para hacer una captura de la pantalla, mantenga pulsada bajo la pantalla tctil y baje el oscilador de volumen
(en el lado izquierdo de Surface). La pantalla se atena brevemente al capturar la pantalla. Se guarda una imagen
de la pantalla en la carpeta Capturas de pantalla, que est en la carpeta Imgenes. Puede usar la aplicacin
Explorador de archivos, Fotos o SkyDrive para ver sus capturas de pantalla.
Con el acceso a Compartir, tambin puede compartir una captura de pantalla con alguien. Para obtener
informacin, consulte la seccin Uso compartido de vnculos de este manual.
Para capturar solo una parte de la pantalla, consulte Usar Recortes para realizar capturas de pantalla en
Windows.com.
Aplicaciones predeterminadas
Una aplicacin predeterminada es la aplicacin que Windows usa automticamente cuando abre un tipo de
archivo, tal como una cancin o una foto. Por ejemplo, cuando abre un archivo adjunto a un correo electrnico
en formato PDF, puede elegir la aplicacin que abrir ese archivo (suponiendo que tiene ms de una aplicacin
PDF instalada). Para establecer sus aplicaciones predeterminadas:
1. Abra el acceso a Configuracin y pulse o haga clic en Cambiar configuracin de PC > Bsqueda y
aplicaciones > Predeterminadas.
2. Puede elegir una aplicacin predeterminada para Internet, el correo electrnico, la msica, el vdeo y las
fotos. Si quiere asociar un tipo de archivo o un protocolo con una aplicacin, elija Aplicaciones
predeterminadas por tipo de archivo o Aplicaciones predeterminadas por protocolo.
2014 Microsoft Pgina 97
Cmo restaurar, renovar o restablecer su Surface
Si tiene problemas con Surface, puede probar a restaurarla, renovarla o restablecerla. Restaurar es una manera de
deshacer los cambios recientes del sistema. La renovacin de Surface reinstala Windows, pero conserva los
archivos personales, la configuracin y las aplicaciones. Si restablece, se reinstala Windows, pero se eliminan sus
archivos, configuracin y aplicaciones, excepto las aplicaciones que venan preinstaladas en Surface.
Para obtener ms informacin, consulte Restaurar, renovar o restablecer Surface Pro en Surface.com.
BIOS/UEFI de Surface Pro e inicio desde un dispositivo USB
Surface Pro usa una interfaz de firmware estndar llamada UEFI (Unified Extensible Firmware Interface). Para
obtener informacin sobre cmo obtener acceso a la configuracin de firmware de UEFI de Surface o cmo
iniciar desde un dispositivo USB, consulte Cmo puedo usar el BIOS/UEFI? en Surface.com.
Clave de recuperacin de BitLocker
Si un evento de seguridad o error de hardware bloquea Surface, necesitar una clave de recuperacin de
BitLocker para iniciar sesin. Si inicia sesin en Surface con una cuenta Microsoft, automticamente se crea una
copia de seguridad de su clave de recuperacin de BitLocker en esa cuenta. Para obtener su clave de
recuperacin, vaya a Claves de recuperacin de BitLocker.
Para obtener ms informacin, consulte Proteger archivos con BitLocker en Windows.com.
2014 Microsoft Pgina 98
Accesorios
Los accesorios se suman a la experiencia con Surface.
Fundas con teclado
Conecte un singular teclado de conexin magntica que
tambin funciona como funda. Elija una de las siguientes
Fundas con teclado:
La Funda con teclado tctil es un teclado ultrafino
sensible a la presin y que incluye panel tctil.
La Funda con teclado es una versin fina de un
teclado de porttil tradicional con teclas mviles y
un panel tctil.
Algunas Fundas con teclado estn disponibles en distintos colores o diseos
2
. Para ver lo que hay disponible, eche
un vistazo en Fundas en Surface.com. Todas las Fundas con teclado se pueden usar con Surface Pro y
Surface Pro 2.
2
Los colores y diseos varan en funcin de la regin.
Adaptador inalmbrico para las Fundas con teclado
El Adaptador inalmbrico le permite conectar una Funda con
teclado de forma inalmbrica a Surface. De esta manera, puede
conectar Surface a un monitor, televisor y escribir desde otra
ubicacin como el sof. Para obtener ms informacin, consulte
Adaptador inalmbrico para Fundas con teclado en este manual.
Adaptadores de video
Los adaptadores de vdeo para Surface le permiten conectar su
Surface a un televisor HD, monitor o proyector (los adaptadores y
los cables se venden por separado).
Consulte Conexin con un televisor, monitor o proyector en este
manual para obtener ms informacin.
2014 Microsoft Pgina 99
Cargador para el coche con USB
Use el Cargador para el coche para cargar Surface y un accesorio
USB (como su telfono), mientras se desplaza en su vehculo. Para
obtener ms informacin, consulte Cargador para el coche en este
manual.
Base dock
La Base dock le permite conectar rpidamente Surface Pro a todos
los perifricos de su PC de escritorio en un solo paso, como otro
monitor, una conexin Ethernet, unos altavoces y un teclado de
tamao completo. Para obtener ms informacin, consulte Base
dock en este manual.
Adaptador de Ethernet
Puede usar el adaptador Ethernet para Surface para conectar
Surface Pro a una red cableada. Para obtener ms informacin al
respecto, consulte la seccin Conexin a una red cableada en este
manual.
Arc Touch Mouse Surface Edition
Esta edicin especial de Arc Touch Mouse est diseada para la
comodidad y se aplana para facilitar su portabilidad (sin cableado,
solo Bluetooth).
Para obtener informacin sobre la instalacin, consulte Arc Touch
Mouse para Surface en Surface.com.
Wedge Touch Mouse Surface Edition
Esta edicin especial de Wedge Touch Mouse es suficientemente
pequea como para caber en su bolsillo y se conecta de forma
inalmbrica a Surface con Bluetooth.
Para obtener informacin sobre la instalacin, consulte Wedge
Touch Mouse para Surface en Surface.com.
Eche un vistazo a todos los accesorios para Surface en Surface.com/Accessories.
2014 Microsoft Pgina 100
Cuidado y limpieza
Procedimiento para mantener el aspecto y funcionamiento ptimos de Surface.
Cuidado de la pantalla tctil
Los araazos, las marcas de dedos, el polvo, los productos qumicos y la luz ultravioleta pueden afectar al
rendimiento de la pantalla tctil. Estas son algunas de las medidas que puede adoptar para proteger la pantalla:
Lmpiela a menudo. Limpie la pantalla con un pao suave que no suelte pelusa. Puede humedecer el
pao con agua o con un limpiador de gafas, pero no debe aplicar lquidos directamente a la pantalla
tctil. Tampoco use limpiacristales ni ningn otro limpiador qumico.
Mantngala tapada. Cierre la tapa durante los desplazamientos o cuando no utilice Surface. Si no tiene
una Funda, puede usar una funda para proteger la pantalla tctil (hay fundas disponibles en
Surface.com/Accessories).
Mantngala alejada de la luz solar directa. No deje Surface expuesta a la luz solar directa durante
perodos de tiempo largos. La luz ultravioleta y el calor excesivo pueden daar la pantalla tctil.
Cuidado de la funda
Puede limpiar la Funda con un pao que no suelte pelusa humedecido en agua con jabn suave. Si se manchan
o ensucian el lomo o las conexiones magnticas de la Funda, puede limpiarlos con alcohol isoproplico (tambin
denominado alcohol desinfectante).
Cuidado de la batera
Temperatura de funcionamiento. Surface est diseado para funcionar entre 0 C y 35 C. Las bateras
de iones de litio son sensibles a las temperaturas altas, por lo que debe alejar Surface del sol y no dejarlo
en el interior de un vehculo con una temperatura alta.
Recargue en cualquier momento. No es necesario que la batera est vaca o casi agotada para
recargarla. Puede recargar la batera siempre que lo desee. Sin embargo, conviene dejar que la batera se
agote hasta un 10 % al menos una vez al mes antes de recargarla.
Seguridad y garanta
Lea la Informacin legal y de seguridad para la informacin de seguridad importante y los trminos de
garanta limitados de Surface.
2014 Microsoft Pgina 101
Ayuda, servicio y soporte tcnico
Ayuda de Surface
Soporte tcnico. Para obtener informacin de ayuda y soporte tcnico, vaya a Surface.com/Support. Encuentre y
comparta ideas con otros entusiastas de Surface en lnea en el Foro de la comunidad de Surface
(Answers.Microsoft.com).
Registro. Si todava no ha registrado su Surface, hgalo en Registrar su producto Surface en Surface.com.
Garanta de servicio. Para obtener informacin de la garanta, consulte garanta de Surface en Surface.com. Si
Surface necesita reparacin, consulte Obtener servicio tcnico para Surface en Surface.com.
Ayuda de Windows
Deslice el dedo rpidamente hacia arriba desde el centro de la pantalla Inicio y, luego, escriba Ayuda y
soporte tcnico.
En Inicio, pulse o haga clic en Ayuda y consejos. Esta aplicacin tiene informacin para que aprenda
rpidamente a usar Windows.
Conctese a Windows.com.
Ayuda y solucin de problemas con las aplicaciones
Ayuda de la aplicacin. Cuando est en una aplicacin, abra el acceso a Configuracin y busque la ayuda. (Si no
puede encontrar el contenido de Ayuda, compruebe el sitio web de la empresa para recibir informacin de
ayuda).
Tiene problemas con una aplicacin? Consulte Solucionar problemas de una aplicacin en Windows.com.
Eso es todo
Ha llegado al final del manual. Esperamos que le haya sido de utilidad.
Consulte Surface.com/Accessories para obtener la informacin ms reciente sobre
los accesorios de Surface.
Para obtener las ltimas noticias de Surface, eche un vistazo al Blog de Surface.
Para conocer las ltimas tendencias de Surface, sganos:
Surface en Twitter
Surface en Facebook
Surface en Pinterest
You might also like
- Adquisicion de Datos LabviewDocument5 pagesAdquisicion de Datos LabviewdanielNo ratings yet
- Prueba Get ConnectedDocument3 pagesPrueba Get ConnectedIE Las Capullanas52% (31)
- T1 ProblemasDocument4 pagesT1 ProblemasMiguelMoretónNo ratings yet
- Comandos Secretos Del Switch HP v1910 - NKSistemasDocument6 pagesComandos Secretos Del Switch HP v1910 - NKSistemasRonnyNo ratings yet
- Manual Del Usuario Del Servicio de Internet de Claro Gpon PDFDocument6 pagesManual Del Usuario Del Servicio de Internet de Claro Gpon PDFjuansantoNo ratings yet
- 2 Corte Sistemas OperativosDocument16 pages2 Corte Sistemas OperativosDanith Polo ManceraNo ratings yet
- R&S CCNA1 ITN Chapter4 Acceso A La RedDocument4 pagesR&S CCNA1 ITN Chapter4 Acceso A La RedAngel Mendoza LoredoNo ratings yet
- Certamen 1 Taller de HardwareDocument5 pagesCertamen 1 Taller de HardwareSergio Carrasco P.No ratings yet
- Oferta Actual ADocument6 pagesOferta Actual AbejanNo ratings yet
- MANUAL TCU Editado Por Henry MarinDocument20 pagesMANUAL TCU Editado Por Henry Marinamigoxyz007100% (1)
- Iee 802 XDocument5 pagesIee 802 XHASHDUAHSIUANo ratings yet
- Curso Básico de Administración Del SGBD PostgreSQLDocument65 pagesCurso Básico de Administración Del SGBD PostgreSQLLuis RatiaNo ratings yet
- Inventario Equipo de ComputoDocument4 pagesInventario Equipo de ComputoPc TecNo ratings yet
- STP y STP AvanzadoDocument6 pagesSTP y STP Avanzadoperreo1No ratings yet
- Contador 0 99 Con PIC16F84A y Mikrobasic PDFDocument4 pagesContador 0 99 Con PIC16F84A y Mikrobasic PDFLuisdeGanteNo ratings yet
- Net InstallDocument11 pagesNet InstallPercy AntonioNo ratings yet
- Proyecto Pingüino Wifi Protegidas Con Contrase A - Proyecto Ping InoDocument17 pagesProyecto Pingüino Wifi Protegidas Con Contrase A - Proyecto Ping Inojuan carlos ruiz roaNo ratings yet
- Introducción A La TecnologíaDocument34 pagesIntroducción A La Tecnologíaplanilla Tribe CONo ratings yet
- Resultados 3Document12 pagesResultados 3Kathe Vega100% (2)
- Libro de Informc3a1tica 2c2ba Ac3b1o Ciclo Bc3a1sicoDocument237 pagesLibro de Informc3a1tica 2c2ba Ac3b1o Ciclo Bc3a1sicoLupi Lupi Rodriguez100% (2)
- 02 Guia Usuario Hipcam Clinicas MobileappDocument10 pages02 Guia Usuario Hipcam Clinicas MobileappFlorencia GonzalezNo ratings yet
- Examen Diagnostico CbiDocument2 pagesExamen Diagnostico CbiDomingo PerezNo ratings yet
- C# ApptutorialDocument58 pagesC# ApptutorialAlvaroRamirezNo ratings yet
- Banco de MemoriaDocument28 pagesBanco de MemoriaLa Torre Paul100% (1)
- UD01 - La Sociedad de La Información y El Ordenador. Hardware y SoftwareDocument13 pagesUD01 - La Sociedad de La Información y El Ordenador. Hardware y SoftwarePaqui G. CarricondoNo ratings yet
- 01 Manual JAVASE Lec01 IntroduccionDocument8 pages01 Manual JAVASE Lec01 IntroduccionJeronimo ColinNo ratings yet
- Lab.4 SemestreDocument12 pagesLab.4 SemestreHenner Rivas Be̶r̶r̶i̶o̶No ratings yet
- Soluciones para Trabajo Colaborativo Con Microsoft SharePoint 365 Usuario FinalDocument3 pagesSoluciones para Trabajo Colaborativo Con Microsoft SharePoint 365 Usuario FinalAna0108No ratings yet
- Actividad 3.5.2 - 3.6.1Document46 pagesActividad 3.5.2 - 3.6.1Cariito MesaNo ratings yet
- Como Abrir Un Archivo PDF en PowerpointDocument2 pagesComo Abrir Un Archivo PDF en PowerpointMeganNo ratings yet