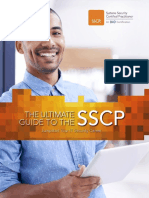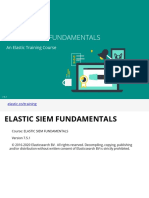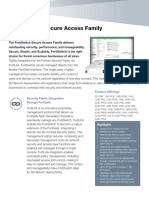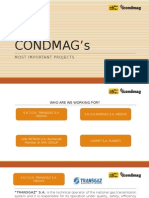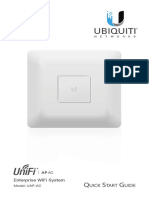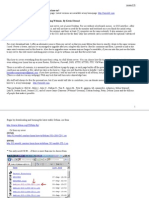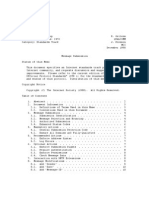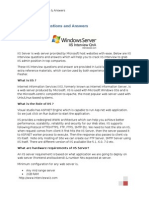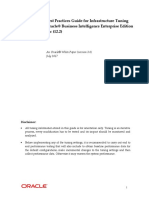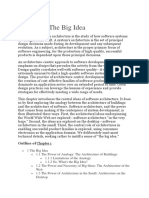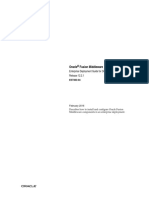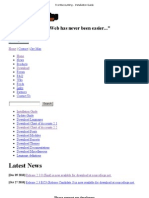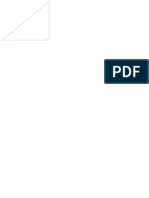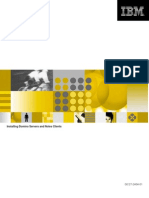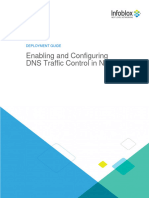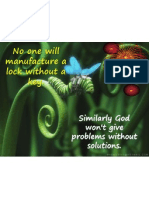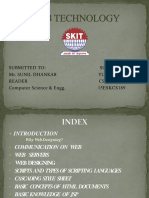Professional Documents
Culture Documents
Installing and Configuring SQLInstalling and Configuring SQL Server Reporting Services Server Reporting Services
Uploaded by
eppoxroCopyright
Available Formats
Share this document
Did you find this document useful?
Is this content inappropriate?
Report this DocumentCopyright:
Available Formats
Installing and Configuring SQLInstalling and Configuring SQL Server Reporting Services Server Reporting Services
Uploaded by
eppoxroCopyright:
Available Formats
Installing and Configuring SQL Server Reporting Services
This chapter details the installation and configuration of SQL Server reporting services,
providing advice on testing and options for this useful function.
As we discussed in Chapter 1, Reporting Services is dependent on ASP.NET version 1.1 hosted
on IIS, and on SQL Server 2000 SP3a Standard Edition and later. Reporting Services won't
work, and is not supported, on SQLExpress or MSDE Editions of SQL Server, and there's a
different version specifically for Yukon (SQL Server 2005). Sure, you can use SQLExpress,
MSDE or a non-SQL Server database as a data sourcejust not as the Reporting Services
Catalog.
In this chapter, we discuss various installation setups you can use to install and configure
Reporting Services. For the most part, this process is managed by the Setup.exe installation
wizard, so expect to be prompted for a number of configuration options that determine how,
where, and whether each segment of the Reporting Services package will be installed. We know
that there are a variety of ways to install Reporting Services, so we've tried not only to address
the common case, but also provide hints and techniques to be used for some of the more
sophisticated installation scenarios. To make this process as painless as possible, we've broken
this chapter down into several sections:
Installation Pathways and Preparation: This section discusses things you need to
consider for each of the configuration scenariostypical or not. Here we show additional
details and considerations regarding SSL configuration and other security issues, separate
IIS and SQL Server systems and instances, and using the command-line installation
option.
Step by Step: Installing Reporting Services on a Server with IIS: This section
assumes a typical development machine running IIS, SQL Server, and a Visual Studio
.NET tool. It walks through the Setup wizard step by step and discusses how to respond
to each dialog.
After InstallationTuning and Reconfiguring: This section discusses the various
configuration files and the command-line tools used to manipulate the files and perform
other security and maintenance tasks. If you choose to use Secure Sockets Layer (SSL)
(as we recommend) and you also decide to force SSL for all communications with the
Report Manager and Report Server, you should revisit the Tuning and Reconfiguring
section after the installation wizard completes, which allows you to tune the config files
and change the SecureConnectionLevel.
Testing the Installation: This section shows step by step how to verify that your
Reporting Services installation is ready to produce reports. Testing helps you install the
sample reports using Visual Studio .NET and verify that you can successfully deploy and
retrieve reports with a browser.
Installing Reporting Services on a Web Farm: This section walks through the process
of setting up Reporting Services on a web farm. This configuration uses several linked
IIS servers to share the same Report Server database.
Removing Reporting Services: In case you need to un install Reporting Services, this
section discusses the mechanisms and side effects of the tear-down process.
Installation Pathways and Preparation
Before we get started, we need to mention the most important prerequisite: the website that hosts
the Reporting Services ought to support SSL and therefore needs an SSL web server certificate. In
Appendixes A and B, we've included a detailed walkthrough and an article written for MSDN
that should prove useful to you if you need further guidance in installing an SSL web server
certificate and (if necessary) setting up your own certificate services. Be sure to check out the
DVD content as well because we've provided plenty of short media clips on different aspects and
issues associated with installation and configuration.
There are two major parts of installation: Server components and client components. The client
components are needed by developers to design reports, provide some report programming and
database samples, as well as provide a suite of command-line tools to administer the Report
Server. These client components are not needed for your users to run reportsall they need is a
web browser (HTML 3.2 and later).
Operating System Choices
Reporting Services can be installed on the recent breeds of Microsoft operating systems as
shown below. We categorize these in two groups: "server" and "workstation" operating systems.
Server operating systems include Windows Server 2003, Windows Small Business Server 2003,
and Windows 2000 Server. Workstation operating systems include Windows XP Professional
and Windows 2000 Workstation.
For test and development situations, we feel that workstation operating systems are suitable
platforms, and Windows XP Professional can be an ideal platform for a single machine where
you can safely install all of the Reporting Services components and expect reasonable
performance and up-to-date functionality. However, take note that Windows XP has a default
maximum limit of 10 concurrent connections to its IIS server. This is usually adequate when
you're testing as a single user but can prove to be very limiting and frustrating in some
development situations. For example, as we'll see in Chapter 4, you may hit this barrier of 10
connections when you want to test accessing the Report Server and Report Manager concurrently
under the context of different users. Consider that each web browser session consumes at least
two IIS connections and often as many as four. All too frequently, we've seen that connections
can hang and block the IIS server, which reports this stop page by returning a 403.9 error code
message (Too many users connected). Sometimes, even after the performance monitor (Perfmon)
shows that all connections to IIS have been released, new connections still generate strange
errors.
To address this issue, the first and most important thing we recommend for production
environments is to use an operating system from the group of server OSs listed above. These
server-class operating systems are designed for "serving" and don't have a limit on the possible
number of connections to IIS. We recommend that you use either Windows Server 2003 or
Windows 2000 Server for your production server. However, Windows Server 2003 is more
secure.
If you must use Windows XP and want to address 403.9 errors that have blocked the IIS server,
you can take either of two approaches, depending whether or not you want a treatment or cure.
The "treatment" approach is to restart IIS, either at the command prompt with the IISRESET
command, through the Services MMC snap-in or through the IIS MMC snap-in. Restarting IIS
usually alleviates the problemalbeit temporarily. The "cure" is to delve into the Windows XP
IIS metabase and increase the maximum connection limit to no greater than 40 connections. No,
you can't go beyond 40 connections because IIS is hard-coded to explicitly slam you directly
back down to 10 if you try to go above 40. In our development situations, we found it frustrating
to work with the 10-connection governor for any extended period of time, but once raised to 40
in normal development scenarios we found it adequate to resolve IIS 403.9 (Too many users
connected) errors. See Appendix D for the steps to take to update the IIS metabase. Microsoft
also suggests that you make the IIS connection timeout shorter, and we show you how to do that
in Appendix D.
I nstalling Reporting Services on Domain Controllers When installing Reporting Services on a
Windows 2003 server that is also a domain controller, no manual configuration is necessary for
Reporting Services to install and run properly. However, on a domain controller on Windows
2000 Server, while Reporting Services installs properly it is not automatically activated. In this
case, you'll need to perform the following steps, either before or after running Setup, in order to
properly configure Reporting Services to run on a domain controller:
1. Grant Impersonate Privilege to the IWAM_<machine>account. For more information,
see the Knowledge Base Article "IWAM Account Is Not Granted the Impersonate
Privilege for ASP.NET 1.1 on a Windows 2000 Domain Controller with SP4" (KB
824308).
2. Remove the IWAM_<machine>account from the Guest group. Guest users cannot store
or maintain encrypted content. For more information, see the Knowledge Base Article
"Roaming Profiles Cannot Create Key Containers" (KB 265357). Then reboot the
computer.
All on One Machine (Typical Development Scenario)
One approach to installation is to simply execute
[1]
the Reporting Services
Setup.exe without using command-line arguments and install everything on a
single machine, accepting all the wizard's defaults. (In this case, you need to
do this with Local Administrator privileges.) The Setup.exe installation
wizard inspects the local machine and performs an initial check, looking for
any "missing" components, some of which the wizard might be prepared to
update for youfor example, the .NET Framework, although it will only
report other missing dependencies in a dialog when it cannot find a qualifying
version of SQL Server 2000. These components are "missing" based on the
bold assumption that your intention is to install the Reporting Services,
Report Designer add-in utilities, documentation, and sample reports all on the
same machine. This is the simplest installation approach, assuming you are
targeting a development machine that already has the following Setup:
A Visual Studio .NET 2003 Development Tool installed (e.g., Visual Basic .NET 2003)
SQL Server 2000 Developer Edition
[2]
or better with Service Pack 3a
Internet Information Server (IIS) with ASP.NET 1.1
[3]
An enabled Default website with an SSL web server certificate installed
It's best to make sure the IIS service is running on your system before installing Reporting
Services. (IIS is called the "World Wide Web Publishing" service in the Services management
console (MMC)). If you already installed Reporting Services (before IIS), you'll need to use a
command prompt. Navigate to C:\Windows\Microsoft.NET\ Framework\v1.1.4322 and execute
aspnet_regiis i. to register ASP.NET in the IIS metabase.
Setting up a machine with these prerequisites
[4]
should be straightforward enough. The only
thing that might trip you up is the installation of an SSL web server certificate that we casually
slipped in thereespecially if you've not had much exposure to IIS and Certificate Services.
Please, don't install Reporting Services without an SSL certificate. Yes, the wizard will let you
uncheck Require an SSL Certificate, but be prepared to tell your manager why you needlessly
(and carelessly) exposed your data and potentially your systems to the world. Keep in mind that
there are situations in which user credentials (logon name and password) need to be passed to
and from the Report Server and Report Managereven if you're simply updating data sources
with the Report Manager. If you don't have SSL installed, those credentials can be harvested by
evil people. Think about how careful you should be when entering credit card details into a web
form. The same degree of care should be applied to any user credentials that you enter into web
forms such as the Report Manager. Microsoft gives you all the tools and the Setup wizard
defaults to remain secure, so there can be no excuse if you choose to be reckless. Sure, Reporting
Services works without SSL, and perhaps in a development environment you might be tempted to
go without this degree of protectionbut we still don't recommend this approach. If you've not
used SSL in production before, it would be a good idea to experiment with it in a development
environment first
It's possible to separate the installation into several phases and place the Report Designer on
machines where Visual Studio .NET 2003 is installed (and licensed), and install the Reporting
Services (Report Manager and Report Server) on any machines running IIS. In a web farm
environment, you can have several machines hosting the Reporting Services Server components,
all accessing the same Report Server database catalog. The present license arrangements (as we
understand them) require you to have a SQL Server license (either per seat or per CPU
[5]
) for
each server that hosts the Reporting Services Server components (Report Manager and Report
Server), whether or not you have SQL Server installed on that machine. In the case of per seat
licensing, that means each user that accesses the Reporting Services or the Design Tools will
need a CAL (Client Access License). No, we're not licensing experts (or lawyers), and of course
licensing is a complex subject, so read your licensing conditions very carefully.
I know Bill Vaughn has worn out three pairs of spectacles going over the minutiae of the United
States EULA
[6]
paragraph 12, rereading and rereading it. Beats counting sheep, doesn't it, Bill?
Peter
If installation doesn't go smoothly, you may need to use some of the command-line
administration tools and delicately futz
[7]
with some configuration files. We explain those tools
in brief later in this chapter, but we can't cater to every single caveat here, especially because
new caveats can be created by Service Packs. For the latest information, take a look at our
website (www.SQLReportingServices.NET) and join our community, as we'll be doing our best
to help folks out there stay current on evolving Reporting Services technology.
Well, did you notice in paragraph 54 that the EULA grants rights to your first-born child in
servitude to Microsoft?
Bill
Installing Only the Report Designer Add-In
The Report Designer add-in for Visual Studio .NET is used to interactively
design reports (as we discussed in Chapter 1). If you want to install just the
Report Designer add-in to a target machine, run the Reporting Services
Setup.exe file, but ensure beforehand that you already have a Visual Studio.
NET 2003 Development Tool like Visual Basic .NET installed. Don't worry
when the wizard reports that ASP.NET, IIS, or the Default website are not
installed if you deliberately don't have them on the target machinethey
aren't needed to install and use the Report Designer add-in. On the wizard's
Feature Selection dialog, just choose that you only want the Report Designer.
It's probably a good idea to install the Books Online (BOL) help file as well
because it can be hosted in the Visual Studio .NET designer. In Chapter 4,
we'll show you how to customize your Visual Studio .NET Help search
interface to find topics in the Reporting Services help files.
You may be asked for a 25-character CD key if the wizard can't detect a qualifying version of
SQL Server on the target machineso make sure you have the CD key from your SQL Server
handy. (If you've mislaid the hard copy of the CD keyyou should be able to locate it in the
registry of the SQL Server machine under HKLM\SOFTWARE\Microsoft\Microsoft SQL
Server\80\Registration:CD_Key). We'll first use the Design Tools in Chapter 3 when we show
how to use Design wizards, and we really go to town with the Report Designer in Chapter 6.
After installation, if you have issues deploying reports, and you're getting messages like: "The
underlying connection was closed: Could not establish trust relationship with remote server."
chances are you need to deploy using HTTPS and include the same URL embedded in the SSL
web server certificate.
Installing Only the Sample AdventureWorks2000 Database
You can install the Sample AdventureWorks2000 database on a target SQL Server by running
Setup on the server and selecting just the AdventureWorks2000 database from the Feature
Selection dialog (see Figure 2.1). After the AdventureWorks2000 database is installed, only
administrators will be able to get at the data to produce reports from it, so don't forget to add
domain groups to the database and at least assign them to the SQL Server db_datareader role.
Figure 2.1 Select the Portions of Reporting Services That You Wish to
Install
Installing Reporting Services on a Server with I I S
In a production environment you probably won't want to install the Sample Databases or the
Design Tools onto a production SQL Server or IIS server. However, before you run Setup (the
installation wizard), step through this checklist:
1. Decide which IIS server is to host the Reporting Services. Initially, the IIS server must
have the Default website enabled.
2. Check that the IIS server has an SSL web server certificate. If
http://<Server>/Postinfo.html returns a web page, but
https://<Server>/Postinfo.html does not, you need to install an SSL certificate. For
detailed information on installing SSL, see Appendixes A and B and watch the video
clips.
3. Decide where the Reporting Services' own catalog database is going to be installed. This
needs to be SQL Server 2000 with at least SP3anot Yukon, MSDE, or Personal
Editions. This SQL Server need not be on the same server as the IIS components, but if it
is, you economize on the SQL Server licences that you'll need.
4. Do you have sufficient privileges on your database? Make sure you have an account that
is a member of the sysadmins role on the SQL Server to use during installation.
5. If you need to run Setup with command-line options, consider our security caveats, and
especially consider encrypting any Setup ini file.
6. Launch the installation wizard from a non-network path.
Which Account Is Running the Install Wizard?
During installation of Reporting Services, the bootstrapper installation wizard logs on to the SQL
Server used to host the Report Server catalog databases with the wizard's account credentials,
using "Trusted" connection SSPI security. This means the target SQL Server must expose a login
account that corresponds to the rights granted to the user running the wizard. As we said earlier,
it's easiest if the wizard is run with Administrator credentials as SQL Server automatically
creates a login account for all system administrators. If the domain administrator won't let you
have access to the Administrator account and you choose to use an ordinary Domain User
account, it must belong to the System Administrators (sysadmin) SQL Server Security "Server
Role" (at least during the install). The wizard will check up on you to ensure that it is and won't
continue if it isn't.
[8]
(If you're a trainee SQL Server guru, you might think that the Database
Creators (dbcreator) SQL Server Security "Server Role" would be sufficient. However, the
bootstrapper installation wizard also needs to make a couple of calls to the sp_addrole stored
procedure, in addition to creating the Reporting Services databases. Accounts that are only
members of the Database Creators (dbcreator) role can't do that.)
Of course, using a trusted connection is by far the most sensible route from a security standpoint,
but there may be situations where you have the SQL Server in one Active Directory Domain, the
Reporting Services in another Active Directory Domain, and no formal Active Directory Trust
between the two Domains. Perhaps you have no Active Directories at all. In this case, it means
that you won't be able to add the Domain User Account under which you are running the
installation wizard to the SQL Server System Administrators SQL Server Security "Server
Role." Thus, the wizard won't be able to create the database catalogs. We told you it would be
easier just to steal the Administrator's password. Don't worry, you are not poochedthere is a
solution. You can instruct the wizard to use a SQL account that belongs to the sysadmin role
instead. To do this, launch the Setup installation wizard and provide a few command-line
options: RSSETUPACCOUNT and RSSETUPPASSWORD. We discuss these options in the next section.
Security Bulletin 1
If you put sensitive information into an ini filethings like the credentials of a SQL Server
sysadmin account, as when setting the RSSETUPACCOUNT and RSSETUPPASSWORD options, practice
safe computing. Setting ACLs on files should be your first line of defense, but you should also
be concerned about what happens to those files when they are deleted.
Before you edit and save any values in your copy of the template file, encrypt your copy of the
file (right-click it, select Properties, on the General tab click the "Advanced" button, and then
select Encrypt contents to secure data). In addition, consider the permissions on this option file.
Why? Well, if you don't follow our advice you might as well just write the SA password on a
Post-it note and stick it on the monitor for all to see. Consider that when you delete an
unencrypted ini file, any credentials or other information it contained could be easily "harvested"
from the disk. A wealth of utilities floating around the Internet (for free) are for doing just that,
as anyone watching one of the crime shows on TV would know.
Security Bulletin 2
We also hope that if you are going to be using a SQL Server account for the Setup (i.e., setting
the RSSETUPACCOUNT and RSSETUPPASSWORD options) that you have assigned an SSL certificate
to the SQL Server and have configured the SQL Server to force encryption. If you haven't, you
should be aware that SQL Authentication, which is what will by default be used over an
unencrypted connection, is fairly insecure. One final thought for the paranoid:
After the installation, you can always change the Password for the SQL Server account that you
used during installationjust don't rely on this approach. It only takes someone listening to grab
the credentials while on the wire and immediately create their own backdoor sysadmin account.
Yes, folks, we've seen this kind of thing happen in some environments when the door was only
open for a few seconds. (Sleep well tonight.)
Installing Reporting Services on Web Farms
It's possible to scale out and configure a number of IIS servers to all use the same Report Server
database. Such a configuration is called a web farm. Web farm configurations are only available
to the Developer/Enterprise/Evaluation versions of SQL Server, but there are licensing
restrictions on use of the Developer or Evaluation versions in production. If during the
installation you instruct the wizard to use a pre-existing Report Server database, the wizard asks
if you want to setup a web farm and leads you through the installation steps. There may be
occasions when you want to take a stand-alone Reporting Services installation and create or join
it to an existing web farm. With some configuration file editing and some command-line utilities
(rsconfig.exe, rsactivate.exe, and possibly rskeymgmt.exe), you'll be able to get it to
work. We briefly discuss some these utilities to provide an overview of what they do in
"Installing Reporting Services on a Web Farm," later in this chapter.
Licensing Your Reporting Services Installation
As with the installation of the Report Designer, if the wizard cannot find a qualifying
[9]
installed
SQL Server 2000, it asks you for the 25-character product key of a qualifying version. To
comply with the license agreement, you need a SQL Server 2000 server license for every
machine on which the Reporting Services Server components are installed. If you decide to split
the installation so that the Reporting Services SQL Server Catalog is on one machine and the IIS
Report Manager and Report Server are on another machine, you'll need two SQL Server 2000
server licensesbut only one if you run them on the same box. As we said earlier, we're not
licensing experts, and licensing arrangements change and are different from locale to locale, so
please check your license arrangements carefully. For development purposes only, our solution is
that we subscribe to MSDN Universal, which includes SQL Server Developer Edition,
[10]
which
has sufficient rights and licenses for our development machinesbut the MSDN Universal is not
licensed for any production purposes.
Command-Line Options for the Installation Wizard
It's possible to run the installation wizard from a Command prompt window and provide some or
all of the options to the wizardit's even possible to do a completely silent install. The
command-line options are typically supplied as parameters to Setup.exe or through an ini file.
You'll find a template ini file in your Reporting Services distribution media. The template is well
documented and explains all of the options. It's convenient (and a good idea) to copy this
template and edit the values you need. Next, launch the Setup.exe wizard from a command
prompt with setup.exe /settings myoptions.iniassuming myoptions.ini is your file
based on the template.ini.
Preparing Your System to Run the Setup Wizard
If you've already received an SSL web server certificate from a public Certificate Authority or
from an Enterprise Certificate Services Certificate Authority within your Active Directory
Domain and created and installed an SSL web server certificate for the web server hosting
Reporting Services, you'll have little to do but answer a few simple questions in the following
Reporting Services Setup dialogs. If not, then you might need to take a couple of side trips to
make sure this SSL infrastructure is installed. We've provided a detailed explanation of the steps
you'll need to take to enable SSL security for your website in Appendix A, "Using SSL to Protect
Your Data," and Appendix B, "Using Secure Sockets Layer for Reporting Services." Better yet,
watch the Guide me! narrated screen capture demonstration that shows how to do this.
You might also like
- CheatSheet FortiAnalyzer 6.0Document1 pageCheatSheet FortiAnalyzer 6.0eppoxroNo ratings yet
- The Ultimate Guide To The: Jumpstart Your IT Security CareerDocument13 pagesThe Ultimate Guide To The: Jumpstart Your IT Security CareereppoxroNo ratings yet
- Contracte Media CAMPANIE INFORMAREDocument154 pagesContracte Media CAMPANIE INFORMAREeppoxroNo ratings yet
- Advanced - Specializations Learn More PDFDocument1 pageAdvanced - Specializations Learn More PDFeppoxroNo ratings yet
- NSE 8 Certification: Public HandbookDocument25 pagesNSE 8 Certification: Public HandbookeppoxroNo ratings yet
- Fortianalyzerforticli-Compatibility - CaveatsDocument1 pageFortianalyzerforticli-Compatibility - CaveatshttytrNo ratings yet
- FTNT Fast Track Brochure PDFDocument22 pagesFTNT Fast Track Brochure PDFeppoxroNo ratings yet
- Instructions For Use: Washing MachineDocument84 pagesInstructions For Use: Washing MachineeppoxroNo ratings yet
- 4aa4 7060enwDocument53 pages4aa4 7060enwCostin RaducanuNo ratings yet
- VMware Vshield5 Endpoint DatasheetDocument3 pagesVMware Vshield5 Endpoint DatasheeteppoxroNo ratings yet
- Vmware Certification Tracks DiagramDocument3 pagesVmware Certification Tracks Diagrameppoxro0% (1)
- FortiGate Security 6.4 Course Description-OnlineDocument2 pagesFortiGate Security 6.4 Course Description-OnlineeppoxroNo ratings yet
- Elastic Siem Fundamentals: An Elastic Training CourseDocument32 pagesElastic Siem Fundamentals: An Elastic Training CourseAung AungNo ratings yet
- Now More Than Ever You Deserve A Little ExtraDocument3 pagesNow More Than Ever You Deserve A Little ExtraeppoxroNo ratings yet
- Instructions For Use: Washing MachineDocument84 pagesInstructions For Use: Washing MachineeppoxroNo ratings yet
- Product Matrix: Network Security Platform - Top Selling Models MatrixDocument6 pagesProduct Matrix: Network Security Platform - Top Selling Models MatrixeppoxroNo ratings yet
- FortiSwitch Secure Access SeriesDocument16 pagesFortiSwitch Secure Access SeriesSiva NanthamNo ratings yet
- KNM AdminGuideENOGR2017 08Document168 pagesKNM AdminGuideENOGR2017 08Lech Sędłak100% (1)
- Fortianalyzer - 400B: Centralized Management Solutions For Fortinet SystemsDocument2 pagesFortianalyzer - 400B: Centralized Management Solutions For Fortinet SystemseppoxroNo ratings yet
- CONDMAG's MAJOR PROJECTSDocument30 pagesCONDMAG's MAJOR PROJECTSeppoxroNo ratings yet
- Fortianalyzer: Single-Pane Orchestration, Automation & Response ForDocument7 pagesFortianalyzer: Single-Pane Orchestration, Automation & Response ForGM RF VestoriaNo ratings yet
- DSR Series Manual v3 02Document331 pagesDSR Series Manual v3 02eppoxroNo ratings yet
- UniFi AP-AC QSGDocument24 pagesUniFi AP-AC QSGeppoxroNo ratings yet
- National Geographic - March 2011Document170 pagesNational Geographic - March 2011Stephen Crick100% (1)
- Debian Howto Start To Finish Using WebminDocument612 pagesDebian Howto Start To Finish Using WebmineppoxroNo ratings yet
- Network Working Group RFC 2476Document31 pagesNetwork Working Group RFC 2476eppoxroNo ratings yet
- VDRDocument24 pagesVDREdwin ArdiansyahNo ratings yet
- VSP 40 VcliDocument108 pagesVSP 40 Vclichinni_852001No ratings yet
- The Subtle Art of Not Giving a F*ck: A Counterintuitive Approach to Living a Good LifeFrom EverandThe Subtle Art of Not Giving a F*ck: A Counterintuitive Approach to Living a Good LifeRating: 4 out of 5 stars4/5 (5794)
- The Yellow House: A Memoir (2019 National Book Award Winner)From EverandThe Yellow House: A Memoir (2019 National Book Award Winner)Rating: 4 out of 5 stars4/5 (98)
- A Heartbreaking Work Of Staggering Genius: A Memoir Based on a True StoryFrom EverandA Heartbreaking Work Of Staggering Genius: A Memoir Based on a True StoryRating: 3.5 out of 5 stars3.5/5 (231)
- Hidden Figures: The American Dream and the Untold Story of the Black Women Mathematicians Who Helped Win the Space RaceFrom EverandHidden Figures: The American Dream and the Untold Story of the Black Women Mathematicians Who Helped Win the Space RaceRating: 4 out of 5 stars4/5 (895)
- The Little Book of Hygge: Danish Secrets to Happy LivingFrom EverandThe Little Book of Hygge: Danish Secrets to Happy LivingRating: 3.5 out of 5 stars3.5/5 (400)
- Shoe Dog: A Memoir by the Creator of NikeFrom EverandShoe Dog: A Memoir by the Creator of NikeRating: 4.5 out of 5 stars4.5/5 (537)
- Never Split the Difference: Negotiating As If Your Life Depended On ItFrom EverandNever Split the Difference: Negotiating As If Your Life Depended On ItRating: 4.5 out of 5 stars4.5/5 (838)
- Elon Musk: Tesla, SpaceX, and the Quest for a Fantastic FutureFrom EverandElon Musk: Tesla, SpaceX, and the Quest for a Fantastic FutureRating: 4.5 out of 5 stars4.5/5 (474)
- Grit: The Power of Passion and PerseveranceFrom EverandGrit: The Power of Passion and PerseveranceRating: 4 out of 5 stars4/5 (588)
- The Emperor of All Maladies: A Biography of CancerFrom EverandThe Emperor of All Maladies: A Biography of CancerRating: 4.5 out of 5 stars4.5/5 (271)
- On Fire: The (Burning) Case for a Green New DealFrom EverandOn Fire: The (Burning) Case for a Green New DealRating: 4 out of 5 stars4/5 (74)
- Team of Rivals: The Political Genius of Abraham LincolnFrom EverandTeam of Rivals: The Political Genius of Abraham LincolnRating: 4.5 out of 5 stars4.5/5 (234)
- Devil in the Grove: Thurgood Marshall, the Groveland Boys, and the Dawn of a New AmericaFrom EverandDevil in the Grove: Thurgood Marshall, the Groveland Boys, and the Dawn of a New AmericaRating: 4.5 out of 5 stars4.5/5 (266)
- The Hard Thing About Hard Things: Building a Business When There Are No Easy AnswersFrom EverandThe Hard Thing About Hard Things: Building a Business When There Are No Easy AnswersRating: 4.5 out of 5 stars4.5/5 (344)
- The World Is Flat 3.0: A Brief History of the Twenty-first CenturyFrom EverandThe World Is Flat 3.0: A Brief History of the Twenty-first CenturyRating: 3.5 out of 5 stars3.5/5 (2259)
- The Gifts of Imperfection: Let Go of Who You Think You're Supposed to Be and Embrace Who You AreFrom EverandThe Gifts of Imperfection: Let Go of Who You Think You're Supposed to Be and Embrace Who You AreRating: 4 out of 5 stars4/5 (1090)
- The Unwinding: An Inner History of the New AmericaFrom EverandThe Unwinding: An Inner History of the New AmericaRating: 4 out of 5 stars4/5 (45)
- The Sympathizer: A Novel (Pulitzer Prize for Fiction)From EverandThe Sympathizer: A Novel (Pulitzer Prize for Fiction)Rating: 4.5 out of 5 stars4.5/5 (121)
- Her Body and Other Parties: StoriesFrom EverandHer Body and Other Parties: StoriesRating: 4 out of 5 stars4/5 (821)
- How To Secure Apache With Let's Encrypt On Ubuntu 20.04 - DigitalOceanDocument19 pagesHow To Secure Apache With Let's Encrypt On Ubuntu 20.04 - DigitalOceanCarlosNo ratings yet
- README ZoneminderDocument43 pagesREADME Zonemindermariner411No ratings yet
- IIS Interview Questions and AnswersDocument8 pagesIIS Interview Questions and AnswersInterviewwizNo ratings yet
- Rtip TS 101Document51 pagesRtip TS 101ekarincaNo ratings yet
- Read Fireware Log MSGDocument17 pagesRead Fireware Log MSGaqueyNo ratings yet
- CS614 Finalterm Subjective ReferencefileDocument27 pagesCS614 Finalterm Subjective Referencefilenimra shabeerNo ratings yet
- Robot For Exploration and SurveillanceDocument22 pagesRobot For Exploration and SurveillanceJaneNo ratings yet
- Secured Internet Office Network With The Internet of Things Using Packet Tracer AnalysisDocument6 pagesSecured Internet Office Network With The Internet of Things Using Packet Tracer AnalysisMAwais QarniNo ratings yet
- Elective Lab:Iii: Assignment No. 8Document8 pagesElective Lab:Iii: Assignment No. 8dawokel726No ratings yet
- BA202 Fine Tune BODocument28 pagesBA202 Fine Tune BOwifigolio2002No ratings yet
- UntitledDocument2 pagesUntitledSol GNo ratings yet
- PPTDocument17 pagesPPTDhruv SharmaNo ratings yet
- Computeracronyms A4 DuplexDocument179 pagesComputeracronyms A4 DuplexAyyasamy SriramNo ratings yet
- Oracle OBIEE 12c Tuning Guide - V3Document60 pagesOracle OBIEE 12c Tuning Guide - V3Vo Le Quy NhonNo ratings yet
- Software ArchitectureDocument865 pagesSoftware ArchitectureSidath LiyanageNo ratings yet
- BIEDGDocument226 pagesBIEDGhimanshuhiraNo ratings yet
- 01 - Create A Virtual Machine Using Azure PortalDocument11 pages01 - Create A Virtual Machine Using Azure PortalAnupam MalikNo ratings yet
- CSS ProjectDocument20 pagesCSS ProjectAkNo ratings yet
- Gt5000s-Sms Printer User Manual - Universal v1.0)Document26 pagesGt5000s-Sms Printer User Manual - Universal v1.0)Annalicia OstosNo ratings yet
- Front Accounting - Installation GuideDocument4 pagesFront Accounting - Installation GuideHulubalang SatiNo ratings yet
- Updates in Win7 and WS08R2 SP1Document80 pagesUpdates in Win7 and WS08R2 SP1Lee GalligNo ratings yet
- ARS 7.1 Integrating Plug-Ins & Third-Party Products 69394Document408 pagesARS 7.1 Integrating Plug-Ins & Third-Party Products 69394JulesBausNo ratings yet
- Domino & Lotus Install 852Document289 pagesDomino & Lotus Install 852ouss86No ratings yet
- Infoblox Deployment Guide Implementing Infoblox Dns Traffic Control in Nios 8 XDocument59 pagesInfoblox Deployment Guide Implementing Infoblox Dns Traffic Control in Nios 8 Xmsaeed.tawfiek2No ratings yet
- Web Design-Handbook PDFDocument56 pagesWeb Design-Handbook PDFMomo SemerkhetNo ratings yet
- Similarly God Won't Give Problems Without SolutionsDocument43 pagesSimilarly God Won't Give Problems Without Solutionsrh_rathodNo ratings yet
- PS Interview QuestionsDocument137 pagesPS Interview QuestionsinsabhaNo ratings yet
- Jaguar Web CacheDocument162 pagesJaguar Web CacheAung Zaw LinNo ratings yet
- SeminarDocument36 pagesSeminaryukta agrawalNo ratings yet
- Book - Suse 10.1 HA Ext ClusterDocument410 pagesBook - Suse 10.1 HA Ext ClusterSmh AbidiNo ratings yet