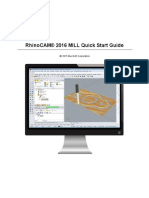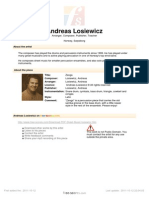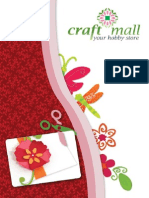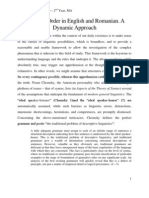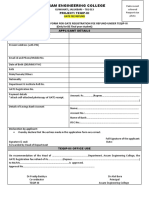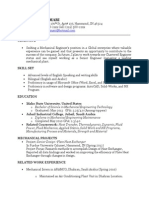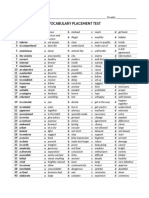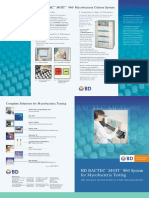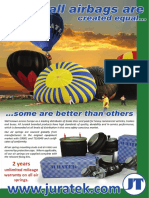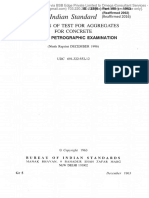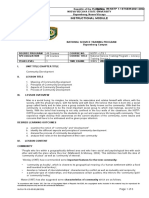Professional Documents
Culture Documents
VertexTools Manual
Uploaded by
tzick010 ratings0% found this document useful (0 votes)
39 views21 pagesuser manual vertex tools for sketchup
Copyright
© © All Rights Reserved
Available Formats
PDF, TXT or read online from Scribd
Share this document
Did you find this document useful?
Is this content inappropriate?
Report this Documentuser manual vertex tools for sketchup
Copyright:
© All Rights Reserved
Available Formats
Download as PDF, TXT or read online from Scribd
0 ratings0% found this document useful (0 votes)
39 views21 pagesVertexTools Manual
Uploaded by
tzick01user manual vertex tools for sketchup
Copyright:
© All Rights Reserved
Available Formats
Download as PDF, TXT or read online from Scribd
You are on page 1of 21
Vertex Tools for Google SketchUp
Vertex Tools version 1.1
1 edition 8 August 2012
Thomas Thomassen 2010 2012
http://www.thomthom.net/software/vertex_tools/
Cont e nt s
Re l e as e Not e s f or Ve r s i on 1. 1
New Features
Improvements / Changes
Fixes
Ge t t i ng St ar t e d
Installing
Installing RBZ Package
Installing ZIP Package
Uninstalling
Activating / Deactivating
Us e r I nt e r f ac e
8 Menus
8 Context Menus
8 Auto-Smooth
8 Show Normals
Lock UV Mapping
Toolbars
Vertex Mode Toolbar
SketchUp Toolbar
Information Panel
Tool s
10 Select
10 Selection Shapes
11 Soft Selection
11 Ignore Backfaces
11 Select Only Vi sible
12 Manipulator Gizmo
12 Move
12 Rotate
12 Scale
12 Extrude Edges
12 Alignment
13 Orientation Lock
13 Move
13 Rotate
14 Scale
14 Insert
14 Make Planar
14 Merge Vertices
14 Merge Close Vertices
Shor t c ut s
15 Proxy Functions
15 Available Proxy Functions
16 Example
Pr e f e r e nc e s
17 Language
17 Initial Tool
17 Vertex Size
17 Normal Size
17 Context Menu
19 .lang File Format Specification
20 Tips and recommendations
Known I s s ue s / Li mi t at i ons
Known Bugs
Cr e di t s
Cont ac t
5
Re l e as e Not e s f or Ve r s i on 1. 1
New FeATUReS
Manipulator Gizmo
extrude edges
Merge Vertices
Merge Close Vertices
Preserves UV mapping for triangles and quads.
Select Only Visible
I MPROVeMeNTS / ChANGeS
Added translation: Chinese Traditional.
Added translation: Slovenian.
Added translation: Portuguese.
General performance improvements.
Move tool accepts absolute and relative coordinates.
Move tool automatically select vertex if nothing is pre-selected.
Move and Rotate tool now merge entities.
Ignore Backfaces now consider perpendicular faces to be visible.
Makes auto-folded native quads compatible with QuadFace Tools.
erase Vertices merges co-linear edges.
Make Planar now activates Vertex Mode if not already activated.
Context menu can be toggled without restarting SketchUp.
Removed special treatment of toolbar under windows.
Upgraded to jQuery 1.7.2 with Ie9 support.
FI xeS
Vertices for hidden geometry is no longer displayed.
Invert Selection now working outside Vertex Mode.
Select All now working outside Vertex Mode.
Delete key now functions under windows.
Vertex normals are more accurate.
Move tool bug where preview was not displayed.
Rotate tool protractor changed plane if cursor was moved quickly after frst click.
Set scrollable to false for confg webdialog. ensures no frame in SU8.
6
Ge t t i ng St ar t e d
I NSTALLI NG
Installing RBZ Package
If you are using SketchUp 8 Maintenance Release 2 or newer, this is the preferred way to install Vertex Tools.
Download the RBZ package to your computer.
Open the extension manager Window Preferences Extensions, click the Install extension button and browse
to the RBZ package. SketchUp will install and activate Vertex Tools.
SketchUp help - Installing Ruby Plugins
Installing ZIP Package
If using an older version of SketchUp the plugin must be installed manually. Download the ZIP fle to your computer and
follow these instructions:
The zip fle with Vertex Tools contains a fle, tt_vertex.rb and a folder TT_Vertex. These should be extracted to
SketchUps plugin folder. The location of this folder difers from platform to platform. On windows it is in whatever folder
SketchUp was installed to. On OSx it is at a fxed location.
7
winDows 32-Bit: (DEFAULT LOCATION FOR SKETCHUP )
C:\Program Files\Google\Google SketchUp 7\Plugins\
winDows 64-Bit: (DEFAULT LOCATION FOR SKETCHUP )
C:\Program Files (x86)\Google\Google SketchUp 7\Plugins\
OSx: (SKETCHUP )
/Library/Application Support/Google/Google SketchUp 7/SketchUp/plugins/
For other SketchUp version replace the version number in the path.
Note OSx users: The path is under the root Library folder, not under your user folder!
The footprint of Vertex Tools in the Plugins folder is:
[..]/Google SketchUp 7/SketchUp/plugins/TT_Vertex/
[..]/Google SketchUp 7/SketchUp/plugins/tt_vertex.rb
If you run into problems installing ensure that the fles are located in the correct location.
UNI NSTALLI NG
Remove the fle tt_vertex.rb and the folder
TT_Vertex folder from where Vertex Tools was
installed.
ACTI VATI NG / DeACTI VATI NG
Vertex Tools can be activated and deactivated via
SketchUps extension manager. If you don't see Ver-
tex Tools in your Tools menu, ensure that the plugin is
enabled under window Preferences extensions.
8
Us e r I nt e r f ac e
MeNUS
Vertex Tools menus are located under SketchUps Tool menu. Vertex editing mode can
be activated from its submenus. edit Vertices and Preferences are the main items in
the sub-menu. The other menus, such as Move, Rotate, Scale, etc. are there primarily
to act as shortcut hooks so that SketchUps Shortcut manager can be used to assign
shortcuts to the various functions. This is described in detail in the Shortcuts section.
CONTexT MeNUS
while vertex editing a diferent context menu is available. It gives access to functions
and preferences dependent on the active vertex editing tool. The context menu contains
some items that are only accessible from the context menu:
Auto-Smooth
when a face is deformed in such a way that its vertices are no longer coplanar, Sketchup Autofolds the face by adding new
edges. These edges are normally not soft or smooth which as a result produce a faceted surface.
when Auto-Smooth is enabled these new edges will be softened and smoothed ensuring a continuous surface.
Show Normals
Turn this on for visual clue representing the normals for the surfaces connected
to the vertex. The normals point in the same direction as the front side of the
connected faces.
9
Lock UV Mapping
when enabled it will lock the UV mapping of textured faces when manipulated. This works best on quads and triangles.
TOOLBARS
Vertex Mode Toolbar
Vertex Tools main toolbar appears only when vertex editing mode is
activated. It is drawn directly onto SketchUps viewport and because of that it
does not behave exactly like the normal toolbars in SketchUp.
It cannot foat over other windows.
It cannot move outside SketchUps viewport.
SketchUp Toolbar
A normal SketchUp toolbar is available that provides a single button to activate vertex mode. This toolbar is by
default not visible.
Available from: View Toolbars Vertex Tools
I NFORMATI ON PANeL
The information panel foats on the screen while editing vertices displaying vertex
statistics of the current selection. It can be moved around by clicking and dragging
within the dotted frame that appear when the mouse is over it.
10
Tool s
The tools available to modify vertices tries to mirror SketchUps native tools as closely as possible. where new tools are
introduced without a native counterpart their behaviour tries to keep with normal SketchUp conventions.
Known Issue: Due to limitation of SketchUp 6, local axes is not correct, instead only world axis is used.
SeLeCT
Also accessible via Tools Vertex Tools Select
Activates the last used selection shape tool. Normal selection modifes applies to all selection shapes:
Adding to selection: Press and hold Ctrl (Microsoft windows) or Options (OS x).
Toggle selection status: Press and hold Shift.
Remove from selection: Press and hold Ctrl and Shift (Microsoft windows) or Option (OS x).
when a selection tool is active a second row of buttons becomes available.
Selection Shapes
Rectangular Select Press and hold down the left mouse button to create a rectangular selection area or click a vertex
to add individual vertices.
Circular Select Press and hold down the left mouse button to create a circular selection area or click a vertex to add
individual vertices.
Polygon Select Click to add points to polygon selection. Double click to fnish polygon.
Freehand Select Press and hold down the left mouse button while moving the cursor to create a freehand selection
shape.
11
Soft Selection
Soft Selection is set by typing in a Length in the VCB
while a selection tool is active. Vertices within this
distance from the selected vertices are also afected by
tools that modify the geometry. The further away from
the selection, the less they are afected. This is illustrated
by colour-coding the vertices from Red, Orange, Yellow,
Green and Blue where Red is 100% and Blue is 0%.
There are two types of fall-of for the soft-selction radius:
Linear fall-of Cosine fall-of
Linear fallof afects the vertices directly proportional to their distance from the selected. Cosine fallof afects the vertices
using a cosine curve.
Ignore Backfaces
Turn this on to prevent selecting vertices attached to faces pointing away from the camera. Faces perpendicular to the
camera is considered visible.
Note that this is not the same as selecting only visible vertices. Vertices connected to faces pointing towards
the camera but obscured by other objects will still be selected.
Select Only Vi sible
Accessible via Tools Vertex Tools Select Only Visible
Also accessible via Context Menu Select Only Visible
Use this function if you want to flter out only the selected vertices that is visible to the camera. It is a slow function that
might take a while if you have many vertices in your selection.
12
MANI PULATOR GI ZMO
The Gizmo allows for quick manipulations without switching out of selection mode. All its actions can be adjusted by
the VCB for fnal precision adjustments. After you made an action with the Gizmo you can revert to controlling the soft-
selection with the VCB by pressing ESC.
Move
Press and hold down the left mouse button on one of the arrows to move it in the direction of the picked axis.
Rotate
Press and hold down the left mouse button on one of the rotation arcs. The rotation you can do in the viewport ranges from
-180 to 180 degrees. To rotate beyond this range use the VCB to adjust.
Scale
Press and hold down the left mouse button on one of the scaling axes.
hold down Shift to perform a 3-dimensional scaling.
Extrude Edges
while interacting with the Move handles, hold down Ctrl (Microsoft windows) or Options (OS x) to extrude faces
from your selection. The faces are created from the edges between the selected vertices.
Alignment
From the Context Menu you can adjust the alignment of the Gizmo. By default it aligns to the local axis - be it custom
model axis or the active context. From the Context Menu you can pick other options:
VieW
The Gizmo will always align the Z axis (blue) to the direction of the camera.
13
World
The Gizmo will align to the absolute world axis - the one you get when you are in the root context and reset the axis.
Local
The Gizmo will align to the current model axis or the open group/component's local axis.
Custom
Align the Gizmo by picking points in 3D space. You can also pick orientation by holding Shift and picking a face or edge.
Orientation Lock
when enabled the gizmo will retain its orientation when you rotate. when disabled the gizmo will move with the rotation
actions you perform.
MOVe
Also accessible via Tools Vertex Tools Move
1. Pick a point for the origin of the move.
2. Move the cursor to move the selected vertices. The distance is displayed in the VCB.
. To complete the move, either click a second time or enter a distance in the VCB for an accurate displacement.
Inference and axis lock is available for the Move tool. After completing a Move operation the distance can be corrected by
typing a length in the VCB immediately afterwards.
Absolute and relative coordinates can be entered instead of a length. Use the same format the native Move tool uses - with
[x, y, z] for global coordinates and <x, y, z> for local coordinates.
If nothing is preselected before activating the Move tool it will automatically select the vertices you hover over. This allows
you to quickly pick and move vertices with precision.
ROTATe
Also accessible via Tools Vertex Tools Rotate
1. Pick a point for the origin of the rotation. Like the native rotate tool you can infer and lock the plane of rotation by
pressing and holding Shift before placing the frst point. The same goes for the click-drag method of defning the rotation
plane.
2. Pick a second point to defne a reference axis.
. Move the cursor to rotate. The angle is displayed in the VCB.
. To complete the rotation, either click a third time or enter an angle in the VCB for accurate rotation.
After completing a rotation the angle can be adjusted by typing a new angle in the VCB.
If enable angle snapping is checked in the Units Panel of the Model Info dialogue window, the protractor will snap to the
specifed angle just like the native Rotate tool.
14
SCALe
Also accessible via Tools Vertex Tools Scale
1. Pick the centre point to scale about or type a scale ratio into the VCB. If the VCB is used the centre point of the
selection is used as the point to scale about.
2. Pick a second point to defne a reference length.
. Move the cursor to scale. The scale is displayed in the VCB.
. To complete the scaling, click a third time or enter a scale ratio.
After completing a scale operation the ratio can be adjusted by typing a new value into the VCB.
I NSeRT
Also accessible via Tools Vertex Tools Insert Vertex
1. Pick a point on an edge or a Face.
edges are split at the point picked.
when the point picked is on a Face, new edges are created from each
vertex of the Face towards the point provided they do not cross any existing
edges. Press Ctrl to toggle between soft & smooth versus hard edges.
The tool makes use of snapping inference, but no inference locking.
MAKe PLANAR
Also accessible via Tools Vertex Tools Make Planar
Selected vertices will be projected to a best ftting plane.
Soft selected vertices are afected but do not contribute to the
computation of the plane.
MeRGe VeRTI CeS
Also accessible via Tools Vertex Tools Merge Vertices
Collapses the selection into a single point which is the average
position of the selection.
MeRGe CLOSe VeRTI CeS
Accessible via Tools Vertex Tools Merge Close Vertices
Also accessible via Context Menu Merge Close Vertices
Collapses vertices that is within the given range of each other to a single
point.
15
Shor t c ut s
Shortcuts to Vertex Tools functions are assigned using SketchUp shortcut manager window Preferences Shortcuts.
To quickly locate Vertex Tools functions use the Filter box above the function list.
PROxY FUNCTI ONS
Some of Vertex Tools' menus have double functions. Using Tools Vertex Tools Move as an example:
when vertex mode is active this trigger Vertex Tools Move tool.
when not editing vertices this trigger SketchUps native Move tool.
This allows user to have their shortcuts functioning inside and outside vertex mode because the menus act as proxies that
knows which tool to activate.
Available Proxy Functions
Select (All select variant will trigger the native select tool when outside vertex mode)
Move
Rotate
Scale
Select All
Select None
Invert Selection
16
Example
If any of Vertex Tools menus for Select is activated while a vertex select tools is already active it will exit vertex mode:
1. Space has been assigned to Vertex Tools Select:
2. Vertex mode is active; the Move tool is the active tool.
. The user presses Space, the Vertex Select tool is activated.
. The user presses Space a second time, vertex mode is ended and SketchUps native Select tools become active.
Limitations: The Delete key cant be remapped in SketchUp. This is a SketchUp limitation.
Note: when changing the language of Vertex Tools any shortcuts must be reassigned. This is because
SketchUp use the menu text to identify the correct function to trigger.
Note: If shortcuts are assigned to Vertex Tools functions and Vertex Tools is uninstalled, the shortcuts must be
manually mapped back to their original functions. SketchUp will not do this automatically.
17
Pr e f e r e nc e s
Accessible via Tools Vertex Tools Preferences
LANGUAGe
List of available languages for Vertex Tools. SketchUp must be restarted for
the new language to take efect.
Note: If shortcuts has been assigned to Vertex Tools functions they
must be remapped after changing language.
I NI TI AL TOOL
By default Vertex Tools will start with the last used vertex tool when entering vertex mode. This can be overridden here to
always select a specifc tool.
VeRTex SI Ze
This value afects the visual size and clickable area of a vertex. The
value must be between 4 and 10.
NORMAL SI Ze
Vertex normals indicate the direction of the faces connected to each
vertex. Faces connected by a soft edge will share a normal indicator
averaging the normals of the faces.
CONTexT MeNU
enable this to add a "edit Vertices"menu item in SketchUps context menu to activate vertex mode.
18
Tr ans l at i ons
Vertex Tools can be translated into diferent languages by creating simple .lang fles located in the Localisation
folder.
Use the Norwegian language fle (no-nb.lang) as a template when translating as it will always be updated and contain
all the strings available. Additionally it includes comments with hints and a description of the fle format.
19
. LANG FI Le FORMAT SPeCI FI CATI ON
I. File MUST be plain text UTF-8 encoded. BOM is supported. If any .lang fle is not UTF-8 encoded strange
characters will appear and it can afect all other translations. Refer to your chosen text editor for how to encode
fles in UTF-8.
II. The flename MUST be saved with ASCII range characters. SketchUps Ruby version (1.8) does not handle fles
with non-ASCII characters.
III. Please name your .lang fle using the language code SketchUp reports for that language. This will ensure that
Vertex Tools tries to load the language which matches the current SketchUp language. A list of language codes
can be found here:
http://download.sketchup.com/OnlineDoc/gsu6_ruby/Docs/ruby-sketchup.html#get_locale
example for French language fle: fr.lang
If you cant fnd the language listed, just use any name as long as it does not confict with any of the language
codes on the list.
IV. @title MUST be the frst line in the fle. This is a special tag that contains the name of the language which
appears in the list of available Languages under Preferences. The title should be the name of the language in its
native language not english.
V. @author and @contact are two optional tags that MUST appear right after the @title tag in any order. This
is the credit and contact information that appear under the chosen language under Preferences.
VI. @contact tag MUST start with http://, https:// or mailto:.
VII. except the header tags the content of the fle can be in any order.
VIII. After the header tags comments can be added by prefxing the line with #.
Ix. The % symbol is a special character. It represents a variable and MUST be included. If you need to add a percent
symbol to the strings you can do so by using a double percent sign: %%
example: Hello %% World becomes Hello % World
All the strings are sprintf formatted.
For more info: http://ruby-doc.org/core/classes/Kernel.html#M005962
x. Another set of variables are @@n - where n represent a number. These are used by webdialogs. when present
in the original string they MUST appear in the translated string. example: Hello @@1 World becomes
Hello 123 World
20
xI. Do not insert line breaks. The strings must appear on a single line.
TI PS AND ReCOMMeNDATI ONS
Please include your name, contact info and the date the fle was last revised.
To check for missing string you can open the Ruby Console and type TT_Vertex::S.check This will compare all the
language fles against the Norwegian fle and list any missing strings for all the languages.
Do not literally translate the words, translate the meaning.
If possible, use the same terms used in SketchUp if SketchUp exist in the target language. Look at other 3d modelling and
graphic software products to fgure out what the norm is.
Great repository of translations terms in Microsofts products: http://msdn.microsoft.com/en-gb/goglobal/bb688105.aspx
Look for guidance for translating to your own language. Often you can fnd guides provided by Open Source projects.
Known I s s ue s / Li mi t at i ons
SketchUp 6 does not recognize user defned model axis.
Known Bugs
Insert Vertex occasionally creates new faces when there are holes in the face. Investigating.
Rotation Gizmos guide line does not always appear as an infnite line. Investigating.
21
Cr e di t s
Thanks to all the beta testers that provided invaluable feedback and support.
Thanks to the translators who contributed translations and interesting semantic discussions.
Thanks to Sketchucation for the support during the development.
Thanks to Google for letting me use some of SketchUps cursors and toolbar icons.
Big thanks to TBD and AdamB for helping me get started with Ruby C extensions when I needed to crunch numbers in a
speedy manner.
Cont ac t
Use the contact form at Vertex Tools website for any questions or feedback.
http://www.thomthom.net/software/vertex_tools/contact
I can also be found lingering around the forums at Sketchucation.
You might also like
- MILLQuickStartGuide PDFDocument67 pagesMILLQuickStartGuide PDFtzick01No ratings yet
- Rhinocam ARTQuickStartGuideDocument35 pagesRhinocam ARTQuickStartGuidetzick01No ratings yet
- New Text DocumentDocument1 pageNew Text Documenttzick01No ratings yet
- Profile Din LemnDocument1 pageProfile Din Lemntzick01No ratings yet
- Webseite - Price List Bendywood 2010-2011 - EnGDocument16 pagesWebseite - Price List Bendywood 2010-2011 - EnGtzick01No ratings yet
- Catalog Leitz en WebDocument96 pagesCatalog Leitz en Webtzick01No ratings yet
- 1st Time User Guide 2013 - EnGDocument4 pages1st Time User Guide 2013 - EnGtzick01No ratings yet
- Logo BMW AlpinaDocument1 pageLogo BMW Alpinatzick01No ratings yet
- Losiewicz Andreas ZangaDocument7 pagesLosiewicz Andreas Zangatzick01No ratings yet
- PEDesign 7Document8 pagesPEDesign 7tzick01No ratings yet
- Catalog Craft Mall Feb 2010 PDFDocument42 pagesCatalog Craft Mall Feb 2010 PDFCristina TarcatuNo ratings yet
- Profile Din LemnDocument1 pageProfile Din Lemntzick01No ratings yet
- The Subtle Art of Not Giving a F*ck: A Counterintuitive Approach to Living a Good LifeFrom EverandThe Subtle Art of Not Giving a F*ck: A Counterintuitive Approach to Living a Good LifeRating: 4 out of 5 stars4/5 (5794)
- The Yellow House: A Memoir (2019 National Book Award Winner)From EverandThe Yellow House: A Memoir (2019 National Book Award Winner)Rating: 4 out of 5 stars4/5 (98)
- A Heartbreaking Work Of Staggering Genius: A Memoir Based on a True StoryFrom EverandA Heartbreaking Work Of Staggering Genius: A Memoir Based on a True StoryRating: 3.5 out of 5 stars3.5/5 (231)
- Hidden Figures: The American Dream and the Untold Story of the Black Women Mathematicians Who Helped Win the Space RaceFrom EverandHidden Figures: The American Dream and the Untold Story of the Black Women Mathematicians Who Helped Win the Space RaceRating: 4 out of 5 stars4/5 (895)
- The Little Book of Hygge: Danish Secrets to Happy LivingFrom EverandThe Little Book of Hygge: Danish Secrets to Happy LivingRating: 3.5 out of 5 stars3.5/5 (400)
- Shoe Dog: A Memoir by the Creator of NikeFrom EverandShoe Dog: A Memoir by the Creator of NikeRating: 4.5 out of 5 stars4.5/5 (537)
- Never Split the Difference: Negotiating As If Your Life Depended On ItFrom EverandNever Split the Difference: Negotiating As If Your Life Depended On ItRating: 4.5 out of 5 stars4.5/5 (838)
- Elon Musk: Tesla, SpaceX, and the Quest for a Fantastic FutureFrom EverandElon Musk: Tesla, SpaceX, and the Quest for a Fantastic FutureRating: 4.5 out of 5 stars4.5/5 (474)
- Grit: The Power of Passion and PerseveranceFrom EverandGrit: The Power of Passion and PerseveranceRating: 4 out of 5 stars4/5 (588)
- The Emperor of All Maladies: A Biography of CancerFrom EverandThe Emperor of All Maladies: A Biography of CancerRating: 4.5 out of 5 stars4.5/5 (271)
- On Fire: The (Burning) Case for a Green New DealFrom EverandOn Fire: The (Burning) Case for a Green New DealRating: 4 out of 5 stars4/5 (74)
- Team of Rivals: The Political Genius of Abraham LincolnFrom EverandTeam of Rivals: The Political Genius of Abraham LincolnRating: 4.5 out of 5 stars4.5/5 (234)
- Devil in the Grove: Thurgood Marshall, the Groveland Boys, and the Dawn of a New AmericaFrom EverandDevil in the Grove: Thurgood Marshall, the Groveland Boys, and the Dawn of a New AmericaRating: 4.5 out of 5 stars4.5/5 (266)
- The Hard Thing About Hard Things: Building a Business When There Are No Easy AnswersFrom EverandThe Hard Thing About Hard Things: Building a Business When There Are No Easy AnswersRating: 4.5 out of 5 stars4.5/5 (344)
- The World Is Flat 3.0: A Brief History of the Twenty-first CenturyFrom EverandThe World Is Flat 3.0: A Brief History of the Twenty-first CenturyRating: 3.5 out of 5 stars3.5/5 (2259)
- The Gifts of Imperfection: Let Go of Who You Think You're Supposed to Be and Embrace Who You AreFrom EverandThe Gifts of Imperfection: Let Go of Who You Think You're Supposed to Be and Embrace Who You AreRating: 4 out of 5 stars4/5 (1090)
- The Unwinding: An Inner History of the New AmericaFrom EverandThe Unwinding: An Inner History of the New AmericaRating: 4 out of 5 stars4/5 (45)
- The Sympathizer: A Novel (Pulitzer Prize for Fiction)From EverandThe Sympathizer: A Novel (Pulitzer Prize for Fiction)Rating: 4.5 out of 5 stars4.5/5 (121)
- Her Body and Other Parties: StoriesFrom EverandHer Body and Other Parties: StoriesRating: 4 out of 5 stars4/5 (821)
- English Vs Romanian SyntaxDocument7 pagesEnglish Vs Romanian SyntaxAna Maria Chirea-Stoica100% (1)
- Aircraft Tyre Maintenance - SKYbrary Aviation SafetyDocument8 pagesAircraft Tyre Maintenance - SKYbrary Aviation Safetynosh1983No ratings yet
- Chap 5 - MOMDocument27 pagesChap 5 - MOMladdooparmarNo ratings yet
- Skinner Reinforcement TodayDocument6 pagesSkinner Reinforcement TodayEnrique Hernández RosasNo ratings yet
- Form-1: Application Form For Gate Registration Fee Refund Under Teqip-IiiDocument1 pageForm-1: Application Form For Gate Registration Fee Refund Under Teqip-IiiWasim LaskarNo ratings yet
- What Is Situational Coaching and When To Use ItDocument3 pagesWhat Is Situational Coaching and When To Use ItBrian KamoedNo ratings yet
- Chapter 1 To7 With Course OutlineDocument34 pagesChapter 1 To7 With Course Outlinerk_kamatchi3483No ratings yet
- Soft-Starter: Programming ManualDocument162 pagesSoft-Starter: Programming ManualThaylo PiresNo ratings yet
- Project 8 - Part 1 - ResumeDocument2 pagesProject 8 - Part 1 - Resumeapi-275234784No ratings yet
- English Project Basic Listo (Realizado)Document3 pagesEnglish Project Basic Listo (Realizado)Javier ToapantaNo ratings yet
- Group 2 PBA - ScriptDocument6 pagesGroup 2 PBA - ScriptruciNo ratings yet
- Character QuestionsDocument3 pagesCharacter QuestionsAaron FarmerNo ratings yet
- Very High Frequency Omni-Directional Range: Alejandro Patt CarrionDocument21 pagesVery High Frequency Omni-Directional Range: Alejandro Patt CarrionAlejandro PattNo ratings yet
- 10th Syllbus PDFDocument104 pages10th Syllbus PDFGagandeep KaurNo ratings yet
- Deep Face Lab PDFDocument29 pagesDeep Face Lab PDFHenry MorenoNo ratings yet
- Comparisons YouTrackDocument13 pagesComparisons YouTrackMihai DanielNo ratings yet
- SP Post ListDocument54 pagesSP Post ListJoel Eljo Enciso SaraviaNo ratings yet
- Vocabulary Placement TestDocument3 pagesVocabulary Placement TestMonica Vergara MejiaNo ratings yet
- Quickspecs: HP Probook 440 G2 Notebook PCDocument51 pagesQuickspecs: HP Probook 440 G2 Notebook PCAseemSharanNo ratings yet
- Basic Task 315Document9 pagesBasic Task 315gaikwadamitag1No ratings yet
- Real-World Data Is Dirty: Data Cleansing and The Merge/Purge ProblemDocument29 pagesReal-World Data Is Dirty: Data Cleansing and The Merge/Purge Problemapi-19731161No ratings yet
- BD Bactec Mgit 960 Mycobacteria Culture SystemDocument6 pagesBD Bactec Mgit 960 Mycobacteria Culture SystemHuguens DesrosiersNo ratings yet
- Google - (Chrome) - Default NetworkDocument21 pagesGoogle - (Chrome) - Default Networkjohnnyalves93302No ratings yet
- Airsprings - TroubleshootingDocument4 pagesAirsprings - TroubleshootingCihan CantaşNo ratings yet
- Indian Standard: Methods of Test For Aggregates For ConcreteDocument22 pagesIndian Standard: Methods of Test For Aggregates For ConcreteAnuradhaPatraNo ratings yet
- Instructional Module: IM No.: IM-NSTP 1-1STSEM-2021-2022Document6 pagesInstructional Module: IM No.: IM-NSTP 1-1STSEM-2021-2022Princess DumlaoNo ratings yet
- Precast Concrete Structures For BuildingsDocument10 pagesPrecast Concrete Structures For BuildingsspqdragadosirelandNo ratings yet
- DSO Digital Storage Oscilloscope: ApplicationDocument2 pagesDSO Digital Storage Oscilloscope: ApplicationmsequipmentsNo ratings yet
- Excavation and Trenching Implementation PlanDocument29 pagesExcavation and Trenching Implementation Planracing.phreakNo ratings yet
- VRV Heat Recovery REYQ-XDocument20 pagesVRV Heat Recovery REYQ-XFrancisco LinaresNo ratings yet