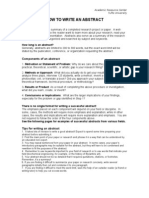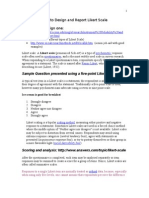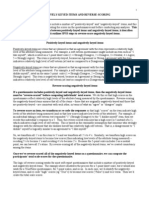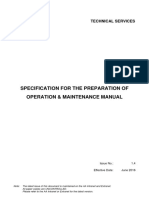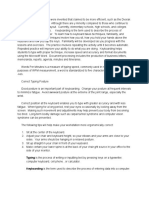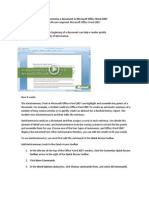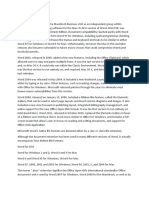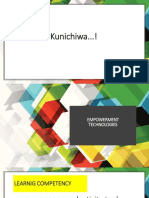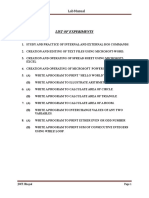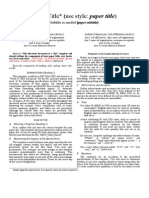Professional Documents
Culture Documents
Lesson 2
Uploaded by
Roxy Hedes0 ratings0% found this document useful (0 votes)
7 views7 pagesfor dissertation
Original Title
lesson 2
Copyright
© © All Rights Reserved
Available Formats
DOCX, PDF, TXT or read online from Scribd
Share this document
Did you find this document useful?
Is this content inappropriate?
Report this Documentfor dissertation
Copyright:
© All Rights Reserved
Available Formats
Download as DOCX, PDF, TXT or read online from Scribd
0 ratings0% found this document useful (0 votes)
7 views7 pagesLesson 2
Uploaded by
Roxy Hedesfor dissertation
Copyright:
© All Rights Reserved
Available Formats
Download as DOCX, PDF, TXT or read online from Scribd
You are on page 1of 7
In this exercise, you will learn how to use PDFMaker to convert a Microsoft
Word document to a PDF file.
1. Start Microsoft Word and open your thesis or dissertation.
2. Look at the toolbars at the top of the window. Notice there are two
areas related to Acrobat PDFMaker: The Adobe PDF and Acrobat
Comment menus The Acrobat icons
3. Click the Adobe PDF menu and choose Change Conversion
Settings.
4. The Adobe PDFMaker dialog box opens. It contains four tabs with a
number of different options.
5. To create an ETD, choose Standard from the Conversion
Settings pop-up menu on the Settings tab.
6. The View Adobe PDF results option should also be checked to
ensure that the converted file will display automatically. Next, look
under the Application Settings heading and verify that the Add
Links To Adobe PDF option is checked so that any hyperlinks in
your document will be automatically converted to Acrobat links.
Tip
The Acrobat 7 installer scans your system for a copy of Microsoft Office 98 or
later, and if found, automatically loads PDFMaker. This is the macro that allows
you to create PDFs from Word as well as Excel and PowerPoint.
If you do not see Acrobat PDFMaker in Microsoft Word, goto Exercise 2 to use
the Print command to create a PDF file.
Create an ETD Using Adobe Acrobat
Lesson 2: Create a PDF File
View Demo
Tip
The default settings will create an ETD. Click the Restore Defaults button to
make sure that the defaults are selected or click the Advanced Settings button
and click the appropriate tabs to make sure fonts are embedded or to change
image or color settings.
2
7. Click OK to save your settings.
8. You are ready to convert your thesis or dissertation to an Acrobat
PDF file. Click the Adobe PDF menu and choose Convert To
Adobe PDF, or, alternatively, click the Convert To Adobe
PDF button.
9. When prompted, type a file name (or accept the default name
suggested by Microsoft Word), and click Save.
10. When the conversion is complete, your document will automatically
open in Acrobat, and you can check to see how it looks. Continue to
Exercise 2
Create an ETD Using Adobe Acrobat
Lesson 2: Create a PDF File
3
Exercise 2 Create a PDF Using the Print Command
In this exercise, you will learn how to use the Print command to convert a
Microsoft Word document to a PDF file. If you use a different word
processor, you should easily be able to duplicate the steps described
below. Your application must simply be capable of producing printed
output.
1. Start Microsoft Word and open your thesis or dissertation.
2. Choose Print from the File menu.
Create an ETD Using Adobe Acrobat
Lesson 2: Create a PDF File
View Demo
3. The Print dialog box opens. Choose Adobe PDF from the pop-up
menu under Printer.
4. To set your print options, click the Properties button.
5. Click the Adobe PDF Settings tab. Notice that it contains a
number of different settings.
6. For an ETD, choose Standard from the Default Settings menu.
7. Verify that the View Adobe PDF results option is checked so that
the converted file will display automatically.
4
8. Click OK in the Document Properties dialog box to save your
settings.
9. To continue to convert your dissertation or thesis to an Acrobat PDF
file, click OK in the Print dialog box.
10. When prompted, type a file name (or accept the default name
suggested by Word). Note that the default file extension is .pdf.
Click Save.
11. When the conversion is complete, your document will automatically
open in Acrobat, and you can check to see how it looks. Continue to
Exercise 3
Create an ETD Using Adobe Acrobat
Lesson 2: Create a PDF File
5
Exercise 3 Combine Multiple Files
In this exercise you will see how to combine two or more PDF files into a
single document. By using a single command you can quickly combine
multiple files.
1. Using the instructions in Exercise 1 or 2, convert all the documents
you want to merge to PDF files.
2. Start Adobe Acrobat.
3. From the File menu, choose Create PDF, then choose From
Multiple Files.
4. A new dialog box opens so that you can add the files you want to
combine. Click the Browse button, navigate to each file, and click
the Add button to select it.
Create an ETD Using Adobe Acrobat
Lesson 2: Create a PDF File
View Demo
5. When you have listed all the files to be included, use the Move Up and
Move Down buttons to rearrange the order of the files or the Remove
button to delete a particular file.
6. To merge the selected documents, click OK.
You might also like
- The Subtle Art of Not Giving a F*ck: A Counterintuitive Approach to Living a Good LifeFrom EverandThe Subtle Art of Not Giving a F*ck: A Counterintuitive Approach to Living a Good LifeRating: 4 out of 5 stars4/5 (5794)
- The Little Book of Hygge: Danish Secrets to Happy LivingFrom EverandThe Little Book of Hygge: Danish Secrets to Happy LivingRating: 3.5 out of 5 stars3.5/5 (399)
- Componente CulturaleDocument2 pagesComponente CulturaleRoxy HedesNo ratings yet
- Diffusion of Innovation: Successful in Leading Up To The Implementation of A New orDocument15 pagesDiffusion of Innovation: Successful in Leading Up To The Implementation of A New orRoxy HedesNo ratings yet
- Create a PDF FileDocument6 pagesCreate a PDF FileRoxy HedesNo ratings yet
- Writing Abstracts GuideDocument7 pagesWriting Abstracts GuideDuc Tri NguyenNo ratings yet
- Readings in InnovationDocument1 pageReadings in InnovationRoxy HedesNo ratings yet
- Unit 5: Collecting DataDocument146 pagesUnit 5: Collecting DataRoxy HedesNo ratings yet
- Readings in InnovationDocument1 pageReadings in InnovationRoxy HedesNo ratings yet
- Likert Scale Survey AnalysisDocument8 pagesLikert Scale Survey AnalysisSynthia AlamNo ratings yet
- Reverse-Scoring Items in SPSSDocument2 pagesReverse-Scoring Items in SPSSm_doll_165722No ratings yet
- Opiniile, Atitudinile Influenteaza Perceptia in DiabetDocument8 pagesOpiniile, Atitudinile Influenteaza Perceptia in DiabetRoxy HedesNo ratings yet
- A Heartbreaking Work Of Staggering Genius: A Memoir Based on a True StoryFrom EverandA Heartbreaking Work Of Staggering Genius: A Memoir Based on a True StoryRating: 3.5 out of 5 stars3.5/5 (231)
- Hidden Figures: The American Dream and the Untold Story of the Black Women Mathematicians Who Helped Win the Space RaceFrom EverandHidden Figures: The American Dream and the Untold Story of the Black Women Mathematicians Who Helped Win the Space RaceRating: 4 out of 5 stars4/5 (894)
- The Yellow House: A Memoir (2019 National Book Award Winner)From EverandThe Yellow House: A Memoir (2019 National Book Award Winner)Rating: 4 out of 5 stars4/5 (98)
- Shoe Dog: A Memoir by the Creator of NikeFrom EverandShoe Dog: A Memoir by the Creator of NikeRating: 4.5 out of 5 stars4.5/5 (537)
- Elon Musk: Tesla, SpaceX, and the Quest for a Fantastic FutureFrom EverandElon Musk: Tesla, SpaceX, and the Quest for a Fantastic FutureRating: 4.5 out of 5 stars4.5/5 (474)
- Never Split the Difference: Negotiating As If Your Life Depended On ItFrom EverandNever Split the Difference: Negotiating As If Your Life Depended On ItRating: 4.5 out of 5 stars4.5/5 (838)
- Grit: The Power of Passion and PerseveranceFrom EverandGrit: The Power of Passion and PerseveranceRating: 4 out of 5 stars4/5 (587)
- Devil in the Grove: Thurgood Marshall, the Groveland Boys, and the Dawn of a New AmericaFrom EverandDevil in the Grove: Thurgood Marshall, the Groveland Boys, and the Dawn of a New AmericaRating: 4.5 out of 5 stars4.5/5 (265)
- The Emperor of All Maladies: A Biography of CancerFrom EverandThe Emperor of All Maladies: A Biography of CancerRating: 4.5 out of 5 stars4.5/5 (271)
- On Fire: The (Burning) Case for a Green New DealFrom EverandOn Fire: The (Burning) Case for a Green New DealRating: 4 out of 5 stars4/5 (73)
- The Hard Thing About Hard Things: Building a Business When There Are No Easy AnswersFrom EverandThe Hard Thing About Hard Things: Building a Business When There Are No Easy AnswersRating: 4.5 out of 5 stars4.5/5 (344)
- Team of Rivals: The Political Genius of Abraham LincolnFrom EverandTeam of Rivals: The Political Genius of Abraham LincolnRating: 4.5 out of 5 stars4.5/5 (234)
- The Unwinding: An Inner History of the New AmericaFrom EverandThe Unwinding: An Inner History of the New AmericaRating: 4 out of 5 stars4/5 (45)
- The World Is Flat 3.0: A Brief History of the Twenty-first CenturyFrom EverandThe World Is Flat 3.0: A Brief History of the Twenty-first CenturyRating: 3.5 out of 5 stars3.5/5 (2219)
- The Gifts of Imperfection: Let Go of Who You Think You're Supposed to Be and Embrace Who You AreFrom EverandThe Gifts of Imperfection: Let Go of Who You Think You're Supposed to Be and Embrace Who You AreRating: 4 out of 5 stars4/5 (1090)
- The Sympathizer: A Novel (Pulitzer Prize for Fiction)From EverandThe Sympathizer: A Novel (Pulitzer Prize for Fiction)Rating: 4.5 out of 5 stars4.5/5 (119)
- Her Body and Other Parties: StoriesFrom EverandHer Body and Other Parties: StoriesRating: 4 out of 5 stars4/5 (821)
- XML Publisher Training: A Tool for Flexible, Template-Based ReportingDocument27 pagesXML Publisher Training: A Tool for Flexible, Template-Based ReportingPraneeth KumarNo ratings yet
- O&M+Manual+Specification+-+Issue+1 4Document65 pagesO&M+Manual+Specification+-+Issue+1 4surya agungNo ratings yet
- Module in Keyboarding IDocument42 pagesModule in Keyboarding IBoom PanesNo ratings yet
- Enx7 Mac QRGDocument8 pagesEnx7 Mac QRGDiego EfeNo ratings yet
- Article Title in Title Case: Subtitles Optional: IjscetDocument4 pagesArticle Title in Title Case: Subtitles Optional: IjscetSeptian Hadi SusetyoNo ratings yet
- Workplace Software and Skills - WEB IlfJtcPDocument1,101 pagesWorkplace Software and Skills - WEB IlfJtcPlkeremoieltonNo ratings yet
- SAP BusinessObjects Planning and ConsolidationDocument209 pagesSAP BusinessObjects Planning and Consolidationharikishore660% (1)
- Auto Summarize A Document in Microsoft Office Word 2007Document4 pagesAuto Summarize A Document in Microsoft Office Word 2007Tri Musthofa Adi SNo ratings yet
- History of Ms Part 2Document6 pagesHistory of Ms Part 2Chirag DeoraNo ratings yet
- Word ProcessorsDocument38 pagesWord ProcessorsCaryll BaylonNo ratings yet
- MS Word 2010 (Courseware) PDFDocument314 pagesMS Word 2010 (Courseware) PDFzilangamba_s4535100% (1)
- MS Word Shortcut Keys List For Bank Online Aptitude TestsDocument7 pagesMS Word Shortcut Keys List For Bank Online Aptitude TestsValmiki BhaskarNo ratings yet
- Lab Manual Guide to Experiments and MS Word BasicsDocument29 pagesLab Manual Guide to Experiments and MS Word Basicsshivanshu tiwariNo ratings yet
- IOPWordGuidelines PDFDocument16 pagesIOPWordGuidelines PDFPablo S Luna Fie-uvNo ratings yet
- Paper Title (Use Style: Paper Title) : Subtitle As Needed (Paper Subtitle)Document3 pagesPaper Title (Use Style: Paper Title) : Subtitle As Needed (Paper Subtitle)balajigandhirajanNo ratings yet
- Summativetestin TLE6 WEEK8 FinalDocument2 pagesSummativetestin TLE6 WEEK8 FinalLeonard L. De Torres100% (1)
- SLSU CS101 Course SyllabusDocument8 pagesSLSU CS101 Course SyllabusFil Ryan YapNo ratings yet
- Must Read ITT QuestionsDocument62 pagesMust Read ITT QuestionsMadhan LakshmiNarayanan100% (2)
- 6-MS Office Mcqs With Answers PDF NotesDocument32 pages6-MS Office Mcqs With Answers PDF Notes03030725023No ratings yet
- Website Development Brief TemplateDocument24 pagesWebsite Development Brief TemplateAnuj YadavNo ratings yet
- Word Processor: A Guide to Creating DocumentsDocument11 pagesWord Processor: A Guide to Creating Documentsber tingNo ratings yet
- CSC101 Lab Manual Introduction to MS WordDocument115 pagesCSC101 Lab Manual Introduction to MS WordHaseeb Arif100% (2)
- ManualDocument64 pagesManualMauro CézarNo ratings yet
- Guide For Article WritingDocument5 pagesGuide For Article WritingBIJAY KRISHNA DASNo ratings yet
- Computer Fundamentals Lab FileDocument27 pagesComputer Fundamentals Lab FileNischay DhimanNo ratings yet
- Megha Internship ReportDocument18 pagesMegha Internship ReportMegha NeelgarNo ratings yet
- Contextualized Online Searching: Lowered RaisedDocument4 pagesContextualized Online Searching: Lowered RaisedMa Luisa Asma ParalejasNo ratings yet
- Oracle BI PublisherDocument43 pagesOracle BI Publisherdeepthi412No ratings yet
- An Introduction To Microsoft Office 2007 - LectureDocument160 pagesAn Introduction To Microsoft Office 2007 - LectureSukh SandhuNo ratings yet
- FINAL YEAR PROJECT REPORT (Repaired)Document61 pagesFINAL YEAR PROJECT REPORT (Repaired)EngrEjazURRehman100% (1)