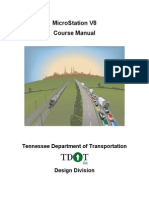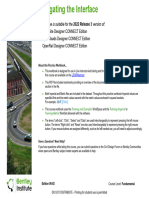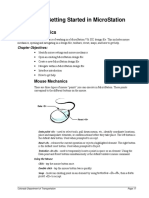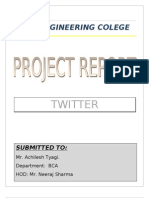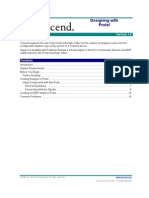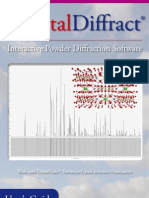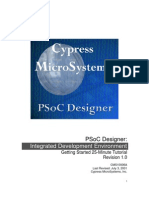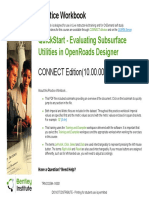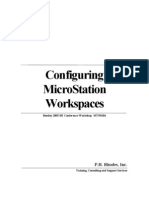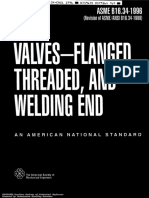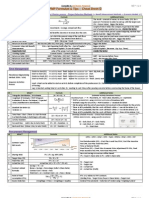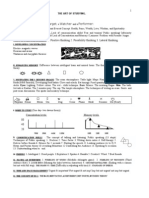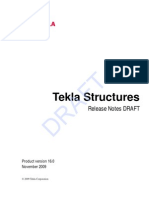Professional Documents
Culture Documents
MicroStation V8i Essentials
Uploaded by
misterraykayCopyright
Available Formats
Share this document
Did you find this document useful?
Is this content inappropriate?
Report this DocumentCopyright:
Available Formats
MicroStation V8i Essentials
Uploaded by
misterraykayCopyright:
Available Formats
D
O
N
O
T
D
I
S
T
R
I
B
U
T
E
-
P
r
i
n
t
i
n
g
f
o
r
S
t
u
d
e
n
t
U
s
e
i
s
P
e
r
m
i
t
t
e
d
S
t
u
d
e
n
t
:
Z
o
e
L
e
a
r
n
C
o
m
p
a
n
y
:
B
e
n
t
l
e
y
L
E
A
R
N
T
r
i
a
l
S
i
t
e
C
l
a
s
s
D
a
t
e
:
2
8
-
M
a
r
-
2
0
1
1MicroStation V8i Essentials
(SELECTseries 2)
Bentley Institute Course Guide
TRN012260-1/0003
D
O
N
O
T
D
I
S
T
R
I
B
U
T
E
-
P
r
i
n
t
i
n
g
f
o
r
S
t
u
d
e
n
t
U
s
e
i
s
P
e
r
m
i
t
t
e
d
S
t
u
d
e
n
t
:
Z
o
e
L
e
a
r
n
C
o
m
p
a
n
y
:
B
e
n
t
l
e
y
L
E
A
R
N
T
r
i
a
l
S
i
t
e
C
l
a
s
s
D
a
t
e
:
2
8
-
M
a
r
-
2
0
1
1
MicroStation V8i Essentials ii J ul-10
Copyright 2010 Bentley Systems, Incorporated
Trademarks
AccuDraw, Bentley, the B Bentley logo, MDL, MicroStation and SmartLine are registered
trademarks; PopSet and Raster Manager are trademarks; Bentley SELECT is a service
mark of Bentley Systems, Incorporated or Bentley Software, Inc.
AutoCAD is a registered trademark of Autodesk, Inc.
All other brands and product names are the trademarks of their respective owners.
Patents
United States Patent Nos. 5,8.15,415 and 5,784,068 and 6,199,125.
Copyrights
2000-2010 Bentley Systems, Incorporated.
MicroStation 1998 Bentley Systems, Incorporated.
All rights reserved.8.11.7.418-8.11.7.123
D
O
N
O
T
D
I
S
T
R
I
B
U
T
E
-
P
r
i
n
t
i
n
g
f
o
r
S
t
u
d
e
n
t
U
s
e
i
s
P
e
r
m
i
t
t
e
d
S
t
u
d
e
n
t
:
Z
o
e
L
e
a
r
n
C
o
m
p
a
n
y
:
B
e
n
t
l
e
y
L
E
A
R
N
T
r
i
a
l
S
i
t
e
C
l
a
s
s
D
a
t
e
:
2
8
-
M
a
r
-
2
0
1
1
J ul-10 1 Course Overview
Copyright 2010 Bentley Systems, Incorporated
Course Overview
Course Description
This course is designed to teach a 2D production drafter how to use MicroStation
software to create quality designs. You will learn to use MicroStations tools and
features to create designs, manipulate and modify elements, assemble project
data, and create printed output.
Target Audience
This course is recommended for the following audience(s):
Individuals who are learning how to use MicroStation for the first time
Those who are moving to MicroStation from another CAD application
Prerequisites
Fundamental knowledge of the Microsoft Windows operating system
Course Objectives
After completing this course, you will be able to:
Create and edit files that contain elements such as lines, circles, and polygons
Manipulate and modify existing elements
Annotate designs
Organize data
Print
D
O
N
O
T
D
I
S
T
R
I
B
U
T
E
-
P
r
i
n
t
i
n
g
f
o
r
S
t
u
d
e
n
t
U
s
e
i
s
P
e
r
m
i
t
t
e
d
S
t
u
d
e
n
t
:
Z
o
e
L
e
a
r
n
C
o
m
p
a
n
y
:
B
e
n
t
l
e
y
L
E
A
R
N
T
r
i
a
l
S
i
t
e
C
l
a
s
s
D
a
t
e
:
2
8
-
M
a
r
-
2
0
1
1
Course Overview 2 J ul-10
Copyright 2010 Bentley Systems, Incorporated
Getting Help
Getting Help
There are several ways to get assistance while working in MicroStation. Find
options on the Help menu on MicroStations main menu bar, which is at the top of
the MicroStation application window.
Select Contents from the Help menu to open the MicroStation help
document. You can browse topics, use the index, and perform keyword
searches.
Help is context-sensitive: Pressing F1 while using a tool or dialog box will open
the help document directly to the topic related to your current task.
You can turn on the help Tracking feature to automatically display help for
each newly selected tool. To do this, select Tracking from the Help menu on
the main menu bar.
Quick Start Guide
Selecting Quick Start Guide from the Help menu opens a PDF document that
provides a brief overview of some of the topics and concepts contained in this
more detailed course.
D
O
N
O
T
D
I
S
T
R
I
B
U
T
E
-
P
r
i
n
t
i
n
g
f
o
r
S
t
u
d
e
n
t
U
s
e
i
s
P
e
r
m
i
t
t
e
d
S
t
u
d
e
n
t
:
Z
o
e
L
e
a
r
n
C
o
m
p
a
n
y
:
B
e
n
t
l
e
y
L
E
A
R
N
T
r
i
a
l
S
i
t
e
C
l
a
s
s
D
a
t
e
:
2
8
-
M
a
r
-
2
0
1
1
J ul-10 3 Welcome to MicroStation
Copyright 2010 Bentley Systems, Incorporated
Welcome to MicroStation
Module Overview
This module will help a new user become familiar with the tools and features
found in the MicroStation design environment.
Module Prerequisites
Fundamental knowledge of the Microsoft Windows operating system
Module Objectives
After completing this module, you will be able to:
Identify features in MicroStations interface
Use basic mouse functions with MicroStation
Create new files and open existing files
Save file settings
End a MicroStation session
Introductory Knowledge
Before you begin this module, let's define what you already know.
D
O
N
O
T
D
I
S
T
R
I
B
U
T
E
-
P
r
i
n
t
i
n
g
f
o
r
S
t
u
d
e
n
t
U
s
e
i
s
P
e
r
m
i
t
t
e
d
S
t
u
d
e
n
t
:
Z
o
e
L
e
a
r
n
C
o
m
p
a
n
y
:
B
e
n
t
l
e
y
L
E
A
R
N
T
r
i
a
l
S
i
t
e
C
l
a
s
s
D
a
t
e
:
2
8
-
M
a
r
-
2
0
1
1
Welcome to MicroStation 4 J ul-10
Copyright 2010 Bentley Systems, Incorporated
Launching MicroStation
Questions
1 Provide a definition of computer-aided design.
2 Name three simple graphical elements that you might use to create a
computer aided design.
3 Describe the basic parts of an engineering design.
Answers
1 The term CAD defines a system that a designer/drafter/engineer can use
for both designing a product and for specifying the construction
processes.
2 Lines, circles, arcs, polygons.
3 A border and graphics that make up the design.
Launching MicroStation
You can launch MicroStation using one of the following methods:
Select the Bentley program group from the Windows Start menu (Start > (All)
Programs > Bentley), then select the MicroStation item
Double click the MicroStation icon on the desktop
Double click the icon of a .dgn file in Windows Explorer
The default installation location on Windows XP is \Documents and Settings\All
Users\Application Data\bentley\MicroStation.
On Windows Vista, the location is \ProgramData\Bentley\.
On Windows 7, the location is \ProgramData\Bentley\.
Note: The ProgramData folder may be hidden. To display it select Folder Options from
Windows Explorers Tools menu. Select the View tab and enable Show hidden
files and folders.
D
O
N
O
T
D
I
S
T
R
I
B
U
T
E
-
P
r
i
n
t
i
n
g
f
o
r
S
t
u
d
e
n
t
U
s
e
i
s
P
e
r
m
i
t
t
e
d
S
t
u
d
e
n
t
:
Z
o
e
L
e
a
r
n
C
o
m
p
a
n
y
:
B
e
n
t
l
e
y
L
E
A
R
N
T
r
i
a
l
S
i
t
e
C
l
a
s
s
D
a
t
e
:
2
8
-
M
a
r
-
2
0
1
1
J ul-10 5 Welcome to MicroStation
Copyright 2010 Bentley Systems, Incorporated
The File Open Dialog
The File Open Dialog
When you launch MicroStation, the File Open dialog appears. Its primary function
is navigating to and opening design files.
To list a specific type of file, click on the arrow next to the Files of type field in the
lower portion of the dialog. A list of all available file types will be displayed. When
you select a specific file type, the files listed above will only contain those that
have the selected extension.
The functionality you associate with native Windows file selection dialogs is
available. For example, you can right click on listed files to rename and delete
them, create sub-folders, display file sizes, types, and modification dates, and
change the file list sorting order.
The preview window on the right side displays a thumbnail image of the selected
file if one is available. If the file is from an earlier MicroStation version, a
thumbnail is not displayed. Information about the selected file appears above the
preview window. The information indicates whether a DGN file is 2D or 3D, and
indicates the MicroStation version with which the file is compatible. The file
format version displays for AutoCAD files.
Thumbnail images are generally available for MicroStation V8 generation files and
for later versions of the .dwg file format.
Thumbnail File Association
V8 generation DGN files and later revisions of .dwg files
V8 generation DGN files and later revisions of .dwg files, when a
thumbnail is not available.
D
O
N
O
T
D
I
S
T
R
I
B
U
T
E
-
P
r
i
n
t
i
n
g
f
o
r
S
t
u
d
e
n
t
U
s
e
i
s
P
e
r
m
i
t
t
e
d
S
t
u
d
e
n
t
:
Z
o
e
L
e
a
r
n
C
o
m
p
a
n
y
:
B
e
n
t
l
e
y
L
E
A
R
N
T
r
i
a
l
S
i
t
e
C
l
a
s
s
D
a
t
e
:
2
8
-
M
a
r
-
2
0
1
1
Welcome to MicroStation 6 J ul-10
Copyright 2010 Bentley Systems, Incorporated
The File Open Dialog
Check the Open as read-only check box at the bottom of the dialog so that files
will open in a read-only mode for viewing and printing. This protects you from
accidentally modifying a file.
Workspaces
A workspace is a custom MicroStation configuration that is set up by an
administrator. By selecting a workspace, you customize MicroStation for a specific
discipline, project, or task.
MicroStation is delivered with a sample workspace containing example files,
which show many MicroStation features. When a workspace is active, the files
and tools you need to perform specific design work are available. Tools that are
not necessary are removed from the interface.
To select a workspace, select the desired User and Project in the File Open dialog.
Exercise: Select a Workspace
1 Launch MicroStation.
2 At the lower right of the File Open dialog, change the User from untitled
to examples.
3 Change the Project to General.
4 Click on the file named MicroStation_Essentials_V8i.dgn.
5 Click Open.
You see the MicroStation application window, containing a visual index
of this design file.
MicroStation/J and older versions of MicroStation
Older DWG versions
Thumbnail File Association
D
O
N
O
T
D
I
S
T
R
I
B
U
T
E
-
P
r
i
n
t
i
n
g
f
o
r
S
t
u
d
e
n
t
U
s
e
i
s
P
e
r
m
i
t
t
e
d
S
t
u
d
e
n
t
:
Z
o
e
L
e
a
r
n
C
o
m
p
a
n
y
:
B
e
n
t
l
e
y
L
E
A
R
N
T
r
i
a
l
S
i
t
e
C
l
a
s
s
D
a
t
e
:
2
8
-
M
a
r
-
2
0
1
1
J ul-10 7 Welcome to MicroStation
Copyright 2010 Bentley Systems, Incorporated
The Interface
The Interface
MicroStations menus
The main menu bar is located along the top of the MicroStation application
window. It one of the main sources of commands for controlling MicroStations
operation.
As you select each menu, a list of menu items appears. Each menu item initiates
an operation directly, or opens a dialog where you can further define the desired
operation.
Tool settings
Tasks dialog
Main menu bar
View Control toolbox
Main toolbox
AccuDraw window
Attributes toolbox Primary Tools toolbox
View Groups dialog
Status bar
D
O
N
O
T
D
I
S
T
R
I
B
U
T
E
-
P
r
i
n
t
i
n
g
f
o
r
S
t
u
d
e
n
t
U
s
e
i
s
P
e
r
m
i
t
t
e
d
S
t
u
d
e
n
t
:
Z
o
e
L
e
a
r
n
C
o
m
p
a
n
y
:
B
e
n
t
l
e
y
L
E
A
R
N
T
r
i
a
l
S
i
t
e
C
l
a
s
s
D
a
t
e
:
2
8
-
M
a
r
-
2
0
1
1
Welcome to MicroStation 8 J ul-10
Copyright 2010 Bentley Systems, Incorporated
The Interface
If you are looking for a specific tool to use, select Tools from the main menu bar.
The resulting menu shows most tools available in MicroStation.
If you need to adjust design file settings, select Settings from the main menu bar
and then look for, and select, Design File. In this course, this is described as select
Settings > Design File.
The status bar
The status bar is an important part of the MicroStation user interface since it
provides a view into MicroStations operation. MicroStation continually displays
information about its operation in the status bar. Messages include the following
the current tool in use and the next step in its use, information about the previous
action, the status of certain features.
Click on different tools in the Main toolbox and the Tasks dialog and watch as the
messages at the left of the status bar change. The name of the tool is displayed
followed by a prompt that instructs you how to start using the tool.
Moving to the right in the status bar, you will find the Message Center.
Informational message
Click on the message, or in the blank area if there is no message, to open the
Message Center dialog. It lets you review informational and other types of
messages. In certain cases, an icon indicating the message type displays.
Main toolbox
The Main toolbox is used to invoke selection, manipulation, modification, and
measuring tools.
When you press and hold the mouses left button, the data button, on a tool in
the Main toolbox, you see a menu that gives you access to all the tools in that
toolbox.
D
O
N
O
T
D
I
S
T
R
I
B
U
T
E
-
P
r
i
n
t
i
n
g
f
o
r
S
t
u
d
e
n
t
U
s
e
i
s
P
e
r
m
i
t
t
e
d
S
t
u
d
e
n
t
:
Z
o
e
L
e
a
r
n
C
o
m
p
a
n
y
:
B
e
n
t
l
e
y
L
E
A
R
N
T
r
i
a
l
S
i
t
e
C
l
a
s
s
D
a
t
e
:
2
8
-
M
a
r
-
2
0
1
1
J ul-10 9 Welcome to MicroStation
Copyright 2010 Bentley Systems, Incorporated
The Interface
You can open an individual toolbox by doing this and selecting Open name as
ToolBox from the pop-up menu. You can then place, or dock, the toolbox in a
convenient location on the screen. The Element Selection and Delete Element
tools do not have an associated toolbox.
You can customize MicroStation toolboxes once they are open. Right click on a
tool in the box to display a list of the tools available in the toolbox. If you click one
that was unchecked, it will appear in the toolbox.
Tasks
A task is simply a logical grouping of tools organized by use. Tasks can contain
overlapping sets of tools. For example, a Drawing task and Drawing Composition
task can both contain the same text placement tools.
Tools found in the Tasks dialog on the left side of the application window are used
to put elements into designs. MicroStation provides default task lists for Drawing
and Drawing Composition. Click Tasks at the top of the Tasks dialog to see the
available tasks. When you select a task from the list, the tasks and tool icons
underneath the Main toolbox change.
The most often used tools
The following list separates commonly used MicroStation tools into four basic
categories used in 2D drafting.
Creation tools (from the Tasks dialog)
Place SmartLine
D
O
N
O
T
D
I
S
T
R
I
B
U
T
E
-
P
r
i
n
t
i
n
g
f
o
r
S
t
u
d
e
n
t
U
s
e
i
s
P
e
r
m
i
t
t
e
d
S
t
u
d
e
n
t
:
Z
o
e
L
e
a
r
n
C
o
m
p
a
n
y
:
B
e
n
t
l
e
y
L
E
A
R
N
T
r
i
a
l
S
i
t
e
C
l
a
s
s
D
a
t
e
:
2
8
-
M
a
r
-
2
0
1
1
Welcome to MicroStation 10 J ul-10
Copyright 2010 Bentley Systems, Incorporated
The Interface
Place Circle
Place Arc
Place Block
Place Cell
Place Text
Place Dimension
Hatch/Pattern Area
Manipulation tools (from the Main toolbox)
Copy/Move
Scale
Rotate
Mirror
Array
Align
Copy Parallel (offset)
Stretch
Move to Contact
Modification tools (from the Main toolbox)
Modify
Extend Element(s) to Intersection
Trim Element
Add/Delete Vertex
Miscellaneous tools
Element Selection/Fence for grouping elements (from the Main toolbox)
Match/Change Element Attributes (from the Main toolbox)
Measure (from the Main toolbox or the Tasks dialog)
Delete (from the Main toolbox)
Print (from the File menu)
D
O
N
O
T
D
I
S
T
R
I
B
U
T
E
-
P
r
i
n
t
i
n
g
f
o
r
S
t
u
d
e
n
t
U
s
e
i
s
P
e
r
m
i
t
t
e
d
S
t
u
d
e
n
t
:
Z
o
e
L
e
a
r
n
C
o
m
p
a
n
y
:
B
e
n
t
l
e
y
L
E
A
R
N
T
r
i
a
l
S
i
t
e
C
l
a
s
s
D
a
t
e
:
2
8
-
M
a
r
-
2
0
1
1
J ul-10 11 Welcome to MicroStation
Copyright 2010 Bentley Systems, Incorporated
The Interface
Keyboard navigation
Tools can be invoked using the mouse and clicking on the tool, or by using
keyboard navigation as tools are mapped to the keyboard.
In this system, the top level is called home. Look for the home icon in the right
side of the status bar. If it is not there, press the Esc key on the keyboard. Then,
from home, press the keyboard key that corresponds to the tool you want to
use. The following image shows the tools to which the number keys are mapped.
When accessing tools in the Main toolbox, you use a combination of keys.
Pressing 3 will open a pop-up menu listing the Manipulate tools. Press 3 again to
activate the tool that is in the third position, Scale. Press 7 for the Modify tools,
then the number of the tool you want to use.
Exercise: Access a tool using keyboard navigation
1 Continuing in MicroStation_Essentials_V8i.dgn, look at the right side of
the status bar for the home icon.
2 If it is not active, press the Esc key on the keyboard.
3 Press 3.
This key is mapped to the Manipulate tools.
D
O
N
O
T
D
I
S
T
R
I
B
U
T
E
-
P
r
i
n
t
i
n
g
f
o
r
S
t
u
d
e
n
t
U
s
e
i
s
P
e
r
m
i
t
t
e
d
S
t
u
d
e
n
t
:
Z
o
e
L
e
a
r
n
C
o
m
p
a
n
y
:
B
e
n
t
l
e
y
L
E
A
R
N
T
r
i
a
l
S
i
t
e
C
l
a
s
s
D
a
t
e
:
2
8
-
M
a
r
-
2
0
1
1
Welcome to MicroStation 12 J ul-10
Copyright 2010 Bentley Systems, Incorporated
The Interface
4 Take note of the menu that pops up at the pointers location.
It contains all of the tools used for manipulation. You can select a tool
from this menu or by clicking the tool that is in the third position in the
Main toolbox and holding the mouse button down.
5 Press 3 again.
Note the tool settings window that floats in the view. It has changed and
now shows the settings available for the Scale tool.
The tool settings window
Most tools have options to control their operation. These appear in the tool
settings window. This window is open by default upon start-up. If you close the
tool settings window, new tool settings will automatically appear when you select
the next tool.
Hint: Check the tool settings window and the status bar to see which tool is active.
Exercise: Navigate tasks
1 Continuing in MicroStation_Essentials_V8i.dgn, in the Tasks dialog, click
the arrow next to Tasks at the top of the Tasks dialog to open the task list.
2 Select the Drawing Composition task.
The available tasks in the dialog change.
3 Click on the Drawing task tab.
4 With focus at home, press W then 1 to invoke the Place Block tool.
You see in the tool settings and the status bar that the tool is active.
5 Reopen the task list.
6 Click on the + preceding Annotate in the list.
7 Click on Measure.
D
O
N
O
T
D
I
S
T
R
I
B
U
T
E
-
P
r
i
n
t
i
n
g
f
o
r
S
t
u
d
e
n
t
U
s
e
i
s
P
e
r
m
i
t
t
e
d
S
t
u
d
e
n
t
:
Z
o
e
L
e
a
r
n
C
o
m
p
a
n
y
:
B
e
n
t
l
e
y
L
E
A
R
N
T
r
i
a
l
S
i
t
e
C
l
a
s
s
D
a
t
e
:
2
8
-
M
a
r
-
2
0
1
1
J ul-10 13 Welcome to MicroStation
Copyright 2010 Bentley Systems, Incorporated
The Interface
Now only the tools that belong to the Measure task occupy the Tasks
dialog. This way only a single key press is needed. Just press the letter that
corresponds to the tool you want to use.
8 Press Q.
As you see in the tool settings and the status bar, the Measure Distance
tool is active.
9 Reopen the task list and select the Drawing task so those tools occupy the
Tasks dialog.
View windows
In MicroStation, the space in which you draw is a view window. You can open
more than one view window to aid in the design process. View windows are
resizable, moveable, and collapsible. You can open as many as eight views at any
time. The reason for eight view windows is so you can view more than one
portion of a design at one time.
View controls for each view window
To control the content of a view window, each one has its own set of view
controls. View controls let you change the contents of one view without affecting
the contents of any other view. The view control toolbox is located at the top left
of each open view window.
Models
A model is a separate working space within a design file.
MicroStation design files can contain multiple models. They are equivalent to
worksheets in Excel. Worksheets are independent numerical spaces, and models
are independent graphical spaces. Models contain separate geometry within a
design file.
D
O
N
O
T
D
I
S
T
R
I
B
U
T
E
-
P
r
i
n
t
i
n
g
f
o
r
S
t
u
d
e
n
t
U
s
e
i
s
P
e
r
m
i
t
t
e
d
S
t
u
d
e
n
t
:
Z
o
e
L
e
a
r
n
C
o
m
p
a
n
y
:
B
e
n
t
l
e
y
L
E
A
R
N
T
r
i
a
l
S
i
t
e
C
l
a
s
s
D
a
t
e
:
2
8
-
M
a
r
-
2
0
1
1
Welcome to MicroStation 14 J ul-10
Copyright 2010 Bentley Systems, Incorporated
The Interface
Exercise: Open the model for the next exercise
1 Continuing in MicroStation_Essentials_V8i.dgn, click the arrow next to the
Models tool in the Primary tools toolbox.
A pop-up dialog opens.
2 Scroll to, and then double click on, the model named Welcome to
MicroStation.
You see elements representing the Earth.
Note: You can also open models in this file by right clicking the frame around each
image and clicking Follow Link on the pop-up menu. Select
Essential_MicroStation_V8i, Model Name to open the model. Select
ustnkeyin:help topic to go to a linked topic in the online Help file.
Exercise: Open and close views
1 Continuing in the Welcome model, click Window on the main menu bar.
2 Hold the pointer over the Views item.
3 Move the pointer to the right and select 2 from the sub-menu (Window >
Views > 2).
This opens a new view window named View 2.
You can also open view windows using the numbered buttons in the View
Groups dialog, which is at the lower left of the application window.
4 Click the 8 button in the View Groups dialog.
This opens View 8.
5 Click the 2 and 8 buttons to close the views.
D
O
N
O
T
D
I
S
T
R
I
B
U
T
E
-
P
r
i
n
t
i
n
g
f
o
r
S
t
u
d
e
n
t
U
s
e
i
s
P
e
r
m
i
t
t
e
d
S
t
u
d
e
n
t
:
Z
o
e
L
e
a
r
n
C
o
m
p
a
n
y
:
B
e
n
t
l
e
y
L
E
A
R
N
T
r
i
a
l
S
i
t
e
C
l
a
s
s
D
a
t
e
:
2
8
-
M
a
r
-
2
0
1
1
J ul-10 15 Welcome to MicroStation
Copyright 2010 Bentley Systems, Incorporated
The Interface
Closing all the view windows in a file is not the same as closing the file. You have
closed all of the design windows, but the file is still open. The title bar at the top
of the MicroStation application window displays the name of the open file. Each
view windows title bar displays the name of the model you are in.
Exercise: Use the view controls
1 From the top of View 1, select Zoom In.
The shape of the zoom rectangle is proportional to the view window from
which the tool was selected.
2 Move the zoom rectangle to center on the Southern tip of South America
and enter a data point.
3 Change the Zoom Ratio by entering 3.0 in the Zoom Ratio field in the tool
settings.
Now you will zoom further in or out each time. You can change this ratio
any time you use the Zoom tools.
4 Zoom in again by entering another data point at the Southern tip of South
America.
D
O
N
O
T
D
I
S
T
R
I
B
U
T
E
-
P
r
i
n
t
i
n
g
f
o
r
S
t
u
d
e
n
t
U
s
e
i
s
P
e
r
m
i
t
t
e
d
S
t
u
d
e
n
t
:
Z
o
e
L
e
a
r
n
C
o
m
p
a
n
y
:
B
e
n
t
l
e
y
L
E
A
R
N
T
r
i
a
l
S
i
t
e
C
l
a
s
s
D
a
t
e
:
2
8
-
M
a
r
-
2
0
1
1
Welcome to MicroStation 16 J ul-10
Copyright 2010 Bentley Systems, Incorporated
The Interface
5 Keep zooming in on the dot just visible off the tip of South America until
you can see what it is.
6 Press the right mouse button to end the Zoom In command.
7 Click OK in the First Reset dialog.
During your first session, the first time you press the right mouse button,
the First Reset dialog opens. This dialog is used to specify your preferred
technique for opening a menu called the Reset pop-up menu. Because a
right mouse click is frequently used, the default selection is
recommended.
8 Click the 2 button in the View Groups dialog to open the view again.
You can use view controls from one view in another view.
9 Select Fit View from View 2s view controls.
Now you can see all the elements in the file.
10 Enter a data point in View 1.
You see all the elements in the view again.
11 Click the 2 button in the View Groups dialog to close the view.
12 Save Settings from the File menu on the main menu bar.
In this course, this type of selection is shown as select File > Save
Settings.
You must explicitly save the arrangement of views on the screen and the portion
of the design they display. To do this, select Save Settings from the File menu on
D
O
N
O
T
D
I
S
T
R
I
B
U
T
E
-
P
r
i
n
t
i
n
g
f
o
r
S
t
u
d
e
n
t
U
s
e
i
s
P
e
r
m
i
t
t
e
d
S
t
u
d
e
n
t
:
Z
o
e
L
e
a
r
n
C
o
m
p
a
n
y
:
B
e
n
t
l
e
y
L
E
A
R
N
T
r
i
a
l
S
i
t
e
C
l
a
s
s
D
a
t
e
:
2
8
-
M
a
r
-
2
0
1
1
J ul-10 17 Welcome to MicroStation
Copyright 2010 Bentley Systems, Incorporated
Working with Tools
the main menu bar, or press Ctrl + F. When you make changes to many settings
that you want to permanently store, you must save them this way.
Working with Tools
Working with most MicroStation tools consists of the following steps:
1. Select a tool.
2. Adjust the tool settings.
3. Follow the status bar prompts and use the tool.
Starting and stopping tools
The mouse is the primary input device for MicroStations graphic user interface.
Data points to confirm
When working with MicroStations tools, a left mouse button, or data button,
click is referred to as entering a data point. The data button is used to select tools
and menu items. It is also used to enter points, to place or manipulate elements in
the design, and to confirm input. Consider this the Yes button. Yes, I want to
select this tool or Yes, I want to enter a point here.
Reset functions
When working with MicroStations tools, a right mouse click is called a reset. You
use a reset to back up a step during an operation or to end an operation. You can
consider this the No button.
The reset button is used to perform the following functions:
It returns you to the previous operational step
It resumes the last drawing or editing operation after using a view control
It rejects the currently selected element and cycles between eligible elements
within the location tolerance of the pointer
D
O
N
O
T
D
I
S
T
R
I
B
U
T
E
-
P
r
i
n
t
i
n
g
f
o
r
S
t
u
d
e
n
t
U
s
e
i
s
P
e
r
m
i
t
t
e
d
S
t
u
d
e
n
t
:
Z
o
e
L
e
a
r
n
C
o
m
p
a
n
y
:
B
e
n
t
l
e
y
L
E
A
R
N
T
r
i
a
l
S
i
t
e
C
l
a
s
s
D
a
t
e
:
2
8
-
M
a
r
-
2
0
1
1
Welcome to MicroStation 18 J ul-10
Copyright 2010 Bentley Systems, Incorporated
Working with Tools
The Element Selection tool
Element Selection is a tool for selecting objects in a design file. MicroStation
defaults to the Element Selection tool whenever no other tool has been chosen. It
is first in the Main toolbox.
Element Selection is a very versatile tool. Not only can you use it to select
elements, you can also use it to modify and group elements.
Exercise: Get information about elements
1 Continuing in the Welcome model, click the Element Selection tool in the
Main toolbox (or, with the focus at home, press 1 on the keyboard).
2 Set the following tool settings:
Method: Individual
Mode: New
3 Move the pointer over elements in the design.
The highlighting turns off as you move the pointer away from an element.
As you move over elements, they highlight. If you enter a data point when
an element is highlighted, it will be selected.
The pop-up information that displays will help you to identify the type of
element.
AccuSnap
The pop-up information is a feature of AccuSnap.When this feature is on, and the
pointer is near an element, AccuSnap displays information about the element.
AccuSnaps main function is to help you select precise locations in a design, such
as the end of a line or the center of a circle. This operation is called snapping.
With AccuSnap all you do is move the pointer close enough to the point to which
you wish to snap. AccuSnap moves to the snap point and stays there until you
D
O
N
O
T
D
I
S
T
R
I
B
U
T
E
-
P
r
i
n
t
i
n
g
f
o
r
S
t
u
d
e
n
t
U
s
e
i
s
P
e
r
m
i
t
t
e
d
S
t
u
d
e
n
t
:
Z
o
e
L
e
a
r
n
C
o
m
p
a
n
y
:
B
e
n
t
l
e
y
L
E
A
R
N
T
r
i
a
l
S
i
t
e
C
l
a
s
s
D
a
t
e
:
2
8
-
M
a
r
-
2
0
1
1
J ul-10 19 Welcome to MicroStation
Copyright 2010 Bentley Systems, Incorporated
Working with Tools
move away. A successful snap using AccuSnap places a bold, yellow X on the snap
point. The next data point you enter will be placed at precisely that spot.
AccuSnap snapped to the center of the circle
In the next exercises, you will use tools and the mouse to experiment with the
way the African and South American continents may have looked during the
Jurassic period.
Exercise: The reset buttons first function, confirming input
1 Continuing in the Welcome model, move the pointer until it touches a
portion of the African continent, press the data point button, and continue
to hold it down.
MicroStation responds by displaying handles around the continent.
2 While holding the data point button down, drag the continent over until it
touches South America.
You see that it must be rotated to fit correctly. To do this, youll need to
choose a drawing tool.
3 In the Main tool frame, click the Copy tool. press until the menu opens,
and then select Rotate.
D
O
N
O
T
D
I
S
T
R
I
B
U
T
E
-
P
r
i
n
t
i
n
g
f
o
r
S
t
u
d
e
n
t
U
s
e
i
s
P
e
r
m
i
t
t
e
d
S
t
u
d
e
n
t
:
Z
o
e
L
e
a
r
n
C
o
m
p
a
n
y
:
B
e
n
t
l
e
y
L
E
A
R
N
T
r
i
a
l
S
i
t
e
C
l
a
s
s
D
a
t
e
:
2
8
-
M
a
r
-
2
0
1
1
Welcome to MicroStation 20 J ul-10
Copyright 2010 Bentley Systems, Incorporated
Working with Tools
Or, press 3 + 4 on the keyboard.
4 In the tool settings, click the downward arrow next to Method and select 2
Points.
5 Make sure the Copies check box is not checked.
You want to rotate the original element, not a copy.
6 Returning to the map, move the pointer between the South American east
coast and the newly relocated Africa. Enter a data point.
This is the pivot point of rotation. MicroStation responds by putting Africa
into a dynamic rotation mode. As you move the pointer, the continent
spins to follow it.
7 Spin Africa around until it fits against South America.
8 Enter a data point to lock the spun continent into place.
The data point confirms that this location in which you want to place the
element.
If you move the pointer, you see that MicroStation keeps Africa in its spin
mode so you can still change the rotation.
9 Press the Reset button on the mouse.
Even though the element no longer spins, the tool settings still indicate
that the Rotate tool is active. Reset does not cancel a tool; it resets it to
the previous operational step.
In MicroStation, once a tool has been selected it is active until another
tool is selected or you reset out of it.
10 Reset again.
D
O
N
O
T
D
I
S
T
R
I
B
U
T
E
-
P
r
i
n
t
i
n
g
f
o
r
S
t
u
d
e
n
t
U
s
e
i
s
P
e
r
m
i
t
t
e
d
S
t
u
d
e
n
t
:
Z
o
e
L
e
a
r
n
C
o
m
p
a
n
y
:
B
e
n
t
l
e
y
L
E
A
R
N
T
r
i
a
l
S
i
t
e
C
l
a
s
s
D
a
t
e
:
2
8
-
M
a
r
-
2
0
1
1
J ul-10 21 Welcome to MicroStation
Copyright 2010 Bentley Systems, Incorporated
Working with Tools
You return to the Element Selection tool.
11 Click Clear in the tool settings to release the continent.
Exercise: The reset buttons second and third functions
1 Note the direction indicator at the bottom of the design.
The North marker must be rotated.
2 Select Rotate from the Main toolbox.
3 In the Rotate tool settings, set the Method to Active Angle.
4 In the field below that, replace the zeros with 45 and press Enter.
You are ready to rotate, but it will be easier to see if you are closer.
5 Select Zoom In from the view controls and zoom in on the direction
indicator.
6 Reset.
You return to the Rotate tool. Returning to the original drawing tool after
using a view control is the second reset function. When you select and use
a view control tool, just remember to click the reset button after you finish
adjusting the view.
7 Place the pointer in the center of the direction indicator.
One of the indicators highlights. It was placed in the file last. However, you
dont want this one.
8 Reset until the N indicator highlights.
D
O
N
O
T
D
I
S
T
R
I
B
U
T
E
-
P
r
i
n
t
i
n
g
f
o
r
S
t
u
d
e
n
t
U
s
e
i
s
P
e
r
m
i
t
t
e
d
S
t
u
d
e
n
t
:
Z
o
e
L
e
a
r
n
C
o
m
p
a
n
y
:
B
e
n
t
l
e
y
L
E
A
R
N
T
r
i
a
l
S
i
t
e
C
l
a
s
s
D
a
t
e
:
2
8
-
M
a
r
-
2
0
1
1
Welcome to MicroStation 22 J ul-10
Copyright 2010 Bentley Systems, Incorporated
Tips and Tricks
9 Enter a data point.
MicroStation cycles through the elements inside of the locate tolerance.
The locate tolerance is how close the pointer must be to an element in
order to recognize it. No matter how many elements are within the locate
tolerance, MicroStation will cycle through them all until you select one or
until you stop the command. This is the reset buttons third function.
Tips and Tricks
To adjust width of Message Center in the status bar, just click bar to the left of
the icon (or the area if no icon is displayed) and drag.
The tool settings automatically hide when the pointer gets too close. To make
them hide sooner, right click the PopSet tool, which is the last one in the
Primary Tools toolbox, and select Properties. Then, set the Hide Border option
to a higher number. If you dont want the tool settings to hide at all, set it to 0.
Now click the PopSet icon so it turns green and does not have the slash mark
through it to turn it on.
If tools are displayed in a toolbox and you dont use them, just right click in the
toolbox and uncheck the tool name so it will no longer display.
If a dialog gets stuck in the corner of a view window, or under the main menu
bar, simply hold down the Shift key, grab the dialog as close to the one edge as
possible, and drag it away.
D
O
N
O
T
D
I
S
T
R
I
B
U
T
E
-
P
r
i
n
t
i
n
g
f
o
r
S
t
u
d
e
n
t
U
s
e
i
s
P
e
r
m
i
t
t
e
d
S
t
u
d
e
n
t
:
Z
o
e
L
e
a
r
n
C
o
m
p
a
n
y
:
B
e
n
t
l
e
y
L
E
A
R
N
T
r
i
a
l
S
i
t
e
C
l
a
s
s
D
a
t
e
:
2
8
-
M
a
r
-
2
0
1
1
J ul-10 23 Welcome to MicroStation
Copyright 2010 Bentley Systems, Incorporated
Module Review
Module Review
Now that you have completed this module, lets measure what you have learned.
Questions
1 How do you open files using a Workspace?
2 Identify four elements of MicroStations interface.
3 Where must focus be to use task navigation and keyboard mapping?
4 True or False: View controls can only be applied to the view from which
the tool was chosen.
You might also like
- Microstation v8 Manual-DesprotegidoDocument128 pagesMicrostation v8 Manual-DesprotegidoJFRNo ratings yet
- MICROSTATION V8 COURSE MANUALDocument128 pagesMICROSTATION V8 COURSE MANUALVineeth MuraleedharanNo ratings yet
- MicroStation V8 Manual PDFDocument128 pagesMicroStation V8 Manual PDFFreddy100% (1)
- Micro Station V 8 I Quick Start GuideDocument54 pagesMicro Station V 8 I Quick Start GuideAbdullahMofarrahNo ratings yet
- Openroads Manual For DesignersDocument108 pagesOpenroads Manual For DesignersREHAZNo ratings yet
- Version Solidplant 2016Document63 pagesVersion Solidplant 2016jacobnamoonNo ratings yet
- Manual SolidPlant 3D PDFDocument63 pagesManual SolidPlant 3D PDFLucas Dal Pizzol BorgesNo ratings yet
- Dropit SrsDocument30 pagesDropit SrsmaniNo ratings yet
- Dropit SrsDocument30 pagesDropit SrsWaqas AslamNo ratings yet
- Navigating the Interface 2022R3!06!02Document72 pagesNavigating the Interface 2022R3!06!02Mohamad Essmayil KaboliNo ratings yet
- LitePro User GuideDocument113 pagesLitePro User GuideasifaliabidNo ratings yet
- Chapter 2Document24 pagesChapter 2Guga YahuhNo ratings yet
- C# For Beginners: An Introduction to C# Programming with Tutorials and Hands-On ExamplesFrom EverandC# For Beginners: An Introduction to C# Programming with Tutorials and Hands-On ExamplesNo ratings yet
- Structural Desktop and Structural Desktop LT TutorialDocument56 pagesStructural Desktop and Structural Desktop LT TutorialDe Jesus Cerqueira MarcioNo ratings yet
- Handbook SurpacDocument144 pagesHandbook SurpacDedi Apriadi95% (20)
- OpenSTAAD Reference V8iDocument237 pagesOpenSTAAD Reference V8ivenkatesh19701No ratings yet
- Twitter: Iimt Engineering ColegeDocument77 pagesTwitter: Iimt Engineering ColegeMixmax12345No ratings yet
- Designing With ProtelDocument16 pagesDesigning With ProtelAyman MohammedNo ratings yet
- CrystalDiffract User's GuideDocument42 pagesCrystalDiffract User's Guidesrinivasulu . p100% (1)
- How To Speed Up Computer: Your Step-By-Step Guide To Speeding Up ComputerFrom EverandHow To Speed Up Computer: Your Step-By-Step Guide To Speeding Up ComputerNo ratings yet
- OpenSTAAD Reference V8iDocument223 pagesOpenSTAAD Reference V8ibziane3713No ratings yet
- DotProject User Guide for Managing C3D ProjectsDocument32 pagesDotProject User Guide for Managing C3D ProjectsVince LoremiaNo ratings yet
- Struds V11 ManualDocument533 pagesStruds V11 ManualTulsi LakhaniNo ratings yet
- (PSOC Designer) GSTutorialDocument25 pages(PSOC Designer) GSTutorialjace_cuyuganNo ratings yet
- 1 2Civil3DInterfaceDocument29 pages1 2Civil3DInterfaceYunitan TeguhNo ratings yet
- QuickStart - Evaluating Subsurface Utilities in OpenRoads DesignerDocument49 pagesQuickStart - Evaluating Subsurface Utilities in OpenRoads DesignerdlopezarNo ratings yet
- CDT Plug-InDocument84 pagesCDT Plug-InAitor_Amorrort_8707No ratings yet
- Make Your PC Stable and Fast: What Microsoft Forgot to Tell YouFrom EverandMake Your PC Stable and Fast: What Microsoft Forgot to Tell YouRating: 4 out of 5 stars4/5 (1)
- Using Media ToolDocument3 pagesUsing Media ToolAlejandro OssandonNo ratings yet
- Getting Started with System ArchitectDocument93 pagesGetting Started with System ArchitectJessenia García CastilloNo ratings yet
- DSI Pro2 CTRLR Panel - v1.4 - FREEDocument35 pagesDSI Pro2 CTRLR Panel - v1.4 - FREEBob BustamanteNo ratings yet
- AU09 SpeakerHandout CP118-1Document15 pagesAU09 SpeakerHandout CP118-1DJ_PDFNo ratings yet
- FineLIFT 14 Quick Guide enDocument53 pagesFineLIFT 14 Quick Guide enolgfNo ratings yet
- Ictl Yearly Planner 2013 f2Document13 pagesIctl Yearly Planner 2013 f2sodium89No ratings yet
- Tutorial StaadPro V8iDocument338 pagesTutorial StaadPro V8iHandoko Coco100% (4)
- STRUDS v11 ManualDocument499 pagesSTRUDS v11 ManualKO P0% (1)
- Staad Pro V8i Getting StartedDocument338 pagesStaad Pro V8i Getting StartedNathaniel Miranda Dagsa Jr93% (14)
- SigmaNESTReferenceManual enDocument460 pagesSigmaNESTReferenceManual enAdam Perez0% (1)
- Configuring Microstation Workspaces: P.H. Rhodes, IncDocument29 pagesConfiguring Microstation Workspaces: P.H. Rhodes, IncCintia RiosNo ratings yet
- MPLab Tutorial v1Document45 pagesMPLab Tutorial v1ASIM RIAZNo ratings yet
- MicroStation Basic 2D GraphicsDocument70 pagesMicroStation Basic 2D Graphicsruben'sNo ratings yet
- Sqlite Studio ManualDocument38 pagesSqlite Studio ManualDeolivNo ratings yet
- Handbook SurpacDocument144 pagesHandbook Surpacrusli geologistNo ratings yet
- Create professional process maps in Visio 2010Document21 pagesCreate professional process maps in Visio 2010ozgurxcNo ratings yet
- Material Studio 5.0 Quick Start TutorialDocument21 pagesMaterial Studio 5.0 Quick Start Tutorialstarscientist100% (1)
- I Configure OverviewDocument11 pagesI Configure OverviewMohd Firdaus Abd LatifNo ratings yet
- System Development Life CycleDocument10 pagesSystem Development Life CycleavndNo ratings yet
- ASME B16.34 - 1996-Valves PDFDocument126 pagesASME B16.34 - 1996-Valves PDFVinay Kumar100% (2)
- Autodesk EULADocument20 pagesAutodesk EULAVinay KumarNo ratings yet
- Rubiks 2x2 Solution GuideDocument12 pagesRubiks 2x2 Solution GuideVinay KumarNo ratings yet
- N2 Kanji - Lesson 1Document5 pagesN2 Kanji - Lesson 1Vinay KumarNo ratings yet
- Night On The Galactic RailroadDocument46 pagesNight On The Galactic RailroadVinay KumarNo ratings yet
- B16-34 Clarifications 2009Document77 pagesB16-34 Clarifications 2009RobertReinboldNo ratings yet
- Classic Barn1 Plans PDFDocument3 pagesClassic Barn1 Plans PDFVinay KumarNo ratings yet
- DG Fitting StandardDocument92 pagesDG Fitting StandardAnonymous B1AOOsmRMiNo ratings yet
- PMP Formulae & Tips Cheat SheetDocument5 pagesPMP Formulae & Tips Cheat Sheetbhaveshkumar78100% (8)
- Adobe General EULA-En US-20150219 1429Document7 pagesAdobe General EULA-En US-20150219 1429Nesritou BhnchrNo ratings yet
- B16-34 Clarifications 2009Document77 pagesB16-34 Clarifications 2009RobertReinboldNo ratings yet
- Retaining Wall DesignDocument55 pagesRetaining Wall DesignMohit Kohli100% (1)
- Comparasion of AnalysisDocument8 pagesComparasion of AnalysisVinay KumarNo ratings yet
- Classic Barn1 PlansDocument3 pagesClassic Barn1 PlansVinay KumarNo ratings yet
- Comparasion of AnalysisDocument8 pagesComparasion of AnalysisVinay KumarNo ratings yet
- ASME B16.34 - 1996-Valves PDFDocument126 pagesASME B16.34 - 1996-Valves PDFVinay Kumar100% (2)
- Penndot Stone Arch Bridge Maintenance Manual: OCTOBER 2007Document45 pagesPenndot Stone Arch Bridge Maintenance Manual: OCTOBER 2007Ferdi AparatNo ratings yet
- Is 4090Document28 pagesIs 4090Vinay KumarNo ratings yet
- Is 1343 1980 PDFDocument68 pagesIs 1343 1980 PDFpriyankaNo ratings yet
- Is 2210Document18 pagesIs 2210Vinay Kumar100% (1)
- Is 3935Document28 pagesIs 3935Vinay KumarNo ratings yet
- Autodesk Revit Tutorial PDFDocument360 pagesAutodesk Revit Tutorial PDFTuza KutuzaNo ratings yet
- Is 1343 1980 PDFDocument68 pagesIs 1343 1980 PDFpriyankaNo ratings yet
- Edifice 5299Document7 pagesEdifice 5299Vinay KumarNo ratings yet
- Autodesk Revit Tutorial PDFDocument360 pagesAutodesk Revit Tutorial PDFTuza KutuzaNo ratings yet
- The Art of Studyin1Document3 pagesThe Art of Studyin1drpnnreddyNo ratings yet
- 160 Release Notes EnuDocument130 pages160 Release Notes Enumorgan0001710No ratings yet
- Xsteel - Lesson1 BasicModelingDocument39 pagesXsteel - Lesson1 BasicModelingsaisssms9116100% (5)