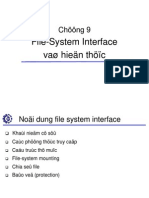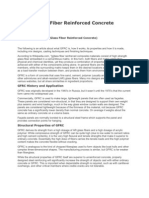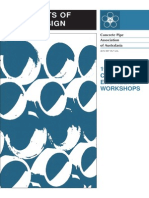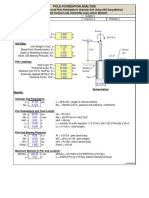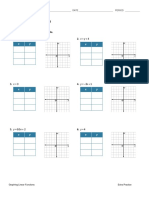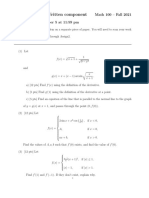Professional Documents
Culture Documents
Cadence Virtuso Layout Editor
Uploaded by
Khổng Xuân Trung0 ratings0% found this document useful (0 votes)
21 views18 pagesThe purpose oI this lab tutorial is to guide you through the design process in creating a custom IC layout. The layout represents masks used in waIer Iabs to Iabricate a die on a silicon waIer, which then eventually are packaged into integrated circuit chips. The pictures on the Iacing page present an inverter layout very similar to the one you are about to create. The only signiIicant diIerence should be the transistor widths.
Original Description:
Copyright
© © All Rights Reserved
Available Formats
PDF, TXT or read online from Scribd
Share this document
Did you find this document useful?
Is this content inappropriate?
Report this DocumentThe purpose oI this lab tutorial is to guide you through the design process in creating a custom IC layout. The layout represents masks used in waIer Iabs to Iabricate a die on a silicon waIer, which then eventually are packaged into integrated circuit chips. The pictures on the Iacing page present an inverter layout very similar to the one you are about to create. The only signiIicant diIerence should be the transistor widths.
Copyright:
© All Rights Reserved
Available Formats
Download as PDF, TXT or read online from Scribd
0 ratings0% found this document useful (0 votes)
21 views18 pagesCadence Virtuso Layout Editor
Uploaded by
Khổng Xuân TrungThe purpose oI this lab tutorial is to guide you through the design process in creating a custom IC layout. The layout represents masks used in waIer Iabs to Iabricate a die on a silicon waIer, which then eventually are packaged into integrated circuit chips. The pictures on the Iacing page present an inverter layout very similar to the one you are about to create. The only signiIicant diIerence should be the transistor widths.
Copyright:
© All Rights Reserved
Available Formats
Download as PDF, TXT or read online from Scribd
You are on page 1of 18
VLSI Lab Tutorial 3
Virtuoso Layout Editing Introduction
1.0 Introduction
The purpose oI this lab tutorial is to guide you through the design process in creating a
custom IC layout Ior your CMOS inverter design. The layout represents masks used in
waIer Iabs to Iabricate a die on a silicon waIer, which then eventually are packaged to
become integrated circuit chips.
Upon completion oI this tutorial, you should be able to:
- Create a mask layout oI the CMOS inverter that you have designed earlier.
- Check that your layout satisIies the design rules oI a 0.18 micron process
technology using DRC.
- Extract a netlist including parasitic resistances and capacitances Irom the layout.
- Check that your layout passes the automatic veriIication against the inverter
schematic created earlier.
.
! More inIormation can be Iound in the online documentation under the Custom IC
and Deep Submicron Design category. Under Custom IC Layout, there is the
Layout section that you may Iind helpIul.
2.0 Inverter Layout Overview
The pictures on the Iacing page present an inverter layout very similar to the one you are
about to create. The only signiIicant diIIerence should be the transistor widths. The
inverter you create should have transistor widths matching the values you determined in
the tutorial 1.
This layout is in the style oI standard cells used Ior automated placement and routing oI
random logic. This does not, however, mean that this style oI layout is bad Ior custom
layout. It has some very useIul Ieatures. In particular,
! It is designed so that the multiple instances oI the cell can be connected together
by abutment (i.e., placed immediately to the leIt and right oI each other). The
power, ground, input and output connections line up and will be connected.
! The layout lends itselI to a leIt to right signal Ilow in the metal layer (used Ior the
input and output) as well as vertical signal Ilow Ior short distances in polysilicon.
! II other types oI logic cells have the same layout spacing between power and
ground, then cells oI various types can be chained together easily.
2.1 Design Rules
! Design rules are a set oI rules (usually supplied by the manuIacturer) that speciIy
a minimum size or spacing requirements between the layers oI the same type or oI
diIIerent types. This provides a saIety margin Ior various process variations, to
ensure that your design will still have reasonable perIormance aIter your circuit is
Iabricated.
! Note that the technology Iile you speciIied in the Iirst tutorial (gpdk) deIines the
design rules that will be used to check your design. It also deIines how the
drawing layers are translated into masks Ior the IC. The design rule Iile used is
divaDRC.rul.
! The Iollowing section will discuss about more common design rules.
2.2 Mask Layers
The mask layers are the various layers shown in the above diagram and are used to deIine
the location and size oI the devices and nets. Each layer can be treated as an individual
layer meaning that two diIIerent layers have no electrical connection between them even
though they happen to overlap. The layers are typically in diIIerent colors and shading
(displayed in the layer selection window (LSW)-reIer to section 3.2) and are deIined by
the display.drf Iile. II the layers display the same color, you need the display.drf Iile.
The Iile display.drf can be Iound in packages/cadence/cells/generic/gpdk_MIET_2.0.
copy this Iile to your Cadence running directory using the Iollowing command and exit
and run icIb again:
cp /packages/cadence/cells/generic/gpdk_MIET_2.0/display.drf ./
DiIIusion areas Ior source, drain and substrate contacts
! Rectangles on the active layer are used to deIine the region where doping is to be
applied to the substrate (except under the polysilicon gate) to Iorm the source and
the drain oI each transistor. For an NMOS transistor, the doping will be n. For a
PMOS transistor, this doping will be p. It will be shown later how the type oI
doping is actually speciIied.
! Rectangles on the poly layer are used to deIine the strips oI polysilicon used to
Iorm the gate oI each transistor and to provide short distance connections between
transistors in the inverter.
! The intersection oI an active and poly region deIines the channel oI a transistor.
Since the minimum size oI active is 0.40 and poly is 0.18, this means that the
minimum transistor width must be 0.40 and the minimum length must be 0.18.
! Note that in some cases, it may not be possible to draw an active area as a simple
rectangle. The area may have to be one width at the source and drain to
accommodate the required clearance around the source and drain contacts. It then
may need to be notched to obtain the necessary transistor width Ior the
intersection with poly.
! The active layer is also used to deIine regions that must be doped to allow a
substrate or well contact. In p- substrate, the doping must be p type. In an N-well
(where PMOS transistors are placed), the doping must be n type.
! Rectangles on the nplus and pplus layers are used to control the type oI dopant
applied to each diIIusion area.
*Note: in gpdk technology, active layer is called oxide, nplus is called Nimp, and pplus
is called Pimp. These are the layer names you will Iinding the LSW window (3.2).
2.3 N-well Regions
! PMOS transistors must be located in substrate with N type doping. In an N-well
process, the substrate Ior the PMOS transistors is Iormed by diIIusing N-type
dopant into regions oI the normally p-type substrate. Rectangles in the nwell
layer, deIine these regions in which PMOS transistors can be placed.
2.4 Contacts
! 0.20u x 0.20u squares drawn on the contact layer will cause metal plugs to be
source, drain, and substrate or well contacts.
! 0.20u x 0.20u squares drawn on the contact layer will cause the metal plugs to be
placed into contact with the poly areas to Iorm poly contacts.
! Metal placed on layer metal1 will connect with these contacts.
2.5 Metal power ground and signal routing layers
! Rectangles on the metal1 layer deIine regions oI aluminum to be placed in the
Iirst metal layer. In this case metal1 is used Ior all inputs and outputs to the
inverter.
! A 0.20 x 0.20 square on contact provides a metal plug to connect routing on
layer metal1 to polysilicon routing below on the poly layer.
! In the 0.18 gpdk process, there are several other metal layers available (metal2,
metal3, and so on). We are not going to use in this layout since it is not needed.
However, in larger more complex layouts, both layers will be needed. OIten it is a
wise practice to route all signals horizontally on one layer and vertically on
another layer.
! To connect the metal1 layer to the metal2 layer, a square on via1 is used.
! You can connect other metal layers together using the appropriate via layers. For
example, to connect the metal2 layer to the metal3 layer, a square on via2 is
used.
3.0 Virtuoso Layout Editing
! To start the Virtuoso Layout Editor, we need to create a new cellview Irom the
library manager. In the new window that appears, set Library Name to Tutorial
and type in inverter as the Cell Name. In the View Name Iield, type in the
layout and press the tab key. The Tool Iield should change to Virtuoso. Click
OK to continue.
! Two windows will appear. One is called the Layer Selection Window (LSW).
The LSW allows you to choose the layer on which you create objects, set which
layers are selectable and set layer visibility. Note that the technology Iile that you
entered in the Iirst tutorial (gpdk) deIines the layers and colors that will be
available to you in the LSW.
! The other window is the layout window (Virtuoso Layout Editing) where you
perIorm the place and the route oI the inverter layout.
3.1 Setting up the Environment
BeIore you start doing your layout, you need to setup the grid size oI the cellview so that
each grid will correspond to a dimension that will make the layout process easier and
allow Ior a more compact design.
! To set up a display environment, select Options ! Display. The Display Option
window will appear. In the window, change Minor Spacing to 0.1 and Major
Spacing to 0.1. Change both X Snap Spacing and Y Snap Spacing to 0.01. The
Spacing can be changed according to your requirement.
! Leave the other settings at their deIault setting. However, take note that those
options will allow you to change the display oI the cellview iI need arises. Please
reIer to the online documentation iI you need Iurther inIormation.
! The settings can be saved and loaded back using the Save To and Load From
buttons at the bottom oI the window. You can choose to save or load settings to
either the cellview, library oI the cellview, technology oI the cellview, or a
speciIied Iile. II you are saving to a Iile, the settings Irom both the Layout Editor
Options and Display Options windows will be saved. Click OK when done.
! Back in the layout window, select Options ! Layout Editor. The Layout Editor
Option window will appear. Options here allow you to change the editing
commands oI the editor and change how the cursor behaves.
! In the Layout Editor Option window, uncheck the Gravity On box. This will
prevent the cursor Irom being attracted to other objects already drawn in the
cellview. Experiment on your own. II you Ieel that you are comIortable with this
Iunction or Iind it useIul in certain situations, you can turn it on. Click OK when
done.
3.2 Layer Selection Window (LSW)
The Layer Selection Window (LSW) lets you to choose the layer on which you create
objects (called the entry layer). It also controls which layers are selectable or visible.
! To change the LSW to make the layers selectable or visible, move the cursor over
the layer and click using the middle button. It will toggle layer visibility and also
automatically makes invisible layers not selectable. The text layer color
disappears to show the layer is invisible. The layer name turns gray to show the
layer is not selectable.
! Every time aIter you have selected a layer, select Window ! Redraw to see the
eIIect oI any LSW changes you have made. This will allow you to make several
changes in the LSW beIore taking time to redraw the cellview, especially in
complex designs.
! To make the layers visible, click on the AV (All visible) button. The colored
squares showing the layer color reappear, and the shading on the layer name
disappears.
! Use the leIt mouse button to select layers Ior entry in the LSW. The abbreviation
dg aIter each layer name means drawing.
! For drawing active regions, we select the oxide layer in LSW.
! Pimp layer represents pplus and Nimp layer represents nplus.
! Contact loses is Cont.
II the layers in LSW display the same color, you need the display.drf Iile. The Iile
display.drf can be Iound in packages/cadence/cells/generic/gpdk_MIET_2.0. copy this
Iile to your Cadence running directory using the Iollowing command and exit and run
icIb again:
cp /packages/cadence/cells/generic/gpdk_MIET_2.0/display.drf ./
3.3 Creating Shapes and Objects
Most oI the layers that you will draw will be rectangles or polygons that are rectilinear in
shape. The sizes oI the objects depend on the design and the design rules.
3.3.1 Creating rectangles
! To create rectangles, select a layer Irom the LSW, then select Create !
Rectangle or click on the Rectangle icon on the leIt. In the new window that
appears, type the net name you want the rectangle to be associated with. You can
choose to leave it blank and name the net later.
! Note that assigning names to the nets aid in the Iuture layout veriIication
processes. However, ensure that the net names on the layout matches that ones in
the schematic, otherwise the LVS program (reIer to section 4.3) will Iail to match
nets.
3.3.2 Creating Polygons
! Another way creating objects is to create polygons. Select a layer Irom the LSW,
then select Create ! Polygon or click the Polygon icon on the leIt. In the new
window that appears, type the net name you want the polygon to be associated
with. You can choose to leave it blank and name the net later. Set Snap Mode to
Orthogonal. The snap mode controls the way segments snap to the drawing grid
as you create the polygon by placing its vertices.
! Point and click on the Iirst point oI the polygon. The CIW will prompt Ior the
second point oI the polygon. Move the cursor to click on a second point. The
layout editor will create a solid line parallel to either the Y-axis or the X-axis.
Continue to click on a third point that is orthogonal to the solid line. The layout
editor will create two solid lines at right angles to each other between the points
you entered. You will also see two dashed lines at right angles to each other
between the points you entered. The dashed lines show how the layout editor
would Iinish the polygon iI you click twice on this point you entered.
! II you have made a mistake in one oI the points while creating a polygon, you can
hit the Backspace key to undo them.
3.3.3 Creating Pins
! To create pins, select Create ! Pin. In a window that appears, change the Mode
to shape pin. A new window named Create Shape Pin will replace the previous
window.
! Enter the pin net name in the Terminal Names Iield. Make sure that the names
exactly match the schematic (case sensitive). II you are not sure about the names
oI the pin nets, open the schematic and check the net properties.
! Turn on the Display Pin Name option iI you would like the pin names to be
displayed on the layout cellview. Click the Display Pin Name Option button to
change the display properties oI the pin names.
! Select the I/O type accordingly. For power and ground pins, select inputoutput.
! Move the cursor to where you want to place the pin and click.
3.4 Selecting Objects for Edit
To edit an object, Iirst you need to select it. There are two selection modes: Iull and
partial. Press the F4 key to toggle between the modes and the mode is displayed in the
status banner oI the layout window (top).
3.4.1 Selecting Objects
! To select an object, set the selection mode and click
! To deselect all objects, click in an empty part oI the design.
! To select one or several objects at a time, press the ShiIt key while selecting.
! To deselect one or several objects aIter they have been selected, press the Ctrl key
and select.
3.4.2 Editing Objects
There are several Iunctions that are oIten used to edit objects. They include: move, copy,
delete, stretch and merge. Should you require more advanced editing methods, please
reIer to the Editing Objects section in the Virtuoso Layout Editor User Guide.
3.4.3 Moving Objects
! To move the object, you cab select Edit ! Move Irom the drop down menu or
use the Move icon on the leIt. The Move window appears. AIter you have
selected the object, the CIW will prompt you Ior a reIerence point Ior the move.
Click on the reIerence point Ior the move, and drag the pointer to the destination
point. The object will be moved with respect to the reIerence point.
! Note that in the Move window, there is a Change To Layer option. This will allow
you to move and change the object Irom one layer to another without having to
redraw the object. Check the box to enable the Change To Layer Iunction and
move the object as usual.
! You can rotate or Ilip the object (sideways or upside down) by clicking the
Rotate, Sideways and Upside Down buttons in the Move window beIore placing
the object.
3.4.4 Copying Objects
! To copy an object, select Edit ! Copy or use the copy icon aIter you have
selected the object. AIter the copy window appears, select the object to be copied.
The CIW will ask you Ior a reIerence point (start point) Ior the copy. Click on the
reIerence point Ior the copy and drag the pointer to the destination point. The
object will be copied with respect to the reIerence point.
! To copy and paste multiple copies oI the object, type in the number oI copies in
either the Rows or Columns Iields and place the objects in the cellview as usual.
! Note that in the Copy window, there is Change To Layer option. This will allow
you to copy and change the object Irom one layer to another without having to
redraw the object. Check the box to enable the Change To Layer Iunction and
copy the object as usual.
! You can rotate or Ilip the object (sideways or upside down) by clicking the
Rotate, Sideways and Upside Down buttons in the Copy window beIore placing
the object
3.4.5 Deleting Objects
! To delete an object, select Edit ! Delete or press delete key.
3.4.6 Stretching Objects
! To stretch an object, select Edit ! Stretch Irom the drop down menu or use the
Stretch icon on the leIt. Click on the reIerence point Ior the stretch and drag it to
the destination point. The object will be stretched with respect to the reIerence
point.
3.4.7 Merging Objects
! You can use the merge Iunction to merge two objects oI the same layer. To merge
objects, select the objects to be merged, then select Edit ! Merge.
3.4.8 Saving the Design
! To save the design, select Design ! Save or click on the Save icon on the leIt.
4.0 Layout Verification
AIter you have completed the layout, you need to perIorm layout veriIication to ensure
that the layout does not violate any design rules.
4.1 Design Rule Check (DRC)
DRC checks your layout against physical design rules deIined in the divaDRC.rul Iile. It
will display error inIormation iI it Iinds any part in the layout that violates the design
rules. Note that this is only a physical design check and does not veriIy the actual
perIormance or Iunctionality oI the layout design.
! To run DRC, select Verify ! DRC Irom the drop down menu. Check the Rules
File and the Rules Library Iields are correct in the DRC window. Click OK to
start.
! II there are any errors, it will be reported in the CIW. A blinking polygon, called
an error marker, appears in the cellview at the location oI the error.
! To view the errors and get a brieI description oI the error, select Markers !
Explain and click on the ant error marker. The marker will be highlighted
indicating it is selected. A window named marker test will appear that contains
inIormation about the cellview that contains the error and the rule is violated.
! To quit the Explain command, press the Esc key.
! To remove the markers, select Verify ! Markers ! Delete All. The Delete All
Markers window appears. Click OK to remove the Markers.
! II any errors are reported, make changes to the layout and re-run the DRC until all
errors are Iixed.
! For large complex designs, it is better to run an incremental DRC. This means that
the system will keep track oI any changes you have made since the last DRC and
it will check only the changes made. This will make DRC run Iaster as it does not
have to check every part oI the design.
! To turn on the incremental DRC, set the checking limit to incremental in the
DRC window.
4.2 Connectivity Extraction
BeIore perIorming a Layout Versus Schematic (LVS) check, you need to extract the
connectivity Irom the layout cellview by running the Extract program. The Extract
program uses rules deIined in the divaEXT.rul Iile to recognize devices and establish
electrical connections or nets. It will create an extracted cellview that shows the nets.
! To run the Extract program, select Verify ! Extract.
! In the Extractor window, select flat as the Extract method. A Ilat extract method is
used because parasitic capacitance values can vary between diIIerent instances oI the
same cell, thus each cell must be extracted.
! Turn on Join Nets with Same Name. This will merge nets with the same names while
suppressing warning messages about diIIerent nets that have the same name.
! To select the types oI parasitics that are to be extracted, click the Set Switches button
in the Extractor window. In the Set Switches window that appears, select the type oI
parasitics that are to be extracted (typically parasitic capacitances). Click OK when
done selecting.
! Click OK or Apply in the Extractor window to create the extracted views.
! The extraction rules appear in the CIW as the extract program executes. When the
extraction is complete, a message saying that the extracted cellview is saved will be
shown.
! To view the extracted cellview, select File ! Open Irom the CIW. It should be under
the same library and cell name. Select the extracted view name and click OK.
! The extracted cellview appears on top oI the layout cellview. Notice that the extracted
cellview is similar to the layout, but the gates now have symbols at one end.
Displayed next to the symbols are the gate width and length.
! To display the electrical connections, open the Display Options window and select
Nets. Click Apply when done.
Extracted View
4.3 Layout Versus Schematic (LVS) Software.
As the name implies, the LVS program perIorms a comparison oI the schematic to the
physical layout. It will use both the extracted view and the schematic view oI the layout.
II you did not create an extracted view, LVS will not work.
! To run LVS, select Verify ! LVS
! II a LVS Form Contents Different window appears, click OK to continue.
! In the LVS window, Iill in the schematic and extracted Iields either with Browse or
Sel by Cursor button. II you choose to use the Sel by Cursor button, click on the
button, and then simply click in any area oI the schematic or extracted cellview
window.
! Note that iI both the schematic and extracted cellview are opened beIore the LVS
window, the Iields should already be Iitted automatically. Check to ensure that they
are correct.
! Make sure that speciIied Rules File is divaLVS.rul and Rules Library is gpdk.
! Turn oII the Correspondence File option. The purpose oI the correspondence Iile is to
allow the user to identiIy schematic/layout nodes that should be mapped to each
other. Mainly you would do this iI LVS has trouble matching the schematic and
layout on its own.
! Click Run to start LVS. When the save cellview window appears, click OK to save.
The LVS job runs in the background and might take a couple oI minutes to complete,
depending on the complexity oI the design. When the job is Iinished, a dialog box
named Analysis Job Succeeded will appear. Note that this only means that the LVS
program was executed successIully and does not mean that the layout matches the
schematic.
! To view the LVS results, click Output in the LVS window. A text window listing the
output Irom the LVS run appears. Scroll down until the section that compares the
layout and the schematic is displayed. In that section, it will report whether the two
designs match and provide a list oI the numbers iI instances and nets.
II LVS veriIies that the layout matches schematic, it will report:
The net-lists match
Otherwise, it will report:
The net-lists failed to match
! II the layout Iails to match the schematic, the errors on the layout must be corrected.
4.4 Displaying the Errors
! Make sure that the extracted cellview is opened beIore you continue.
! To display the errors, click the Error Display button at the bottom oI the LVS
window.
! In the LVS Error Display window that appears, click the First button in the Display
Iield. The error messages will be displayed below the Display Iield. In addition, the
geometries in the extracted layout that do not match anything in the schematic will be
highlighted in the color speciIied in the Error Color Iield.
! To clear the markers, click on the Clear Display button in the LVS Error Display
window.
! II the layout matches the schematic, a netlist can be extracted Irom the layout to
examine the perIormance oI the design. Otherwise, errors on the layout must be
corrected, Iollowed by a DRC run on the corrected layout, a re-extraction oI the
layout and a LVS run. Repeat until that Iinal layout matches the schematic.
4.5 Probing the Schematic and Layout
II the layout Iails to match the schematic, probing can be used to aid in Iinding the error.
Note that this is just a tool to aid in the troubleshooting process and does not
automatically locate or Iix the errors.
! To probe a design, click the Probe Form button in the LVS Error Display window.
! Make sure that the schematic cellview cellview is opened beIore you continue (Ior
cross probing).
! In the Probing window that appears, change Probing Method to cross probe and click
on the Add Device or Net button.
! Point to a device or net in either the extracted or schematic cellview. The
corresponding device or net that LVS has compared with will be highlighted in the
other cellview. Alternatively, enter the name oI the device or net in quotes in the CIW
and they will be highlighted in both cellviews.
! A single probe can be perIormed in a similar Iashion by selecting the Probing Method
of single probe. This is useIul in locating the errors when given a device or net name
LVS.
! To remove the markers, click on the Remove All button in the Probing window.
You might also like
- MPI TutorialDocument23 pagesMPI TutorialKhổng Xuân TrungNo ratings yet
- 8 A DataManagementDocument47 pages8 A DataManagementKhổng Xuân TrungNo ratings yet
- File-System Interface Vaø Hieän Thöïc: Chöông 9Document65 pagesFile-System Interface Vaø Hieän Thöïc: Chöông 9Khổng Xuân TrungNo ratings yet
- Exercises For Chapter 2Document1 pageExercises For Chapter 2Khổng Xuân TrungNo ratings yet
- Shoe Dog: A Memoir by the Creator of NikeFrom EverandShoe Dog: A Memoir by the Creator of NikeRating: 4.5 out of 5 stars4.5/5 (537)
- Grit: The Power of Passion and PerseveranceFrom EverandGrit: The Power of Passion and PerseveranceRating: 4 out of 5 stars4/5 (587)
- Hidden Figures: The American Dream and the Untold Story of the Black Women Mathematicians Who Helped Win the Space RaceFrom EverandHidden Figures: The American Dream and the Untold Story of the Black Women Mathematicians Who Helped Win the Space RaceRating: 4 out of 5 stars4/5 (890)
- The Yellow House: A Memoir (2019 National Book Award Winner)From EverandThe Yellow House: A Memoir (2019 National Book Award Winner)Rating: 4 out of 5 stars4/5 (98)
- The Little Book of Hygge: Danish Secrets to Happy LivingFrom EverandThe Little Book of Hygge: Danish Secrets to Happy LivingRating: 3.5 out of 5 stars3.5/5 (399)
- On Fire: The (Burning) Case for a Green New DealFrom EverandOn Fire: The (Burning) Case for a Green New DealRating: 4 out of 5 stars4/5 (73)
- The Subtle Art of Not Giving a F*ck: A Counterintuitive Approach to Living a Good LifeFrom EverandThe Subtle Art of Not Giving a F*ck: A Counterintuitive Approach to Living a Good LifeRating: 4 out of 5 stars4/5 (5794)
- Never Split the Difference: Negotiating As If Your Life Depended On ItFrom EverandNever Split the Difference: Negotiating As If Your Life Depended On ItRating: 4.5 out of 5 stars4.5/5 (838)
- Elon Musk: Tesla, SpaceX, and the Quest for a Fantastic FutureFrom EverandElon Musk: Tesla, SpaceX, and the Quest for a Fantastic FutureRating: 4.5 out of 5 stars4.5/5 (474)
- A Heartbreaking Work Of Staggering Genius: A Memoir Based on a True StoryFrom EverandA Heartbreaking Work Of Staggering Genius: A Memoir Based on a True StoryRating: 3.5 out of 5 stars3.5/5 (231)
- The Emperor of All Maladies: A Biography of CancerFrom EverandThe Emperor of All Maladies: A Biography of CancerRating: 4.5 out of 5 stars4.5/5 (271)
- The Gifts of Imperfection: Let Go of Who You Think You're Supposed to Be and Embrace Who You AreFrom EverandThe Gifts of Imperfection: Let Go of Who You Think You're Supposed to Be and Embrace Who You AreRating: 4 out of 5 stars4/5 (1090)
- The World Is Flat 3.0: A Brief History of the Twenty-first CenturyFrom EverandThe World Is Flat 3.0: A Brief History of the Twenty-first CenturyRating: 3.5 out of 5 stars3.5/5 (2219)
- Team of Rivals: The Political Genius of Abraham LincolnFrom EverandTeam of Rivals: The Political Genius of Abraham LincolnRating: 4.5 out of 5 stars4.5/5 (234)
- The Hard Thing About Hard Things: Building a Business When There Are No Easy AnswersFrom EverandThe Hard Thing About Hard Things: Building a Business When There Are No Easy AnswersRating: 4.5 out of 5 stars4.5/5 (344)
- Devil in the Grove: Thurgood Marshall, the Groveland Boys, and the Dawn of a New AmericaFrom EverandDevil in the Grove: Thurgood Marshall, the Groveland Boys, and the Dawn of a New AmericaRating: 4.5 out of 5 stars4.5/5 (265)
- The Unwinding: An Inner History of the New AmericaFrom EverandThe Unwinding: An Inner History of the New AmericaRating: 4 out of 5 stars4/5 (45)
- The Sympathizer: A Novel (Pulitzer Prize for Fiction)From EverandThe Sympathizer: A Novel (Pulitzer Prize for Fiction)Rating: 4.5 out of 5 stars4.5/5 (119)
- Her Body and Other Parties: StoriesFrom EverandHer Body and Other Parties: StoriesRating: 4 out of 5 stars4/5 (821)
- Emft Iii (T2)Document73 pagesEmft Iii (T2)athembo georgeNo ratings yet
- Lesson 1.3: General Properties of Indefinite IntegralsDocument6 pagesLesson 1.3: General Properties of Indefinite IntegralsMarkNo ratings yet
- Therm6.3 10211 ValidationDocument7 pagesTherm6.3 10211 ValidationJavierNo ratings yet
- Year 10 Trigonometry 2Document4 pagesYear 10 Trigonometry 2Jack LagerNo ratings yet
- GPS100 Data SheetDocument2 pagesGPS100 Data SheetCaptainNo ratings yet
- Answer All Questions: Igcse/O Level Physics Light ExerciseDocument34 pagesAnswer All Questions: Igcse/O Level Physics Light ExerciseNasser AlsowyanNo ratings yet
- GRFCDocument16 pagesGRFCMako MohamedNo ratings yet
- Experiment 2Document2 pagesExperiment 2vijaysai77No ratings yet
- Unit Plan Matter Chemical Trends and Chemical BondingDocument11 pagesUnit Plan Matter Chemical Trends and Chemical Bondingapi-397840564No ratings yet
- Elements of Pipe DesignDocument49 pagesElements of Pipe DesignAnonymous 4rMVkArNo ratings yet
- Getting Started With ANSYSDocument19 pagesGetting Started With ANSYSThulasi RamNo ratings yet
- ENGG 412 Materials Science and Engineering Composite MaterialsDocument49 pagesENGG 412 Materials Science and Engineering Composite MaterialsVenus Abigail Gutierrez100% (1)
- 22 - Muhammad Rifky Hasan - 172112238Document4 pages22 - Muhammad Rifky Hasan - 172112238Rifky hasanNo ratings yet
- PGZ Schwenken EnglDocument36 pagesPGZ Schwenken EngljonNo ratings yet
- D 4176Document4 pagesD 4176Salma FarooqNo ratings yet
- POLE FOUNDATION ANALYSISDocument2 pagesPOLE FOUNDATION ANALYSISPrabuVijayNo ratings yet
- Tunnel ConstructionDocument171 pagesTunnel ConstructionBhaskar Reddy94% (16)
- Divine Particles Pressnote by Sanatan SansthaDocument4 pagesDivine Particles Pressnote by Sanatan SansthaHaindava KeralamNo ratings yet
- IR Drop PDFDocument3 pagesIR Drop PDFarammartNo ratings yet
- Aplicaciones Krohne PDFDocument58 pagesAplicaciones Krohne PDFcollegio101083No ratings yet
- ETABS 2016 Tutorial: Determine Forces in a Pratt TrussDocument17 pagesETABS 2016 Tutorial: Determine Forces in a Pratt TrussOscarKonzultNo ratings yet
- Heater DetailsDocument35 pagesHeater DetailsPushkar Pandit100% (1)
- Radiochromic Film Dosimetry-1Document47 pagesRadiochromic Film Dosimetry-1Piotr JankowskiNo ratings yet
- ST Johns School QuestionsDocument3 pagesST Johns School QuestionsGOOGLE NETNo ratings yet
- Module 1 & 2 (Tracking Radar) PDFDocument52 pagesModule 1 & 2 (Tracking Radar) PDFDeeksha NaiduNo ratings yet
- B.Tech. 1st Term Q15 PDFDocument10 pagesB.Tech. 1st Term Q15 PDFDEBAPRASAD PALNo ratings yet
- Properties Practice Worksheet 1Document2 pagesProperties Practice Worksheet 1Lekha TantryNo ratings yet
- Alg Lesson 4-1Document4 pagesAlg Lesson 4-1Camilo MartinezNo ratings yet
- Water CycleDocument5 pagesWater CycleCathy McPherson HuffNo ratings yet
- Assignment 4 - Written Component: Math 100 - Fall 2021 Due: Tuesday, October 5 at 11:59 PMDocument2 pagesAssignment 4 - Written Component: Math 100 - Fall 2021 Due: Tuesday, October 5 at 11:59 PMameernot77No ratings yet