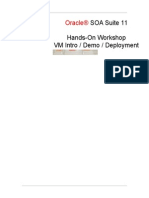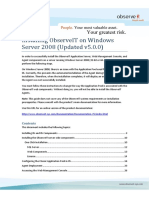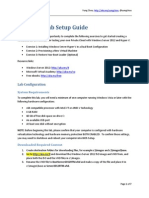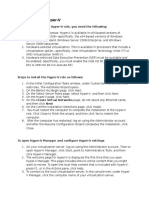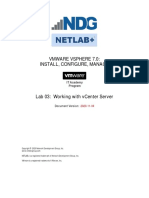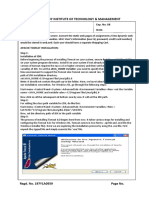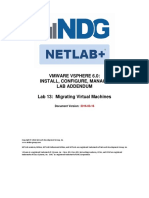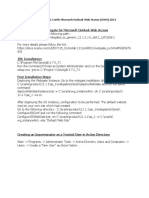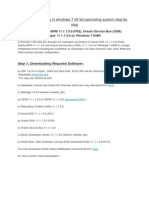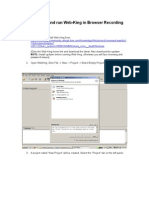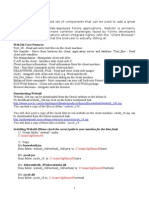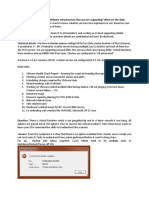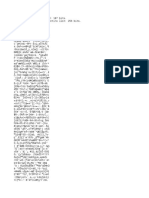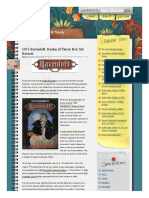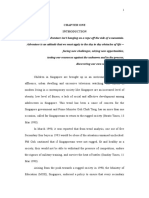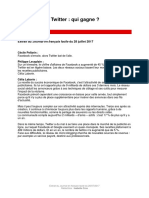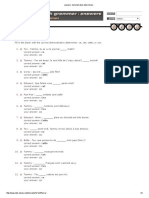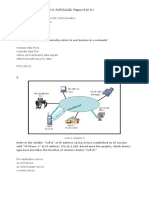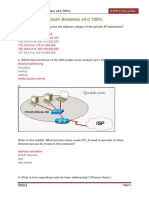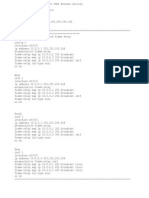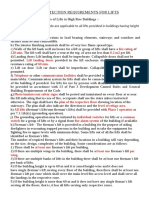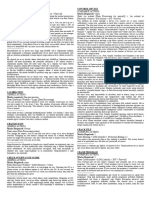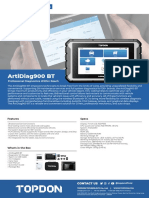Professional Documents
Culture Documents
WWW Pingtrip Com Weblog 2008 09 Installing-hacme-bank-On-xp-pro
Uploaded by
Celes Nubes0 ratings0% found this document useful (0 votes)
110 views4 pagesHacme Bank by foundstone, Inc. Offers a perfect "victim" for you to use as a testing target. Application simulates an online banking website with the added bonus of having numerous vulnerabilities purposely designed in for you to discover.
Original Description:
Original Title
Www Pingtrip Com Weblog 2008 09 Installing-hacme-bank-On-xp-pro
Copyright
© © All Rights Reserved
Available Formats
PDF, TXT or read online from Scribd
Share this document
Did you find this document useful?
Is this content inappropriate?
Report this DocumentHacme Bank by foundstone, Inc. Offers a perfect "victim" for you to use as a testing target. Application simulates an online banking website with the added bonus of having numerous vulnerabilities purposely designed in for you to discover.
Copyright:
© All Rights Reserved
Available Formats
Download as PDF, TXT or read online from Scribd
0 ratings0% found this document useful (0 votes)
110 views4 pagesWWW Pingtrip Com Weblog 2008 09 Installing-hacme-bank-On-xp-pro
Uploaded by
Celes NubesHacme Bank by foundstone, Inc. Offers a perfect "victim" for you to use as a testing target. Application simulates an online banking website with the added bonus of having numerous vulnerabilities purposely designed in for you to discover.
Copyright:
© All Rights Reserved
Available Formats
Download as PDF, TXT or read online from Scribd
You are on page 1of 4
| Share |
Installing Hacme Bank on an XP Pro VMWare Image
By on September 07, 2008 9:20:32 PM | 15 Comment(s)
Note: I've created a newer article for installing Hacme Bank on Windows 7
Whether you're evaluating a new vulnerability assessment tool, or looking to hone your application hacking
skills, the Hacme Bank application by FoundStone, Inc offers a perfect "victim" for you to use as a testing
target. Hacme Bank simulates an online banking website with the added bonus of having numerous
vulnerabilities purposely designed in for you to discover.
In this write-up I'll walk you through the necessary steps for getting the application up and running on a
Windows XP Professional VMWare image. I prefer this setup for a couple of reasons. First, if an
unrecoverable error condition occurs (while hurling malicious packets at the application perhaps?) you can
simply revert the Virtual Machine back to a known good state. Second, by positioning Hacme Back on an
isolated machine I'm able to use my everyday penetration testing rig as the attack platform.
For this tutorial I'm assuming that you already have a newly built XP Pro VMWare image. The virtual
machine I'll be working with is a fresh XP Pro install, with Service Pack 3 and all available updates applied
via Windows Updater. Make sure you've also installed all the .Net packages and updates for version 1.1.
Take a Snapshot
I'm frequently reusing my XP Pro VM for exploit and vulnerability research, so VMWare's Snapshot
functionality saves me from having to rebuild the OS image after every project. With that said, I'd
suggest taking a "baseline" snapshot of your VM (or make a backup copy if you're using VMPlayer)
before we begin.
Install Internet Information Services
Hacme Bank installs as a Virtual Directory under IIS, instead of being a standalone service like
previous FoundStone applications, so step one is to get the web server installed.
1. Place your Windows XP Pro CD into the drive.
2. Run the Add or Remove Programs option found in the Control Panel.
3. Select Add/Remove Windows Components from the left-hand side.
4. In the Windows Components Wizard highlight Internet Information Services (IIS) and click the
Details button.
5. Put a check in the boxes next to: Common Files, Internet Information Services Snap-In, and
World Wide Web Service.
6. Highlight World Wide Service and click Details, then uncheck Printers Virtual Directory and click
Ok.
7. Click Ok again to close the IIS options window, and click Next to complete the install.
Home Home About About Search
More Share
When the install completes, click Finish and exit out of the Control Panel.
Next, register the .NET Framework with the IIS service we just installed by opening a command
window and running:
c:\windows\microsoft.net\framework\v1.1.4322\aspnet_regiis -i
Microsoft SQL Server 2000 Desktop Engine (MSDE 2000)
Download the MSDE 2000 Release A package from Microsoft's MSDE 2000 product page and run
the executable. Accept the defaults on any prompts that appear and allow the unpackager to
complete.
Open a command prompt and run the following command to install MSDE:
c:\MSDERelA\Setup SAPWD=HacmeBank SECURITYMODE=MIXED DISABLENETWORKPROTOCOLS
=0
When the install completes, go ahead and start the service:
net start MSSQLSERVER
When it completes you can close the command window.
Install Hacme Bank
Download and unpack the install files from FoundStone's website
Install the website first by running the "Foundstone Hacme Bank Website Setup v2.0" executable.
For the sake of simplicity accept all the default values during the install.
Warning: It is important that you select "Trusted Connection" in the next step! This is a step that
many readers miss.
Next, install the WebService files by running the "Foundstone Hacme Bank WebService Setup v2.0"
executable. Again, accept the default settings until your reach the Database Setup screen. Here,
select Trusted Connection, click Next and complete the install.
Test Your Install
Open IE in the VM instance and browse to http://localhost/HacmeBank_v2_Website/
You might receive a warning about IE's Intranet Settings being disabled by default. Simply right-click
on the Information Bar and select Enable Intranet Settings.
The Hacme Bank homepage should load and you can test the back-end system by logging into the
site using the user name jv, and password jv789. If everything is working correctly you will be
presented with a welcome screen.
Bonus! Remote Access to Hacme Bank!
First we need to modify the operating system's firewall to allow traffic to port 80.
1. Open the Windows Security Center located in the Control Panel and select Windows Firewall at
the bottom of the panel.
2. Click on the Exceptions tab.
3. Click the Add Port button.
4. For the Name field enter "IIS" and "80" for the Port field, then click Ok and Ok to make the
change. You can now exit out of the control panel as well.
Now open a browser on the host machine (or other machine on your network). And browse to the
remote web instance: http://[IP Address of the VM Image]/HacmeBank_v2_Website/
You'll be presented with a message informing you that the application, by default, will only accept
requests from the local machine. This is by design due to the serious flaws that have been designed
into Hacme Bank. Exposing the faux website to the internet would place the entire host at risk, so
take extra care to keep it internal facing only.
Open the website's config file, C:\Inetpub\wwwroot\HacmeBank_v2_Website\web.config in notepad
and look for the <httpModules> section. (You should find it at the beginning of the config file.)
To activate remote access we need to disable the loading of the HttpModule_onlyAllowLocalAccess
module. Simply comment it out by wrapping the specific line in <!-- ... --> tags as shown below:
File: C:\Inetpub\wwwroot\HacmeBank_v2\Website\Web.config
...
<!--
<add name ="HttpModule_onlyAllowLocalAccess" type="HacmeBank_v2_Website.httpModules.HttpModule_on
lyAllowLocalAccess,HacmeBank_v2_Website"/>
-->
...
Now make the same configuration change to the Web Service instance:
File: C:\Inetpub\wwwroot\HacmeBank_v2_WS\Web.config
<?xml version="1.0" encoding="utf-8" ?>
<configuration>
<system.web>
<httpModules>
<!--
<add name ="HttpModule_onlyAllowLocalAccess" type="HacmeBank_v2_Website.httpModules.HttpMod
ule_onlyAllowLocalAccess,HacmeBank_v2_WS"/>
-->
Now hit reload on your host's browser and instead of the default "Local access only" message, the
website will be fully accessible.
Happy Hacking!
This blog is licensed under a Creative Commons License.
P R O J E C T S - C O M I N G S O O N ! P R O J E C T S - C O M I N G S O O N !
DarkMail T.R.A.P. (Threat Research & Analysis Platform)
A R C H I V E S A R C H I V E S
2014 April (1) 2014 April (1)
2013 March (1) 2013 March (1)
2013 February (1) 2013 February (1)
2012 June (1) 2012 June (1)
2011 February (1) 2011 February (1)
2010 November (1) 2010 November (1)
2010 October (1) 2010 October (1)
2009 September (1) 2009 September (1)
2008 September (1) 2008 September (1)
2008 August (1) 2008 August (1)
2008 July (1) 2008 July (1)
2008 April (3) 2008 April (3)
Atom Syndication
You might also like
- Unit-I Introduction To Web Technologies: Advantages of Web TechnologyDocument45 pagesUnit-I Introduction To Web Technologies: Advantages of Web TechnologyLALITHANo ratings yet
- Install Simplerisk On Win 8-10 Using WampDocument16 pagesInstall Simplerisk On Win 8-10 Using WampsofonNo ratings yet
- Install SimpleRisk on WAMP Server in 40 CharactersDocument14 pagesInstall SimpleRisk on WAMP Server in 40 CharactersphessilvaNo ratings yet
- Install Simplerisk On Win 8 - 10 Using WampDocument15 pagesInstall Simplerisk On Win 8 - 10 Using WampJean PaixãoNo ratings yet
- How to Install WordPress on Your Windows Computer Using WampFrom EverandHow to Install WordPress on Your Windows Computer Using WampNo ratings yet
- SOA Suite 11 Hands-On Workshop VM Intro / Demo / Deployment: Oracle®Document35 pagesSOA Suite 11 Hands-On Workshop VM Intro / Demo / Deployment: Oracle®blinking02No ratings yet
- Evaluation of Some Android Emulators and Installation of Android OS on Virtualbox and VMwareFrom EverandEvaluation of Some Android Emulators and Installation of Android OS on Virtualbox and VMwareNo ratings yet
- 1 Lab 1.3 Prerequisite Install Required SoftwareDocument19 pages1 Lab 1.3 Prerequisite Install Required SoftwareManigandan SivarajNo ratings yet
- Configuring ObserveritDocument28 pagesConfiguring ObserveritgabytgvNo ratings yet
- ITEC 625 9042 Computer Systems ArchitectureDocument11 pagesITEC 625 9042 Computer Systems ArchitectureAnas ToufeeqNo ratings yet
- Implement Failover Clustering for Hyper-V VMsDocument9 pagesImplement Failover Clustering for Hyper-V VMslucasNo ratings yet
- 100 Windows7 ShortcutsDocument25 pages100 Windows7 Shortcutssanthosh pcNo ratings yet
- 2.1.3.6 Lab - Setting Up A Virtualized Server EnvironmentDocument13 pages2.1.3.6 Lab - Setting Up A Virtualized Server EnvironmentCarlos Sulca Neira100% (1)
- SL 10317Document22 pagesSL 10317emcviltNo ratings yet
- IBM WAS V8-Installation GuidelineDocument36 pagesIBM WAS V8-Installation Guidelinekummar_42No ratings yet
- Step by Step Install Configuration of Vcenter Server 5.0 On A Windows HostDocument15 pagesStep by Step Install Configuration of Vcenter Server 5.0 On A Windows HostHilar FinoNo ratings yet
- Setup Guide: Install Hyper-V & Provision VMDocument7 pagesSetup Guide: Install Hyper-V & Provision VMTarzan_SLBNo ratings yet
- Install Web Intelligence R3 ClientDocument17 pagesInstall Web Intelligence R3 Clientశివకుమార్ వైకుంటంNo ratings yet
- Deploying VMM For System Center 2012 by Using A VHDDocument10 pagesDeploying VMM For System Center 2012 by Using A VHDSaqib LodhiNo ratings yet
- 11g Forms and Reports Installation With Weblogic ServerDocument30 pages11g Forms and Reports Installation With Weblogic ServerAbdul Hameed100% (1)
- Install and Configure Hyper-V in Windows Server 2008 R2Document5 pagesInstall and Configure Hyper-V in Windows Server 2008 R2rautNo ratings yet
- Setting Up Windows Phone 8 Environment in Vmware: Pre RequisitesDocument12 pagesSetting Up Windows Phone 8 Environment in Vmware: Pre Requisitesf0xnNo ratings yet
- Vsphere ICM7 Lab 03Document42 pagesVsphere ICM7 Lab 03syedali388289No ratings yet
- WT 8Document16 pagesWT 8singaram VenkateshNo ratings yet
- Lab 13 Migrating Virtual MachinesDocument16 pagesLab 13 Migrating Virtual MachinesMahesh MaeeNo ratings yet
- IBM Cognos Varicent InstallationDocument9 pagesIBM Cognos Varicent Installationnitinjain2020No ratings yet
- DD InstallationDocument7 pagesDD InstallationT VandanaNo ratings yet
- Integrating OAM 11.1.2.3 with Microsoft Outlook Web Access (OWA) 2013Document4 pagesIntegrating OAM 11.1.2.3 with Microsoft Outlook Web Access (OWA) 2013Ashutosh NichatNo ratings yet
- Crack SenukeDocument7 pagesCrack SenukeDebbi SariNo ratings yet
- How To Enable Microsoft HyperDocument8 pagesHow To Enable Microsoft HyperAleksandra StojanovicNo ratings yet
- Was 101 For Domino Admin Lab V 70Document28 pagesWas 101 For Domino Admin Lab V 70NguyenNo ratings yet
- Access Macbook and iMac to Office Computer and VDIDocument12 pagesAccess Macbook and iMac to Office Computer and VDIMathias HölzerNo ratings yet
- Installation Instructions For Businessobjects Xi R2 New Installation and Sp5 UpgradeDocument16 pagesInstallation Instructions For Businessobjects Xi R2 New Installation and Sp5 Upgradefzubia1No ratings yet
- Setting Up The VMWare ImageDocument26 pagesSetting Up The VMWare ImageNikolaNo ratings yet
- Installing Soa 11g in Windows 7 64 Bit Opertating System Step by StepDocument18 pagesInstalling Soa 11g in Windows 7 64 Bit Opertating System Step by Stepjanaki.1234No ratings yet
- How To Install and Run WebKingDocument7 pagesHow To Install and Run WebKingrajunarayanan89No ratings yet
- VirtualXP ManualDocument31 pagesVirtualXP Manualandrewb2005No ratings yet
- Setting Up A Web Server (Iis) : Wazza'S Quickstart: Windows XPDocument9 pagesSetting Up A Web Server (Iis) : Wazza'S Quickstart: Windows XPLloyd MajorNo ratings yet
- Vsphere ICM7 Lab 20Document24 pagesVsphere ICM7 Lab 20AlvinMoralesNo ratings yet
- MCSA 70-462 Training Kit Hyper-V Lab SetupDocument10 pagesMCSA 70-462 Training Kit Hyper-V Lab SetupAjit WaderNo ratings yet
- Deploying Applications: File - Add Project - New ProjectDocument33 pagesDeploying Applications: File - Add Project - New ProjectSanhith ChowdaryNo ratings yet
- Rulestream ETO 10 2 0 Installing Rest Rule Services and VIA ThinClientDocument37 pagesRulestream ETO 10 2 0 Installing Rest Rule Services and VIA ThinClientKanhaiya KapaseNo ratings yet
- Liferay Portal On WindowsDocument6 pagesLiferay Portal On Windowssdfsdfsdf3243242No ratings yet
- Build and Deploy Simple UI5 ApplicationDocument30 pagesBuild and Deploy Simple UI5 ApplicationWagner FernandesNo ratings yet
- How To Run MacOS On Windows 10 in A Virtual MachineDocument13 pagesHow To Run MacOS On Windows 10 in A Virtual MachineEnya Andrea Ribba HernandezNo ratings yet
- Webutil DocumentationDocument5 pagesWebutil Documentationsweta29No ratings yet
- Install and Configure AM 9.30 Web ServerDocument13 pagesInstall and Configure AM 9.30 Web ServerPAWAN_24KARATNo ratings yet
- Web Server User Guide: Module Mgmt. See The Figure Below For ReferenceDocument8 pagesWeb Server User Guide: Module Mgmt. See The Figure Below For Referencef_delmonacoNo ratings yet
- QuickStart VM Cloudera InstallationDocument14 pagesQuickStart VM Cloudera InstallationSumiNo ratings yet
- Vsphere ICM7 Lab 19Document20 pagesVsphere ICM7 Lab 19AlvinMoralesNo ratings yet
- Cognos Installation and Configuration SimplifiedDocument45 pagesCognos Installation and Configuration SimplifiedSuman JhaNo ratings yet
- VMware Scenario BasedDocument18 pagesVMware Scenario BasedKaram Shaik100% (1)
- Install & Configure Windows Server 2019Document27 pagesInstall & Configure Windows Server 2019Anji NeyuluNo ratings yet
- Configuration of VVS Development Environment On Oracle Forms / Reports 11gR2Document14 pagesConfiguration of VVS Development Environment On Oracle Forms / Reports 11gR2Madallin OpreaNo ratings yet
- Ibm HTTP Server - Installation GuideDocument3 pagesIbm HTTP Server - Installation GuideAntonio A. BonitaNo ratings yet
- IBM Maximo Asset Management Installation GuideDocument76 pagesIBM Maximo Asset Management Installation Guideerick_coNo ratings yet
- SSL Explorer SetupDocument13 pagesSSL Explorer SetupvlimbadiNo ratings yet
- Install Hyper-V and Deploy Windows Server 2008 VMDocument27 pagesInstall Hyper-V and Deploy Windows Server 2008 VMMuhammad Majid KhanNo ratings yet
- Lab 10 Optional Run Your Desktop Flow in Unattended ModeDocument48 pagesLab 10 Optional Run Your Desktop Flow in Unattended ModeManigandan SivarajNo ratings yet
- D&D 3.5 Red Wizards Cheats Part 1Document26 pagesD&D 3.5 Red Wizards Cheats Part 1Celes NubesNo ratings yet
- D&D 3.5 Red Wizards Cheats Part 3Document3 pagesD&D 3.5 Red Wizards Cheats Part 3Celes NubesNo ratings yet
- 3Document2 pages3Celes NubesNo ratings yet
- 1053 Ravenloft: Realm of Terror Box Set Review: Advanced Gaming & TheoryDocument11 pages1053 Ravenloft: Realm of Terror Box Set Review: Advanced Gaming & TheoryCeles NubesNo ratings yet
- 5Document2 pages5Celes NubesNo ratings yet
- Symbol Codes - FrenchDocument9 pagesSymbol Codes - FrenchCeles NubesNo ratings yet
- 4Document2 pages4Celes NubesNo ratings yet
- D&D 3.5 Red Wizards Cheats Part 2Document4 pagesD&D 3.5 Red Wizards Cheats Part 2Celes NubesNo ratings yet
- 2Document2 pages2Celes NubesNo ratings yet
- 1Document2 pages1Celes NubesNo ratings yet
- Clarin 22.09.2021Document1 pageClarin 22.09.2021Celes NubesNo ratings yet
- Clarin 21.09.2021Document1 pageClarin 21.09.2021Celes NubesNo ratings yet
- Ho 2003 Part 2Document71 pagesHo 2003 Part 2Celes NubesNo ratings yet
- SnowflakeDocument1 pageSnowflakeCeles NubesNo ratings yet
- Facebook vs. Twitter: Qui Gagne ?: # Fait Du JourDocument1 pageFacebook vs. Twitter: Qui Gagne ?: # Fait Du JourCeles NubesNo ratings yet
- The Raven by Edgar Allan PoeDocument5 pagesThe Raven by Edgar Allan PoeCeles NubesNo ratings yet
- Answers - Demonstrative DeterminersDocument1 pageAnswers - Demonstrative DeterminersCeles NubesNo ratings yet
- Título Inari: its origin, development, and nature Transactions of the Asiatic Society of Japan Inari: Its Origin, Development, and Nature, Daniel Crump Buchanan Autor Daniel Crump Buchanan Editor Asiatic Society of Japan, 1935Document1 pageTítulo Inari: its origin, development, and nature Transactions of the Asiatic Society of Japan Inari: Its Origin, Development, and Nature, Daniel Crump Buchanan Autor Daniel Crump Buchanan Editor Asiatic Society of Japan, 1935Celes NubesNo ratings yet
- CCNA EXPLORATION V 4.0, PARCIALES, Página 10 de 311Document1 pageCCNA EXPLORATION V 4.0, PARCIALES, Página 10 de 311Celes NubesNo ratings yet
- Ccna Exploration V 4.0, Parciales, Página 8 de 311Document1 pageCcna Exploration V 4.0, Parciales, Página 8 de 311Celes NubesNo ratings yet
- Ccna Exploration V 4.0, Parciales, Página 4 de 311Document1 pageCcna Exploration V 4.0, Parciales, Página 4 de 311Celes NubesNo ratings yet
- Ccna Exploration V 4.0, Parciales, Página 7 de 311Document1 pageCcna Exploration V 4.0, Parciales, Página 7 de 311Celes NubesNo ratings yet
- M2 9 6 1 R1Document2 pagesM2 9 6 1 R1Celes NubesNo ratings yet
- Ccna Exploration V 4.0, Parciales, Página 6 de 311Document1 pageCcna Exploration V 4.0, Parciales, Página 6 de 311Celes NubesNo ratings yet
- Ccna Exploration V 4.0, Parciales, Página 3 de 311Document1 pageCcna Exploration V 4.0, Parciales, Página 3 de 311Celes NubesNo ratings yet
- Masters of OrionDocument62 pagesMasters of OrionCeles NubesNo ratings yet
- Ccna Exploration V 4.0, Parciales, Página 5 de 311Document1 pageCcna Exploration V 4.0, Parciales, Página 5 de 311Celes NubesNo ratings yet
- CCNA 1 Final Exam Answers v4.0 100 2Document41 pagesCCNA 1 Final Exam Answers v4.0 100 2Celes NubesNo ratings yet
- Mejores Scripts2Document5 pagesMejores Scripts2Celes NubesNo ratings yet
- Master of OrionDocument1 pageMaster of OrionCeles NubesNo ratings yet
- Hitachi ChillerDocument10 pagesHitachi ChillerMohd Khairul FahmiNo ratings yet
- Jet Propulsion ExplainedDocument20 pagesJet Propulsion Explainedruthvik mocharlaNo ratings yet
- Fireman Lift NoteDocument3 pagesFireman Lift Notesoumya garaiNo ratings yet
- CM20150930 35537 44540Document2 pagesCM20150930 35537 44540fangrui maiNo ratings yet
- Types of Communication SystemDocument16 pagesTypes of Communication Systemka_mil3100% (1)
- IRT Report FormatDocument7 pagesIRT Report Formatshahbaz akramNo ratings yet
- Procedure - Testing and Calibration For Process InstrumentDocument10 pagesProcedure - Testing and Calibration For Process Instrumentjabpun0% (1)
- F - Systems TasksDocument30 pagesF - Systems Taskstuandanhbk10No ratings yet
- Taxonomy of Architectural StylesDocument4 pagesTaxonomy of Architectural StylesMason MountNo ratings yet
- Mitutoyo - Chropowatościomierz Surftest SJ-210 - PRE1344 (3) - 2017 ENDocument12 pagesMitutoyo - Chropowatościomierz Surftest SJ-210 - PRE1344 (3) - 2017 END.T.No ratings yet
- Growatt 50 - 60KWDocument2 pagesGrowatt 50 - 60KWmk gandhiNo ratings yet
- SMART GRID TECHNOLOGIES EXPLAINEDDocument61 pagesSMART GRID TECHNOLOGIES EXPLAINEDgag aaNo ratings yet
- ZXUN CSCF Troubleshooting: Common Faults and SolutionsDocument37 pagesZXUN CSCF Troubleshooting: Common Faults and SolutionsBSSNo ratings yet
- Unit 3 Static Testing TechniquesDocument85 pagesUnit 3 Static Testing TechniquesSJNo ratings yet
- SG Frenic Lift en 1 8 0Document42 pagesSG Frenic Lift en 1 8 0محمدحمادNo ratings yet
- Operating Systems Concepts ExplainedDocument37 pagesOperating Systems Concepts ExplainedcdacssmNo ratings yet
- Komplete Kontrol Setup Guide EnglishDocument66 pagesKomplete Kontrol Setup Guide EnglishArianna CasertaNo ratings yet
- LC-75N8000U User ManualDocument91 pagesLC-75N8000U User ManualtrillianhNo ratings yet
- Matrix ActionsDocument8 pagesMatrix ActionsmaszerkNo ratings yet
- B04 Management, Law, Quality: Standard Number Standard Title Price ( )Document96 pagesB04 Management, Law, Quality: Standard Number Standard Title Price ( )Akbar ShaikNo ratings yet
- Online BankingDocument38 pagesOnline BankingROSHNI AZAMNo ratings yet
- TN40CMSP002 2 0 2Document192 pagesTN40CMSP002 2 0 2emmasustechNo ratings yet
- Simplex Transmission Capable Transmitting Data One DirectionDocument27 pagesSimplex Transmission Capable Transmitting Data One DirectionBavyaNo ratings yet
- Jungheinrich Spare Parts List Tool Et v4!37!498!07!2023Document43 pagesJungheinrich Spare Parts List Tool Et v4!37!498!07!2023codysmith231084jsm99% (98)
- Update 300-730Document61 pagesUpdate 300-730Manna WahidNo ratings yet
- Stable and Highly EfficientDocument10 pagesStable and Highly EfficientNexgen TechnologyNo ratings yet
- Maemo - I - Introduction To MaemoDocument15 pagesMaemo - I - Introduction To MaemoCatalin ConstantinNo ratings yet
- Jss1 Wk6aDocument4 pagesJss1 Wk6aKelvin NTAHNo ratings yet
- ArtiDiag900 BT Sell SheetDocument1 pageArtiDiag900 BT Sell SheetFrancisco MoraNo ratings yet
- 6 Data StructuresDocument59 pages6 Data StructuresAbraNo ratings yet