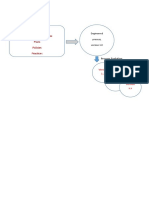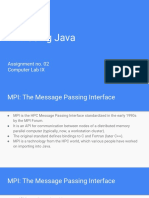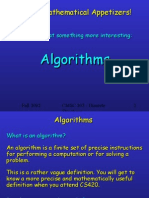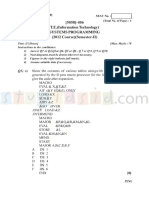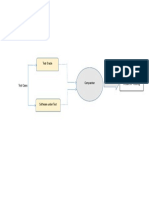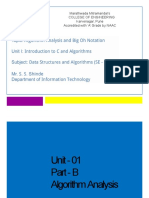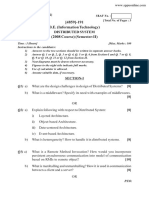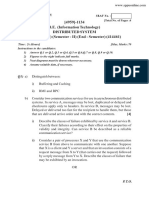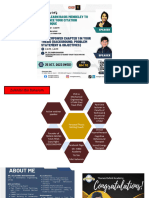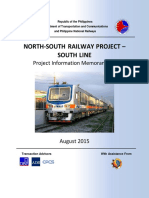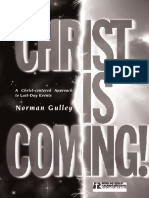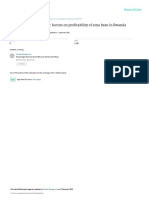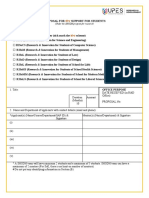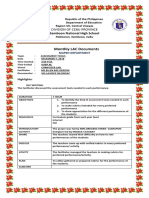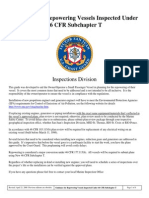Professional Documents
Culture Documents
FT AndroidSDK
Uploaded by
Swapnil ShindeOriginal Description:
Original Title
Copyright
Available Formats
Share this document
Did you find this document useful?
Is this content inappropriate?
Report this DocumentCopyright:
Available Formats
FT AndroidSDK
Uploaded by
Swapnil ShindeCopyright:
Available Formats
F
r
e
e
W
i
t
h
D
i
g
i
t
M
a
y
2
0
1
1
M
A
Y
05
VOLUME 06 | ISSUE 05
A 9.9 Media Publication
TO
ANDROID SDK
Android as a
development platform
Accessing
location-based services
Alerting users
via notications
Background
services
Telephony
and SMS
Android
overview
User
Interface
Wi-Fi
ANDROID SDK
to
2 FAST TRACK - MAY 2011
Credits
The People Behind This Book
Editorial
Editor Robert Sovereign-Smith
Head-Copy Desk Nash David
Writers Rahil Banthia, Nitish Varma
Design and Layout
Senior Designers Baiju NV, Chander Dange, Vinod Shinde
Cover Design Shigil N
9.9 Mediaworx Pvt. Ltd.
Published by 9.9 Mediaworx
No part of this book may be reproduced, stored in a retrieval system or transmitted in any form
or by any means without the prior written permission of the publisher.
May 2011
Free with Digit. Not to be sold separately. If you have paid separately for this book,
please email the editor at editor@thinkdigit.com along with details of location of
purchase, for appropriate action.
3 FAST TRACK - MAY 2011
1 Android Overview ..................................................................................................06
2 Android as a Development Platform .............................................................08
3 User Interface ......................................................................................................... 15
4 Accessing Location-Based Services .............................................................. 36
5 Background Services ...........................................................................................40
6 Alerting Users via Notifications ..................................................................... 55
7 Telephony and SMS ..............................................................................................60
8 Wi-Fi ........................................................................................................................... 93
Contents
4 FAST TRACK - MAY 2011
Introduction
T
his Fast Track gets you started with the Android Software
Development Kit (SDK) and helps you understand the
ecosystem from a business perspective. You will be
introduced to Android as a development platform and
will learn to set up your environment for Android application
development. We will cover some of the best practices in setting
up your workspace in addition to listing out various steps for
installation, compilation, testing and deployment.
To create projects and show the various codes and their
significance in application development, well be using the Android
Development Tools (ADT) plug-in for Eclipse IDE. You will get an
insight into the workflow of application development, and be able
to test-run it on Android Virtual Device (AVD, an emulator) or on
a physical device (such as an unlocked Google Nexus S developer
phone). This guide also runs you through some basic executable
programs, and as is done in any programming tutorial, we start off
with creating a Hello World! project and compiling it to run on
an emulator.
Once youre well versed with basic workspace components
used for application development, youll be shown how to create
layouts and views to produce compelling user interfaces. Well
acquaint you with the basics of coding in Java and XML along
with a listing of essential Widget properties. Youll also learn to log
in to Android using LogCat. Just like in any computer program,
you need to thread your process to create efficient and responsive
programs. Well introduce you to the basics of multi-threading in
Android applications. The user interface section will teach you
to optimize your layout and check the running process using
Hierarchy Viewer. Well learn to implement the same for a Twitter
Status Update application.
Since your application will be deployed on a portable device
capable of pin-pointing your location through network-based GPS,
5 FAST TRACK - MAY 2011
well reveal how to access location-based services and implement
geo-tags in your application.
Some applications run as services in the background without a
user interface. Youll learn to create and control such services, and
also set up their self-termination. Youll then be able to bind activities
to services and set requisite priorities for these services. Threading
these background services will follow. Well also introduce you to the
Toast view in Android, which is like a status update of a service on
the user interface, and takes up minimal screen estate.
Youll see how easy it is to implement user notifications for
hardware and software, which are similar to notifications of new
text messages through flashing LEDs. Well teach you to implement
icons with notification so that its an activity-specific indicator.
Bluetooth services handling will also be covered.
Having understood the smart of your smartphone, the next
logical step would be telephony and SMS handling. In this section,
youll be familiarised with implementing phone related activities
and handling them. Since a user will connect to the internet using
Wi-Fi at several instances, youll learn to monitor, scan and create
Wi-Fi networks and network configurations.
Introduction
6 FAST TRACK - MAY 2011
1
Android Overview
Android is a software stack for portable devices such as mobiles and tablets.
The Android operating system is based on a modified Linux kernel. The
Android developer community extends the functionality of the devices
beyond the stock applications, and there already are over a hundred thousand
Android apps in the Android Market (Googles online Android App store).
Coding for these applications is mainly done in Java using Google-developed
Java libraries. The Android platform is coded in C for its core, C++ for third-
party libraries and Java for the user interface. Most of the code is under the
Apache license, as free and open source software. The latest stable release
of Android is the Honeycomb (Android 3.0.1) for tablets and Gingerbread
(Android 2.3.3) for mobiles. It supports ARM, MIPS, Power and x86 platforms.
Androids open source stack runs on a Java-based, object-oriented
application framework. It operates over Java core libraries running on the
Dalvik virtual machine (VM). Prior to execution, Android applications are
converted into Dalvik executables (DEX) format, rendering them suitable
for portable devices with memory and processing speed constraints; as it is
a register based architecture, unlike the stack machines of Java VMs. The
database management system used is SQLite. Android uses Open Graphics
Library for Embedded Systems (OpenGL ES) 2.0 3D graphics application
programming interface (API).
1.1 Features
The platform is adaptable to large VGA displays, 2D graphics library and 3D
library based on OpenGL. It supports all ranges of connectivity technologies
such as: GSM/EDGE, CDMA, EV-DO, UMTS, Bluetooth, Wi-FI and WiMAX.
The stock web browser is based on the open source WebKit layout engine
coupled with Chromes V8 JavaScript engine to render web pages. Android
supports several media formats such as H.264, MPEG-4, AMR, AAC,
MP3, WAV, Ogg, JPEG, PNG and GIF. It supports camera (video and still),
touch screen, GPS, accelerometers, gyroscopes, magnetometers, proximity
and pressure sensors, thermometers and accelerated 3D graphics; giving
an application developer several options to mull over while developing
compelling apps.
The software development kit (SDK) comprises an emulator (the Android
Virtual Device), debugging tools, memory and performance profiling.
Android Overview ANDROID SDK
1
7 FAST TRACK - MAY 2011
1.1.1 Comprehensive
Android is a comprehensive platform, i.e. it has the complete software stack to
run on a portable device. The SDK consists of all required tools and framework
for developers to write and deploy efficient applications for a device.
1.1.2 Made for Mobile Phones
Android was built with the idea of being incorporated in predominantly
battery-powered smaller-sized devices restricted in memory and processing
speed; thus delivering to a platform with a unique and better user experience.
It doesnt assume a devices screen size, resolution, chipset, etc., and its core is
designed for portability.
1.2 Incentive for Google
You may wonder how Google makes money if Android is released under a free
and open-source license. The ideology that Google adopted while acquiring
Android Inc in 2005 was to proliferate Android devices in the market, and not
stop at launching just the gPhone. It wanted to develop a platform that would
lure multiple manufacturers to imbibe this in their handsets. Predominantly
being a media and advertising company, Google aspires to provide additional
services to its advertisers through handheld devices.
Did you know? The first version of Android SDK was released without
an actual device in the market. You dont need a phone for Android
development; the SDK provides you with
all the bits you need for developing on
this platform.
Android, as such, is owned by the
Open Handset Alliance a non-profit
formed by major mobile operators, device
manufacturers and carriers and led by
Google. It is committed to openness and
innovation for mobile user experience.
1.3 Versions
Android has released several versions as
listed below:
Version numbers change every time
there is a considerable amount of bug fixes
for an issue or when the API is revised.
Android Version API
Level
Codename
Android 1.0 1
Android 1.1 2
Android 1.5 3 Cupcake
Android 1.6 4 Donut
Android 2.0 5 Eclair
Android 2.01 6 Eclair
Android 2.1 7 Eclair
Android 2.2 8 Froyo
Android 2.3 9 Gingerbread
Android 2.3.3 10 Gingerbread
Android 3 11 Honeycomb
8 FAST TRACK - MAY 2011
2
Android as a development platform
Applications for Android are developed using a group of tools provided with
the Android SDK (software development kit). These tools can be accessed
through an Eclipse plugin called Android Development Tools (ADT), or
also from the command line. Developing with Eclipse is preferred as it has
the ability to directly invoke tools required to develop applications. You
can, however, choose any other text editor or an integrated development
environment (IDE), and invoke the tools from the command line or use
scripts. For the purpose of this Fast Track, well be referring to Eclipse
IDE only.
Basic steps for developing applications:
1. Install Eclipse along with the ADT plugin.
2. Create Android Virtual Devices (AVD) or connect hardware devices you
want to install your apps on.
3. Build your application and run it.
4. Debug your application using the debugging and logging tools available
in the Android SDK.
5. Test your application on your hardware or on an emulator.
For references regarding tools to use if you are working on command line,
check: http://developer.android.com/guide/developing/tools/index.html
2.1 Installing the SDK
This section will describe the basic know-how to prepare your computer for
developing Android applications.
2.1.1 Getting your system ready
Check your system requirements:
Windows XP (32-bit) or higher
Mac OS X 10.5.8 or later (x86 only)
Linux (tested on Ubuntu Linux, Lucid Lynx)
GNU C Library (glibc) 2.7 or later is required
On Ubuntu, version 8.04 or later is required
64-bit distributions must be capable of running 32-bit applications
Install the Java Development Kit (JDK) from http://java.sun.com/javase/
downloads/index.jsp.
Download Eclipse 3.5 (Galileo) or higher from http://www.eclipse.org/downloads/
Android as a Development Platform ANDROID SDK
2
9 FAST TRACK - MAY 2011
2.1.2 Downloading SDK Starter package
The SDK starter package is not a development environment, but includes
only the core SDK tools. Download SDK from http://developer.android.com/sdk/
index.html and run the installer to a known location (or unzip the file if you
downloaded .zip or .tgz package).
2.1.3 Installing ADT plugin for Eclipse
Android Development Tools (ADT) is a custom plugin for the Eclipse IDE:
a powerful environment to develop Android applications. Complemented
by Eclipse, the ADT lets you quickly set up Android projects, create a
compelling user interface, debug using Android SDK tools and export
APKs (Android Packages) to distribute your application. Its the fastest way
to get started with Android. Use the update manager feature of Eclipse to
download and install the ADT plugin:
1. Select Install New Software from Help menu of Eclipse.
2. Click Add on the top right corner, and enter the following and click OK.
Name : ADT Plugin
Location : https://dl-ssl.google.com/android/eclipse/
Itll display Duplicate location if the URL is already added in your list of repositories.
3. In the Available Software view, you should now see Developer Tools
added to the list. Select the checkbox next to Developer Tools, which will
automatically select the nested tools Android DDMS, Android Development
Tools, Android Hierarchy Viewer and Android Traceview. Click Next.
4. In the resulting Install Details dialog, the Android DDMS and Android
Development Tools features are listed. Click Next to read and accept the
license agreement and install any dependencies, then click Finish.
5. Restart Eclipse.
Adding Repository
Android as a Development Platform
2
ANDROID SDK
10 FAST TRACK - MAY 2011
2.1.4 Congure ADT Plugin
After a successful download, modify your ADT preferences to point to the
SDK directory.
1. Select Window > Preferences
2. Select Android from panel on the left of the dialog box
3. Enter location of the SDK directory in SDK location
4. Click Apply and Ok.
You can update the plugin by selecting Check for Updates option from Help.
2.1.5 Adding platforms and components
Use the Android SDK and AVD Manager (included in the SDK starter
package) to download essential SDK components into Eclipse. The SDK
separates major parts of SDKAndroid platform versions, add-ons,
tools, samples, and documentationinto a set of individually installable
components. The SDK starter package downloaded above includes only
the latest version of the SDK Tools, hence you need to download at least
one Android platform and the SDK Platform-tools (tools that the latest
platform depends upon). Launch the Android SDK and AVD Manager
from the Window menu of Eclipse and download packages using the
graphical UI.
It is recommended to install at least SDK tools, SDK platform tools and
SDK Platform from this manager. Documentations, Samples and USB
Drivers can be useful. Advanced users and users who plan to publish their
applications on the Android Marketplace should download Google APIs and
Additional SDK platforms as well.
2.2 Testing the Installation
To ensure that the installation was successful, we start with a simple Hello
World program.
2.2.1 Creating a New Project
Choose File > New > Android Project from your Eclipse menu. If Android
Project is not present, locate it from Other option in New. Fill the following
details in the new project dialog window:
Project name: is an Eclipse construct where Eclipse organizes everything
into projects. Project name should be one word, here we type HelloWorld
Build target: It tells the build tools which version of the Android
platform you are building. Here youll see a list of available platforms
Android as a Development Platform ANDROID SDK
2
11 FAST TRACK - MAY 2011
and add-ons you installed along
with your SDK. Choose one of the
Android add-ons (like Android 2.2
for this program)
Project Properties: The application
name will be any English name you
want to give your application, say
Hello World!
Package name: is a Java construct,
where all source code is organized
into packages. Packages are
important as they specify visibility
of objects between the various Java
classes. In Android, packages play a
pivotal role for application signing
purposes. A package name should be
the reverse of your domain name, for
instance com.thinkdigit.android
Create Activity: Activities correspond
to various screens of your application. It
is also represented by a Java class, hence
you should adhere to Java class naming
conventions, i.e. start with an upper
case letter, and use upper case letters to
separate words (no spaces). Here our
Activity name will be HelloWorld.
Minimum SDK Version: Minimum
version of the SDK represented
by API level, required to run the
application. This number should be
as low as possible to allow scalability
of your application to as many users
as possible. We keep it 8 here.
Hello World
Files automatically created by Eclipse
Android as a Development Platform
2
ANDROID SDK
12 FAST TRACK - MAY 2011
2.3 Manifest File
This XML file (AndroidManifest.xml) explains the contents of the
application, its building blocks, its required permissions etc.
1 <manifest xmlns:android="http://schemas.android.com/apk/res/android"
2 package="com.marakana" android:versionCode="1"
android:versionName="1.0">
3 <application android:icon="@drawable/icon" android:label="@
string/app_name">
4 <activity android:name=".HelloWorld" android:label="@string/
app_name">
5 <intent-filter>
6 <action android:name="android.intent.action.MAIN" />
7 <category android:name="android.intent.category.LAUNCHER" />
8 </intent-filter>
9 </activity>
10 </application>
11 <uses-sdk android:minSdkVersion="8" />
12 </manifest>
2.4 Layout File
This file (res/layout/main.xml) specifies the look of the screen, its containers
and boxes. We have only one screen loaded with the HelloWorld.java code.
Contents of res/layout/main.xml:
1 <?xml version="1.0" encoding="utf-8"?>
2 <LinearLayout xmlns:android="http://schemas.android.com/apk/
res/android"
android:orientation="vertical" android:layout_width="fill_parent"
android:layout_height="fill_parent">
3 <TextView android:layout_width="fill_parent"
android:layout_height="wrap_content" android:text="@string/hello" />
4 </LinearLayout>
2.5 Strings File
strings.xml in res/values contains all the text used by the application. The
names of buttons, labels, default text and similar types of strings go into this
file. It is a good practice to separate the concerns of various files. In this case,
Layout XML is responsible for widget layout while Strings XML handles the
textual content. Contents of res/values/strings.xml
Android as a Development Platform ANDROID SDK
2
13 FAST TRACK - MAY 2011
1. <?xml version="1.0" encoding="utf-8"?>
2. <resources>
3. <string name="hello">Hello World, HelloWorld!</string>
4. <string name="app_name">Hello, World!!!</string>
5. </resources>
2.6 R File
R file in the /gen folder connects resources to Java, and is automatically
generated. It is recreated with every change in the res directory. Eclipse
automatically handles this file.
2.7 Java source code
Java Source code drives everything. This is what gets converted into a Dalvik
executable file to run your application. Your code looks like this:
1 package com.thinkdigit.android;
2 import android.app.Activity;
3 import android.os.Bundle;
4 public class HelloWorld extends Activity {
5 /** Called when the activity is first created. */
6 @Override
7 public void onCreate(Bundle savedInstanceState) {
8 super.onCreate(savedInstanceState);
9 }}
This is where you add your own bit of code for additional operations.
2.8 Emulator
An Emulator runs your application as a virtual layer on another host so that
you don't have to spare an Android phone to test your apps. It runs the same
base code as an actual device.
A true emulator based on QEMU (type of a processor emulator covered under
GNU GPL version 2) is shipped along with Android SDK. It acts like a hosted
virtual machine monitor. Well now create an Android Virtual Device, or an AVD
to use this emulator. Start the tool called Android SDK and AVD Manager from
the Eclipse Window menu.
Clicking on New opens a Create new Android Virtual Device (AVD)
window. Specify the parameters for your new AVD.
Name: Any English name you choose
Target: Version of Android you want installed on this AVD. If you dont
Android as a Development Platform
2
ANDROID SDK
14 FAST TRACK - MAY 2011
have targets, download them from the Available Packages window of
Android SDK and AVD Manager.
You can also specify some hardware properties in this dialog box.
Once done, youll notice a new virtual device created on your AVD and
SDK Manager. You can now start this AVD from the Start option in the
manager. This will open the emulator in a pop-up.
2.8.1 Emulator or device?
Even though running your application on an emulator is similar to that on a
physical device, there are a few exceptions, e.g. visualizing the action of some
sensors. This can be tested on a physical device by programming using the
USB Debugging Mode.
2.8.2 Controlling the emulator
You interact with the device just like you would with a physical device. You
use the mouse to give touch inputs and type on keyboard keys to trigger the
simulated device keys. Some keyboard shortcuts:
2.8.3 Limitations
The emulator gives no support for placing or receiving actual phone
calls. However, placed and received phone calls can be simulated through
the emulator console. It doesnt support USB connection, camera input,
headphone jack insert, determination of SD card insert or eject, or Bluetooth.
2.9 Hardware device
Before releasing to users, its always better to test the application on a real
device. You can use any Android device as the environment to run, debug
and test the applications you create. SDK tools make installation of the
application on the device simple on every compilation.
Set up the device for development by:
1. Declaring the application as Debuggable in the AndroidManifest.xml by
adding android:debuggable=true to the <application> block
2. Turn on USB debugging on the device from Applications > Development
3. Set up your system to detect the device. Windows users need to install
drivers for the device from http://developer.android.com/sdk/oem-usb.html.
Mac OS X will automatically detect it.
Your device is ready for Debugging, for which you can use the DDMS
debugging utility (as described in the User Interface chapter).
15 FAST TRACK - MAY 2011
3
User interface
This chapter covers the basic know-how for building an Android user
interface. At the end of this chapter, youll be able to create an activity and
an XML layout for the activity, and youll learn how to connect it to Java.
We'll also cover Views (or Widgets) and Layouts, and learn how to handle
Java events such as clicks. Youll also be able to add support to Twitter-like
APIs through external *.jar files, which will enable your app to make calls
to the cloud.
3.1 Creating a user interface
A user interface in Android can be created in two ways, viz. using XML or
writing Java code to develop the UI.
3.1.1 Declarative approach
Declarative user interfaces can be created using XML to declare what the UI
will look like. Its similar to creating a web page using HTML. You use tags
and specify which elements will appear on your screen. The advantage of
this tool is that you can use "What You See Is What You Get" (WYSIWYG)
tools, most of which are shipped with the Eclipse Android Development
Tools (ADT) Extension.
However, XML only gives you the freedom to easily declare the look and
feel of your user interface; it doesnt handle the user input well.
3.1.2 Programmatic approach
The programmatic approach for developing the Android user interface
involves coding in Java. Android is more or less similar to Java AWT or
Java Swing development. Hence, in order to create a button, you declare a
button variable, create its instance, add it to a container and set the button
properties such as color, text, size and background. You may have to write
a code to declare the action of a button on click or hold; i.e. it involves
considerable amount of coding in Java.
3.1.3 The right way
The best practice is to use the best of both the approaches. Use XML to
declare all static elements of the user interface such as the layout, and the
widgets etc. and switch to the programmatic approach to define the actions
User Interface
3
ANDROID SDK
16 FAST TRACK - MAY 2011
of a user with the widgets in the user interface. Though the developer
adopts this approach, all the XML code is blown up into Java code by
your ADT.
3.2 Views and layouts
Android user interface elements are organized into layouts and views.
View comprises everything you see, such as a button, label or text box.
Layouts organize views; it covers grouping buttons and labels or groups
of such elements. Layouts are like Java containers and Views are like Java
components. Views are sometimes referred to as widgets (These are the
views in the activities, and not the
App Widgets embedded in the
home screen application).
You can embed layout within
another giving a parent-child
hierarchy, which can further
contain the widgets.
3.2.1 LinearLayout
LinearLayout simply lays out
its children horizontally or
vertically next to each other. The
order of the children in the layout
matters, as in LinearLayout
allocates space to each child in
the order they are added. Hence,
if most of the space is allocated to an older child, therell be very little left for
subsequent widgets in this layout. However, nesting multiple LinearLayouts
proves heavy for your memory resources and kills your battery life.
3.2.2 TableLayout
This layout places the children in a tabular form. It consists of only other
TableRow widgets. TableRow represents a row in a table. These can also
contain other UI widgets. TableRow widgets are like LinearLayout with
horizontal orientation, as they are laid out next to each other horizontally.
TableLayout is similar to <table> element in HTML and TableRow is like
<tr>.However, a number of columns are defined dynamically based on the
number of views added to a table row.
Layouts and Views relationship
User Interface ANDROID SDK
3
17 FAST TRACK - MAY 2011
3.2.3 FrameLayout
FrameLayout places its children like a deck of cards. The latest child covers
the previous. This is useful for tabs on a layout; for instance, its also used
as a placeholder for other views, which can be added programmatically at
a later time.
3.2.4 RelativeLayout
RelativeLayout, as the name suggests, lays out its children relative to each
other. This position is based on the ID set for the particular child view.
RelativeLayout doesnt require nesting of layouts to create a certain look, and
minimizes the total number of widgets that need to be drawn. This improves
the overall performance of the application. RelativeLayout positions a child
relative to other children based on the ID set for the particular child view.
3.2.5 AbsoluteLayout
You can define absolute coordinates on the home screen to define the
position of children using the AbsoluteLayout. Its a layout for WYSIWYG
tools. However, the simplicity of its implementation and attractiveness come
at the cost of flexibility. It doesnt adapt well to changes in size or orientation
of the screen.
3.3 Getting Started
Here well start our project. Open Eclipse and click on File > New > Android
Project.
Project Name: Eclipse organizes your project by the name you provide here.
Try not to use any spaces for easy access via command line at a later stage.
Contents: Set to Create new project in workspace.
Build Target: Indicate the type of Android system you intend to run the
application on.
Application name: A text name for your app
Package name: Adhere to Java package naming conventions for this:
Defined using hierarchical naming pattern
Levels in hierarchy separated by periods (.)
Packages lower in hierarchy are sub-packages of the immediate higher
package
Naming convention avoids the possibility of two published packages
with the same name. This allows for unique namespaces for packages
widely distributed.
User Interface
3
ANDROID SDK
18 FAST TRACK - MAY 2011
Package name generally
begins with top level
domain name of the
organization, followed
by organizations
domain and the other
sub-domains, all listed
in reverse order.
Package names should
be all lowercase
wherever possible.
Refer to Section 7.7
of Java Language
Specifications (http://
j ava. sun. com/docs/
books/jls/) for further
details on Package
naming conventions.
Create Activity: Adhere
to Java class naming
conventions to create an
activity as a part of the
project.
Min SDK Version: This is
the minimum version of Android SDK that must be installed on the
device of the app user for it to run the application. However, choose the
lowest possible API level if your app is scalable.
3.3.1 Designing the user interface
Well now design a user interface for the screen which well use to enter a
status and lay a button to update it. Youll find a file called main.xml in the
res/layout folder. Rename it to status.xml by selecting main.xml and clicking
Alt + Shift + R. Eclipse automatically looks up all the references to the file and
updates those as well. However, this automatic feature only works well with
renaming Java files, not with XML files. So, to rename these files, we need to
change the line in Java where we refer to it via the R class.
Select StatusActivity.java from src/com/thinkdigit/envy folder. Youll see a
code like this:
New Project dialog box
User Interface ANDROID SDK
3
19 FAST TRACK - MAY 2011
1 package com.thinkdigit.envy;
2 import android.app.Activity;
3 import android.os.Bundle;
4 publicclass StatusActivity extends Activity {
5 /** Called when the activity is first created. */
6 @Override
7 publicvoid onCreate(Bundle savedInstanceState) {
8 super.onCreate(savedInstanceState);
9 setContentView(R.layout.status);
10.}
11. }
Change R.layout.main on line 9 to R.layout.status.
Now, double-click on status.xml in res/layout folder. Youll see a screen
with four components: a title at the top, which is the TextView widget; a
text area to type the 140 character status update, where we use an EditText
widget; a button at the bottom to update the status, using the Button widget;
and a layout containing all these widgets aligned in vertical fashion. Here
were using LinearLayout. This view is the Graphical layout mode.
You can view the raw XML code by clicking on the status.xml tab at the
bottom of this screen. This code was generated in the Eclipse graphical
layout. ADT Eclipse plug-in provides this to help you work with Android-
specific files. Replace the code in status.xml with the following code:
1 <?xml version="1.0" encoding="utf-8"?>
2 <!-- Main Layout of StatusActivity -->
3 <LinearLayout xmlns:android="http://schemas.android.com/apk/
res/android"
4 android:orientation="vertical"
5 android:layout_width="fill_parent"
6 android:layout_height="fill_parent"
7 >
8 <!-- Title text view -->
9 <TextView
10 android:layout_width="fill_parent"
11 android:layout_height="wrap_content"
12 android:gravity="center"
13 android:textSize="30sp"
14 android:layout_margin="10dp"
15 android:text="@string/titleStatus"
User Interface
3
ANDROID SDK
20 FAST TRACK - MAY 2011
16 />
17 <!-- Status EditText -->
18 <EditText
19 android:layout_width="fill_parent"
20 android:layout_height="fill_parent"
21 android:layout_weight="1"
22 android:hint="@string/hintText"
23 android:id="@+id/editText"
24 android:gravity="top|center_horizontal">
Graphical layout mode for status.xml
User Interface ANDROID SDK
3
21 FAST TRACK - MAY 2011
25 </EditText>
26 <!-- Update Button -->
27 <Button
28 android:layout_width="fill_parent"
29 android:layout_height="wrap_content"
30 android:text="@string/buttonUpdate"
31 android:textSize="15sp"
32 android:id="@+id/buttonUpdate">
33 </Button>
34 </LinearLayout>
As you can see in the Graphical layout, the title shows @string/titleStatus
and so forth for the EditText and the Button widget (also shown as errors in
the Problems). This is because the variables are not declared in the strings.
xml file. To declare a string, open strings.xml from res/values folder and
click on Add button, select String element from the dialog box that opens.
Enter the attributes for the string as in the image below and save the strings.
xml file (by pressing [Ctrl] +[S]).
3.3.2 Essential widget properties
You may need to know a few details in
the code, which well cover in this section.
Properties most regularly used:
layout_height and layout_width
Used to define the space a widget asks from
its parent layout. If you give absolute sizes in
pixels or inches, the widget will be skewed
on screen sizes its not designed for. Its better
to use relative sizes by implementing fill_
parent (all available space from parent) or
wrap_content (as much space as it needs to
display own content) for the value. API level
8 and above use match_parent in place of
fill_parent.
layout_weight
Layout weight is given a number between
0 and 1 which defines the weight of
our layout requirements. For instance,
if Status EditText is weighted 0 and Layout with weight valued 0
User Interface
3
ANDROID SDK
22 FAST TRACK - MAY 2011
requires layout height of fill_parent, it will push the Update button out of
the screen, as request for space from Button followed request for Status.
However, setting Status widgets weight to 1 allocates all available space in
height, but yields to other widgets (like the Update button here) that may
need space.
layout_gravity
This property specifies the position of
a particular widget within its layout,
horizontally and vertically. Values you
can specify include top, center, left and so
forth. But, if your widget is set to fill_
parent, centering it wont do anything, as
its already taking all the available space.
However, if the title TextView had its
width set to wrap_content, centering with
layout_gravity works.
gravity
Gravity property specifies positioning of content within the widget itself.
The choice between layout_gravity and gravity depends on the size of the
widget and the desired look.
text
Widgets like Button, EditText and TextView have this property. It specifies
the text for the widget. A good practice is to define all text in the strings.xml
resource and refer to a particular string using @string/<String_name>, else
the layout will work only in one locale or language.
id
This specifies a unique identifier for a widget in a particular layout resource.
Use of id should be kept to a minimum to prevent clutter. Widgets that need
to be manipulated in Java require an id. Id has a format: @id/<id_name>
3.4 Building with Java
Youll find a class named StatusActivity.java in src/com/thinkdigit/envy,
which was created by the Eclipse New Project dialog. It forms part of the
package com.thinkdigit.envy
3.4.1 Application-specific Object and Initialization code
We start by subclassing a base class provided by the Android framework
and overriding certain inherited methods. We subclass Androids activity
Centering with layout_gravity
User Interface ANDROID SDK
3
23 FAST TRACK - MAY 2011
class and override the onCreate() method. Activities go through a certain
state machine, which is its life cycle. The transition in state we want to bring
is to override the onCreate() method invoked by ActivityManager of the
system when the activity was created. The onCreate() method will set up
the button to respond to clicks, and further connect it to the cloud. It takes a
Bundle (small amount of data passed into an activity through the intent that
triggered it) as a parameter, which is limited to basic data types; complex
ones need to be encoded. To override a method, first call the original parent
method, hence the super.onCreate() call. After subclassing the frameworks
class, override the appropriate method and call supers method in it. The
code now does the same thing as the original class, but now we have a
placeholder to add our own code.
We typically start by writing some Java code that opens up our XML
layout file, parses it, and for every element in the XML file, it creates a
corresponding Java object in the memory space. The code sets every attribute
of an XML element in our Java object, i.e. inflates from XML are done by
adding setContentView(R.layout.status);
R class is a set of automatically generated pointers which connects Java
to XML and other resources in the /res folder. R.layout.status points to
status.xml file. The setContentView() method reads the XML file, parses it,
creates appropriate Java objects, sets object properties, sets up parent-child
relationships, and in all inflates the entire view.
Not only user-created objects alone, but Androids user interface objects
also define methods and respond to external stimulus.
Hence, to execute a Button click action, define an onClick() method
and put the code you want to execute. In addition to this, you must
run setOnClickListener method on the Button. This can be passed as an
argument to the listener as the object is where onClick() is defined.
Your code for StatusActivity.java should look like:
1 package com.thinkdigit.envy;
2 import winterwell.jtwitter.Twitter;
3 import android.app.Activity;
4 import android.os.Bundle;
5 import android.util.Log;
6 import android.view.View;
7 import android.view.View.OnClickListener;
8 import android.widget.Button;
9 import android.widget.EditText;
User Interface
3
ANDROID SDK
24 FAST TRACK - MAY 2011
10 publicclass StatusActivity extends Activity implements
OnClickListener{
11 privatestaticfinal String TAG = "StatusActivity";
12 EditText editText;
13 Button updateButton;
14 Twitter twitter;
15 /** called when the activity is first created. */
16 @Override
17 publicvoid onCreate(Bundle savedInstanceState) {
18 super.onCreate(savedInstanceState);
19 setContentView(R.layout.status);
20 editText= (EditText) findViewById(R.id.editText);
21 updateButton=(Button) findViewById(R.id.buttonUpdate);
22 updateButton.setOnClickListener(this);
23 twitter = newTwitter("username", "password");
24 twitter.setAPIRootUrl("http://envy.thinkdigit.com/api");}
25 // Button Click
26 publicvoid onClick(View v){
27 twitter.setStatus(editText.getText().toString());
28 Log.d(TAG, "onClicked");
29 }}
3.4.2 Compiling code
Eclipse builds every time you save your project, so remember to save your
files after writing every block of code. Due to interdependency between Java
and XML, transition from one file to another becomes more difficult with the
current file broken, and makes it even more difficult to find errors. Clicking
on the red x marks generates possible solutions. This is like spell check in
any word processor.
3.4.3 Adding libraries
We'll take a closer look at the jtwitter.jar library that lets us implement
Twitter status updates. The connection happens through a series of web
service calls. Winterwell Associates jtwitter.jar library contains a simple
Java class. This class interacts with online services, hence abstracting all the
intricacies of network calls and data transfer.
Download the library from http://www.winterwell.com/software/jtwitter.php
and insert it in your Eclipse project. Do this by clicking Alt + Enter with your
User Interface ANDROID SDK
3
25 FAST TRACK - MAY 2011
project selected in the Package Explorer. This opens the properties window.
Navigate to Java Build Path on the left column, then to the Libraries tab.
Here, click on Add External JARs and locate the downloaded jtwitter.jar
library. Since Java searches for all the classes in the classpath, jtwitter.jar is
added to the classpath by this method.
3.4.4 Internet Usage Permission
User must grant the right to access internet in order to make the application
run. Android manages these permissions as a security measure. The user
has to explicitly grant access to each application for internet usage. However,
the user is not prompted again during application upgrades, unless the list
of permissions changes. Open the AndroidManifest.xml file, which opens
in the WYSIWYG editor with multiple tabs at the bottom. Click on the
AndroidManifest.xml tab. This opens the XML view. Add <uses-permission
android:name=android.permission.INTERNET/> element within the
manifest block. Your code should look like this:
1. <?xml version="1.0" encoding="utf-8"?>
2. <manifest xmlns:android="http://schemas.android.com/apk/res/
android"
Properties for adding libraries
User Interface
3
ANDROID SDK
26 FAST TRACK - MAY 2011
3. package="com.thinkdigit.envy"
4. android:versionCode="1"
5. android:versionName="1.0">
6. <application android:icon="@drawable/icon" android:label="@
string/app_name">
7. <activity android:name=".StatusActivity"
8. android:label="@string/app_name">
9. <intent-filter>
10. <action android:name="android.intent.action.MAIN" />
11. <category android:name="android.intent.category.LAUNCHER" />
12. </intent-filter>
13. </activity>
14. </application>
15. <uses-sdk android:minSdkVersion="4" />
16. <uses-permission android:name="android.permission.INTERNET" />
17. </manifest>
3.4.5 Logging in Android
Android offers a system-wide capability to log activities. In order to log, you
can call the following anywhere in the code:
Log.d(TAG, message)
TAG and message are strings. TAG would be the name of your app, and
a good practice is to define it as a Java constant for the entire class, such as:
private static final String TAG = "StatusActivity";
Log has different severity levels:
.d() is for debug level
.e() for error
.w() for warning
.i() for info
.wtf() for errors that should never happen. (It stands for What a Terrible
Failure)
Log messages are color-coded based on severity level.
3.5 LogCat
LogCat is a standard system-wide logging mechanism, where the Android
system log is outputted. Logs can be easily viewed and filtered based on
output. LogCat can be viewed in two ways: via Eclipse interface, or via the
command line.
User Interface ANDROID SDK
3
27 FAST TRACK - MAY 2011
3.5.1 Eclipse Perspective
You can switch to the LogCat view in Eclipse by selecting the DDMS
(Dalvik Debug Monitor Server) button on the top right corner of your
Eclipse environment. Open it by selecting DDMS from Window > Open
Perspective in the Eclipse menu. DDMS is the connection between the
running application on the device and Eclipse. You can define filters for
LogCat as well. Click on the little Green plus icon, which will open the filter
dialog. This will open a separate window within the LogCat which will show
results based on your filter parameters.
3.5.2 Command Line
Type the following command in your terminal window to view LogCat:
[user:~]> adb logcat
This gives the tail of the current LogCat and will keep updating as the
device generates entries. For a list of command line syntaxes, visit: http://
developer.android.com/guide/developing/tools/adb.html#logcatoptions.
3.6 Threading in Android
A Thread is a sequence of instructions executed concurrently. A CPU can
process only one instruction at a time, but operating systems can interleave
them on a single CPU. Based on thread priorities, the operating system
allots time share to the threads. Built on the Linux platform, Android is in
principle capable of running multiple threads simultaneously. However, a
developer needs to know how applications use threads, in order to develop
efficient applications.
3.6.1 Single Thread
Android applications run on a single thread by default, i.e. they run all
commands serially. A successor is executed only upon completion of the
current thread. Hence each call is blocking. The UI thread is responsible for
drawing all elements on the screen, and also for processing all user inputs
such as touch, pinch, clicks etc.
Running StatusActivity on a single thread creates problems during
network calls to update status. The time for execution is not in our control,
and the application cannot respond until the network call is completed,
and Android may push to kill such a non-responsive thread; even if
its due to internet latency. This opens the Application Not Responding
(ANR) dialog.
User Interface
3
ANDROID SDK
28 FAST TRACK - MAY 2011
3.6.2 Multiple Threads
Running potentially long operations on separate thread is better
implementation. The operating system slices the available processing time
among multiple tasks running on multiple threads so that no task dominates
execution. It may hence appear that the processes are occurring simultaneously.
Hence loading the network call for updating on a separate thread will not block
the UI thread, and the application will be much more responsive.
3.7 Accomplishing Multi-threading
Thread class in Java allows for multi-threading operations. Regular Java
features can be used to put the network call in the background. A standard
Java thread class doesnt allow one thread to update elements of the main UI
thread, where we would need to synchronise with the current state. Android
provides AsyncTask utility designed for this purpose.
3.7.1 AsyncTask
This Android mechanism helps to handle long operations that need to
report to the UI thread. Create a new AsyncTask subclass and implement
the following methods:
doInBackground() fills in for background activity
onProgressUpdate() instructs the follow-up activity upon certain progress
onPostExecute() defines the action upon process completion
Following will be your modified code in StatusActivity.java with
implementation of an asynchronous thread:
1 package com.thinkdigit.envy;
2 import winterwell.jtwitter.Twitter;
3 import winterwell.jtwitter.TwitterException;
4 import android.app.Activity;
5 import android.os.AsyncTask;
6 import android.os.Bundle;
7 import android.util.Log;
8 import android.view.View;
9 import android.view.View.OnClickListener;
10 import android.widget.Button;
11 import android.widget.EditText;
12 import android.widget.Toast;
13 public class StatusActivity extends Activity implements
OnClickListener{
User Interface ANDROID SDK
3
29 FAST TRACK - MAY 2011
14 private static final String TAG = "StatusActivity";
15 EditText editText;
16 Button updateButton;
17 Twitter twitter;
18 /** Called when the activity is first created. */
19 @Override
20 public void onCreate(Bundle savedInstanceState) {
21 super.onCreate(savedInstanceState);
22 setContentView(R.layout.status);
23 editText= (EditText) findViewById(R.id.editText);
24 updateButton=(Button) findViewById(R.id.buttonUpdate);
25 updateButton.setOnClickListener(this);
26 twitter = new Twitter("username", "password");
27 twitter.setAPIRootUrl("http://envy.thinkdigit.com/api");}
28 //Asynchronous Posting to Twitter
29 class PostToTwitter extends AsyncTask<String, Integer, String>{
30 //Call to initiate Background activity
31 @Override
32 protected String doInBackground(String... statuses){
33 try{
34 Twitter.Status status=twitter.updateStatus(statuses[0]);
35 return status.text;
36 }catch (TwitterException e){
37 Log.e(TAG, e.toString());
38 e.printStackTrace();
39 return "Failed to post";}}
40 //Call when there is a status to update
41 @Override
42 protected void onProgressUpdate(Integer... values){
43 super.onProgressUpdate();}
44 //Call upon completion of Background activity
45 @Override
46 protected void onPostExecute(String result){
47 Toast.makeText(StatusActivity.this, result, Toast.LENGTH_
LONG).show();}}
48 // Button Click
49 public void onClick(View v){
50 String status = editText.getText().toString();
User Interface
3
ANDROID SDK
30 FAST TRACK - MAY 2011
51 new PostToTwitter().execute(status);
52 Log.d(TAG, "onClicked");}}
Now, when the user clicks on the Update button, the activity will create a
separate thread using AsyncTask and place the network operations on that
thread. Upon completion, AsyncTask will update the main UI thread by
popping up a toast message telling the user about the success or failure of
the update. This makes the application more responsive and the ANR status
is eliminated.
3.8 Other UI events
Till now weve seen the handling of click events. Now well show how to
implement the following operations:
TextWatcher watches the changes in the text field. Well use another
TextView on our layout to indicate the number of characters available. Well
also implement a color shift from green to yellow to red as the user reaches
the maximum limit of 140 characters.
The code will now look like the following:
3.8.1 Status.xml
1 <?xml version="1.0" encoding="utf-8"?>
2 <!-- Main Layout of StatusActivity -->
3 <LinearLayout xmlns:android="http://schemas.android.com/apk/
res/android"
4 android:orientation="vertical"
5 android:layout_width="fill_parent"
6 android:layout_height="fill_parent"
7 >
8 <!-- Title text view -->
9 <TextView
10 android:layout_width="fill_parent"
11 android:layout_height="wrap_content"
12 android:gravity="center"
13 android:textSize="30sp"
14 android:layout_margin="10dp"
15 android:text="@string/titleStatus"
16 />
17 <!-- Text Counter text view -->
18 <TextView
User Interface ANDROID SDK
3
31 FAST TRACK - MAY 2011
19 android:layout_width="wrap_content"
20 android:layout_height="wrap_content"
21 android:layout_gravity="right"
22 android:text="000"
23 android:id="@+id/textCounter"
24 android:layout_marginRight="10dp"/>
25 <!-- Status EditText -->
26 <EditText
27 android:layout_width="fill_parent"
28 android:layout_height="fill_parent"
29 android:layout_weight="1"
30 android:hint="@string/hintText"
31 android:id="@+id/editText"
32 android:gravity="top|center_
horizontal">
33 </EditText>
34 <!-- Update Button -->
35 <Button
36 android:layout_width="fill_
parent"
37 android:layout_height="wrap_
content"
38 android:text="@string/
buttonUpdate"
39 android:textSize="15sp"
40 android:id="@+id/buttonUpdate">
41 </Button>
42 </LinearLayout>
3.8.2 StatusActivity.java
1 package com.thinkdigit.envy;
2 import winterwell.jtwitter.Twitter;
3 import winterwell.jtwitter.TwitterException;
4 import android.app.Activity;
5 import android.graphics.Color;
6 import android.os.AsyncTask;
7 import android.text.Editable;
8 import android.text.TextWatcher;
StatusActivity with counter
User Interface
3
ANDROID SDK
32 FAST TRACK - MAY 2011
9 import android.os.Bundle;
10 import android.util.Log;
11 import android.view.View;
12 import android.view.View.OnClickListener;
13 import android.widget.Button;
14 import android.widget.EditText;
15 import android.widget.Toast;
16 publicclass StatusActivity extends Activity implements
OnClickListener{
17 privatestaticfinal String TAG = "StatusActivity";
18 EditText editText;
19 Button updateButton;
20 Twitter twitter;
21 TextView textCounter;
22 /** Called when the activity is first created. */
23 @Override
24 publicvoid onCreate(Bundle savedInstanceState) {
25 super.onCreate(savedInstanceState);
26 setContentView(R.layout.status);
27 editText= (EditText) findViewById(R.id.editText);
28 updateButton=(Button) findViewById(R.id.buttonUpdate);
29 updateButton.setOnClickListener(this);
30 textCounter= (TextView) findViewById(R.id.textCount);
31 textCounter.setText(Integer.toString(140));
32 textCounter.setTextColor(Color.Green);
33 editText.addTextChangedListener(this);
34 twitter = new Twitter("username", "password");
35 twitter.setAPIRootUrl("http://envy.thinkdigit.com/
api");}
36 // Button Click
37 publicvoid onClick(View v){
38 String status = editText.getText().toString();
39 new PostToTwitter().execute(status);
40 Log.d(TAG, "onClicked");}
41 //Asynchronous Posting to Twitter
42 class PostToTwitter extends AsyncTask<String, Integer,
String>{
43 //Call to initiate Background activity
User Interface ANDROID SDK
3
33 FAST TRACK - MAY 2011
44 @Override
45 protected String doInBackground(String... statuses){
46 try{
47 Twitter.Status status=twitter.updateStatus(statuses[0]);
48 return status.text;
49 }catch (TwitterException e){
50 Log.e(TAG, e.toString());
51 e.printStackTrace();
52 return "Failed to post";}}
53 //Call when there is a status to update
54 @Override
55 protectedvoid onProgressUpdate(Integer... values){
56 super.onProgressUpdate();}
57 //Call upon completion of Background activity
58 @Override
59 protectedvoid onPostExecute(String result){
60 Toast.makeText(StatusActivity.this, result, Toast.LENGTH_
LONG).show();}}
61 //Text Watcher methods
62 publicvoid afterTextChanged(Editable statusText){
63 int count = 140 -statusText.length();
64 textCounter.setText(Integer.toString(Count));
65 textCounter.setTextColor(Color.GREEN);
66 if (count<10)
67 textCounter.setTextColor(Color.YELLOW);
68 if (count<0)
69 textCounter.setTextColor(Color.RED);}
70 publicvoid beforeTextChanged(CharSequence s, int start,
int count, int after){}
71 publicvoid onTextChanged(CharSequence s, int start, int
before, int count){}}
3.9 Adding Color and Graphics
The StatusActivity application looks quite dull. Android offers extensive
support for good graphics.
3.9.1 Adding Images
To add a background to the screen, youll be using some kind of a graphics
User Interface
3
ANDROID SDK
34 FAST TRACK - MAY 2011
file. Most images go to a resource folder called drawable. Therell be three
folders with this name in your Package Explorer:
/res/drawable-hdpi for high-density screens
/res/drawable-mdpi for medium-density screens
/res/drawable-ldpi for low-density screens
Create a folder called drawable in the res folder by selecting New > Folder by
right-clicking res menu. Add your pictures independent of screen density in
this folder with the name backgroung.jpg. Although Android supports many
formats, its advisable to use PNG as it is lossless when compared to GIF.
Now well have a reference to R.drawable.background, created by ADT
plug-in of Eclipse. We could use this from Java; instead well update the
status activity layout file res/layout/status.xml. Now, we have two ways of
adding the background to the top layout.
3.9.2 Using WYSIWYG Editor
Select the main layout. A highlighted border indicates the selected layout.
Open the outline element and select the top element there (or from Window >
Show View > Outline). Select the top layout from the Outline view, and youll
notice a border around the entire activity. Next, open the Properties view in
Eclipse (Window > Show View > Other), and under the General section, pick
Properties. In this view, you can change various properties. To modify the
background, click on the button which will open the Reference Chooser
dialog. Choose Drawable > Background, which will set the background of the
top layout to @drawable/background. Our status.xml layout is referring to
the background.jpg drawable.
3.9.3 Updating directly in XML Code
Open the status.xml in the XML editor. To add the background resource to
the entire activity, add android:background="@drawable/background" to
the <LinearLayout> element.
3.9.4 Adding Color
You can customize the color of backgrounds from the standard RGB color
set, or optionally expand it with an Alpha channel. Color can be expressed
as RGB or ARGB, where A is the amount of transparency, R is the amount
of red, G is for green, and B stands for blue. The combination of these three
colors along with the optional transparency gives you the entire spectrum
of colors. Each channel can be represented as values between 0 and 255,
User Interface ANDROID SDK
3
35 FAST TRACK - MAY 2011
or using hex form from #00 to #FF. #3A9F is the same as #33AA99FF and
corresponds to #33 for alpha, #AA for red, #99 for green, and #FF for blue.
The symbol #corresponds to hexadecimal values. You could alternatively
write @android:color/<color name> for specifying the color. For instance,
white written in place of <color name> generates white color.
3.10 Optimizing the User Interface
The user interface is the primary selling point of any Android application.
An app that doesnt look good doesnt sell. To create a simple screen as we
have done for the StatusActivity here, the application has to inflate the XML
from resources, and create a new Java object for every element and assign
its specific properties. Following all this, it needs to draw each widget on the
screen. This takes up huge processing time, hence the necessity to optimize
the UI. Some optimization points are:
Limit number of widgets on the screen
Dont nest unnecessary objects in a loop
Keep structure as flat as possible, hence its recommended to use relative
layouts.
3.11 Hierarchy Viewer
The Hierarchy Viewer application allows you to attach to any Android
device, emulator, or physical phone and reflect over the structure of the
current view. It shows all widgets currently loaded in memory, their
relationships and properties. This viewer will help you analyse not just one
screen, but the screens of any application on your device. This is also a good
way to see how some other applications are structured.
36 FAST TRACK - MAY 2011
4
Accessing location-based services
4.1 Overview
One of the most popular features on current mobile devices is GPS capability.
Besides GPS, your phone can also use alternatives like cell tower triangulation
and proximity to public Wi-Fi hotspots to identify your location.
While the most prevalent uses of location-based services are for mapping and
getting directions, there are other things you can do if you know your location.
You can set up a dynamic chat application based on physical location, to chat with
people near your location like Buzz on Google Maps. You can also automatically
geo-tag posts/pictures to Twitter or similar services.
Android devices may have one or more of these services available to them.
You, as a developer, can ask the device for your location, plus details on which
providers are available. There are even ways for you to simulate your location in
the emulator, for use in testing your location-enabled applications.
4.2 Location providers
Android devices can access several different means of determining your location.
The SDK has abstracted all this out into a set of LocationProvider objects. Your
Android environment will have zero or more LocationProvider instances: one
for each distinct locating service that is available on the device. Providers know
not only your location, but also are aware of their own characteristics, in terms of
accuracy, cost, and so on.
You, as a developer, will use a LocationManager, which holds the
LocationProvider set, to figure out which LocationProvider is right
for your particular circumstance. Youll also need a permission in your
application, or the various location APIs will fail due to a security violation.
Depending on which location providers you wish to use, you may need
ACCESS_COARSE_LOCATION, ACCESS_FINE_LOCATION, or both.
4.3 Finding yourself
The most obvious thing to do with a location service is to figure out where
you are right now. To determine your current location, first you need to get a
LocationManager call getSystemService (LOCATION_SERVICE) from your activity
or service and cast it as a LocationManager.
The next step is to get the name of the LocationProvider you want to use.
Here, you have two main options:
Accessing Location-Based Services ANDROID SDK
4
37 FAST TRACK - MAY 2011
Ask the user to pick a provider.
Find the best-match provider based on a set of criteria.
If you want the user to pick a provider, calling getProviders() on the
LocationManager will give you a List of providers, which you can then present
to the user for selection. Alternatively, you can create and populate a Criteria
object, stating the particulars of what you want out of a LocationProvider. Here
are some of the criteria you can specify:
setAltitudeRequired(): Indicates whether or not you need the current
altitude
setAccuracy(): Sets a minimum level of accuracy, in metres, for the position
setCostAllowed(): Controls if the provider must be free or if it can incur a
cost on behalf of the device user
Given a filled-in Critieria object, call getBestProvider() on your
LocationManager. Android will sift through the criteria and give you the best
answer. Note that not all of your criteria may be met. All, but the monetary cost
criterion, might be relaxed if nothing matches.
Youre also welcome to hardwire in a LocationProvider name (e.g., GPS_
PROVIDER), perhaps just for testing purposes.
Once you know the name of the LocationProvider, you can call
getLastKnownPosition() to find out where you were recently. Note that "recently"
might be fairly out of date (e.g., the phone was turned off) or even null if there has
been no location recorded for that provider yet. Calling getLastKnownPosition()
incurs no monetary or power cost, since the provider doesnt need to be activated
to get the value.
This method returns a Location object, which can give you the latitude and
longitude of the device in degrees as a Java double. If the particular location
provider offers other data, you can get that as well:
For altitude, hasAltitude() will tell you if theres an altitude value, and
getAltitude() will return the altitude in metres.
For bearing (i.e., compass-style direction), hasBearing() will tell you if theres
a bearing available, and getBearing() will return it as degrees to the East of
true North.
For speed, hasSpeed() will tell you if the speed is known and getSpeed() will
return the speed in metres per second.
4.4 On the Move
Not all location providers are necessarily immediately responsive.
GPS, for example, requires activating a radio and getting a fix from the
Accessing Location-Based Services
4
ANDROID SDK
38 FAST TRACK - MAY 2011
satellites before you get a location. Thats why Android doesnt offer
agetMeMyCurrentLocationNow() method. Combine that with the fact that
your users may want their movements to be reflected in your application,
and youre probably best off registering for location updates and using
that as your means of getting the current location. To register for updates,
call requestLocationUpdates() on your LocationManager instance. This
method takes four parameters:
The name of the location provider you wish to use
How long, in milliseconds, must have elapsed before you might get a location
update
How far, in meters, the device must have moved before you might get a
location update
A LocationListener that will be notified of key location-related events
Here's an example of a LocationListener:
LocationListener onLocationChange=new LocationListener() {
public void onLocationChanged(Location location) {
updateForecast(location);
}
public void onProviderDisabled(String provider) {
// required for interface, not used
}
public void onProviderEnabled(String provider) {
// required for interface, not used
}
public void onStatusChanged(String provider, int status,
Bundle extras) {
// required for interface, not used
}
};
When you no longer need the updates, call removeUpdates() with the
LocationListener you registered. If you fail to do this, your application
will continue receiving location updates even after all activities and such
are shut down, which will also prevent Android from reclaiming your
application's memory.
Sometimes, youre not interested in where you are now, or even when you
move, but want to know when you get to where you're going. This could be
Accessing Location-Based Services ANDROID SDK
4
39 FAST TRACK - MAY 2011
an end destination, or it could be getting to the next step on a set of directions.
For this, you can give the user the next instruction.
To accomplish this, LocationManager offers addProximityAlert(). This
registers a PendingIntent, which will be fired off when the device gets within
a certain distance of a certain location. TheaddProximityAlert() method
takes the following as parameters:
The latitude and longitude of the position of interest
A radius, specifying how close you should be to that position for the Intent
to be raised
A duration for the registration, in milliseconds (after this period, the
registration automatically lapses); a value of -1 means the registration
lasts until you manually remove it via removeProximityAlert()
The PendingIntent to be raised when the device is within the target zone
expressed by the position and radius
Note that theres no guarantee that youll actually receive an Intent. There
may be in an interruption in location services, or the device may not be in
the target zone during the period of time the proximity alert is active. For
example, if the position is off by a bit, and the radius is a little too tight, the
device might only skirt the edge of the target zone, or it may go by the target
zone so quickly that the device's location isn't sampled during that time.
Its up to you to arrange for an activity or intent receiver to respond to the
Intent you register with the proximity alert. What you do when the Intent
arrives is up to you. For example, you might set up a notification (e.g., vibrate the
device), log the information to a content provider, or post a message to a web site.
Note that youll receive the Intent whenever the position is sampled and
youre within the target zone, not just upon entering the zone. Hence, youll
get the Intent several timesperhaps quite a few times, depending on the
size of the target zone and the speed of the device's movement.
4.5. Testing
The Android emulator doesnt have the ability to get a fix from GPS,
triangulate your position from cell towers, or identify your location through
nearby Wi-Fi signals. So, if you want to simulate a moving device, youll need
to have some means of providing mock location data to the emulator. One
likely option for supplying mock location data is the Dalvik Debug Monitor
Service (DDMS). This is an external program, separate from the emulator,
which can feed the emulator single location points or full routes to traverse,
in a few different formats.
40 FAST TRACK - MAY 2011
5
Background services
Android conceptualised the Service class to create application components
specifically to handle operations and functionality that should run invisibly,
without a user interface. It accords Services a higher priority than inactive
Activities, so they're less likely to be killed when the system requires
resources. In fact, should the run time prematurely terminates a Service
that's been started, it can be configured to restart as soon as sufficient
resources become available. In extreme cases, the termination of a Service
such as an interruption in music playbackwill noticeably affect the user
experience, and in these cases a Service's priority can be raised to the
equivalent of a foreground activity.
By using Service, you ensure that your applications continue to run and
respond to events, even when they're not in active use. They run without a
dedicated GUI, but, like Activities and Broadcast Receivers, they still execute
in the main Thread of the application's process. To help keep your applications
responsive, you'll learn to move time-consuming processes (like network
lookups) into background threads using the Thread and AsyncTask classes.
5.1 Services
Unlike Activities, which present a rich graphical interface to users, the
Service class runs in the backgroundupdating your Content Providers,
firing Intents, and triggering Notifications. Theyre the perfect means of
performing ongoing or regular processing and of handling events even when
your application's Activities are invisible or inactive, or have been closed.
Services are started, stopped, and controlled by other application
components, including other Services, Activities, and Broadcast Receivers. If
your application performs actions that don't depend directly on user input,
Services may be the answer.
Since started Services always have higher priority than inactive or
invisible Activities, the only reason Android will stop a Service prematurely
is to provide additional resources for a foreground component (usually an
Activity). When that happens, your Service will automatically restart when
resources become available.
If your Service is interacting directly with the user (for example, by
playing music) it may be necessary to increase its priority to that of a
foreground Activity. This will ensure that your Service isn't terminated
Background Services ANDROID SDK
5
41 FAST TRACK - MAY 2011
except in extreme circumstances. However, this reduces the run time's ability
to manage its resources, potentially degrading the overall user experience.
Applications that update regularly but only rarely or intermittently need
user interaction are good candidates for implementation as Services. MP3
players and sports-score monitors are examples of applications that should
continue to run and update without a visible Activity.
Further examples can be found within the software stack itself: Android
implements several Services, including the Location Manager, Media
Controller, and Notification Manager.
5.2 Creating and Controlling Services
In the following sections you'll learn how to create a new Service, and how to start
and stop it using Intents and the startService method. Later you'll learn how to
bind a Service to an Activity to provide a richer communications interface.
5.2.1 Creating a Service
To define a Service, create a new class that extends Service. You'll need to
override onBind and onCreate:
import android.app.Service;
import android.content.Intent;
import android.os.IBinder;
public class MyService extends Service {
@Override
public void onCreate() {
// TODO: Actions to perform when service is created.
}
@Override
public IBinder onBind(Intent intent) {
// TODO: Replace with service binding implementation.
return null;
}
}
In most cases, you'll also want to override onStartCommand. This is called
whenever the Service is started with a call to startService, so it may be
executed several times within a Service's lifetime. You should ensure that
your Service accounts for this.
The onStartCommand handler replaces the onStart event that was used
prior to Android 2.0. By contrast, it enables you to tell the system how to
Background Services
5
ANDROID SDK
42 FAST TRACK - MAY 2011
handle restarts if the Service is killed by the system prior to an explicit call
to stopService or stopself.
The following snippet extends the previous code to show the skeleton
code for overriding the onStartCommand handler. Note that it returns a value
that controls how the system will respond if the Service is restarted after
being killed by the run time.
@Override
public int onStartCommand(Intent intent, int flags, int
startId) {
// TODO Launch a background thread to do processing.
return Service.START_STICKY;
}
Services are launched on the main Application thread, meaning that any
processing done in the onStartCommand handler will happen on the main
GUI thread. The standard pattern for implementing a Service is to create
and run a new Thread from onStartCommand to perform the processing in the
background and stop the Service when it's complete.
This pattern lets onStartCommand complete quickly, and lets you control the
restart behavior using one of the following Service constants:
START_STICKY describes the standard behaviour, which is similar to the
way in which onStart was implemented prior to Android 2.0. If you
return this value, onStartCommand will be called any time your Service
restarts after being terminated by the run time. Note that on restart the
intent parameter passed on to onStartCommand will be null.
This mode is typically used for Services that handle their own states, and
that are explicitly started and stopped as required (via startService and
stopService). This includes Services that play music or handle other
ongoing background tasks.
START_NOT_STICKY is used for Services that are started to process specific
actions or commands. Typically theyll use stopself to terminate once
that command has been completed.
Following termination by run time, Services set to this mode will restart
only if there are pending start calls. If no startService calls have been
made since the Service was terminated, the Service will be stopped
without a call being made to onStartCommand.
This mode is ideal for Services that handle specific requests,
particularly regular processing such as updates or network polling.
Rather than restarting the Service during a period of resource
Background Services ANDROID SDK
5
43 FAST TRACK - MAY 2011
contention, it's often more prudent to let the Service stop and retry at
the next scheduled interval.
START_REDELIVER_INTENT is used in circumstances youll want to ensure
that the commands you have requested from your Service are completed.
This mode is a combination of the first twoif the Service is terminated
by run time, it will restart only if there are pending start calls or the
process was killed prior to its calling stopself.
In the latter case, a call to onStartCommand will be made, passing the initial
Intent whose processing did not properly complete.
The restart mode you specify in your onStartCommand return value will
affect the parameter values passed to subsequent calls. Initially the Intent
will be the parameter you passed to startService to start your Service.
After system-based restarts it will be either null, in the case of START_STICKY
mode, or the original Intent, if the mode is set to START_REDELIVER_INTENT.
Use the flag parameter to discover how the Service was started. In particular,
you can use the code snippet below to determine if either of the following
cases is true:
START_FLAG_REDELIVERY indicates that the Intent parameter is a redelivery
caused by the system run time's having terminated the Service before it
was explicitly stopped by a call to stopSelf.
START_FLAG_RETRY indicates that the Service has been restarted after an
abnormal termination. Passed when the Service was previously set to
START_STICKY.
@Override
public int onStartCommand(Intent intent, int flags, int
startId) {
if ((flags &START_FLAG_RETRY) == 0) {
// TODO If it's a restart, do something.
}
else {
// TODO Alternative background process.
}
return Service.START_STICKY;
}
5.2.2 Registering a Service in the Manifest
Once you've constructed a new Service, you must register it in the application
manifest. Do this by including a <service> tag within the application node.
Background Services
5
ANDROID SDK
44 FAST TRACK - MAY 2011
Use the requires-permission attribute to require a uses-permission for other
applications to access this Service.
The following is the service tag you'd add for the skeleton Service you
created earlier:
<service android:enabled="true" android:name=".MyService"/>
5.2.3 Self-Terminating a Service
Once your Service has completed the actions or processing it was started,
make a call to stopSelf, either without a parameter to force a stop, or by
passing a startId value to ensure processing has been completed for each
instance of startService called so far, as shown in the following snippet:
stopSelf (startId);
By explicitly stopping the Service when your processing is complete,
you allow the system to recover the resources otherwise required to keep it
running. Due to the high priority of Services theyre not commonly killed
by run time, so self-termination can significantly improve the resource
footprint of your application.
5.2.4 Starting, Controlling and Interacting with a Service
To start a Service, call startService; you can either use an action to implicitly
start a Service with the appropriate Intent Receiver registered, or you
can explicitly specify the Service using its class. If the Service requires
permissions that your application doesnt have, the call to startService will
throw a SecurityException.
In both cases, you can pass values to the Service's onStart handler by
adding extras to the Intent, which demonstrates both techniques available
for starting a Service:
// Implicitly start a Service
Intent myIntent = new Intent(MyService.ORDER_PIZZA);
myIntent.putExtra("TOPPING", "Margherita");
startService(myIntent);
// Explicitly start a Service
startService(new Intent(this, MyService.class));
To stop a Service use stopService, passing an Intent that defines the
Service to stop. The following code snippet first starts and then stops a
Service both, explicitly and by using the component name returned from a
call tostartService.
ComponentName service = startService(new Intent(this,
Background Services ANDROID SDK
5
45 FAST TRACK - MAY 2011
BaseballWatch.class));
// Stop a service using the service name.
stopService(new Intent(this, service.getClass()));
// Stop a service explicitly.
try {
Class serviceClass = Class.forName(service.getClassName());
stopService(new Intent(this, serviceClass));
} catch (ClassNotFoundException e) {}
If startService is called on a Service that's already running, the Service's
onStartCommand handler will be executed again. Calls to startService do
not nest, so a single call to stopService will terminate it no matter how many
times startService has been called.
5.3 Binding Activities to Services
When an Activity is bound to a Service, it maintains a reference to the
Service instance itself, enabling you to make method calls on the running
Service as you would on any other instantiated class.
Binding is available for Activities that would benefit from a more detailed
interface with a Service. To support binding for a Service, implement the
onBind method:
private final IBinder binder = new MyBinder();
@Override
public IBinder onBind(Intent intent) {
return binder;
}
public class MyBinder extends Binder {
MyService getService() {
return MyService.this;
}
}
The connection between the Service and Activity is represented as a
ServiceConnection. You'll need to implement a new ServiceConnection,
overriding the onServiceConnected and onServiceDisconnected methods to
get a reference to the Service instance once a connection has been established:
// Reference to the service
private MyService serviceBinder;
Background Services
5
ANDROID SDK
46 FAST TRACK - MAY 2011
// Handles the connection between the service and activity
private ServiceConnection mConnection = new ServiceConnection()
{
public void onServiceConnected(ComponentName className,
IBinder service) {
// Called when the connection is made.
serviceBinder = ((MyService.MyBinder)service).
getService();
}
public void onServiceDisconnected(ComponentName className)
{
// Received when the service unexpectedly disconnects.
serviceBinder = null;
}
};
To perform the binding, call bindService, passing an Intent (either explicit
or implicit) that selects the Service to bind to an instance of your new
ServiceConnection implementation:
@Override
public void onCreate(Bundle savedInstanceState) {
super.onCreate(savedInstanceState);
// Bind to the service
Intent bindIntent = new Intent(MyActivity.this, MyService.
class);
bindService(bindIntent, mConnection, Context.BIND_AUTO_
CREATE);
}
Once the Service has been bound, all of its public methods and
properties are available through the serviceBinder object obtained from the
onServiceConnected handler.
Android applications dont (normally) share memory, but in some cases
your application may want to interact with (and bind to) Services running in
different application processes.
Background Services ANDROID SDK
5
47 FAST TRACK - MAY 2011
You can communicate with a Service running in a different process using
broadcast Intents or through the extras Bundle in the Intent used to start
the Service. If you need a more tightly coupled connection you can make a
Service available for binding across application boundaries using Android
Interface Definition Language (AIDL). AIDL defines the Service's interface
in terms of OS level primitives, allowing Android to transmit objects across
process boundaries.
5.4 Prioritising Background Services
When calculating which applications and application components should
be killed, Android assigns running Services the second-highest priority.
Only active, foreground Activities are considered a higher priority in terms
of system resources. In extreme cases, in which your Service is interacting
directly with the user, it may be appropriate to lift its priority to the
equivalent of a foreground Activity's. Do this by setting your Service to run
in the foreground using the startForeground method.
Services running in the foreground may interactg directly with the user
(for example, by playing music). Because of this, the user should always be
aware of a foreground Service. To ensure this, calls to startForeground must
specify an ongoing Notification. This Notification will continue for at least as
long as the Service is running in the foreground.
int NOTIFICATION_ID = 1;
Intent intent = new Intent(this, MyActivity.class);
PendingIntent pi = PendingIntent.getActivity(this, 1,
intent, 0));
Notification notification = new Notification(R.drawable.
icon,
"Running in the Foreground", System.currentTimeMillis());
notification.setLatestEventInfo(this, "Title", "Text", pi);
notification.flags = notification.flags |
Notification.FLAG_ONGOING_EVENT;
startForeground(NOTIFICATION_ID, notification);
This code uses setLatestEventInfo to update the Notification using the
default status window layout. Later in this chapter, you'll learn how to
specify a custom layout for your Notification. Using this technique, you can
provide more details of your ongoing Service to users.
Background Services
5
ANDROID SDK
48 FAST TRACK - MAY 2011
Once your Service no longer requires foreground priority you can move
it back to the background, and optionally remove the ongoing Notification
using the stopForeground method. The Notification will be automatically
cancelled if your Service stops or is terminated.
// Move to the background and remove the Notification
stopForeground(true);
5.5 Using Background Threads
To ensure that your applications remain responsive, it's good practice to
move all slow, time-consuming operations off the main application thread
and onto a child thread.
Android provides two alternatives for backgrounding your processing.
The AsyncTask class lets you define an operation to be performed in the
background, then provides event handlers you can use to monitor progress
and post the results on the GUI thread. Alternatively, you can implement
your own Threads and use the Handler class to synchronize with the
GUI thread before updating the UI. Both techniques are described in
this section.
5.5.1 Using AsyncTask to Run Asynchronous Tasks
The AsyncTask class offers a simple, convenient mechanism for moving
your time-consuming operations onto a background thread. It offers the
convenience of event handlers synchronized with the GUI thread to let you
update Views and other UI elements to report progress or publish results
when your task is complete.
AsyncTask handles all of the Thread creation, management and
synchronization, enabling you to create an asynchronous task consisting of
processing to be done in the background and a UI update to be performed
when processing is complete.
Creating a new Asynchronous Task
To create a new asynchronous task, you need to extend AsyncTask. Your
implementation should specify the classes used for input parameters on the
execute method, the progress-reporting values and the result values in the
following format:
AsyncTask<[Input Parameter Type], [Progress Report Type],
[Result Type]>
If you don't need or want to take input parameters, update progress, or
report a final result, simply specify Void for any or all of the types required.
Background Services ANDROID SDK
5
49 FAST TRACK - MAY 2011
private class MyAsyncTask extends AsyncTask<String, Integer,
Integer> {
@Override
protected void onProgressUpdate(Integer... progress) {
// [... Update progress bar, Notification, or other UI
element ...]
}
@Override
protected void onPostExecute(Integer... result) {
// [... Report results via UI update, Dialog, or
notification ...]
}
@Override
protected Integer doInBackground(String... parameter) {
int myProgress = 0;
// [... Perform background processing task, update
myProgress ...]
PublishProgress(myProgress)
// [... Continue performing background processing task ...]
// Return the value to be passed to onPostExecute
return result;
}
}
As shown in the code, your subclass should implement the following
event handlers:
doinBackground Takes a set of parameters of the type defined in your
class implementation. This method will be executed on the background
thread, so it must not attempt to interact with UI objects.
Place your long-running code here, using the publishProgress method to
allow onProgressUpdate to post progress updates to the UI.
When your background task is complete, return the final result for the
onPostExecute handler to report it to the UI.
onProgressUpdate Override this handler to post interim updates to
the UI thread. This handler receives the set of parameters passed to
publishProgress from within doinBackground.
Background Services
5
ANDROID SDK
50 FAST TRACK - MAY 2011
This handler is synchronized with the GUI thread when executed, so you
can safely modify UI elements.
onPostExecute When doinBackground has completed, the return value
from that method is passed to this event handler.
Use this handler to update the UI once your asynchronous task has
completed. onPostExecute is synchronized with the GUI thread when
executed, so you can safely modify UI elements.
Running an Asynchronous Task
Once you've implemented your asynchronous task, execute it by creating a
new instance and by calling execute. You can pass in a number of parameters,
each of the type specified in your implementation.
new MyAsyncTask().execute("inputString1", "inputString2");
5.5.2 Manual Thread Creation and GUI Thread Synchronization
While AsyncTask is a useful shortcut, there are times when youll want to
create and manage your own Threads to perform background processing. In
this section youll learn how to create and start new Thread objects, and how
to synchronize with the GUI thread before updating the UI.
Creating a New Thread
You can create and manage child threads using Android's Handler class and
the threading classes available within java.lang.Thread. The following code
is for moving processing onto a child thread.
// This method is called on the main GUI thread.
private void mainProcessing() {
// This moves the time consuming operation to a child
thread.
Thread thread = new Thread(null, doBackgroundThreadProcessing,
"Background");
thread.start();
}
// Runnable that executes the background processing method.
private Runnable doBackgroundThreadProcessing = new Runnable() {
public void run() {
backgroundThreadProcessing();
}
};
Background Services ANDROID SDK
5
51 FAST TRACK - MAY 2011
// Method which does some processing in the background.
private void backgroundThreadProcessing() {
[ ... Time consuming operations ... ]
}
Using the Handler for Performing GUI Operations
Whenever you're using background threads in a GUI environment it's
important to synchronize child threads with the main application (GUI)
thread before creating or modifying graphical elements.
Within your application components, Notifications and Intents are always
received and handled on the GUI thread. In all other cases, operations that
explicitly interact with objects created on the GUI thread (such as Views) or
that display messages (like Toasts) must be invoked on the main thread.
If youre running within an Activity, you can also use the runOnUiThread
method, which lets you force a method to execute on the same Thread as the
Activity UI.
runOnUiThread(new Runnable() {
public void run() {
// TODO Update a View.
}
});
In other circumstances (such as Toasts and Notifications) you can use the
Handler class to post methods onto the Thread in which the Handler was
created.
Using the Handler class you can post updates to the user interface from
a background thread using the Post method. The following code shows the
outline for using the Handler to update the GUI thread.
// Initialize a handler on the main thread.
private Handler handler = new Handler();
private void mainProcessing() {
Thread thread = new Thread(null, doBackgroundThreadProcessing,
"Background");
thread.start();
}
private Runnable doBackgroundThreadProcessing = new Runnable()
{
public void run() {
Background Services
5
ANDROID SDK
52 FAST TRACK - MAY 2011
backgroundThreadProcessing();
}
};
// Method which does some processing in the background.
private void backgroundThreadProcessing() {
[ ... Time consuming operations ... ]
handler.post(doUpdateGUI);
}
// Runnable that executes the update GUI method.
private Runnable doUpdateGUI = new Runnable() {
public void run() {
updateGUI();
}
};
private void updateGUI() {
[ ... Open a dialog or modify a GUI element ... ]
}
The Handler class also lets you delay posts or execute them at a specific time,
using the postDelayed and postAtTime methods, respectively.
5.6 Toast
Toasts are transient dialog boxes that remain visible for only a few seconds
before fading out. Toasts don't steal focus and are non-modal, so they
don't interrupt the active application. These dialog boxes are perfect for
informing your users of events without forcing them to open an Activity or
read a Notification. They provide an ideal mechanism for alerting users to
events occurring in background Services without interrupting foreground
applications.
The Toast class includes a static makeText method that creates a standard
Toast display window. Pass the application Context, the text message to
display and the length of time to display it (LENGTH_SHORT orLENGTH_
LONG) to the makeText method to construct a new Toast. Once a Toast has
been created, display it by calling show.
Context context = getApplicationContext();
String msg = "To health and happiness!";
Background Services ANDROID SDK
5
53 FAST TRACK - MAY 2011
int duration = Toast.LENGTH_SHORT;
Toast toast = Toast.makeText(context,
msg, duration);
toast.show();
It will remain on screen for around two
seconds before fading out. The application
behind it remains fully responsive and
interactive while the Toast is visible.
5.6.1 Customizing Toasts
The standard Toast text message window
is often sufficient, but in many situations
you'll want to customize its appearance
and screen position. You can modify a
Toast by setting its display position and
assigning it alternative Views or layouts.
The following code shows how to align a
Toast to the bottom of the screen using the
setGravity method.
Context context = getApplicationContext();
String msg = "To the bride and
groom!";
int duration = Toast.LENGTH_SHORT;
Toast toast = Toast.makeText(context,
msg, duration);
int offsetX = 0;
int offsetY = 0;
toast.setGravity(Gravity.BOTTOM,
offsetX, offsetY);
toast.show();
When a text message just isn't going to
get the job done, you can specify a custom
View or layout to use a more complex, or
more visual, display. Using setView on
a Toast object, you can specify any View
(including a layout) to display using the
transient message window mechanism.
Background Services
5
ANDROID SDK
54 FAST TRACK - MAY 2011
5.6.2 Using Toasts in Worker Threads
As GUI components, Toasts must be opened on the GUI thread or you risk
throwing a cross-thread exception. In the following code, a Handler is used
to ensure that the Toast is opened on the GUI thread.
private void mainProcessing() {
Thread thread = new Thread(null, doBackgroundThreadProcessing,
"Background");
thread.start();
}
private Runnable doBackgroundThreadProcessing = new Runnable()
{
public void run() {
backgroundThreadProcessing();
}
};
private void backgroundThreadProcessing() {
handler.post(doUpdateGUI);
}
// Runnable that executes the update GUI method.
private Runnable doUpdateGUI = new Runnable() {
public void run() {
Context context = getApplicationContext();
String msg = "To open mobile development!";
int duration = Toast.LENGTH_SHORT;
Toast.makeText(context, msg, duration).show();
}
};
55 FAST TRACK - MAY 2011
6
Alerting Users via Notications
6.1 Overview
Android has a whole framework for dealing with pop-up messages, flashing
lights, vibration alerts and sound alerts, collectively called notifications,
which are handled by the Notification Manager. All Broadcast Receivers,
Services and inactive Activities that alert users of events that require
attentionfor example, incoming calls and appointment remindersare
part of this. A Notification is the only way an application can grab the users
attention if the app is open in the background, and the user isnt paying
attention to it.
Applications can add their own status bar icons, with care taken
to have them appear only when needed. This can be persisted through
insistent repetition. Status bar icons can also be updated regularly
or expanded to show additional information using the expanded status
bar window.
To raise notifications via the NotificationManager, you need to get
the service object via getSystemService(NOTIFICATION_SERVICE) from
your activity. The NotificationManager gives you three methods: one to
pester (notify()) and two to stop pestering (cancel() and cancelAll()). Using
the Notification Manager, you can trigger new notifications, modify existing
ones or remove those that are no longer needed or wanted.
6.1.1 Hardware Notications
You can flash LEDs on the device by setting lights to true, also specifying the
color (as an #ARGB value in ledARGB) and the pattern in which the light
should blink (by providing off/on durations in milliseconds for the light
via ledOnMS and ledOffMS).
The following code snippet shows how to turn on the red LED device:
notification.ledARGB = Color.RED;
notification.ledOffMS = 0;
notification.ledOnMS = 1;
notification.flags = notification.flags | Notification.FLAG_
SHOW_LIGHTS;
Android lets you play any audio file on the phone as a Notification by
assigning a location URI to the sound property, as shown in the snippet below:
notification.sound = ringURI;
Alerting Users via Notifications
6
ANDROID SDK
56 FAST TRACK - MAY 2011
You can also vibrate the device, controlled via a long[] indicating the on/
off patterns (in milliseconds) for the vibration (vibrate). Even the pattern of
a vibration is under your control. To set a vibration pattern, assign an array
of longs to the Notifications vibrate property. Construct the array so that
every alternate number is the length of time (in milliseconds) to vibrate or
pause, respectively.
To use vibration in your application, you need to be granted permission.
Add a uses-permission to your application to request access to the device
vibration using the following code snippet:
<uses-permissionandroid:name="android.permission.VIBRATE"/>
The following example shows how to modify a Notification to vibrate in a
repeating pattern of 1 second on, 1 second off, for 5 seconds in total:
long[] vibrate = new long[] { 1000, 1000, 1000, 1000, 1000 };
notification.vibrate = vibrate;
6.1.2 Icons
To set up an icon for a Notification, create a new Notification object, passing
in the icon to display in the status bar, along with the status bar ticker-text
and the time of this Notification:
int icon = R.drawable.icon;
String tickerText = "Notification";
long when = System.currentTimeMillis();
Notificationnotification = new Notification(icon, tickerText,
when);
Use the number property to display the number of events a status bar icon
represents.
notification.number++;
6.2 Triggering Notications
To fire a Notification, pass it in to the notify method on theNotificationManager
along with an integer reference ID:
intnotificationRef = 1;
notificationManager.notify(notificationRef, notification);
To cancel a Notification-
notificationManager.cancel(notificationRef);
Cancelling a Notification removes its status bar icon and clears it from the
extended status window.
Alerting Users via Notifications ANDROID SDK
6
57 FAST TRACK - MAY 2011
6.3 Ongoing and Insistent Notications
Notifications can be configured as ongoing and/or insistent by setting the
FLAG_INSISTENT and FLAG_ONGOING_EVENT flags.
notification.flags = notification.flags
Notification.FLAG_ONGOING_EVENT;
Insistent Notifications repeat continuously until cancelled.
notification.flags = notification.flags
Notification.FLAG_INSISTENT;
Insistent Notifications are handled by continuously repeating the
initial Notification effects until the Notification is cancelled.
6.4 SeeingNotications in Action
Let's now take a peek at a sample NotifyDemo class:
packagecom.commonsware.android.notify;
importandroid.app.Activity;
importandroid.app.Notification;
importandroid.app.NotificationManager;
importandroid.app.PendingIntent;
importandroid.content.Intent;
importandroid.os.Bundle;
importandroid.view.View;
importandroid.widget.Button;
importjava.util.Timer;
importjava.util.TimerTask;
public class NotifyDemo extends Activity {
private static final int NOTIFY_ME_ID=1337;
private Timer timer=new Timer();
privateint count=0;
@Override
public void onCreate(Bundle savedInstanceState) {
super.onCreate(savedInstanceState);
setContentView(R.layout.main);
Button btn=(Button)findViewById(R.id.notify);
Alerting Users via Notifications
6
ANDROID SDK
58 FAST TRACK - MAY 2011
btn.setOnClickListener(new View.OnClickListener() {
public void onClick(View view) {
TimerTask task=new TimerTask() {
public void run() {
notifyMe();
}
};
timer.schedule(task, 5000);
}
});
btn=(Button)findViewById(R.id.cancel);
btn.setOnClickListener(new View.OnClickListener() {
public void onClick(View view) {
NotificationManagermgr=
(NotificationManager)getSystemService(NOTIFICATION_
SERVICE);
mgr.cancel(NOTIFY_ME_ID);
}
});
}
private void notifyMe() {
finalNotificationManagermgr=
(NotificationManager)getSystemService(NOTIFICATION_SERVICE);
Notification note=new Notification(R.drawable.red_ball,
"Status message!",
System.currentTimeMillis());
PendingIntent i=PendingIntent.getActivity(this, 0,
new Intent(this, NotifyMessage.class),
0);
note.setLatestEventInfo(this, "Notification Title",
"This is the notification message", i);
note.number=++count;
Alerting Users via Notifications ANDROID SDK
6
59 FAST TRACK - MAY 2011
mgr.notify(NOTIFY_ME_ID, note);
}
}
This activity sports two large buttons: one
to kick off a Notification after a 5-second delay
and one to cancel that notification (if it is active).
The NotifyDemo activity main view
Creating the Notification, in notifyMe(), is
accomplished in six steps:
1. Get access to the Notification Manager instance.
2. Create a Notification object, a message to
flash on the status bar as the Notification
is raised and the time associated with
this event.
3. Create a PendingIntent that will trigger the
display of another activity (NotifyMessage).
4. Use setLatestEventInfo() to specify that when the
notification is clicked we are to display a certain
title and message, and if thats clicked, we launch
the PendingIntent.
5. Update the number associated with the
Notification.
6. Tell the NotificationManager to display the
Notification.
Our notification as it appears on the status bar, with
our status message
The notifications drawer, fully expanded, with our
notification.
The NotifyDemo activity main view
Notication messages
60 FAST TRACK - MAY 2011
7
Telephony and SMS
Lets see how to use Android's telephony APIs to monitor mobile voice and
data connections as well as incoming and outgoing calls, and to send and
receive SMS messages.
Android provides full access to SMS functionality, letting you
send and receive SMS messages from within your applications. Using
the Android APIs, you can create your own SMS client application to replace
the native clients available as part of the software stack. Alternatively, you
can incorporate the messaging functionality within your own applications
to create social applications using SMS as the transport layer.
7.1 Handling Telephone Calls
Android has the means to let you manipulate the phone just like any other
piece of the Android system.
7.2 Report to the Manager
To get at much of the phone API, you use the TelephonyManager. That class
lets you do things like the following:
Determine if the phone is in use via getCallState(), with return values
of CALL_STATE_IDLE (phone not in use), CALL_STATE_RINGING (call
requested but still being connected), and CALL_STATE_OFFHOOK (call
in progress).
Find out the SIM ID (IMSI) via getSubscriberId().
Find out the phone type (e.g., GSM) via getPhoneType(), or find out the
data connection type (e.g., GPRS or EDGE) via getNetworkType().
You can also initiate a call from your application, such as from a phone
number you obtained through your own web service. To do this, simply craft
an ACTION_DIAL Intent with a Uri of the form tel:NNNNN (whereNNNNN is
the phone number to dial) and use that Intent with startActivity(). This will
not actually dial the phone; rather, it activates the dialer activity, from which
the user can press a button to place the call.
For example, let's look at the Phone/Dialer sample application.
<?xml version="1.0" encoding="utf-8"?>
<LinearLayout xmlns:android="http://schemas.android.com/apk/res/
android"
android:orientation="vertical"
Telephony and SMS ANDROID SDK
7
61 FAST TRACK - MAY 2011
android:layout_width="fill_parent"
android:layout_height="fill_parent"
>
<LinearLayout
android:orientation="horizontal"
android:layout_width="fill_parent"
android:layout_height="wrap_content"
>
<TextView
android:layout_width="wrap_content"
android:layout_height="wrap_content"
android:text="Number to dial:"
/>
<EditText android:id="@+id/number"
android:layout_width="fill_parent"
android:layout_height="wrap_content"
android:cursorVisible="true"
android:editable="true"
android:singleLine="true"
/>
</LinearLayout>
<Button android:id="@+id/dial"
android:layout_width="fill_parent"
android:layout_height="wrap_content"
android:layout_weight="1"
android:text="Dial It!"
/>
</LinearLayout>
We have a labeled field for typing in a phone number, plus a button for
dialing that number. The Java code simply launches the dialer using the
phone number from the field:
package com.commonsware.android.dialer;
import android.app.Activity;
import android.content.Intent;
import android.net.Uri;
import android.os.Bundle;
Telephony and SMS
7
ANDROID SDK
62 FAST TRACK - MAY 2011
import android.view.View;
import android.widget.Button;
import android.widget.EditText;
public class DialerDemo extends Activity {
@Override
public void onCreate(Bundle icicle) {
super.onCreate(icicle);
setContentView(R.layout.main);
final EditText number=(EditText)findViewById(R.id.number);
Button dial=(Button)findViewById(R.id.dial);
dial.setOnClickListener(new Button.OnClickListener() {
public void onClick(View v) {
String
toDial="tel:"+number.
getText().toString();
startActivity(new
Intent(Intent.ACTION_
DIAL,
Uri.
parse(toDial)));
}
});
}
}
7.3 SMS
SMS technology is designed to send short text messages between mobile
phones. It provides support for sending both, text messages (designed to be
read by people) and data messages (meant to be consumed by applications).
More recently, MMS (multimedia messaging service) messages have allowed
users to send and receive messages containing multimedia attachments such
as photos, videos and audio.
Android provides full SMS functionality from within your applications
through the SMSManager. Using the SMS Manager, you can replace the
The DialerDemo sample
application, as initially launched
The Android Dialer activity, as
launched from DialerDemo
Telephony and SMS ANDROID SDK
7
63 FAST TRACK - MAY 2011
native SMS application to send text messages, react to incoming texts or use
SMS as a data transport layer.
Lets demonstrate how to use both, the SMS Manager and Intents to send
messages from within your applications.
7.3.1 Sending SMS and MMS from your Application using Intents and the Native Client
In many circumstances, you may find it easier to pass on the responsibility
for sending SMS and MMS messages to another application, rather than
implementing a full SMS client within your app.
To do so, call startActivity using an Intent with the Intent.ACTION_
SENDTO action. Specify a target number using sms: schema notation as the
Intent data. Include the message you want to send within the Intent payload
using an sms_body extra.
Intent smsIntent = new Intent(Intent.ACTION_SENDTO,
Uri.parse("sms:55512345"));
smsIntent.putExtra("sms_body", "Press send to send me");
startActivity(smsIntent);
You can also attach files (effectively creating an MMS message) to your
messages. Add an Intent.EXTRA_STREAM with the URI of the resource
to attach, and set the Intent type to the mime-type of the attached resource.
Note that the native MMS application doesn't include an Intent Receiver
for ACTION_SENDTO with a type set. Instead, youll need to use ACTION_
SEND and include the target phone number as an address extra.
// Get the URI of a piece of media to attach.
Uri attached_Uri = Uri.parse("content ://media/external/
images/media/1");
// Create a new MMS intent
Intent mmsIntent = new Intent(Intent.ACTI0N_SEND, attached_
Uri);
mmsIntent.putExtra("sms_body", "Please see the attached
image");
mmsIntent.putExtra("address", "07912355432");
mmsIntent.putExtra(Intent.EXTRA_STREAM, attached_Uri);
mmsIntent.setType("image/png");
startActivity(mmsIntent);
7.3.2 Sending SMS Messages Manually
SMS messaging in Android is handled by the SmsManager. To send SMS
Telephony and SMS
7
ANDROID SDK
64 FAST TRACK - MAY 2011
messages, your applications must specify the SEND_SMS uses-permission.
To request this permission, add it to the manifest as shown below:
<uses-permission android:name="android.permission.SEND_SMS"/>
To send a text message, use sendTextMessage from the SMS Manager,
passing in the address (phone number) of your recipient and the text
message you want to send.
String sendTo = "5551234";
String myMessage = "Android supports programmatic SMS
messaging!";
SmsManager.sendTextMessage(sendTo, null, myMessage, null, null);
The second parameter can be used to specify the SMS service center to
use; if you enter null, the default service center will be used for your carrier.
The final two parameters let you specify Intents to track the transmission
and successful delivery of your messages.
7.3.3 Tracking and Conrming SMS Message Delivery
To track the transmission and delivery success of your outgoing SMS
messages, implement and register Broadcast Receivers that listen for the
actions you specify when creating the Pending Intents you pass in to
thesendTextMessage method.
The first PendingIntent parameter, sentIntent, is fired when the message
either is successfully sent or fails to send. The result code for the Broadcast
Receiver that receives this Intent will be one of the following:
Activity.RESULT_OK: To indicate a successful transmission
SmsManager.RESULT_ERROR_GENERIC_FAILURE: To indicate a
nonspecific failure
SmsManager.RESULT_ERROR_RADIO_OFF: When the phone radio is
turned off
SmsManager.RESULT_ERROR_NULL_PDU: To indicate a PDU
(protocol description unit) failure
The second PendingIntent parameter, deliveryIntent, is fired only after
the destination recipient receives your SMS message.
A typical pattern for sending an SMS and monitoring the success of its
transmission and delivery looks like this:
String SENT_SMS_ACTION = "SENT_SMS_ACTION";
String DELIVERED_SMS_ACTION = "DELIVERED_SMS_ACTION";
// Create the sentintent parameter
Telephony and SMS ANDROID SDK
7
65 FAST TRACK - MAY 2011
Intent sentintent = new Intent(SENT_SMS_ACTION);
PendingIntent sentPI = PendingIntent.getBroadcast(getApp
licationContext(),
sentIntent,
0);
// Create the deliveryIntent parameter
Intent deliveryIntent = new Intent(DELIVERED_SMS_ACTION);
PendingIntent deliverPI =
PendingIntent.getBroadcast(getApplicationContext(),
0,
deliveryIntent,
0);
// Register the Broadcast Receivers
registerReceiver(new BroadcastReceiver() {
@Override
public void onReceive(Context _context,
Intent _intent)
{
switch (getResultCode()) {
case Activity.RESULT_OK:
[ ... send success actions
... ] ; break;
case SmsManager.RESULT_ERROR_
GENERIC_FAILURE:
[ ... generic failure actions
... ] ; break;
case SmsManager.RESULT_ERROR_
RADIO_OFF:
[ ... radio off failure actions
... ]; break;
case SmsManager.RESULT_ERROR_
NULL_PDU:
[ ... null PDU failure actions
... ] ; break;
}
}
},
Telephony and SMS
7
ANDROID SDK
66 FAST TRACK - MAY 2011
new IntentFilter(SENT_SMS_ACTION));
registerReceiver(new BroadcastReceiver() {
@Override
public void onReceive(Context _context,
Intent _intent)
{
[ ... SMS delivered actions ... ]
}
},
new IntentFilter(DELIVERED_SMS_ACTION));
// Send the message
smsManager.sendTextMessage(sendTo, null, myMessage,
sentPI, deliverPI);
7.3.4 Conforming to the Maximum SMS Message Size
SMS text messages are normally limited to 160 characters, so longer
messages need to be broken into a series of smaller parts. The SMS Manager
includes the divideMessage method, which accepts a string as an input
and breaks it into an ArrayList of messages, wherein each is less than the
maximum allowable size.
You can then use the sendMultipartTextMessage method on the SMS
Manager to transmit the array of messages:
ArrayList<String> messageArray = smsManager.
divideMessage(myMessage);
ArrayList<PendingIntent> sentIntents = new
ArrayList<PendingIntent>();
for (int i = 0; i <messageArray.size(); i + +)
sentIntents.add(sentPI);
smsManager.sendMultipartTextMessage(sendTo,
null,
messageArray,
sentIntents, null);
The sentIntent and deliveryIntent parameters in the
sendMultipartTextMessage method are ArrayLists that can be used to
specify different Pending Intents to fire for each message part.
Telephony and SMS ANDROID SDK
7
67 FAST TRACK - MAY 2011
7.3.5 Sending Data Messages
You can send binary data via SMS using the sendDataMessage method
on an SMS Manager. The sendDataMessage method works much
like sendTextMessage, but includes additional parameters for the destination
port and an array of bytes that constitutes the data you want to send. The
basic structure of sending a data message looks like this:
Intent sentIntent = new Intent(SENT_SMS_ACTION);
PendingIntent sentPI = PendingIntent.getBroadcast(getApp
licationContext(),
0,
sentIntent, 0);
short destinationPort = 80;
byte[] data = [ ... your data ... ];
smsManager.sendDataMessage(sendTo, null, destinationPort,
data, sentPI, null);
7.3.6 Listening for Incoming SMS Messages
When a new SMS message is received by the device, a new Broadcast Intent
is fired with the android.provider.Telephony.SMS_RECEIVED action. Note
that this is a string literal. The SDK currently doesn't include a reference to
this string, so you must specify it explicitly when using it in your applications.
For an application to listen for SMS Broadcast Intent, it needs to
specify the RECEIVE_SMS manifest permission. Request this permission
by adding a <uses-permission> tag to the application manifest, as shown in
the following snippet:
<uses-permission
android:name="android.permission.RECEIVE_SMS"
/>
The SMS Broadcast Intent includes the incoming SMS details. To extract
the array of SmsMessage objects packaged within the SMS Broadcast Intent
bundle, use the PDU extras key to extract an array of SMS PDUs (protocol
description unitsused to encapsulate an SMS message and its metadata),
each of which represents an SMS message. To convert each PDU byte array
into an SMS Message object, call SmsMessage.createFromPdu, passing in
each byte array:
Bundle bundle = intent.getExtras();
if (bundle != null) {
Telephony and SMS
7
ANDROID SDK
68 FAST TRACK - MAY 2011
Object[] pdus = (Object[]) bundle.get("pdus");
SmsMessage[] messages = new SmsMessage[pdus.length];
for (int i = 0; i < pdus.length; i++)
messages[i] = SmsMessage.createFromPdu((byte[])
pdus[i]);
}
Each SmsMessage contains the SMS message details, including the
originating address (phone number), time stamp and the message body.
Lets see a Broadcast Receiver implementation whose onReceive handler
checks incoming SMS texts that start with the string @echo, and then sends
the same text back to the number that sent it.
public class IncomingSMSReceiver extends BroadcastReceiver
{
private static final String queryString = "@echo";
private static final String SMS_RECEIVED =
"android.provider.Telephony.SMS_RECEIVED";
public void onReceive(Context _context, Intent _intent) {
if (_intent.getAction().equals(SMS_RECEIVED)) {
SmsManager sms = SmsManager.getDefault();
Bundle bundle = _intent.getExtras();
if (bundle != null) {
Object[] pdus = (Object[]) bundle.get("pdus");
SmsMessage[] messages = new SmsMessage[pdus.
length];
for (int i = 0; i < pdus.length; i++)
messages[i] = SmsMessage.createFromPdu((byte[])
pdus[i]);
for (SmsMessage message : messages) {
String msg = message.getMessageBody();
String to = message.getOriginatingAddress();
if (msg.toLowerCase().startsWith(queryString)) {
String out = msg.substring(queryString.
length());
sms.sendTextMessage(to, null, out, null, null);
Telephony and SMS ANDROID SDK
7
69 FAST TRACK - MAY 2011
}
}
}
}
}
}
To listen for incoming messages, register the Broadcast Receiver using
an Intent Filter that listens for the android.provider.Telephony.SMS_
RECEIVED action String:
final String SMS_RECEIVED = "android.provider.Telephony.SMS_
RECEIVED";
IntentFilter filter = new IntentFilter(SMS_RECEIVED);
BroadcastReceiver receiver = new IncomingSMSReceiver();
registerReceiver(receiver, filter);
7.4 Emergency Responder SMS Example
In this example, you'll create an SMS application that turns an Android phone
into an emergency response beacon. Once complete, the next time you're
caught in an unfortunate situation like the 26/11 Mumbai Terror Attacks
or the Railway Motormen strike, you can set your phone to automatically
respond to your friends' and family members' pleas for a status update with
a friendly message (or a desperate cry for help).
To make the task of finding you easier, you'll use location-based services
to tell your friends and family exactly where to find you. The robustness of
SMS network infrastructure makes SMS an excellent option for applications
like this for which reliability and accessibility are critical.
1. Start by creating a new EmergencyResponder project that features
an EmergencyResponder Activity.
package com.paad.emergencyresponder;
import java.io.IOException;
import java.util.ArrayList;
import java.util.Locale;
import java.util.concurrent.locks.ReentrantLock;
import java.util.List ;
import android.app.Activity;
import android.app.PendingIntent;
import android.content.Context;
Telephony and SMS
7
ANDROID SDK
70 FAST TRACK - MAY 2011
import android.content.Intent ;
import android.content.IntentFilter;
import android.content.BroadcastReceiver;
import android.content.SharedPreferences;
import android.location.Address;
import android.location.Geocoder;
import android.location.Location;
import android.location.LocationManager;
import android.os.Bundle;
import android.telephony.SmsManager;
import android.telephony.SmsMessage;
import android.view.View;
import android.view.View.OnClickListener;
import android.widget.ArrayAdapter;
import android.widget.Button;
import android.widget.CheckBox;
import android.widget.ListView;
public class EmergencyResponder extends Activity {
@0verride
public void onCreate(Bundle savedInstanceState) {
super.onCreate(savedInstanceState) ;
setContentView(R.layout.main) ;
}
}
2. Add permissions for finding your location as well as sending and
receiving incoming SMS messages to the project manifest.
<?xml version="1.0" encoding="utf-8"?>
<manifest xmlns:android="http://schemas.android.com/apk/res/
android "
package="com.paad.emergencyresponder" >
<application
android:icon="@drawable/icon"
android:label="@string/app_name">
<activity
Telephony and SMS ANDROID SDK
7
71 FAST TRACK - MAY 2011
android:name=".EmergencyResponder "
android:label="@string/app_name">
<intent-filter>
<action android:name="android.intent.action.MAIN" />
<category android:name="android.intent.category.LAUNCHER" />
</intent-filter>
</activity>
</application>
<uses-permission android:name="android.permission.RECEIVE_SMS"/>
<uses-permission android:name="android.permission.SEND_SMS"/>
<uses-permission
android:name="android.permission.ACCESS_FINE_LOCATION"
/>
</manifest>
3.Modify the main.xml layout resource. Include a Listview to
display the list of people requesting a status update and a
series of buttons for sending response SMS messages. Use external
resource references to fill in the button text; you'll create
them in Step 4.
<?xml version="1.0" encoding="utf-8"?>
<RelativeLayout
xmlns:android="http://schemas.android.com/apk/res/android"
android:layout_width="fill_parent"
android:layout_height="fill_parent">
<TextView
android:id="@+id/labelRequestList"
android:layout_width="fill_parent"
android:layout_height="wrap_content"
android:text="people want to know if you're ok"
android:layout_alignParentTop="true"
/>
<LinearLayout
android:id="@+id/buttonLayout"
xmlns:android="http://schemas.android.com/apk/res/android"
android:orientation="vertical"
android:layout_width="fill_parent"
android:layout_height="wrap_content"
android:padding="5px"
Telephony and SMS
7
ANDROID SDK
72 FAST TRACK - MAY 2011
android:layout_alignParentBottom="true" >
<CheckBox
android:id="@+id/checkboxSendLocation"
android:layout_width="fill_parent"
android:layout_height="wrap_content"
android:text="Include Location in Reply"/>
<Button
android:id="@+id/okButton"
android:layout_width="fill_parent"
android:layout_height="wrap_content"
android:text="@string/respondAllClearButtonText"/>
<Button
android:id="@+id/notOkButton"
android:layout_width="fill_parent"
android:layout_height="wrap_content"
android:text="@string/respondMaydayButtonText"/>
<Button
android:id="@+id/autoResponder"
android:layout_width="fill_parent"
android:layout_height="wrap_content"
android:text="Setup Auto Responder"/>
</LinearLayout>
<ListView
android:id="@+id/myListView"
android:layout_width="fill_parent"
android:layout_height="fill_parent"
android:layout_below="@id/labelRequestList"
android:layout_above="@id/buttonLayout"/>
</RelativeLayout>
4. Update the external strings.xml resource to include the text for each
button and default response messages to use when responding, including
"I'm safe" or "I'm in danger" messages. You should also define the
incoming message text to use when your phone detects requests for status
responses.
<?xml version="1.0" encoding="utf-8"?>
<resources>
<string name="app_name">Emergency Responder</string>
<string name="respondAllClearButtonText">I am Safe and Well
Telephony and SMS ANDROID SDK
7
73 FAST TRACK - MAY 2011
</string>
<string name="respondMaydayButtonText">MAYDAY! MAYDAY! MAYDAY!
</string>
<string name="respondAllClearText">I am safe and well. Worry not!
</string>
<string name="respondMaydayText">Tell my mother I love her.
</string>
<string name="querystring">are you ok?</string>
</resources>
At this point, the GUI will be complete, so starting the application should
show you the following screen:
5. Create a new ArrayList of Strings within
the EmergencyResponder Activity
to store the phone numbers of the
incoming requests for your status.
Bind the ArrayList to the List View,
using an Array Adapter in the
Activity's onCreate method, and
create a new ReentrantLock object
to ensure thread-safe handling of
the ArrayList.
6. Take the opportunity to get a
reference to the CheckBox and to add
ClickListeners for each of the response
buttons. Each button should call
the respond method, while the Setup
Auto Responder button should call
the startAutoResponder stub.
ReentrantLock lock;
CheckBox locationCheckBox;
ArrayList<String> requesters;
ArrayAdapter<String> aa;
@Override
public void onCreate(Bundle savedInstanceState){
super.onCreate(savedInstanceState);
setContentView(R.layout.main);
Emergency Responder app
Telephony and SMS
7
ANDROID SDK
74 FAST TRACK - MAY 2011
lock = new ReentrantLock();
requesters = new ArrayList<String>();
wireUpControls();
}
private void wireUpControls() {
locationCheckBox = (CheckBox)findViewById(R.
id.checkboxSendLocation);
ListView myListView = (ListView)findViewById(R.id.myListView);
int layoutID = android.R.layout.simple_list_item_1;
aa = new ArrayAdapter<String>(this, layoutID, requesters);
myListView.setAdapter(aa);
Button okButton = (Button)findViewById(R.id.okButton);
okButton.setOnClickListener(new OnClickListener() {
public void onClick(View arg0) {
respond(true, locationCheckBox.isChecked());
}
});
Button notOkButton = (Button)findViewById(R.id.notOkButton);
notOkButton.setOnClickListener(new OnClickListener() {
public void onClick(View arg0) {
respond(false, locationCheckBox.isChecked());
}
});
Button autoResponderButton =
(Button)findViewById(R.id.autoResponder);
autoResponderButton.setOnClickListener(new OnClickListener()
{
public void onClick(View arg0) {
startAutoResponder();
}
});
}
Telephony and SMS ANDROID SDK
7
75 FAST TRACK - MAY 2011
public void respond(boolean _ok, boolean _includeLocation) {}
private void startAutoResponder() {}
7. Next, implement a Broadcast Receiver that will listen for incoming SMS
messages.
a. Start by creating a new static string variable to store the incoming SMS
message intent action.
public static final String SMS_RECEIVED =
"android.provider.Telephony.SMS_RECEIVED";
b. Then create a new Broadcast Receiver as a variable in the
EmergencyResponder Activity. The receiver should listen for incoming
SMS messages and call the requestReceived method when it sees SMS
messages containing the "are you safe" String you defined as an external
resource in Step 4.
BroadcastReceiver emergencyResponseRequestReceiver =
new BroadcastReceiver() {
@Override
public void onReceive(Context _context, Intent _intent) {
if (_intent.getAction().equals(SMS_RECEIVED)) {
String queryString = getString(R.string.querystring);
Bundle bundle = _intent.getExtras();
if (bundle != null) {
Object[] pdus = (Object[]) bundle.get("pdus");
SmsMessage[] messages = new SmsMessage[pdus.length];
for (int i = 0; i < pdus.length; i++)
messages[i] =
SmsMessage.createFromPdu((byte[]) pdus[i]);
for (SmsMessage message : messages) {
if (message.getMessageBody().toLowerCase().contains
(queryString))
requestReceived(message.getOriginatingAddress());
}
}
}
Telephony and SMS
7
ANDROID SDK
76 FAST TRACK - MAY 2011
}
};
public void requestReceived(String _from) {}
8. Update the onCreate method of the Emergency Responder Activity to
register the Broadcast Receiver created in Step 7.
@Override
public void onCreate(Bundle savedInstanceState) {
super.onCreate(savedInstanceState);
setContentView(R.layout.main);
lock = new ReentrantLock();
requesters = new ArrayList<String>();
wireUpControls();
IntentFilter filter = new IntentFilter(SMS_RECEIVED);
registerReceiver(emergencyResponseRequestReceiver, filter);
}
9. Update the requestReceived method stub so that it adds the originating
number of each status request's SMS to the "requesters" ArrayList.
public void requestReceived(String _from) {
if (!requesters.contains(_from)) {
lock.lock();
requesters.add(_from);
aa.notifyDataSetChanged();
lock.unlock();
}
}
10. The Emergency Responder Activity should now be listening for status
request SMS messages and adding them to the ListView as they arrive.
Start the application and send SMS messages to the device or emulator
on which it's running.
11. Now update the Activity to let users respond to these status requests.
Start by completing the respond method stub you created in Step 6.
It should iterate over the ArrayList of status requesters and send a
new SMS message to each. The SMS message text should be based on
Telephony and SMS ANDROID SDK
7
77 FAST TRACK - MAY 2011
the response strings you defined as
resources in Step 4. Fire the SMS using
an overloaded respond method that
you'll complete in the next step.
public void respond(boolean _ok,
boolean _includeLocation) {
String okString = getString(R.
string.respondAllClearText);
String notOkString = getString(R.
string.respondMaydayText);
String outString = _ok ? okString
: notOkString;
ArrayList<String> requestersCopy
=
(ArrayList<String>)requesters.
clone();
for (String to : requestersCopy)
respond(to, outString, _includeLocation);
}
private void respond(String _to, String _response,
boolean _includeLocation) {}
12. Update the respond method that handles the sending of each response
SMS. Start by removing each potential recipient from the "requesters"
ArrayList before sending the SMS. If youre responding with your
current location, use the Location Manager to find it before sending a
second SMS with your current position as raw longitude/latitude points
and a geo-coded address.
public void respond(String _to, String _response,
boolean _includeLocation) {
// Remove the target from the list of people we
// need to respond to.
lock.lock();
requesters.remove(_to);
You can key in emergency numbers too
Telephony and SMS
7
ANDROID SDK
78 FAST TRACK - MAY 2011
aa.notifyDataSetChanged();
lock.unlock();
SmsManager sms = SmsManager.getDefault();
// Send the message
sms.sendTextMessage(_to, null, _response, null, null);
StringBuilder sb = new StringBuilder();
// Find the current location and send it
// as SMS messages if required.
if (_includeLocation) {
String ls = Context.LOCATION_SERVICE;
LocationManager lm = (LocationManager)getSystemService(ls);
Location l =
lm.getLastKnownLocation(LocationManager.GPS_PROVIDER);
sb.append("I'm @:\n");
sb.append(l.toString() + "\n");
List<Address> addresses;
Geocoder g = new Geocoder(getApplicationContext(),
Locale.getDefault());
try {
addresses = g.getFromLocation(l.getLatitude(),
l.getLongitude(), 1);
if (addresses != null) {
Address currentAddress = addresses.get(0);
if (currentAddress.getMaxAddressLineIndex() > 0) {
for (int i = 0;
i < currentAddress.getMaxAddressLineIndex();
i++)
{
sb.append(currentAddress.getAddressLine(i));
sb.append("\n");
}
Telephony and SMS ANDROID SDK
7
79 FAST TRACK - MAY 2011
}
else {
if (currentAddress.getPostalCode() != null)
sb.append(currentAddress.getPostalCode());
}
}
} catch (IOException e) {}
ArrayList<String> locationMsgs =
sms.divideMessage(sb.toString());
for (String locationMsg : locationMsgs)
sms.sendTextMessage(_to, null, locationMsg, null, null);
}
}
13. In emergencies, it's important that messages get through. Improve the
robustness of the application by including auto-retry functionality.
Monitor the success of your SMS transmissions so that you can
rebroadcast a message if it doesn't successfully send.
a. Start by creating a new public static String in the Emergency Responder
Activity to be used as a local "SMS Sent" action.
public static final String SENT_SMS =
"com.paad.emergencyresponder.SMS_SENT";
b. Update the respond method to include a new PendingIntent that
broadcasts the action created in the previous step when the SMS
transmission has completed. The packaged Intent should include the
intended recipient's number as an extra.
public void respond(String _to, String _response,
boolean _includeLocation) {
// Remove the target from the list of people we
// need to respond to.
lock.lock();
requesters.remove(_to);
aa.notifyDataSetChanged();
lock.unlock();
SmsManager sms = SmsManager.getDefault();
Intent intent = new Intent(SENT_SMS);
Telephony and SMS
7
ANDROID SDK
80 FAST TRACK - MAY 2011
intent.putExtra("recipient", _to);
PendingIntent sent =
PendingIntent.getBroadcast(getApplicationContext(),
0, intent, 0);
// Send the message
sms.sendTextMessage(_to, null, _response, sent, null);
StringBuilder sb = new StringBuilder();
if (_includeLocation) {
[ ... existing respond method that finds the location ... ]
ArrayList<String> locationMsgs =
sms.divideMessage(sb.toString());
for (String locationMsg : locationMsgs)
sms.sendTextMessage(_to, null, locationMsg, sentIntent,
null);
}
}
c. Then implement a new Broadcast Receiver to listen for this Broadcast
Intent. Override its onReceive handler to confirm that the SMS was
successfully delivered; if it wasn't, then put the intended recipient back
onto the requester ArrayList.
private BroadcastReceiver attemptedDeliveryReceiver = new
BroadcastReceiver() {
@Override
public void onReceive(Context _context, Intent _intent) {
if (_intent.getAction().equals(SENT_SMS)) {
if (getResultCode() != Activity.RESULT_OK) {
String recipient = _intent.getStringExtra("recipient");
requestReceived(recipient);
}
}
}
};
d. Finally, register the new Broadcast Receiver by extending the onCreate
Telephony and SMS ANDROID SDK
7
81 FAST TRACK - MAY 2011
method of the Emergency Responder Activity.
@Override
public void onCreate(Bundle savedInstanceState) {
super.onCreate(savedInstanceState);
setContentView(R.layout.main);
lock = new ReentrantLock();
requesters = new ArrayList<String>();
wireUpControls();
IntentFilter filter = new IntentFilter(SMS_RECEIVED);
registerReceiver(emergencyResponseRequestReceiver, filter);
IntentFilter attemptedDeliveryfilter = new IntentFilter(SENT_
SMS);
registerReceiver(attemptedDeliveryReceiver,
attemptedDeliveryfilter);
}
7.5 Automating the Emergency Responder
In the following example, you'll fill in the code behind the Setup Auto
Responder button added in the previous example, to let the Emergency
Responder automatically respond to status update requests.
1. Start by creating a new autoresponder.xml layout resource that will be
used to lay out the automatic response configuration window. Include
an EditText for entering a status message to send, a Spinner for choosing
the auto-response expiry time, and a CheckBox to let users decide whether
they want to include their location in the automated responses.
<?xml version="1.0" encoding="utf-8"?>
<LinearLayout
xmlns:android="http://schemas.android.com/apk/res/android"
android:orientation="vertical"
android:layout_width="fill_parent"
android:layout_height="fill_parent">
<TextView
android:layout_width="fill_parent"
android:layout_height="wrap_content"
android:text="Respond With"/>
Telephony and SMS
7
ANDROID SDK
82 FAST TRACK - MAY 2011
<EditText
android:id="@+id/responseText"
android:layout_width="fill_parent"
android:layout_height="wrap_content"/>
<CheckBox
android:id="@+id/checkboxLocation"
android:layout_width="fill_parent"
android:layout_height="wrap_content"
android:text="Transmit Location" />
<TextView
android:layout_width="fill_parent"
android:layout_height="wrap_content"
android:text="Auto Respond For"/>
<Spinner
android:id="@+id/spinnerRespondFor"
android:layout_width="fill_parent"
android:layout_height="wrap_content"
android:drawSelectorOnTop="true" />
<LinearLayout
xmlns:android="http://schemas.android.com/apk/res/android"
android:orientation="horizontal"
android:layout_width="fill_parent"
android:layout_height="wrap_content">
<Button
android:id="@+id/okButton"
android:layout_width="wrap_content"
android:layout_height="wrap_content"
android:text="Enable"/>
<Button
android:id="@+id/cancelButton"
android:layout_width="wrap_content"
android:layout_height="wrap_content"
android:text="Disable"/>
</LinearLayout>
</LinearLayout>
2. Update the application's string.xml resource to define a name for an
application SharedPreference and strings to use for each of its keys.
Telephony and SMS ANDROID SDK
7
83 FAST TRACK - MAY 2011
<?xml version="1.0" encoding="utf-8"?>
<resources>
<string name="app_name">Emergency Responder</string>
<string name="respondAllClearButtonText">I am Safe and Well
</string>
<string name="respondMaydayButtonText">MAYDAY! MAYDAY! MAYDAY!
</string>
<string name="respondAllClearText" >I am safe and well. Worry
not!
</string>
<string name="respondMaydayText">Tell my mother I love her.
</string>
<string name="querystring">"are you ok?"</string>
<string
name="user_preferences">com.paad.emergencyresponder.
preferences
</string>
<string name="includeLocationPref">PREF_INCLUDE_LOC</string>
<string name="responseTextPref">PREF_RESPONSE_TEXT</string>
<string name="autoRespondPref">PREF_AUTO_RESPOND</string>
<string name="respondForPref">PREF_RESPOND_FOR</string>
</resources>
3. Then create a new arrays.xml resource, and create arrays to use for
populating the Spinner.
<resources>
<string-array name="respondForDisplayItems">
<item>- Disabled -</item>
<item>Next 5 minutes</item>
<item>Next 15 minutes</item>
<item>Next 30 minutes</item>
<item>Next hour</item>
<item>Next 2 hours</item>
<item>Next 8 hours</item>
</string-array>
<array name="respondForValues">
<item>0</item>
Telephony and SMS
7
ANDROID SDK
84 FAST TRACK - MAY 2011
<item>5</item>
<item>15</item>
<item>30</item>
<item>60</item>
<item>120</item>
<item>480</item>
</array>
</resources>
4. Now create a new AutoResponder Activity, populating it with the layout
you created in Step 1.
package com.paad.emergencyresponder;
import android.app.Activity;
import android.app.AlarmManager;
import android.app.PendingIntent;
import android.content.res.Resources;
import android.content.Context;
import android.content.Intent;
import android.content.IntentFilter;
import android.content.BroadcastReceiver;
import android.content.SharedPreferences;
import android.content.SharedPreferences.Editor;
import android.os.Bundle;
import android.view.View;
import android.widget.ArrayAdapter;
import android.widget.Button;
import android.widget.CheckBox;
import android.widget.EditText;
import android.widget.Spinner;
public class AutoResponder extends Activity {
@Override
public void onCreate(Bundle savedInstanceState) {
super.onCreate(savedInstanceState);
setContentView(R.layout.autoresponder);
}
}
5. Update onCreate further to get references to each of the controls in the
Telephony and SMS ANDROID SDK
7
85 FAST TRACK - MAY 2011
layout and wire up the Spinner using the arrays defined in Step 3. Create
two new stub methods savePreferences and updateUIFromPreferences
that will be updated to save the autoresponder settings to a
named SharedPreference and apply the saved SharedPreferences to the
current UI, respectively.
Spinner respondForSpinner;
CheckBox locationCheckbox;
EditText responseTextBox;
@Override
public void onCreate(Bundle savedInstanceState) {
super.onCreate(savedInstanceState);
setContentView(R.layout.autoresponder);
a) Start by getting references to each View.
respondForSpinner = (Spinner)findViewById(R.
id.spinnerRespondFor);
locationCheckbox = (CheckBox)findViewById(R.
id.checkboxLocation);
responseTextBox = (EditText)findViewById(R.id.responseText);
b) Populate the Spinner to let users select the auto-responder expiry time.
ArrayAdapter<CharSequence> adapter =
ArrayAdapter.createFromResource(this,
R.array.respondForDisplayItems,
android.R.layout.simple_spinner_item);
adapter.setDropDownViewResource(
android.R.layout.simple_spinner_dropdown_item);
respondForSpinner.setAdapter(adapter);
c) Now wire up the OK and Cancel buttons to let users save or cancel setting
changes.
Button okButton = (Button) findViewById(R.id.okButton);
okButton.setOnClickListener(new View.OnClickListener() {
public void onClick(View view) {
Telephony and SMS
7
ANDROID SDK
86 FAST TRACK - MAY 2011
savePreferences();
setResult(RESULT_OK, null);
finish();
}
});
Button cancelButton = (Button) findViewById(R.id.cancelButton);
cancelButton.setOnClickListener(new View.OnClickListener() {
public void onClick(View view) {
respondForSpinner.setSelection(-1);
savePreferences();
setResult(RESULT_CANCELED, null);
finish();
}
});
d) Finally, make sure that when the Activity starts, it updates the GUI to
represent the current settings.
// Load the saved preferences and update the UI
updateUIFromPreferences();
e) Close off the onCreate method, and add the updateUIFromPreferences
and savePreferences stubs.
}
private void updateUIFromPreferences() {}
private void savePreferences() {}
6. Next, complete the two stub methods from Step 5. Start
with updateUIFromPreferences; it should read the current
saved AutoResponderpreferences and apply them to the UI.
private void updateUIFromPreferences() {
// Get the saves settings
String preferenceName = getString(R.string.user_
preferences);
Telephony and SMS ANDROID SDK
7
87 FAST TRACK - MAY 2011
SharedPreferences sp = getSharedPreferences(preferenceNa
me, 0);
String autoResponsePref = getString(R.string.autoRespondPref);
String responseTextPref = getString(R.string.
responseTextPref);
String autoLocPref = getString(R.string.includeLocationPref);
String respondForPref = getString(R.string.respondForPref);
boolean autoRespond = sp.getBoolean(autoResponsePref,
false);
String respondText = sp.getString(responseTextPref, "");
boolean includeLoc = sp.getBoolean(includeLocPref, false);
int respondForIndex = sp.getInt(respondForPref, 0);
// Apply the saved settings to the UI
if (autoRespond)
respondForSpinner.setSelection(respondForIndex);
else
respondForSpinner.setSelection(0);
locationCheckbox.setChecked(includeLoc);
responseTextBox.setText(respondText);
}
7. Complete the savePreferences stub to save the current UI settings to a
Shared Preferences file.
private void savePreferences() {
// Get the current settings from the UI
boolean autoRespond =
respondForSpinner.getSelectedItemPosition() > 0;
int respondForIndex = respondForSpinner.
getSelectedItemPosition();
boolean includeLoc = locationCheckbox.isChecked();
String respondText = responseTextBox.getText().toString();
// Save them to the Shared Preference file
String preferenceName = getString(R.string.user_
Telephony and SMS
7
ANDROID SDK
88 FAST TRACK - MAY 2011
preferences);
SharedPreferences sp = getSharedPreferences(preferenceNa
me, 0);
Editor editor = sp.edit();
editor.putBoolean(getString(R.string.autoRespondPref),
autoRespond);
editor.putString(getString(R.string.responseTextPref),
respondText);
editor.putBoolean(getString(R.string.includeLocationPref),
includeLoc );
editor.putInt(getString(R.string.respondForPref),respondF
orIndex);
editor.commit();
// Set the alarm to turn off the autoresponder
setAlarm(respondForIndex);
}
private void setAlarm(int respondForIndex) {}
8. The setAlarm stub from Step 7 is used to create a new Alarm that fires an
Intent that should result in the AutoResponder being disabled.
You'll need to create a new Alarm object and a BroadcastReceiver that
listens for it before disabling the auto-responder accordingly.
a) Start by creating the action String that will represent the Alarm Intent.
public static final String alarmAction =
"com.paad.emergencyresponder.AUTO_RESPONSE_EXPIRED";
b) Then create a new Broadcast Receiver instance that listens for an Intent that
includes the action specified in Step 8.a When this Intent is received, it should
modify the auto-responder settings to disable the automatic response.
private BroadcastReceiver stopAutoResponderReceiver = new
BroadcastReceiver() {
@Override
Telephony and SMS ANDROID SDK
7
89 FAST TRACK - MAY 2011
public void onReceive(Context context, Intent intent) {
if (intent.getAction().equals(alarmAction)) {
String preferenceName = getString(R.string.user_
preferences);
SharedPreferences sp = getSharedPreferences(preference
Name,0);
Editor editor = sp.edit();
editor.putBoolean(getString(R.string.autoRespondPref),
false);
editor.commit();
}
}
};
c) Finally, complete the setAlarm method. It should cancel the existing alarm
if the auto-responder is turned off; otherwise, it should update the alarm
with the latest expiry time.
PendingIntent intentToFire;
private void setAlarm(int respondForIndex) {
// Create the alarm and register the alarm intent receiver.
AlarmManager alarms =
(AlarmManager)getSystemService(ALARM_SERVICE);
if (intentToFire == null) {
Intent intent = new Intent(alarmAction);
intentToFire =
PendingIntent.getBroadcast(getApplicationContext(),
0,intent,0);
IntentFilter filter = new IntentFilter(alarmAction);
registerReceiver(stopAutoResponderReceiver, filter);
}
Telephony and SMS
7
ANDROID SDK
90 FAST TRACK - MAY 2011
if (respondForIndex < 1)
// If "disabled" is selected, cancel the alarm.
alarms.cancel(intentToFire);
else {
// Otherwise find the length of time represented
// by the selection and and set the alarm to
// trigger after that time has passed.
Resources r = getResources();
int[] respondForValues =
r.getIntArray(R.array.respondForValues);
int respondFor = respondForValues [respondForIndex];
long t = System.currentTimeMillis();
t = t + respondFor*1000*60;
// Set the alarm.
alarms.set(AlarmManager.RTC_WAKEUP, t, intentToFire);
}
}
9. That completes the AutoResponder, but before you can use it, you'll need
to add it to your application manifest.
<?xml version="1.0" encoding="utf-8"?>
<manifest
xmlns:android="http://schemas.android.com/apk/res/android"
package="com.paad.emergencyresponder">
<application
android:icon="@drawable/icon"
android:label="@string/app_name">
<activity
android:name=".EmergencyResponder"
android:label="@string/app_name">
<intent-filter>
<action android:name="android.intent.action.MAIN" />
<category android:name="android.intent.category.LAUNCHER" />
</intent-filter>
</activity>
Telephony and SMS ANDROID SDK
7
91 FAST TRACK - MAY 2011
<activity
android:name=".AutoResponder"
android:label="Auto Responder Setup"/>
</application>
<uses-permission android:name="android.permission.ACCESS_
GPS"/>
<uses-permission
android:name="android.permission.ACCESS_LOCATION"/>
<uses-permission android:name="android.permission.RECEIVE_
SMS"/>
<uses-permission android:name="android.permission.SEND_SMS"/>
</manifest>
To enable the auto-responder, return to the Emergency Responder
Activity and update the startAutoResponder method stub that you created
in the previous example. It should open the AutoResponder Activity you
just created.
private void startAutoResponder() {
startActivityForResult(new Intent(EmergencyResponder.this,
AutoResponder.class), 0);
}
10. If you start your project, you should now be able to bring up the Auto
Responder Setup window to set the auto-
response settings.
11. The final step is to update the request
Received method in the Emergency
Responder Activity to check if the
auto-responder has been enabled. If it
has, the request Received method should
automatically execute the respond
method, using the message and location
settings defined in the application's
Shared Preferences.
public void requestReceived(String
_from) {
if (!requesters.contains(_from)) {
lock.lock();
requesters.add(_from); Autoresponder
Telephony and SMS
7
ANDROID SDK
92 FAST TRACK - MAY 2011
aa.notifyDataSetChanged();
lock.unlock();
// Check for auto-responder
String preferenceName = getString(R.string.user_
preferences);
SharedPreferences prefs = getSharedPreferences(preferenc
eName,
0);
String autoRespondPref = getString(R.string.autoRespondPref)
boolean autoRespond = prefs.getBoolean(autoRespondPref,
false);
if (autoRespond) {
String responseTextPref =
getString(R.string.responseTextPref);
String includeLocationPref =
getString(R.string.includeLocationPref);
String respondText = prefs.getString(responseTextPref,
"");
boolean includeLoc = prefs.getBoolean(includeLocationPref,
false);
respond(_from, respondText, includeLoc);
}
}
}
You should now have a fully functional interactive and automated
emergency responder.
The telephony stack is one of the fundamental technologies available
on mobile phones. While not all Android devices will necessarily provide
telephony APIs, those that do are particularly versatile platforms for person-
to-person communication.
93 FAST TRACK - MAY 2011
8
Wi-Fi
The wifiManager represents the Android Wi-Fi Connectivity Service. It can
be used to configure Wi-Fi network connections, manage the current Wi-Fi
connection, scan for access points and monitor changes in Wi-Fi connectivity.
As with the Connectivity Manager, you access the Wi-Fi Manager
using the getsystemservice method, passing in the Context.WIFI_
SERVICE constant-
String service = Context.WIFI_SERVICE;
WifiManager wifi = (WifiManager)getSystemService(service);
To use the Wi-Fi Manager, your application must have uses-permissions
for accessing and changing the Wi-Fi state included in its manifest.
<uses-permission android:name="android.permission.ACCESS_WIFI_STATE"/>
<uses-permission android:name="android.permission.CHANGE_WIFI_STATE"/>
You can use the Wi-Fi Manager to enable or disable your Wi-Fi hardware
using the setwifiEnabled method, or request the current Wi-Fi state using
the getwifistate or isWifiEnabled methods:
if (!wifi.isWifiEnabledf))
if (wifi.getWifiState() != WifiManager.WIFI_STATE_ENABLING)
wifi.setwifiEnabled(true);
The WifiManager also provides low-level access to the Wi-Fi network
configurations. You have full control over each Wi-Fi configuration setting,
which enables you to completely replace the native Wi-Fi management
application if required. Later in this section you'll get a brief introduction to
the APIs used to create, delete and modify network configurations.
8.1 Monitoring Wi-Fi Connectivity
The Wi-Fi Manager broadcasts Intents whenever the connectivity status
of the Wi-Fi network changes, using an action from one of the following
constants defined in the WifiManager class:
WIFI_STATE_CHANGED_ACTION: Indicates that the Wi-Fi hardware
status has changed, moving between enabling, enabled, disabling,
disabled and unknown. It includes two extra values keyed on EXTRA_
WIFI_STATE and EXTRA_PREVIOUS_STATE that provide the new and
previous Wi-Fi states, respectively.
SUPPLICANT_CONNECTION_CHANGE_ACTION: This Intent is
broadcast whenever the connection state with the active supplicant
Wi-Fi
8
ANDROID SDK
94 FAST TRACK - MAY 2011
(access point) changes. Its fired when a new connection is established or
an existing connection is lost, using the EXTRA_NEW_STATE Boolean
extra, which returns true in the former case.
NETWORK_STATE_CHANGED_ACTION: Fired whenever the Wi-Fi
connectivity state changes. This Intent includes two extras: the first EXTRA_
NETWORK_INFO includes a NetworkInfo object that details the current
network state, while the second EXTRA_BSSID includes the BSSID (Basic
Service Set IDentifier) of the access point you're connected to.
RSSI_CHANGED_ACTION: You can monitor the current signal strength
of the connected Wi-Fi network by listening for the RSSI_CHANGED_
ACTION Intent. This Broadcast Intent includes an integer extra, EXTRA_
NEW_RSSI, that holds the current signal strength. To use this signal
strength, use the calculateSignalLevel static method on the Wi-Fi Manager
to convert it to an integer value on a scale you specify..
8.2 Monitoring Active Connection Details
Once an active network connection has been established, use
the getconnectionInfo method on the Wi-Fi Manager to find information on
the active connection's status. The returned wifiInfo object includes the SSID
(Service Set Identifier), BSSID, Mac address and IP address of the current
access point, as well as the current link speed and signal strength.
WifiInfo info = wifi.getconnectionInfo();
if (info.getBSSID()!= null) {
int strength = WifiManager.calculateSignalLevel(info.
getRssi(), 5);
int speed = info.getLinkSpeed();
String units = WifiInfo.LINK_SPEED_UNITS;
String ssid = info.getSSID();
String cSummary = String.format("Connected to %s at %s%s.
Strength %s/5",
ssid, speed, units,
strength);
}
8.3 Scanning for Hotspots
You can also use the Wi-Fi Manager to conduct access point scans using
the startScan method. An Intent with the SCAN_RESULTS_AVAILABLE_
Wi-Fi ANDROID SDK
8
95 FAST TRACK - MAY 2011
ACTION action will be broadcast to asynchronously announce that the scan
is complete and results are available.
Call getScanResults to get those results as a list of ScanResult objects.
Each Scan Result includes the details retrieved for each access point
detected, including link speed, signal strength, SSID and the authentication
techniques supported.
To initiate a scan for access points that display a Toast indicating the total
number of access points found and the name of the access point with the
strongest signal:
// Register a broadcast receiver that listens for scan results.
registerReceiver(new BroadcastReceiver() {
@Override
public void onReceive(Context context, Intent intent) {
List<ScanResult> results = wifi.getScanResults();
ScanResult bestSignal = null;
for (ScanResult result : results) {
if (bestsignal == null ||
WifiManager.compareSignalLevel(bestSignal.
level,result.level)<0)
bestSignal = result;
}
String toastText = String.format("%s networks found. %s is
the strongest.",
results.size(),
bestsignal.SSID);
Toast.makeText(getApplicationContext(), toastText, Toast.
LENGTH_LONG);
}
}, new IntentFilter(WifiManager.SCAN_RESULTS_AVAILABLE_ACTION));
// Initiate a scan.
wifi.startScan();
8.4 Managing Wi-Fi Congurations
You can use the Wi-Fi Manager to manage the configured network settings
and control which networks to connect to. Once connected, you can
interrogate the active network connection to get additional details of its
configuration and settings.
Wi-Fi
8
ANDROID SDK
96 FAST TRACK - MAY 2011
Get a list of the current network configurations using getConfiguredNetworks.
The list of wifiConfiguration objects returned includes the network ID, SSID
and other details for each configuration.
To use a particular network configuration, use the enableNetwork method,
passing in the network ID to use and specifying true for
the disableAllothers parameter:
// Get a list of available configurations
List<WifiConfiguration> configurations = wifi.
getConfiguredNetworks();
// Get the network ID for the first one.
if (configurations.size() > 0) {
int netID = configurations.get(0).networkId;
// Enable that network.
boolean disableAllOthers = true;
wifi.enableNetwork(netID, disableAllOtherstrue);
}
8.5 Automating the conguration
To connect to a Wi-Fi network, you need to create and register a configuration.
Normally, your users would do this using the native Wi-Fi configuration
settings, but there's no reason you can't expose the same functionality
within your own applications, or for that matter replace the native Wi-Fi
configuration Activity entirely.
Network configurations are stored as Wificonfiguration objects. The
following is a non-exhaustive list of some of the public fields available for
each Wi-Fi configuration:
BSSID: The BSSID for an access point
SSID: The SSID for a particular network
networkId: A unique identifier used to identify this network configuration
on the current device
priority: The network configuration's priority to use when ordering the
list of potential access points to connect to
status: The current status of this network connection, which will be one of
the following: WifiConfiguration.Status.ENABLED, WifiConfiguration.
Status.DISABLED or WifiConfiguration.Status.CURRENT
The configuration object also contains the supported authentication
techniques, as well as the keys used previously to authenticate with this
access point.
RNI REGN. No. MAH ENG/2001/3791
You might also like
- The Subtle Art of Not Giving a F*ck: A Counterintuitive Approach to Living a Good LifeFrom EverandThe Subtle Art of Not Giving a F*ck: A Counterintuitive Approach to Living a Good LifeRating: 4 out of 5 stars4/5 (5794)
- The Gifts of Imperfection: Let Go of Who You Think You're Supposed to Be and Embrace Who You AreFrom EverandThe Gifts of Imperfection: Let Go of Who You Think You're Supposed to Be and Embrace Who You AreRating: 4 out of 5 stars4/5 (1090)
- Never Split the Difference: Negotiating As If Your Life Depended On ItFrom EverandNever Split the Difference: Negotiating As If Your Life Depended On ItRating: 4.5 out of 5 stars4.5/5 (838)
- Hidden Figures: The American Dream and the Untold Story of the Black Women Mathematicians Who Helped Win the Space RaceFrom EverandHidden Figures: The American Dream and the Untold Story of the Black Women Mathematicians Who Helped Win the Space RaceRating: 4 out of 5 stars4/5 (895)
- Grit: The Power of Passion and PerseveranceFrom EverandGrit: The Power of Passion and PerseveranceRating: 4 out of 5 stars4/5 (588)
- Shoe Dog: A Memoir by the Creator of NikeFrom EverandShoe Dog: A Memoir by the Creator of NikeRating: 4.5 out of 5 stars4.5/5 (537)
- The Hard Thing About Hard Things: Building a Business When There Are No Easy AnswersFrom EverandThe Hard Thing About Hard Things: Building a Business When There Are No Easy AnswersRating: 4.5 out of 5 stars4.5/5 (344)
- Elon Musk: Tesla, SpaceX, and the Quest for a Fantastic FutureFrom EverandElon Musk: Tesla, SpaceX, and the Quest for a Fantastic FutureRating: 4.5 out of 5 stars4.5/5 (474)
- Her Body and Other Parties: StoriesFrom EverandHer Body and Other Parties: StoriesRating: 4 out of 5 stars4/5 (821)
- The Sympathizer: A Novel (Pulitzer Prize for Fiction)From EverandThe Sympathizer: A Novel (Pulitzer Prize for Fiction)Rating: 4.5 out of 5 stars4.5/5 (121)
- The Emperor of All Maladies: A Biography of CancerFrom EverandThe Emperor of All Maladies: A Biography of CancerRating: 4.5 out of 5 stars4.5/5 (271)
- The Little Book of Hygge: Danish Secrets to Happy LivingFrom EverandThe Little Book of Hygge: Danish Secrets to Happy LivingRating: 3.5 out of 5 stars3.5/5 (400)
- The World Is Flat 3.0: A Brief History of the Twenty-first CenturyFrom EverandThe World Is Flat 3.0: A Brief History of the Twenty-first CenturyRating: 3.5 out of 5 stars3.5/5 (2259)
- The Yellow House: A Memoir (2019 National Book Award Winner)From EverandThe Yellow House: A Memoir (2019 National Book Award Winner)Rating: 4 out of 5 stars4/5 (98)
- Devil in the Grove: Thurgood Marshall, the Groveland Boys, and the Dawn of a New AmericaFrom EverandDevil in the Grove: Thurgood Marshall, the Groveland Boys, and the Dawn of a New AmericaRating: 4.5 out of 5 stars4.5/5 (266)
- A Heartbreaking Work Of Staggering Genius: A Memoir Based on a True StoryFrom EverandA Heartbreaking Work Of Staggering Genius: A Memoir Based on a True StoryRating: 3.5 out of 5 stars3.5/5 (231)
- Team of Rivals: The Political Genius of Abraham LincolnFrom EverandTeam of Rivals: The Political Genius of Abraham LincolnRating: 4.5 out of 5 stars4.5/5 (234)
- On Fire: The (Burning) Case for a Green New DealFrom EverandOn Fire: The (Burning) Case for a Green New DealRating: 4 out of 5 stars4/5 (74)
- The Unwinding: An Inner History of the New AmericaFrom EverandThe Unwinding: An Inner History of the New AmericaRating: 4 out of 5 stars4/5 (45)
- Accomplishment Report Filipino Values MonthDocument4 pagesAccomplishment Report Filipino Values MonthIan Santos B. Salinas100% (10)
- MPJ StatementsDocument1 pageMPJ StatementsSwapnil ShindeNo ratings yet
- Setup MPJ ExpressDocument16 pagesSetup MPJ ExpressSwapnil ShindeNo ratings yet
- Peephole Optimization PDFDocument20 pagesPeephole Optimization PDFSwapnil ShindeNo ratings yet
- MPI Exercises PDFDocument7 pagesMPI Exercises PDFSwapnil ShindeNo ratings yet
- Components of An Engineered ProcessDocument1 pageComponents of An Engineered ProcessSwapnil ShindeNo ratings yet
- TestoracleDocument1 pageTestoracleSwapnil ShindeNo ratings yet
- MPI Using Java PDFDocument22 pagesMPI Using Java PDFSwapnil ShindeNo ratings yet
- Big OhDocument27 pagesBig OhhuyebNo ratings yet
- BE (Information Technology) 2015 Course Syllabus - 16 - AprilDocument106 pagesBE (Information Technology) 2015 Course Syllabus - 16 - AprilSwapnil ShindeNo ratings yet
- MPJ Express: An Implementation of MPI in Java: Linux/UNIX/Mac User GuideDocument23 pagesMPJ Express: An Implementation of MPI in Java: Linux/UNIX/Mac User GuideSwapnil ShindeNo ratings yet
- SP D16Document4 pagesSP D16Swapnil Shinde100% (1)
- APR-18/ TE/S/ Insem. - 146 T.E. (IT) Systems Programming (2015 Course) (Semester-II) Solution & Marking SchemeDocument4 pagesAPR-18/ TE/S/ Insem. - 146 T.E. (IT) Systems Programming (2015 Course) (Semester-II) Solution & Marking SchemeSwapnil ShindeNo ratings yet
- TestoracleDocument1 pageTestoracleSwapnil ShindeNo ratings yet
- Big OhDocument27 pagesBig OhhuyebNo ratings yet
- Chapter One: Introductory ConceptsDocument22 pagesChapter One: Introductory ConceptsSwapnil ShindeNo ratings yet
- Algo AnalysisDocument33 pagesAlgo AnalysisSwapnil ShindeNo ratings yet
- Unit1 Algo Analysis PDFDocument58 pagesUnit1 Algo Analysis PDFSwapnil ShindeNo ratings yet
- Gamication Syllabus 2015 CourseDocument2 pagesGamication Syllabus 2015 CourseSwapnil ShindeNo ratings yet
- Algo AnalysisDocument33 pagesAlgo AnalysisSwapnil ShindeNo ratings yet
- Ds Qpaper 2008p2Document3 pagesDs Qpaper 2008p2Swapnil ShindeNo ratings yet
- Draft QCToolsDocument2 pagesDraft QCToolsSwapnil ShindeNo ratings yet
- C Preprocessor Always ADocument19 pagesC Preprocessor Always ASwapnil ShindeNo ratings yet
- Ds Qpaper 2008p3Document3 pagesDs Qpaper 2008p3Swapnil ShindeNo ratings yet
- DS QPaper Jun 2016Document4 pagesDS QPaper Jun 2016Swapnil ShindeNo ratings yet
- DS QPaper Jun 2017Document3 pagesDS QPaper Jun 2017Swapnil ShindeNo ratings yet
- Ds Qpaper 2008pDocument3 pagesDs Qpaper 2008pSwapnil ShindeNo ratings yet
- Ds Qpaper 2008pDocument3 pagesDs Qpaper 2008pSwapnil ShindeNo ratings yet
- DS QPaper Feb 2016Document2 pagesDS QPaper Feb 2016Swapnil ShindeNo ratings yet
- DS QPaper Feb 2017Document2 pagesDS QPaper Feb 2017Swapnil ShindeNo ratings yet
- STQA 2015 16 AprilDocument2 pagesSTQA 2015 16 AprilSwapnil ShindeNo ratings yet
- Kibera Mirror JULYDocument8 pagesKibera Mirror JULYvincent achuka maisibaNo ratings yet
- B - ELSB - Cat - 2020 PDFDocument850 pagesB - ELSB - Cat - 2020 PDFanupamNo ratings yet
- Register A Custom Table in Apps SchemaDocument5 pagesRegister A Custom Table in Apps SchemaIapps ErpSolutionsNo ratings yet
- Learn To Write Chapter 1 ProposalDocument52 pagesLearn To Write Chapter 1 Proposalrozaimihlp23No ratings yet
- The Role of Leadership On Employee Performance in Singapore AirlinesDocument42 pagesThe Role of Leadership On Employee Performance in Singapore Airlineskeshav sabooNo ratings yet
- The "Kind Martin" Strategy - Official Olymp Trade BlogDocument7 pagesThe "Kind Martin" Strategy - Official Olymp Trade BlogGopal NapoleonNo ratings yet
- UntitledDocument45 pagesUntitledjemNo ratings yet
- School Earthquake Preparedness Evaluation FormDocument2 pagesSchool Earthquake Preparedness Evaluation FormAdrin Mejia75% (4)
- North-South Railway Project - South LineDocument49 pagesNorth-South Railway Project - South LinesuperNo ratings yet
- Norman Gulley: A Christ-Centered Approach To Last-Day EventsDocument35 pagesNorman Gulley: A Christ-Centered Approach To Last-Day EventsJorge Luis Echeverry González100% (1)
- DBL10 - Sapporo X Schematics Document: Compal ConfidentialDocument50 pagesDBL10 - Sapporo X Schematics Document: Compal ConfidentialEvgeniy BaranovskiyNo ratings yet
- Organization of Production: Test IiDocument7 pagesOrganization of Production: Test IiKamarul NizamNo ratings yet
- Effect of Social Economic Factors On Profitability of Soya Bean in RwandaDocument7 pagesEffect of Social Economic Factors On Profitability of Soya Bean in RwandaMarjery Fiona ReyesNo ratings yet
- Machine Learning and Supply Chain Management - ADocument5 pagesMachine Learning and Supply Chain Management - AAhmed AbassNo ratings yet
- Under The SHODH Program For ResearchDocument3 pagesUnder The SHODH Program For ResearchSurya ShuklaNo ratings yet
- Calculating Periodic Returns and Compound Annual ReturnsDocument2 pagesCalculating Periodic Returns and Compound Annual ReturnsAlucard77777No ratings yet
- Doyennés Et Granges de L'abbaye de Cluny (A. Guerreau)Document45 pagesDoyennés Et Granges de L'abbaye de Cluny (A. Guerreau)theseus11No ratings yet
- Esmeril Makita PDFDocument16 pagesEsmeril Makita PDFwjzabalaNo ratings yet
- Capital Structure UploadDocument17 pagesCapital Structure UploadLakshmi Harshitha mNo ratings yet
- Heating Curve Lab Report - Ava MonizDocument7 pagesHeating Curve Lab Report - Ava Monizapi-533828039No ratings yet
- Lac MapehDocument4 pagesLac MapehChristina Yssabelle100% (1)
- Sector San Juan Guidance For RepoweringDocument12 pagesSector San Juan Guidance For RepoweringTroy IveyNo ratings yet
- Utah Vaccine AdministrationDocument1 pageUtah Vaccine AdministrationOffice of Utah Gov. Spencer J. CoxNo ratings yet
- UW Mathematics Professor Evaluations For Fall 2011Document241 pagesUW Mathematics Professor Evaluations For Fall 2011DPNo ratings yet
- Ifrs 15Document24 pagesIfrs 15Madhu Sudan DarjeeNo ratings yet
- Examiners' Report Principal Examiner Feedback January 2018Document9 pagesExaminers' Report Principal Examiner Feedback January 2018RafaNo ratings yet
- Tabulation Sheet (LABO)Document9 pagesTabulation Sheet (LABO)KetIanCotalesNo ratings yet
- Hunk (Aakc) - (Nov 2015)Document68 pagesHunk (Aakc) - (Nov 2015)Russell RiderNo ratings yet
- Daftar PustakaDocument1 pageDaftar PustakaUlul Azmi Rumalutur NeinaNo ratings yet