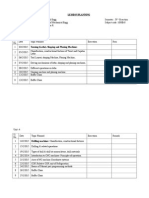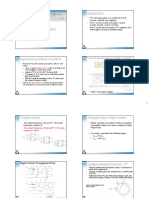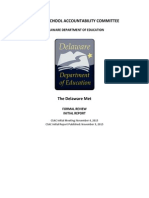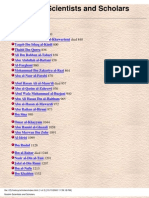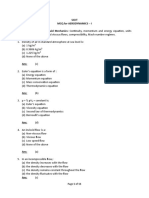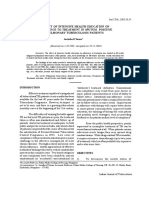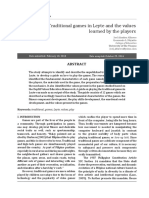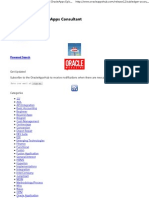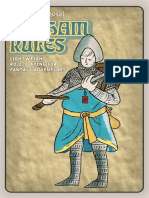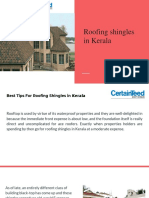Professional Documents
Culture Documents
Master Revit Handbook
Uploaded by
ronggosajaCopyright
Available Formats
Share this document
Did you find this document useful?
Is this content inappropriate?
Report this DocumentCopyright:
Available Formats
Master Revit Handbook
Uploaded by
ronggosajaCopyright:
Available Formats
ENABLING WORKSHARING
|
451
that Make This a Central File After Save is checked and the number of backups specied. The
default is 20, which might not make your IT department too happy. Some large projects backup
folders can get quite large. You should discuss with your IT staff what your needs are and then
agree on a setting.
We All Need File-Naming Standards
You should come up with a folder and le-naming convention for your central and local les that best
suits your company. Try to avoid using special characters in your naming conventions. These characters
can sometimes cause other applications to misbehave. If special characters are desired, you should
check with your IT department to make sure your choice is acceptable to them.
On our server, we create a Revit folder inside our normal Project folder. This Revit folder holds all of
our Revitspecic information for the project and keeps it apart from any AutoCAD les we may have
during our transition to Revit Structure.
Figure 13.9
File save options
84404c13.indd 451 10/24/08 9:33:29 AM
452
|
CHAPTER 13 WORKSHARING
On each users hard drive, we create a Revit_Local folder on the root of the C: \drive. Inside this we
create individual project folders, where we save our local les and any other information about the
project that does not need to be backed up on the network. Once again, we put the local le in its own
folder to separate it from other project le information.
We use a le-naming convention that allows us to tie the project number to the lename as well as the
version of Revit Structure that it is using. We specify whether it is a single-user, local, or central le.
If it is a local le, the user will also include his or her initials.
After you create the central le, you will see that a couple of folders have been automatically
created where the central le is saved (see Figure 13.10). You will only see these on a workshared
project. One of the folders is named the same as the central le, with .backup appended to it.
This backup folder is where Revit Structure keeps track of all of your backups pertaining to the
central le. It contains a lot of .rws and .dat les that it writes so Revit Structure can monitor
permissions and ownership rights of those using local les. To preserve these backups and other
critical les, users should not delete or rename these folders or les.
A Revit_Temp folder is also automatically created. This folder provides information for the
Worksharing monitor tool that is used to help users communicate with one another while they
work together on a project. The les that are automatically created in this folder should only be
a couple of kilobytes or less in size, so they will not take up much space; they are automatically
84404c13.indd 452 10/24/08 9:33:29 AM
ENABLING WORKSHARING
|
453
deleted when users close out of the project. If this folder is deleted, Revit Structure will auto-
matically re-create it when any user resumes work.
Creating the Local File
There are two ways that you can make your local le. One way is to use Save As from within the
central le, but this is not the preferred method for a good reason.
Opening the central le prevents other users from accessing it, which can prevent them from
saving their changes back to the central le. You may only have it open for a minute or so, but it
can be too easy to be interrupted or distracted by a phone call and continue working while still
in the central le by mistake. With several team members working on a project and with this as
your standard method, it is possible for more than one person to accidentally work in the central
le. Users normal interaction with the central le should be limited to working through the
local le.
The preferred method is to copy the central le from the network to the users workstation by
using Window Explorer and rename it to your companys standard naming convention. When
you do this, Revit Structure will automatically assume that the copy is a local le to the central
le. You will see a dialog box when opening the le for the rst time (Figure 13.11) explaining
that the le will be a local copy and if you intended it to be a central le, youll have to resave it
as a central le.
In some cases, users may already have the central le openfor example, right after you
enable worksharing and create your central le for the rst time. Even though it is much more
convenient to create your local le by using the Save As method at this time, you should still
avoid doing so. There is no sense in creating bad user habits.
Lets step through the copy/paste method by using Windows Explorer:
1. Browse to your network where the central le is saved.
Figure 13.10
Additional folders
are created in
the same folder
as the central le
to store backup
information.
Figure 13.11
The warning
dialog box
84404c13.indd 453 10/24/08 9:33:29 AM
454
|
CHAPTER 13 WORKSHARING
2. Right-click on the central le and click Copy.
3. Browse to the users workstations hard drive where the local le will be saved.
4. Right-click within the folder and select Paste.
5. Right-click on the pasted le and rename using the proper naming convention for
local les.
84404c13.indd 454 10/24/08 9:33:30 AM
STAYING IN SYNC
|
455
6. Launch Revit Structure and open the local le you just created to continue working on
the project.
How Can I Speed Up This Process?
Many companies have tapped into the API functionality of Revit and have created little programs that
will automate the creation of the local le. They have also used batch routines or scripts that copy and
rename the les. This allows the user to easily click on a shortcut or use a GUI interface to create the
local le on a daily basis. This method enables company standards to be maintained and helps elimi-
nate errors during the copy and paste process. A quick search on the Internet regarding scripts, Revit
Structure, and local les should yield some examples or even full working applications you can put to
use in your environment that have been created by users just like you.
Staying in Sync
Revit Structure has several commands to help you stay in sync with other team members while
working together. Prior to enabling worksets, these commands will be grayed out. The majority
of them can be found by selecting:
File Save to Central
Save to Central icon
File Reload Latest
These are the commands that you will use to help the local and central les stay in sync with
each other. It is good practice when working with worksets to save locally and save to central
often. The more often you perform these saves, the less time it will take to update your model
with the central le.
Saving to Central
Whenever you want to share your changes with the rest of the team, you will need to do a Save
to Central (STC). This can be done in a couple of ways: by accessing the File menu or clicking the
icon on the toolbar shown in Figure 13.12. There is a difference between the two.
Clicking the icon will save your most recent changes to the central le since your last save to
the central le and reload any changes since your last save back into your local le. Note that it
does not automatically save your local le, nor does it return any user-created worksets that you
may own.
Figure 13.12
You can perform a
quick STC by using
the toolbar icon.
Save Local File
Save to Central
84404c13.indd 455 10/24/08 9:33:30 AM
456
|
CHAPTER 13 WORKSHARING
The Save to Central option on the File menu opens a dialog box (Figure 13.13) as well as many
more options for you prior to saving. You can choose to relinquish editable worksets, as well as
save your local le after a Save to Central. User-created worksets will not be checked by default.
You are also given the option to enter comments about your save. These comments can be used
at a later time if you are looking at the backup history information. Using this method at the end
of the working day ensures that all borrowed elements will be returned for other users to use
and that both your local le and the central le are in sync.
Reloading Latest
There may be times that you need to get only the latest information from another team member.
After this team member has saved his changes to the central le, you can then choose File
Reload Latest and bring in only those changes. This command is nice to use when you want to
see another users changes but are not ready to publish your changes for others to see.
Working with Worksharing
While working in the worksharing environment using worksets, you will be presented with
several new commands and notications that help you stay in sync and share the project with
other users. The central and local les along with their backup folders bring all this stuff together,
which becomes a critical piece of the puzzle for allowing this type of environment to exist.
Making sure everyone knows the proper methods for working in a workshared environ-
ment and when to use these methods will help keep things assigned to the proper worksets.
Even then, you will still need to move elements from one workset to another. Worksets help
keep all team members working in sync while keeping track of who has worked on what with
ownership rights. Above and beyond the assignment of ownership to elements you will nd an
opportunity to improve performance by controlling the display of elements assigned to these
worksets.
Moving Elements Between Worksets
Once worksets are created, you will eventually have to move elements from one workset to
another. This is usually done when you are moving elements from the default created Workset1
Figure 13.13
The Save to Central
dialog box
84404c13.indd 456 10/24/08 9:33:30 AM
WORKING WITH WORKSHARING
|
457
to another workset that you have created or moving additionally added levels in grids back to
the Shared Levels and Grids Workset. It is also fairly common for users to place elements in the
wrong workset by mistake as they are working. Its human nature, so you will more than likely
have to perform the task of moving elements between worksets on a regular basis.
It is much easier to move elements between worksets when other users do not have elements
borrowed or worksets checked out. It is good practice to communicate with other team mem-
bers when moving large numbers of elements from one workset to another to avoid ownership
conicts. As Figure 13.14 shows, all elements will have additional Workset and Edited By param-
eters added to their properties under Identity Data when worksharing is enabled. The Workset
parameter is what you will use to move elements between worksets.
You can move elements to a different workset by selecting one or several elements at a time.
If several elements of different categories are selected, the Workset Identity Data may not be
available. Elements such as openings that become part of your selection can prevent the Workset
Identity Data from being editable. For example, a workset that a wall opening is in is governed
by the wall that it is placed in; if you change the wall workset, youll see that the opening work-
set will automatically updated with it. Therefore, the wall opening would cause the Workset
Identity Data from being editable.
A quick method to resolve this is to select several elements and use the Filter option on the
Options bar to select only elements of the same category or those categories that will collectively
allow for the workset identity to be changed. Figure 13.15 indicates that only oors will be
selected.
Figure 13.14
Changing worksets
in the Element
Properties
dialog box
84404c13.indd 457 10/24/08 9:33:30 AM
458
|
CHAPTER 13 WORKSHARING
If the Workset Identity Data is unavailable (grayed out), this may also be from you not having
ownership of the element(s). You must take ownership before you can assign the element to a
different workset. Elements assigned to the user-created worksets are the only ones that you can
take ownership of; elements on default worksets will remained grayed out.
OKWho Is Playing a Trick on Me?
Suppose youre trying to select elements in a worksharing environment and no matter how hard you
try you cant select themyou click but nothing happens. Make sure that the Editable Only box in the
Options bar is not checked.
If this box is checked, you will only be allowed to select elements that you have ownership of. This
might be why you cannot select the elements.
A quick way to verify which workset an element is assigned to is by hovering over the ele-
ment with your cursor until an information box pops up. Not only does this box show you the
elements category, family, and type name, but it will also show you the workset it is assigned to.
In Figure 13.16, you can see that the element is part of the Main workset.
Figure 13.15
Selecting objects
with a lter
84404c13.indd 458 10/24/08 9:33:31 AM
WORKING WITH WORKSHARING
|
459
Taking Ownership
There may be a time where you will need to know whether you own a particular element.
Figure 13.17 shows that if you do not own an element, you will see a puzzle piecelike icon (blue
by default) when an element is selected. This is the Make Element Editable icon. If you select an
element and you do not see the icon, you have ownership and can move or modify that element
however you want. This icon is only available in a worksharing environment.
The idea of borrowing elements versus checking out worksets is how Revit Structure allows
you to work simultaneously with other users. Keeping this in mind, is important for all local
les to maintain communication between the central le so that users can make editing requests
and respond accordingly.
BORROWING ELEMENTS
By borrowing elements, you are only taking certain elements that are part of a workset. This
will be your most common method of working, which allows you to only take ownership of
the elements that you are working with. For instance, if a user has ownership of the East Wing
workset and you need to make a framing connection and rotate one of the columns that is a part
of that workset, you can make a request to only borrow that column. If the user who owns that
workset grants you permission, you are allowed to borrow it. Once you are done making your
change, you relinquish your changes.
Figure 13.16
Hovering over an
element to see its
workset name
Figure 13.17
The icon indicates
that you do not
have ownership.
Select it to take
ownership.
84404c13.indd 459 10/24/08 9:33:32 AM
460
|
CHAPTER 13 WORKSHARING
Revit Structure will automate the process of borrowing elements for you as you modify them.
You can also right-click an element and select Make Elements Editable from the context menu or
select the little puzzle piece icon itself, as shown in Figure 13.18. This will allow you to borrow
an element even though you might not be modifying it.
When you are at a point where you are ready to give up all of your ownership rights, you can
do so by selecting File Relinquish All Mine. This will give up all ownership rights that you
currently have without saving your changes back to the central le.
CHECKING OUT WORKSETS
Checking out worksets is something you shouldnt have to do that often unless you are working
with worksets that have entire portions of the building assigned to them. This is a bit different
than borrowing elements because you take ownership of every element. Misuse of checking out
worksets can prevent other users from being able to work efciently.
You can check out worksets by opening the Worksets dialog box shown in Figure 13.19. Click
on the workset name at the left and then click the Editable button at the lower right. A Yes indi-
cates that it is editable by you and a No means it is not. You will also see whether you are the
owner of the workset. If your username shows up under the Borrowers column, it means that
you have elements borrowed from the workset.
Figure 13.18
Methods of making
elements editable
Figure 13.19
Checking out
a workset in
the Worksets
dialog box
84404c13.indd 460 10/24/08 9:33:32 AM
WORKING WITH WORKSHARING
|
461
Figure 13.20 shows that you can also right-click on a selected element to select Make Worksets
Editable. This will check out the workset that the selected element is on.
REQUESTING PERMISSION
If you want to edit an element that another user owns, you can request permission to borrow
it. At the same time, other users can request to borrow elements that you may own. If you come
across an element that someone owns and try to modify it, you will be presented with the dialog
box shown in Figure 13.21. This will only occur if you are working in a project where worksharing
is enabled. This dialog box indicates that another user has ownership of the object. You can click
the Expand button to get a more in-depth list of the errors and warnings.
At this point, you have the option to cancel out and move on to something else or place a
request for ownership of the element. Clicking the Place Request button opens the dialog box
shown in Figure 13.22, where you can continue checking to see if your request has been granted.
Clicking the Check Now button will keep looping back to the same dialog box until the other
user has taken action. If you do not want to wait, you can click Continue then Cancel out of the
remainder dialog box. This will not cancel your request but will allow you to continue working
on another area until your request has been granted.
Figure 13.20
Checking out a
workset through
element selection
Figure 13.21
This warning dia-
log box tells you
that that another
user has ownership
of the object.
Figure 13.22
The Check
Editability Grants
dialog box
84404c13.indd 461 10/24/08 9:33:32 AM
462
|
CHAPTER 13 WORKSHARING
Once you place the request, you have to wait until the current owner grants you permission.
Other users will not automatically receive any indication that you have made a request for an
element that they own. You need to physically make contact with the user by calling, emailing,
tapping on the shoulder, or by using the Worksharing Monitor. (The Worksharing Monitor tool
is discussed later in this chapter.)
GRANTING PERMISSIONS
Once you have the users attention, they will need to go to their editing request window located
in File Editing Requests, or as Figure 13.23 shows, click the Editing Requests icon located in
the Worksets toolbar.
The Editing Requests dialog box will show you any request that have been made to you as
well as any pending request(s) that you may have. Figures 13.24 and 13.25 show two different
Editing Requests dialog boxes. Three options are available to address the request:
Grant This option gives permission to the user making the request.
Deny/Retract This option denies permission to the user making the request or allows you
to retract your request to another user.
Show This option shows you the exact element(s) that have been requested.
Figure 13.23
Accessing the
Editing Requests
command
Figure 13.24
Others pending
requests
84404c13.indd 462 10/24/08 9:33:32 AM
WORKING WITH WORKSHARING
|
463
In the case where a (*) is shown, as in Figure 13.24, you will need to Save to Central before
granting the request. Granting without doing this will present you the dialog box shown in
Figure 13.26. This occurs because the central le does not have the current information that
your local le has. You will need to exit the dialog box and Save to Central before granting the
request.
After the request has been granted, the user who is making the request will see one of the
two dialog boxes shown in Figure 13.27. The ownership has been transferred over, but the local
le is out of date, so a Reload Latest or a Save to Central will have to be performed before editing
of the element can occur.
Figure 13.25
Your pending
requests
Figure 13.26
Youll see a warn-
ing when your
local le is not in
sync with the
central le.
Figure 13.27
Warning dialogs
stating that your
Local File is out
of date
84404c13.indd 463 10/24/08 9:33:32 AM
You might also like
- Hidden Figures: The American Dream and the Untold Story of the Black Women Mathematicians Who Helped Win the Space RaceFrom EverandHidden Figures: The American Dream and the Untold Story of the Black Women Mathematicians Who Helped Win the Space RaceRating: 4 out of 5 stars4/5 (895)
- The Subtle Art of Not Giving a F*ck: A Counterintuitive Approach to Living a Good LifeFrom EverandThe Subtle Art of Not Giving a F*ck: A Counterintuitive Approach to Living a Good LifeRating: 4 out of 5 stars4/5 (5794)
- Shoe Dog: A Memoir by the Creator of NikeFrom EverandShoe Dog: A Memoir by the Creator of NikeRating: 4.5 out of 5 stars4.5/5 (537)
- Grit: The Power of Passion and PerseveranceFrom EverandGrit: The Power of Passion and PerseveranceRating: 4 out of 5 stars4/5 (588)
- The Yellow House: A Memoir (2019 National Book Award Winner)From EverandThe Yellow House: A Memoir (2019 National Book Award Winner)Rating: 4 out of 5 stars4/5 (98)
- The Little Book of Hygge: Danish Secrets to Happy LivingFrom EverandThe Little Book of Hygge: Danish Secrets to Happy LivingRating: 3.5 out of 5 stars3.5/5 (400)
- Never Split the Difference: Negotiating As If Your Life Depended On ItFrom EverandNever Split the Difference: Negotiating As If Your Life Depended On ItRating: 4.5 out of 5 stars4.5/5 (838)
- Elon Musk: Tesla, SpaceX, and the Quest for a Fantastic FutureFrom EverandElon Musk: Tesla, SpaceX, and the Quest for a Fantastic FutureRating: 4.5 out of 5 stars4.5/5 (474)
- A Heartbreaking Work Of Staggering Genius: A Memoir Based on a True StoryFrom EverandA Heartbreaking Work Of Staggering Genius: A Memoir Based on a True StoryRating: 3.5 out of 5 stars3.5/5 (231)
- The Emperor of All Maladies: A Biography of CancerFrom EverandThe Emperor of All Maladies: A Biography of CancerRating: 4.5 out of 5 stars4.5/5 (271)
- Devil in the Grove: Thurgood Marshall, the Groveland Boys, and the Dawn of a New AmericaFrom EverandDevil in the Grove: Thurgood Marshall, the Groveland Boys, and the Dawn of a New AmericaRating: 4.5 out of 5 stars4.5/5 (266)
- The Hard Thing About Hard Things: Building a Business When There Are No Easy AnswersFrom EverandThe Hard Thing About Hard Things: Building a Business When There Are No Easy AnswersRating: 4.5 out of 5 stars4.5/5 (345)
- On Fire: The (Burning) Case for a Green New DealFrom EverandOn Fire: The (Burning) Case for a Green New DealRating: 4 out of 5 stars4/5 (74)
- The World Is Flat 3.0: A Brief History of the Twenty-first CenturyFrom EverandThe World Is Flat 3.0: A Brief History of the Twenty-first CenturyRating: 3.5 out of 5 stars3.5/5 (2259)
- Team of Rivals: The Political Genius of Abraham LincolnFrom EverandTeam of Rivals: The Political Genius of Abraham LincolnRating: 4.5 out of 5 stars4.5/5 (234)
- The Unwinding: An Inner History of the New AmericaFrom EverandThe Unwinding: An Inner History of the New AmericaRating: 4 out of 5 stars4/5 (45)
- The Gifts of Imperfection: Let Go of Who You Think You're Supposed to Be and Embrace Who You AreFrom EverandThe Gifts of Imperfection: Let Go of Who You Think You're Supposed to Be and Embrace Who You AreRating: 4 out of 5 stars4/5 (1090)
- The Sympathizer: A Novel (Pulitzer Prize for Fiction)From EverandThe Sympathizer: A Novel (Pulitzer Prize for Fiction)Rating: 4.5 out of 5 stars4.5/5 (121)
- Her Body and Other Parties: StoriesFrom EverandHer Body and Other Parties: StoriesRating: 4 out of 5 stars4/5 (821)
- Lesson Plan MP-2Document7 pagesLesson Plan MP-2VeereshGodiNo ratings yet
- Administrator's Guide: SeriesDocument64 pagesAdministrator's Guide: SeriesSunny SaahilNo ratings yet
- Digital Sytems Counters and Registers: Dce DceDocument17 pagesDigital Sytems Counters and Registers: Dce DcePhan Gia AnhNo ratings yet
- Cognitive ApprenticeshipDocument5 pagesCognitive ApprenticeshipRandall RobertsNo ratings yet
- German Monograph For CannabisDocument7 pagesGerman Monograph For CannabisAngel Cvetanov100% (1)
- Delaware Met CSAC Initial Meeting ReportDocument20 pagesDelaware Met CSAC Initial Meeting ReportKevinOhlandtNo ratings yet
- Urinary Tract Infection in Children: CC MagbanuaDocument52 pagesUrinary Tract Infection in Children: CC MagbanuaVanessa YunqueNo ratings yet
- Faringitis StreptococcusDocument16 pagesFaringitis StreptococcusnurNo ratings yet
- Arctic Beacon Forbidden Library - Winkler-The - Thousand - Year - Conspiracy PDFDocument196 pagesArctic Beacon Forbidden Library - Winkler-The - Thousand - Year - Conspiracy PDFJames JohnsonNo ratings yet
- ScientistsDocument65 pagesScientistsmohamed.zakaNo ratings yet
- How Is Extra-Musical Meaning Possible - Music As A Place and Space For Work - T. DeNora (1986)Document12 pagesHow Is Extra-Musical Meaning Possible - Music As A Place and Space For Work - T. DeNora (1986)vladvaidean100% (1)
- Easter in RomaniaDocument5 pagesEaster in RomaniaDragos IonutNo ratings yet
- Ad1 MCQDocument11 pagesAd1 MCQYashwanth Srinivasa100% (1)
- Operational Effectiveness + StrategyDocument7 pagesOperational Effectiveness + StrategyPaulo GarcezNo ratings yet
- Google Automatically Generates HTML Versions of Documents As We Crawl The WebDocument2 pagesGoogle Automatically Generates HTML Versions of Documents As We Crawl The Websuchi ravaliaNo ratings yet
- HG G5 Q1 Mod1 RTP PDFDocument11 pagesHG G5 Q1 Mod1 RTP PDFKimberly Abilon-Carlos100% (1)
- Eet 223 (1) Analog Electronics JagjeetDocument79 pagesEet 223 (1) Analog Electronics JagjeetMahima ArrawatiaNo ratings yet
- Effect of Intensive Health Education On Adherence To Treatment in Sputum Positive Pulmonary Tuberculosis PatientsDocument6 pagesEffect of Intensive Health Education On Adherence To Treatment in Sputum Positive Pulmonary Tuberculosis PatientspocutindahNo ratings yet
- Organisation Restructuring 2023 MGMT TeamDocument9 pagesOrganisation Restructuring 2023 MGMT TeamArul AravindNo ratings yet
- Contract of PledgeDocument4 pagesContract of Pledgeshreya patilNo ratings yet
- Belbis Vs PeopleDocument1 pageBelbis Vs Peoplekatherine magbanuaNo ratings yet
- Pagan and Wiccan Quotes and GuidanceDocument8 pagesPagan and Wiccan Quotes and GuidanceStinkyBooNo ratings yet
- Short-Term Load Forecasting by Artificial Intelligent Technologies PDFDocument446 pagesShort-Term Load Forecasting by Artificial Intelligent Technologies PDFnssnitNo ratings yet
- Talent Development - FranceDocument6 pagesTalent Development - FranceAkram HamiciNo ratings yet
- Introduction To PTC Windchill PDM Essentials 11.1 For Light UsersDocument6 pagesIntroduction To PTC Windchill PDM Essentials 11.1 For Light UsersJYNo ratings yet
- 67-Article Text-118-1-10-20181206Document12 pages67-Article Text-118-1-10-20181206MadelNo ratings yet
- Supporting References in Release 12 SLA PDFDocument8 pagesSupporting References in Release 12 SLA PDFsoireeNo ratings yet
- De La Salle Araneta University Grading SystemDocument2 pagesDe La Salle Araneta University Grading Systemnicolaus copernicus100% (2)
- Oldham Rules V3Document12 pagesOldham Rules V3DarthFooNo ratings yet
- Roofing Shingles in KeralaDocument13 pagesRoofing Shingles in KeralaCertainteed Roofing tilesNo ratings yet