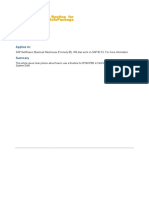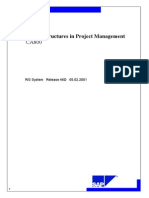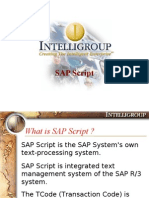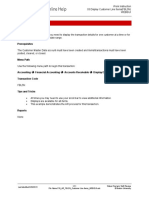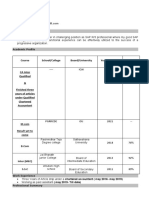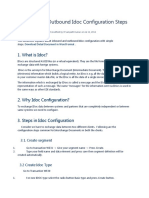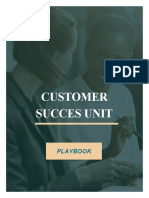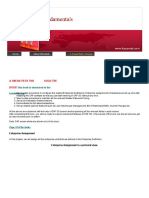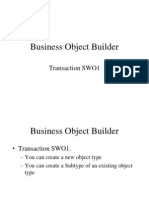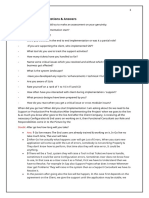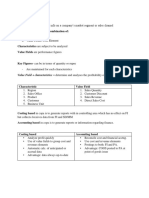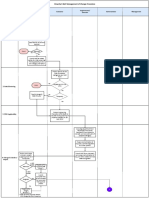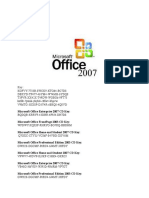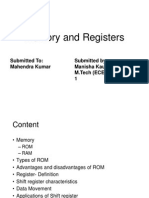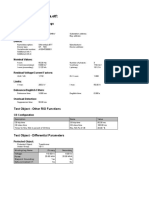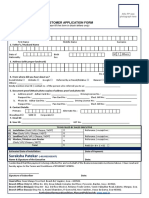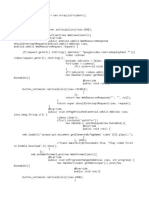Professional Documents
Culture Documents
Document Designing in BUSY
Uploaded by
mek00sOriginal Title
Copyright
Available Formats
Share this document
Did you find this document useful?
Is this content inappropriate?
Report this DocumentCopyright:
Available Formats
Document Designing in BUSY
Uploaded by
mek00sCopyright:
Available Formats
Busy
Document Designing
Implementation in BUSY
1. Need for Document Designing
In a business scenario, keeping track of different types of expenses and income is
important. This assumes greater significance when government authorities demand a
well-maintained record of expenses and incomes. To keep a record certain document
are used such as sales invoice, payment advice, and so on. These documents form a
vital part of the accounting system for any organization. Moreover, these documents
can be different in their formats since different organizations have different needs.
To simplify the maintenance of different formats, the formats for sales invoice and
many other documents are fully configurable in !"#. In other words you can
configure the documents according to your re$uirement by adding name, address,
print styles and data fields in your document.
Note: Print Styles and Data Fields have been explained in the second section of the
document under Advanced Configuration.
In usy you can configure documents based on three types of configuration,
"tandard, %dvanced, and &opy Title &onfiguration. 'et us discuss these in detail.
2. Standard Configuration
!nder "tandard &onfiguration, you can configure the document for basic design such
as company name, address, signatory information and so on.
Note: se this configuration if you !ant basic configuration for your documents.
'et us understand standard configuration with the help of an example. usy Infotech
(vt. 'td. is an IT company providing software solutions to its customers. It wants to
define a basic configuration for the sales invoice.
To define standard configuration, perform the following steps)
&lick Administration Menu Configuration Document Configuration
Standard "elect the document that you want to configure the format for
*"ales Invoice+.
,n selecting a document, a Configure Sales Invoice (Standard) -indow appears.
.iven here is a screenshot of Configure Sales Invoice (Standard) -indow.
BIPL Document Designing in BUSY 1
Busy
#ou need to enter data in the active data fields for standard configuration. These
data fields are)
Invoice /eading
&ompany 0ame
%ddress
/eader
1eclaration
Terms 2 &onditions
(rint 3oucher &reation Time
(rint IT& 4ligibility
!se 5ull (age for 1ocument
46ect (age %fter (rinting
"ignatory Information
(rint &opy Title
"how Totals of 7ty. %lso
(rint 3%T "eparately -ith Items *8etail Invoice+
(rint 3%T "eparately -ith Items *Tax Invoice+
Invoice Heading
There are three options in this data field. These are)
o %uto (rint 9Tax Invoice: or 98etail Invoice: on the basis of the "ale Type ; If
you select this option then either Tax<8etail Invoice as mentioned in the "ale
Type will appear in the document.
o %s Mentioned elow ; If you select this option then Invoice /eading as
specified in the Invoice Heading data field will appear in the document.
o %s Mentioned in "ale Type - If you select this option then the Invoice /eading
as mentioned in Invoice Heading data field in the For Printing in Documents
,ption ox in the "ale Type will appear in the document
BIPL Document Designing in BUSY 2
Busy
y default, the first option is selected.
Company Name
4nter the name of the company in this data field. y default, the name of the
company as mentioned at the time of creation of company is displayed in this data
field.
Address
4nter the address of the company in this data field.
Header
4nter the header for the document in this data field. 5or example, in the screenshot
given above, I(', abbreviated name for the company is written in the data field.
Declaration
4nter the declaration, if any, in the data field.
Terms Conditions
4nter the terms 2 conditions, if any, in the data field. y default, terms and
conditions commonly stated are displayed in the data field. #ou can change these as
per your re$uirement.
!rint "ouc#er Creation Time
"pecify 9#: if you want to display the time of creation of the voucher in the document.
y default, the value is 90:.
!rint ITC $ligi%ility
"pecify 9#: if you want to display the status of IT& 4ligibility in the document. y
default, the value is 90:.
&se 'ull !age for Document
"pecify 9#: if you want to use the full page for the document. 'et us understand with
the help of an example. 5or usy Infotech, the sale invoice is made separately for
different items. In a single invoice there is only one item and conse$uently the space
taken while printing the invoice is very less. If usy Infotech specifies 90: in this data
field then while printing the invoice, printing is stopped after the item information of
first invoice is printed. This enable the second invoice to be printed on the same
page.
y default, the value is 9#:.
$(ect !age After !rinting
"pecify 9#: if you want to e6ect the page after printing. 'et us understand with the
help of an example. usy Infotech specifies 90: in this data field. 0ow when printing
the invoice, after the invoice is printed the printer stops at the last point and does
BIPL Document Designing in BUSY 3
Busy
not cover the full length of the page. ,n the other hand, if usy Infotech specifies 9#:
then the printer will cover the full length of the page even if actual printing finishes
in the middle of the page.
y default, the value is 9#:.
Signatory Information
There are two data fields under "ignatory Information. #ou can specify any
information that you would like to display as signatory information in these data
fields. y default, in the first data field, the name of the company is displayed while
in the second data field 9%uthorised "ignatory: is displayed.
!rint Copy Title
"pecify 9#: if you want to print copy title. The copy title information is picked from
the &opy Title &onfiguration under 1ocument &onfiguration. y default, the value is
90:.
S#o) Totals of *ty. Also
"pecify 9#: if you want to display the totals of the $uantity of multiple items. 5or
example, if you have made a single invoice for five items and you specify 9#: then the
sum of the $uantity sold for all the items is displayed. y default, the value is 90:.
!rint "AT Separately +it# Items ,-etail Invoice.
"pecify 9#: if you want to print the 3%T amount separately with items. This is possible
in case of Multi Tax or Tax Inclusive sale types. 5or example, in case of Multi Tax if
you want the tax amount to be printed separately with all the items then specify 9#:.
"imilarly, in case of Tax Inclusive if you want the tax amount to be reflected along
with the items *by reverse calculation+ then specify 9#:.
y default, the value is 9#:.
!rint "AT Separately +it# Items ,Ta/ Invoice.
"pecify 9#: if you want to print 3%T amount with items. This is possible in case of
Multi Tax or Tax Inclusive sale types. 5or example, in case of Multi Tax if you want
the tax amount to be printed separately with all the items then specify 9#:. "imilarly,
in case of Tax Inclusive if you want the tax amount to be reflected along with the
items *by reverse calculation+ then specify 9#:.
y default, the value is 9#:.
&lick the Save button to save the standard configuration settings.
Note: "o vie! the documents in the desired format you need to print the
documents. "o print the document# clic$ Printing %enu Print tilities
Documents Select the desired document. Further# you need to select the
format for printing under Format for Printing data field in Printing &ptions
'indo!.
BIPL Document Designing in BUSY 4
Busy
0ow that we are comfortable with "tandard &onfiguration for documents, let us
move on to %dvanced &onfiguration for documents.
0. Advanced Configuration
!sing %dvanced &onfiguration you can take document designing to a higher level.
5or example, you can select the data fields to be displayed or you can decide
whether the text appears bold or italicised. ,n similar lines, there are many other
designing features that can be used.
-e can broadly divide advanced configuration section into three levels)
=.> asic %dvanced &onfiguration
=.? 'atest %dvanced &onfiguration
=.= 1esigning 5eatures 2 8elated (roblems
'et us discuss the advanced configuration in detail beginning with the basic advanced
configuration.
0.1 Basic Advanced Configuration
'et us understand asic %dvanced &onfiguration with the help of the example of
usy Infotech (vt. 'td. usy Infotech has created a format for sales invoice using
"tandard &onfiguration. There are certain types of sale invoices for which more
details in terms of fields are re$uired. In addition, usy Infotech wants to apply
certain formatting styles on the invoice. 5or this purpose it uses the Advanced
Configuration ,ption.
To define advanced configuration, perform the following steps)
&lick Administration Menu Configuration Document Configuration
Advanced
,n clicking the Advanced option, a Document Configuration (Advanced) -indow
appears. .iven here is a screenshot of Document Configuration (Advanced) -indow.
BIPL Document Designing in BUSY 5
Busy
#ou can define advanced configurations for all the listed documents such as receipt,
sales invoice, debit note, purchase order, and so on.
"elect the document that you want to configure from the list *"ales Invoice+
&lick the Add Format button available on the right side of the Document
Configuration (Advanced) -indow. ,n clicking the Add Format button, a
Document Format Add -indow appears.
Note: (ou can create multiple formats for one document.
.iven here is a screenshot of the Document Format Add -indow.
4nter the name for the format &lick the Save button to save the format.
,n clicking the Save button the window closes and a plus *@+ sign appears
next to the document for which you have created the format.
&lick the plus *@+ sign "elect the format that you have created
,n selecting the format, various buttons become active. ,ut of those, there
are button for configuring /eader, ody, and 5ooter.
&lick the Header button to configure the header for the document
,n clicking the Header button, a Configure Sales Invoice Header -indow appears.
!sing the shortcut commands such as 5A, %lt@5A, and so on you can define the
configuration settings. The configuration settings can be defined for three elements.
The three elements are)
(rint "tyles
5ields *1ynamic 1ata+
1ata *"tatic 1ata+
!rint Styles
(rint "tyles refer to the tags that are used to define formatting styles such as bold,
italics, and so on.
'ields
5ields refer to the data fields that are displayed in the document such as alias, party
name, date of voucher, and so on. 5ields contain dynamic data. 1ynamic data is the
data that is loaded at runtime or the data that can be changed at anytime. 1ynamic
BIPL Document Designing in BUSY 6
Busy
data refers to data that is displayed using the data fields. 4xamples of data fields are
B(%8T#C0%M4,ADE or BI''C1%T4,>DE.
Data
1ata refers to static data that is entered at the time of creating the format such as
company name and which remains unchanged throughout.
'et us first understand the use of print styles and fields using the example of usy
Infotech (vt. 'td. In the sale invoice, party name in bold is to be displayed.
Note: )n the follo!ing steps !e !ill add the Party Name field and apply the bold
print style. For this purpose !e !ill first add the bold print style follo!ed by the field
and finally add the bold close tag.
(ress 5A to invoke the list of print styles available. .iven here is a screenshot
of the Configure Sales Invoice Header with the list of available print styles.
"elect the print style *,'1C,0+ to be chosen (ress 4nter key on the
keyboard
0ow that you have added the ,'1C,0 print style, you can add the field to
be displayed.
(ress %lt@5A to invoke the list of fields available. .iven here is a screenshot
of the &onfigure "ales Invoice /eader with the list of available fields.
BIPL Document Designing in BUSY 7
List of Print Styles
Busy
"elect the field *(artyC0ame+ to be chosen (ress 4nter key on the
keyboard
%fter adding the field you need to add the closing print style for bold print style.
Note: )f you do not close the print styles then the formatting style specified in the
print style !ill be used throughout the format. For example# if you do not add a
closing print style for *&+D,&N then all the text that you enter after the print style
!ill be displayed in bold.
(ress 5A to invoke the list of print styles available "elect the closing print
style *,'1C,55+ (ress 4nter key on the keyboard
.iven here is a screenshot of the Configure Sales Invoice Header -indow displaying
the chosen print styles and fields.
BIPL Document Designing in BUSY 8
List of Fields available
Busy
&lick the Preview button to view the preview of the header. ,n clicking the
Preview button, a Preview Screen appears. .iven here is a screenshot of the
Preview Screen.
Note: "he data appears as ----. since currently no data is available. At the time of
printing# actual data from party name !ill be displayed in the given space.
%s discussed before we can configure the document by adding static data also. 'et us
understand configuration of static data using the example of usy Infotech. usy
Infotech wants that the company name should always appear on the sales invoice.
BIPL Document Designing in BUSY 9
BOLD_ON print style followed by
PA!Y_NA"# field followed by BOLD_OFF
print style
Busy
5or this purpose, it needs to write the company name in the Configure Header
-indow.
4nter the static data *company name+ at the end of the ,'1C,55 print style
.iven here is the Configure Sales Invoice Header -indow displaying the static data.
.iven here is the Preview Screen for the header.
BIPL Document Designing in BUSY 10
Dynami$ data Stati$ Data
Busy
usy Infotech wants the company name to appear at the extreme right of the
header. 5or this purpose, it needs to enter spaces manually i.e. by pressing the
spacebar key on the keyboard.
4nter spaces manually between ,'1C,55 print style and static data to align
the text.
.iven here is a screenshot of the Configure Sales Invoice Header -indow with
the spaces between them.
.iven here is a screenshot of the Preview Screen with space between texts.
BIPL Document Designing in BUSY 11
#nter spa$es man%ally between
te&ts to ali'n t(em as per yo%r
re)%irement
Busy
Note: "o align the text in the desired position you need to enter spaces manually. )n
the screenshot given above# the address is centrally aligned !ith the help of spaces
entered manually.
0ow that we have discussed basic advanced configuration, let us discuss some latest
features that have been added in advanced configuration.
0.2 1atest Advanced Configuration
In !"#, documents such as sales invoice, payment advice and so on are fully
configurable. In other words you can configure the documents according to your
re$uirement by adding print styles and data fields to your document. Till now you
could configure the documents till a certain level. To take document designing to a
new level we have introduced graphics *images, fonts, color, italic+ in document
designing. !sing graphics you can include images in your format or you can make
the document colourful by adding color and various fonts to your document.
Note: "his topic !ill be helpful to you only if you are comfortable !ith the basic level
of document designing in *S(. )n case you are not comfortable then please refer to
the topics before this topic in the Advanced Configuration section. &nce you are
familiar !ith document designing then you can read this document and use graphics
in your document effortlessly.
5or using graphics in document designing four new features have been added. These
are)
Image
5ont
Italic
&olor
BIPL Document Designing in BUSY 12
Busy
To use these features, new print styles have been added. .iven here is a screenshot
of the list of the print styles including the new print styles.
'et us discuss the features and related print styles in detail.
Image
To include an image in the format select the IM%.4 print style. 0ext you need to
specify information regarding the path of the image and so on in the image print
style. 'et us understand with the help of an example. To include an image, we select
the image print style.
.iven here is the IM%.4 print style.
BIM%.4, (%T/, D,DE
There are four parameters of the image print style. 'et us discuss each in detail.
IM%.4 - This is a constant parameter that helps !"# recognize the type of
the print style. 1o not change the value in this parameter.
(%T/ ; This parameter allows you to specify the complete path including the
name of the image file where the image is stored. 5or example, the image
path can be &)F-I01,-"F1esktopF!"#ClogoCcolor.6pg.
D ; This is the third parameter that allows you to specify the width of the
image. The default value is D, which means the original width of the image is
used for displaying the image.
D ; This is the fourth parameter that allows you to specify the height of the
image. The default value is D, which means the original height of the image is
used for displaying the image.
BIPL Document Designing in BUSY 13
Print Styles for %sin'
'rap(i$s in do$%ment
desi'nin'
Busy
Note: "he !idth and height parameters ta$e the value in inches. For example# if you
specify the !idth and height as / and 0 respectively then the image !ill be a /1 by
01 inches image.
.iven here is a screenshot of the IMA! "rint st#le with the parameters.
Note: (ou can vie! the image only by ta$ing a printout of the document. (ou cannot
vie! the image in either the Document Previe! Screen or the exported file.
%n important point to remember while using images is the spacing between the
image and the ad6acent text. 0eed for spacing arises because all other printable data
*static data and data fields+ consume space, but the image does not consume any
space on its own. 8ather it overlaps whatever comes in its way. Thus, you need to
give manual spaces between the image and ad6acent text so as to avoid overlap
between image and ad6acent text.
'et us understand with the help of an example. #ou want the logo of your company
to appear next to the name of the company. To include the logo you use the image
print style. %fter specifying the appropriate parameters for the image print style, you
write the name of the company. In such a case the image and the name of the
company will overlap. .iven here is a screenshot of Configure Sales Invoice Header
-indow with no spaces between image print style and text.
BIPL Document Designing in BUSY 14
Busy
.iven here is a figure that simulates the resultant overlap between the image and
text.
To avoid the overlap, you need to include spaces between the image print style and
the text. .iven here is a screenshot of &onfigure "ales Invoice /eader with spaces
between image print style and text.
BIPL Document Designing in BUSY 15
Busy Infotech Pvt. Ltd.
!(ere is no spa$e between
t(e I"A*# print style and t(e
te&t
Busy
.iven here is a figure that simulates the instance when you give spaces between the
image print style and text.
'ont
y default, the font used in the formats is &ourier 0ew. #ou can change the font to
any other font depending on your re$uirement. To change the font select the
5,0TC,0 print style. 0ext you need to specify information regarding the font name
and font size in the 5,0TC,0 print style.
Note: (ou can use the Font print style to change the font for static data only. Static
data refers to data that is entered at the time of creating the format such as
company name and !hich remains unchanged throughout. )n other !ords# you
cannot use the Font print style for dynamic data i.e. the data that is loaded at
runtime or the data that can be changed at anytime. Dynamic data refers to data
that is displayed using the data fields. 2xamples of data fields are
3PA4"(,NA%2#567 or 3*)++,DA"2#867. "hus# you can use the font print style !ith
static data only and not !ith data fields.
"he reason is that all the fonts except Courier Ne! ta$e different spaces for
different characters. +et us understand !ith the help of an example. sing Courier
Ne! if you type 9': or 9i: it !ill ta$e the same space for both the characters. &n the
other hand if you use a font such as ;erdana then it !ill ta$e different spaces for 9':
and 9i:. Since for dynamic data !e do not $no! !hat characters are going to be used
!e cannot use another font. )f !e use another font then the data !ill not be
properly aligned.
BIPL Document Designing in BUSY 16
Busy Infotech Pvt. Ltd.
!(ere is spa$e between
t(e I"A*# print style and
t(e te&t
Busy
'et us understand with the help of an example. To change the font, we select the
5,0TC,0 print style.
.iven here is the 5,0TC,0 print style.
B5,0TC,0,&ourier 0ew,>DE
There are three parameters of the 5,0TC,0 print style. 'et us discuss each in detail.
5,0TC,0 - This is a constant parameter that helps !"# recognize the type
of the print style. 1o not change the value in this parameter.
&ourier 0ew ; This parameter allows you to specify the name of the font. 5or
example, you can specify the font name as 3erdana. y default, the value in
this parameter is &ourier 0ew.
Note: (ou need to be careful !hile entering the font name. 2nsure that the
spellings are correct. )f you enter the !rong spellings# the default font is used.
Font name is not case<sensitive. (ou can enter the font name as
;24DANA=;erdana=verdana. As long as the spellings are correct the font !ill be
displayed.
>D ; This parameter allows you to specify the size of the font. The default
value is >D. #ou can change this value to any desired value.
Note: )f you do not specify a font print style for text then the default font# Courier
Ne! !ill be used.
%fter you have specified the parameters for the 5,0TC,0 print style, you need to
add the closing print style, 5,0TC,55 print style. The closing print style allows you
to limit the application of the print style.
'et us understand with the help of an example. #ou want the name of the company
to appear in 3erdana font with size >A in the first line. In the next line you want the
address of the company to appear but in a smaller size *>D+ than the company
name. 5or this purpose you will add a 5,0TC,0 print style for the company name
and add a 5,0TC,55 print style to close the print style after the company name.
0ext you will add a new 5,0TC,0 print style for the address of the company and
close it with 5,0TC,55 print style.
Note: )f you do not close the font print style then the font specified in the print style
!ill be used throughout the format.
.iven here is a screenshot of the 5,0TC,0 and 5,0TC,55 print styles with the
parameters.
BIPL Document Designing in BUSY 17
Busy
To view the preview of the format, click the Preview button in the Configure Sales
Invoice Header -indow. .iven here is a screenshot of the Preview Screen that
appears on clicking the Preview button.
Italic
#ou can italicise the text in the document format by selecting the IT%'I&C,0 print
style. There are no parameters in this print style. #ou simply need to add the
BIPL Document Designing in BUSY 18
!(ere is a FON!_OFF print style for t(e
$ompany name to limit t(e appli$ation of t(e
$ompany name font print style
Busy
IT%'I&C,0 print style from where you want to italicise the text and add the
corresponding IT%'I&C,55 print style where you want to stop italicising the text.
'et us understand with the help of an example. #ou want the address of the
company to appear below the name of the company in italics in the sales invoice
header. 5or this purpose you add the IT%'I&C,0 print style before the address and
add the IT%'I&C,55 print style after the address.
.iven here is a screenshot of the IT%'I&C,0 and IT%'I&C,55 print styles.
.iven here is a screenshot of the Preview Screen displaying the italicised text.
BIPL Document Designing in BUSY 19
Busy
Note: "o align the text in the desired position you need to enter spaces manually. )n
the screenshot given above# the address is centrally aligned !ith the help of spaces
entered manually.
Color
#ou can add color to the document format by selecting the &,',8C,0 print style.
y default, black color is used in the document format. #ou can change the font color
to any other color depending on your re$uirement. To change the color select the
&,',8C,0 print style. 0ext you need to specify information regarding the color code
in the &,',8C,0 print style. 'et us understand with the help of an example. To
change the color, we select the &,',8C,0 print style.
.iven here is the &,',8C,0 print style.
B&,',8C,0,DE
There are two parameters of the &,',8C,0 print style. 'et us discuss each in detail.
&,',8C,0 - This is a constant parameter that helps !"# recognize the type
of the print style. 1o not change the value in this parameter.
D ; This parameter allows you to specify the code of the color. y default, the
value in this parameter is D, which is the colour code for black. #ou can
change this value according to a different color. 5or example, if you want to
use the royal blue color then you need to enter the code of the royal blue
color.
To help you know the code of the color, there is a Pic$ Color button. ,n clicking
the button, a Colour -indow appears. #ou can select the colour of your choice
and click the %$ button. ,n clicking the %$ button the code of the colour appears
in the text box next to the Pic$ Colour button. #ou can copy this colour code by
using short cut key &trl@& and paste it in the &,',C,0 print style parameter
using short cut key &trl@3.
BIPL Document Designing in BUSY 20
Busy
%fter you have specified the code in the &,',8C,0 print style, you need to add the
closing print style, &,',8C,55 print style. The closing print style allows you to limit
the application of the print style. .iven here is a screenshot of the &,',!8C,0 and
&,',!8C,55 print styles.
.iven here is a screenshot of the Preview Screen displaying the colored text.
BIPL Document Designing in BUSY 21
Busy
Note: )f you use any of the four ne! features# image# font# italic# or colour in the
document designing then you can print only in the 'indo!s mode. 2ven if you have
stated the default mode as D&S mode# the printing !ill be done in 'indo!s mode
only.
0ow that we are familiar with graphic designing let us take the discussion to a new
level by discussing certain designing features and related problems that are
commonly faced by many users.
0.0 Designing 'eatures and -elated !ro%lems
In this section we are going to look at some of the common problems faced by many
users related to some designing features. These problems are)
(ositioning of ackground Image
,verlapping of Text
!sing "ymbols instead of Images
'et us discuss these in detail.
!ositioning of Bac2ground Image
ackground image is an image that is used as a background for the documents. "uch
images are generally very light in color and are re$uired to cover the entire
document. These are commonly known as watermarks. #ou can use an IM%.4 print
style to use a watermark in the document.
'et us understand with the help of an example. #ou want to use an image as a
watermark for sales invoice. 5or this purpose, you add an image in the leftmost
corner of the header in the format. The IM%.4 print style is used for adding the
image<watermark.
Note: "he si>e of the image ?!atermar$@ depends on the si>e of the paper on !hich
the document is to be printed.
.iven here is a screenshot of the Configure Sales Invoice Header -indow with the
IM%.4 print style used for a watermark.
BIPL Document Designing in BUSY 22
Busy
The most common problem faced while using watermarks is regarding the position of
the background image. 'et us discuss some key points regarding the position of the
watermark.
If the watermark is a background for the entire document, it should be placed
at the top left corner of the header.
If the watermark is a background only for the body of the document, it should
be placed in the left-most corner of the last line of the header.
If the watermark is a background only for the footer of the document, it
should be placed at the top left corner of the footer.
Note: "he important thing to remember is that the document format moves from left
to right and from top to bottom. "hus# the !atermar$ should be the first and the
leftmost obAect that is placed in the format.
3verlapping of Te/t
The problem of overlapping text is generally faced when the size of the preceding
text is large compared to the size of succeeding text.
'et us understand with the help of an example. #ou are creating a header for the
sales invoice in which you want the name and address of the company to appear. 5or
this purpose you use the font print style. 5or the name of the company you specify
the font size as ?A whereas for the address you specify the font size as >D.
.iven here is a screenshot of the Configure Sales Invoice Header -indow with the
font print styles for the name and address of the company.
BIPL Document Designing in BUSY 23
!(e ima'e a$ts as a ba$+'ro%nd for t(e entire
do$%ment ,sales invoi$e-. For t(is p%rpose/ t(e
ima'e ,watermar+- is pla$ed at t(e left0most $orner
of t(e (eader.
!(e si1e of t(e ima'e ,watermar+- depends on t(e
si1e of t(e paper on w(i$( t(e do$%ment is to be
printed.
Busy
In the Preview Screen the texts are aligned properly. To cross check you take a
printout of the format. In the printout the name and address overlap. .iven here is a
figure that simulates the instance when the name and address overlap.
To avoid the overlap, you can perform one of the two steps given here.
%dd the 5,0TC,55 print style for the preceding text *large text+ in next line
Insert an extra line between the two font print styles
Add t#e '3NT43'' print style
To avoid the overlap, you can add the 5,0TC,55 print style at the beginning of the
next line. In this way, you ensure that the line length that is determined by the font
size is reverted back to the original in the new line. .iven here is a screenshot of
&onfigure "ales Invoice /eader with the 5,0TC,55 print style in the next line.
BIPL Document Designing in BUSY 24
!o separate t(e name and address a
line is inserted between t(e two print
styles
Busy
.iven here is a figure that simulates the instance when the name and address do not
overlap.
Insert an e/tra line
To avoid the overlap, you can insert an extra line between the large text and small
text. The number of lines to be added between the different texts depends on the
size of the large text. 5or example, if the font size of the large text is ?A then there
should be at least two lines between the different texts to avoid overlap. .iven here
is a screenshot of &onfigure "ales Invoice /eader with the extra line between the
name and address.
BIPL Document Designing in BUSY 25
&'() M** House
+a,ir"ur Industrial Area
Delhi - ..''/&
!o avoid an overlap between t(e name and
address/ add t(e FON!_OFF print style of t(e
pre$edin' te&t at t(e be'innin' of t(e ne&t
line
Busy
.iven here is a figure that simulates the instance when the name and address do not
overlap.
&'() M** House
+a,ir"ur Industrial Area
Delhi - ..''/&
&sing Sym%ols instead of Images
If you want to add images such as ,M *+ or book image *+ in your document
then instead of using images you can use certain fonts.
'et us understand with the help of an example. #ou want to add the image of ,M in
the header of the sales invoice. 5or this purpose you will need an image of ,M but
there is a far simpler way to use ,M in your document. If you select the font as
+ingdings and press backslash *F+ then ,M appears. .iven here is a screenshot of
the Configure Sales Invoice Header -indow with the ,M symbol.
BIPL Document Designing in BUSY 26
!o avoid an overlap between t(e
name and address/ insert an
e&tra line between t(e two print
styles
Busy
.iven here is a screenshot of the Preview Screen displaying the ,M symbol.
"imilarly, you can use other symbols such as book or telephone by using certain
characters in specific fonts. 5or example if you select the font as +ingdings and
press 92: then you get a book image or if you press 9*: you will get a telephone
image.
Note: "o $no! !hich characters can be used to represent symbols you !ill need the
character map feature in !indo!s. "o use the character map feature# go to Start
Programs Accessories System "ools Character %ap. sing this feature you
BIPL Document Designing in BUSY 27
!o %se a symbol s%$( as O" in t(e
(eader/ %se t(e 2in'din's font
Busy
can $no! about a variety of characters that can be used as symbols thus reducing
the need for heavy images.
5. Copy Title Configuration
!sing &opy Title &onfiguration, you can specify the title to be printed on different
copies of the printed documents. 'et us understand copy title configuration with the
help of an example. usy Infotech (vt. 'td. prints three copies of all the invoices.
The first *original+ is for the buyer, second *duplicate+ is for the seller while the third
*triplicate+ copy is for the government authorities. 5or this purpose it needs to
specify different titles for the invoice copies.
To define copy title configuration, perform the following steps)
&lick Administration Menu Configuration Document Configuration
Co"# 0itle Configuration "elect the document that you want to configure
title for *"ales Invoice+.
,n selecting a document, a Configure Co"# 0itles (Sales Invoice) -indow appears.
.iven here is a screenshot of Configure Co"# 0itles (Sales Invoice) -indow*
#ou need to enter data in the active data fields for copy title configuration.
These data fields are)
5irst &opy ; 4nter the title for the first copy.
"econd &opy ; 4nter the title for the second copy.
Third &opy ; 4nter the title for the third copy.
5ourth &opy ; 4nter the title for the fourth copy.
5ifth &opy 2 %bove ; 4nter the title for the fifth and above copies.
%fter following the steps listed for different types of document configuration, you
have successfully implemented document designing in !"#.
BIPL Document Designing in BUSY 28
You might also like
- IM Program Management IM01, IM02, IM11, IM12Document14 pagesIM Program Management IM01, IM02, IM11, IM12Rajeev UppalNo ratings yet
- Product CostingDocument16 pagesProduct Costingapi-3827441100% (5)
- How To Write A Routine For 0FISCPER in InfoPackage Selection-1Document16 pagesHow To Write A Routine For 0FISCPER in InfoPackage Selection-1vtsuriNo ratings yet
- Ca800 46Document204 pagesCa800 46striqoNo ratings yet
- Difference Between Investment ProjectDocument4 pagesDifference Between Investment ProjectAjitabh SinghNo ratings yet
- Sample BPC ResumeDocument8 pagesSample BPC ResumeRama Krishna MullapudiNo ratings yet
- SAP Document StructureDocument12 pagesSAP Document StructureNashad Najimudeen100% (1)
- Section 9: Reporting On Line Items: Transaction KSB1 - Display Actual Cost Line Items For Cost CentresDocument24 pagesSection 9: Reporting On Line Items: Transaction KSB1 - Display Actual Cost Line Items For Cost CentresAnil ReddyNo ratings yet
- SAP Printer Setup Dot MatrixDocument8 pagesSAP Printer Setup Dot MatrixAti Siti FathiahNo ratings yet
- Withholding Tax BestDocument14 pagesWithholding Tax Bestsoumya singhNo ratings yet
- SAP FICO Difference Between Posting Key and Field Status GroupDocument2 pagesSAP FICO Difference Between Posting Key and Field Status GroupNeelesh KumarNo ratings yet
- Automatic Accrual of Absence QuotasDocument17 pagesAutomatic Accrual of Absence QuotasParamita SarkarNo ratings yet
- CO IM22 JPN Change Investment Program StructureDocument42 pagesCO IM22 JPN Change Investment Program StructurenguyencaohuyNo ratings yet
- SAP ScriptsDocument53 pagesSAP Scriptsapi-3834175No ratings yet
- COPA Planning Framework Configuration and Data EntryDocument19 pagesCOPA Planning Framework Configuration and Data EntryAchanti DpNo ratings yet
- How To Create A Company in SAPDocument17 pagesHow To Create A Company in SAPNaveen Kumar RudrangiNo ratings yet
- Tally ACEDocument118 pagesTally ACESandhya Sandy0% (1)
- FIN AR FBL5N DisplayCustomerLineItems PDFDocument11 pagesFIN AR FBL5N DisplayCustomerLineItems PDFTerry YeumanNo ratings yet
- Vamshi Sapfico ResumeDocument5 pagesVamshi Sapfico Resumechaitanya vutukuriNo ratings yet
- Define Company in SAP FICODocument54 pagesDefine Company in SAP FICOramakrishna099No ratings yet
- RCT ConfigurationsDocument14 pagesRCT ConfigurationsMohsin NabeelNo ratings yet
- Article Primary CostDocument8 pagesArticle Primary Costcwa.sumit100% (1)
- Training Agreement: (Insert Name)Document3 pagesTraining Agreement: (Insert Name)Neil JonesNo ratings yet
- Sabrix Tax CalculationDocument2 pagesSabrix Tax Calculationrashmi217100% (1)
- SAP FICO Interview QuestionsDocument16 pagesSAP FICO Interview QuestionsHaribabu SunkaraNo ratings yet
- Formulae - How To Analyze Not Distributed Price Differences With Value Flow Monitor (CKMVFM) - SAP BlogsDocument6 pagesFormulae - How To Analyze Not Distributed Price Differences With Value Flow Monitor (CKMVFM) - SAP BlogsPriyankaNo ratings yet
- UNIT-4 Word Processing B.com III ComputerDocument13 pagesUNIT-4 Word Processing B.com III Computermukesh_kumar_47100% (1)
- Validations in Project SystemDocument17 pagesValidations in Project Systemsamirjoshi73No ratings yet
- User Exits in Validations SubstitutionsDocument3 pagesUser Exits in Validations SubstitutionssandeepNo ratings yet
- TSV Tnew Page Alloc Failed AnalysisDocument5 pagesTSV Tnew Page Alloc Failed AnalysiscontactapsNo ratings yet
- DUNNINGDocument2 pagesDUNNINGImran MohammadNo ratings yet
- Zshow Man Fi Docs On Stock AccDocument7 pagesZshow Man Fi Docs On Stock Accmy291287No ratings yet
- Inbound and Outbound Idoc Configuration StepsDocument7 pagesInbound and Outbound Idoc Configuration Stepsguru_3112No ratings yet
- Business Plan ModelDocument22 pagesBusiness Plan ModelOaga GutierrezNo ratings yet
- Ax2012 Enus Fini 02Document32 pagesAx2012 Enus Fini 02Timer AngelNo ratings yet
- Step-by-step guide to SAP SD configuration and transactionsDocument8 pagesStep-by-step guide to SAP SD configuration and transactionsnik0% (1)
- SD-Contract Creation with MilestonesDocument52 pagesSD-Contract Creation with MilestonesRayaseelan100% (1)
- SAP PS - OverviewDocument74 pagesSAP PS - Overviewrakeshkumar8010690No ratings yet
- Approving Verified General Journal Entries - For Processor (Inbox)Document4 pagesApproving Verified General Journal Entries - For Processor (Inbox)Julieta Villasenor ArNo ratings yet
- SAP Interest Calculation Configuration in 7 StepsDocument7 pagesSAP Interest Calculation Configuration in 7 StepsnaysarNo ratings yet
- Application of BIN Using Form Mushak-2.1Document48 pagesApplication of BIN Using Form Mushak-2.1Md Shahaful IslamNo ratings yet
- CK40N Costing RunDocument37 pagesCK40N Costing RunTito TalesNo ratings yet
- Make A Form Using Adobe Livecycle Designer For SAP C4CDocument7 pagesMake A Form Using Adobe Livecycle Designer For SAP C4CRindang CahyaningNo ratings yet
- How To Audit Payroll: Long-Term Document (Recommended)Document3 pagesHow To Audit Payroll: Long-Term Document (Recommended)aijlalNo ratings yet
- SAP S4HANA SD GSTDocument50 pagesSAP S4HANA SD GSTvishwaraj hattireNo ratings yet
- Logistics Areas, Master Data, and Navigation in SAP Business OneDocument13 pagesLogistics Areas, Master Data, and Navigation in SAP Business OneDennisBrionesNo ratings yet
- Actual Costing With Parallel COGM in S4HAHA22 Fiori App 1704696331Document25 pagesActual Costing With Parallel COGM in S4HAHA22 Fiori App 1704696331s25590No ratings yet
- Chapter 10 Building A Report Using SAP Query ViewerDocument25 pagesChapter 10 Building A Report Using SAP Query ViewerJuan HernandezNo ratings yet
- Business Object in SAPDocument27 pagesBusiness Object in SAPeng_khalidseifNo ratings yet
- Project Interview Questions & Answers: Doubt: AnsDocument3 pagesProject Interview Questions & Answers: Doubt: AnsNARENDRA TALLURI100% (1)
- Release Notes Tally Prime 1Document17 pagesRelease Notes Tally Prime 1Shambhavi JNo ratings yet
- Artifact 5 PF Withdrawal Form - Guidlines PDFDocument2 pagesArtifact 5 PF Withdrawal Form - Guidlines PDFSuraj Baug0% (1)
- Payments (Promise To Pay)Document19 pagesPayments (Promise To Pay)Srinu GourishettyNo ratings yet
- MM - Classification Functionality in Vendor MasterDocument3 pagesMM - Classification Functionality in Vendor MasterDrcyto100% (1)
- Profitability AnalysisDocument6 pagesProfitability AnalysisMelanieNo ratings yet
- Bonus Depreciation in 2010Document9 pagesBonus Depreciation in 2010Neelesh KumarNo ratings yet
- Document Designing in BUSYDocument28 pagesDocument Designing in BUSYShenbaga Kumar67% (3)
- Steps To Create A Purchase OrderDocument7 pagesSteps To Create A Purchase Orderrainman54321No ratings yet
- 1.go To SAP Tcode VF03 or Logistics - Sales and Distribution - Billing - Billing Document - Display 2. Enter Billing Document You Wish To DisplayDocument17 pages1.go To SAP Tcode VF03 or Logistics - Sales and Distribution - Billing - Billing Document - Display 2. Enter Billing Document You Wish To DisplayNacer IDJEDARENENo ratings yet
- FICA - PresentationDocument18 pagesFICA - Presentationnairunni60No ratings yet
- Gujarathi 016 Stress ManagementDocument5 pagesGujarathi 016 Stress Managementmek00sNo ratings yet
- Apne Prabhu Ko Pahchane - Swami Ramsukhdas JiDocument44 pagesApne Prabhu Ko Pahchane - Swami Ramsukhdas JiGita Press,GitaPrakashan,GitaVatika Books100% (9)
- Gujarathi 016 Stress ManagementDocument5 pagesGujarathi 016 Stress Managementmek00sNo ratings yet
- Swaminarayan Mahamantara MahimaDocument183 pagesSwaminarayan Mahamantara Mahimamek00s100% (1)
- Aahar NirdeshikaDocument18 pagesAahar Nirdeshikamek00sNo ratings yet
- MGS - Staying On The Fast TrackDocument12 pagesMGS - Staying On The Fast Trackmek00s100% (1)
- Children Useful WebsitesDocument3 pagesChildren Useful Websitesmek00sNo ratings yet
- Ferrous Sulfate Safety Data SheetDocument4 pagesFerrous Sulfate Safety Data Sheetmek00sNo ratings yet
- 50 Day Divine Manifesting Activities BookDocument67 pages50 Day Divine Manifesting Activities BookSobby Cv100% (5)
- Entrepreneurship: Dhirajlal (Dhirubhai) AmbaniDocument31 pagesEntrepreneurship: Dhirajlal (Dhirubhai) Ambanimek00sNo ratings yet
- Breaking Down The BarriersDocument52 pagesBreaking Down The Barriersmek00sNo ratings yet
- The New Rules of Financial Planning IndiaDocument111 pagesThe New Rules of Financial Planning Indiaharpal_abhNo ratings yet
- Most Useful WebsitesDocument6 pagesMost Useful Websitesmek00sNo ratings yet
- Jyaa - Hath - Nakho - Tya - Sonu 66pg - (Translated in Gujarati)Document66 pagesJyaa - Hath - Nakho - Tya - Sonu 66pg - (Translated in Gujarati)hitesh_sydneyNo ratings yet
- 101.5 Rules Sales Success Achieve GoalsDocument8 pages101.5 Rules Sales Success Achieve Goalsmek00sNo ratings yet
- CoalDocument43 pagesCoalmek00sNo ratings yet
- 24 Ways To Motivate YourselfDocument1 page24 Ways To Motivate YourselfGaurav KumarNo ratings yet
- Sesa GoaDocument8 pagesSesa Goamek00sNo ratings yet
- Napoleon Hill - How To Overcome FailureDocument56 pagesNapoleon Hill - How To Overcome Failureedbern20005873No ratings yet
- Presentation Is Presented To You By: NRO0196694 Roll No. 91 Evening Batch Mohmed JavedDocument37 pagesPresentation Is Presented To You By: NRO0196694 Roll No. 91 Evening Batch Mohmed Javedmek00sNo ratings yet
- Law of Attraction 3 StepsDocument23 pagesLaw of Attraction 3 Stepsmek00sNo ratings yet
- GS Delhi.76155956Document3 pagesGS Delhi.76155956mek00sNo ratings yet
- High-Score IELTS Writting Model AnswersDocument252 pagesHigh-Score IELTS Writting Model AnswersEBOOK SOSNo ratings yet
- Technical Note No. TN S02 Second Order Effects Safe and EtabsDocument9 pagesTechnical Note No. TN S02 Second Order Effects Safe and EtabsVance KangNo ratings yet
- Python Final Exam With Answer KeyDocument4 pagesPython Final Exam With Answer KeyAl Marjorie Abrasaldo TatingNo ratings yet
- UNIX Shells by Example (PDFDrive)Document1,194 pagesUNIX Shells by Example (PDFDrive)Phát Chính Là TuiNo ratings yet
- Flowchart BAP Management of Change ProcedureDocument3 pagesFlowchart BAP Management of Change ProcedureTevriyudha MardikaNo ratings yet
- ICTICT618 Student Assessment Tasks v1 2022Document15 pagesICTICT618 Student Assessment Tasks v1 2022Thanh NguyenNo ratings yet
- CD Key Microsoft Office 2007Document8 pagesCD Key Microsoft Office 2007didiNo ratings yet
- Email EncryptionDocument35 pagesEmail EncryptionArun NagarajanNo ratings yet
- Chapter 12 ITDocument22 pagesChapter 12 ITFarhanah MansorNo ratings yet
- Exam Mapeh 8Document11 pagesExam Mapeh 8May Ann C. PayotNo ratings yet
- Interfacing With ABAP ProxyDocument11 pagesInterfacing With ABAP ProxyAshishNo ratings yet
- An Overview of The Bro Intrusion Detection System: Brian L. Tierney, Vern Paxson, James RothfussDocument12 pagesAn Overview of The Bro Intrusion Detection System: Brian L. Tierney, Vern Paxson, James RothfussEmotelvad TeluskoNo ratings yet
- Practice Project - Tutorial MicrostrategyDocument38 pagesPractice Project - Tutorial MicrostrategyAnandh Kumar50% (2)
- Memory and Shift RegisterDocument15 pagesMemory and Shift RegisterManishaMalhotra100% (1)
- Frame Relay: A Standardized WAN TechnologyDocument10 pagesFrame Relay: A Standardized WAN TechnologyP.vivek ReddyNo ratings yet
- Trafo 1 Turnatorie Alba - Otf:: Test Object - Device SettingsDocument6 pagesTrafo 1 Turnatorie Alba - Otf:: Test Object - Device SettingsDuna FlaviuNo ratings yet
- How Can I Keep From Singing Sheet Music For Piano (SATB)Document1 pageHow Can I Keep From Singing Sheet Music For Piano (SATB)Alessia EdyNo ratings yet
- HCTL 2016Document19 pagesHCTL 2016Odair SilvaNo ratings yet
- Installation Guide TeradataDocument10 pagesInstallation Guide TeradataMe MeNo ratings yet
- 175b v2 limiting amplifier PCBDocument13 pages175b v2 limiting amplifier PCBjoe100% (1)
- Apply for broadband connectionDocument2 pagesApply for broadband connectionNaveen DNo ratings yet
- A Local Business ListingDocument11 pagesA Local Business ListingApple AdsNo ratings yet
- IBH Link UA Manual PDFDocument302 pagesIBH Link UA Manual PDFjavixl1No ratings yet
- Compass Repeater PDFDocument62 pagesCompass Repeater PDFBf Ipanema83% (6)
- Systems Engineering FundamentalsDocument224 pagesSystems Engineering Fundamentals11No ratings yet
- TCL Training Verdi 201107Document73 pagesTCL Training Verdi 201107Rikki AgarNo ratings yet
- Youtubedownloader CodeDocument3 pagesYoutubedownloader CodeYusa 85No ratings yet
- INST262 Sec2Document103 pagesINST262 Sec2aricanNo ratings yet
- DX DiagDocument36 pagesDX DiagLaz WexhnteenNo ratings yet
- FlowCheck User ManualDocument88 pagesFlowCheck User ManualNicole WilliamsNo ratings yet