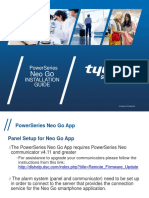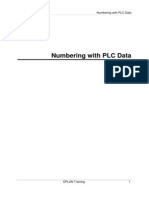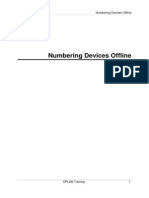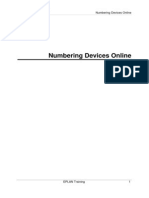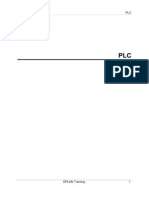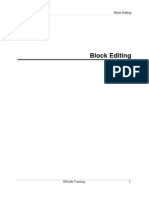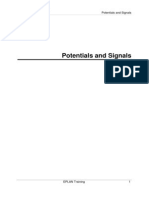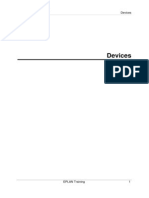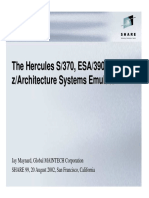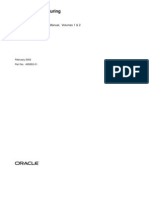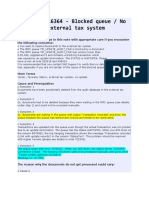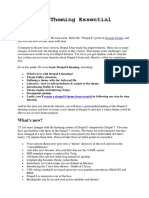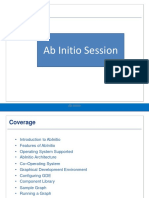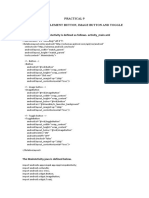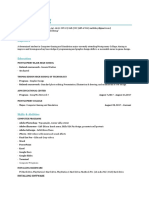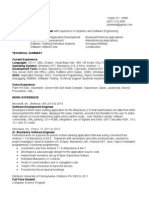Professional Documents
Culture Documents
38 Functions
Uploaded by
Alin FazacasOriginal Description:
Copyright
Available Formats
Share this document
Did you find this document useful?
Is this content inappropriate?
Report this DocumentCopyright:
Available Formats
38 Functions
Uploaded by
Alin FazacasCopyright:
Available Formats
Functions
EPLAN Training 1
Functions
Functions
EPLAN Training 2
1 Inserting Functions.......................................................................................3
1.1 Add functions via symbols ........................................................................3
2 Changing Functions .....................................................................................6
2.1 Change properties ....................................................................................6
2.2 Select connection point designations and descriptions.............................7
3 Editing Connection Point Logic.................................................................10
3.1 Assign connection points between function and symbol .........................12
4 Swapping Function Definitions .................................................................16
5 Swapping Symbols.....................................................................................20
This functionality is only available for certain module packages. Info
Functions
EPLAN Training 3
1 Inserting Functions
Functions can be added to the project as follows:
You work with the graphics-oriented interface. In the graphical editor, call up
symbol selection and select a symbol. A function definition is defined at the
symbol, with which it is inserted. (The symbol and the function are grouped
together to make a component.)
You insert a macro into the project which contains functions (components). A
function definition is assigned to the component, or it has a special logic
function stored in it.
You work with the logic-oriented engineering approach and want to work with
predefined devices. You select a device (and thus a part); this device has data
concerning its functions. Now, select one of these functions. All symbols are
offered which are suitable to the display of this function. Now, select a symbol
and place it. At the same time, the device is created with all its functions. The
information on the functions come in with the part.
You select (in the navigator) a function (or definition) directly and add it (placed
or unplaced) into the project.
1.1 Add functions via symbols
Functions can easily be added by placing a symbol on a schematic page.
Precondition:
You have opened a schematic page in the graphical editor.
Insert > Symbol
Functions
EPLAN Training 4
1. Select the desired symbol from the Symbol selection dialog and click [OK].
2. Place the symbol in the schematic.
A function definition is defined at the symbol; this is placed with the symbol
as a function.
Functions
EPLAN Training 5
3. In the Properties <...> dialog, you can edit the properties of the function.
4. Click [OK].
The new and changed properties are stored in the component and
displayed there (as long as they are selected for display).
This functionality is only available for certain module packages. Info
Functions
EPLAN Training 6
2 Changing Functions
If a function is used in a project, then the function definition in turn provides particular
pre-defined properties. The function definition data is only comprised of default
values and can be overwritten for every individual component. You can also add
extra properties.
2.1 Change properties
Precondition:
You have placed a function (i.e. a component) on a schematic page. Or you have
generated a function in one of the navigators.
1. Select the function.
2. Select the menu item Edit > Properties.
Functions
EPLAN Training 7
3. In the Properties <...> dialog, you can change the properties of the function.
Use the different tabs and input fields to do this.
4. Specify if necessary additional properties which were not predefined in the
function definition.
5. Click [OK].
The new and changed properties are stored to the function.
The current properties are displayed on the component (as long as they are
selected for display).
2.2 Select connection point designations and
descriptions
For each function definition, ten sets of connection designations and connection
descriptions can be specified. When creating a function, the first set of connection
designations is used as a default value.
Functions
EPLAN Training 8
Precondition:
You have placed a function (i.e. a component) on a schematic page. Or you have
generated a function in one of the navigators.
1. Select the function.
2. Select the menu item Edit > Properties.
Functions
EPLAN Training 9
3. In the Properties <...> dialog, select the <Function category> tab.
4. In the Connection point designation field, select an entry from the drop-
down list or enter the connection point designation manually.
5. In the Connection point description field, select an entry from the drop-down
list or enter the connection point description manually.
6. Click [OK].
The connection point data is assigned to the function.
This functionality is only available for certain module packages. Info
Functions
EPLAN Training 10
3 Editing Connection Point Logic
Precondition:
You have placed a function (i.e. a component) on a schematic page. Or you have
generated a function in one of the navigators.
1. Select the function.
2. Select the menu item Edit > Properties.
Functions
EPLAN Training 11
3. In the Properties <...> dialog, select the Symbol / function data tab and click
[Logic].
Functions
EPLAN Training 12
4. In the Connection point logic dialog, edit the table of properties for the
desired connection points of the function, such as the connection point type,
the potential type, or the number of targets.
5. Click [OK].
6. In the Properties <...> dialog, click [OK].
3.1 Assign connection points between function and
symbol
If the number of connection points is the same for function and symbol, then the
connection points are automatically correctly assigned by the system. For the case of
a NO contact symbol, or also for an NC contact symbol representing a change-over
contact (function), the assignment is automatically set by the system. If the number of
connection points in the function is greater than that in the symbol, however, then
you must specify the assignment yourself.
Functions
EPLAN Training 13
Precondition:
You have placed a function (i.e. a component) on a schematic page. Or you have
generated a function in one of the navigators.
1. Select the function.
2. Select the menu item Edit > Properties.
Functions
EPLAN Training 14
3. In the Properties <...> dialog, select the Symbol / function data tab and click
[Logic].
Functions
EPLAN Training 15
4. In the Connection point logic dialog in the Symbol connection point field,
assign the connection points of the symbol to the connection points of the
function. Normally, connection point "1" of the function is allocated to
connection point "1" of the symbol etc. You can change this allocation by using
the drop-down list.
5. Click [OK].
6. In the Properties <...> dialog, click [OK].
This functionality is only available for certain module packages. Info
Functions
EPLAN Training 16
4 Swapping Function Definitions
You can switch the assigned function definitions for a function. Only those function
definitions are offered which match the correct number of connection points. The
number of connection points of the new function definition must be the same or
greater than those of the symbol used. For instance, it is possible to use the function
definition "change-over contact" for an NO contact.
If the function should have fewer connection points than the symbol used, you need
to switch the symbol. The new symbol then brings the new function with it.
You can also exchange function definitions using search and replace.
Precondition:
You have placed a function (i.e. a component) on a schematic page. Or you have
generated a function in one of the navigators.
1. Select the function.
Functions
EPLAN Training 17
2. Select the menu item Edit > Properties.
Functions
EPLAN Training 18
3. In the Properties <...> dialog, in the Symbol / function data tab, click [...]
next to the Definition field.
4. In the Function definitions dialog, page through the tree and select the
desired function definition.
In the tabs to the right of the dialog, the properties and connection point
data of the selected function definition are displayed.
5. Click [OK].
6. If necessary, edit the connection point data in the Connection point logic
dialog, or switch the symbol.
7. Click [OK].
Functions
EPLAN Training 19
This functionality is only available for certain module packages. Info
Functions
EPLAN Training 20
5 Swapping Symbols
Precondition:
You have placed a function (i.e. a component) on a schematic page. Or you have
generated a function in one of the navigators.
1. Select the function.
Functions
EPLAN Training 21
2. Select the menu item Edit > Properties.
Functions
EPLAN Training 22
3. In the Properties <...> dialog, in the Symbol / function data tab, click [...]
next to the Number / name field.
4. Select the desired symbol from the Symbol selection dialog and click [OK].
5. In the Properties <...> dialog, click [OK].
Functions
EPLAN Training 23
You might also like
- 2-User Interface PDFDocument55 pages2-User Interface PDFZlatko MožetićNo ratings yet
- Configuracion Power Series NEO GODocument18 pagesConfiguracion Power Series NEO GOarturo0diaz_1No ratings yet
- 0901 Device NavigatorDocument36 pages0901 Device NavigatorYashveerNo ratings yet
- 32-PLC Address FormatsDocument8 pages32-PLC Address FormatsAlin FazacasNo ratings yet
- 29 CablesDocument60 pages29 CablesAlin FazacasNo ratings yet
- 37-Numbering With PLC DataDocument16 pages37-Numbering With PLC DataAlin FazacasNo ratings yet
- 36-Numbering Devices OfflineDocument16 pages36-Numbering Devices OfflineAlin FazacasNo ratings yet
- 33 MacrosDocument41 pages33 MacrosAlin FazacasNo ratings yet
- 35-Numbering Devices OnlineDocument25 pages35-Numbering Devices OnlineAlin FazacasNo ratings yet
- 34 Connection NumberingDocument31 pages34 Connection NumberingAlin FazacasNo ratings yet
- 30 PlugsDocument29 pages30 PlugsAlin FazacasNo ratings yet
- 31 PLCDocument35 pages31 PLCAlin FazacasNo ratings yet
- 22 ConnectionsDocument27 pages22 ConnectionsAlin FazacasNo ratings yet
- 26 Block EditingDocument13 pages26 Block EditingAlin FazacasNo ratings yet
- 28 TerminalsDocument42 pages28 TerminalsAlin FazacasNo ratings yet
- 15-Path Function TextDocument92 pages15-Path Function TextAlin FazacasNo ratings yet
- 27 Single Line DisplayDocument37 pages27 Single Line DisplayAlin FazacasNo ratings yet
- 25 Location BoxesDocument14 pages25 Location BoxesAlin FazacasNo ratings yet
- 17 SymbolsDocument19 pages17 SymbolsAlin FazacasNo ratings yet
- 23-Potentials and SignalsDocument7 pages23-Potentials and SignalsAlin FazacasNo ratings yet
- 21 Connection SymbolsDocument19 pages21 Connection SymbolsAlin FazacasNo ratings yet
- 24 Black BoxesDocument16 pages24 Black BoxesAlin FazacasNo ratings yet
- 20 Cross ReferencesDocument37 pages20 Cross ReferencesAlin FazacasNo ratings yet
- 16 DimensionsDocument19 pages16 DimensionsAlin FazacasNo ratings yet
- 19-DT Syntax CheckDocument5 pages19-DT Syntax CheckAlin FazacasNo ratings yet
- 14 PrintingDocument6 pages14 PrintingAlin FazacasNo ratings yet
- 18 DevicesDocument33 pages18 DevicesAlin FazacasNo ratings yet
- 13-Exporting Image FilesDocument6 pages13-Exporting Image FilesAlin FazacasNo ratings yet
- 12-PDF File ExportDocument5 pages12-PDF File ExportAlin FazacasNo ratings yet
- The Subtle Art of Not Giving a F*ck: A Counterintuitive Approach to Living a Good LifeFrom EverandThe Subtle Art of Not Giving a F*ck: A Counterintuitive Approach to Living a Good LifeRating: 4 out of 5 stars4/5 (5784)
- The Yellow House: A Memoir (2019 National Book Award Winner)From EverandThe Yellow House: A Memoir (2019 National Book Award Winner)Rating: 4 out of 5 stars4/5 (98)
- Never Split the Difference: Negotiating As If Your Life Depended On ItFrom EverandNever Split the Difference: Negotiating As If Your Life Depended On ItRating: 4.5 out of 5 stars4.5/5 (838)
- Shoe Dog: A Memoir by the Creator of NikeFrom EverandShoe Dog: A Memoir by the Creator of NikeRating: 4.5 out of 5 stars4.5/5 (537)
- The Emperor of All Maladies: A Biography of CancerFrom EverandThe Emperor of All Maladies: A Biography of CancerRating: 4.5 out of 5 stars4.5/5 (271)
- Hidden Figures: The American Dream and the Untold Story of the Black Women Mathematicians Who Helped Win the Space RaceFrom EverandHidden Figures: The American Dream and the Untold Story of the Black Women Mathematicians Who Helped Win the Space RaceRating: 4 out of 5 stars4/5 (890)
- The Little Book of Hygge: Danish Secrets to Happy LivingFrom EverandThe Little Book of Hygge: Danish Secrets to Happy LivingRating: 3.5 out of 5 stars3.5/5 (399)
- Team of Rivals: The Political Genius of Abraham LincolnFrom EverandTeam of Rivals: The Political Genius of Abraham LincolnRating: 4.5 out of 5 stars4.5/5 (234)
- Grit: The Power of Passion and PerseveranceFrom EverandGrit: The Power of Passion and PerseveranceRating: 4 out of 5 stars4/5 (587)
- Devil in the Grove: Thurgood Marshall, the Groveland Boys, and the Dawn of a New AmericaFrom EverandDevil in the Grove: Thurgood Marshall, the Groveland Boys, and the Dawn of a New AmericaRating: 4.5 out of 5 stars4.5/5 (265)
- A Heartbreaking Work Of Staggering Genius: A Memoir Based on a True StoryFrom EverandA Heartbreaking Work Of Staggering Genius: A Memoir Based on a True StoryRating: 3.5 out of 5 stars3.5/5 (231)
- On Fire: The (Burning) Case for a Green New DealFrom EverandOn Fire: The (Burning) Case for a Green New DealRating: 4 out of 5 stars4/5 (72)
- Elon Musk: Tesla, SpaceX, and the Quest for a Fantastic FutureFrom EverandElon Musk: Tesla, SpaceX, and the Quest for a Fantastic FutureRating: 4.5 out of 5 stars4.5/5 (474)
- The Hard Thing About Hard Things: Building a Business When There Are No Easy AnswersFrom EverandThe Hard Thing About Hard Things: Building a Business When There Are No Easy AnswersRating: 4.5 out of 5 stars4.5/5 (344)
- The Unwinding: An Inner History of the New AmericaFrom EverandThe Unwinding: An Inner History of the New AmericaRating: 4 out of 5 stars4/5 (45)
- The World Is Flat 3.0: A Brief History of the Twenty-first CenturyFrom EverandThe World Is Flat 3.0: A Brief History of the Twenty-first CenturyRating: 3.5 out of 5 stars3.5/5 (2219)
- The Gifts of Imperfection: Let Go of Who You Think You're Supposed to Be and Embrace Who You AreFrom EverandThe Gifts of Imperfection: Let Go of Who You Think You're Supposed to Be and Embrace Who You AreRating: 4 out of 5 stars4/5 (1090)
- The Sympathizer: A Novel (Pulitzer Prize for Fiction)From EverandThe Sympathizer: A Novel (Pulitzer Prize for Fiction)Rating: 4.5 out of 5 stars4.5/5 (119)
- Her Body and Other Parties: StoriesFrom EverandHer Body and Other Parties: StoriesRating: 4 out of 5 stars4/5 (821)
- Configuring Mobile OptionsDocument8 pagesConfiguring Mobile OptionsAndrew BoomhowerNo ratings yet
- b0193wv KDocument150 pagesb0193wv KRoberto MedinaNo ratings yet
- Dps7 eDocument38 pagesDps7 echochoroy0% (1)
- FusionServer Tools V2R2 Independent Remote Console User Guide 06Document17 pagesFusionServer Tools V2R2 Independent Remote Console User Guide 06Rodrigo BedregalNo ratings yet
- The Hercules S/370, ESA/390, and Z/architecture Systems EmulatorDocument36 pagesThe Hercules S/370, ESA/390, and Z/architecture Systems EmulatorRivo LettoNo ratings yet
- Data Processing SS1Document29 pagesData Processing SS1angus ogwucheNo ratings yet
- Amit Kulkarni: Seeking Assignments in Technical Product Management, Software Development and Go To Market StrategyDocument9 pagesAmit Kulkarni: Seeking Assignments in Technical Product Management, Software Development and Go To Market StrategySudarshan KhedekarNo ratings yet
- Xcode Cheat Sheet: Search Navigation EditingDocument2 pagesXcode Cheat Sheet: Search Navigation EditingYouJian Low0% (1)
- Poweredge r840 Owners Manual en UsDocument173 pagesPoweredge r840 Owners Manual en Ustran canh khanhNo ratings yet
- C ProgramsDocument51 pagesC ProgramsLigo PastiNo ratings yet
- Spare Parts Catalog: 45E680X1UK-01Document46 pagesSpare Parts Catalog: 45E680X1UK-01Mitica ScurtuNo ratings yet
- V.Imp V. V.Imp V. V.Imp: PPSP External Exam Important QuestionsDocument2 pagesV.Imp V. V.Imp V. V.Imp: PPSP External Exam Important QuestionsjigardotcomNo ratings yet
- Oracle Manufacturing: Apis and Open Interfaces Manual, Volumes 1 & 2Document1,000 pagesOracle Manufacturing: Apis and Open Interfaces Manual, Volumes 1 & 2Nisha MahtoNo ratings yet
- Exercises 2017-2018Document6 pagesExercises 2017-2018tuyambaze jean claudeNo ratings yet
- GS03-0040-05 - BB (SMC Configuration Procedure)Document8 pagesGS03-0040-05 - BB (SMC Configuration Procedure)Rhenryan PanesNo ratings yet
- Android ScainDocument28 pagesAndroid ScainSaprinus SapNo ratings yet
- Java Card Development Kit User GuideDocument257 pagesJava Card Development Kit User GuideAbiy MulugetaNo ratings yet
- SAP Note 216364 Vertex QueueDocument4 pagesSAP Note 216364 Vertex QueuemayuraNo ratings yet
- MS1500L LPR Data Logger: Metal Samples CompanyDocument68 pagesMS1500L LPR Data Logger: Metal Samples CompanyfornowisNo ratings yet
- Msi WS75 9TKDocument5 pagesMsi WS75 9TKSenghy MaoNo ratings yet
- Flashing Rate and Clock Generator in SIPROTEC 4 Relays: ForewordDocument4 pagesFlashing Rate and Clock Generator in SIPROTEC 4 Relays: Forewordm khNo ratings yet
- Industrial Washer Extractors Programming ManualDocument84 pagesIndustrial Washer Extractors Programming Manualmangstrom50% (4)
- CS8651 - IP - UNIT - IV - 3 - PHP Program Control - Decision MakingDocument18 pagesCS8651 - IP - UNIT - IV - 3 - PHP Program Control - Decision MakingDurai samyNo ratings yet
- Drupal 8 Theming Essential GuideDocument11 pagesDrupal 8 Theming Essential Guidea.rharrabNo ratings yet
- Software System: ACUSON X150 Software InstallationDocument32 pagesSoftware System: ACUSON X150 Software InstallationJaredNo ratings yet
- Ab Initio Session1Document21 pagesAb Initio Session1SunnyRaj15100% (1)
- Practical 9Document2 pagesPractical 9swapnil kaleNo ratings yet
- Lab Manual 6 SPIDocument8 pagesLab Manual 6 SPIPronoy SarkerNo ratings yet
- Malik Chung ResumeDocument2 pagesMalik Chung Resumeapi-287865827No ratings yet
- Jvs ResumeDocument5 pagesJvs ResumejvstewartNo ratings yet