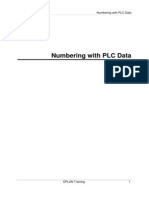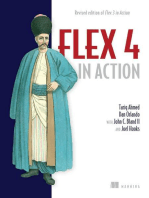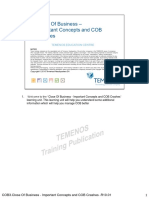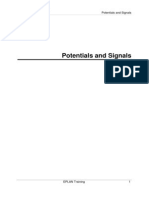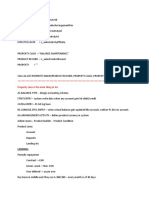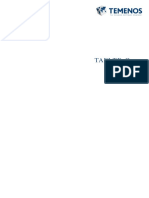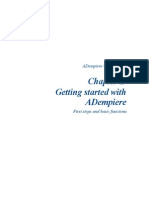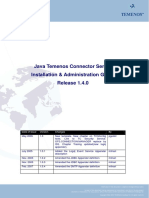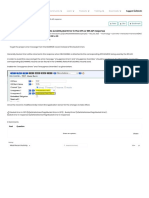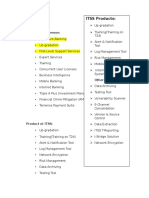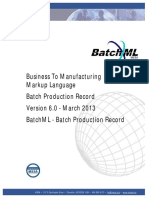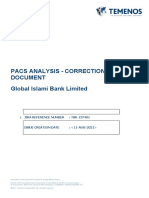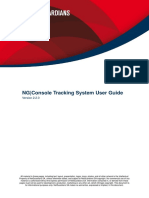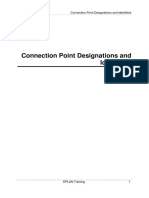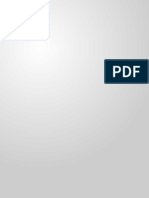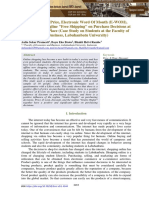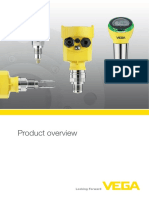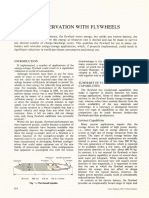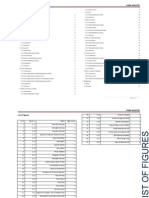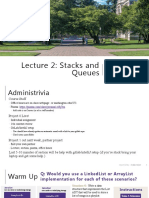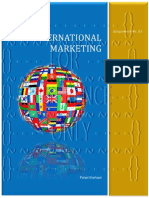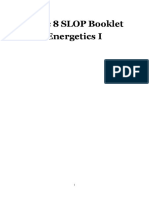Professional Documents
Culture Documents
28 Terminals
Uploaded by
Alin FazacasOriginal Description:
Copyright
Available Formats
Share this document
Did you find this document useful?
Is this content inappropriate?
Report this DocumentCopyright:
Available Formats
28 Terminals
Uploaded by
Alin FazacasCopyright:
Available Formats
Terminals
EPLAN Training 1
Terminals
Terminals
EPLAN Training 2
1 Inserting Terminals and Terminal Strip Definitions...................................3
1.1 Insert terminals .........................................................................................3
1.2 Insert terminal strip definition ....................................................................4
2 Creating and Editing Terminal Strips..........................................................6
2.1 Create terminal strips................................................................................6
2.2 Generate terminal strips with default properties........................................8
2.3 Edit terminal strips ..................................................................................12
2.4 Edit terminal strip properties ...................................................................14
3 Generating and Editing Terminals.............................................................17
3.1 Create terminals......................................................................................17
3.2 Create terminals with default properties..................................................19
3.3 Edit terminals ..........................................................................................22
4 Defining Terminal Strip Structure..............................................................24
4.1 Generate function templates...................................................................24
4.2 Delete function templates .......................................................................25
5 Adding or Deleting Strip Accessories.......................................................27
5.1 Display strip accessories ........................................................................27
5.2 Add strip accessory.................................................................................27
5.3 Delete strip accessories..........................................................................30
6 Sorting Terminals .......................................................................................32
7 Numbering Terminals.................................................................................34
8 Moving Terminals / Pins.............................................................................36
9 Editing Terminal Targets............................................................................37
10 Generating Jumpers...................................................................................39
10.1 Generate saddle jumpers on a terminal ..................................................39
11 Defining Multi-level Terminals ...................................................................41
This functionality is only available for certain module packages. Info
Terminals
EPLAN Training 3
1 Inserting Terminals and Terminal Strip
Definitions
Terminals and terminal strip definitions can be created upon inserting the appropriate
symbol. You can also predefine terminals or terminal strip definitions in the terminal
strip navigator or the device navigator and then place them from there (using the
Popup menu). Terminal strip definitions must be placed if you want to copy them later
on.
1.1 Insert terminals
Insert > Symbol
1. Scroll through the tree structure in the Symbol selection dialog, select the
desired terminal, and click [OK].
2. Place the terminal on the page.
Terminals
EPLAN Training 4
3. In the Properties <...> dialog specify the device data for the terminal in the
Terminal tab.
4. In the Displayed DT field, enter a new or existing DT. Click [...] to open the
DT selection dialog and register an existing function or create a new DT using
[Next] .
5. Click [OK].
If you specified an existing DT, the terminal will be assigned to the
corresponding terminal strip.
If you specified a new DT that does not already exist, then EPLAN will
generate a new terminal strip. However, this strip will have no terminal strip
definition.
1.2 Insert terminal strip definition
Insert > Terminal strip definition
Terminals
EPLAN Training 5
1. Place the terminal strip definition on the page.
2. In the Properties <...> dialog, specify the device data for the terminal strip in
the Terminal Strip Definition tab.
3. Click [OK].
EPLAN generates a terminal strip definition with the specified properties.
This functionality is only available for certain module packages. Info
Terminals
EPLAN Training 6
2 Creating and Editing Terminal Strips
Terminal strips are managed via the terminal strip definition. If you would like to
create a default terminal strip (with an established terminal strip construction), you
must first generate a terminal strip definition.
If you would like to just create a new terminal strip (without other properties), simply
enter the DT for the terminal strip in the Properties <...> dialog when you insert the
terminal. A non-default terminal strip will be generated that has no terminal strip
definition. A non-default terminal strip of this sort is visible in reports but you cannot
assign properties to it (this is only possible via the terminal strip definition).
Initially, you can create non-default terminal strips and then edit their properties later
on. However, you can also specify settings for the terminal strips upon creation. You
can use the function definition to generate a terminal strip with default properties.
In the Terminal strip definition tab of the Properties dialog you can edit the
properties of a terminal strip.
2.1 Create terminal strips
Project data > Terminal strips > Navigator
Terminals
EPLAN Training 7
1. Select Popup menu > Generate terminal strip.
Terminals
EPLAN Training 8
2. In the Properties <...> dialog, in the Terminal strip definition tab, enter the
desired data for the new terminal strip.
3. Click [OK].
A terminal strip definition with the appropriate properties will be created.
If you do not enter any data, a non-predefined terminal strip will be created.
You can then define this at a later time.
2.2 Generate terminal strips with default properties
When creating a terminal strip using the menu item New, terminal strip definitions
with default properties are available to you in the Function definitions dialog.
Project data > Terminal strips > Navigator
Terminals
EPLAN Training 9
1. Select a DT and select Popup menu > New.
Terminals
EPLAN Training 10
2. Select a terminal strip definition in the Selection field of the Function
definitions dialog.
The data in the terminal strip definition is displayed on the Attributes and
Connection data tabs.
3. To obtain a preview of the symbol, in the Attributes tab, select the Basic
symbol preview check box.
4. Click [OK].
5. In the Properties <...> dialog, in the Terminal strip definition tab, enter the
desired data for the new terminal strip.
Terminals
EPLAN Training 11
6. Click [OK].
Below the selected DT, a terminal strip definition with the appropriate
properties will be created.
If you do not enter any data, a non-predefined terminal strip will be created.
You can then define this at a later time.
Terminals
EPLAN Training 12
2.3 Edit terminal strips
1. Select a terminal strip definition or a terminal in the graphical editor or the
terminal strip navigator:
Terminals
EPLAN Training 13
2. Select the menu item Project data > Terminal strips > Edit.
3. Edit the selected terminal strip in the Edit terminal strip dialog. Use the
editing features of the popup menu for this.
4. Click [OK].
Terminals
EPLAN Training 14
2.4 Edit terminal strip properties
1. Select a terminal strip definition in the graphical editor or the terminal strip
navigator.
2. Select Popup menu > Properties or double-click on the selected terminal
strip definition.
Terminals
EPLAN Training 15
3. In the Properties <...> dialog, in the Terminal strip definition tab, edit the
data for the selected terminal strip.
4. Click [OK].
Tip:
You can copy and place terminal strips using Drag & Drop, by dragging selected
terminal strips from the navigator and dropping them into an open page in the
graphical editor within your project.
Terminals
EPLAN Training 16
This functionality is only available for certain module packages. Info
Terminals
EPLAN Training 17
3 Generating and Editing Terminals
You can create terminals in the graphical editor by placing a terminal and specifying
its properties in the Properties dialog. Also, in the terminal strip navigator or the
device navigator, you have the option of predefining terminals with certain properties
that you can place at a later time.
Initially, you can create non-default terminals and then edit their properties later.
However, you can also specify settings for the terminal upon creation. You can use
the function definition to generate terminals with default properties.
3.1 Create terminals
Project data > Terminal strips > Navigator
1. Select a terminal strip definition or a terminal below a terminal strip.
2. Select Popup menu > Generate terminal.
Terminals
EPLAN Training 18
3. In the Properties <...> dialog, in the Terminal tab, enter the desired data for
the new terminal.
4. Click [OK].
A terminal with the appropriate properties will be created.
Tip:
You can also create terminals in the same manner in the Edit terminal strip dialog.
Terminals
EPLAN Training 19
Using Popup menu > New functions you can create several terminals at the same
time.
3.2 Create terminals with default properties
When creating a terminal using the menu item New, terminals with default properties
are available to you in the Function definitions dialog.
Project data > Terminal strips > Navigator
1. Select a DT or a terminal strip definition and select Popup menu > New.
Terminals
EPLAN Training 20
2. In the Function definitions dialog in the Selection field scroll through the tree
structure and select the desired terminal.
The terminal data is displayed on the Attributes and Connection point
data tabs.
3. To obtain a preview of the symbol, in the Attributes tab, select the Basic
symbol preview check box.
4. Click [OK].
Terminals
EPLAN Training 21
5. In the Properties <...> dialog, in the Terminal tab, enter the desired data for
the new terminal.
6. Click [OK].
Below the selected DT a terminal with the appropriate properties will be
created.
Terminals
EPLAN Training 22
3.3 Edit terminals
1. Select the desired terminal in the graphical editor, the terminal strip navigator,
or in the device navigator.
2. Select Popup menu > Properties or double-click on the selected terminal.
Terminals
EPLAN Training 23
3. In the Properties <...> dialog, in the Terminal tab, edit the data for the
selected terminal.
4. Click [OK].
Tip:
You can copy and place terminals using Drag & Drop, by dragging selected terminals
from the navigator and dropping them into an open page in the graphical editor
within your project.
This functionality is only available for certain module packages. Info
Terminals
EPLAN Training 24
4 Defining Terminal Strip Structure
Terminal strips exist in a variety of combinations of terminal types, quantities, and
accessories. Using a device definition you can specify a custom terminal strip
construction that cannot be subsequently changed in any way (e.g., by deletion of
terminals). The function template is saved in the terminal strip definition. The terminal
strip construction can then only be deleted by deleting the individual function
templates or the terminal strip definition. Unlike other devices, you do not create the
device definition for terminal strips in the parts management but rather in the Edit
terminal strip dialog.
The individual terminals are identified in the function template by the terminal
designation, the function definition, and the level. If there is no terminal designation in
the function template, the template works for any terminal designation in the project.
If any terminal is deleted in the schematic, it will remain in the terminal strip and can
be used or placed again.
The function template (i.e., the terminal strip construction) can be transferred using
the copy function or macros.
4.1 Generate function templates
Precondition:
You have selected one or more terminals in the terminal strip navigator, the device
navigator or the graphical editor.
Project data > Terminal strips > Edit
Terminals
EPLAN Training 25
1. In the Edit terminal strip dialog select all terminals that belong to the function
template (as a rule, all terminals in the strip). To mark individual terminals,
press and hold down the [Ctrl] key and click the first field of each desired
terminal.
2. Select Popup menu > Generate function templates.
Function templates are created for the selected terminals and the line
number is moved to the foremost field.
4.2 Delete function templates
Precondition:
You have selected one or more terminals in the terminal strip navigator, the device
navigator or the graphical editor.
Terminals
EPLAN Training 26
Project data > Terminal strips > Edit
1. In the Edit terminal strip dialog, select all or just individual terminals. To mark
individual terminals, press and hold the [Ctrl] key and click the first field of
each desired terminal.
2. Select Popup menu > Delete function templates.
The function template for the selected terminal is deleted and the row
number will be removed from the foremost field.
This functionality is only available for certain module packages. Info
Terminals
EPLAN Training 27
5 Adding or Deleting Strip Accessories
In the Edit terminal strip dialog you can assign accessories to a terminal strip. The
strip accessory is saved as a parts entry in the terminal strip definition. It will be
displayed in the dialog if the Display strip accessories option is switched on.
5.1 Display strip accessories
Precondition:
You have selected one or more terminals in the terminal strip navigator, the device
navigator or the graphical editor.
Project data > Terminal strips > Edit
1. Select Popup menu > Display strip accessories.
The strip accessory is displayed in the dialog.
5.2 Add strip accessory
Precondition:
You have selected one or more terminals in the terminal strip navigator, the device
navigator or the graphical editor.
Project data > Terminal strips > Edit
Terminals
EPLAN Training 28
1. In the Edit terminal strip dialog select a row and click in the foremost field
with the row number.
2. Select Popup menu > Add strip accessories.
3. In the Part selection dialog scroll through the tree structure and select the
desired strip accessory.
4. Click [OK].
The strip accessory is added to the end of the list, but you can move it if
you would like to.
Terminals
EPLAN Training 29
The part is displayed as a separate line if it belongs to one of the following
product subgroups:
o End plate (partition plate)
o End angle (end bracket)
o Strip label
o Rail
o Plug housing
o Plug accessory
o Test accessory
o Mounting rail
o Partition plate
Terminals
EPLAN Training 30
o Jumper (Potential rail)
o Other labels
o Tools.
5.3 Delete strip accessories
Precondition:
You have selected one or more terminals in the terminal strip navigator, the device
navigator or the graphical editor.
Project data > Terminal strips > Edit
1. In the Edit terminal strip dialog click in the foremost field with the position
specification in order to select the strip accessory.
2. Select Popup menu > Delete strip accessories.
The selected strip accessory is deleted, i.e., the parts entry is deleted from
the terminal strip definition.
Terminals
EPLAN Training 31
This functionality is only available for certain module packages. Info
Terminals
EPLAN Training 32
6 Sorting Terminals
In the Edit terminal strip dialog, you can change the order of the terminals within the
terminal strip.
Precondition:
You have selected one or more terminals in the terminal strip navigator, the device
navigator, or the graphical editor.
Project data > Terminal strips > Edit
1. In the table in the Edit terminal strip dialog click in foremost field of the
desired terminal in order to select the terminal.
2. Hold down the [Ctrl] key and select any other terminals that you would like to
move.
Terminals
EPLAN Training 33
3. Move the selected terminals with the arrow keys to the desired position on the
terminal strip.
A sort code is assigned to the terminals, which is entered in the "Sorting"
property.
The terminals are sorted according to the order of the sort code on the terminal
strips. If multiple terminals have the same sort code or if the sort code is empty, these
terminals are sorted according to the order of the terminal designation.
Tip:
The [Sort] button allows you to automatically sort all terminals in a terminal strip.
This functionality is only available for certain module packages. Info
Terminals
EPLAN Training 34
7 Numbering Terminals
The terminal designation uniquely identifies the terminal on the terminal strip. In the
Number terminals dialog you can specify settings for the terminal designation and
renumber the selected terminals. Use the numbering template to specify the terminal
designations.
Precondition:
You have selected one or more terminals in the terminal strip navigator, the device
navigator or the graphical editor.
Project data > Terminal strips > Number terminals
1. From the Scheme drop-down list of the Number terminals dialog, select the
desired numbering scheme, or click [...] in the Settings: Numbering dialog to
create a new scheme.
2. In the fields Start value and Increment define the appropriate values, and in
the Number of digits field, define the number of displayed characters for the
numbering.
Terminals
EPLAN Training 35
3. Select the desired options for the sequence and extent of the numbering.
4. Specify how PE and N terminals and contacts should be handled when
numbered.
5. Select the corresponding check boxes in order to specify additional options for
numbering.
6. Click [OK].
Numbering is carried out according to the settings and the new terminal
designations are assigned to the appropriate terminals.
This functionality is only available for certain module packages. Info
Terminals
EPLAN Training 36
8 Moving Terminals / Pins
You can move terminals or pins in order to change their position, reassign the
terminals / pins, or to resort them. This is sometimes necessary in order to create a
gap between terminals and to create space in the terminal strip for new terminals to
be added.
The following describes the process of moving terminals in the terminal strip
navigator. Move pins in the same way using the plug navigator.
Project data > Terminal strips > Navigator
1. Select one or more terminals.
2. Select Popup menu > Move.
3. In the By how many field of the Move dialog, select the desired value or
specify a value directly in the field.
4. Click [OK].
The terminals will be moved by the specified distance.
This functionality is only available for certain module packages. Info
Terminals
EPLAN Training 37
9 Editing Terminal Targets
The terminals in EPLAN contain properties as well as target information. In the
Connections tab of the Properties dialog you can edit this information for every
terminal connection point.
Precondition:
You have selected one or more terminals in the terminal strip navigator, the device
navigator or the graphical editor.
Edit > Properties
1. In the Properties <...> dialog, select the Connections tab.
There is an entry here for every terminal target.
2. In the 1st connection or the 2nd connection field click an entry.
Terminals
EPLAN Training 38
3. Specify the desired settings.
4. Click [OK].
This functionality is only available for certain module packages. Info
Terminals
EPLAN Training 39
10 Generating Jumpers
You can generate saddle jumpers automatically or specify manually whether a saddle
jumper should be used on a terminal.
Wire jumpers are automatically generated if the terminal has no saddle jumper.
Manually generate a jumper on a connection definition point by specifying the jumper
type for the connection there. You can also define an insertable jumper, for example.
10.1 Generate saddle jumpers on a terminal
Precondition:
You have selected one terminal in the terminal strip navigator, the device navigator or
the graphical editor.
Edit > Properties
1. In the Properties <...> dialog, select the Terminal tab.
Terminals
EPLAN Training 40
2. Select the desired setting from the Saddle jumper drop-down list.
3. Click [OK].
A saddle jumper is generated for the selected terminal.
This functionality is only available for certain module packages. Info
Terminals
EPLAN Training 41
11 Defining Multi-level Terminals
The levels in the terminal housing are designated with level numbers. The level with
the number "1" is the lowest of the levels.
Within the terminal strip there are terminals with the same designation but with
different values for the levels of a multi-level terminal.
Precondition:
You have selected one terminal in the terminal strip navigator, the device navigator,
or the graphical editor.
Edit > Properties
1. In the Properties <...> dialog, select the Terminal tab.
2. Enter the desired value in the Level field.
A value > 0 defines the terminal as a multi-level terminal; the value "0"
defines the terminal as a "simple" terminal.
3. Click [OK].
The specified value is used for the terminal.
Terminals
EPLAN Training 42
You might also like
- 37-Numbering With PLC DataDocument16 pages37-Numbering With PLC DataAlin FazacasNo ratings yet
- T24 Document For LearningDocument26 pagesT24 Document For LearningMrCHANTHANo ratings yet
- 1900 Symbol EditorDocument41 pages1900 Symbol Editorbuturca sorinNo ratings yet
- AIX Operating System Hardening ProceduresDocument10 pagesAIX Operating System Hardening ProceduresRashid NihalNo ratings yet
- TAFC R09 Release NotesDocument8 pagesTAFC R09 Release NotesMaximusAlricNo ratings yet
- Auto ID Generation in T24Document12 pagesAuto ID Generation in T24laksNo ratings yet
- PlantPAx Library Faceplate To Faceplate NavigationDocument4 pagesPlantPAx Library Faceplate To Faceplate NavigationjaysonlkhNo ratings yet
- JBASE ConfigurationDocument21 pagesJBASE ConfigurationZahid.hasanNo ratings yet
- Re - Stat.rep - Line ProcedureDocument6 pagesRe - Stat.rep - Line ProcedureGreeni MarcoNo ratings yet
- Eventdesigneree PDFDocument19 pagesEventdesigneree PDFMohamed Amin MessaoudNo ratings yet
- Pacs Analysis Corrections Pacs00641167Document6 pagesPacs Analysis Corrections Pacs00641167HSHADI100% (1)
- COB3.Close of Business - Important Concepts and COB Crashes - R10.01Document28 pagesCOB3.Close of Business - Important Concepts and COB Crashes - R10.01beimnetNo ratings yet
- T24 User Creation: Step 1Document7 pagesT24 User Creation: Step 1mahmudur rahmanNo ratings yet
- Temenos T24 Desaster RecoveryDocument144 pagesTemenos T24 Desaster RecoverySKNo ratings yet
- Red Hat Enterprise Linux-6-Virtualization Tuning and Optimization GuideDocument37 pagesRed Hat Enterprise Linux-6-Virtualization Tuning and Optimization GuideRomário HornburgNo ratings yet
- 23-Potentials and SignalsDocument7 pages23-Potentials and SignalsAlin FazacasNo ratings yet
- Pacs Analysis Corrections Tsr-195396 v1.0Document6 pagesPacs Analysis Corrections Tsr-195396 v1.0Shaqif Hasan SajibNo ratings yet
- 3 NavigationDocument59 pages3 NavigationAnonymous cs4BLczENo ratings yet
- Syed Muhammad Hussain 10-08-2009Document11 pagesSyed Muhammad Hussain 10-08-2009Saad AnsariNo ratings yet
- WP DeltaV SPI IntegrDocument13 pagesWP DeltaV SPI Integranoop2010100% (1)
- TA - TAFCR17-JDK1 8-JBoss7 2EAP-1 0Document29 pagesTA - TAFCR17-JDK1 8-JBoss7 2EAP-1 0tuan nguyenNo ratings yet
- R10 On XPDocument182 pagesR10 On XPadenihun Adegbite100% (1)
- Clears Cada First ProjectDocument38 pagesClears Cada First ProjectKhải Lê NguyênNo ratings yet
- Property Class Is The Main Thing in AADocument3 pagesProperty Class Is The Main Thing in AAZareen Zia KhanNo ratings yet
- GUS Faceplate Scripting Users Guide EP-DSX896Document66 pagesGUS Faceplate Scripting Users Guide EP-DSX896BouazzaNo ratings yet
- TAFJ-TF Core PDFDocument8 pagesTAFJ-TF Core PDFEmmanuel Uchenna ChukwuNo ratings yet
- Solaris 8 Security GuideDocument109 pagesSolaris 8 Security GuidesajidscribdNo ratings yet
- Model Bank R13: TWS (EE) Setup GuideDocument16 pagesModel Bank R13: TWS (EE) Setup GuideViệt NguyễnNo ratings yet
- Create A File or Nofile Enquiry That Generate The Report. (Enquiry Name E.Jbl - Stmt.Ent - Book.New1)Document12 pagesCreate A File or Nofile Enquiry That Generate The Report. (Enquiry Name E.Jbl - Stmt.Ent - Book.New1)Md. Mazba UddinNo ratings yet
- Ibba Intrf TSD Gmi V 0.2Document40 pagesIbba Intrf TSD Gmi V 0.2Poovizhi RajaNo ratings yet
- ADempiere UserManualPartB enDocument20 pagesADempiere UserManualPartB enwong.dNo ratings yet
- Pacs Analysis Document NDB - National Development Bank: RTC Reference Number: TSR-82771Document7 pagesPacs Analysis Document NDB - National Development Bank: RTC Reference Number: TSR-82771surendarbabu15No ratings yet
- TAFJ-MS SQL InstallDocument33 pagesTAFJ-MS SQL InstallmulunehbezabhNo ratings yet
- TC14 Install Admin GuideDocument28 pagesTC14 Install Admin GuideBejace NyachhyonNo ratings yet
- 6&7. Composite Screens in T24Document35 pages6&7. Composite Screens in T24Muhanad JalilNo ratings yet
- How To Avoid Bucket Error in The OFS or IRIS API ResponseDocument2 pagesHow To Avoid Bucket Error in The OFS or IRIS API ResponseMrCHANTHANo ratings yet
- TestManager v2.6.5 UserGuideDocument116 pagesTestManager v2.6.5 UserGuidejairisNo ratings yet
- ITSS Products:: Product of TemenosDocument2 pagesITSS Products:: Product of TemenoszamanbdNo ratings yet
- Stack6 JBoss Windows R19Document41 pagesStack6 JBoss Windows R19Md. Firoj MahmudNo ratings yet
- Business To Manufacturing Markup Language Batch Production Record Version 6.0 - March 2013 Batchml - Batch Production RecordDocument40 pagesBusiness To Manufacturing Markup Language Batch Production Record Version 6.0 - March 2013 Batchml - Batch Production RecordWass GharbiNo ratings yet
- PACS ANALYSIS Corrections TSR-137401 V1.0Document7 pagesPACS ANALYSIS Corrections TSR-137401 V1.0Greeni MarcoNo ratings yet
- SCADA Design Dec2001Document193 pagesSCADA Design Dec2001arthur_52948949No ratings yet
- ITSS - Workshop.Exercise02 PT12Document11 pagesITSS - Workshop.Exercise02 PT12Madhusudhan RNo ratings yet
- T24 Tech SlidesDocument27 pagesT24 Tech SlidesPankaj5241No ratings yet
- Answer: A: Exam Name: Exam Type: Exam Code: Total QuestionsDocument33 pagesAnswer: A: Exam Name: Exam Type: Exam Code: Total Questionskalpana73No ratings yet
- R16 RoutineDocument4 pagesR16 RoutineAnonymous ZGcs7MwsLNo ratings yet
- Trace AbilityDocument11 pagesTrace AbilitySuhasini ANo ratings yet
- PACS ANALYSIS Corrections TSR-362192 V1.0Document7 pagesPACS ANALYSIS Corrections TSR-362192 V1.0Shelton Tapiwanashe NdindanaNo ratings yet
- CUS4.Manipulating Field Properties in VersionsDocument21 pagesCUS4.Manipulating Field Properties in VersionsMrCHANTHANo ratings yet
- Training Document For InTouchDocument27 pagesTraining Document For InTouchrayedkhanNo ratings yet
- CTS User Guide-V2.2.0Document24 pagesCTS User Guide-V2.2.0udohsolomonNo ratings yet
- Lesson 4Document27 pagesLesson 4khuong_unoNo ratings yet
- 08 WiringDocument74 pages08 WiringAnanthan SrijithNo ratings yet
- 1903 Connection Point Designation and IdentifiersDocument13 pages1903 Connection Point Designation and Identifiersbuturca sorinNo ratings yet
- 60-Connection Point Designations and Identifiers PDFDocument13 pages60-Connection Point Designations and Identifiers PDFAries TsaiNo ratings yet
- 34 Connection NumberingDocument31 pages34 Connection NumberingAlin FazacasNo ratings yet
- 23-Potentials and SignalsDocument7 pages23-Potentials and SignalsAlin FazacasNo ratings yet
- 19-DT Syntax CheckDocument5 pages19-DT Syntax CheckAlin FazacasNo ratings yet
- 9 Multi User OperationDocument6 pages9 Multi User OperationAlin FazacasNo ratings yet
- 3 SchemesDocument11 pages3 SchemesAlin FazacasNo ratings yet
- Betriebsanleitung SM-RI-X - Q-75 Rev2Document65 pagesBetriebsanleitung SM-RI-X - Q-75 Rev2ABDULSALAMNo ratings yet
- Signal Integrity Modeling and Measurement of TSV in 3D ICDocument4 pagesSignal Integrity Modeling and Measurement of TSV in 3D IC張志榮No ratings yet
- Switching Circuits & Logic Design: Registers and CountersDocument37 pagesSwitching Circuits & Logic Design: Registers and Counters555-193614No ratings yet
- Multiple Choice Questions (The Answers Are Provided After The Last Question.)Document6 pagesMultiple Choice Questions (The Answers Are Provided After The Last Question.)VijendraNo ratings yet
- Organic Chemistry - Some Basic Principles and Techniques-1Document195 pagesOrganic Chemistry - Some Basic Principles and Techniques-1aditya kumar Agarwal100% (1)
- Valence Bond Theory VBTDocument32 pagesValence Bond Theory VBTAsif AhnafNo ratings yet
- AtomDocument15 pagesAtomdewi murtasimaNo ratings yet
- MathDocument4 pagesMathHermann Dejero LozanoNo ratings yet
- Artikel Ilmiah Aulia Sekar Pramesti 181100006Document13 pagesArtikel Ilmiah Aulia Sekar Pramesti 181100006auliaNo ratings yet
- Nidhi ResumeDocument2 pagesNidhi ResumeabhiNo ratings yet
- en Product OverviewDocument81 pagesen Product OverviewShakeel AhmedNo ratings yet
- OODBMSDocument19 pagesOODBMSashimsarkar2006No ratings yet
- Typical Detailing of Reinforcements in Beams and SlabsDocument2 pagesTypical Detailing of Reinforcements in Beams and SlabsNaveen BansalNo ratings yet
- Computational Neuroscience CW1 (Bristol)Document3 pagesComputational Neuroscience CW1 (Bristol)libannfNo ratings yet
- TM1 Rules White Paper Best Practice RulesDocument22 pagesTM1 Rules White Paper Best Practice RulesMax ChenNo ratings yet
- V1 N2 1980 RabenhorstDocument6 pagesV1 N2 1980 Rabenhorstraa2010No ratings yet
- TOFD Dead Zone CalculatorDocument4 pagesTOFD Dead Zone CalculatorWill SmithNo ratings yet
- Study of Padmanabhapuram Palace TrivandrumDocument14 pagesStudy of Padmanabhapuram Palace Trivandrumcrustybubbles100% (2)
- Lecture 2: Stacks and Queues: CSE 373: Data Structures and AlgorithmsDocument31 pagesLecture 2: Stacks and Queues: CSE 373: Data Structures and AlgorithmsTawsifNo ratings yet
- International Marketing-Assignment No. 01Document36 pagesInternational Marketing-Assignment No. 01Faisal Shahzad60% (5)
- Prosper & Sucker RodDocument20 pagesProsper & Sucker RodOmar AbdoNo ratings yet
- T8 - Energetics IDocument28 pagesT8 - Energetics II Kadek Irvan Adistha PutraNo ratings yet
- Task 4 Finite Element MethodDocument7 pagesTask 4 Finite Element MethodMohd Azizee Bin SukorNo ratings yet
- Gas Welding Equipment PowerpointDocument12 pagesGas Welding Equipment PowerpointChristian RexNo ratings yet
- 0606 Additional Mathematics: MARK SCHEME For The May/June 2015 SeriesDocument9 pages0606 Additional Mathematics: MARK SCHEME For The May/June 2015 Serieswai yanNo ratings yet
- Naca 4412Document3 pagesNaca 4412Selva KumarNo ratings yet
- DLP Mathematics 6 q1 w6Document5 pagesDLP Mathematics 6 q1 w6Kathlyn PerezNo ratings yet
- Geared Motors Power Distribution: V V V VDocument2 pagesGeared Motors Power Distribution: V V V VShamim Ahsan ParvezNo ratings yet
- Graphite PropertiesDocument42 pagesGraphite PropertiesAnnisa Puspa MustikaNo ratings yet
- Design of Helical Pier Foundations in Frozen GroundDocument6 pagesDesign of Helical Pier Foundations in Frozen GroundCortesar ManuNo ratings yet