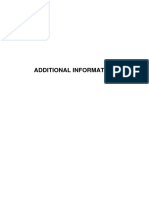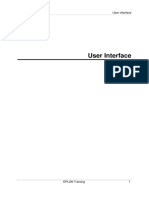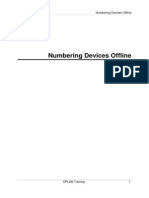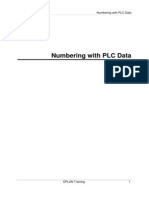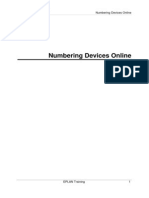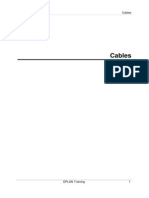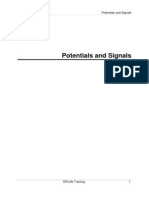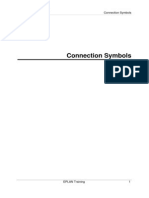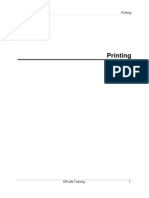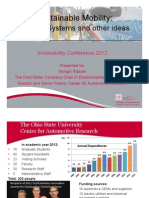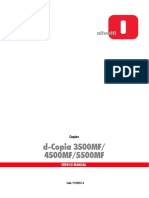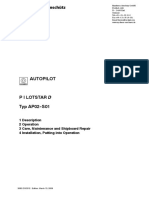Professional Documents
Culture Documents
27 Single Line Display
Uploaded by
Alin FazacasOriginal Description:
Copyright
Available Formats
Share this document
Did you find this document useful?
Is this content inappropriate?
Report this DocumentCopyright:
Available Formats
27 Single Line Display
Uploaded by
Alin FazacasCopyright:
Available Formats
Single-line Display
EPLAN Training 1
Single-line Display
Single-line Display
EPLAN Training 2
1 Drawing Schematics in Single-line Representation...................................3
1.1 Create a page for single-line display.........................................................3
1.2 Place the symbol.......................................................................................4
1.3 Place the connection definition point.........................................................6
2 Showing Bus Topologies.............................................................................9
2.1 PLC card overview..................................................................................10
2.2 Insert bus ports .......................................................................................12
2.3 Insert bus cables.....................................................................................14
3 Single-Line Display Compliant with the GOST Standard ........................18
4 Creating a Bundle Connection Point Symbol...........................................25
5 Comparing Functions / Components between Single-Line and Multi-
Line Displays...............................................................................................32
6 Numbering Cables by the GOST Standard...............................................33
7 Converting Macros .....................................................................................34
8 Using the Numbering Functions................................................................35
This functionality is only available for certain module packages. Info
Single-line Display
EPLAN Training 3
1 Drawing Schematics in Single-line
Representation
For the single-line display of schematics, you can use pages with a special page
type. The placed symbols are connected together via autoconnecting. Using a
connection definition point, you can display the number of conductors in the cable.
Precondition:
You have opened a project.
Page > New
1.1 Create a page for single-line display
1. In the New page dialog, select Schematic single-line from the drop-down list
in the Page type field.
EPLAN creates a page of type Schematic single-line.
Single-line Display
EPLAN Training 4
1.2 Place the symbol
1. Select Insert > Symbol.
Single-line Display
EPLAN Training 5
2. Select the desired symbol from the Symbol selection dialog.
If you have selected a page of type Schematic single-line, only predefined
single-line symbols will be offered for selection.
3. Click [OK].
4. Place the symbol on the page in the graphical editor.
Single-line Display
EPLAN Training 6
1.3 Place the connection definition point
1. Select Insert > Connection definition point.
Single-line Display
EPLAN Training 7
2. Place the connection definition point on the autoconnection line between
the desired symbols in the graphical editor.
3. In the Properties <...> dialog, in the Connection definition point tab, enter
the desired data.
Single-line Display
EPLAN Training 8
4. Click [OK].
This functionality is only available for certain module packages. Info
Single-line Display
EPLAN Training 9
2 Showing Bus Topologies
In EPLAN, bus topologies can be shown using PLC boxes and bus ports, which you
insert on schematic pages in single-line display. Depending on the bus topology, PLC
boxes can be used for different components. From a physical point of view, PLC
cards can be stacked and combined into a so-called "bus node". The individual bus
nodes can then be located in different places and are connected together using
corresponding bus cables. To create a bus topology with PLC cards, proceed as
follows:
Precondition:
You have opened a page of type Schematic single-line in the graphical editor.
Single-line Display
EPLAN Training 10
2.1 PLC card overview
1. Select the menu item Insert > Box / connection point / mounting panel >
PLC box.
Single-line Display
EPLAN Training 11
2. Draw the PLC box representing a PLC card as a rectangle.
3. In the properties dialog, enter the device data for the PLC box.
4. Click [OK].
Single-line Display
EPLAN Training 12
5. Repeat the previous steps for all the other PLC cards.
2.2 Insert bus ports
1. Select the menu item Insert > Box / connection point / mounting panel >
Bus port.
Single-line Display
EPLAN Training 13
2. Place the bus port within the PLC cards.
3. In the properties dialog that appears, enter the device data for the bus port; for
the function definition select "Bus input" or "Bus output".
Single-line Display
EPLAN Training 14
4. Click [OK].
5. Connect the corresponding bus nodes together for each bus system by
generating autoconnect lines between the bus ports on the PLC cards.
2.3 Insert bus cables
Bus cables for bus systems are generally implemented using connection definition
points.
Single-line Display
EPLAN Training 15
1. Select the menu items Insert > Connection definition point.
Single-line Display
EPLAN Training 16
2. Place the connection definition points on the connection lines between the
cards.
3. For each connection definition point, enter the connection data in the
properties dialog.
Single-line Display
EPLAN Training 17
4. Click [OK].
This functionality is only available for certain module packages. Info
Single-line Display
EPLAN Training 18
3 Single-Line Display Compliant with the GOST
Standard
In the GOST standard, it is permitted to combine multiple connections together into
one line. In the vicinity of the connection points, the individual connections must be
shown in individual form (multi-line) again.
Combined connections must be labeled on the points at which they leave the bundle
and where they enter the bundle.
Precondition:
You have opened a page in the graphical editor.
1. Place the desired symbols on the page in the graphical editor.
Single-line Display
EPLAN Training 19
2. Place several bundle connection point symbols (T-node, angle, etc.) at the
desired component to combine them to a bundle connection point.
Single-line Display
EPLAN Training 20
3. Generate another bundle connection point for the component to be connected.
The bundle connection points are connected together via autoconnecting.
Single-line Display
EPLAN Training 21
4. Select Insert > Connection definition point.
Single-line Display
EPLAN Training 22
5. Place the connection definition point on the autoconnection line between
the symbols.
Single-line Display
EPLAN Training 23
6. Enter the desired data in the Properties <...> dialog, in the Connection
definition point tab.
Single-line Display
EPLAN Training 24
7. Click [OK].
This functionality is only available for certain module packages. Info
Single-line Display
EPLAN Training 25
4 Creating a Bundle Connection Point Symbol
Bundle connection point symbols are special symbols which make it possible to
transition from the multi-line to the single-line display.
A bundle connection point symbol is combined from multiple individual symbols. You
can put together your own bundle connection point symbol. The individual parts are
connected together with a special colored autoconnection line. The following symbols
are available in all four angle variants:
T-node
Double junction for the combined connection point
Two angles for the ends (right and left)
T-node for the connection points between the ends.
The thin ends of the bundle connection point symbols are the connection points to
the components, while the wide ends are the connection points to the autoconnection
line.
Precondition:
You have opened a page in the graphical editor.
Insert > Symbol
Single-line Display
EPLAN Training 26
1. From the Symbol selection, select the symbol Angle bundle left.
Single-line Display
EPLAN Training 27
2. Place the angle at the desired component.
Single-line Display
EPLAN Training 28
3. From the Symbol selection, select the symbol Angle bundle right.
Single-line Display
EPLAN Training 29
4. Place the angle at the desired component.
Single-line Display
EPLAN Training 30
5. From the Symbol selection, select the symbol Double junction - bundle.
6. Place the symbol at the middle component.
The Edit bundle connection point data dialog is opened.
7. In the Edit bundle connection point data dialog, enter the desired
designation for the connection point into the Bundle connection point
designation field and click [OK].
Single-line Display
EPLAN Training 31
The Bundle connection point designation is accepted and displayed in
the graphical editor.
Note:
Bundle connections (autoconnecting and symbols) are graphically not influenced by
entries for the connection graphics on potentials or on connections.
This functionality is only available for certain module packages. Info
Single-line Display
EPLAN Training 32
5 Comparing Functions / Components between
Single-Line and Multi-Line Displays
If you make a change to a multi-line object or a single-line object belonging to one,
you can synchronize the objects with one another. You can be sure in this way that
the change has been transferred to the matching counterpart object.
Precondition:
You have changed an object in the overview or the graphical editor.
1. Select the desired object.
2. Select the menu item Utilities > Synchronization and, for a multi-line object
select Multi-line --> single-line and overview, for a single-line object select
Single-line --> multi-line and overview and for an object in the overview,
select Overview--> multi-line and single-line.
This functionality is only available for certain module packages. Info
Single-line Display
EPLAN Training 33
6 Numbering Cables by the GOST Standard
According to the GOST standard, the numbers of the cables are shown in circles.
This circle interrupts the connection (autoconnecting) in the vicinity of the connection
point.
Precondition:
You have opened a page in the graphical editor.
Insert > Symbol
1. From the Symbol selection, select the symbol for the two-sided cable
definition.
2. Place the symbol on the autoconnecting line between the desired objects.
3. In the properties dialog, enter the connection data for the cable.
This functionality is only available for certain module packages. Info
Single-line Display
EPLAN Training 34
7 Converting Macros
You can convert single-line symbols to multi-line symbols and vice versa on a page in
the graphical editor. The representation type changes accordingly. The other
properties remain unchanged.
Precondition:
You have placed a macro in the graphical editor.
1. Select the desired macro in the graphical editor.
2. Select the menu items Utilities > Exchange symbols single-line <--> multi-
line.
The representation type in the Symbol / function data tab of the
properties dialog switches from single-line to multi-line or vice versa.
This functionality is only available for certain module packages. Info
Single-line Display
EPLAN Training 35
8 Using the Numbering Functions
You can number devices in the graphical editor.
Precondition:
You have placed one or more objects in the graphical editor.
1. Select the desired objects in the graphical editor.
Single-line Display
EPLAN Training 36
2. You select the menu item Project Data > Devices > Number.
All selected devices are listed in the Number dialog.
3. Select Default from the drop-down list in the Filter field.
4. Activate the filter.
5. Select the Preview of result check box and click [OK].
In the Preview of result dialog, the devices are shown with the new
numbering.
6. Click [OK].
The device numbering is adopted.
Single-line Display
EPLAN Training 37
You might also like
- A Heartbreaking Work Of Staggering Genius: A Memoir Based on a True StoryFrom EverandA Heartbreaking Work Of Staggering Genius: A Memoir Based on a True StoryRating: 3.5 out of 5 stars3.5/5 (231)
- The Sympathizer: A Novel (Pulitzer Prize for Fiction)From EverandThe Sympathizer: A Novel (Pulitzer Prize for Fiction)Rating: 4.5 out of 5 stars4.5/5 (119)
- Never Split the Difference: Negotiating As If Your Life Depended On ItFrom EverandNever Split the Difference: Negotiating As If Your Life Depended On ItRating: 4.5 out of 5 stars4.5/5 (838)
- Devil in the Grove: Thurgood Marshall, the Groveland Boys, and the Dawn of a New AmericaFrom EverandDevil in the Grove: Thurgood Marshall, the Groveland Boys, and the Dawn of a New AmericaRating: 4.5 out of 5 stars4.5/5 (265)
- The Little Book of Hygge: Danish Secrets to Happy LivingFrom EverandThe Little Book of Hygge: Danish Secrets to Happy LivingRating: 3.5 out of 5 stars3.5/5 (399)
- Grit: The Power of Passion and PerseveranceFrom EverandGrit: The Power of Passion and PerseveranceRating: 4 out of 5 stars4/5 (587)
- The World Is Flat 3.0: A Brief History of the Twenty-first CenturyFrom EverandThe World Is Flat 3.0: A Brief History of the Twenty-first CenturyRating: 3.5 out of 5 stars3.5/5 (2219)
- The Subtle Art of Not Giving a F*ck: A Counterintuitive Approach to Living a Good LifeFrom EverandThe Subtle Art of Not Giving a F*ck: A Counterintuitive Approach to Living a Good LifeRating: 4 out of 5 stars4/5 (5794)
- Team of Rivals: The Political Genius of Abraham LincolnFrom EverandTeam of Rivals: The Political Genius of Abraham LincolnRating: 4.5 out of 5 stars4.5/5 (234)
- Shoe Dog: A Memoir by the Creator of NikeFrom EverandShoe Dog: A Memoir by the Creator of NikeRating: 4.5 out of 5 stars4.5/5 (537)
- The Emperor of All Maladies: A Biography of CancerFrom EverandThe Emperor of All Maladies: A Biography of CancerRating: 4.5 out of 5 stars4.5/5 (271)
- The Gifts of Imperfection: Let Go of Who You Think You're Supposed to Be and Embrace Who You AreFrom EverandThe Gifts of Imperfection: Let Go of Who You Think You're Supposed to Be and Embrace Who You AreRating: 4 out of 5 stars4/5 (1090)
- Her Body and Other Parties: StoriesFrom EverandHer Body and Other Parties: StoriesRating: 4 out of 5 stars4/5 (821)
- The Hard Thing About Hard Things: Building a Business When There Are No Easy AnswersFrom EverandThe Hard Thing About Hard Things: Building a Business When There Are No Easy AnswersRating: 4.5 out of 5 stars4.5/5 (344)
- Hidden Figures: The American Dream and the Untold Story of the Black Women Mathematicians Who Helped Win the Space RaceFrom EverandHidden Figures: The American Dream and the Untold Story of the Black Women Mathematicians Who Helped Win the Space RaceRating: 4 out of 5 stars4/5 (890)
- Elon Musk: Tesla, SpaceX, and the Quest for a Fantastic FutureFrom EverandElon Musk: Tesla, SpaceX, and the Quest for a Fantastic FutureRating: 4.5 out of 5 stars4.5/5 (474)
- The Unwinding: An Inner History of the New AmericaFrom EverandThe Unwinding: An Inner History of the New AmericaRating: 4 out of 5 stars4/5 (45)
- The Yellow House: A Memoir (2019 National Book Award Winner)From EverandThe Yellow House: A Memoir (2019 National Book Award Winner)Rating: 4 out of 5 stars4/5 (98)
- On Fire: The (Burning) Case for a Green New DealFrom EverandOn Fire: The (Burning) Case for a Green New DealRating: 4 out of 5 stars4/5 (73)
- EASA Part 66 Module 7 MCQ and Essay QuestionsDocument4 pagesEASA Part 66 Module 7 MCQ and Essay QuestionsazadairNo ratings yet
- Trade Skills Assessment GuideDocument25 pagesTrade Skills Assessment GuideRandz Lampa0% (1)
- Cat 120H, 12H, 140H, 143H, 160H, 163H TransmisiónDocument8 pagesCat 120H, 12H, 140H, 143H, 160H, 163H TransmisiónJefferson Maldonado.No ratings yet
- Add Info B-82974EN 01Document3 pagesAdd Info B-82974EN 01Charles JacobNo ratings yet
- Strategic Supply Chain Management and LogisticsDocument16 pagesStrategic Supply Chain Management and LogisticsNalaka Manawadu67% (3)
- 0901 Device NavigatorDocument36 pages0901 Device NavigatorYashveerNo ratings yet
- 28 TerminalsDocument42 pages28 TerminalsAlin FazacasNo ratings yet
- 2-User Interface PDFDocument55 pages2-User Interface PDFZlatko MožetićNo ratings yet
- Configuracion Power Series NEO GODocument18 pagesConfiguracion Power Series NEO GOarturo0diaz_1No ratings yet
- 25 Location BoxesDocument14 pages25 Location BoxesAlin FazacasNo ratings yet
- 32-PLC Address FormatsDocument8 pages32-PLC Address FormatsAlin FazacasNo ratings yet
- 36-Numbering Devices OfflineDocument16 pages36-Numbering Devices OfflineAlin FazacasNo ratings yet
- 38 FunctionsDocument23 pages38 FunctionsAlin FazacasNo ratings yet
- 37-Numbering With PLC DataDocument16 pages37-Numbering With PLC DataAlin FazacasNo ratings yet
- 31 PLCDocument35 pages31 PLCAlin FazacasNo ratings yet
- 34 Connection NumberingDocument31 pages34 Connection NumberingAlin FazacasNo ratings yet
- 24 Black BoxesDocument16 pages24 Black BoxesAlin FazacasNo ratings yet
- 35-Numbering Devices OnlineDocument25 pages35-Numbering Devices OnlineAlin FazacasNo ratings yet
- 33 MacrosDocument41 pages33 MacrosAlin FazacasNo ratings yet
- 30 PlugsDocument29 pages30 PlugsAlin FazacasNo ratings yet
- 29 CablesDocument60 pages29 CablesAlin FazacasNo ratings yet
- 20 Cross ReferencesDocument37 pages20 Cross ReferencesAlin FazacasNo ratings yet
- 23-Potentials and SignalsDocument7 pages23-Potentials and SignalsAlin FazacasNo ratings yet
- 21 Connection SymbolsDocument19 pages21 Connection SymbolsAlin FazacasNo ratings yet
- 19-DT Syntax CheckDocument5 pages19-DT Syntax CheckAlin FazacasNo ratings yet
- 26 Block EditingDocument13 pages26 Block EditingAlin FazacasNo ratings yet
- 22 ConnectionsDocument27 pages22 ConnectionsAlin FazacasNo ratings yet
- 18 DevicesDocument33 pages18 DevicesAlin FazacasNo ratings yet
- 17 SymbolsDocument19 pages17 SymbolsAlin FazacasNo ratings yet
- 16 DimensionsDocument19 pages16 DimensionsAlin FazacasNo ratings yet
- 15-Path Function TextDocument92 pages15-Path Function TextAlin FazacasNo ratings yet
- 14 PrintingDocument6 pages14 PrintingAlin FazacasNo ratings yet
- 12-PDF File ExportDocument5 pages12-PDF File ExportAlin FazacasNo ratings yet
- 13-Exporting Image FilesDocument6 pages13-Exporting Image FilesAlin FazacasNo ratings yet
- Next Gen Ford Ranger Digital BrochureDocument10 pagesNext Gen Ford Ranger Digital BrochureTri BureauNo ratings yet
- GDCF 2 240 - 2nd - 01 10Document2 pagesGDCF 2 240 - 2nd - 01 10edgardomichligNo ratings yet
- Xtract V 3 0 8Document72 pagesXtract V 3 0 8Don Ing Marcos LeónNo ratings yet
- Phase Diagrams IntroductionDocument76 pagesPhase Diagrams IntroductionGikiTopiNo ratings yet
- Contactor Cap Lc1dDocument4 pagesContactor Cap Lc1dAlfiansyah Dharma Setia DjaketraNo ratings yet
- Petri Net Modeling and ApplicationsDocument13 pagesPetri Net Modeling and ApplicationsRishiraj SenguptaNo ratings yet
- SQL Server 2008 R2 Express Installation GuideDocument53 pagesSQL Server 2008 R2 Express Installation GuideGersonGamas100% (2)
- Effectiveness Ntu MethodDocument4 pagesEffectiveness Ntu MethodBen Musimane100% (1)
- Time Table Spring 2017 18Document10 pagesTime Table Spring 2017 18SuvamNo ratings yet
- Pco2Document55 pagesPco2camdentownNo ratings yet
- IPE 401-Drive SystemDocument16 pagesIPE 401-Drive SystemElmerNo ratings yet
- The Weka Guard and Protector - Weka MarineDocument2 pagesThe Weka Guard and Protector - Weka MarineJoko SusiloNo ratings yet
- Titanvene Lldpe-LctnDocument4 pagesTitanvene Lldpe-LctnRifan HarfaniNo ratings yet
- 59-Form and Plot Frame Editor PDFDocument70 pages59-Form and Plot Frame Editor PDFAries TsaiNo ratings yet
- Presentation FileDocument10 pagesPresentation FileInnoVentureCommunityNo ratings yet
- multirab ura signaling issuesDocument1 pagemultirab ura signaling issuessha0% (1)
- d-Copia3500MF 4500MF 5500MFsmY113351-4Document1,051 pagesd-Copia3500MF 4500MF 5500MFsmY113351-4ctecisbNo ratings yet
- PilotstarD AP02-S01 Mar09Document168 pagesPilotstarD AP02-S01 Mar09Dharan NarayananNo ratings yet
- Vienna ModernDocument85 pagesVienna ModernZain ZulfiqarNo ratings yet
- Process Level ChartDocument2 pagesProcess Level ChartzaidinNo ratings yet
- GameBoy Programming ManualDocument298 pagesGameBoy Programming Manualdiceman2037100% (4)
- SN 761672 ADocument19 pagesSN 761672 ANhất TríNo ratings yet
- Custom Validation ExampleDocument4 pagesCustom Validation ExampleAbdul Bais StanikzaiNo ratings yet
- Brandt M FR Btd500blnDocument74 pagesBrandt M FR Btd500blnStéphane JoussetNo ratings yet
- Partitioned Data Set Extended Usage Guide Guide: Front CoverDocument364 pagesPartitioned Data Set Extended Usage Guide Guide: Front CoverCsutka PocsNo ratings yet