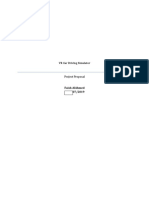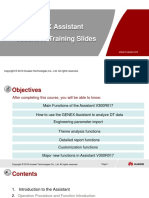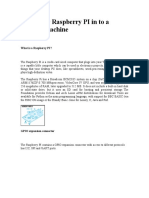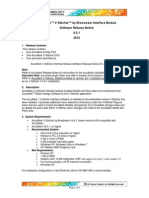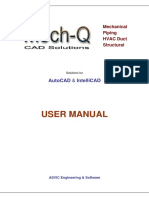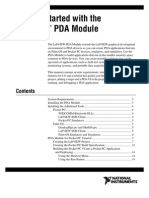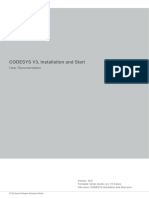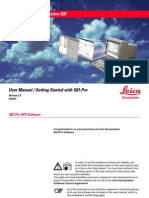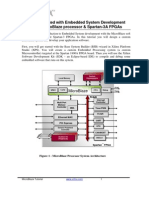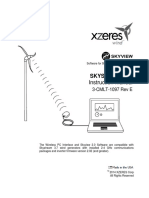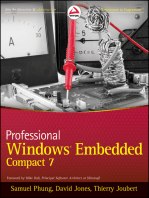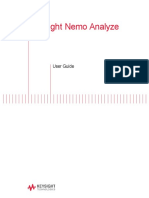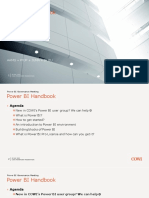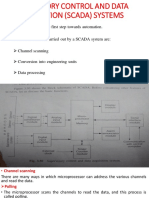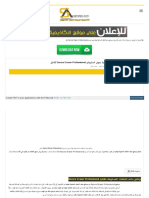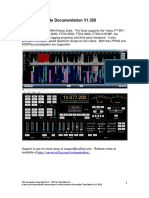Professional Documents
Culture Documents
A Duc 7 XXX Get Started Guide
Uploaded by
warza72Original Title
Copyright
Available Formats
Share this document
Did you find this document useful?
Is this content inappropriate?
Report this DocumentCopyright:
Available Formats
A Duc 7 XXX Get Started Guide
Uploaded by
warza72Copyright:
Available Formats
ADuC7XXX GetStarted Guide
A tutorial guide for use with some of the ADuC7XXX Development Systems
REV 0.1 -- 1 -- www.analog.com/microconverter
ADuC7XXX MicroConverter GetStarted Guide
A tutorial guide for use with the ADuC7XXX QuickStart and ADuC7XXX QuickStart Plus
Development Systems
The following products are covered by this guide
ADuC702X
ADuC7034/6/9
ADuC706X
ADuC7122
Version 0.3
ADuC7XXX GetStarted Guide
A tutorial guide for use with some of the ADuC7XXX Development Systems
REV 0.1 -- 2 -- www.analog.com/microconverter
Introduction pg 3
(1) Installation pg 4
(2) Keil Vision3 Integrated Development Environment pg 7
(3) IAR Embedded Workbench IDE and ROM Monitor ( separate CD ) pg 20
(4) The Windows I2C Downloader pg 23
(5) Elves pg 24
(6) PLA Tool pg 26
(7) The Windows Serial Downloader pg 28
(8) Windows Analog Software Program (WASP) pg 31
(9) LIN Windows Serial Downloader pg 34
(10) Installed Documentation and Code Directory pg 35
Technical Support:
North America and ROW: linear.apps@analog.com
Europe: euro.linear@analog.com
China: china.support@analog.com
CONTENTS:
ADuC7XXX GetStarted Guide
A tutorial guide for use with the ADuC7XXX Development Systems
REV 0.1 -- 3 -- www.analog.com/microconverter
The following GetStarted tutorial guide will bring the user through the various tools that are part of the MicroConverter development systems. This
application will install tools required for the ADuC702X, ADuC706X, ADuC7034/6/9 and ADuC7122 generics.
The tools discussed during this GetStarted tutorial guide are as follows:
Tool Executable Function
Vision3 is a complete IDE (Integrated Development Environment) integrating all the tools necessary to edit,
assemble/compile/link and debug ARM/Thumb code and C code, via the JTAG port.
A simulator is also available, simulating the peripherals of the ADuC7XXX parts.
Non-intrusive emulation is done through JTAG using the mIDAS-Link provided in the QuickStart Plus development system.
Keil
Vision3
Integrated
Development
Environment
MDK380a.exe
The IAR Embedded Workbench IDE provided on a separate CD is a complete IDE (Integrated Development Environment)
integrating all the tools necessary to edit, assemble/compile/link and debug ARM/Thumb code and C code, via the JTAG port .
Non-intrusive emulation is done through JTAG using the mIDAS-Link provided in the QuickStart Plus development system.
Debugging via UART is done using a ROM monitor included on the CD.
IAR
Embedded
Workbench
IDE
EWARM-KS-
WEB-
5407.exe.exe
The I2C Downloader is a windows software program that allows a user to download Extended Intel Hex files as created by
Vision3 to the MicroConverter via the I2C bus while in circuit.
Downloader I2CWSD.exe
The PLA tool is a graphical tool allowing the user to easily choose the input/output and function of the elements and generating
C or assembly code.
PLA tool PLAtool.exe
The Serial Downloader is a windows software program that allows a user to serially download Extended Intel Hex files as
created by Vision3 to the MicroConverter while in circuit.
Downloader ARMWSD.exe
The Windows Analog Software Program (WASP) is a windows software program for all ADuC702x
MicroConverter products that allows analysis of their analog performance.
Analysis WASP7.exe
Elves.exe is an application that assists a C programmer in choosing appropriate functions from ADI libraries and
simplifies deciding what values to place in the function parameters.
Software
Generation
Elves.exe
INTRODUCTION
ADuC7XXX GetStarted Guide
(1) Installation
REV 0.1 -- 4 -- www.analog.com/microconverter
Installing from CD or FTP site:(ftp://ftp.analog.com/pub/MicroConverter/ADuC7XXXV0.1/)
:
Close all your applications.
Insert the MicroConverter
Development System CD ROM into you CD ROM drive and double-click on the file "setup.exe" if installation
doesnt start automatically.
Follow the installation process to the final menu. The following applications will be installed
o Multidongle Application
o Segger J-LINK Application
o Microsoft .Net Framework (Application is likely already installed on user machine so installation is optional)
o PLA Tools
o Various WSD Applications
Press yes to the above applications. Then follow the on-screen instructions to install the software on your PC.
Although you can install the MicroConverter
Development System, the IAR Embedded workbench and Keil software onto any hard drive and
into any directory you wish, for the purposes of simplicity, the rest of this document will assume that youve installed at the default location of
C:\ADuC7XXXV0.1, C:\Program Files and C:\keil. Also the Keil tools will automatically be installed under an ARM directory and are fully
compatible with uVision3 or tools for 8051.
Tools installation options:
During the installing documents, code examples and utilities provided by ADI, the option to install Microsoft .NET Framework version 2.0 on the
user PC will appear. In the event that .NET Framework is not previously installed ( To check if the .NET Framework is installed, go to Windows
start menu, Control Panel, "Add or Remove Programs" in the control panel and see if "Microsoft .NET Framework" is installed, if .NET Framework
is previously installed and an attempt is made to re-install this software, the installer for the .NET Framework will fail), this application should be
installed if not previously done so, as it is required for the installation of the ADI PLA tools. In addition, the installation will offer you the option to
select the Keil uVision3 tools to be installed automatically by this setup. In addition using the separate IAR Embedded Workbench CD or using the
IAR installer located at C:\ADuC7XXXV0.1\Applications\IAR, the IAR tools may be installed.
Keil uVision3 installation:
The Keil Vision3 Installation is initiated by ticking the Yes, I want to install Keil uVision3 tools as shown below:
A message will appear to confirm that the installs have been selected:
(1) INSTALLATION
ADuC7XXX GetStarted Guide
(1) Installation
REV 0.1 -- 5 -- www.analog.com/microconverter
Press Next and follow the on screen instruction.
If you choose not to install the tools now, you can install them later by double clicking on the file MDK380a.EXE in the Applications\Keil
folder on the CD.
When plugging the mIDAS-Link emulator for the first time, the
following window appears:
Select Install from a list or specific location and press next.
Then select Include this location in the search and enter the
path of the USB driver:
C:\ADuC7XXXV0.1\Applications\usbdriver. Press next.
ADuC7XXX GetStarted Guide
(1) Installation
REV 0.1 -- 6 -- www.analog.com/microconverter
In the hardware installation window, select Continue anyway.
Finally when the following window appears press the Finish
button.
When launching the I2CWSD application for the first time it may be required to point to the directory where the applications USB drivers are
installed. If prompted please enter the following location C:\Program Files\Analog Devices Inc\MultiDongle\Driver.
IAR Embedded Workbench installation:
The IAR Embedded Workbench is available as part of the ADuC7XXX package, however it is not automatically launched as part of the
installation procedure. If you choose not to install the IAR Embedded Workbench now, you can install it later by double clicking on the file
EWARM-KS-WEB-5407.exe at C:\ADuC7XXXV0.1\Applications\IAR. Then the file C:\ADuC7XXXV0.1\Applications\IAR\copy.bat
needs to be run after IAR has been installed in order to include the most up to date ADI products.
To install, follow the on screen instructions. IAR Embedded Workbench will require registering on IAR website to obtain a license key. At this
point the latest edition of the IAR tools can be downloaded instead of the version of the tools included on this CD.
ADuC7XXX GetStarted Guide
(2) Keil Vision3 Integrated Development Environment
REV 0.1 -- 7 -- www.analog.com/microconverter
The Vision3 IDE integrates all the tools necessary to edit, assemble and debug code. The ADuC7XXX Development System supports non-intrusive
emulation limited to 32kByte code. This section describes the project setup steps in order to download and debug code on an ADuC7XXX
evaluation system. The ADuC7023 is used as the primary example in this section. ADI recommends using the J-Link debugger driver as described
in the following section however the RDI debugger driver described below may also be used.
2.1 Starting Vision3
1. From the START menu choose All Programs Keil uVision3. This loads the Vision3 IDE. The Vision3 executable is located at
C:\Keil\UV3\Uv3.exe.
2.2 Toolbars
2. Under the VIEW menu, four toolbars are available:
a. Status Bar
b. File Toolbar
c. Build Toolbar
d. Debug Toolbar
The Build Toolbar will be active only when the IDE is in Edit/Compile mode. The Debug toolbar will be active only in Download/Debug
mode.
2.3 Starting a project
3. From the project menu select New Project as shown below.
4. Create a new folder ADIdemo under C:\Keil\ARM\ Examples and enter the name of the project as Demo. You will then be asked to select the
device. Select the part number corresponding to your evaluation board under Analog Devices.
NEW
The following message appears. Select No not to include automatically the startup file startup.s to your project.
(2) KEIL VISION3 INTEGRATED DEVELOPMENT ENVIRONMENT
ADuC7XXX GetStarted Guide
(2) Keil Vision3 Integrated Development Environment
REV 0.1 -- 8 -- www.analog.com/microconverter
It is possible to change compiler by selecting setup file extensions, books and environment, folder extension.
a. For this demo, select the RealView Compiler:
5. Right click on Target1 and select Option for Target1to configure the settings of this project. By default, uVision3 will use the RealView
compiler.
Add 0x80000 into the R/O Base and 0x10000 in to the R/W Base to indicate to the Compiler the Flash and RAM start addresses.
Check the button Use Memory Layout from Target Dialog.
a.
b. In the Output panel select Create HEX File. The HEX file can be used by the I2C downloader.
ADuC7XXX GetStarted Guide
(2) Keil Vision3 Integrated Development Environment
REV 0.1 -- 9 -- www.analog.com/microconverter
c. In the Target panel, ensure the IROM1 and IRAM1 Start and Size tabs are filled in correctly.
d. If you have an emulator, power up the evaluation board using a 9V power supply or, via the USB connection. Connect the evaluation
board to the mIDAS-Link and the mIDAS-Link to your PCs USB port using the provided USB cable.
Note: a green LED on the mIDAS-Link emulator blink a few times before staying on, indicating that the emulator is communicating
correctly with the PC.
2.4 Configuring the J-Link Debugger driver
a. If you are using an evaluation board and want to use the RDI driver, then continue to section 2.4.1.
Right click on Target1 and select Option for Target1to configure the settings of this project. By default, uVision3 will use the RealView.
In the Debug panel, select Use and choose J-LINK / J-TRACE if you have a mIDAS-Link emulator. Select the settings button and
configure as follows.
ADuC7XXX GetStarted Guide
(2) Keil Vision3 Integrated Development Environment
REV 0.1 -- 10 -- www.analog.com/microconverter
If your development system doesnt include a JTAG emulator, use the simulator for this exercise.
.
b. In the Utilities panel, select Use Target Driver for Flash Programming, chose J-LINK / J-TRACE and tick the option Update
Target before Debugging.
Hit the Settings option and the following dialog box will appear
ADuC7XXX GetStarted Guide
(2) Keil Vision3 Integrated Development Environment
REV 0.1 -- 11 -- www.analog.com/microconverter
Select Add for the next window. Select the driver for the generic that you are evaluating. For this example use ADuC702X Flash (v1.1)
and press Add
Then the following window will appear Press ok at this point.
c. Press OK again, all the options should be properly configured to compile, assemble, link, download and debug using mIDAS-Link or
the simulator.
2.4.1 Configuring the RDI Debugger driver on the ADuC7023
In the Debug panel, select Use and choose RDI Interface Driver if you have a mIDAS-Link emulator. Select the settings button and
give the path to the JLinkRDI.dll - C:\Program Files\SEGGER\JLinkARM_V408l\JLinkRDI.dll
If your development system doesnt include a JTAG emulator, use the simulator for this exercise.
ADuC7XXX GetStarted Guide
(2) Keil Vision3 Integrated Development Environment
REV 0.1 -- 12 -- www.analog.com/microconverter
.
a. Select the configure RDI Driver button. And in the Flash panel, clear the Enable Flash programmingoption. Everything else in
this window should be disabled.
ADuC7XXX GetStarted Guide
(2) Keil Vision3 Integrated Development Environment
REV 0.1 -- 13 -- www.analog.com/microconverter
In the JTAG tab, ensure the JTAG speed is set to 600KHz.See the screenshot below.
In the Breakpoints tab, ensure Software Breakpoints are enabled.
ADuC7XXX GetStarted Guide
(2) Keil Vision3 Integrated Development Environment
REV 0.1 -- 14 -- www.analog.com/microconverter
In the CPU window, ensure it is configured like the following screenshot:
b. In the Utilities panel, select Use Target Driver for Flash Programming, chose RDI Interface Driver and tick the option Update
Target before Debugging.
ADuC7XXX GetStarted Guide
(2) Keil Vision3 Integrated Development Environment
REV 0.1 -- 15 -- www.analog.com/microconverter
Hit the Settings option and the following dialog box will appear uVision Flash Programmer and press Ok.
Then, a new dialog window will appear as below.
Select Add for the next window. Select ADuC702X Flash (v1.1) and press Add
ADuC7XXX GetStarted Guide
(2) Keil Vision3 Integrated Development Environment
REV 0.1 -- 16 -- www.analog.com/microconverter
Then the following window will appear Press ok at this point.
c. Press OK again, all the options should be properly configured to compile, assemble, link, download and debug using mIDAS-Link or
the simulator.
2.5 Adding Project files
a. All the files relative to the project will be in the folder C:\ADuC7XXXV0.1\ADuC7023\Code\Realview\Demo.
b. From Windows Explorer or any other way, copy the files C:\ADuC7XXXV0.1\ADuC7023\Code\Realview\Demo\Demo.c, irq_arm.c
and ADuC702x.s into the following directory C:\Keil\ARM\Examples\ADIdemo.
To add the files to the project right click on the Source Group folder in the Project Workspace and select Add Files to Group.
ADuC7XXX GetStarted Guide
(2) Keil Vision3 Integrated Development Environment
REV 0.1 -- 17 -- www.analog.com/microconverter
Note that you can use under Project the option Component, Environment, Books to rename the target and add the file relative to your project.
c. Double click on the file name (Demo.c) in the Workspace window to open the source file.
2.6 Assembling/Compiling Code
a. To compile/link Demo.c click on the (translate current file) icon in the toolbar. The file should compile correctly and the following will
be seen in the status window. If there are errors in your source code these will appear in the status window. To identify the line of code
which corresponds to the error double click on the error in the Output window and an arrow will appear highlighting the line of code in
which the error appears.
The ADuC7023.h file will automatically be included under Demo.c in the Project Workspace window.
b. Before the code can be downloaded to the MicroConverter the entire project must be built. This is done by clicking on the (rebuild all
target files) icon on the toolbar. It will also create a pot.elf file used by the debugger.
2.7 Downloading/Debugging Code
a. Check on the evaluation board that S1.3 and S1.8 is in ON position for the DAC1 and POT.
b. To start debugging, select Start/Stop Debug in the Debug
dropdown menu or press the icon (Start/stop debug
session). The debugger will indicate that you are using an
evaluation version. Press OK.
c. From the Peripheral pull down menu, select Digital/Analog Converter, DAC1 and select Analog/Digital Converter.
ADuC7XXX GetStarted Guide
(2) Keil Vision3 Integrated Development Environment
REV 0.1 -- 18 -- www.analog.com/microconverter
The following windows will appear:
d. Close the disassembly window. Go to Demo.c file. Set a breakpoint on the instruction ADCCON = 0x6A3;. This is done by right clicking
on the line of code and then selecting insert/remove breakpoint or by double clicking on the left of the instruction. Notice that the breakpoint
is indicated by a large red dot to the left of the line.
ADuC7XXX GetStarted Guide
(2) Keil Vision3 Integrated Development Environment
REV 0.1 -- 19 -- www.analog.com/microconverter
e. Press the run code button twice. The ADCDAT and
DAC1DAT values should be identical.
f. Change the value of the potentiometer press run and view
the value of ADCDAT changing and the intensity of the LED
changing. Remove the breakpoint, press run. When moving the
potentiometer the intensity of the LED changes.
g. To stop the code running press and to stop debugging
press .
ADuC7XXX GetStarted Guide
(3) IAR
REV 0.1 -- 20 -- www.analog.com/microconverter
The IAR Embedded Workbench IDE (EWARM) integrates all the
tools necessary to edit, assemble and debug code via JTAG
3.1 Installing the IAR Embedded Workbench
To install the IAR Embedded Workbench software, following the
following instructions. Post installation of the ADuC7XXX CD the
IAR Embedded Workbench installation executable needs to be
manually selected. This executable is found at
C:\ADuC7XXXV0.1\Applications\IAR\EWARM-KS-WEB-
5407.exe. The IAR Embedded Workbench should be installed at
C:\Program Files for this installation to function correctly. Post
installation a license key is required from IAR in order to operate the
evaluation software. Once IAR has been downloaded, double click
on the file copy.bat located at
C:\ADuC7XXXV0.1\Applications\IAR. This will copy across the
latest ADI Generics information not yet available in the latest release
of IAR Embedded Workbench.
3.2 Starting IAR Embedded Workbench
1. From the START menu choose All Programs IAR
systems IAR Embedded Workbench for ARM Kickstart
IAR Embedded Workbench. This loads the IAR
Embedded Workbench IDE. The following window will
appear, close it.
3.3 Starting a project in an existing workspace
2. Under the file pull down menu, select Open and
Workspace and select IAR Code Example.eww, now browse to
an existing project directory.
All the code examples given on this CD are part of this workspace:
3. From the project menu select Create New Project as shown
below and choose Empty Project in the Project Template list.
Press OK.
(3) IAR EMBEDDED WORKBENCH IDE
ADuC7XXX GetStarted Guide
(3) IAR
REV 0.1 -- 21 -- www.analog.com/microconverter
4. Name the new project Demo and save it under
C:\ADuC7XXXV0.1\ADuC7122\Code\IARexamples\Demo. The
new project will automatically appear in the workspace.
5. Right click on Demo in the workspace and select add
files. Add Timer.c and cstartup.s from the Timer folder under
IARexamples. Note that you need to change file of type to all
file to add cstartup.s
6. Right click on Demo in the workspace and select options.
The following window appears: change the processor variant to
device and choose the device that you have in your development
system. In the category list, select linker.
3.4 Configuration for the mIDAS-Link
7. Select Override Default in the linker command file box and
choose the file ADuC7122_Flash_Standalone.icf under:
C:\ProgramFiles\IARSystems\EmbeddedWorkbench5.4
Kickstart\ARM\examples\AnalogDevices\SupportFiles.
ADuC7XXX GetStarted Guide
(3) IAR
REV 0.1 -- 22 -- www.analog.com/microconverter
8. In the Debugger options, select the Setup panel and choose
J-LINK/J-TRACE as driver. Also check the override default
tick box under the device description file heading and set the
path as follows
$TOOLKIT_DIR$\CONFIG\debugger\AnalogDevices\ioaduc
7122.ddf. Configure menus as follows.
9. In the J-LINK/J-TRACE panel, set the reset type as
software and configure the JTAG speed to 750kHz.
Press OK, the project is now configured to debug via the mIDAS-
Link.
10. To start debugging press the icon or select Debug in
the Project dropdown menu.
ADuC7XXX GetStarted Guide
(4) I2C Downloader
REV 0.1 -- 23 -- www.analog.com/microconverter
The Windows I2C Downloader for ARM based part (I2CWSD) is a windows software program that allows a user to download Intel Extended Hex
files as created by assembler/compilers to the MicroConverter via the I2C port. The Intel Extended Hex file is downloaded into the on-chip Flash/EE
program memory via a USB-I2C dongle (MCV COMBI DONGLE) in the case of this evaluation kit.
4.1 Opening the I2CWSD
1. Power up the evaluation board using the USB interface.
2. Connect the MCV COMBI dongle to your PC via the USB interface.
3. Connect the 4-pin I2C header of the dongle to the temporary I2C header of the ADuC7023 evaluation board.
4. Ensure that Flash address 0x80014 is erased (equal to 0xFFFFFFFF).
5. The user should put the MicroConverter into I2C download mode using the following sequence:
S3
(RESET=1)
S2
(SERIAL
DOWNLOAD=1)
(A) S3 & S2 RELEASED (B) PUSH S2
(D) RELEASE S3
(C) PUSH S3
(E) RELEASE S2
S3
(RESET=1)
S2
(SERIAL
DOWNLOAD=0)
S3
(RESET=0)
S2
(SERIAL
DOWNLOAD=0)
S3
(RESET=1)
S2
(SERIAL
DOWNLOAD=0)
S3
(RESET=1)
S2
(SERIAL
DOWNLOAD=1)
6. From the START menu choose Programs
ADuC7XXXV0.1 I2CWSD. This launches the I2C
Downloader application. The I2CWSD executable is located
at c:\Program Files\Analog Devices
Inc\MultiDongle\I2CWSD\I2CWSD.exe. Alternatively it
can be launched from start all programs Analog
Devices Inc I2CWSD.
4.2 Downloading using I2CWSD
7. Select the file at C:\ADuC7XXXV012\ADuC7023\Code\Realview\Demo\demo.hex.
8. Press the Configure button and in the Flash panel select
Mass Erase and Program. Press OK.
9. Press the Start button. The I2CWSD automatically sends the
reset command to the MicroConverter. If the MicroConverter
is in I2C download mode and the comms between the PC and
the evaluation board are setup correctly, then the text
Connected to ADuC7023.. should appear.
10. Press the Flash button to start downloading the hex file. A
progress bar while appear when the file is downloading.
Once the file has been successfully downloaded monitor
status box will be updated with Download Complete Click
Run to run program.
(4) THE WINDOWS I2C DOWNLOADER
ADuC7XXX GetStarted Guide
(5) Elves
REV 0.1 -- 24 -- www.analog.com/microconverter
5.1 Using Elves.exe with IAR Embedded Workbench
1. In IAR Embedded Workbench IDE, using the previous
example, select Elves in the Tools pull down menu.
On first use a text file will be launched explaining how to
setup this tool.
Click on the setup button, check the path of the browser and
select details. Exit this window.
2. In the Select Library, a list of library should be visible. Choose LibDac702x.h.
3. In the Choose function, select int DACRng(). You can now see a description of the function and the code. Fill the parameters, channel 1 and
AVDD_RNG. Press the copy button. In your C code, replace DAC1 configuration by the function (right click and paste).
4. Repeat this with int DacOut() function, channel 1 and value = ADCDAT. Replace the line DAC1DAT = ADCDAT with DacOut function.
5. In the project workspace add the file libDAC702x.79 that is under C:\ADuC7XXXV0.1\ADuC702x\code\IAR Code
Examples\LibIAR\DAC. In the main code include the two files:
#include" C:\ADuC702xV1.3\ADuC702xV1.3\code\adi7024c.h"
#include" C:\ADuC7XXXV0.1\ADuC702x\code\IAR Code Examples\LibIAR\DAC \libDac702x.h"
6. Other functions are also available under :\ADuC7XXXV0.1\ADuC702x\code\IAR Code Examples\LibIAR.
5.2 Using Elves.exe with uVision3
The Elves can also be used in a similar way under Keil uVision3.
Select Elves under the Tools pull down menu.
In pot.c add the following files:
#include" C:\ADuC702xV1.3\ADuC702xV1.3\code\adi7024c.h"
#include" C:\ADuC7XXXV0.1\ADuC702x\code\RealView Code examples\LibKeil\DAC \libDac702x.h"
And in the option for target, under linker, add the name and path to the library:
(5) ELVES
ADuC702x GetStarted Guide
(5) Elves
REV 0.1 -- 25 -- www.analog.com/microconverter
ADuC7XXX GetStarted Guide
(6) PLA tool
REV 0.1 -- 26 -- www.analog.com/microconverter
The PLA tool is a graphical tool allowing configuring the PLA easily.
The following example is part of the code example, PLA, under Code\KeilCodeExamples.
The code generated corresponds to the file PLAinit.c of ADCPLA code example. ADC conversion will occur if P1.2 is high and PLADIN bit 2 is set.
Note that the ADC must be configured to start conversion on a PLA start convert signal. More comprehensive examples are in the PLAtool help.
6.1 Opening the PLATool
1. Launch PLAtool.exe from the START menu under All
Programs ADuC7XXX PLAtool or from
c:\ADuC7XXXV0.1\Applications\PLAandElves\PLATool_V2.
5_Setup.msi and select a part number.
2. Select ADuC7020 and press OK. The window below appears.
6.2 Configuring the gates and output
3. Select block 0.
(6) PLA TOOL
ADuC7XXX GetStarted Guide
(6) PLA tool
REV 0.1 -- 27 -- www.analog.com/microconverter
4. Select AND gate for element 2, with multiplexer A on Bit 2 bus i.e. MMR PLADIN and multiplexer B on P1.2. Choose to bypass the flip flop.
Select the Output panel, scroll down and choose to start an ADC conversion using element 2 output.
The PLA peripheral is now configured as in example ADCPLA.
6.3 Generating C code
5. Select Generate Code C Code.
The code generated corresponds to the file PLAinit.c under
C:\ADuC7XXXV0.1\ADuC702x\code\RealView Code
examples\PLA.
ADuC7XXX GetStarted Guide
(7) Windows Serial Downloader
REV 0.1 -- 28 -- www.analog.com/microconverter
The Windows Serial Downloader for ARM based part (ARMWSD) is a windows software program that allows a user to serially download Intel
Extended Hex files as created by assembler/compilers to the MicroConverter via the serial port. The Intel Extended Hex file is downloaded into the
on-chip Flash/EE program memory via a selected PC serial port (COM1 to COM31).
7.1 Opening the ARMWSD
11. Power up the evaluation board using the 9V power supply. Connect the evaluation board header J1 to your PCs COM1 serial port using the
RS-232 dongle cable provided. The PC serial COM port may be changed from COM1 via the WSD configuration optionsee section 4.3
below.
12. The user should put the MicroConverter into serial download mode using the following sequence:
S3
(RESET=1)
S2
(SERIAL
DOWNLOAD=1)
(A) S3 & S2 RELEASED (B) PUSH S2
(D) RELEASE S3
(C) PUSH S3
(E) RELEASE S2
S3
(RESET=1)
S2
(SERIAL
DOWNLOAD=0)
S3
(RESET=0)
S2
(SERIAL
DOWNLOAD=0)
S3
(RESET=1)
S2
(SERIAL
DOWNLOAD=0)
S3
(RESET=1)
S2
(SERIAL
DOWNLOAD=1)
13. From the START menu choose All Programs Analog
Device Inc ARMWSD. This launches the Windows Serial
Downloader application. The ARMWSD executable is
located at
C:\ADuC7XXXV0.1\Applications\ARMWSDARMWSD.ex
e.
7.2 Downloading using ARMWSD
14. Select the file at C C:\ADuC7XXXV0.1\ADuC702x\code\IAR Code Examples\Misc\blink.hex.
15. Press the Configure button and in the Parts panel select the
part you are using. Press OK.
16. Press the Start button. The ARMWSD automatically sends
the reset command to the MicroConverter. If the
MicroConverter is in serial download mode and the comms
between the PC and the evaluation board are setup correctly
then the ARMWSD should start downloading the hex file and
display a progress bar while the file is downloading. Once the
file has been successfully downloaded monitor status box
will be updated with Download Complete Click Run to run
program.
(7) THE WINDOWS SERIAL DOWNLOADER
ADuC7XXX GetStarted Guide
(7) Windows Serial Downloader
REV 0.1 -- 29 -- www.analog.com/microconverter
7.3 Running the downloaded file
Running using the ARMWSD
17. Click the run button. The monitor status box will be updated with the message Running. Click Start for new Download. The program start
running from 80000h (start of the Flash/EE).
Manual Run option
18. Press RESET on the evaluation board with the SERIAL DOWNLOAD switch released. The program starts running automatically after reset
as can be seen by the flashing LED.
7.4 Additional options
The ADuC702x family incorporates a serial download protocol that allows various options (see ARMWSD_protocol technote). These options can be
selected in the Configuration window as shown below.
ADuC7XXX GetStarted Guide
(7) Windows Serial Downloader
REV 0.1 -- 30 -- www.analog.com/microconverter
If the protect option is selected, another panel is available. Select the pages to protect, enter the key and press OK. Note that using the ARMWSD,
only a mass erase will be able to erase the protection.
NOTE: use of the PC COM port
Only one application may use the PC serial port at any time. Close the ARMWSD before using any other application that uses the PC COM serial
port
ADuC7XXX GetStarted Guide
(8) Windows Analog Software Program (WASP)
REV 0.1 -- 31 -- www.analog.com/microconverter
(7) WINDOWS ANALOG SOFTWARE PROGRAM (WASP)
The Windows Analog Software Program (WASP) is a windows software program for all ADuC702x MicroConverter products that allows analysis
of their analog performance.
This application is currently in beta sampling. ADI is not liable for the use of this software.
8.1 Setup
The WASP uses a mIDASLink emulator to configure the MicroConverter and to acquire results.
Usage of the mIDASLink emulator requires that the USB driver for this emulator be installed before use. Refer to Section Tools installation options
in the first chapter for information about installing this driver if necessary.
Before launching the WASP, you should ensure that
The mIDASLink emulator is connected to the PC via the USB cable.
The USB driver for the mIDASLink emulator has been provided to Windows.
The 20 way IDC mIDASLink emulator JTAG cable is connected to the IDC JTAG connector on your target board.
The target board is powered up.
8.2 Usage
The WASP consists of three separate pages: Connection, Configuration, and Results.
WASP Connection Page
The Connection Page contains information about any previous connection attempt and also the possibility to reconfigure the mIDASLink if required.
The information shown in the Status box on this page may be useful if the WASP failed to connect to the ADuC702x for any reason.
There is also the possibility to re-configure the mIDASLink via the Configure button. However, re-configuring will not normally be necessary as the
WASP will use a suitable default set-up initially.
(8) WINDOWS ANALOG SOFTWARE PROGRAM (WASP)
ADuC7XXX GetStarted Guide
(8) Windows Analog Software Program (WASP)
REV 0.1 -- 32 -- www.analog.com/microconverter
WASP Configuration Page
The Configuration Page allows the ADC to be configured according to the users preference. The set-up described here will be used in any
subsequent acquisition of results.
You can modify the current setting of any field by either clicking or hovering over an underlined link on the page.
Clicking on an underlined link.
Clicking on a link brings up a menu from which the desired option can be selected.
Hovering over an underlined link
Alternatively, hovering over an underlined link will bring up a descriptive balloon from which the desired option can be selected.
ADuC7XXX GetStarted Guide
(8) Windows Analog Software Program (WASP)
REV 0.1 -- 33 -- www.analog.com/microconverter
WASP Results Page
The Results Page shows the analysis of results from the last acquisition. The results analysis consists of the following
A strip chart showing all results
A histogram showing the relative frequency of acquired codes.
Various statistics calculated from the acquired results.
Several toolbar buttons are also provided which perform some useful functions
Acquire Results
Connects to the MicroConverter and acquires results using the current configuration.
Reset Configuration
Reset the currently configured ADC configuration to a known default configuration.
Clear Results
Discards all currently acquired results.
Typical usage of the WASP program would involve the following
Configure the ADC, using the Configuration page.
Click the Acquire Results toolbar button.
View results and analysis on the Results page.
ADuC7XXX GetStarted Guide
(9) LIN Windows Serial Downloader
REV 0.1 -- 34 -- www.analog.com/microconverter
The applications LINBWSD and LINHWSD are a windows software program for the ADuC703x MicroConverter products that allows serial
download of an intel hex file to flash memory. The LINWSD is automatically extracted and installed by the ADuC7XXX CD to C:\Program
Files\Analog Devices Inc\MultiDongle\LINBWSD and C:\Program Files\Analog Devices Inc\MultiDongle\LINHWSD. Further information can be
found at C:\ADuC7xxxV0.1\ADuC7034_36\documentation\application notes\ADuC7032 LINWSD Manual.pdf
(9) LIN WINDOWS SERIAL DOWNLOADER
ADuC7XXX GetStarted Guide
(10) Installed Documentation And Code Directory
REV 0.1 -- 35 -- www.analog.com/microconverter
Installed Documentation Directory
Installing the MicroConverter
Development System CD installs documentation for the ADuC702x, ADuC706X, ADuC7034, ADuC7036,
ADuC7039 and ADuC7122 products at
C:\ADuC7XXXV0.1\ documentation.
(10) INSTALLED DOCUMENTATION AND CODE DIRECTORY
You might also like
- Adobe Creative Cloud Collection (2014)Document3 pagesAdobe Creative Cloud Collection (2014)hotma1parulianNo ratings yet
- Visual Studio Code Distilled: Evolved Code Editing for Windows, macOS, and LinuxFrom EverandVisual Studio Code Distilled: Evolved Code Editing for Windows, macOS, and LinuxRating: 3 out of 5 stars3/5 (1)
- Topcon ManualDocument640 pagesTopcon ManualDavid SvídaNo ratings yet
- Visual Environment InstallationGuideDocument44 pagesVisual Environment InstallationGuidebobNo ratings yet
- Adobe CCDocument3 pagesAdobe CCdennyfkpNo ratings yet
- Fix32 ScadaDocument51 pagesFix32 ScadaCarlos CésarNo ratings yet
- Duarte MSTemplate DownloadDocument16 pagesDuarte MSTemplate Downloadjunk068No ratings yet
- User's Guide - Uniformance Process StudioDocument143 pagesUser's Guide - Uniformance Process StudioPaula Zalazar100% (1)
- Solution - Project Proposal - VR Car Driving SimulatorDocument11 pagesSolution - Project Proposal - VR Car Driving Simulatorammad ahmadNo ratings yet
- Nvidia Cuda Getting Started Guide For Microsoft Windows: Installation and Verification On WindowsDocument15 pagesNvidia Cuda Getting Started Guide For Microsoft Windows: Installation and Verification On WindowsStevan LizecNo ratings yet
- GENEX Assistant Training SlidesDocument62 pagesGENEX Assistant Training SlidesValentinIonescu0% (1)
- Turn Your Raspberry PI in To A Vending MachineDocument18 pagesTurn Your Raspberry PI in To A Vending MachineRon PucNo ratings yet
- ADuC7XXXGetStartedGuideV0 4Document36 pagesADuC7XXXGetStartedGuideV0 4Kbus_mercedesNo ratings yet
- Objetivo: As Ferramentas de Desenvolvimento Da IAR Systems São ConhecidasDocument11 pagesObjetivo: As Ferramentas de Desenvolvimento Da IAR Systems São Conhecidastryedge321No ratings yet
- ADu C8 XXDocument22 pagesADu C8 XXPoliester Tejas CuadrosNo ratings yet
- CoDesys Installation and StartDocument19 pagesCoDesys Installation and StartRoger PerdomoNo ratings yet
- Driver Installation Guide (Windows) : Axxb & Axxl Reader SeriesDocument9 pagesDriver Installation Guide (Windows) : Axxb & Axxl Reader SeriesfaisalNo ratings yet
- Programming The Microchip Atmega328P in CDocument19 pagesProgramming The Microchip Atmega328P in Csravikumar sNo ratings yet
- Quick Start Guide MCC Daq Software: InstacalDocument16 pagesQuick Start Guide MCC Daq Software: InstacaliordacheNo ratings yet
- Autolab SDK ManualDocument38 pagesAutolab SDK ManualEletxiNo ratings yet
- Advantech 32-bit LabVIEW Drivers User GuideDocument199 pagesAdvantech 32-bit LabVIEW Drivers User GuideJohn SafuanNo ratings yet
- AMD APP SDK Installation NotesDocument9 pagesAMD APP SDK Installation NotesPríyöjìt DäsNo ratings yet
- Remote APIDocument22 pagesRemote APIcmvargasrNo ratings yet
- ChipKIT - Installing SoftwareDocument4 pagesChipKIT - Installing Softwarezeged1No ratings yet
- Accumark™ V-Stitcher™ by Browzwear Interface Module Software Release Notice 8.5.1 2012Document4 pagesAccumark™ V-Stitcher™ by Browzwear Interface Module Software Release Notice 8.5.1 2012Julio PaucarNo ratings yet
- EDIC Installation Guide Version 2.4Document54 pagesEDIC Installation Guide Version 2.4Juan FernandezNo ratings yet
- Kinetis KwikStik Demo Software Lab GuideDocument11 pagesKinetis KwikStik Demo Software Lab GuideDrenaxelNo ratings yet
- Tutorial1 2Document22 pagesTutorial1 2My LyfeNo ratings yet
- TcpMDT9 Setup ManualDocument13 pagesTcpMDT9 Setup ManualAntonio HernandezNo ratings yet
- User Manual: Autocad & IntellicadDocument156 pagesUser Manual: Autocad & Intellicadmarufuddin0100% (1)
- First StepDocument17 pagesFirst StepChevalier De BalibariNo ratings yet
- USB Driver Instruction ManualDocument36 pagesUSB Driver Instruction ManualQiming WangNo ratings yet
- Using Eclipse To Develop For Embedded Linux On A Windows HostDocument8 pagesUsing Eclipse To Develop For Embedded Linux On A Windows HostDung Can DanceNo ratings yet
- Getting Started With The Labview Pda ModuleDocument38 pagesGetting Started With The Labview Pda ModulePerumal VigneshNo ratings yet
- eSOM335x SoftwareManualDocument19 pageseSOM335x SoftwareManualAbolfazl SaeedieNo ratings yet
- ArtoolkitDocument137 pagesArtoolkitsmileparkNo ratings yet
- ARDW Infrastructure Deployment For GA User v.1Document25 pagesARDW Infrastructure Deployment For GA User v.1garudapkuNo ratings yet
- Nvidia Cuda C Getting Started Guide For Microsoft Windows: Installation and Verification On WindowsDocument14 pagesNvidia Cuda C Getting Started Guide For Microsoft Windows: Installation and Verification On WindowsDesiree Noela DiasNo ratings yet
- Environment SetupDocument15 pagesEnvironment Setuprusuraduionel22No ratings yet
- Tutorial: Creating A Middleware Application Using CMSIS ComponentsDocument25 pagesTutorial: Creating A Middleware Application Using CMSIS ComponentsJose Romero MurilloNo ratings yet
- CODESYS V3, Installation and Start: User DocumentationDocument14 pagesCODESYS V3, Installation and Start: User DocumentationAhmedNo ratings yet
- CODESYS Installation and StartDocument14 pagesCODESYS Installation and StartMauro RuaNo ratings yet
- Comunicação Sensor 6613 TelaireDocument10 pagesComunicação Sensor 6613 TelaireMax JahnkeNo ratings yet
- GPS System 500: User Manual / Getting Started With SKI-ProDocument76 pagesGPS System 500: User Manual / Getting Started With SKI-ProvladadaNo ratings yet
- S3embedded Tutorial XPS SDK FlowDocument13 pagesS3embedded Tutorial XPS SDK FlowPedro Antonio Duran CaneoNo ratings yet
- SimpleIDE User Guide 9 26 2Document33 pagesSimpleIDE User Guide 9 26 2Akros10No ratings yet
- 3-CMLT-1097 REV E Manual, Instr, Install Skyview, SS37Document22 pages3-CMLT-1097 REV E Manual, Instr, Install Skyview, SS37victoriaNo ratings yet
- AutoCAD 2006 Creating Deployments0 PDFDocument12 pagesAutoCAD 2006 Creating Deployments0 PDFpriya jainNo ratings yet
- CODESYS Installation and First Start GuideDocument19 pagesCODESYS Installation and First Start GuidemcbalvesNo ratings yet
- ReadmeDocument4 pagesReadmeNicolas TorrezNo ratings yet
- Tech Note 926 - Manual Uninstall SP2012 or HigherDocument23 pagesTech Note 926 - Manual Uninstall SP2012 or Higherprofilemail8No ratings yet
- SmartFusion SoftConsole POTlevel UART Tutorial UGDocument48 pagesSmartFusion SoftConsole POTlevel UART Tutorial UGfiveanglesNo ratings yet
- SDCC User Guid For P89V51RD2Document3 pagesSDCC User Guid For P89V51RD2Arvind SinghNo ratings yet
- Sapnote 0000801524Document2 pagesSapnote 0000801524Rafael SoaresNo ratings yet
- Getting Started On The AT91SAM7X-EK PDFDocument16 pagesGetting Started On The AT91SAM7X-EK PDFJohn DerteanoNo ratings yet
- Tutorial - 0 (Setting Up The Development Env.)Document15 pagesTutorial - 0 (Setting Up The Development Env.)M.SadatNo ratings yet
- MAD Final Lab Manual PDFDocument54 pagesMAD Final Lab Manual PDFkarthickamsecNo ratings yet
- Develop Program of ET-MEGA2560-ADK by ArduinoDocument8 pagesDevelop Program of ET-MEGA2560-ADK by ArduinomleslieNo ratings yet
- SPR - Softdoc T0850V04Document7 pagesSPR - Softdoc T0850V04nvallingerNo ratings yet
- Installation of 11510Document20 pagesInstallation of 11510api-3745837100% (1)
- KODAK I2400/i2600/i2800 Scanners: Installing The ScannerDocument21 pagesKODAK I2400/i2600/i2800 Scanners: Installing The ScannerEnrique FigueroaNo ratings yet
- Apis Iq Software Installation v6 enDocument7 pagesApis Iq Software Installation v6 enЕвгений БульбаNo ratings yet
- Evaluation of Some Android Emulators and Installation of Android OS on Virtualbox and VMwareFrom EverandEvaluation of Some Android Emulators and Installation of Android OS on Virtualbox and VMwareNo ratings yet
- Intermediate C Programming for the PIC Microcontroller: Simplifying Embedded ProgrammingFrom EverandIntermediate C Programming for the PIC Microcontroller: Simplifying Embedded ProgrammingNo ratings yet
- Practical ManualDocument3 pagesPractical ManualAbodunrin Benjamin AkinNo ratings yet
- 19 Security CatalogDocument14 pages19 Security CatalogAyub FakhurudinNo ratings yet
- AutoCAD Working Environment GuideDocument39 pagesAutoCAD Working Environment Guidekim hana100% (1)
- Nemo Analyze 8.60 User Guide PDFDocument453 pagesNemo Analyze 8.60 User Guide PDFГеоргий МоканNo ratings yet
- Shelly Cashman Series Microsoft Office 365 and Access 2016 Intermediate 1st Edition Pratt Test Bank 1Document23 pagesShelly Cashman Series Microsoft Office 365 and Access 2016 Intermediate 1st Edition Pratt Test Bank 1shirley100% (40)
- Power BI Handbook - 04.12.2020 (Final)Document44 pagesPower BI Handbook - 04.12.2020 (Final)Sherly Jenifer DhanrajNo ratings yet
- D03S English Manual V2.5 (Neutral)Document90 pagesD03S English Manual V2.5 (Neutral)adonai.silvaNo ratings yet
- SCADADocument66 pagesSCADAADLURI SRIKARNo ratings yet
- Expand a Windows VM disk in Azure without downtimeDocument11 pagesExpand a Windows VM disk in Azure without downtimealmannanNo ratings yet
- RDC6332G RUIDA - Controller User ManualDocument47 pagesRDC6332G RUIDA - Controller User ManualJuan Carlos CosmeNo ratings yet
- Here's How To Fix Battery Drain After Shutdown On Your LaptopDocument13 pagesHere's How To Fix Battery Drain After Shutdown On Your LaptopEduardoNo ratings yet
- Pumper 3 ManualDocument2 pagesPumper 3 ManualdubmastergNo ratings yet
- Computer Architecture: MIPS Instruction Set ArchitectureDocument34 pagesComputer Architecture: MIPS Instruction Set ArchitectureElisée NdjabuNo ratings yet
- ﻞﻣﺎﻛ Secure Eraser Professional عﺎﺟﺮﺘﺳا نوﺪﺑ ﺎﻴﺋﺎﻬﻧ ﺔﻓوﺬﺤﻤﻟا تﺎﻔﻠﻤﻟا فﺬﺣ ﺞﻣﺎﻧﺮﺑDocument18 pagesﻞﻣﺎﻛ Secure Eraser Professional عﺎﺟﺮﺘﺳا نوﺪﺑ ﺎﻴﺋﺎﻬﻧ ﺔﻓوﺬﺤﻤﻟا تﺎﻔﻠﻤﻟا فﺬﺣ ﺞﻣﺎﻧﺮﺑFeras Al-mahmoudieNo ratings yet
- Bat CountDocument10 pagesBat CountManuel Martinez CortesNo ratings yet
- StandaloneDocument136 pagesStandaloneAkrapongNo ratings yet
- QStar v5x Installation - Configuration Quick ReferenceDocument45 pagesQStar v5x Installation - Configuration Quick ReferencemariusNo ratings yet
- Microprocessing Systems GuideDocument37 pagesMicroprocessing Systems GuideNguyên NgọcNo ratings yet
- Envidas Ultimate WEBDocument93 pagesEnvidas Ultimate WEBLeo MaximoNo ratings yet
- 0417 ICT Paper 3 Percent QPDocument9 pages0417 ICT Paper 3 Percent QPAarya KhatryNo ratings yet
- JABAGAT - Digital Media Production GlossaryDocument2 pagesJABAGAT - Digital Media Production GlossaryJ-paolo Agcopra JabagatNo ratings yet
- Unit No.1Document34 pagesUnit No.1Aman MugutNo ratings yet
- Win 4 Yaesu Suite ManualDocument51 pagesWin 4 Yaesu Suite ManualOviNo ratings yet
- 05 BIM Coordination and Clash DetectionDocument4 pages05 BIM Coordination and Clash DetectionAhmed AshrafNo ratings yet