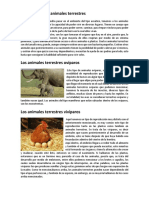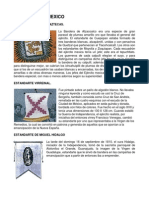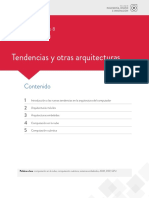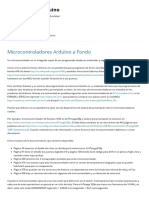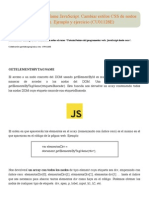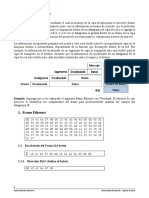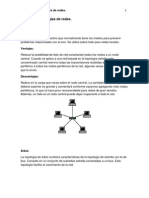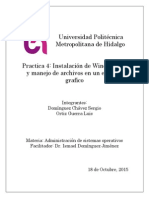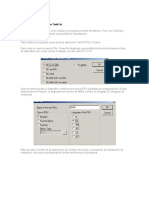Professional Documents
Culture Documents
Evidencia
Uploaded by
Ricky TanOriginal Title
Copyright
Available Formats
Share this document
Did you find this document useful?
Is this content inappropriate?
Report this DocumentCopyright:
Available Formats
Evidencia
Uploaded by
Ricky TanCopyright:
Available Formats
2.
1 Evidencia
Realizar una lista de cotejo de partes de ensamble para el armado
de un equipo de cmputo:
a) Gabinete y fuente de poder, incluyendo cables de conexin a la tarjeta principal
y a los dispositivos de memoria auxiliar.
b) Tarjeta principal (tarjeta madre)
c) Procesador
d) Memoria Ram (DIMM's)
e) Tarjeta de Video
f) Tarjeta de Audio
g) Tarjeta de fax-modem (moduladora/demoduladora).
h) Unidad de lectura y escritura de discos flexibles.
i) Unidad de disco duro
j) Unidad lectora de disco compacto.
k) Cables de comunicacin (para el disco duro, el disco flexible y el CD)
L) Teclado
m) Dispositivo apuntador (Mouse)
n) Monitor SVGA.
o) Bocinas.
Colocar procesador en la tarjeta madre y disipador de calor
(Cooler) documentar procedimiento
Procedimiento:
1.- Para que sea ms fcil entender el procedimiento, vamos a usar una placa sin
nada instalado. Ese nico cable que se ve instalado, es el del ventilador del
procesador, que si estn cambiando un procesador no es necesario desconectar,
aunque si les es ms cmodo lo pueden hacer. Como ven hay un rectngulo
blanco, con una patita metlica, esa patita hay que levantarla como se ven en la
foto.
2.- Tomando su procesador y si lo miran por abajo tendr una marca en alguna
esquina En este caso es un tringulo en la esquina inferior izquierda. 3.- En la
placa, en la parte donde va el procesador, vern una marca similar en una de las
esquinas, tienen que hacer que la marca del procesador calce con la marca en la
placa, de todas formas el procesador debe entrar fcilmente, sin hacer mayor
fuerza, quedando algo as.
4.- Cuando el procesador entre, bajan la patita metlica que haban levantado en
un principio, ahora si se fijan el procesador ya est firme en la placa, slo queda
poner el ventilador.
5.- Para eso, con el cable del ventilador conectado a la placa (como se vio en la
primera foto), ponen el ventilador sobre el procesador, luego de hecho esto
enganchan una placa metlica (que viene en el ventilador) a los costados del
plstico negro que se ve en la foto anterior (el plstico cuadrado alrededor del
procesador), con eso hecho, el ventilador tendr un seguro en uno de sus lados,
slo tienen que bajarlo y que el ventilador quede bien firme. Aqu se ve el seguro
del ventilador luego de que ya fue bajado, hecho esto, con el ventilador firme, solo
les queda cerrar su PC.
Colocar memoria Ram del banco de memoria
Localizar donde se instala la RAM
Si quieren instalar una RAM en el pc que ya usan, probablemente se encontraran
ya con una RAM instalada muy parecida o igual a la que quieren instalar, como la
instalacion se hara en una Placa desocupada y fuera del PC, no habra ninguna
RAM instalada. Veamos la Placa.
Placa Madre o Motherboard.
Como ven hay muchos slots o espacios para conectar una variedad de cosas y
aunque la mayora ya estar usado cuando abran su PC, lo mas probable es que
no todos lo estn, as que veremos en que parte especifica va la memoria RAM,
en la foto anterior se ubica arriba a la izquierda, hay 2 slot (lugares para colocar
distintas cosas) iguales, veamos un acercamiento.
Aqu mas cerca pueden ver en que lugar se instala la memoria RAM, tiene que
buscar algo as en su Placa, puede variar el color y la cantidad, es importante
decir que en algunas Placas las memorias tiene que instalarse en un orden
determinado, en el caso de esta, eso da igual.
Instalacin de la Memoria RAM
Ya sabiendo en que lugar hay que instalar la memoria RAM, procedemos a
instalarla, si se fijan en los canales de los slots (los hoyos de los lugares que hay
para instalar cosas) hay una divisin que no esta al medio asi que hay una sola
forma de ponerla.
As no As si
Ponen la RAM dentro del canal
Luego la empujan firme pero con cuidado hacia abajo hasta que los seguros de los
lados se encajen solos.
Empujen hasta que estos seguros se encajen solos.
As quedan los seguros.
As queda la RAM instalada.
Despus de esto, cierran su PC, reconectan todo y lo prenden.
Colocar la tarjeta madre en la placa metlica del gabinete
Preparar la placa base.
1. Retirar los tornillos del lado izquierdo (visto desde el frente).
2. Observar que el rea disponible para los ventiladores est libre (parte anterior y
parte posterior).
3. Verificar las bahas y ranuras:
-3 bahas externas de 5 .
-1 baha externa de 3 .
-2 bahas internas de 3 .
-8 ranuras de expansin.
-Espacios para puertos de entrada/salida.
4. Todos los case vienen con un escudo E/S estndar con agujeros en los que
puede encajar la mayora placas madre. Sin embargo, una placa madre Intel 845
(tiene 4 pude E/S. Por lo tanto, debe retirar el escudo presionndolo hacia el
interior del case.
5. Instalar el escudo desde el interior del case. La parte plana que est estampada
con smbolos que describen las funciones de los puertos queda hacia el exterior.
6. Verificar que en el lado interior, el escudo de E/S tenga los bordes de metal
para ajustarse en el rectngulo abierto del case.
7. Verificar que los agujeros circulares estn uno encima del otro (para los puertos
el teclado y el se obstruyan cuando se ubica el escudo (debe estar ms cerca de
la fuente de alimentacin).
8. Instalar el ventilador.
Instalacin de la placa base.
1. Hacer una prueba de asentamiento de la placa madre sobre el interior del
gabinete. Use ambas mano para sostener la placa madre sobre los agujeros del
gabinete.
2. Contar la cantidad de agujeros comunes entre la placa madre y el gabinete.
3. Retire la placa madre a un costado sobre su funda antiesttica y tenga a la
mano la cantidad de separadores y tornillos necesarios para colocarlos sobre los
agujeros comunes antes mencionados. H
4. Si hubiesen algunos separadores preinstalados habr que retirar los que no
estn alineados con la placa madre.
5. Instalar un separador sobre cada uno de los agujeros coincidentes. Estos
separadores, que vienen en cantidad suficiente con el gabinete, estn
estandarizados: de material bronce, del mismo tipo y del mismo tamao, de modo
que no haya problemas de des alineamiento con la placa madre.
6. Puede colocar los separadores usando un alicate de punta plana o,
simplemente, con la mano pero cuidando de que ingresen por completo.
7. Una vez que se haya colocado la cantidad necesaria de separadores sobre el
gabinete, vuelva a colocar la placa madre dentro del gabinete, asegurando primero
la zona que esta junto al escudo.
8. Usando un destornillador colocar tornillos de rosca fina sobre los separadores.
Una vez terminada esta labor, haga una breve verificacin de que la placa madre
no est inclinada o arqueada, debe estar perfectamente horizontal.
9. Observar que el escudo de E/S est instalado apropiadamente; alineado en el
case. Verificar que sobresalgan los puertos incorporados en la placa madre para
recibir el conector externo de los perifricos.
10. Conectar el conector elctrico ATX a la placa madre. Este conector de 20
pines esta marcado con un ganchito de modo que puede ser instalado en un solo
sentido. En las placas madre usadas por los procesadores Pentium 4 se necesita
un conector adicional provenientes de la fuente de alimentacin, llamado ATX
12V. Cabe mencionar que las primeras placas madre Pentium 4 usaban un
conector auxiliar (AUX) de 6 pines similar al de las fuentes AT.
11. Conectar el enchufe ATX 12V en los 4 contactos de la placa madre guindose
por el alineamiento ganchitos.
12. El ventilador adicional que instalamos previamente necesita de una
alimentacin de energa, por lo que en la placa madre debemos ubicar un enchufe
de 3 pines para conectarlo. De no disponer la placa madre de un enchufe, se
puede usar un adaptador para enchufarlo a algn conector molex proviene de la
fuente de alimentacin.
13. Verificar que la ubicacin de los pines donde se conectarn los cablecitos
provenientes del panel frontal estn en diagonal opuesta al conector de teclado.
En nuestro caso se trata de 9 pines donde se debe conectar.
14. Colocar el cablecito de RESET.
15. Colocar los cablecitos correspondientes a las luces del panel frontal. En este
caso, estos cablecitos s tienen polaridad, es decir, tienen un polo positivo
(representado por un cable de color verde o rojo) y un polo negativo (representado
por el cable de color blanco).
16. Proceder de la misma forma con los cablecitos del HDD Led y del Power. As
tendr 4 cablecitos de dos pines cada uno, el pin sobrante sirve como una especie
de gua.
Instalacin de la tarjeta de video:
La instalacin de tarjetas en las ranuras de expansin, se realiza siempre de la
misma manera: primero se insertan para buscar la posicin correcta y luego se
presiona fuertemente sobre ellas. Las tarjetas de video pueden ser de tipo ISA,
PCI o AGP.
Instalacin de la tarjeta de audio:
Las tarjetas de audio pueden ser de tipo ISA o PCI. despus de identificar el tipo
correcto, se localiza la ranura correspondiente y se realiza el mismo procedimiento
de la tarjeta de video.
Colocacin del Disco Duro:
Este dispositivo de almacenamiento de datos se coloca por la parte interna del
gabinete, dentro de la baha correspondiente. Se hace coincidir los orificios y se
fija con los tornillos correspondientes.
Instalacin de la tarjeta de Red:
Instala la tarjeta de red Ethernet. Busca una ranura disponible, alnea las muescas
de la nueva tarjeta Ethernet y presiona hacia abajo hasta que escuches que
encaje en su lugar. Asegrate de que las muescas estn alineadas
apropiadamente o de lo contrario daars la tarjeta. Revisa el manual de usuario
si es necesario. Aprieta el tornillo que sujeta la tarjeta al gabinete, coloca la
cubierta nuevamente y conecta la computadora a la toma de corriente.
Instala los controladores. Reinicia la computadora y Windows te mostrar un
mensaje para pedirte que instales los controladores en caso de ser necesario. A
menudo Windows tiene los archivos necesarios en su base de datos, pero si te los
pide, inserta el CD del controlador que viene con tu tarjeta Ethernet y permite que
Windows lo instale. Si ests ocupando otro sistema operativo como Linux, sigue
las instrucciones del fabricante de la tarjeta. Una vez que los controladores estn
instalados, reinicia tu computadora.
Instalacin del CD ROM:
Localiza la unidad DVD que est instalada actualmente y desconecta los cables de
poder y datos. Si ests instalando una unidad adicional, quita la cubierta del
compartimiento de la unidad DVD.
Ajusta el puente de la unidad DVD segn la gua de usuario, de forma
predeterminada est configurada como unidad maestra.
Si la unidad es una adicional, entonces tendrs que configurarla como unidad
esclava.
Desliza la unidad dentro del compartimiento en la computadora.
Conecta el cable de interfaz en la parte trasera de la unidad.
El conector del cable tiene una ranura para asegurar su instalacin correcta.
Si ests agregando una unidad adicional, utiliza el segundo conector del cable de
cinta. Este conector es para unidades esclavas.
Conecta el cable de audio a la unidad.
Este va de los pines de salida de audio a los pines de entrada de audio de tu
tarjeta de sonido.
Cierra la carcasa de la computadora.
Conecta el cable de poder y prende la mquina, tu BIOS debe de reconocer la
nueva unidad.
El sistema operativo de Windows instalara los controladores automticamente.
Cuando cargue Windows, entra a Mi Computadora para ver tu nueva unidad de
DVD.
Conectar cables IDE o SATA
IDE
Configura tus jumpers para la posicin de la unidad. Tus opciones son "Cable
Select" (Seleccin por cable), si tu unidad y tu computadora soportan la opcin,
"Master" (Maestro) o "Slave" (Esclavo). Si la unidad ir conectada en el extremo
del cable plano IDE, entonces ser una unidad "Master"; si ir conectada en el
medio, entonces ser "Slave".
Monta tu disco duro IDE en una baha de unidad. Asegrate de usar los cuatro
tornillos en sus orificios correspondientes para que tu unidad pueda girar con
seguridad.
Conecta los cables planos IDE. Asegrate de posicionarlos segn la configuracin
"Master/Slave" que estableciste anteriormente. La mayora de los cables IDE
modernos estn diseados para ser conectados en una sola orientacin, pero si
los tuyos no estn diseados de esta manera, asegrate de orientar la lnea roja
del cable IDE hacia el conector de alimentacin de la unidad.
Conecta tu fuente de alimentacin a la unidad. Los cables IDE usan un conector
de alimentacin de 4 pines y cualquiera de los que provienen de la fuente
funcionar.
SATA
Examina los cables que vienen con el adaptador de SATA/USB. Debes encontrar
un cable que tenga un conector 2.0 de USB en un extremo y una conexin de
SATA en el otro. A veces, estos cables vienen en dos piezas y deben estar
identificados. Tambin debes encontrar un cable de alimentacin con un extremo
que se pueda conectar a un tomacorriente en la pared y el otro a la entrada de
SATA HDD de una fuente de alimentacin.
Conecta el extremo del cable de SATA/USB a la entrada correspondiente de tu
unidad de disco duro SATA. Slo habr una ranura en la que puedas ingresarlo.
Conecta el extremo apropiado del cable de alimentacin a la unidad del disco duro
SATA. Una vez ms, habr slo una ranura en la que se puede ingresar. No
conectes el otro extremo del cable a la toma de corriente todava.
Enciende tu computadora porttil e inserta el extremo USB del cable USB/SATA
en uno de los puertos USB. Espera hasta que tu computadora se inicie por
completo.
Conecta el cable de alimentacin SATA HDD al de alimentacin en la pared y el
dispositivo se encender. Slo debera tomar unos minutos para que tu equipo
reconozca la unidad conectada.
Conectar cable de sonido del CD ROM a tarjeta de sonido
Aunque no es imprescindible, puede que nos resulte til para poder or
directamente nuestros discos de audio.
Lgicamente un extremos debe ir a la tarjeta de sonido (que puede estar integrada
en la placa base) y el otro extremos debe ir a la unidad DVD.
En esta imagen, vemos el detalle del cable junto a la tarjeta de sonido:
Algunas tarjetas (como la del ejemplo) traern varios conectores. Si es as, es
posible que aparezca indicado CD-IN. Ah es donde tenemos que conectar nuestro
cable de audio. En caso contrario, podemos probar despus y cambiarlo hasta
conseguir sonido. No hay problema de que se estropee nada.
conectaremos la clavija de sonido que va desde el lector de CDROM hasta la
tarjeta de sonido, fjese en la indicacin de AUDIO ANALOG, en dicha clavija se
inserta el cable que hemos conectado anteriormente en la tarjeta de sonido. Y la
clavija queda insertada. Una vez realizadas todas las anteriores operaciones, al
iniciar el ordenador, deber instalar el software que trae la tarjeta de sonido para
que asi se puedan instalar los drivers y poder hacer uso de su nueva tarjeta.
Conectar panel frontal (encendido, reset, power led)
Botn de encendido y botn de reinicio
El botn de encendido enciende y apaga la PC. Si el botn de encendido no
apaga la PC, mantngalo apretado durante cinco segundos. El botn de reinicio
reinicia la PC sin apagarla. Algunas motherboards no admiten un botn de reinicio.
En ese caso, es posible que deba presionar el botn de encendido durante un
perodo breve para reiniciar la PC.
Cada cable del panel frontal tiene una pequea flecha que seala el pin 1, como
se muestra en la Figura 3. Para conectar el botn de encendido, alinee el pin 1 del
cable del botn de encendido del panel frontal con el pin marcado PWR. Para
conectar el botn de reinicio, alinee el pin 1 del cable del botn de reinicio del
panel frontal con el pin marcado RESET.
LED de encendido y de actividad de unidad
El LED de encendido permanece iluminado cuando la PC est encendida y
parpadea cuando la PC est en modo de suspensin. El LED de actividad de
unidad permanece encendido o parpadea cuando la PC lee informacin en el
disco duro o escribe en l. Cada par de pines de LED en el conector del panel de
sistema tiene el pin 1 marcado con un sigo ms (+),
Para conectar el LED de encendido, alinee el pin 1 del cable del LED de
encendido del panel frontal con el pin con la marca PLED+. Para conectar el LED
de la interfaz IDE, alinee el pin 1 del cable del LED de actividad de unidad del
panel frontal con el pin marcado IDE_LED+.
Altavoz del sistema
La motherboard utiliza el altavoz del sistema para indicar el estado de la PC. (El
altavoz del sistema no es lo mismo que los altavoces que se utilizan en la PC para
reproducir msica y otro audio de entretenimiento). Un sonido indica que la PC se
inici sin problemas. Si existe un problema de hardware, se emite una serie de
sonidos para indicar el tipo de problema. Los sonidos de diagnstico se analizan
ms adelante en este captulo.
Por lo general, el cable del altavoz del sistema utiliza cuatro pines en el conector
del panel de sistema. Para conectar el altavoz, alinee el pin 1 del cable del altavoz
del sistema del panel frontal con el pin marcado + o +5V.
USB
Los puertos USB se encuentran en la parte externa de muchos gabinetes de PC.
Los conectores USB de las motherboards suelen constar de 9 o 10 pines
dispuestos en dos filas, como se muestra en la Figura 5. Esta disposicin permite
dos conexiones USB, por lo que los conectores USB suelen estar dispuestos en
pares. En ocasiones, ambos conectores se encuentran juntos en una sola pieza,
como se muestra en la Figura 6, y se pueden conectar a la totalidad del conector
USB de la motherboard. Tambin es posible que los conectores USB tengan
cuatro o cinco pines, o grupos individuales de cuatro o cinco pines.
La mayora de los dispositivos USB solo requieren la conexin de cuatro pines. El
quinto pin se utiliza para conectar a tierra el blindaje de algunos cables USB. Para
conectar el puerto USB, alinee el pin 1 del cable USB con el pin marcado USB
+5V o +5V.
PRECAUCIN: asegrese de que el conector de la motherboard tenga la marca
USB. Los conectores FireWire son muy similares. Conectar cables USB a
conectores FireWire provoca daos.
Las motherboards y los gabinetes nuevos pueden tener capacidad USB 3.0. Los
conectores USB 3.0 de las motherboards tienen un diseo similar al de los
conectores USB, pero cuentan con pines adicionales.
Audio
La parte externa de algunos gabinetes tiene puertos y conectores de audio para
conectar micrfonos y equipos de audio externos, como procesadores de seales,
mesas de mezclas e instrumentos. Tambin es posible adquirir paneles de audio
especiales y conectarlos directamente a la motherboard. Estos paneles se pueden
instalar en uno o en ms conectores para unidades externas, o pueden ser
independientes. Dadas las funciones especializadas y la variedad del hardware,
consulte los documentos de la motherboard, el gabinete y el panel de audio para
obtener instrucciones especficas sobre cmo conectar los cables a los conectores
de la motherboard.
Para instalar los cables del panel frontal, siga estos pasos:
Paso 1. Conecte el cable de alimentacin al conector del panel de sistema en la
ubicacin marcada POWER.
Paso 2. Conecte el cable de reinicio al conector del panel de sistema en la
ubicacin marcada RESET.
Paso 3. Conecte el cable del LED de encendido al conector del panel de sistema
en la ubicacin marcada power LED.
Paso 4. Conecte el cable del LED de actividad de unidad al conector del panel de
sistema en la ubicacin marcada IDE LED.
Paso 5. Conecte el cable del altavoz al conector del panel de sistema en la
ubicacin marcada SPEAKER.
Paso 6. Conecte el cable USB al conector USB.
Paso 7. Conecte el cable de audio al conector de audio.
Por lo general, si un botn o un LED no funciona, es posible que el conector no
est orientado correctamente. Para corregir esto, apague la PC y desenchfela.
Luego, abra el gabinete y voltee el conector del botn o del LED que no funciona.
Conectar las corrientes al disco duro, tarjeta madre, CD ROM
(malex)
Conexin Fuente de Alimentacin - Placa base
Se conecta de dos formas, dependiendo si la placa y la caja es Baby AT (PCs de
1998 hacia atrs) o ATX (PCs de 1998 hacia hoy)
Si es Baby AT (recuerda, PCs muy antiguos, si es moderno ignralo), habr dos
conectores de alimentacin. Dichos conectores tienen unos cables negros, que
tendrn estar los de un conector junto con los del otro. A la hora de insertarlo en el
conector de la placa base, slo tiene una posicin, que es la que se ve en la
imagen.
Si es ATX 20 pines, habr slo un conector con una garra que se engancha al
zcalo para dejar el conector bien encajado. Tambin tiene slo una posicin.
Si es ATX 24 pines, que es lo que se ve desde el ao 2004, ser de manera
anloga al anterior pero has de cerciorarte que la fuente de alimentacin dispone
de este conector, no del antiguo de slo 20 pines.
Conexin de los puertos serie, paralelo y USB (slo placas Baby AT, 1998 hacia
atrs). Anlogo a puertos de expansin USB 2.0, Firewire, serial ATA, o
conectores de tarjeta de sonido de placas modernas)
En las placas ATX no hace falta, ya que vienen integrados en la placa base. Para
las placas Baby AT, tendrs que atornillar en los huecos para las tarjetas las
chapas con conectores que te venan con la placa. El cable de los conectores
debers conectarlo al lugar adecuado de la placa base (el manual o un simple
texto escrito en la propia placa te lo dir). Recuerda prestar atencin al cable rojo,
que es el pin 1. Hazlo coincidir con el pin 1 del conector de la placa.
A veces el zcalo para conectar el cable tiene una muesca. En este caso, la
muesca tiene que coincidir con el saliente que lleva el conector del cable para que
ste encaje en el zcalo.
En caso de querer conectar en una placa moderna puertos adicionales USB,
Firewire, Serial ATA o los conectores de joystick y/o entradas digitales de la tarjeta
de sonido, deberemos atornillarlos de manera anloga a lo anterior y en la
conexin a la placa base leer el manual, ya que cada fabricante coloca los
conectores en un sitio.
Conexin de los discos duros y el CD-ROM
El disco duro y el CD-ROM tienen dos conectores: uno de alimentacin (de cuatro
hilos y con unas muescas para encajar el conector) y uno alargado tipo cinta que
es el cable de datos (de 50 patillas si la unidad es IDE o de 62 si la unidad es
SCSI). Y saliendo de la fuente de alimentacin hay unos cables de energa con
dos tipos de conectores: grandes y pequeos. Los grandes (llamados MOLEX 4
pines grande) son para el CD-ROM y el disco duro, y el pequeo (llamado MOLEX
4 pines pequeo) es para la disquetera.
Pues bien. Primero conecta los cables de alimentacin, como son de conector
grande utiliza los cables con conector grande. Slo tienen una posicin. Por otro
lado, los cables de datos tienen 1 2 posiciones posibles. El cable de cinta posee
un cable rojo (el pin 1) que normalmente tiene que estar mirando hacia el conector
de corriente. Las unidades nuevas y los cables nuevos suelen tener una muesca
que ha de encajar, por lo que no hay que preocuparse por lo del cable rojo.
El otro lado del cable de datos tiene que ir a la placa base (si es un cable IDE) o a
la controladora SCSI (si es un cable SCSI, aunque es posible que la controladora
est conectada tambin a la placa base).
Hay que poner un cable de datos por canal IDE, es decir, si hay un maestro y un
esclavo en el mismo canal habr que poner un cable, si hay un maestro en cada
canal habr que poner dos cables. En el caso del SCSI, todos los dispositivos se
conectan en el mismo cable.
Encender equipo de cmputo y verificar pases de put
Empezaremos viendo qu puertos vienen en el CPU, para esto podemos
buscarlos en la parte trasera, no todos estn ubicados en el mismo lugar, este es
un ejemplo: En el CPU no difieren si es horizontal o vertical el gabinete ya que los
puertos pueden estar de las 2 formas sin que esto afecte el desempeo, su
funcionamiento es exactamente igual.
Es importante ver que el ventilador est libre de etiquetas, pelusas o algo que
obstaculice la entrada de aire al procesador, al lado del ventilador se encuentra un
switch con los nmeros 0 y 1 los cuales representan: 0 sin entrada de energa y 1
con entrada libre de energa; cuando ests por conectar o desconectar tu equipo
de cmputo asegrate que este presionado el switch del lado donde este el 0.
Qu medidas debemos tomar?
Ahora que ya estn todos los componentes conectados y la computadora en una
mesa apropiada, podemos conectar el monitor, el CPU, las bocinas, la impresora,
etc., al regulador y este a la corriente elctrica. Ahora cambie el switch trasero del
CPU antes mencionado (que quede en 1) para que as pase la corriente y pueda
encender el equipo de cmputo.
UTILIZAR LOS EQUIPOS DE PROTECCION CONTRA VARIACIONES DE
CORRIENTE. Probablemente un usuario de PC no puede imaginar una pesadilla
peor que el hecho de que un pico de voltaje muy fuerte, como el que produce un
relmpago, queme los delicados componentes internos del computador. Si se
adquiere un buen supresor de picos, el PC queda protegido contra ese suceso.
Sin embargo hay problemas elctricos menos intimidantes y notorios, y por ello
ms peligrosos, que pueden daar lentamente los componentes del computador,
sin que la persona lo note. Se trata de fluctuaciones de voltaje.
Configuracin de la BIOS
La BIOS (Basic Input Output System, Sistema Bsico de Entrada y Salida) es una
especie de programa grabado en un chip de la placa base que el ordenador
ejecuta nada ms encenderse para dar paso despus a la carga del sistema
operativo. Pero para poder lograr cargar con xito el sistema operativo, antes ha
de conocer la cantidad de RAM instalada, los discos duros conectados,... para lo
cual la BIOS chequea el sistema y localiza estos componentes.
Adems, la BIOS realiza el POST (Power-On Self Test, Test Automtico de
Encendido), un pequeo test que comprueba que todo est conectado
correctamente y que no haya ningn problema en los dispositivos. Si todo est
correcto, dar paso a cargar el sistema operativo, en caso contrario, nos mostrar
un mensaje de error o nos informar de algn fallo mediante una serie de pitidos o
por voz si nuestra placa base incorpora esta funcionalidad.
La BIOS debe ser modificada para indicar correctamente qu disco duro tenemos,
establecer la hora del sistema,... A tal efecto, incorpora una memoria conocida
como CMOS que almacena todos los datos necesarios para el arranque del
ordenador. Esta memoria se encuentra continuamente alimentada gracias a una
pila que incorpora la placa base, ya que si la CMOS se borrara cada vez que
apagsemos el ordenador, tendramos que estar continuamente reconfigurando la
BIOS.
Acceder al programa de configuracin de la BIOS
Para acceder l normalmente bastar pulsar la tecla Supr mientras el ordenador
est realizando el POST y sale un mensaje similar a Press del to enter setup. En
algunos modelos, es posible sea una tecla o combinacin de teclas diferentes,
como por ejemplo F1, Esc, Control+F1, etc.
Configuracin de la BIOS
Existen varios tipos de BIOS (Award, Phoenix, WinBIOS,...), siendo la ms popular
y en la que est basado este tutorial la BIOS Award. En ella, accedemos a un
men en modo texto en el cual las distintas opciones se encuentran clasificadas
por categoras (configuracin bsica, avanzada,...).
No se debe cambiar nada si no se est totalmente seguro de para que sirve esa
opcin, ya que una mala configuracin de la BIOS puede afectar gravemente al
rendimiento y la estabilidad del sistema operativo e incluso impedir su arranque.
Antes de empezar a modificar nada y como medida de seguridad es
recomendable copiar los valores actuales de las opciones de la BIOS en un folio,
as tendremos una copia escrita por si la memoria CMOS se borra o al modificar
algn valor, el ordenador no logra arrancar correctamente.
Las opciones ms comunes (aunque pueden tener un nombre ligeramente
diferente segn nuestra placa base) son:
- Standard CMOS Setup
Dentro de este apartado podremos establecer la fecha y la hora del sistema,
configurar nuestros discos duros y establecer la disquetera que tenemos.
Cambiar la hora del sistema o configurar nuestra disquetera no tiene complicacin
alguna. Sin embargo, la parte ms interesante est en el apartado Hard Disk, en el
cual se configuran los discos duros.
Si no estamos seguros de qu disco duro tenemos y dnde est conectado, es
recomendable dejar todos los valores del campo TYPE en Auto para que sea la
BIOS la que configure nuestros dispositivos automticamente.
Sin embargo, si estamos seguros de que en cierto canal IDE no hay ningn disco
duro conectado, si ponemos el campo TYPE en None aceleraremos ligeramente
el inicio del sistema, ya que la BIOS no tendr que buscar ningn dispositivo en
ese bus y asumir directamente que no hay ninguno conectado.
Si queremos ir un poco ms all y evitar en cada encendido del ordenador se
tengan que detectar los discos duros, podremos hacer uso de la utilidad IDE HDD
Auto Detection que incorporan la mayora de las BIOS actuales y que se encarga
de detectar y configurar automticamente los discos duros que detecte.
- BIOS Features Setup
En este apartado se puede configurar el modo en que la BIOS realiza ciertas
operaciones. Las opciones ms interesantes son:
CPU Internal Cache: Es altamente recomendable que activemos (la marquemos
como Enabled) esta opcin, ya que en caso contrario estaremos deshabilitando
la cach interna del procesador y el rendimiento del sistema se ver muy
perjudicado.
External Cache: Esta opcin tambin debe estar activada para poder hacer uso de
la cach externa o cach L2.
Quick Power On Self Test: Activando esta opcin aceleraremos el POST y
ganaremos unos segundos en el arranque del sistema. Generalmente, no existe
ningn problema por tenerla activada.
Boot Sequence: Mediante esta opcin estableceremos el orden en el que el
ordenador intentar cargar un sistema operativo desde las distintas unidades. En
algunas ocasiones, esta opcin viene desglosada en tres opciones diferentes: First
Boot Device, Second Boot Device y Third Boot Device.
Swap Floppy Drive: Si activamos esta opcin y tenemos dos disqueteras, las letras
de cada una de ellas se cambiarn, es decir, B: pasar a ser A: y viceversa.
Security Option: Esta opcin nos permitir indicarle a la BIOS si queremos
establecer una contrasea cada vez que se encienda el equipo (opcin System),
al entrar en la BIOS (opcin Setup o BIOS) o nunca (opcin Disabled).
- Chipset Features Setup
Esta parte de la BIOS es recomendable no modificarla demasiado, puesto que
afecta a partes crticas del sistema como el procesador, la RAM, los buses AGP,
PCI, etc.
Entre sus opciones nos permite habilitar los puertos USB, habilitar el soporte para
teclado USB, el tipo de bus AGP, Estos elementos no deben modificarse, ya que
normalmente vienen configurado por defecto para un funcionamiento correcto.
Sin embargo, las ltimas placas bases permiten ajustar la frecuencia del
procesador mediante la BIOS en vez de usando los tpicos jumpers. Normalmente
dicha configuracin se encuentra en este apartado de la BIOS, por lo que a
muchos overclockers (personas que intentan hacer que su procesador vaya ms
rpido que lo establecido de fbrica) les interesarn las opciones que ste
apartado puede ofrecer. Entre ellas destacan la posibilidad de cambiar el FSB de
la placa base o el multiplicador del procesador.
-Power Management Setup
En este apartado se configuran las opciones de ahorro de energa del ordenador.
Sus opciones principales son:
Power Management: En este apartado activaremos o desactivaremos la funcin
de ahorro de energa. Adems, podremos habilitar distintas configuraciones
predeterminadas para un ahorro mximo, mnimo,
PM control by APM: Esta opcin deber estar activada para que Windows y todos
los sistemas operativos compatibles con la gestin de energa APM (Advanced
Power Management) sean capaces de apagar o suspender el equipo.
Video Off Method: Aqu estableceremos el modo en el que el sistema de vdeo
ahorrar energa. La opcin ms recomendable es DPMS, pero no todos los
monitores y tarjetas grficas son compatibles con esta funcin.
PM Timers: En esta seccin estableceremos el tiempo que tardar nuestro
sistema en apagar los distintos componentes.
PM Events: Aqu estableceremos los eventos que se han de controlar para el
apagado del equipo.
CPU Fan Off in Suspend: Determina si el ventilador del procesador se apaga en
caso del que el sistema entre en estado de ahorro de energa.
MODEM/LAN Wake Up: Determina si un modem o una tarjeta de red puede hacer
que se encienda el ordenador.
-PCI/PNP Configuration Setup:
En este apartado no hay prcticamente nada que modificar, puesto que los
sistemas operativos actuales controlan ellos mismos las interrupciones y el
sistema PnP (Plug and Play, enchufar y usar) y no basan sus rutinas en la BIOS.
-Integrated Peripherals
Desde aqu podremos modificar varias opciones de los distintos dispositivos que
integra la placaba base: tarjetas de sonido, controladoras IDE, puertos COM,
La opcin ms destacable de este apartado es la que hace mencin al tipo de
puerto LPT (paralelo) que usaremos. Segn el dispositivo que le vayamos a
conectar, tendremos que utilizar las funciones ECP o EPP. Para saber cul
debemos utilizar, tendremos que leer el manual del dispositivo que vayamos a
conectar.
-PC Health Status
En este apartado no suele haber ninguna opcin que configurar, sin embargo si
podremos monitorizar la temperatura del procesador, la velocidad de los
ventiladores, el voltaje de la placa base,
Actualizacin de la BIOS
Actualmente, la BIOS se encuentra en un chip Flash-ROM, que permite que su
contenido sea modificado. Gracias a esto, los fabricantes pueden sacar nuevas
versiones de la BIOS para incorporar nuevas funciones, corregir fallos u optimizar
funciones.
Para actualizar la BIOS, basta con ir a la pgina del fabricante de la placa base,
buscar nuestro modelo y descargarnos la ltima versin de la BIOS disponible.
Realizar este proceso slo es recomendable en caso de que necesitemos alguna
nueva funcionalidad que incorporen la nueva BIOS. Si todo funciona
correctamente, no hay motivo por el que actualizar la BIOS.
Instalacin del Sistema Operativo
Asegrese de que ha completado todos los requisitos que se detallan en los
Requisitos de la instalacin.
Apague y vuelva a encender la estacin de trabajo.
Empieza el proceso POST del BIOS.
Pulse F8 cuando aparezca el indicador Press F8 for BBS POPUP (Pulse F8 para
BBS POPUP) en la pantalla BIOS POST (POST del BIOS)
El men BBS POPUP le permite seleccionar un dispositivo de inicio.
Cuando se ha completado el POST del BIOS, aparece el men Boot Device
(Dispositivo de inicio) Ahora puede insertar el CD de medios de Windows en la
unidad de DVD del servidor.
Seleccione la unidad de DVD/CD-ROM o la imagen del CD desde el men del
dispositivo de inicio y pulse Intro.
Si aparece el mensaje Press any key to boot from CD (Pulse cualquier tecla para
iniciar el sistema desde el CD), pulse cualquier letra.
Se iniciar el asistente de instalacin de Windows.
Siga las indicaciones del asistente hasta que aparezca la pgina sobre el tipo de
instalacin, y seleccione Custom (advanced) (Personalizada - avanzada).
Cuando se le pregunte dnde quiere instalar el sistema operativo Windows, haga
clic en la opcin Load Driver (Cargar controlador) tal como se muestra en la
Aparece la pgina de carga del controlador.
En la pgina de carga del controlador, haga clic en OK.
Asegrese de que la estacin de trabajo pueda acceder a los controladores de
almacenamiento masivo desde los medios de controladores de almacenamiento
masivo que ha creado (disquete, disco USB flash o CD/DVD).
Haga clic sobre el botn Browse (Explorar) y navegue hasta la carpeta de los
medios de controladores.
Seleccione el controlador de almacenamiento masivo adecuado (la versin de 32
o 64 bits) y haga clic en OK:
Controlador Intel ICH10 SATA AHCI para SATA.
Controlador Intel ICH10 SATA RAID para RAID.
Adaptador LSI, serie SAS 3000, 4 puertos con 1064E para HBA de Sun
StorageTek opcional.
Aparece la pgina de seleccin de controladores con el controlador seleccionado
Confirme que se ha seleccionado la unidad correcta y haga clic en Next
(Siguiente).
Aparece la pgina en la que se pregunta dnde desea instalar el sistema operativo
Windows.
En la pgina en la que se pregunta dnde desea instalar Windows, elija una de las
opciones siguientes:
Si no desea reemplazar la informacin de particin predeterminada de Windows,
haga clic en Next (Siguiente)
En el caso de que s desee reemplazar la informacin de particin predeterminada
de Windows, haga clic en la opcin Driver Options (advanced) (Opciones de
controlador - avanzadas) y contine con el siguiente paso.
Precaucin
Si formatea o vuelve a particionar una particin preexistente se destruirn todos
los datos de la particin.
En la pgina en la que se pregunta dnde desea instalar Windows con opciones
de controladores haga lo siguiente:
Alteracin de la informacin de particin
Haga clic en Delete (Borrar) para borrar la particin existente.
Haga clic en New (Nueva) para crear la particin nueva.
Cambie las opciones de tamao en funcin de sus necesidades y haga clic en
Apply (Aplicar).
Haga clic en Next (Siguiente).
Empieza la instalacin de Windows.
El sistema se reiniciar varias veces durante el proceso de instalacin.
Cuando la instalacin de Windows se haya completado, Windows se iniciar y le
indicar que cambie la contrasea de usuario. Haga clic en OK y configure la
cuenta de inicio de sesin del usuario.
Cuando haya creado la cuenta inicial del usuario, aparecer el escritorio de
Windows Vista Ultimate.
Cuando haya acabado, vaya al Captulo 7Actualizacin de los controladores y el
software crticos.
Instalacin de los Drivers
Realice uno de los siguientes pasos:
Inserte el DVD de herramientas y controladores en la unidad de CD/DVD. Si el
DVD inicia automticamente, haga clic en el icono de cierre del men principal.
Desde el Explorador de Windows, vaya a la carpeta drivers\windows.
Si ha descargado el archivo windows.zip del sitio de descarga de Sun (tal como se
describe en el Captulo 2Descarga de los paquetes de controladores), extrigalo
en una carpeta de la estacin de trabajo.
Instale los controladores de chipset:
Desde el Explorador de Windows, vaya a la carpeta de los controladores
windows\chipset.
Haga doble clic en el archivo ejecutable .exe para iniciar el proceso de instalacin.
Siga las instrucciones que aparecen en pantalla para instalar los controladores de
chipset.
Para instalar el controlador Ethernet, realice uno de los siguientes pasos:
Desde el Explorador de Windows, vaya a la carpeta de los controladores
windows\nic. Haga doble clic en el archivo ejecutable .exe.
Siga las instrucciones que aparecen en pantalla para instalar el controlador
Ethernet.
O
Instale el controlador utilizando Windows Device Manager:
Abra el Device Manager.
Haga clic con el botn secundario del ratn en el NIC con el signo de admiracin
amarillo (!) y elija Update Driver (Actualizar controlador).
Seleccione No, not at this time (No en este momento) y haga clic en Next
(Siguiente).
Seleccione Install from a List or Specific Location (Instalar de una lista o ubicacin
especfica) y haga clic en Next (Siguiente).
Haga clic en Examinar y vaya a la carpeta del controlador Ethernet de la estacin
de trabajo correspondiente. Por ejemplo:
windows\nic\pro1000
Actualice el controlador Ethernet.
Instale el controlador TPM:
Desde el Explorador de Windows, vaya a la carpeta windows\TPM\driver\app.
Extraiga el archivo .zip.
Haga doble clic en el archivo ejecutable .exe.
Siga las instrucciones del asistente de la instalacin para instalar el controlador
TPM.
Instale el controlador Intel ME (usado como parte de la solucin de gestin Intel
ASF)
Desde el Explorador de Windows, vaya a la carpeta windows\me\driver.
Haga doble clic en el archivo ejecutable .exe.
Siga las instrucciones del asistente de la instalacin para instalar el controlador
Intel ME.
Instale el controlador de vdeo NVIDIA Quadro FX:
Abra el Windows Device Manager.
Haga clic con el botn secundario del ratn en el controlador de pantalla y
seleccione Update (Actualizar).
Aparecer el Hardware Update Wizard (Asistente para la actualizacin de
hardware).
Seleccione No, not at this time (No en este momento) y haga clic en Next
(Siguiente).
En el cuadro de dilogo siguiente, seleccione Install from a list or specific location
(Instalar de una lista o ubicacin especfica), y haga clic en Next (Siguiente).
Haga clic en Browse (Examinar) y vaya a la carpeta windows\video\ so\versin
(donde so es Vista o 2008, y la versin es de 32 bits o de 64 bits).
Haga doble clic en el archivo ejecutable .exe.
Siga las instrucciones del asistente de la instalacin para instalar el controlador de
vdeo.
Instale el controlador de audio RealTek HD:
Desde el Explorador de Windows, vaya a la carpeta windows\video\ so (donde so
es Vista o 2008).
Haga doble clic en el archivo ejecutable .exe.
Siga las instrucciones del asistente de la instalacin para instalar el controlador de
audio RealTek HD.
Reinicie la estacin de trabajo.
You might also like
- Como Nacen y Que Comen Los Animales TerrestresDocument5 pagesComo Nacen y Que Comen Los Animales TerrestresRicky TanNo ratings yet
- Museo Nacional de Las IntervencionesDocument15 pagesMuseo Nacional de Las IntervencionesRicky TanNo ratings yet
- Atención Al Público Llamada TelefónicaDocument5 pagesAtención Al Público Llamada TelefónicaRicky TanNo ratings yet
- Ciclo de Vida Del El GirasolDocument2 pagesCiclo de Vida Del El GirasolRicky Tan0% (1)
- ExcelDocument14 pagesExcelRicky TanNo ratings yet
- 2 de Octubre de 1968Document2 pages2 de Octubre de 1968Ricky TanNo ratings yet
- La Anorexia, Bulimia y ObesidadDocument14 pagesLa Anorexia, Bulimia y ObesidadRicky TanNo ratings yet
- Convocatoria Tecnificacion 2014Document3 pagesConvocatoria Tecnificacion 2014Ricky TanNo ratings yet
- Cuánta Basura Se Produce en El MundoDocument4 pagesCuánta Basura Se Produce en El MundoRicky TanNo ratings yet
- Banderas de MexicoDocument4 pagesBanderas de MexicoRicky TanNo ratings yet
- Recibos de NominaDocument2 pagesRecibos de NominaRicky TanNo ratings yet
- Unidad 2 - Relaciones Entre Tablas de MYSQL PDFDocument20 pagesUnidad 2 - Relaciones Entre Tablas de MYSQL PDFFernando Neptaly Sevilla RodriguezNo ratings yet
- Guía Del Módulo de Administración de SQL Server para System Center Operations ManagerDocument115 pagesGuía Del Módulo de Administración de SQL Server para System Center Operations ManagerRaul Eduardo GonzalezNo ratings yet
- Herramientas Hairens BootDocument41 pagesHerramientas Hairens BootJaime Alonso Olaya SánchezNo ratings yet
- Escenario 8Document12 pagesEscenario 8Iquito mosi conleNo ratings yet
- Manual para Reparar Windows XP Que No ArrancaDocument4 pagesManual para Reparar Windows XP Que No ArrancaAna Milena Tarra Reyes0% (1)
- Microcontrolador - Aprendiendo ArduinoDocument46 pagesMicrocontrolador - Aprendiendo ArduinoBraulio IrrutiaNo ratings yet
- Caso de Prueba de Cancelar Pedido AtendidoDocument5 pagesCaso de Prueba de Cancelar Pedido AtendidoGeorge MartinezNo ratings yet
- Cocomo I y IiDocument3 pagesCocomo I y IiEmmanuel MaciasNo ratings yet
- Mapa Conceptual de Aplicaiones Web (Resultado de Aprendizaje)Document1 pageMapa Conceptual de Aplicaiones Web (Resultado de Aprendizaje)Luis Angel Sanchez OrtizNo ratings yet
- Introduccion A Las Herramientas InformaticasDocument40 pagesIntroduccion A Las Herramientas InformaticasMasterLuisNo ratings yet
- Familia de Micro Controladores de AtmegaDocument25 pagesFamilia de Micro Controladores de AtmegaSegundo Zetina JacintoNo ratings yet
- GetElementsByTagName JavaScript. Cambiar Estilos CSS de Nodos Con StyleDocument4 pagesGetElementsByTagName JavaScript. Cambiar Estilos CSS de Nodos Con StyleAbel RodríguezNo ratings yet
- Taller Primero de BásicaDocument22 pagesTaller Primero de Básicamarjc2084_220718571No ratings yet
- RubyDocument8 pagesRubyEmma AlarconNo ratings yet
- Whats AppDocument11 pagesWhats AppYesica LopezNo ratings yet
- Eventos en ProgramacionDocument9 pagesEventos en ProgramacionIsrael Jiménez VianaNo ratings yet
- Xojo GuiaDocument230 pagesXojo GuiaFrancisco Coayo MatosNo ratings yet
- Taller Datagrama IPDocument9 pagesTaller Datagrama IPGiovanny ZuletaNo ratings yet
- s4 - Base - de - Datos PDFDocument57 pagess4 - Base - de - Datos PDFMiguel Aguilar IngaliNo ratings yet
- Manual de ProgramadorPICDocument21 pagesManual de ProgramadorPICUzziel GarcíaNo ratings yet
- Arquitectura de RedesDocument12 pagesArquitectura de Redesfranko_99No ratings yet
- Windows - 3.1 - Instalacion y Administracion de ArchivosDocument27 pagesWindows - 3.1 - Instalacion y Administracion de ArchivosdiegoNo ratings yet
- Manual de Instalacion de Oracle Sobre Centos y RedHatDocument65 pagesManual de Instalacion de Oracle Sobre Centos y RedHatJonathan ReyesNo ratings yet
- Ejemplo de Simulación Con TwinCatDocument8 pagesEjemplo de Simulación Con TwinCatcluisyNo ratings yet
- 3.4 Diseño de Software de La Arquitectura MultiprocesadorDocument3 pages3.4 Diseño de Software de La Arquitectura MultiprocesadorChava MartinezNo ratings yet
- Clases AbstractasDocument8 pagesClases AbstractaseddyNo ratings yet
- Historia y Evolución de La Inteligencia ArtificialDocument2 pagesHistoria y Evolución de La Inteligencia ArtificialJohan Sebastian VargasNo ratings yet
- Instrucciones SASDocument7 pagesInstrucciones SASCynical GuyNo ratings yet
- NetworkingDocument82 pagesNetworkingIvan SaezNo ratings yet