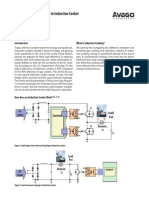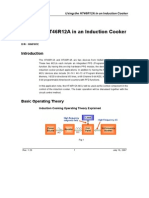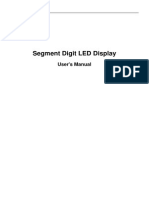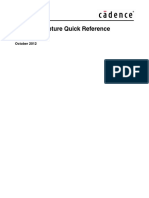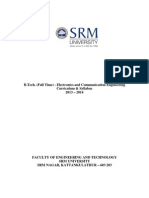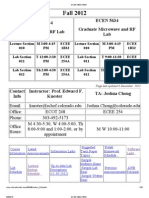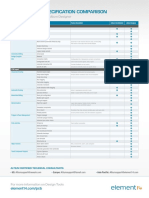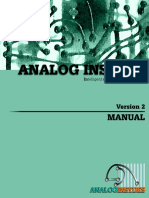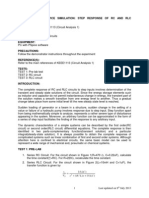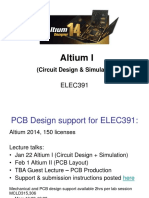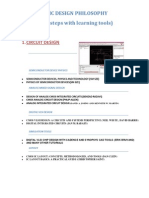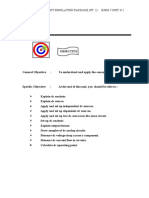Professional Documents
Culture Documents
PSpice CaptureGuideOrCAD
Uploaded by
Văn LinOriginal Title
Copyright
Available Formats
Share this document
Did you find this document useful?
Is this content inappropriate?
Report this DocumentCopyright:
Available Formats
PSpice CaptureGuideOrCAD
Uploaded by
Văn LinCopyright:
Available Formats
Orcad
Capture
Users Guide
capug.book Page 1 Tuesday, May 23, 2000 12:08 PM
Cadence PCB Syst ems Division
1 3 2 2 1 SW 6 8 t h Parkway, Suit e 2 0 0
Port land, OR 9 7 2 2 3
Copyright 1985-2000 Cadence Design Systems, Inc. All rights reserved.
Trademarks
Allegro, Ambit, BuildGates, Cadence, Cadence logo, Concept, Diva, Dracula, Gate
Ensemble, NC Verilog, OpenBook online documentation library, Orcad, Orcad
Capture, PSpice, SourceLink online customer support, SPECCTRA, Spectre, Vampire,
Verifault-XL, Verilog, Verilog-XL, and Virtuoso are registered trademarks of Cadence
Design Systems, Inc.
Affirma, Assura, Cierto, Envisia, Mercury Plus, Quickturn, Radium, Silicon Ensemble,
and SPECCTRAQuest are trademarks of Cadence Design Systems, Inc.
Alanza is a service mark of Cadence Design Systems, Inc.
All other brand and product names mentioned herein are used for identification
purposes only and are registered trademarks, trademarks, or service marks of their
respective holders.
60-30-611
Second edition 31 May 2000
Cadence PCB Systems Division (PSD) offices
PSD main office (Portland) (503) 671-9500
PSD Irvine office (949) 788-6080
PSD Japan office 81-45-682-5770
PSD UK office 44-1256-381-400
PSD customer support (877) 237-4911
PSD web site www.orcad.com
PSD customer support web page www.orcad.com/technical/technical.asp
PSD customer support email form www.orcad.com/technical/email_support.asp
capug.book Page 2 Tuesday, May 23, 2000 12:08 PM
Contents
Contents iii
Before youbegin xvii
Welcome . . . . . . . . . . . . . . . . . . . . . . . . . . . . . . . . . . . . xvii
How to use this guide . . . . . . . . . . . . . . . . . . . . . . . . . . . . xviii
Symbols and conventions . . . . . . . . . . . . . . . . . . . . . . . xviii
Related documentation . . . . . . . . . . . . . . . . . . . . . . . . . . xix
Part One Capture basics
Gettingstarted 3 Chapter 1
Starting Capture . . . . . . . . . . . . . . . . . . . . . . . . . . . . . . . . . 3
The Capture session frame . . . . . . . . . . . . . . . . . . . . . . . . . . . 4
The Capture work environment 5 Chapter 2
The project manager . . . . . . . . . . . . . . . . . . . . . . . . . . . . . . . 6
Project manager folders . . . . . . . . . . . . . . . . . . . . . . . . . . . 6
Project manager tabsFile and Hierarchy . . . . . . . . . . . . . . . . 9
Single view . . . . . . . . . . . . . . . . . . . . . . . . . . . . . . . . . . 9
Flat and hierarchical designs . . . . . . . . . . . . . . . . . . . . . . . . 10
Project manager pop-up menus . . . . . . . . . . . . . . . . . . . . . . 10
The schematic page editor . . . . . . . . . . . . . . . . . . . . . . . . . . . 11
The part editor . . . . . . . . . . . . . . . . . . . . . . . . . . . . . . . . . . 12
The programmers editor . . . . . . . . . . . . . . . . . . . . . . . . . . . . 13
The session log . . . . . . . . . . . . . . . . . . . . . . . . . . . . . . . . . . 14
The toolbar . . . . . . . . . . . . . . . . . . . . . . . . . . . . . . . . . . . . 16
Displaying or hiding the toolbar . . . . . . . . . . . . . . . . . . . . . . 18
The tool palettes . . . . . . . . . . . . . . . . . . . . . . . . . . . . . . . . . 19
The schematic page editor tool palette . . . . . . . . . . . . . . . . . . 19
The part editor tool palette . . . . . . . . . . . . . . . . . . . . . . . . . 22
capug.book Page iii Tuesday, May 23, 2000 12:08 PM
Cont ent s
iv
Displaying or hiding a tool palette . . . . . . . . . . . . . . . . . . . . 24
The status bar . . . . . . . . . . . . . . . . . . . . . . . . . . . . . . . . . . 25
Left field . . . . . . . . . . . . . . . . . . . . . . . . . . . . . . . . . . . 25
Center field . . . . . . . . . . . . . . . . . . . . . . . . . . . . . . . . . 25
Right field . . . . . . . . . . . . . . . . . . . . . . . . . . . . . . . . . . 25
Displaying or hiding the status bar . . . . . . . . . . . . . . . . . . . 26
Selecting and deselecting objects . . . . . . . . . . . . . . . . . . . . . . . 27
Grouping objects . . . . . . . . . . . . . . . . . . . . . . . . . . . . . . 29
Editing properties . . . . . . . . . . . . . . . . . . . . . . . . . . . . . . . 30
Instance and occurrence properties . . . . . . . . . . . . . . . . . . . 31
Instance properties . . . . . . . . . . . . . . . . . . . . . . . . . . 31
Occurrence properties . . . . . . . . . . . . . . . . . . . . . . . . . 31
The Browse spreadsheet editor . . . . . . . . . . . . . . . . . . . . . . 32
The property editor . . . . . . . . . . . . . . . . . . . . . . . . . . . . 35
The property editor window . . . . . . . . . . . . . . . . . . . . . 36
The property editor Filter menu . . . . . . . . . . . . . . . . . . . 40
Using the property editor . . . . . . . . . . . . . . . . . . . . . . . 43
The Package Properties spreadsheet editor . . . . . . . . . . . . . . . 46
Moving and resizing graphic objects . . . . . . . . . . . . . . . . . . . . . 48
Undoing, redoing, and repeating an action . . . . . . . . . . . . . . . . . 49
Using the Accessories menu . . . . . . . . . . . . . . . . . . . . . . . . . 51
Starting a project 51 Chapter 3
Creating new projects, designs, libraries, and VHDL files . . . . . . . . . 52
Opening existing projects, designs, libraries, and VHDL files . . . . . . 55
Working with files in a project . . . . . . . . . . . . . . . . . . . . . . . . 57
Saving projects, designs, and libraries . . . . . . . . . . . . . . . . . . . . 58
Closing a project . . . . . . . . . . . . . . . . . . . . . . . . . . . . . . . . 59
Archiving a project . . . . . . . . . . . . . . . . . . . . . . . . . . . . . . 61
Setting up your project 63 Chapter 4
Defining your preferences . . . . . . . . . . . . . . . . . . . . . . . . . . . 65
Defining colors/print options . . . . . . . . . . . . . . . . . . . . . . 66
Controlling the grid . . . . . . . . . . . . . . . . . . . . . . . . . . . . 68
Setting pan and zoom . . . . . . . . . . . . . . . . . . . . . . . . . . . 69
Defining selection options . . . . . . . . . . . . . . . . . . . . . . . . 71
Setting miscellaneous options . . . . . . . . . . . . . . . . . . . . . . 73
Setting text editor options . . . . . . . . . . . . . . . . . . . . . . . . . 76
Setting up your project template . . . . . . . . . . . . . . . . . . . . . . . 78
Setting up fonts for new projects . . . . . . . . . . . . . . . . . . . . . 79
Defining title block information . . . . . . . . . . . . . . . . . . . . . 80
capug.book Page iv Tuesday, May 23, 2000 12:08 PM
Cont ent s
v
Setting the schematic page size for new projects . . . . . . . . . . . . . 82
Defining the grid reference . . . . . . . . . . . . . . . . . . . . . . . . . 84
Defining the default hierarchy option for new projects . . . . . . . . . 86
Setting up compatibility with Orcads Schematic Design Tools (SDT) 87
Changing properties of existing projects . . . . . . . . . . . . . . . . . . . 88
Assigning fonts . . . . . . . . . . . . . . . . . . . . . . . . . . . . . . . 89
Defining hierarchy . . . . . . . . . . . . . . . . . . . . . . . . . . . . . 89
Using Capture with SDT . . . . . . . . . . . . . . . . . . . . . . . . . . 89
Viewing design information . . . . . . . . . . . . . . . . . . . . . . . . 90
Viewing and connecting to invisible power pins . . . . . . . . . . . . 91
Changing properties of existing schematic pages . . . . . . . . . . . . . . 92
Changing page size . . . . . . . . . . . . . . . . . . . . . . . . . . . . . 92
Setting up new grid references . . . . . . . . . . . . . . . . . . . . . . . 93
Viewing miscellaneous schematic page properties . . . . . . . . . . . 93
Printing andplotting 95 Chapter 5
Printing or plotting schematic pages . . . . . . . . . . . . . . . . . . . . . 96
Printing or plotting parts or packages . . . . . . . . . . . . . . . . . . . . . 97
Printing the session log and text editor windows . . . . . . . . . . . . . . 98
Previewing printer or plotter output . . . . . . . . . . . . . . . . . . . . . 99
Scaling printer or plotter output . . . . . . . . . . . . . . . . . . . . . . . 100
Special considerations for plotting . . . . . . . . . . . . . . . . . . . . . . 101
Plotter pen colors . . . . . . . . . . . . . . . . . . . . . . . . . . . . . 101
Part Two Creating designs
Designstructure 105 Chapter 6
Flat designs . . . . . . . . . . . . . . . . . . . . . . . . . . . . . . . . . . . 106
Hierarchical designs . . . . . . . . . . . . . . . . . . . . . . . . . . . . . . 107
Simple hierarchical designs . . . . . . . . . . . . . . . . . . . . . . . 107
Complex hierarchies . . . . . . . . . . . . . . . . . . . . . . . . . . . 109
Connecting schematic folders and schematic pages . . . . . . . . . . . . 110
Hierarchical blocks . . . . . . . . . . . . . . . . . . . . . . . . . . . . 110
Hierarchical ports . . . . . . . . . . . . . . . . . . . . . . . . . . . . . 111
Hierarchical pins . . . . . . . . . . . . . . . . . . . . . . . . . . . . . 111
Off-page connectors . . . . . . . . . . . . . . . . . . . . . . . . . . . . 112
An example: creating a simple hierarchy . . . . . . . . . . . . . . . . . . 113
Placing, editing, andconnecting parts andsymbols 115 Chapter 7
Placing and editing parts . . . . . . . . . . . . . . . . . . . . . . . . . . . 117
capug.book Page v Tuesday, May 23, 2000 12:08 PM
Cont ent s
vi
Placing parts . . . . . . . . . . . . . . . . . . . . . . . . . . . . . . . . 118
Place Part dialog box . . . . . . . . . . . . . . . . . . . . . . . . . 121
Most Recently Used (MRU) part list . . . . . . . . . . . . . . . . . 124
Searching for parts . . . . . . . . . . . . . . . . . . . . . . . . . . . . . 125
Editing parts . . . . . . . . . . . . . . . . . . . . . . . . . . . . . . . . 125
Placing and editing power and ground symbols . . . . . . . . . . . . . . 128
Placing power and ground symbols . . . . . . . . . . . . . . . . . . . 128
Place Power and Place Ground dialog boxes . . . . . . . . . . . . 130
Editing power and ground symbols . . . . . . . . . . . . . . . . . . . 131
Placing and editing no-connect symbols . . . . . . . . . . . . . . . . . . . 132
Placing no-connect symbols . . . . . . . . . . . . . . . . . . . . . . . 132
Editing no-connect symbols . . . . . . . . . . . . . . . . . . . . . . . 133
Placing and editing hierarchical blocks . . . . . . . . . . . . . . . . . . . 134
Placing hierarchical blocks . . . . . . . . . . . . . . . . . . . . . . . . 134
Place Hierarchical Block dialog box . . . . . . . . . . . . . . . . . 136
Editing hierarchical blocks . . . . . . . . . . . . . . . . . . . . . . . . 138
Placing and editing hierarchical ports and hierarchical pins . . . . . . . 139
Placing hierarchical ports . . . . . . . . . . . . . . . . . . . . . . . . . 139
Place Hierarchical Port dialog box . . . . . . . . . . . . . . . . . 140
Placing hierarchical pins . . . . . . . . . . . . . . . . . . . . . . . . . 141
Place Hierarchical Pin dialog box . . . . . . . . . . . . . . . . . . 143
Editing hierarchical ports and hierarchical pins . . . . . . . . . . . . 143
Placing and editing off-page connectors . . . . . . . . . . . . . . . . . . . 144
Placing off-page connectors . . . . . . . . . . . . . . . . . . . . . . . . 144
Place Off-Page Connector dialog box . . . . . . . . . . . . . . . . 146
Editing off-page connectors . . . . . . . . . . . . . . . . . . . . . . . . 147
Placing and connecting wires and buses . . . . . . . . . . . . . . . . . . . 148
Placing wires . . . . . . . . . . . . . . . . . . . . . . . . . . . . . . . . 149
Editing wires . . . . . . . . . . . . . . . . . . . . . . . . . . . . . . . . 150
Moving wires . . . . . . . . . . . . . . . . . . . . . . . . . . . . . . . . 151
Placing buses . . . . . . . . . . . . . . . . . . . . . . . . . . . . . . . . 152
Editing buses . . . . . . . . . . . . . . . . . . . . . . . . . . . . . . . . 153
Placing bus entries . . . . . . . . . . . . . . . . . . . . . . . . . . . . . 153
Editing bus entries . . . . . . . . . . . . . . . . . . . . . . . . . . . . . 154
Ripping a subset of signals off the bus . . . . . . . . . . . . . . . . . . 155
Adding andediting graphics andtext 157 Chapter 8
Drawing tools . . . . . . . . . . . . . . . . . . . . . . . . . . . . . . . . . . 158
Drawing lines . . . . . . . . . . . . . . . . . . . . . . . . . . . . . . . . . . 159
Drawing rectangles and squares . . . . . . . . . . . . . . . . . . . . . . . 160
Drawing circles and ellipses . . . . . . . . . . . . . . . . . . . . . . . . . 161
capug.book Page vi Tuesday, May 23, 2000 12:08 PM
Cont ent s
vii
Drawing arcs . . . . . . . . . . . . . . . . . . . . . . . . . . . . . . . . . . 162
Drawing polylines and polygons . . . . . . . . . . . . . . . . . . . . . . 163
Adding fill to an object . . . . . . . . . . . . . . . . . . . . . . . . . . . . 164
Mirroring an object . . . . . . . . . . . . . . . . . . . . . . . . . . . . . . 164
Rotating an object . . . . . . . . . . . . . . . . . . . . . . . . . . . . . . . 165
Moving an object . . . . . . . . . . . . . . . . . . . . . . . . . . . . . . . . 165
Cutting an object . . . . . . . . . . . . . . . . . . . . . . . . . . . . . . . . 165
Copying an object . . . . . . . . . . . . . . . . . . . . . . . . . . . . . . . 166
Pasting an object . . . . . . . . . . . . . . . . . . . . . . . . . . . . . . . . 166
Deleting a selected object . . . . . . . . . . . . . . . . . . . . . . . . . . . 166
Placing a bitmap . . . . . . . . . . . . . . . . . . . . . . . . . . . . . . . . 167
Placing text . . . . . . . . . . . . . . . . . . . . . . . . . . . . . . . . . . . 168
The text bounding box . . . . . . . . . . . . . . . . . . . . . . . . . . 170
Deleting text . . . . . . . . . . . . . . . . . . . . . . . . . . . . . . . . 170
Modifying text . . . . . . . . . . . . . . . . . . . . . . . . . . . . . . . 170
Finding text . . . . . . . . . . . . . . . . . . . . . . . . . . . . . . . . 171
Replacing text . . . . . . . . . . . . . . . . . . . . . . . . . . . . . . . 172
Importing text . . . . . . . . . . . . . . . . . . . . . . . . . . . . . . . 172
Exporting text . . . . . . . . . . . . . . . . . . . . . . . . . . . . . . . 173
Character formatting . . . . . . . . . . . . . . . . . . . . . . . . . . . 173
About screen fonts . . . . . . . . . . . . . . . . . . . . . . . . . . . . . 174
Using macros 175 Chapter 9
Recording a macro . . . . . . . . . . . . . . . . . . . . . . . . . . . . . . . 177
Playing a macro . . . . . . . . . . . . . . . . . . . . . . . . . . . . . . . . 178
Configuring a macro . . . . . . . . . . . . . . . . . . . . . . . . . . . . . . 179
Configure Macro dialog box . . . . . . . . . . . . . . . . . . . . . 180
Naming a macro . . . . . . . . . . . . . . . . . . . . . . . . . . . . . . . . 183
Assigning a shortcut key to a macro . . . . . . . . . . . . . . . . . . . . . 185
Sample macros . . . . . . . . . . . . . . . . . . . . . . . . . . . . . . . . . 186
Changing your view of a schematic page 187 Chapter 10
Zooming . . . . . . . . . . . . . . . . . . . . . . . . . . . . . . . . . . . . 188
Zooming to a specified scale . . . . . . . . . . . . . . . . . . . . . . . 189
Other viewing options . . . . . . . . . . . . . . . . . . . . . . . . . . 189
Moving to a new location . . . . . . . . . . . . . . . . . . . . . . . . . . . 192
Moving to an X, Y location . . . . . . . . . . . . . . . . . . . . . . . . 192
Go To dialog box, Location tab . . . . . . . . . . . . . . . . . . . 193
Jumping to a specific grid reference . . . . . . . . . . . . . . . . . . . 194
Go To dialog box, Grid Reference tab . . . . . . . . . . . . . . . . 194
Jumping to a marked location . . . . . . . . . . . . . . . . . . . . . . 195
capug.book Page vii Tuesday, May 23, 2000 12:08 PM
Cont ent s
viii
Go To dialog box, Bookmark tab . . . . . . . . . . . . . . . . . . . 196
Displaying the grid and grid references . . . . . . . . . . . . . . . . . . . 197
Finding parts in a project . . . . . . . . . . . . . . . . . . . . . . . . . . . 198
Part Three Libraries and parts
About libraries andparts 201 Chapter 11
Libraries . . . . . . . . . . . . . . . . . . . . . . . . . . . . . . . . . . . . . 202
Parts . . . . . . . . . . . . . . . . . . . . . . . . . . . . . . . . . . . . . . . 203
About part instances and part occurrences . . . . . . . . . . . . . . . 204
The design cache . . . . . . . . . . . . . . . . . . . . . . . . . . . . . . . . 205
Primitive and nonprimitive parts . . . . . . . . . . . . . . . . . . . . . . . 208
Creating andediting parts 209 Chapter 12
Parts and packages: homogeneous or heterogeneous . . . . . . . . . . . 210
Creating a new part . . . . . . . . . . . . . . . . . . . . . . . . . . . . . . 211
Defining a part . . . . . . . . . . . . . . . . . . . . . . . . . . . . . . . 211
New Part Properties dialog box . . . . . . . . . . . . . . . . . . . 214
Attaching a schematic folder to a part . . . . . . . . . . . . . . . . . . 216
Adding graphics, text, and IEEE symbols to a part . . . . . . . . . . 217
Placing pins on a part . . . . . . . . . . . . . . . . . . . . . . . . . . . 218
Place Pin dialog box . . . . . . . . . . . . . . . . . . . . . . . . . . 220
Place Pin Array dialog box . . . . . . . . . . . . . . . . . . . . . . 225
About power and ground pins . . . . . . . . . . . . . . . . . . . . . . . . 227
Displaying invisible power pins . . . . . . . . . . . . . . . . . . . . . 228
Editing an existing part . . . . . . . . . . . . . . . . . . . . . . . . . . . . 229
Editing a part in a library . . . . . . . . . . . . . . . . . . . . . . . . . 229
Editing a part on a schematic page . . . . . . . . . . . . . . . . . . . . 230
Editing part properties . . . . . . . . . . . . . . . . . . . . . . . . . . 231
Default part properties . . . . . . . . . . . . . . . . . . . . . . . . 232
Viewing parts in a package . . . . . . . . . . . . . . . . . . . . . . . . . . 234
Editing parts in a package . . . . . . . . . . . . . . . . . . . . . . . . . . . 235
Editing part and package properties in the part editor . . . . . . . . . . 236
Viewing a parts convert . . . . . . . . . . . . . . . . . . . . . . . . . . . . 239
Part Four Processing your design
About the processing tools 243 Chapter 13
Tools overview . . . . . . . . . . . . . . . . . . . . . . . . . . . . . . . . . 244
capug.book Page viii Tuesday, May 23, 2000 12:08 PM
Cont ent s
ix
Updating instances and occurrences . . . . . . . . . . . . . . . . . . 246
Preparing to create a netlist 247 Chapter 14
Annotating . . . . . . . . . . . . . . . . . . . . . . . . . . . . . . . . . . . 247
Annotate dialog box . . . . . . . . . . . . . . . . . . . . . . . . . 249
Updating properties . . . . . . . . . . . . . . . . . . . . . . . . . . . . . . 251
Update Properties dialog box . . . . . . . . . . . . . . . . . . . . 253
Update file format . . . . . . . . . . . . . . . . . . . . . . . . . . . 255
Checking for design rules violations . . . . . . . . . . . . . . . . . . . . 256
Design Rules Check dialog box, Design Rules Check tab . . . . 259
Design Rules Check dialog box, ERC Matrix tab . . . . . . . . . 262
Sample Design Rules Check report . . . . . . . . . . . . . . . . . 263
Back annotating . . . . . . . . . . . . . . . . . . . . . . . . . . . . . . . . 266
Back Annotate dialog box . . . . . . . . . . . . . . . . . . . . . . 268
Swap file format . . . . . . . . . . . . . . . . . . . . . . . . . . . . 269
Creating a netlist 271 Chapter 15
Using the Create Netlist tool . . . . . . . . . . . . . . . . . . . . . . . . . 271
Netlist format files . . . . . . . . . . . . . . . . . . . . . . . . . . . . . . . 273
Netname resolution . . . . . . . . . . . . . . . . . . . . . . . . . . . . . . 274
Creating reports 275 Chapter 16
Creating a bill of materials . . . . . . . . . . . . . . . . . . . . . . . . . . 275
Bill of Materials dialog box . . . . . . . . . . . . . . . . . . . . . . 277
Include file format . . . . . . . . . . . . . . . . . . . . . . . . . . . . . 279
Creating a cross reference report . . . . . . . . . . . . . . . . . . . . . . . 280
Cross Reference Parts dialog box . . . . . . . . . . . . . . . . . . 281
Exporting andimporting schematic data 283 Chapter 17
Exporting and importing designs . . . . . . . . . . . . . . . . . . . . . . 283
Exporting designs . . . . . . . . . . . . . . . . . . . . . . . . . . . . . 284
Importing designs . . . . . . . . . . . . . . . . . . . . . . . . . . . . . 285
Exporting and importing properties . . . . . . . . . . . . . . . . . . . . . 286
Exporting properties . . . . . . . . . . . . . . . . . . . . . . . . . . . 286
Property file format . . . . . . . . . . . . . . . . . . . . . . . . . . . . 288
Editing a property file . . . . . . . . . . . . . . . . . . . . . . . . . . . 288
Importing properties . . . . . . . . . . . . . . . . . . . . . . . . . . . 290
Generating a part 293 Chapter 18
Using the Generate Part tool . . . . . . . . . . . . . . . . . . . . . . . . . 294
capug.book Page ix Tuesday, May 23, 2000 12:08 PM
Cont ent s
x
Generate a new part . . . . . . . . . . . . . . . . . . . . . . . . . . . . 294
Update the pin numbers of an existing part . . . . . . . . . . . . . . 297
Using Capture withOrcadLayout 299 Chapter 19
Preparing your Capture design for use with Layout . . . . . . . . . . . . 301
Creating a netlist for use in Layout . . . . . . . . . . . . . . . . . . . . . . 303
Loading a new netlist into Layout . . . . . . . . . . . . . . . . . . . . . . 304
Back annotating board information from Layout . . . . . . . . . . . . . . 306
Forward annotating schematic data to Layout . . . . . . . . . . . . . . . 307
Cross probing between Capture and Layout . . . . . . . . . . . . . . . . 308
Enabling intertool communication between Capture and Layout . . 308
Cross probing from Capture to Layout . . . . . . . . . . . . . . . . . 309
Cross probing from Layout to Capture . . . . . . . . . . . . . . . . . 310
General rules . . . . . . . . . . . . . . . . . . . . . . . . . . . . . . . . . . 311
Using Capture withPSpice 313 Chapter 20
Overview . . . . . . . . . . . . . . . . . . . . . . . . . . . . . . . . . . . . 313
Specifying simulation model libraries . . . . . . . . . . . . . . . . . . . . 314
Creating a design for PSpice A/D simulation . . . . . . . . . . . . . . . . 315
Editing simulation models from Capture . . . . . . . . . . . . . . . . . . 316
Adding and defining stimulus . . . . . . . . . . . . . . . . . . . . . . . . 317
Placing stimulus sources . . . . . . . . . . . . . . . . . . . . . . . . . 317
Using the Stimulus Editor . . . . . . . . . . . . . . . . . . . . . . . . . 317
Setting up and running analyses . . . . . . . . . . . . . . . . . . . . . . . 318
Viewing results . . . . . . . . . . . . . . . . . . . . . . . . . . . . . . . . . 319
Viewing results as you simulate . . . . . . . . . . . . . . . . . . . . . 319
Using markers . . . . . . . . . . . . . . . . . . . . . . . . . . . . . . . 319
Configuring the display of simulation results . . . . . . . . . . . . . 320
Creating designs for PSpice simulation and board layout . . . . . . . . . 321
Handling unmodeled pins . . . . . . . . . . . . . . . . . . . . . . . . 322
Displaying bias point information . . . . . . . . . . . . . . . . . . . . . . 323
Displaying bias point values . . . . . . . . . . . . . . . . . . . . . . . 323
Glossary 325
Index 337
capug.book Page x Tuesday, May 23, 2000 12:08 PM
Figures
Figure 1 Captures session frame . . . . . . . . . . . . . . . . . . . . . . . . . . . . . 4
Figure 2 New project manager window . . . . . . . . . . . . . . . . . . . . . . . . . 6
Figure 3 File tab . . . . . . . . . . . . . . . . . . . . . . . . . . . . . . . . . . . . . . 9
Figure 4 Hierarchy tab . . . . . . . . . . . . . . . . . . . . . . . . . . . . . . . . . . . 9
Figure 5 Schematic page editor . . . . . . . . . . . . . . . . . . . . . . . . . . . . . . 11
Figure 6 Part editor . . . . . . . . . . . . . . . . . . . . . . . . . . . . . . . . . . . . 12
Figure 7 Programmers editor . . . . . . . . . . . . . . . . . . . . . . . . . . . . . . 13
Figure 8 Session log . . . . . . . . . . . . . . . . . . . . . . . . . . . . . . . . . . . . 14
Figure 9 Captures toolbar . . . . . . . . . . . . . . . . . . . . . . . . . . . . . . . . 16
Figure 10 Schematic page editor tool palette . . . . . . . . . . . . . . . . . . . . . . . 19
Figure 11 Part editor tool palette . . . . . . . . . . . . . . . . . . . . . . . . . . . . . . 22
Figure 12 The status bar . . . . . . . . . . . . . . . . . . . . . . . . . . . . . . . . . . 25
Figure 13 Browse spreadsheet editor . . . . . . . . . . . . . . . . . . . . . . . . . . . 32
Figure 14 Property editor . . . . . . . . . . . . . . . . . . . . . . . . . . . . . . . . . . 36
Figure 15 Package Properties spreadsheet editor . . . . . . . . . . . . . . . . . . . . 46
Figure 16 Open project, design, and schematic page . . . . . . . . . . . . . . . . . . 55
Figure 17 Open library . . . . . . . . . . . . . . . . . . . . . . . . . . . . . . . . . . . 56
Figure 18 Open VHDL file . . . . . . . . . . . . . . . . . . . . . . . . . . . . . . . . . 56
Figure 19 Colors/Print tab of the Preferences dialog box . . . . . . . . . . . . . . . . 66
Figure 20 Grid Display tab of the Preferences dialog box . . . . . . . . . . . . . . . . 68
Figure 21 Pan and Zoom tab of the Preferences dialog box . . . . . . . . . . . . . . . 69
Figure 22 Select tab of the Preferences dialog box . . . . . . . . . . . . . . . . . . . . 71
Figure 23 Miscellaneous tab of the Preferences dialog box . . . . . . . . . . . . . . . 73
Figure 24 Text Editor tab of the Preferences dialog box . . . . . . . . . . . . . . . . . 76
Figure 25 Fonts tab of the Design Template dialog box . . . . . . . . . . . . . . . . . 79
Figure 26 Title Block tab of the Design Template dialog box . . . . . . . . . . . . . . 80
Figure 27 Title block . . . . . . . . . . . . . . . . . . . . . . . . . . . . . . . . . . . . . 81
Figure 28 Page Size tab of the Design Template dialog box . . . . . . . . . . . . . . 82
Figure 29 Grid Reference tab of the Design Template dialog box . . . . . . . . . . . 84
Figure 30 Hierarchy tab of the Design Template dialog box . . . . . . . . . . . . . . 86
Figure 31 SDT Compatibility tab of the Design Template dialog box . . . . . . . . . 87
Figure 32 Miscellaneous tab of the Design Properties dialog box . . . . . . . . . . . 90
capug.book Page xi Tuesday, May 23, 2000 12:08 PM
Figures
xii
Figure 33 Miscellaneous tab of the Schematic Page Properties dialog box . . . . . 93
Figure 34 An abstract representation of a simple hierarchy. . . . . . . . . . . . . . 107
Figure 35 A simple hierarchical design, as seen in the project manager . . . . . . . 108
Figure 36 An abstract representation of a complex hierarchy . . . . . . . . . . . . . 109
Figure 37 A complex hierarchical design, as seen in the project manager . . . . . . 109
Figure 38 Schematics before hierarchy . . . . . . . . . . . . . . . . . . . . . . . . . . 113
Figure 39 Schematics with hierarchy . . . . . . . . . . . . . . . . . . . . . . . . . . . 113
Figure 40 Schematics carrying a net . . . . . . . . . . . . . . . . . . . . . . . . . . . 114
Figure 41 Connectivity across pages in a schematic . . . . . . . . . . . . . . . . . . 114
Figure 42 Schematic with power and ground symbols . . . . . . . . . . . . . . . . 115
Figure 43 Part editor in package view . . . . . . . . . . . . . . . . . . . . . . . . . . 117
Figure 44 Part editor in part view . . . . . . . . . . . . . . . . . . . . . . . . . . . . 118
Figure 45 Place Part dialog box . . . . . . . . . . . . . . . . . . . . . . . . . . . . . . 121
Figure 46 Property editor with filter set to Capture . . . . . . . . . . . . . . . . . . 126
Figure 47 Power and ground symbols in CAPSYM.OLB . . . . . . . . . . . . . . . 128
Figure 48 Place Power dialog box . . . . . . . . . . . . . . . . . . . . . . . . . . . . 130
Figure 49 Hierarchical block . . . . . . . . . . . . . . . . . . . . . . . . . . . . . . . 134
Figure 50 Place Hierarchical Block dialog box . . . . . . . . . . . . . . . . . . . . . 136
Figure 51 Hierarchical ports in CAPSYM.OLB . . . . . . . . . . . . . . . . . . . . . 139
Figure 52 Place Hierarchical Port dialog box . . . . . . . . . . . . . . . . . . . . . . 140
Figure 53 Place Hierarchical Pin dialog box . . . . . . . . . . . . . . . . . . . . . . . 143
Figure 54 Off-page connectors in CAPSYM.OLB . . . . . . . . . . . . . . . . . . . . 144
Figure 55 Place Off-Page Connector dialog box . . . . . . . . . . . . . . . . . . . . 146
Figure 56 Connectivity change warning . . . . . . . . . . . . . . . . . . . . . . . . . 151
Figure 57 Schematic page editor tool palette . . . . . . . . . . . . . . . . . . . . . . 158
Figure 58 Part editor tool palette . . . . . . . . . . . . . . . . . . . . . . . . . . . . . 158
Figure 59 Configure Macro dialog box . . . . . . . . . . . . . . . . . . . . . . . . . 180
Figure 60 Location tab of the Go To dialog box . . . . . . . . . . . . . . . . . . . . . 193
Figure 61 Grid Reference tab of the Go To dialog box . . . . . . . . . . . . . . . . . 194
Figure 62 Bookmark tab of the Go To dialog box . . . . . . . . . . . . . . . . . . . . 196
Figure 63 Replace Cache dialog box . . . . . . . . . . . . . . . . . . . . . . . . . . . 206
Figure 64 New Part Properties dialog box . . . . . . . . . . . . . . . . . . . . . . . . 214
Figure 65 Place Pin dialog box . . . . . . . . . . . . . . . . . . . . . . . . . . . . . . 220
Figure 66 Place Pin Array dialog box . . . . . . . . . . . . . . . . . . . . . . . . . . 225
Figure 67 User Properties dialog box . . . . . . . . . . . . . . . . . . . . . . . . . . 232
Figure 68 Part editor in Package View . . . . . . . . . . . . . . . . . . . . . . . . . . 234
Figure 69 Edit Part Properties dialog box . . . . . . . . . . . . . . . . . . . . . . . . 237
Figure 70 Before annotation . . . . . . . . . . . . . . . . . . . . . . . . . . . . . . . . 248
Figure 71 After annotation . . . . . . . . . . . . . . . . . . . . . . . . . . . . . . . . 248
Figure 72 Annotate dialog box . . . . . . . . . . . . . . . . . . . . . . . . . . . . . . 249
Figure 73 Update Properties dialog box . . . . . . . . . . . . . . . . . . . . . . . . . 253
Figure 74 Design Rules Check tab of the Design Rules Check dialog box . . . . . . 259
capug.book Page xii Tuesday, May 23, 2000 12:08 PM
Figures
xiii
Figure 75 ERC tab of the Design Rules Check dialog box . . . . . . . . . . . . . . . 262
Figure 76 Back Annotate dialog box . . . . . . . . . . . . . . . . . . . . . . . . . . . 268
Figure 77 Create Netlist dialog box . . . . . . . . . . . . . . . . . . . . . . . . . . . 272
Figure 78 Bill of Materials dialog box . . . . . . . . . . . . . . . . . . . . . . . . . . 277
Figure 79 Cross Reference Parts dialog box . . . . . . . . . . . . . . . . . . . . . . 281
Figure 80 Export Design dialog box . . . . . . . . . . . . . . . . . . . . . . . . . . . 284
Figure 81 Import Design dialog box . . . . . . . . . . . . . . . . . . . . . . . . . . . 285
Figure 82 Export Properties dialog box . . . . . . . . . . . . . . . . . . . . . . . . . 287
Figure 83 Import Properties dialog box . . . . . . . . . . . . . . . . . . . . . . . . . 291
Figure 84 Generate Part dialog box . . . . . . . . . . . . . . . . . . . . . . . . . . . 295
Figure 85 Generate Part dialog box . . . . . . . . . . . . . . . . . . . . . . . . . . . 297
capug.book Page xiii Tuesday, May 23, 2000 12:08 PM
Figures
xiv
capug.book Page xiv Tuesday, May 23, 2000 12:08 PM
Tables
Table 1 Tools on the Capture toolbar . . . . . . . . . . . . . . . . . . . . . . . . . . 16
Table 2 Tools on the schematic page editor tool palette . . . . . . . . . . . . . . . 20
Table 3 Tools on the part editor tool palette . . . . . . . . . . . . . . . . . . . . . . 22
Table 4 Captures macro subroutines . . . . . . . . . . . . . . . . . . . . . . . . . 183
Table 5 Valid shortcut keys . . . . . . . . . . . . . . . . . . . . . . . . . . . . . . 186
Table 6 Pin shapes . . . . . . . . . . . . . . . . . . . . . . . . . . . . . . . . . . . 221
Table 7 Pin types . . . . . . . . . . . . . . . . . . . . . . . . . . . . . . . . . . . . 222
Table 8 Capture tools overview . . . . . . . . . . . . . . . . . . . . . . . . . . . . 245
Table 9 Updating instances or occurrences . . . . . . . . . . . . . . . . . . . . . 246
Table 10 Netlist format file types . . . . . . . . . . . . . . . . . . . . . . . . . . . . 273
Table 11 Action on part or pin properties . . . . . . . . . . . . . . . . . . . . . . . 290
Table 12 Cross probing from Capture to Layout . . . . . . . . . . . . . . . . . . . 309
Table 13 Cross probing from Layout to Capture . . . . . . . . . . . . . . . . . . . 310
capug.book Page xv Tuesday, May 23, 2000 12:08 PM
Tables May 2 2 , 2 0 0 0
xvi
capug.book Page xvi Tuesday, May 23, 2000 12:08 PM
Before you begin
Welcome
Orcad family products offer a total solution for your core
design tasks: schematic- and VHDL-based design entry;
FPGA and CPLD design synthesis; digital, analog, and
mixed-signal simulation; and printed circuit board layout.
Whats more, Orcad family products are a suite of
applications built around an engineer's design flownot
just a collection of independently developed point tools.
Orcad Capture is just one element in our total solution
design flow.
Capture is a versatile design entry product you can use to
create schematics for analog or mixed signal designs,
printed circuit board layout designs, and programmable
logic designs. First, create your flat or hierarchical design
in the schematic page editor, then use Captures tools to
quickly annotate it and prepare it for the next stage of
development.
capug.book Page xvii Tuesday, May 23, 2000 12:08 PM
Bef ore you begin
xviii
How to use this guide
This guide is designed so you can quickly find the
information you need to use Insert Product Name. To help
you learn and use Insert Product Name efficiently, this
manual is separated into the following sections:
Part 1, Capture basics, includes how to get started
with Capture; what you need to know about the
Capture windows, editors, session log, the toolbar and
tool palettes, and general Capture concepts; how to
start and set up a project; and printing and plotting.
Part 2, Creating designs, discusses design structure;
placing, editing, and connecting parts and symbols;
adding and editing graphics and text; using macros,
and changing your schematic page view.
Part 3, Libraries and parts, tells you about libraries and
parts, and how to create and edit parts.
Part 4, Processing your design, provides an overview
of the processing tools; creating a netlist and reports;
exporting and importing schematic data; generating a
part; and using Capture with Orcad Layout and
PSpice.
Symbols and conventions
Our printed documentation uses a few special symbols
and conventions.
Notation Examples Description
C+r Press C+r. Means to hold down the C key while
pressing r.
A, f, o From the File menu, choose Open (A, f,
o).
Means that you have two options. You
can use the mouse to choose the Open
command from the File menu, or you
can press each of the keys in
parentheses in order: first A, then f,
then o.
capug.book Page xviii Tuesday, May 23, 2000 12:08 PM
How t o use t his guide
xix
Related documentation
In addition to this guide, you can find technical product
information in the online help, the online interactive
tutorial, online books, and our technical web site, as well
as in other books. The table below describes the types of
technical documentation provided with Insert Product
Name.
Monospace font In the Part Name text box, type PARAM. Text that you type is shown in
monospace font. In the example, you
type the characters P, A, R, A, and
M.
UPPERCASE In Capture, open CLIPPERA.DSN. Path and filenames are shown in
uppercase. In the example, you open
the design file named CLIPPERA.DSN.
Italics In Capture, save design_name.DSN. Information that you are to provide is
shown in italics. In the example, you
save the design with a name of your
choice, but it must have an extension of
.DSN.
This documentationcomponent . . . Provides this . . .
This guide
Orcad Capture Users Guide
A comprehensive guide for understanding and using the
features available in Insert Product Name.
capug.book Page xix Tuesday, May 23, 2000 12:08 PM
Bef ore you begin
xx
Online help Comprehensive information for understanding and using
the features available in Insert Product Name.
You can access help from the Help menu in Insert Product
Name by choosing the Help button in a dialog box, or by
pressing 1. Topics include:
Explanations and instructions for common tasks.
Descriptions of menu commands, dialog boxes, tools on
the toolbar and tool palettes, and the status bar.
Error messages and glossary terms.
Reference information.
Product support information.
You can get context-sensitive help for a error message by
placing your cursor in the error message line in the session
log and pressing 1.
Online interactive tutorial A series of self-paced interactive lessons. You can practice
what youve learned by going through the tutorials
specially designed exercises that interact directly with
Insert Product Name. You can start the tutorial by choosing
Learning Insert Product Name from the Help menu.
Online Orcad Capture Users Guide An online, searchable version of this guide, available when
choosing Online Manuals from the Orcad family program
group (on the Start menu).
Online Insert Product Name quick reference Concise descriptions of the commands, shortcuts, and tools
available in Insert Product Name, available when choosing
Online Manuals from the Orcad family program group (on
the Start menu).
This documentationcomponent . . . Provides this . . .
capug.book Page xx Tuesday, May 23, 2000 12:08 PM
How t o use t his guide
xxi
Orcad family customer support at
www.orcad.com/technical/technical.asp
An Internet-based support service available to customers
with current support options. A few of the technical
solutions within the customer support area are:
The Knowledge Base, which is a searchable database
containing thousands of articles on topics ranging from
schematic design entry and VHDL-based PLD design to
PCB layout methodologies. It also contains answers to
frequently asked questions.
The Knowledge Exchange, which enables you to share
information and ideas with other users and with our
technical experts in a real-time online forum. You can
submit issues or questions for open discussion, search
the Knowledge Exchange for information, or send email
to another participant for one-on-one communication. A
list of new postings will appear each time you visit the
Knowledge Exchange, providing you with a quick
update of whats been discussed since your last visit.
The Technical Library, which contains online customer
support information that you can search through by
category or product. You can find product manuals,
product literature, technical notes, articles, samples,
books, and other technical information. Additionally,
technical information can be obtained through
SourceLink, which is an online customer support
information service for users of Cadence software other
than Capture, Component Information System (CIS),
Express, Layout, or PSpice.
The Support Connection, which allows you to choose to
either view and update existing incidents, or create new
incidents. The information is delivered directly to us via
our internal database. This service is only available to
customers with current maintenance or Extended
Support Options (ESOs) in the United States and
Canada.
The Live Connection, which enables you to open access
to your computer to a Customer Support person, who
can then view your actions on your computer monitor
as you demonstrate the problem youre having. Live
Connections two-way transmission can also let you
view the actions on the Customer Support persons
computer monitor, as he or she demonstrates a method
or procedure to help you solve your problem. To
participate in Live Connection, you need to contact a
Customer Support person, in order to obtain a support
number to grant you access to the Live Connection site,
and to set up a time to meet online using Live
Connection.
This documentationcomponent . . . Provides this . . .
capug.book Page xxi Tuesday, May 23, 2000 12:08 PM
Bef ore you begin
xxii
capug.book Page xxii Tuesday, May 23, 2000 12:08 PM
Part One
Capture basics
Chapter 1, Getting started, describes how to start Capture.
Chapter 2, The Capture work environment, orients you to
Capture windows, the toolbar and tool palettes, and
general Capture concepts such as selecting and editing
objects, and undoing and repeating actions.
Chapter 3, Starting a project, describes the different types of
designs that Capture supports: flat, simple hierarchical,
and complex hierarchical. It introduces the electrical
objects used to create these types of designs, and provides
an example of how to create a simple hierarchy.
Chapter 4, Setting up your project, shows how to open a
design and navigate the schematics and schematic pages
in a design, or a portion of a design, such as an individual
schematic page.
Chapter 5, Printing and plotting, explains how to print or
plot schematic pages, parts, packages, the session log, or
text, and how to scale and preview printer or plotter
output.
capug.book Page 1 Tuesday, May 23, 2000 12:08 PM
capug.book Page 2 Tuesday, May 23, 2000 12:08 PM
Getting started
1
This chapter describes how to start Orcad Capture and
provides an overview of the Capture session frame.
Starting Capture
The Orcad Family installation process offers a default
location for Capture and adds Orcad Family Release to
the Programs menu (available from the Start button).
To start Capture
1 From the Start menu, point to Programs and choose
Orcad Family Release.
2 From the Orcad Family Release menu item, choose
Capture.
capug.book Page 3 Tuesday, May 23, 2000 12:08 PM
Chapt er 1 Get t ing st art ed
4
The Capture session frame
Once you start Capture, you see the Capture session frame.
You do all your schematic design and processing within
this window.
Figure 1 Captures session frame
The minimized Session Log icon in the lower left portion
of the Capture session frame is the session log. The session
log provides information about everything you have done
in the current Capture session. Detailed information about
this windowand the other windows in Captureis
given in Chapter 2, The Capture work environment.
In Capture, each design that you open is in a separate
project manager window. If you need to work
simultaneously with several designs, you can open them
all, and each will have its own project manager window.
Depending on which type of window you have active (an
active window is one whose title bar is highlighted),
certain buttons on the toolbar and certain items on the
menus may be unavailable, since you perform tasks and
use tools based upon the type of window that is active.
Also, the menus and menu choices vary, depending on
which type of window is active. The available menus and
menu choices also vary depending upon the type of
project.
capug.book Page 4 Tuesday, May 23, 2000 12:08 PM
The Capture work
environment
2
This chapter describes the things you need to know to find
your way around in Capture. It shows the windows youll
see in Capture: the project manager, the schematic page
editor, the part editor, the text editor, and the session log.
It also introduces you to the toolbar, tool palettes, and
general Capture concepts such as selecting and editing
objects, editing properties, and undoing and repeating
actions.
capug.book Page 5 Tuesday, May 23, 2000 12:08 PM
Chapt er 2 The Capt ure work environment
6
The project manager
You use the project manager to collect and organize all the
resources you need for your project. These resources
include schematic folders, schematic pages, part libraries,
parts, VHDL files, and output reports such as bills of
materials and netlists. Figure 2 shows a new project
manager window.
A project doesnt actually contain all the resources. It
merely points to the various files that the project uses.
For this reason, be sure you dont move or delete any files
referenced by a project. If you do, the project wont be able
to find them.
The project file is saved with an .OPJ file extension. It is an
ASCII file, and can be viewed in any text editor.
Project manager folders
The project manager provides a graphical display of a
projects resources by grouping them into appropriate
folders, as described below.
Shown underneath the Design Resources folder is the
design folder with the designs schematic folders and
schematic pages, and a Design Cache folder that
shows all the parts used on the schematic pages.
Capture automatically adds any schematic folders or
schematic pages that you create to the design folder.
(In Figure 2, the design folder is named
DESIGN3.DSN.) You can add other files or
information using the Project command on the Edit
menu. For example, you can add an existing VHDL
file to the design folder and later attach the models
within that VHDL file to hierarchical blocks on a
schematic page.
Figure 2 New pr oj ect manager wi ndow
For information about hierarchical designs,
see Chapter 6, Design structure.
capug.book Page 6 Tuesday, May 23, 2000 12:08 PM
The project manager
7
The Library folder (in the Design Resources folder)
shows the schematic part library files youve added to
the project using the Project command on the Edit
menu.
The Outputs folder shows the output of Captures
processing tools. Generally, these files include bill of
materials reports and technology-specific netlists.
Capture adds files to this folder when each is created.
Each project may have only one design, but may have
multiple libraries. The design may consist of any number
of schematics or VHDL models, but it must have a single
root module. The root module is defined as the top level of
the design. That is, all other modules in the design are
referenced within the root module.
Within the project manager, you can expand or collapse
the structure you see by double-clicking on a folder, or by
clicking on the plus sign or minus sign to the left of a
folder. A plus sign indicates that the folder has contents
that are not currently visible; a minus sign indicates that
the folder is open and its contents are visible, listed below
the folder. It appears as a schematic folder with a slash on
it in a design file, or as a page in a VHDL file.
Each project you open has its own project manager
window. You can move or copy folders or files between
projects by dragging them from one project manager
window to another (as well as to and from Windows
Explorer). To copy rather than move items, press and hold
the C key while you drag them. If you close a project
manager window, you close the project.
In the project managers File tab, double-clicking on a
schematic folder expands it and displays icons for each
schematic page within the schematic folder. Then, if you
double-click on a schematic page icon, the schematic page
opens in a schematic page editor. Or, if the page is already
open, its window becomes active.
Tip The r oot modul e f or a desi gn has a
back sl ash i n i t s f ol der i con, as shown i n
Fi gur e 2 on page 2-6.
Note I f a schemat i c page i s open, you
cannot dr ag i t s i con t o a di f f er ent l ocat i on.
capug.book Page 7 Tuesday, May 23, 2000 12:08 PM
Chapt er 2 The Capt ure work environment
8
A design can consist of a single schematic page within a
single schematic folder, or a number of schematic pages
within a number of schematic folders. A schematic folder
contains schematic pages in a relationship similar to that
of a directory and the files it contains. Files are contained
in a directory; schematic pages are contained in a
schematic folder.
A schematic page provides a graphical description of the
electrical connectivity of a design. It is made up of parts,
wires, and other electrical symbols. A schematic page may
also contain borders, title blocks, text, and graphics.
Capture acts on any schematic folders or schematic pages
you have selected within an active project manager
window. For example, the Find and Browse commands on
the project managers Edit menu, the Print command on
the project managers File menu, and the various tools on
the Tools menu only apply to the selected schematic folder
or page.
Note The pr oj ect manager i s al so used t o
manage l i br ar i es and t he par t s t hey
cont ai n. Thi s i s cover ed i n det ai l i n
Chapter11, About libraries and parts.
capug.book Page 8 Tuesday, May 23, 2000 12:08 PM
The project manager
9
Project manager tabsFile and Hierarchy
The project manager provides two ways to display a
projects resources.
If you choose the File tab (shown in Figure 3), the project
manager displays all the projects folders, schematic
folders, and schematic pages. These are displayed in a
tree-like fashion. You can expand or collapse the tree by
clicking the plus sign in front of the icon. When that
branch of the tree is expanded, the plus sign change to a
minus sign.
If you choose the Hierarchy tab (shown in Figure 4), the
project manager displays the hierarchical relationship
among the projects schematic folders and schematic
pages.
For information about simple and complex hierarchical
designs, see Chapter 6, Design structure.
Single view
In Capture v7.2 and earlier versions, Capture uses logical
view and physical view to separate instance and
occurrence information. In Capture Release 9 and later,
both instances and occurrences are together in a single
view. The project manager shows all occurrences in the
Hierarchy tab.
Capture v7.2 and earlier require you to change view
before creating a netlist for use with Orcad Layout. In
Capture Release 9 and later, the netlist tool provides an
option to use either the instance properties or the
occurrence properties for creating a netlist.
Figure 3 Fi l e t ab
Figure 4 Hi er ar chy t ab
capug.book Page 9 Tuesday, May 23, 2000 12:08 PM
Chapt er 2 The Capt ure work environment
10
Flat and hierarchical designs
In Capture, you can organize your schematics into flat or
heretical structures and interface to downstream EDA
products using either flat (popular for PCB layout) or
hierarchical (popular for synthesis and simulation)
netlists. The schematic system also supports reuse of
schematics within a hierarchy so you only need to draw a
schematic once, then instance it in multiple places for a
variety of applications. This guide uses the following
nomenclature to describe the parts and part properties of
these reused schematics:
Simple hierarchy. A hierarchical schematic design with no
reuse.
Complex hierarchy. A hierarchical schematic design with
reuse.
Part instance properties. The properties of any part that
has been placed in a schematic.
Part occurrence properties. The properties of a part that
make it unique from others in reused schematics.
Required to create a flat netlist with Capture.
Project manager pop-up menus
Several pop-up menus are available in the project
manager window. Pop-up menus are available by clicking
the right mouse button. You can use the commands on
these pop-up menus to open a file or schematic page, or
edit and view the properties of the currently selected item.
capug.book Page 10 Tuesday, May 23, 2000 12:08 PM
The schemat ic page edit or
11
The schematic page editor
In the schematic page editor, you can display and edit
schematic pages. You can place parts, wires, buses, and
draw graphics. The schematic page editor has a tool
palette that you can use to draw and place everything you
need to create a schematic page. You can print from within
the schematic page editor, or from the project manager
window.
Figure 5 Schematic page editor
capug.book Page 11 Tuesday, May 23, 2000 12:08 PM
Chapt er 2 The Capt ure work environment
12
The part editor
Create and edit parts using the part editor.
Figure 6 Part editor
From the View menu of the part editor, you can choose
Part or Package. In Part view you can:
Create and edit parts and symbols, then store them in
new or existing libraries.
Create and edit power and ground symbols, off-page
connector symbols, and title blocks.
Use the tool palettes electrical tools to place pins on
parts, and its drawing tools to draw parts and
symbols.
Package view shows the entire package. A package is a
physical part that contains more than one logical part. You
can edit the properties of the entire package, such as part
reference, prefix, part alias, and so on. You cannot edit
individual parts in this view, but you can select individual
parts to edit by double-clicking on them.
The part editor is very similar to the symbol editor. The
main difference between the two is the symbol editors
lack of Pin and Pin Array tool palette buttons.
For more information, see The part
editor tool palette on page 2-22.
See Chapter 11, About libraries
and parts for complete definitions of
parts and packages. See Chapter 12,
Creating and editing parts for a
complete description of the part editor.
capug.book Page 12 Tuesday, May 23, 2000 12:08 PM
The programmer s edit or
13
The programmers editor
Use the programmers editor to create or view VHDL files
or other text files within Capture. VHDL keywords and
comments are displayed in the colors you specify. (From
the Options menu, choose Preferences and select the Text
Editor tab.)
Figure 7 Programmers editor
To create a new VHDL file inthe programmers editor
1 From the File menu, point to New, then choose VHDL
File. A blank VHDL file appears in the text editor.
To opena VHDL file inthe programmers editor
1 From the File menu, point to Open, then choose VHDL
File. The Open VHDL File dialog box appears.
2 Select a file, then click OK.
Or
1 In the project manager, select a VHDL file.
2 Click the right mouse button, and choose Edit from the
pop-up menu.
Note Desi gns and par t s of desi gns can be
VHDL-based i nst ead of schemat i c-based.
capug.book Page 13 Tuesday, May 23, 2000 12:08 PM
Chapt er 2 The Capt ure work environment
14
The session log
The session log lists the events that have occurred during
the current Capture session, including messages resulting
from using Captures tools. To display context-sensitive
help for an error message, put the cursor in the error
message line in the session log and press 1.
The ruler along the top appears in either inches or
millimeters, depending on which measurement system
(U.S. or Metric) you have selected in the Windows Control
Panel. You can add tab settings to the ruler by clicking in
the ruler bar and dragging the tabs to different positions,
or remove them by dragging them down into the session
log window. Capture saves your tab settings so that they
reappear each time you start Capture.
Figure 8 Session log
You can search for information in the session log using the
Find command on the Edit menu. You can also save the
contents of the session log to a file, which is useful when
working with Orcads customer support staff to solve
technical problems. The default filename is SESSION.TXT.
Tip You can cl ear t he sessi on l og by
choosi ng t he Cl ear Sessi on Log command,
or by pr essi ng C+X.
capug.book Page 14 Tuesday, May 23, 2000 12:08 PM
The session log
15
To display the sessionlog
1 Click on the session logs maximize button, or choose
Session Log from the Window menu.
To minimize the sessionlog
1 Click the minimize button on the title bar.
To copy sessionlogtext to the Clipboard
1 Select the session log window to make it active.
2 Select the text and choose Copy from the Edit menu.
To print the sessionlog
1 Select the session log window to make it active.
2 From the File menu, choose the Print command.
To use Findinthe sessionlog
1 Select the session log window to make it active.
2 From the Edit menu, choose the Find command. The
Find dialog box appears.
3 Enter the word or words that you want to find.
4 Click Find Next.
To save the sessionlogto a text file
1 Select the session log window to make it active.
2 From the File menu, choose the Save As command.
The Save As dialog box appears.
3 Enter a file name in the File name text box. By default,
the session log is saved to SESSION.TXT in the current
directory. If necessary, specify a new location for the
file.
4 Click Save. The session log text is saved to the file.
capug.book Page 15 Tuesday, May 23, 2000 12:08 PM
Chapt er 2 The Capt ure work environment
16
The toolbar
Captures toolbar is dockable (that is, you can select an area
between buttons and drag the toolbar to a new location)
and resizable. By choosing a tool button, you can quickly
perform a task. If a tool button is dimmed, you cant
perform that task in the current situation.
Figure 9 Captures toolbar
Some of the tools operate only on what you have selected,
while others give you a choice of either operating on what
is selected or expanding the scope to the entire project.
Table 1 summarizes the tools on the toolbar. The tasks that
these tools perform are described throughout this manual.
Table 1 Tools on the Capture toolbar
Tool Name Description
New Create a new document based on the active document. Similar to the
New command on the File menu. For more information, see Creating
new projects, designs, libraries, and VHDL files on page 3-52.
Open Open an existing project or library. Similar to the Open command on
the File menu. For more information, see Opening existing projects,
designs, libraries, and VHDL files on page 3-55.
Save Save the active document, schematic, or part. Equivalent to the Save
command on the File menu. For more information, see Saving projects,
designs, and libraries on page 3-58.
Print Print the selected pages in the schematic folder, or the active schematic
page or part. Equivalent to the Print command on the File menu. For
more information, see Chapter 5, Printing and plotting.
Cut Remove the selected object and place it on the Clipboard. Equivalent to
the Cut command on the Edit menu.
Copy Copy the selected object to the Clipboard. Equivalent to the Copy
command on the Edit menu.
Note The t ool bar i s al ways dock ed on t he
t op edge of t he sessi on f r ame t he f i r st t i me
you open a pr oj ect i n a new sessi on f r ame
of Capt ur e. The posi t i on of t he t ool pal et t e
i s not saved.
capug.book Page 16 Tuesday, May 23, 2000 12:08 PM
The t oolbar
17
Paste Paste the contents of the Clipboard at the cursor. Equivalent to the
Paste command on the Edit menu.
Undo Undo the last command performed, if possible. Equivalent to the Undo
command on the Edit menu.
Redo Redo the last command performed, if possible. Equivalent to the Redo
command on the Edit menu.
MRU Place a part or symbol from the list of most recently used parts and
symbols. For more information, see To place a part using the Most
Recently Used (MRU) List on page 7-120.
Zoom In Zoom in to see a closer, enlarged view. Equivalent to choosing Zoom
and In from the View menu. For more information, see To zoom in on
page 10-188.
Zoom Out Zoom out to see more of your document. Equivalent to choosing Zoom
and Out from the View menu. For more information, see To zoom out
on page 10-188.
Zoom Area Specify an area of the schematic page or part to enlarge to fill the entire
window. Equivalent to choosing Zoom and Area from the View menu.
For more information, see To view a selected area on page 10-189.
Zoom All View the entire document. Equivalent to choosing Zoom and All from
the View menu. For more information, see To view the entire page or
part on page 10-191.
Annotate Assign part references to parts on the selected schematic pages.
Equivalent to the Annotate command on the Tools menu. For more
information, see Annotating on page 14-247.
Back Annotate Back annotate the selected schematic pages. Equivalent to the Back
Annotate command on the Tools menu. For more information, see
Back annotating on page 14-266.
Design Rules
Check
Check for design rules violations on the selected schematic pages.
Equivalent to the Design Rules Check command on the Tools menu.
For more information, see Checking for design rules violations on
page 14-256.
Create Netlist Create a netlist for the selected schematic pages. Equivalent to the
Create Netlist command on the Tools menu. For more information, see
Using the Create Netlist tool on page 15-271.
Table 1 Tools on the Capture toolbar (continued)
capug.book Page 17 Tuesday, May 23, 2000 12:08 PM
Chapt er 2 The Capt ure work environment
18
Displaying or hiding the toolbar
You can hide the toolbar, then display it again when you
need it.
To display or hide the toolbar
1 From the schematic page editors View menu, choose
Toolbar.
or
From the part editors View menu, choose Toolbar.
Cross Reference Create a cross reference report for the selected schematic pages.
Equivalent to the Cross Reference command on the Tools menu. For
more information, see Creating a cross reference report on
page 16-280.
Bill of Materials Create a bill of materials report for the selected schematic pages.
Equivalent to the Bill of Materials command on the Tools menu. For
more information, see Creating a bill of materials on page 16-275.
Snap-to-Grid Toggle schematic page and part editing to either on or off grid.
Project Manager Display the project manager window for the active document,
providing an overview of project contents. Equivalent to choosing a
project manager window by number from the Window menu.
Help Topics Open online help. Equivalent to the Help Topics command on the
Help menu.
Table 1 Tools on the Capture toolbar (continued)
capug.book Page 18 Tuesday, May 23, 2000 12:08 PM
The t ool palet t es
19
The tool palettes
Capture has two tool palettes: one for the schematic page
editor and one for the part editor. Both tool palettes are
dockable (that is, you can click on an area between buttons
and drag a tool palette to a new location) and resizable.
While the drawing tools on the two tool palettes are
identical, each tool palette has different electrical tools.
After you choose a tool (and, in the case of some tools,
after you respond to the tools dialog box), click the right
mouse button to display a context-sensitive pop-up menu.
The schematic page editor tool palette
The first group of tools on the tool palette is electrical
tools, used to place electrical connectivity objects. The
second group is drawing tools, used to create graphical
objects without electrical connectivity.
Figure 10 Schematic page editor tool palette
Table 2 describes the tools on the schematic page editor
tool palette.
Note The t ool pal et t e i s al ways dock ed on
t he r i ght edge of t he sessi on f r ame t he f i r st
t i me you open a schemat i c page or par t i n
a new sessi on of Capt ur e. The posi t i on of
t he t ool pal et t e i s not saved.
For information on using the electrical
tools, see Chapter 7, Placing,
editing, and connecting parts and
symbols. For information on howto use
the drawing tools, see Chapter 8,
Adding and editing graphics and
capug.book Page 19 Tuesday, May 23, 2000 12:08 PM
Chapt er 2 The Capt ure work environment
20
Table 2 Tools on the schematic page editor tool palette
Tool Name Description
Select Select objects. This is the normal mode.
Part Select parts from a library for placement.
Equivalent to the Part command on the Place
menu. For more information, see Placing parts on
page 7-118.
Wire Draw wires. Press and hold S to draw
non-orthogonal (not a multiple of 90) wires.
Equivalent to the Wire command on the Place
menu. For more information, see Placing wires on
page 7-149.
Net Alias Place aliases on wires and buses. Equivalent to the
Net Alias command on the Place menu. For more
information, see Placing buses on page 7-152.
Bus Draw buses. Press S to draw
non-orthogonal segments. Equivalent to the Bus
command on the Place menu. For more
information, see Placing buses on page 7-152.
Junction Place junctions. Equivalent to the Junction
command on the Place menu.
Bus Entry Draw bus entries. Equivalent to the Bus Entry
command on the Place menu. For more
information, see Placing bus entries on
page 7-153.
Power Place power symbols. Equivalent to the Power
command on the Place menu. For more
information, see Placing power and ground
symbols on page 7-128.
Ground Place ground symbols. Equivalent to the Ground
command on the Place menu. For more
information, see Placing power and ground
symbols on page 7-128.
capug.book Page 20 Tuesday, May 23, 2000 12:08 PM
The t ool palet t es
21
Hierarchical
Block
Place hierarchical blocks. Equivalent to the
Hierarchical Block command on the Place menu.
For more information, see Placing hierarchical
blocks on page 7-134.
Hierarchical
Port
Place hierarchical ports on schematic pages.
Equivalent to the Hierarchical Port command on
the Place menu. For more information, see Placing
hierarchical ports on page 7-139.
Hierarchical
Pin
Place hierarchical pins in hierarchical blocks.
Equivalent to the Hierarchical Pin command on
the Place menu. For more information, see Placing
hierarchical pins on page 7-141.
Off-Page
Connector
Place off-page connectors. Equivalent to the
Off-Page Connector command on the Place menu.
For more information, see Placing off-page
connectors on page 7-144.
No Connect Place no-connect symbols on pins. Equivalent to
the No Connect command on the Place menu. See
Placing and editing no-connect symbols on
page 7-132.
Line Draw lines. Equivalent to the Line command on
the Place menu. For more information, see
Drawing lines on page 8-159.
Polyline Draw polylines. Press and hold S to draw
non-orthogonal polylines. Equivalent to the
Polyline command on the Place menu. For more
information, see Drawing polylines and polygons
on page 8-163.
Rectangle Draw rectangles. Holding S constrains to a
square. Equivalent to the Rectangle command on
the Place menu. For more information, see
Drawing rectangles and squares on page 8-160.
Ellipse Draw ellipses. Holding S constrains shape
to a circle. Equivalent to the Ellipse command on
the Place menu. For more information, see
Drawing circles and ellipses on page 8-161.
Table 2 Tools on the schematic page editor tool palette (continued)
capug.book Page 21 Tuesday, May 23, 2000 12:08 PM
Chapt er 2 The Capt ure work environment
22
The part editor tool palette
The first group of tools on the part editor tool palette are
electrical tools, used to place pins and IEEE symbols. The
second group of tools are drawing tools, used to create
graphical objects without electrical connectivity.
Figure 11 Part editor tool palette
Table 3 describes the tools unique to the part editor tool
palette. The drawing tools are described in the previous
section, The schematic page editor tool palette on page 2-19.
Arc Draw arcs. Equivalent to the Arc command on the
Place menu. For more information, see Drawing
arcs on page 8-162.
Text Place text. Equivalent to the Text command on the
Place menu. For more information, see Placing
text on page 8-168.
Table 3 Tools on the part editor tool palette
Tool Name Description
IEEE
Symbol
Place IEEE symbols on a part. Equivalent to the
IEEE Symbol command on the Place menu. For
more information, see Adding graphics, text, and
IEEE symbols to a part on page 12-217.
Table 2 Tools on the schematic page editor tool palette (continued)
For information on howto use the electrical
tools, see Chapter 12, Creating
and editing parts. For information on
howto use the drawing tools, see
Chapter 8, Adding and editing
capug.book Page 22 Tuesday, May 23, 2000 12:08 PM
The t ool palet t es
23
Pin Place pins on a part. Equivalent to the Pin
command on the Place menu. For more
information, see Placing pins on a part on
page 12-218.
Pin Array Place multiple pins on a part. Equivalent to the
Pin Array command on the Place menu. For more
information, see Placing pins on a part on
page 12-218.
Table 3 Tools on the part editor tool palette (continued)
capug.book Page 23 Tuesday, May 23, 2000 12:08 PM
Chapt er 2 The Capt ure work environment
24
Displaying or hiding a tool palette
Like the toolbar, you can hide a tool palette, then display
it again when you need it.
To display or hide a tool palette
1 From the schematic page editors View menu, choose
Tool Palette.
or
From the part editors View menu, choose Tool
Palette.
capug.book Page 24 Tuesday, May 23, 2000 12:08 PM
The st at us bar
25
The status bar
The status bar, located at the bottom of the Capture
session frame, reports on current actions, number of items
selected, zoom scale, and pointer location.
Figure 12 The status bar
Left field
The left field displays descriptions of selected tools or
menu items, prompts, or the current status.
Center field
The center field displays the number of items selected in
the schematic page editor or part editor.
Right field
The right field displays the current scale and pointer
location (such as: Scale=50% X=10.0 Y=5.0). The location
in the schematic page editor is measured in either inches
or millimeters, depending on the Units settings in the
Schematic Page Properties dialog box (Page Size tab). The
pointer location in the part editor is measured in grid
units.
Note When a sessi on l og or a pr oj ect
manager wi ndow i s act i ve, t he cent er f i el d
of t he st at us bar doesn t di spl ay .
capug.book Page 25 Tuesday, May 23, 2000 12:08 PM
Chapt er 2 The Capt ure work environment
26
Displaying or hiding the status bar
You can hide the status bar, then display it again when
you need it.
To display or hide the status bar
1 From the schematic page editors View menu, choose
Status Bar.
or
From the part editors View menu, choose Status Bar.
capug.book Page 26 Tuesday, May 23, 2000 12:08 PM
Select ing and deselect ing object s
27
Selecting and deselecting objects
Once you select an object, you can perform operations on
it, including moving, copying, cutting, mirroring,
rotating, resizing, or editing. You can also select multiple
objects and edit them, or group them into a single object.
Grouping objects maintains the relationship among them
while you move them to another location.
This section describes different ways to select individual
objects and groups of objects in both the schematic page
editor and the part editor.
To select anobject
1 Position the pointer on the object and click the left
mouse button. The object displays in the selection
color.
To reset the selectioncolor
1 From the Options menu, choose Preferences, then
select the Colors tab.
2 Click the left mouse button on the Selection color.
3 Click to select a color from the Selection Color
window, then click OK. Click OK again to dismiss the
Preferences dialog box.
To select multiple objects
1 For each object to select, position the pointer on the
object and hold C while you click the left mouse
button. Every object in the selection set displays in the
selection color.
To deselect objects
1 Click on the schematic page away from any objects.
Selected objects become deselected. Keep in mind that
a part occupies a rectangular area encompassing all its
graphics. This means that a part may occupy a larger
area than is initially apparent.
Note You can edi t t he pr oper t i es of a
gr oup of obj ect s usi ng t he pr oper t y edi t or .
See The property editor on page 34.
Tip To sel ect a par t , cl i ck wi t hi n t he par t
i t sel f . To sel ect a gr aphi cal obj ect , zoom i n
and cl i ck on an out si de edge of t he obj ect .
capug.book Page 27 Tuesday, May 23, 2000 12:08 PM
Chapt er 2 The Capt ure work environment
28
To select all objects inanarea
1 From the tool palette, choose the selection tool.
2 Click on an area away from any objects or parts to
deselect any items that may be selected.
3 Move the pointer to one corner of the area to select.
Press and hold the left mouse button while you drag
the mouse to the opposite corner, then release the left
mouse button. Every object in the selection set appears
in the selection color.
To include or exclude objects intersectedby your selection
rectangle
1 From the Options menu, choose Preferences.
2 On the Select tab, select one of the Area Select options.
You can choose Intersecting to include items that are
not fully enclosed by your selection rectangle, or
choose Fully enclosed to exclude items that were not
entirely selected.
To select all objects ona schematic page or part
1 From the Edit menu, choose Select All. All objects
appear in the selection color.
To select anobject froma set of objects stackedatopone another
1 Position the pointer over the stack of objects.
2 Press F while you click the left mouse button. This
cycles through the objects in the stack.
To remove one object froma selectionset
1 Place the pointer over the object, press C, and click
the left mouse button.
Note A sel ect i on set behaves as i f i t i s one
obj ect , so you can move, copy, cut , del et e,
mi r r or , or r ot at e t he ent i r e set . Be awar e,
however , t hat t he Sel ect Al l command al so
sel ect s t he t i t l e bl ock on t he schemat i c
page. I f you copy or move t he sel ect i on set ,
you coul d cr eat e a dupl i cat e t i t l e bl ock , or
i nadver t ent l y move t he t i t l e bl ock of f t he
schemat i c page.
capug.book Page 28 Tuesday, May 23, 2000 12:08 PM
Select ing and deselect ing object s
29
Grouping objects
Use the Group command on the Edit menu to group
multiple objects into one selectable object. This is a
convenient way to maintain the relationship among
several objects while moving them to another location.
You can nest groups, meaning a group can contain other
groups as well as objects.
The Group command is only available when multiple
objects are selected. Objects remain grouped until you
ungroup them or close the schematic page or part that
contains them.
To groupmultiple selectedobjects
1 Select the objects you want to group. (See Selecting and
deselecting objects on page 2-26 for more information).
2 From the Edit menu, choose Group. You can move the
objects as a group.
3 When have finished working with the objects as a
group, you can ungroup them. From the Edit menu,
choose Ungroup.
Caution The Gr oup command wi l l not be
avai l abl e i f your sel ect i on i ncl udes a net
al i as ( a pr oper t y) . Af t er bl ock sel ect i ng t he
obj ect s you want t o gr oup, desel ect t he
i ncl uded net al i ases by hol di ng t he C
k ey and cl i ck i ng on each obj ect .
capug.book Page 29 Tuesday, May 23, 2000 12:08 PM
Chapt er 2 The Capt ure work environment
30
Editing properties
In a Capture schematic design, each object has properties
that define their characteristics. These objects include:
Parts (including hierarchical blocks)
Nets (including constituent nets within buses)
Pins
Globals
Aliases
Hierarchical ports
Off-page connectors
DRC markers
Bookmarks
Title block
A property consists of a property name (for example, Part
Value or Part Reference) and an associated value (for
example, TIP31C or Q2). For example, part properties
define the name, value, reference designator, and other
information for each part in your design.
In Capture you can edit property values, create or delete
properties, or cause the properties to be displayed on the
schematic page.
Use one of three editors to edit properties:
The Browse spreadsheet editor, as described on
page 2-31.
The property editor, as described on page 2-34.
The Package Properties spreadsheet editor, as described
on page 45.
capug.book Page 30 Tuesday, May 23, 2000 12:08 PM
Edit ing propert ies
31
Instance and occurrence properties
Since Capture allows for complex hierarchical design
structures (as discussed in Chapter 6, Design structure),
each of the objects listed above can exist as instances or
occurrences.
In complex hierarchical designs, a schematic page can be
referenced (or reused) at several points in the design. An
instance refers to the object that is placed on the defining
schematic. An occurrence represents the use or reuse of
that instance within a design. When you edit properties
for an object, you can edit the instance, or you can edit a
particular occurrence of that instance.
Instance properties
An instance property is a user property applied to the
placed instance of a part or symbol in the design. This
includes PCB Footprint, Value, and Name properties of
each placed part or symbol in a design. The instance
property overrides the library definition.
An instance property will shine through to all
occurrences of that instance unless it is overridden by
occurrence properties. A change using any of the tools,
like Annotate, also may update the instance property.
Occurrence properties
An occurrence property is a user property applied to
multiple occurrences of place instances of parts or
symbols in a design. The occurrence property overrides
the instance property definition.
The spreadsheet editors expand to display occurrence
properties if values are different from the instance value.
To quickly hide or display all the occurrence properties,
press and hold the C key while clicking on one of the
plus (+) symbols in the property editor.
A change using any of the tools, like Annotate, also may
update the instance property.
capug.book Page 31 Tuesday, May 23, 2000 12:08 PM
Chapt er 2 The Capt ure work environment
32
The Browse spreadsheet editor
You display the Browse spreadsheet editor from the
project managers Edit menu, the schematic page editor,
or the part editor. The particular Browse spreadsheet that
you display depends on the object you select from the
Browse pull-right menu. The options include:
Hierarchical ports
Off-page connectors
DRC markers
Bookmarks
Part (including hierarchical block) occurrences
Net (including constituent nets within a bus)
occurrences
Pin properties
Title block occurrences
Flat nets
The Browse spreadsheet editor browses the entire design
for the objects you select, then displays their properties.
Each property appears as a column heading in the
spreadsheet. Each row is an object located by the editor.
It is important to note that, in the Browse spreadsheet
editor you can only edit properties for occurrences. The
only exception being in the part editor, where you can
only edit instances. To edit instance properties, you must
use the property editor discussed in The property editor on
page 2-34.
Figure 13 Br owse spr eadsheet edi t or
capug.book Page 32 Tuesday, May 23, 2000 12:08 PM
Edit ing propert ies
33
To create a new property inthe Browse spreadsheet editor
1 In the first column of the Browse spreadsheet, select
the object or occurrence for which you want to create
the new property.
2 From the Edit menu, choose Properties. Capture
displays the object in a new Browse spreadsheet
window.
3 Click New. Capture displays the New Property dialog
box.
4 Enter a name and value for the new property, then
click OK. Capture adds the property to the object or
occurrence and displays the new property in the
original Browse spreadsheet.
To copy a value fromone property to another property inthe
Browse spreadsheet editor
1 In the first column of the Browse spreadsheet, select
the object or occurrence that has the property with the
value you want to copy.
2 From the Edit menu, choose Properties. Capture
displays the object in a new Browse spreadsheet
window.
3 Select the cell that contains the value you want to
copy.
4 Click Copy.
5 Select the cell that you want to contain the copied
value.
6 Click Paste. Capture pastes the value into the selected
cell.
capug.book Page 33 Tuesday, May 23, 2000 12:08 PM
Chapt er 2 The Capt ure work environment
34
To remove a user-definedproperty inthe Browse spreadsheet
editor
1 In the first column of the Browse spreadsheet, select
the object or occurrence that has the property you
want to remove.
2 Select the column heading for the property you want
to remove.
3 Click Remove. Capture removes that property from
the object.
To replace property values
1 Select the objects whose properties you want to edit.
Note that the objects must be of the same type (for
example, all pins or all hierarchical ports); otherwise,
the Properties command is grayed out.
2 From the Edit menu, choose Properties. The Browse
spreadsheet appears.
3 Double-click on a cell holding the value you wish to
replace, then enter the new value.
4 Click the copy button.
5 Select the cells that are to receive the replacement
value.
6 Click the Paste button. The replacement value appears
in the selected cells.
7 Click the OK button to close the Browse spreadsheet.
Note Some pr oper t i es cannot be r emoved
as t hey ar e essent i al f or cr eat i ng a net l i st .
You can onl y r emove user -def i ned
pr oper t i es.
Note I f you r emove a pr oper t y f r om an
occur r ence f or whi ch t her e i s a def i ned
i nst ance pr oper t y, t he occur r ence pr oper t y
i s not r emoved, but r at her , t he i nst ance
pr oper t y val ue shi nes t hr ough t o t he
occur r ence. I n or der t o r emove an i nst ance
pr oper t y you must use t he pr oper t y edi t or .
For more information about instance and
occurrence properties see The property
editor on page 2-34.
capug.book Page 34 Tuesday, May 23, 2000 12:08 PM
Edit ing propert ies
35
The property editor
You display the property editor either by selecting items
on a schematic page, then choosing Properties on the Edit
or popup menu, or by simply double-clicking on an item
in the schematic page editor.
The property editor allows you to edit properties for
instances or occurrences of the following objects:
Parts (including hierarchical blocks)
Nets (including constituent nets within buses)
Pins
Title blocks
Globals
Ports
Aliases
The property editor is constrained such that it can only
edit instances or occurrences on the active schematic page.
To browse and edit properties for an entire design, see The
Browse spreadsheet editor on page 2-31.
Note Gl obal s ar e power and gr ound
symbol s, or any ot her obj ect s t hat behave
l i k e power and gr ound.
capug.book Page 35 Tuesday, May 23, 2000 12:08 PM
Chapt er 2 The Capt ure work environment
36
The property editor window
The properties that appear in the property editor depend
on the items selected in the schematic page. Also, these
properties depend on the tab selection at the bottom of the
property editor. For example, if the Parts tab is active, the
properties for selected parts appear in the property editor.
Figure 14 Property editor
Each column in the property editor is a placeholder that
you can use to add properties.
Each row is an instance or occurrence. Occurrence rows
appear in yellow below their associated instance row.
They only appear if one or more occurrence property
values are different from the instance property values and
you expand the instance by clicking the plus sign (+) to the
left of the instance name.
The cells in the property editor show the property values
for each instance or occurrence. If a white cell contains a
cross-hatch pattern, the corresponding property does not
have an instance value, causing the library definition to
shine through to the instance. If a yellow cell contains a
Note When y ou f i r st st ar t t he pr oper t y
edi t or al l i nst ance pr oper t i es ar e di spl ayed.
Occur r ence pr oper t i es ar e di spl ayed onl y i f
t hey have t hei r own val ues assi gned t o
t hem ( i ndependent of t he i nst ance pr oper t y
val ues) .
Instancename
Property names Filter drop-down list
Itemselection tabs
Occurrence
Property value
schematicname:page:reference
hierarchical path:reference
capug.book Page 36 Tuesday, May 23, 2000 12:08 PM
Edit ing propert ies
37
cross-hatch pattern, the corresponding property does not
have an occurrence value, causing the instance property
value to shine through to the occurrence.
New Column or New Row Displays the Add New
Column dialog box or the Add New Row dialog box,
depending on the property editor orientation. These
dialog boxes add a new property column or row,
respectively. To add the property to an object, you must
enter a property value for the object.
Apply Applies the changes in the property editor to the
schematic page. The Apply button does not dismiss the
property editor. You can also apply the changes to the
schematic page by closing the property editor.
Display Opens the Display Properties dialog box to set
the display options of the selected property and its value.
You cannot display properties of an occurrence property
using the Display Properties dialog box.
Delete Property Deletes the property, if editable, from
the selected object or objects. If you select all of a
propertys cells and click the Delete Property button, the
property will be removed from the selected objects but
will remain in the filter. This is indicated by the
cross-hatch pattern that appears in the cell.
Filter by Specifies a filter by which you can view
objects. Use the filters available in the drop-down list to
constrain the available properties. Each filter is a set of
properties that are typically useful for particular project
types. For example, the Actel Designer Part/Net
Properties filter includes properties that are useful for
constraining a PLD project for integration with Actels
Designer software. The Capture filter displays common
schematic capture properties available to most parts. The
Layout filter displays properties needed to send a design
to Orcad Layout. The <Current properties> filter causes
Note You can pi vot t he pr oper t y edi t or
spr eadsheet . I nst ances and occur r ences
appear i n col umns acr oss t he t op and
pr oper t i es appear i n r ows. Thi s may be
advant ageous i f your sel ect ed obj ect or
obj ect s have sever al pr oper t i es. See To
pivot the property editor
spreadsheet on page 2-38.
Note Pr oper t i es t hat ar e not edi t abl e
appear i n i t al i cs.
capug.book Page 37 Tuesday, May 23, 2000 12:08 PM
Chapt er 2 The Capt ure work environment
38
the property editor to display all properties that currently
exist for the selected item. For more information, see The
property editor Filter menu on page 2-39.
Parts tab Displays the parts of the selected objects,
including hierarchical blocks.
The Graphic property column provides the option to
toggle the display of the part between Normal and
Convert view. When you click the Graphic cell, a down
arrow indicates a drop-down list where you can select a
different view.
Schematic Nets tab Displays the schematic nets of the
selected objects, including constituent nets within buses.
Pins tab Displays the pins of the selected objects,
including hierarchical pins in hierarchical blocks.
Title Blocks tab Displays the title blocks of the
selected objects. With this tab, you can add a property to
the Title Block instance on a schematic page that displays
the full hierarchical path to the schematic.
Globals tab Displays selected globals for simultaneous
editing of multiple names.
Ports tab Displays the source symbol, source library,
and type of port. This tab provides for simultaneous
editing of multiple ports.
Aliases tab Displays color, font, name, and rotation of
net aliases. Use this tab to edit multiple aliases at one time.
capug.book Page 38 Tuesday, May 23, 2000 12:08 PM
Edit ing propert ies
39
To pivot the property editor spreadsheet
1 Right-click the empty cell in the top-leftmost position
of the spreadsheet.
2 From the pop-up menu, choose Pivot.
To display or hide all occurrence properties
1 To display all occurrence properties, press and hold
the C key while clicking on one of the plus (+)
symbols in the left-most column.
2 To hide all occurrence properties, press and hold the
C key while clicking on one of the minus (-) symbols
in the left-most column.
To move columns inthe property editor
1 Select the column you want to move by clicking on its
title cell.
2 Drag the column to the new location.
To sort columns inthe property editor
1 Right-click on the column heading. A pop-up menu
appears.
2 Choose Sort Ascending or Sort Descending.
Note The Fi nd command sear ches down
col umns i n t he spr eadsheet , r egar dl ess of
t he spr eadsheet or i ent at i on.
Note I f t he spr eadsheet i s pi vot ed, use
t hese st eps t o move r ows.
capug.book Page 39 Tuesday, May 23, 2000 12:08 PM
Chapt er 2 The Capt ure work environment
40
The property editor Filter menu
The property editor filter is a powerful tool with which
you can show or hide properties on selected objects. You
can use the pop-up Filters menu on the spreadsheet to
view the status of a property or edit columns, tabs, or the
entire property editor spreadsheet.
You can add, delete, or change any filter except the
<Current properties> filter. The <Current properties>
filter displays all properties as undefined until you create
or select another filter.
When you create a new filter, all properties appear
undefined, just as in the <Current properties> filter. If you
right-click a column heading and select Filters from the
pop-up menu, you will see that each property is
Undefined, and the filter specifies Show Undefined.
Your results will be more reliable if you use the property
editor Filters menu to make changes rather than editing
the PREFPROP.TXT file manually.
Changes to the filters are saved to PREFPROP.TXT when
you close the spreadsheet. If you need to retrieve the
original version, you can copy PREFPROP.TXT from the
Orcad installation CD in the Capture directory.
The first four choices on the Filter menu apply to the
appearance of a particular tab and column.
Show The selected column always appears when you
use the filter, unless the filter is inverted.
Hide The selected column never appears when you use
the filter, unless the filter is inverted.
Optional The selected column only appears if the
property exists on one or more objects when you use this
filter.
capug.book Page 40 Tuesday, May 23, 2000 12:08 PM
Edit ing propert ies
41
Undefined The selected property is not defined. It isnt
included or excluded from the filter.
You can control the display of undefined properties on
individual tabs with the next two choices on the Filter
menu. Select any combination of the two.
Show Undefined Specifies that any undefined
property columns that are selected appear when you use
the filter. However, if you also select Invert Filter, these
same selections will not appear.
Defined properties appear at the beginning of the
spreadsheet (toward the left side) when you select this
option.
Invert Filter Shows hidden property columns when
you use the filter. Conversely, it will hide any property
columns that you have specified to show. For example, if
a property is optional and does not exist on any objects,
you can use Invert Filter to show the property.
The last two choices on the Filter menu affect all tabs on
the property editor.
Add Filter Add a new filter to all tabs. The default of a
new filter is to show all properties as undefined
Remove Current Filter Delete the filter currently
displayed in the Filter by list box. You cannot undo this
operation.
capug.book Page 41 Tuesday, May 23, 2000 12:08 PM
Chapt er 2 The Capt ure work environment
42
To create a new filter inthe property editor
1 Right-click any column heading in the spreadsheet.
2 Point to Filters in the pop-up menu and choose Add
Filter.
3 Type the new filter name in the Add Filter dialog box
and click OK. The new filter is saved in
PREFPROP.TXT when you close the property editor.
To edit a filter
1 Select a filter from the Filter by drop-down list. The
appearance of the properties on the spreadsheet may
change when you change the filter.
2 Right-click any column heading and point to Filters in
the pop-up menu.
3 Use the Filters menu choices to change the property
definitions and appearance of the spreadsheet.
capug.book Page 42 Tuesday, May 23, 2000 12:08 PM
Edit ing propert ies
43
Using the property editor
When editing properties in the property editor, it is
important to remember a few key points:
Property values that are applied to instances will
shine through to all occurrences of those instances,
unless an occurrence has a value (independent of the
instance value) for a particular property.
Occurrence property values override instance
property values.
When you delete an instance property, that property
will no longer shine through to its occurrences.
Deleting a property value from an occurrence causes
the instance property value to shine through to that
occurrence.
Library definitions will shine through to the
instance and occurrence of the object only if the
instance or occurrence value is unedited.
To create a new property inthe property editor
1 In the schematic page editor, select the object(s) for
which you want to create the property.
2 From the Edit menu, choose Properties. Capture
displays the property editor.
3 Click the New Column or the New Row button.
Capture displays the Add New Column dialog box or
the Add New Row dialog box.
4 Enter a name for the new property and click OK.
Capture adds the new property to the property editor
and to all instances and occurrences currently
displayed therein.
5 Enter values for the property as described in To edit a
property value in the property editor.
capug.book Page 43 Tuesday, May 23, 2000 12:08 PM
Chapt er 2 The Capt ure work environment
44
To edit a property value inthe property editor
1 In the property editor, select the cell that contains the
value you want to change.
2 Right-click and choose Edit from the pop-up menu.
The Edit Property Values dialog box appears.
3 Type in the new value and press R. Note that
changing an instance property value causes that value
to shine through to all occurrences of the instance
that do not have a value independent of the instance.
To edit the a property value for all instances andoccurrences
currently displayedinthe property editor
1 In the property editor, click the top-leftmost cell to
select the entire spreadsheet.
2 Right-click and choose Edit from the popup menu.
3 Select a property cell in the Edit Property Value dialog
box spreadsheet.
4 Type the new value for the property and click OK. The
new property value appears on the spreadsheet for all
selected objects.
To delete a property inthe property editor
1 Select the column of the property you want to delete.
2 Click the Delete Property button. The property is
removed. (The property column remains in the
display. To see that the property is deleted, leave the
property editor and then return to it.)
Note Some pr oper t y val ues ( t hose t hat
have par t i cul ar si gni f i cance t o t he desi gn
dat abase) cannot be edi t ed. Pr oper t i es t hat
ar e not edi t abl e appear i n i t al i cs.
Note Some pr oper t y val ues ( t hose t hat
have par t i cul ar si gni f i cance t o t he desi gn
dat abase) cannot be del et ed.
capug.book Page 44 Tuesday, May 23, 2000 12:08 PM
Edit ing propert ies
45
To display a property onthe schematicpage
1 In the property editor, select the instance property
cells you want to display, then click the Display
button. Capture displays the Display Properties
dialog box.
2 Complete the dialog box as desired, then click OK.
Capture displays the property on the schematic page
for all instances currently displayed in the property
editor.
For information on the Display Properties
dialog box, see the Capture online help.
Note Al t hough you can onl y set t he di spl ay
f or i nst ances, t he pr oper t y val ue t hat
appear s on t he schemat i c page i s t hat of t he
par t i cul ar occur r ence.
capug.book Page 45 Tuesday, May 23, 2000 12:08 PM
Chapt er 2 The Capt ure work environment
46
The Package Properties spreadsheet editor
You can edit package properties using the Package
Properties spreadsheet editor. The Package Properties
spreadsheet editor is available in the part editor while in
Package View. Use the Properties command on the Edit
menu to display this spreadsheet. The spreadsheet
displays all the package information on pins.
Figure 15 Package Properties spreadsheet editor
The Package Properties spreadsheet editor is similar to the
Browse spreadsheet editor with the following differences:
The Package Properties spreadsheet editor doesnt
have New or Remove buttons. You cannot add
properties to a package or remove existing properties.
The Package Properties spreadsheet displays all of the
pins in the package, regardless of what is selected in
the part editor.
The Package Properties spreadsheet displays the
PinGroup and Ignore properties. These do not show
up in the Browse spreadsheet editor.
The Package Properties spreadsheet has an Update
button and a Validate button.
capug.book Page 46 Tuesday, May 23, 2000 12:08 PM
Edit ing propert ies
47
Update button Use this to update the properties of all
the pins in the package. This is useful if you change a
property on one pin and need to change this property on
the same pin in the other parts of the package. For
example, say you have a four-part package and each part
in the package has a pin named IN. If you change this pin
from a passive pin to an input pin the A package part, you
could use Update to change the property for the IN pin in
the B, C, and D package parts. The Update button updates
all pins at once, without requiring that you click OK.
Validate button Use this button to check for duplicate
pins. For example, suppose you have a pin 1, and then
change another pin to pin 1. Using Validate detects the
duplicate. The Validate button checks for duplicate pin
numbers without requiring that you click OK.
capug.book Page 47 Tuesday, May 23, 2000 12:08 PM
Chapt er 2 The Capt ure work environment
48
Moving and resizing graphic
objects
For some objectssuch as wires, buses, lines, ellipses,
rectangles, and so onyou can edit the objects size and
shape by clicking on it and dragging its resize handles.
Before you can move or resize a graphic object, you must
first select it. A selected object has resize handles that you
use to change the size of the graphical object.
To resize andmove objects
1 Select the object to resize or move.
2 To resize the object, press the left mouse button on a
resize handle, and drag the handle until the object is
the size you would like it. Release the mouse button.
or
To move the object, press the left mouse button
anywhere on the objectexcept on a resize handle
and drag the object until it is where you want it.
Release the mouse button.
3 To deselect the object, click in an area where there are
no parts or objects.
Note For descr i pt i ons of ot her ways t o
mani pul at e obj ect s, see Chapter8, Adding
and editing graphics and text.
capug.book Page 48 Tuesday, May 23, 2000 12:08 PM
Undoing, redoing, and repeat ing an act ion
49
Undoing, redoing, and repeating
an action
You use the Undo command to undo your action. To
repeat an edit action, use the Repeat command. For
example, you might move a selected object five grid units,
then realize you also need to move a different object the
same distance. Select the second object, then from the Edit
menu, choose the Repeat command. You can use the
Undo, Redo, and Repeat commands with the following
actions:
Placing objects
Deleting objects (except for the Repeat command)
Copying objects
Moving objects
Resizing objects
Rotating objects
Mirroring objects
To undo anaction
1 From the Edit menu, choose Undo.
To reverse anundone action
1 From the Edit menu, choose Redo.
To repeat a command
1 Perform the command once.
2 From the Edit menu, choose Repeat.
Tip You can use t he Repeat command t o
al i gn obj ect s or t o qui ck l y cr eat e r epet i t i ve
st r uct ur es such as buses.
capug.book Page 49 Tuesday, May 23, 2000 12:08 PM
Chapt er 2 The Capt ure work environment
50
To repeat a copy operation
1 Select an object on a schematic page.
2 Press C and drag the object to a new location. This
creates a copy of the object. Leave the object selected.
3 From the Edit menu, choose Repeat. The pointer
repeats the relative move in step 2 and an additional
object is placed.
capug.book Page 50 Tuesday, May 23, 2000 12:08 PM
Usi ng t he Accessories menu
51
Using the Accessories menu
You can use extensions to the Orcad-supplied
functionality of Capture if you purchase software
developed by associates of Orcad. These associates create
.DLL files that address specific Capture functionality,
such as customized netlist creation. The associates
configure their .DLL files so that they are listed as menu
choices on the Accessories menu, available in either the
project manager window or the schematic page editor
window.
capug.book Page 51 Tuesday, May 23, 2000 12:08 PM
Chapt er 2 The Capt ure work environment
52
capug.book Page 52 Tuesday, May 23, 2000 12:08 PM
Starting a project
3
A project file (.OPJ) stores pointers to a single design file
(.DSN), and can also contain libraries, VHDL files, and
output reports associated with the design file. A design
file contains one or more schematic folders, in which there
are one or more schematic pages. A design file also
contains a design cache, which is like an embedded
libraryit contains a copy of all the parts and symbols
used on the schematic pages. When a design is saved with
the project file, information from the various Tools dialog
boxes is also saved in the project file.
Note Par t s r esi de i n a l i br ar y t he same
way schemat i c pages r esi de i n schemat i c
f ol der s. Symbol s and t i t l e bl ock s al so r esi de
i n l i br ar i es. A pr oj ect can use any number
of l i br ar i es, and a l i br ar y can be i ncl uded i n
any number of pr oj ect s. However , a pr oj ect
may have onl y one desi gn ( .DSN) .
capug.book Page 51 Tuesday, May 23, 2000 12:08 PM
Chapt er 3 St art ing a project
52
Creating new projects, designs,
libraries, and VHDL files
Capture includes a project wizard that provides an easy
method for creating a project, complete with library and
simulation resources.
Creating a project does not create a design within the
project. A new design inherits characteristics from the
settings in the Design Template dialog box, so you should
always check those settings before you create a design.
A newly created project contains a schematic folder that
holds one schematic page. After you create a schematic
folder, you can move existing pages into it, and you can
create new pages in it.
Libraries store parts, symbols, custom title blocks, as well
as schematic folders and the schematic pages contained in
them. With Capture, you can have as many libraries as
you wish to suit any purpose, and you can specify the
name and storage location of your library. Each library is
available to each project.
To create a new project
1 From the File menu, choose New, then choose Project.
The New Project dialog box appears.
2 Type a name for your new project in the Name text
box.
3 Use the Browse button to select a new directory.
4 Select a project type in the Create a New Project Using
group box, and click OK. Capture provides the
following project types:
Analog or mixed signal circuitselect this type of
project if you intend to use your design with
PSpice. Follow the guidance of the Analog
Mixed-Mode Project wizard to add the
appropriate files to your project.
Note The pr oj ect t ypes avai l abl e t o you
wi l l depend upon whi ch Or cad pr ogr ams
you have i nst al l ed. As a mi ni mum, you wi l l
have t he opt i on t o cr eat e a PC Boar d or
Schemat i c pr oj ect t ype.
capug.book Page 52 Tuesday, May 23, 2000 12:08 PM
Creat ing new project s, designs, libraries, and VHDL f iles
53
PC boardselect this type of project if you intend
to use your design with Orcad Layout. Follow the
guidance of the PCB Project Wizard to add the
appropriate files to your project.
Programmable logicselect this type of project if
you intend to use your design with an FPGA or
CPLD EDA tool. Follow the guidance of the
Programmable Logic Project Wizard to add the
appropriate files to your project.
Schematicselect this type of project if none of the
other project types apply. Using this option,
Capture creates a basic project containing only the
design file.
To create a new design
1 From the File menu, choose New, then choose Design.
2 The design opens in a new PCB project manager and a
new schematic page displays.
The first time you save a new design, the Save As dialog
box appears, giving you the opportunity to specify a drive
and replace the system-generated name.
To create a new schematicpage
1 On the File tab of the project manager, select the
schematic folder that requires a new schematic page.
2 Click the right mouse button and choose New Page
from the pop-up menu. A new schematic page
appears within the schematic folder you selected in
step 1.
To create a new library
1 From the File menu, choose New, then choose Library.
2 The library opens in the project manager and a Library
Cache folder is added to the project manager, or the
library opens in the existing open project manager and
a library cache is added.
Note A pr oj ect cannot have mor e t han one
desi gn ( .DSN) f i l e. I f you t r y t o add a
second .DSN f i l e t o your pr oj ect , t he
Over wr i t e di al og box appear s, ask i ng i f
you want t o r epl ace t he ex i st i ng desi gn.
For information on howto create parts for
inclusion in a library, see Chapter 12,
Creating and editing parts.
capug.book Page 53 Tuesday, May 23, 2000 12:08 PM
Chapt er 3 St art ing a project
54
To create a new VHDL file
There are two ways to create a new VHDL file in Capture:
1 From the File menu, choose New, then choose VHDL
File.
2 A VHDL file opens in Captures VHDL programmers
editor.
Or
1 With the project manager active, choose New VHDL
File from the Design menu. The file opens in the
VHDL programmers editor and a dialog box appears,
asking if you want to add the file to the project.
2 Choose the Yes button to add the file to the project that
is currently open. The Save As dialog box appears.
3 Select a directory for the file and supply a filename. By
default, the VHDL files name is VHDLn.VHD (where
n is an integer indicating the number of .VHD files
created in the current session).
4 Choose the Save button. Capture saves the file and
places it in the Design Resources folder of your
project.
Note I f you choose t he No but t on, Capt ur e
does not add t he VHDL f i l e t o your pr oj ect
and you must save i t your sel f at a l at er
poi nt i n t i me.
capug.book Page 54 Tuesday, May 23, 2000 12:08 PM
Opening exist ing project s, designs, libraries, and VHDL f iles
55
Opening existing projects,
designs, libraries, and VHDL files
You can open an existing project, design, library or VHDL
file. Existing schematic pages can only be opened from
within designs and libraries.
To openanexistingproject
1 From the File menu, point to Open, then choose
Project. The Open Project dialog box displays.
2 Select a project (.OPJ) or type the name in the File
name text box, then choose the Open button. The
project opens in the project manager.
To openanexistingdesign
1 From the File menu, point to Open, then choose
Design. The Open Design dialog box displays.
2 Select a design (.DSN) or type the name in the File
name text box, then choose the Open button. The
design opens in the project manager.
To openanexistingschematic page
1 In the project manager, select the File tab and
double-click the icon of a schematic folder; this
expands the folder and reveals the schematic pages it
contains.
2 Double-click on the icon of the schematic page you
want to open. The schematic page opens in a
schematic page editor window.
Tip The f our f i l es t hat wer e l ast opened ar e
l i st ed at t he bot t om of t he Fi l e menu. To
open one of t hese f i l es, sel ect i t f r om t he
Fi l e menu.
Figure 16 Open pr oj ect , desi gn, and
schemat i c page
capug.book Page 55 Tuesday, May 23, 2000 12:08 PM
Chapt er 3 St art ing a project
56
To openanexistinglibrary
1 From the File menu, point to Open, then choose
Library. The Open Library dialog box displays.
2 Select a library (.OLB) or type the name in the File
name text box, then choose the Open button. The
library opens in the project manager.
To openanexistingVHDL file
1 From the File menu, point to Open, then choose VHDL
File. The Open VHDL File dialog box displays.
2 Select a VHDL file (.VHD) or type a name in the File
name text box, then choose the Open button. The
VHDL file opens in Captures text editor.
Figure 17 Open l i br ar y
Figure 18 Open VHDL f i l e
capug.book Page 56 Tuesday, May 23, 2000 12:08 PM
Working wit h f iles in a project
57
Working with files in a project
Using the project manager, you can add or delete project
files. You can add any file to your project, including
libraries and VHDL files. Files not in ASCII format, or a
Capture generated format, may not appear as expected
when opened in Capture.
To adda file to your project
1 In the project manager, select the folder to which you
want to add a file.
2 From the Edit menu, choose Project. The Add File to
Project Folder dialog box displays.
3 Select the file you want to add and choose the Open
button. The file is added to the project.
Or
1 Drag the file from the Windows Explorer into the
folder in the project manager.
To delete a file froma project
1 In the project manager, select the file you want to
delete.
2 Press the D key. The file is removed from the
project.
Note You can al so add f i l es t o your pr oj ect
i nt er act i vel y. When you cr eat e a desi gn
usi ng t he New command on t he Fi l e menu,
i t i s pl aced i n t he pr oj ect manager s Desi gn
Resour ces f ol der .
Caution You wi l l not be gi ven a chance t o
cancel t hi s pr ocess af t er y ou pr ess t he
D k ey . I f you del et e a f i l e by mi st ak e,
you wi l l have t o add i t back t o t he pr oj ect .
capug.book Page 57 Tuesday, May 23, 2000 12:08 PM
Chapt er 3 St art ing a project
58
Saving projects, designs, and
libraries
When the project manager window is active, you can save
a new or existing project, design, or library. The Save
command saves all open documents referenced by the
project, as well as the project itself.
A Capture design file (.DSN) is associated with a project
file (.OPJ). Each time you use the Save As command from
the File menu to save a design file to another name or
directory, you should also use Save As for the project file.
The Save As command saves files depending on what you
have selected in the project manager.
If one or more designs or libraries are selected,
Capture prompts you to save each file in turn.
If no top-level folders (Design Resources or Outputs)
are selected, and items other than designs or libraries
are selected, the Save As command is unavailable.
If no designs or libraries are selected in the project
manager, Capture prompts you to save the project.
To save a new designor library
1 With the design or library selected in the project
manager, from the File menu, choose Save. The Save
As dialog box displays.
2 Enter a name for the design or library in the File name
text box, specify a location, then choose the Save
button.
The design or library is saved, and the project manager
remains open. When you close the project, Capture
prompts you to save the project file.
Note To avoi d over wr i t i ng a desi gn f i l e
wi t h a mi snamed pr oj ect f i l e, t ype i n t he
f i l ename wi t hout a f i l e ex t ensi on. Capt ur e
aut omat i cal l y saves t he f i l e wi t h t he cor r ect
f i l e ex t ensi on.
Tip To pr ot ect your wor k i n t he event of a
syst em cr ash or power out age you can
enabl e Aut o Recover y, and set t he i nt er val
at whi ch your desi gn, l i br ar y, or VHDL f i l e
i s saved. For i nf or mat i on about t he Aut o
Recover y opt i on, see Setting miscellaneous
optionson page 4-73.
Note I f you choose Save when a schemat i c
page wi ndow i s act i ve, onl y t hat page s
desi gn i s saved, not t he ent i r e pr oj ect .
However , when y ou at t empt t o cl ose t he
pr oj ect , a di al og box ask s i f you want t o
save any pr oj ect f i l es t hat have been edi t ed
but not yet saved.
capug.book Page 58 Tuesday, May 23, 2000 12:08 PM
Closing a project
59
To save anexistingproject
1 With the Design Resources or Output folder selected,
choose Save from the File menu.
The project is saved, and remains open in the Capture
session frame.
Usingthe Save As command
The following process saves a .DSN file and a .OPJ file into
the same directory so you can continue editing the current
project without altering the original files.
1 In the project manager, select the design file.
2 From the File menu, choose Save As.
3 Change the drive and directory as appropriate, then
select the file name and click Save.
4 Select the Design Resources folder.
5 From the File menu, choose Save As.
6 Change the drive and directory as appropriate, then
select the file name and click Save.
Closing a project
When the project manager window is active, you can close
a project without quitting Capture, or you can close and
save your project as you quit.
To close a project
1 From the project managers File menu, choose Close
Project.
When you close a project, a dialog box displays, asking if
you want to save your changes.
To quit Capture
1 From the project managers File menu, choose Exit.
capug.book Page 59 Tuesday, May 23, 2000 12:08 PM
Chapt er 3 St art ing a project
60
When you choose the Exit command, a dialog box
displays, asking if you want to save your changes.
Choose Yes to save the specific document within
the project.
Choose Yes All to save all documents in the
project.
Choose No to close the document without saving
it.
Choose No All to close all open documents
without saving them.
Choose Cancel to abort closing the project.
capug.book Page 60 Tuesday, May 23, 2000 12:08 PM
Archiving a project
61
Archiving a project
When the project manager window is active, you can
archive a project. Archiving saves all files related to your
project in the specified directory. Specifically, this
command saves your project files (*.OPJ), design files
(*.DSN), and library files (*.OLB) in the Design Resources
folder. You can include output files and library files, like
*.OLB files in the Library folder and *.VHD files.
To archive a project
1 Make sure that the project you want to archive is
active.
2 From the project managers File menu, choose Archive
Project. The Archive Project dialog box appears.
3 Select the types of additional files you want archived
with your project. If you dont select any of the options
(Library files, Output files, Referenced projects),
Capture automatically archives your project (*.OPJ)
and design files (*.DSN).
4 Enter or browse to the directory in which you want to
archive your project.
5 Click OK. Capture archives your project with all the
selected external files to the specified directory. The
working directory does not change to the archive
directory.
Note Ar chi ve Pr oj ect ar chi ves t he
si mul at i on pr of i l es and t he l ocal f i l es
( * .LI B, * .STL, and * .I NC f i l es) al ong wi t h
PSpi ce pr oj ect s. The Out put f i l es opt i on
does not ar chi ve si mul at i on out put l i k e
* .DAT and * .OUT f i l es.
capug.book Page 61 Tuesday, May 23, 2000 12:08 PM
Chapt er 3 St art ing a project
62
capug.book Page 62 Tuesday, May 23, 2000 12:08 PM
Setting up your project
4
Capture provides different levels of configuration. Using
commands on the Options menu, you can:
Customize the working environment specific to your
system (using Preferences).
Create default settings for new designs (using Design
Template). These settings stay with the design as
design properties even if it is moved to another system
with different preferences.
Override settings in individual designs (using Design
Properties) or individual schematic pages (using
Schematic Page Properties).
Regardless of which Capture window is active, the
Options menu has a Preferences command and a Design
Template command. In addition, the Options menu
contains commands specific to the current active window.
For example, the project managers Options menu
contains the Design Properties command, while the
schematic page editors Options menu contains the
Schematic Page Properties command.
capug.book Page 63 Tuesday, May 23, 2000 12:08 PM
Chapt er 4 Set t ing up your project
64
The settings in the Preferences dialog box determine how
Capture works on your system, and persist from one
Capture session to the next because they are stored in the
Capture initialization (.INI) file on your system. If you
pass projects to others, they wont inherit your
Preferences settings. This means you can set colors, grid
display options, pan and zoom options, and so on to your
liking and be assured that your settings will remain, even
if you work on a project created on another system.
The Design Template dialog box determines the default
characteristics of all the projects created on your system.
Because a new project inherits characteristics from the
current Design Template settings, its a good idea to check
the settings before you create a new project.
Once you begin working on a project, you can customize
its particular characteristics by choosing Design
Properties from the Options menu when you are in the
project manager, or Schematic Page Properties when you
are in the schematic page editor.
capug.book Page 64 Tuesday, May 23, 2000 12:08 PM
Def i ning your pref erences
65
Defining your preferences
The options that you define in the tabs of the Preferences
dialog box affect how Capture works with your projects.
Choose Preferences from the Options menu to access the
Preferences dialog box.
Colors/Print. Set up colors for objects such as off-page
connectors, hierarchical blocks and ports, text, title
blocks, and so on, and specify which objects will be
printed or plotted. You can also change the
background color and the color of the grid.
Grid Display. Select dots or lines for your grid, and
whether to display or print your grid. You can select
whether to have your pointer snap to grid as you place
objects. You can set these options independently for
the schematic page editor and the part editor.
Pan and Zoom. Define how you want autoscrolling to
work, and what the zoom factor should be. You can set
these options independently for the schematic page
editor and the part editor.
Select. Define whether you want to select objects
enclosed by a selection rectangle or objects inside and
intersecting a selection rectangle, the maximum
number of objects to display at high resolution while
dragging, and whether to show the tool palette. You
can set these options independently for the schematic
page editor and the part editor.
Miscellaneous. Define the default fill, line style and
width, and color for graphic objects, define the font
used in the project manager and session log, render
TrueType fonts with strokes (for printing and
plotting), and set whether to auto recover your project
and how often. In addition, you can enable intertool
communication, which is the method that Capture
uses to communicate with other Orcad software, such
as Orcad Layout.
Text Editor. Define which (if any) VHDL keywords
are highlighted, and the font and tab settings used
within the text editor.
capug.book Page 65 Tuesday, May 23, 2000 12:08 PM
Chapt er 4 Set t ing up your project
66
Defining colors/ print options
You control the color in which different schematic page
objects display by using the Colors/Print tab in the
Preferences dialog box.
Figure 19 Colors/Print tab of the Preferences dialog box
To define if anobject is printedor plotted
1 From the Options menu, choose Preferences, then
choose the Colors/Print tab.
2 Select the check box by the color for the object to be
printed or plotted. Clear the check box for the object to
not be printed or plotted. Objects are always displayed
on your screen, regardless of the setting of their check
boxes.
capug.book Page 66 Tuesday, May 23, 2000 12:08 PM
Def i ning your pref erences
67
To define anobjects color
1 From the Options menu, choose Preferences, then
choose the Colors/Print tab.
2 Click the left mouse button on the color of an item. The
color palette window opens.
3 Select a new color. Click OK to dismiss the color
palette.
4 Click OK.
Graphics objects (lines, polylines, and arcs) use the colors
specified by Miscellaneous tab. If the color options in the
Miscellaneous tab are set to Default color, then Capture
uses the color specified for graphics by the Colors/Print
tab.
Note The col or t hat you sel ect f or Ti t l e
Bl ock i s al so t he col or used f or bor der s and
gr i d r ef er ences.
capug.book Page 67 Tuesday, May 23, 2000 12:08 PM
Chapt er 4 Set t ing up your project
68
Controlling the grid
You can control whether Capture displays a grid
independently in the schematic page editor and the part
editor, and whether the grid uses dots or lines. You can
also specify whether the pointer snaps to grid in each
editor.
Figure 20 Grid Display tab of the Preferences dialog box
To control the grid
1 From the Options menu, choose Preferences, then
choose the Grid Display tab.
2 For the schematic page editor and the part editor,
specify:
Whether to display the grid.
Whether the grid uses dots or lines.
Whether the pointer snaps to grid as you place
objects.
3 Click OK.
Caution I f you di sabl e t he Poi nt er
snap-t o-gr i d opt i on whi l e you ar e dr awi ng,
be sur e t o enabl e i t bef or e y ou pl ace
el ect r i cal obj ect s. Ot her wi se, your par t pi ns
may be pl aced of f -gr i d, mak i ng i t di f f i cul t
t o connect t hem pr oper l y.
Tip You can al so show or hi de t he gr i d
usi ng t he Gr i d command on t he Vi ew menu
i n t he schemat i c page edi t or or t he par t
edi t or .
Tip You can t oggl e t he snap-t o-gr i d usi ng
t he snap-t o-gr i d t ool bar but t on.
capug.book Page 68 Tuesday, May 23, 2000 12:08 PM
Def i ning your pref erences
69
Setting pan and zoom
When you have an object attached to the pointer and you
move the pointer near the edge of the window while
holding the left mouse button down, the display changes
to a different region of the document. This change is called
panning. The display automatically pans only if you hold
the left mouse button down whether or not an object is
attached to the pointer; otherwise, you must use the
windows scroll buttons to view a different region of the
document. You configure the percent by which the
display changes using the Auto Scroll Percent setting.
When you zoom in or out, the view changes by the zoom
factor. You can define pan and zoom settings for the
schematic page editor and the part editor independently.
Figure 21 Pan and Zoom tab of the Preferences dialog box
capug.book Page 69 Tuesday, May 23, 2000 12:08 PM
Chapt er 4 Set t ing up your project
70
To configure zoomfactor andauto scroll percent
1 From the Options menu, choose Preferences, then
choose the Pan and Zoom tab.
2 For the schematic page editor and the part editor, set
these options:
Zoom Factor. Enter an integer to indicate the
magnification or reduction of the objects shown in
the window when you zoom in or zoom out. This
number is a multiplier for each time you zoom in
or out.
Auto Scroll Percent. Enter the percent of the
windows horizontal or vertical dimension by
which the display will scroll when the pointer
approaches the edge of the window with an object
attached.
3 Click OK.
Tip You can al so aut o scr ol l wi t hout an
obj ect at t ached t o t he poi nt er by pr essi ng
t he l ef t mouse but t on as t he poi nt er
appr oaches t he edge of t he wi ndow.
capug.book Page 70 Tuesday, May 23, 2000 12:08 PM
Def i ning your pref erences
71
Defining selection options
You can specify whether objects are selected when the
selection border intersects them or if the objects are
selected only when they are completely enclosed in the
selection area. You can also change the maximum number
of objects displayed at high resolution while dragging,
and set tool palette visibility in both the schematic page
editor, and the part and symbol editor.
Figure 22 Select tab of the Preferences dialog box
To define selectionoptions
1 From the Options menu, choose Preferences, then
choose the Select tab.
2 For the schematic page editor and the part editor, set
these options:
Area Select. Specify whether to select objects that
are inside and intersecting the selection border or
only objects that are fully enclosed by the selection
border.
capug.book Page 71 Tuesday, May 23, 2000 12:08 PM
Chapt er 4 Set t ing up your project
72
Maximum number of objects to display at high
resolution while dragging. If you drag more
objects than you specify here, you will see
rectangular placeholders for the objects as you
drag them.
3 Click OK.
Note Capt ur e may per f or m sl ower i f you
set t he Max i mum number of obj ect s t o
di spl ay at hi gh r esol ut i on whi l e dr aggi ng t o
a l ar ge number .
capug.book Page 72 Tuesday, May 23, 2000 12:08 PM
Def i ning your pref erences
73
Setting miscellaneous options
You can specify the default fill, line style and width, and
color for graphics objects, define the font used in the
project manager and session log, render TrueType fonts
with strokes (for printing and plotting), and set whether to
enable auto recovery for your project and how often. In
addition, you can enable intertool communication, which
is the method that Capture uses to communicate with
other Orcad software, such as PSpice.
Figure 23 Miscellaneous tab of the Preferences dialog box
To set miscellaneous options
1 From the Options menu, choose Preferences, then
choose the Miscellaneous tab.
2 For the schematic page editor and the part editor, set
these options:
Fill Style. Select the fill pattern to be used when
drawing rectangles, ellipses, and closed shapes
drawn with the polyline tool.
You can change the fill style, line style and
width, and color on graphicobjects on an
individual basis once they are drawn on a
schematicpage. Select the object, then
fromthe Edit menu, choose Properties. For
specificinstructions, see Chapter 8,
Adding and editing graphics and
text.
For information about intertool
communication between Capture and
Layout, see Chapter 19, Using
Capture with Orcad Layout.
For information about intertool
communication between Capture and
PSpice, see Chapter 20, Using
Capture with PSpice.
capug.book Page 73 Tuesday, May 23, 2000 12:08 PM
Chapt er 4 Set t ing up your project
74
Line Style and Width. Select the line style and
width used for lines, polylines, rectangles, ellipses,
and arcs.
3 For the schematic page editor, set this option:
Color. Select the color used for graphic objects
(rectangles, ellipses, and closed polylines).
4 Set the following options:
Session Log. Select a font for display text in the
project manager and session log. If you select this
option, a standard Windows dialog box for font
selection appears. Select a font, style, and size from
the dialog box, then click OK.
Text Rendering. The text rendering options affect
how text on a schematic page appears on your
screen, and how it is printed or plotted. The
Render TrueType fonts with strokes option
displays text as a series of lines, connected to
resemble the outlines of the corresponding
TrueType letters or numbers they represent.
Enabling the Fill text option causes the text
outlines to be filled in.
Note The Def aul t col or i s t he col or def i ned
i n t he Gr aphi cs box i n t he Col or s/ Pr i nt t ab
i n t he Pr ef er ences di al og box .
Gr aphi cs obj ect s use t he col or s speci f i ed by
Mi scel l aneous t ab. I f t he col or opt i ons i n t he
Mi scel l aneous t ab ar e set t o Def aul t col or ,
t hen Capt ur e uses t he col or speci f i ed by t he
Col or s/ Pr i nt t ab.
Tip The Render Tr ueType f ont s wi t h
st r ok es opt i on pr oduces t ex t t hat i s pr i nt ed
or pl ot t ed qui ck l y, but i s not as aest het i cal l y
pl easi ng as Tr ueType t ex t . For t hi s r eason,
you may want t o enabl e t he opt i on when
you pr i nt or pl ot dr af t s of your schemat i c
pages, t hen di sabl e t he opt i on when you
pr i nt or pl ot t he f i nal ver si ons of your
schemat i c pages.
capug.book Page 74 Tuesday, May 23, 2000 12:08 PM
Def i ning your pref erences
75
Auto Recovery. Select whether to enable auto
recovery for your project and, if so, the interval
between saves. You can specify any interval
between five minutes and 120 minutes. When the
time interval is up, any design, library, or VHDL
file in your project that hasnt been saved, or has
been modified since the last save, is saved as a
temporary file (with an .ASP extension) in the
WINDOWS\TEMP\AUTOSAVE directory.
When you close your project normally, the
\AUTOSAVE directory and temporary files are
deleted. In cases of power outages or system
crashes, however, the temporary files are saved.
When you restart Capture, it loads the auto
recovered files, showing Restored in their title
bars. You must use the Save As command and
provide a filename to have an auto recovered file
overwrite the original file.
Auto Reference. Select whether to enable
automatic annotating of reference designators
when parts are placed.
Intertool Communication. Select whether to
enable intertool communication (also known as
ITC), so that you can test and display design
information using other Orcad software (such as
Orcad Layout and PSpice) in conjunction with
Capture. Capture processes its tools faster when
intertool communication is not selected.
5 Click OK.
capug.book Page 75 Tuesday, May 23, 2000 12:08 PM
Chapt er 4 Set t ing up your project
76
Setting text editor options
Captures text editor options include automatic
highlighting of VHDL keywords, comments, or quoted
strings. You can also set the font, the tab spacing, and
enable or disable the highlighting feature.
Figure 24 Text Editor tab of the Preferences dialog box
To set text editor options
1 From the Options menu, choose Preferences, then
choose the Text Editor tab.
2 Set these options:
Syntax Highlighting. Select the color to use to
highlight VHDL keywords, comments, and
quoted strings. You can choose a different color for
each.
Current Font Setting. Click Set to change the font
setting for the text editor to values other than those
displayed.
Tab Setting Set the number of spaces to use for tabs
in the text editor.
Note The Hi ghl i ght Keywor ds, Comment s,
and Quot ed St r i ngs opt i on must be enabl ed
f or Capt ur e t o use t he synt ax hi ghl i ght i ng
opt i ons.
capug.book Page 76 Tuesday, May 23, 2000 12:08 PM
Def i ning your pref erences
77
3 Check the Highlight Keywords, Comments, and
Quoted Strings option to have those VHDL items
highlighted in the text editor. The colors used to
highlight these items are the ones set in the Syntax
Highlighting group box.
4 If you want to reset the text editor options to the
Capture default values, click the Reset button.
5 Click OK.
capug.book Page 77 Tuesday, May 23, 2000 12:08 PM
Chapt er 4 Set t ing up your project
78
Setting up your project template
The options that you define in the Design Template dialog
box are the default settings for all new projects, and for
schematic pages you add to an existing project. You can
override some of these options for individual projects or
schematic pages. Some of the things you can define in the
Design Template dialog box are:
Fonts. You can define the fonts for schematic page
objects that contain text, such as part references and
values.
Title Block. You can specify the text to appear in title
block fields, as well as the path and filename of the
library containing the title block. This affects new
projects, as well as new schematic pages in existing
projects.
Page Size. You can specify whether inches or
millimeters are used as the unit of measure, the width
and height of a schematic page, and the spacing
between pins.
Grid Reference. For horizontal and vertical border
grid references, you can set the number of border grid
references to display in either direction, whether the
grid references are alphabetic or numeric, whether
they increment or decrement across the schematic
page, and how wide grid reference cells are. You can
also make the border, grid references, and title block
visible or invisible. This affects new projects, as well as
new schematic pages in existing projects.
Hierarchy. For hierarchical blocks and part instances
that have their Primitive property set to Default, you
can specify if you want Capture to treat each as
primitive (cannot descend into attached schematic
folders) or nonprimitive (can descend into attached
schematic folders).
SDT Compatibility. You can specify which Capture
properties map to which Orcad Schematic Design
Tools (SDT) part fields when saving a project in SDT
format.
capug.book Page 78 Tuesday, May 23, 2000 12:08 PM
Set t ing up your project t emplat e
79
Setting up fonts for newprojects
You can define the fonts assigned to the text associated
with different schematic page objects in new designs. The
fonts specified here do not affect existing designs.
Figure 25 Fonts tab of the Design Template dialog box
To assignfonts usedfor new designs
1 From the Options menu, choose Design Template,
then choose the Fonts tab.
2 Click the left mouse button on the font of an item. A
standard Windows font dialog box appears.
3 Select a font, font style, and size. Click OK to dismiss
the font dialog box.
4 Click OK.
To change the fonts for an existing project,
use the Fonts tab in the Design Properties
dialog box. You can access this dialog box
by choosing Design Properties fromthe
project managers Options menu.
The default fonts were selected for optimal
compatibility with SDT. Changing these
fonts may result in less optimal text sizes
for translated projects.
capug.book Page 79 Tuesday, May 23, 2000 12:08 PM
Chapt er 4 Set t ing up your project
80
Defining title block information
There are two types of title blocks: default and optional.
You specify the information that goes into the default
title block in the Title Block tab of the Design Template
dialog box. Capture places a default title block in the
lower right corner of each schematic page (if a library
and title block name are specified), and places the
information you enter in the text fields in the Title
Block tab into the title block. This information is also
used in reports created by the commands on the Tools
menu. This affects new projects, as well as new
schematic pages in existing projects. You can set the
default title block to be visible or invisible on an
existing schematic page by changing the setting in the
Grid References tab in the Schematic Page Properties
dialog box.
You can place any number of optional title blocks
anywhere on the schematic page using the Title Block
command on the Place menu. Optional title blocks
display information that you define as property
values for the title block symbol.
Figure 26 Title Block tab of the Design Template dialog box
capug.book Page 80 Tuesday, May 23, 2000 12:08 PM
Set t ing up your project t emplat e
81
Capture provides default title block symbols in the
CAPSYM.OLB library. One such title block is shown
below. The text shown in curly braces acts as property text
placeholders. You can specify the value by
double-clicking on the text and supplying a value. You
can control the visibility by selecting or deselecting the
Visible check box in the Display Properties dialog box.
Figure 27 Title block
To choose a title block anddefine the text it contains
1 From the Options menu, choose Design Template,
then choose the Title Block tab.
2 In the Text group box, enter the information you want
to appear in the title block.
3 In the Symbol group box, enter the path and filename
of the library containing the title block.
a The Library Name text box can be left blank if you
are using title block from the CAPSYM.OLB
library and CAPSYM.OLB has not been moved to
a different directory from where it was installed.
b If you are using a custom title block, then put the
full path and file name for the library in the
Library Name text box.
4 Enter the exact name of the title block into the Title
Block Name text box. Symbol names are case sensitive
and space sensitive.
5 Click OK.
You can access the Display Properties
dialog box by following these steps:
1 Double-click on the property.
or
1 Double-click the object containing the
property.
2 Select the property in the property
editor, and click Display.
You can create customtitle blocks and store
themin a library using the NewSymbol
command fromthe project managers
Design menu. If you specify the name of
the customlibrary and title block in the
Symbol group box of the Design Templates
Title Block tab, the customtitle block
appears in the lower right corner of each
newschematicpage. See Captures online
help for specificinstructions.
For Capture to automatically place the
information you entered in the text fields
into your customtitle block, you must give
your customtitle block the appropriate
properties. See the topicCr eat i ng a cust om
t i t l e bl ock in Captures online help for more
information.
capug.book Page 81 Tuesday, May 23, 2000 12:08 PM
Chapt er 4 Set t ing up your project
82
Setting the schematic page size for newprojects
For new projects, you can specify the default unit of
measure, the default width and height of schematic pages,
and the spacing between pins. The value you enter in the
Pin-to-Pin Spacing text box defines how close together
pins are placed in the part editor. It also defines the grid
spacing (the space between grid dots or grid lines)
Figure 28 Page Size tab of the Design Template dialog box
To set upthe schematic page size
1 From the Options menu, choose Design Template,
then choose the Page Size tab.
2 In the Units area, select the default unit of measure for
new projects. This setting only affects the schematic
page editor, not the part editor.
You can select a different unit of measure
or page size (A, B, C, D, E, and Customif the
unit of measure is Inches; or A4, A3, A2,
A1, A0, and Customif the unit of measure
is Millimeters) for individual schematic
pages in existing projects. Choose
SchematicPage Properties fromthe
schematicpage editors Options menu, and
use the Page Size tab.
Caution Changi ng f r om I nches t o
Mi l l i met er s r eset s t he page si zes t o t hei r
def aul t s; t her ef or e, i f you mak e any
changes t o t he st andar d page si ze
di mensi ons, t hen change t he uni t s, t he
page si ze changes ar e not t r ansl at ed
bet ween t he t wo t ypes of uni t s.
capug.book Page 82 Tuesday, May 23, 2000 12:08 PM
Set t ing up your project t emplat e
83
3 Select the default schematic page size for new projects.
For each schematic page size (A, B, C, D, E, and
Custom if the unit of measure is Inches; or A4, A3, A2,
A1, A0, and Custom if the unit of measure is
Millimeters) you can specify the width and height. The
values that you enter in the Width and Height text
boxes become the dimensions for each page size. You
cannot change these dimensions for individual
schematic pages, although you can select a different
page size, or choose to define a custom size.
4 In the Pin-to-Pin Spacing text box, specify the default
spacing between pins. The value you enter in this text
box defines how close together pins are when you
place a part on a schematic page. It also defines the
grid spacing (the space between grid dots or grid
lines). You cannot change this value for existing
projects or individual schematic pages.
5 Click OK.
Note Par t si ze wi l l var y when copyi ng and
past i ng par t s bet ween pages wi t h di f f er ent
pi n-t o-pi n spaci ngs.
capug.book Page 83 Tuesday, May 23, 2000 12:08 PM
Chapt er 4 Set t ing up your project
84
Defining the grid reference
You set the borders grid references to display either
horizontally or vertically, alphabetically or numerically,
incrementally or decrementally across the schematic page,
and the width of their cells. You can also make the border,
grid references, and title block visible or invisible on the
screen and on schematic pages you print. The settings
affect new projects and new schematic pages in existing
projects.
Figure 29 Grid Reference tab of the Design Template dialog box
To define the gridreference
1 From the Options menu, choose Design Template,
then choose the Grid Reference tab.
2 Specify the number of border grid references, whether
they are alphabetic or numeric, whether the grid
references increment (Ascending) or decrement
(Descending) across the schematic page, and how
wide the grid reference cells are.
You can change these settings for existing
schematicpages. Choose SchematicPage
Properties fromthe schematicpage editors
Options menu, then choose the Grid
Reference tab in the SchematicPage
Properties dialog box.
Note The si ze of t he Gr i d Ref er ence f ont i s
t i ed t o t he wi dt h.
capug.book Page 84 Tuesday, May 23, 2000 12:08 PM
Set t ing up your project t emplat e
85
3 For the border, title block, and grid reference, select
Displayed to have the item display on the screen or
Printed to have the item appear on schematic pages
you print. Select ANSI grid references to display the
grid references in accordance with ANSI standards
(see the glossary entry ANSI).
4 Click OK.
capug.book Page 85 Tuesday, May 23, 2000 12:08 PM
Chapt er 4 Set t ing up your project
86
Defining the default hierarchy option for new
projects
For hierarchical blocks and part instances that have their
Primitive property set to Default, you can specify if you
want Capture to treat each as primitive (cannot descend
into attached schematic folders) or nonprimitive (can
descend into attached schematic folders). The Primitive
and Nonprimitive options in the Hierarchy tab of the
Design Template dialog box only affect new projects.
Note that this setting affects how the options on the Tools
menu process projects.
Figure 30 Hierarchy tab of the Design Template dialog box
To define the default hierarchy option
1 From the Options menu, choose Design Template,
then choose the Hierarchy tab.
2 For hierarchical blocks and parts, select Primitive or
Nonprimitive. All hierarchical blocks and part
instances that have their Primitive property set to
Default will use the setting selected here.
3 Click OK.
Note You can change t he hi er ar chy opt i on
f or ex i st i ng pr oj ect s usi ng t he Hi er ar chy t ab
i n t he Desi gn Pr oper t i es di al og box . Choose
Desi gn Pr oper t i es f r om t he pr oj ect
manager s Opt i ons menu.
For more information, see Primitive
and nonprimitive parts on
page 11-208.
capug.book Page 86 Tuesday, May 23, 2000 12:08 PM
Set t ing up your project t emplat e
87
Setting up compatibility with Orcads Schematic
Design Tools (SDT)
You can specify which properties Capture stores in the
eight SDT part fields when saving a project in SDT format.
In the dialog box shown below, the part fields listed on the
left are SDTs part fields. The text boxes on the right are
used to specify which of Captures properties map to the
part fields in SDT. The options in the SDT Compatibility
tab of the Design Template dialog box only affect new
projects.
Figure 31 SDT Compatibility tab of the Design Template dialog
box
To set upcompatibility withOrcads SchematicDesignTools
1 From the Options menu, choose Design Template,
then choose the SDT Compatibility tab.
2 For each Capture property you want mapped to an
SDT part field, specify the part field to contain the
property value.
3 Click OK.
Orcads SchematicDesign Tools
(SDT386+) was Orcads DOS-based
schematiccapture program.
Note You can al so use t he par t f i el ds f or
mappi ng net l i st s t hat use par t f i el d
i nf or mat i on. For i nf or mat i on on cr eat i ng
t hese t ypes of net l i st s and t he combi ned
pr oper t y st r i ngs t hey r equi r e, see t he
Capt ur e onl i ne hel p.
Tip To change t he par t f i el d t o pr oper t y
mappi ng f or ex i st i ng pr oj ect s, use t he SDT
Compat i bi l i t y t ab i n t he Desi gn Pr oper t i es
di al og box ( f r om t he pr oj ect manager s
Opt i ons menu, choose Desi gn Pr oper t i es) .
capug.book Page 87 Tuesday, May 23, 2000 12:08 PM
Chapt er 4 Set t ing up your project
88
Changing properties of existing
projects
When you create a new project, it uses the options defined
in the Design Template dialog box. You can set the options
on existing projects using the Design Properties dialog
box (from the project managers Options menu). The
options are:
Fonts. You can define the fonts for schematic page
objects that contain text, such as part references and
part values.
Hierarchy. You can specify hierarchical blocks and
part instances whose Primitive property is set to
Default be treated as primitive (cannot descend into
attached schematic folders) or nonprimitive (can
descend into attached schematic folders).
SDT Compatibility. You can specify which Capture
properties map to which SDT part fields when saving
the design in SDT format.
Miscellaneous. You can view the project name, root
schematic folder name, creation time, and
modification time. Also, if you need to see the power
pins on a schematic page for documentation or
debugging purposes, you can display them on the
screen.
You can override other Design Template
options (page size and grid reference)
using the SchematicPage Properties dialog
box. For further information, see
Changing properties of existing
schematic pages on page 4-92.
To get to the Design Properties option, you
must select either the design name, a
schematicfolder, or a schematicpage in the
project manager.
capug.book Page 88 Tuesday, May 23, 2000 12:08 PM
Changing propert ies of exist ing project s
89
Assigning fonts
Fonts are assigned to new projects using the Fonts tab in
the Design Template dialog box. You can change fonts for
existing projects using the Fonts tab in the Design
Properties dialog box (choose Design Properties from the
project managers Options menu). When you change the
settings for the fonts in Design Properties, all affected text
which is set to the default font will be changed. If you have
assigned a unique font to any piece of text in the design,
these will not be affected by changing the default font. See
Setting up fonts for new projects on page 4-79 for more
information.
Defining hierarchy
The behavior for hierarchical blocks and part instances
whose Primitive property is set to Default (whether to act
as primitive or nonprimitive) is defined for new projects
using the Hierarchy tab in the Design Template dialog
box. You can change this behavior for individual projects
using the Hierarchy tab in the Design Properties dialog
box (choose Design Properties from the project managers
Options menu). See Defining the default hierarchy option for
new projects on page 4-86 for more information.
Using Capture with SDT
The mapping of Schematic Design Tools to Capture
properties for new projects is defined using the SDT
Compatibility tab in the Design Template dialog box. You
can change this mapping for individual projects using the
SDT Compatibility tab in the Design Properties dialog box
(choose Design Properties from the project managers
Options menu). See Setting up compatibility with Orcads
Schematic Design Tools (SDT) on page 4-87 for more
information.
capug.book Page 89 Tuesday, May 23, 2000 12:08 PM
Chapt er 4 Set t ing up your project
90
Viewing design information
Capture displays information in the Design Properties
dialog box about the .DSN file thats selected in the project
manager. On the Options menu, choose Design Properties
and select the Miscellaneous tab to open the Design
Properties dialog box and view:
The path and file name of the design.
The name of the root schematic in the design.
The format for the date in the title block. (You can click
the down arrow and select a new format.)
The creation time of your schematic page.
The last time your schematic page was modified
Figure 32 Miscellaneous tab of the Design Properties dialog box
You can also set Capture to display power pins for the
purpose of documentation. For more information, see
Viewing and connecting to invisible power pins on page 4-91.
capug.book Page 90 Tuesday, May 23, 2000 12:08 PM
Changing propert ies of exist ing project s
91
Viewing and connecting to invisible power pins
Normally, power pins are invisible and thus global.
Selecting the Display Invisible Power Pins (for
documentation purposes only) option in the
Miscellaneous tab will display the pins on the screen, and
they are still considered global. However, you can only
view the power pinsyou cannot connect to them.
To view invisible power pins without isolatingthem
1 From the project managers Options menu, choose
Design Properties, then choose the Miscellaneous tab.
2 Select the Display Invisible Power Pins option.
3 Click OK.
Note To connect wi r es and ot her el ect r i cal
obj ect s t o power pi ns, you must mak e t hem
vi si bl e on t he par t or i nst ance. Sel ect t he
par t and t hen, f r om t he Edi t menu, choose
Pr oper t i es. Sel ect t he Power Pi ns Vi si bl e
opt i on and cl i ck OK. I f you connect a wi r e or
ot her el ect r i cal obj ect t o a power pi n made
vi si bl e by t hi s met hod, t hat pi n i s i sol at ed
f r om t he gl obal net .
capug.book Page 91 Tuesday, May 23, 2000 12:08 PM
Chapt er 4 Set t ing up your project
92
Changing properties of existing
schematic pages
When you add a new schematic page, the options defined
in the Design Template dialog box are used. You can
override these options on existing schematic pages by
using the options in the Schematic Page Properties dialog
box. You access this dialog box by choosing Schematic
Page Properties from the schematic page editors Options
menu. The options in the Schematic Page Properties
dialog box are:
Page Size. You can specify the unit of measure and the
page size.
Grid Reference. You can set the number of horizontal
or vertical border grid references to display, whether
the grid references are alphabetic or numeric, whether
they increment or decrement across the schematic
page, and how wide the grid reference cells are. You
can also make the border, grid references, and title
block visible or invisible.
Miscellaneous. You can view information about the
schematic page, such as creation time, modification
time, and page number.
Changing page size
For existing schematic pages, you can change the unit of
measure from Inches to Millimeters or select a different
page size. Since the width and height for each page size
(except Custom) and the pin-to-pin spacing are set in the
Design Template Page Size tab, you cannot change these
particular items in the Schematic Page Properties Page
Size tab. You can access the Schematic Page Properties
dialog box by choosing Schematic Page Properties from
the schematic page editors Options menu. See Setting the
schematic page size for new projects on page 82 for more
information.
You can override other Design Template
options (fonts, hierarchy, and SDT
compatibility) using the Design Properties
dialog box. For further information, see
Changing properties of existing
projects on page 4-88.
capug.book Page 92 Tuesday, May 23, 2000 12:08 PM
Changing propert ies of exist ing schemat ic pages
93
Setting up newgrid references
Horizontal and vertical border grid references for new
schematic pages are set up in the Grid Reference tab of the
Design Template dialog box. You can change these
settings for existing schematic pages using the Grid
Reference tab in the Schematic Page Properties dialog box
(choose Schematic Page Properties from the schematic
page editors Options menu). See Defining the grid reference
on page 84 for more information.
Viewing miscellaneous schematic page properties
The Miscellaneous tab in the Schematic Page Properties
dialog box displays the creation time and the last
modification time of the schematic page, as well as the
page number.
Figure 33 Miscellaneous tab of the Schematic Page Properties
dialog box
capug.book Page 93 Tuesday, May 23, 2000 12:08 PM
Chapt er 4 Set t ing up your project
94
To view miscellaneous schematic page properties
1 From the schematic page editors Options menu,
choose Schematic Page Properties, then choose the
Miscellaneous tab.
2 When you are done viewing the information, click OK.
capug.book Page 94 Tuesday, May 23, 2000 12:08 PM
Printing and plotting
5
To send output to a printer, a plotter, or an encapsulated
PostScript
file, use the standard Windows Print Setup,
Print Preview, and Print dialog boxes.
Printing commands can be chosen from the File menu in
the project manager, the schematic page editor, or the part
editor. You can print schematic pages, parts, or packages.
To configure a printer or plotter
1 From the File menu, choose the Print Setup command.
Select an appropriate printer or plotter, or change the
printer settings if necessary, and then click OK.
Note Capt ur e can send out put t o any pr i nt
dr i ver t hat Wi ndows suppor t s. For
addi t i onal i nf or mat i on on pr i nt dr i ver s, see
t he document at i on i ncl uded wi t h Mi cr osof t
Wi ndows.
Note To i nst al l and r emove pr i nt er s and
pl ot t er s, and t o set addi t i onal pr i nt i ng
opt i ons, see t he document at i on i ncl uded
wi t h Mi cr osof t Wi ndows r egar di ng t he
Wi ndows Cont r ol Panel .
capug.book Page 95 Tuesday, May 23, 2000 12:08 PM
Chapt er 5 Print ing and plot t ing
96
Printing or plotting schematic
pages
You can print or plot a schematic page, or several
schematic pages, from the project manager.
To print or plot a schematicpage or pages
1 Activate the schematic page editor window for the
page you want to print.
or
In the project manager, select the schematic page or
pages.
or
If you want to print all the pages in the design, select
the design name in the project manager.
2 From the File menu, choose Print. The Print dialog box
appears.
3 Select the scale, print offsets, print quality, number of
copies, and whether to print to file.
4 Click OK to send the image to the output device.
capug.book Page 96 Tuesday, May 23, 2000 12:08 PM
Print ing or plot t ing part s or packages
97
Printing or plotting parts or
packages
With the part editor active and open to a specific part or
package, you can create a print or a plot of that part or
package. You can also print a library part from the project
manager.
To print or plot a part or package
1 Select the part or package you want to print in the
schematic page editor.
or
Select the library part in the project manager.
2 Click the right mouse button in the project manager,
and choose Edit Part from the pop-up menu. The part
appears in the part editor.
3 From the part editors View menu, choose Part to print
a part or choose Package to print a package.
4 From the File menu, choose Print. The Print dialog box
appears.
5 Select the scale, the print quality, and the number of
copies.
6 Click OK to send the image to the output device.
capug.book Page 97 Tuesday, May 23, 2000 12:08 PM
Chapt er 5 Print ing and plot t ing
98
Printing the session log and text
editor windows
With the text editor window or session log active, you can
print the contents of the window.
To print a text editor window
1 Make the text editor the active window.
2 From the File menu, choose Print. The Print Range
Selection dialog box appears.
3 Select whether to print highlighted text or the entire
file.
4 Click OK to send the text to the output device.
To print the sessionlog
1 Make the session log the active window.
2 From the File menu, choose Print. The Print dialog box
appears.
3 Click OK to send the text to the output device.
capug.book Page 98 Tuesday, May 23, 2000 12:08 PM
Previewing print er or plot t er out put
99
Previewing printer or plotter
output
Using the Print Preview command, you can preview your
schematic page, part, or package output to check its
appearance before you commit it to paper.
To preview a schematic page
1 From the File menu, choose Print Preview. The Print
Preview dialog box appears.
2 Specify appropriate values in the dialog box, and then
click OK. The Print Preview display window opens
with a display of your schematic page, part, or
package.
3 Use the Previous page and Next page buttons to view
other pages you intend to print.
4 To zoom in, move the magnifier pointer to a specific
area and click the left mouse button.
5 Choose the Close button to close the Print Preview
window.
Or
1 Choose the Print button to send the page or pages to
the output device, using the defaults set in the Print
Setup dialog box.
capug.book Page 99 Tuesday, May 23, 2000 12:08 PM
Chapt er 5 Print ing and plot t ing
100
Scaling printer or plotter output
You can manually scale, or have Capture automatically
scale, printer output and plots to fit a given paper size.
To scale a print or a plot
1 From the File menu, choose Print. The Print dialog box
appears.
2 Select one of the three options in the Scale box.
The Scale to paper size option scales each
schematic page to fit a single sheet of paper (as
configured in the printer driver).
The Scale to page size option scales each schematic
page to the sheet size you select in the Page size
area. The sheet size is configured in the Page Size
tab in the Design Template dialog box.
The Scaling option scales your schematic page to a
factor between 0.100 and 10.000.
3 If you select the Scale to page size option in step 2, the
Page size area becomes available. Select a sheet size.
This results in multiple sheets of paper if you select a
sheet size larger than your printer paper.
4 Click OK to print the image.
capug.book Page 100 Tuesday, May 23, 2000 12:08 PM
Special considerat ions f or plot t ing
101
Special considerations for
plotting
Vector (pen) plotters do not support bitmaps directly. If
you are sending Capture output to such a plotter, it will
not plot your bitmaps. Most inkjet and thermal plotters
will plot bitmaps.
Plotter pen colors
The plotter driver maps your color choice to the closest
available pen color as established in your plotter driver
configuration. See your plotters driver setup and
documentation for more details.
Many plotters do not have drivers that ship with
Windows. If you do not see the plotter you are looking for
in the list of available drivers, contact your plotter
manufacturer and ask for a Windows driver. If your
plotter emulates HPGL, use the HPGL driver as an
alternative solution.
Tip Vect or -based pl ot t er s t end t o pr oduce
hi gher qual i t y out put t han r ast er -based
pr i nt er s.
Note The pl ot t er set up di al og box es ar e
onl y accessi bl e f r om t he Wi ndows Cont r ol
Panel . See t he document at i on i ncl uded wi t h
Mi cr osof t Wi ndows r egar di ng t he Wi ndows
Cont r ol Panel .
capug.book Page 101 Tuesday, May 23, 2000 12:08 PM
Chapt er 5 Print ing and plot t ing
102
capug.book Page 102 Tuesday, May 23, 2000 12:08 PM
Part Two
Creating designs
Chapter 6, Design structure, describes how to customize the
working environment specific to your system, how to
create default settings for new designs, and how to
override default settings in individual designs.
Chapter 7, Placing, editing, and connecting parts and symbols,
describes how to place and edit parts and symbols. It also
describes how to connect the elements of your design
using hierarchical blocks, hierarchical ports, off-page
connectors, wires, and buses.
Chapter 8, Adding and editing graphics and text, describes the
drawing tools you can use to add text and a variety of
graphic shapes to your design.
Chapter 9, Using macros, describes how to create and run
macros.
Chapter 10, Changing your view of a schematic page,
describes how to view specific areas of a schematic page
using the Zoom command. It also describes jumping to
different locations within a schematic using the Location,
Reference, and Bookmark commands.
capug.book Page 103 Tuesday, May 23, 2000 12:08 PM
capug.book Page 104 Tuesday, May 23, 2000 12:08 PM
Design structure
6
Many schematic designs can fit on one schematic page.
Some designs, however, are too large for even the biggest
page, and even if a complex design could fit on one page,
there are good reasons for dividing it:
To fit at full scale on your printers page.
To partition a design so that several people can work
on it at once.
To develop the design using a top-down approach.
That is, you may want to begin with a block diagram
in which each block represents a major function and
then construct more detailed diagrams for each block.
To organize your design by functional parts.
To meet department specifications.
Capture offers two ways of handling multiple-page
designs: a flat design structure and a hierarchical design
structure.
capug.book Page 105 Tuesday, May 23, 2000 12:08 PM
Chapt er 6 Design st ruct ure
106
Flat designs
Flat designs are practical for small designs with few
schematic pages. A flat design is a structure in which the
output nets of one schematic page connect laterally to the
input nets of another schematic page in the same
schematic folder through objects called off-page connectors.
A flat design has no hierarchy (no hierarchical blocks,
hierarchical ports, hierarchical pins, or parts with attached
schematic folders). The structure of a flat design is shown
to the left.
All schematic pages in a flat design are contained within a
single schematic folder, and are on a single level, as shown
at left. In the figure, SCHEMATIC1 is a schematic folder.
It contains schematic pages named PAGE1 and PAGE2.
Since you must manage all of the interconnections
between the pages of a flat design using names assigned
to off-page connectors, it is best to keep a flat design
relatively small.
capug.book Page 106 Tuesday, May 23, 2000 12:08 PM
Hierarchical designs
107
Hierarchical designs
You can create symbols on schematic pages that represent
other schematic folders. These symbols are called
hierarchical blocks. The layered arrangement created by
placing schematic folders inside schematic pages is called
a hierarchy.
Any schematic page can contain hierarchical blocks (or
parts with attached schematic folders) that refer to other
schematic folders; a designs structure can be many levels
deep. The schematic folder at the top of a hierarchy, which
directly or indirectly refers to all other schematic folders
in the project, is called the root module.
In the project manager, the root module has a backslash in
its folder icon. The root module, as well as any other
schematic folder, can contain as many schematic pages as
you need.
Simple hierarchical designs
Figure 34 An abstract representation of a simple hierarchy.
Tip I f you i nt end t o t ak e your desi gn i nt o
a di gi t al si mul at or l i k e PSpi ce, i t i s best t o
pl ace onl y one schemat i c page i n each
l ower l evel schemat i c f ol der . Thi s may
r educe pr obl ems you encount er whi l e
t r oubl eshoot i ng your desi gns.
Schematic A
Schematic B Schematic C
Schematic D
Schematic E Schematic F
capug.book Page 107 Tuesday, May 23, 2000 12:08 PM
Chapt er 6 Design st ruct ure
108
A one-to-one correspondence between hierarchical blocks
(or parts with attached schematic folders) and the
schematic folders they reference is called a simple hierarchy
(Figure 35).
In a simple hierarchy, each hierarchical block or part with
an attached schematic folder represents a unique
schematic folder.
Figure 35 A si mpl e hi er ar chi cal desi gn, as
seen i n t he pr oj ect manager
capug.book Page 108 Tuesday, May 23, 2000 12:08 PM
Hierarchical designs
109
Complex hierarchies
A many-to-one correspondence between hierarchical
blocks (or parts with attached schematic folders) and the
schematic folders they reference is called a complex
hierarchy. In Figure 36, schematic A references schematic B
three different times. These references can be via
hierarchical blocks or parts with attached schematic
folders.
Figure 37 shows a complex hierarchical design as seen on
the Hierarchy tab of the Capture project manager.
Figure 36 An abst r act r epr esent at i on of a
compl ex hi er ar chy
Schematic A
Schematic B
Figure 37 A compl ex hi er ar chi cal desi gn,
as seen i n t he pr oj ect manager
capug.book Page 109 Tuesday, May 23, 2000 12:08 PM
Chapt er 6 Design st ruct ure
110
Connecting schematic folders and
schematic pages
In Capture, you connect schematic folders and schematic
pages by extending nets between them using hierarchical
blocks (or parts with attached schematic folders),
hierarchical ports, hierarchical pins, and off-page
connectors. Hierarchical blocks (or parts with attached
schematic folders), hierarchical ports, and hierarchical
pins carry signals between schematic folders and
schematic pages in a hierarchy, while off-page connectors
carry signals between schematic pages within a single
schematic folder of a flat design.
Hierarchical blocks
Hierarchical blocks (or parts with attached schematic
folders) refer to child schematics in a design, providing
vertical (downward-pointing) connection only.
Hierarchical pins in a hierarchical block, and hierarchical
ports outside a hierarchical block, act as points of
attachment for electrical connections between the
hierarchical block and other electrical objects in an
attached schematic folder. The picture at left shows
hierarchical pins (X, Y, SUM, and CARRY) within a
hierarchical block, and a hierarchical port (CARRY_IN)
outside a hierarchical block.
A part with an attached schematic folder functions like a
hierarchical block, and pins on a part with an attached
schematic folder function like hierarchical pins within a
hierarchical block. You can use either method to define a
hierarchy. The only difference between the methods is
that a part with an attached schematic folder can be
reused.
For i nf or mat i on about pl aci ng hi er ar chi cal
bl ock s, hi er ar chi cal por t s, hi er ar chi cal pi ns,
and of f -page connect or s, see Chapter7,
Placing, editing, and connecting parts and
symbols.
Note Bef or e you cr eat e or r esi ze a
hi er ar chi cal bl ock , mak e sur e t he Snap t o
gr i d opt i on i s t ur ned on ( by choosi ng
Pr ef er ences f r om t he Opt i ons menu) . I f t he
hi er ar chi cal bl ock i s of f gr i d, t hen
hi er ar chi cal pi ns i nsi de i t ar e al so of f
gr i d even i f you change t he Snap t o gr i d
set t i ng bef or e you pl ace t hem and i t
may be di f f i cul t t o connect t o t hese of f -gr i d
hi er ar chi cal pi ns.
capug.book Page 110 Tuesday, May 23, 2000 12:08 PM
Connect ing schemat ic f olders and schemat ic pages
111
You can attach a schematic folder that is external to a
project to a hierarchical block, but be aware that you wont
be able to use any of Captures tools to make changes to
the external design unless you explicitly open that
external design.
Caut i on I f you i ncor por at e an ex t er nal schemat i c f ol der i nt o a hi er ar chi cal
bl ock , i ncl ude t he schemat i c f ol der when you gi ve t he pr oj ect t o
anot her engi neer or t o a boar d f abr i cat i on house. At t ached
schemat i c f ol der s ex t er nal t o a pr oj ect do not aut omat i cal l y
accompany schemat i c f ol der s t hat you copy or move t o anot her
pr oj ect . For t hi s r eason, you shoul d copy al l at t ached schemat i c
f ol der s i nt o your pr oj ect i f you want your pr oj ect t o be por t abl e.
Hierarchical ports
Hierarchical ports provide vertical (upward-connecting)
and lateral connections within a design hierarchy. A
hierarchical port connects vertically to a like-named
hierarchical pin inside a hierarchical block, and connects
laterally to like-named nets in the same schematic page,
and hierarchical ports within the same schematic folder.
Hierarchical pins
Hierarchical pins provide vertical (downward-pointing)
connections only. You connect them by name to
hierarchical ports on schematic pages in an attached
schematic folder. Think of hierarchical pins as bringing a
net up from an attached schematic folder into the
hierarchical block, but not out onto the schematic page. In
the figure shown, X, Y, SUM and CARRY represent
hierarchical pins.
capug.book Page 111 Tuesday, May 23, 2000 12:08 PM
Chapt er 6 Design st ruct ure
112
Off-page connectors
Off-page connectors provide connection between
schematic pages within the same schematic folder. An
off-page connector is connected by name to other off-page
connectors within the same schematic folder. Like-named
off-page connectors in different schematic folders are not
connected.
capug.book Page 112 Tuesday, May 23, 2000 12:08 PM
An example: creat ing a simple hierarchy
113
An example: creating a simple
hierarchy
As described earlier in this chapter, you connect schematic
folders and schematic pages by extending nets between
them using off-page connectors, hierarchical ports, and
hierarchical pins in hierarchical blocks. Off-page
connectors carry nets between schematic pages within a
single schematic folder. Hierarchical blocks, hierarchical
ports, and hierarchical pins carry nets between schematic
folders, which need not be in the same design.
The rest of this section contains an example of how to use
off-page connectors, hierarchical ports, hierarchical pins,
and hierarchical blocks to create a simple hierarchy.
Figure 38 shows two schematic folders (Sch. A and
Sch. B), each with two schematic pages. The schematic
folder marked with a backslash (\) is called the root
module.
To establisha hierarchy withschematicfolder A positioned
above schematicfolder B
Figure 39 illustrates the schematics with hierarchy
established.
1 Place a hierarchical block on schematic page 1.
2 In the Place Hierarchical Block dialog box, set the
following options to attach schematic folder B:
Type in a reference.
Select Schematic View for the Implementation
Type.
Type in Sch.B as the Implementation Name.
Note For i nf or mat i on about pl aci ng
hi er ar chi cal bl ock s, hi er ar chi cal por t s,
hi er ar chi cal pi ns, and of f -page connect or s,
see Chapter7, Placing, editing, and
connecting parts and symbols.
Figure 38 Schemat i cs bef or e hi er ar chy
Figure 39 Schemat i cs wi t h hi er ar chy
capug.book Page 113 Tuesday, May 23, 2000 12:08 PM
Chapt er 6 Design st ruct ure
114
To carry a net betweenschematicfolder A andschematic folder B
Figure 40 illustrates the schematics carrying a net between
them.
1 Select the hierarchical block on schematic page 1 and
place a hierarchical pin named X inside it.
The hierarchical pin is a point of attachment for
electrical connections between the hierarchical block
and other objects on schematic page 1.
2 Place a hierarchical port named X on schematic
page 3.
The hierarchical port is a point of attachment for
electrical connections between schematic page 3 and
other schematic pages within schematic folder B. It is
connected by name to the hierarchical pin inside the
hierarchical block on schematic page 1.
Hierarchical ports generally carry a net up through a
hierarchy. In a root module, they usually represent
external signals, such as a hierarchical block in another
project.
The two hierarchical ports added to schematic folder A
are electrically connected to each other by the name Y,
so any electrical objects (such as power or ground
symbols) on schematic pages 1 and 2 named Y are part
of the net named Y. You could make both of these
hierarchical ports off-page connectors without affecting
the electrical connections. Figure 41 illustrates this
electrical connectivity across pages in a schematic.
To connect the schematic pages in schematic folder B,
place a hierarchical port named X on schematic page 4.
Any like-named electrical objects on schematic pages 3
and 4 are now part of a single net named X.
To connect the X nets in schematic folder B and the Y
nets in schematic folder A, you cannot simply rename one
set of objects to match the other set of objects. Remember,
the hierarchical pin X inside the hierarchical block on
schematic page 1 does not bring net X out onto
schematic page 1. You must physically connect
hierarchical pin X to net Y in order to join the two
nets.
Figure 40 Schemat i cs car r yi ng a net
Figure 41 Connect i vi t y acr oss pages i n a
schemat i c
capug.book Page 114 Tuesday, May 23, 2000 12:08 PM
Placing, editing, and
connecting parts and symbols
7
Capture includes libraries containing parts, power
symbols, and ground symbols. You can place instances of
these objects on a schematic page. Once you place a part,
you can edit its appearance, properties, or location. Once
you have placed a power or ground symbol, you can
rotate it or edit its name.
This chapter contains information about placing and
editing objects from Capture libraries. It also explains how
to connect these objects using wires and buses.
Figure 42 Schematic with power and ground symbols
capug.book Page 115 Tuesday, May 23, 2000 12:08 PM
Chapt er 7 Placing, edit ing, and connect ing part s and symbols
116
Capture libraries also include symbols used to establish
connectivity between schematic pages. You use off-page
connectors to connect signals between schematic pages
within a schematic folder. You use hierarchical blocks,
hierarchical ports, and hierarchical pins to connect signals
from one schematic folder to another, or from an attached
schematic folder. See An example: creating a simple hierarchy
on page 113 for more information on working with
connectivity across schematic pages.
Wires and buses are used to conduct signals between
parts and electrical objects. Nets are made up of one or
more wires; a bus represents multiple signals or nets.
capug.book Page 116 Tuesday, May 23, 2000 12:08 PM
Placing and edit ing part s
117
Placing and editing parts
Capture includes libraries with a total of over 30,000 parts
that you can use on your schematic pages. You can also
create your own parts.
A library part has a package view, which corresponds to
the actual physical object that can be placed, for example,
on a printed circuit board. The package view identifies the
physical pin numbers and the number of logical objects
(for example, parts or devices) that are contained within
the package.
Figure 43 Part editor in package view
The different parts that make up a package can be
identical in their graphic appearance and electrical
connectivity (homogeneous) or they can be dissimilar in
their graphic appearance or electrical connectivity
(heterogeneous).
In addition to the package view, a library part has a part
view, which is a graphical representation used to define a
single, logical, electrical object whose electrical
connectivity is represented by pins.
Note For i nf or mat i on about cr eat i ng your
own par t s, see Chapter12, Creating and
editing parts.
capug.book Page 117 Tuesday, May 23, 2000 12:08 PM
Chapt er 7 Placing, edit ing, and connect ing part s and symbols
118
Figure 44 Part editor in part view
Each part has a set of properties that contains
informationsuch as part value and reference
designatorused by layout or simulation tools. In
addition, you can create your own unique part properties
that hold information relevant to your application.
Parts have pins that define the parts electrical
connectivity. Pins carry information in properties that
define the characteristics of each pin. This information
includes the pins name, number, shape (clock, dot,
dot-clock, line, short, or zero length), type (3-state,
bidirectional, input, open collector, open emitter, output,
passive, or power), width (scalar or bus), and visibility.
The pin type is used by the Design Rules Check command
on the Tools menu to check conformance to basic electrical
rules.
A primitive part is a basic part without any underlying
hierarchy. A nonprimitive part is a part that has an
underlying hierarchy, such as an attached schematic
folder, PSpice model, or VHDL code. Placing a
nonprimitive part adds all its underlying hierarchy to
your project without moving the actual schematic folders,
making it easy to add levels of hierarchy to your project.
Placing parts
You select parts from libraries and place them on
schematic pages using the Part command on the Place
Tip A par t doesn t necessar i l y need pi ns. I f
a par t doesn t have pi ns, i t i s l i st ed i n a bi l l
of mat er i al s r epor t , but doesn t appear i n a
net l i st . Thi s i s usef ul i f you want t o show
har dwar e such as scr ews, nut s, or
washer s i n a bi l l of mat er i al s r epor t .
Note A par t wi t hout pi ns wi l l not snap t o
gr i d when pl aced on a schemat i c page.
capug.book Page 118 Tuesday, May 23, 2000 12:08 PM
Placing and edit ing part s
119
menu, or using the part tool on the schematic page editor
tool palette.
Alternatively, if youve placed the part or symbol recently,
place the part using the Most Recently Used (MRU) list on
the Capture toolbar. See To place a part using the Most
Recently Used (MRU) List on page 7-120.
To place a part
1 From the schematic page editors Place menu, choose
Part.
or
Choose the part tool on the schematic page editors
tool palette.
The Place Part dialog box appears.
2 Select a part from the list that appears.
or
In the Part text box, type the name of the part. If you
arent sure of the name of the part, enter wildcard
characters to constrain the list of parts, then click OK.
Valid wildcard characters are an asterisk (*) to match
multiple characters and a question mark (?) to match a
single character.
After you type the name of the part to be placed, click
OK. All parts in the libraries (listed in the Libraries list
box) that match the part name appear in the box below
the Part text box. When you select a part from this box,
its graphic image displays in the preview box.
3 When you have located the part you want to place,
click OK.
An image of the selected part is attached to your
pointer. You can click the right mouse button to
display a pop-up menu with commands that you can
use to change the properties of the part before you
place it. You can mirror the part horizontally or
vertically, rotate the part, or edit the parts properties.
4 Move the pointer to the location on your schematic
page where you want to place the part, then click the
left mouse button.
Tip You can add mor e l i br ar i es t o t he
Li br ar i es l i st box by cl i ck i ng Add Li br ar y.
Tip You can r emove a l i br ar y f r om t he
Li br ar i es l i st box by sel ect i ng i t and cl i ck i ng
Remove Li br ar y .
Tip You can swi t ch t o t he conver t vi ew of a
par t whi l e pl aci ng i t usi ng t he Gr aphi c
opt i on on t he Pl ace Par t di al og box .
Tip I f your par t i s a mul t i pl e-par t pack age,
you can sel ect whi ch par t i n t he pack age t o
vi ew usi ng t he Par t dr op-down l i st i n t he
Pack agi ng ar ea of t he Pl ace Par t di al og
box .
Note Al l schemat i c page obj ect s have r i ght
mouse but t on pop-up menus. These menus
ar e cont ex t sensi t i ve, di spl ayi ng commands
appr opr i at e f or t he sel ect ed obj ect . For
i nf or mat i on about pop-up menu
commands, see t he Capt ur e onl i ne hel p.
capug.book Page 119 Tuesday, May 23, 2000 12:08 PM
Chapt er 7 Placing, edit ing, and connect ing part s and symbols
120
This places an instance of the part on your schematic
page. (You can place multiple instances of the part by
clicking the left mouse button at each location where
you want an instance of the part.)
5 When you are done placing instances of the selected
part, choose End Mode from the right mouse button
pop-up menu, or press E.
To place a part usingthe Most Recently Used(MRU) List
1 While the schematic page editor is active, select a part
or symbol from the MRU list on the Capture toolbar.
An image of the selected part is attached to your
pointer. You can click the right mouse button to
display a pop-up menu with commands that you can
use to change the properties of the part before you
place it. You can mirror the part horizontally or
vertically, rotate the part, or edit the parts properties.
2 Move the pointer to the location on your schematic
page where you want to place the part, then click the
left mouse button.
This places an instance of the part on your schematic
page. (You can place multiple instances of the part by
clicking the left mouse button at each location where
you want an instance of the part.)
3 When you are done placing instances of the selected
part, choose End Mode from the right mouse button
pop-up menu, or press E.
Note To sel ect a par t , poi nt -and-cl i ck , t y pe
i nt o t he l i st box , or pr ess C+M. For
i nf or mat i on about t he MRU l i st , see Most
Recent l y Used ( MRU) par t l i st on page
124.
Note Al l schemat i c page obj ect s have r i ght
mouse but t on pop-up menus. These menus
ar e cont ex t sensi t i ve, di spl ayi ng commands
appr opr i at e f or t he sel ect ed obj ect . For
i nf or mat i on about pop-up menu
commands, see t he Capt ur e onl i ne hel p.
capug.book Page 120 Tuesday, May 23, 2000 12:08 PM
Placing and edit ing part s
121
Place Part dialog box
Figure 45 Place Part dialog box
Part Specifies the name of the part. Start typing the part
name and if Capture finds the part in the selected libraries,
it will automatically complete the part name for you.
If you arent sure of the exact name of the part, you can
enter wildcard characters to constrain the list of parts,
then click OK. Valid wildcard characters are an asterisk (*)
to match multiple characters and a question mark (?) to
match a single character. The names of all parts in the
selected libraries that match the wildcard appear in the
Part list box.
capug.book Page 121 Tuesday, May 23, 2000 12:08 PM
Chapt er 7 Placing, edit ing, and connect ing part s and symbols
122
Part list Lists the names of all parts in the selected
libraries that match the name entered in the Part text box.
If more than one library is selected, the part name is
followed by a forward slash (/) and a library name. When
you select a part in the list, its name appears in the Part
text box, and its graphic displays in the preview box.
The full path of the library appears when you hover your
pointer over a part or a library name in the part list.
Libraries Lists the library names currently available.
All parts in the selected libraries that match the Part text
box appear in the Part list. To select more than one library,
hold C while you click the mouse. To select all the
libraries in the list, press C+a.
The full path of the library appears when you hover your
pointer over the library name.
Graphic You can choose the view of the part: Normal or
Convert. Some parts have a Convert view that is used for
things such as a DeMorgan equivalent of a part.
Packaging Parts per package indicates the number of
parts in the package you are editing. Part indicates which
part of a multiple-part package you are placing.
Preview box Displays the graphic of the selected part.
Application Indicator Four possible property values
(Layout, Schematic View, VHDL, and PSpice) cause one
or more icons to appear at the bottom of the Place Part
dialog box while you place a part that has one or more of
the properties. A schematic view or VHDL
implementation type property causes the Schematic View
or VHDL icon to appear, while the PSpice icon indicates
that a PSpice Template property exists and the Layout
icon shows that a PCB Footprint property is on the part or
symbol. The name of the relevant downstream tool
appears when you hover your pointer over the icon.
capug.book Page 122 Tuesday, May 23, 2000 12:08 PM
Placing and edit ing part s
123
Add Library Displays a standard Open dialog box that
you can use to locate a library and add it to the Libraries
Remove Library Removes the selected libraries from
the Libraries list.
Part Search Opens the Part Search dialog box, so you
can search for a part in all the libraries listed in a particular
directory.
Note I f you sel ect an SDT 386+ or SDT
Rel ease I V l i br ar y f r om t he di al og box t hat
appear s when you choose Add Li br ar y,
Capt ur e aut omat i cal l y t r ansl at es t he f i l e
af t er you speci f y t he name of t he new
Capt ur e l i br ar y.
capug.book Page 123 Tuesday, May 23, 2000 12:08 PM
Chapt er 7 Placing, edit ing, and connect ing part s and symbols
124
Most Recently Used (MRU) part list
The Most Recently Used list is in the middle of the
Capture toolbar. It is enabled only the window of a
schematic page is active.
Each time you place a part or symbol using a command
from the Place menu, the name of that same part or
symbol is added to the top of the MRU list. When you
select a part or symbol from the MRU list and use it in
your design, the name of that item moves to the top of the
list.
The MRU list holds up to 25 placed items for a given
project. If you exceed that limit, Capture removes the last
part or symbol from the list and places the name of the
most recently placed item at the top of the list.
Capture saves the MRU list on a project-by-project basis
for each session. If you have more than one project open,
the list updates for the active project.
You can select a part from the MRU list using any of these
methods:
Use the mouse. Expand the MRU drop-down list by
clicking on the arrow at the right of the list, then click
on a part or symbol to select it.
Type the part or symbol name. Click in the MRU list
box and begin typing the name of the part or symbol.
Capture automatically completes the name if the item
is in the list. When the name is highlighted in the MRU
list box, press R.
If the part or symbol is not in the MRU list, but is a part
in the set of configured libraries, an image of the part
attaches to your pointer when you press R.
Use the shortcut. Press C+M to highlight a part in
the MRU list. Press t and b to select a part or
symbol in the list. When the correct part or symbol is
highlighted in the list box, press R.
capug.book Page 124 Tuesday, May 23, 2000 12:08 PM
Placing and edit ing part s
125
Searching for parts
Capture can search for a particular part inside all the
libraries it finds in the specified directory.
To finda part
1 In the schematic page editor, choose Part from the
Place menu.
2 Click the Part Search button. The Part Search dialog
box appears.
3 Enter the part name you want to locate.
4 Click Browse to locate the directory where your
libraries are located.
5 Click Begin Search. Capture returns the names of all
the libraries in the specified directory, that contain
your part.
Editing parts
You can move a part on a schematic page by selecting it
and dragging it to a new location. You can use the Rotate
or the Mirror command from the Edit menu. You can use
the part editor to change the parts physical appearance,
and you can edit the parts properties. When you edit a
part on a schematic page, your edited part differs from the
part in the library and exists only in your design; you can
place another copy of the part you edited by using the
Copy command from the Edit menu, and by dragging the
part from the design cache.
Note Usi ng t he Fi nd command on t he
schemat i c page edi t or s Edi t menu, you can
speci f y a sear ch and r epl ace f or par t s, net s,
t i t l e bl ock s, of f -page connect or s, f l at net s,
power or gr ound symbol s, book mar k s,
hi er ar chi cal por t s, t ex t , or DRC mar k er s.
Note For mor e i nf or mat i on about edi t i ng
par t s, see Chapter12, Creating and editing
parts.
capug.book Page 125 Tuesday, May 23, 2000 12:08 PM
Chapt er 7 Placing, edit ing, and connect ing part s and symbols
126
To edit the physical appearance of a part, select it, and
either choose Part from the Edit menu or choose Edit Part
from the right mouse button pop-up menu. This opens the
part in a part editor window. After you finish editing the
part and choose Save, youre given a choice of updating
the single instance, or updating all instances in the design.
If you update only the single instance, Capture creates a
new part in the design cache. If you update all instances,
Capture replaces the library part in the design cache with
your edited part. These new parts are placed in the design
cache with -n appended to the name, where n is an
integer.
To edit the properties of a part, select the part on the
schematic page, and either choose Properties from the
Edit menu, or choose Edit Properties from the right mouse
button pop-up menu. You can also double-click the part.
This displays the property editor, shown in Figure 46.
Figure 46 Property editor with filter set to Capture
Capture displays properties according to the selected
filter. All the properties are shown when the filter is set to
All. General schematic page properties are shown when
the filter is set to Capture. The following are common
properties:
Value Specifies the part value name. By default, the part
value is set to the name of the part if you dont specify a
part value in the library.
capug.book Page 126 Tuesday, May 23, 2000 12:08 PM
Placing and edit ing part s
127
Reference Specifies the part reference.
Primitive Default indicates that the part uses the
setting in the Hierarchy tab of the Design Properties
dialog box. Yes indicates that the part is primitive. No
indicates that the part is nonprimitive.
Designator Indicates which part of a multiple-part
package you are editing.
PCB Footprint The PCB physical package name to be
included for this part in the netlist.
Power Pins Visible Specifies the visibility of the parts
power pins.
Implementation Type Specifies if the part has an
attached schematic folder or other implementation, and
the type of implementation, if one exists. Implementation
types include schematic folders, VHDL entities, netlists,
and PSpice models.
Caut i on An at t ached schemat i c f ol der or ot her f i l e ex t er nal t o t he pr oj ect or
l i br ar y i s not st or ed wi t h t he pr oj ect or l i br ar y. I f you copy or move
t he pr oj ect or l i br ar y t o a new l ocat i on, you must al so move or copy
t he at t ached obj ect t o k eep t hem t oget her . I n addi t i on, you may
need t o edi t t he pat h t o t he at t ached schemat i c f ol der or f i l e i f you
move t he pr oj ect t o a new l ocat i on wi t h a di f f er ent di r ect or y
st r uct ur e.
Note To change t he Par t Ref er ence
pr oper t y, you wi l l need t o edi t t he
Ref er ence pr oper t y, t he Desi gnat i on
pr oper t y, or bot h. The Par t Ref er ence
pr oper t y i s a r ead-onl y pr oper t y t hat
Capt ur e cal cul at es f r om t he Ref er ence and
Desi gnat or val ues.
Note For i nf or mat i on on power pi n
vi si bi l i t y and how i t af f ect s a gl obal net , see
t he Capt ur e onl i ne hel p.
capug.book Page 127 Tuesday, May 23, 2000 12:08 PM
Chapt er 7 Placing, edit ing, and connect ing part s and symbols
128
Placing and editing power and
ground symbols
You can place power and ground symbols, and you can
edit their names before or after placing them. You can also
edit the text associated with the symbols. The name of a
power symbol becomes the name of the global net that is
created.
Placing power and ground symbols
Power and ground symbols are placed on a schematic
page using the Power command or Ground command on
the Place menu, or using the power tool or ground tool on
the tool palette. Power and ground symbols are selected
from libraries the same way parts are selected from
libraries. CAPSYM.OLB contains all the power and
ground symbols shipped with Capture.
To place a power symbol
1 From the schematic page editors Place menu, choose
Power.
or
Choose the power tool on the schematic page editors
tool palette.
The Place Power dialog box appears.
2 In the Symbol text box, type the name of the symbol to
place. If you arent sure of the exact name of the
symbol, you can enter wildcard characters to constrain
the list of symbols, then press R. Valid wildcard
characters are an asterisk (*) to match multiple
characters and a question mark (?) to match a single
character. All power symbols in the libraries selected
in the Libraries list box that match the name of the
power symbol are listed in the box below the Power
Symbol text box. When you select a symbol from this
box, its graphic image appears.
Figure 47 Power and gr ound symbol s i n
CAPSYM.OLB
capug.book Page 128 Tuesday, May 23, 2000 12:08 PM
Placing and edit ing power and ground symbols
129
3 After you locate the power symbol you want to place,
click OK. An image of the power symbol is attached to
your pointer.
You can press the right mouse button to display a
pop-up menu with commands to change the attributes
of the power symbol before you place it. You can
mirror the power symbol horizontally or vertically, or
rotate it.
4 Move the pointer to the location on your schematic
page where you want the power symbol and click the
left mouse button. This places the power symbol on
your schematic page.
You can place multiple instances of the power symbol
by clicking the left mouse button each place you want
an instance of the symbol.
5 When you are done placing power symbols, choose
End Mode from the right mouse button pop-up menu,
or press E.
To place a groundsymbol
1 Follow the instructions in the previous section, To
place a power symbol on page 7-128, but substitute the
Ground command or the ground tool in the
appropriate places.
Note Al l obj ect s t hat you can pl ace on a
schemat i c page have r i ght mouse but t on
pop-up menus. These menus ar e cont ex t
sensi t i ve, meani ng t hey di spl ay commands
t hat ar e appr opr i at e f or t he sel ect ed obj ect .
For i nf or mat i on about t he commands on a
pop-up menu, see Capt ur e s onl i ne hel p.
Note You can cr eat e cust om power ,
gr ound, and ot her symbol s f or hi er ar chi cal
por t s, of f -page connect or s, t i t l e bl ock s, and
power obj ect s by choosi ng t he New Symbol
command f r om t he Desi gn menu i n t he
pr oj ect manager wi ndow. For i nf or mat i on
on how t o use t hi s command, see Capt ur e s
onl i ne hel p.
capug.book Page 129 Tuesday, May 23, 2000 12:08 PM
Chapt er 7 Placing, edit ing, and connect ing part s and symbols
130
Place Power and Place Ground dialog boxes
The Place Power and Place Ground dialog boxes are
identical, except that each displays the last power or
ground symbol you placed on this page. This figure shows
the Place Power dialog box.
Figure 48 Place Power dialog box
Symbol Specifies the name of the power or ground
symbol in the library. If you arent sure of the exact name
of the symbol, you can enter wildcard characters to
constrain the list of symbols, then click OK. Valid
wildcard characters are an asterisk (*) to match multiple
characters and a question mark (?) to match a single
character. The names of all symbols in the selected
libraries that match the wildcard appear in the Symbol list
box.
Symbol list Lists the names of all symbols in the
selected libraries that match the name entered in the
Symbol text box. If more than one library is selected, the
symbol name is followed by a slash (/) and a library name.
When you select a symbol in this list, its name displays in
the Symbol text box, and its graphic displays in the
preview box.
capug.book Page 130 Tuesday, May 23, 2000 12:08 PM
Placing and edit ing power and ground symbols
131
Libraries Lists the library names currently available.
Select the libraries from which to select power or ground
symbols. All symbols in the selected libraries that match
the Symbol text box display in the Symbol list. To select
more than one library, press C while you click the
mouse.
Preview box Displays the graphic of the selected
symbol.
Add Library Displays a standard Open dialog box that
you can use to locate a library and add it to the Libraries
list.
Remove Library Removes the selected libraries from
the Libraries list.
Name Assigns a namesuch as +5, GND, +5VDC, -12
VDC, VSS, or VEEto the symbol. By default, the name of
the symbol is assigned.
Editing power and ground symbols
You can change the name of a power or ground symbol by
selecting the symbol on the schematic page, and either
choosing Properties from the Edit menu, or choosing Edit
Properties from the right mouse button pop-up menu.
You can also double-click the symbol. This displays a
dialog box in which you can edit the symbols name, then
click OK.
You can also edit the display properties of the name of the
power or ground symbol. Select only the text of the
symbol, then either choose Properties from the Edit menu,
or choose Edit Properties from the right mouse button
pop-up menu. You can also double-click the text. This
displays a Display Properties dialog box. Once you have
finished editing the properties, click OK.
Note You cannot assi gn user pr oper t i es t o
power or gr ound symbol s.
capug.book Page 131 Tuesday, May 23, 2000 12:08 PM
Chapt er 7 Placing, edit ing, and connect ing part s and symbols
132
Placing and editing no-connect
symbols
A no-connect symbol (shown as an X attached to a pin)
causes unused pins to be ignored by reports (such as
Design Rules Check and netlists) that show unconnected
pins. If a pin is connected, the no-connect symbol doesnt
affect the pin. They are pin properties.
Placing no-connect symbols
No-connect symbols are placed on pins on a schematic
page using the No Connect command on the Place menu,
or using the no-connect tool on the schematic page
editors tool palette.
To place a no-connect symbol
1 From the schematic page editors Place menu, choose
No Connect.
or
Choose the no-connect tool on the schematic page
editors tool palette.
2 Position the mouse over the pin end and click the left
mouse button. The end of the pin changes from a
square (unconnected) to an X (not connected). This
changes the pin property called Is No Connect from
False to True and displays an X on the pin end.
capug.book Page 132 Tuesday, May 23, 2000 12:08 PM
Placing and edit ing no-connect symbols
133
Editing no-connect symbols
No-connect symbols cannot be deleted using the D
key. To remove a no-connect symbol, place another
no-connect symbol on top of the existing no-connect
symbol. You can temporarily override a no-connect
symbol by attaching a wire to the pin, but if you delete the
wire, youll again be able to see the no-connect symbol.
capug.book Page 133 Tuesday, May 23, 2000 12:08 PM
Chapt er 7 Placing, edit ing, and connect ing part s and symbols
134
Placing and editing hierarchical
blocks
Hierarchical blocks (or parts with attached schematic
folders) refer to child schematic folders in a project,
providing vertical (downward-connective) connection
only. Hierarchical pins in a hierarchical block, and
hierarchical ports outside a hierarchical block, act as
points of attachment for any electrical connections
between the hierarchical block and other electrical objects
in an attached schematic folder.
A part with an attached schematic folder functions like a
hierarchical block, and pins on a part with an attached
schematic folder function like hierarchical pins within a
hierarchical block. You can use either method to define a
hierarchy. The only difference between the two methods
is that a part with an attached schematic folder can be
more easily reused.
Placing hierarchical blocks
You create hierarchical designs using hierarchical blocks
to represent child schematic folders. When you create a
hierarchical block, you specify the name of the child
schematic folder that the hierarchical block represents.
Once youve created the hierarchical block, you place
hierarchical pins inside it to connect it to hierarchical ports
on the child schematic folders schematic pages.
To place a hierarchical block
1 From the schematic page editors Place menu, choose
Hierarchical Block.
or
Choose the hierarchical block tool on the schematic
page editors tool palette.
The Place Hierarchical Block dialog box appears.
Figure 49 Hi er ar chi cal bl ock
For information on connecting hierarchical
designs using hierarchical blocks,
hierarchical ports, and hierarchical pins,
see Connecting schematic folders
and schematic pages on page
capug.book Page 134 Tuesday, May 23, 2000 12:08 PM
Placing and edit ing hierarchical blocks
135
2 In the Reference text box, type the name of the
hierarchical block.
3 Accept the Primitive setting of Default, or choose Yes
or No. (See Place Hierarchical Block dialog box on page
7-136 for more information.)
4 If necessary, click User Properties, add or change
property names and their associated values in the
dialog box that appears, then click OK.
5 Specify the type of implementation. (See Place
Hierarchical Block dialog box on the next page for a
description of implementation types.)
6 Specify the name of the attached schematic folder,
VHDL entity, netlist, or project.
7 Specify the path and filename of the attached
schematic folder, VHDL entity, PSpice entity, netlist,
or project.
8 Click OK to close the Place Hierarchical Block dialog
box.
9 Draw the hierarchical block. Press the left mouse
button, drag the mouse to draw a rectangle, and
release the mouse button when the rectangle is the
desired size. Click an open space on the page to
deselect the block.
Note Once you ve pl aced a hi er ar chi cal bl ock , you must pl ace
hi er ar chi cal pi ns i nsi de i t , t hen name t he pi ns so t hat t hey connect
t o l i k e-named hi er ar chi cal por t s i n t he schemat i c pages i n t he chi l d
schemat i c f ol der . See Placing hierarchical pinson page 7-141.
Note I f t he chi l d schemat i c f ol der you
speci f y as t he hi er ar chi cal bl ock s at t ached
schemat i c f ol der al r eady ex i st s, Capt ur e
aut omat i cal l y adds hi er ar chi cal pi ns t o t he
hi er ar chi cal bl ock t hat mat ch t he
cor r espondi ng por t s on t he schemat i c pages
i n t he chi l d schemat i c f ol der . I f t he chi l d
schemat i c f ol der doesn t yet ex i st and you
pl ace t he hi er ar chi cal bl ock and choose
Descend Hi er ar chy f r om t he r i ght mouse
but t on pop-up menu, Capt ur e cr eat es a new
schemat i c f ol der and cr eat es a new
schemat i c page cont ai ni ng hi er ar chi cal
por t s t hat mat ch t he hi er ar chi cal pi ns i n t he
hi er ar chi cal bl ock .
capug.book Page 135 Tuesday, May 23, 2000 12:08 PM
Chapt er 7 Placing, edit ing, and connect ing part s and symbols
136
Place Hierarchical Block dialog box
Figure 50 Place Hierarchical Block dialog box
Reference The name of the hierarchical block. If you
place a zero as the last character of the Reference, Capture
increments this number when the hierarchical block is
copied.
Primitive Default indicates that the part uses the
setting in the Hierarchy tab of the Design Template dialog
box. Yes indicates that the part is primitive, and contains
no underlying hierarchy. No indicates that the part is
nonprimitive, and contains underlying hierarchy.
User Properties Displays a dialog box that you can
use to edit the parts property names and their respective
property values.
capug.book Page 136 Tuesday, May 23, 2000 12:08 PM
Placing and edit ing hierarchical blocks
137
Implementation Type Specifies the type of
implementation from one of the following:
Schematic ViewIndicates that the attached
implementation is a schematic folder. Capture will
automatically generate the appropriate hierarchical
pins for the block based on the schematic ports.
VHDLIndicates that the attached implementation is
a VHDL entity. Capture will automatically generate
the appropriate hierarchical pins for the block based
on the port declarations in the VHDL entity.
EDIFIndicates that the attached implementation is
an EDIF netlist. If your design includes EDIF
implementations for hierarchical blocks, you must
specify the hierarchical pins for the block; Capture will
not generate them from the EDIF netlist.
ProjectIndicates that the attached implementation is
a programmable logic project. You must specify the
hierarchical pins for the block; Capture will not
generate them.
PSpice ModelIndicates that the attached
implementation is a PSpice model file. You must
specify the hierarchical pins for the block; Capture will
not generate them.
PSpice StimulusIndicates that the attached
implementation is a PSpice stimulus file. You must
place the hierarchical pins on the block. Capture will
not generate them.
Implementation Name Specifies the name of the
attached schematic folder, VHDL entity, netlist, or project
for the hierarchical block. Schematic folder names are case
sensitive.
Path and filename Specifies the path and filename of
the attached schematic folder, VHDL entity, netlist, or
project for the hierarchical block.
If you specify a project that you havent yet
saved to disk, Capture creates the project in
the directory specified by your TEMP
environment variable.
Attaching an implementation does not
automatically add that file, project, or
schematicfolder to the project. You must
specifically add the implementation to the
project with the Project command (on the
Edit menu).
Caution An at t ached schemat i c f ol der or
ot her f i l e ex t er nal t o t he pr oj ect or l i br ar y
i s not st or ed wi t h t he pr oj ect or l i br ar y. I f
you copy or move your pr oj ect or l i br ar y t o
a new l ocat i on, you must al so move or copy
t he at t ached f i l e, t o k eep t hem t oget her . I n
addi t i on, you may need t o edi t t he pat h t o
t he at t ached schemat i c f ol der or f i l e i f you
move your pr oj ect t o a new l ocat i on wi t h a
di f f er ent di r ect or y st r uct ur e.
capug.book Page 137 Tuesday, May 23, 2000 12:08 PM
Chapt er 7 Placing, edit ing, and connect ing part s and symbols
138
Editing hierarchical blocks
You can edit a hierarchical block after it is placed. Select
the hierarchical block and do one of the following:
Double-click it.
Choose Properties from the Edit menu.
Choose Edit Properties from the pop-up menu.
Each of these methods displays the property editor, in
which you can change the blocks reference, choose
among the options in the Primitive group box, or modify
the attached schematic folders name or path. You can also
add and modify user properties in the property editor.
You can also edit the display properties of the text
associated with the hierarchical block. Select the text of the
hierarchical block and do one of the following:
Double-click it.
Choose Properties from the Edit menu.
Choose Edit Properties from the pop-up menu.
Each of these methods displays the Display Properties
dialog box, in which you can edit the visibility, color, font,
or rotation of the text of the hierarchical block.
You can click a hierarchical block and move it to another
location, or you can drag its selection handles to resize it.
You can also use the Mirror or Rotate commands to
change the appearance of the block.
capug.book Page 138 Tuesday, May 23, 2000 12:08 PM
Placing and edit ing hierarchical port s and hierarchical pins
139
Placing and editing hierarchical
ports and hierarchical pins
For information on how hierarchical designs are
connected using hierarchical blocks, hierarchical ports,
and hierarchical pins, see Connecting schematic folders
and schematic pages in Chapter 6, Design structure.
Placing hierarchical ports
You place hierarchical ports on schematic pages in child
schematic folders, then name the ports so that they
connect to like-named hierarchical pins inside hierarchical
blocks on schematic pages in parent schematic folders.
Hierarchical ports also connect to like-named hierarchical
ports, and to off-page connectors with the same name, on
schematic pages within the same schematic folder.
Hierarchical ports are stored in the CAPSYM.OLB library.
To place a hierarchical port
1 From the schematic page editors Place menu, choose
Hierarchical Port.
The Place Hierarchical Port dialog box appears.
2 Select CAPSYM.OLB or your own custom library
containing hierarchical ports from those listed in the
Libraries field, or use the Add Library and Remove
Library buttons to change what is listed in the
Libraries field and select one or more libraries.
3 In the list below the Symbol text box, select the type of
the hierarchical port. The selections name appears in
the Symbol text box and its graphic displays in the
preview box.
4 Type in the name for the hierarchical port. The name
is added to the attached net, and is used to determine
which like-named hierarchical pins and hierarchical
Note You can cr eat e cust om power ,
gr ound, and ot her symbol s f or hi er ar chi cal
por t s, hi er ar chi cal pi ns, of f -page
connect or s, t i t l e bl ock s, and power obj ect s
by usi ng t he New Symbol command on t he
Desi gn menu i n t he pr oj ect manager
wi ndow. For i nf or mat i on on how t o use t hi s
command, see Capt ur e s onl i ne hel p.
Figure 51 Hi er ar chi cal por t s i n
CAPSYM.OLB
Tip You can pl ace a hi er ar chi cal por t
anywher e on a schemat i c page. A
hi er ar chi cal por t connect s t o l i k e-named
hi er ar chi cal por t s and of f -page connect or s
on schemat i c pages i n t he same schemat i c
f ol der , and connect s t o l i k e-named
hi er ar chi cal pi ns i nsi de hi er ar chi cal bl ock s
i n par ent schemat i c f ol der s.
capug.book Page 139 Tuesday, May 23, 2000 12:08 PM
Chapt er 7 Placing, edit ing, and connect ing part s and symbols
140
ports the port connects to. Hierarchical ports attached
to buses must have a bus type name, preferably the
same name as the bus. For more information, see Bus
naming conventions in Captures online help.
5 When you have specified the characteristics of the
hierarchical port, click OK. The Place Hierarchical Port
dialog box closes.
6 You can now place the hierarchical port anywhere on
the schematic page. If you want to move the port, you
can select it and drag it to another location after you
place it.
Place Hierarchical Port dialog box
Figure 52 Place Hierarchical Port dialog box
Symbol Specifies the hierarchical port symbol to use. If
you arent sure of the exact name of the symbol, you can
enter wildcard characters to constrain the list of symbols,
then click OK. Valid wildcard characters are an asterisk (*)
to match multiple characters and a question mark (?) to
match a single character. The names of all symbols in the
selected libraries that match the wildcard appear in the
Symbol list box.
Symbol list Lists the names of all symbols in the
selected libraries that match the text entered in the Symbol
capug.book Page 140 Tuesday, May 23, 2000 12:08 PM
Placing and edit ing hierarchical port s and hierarchical pins
141
text box. If more than one library is selected, the symbol
name is followed by a slash (/) and a library name. When
you select a part in this list, its name displays in the
Symbol text box, and its graphic displays in the preview
box.
Libraries Lists the library names currently available.
Select the libraries from which to select symbols. All
symbols in the selected libraries that match the Symbol
text box display in the Symbol list. To select more than one
library, press C while you click the mouse.
Preview box Displays the graphic of the selected
symbol.
Name Specifies the symbols name. This name is used
to determine which like-named hierarchical ports the port
will connect to.
Add Library Displays a standard Open dialog box that
you can use to locate a library and add it to the Libraries
list.
Remove Library Removes the selected libraries from
the Libraries list.
Placing hierarchical pins
You place hierarchical pins inside hierarchical blocks on
schematic pages in parent schematic folders. You name
the hierarchical pins to correspond to hierarchical port
names on schematic pages in child schematic folders.
To place a hierarchical pin
1 Select a hierarchical block.
Note I f you do not sel ect t he Poi nt er
snap-t o-gr i d opt i on i n t he Gr i d Di spl ay t ab
of t he Pr ef er ences di al og box , hi er ar chi cal
pi ns you pl ace i n a hi er ar chi cal bl ock may
not snap t o gr i d. Del et e t he pi n and pl ace i t
agai n wi t h t he snap-t o-gr i d opt i on sel ect ed.
capug.book Page 141 Tuesday, May 23, 2000 12:08 PM
Chapt er 7 Placing, edit ing, and connect ing part s and symbols
142
2 From the schematic page editors Place menu, choose
Hierarchical Pin. The Place Hierarchical Pin dialog
box appears.
3 In the Name text box, type in a name for the
hierarchical pin. This name, which is also the net
name, is used to determine which like-named
hierarchical ports the pin connects to.
4 From the drop-down list box under Type, select a pin
type for the hierarchical pin.
5 In the Width group box, select either Scalar or Bus.
6 Choose the User Properties to display a dialog box
where you can add or change property names and
their associated values. When youve finished editing
the hierarchical pins properties, click OK.
7 Click OK to close the Place Hierarchical Pin dialog
box.
8 Position the hierarchical pin on an edge of the
hierarchical block and click the left mouse button to
place the pin.
Tip You can onl y pl ace a hi er ar chi cal pi n
wi t hi n t he boundar i es of a hi er ar chi cal
bl ock . A hi er ar chi cal pi n connect s t o any
l i k e-named hi er ar chi cal por t on t he
schemat i c pages i n t he schemat i c f ol der y ou
at t ached t o t he hi er ar chi cal bl ock .
Note Bus wi dt h hi er ar chi cal pi ns must be
gi ven bus t ype names. See Bus naming
conventionsi n Capt ur e s onl i ne hel p f or
mor e i nf or mat i on.
capug.book Page 142 Tuesday, May 23, 2000 12:08 PM
Placing and edit ing hierarchical port s and hierarchical pins
143
Place Hierarchical Pin dialog box
Figure 53 Place Hierarchical Pin dialog box
Name Specifies the hierarchical pins name.
Type Specifies the type of pin.
Width Specifies whether the pin is Scalar or Bus.
User Properties Displays a dialog box that you can
use to edit the pins property names and their respective
property values.
Editing hierarchical ports and hierarchical pins
You can edit a hierarchical port or hierarchical pin after it
is placed by selecting it and choosing Properties from the
Edit menu, choosing Edit Properties from the right mouse
button pop-up menu, or double-clicking on it. This opens
the property editor, where you can change the
information for Name and Type properties.
You can edit the display properties of the text associated
with a hierarchical port by selecting the text of the port
and choosing Properties from the Edit menu, choosing
Edit Properties from the right mouse button pop-up
menu, or double-clicking on it. Using the Display
Properties dialog box, you can change the text itself, or
change the text's color, font, or rotation. After you have
finished editing the text's properties, click OK.
Tip I f you move t he t ex t of a hi er ar chi cal
por t , i t wi l l snap t o t he gr i d. To r et ur n i t t o
i t s cor r ect posi t i on wi t h r espect t o t he
hi er ar chi cal por t , use t he Mi r r or command
on t he Edi t menu, or t ur n snap-t o-gr i d of f ,
and move t he t ex t back i nt o pl ace.
capug.book Page 143 Tuesday, May 23, 2000 12:08 PM
Chapt er 7 Placing, edit ing, and connect ing part s and symbols
144
Placing and editing off-page
connectors
Off-page connectors are used to connect signals to
like-named off-page connectors and hierarchical ports on
other schematic pages within the same schematic folder.
Off-page connectors are stored in the CAPSYM.OLB
library.
Placing off-page connectors
To place an off-page connector, you use the Off-Page
Connector command on the Place menu or the off-page
connector tool on the tool palette.
To place anoff-page connector
1 From the schematic page editors Place menu, choose
Off-Page Connector.
or
Choose the off-page connector tool on the schematic
page editors tool palette.
The Place Off-Page Connector dialog box appears.
2 In the Symbol text box, type the name of the symbol to
place. If you arent sure of the exact name of the
symbol, you can enter wildcard characters to constrain
the list of symbols, then click OK. Valid wildcard
characters are an asterisk (*) to match multiple
characters and a question mark (?) to match a single
character.
After you type the name of the symbol to place, click
OK. All symbols in the libraries listed in the Libraries
list box that match the symbol name are listed in the
box below the Symbol text box. When you select a
symbol from this box, its graphic image displays.
Figure 54 Of f -page connect or s i n
CAPSYM.OLB
Note For mor e i nf or mat i on about
connect i ng desi gns usi ng of f -page
connect or s, see Connecting schematic
folders and schematicpages on page
110
Tip You can add mor e l i br ar i es t o t he
Li br ar i es l i st box by cl i ck i ng Add Li br ar y.
Capt ur e di spl ays a st andar d Open di al og
box t hat y ou can use t o l ocat e a l i br ar y t o
add t o t he l i st .
You can r emove a l i br ar y f r om t he Li br ar i es
l i st box by sel ect i ng i t and cl i ck i ng Remove
Li br ar y .
You can assi gn a name by t ypi ng i t i n t he
Name t ex t box . The name i s used t o
connect t o ot her of f -page connect or s i n t he
same schemat i c f ol der . You can al so assi gn
a name af t er t he symbol i s pl aced.
Al l of t he opt i ons on t he Pl ace Of f -Page
Connect or di al og box ar e descr i bed l at er i n
t hi s sect i on.
capug.book Page 144 Tuesday, May 23, 2000 12:08 PM
Placing and edit ing of f -page connect ors
145
3 When you have located the symbol you want to place,
click OK.
An image of the symbol is attached to your pointer.
You can press the right mouse button to display a
pop-up menu with commands that you can use to
change the appearance of the symbol before you place
it. You can mirror the symbol horizontally or
vertically, rotate the symbol, or edit its properties.
4 Move the pointer to the location on your schematic
page where you want the symbol and click the left
mouse button. This places the symbol on your
schematic page.
You can place multiple instances of the symbol by
clicking the left mouse button each place you want an
instance of the symbol.
5 When you are done placing symbols, choose End
Mode from the right mouse button pop-up menu, or
press E.
Note Al l obj ect s t hat you can pl ace on a
schemat i c page have r i ght mouse but t on
pop-up menus. These menus ar e cont ex t
sensi t i ve, meani ng t he di spl ayed
commands ar e appr opr i at e f or t he sel ect ed
obj ect . For i nf or mat i on about t he
commands on a pop-up menu, see
Capt ur e s onl i ne hel p.
capug.book Page 145 Tuesday, May 23, 2000 12:08 PM
Chapt er 7 Placing, edit ing, and connect ing part s and symbols
146
Place Off-Page Connector dialog box
Figure 55 Place Off-Page Connector dialog box
Symbol Specifies the off-page connector symbol to use.
If you arent sure of the exact name of the symbol, you can
enter wildcard characters to constrain the list of symbols,
then click OK. Valid wildcard characters are an asterisk (*)
to match multiple characters and a question mark (?) to
match a single character. The names of all symbols in the
selected libraries that match the wildcard appear in the
Symbol list box.
Symbol list Lists the names of all symbols in the
selected libraries that match the text entered in the Symbol
text box. If more than one library is selected, the symbol
name is followed by a slash (/) and a library name. When
you select an off-page connector in this list, its name
displays in the Symbol text box, and its graphic displays
in the preview box.
Libraries Lists the library names currently available.
Select the libraries from which to select symbols. All
symbols in the selected libraries that match the Symbol
text box display in the Symbol list. To select more than one
library, press C while you click the mouse.
capug.book Page 146 Tuesday, May 23, 2000 12:08 PM
Placing and edit ing of f -page connect ors
147
Preview box Displays the graphic of the selected
symbol.
Name The name of the symbol. Other off-page
connectors and hierarchical ports in the same schematic
folder that have this name are connected to this off-page
connector.
Add Library Displays a standard Open dialog box that
you can use to locate a library and add it to the Libraries
list.
Remove Library Removes the selected libraries from
the Libraries list.
Editing off-page connectors
You can edit an off-page connector after it is placed by
selecting it and either choosing Properties from the Edit
menu, or choosing Edit Properties from the right mouse
button pop-up menu. You can also double-click the
off-page connector. This displays the Edit Off-Page
Connector dialog box, which lets you change the Name.
Once you have finished editing the information in the Edit
Off-Page Connector dialog box, click OK.
You can also edit the display properties of the text
associated with the off-page connector. Select only the text
of the off-page connector, then either choose Properties
from the Edit menu, or choose Edit Properties from the
right mouse button pop-up menu. You can also
double-click the off-page connector. This displays the Edit
Off-Page Connector dialog box. Once you have finished
editing the properties, click OK.
You can click an off-page connector and move it to
another location. You can also use both the Mirror and
Rotate commands from the Edit menu to change the
appearance of the off-page connector.
Tip I f you move t he t ex t of a hi er ar chi cal
por t , i t wi l l snap t o t he gr i d. To r et ur n i t t o
i t s cor r ect posi t i on wi t h r espect t o t he
of f -page connect or , sel ect t he sy mbol , use
t he Mi r r or command on t he Edi t menu, or
t ur n snap-t o-gr i d of f , and move t he t ex t
back i nt o pl ace
Note You can cr eat e cust om power ,
gr ound, and ot her symbol s f or hi er ar chi cal
por t s, of f -page connect or s, t i t l e bl ock s, and
power obj ect s by usi ng t he New Symbol
command f r om t he Desi gn menu i n t he
pr oj ect manager wi ndow. For i nf or mat i on
on how t o use t hi s command, see t he
Capt ur e onl i ne hel p.
capug.book Page 147 Tuesday, May 23, 2000 12:08 PM
Chapt er 7 Placing, edit ing, and connect ing part s and symbols
148
Placing and connecting wires and
buses
Two wires or two buses can be connected physically by
the following methods:
If you begin or end a wire segment on a segment of
another wire, as in a T-intersection, Capture adds a
junction and the wires are connected.
If you begin or end a bus segment on a segment of
another bus, as in a T-intersection, Capture adds a
junction and the buses are connected.
If you begin or end a wire segment on a segment of
another wire, as if to continue the same wire, Capture
treats it as one wire. The same is true of two bus
segments.
A wire and a bus can be connected in name only by the
following methods:
If you begin or end a wire segment on a segment of a
bus, Capture adds a junction (if they T-intersect), and
they will be connected.
If you begin or end a bus segment on a segment of a
wire, Capture adds a junction (if they T-intersect), and
they will be connected.
Wires and buses, along with other parts and symbols in
the project that are logically connected via net names,
form a net. When you place a wire, it is assigned a
system-generated netname, which you can replace with
an alias or a different netname. Once a bus acquires a valid
name or alias, that name or alias defines the signals
carried by the bus and connects those signals to the
corresponding nets. For example, the alias A[0:3] defines
a four-signal bus and connects the four signals it carries
with nets A0, A1, A2, and A3.
Like wires, buses can acquire names and aliases by two
means:
Direct application of a net alias with valid bus name
Note For mor e i nf or mat i on about pl aci ng
and connect i ng wi r es and buses, see
Capt ur e s onl i ne hel p.
capug.book Page 148 Tuesday, May 23, 2000 12:08 PM
Placing and connect ing wires and buses
149
Electrical connection to a hierarchical port, off-page.
connector, or global bus pin with a valid bus name.
Placing wires
When you connect a wire to a pin, Capture provides
visual confirmation of the connection by removing the
unconnected pin box on the pin. If two continuous wires
cross at 90, they are not electrically connected unless you
create a junction by clicking the left mouse button as you
draw a wire across an existing wire.
You can determine whether wires or buses that cross each
other are connected by the presence or absence of a
junction. Unless a junction is present, wires or buses that
cross each other are not connected. If you drag a net up to
another net so that they touch, Capture adds a junction
where the nets meet and the two nets are connected.
You can add a junction using the Place junction button on
the schematic page editors toolbar, or by choosing
Junction from the Place menu in the schematic page
editor. You can place junctions anywhere on a wire or bus,
but they only take effect when another object is connected
at the junctions location. You can remove a junction by
selecting the junction and pressing D, or by placing
another junction on top of the existing one.
To place a wire
1 From the schematic page editors Place menu, choose
Wire.
or
Choose the wire tool on the schematic page editors
tool palette.
2 Click the left mouse button to start the wire.
3 Move the mouse to draw the wire. Click the left mouse
button if you want to place a vertex and change
directions.
Tip To f i nd out t he name of t he net t o
whi ch a pi n i s connect ed, sel ect t he pi n,
t hen r i ght -cl i ck and choose Sel ect Ent i r e
Net . Use C+ E t o open t he pr oper t y
edi t or . Cl i ck t he Schemat i c Net s t ab t o see
t he Name pr oper t y.
Note I f you pl ace par t s so t hat t wo pi ns
meet end t o end, t he pi ns ar e connect ed.
When you move t he par t s away f r om each
ot her , a wi r e i s aut omat i cal l y pl aced.
Note Junct i ons can onl y be pl aced on wi r es
and buses. A j unct i on cannot be pl aced i n
an open ar ea, or on an obj ect such as a pi n
or a por t .
Note The wi r e i s const r ai ned t o mul t i pl es
of 90 unl ess you hol d down t he
S k ey whi l e you dr aw t he wi r e.
capug.book Page 149 Tuesday, May 23, 2000 12:08 PM
Chapt er 7 Placing, edit ing, and connect ing part s and symbols
150
4 Double-click to end the wire. The wire displays in the
selection color.
or
Click on another wire. Clicking on another wire
connects the two wires.
5 When you are done placing wires, choose End Mode
from the right mouse button pop-up menu, or press
E.
Editing wires
Capture makes it easy for you to modify the appearance
and properties of a wire. You can implement most
changes with two clicks of the mouse or a key
combination.
To create a net alias
1 Select a wire or net on the schematic page.
2 From the Place menu, choose Net Alias.
or
Click the Net Alias tool on the schematic page editor
tool palette.
3 Type a name in the Alias text box and choose a color,
rotation, and font for display in the Place Net Alias
dialog box.
4 Click OK to finish.
To edit a net alias
1 Double-click the alias name on the wire or net.
or
Right-click on the alias name on the wire or net and
choose Edit Properties from the pop-up menu.
or
Select the alias name, then from the Edit menu, choose
Properties.
Note When you cl i ck a wi r e, al l i t s
gr aphi cal handl es ar e hi ghl i ght ed. To
add anot her wi r e t o t he sel ect i on, hol d
down t he C k ey and cl i ck t he
addi t i onal wi r e. To sel ect t he ent i r e net ,
sel ect t he wi r e, t hen choose Sel ect Ent i r e
Net f r om t he r i ght mouse but t on pop-up
menu. Zoom out t o vi ew t he ent i r e
sel ect ed net .
Note For mor e i nf or mat i on about edi t i ng
wi r es and net s, see t he Capt ur e onl i ne hel p.
capug.book Page 150 Tuesday, May 23, 2000 12:08 PM
Placing and connect ing wires and buses
151
2 Change alias name, color, rotation, or font settings in
the Edit Net Alias dialog box.
3 Click OK to finish.
Moving wires
To move a wire, select it and drag it to a new location; the
wire stretches to maintain its connectivity. To break the
wires connectivity, press A while you move it. To move
a vertex, select a wire segment next to the vertex and drag
the vertex to the new location.
Capture warns you of connectivity changes as you drag an
object by placing markers at the connectivity change
points visible on the schematic page. At the same time, the
cursor changes to an exclamation point as shown below,
and the status line warns of net connectivity changes.
Figure 56 Connectivity change warning
Because some connectivity changes may not be visible on
screen, most connectivity changes for which you see an
alert are documented in the session log.
For more information about connectivity and orthogonal
drag, see Captures online help.
Tip Bef or e y ou edi t a desi gn cr eat ed i n an
ear l i er ver si on of Capt ur e i n Capt ur e
Rel ease 9.1 or l at er , r un a Desi gn Rul es
Check t o show wher e Capt ur e wi l l pl ace
j unct i ons i n your desi gn. I f you do not want
el ect r i cal connect i ons at "T" i nt er sect i ons
and on pi ns wher e wi r es cr oss, you can
adj ust t he desi gn as necessar y usi ng
Capt ur e Rel ease 9 or ear l i er .
capug.book Page 151 Tuesday, May 23, 2000 12:08 PM
Chapt er 7 Placing, edit ing, and connect ing part s and symbols
152
Placing buses
A bus is a group of scalar signals (wires). Once the bus
acquires a valid name or alias, then that name or alias
defines the signals carried by the bus and connects those
signals to the corresponding nets. For example, the alias
A[0:3] defines a four-signal bus that connects the four bus
signals to the individual wires named A0, A1, A2, and A3.
Net aliases on wires do not use brackets.
To place a bus
1 From the schematic page editors Place menu, choose
Bus.
or
Choose the bus tool on the schematic page editors tool
palette.
2 Click the left mouse button to start the bus.
3 Move the mouse to draw the bus. Click the left mouse
button if you want to place a vertex and change
directions, or to connect to another bus as you pass
over it. The bus is constrained to multiples of 90
unless you hold down the S key while you draw
the bus.
4 Double-click to end the bus, then click the Select
button on the schematic page editors tool palette.
5 Highlight the bus and choose Net Alias from the Place
menu. Enter an alias for the bus in the Place Net Alias
dialog box that appears, then click OK.
6 When you are done placing buses, choose the selection
tool or press E to dismiss the bus tool.
Note Bus names and al i ases have t he f or m
X[ m..n] . X r epr esent s t he base name.
The por t i on m..n r epr esent s t he r ange of
si gnal s car r i ed by t he bus. Not e t hat m may
be l ess t han or gr eat er t han n. I n ot her
wor ds, bot h A[ 0..3] and A[ 3..0] ar e val i d
bus al i ases. You can use t wo per i ods ( ..) , a
col on ( :) , or a dash ( -) t o separ at e m and n.
Do not use t wo di gi t s f or si ngl e-di gi t si gnal s
( f or ex ampl e, use A[ 0..3] , but don t use
A[ 00..33] ) . See Bus naming conventionsi n
t he Capt ur e onl i ne hel p f or mor e
i nf or mat i on.
capug.book Page 152 Tuesday, May 23, 2000 12:08 PM
Placing and connect ing wires and buses
153
Editing buses
Use the select tool on the schematic page editors tool
palette to select bus, then use one of the following
methods to open the property editor:
Choose Properties from the Edit menu
Choose Edit Properties from the right mouse button
pop-up menu
Add or change the buss properties on the Schematic Nets
tab. These changes can be applied to the schematic page
by clicking Apply or closing the property editor. To make
new properties visible in the schematic page, you must
select them in the property editor and click the Display
button and select a display format in the Display
Properties dialog box that appears.
You can also edit the display properties of the text
associated with the bus. Select only the text of the bus,
then either choose Properties from the Edit menu, or
choose Edit Properties from the right mouse button
pop-up menu. You can also double-click the text. In the
Edit Net Alias dialog box, you can change the Alias, Color,
Rotation, or Font. Click OK to apply changes.
Placing bus entries
Bus entries are used to bring a net into a bus. They are
optional. The only distinction between a bus entry and a
wire segment is that two wires that touch are connected,
whereas two bus entries that touch are not connected.
To place a bus entry
1 From the schematic page editors Place menu, choose
Bus Entry
or
From the schematic page editors tool palette, click the
bus entry tool.
capug.book Page 153 Tuesday, May 23, 2000 12:08 PM
Chapt er 7 Placing, edit ing, and connect ing part s and symbols
154
The bus entry is attached to the pointer.
2 From the Edit menu, choose Rotate to rotate the bus
entry 90 counterclockwise if the bus entry is not at the
angle you need.
3 Use the mouse to position one end of the bus entry on
the bus, then click the left mouse button to place the
bus entry.
4 Repeat step 3 until all of the bus entries are placed.
5 Choose the selection tool or press E to dismiss the
bus entry tool.
To connect multiple nets to a bus
1 Place a wire to connect the first bus entry to a net.
2 Place an alias on the wire using the lowest value in the
bus range. For example, if youre using a bus alias of
A[0:3], the lowest value in the bus range is A0.
3 Select the wire, then press C while you drag a copy
a specific distance so that it connects the next net to the
bus. The alias value is increased by one.
4 From the Edit menu, choose Repeat. The wire and the
incremented alias text are placed at the specified
distance from the previous set.
5 Repeat step 4 for every bus entry in the bus, or repeat
steps 3 and 4 as needed.
6 When you have finished connecting bus entries, press
E.
Editing bus entries
To move a bus entry, select it and drag it to a new location.
To rotate a bus entry, select it and choose Rotate from the
Edit menu.
Tip To pl ace an al i as, choose Net Al i as
f r om t he Pl ace menu. Ent er t he net al i as
t ex t ( f ol l owi ng t he nami ng convent i ons f or
buses and net s) , t hen cl i ck OK. A r ect angl e
r epr esent i ng t he al i as t ex t at t aches t o t he
poi nt er . Cl i ck t he l ef t mouse but t on on t he
bus or net t o pl ace t he al i as. The al i as t ex t
di spl ays i n t he sel ect i on col or . When you
ar e done pl aci ng al i ases, pr ess E.
capug.book Page 154 Tuesday, May 23, 2000 12:08 PM
Placing and connect ing wires and buses
155
Ripping a subset of signals off the bus
You can rip a bus that is a subset of another bus similar to
the way you connect a net to a bus. For example, if you
want to rip ADDR[8..15] off of ADDR[0..15], place a bus
entry so that it connects the two buses. Make sure that the
name of the bus being ripped off uses a net alias that is a
subset of the second bus.
You can route the ripped bus to any page in the design.
Use hierarchical ports, hierarchical pins, and off-page
connectors to connect the ripped bus to other schematic
pages the same way you would with any other bus.
capug.book Page 155 Tuesday, May 23, 2000 12:08 PM
Chapt er 7 Placing, edit ing, and connect ing part s and symbols
156
capug.book Page 156 Tuesday, May 23, 2000 12:08 PM
Adding and editing graphics
and text
8
You can create a wide variety of graphic shapes to add to
your schematic pages. You can work with the snap-to-grid
option turned on or turned off. For close work, you may
want to zoom in on your graphic using the Go To
command on the View menu.
Before you begin drawing, you may want to specify
default line and fill styles, because all lines and shapes you
draw will use the current line style, and closed shapes that
you draw will use the current fill style. You can use a
variety of line or fill styles for any part. You can specify
these styles in the Miscellaneous tab in the Preferences
dialog box.
Note I f t he poi nt er snap-t o-gr i d opt i on i s
cl ear ed, t hen pl aced gr aphi cs and t ex t snap
t o a f i ner gr i d t hat i s one-t ent h t he si ze of
pi n-t o-pi n spaci ng.
capug.book Page 157 Tuesday, May 23, 2000 12:08 PM
Chapt er 8 Adding and edit ing graphics and t ext
158
Drawing tools
Capture has two tool palettes: one for the schematic page
editor window, and one for the part editor window. Both
tool palettes are movable and resizable, and display
tooltips that identify each tool. The tool palettes are each
divided into two groups of tools. The electrical tools are in
the first group and the drawing tools are in the second
group.
Figure 57 Schematic page editor tool palette
Figure 58 Part editor tool palette
General rules for all drawing tools:
If you choose a drawing tool and press E before you
begin drawing an object, the drawing tool changes to
the selection tool.
If you choose a drawing tool, start drawing an object,
and then press E, the unfinished object is removed,
and the drawing tool changes to the selection tool.
capug.book Page 158 Tuesday, May 23, 2000 12:08 PM
Drawing lines
159
Drawing lines
You use the line tool to draw a single line. The line you
draw adopts the current line style. If you want to draw a
line with multiple contiguous segments, use the polyline
tool.
To draw a line segment
1 From the Place menu, choose Line.
or
Choose the line tool on the tool palette.
2 Move the pointer to the lines beginning.
3 Press and hold the left mouse button while moving the
mouse to draw the line.
4 Release the left mouse button to end the line. The line
displays in the selection color.
5 Choose the selection tool or press E to dismiss the
line tool.
To resize a line
Use the selection tool to select a line. Edit handles appear
at either end of the line. With the pointer on one of the two
edit handles, press the left mouse button and drag the line.
You can change the angle of the line in the process of
resizing it.
Note To pl ace di agonal l i nes, hol d down
t he S k ey whi l e dr awi ng a l i ne
wi t h snap-t o-gr i d sel ect ed.
capug.book Page 159 Tuesday, May 23, 2000 12:08 PM
Chapt er 8 Adding and edit ing graphics and t ext
160
Drawing rectangles and squares
You use the rectangle tool to create orthogonal shapes. To
create a square, hold down the S key before you
begin drawing. Any rectangles or squares you create will
have the current fill style and line style.
To draw a rectangle or a square
1 From the Place menu, choose Rectangle.
or
Choose the rectangle tool on the tool palette.
2 Move the pointer to one corner of the intended
rectangle.
3 Press and hold the left mouse button while you drag
the mouse. The rectangle changes shape as you move
the mouse. Release the left mouse button when you
have the correct shape. To draw a square, hold down
the S key while you perform this step. The
rectangle displays in the selection color.
4 Choose the selection tool or press E to dismiss the
rectangle tool.
To resize a rectangle or square
Use the selection tool to select a rectangle or square. Edit
handles appear on the four corners. With the pointer on
one of the handles, press the mouse and drag the handle.
capug.book Page 160 Tuesday, May 23, 2000 12:08 PM
Drawing circles and ellipses
161
Drawing circles and ellipses
You use the ellipse tool to draw a closed ellipse; if you
want to draw an arc, use the arc tool. To draw a circle, hold
down the S key while you drag the mouse. Because
they are closed shapes, circles and ellipses will have the
current fill style. They will also have the current line style.
To draw anellipse or a circle
1 From the Place menu, choose Ellipse.
or
Choose the ellipse tool on the tool palette.
2 Move the pointer to an edge of the intended ellipse.
3 Press and hold the left mouse button while you drag
the mouse. The ellipse changes shape as you move the
mouse. If you want to draw a circle, hold down the
S key while you perform this step. Release the
left mouse button when you have the correct shape.
The ellipse appears in the selection color.
4 Choose the selection tool or press E to dismiss the
ellipse tool.
To resize anellipse or circle
Use the selection tool to select an ellipse or a circle. Edit
handles appear on all four corners of the rectangle that
encloses it. With the pointer on one of the handles, press
the mouse and drag the handle.
capug.book Page 161 Tuesday, May 23, 2000 12:08 PM
Chapt er 8 Adding and edit ing graphics and t ext
162
Drawing arcs
You create an arc of any angle using the arc tool. Because
it is a line, an arc adopts the current line style. If you want
to create a full circle, use the ellipse tool.
Drawing an arc is done in three stages:
1 Specify the center of the arc with the first mouse click.
2 Specify the radius of the arc with the second mouse
click.
3 Specify the arc segment endpoint with the third
mouse click.
Capture draws the arc counterclockwise from the
endpoint, and displays in the selection color.
To draw anarc
1 From the Place menu, choose Arc.
or
Choose the arc tool on the tool palette.
2 Move the pointer to establish the center of the arc, and
press and hold the left mouse button.
3 Drag the mouse out from the center to establish the
radius of the arc, then click the left mouse button to
establish the location of one end of the arc.
4 Use the mouse to establish the other end of the arc and
click the left mouse button. The arc is drawn
counterclockwise from the endpoint, and displays in
the selection color.
5 Choose the selection tool or press E to dismiss the
arc tool.
To resize anarc
1 Use the selection tool to select an arc. Edit handles
appear at the ends of the arc.
2 With the pointer on one of the handles, press the
mouse and drag. The center remains the same. The
other arc endpoint uses the new radius.
capug.book Page 162 Tuesday, May 23, 2000 12:08 PM
Drawing polylines and polygons
163
Drawing polylines and polygons
To draw a line with multiple contiguous segments, use the
polyline tool. The line you draw adopts the current line
style. Polygons can be created with the polyline tool, and
they adopt the current fill style. To create a
non-orthogonal polyline, hold down the S key
while you draw.
To draw a polyline
1 From the Place menu, choose Polyline.
or
Choose the polyline tool on the tool palette.
2 Click the left mouse button to begin drawing, click to
change directions, and double-click to end the final
segment. To draw non-orthogonal polylines, press
S. After you double-click, the polyline displays
in the selection color.
3 Choose the selection tool or press E to dismiss the
polyline tool.
To draw a polygon
1 Follow the instructions above, ending the line with a
single mouse-button click at the beginning point. The
polygon adopts the current line and fill style.
To resize a polyline or polygon
Use the selection tool to select a polyline or polygon. Edit
handles appear at the ends of all the lines in the
polyline/polygon. With the pointer on a handle, press the
left mouse button and drag the handle.
capug.book Page 163 Tuesday, May 23, 2000 12:08 PM
Chapt er 8 Adding and edit ing graphics and t ext
164
Adding fill to an object
You can have closed shapes automatically filled in after
you finish drawing them by defining a default fill. From
the Options menu, choose Preferences, then choose the
Miscellaneous tab. Click the Fill Style drop-down box to
display the options. Note that you can specify separate
options for the schematic page editor and the part editor.
Select one of the options and click OK.
To addfill to anobject
1 Select the object
2 From the Edit menu, choose Properties.
3 Select a fill style from the Fill Style drop-down box,
then click OK.
Mirroring an object
You can mirror objects horizontally, vertically, or both
horizontally and vertically. Some objects, such as text and
bitmaps, cannot be mirrored. If the Mirror command
appears dimmed on the Edit menu, the object cannot be
mirrored.
To mirror anobject
1 Select the object.
2 From the Edit menu, choose Mirror, then choose
Mirror Horizontally, Mirror Vertically or Both. The
object flips in the chosen direction.
capug.book Page 164 Tuesday, May 23, 2000 12:08 PM
Rot at ing an object
165
Rotating an object
You can rotate objects by 90 increments. Some objects,
such as bitmaps, cannot be rotated. If the Rotate command
appears dimmed on the Edit menu, the object cannot be
rotated.
To rotate anobject
1 Select the object.
2 From the Edit menu, choose Rotate. The selection
rotates 90 counterclockwise.
Moving an object
1 Move the mouse anywhere over the object, except
over resize handles.
2 Press the left mouse button, without releasing it, and
drag the object until it is where you want it.
3 Release the mouse button.
Cutting an object
Select the object. From the Edit menu, choose Cut. The
object is removed from the schematic page and placed on
the Clipboard.
capug.book Page 165 Tuesday, May 23, 2000 12:08 PM
Chapt er 8 Adding and edit ing graphics and t ext
166
Copying an object
There are two ways to copy an object:
1 Select the object. From the Edit menu, choose Copy.
The object remains on the schematic page and a copy
of it is placed on the Clipboard. It can be pasted in
Capture or in other Windows programs.
or
Position the pointer on the object. Press the left mouse
button, hold down the C key, and drag a copy of the
object to the new location.
Pasting an object
To use the Paste command, an object must already be on
the Clipboard via the Cut or Copy command. Place the
pointer where you want the object to be pasted. From the
Edit menu, choose Paste. The object is placed on the
schematic page.
Deleting a selected object
There are several ways to delete a selected object:
From the Edit menu, choose Delete.
From the right mouse buttons pop-up menu, choose
Delete.
Press D.
Press B.
Tip Af t er you copy an obj ect usi ng t he
second met hod, you can use t he Repeat
command ( f r om t he Edi t menu) t o pl ace
mul t i pl e copi es of t he obj ect usi ng t he same
spaci ng. Thi s i s a qui ck way t o cr eat e an
ar r ay of al i gned obj ect s.
Note Capt ur e can onl y past e t ex t f r om
Wi ndows appl i cat i ons i nt o t he Pl ace Tex t
wi ndow, and not di r ect l y ont o t he page.
capug.book Page 166 Tuesday, May 23, 2000 12:08 PM
Placing a bit map
167
Placing a bitmap
You can create a bitmap in another application and place
it on a schematic page, on a library part, or in a custom title
block.
To place a bitmap
1 From the Place menu, choose Picture. A standard
Open dialog box appears.
2 Select the bitmap file. If the file is not listed in the File
name text box:
a In the Look in drop-down list, select a new drive.
b Choose the Up One Level button.
c In the Files of type box, select the type of file you
want to open.
3 Click OK. A rectangle representing the bitmap image
is attached to the pointer.
4 Click the left mouse button to place the bitmap at the
desired location. If you want to place multiple copies
of the bitmap, repeat this step.
5 Press E or choose the selection tool.
To resize a bitmap
1 Select the bitmap so that it displays in the selection
color with edit handles at the four corners.
2 Position the pointer over an edit handle and drag the
edit handle. The bitmaps size and shape change to
accommodate the new dimensions. Using the S
key constrains resizing the bitmap to proportional
changes in the horizontal and vertical directions.
Note Because some pr i nt er s and pl ot t er s
do not i nt er pr et bi t maps cor r ect l y, you
shoul d pl ace one bi t map and pr i nt or pl ot i t ,
t o ensur e t hat t he out put i s what you want
bef or e you pl ace mul t i pl e bi t maps.
capug.book Page 167 Tuesday, May 23, 2000 12:08 PM
Chapt er 8 Adding and edit ing graphics and t ext
168
Placing text
You can place text, in the font of your choice, on a
schematic page or on a part to document your schematic
page.
To place text ona schematic page
1 From the Place menu, choose Text.
or
Choose the text tool on the tool palette.
2 Enter the text. To type numbers using the numeric
keypad on your keyboard, you must first enable the
n key.
3 Complete the dialog box selections by specifying font,
color, and rotation.
4 Click OK to close the dialog box. A rectangle
representing the text is attached to the pointer.
5 Click the left mouse button to place the text at the
desired location. You can place multiple copies of the
text by clicking the left mouse button at each location
where you would like text.
6 When you are done placing text, choose End Mode
from the right mouse button pop-up menu or press
E.
To move text
1 Select the text so that it displays in the selection color
with edit handles at the four corners.
2 Position the pointer over the textnot an edit
handleand drag the text to the new location.
3 Release the mouse button to place the text.
4 Click an area where there are no parts or objects to
deselect the text.
Tip The f ont si ze and st yl e of any t ex t
pl aced i n t he def aul t f ont set t i ng can be
gl obal l y changed usi ng t he set t i ngs i n t he
Desi gn Pr oper t i es di al og box . Changes t o
t hese desi gn pr oper t y set t i ngs wi l l not
af f ect any t ex t on a desi gn t hat i s not set t o
t he def aul t f ont .
Tip I f you have t ex t i n anot her Wi ndows
appl i cat i on, you can copy i t t o t he Cl i pboar d
and past e i t i nt o t he t ex t di al og box usi ng
t he C+c and C+V shor t cut
k eys, r espect i vel y.
capug.book Page 168 Tuesday, May 23, 2000 12:08 PM
Placing t ext
169
To move or copy text usingthe Clipboard
1 Select the text.
2 From the Edit menu, choose Cut. The text is placed on
the Clipboard.
or
From the Edit menu, choose Copy. A copy of the text
is placed on the Clipboard.
3 From the Edit menu, choose Paste. The text is attached
to the pointer.
4 Move the pointer to the location where you want to
place the text and click the left mouse button. The text
is placed and displays in the selection color.
5 Click an area where there are no parts or objects to
deselect the text.
To rotate text
1 Select the text so that it displays in the selection color
with edit handles at the four corners.
2 From the Edit menu, choose Rotate. The text rotates
90 counterclockwise.
3 Repeat step 2 as necessary.
4 Click an area where there are no parts or objects to
deselect the text.
capug.book Page 169 Tuesday, May 23, 2000 12:08 PM
Chapt er 8 Adding and edit ing graphics and t ext
170
The text bounding box
Text that you place wraps according to the dimensions of
its bounding box.
To change how the text wraps
1 Select the text so that it displays in the selection color
with edit handles at the four corners.
2 Position the pointer over an edit handle and drag the
edit handle. The text inside the bounding box rewraps
within the new dimensions.
Deleting text
To delete the text and its bounding box, select the text so
that it displays in the selection color with edit handles at
the four corners. Press either the D key or the B
key.
To delete text when it is highlighted in the Edit Text dialog
box, press the D key, the B key, or begin typing
new text.
To delete individual words within the text, double-click
the text, or select the text and choose Properties from the
Edit menu. The Edit Text dialog box appears, with the text
highlighted. Press one of the four arrow keys to remove
the text highlighting. Double-click the word you want to
remove. Press the D key or the B key.
Modifying text
To add more text to text you have already placed,
double-click the text, or select the text and choose
Properties from the Edit menu. The Edit Text dialog box
appears, with the text highlighted. Press one of the four
arrow keys to remove the text highlighting. Type the
additional text. When you are done, click OK.
capug.book Page 170 Tuesday, May 23, 2000 12:08 PM
Placing t ext
171
Finding text
You can use the Find command to search for text in an
entire project, in selected schematic pages, on one
schematic page, or in the part editor.
To findtext
1 In the project manager, select the root schematic folder
(to search the entire project) or select specific
schematic pages.
or
Make the schematic page editor or the part editor the
active window.
2 From the Edit menu, choose Find. The Find dialog box
appears.
3 Leave the asterisk in the Find What text box to locate
all occurrences of all text.
or
Narrow the text search by entering specific text in the
Find What text box.
4 Verify that the Match Case option is as you want it.
5 Select Text from the object types in the Scope area.
6 Click OK.
If you search the entire project or selected schematic pages
from the project manager, the search results are listed in
the browse window. If you search with either the
schematic page editor window or the part editor window
as the active window, the results of the search display in
the selection color in either the schematic page editor
window or the part editor window.
capug.book Page 171 Tuesday, May 23, 2000 12:08 PM
Chapt er 8 Adding and edit ing graphics and t ext
172
Replacing text
Schematic page editor or part editor text can be replaced
by entering the replacement text from the keyboard, or
copying the replacement text from another application.
To replace text
1 Select the text so that it displays in the selection color
with edit handles at the four corners.
2 From the Edit menu, choose Properties. The Edit Text
dialog box appears, with the text highlighted.
3 Enter the replacement text, then click OK.
Importing text
You can import text from any Windows program that
copies text to the Clipboard.
To import text fromother Windows applications
1 In the other Windows application, copy the text to the
Clipboard using that programs Copy command.
2 Make the schematic page editor or part editor the
active window.
3 From the Place menu, choose Text. The Place Text
dialog box appears.
4 Press C+V to paste the text into the text box, then
verify that the color, font, and rotation are as you want
them and click OK. A rectangle representing the text is
attached to the pointer.
5 Click the left mouse button to place the text at the
desired location.
6 When you are done placing text, press E or choose
the selection tool.
capug.book Page 172 Tuesday, May 23, 2000 12:08 PM
Placing t ext
173
Exporting text
You can export Capture text to any Windows program
that uses the Clipboard. You must select the text within
the Edit Text or Place Text dialog boxes. Otherwise,
copying a text object treats the text as a graphic.
To export text to other Windows applications
1 In Capture, double-click the text you want to export.
Capture displays the Edit Text dialog box.
2 Select the text.
3 From the Edit menu, choose Cut or Copy. The text is
placed on the Clipboard.
4 Activate the other Windows application and use that
applications Paste command to place the text.
Character formatting
You may want the text to have a distinctive appearance, or
to fit within a specific space. Capture supports TrueType
fonts. You can preview a sample of the selected font before
you choose it. You can also select the default font that you
set up in the Fonts tab in either the Design Template
dialog box or the Design Properties dialog box (available
from the Options menu).
To change fonts andpoint sizes
1 If you are placing the text, choose Text from the Place
menu. The Place Text dialog box appears.
or
If the text has already been placed, double-click the
text. The Edit Text dialog box appears.
2 In the Font group box, click the Change button. The
Font dialog box appears.
3 Select a font, style, and size. Sample text displays in
the Sample group box.
4 Click OK twice.
capug.book Page 173 Tuesday, May 23, 2000 12:08 PM
Chapt er 8 Adding and edit ing graphics and t ext
174
About screen fonts
For information about setting up your screen fonts, see
Chapter 4, Setting up your project.
capug.book Page 174 Tuesday, May 23, 2000 12:08 PM
Using macros
9
In the schematic page editor, you can create a macro by
recording a series of editing actions. For example, you can
begin a macro recording, place a wire, place text that
names the wire, then stop the macro recording. Macros are
recorded at the command level (not at the keystroke level)
and each macro is stored as a separate file. You can also
create a macro in ASCII text, using valid Visual Basic
syntax.
When you record a macro, Capture assigns it a temporary
name, and treats it as a temporary macro. Temporary
macros can be run during the current Capture session, but
they are not saved for use in subsequent Capture sessions.
You can make a temporary macro permanent by saving it
using the Configure Macro dialog box (choose Configure
from the Macro menu).
For samples of valid Visual Basicsyntax,
see Captures online help.
capug.book Page 175 Tuesday, May 23, 2000 12:08 PM
Chapt er 9 Using macros
176
In general, you can record a macro command for each
menu command available in the schematic page editor.
However, because the macro commands are limited to the
schematic page editor window, the following commands
that result in moving to a new window are unavailable:
Ascend
Descend
Edit Part in Place
When recording a macro, the Undo command is not
recorded as a part of the macro. For this reason, you
cannot create an undo macro using the Undo command.
capug.book Page 176 Tuesday, May 23, 2000 12:08 PM
Recording a macro
177
Recording a macro
A location recorded within a macro is relative to the
previous action, not relative to where you began
recording the macro. For example, you can record a macro
to place a wire, move the cursor down one grid space, then
place another wire. When you run the macro at a different
location on your schematic page, the macro places a wire,
moves down one grid space, then places another wire
below the original wire.
To recorda macro
1 Click the left mouse button on the schematic page to
set a location to begin recording the macro.
2 From the schematic page editors Macro menu, choose
Record. The macro recorder tool palette containing
three buttons displays, as shown.
3 Perform the series of edits that you want to record as a
macro, using the three macro record buttons as
necessary.
Use the left button to stop recording the macro.
Use the center button to pause recording. The
pause mode is in effect until you click the center
button again.
Use the right button to cause a command to begin
recording in a with dialog mode. If a command
is recorded in this mode, the value you enter while
recording the macro is not saved. Instead, when
the macro is run, the command displays a dialog
box so that you can fill in a value. When recording,
the with dialog mode is in effect until you click
the right button again. Use this button again to
stop recording in with dialog mode.
4 Choose the left macro record button to stop recording
the macro.
capug.book Page 177 Tuesday, May 23, 2000 12:08 PM
Chapt er 9 Using macros
178
Playing a macro
Choose Play from the Macro menu to play back the most
recently recorded macro or any macro you choose in the
Configure Macro dialog box.
To play a macro
1 Click the left mouse button on the schematic page to
set a location to begin playing the macro.
2 From the schematic page editors Macro menu, choose
Play.
or
From the Configure Macro dialog box, choose Play.
capug.book Page 178 Tuesday, May 23, 2000 12:08 PM
Conf iguring a macro
179
Configuring a macro
After you record a macro, you give it a name, and you can
also assign it a menu entry, a shortcut key definition, and
a description. Once you give a macro a name and save it,
it automatically displays in the Macro name list box in the
Configure Macro dialog box the next time you run
Capture. The text you enter as the menu entry displays on
the Macro menu, along with the macros shortcut key
definition, if you specified one. The text you enter as the
description displays in the Description text box in the
Configure Macro dialog box when you highlight the
macro name.
To configure a macro
1 From the schematic page editors Macro menu, choose
Configure. The Configure Macro dialog box appears.
2 If the macro you want is not selected, select it.
3 In the Macro Name text box, enter a name for the
macro and click the Save button. The Macro Name
dialog box appears.
4 To assign a shortcut key, enter text corresponding to a
shortcut key or key combination (for example,
C+7) in the Keyboard Assignment text box.
5 To have the macro appear as an entry on the Macro
menu, enter the appropriate text (for example,
Wirenames) in the Menu Assignment text box.
6 To describe the macro, enter the appropriate text in the
Description text box.
7 Click OK. The Save As dialog box appears.
8 Select a file location and filename, click the Save
button, then click the Close button.
Note Af t er edi t i ng a macr o, y ou must
r econf i gur e i t . Use t he Add but t on i n t he
Conf i gur e Macr o di al og box t o l ocat e t he
macr o on y our syst em. Sel ect i t and cl i ck
Open.
capug.book Page 179 Tuesday, May 23, 2000 12:08 PM
Chapt er 9 Using macros
180
Configure Macro dialog box
Figure 59 Configure Macro dialog box
Macro Name Displays the macro name. You can either
select a macro from the macro name list box or type in a
macros name. The macro shown in the Macro Name field
is the macro that is run if you choose Play from the Macro
menu or click the Run button in the Configure Macro
dialog box.
Configured Macros Displays the currently configured
macros and any currently available temporary recordings.
Selecting a name from the list fills in the dialog box fields
with the appropriate values.
Close Closes the dialog box. Since the changes you
make in the dialog box are immediately saved to memory,
these edits are not permanently saved to the file unless
you use the Save command before you use the Close
command.
capug.book Page 180 Tuesday, May 23, 2000 12:08 PM
Conf iguring a macro
181
Record Closes the dialog box, displays the macro record
dialog box, and records your editing actions until you
click the Stop button in the macro record dialog box. A
recording is temporary (only available for the current
Capture session) unless you assign it a macro name and
save it using either Save or Save As.
Play Runs the active macro.
Add Displays a dialog box that you use to add a macro
you have created. The macro must be in ASCII text, and
use valid Visual Basic syntax. A newly added macro is
highlighted in the list of macros and becomes the active
macro.
Remove Removes a macro from the list of permanent
macros, but does not remove the macro from your hard
disk.
Save Updates an existing macro on your hard drive or
saves a temporary macro to your hard drive. Saving a
macro adds it to the list of configured macros and makes
it the active macro.
Save As Displays a Macro Name dialog box that you
use to assign the macro a name, keyboard assignment,
menu assignment, and description. Saving a macro adds it
to the list of configured macros and makes it the active
macro.
Keyboard Assignment Specifies the shortcut key
associated with the macro. You can specify a shortcut key
for a temporary macro recording or change the shortcut
key used for an existing macro by entering the text
equivalent of a keyboard sequence in the Keyboard
Assignment text box.
capug.book Page 181 Tuesday, May 23, 2000 12:08 PM
Chapt er 9 Using macros
182
Menu Assignment Specifies the menu assignment
associated with the macro. You can specify a menu
assignment for a temporary macro recording or change
the menu assignment used for an existing macro by
entering a menu entry in the Menu Assignment text box.
Description Specifies the description associated with
the macro. You can specify a description for a temporary
macro recording or change the description used for an
existing macro by entering text in the Description text box.
capug.book Page 182 Tuesday, May 23, 2000 12:08 PM
Naming a macro
183
Naming a macro
You can assign a macro a name of any length. Since
periods arent allowed in macro filenames, dont specify a
file extension for your macro filename: Capture assigns an
extension of .BAS to your macro filename. If you want,
you can rename the file with a different file extension
using the Rename command in Windows Explorer.
There are some restrictions regarding the names you give
your macros. These restrictions are given below.
You cannot use spaces in a filename.
You cannot use the following filename extensions for
your macro names, since they are reserved for
Captures use: .DBK, .DLL, .DSN, .EXE, .INI, .OBK,
and .OLB.
You cannot use any of the names in Table 4 for your
macro names, since they are reserved for use by
Captures macro subroutines.
Table 4 Captures macro subroutines
Copy Cut Delete
DisplayPropertyEx Drag Duplicate
EndPlace FindBookMarks FindDRCMarks
FindHierarchicalPorts FindNets FindOffPageConnectors
FindParts FindText GetProperty
GoToAbsolute GoToBookMark GoToGridReference
GoToRelative Group MirrorHorizontal
MirrorVertical Move Paste
PlaceArc PlaceBlock PlaceBlockWithDialog
PlaceBookMark PlaceBookMarkWithDialog PlaceBus
PlaceBusEntry PlaceEllipse PlaceGround
PlaceGroundWithDialog PlaceJunction PlaceLine
PlaceNetAlias PlaceNetAliasWithDialog PlaceNextPolygonPoint
capug.book Page 183 Tuesday, May 23, 2000 12:08 PM
Chapt er 9 Using macros
184
PlaceNextPolylinePoint PlaceNoConnect PlaceOffPage
PlaceOffPageWithDialog PlacePart PlacePartWithDialog
PlacePicture PlacePin PlacePinWithDialog
PlacePolygon PlacePolyline PlacePort
PlacePortWithDialog PlacePower PlacePowerWithDialog
PlaceRectangle PlaceText PlaceTextWithDialog
PlaceTitleBlock PlaceTitleBlockWithDialog PlaceWire
RemoveDisplayProperty RemoveProperty ReplacePart
Rotate SelectAll SelectBlock
SelectObject SetColor SetFillStyle
SetFont SetFontEx SetHatchStyle
SetLineStyle SetLineWidth SetProperty
ShowSpreadsheet Ungroup UnSelectAll
UnSelectObject ViewGrid ViewGridReference
ViewPalette ViewStatusBar ViewToolbar
ZoomAll ZoomArea ZoomIn
ZoomOut ZoomScale ZoomSelection
Table 4 Captures macro subroutines (continued)
capug.book Page 184 Tuesday, May 23, 2000 12:08 PM
Assigning a short cut key t o a macro
185
Assigning a shortcut key to a
macro
To assign a shortcut key to a macro, enter an
alphanumeric character (such as K) in the Keyboard
Assignment text box of the Configure Macro dialog box,
then save the macro. To enter a combination of keyboard
keys and alphanumeric characters, add a plus sign (+),
either with or without spaces, between the items (for
example: ALT+2 or ALT + 2). Shortcut keys are not
case-sensitive: you can specify ALT+2 or ALT+2.
To assist you in assigning shortcut keys to your macros,
Capture has reserved the following shortcut-key starting
sequences:
C, T, R, L = C
A, L, T = A
S, H, I, F, T = S
C+A
C+S
C+A+S
A+S
To use one of the starting sequences, enter the letters on
your keyboard that represent each key in the Keyboard
Assignment text box, add a plus sign (+), then add an
alphanumeric character (for example: CTRL+P). You have
to use the starting sequences in the same order, and in the
same format, as shown in the list above. For example, you
cannot reverse the order of the keys, nor can you use
CONTROL instead of CTRL. You cannot use a shortcut-key
starting sequence by itself. For example, SHIFT by itself
will not function as a shortcut key. Table 5 shows all of the
alphanumeric characters, function keys, punctuation
keys, special keys, and arrow keys that you can use with
the shortcut key starting sequences listed above.
Any shortcut keys you assign to your
macros take precedence over the shortcut
keys assigned to other Capture functions.
For example, you can use C+X as
a key combination for a macro, even
though it is the key combination assigned
to clear the Capture session log. To restore
an original shortcut key assignment (in this
example, restoring C+X to its
original function of clearing the session
log), assign a different shortcut key to your
macro using the Keyboard Assignment text
box in the Configure Macro dialog box,
click Save, then click Close.
capug.book Page 185 Tuesday, May 23, 2000 12:08 PM
Chapt er 9 Using macros
186
Sample macros
Provided with Capture are a number of sample macros
that you can use. These files are saved in the
\CAPTURE\MACROS directory when you do a typical
installation. Open them with a text editor to view or edit
them.
Table 5 Valid shortcut keys
Typeof key Available keys
Alphabetic character A through Z, inclusive
Numeric character 0 through 9, inclusive
Function key F1 through F24, inclusive
Punctuation key !, @, #, $, %, ^, &, *, (, )
Special key E, Z, X, z, x, h, e
Arrow key l, r, t, b
Caution Do not open a Capt ur e macr o wi t h
Vi sual Basi c. Vi sual Basi c wi l l add
f or mat t i ng t o t he f i l e i f you save i t .
capug.book Page 186 Tuesday, May 23, 2000 12:08 PM
Changing your view of a
schematic page
10
There are several ways to change your view of a schematic
page. They include zooming to a smaller or larger view of
the schematic page, centering a view on a particular
position, and moving to a different location. You can also
choose whether or not to display a grid or grid references.
capug.book Page 187 Tuesday, May 23, 2000 12:08 PM
Chapt er 1 0 Changing your view of a schemat ic page
188
Zooming
In the schematic page editor and in the part editor, you
can look closely at a particular area by using the Zoom In
command on the View menu. Conversely, you can change
your viewing perspective to increase the portion of the
drawing board that is visible by using the Zoom Out
command. When you zoom in or out, Capture centers
your view on the current pointer position, if possible. If
the pointer is outside the window, or if you choose the
Zoom In or Zoom Out toolbar button, Capture centers
your view on any selected objects. Otherwise, Capture
zooms in or out on the center of the active window.
To zoomin
1 From the View menu, choose Zoom, then choose In.
or
Choose the zoom in tool on the toolbar.
or
Type I.
The current zoom scale is multiplied by the zoom factor.
With a zoom factor of two, zooming in makes the image
twice as large and displays half the area of the previous
view.
To zoomout
1 From the View menu, choose Zoom, then choose Out.
or
Choose the zoom out tool on the toolbar.
or
Type O.
The current zoom scale is divided by the zoom factor.
With a zoom factor of two, zooming out halves the image
size and shows twice the area of the previous view.
To change the zoomfactor
1 From the Options menu, choose Preferences, then
choose the Pan and Zoom tab.
Note I f you choose an edi t i ng f unct i on,
t hen choose a command t o change t he
vi ew, your nex t mouse cl i ck i mpl ement s t he
edi t i ng f unct i on. For ex ampl e, i f you sel ect
t he ci r cl e t ool and t hen zoom i n or out , your
nex t mouse cl i ck st ar t s a ci r cl e.
capug.book Page 188 Tuesday, May 23, 2000 12:08 PM
Zooming
189
2 In the Zoom Factor text box, enter the new zoom
factor. Note that you can specify separate values for
the schematic page editor and the part editor.
3 Click OK.
Zooming to a specified scale
The Zoom Scale dialog box provides predefined scales
(25%, 50%, 100%, 200%, 300%, and 400%). You can also
type in a custom scale value (as a percentage). The scaling
limits the size of the schematic page that appears (for
example, if 1 unit = .01", then you can display: 320" at
100%, 160" at 200%, 80" at 400%, and so on).
To zoomto a specificscale
1 From the View menu, choose Zoom, then choose
Scale. The Zoom Scale dialog box appears.
2 Select one of the preset scales, or enter a custom scale.
3 Click OK.
Other viewing options
You can view a selected area or the entire page, or you can
center your view.
To view a selectedarea
1 From the View menu, choose Zoom, then choose Area.
or
Choose the zoom area tool on the toolbar.
2 Move the pointer to one corner of the area to view.
3 Press and hold the left mouse button as you move the
pointer to the opposite corner of the area to view.
Tip You can vi ew t he cur r ent scal e i n t he
st at us bar at t he bot t om of t he schemat i c
page edi t or wi ndow. I t di spl ays t o t he l ef t of
t he X and Y coor di nat es.
capug.book Page 189 Tuesday, May 23, 2000 12:08 PM
Chapt er 1 0 Changing your view of a schemat ic page
190
4 Release the mouse button. The area expands to fill the
window.
capug.book Page 190 Tuesday, May 23, 2000 12:08 PM
Zooming
191
To view the entire page or part
1 From the View menu, choose Zoom, then choose All.
or
Choose the zoom all tool on the toolbar.
The entire schematic page or part shrinks or expands
to fit the window.
To center the view onanobject or area
1 Select objects or an area.
2 From the View menu, choose Zoom, then choose
Selection.
The display scrolls so that the selected objects or selected
area is in the center of the window. The zoom scale does
not change.
To center the view onyour pointer
1 Press S+C.
The display scrolls so that the pointers selection is in the
center of the window. The zoom scale does not change.
capug.book Page 191 Tuesday, May 23, 2000 12:08 PM
Chapt er 1 0 Changing your view of a schemat ic page
192
Moving to a new location
There are several different ways you can move to a new
location on a schematic page. To move using the methods
listed below, use the Go To command and dialog box. You
can:
Move to a particular set of X, Y coordinates or to an X,
Y location offset from the pointers current position.
Move to a grid reference area, as indicated by the
horizontal and vertical grid reference headings.
Move to a location previously marked by a bookmark.
From the View menu, choose Go To to display the Go To
dialog box, which has three tabs labeled Location, Grid
Reference, and Bookmark, shown below and on the next
page.
Moving to an X, Y location
The X and Y coordinates of your pointers current location
appear on the right side of the status bar.
To move to a specificlocation
1 From the View menu, choose Go To. The Go To dialog
box appears.
2 Choose the Location tab.
3 Enter the X and Y values, select the Absolute option,
then click OK. The coordinates are measured in inches
or millimeters, depending on what you have
configured in the Page Size tab on the Schematic Page
Properties dialog box. Your pointer moves to the new
coordinates.
capug.book Page 192 Tuesday, May 23, 2000 12:08 PM
Moving t o a new locat ion
193
To move a specificdistance
1 From the View menu, choose Go To. The Go To dialog
box appears.
2 Choose the Location tab.
3 Enter the X and Y values that you want the pointer to
move, select the Relative option, then click OK. The
jump distance is measured in inches or millimeters,
depending on what you have configured in the Page
Size tab on the Schematic Page Properties dialog box.
Your pointer moves the specified distance.
Go To dialog box, Location tab
Figure 60 Location tab of the Go To dialog box
X Specifies the X-axis coordinate for the jump.
Y Specifies the Y-axis coordinate for the jump.
Absolute and Relative Specifies the jump as absolute
(to the indicated coordinates) or relative (the coordinates
are offset to the pointers current position).
capug.book Page 193 Tuesday, May 23, 2000 12:08 PM
Chapt er 1 0 Changing your view of a schemat ic page
194
Jumping to a specific grid reference
Grid references appear on the left and upper edges of the
schematic page.
To jumpto a reference area
1 From the View menu, choose Go To. The Go To dialog
box appears.
2 Choose the Grid Reference tab.
3 Select a horizontal grid reference from the Horizontal
drop-down list.
4 Select a vertical grid reference from the Vertical
drop-down list.
5 Click OK.
Go To dialog box, Grid Reference tab
Figure 61 Grid Reference tab of the Go To dialog box
Horizontal Specifies a horizontal grid reference for the
jump.
Vertical Specifies a vertical grid reference for the jump.
capug.book Page 194 Tuesday, May 23, 2000 12:08 PM
Moving t o a new locat ion
195
Jumping to a marked location
To return repeatedly to a specific area of a schematic page,
or to direct attention to a particular location, you can use
a bookmark. To use a bookmark, you assign it a name and
place it on a schematic page. When you want to return to
it, use the Go To command. You can also reuse existing
bookmarks by selecting them and moving them to new
locations. Bookmarks are saved with your project.
To place a bookmark
1 From the Place menu, choose Bookmark. The Place
Bookmark dialog box appears.
2 Enter the name of the bookmark, then click OK.
3 Position the pointer where you want the bookmark
and click the left mouse button. The bookmark is
placed, and displays in the selection color.
4 Choose End Mode from the right mouse button
pop-up menu.
5 Click an area where there are no parts or objects to
deselect the bookmark.
To rename a bookmark
1 Select the bookmark.
2 From the Edit menu, choose Properties. The Edit
Bookmark dialog box displays.
3 Enter a new name in the text box.
4 Click OK.
To move to a specificbookmark
1 From the View menu, choose Go To. The Go To dialog
box appears.
2 Choose the Bookmark tab.
3 Enter the name of the bookmark and click OK.
capug.book Page 195 Tuesday, May 23, 2000 12:08 PM
Chapt er 1 0 Changing your view of a schemat ic page
196
Go To dialog box, Bookmark tab
Figure 62 Bookmark tab of the Go To dialog box
Name Specifies a name of a bookmark for the jump.
capug.book Page 196 Tuesday, May 23, 2000 12:08 PM
Displaying t he grid and grid ref erences
197
Displaying the grid and grid
references
You can hide the grid display and grid references, then
display them again later.
To display or hide the grid
1 From the View menu, choose Grid.
To display or hide the gridreferences
1 From the View menu, choose Grid References.
Note The set t i ngs i n t he Gr i d Di spl ay t ab i n
t he Pr ef er ences di al og box ( f r om t he
Opt i ons menu) cont r ol whet her t he gr i d
appear s as gr i d dot s or l i nes. The Gr i d
Di spl ay t ab set t i ng al so cont r ol s whet her
t he poi nt er snaps t o gr i d.
capug.book Page 197 Tuesday, May 23, 2000 12:08 PM
Chapt er 1 0 Changing your view of a schemat ic page
198
Finding parts in a project
Using the Find command and a part property value, you
can locate a part in a project, schematic folder, or on a
schematic page. In the Find dialog box, you enter a
property value string and specify that you want to find a
part. Capture searches all the parts to find those with a
property value that matches the string. If you arent sure
of the exact property value string, you can enter wildcard
characters to constrain the search list, then click OK. Valid
wildcard characters are an asterisk (*) to match multiple
characters and a question mark (?) to match individual
characters.
To finda part ona schematic page
1 Open the schematic page.
2 From the Edit menu, choose Find.
3 Enter the property value string that defines the part
you want to search for.
4 Select Parts from the object types in the Scope area.
5 Click OK to start the search. Parts that have a property
value matching the property value string of step 3 are
selected on the schematic page.
To finda part ina project
1 In the project manager, select the schematic folder or
schematic pages you want to search.
2 From the Edit menu, choose Find.
3 Enter the property value string that defines the part
you want to search for.
4 Select Parts from the object types in the Scope area.
5 Click OK to start the search. Parts that have a property
value matching the property value string of step 3 are
listed in the browse window.
6 Double-click on the part in the browse spreadsheet to
open the schematic page editor with the found part
displayed and selected.
Tip You can edi t t he pr oper t i es of mul t i pl e
par t s when t hey ar e sel ect ed usi ng t he
pr oper t y edi t or . Fr om t he Edi t menu,
choose t he Pr oper t i es command, or choose
Edi t Pr oper t i es f r om t he r i ght mouse
but t on s pop-up menu. For i nf or mat i on on
usi ng t he pr oper t y edi t or , see The property
editoron page 2-34.
capug.book Page 198 Tuesday, May 23, 2000 12:08 PM
Part Three
Libraries and parts
Chapter 11, About libraries and parts, describes how the
parts in a design are stored in the design cache, and how
you can replace or update parts in the design cache.
Chapter 12, Creating and editing parts, describes how to
create new parts and store them in a library, how to edit
parts in a library, and how to edit parts after they are
placed on a schematic page.
capug.book Page 199 Tuesday, May 23, 2000 12:08 PM
capug.book Page 200 Tuesday, May 23, 2000 12:08 PM
About libraries and parts
11
Captures libraries contain more than 30,000 parts. This
chapter describes Captures libraries, and explains how
parts, packages, and electrical symbols are stored in
libraries.
capug.book Page 201 Tuesday, May 23, 2000 12:08 PM
Chapt er 1 1 About libraries and part s
202
Libraries
Libraries are files that contain reusable part data. They
contain parts that you can place as instances on schematic
pages. Libraries contain a variety of symbols (such as
power symbols, ground symbols, and so on) and title
blocks that you can reuse in your projects.
The relationship between the library and the parts and
symbols it contains is similar to the relationship between
a schematic folder and its contents. The contents of the
library move with the library and are deleted with the
library.
You can create custom libraries to store any combination
of items. You can, for example, create a library to hold
schematic pages that you use often. There is no need to
create a library for a project, because the design cache
holds all the parts and symbols used in the design.
When you work with a library in Capture, you use the
project manager. The project manager lists the parts and
symbols contained in the library.
To edit a part, double-click on it. The part opens in a part
editor window.
To move a part to a different library, open the source
library and the destination library in separate project
manager windows. Select the part and drag it from one
library to the other.
To copy a part to a different library, follow the same
procedure but hold the C key down while you drag the
part.
Because a library is a file, you can work with it in the
Windows Explorer as well as in Capture. When you need
to back up a library, use Windows Explorer to create a
copy.
Caution I f you edi t a l i br ar y pr ovi ded by
Capt ur e, you shoul d gi ve i t a new and
uni que name so t hat you wi l l not copy over
your changes when you r ecei ve updat ed
l i br ar i es.
For information about printing a part, see
Chapter 5, Printing and plotting.
For general information about using the
project manager, see Chapter 2, The
Capture work environment.
Tip You can al so use t he Cut , Copy, and
Past e commands on t he Edi t menu t o move
or copy par t s bet ween l i br ar i es.
capug.book Page 202 Tuesday, May 23, 2000 12:08 PM
Part s
203
Parts
Parts are the basic building blocks of a design. A part may
represent one or more physical elements, or it may
represent a function, a simulation model, or a text
description for use by an external application. A parts
behavior is described by a PCB footprint, an HDL
statement, or an attached schematic folder.
Parts usually correspond to physical objectsgates, chips,
connectors, and so onthat come in packages of one or
more parts. Packages that have more than one part are
sometimes referred to as multiple-part packages. For
simplicity, Capture usually refers to both parts and
multiple-part packages as parts.
You can specify packaging information when you create a
part, or you can change it in the part editor (from the
Options menu, choose Package Properties).
Each part has graphics, pins, and properties that describe
it. As you place the parts in a package to suit your design
requirements, Capture maintains the identity of the single
physical partthe packagefor back annotation,
netlisting, bills of materials, and processes that require it.
The parts in a package may have different pin
assignments, graphics, and user properties. If all the parts
in a package are identical except for the pin, the package
is homogeneous. If the parts in a package have different
graphics, numbers of pins, or properties, the package is
heterogeneous.
capug.book Page 203 Tuesday, May 23, 2000 12:08 PM
Chapt er 1 1 About libraries and part s
204
About part instances and part occurrences
A part instance is a specific instantiation of a part. Since
the part instance may be referenced in one or more
schematic pages, any change you make to a part instance
affects each schematic page that refers to that part
instance. For flat and simple hierarchical designs, this is
straightforward:
Each part instance has a unique reference designator and
corresponding set of associated properties that apply each
time the part instance is referenced.
In a complex hierarchy, a part instance that is referenced
more than once in the design has only one reference
designator and set of properties assigned to it, regardless
of the number of times it is referenced. This could present
a problem when you need to create a netlist for use with
Layout or some other board layout tool. However,
Capture uniquely annotates each occurrence of a part
instance, so part occurrence refers to a particular
instantiation of a part instance in the netlist.
A part instance may have occurrences. A part occurrence
is a part that potentially holds property values for reuse of
the schematic page. For example, a 74LS04 part placed in
the Capture sample schematic HALFADD is reused. As a
result, it requires two distinct annotations (one for the A
side of the hierarchy, and another for the B side of the
hierarchy). Both of these annotations are occurrence
properties for a single part instance placed on a schematic
page.
For more information on instances and
occurrences, see Captures online help.
capug.book Page 204 Tuesday, May 23, 2000 12:08 PM
The design cache
205
The design cache
When you place the first instance of a part in a design, a
copy of the part is created in the design cache. The design
cache stores one copy of every part used in the design.
Normally, all instances of the part refer to this copy in the
design cache.
An original cache part also retains a link to the library part
on which it is based, so you can update all of the parts in
the design cache to synchronize them with the parts in the
libraries. This action is useful for updating your design if
you have made changes to the library the parts came from.
Once you edit a part instance, the link to the original
library no longer exists. This means that:
The part instance is not affected by the Update Cache
command.
To restore its link with the original library, choose the
Replace Cache command from the project managers
Design menu.
By updating all instances of a part, you create a new part
that replaces the old part in the design cache, and break
the link with the original library. If you update only the
currently selected part instance, you create a new part in
the design cache for this one part instance, and the new
part has no link to the original library.
To replace a designcache part instance witha different library
part
1 Open the project containing the part instance you
want to replace.
2 Open the design cache and select the part instance you
want to replace.
Note Updat i ng or r epl aci ng a par t i n t he
desi gn cache af f ect s ever y i nst ance of t he
par t i n t he desi gn, as l ong as t he par t
i nst ances have r et ai ned t hei r l i nk s t o t hei r
or i gi nal l i br ar i es.
capug.book Page 205 Tuesday, May 23, 2000 12:08 PM
Chapt er 1 1 About libraries and part s
206
3 From the Design menu, choose Replace Cache. The
Replace Cache dialog box appears.
Figure 63 Replace Cache dialog box
The text boxes in the Replace Cache dialog box contain
the name of the part instance you are replacing and its
original source library.
4 In the Part Name text box, type the exact name of the
library part you want to use to replace the selected
part instance, using appropriate upper case and lower
case letters. (The part names are case sensitive.)
5 Use the Browse button to find the path and filename of
the parts library. Select the library name, and click
Open. The path and library name appear in the Part
Library text box.
6 Check an action. Preserve properties retains all
instance and occurrence properties of the part,
bringing in the graphics, pins, package properties
from the library. Replace properties brings in
graphics, pins, package properties, and user
properties from the library, totally replacing the part
in the design.
7 Click OK. Capture replaces the part instance you
selected in step 2 with the library part you specified in
steps 4, 5 and 6.
Tip You can l eave t he Par t Name and Par t
Li br ar y f i el ds unchanged t o updat e t he par t
i nst ance wi t h i t s or i gi nal ver si on. Thi s i s
usef ul i f y ou have changed t he par t
i nst ance i n t he desi gn cache and woul d l i k e
t o use i t s or i gi nal ver si on, or i f y ou have
r ecei ved an updat e t o a l i br ar y and want t o
use t he new ver si on of t he l i br ar y par t .
capug.book Page 206 Tuesday, May 23, 2000 12:08 PM
The design cache
207
To update selectedparts inthe designcache so they matchtheir
correspondinglibrary parts
When you update parts in the cache, any user-defined
properties are preserved. The properties associated with
the part in the library are updated, including added and
removed properties and property values.
1 If its not already open, open the project containing the
parts you want to update.
2 Open the design cache and select the parts you want to
update.
3 From the Design menu, choose Update Cache.
Capture warns you that you will update the selected
parts with parts from their original libraries.
4 Click Yes. Capture updates the parts you selected in
step 2 with their corresponding library parts. Other
projects that use these parts are not affected.
Note User -def i ned pr oper t i es i ncl ude any
new pr oper t y you added t o t he par t i n t he
desi gn as wel l as t he Val ue, Par t Ref er ence,
and PCB Foot pr i nt .
capug.book Page 207 Tuesday, May 23, 2000 12:08 PM
Chapt er 1 1 About libraries and part s
208
Primitive and nonprimitive parts
A primitive part contains no hierarchy. A nonprimitive part
has an underlying hierarchical description, such as an
attached schematic folder. In Capture, this characteristic is
defined in a property, called Primitive, on every part
instance. When a part is specified as primitive, all of
Captures tools treat it as such. You cannot descend into a
primitive part, even if it has an attached schematic folder.
You can change the Primitive property as often as you like
during the design process. For example, you might create
a part and attach a schematic folder whose schematic
pages describe the parts gates and wiring, then attach
schematic folders to some of those parts to describe their
transistors.
The following are some guidelines for using the Primitive
property:
Before you create a netlist for simulation, specify the
parts as nonprimitive, so that Create Netlist can
descend far enough to find the transistor-level
descriptions.
Before you create a netlist for board layout, specify the
parts as primitive, so that Create Netlist stops at the
gate-level descriptions.
For part instances that have their Primitive property set to
Default, you can set them as primitive or nonprimitive on
a project-wide basis using the Design Properties
command on the Options menu. Choose the Hierarchy
tab, select either Primitive or Nonprimitive in the Parts
group box, then click OK. This is useful when you are
describing and simulating your design at varying levels of
abstraction (as when using top-down design).
For more information, see Def i ni ng t he
def aul t hi er ar chy opt i on f or new pr oj ect s
on page 4-86.
Note I f you at t ach a schemat i c f ol der t o a
par t i n a homogeneous pack age i n a
l i br ar y, t he schemat i c f ol der i s at t ached t o
each par t i n t he pack age. Once t he par t i s
pl aced on a schemat i c page, y ou can at t ach
di f f er ent schemat i c f ol der s t o each par t i n
t he pack age.
capug.book Page 208 Tuesday, May 23, 2000 12:08 PM
Creating and editing parts
12
In Capture you can create parts and add them to a new or
existing library. You can also edit existing parts in a
library or on a schematic page. All of these processes are
described in this chapter.
To create or edit a part, you use the part editor. There are
many different ways to access the part editor:
To create a new part, open a new or existing library in
the project manager with the library selected. From
the Design menu, choose the New Part command.
To edit an existing part, open a library in the project
manager, then double-click on the part.
To edit a part instance on a schematic page, select it.
From the Edit menu, choose Part.
capug.book Page 209 Tuesday, May 23, 2000 12:08 PM
Chapt er 1 2 Creat ing and edit ing part s
210
Parts and packages:
homogeneous or heterogeneous
A part may be divided into several logical parts all
contained in a single physical package. You can distribute
the individual logical parts throughout your project,
while maintaining the parts identity as a single physical
part.
Each logical part has graphics, pins, and properties that
describe it. If you define a package in which all the logical
parts are identical except the pins, the package is
homogeneous. For example, a hex inverter is a
homogeneous package. If the logical parts vary in
graphics, number of pins, or properties, the package is
heterogeneous. An example of a heterogeneous package is
a relay with a normally open switch, a normally closed
switch, and a coil.
Both homogeneous and heterogeneous packages may
have shared pins, such as supply pins that are used by
every logical part in the package. Often, these pins are
invisible, but are connected by name to a power or ground
net.
capug.book Page 210 Tuesday, May 23, 2000 12:08 PM
Creat ing a new part
211
Creating a new part
You can create your own custom parts and save them in a
library. A custom part can be a single part, or it can be a
package that contains multiple parts. It can contain pins,
graphics, text, and IEEE symbols. Graphics must be
within the parts body, while text and IEEE symbols can
be either inside or outside the parts body. Pins are
attached to the part at the part body border, which defines
the size and shape of the region in which you create the
part body.
To create a part, you complete three processes:
Define the part.
Draw the part.
Place pins on the part.
This section describes these processes
Defining a part
Before you begin drawing a part, you must provide
Capture with specific information about the part, such as
the parts name. If the part is a multiple-part package, you
can specify how many parts are in the package and
whether the part is homogeneous or heterogeneous. Once
you provide this information, you can draw the part, place
graphics, and place pins.
To define a new part
1 In the project manager, select the library you want to
add the new part to.
2 From the right mouse buttons pop-up menu, choose
New Part. The New Part Properties dialog box
appears. See New Part Properties dialog box on page
12-214.
Note I f you r e cr eat i ng a mul t i pl e-par t
pack age, t he par t edi t or wi ndow cont ai ns
t he f i r st par t i n t he pack age. I f you ar e
cr eat i ng a homogeneous par t , al l edi t s you
mak e t o t hi s par t ( wi t h t he ex cept i on of
changes t o pi n number s) appl y t o al l par t s
i n t he pack age. I f you ar e cr eat i ng a
het er ogeneous par t , edi t s you mak e t o t hi s
par t appl y t o this part only. To edi t a
di f f er ent par t i n t he pack age, choose Nex t
Par t or Pr evi ous Par t f r om t he Vi ew menu.
To vi ew al l t he par t s i n t he pack age, choose
Pack age f r om t he Vi ew menu. You can edi t
a par t by doubl e-cl i ck i ng on i t i n t he
pack age vi ew.
To vi ew al l of t he pack age i nf or mat i on,
choose Pack age f r om t he Vi ew menu, t hen
choose Pr oper t i es f r om t he Edi t menu. The
Pack age Pr oper t i es spr eadsheet appear s,
showi ng t he or der of t he pi ns, t he gr oups of
pi ns t hat ar e swappabl e, t he pi n number s,
t he pi n names, t he pi n t y pes ( nor mal or
conver t ) , and whet her t he pi ns ar e mar k ed
as I gnor e.
capug.book Page 211 Tuesday, May 23, 2000 12:08 PM
Chapt er 1 2 Creat ing and edit ing part s
212
3 In the Name text box, type a name for the part you are
creating. You can use the default settings for the other
options on this dialog box, or you can change them to
fit your requirements. For example, if this part is a
multiple-part package, enter the number of parts in
the package. All fields on the New Part Properties
dialog box are described later in this section.
4 When the part is specified to your requirements, click
OK.
The part editor window appears, showing a dashed
outline, which is the part body border. Pins will be
placed on the part outside of this region, touching the
part body border. The parts value displays below the
part, and the parts reference displays above the part.
The part editor windows title bar shows the name of
the library, followed by the name of the part you are
creating.
5 To change the size and shape of the part body border,
select the border and drag the selection handles until
the part body border is the size you want. You can
resize the part body border later.
To draw the part
1 Once you have established the parts border, you can
use the drawing tools on the part editors tool palette
to draw the part and place text on the part. All
graphics that make up the part must fit within the
boundaries of the part body borderwith the
exception of IEEE symbols and text. If you draw or
place something other than IEEE symbols or text
outside of the part body border, the parts border
expands to encompass the graphics.
Caution Once you desi gnat e t he pack age
t ype as ei t her Homogeneous or
Het er ogeneous and cl i ck OK t o cl ose t he
New Par t Pr oper t i es di al og box , t he
pack age t ype i s set , and cannot be
changed.
Note For gener al i nf or mat i on about
addi ng gr aphi cs and t ex t , and det ai l ed
i nf or mat i on about pl aci ng I EEE symbol s,
see Adding graphics, text, and IEEEsymbols
to a part on page 217. For det ai l s about
each of t he gr aphi c and t ex t t ool s, see
Chapter8, Adding and editing graphics and
text.
capug.book Page 212 Tuesday, May 23, 2000 12:08 PM
Creat ing a new part
213
To place pins onthe part
1 You can add pins to the part using the pin tool or the
pin array tool. This is described in Placing pins on a part
on page 12-218 later in this chapter.
2 When you are done creating the part, you must save it.
From the File menu, choose Save.
If you are creating this part in a new library that hasnt
yet been saved, the Save As dialog box appears, giving
you the opportunity to name the library file. If you are
creating this part in a library that already exists, the
part is saved in that library.
capug.book Page 213 Tuesday, May 23, 2000 12:08 PM
Chapt er 1 2 Creat ing and edit ing part s
214
New Part Properties dialog box
Figure 64 New Part Properties dialog box
Name The name of the part. This is used as the default
part value when the part is placed on a schematic page.
Part Reference Prefix Specifies the part reference
prefix, such as C for capacitor or R for resistor.
PCB Footprint The PCB physical package name to be
included for this part in the netlist. Orcad Layout uses this
field to place the correct components on the printed circuit
board.
Create Convert View Some library parts have a
second form, such as a DeMorgan equivalent, as well as
the standard representation. Select this option to give the
part a alternative view. If a part has a convert view, you
can switch between the parts normal and convert views
once the part is placed on a schematic page.
Parts per Pkg Specifies the number of parts in the
package.
Tip Af t er y ou have def i ned t he par t i n t he
New Par t Pr oper t i es di al og box , you can
edi t t he par t ( ex cept f or changi ng t he
Pack age Type) usi ng t he Edi t Par t
Pr oper t i es di al og box . Fr om t he Vi ew
menu, choose Pack age, t hen f r om t he
Opt i ons menu, choose Pack age Pr oper t i es.
Caution Once you deci de i f t he par t has a
conver t vi ew, and cl i ck t he OK but t on t o
cl ose t he di al og box , you cannot add or
del et e t he conver t vi ew.
Note Once t he number of par t s i n a
het er ogeneous par t i s set , i t cannot be
changed.
capug.book Page 214 Tuesday, May 23, 2000 12:08 PM
Creat ing a new part
215
Homogeneous or Heterogeneous If the part is a
multiple-part package, this specifies whether all the parts
in the package have the same graphical representation
(homogeneous) or different graphical representations
(heterogeneous).
Alphabetic or Numeric If the part is a multiple-part
package, this specifies whether parts in the package are
identified by letter or number. For example:
U?A (alphabetic)
U?-1 (numericusually used for connectors)
Caut i on I f you use Al phabet i c i dent i f i er s, you ar e l i mi t ed t o 26 par t s per
pack age t hat wi l l use l et t er s. Par t s wi t h mor e t han 26 par t s wi l l use
number s as i dent i f i er s, i nst ead of doubl i ng up t he l et t er s, as i n AA,
AB, and so on.
Part Aliases Displays a dialog box that you use to add
or remove part aliases, which are duplicate copies of parts
that use different names in a library. Part aliases use the
same graphics, attached schematic folders, and properties
as the originals, with the exception of the part values.
Attach Implementation Displays a dialog box that
you can use to attach a schematic folder, VHDL entity,
netlist, project, or PSpice model, thus creating a hierarchy.
See Captures online help for more
information on creating and using
heterogeneous parts.
Note The pat h and f i l ename of t he l i br ar y
t hat cont ai ns t he par t ar e di spl ayed at t he
bot t om l ef t cor ner of t he di al og box .
Tip When y ou vi ew a l i st of par t s i n a
l i br ar y, any par t s t hat ar e pl aced vi a par t
al i as di spl ay wi t h l i nes t hr ough t hei r
cent er s.
Caution An at t ached schemat i c f ol der or
ot her f i l e ex t er nal t o t he pr oj ect or l i br ar y
i s not st or ed wi t h t he pr oj ect or l i br ar y. I f
you copy or move t he pr oj ect or l i br ar y t o
a new l ocat i on, you must al so move or copy
t he at t ached obj ect t o k eep t hem t oget her .
I n addi t i on, you may need t o edi t t he pat h
t o t he at t ached schemat i c f ol der or f i l e i f
you move t he pr oj ect t o a new l ocat i on wi t h
a di f f er ent di r ect or y st r uct ur e.
capug.book Page 215 Tuesday, May 23, 2000 12:08 PM
Chapt er 1 2 Creat ing and edit ing part s
216
Attaching a schematic folder to a part
Attaching a schematic folder to a part creates hierarchy in
Capture. When you attach a schematic folder to a part,
you specify the schematic folders name or, optionally,
specify a project containing the schematic folder. If you
dont, Capture assumes the schematic folder is contained
in the current project. If you attach a schematic folder to a
part, you can move or copy the child schematic folder into
the same library as the part after the schematic folder is
created. This permits the part and attached schematic
folder to be reused in other projects. If you specify an
attached schematic folder, but the schematic folder has
not yet been created, Capture creates the schematic folder
when you descend the hierarchy on the part. To descend
the hierarchy, you must define the part instance as
nonprimitive.
To attacha schematic folder to a part
1 From the project managers Design menu, choose
New Part with the library selected. The New Part
dialog box appears.
or
From the part editors Options menu, choose Package
Properties. The Edit Part Properties dialog box
appears.
2 Click the Attach Implementation button. The Attach
Implementation dialog box appears.
3 Enter the name of the child schematic folder.
If the child schematic folder is not in the current
project, use the Browse button to locate the project
library, design, VHDL, or EDIF file where the
schematic folder is located.
4 Click OK twice.
Or
1 Select a part instance on a schematic page. From the
schematic page editors Edit menu, choose Properties.
The property editor appears.
Note Li br ar y par t s, par t i nst ances, par t
occur r ences, and hi er ar chi cal bl ock s can
have at t ached schemat i c f ol der s. Thi s
sect i on pr ovi des i nf or mat i on about
at t achi ng a schemat i c f ol der t o a l i br ar y
par t . Thi s i nf or mat i on al so appl i es,
however , t o par t i nst ances, par t
occur r ences, and hi er ar chi cal bl ock s.
Note For mor e i nf or mat i on about t he
pr i mi t i ve and nonpr i mi t i ve set t i ngs, see
Primitive and nonprimitive partson page
208.
Tip To def i ne a par t i nst ance as
nonpr i mi t i ve, doubl e-cl i ck on i t , t hen set
t he Pr i mi t i ve opt i on t o No i n t he Edi t Par t
di al og box . I n t hi s way , you can al so set
whet her or not t o descend t he hi er ar chy on
an occur r ence-by-occur r ence basi s.
Par t i nst ances wi t h t hei r Pr i mi t i ve pr oper t y
set t o Def aul t can be changed t o pr i mi t i ve
or nonpr i mi t i ve on a pr oj ect -wi de basi s
usi ng t he Desi gn Templ at e or Desi gn
Pr oper t i es commands on t he Opt i ons menu.
Choose t he Hi er ar chy t ab, sel ect ei t her
Pr i mi t i ve or Nonpr i mi t i ve i n t he Par t s
gr oup box , t hen cl i ck OK.
capug.book Page 216 Tuesday, May 23, 2000 12:08 PM
Creat ing a new part
217
2 In the instances Implementation Type cell, select the
appropriate implementation type.
3 In the instances Implementation cell, enter the name
of the child schematic folder.
If the child schematic folder is not in the current
project, enter the path and filename of the library,
design, VHDL, or EDIF file.
4 Click Apply.
Adding graphics, text, and IEEE symbols to a part
Once you have defined a part, you can draw an outline to
reflect the parts shape, and you can add graphics to add
detail to the part. To add graphics to a part, you use the
Line, Rectangle, Ellipse, Arc, Polyline, and Picture
commands on the Place menu or the corresponding tools
on the tool palette. You can also add text to the part using
the Text command on the Place menu or the text tool on
the tool palette.
A part can include IEEE symbols (shown in the lower
right corner). Unlike graphics, IEEE symbols do not have
to be within the parts body.
To place anIEEEsymbol
1 From the part editors Place menu, choose IEEE
Symbol.
or
Choose the IEEE symbol tool from the part editors
tool palette.
2 In the Place IEEE Symbol dialog box, select a symbol
from the Symbol list box. The symbol appears in the
preview box. When you have selected the symbol you
want to place, click OK. The IEEE Symbol dialog box
closes.
For details about each of the graphicand
text tools, see Chapter 8, Adding
and editing graphics and text.
When you place graphics in a part, they
must be within the parts body. If they dont
fit within the parts body, the part body
border expands to enclose the graphics.
Bit map images placed in part bodies create
huge print and plot files, and can slowdown
screen redraws due to the increased volume
of data.
Tip Li k e t he schemat i c page edi t or , t he
par t edi t or can di spl ay t he par t you ar e
wor k i ng on at sever al l evel s of det ai l . Just
use t he Zoom command on t he Vi ew menu
or t he r i ght mouse but t on pop-up menu.
capug.book Page 217 Tuesday, May 23, 2000 12:08 PM
Chapt er 1 2 Creat ing and edit ing part s
218
An image of the IEEE symbol is attached to your
pointer. You can press the right mouse button to
display a pop-up menu with commands that you can
use to change the appearance of the symbol before you
place it. You can mirror the symbol horizontally or
vertically, rotate the symbol, or choose another IEEE
symbol to place.
3 Move the pointer on your part to where you want the
symbol and click the left mouse button to place the
symbol. You can place multiple instances of the
symbol by clicking the left mouse button each place
you want the symbol.
4 When you are done placing symbols, choose the
selection tool or press E to dismiss the IEEE symbol
tool.
Placing pins on a part
There are several ways you can place pins on a part. You
can use the Pin command on the part editors Place menu
or the pin tool on the tool palette to place individual pins;
or you can use the Pin Array command on the Place menu
or the pin array tool on the tool palette to place several
pins at once.
Pins will always connect to the part body border (the
dotted line around the part). If the edge of a part body
coincides with this border, pins can connect directly to the
part body. However, if the part body is inside this border,
you can draw a line between the part body and the pin on
the part body border to make the pin look as though it
connects to the part body.
To place a pin
1 From the part editors Place menu, choose Pin.
or
From the part editors tool palette, choose the pin tool.
The Place Pin dialog box appears with default settings.
Tip Once you ve pl aced an I EEE symbol ,
you can change i t s si ze and shape by
sel ect i ng i t and dr aggi ng i t s sel ect i on
handl es.
Tip For easy, accur at e pl acement of pi ns,
conf i ne t he movement of your cur sor t o t he
par t body bor der .
capug.book Page 218 Tuesday, May 23, 2000 12:08 PM
Creat ing a new part
219
2 Change any name, number, shape, or type settings
you choose. When the pin is specified to your
requirements, click OK.
If you create a power type pin, you have the option to
set the pin to visible in the Place Pin dialog box. If you
set the pin to visible here, you will not be able to
override this pin property setting in the property
editor.
To make all pin names or numbers visible or invisible,
double-click outside the part in the part editor and set
the properties in the User Properties dialog box to true
to display them or false to make them invisible.
3 Using the pointer, drag the pin to the desired location
along the part body border.
4 Click the left mouse button to place the pin. You can
place multiple instances of the pin by clicking the left
mouse button each time you want to place an instance
of the pin. The pin number and name increment
automatically if they end with a number.
5 Choose End Mode from the right mouse button
pop-up menu, or press E when you are finished
placing pins.
Tip To pl ace mul t i pl e pi ns t hat ar e sl i ght l y
di f f er ent , you can cl i ck t he r i ght mouse
but t on and choose t he Edi t Pr oper t i es
command.
capug.book Page 219 Tuesday, May 23, 2000 12:08 PM
Chapt er 1 2 Creat ing and edit ing part s
220
Place Pin dialog box
Figure 65 Place Pin dialog box
Name The name of the pin.
If a pin connects to a bus, the pin should be named in the
format busname [range], for example A[0..3]. You can use
two periods (..), a colon (:), or a dash (-) to separate the
numbers in the range. Bus pins are expanded into separate
pins in a netlist, just as a bus is separated into separate
signals.
To enter a pin name with a bar over it (indicating
negation), type a backslash character after each letter you
want a bar over. For example, type R\E\S\E\T\ to define
the name:
RESET
Number The pins number.
Width If a pin connects to a wire, select Scalar. If a pin
connects to a bus, select Bus.
Note Bus pi ns can onl y be used f or
si mul at i on pur poses. They wi l l not net l i st
pr oper l y f or boar d l ayout .
Tip You can mak e each par t s pi n names
vi si bl e or i nvi si bl e. Fr om t he par t edi t or s
Opt i ons menu, choose Par t Pr oper t i es.
When t he User Pr oper t i es di al og box
appear s, set Pi n Names Vi si bl e t o ei t her
Tr ue or Fal se.
capug.book Page 220 Tuesday, May 23, 2000 12:08 PM
Creat ing a new part
221
Pin Visible This option is only available for power
pins. If the check box is selected, the pin is visible when
the part is placed on the schematic page. Otherwise, the
pin is not visible on the schematic page. If you make
power pins visible in this dialog box, you cannot change
this property in the property editor.
Shape The shape of the pin, as shown in Table 6.
Type The type of the pin, as described in Table 7.
User Properties Displays the User Properties dialog
box. You can use this dialog box to define additional
properties for the pin.
Table 6 Pin shapes
Shape Description
Dot An inversion bubble.
Clock A clock symbol.
Dot-Clock A clock symbol with
an inversion bubble.
Zero A normal pin with a
lead zero grid units
in length.
Short A normal pin with a
lead one grid unit in
length.
Line A normal pin with a
lead three grid units
in length.
capug.book Page 221 Tuesday, May 23, 2000 12:08 PM
Chapt er 1 2 Creat ing and edit ing part s
222
Caut i on Power pi ns set t o vi si bl e i n t he l i br ar y wi l l not be gl obal i n nat ur e
when t he par t i s pl aced i n a desi gn. You wi l l have t o connect t hese
pi ns t o a net . I f you want a power pi n t o be vi si bl e on t he schemat i c
page and gl obal i n nat ur e, set i t t o i nvi si bl e i n t he l i br ar y. Af t er
pl aci ng t he pi n, doubl e-cl i ck on t he par t , and set power pi ns t o be
vi si bl e.
Note Power pi ns t hat ar e i nvi si bl e ar e not connect ed usi ng wi r es and
buses, but i nst ead ar e connect ed gl obal l y vi a name.
Table 7 Pin types
Pintype Description
3-state A 3-state pin has three possible states: low, high, and high impedance.
In its high impedance state, a 3-state pin looks like an open circuit. For
example, the 74LS373 latch has 3-state pins.
Bidirectional A bidirectional pin acts as both input and output. For example, pin 2
on the 74LS245 bus transceiver is a bidirectional pin. The value at pin 1
(an input) determines the activity of pin 2, as well as others.
Input An input pin is one to which you apply a signal. For example, pins 1
and 2 on the 74LS00 NAND gate are input pins.
Open
collector
An open collector gate omits the collector pull-up. Use an open
collector to make wired-OR connections between the collectors of
several gates and to connect with a single pull-up resistor. For
example, pin 1 on the 74LS01 NAND gate is an open collector gate.
Open emitter An open emitter gate omits the emitter pull-down. The proper
resistance is added externally. ECL logic uses an open emitter gate and
is analogous to an open collector gate. For example, the MC10100 has
an open emitter gate.
Output An output pin is one to which the part applies a signal. For example,
pin 3 on the 74LS00 NAND gate is an output pin.
Passive A passive pin is typically connected to a passive device. A passive
device does not have a source of energy. For example, a resistor lead is
a passive pin.
Power A power pin expects either supply voltage or ground. For example, on
the 74LS00 NAND gate, pin 14 is VCC and pin 7 is GND.
capug.book Page 222 Tuesday, May 23, 2000 12:08 PM
Creat ing a new part
223
To place several pins at once
1 From the part editors Place menu, choose Pin Array.
or
From the part editors tool palette, choose the pin
array tool.
The Place Pin Array dialog box appears. This dialog
box is similar to the Place Pin dialog box, with these
exceptions:
The Starting Name and Starting Number text
boxes are used to specify a name and pin number
that is incremented for each pin that is placed.
The Number of Pins, Increment, and Pin Spacing
text boxes are used to specify how the pins are
placed.
2 In the Starting Name text box, enter the name of the
first pin. If the pin name ends in a digit (09),
subsequent pin names in the array will be
incremented by the value in the Increment text box.
3 In the Starting Number text box, enter the number of
the first pin. Subsequent pin numbers will be
incremented by the value in the Increment text box (if
there is no value in the Increment text box, the pin
names are incremented by 1). If you leave the Starting
Number text box blank, the pins are not numbered.
4 In the Number of Pins text box, specify how many pins
you want to place.
5 In the Increment text box, specify the number by
which you want to increment the pin name (if it ends
in a digit) and pin number for each pin in the array. If
there is no value in the Increment text box, the pin
names are incremented by 1.
6 In the Pin Spacing text box, specify the number of grid
units you would like between each pin.
7 If necessary, change the default settings for Shape and
Type to fit your requirements, then click OK.
Note Pi n name and number onl y
i ncr ement i f t he st ar t i ng name or number
ends wi t h a number . Ot her wi se, al l of t he
pi ns i n t he ar r ay have i dent i cal names or
number s.
Note You can speci f y a negat i ve i ncr ement
t o decr ement i nst ead of i ncr ement t he pi n
number s.
Tip For easy, accur at e pl acement of pi ns,
conf i ne t he movement of your cur sor t o t he
par t body bor der .
capug.book Page 223 Tuesday, May 23, 2000 12:08 PM
Chapt er 1 2 Creat ing and edit ing part s
224
8 Using the pointer, drag the pin array to the desired
location along the part body border, then click the left
mouse button to place the array. The array is
positioned so that the first pin in the array is at the
pointer.
9 When you are done placing arrays, choose End Mode
from the right mouse button pop-up menu, or press
E.
You can place multiple copies of the array by clicking the
left mouse button each time you want to place an array.
Each time you place the array, the pin names and pin
numbers are incremented based on the number of the last
pin placed.
If the pin array is longer than the edge of the part body, the
part body border expands to accommodate the extra pins.
Once you place an array of pins, you can edit their
properties as a group by selecting the pins, then choosing
Properties from the Edit menu. This opens the
spreadsheet editor, which you can use to edit the
information for the pins.
capug.book Page 224 Tuesday, May 23, 2000 12:08 PM
Creat ing a new part
225
Place Pin Array dialog box
Figure 66 Place Pin Array dialog box
Starting Name The name of the first pin in the array. If
the name ends with a digit (09), each pin in the array is
incremented by the value specified in the Increment text
box.
For a name with a bar over it (indicating negation), type a
backslash character after each letter you want a bar over.
For example, type R\E\S\E\T\ to define the name:
RESET
Starting Number The number of the first pin in the
array. Each pin in the array is incremented by the value
specified in the Increment text box.
Number of Pins The number of pins in the array.
Increment The number by which to increment the pin
name (if it ends in a digit) and pin number for each pin in
the array. This can be a negative number.
capug.book Page 225 Tuesday, May 23, 2000 12:08 PM
Chapt er 1 2 Creat ing and edit ing part s
226
Pin Spacing The number of grid units between each
pin in the array.
Shape The shape of the pins in the array, as described in
Place Pin dialog box on page 12-220.
Type The type of the pins in the array, as described in
Place Pin dialog box on page 12-220.
Pins Visible This option is available only for power
pins. If this option is selected, the pins are visible when the
part is placed on the schematic page. Otherwise, the pins
are not visible on the schematic page.
To make power pins visible for documentation purposes,
from the Options menu, choose Design Properties. Select
the miscellaneous tab of the Design Properties dialog box
that appears, and select the check box (Display Invisible
Power Pins (for documentation purposes).
capug.book Page 226 Tuesday, May 23, 2000 12:08 PM
About power and ground pins
227
About power and ground pins
Both homogeneous and heterogeneous parts may have
shared pins. A common use of shared pins is for supply
pins (power or ground), which are referred to in Capture
as power pins. Normally, power pins are invisible and
global (meaning that they are connected to like-named
power objects, power nets, and invisible power pins
throughout the design).
Merely displaying an invisible power pin does not change
its global nature; however, connecting a wire or other
electrical object to a power pin isolates it from the
design-wide (global) net. For information on displaying
invisible power pins, see Displaying invisible power pins on
page 12-228.
On heterogeneous parts, power pins usually do not
appear on every part in the package. If you make the
power pins visible, you must place them on at least one
part in the package, then place that part in the design and
connect wires to those pins in order for the power
connections to appear in a netlist.
On homogeneous parts, power pins appear on every part
in the package. The pin names are filled in automatically,
but you must specify the pin numbers. To share the pins,
make sure that the pin names and the numbers are the
same for every part in the package.
Caution I f you connect t he same pi n on
mul t i pl e par t s i n a pack age, you can
i nadver t ent l y shor t t wo net s. Use car e t o
avoi d t hi s, and al ways r un Desi gn Rul es
Check bef or e cr eat i ng a net l i st .
capug.book Page 227 Tuesday, May 23, 2000 12:08 PM
Chapt er 1 2 Creat ing and edit ing part s
228
Displaying invisible power pins
You can display power pins on individual part instances
or throughout a design. Merely displaying invisible
power pins on the schematic page does not change their
global nature. The method you choose to display power
pins determines whether you can connect to them.
Invisible power pins are always displayed in the part
editor.
To display invisible power pins ona part instance
1 In the part editor, select a power pin.
2 From the Edit menu, choose Properties. The Pin
Properties dialog box appears.
3 Select the Pin Visible option.
4 Click OK.
To display invisible power pins throughout a design
1 From the project managers Options menu, choose
Design Properties, then choose the Miscellaneous tab.
2 Select the Display Invisible Power Pins (for
documentation purposes only) option, then click OK.
Zero length power pins will only display
their names and numbers. There wont be
an obvious point of connection. If you want
to wire to a newzero length power pin, be
sure snap-to-grid is turned on, and draw
the wire to the edge of the border in the
middle of the pin name.
If you connect to an invisible power pin that
is displayed by this method, the pin is
isolated fromthe design-wide power net.
Otherwise, the power pins are global even
though Capture displays them.
Note You cannot connect t o an i nvi si bl e
power pi n t hat i s di spl ayed by t hi s met hod.
Note Power Pi n Vi si bl e i s one of t he
pr oper t i es of your par t s t hat can be t ur ned
on or of f f r om i nsi de t he pr oper t y edi t or .
capug.book Page 228 Tuesday, May 23, 2000 12:08 PM
Edit ing an exist ing part
229
Editing an existing part
You can edit an existing part in the library in which it
resides, or you can edit a part after it is placed on a
schematic page.
Editing a part in a library
Once you edit a part in a library, you can update existing
projects with the new part using the Update Cache or
Replace Cache commands on the project managers
Design menu.
To edit a part ina library
1 From the File menu, choose Open. A standard Open
dialog box appears.
2 Choose the library containing the part you want to
edit. The library opens, showing all its parts.
3 Double-click on the part you want to edit. The selected
part appears in the part editor.
4 Edit the part.
You can resize it, add or delete graphics or symbols,
and add or delete pins. These processes are all
described in Creating a new part earlier in this chapter.
You can also edit the parts properties. Editing
properties is described in Chapter 2, The Capture work
environment.
5 When you are done editing the part, you must save it.
From the File menu, choose Save. The part is saved in
the library.
Tip I n t he pr oj ect manager , you can cr eat e
a new par t f r om an ex i st i ng par t by
dr aggi ng a copy of t he par t ( pr ess t he
C k ey whi l e you dr ag t he par t ) t o a new
l i br ar y and t hen edi t i ng t he par t .
You can al so cr eat e an al i as of t he par t by
changi ng t o pack age vi ew i n t he par t
edi t or , choosi ng Pack age Pr oper t i es f r om
t he Opt i ons menu, t hen choosi ng t he Par t
Al i as but t on. Once you cr eat e a par t al i as,
you must save t he par t t o have t he al i as
show up i n t he l i br ar y. I n t he l i br ar y, par t
al i ases di spl ay wi t h l i nes t hr ough t hei r par t
i cons.
Tip I f you need t o k now a par t s l i br ar y of
or i gi n, you can sel ect t he par t i n t he pr oj ect
manager , t hen sel ect Repl ace Cache f r om
t he Desi gn menu. The par t name and t he
l i br ar y and pat h ar e l i st ed i n t he di al og box
t hat appear s. Cl i ck Cancel t o r et ur n t o t he
pr oj ect manager .
Tip You can di scover t he l i br ar y of or i gi n
f or mul t i pl e par t s by cr eat i ng a cr oss
r ef er ence r epor t .
capug.book Page 229 Tuesday, May 23, 2000 12:08 PM
Chapt er 1 2 Creat ing and edit ing part s
230
Editing a part on a schematic page
Once you edit a part on a schematic page, you can apply
the edits to all instances of the same part in the project, or
you can apply the edits only to the particular part instance
you edit.
Caut i on Once you edi t a par t i nst ance on a schemat i c page, i t i s no l onger
l i nk ed t o i t s cor r espondi ng l i br ar y par t . I n addi t i on, a new par t
( wi t h _ n appended t o t he or i gi nal par t name) appear s i n t he desi gn
cache. Thi s means t hat you can t per f or m an Updat e Cache on an
edi t ed par t , si nce t her e i s no l i nk t o t he or i gi nal l i br ar y.
To edit a part instance ona schematicpage
1 Select a part instance on a schematic page.
2 From the Edit menu, choose Part.
The library part that was used to define the part
instance appears in the part editor.
3 Edit the part.
You can resize it, add graphics or symbols, and add or
delete pins. These processes are all described in
Creating a new part earlier in this chapter. You can also
edit the parts properties. Editing properties is
described in Chapter 2, The Capture work environment.
4 When you are done editing the part, you must close it
and save the changes on the schematic page. From the
File menu, choose Close.
A dialog box appears asking if you would like to:
Update only the part instance being edited
(Update Current).
Update all instances of the part in the project
(Update All).
Discard the edits to the part and return to the
schematic page editor (Discard).
Cancel the close operation and return to the part
editor to continue making changes to the part
(Cancel).
capug.book Page 230 Tuesday, May 23, 2000 12:08 PM
Edit ing an exist ing part
231
After you choose a response, the part editor window
closes. Depending on your response, the change is
reflected in the selected part or in all instances of the
selected part.
A new part (with _n appended to the part name)
appears in the design cache, indicating that the link to
the library part no longer exists.
To display invisible power pins ona part instance
1 In the part editor, select a power pin.
2 From the Edit menu, choose Properties. The Pin
Properties dialog box appears.
3 Select the Pin Visible option.
4 Click OK.
Displaying power pins in this manner breaks their global
nature. In order for these pins to be included in a netlist,
you must wire them into the circuit.
Editing part properties
Use these instructions when you need to edit properties
for an individual part. When you need to edit properties
for several parts, you can save time by using the
spreadsheet editor. For more information, see Editing
properties on page 2-29.
Once youve added properties to a part on a schematic
page, its properties no longer match the properties of the
same part residing in the library. This part is unique in
that it has properties assigned specifically to it that are not
inherited from the library part definition.
If you add a user-defined property to one part in a
homogeneous multiple-part package, all parts in the
package inherit the property and its value. If you add a
user-defined property to one part in a heterogeneous
multiple-part package, the other parts in the package are
not affected.
For information on adding properties to
part instances, see Chapter 2, The
Capture work environment.
capug.book Page 231 Tuesday, May 23, 2000 12:08 PM
Chapt er 1 2 Creat ing and edit ing part s
232
You can also edit properties on part packages, in which
case the changes appear on every part in the package, and
on every part instance.
To edit properties of a library part
1 With the part open in the part editor, choose Part
Properties from the Options menu. The User
Properties dialog box appears.
Figure 67 User Properties dialog box
2 Make your changes in the dialog box and click OK.
The changes are reflected in the library, but they are
not permanent until you save the part.
Default part properties
These are the default properties that are listed in the User
Properties dialog box.
Implementation path The filename and directory to
the child schematic.
Implementation type Specifies the implementation
type: <none>, Schematic View, VHDL, EDIF, Project.
Implementation The name of the child schematic part.
capug.book Page 232 Tuesday, May 23, 2000 12:08 PM
Edit ing an exist ing part
233
Name The name and normal or convert view. This
property is read-only.
Part Reference The part reference prefix and the
reference designator. The reference designator for parts is
a question mark (?), indicating a part reference that is not
annotated. The property is read-only.
Pin Names Rotate Specifies whether pin names rotate
with the pins. Select True for rotated, False for not rotated.
Pin Names Visible Specifies whether pin names are
visible in the schematic page editor. Select True for visible,
False for invisible.
Pin Numbers Visible Specifies whether pin numbers
are visible in the schematic page editor. Select True for
visible, False for invisible.
Reference The part reference prefix. This property is
read-only.
Schematic The name of a parts schematic folder. This
property is read-only in the part editor. It is an editable
user property on parts in the schematic editor.
Schematic Library The name of a schematic folders
library. This property is read-only in the part editor. It is
an editable user property on parts in the schematic editor.
Value The part value. If this is not specified when you
place the part in a schematic folder, Capture uses the part
name.
Note You cannot r emove a r ead-onl y
pr oper t y, but you can mak e i t vi si bl e or
i nvi si bl e.
capug.book Page 233 Tuesday, May 23, 2000 12:08 PM
Chapt er 1 2 Creat ing and edit ing part s
234
Viewing parts in a package
For a package containing multiple parts, you can use the
Package command on the View menu to view all the parts
in the package at once. You can then choose which part in
the package to edit. If the package is homogeneous, you
can only edit pin names and pin numbers, since each part
in a package must have the same graphic representation.
If the package is heterogeneous, you can make each part
in the package graphically distinct.
To view a package
1 From the part editors View menu, choose Package.
The package view window (shown below) replaces
the part editor window.
Figure 68 Part editor in Package View
2 You can move from part to part using the arrow and
F keys. The current selection is indicated by a
thicker black line.
Double-clicking on any of the parts in the package
closes the package view window and opens the part in
the part editor window.
Tip When edi t i ng a mul t i -par t pack age, a
qui ck way t o move f r om one par t i n a
pack age t o anot her i s t o use t he Nex t Par t
and Pr evi ous Par t commands on t he Vi ew
menu.
capug.book Page 234 Tuesday, May 23, 2000 12:08 PM
Edit ing part s in a package
235
Editing parts in a package
For a package containing multiple parts, you can use the
Package Properties spreadsheet to edit all the pins in a
given package in the package at once. If the package is
homogeneous, you can only edit pin names and pin
numbers, since each part in a package must have the same
graphic representation. If the package is heterogeneous,
you can make each part in the package graphically
distinct. When a normal and convert part are both
available, the normal and convert names and types will
appear on the spreadsheet.
To edit parts ina package
1 From the part editors View menu, choose Package.
The package view window replaces the part editor
window.
2 From the Edit menu, choose Properties. The Package
Properties spreadsheet appears.
3 Edit the pin location, pin order, pin group (for pin
swapping), pin number, pin name, pin type, and
whether the pin is to be ignored (for shared pins) as
needed.
4 After editing pin numbers and names, click the
Validate button to assure each pin is unique.
5 Click OK.
capug.book Page 235 Tuesday, May 23, 2000 12:08 PM
Chapt er 1 2 Creat ing and edit ing part s
236
Editing part and package
properties in the part editor
When you view a part or part package in the part editor,
you can easily edit properties for the part or the entire
package.
To edit part properties inthe part editor
1 Click on a part in the schematic page editor.
2 From the Edit menu, choose Part. The part appears in
the part editor window.
3 Double-click in the window away from the part. The
User Properties dialog box appears.
The Display button opens the Display Properties dialog
box, in which you can set the display properties of any of
the part properties listed. You can apply any of the user
properties to individual sections of a part or part package.
To edit package properties inthe part editor
1 Click on a part in the schematic page editor.
2 From the Edit menu, choose Part. The part appears in
the part editor window.
3 From the View menu, choose Package. All parts in the
package appear in the part editor window.
4 Double-click away from the parts in the part editor
window to open the Edit Part Properties dialog box.
Or
1 Click on a part in the schematic page editor.
2 From the Edit menu, choose Part. The part appears in
the part editor window.
Any changes you make in the Edit Part
Properties dialog box apply to the entire
package. For more information about the
Edit Part Properties dialog box, see
Captures online help.
capug.book Page 236 Tuesday, May 23, 2000 12:08 PM
Edit ing part and package propert ies in t he part edit or
237
3 The Edit Part Properties dialog box appears when you
choose Package Properties from the Options menu
while in Part view.
Figure 69 Edit Part Properties dialog box
Name Specifies the parts name. This is used as the
default part value when the part is placed on a schematic
page. Part names can be up to 31 characters long.
Part Reference Prefix Specifies the part reference
prefix, such as "C" for capacitor or "R" for resistor.
PCB Footprint Specifies the PCB name to be included
for this part in the netlist. Contains a value for a device
consisting of zero or more pads, other objects, and a name.
Create Convert View Specifies whether the part has a
convert. You might use the convert to define a DeMorgan
equivalent. A part with this option specified will have two
views (a normal and a convert) you can switch between
once the part is placed.
Parts per Pkg If there are multiple parts in the
package, specifies the number of part in the package.
capug.book Page 237 Tuesday, May 23, 2000 12:08 PM
Chapt er 1 2 Creat ing and edit ing part s
238
Package Type If the part is a package, specifies
whether all the parts in the package have the same
graphical representation (homogeneous) or different
graphical representations (heterogeneous).
The package type can only be set at creation time. These
options are not available when you edit the part later.
Part Numbering If the part is a multiple-part package,
specifies whether parts in the package are identified by
letter or number, such as U?A (alphabetic) or U?1
(numeric).
Part Aliases Displays the Part Aliases dialog box to
add or remove aliases. Part aliases show up in a library
represented by the part symbol with a horizontal line
through the center.
Attach Implementation Displays the Attach
Implementation dialog box so you can attach a schematic
folder to create hierarchy. You must specify the schematic
folders name, but you only need to specify the schematic
folders library or path name if the schematic folder is not
in the current project.
capug.book Page 238 Tuesday, May 23, 2000 12:08 PM
Viewing a part s convert
239
Viewing a parts convert
A convert view is an alternate view of a part. It can be used
for things such as a DeMorgan equivalent of a part. If a
part has a convert view, you can easily switch between the
normal view and convert view in the part editor.
To view a parts convert
1 From the part editors View menu, choose Convert.
2 To go back to the normal view of the part, choose
Normal from the View menu.
Note I f you r e edi t i ng a par t t hat doesn t
have a conver t vi ew, t he Conver t command
i s not avai l abl e.
Note I n t he pack age pr oper t i es
spr eadsheet , bot h nor mal and conver t
vi ews of a par t ar e di spl ayed when a
conver t vi ew ex i st s.
capug.book Page 239 Tuesday, May 23, 2000 12:08 PM
Chapt er 1 2 Creat ing and edit ing part s
240
capug.book Page 240 Tuesday, May 23, 2000 12:08 PM
Part Four
Processing your design
Chapter 13, About the processing tools, provides general
guidelines for processing your design and describes when
to use Captures different processing tools.
Chapter 14, Preparing to create a netlist, describes the tools
you use to prepare a design for creating a netlist. It
describes the Annotate, Update Properties, Design Rules
Check, and Back Annotate tools.
Chapter 15, Creating a netlist, explains how to create a
netlist using the Create netlist tool.
Chapter 16, Creating reports, explains how to create reports
using the Bill of Materials and Cross Reference tools.
Chapter 17, Exporting and importing schematic data,
describes the Export Properties and Import Properties
tools used to move data into and out of Capture.
Chapter 18, Generating a part, explains how to create a part
and an associated symbol from your FPGA/CPLD.
Chapter 19, Using Capture with Orcad Layout, explains how
to perform forward annotation, back annotation, and
cross probing using Capture and Layout.
capug.book Page 241 Tuesday, May 23, 2000 12:08 PM
Chapter 20, Using Capture with PSpice, describes intertool
communication between Capture and PSpice, and
explains how to use this feature to debug your Capture
schematic interactively.
capug.book Page 242 Tuesday, May 23, 2000 12:08 PM
About the processing tools
13
A design process typically involves placing and
connecting parts in the schematic page editor, then using
Captures tools to specify how parts are to be packaged
and uniquely identified. You add information for
simulation, synthesis, board layout, purchasing, or other
external functions, then create a netlist and incorporate
back annotation information from external applications.
As shown in the figure at right, you use Annotate, Design
Rules Check, and Cross Reference to package the parts in
your project and to check that there are no invalid
conditions. In practice, you might run these tools several
times before moving on to the next phase.
You can add properties to parts or pins, or change their
values (see The property editor on page 2-34). If you prefer
editing in a full-featured spreadsheet or database
program, use Export Properties to write data out and
Import Properties to read it back in.
capug.book Page 243 Tuesday, May 23, 2000 12:08 PM
Chapt er 1 3 About t he processing t ools
244
Use Create Netlist to convey project information to
Layout, PSpice, or Express Simulate. Layout can create a
back annotation file detailing packaging changes that are
needed because of routing or manufacturing constraints.
Use Back Annotate to incorporate this information into
your Capture project. Use Bill of Materials to create a list
of the parts.
After you do this, you may need to make additional
changes to your project, then repeat some or all phases of
the design process. In addition, you may want to analyze
your project using intertool communication to
communicate interactively with Layout for cross probing,
with Express Simulate to view signals in Capture as their
states change during simulation, or with PSpice to view
wave forms.
Tools overview
After you finish placing and connecting parts in the
schematic page editor, use the project managers Tools
menu commands to help you complete the design process.
Note You won t be abl e t o use any of t hese
t ool s t o modi f y a schemat i c desi gn at t ached
t o a hi er ar chi cal bl ock i f t he desi gn i s
ex t er nal t o t he cur r ent pr oj ect .
capug.book Page 244 Tuesday, May 23, 2000 12:08 PM
Tools overview
245
Table 8 Capture tools overview
Command Overview Describedin
Annotate Packages parts by resolving part references
and pin numbers, or removes packaging
information by resetting part references to
their unassigned values.
Chapter 14,
Preparing to
create a
netlist
Back
Annotate
Swaps pins or gates, or changes packaging,
based on a swap file created by you or your
board layout program.
Chapter 14,
Preparing to
create a
netlist
Update
Properties
Adds properties, or changes the values of
properties, based on an update file you
create.
Chapter 14,
Preparing to
create a
netlist
Design
Rules
Check
Reports and flags violations of electrical
rules and other design constraints. Starts by
removing existing DRC markers.
Chapter 14,
Preparing to
create a
netlist
Create
Netlist
Creates a file that lists the logical
interconnections between signals and pins
in one of more than thirty standard formats.
Chapter 15,
Creating a
netlist
Cross
Reference
Reports the schematic page and location of
parts (used in developing or documenting a
project).
Chapter 16,
Creating
reports
Bill of
Materials
Creates a formatted list of electrical and
other parts in the project. Optionally adds
information, based on an include file you
create.
Chapter 16,
Creating
reports
Export
Properties
Creates a tab-delimited listfor
manipulation in a spreadsheet or database
programof properties and values for each
part in the project.
Chapter 17,
Exporting
and
importing
schematic
data
capug.book Page 245 Tuesday, May 23, 2000 12:08 PM
Chapt er 1 3 About t he processing t ools
246
Updating instances and occurrences
Several of Captures tools give you the choice of updating
instances or occurrences. The type of property you update
depends on the type of project in which you are working.
Capture automatically selects the preferred updating
choice in each of the dialog boxes for Annotate, Update
Properties, and Export Properties.
If you are working within a PCB or Schematic project, then
choose to update occurrences when you use the Annotate,
Update Properties, and Export Property tools.
If you are working with an FPGA project, or a PSpice
project, then choose to update instances with the
Annotate, Update Properties, and Export Properties tools.
Back Annotate also updates occurrence properties.
The EDIF 2 0 0, VHDL, and Verilog netlist formats
generate true hierarchical netlists. When a design is
netlisted with one of these formats, the instance property
Import
Properties
Adds properties, or changes the values of
properties, based on a tab-delimited list in
the format created by the Export Properties
command.
Chapter 17,
Exporting
and
importing
schematic
data
Generate
Part
Creates a part and an associated symbol
that represents your FPGA/CPLD.
Chapter 18,
Generating a
part
Table 9 Updating instances or occurrences
Project type Updateinstances Update occurrences
PCB No Yes
Schematic No Yes
FPGA Yes No
PSpice Yes No
Table 8 Capture tools overview
capug.book Page 246 Tuesday, May 23, 2000 12:08 PM
Tools overview
247
values on nets and parts are used. All other netlist formats
in Capture produce flat netlists, and use occurrence
property values.
The instance property value shines through to the
occurrences as long as the occurrence property values
have not been edited in any way. When you explicitly edit
an occurrence property value, or Capture modifies it via
one of the tools, the instance value is overridden by the
occurrence value. Only the occurrence value will be
placed in the netlist.
capug.book Page 247 Tuesday, May 23, 2000 12:08 PM
Chapt er 1 3 About t he processing t ools
248
capug.book Page 248 Tuesday, May 23, 2000 12:08 PM
Preparing to create a netlist
14
Annotating
After you place parts on a schematic page, all parts need
to be uniquely identified using the Annotate command on
the project managers Tools menu. This tool assigns
unique part references to each part in a project. You use
Annotate after youve placed all parts and before you use
other Capture tools. You can annotate incrementally (so
that previously assigned part references are not changed),
or you can annotate unconditionally, changing all the
parts across all the schematic pages processed. Using the
Annotate tool, intersheet references can be added to
off-page connectors and hierarchical ports. Intersheet
references indicate the source and destination of
schematic page and schematic symbols in your design.
Caut i on Af t er you have cr eat ed a net l i st and r ead i t i nt o Layout , i f you
mak e f ur t her changes t o your Capt ur e desi gn, onl y use t he
I ncr ement al r ef er ence updat e opt i on i n t he Annot at e di al og box
when you annot at e. Do not use t he Uncondi t i onal r ef er ence updat e
opt i on.
Note Annot at e al so assi gns i ndi vi dual
par t s t o a mul t i pl e-par t pack age, t her eby
assi gni ng uni que pi n number s t o each par t
i n a mul t i pl e-par t pack age. Thi s pr ocess i s
somet i mes cal l ed packaging. For mor e
i nf or mat i on on cont r ol l i ng pack agi ng i n
mul t i pl e-par t pack ages, see Capt ur e s
onl i ne hel p.
capug.book Page 247 Tuesday, May 23, 2000 12:08 PM
Chapt er 1 4 Preparing t o creat e a net list
248
Parts are updated in the order in which they appear on a
schematic page, going from left to right and top to bottom,
as shown in Figure 70 and Figure 71.
To annotate
1 In the project manager, select the schematic pages on
which to annotate.
2 From the project managers Tools menu, choose
Annotate.
or
Choose the annotate tool from the toolbar.
The Annotate dialog box displays.
3 Set the options in this dialog box as necessary. You can
specify whether to update the entire project or just the
schematic pages selected in the project manager,
whether to update the part references that havent yet
been updated, update all part references, or reset part
references so that they have question marks in their
names. These options are described in the section
Annotate dialog box.
4 When the Annotate dialog box has the settings you
want, click OK to begin the update.
Figure 70 Bef or e annot at i on
Figure 71 Af t er annot at i on
Note Par t s must be set t o pr i mi t i ve i n
or der f or Capt ur e t o annot at e t hem. You
can set t he pr i mi t i vi t y of par t s i ndi vi dual l y,
or gl obal l y i n t he Hi er ar chy t ab of t he
Desi gn Pr oper t i es di al og box . Choose
Desi gn Pr oper t i es f r om t he Opt i ons menu
t o di spl ay t hi s di al og box .
capug.book Page 248 Tuesday, May 23, 2000 12:08 PM
Annot at ing
249
Annotate dialog box
Figure 72 Annotate dialog box
Scope Specifies whether to update all the part
references in the design or just those on the selected
schematic pages.
capug.book Page 249 Tuesday, May 23, 2000 12:08 PM
Chapt er 1 4 Preparing t o creat e a net list
250
Action Specifies the action to be taken on reference
designators or intersheet references in the selected
schematic pages. Designs can be annotated
unconditionally (affecting currently annotated parts),
annotated incrementally (affecting only unannotated
parts), or have all annotations reset. Intersheet references
can either be added to or removed. Only one action can be
specified at a time.
Mode Specifies whether to update the instance
properties of the parts or nets, or occurrence properties of
the parts or nets. The preferred mode is set automatically
by Capture, and depends on the type of project you are
using.
Physical Packaging Specifies the properties that must
match for Capture to group parts in a single package. See
Captures online help for information on how the
Annotate tool packages individual parts into
multiple-part packages, as well as information about
combined property strings.
Reset reference numbers to begin at 1 in each
schematic If this option is selected, Capture numbers
part references beginning with 1 in each schematic folder.
If you dont instruct Capture to begin the reference
numbers at 1, it looks at the selected schematic pages,
finds the highest part reference number, and begins
numbering from that number.
Do not change the page number The schematic
pages are renumbered during annotation, based on their
order in the project manager. If you select this option, the
pages are not renumbered.
Caution Thi s can r esul t i n dupl i cat e
r ef er ence number s i f t he hi ghest number ed
par t f or each r ef er ence pr ef i x i s not
r epr esent ed i n t he schemat i c pages you
have sel ect ed. I f you suspect you have
dupl i cat e r ef er ence number s, r un Desi gn
Rul es Check bef or e you at t empt t o cr eat e a
net l i st .
Tip The pr oper t i es t hat cont ai n t he page
number ( Page Number and Page Count )
ar e par t of t he t i t l e bl ock . I f you cr eat e a
cust om t i t l e bl ock , you can gi ve i t t hese t wo
pr oper t i es, so t hat t hey ar e updat ed when
you r un Annot at e.
capug.book Page 250 Tuesday, May 23, 2000 12:08 PM
Updat ing propert ies
251
Updating properties
If you need to edit the properties for a few parts or nets,
you can do so in the schematic page editor. If, however,
you want to make the same changes to a number of parts
or nets, in a number of different designs, the Update
Properties tool is much quicker and easier than
hand-editing each property youd like to change. You can
use Update Properties to edit any properties except part
reference, net name, and net ID.
You can also use Update Properties to add properties. In
essence, it is a search-and-add-or-replace tool.
To update properties, you create a file, called an update file,
with one line for each part or net to change. The leftmost
column identifies the part or net (by specifying the
property value to match), and the remaining columns
provide the new property value. The format of the update
file is described in Update file format on page 14-255.
To update part or net properties
1 Using a text editor, create an update file, as described
in Property Update File on page 14-254.
2 To process only part of your design, select the pages to
process in the project manager.
3 From the project managers Tools menu, choose
Update Properties.
The Update Properties dialog box displays.
4 Set the options in this dialog box as necessary. You can
specify whether to process the entire project or just the
schematic pages selected in the project manager, and
whether to update parts or nets. You can customize
your update further by specifying that your
comparison and update strings be converted to
uppercase. You can also have Capture create a report
file listing the properties that it changes. You must
specify the name of the update file containing the
properties to match and the text to place in the
capug.book Page 251 Tuesday, May 23, 2000 12:08 PM
Chapt er 1 4 Preparing t o creat e a net list
252
specified properties. These options and others are
described in the section Update Properties dialog box.
5 Click the Browse button to the right of the Property
Update File text box to locate your update file.
6 When the dialog box has the settings you want, click
OK. Capture updates the properties you specified. If
you set up the dialog box to create a report file, you
can use a text editor to view the file when the Update
Properties tool is done.
capug.book Page 252 Tuesday, May 23, 2000 12:08 PM
Updat ing propert ies
253
Update Properties dialog box
Figure 73 Update Properties dialog box
Scope Specifies whether to process the project or what is
selected.
Mode Specifies whether to update the instance
properties of the parts or nets, or occurrence properties of
the parts or nets. The preferred mode is set automatically
by Capture, and depends on the type of project you are
using.
Update parts or Update nets Specifies whether to
update the properties of parts or nets.
Use case insensitive compares Matches the
combined property string with update properties without
regards to case sensitivity.
capug.book Page 253 Tuesday, May 23, 2000 12:08 PM
Chapt er 1 4 Preparing t o creat e a net list
254
Convert the update property to uppercase
Converts the update property to uppercase before it is
placed in an objects property.
Unconditionally update the property By default, a
property is updated only if it is empty: properties with
values are not updated. If this option is selected, the
specified property is changed, regardless of whether its
empty.
Do not change updated properties visibility
Specifies that the visibility of the updated properties is not
changed.
Make the updated property visible/ invisible
Specifies that the updated property is to be made visible
or invisible. Instance properties can be changed, but the
visibility of occurrence properties cannot be changed.
Create a report file Specifies whether or not Capture
creates a report file. If you select this option, enter the
name of the report file in the Report File text box.
Report File Specifies a report filename and path, if the
Create a report file option is selected.
Property Update File The name of the update file
containing the properties to match, the properties to
update, and the values to use to update the properties.
Update Part Properties looks for a file with an extension of
.UPD, but any file extension can be specified.
capug.book Page 254 Tuesday, May 23, 2000 12:08 PM
Updat ing propert ies
255
Update file format
The update file is an ASCII text file that you create to
specify the properties to match, the properties to update,
and the values to use to update the properties. The file can
include commentsany text to the right of a semicolon is
ignored by the Update Properties tool.
The first line of the update file has this format:
CombinedPropString PropToUpdate1 PropToUpdate2 ...
The first field is a combined property string specifying
which properties to combine into a match string (note that
property names in a property string must be enclosed in
braces). The remaining fields in the first line are the
properties to update on each part or net. The combined
property string and the property names entered in these
fields must be enclosed in quotation marks.
Subsequent lines of the update file have this format:
MatchString1 Update1 Update2 ...
MatchString2 Update1 Update2 ...
The match string is compared with the values of the
properties specified by the combined property string in
the first line. The update fields are the values to place in
the properties specified in the first line, if the match string
matches the expanded combined property string. These
values must also be enclosed in quotation marks. For
example:
"{Value}" "PCB Footprint"
"74LS00" "14DIP300"
"74LS138" "16DIP300"
"74LS163" "16DIP300"
"8259A" "28DIP600"
This shows that for every object whose Value property
matches the string listed in the first column, the objects
PCB Footprint property is updated with the string in the
right column. In this example, each time a part has a value
of 74LS00, the parts PCB Footprint property value is
changed to 14DIP300; each time a part has a Value of
74LS138, the parts PCB Footprint property value becomes
16DIP300, and so on.
You can also use Import Properties and Export Properties
on the Tools menu, or use Capture CIS, to make changes.
Note For i nf or mat i on about combi ned
pr oper t y st r i ngs, see Capt ur e s onl i ne hel p.
capug.book Page 255 Tuesday, May 23, 2000 12:08 PM
Chapt er 1 4 Preparing t o creat e a net list
256
Checking for design rules
violations
The Design Rules Check tool scans schematic designs and
checks for conformance to basic design and electrical
rules. The results of this check are marked on the
schematic pages with DRC markers, and are also listed in
a report. This makes it easy to locate and fix design or
electrical errors. You can search for DRC markers using
the Browse command on the project managers Edit
menu, and then double-click on any item in the resulting
list to go immediately to the location of the marker on
your schematic page. Once you are viewing the marker on
the schematic page, you can display the markers text by
double-clicking on it.
You can specify the conditions that cause errors to be
generated. Optional checks performed by the Design
Rules Check tool include off-grid parts; unconnected nets,
pins, ports, and off-page connectors; identical part
references; type mismatch parts; and design elements that
are not compatible with Orcads Schematic Design Tools
(SDT 386+) product.
The Design Rules Check is helpful in preparing your
project for use with other tools. For example, you can use
the Design Rules Check tool to catch problems such as bus
contention or shorted power pins before you generate a
netlist to be used by simulation or synthesis tools.
The Design Rules Check reports two categories of
electrical rules violations:
Errors that should be fixed.
Warnings of situations that may or may not be
acceptable in your project.
Caution You shoul d ALWAYS r un Desi gn
Rul es Check bef or e you cr eat e a net l i st .
Note When Desi gn Rul es Check check s f or
unconnect ed net s, i t l ook s f or net s wi t h l ess
t han t wo connect i on poi nt s. Thus, a net can
st i l l have unconnect ed endpoi nt s ( dangl i ng
endpoi nt s) t hat ar en t r epor t ed by Desi gn
Rul es Check .
capug.book Page 256 Tuesday, May 23, 2000 12:08 PM
Checking f or design rules violat ions
257
You can control whether electrical rules violations are
reported as errors or warnings in the ERC Matrix tab of
the Design Rules Check dialog box. Errors are always
marked with DRC markers on the schematic page.
Warnings are also marked with DRC markers if you select
the Create DRC markers for warnings option in the
Design Rules Check dialog box. In the report generated by
Design Rules Check, however, the problems are
categorized as WARNING or ERROR so that you can
immediately identify the more critical problems.
Once the Design Rules Check begins, it first removes
existing DRC markers from the schematic pages being
processed. This means that each time you run this process,
the error markers on your schematic pages reflect the
current state of your project. You can also use the Design
Rules Check tool to remove DRC markers from schematic
pages, but not do any further checking. Just select the
Delete existing DRC markers option on the Design Rules
Check dialog box.
To check for designrules violations
1 In the project manager, select the schematic pages that
you want to check for design rules violations.
2 From the project managers Tools menu, choose
Design Rules Check.
or
Choose the design rules check tool from the toolbar.
The Design Rules Check dialog box appears.
3 Select the settings you want in the Design Rules Check
tab and in the ERC Matrix tab. For information about
the settings in these tabs, see Design Rules Check dialog
box, Design Rules Check tab on page 14-259 and Design
Rules Check dialog box, ERC Matrix tab on page 14-262.
4 When both tabs of the Design Rules Check dialog box
have the settings you want, click OK.
Note I f you r un a Desi gn Rul es Check on a
si ngl e schemat i c page, Capt ur e check s al l
pages i n t he ent i r e schemat i c f ol der ---not
j ust t he page you have sel ect ed---whi ch
ensur es t hat al l net s on t he schemat i c page
ar e val i d.
I f you sel ect t he Check hi er ar chi cal por t
connect i ons opt i on, Capt ur e al so check s t he
at t ached schemat i c f ol der s.
capug.book Page 257 Tuesday, May 23, 2000 12:08 PM
Chapt er 1 4 Preparing t o creat e a net list
258
As Capture checks your project, it displays status
information about the check. If you stop the design
rules check midstream (by choosing the Cancel button
in the status information dialog box), the schematic
pages that have already been processed will have DRC
markers marking any error situations that were
encountered.
5 Once the design rules check is complete, there are
three ways to view the results:
You can double-click on the file in the project
manager to bring it up in the text editor.
You can open the DRC report file by using a text
editor or word processor. This file has a default
extension of .DRC. The session log also contains
the same information.
You can use the Browse command on the project
managers Edit menu to display a list of all DRC
markers in the project.
This list gives information about each error and
warning. Each DRC marker on a schematic page
displays this same information. Once this list
displays in the browse window, you can
double-click on an item to go directly to it on its
schematic page. Once you are viewing the marker
on the schematic page, you can display the
markers text by double-clicking on it. You can
also use the schematic page editors Find
command to find specific DRC markers. To do
this, you must enter the text associated with the
marker.
Tip To vi ew t he i nf or mat i on cont ai ned i n a
DRC r epor t wi t h an ex t er nal t ex t edi t or or
wor d pr ocessor , set up a f i l e associ at i on
usi ng t he Open Wi t h di al og box i n Wi ndows
Ex pl or er . By doi ng t hi s, you can open t he
DRC r epor t by doubl e-cl i ck i ng on i t i n
Wi ndows Ex pl or er .
capug.book Page 258 Tuesday, May 23, 2000 12:08 PM
Checking f or design rules violat ions
259
Design Rules Check dialog box, Design Rules Check
tab
The Design Rules Check tab contains options for things to
include in the report generated by Design Rules Check.
You can specify if you want to create DRC markers on the
selected schematic pages for both errors and warnings,
create DRC markers just for errors, or delete existing DRC
markers instead of adding new ones. Note that if you
select the option to delete existing DRC markers, the
options that customize the DRC report become dimmed
and arent available for selection.
Figure 74 Design Rules Check tab of the Design Rules Check
dialog box
Scope Specifies whether to process the entire project or
just the selected schematic page or pages.
Note I f you r un a Desi gn Rul es Check on a
si ngl e schemat i c page, Capt ur e check s al l
pages i n t he ent i r e schemat i c f ol der . Sel ect
t he Check hi er ar chi cal por t connect i ons
opt i on t o check t he at t ached schemat i c
f ol der s.
capug.book Page 259 Tuesday, May 23, 2000 12:08 PM
Chapt er 1 4 Preparing t o creat e a net list
260
Mode Specifies whether to update the instance
properties of the parts or nets, or occurrence properties of
the parts or nets. The preferred mode is set automatically
by Capture, and depends on the type of project you are
using.
Action Specifies whether to check for design rules
violations or just delete existing DRC markers. Note that
if you select the Check design rules option, Capture
deletes existing DRC markers before it begins the design
rules check.
Report All the remaining options on the dialog box are
report options, and leave messages and reports in the
session log. Selected report options are also included in
the specified report file.
Create DRC markers for warnings Design Rules
Check always places DRC markers on the schematic page
for errors defined in the ERC Matrix tab. If you select this
option, it also places DRC symbols on the schematic page
for warnings defined in the ERC Matrix tab.
Check hierarchical port connections Verifies that
hierarchical pins on schematic pages in the parent
schematic folder match hierarchical ports on schematic
pages in the child schematic folder. Errors are generated if
a hierarchical pin specified on a schematic page in a parent
schematic folder doesnt have a corresponding
hierarchical port with an identical name on a schematic page
in the child schematic folder; if the number of hierarchical
pins and hierarchical ports are different between the
parent and child schematic folders; and if the type of the
hierarchical pins and hierarchical ports doesnt match.
Check off-page connector connections Verifies that
off-page connector names on a schematic page match
those on other schematic pages.
capug.book Page 260 Tuesday, May 23, 2000 12:08 PM
Checking f or design rules violat ions
261
Check unconnected nets Checks for these conditions:
nets that arent connected to at least two pins or
hierarchical ports; nets that dont have a driving signal;
and two nets with the same name in a schematic folder,
but no off-page connector or hierarchical port to connect
them.
Check SDT compatibility Checks for compatibility
with Orcads SDT product in case you plan on saving the
project in SDT format. See Captures online help for
information about the rules you should follow if you are
planning to use a Capture project in SDT.
Report identical part references Checks for unique
part references, and reports parts that use the same part
reference. For example, Capture considers two U1s to be
identical, two U1As to be identical, and U1 and U1A to be
identical.
Report invalid packaging Reports parts that are
packaged into the same physical package, but whose
package properties conflict (primarily source package and
PCB footprint).
Report hierarchical ports and off-page
connectors In the report file, lists all hierarchical ports
and off-page connectors.
Report off-grid objects In the report file, lists the
names and locations of objects that are off grid.
Report all net names In the report file, lists the
names of all nets. If a net is attached to another net of a
different name, then this option will report the alternative
net name as well.
Tip Repor t al l net names can be used t o
l ocat e net s t hat have been i nadver t ent l y
shor t ed t o ot her net s.
capug.book Page 261 Tuesday, May 23, 2000 12:08 PM
Chapt er 1 4 Preparing t o creat e a net list
262
Report File The name of the report file containing the
information prepared by Design Rules Check. This file
usually has an extension of .DRC. For an example of the
report generated by the Design Rules Check tool, see
Sample Design Rules Check report on page 14-263.
View Output Specifies to view the result of the DRC
check in a text editor.
Design Rules Check dialog box, ERC Matrix tab
Figure 75 ERC tab of the Design Rules Check dialog box
You use the ERC matrix to set the electrical rules that
Design Rules Check uses when testing connections
between pins, hierarchical ports, and off-page connectors.
All types of pins, hierarchical ports, and off-page
connectors are listed in the columns and rows in the table.
A test is represented by the intersection of a row and
Tip You can al so t ype Wf or war ni ng, Ef or
er r or and Nf or an empt y i nt er sect i on. I n
addi t i on, you can use t he ar r ow k ey s t o
sel ect ot her i nt er sect i ons.
capug.book Page 262 Tuesday, May 23, 2000 12:08 PM
Checking f or design rules violat ions
263
column. Either the intersection is empty, or it contains a
W, or it contains an E.
An empty intersection represents a valid connection,
in which case nothing is reported if you specify a
report file.
A W represents a warning.
An E represents an error.
You can cycle through these settings by pointing to an
intersection and clicking the mouse button until the
desired setting appears. For all rows except the
Unconnected row, the DRC reports an error or warning
for any net that has two connections as specified in the
ERC matrix. For example, consider the dialog box above.
If a net has an output pin and a bidirectional pin, a
warning is issued based on the W in the intersection of the
Output row and the Bidirectional column. For the
Unconnected row, the DRC checks to see if the specified
pin or port type is unconnected.
Sample Design Rules Check report
***********************************************************
*
* Design Rules Check
*
***********************************************************
Checking for Invalid Pins in Package
ERROR [DRC0031] Same Pin Number connected to more than
one net. halfadd_B/U1C/9 Nets: N00035_178 and N00035. :
EX6B, EX6B.SCH (5.20, 2.50)
ERROR [DRC0031] Same Pin Number connected to more than
one net. halfadd_B/U1C/10 Nets: N00037_179 and N00037.
: EX6B, EX6B.SCH (5.20, 2.70)
ERROR [DRC0031] Same Pin Number connected to more than
one net. halfadd_B/U1C/8 Nets: N00013 and SUM. : EX6B,
EX6B.SCH (6.40, 2.60)
ERROR [DRC0031] Same Pin Number connected to more than
one net. halfadd_B/U2D/9 Nets: Y and N00013. : EX6B,
EX6B.SCH (4.00, 3.10)
ERROR [DRC0031] Same Pin Number connected to more than
one net. halfadd_B/U2D/8 Nets: N5056796111_183 and
N5056796111. : EX6B, EX6B.SCH (4.00, 2.10)
DRCerrors and warnings are explained in
greater detail in Captures online help.
Search for Er r or messages.
capug.book Page 263 Tuesday, May 23, 2000 12:08 PM
Chapt er 1 4 Preparing t o creat e a net list
264
ERROR [DRC0031] Same Pin Number connected to more than
one net. halfadd_B/U2C/5 Nets: X and CARRY_IN. : EX6B,
EX6B.SCH (3.50, 1.90)
ERROR [DRC0031] Same Pin Number connected to more than
one net. halfadd_B/U2C/6 Nets: X_BAR_177 and X_BAR. :
EX6B, EX6B.SCH (3.50, 2.90)
ERROR [DRC0031] Same Pin Number connected to more than
one net. halfadd_B/U3D/12 Nets: X and CARRY_IN. :
EX6B, EX6B.SCH (4.00, 1.90)
ERROR [DRC0031] Same Pin Number connected to more than
one net. halfadd_B/U3D/13 Nets: N5056796111_183 and
N5056796111. : EX6B, EX6B.SCH (4.00, 2.10)
ERROR [DRC0031] Same Pin Number connected to more than
one net. halfadd_B/U3D/11 Nets: N00035_178 and N00035.
: EX6B, EX6B.SCH (5.20, 2.00)
ERROR [DRC0031] Same Pin Number connected to more than
one net. halfadd_B/U4B/4 Nets: Y and N00013. : EX6B,
EX6B.SCH (5.20, 3.80)
ERROR [DRC0031] Same Pin Number connected to more than
one net. halfadd_B/U4B/5 Nets: X and CARRY_IN. : EX6B,
EX6B.SCH (5.20, 4.00)
ERROR [DRC0031] Same Pin Number connected to more than
one net. halfadd_B/U4B/6 Nets: N00025 and N00015. :
EX6B, EX6B.SCH (6.40, 3.90)
ERROR [DRC0031] Same Pin Number connected to more than
one net. halfadd_B/U4A/1 Nets: Y and N00013. : EX6B,
EX6B.SCH (4.00, 3.10)
ERROR [DRC0031] Same Pin Number connected to more than
one net. halfadd_B/U4A/2 Nets: X_BAR_177 and X_BAR. :
EX6B, EX6B.SCH (4.00, 3.30)
ERROR [DRC0031] Same Pin Number connected to more than
one net. halfadd_B/U4A/3 Nets: N00037_179 and N00037. :
EX6B, EX6B.SCH (5.20, 3.20)
--------------------------------------------------
Checking Schematic: halfadd_A EX6B
--------------------------------------------------
Checking Electrical Rules
Checking for Invalid References
Checking for Duplicate References
--------------------------------------------------
Checking Schematic: halfadd_B EX6B
--------------------------------------------------
Checking Electrical Rules
Checking for Invalid References
Checking for Duplicate References
capug.book Page 264 Tuesday, May 23, 2000 12:08 PM
Checking f or design rules violat ions
265
[DRC0010] Duplicate reference halfadd_B/U2C: EX6B,
EX6B.SCH (3.30, 2.20)
[DRC0010] Duplicate reference halfadd_B/U2D: EX6B,
EX6B.SCH (3.80, 2.40)
[DRC0010] Duplicate reference halfadd_B/U3D: EX6B,
EX6B.SCH (4.30, 1.80)
[DRC0010] Duplicate reference halfadd_B/U4A: EX6B,
EX6B.SCH (4.30, 3.00)
[DRC0010] Duplicate reference halfadd_B/U4B: EX6B,
EX6B.SCH (5.50, 3.70)
[DRC0010] Duplicate reference halfadd_B/U1C: EX6B,
EX6B.SCH (5.50, 2.40)
--------------------------------------------------
Checking Schematic: FULLADD
--------------------------------------------------
Checking Electrical Rules
Checking for Invalid References
Checking for Duplicate References
capug.book Page 265 Tuesday, May 23, 2000 12:08 PM
Chapt er 1 4 Preparing t o creat e a net list
266
Back annotating
Using Back Annotate, you can import changes created by
external tools, such as a PCB layout application. Capture
uses a simple file format (see Swap file format on page
14-269) to allow gate swapping, pin swapping, changing
pins, and changing part references. If the external tool
creates a back annotation file, edit the file to match the
format described in Swap file format in this section. Back
Annotate only updates occurrence property values.
When should you use Back Annotate? After youve
completed your schematic design, or while you are
routing a printed circuit board, you might discover that
you can reduce via count, track length, or routing
complexity by exchanging two gates of one part. You
would use the PCB layout tool to rewire the board to
exchange (or swap) the connections of U1A and U1B. To
ensure that your project reflects the rewired board, you
create a swap file using the PCB layout tool and then run
Captures Back Annotate. When you look at the schematic
page, you will see that U1A is where U1B was before, and
vice versa.
To back annotate
1 Generally, a swap (or back annotation) file is created
by another application such as Orcad Layout.
Alternatively, you can create a back annotation file
using a text editor, following the format described in
Swap file format later in this section.
2 To process only part of your project, select the pages to
process in the project manager.
3 From the project managers Tools menu, choose Back
Annotate.
or
Choose the Back Annotate tool from the toolbar.
The Back Annotate dialog box appears.
Note The Back Annot at e t ool passes
t hr ough al l t he par t s, pi ns, and net s of t he
desi gn once. As each i s encount er ed, a
sear ch i s made i n t he swap f i l e f or a mat ch.
When a mat ch i s f ound, t he par t , pi n, or net
pr oper t y i s updat ed.
capug.book Page 266 Tuesday, May 23, 2000 12:08 PM
Back annot at ing
267
4 Set the options in this dialog box as necessary. You can
specify whether to process the entire project or just the
selected schematic pages. You can also specify the
name of the swap file containing the gates and pins to
swap. These options are described in the section Back
Annotate dialog box.
5 Use the Browse button to locate the current back
annotation file. The Browse dialog box looks for a file
with an extension of .SWP, but any file extension can
be specified.
6 When the dialog box has the settings you want, click
OK. Capture swaps the gates and pins you specified.
capug.book Page 267 Tuesday, May 23, 2000 12:08 PM
Chapt er 1 4 Preparing t o creat e a net list
268
Back Annotate dialog box
Figure 76 Back Annotate dialog box
Scope Specifies whether to process the entire project or
just the selected schematic page or pages.
Mode Specifies whether to update the instance
properties of the parts or nets, or occurrence properties of
the parts or nets. The preferred mode is set automatically
by Capture, and depends on the type of project you are
using.
Back Annotation File Specifies the swap file. For
more information, see Swap file format.
capug.book Page 268 Tuesday, May 23, 2000 12:08 PM
Back annot at ing
269
Swap file format
A swap file is an ASCII text file containing old and new
part references. A swap file is typically created by another
application, such as Orcad Layout. You can also create a
swap (.SWP) file using a text editor that can save the file in
ASCII format. The file can include comments; any text to
the right of a semicolon is ignored by the Back Annotate
tool. Each line in a swap file, unless preceded by a
semicolon, causes one action. The elements of each line
may be separated with any number of space or tab
characters. In general, the first element of the line specifies
the type of swap. If no swap type is specified,
CHANGEREF is assumed. The other swap types are
GATESWAP, PINSWAP, and CHANGEPIN.
The following example illustrates a swap file. The
comments to the right of the semicolons describe what the
swap file will do.
CHANGEREF U1 U2 ;Change part reference U1 to U2
U1C U2C ;Change part reference U1C to U2C
GATESWAP U1 U2 ;Swap parts U1 and U2
GATESWAP U1A U1B ;Swap gates UA and U1B
CHANEGPIN U7 1 2 ;Change pin 1 to pin 2
CHANGEPIN U7 2 1 ;Change pin 2 to pin 1
CHANGEPIN U5B D0 D1;Change pin named D0 to D1
CHANGEPIN U5B D1 D0;Change pin named D1 to Do
Note that there are two CHANGEPIN commands for each
pin swap. If you entered just one line to change pins, for
example:
CHANGEPIN U7 1 2
The original pin 1 is changed to pin 2; however, if you
already have a pin 2, you will end up with two of them,
unless you change the original pin 2 to something else. For
this reason, a second line is needed to go with the first line.
The complete command lines needed to perform a pin
swap between pins 1 and 2 are:
CHANGEPIN U7 1 2
CHANGEPIN U7 2 1
Note Or cad Lay out cr eat es a combi ned
swap and updat e f i l e. See Capt ur e s onl i ne
hel p f or mor e i nf or mat i on on cr eat i ng a
combi ned swap and updat e f i l e.
Note Swap f i l es cr eat ed by Or cad s PCB
386+ ar e was/ i s f i l es. These f i l es cont ai n
no k eywor d i dent i f i er s; t her ef or e, each l i ne
i s assumed t o be a CHANGEREF i nst r uct i on.
I n t he swap f i l e ex ampl e above, t he l i ne
wi t hout a k eywor d i dent i f i er ( t he second
l i ne) i s an ex ampl e of how changes ar e
speci f i ed i n a was/ i s f i l e gener at ed by PCB
386+ .
capug.book Page 269 Tuesday, May 23, 2000 12:08 PM
Chapt er 1 4 Preparing t o creat e a net list
270
With the exception of the PINSWAP command, the
commands in a swap file are was/is based. That is, the
commands specify what the original values were and
what the new values will be. For this reason, unlike some
board layout programs, you cannot specify intermediate
steps for the commands, except for PINSWAP.
The PINSWAP command works off the present state of
the pin. For this reason, you can perform intermediate
steps, such as:
PINSWAP U1 1 2 ;First swap
PINSWAP U1 2 3 ;Second swap
After both lines of the example above are processed, what
was pin 1 is now pin 2, what was pin 2 is now pin 1, and
what was pin 3 is now pin 2. The series of changes is
shown in the following figure.
before swap after 1st swap after 2nd swap
For PINSWAP and CHANGEPIN, the part reference must
be specified in the swap file, as well as the old and new
values. Pin swaps are limited to pins of the same type and
shape on the same part. For example, you can swap pins
on U5B, but you cannot swap a pin on U5B with a pin on
U5C.
GGATESWAPU1C U2B;Swap gates U1C and U2B
Caution Unl i k e CHANGEPI N commands,
PI NSWAP commands ar e or der -dependent
wi t hi n t he swap f i l e. For t hi s r eason, i f you
change t he or der of t he PI NSWAP
commands, or use bot h PI NSWAP and
CHANGEPI N commands on t he same par t ,
you may get unex pect ed r esul t s.
Back Annot at e does notcheck t o mak e sur e
t hat par t s ar e t he same t ype bef or e a swap
i s per f or med. Ther ef or e, i f you swap gat es
bet ween di ssi mi l ar par t t ypes ( as shown i n
t he ex ampl e bel ow) , odd r esul t s may occur
i n your pr oj ect .
capug.book Page 270 Tuesday, May 23, 2000 12:08 PM
Creating a netlist
15
After you create a project, you can create a netlist to
exchange schematic information with other EDA tools.
You can choose from more than 30 industry-recognized
netlist formats. Your choice of netlist depends on the
destination application.
Using the Create Netlist tool
Before you create a netlist, be sure your project is
complete, has been annotated (using Captures Annotate
command), and is free from electrical rule violations.
Chapter 14, Preparing to create a netlist describes how to use
Captures tools to prepare your design before you create a
netlist.
To create a netlist
1 In the project manager, select your design.
For information on creating a Capture
netlist for use with Layout, see Chapter
19, Using Capture with
Orcad Layout.
capug.book Page 271 Tuesday, May 23, 2000 12:08 PM
Chapt er 1 5 Creat ing a net list
272
2 From the Tools menu, choose Create Netlist. The
Create Netlist dialog box displays.
Figure 77 Create Netlist dialog box
3 Choose a netlist format tab.
4 In the Netlist File text box, enter a name for the output
file. If the selected format creates an additional file
(such as a map file or pinlist file), enter its filename in
the second text box.
5 If necessary, set the Part Value and PCB Footprint
combined property strings to reflect the information
you want in the netlist.
6 If necessary, set the format-specific options in the
Options group box, and click OK to close the Netlist
Options dialog box.
7 Click OK to create the netlist.
For information about using combined
property strings, options for individual
netlist formats, and options in the Create
Netlist dialog box, see Captures online
help.
capug.book Page 272 Tuesday, May 23, 2000 12:08 PM
Net list f ormat f iles
273
Netlist format files
Capture includes over 30 netlist format file types. They
include:
Table 10 Netlist format file types
Accel Algorex Allegro
AlteraADF AppliconBRAVO AppliconLEAP
Cadnetix Calay Calay 90
Case CBDS ComputerVision
DUMP EDIF (flat) EDIF 2 0 0 (hierarchical)
EEDESIGNER FutureNet HiLo
INF IntelADF Intergraph
Layout Mentor MultiWire
OHDL PADS 2000 PADSPCB
PCAD PCADnlt PCBII
PDUMP PLDNet Protel2
PSpice RacalRedac RINF
Scicards SPICE Tango
Telesis Vectron Verilog
VHDL VST Model WinBoard
WireList
For information about the characteristics,
formatting options, and an example of
each netlist format, see Captures online
help.
capug.book Page 273 Tuesday, May 23, 2000 12:08 PM
Chapt er 1 5 Creat ing a net list
274
Netname resolution
In your schematic designs, you can assign a variety of
netnames and aliases to signals that are connected. A
netlist, however, needs exactly one name for each net.
If the Create Netlist tool encounters multiple names for a
single net, higher priority netnames override lower
priority netnames. Priority is determined by the source of
the name, ranked from highest to lowest, as follows:
Named nets
Hierarchical port names
Off-page connectors
Power object names
Aliases
System-generated names
If there are any conflicts at any level of the comparison (if,
for example, there are two power objects on a bus), they
are resolved according to these rules:
Between netnames of equal precedence, priority
follows alphabetical order.
If the net is a bus, the net alias assigned to the greatest
number of bus members has highest priority.
A net may change names several times as Create Netlist
works. For example, a net may start with an alias of
Battery on one page, become ToBattery from an off-page
connector, change again to become DC as a hierarchical
port is encountered, and finally change to BatteryBackup
when Create Netlist finds a named net with higher
priority.
Note I f you have connect ed t wo power
symbol s, l i k e + 5V and Vcc, t oget her wi t h a
wi r e, t he net l i st wi l l show + 5V because i t s
name comes bef or e Vcc al phabet i cal l y .
capug.book Page 274 Tuesday, May 23, 2000 12:08 PM
Creating reports
16
Capture provides two report tools that you can use to
produce lists of the things contained in your project: Bill of
Materials and Cross Reference.
Creating a bill of materials
You can use the Bill of Materials command from the
project managers Tools menu to create a bill of materials
in a file which you can then print using a word processor
or text editor. The bill of materials includes the properties
item, quantity, reference, and part value. You can
customize the report to include other properties.
To create a bill of materials
1 If desired, use a text editor to create an include file, as
described in Include file format on page 16-279.
Tip A bi l l of mat er i al s i ncl udes par t s t hat
don t have pi ns. Thi s mak es i t possi bl e t o
i ncl ude non-el ect r i cal par t s such as scr ews,
washer s, and ot her har dwar e t hat you may
have i n y our pr oj ect . These par t s won t ,
however , appear i n a net l i st because t hey
don t have pi ns.
capug.book Page 275 Tuesday, May 23, 2000 12:08 PM
Chapt er 1 6 Creat ing report s
276
2 From the project managers Tools menu, choose Bill of
Materials. The Bill of Materials dialog box displays.
3 Fill in this dialog box as desired. If you want to
customize the information contained in the bill of
materials report, fill in the information in the Line
Item Definition area. If you are using an include file,
be sure to check the Merge an include file with report
check box, enter the combined property string, and
specify the name of the include file.
4 Click OK when you are ready to create the report.
5 After the bill of materials is generated, you can
double-click on its name in the Output folder in the
project manager to view it in the text editor. The best
way to view a bill of materials is to open it in a
spreadsheet program such as Microsoft Excel.
capug.book Page 276 Tuesday, May 23, 2000 12:08 PM
Creat ing a bill of mat erials
277
Bill of Materials dialog box
Figure 78 Bill of Materials dialog box
Scope Processes the entire design or selected schematic
pages.
Mode Specifies whether to update the instance
properties of the parts or nets, or occurrence properties of
the parts or nets. The preferred mode is set automatically
by Capture, and depends on the type of project you are
using.
Header Text placed at the top of the first page. If this
text box is left blank, there is no header on the first page.
You can use this to specify column headers to match the
data reported as defined by the combined property string.
If you want the header items separated by tabs, use the \t
capug.book Page 277 Tuesday, May 23, 2000 12:08 PM
Chapt er 1 6 Creat ing report s
278
character sequence in the header text box, then insert
corresponding tabs in the Combined property string text
box.
Combined property string Specifies which
properties are included in or excluded from the bill of
materials, and formats the output according to the tabs
you insert and the order in which you specify the
properties. When you specify the combined property
string, you enclose property names in curly braces. When
the Bill Of Materials is run, the properties in the curly
braces are substituted with property values for the part (or
left empty if the property is empty or doesnt exist on the
part). The properties are left justified and separated by the
characters you type outside the curly brackets. To insert a
tab, use \t.
{Reference}\t{Value} prints a parts reference, a tab
character, and the parts value.
Place each part entry on a separate line Select
this item if you want each part to be listed on a separate
line.
Merge an include file with report Select this item if
you want to use an include file.
Combined property string Specify the property to
use to match the property value specified in quotes on
each line of the include file. This is the search string, and is
compared with match strings specified in the include file.
Report File The name of the file to contain the bill of
materials report.
Note I f your i ncl ude f i l e uses t he val ue
pr oper t y as t he mat ch st r i ng, t hen you onl y
need {value} i n t hi s combi ned
pr oper t y st r i ng.
capug.book Page 278 Tuesday, May 23, 2000 12:08 PM
Creat ing a bill of mat erials
279
Include file format
You can use an include file to have Bill of Materials add
additional information to each line of the bill of materials.
You create an include (.INC) file using any text editor that
saves files in ASCII format.
The first line of an include file is a header. The bill of
materials is always keyed to the part value, so the first line
begins with a pair of single quotes with no spaces or other
characters between them. The rest of the first line contains
any information you want to include to make the file and
the bill of materials more readablethis usually consists
of headers for the values in the rest of the file. If the
include file has combined property strings separated by
spaces, then the properties you specify in curly braces
have to be separated with spaces also.
The rest of the file contains a separate line for each part.
Each line must begin with the property value (as specified
in the Include File Combined property string in the Bill of
Materials dialog box) enclosed in single quotes. This is the
match string, and is compared with the search string
specified in the Include File combined property string in
the Bill of Materials dialog box. Following the property
value (and on the same line) is the information that you
want to add to the bill of materials. You can separate the
part value from the additional information by any number
of spaces or tab charactersCapture will align the first
nonblank character in each line when it creates the bill of
materials.
The following example illustrates an include file.
DESCRIPTIONPART ORDER CODE
1K Resistor 1/4 Watt 5% 10000111003
4.7K Resistor 1/4 Watt 5% 10000114703
22K Resistor 1/4 Watt 5% 10000112204
1uF Capacitor Ceramic Disk 10000211006
.1uF Capacitor Ceramic Disk 10000211007
Tip You can use an i ncl ude f i l e f r om
Or cad s Schemat i c Desi gn Tool s ( SDT 386+ )
wi t hout modi f yi ng i t .
capug.book Page 279 Tuesday, May 23, 2000 12:08 PM
Chapt er 1 6 Creat ing report s
280
In the example above, the first column contains the match
strings. If a match string matches the Include File
Combined property string for the current part, the rest of
the line (in the example above, the second and third
columns) is tacked on to the end of the line item in the bill
of materials.
To get a property formatted bill of materials using the
sample include file, enter {value} in the include file
match string and add \t to the end of the Header and Line
Item combined property string.
Creating a cross reference report
The Cross Reference tool creates a report of all parts with
their part references and part names. You may specify that
the report also give the coordinates of each part.
To create a cross reference report
1 From the project managers Tools menu, choose Cross
Reference. The Cross Reference Parts dialog box
displays.
2 Fill in this dialog box as desired. If you want to
customize the information contained in the cross
reference report, fill in the information in the Report
area.
3 Click OK when you are ready to create the report.
capug.book Page 280 Tuesday, May 23, 2000 12:08 PM
Creat ing a cross ref erence report
281
Cross Reference Parts dialog box
Figure 79 Cross Reference Parts dialog box
Scope Specifies whether to process the entire design or
just the selected schematic page or pages.
Mode Specifies whether to update the instance
properties of the parts or nets, or occurrence properties of
the parts or nets. The preferred mode is set automatically
by Capture, and depends on the type of project you are
using.
Sorting Specifies whether to sort output by part value
or part reference.
Report the X and Y coordinates of all parts If you
check this option, the report includes the X and Y
coordinates of all parts.
capug.book Page 281 Tuesday, May 23, 2000 12:08 PM
Chapt er 1 6 Creat ing report s
282
Report unused parts in multiple part packages If
you check this option, the report identifies unused parts in
multiple part packages.
Report File The name of the file to contain the cross
reference report.
capug.book Page 282 Tuesday, May 23, 2000 12:08 PM
Exporting and importing
schematic data
17
Exporting and importing designs
You use the Export Design command to export a design or
library in an EDIF or a DXF format. You use the Import
Design command to import a design or library in
MicroSim Schematics, EDIF, or custom format.
capug.book Page 283 Tuesday, May 23, 2000 12:08 PM
Chapt er 1 7 Export ing and import ing schemat ic dat a
284
Exporting designs
You can export either designs or libraries.
To export a designor library
1 Open the project containing the design or library to
export.
2 If you are exporting a design, select the designs
folder.
or
If you are exporting a library, select the librarys
folder.
3 From the project managers File menu, choose Export
Design. The Export Design dialog box displays.
Figure 80 Export Design dialog box
4 Choose either the EDIF or the DXF tab.
5 Specify a path and filename in the Save As text box.
6 If you are using the DXF tab:
a Select the option to save the entire design or the
current page. If you are exporting the entire
design, you must have at least one of the schematic
pages open to use this option.
b Select or clear the Include Border and Include Title
Block check boxes.
capug.book Page 284 Tuesday, May 23, 2000 12:08 PM
Export ing and import ing designs
285
c Click OK to export the design or library to a file.
The data that is exported is as it appears, similar to
printing a page.
7 If you are using the EDIF tab:
a Locate and select a configuration (.CFG) file.
b Click OK to export the design or library to a file.
Importing designs
You can import either designs or libraries.
1 Make sure that no other projects are open before you
begin.
2 From the project managers File menu, choose Import
Design. The Import Design dialog box appears.
Figure 81 Import Design dialog box
3 Choose the PSpice, EDIF, or PDIF tab.
4 Locate and select the file to import in the Open text
box.
5 Specify a path and filename in the Save As text box.
For more information about translating
MicroSimSchematics designs and libraries,
see the book Conver t i ng Mi cr oSi m
Schemat i cs Desi gns t o Or cad Capt ur e
Desi gns Qui ck St ar t .
Note Use t he PSpi ce t ab f or i mpor t i ng
Mi cr oSi m Schemat i cs desi gns and l i br ar i es.
Use t he cust om t ab f or usi ng cust om
desi gned schemat i c t r ansl at or s.
capug.book Page 285 Tuesday, May 23, 2000 12:08 PM
Chapt er 1 7 Export ing and import ing schemat ic dat a
286
6 If youre using the PSpice tab, follow these steps:
a Click the appropriate Browse button to locate
MSIM.INI file.
b Select the Translate Hierarchy option, the
Consolidate all Schematic files into one Design file
option, and the Create Simulation Profile for Root
Schematic Only option, as appropriate.
7 If youre using the EDIF tab, locate and select a
corresponding configuration (.CFG) file.
8 Click OK. The design or library is imported into your
project.
Exporting and importing
properties
You use the Export Properties and Import Properties
commands to change properties of parts, pins, and flat
nets in a spreadsheet application, a database application,
or in a text editor that preserves tab characters. First
export the properties to a property file, edit the property
file in the application of your choice, then import the
edited properties.
Exporting properties
You can export properties from a design or a library.
To export properties
1 Open the project containing the part properties to
export.
2 If you are exporting properties from a design, select
the schematic folders or schematic pages containing
the properties to export.
Caution Do notedi t t he pr oj ect or l i br ar y
f r om whi ch t he pr oper t i es wer e ex por t ed
unt i l af t er you i mpor t t he changed
pr oper t i es. I f y ou do, and t he I mpor t
Pr oper t i es pr ocedur e f ai l s, you wi l l have t o
ex por t and edi t t he pr oper t i es agai n.
Tip I t i s i mpor t ant t hat you annot at e
( updat e) your desi gn bef or e you ex por t
pr oper t i es.
Note When y ou use t he Ex por t Pr oper t i es
command, onl y non-al i ased par t s ar e
i ncl uded i n t he pr oper t y f i l e, r egar dl ess of
what you ve sel ect ed; however , once y ou
r un I mpor t Pr oper t i es, t he al i ased par t s
change t o mat ch t he non-al i ased par t s.
capug.book Page 286 Tuesday, May 23, 2000 12:08 PM
Export ing and import ing propert ies
287
or
If you are exporting properties from a library, select
the parts to export. If you edit an Orcad-supplied
library, be sure to assign a new library name so that
you dont lose your changes when you upgrade your
software.
3 From the project managers Tools menu, choose
Export Properties. The Export Properties dialog box
appears.
Figure 82 Export Properties dialog box
4 Specify whether the property file is to include all
documents in the file, or just the documents you
selected.
5 Specify whether you want to export properties for
pins as well as parts or flat nets.
6 Specify whether you want to export instance
properties or occurrence properties.
7 Note the location of the export file in the Export File
text box, then click OK to create the property file.
Tip Capt ur e can i mpor t pr oper t i es wi t h or
wi t hout quot at i on mar k s ar ound each f i el d
i n t he pr oper t y f i l e. The f i el ds must be
t ab-del i mi t ed, t hough al l ot her
char act er s, i ncl udi ng commas and spaces,
ar e t r eat ed as par t of a f i el d s t ex t . Be sur e
your spr eadsheet or dat abase appl i cat i on
can save i n a t ab-del i mi t ed f or mat .
capug.book Page 287 Tuesday, May 23, 2000 12:08 PM
Chapt er 1 7 Export ing and import ing schemat ic dat a
288
Property file format
When you export properties, Capture creates a
tab-delimited list of keywords, identifiers, and properties,
each of which is enclosed in double quotation marks. The
first line of a property file begins with either the keyword
DESIGN or the keyword LIBRARY, to identify the data as
being from either a design or a library. Subsequent lines of
the property file begin with one of the following
keywords: HEADER, PART, PIN, or SYMBOL.
If you export both parts and pins, each PART line is
followed by a PIN line. If you export symbols, there are no
PIN lines following the SYMBOL lines, since symbols
have no pins.
The HEADER lines are compiled from a superset of the
property names found on parts (and pins, if applicable)
from the whole page, or from the whole library. This
means that if part 1 has properties named A, B, and C, part
2 has properties named D, E and F, and a pin has
properties named G, H, and I, then the HEADER line will
have (after the first two columns) nine columns titled A, B,
C, D, E, F, G, H, and I.
Editing a property file
You can edit a property file in a spreadsheet or database
application, or in a text editor as long as it doesnt convert
the tabs to spaces. Depending on which application you
use, the property file content is in rows and columns of
cells or fields, or as lines of text. There are a few
restrictions on the changes you can make in a property
file:
You must not change or delete the first line.
You must not change or delete the first field in any line.
Do not delete a field from a HEADER line without also
deleting the corresponding fields from subsequent
lines.
Note Ex por t Pr oper t i es and I mpor t
Pr oper t i es use a r ef er ence desi gnat or as a
mat ch st r i ng. Ther ef or e t hese t ool s cannot
be used t o annot at e y our desi gn. I f y ou
want t o swap par t r ef er ences, cr eat e a back
annot at i on f i l e, and t hen use Back
Annot at i on.
capug.book Page 288 Tuesday, May 23, 2000 12:08 PM
Export ing and import ing propert ies
289
Keeping these restrictions in mind, you can generally
make the following changes:
Add a field to a HEADER line and subsequent lines
(add a column). This adds a property to parts and pins
with a value in this field. The name of the property is
the string in the HEADER line, and the value assigned
to the part or pin is the string in the corresponding
field. If the corresponding field is empty, Capture
adds a property with no value and displays the
property name as a placeholder.
Change a property value to <null>. This deletes any
existing property.
Delete a field from a HEADER line and subsequent
lines (delete a column). This has no effect on any part
or pin. Deleting columns for properties you dont
want to change may make the property file easier to
edit. If you delete a field from a HEADER line without
also deleting the corresponding fields from
subsequent lines, Capture reports an error when you
import the property file.
Change the value of a field. This resets the value of the
property on all objects to which it refers.
Caution Col umn del et i on must be done
wi t h car e. Col umns may be del et ed onl y
f r om t he HEADER l i ne. For ex ampl e, i f you
want t o del et e col umn 3 f r om a pr oper t y
f i l e, but acci dent al l y i ncl ude col umn 3 of
t he DESI GN l i ne, Capt ur e r epor t s an er r or
when you i mpor t t he pr oper t y f i l e.
capug.book Page 289 Tuesday, May 23, 2000 12:08 PM
Chapt er 1 7 Export ing and import ing schemat ic dat a
290
Importing properties
You can use the Import Properties command to import a
file that you created with the Export Properties command
and edited using a spreadsheet, database, or text editor
application.
To import properties
1 Open the project manager with the design or library
holding the parts you want to import.
Table 11 Action on part or pin properties
If thepart or pinhas the property...
If thepart or pindoes not havethe
property...
and the field is not <null>,
the property value changes to
the specified value.
and the field is not null, the
property is added with a
specific value.
and the field is <null>,
Capture removes the existing
property.
and the field is <null>, the
object is not affected.
and the field is empty,
Capture shows {Property
Name} as a place holder
when the property is visible.
and the field is empty,
Capture shows {Property
Name} as a place holder
when the property is visible.
Caution Af t er you ex por t pr oper t i es, do
not edi t t he pr oj ect or l i br ar y f r om whi ch
t he pr oper t i es wer e ex por t ed unt i l af t er
you i mpor t t he changed pr oper t i es, or t he
I mpor t Pr oper t i es command wi l l f ai l .
Tip Updat e ( annot at e) par t r ef er ences
bef or e you ex por t pr oper t i es.
capug.book Page 290 Tuesday, May 23, 2000 12:08 PM
Export ing and import ing propert ies
291
2 From the project managers Tools menu, choose
Import Properties. The Import Properties dialog box
appears.
Figure 83 Import Properties dialog box
3 Select the property file. If the property file is not listed,
select a new drive or new directory in the Look in
drop-down list box, or select the type of file you want
to open in the Files of type box.
Keep in mind that if you edit an Orcad-supplied
library, you should assign a new library name to avoid
overwriting your changes when you upgrade your
software.
4 Click OK to apply the properties.
If Capture finds errors in the property file, the project or
library remains unchanged.
capug.book Page 291 Tuesday, May 23, 2000 12:08 PM
Chapt er 1 7 Export ing and import ing schemat ic dat a
292
capug.book Page 292 Tuesday, May 23, 2000 12:08 PM
Generating a part
18
After you create and complete a project, you can create a
part and an associated symbol that represents your FPGA
or CPLD. Then you can use the symbol you generate to
represent the actual component (FPGA or CPLD) in
schematic designs for other projects.
Capture reads a variety of PLD vendor pin reports to
create library parts for the Capture schematic system.
Most PLD vendor pin reports describe the pin number,
signal name, and direction (or mode) of a package pin
programmed by the place-and-route process.
When you create a new part, Capture creates a new
schematic library (.OLB) and part based on the pins
defined in the report file. Pins are sorted alphabetically by
name, with the input type pins located on the left side, and
output or bidirectional pins on the right side. Capture
references the part file in the Outputs folder of the project
manager.
capug.book Page 293 Tuesday, May 23, 2000 12:08 PM
Chapt er 1 8 Generat ing a part
294
Using the Generate Part tool
You can use the Generate Part command to create a new
part or update the pin numbers of an existing library part
(see page 297).
Generate a newpart
You can use the symbol you generate to represent the
actual component (FPGA or CPLD) in schematics for
other projects, including PCB designs.
capug.book Page 294 Tuesday, May 23, 2000 12:08 PM
Using t he Generat e Part t ool
295
To generate a new part
1 From the Tools menu in the project manager, choose
Generate Part. The Generate Part dialog box appears.
Figure 84 Generate Part dialog box
2 Use the Browse button to locate the netlist file.
When you use the Browse button to select a netlist file,
Capture fills in the Part name and Part Library fields.
Capture also selects a Vendor file type based on the
file extension of the netlist.
If you type the netlist file name, youll also need to
select a Vendor file type for the netlist, enter the Part
name, and enter the Part library.
3 Select the Create new part option.
capug.book Page 295 Tuesday, May 23, 2000 12:08 PM
Chapt er 1 8 Generat ing a part
296
4 In the Sort Pins group box, select either Ascending
order or Descending order.
5 If you want to specify additional pins for the part,
select the Specify the number of additional pins on
part check box and enter the number of pins you want
to add.
The part generator creates a part with the number of
pins equal to the number of input and output ports in
the netlist. However, if you are using a specific device
for your FPGA/CPLD component that differs from
the netlist ports, you can specify the number of pins on
the device. This is important if you plan to use the
symbol on a PCB schematic page.
6 From the Implementation Type drop-down list,
choose one of the following:
<none>. Primitive library part.
EDIF. Non-primitive library part. Contents
defined by an EDIF netlist generated by a
third-party EDA tool.
Project. Primitive library part. Associated with the
Simulation Resources of an FPGA or CPLD project
(which creates a hierarchy of projects) for
system-level simulation.
Schematic View. Non-primitive library part.
Contents defined by a schematic folder/page.
VHDL. Non-primitive library part. Contents
defined by a VHDL model.
The most common implementation type used with the
parts created from PLD vendor pin reports is either
<none> or Project.
7 Enter a name for the attached object in the
Implementation name text box.
8 In the Implementation file text box, enter or browse for
the library or file of the attached object.
capug.book Page 296 Tuesday, May 23, 2000 12:08 PM
Using t he Generat e Part t ool
297
9 Click OK. Capture generates a library with the file
PARTNAME.OLB and references it in the project
managers Outputs folder.
Update the pin numbers of an existing part
Use the Update pins on existing part in library option
when you have an engineering change order (ECO) from
a programmable logic project and need to update the part
symbol in the system schematic.
1 From the Tools menu in the project manager, choose
Generate Part. The Generate Part dialog box appears.
Figure 85 Generate Part dialog box
capug.book Page 297 Tuesday, May 23, 2000 12:08 PM
Chapt er 1 8 Generat ing a part
298
2 Use the Browse button to locate the netlist file.
When you use the Browse button to select a netlist file,
Capture fills in the Part name and Part library fields.
Capture also selects a Vendor file type based on the
file extension of the netlist.
If you type the netlist name, youll also need to select
a Vendor file type for the netlist, enter the Part name,
and enter the Part library.
3 Select the Update pins on existing part in library
option.
4 Click OK.
capug.book Page 298 Tuesday, May 23, 2000 12:08 PM
Using Capture with
OrcadLayout
19
Orcad Layout communicates interactively with Capture.
This chapter explains how to use Capture with Layout to
perform back annotation, forward annotation, and cross
probing.
When you make changes to your board in Layout, you can
back annotate some of that information to Capture using
the Backannotation File (.SWP) option in Layouts
Generate Reports dialog box.
Select the Run ECO to Layout option in Captures Create
Netlist dialog box to automatically communicate changes
you made in your Capture design to Layout. If the Layout
file is open when you update the netlist file, Layout
displays a dialog box asking if you want to load the new
netlist file. If the Layout file is not open when the netlist
changes, Layout prompts you to load the modified netlist
when you reopen the Layout file.
You can also perform cross probing with Capture and
Layout. With cross probing, you can select a part or net on
a Capture schematic page or Layout board, and the
Tip You can al so use Layout s Aut oECO
command t o f or war d annot at e desi gn
pr oper t i es, par t i nf or mat i on, and net l i st
changes t o Layout f r om Capt ur e. For
i nf or mat i on on usi ng t hi s command, see
AutoECOi n Capt ur e s onl i ne hel p.
capug.book Page 299 Tuesday, May 23, 2000 12:08 PM
Chapt er 1 9 Using Capt ure wit h Orcad Layout
300
corresponding object in the other application is
highlighted.
Moving a design from Capture into Layout is a three-part
process:
Create a valid Capture design with footprints that
Layout supports.
Generate a netlist in the Layout format.
Create a Layout board file. You can also transmit
information concerning parts, nets, and pins by
creating user-defined properties on the parts, nets, or
pins.
Maintaining the integration between your Layout board
and your Capture design requires that you periodically
perform these tasks:
Create an Orcad Backannotation File (.SWP) in
Layout.
Perform a back annotation in Capture using the back
annotation file.
Use Layouts AutoECO command to forward
annotate any edits you make in your Capture design
into Layout.
When you add new parts to your Capture design, use the
Incremental reference update option in the Update Part
References dialog box (as opposed to the Unconditional
reference update option) when you update part
references.
Any connections added to or deleted from your Layout
board are not back annotated into Capture. For this
reason, when you want to modify connections, make the
changes in Capture and forward annotate them to Layout.
Changes in reference designators must be done in Layout
and back annotated with Capture.
Caution Lay out uses r ef er ence desi gnat or s
as i dent i f i cat i on f or f or war d and back
annot at i on. For t hi s r eason, al l changes t o
r ef er ence desi gnat or s must be made i n
Layout and back annot at ed t o Capt ur e.
Si mi l ar l y, i f you change ex i st i ng r ef er ence
desi gnat or s i n your Capt ur e desi gn and
f or war d annot at e t hem i nt o your Layout
boar d, y our boar d wi l l no l onger be usabl e.
capug.book Page 300 Tuesday, May 23, 2000 12:08 PM
Preparing your Capt ure design f or use wit h Layout
301
Preparing your Capture design
for use with Layout
Preparing a Capture design for Layout is a two-part
process. First, you must create a valid design. Then, you
need to create a netlist in an .MNL file format in Capture
that you can read into Layout.
To prepare your Capture design
If you want to send part or net information from a Capture
schematic design, add a user-defined property with a
name from the property tables and assign a value to the
property. The property name must be in uppercase, as
given in the tables.
1 On your schematic page, select the objects you want to
send to Layout, then right-click and choose Edit
Properties from the pop-up menu. The property editor
appears.
2 Click the down arrow on the Filter by drop-down list
to expand the list, and select Layout. The property
editor spreadsheet displays properties available in
Layout. The property value cells for each object on the
schematic page appear white with hash marks,
indicating that these properties are not yet assigned to
the part or net.
3 Assign values to the properties of the selected objects
on the schematic by clicking on a cell, typing in the
value, and pressing R or clicking Apply. The
hash marks disappear and the property is applied to
the object when you click Apply or close the property
editor. The layer names and via names you use must
be among the standard Layout layer and via names.
Pin numbers for pin names where no numbers exist
must match the pad names on the Layout footprint.
4 Assign PCB footprints to each of your schematic parts.
Use only Layout footprint names, selecting from those
shown in the Orcad Layout Footprint Libraries, or those
in your custom footprint libraries.
Note For i nf or mat i on about si mpl e and
compl ex hi er ar chi cal desi gns, see
Chapter6, Design structure.
capug.book Page 301 Tuesday, May 23, 2000 12:08 PM
Chapt er 1 9 Using Capt ure wit h Orcad Layout
302
Keep in mind that Layout cannot accept PCB footprint
names or par values that include spaces or tabs.
To adduser-definedLayout part properties to anobject
1 Select a part, net, or pin on the schematic page.
2 From the Edit menu, choose Properties. The property
editor appears.
3 In the property editor, select all objects to which you
want to add a user-defined part. If you want to add a
property that already exists, skip to step 5.
4 Click the New Column or New Row button in the
upper left area of the property editor. You can add a
value to every object you have selected at the time you
create the property in the Add New Column or Add
New Row dialog box (depending on whether the
property editor spreadsheet is pivoted).
5 Enter values for those properties you want to add to
the selected objects, then click OK. After you close the
property editors, the properties are added to the part.
capug.book Page 302 Tuesday, May 23, 2000 12:08 PM
Creat ing a net list f or use in Layout
303
Creating a netlist for use in
Layout
After you prepare your design in Capture and it is free
from design rules violations, you can create a netlist
(.MNL) file for use with Layout. A copy of the
LAYOUT.INI file must exist in the same directory as
CAPTURE.EXE to generate a netlist.
To create a netlist for use inLayout
1 Open the Capture design.
2 Select the design in the project manager and, from the
Tools menu, choose Create Netlist. The Create Netlist
dialog box appears.
3 Select the Layout tab.
4 In the PCB Footprint group box, ensure that {PCB
Footprint} appears in the Combined property string
text box.
5 In the Netlist File text box, ensure that the path to the
netlist file is correct. The netlist takes the name of the
Capture project and adds a .MNL extension.
6 Click OK. Capture processes the netlist, then creates a
.MNL file and saves it in the directory specified in step
5.
If Capture does not create a .MNL file, check the
Capture session log or the .ERR file in the target
directory for the .MNL file.
Tip Save your Capt ur e desi gn bef or e
cr eat i ng a net l i st .
For information about combined property
strings, see Captures online help.
Note You may choose t o ex i t Capt ur e at
t hi s t i me. I t i s not necessar y t o r un Capt ur e
and Layout si mul t aneousl y t o t ak e
advant age of f or war d annot at i on. I t t ak es
a mi ni mum of 64 MB of RAM t o r un bot h
Capt ur e and Lay out .
capug.book Page 303 Tuesday, May 23, 2000 12:08 PM
Chapt er 1 9 Using Capt ure wit h Orcad Layout
304
Loading a new netlist into
Layout
You can bring Capture netlist information into layout in
two ways:
Choose one of the AutoECO options to merge the
netlist with the board file
Select the Run ECO to Layout option in Captures
Create Netlist dialog box to automatically
communicate modifications to Layout
If the board file is open in Layout when you update the
netlist file, Layout automatically displays a dialog box
asking if you want to load the new netlist file. If the board
file is not open when the netlist changes, Layout prompts
you to load the modified netlist when you re-open the
board file.
Use the following procedure to forward annotate
information from Capture to Layout.
InCapture
1 In the project manager, open the design for which you
are going to create a netlist.
2 From the Tools menu, choose Create Netlist.
3 In the Create Netlist dialog box, choose the Layout tab.
4 Select the Run ECO to Layout option.
5 In the Netlist File text box, enter a name for the output
file using an .MNL file extension.
6 Click OK. The Create Netlist dialog box closes and
creates the .MNL file.
InLayout
7 From the session framess File menu, choose New.
8 In the Load Template File dialog box, select a
technology file (.TCH), then click OK.
Note For information on loading a new
netlist into Layout, see Captures online
help topicCr eat i ng a new Layout pr oj ect
f r om a Capt ur e desi gn.
capug.book Page 304 Tuesday, May 23, 2000 12:08 PM
Loading a new net list int o Layout
305
9 In the Load Netlist File dialog box, select the netlist file
with the .MNL file extension that you created in step 6,
then click OK.
10 In the Save MAX Board dialog box, select a name for a
new output file with a .MAX file extension, then click
OK.
If AutoECO is unable to find a designated footprint, a
dialog box opens so that you can link footprints with
components. For more information, see the Link Footprint
to Component dialog box topic in Layouts online help.
capug.book Page 305 Tuesday, May 23, 2000 12:08 PM
Chapt er 1 9 Using Capt ure wit h Orcad Layout
306
Back annotating board
information fromLayout
When you add new parts to your Capture design, use the
Incremental reference update option in the Update Part
References dialog box (as opposed to the Unconditional
reference update option) when you update part
references.
In Layout, you can back annotate board changes for
Capture using the Orcad Backannotation File (.SWP).
Once the .SWP file is created, the current Layout file no
longer contains swap information. A copy of the board file
is saved as BACKANNO.MAX.
To back annotate
1 From Layouts Auto menu, choose Back Annotate. A
dialog box appears that prompts you to save the
Layout design. Saving the design maintains the link
between Layout and Capture.
2 From Captures Tools menu, choose Back Annotate.
The Back Annotate dialog box appears.
3 Ensure that the Process entire design option is
enabled.
4 Choose the Browse button, locate and select the back
annotation file you created in Layout
(design_name.SWP), then click OK. The Layout
information is back annotated to the design in
Capture.
Caution Layout uses r ef er ence desi gnat or s
as i dent i f i cat i on f or f or war d and back
annot at i on. For t hi s r eason, al l changes t o
r ef er ence desi gnat or s must be made i n
Layout and back annot at ed t o Capt ur e.
Si mi l ar l y, i f you change ex i st i ng r ef er ence
desi gnat or s i n your Capt ur e desi gn and
f or war d annot at e t hem i nt o your Layout
boar d, y our boar d wi l l no l onger be usabl e.
Caution Don t cr eat e a second .SWP f i l e
wi t hout back annot at i ng t he f i r st .SWP f i l e
t o Capt ur e; ot her wi se, t he swap
i nf or mat i on i n t he f i r st .SWP i s over wr i t t en
by t he second .SWP f i l e.
Caution I f you have r enamed your
component s i n your Lay out boar d and
cr eat ed a .SWP f i l e, t hose changes i n
r ef er ence desi gnat or s ar e r emoved f r om
t he cur r ent boar d f i l e ( .MAX) . Onl y t he
BACKANNO.MAX f i l e r et ai ns t he
i nf or mat i on on t he or i gi nal and cur r ent
r ef er ence desi gnat or s, but i t i s over wr i t t en
once you gener at e anot her .SWP f i l e. So, i f
you want t o r et ai n t he i nf or mat i on on
or i gi nal and cur r ent r ef er ence desi gnat or s,
r ename t he BACKANNO.MAX f i l e.
capug.book Page 306 Tuesday, May 23, 2000 12:08 PM
Forward annot at ing schemat ic dat a t o Layout
307
Forward annotating schematic
data to Layout
A copy of the LAYOUT.INI file from the Layout directory
must exist in the same directory as CAPTURE.EXE to
correctly perform forward annotation to Layout.
To forwardannotate
1 From Captures Tools menu, choose Create Netlist.
The Create Netlist dialog box appears.
2 Choose the Layout tab, then click OK.
3 In Layouts session frame, choose Tools, then ECOs,
then one of the AutoECO options. The File A dialog
box appears.
4 Select a .MAX file to which you want to add the new
schematic information, then choose the Open button.
The File B dialog box appears.
5 Locate and select the netlist (.MNL) that you created in
step 2, then choose the Open button. The Output
report dialog box appears.
6 Specify a name for the output report (usually
design_name.LIS) and a location, then choose the Save
button. The output report displays in a text editor and
the Merged Output Binary dialog box appears.
7 Specify a name and a location for the merged board,
then choose the Save button. Layout merges the files
based on the type of AutoECO you chose.
8 Read the output report carefully. The changes listed
there should match the edits you made to your
Capture design.
Note For i nf or mat i on on Lay out s Aut oECO
opt i ons, see AutoECOi n Capt ur e s onl i ne
hel p.
Note You can al so br i ng Capt ur e net l i st
i nf or mat i on i nt o Layout by usi ng t he Run
ECO t o Layout opt i on i n t he Layout t ab i n
t he Cr eat e Net l i st di al og box . For
i nf or mat i on on t hi s opt i on, see t he Orcad
Layout Users Guide.
capug.book Page 307 Tuesday, May 23, 2000 12:08 PM
Chapt er 1 9 Using Capt ure wit h Orcad Layout
308
Cross probing between Capture
and Layout
Using cross probing, you can select an object in Layout or
Capture and have the corresponding object highlight in
the other application. For example, you can select a net on
a schematic page in Capture and see the corresponding
track highlighted in Layout.
Enabling intertool communication between Capture
and Layout
To use cross probing, you must have the same design
open in Layout as in Capture. In Capture you must enable
intertool communication (ITC). It is not necessary to
enable ITC in Layout, because cross probing is always
active in Layout.
To enable ITCinCapture
1 From Captures Options menu, choose Preferences.
The Preferences dialog box appears.
2 Choose the Miscellaneous tab, select Enable intertool
communication, then click OK.
Note I t i s necessar y t o r un Capt ur e and
Layout si mul t aneousl y t o use cr oss pr obi ng.
I t t ak es a mi ni mum of 64 MB of RAM t o r un
bot h Capt ur e and Layout .
Tip You use Layout s Hal f Scr een
command ( f r om t he Wi ndow menu) t o t i l e
t he Capt ur e and Layout wi ndows so t hat
you can vi ew bot h on your scr een.
Tip Onl y enabl e I TC when you want t o
cr oss pr obe. I f you l eave I TC enabl ed whi l e
edi t i ng your desi gn, Capt ur e s per f or mance
i s r educed.
capug.book Page 308 Tuesday, May 23, 2000 12:08 PM
Cross probing bet ween Capt ure and Layout
309
Cross probing fromCapture to Layout
When ITC is enabled in Capture and you select certain
items on your schematic page, cross probing highlights
the corresponding items in Layout. If you select a part or
gate in a multiple-part package in Capture, cross probing
highlights the corresponding module in Layout. If you
select a wire segment or net in Capture, cross probing
highlights the corresponding net (in its entirety) in
Layout.
Any action you perform to select an object on your
Capture schematic page (selecting using the mouse, using
the Find command, or performing a browse of parts)
causes the corresponding object in Layout to be
highlighted. For more information, see Table 12.
To select anobject inCapture for cross probingwithLayout
1 Open a Capture schematic page and a matching
Layout design.
2 Choose Half Screen from Layouts Window menu,
then position the Capture and Layout session frames
so that you can see both.
3 From Captures Options menu, choose Preferences.
The Preferences dialog box appears.
4 Choose the Miscellaneous tab, select Enable intertool
communication, then click OK.
5 Select an object in Capture. The corresponding object
is highlighted on the board in Layout.
Table 12 Cross probing from Capture to Layout
Selectingthis inCapture Highlights this inLayout
Part Corresponding component
Gate (multiple parts per package) Corresponding component
Wire segment Entire net
Net All routes for the net
Pin on part Corresponding component
Note When you use bl ock sel ect i on i n
Capt ur e, cr oss pr obi ng onl y hi ghl i ght s t he
l ast i t em sel ect ed i n t he bl ock . Ther e i s no
way t o pr edi ct t he or der i n whi ch i t ems ar e
sel ect ed i n a bl ock sel ect i on.
capug.book Page 309 Tuesday, May 23, 2000 12:08 PM
Chapt er 1 9 Using Capt ure wit h Orcad Layout
310
Cross probing fromLayout to Capture
When ITC is enabled in Capture, selecting objects in
Layout causes Capture to highlight the corresponding
items in the schematic page editor. Selecting a component
(or a component pad) causes Capture to highlight all the
parts included in that module. Selecting a track or net
causes Capture to highlight the corresponding net on the
schematic page.
Any action you perform to select an object on your Layout
board (selecting using the mouse, using query, or using
the Find command) causes the corresponding object on
the Capture schematic page to be highlighted. For more
information, refer to Table 13.
To select anobject inLayout for cross probingwithCapture
1 Open a Capture design and a matching Layout design.
2 Choose Half Screen from Layouts Window menu,
then position the Capture and Layout session frames
so that you can see both.
3 From Captures Options menu, choose Preferences.
The Preferences dialog box appears.
4 Choose the Miscellaneous tab, select Enable intertool
communication, then click OK.
5 Select an object in Layout. The corresponding object is
highlighted on the schematic page in Capture.
Table 13 Cross probing from Layout to Capture
Selectingthis inLayout Highlights this inCapture
Component All parts in the package
Track Corresponding wire connection
Net Corresponding nets
Pad on component Corresponding part (if the Manual
Route tool is selected in Layout, the
net is highlighted)
Note I n Capt ur e, t he schemat i c f ol der
aut omat i cal l y opens and di spl ays t he
schemat i c page on whi ch t he cor r espondi ng
par t i s l ocat ed. Scr ol l t he wi ndow unt i l t he
sel ect ed par t i s vi si bl e.
capug.book Page 310 Tuesday, May 23, 2000 12:08 PM
General rules
311
General rules
After creating your design in Capture and your board in
Layout, be sure to back annotate into Capture. From that
point on, if you wish to make changes in the reference
designators, gate swaps or pins swaps, do them in Layout
and back annotate the results to Capture. If you need to
change connections, do these in Capture, and forward
annotate the changes into Layout.
capug.book Page 311 Tuesday, May 23, 2000 12:08 PM
Chapt er 1 9 Using Capt ure wit h Orcad Layout
312
capug.book Page 312 Tuesday, May 23, 2000 12:08 PM
Using Capture with PSpice
20
Overview
This chapter provides guidelines for preparing your
schematic for simulation and references further
information contained in the PSpice Users Guide.
A design that is targeted for simulation with PSpice will
have:
Parts that have PSpice simulation models available
and configured (see the Creating parts for models
chapter in the PSpice Users Guide).
Sources of stimulus to the circuit (see the Preparing a
design for simulation chapter in the PSpice Users Guide).
capug.book Page 313 Tuesday, May 23, 2000 12:08 PM
Chapt er 2 0 Using Capt ure wit h PSpice
314
Specifying simulation model
libraries
Refer to the Creating and editing models chapter of the
PSpice Users Guide for information about creating and
configuring simulation model libraries. Most of the parts
that you intend to simulate must have a simulation model
defined.
To check if a part has a simulationmodel defined
1 Double-click the part on the schematic page to display
the property editor spreadsheet. If a simulation model
is available for a part, the part will have:
A PSpiceTemplate property specifying the PSpice
simulation netlisting syntax for the part.
The implementation type set to PSpiceModel.
An implementation property specifying the name
of the model or subcircuit.
The simulation model specified by the implementation
property must be contained in a model library that is
configured.
capug.book Page 314 Tuesday, May 23, 2000 12:08 PM
Creat ing a design f or PSpice A/ D simulat ion
315
Creating a design for PSpice A/ D
simulation
When creating designs for PSpice A/D simulation, use
Captures Analog or Mixed-Mode Project Wizard to assist
you in setting up your project. Only use parts from
libraries specifically created for PSpice, or your own
libraries. You can find these libraries in your PSPICE
directory.
For analog circuits, use the 0 ground symbol found in
SOURCE.OLB, or use one of the other ground symbols
and rename it to 0.
To create a new PSpice A/ Ddesign
1 From the File menu, point to New and choose Project.
The New Project dialog box appears.
2 Enter a name for your new PSpice project. This name
will also serve as the designs name.
3 Click the Browse button to specify the new location for
your project and design.
4 Select Analog or Mixed A/D.
5 Click OK. The Create PSpice Project dialog box
appears.
6 Select the option to create the project based on an
existing project, or create a blank project.
7 Click OK. When you choose the first option to create it
based upon an existing project and then specify a
project (.OPJ) file, you can create a new and distinct
project that has all of the elements of the existing
project, including simulation profiles, local simulation
files, libraries, include files, marker files, configured
libraries, and designs.
capug.book Page 315 Tuesday, May 23, 2000 12:08 PM
Chapt er 2 0 Using Capt ure wit h PSpice
316
Editing simulation models from
Capture
You can define and edit simulation models directly from
Capture.
Models can be defined using the Model Editor.
The Model Editor is useful for characterizing specific
models from data sheet curves. It includes a text editor
that is useful if model parameters are already defined (for
example, models from a vendor) or if the model is not
supported for extraction by the Model Editor.
Refer to the Cr eat i ng and edi t i ng model s
chapter in thePSpi ce User s Gui de.
capug.book Page 316 Tuesday, May 23, 2000 12:08 PM
Adding and def ining st imulus
317
Adding and defining stimulus
The Stimulus Editor is a utility that enables you to set up
and verify the input waveforms for a transient analysis.
You can create and edit voltage sources, current sources,
and digital stimuli for your circuit. Menu prompts guide
you to provide the necessary parameters, such as the rise
time, fall time, and period of an analog repeating pulse, or
the complex timing relations with repeating segments of a
digital stimulus. Graphical feedback enables you to verify
the waveform.
Placing stimulus sources
Stimulus sources come from the
\LIBRARY\PSPICE\SOURCSTM.OLB library and are
one of:
VSTIMvoltage stimulus source for transient
analysis
ISTIMcurrent stimulus source for transient analysis
DIGSTIMndigital stimulus source
You can place any of these sources in the same way you
place any other part.
Using the Stimulus Editor
For information on using the Stimulus Editor, refer to the
Transient Analysis chapter in the PSpice Users Guide or to
the Stimulus Editor topics in the PSpice online help.
capug.book Page 317 Tuesday, May 23, 2000 12:08 PM
Chapt er 2 0 Using Capt ure wit h PSpice
318
Setting up and running analyses
Refer to your PSpice Users Guide for information about
setting up and running the many different analysis types
supported by PSpice A/D.
After creating a simulation profile, you can start the
simulator directly from Capture by choosing Run from
the PSpice menu.
For more information, refer to the St ar t i ng
a si mul at i on section of the Set t i ng up
anal yses and st ar t i ng si mul at i on chapter in
the PSpi ce User s Gui de.
capug.book Page 318 Tuesday, May 23, 2000 12:08 PM
Viewing result s
319
Viewing results
You can use the waveform analysis features of PSpice to
view and perform waveform analysis of the simulation
results.
Viewing results as you simulate
You can configure PSpice to automatically show
waveform results when the simulation has finished, or to
monitor waveforms as the simulation progresses.
Using markers
You can place markers on your schematic page to indicate
the points for which you want to see waveforms displayed
in PSpice.
You can use the Markers dialog box to:
Display and hide markers on your design
Go to a marker on a schematic page
Remove one or markers
The Markers dialog box is available from the project
manager and the schematic page editor. From the project
manager, choose Marker List from the PSpice menu. From
a PSpice schematic page, point to Markers on the PSpice
menu and choose List.
For more information, refer to the
Anal y zi ng wavef or ms chapter of thePSpi ce
User s Gui de, or the PSpice online help.
These procedures are outlined in the
Anal y zi ng wavef or ms chapter in the PSpi ce
User s Gui de.
For more information on markers, refer to
the PSpi ce User s Gui de.
capug.book Page 319 Tuesday, May 23, 2000 12:08 PM
Chapt er 2 0 Using Capt ure wit h PSpice
320
Configuring the display of simulation results
To configure what results PSpice displays, select the Probe
Window tab when editing the simulation profile. You are
given the following choices:
Display Probe Windows When the Profile is
OpenedThis causes the simulation results to be
automatically added and Probe windows displayed
whenever the simulation is opened in PSpice.
Display Probe WindowSpecifies the following
options:
During SimulationThis opens a Probe window
as soon as the simulation sweep begins, so you can
watch the waveforms develop as the simulation
progresses.
After Simulation has CompletedThis opens a
Probe window upon completion of the simulation,
when all of the data is available.
Show FrameSpecifies the following options:
All Markers on Open Schematicswhen a Probe
window is automatically opened, it will display
traces corresponding to any markers in currently
open schematics in Capture.
Last Plotreconstructs the Probe window that
was last used to view results of this simulation
profile.
capug.book Page 320 Tuesday, May 23, 2000 12:08 PM
Creat ing designs f or PSpice simulat ion and board layout
321
Creating designs for PSpice
simulation and board layout
When creating designs for both simulation and printed
circuit board layout, some of the parts you use will be for
simulation only (for example, simulation stimulus parts
like voltage sources), and some of the parts you use will
have simulation models that only model some of the pins
of the real device.
Parts that are to be used for simulation, but not for board
layout, have a PSpiceOnly property. To see an example of
this, double-click a VDC voltage source to display the
property editor spreadsheet.
You can add this (or any) properties to your own custom
parts.
To specify part properties
1 In the schematic page editor, select the part.
2 From the Edit menu, choose Properties to display the
property editor spreadsheet.
3 Add a new property named PSpiceOnly, and set its
value to True.
4 Click OK.
For more information on defining
properties on part symbols, see Editing
parts on page 7-125.
capug.book Page 321 Tuesday, May 23, 2000 12:08 PM
Chapt er 2 0 Using Capt ure wit h PSpice
322
Handling unmodeled pins
Some parts used in PSpice simulation designs have
unmodeled pins that have no electrical significance in a
PSpice simulation, but must be connected to a PCB layout
design. Unmodeled pins have a FLOAT property with a
value of Unmodeled. If unmodeled pins are connected
to any other pins, a netlist is generated with a large
resistor connected from the set of pins to ground.
Unmodeled pins must not be referenced in a parts
PSpiceTemplate property.
Place an instance of PM-741 from the PSpice OPAMP.OLB
library to see its two unmodeled pins, OS1 and OS2.
Double-click the OS1 or OS2 pin to bring up the
property editor. Capture shows the FLOAT property on
the two pins as Unmodeled. Only the +, -, OUT, V+, and
V- pins are referenced in the parts PSpice property.
To view a simulationmodel for a part
1 In the schematic page editor, click the part to select it.
2 From the Edit menu, choose PSpice Model to display
the Model Editor and view an instance of the
simulation model definition.
3 Exit the Model Editor without saving, to avoid
creating a copy of the model.
capug.book Page 322 Tuesday, May 23, 2000 12:08 PM
Displaying bias point inf ormat ion
323
Displaying bias point
information
After simulating your analog or mixed design in PSpice,
you can display bias point information on your schematic
page in Capture. Bias voltages appear next to
corresponding nets (nodes), and bias currents appear next
to corresponding device pins. This data on your schematic
helps you quickly focus in on potential problem areas of
your design.
PSpice calculates and saves the bias point currents and
voltages for every simulation. Capture reads all of this
information and can display currents on all pins that have
models or voltages for every net in your circuit.
Displaying bias point values
You can enable the display of bias information for all nets
and pins in the circuit, or just on selected nets and pins.
You can also disable bias point display on large digital
designs where the legibility of the schematic might be
reduced, for example.
To enable or disable the display of all bias information
1 From the PSpice menu in Capture, point to Bias Points
and choose Enable.
2 If you want to disable bias point display, clear the
selection.
To enable or disable the display of all bias current points
1 From the PSpice menu in Capture, point to Bias Points
and choose Enable Bias Current Display.
2 If you want to disable display of bias current points,
clear the selection.
For more information on using bias point
displays in a PSpice design in Capture, see
the Bias point display book in Captures
online help (Contents tab).
capug.book Page 323 Tuesday, May 23, 2000 12:08 PM
Chapt er 2 0 Using Capt ure wit h PSpice
324
To enable or disable the display of all bias voltage points
1 From the PSpice menu in Capture, point to Bias Points
and choose Enable Bias Voltage Display.
2 If you want to disable the display of bias voltage
points, clear the selection.
To enable or disable the display of selectedbias current points
1 In Capture, click on a pin, or hold the C key and
click on several pins to select them. You can also click
on a part to select all of the pins for that part.
2 From the PSpice menu, point to Bias Points and choose
Toggle Selected Bias Current. If you want to disable
the display, clear the selection.
To enable or disable the display of selectedbias voltage points
1 In Capture, click on a wire, or hold the C key and
click on several wires to select them.
2 From the PSpice menu, point to Bias Points and choose
Toggle Selected Bias Voltage. If you want to disable
the display, clear the selection.
To enable display of bias points after disablingselectedbias point
displays
1 From the Edit menu, choose Select All.
2 Click the Toggle Selected Bias Voltage toolbar button
three times: once to enable the bias displays that were
previously disabled, once more to disable all bias
point displays, and a third time to enable them all.
capug.book Page 324 Tuesday, May 23, 2000 12:08 PM
Glossary
alias See net alias, part alias.
ANSI Acronym for American National Standards Institute, an
organization formed by industry and the U.S. government
to develop trade and communication standards.
Internationally, ANSI is the American representative to
the ISO (International Standards Organization). See also
ASCII.
architecture VHDL term that describes the behavior of a VHDL design
unit (an entity/architecture pair). The architecture can
also serve to connect other VHDL design units.
ascend In a hierarchical design, to move from the child schematic
folder to the parent schematic page. This is done in the
schematic page editor using the Ascend Hierarchy
command on the View menu. See also child, descend,
parent.
ASCII Acronym for American Standard Code for Information
Interchange; a seven-bit codebased on the first 128
characters of the ANSI character setthat assigns
numeric values to letters of the alphabet, the ten decimal
digits, punctuation marks, and other characters such as
Backspace, Carriage Return, and Line Feed. ASCII is the
most widely used character-coding set, and as such
enables different applications and computers to exchange
information. See also ANSI.
AutoECO Acronym for automatic engineering change order. Layouts
AutoECO command translates schematic netlist
information from Capture to Layout. See also forward
annotate.
capug.book Page 325 Tuesday, May 23, 2000 12:08 PM
Glossary May 2 2 , 2 0 0 0
326
back annotate To apply modifications to part properties in a design, such
as updating part references and pin numbers, swapping
gates, or swapping pins. Parts are back annotated in the
project manager, using the Gate and Pin Swap command
or the Update Properties command on the Tools menu. In
Layout: to transmit data, such as gate and pin swaps, back
to the schematic pages. See also forward annotate.
bitmap Bitmaps are graphic images made up of pixels, which are
tiny dots on a computer screen. Each pixel in a bitmap is
represented by a number between 0 and 255, inclusive,
with 0 being the darkest (no luminance) and 255 being the
lightest (full luminance). Bitmaps have a .BMP extension,
and can be placed on a schematic page using the Picture
command on the schematic page editors Place menu.
bookmark Just as you can place a bookmark in a book to mark a
specific page, you can place a bookmark on a schematic
page to mark a location you would like to return to. To
place a bookmark, use the Bookmark command on the
Place menu in the schematic page editor. To go to a
bookmark when in the schematic page editor, use the Go
To command on the View menu. To go to a bookmark
when in the project manager, use the Browse command on
the Edit menu to display bookmarks in the browse
window, then choose a bookmark. To edit a bookmark,
double-click on it.
browse spreadsheet This window displays the results of queries done using
the Browse command on the Edit menu. You can
double-click on an object in the browse window to go to
that item on its schematic page.
bus A group of scalar signals (wires) that is never connected to
a net. A bus name defines the bus signals and connects
those signals to the corresponding nets. For example, the
bus name A[0:3] defines a four-signal bus and connects
the four signals A[0], A[1], A[2], and A[3] with nets A0,
A1, A2, and A3. See also bus pin, bus entry.
capug.book Page 326 Tuesday, May 23, 2000 12:08 PM
* * * Draf t * * * Glossary
327
bus entry A bus entry is used to tie a signal to a bus. The advantage
of using bus entries instead of wires is that two bus entries
can be connected at the same point on a bus without
connecting the signals. If two wires are run directly to a
bus at the same location, the signals are connected. See
also bus, bus pin.
bus pin A pin width that can carry multiple signals, as opposed to
a scalar pin that only carries one signal. A bus pin
represents all the pins for a bus, and they use the same
naming conventions as buses. See also bus, bus entry.
CAGEcode An acronym for Commercial and Government Entity Code. A
numberprovided by the federal government to its
suppliersthat can be present in the title block of a
schematic page.
child In a hierarchical design, a schematic folder whose
circuitry is represented by a hierarchical block on the
parent schematic page. To move from parent to child is to
descend the hierarchy. A child contains circuitry
referenced by its parent. See also ascend, descend, parent.
complex hierarchy A design in which two or more hierarchical blocks (or
parts with attached schematic folders) reference the same
schematic folder. See also hierarchical design, simple
hierarchy.
convert An alternate formsuch as a DeMorgan equivalentthat
can be stored with each part. See also DeMorgan equivalent.
cross probing When intertool communication is enabled in Capture,
selecting objects causes the corresponding objects to be
highlighted in Layout. Also, selecting objects in Layout
causes the corresponding objects to be highlighted in
Capture. Both applications must be open. See also intertool
communication.
DeMorganequivalent An electrically-equivalent part based on the DeMorgan
rules of equivalence. These rules represent the duality of
AND and OR in Boolean expressions: if all AND
operations are changed to OR operations, all OR
operations are changed to AND operations, and all
variables and constants are negated, then the value of the
expression remains unchanged. A DeMorgan equivalent
can be stored in the convert of a part. See also convert.
capug.book Page 327 Tuesday, May 23, 2000 12:08 PM
Glossary May 2 2 , 2 0 0 0
328
descend In a hierarchical design, to open and view the child
schematic folder represented by a hierarchical block on
the parent schematic page. To descend a hierarchical
design, you select a hierarchical block in the schematic
page editor, then choose the Descend Hierarchy
command on the View menu. See also ascend, child, parent.
designcache A local library contained in each project that contains all
the parts and symbols used in the project.
designrules check (DRC) This tool, on the project managers Tools menu, checks a
design or part of a design for conformance to a set of
configurable design criteria and electrical rules.
document A schematic folder, schematic page, library, part, or
symbol. Each of these is part of a project.
EDA Acronym for Electronic Design Automation. Software and
hardware tools used to ascertain the viability of an
electronic design. These tools perform simulation,
synthesis, verification, analysis, and testing of a project.
EDIF Acronym for Electronic Design Interchange Format. A
standard published by the EIA (Electronic Industries
Association) that defines semantics and syntax for an
interchange format that communicates electronic designs.
equivalent See convert, DeMorgan equivalent.
ERC Acronym for Electrical Rules Check, a subset of the Design
Rules Check tool. The ERC matrix is used by Design Rules
Check to check for when evaluate connections between
pins, off-page connectors, hierarchical ports and
hierarchical pins.
flat design A schematic structure with no hierarchy (no hierarchical
blocks; no parts with attached schematic folders). A flat
design can include schematic pages in which output
signals of one schematic page connect laterally to input
signals of another schematic page through objects called
off-page connectors. You place these objects using the
Off-Page Connector command on the Place menu in the
schematic page editor. Flat designs are practical for small
designs with few schematic pages. See also hierarchical
design, complex hierarchy, simple hierarchy, off-page connector.
forwardannotate The process of sending netlist data in the form of an .MNL
file from Capture to Layout.
capug.book Page 328 Tuesday, May 23, 2000 12:08 PM
* * * Draf t * * * Glossary
329
graphicobject An object drawn or placed on a schematic page or part
such as an arc, line, rectangle, ellipse, polygon, bitmap,
text, or title blockthat has no electrical connectivity.
gridreference The border around a schematic page that acts as a visual
reference for the grid. Grid references can be used as a
destination for the Go To command on the View menu,
and can be set to visible or hidden in both the Design
Template and Schematic Page Properties dialog boxes.
heterogeneous package A package with multiple parts that are graphically
different or contain different numbers of pins (for
example, a relay). See also homogeneous package.
hierarchical block A symbol placed on a parent schematic page that refers to
a child schematic folder. Hierarchical pins are placed
within a hierarchical block, and hierarchical ports that
refer to the hierarchical pins are placed on a schematic
page within the child schematic folder. See also hierarchical
pin, hierarchical port.
hierarchical design A design in which design modules are interconnected
vertically with hierarchical blocks (or parts with attached
schematic folders). At least one module, the root module,
contains symbols representing other schematic folders.
See also complex hierarchy, simple hierarchy, flat design,
design module.
hierarchical pin A symbol, placed within a hierarchical block, that
represents a signal connected to a like-named hierarchical
port on another schematic page. See also hierarchical block,
hierarchical port.
hierarchical port A symbol, placed outside a hierarchical block, that
represents a signal connected to a like-named hierarchical
pin. Hierarchical ports can also connect to like-named
hierarchical ports. See also hierarchical block, hierarchical
pin.
homogeneous package A package with multiple parts that are graphically
identical. See also heterogeneous package.
HPGL Acronym for Hewlett-Packard Graphics Language, which is
a plotter protocol.
IEEE Acronym for Institute of Electrical and Electronics Engineers.
capug.book Page 329 Tuesday, May 23, 2000 12:08 PM
Glossary May 2 2 , 2 0 0 0
330
inherent property One of the set of properties required for a given object.
Unlike user-defined properties, inherent properties
cannot be removed.
instance A part or symbol placed on a schematic page. See also
instance property, occurrence.
instance property A property that is attached to an instance, as opposed to a
property that is attached to an occurrence or added to a
part in a library. Instance properties can be overridden by
occurrence properties, which are not reflected on the
instance. See also instance, occurrence.
intertool communication(ITC) A capability that allows Orcad EDA tools to share
information for display and transfer. See also cross probing.
junction A junction, shown as a small dot, is placed at the
connection point where two perpendicular wires or buses
cross, to give visual confirmation that the items are
electrically connected. If you draw a wire across another
wire at a 90-degree angle, the wires are not electrically
connected unless you create a junction by clicking the left
mouse button on the existing wire as you draw the new
wire across it.
library A collection of often-used parts, graphics, schematic
pages, and symbols.
location An X, Y coordinate on a schematic page or part. You can
move to a location using the Go To command on the View
menu in the schematic page editor.
macro A series of commands you can record, then execute by
pressing one key or a combination of keys. Macros greatly
reduce the number of keystrokes required to perform
complex or repetitive actions.
mirror To flip along the X (horizontal) or Y (vertical) axis, or both.
namednet A net with more than one net alias where you choose
which net will be used in the netlist.
net The wires, buses, parts, and symbols that are logically
connected via net names, aliases, off-page connectors, and
hierarchical ports.
capug.book Page 330 Tuesday, May 23, 2000 12:08 PM
* * * Draf t * * * Glossary
331
net alias A name used to specify signal connections between
unconnected wires or buses. For example, if you have
wires in two remote locations in a schematic folder, you
can assign each wire an alias (such as ABC) to connect the
signals without physically drawing a wire between them.
netlist A file that lists the interconnections of the project
components by the names of the connected signals, parts,
and pins.
nonprimitive A part with an underlying hierarchy, such as an attached
schematic folder.
occurrence An instance placed on a schematic page with one or more
sets of unique property values that may differ from other
occurrences of the same instance. An occurrence typically
appears in a complex hierarchy where a schematic is
reused. Each use of the schematic is an occurrence, while
the schematic itself is the instance. See also instance,
occurrence property.
occurrence property A property attached to an occurrence, as opposed to a
property attached to an instance or added to a part in a
library. Occurrence properties override instance
properties, but are not reflected on the instance. See also
instance, occurrence.
off-page connector An object that conducts signals between schematic pages
within the same schematic folder. See also flat design.
package A physical part that contains more than one logical part.
For example, a 2N3905 transistor, a fuse, and a 74LS00 are
packages. Each part in a package has a unique part
reference comprised of an alphanumeric prefix common
to all the parts in the package, and a letter unique to each
part. For example, a 74LS00 with a part reference prefix of
U15 would have four parts with part references of U15A,
U15B, U15C, and U15D. See also homogeneous part,
heterogeneous part.
pan To change the portion of the schematic page or part being
viewed by dragging objects from one location to another.
As you drag an object, the schematic page or part pans
across the active window.
capug.book Page 331 Tuesday, May 23, 2000 12:08 PM
Glossary May 2 2 , 2 0 0 0
332
parent A schematic page containing a hierarchical block that
references another schematic folder (called a child). See
also child, hierarchical block.
part A part is a basic building block of a project that may
represent one or more physical elements, or a function, a
simulation model, or a text description for use by another
application. A parts behavior is described by a SPICE
model, an attached schematic folder, HDL statements, or
other means. Parts usually correspond to physical objects
(gates, connectors, and so on) that come in packages of one
or more parts. You can think of these packages as physical
parts and the parts you place on a schematic page as
logical parts. Physical parts with more than one logical
part are sometimes referred to as multiple-part
packages. For simplicity, Capture usually refers to both
as parts. See also package.
part alias A duplicate copy of a part that uses a different name. A
part alias uses the same graphics, attached schematic
folders, and properties as the original, with the exception
of the part value.
part editor The editor used to create and edit parts and symbols.
part instance An instance of a part. See also instance.
part primitive See primitive.
PCB Acronym for printed circuit board.
pin A pin acts as a point of connectivity for the part it is
attached to. In addition to input and output pins, there are
also 3-state, bidirectional, open collector, open emitter,
passive, and power pins. If a pin connects to a wire, it is a
scalar pin; if it connects to a bus, it is a bus pin. See also
hierarchical pin.
pinswap The exchange of identical pins in order to decrease route
lengths.
pin-to-pinspacing The physical spacing between pins on a device.
polygon A graphic object made up of polylines (multiple
contiguous segments) whose beginning and end are
attached to form a closed shape that can be filled. See also
polyline.
capug.book Page 332 Tuesday, May 23, 2000 12:08 PM
* * * Draf t * * * Glossary
333
polyline A line with multiple contiguous segments. You place a
polyline using the Polyline command on the Place menu.
port A VHDL term for an interface element of a VHDL entity.
Serves as a communication channel between VHDL
design units. Capture part pins and hierarchical ports will
produce a VHDL port. See also hierarchical port.
primitive A part or hierarchical block with no underlying hierarchy.
project A single file that includes all of the schematic folders,
schematic pages, parts, and symbols that make up a
project. You can view these project elements in the project
manager. A basic project contains one schematic folder
and one schematic page, while a complicated project may
contain an unlimited number of schematic folders, each
with many schematic pages.
project manager The Capture window used to perform project-wide tasks,
such as locating objects, creating a netlist, or generating
reports. This window displays the structure of the
schematic folders and schematic pages contained in a
design. See also hierarchical design, simple hierarchy.
property A characteristic of an object that can be edited. A property
consists of a name and a value. Examples of property
names are part value and color. Their respective property
values can be something such as capacitor and red.
root schematicfolder The schematic folder at the top of a hierarchical design.
The root schematic folder contains a backslash in its folder
icon in the project manager. A project has only one root
schematic folder.
scalar A pin width that carries only one signal, as opposed to a
bus pin that can carry multiple signals.
schematicdesign A graphical representation of a circuit using a set of
electronic symbols, hierarchical blocks, and connections.
Typically used by system and programmable logic
designers to express a structural design description.
schematicfolder A collection of all schematic pages at the same level of
hierarchy in a design. In the project manager, a schematic
folder behaves like a container. See also flat design,
hierarchical design, schematic page, root schematic folder.
capug.book Page 333 Tuesday, May 23, 2000 12:08 PM
Glossary May 2 2 , 2 0 0 0
334
schematicpage The pages on which a design is drawn. Schematic pages
display in a window, called the schematic page editor, in
which you can place parts and draw wires.
schematicpage editor The editor used to create and edit schematic pages.
sessionframe The window in which various tool elementssuch as the
session log, project manager, schematic page editor, and
part editorrun.
sessionlog A window that displays text messages generated by
Capture, such as errors and informational messages. The
session log starts empty with each new session, but you
can save its contents to a text file.
signal An electrical impulse of a predetermined voltage, current,
polarity, and pulse width. Also, a VHDL term for a local
circuit node that is not visible outside a VHDL design
unit. A wire or bus that is not connected to a hierarchical
port will produce a VHDL signal.
simple hierarchy A design in which there is a one-to-one correspondence
between hierarchical blocks (or parts with attached
schematic folders) and the schematic folders they
reference. Each hierarchical block (or part with an
attached schematic folder) represents a unique schematic
folder. See also hierarchical design, complex hierarchy.
source library The path and filename where a parts definition resides. A
filename with an .OLB extension indicates that the part
was placed as is from the library. A filename with a
.DSN extension indicates that the part no longer matches
the original library part, and the changed parts definition
only resides in the project where the part was edited.
spreadsheet editor A window used to edit the properties of multiple objects
at once.
symbol A power or ground object, an off-page connector, a
hierarchical port, or a title block.
tabbeddialogbox A dialog box that has different views that can be displayed
by clicking on tabs at the top of the dialog box.
TrueType A font (typeface) that appears in a printout exactly the
way it appears on the screen. TrueType fonts are scaleable
to any font size, and several of these type of fonts are
installed automatically when you install Windows.
capug.book Page 334 Tuesday, May 23, 2000 12:08 PM
* * * Draf t * * * Glossary
335
user-definedproperty A property you add to an object. Unlike inherent
properties, user-defined properties can be removed. See
also inherent property.
vertex The point at which the sides of an angle meet. You create
this by drawing a wire or line in one direction, then
changing direction to create an L-shaped or V-shaped
wire or line.
wildcard A symbol, usually used in searches, that represents a
missing or unknown character or sequence of characters.
In Capture, valid wildcard characters are an asterisk (*) to
match multiple characters and a question mark (?) to
match individual characters.
X axis The horizontal or left-to-right direction in a
two-dimensional system of coordinates. The X axis is
perpendicular to the Y axis.
Y axis The vertical or bottom-to-top direction in a
two-dimensional system of coordinates. The Y axis is
perpendicular to the X axis.
zoom To change the view of a window, making the objects
appear larger or smaller. When you zoom out, the objects
are smaller and you see more of the schematic page or
part. When you zoom in, the objects are larger, but you see
less of the schematic page or part.
zoomfactor The amount by which the zoom scale is multiplied or
divided when you choose Zoom In or Zoom Out on the
schematic page editors View menu. The Zoom factor is
normally 2, but you can change it using the Preferences
command on the Options menu. For example, a zoom
scale of two makes the image of the screen twice as large
when you zoom in and half as large when you zoom out.
zoomscale The relative size of the image on the screen, as a
percentage of the normal size. For example, a zoom scale
of 250% means the image on the screen is two and one-half
times as large as normal.
capug.book Page 335 Tuesday, May 23, 2000 12:08 PM
Glossary May 2 2 , 2 0 0 0
336
capug.book Page 336 Tuesday, May 23, 2000 12:08 PM
Index
A
adding macros, 181
Annotate
Annotate command, 250
toolbar, 17
Annotate dialog box, 249250
annotation
back, 306
forward, 307
Arc command
tool palette button, 22
Archive Project command, 61
arcs
drawing, 162
resizing, 162
area selection, 28
attached implementation, 127, 137, 215
attached schematic folders, 111, 127, 137, 208, 215216
descending, 208, 216
homogeneous package, 208, 216
in complex hierarchical designs, 109
in simple hierarchical designs, 107
attaching implementations to hierarchical blocks, 134
auto recovery, 58, 73, 75
AutoECO, 299
autoscrolling, defining, 69
B
Back Annotate command
toolbar, 17
back annotation, 306
BACKANNO.MAX file, 306
backslash, in root module folder icon, 7, 107
bias point display
current, 323
disable, 323
enable, 323
toggle, 324
voltage, 324
bias point displays, 323
bidirectional, pin type, 221
Bill of Materials
command, 243244, 275
toolbar, 18
dialog box, 277
include file format, 279
bitmaps
placing, 167
plotting, 101
capug.book Page 337 Tuesday, May 23, 2000 12:08 PM
Index
3 3 8
resizing, 167
Bookmark command, 195
bookmarks
jumping to, 195
placing, 195
properties, 30
renaming, 195
border visibility
defining for new designs, 84
Browse spreadsheet editor, 32
copying values within, 33
creating properties, 33
removing user-defined properties, 34
Bus command, 152
tool palette button, 20
bus entries, placing, 153
Bus Entry command, 153
tool palette button, 20
buses
editing, 148
names, 148, 152
placing, 148
user-defined properties, 30
C
CAPSYM.OLB, 112
Capture SDT Compatibility, 89
CAPTURE.INI, 123
character formatting, 173
circles
drawing, 161
resizing, 161
Clear Session Log command, 14
Close Project command, 59
colors
defining for graphics, 73
defining for objects, 67
defining for VHDL syntax, 76
defining preferences, 66
commands
Annotate, 17
Arc, 22
Back Annotate, 17
Bill of Materials, 18
Bus, 20
Bus Entry, 20
Clear Session Log, 14
Close Project, 59, 61
Copy, 16
Create Netlist, 17
Cross References, 18
Cut, 16
Design Properties, 63
Design Rules Check, 17
Design Template, 63
Ellipse, 21
Exit, 59
Export Design, 284, 295
Export Properties, 286
Find, 14
Ground, 20
Group, 29
Help Topics, 18
Hierarchical Block, 21
Hierarchical Pin, 21
Hierarchical Port, 21
IEEE Symbol, 22
Import Design, 285
Import Properties, 290
Junction, 20
Line, 21
Net Alias, 20
New, 16
No Connect, 21
Off-Page Connector, 21
Open, 16, 55
Part, 20
Paste, 17
Pin, 23
Pin Array, 23
Polyline, 21
Power, 20
Preferences, 63
Print, 16
Rectangle, 21
Redo, 17, 49
Repeat, 49
Save, 16, 5859
Schematic Page Properties, 63
Select All, 28
Status Bar, 26
Text, 22
Tool palette, 24
Toolbar, 18
Undo, 17, 49
Ungroup, 29
Wire, 20
Zoom All, 17
capug.book Page 338 Tuesday, May 23, 2000 12:08 PM
Index
3 3 9
Zoom Area, 17
Zoom In, 17
Zoom Out, 17
complex hierarchy, 109
Configure Macro dialog box, 180
configuring macros, 179
Connectivity change, 151
Convert command, 214, 239
convert view of a part, 214, 239
Copy command, 166, 169, 173
toolbar, 16
Create Netlist
command, 208, 216, 243244
toolbar, 17
dialog box, 272
format files, 273
creating macros, 175
cross probing, 308
Capture to Layout, 309
Layout to Capture, 310
Cross Reference
command, 244
toolbar, 18
dialog box, 281
custom libraries, 202
custom parts, 211
Cut command, 165, 173
toolbar, 16
D
De Morgan equivalent, 214
defining
auto recovery interval, 73
autoscrolling, 69
Capture settings, 63
colors, 66
colors for graphics, 73
colors for VHDL syntax, 76
fill style for graphics, 73
fonts for VHDL syntax, 76
grid display, 68
grid references, 93
highlighting for VHDL syntax, 76
line style for graphics, 73
line width for graphics, 73
macros
for display on Macro menu, 182
names, 180, 183
shortcut keys, 179, 181, 185
panning, 69
project manager fonts, 73
schematic page size, 92
schematic page units, 92
session log fonts, 73
text editor preferences, 76
TrueType fonts as strokes, 73
zoom factor, 69
deleting an object, 166
descending into attached schematic folders, 208, 216
deselecting, 27
design cache, 206
Design Cache folder, 6
design folder, 6
design process, 243
Design Properties
command, 63
dialog box
Fonts tab, 89
Hierarchy tab, 89
Miscellaneous tab, 91
SDT Compatibility tab, 89
dialog box, Hierarchy tab, 208
Design Resources folder, 6, 5354, 285
Design Rules Check
command, 244
toolbar, 17
scope, 259
design rules violations, checking for, 244
design structure
complex hierarchical, 109
flat, 106
hierarchical, 107
simple hierarchical, 107
Design Template
command, 63
dialog box
Fonts tab, 79
Grid Reference tab, 84
Hierarchy tab, 86
Page Size tab, 82
SDT Compatibility tab, 87
Title Block tab, 80
dialog box, Hierarchy tab, 208
designator, 248
designs
exporting to a file, 284, 295
importing to a project, 285
opening, 55
capug.book Page 339 Tuesday, May 23, 2000 12:08 PM
Index
3 4 0
dialog boxes
Configure Macro, 180
Export Design
DXF tab, 284
EDIF tab, 284
Exporting Properties, 287
Import Design
Custom tab, 285
EDIF tab, 285
PSpice tab, 285
Import Properties, 291
Macro Name, 179
displaying invisible power pins, 228
drag, maximum number of objects displayed, 71
drawing
adding fill, 164
arcs, 162
circles, 161
ellipses, 161
lines, 159
polygons, 163
polylines, 163
rectangles, 160
squares, 160
DRC markers, 245
properties, 30
drivers
plotter, 95
printer, 95
DXF, 283
E
ECO, 299
Run ECO to Layout, 299
EDIF, 283
configuration files, 285286
editing, 30
ground symbols, 131
hierarchical blocks, 138
off-page connectors, 147
power symbols, 131
properties, 30
property files, 288
user-defined properties, 30
Ellipse command
tool palette button, 21
ellipses
drawing, 161
resizing, 161
Exit command, 59
Export Design
command, 284
dialog box
DXF tab, 284
EDIF tab, 284
Export Properties
command, 244, 286
dialog box, 287
exporting
designs, 284, 295
libraries, 284, 295
properties, 244, 286
text, 173
extensions for filenames
.INI, 63
.OLB, 81
F
file extensions
.INI, 63
.OLB, 81
.SWP, 306
file formats
DXF, 283
EDIF, 283
include file, Bill of Materials
command, 279
netlist format files, 273
property file, 288
PSpice, 283
Schematics, 283
File tab, 9
file types
back annotation files, 306
netlist files, 303
swap files, 306
files
auto recovery, 73
BACKANNO.MAX, 306
DXF, 283
EDIF, 283
configuration files, 285286
LAYOUT.INI, 303
MSIM.INI, 286
opening, 55
property, 288
capug.book Page 340 Tuesday, May 23, 2000 12:08 PM
Index
3 4 1
PSpice, 283
MSIM.INI, 286
Schematics, 283
fill style, 157
defining for graphics, 73
fill, adding to a graphic object, 164
Filter list, 301
Find command, 14
finding
parts in a design, 198
parts on a schematic page, 198
flat designs, 106
off-page connectors, 106
folders
Design Cache folder, 6
design folder, 6
Design Resources, 5354, 285
Design Resources folder, 6
Library, 285
Library folder, 6
Outputs folder, 6
schematic folders, 6
schematics, 51
fonts
changing placed text, 173
defining for existing designs, 89
defining for new designs, 79
defining for VHDL syntax, 76
project manager, 73
screen, 174
session log, 73
TrueType, 73
footprint, 127, 272, 303
format files
netlist, 273
forward annotation, 307
G
Gate and Pin Swap
command, 244
Generate Part
command, 295
global power pins, 91
globals, 127, 221, 227
Go To
command, 192
dialog box
Bookmark tab, 196
Grid Reference tab, 194
Location tab, 193
Grid command, 197
grid display
dots or lines, 68
setting visibility, 68
snap-to-grid, 68
grid references
defining for new designs, 84
displaying or hiding, 197
Grid References command, 197
grid spacing, defining, 82
Ground command, 129
tool palette button, 20
ground pins, 227
ground symbols, placing, 131
Group command, 29
grouping, 29
H
Help Topics command
toolbar, 18
heterogeneous package, 203, 208210
Hierarchical Block command
tool palette button, 21
hierarchical blocks
attached implementation, 134, 137
complex hierarchical designs, 109
hierarchical designs, 107
nets between schematic folders and schematic
pages, 110
placing, 138
simple hierarchical designs, 107
user-defined properties, 30
hierarchical designs, 107
complex, 109
hierarchical blocks, 107
simple, 107
Hierarchical Pin
command, 142
tool palette button, 21
hierarchical pins, 111
nets between schematic folders and schematic
pages, 110
off-grid, 141
Hierarchical Port command, 139
tool palette button, 21
hierarchical ports, 111
capug.book Page 341 Tuesday, May 23, 2000 12:08 PM
Index
3 4 2
nets between schematic folders and schematic
pages, 110
placing, 139
properties, 30
hierarchy, 107, 208, 216
attached implementation, 127, 134, 215
complex, 109
defining for existing designs, 89
defining for new designs, 86
Hierarchy tab, 9
placing hierarchical blocks, 134
simple, 107
highlighting
defining for VHDL syntax, 76
homogeneous package, 203, 209210
attaching schematic folders, 208
I
IEEE Symbol command, 217
tool palette button, 22
IEEE symbols
adding to a part, 217
Import Design
command, 285
dialog box
Custom tab, 285
EDIF tab, 285
PSpice tab, 285
Import Properties
command, 244, 290
dialog box, 291
importing
designs, 285
libraries, 285
properties, 244, 290
text, 172
include file format, 279
input, pin type, 221
instance properties, 31
instances, 31, 3536
in the property editor, 36
intertool communication (ITC)
enabling in Capture, 308
enabling in Layout, 308
J
jumping
to a bookmark, 195
to a grid reference, 194
to a marked location, 195
to a new location, 192
Junction command
tool palette button, 20
junctions, 149
L
LAYOUT.INI file, 303
libraries, 202
copying parts to a different library, 202
custom, 202
exporting to a file, 284, 295
importing to a project, 285
moving parts to a different library, 202
opening, 55
Library folder, 6, 285
Line command
tool palette button, 21
line style, 157
defining for graphics, 73
line width, defining for graphics, 73
lines
drawing, 159
resizing, 159
M
Macro Name dialog box, 179
macros
adding, 181
configuring, 179
creating, 175
defining
for display on Macro menu, 182
shortcut keys, 181, 185
defining shortcut keys, 179
naming, 180, 183
playing, 178
recording, 177
removing, 181
saving, 181
shortcut key assignments, 185
temporary, 175
Mirror command, 164
Most Recently Used (MRU) list, 119
MRU list, 119
capug.book Page 342 Tuesday, May 23, 2000 12:08 PM
Index
3 4 3
multiple objects, selecting, 27
multiple-part packages, 203
creating, 211
N
naming macros, 180, 183
Net Alias command
tool palette button, 20
net aliases, 148, 152
creating, 150
editing, 151
net names, 148
netlist
creating, 244
creating for Layout, 303
creating for simulation, 271
format files, 273
netname
resolution, 274
nets
hierarchical blocks, between schematic folders
and schematic pages, 110
hierarchical pins, between schematic folders
and schematic pages, 110
hierarchical ports, between schematic folders
and schematic pages, 110
off-page connectors, between schematic pages
in a single schematic, 110
properties, 30
user-defined properties, 30
New command
toolbar button, 16
New Part command, 211
New Part Properties dialog box, 214
Next Part command, 234
No Connect command, 132
tool palette button, 21
nonprimitive parts, 118, 208, 216
O
occurrence properties, 31
occurrences, 3132, 3536
in the property editor, 36
Off-Page Connector command, 144
tool palette button, 21
off-page connectors, 112
in flat designs, 106
example, 113
nets between schematic pages in a single
schematic, 110
placing, 147
properties, 30
open collector, pin type, 221
Open command, 55
toolbar button, 16
open emitter, pin type, 221
output, pin type, 221
Outputs folder, 6
P
Package command, 234235
package view, part editor, 12
packages, 117, 203
editing, 235
heterogeneous, 203, 209
homogeneous, 203, 209
attaching schematic folders, 208
plotting, 97
printing, 97
user-defined properties, 30
viewing, 234
page size
defining for new designs, 82
panning, defining, 69
Part command, 119
tool palette button, 20
part editor, 12
package view, 12
part view, 12
tool palette, 22, 157
part instances, 206
editing, 230
user-defined properties, 30
part reference, 248
part view, part editor, 12
parts
attached schematic folders, 107, 109, 111
convert view, 214, 239
copying to a different library, 202
editing
in a library, 229
on a schematic page, 230
finding, 198
heterogeneous package, 203, 209
homogeneous package, 203, 209
capug.book Page 343 Tuesday, May 23, 2000 12:08 PM
Index
3 4 4
attaching schematic folders, 208
IEEE symbols, placing, 217
instances, 206
instances and occurrences, 204
library of origin, 229
moving to a different library, 202
multiple-part packages, 203
packages, 203
part body, 211
part body border, 211
part reference, 215
PCB footprint, 214
pins, placing, 218
plotting, 97
printing, 97
properties, 30
user-defined properties, 30
passive, pin type, 221
Paste command, 166
toolbar, 17
PCB footprint property, 127, 272, 303
PCB footprints, 301
Picture command, 167
Pin Array command, 223
tool palette button, 23
Pin command, 218
tool palette button, 23
pin names rotate, 233
pin names visible, 219, 233
pin numbers visible, 219, 233
pins
connecting to wires, 149
ground, 227
invisible, displaying, 228
name, 220
number, 220
placing multiple, 223
placing on a part, 218
power, 227
properties, 30
shape, 221
shared, 209, 227
types, 221
user-defined properties, 30
visibility, 220, 227
width, 220
pin-to-pin spacing, defining for new designs, 82
Place Ground Symbol dialog box, 130
Place Hierarchical Block dialog box, 136
Place Hierarchical Pin dialog box, 143
Place Hierarchical Port dialog box, 140
Place Off-Page Connector dialog box, 146
Place Part dialog box, 121
Place Pin Array dialog box, 225
Place Pin dialog box, 220
Place Power Symbol dialog box, 130
placing
bitmaps, 167
bus entries, 153
ground symbols, 131
hierarchical blocks, 138
hierarchical pins, 142
off-page connectors, 147
power symbols, 131
text, 168
playing macros, 178
plotting, 95
bitmaps, 101
drivers, 95, 101
HPGL emulation, 101
parts or packages, 97
pen colors, 101
previewing, 99
rendering TrueType fonts as strokes, 73
scaling output, 100
schematic pages, 96
polygons
drawing, 163
resizing, 163
Polyline command
tool palette button, 21
polylines
drawing, 163
resizing, 163
pop-up menus, 10
power
pins, 227
type, 221
visibility, 91, 127
symbols, 131
Power command, 128
tool palette button, 20
Preferences
command, 63
dialog box
Colors tab, 27
Colors/Print tab, 66
Grid Display tab, 68
Miscellaneous tab, 73
Pan and Zoom tab, 69
capug.book Page 344 Tuesday, May 23, 2000 12:08 PM
Index
3 4 5
Select tab, 28, 71
Text Editor tab, 76
dialog box, Pan and Zoom tab, 188
prepare design for Layout, 301
previewing print output, 99
Previous Part command, 234
primitive parts, 118, 208
Primitive property, 127, 208, 216
Default option, 208, 216
on hierarchical blocks, 136
Print command, 96
toolbar, 16
print options, 66
Print Preview command, 99
Print Setup command, 95
printing, 95
disabling printing of individual objects, 66
drivers, 95
parts or packages, 97
previewing, 99
rendering TrueType fonts as strokes, 73
scaling output, 100
schematic pages, 96
session log, 98
setting up, 95
text editor, 98
Programmers editor, 13
project manager
File tab, 9
folders
Design Cache folder, 6
design folder, 6
Design Resources folder, 6
Library folder, 6
Outputs folder, 6
font, 73
Hierarchy tab, 9
pop-up menus, 10
schematic folders, 6
schematic pages, 6
toolbar, 18
projects
adding files, 57
archiving, 61
closing, 59
deleting files, 57
folders
Design Resources, 5354, 285
Library, 285
schematics, 51
opening, 55
saving, 58
properties
add Layout properties, 301
copying, 33
creating, 33, 43
deleting, 44
displaying, 45
editing, 30, 44, 243
editing a property file, 288
exporting, 286
exporting to a file, 244
importing, 290
importing from a file, 244
Layout net properties, 302
Layout part properties, 302
Layout pin properties, 302
removing, 34
replacing values, 34
spreadsheet editor, 243
user-defined, 30
properties, adding user-defined, 302
property editor, 35, 126
creating a new property, 43
deleting a property, 44
displaying properties, 44
editing a property value, 44
editing values for all instances and occurrences,
44
filters, 37
key points regarding, 43
property editor filter, 301
property file format, 288
PSpice, 283, 313322
R
recording macros, 177
Rectangle command
tool palette button, 21
rectangles
drawing, 160
resizing, 160
Redo command, 49
toolbar, 17
redoing actions, 49
reference designator, 248
removing macros, 181
Repeat command, 49
capug.book Page 345 Tuesday, May 23, 2000 12:08 PM
Index
3 4 6
repeating actions, 49
Replace Cache command, 205
replacing a part instance in the design cache, 205
reports
bill of materials, 244, 275
cross reference, 244
reversing actions, 49
root module, 7, 107
Rotate command, 165
Run ECO to Layout, 299
S
Save command, 5859
toolbar button, 16
saving macros, 181
scaling
plotter output, 100
printer output, 100
schematic folders, 6, 51
attaching to a part, 216
schematic page editor, 11
displaying the property editor, 35
tool palette, 157
Schematic Page Properties
command, 63
dialog box
Grid References tab, 93
Miscellaneous tab, 93
Page Size tab, 92
schematic page size
defining for new designs, 82
schematic pages, 6
creation date, 93
defining grid references, 93
defining page size, 92
defining units, 92
modification date, 93
plotting, 96
printing, 96
Schematics, 283
screen fonts, 174
scrolling
defining auto scroll percent, 6970
scroll percent, 69
SDT compatibility with Capture, 87, 89
Select All command, 28
selecting
all objects, 28
area, 28
deselecting, 27
multiple objects, 27
one object, 27
selection border, intersect or enclosed, 71
selection color, 27
selection options
defining, 71
session frame, 4
session log, 14
font, 73
printing, 98
shared pins, 209, 227
shine through, 204
shortcut key assignments for macros, 185
simple hierarchy, 107
example, 113
simulation
creating a netlist for, 271
snap-to-grid
toolbar, 18
snap-to-grid, defining, 68
spreadsheet editor, 243
squares
drawing, 160
resizing, 160
status bar, 25
visibility, 26
Status Bar command, 26
swapping gates or pins, 244
symbol, 12
symbol editor, 12
T
tab spacing, defining for text editor, 76
temporary macros, 175
text
bounding box, 170
character formatting, 173
deleting, 170
editing, 170
exporting, 173
finding, 171
importing, 172
moving, 168
placing, 168
rendering TrueType fonts as strokes, 73
replacing, 172
capug.book Page 346 Tuesday, May 23, 2000 12:08 PM
Index
3 4 7
rotating, 169
Text command, 168, 173
tool palette button, 22
text editor, 13
defining preferences, 76
printing, 98
three-state, pin type, 221
title block
properties, 30
title block date format, 90
title blocks, 202
choosing, 80
default information, 80
defining for new designs, 80
settings, 80
visibility, 80
defining for new designs, 84
tool palette
part editor, 19, 157
IEEE Symbol command, 22
Pin Array, 23
Pin command, 23
schematic page editor, 19, 157
Arc command, 22
Bus command, 20
Bus Entry command, 20
Ellipse, 21
Ground command, 20
Hierarchical Block, 21
Hierarchical Pin, 21
Hierarchical Port, 21
Junction command, 20
Line command, 21
Net Alias command, 20
No Connect command, 21
Off-Page Connector command, 21
Part command, 20
Polyline command, 21
Power command, 20
Rectangle command, 21
selection tool, 20
Text command, 22
Wire command, 20
visibility, 24, 71
Tool palette commands, 24
toolbar, 16
Annotate command, 17
Back Annotate command, 17
Bill of Materials command, 18
Copy command, 16
Create Netlist command, 17
Cross References command, 18
Cut command, 16
Design Rules Check command, 17
Help Topics command, 18
MRU list, 17
New command, 16
Open command, 16
Paste command, 17
Print command, 16
project manager tool, 18
Redo command, 17
Save command, 16
snap-to-grid tool, 18
Undo command, 17
visibility, 18
Zoom All command, 17
Zoom Area command, 17
Zoom In command, 17
Zoom Out command, 17
U
Undo command, 49
toolbar, 17
undoing actions, 49
ungroup, 29
Ungroup command, 29
unit of measure
defining for new designs, 82
Update Cache command, 207
Update Part References
command, 244
Update Properties
command, 244
dialog box, 253
updating
part references, 244
properties, 244
selected parts in the design cache, 207
user-defined properties, 30
V
VHDL files
creating, 13
opening, 55
viewing, 13
VHDL syntax
capug.book Page 347 Tuesday, May 23, 2000 12:08 PM
Index
3 4 8
defining colors, 76
defining fonts, 76
defining highlighting, 76
viewing
centering, 191
entire page or part, 191
selected area, 189
visibility
power pins, 91, 127
status bar, 26
tool palette, 24, 71
toolbar, 18
W
window
active, 4
part editor, 12
project manager, 6
schematic page editor, 11
session frame, 4
session log, 14
text editor, 13
Wire command, 149
tool palette button, 20
wires
editing, 148
placing, 148
Z
Zoom All command, 191
toolbar, 17
Zoom Area command, 189
toolbar, 17
zoom factor, 188
defining, 6970
Zoom In command, 188
toolbar, 17
Zoom Out command, 188
toolbar, 17
zoom scale, 189
zooming, 69, 188
capug.book Page 348 Tuesday, May 23, 2000 12:08 PM
You might also like
- Tx58un ItDocument7 pagesTx58un ItVăn LinNo ratings yet
- LaCrosseTechnology ManualDocument32 pagesLaCrosseTechnology ManualVăn LinNo ratings yet
- Induction CookersDocument5 pagesInduction CookersVăn LinNo ratings yet
- Bep Tu HT46R12ADocument11 pagesBep Tu HT46R12AVăn LinNo ratings yet
- LD3361BS PDFDocument51 pagesLD3361BS PDFAndrean FarizNo ratings yet
- RTP DDR2 DDR3 PCBDocument80 pagesRTP DDR2 DDR3 PCBVăn LinNo ratings yet
- Fusion Digital Power Designer User GuideDocument76 pagesFusion Digital Power Designer User GuideVăn LinNo ratings yet
- Allegro PCB Editor Training Manual 1Document534 pagesAllegro PCB Editor Training Manual 1Văn Lin100% (1)
- Digilent PresentationDocument58 pagesDigilent PresentationVăn LinNo ratings yet
- NFA V8 UserGuideDocument149 pagesNFA V8 UserGuideVăn LinNo ratings yet
- The Subtle Art of Not Giving a F*ck: A Counterintuitive Approach to Living a Good LifeFrom EverandThe Subtle Art of Not Giving a F*ck: A Counterintuitive Approach to Living a Good LifeRating: 4 out of 5 stars4/5 (5783)
- The Yellow House: A Memoir (2019 National Book Award Winner)From EverandThe Yellow House: A Memoir (2019 National Book Award Winner)Rating: 4 out of 5 stars4/5 (98)
- Never Split the Difference: Negotiating As If Your Life Depended On ItFrom EverandNever Split the Difference: Negotiating As If Your Life Depended On ItRating: 4.5 out of 5 stars4.5/5 (838)
- Shoe Dog: A Memoir by the Creator of NikeFrom EverandShoe Dog: A Memoir by the Creator of NikeRating: 4.5 out of 5 stars4.5/5 (537)
- The Emperor of All Maladies: A Biography of CancerFrom EverandThe Emperor of All Maladies: A Biography of CancerRating: 4.5 out of 5 stars4.5/5 (271)
- Hidden Figures: The American Dream and the Untold Story of the Black Women Mathematicians Who Helped Win the Space RaceFrom EverandHidden Figures: The American Dream and the Untold Story of the Black Women Mathematicians Who Helped Win the Space RaceRating: 4 out of 5 stars4/5 (890)
- The Little Book of Hygge: Danish Secrets to Happy LivingFrom EverandThe Little Book of Hygge: Danish Secrets to Happy LivingRating: 3.5 out of 5 stars3.5/5 (399)
- Team of Rivals: The Political Genius of Abraham LincolnFrom EverandTeam of Rivals: The Political Genius of Abraham LincolnRating: 4.5 out of 5 stars4.5/5 (234)
- Grit: The Power of Passion and PerseveranceFrom EverandGrit: The Power of Passion and PerseveranceRating: 4 out of 5 stars4/5 (587)
- Devil in the Grove: Thurgood Marshall, the Groveland Boys, and the Dawn of a New AmericaFrom EverandDevil in the Grove: Thurgood Marshall, the Groveland Boys, and the Dawn of a New AmericaRating: 4.5 out of 5 stars4.5/5 (265)
- A Heartbreaking Work Of Staggering Genius: A Memoir Based on a True StoryFrom EverandA Heartbreaking Work Of Staggering Genius: A Memoir Based on a True StoryRating: 3.5 out of 5 stars3.5/5 (231)
- On Fire: The (Burning) Case for a Green New DealFrom EverandOn Fire: The (Burning) Case for a Green New DealRating: 4 out of 5 stars4/5 (72)
- Elon Musk: Tesla, SpaceX, and the Quest for a Fantastic FutureFrom EverandElon Musk: Tesla, SpaceX, and the Quest for a Fantastic FutureRating: 4.5 out of 5 stars4.5/5 (474)
- The Hard Thing About Hard Things: Building a Business When There Are No Easy AnswersFrom EverandThe Hard Thing About Hard Things: Building a Business When There Are No Easy AnswersRating: 4.5 out of 5 stars4.5/5 (344)
- The Unwinding: An Inner History of the New AmericaFrom EverandThe Unwinding: An Inner History of the New AmericaRating: 4 out of 5 stars4/5 (45)
- The World Is Flat 3.0: A Brief History of the Twenty-first CenturyFrom EverandThe World Is Flat 3.0: A Brief History of the Twenty-first CenturyRating: 3.5 out of 5 stars3.5/5 (2219)
- The Gifts of Imperfection: Let Go of Who You Think You're Supposed to Be and Embrace Who You AreFrom EverandThe Gifts of Imperfection: Let Go of Who You Think You're Supposed to Be and Embrace Who You AreRating: 4 out of 5 stars4/5 (1090)
- The Sympathizer: A Novel (Pulitzer Prize for Fiction)From EverandThe Sympathizer: A Novel (Pulitzer Prize for Fiction)Rating: 4.5 out of 5 stars4.5/5 (119)
- Her Body and Other Parties: StoriesFrom EverandHer Body and Other Parties: StoriesRating: 4 out of 5 stars4/5 (821)
- BEEE1313 LAB 3 Presentation SlideDocument33 pagesBEEE1313 LAB 3 Presentation SlideEd ItrNo ratings yet
- Orcad® Capture Quick Reference: Product Version 16.6 October 2012Document42 pagesOrcad® Capture Quick Reference: Product Version 16.6 October 2012nanisome_92No ratings yet
- ReadmeDocument3 pagesReadmecuongbkav1989No ratings yet
- B.Tech. ECE Curriculum & Syllabus 2013-2014Document242 pagesB.Tech. ECE Curriculum & Syllabus 2013-2014Velagala VivekNo ratings yet
- Chandranshu Garg - CVDocument2 pagesChandranshu Garg - CVprashant kumarNo ratings yet
- TINA 10 ManualDocument241 pagesTINA 10 ManualjpntjpntNo ratings yet
- Ecen 4634 - 5634Document20 pagesEcen 4634 - 5634superpopo2013No ratings yet
- ED Lecture00 L UdoKleinDocument11 pagesED Lecture00 L UdoKleinTrí TừNo ratings yet
- Altium VS Circuit Studio ComparisonDocument3 pagesAltium VS Circuit Studio Comparisongiordanobi859641No ratings yet
- Spice Mosfet ModelDocument54 pagesSpice Mosfet ModelwizdevNo ratings yet
- Simulation of Power Electronic Systems Using PSpice PDFDocument82 pagesSimulation of Power Electronic Systems Using PSpice PDFdimitaringNo ratings yet
- Analog Insydes ManualDocument512 pagesAnalog Insydes ManualJoluberto De la VegaNo ratings yet
- Buck-Boost Converter Design and SimulationDocument21 pagesBuck-Boost Converter Design and Simulationsantosh beheraNo ratings yet
- Installation Procedure of Orcad PSPICE 9.2: April 2014Document50 pagesInstallation Procedure of Orcad PSPICE 9.2: April 2014ChAmirShokatGujjarNo ratings yet
- Suite Configuration Matrix: Licensing and SupportDocument3 pagesSuite Configuration Matrix: Licensing and SupportCésar Guzman MartinezNo ratings yet
- PSPICE simulation of RC and RLC circuitsDocument5 pagesPSPICE simulation of RC and RLC circuitsGulbanu KarimovaNo ratings yet
- Syllabus of Simulation and Design Tools PDFDocument3 pagesSyllabus of Simulation and Design Tools PDFAmish TankariyaNo ratings yet
- CDLISTDocument93 pagesCDLISTRavi DharawadkarNo ratings yet
- PSpice Simulation of Basic DC CircuitsDocument11 pagesPSpice Simulation of Basic DC CircuitsArifuzzamanFaisalNo ratings yet
- Swarnandhra College Control Systems Lab ManualDocument6 pagesSwarnandhra College Control Systems Lab ManualHyma Prasad GelliNo ratings yet
- Altium I: ELEC391Document37 pagesAltium I: ELEC391Muhammad KhalidNo ratings yet
- PDFDocument18 pagesPDFAntonio DiazNo ratings yet
- 15EC102L Electronics Engineering PracticeDocument2 pages15EC102L Electronics Engineering PracticeSanthosh Kumar GnanasekaranNo ratings yet
- Ipc Standard PCB Library Expert Changelogs 2016Document12 pagesIpc Standard PCB Library Expert Changelogs 2016Benyamin Farzaneh AghajarieNo ratings yet
- Introduction To Circuit SimulationDocument15 pagesIntroduction To Circuit SimulationArryshah Dahmia0% (2)
- PSpice-A Tutorial 0136811493 PDFDocument364 pagesPSpice-A Tutorial 0136811493 PDFVinsen Teubun LetsoinNo ratings yet
- Iec Lab Exp 06Document5 pagesIec Lab Exp 06esumshunNo ratings yet
- Experiment 3 - R-L AND R-C SERIES CIRCUIT TRANSIENTDocument5 pagesExperiment 3 - R-L AND R-C SERIES CIRCUIT TRANSIENTHafiziAhmadNo ratings yet
- IC PhilosophyDocument2 pagesIC PhilosophySAMI UR REHMANNo ratings yet
- Unit 3: Electronic Circuit Simulation Package (Pt. 2) E3004 / Unit 3/ ''''''''''''''''''''''''Document36 pagesUnit 3: Electronic Circuit Simulation Package (Pt. 2) E3004 / Unit 3/ ''''''''''''''''''''''''Muhamad ShahirNo ratings yet