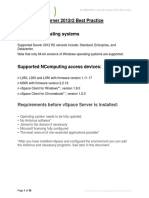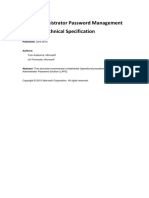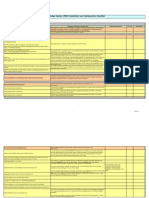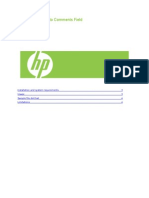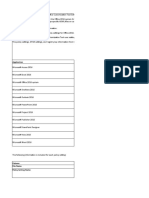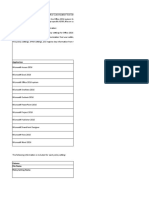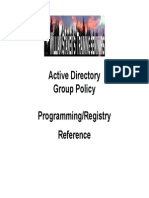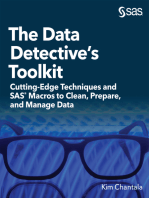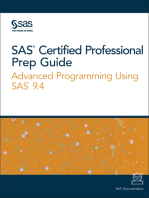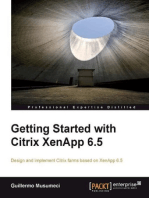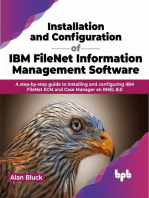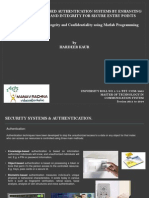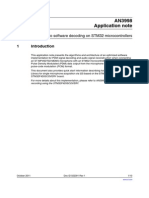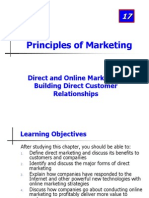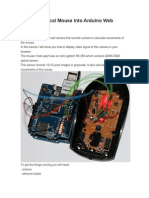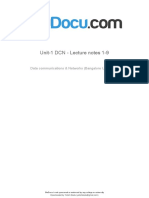Professional Documents
Culture Documents
WindowsServer2012R2andWindows8 1GroupPolicySettings
Uploaded by
abouzada0 ratings0% found this document useful (0 votes)
1K views1,036 pagesThis spreadsheet lists the policy settings for computer and user configurations that are included in the Administrative Template files delivered with Windows Server 2012. These files are used to expose policy settings when you use the Group Policy Management Console (GPMC) to edit Group Policy Objects (GPOs) you can use the filtering capabilities included in this spreadsheet to view a specific subset of data, based on one value or a combination of values that are available in one or more of the columns.
Original Description:
Original Title
WindowsServer2012R2andWindows8.1GroupPolicySettings
Copyright
© © All Rights Reserved
Available Formats
XLSX, PDF, TXT or read online from Scribd
Share this document
Did you find this document useful?
Is this content inappropriate?
Report this DocumentThis spreadsheet lists the policy settings for computer and user configurations that are included in the Administrative Template files delivered with Windows Server 2012. These files are used to expose policy settings when you use the Group Policy Management Console (GPMC) to edit Group Policy Objects (GPOs) you can use the filtering capabilities included in this spreadsheet to view a specific subset of data, based on one value or a combination of values that are available in one or more of the columns.
Copyright:
© All Rights Reserved
Available Formats
Download as XLSX, PDF, TXT or read online from Scribd
0 ratings0% found this document useful (0 votes)
1K views1,036 pagesWindowsServer2012R2andWindows8 1GroupPolicySettings
Uploaded by
abouzadaThis spreadsheet lists the policy settings for computer and user configurations that are included in the Administrative Template files delivered with Windows Server 2012. These files are used to expose policy settings when you use the Group Policy Management Console (GPMC) to edit Group Policy Objects (GPOs) you can use the filtering capabilities included in this spreadsheet to view a specific subset of data, based on one value or a combination of values that are available in one or more of the columns.
Copyright:
© All Rights Reserved
Available Formats
Download as XLSX, PDF, TXT or read online from Scribd
You are on page 1of 1036
Group Policy Settings Reference
Windows Server 2012R2 and Windows 8.1
This spreadsheet lists the policy settings for computer and user configurations that are included in the Administrative template files (.admx and .adml) delivered with
Windows Server 2012. The policy settings included in this spreadsheet cover Windows Server 2012 R2, Windows Server 2012, Windows Server 2008 R2, Windows Server 2008,Windows Server 2003 with SP2 or earlier service packs,
Windows 8.1, Windows 8, Windows 7, Windows Vista with SP1,Windows XP Professional with SP2 or earlier service packs, and Microsoft Windows 2000 with SP5 or earlier service packs.
These files are used to expose policy settings when you use the Group Policy Management Console (GPMC) to edit Group Policy Objects (GPOs).
You can use the filtering capabilities that are included in this spreadsheet to view a specific subset of data, based on one value or a combination of values that are available
in one or more of the columns. In addition, you can click Custom in the drop-down list of any of the column headings to add additional filtering criteria within that column.
To view a specific subset of data, click the drop-down arrow in the column heading of cells that contain the value or combination of values on which you want to filter,
and then click the desired value in the drop-down list. For example, to view policy settings that are available for Windows Server 2012 or Windows 8, in the
Administrative Template worksheet, click the drop-down arrow next to Supported On, and then click At least Microsoft Windows Server 2012 or Windows 8.
Legal Notice
This document is provided as-is. Information and views expressed in this document, including URL and other Internet Web site references, may change without notice.
Some examples depicted herein are provided for illustration only and are fictitious.
This document does not provide you with any legal rights to any intellectual property in any Microsoft product. You may copy and use this document for your internal, reference purposes.
2013 Microsoft Corporation. All rights reserved.
Active Directory, Hyper-V, Microsoft, MS-DOS, Visual Basic, Visual Studio, Windows, Windows NT, Windows Server,
and Windows Vista are trademarks of the Microsoft group of companies.
All other trademarks are property of their respective owners.
This spreadsheet lists the policy settings for computer and user configurations that are included in the Administrative template files (.admx and .adml) delivered with
Windows Server 2012. The policy settings included in this spreadsheet cover Windows Server 2012 R2, Windows Server 2012, Windows Server 2008 R2, Windows Server 2008,Windows Server 2003 with SP2 or earlier service packs,
Windows 8.1, Windows 8, Windows 7, Windows Vista with SP1,Windows XP Professional with SP2 or earlier service packs, and Microsoft Windows 2000 with SP5 or earlier service packs.
These files are used to expose policy settings when you use the Group Policy Management Console (GPMC) to edit Group Policy Objects (GPOs).
You can use the filtering capabilities that are included in this spreadsheet to view a specific subset of data, based on one value or a combination of values that are available
in one or more of the columns. In addition, you can click Custom in the drop-down list of any of the column headings to add additional filtering criteria within that column.
To view a specific subset of data, click the drop-down arrow in the column heading of cells that contain the value or combination of values on which you want to filter,
and then click the desired value in the drop-down list. For example, to view policy settings that are available for Windows Server 2012 or Windows 8, in the
Administrative Template worksheet, click the drop-down arrow next to Supported On, and then click At least Microsoft Windows Server 2012 or Windows 8.
This document is provided as-is. Information and views expressed in this document, including URL and other Internet Web site references, may change without notice.
This document does not provide you with any legal rights to any intellectual property in any Microsoft product. You may copy and use this document for your internal, reference purposes.
Windows Server 2012. The policy settings included in this spreadsheet cover Windows Server 2012 R2, Windows Server 2012, Windows Server 2008 R2, Windows Server 2008,Windows Server 2003 with SP2 or earlier service packs,
File Name Policy Setting Name Scope
ActiveXInstallService.admx Approved Installation Sites for ActiveX Controls Machine
ActiveXInstallService.admx Establish ActiveX installation policy for sites in Trusted zones Machine
AddRemovePrograms.admx Specify default category for Add New Programs User
AddRemovePrograms.admx Hide the "Add a program from CD-ROM or floppy disk" option User
AddRemovePrograms.admx Hide the "Add programs from Microsoft" option User
AddRemovePrograms.admx Hide the "Add programs from your network" option User
AddRemovePrograms.admx Hide Add New Programs page User
AddRemovePrograms.admx Remove Add or Remove Programs User
AddRemovePrograms.admx Hide the Set Program Access and Defaults page User
AddRemovePrograms.admx Hide Change or Remove Programs page User
AddRemovePrograms.admx Go directly to Components Wizard User
AddRemovePrograms.admx Remove Support Information User
AddRemovePrograms.admx Hide Add/Remove Windows Components page User
AppCompat.admx Prevent access to 16-bit applications Machine
AppCompat.admx Remove Program Compatibility Property Page Machine
AppCompat.admx Turn off Application Telemetry Machine
AppCompat.admx Turn off SwitchBack Compatibility Engine Machine
AppCompat.admx Turn off Application Compatibility Engine Machine
AppCompat.admx Turn off Program Compatibility Assistant User
AppCompat.admx Turn off Program Compatibility Assistant Machine
AppCompat.admx Turn off Steps Recorder Machine
AppCompat.admx Turn off Inventory Collector Machine
AppxPackageManager.admx Allow all trusted apps to install Machine
AppxPackageManager.admx Allow deployment operations in special profiles Machine
AppxPackageManager.admx Allow development of Windows Store apps without installing a developer license Machine
AppXRuntime.admx Block launching desktop apps associated with a file. Machine
AppXRuntime.admx Block launching desktop apps associated with a file. User
AppXRuntime.admx Block launching desktop apps associated with a URI scheme Machine
AppXRuntime.admx Block launching desktop apps associated with a URI scheme User
AppXRuntime.admx Allow Microsoft accounts to be optional Machine
AppXRuntime.admx Allow Microsoft accounts to be optional User
AppXRuntime.admx Turn on dynamic Content URI Rules for Windows store apps Machine
AttachmentManager.admx Notify antivirus programs when opening attachments User
AttachmentManager.admx Trust logic for file attachments User
AttachmentManager.admx Do not preserve zone information in file attachments User
AttachmentManager.admx Hide mechanisms to remove zone information User
AttachmentManager.admx Default risk level for file attachments User
AttachmentManager.admx Inclusion list for high risk file types User
AttachmentManager.admx Inclusion list for low file types User
AttachmentManager.admx Inclusion list for moderate risk file types User
AuditSettings.admx Include command line in process creation events Machine
AutoPlay.admx Set the default behavior for AutoRun Machine
AutoPlay.admx Set the default behavior for AutoRun User
AutoPlay.admx Prevent AutoPlay from remembering user choices. Machine
AutoPlay.admx Prevent AutoPlay from remembering user choices. User
AutoPlay.admx Turn off Autoplay Machine
AutoPlay.admx Turn off Autoplay User
AutoPlay.admx Disallow Autoplay for non-volume devices Machine
AutoPlay.admx Disallow Autoplay for non-volume devices User
Biometrics.admx Allow the use of biometrics Machine
Biometrics.admx Allow users to log on using biometrics Machine
Biometrics.admx Allow domain users to log on using biometrics Machine
Biometrics.admx Specify timeout for fast user switching events Machine
Bits.admx Timeout for inactive BITS jobs Machine
Bits.admx Limit the maximum BITS job download time Machine
Bits.admx Limit the maximum network bandwidth for BITS background transfers Machine
Bits.admx Set up a work schedule to limit the maximum network bandwidth used for BITS background transfers Machine
Bits.admx Set up a maintenance schedule to limit the maximum network bandwidth used for BITS background transfers Machine
Bits.admx Allow BITS Peercaching Machine
Bits.admx Limit the age of files in the BITS Peercache Machine
Bits.admx Limit the BITS Peercache size Machine
Bits.admx Do not allow the computer to act as a BITS Peercaching client Machine
Bits.admx Do not allow the computer to act as a BITS Peercaching server Machine
Bits.admx Limit the maximum network bandwidth used for Peercaching Machine
Bits.admx Set default download behavior for BITS jobs on costed networks Machine
Bits.admx Limit the maximum number of BITS jobs for this computer Machine
Bits.admx Limit the maximum number of BITS jobs for each user Machine
Bits.admx Limit the maximum number of files allowed in a BITS job Machine
Bits.admx Limit the maximum number of ranges that can be added to the file in a BITS job Machine
Bits.admx Do not allow the BITS client to use Windows Branch Cache Machine
CEIPEnable.admx Allow Corporate redirection of Customer Experience Improvement uploads Machine
CEIPEnable.admx Tag Windows Customer Experience Improvement data with Study Identifier Machine
CipherSuiteOrder.admx SSL Cipher Suite Order Machine
COM.admx Download missing COM components User
COM.admx Download missing COM components Machine
conf.admx Disable application Sharing User
conf.admx Prevent Control User
conf.admx Prevent Sharing User
conf.admx Prevent Sharing Command Prompts User
conf.admx Prevent Desktop Sharing User
conf.admx Prevent Sharing Explorer windows User
conf.admx Prevent Application Sharing in true color User
conf.admx Disable Audio User
conf.admx Prevent changing DirectSound Audio setting User
conf.admx Disable full duplex Audio User
conf.admx Prevent receiving Video User
conf.admx Prevent sending Video User
conf.admx Limit the bandwidth of Audio and Video User
conf.admx Allow persisting automatic acceptance of Calls User
conf.admx Disable Chat User
conf.admx Disable Whiteboard User
conf.admx Disable NetMeeting 2.x Whiteboard User
conf.admx Disable remote Desktop Sharing Machine
conf.admx Enable Automatic Configuration User
conf.admx Prevent adding Directory servers User
conf.admx Prevent automatic acceptance of Calls User
conf.admx Prevent changing Call placement method User
conf.admx Disable Directory services User
conf.admx Prevent receiving files User
conf.admx Prevent sending files User
conf.admx Prevent viewing Web directory User
conf.admx Limit the size of sent files User
conf.admx Set the intranet support Web page User
conf.admx Set Call Security options User
conf.admx Disable the Advanced Calling button User
conf.admx Hide the Audio page User
conf.admx Hide the General page User
conf.admx Hide the Security page User
conf.admx Hide the Video page User
ControlPanel.admx Hide specified Control Panel items User
ControlPanel.admx Always open All Control Panel Items when opening Control Panel User
ControlPanel.admx Prohibit access to Control Panel and PC settings User
ControlPanel.admx Show only specified Control Panel items User
ControlPanelDisplay.admx Disable the Display Control Panel User
ControlPanelDisplay.admx Hide Settings tab User
ControlPanelDisplay.admx Prevent changing color and appearance User
ControlPanelDisplay.admx Prevent changing screen saver User
ControlPanelDisplay.admx Enable screen saver User
ControlPanelDisplay.admx Force specific screen saver User
ControlPanelDisplay.admx Password protect the screen saver User
ControlPanelDisplay.admx Screen saver timeout User
ControlPanelDisplay.admx Prevent changing desktop background User
ControlPanelDisplay.admx Prevent changing sounds User
ControlPanelDisplay.admx Prevent changing mouse pointers User
ControlPanelDisplay.admx Prevent changing desktop icons User
ControlPanelDisplay.admx Prevent changing color scheme User
ControlPanelDisplay.admx Prevent changing theme User
ControlPanelDisplay.admx Load a specific theme User
ControlPanelDisplay.admx Prevent changing visual style for windows and buttons User
ControlPanelDisplay.admx Force a specific visual style file or force Windows Classic User
ControlPanelDisplay.admx Prohibit selection of visual style font size User
ControlPanelDisplay.admx Do not display the lock screen Machine
ControlPanelDisplay.admx Prevent changing lock screen image Machine
ControlPanelDisplay.admx Prevent enabling lock screen slide show Machine
ControlPanelDisplay.admx Prevent enabling lock screen camera Machine
ControlPanelDisplay.admx Force a specific background and accent color Machine
ControlPanelDisplay.admx Force a specific Start background Machine
ControlPanelDisplay.admx Prevent changing start menu background Machine
ControlPanelDisplay.admx Force a specific default lock screen image Machine
Cpls.admx Apply the default account picture to all users Machine
CredentialProviders.admx Assign a default domain for logon Machine
CredentialProviders.admx Exclude credential providers Machine
CredentialProviders.admx Turn on PIN sign-in Machine
CredentialProviders.admx Turn off picture password sign-in Machine
CredentialProviders.admx Allow users to select when a password is required when resuming from connected standby Machine
CredSsp.admx Allow delegating default credentials Machine
CredSsp.admx Allow delegating default credentials with NTLM-only server authentication Machine
CredSsp.admx Allow delegating fresh credentials Machine
CredSsp.admx Allow delegating fresh credentials with NTLM-only server authentication Machine
CredSsp.admx Allow delegating saved credentials Machine
CredSsp.admx Allow delegating saved credentials with NTLM-only server authentication Machine
CredSsp.admx Deny delegating default credentials Machine
CredSsp.admx Deny delegating fresh credentials Machine
CredSsp.admx Deny delegating saved credentials Machine
CredSsp.admx Restrict delegation of credentials to remote servers Machine
CredUI.admx Enumerate administrator accounts on elevation Machine
CredUI.admx Require trusted path for credential entry Machine
CredUI.admx Do not display the password reveal button Machine
CredUI.admx Do not display the password reveal button User
CtrlAltDel.admx Remove Change Password User
CtrlAltDel.admx Remove Lock Computer User
CtrlAltDel.admx Remove Task Manager User
CtrlAltDel.admx Remove Logoff User
DCOM.admx Allow local activation security check exemptions Machine
DCOM.admx Define Activation Security Check exemptions Machine
Desktop.admx Enable Active Desktop User
Desktop.admx Disable Active Desktop User
Desktop.admx Prohibit changes User
Desktop.admx Add/Delete items User
Desktop.admx Prohibit adding items User
Desktop.admx Prohibit closing items User
Desktop.admx Prohibit deleting items User
Desktop.admx Prohibit editing items User
Desktop.admx Disable all items User
Desktop.admx Allow only bitmapped wallpaper User
Desktop.admx Desktop Wallpaper User
Desktop.admx Enable filter in Find dialog box User
Desktop.admx Hide Active Directory folder User
Desktop.admx Maximum size of Active Directory searches User
Desktop.admx Prohibit User from manually redirecting Profile Folders User
Desktop.admx Hide and disable all items on the desktop User
Desktop.admx Remove the Desktop Cleanup Wizard User
Desktop.admx Hide Internet Explorer icon on desktop User
Desktop.admx Remove Computer icon on the desktop User
Desktop.admx Remove My Documents icon on the desktop User
Desktop.admx Hide Network Locations icon on desktop User
Desktop.admx Remove Properties from the Computer icon context menu User
Desktop.admx Remove Properties from the Documents icon context menu User
Desktop.admx Do not add shares of recently opened documents to Network Locations User
Desktop.admx Remove Recycle Bin icon from desktop User
Desktop.admx Remove Properties from the Recycle Bin context menu User
Desktop.admx Don't save settings at exit User
Desktop.admx Prevent adding dragging dropping and closing the Taskbar's toolbars User
Desktop.admx Prohibit adjusting desktop toolbars User
Desktop.admx Turn off Aero Shake window minimizing mouse gesture User
DeviceCompat.admx Device compatibility settings Machine
DeviceCompat.admx Driver compatibility settings Machine
DeviceInstallation.admx Prioritize all digitally signed drivers equally during the driver ranking and selection process Machine
DeviceInstallation.admx Configure device installation time-out Machine
DeviceInstallation.admx Prevent creation of a system restore point during device activity that would normally prompt creation of a restore point Machine
DeviceInstallation.admx Allow remote access to the Plug and Play interface Machine
DeviceInstallation.admx Allow administrators to override Device Installation Restriction policies Machine
DeviceInstallation.admx Allow installation of devices using drivers that match these device setup classes Machine
DeviceInstallation.admx Prevent installation of devices using drivers that match these device setup classes Machine
DeviceInstallation.admx Allow installation of devices that match any of these device IDs Machine
DeviceInstallation.admx Prevent installation of devices that match any of these device IDs Machine
DeviceInstallation.admx Prevent installation of removable devices Machine
DeviceInstallation.admx Prevent installation of devices not described by other policy settings Machine
DeviceInstallation.admx Time (in seconds) to force reboot when required for policy changes to take effect Machine
DeviceInstallation.admx Display a custom message title when device installation is prevented by a policy setting Machine
DeviceInstallation.admx Display a custom message when installation is prevented by a policy setting Machine
DeviceInstallation.admx Allow non-administrators to install drivers for these device setup classes Machine
DeviceInstallation.admx Code signing for device drivers User
DeviceRedirection.admx Prevent redirection of USB devices Machine
DeviceRedirection.admx Prevent redirection of devices that match any of these device Ids Machine
DeviceSetup.admx Turn off "Found New Hardware" balloons during device installation Machine
DeviceSetup.admx Do not send a Windows error report when a generic driver is installed on a device Machine
DeviceSetup.admx Prevent Windows from sending an error report when a device driver requests additional software during installation Machine
DeviceSetup.admx Configure driver search locations User
DeviceSetup.admx Turn off Windows Update device driver search prompt User
DeviceSetup.admx Turn off Windows Update device driver search prompt Machine
DeviceSetup.admx Specify search order for device driver source locations Machine
DeviceSetup.admx Specify the search server for device driver updates Machine
DeviceSetup.admx Prevent device metadata retrieval from the Internet Machine
DFS.admx Configure how often a DFS client discovers domain controllers Machine
DigitalLocker.admx Do not allow Digital Locker to run User
DigitalLocker.admx Do not allow Digital Locker to run Machine
DiskDiagnostic.admx Disk Diagnostic: Configure custom alert text Machine
DiskDiagnostic.admx Disk Diagnostic: Configure execution level Machine
DiskNVCache.admx Turn off boot and resume optimizations Machine
DiskNVCache.admx Turn off cache power mode Machine
DiskNVCache.admx Turn off non-volatile cache feature Machine
DiskNVCache.admx Turn off solid state mode Machine
DiskQuota.admx Enable disk quotas Machine
DiskQuota.admx Enforce disk quota limit Machine
DiskQuota.admx Specify default quota limit and warning level Machine
DiskQuota.admx Log event when quota limit is exceeded Machine
DiskQuota.admx Log event when quota warning level is exceeded Machine
DiskQuota.admx Apply policy to removable media Machine
DistributedLinkTracking.admx Allow Distributed Link Tracking clients to use domain resources Machine
DnsClient.admx Connection-specific DNS suffix Machine
DnsClient.admx DNS servers Machine
DnsClient.admx Primary DNS suffix Machine
DnsClient.admx Register DNS records with connection-specific DNS suffix Machine
DnsClient.admx Register PTR records Machine
DnsClient.admx Dynamic update Machine
DnsClient.admx Replace addresses in conflicts Machine
DnsClient.admx Registration refresh interval Machine
DnsClient.admx TTL value for A and PTR records Machine
DnsClient.admx DNS suffix search list Machine
DnsClient.admx Update security level Machine
DnsClient.admx Update top level domain zones Machine
DnsClient.admx Primary DNS suffix devolution Machine
DnsClient.admx Primary DNS suffix devolution level Machine
DnsClient.admx Turn off multicast name resolution Machine
DnsClient.admx Allow DNS suffix appending to unqualified multi-label name queries Machine
DnsClient.admx Turn off smart multi-homed name resolution Machine
DnsClient.admx Turn off smart protocol reordering Machine
DnsClient.admx Allow NetBT queries for fully qualified domain names Machine
DnsClient.admx Prefer link local responses over DNS when received over a network with higher precedence Machine
DnsClient.admx Turn off IDN encoding Machine
DnsClient.admx IDN mapping Machine
DWM.admx Do not allow window animations User
DWM.admx Do not allow window animations Machine
DWM.admx Do not allow Flip3D invocation User
DWM.admx Do not allow Flip3D invocation Machine
DWM.admx Use solid color for Start background Machine
DWM.admx Specify a default color User
DWM.admx Specify a default color Machine
DWM.admx Do not allow color changes User
DWM.admx Do not allow color changes Machine
EAIME.admx Turn on misconversion logging for misconversion report User
EAIME.admx Turn off saving auto-tuning data to file User
EAIME.admx Turn off history-based predictive input User
EAIME.admx Turn off Open Extended Dictionary User
EAIME.admx Turn off Internet search integration User
EAIME.admx Turn off custom dictionary User
EAIME.admx Restrict character code range of conversion User
EAIME.admx Do not include Non-Publishing Standard Glyph in the candidate list User
EarlyLaunchAM.admx Boot-Start Driver Initialization Policy Machine
EdgeUI.admx Turn off switching between recent apps User
EdgeUI.admx Turn off tracking of app usage User
EdgeUI.admx Do not show recent apps when the mouse is pointing to the upper-left corner of the screen User
EdgeUI.admx Search Share Start Devices and Settings don't appear when the mouse is pointing to the upper-right corner of the screen User
EdgeUI.admx Prevent users from replacing the Command Prompt with Windows PowerShell in the menu they see when they right-click the lower-left corner or press the Windows logo key+X User
EdgeUI.admx Disable help tips Machine
EdgeUI.admx Disable help tips User
EncryptFilesonMove.admx Do not automatically encrypt files moved to encrypted folders Machine
EnhancedStorage.admx Allow only USB root hub connected Enhanced Storage devices Machine
EnhancedStorage.admx Lock Enhanced Storage when the computer is locked Machine
EnhancedStorage.admx Do not allow non-Enhanced Storage removable devices Machine
EnhancedStorage.admx Do not allow password authentication of Enhanced Storage devices Machine
EnhancedStorage.admx Do not allow Windows to activate Enhanced Storage devices Machine
EnhancedStorage.admx Configure list of IEEE 1667 silos usable on your computer Machine
EnhancedStorage.admx Configure list of Enhanced Storage devices usable on your computer Machine
ErrorReporting.admx Configure Error Reporting Machine
ErrorReporting.admx Display Error Notification Machine
ErrorReporting.admx Disable Windows Error Reporting User
ErrorReporting.admx Disable Windows Error Reporting Machine
ErrorReporting.admx Prevent display of the user interface for critical errors Machine
ErrorReporting.admx Disable logging User
ErrorReporting.admx Disable logging Machine
ErrorReporting.admx Do not send additional data User
ErrorReporting.admx Do not send additional data Machine
ErrorReporting.admx Do not throttle additional data User
ErrorReporting.admx Do not throttle additional data Machine
ErrorReporting.admx Send additional data when on battery power User
ErrorReporting.admx Send additional data when on battery power Machine
ErrorReporting.admx Send data when on connected to a restricted/costed network User
ErrorReporting.admx Send data when on connected to a restricted/costed network Machine
ErrorReporting.admx Automatically send memory dumps for OS-generated error reports User
ErrorReporting.admx Automatically send memory dumps for OS-generated error reports Machine
ErrorReporting.admx Default application reporting settings Machine
ErrorReporting.admx List of applications to never report errors for Machine
ErrorReporting.admx List of applications to always report errors for Machine
ErrorReporting.admx Report operating system errors Machine
ErrorReporting.admx Configure Report Archive User
ErrorReporting.admx Configure Report Archive Machine
ErrorReporting.admx Configure Corporate Windows Error Reporting Machine
ErrorReporting.admx List of applications to be excluded User
ErrorReporting.admx List of applications to be excluded Machine
ErrorReporting.admx Configure Report Queue User
ErrorReporting.admx Configure Report Queue Machine
ErrorReporting.admx Customize consent settings User
ErrorReporting.admx Customize consent settings Machine
ErrorReporting.admx Ignore custom consent settings User
ErrorReporting.admx Ignore custom consent settings Machine
ErrorReporting.admx Configure Default consent User
ErrorReporting.admx Configure Default consent Machine
EventForwarding.admx Configure target Subscription Manager Machine
EventForwarding.admx Configure forwarder resource usage Machine
EventLog.admx Back up log automatically when full Machine
EventLog.admx Configure log access Machine
EventLog.admx Control Event Log behavior when the log file reaches its maximum size Machine
EventLog.admx Control the location of the log file Machine
EventLog.admx Specify the maximum log file size (KB) Machine
EventLog.admx Back up log automatically when full Machine
EventLog.admx Configure log access Machine
EventLog.admx Control Event Log behavior when the log file reaches its maximum size Machine
EventLog.admx Control the location of the log file Machine
EventLog.admx Specify the maximum log file size (KB) Machine
EventLog.admx Back up log automatically when full Machine
EventLog.admx Configure log access Machine
EventLog.admx Control Event Log behavior when the log file reaches its maximum size Machine
EventLog.admx Turn on logging Machine
EventLog.admx Control the location of the log file Machine
EventLog.admx Specify the maximum log file size (KB) Machine
EventLog.admx Back up log automatically when full Machine
EventLog.admx Configure log access Machine
EventLog.admx Control Event Log behavior when the log file reaches its maximum size Machine
EventLog.admx Control the location of the log file Machine
EventLog.admx Specify the maximum log file size (KB) Machine
EventViewer.admx Events.asp program Machine
EventViewer.admx Events.asp program command line parameters Machine
EventViewer.admx Events.asp URL Machine
Explorer.admx Display the menu bar in File Explorer User
Explorer.admx Prevent users from adding files to the root of their Users Files folder. User
Explorer.admx Turn off common control and window animations User
Explorer.admx Turn off Data Execution Prevention for Explorer Machine
Explorer.admx Turn off heap termination on corruption Machine
Explorer.admx Set a support web page link Machine
ExternalBoot.admx Windows To Go Default Startup Options Machine
ExternalBoot.admx Allow hibernate (S4) when starting from a Windows To Go workspace Machine
ExternalBoot.admx Disallow standby sleep states (S1-S3) when starting from a Windows to Go workspace Machine
FileHistory.admx Turn off File History Machine
FileRecovery.admx Configure Corrupted File Recovery behavior Machine
FileRevocation.admx Allow Windows Runtime apps to revoke enterprise data User
FileServerVSSAgent.admx Configure maximum age of file server shadow copies Machine
FileServerVSSProvider.admx Allow or Disallow use of encryption to protect the RPC protocol messages between File Share Shadow Copy Provider running on application server and File Share Shadow Copy Agent running on the file servers. Machine
FileSys.admx Selectively allow the evaluation of a symbolic link Machine
FileSys.admx Do not allow compression on all NTFS volumes Machine
FileSys.admx Do not allow encryption on all NTFS volumes Machine
FileSys.admx Enable NTFS pagefile encryption Machine
FileSys.admx Short name creation options Machine
FileSys.admx Disable delete notifications on all volumes Machine
FileSys.admx Enable / disable TXF deprecated features Machine
FolderRedirection.admx Use localized subfolder names when redirecting Start Menu and My Documents User
FolderRedirection.admx Do not automatically make all redirected folders available offline User
FolderRedirection.admx Do not automatically make specific redirected folders available offline User
FolderRedirection.admx Use localized subfolder names when redirecting Start Menu and My Documents Machine
FolderRedirection.admx Enable optimized move of contents in Offline Files cache on Folder Redirection server path change User
FolderRedirection.admx Redirect folders on primary computers only User
FolderRedirection.admx Redirect folders on primary computers only Machine
FramePanes.admx Turn on or off details pane User
FramePanes.admx Turn off Preview Pane User
fthsvc.admx Configure Scenario Execution Level Machine
GameExplorer.admx Turn off downloading of game information Machine
GameExplorer.admx Turn off tracking of last play time of games in the Games folder Machine
GameExplorer.admx Turn off game updates Machine
Globalization.admx Disallow selection of Custom Locales User
Globalization.admx Disallow selection of Custom Locales Machine
Globalization.admx Restrict system locales Machine
Globalization.admx Disallow copying of user input methods to the system account for sign-in Machine
Globalization.admx Restrict user locales User
Globalization.admx Restrict user locales Machine
Globalization.admx Disallow changing of geographic location User
Globalization.admx Disallow changing of geographic location Machine
Globalization.admx Disallow user override of locale settings User
Globalization.admx Disallow user override of locale settings Machine
Globalization.admx Hide Regional and Language Options administrative options User
Globalization.admx Hide the geographic location option User
Globalization.admx Hide the select language group options User
Globalization.admx Hide user locale selection and customization options User
Globalization.admx Restricts the UI language Windows uses for all logged users Machine
Globalization.admx Restricts the UI languages Windows should use for the selected user User
Globalization.admx Force selected system UI language to overwrite the user UI language Machine
Globalization.admx Restrict selection of Windows menus and dialogs language User
Globalization.admx Turn off offer text predictions as I type User
Globalization.admx Turn off insert a space after selecting a text prediction User
Globalization.admx Turn off autocorrect misspelled words User
Globalization.admx Turn off highlight misspelled words User
Globalization.admx Block clean-up of unused language packs Machine
Globalization.admx Century interpretation for Year 2000 User
Globalization.admx Turn off automatic learning User
Globalization.admx Turn off automatic learning Machine
GroupPolicy-Server.admx Allow asynchronous user Group Policy processing when logging on through Remote Desktop Services Machine
grouppolicy.admx Configure Group Policy Caching Machine
grouppolicy.admx Enable Group Policy Caching for Servers Machine
grouppolicy.admx Configure Logon Script Delay Machine
grouppolicy.admx Enable AD/DFS domain controller synchronization during policy refresh Machine
grouppolicy.admx Turn off Group Policy Client Service AOAC optimization Machine
grouppolicy.admx Configure Direct Access connections as a fast network connection Machine
grouppolicy.admx Change Group Policy processing to run asynchronously when a slow network connection is detected. Machine
grouppolicy.admx Turn off Local Group Policy Objects processing Machine
grouppolicy.admx Specify startup policy processing wait time Machine
grouppolicy.admx Allow cross-forest user policy and roaming user profiles Machine
grouppolicy.admx Configure software Installation policy processing Machine
grouppolicy.admx Configure disk quota policy processing Machine
grouppolicy.admx Configure EFS recovery policy processing Machine
grouppolicy.admx Configure folder redirection policy processing Machine
grouppolicy.admx Configure Internet Explorer Maintenance policy processing Machine
grouppolicy.admx Configure IP security policy processing Machine
grouppolicy.admx Configure registry policy processing Machine
grouppolicy.admx Configure scripts policy processing Machine
grouppolicy.admx Configure security policy processing Machine
grouppolicy.admx Configure wireless policy processing Machine
grouppolicy.admx Configure wired policy processing Machine
grouppolicy.admx Determine if interactive users can generate Resultant Set of Policy data User
grouppolicy.admx Determine if interactive users can generate Resultant Set of Policy data Machine
grouppolicy.admx Turn off automatic update of ADM files User
grouppolicy.admx Turn off background refresh of Group Policy Machine
grouppolicy.admx Remove users' ability to invoke machine policy refresh Machine
grouppolicy.admx Enforce Show Policies Only User
grouppolicy.admx Configure Group Policy domain controller selection User
grouppolicy.admx Configure Group Policy slow link detection User
grouppolicy.admx Configure Group Policy slow link detection Machine
grouppolicy.admx Set Group Policy refresh interval for computers Machine
grouppolicy.admx Set Group Policy refresh interval for domain controllers Machine
grouppolicy.admx Set Group Policy refresh interval for users User
grouppolicy.admx Set default name for new Group Policy objects User
grouppolicy.admx Create new Group Policy Object links disabled by default User
grouppolicy.admx Always use local ADM files for Group Policy Object Editor Machine
grouppolicy.admx Turn off Resultant Set of Policy logging Machine
grouppolicy.admx Configure user Group Policy loopback processing mode Machine
grouppolicy.admx Specify workplace connectivity wait time for policy processing Machine
GroupPolicyPreferences.admx Configure Applications preference extension policy processing Machine
GroupPolicyPreferences.admx Configure Applications preference logging and tracing Machine
GroupPolicyPreferences.admx Configure Data Sources preference extension policy processing Machine
GroupPolicyPreferences.admx Configure Data Sources preference logging and tracing Machine
GroupPolicyPreferences.admx Configure Devices preference extension policy processing Machine
GroupPolicyPreferences.admx Configure Devices preference logging and tracing Machine
GroupPolicyPreferences.admx Configure Drive Maps preference extension policy processing Machine
GroupPolicyPreferences.admx Configure Drive Maps preference logging and tracing Machine
GroupPolicyPreferences.admx Configure Environment preference extension policy processing Machine
GroupPolicyPreferences.admx Configure Environment preference logging and tracing Machine
GroupPolicyPreferences.admx Configure Files preference extension policy processing Machine
GroupPolicyPreferences.admx Configure Files preference logging and tracing Machine
GroupPolicyPreferences.admx Configure Folder Options preference extension policy processing Machine
GroupPolicyPreferences.admx Configure Folder Options preference logging and tracing Machine
GroupPolicyPreferences.admx Configure Folders preference extension policy processing Machine
GroupPolicyPreferences.admx Configure Folders preference logging and tracing Machine
GroupPolicyPreferences.admx Configure Ini Files preference extension policy processing Machine
GroupPolicyPreferences.admx Configure Ini Files preference logging and tracing Machine
GroupPolicyPreferences.admx Configure Internet Settings preference extension policy processing Machine
GroupPolicyPreferences.admx Configure Internet Settings preference logging and tracing Machine
GroupPolicyPreferences.admx Configure Local Users and Groups preference extension policy processing Machine
GroupPolicyPreferences.admx Configure Local Users and Groups preference logging and tracing Machine
GroupPolicyPreferences.admx Configure Network Options preference extension policy processing Machine
GroupPolicyPreferences.admx Configure Network Options preference logging and tracing Machine
GroupPolicyPreferences.admx Configure Network Shares preference extension policy processing Machine
GroupPolicyPreferences.admx Configure Network Shares preference logging and tracing Machine
GroupPolicyPreferences.admx Configure Power Options preference extension policy processing Machine
GroupPolicyPreferences.admx Configure Power Options preference logging and tracing Machine
GroupPolicyPreferences.admx Configure Printers preference extension policy processing Machine
GroupPolicyPreferences.admx Configure Printers preference logging and tracing Machine
GroupPolicyPreferences.admx Configure Regional Options preference extension policy processing Machine
GroupPolicyPreferences.admx Configure Regional Options preference logging and tracing Machine
GroupPolicyPreferences.admx Configure Registry preference extension policy processing Machine
GroupPolicyPreferences.admx Configure Registry preference logging and tracing Machine
GroupPolicyPreferences.admx Configure Scheduled Tasks preference extension policy processing Machine
GroupPolicyPreferences.admx Configure Scheduled Tasks preference logging and tracing Machine
GroupPolicyPreferences.admx Configure Services preference extension policy processing Machine
GroupPolicyPreferences.admx Configure Services preference logging and tracing Machine
GroupPolicyPreferences.admx Configure Shortcuts preference extension policy processing Machine
GroupPolicyPreferences.admx Configure Shortcuts preference logging and tracing Machine
GroupPolicyPreferences.admx Configure Start Menu preference extension policy processing Machine
GroupPolicyPreferences.admx Configure Start Menu preference logging and tracing Machine
GroupPolicyPreferences.admx Permit use of Application snap-ins User
GroupPolicyPreferences.admx Permit use of Applications preference extension User
GroupPolicyPreferences.admx Permit use of Control Panel Settings (Computers) User
GroupPolicyPreferences.admx Permit use of Data Sources preference extension User
GroupPolicyPreferences.admx Permit use of Devices preference extension User
GroupPolicyPreferences.admx Permit use of Drive Maps preference extension User
GroupPolicyPreferences.admx Permit use of Environment preference extension User
GroupPolicyPreferences.admx Permit use of Files preference extension User
GroupPolicyPreferences.admx Permit use of Folders preference extension User
GroupPolicyPreferences.admx Permit use of Folder Options preference extension User
GroupPolicyPreferences.admx Permit use of Ini Files preference extension User
GroupPolicyPreferences.admx Permit use of Internet Settings preference extension User
GroupPolicyPreferences.admx Permit use of Local Users and Groups preference extension User
GroupPolicyPreferences.admx Permit use of Network Options preference extension User
GroupPolicyPreferences.admx Permit use of Network Shares preference extension User
GroupPolicyPreferences.admx Permit use of Power Options preference extension User
GroupPolicyPreferences.admx Permit use of Printers preference extension User
GroupPolicyPreferences.admx Permit use of Regional Options preference extension User
GroupPolicyPreferences.admx Permit use of Registry preference extension User
GroupPolicyPreferences.admx Permit use of Scheduled Tasks preference extension User
GroupPolicyPreferences.admx Permit use of Services preference extension User
GroupPolicyPreferences.admx Permit use of Shortcuts preference extension User
GroupPolicyPreferences.admx Permit use of Start Menu preference extension User
GroupPolicyPreferences.admx Permit use of Control Panel Settings (Users) User
GroupPolicyPreferences.admx Permit use of Preferences tab User
Help.admx Restrict potentially unsafe HTML Help functions to specified folders Machine
Help.admx Restrict these programs from being launched from Help User
Help.admx Restrict these programs from being launched from Help Machine
Help.admx Turn off Data Execution Prevention for HTML Help Executible Machine
HelpAndSupport.admx Turn off Active Help Machine
HelpAndSupport.admx Turn off Help Ratings User
HelpAndSupport.admx Turn off Help Experience Improvement Program User
HelpAndSupport.admx Turn off Windows Online User
hotspotauth.admx Enable Hotspot Authentication Machine
ICM.admx Restrict Internet communication User
ICM.admx Restrict Internet communication Machine
ICM.admx Turn off Automatic Root Certificates Update Machine
ICM.admx Turn off printing over HTTP User
ICM.admx Turn off printing over HTTP Machine
ICM.admx Turn off downloading of print drivers over HTTP User
ICM.admx Turn off downloading of print drivers over HTTP Machine
ICM.admx Turn off Windows Update device driver searching Machine
ICM.admx Turn off Event Viewer "Events.asp" links Machine
ICM.admx Turn off Help and Support Center "Did you know?" content Machine
ICM.admx Turn off Help and Support Center Microsoft Knowledge Base search Machine
ICM.admx Turn off Internet Connection Wizard if URL connection is referring to Microsoft.com Machine
ICM.admx Turn off Registration if URL connection is referring to Microsoft.com Machine
ICM.admx Turn off Windows Error Reporting Machine
ICM.admx Turn off access to all Windows Update features Machine
ICM.admx Turn off Search Companion content file updates Machine
ICM.admx Turn off Internet File Association service User
ICM.admx Turn off Internet File Association service Machine
ICM.admx Turn off access to the Store User
ICM.admx Turn off access to the Store Machine
ICM.admx Turn off Internet download for Web publishing and online ordering wizards User
ICM.admx Turn off Internet download for Web publishing and online ordering wizards Machine
ICM.admx Turn off the "Order Prints" picture task User
ICM.admx Turn off the "Order Prints" picture task Machine
ICM.admx Turn off the "Publish to Web" task for files and folders User
ICM.admx Turn off the "Publish to Web" task for files and folders Machine
ICM.admx Turn off the Windows Messenger Customer Experience Improvement Program User
ICM.admx Turn off the Windows Messenger Customer Experience Improvement Program Machine
ICM.admx Turn off Windows Customer Experience Improvement Program Machine
ICM.admx Turn off Windows Network Connectivity Status Indicator active tests Machine
IIS.admx Prevent IIS installation Machine
inetres.admx Audio/Video Player User
inetres.admx Carpoint User
inetres.admx DHTML Edit Control User
inetres.admx Shockwave Flash User
inetres.admx Investor User
inetres.admx Menu Controls User
inetres.admx Microsoft Agent User
inetres.admx Microsoft Chat User
inetres.admx MSNBC User
inetres.admx NetShow File Transfer Control User
inetres.admx Microsoft Scriptlet Component User
inetres.admx Microsoft Survey Control User
inetres.admx Turn off the flip ahead with page prediction feature Machine
inetres.admx Turn off the flip ahead with page prediction feature User
inetres.admx Turn off loading websites and content in the background to optimize performance Machine
inetres.admx Turn off loading websites and content in the background to optimize performance User
inetres.admx Allow active content from CDs to run on user machines Machine
inetres.admx Allow active content from CDs to run on user machines User
inetres.admx Check for server certificate revocation Machine
inetres.admx Check for server certificate revocation User
inetres.admx Turn off ClearType Machine
inetres.admx Turn off ClearType User
inetres.admx Turn on Caret Browsing support Machine
inetres.admx Turn on Caret Browsing support User
inetres.admx Turn on Enhanced Protected Mode Machine
inetres.admx Turn on Enhanced Protected Mode User
inetres.admx Turn on 64-bit tab processes when running in Enhanced Protected Mode on 64-bit versions of Windows Machine
inetres.admx Turn on 64-bit tab processes when running in Enhanced Protected Mode on 64-bit versions of Windows User
inetres.admx Do not allow ActiveX controls to run in Protected Mode when Enhanced Protected Mode is enabled Machine
inetres.admx Do not allow ActiveX controls to run in Protected Mode when Enhanced Protected Mode is enabled User
inetres.admx Always send Do Not Track header Machine
inetres.admx Always send Do Not Track header User
inetres.admx Use HTTP 1.1 Machine
inetres.admx Use HTTP 1.1 User
inetres.admx Use HTTP 1.1 through proxy connections Machine
inetres.admx Use HTTP 1.1 through proxy connections User
inetres.admx Allow Internet Explorer to use the SPDY/3 network protocol Machine
inetres.admx Allow Internet Explorer to use the SPDY/3 network protocol User
inetres.admx Turn off encryption support Machine
inetres.admx Turn off encryption support User
inetres.admx Do not allow resetting Internet Explorer settings Machine
inetres.admx Do not allow resetting Internet Explorer settings User
inetres.admx Check for signatures on downloaded programs Machine
inetres.admx Check for signatures on downloaded programs User
inetres.admx Allow third-party browser extensions Machine
inetres.admx Allow third-party browser extensions User
inetres.admx Allow Install On Demand (Internet Explorer) Machine
inetres.admx Allow Install On Demand (Internet Explorer) User
inetres.admx Allow Install On Demand (except Internet Explorer) Machine
inetres.admx Allow Install On Demand (except Internet Explorer) User
inetres.admx Automatically check for Internet Explorer updates Machine
inetres.admx Automatically check for Internet Explorer updates User
inetres.admx Allow software to run or install even if the signature is invalid Machine
inetres.admx Allow software to run or install even if the signature is invalid User
inetres.admx Play animations in web pages Machine
inetres.admx Play animations in web pages User
inetres.admx Play sounds in web pages Machine
inetres.admx Play sounds in web pages User
inetres.admx Play videos in web pages Machine
inetres.admx Play videos in web pages User
inetres.admx Turn off Profile Assistant Machine
inetres.admx Turn off Profile Assistant User
inetres.admx Do not save encrypted pages to disk Machine
inetres.admx Do not save encrypted pages to disk User
inetres.admx Empty Temporary Internet Files folder when browser is closed Machine
inetres.admx Empty Temporary Internet Files folder when browser is closed User
inetres.admx Show Content Advisor on Internet Options Machine
inetres.admx Show Content Advisor on Internet Options User
inetres.admx Turn on inline AutoComplete User
inetres.admx Turn off inline AutoComplete in File Explorer User
inetres.admx Go to an intranet site for a one-word entry in the Address bar Machine
inetres.admx Go to an intranet site for a one-word entry in the Address bar User
inetres.admx Turn on script debugging User
inetres.admx Turn off details in messages about Internet connection problems User
inetres.admx Turn off page transitions User
inetres.admx Turn on the display of script errors User
inetres.admx Turn off smooth scrolling User
inetres.admx Turn off configuring underline links User
inetres.admx Turn off phone number detection Machine
inetres.admx Turn off phone number detection User
inetres.admx Subscription Limits User
inetres.admx Disable adding channels User
inetres.admx Disable adding schedules for offline pages User
inetres.admx Disable offline page hit logging User
inetres.admx Disable channel user interface completely User
inetres.admx Disable editing and creating of schedule groups User
inetres.admx Disable editing schedules for offline pages User
inetres.admx Disable removing channels User
inetres.admx Disable removing schedules for offline pages User
inetres.admx Disable all scheduled offline pages User
inetres.admx Disable downloading of site subscription content User
inetres.admx Prevent specifying the code download path for each computer Machine
inetres.admx Prevent choosing default text size User
inetres.admx Disable the Advanced page Machine
inetres.admx Disable the Advanced page User
inetres.admx Disable the Connections page Machine
inetres.admx Disable the Connections page User
inetres.admx Disable the Content page Machine
inetres.admx Disable the Content page User
inetres.admx Disable the General page Machine
inetres.admx Disable the General page User
inetres.admx Disable the Privacy page Machine
inetres.admx Disable the Privacy page User
inetres.admx Disable the Programs page Machine
inetres.admx Disable the Programs page User
inetres.admx Disable the Security page Machine
inetres.admx Disable the Security page User
inetres.admx Send internationalized domain names Machine
inetres.admx Send internationalized domain names User
inetres.admx Turn off sending UTF-8 query strings for URLs Machine
inetres.admx Turn off sending UTF-8 query strings for URLs User
inetres.admx Use UTF-8 for mailto links Machine
inetres.admx Use UTF-8 for mailto links User
inetres.admx Prevent ignoring certificate errors Machine
inetres.admx Prevent ignoring certificate errors User
inetres.admx Turn off sending URL path as UTF-8 User
inetres.admx Prevent specifying background color User
inetres.admx Prevent specifying text color User
inetres.admx Prevent the use of Windows colors User
inetres.admx Prevent specifying cipher strength update information URLs Machine
inetres.admx Start the Internet Connection Wizard automatically User
inetres.admx Add-on List Machine
inetres.admx Add-on List User
inetres.admx Deny all add-ons unless specifically allowed in the Add-on List Machine
inetres.admx Deny all add-ons unless specifically allowed in the Add-on List User
inetres.admx All Processes Machine
inetres.admx All Processes User
inetres.admx Process List Machine
inetres.admx Process List User
inetres.admx Admin-approved behaviors Machine
inetres.admx Admin-approved behaviors User
inetres.admx Install binaries signed by MD2 and MD4 signing technologies Machine
inetres.admx Install binaries signed by MD2 and MD4 signing technologies User
inetres.admx All Processes Machine
inetres.admx All Processes User
inetres.admx Internet Explorer Processes Machine
inetres.admx Internet Explorer Processes User
inetres.admx Process List Machine
inetres.admx Process List User
inetres.admx All Processes Machine
inetres.admx All Processes User
inetres.admx Internet Explorer Processes Machine
inetres.admx Internet Explorer Processes User
inetres.admx Process List Machine
inetres.admx Process List User
inetres.admx All Processes Machine
inetres.admx All Processes User
inetres.admx Internet Explorer Processes Machine
inetres.admx Internet Explorer Processes User
inetres.admx Process List Machine
inetres.admx Process List User
inetres.admx All Processes Machine
inetres.admx All Processes User
inetres.admx Internet Explorer Processes Machine
inetres.admx Internet Explorer Processes User
inetres.admx Process List Machine
inetres.admx Process List User
inetres.admx All Processes Machine
inetres.admx All Processes User
inetres.admx Internet Explorer Processes Machine
inetres.admx Internet Explorer Processes User
inetres.admx Process List Machine
inetres.admx Process List User
inetres.admx All Processes Machine
inetres.admx All Processes User
inetres.admx Internet Explorer Processes Machine
inetres.admx Internet Explorer Processes User
inetres.admx Process List Machine
inetres.admx Process List User
inetres.admx All Processes Machine
inetres.admx All Processes User
inetres.admx Internet Explorer Processes Machine
inetres.admx Internet Explorer Processes User
inetres.admx Process List Machine
inetres.admx Process List User
inetres.admx All Processes Machine
inetres.admx All Processes User
inetres.admx Internet Explorer Processes Machine
inetres.admx Internet Explorer Processes User
inetres.admx Process List Machine
inetres.admx Process List User
inetres.admx All Processes Machine
inetres.admx All Processes User
inetres.admx Internet Explorer Processes Machine
inetres.admx Internet Explorer Processes User
inetres.admx Process List Machine
inetres.admx Process List User
inetres.admx All Processes Machine
inetres.admx All Processes User
inetres.admx Internet Explorer Processes Machine
inetres.admx Internet Explorer Processes User
inetres.admx Process List Machine
inetres.admx Process List User
inetres.admx All Processes Machine
inetres.admx All Processes User
inetres.admx Internet Explorer Processes Machine
inetres.admx Internet Explorer Processes User
inetres.admx Process List Machine
inetres.admx Process List User
inetres.admx All Processes Machine
inetres.admx All Processes User
inetres.admx Internet Explorer Processes Machine
inetres.admx Internet Explorer Processes User
inetres.admx Process List Machine
inetres.admx Process List User
inetres.admx Internet Zone Restricted Protocols Machine
inetres.admx Internet Zone Restricted Protocols User
inetres.admx Intranet Zone Restricted Protocols Machine
inetres.admx Intranet Zone Restricted Protocols User
inetres.admx Local Machine Zone Restricted Protocols Machine
inetres.admx Local Machine Zone Restricted Protocols User
inetres.admx Restricted Sites Zone Restricted Protocols Machine
inetres.admx Restricted Sites Zone Restricted Protocols User
inetres.admx Trusted Sites Zone Restricted Protocols Machine
inetres.admx Trusted Sites Zone Restricted Protocols User
inetres.admx Turn off Crash Detection Machine
inetres.admx Turn off Crash Detection User
inetres.admx Allow Microsoft services to provide enhanced suggestions as the user types in the Address bar Machine
inetres.admx Allow Microsoft services to provide enhanced suggestions as the user types in the Address bar User
inetres.admx Turn off Automatic Crash Recovery Machine
inetres.admx Turn off Automatic Crash Recovery User
inetres.admx Turn off Reopen Last Browsing Session Machine
inetres.admx Turn off Reopen Last Browsing Session User
inetres.admx Do not allow users to enable or disable add-ons Machine
inetres.admx Do not allow users to enable or disable add-ons User
inetres.admx Add a specific list of search providers to the user's list of search providers Machine
inetres.admx Add a specific list of search providers to the user's list of search providers User
inetres.admx Turn on menu bar by default Machine
inetres.admx Turn on menu bar by default User
inetres.admx Turn off Favorites bar Machine
inetres.admx Turn off Favorites bar User
inetres.admx Disable caching of Auto-Proxy scripts User
inetres.admx Disable external branding of Internet Explorer User
inetres.admx Disable changing Advanced page settings User
inetres.admx Customize user agent string Machine
inetres.admx Customize user agent string User
inetres.admx Use Automatic Detection for dial-up connections User
inetres.admx Prevent "Fix settings" functionality Machine
inetres.admx Prevent "Fix settings" functionality User
inetres.admx Prevent managing the phishing filter Machine
inetres.admx Prevent managing the phishing filter User
inetres.admx Turn off Managing SmartScreen Filter for Internet Explorer 8 Machine
inetres.admx Turn off Managing SmartScreen Filter for Internet Explorer 8 User
inetres.admx Prevent managing SmartScreen Filter Machine
inetres.admx Prevent managing SmartScreen Filter User
inetres.admx Prevent bypassing SmartScreen Filter warnings Machine
inetres.admx Prevent bypassing SmartScreen Filter warnings User
inetres.admx Prevent bypassing SmartScreen Filter warnings about files that are not commonly downloaded from the Internet Machine
inetres.admx Prevent bypassing SmartScreen Filter warnings about files that are not commonly downloaded from the Internet User
inetres.admx Turn off the Security Settings Check feature Machine
inetres.admx Turn off the Security Settings Check feature User
inetres.admx Position the menu bar above the navigation bar User
inetres.admx Prevent changing pop-up filter level Machine
inetres.admx Prevent changing pop-up filter level User
inetres.admx Display error message on proxy script download failure User
inetres.admx Turn on compatibility logging Machine
inetres.admx Turn on compatibility logging User
inetres.admx Enforce full-screen mode Machine
inetres.admx Enforce full-screen mode User
inetres.admx Disable Import/Export Settings wizard Machine
inetres.admx Disable Import/Export Settings wizard User
inetres.admx Turn off browser geolocation Machine
inetres.admx Turn off browser geolocation User
inetres.admx Turn off Adobe Flash in Internet Explorer and prevent applications from using Internet Explorer technology to instantiate Flash objects Machine
inetres.admx Turn off Adobe Flash in Internet Explorer and prevent applications from using Internet Explorer technology to instantiate Flash objects User
inetres.admx Turn off page-zooming functionality Machine
inetres.admx Turn off page-zooming functionality User
inetres.admx Identity Manager: Prevent users from using Identities User
inetres.admx Automatically activate newly installed add-ons Machine
inetres.admx Automatically activate newly installed add-ons User
inetres.admx Turn off add-on performance notifications Machine
inetres.admx Turn off add-on performance notifications User
inetres.admx Turn on ActiveX Filtering Machine
inetres.admx Turn on ActiveX Filtering User
inetres.admx Configure Media Explorer Bar User
inetres.admx Prevent access to Delete Browsing History Machine
inetres.admx Prevent access to Delete Browsing History User
inetres.admx Prevent deleting form data Machine
inetres.admx Prevent deleting form data User
inetres.admx Prevent deleting passwords Machine
inetres.admx Prevent deleting passwords User
inetres.admx Prevent deleting cookies Machine
inetres.admx Prevent deleting cookies User
inetres.admx Prevent deleting websites that the user has visited Machine
inetres.admx Prevent deleting websites that the user has visited User
inetres.admx Prevent deleting download history Machine
inetres.admx Prevent deleting download history User
inetres.admx Prevent deleting temporary Internet files Machine
inetres.admx Prevent deleting temporary Internet files User
inetres.admx Prevent deleting InPrivate Filtering data Machine
inetres.admx Prevent deleting InPrivate Filtering data User
inetres.admx Prevent deleting ActiveX Filtering Tracking Protection and Do Not Track data Machine
inetres.admx Prevent deleting ActiveX Filtering Tracking Protection and Do Not Track data User
inetres.admx Prevent deleting favorites site data Machine
inetres.admx Prevent deleting favorites site data User
inetres.admx Allow deleting browsing history on exit Machine
inetres.admx Allow deleting browsing history on exit User
inetres.admx Prevent running First Run wizard Machine
inetres.admx Prevent running First Run wizard User
inetres.admx Prevent access to Internet Explorer Help Machine
inetres.admx Prevent access to Internet Explorer Help User
inetres.admx Prevent Internet Explorer Search box from appearing Machine
inetres.admx Prevent Internet Explorer Search box from appearing User
inetres.admx Turn off suggestions for all user-installed providers Machine
inetres.admx Turn off suggestions for all user-installed providers User
inetres.admx Turn off the quick pick menu Machine
inetres.admx Turn off the quick pick menu User
inetres.admx Disable Automatic Install of Internet Explorer components Machine
inetres.admx Set tab process growth Machine
inetres.admx Set tab process growth User
inetres.admx Allow Internet Explorer 8 shutdown behavior Machine
inetres.admx Allow Internet Explorer 8 shutdown behavior User
inetres.admx Specify default behavior for a new tab Machine
inetres.admx Specify default behavior for a new tab User
inetres.admx Turn off Tab Grouping User
inetres.admx Turn off Quick Tabs functionality Machine
inetres.admx Turn off Quick Tabs functionality User
inetres.admx Prevent changing the default search provider Machine
inetres.admx Prevent changing the default search provider User
inetres.admx Disable showing the splash screen Machine
inetres.admx Turn off tabbed browsing Machine
inetres.admx Turn off tabbed browsing User
inetres.admx Turn off configuration of pop-up windows in tabbed browsing Machine
inetres.admx Turn off configuration of pop-up windows in tabbed browsing User
inetres.admx Disable Periodic Check for Internet Explorer software updates Machine
inetres.admx Prevent configuration of how windows open Machine
inetres.admx Prevent configuration of how windows open User
inetres.admx Configure Outlook Express User
inetres.admx Pop-up allow list Machine
inetres.admx Pop-up allow list User
inetres.admx Disable changing accessibility settings User
inetres.admx Disable changing Automatic Configuration settings Machine
inetres.admx Disable changing Automatic Configuration settings User
inetres.admx Disable changing Temporary Internet files settings User
inetres.admx Disable changing Calendar and Contact settings User
inetres.admx Disable changing certificate settings User
inetres.admx Disable changing default browser check User
inetres.admx Notify users if Internet Explorer is not the default web browser User
inetres.admx Disable changing color settings User
inetres.admx Disable changing connection settings User
inetres.admx Disable changing connection settings Machine
inetres.admx Disable Internet Connection wizard User
inetres.admx Disable changing font settings User
inetres.admx Disable AutoComplete for forms User
inetres.admx Turn on the auto-complete feature for user names and passwords on forms User
inetres.admx Disable "Configuring History" Machine
inetres.admx Disable "Configuring History" User
inetres.admx Disable changing home page settings User
inetres.admx Disable changing secondary home page settings Machine
inetres.admx Disable changing secondary home page settings User
inetres.admx Disable changing language settings User
inetres.admx Disable changing link color settings User
inetres.admx Disable changing Messaging settings User
inetres.admx Prevent managing pop-up exception list Machine
inetres.admx Prevent managing pop-up exception list User
inetres.admx Turn off pop-up management Machine
inetres.admx Turn off pop-up management User
inetres.admx Disable changing Profile Assistant settings User
inetres.admx Prevent changing proxy settings Machine
inetres.admx Prevent changing proxy settings User
inetres.admx Disable changing ratings settings User
inetres.admx Disable the Reset Web Settings feature User
inetres.admx Prevent the deletion of temporary Internet files and cookies Machine
inetres.admx Prevent the deletion of temporary Internet files and cookies User
inetres.admx Turn off the auto-complete feature for web addresses Machine
inetres.admx Turn off the auto-complete feature for web addresses User
inetres.admx Turn off Windows Search AutoComplete Machine
inetres.admx Turn off Windows Search AutoComplete User
inetres.admx Turn off URL Suggestions Machine
inetres.admx Turn off URL Suggestions User
inetres.admx Search: Disable Find Files via F3 within the browser User
inetres.admx Search: Disable Search Customization User
inetres.admx Security Zones: Use only machine settings Machine
inetres.admx Security Zones: Do not allow users to change policies Machine
inetres.admx Security Zones: Do not allow users to add/delete sites Machine
inetres.admx Disable software update shell notifications on program launch Machine
inetres.admx Restrict search providers to a specific list Machine
inetres.admx Restrict search providers to a specific list User
inetres.admx Prevent participation in the Customer Experience Improvement Program Machine
inetres.admx Prevent participation in the Customer Experience Improvement Program User
inetres.admx Prevent configuration of new tab creation Machine
inetres.admx Prevent configuration of new tab creation User
inetres.admx Make proxy settings per-machine (rather than per-user) Machine
inetres.admx Allow websites to open windows without status bar or Address bar Machine
inetres.admx Allow websites to open windows without status bar or Address bar User
inetres.admx Allow video and animation on a webpage that uses an older media player Machine
inetres.admx Allow video and animation on a webpage that uses an older media player User
inetres.admx Allow scriptlets Machine
inetres.admx Allow scriptlets User
inetres.admx Turn off first-run prompt Machine
inetres.admx Turn off first-run prompt User
inetres.admx Include local path when user is uploading files to a server Machine
inetres.admx Include local path when user is uploading files to a server User
inetres.admx Turn on SmartScreen Filter scan Machine
inetres.admx Turn on SmartScreen Filter scan User
inetres.admx Allow websites to prompt for information by using scripted windows Machine
inetres.admx Allow websites to prompt for information by using scripted windows User
inetres.admx Allow updates to status bar via script Machine
inetres.admx Allow updates to status bar via script User
inetres.admx Turn on Protected Mode Machine
inetres.admx Turn on Protected Mode User
inetres.admx Show security warning for potentially unsafe files Machine
inetres.admx Show security warning for potentially unsafe files User
inetres.admx Allow loading of XAML Browser Applications Machine
inetres.admx Allow loading of XAML Browser Applications User
inetres.admx Allow scripting of Internet Explorer WebBrowser controls Machine
inetres.admx Allow scripting of Internet Explorer WebBrowser controls User
inetres.admx Turn off .NET Framework Setup Machine
inetres.admx Turn off .NET Framework Setup User
inetres.admx Allow loading of XAML files Machine
inetres.admx Allow loading of XAML files User
inetres.admx Allow loading of XPS files Machine
inetres.admx Allow loading of XPS files User
inetres.admx Access data sources across domains Machine
inetres.admx Access data sources across domains User
inetres.admx Allow active scripting Machine
inetres.admx Allow active scripting User
inetres.admx Allow only approved domains to use ActiveX controls without prompt Machine
inetres.admx Allow only approved domains to use ActiveX controls without prompt User
inetres.admx Allow only approved domains to use ActiveX controls without prompt Machine
inetres.admx Allow only approved domains to use ActiveX controls without prompt User
inetres.admx Allow only approved domains to use ActiveX controls without prompt Machine
inetres.admx Allow only approved domains to use ActiveX controls without prompt User
inetres.admx Allow only approved domains to use ActiveX controls without prompt Machine
inetres.admx Allow only approved domains to use ActiveX controls without prompt User
inetres.admx Allow only approved domains to use ActiveX controls without prompt Machine
inetres.admx Allow only approved domains to use ActiveX controls without prompt User
inetres.admx Allow only approved domains to use ActiveX controls without prompt Machine
inetres.admx Allow only approved domains to use ActiveX controls without prompt User
inetres.admx Allow only approved domains to use ActiveX controls without prompt Machine
inetres.admx Allow only approved domains to use ActiveX controls without prompt User
inetres.admx Allow only approved domains to use ActiveX controls without prompt Machine
inetres.admx Allow only approved domains to use ActiveX controls without prompt User
inetres.admx Allow only approved domains to use ActiveX controls without prompt Machine
inetres.admx Allow only approved domains to use ActiveX controls without prompt User
inetres.admx Allow only approved domains to use ActiveX controls without prompt Machine
inetres.admx Allow only approved domains to use ActiveX controls without prompt User
inetres.admx Allow META REFRESH Machine
inetres.admx Allow META REFRESH User
inetres.admx Allow cut copy or paste operations from the clipboard via script Machine
inetres.admx Allow cut copy or paste operations from the clipboard via script User
inetres.admx Allow binary and script behaviors Machine
inetres.admx Allow binary and script behaviors User
inetres.admx Use Pop-up Blocker Machine
inetres.admx Use Pop-up Blocker User
inetres.admx Display mixed content Machine
inetres.admx Display mixed content User
inetres.admx Download signed ActiveX controls Machine
inetres.admx Download signed ActiveX controls User
inetres.admx Download unsigned ActiveX controls Machine
inetres.admx Download unsigned ActiveX controls User
inetres.admx Allow drag and drop or copy and paste files Machine
inetres.admx Allow drag and drop or copy and paste files User
inetres.admx Render legacy filters Machine
inetres.admx Render legacy filters User
inetres.admx Allow file downloads Machine
inetres.admx Allow file downloads User
inetres.admx Allow font downloads Machine
inetres.admx Allow font downloads User
inetres.admx Allow installation of desktop items Machine
inetres.admx Allow installation of desktop items User
inetres.admx Java permissions Machine
inetres.admx Java permissions User
inetres.admx Launching applications and files in an IFRAME Machine
inetres.admx Launching applications and files in an IFRAME User
inetres.admx Logon options Machine
inetres.admx Logon options User
inetres.admx Enable MIME Sniffing Machine
inetres.admx Enable MIME Sniffing User
inetres.admx Enable dragging of content from different domains within a window Machine
inetres.admx Enable dragging of content from different domains within a window User
inetres.admx Enable dragging of content from different domains across windows Machine
inetres.admx Enable dragging of content from different domains across windows User
inetres.admx Navigate windows and frames across different domains Machine
inetres.admx Navigate windows and frames across different domains User
inetres.admx Allow active content over restricted protocols to access my computer Machine
inetres.admx Allow active content over restricted protocols to access my computer User
inetres.admx Do not prompt for client certificate selection when no certificates or only one certificate exists. Machine
inetres.admx Do not prompt for client certificate selection when no certificates or only one certificate exists. User
inetres.admx Automatic prompting for ActiveX controls Machine
inetres.admx Automatic prompting for ActiveX controls User
inetres.admx Automatic prompting for file downloads Machine
inetres.admx Automatic prompting for file downloads User
inetres.admx Run ActiveX controls and plugins Machine
inetres.admx Run ActiveX controls and plugins User
inetres.admx Script ActiveX controls marked safe for scripting Machine
inetres.admx Script ActiveX controls marked safe for scripting User
inetres.admx Don't run antimalware programs against ActiveX controls Machine
inetres.admx Don't run antimalware programs against ActiveX controls User
inetres.admx Initialize and script ActiveX controls not marked as safe Machine
inetres.admx Initialize and script ActiveX controls not marked as safe User
inetres.admx Scripting of Java applets Machine
inetres.admx Scripting of Java applets User
inetres.admx Run .NET Framework-reliant components signed with Authenticode Machine
inetres.admx Run .NET Framework-reliant components signed with Authenticode User
inetres.admx Software channel permissions Machine
inetres.admx Software channel permissions User
inetres.admx Submit non-encrypted form data Machine
inetres.admx Submit non-encrypted form data User
inetres.admx Turn on Cross-Site Scripting Filter Machine
inetres.admx Turn on Cross-Site Scripting Filter User
inetres.admx Turn on Cross-Site Scripting Filter Machine
inetres.admx Turn on Cross-Site Scripting Filter User
inetres.admx Turn on Cross-Site Scripting Filter Machine
inetres.admx Turn on Cross-Site Scripting Filter User
inetres.admx Turn on Cross-Site Scripting Filter Machine
inetres.admx Turn on Cross-Site Scripting Filter User
inetres.admx Turn on Cross-Site Scripting Filter Machine
inetres.admx Turn on Cross-Site Scripting Filter User
inetres.admx Turn on Cross-Site Scripting Filter Machine
inetres.admx Turn on Cross-Site Scripting Filter User
inetres.admx Turn on Cross-Site Scripting Filter Machine
inetres.admx Turn on Cross-Site Scripting Filter User
inetres.admx Turn on Cross-Site Scripting Filter Machine
inetres.admx Turn on Cross-Site Scripting Filter User
inetres.admx Turn on Cross-Site Scripting Filter Machine
inetres.admx Turn on Cross-Site Scripting Filter User
inetres.admx Turn on Cross-Site Scripting Filter Machine
inetres.admx Turn on Cross-Site Scripting Filter User
inetres.admx Run .NET Framework-reliant components not signed with Authenticode Machine
inetres.admx Run .NET Framework-reliant components not signed with Authenticode User
inetres.admx Userdata persistence Machine
inetres.admx Userdata persistence User
inetres.admx Allow script-initiated windows without size or position constraints Machine
inetres.admx Allow script-initiated windows without size or position constraints User
inetres.admx Web sites in less privileged Web content zones can navigate into this zone Machine
inetres.admx Web sites in less privileged Web content zones can navigate into this zone User
inetres.admx Allow websites to open windows without status bar or Address bar Machine
inetres.admx Allow websites to open windows without status bar or Address bar User
inetres.admx Allow video and animation on a webpage that uses an older media player Machine
inetres.admx Allow video and animation on a webpage that uses an older media player User
inetres.admx Allow scriptlets Machine
inetres.admx Allow scriptlets User
inetres.admx Turn off first-run prompt Machine
inetres.admx Turn off first-run prompt User
inetres.admx Include local path when user is uploading files to a server Machine
inetres.admx Include local path when user is uploading files to a server User
inetres.admx Turn on SmartScreen Filter scan Machine
inetres.admx Turn on SmartScreen Filter scan User
inetres.admx Allow websites to prompt for information by using scripted windows Machine
inetres.admx Allow websites to prompt for information by using scripted windows User
inetres.admx Allow updates to status bar via script Machine
inetres.admx Allow updates to status bar via script User
inetres.admx Turn on Protected Mode Machine
inetres.admx Turn on Protected Mode User
inetres.admx Show security warning for potentially unsafe files Machine
inetres.admx Show security warning for potentially unsafe files User
inetres.admx Allow loading of XAML Browser Applications Machine
inetres.admx Allow loading of XAML Browser Applications User
inetres.admx Allow scripting of Internet Explorer WebBrowser controls Machine
inetres.admx Allow scripting of Internet Explorer WebBrowser controls User
inetres.admx Turn off .NET Framework Setup Machine
inetres.admx Turn off .NET Framework Setup User
inetres.admx Allow loading of XAML files Machine
inetres.admx Allow loading of XAML files User
inetres.admx Allow loading of XPS files Machine
inetres.admx Allow loading of XPS files User
inetres.admx Access data sources across domains Machine
inetres.admx Access data sources across domains User
inetres.admx Allow active scripting Machine
inetres.admx Allow active scripting User
inetres.admx Allow META REFRESH Machine
inetres.admx Allow META REFRESH User
inetres.admx Allow cut copy or paste operations from the clipboard via script Machine
inetres.admx Allow cut copy or paste operations from the clipboard via script User
inetres.admx Allow binary and script behaviors Machine
inetres.admx Allow binary and script behaviors User
inetres.admx Use Pop-up Blocker Machine
inetres.admx Use Pop-up Blocker User
inetres.admx Display mixed content Machine
inetres.admx Display mixed content User
inetres.admx Download signed ActiveX controls Machine
inetres.admx Download signed ActiveX controls User
inetres.admx Download unsigned ActiveX controls Machine
inetres.admx Download unsigned ActiveX controls User
inetres.admx Allow drag and drop or copy and paste files Machine
inetres.admx Allow drag and drop or copy and paste files User
inetres.admx Render legacy filters Machine
inetres.admx Render legacy filters User
inetres.admx Allow file downloads Machine
inetres.admx Allow file downloads User
inetres.admx Allow font downloads Machine
inetres.admx Allow font downloads User
inetres.admx Allow installation of desktop items Machine
inetres.admx Allow installation of desktop items User
inetres.admx Java permissions Machine
inetres.admx Java permissions User
inetres.admx Launching applications and files in an IFRAME Machine
inetres.admx Launching applications and files in an IFRAME User
inetres.admx Logon options Machine
inetres.admx Logon options User
inetres.admx Enable MIME Sniffing Machine
inetres.admx Enable MIME Sniffing User
inetres.admx Enable dragging of content from different domains within a window Machine
inetres.admx Enable dragging of content from different domains within a window User
inetres.admx Enable dragging of content from different domains across windows Machine
inetres.admx Enable dragging of content from different domains across windows User
inetres.admx Navigate windows and frames across different domains Machine
inetres.admx Navigate windows and frames across different domains User
inetres.admx Do not prompt for client certificate selection when no certificates or only one certificate exists. Machine
inetres.admx Do not prompt for client certificate selection when no certificates or only one certificate exists. User
inetres.admx Automatic prompting for ActiveX controls Machine
inetres.admx Automatic prompting for ActiveX controls User
inetres.admx Automatic prompting for file downloads Machine
inetres.admx Automatic prompting for file downloads User
inetres.admx Run ActiveX controls and plugins Machine
inetres.admx Run ActiveX controls and plugins User
inetres.admx Script ActiveX controls marked safe for scripting Machine
inetres.admx Script ActiveX controls marked safe for scripting User
inetres.admx Don't run antimalware programs against ActiveX controls Machine
inetres.admx Don't run antimalware programs against ActiveX controls User
inetres.admx Initialize and script ActiveX controls not marked as safe Machine
inetres.admx Initialize and script ActiveX controls not marked as safe User
inetres.admx Scripting of Java applets Machine
inetres.admx Scripting of Java applets User
inetres.admx Run .NET Framework-reliant components signed with Authenticode Machine
inetres.admx Run .NET Framework-reliant components signed with Authenticode User
inetres.admx Software channel permissions Machine
inetres.admx Software channel permissions User
inetres.admx Submit non-encrypted form data Machine
inetres.admx Submit non-encrypted form data User
inetres.admx Run .NET Framework-reliant components not signed with Authenticode Machine
inetres.admx Run .NET Framework-reliant components not signed with Authenticode User
inetres.admx Userdata persistence Machine
inetres.admx Userdata persistence User
inetres.admx Allow script-initiated windows without size or position constraints Machine
inetres.admx Allow script-initiated windows without size or position constraints User
inetres.admx Web sites in less privileged Web content zones can navigate into this zone Machine
inetres.admx Web sites in less privileged Web content zones can navigate into this zone User
inetres.admx Allow websites to open windows without status bar or Address bar Machine
inetres.admx Allow websites to open windows without status bar or Address bar User
inetres.admx Allow video and animation on a webpage that uses an older media player Machine
inetres.admx Allow video and animation on a webpage that uses an older media player User
inetres.admx Allow scriptlets Machine
inetres.admx Allow scriptlets User
inetres.admx Turn off first-run prompt Machine
inetres.admx Turn off first-run prompt User
inetres.admx Include local path when user is uploading files to a server Machine
inetres.admx Include local path when user is uploading files to a server User
inetres.admx Turn on SmartScreen Filter scan Machine
inetres.admx Turn on SmartScreen Filter scan User
inetres.admx Allow websites to prompt for information by using scripted windows Machine
inetres.admx Allow websites to prompt for information by using scripted windows User
inetres.admx Allow updates to status bar via script Machine
inetres.admx Allow updates to status bar via script User
inetres.admx Turn on Protected Mode Machine
inetres.admx Turn on Protected Mode User
inetres.admx Show security warning for potentially unsafe files Machine
inetres.admx Show security warning for potentially unsafe files User
inetres.admx Allow loading of XAML Browser Applications Machine
inetres.admx Allow loading of XAML Browser Applications User
inetres.admx Allow scripting of Internet Explorer WebBrowser controls Machine
inetres.admx Allow scripting of Internet Explorer WebBrowser controls User
inetres.admx Turn off .NET Framework Setup Machine
inetres.admx Turn off .NET Framework Setup User
inetres.admx Allow loading of XAML files Machine
inetres.admx Allow loading of XAML files User
inetres.admx Allow loading of XPS files Machine
inetres.admx Allow loading of XPS files User
inetres.admx Access data sources across domains Machine
inetres.admx Access data sources across domains User
inetres.admx Allow active scripting Machine
inetres.admx Allow active scripting User
inetres.admx Allow META REFRESH Machine
inetres.admx Allow META REFRESH User
inetres.admx Allow cut copy or paste operations from the clipboard via script Machine
inetres.admx Allow cut copy or paste operations from the clipboard via script User
inetres.admx Allow binary and script behaviors Machine
inetres.admx Allow binary and script behaviors User
inetres.admx Use Pop-up Blocker Machine
inetres.admx Use Pop-up Blocker User
inetres.admx Display mixed content Machine
inetres.admx Display mixed content User
inetres.admx Download signed ActiveX controls Machine
inetres.admx Download signed ActiveX controls User
inetres.admx Download unsigned ActiveX controls Machine
inetres.admx Download unsigned ActiveX controls User
inetres.admx Allow drag and drop or copy and paste files Machine
inetres.admx Allow drag and drop or copy and paste files User
inetres.admx Render legacy filters Machine
inetres.admx Render legacy filters User
inetres.admx Allow file downloads Machine
inetres.admx Allow file downloads User
inetres.admx Allow font downloads Machine
inetres.admx Allow font downloads User
inetres.admx Allow installation of desktop items Machine
inetres.admx Allow installation of desktop items User
inetres.admx Java permissions Machine
inetres.admx Java permissions User
inetres.admx Launching applications and files in an IFRAME Machine
inetres.admx Launching applications and files in an IFRAME User
inetres.admx Logon options Machine
inetres.admx Logon options User
inetres.admx Enable MIME Sniffing Machine
inetres.admx Enable MIME Sniffing User
inetres.admx Enable dragging of content from different domains within a window Machine
inetres.admx Enable dragging of content from different domains within a window User
inetres.admx Enable dragging of content from different domains across windows Machine
inetres.admx Enable dragging of content from different domains across windows User
inetres.admx Navigate windows and frames across different domains Machine
inetres.admx Navigate windows and frames across different domains User
inetres.admx Allow active content over restricted protocols to access my computer Machine
inetres.admx Allow active content over restricted protocols to access my computer User
inetres.admx Do not prompt for client certificate selection when no certificates or only one certificate exists. Machine
inetres.admx Do not prompt for client certificate selection when no certificates or only one certificate exists. User
inetres.admx Automatic prompting for ActiveX controls Machine
inetres.admx Automatic prompting for ActiveX controls User
inetres.admx Automatic prompting for file downloads Machine
inetres.admx Automatic prompting for file downloads User
inetres.admx Run ActiveX controls and plugins Machine
inetres.admx Run ActiveX controls and plugins User
inetres.admx Script ActiveX controls marked safe for scripting Machine
inetres.admx Script ActiveX controls marked safe for scripting User
inetres.admx Don't run antimalware programs against ActiveX controls Machine
inetres.admx Don't run antimalware programs against ActiveX controls User
inetres.admx Initialize and script ActiveX controls not marked as safe Machine
inetres.admx Initialize and script ActiveX controls not marked as safe User
inetres.admx Scripting of Java applets Machine
inetres.admx Scripting of Java applets User
inetres.admx Run .NET Framework-reliant components signed with Authenticode Machine
inetres.admx Run .NET Framework-reliant components signed with Authenticode User
inetres.admx Software channel permissions Machine
inetres.admx Software channel permissions User
inetres.admx Submit non-encrypted form data Machine
inetres.admx Submit non-encrypted form data User
inetres.admx Run .NET Framework-reliant components not signed with Authenticode Machine
inetres.admx Run .NET Framework-reliant components not signed with Authenticode User
inetres.admx Userdata persistence Machine
inetres.admx Userdata persistence User
inetres.admx Allow script-initiated windows without size or position constraints Machine
inetres.admx Allow script-initiated windows without size or position constraints User
inetres.admx Web sites in less privileged Web content zones can navigate into this zone Machine
inetres.admx Web sites in less privileged Web content zones can navigate into this zone User
inetres.admx Allow websites to open windows without status bar or Address bar Machine
inetres.admx Allow websites to open windows without status bar or Address bar User
inetres.admx Allow video and animation on a webpage that uses an older media player Machine
inetres.admx Allow video and animation on a webpage that uses an older media player User
inetres.admx Allow scriptlets Machine
inetres.admx Allow scriptlets User
inetres.admx Turn off first-run prompt Machine
inetres.admx Turn off first-run prompt User
inetres.admx Include local path when user is uploading files to a server Machine
inetres.admx Include local path when user is uploading files to a server User
inetres.admx Turn on SmartScreen Filter scan Machine
inetres.admx Turn on SmartScreen Filter scan User
inetres.admx Allow websites to prompt for information by using scripted windows Machine
inetres.admx Allow websites to prompt for information by using scripted windows User
inetres.admx Allow updates to status bar via script Machine
inetres.admx Allow updates to status bar via script User
inetres.admx Turn on Protected Mode Machine
inetres.admx Turn on Protected Mode User
inetres.admx Show security warning for potentially unsafe files Machine
inetres.admx Show security warning for potentially unsafe files User
inetres.admx Allow loading of XAML Browser Applications Machine
inetres.admx Allow loading of XAML Browser Applications User
inetres.admx Allow scripting of Internet Explorer WebBrowser controls Machine
inetres.admx Allow scripting of Internet Explorer WebBrowser controls User
inetres.admx Turn off .NET Framework Setup Machine
inetres.admx Turn off .NET Framework Setup User
inetres.admx Allow loading of XAML files Machine
inetres.admx Allow loading of XAML files User
inetres.admx Allow loading of XPS files Machine
inetres.admx Allow loading of XPS files User
inetres.admx Access data sources across domains Machine
inetres.admx Access data sources across domains User
inetres.admx Allow active scripting Machine
inetres.admx Allow active scripting User
inetres.admx Allow META REFRESH Machine
inetres.admx Allow META REFRESH User
inetres.admx Allow cut copy or paste operations from the clipboard via script Machine
inetres.admx Allow cut copy or paste operations from the clipboard via script User
inetres.admx Allow binary and script behaviors Machine
inetres.admx Allow binary and script behaviors User
inetres.admx Use Pop-up Blocker Machine
inetres.admx Use Pop-up Blocker User
inetres.admx Display mixed content Machine
inetres.admx Display mixed content User
inetres.admx Download signed ActiveX controls Machine
inetres.admx Download signed ActiveX controls User
inetres.admx Download unsigned ActiveX controls Machine
inetres.admx Download unsigned ActiveX controls User
inetres.admx Allow drag and drop or copy and paste files Machine
inetres.admx Allow drag and drop or copy and paste files User
inetres.admx Render legacy filters Machine
inetres.admx Render legacy filters User
inetres.admx Allow file downloads Machine
inetres.admx Allow file downloads User
inetres.admx Allow font downloads Machine
inetres.admx Allow font downloads User
inetres.admx Allow installation of desktop items Machine
inetres.admx Allow installation of desktop items User
inetres.admx Java permissions Machine
inetres.admx Java permissions User
inetres.admx Launching applications and files in an IFRAME Machine
inetres.admx Launching applications and files in an IFRAME User
inetres.admx Logon options Machine
inetres.admx Logon options User
inetres.admx Enable MIME Sniffing Machine
inetres.admx Enable MIME Sniffing User
inetres.admx Enable dragging of content from different domains within a window Machine
inetres.admx Enable dragging of content from different domains within a window User
inetres.admx Enable dragging of content from different domains across windows Machine
inetres.admx Enable dragging of content from different domains across windows User
inetres.admx Navigate windows and frames across different domains Machine
inetres.admx Navigate windows and frames across different domains User
inetres.admx Do not prompt for client certificate selection when no certificates or only one certificate exists. Machine
inetres.admx Do not prompt for client certificate selection when no certificates or only one certificate exists. User
inetres.admx Automatic prompting for ActiveX controls Machine
inetres.admx Automatic prompting for ActiveX controls User
inetres.admx Automatic prompting for file downloads Machine
inetres.admx Automatic prompting for file downloads User
inetres.admx Run ActiveX controls and plugins Machine
inetres.admx Run ActiveX controls and plugins User
inetres.admx Script ActiveX controls marked safe for scripting Machine
inetres.admx Script ActiveX controls marked safe for scripting User
inetres.admx Don't run antimalware programs against ActiveX controls Machine
inetres.admx Don't run antimalware programs against ActiveX controls User
inetres.admx Initialize and script ActiveX controls not marked as safe Machine
inetres.admx Initialize and script ActiveX controls not marked as safe User
inetres.admx Scripting of Java applets Machine
inetres.admx Scripting of Java applets User
inetres.admx Run .NET Framework-reliant components signed with Authenticode Machine
inetres.admx Run .NET Framework-reliant components signed with Authenticode User
inetres.admx Software channel permissions Machine
inetres.admx Software channel permissions User
inetres.admx Submit non-encrypted form data Machine
inetres.admx Submit non-encrypted form data User
inetres.admx Run .NET Framework-reliant components not signed with Authenticode Machine
inetres.admx Run .NET Framework-reliant components not signed with Authenticode User
inetres.admx Userdata persistence Machine
inetres.admx Userdata persistence User
inetres.admx Allow script-initiated windows without size or position constraints Machine
inetres.admx Allow script-initiated windows without size or position constraints User
inetres.admx Web sites in less privileged Web content zones can navigate into this zone Machine
inetres.admx Web sites in less privileged Web content zones can navigate into this zone User
inetres.admx Allow websites to open windows without status bar or Address bar Machine
inetres.admx Allow websites to open windows without status bar or Address bar User
inetres.admx Allow video and animation on a webpage that uses an older media player Machine
inetres.admx Allow video and animation on a webpage that uses an older media player User
inetres.admx Allow scriptlets Machine
inetres.admx Allow scriptlets User
inetres.admx Turn off first-run prompt Machine
inetres.admx Turn off first-run prompt User
inetres.admx Include local path when user is uploading files to a server Machine
inetres.admx Include local path when user is uploading files to a server User
inetres.admx Turn on SmartScreen Filter scan Machine
inetres.admx Turn on SmartScreen Filter scan User
inetres.admx Allow websites to prompt for information by using scripted windows Machine
inetres.admx Allow websites to prompt for information by using scripted windows User
inetres.admx Allow updates to status bar via script Machine
inetres.admx Allow updates to status bar via script User
inetres.admx Turn on Protected Mode Machine
inetres.admx Turn on Protected Mode User
inetres.admx Show security warning for potentially unsafe files Machine
inetres.admx Show security warning for potentially unsafe files User
inetres.admx Allow loading of XAML Browser Applications Machine
inetres.admx Allow loading of XAML Browser Applications User
inetres.admx Allow scripting of Internet Explorer WebBrowser controls Machine
inetres.admx Allow scripting of Internet Explorer WebBrowser controls User
inetres.admx Turn off .NET Framework Setup Machine
inetres.admx Turn off .NET Framework Setup User
inetres.admx Allow loading of XAML files Machine
inetres.admx Allow loading of XAML files User
inetres.admx Allow loading of XPS files Machine
inetres.admx Allow loading of XPS files User
inetres.admx Access data sources across domains Machine
inetres.admx Access data sources across domains User
inetres.admx Allow active scripting Machine
inetres.admx Allow active scripting User
inetres.admx Allow META REFRESH Machine
inetres.admx Allow META REFRESH User
inetres.admx Allow cut copy or paste operations from the clipboard via script Machine
inetres.admx Allow cut copy or paste operations from the clipboard via script User
inetres.admx Allow binary and script behaviors Machine
inetres.admx Allow binary and script behaviors User
inetres.admx Use Pop-up Blocker Machine
inetres.admx Use Pop-up Blocker User
inetres.admx Display mixed content Machine
inetres.admx Display mixed content User
inetres.admx Download signed ActiveX controls Machine
inetres.admx Download signed ActiveX controls User
inetres.admx Download unsigned ActiveX controls Machine
inetres.admx Download unsigned ActiveX controls User
inetres.admx Allow drag and drop or copy and paste files Machine
inetres.admx Allow drag and drop or copy and paste files User
inetres.admx Render legacy filters Machine
inetres.admx Render legacy filters User
inetres.admx Allow file downloads Machine
inetres.admx Allow file downloads User
inetres.admx Allow font downloads Machine
inetres.admx Allow font downloads User
inetres.admx Allow installation of desktop items Machine
inetres.admx Allow installation of desktop items User
inetres.admx Java permissions Machine
inetres.admx Java permissions User
inetres.admx Launching applications and files in an IFRAME Machine
inetres.admx Launching applications and files in an IFRAME User
inetres.admx Logon options Machine
inetres.admx Logon options User
inetres.admx Enable MIME Sniffing Machine
inetres.admx Enable MIME Sniffing User
inetres.admx Enable dragging of content from different domains within a window Machine
inetres.admx Enable dragging of content from different domains within a window User
inetres.admx Enable dragging of content from different domains across windows Machine
inetres.admx Enable dragging of content from different domains across windows User
inetres.admx Navigate windows and frames across different domains Machine
inetres.admx Navigate windows and frames across different domains User
inetres.admx Allow active content over restricted protocols to access my computer Machine
inetres.admx Allow active content over restricted protocols to access my computer User
inetres.admx Do not prompt for client certificate selection when no certificates or only one certificate exists. Machine
inetres.admx Do not prompt for client certificate selection when no certificates or only one certificate exists. User
inetres.admx Automatic prompting for ActiveX controls Machine
inetres.admx Automatic prompting for ActiveX controls User
inetres.admx Automatic prompting for file downloads Machine
inetres.admx Automatic prompting for file downloads User
inetres.admx Run ActiveX controls and plugins Machine
inetres.admx Run ActiveX controls and plugins User
inetres.admx Script ActiveX controls marked safe for scripting Machine
inetres.admx Script ActiveX controls marked safe for scripting User
inetres.admx Don't run antimalware programs against ActiveX controls Machine
inetres.admx Don't run antimalware programs against ActiveX controls User
inetres.admx Initialize and script ActiveX controls not marked as safe Machine
inetres.admx Initialize and script ActiveX controls not marked as safe User
inetres.admx Scripting of Java applets Machine
inetres.admx Scripting of Java applets User
inetres.admx Run .NET Framework-reliant components signed with Authenticode Machine
inetres.admx Run .NET Framework-reliant components signed with Authenticode User
inetres.admx Software channel permissions Machine
inetres.admx Software channel permissions User
inetres.admx Submit non-encrypted form data Machine
inetres.admx Submit non-encrypted form data User
inetres.admx Run .NET Framework-reliant components not signed with Authenticode Machine
inetres.admx Run .NET Framework-reliant components not signed with Authenticode User
inetres.admx Userdata persistence Machine
inetres.admx Userdata persistence User
inetres.admx Allow script-initiated windows without size or position constraints Machine
inetres.admx Allow script-initiated windows without size or position constraints User
inetres.admx Web sites in less privileged Web content zones can navigate into this zone Machine
inetres.admx Web sites in less privileged Web content zones can navigate into this zone User
inetres.admx Allow websites to open windows without status bar or Address bar Machine
inetres.admx Allow websites to open windows without status bar or Address bar User
inetres.admx Allow video and animation on a webpage that uses an older media player Machine
inetres.admx Allow video and animation on a webpage that uses an older media player User
inetres.admx Allow scriptlets Machine
inetres.admx Allow scriptlets User
inetres.admx Turn off first-run prompt Machine
inetres.admx Turn off first-run prompt User
inetres.admx Include local path when user is uploading files to a server Machine
inetres.admx Include local path when user is uploading files to a server User
inetres.admx Turn on SmartScreen Filter scan Machine
inetres.admx Turn on SmartScreen Filter scan User
inetres.admx Allow websites to prompt for information by using scripted windows Machine
inetres.admx Allow websites to prompt for information by using scripted windows User
inetres.admx Allow updates to status bar via script Machine
inetres.admx Allow updates to status bar via script User
inetres.admx Turn on Protected Mode Machine
inetres.admx Turn on Protected Mode User
inetres.admx Show security warning for potentially unsafe files Machine
inetres.admx Show security warning for potentially unsafe files User
inetres.admx Allow loading of XAML Browser Applications Machine
inetres.admx Allow loading of XAML Browser Applications User
inetres.admx Allow scripting of Internet Explorer WebBrowser controls Machine
inetres.admx Allow scripting of Internet Explorer WebBrowser controls User
inetres.admx Turn off .NET Framework Setup Machine
inetres.admx Turn off .NET Framework Setup User
inetres.admx Allow loading of XAML files Machine
inetres.admx Allow loading of XAML files User
inetres.admx Allow loading of XPS files Machine
inetres.admx Allow loading of XPS files User
inetres.admx Access data sources across domains Machine
inetres.admx Access data sources across domains User
inetres.admx Allow active scripting Machine
inetres.admx Allow active scripting User
inetres.admx Allow META REFRESH Machine
inetres.admx Allow META REFRESH User
inetres.admx Allow cut copy or paste operations from the clipboard via script Machine
inetres.admx Allow cut copy or paste operations from the clipboard via script User
inetres.admx Allow binary and script behaviors Machine
inetres.admx Allow binary and script behaviors User
inetres.admx Use Pop-up Blocker Machine
inetres.admx Use Pop-up Blocker User
inetres.admx Display mixed content Machine
inetres.admx Display mixed content User
inetres.admx Download signed ActiveX controls Machine
inetres.admx Download signed ActiveX controls User
inetres.admx Download unsigned ActiveX controls Machine
inetres.admx Download unsigned ActiveX controls User
inetres.admx Allow drag and drop or copy and paste files Machine
inetres.admx Allow drag and drop or copy and paste files User
inetres.admx Render legacy filters Machine
inetres.admx Render legacy filters User
inetres.admx Allow file downloads Machine
inetres.admx Allow file downloads User
inetres.admx Allow font downloads Machine
inetres.admx Allow font downloads User
inetres.admx Allow installation of desktop items Machine
inetres.admx Allow installation of desktop items User
inetres.admx Java permissions Machine
inetres.admx Java permissions User
inetres.admx Launching applications and files in an IFRAME Machine
inetres.admx Launching applications and files in an IFRAME User
inetres.admx Logon options Machine
inetres.admx Logon options User
inetres.admx Enable MIME Sniffing Machine
inetres.admx Enable MIME Sniffing User
inetres.admx Enable dragging of content from different domains within a window Machine
inetres.admx Enable dragging of content from different domains within a window User
inetres.admx Enable dragging of content from different domains across windows Machine
inetres.admx Enable dragging of content from different domains across windows User
inetres.admx Navigate windows and frames across different domains Machine
inetres.admx Navigate windows and frames across different domains User
inetres.admx Do not prompt for client certificate selection when no certificates or only one certificate exists. Machine
inetres.admx Do not prompt for client certificate selection when no certificates or only one certificate exists. User
inetres.admx Automatic prompting for ActiveX controls Machine
inetres.admx Automatic prompting for ActiveX controls User
inetres.admx Automatic prompting for file downloads Machine
inetres.admx Automatic prompting for file downloads User
inetres.admx Run ActiveX controls and plugins Machine
inetres.admx Run ActiveX controls and plugins User
inetres.admx Script ActiveX controls marked safe for scripting Machine
inetres.admx Script ActiveX controls marked safe for scripting User
inetres.admx Don't run antimalware programs against ActiveX controls Machine
inetres.admx Don't run antimalware programs against ActiveX controls User
inetres.admx Initialize and script ActiveX controls not marked as safe Machine
inetres.admx Initialize and script ActiveX controls not marked as safe User
inetres.admx Scripting of Java applets Machine
inetres.admx Scripting of Java applets User
inetres.admx Run .NET Framework-reliant components signed with Authenticode Machine
inetres.admx Run .NET Framework-reliant components signed with Authenticode User
inetres.admx Software channel permissions Machine
inetres.admx Software channel permissions User
inetres.admx Submit non-encrypted form data Machine
inetres.admx Submit non-encrypted form data User
inetres.admx Run .NET Framework-reliant components not signed with Authenticode Machine
inetres.admx Run .NET Framework-reliant components not signed with Authenticode User
inetres.admx Userdata persistence Machine
inetres.admx Userdata persistence User
inetres.admx Allow script-initiated windows without size or position constraints Machine
inetres.admx Allow script-initiated windows without size or position constraints User
inetres.admx Web sites in less privileged Web content zones can navigate into this zone Machine
inetres.admx Web sites in less privileged Web content zones can navigate into this zone User
inetres.admx Allow websites to open windows without status bar or Address bar Machine
inetres.admx Allow websites to open windows without status bar or Address bar User
inetres.admx Allow video and animation on a webpage that uses an older media player Machine
inetres.admx Allow video and animation on a webpage that uses an older media player User
inetres.admx Allow scriptlets Machine
inetres.admx Allow scriptlets User
inetres.admx Turn off first-run prompt Machine
inetres.admx Turn off first-run prompt User
inetres.admx Include local path when user is uploading files to a server Machine
inetres.admx Include local path when user is uploading files to a server User
inetres.admx Turn on SmartScreen Filter scan Machine
inetres.admx Turn on SmartScreen Filter scan User
inetres.admx Allow websites to prompt for information by using scripted windows Machine
inetres.admx Allow websites to prompt for information by using scripted windows User
inetres.admx Allow updates to status bar via script Machine
inetres.admx Allow updates to status bar via script User
inetres.admx Turn on Protected Mode Machine
inetres.admx Turn on Protected Mode User
inetres.admx Show security warning for potentially unsafe files Machine
inetres.admx Show security warning for potentially unsafe files User
inetres.admx Allow loading of XAML Browser Applications Machine
inetres.admx Allow loading of XAML Browser Applications User
inetres.admx Allow scripting of Internet Explorer WebBrowser controls Machine
inetres.admx Allow scripting of Internet Explorer WebBrowser controls User
inetres.admx Turn off .NET Framework Setup Machine
inetres.admx Turn off .NET Framework Setup User
inetres.admx Allow loading of XAML files Machine
inetres.admx Allow loading of XAML files User
inetres.admx Allow loading of XPS files Machine
inetres.admx Allow loading of XPS files User
inetres.admx Access data sources across domains Machine
inetres.admx Access data sources across domains User
inetres.admx Allow active scripting Machine
inetres.admx Allow active scripting User
inetres.admx Allow META REFRESH Machine
inetres.admx Allow META REFRESH User
inetres.admx Allow cut copy or paste operations from the clipboard via script Machine
inetres.admx Allow cut copy or paste operations from the clipboard via script User
inetres.admx Allow binary and script behaviors Machine
inetres.admx Allow binary and script behaviors User
inetres.admx Use Pop-up Blocker Machine
inetres.admx Use Pop-up Blocker User
inetres.admx Display mixed content Machine
inetres.admx Display mixed content User
inetres.admx Download signed ActiveX controls Machine
inetres.admx Download signed ActiveX controls User
inetres.admx Download unsigned ActiveX controls Machine
inetres.admx Download unsigned ActiveX controls User
inetres.admx Allow drag and drop or copy and paste files Machine
inetres.admx Allow drag and drop or copy and paste files User
inetres.admx Render legacy filters Machine
inetres.admx Render legacy filters User
inetres.admx Allow file downloads Machine
inetres.admx Allow file downloads User
inetres.admx Allow font downloads Machine
inetres.admx Allow font downloads User
inetres.admx Allow installation of desktop items Machine
inetres.admx Allow installation of desktop items User
inetres.admx Java permissions Machine
inetres.admx Java permissions User
inetres.admx Launching applications and files in an IFRAME Machine
inetres.admx Launching applications and files in an IFRAME User
inetres.admx Logon options Machine
inetres.admx Logon options User
inetres.admx Enable MIME Sniffing Machine
inetres.admx Enable MIME Sniffing User
inetres.admx Enable dragging of content from different domains within a window Machine
inetres.admx Enable dragging of content from different domains within a window User
inetres.admx Enable dragging of content from different domains across windows Machine
inetres.admx Enable dragging of content from different domains across windows User
inetres.admx Navigate windows and frames across different domains Machine
inetres.admx Navigate windows and frames across different domains User
inetres.admx Allow active content over restricted protocols to access my computer Machine
inetres.admx Allow active content over restricted protocols to access my computer User
inetres.admx Do not prompt for client certificate selection when no certificates or only one certificate exists. Machine
inetres.admx Do not prompt for client certificate selection when no certificates or only one certificate exists. User
inetres.admx Automatic prompting for ActiveX controls Machine
inetres.admx Automatic prompting for ActiveX controls User
inetres.admx Automatic prompting for file downloads Machine
inetres.admx Automatic prompting for file downloads User
inetres.admx Run ActiveX controls and plugins Machine
inetres.admx Run ActiveX controls and plugins User
inetres.admx Script ActiveX controls marked safe for scripting Machine
inetres.admx Script ActiveX controls marked safe for scripting User
inetres.admx Don't run antimalware programs against ActiveX controls Machine
inetres.admx Don't run antimalware programs against ActiveX controls User
inetres.admx Initialize and script ActiveX controls not marked as safe Machine
inetres.admx Initialize and script ActiveX controls not marked as safe User
inetres.admx Scripting of Java applets Machine
inetres.admx Scripting of Java applets User
inetres.admx Run .NET Framework-reliant components signed with Authenticode Machine
inetres.admx Run .NET Framework-reliant components signed with Authenticode User
inetres.admx Software channel permissions Machine
inetres.admx Software channel permissions User
inetres.admx Submit non-encrypted form data Machine
inetres.admx Submit non-encrypted form data User
inetres.admx Run .NET Framework-reliant components not signed with Authenticode Machine
inetres.admx Run .NET Framework-reliant components not signed with Authenticode User
inetres.admx Userdata persistence Machine
inetres.admx Userdata persistence User
inetres.admx Allow script-initiated windows without size or position constraints Machine
inetres.admx Allow script-initiated windows without size or position constraints User
inetres.admx Web sites in less privileged Web content zones can navigate into this zone Machine
inetres.admx Web sites in less privileged Web content zones can navigate into this zone User
inetres.admx Allow websites to open windows without status bar or Address bar Machine
inetres.admx Allow websites to open windows without status bar or Address bar User
inetres.admx Allow video and animation on a webpage that uses an older media player Machine
inetres.admx Allow video and animation on a webpage that uses an older media player User
inetres.admx Allow scriptlets Machine
inetres.admx Allow scriptlets User
inetres.admx Turn off first-run prompt Machine
inetres.admx Turn off first-run prompt User
inetres.admx Include local path when user is uploading files to a server Machine
inetres.admx Include local path when user is uploading files to a server User
inetres.admx Turn on SmartScreen Filter scan Machine
inetres.admx Turn on SmartScreen Filter scan User
inetres.admx Allow websites to prompt for information by using scripted windows Machine
inetres.admx Allow websites to prompt for information by using scripted windows User
inetres.admx Allow updates to status bar via script Machine
inetres.admx Allow updates to status bar via script User
inetres.admx Turn on Protected Mode Machine
inetres.admx Turn on Protected Mode User
inetres.admx Show security warning for potentially unsafe files Machine
inetres.admx Show security warning for potentially unsafe files User
inetres.admx Allow loading of XAML Browser Applications Machine
inetres.admx Allow loading of XAML Browser Applications User
inetres.admx Allow scripting of Internet Explorer WebBrowser controls Machine
inetres.admx Allow scripting of Internet Explorer WebBrowser controls User
inetres.admx Turn off .NET Framework Setup Machine
inetres.admx Turn off .NET Framework Setup User
inetres.admx Allow loading of XAML files Machine
inetres.admx Allow loading of XAML files User
inetres.admx Allow loading of XPS files Machine
inetres.admx Allow loading of XPS files User
inetres.admx Access data sources across domains Machine
inetres.admx Access data sources across domains User
inetres.admx Allow active scripting Machine
inetres.admx Allow active scripting User
inetres.admx Allow META REFRESH Machine
inetres.admx Allow META REFRESH User
inetres.admx Allow cut copy or paste operations from the clipboard via script Machine
inetres.admx Allow cut copy or paste operations from the clipboard via script User
inetres.admx Allow binary and script behaviors Machine
inetres.admx Allow binary and script behaviors User
inetres.admx Use Pop-up Blocker Machine
inetres.admx Use Pop-up Blocker User
inetres.admx Display mixed content Machine
inetres.admx Display mixed content User
inetres.admx Download signed ActiveX controls Machine
inetres.admx Download signed ActiveX controls User
inetres.admx Download unsigned ActiveX controls Machine
inetres.admx Download unsigned ActiveX controls User
inetres.admx Allow drag and drop or copy and paste files Machine
inetres.admx Allow drag and drop or copy and paste files User
inetres.admx Render legacy filters Machine
inetres.admx Render legacy filters User
inetres.admx Allow file downloads Machine
inetres.admx Allow file downloads User
inetres.admx Allow font downloads Machine
inetres.admx Allow font downloads User
inetres.admx Allow installation of desktop items Machine
inetres.admx Allow installation of desktop items User
inetres.admx Java permissions Machine
inetres.admx Java permissions User
inetres.admx Launching applications and files in an IFRAME Machine
inetres.admx Launching applications and files in an IFRAME User
inetres.admx Logon options Machine
inetres.admx Logon options User
inetres.admx Enable MIME Sniffing Machine
inetres.admx Enable MIME Sniffing User
inetres.admx Enable dragging of content from different domains within a window Machine
inetres.admx Enable dragging of content from different domains within a window User
inetres.admx Enable dragging of content from different domains across windows Machine
inetres.admx Enable dragging of content from different domains across windows User
inetres.admx Navigate windows and frames across different domains Machine
inetres.admx Navigate windows and frames across different domains User
inetres.admx Do not prompt for client certificate selection when no certificates or only one certificate exists. Machine
inetres.admx Do not prompt for client certificate selection when no certificates or only one certificate exists. User
inetres.admx Automatic prompting for ActiveX controls Machine
inetres.admx Automatic prompting for ActiveX controls User
inetres.admx Automatic prompting for file downloads Machine
inetres.admx Automatic prompting for file downloads User
inetres.admx Run ActiveX controls and plugins Machine
inetres.admx Run ActiveX controls and plugins User
inetres.admx Script ActiveX controls marked safe for scripting Machine
inetres.admx Script ActiveX controls marked safe for scripting User
inetres.admx Don't run antimalware programs against ActiveX controls Machine
inetres.admx Don't run antimalware programs against ActiveX controls User
inetres.admx Initialize and script ActiveX controls not marked as safe Machine
inetres.admx Initialize and script ActiveX controls not marked as safe User
inetres.admx Scripting of Java applets Machine
inetres.admx Scripting of Java applets User
inetres.admx Run .NET Framework-reliant components signed with Authenticode Machine
inetres.admx Run .NET Framework-reliant components signed with Authenticode User
inetres.admx Software channel permissions Machine
inetres.admx Software channel permissions User
inetres.admx Submit non-encrypted form data Machine
inetres.admx Submit non-encrypted form data User
inetres.admx Run .NET Framework-reliant components not signed with Authenticode Machine
inetres.admx Run .NET Framework-reliant components not signed with Authenticode User
inetres.admx Userdata persistence Machine
inetres.admx Userdata persistence User
inetres.admx Allow script-initiated windows without size or position constraints Machine
inetres.admx Allow script-initiated windows without size or position constraints User
inetres.admx Web sites in less privileged Web content zones can navigate into this zone Machine
inetres.admx Web sites in less privileged Web content zones can navigate into this zone User
inetres.admx Intranet Sites: Include all local (intranet) sites not listed in other zones Machine
inetres.admx Intranet Sites: Include all local (intranet) sites not listed in other zones User
inetres.admx Turn on certificate address mismatch warning Machine
inetres.admx Turn on certificate address mismatch warning User
inetres.admx Locked-Down Internet Zone Template Machine
inetres.admx Locked-Down Internet Zone Template User
inetres.admx Internet Zone Template Machine
inetres.admx Internet Zone Template User
inetres.admx Locked-Down Intranet Zone Template Machine
inetres.admx Locked-Down Intranet Zone Template User
inetres.admx Intranet Zone Template Machine
inetres.admx Intranet Zone Template User
inetres.admx Locked-Down Local Machine Zone Template Machine
inetres.admx Locked-Down Local Machine Zone Template User
inetres.admx Local Machine Zone Template Machine
inetres.admx Local Machine Zone Template User
inetres.admx Locked-Down Restricted Sites Zone Template Machine
inetres.admx Locked-Down Restricted Sites Zone Template User
inetres.admx Restricted Sites Zone Template Machine
inetres.admx Restricted Sites Zone Template User
inetres.admx Locked-Down Trusted Sites Zone Template Machine
inetres.admx Locked-Down Trusted Sites Zone Template User
inetres.admx Trusted Sites Zone Template Machine
inetres.admx Trusted Sites Zone Template User
inetres.admx Intranet Sites: Include all sites that bypass the proxy server Machine
inetres.admx Intranet Sites: Include all sites that bypass the proxy server User
inetres.admx Intranet Sites: Include all network paths (UNCs) Machine
inetres.admx Intranet Sites: Include all network paths (UNCs) User
inetres.admx Site to Zone Assignment List Machine
inetres.admx Site to Zone Assignment List User
inetres.admx Turn on automatic detection of intranet Machine
inetres.admx Turn on automatic detection of intranet User
inetres.admx Turn on Notification bar notification for intranet content Machine
inetres.admx Turn on Notification bar notification for intranet content User
inetres.admx Allow websites to open windows without status bar or Address bar Machine
inetres.admx Allow websites to open windows without status bar or Address bar User
inetres.admx Allow video and animation on a webpage that uses an older media player Machine
inetres.admx Allow video and animation on a webpage that uses an older media player User
inetres.admx Allow scriptlets Machine
inetres.admx Allow scriptlets User
inetres.admx Turn off first-run prompt Machine
inetres.admx Turn off first-run prompt User
inetres.admx Include local path when user is uploading files to a server Machine
inetres.admx Include local path when user is uploading files to a server User
inetres.admx Turn on SmartScreen Filter scan Machine
inetres.admx Turn on SmartScreen Filter scan User
inetres.admx Allow websites to prompt for information by using scripted windows Machine
inetres.admx Allow websites to prompt for information by using scripted windows User
inetres.admx Allow updates to status bar via script Machine
inetres.admx Allow updates to status bar via script User
inetres.admx Turn on Protected Mode Machine
inetres.admx Turn on Protected Mode User
inetres.admx Show security warning for potentially unsafe files Machine
inetres.admx Show security warning for potentially unsafe files User
inetres.admx Allow loading of XAML Browser Applications Machine
inetres.admx Allow loading of XAML Browser Applications User
inetres.admx Allow scripting of Internet Explorer WebBrowser controls Machine
inetres.admx Allow scripting of Internet Explorer WebBrowser controls User
inetres.admx Turn off .NET Framework Setup Machine
inetres.admx Turn off .NET Framework Setup User
inetres.admx Allow loading of XAML files Machine
inetres.admx Allow loading of XAML files User
inetres.admx Allow loading of XPS files Machine
inetres.admx Allow loading of XPS files User
inetres.admx Access data sources across domains Machine
inetres.admx Access data sources across domains User
inetres.admx Allow active scripting Machine
inetres.admx Allow active scripting User
inetres.admx Allow META REFRESH Machine
inetres.admx Allow META REFRESH User
inetres.admx Allow cut copy or paste operations from the clipboard via script Machine
inetres.admx Allow cut copy or paste operations from the clipboard via script User
inetres.admx Allow binary and script behaviors Machine
inetres.admx Allow binary and script behaviors User
inetres.admx Use Pop-up Blocker Machine
inetres.admx Use Pop-up Blocker User
inetres.admx Display mixed content Machine
inetres.admx Display mixed content User
inetres.admx Download signed ActiveX controls Machine
inetres.admx Download signed ActiveX controls User
inetres.admx Download unsigned ActiveX controls Machine
inetres.admx Download unsigned ActiveX controls User
inetres.admx Allow drag and drop or copy and paste files Machine
inetres.admx Allow drag and drop or copy and paste files User
inetres.admx Render legacy filters Machine
inetres.admx Render legacy filters User
inetres.admx Allow file downloads Machine
inetres.admx Allow file downloads User
inetres.admx Allow font downloads Machine
inetres.admx Allow font downloads User
inetres.admx Allow installation of desktop items Machine
inetres.admx Allow installation of desktop items User
inetres.admx Java permissions Machine
inetres.admx Java permissions User
inetres.admx Launching applications and files in an IFRAME Machine
inetres.admx Launching applications and files in an IFRAME User
inetres.admx Logon options Machine
inetres.admx Logon options User
inetres.admx Enable MIME Sniffing Machine
inetres.admx Enable MIME Sniffing User
inetres.admx Enable dragging of content from different domains within a window Machine
inetres.admx Enable dragging of content from different domains within a window User
inetres.admx Enable dragging of content from different domains across windows Machine
inetres.admx Enable dragging of content from different domains across windows User
inetres.admx Navigate windows and frames across different domains Machine
inetres.admx Navigate windows and frames across different domains User
inetres.admx Allow active content over restricted protocols to access my computer Machine
inetres.admx Allow active content over restricted protocols to access my computer User
inetres.admx Do not prompt for client certificate selection when no certificates or only one certificate exists. Machine
inetres.admx Do not prompt for client certificate selection when no certificates or only one certificate exists. User
inetres.admx Automatic prompting for ActiveX controls Machine
inetres.admx Automatic prompting for ActiveX controls User
inetres.admx Automatic prompting for file downloads Machine
inetres.admx Automatic prompting for file downloads User
inetres.admx Run ActiveX controls and plugins Machine
inetres.admx Run ActiveX controls and plugins User
inetres.admx Script ActiveX controls marked safe for scripting Machine
inetres.admx Script ActiveX controls marked safe for scripting User
inetres.admx Don't run antimalware programs against ActiveX controls Machine
inetres.admx Don't run antimalware programs against ActiveX controls User
inetres.admx Initialize and script ActiveX controls not marked as safe Machine
inetres.admx Initialize and script ActiveX controls not marked as safe User
inetres.admx Scripting of Java applets Machine
inetres.admx Scripting of Java applets User
inetres.admx Run .NET Framework-reliant components signed with Authenticode Machine
inetres.admx Run .NET Framework-reliant components signed with Authenticode User
inetres.admx Software channel permissions Machine
inetres.admx Software channel permissions User
inetres.admx Submit non-encrypted form data Machine
inetres.admx Submit non-encrypted form data User
inetres.admx Run .NET Framework-reliant components not signed with Authenticode Machine
inetres.admx Run .NET Framework-reliant components not signed with Authenticode User
inetres.admx Userdata persistence Machine
inetres.admx Userdata persistence User
inetres.admx Allow script-initiated windows without size or position constraints Machine
inetres.admx Allow script-initiated windows without size or position constraints User
inetres.admx Web sites in less privileged Web content zones can navigate into this zone Machine
inetres.admx Web sites in less privileged Web content zones can navigate into this zone User
inetres.admx Allow websites to open windows without status bar or Address bar Machine
inetres.admx Allow websites to open windows without status bar or Address bar User
inetres.admx Allow video and animation on a webpage that uses an older media player Machine
inetres.admx Allow video and animation on a webpage that uses an older media player User
inetres.admx Allow scriptlets Machine
inetres.admx Allow scriptlets User
inetres.admx Turn off first-run prompt Machine
inetres.admx Turn off first-run prompt User
inetres.admx Include local path when user is uploading files to a server Machine
inetres.admx Include local path when user is uploading files to a server User
inetres.admx Turn on SmartScreen Filter scan Machine
inetres.admx Turn on SmartScreen Filter scan User
inetres.admx Allow websites to prompt for information by using scripted windows Machine
inetres.admx Allow websites to prompt for information by using scripted windows User
inetres.admx Allow updates to status bar via script Machine
inetres.admx Allow updates to status bar via script User
inetres.admx Turn on Protected Mode Machine
inetres.admx Turn on Protected Mode User
inetres.admx Show security warning for potentially unsafe files Machine
inetres.admx Show security warning for potentially unsafe files User
inetres.admx Allow loading of XAML Browser Applications Machine
inetres.admx Allow loading of XAML Browser Applications User
inetres.admx Allow scripting of Internet Explorer WebBrowser controls Machine
inetres.admx Allow scripting of Internet Explorer WebBrowser controls User
inetres.admx Turn off .NET Framework Setup Machine
inetres.admx Turn off .NET Framework Setup User
inetres.admx Allow loading of XAML files Machine
inetres.admx Allow loading of XAML files User
inetres.admx Allow loading of XPS files Machine
inetres.admx Allow loading of XPS files User
inetres.admx Access data sources across domains Machine
inetres.admx Access data sources across domains User
inetres.admx Allow active scripting Machine
inetres.admx Allow active scripting User
inetres.admx Allow META REFRESH Machine
inetres.admx Allow META REFRESH User
inetres.admx Allow cut copy or paste operations from the clipboard via script Machine
inetres.admx Allow cut copy or paste operations from the clipboard via script User
inetres.admx Allow binary and script behaviors Machine
inetres.admx Allow binary and script behaviors User
inetres.admx Use Pop-up Blocker Machine
inetres.admx Use Pop-up Blocker User
inetres.admx Display mixed content Machine
inetres.admx Display mixed content User
inetres.admx Download signed ActiveX controls Machine
inetres.admx Download signed ActiveX controls User
inetres.admx Download unsigned ActiveX controls Machine
inetres.admx Download unsigned ActiveX controls User
inetres.admx Allow drag and drop or copy and paste files Machine
inetres.admx Allow drag and drop or copy and paste files User
inetres.admx Render legacy filters Machine
inetres.admx Render legacy filters User
inetres.admx Allow file downloads Machine
inetres.admx Allow file downloads User
inetres.admx Allow font downloads Machine
inetres.admx Allow font downloads User
inetres.admx Allow installation of desktop items Machine
inetres.admx Allow installation of desktop items User
inetres.admx Java permissions Machine
inetres.admx Java permissions User
inetres.admx Launching applications and files in an IFRAME Machine
inetres.admx Launching applications and files in an IFRAME User
inetres.admx Logon options Machine
inetres.admx Logon options User
inetres.admx Enable MIME Sniffing Machine
inetres.admx Enable MIME Sniffing User
inetres.admx Enable dragging of content from different domains within a window Machine
inetres.admx Enable dragging of content from different domains within a window User
inetres.admx Enable dragging of content from different domains across windows Machine
inetres.admx Enable dragging of content from different domains across windows User
inetres.admx Navigate windows and frames across different domains Machine
inetres.admx Navigate windows and frames across different domains User
inetres.admx Do not prompt for client certificate selection when no certificates or only one certificate exists. Machine
inetres.admx Do not prompt for client certificate selection when no certificates or only one certificate exists. User
inetres.admx Automatic prompting for ActiveX controls Machine
inetres.admx Automatic prompting for ActiveX controls User
inetres.admx Automatic prompting for file downloads Machine
inetres.admx Automatic prompting for file downloads User
inetres.admx Run ActiveX controls and plugins Machine
inetres.admx Run ActiveX controls and plugins User
inetres.admx Script ActiveX controls marked safe for scripting Machine
inetres.admx Script ActiveX controls marked safe for scripting User
inetres.admx Don't run antimalware programs against ActiveX controls Machine
inetres.admx Don't run antimalware programs against ActiveX controls User
inetres.admx Initialize and script ActiveX controls not marked as safe Machine
inetres.admx Initialize and script ActiveX controls not marked as safe User
inetres.admx Scripting of Java applets Machine
inetres.admx Scripting of Java applets User
inetres.admx Run .NET Framework-reliant components signed with Authenticode Machine
inetres.admx Run .NET Framework-reliant components signed with Authenticode User
inetres.admx Software channel permissions Machine
inetres.admx Software channel permissions User
inetres.admx Submit non-encrypted form data Machine
inetres.admx Submit non-encrypted form data User
inetres.admx Run .NET Framework-reliant components not signed with Authenticode Machine
inetres.admx Run .NET Framework-reliant components not signed with Authenticode User
inetres.admx Userdata persistence Machine
inetres.admx Userdata persistence User
inetres.admx Allow script-initiated windows without size or position constraints Machine
inetres.admx Allow script-initiated windows without size or position constraints User
inetres.admx Web sites in less privileged Web content zones can navigate into this zone Machine
inetres.admx Web sites in less privileged Web content zones can navigate into this zone User
inetres.admx Prevent specifying the hover color User
inetres.admx Prevent specifying the color of links that have not yet been clicked User
inetres.admx Prevent specifying the color of links that have already been clicked User
inetres.admx Turn on the hover color option User
inetres.admx File menu: Disable closing the browser and Explorer windows User
inetres.admx File menu: Disable Save As... menu option User
inetres.admx File menu: Disable Save As Web Page Complete User
inetres.admx File menu: Disable New menu option User
inetres.admx File menu: Disable Open menu option User
inetres.admx Help menu: Remove 'Send Feedback' menu option User
inetres.admx Help menu: Remove 'For Netscape Users' menu option User
inetres.admx Help menu: Remove 'Tip of the Day' menu option User
inetres.admx Help menu: Remove 'Tour' menu option User
inetres.admx Turn off Shortcut Menu User
inetres.admx Hide Favorites menu User
inetres.admx Disable Open in New Window menu option User
inetres.admx Disable Save this program to disk option User
inetres.admx Turn off Print Menu Machine
inetres.admx Turn off Print Menu User
inetres.admx Tools menu: Disable Internet Options... menu option User
inetres.admx View menu: Disable Full Screen menu option User
inetres.admx View menu: Disable Source menu option User
inetres.admx Turn off automatic image resizing User
inetres.admx Turn off image display User
inetres.admx Allow Internet Explorer to play media files that use alternative codecs Machine
inetres.admx Allow Internet Explorer to play media files that use alternative codecs User
inetres.admx Allow the display of image download placeholders User
inetres.admx Turn off smart image dithering User
inetres.admx File size limits for Local Machine zone User
inetres.admx File size limits for Intranet zone User
inetres.admx File size limits for Trusted Sites zone User
inetres.admx File size limits for Internet zone User
inetres.admx File size limits for Restricted Sites zone User
inetres.admx Turn on printing of background colors and images User
inetres.admx Turn off background synchronization for feeds and Web Slices Machine
inetres.admx Turn off background synchronization for feeds and Web Slices User
inetres.admx Prevent downloading of enclosures Machine
inetres.admx Prevent downloading of enclosures User
inetres.admx Prevent subscribing to or deleting a feed or a Web Slice Machine
inetres.admx Prevent subscribing to or deleting a feed or a Web Slice User
inetres.admx Prevent automatic discovery of feeds and Web Slices Machine
inetres.admx Prevent automatic discovery of feeds and Web Slices User
inetres.admx Prevent access to feed list Machine
inetres.admx Prevent access to feed list User
inetres.admx Turn on Basic feed authentication over HTTP Machine
inetres.admx Turn on Basic feed authentication over HTTP User
inetres.admx Bypass prompting for Clipboard access for scripts running in any process Machine
inetres.admx Bypass prompting for Clipboard access for scripts running in any process User
inetres.admx Bypass prompting for Clipboard access for scripts running in the Internet Explorer process Machine
inetres.admx Bypass prompting for Clipboard access for scripts running in the Internet Explorer process User
inetres.admx Define applications and processes that can access the Clipboard without prompting Machine
inetres.admx Define applications and processes that can access the Clipboard without prompting User
inetres.admx Prevent configuration of search on Address bar Machine
inetres.admx Prevent configuration of search on Address bar User
inetres.admx Prevent configuration of top-result search on Address bar Machine
inetres.admx Prevent configuration of top-result search on Address bar User
inetres.admx Allow native XMLHTTP support Machine
inetres.admx Allow native XMLHTTP support User
inetres.admx Turn off Data URI support Machine
inetres.admx Turn off Data URI support User
inetres.admx Turn off Data Execution Prevention Machine
inetres.admx Do not display the reveal password button Machine
inetres.admx Do not display the reveal password button User
inetres.admx Change the maximum number of connections per host (HTTP 1.1) Machine
inetres.admx Change the maximum number of connections per host (HTTP 1.1) User
inetres.admx Maximum number of connections per server (HTTP 1.0) Machine
inetres.admx Maximum number of connections per server (HTTP 1.0) User
inetres.admx Turn off cross-document messaging Machine
inetres.admx Turn off cross-document messaging User
inetres.admx Turn off the XDomainRequest object Machine
inetres.admx Turn off the XDomainRequest object User
inetres.admx Turn off the WebSocket Object Machine
inetres.admx Turn off the WebSocket Object User
inetres.admx Set the maximum number of WebSocket connections per server Machine
inetres.admx Set the maximum number of WebSocket connections per server User
inetres.admx Turn on automatic signup User
inetres.admx Turn off toolbar upgrade tool Machine
inetres.admx Turn off toolbar upgrade tool User
inetres.admx Turn off Developer Tools Machine
inetres.admx Turn off Developer Tools User
inetres.admx Disable customizing browser toolbars User
inetres.admx Disable customizing browser toolbar buttons User
inetres.admx Configure Toolbar Buttons User
inetres.admx Hide the Command bar Machine
inetres.admx Hide the Command bar User
inetres.admx Hide the status bar Machine
inetres.admx Hide the status bar User
inetres.admx Lock all toolbars Machine
inetres.admx Lock all toolbars User
inetres.admx Lock location of Stop and Refresh buttons Machine
inetres.admx Lock location of Stop and Refresh buttons User
inetres.admx Customize command labels Machine
inetres.admx Customize command labels User
inetres.admx Use large icons for command buttons Machine
inetres.admx Use large icons for command buttons User
inetres.admx Display tabs on a separate row Machine
inetres.admx Display tabs on a separate row User
inetres.admx Prevent specifying the update check interval (in days) Machine
inetres.admx Prevent changing the URL for checking updates to Internet Explorer and Internet Tools Machine
inetres.admx Turn off ActiveX Opt-In prompt Machine
inetres.admx Turn off ActiveX Opt-In prompt User
inetres.admx Prevent per-user installation of ActiveX controls Machine
inetres.admx Prevent per-user installation of ActiveX controls User
inetres.admx Specify use of ActiveX Installer Service for installation of ActiveX controls Machine
inetres.admx Specify use of ActiveX Installer Service for installation of ActiveX controls User
inetres.admx Turn on Suggested Sites Machine
inetres.admx Turn on Suggested Sites User
inetres.admx Turn off InPrivate Browsing Machine
inetres.admx Turn off InPrivate Browsing User
inetres.admx Prevent the computer from loading toolbars and Browser Helper Objects when InPrivate Browsing starts Machine
inetres.admx Prevent the computer from loading toolbars and Browser Helper Objects when InPrivate Browsing starts User
inetres.admx Turn off collection of InPrivate Filtering data Machine
inetres.admx Turn off collection of InPrivate Filtering data User
inetres.admx Establish InPrivate Filtering threshold Machine
inetres.admx Establish InPrivate Filtering threshold User
inetres.admx Turn off InPrivate Filtering Machine
inetres.admx Turn off InPrivate Filtering User
inetres.admx Establish Tracking Protection threshold Machine
inetres.admx Establish Tracking Protection threshold User
inetres.admx Turn off Tracking Protection Machine
inetres.admx Turn off Tracking Protection User
inetres.admx Add non-default Accelerators User
inetres.admx Add non-default Accelerators Machine
inetres.admx Add default Accelerators User
inetres.admx Add default Accelerators Machine
inetres.admx Turn off Accelerators Machine
inetres.admx Turn off Accelerators User
inetres.admx Restrict Accelerators to those deployed through Group Policy Machine
inetres.admx Restrict Accelerators to those deployed through Group Policy User
inetres.admx Turn on Internet Explorer 7 Standards Mode Machine
inetres.admx Turn on Internet Explorer 7 Standards Mode User
inetres.admx Turn off Compatibility View Machine
inetres.admx Turn off Compatibility View User
inetres.admx Turn on Internet Explorer Standards Mode for local intranet Machine
inetres.admx Turn on Internet Explorer Standards Mode for local intranet User
inetres.admx Turn off Compatibility View button Machine
inetres.admx Turn off Compatibility View button User
inetres.admx Use Policy List of Internet Explorer 7 sites Machine
inetres.admx Use Policy List of Internet Explorer 7 sites User
inetres.admx Use Policy List of Quirks Mode sites Machine
inetres.admx Use Policy List of Quirks Mode sites User
inetres.admx Include updated website lists from Microsoft Machine
inetres.admx Include updated website lists from Microsoft User
inetres.admx Turn off ability to pin sites in Internet Explorer on the desktop Machine
inetres.admx Turn off ability to pin sites in Internet Explorer on the desktop User
inetres.admx Set default storage limits for websites Machine
inetres.admx Set default storage limits for websites User
inetres.admx Allow websites to store indexed databases on client computers Machine
inetres.admx Allow websites to store indexed databases on client computers User
inetres.admx Set indexed database storage limits for individual domains Machine
inetres.admx Set indexed database storage limits for individual domains User
inetres.admx Set maximum indexed database storage limit for all domains Machine
inetres.admx Set maximum indexed database storage limit for all domains User
inetres.admx Allow websites to store application caches on client computers Machine
inetres.admx Allow websites to store application caches on client computers User
inetres.admx Set application cache storage limits for individual domains Machine
inetres.admx Set application cache storage limits for individual domains User
inetres.admx Set maximum application caches storage limit for all domains Machine
inetres.admx Set maximum application caches storage limit for all domains User
inetres.admx Set application caches expiration time limit for individual domains Machine
inetres.admx Set application caches expiration time limit for individual domains User
inetres.admx Set maximum application cache resource list size Machine
inetres.admx Set maximum application cache resource list size User
inetres.admx Set maximum application cache individual resource size Machine
inetres.admx Set maximum application cache individual resource size User
inetres.admx Start Internet Explorer with tabs from last browsing session Machine
inetres.admx Start Internet Explorer with tabs from last browsing session User
inetres.admx Open Internet Explorer tiles on the desktop Machine
inetres.admx Open Internet Explorer tiles on the desktop User
inetres.admx Set how links are opened in Internet Explorer Machine
inetres.admx Set how links are opened in Internet Explorer User
inetres.admx Install new versions of Internet Explorer automatically Machine
InkWatson.admx Turn off handwriting recognition error reporting User
InkWatson.admx Turn off handwriting recognition error reporting Machine
iSCSI.admx Do not allow manual configuration of iSNS servers Machine
iSCSI.admx Do not allow manual configuration of target portals Machine
iSCSI.admx Do not allow manual configuration of discovered targets Machine
iSCSI.admx Do not allow adding new targets via manual configuration Machine
iSCSI.admx Do not allow changes to initiator iqn name Machine
iSCSI.admx Do not allow additional session logins Machine
iSCSI.admx Do not allow changes to initiator CHAP secret Machine
iSCSI.admx Do not allow connections without IPSec Machine
iSCSI.admx Do not allow sessions without mutual CHAP Machine
iSCSI.admx Do not allow sessions without one way CHAP Machine
kdc.admx Provide information about previous logons to client computers Machine
kdc.admx Use forest search order Machine
kdc.admx KDC support for claims compound authentication and Kerberos armoring Machine
kdc.admx Warning for large Kerberos tickets Machine
kdc.admx Request compound authentication Machine
kerberos.admx Define host name-to-Kerberos realm mappings Machine
kerberos.admx Define interoperable Kerberos V5 realm settings Machine
kerberos.admx Require strict KDC validation Machine
kerberos.admx Use forest search order Machine
kerberos.admx Require strict target SPN match on remote procedure calls Machine
kerberos.admx Specify KDC proxy servers for Kerberos clients Machine
kerberos.admx Disable revocation checking for the SSL certificate of KDC proxy servers Machine
kerberos.admx Fail authentication requests when Kerberos armoring is not available Machine
kerberos.admx Support compound authentication Machine
kerberos.admx Set maximum Kerberos SSPI context token buffer size Machine
kerberos.admx Kerberos client support for claims compound authentication and Kerberos armoring Machine
kerberos.admx Always send compound authentication first Machine
LanmanServer.admx Hash Publication for BranchCache Machine
LanmanServer.admx Hash Version support for BranchCache Machine
LeakDiagnostic.admx Configure Scenario Execution Level Machine
LinkLayerTopologyDiscovery.admx Turn on Mapper I/O (LLTDIO) driver Machine
LinkLayerTopologyDiscovery.admx Turn on Responder (RSPNDR) driver Machine
LocationProviderAdm.admx Turn off Windows Location Provider Machine
Logon.admx Do not process the legacy run list User
Logon.admx Do not process the legacy run list Machine
Logon.admx Do not process the run once list User
Logon.admx Do not process the run once list Machine
Logon.admx Always use classic logon Machine
Logon.admx Do not display the Getting Started welcome screen at logon Machine
Logon.admx Run these programs at user logon User
Logon.admx Run these programs at user logon Machine
Logon.admx Always wait for the network at computer startup and logon Machine
Logon.admx Remove Boot / Shutdown / Logon / Logoff status messages Machine
Logon.admx Do not display the Getting Started welcome screen at logon User
Logon.admx Display highly detailed status messages Machine
Logon.admx Hide entry points for Fast User Switching Machine
Logon.admx Turn off Windows Startup sound Machine
Logon.admx Show first sign-in animation Machine
Logon.admx Always use custom logon background Machine
Logon.admx Do not display network selection UI Machine
Logon.admx Do not enumerate connected users on domain-joined computers Machine
Logon.admx Enumerate local users on domain-joined computers Machine
Logon.admx Turn off app notifications on the lock screen Machine
MediaCenter.admx Do not allow Windows Media Center to run User
MediaCenter.admx Do not allow Windows Media Center to run Machine
MMC.admx Restrict the user from entering author mode User
MMC.admx Restrict users to the explicitly permitted list of snap-ins User
MMC.admx Extended View (Web View) User
MMC.admx ActiveX Control User
MMC.admx Link to Web Address User
MMCSnapins.admx AppleTalk Routing User
MMCSnapins.admx Authorization Manager User
MMCSnapins.admx Certification Authority Policy Settings User
MMCSnapins.admx Connection Sharing (NAT) User
MMCSnapins.admx DCOM Configuration Extension User
MMCSnapins.admx Device Manager User
MMCSnapins.admx DHCP Relay Management User
MMCSnapins.admx Enterprise PKI User
MMCSnapins.admx Event Viewer User
MMCSnapins.admx Event Viewer (Windows Vista) User
MMCSnapins.admx IAS Logging User
MMCSnapins.admx IGMP Routing User
MMCSnapins.admx IP Routing User
MMCSnapins.admx IPX RIP Routing User
MMCSnapins.admx IPX Routing User
MMCSnapins.admx IPX SAP Routing User
MMCSnapins.admx Logical and Mapped Drives User
MMCSnapins.admx Online Responder User
MMCSnapins.admx OSPF Routing User
MMCSnapins.admx Public Key Policies User
MMCSnapins.admx RAS Dialin - User Node User
MMCSnapins.admx Remote Access User
MMCSnapins.admx Removable Storage User
MMCSnapins.admx RIP Routing User
MMCSnapins.admx Routing User
MMCSnapins.admx Send Console Message User
MMCSnapins.admx Service Dependencies User
MMCSnapins.admx Shared Folders Ext User
MMCSnapins.admx SMTP Protocol User
MMCSnapins.admx SNMP User
MMCSnapins.admx System Properties User
MMCSnapins.admx Group Policy Management User
MMCSnapins.admx Group Policy Object Editor User
MMCSnapins.admx Group Policy tab for Active Directory Tools User
MMCSnapins.admx Resultant Set of Policy snap-in User
MMCSnapins.admx Administrative Templates (Computers) User
MMCSnapins.admx Administrative Templates (Users) User
MMCSnapins.admx Folder Redirection User
MMCSnapins.admx Internet Explorer Maintenance User
MMCSnapins.admx IP Security Policy Management User
MMCSnapins.admx Windows Firewall with Advanced Security User
MMCSnapins.admx NAP Client Configuration User
MMCSnapins.admx Remote Installation Services User
MMCSnapins.admx Scripts (Startup/Shutdown) User
MMCSnapins.admx Scripts (Logon/Logoff) User
MMCSnapins.admx Security Settings User
MMCSnapins.admx Software Installation (Computers) User
MMCSnapins.admx Software Installation (Users) User
MMCSnapins.admx Wired Network (IEEE 802.3) Policies User
MMCSnapins.admx Wireless Network (IEEE 802.11) Policies User
MMCSnapins.admx Administrative Templates (Computers) User
MMCSnapins.admx Administrative Templates (Users) User
MMCSnapins.admx Folder Redirection User
MMCSnapins.admx Internet Explorer Maintenance User
MMCSnapins.admx Scripts (Startup/Shutdown) User
MMCSnapins.admx Scripts (Logon/Logoff) User
MMCSnapins.admx Security Settings User
MMCSnapins.admx Software Installation (Computers) User
MMCSnapins.admx Software Installation (Users) User
MMCSnapins.admx Active Directory Domains and Trusts User
MMCSnapins.admx Active Directory Sites and Services User
MMCSnapins.admx Active Directory Users and Computers User
MMCSnapins.admx ADSI Edit User
MMCSnapins.admx Certification Authority User
MMCSnapins.admx Certificates User
MMCSnapins.admx Certificate Templates User
MMCSnapins.admx Component Services User
MMCSnapins.admx Computer Management User
MMCSnapins.admx Device Manager User
MMCSnapins.admx Distributed File System User
MMCSnapins.admx Disk Defragmenter User
MMCSnapins.admx Disk Management User
MMCSnapins.admx Event Viewer User
MMCSnapins.admx Event Viewer (Windows Vista) User
MMCSnapins.admx Failover Clusters Manager User
MMCSnapins.admx FAX Service User
MMCSnapins.admx FrontPage Server Extensions User
MMCSnapins.admx Health Registration Authority (HRA) User
MMCSnapins.admx Internet Authentication Service (IAS) User
MMCSnapins.admx Internet Information Services User
MMCSnapins.admx Indexing Service User
MMCSnapins.admx IP Security Policy Management User
MMCSnapins.admx IP Security Monitor User
MMCSnapins.admx Local Users and Groups User
MMCSnapins.admx NAP Client Configuration User
MMCSnapins.admx .Net Framework Configuration User
MMCSnapins.admx Network Policy Server (NPS) User
MMCSnapins.admx Performance Logs and Alerts User
MMCSnapins.admx QoS Admission Control User
MMCSnapins.admx Remote Desktops User
MMCSnapins.admx Routing and Remote Access User
MMCSnapins.admx Removable Storage Management User
MMCSnapins.admx Security Configuration and Analysis User
MMCSnapins.admx Security Templates User
MMCSnapins.admx Server Manager User
MMCSnapins.admx Services User
MMCSnapins.admx Shared Folders User
MMCSnapins.admx System Information User
MMCSnapins.admx Telephony User
MMCSnapins.admx Remote Desktop Services Configuration User
MMCSnapins.admx TPM Management User
MMCSnapins.admx Windows Firewall with Advanced Security User
MMCSnapins.admx Wireless Monitor User
MMCSnapins.admx WMI Control User
MMCSnapIns2.admx Group Policy Starter GPO Editor User
MMCSnapIns2.admx Group Policy Management Editor User
MMCSnapIns2.admx Storage Manager for SANs User
MMCSnapIns2.admx Storage Manager for SANS Extension User
MMCSnapIns2.admx Disk Management Extension User
MMCSnapIns2.admx Share and Storage Management User
MMCSnapIns2.admx Share and Storage Management Extension User
MMCSnapIns2.admx DFS Management User
MMCSnapIns2.admx DFS Management Extension User
MMCSnapIns2.admx File Server Resource Manager User
MMCSnapIns2.admx File Server Resource Manager Extension User
MobilePCMobilityCenter.admx Turn off Windows Mobility Center User
MobilePCMobilityCenter.admx Turn off Windows Mobility Center Machine
MobilePCPresentationSettings.admx Turn off Windows presentation settings User
MobilePCPresentationSettings.admx Turn off Windows presentation settings Machine
msched.admx Automatic Maintenance Activation Boundary Machine
msched.admx Automatic Maintenance Random Delay Machine
msched.admx Automatic Maintenance WakeUp Policy Machine
MSDT.admx Microsoft Support Diagnostic Tool: Configure execution level Machine
MSDT.admx Microsoft Support Diagnostic Tool: Restrict tool download Machine
MSDT.admx Microsoft Support Diagnostic Tool: Turn on MSDT interactive communication with support provider Machine
Msi-FileRecovery.admx Configure MSI Corrupted File Recovery behavior Machine
msi.admx Allow users to browse for source while elevated Machine
msi.admx Allow users to use media source while elevated Machine
msi.admx Allow users to patch elevated products Machine
msi.admx Always install with elevated privileges User
msi.admx Always install with elevated privileges Machine
msi.admx Prohibit use of Restart Manager Machine
msi.admx Remove browse dialog box for new source Machine
msi.admx Prohibit flyweight patching Machine
msi.admx Turn off logging via package settings Machine
msi.admx Prevent removable media source for any installation User
msi.admx Turn off Windows Installer Machine
msi.admx Prevent users from using Windows Installer to install updates and upgrades Machine
msi.admx Prohibit rollback User
msi.admx Prohibit rollback Machine
msi.admx Allow user control over installs Machine
msi.admx Prohibit non-administrators from applying vendor signed updates Machine
msi.admx Prohibit removal of updates Machine
msi.admx Turn off creation of System Restore checkpoints Machine
msi.admx Prohibit User Installs Machine
msi.admx Enforce upgrade component rules Machine
msi.admx Control maximum size of baseline file cache Machine
msi.admx Specify the types of events Windows Installer records in its transaction log Machine
msi.admx Prevent Internet Explorer security prompt for Windows Installer scripts Machine
msi.admx Specify the order in which Windows Installer searches for installation files User
msi.admx Save copies of transform files in a secure location on workstation Machine
msi.admx Turn off shared components Machine
msi.admx Prevent embedded UI Machine
NAPXPQec.admx Allow the Network Access Protection client to support the 802.1x Enforcement Client component Machine
nca.admx Support Email Address Machine
nca.admx Friendly Name Machine
nca.admx User Interface Machine
nca.admx Prefer Local Names Allowed Machine
nca.admx DirectAccess Passive Mode Machine
nca.admx Corporate Resources Machine
nca.admx IPsec Tunnel Endpoints Machine
nca.admx Custom Commands Machine
NCSI.admx Specify corporate Website probe URL Machine
NCSI.admx Specify corporate DNS probe host name Machine
NCSI.admx Specify corporate DNS probe host address Machine
NCSI.admx Specify corporate site prefix list Machine
NCSI.admx Specify domain location determination URL Machine
NCSI.admx Specify passive polling Machine
NetLogon.admx Contact PDC on logon failure Machine
NetLogon.admx Use initial DC discovery retry setting for background callers Machine
NetLogon.admx Use maximum DC discovery retry interval setting for background callers Machine
NetLogon.admx Use final DC discovery retry setting for background callers Machine
NetLogon.admx Use positive periodic DC cache refresh for background callers Machine
NetLogon.admx Specify log file debug output level Machine
NetLogon.admx Specify expected dial-up delay on logon Machine
NetLogon.admx Specify maximum log file size Machine
NetLogon.admx Specify negative DC Discovery cache setting Machine
NetLogon.admx Set Netlogon share compatibility Machine
NetLogon.admx Specify positive periodic DC Cache refresh for non-background callers Machine
NetLogon.admx Set scavenge interval Machine
NetLogon.admx Specify site name Machine
NetLogon.admx Set SYSVOL share compatibility Machine
NetLogon.admx Use DNS name resolution with a single-label domain name instead of NetBIOS name resolution to locate the DC Machine
NetLogon.admx Use DNS name resolution when a single-label domain name is used by appending different registered DNS suffixes if the AllowSingleLabelDnsDomain setting is not enabled. Machine
NetLogon.admx Use automated site coverage by the DC Locator DNS SRV Records Machine
NetLogon.admx Specify DC Locator DNS records not registered by the DCs Machine
NetLogon.admx Specify Refresh Interval of the DC Locator DNS records Machine
NetLogon.admx Set TTL in the DC Locator DNS Records Machine
NetLogon.admx Specify sites covered by the GC Locator DNS SRV Records Machine
NetLogon.admx Set Priority in the DC Locator DNS SRV records Machine
NetLogon.admx Set Weight in the DC Locator DNS SRV records Machine
NetLogon.admx Specify sites covered by the application directory partition DC Locator DNS SRV records Machine
NetLogon.admx Specify sites covered by the DC Locator DNS SRV records Machine
NetLogon.admx Specify dynamic registration of the DC Locator DNS Records Machine
NetLogon.admx Try Next Closest Site Machine
NetLogon.admx Force Rediscovery Interval Machine
NetLogon.admx Return domain controller address type Machine
NetLogon.admx Allow cryptography algorithms compatible with Windows NT 4.0 Machine
NetLogon.admx Do not process incoming mailslot messages used for domain controller location based on NetBIOS domain names Machine
NetLogon.admx Do not use NetBIOS-based discovery for domain controller location when DNS-based discovery fails Machine
NetLogon.admx Specify address lookup behavior for DC locator ping Machine
NetLogon.admx Use urgent mode when pinging domain controllers Machine
NetworkConnections.admx Prohibit adding and removing components for a LAN or remote access connection User
NetworkConnections.admx Prohibit access to the Advanced Settings item on the Advanced menu User
NetworkConnections.admx Prohibit TCP/IP advanced configuration User
NetworkConnections.admx Prohibit installation and configuration of Network Bridge on your DNS domain network Machine
NetworkConnections.admx Prohibit Enabling/Disabling components of a LAN connection User
NetworkConnections.admx Ability to delete all user remote access connections User
NetworkConnections.admx Prohibit deletion of remote access connections User
NetworkConnections.admx Prohibit access to the Remote Access Preferences item on the Advanced menu User
NetworkConnections.admx Enable Windows 2000 Network Connections settings for Administrators User
NetworkConnections.admx Turn off notifications when a connection has only limited or no connectivity User
NetworkConnections.admx Prohibit access to properties of components of a LAN connection User
NetworkConnections.admx Ability to Enable/Disable a LAN connection User
NetworkConnections.admx Prohibit access to properties of a LAN connection User
NetworkConnections.admx Prohibit access to the New Connection Wizard User
NetworkConnections.admx Prohibit use of Internet Connection Firewall on your DNS domain network Machine
NetworkConnections.admx Ability to change properties of an all user remote access connection User
NetworkConnections.admx Prohibit access to properties of components of a remote access connection User
NetworkConnections.admx Prohibit connecting and disconnecting a remote access connection User
NetworkConnections.admx Prohibit changing properties of a private remote access connection User
NetworkConnections.admx Ability to rename all user remote access connections User
NetworkConnections.admx Ability to rename LAN connections or remote access connections available to all users User
NetworkConnections.admx Ability to rename LAN connections User
NetworkConnections.admx Prohibit renaming private remote access connections User
NetworkConnections.admx Prohibit use of Internet Connection Sharing on your DNS domain network Machine
NetworkConnections.admx Prohibit viewing of status for an active connection User
NetworkConnections.admx Require domain users to elevate when setting a network's location Machine
NetworkConnections.admx Do not show the "local access only" network icon Machine
NetworkConnections.admx Route all traffic through the internal network Machine
NetworkIsolation.admx Internet proxy servers for apps Machine
NetworkIsolation.admx Intranet proxy servers for apps Machine
NetworkIsolation.admx Private network ranges for apps Machine
NetworkIsolation.admx Proxy definitions are authoritative Machine
NetworkIsolation.admx Subnet definitions are authoritative Machine
NetworkProjection.admx Turn off Connect to a Network Projector User
NetworkProjection.admx Turn off Connect to a Network Projector Machine
NetworkProjection.admx Network Projector Port Setting Machine
OfflineFiles.admx Subfolders always available offline Machine
OfflineFiles.admx Specify administratively assigned Offline Files User
OfflineFiles.admx Specify administratively assigned Offline Files Machine
OfflineFiles.admx Non-default server disconnect actions User
OfflineFiles.admx Non-default server disconnect actions Machine
OfflineFiles.admx Default cache size Machine
OfflineFiles.admx Allow or Disallow use of the Offline Files feature Machine
OfflineFiles.admx Encrypt the Offline Files cache Machine
OfflineFiles.admx Event logging level User
OfflineFiles.admx Event logging level Machine
OfflineFiles.admx Files not cached Machine
OfflineFiles.admx Action on server disconnect User
OfflineFiles.admx Action on server disconnect Machine
OfflineFiles.admx Prevent use of Offline Files folder User
OfflineFiles.admx Prevent use of Offline Files folder Machine
OfflineFiles.admx Prohibit user configuration of Offline Files User
OfflineFiles.admx Prohibit user configuration of Offline Files Machine
OfflineFiles.admx Remove "Make Available Offline" command User
OfflineFiles.admx Remove "Make Available Offline" command Machine
OfflineFiles.admx Remove "Make Available Offline" for these files and folders User
OfflineFiles.admx Remove "Make Available Offline" for these files and folders Machine
OfflineFiles.admx Turn off reminder balloons User
OfflineFiles.admx Turn off reminder balloons Machine
OfflineFiles.admx At logoff delete local copy of users offline files Machine
OfflineFiles.admx Reminder balloon frequency User
OfflineFiles.admx Reminder balloon frequency Machine
OfflineFiles.admx Initial reminder balloon lifetime User
OfflineFiles.admx Initial reminder balloon lifetime Machine
OfflineFiles.admx Reminder balloon lifetime User
OfflineFiles.admx Reminder balloon lifetime Machine
OfflineFiles.admx Configure Slow link speed Machine
OfflineFiles.admx Synchronize all offline files before logging off User
OfflineFiles.admx Synchronize all offline files before logging off Machine
OfflineFiles.admx Synchronize all offline files when logging on User
OfflineFiles.admx Synchronize all offline files when logging on Machine
OfflineFiles.admx Synchronize offline files before suspend User
OfflineFiles.admx Synchronize offline files before suspend Machine
OfflineFiles.admx Turn on economical application of administratively assigned Offline Files Machine
OfflineFiles.admx Configure slow-link mode Machine
OfflineFiles.admx Limit disk space used by Offline Files Machine
OfflineFiles.admx Configure Background Sync Machine
OfflineFiles.admx Enable Transparent Caching Machine
OfflineFiles.admx Enable file screens Machine
OfflineFiles.admx Remove "Work offline" command User
OfflineFiles.admx Remove "Work offline" command Machine
OfflineFiles.admx Enable file synchronization on costed networks Machine
P2P-pnrp.admx Turn off Microsoft Peer-to-Peer Networking Services Machine
P2P-pnrp.admx Turn off Multicast Bootstrap Machine
P2P-pnrp.admx Turn off PNRP cloud creation Machine
P2P-pnrp.admx Set PNRP cloud to resolve only Machine
P2P-pnrp.admx Set the Seed Server Machine
P2P-pnrp.admx Turn off Multicast Bootstrap Machine
P2P-pnrp.admx Turn off PNRP cloud creation Machine
P2P-pnrp.admx Set PNRP cloud to resolve only Machine
P2P-pnrp.admx Set the Seed Server Machine
P2P-pnrp.admx Turn off Multicast Bootstrap Machine
P2P-pnrp.admx Turn off PNRP cloud creation Machine
P2P-pnrp.admx Set PNRP cloud to resolve only Machine
P2P-pnrp.admx Set the Seed Server Machine
P2P-pnrp.admx Disable password strength validation for Peer Grouping Machine
ParentalControls.admx Make Family Safety control panel visible on a Domain Machine
pca.admx Detect compatibility issues for applications and drivers Machine
pca.admx Detect application install failures Machine
pca.admx Detect applications unable to launch installers under UAC Machine
pca.admx Detect application failures caused by deprecated Windows DLLs Machine
pca.admx Detect application failures caused by deprecated COM objects Machine
pca.admx Detect application installers that need to be run as administrator Machine
pca.admx Notify blocked drivers Machine
PeerToPeerCaching.admx Turn on BranchCache Machine
PeerToPeerCaching.admx Set percentage of disk space used for client computer cache Machine
PeerToPeerCaching.admx Set BranchCache Hosted Cache mode Machine
PeerToPeerCaching.admx Set BranchCache Distributed Cache mode Machine
PeerToPeerCaching.admx Configure BranchCache for network files Machine
PeerToPeerCaching.admx Enable Automatic Hosted Cache Discovery by Service Connection Point Machine
PeerToPeerCaching.admx Configure Client BranchCache Version Support Machine
PeerToPeerCaching.admx Configure Hosted Cache Servers Machine
PeerToPeerCaching.admx Set age for segments in the data cache Machine
PenTraining.admx Turn off Tablet PC Pen Training User
PenTraining.admx Turn off Tablet PC Pen Training Machine
PerformanceDiagnostics.admx Configure Scenario Execution Level Machine
PerformanceDiagnostics.admx Configure Scenario Execution Level Machine
PerformanceDiagnostics.admx Configure Scenario Execution Level Machine
PerformanceDiagnostics.admx Configure Scenario Execution Level Machine
PerformancePerftrack.admx Enable/Disable PerfTrack Machine
Power.admx Critical battery notification action Machine
Power.admx Low battery notification action Machine
Power.admx Critical battery notification level Machine
Power.admx Low battery notification level Machine
Power.admx Turn off low battery user notification Machine
Power.admx Select the Power button action (plugged in) Machine
Power.admx Select the Sleep button action (plugged in) Machine
Power.admx Select the lid switch action (plugged in) Machine
Power.admx Select the Start menu Power button action (plugged in) Machine
Power.admx Select the Power button action (on battery) Machine
Power.admx Select the Sleep button action (on battery) Machine
Power.admx Select the lid switch action (on battery) Machine
Power.admx Select the Start menu Power button action (on battery) Machine
Power.admx Turn Off the hard disk (plugged in) Machine
Power.admx Turn Off the hard disk (on battery) Machine
Power.admx Specify a custom active power plan Machine
Power.admx Select an active power plan Machine
Power.admx Prompt for password on resume from hibernate/suspend User
Power.admx Turn on the ability for applications to prevent sleep transitions (plugged in) Machine
Power.admx Specify the system hibernate timeout (plugged in) Machine
Power.admx Require a password when a computer wakes (plugged in) Machine
Power.admx Specify the system sleep timeout (plugged in) Machine
Power.admx Turn off hybrid sleep (plugged in) Machine
Power.admx Turn on the ability for applications to prevent sleep transitions (on battery) Machine
Power.admx Specify the system hibernate timeout (on battery) Machine
Power.admx Require a password when a computer wakes (on battery) Machine
Power.admx Specify the system sleep timeout (on battery) Machine
Power.admx Turn off hybrid sleep (on battery) Machine
Power.admx Turn off adaptive display timeout (plugged in) Machine
Power.admx Turn off adaptive display timeout (on battery) Machine
Power.admx Turn off the display (plugged in) Machine
Power.admx Turn off the display (on battery) Machine
Power.admx Allow standby states (S1-S3) when sleeping (plugged in) Machine
Power.admx Allow standby states (S1-S3) when sleeping (on battery) Machine
Power.admx Do not turn off system power after a Windows system shutdown has occurred. Machine
Power.admx Allow automatic sleep with Open Network Files (plugged in) Machine
Power.admx Allow automatic sleep with Open Network Files (on battery) Machine
Power.admx Reduce display brightness (plugged in) Machine
Power.admx Reduce display brightness (on battery) Machine
Power.admx Specify the display dim brightness (plugged in) Machine
Power.admx Specify the display dim brightness (on battery) Machine
Power.admx Turn on desktop background slideshow (plugged in) Machine
Power.admx Turn on desktop background slideshow (on battery) Machine
Power.admx Specify the unattended sleep timeout (plugged in) Machine
Power.admx Specify the unattended sleep timeout (on battery) Machine
Power.admx Allow applications to prevent automatic sleep (plugged in) Machine
Power.admx Allow applications to prevent automatic sleep (on battery) Machine
Power.admx Reserve battery notification level Machine
PowerShellExecutionPolicy.admx Turn on Script Execution Machine
PowerShellExecutionPolicy.admx Turn on Script Execution User
PowerShellExecutionPolicy.admx Turn on Module Logging Machine
PowerShellExecutionPolicy.admx Turn on Module Logging User
PowerShellExecutionPolicy.admx Set the default source path for Update-Help Machine
PowerShellExecutionPolicy.admx Set the default source path for Update-Help User
PreviousVersions.admx Prevent restoring previous versions from backups User
PreviousVersions.admx Prevent restoring previous versions from backups Machine
PreviousVersions.admx Hide previous versions list for local files User
PreviousVersions.admx Hide previous versions list for local files Machine
PreviousVersions.admx Prevent restoring local previous versions User
PreviousVersions.admx Prevent restoring local previous versions Machine
PreviousVersions.admx Hide previous versions list for remote files User
PreviousVersions.admx Hide previous versions list for remote files Machine
PreviousVersions.admx Prevent restoring remote previous versions User
PreviousVersions.admx Prevent restoring remote previous versions Machine
PreviousVersions.admx Hide previous versions of files on backup location User
PreviousVersions.admx Hide previous versions of files on backup location Machine
Printing.admx Activate Internet printing Machine
Printing.admx Isolate print drivers from applications Machine
Printing.admx Custom support URL in the Printers folder's left pane Machine
Printing.admx Add Printer wizard - Network scan page (Managed network) Machine
Printing.admx Browse the network to find printers User
Printing.admx Always render print jobs on the server Machine
Printing.admx Always rasterize content to be printed using a software rasterizer Machine
Printing.admx Browse a common web site to find printers User
Printing.admx Disallow installation of printers using kernel-mode drivers Machine
Printing.admx Prevent addition of printers User
Printing.admx Prevent deletion of printers User
Printing.admx Add Printer wizard - Network scan page (Unmanaged network) Machine
Printing.admx Only use Package Point and print User
Printing.admx Package Point and print - Approved servers User
Printing.admx Only use Package Point and print Machine
Printing.admx Package Point and print - Approved servers Machine
Printing.admx Computer location Machine
Printing.admx Pre-populate printer search location text Machine
Printing.admx Point and Print Restrictions User
Printing.admx Point and Print Restrictions Machine
Printing.admx Default Active Directory path when searching for printers User
Printing.admx Printer browsing Machine
Printing.admx Execute print drivers in isolated processes Machine
Printing.admx Override print driver execution compatibility setting reported by print driver Machine
Printing.admx Extend Point and Print connection to search Windows Update Machine
Printing.admx Do not allow v4 printer drivers to show printer extensions Machine
Printing.admx Change Microsoft XPS Document Writer (MXDW) default output format to the legacy Microsoft XPS format (*.xps) Machine
Printing2.admx Allow Print Spooler to accept client connections Machine
Printing2.admx Automatically publish new printers in Active Directory Machine
Printing2.admx Prune printers that are not automatically republished Machine
Printing2.admx Directory pruning interval Machine
Printing2.admx Directory pruning priority Machine
Printing2.admx Directory pruning retry Machine
Printing2.admx Log directory pruning retry events Machine
Printing2.admx Allow printers to be published Machine
Printing2.admx Check published state Machine
Printing2.admx Allow pruning of published printers Machine
Programs.admx Hide the Programs Control Panel User
Programs.admx Hide "Programs and Features" page User
Programs.admx Hide "Installed Updates" page User
Programs.admx Hide "Set Program Access and Computer Defaults" page User
Programs.admx Hide "Windows Marketplace" User
Programs.admx Hide "Get Programs" page User
Programs.admx Hide "Windows Features" User
PswdSync.admx Turn on extensive logging for Password Synchronization Machine
PswdSync.admx Set the number of synchronization retries for servers running Password Synchronization Machine
PswdSync.admx Turn on the Windows to NIS password synchronization for users that have been migrated to Active Directory Machine
PswdSync.admx Set the interval between synchronization retries for Password Synchronization Machine
QOS.admx Best effort service type Machine
QOS.admx Controlled load service type Machine
QOS.admx Guaranteed service type Machine
QOS.admx Network control service type Machine
QOS.admx Qualitative service type Machine
QOS.admx Best effort service type Machine
QOS.admx Controlled load service type Machine
QOS.admx Guaranteed service type Machine
QOS.admx Network control service type Machine
QOS.admx Qualitative service type Machine
QOS.admx Limit outstanding packets Machine
QOS.admx Limit reservable bandwidth Machine
QOS.admx Set timer resolution Machine
QOS.admx Best effort service type Machine
QOS.admx Controlled load service type Machine
QOS.admx Guaranteed service type Machine
QOS.admx Network control service type Machine
QOS.admx Non-conforming packets Machine
QOS.admx Qualitative service type Machine
RacWmiProv.admx Configure Reliability WMI Providers Machine
Radar.admx Configure Scenario Execution Level Machine
ReAgent.admx Allow restore of system to default state Machine
Reliability.admx Enable Persistent Time Stamp Machine
Reliability.admx Report unplanned shutdown events Machine
Reliability.admx Activate Shutdown Event Tracker System State Data feature Machine
Reliability.admx Display Shutdown Event Tracker Machine
RemoteAssistance.admx Turn on session logging Machine
RemoteAssistance.admx Allow only Windows Vista or later connections Machine
RemoteAssistance.admx Turn on bandwidth optimization Machine
RemoteAssistance.admx Customize warning messages Machine
RemoteAssistance.admx Configure Solicited Remote Assistance Machine
RemoteAssistance.admx Configure Offer Remote Assistance Machine
RemovableStorage.admx Set time (in seconds) to force reboot User
RemovableStorage.admx Set time (in seconds) to force reboot Machine
RemovableStorage.admx CD and DVD: Deny read access User
RemovableStorage.admx CD and DVD: Deny read access Machine
RemovableStorage.admx CD and DVD: Deny write access User
RemovableStorage.admx CD and DVD: Deny write access Machine
RemovableStorage.admx CD and DVD: Deny execute access Machine
RemovableStorage.admx Custom Classes: Deny read access User
RemovableStorage.admx Custom Classes: Deny read access Machine
RemovableStorage.admx Custom Classes: Deny write access User
RemovableStorage.admx Custom Classes: Deny write access Machine
RemovableStorage.admx Floppy Drives: Deny read access User
RemovableStorage.admx Floppy Drives: Deny read access Machine
RemovableStorage.admx Floppy Drives: Deny write access User
RemovableStorage.admx Floppy Drives: Deny write access Machine
RemovableStorage.admx Floppy Drives: Deny execute access Machine
RemovableStorage.admx Removable Disks: Deny read access User
RemovableStorage.admx Removable Disks: Deny read access Machine
RemovableStorage.admx Removable Disks: Deny write access User
RemovableStorage.admx Removable Disks: Deny write access Machine
RemovableStorage.admx Removable Disks: Deny execute access Machine
RemovableStorage.admx All Removable Storage classes: Deny all access User
RemovableStorage.admx All Removable Storage classes: Deny all access Machine
RemovableStorage.admx Tape Drives: Deny read access User
RemovableStorage.admx Tape Drives: Deny read access Machine
RemovableStorage.admx Tape Drives: Deny write access User
RemovableStorage.admx Tape Drives: Deny write access Machine
RemovableStorage.admx Tape Drives: Deny execute access Machine
RemovableStorage.admx WPD Devices: Deny read access User
RemovableStorage.admx WPD Devices: Deny read access Machine
RemovableStorage.admx WPD Devices: Deny write access User
RemovableStorage.admx WPD Devices: Deny write access Machine
RemovableStorage.admx All Removable Storage: Allow direct access in remote sessions Machine
rpc.admx Enable RPC Endpoint Mapper Client Authentication Machine
rpc.admx Propagate extended error information Machine
rpc.admx Ignore Delegation Failure Machine
rpc.admx Set Minimum Idle Connection Timeout for RPC/HTTP connections Machine
rpc.admx Restrict Unauthenticated RPC clients Machine
rpc.admx Maintain RPC Troubleshooting State Information Machine
scripts.admx Specify maximum wait time for Group Policy scripts Machine
scripts.admx Run legacy logon scripts hidden User
scripts.admx Display instructions in logoff scripts as they run User
scripts.admx Run logon scripts synchronously User
scripts.admx Run logon scripts synchronously Machine
scripts.admx Display instructions in logon scripts as they run User
scripts.admx Run Windows PowerShell scripts first at computer startup shutdown Machine
scripts.admx Run Windows PowerShell scripts first at user logon logoff Machine
scripts.admx Run Windows PowerShell scripts first at user logon logoff User
scripts.admx Display instructions in shutdown scripts as they run Machine
scripts.admx Run startup scripts asynchronously Machine
scripts.admx Display instructions in startup scripts as they run Machine
scripts.admx Allow logon scripts when NetBIOS or WINS is disabled Machine
sdiageng.admx Configure Security Policy for Scripted Diagnostics Machine
sdiageng.admx Troubleshooting: Allow users to access and run Troubleshooting Wizards Machine
sdiageng.admx Troubleshooting: Allow users to access online troubleshooting content on Microsoft servers from the Troubleshooting Control Panel (via the Windows Online Troubleshooting Service - WOTS) Machine
sdiagschd.admx Configure Scheduled Maintenance Behavior Machine
Search.admx Prevent adding UNC locations to index from Control Panel Machine
Search.admx Prevent adding UNC locations to index from Control Panel User
Search.admx Allow indexing of encrypted files Machine
Search.admx Disable indexer backoff Machine
Search.admx Prevent clients from querying the index remotely Machine
Search.admx Prevent indexing when running on battery power to conserve energy Machine
Search.admx Prevent customization of indexed locations in Control Panel Machine
Search.admx Prevent customization of indexed locations in Control Panel User
Search.admx Allow use of diacritics Machine
Search.admx Always use automatic language detection when indexing content and properties Machine
Search.admx Do not allow locations on removable drives to be added to libraries Machine
Search.admx Don't search the web or display web results in Search Machine
Search.admx Don't search the web or display web results in Search over metered connections Machine
Search.admx Set what information is shared in Search Machine
Search.admx Set the SafeSearch setting for Search Machine
Search.admx Prevent automatically adding shared folders to the Windows Search index Machine
Search.admx Prevent adding user-specified locations to the All Locations menu Machine
Search.admx Prevent the display of advanced indexing options for Windows Search in the Control Panel Machine
Search.admx Prevent indexing files in offline files cache Machine
Search.admx Enable indexing uncached Exchange folders Machine
Search.admx Enable indexing of online delegate mailboxes Machine
Search.admx Enable throttling for online mail indexing Machine
Search.admx Prevent indexing Microsoft Office Outlook Machine
Search.admx Prevent indexing e-mail attachments Machine
Search.admx Control rich previews for attachments Machine
Search.admx Prevent indexing public folders Machine
Search.admx Indexer data location Machine
Search.admx Add primary intranet search location Machine
Search.admx Add secondary intranet search locations Machine
Search.admx Preview pane location Machine
Search.admx Set large or small icon view in desktop search results Machine
Search.admx Stop indexing in the event of limited hard drive space Machine
Search.admx Prevent unwanted iFilters and protocol handlers Machine
Search.admx Do not allow web search Machine
Search.admx Prevent indexing certain paths Machine
Search.admx Prevent indexing certain paths User
Search.admx Default indexed paths Machine
Search.admx Default indexed paths User
Search.admx Default excluded paths Machine
Search.admx Default excluded paths User
Search.admx Prevent indexing of certain file types Machine
Search.admx Turn off storage and display of search history User
SearchOCR.admx Select OCR languages from a code page Machine
SearchOCR.admx Force TIFF IFilter to perform OCR for every page in a TIFF document Machine
SecurityCenter.admx Turn on Security Center (Domain PCs only) Machine
Sensors.admx Turn off sensors User
Sensors.admx Turn off sensors Machine
Sensors.admx Turn off location User
Sensors.admx Turn off location Machine
Sensors.admx Turn off location scripting User
Sensors.admx Turn off location scripting Machine
ServerManager.admx Do not display Server Manager automatically at logon Machine
ServerManager.admx Configure the refresh interval for Server Manager Machine
ServerManager.admx Do not display Initial Configuration Tasks window automatically at logon Machine
ServerManager.admx Do not display Manage Your Server page at logon Machine
Servicing.admx Specify settings for optional component installation and component repair Machine
SettingSync.admx Do not sync Machine
SettingSync.admx Do not sync app settings Machine
SettingSync.admx Do not sync passwords Machine
SettingSync.admx Do not sync personalize Machine
SettingSync.admx Do not sync Apps Machine
SettingSync.admx Do not sync other Windows settings Machine
SettingSync.admx Do not sync desktop personalization Machine
SettingSync.admx Do not sync browser settings Machine
SettingSync.admx Do not sync on metered connections Machine
SettingSync.admx Do not sync start settings Machine
Setup.admx Specify Windows Service Pack installation file location Machine
Setup.admx Specify Windows installation file location Machine
ShapeCollector.admx Turn off handwriting personalization data sharing Machine
ShapeCollector.admx Turn off handwriting personalization data sharing User
SharedFolders.admx Allow DFS roots to be published User
SharedFolders.admx Allow shared folders to be published User
Sharing.admx Prevent users from sharing files within their profile. User
Sharing.admx Prevent the computer from joining a homegroup Machine
Shell-CommandPrompt-RegEditTools.admx Prevent access to the command prompt User
Shell-CommandPrompt-RegEditTools.admx Prevent access to registry editing tools User
Shell-CommandPrompt-RegEditTools.admx Run only specified Windows applications User
Shell-CommandPrompt-RegEditTools.admx Don't run specified Windows applications User
ShellWelcomeCenter.admx Do not display the Welcome Center at user logon User
Sidebar.admx Turn off desktop gadgets User
Sidebar.admx Turn off desktop gadgets Machine
Sidebar.admx Restrict unpacking and installation of gadgets that are not digitally signed. User
Sidebar.admx Restrict unpacking and installation of gadgets that are not digitally signed. Machine
Sidebar.admx Turn Off user-installed desktop gadgets User
Sidebar.admx Turn Off user-installed desktop gadgets Machine
SkyDrive.admx Prevent the usage of SkyDrive for file storage Machine
SkyDrive.admx Prevent SkyDrive files from syncing over metered connections Machine
SkyDrive.admx Save documents and pictures to the local PC by default Machine
SmartCard.admx Allow certificates with no extended key usage certificate attribute Machine
SmartCard.admx Allow Integrated Unblock screen to be displayed at the time of logon Machine
SmartCard.admx Filter duplicate logon certificates Machine
SmartCard.admx Force the reading of all certificates from the smart card Machine
SmartCard.admx Allow signature keys valid for Logon Machine
SmartCard.admx Allow time invalid certificates Machine
SmartCard.admx Turn on certificate propagation from smart card Machine
SmartCard.admx Configure root certificate clean up Machine
SmartCard.admx Turn on root certificate propagation from smart card Machine
SmartCard.admx Display string when smart card is blocked Machine
SmartCard.admx Reverse the subject name stored in a certificate when displaying Machine
SmartCard.admx Prevent plaintext PINs from being returned by Credential Manager Machine
SmartCard.admx Allow user name hint Machine
SmartCard.admx Turn on Smart Card Plug and Play service Machine
SmartCard.admx Notify user of successful smart card driver installation Machine
SmartCard.admx Allow ECC certificates to be used for logon and authentication Machine
Snis.admx Turn on extensive logging for Active Directory Domain Services domain controllers that are running Server for NIS Machine
Snis.admx Set the map update interval for NIS subordinate servers Machine
Snmp.admx Specify communities Machine
Snmp.admx Specify permitted managers Machine
Snmp.admx Specify traps for public community Machine
SoundRec.admx Do not allow Sound Recorder to run User
SoundRec.admx Do not allow Sound Recorder to run Machine
srm-fci.admx File Classification Infrastructure: Display Classification tab in File Explorer Machine
srm-fci.admx File Classification Infrastructure: Specify classification properties list Machine
srm-fci.admx Customize message for Access Denied errors Machine
srm-fci.admx Enable access-denied assistance on client for all file types Machine
StartMenu.admx Clear the recent programs list for new users User
StartMenu.admx Remove Games link from Start Menu User
StartMenu.admx Remove Search Computer link User
StartMenu.admx Remove See More Results / Search Everywhere link User
StartMenu.admx Add Search Internet link to Start Menu User
StartMenu.admx Do not search for files User
StartMenu.admx Do not search Internet User
StartMenu.admx Do not search programs and Control Panel items User
StartMenu.admx Do not search communications User
StartMenu.admx Remove user folder link from Start Menu User
StartMenu.admx Add the Run command to the Start Menu User
StartMenu.admx Show QuickLaunch on Taskbar User
StartMenu.admx Clear history of recently opened documents on exit User
StartMenu.admx Add Logoff to the Start Menu User
StartMenu.admx Gray unavailable Windows Installer programs Start Menu shortcuts User
StartMenu.admx Turn off personalized menus User
StartMenu.admx Lock the Taskbar User
StartMenu.admx Add "Run in Separate Memory Space" check box to Run dialog box User
StartMenu.admx Turn off notification area cleanup User
StartMenu.admx Remove Balloon Tips on Start Menu items User
StartMenu.admx Prevent users from customizing their Start Screen User
StartMenu.admx Clear history of tile notifications on exit User
StartMenu.admx Pin Apps to Start when installed Machine
StartMenu.admx Pin Apps to Start when installed User
StartMenu.admx Start Screen Layout Machine
StartMenu.admx Start Screen Layout User
StartMenu.admx Remove and prevent access to the Shut Down Restart Sleep and Hibernate commands User
StartMenu.admx Remove common program groups from Start Menu User
StartMenu.admx Remove Favorites menu from Start Menu User
StartMenu.admx Remove Search link from Start Menu User
StartMenu.admx Remove frequent programs list from the Start Menu User
StartMenu.admx Remove Help menu from Start Menu User
StartMenu.admx Turn off user tracking User
StartMenu.admx Remove All Programs list from the Start menu User
StartMenu.admx Remove Network Connections from Start Menu User
StartMenu.admx Remove pinned programs list from the Start Menu User
StartMenu.admx Do not keep history of recently opened documents User
StartMenu.admx Remove Recent Items menu from Start Menu User
StartMenu.admx Do not use the search-based method when resolving shell shortcuts User
StartMenu.admx Do not use the tracking-based method when resolving shell shortcuts User
StartMenu.admx Remove Run menu from Start Menu User
StartMenu.admx Remove programs on Settings menu User
StartMenu.admx Prevent changes to Taskbar and Start Menu Settings User
StartMenu.admx Remove Default Programs link from the Start menu. User
StartMenu.admx Remove Documents icon from Start Menu User
StartMenu.admx Remove Music icon from Start Menu User
StartMenu.admx Remove Network icon from Start Menu User
StartMenu.admx Remove Pictures icon from Start Menu User
StartMenu.admx Remove user's folders from the Start Menu User
StartMenu.admx Force classic Start Menu User
StartMenu.admx Remove Clock from the system notification area User
StartMenu.admx Prevent grouping of taskbar items User
StartMenu.admx Do not display any custom toolbars in the taskbar User
StartMenu.admx Remove access to the context menus for the taskbar User
StartMenu.admx Hide the notification area User
StartMenu.admx Remove user name from Start Menu User
StartMenu.admx Remove links and access to Windows Update User
StartMenu.admx Remove the "Undock PC" button from the Start Menu User
StartMenu.admx Remove Logoff on the Start Menu User
StartMenu.admx Remove Homegroup link from Start Menu User
StartMenu.admx Remove Downloads link from Start Menu User
StartMenu.admx Remove Recorded TV link from Start Menu User
StartMenu.admx Remove Videos link from Start Menu User
StartMenu.admx Prevent users from uninstalling applications from Start User
StartMenu.admx Change Start Menu power button User
StartMenu.admx Show "Run as different user" command on Start User
StartMenu.admx Go to the desktop instead of Start when signing in or when all the apps on a screen are closed User
StartMenu.admx Show the Apps view automatically when the user goes to Start User
StartMenu.admx Search just apps from the Apps view User
StartMenu.admx List desktop apps first in the Apps view User
StartMenu.admx Show Start on the display the user is using when they press the Windows logo key User
SystemRestore.admx Turn off Configuration Machine
SystemRestore.admx Turn off System Restore Machine
TabletPCInputPanel.admx Turn off AutoComplete integration with Input Panel User
TabletPCInputPanel.admx Turn off AutoComplete integration with Input Panel Machine
TabletPCInputPanel.admx Prevent Input Panel tab from appearing User
TabletPCInputPanel.admx Prevent Input Panel tab from appearing Machine
TabletPCInputPanel.admx For tablet pen input dont show the Input Panel icon User
TabletPCInputPanel.admx For tablet pen input dont show the Input Panel icon Machine
TabletPCInputPanel.admx For touch input dont show the Input Panel icon User
TabletPCInputPanel.admx For touch input dont show the Input Panel icon Machine
TabletPCInputPanel.admx Turn off password security in Input Panel User
TabletPCInputPanel.admx Turn off password security in Input Panel Machine
TabletPCInputPanel.admx Include rarely used Chinese Kanji or Hanja characters User
TabletPCInputPanel.admx Include rarely used Chinese Kanji or Hanja characters Machine
TabletPCInputPanel.admx Turn off tolerant and Z-shaped scratch-out gestures User
TabletPCInputPanel.admx Turn off tolerant and Z-shaped scratch-out gestures Machine
TabletPCInputPanel.admx Disable text prediction User
TabletPCInputPanel.admx Disable text prediction Machine
TabletShell.admx Do not allow Inkball to run User
TabletShell.admx Do not allow Inkball to run Machine
TabletShell.admx Do not allow Windows Journal to be run User
TabletShell.admx Do not allow Windows Journal to be run Machine
TabletShell.admx Do not allow printing to Journal Note Writer User
TabletShell.admx Do not allow printing to Journal Note Writer Machine
TabletShell.admx Do not allow Snipping Tool to run User
TabletShell.admx Do not allow Snipping Tool to run Machine
TabletShell.admx Turn off pen feedback User
TabletShell.admx Turn off pen feedback Machine
TabletShell.admx Prevent Back-ESC mapping User
TabletShell.admx Prevent Back-ESC mapping Machine
TabletShell.admx Prevent launch an application User
TabletShell.admx Prevent launch an application Machine
TabletShell.admx Prevent press and hold User
TabletShell.admx Prevent press and hold Machine
TabletShell.admx Turn off hardware buttons User
TabletShell.admx Turn off hardware buttons Machine
TabletShell.admx Prevent Flicks Learning Mode User
TabletShell.admx Prevent Flicks Learning Mode Machine
TabletShell.admx Prevent flicks User
TabletShell.admx Prevent flicks Machine
Taskbar.admx Remove the battery meter User
Taskbar.admx Remove the networking icon User
Taskbar.admx Remove the volume control icon User
Taskbar.admx Remove the Action Center icon User
Taskbar.admx Lock all taskbar settings User
Taskbar.admx Prevent users from adding or removing toolbars User
Taskbar.admx Prevent users from rearranging toolbars User
Taskbar.admx Turn off all balloon notifications User
Taskbar.admx Prevent users from moving taskbar to another screen dock location User
Taskbar.admx Prevent users from resizing the taskbar User
Taskbar.admx Turn off taskbar thumbnails User
Taskbar.admx Remove pinned programs from the Taskbar User
Taskbar.admx Turn off automatic promotion of notification icons to the taskbar User
Taskbar.admx Turn off feature advertisement balloon notifications User
Taskbar.admx Do not display or track items in Jump Lists from remote locations User
Taskbar.admx Do not allow pinning programs to the Taskbar User
Taskbar.admx Do not allow pinning items in Jump Lists User
Taskbar.admx Do not allow taskbars on more than one display User
TaskScheduler.admx Prohibit Browse User
TaskScheduler.admx Prohibit Browse Machine
TaskScheduler.admx Hide Advanced Properties Checkbox in Add Scheduled Task Wizard User
TaskScheduler.admx Hide Advanced Properties Checkbox in Add Scheduled Task Wizard Machine
TaskScheduler.admx Prohibit Drag-and-Drop User
TaskScheduler.admx Prohibit Drag-and-Drop Machine
TaskScheduler.admx Prevent Task Run or End User
TaskScheduler.admx Prevent Task Run or End Machine
TaskScheduler.admx Hide Property Pages User
TaskScheduler.admx Hide Property Pages Machine
TaskScheduler.admx Prohibit New Task Creation User
TaskScheduler.admx Prohibit New Task Creation Machine
TaskScheduler.admx Prohibit Task Deletion User
TaskScheduler.admx Prohibit Task Deletion Machine
tcpip.admx Set ISATAP State Machine
tcpip.admx Set ISATAP Router Name Machine
tcpip.admx Set 6to4 State Machine
tcpip.admx Set 6to4 Relay Name Machine
tcpip.admx Set 6to4 Relay Name Resolution Interval Machine
tcpip.admx Set Teredo State Machine
tcpip.admx Set Teredo Server Name Machine
tcpip.admx Set Teredo Refresh Rate Machine
tcpip.admx Set Teredo Client Port Machine
tcpip.admx Set Teredo Default Qualified Machine
tcpip.admx Set IP-HTTPS State Machine
tcpip.admx Set Window Scaling Heuristics State Machine
tcpip.admx Set IP Stateless Autoconfiguration Limits State Machine
Terminalserver-Server.admx Allow time zone redirection User
Terminalserver-Server.admx Do not allow Clipboard redirection User
Terminalserver-Server.admx Remove remote desktop wallpaper User
Terminalserver-Server.admx Always show desktop on connection User
Terminalserver-Server.admx Allow remote start of unlisted programs Machine
Terminalserver-Server.admx Allow desktop composition for remote desktop sessions Machine
Terminalserver-Server.admx Use RD Connection Broker load balancing Machine
Terminalserver-Server.admx Redirect only the default client printer Machine
Terminalserver-Server.admx Redirect only the default client printer User
Terminalserver-Server.admx Set time limit for logoff of RemoteApp sessions User
Terminalserver-Server.admx Set time limit for logoff of RemoteApp sessions Machine
Terminalserver-Server.admx Do not allow font smoothing Machine
Terminalserver-Server.admx Select the network adapter to be used for Remote Desktop IP Virtualization Machine
Terminalserver-Server.admx Do not use Remote Desktop Session Host server IP address when virtual IP address is not available Machine
Terminalserver-Server.admx Turn off Fair Share CPU Scheduling Machine
Terminalserver-Server.admx Turn off Windows Installer RDS Compatibility Machine
Terminalserver-Server.admx Turn on Remote Desktop IP Virtualization Machine
Terminalserver-Server.admx Use the hardware default graphics adapter for all Remote Desktop Services sessions Machine
TerminalServer-WinIP.admx Configure image quality for RemoteFX Adaptive Graphics Machine
TerminalServer-WinIP.admx Configure RemoteFX Adaptive Graphics Machine
TerminalServer-WinIP.admx Enable Remote Desktop Protocol 8.0 Machine
TerminalServer-WinIP.admx Select network detection on the server Machine
TerminalServer-WinIP.admx Select RDP transport protocols Machine
TerminalServer-WinIP.admx Turn Off UDP On Client Machine
TerminalServer.admx Do not allow passwords to be saved User
TerminalServer.admx Do not allow passwords to be saved Machine
TerminalServer.admx Set client connection encryption level Machine
TerminalServer.admx Always prompt for password upon connection Machine
TerminalServer.admx Require use of specific security layer for remote (RDP) connections Machine
TerminalServer.admx Require user authentication for remote connections by using Network Level Authentication Machine
TerminalServer.admx Server authentication certificate template Machine
TerminalServer.admx Set RD Gateway authentication method User
TerminalServer.admx Enable connection through RD Gateway User
TerminalServer.admx Set RD Gateway server address User
TerminalServer.admx Automatic reconnection Machine
TerminalServer.admx Limit maximum color depth Machine
TerminalServer.admx Limit number of monitors Machine
TerminalServer.admx Allow users to connect remotely by using Remote Desktop Services Machine
TerminalServer.admx Limit maximum display resolution Machine
TerminalServer.admx Enforce Removal of Remote Desktop Wallpaper Machine
TerminalServer.admx Deny logoff of an administrator logged in to the console session Machine
TerminalServer.admx Configure keep-alive connection interval Machine
TerminalServer.admx Use the specified Remote Desktop license servers Machine
TerminalServer.admx Hide notifications about RD Licensing problems that affect the RD Session Host server Machine
TerminalServer.admx Set the Remote Desktop licensing mode Machine
TerminalServer.admx Limit number of connections Machine
TerminalServer.admx Remove "Disconnect" option from Shut Down dialog Machine
TerminalServer.admx Remove Windows Security item from Start menu Machine
TerminalServer.admx Suspend user sign-in to complete app registration Machine
TerminalServer.admx Set rules for remote control of Remote Desktop Services user sessions User
TerminalServer.admx Set rules for remote control of Remote Desktop Services user sessions Machine
TerminalServer.admx Restrict Remote Desktop Services users to a single Remote Desktop Services session Machine
TerminalServer.admx Start a program on connection User
TerminalServer.admx Start a program on connection Machine
TerminalServer.admx Do not allow local administrators to customize permissions Machine
TerminalServer.admx Always show desktop on connection Machine
TerminalServer.admx Set Remote Desktop Services User Home Directory Machine
TerminalServer.admx Set path for Remote Desktop Services Roaming User Profile Machine
TerminalServer.admx Use mandatory profiles on the RD Session Host server Machine
TerminalServer.admx Limit the size of the entire roaming user profile cache Machine
TerminalServer.admx License server security group Machine
TerminalServer.admx Prevent license upgrade Machine
TerminalServer.admx Allow audio and video playback redirection Machine
TerminalServer.admx Limit audio playback quality Machine
TerminalServer.admx Allow audio recording redirection Machine
TerminalServer.admx Do not allow Clipboard redirection Machine
TerminalServer.admx Do not allow COM port redirection Machine
TerminalServer.admx Do not set default client printer to be default printer in a session Machine
TerminalServer.admx Use Remote Desktop Easy Print printer driver first Machine
TerminalServer.admx Use Remote Desktop Easy Print printer driver first User
TerminalServer.admx Do not allow drive redirection Machine
TerminalServer.admx Do not allow LPT port redirection Machine
TerminalServer.admx Do not allow supported Plug and Play device redirection Machine
TerminalServer.admx Do not allow client printer redirection Machine
TerminalServer.admx Specify RD Session Host server fallback printer driver behavior Machine
TerminalServer.admx Do not allow smart card device redirection Machine
TerminalServer.admx Allow time zone redirection Machine
TerminalServer.admx Require secure RPC communication Machine
TerminalServer.admx Join RD Connection Broker Machine
TerminalServer.admx Configure RD Connection Broker farm name Machine
TerminalServer.admx Use IP Address Redirection Machine
TerminalServer.admx Configure RD Connection Broker server name Machine
TerminalServer.admx End session when time limits are reached User
TerminalServer.admx End session when time limits are reached Machine
TerminalServer.admx Set time limit for disconnected sessions User
TerminalServer.admx Set time limit for disconnected sessions Machine
TerminalServer.admx Set time limit for active but idle Remote Desktop Services sessions User
TerminalServer.admx Set time limit for active but idle Remote Desktop Services sessions Machine
TerminalServer.admx Set time limit for active Remote Desktop Services sessions User
TerminalServer.admx Set time limit for active Remote Desktop Services sessions Machine
TerminalServer.admx Do not delete temp folders upon exit Machine
TerminalServer.admx Do not use temporary folders per session Machine
TerminalServer.admx Allow .rdp files from unknown publishers User
TerminalServer.admx Allow .rdp files from unknown publishers Machine
TerminalServer.admx Allow .rdp files from valid publishers and user's default .rdp settings User
TerminalServer.admx Allow .rdp files from valid publishers and user's default .rdp settings Machine
TerminalServer.admx Specify SHA1 thumbprints of certificates representing trusted .rdp publishers Machine
TerminalServer.admx Specify SHA1 thumbprints of certificates representing trusted .rdp publishers User
TerminalServer.admx Prompt for credentials on the client computer Machine
TerminalServer.admx Configure server authentication for client Machine
TerminalServer.admx Configure image quality for RemoteFX Adaptive Graphics Machine
TerminalServer.admx Configure RemoteFX Adaptive Graphics Machine
TerminalServer.admx Configure compression for RemoteFX data Machine
TerminalServer.admx Use advanced RemoteFX graphics for RemoteApp Machine
TerminalServer.admx Optimize visual experience for Remote Desktop Service Sessions Machine
TerminalServer.admx Allow RDP redirection of other supported RemoteFX USB devices from this computer Machine
TerminalServer.admx Configure RemoteFX Machine
TerminalServer.admx Optimize visual experience when using RemoteFX Machine
TerminalServer.admx Enable RemoteFX encoding for RemoteFX clients designed for Windows Server 2008 R2 SP1 Machine
TerminalServer.admx Specify default connection URL User
TerminalServer.admx Select network detection on the server Machine
TerminalServer.admx Select RDP transport protocols Machine
TerminalServer.admx Turn Off UDP On Client Machine
Thumbnails.admx Turn off the display of thumbnails and only display icons. User
Thumbnails.admx Turn off the display of thumbnails and only display icons on network folders User
Thumbnails.admx Turn off the caching of thumbnails in hidden thumbs.db files User
TouchInput.admx Turn off Tablet PC touch input User
TouchInput.admx Turn off Tablet PC touch input Machine
TouchInput.admx Turn off Touch Panning User
TouchInput.admx Turn off Touch Panning Machine
Tpm.admx Turn on TPM backup to Active Directory Domain Services Machine
Tpm.admx Configure the level of TPM owner authorization information available to the operating system Machine
Tpm.admx Configure the list of blocked TPM commands Machine
Tpm.admx Ignore the default list of blocked TPM commands Machine
Tpm.admx Ignore the local list of blocked TPM commands Machine
Tpm.admx Standard User Lockout Duration Machine
Tpm.admx Standard User Individual Lockout Threshold Machine
Tpm.admx Standard User Total Lockout Threshold Machine
UserProfiles.admx Add the Administrators security group to roaming user profiles Machine
UserProfiles.admx Do not check for user ownership of Roaming Profile Folders Machine
UserProfiles.admx Connect home directory to root of the share User
UserProfiles.admx Delete cached copies of roaming profiles Machine
UserProfiles.admx Disable detection of slow network connections Machine
UserProfiles.admx Prompt user when a slow network connection is detected Machine
UserProfiles.admx Exclude directories in roaming profile User
UserProfiles.admx Leave Windows Installer and Group Policy Software Installation Data Machine
UserProfiles.admx Limit profile size User
UserProfiles.admx Only allow local user profiles Machine
UserProfiles.admx Establish timeout value for dialog boxes Machine
UserProfiles.admx Do not log users on with temporary profiles Machine
UserProfiles.admx Maximum retries to unload and update user profile Machine
UserProfiles.admx Prevent Roaming Profile changes from propagating to the server Machine
UserProfiles.admx Wait for remote user profile Machine
UserProfiles.admx Control slow network connection timeout for user profiles Machine
UserProfiles.admx Delete user profiles older than a specified number of days on system restart Machine
UserProfiles.admx Specify network directories to sync at logon/logoff time only User
UserProfiles.admx Do not forcefully unload the users registry at user logoff Machine
UserProfiles.admx Set maximum wait time for the network if a user has a roaming user profile or remote home directory Machine
UserProfiles.admx Set roaming profile path for all users logging onto this computer Machine
UserProfiles.admx Set the schedule for background upload of a roaming user profile's registry file while user is logged on Machine
UserProfiles.admx User management of sharing user name account picture and domain information with apps (not desktop apps) Machine
UserProfiles.admx Turn off the advertising ID Machine
UserProfiles.admx Download roaming profiles on primary computers only Machine
UserProfiles.admx Set user home folder Machine
VolumeEncryption.admx Store BitLocker recovery information in Active Directory Domain Services (Windows Server 2008 and Windows Vista) Machine
VolumeEncryption.admx Choose how users can recover BitLocker-protected drives (Windows Server 2008 and Windows Vista) Machine
VolumeEncryption.admx Choose default folder for recovery password Machine
VolumeEncryption.admx Choose drive encryption method and cipher strength (Windows Vista Windows Server 2008 Windows 7 Windows Server 2008 R2) Machine
VolumeEncryption.admx Choose drive encryption method and cipher strength Machine
VolumeEncryption.admx Prevent memory overwrite on restart Machine
VolumeEncryption.admx Allow enhanced PINs for startup Machine
VolumeEncryption.admx Configure use of passwords for operating system drives Machine
VolumeEncryption.admx Reset platform validation data after BitLocker recovery Machine
VolumeEncryption.admx Disallow standard users from changing the PIN or password Machine
VolumeEncryption.admx Provide the unique identifiers for your organization Machine
VolumeEncryption.admx Validate smart card certificate usage rule compliance Machine
VolumeEncryption.admx Use enhanced Boot Configuration Data validation profile Machine
VolumeEncryption.admx Choose how BitLocker-protected operating system drives can be recovered Machine
VolumeEncryption.admx Enforce drive encryption type on operating system drives Machine
VolumeEncryption.admx Require additional authentication at startup (Windows Server 2008 and Windows Vista) Machine
VolumeEncryption.admx Require additional authentication at startup Machine
VolumeEncryption.admx Allow network unlock at startup Machine
VolumeEncryption.admx Configure TPM platform validation profile (Windows Vista Windows Server 2008 Windows 7 Windows Server 2008 R2) Machine
VolumeEncryption.admx Configure TPM platform validation profile for BIOS-based firmware configurations Machine
VolumeEncryption.admx Configure TPM platform validation profile for native UEFI firmware configurations Machine
VolumeEncryption.admx Configure minimum PIN length for startup Machine
VolumeEncryption.admx Configure use of hardware-based encryption for operating system drives Machine
VolumeEncryption.admx Enable use of BitLocker authentication requiring preboot keyboard input on slates Machine
VolumeEncryption.admx Allow Secure Boot for integrity validation Machine
VolumeEncryption.admx Choose how BitLocker-protected fixed drives can be recovered Machine
VolumeEncryption.admx Configure use of passwords for fixed data drives Machine
VolumeEncryption.admx Deny write access to fixed drives not protected by BitLocker Machine
VolumeEncryption.admx Allow access to BitLocker-protected fixed data drives from earlier versions of Windows Machine
VolumeEncryption.admx Configure use of smart cards on fixed data drives Machine
VolumeEncryption.admx Enforce drive encryption type on fixed data drives Machine
VolumeEncryption.admx Configure use of hardware-based encryption for fixed data drives Machine
VolumeEncryption.admx Choose how BitLocker-protected removable drives can be recovered Machine
VolumeEncryption.admx Control use of BitLocker on removable drives Machine
VolumeEncryption.admx Configure use of passwords for removable data drives Machine
VolumeEncryption.admx Deny write access to removable drives not protected by BitLocker Machine
VolumeEncryption.admx Allow access to BitLocker-protected removable data drives from earlier versions of Windows Machine
VolumeEncryption.admx Configure use of smart cards on removable data drives Machine
VolumeEncryption.admx Enforce drive encryption type on removable data drives Machine
VolumeEncryption.admx Configure use of hardware-based encryption for removable data drives Machine
W32Time.admx Global Configuration Settings Machine
W32Time.admx Configure Windows NTP Client Machine
W32Time.admx Enable Windows NTP Client Machine
W32Time.admx Enable Windows NTP Server Machine
WCM.admx Prohibit connection to non-domain networks when connected to domain authenticated network Machine
WCM.admx Minimize the number of simultaneous connections to the Internet or a Windows Domain Machine
WCM.admx Prohibit connection to roaming Mobile Broadband networks Machine
WCM.admx Disable power management in connected standby mode Machine
wdi.admx Diagnostics: Configure scenario retention Machine
wdi.admx Diagnostics: Configure scenario execution level Machine
WinCal.admx Turn off Windows Calendar User
WinCal.admx Turn off Windows Calendar Machine
WindowsAnytimeUpgrade.admx Prevent the wizard from running. Machine
WindowsAnytimeUpgrade.admx Prevent the wizard from running. User
WindowsBackup.admx Allow only system backup Machine
WindowsBackup.admx Disallow locally attached storage as backup target Machine
WindowsBackup.admx Disallow network as backup target Machine
WindowsBackup.admx Disallow optical media as backup target Machine
WindowsBackup.admx Disallow run-once backups Machine
WindowsColorSystem.admx Prohibit installing or uninstalling color profiles User
WindowsColorSystem.admx Prohibit installing or uninstalling color profiles Machine
WindowsConnectNow.admx Prohibit access of the Windows Connect Now wizards User
WindowsConnectNow.admx Prohibit access of the Windows Connect Now wizards Machine
WindowsConnectNow.admx Configuration of wireless settings using Windows Connect Now Machine
WindowsDefender.admx Allow antimalware service to startup with normal priority Machine
WindowsDefender.admx Turn off Windows Defender Machine
WindowsDefender.admx Configure local administrator merge behavior for lists Machine
WindowsDefender.admx Turn off routine remediation Machine
WindowsDefender.admx Define addresses to bypass proxy server Machine
WindowsDefender.admx Define proxy server for connecting to the network Machine
WindowsDefender.admx Randomize scheduled task times Machine
WindowsDefender.admx Allow antimalware service to remain running always Machine
WindowsDefender.admx Extension Exclusions Machine
WindowsDefender.admx Path Exclusions Machine
WindowsDefender.admx Process Exclusions Machine
WindowsDefender.admx Turn on protocol recognition Machine
WindowsDefender.admx Turn on definition retirement Machine
WindowsDefender.admx Define the rate of detection events for logging Machine
WindowsDefender.admx IP address range Exclusions Machine
WindowsDefender.admx Port number Exclusions Machine
WindowsDefender.admx Process Exclusions for outbound traffic Machine
WindowsDefender.admx Threat ID Exclusions Machine
WindowsDefender.admx Specify additional definition sets for network traffic inspection Machine
WindowsDefender.admx Configure local setting override for the removal of items from Quarantine folder Machine
WindowsDefender.admx Configure removal of items from Quarantine folder Machine
WindowsDefender.admx Turn on behavior monitoring Machine
WindowsDefender.admx Turn on Information Protection Control Machine
WindowsDefender.admx Turn on network protection against exploits of known vulnerabilities Machine
WindowsDefender.admx Scan all downloaded files and attachments Machine
WindowsDefender.admx Monitor file and program activity on your computer Machine
WindowsDefender.admx Turn on raw volume write notifications Machine
WindowsDefender.admx Turn off real-time protection Machine
WindowsDefender.admx Turn on process scanning whenever real-time protection is enabled Machine
WindowsDefender.admx Define the maximum size of downloaded files and attachments to be scanned Machine
WindowsDefender.admx Configure local setting override for turn on behavior monitoring Machine
WindowsDefender.admx Configure local setting override for monitoring file and program activity on your computer Machine
WindowsDefender.admx Configure local setting override to turn off Intrusion Prevention System Machine
WindowsDefender.admx Configure local setting override for scanning all downloaded files and attachments Machine
WindowsDefender.admx Configure local setting override to turn on real-time protection Machine
WindowsDefender.admx Configure local setting override for monitoring for incoming and outgoing file activity Machine
WindowsDefender.admx Configure monitoring for incoming and outgoing file and program activity Machine
WindowsDefender.admx Configure local setting override for the time of day to run a scheduled full scan to complete remediation Machine
WindowsDefender.admx Specify the day of the week to run a scheduled full scan to complete remediation Machine
WindowsDefender.admx Specify the time of day to run a scheduled full scan to complete remediation Machine
WindowsDefender.admx Configure time out for detections requiring additional action Machine
WindowsDefender.admx Configure time out for detections in critically failed state Machine
WindowsDefender.admx Configure Watson events Machine
WindowsDefender.admx Configure time out for detections in non-critical failed state Machine
WindowsDefender.admx Configure time out for detections in recently remediated state Machine
WindowsDefender.admx Configure Windows software trace preprocessor components Machine
WindowsDefender.admx Configure WPP tracing level Machine
WindowsDefender.admx Allow users to pause scan Machine
WindowsDefender.admx Specify the maximum depth to scan archive files Machine
WindowsDefender.admx Specify the maximum size of archive files to be scanned Machine
WindowsDefender.admx Specify the maximum percentage of CPU utilization during a scan Machine
WindowsDefender.admx Check for the latest virus and spyware definitions before running a scheduled scan Machine
WindowsDefender.admx Scan archive files Machine
WindowsDefender.admx Turn on catch-up full scan Machine
WindowsDefender.admx Turn on catch-up quick scan Machine
WindowsDefender.admx Turn on e-mail scanning Machine
WindowsDefender.admx Turn on heuristics Machine
WindowsDefender.admx Scan packed executables Machine
WindowsDefender.admx Scan removable drives Machine
WindowsDefender.admx Turn on reparse point scanning Machine
WindowsDefender.admx Create a system restore point Machine
WindowsDefender.admx Run full scan on mapped network drives Machine
WindowsDefender.admx Scan network files Machine
WindowsDefender.admx Configure local setting override for maximum percentage of CPU utilization Machine
WindowsDefender.admx Configure local setting override for the scan type to use for a scheduled scan Machine
WindowsDefender.admx Configure local setting override for schedule scan day Machine
WindowsDefender.admx Configure local setting override for scheduled quick scan time Machine
WindowsDefender.admx Configure local setting override for scheduled scan time Machine
WindowsDefender.admx Turn on removal of items from scan history folder Machine
WindowsDefender.admx Specify the interval to run quick scans per day Machine
WindowsDefender.admx Start the scheduled scan only when computer is on but not in use Machine
WindowsDefender.admx Specify the scan type to use for a scheduled scan Machine
WindowsDefender.admx Specify the day of the week to run a scheduled scan Machine
WindowsDefender.admx Specify the time for a daily quick scan Machine
WindowsDefender.admx Specify the time of day to run a scheduled scan Machine
WindowsDefender.admx Define the number of days before spyware definitions are considered out of date Machine
WindowsDefender.admx Define the number of days before virus definitions are considered out of date Machine
WindowsDefender.admx Define file shares for downloading definition updates Machine
WindowsDefender.admx Turn on scan after signature update Machine
WindowsDefender.admx Allow definition updates when running on battery power Machine
WindowsDefender.admx Initiate definition update on startup Machine
WindowsDefender.admx Define the order of sources for downloading definition updates Machine
WindowsDefender.admx Allow definition updates from Microsoft Update Machine
WindowsDefender.admx Allow real-time definition updates based on reports to Microsoft MAPS Machine
WindowsDefender.admx Specify the day of the week to check for definition updates Machine
WindowsDefender.admx Specify the time to check for definition updates Machine
WindowsDefender.admx Allow notifications to disable definitions based reports to Microsoft MAPS Machine
WindowsDefender.admx Define the number of days after which a catch-up definition update is required Machine
WindowsDefender.admx Specify the interval to check for definition updates Machine
WindowsDefender.admx Check for the latest virus and spyware definitions on startup Machine
WindowsDefender.admx Configure local setting override for reporting to Microsoft MAPS Machine
WindowsDefender.admx Join Microsoft MAPS Machine
WindowsDefender.admx Specify threats upon which default action should not be taken when detected Machine
WindowsDefender.admx Specify threat alert levels at which default action should not be taken when detected Machine
WindowsDefender.admx Display notifications to clients when they need to perform actions Machine
WindowsDefender.admx Display additional text to clients when they need to perform an action Machine
WindowsExplorer.admx Hide the common dialog back button User
WindowsExplorer.admx Hide the dropdown list of recent files User
WindowsExplorer.admx Hide the common dialog places bar User
WindowsExplorer.admx Items displayed in Places Bar User
WindowsExplorer.admx Turn on Classic Shell User
WindowsExplorer.admx Display confirmation dialog when deleting files User
WindowsExplorer.admx Allow only per user or approved shell extensions User
WindowsExplorer.admx Do not track Shell shortcuts during roaming User
WindowsExplorer.admx Maximum number of recent documents User
WindowsExplorer.admx Turn off caching of thumbnail pictures User
WindowsExplorer.admx Remove CD Burning features User
WindowsExplorer.admx Remove UI to change menu animation setting User
WindowsExplorer.admx Remove UI to change keyboard navigation indicator setting User
WindowsExplorer.admx Remove DFS tab User
WindowsExplorer.admx Hide these specified drives in My Computer User
WindowsExplorer.admx No Entire Network in Network Locations User
WindowsExplorer.admx Remove File menu from File Explorer User
WindowsExplorer.admx Do not allow Folder Options to be opened from the Options button on the View tab of the ribbon User
WindowsExplorer.admx Remove Hardware tab User
WindowsExplorer.admx Hides the Manage item on the File Explorer context menu User
WindowsExplorer.admx Remove Shared Documents from My Computer User
WindowsExplorer.admx Remove "Map Network Drive" and "Disconnect Network Drive" User
WindowsExplorer.admx Do not move deleted files to the Recycle Bin User
WindowsExplorer.admx Do not request alternate credentials User
WindowsExplorer.admx Remove Security tab User
WindowsExplorer.admx Remove Search button from File Explorer User
WindowsExplorer.admx Remove File Explorer's default context menu User
WindowsExplorer.admx Prevent access to drives from My Computer User
WindowsExplorer.admx Turn off Windows+X hotkeys User
WindowsExplorer.admx No Computers Near Me in Network Locations User
WindowsExplorer.admx Request credentials for network installations User
WindowsExplorer.admx Maximum allowed Recycle Bin size User
WindowsExplorer.admx Turn off shell protocol protected mode User
WindowsExplorer.admx Turn off shell protocol protected mode Machine
WindowsExplorer.admx Remove the Search the Internet "Search again" link User
WindowsExplorer.admx Pin Internet search sites to the "Search again" links and the Start menu User
WindowsExplorer.admx Pin Libraries or Search Connectors to the "Search again" links and the Start menu User
WindowsExplorer.admx Verify old and new Folder Redirection targets point to the same share before redirecting Machine
WindowsExplorer.admx Disable Known Folders User
WindowsExplorer.admx Turn off the display of snippets in Content view mode User
WindowsExplorer.admx Turn off Windows Libraries features that rely on indexed file data User
WindowsExplorer.admx Turn off display of recent search entries in the File Explorer search box User
WindowsExplorer.admx Disable binding directly to IPropertySetStorage without intermediate layers. Machine
WindowsExplorer.admx Disable binding directly to IPropertySetStorage without intermediate layers. User
WindowsExplorer.admx Turn off numerical sorting in File Explorer Machine
WindowsExplorer.admx Turn off numerical sorting in File Explorer User
WindowsExplorer.admx Allow OpenSearch queries in File Explorer Machine
WindowsExplorer.admx Allow OpenSearch queries in File Explorer User
WindowsExplorer.admx Allow OpenSearch queries in File Explorer Machine
WindowsExplorer.admx Allow OpenSearch queries in File Explorer User
WindowsExplorer.admx Allow OpenSearch queries in File Explorer Machine
WindowsExplorer.admx Allow OpenSearch queries in File Explorer User
WindowsExplorer.admx Allow OpenSearch queries in File Explorer Machine
WindowsExplorer.admx Allow OpenSearch queries in File Explorer User
WindowsExplorer.admx Allow OpenSearch queries in File Explorer Machine
WindowsExplorer.admx Allow OpenSearch queries in File Explorer User
WindowsExplorer.admx Allow OpenSearch queries in File Explorer Machine
WindowsExplorer.admx Allow OpenSearch queries in File Explorer User
WindowsExplorer.admx Allow OpenSearch queries in File Explorer Machine
WindowsExplorer.admx Allow OpenSearch queries in File Explorer User
WindowsExplorer.admx Allow OpenSearch queries in File Explorer Machine
WindowsExplorer.admx Allow OpenSearch queries in File Explorer User
WindowsExplorer.admx Allow OpenSearch queries in File Explorer Machine
WindowsExplorer.admx Allow OpenSearch queries in File Explorer User
WindowsExplorer.admx Allow OpenSearch queries in File Explorer Machine
WindowsExplorer.admx Allow OpenSearch queries in File Explorer User
WindowsExplorer.admx Allow previewing and custom thumbnails of OpenSearch query results in File Explorer Machine
WindowsExplorer.admx Allow previewing and custom thumbnails of OpenSearch query results in File Explorer User
WindowsExplorer.admx Allow previewing and custom thumbnails of OpenSearch query results in File Explorer Machine
WindowsExplorer.admx Allow previewing and custom thumbnails of OpenSearch query results in File Explorer User
WindowsExplorer.admx Allow previewing and custom thumbnails of OpenSearch query results in File Explorer Machine
WindowsExplorer.admx Allow previewing and custom thumbnails of OpenSearch query results in File Explorer User
WindowsExplorer.admx Allow previewing and custom thumbnails of OpenSearch query results in File Explorer Machine
WindowsExplorer.admx Allow previewing and custom thumbnails of OpenSearch query results in File Explorer User
WindowsExplorer.admx Allow previewing and custom thumbnails of OpenSearch query results in File Explorer Machine
WindowsExplorer.admx Allow previewing and custom thumbnails of OpenSearch query results in File Explorer User
WindowsExplorer.admx Allow previewing and custom thumbnails of OpenSearch query results in File Explorer Machine
WindowsExplorer.admx Allow previewing and custom thumbnails of OpenSearch query results in File Explorer User
WindowsExplorer.admx Allow previewing and custom thumbnails of OpenSearch query results in File Explorer Machine
WindowsExplorer.admx Allow previewing and custom thumbnails of OpenSearch query results in File Explorer User
WindowsExplorer.admx Allow previewing and custom thumbnails of OpenSearch query results in File Explorer Machine
WindowsExplorer.admx Allow previewing and custom thumbnails of OpenSearch query results in File Explorer User
WindowsExplorer.admx Allow previewing and custom thumbnails of OpenSearch query results in File Explorer Machine
WindowsExplorer.admx Allow previewing and custom thumbnails of OpenSearch query results in File Explorer User
WindowsExplorer.admx Allow previewing and custom thumbnails of OpenSearch query results in File Explorer Machine
WindowsExplorer.admx Allow previewing and custom thumbnails of OpenSearch query results in File Explorer User
WindowsExplorer.admx Location where all default Library definition files for users/machines reside. Machine
WindowsExplorer.admx Location where all default Library definition files for users/machines reside. User
WindowsExplorer.admx Configure Windows SmartScreen Machine
WindowsExplorer.admx Show lock in the user tile menu Machine
WindowsExplorer.admx Show sleep in the power options menu Machine
WindowsExplorer.admx Show hibernate in the power options menu Machine
WindowsExplorer.admx Do not show the 'new application installed' notification Machine
WindowsExplorer.admx Start File Explorer with ribbon minimized Machine
WindowsExplorer.admx Start File Explorer with ribbon minimized User
WindowsExplorer.admx Set a default associations configuration file Machine
WindowsExplorer.admx Allow the use of remote paths in file shortcut icons Machine
WindowsFileProtection.admx Specify Windows File Protection cache location Machine
WindowsFileProtection.admx Limit Windows File Protection cache size Machine
WindowsFileProtection.admx Set Windows File Protection scanning Machine
WindowsFileProtection.admx Hide the file scan progress window Machine
windowsfirewall.admx Windows Firewall: Allow authenticated IPsec bypass Machine
windowsfirewall.admx Windows Firewall: Define inbound program exceptions Machine
windowsfirewall.admx Windows Firewall: Allow local program exceptions Machine
windowsfirewall.admx Windows Firewall: Protect all network connections Machine
windowsfirewall.admx Windows Firewall: Do not allow exceptions Machine
windowsfirewall.admx Windows Firewall: Allow inbound file and printer sharing exception Machine
windowsfirewall.admx Windows Firewall: Allow ICMP exceptions Machine
windowsfirewall.admx Windows Firewall: Allow logging Machine
windowsfirewall.admx Windows Firewall: Prohibit notifications Machine
windowsfirewall.admx Windows Firewall: Define inbound port exceptions Machine
windowsfirewall.admx Windows Firewall: Allow local port exceptions Machine
windowsfirewall.admx Windows Firewall: Allow inbound remote administration exception Machine
windowsfirewall.admx Windows Firewall: Allow inbound Remote Desktop exceptions Machine
windowsfirewall.admx Windows Firewall: Prohibit unicast response to multicast or broadcast requests Machine
windowsfirewall.admx Windows Firewall: Allow inbound UPnP framework exceptions Machine
windowsfirewall.admx Windows Firewall: Define inbound program exceptions Machine
windowsfirewall.admx Windows Firewall: Allow local program exceptions Machine
windowsfirewall.admx Windows Firewall: Protect all network connections Machine
windowsfirewall.admx Windows Firewall: Do not allow exceptions Machine
windowsfirewall.admx Windows Firewall: Allow inbound file and printer sharing exception Machine
windowsfirewall.admx Windows Firewall: Allow ICMP exceptions Machine
windowsfirewall.admx Windows Firewall: Allow logging Machine
windowsfirewall.admx Windows Firewall: Prohibit notifications Machine
windowsfirewall.admx Windows Firewall: Define inbound port exceptions Machine
windowsfirewall.admx Windows Firewall: Allow local port exceptions Machine
windowsfirewall.admx Windows Firewall: Allow inbound remote administration exception Machine
windowsfirewall.admx Windows Firewall: Allow inbound Remote Desktop exceptions Machine
windowsfirewall.admx Windows Firewall: Prohibit unicast response to multicast or broadcast requests Machine
windowsfirewall.admx Windows Firewall: Allow inbound UPnP framework exceptions Machine
WindowsMail.admx Turn off Windows Mail application User
WindowsMail.admx Turn off Windows Mail application Machine
WindowsMail.admx Turn off the communities features User
WindowsMail.admx Turn off the communities features Machine
WindowsMediaDRM.admx Prevent Windows Media DRM Internet Access Machine
WindowsMediaPlayer.admx Prevent Automatic Updates Machine
WindowsMediaPlayer.admx Do Not Show First Use Dialog Boxes Machine
WindowsMediaPlayer.admx Prevent Video Smoothing Machine
WindowsMediaPlayer.admx Prevent CD and DVD Media Information Retrieval User
WindowsMediaPlayer.admx Prevent Media Sharing Machine
WindowsMediaPlayer.admx Prevent Music File Media Information Retrieval User
WindowsMediaPlayer.admx Prevent Quick Launch Toolbar Shortcut Creation Machine
WindowsMediaPlayer.admx Prevent Radio Station Preset Retrieval User
WindowsMediaPlayer.admx Prevent Desktop Shortcut Creation Machine
WindowsMediaPlayer.admx Allow Screen Saver User
WindowsMediaPlayer.admx Prevent Codec Download User
WindowsMediaPlayer.admx Do Not Show Anchor User
WindowsMediaPlayer.admx Hide Privacy Tab User
WindowsMediaPlayer.admx Hide Security Tab User
WindowsMediaPlayer.admx Set and Lock Skin User
WindowsMediaPlayer.admx Configure HTTP Proxy User
WindowsMediaPlayer.admx Configure MMS Proxy User
WindowsMediaPlayer.admx Configure RTSP Proxy User
WindowsMediaPlayer.admx Hide Network Tab User
WindowsMediaPlayer.admx Configure Network Buffering User
WindowsMediaPlayer.admx Streaming Media Protocols User
WindowsMessenger.admx Do not automatically start Windows Messenger initially Machine
WindowsMessenger.admx Do not automatically start Windows Messenger initially User
WindowsMessenger.admx Do not allow Windows Messenger to be run Machine
WindowsMessenger.admx Do not allow Windows Messenger to be run User
WindowsRemoteManagement.admx Allow Basic authentication Machine
WindowsRemoteManagement.admx Allow unencrypted traffic Machine
WindowsRemoteManagement.admx Disallow Digest authentication Machine
WindowsRemoteManagement.admx Disallow Negotiate authentication Machine
WindowsRemoteManagement.admx Disallow Kerberos authentication Machine
WindowsRemoteManagement.admx Allow CredSSP authentication Machine
WindowsRemoteManagement.admx Trusted Hosts Machine
WindowsRemoteManagement.admx Allow remote server management through WinRM Machine
WindowsRemoteManagement.admx Turn On Compatibility HTTP Listener Machine
WindowsRemoteManagement.admx Turn On Compatibility HTTPS Listener Machine
WindowsRemoteManagement.admx Allow Basic authentication Machine
WindowsRemoteManagement.admx Allow unencrypted traffic Machine
WindowsRemoteManagement.admx Disallow WinRM from storing RunAs credentials Machine
WindowsRemoteManagement.admx Disallow Negotiate authentication Machine
WindowsRemoteManagement.admx Disallow Kerberos authentication Machine
WindowsRemoteManagement.admx Allow CredSSP authentication Machine
WindowsRemoteManagement.admx Specify channel binding token hardening level Machine
WindowsRemoteShell.admx Allow Remote Shell Access Machine
WindowsRemoteShell.admx Specify idle Timeout Machine
WindowsRemoteShell.admx MaxConcurrentUsers Machine
WindowsRemoteShell.admx Specify maximum amount of memory in MB per Shell Machine
WindowsRemoteShell.admx Specify maximum number of processes per Shell Machine
WindowsRemoteShell.admx Specify Shell Timeout Machine
WindowsRemoteShell.admx Specify maximum number of remote shells per user Machine
WindowsUpdate.admx Windows Automatic Updates User
WindowsUpdate.admx Do not display 'Install Updates and Shut Down' option in Shut Down Windows dialog box Machine
WindowsUpdate.admx Do not display 'Install Updates and Shut Down' option in Shut Down Windows dialog box User
WindowsUpdate.admx Do not adjust default option to 'Install Updates and Shut Down' in Shut Down Windows dialog box User
WindowsUpdate.admx Do not adjust default option to 'Install Updates and Shut Down' in Shut Down Windows dialog box Machine
WindowsUpdate.admx Remove access to use all Windows Update features User
WindowsUpdate.admx Configure Automatic Updates Machine
WindowsUpdate.admx Specify intranet Microsoft update service location Machine
WindowsUpdate.admx Automatic Updates detection frequency Machine
WindowsUpdate.admx Allow non-administrators to receive update notifications Machine
WindowsUpdate.admx Allow Automatic Updates immediate installation Machine
WindowsUpdate.admx Turn on recommended updates via Automatic Updates Machine
WindowsUpdate.admx Turn on Software Notifications Machine
WindowsUpdate.admx Enabling Windows Update Power Management to automatically wake up the system to install scheduled updates Machine
WindowsUpdate.admx No auto-restart with logged on users for scheduled automatic updates installations Machine
WindowsUpdate.admx Always automatically restart at the scheduled time Machine
WindowsUpdate.admx Re-prompt for restart with scheduled installations Machine
WindowsUpdate.admx Delay Restart for scheduled installations Machine
WindowsUpdate.admx Reschedule Automatic Updates scheduled installations Machine
WindowsUpdate.admx Enable client-side targeting Machine
WindowsUpdate.admx Allow signed updates from an intranet Microsoft update service location Machine
WindowsUpdate.admx Do not connect to any Windows Update Internet locations Machine
WinInit.admx Turn off legacy remote shutdown interface Machine
WinInit.admx Timeout for hung logon sessions during shutdown Machine
WinInit.admx Require use of fast startup Machine
WinLogon.admx Display information about previous logons during user logon Machine
WinLogon.admx Remove logon hours expiration warnings User
WinLogon.admx Set action to take when logon hours expire User
WinLogon.admx Disable or enable software Secure Attention Sequence Machine
WinLogon.admx Report when logon server was not available during user logon Machine
WinLogon.admx Report when logon server was not available during user logon User
WinLogon.admx Custom User Interface User
WinLogon.admx Sign-in last interactive user automatically after a system-initiated restart Machine
Winsrv.admx Turn off automatic termination of applications that block or cancel shutdown Machine
WinStoreUI.admx Turn off the Store application User
WinStoreUI.admx Turn off the Store application Machine
WinStoreUI.admx Turn off Automatic Download and Install of updates Machine
WinStoreUI.admx Turn off Automatic Download of updates on Win8 machines Machine
WinStoreUI.admx Turn off the offer to update to the latest version of Windows User
WinStoreUI.admx Turn off the offer to update to the latest version of Windows Machine
wlansvc.admx Set Cost Machine
WordWheel.admx Custom Instant Search Internet search provider User
WorkFolders-Client.admx Force automatic setup for all users Machine
WorkFolders-Client.admx Specify Work Folders settings User
WorkplaceJoin.admx Automatically workplace join client computers Machine
WPN.admx Turn off tile notifications User
WPN.admx Turn off toast notifications User
WPN.admx Turn off toast notifications on the lock screen User
WPN.admx Turn off notifications network usage User
WPN.admx Turn off Quiet Hours User
WPN.admx Set the time Quiet Hours begins each day User
WPN.admx Set the time Quiet Hours ends each day User
WPN.admx Turn off calls during Quiet Hours User
wwansvc.admx Set 3G Cost Machine
wwansvc.admx Set 4G Cost Machine
Policy Path Registry Information Supported On Help Text
Windows Components\ActiveX Installer Service HKLM\SOFTWARE\Policies\Microsoft\Windows\AxInstaller!ApprovedList; HKLM\SOFTWARE\Policies\Microsoft\Windows\AxInstaller\ApprovedActiveXInstallSites At least Windows Vista This policy setting determines which ActiveX installation sites standard users in your organization can use to install ActiveX controls on their computers. When this setting is enabled the administrator can create a list of approved Activex Install sites specified by host URL. If you enable this setting the administrator can create a list of approved ActiveX Install sites specified by host URL. If you disable or do not configure this policy setting ActiveX controls prompt the user for administrative credentials before installation. Note: Wild card characters cannot be used when specifying the host URLs.
Windows Components\ActiveX Installer Service HKLM\SOFTWARE\Policies\Microsoft\Windows\AxInstaller\AxISURLZonePolicies!InstallTrustedOCX HKLM\SOFTWARE\Policies\Microsoft\Windows\AxInstaller\AxISURLZonePolicies!InstallSignedOCX HKLM\SOFTWARE\Policies\Microsoft\Windows\AxInstaller\AxISURLZonePolicies!InstallUnSignedOCX HKLM\SOFTWARE\Policies\Microsoft\Windows\AxInstaller\AxISURLZonePolicies!IgnoreUnknownCA HKLM\SOFTWARE\Policies\Microsoft\Windows\AxInstaller\AxISURLZonePolicies!IgnoreInvalidCN HKLM\SOFTWARE\Policies\Microsoft\Windows\AxInstaller\AxISURLZonePolicies!IgnoreInvalidCertDate HKLM\SOFTWARE\Policies\Microsoft\Windows\AxInstaller\AxISURLZonePolicies!IgnoreWrongCertUsage At least Windows Vista This policy setting controls the installation of ActiveX controls for sites in Trusted zone. If you enable this policy setting ActiveX controls are installed according to the settings defined by this policy setting. If you disable or do not configure this policy setting ActiveX controls prompt the user before installation. If the trusted site uses the HTTPS protocol this policy setting can also control how ActiveX Installer Service responds to certificate errors. By default all HTTPS connections must supply a server certificate that passes all validation criteria. If you are aware that a trusted site has a certificate error but you want to trust it anyway you can select the certificate errors that you want to ignore. Note: This policy setting applies to all sites in Trusted zones.
Control Panel\Add or Remove Programs HKCU\Software\Microsoft\Windows\CurrentVersion\Policies\Uninstall!DefaultCategory Windows Server 2003 Windows XP and Windows 2000 only Specifies the category of programs that appears when users open the "Add New Programs" page.If you enable this setting only the programs in the category you specify are displayed when the "Add New Programs" page opens. Users can use the Category box on the "Add New Programs" page to display programs in other categories.To use this setting type the name of a category in the Category box for this setting. You must enter a category that is already defined in Add or Remove Programs. To define a category use Software Installation.If you disable this setting or do not configure it all programs (Category: All) are displayed when the "Add New Programs" page opens.You can use this setting to direct users to the programs they are most likely to need.Note: This setting is ignored if either the "Remove Add or Remove Programs" setting or the "Hide Add New Programs page" setting is enabled.
Control Panel\Add or Remove Programs HKCU\Software\Microsoft\Windows\CurrentVersion\Policies\Uninstall!NoAddFromCDorFloppy Windows Server 2003 Windows XP and Windows 2000 only Removes the "Add a program from CD-ROM or floppy disk" section from the Add New Programs page. This prevents users from using Add or Remove Programs to install programs from removable media.If you disable this setting or do not configure it the "Add a program from CD-ROM or floppy disk" option is available to all users.This setting does not prevent users from using other tools and methods to add or remove program components.Note: If the "Hide Add New Programs page" setting is enabled this setting is ignored. Also if the "Prevent removable media source for any install" setting (located in User Configuration\Administrative Templates\Windows Components\Windows Installer) is enabled users cannot add programs from removable media regardless of this setting.
Control Panel\Add or Remove Programs HKCU\Software\Microsoft\Windows\CurrentVersion\Policies\Uninstall!NoAddFromInternet Windows Server 2003 Windows XP and Windows 2000 only Removes the "Add programs from Microsoft" section from the Add New Programs page. This setting prevents users from using Add or Remove Programs to connect to Windows Update.If you disable this setting or do not configure it "Add programs from Microsoft" is available to all users.This setting does not prevent users from using other tools and methods to connect to Windows Update.Note: If the "Hide Add New Programs page" setting is enabled this setting is ignored.
Control Panel\Add or Remove Programs HKCU\Software\Microsoft\Windows\CurrentVersion\Policies\Uninstall!NoAddFromNetwork Windows Server 2003 Windows XP and Windows 2000 only Prevents users from viewing or installing published programs.This setting removes the "Add programs from your network" section from the Add New Programs page. The "Add programs from your network" section lists published programs and provides an easy way to install them.Published programs are those programs that the system administrator has explicitly made available to the user with a tool such as Windows Installer. Typically system administrators publish programs to notify users that the programs are available to recommend their use or to enable users to install them without having to search for installation files.If you enable this setting users cannot tell which programs have been published by the system administrator and they cannot use Add or Remove Programs to install published programs. However they can still install programs by using other methods and they can view and install assigned (partially installed) programs that are offered on the desktop or on the Start menu.If you disable this setting or do
Control Panel\Add or Remove Programs HKCU\Software\Microsoft\Windows\CurrentVersion\Policies\Uninstall!NoAddPage Windows Server 2003 Windows XP and Windows 2000 only Removes the Add New Programs button from the Add or Remove Programs bar. As a result users cannot view or change the attached page.The Add New Programs button lets users install programs published or assigned by a system administrator.If you disable this setting or do not configure it the Add New Programs button is available to all users.This setting does not prevent users from using other tools and methods to install programs.
Control Panel\Add or Remove Programs HKCU\Software\Microsoft\Windows\CurrentVersion\Policies\Uninstall!NoAddRemovePrograms Windows Server 2003 Windows XP and Windows 2000 only Prevents users from using Add or Remove Programs.This setting removes Add or Remove Programs from Control Panel and removes the Add or Remove Programs item from menus.Add or Remove Programs lets users install uninstall repair add and remove features and components of Windows 2000 Professional and a wide variety of Windows programs. Programs published or assigned to the user appear in Add or Remove Programs.If you disable this setting or do not configure it Add or Remove Programs is available to all users.When enabled this setting takes precedence over the other settings in this folder.This setting does not prevent users from using other tools and methods to install or uninstall programs.
Control Panel\Add or Remove Programs HKCU\Software\Microsoft\Windows\CurrentVersion\Policies\Uninstall!NoChooseProgramsPage Windows Server 2003 Windows XP and Windows 2000 only Removes the Set Program Access and Defaults button from the Add or Remove Programs bar. As a result users cannot view or change the associated page.The Set Program Access and Defaults button lets administrators specify default programs for certain activities such as Web browsing or sending e-mail as well as which programs are accessible from the Start menu desktop and other locations.If you disable this setting or do not configure it the Set Program Access and Defaults button is available to all users.This setting does not prevent users from using other tools and methods to change program access or defaults.This setting does not prevent the Set Program Access and Defaults icon from appearing on the Start menu. See the "Remove Set Program Access and Defaults from Start menu" setting.
Control Panel\Add or Remove Programs HKCU\Software\Microsoft\Windows\CurrentVersion\Policies\Uninstall!NoRemovePage Windows Server 2003 Windows XP and Windows 2000 only Removes the Change or Remove Programs button from the Add or Remove Programs bar. As a result users cannot view or change the attached page.The Change or Remove Programs button lets users uninstall repair add or remove features of installed programs.If you disable this setting or do not configure it the Change or Remove Programs page is available to all users.This setting does not prevent users from using other tools and methods to delete or uninstall programs.
Control Panel\Add or Remove Programs HKCU\Software\Microsoft\Windows\CurrentVersion\Policies\Uninstall!NoServices Windows Server 2003 Windows XP and Windows 2000 only Prevents users from using Add or Remove Programs to configure installed services.This setting removes the "Set up services" section of the Add/Remove Windows Components page. The "Set up services" section lists system services that have not been configured and offers users easy access to the configuration tools.If you disable this setting or do not configure it "Set up services" appears only when there are unconfigured system services. If you enable this setting "Set up services" never appears.This setting does not prevent users from using other methods to configure services.Note: When "Set up services" does not appear clicking the Add/Remove Windows Components button starts the Windows Component Wizard immediately. Because the only remaining option on the Add/Remove Windows Components page starts the wizard that option is selected automatically and the page is bypassed.To remove "Set up services" and prevent the Windows Component Wizard from starting enable the "Hide Add/Remove Windows Components page" sett
Control Panel\Add or Remove Programs HKCU\Software\Microsoft\Windows\CurrentVersion\Policies\Uninstall!NoSupportInfo Windows Server 2003 Windows XP and Windows 2000 only Removes links to the Support Info dialog box from programs on the Change or Remove Programs page.Programs listed on the Change or Remove Programs page can include a "Click here for support information" hyperlink. When clicked the hyperlink opens a dialog box that displays troubleshooting information including a link to the installation files and data that users need to obtain product support such as the Product ID and version number of the program. The dialog box also includes a hyperlink to support information on the Internet such as the Microsoft Product Support Services Web page.If you disable this setting or do not configure it the Support Info hyperlink appears.Note: Not all programs provide a support information hyperlink.
Control Panel\Add or Remove Programs HKCU\Software\Microsoft\Windows\CurrentVersion\Policies\Uninstall!NoWindowsSetupPage Windows Server 2003 Windows XP and Windows 2000 only Removes the Add/Remove Windows Components button from the Add or Remove Programs bar. As a result users cannot view or change the associated page.The Add/Remove Windows Components button lets users configure installed services and use the Windows Component Wizard to add remove and configure components of Windows from the installation files.If you disable this setting or do not configure it the Add/Remove Windows Components button is available to all users.This setting does not prevent users from using other tools and methods to configure services or add or remove program components. However this setting blocks user access to the Windows Component Wizard.
Windows Components\Application Compatibility HKLM\Software\Policies\Microsoft\Windows\AppCompat!VDMDisallowed At least Windows Server 2003 Specifies whether to prevent the MS-DOS subsystem (ntvdm.exe) from running on this computer. This setting affects the launching of 16-bit applications in the operating system.You can use this setting to turn off the MS-DOS subsystem which will reduce resource usage and prevent users from running 16-bit applications. To run any 16-bit application or any application with 16-bit components ntvdm.exe must be allowed to run. The MS-DOS subsystem starts when the first 16-bit application is launched. While the MS-DOS subsystem is running any subsequent 16-bit applications launch faster but overall resource usage on the system is increased.If the status is set to Enabled the MS-DOS subsystem is prevented from running which then prevents any 16-bit applications from running. In addition any 32-bit applications with 16-bit installers or other 16-bit components cannot run.If the status is set to Disabled the MS-DOS subsystem runs for all users on this computer.If the status is set to Not Configured the OS falls back on
Windows Components\Application Compatibility HKLM\Software\Policies\Microsoft\Windows\AppCompat!DisablePropPage At least Windows Server 2003 This policy controls the visibility of the Program Compatibility property page shell extension. This shell extension is visible on the property context-menu of any program shortcut or executable file.The compatibility property page displays a list of options that can be selected and applied to the application to resolve the most common issues affecting legacy applications. Enabling this policy setting removes the property page from the context-menus but does not affect previous compatibility settings applied to application using this interface.
Windows Components\Application Compatibility HKLM\Software\Policies\Microsoft\Windows\AppCompat!AITEnable At least Windows Server 2008 R2 or Windows 7 The policy controls the state of the Application Telemetry engine in the system.Application Telemetry is a mechanism that tracks anonymous usage of specific Windows system components by applications.Turning Application Telemetry off by selecting "enable" will stop the collection of usage data.If the customer Experience Improvement program is turned off Application Telemetry will be turned off regardless of how this policy is set.Disabling telemetry will take effect on any newly launched applications. To ensure that telemetry collection has stopped for all applications please reboot your machine.
Windows Components\Application Compatibility HKLM\Software\Policies\Microsoft\Windows\AppCompat!SbEnable At least Windows Server 2008 R2 or Windows 7 The policy controls the state of the Switchback compatibility engine in the system. Switchback is a mechanism that provides generic compatibility mitigations to older applications by providing older behavior to old applications and new behavior to new applications. Switchback is on by default.If you enable this policy setting Switchback will be turned off. Turning Switchback off may degrade the compatibility of older applications. This option is useful for server administrators who require performance and are aware of compatibility of the applications they are using. If you disable or do not configure this policy setting the Switchback will be turned on.Please reboot the system after changing the setting to ensure that your system accurately reflects those changes.
Windows Components\Application Compatibility HKLM\Software\Policies\Microsoft\Windows\AppCompat!DisableEngine At least Windows Server 2003 This policy controls the state of the application compatibility engine in the system.The engine is part of the loader and looks through a compatibility database every time an application is started on the system. If a match for the application is found it provides either run-time solutions or compatibility fixes or displays an Application Help message if the application has a know problem.Turning off the application compatibility engine will boost system performance. However this will degrade the compatibility of many popular legacy applications and will not block known incompatible applications from installing. (For Instance: This may result in a blue screen if an old anti-virus application is installed.)The Windows Resource Protection and User Account Control features of Windows use the application compatibility engine to provide mitigations for application problems. If the engine is turned off these mitigations will not be applied to applications and their installers and these applications may fail to
Windows Components\Application Compatibility HKCU\Software\Policies\Microsoft\Windows\AppCompat!DisablePCA At least Windows Vista This setting exists only for backward compatibility and is not valid for this version of Windows. To configure the Program Compatibility Assistant use the 'Turn off Program Compatibility Assistant' setting under Computer Configuration\Administrative Templates\Windows Components\Application Compatibility.
Windows Components\Application Compatibility HKLM\Software\Policies\Microsoft\Windows\AppCompat!DisablePCA At least Windows Vista This policy setting controls the state of the Program Compatibility Assistant (PCA). The PCA monitors applications run by the user. When a potential compatibility issue with an application is detected the PCA will prompt the user with recommended solutions. To configure the diagnostic settings for the PCA go to System->Troubleshooting and Diagnostics->Application Compatibility Diagnostics. If you enable this policy setting the PCA will be turned off. The user will not be presented with solutions to known compatibility issues when running applications. Turning off the PCA can be useful for system administrators who require better performance and are already aware of application compatibility issues. If you disable or do not configure this policy setting the PCA will be turned on. To configure the diagnostic settings for the PCA go to System->Troubleshooting and Diagnostics->Application Compatibility Diagnostics.Note: The Diagnostic Policy Service (DPS) and Program Compatibility Assistant Service must be
Windows Components\Application Compatibility HKLM\Software\Policies\Microsoft\Windows\AppCompat!DisableUAR At least Windows Server 2008 R2 or Windows 7 This policy setting controls the state of Steps Recorder.Steps Recorder keeps a record of steps taken by the user. The data generated by Steps Recorder can be used in feedback systems such as Windows Error Reporting to help developers understand and fix problems. The data includes user actions such as keyboard input and mouse input user interface data and screen shots. Steps Recorder includes an option to turn on and off data collection.If you enable this policy setting Steps Recorder will be disabled.If you disable or do not configure this policy setting Steps Recorder will be enabled.
Windows Components\Application Compatibility HKLM\Software\Policies\Microsoft\Windows\AppCompat!DisableInventory At least Windows Server 2008 R2 or Windows 7 This policy setting controls the state of the Inventory Collector. The Inventory Collector inventories applications files devices and drivers on the system and sends the information to Microsoft. This information is used to help diagnose compatibility problems.If you enable this policy setting the Inventory Collector will be turned off and data will not be sent to Microsoft. Collection of installation data through the Program Compatibility Assistant is also disabled.If you disable or do not configure this policy setting the Inventory Collector will be turned on.Note: This policy setting has no effect if the Customer Experience Improvement Program is turned off. The Inventory Collector will be off.
Windows Components\App Package Deployment HKLM\Software\Policies\Microsoft\Windows\Appx!AllowAllTrustedApps At least Windows Server 2012 Windows 8 or Windows RT This policy setting allows you to manage the installation of trusted line-of-business (LOB) Windows Store apps.If you enable this policy setting you can install any LOB Windows Store app (which must be signed with a certificate chain that can be successfully validated by the local computer).If you disable or do not configure this policy setting you cannot install LOB Windows Store apps.
Windows Components\App Package Deployment HKLM\Software\Policies\Microsoft\Windows\Appx!AllowDeploymentInSpecialProfiles At least Windows Server 2012 Windows 8 or Windows RT This policy setting allows you to manage the deployment of Windows Store apps when the user is signed in using a special profile. Special profiles are the following user profiles where changes are discarded after the user signs off:Roaming user profiles to which the "Delete cached copies of roaming profiles" Group Policy setting appliesMandatory user profiles and super-mandatory profiles which are created by an administratorTemporary user profiles which are created when an error prevents the correct profile from loadingUser profiles for the Guest account and members of the Guests groupIf you enable this policy setting Group Policy allows deployment operations (adding registering staging updating or removing an app package) of Windows Store apps when using a special profile.If you disable or do not configure this policy setting Group Policy blocks deployment operations of Windows Store apps when using a special profile.
Windows Components\App Package Deployment HKLM\Software\Policies\Microsoft\Windows\Appx!AllowDevelopmentWithoutDevLicense At least Windows Server 2012 Windows 8 or Windows RT Allows or denies development of Windows Store applications without installing a developer license. If you enable this setting and enable the "Allow all trusted apps to install" Group Policy you can develop Windows Store apps without installing a developer license. If you disable or do not configure this setting you'll need to install a developer license before you can develop Windows Store apps.
Windows Components\App runtime HKLM\Software\Microsoft\Windows\CurrentVersion\Policies\Associations!BlockFileElevation At least Windows Server 2012 Windows 8 or Windows RT This policy setting lets you control whether Windows Store apps can open files using the default desktop app for a file type. Because desktop apps run at a higher integrity level than Windows Store apps there is a risk that a Windows Store app might compromise the system by opening a file in the default desktop app for a file type.If you enable this policy setting Windows Store apps cannot open files in the default desktop app for a file type; they can open files only in other Windows Store apps.If you disable or do not configure this policy setting Windows Store apps can open files in the default desktop app for a file type.
Windows Components\App runtime HKCU\Software\Microsoft\Windows\CurrentVersion\Policies\Associations!BlockFileElevation At least Windows Server 2012 Windows 8 or Windows RT This policy setting lets you control whether Windows Store apps can open files using the default desktop app for a file type. Because desktop apps run at a higher integrity level than Windows Store apps there is a risk that a Windows Store app might compromise the system by opening a file in the default desktop app for a file type.If you enable this policy setting Windows Store apps cannot open files in the default desktop app for a file type; they can open files only in other Windows Store apps.If you disable or do not configure this policy setting Windows Store apps can open files in the default desktop app for a file type.
Windows Components\App runtime HKLM\Software\Microsoft\Windows\CurrentVersion\Policies\Associations!BlockProtocolElevation At least Windows Server 2012 Windows 8 or Windows RT This policy setting lets you control whether Windows Store apps can open URIs using the default desktop app for a URI scheme. Because desktop apps run at a higher integrity level than Windows Store apps there is a risk that a URI scheme launched by a Windows Store app might compromise the system by launching a desktop app.If you enable this policy setting Windows Store apps cannot open URIs in the default desktop app for a URI scheme; they can open URIs only in other Windows Store apps.If you disable or do not configure this policy setting Windows Store apps can open URIs in the default desktop app for a URI scheme.Note: Enabling this policy setting does not block Windows Store apps from opening the default desktop app for the http https and mailto URI schemes. The handlers for these URI schemes are hardened against URI-based vulnerabilities from untrusted sources reducing the associated risk.
Windows Components\App runtime HKCU\Software\Microsoft\Windows\CurrentVersion\Policies\Associations!BlockProtocolElevation At least Windows Server 2012 Windows 8 or Windows RT This policy setting lets you control whether Windows Store apps can open URIs using the default desktop app for a URI scheme. Because desktop apps run at a higher integrity level than Windows Store apps there is a risk that a URI scheme launched by a Windows Store app might compromise the system by launching a desktop app.If you enable this policy setting Windows Store apps cannot open URIs in the default desktop app for a URI scheme; they can open URIs only in other Windows Store apps.If you disable or do not configure this policy setting Windows Store apps can open URIs in the default desktop app for a URI scheme.Note: Enabling this policy setting does not block Windows Store apps from opening the default desktop app for the http https and mailto URI schemes. The handlers for these URI schemes are hardened against URI-based vulnerabilities from untrusted sources reducing the associated risk.
Windows Components\App runtime HKLM\Software\Microsoft\Windows\CurrentVersion\Policies\System!MSAOptional At least Windows Server 2012 R2 Windows 8.1 or Windows RT 8.1 This policy setting lets you control whether Microsoft accounts are optional for Windows Store apps that require an account to sign in. This policy only affects Windows Store apps that support it.If you enable this policy setting Windows Store apps that typically require a Microsoft account to sign in will allow users to sign in with an enterprise account instead.If you disable or do not configure this policy setting users will need to sign in with a Microsoft account.
Windows Components\App runtime HKCU\Software\Microsoft\Windows\CurrentVersion\Policies\System!MSAOptional At least Windows Server 2012 R2 Windows 8.1 or Windows RT 8.1 This policy setting lets you control whether Microsoft accounts are optional for Windows Store apps that require an account to sign in. This policy only affects Windows Store apps that support it.If you enable this policy setting Windows Store apps that typically require a Microsoft account to sign in will allow users to sign in with an enterprise account instead.If you disable or do not configure this policy setting users will need to sign in with a Microsoft account.
Windows Components\App runtime HKLM\Software\Microsoft\Windows\CurrentVersion\Policies\Packages\Applications!EnableDynamicContentUriRules; HKLM\Software\Microsoft\Windows\CurrentVersion\Policies\Packages\Applications\ContentUriRules At least Windows Server 2012 R2 Windows 8.1 or Windows RT 8.1 This policy setting lets you turn on Content URI Rules to supplement the static Content URI Rules that were defined as part of the app manifest and apply to all Windows Store apps that use the enterpriseAuthentication capability on a computer.If you enable this policy setting you can define additional Content URI Rules that all Windows Store apps that use the enterpriseAuthentication capability on a computer can use.If you disable or don't set this policy setting Windows Store apps will only use the static Content URI Rules.
Windows Components\Attachment Manager HKCU\Software\Microsoft\Windows\CurrentVersion\Policies\Attachments!ScanWithAntiVirus At least Windows XP Professional with SP2 This policy setting allows you to manage the behavior for notifying registered antivirus programs. If multiple programs are registered they will all be notified. If the registered antivirus program already performs on-access checks or scans files as they arrive on the computer's email server additional calls would be redundant. If you enable this policy setting Windows tells the registered antivirus program to scan the file when a user opens a file attachment. If the antivirus program fails the attachment is blocked from being opened.If you disable this policy setting Windows does not call the registered antivirus programs when file attachments are opened.If you do not configure this policy setting Windows does not call the registered antivirus programs when file attachments are opened.
Windows Components\Attachment Manager HKCU\Software\Microsoft\Windows\CurrentVersion\Policies\Attachments!UseTrustedHandlers At least Windows XP Professional with SP2 This policy setting allows you to configure the logic that Windows uses to determine the risk for file attachments.Preferring the file handler instructs Windows to use the file handler data over the file type data. For example trust notepad.exe but don't trust .txt files.Preferring the file type instructs Windows to use the file type data over the file handler data. For example trust .txt files regardless of the file handler.Using both the file handler and type data is the most restrictive option. Windows chooses the more restrictive recommendation which will cause users to see more trust prompts than choosing the other options.If you enable this policy setting you can choose the order in which Windows processes risk assessment data.If you disable this policy setting Windows uses its default trust logic which prefers the file handler over the file type.If you do not configure this policy setting Windows uses its default trust logic which prefers the file handler over the file type.
Windows Components\Attachment Manager HKCU\Software\Microsoft\Windows\CurrentVersion\Policies\Attachments!SaveZoneInformation At least Windows XP Professional with SP2 This policy setting allows you to manage whether Windows marks file attachments with information about their zone of origin (such as restricted Internet intranet local). This requires NTFS in order to function correctly and will fail without notice on FAT32. By not preserving the zone information Windows cannot make proper risk assessments.If you enable this policy setting Windows does not mark file attachments with their zone information.If you disable this policy setting Windows marks file attachments with their zone information.If you do not configure this policy setting Windows marks file attachments with their zone information.
Windows Components\Attachment Manager HKCU\Software\Microsoft\Windows\CurrentVersion\Policies\Attachments!HideZoneInfoOnProperties At least Windows XP Professional with SP2 This policy setting allows you to manage whether users can manually remove the zone information from saved file attachments by clicking the Unblock button in the file's property sheet or by using a check box in the security warning dialog. Removing the zone information allows users to open potentially dangerous file attachments that Windows has blocked users from opening.If you enable this policy setting Windows hides the check box and Unblock button.If you disable this policy setting Windows shows the check box and Unblock button.If you do not configure this policy setting Windows hides the check box and Unblock button.
Windows Components\Attachment Manager HKCU\Software\Microsoft\Windows\CurrentVersion\Policies\Associations!DefaultFileTypeRisk At least Windows XP Professional with SP2 This policy setting allows you to manage the default risk level for file types. To fully customize the risk level for file attachments you may also need to configure the trust logic for file attachments.High Risk: If the attachment is in the list of high-risk file types and is from the restricted zone Windows blocks the user from accessing the file. If the file is from the Internet zone Windows prompts the user before accessing the file.Moderate Risk: If the attachment is in the list of moderate-risk file types and is from the restricted or Internet zone Windows prompts the user before accessing the file.Low Risk: If the attachment is in the list of low-risk file types Windows will not prompt the user before accessing the file regardless of the file's zone information.If you enable this policy setting you can specify the default risk level for file types.If you disable this policy setting Windows sets the default risk level to moderate.If you do not configure this policy setting Windows sets the default risk
Windows Components\Attachment Manager HKCU\Software\Microsoft\Windows\CurrentVersion\Policies\Associations!HighRiskFileTypes At least Windows XP Professional with SP2 This policy setting allows you to configure the list of high-risk file types. If the file attachment is in the list of high-risk file types and is from the restricted zone Windows blocks the user from accessing the file. If the file is from the Internet zone Windows prompts the user before accessing the file. This inclusion list takes precedence over the medium-risk and low-risk inclusion lists (where an extension is listed in more than one inclusion list).If you enable this policy setting you can create a custom list of high-risk file types.If you disable this policy setting Windows uses its built-in list of file types that pose a high risk.If you do not configure this policy setting Windows uses its built-in list of high-risk file types.
Windows Components\Attachment Manager HKCU\Software\Microsoft\Windows\CurrentVersion\Policies\Associations!LowRiskFileTypes At least Windows XP Professional with SP2 This policy setting allows you to configure the list of low-risk file types. If the attachment is in the list of low-risk file types Windows will not prompt the user before accessing the file regardless of the file's zone information. This inclusion list overrides the list of high-risk file types built into Windows and has a lower precedence than the high-risk or medium-risk inclusion lists (where an extension is listed in more than one inclusion list).If you enable this policy setting you can specify file types that pose a low risk.If you disable this policy setting Windows uses its default trust logic.If you do not configure this policy setting Windows uses its default trust logic.
Windows Components\Attachment Manager HKCU\Software\Microsoft\Windows\CurrentVersion\Policies\Associations!ModRiskFileTypes At least Windows XP Professional with SP2 This policy setting allows you to configure the list of moderate-risk file types. If the attachment is in the list of moderate-risk file types and is from the restricted or Internet zone Windows prompts the user before accessing the file. This inclusion list overrides the list of potentially high-risk file types built into Windows and it takes precedence over the low-risk inclusion list but has a lower precedence than the high-risk inclusion list (where an extension is listed in more than one inclusion list).If you enable this policy setting you can specify file types which pose a moderate risk.If you disable this policy setting Windows uses its default trust logic.If you do not configure this policy setting Windows uses its default trust logic.
System\Audit Process Creation HKLM\Software\Microsoft\Windows\CurrentVersion\Policies\System\Audit!ProcessCreationIncludeCmdLine_Enabled At least Windows Server 2012 R2 Windows 8.1 or Windows RT 8.1 This policy setting determines what information is logged in security audit events when a new process has been created.This setting only applies when the Audit Process Creation policy is enabled. If you enable this policy setting the command line information for every process will be logged in plain text in the security event log as part of the Audit Process Creation event 4688 "a new process has been created" on the workstations and servers on which this policy setting is applied.If you disable or do not configure this policy setting the process's command line information will not be included in Audit Process Creation events.Default: Not configuredNote: When this policy setting is enabled any user with access to read the security events will be able to read the command line arguments for any successfully created process. Command line arguments can contain sensitive or private information such as passwords or user data.
Windows Components\AutoPlay Policies HKLM\Software\Microsoft\Windows\CurrentVersion\Policies\Explorer!NoAutorun At least Windows Vista This policy setting sets the default behavior for Autorun commands. Autorun commands are generally stored in autorun.inf files. They often launch the installation program or other routines. Prior to Windows Vista when media containing an autorun command is inserted the system will automatically execute the program without user intervention. This creates a major security concern as code may be executed without user's knowledge. The default behavior starting with Windows Vista is to prompt the user whether autorun command is to be run. The autorun command is represented as a handler in the Autoplay dialog. If you enable this policy setting an Administrator can change the default Windows Vista or later behavior for autorun to: a) Completely disable autorun commands or b) Revert back to pre-Windows Vista behavior of automatically executing the autorun command. If you disable or not configure this policy setting Windows Vista or later will prompt the
Windows Components\AutoPlay Policies HKCU\Software\Microsoft\Windows\CurrentVersion\Policies\Explorer!NoAutorun At least Windows Vista This policy setting sets the default behavior for Autorun commands. Autorun commands are generally stored in autorun.inf files. They often launch the installation program or other routines. Prior to Windows Vista when media containing an autorun command is inserted the system will automatically execute the program without user intervention. This creates a major security concern as code may be executed without user's knowledge. The default behavior starting with Windows Vista is to prompt the user whether autorun command is to be run. The autorun command is represented as a handler in the Autoplay dialog. If you enable this policy setting an Administrator can change the default Windows Vista or later behavior for autorun to: a) Completely disable autorun commands or b) Revert back to pre-Windows Vista behavior of automatically executing the autorun command. If you disable or not configure this policy setting Windows Vista or later will prompt the
Windows Components\AutoPlay Policies HKLM\Software\Microsoft\Windows\CurrentVersion\Policies\Explorer!DontSetAutoplayCheckbox At least Windows Vista This policy setting allows you to prevent AutoPlay from remembering user's choice of what to do when a device is connected. If you enable this policy setting AutoPlay prompts the user to choose what to do when a device is connected. If you disable or do not configure this policy setting AutoPlay remembers user's choice of what to do when a device is connected.
Windows Components\AutoPlay Policies HKCU\Software\Microsoft\Windows\CurrentVersion\Policies\Explorer!DontSetAutoplayCheckbox At least Windows Vista This policy setting allows you to prevent AutoPlay from remembering user's choice of what to do when a device is connected. If you enable this policy setting AutoPlay prompts the user to choose what to do when a device is connected. If you disable or do not configure this policy setting AutoPlay remembers user's choice of what to do when a device is connected.
Windows Components\AutoPlay Policies HKLM\Software\Microsoft\Windows\CurrentVersion\Policies\Explorer!NoDriveTypeAutoRun At least Windows 2000 This policy setting allows you to turn off the Autoplay feature. Autoplay begins reading from a drive as soon as you insert media in the drive. As a result the setup file of programs and the music on audio media start immediately. Prior to Windows XP SP2 Autoplay is disabled by default on removable drives such as the floppy disk drive (but not the CD-ROM drive) and on network drives. Starting with Windows XP SP2 Autoplay is enabled for removable drives as well including Zip drives and some USB mass storage devices. If you enable this policy setting Autoplay is disabled on CD-ROM and removable media drives or disabled on all drives. This policy setting disables Autoplay on additional types of drives. You cannot use this setting to enable Autoplay on drives on which it is disabled by default. If you disable or do not configure this policy setting AutoPlay is enabled. Note: This policy setting appears in both the Computer Configuration and User Conf
Windows Components\AutoPlay Policies HKCU\Software\Microsoft\Windows\CurrentVersion\Policies\Explorer!NoDriveTypeAutoRun At least Windows 2000 This policy setting allows you to turn off the Autoplay feature. Autoplay begins reading from a drive as soon as you insert media in the drive. As a result the setup file of programs and the music on audio media start immediately. Prior to Windows XP SP2 Autoplay is disabled by default on removable drives such as the floppy disk drive (but not the CD-ROM drive) and on network drives. Starting with Windows XP SP2 Autoplay is enabled for removable drives as well including Zip drives and some USB mass storage devices. If you enable this policy setting Autoplay is disabled on CD-ROM and removable media drives or disabled on all drives. This policy setting disables Autoplay on additional types of drives. You cannot use this setting to enable Autoplay on drives on which it is disabled by default. If you disable or do not configure this policy setting AutoPlay is enabled. Note: This policy setting appears in both the Computer Configuration and User Conf
Windows Components\AutoPlay Policies HKLM\Software\Policies\Microsoft\Windows\Explorer!NoAutoplayfornonVolume At least Windows Server 2008 R2 or Windows 7 This policy setting disallows AutoPlay for MTP devices like cameras or phones. If you enable this policy setting AutoPlay is not allowed for MTP devices like cameras or phones. If you disable or do not configure this policy setting AutoPlay is enabled for non-volume devices.
Windows Components\AutoPlay Policies HKCU\Software\Policies\Microsoft\Windows\Explorer!NoAutoplayfornonVolume At least Windows Server 2008 R2 or Windows 7 This policy setting disallows AutoPlay for MTP devices like cameras or phones. If you enable this policy setting AutoPlay is not allowed for MTP devices like cameras or phones. If you disable or do not configure this policy setting AutoPlay is enabled for non-volume devices.
Windows Components\Biometrics HKLM\SOFTWARE\Policies\Microsoft\Biometrics!Enabled At least Windows Server 2008 R2 or Windows 7 This policy setting allows or prevents the Windows Biometric Service to run on this computer. If you enable or do not configure this policy setting the Windows Biometric Service is available and users can run applications that use biometrics on Windows. If you want to enable the ability to log on with biometrics you must also configure the "Allow users to log on using biometrics" policy setting.If you disable this policy setting the Windows Biometric Service is unavailable and users cannot use any biometric feature in Windows.Note: Users who log on using biometrics should create a password recovery disk; this will prevent data loss in the event that someone forgets their logon credentials.
Windows Components\Biometrics HKLM\SOFTWARE\Policies\Microsoft\Biometrics\Credential Provider!Enabled At least Windows Server 2008 R2 or Windows 7 This policy setting determines whether users can log on or elevate User Account Control (UAC) permissions using biometrics. By default local users will be able to log on to the local computer but the "Allow domain users to log on using biometrics" policy setting will need to be enabled for domain users to log on to the domain.If you enable or do not configure this policy setting all users can log on to a local Windows-based computer and can elevate permissions with UAC using biometrics.If you disable this policy setting biometrics cannot be used by any users to log on to a local Windows-based computer.Note: Users who log on using biometrics should create a password recovery disk; this will prevent data loss in the event that someone forgets their logon credentials.
Windows Components\Biometrics HKLM\SOFTWARE\Policies\Microsoft\Biometrics\Credential Provider!Domain Accounts At least Windows Server 2008 R2 or Windows 7 This policy setting determines whether users with a domain account can log on or elevate User Account Control (UAC) permissions using biometrics.By default domain users cannot use biometrics to log on. If you enable this policy setting domain users can log on to a Windows-based domain-joined computer using biometrics. Depending on the biometrics you use enabling this policy setting can reduce the security of users who use biometrics to log on.If you disable or do not configure this policy setting domain users are not able to log on to a Windows-based computer using biometrics.Note: Users who log on using biometrics should create a password recovery disk; this will prevent data loss in the event that someone forgets their logon credentials.
Windows Components\Biometrics HKLM\SOFTWARE\Policies\Microsoft\Biometrics\Credential Provider!SwitchTimeoutInSeconds At least Windows Server 2008 R2 or Windows 7 This policy setting specifies the number of seconds a pending fast user switch event will remain active before the switch is initiated. By default a fast user switch event is active for 10 seconds before becoming inactive.If you enable this policy setting you can configure the fast user switch event timeout to specify the number of seconds the event remains active. This value cannot exceed 60 seconds.If you disable or do not configure this policy setting a default value of 10 seconds is used for fast-user switch event timeouts.
Network\Background Intelligent Transfer Service (BITS) HKLM\Software\Policies\Microsoft\Windows\BITS!JobInactivityTimeout Windows XP or Windows Server 2003 or computers with BITS 1.5 installed. This policy setting specifies the number of days a pending BITS job can remain inactive before the job is considered abandoned. By default BITS will wait 90 days before considering an inactive job abandoned. After a job is determined to be abandoned the job is deleted from BITS and any downloaded files for the job are deleted from the disk. Note: Any property changes to the job or any successful download action will reset this timeout. Consider increasing the timeout value if computers tend to stay offline for a long period of time and still have pending jobs. Consider decreasing this value if you are concerned about orphaned jobs occupying disk space. If you enable this policy setting you can configure the inactive job timeout to specified number of days. If you disable or do not configure this policy setting the default value of 90 (days) will be used for the inactive job timeout.
Network\Background Intelligent Transfer Service (BITS) HKLM\Software\Policies\Microsoft\Windows\BITS!MaxDownloadTime At least Windows Vista This policy setting limits the amount of time that Background Intelligent Transfer Service (BITS) will take to download the files in a BITS job. The time limit applies only to the time that BITS is actively downloading files. When the cumulative download time exceeds this limit the job is placed in the error state. By default BITS uses a maximum download time of 90 days (7776000 seconds). If you enable this policy setting you can set the maximum job download time to a specified number of seconds. If you disable or do not configure this policy setting the default value of 90 days (7776000 seconds) will be used.
Network\Background Intelligent Transfer Service (BITS) HKLM\Software\Policies\Microsoft\Windows\BITS!EnableBITSMaxBandwidth; HKLM\Software\Policies\Microsoft\Windows\BITS!MaxTransferRateOnSchedule HKLM\Software\Policies\Microsoft\Windows\BITS!MaxBandwidthValidFrom HKLM\Software\Policies\Microsoft\Windows\BITS!MaxBandwidthValidTo HKLM\Software\Policies\Microsoft\Windows\BITS!UseSystemMaximum HKLM\Software\Policies\Microsoft\Windows\BITS!MaxTransferRateOffSchedule Windows XP SP2 or Windows Server 2003 SP1 or computers with BITS 2.0 installed. This policy setting limits the network bandwidth that Background Intelligent Transfer Service (BITS) uses for background transfers. (This policy setting does not affect foreground transfers.) You can specify a limit to use during a specific time interval and at all other times. For example limit the use of network bandwidth to 10 Kbps from 8:00 A.M. to 5:00 P.M. and use all available unused bandwidth the rest of the day's hours. If you enable this policy setting BITS will limit its bandwidth usage to the specified values. You can specify the limit in kilobits per second (Kbps). If you specify a value less than 2 kilobits BITS will continue to use approximately 2 kilobits. To prevent BITS transfers from occurring specify a limit of 0. If you disable or do not configure this policy setting BITS uses all available unused bandwidth. Note: You should base the limit on the speed of the network link not the computer's network interface card (NIC). This policy setting does not aff
Network\Background Intelligent Transfer Service (BITS) HKLM\Software\Policies\Microsoft\Windows\BITS\Throttling!EnableBandwidthLimits; HKLM\Software\Policies\Microsoft\Windows\BITS\Throttling!IgnoreBandwidthLimitsOnLan HKLM\Software\Policies\Microsoft\Windows\BITS\Throttling\WorkSchedule!StartDay HKLM\Software\Policies\Microsoft\Windows\BITS\Throttling\WorkSchedule!EndDay HKLM\Software\Policies\Microsoft\Windows\BITS\Throttling\WorkSchedule!StartHour HKLM\Software\Policies\Microsoft\Windows\BITS\Throttling\WorkSchedule!EndHour HKLM\Software\Policies\Microsoft\Windows\BITS\Throttling\WorkSchedule!HighBandwidthLimit HKLM\Software\Policies\Microsoft\Windows\BITS\Throttling\WorkSchedule!HighBandwidthType HKLM\Software\Policies\Microsoft\Windows\BITS\Throttling\WorkSchedule!NormalBandwidthLimit HKLM\Software\Policies\Microsoft\Windows\BITS\Throttling\WorkSchedule!NormalBandwidthType HKLM\Software\Policies\Microsoft\Windows\BITS\Throttling\WorkSchedule!LowBandwidthLimit HKLM\Software\Policies\Microsoft\Windows\BITS\Throttling\WorkSchedule!LowBandwidthType HKLM\Softwar Windows 7 or computers with BITS 3.5 installed. This policy setting limits the network bandwidth that Background Intelligent Transfer Service (BITS) uses for background transfers during the work and nonwork days and hours. The work schedule is defined using a weekly calendar which consists of days of the week and hours of the day. All hours and days that are not defined in a work schedule are considered non-work hours. If you enable this policy setting you can set up a schedule for limiting network bandwidth during both work and nonwork hours. After the work schedule is defined you can set the bandwidth usage limits for each of the three BITS background priority levels: high normal and low. You can specify a limit to use for background jobs during a work schedule. For example you can limit the network bandwidth of low priority jobs to 128 Kbps from 8:00 A.M. to 5:00 P.M. on Monday through Friday and then set the limit to 512 Kbps for nonwork hours. If you disable or do not configure this policy setting BITS uses all available un
Network\Background Intelligent Transfer Service (BITS) HKLM\Software\Policies\Microsoft\Windows\BITS\Throttling!EnableMaintenanceLimits; HKLM\Software\Policies\Microsoft\Windows\BITS\Throttling\MaintenanceSchedule!StartDay HKLM\Software\Policies\Microsoft\Windows\BITS\Throttling\MaintenanceSchedule!EndDay HKLM\Software\Policies\Microsoft\Windows\BITS\Throttling\MaintenanceSchedule!StartHour HKLM\Software\Policies\Microsoft\Windows\BITS\Throttling\MaintenanceSchedule!EndHour HKLM\Software\Policies\Microsoft\Windows\BITS\Throttling\MaintenanceSchedule!HighBandwidthLimit HKLM\Software\Policies\Microsoft\Windows\BITS\Throttling\MaintenanceSchedule!HighBandwidthType HKLM\Software\Policies\Microsoft\Windows\BITS\Throttling\MaintenanceSchedule!NormalBandwidthLimit HKLM\Software\Policies\Microsoft\Windows\BITS\Throttling\MaintenanceSchedule!NormalBandwidthType HKLM\Software\Policies\Microsoft\Windows\BITS\Throttling\MaintenanceSchedule!LowBandwidthLimit HKLM\Software\Policies\Microsoft\Windows\BITS\Throttling\MaintenanceSchedule!LowBandwidthType Windows 7 or computers with BITS 3.5 installed. This policy setting limits the network bandwidth that Background Intelligent Transfer Service (BITS) uses for background transfers during the maintenance days and hours. Maintenance schedules further limit the network bandwidth that is used for background transfers. If you enable this policy setting you can define a separate set of network bandwidth limits and set up a schedule for the maintenance period. You can specify a limit to use for background jobs during a maintenance schedule. For example if normal priority jobs are currently limited to 256 Kbps on a work schedule you can further limit the network bandwidth of normal priority jobs to 0 Kbps from 8:00 A.M. to 10:00 A.M. on a maintenance schedule. If you disable or do not configure this policy setting the limits defined for work or nonwork schedules will be used. Note: The bandwidth limits that are set for the maintenance period supersede any limits defined for work and other schedules.
Network\Background Intelligent Transfer Service (BITS) HKLM\Software\Policies\Microsoft\Windows\BITS!EnablePeercaching At least Windows Vista This policy setting determines if the Background Intelligent Transfer Service (BITS) peer caching feature is enabled on a specific computer. By default the files in a BITS job are downloaded only from the origin server specified by the job's owner. If BITS peer caching is enabled BITS caches downloaded files and makes them available to other BITS peers. When transferring a download job BITS first requests the files for the job from its peers in the same IP subnet. If none of the peers in the subnet have the requested files BITS downloads them from the origin server. If you enable this policy setting BITS downloads files from peers caches the files and responds to content requests from peers. Using the "Do not allow the computer to act as a BITS peer caching server" and "Do not allow the computer to act as a BITS peer caching client" policy settings it is possible to control BITS peer caching functionality at a more detailed level. However it should be noted that the "Allow BITS peer cachi
Network\Background Intelligent Transfer Service (BITS) HKLM\Software\Policies\Microsoft\Windows\BITS!MaxContentAge At least Windows Vista This policy setting limits the maximum age of files in the Background Intelligent Transfer Service (BITS) peer cache. In order to make the most efficient use of disk space by default BITS removes any files in the peer cache that have not been accessed in the past 90 days. If you enable this policy setting you can specify in days the maximum age of files in the cache. You can enter a value between 1 and 120 days. If you disable or do not configure this policy setting files that have not been accessed for the past 90 days will be removed from the peer cache. Note: This policy setting has no effect if the "Allow BITS Peercaching" policy setting is disabled or not configured.
Network\Background Intelligent Transfer Service (BITS) HKLM\Software\Policies\Microsoft\Windows\BITS!MaxCacheSize At least Windows Vista This policy setting limits the maximum amount of disk space that can be used for the BITS peer cache as a percentage of the total system disk size. BITS will add files to the peer cache and make those files available to peers until the cache content reaches the specified cache size. By default BITS will use 1 percent of the total system disk for the peercache. If you enable this policy setting you can enter the percentage of disk space to be used for the BITS peer cache. You can enter a value between 1 percent and 80 percent. If you disable or do not configure this policy setting the default size of the BITS peer cache is 1 percent of the total system disk size. Note: This policy setting has no effect if the "Allow BITS peer caching" setting is disabled or not configured.
Network\Background Intelligent Transfer Service (BITS) HKLM\Software\Policies\Microsoft\Windows\BITS!DisablePeerCachingClient At least Windows Vista This policy setting specifies whether the computer will act as a BITS peer caching client. By default when BITS peer caching is enabled the computer acts as both a peer caching server (offering files to its peers) and a peer caching client (downloading files from its peers). If you enable this policy setting the computer will no longer use the BITS peer caching feature to download files; files will be downloaded only from the origin server. However the computer will still make files available to its peers. If you disable or do not configure this policy setting the computer attempts to download peer-enabled BITS jobs from peer computers before reverting to the origin server. Note: This policy setting has no effect if the "Allow BITS peer caching" policy setting is disabled or not configured.
Network\Background Intelligent Transfer Service (BITS) HKLM\Software\Policies\Microsoft\Windows\BITS!DisablePeerCachingServer At least Windows Vista This policy setting specifies whether the computer will act as a BITS peer caching server. By default when BITS peer caching is enabled the computer acts as both a peer caching server (offering files to its peers) and a peer caching client (downloading files from its peers). If you enable this policy setting the computer will no longer cache downloaded files and offer them to its peers. However the computer will still download files from peers. If you disable or do not configure this policy setting the computer will offer downloaded and cached files to its peers. Note: This setting has no effect if the "Allow BITS peer caching" setting is disabled or not configured.
Network\Background Intelligent Transfer Service (BITS) HKLM\Software\Policies\Microsoft\Windows\BITS!MaxBandwidthServed At least Windows Vista This policy setting limits the network bandwidth that BITS uses for peer cache transfers (this setting does not affect transfers from the origin server). To prevent any negative impact to a computer caused by serving other peers by default BITS will use up to 30 percent of the bandwidth of the slowest active network interface. For example if a computer has both a 100 Mbps network card and a 56 Kbps modem and both are active BITS will use a maximum of 30 percent of 56 Kbps. You can change the default behavior of BITS and specify a fixed maximum bandwidth that BITS will use for peer caching. If you enable this policy setting you can enter a value in bits per second (bps) between 1048576 and 4294967200 to use as the maximum network bandwidth used for peer caching. If you disable this policy setting or do not configure it the default value of 30 percent of the slowest active network interface will be used. Note: This setting has no effect if the "Allow BITS peer cach
Network\Background Intelligent Transfer Service (BITS) HKLM\Software\Policies\Microsoft\Windows\BITS\TransferPolicy!ForegroundTransferPolicy HKLM\Software\Policies\Microsoft\Windows\BITS\TransferPolicy!ForegroundTransferPolicyCustom HKLM\Software\Policies\Microsoft\Windows\BITS\TransferPolicy!HighTransferPolicy HKLM\Software\Policies\Microsoft\Windows\BITS\TransferPolicy!HighTransferPolicyCustom HKLM\Software\Policies\Microsoft\Windows\BITS\TransferPolicy!NormalTransferPolicy HKLM\Software\Policies\Microsoft\Windows\BITS\TransferPolicy!NormalTransferPolicyCustom HKLM\Software\Policies\Microsoft\Windows\BITS\TransferPolicy!LowTransferPolicy HKLM\Software\Policies\Microsoft\Windows\BITS\TransferPolicy!LowTransferPolicyCustom Windows 8 or Windows Server 2012 or Windows RT or computers with BITS 5 installed. This policy setting defines the default behavior that the Background Intelligent Transfer Service (BITS) uses for background transfers when the system is connected to a costed network (3G etc.). Download behavior policies further limit the network usage of background transfers. If you enable this policy setting you can define a default download policy for each BITS job priority. This setting does not override a download policy explicitly configured by the application that created the BITS job but does apply to jobs that are created by specifying only a priority. For example you can specify that background jobs are by default to transfer only when on uncosted network connections but foreground jobs should proceed only when not roaming. The values that can be assigned are: - Always transfer - Transfer unless roaming - Transfer unless surcharge applies (when not roaming or overcap) - Transfer unless nearing limit (wh
Network\Background Intelligent Transfer Service (BITS) HKLM\Software\Policies\Microsoft\Windows\BITS!MaxJobsPerMachine At least Windows Vista This policy setting limits the number of BITS jobs that can be created for all users of the computer. By default BITS limits the total number of jobs that can be created on the computer to 300 jobs. You can use this policy setting to raise or lower the maximum number of user BITS jobs. If you enable this policy setting BITS will limit the maximum number of BITS jobs to the specified number. If you disable or do not configure this policy setting BITS will use the default BITS job limit of 300 jobs. Note: BITS jobs created by services and the local administrator account do not count toward this limit.
Network\Background Intelligent Transfer Service (BITS) HKLM\Software\Policies\Microsoft\Windows\BITS!MaxJobsPerUser At least Windows Vista This policy setting limits the number of BITS jobs that can be created by a user. By default BITS limits the total number of jobs that can be created by a user to 60 jobs. You can use this setting to raise or lower the maximum number of BITS jobs a user can create. If you enable this policy setting BITS will limit the maximum number of BITS jobs a user can create to the specified number. If you disable or do not configure this policy setting BITS will use the default user BITS job limit of 300 jobs. Note: This limit must be lower than the setting specified in the "Maximum number of BITS jobs for this computer" policy setting or 300 if the "Maximum number of BITS jobs for this computer" policy setting is not configured. BITS jobs created by services and the local administrator account do not count toward this limit.
Network\Background Intelligent Transfer Service (BITS) HKLM\Software\Policies\Microsoft\Windows\BITS!MaxFilesPerJob At least Windows Vista This policy setting limits the number of files that a BITS job can contain. By default a BITS job is limited to 200 files. You can use this setting to raise or lower the maximum number of files a BITS jobs can contain. If you enable this policy setting BITS will limit the maximum number of files a job can contain to the specified number. If you disable or do not configure this policy setting BITS will use the default value of 200 for the maximum number of files a job can contain. Note: BITS Jobs created by services and the local administrator account do not count toward this limit.
Network\Background Intelligent Transfer Service (BITS) HKLM\Software\Policies\Microsoft\Windows\BITS!MaxRangesPerFile At least Windows Vista This policy setting limits the number of ranges that can be added to a file in a BITS job. By default files in a BITS job are limited to 500 ranges per file. You can use this setting to raise or lower the maximum number ranges per file. If you enable this policy setting BITS will limit the maximum number of ranges that can be added to a file to the specified number. If you disable or do not configure this policy setting BITS will limit ranges to 500 ranges per file. Note: BITS Jobs created by services and the local administrator account do not count toward this limit.
Network\Background Intelligent Transfer Service (BITS) HKLM\Software\Policies\Microsoft\Windows\BITS!DisableBranchCache Windows 7 or computers with BITS 3.5 installed. This setting affects whether the BITS client is allowed to use Windows Branch Cache. If the Windows Branch Cache component is installed and enabled on a computer BITS jobs on that computer can use Windows Branch Cache by default. If you enable this policy setting the BITS client does not use Windows Branch Cache. If you disable or do not configure this policy setting the BITS client uses Windows Branch Cache. Note: This policy setting does not affect the use of Windows Branch Cache by applications other than BITS. This policy setting does not apply to BITS transfers over SMB. This setting has no effect if the computer's administrative settings for Windows Branch Cache disable its use entirely.
Windows Components\Windows Customer Experience Improvement Program HKLM\Software\Policies\Microsoft\SQMClient!CorporateSQMURL At least Windows Vista If you enable this setting all Customer Experience Improvement Program uploads are redirected to Microsoft Operations Manager server.If you disable this setting uploads are not redirected to a Microsoft Operations Manager server.If you do not configure this setting uploads are not redirected to a Microsoft Operations Manager server.
Windows Components\Windows Customer Experience Improvement Program HKLM\Software\Policies\Microsoft\SQMClient\Windows!StudyId; HKLM\Software\Policies\Microsoft\SQMClient\Windows!StudyId At least Windows Vista This policy setting will enable tagging of Windows Customer Experience Improvement data when a study is being conducted.If you enable this setting then Windows CEIP data uploaded will be tagged.If you do not configure this setting or disable it then CEIP data will not be tagged with the Study Identifier.
Network\SSL Configuration Settings HKLM\SOFTWARE\Policies\Microsoft\Cryptography\Configuration\SSL\00010002!Functions At least Windows Vista This policy setting determines the cipher suites used by the Secure Socket Layer (SSL).If you enable this policy setting SSL cipher suites are prioritized in the order specified.If you disable or do not configure this policy setting the factory default cipher suite order is used. SSL2 SSL3 TLS 1.0 and TLS 1.1 cipher suites:TLS_RSA_WITH_AES_128_CBC_SHA TLS_RSA_WITH_AES_256_CBC_SHA TLS_RSA_WITH_RC4_128_SHA TLS_RSA_WITH_3DES_EDE_CBC_SHA TLS_ECDHE_RSA_WITH_AES_128_CBC_SHA_P256 TLS_ECDHE_RSA_WITH_AES_128_CBC_SHA_P384 TLS_ECDHE_RSA_WITH_AES_128_CBC_SHA_P521 TLS_ECDHE_RSA_WITH_AES_256_CBC_SHA_P256 TLS_ECDHE_RSA_WITH_AES_256_CBC_SHA_P384 TLS_ECDHE_RSA_WITH_AES_256_CBC_SHA_P521TLS_ECDHE_ECDSA_WITH_AES_128_CBC_SHA_P256 TLS_ECDHE_ECDSA_WITH_AES_128_CBC_SHA_P384 TLS_ECDHE_ECDSA_WITH_AES_128_CBC_SHA_P521 TLS_ECDHE_ECDSA_WITH_AES_256_CBC_SHA_P256 TLS_ECDHE_ECDSA_WITH_AES_256_CBC_SHA_P384 TLS_ECDHE_ECDSA_WIT
System HKCU\Software\Policies\Microsoft\Windows\App Management!COMClassStore At least Windows 2000 This policy setting directs the system to search Active Directory for missing Component Object Model (COM) components that a program requires.Many Windows programs such as the MMC snap-ins use the interfaces provided by the COM components. These programs cannot perform all their functions unless Windows has internally registered the required components.If you enable this policy setting and a component registration is missing the system searches for it in Active Directory and if it is found downloads it. The resulting searches might make some programs start or run slowly.If you disable or do not configure this policy setting the program continues without the registration. As a result the program might not perform all its functions or it might stop.This setting appears in the Computer Configuration and User Configuration folders. If both settings are configured the setting in Computer Configuration takes precedence over the setting in User Configuration.
System HKLM\Software\Policies\Microsoft\Windows\App Management!COMClassStore At least Windows 2000 This policy setting directs the system to search Active Directory for missing Component Object Model (COM) components that a program requires.Many Windows programs such as the MMC snap-ins use the interfaces provided by the COM components. These programs cannot perform all their functions unless Windows has internally registered the required components.If you enable this policy setting and a component registration is missing the system searches for it in Active Directory and if it is found downloads it. The resulting searches might make some programs start or run slowly.If you disable or do not configure this policy setting the program continues without the registration. As a result the program might not perform all its functions or it might stop.This setting appears in the Computer Configuration and User Configuration folders. If both settings are configured the setting in Computer Configuration takes precedence over the setting in User Configuration.
Windows Components\NetMeeting\Application Sharing HKCU\Software\Policies\Microsoft\Conferencing!NoAppSharing at least Windows NetMeeting v3.0 Disables the application sharing feature of NetMeeting completely. Users will not be able to host or view shared applications.
Windows Components\NetMeeting\Application Sharing HKCU\Software\Policies\Microsoft\Conferencing!NoAllowControl at least Windows NetMeeting v3.0 Prevents users from allowing others in a conference to control what they have shared. This enforces a read-only mode; the other participants cannot change the data in the shared application.
Windows Components\NetMeeting\Application Sharing HKCU\Software\Policies\Microsoft\Conferencing!NoSharing at least Windows NetMeeting v3.0 Prevents users from sharing anything themselves. They will still be able to view shared applications/desktops from others.
Windows Components\NetMeeting\Application Sharing HKCU\Software\Policies\Microsoft\Conferencing!NoSharingDosWindows at least Windows NetMeeting v3.0 Prevents users from sharing command prompts. This prevents users from inadvertently sharing out applications since command prompts can be used to launch other applications.
Windows Components\NetMeeting\Application Sharing HKCU\Software\Policies\Microsoft\Conferencing!NoSharingDesktop at least Windows NetMeeting v3.0 Prevents users from sharing the whole desktop. They will still be able to share individual applications.
Windows Components\NetMeeting\Application Sharing HKCU\Software\Policies\Microsoft\Conferencing!NoSharingExplorer at least Windows NetMeeting v3.0 Prevents users from sharing Explorer windows. This prevents users from inadvertently sharing out applications since Explorer windows can be used to launch other applications.
Windows Components\NetMeeting\Application Sharing HKCU\Software\Policies\Microsoft\Conferencing!NoTrueColorSharing at least Windows NetMeeting v3.0 Prevents users from sharing applications in true color. True color sharing uses more bandwidth in a conference.
Windows Components\NetMeeting\Audio & Video HKCU\Software\Policies\Microsoft\Conferencing!NoAudio at least Windows NetMeeting v3.0 Disables the audio feature of NetMeeting. Users will not be able to send or receive audio.
Windows Components\NetMeeting\Audio & Video HKCU\Software\Policies\Microsoft\Conferencing!NoChangeDirectSound at least Windows NetMeeting v3.0 Prevents user from changing the DirectSound audio setting. DirectSound provides much better audio quality but older audio hardware may not support it.
Windows Components\NetMeeting\Audio & Video HKCU\Software\Policies\Microsoft\Conferencing!NoFullDuplex at least Windows NetMeeting v3.0 Disables full duplex mode audio. Users will not be able to listen to incoming audio while speaking into the microphone. Older audio hardware does not perform well when in full duplex mode.
Windows Components\NetMeeting\Audio & Video HKCU\Software\Policies\Microsoft\Conferencing!NoReceivingVideo at least Windows NetMeeting v3.0 Prevents users from receiving video. Users will still be able to send video provided they have the hardware."
Windows Components\NetMeeting\Audio & Video HKCU\Software\Policies\Microsoft\Conferencing!NoSendingVideo at least Windows NetMeeting v3.0 Prevents users from sending video if they have the hardware. Users will still be able to receive video from others.
Windows Components\NetMeeting\Audio & Video HKCU\Software\Policies\Microsoft\Conferencing!MaximumBandwidth at least Windows NetMeeting v3.0 Limits the bandwidth audio and video will consume when in a conference. This setting will guide NetMeeting to choose the right formats and send rate so that the bandwidth is limited.
Windows Components\NetMeeting HKCU\Software\Policies\Microsoft\Conferencing!PersistAutoAcceptCalls at least Windows NetMeeting v3.0 Make the automatic acceptance of incoming calls persistent.
Windows Components\NetMeeting HKCU\Software\Policies\Microsoft\Conferencing!NoChat at least Windows NetMeeting v3.0 Disables the Chat feature of NetMeeting.
Windows Components\NetMeeting HKCU\Software\Policies\Microsoft\Conferencing!NoNewWhiteBoard at least Windows NetMeeting v3.0 Disables the T.126 whiteboard feature of NetMeeting.
Windows Components\NetMeeting HKCU\Software\Policies\Microsoft\Conferencing!NoOldWhiteBoard at least Windows NetMeeting v3.0 Disables the 2.x whiteboard feature of NetMeeting.The 2.x whiteboard is available for compatibility with older versions of NetMeeting only.Deployers who do not need it can save bandwidth by disabling it.
Windows Components\NetMeeting HKLM\Software\Policies\Microsoft\Conferencing!NoRDS at least Windows NetMeeting v3.0 Disables the remote desktop sharing feature of NetMeeting. Users will not be able to set it up or use it for controlling their computers remotely.
Windows Components\NetMeeting HKCU\Software\Policies\Microsoft\Conferencing!Use AutoConfig; HKCU\Software\Policies\Microsoft\Conferencing!ConfigFile at least Windows NetMeeting v3.0 Configures NetMeeting to download settings for users each time it starts.The settings are downloaded from the URL listed in the "Configuration URL:" text box.Group Policy based settings have precedence over any conflicting settings set by downloading them from this URL.
Windows Components\NetMeeting HKCU\Software\Policies\Microsoft\Conferencing!NoAddingDirectoryServers at least Windows NetMeeting v3.0 Prevents users from adding directory (ILS) servers to the list of those they can use for placing calls.
Windows Components\NetMeeting HKCU\Software\Policies\Microsoft\Conferencing!NoAutoAcceptCalls at least Windows NetMeeting v3.0 Prevents users from turning on automatic acceptance of incoming calls.This ensures that others cannot call and connect to NetMeeting when the user is not present.This policy is recommended when deploying NetMeeting to run always.
Windows Components\NetMeeting HKCU\Software\Policies\Microsoft\Conferencing!NoChangingCallMode at least Windows NetMeeting v3.0 Prevents users from changing the way calls are placed either directly or via a gatekeeper server.
Windows Components\NetMeeting HKCU\Software\Policies\Microsoft\Conferencing!NoDirectoryServices at least Windows NetMeeting v3.0 Disables the directory feature of NetMeeting.Users will not logon to a directory (ILS) server when NetMeeting starts. Users will also not be able to view or place calls via a NetMeeting directory.This policy is for deployers who have their own location or calling schemes such as a Web site or an address book."
Windows Components\NetMeeting HKCU\Software\Policies\Microsoft\Conferencing!NoReceivingFiles at least Windows NetMeeting v3.0 Prevents users from receiving files from others in a conference.
Windows Components\NetMeeting HKCU\Software\Policies\Microsoft\Conferencing!NoSendingFiles at least Windows NetMeeting v3.0 Prevents users from sending files to others in a conference.
Windows Components\NetMeeting HKCU\Software\Policies\Microsoft\Conferencing!NoWebDirectory at least Windows NetMeeting v3.0 Prevents users from viewing directories as Web pages in a browser.
Windows Components\NetMeeting HKCU\Software\Policies\Microsoft\Conferencing!MaxFileSendSize at least Windows NetMeeting v3.0 Limits the size of files users can send to others in a conference.
Windows Components\NetMeeting HKCU\Software\Policies\Microsoft\Conferencing!IntranetSupportURL at least Windows NetMeeting v3.0 Sets the URL NetMeeting will display when the user chooses the Help Online Support command.
Windows Components\NetMeeting HKCU\Software\Policies\Microsoft\Conferencing!CallSecurity at least Windows NetMeeting v3.0 Sets the level of security for both outgoing and incoming NetMeeting calls.
Windows Components\NetMeeting\Options Page HKCU\Software\Policies\Microsoft\Conferencing!NoAdvancedCalling at least Windows NetMeeting v3.0 Disables the Advanced Calling button on the General Options page. Users will not then be able to change the call placement method and the servers used.
Windows Components\NetMeeting\Options Page HKCU\Software\Policies\Microsoft\Conferencing!NoAudioPage at least Windows NetMeeting v3.0 Hides the Audio page of the Tools Options dialog. Users will not then be able to change audio settings.
Windows Components\NetMeeting\Options Page HKCU\Software\Policies\Microsoft\Conferencing!NoGeneralPage at least Windows NetMeeting v3.0 Hides the General page of the Tools Options dialog. Users will not then be able to change personal identification and bandwidth settings.
Windows Components\NetMeeting\Options Page HKCU\Software\Policies\Microsoft\Conferencing!NoSecurityPage at least Windows NetMeeting v3.0 Hides the Security page of the Tools Options dialog. Users will not then be able to change call security and authentication settings.
Windows Components\NetMeeting\Options Page HKCU\Software\Policies\Microsoft\Conferencing!NoVideoPage at least Windows NetMeeting v3.0 Hides the Video page of the Tools Options dialog. Users will not then be able to change video settings.
Control Panel HKCU\Software\Microsoft\Windows\CurrentVersion\Policies\Explorer!DisallowCpl; HKCU\Software\Microsoft\Windows\CurrentVersion\Policies\Explorer\DisallowCpl At least Windows 2000 This setting allows you to display or hide specified Control Panel items such as Mouse System or Personalization from the Control Panel window and the Start screen. The setting affects the Start screen and Control Panel window as well as other ways to access Control Panel items such as shortcuts in Help and Support or command lines that use control.exe. This policy has no effect on items displayed in PC settings.If you enable this setting you can select specific items not to display on the Control Panel window and the Start screen.To hide a Control Panel item enable this policy setting and click Show to access the list of disallowed Control Panel items. In the Show Contents dialog box in the Value column enter the Control Panel item's canonical name. For example enter Microsoft.Mouse Microsoft.System or Microsoft.Personalization.Note: For Windows Vista Windows Server 2008 and earlier versions of Windows the module name should be entered for example timedate.cpl or inetcpl.cpl. If a Control Panel item does no
Control Panel HKCU\Software\Microsoft\Windows\CurrentVersion\Policies\Explorer!ForceClassicControlPanel At least Windows Server 2003 operating systems or Windows XP Professional This policy setting controls the default Control Panel view whether by category or icons. If this policy setting is enabled the Control Panel opens to the icon view.If this policy setting is disabled the Control Panel opens to the category view.If this policy setting is not configured the Control Panel opens to the view used in the last Control Panel session.Note: Icon size is dependent upon what the user has set it to in the previous session.
Control Panel HKCU\Software\Microsoft\Windows\CurrentVersion\Policies\Explorer!NoControlPanel At least Windows 2000 Disables all Control Panel programs and the PC settings app.This setting prevents Control.exe and SystemSettings.exe the program files for Control Panel and PC settings from starting. As a result users cannot start Control Panel or PC settings or run any of their items.This setting removes Control Panel from:The Start screenFile ExplorerThis setting removes PC settings from:The Start screenSettings charmAccount pictureSearch resultsIf users try to select a Control Panel item from the Properties item on a context menu a message appears explaining that a setting prevents the action.
Control Panel HKCU\Software\Microsoft\Windows\CurrentVersion\Policies\Explorer!RestrictCpl; HKCU\Software\Microsoft\Windows\CurrentVersion\Policies\Explorer\RestrictCpl At least Windows 2000 This policy setting controls which Control Panel items such as Mouse System or Personalization are displayed on the Control Panel window and the Start screen. The only items displayed in Control Panel are those you specify in this setting. This setting affects the Start screen and Control Panel as well as other ways to access Control Panel items such as shortcuts in Help and Support or command lines that use control.exe. This policy has no effect on items displayed in PC settings.To display a Control Panel item enable this policy setting and click Show to access the list of allowed Control Panel items. In the Show Contents dialog box in the Value column enter the Control Panel item's canonical name. For example enter Microsoft.Mouse Microsoft.System or Microsoft.Personalization.Note: For Windows Vista Windows Server 2008 and earlier versions of Windows the module name for example timedate.cpl or inetcpl.cpl should be entered. If a Control Panel item does not have a CPL file or the CPL file contains multiple
Control Panel\Display HKCU\Software\Microsoft\Windows\CurrentVersion\Policies\System!NoDispCPL At least Windows 2000 Disables the Display Control Panel.If you enable this setting the Display Control Panel does not run. When users try to start Display a message appears explaining that a setting prevents the action.Also see the "Prohibit access to the Control Panel" (User Configuration\Administrative Templates\Control Panel) and "Remove programs on Settings menu" (User Configuration\Administrative Templates\Start Menu & Taskbar) settings.
Control Panel\Display HKCU\Software\Microsoft\Windows\CurrentVersion\Policies\System!NoDispSettingsPage Windows Server 2003 Windows XP and Windows 2000 only Removes the Settings tab from Display in Control Panel.This setting prevents users from using Control Panel to add configure or change the display settings on the computer.
Control Panel\Personalization HKCU\Software\Microsoft\Windows\CurrentVersion\Policies\System!NoDispAppearancePage At least Windows 2000 Disables the Color (or Window Color) page in the Personalization Control Panel or the Color Scheme dialog in the Display Control Panel on systems where the Personalization feature is not available.This setting prevents users from using Control Panel to change the window border and taskbar color (on Windows 8) glass color (on Windows Vista and Windows 7) system colors or color scheme of the desktop and windows.If this setting is disabled or not configured the Color (or Window Color) page or Color Scheme dialog is available in the Personalization or Display Control Panel.For systems prior to Windows Vista this setting hides the Appearance and Themes tabs in the in Display in Control Panel.
Control Panel\Personalization HKCU\Software\Microsoft\Windows\CurrentVersion\Policies\System!NoDispScrSavPage At least Windows 2000 Prevents the Screen Saver dialog from opening in the Personalization or Display Control Panel. This setting prevents users from using Control Panel to add configure or change the screen saver on the computer. It does not prevent a screen saver from running.
Control Panel\Personalization HKCU\Software\Policies\Microsoft\Windows\Control Panel\Desktop!ScreenSaveActive At least Windows 2000 Service Pack 1 Enables desktop screen savers.If you disable this setting screen savers do not run. Also this setting disables the Screen Saver section of the Screen Saver dialog in the Personalization or Display Control Panel. As a result users cannot change the screen saver options.If you do not configure it this setting has no effect on the system.If you enable it a screen saver runs provided the following two conditions hold: First a valid screen saver on the client is specified through the "Screen Saver executable name" setting or through Control Panel on the client computer. Second the screen saver timeout is set to a nonzero value through the setting or Control Panel.Also see the "Prevent changing Screen Saver" setting.
Control Panel\Personalization HKCU\Software\Policies\Microsoft\Windows\Control Panel\Desktop!SCRNSAVE.EXE At least Windows 2000 Service Pack 1 Specifies the screen saver for the user's desktop.If you enable this setting the system displays the specified screen saver on the user's desktop. Also this setting disables the drop-down list of screen savers in the Screen Saver dialog in the Personalization or Display Control Panel which prevents users from changing the screen saver.If you disable this setting or do not configure it users can select any screen saver.If you enable this setting type the name of the file that contains the screen saver including the .scr file name extension. If the screen saver file is not in the %Systemroot%\System32 directory type the fully qualified path to the file.If the specified screen saver is not installed on a computer to which this setting applies the setting is ignored.Note: This setting can be superseded by the "Enable Screen Saver" setting. If the "Enable Screen Saver" setting is disabled this setting is ignored and screen savers do not run.
Control Panel\Personalization HKCU\Software\Policies\Microsoft\Windows\Control Panel\Desktop!ScreenSaverIsSecure At least Windows 2000 Service Pack 1 Determines whether screen savers used on the computer are password protected.If you enable this setting all screen savers are password protected. If you disable this setting password protection cannot be set on any screen saver.This setting also disables the "Password protected" checkbox on the Screen Saver dialog in the Personalization or Display Control Panel preventing users from changing the password protection setting.If you do not configure this setting users can choose whether or not to set password protection on each screen saver.To ensure that a computer will be password protected enable the "Enable Screen Saver" setting and specify a timeout via the "Screen Saver timeout" setting.Note: To remove the Screen Saver dialog use the "Prevent changing Screen Saver" setting.
Control Panel\Personalization HKCU\Software\Policies\Microsoft\Windows\Control Panel\Desktop!ScreenSaveTimeOut At least Windows 2000 Service Pack 1 Specifies how much user idle time must elapse before the screen saver is launched.When configured this idle time can be set from a minimum of 1 second to a maximum of 86400 seconds or 24 hours. If set to zero the screen saver will not be started.This setting has no effect under any of the following circumstances: - The setting is disabled or not configured. - The wait time is set to zero. - The "Enable Screen Saver" setting is disabled. - Neither the "Screen saver executable name" setting nor the Screen Saver dialog of the client computer's Personalization or Display Control Panel specifies a valid existing screen saver program on the client.When not configured whatever wait time is set on the client through the Screen Saver dialog in the Personalization or Display Control Panel is used. The default is 15 minutes.
Control Panel\Personalization HKCU\Software\Microsoft\Windows\CurrentVersion\Policies\ActiveDesktop!NoChangingWallPaper At least Windows 2000 Prevents users from adding or changing the background design of the desktop.By default users can use the Desktop Background page in the Personalization or Display Control Panel to add a background design (wallpaper) to their desktop.If you enable this setting none of the Desktop Background settings can be changed by the user.To specify wallpaper for a group use the "Desktop Wallpaper" setting.Note: You must also enable the "Desktop Wallpaper" setting to prevent users from changing the desktop wallpaper. Refer to KB article: Q327998 for more information.Also see the "Allow only bitmapped wallpaper" setting.
Control Panel\Personalization HKCU\Software\Policies\Microsoft\Windows\Personalization!NoChangingSoundScheme At least Windows Server 2008 R2 or Windows 7 Prevents users from changing the sound scheme.By default users can use the Sounds tab in the Sound Control Panel to add remove or change the system Sound Scheme.If you enable this setting none of the Sound Scheme settings can be changed by the user.
Control Panel\Personalization HKCU\Software\Policies\Microsoft\Windows\Personalization!NoChangingMousePointers At least Windows Server 2008 R2 or Windows 7 Prevents users from changing the mouse pointers.By default users can use the Pointers tab in the Mouse Control Panel to add remove or change the mouse pointers.If you enable this setting none of the mouse pointer scheme settings can be changed by the user.
Control Panel\Personalization HKCU\Software\Microsoft\Windows\CurrentVersion\Policies\System!NoDispBackgroundPage At least Windows 2000 Prevents users from changing the desktop icons.By default users can use the Desktop Icon Settings dialog in the Personalization or Display Control Panel to show hide or change the desktop icons.If you enable this setting none of the desktop icons can be changed by the user.For systems prior to Windows Vista this setting also hides the Desktop tab in the Display Control Panel.
Control Panel\Personalization HKCU\Software\Microsoft\Windows\CurrentVersion\Policies\System!NoColorChoice Windows Server 2008 Windows Server 2003 Windows Vista and Windows XP This setting forces the theme color scheme to be the default color scheme.If you enable this setting a user cannot change the color scheme of the current desktop theme.If you disable or do not configure this setting a user may change the color scheme of the current desktop theme.For Windows 7 and later use the "Prevent changing color and appearance" setting.
Control Panel\Personalization HKCU\Software\Microsoft\Windows\CurrentVersion\Policies\Explorer!NoThemesTab At least Windows Server 2003 operating systems or Windows XP Professional This setting disables the theme gallery in the Personalization Control Panel.If you enable this setting users cannot change or save a theme. Elements of a theme such as the desktop background color sounds and screen saver can still be changed (unless policies are set to turn them off).If you disable or do not configure this setting there is no effect.Note: If you enable this setting but do not specify a theme using the "load a specific theme" setting the theme defaults to whatever the user previously set or the system default.
Control Panel\Personalization HKCU\Software\Policies\Microsoft\Windows\Personalization!ThemeFile At least Windows Server 2008 R2 or Windows 7 Specifies which theme file is applied to the computer the first time a user logs on.If you enable this setting the theme that you specify will be applied when a new user logs on for the first time. This policy does not prevent the user from changing the theme or any of the theme elements such as the desktop background color sounds or screen saver after the first logon.If you disable or do not configure this setting the default theme will be applied at the first logon.
Control Panel\Personalization HKCU\Software\Microsoft\Windows\CurrentVersion\Policies\System!NoVisualStyleChoice At least Windows Server 2003 operating systems or Windows XP Professional Prevents users or applications from changing the visual style of the windows and buttons displayed on their screens.When enabled on Windows XP this setting disables the "Windows and buttons" drop-down list on the Appearance tab in Display Properties.When enabled on Windows XP and later systems this setting prevents users and applications from changing the visual style through the command line. Also a user may not apply a different visual style when changing themes.
Control Panel\Personalization HKCU\Software\Microsoft\Windows\CurrentVersion\Policies\System!SetVisualStyle At least Windows Server 2003 operating systems or Windows XP Professional This setting allows you to force a specific visual style file by entering the path (location) of the visual style file.This can be a local computer visual style (aero.msstyles) or a file located on a remote server using a UNC path (\\Server\Share\aero.msstyles).If you enable this setting the visual style file that you specify will be used. Also a user may not apply a different visual style when changing themes.If you disable or do not configure this setting the users can select the visual style that they want to use by changing themes (if the Personalization Control Panel is available).Note: If this setting is enabled and the file is not available at user logon the default visual style is loaded.Note: When running Windows XP you can select the Luna visual style by typing %windir%\resources\Themes\Luna\Luna.msstylesNote: To select the Windows Classic visual style leave the box blank beside "Path to Visual Style:" and enable this setting. When running Windows 8 or Windows RT you cannot apply the Windows Classi
Control Panel\Personalization HKCU\Software\Microsoft\Windows\CurrentVersion\Policies\System!NoSizeChoice Windows Server 2003 Windows XP and Windows 2000 only Prevents users from changing the size of the font in the windows and buttons displayed on their screens.If this setting is enabled the "Font size" drop-down list on the Appearance tab in Display Properties is disabled. If you disable or do not configure this setting a user may change the font size using the "Font size" drop-down list on the Appearance tab.
Control Panel\Personalization HKLM\Software\Policies\Microsoft\Windows\Personalization!NoLockScreen At least Windows Server 2012 Windows 8 or Windows RT This policy setting controls whether the lock screen appears for users.If you enable this policy setting users that are not required to press CTRL + ALT + DEL before signing in will see their selected tile after locking their PC.If you disable or do not configure this policy setting users that are not required to press CTRL + ALT + DEL before signing in will see a lock screen after locking their PC. They must dismiss the lock screen using touch the keyboard or by dragging it with the mouse.
Control Panel\Personalization HKLM\Software\Policies\Microsoft\Windows\Personalization!NoChangingLockScreen At least Windows Server 2012 Windows 8 or Windows RT Prevents users from changing the background image shown when the machine is locked.By default users can change the background image shown when the machine is locked.If you enable this setting the user will not be able to change their lock screen image and they will instead see the default image.
Control Panel\Personalization HKLM\Software\Policies\Microsoft\Windows\Personalization!NoLockScreenSlideshow At least Windows Server 2012 R2 Windows 8.1 or Windows RT 8.1 Disables the lock screen slide show settings in PC Settings and prevents a slide show from playing on the lock screen.By default users can enable a slide show that will run after they lock the machine.If you enable this setting users will no longer be able to modify slide show settings in PC Settings and no slide show will ever start.
Control Panel\Personalization HKLM\Software\Policies\Microsoft\Windows\Personalization!NoLockScreenCamera At least Windows Server 2012 R2 Windows 8.1 or Windows RT 8.1 Disables the lock screen camera toggle switch in PC Settings and prevents a camera from being invoked on the lock screen.By default users can enable invocation of an available camera on the lock screen.If you enable this setting users will no longer be able to enable or disable lock screen camera access in PC Settings and the camera cannot be invoked on the lock screen.
Control Panel\Personalization HKLM\Software\Policies\Microsoft\Windows\Personalization!PersonalColors_Background HKLM\Software\Policies\Microsoft\Windows\Personalization!PersonalColors_Accent At least Windows Server 2012 R2 Windows 8.1 or Windows RT 8.1 Forces Windows to use the specified colors for the background and accent. The color values are specified in hex as #RGB.By default users can change the background and accent colors.If this setting is enabled the background and accent colors of Windows will be set to the specified colors and users cannot change those colors. This setting will not be applied if the specified colors do not meet a contrast ratio of 2:1 with white text.
Control Panel\Personalization HKLM\Software\Policies\Microsoft\Windows\Personalization!ForceStartBackground At least Windows Server 2012 R2 Windows 8.1 or Windows RT 8.1 Forces the Start screen to use one of the available backgrounds 1 through 20 and prevents the user from changing it.If this setting is set to zero or not configured then Start uses the default background and users can change it.If this setting is set to a nonzero value then Start uses the specified background and users cannot change it. If the specified background is not supported the default background is used.
Control Panel\Personalization HKLM\Software\Policies\Microsoft\Windows\Personalization!NoChangingStartMenuBackground At least Windows Server 2012 Windows 8 or Windows RT Prevents users from changing the look of their start menu background such as its color or accent.By default users can change the look of their start menu background such as its color or accent.If you enable this setting the user will be assigned the default start menu background and colors and will not be allowed to change them.If the "Force a specific background and accent color" policy is also set on a supported version of Windows then those colors take precedence over this policy.If the "Force a specific Start background" policy is also set on a supported version of Windows then that background takes precedence over this policy.
Control Panel\Personalization HKLM\Software\Policies\Microsoft\Windows\Personalization!LockScreenImage At least Windows Server 2012 Windows 8 or Windows RT This setting allows you to force a specific default lock screen image by entering the path (location) of the image file.This setting lets you specify the default lock screen image shown when no user is signed in and also sets the specified image as the default for all users (it replaces the inbox default image).To use this setting type the fully qualified path and name of the file that stores the default lock screen image. You can type a local path such as C:\windows\web\screen\lockscreen.jpg or a UNC path such as \\Server\Share\Corp.jpg.This can be used in conjunction with the "Prevent changing lock screen image" setting to always force the specified lock screen image to be shown.Note: This setting only applies to domain-joined machines or unconditionally in Enterprise and Server SKUs.
Control Panel\User Accounts HKLM\Software\Microsoft\Windows\CurrentVersion\Policies\Explorer!UseDefaultTile At least Windows Vista This policy setting allows an administrator to standardize the account pictures for all users on a system to the default account picture. One application for this policy setting is to standardize the account pictures to a company logo.Note: The default account picture is stored at %PROGRAMDATA%\Microsoft\User Account Pictures\user.jpg. The default guest picture is stored at %PROGRAMDATA%\Microsoft\User Account Pictures\guest.jpg. If the default pictures do not exist an empty frame is displayed.If you enable this policy setting the default user account picture will display for all users on the system with no customization allowed.If you disable or do not configure this policy setting users will be able to customize their account pictures.
System\Logon HKLM\Software\Microsoft\Windows\CurrentVersion\Policies\System!DefaultLogonDomain At least Windows Vista This policy setting specifies a default logon domain which might be a different domain than the domain to which the computer is joined. Without this policy setting at logon if a user does not specify a domain for logon the domain to which the computer belongs is assumed as the default domain. For example if the computer belongs to the Fabrikam domain the default domain for user logon is Fabrikam. If you enable this policy setting the default logon domain is set to the specified domain which might be different than the domain to which the computer is joined. If you disable or do not configure this policy setting the default logon domain is always set to the domain to which the computer is joined.
System\Logon HKLM\Software\Microsoft\Windows\CurrentVersion\Policies\System!ExcludedCredentialProviders At least Windows Vista This policy setting allows the administrator to exclude the specifiedcredential providers from use during authentication.Note: credential providers are used to process and validate usercredentials during logon or when authentication is required.Windows Vista provides two default credential providers:Password and Smart Card. An administrator can install additionalcredential providers for different sets of credentials(for example to support biometric authentication).If you enable this policy an administrator can specify the CLSIDsof the credential providers to exclude from the set of installedcredential providers available for authentication purposes.If you disable or do not configure this policy all installed and otherwise enabled credential providers are available for authentication purposes.
System\Logon HKLM\Software\Policies\Microsoft\Windows\System!AllowDomainPINLogon At least Windows Server 2012 Windows 8 or Windows RT This policy setting allows you to control whether a domain user can sign in using a PIN.If you enable this policy setting a domain user can set up and sign in with a PIN. If you disable or don't configure this policy setting a domain user can't set up and use a PIN.Note that the user's domain password will be cached in the system vault when using this feature.
System\Logon HKLM\Software\Policies\Microsoft\Windows\System!BlockDomainPicturePassword At least Windows Server 2012 Windows 8 or Windows RT This policy setting allows you to control whether a domain user can sign in using a picture password.If you enable this policy setting a domain user can't set up or sign in with a picture password. If you disable or don't configure this policy setting a domain user can set up and use a picture password.Note that the user's domain password will be cached in the system vault when using this feature.
System\Logon HKLM\Software\Policies\Microsoft\Windows\System!AllowDomainDelayLock At least Windows Server 2012 Windows 8 or Windows RT This policy setting allows you to control whether or not the user may alter the time before a password is required when a device that supports connected standby's screen turns off. If you enable this policy setting a user on a device that supports connected standby may configure the amount of time after the device's screen turns off before a password is required when waking the device. The allowable time is limited by any EAS settings or group policies that affect the maximum idle time before a device locks. In addition if a password is required when a screensaver turns on the screensaver timeout will limit the allowable options the user may choose. If you disable or don't configure this policy setting the user cannot configure the amount of time after the device's screen turns off before a password is required when waking the device. Instead a password will be required immediately upon the screen turning off. Note: This policy setting only applies to domain-joined devices that support connected standby.
System\Credentials Delegation HKLM\Software\Policies\Microsoft\Windows\CredentialsDelegation!AllowDefaultCredentials; HKLM\Software\Policies\Microsoft\Windows\CredentialsDelegation\AllowDefaultCredentials HKLM\Software\Policies\Microsoft\Windows\CredentialsDelegation!ConcatenateDefaults_AllowDefault At least Windows Vista This policy setting applies to applications using the Cred SSP component (for example: Remote Desktop Connection).This policy setting applies when server authentication was achieved by using a trusted X509 certificate or Kerberos.If you enable this policy setting you can specify the servers to which the user's default credentials can be delegated (default credentials are those that you use when first logging on to Windows).The policy becomes effective the next time the user signs on to a computer running Windows.If you disable or do not configure (by default) this policy setting delegation of default credentials is not permitted to any computer. Applications depending upon this delegation behavior might fail authentication. For more information see KB.FWlink for KB:http://go.microsoft.com/fwlink/?LinkId=301508Note: The "Allow delegating default credentials" policy setting can be set to one or more Service Principal Names (SPNs). The SPN represents the target server to which the user credentials can be deleg
System\Credentials Delegation HKLM\Software\Policies\Microsoft\Windows\CredentialsDelegation!AllowDefCredentialsWhenNTLMOnly; HKLM\Software\Policies\Microsoft\Windows\CredentialsDelegation\AllowDefCredentialsWhenNTLMOnly HKLM\Software\Policies\Microsoft\Windows\CredentialsDelegation!ConcatenateDefaults_AllowDefNTLMOnly At least Windows Vista This policy setting applies to applications using the Cred SSP component (for example: Remote Desktop Connection).This policy setting applies when server authentication was achieved via NTLM.If you enable this policy setting you can specify the servers to which the user's default credentials can be delegated (default credentials are those that you use when first logging on to Windows).If you disable or do not configure (by default) this policy setting delegation of default credentials is not permitted to any machine.Note: The "Allow delegating default credentials with NTLM-only server authentication" policy setting can be set to one or more Service Principal Names (SPNs). The SPN represents the target server to which the user credentials can be delegated. The use of a single wildcard character is permitted when specifying the SPN.For Example:TERMSRV/host.humanresources.fabrikam.com Remote Desktop Session Host running on host.humanresources.fabrikam.com machineTERMSRV/* Remote Desktop Session Host running on
System\Credentials Delegation HKLM\Software\Policies\Microsoft\Windows\CredentialsDelegation!AllowFreshCredentials; HKLM\Software\Policies\Microsoft\Windows\CredentialsDelegation\AllowFreshCredentials HKLM\Software\Policies\Microsoft\Windows\CredentialsDelegation!ConcatenateDefaults_AllowFresh At least Windows Vista This policy setting applies to applications using the Cred SSP component (for example: Remote Desktop Connection).This policy setting applies when server authentication was achieved via a trusted X509 certificate or Kerberos.If you enable this policy setting you can specify the servers to which the user's fresh credentials can be delegated (fresh credentials are those that you are prompted for when executing the application).If you do not configure (by default) this policy setting after proper mutual authentication delegation of fresh credentials is permitted to Remote Desktop Session Host running on any machine (TERMSRV/*).If you disable this policy setting delegation of fresh credentials is not permitted to any machine.Note: The "Allow delegating fresh credentials" policy setting can be set to one or more Service Principal Names (SPNs). The SPN represents the target server to which the user credentials can be delegated. The use of a single wildcard is permitted when specifying the SPN.For Example:TERMSRV/h
System\Credentials Delegation HKLM\Software\Policies\Microsoft\Windows\CredentialsDelegation!AllowFreshCredentialsWhenNTLMOnly; HKLM\Software\Policies\Microsoft\Windows\CredentialsDelegation\AllowFreshCredentialsWhenNTLMOnly HKLM\Software\Policies\Microsoft\Windows\CredentialsDelegation!ConcatenateDefaults_AllowFreshNTLMOnly At least Windows Vista This policy setting applies to applications using the Cred SSP component (for example: Remote Desktop Connection).This policy setting applies when server authentication was achieved via NTLM.If you enable this policy setting you can specify the servers to which the user's fresh credentials can be delegated (fresh credentials are those that you are prompted for when executing the application).If you do not configure (by default) this policy setting after proper mutual authentication delegation of fresh credentials is permitted to Remote Desktop Session Host running on any machine (TERMSRV/*).If you disable this policy setting delegation of fresh credentials is not permitted to any machine.Note: The "Allow delegating fresh credentials with NTLM-only server authentication" policy setting can be set to one or more Service Principal Names (SPNs). The SPN represents the target server to which the user credentials can be delegated. The use of a single wildcard character is permitted when specifying the SPN.For Exam
System\Credentials Delegation HKLM\Software\Policies\Microsoft\Windows\CredentialsDelegation!AllowSavedCredentials; HKLM\Software\Policies\Microsoft\Windows\CredentialsDelegation\AllowSavedCredentials HKLM\Software\Policies\Microsoft\Windows\CredentialsDelegation!ConcatenateDefaults_AllowSaved At least Windows Vista This policy setting applies to applications using the Cred SSP component (for example: Remote Desktop Connection).This policy setting applies when server authentication was achieved via a trusted X509 certificate or Kerberos.If you enable this policy setting you can specify the servers to which the user's saved credentials can be delegated (saved credentials are those that you elect to save/remember using the Windows credential manager).If you do not configure (by default) this policy setting after proper mutual authentication delegation of saved credentials is permitted to Remote Desktop Session Host running on any machine (TERMSRV/*).If you disable this policy setting delegation of saved credentials is not permitted to any machine.Note: The "Allow delegating saved credentials" policy setting can be set to one or more Service Principal Names (SPNs). The SPN represents the target server to which the user credentials can be delegated. The use of a single wildcard character is permitted when specifying the SPN
System\Credentials Delegation HKLM\Software\Policies\Microsoft\Windows\CredentialsDelegation!AllowSavedCredentialsWhenNTLMOnly; HKLM\Software\Policies\Microsoft\Windows\CredentialsDelegation\AllowSavedCredentialsWhenNTLMOnly HKLM\Software\Policies\Microsoft\Windows\CredentialsDelegation!ConcatenateDefaults_AllowSavedNTLMOnly At least Windows Vista This policy setting applies to applications using the Cred SSP component (for example: Remote Desktop Connection).This policy setting applies when server authentication was achieved via NTLM.If you enable this policy setting you can specify the servers to which the user's saved credentials can be delegated (saved credentials are those that you elect to save/remember using the Windows credential manager).If you do not configure (by default) this policy setting after proper mutual authentication delegation of saved credentials is permitted to Remote Desktop Session Host running on any machine (TERMSRV/*) if the client machine is not a member of any domain. If the client is domain-joined by default the delegation of saved credentials is not permitted to any machine.If you disable this policy setting delegation of saved credentials is not permitted to any machine.Note: The "Allow delegating saved credentials with NTLM-only server authentication" policy setting can be set to one or more Service Principal Names (S
System\Credentials Delegation HKLM\Software\Policies\Microsoft\Windows\CredentialsDelegation!DenyDefaultCredentials; HKLM\Software\Policies\Microsoft\Windows\CredentialsDelegation\DenyDefaultCredentials HKLM\Software\Policies\Microsoft\Windows\CredentialsDelegation!ConcatenateDefaults_DenyDefault At least Windows Vista This policy setting applies to applications using the Cred SSP component (for example: Remote Desktop Connection).If you enable this policy setting you can specify the servers to which the user's default credentials cannot be delegated (default credentials are those that you use when first logging on to Windows).If you disable or do not configure (by default) this policy setting this policy setting does not specify any server.Note: The "Deny delegating default credentials" policy setting can be set to one or more Service Principal Names (SPNs). The SPN represents the target server to which the user credentials cannot be delegated. The use of a single wildcard character is permitted when specifying the SPN.For Example:TERMSRV/host.humanresources.fabrikam.com Remote Desktop Session Host running on host.humanresources.fabrikam.com machineTERMSRV/* Remote Desktop Session Host running on all machines.TERMSRV/*.humanresources.fabrikam.com Remote Desktop Session Host running on all machines in .humanresources.fabri
System\Credentials Delegation HKLM\Software\Policies\Microsoft\Windows\CredentialsDelegation!DenyFreshCredentials; HKLM\Software\Policies\Microsoft\Windows\CredentialsDelegation\DenyFreshCredentials HKLM\Software\Policies\Microsoft\Windows\CredentialsDelegation!ConcatenateDefaults_DenyFresh At least Windows Vista This policy setting applies to applications using the Cred SSP component (for example: Remote Desktop Connection).If you enable this policy setting you can specify the servers to which the user's fresh credentials cannot be delegated (fresh credentials are those that you are prompted for when executing the application).If you disable or do not configure (by default) this policy setting this policy setting does not specify any server.Note: The "Deny delegating fresh credentials" policy setting can be set to one or more Service Principal Names (SPNs). The SPN represents the target server to which the user credentials cannot be delegated. The use of a single wildcard character is permitted when specifying the SPN.For Example:TERMSRV/host.humanresources.fabrikam.com Remote Desktop Session Host running on host.humanresources.fabrikam.com machineTERMSRV/* Remote Desktop Session Host running on all machines.TERMSRV/*.humanresources.fabrikam.com Remote Desktop Session Host running on all machines in .humanresources.
System\Credentials Delegation HKLM\Software\Policies\Microsoft\Windows\CredentialsDelegation!DenySavedCredentials; HKLM\Software\Policies\Microsoft\Windows\CredentialsDelegation\DenySavedCredentials HKLM\Software\Policies\Microsoft\Windows\CredentialsDelegation!ConcatenateDefaults_DenySaved At least Windows Vista This policy setting applies to applications using the Cred SSP component (for example: Remote Desktop Connection).If you enable this policy setting you can specify the servers to which the user's saved credentials cannot be delegated (saved credentials are those that you elect to save/remember using the Windows credential manager).If you disable or do not configure (by default) this policy setting this policy setting does not specify any server.Note: The "Deny delegating saved credentials" policy setting can be set to one or more Service Principal Names (SPNs). The SPN represents the target server to which the user credentials cannot be delegated. The use of a single wildcard character is permitted when specifying the SPN.For Example:TERMSRV/host.humanresources.fabrikam.com Remote Desktop Session Host running on host.humanresources.fabrikam.com machineTERMSRV/* Remote Desktop Session Host running on all machines.TERMSRV/*.humanresources.fabrikam.com Remote Desktop Session Host running on all machines in .hum
System\Credentials Delegation HKLM\Software\Policies\Microsoft\Windows\CredentialsDelegation!RestrictedRemoteAdministration At least Windows Server 2012 R2 Windows 8.1 or Windows RT 8.1 When running in restricted mode participating apps do not expose credentials to remote computers (regardless of the delegation method). Restricted mode may limit access to resources located on other servers or networks beyond the target computer because credentials are not delegated.Participating apps:Remote Desktop ClientIf you enable this policy setting restricted mode is enforced and participating apps will not delegate credentials to remote computers.If you disable or do not configure this policy setting restricted mode is not enforced and participating apps can delegate credentials to remote computers.Note: To disable most credential delegation it may be sufficient to deny delegation in Credential Security Support Provider (CredSSP) by modifying Administrative template settings (located at Computer Configuration\Administrative Templates\System\Credentials Delegation).
Windows Components\Credential User Interface HKLM\Software\Microsoft\Windows\CurrentVersion\Policies\CredUI!EnumerateAdministrators At least Windows Vista This policy setting controls whether administrator accounts are displayed when a user attempts to elevate a running application. By default administrator accounts are not displayed when the user attempts to elevate a running application.If you enable this policy setting all local administrator accounts on the PC will be displayed so the user can choose one and enter the correct password.If you disable this policy setting users will always be required to type a user name and password to elevate.
Windows Components\Credential User Interface HKLM\Software\Microsoft\Windows\CurrentVersion\Policies\CredUI!EnableSecureCredentialPrompting At least Windows Vista This policy setting requires the user to enter Microsoft Windows credentials using a trusted path to prevent a Trojan horse or other types of malicious code from stealing the users Windows credentials.Note: This policy affects nonlogon authentication tasks only. As a security best practice this policy should be enabled.If you enable this policy setting users will be required to enter Windows credentials on the Secure Desktop by means of the trusted path mechanism.If you disable or do not configure this policy setting users will enter Windows credentials within the users desktop session potentially allowing malicious code access to the users Windows credentials.
Windows Components\Credential User Interface HKLM\Software\Policies\Microsoft\Windows\CredUI!DisablePasswordReveal At least Windows Server 2012 Windows 8 or Windows RT or at least Internet Explorer 10 This policy setting allows you to configure the display of the password reveal button in password entry user experiences.If you enable this policy setting the password reveal button will not be displayed after a user types a password in the password entry text box.If you disable or do not configure this policy setting the password reveal button will be displayed after a user types a password in the password entry text box.By default the password reveal button is displayed after a user types a password in the password entry text box. To display the password click the password reveal button.The policy applies to all Windows components and applications that use the Windows system controls including Internet Explorer.
Windows Components\Credential User Interface HKCU\Software\Policies\Microsoft\Windows\CredUI!DisablePasswordReveal At least Windows Server 2012 Windows 8 or Windows RT or at least Internet Explorer 10 This policy setting allows you to configure the display of the password reveal button in password entry user experiences.If you enable this policy setting the password reveal button will not be displayed after a user types a password in the password entry text box.If you disable or do not configure this policy setting the password reveal button will be displayed after a user types a password in the password entry text box.By default the password reveal button is displayed after a user types a password in the password entry text box. To display the password click the password reveal button.The policy applies to all Windows components and applications that use the Windows system controls including Internet Explorer.
System\Ctrl+Alt+Del Options HKCU\Software\Microsoft\Windows\CurrentVersion\Policies\System!DisableChangePassword At least Windows 2000 This policy setting prevents users from changing their Windows password on demand.If you enable this policy setting the 'Change Password' button on the Windows Security dialog box will not appear when you press Ctrl+Alt+Del.However users are still able to change their password when prompted by the system. The system prompts users for a new password when an administrator requires a new password or their password is expiring.
System\Ctrl+Alt+Del Options HKCU\Software\Microsoft\Windows\CurrentVersion\Policies\System!DisableLockWorkstation At least Windows 2000 This policy setting prevents users from locking the system.While locked the desktop is hidden and the system cannot be used. Only the user who locked the system or the system administrator can unlock it.If you enable this policy setting users cannot lock the computer from the keyboard using Ctrl+Alt+Del.If you disable or do not configure this policy setting users will be able to lock the computer from the keyboard using Ctrl+Alt+Del.Tip:To lock a computer without configuring a setting press Ctrl+Alt+Delete and then click Lock this computer.
System\Ctrl+Alt+Del Options HKCU\Software\Microsoft\Windows\CurrentVersion\Policies\System!DisableTaskMgr At least Windows 2000 This policy setting prevents users from starting Task Manager.Task Manager (taskmgr.exe) lets users start and stop programs; monitor the performance of their computers; view and monitor all programs running on their computers including system services; find the executable names of programs; and change the priority of the process in which programs run.If you enable this policy setting users will not be able to access Task Manager. If users try to start Task Manager a message appears explaining that a policy prevents the action.If you disable or do not configure this policy setting users can access Task Manager to start and stop programs monitor the performance of their computers view and monitor all programs running on their computers including system services find the executable names of programs and change the priority of the process in which programs run.
System\Ctrl+Alt+Del Options HKCU\Software\Microsoft\Windows\CurrentVersion\Policies\Explorer!NoLogoff At least Windows 2000 This policy setting disables or removes all menu items and buttons that log the user off the system.If you enable this policy setting users will not see the Log off menu item when they press Ctrl+Alt+Del. This will prevent them from logging off unless they restart or shutdown the computer or clicking Log off from the Start menu.Also see the 'Remove Logoff on the Start Menu' policy setting.If you disable or do not configure this policy setting users can see and select the Log off menu item when they press Ctrl+Alt+Del.
System\Distributed COM\Application Compatibility Settings HKLM\Software\Policies\Microsoft\Windows NT\DCOM\AppCompat!AllowLocalActivationSecurityCheckExemptionList At least Windows XP Professional with SP2 Allows you to specify that local computer administrators can supplement the "Define Activation Security Check exemptions" list.If you enable this policy setting and DCOM does not find an explicit entry for a DCOM server application id (appid) in the "Define Activation Security Check exemptions" policy (if enabled) DCOM will look for an entry in the locally configured list.If you disable this policy setting DCOM will not look in the locally configured DCOM activation security check exemption list.If you do not configure this policy setting DCOM will only look in the locally configured exemption list if the "Define Activation Security Check exemptions" policy is not configured.
System\Distributed COM\Application Compatibility Settings HKLM\Software\Policies\Microsoft\Windows NT\DCOM\AppCompat!ListBox_Support_ActivationSecurityCheckExemptionList; HKLM\Software\Policies\Microsoft\Windows NT\DCOM\AppCompat\ActivationSecurityCheckExemptionList At least Windows XP Professional with SP2 Allows you to view and change a list of DCOM server application ids (appids) which are exempted from the DCOM Activation security check. DCOM uses two such lists one configured via Group Policy through this policy setting and the other via the actions of local computer administrators. DCOM ignores the second list when this policy setting is configured unless the "Allow local activation security check exemptions" policy is enabled.DCOM server appids added to this policy must be listed in curly-brace format. For example: {b5dcb061-cefb-42e0-a1be-e6a6438133fe}. If you enter a non-existent or improperly formatted appid DCOM will add it to the list without checking for errors.If you enable this policy setting you can view and change the list of DCOM activation security check exemptions defined by Group Policy settings. If you add an appid to this list and set its value to 1 DCOM will not enforce the Activation security check for that DCOM server. If you add an appid to this list and set its value to 0 DCOM
Desktop\Desktop HKCU\Software\Microsoft\Windows\CurrentVersion\Policies\Explorer!ForceActiveDesktopOn Windows Server 2003 Windows XP and Windows 2000 only Enables Active Desktop and prevents users from disabling it.This setting prevents users from trying to enable or disable Active Desktop while a policy controls it.If you disable this setting or do not configure it Active Desktop is disabled by default but users can enable it.Note: If both the "Enable Active Desktop" setting and the "Disable Active Desktop" setting are enabled the "Disable Active Desktop" setting is ignored. If the "Turn on Classic Shell" setting ( in User Configuration\Administrative Templates\Windows Components\Windows Explorer) is enabled Active Desktop is disabled and both of these policies are ignored.
Desktop\Desktop HKCU\Software\Microsoft\Windows\CurrentVersion\Policies\Explorer!NoActiveDesktop Windows Server 2003 Windows XP and Windows 2000 only Disables Active Desktop and prevents users from enabling it.This setting prevents users from trying to enable or disable Active Desktop while a policy controls it.If you disable this setting or do not configure it Active Desktop is disabled by default but users can enable it.Note: If both the "Enable Active Desktop" setting and the "Disable Active Desktop" setting are enabled the "Disable Active Desktop" setting is ignored. If the "Turn on Classic Shell" setting (in User Configuration\Administrative Templates\Windows Components\Windows Explorer) is enabled Active Desktop is disabled and both these policies are ignored.
Desktop\Desktop HKCU\Software\Microsoft\Windows\CurrentVersion\Policies\Explorer!NoActiveDesktopChanges Windows Server 2003 Windows XP and Windows 2000 only Prevents the user from enabling or disabling Active Desktop or changing the Active Desktop configuration.This is a comprehensive setting that locks down the configuration you establish by using other policies in this folder. This setting removes the Web tab from Display in Control Panel. As a result users cannot enable or disable Active Desktop. If Active Desktop is already enabled users cannot add remove or edit Web content or disable lock or synchronize Active Desktop components.
Desktop\Desktop HKCU\Software\Microsoft\Windows\CurrentVersion\Policies\ActiveDesktop\AdminComponent!Add HKCU\Software\Microsoft\Windows\CurrentVersion\Policies\ActiveDesktop\AdminComponent!Delete Windows Server 2003 Windows XP and Windows 2000 only Adds and deletes specified Web content items.You can use the "Add" box in this setting to add particular Web-based items or shortcuts to users' desktops. Users can close or delete the items (if settings allow) but the items are added again each time the setting is refreshed.You can also use this setting to delete particular Web-based items from users' desktops. Users can add the item again (if settings allow) but the item is deleted each time the setting is refreshed.Note: Removing an item from the "Add" list for this setting is not the same as deleting it. Items that are removed from the "Add" list are not removed from the desktop. They are simply not added again.Note: For this setting to take affect you must log off and log on to the system.
Desktop\Desktop HKCU\Software\Microsoft\Windows\CurrentVersion\Policies\ActiveDesktop!NoAddingComponents Windows Server 2003 Windows XP and Windows 2000 only Prevents users from adding Web content to their Active Desktop.This setting removes the "New" button from Web tab in Display in Control Panel. As a result users cannot add Web pages or pictures from the Internet or an intranet to the desktop. This setting does not remove existing Web content from their Active Desktop or prevent users from removing existing Web content.Also see the "Disable all items" setting.
Desktop\Desktop HKCU\Software\Microsoft\Windows\CurrentVersion\Policies\ActiveDesktop!NoClosingComponents Windows Server 2003 Windows XP and Windows 2000 only Prevents users from removing Web content from their Active Desktop.In Active Desktop you can add items to the desktop but close them so they are not displayed.If you enable this setting items added to the desktop cannot be closed; they always appear on the desktop. This setting removes the check boxes from items on the Web tab in Display in Control Panel.Note: This setting does not prevent users from deleting items from their Active Desktop.
Desktop\Desktop HKCU\Software\Microsoft\Windows\CurrentVersion\Policies\ActiveDesktop!NoDeletingComponents Windows Server 2003 Windows XP and Windows 2000 only Prevents users from deleting Web content from their Active Desktop.This setting removes the Delete button from the Web tab in Display in Control Panel. As a result users can temporarily remove but not delete Web content from their Active Desktop.This setting does not prevent users from adding Web content to their Active Desktop.Also see the "Prohibit closing items" and "Disable all items" settings.
Desktop\Desktop HKCU\Software\Microsoft\Windows\CurrentVersion\Policies\ActiveDesktop!NoEditingComponents Windows Server 2003 Windows XP and Windows 2000 only Prevents users from changing the properties of Web content items on their Active Desktop.This setting disables the Properties button on the Web tab in Display in Control Panel. Also it removes the Properties item from the menu for each item on the Active Desktop. As a result users cannot change the properties of an item such as its synchronization schedule password or display characteristics.
Desktop\Desktop HKCU\Software\Microsoft\Windows\CurrentVersion\Policies\ActiveDesktop!NoComponents Windows Server 2003 Windows XP and Windows 2000 only Removes Active Desktop content and prevents users from adding Active Desktop content. This setting removes all Active Desktop items from the desktop. It also removes the Web tab from Display in Control Panel. As a result users cannot add Web pages or pictures from the Internet or an intranet to the desktop.Note: This setting does not disable Active Desktop. Users can still use image formats such as JPEG and GIF for their desktop wallpaper.
Desktop\Desktop HKCU\Software\Microsoft\Windows\CurrentVersion\Policies\ActiveDesktop!NoHTMLWallPaper Windows Server 2003 Windows XP and Windows 2000 only Permits only bitmap images for wallpaper. This setting limits the desktop background ("wallpaper") to bitmap (.bmp) files. If users select files with other image formats such as JPEG GIF PNG or HTML through the Browse button on the Desktop tab the wallpaper does not load. Files that are autoconverted to a .bmp format such as JPEG GIF and PNG can be set as Wallpaper by right-clicking the image and selecting "Set as Wallpaper".Also see the "Desktop Wallpaper" and the "Prevent changing wallpaper" (in User Configuration\Administrative Templates\Control Panel\Display) settings.
Desktop\Desktop HKCU\Software\Microsoft\Windows\CurrentVersion\Policies\System!Wallpaper HKCU\Software\Microsoft\Windows\CurrentVersion\Policies\System!WallpaperStyle At least Windows 2000 Specifies the desktop background ("wallpaper") displayed on all users' desktops.This setting lets you specify the wallpaper on users' desktops and prevents users from changing the image or its presentation. The wallpaper you specify can be stored in a bitmap (*.bmp) or JPEG (*.jpg) file.To use this setting type the fully qualified path and name of the file that stores the wallpaper image. You can type a local path such as C:\Windows\web\wallpaper\home.jpg or a UNC path such as \\Server\Share\Corp.jpg. If the specified file is not available when the user logs on no wallpaper is displayed. Users cannot specify alternative wallpaper. You can also use this setting to specify that the wallpaper image be centered tiled or stretched. Users cannot change this specification.If you disable this setting or do not configure it no wallpaper is displayed. However users can select the wallpaper of their choice.Also see the "Allow only bitmapped wallpaper" in the same location and the "Prevent changing wallpaper" setting in
Desktop\Active Directory HKCU\Software\Policies\Microsoft\Windows\Directory UI!EnableFilter At least Windows 2000 Displays the filter bar above the results of an Active Directory search. The filter bar consists of buttons for applying additional filters to search results.If you enable this setting the filter bar appears when the Active Directory Find dialog box opens but users can hide it.If you disable this setting or do not configure it the filter bar does not appear but users can display it by selecting "Filter" on the "View" menu.To see the filter bar open Network Locations click Entire Network and then click Directory. Right-click the name of a Windows domain and click Find. Type the name of an object in the directory such as "Administrator." If the filter bar does not appear above the resulting display on the View menu click Filter.
Desktop\Active Directory HKCU\Software\Policies\Microsoft\Windows\Directory UI!HideDirectoryFolder Windows 2000 only Hides the Active Directory folder in Network Locations.The Active Directory folder displays Active Directory objects in a browse window.If you enable this setting the Active Directory folder does not appear in the Network Locations folder.If you disable this setting or do not configure it the Active Directory folder appears in the Network Locations folder.This setting is designed to let users search Active Directory but not tempt them to casually browse Active Directory.
Desktop\Active Directory HKCU\Software\Policies\Microsoft\Windows\Directory UI!QueryLimit At least Windows 2000 Specifies the maximum number of objects the system displays in response to a command to browse or search Active Directory. This setting affects all browse displays associated with Active Directory such as those in Local Users and Groups Active Directory Users and Computers and dialog boxes used to set permissions for user or group objects in Active Directory.If you enable this setting you can use the "Number of objects returned" box to limit returns from an Active Directory search.If you disable this setting or do not configure it the system displays up to 10000 objects. This consumes approximately 2 MB of memory or disk space.This setting is designed to protect the network and the domain controller from the effect of expansive searches.
Desktop HKCU\Software\Microsoft\Windows\CurrentVersion\Policies\Explorer!DisablePersonalDirChange At least Windows 2000 Prevents users from changing the path to their profile folders.By default a user can change the location of their individual profile folders like Documents Music etc. by typing a new path in the Locations tab of the folder's Properties dialog box.If you enable this setting users are unable to type a new location in the Target box.
Desktop HKCU\Software\Microsoft\Windows\CurrentVersion\Policies\Explorer!NoDesktop At least Windows 2000 Removes icons shortcuts and other default and user-defined items from the desktop including Briefcase Recycle Bin Computer and Network Locations.Removing icons and shortcuts does not prevent the user from using another method to start the programs or opening the items they represent.Also see "Items displayed in Places Bar" in User Configuration\Administrative Templates\Windows Components\Common Open File Dialog to remove the Desktop icon from the Places Bar. This will help prevent users from saving data to the Desktop.
Desktop HKCU\Software\Microsoft\Windows\CurrentVersion\Policies\Explorer!NoDesktopCleanupWizard Windows Server 2003 and Windows XP only Prevents users from using the Desktop Cleanup Wizard.If you enable this setting the Desktop Cleanup wizard does not automatically run on a users workstation every 60 days. The user will also not be able to access the Desktop Cleanup Wizard.If you disable this setting or do not configure it the default behavior of the Desktop Clean Wizard running every 60 days occurs.Note: When this setting is not enabled users can run the Desktop Cleanup Wizard or have it run automatically every 60 days from Display by clicking the Desktop tab and then clicking the Customize Desktop button.
Desktop HKCU\Software\Microsoft\Windows\CurrentVersion\Policies\Explorer!NoInternetIcon At least Windows 2000 Removes the Internet Explorer icon from the desktop and from the Quick Launch bar on the taskbar.This setting does not prevent the user from starting Internet Explorer by using other methods.
Desktop HKCU\Software\Microsoft\Windows\CurrentVersion\Policies\NonEnum!{20D04FE0-3AEA-1069-A2D8-08002B30309D} At least Windows Server 2003 operating systems or Windows XP Professional This setting hides Computer from the desktop and from the new Start menu. It also hides links to Computer in the Web view of all Explorer windows and it hides Computer in the Explorer folder tree pane. If the user navigates into Computer via the "Up" button while this setting is enabled they view an empty Computer folder. This setting allows administrators to restrict their users from seeing Computer in the shell namespace allowing them to present their users with a simpler desktop environment.If you enable this setting Computer is hidden on the desktop the new Start menu the Explorer folder tree pane and the Explorer Web views. If the user manages to navigate to Computer the folder will be empty.If you disable this setting Computer is displayed as usual appearing as normal on the desktop Start menu folder tree pane and Web views unless restricted by another setting.If you do not configure this setting the default is to display Computer as usual.Note: In operating systems earlier than Microsoft Windows Vista
Desktop HKCU\Software\Microsoft\Windows\CurrentVersion\Policies\NonEnum!{450D8FBA-AD25-11D0-98A8-0800361B1103} Windows Server 2003 Windows XP and Windows 2000 only Removes most occurrences of the My Documents icon.This setting removes the My Documents icon from the desktop from File Explorer from programs that use the File Explorer windows and from the standard Open dialog box.This setting does not prevent the user from using other methods to gain access to the contents of the My Documents folder.This setting does not remove the My Documents icon from the Start menu. To do so use the "Remove My Documents icon from Start Menu" setting.Note: To make changes to this setting effective you must log off from and log back on to Windows 2000 Professional.
Desktop HKCU\Software\Microsoft\Windows\CurrentVersion\Policies\Explorer!NoNetHood At least Windows 2000 Removes the Network Locations icon from the desktop.This setting only affects the desktop icon. It does not prevent users from connecting to the network or browsing for shared computers on the network.Note: In operating systems earlier than Microsoft Windows Vista this policy applies to the My Network Places icon.
Desktop HKCU\Software\Microsoft\Windows\CurrentVersion\Policies\Explorer!NoPropertiesMyComputer At least Windows 2000 Service Pack 3 This setting hides Properties on the context menu for Computer.If you enable this setting the Properties option will not be present when the user right-clicks My Computer or clicks Computer and then goes to the File menu. Likewise Alt-Enter does nothing when Computer is selected.If you disable or do not configure this setting the Properties option is displayed as usual.
Desktop HKCU\Software\Microsoft\Windows\CurrentVersion\Policies\Explorer!NoPropertiesMyDocuments Windows Server 2003 Windows XP and Windows 2000 only This policy setting hides the Properties menu command on the shortcut menu for the My Documents icon.If you enable this policy setting the Properties menu command will not be displayed when the user does any of the following:Right-clicks the My Documents icon.Clicks the My Documents icon and then opens the File menu.Clicks the My Documents icon and then presses ALT+ENTER.If you disable or do not configure this policy setting the Properties menu command is displayed.
Desktop HKCU\Software\Microsoft\Windows\CurrentVersion\Policies\Explorer!NoRecentDocsNetHood Windows Server 2003 Windows XP and Windows 2000 only Remote shared folders are not added to Network Locations whenever you open a document in the shared folder.If you disable this setting or do not configure it when you open a document in a remote shared folder the system adds a connection to the shared folder to Network Locations.If you enable this setting shared folders are not added to Network Locations automatically when you open a document in the shared folder.
Desktop HKCU\Software\Microsoft\Windows\CurrentVersion\Policies\NonEnum!{645FF040-5081-101B-9F08-00AA002F954E} At least Windows Server 2003 operating systems or Windows XP Professional Removes most occurrences of the Recycle Bin icon.This setting removes the Recycle Bin icon from the desktop from File Explorer from programs that use the File Explorer windows and from the standard Open dialog box.This setting does not prevent the user from using other methods to gain access to the contents of the Recycle Bin folder.Note: To make changes to this setting effective you must log off and then log back on.
Desktop HKCU\Software\Microsoft\Windows\CurrentVersion\Policies\Explorer!NoPropertiesRecycleBin At least Windows Server 2003 operating systems or Windows XP Professional Removes the Properties option from the Recycle Bin context menu.If you enable this setting the Properties option will not be present when the user right-clicks on Recycle Bin or opens Recycle Bin and then clicks File. Likewise Alt-Enter does nothing when Recycle Bin is selected.If you disable or do not configure this setting the Properties option is displayed as usual.
Desktop HKCU\Software\Microsoft\Windows\CurrentVersion\Policies\Explorer!NoSaveSettings At least Windows 2000 Prevents users from saving certain changes to the desktop.If you enable this setting users can change the desktop but some changes such as the position of open windows or the size and position of the taskbar are not saved when users log off. However shortcuts placed on the desktop are always saved.
Desktop HKCU\Software\Microsoft\Windows\CurrentVersion\Policies\Explorer!NoCloseDragDropBands At least Windows 2000 Prevents users from manipulating desktop toolbars.If you enable this setting users cannot add or remove toolbars from the desktop. Also users cannot drag toolbars on to or off of docked toolbars.Note: If users have added or removed toolbars this setting prevents them from restoring the default configuration.Tip: To view the toolbars that can be added to the desktop right-click a docked toolbar (such as the taskbar beside the Start button) and point to "Toolbars."Also see the "Prohibit adjusting desktop toolbars" setting.
Desktop HKCU\Software\Microsoft\Windows\CurrentVersion\Policies\Explorer!NoMovingBands At least Windows 2000 Prevents users from adjusting the length of desktop toolbars. Also users cannot reposition items or toolbars on docked toolbars.This setting does not prevent users from adding or removing toolbars on the desktop.Note: If users have adjusted their toolbars this setting prevents them from restoring the default configuration.Also see the "Prevent adding dragging dropping and closing the Taskbar's toolbars" setting.
Desktop HKCU\Software\Policies\Microsoft\Windows\Explorer!NoWindowMinimizingShortcuts At least Windows Server 2008 R2 or Windows 7 Prevents windows from being minimized or restored when the active window is shaken back and forth with the mouse. If you enable this policy application windows will not be minimized or restored when the active window is shaken back and forth with the mouse.If you disable or do not configure this policy this window minimizing and restoring gesture will apply.
Windows Components\Device and Driver Compatibility HKLM\System\CurrentControlSet\Policies\Microsoft\Compatibility!DisableDeviceFlags At least Windows Server 2012 Windows 8 or Windows RT Changes behavior of Microsoft bus drivers to work with specific devices.
Windows Components\Device and Driver Compatibility HKLM\System\CurrentControlSet\Policies\Microsoft\Compatibility!DisableDriverShims At least Windows Server 2012 Windows 8 or Windows RT Changes behavior of 3rd-party drivers to work around incompatibilities introduced between OS versions.
System\Device Installation HKLM\Software\Policies\Microsoft\Windows\DeviceInstall\Settings!AllSigningEqual At least Windows Vista This policy setting allows you to determine how drivers signed by a Microsoft Windows Publisher certificate are ranked with drivers signed by other valid Authenticode signatures during the driver selection and installation process. Regardless of this policy setting a signed driver is still preferred over a driver that is not signed at all.If you enable or do not configure this policy setting drivers that are signed by a Microsoft Windows Publisher certificate and drivers that are signed by other Authenticode certificates are prioritized equally during the driver selection process. Selection is based on other criteria such as version number or when the driver was created. If you disable this policy setting drivers that are signed by a Microsoft Windows Publisher certificate are selected for installation over drivers that are signed by other Authenticode certificates.
System\Device Installation HKLM\Software\Policies\Microsoft\Windows\DeviceInstall\Settings!InstallTimeout At least Windows Server 2008 R2 or Windows 7 This policy setting allows you to configure the number of seconds Windows waits for a device installation task to complete. If you enable this policy setting Windows waits for the number of seconds you specify before terminating the installation.If you disable or do not configure this policy setting Windows waits 300 seconds for a device installation task to complete before terminating the installation.
System\Device Installation HKLM\Software\Policies\Microsoft\Windows\DeviceInstall\Settings!DisableSystemRestore At least Windows Vista This policy setting allows you to prevent Windows from creating a system restore point during device activity that would normally prompt Windows to create a system restore point. Windows normally creates restore points for certain driver activity such as the installation of an unsigned driver. A system restore point enables you to more easily restore your system to its state before the activity. If you enable this policy setting Windows does not create a system restore point when one would normally be created.If you disable or do not configure this policy setting Windows creates a system restore point as it normally would.
System\Device Installation HKLM\Software\Policies\Microsoft\Windows\DeviceInstall\Settings!AllowRemoteRPC Windows Server 2008 Windows 7 and Windows Vista This policy setting allows you to allow or deny remote access to the Plug and Play interface. If you enable this policy setting remote connections to the Plug and Play interface are allowed. If you disable or do not configure this policy setting remote connections to the Plug and Play interface are not allowed.
System\Device Installation\Device Installation Restrictions HKLM\Software\Policies\Microsoft\Windows\DeviceInstall\Restrictions!AllowAdminInstall At least Windows Vista This policy setting allows you to determine whether members of the Administrators group can install and update the drivers for any device regardless of other policy settings.If you enable this policy setting members of the Administrators group can use the Add Hardware wizard or the Update Driver wizard to install and update the drivers for any device. If you enable this policy setting on a remote desktop server the policy setting affects redirection of the specified devices from a remote desktop client to the remote desktop server.If you disable or do not configure this policy setting members of the Administrators group are subject to all policy settings that restrict device installation.
System\Device Installation\Device Installation Restrictions HKLM\Software\Policies\Microsoft\Windows\DeviceInstall\Restrictions!AllowDeviceClasses; HKLM\Software\Policies\Microsoft\Windows\DeviceInstall\Restrictions\AllowDeviceClasses At least Windows Vista This policy setting allows you to specify a list of device setup class globally unique identifiers (GUIDs) for device drivers that Windows is allowed to install. Use this policy setting only when the "Prevent installation of devices not described by other policy settings" policy setting is enabled. Other policy settings that prevent device installation take precedence over this one.If you enable this policy setting Windows is allowed to install or update device drivers whose device setup class GUIDs appear in the list you create unless another policy setting specifically prevents installation (for example the "Prevent installation of devices that match these device IDs" policy setting the "Prevent installation of devices for these device classes" policy setting or the "Prevent installation of removable devices" policy setting). If you enable this policy setting on a remote desktop server the policy setting affects redirection of the specified devices from a remote desktop client to the remote desktop server.
System\Device Installation\Device Installation Restrictions HKLM\Software\Policies\Microsoft\Windows\DeviceInstall\Restrictions!DenyDeviceClasses; HKLM\Software\Policies\Microsoft\Windows\DeviceInstall\Restrictions\DenyDeviceClasses HKLM\Software\Policies\Microsoft\Windows\DeviceInstall\Restrictions!DenyDeviceClassesRetroactive At least Windows Vista This policy setting allows you to specify a list of device setup class globally unique identifiers (GUIDs) for device drivers that Windows is prevented from installing. This policy setting takes precedence over any other policy setting that allows Windows to install a device. If you enable this policy setting Windows is prevented from installing or updating device drivers whose device setup class GUIDs appear in the list you create. If you enable this policy setting on a remote desktop server the policy setting affects redirection of the specified devices from a remote desktop client to the remote desktop server.If you disable or do not configure this policy setting Windows can install and update devices as allowed or prevented by other policy settings.
System\Device Installation\Device Installation Restrictions HKLM\Software\Policies\Microsoft\Windows\DeviceInstall\Restrictions!AllowDeviceIDs; HKLM\Software\Policies\Microsoft\Windows\DeviceInstall\Restrictions\AllowDeviceIDs At least Windows Vista This policy setting allows you to specify a list of Plug and Play hardware IDs and compatible IDs for devices that Windows is allowed to install. Use this policy setting only when the "Prevent installation of devices not described by other policy settings" policy setting is enabled. Other policy settings that prevent device installation take precedence over this one.If you enable this policy setting Windows is allowed to install or update any device whose Plug and Play hardware ID or compatible ID appears in the list you create unless another policy setting specifically prevents that installation (for example the "Prevent installation of devices that match any of these device IDs" policy setting the "Prevent installation of devices for these device classes" policy setting or the "Prevent installation of removable devices" policy setting). If you enable this policy setting on a remote desktop server the policy setting affects redirection of the specified devices from a remote desktop client to the remote desk
System\Device Installation\Device Installation Restrictions HKLM\Software\Policies\Microsoft\Windows\DeviceInstall\Restrictions!DenyDeviceIDs; HKLM\Software\Policies\Microsoft\Windows\DeviceInstall\Restrictions\DenyDeviceIDs HKLM\Software\Policies\Microsoft\Windows\DeviceInstall\Restrictions!DenyDeviceIDsRetroactive At least Windows Vista This policy setting allows you to specify a list of Plug and Play hardware IDs and compatible IDs for devices that Windows is prevented from installing. This policy setting takes precedence over any other policy setting that allows Windows to install a device.If you enable this policy setting Windows is prevented from installing a device whose hardware ID or compatible ID appears in the list you create. If you enable this policy setting on a remote desktop server the policy setting affects redirection of the specified devices from a remote desktop client to the remote desktop server.If you disable or do not configure this policy setting devices can be installed and updated as allowed or prevented by other policy settings.
System\Device Installation\Device Installation Restrictions HKLM\Software\Policies\Microsoft\Windows\DeviceInstall\Restrictions!DenyRemovableDevices At least Windows Vista This policy setting allows you to prevent Windows from installing removable devices. A device is considered removable when the driver for the device to which it is connected indicates that the device is removable. For example a Universal Serial Bus (USB) device is reported to be removable by the drivers for the USB hub to which the device is connected. This policy setting takes precedence over any other policy setting that allows Windows to install a device.If you enable this policy setting Windows is prevented from installing removable devices and existing removable devices cannot have their drivers updated. If you enable this policy setting on a remote desktop server the policy setting affects redirection of removable devices from a remote desktop client to the remote desktop server.If you disable or do not configure this policy setting Windows can install and update device drivers for removable devices as allowed or prevented by other policy settings.
System\Device Installation\Device Installation Restrictions HKLM\Software\Policies\Microsoft\Windows\DeviceInstall\Restrictions!DenyUnspecified At least Windows Vista This policy setting allows you to prevent the installation of devices that are not specifically described by any other policy setting.If you enable this policy setting Windows is prevented from installing or updating the device driver for any device that is not described by either the "Allow installation of devices that match any of these device IDs" or the "Allow installation of devices for these device classes" policy setting.If you disable or do not configure this policy setting Windows is allowed to install or update the device driver for any device that is not described by the "Prevent installation of devices that match any of these device IDs" "Prevent installation of devices for these device classes" or "Prevent installation of removable devices" policy setting.
System\Device Installation\Device Installation Restrictions HKLM\Software\Policies\Microsoft\Windows\DeviceInstall\Restrictions!ForceReboot; HKLM\Software\Policies\Microsoft\Windows\DeviceInstall\Restrictions!RebootTime At least Windows Server 2008 R2 or Windows 7 This policy setting establishes the amount of time (in seconds) that the system will wait to reboot in order to enforce a change in device installation restriction policies.If you enable this policy setting set the amount of seconds you want the system to wait until a reboot.If you disable or do not configure this policy setting the system does not force a reboot.Note: If no reboot is forced the device installation restriction right will not take effect until the system is restarted.
System\Device Installation\Device Installation Restrictions HKLM\Software\Policies\Microsoft\Windows\DeviceInstall\Restrictions\DeniedPolicy!SimpleText At least Windows Vista This policy setting allows you to display a custom message title in a notification when a device installation is attempted and a policy setting prevents the installation.If you enable this policy setting Windows displays the text you type in the Main Text box as the title text of a notification when a policy setting prevents device installation.If you disable or do not configure this policy setting Windows displays a default title in a notification when a policy setting prevents device installation.
System\Device Installation\Device Installation Restrictions HKLM\Software\Policies\Microsoft\Windows\DeviceInstall\Restrictions\DeniedPolicy!DetailText At least Windows Vista This policy setting allows you to display a custom message to users in a notification when a device installation is attempted and a policy setting prevents the installation.If you enable this policy setting Windows displays the text you type in the Detail Text box when a policy setting prevents device installation.If you disable or do not configure this policy setting Windows displays a default message when a policy setting prevents device installation.
System\Driver Installation HKLM\Software\Policies\Microsoft\Windows\DriverInstall\Restrictions!AllowUserDeviceClasses; HKLM\Software\Policies\Microsoft\Windows\DriverInstall\Restrictions\AllowUserDeviceClasses At least Windows Vista This policy setting specifies a list of device setup class GUIDs describing device drivers that non-administrator members of the built-in Users group may install on the system.If you enable this policy setting members of the Users group may install new drivers for the specified device setup classes. The drivers must be signed according to Windows Driver Signing Policy or be signed by publishers already in the TrustedPublisher store.If you disable or do not configure this policy setting only members of the Administrators group are allowed to install new device drivers on the system.
System\Driver Installation HKCU\Software\Policies\Microsoft\Windows NT\Driver Signing!BehaviorOnFailedVerify Windows Server 2003 Windows XP and Windows 2000 only Determines how the system responds when a user tries to install device driver files that are not digitally signed.This setting establishes the least secure response permitted on the systems of users in the group. Users can use System in Control Panel to select a more secure setting but when this setting is enabled the system does not implement any setting less secure than the one the setting established.When you enable this setting use the drop-down box to specify the desired response.-- "Ignore" directs the system to proceed with the installation even if it includes unsigned files.-- "Warn" notifies the user that files are not digitally signed and lets the user decide whether to stop or to proceed with the installation and whether to permit unsigned files to be installed. "Warn" is the default.-- "Block" directs the system to refuse to install unsigned files. As a result the installation stops and none of the files in the driver package are installed.To change driver file security without specifying a
System\Device Redirection\Device Redirection Restrictions HKLM\Software\Policies\Microsoft\Windows\DeviceRedirect\Restrictions!AllowRedirect At least Windows Server 2008 R2 or Windows 7 This policy setting prevents redirection of USB devices.If you enable this setting an alternate driver for USB devices cannot be loaded.If you disable or do not configure this setting an alternate driver for USB devices can be loaded.
System\Device Redirection\Device Redirection Restrictions HKLM\Software\Policies\Microsoft\Windows\DeviceRedirect\Restrictions!DenyDeviceIDs; HKLM\Software\Policies\Microsoft\Windows\DeviceRedirect\Restrictions\DenyDeviceIDs At least Windows Server 2008 R2 or Windows 7 This policy setting prevents redirection of specific USB devices.If you enable this setting an alternate driver for the USB device cannot be loaded.If you disable or do not configure this setting an alternate driver for the USB device can be loaded.
System\Device Installation HKLM\Software\Policies\Microsoft\Windows\DeviceInstall\Settings!DisableBalloonTips At least Windows Vista This policy setting allows you to turn off "Found New Hardware" balloons during device installation.If you enable this policy setting "Found New Hardware" balloons do not appear while a device is being installed.If you disable or do not configure this policy setting "Found New Hardware" balloons appear while a device is being installed unless the driver for the device suppresses the balloons.
System\Device Installation HKLM\Software\Policies\Microsoft\Windows\DeviceInstall\Settings!DisableSendGenericDriverNotFoundToWER At least Windows Vista Windows has a feature that sends "generic-driver-installed" reports through the Windows Error Reporting infrastructure. This policy allows you to disable the feature.If you enable this policy setting an error report is not sent when a generic driver is installed.If you disable or do not configure this policy setting an error report is sent when a generic driver is installed.
System\Device Installation HKLM\Software\Policies\Microsoft\Windows\DeviceInstall\Settings!DisableSendRequestAdditionalSoftwareToWER At least Windows Server 2008 R2 or Windows 7 Windows has a feature that allows a device driver to request additional software through the Windows Error Reporting infrastructure. This policy allows you to disable the feature.If you enable this policy setting Windows will not send an error report to request additional software even if this is specified by the device driver.If you disable or do not configure this policy setting Windows sends an error report when a device driver that requests additional software is installed.
System\Driver Installation HKCU\Software\Policies\Microsoft\Windows\DriverSearching!DontSearchFloppies HKCU\Software\Policies\Microsoft\Windows\DriverSearching!DontSearchCD HKCU\Software\Policies\Microsoft\Windows\DriverSearching!DontSearchWindowsUpdate Windows Server 2008 Windows Server 2003 Windows Vista and Windows XP This setting configures the location that Windows searches for drivers when a new piece of hardware is found.By default Windows searches the following places for drivers: local installation floppy drives CD-ROM drives Windows Update.Using this setting you may remove the floppy and CD-ROM drives from the search algorithm.If you enable this setting you can remove the locations by selecting the associated check box beside the location name.If you disable or do not configure this setting Windows searches the installation location floppy drives and CD-ROM drives.Note: To prevent searching Windows Update for drivers also see "Turn off Windows Update device driver searching" in Administrative Templates/System/Internet Communication Management/Internet Communication settings.
System\Driver Installation HKCU\Software\Policies\Microsoft\Windows\DriverSearching!DontPromptForWindowsUpdate Windows Server 2008 Windows Server 2003 Windows Vista and Windows XP SP2 Specifies whether the administrator will be prompted about going to Windows Update to search for device drivers using the Internet.Note: This setting only has effect if "Turn off Windows Update device driver searching" in "Administrative Templates/System/Internet Communication Management/Internet Communication settings" is disabled or not configured.If you enable this setting administrators will not be prompted to search Windows Update.If you disable or do not configure this setting and "Turn off Windows Update device driver searching" is disabled or not configured the administrator will be prompted for consent before going to Windows Update to search for device drivers.
System\Driver Installation HKLM\Software\Policies\Microsoft\Windows\DriverSearching!DontPromptForWindowsUpdate Windows Server 2008 Windows Server 2003 Windows Vista and Windows XP SP2 Specifies whether the administrator will be prompted about going to Windows Update to search for device drivers using the Internet.Note: This setting only has effect if "Turn off Windows Update device driver searching" in "Administrative Templates/System/Internet Communication Management/Internet Communication settings" is disabled or not configured.If you enable this setting administrators will not be prompted to search Windows Update.If you disable or do not configure this setting and "Turn off Windows Update device driver searching" is disabled or not configured the administrator will be prompted for consent before going to Windows Update to search for device drivers.
System\Device Installation HKLM\Software\Policies\Microsoft\Windows\DriverSearching!SearchOrderConfig At least Windows Server 2008 R2 or Windows 7 This policy setting allows you to specify the order in which Windows searches source locations for device drivers. If you enable this policy setting you can select whether Windows searches for drivers on Windows Update unconditionally only if necessary or not at all.Note that searching always implies that Windows will attempt to search Windows Update exactly one time. With this setting Windows will not continually search for updates. This setting is used to ensure that the best software will be found for the device even if the network is temporarily available.If the setting for searching only if needed is specified then Windows will search for a driver only if a driver is not locally available on the system.If you disable or do not configure this policy setting members of the Administrators group can determine the priority order in which Windows searches source locations for device drivers.
System\Device Installation HKLM\Software\Policies\Microsoft\Windows\DriverSearching!DriverServerSelection At least Windows Server 2008 R2 or Windows 7 This policy setting allows you to specify the search server that Windows uses to find updates for device drivers.If you enable this policy setting you can select whether Windows searches Windows Update (WU) searches a Managed Server or a combination of both.Note that if both are specified then Windows will first search the Managed Server such as a Windows Server Update Services (WSUS) server. Only if no update is found will Windows then also search Windows Update.If you disable or do not configure this policy setting members of the Administrators group can determine the server used in the search for device drivers.
System\Device Installation HKLM\SOFTWARE\Policies\Microsoft\Windows\Device Metadata!PreventDeviceMetadataFromNetwork At least Windows Server 2008 R2 or Windows 7 This policy setting allows you to prevent Windows from retrieving device metadata from the Internet. If you enable this policy setting Windows does not retrieve device metadata for installed devices from the Internet. This policy setting overrides the setting in the Device Installation Settings dialog box (Control Panel > System and Security > System > Advanced System Settings > Hardware tab).If you disable or do not configure this policy setting the setting in the Device Installation Settings dialog box controls whether Windows retrieves device metadata from the Internet.
Network HKLM\Software\Policies\Microsoft\System\DFSClient!DfsDcNameDelay At least Windows Server 2003 operating systems or Windows XP Professional This policy setting allows you to configure how often a Distributed File System (DFS) client attempts to discover domain controllers on a network. By default a DFS client attempts to discover domain controllers every 15 minutes.If you enable this policy setting you can configure how often a DFS client attempts to discover domain controllers. This value is specified in minutes.If you disable or do not configure this policy setting the default value of 15 minutes applies.Note: The minimum value you can select is 15 minutes. If you try to set this setting to a value less than 15 minutes the default value of 15 minutes is applied.
Windows Components\Digital Locker HKCU\SOFTWARE\Policies\Microsoft\Windows\Digital Locker!DoNotRunDigitalLocker At least Windows Vista Specifies whether Digital Locker can run.Digital Locker is a dedicated download manager associated with Windows Marketplace and a feature of Windows that can be used to manage and download products acquired and stored in the user's Windows Marketplace Digital Locker.If you enable this setting Digital Locker will not run.If you disable or do not configure this setting Digital Locker can be run.
Windows Components\Digital Locker HKLM\SOFTWARE\Policies\Microsoft\Windows\Digital Locker!DoNotRunDigitalLocker At least Windows Vista Specifies whether Digital Locker can run.Digital Locker is a dedicated download manager associated with Windows Marketplace and a feature of Windows that can be used to manage and download products acquired and stored in the user's Windows Marketplace Digital Locker.If you enable this setting Digital Locker will not run.If you disable or do not configure this setting Digital Locker can be run.
System\Troubleshooting and Diagnostics\Disk Diagnostic HKLM\SOFTWARE\Policies\Microsoft\Windows\WDI\{29689E29-2CE9-4751-B4FC-8EFF5066E3FD}!DfdAlertTextOverride Windows Server 2008 with Desktop Experience installed or Windows Vista This policy setting substitutes custom alert text in the disk diagnostic message shown to users when a disk reports a S.M.A.R.T. fault. If you enable this policy setting Windows displays custom alert text in the disk diagnostic message. The custom text may not exceed 512 characters. If you disable or do not configure this policy setting Windows displays the default alert text in the disk diagnostic message. No reboots or service restarts are required for this policy setting to take effect: changes take effect immediately. This policy setting only takes effect if the Disk Diagnostic scenario policy setting is enabled or not configured and the Diagnostic Policy Service (DPS) is in the running state. When the service is stopped or disabled diagnostic scenarios are not executed. The DPS can be configured with the Services snap-in to the Microsoft Management Console. Note: For Windows Server systems this policy setting applies only if the Desktop Experience optional component is installed and the Remote Desktop
System\Troubleshooting and Diagnostics\Disk Diagnostic HKLM\SOFTWARE\Policies\Microsoft\Windows\WDI\{29689E29-2CE9-4751-B4FC-8EFF5066E3FD}!ScenarioExecutionEnabled HKLM\SOFTWARE\Policies\Microsoft\Windows\WDI\{29689E29-2CE9-4751-B4FC-8EFF5066E3FD}!EnabledScenarioExecutionLevel Windows Server 2008 with Desktop Experience installed or Windows Vista This policy setting determines the execution level for S.M.A.R.T.-based disk diagnostics. Self-Monitoring And Reporting Technology (S.M.A.R.T.) is a standard mechanism for storage devices to report faults to Windows. A disk that reports a S.M.A.R.T. fault may need to be repaired or replaced. The Diagnostic Policy Service (DPS) detects and logs S.M.A.R.T. faults to the event log when they occur. If you enable this policy setting the DPS also warns users of S.M.A.R.T. faults and guides them through backup and recovery to minimize potential data loss. If you disable this policy S.M.A.R.T. faults are still detected and logged but no corrective action is taken. If you do not configure this policy setting the DPS enables S.M.A.R.T. fault resolution by default. This policy setting takes effect only if the diagnostics-wide scenario execution policy is not configured. No reboots or service restarts are required for this policy setting to take effect: changes take effect immediately. This policy setting takes effect o
System\Disk NV Cache HKLM\Software\Policies\Microsoft\Windows\NvCache!OptimizeBootAndResume At least Windows Vista This policy setting turns off the boot and resume optimizations for the hybrid hard disks in the system.If you enable this policy setting the system does not use the non-volatile (NV) cache to optimize boot and resume.If you disable this policy setting the system uses the NV cache to achieve faster boot and resume. The system determines the data that will be stored in the NV cache to optimize boot and resume. The required data is stored in the NV cache during shutdown and hibernate respectively. This might cause a slight increase in the time taken for shutdown and hibernate.If you do not configure this policy setting the default behavior is observed and the NV cache is used for boot and resume optimizations.Note: This policy setting is applicable only if the NV cache feature is on.
System\Disk NV Cache HKLM\Software\Policies\Microsoft\Windows\NvCache!EnablePowerModeState At least Windows Vista This policy setting turns off power save mode on the hybrid hard disks in the system.If you enable this policy setting the hard disks are not put into NV cache power save mode and no power savings are achieved.If you disable this policy setting the hard disks are put into an NV cache power saving mode. In this mode the system tries to save power by aggressively spinning down the disk.If you do not configure this policy setting the default behavior is to allow the hybrid hard disks to be in power save mode.Note: This policy setting is applicable only if the NV cache feature is on.
System\Disk NV Cache HKLM\Software\Policies\Microsoft\Windows\NvCache!EnableNvCache At least Windows Vista This policy setting turns off all support for the non-volatile (NV) cache on all hybrid hard disks in the system. To check if you have hybrid hard disks in the system from Device Manager right-click the disk drive and select Properties. The NV cache can be used to optimize boot and resume by reading data from the cache while the disks are spinning up. The NV cache can also be used to reduce the power consumption of the system by keeping the disks spun down while satisfying reads and writes from the cache.If you enable this policy setting the system will not manage the NV cache and will not enable NV cache power saving mode.If you disable this policy setting the system will manage the NV cache on the disks if the other policy settings for the NV cache are appropriately configured.Note: This policy setting will take effect on next boot.If you do not configure this policy setting the default behavior is to turn on support for the NV cache.
System\Disk NV Cache HKLM\Software\Policies\Microsoft\Windows\NvCache!EnableSolidStateMode At least Windows Vista This policy setting turns off the solid state mode for the hybrid hard disks. If you enable this policy setting frequently written files such as the file system metadata and registry may not be stored in the NV cache.If you disable this policy setting the system will store frequently written data into the non-volatile (NV) cache. This allows the system to exclusively run out of the NV cache and power down the disk for longer periods to save power. Note that this can cause increased wear of the NV cache.If you do not configure this policy setting the default behavior of the system is observed and frequently written files will be stored in the NV cache.Note: This policy setting is applicable only if the NV cache feature is on.
System\Disk Quotas HKLM\Software\Policies\Microsoft\Windows NT\DiskQuota!Enable At least Windows 2000 This policy setting turns on and turns off disk quota management on all NTFS volumes of the computer and prevents users from changing the setting.If you enable this policy setting disk quota management is turned on and users cannot turn it off.If you disable the policy setting disk quota management is turned off and users cannot turn it on.If this policy setting is not configured disk quota management is turned off by default but administrators can turn it on.To prevent users from changing the setting while a setting is in effect the system disables the "Enable quota management" option on the Quota tab of NTFS volumes.Note: This policy setting turns on disk quota management but does not establish or enforce a particular disk quota limit. To specify a disk quota limit use the "Default quota limit and warning level" policy setting. Otherwise the system uses the physical space on the volume as the quota limit.Note: To turn on or turn off disk quota management without specifying a setting in My Computer right-cl
System\Disk Quotas HKLM\Software\Policies\Microsoft\Windows NT\DiskQuota!Enforce At least Windows 2000 This policy setting determines whether disk quota limits are enforced and prevents users from changing the setting.If you enable this policy setting disk quota limits are enforced. If you disable this policy setting disk quota limits are not enforced. When you enable or disable this policy setting the system disables the "Deny disk space to users exceeding quota limit" option on the Quota tab so administrators cannot make changes while the setting is in effect.If you do not configure this policy setting the disk quota limit is not enforced by default but administrators can change the setting.Enforcement is optional. When users reach an enforced disk quota limit the system responds as though the physical space on the volume were exhausted. When users reach an unenforced limit their status in the Quota Entries window changes but they can continue to write to the volume as long as physical space is available.Note: This policy setting overrides user settings that enable or disable quota enforcement on their volu
System\Disk Quotas HKLM\Software\Policies\Microsoft\Windows NT\DiskQuota!Limit HKLM\Software\Policies\Microsoft\Windows NT\DiskQuota!LimitUnits HKLM\Software\Policies\Microsoft\Windows NT\DiskQuota!Threshold HKLM\Software\Policies\Microsoft\Windows NT\DiskQuota!ThresholdUnits At least Windows 2000 This policy setting specifies the default disk quota limit and warning level for new users of the volume.This policy setting determines how much disk space can be used by each user on each of the NTFS file system volumes on a computer. It also specifies the warning level the point at which the user's status in the Quota Entries window changes to indicate that the user is approaching the disk quota limit.This setting overrides new users settings for the disk quota limit and warning level on their volumes and it disables the corresponding options in the "Select the default quota limit for new users of this volume" section on the Quota tab.This policy setting applies to all new users as soon as they write to the volume. It does not affect disk quota limits for current users or affect customized limits and warning levels set for particular users (on the Quota tab in Volume Properties).If you disable or do not configure this policy setting the disk space available to users is not limited. The disk quota manage
System\Disk Quotas HKLM\Software\Policies\Microsoft\Windows NT\DiskQuota!LogEventOverLimit At least Windows 2000 This policy setting determines whether the system records an event in the local Application log when users reach their disk quota limit on a volume and prevents users from changing the logging setting.If you enable this policy setting the system records an event when the user reaches their limit. If you disable this policy setting no event is recorded. Also when you enable or disable this policy setting the system disables the "Log event when a user exceeds their quota limit" option on the Quota tab so administrators cannot change the setting while a setting is in effect.If you do not configure this policy setting no events are recorded but administrators can use the Quota tab option to change the setting.This policy setting is independent of the enforcement policy settings for disk quotas. As a result you can direct the system to log an event regardless of whether or not you choose to enforce the disk quota limit.Also this policy setting does not affect the Quota Entries window on the Quota tab. Even withou
System\Disk Quotas HKLM\Software\Policies\Microsoft\Windows NT\DiskQuota!LogEventOverThreshold At least Windows 2000 This policy setting determines whether the system records an event in the Application log when users reach their disk quota warning level on a volume.If you enable this policy setting the system records an event. If you disable this policy setting no event is recorded. When you enable or disable this policy setting the system disables the corresponding "Log event when a user exceeds their warning level" option on the Quota tab so that administrators cannot change logging while a policy setting is in effect.If you do not configure this policy setting no event is recorded but administrators can use the Quota tab option to change the logging setting.This policy setting does not affect the Quota Entries window on the Quota tab. Even without the logged event users can detect that they have reached their warning level because their status in the Quota Entries window changes.Note: To find the logging option in My Computer right-click the name of an NTFS file system volume click Properties and then click the Quota t
System\Disk Quotas HKLM\Software\Policies\Microsoft\Windows NT\DiskQuota!ApplyToRemovableMedia At least Windows 2000 This policy setting extends the disk quota policies in this folder to NTFS file system volumes on removable media.If you disable or do not configure this policy setting the disk quota policies established in this folder apply to fixed-media NTFS volumes only. Note: When this policy setting is applied the computer will apply the disk quota to both fixed and removable media.
System HKLM\Software\Policies\Microsoft\Windows\System!DLT_AllowDomainMode Windows Server 2003 Windows XP and Windows 2000 only Specifies that Distributed Link Tracking clients in this domain may use the Distributed Link Tracking (DLT) server which runs on domain controllers. The DLT client enables programs to track linked files that are moved within an NTFS volume to another NTFS volume on the same computer or to an NTFS volume on another computer. The DLT client can more reliably track links when allowed to use the DLT server. This policy should not be set unless the DLT server is running on all domain controllers in the domain.
Network\DNS Client HKLM\Software\Policies\Microsoft\Windows NT\DNSClient!AdapterDomainName Windows XP Professional only Specifies a connection-specific DNS suffix. This policy setting supersedes local connection-specific DNS suffixes and those configured using DHCP.To use this policy setting click Enabled and then enter a string value representing the DNS suffix.If you enable this policy setting the DNS suffix that you enter will be applied to all network connections used by computers that receive this policy setting.If you disable this policy setting or if you do not configure this policy setting computers will use the local or DHCP supplied connection specific DNS suffix if configured.
Network\DNS Client HKLM\Software\Policies\Microsoft\Windows NT\DNSClient!NameServer Windows XP Professional only Defines the DNS servers to which a computer sends queries when it attempts to resolve names. This policy setting supersedes the list of DNS servers configured locally and those configured using DHCP. To use this policy setting click Enabled and then enter a space-delimited list of IP addresses in the available field. To use this policy setting you must enter at least one IP address.If you enable this policy setting the list of DNS servers is applied to all network connections used by computers that receive this policy setting. If you disable this policy setting or if you do not configure this policy setting computers will use the local or DHCP supplied list of DNS servers if configured.
Network\DNS Client HKLM\Software\Policies\Microsoft\System\DNSClient!NV PrimaryDnsSuffix At least Windows 2000 Specifies the primary DNS suffix used by computers in DNS name registration and DNS name resolution.To use this policy setting click Enabled and enter the entire primary DNS suffix you want to assign. For example: microsoft.com.Important: In order for changes to this policy setting to be applied on computers that receive it you must restart Windows.If you enable this policy setting it supersedes the primary DNS suffix configured in the DNS Suffix and NetBIOS Computer Name dialog box using the System control panel.You can use this policy setting to prevent users including local administrators from changing the primary DNS suffix.If you disable this policy setting or if you do not configure this policy setting each computer uses its local primary DNS suffix which is usually the DNS name of Active Directory domain to which it is joined.
Network\DNS Client HKLM\Software\Policies\Microsoft\Windows NT\DNSClient!RegisterAdapterName At least Windows Server 2003 operating systems or Windows XP Professional Specifies if a computer performing dynamic DNS registration will register A and PTR resource records with a concatenation of its computer name and a connection-specific DNS suffix in addition to registering these records with a concatenation of its computer name and the primary DNS suffix.By default a DNS client performing dynamic DNS registration registers A and PTR resource records with a concatenation of its computer name and the primary DNS suffix. For example a computer name of mycomputer and a primary DNS suffix of microsoft.com will be registered as: mycomputer.microsoft.com.If you enable this policy setting a computer will register A and PTR resource records with its connection-specific DNS suffix in addition to the primary DNS suffix. This applies to all network connections used by computers that receive this policy setting.For example with a computer name of mycomputer a primary DNS suffix of microsoft.com and a connection specific DNS suffix of VPNconnection a computer will register A and PTR reso
Network\DNS Client HKLM\Software\Policies\Microsoft\Windows NT\DNSClient!RegisterReverseLookup At least Windows Server 2003 operating systems or Windows XP Professional Specifies if DNS client computers will register PTR resource records.By default DNS clients configured to perform dynamic DNS registration will attempt to register PTR resource record only if they successfully registered the corresponding A resource record.If you enable this policy setting registration of PTR records will be determined by the option that you choose under Register PTR records.To use this policy setting click Enabled and then select one of the following options from the drop-down list:Do not register: Computers will not attempt to register PTR resource records.Register: Computers will attempt to register PTR resource records even if registration of the corresponding A records was not successful.Register only if A record registration succeeds: Computers will attempt to register PTR resource records only if registration of the corresponding A records was successful.If you disable this policy setting or if you do not configure this policy setting computers will use locally configured settings.
Network\DNS Client HKLM\Software\Policies\Microsoft\Windows NT\DNSClient!RegistrationEnabled At least Windows Server 2003 operating systems or Windows XP Professional Specifies if DNS dynamic update is enabled. Computers configured for DNS dynamic update automatically register and update their DNS resource records with a DNS server.If you enable this policy setting or you do not configure this policy setting computers will attempt to use dynamic DNS registration on all network connections that have connection-specific dynamic DNS registration enabled. For a dynamic DNS registration to be enabled on a network connection the connection-specific configuration must allow dynamic DNS registration and this policy setting must not be disabled.If you disable this policy setting computers may not use dynamic DNS registration for any of their network connections regardless of the configuration for individual network connections.
Network\DNS Client HKLM\Software\Policies\Microsoft\Windows NT\DNSClient!RegistrationOverwritesInConflict Windows XP Professional only Specifies whether dynamic updates should overwrite existing resource records that contain conflicting IP addresses.This policy setting is designed for computers that register address (A) resource records in DNS zones that do not use Secure Dynamic Updates. Secure Dynamic Update preserves ownership of resource records and does not allow a DNS client to overwrite records that are registered by other computers.During dynamic update of resource records in a zone that does not use Secure Dynamic Updates an A resource record might exist that associates the client's host name with an IP address different than the one currently in use by the client. By default the DNS client attempts to replace the existing A resource record with an A resource record that has the client's current IP address.If you enable this policy setting or if you do not configure this policy setting DNS clients maintain their default behavior and will attempt to replace conflicting A resource records during dynamic update.If you disable this pol
Network\DNS Client HKLM\Software\Policies\Microsoft\Windows NT\DNSClient!RegistrationRefreshInterval At least Windows Server 2003 operating systems or Windows XP Professional Specifies the interval used by DNS clients to refresh registration of A and PTR resource. This policy setting only applies to computers performing dynamic DNS updates.Computers configured to perform dynamic DNS registration of A and PTR resource records periodically reregister their records with DNS servers even if the record has not changed. This reregistration is required to indicate to DNS servers that records are current and should not be automatically removed (scavenged) when a DNS server is configured to delete stale records.Warning: If record scavenging is enabled on the zone the value of this policy setting should never be longer than the value of the DNS zone refresh interval. Configuring the registration refresh interval to be longer than the refresh interval of the DNS zone might result in the undesired deletion of A and PTR resource records.To specify the registration refresh interval click Enabled and then enter a value of 1800 or greater. The value that you specify is the number of seconds to u
Network\DNS Client HKLM\Software\Policies\Microsoft\Windows NT\DNSClient!RegistrationTtl At least Windows Server 2003 operating systems or Windows XP Professional Specifies the value of the time to live (TTL) field in A and PTR resource records that are registered by computers to which this policy setting is applied.To specify the TTL click Enabled and then enter a value in seconds (for example 900 is 15 minutes).If you enable this policy setting the TTL value that you specify will be applied to DNS resource records registered for all network connections used by computers that receive this policy setting.If you disable this policy setting or if you do not configure this policy setting computers will use the TTL settings specified in DNS. By default the TTL is 1200 seconds (20 minutes).
Network\DNS Client HKLM\Software\Policies\Microsoft\Windows NT\DNSClient!SearchList At least Windows Server 2003 operating systems or Windows XP Professional Specifies the DNS suffixes to attach to an unqualified single-label name before submission of a DNS query for that name.An unqualified single-label name contains no dots. The name "example" is a single-label name. This is different from a fully qualified domain name such as "example.microsoft.com."Client computers that receive this policy setting will attach one or more suffixes to DNS queries for a single-label name. For example a DNS query for the single-label name "example" will be modified to "example.microsoft.com" before sending the query to a DNS server if this policy setting is enabled with a suffix of "microsoft.com."To use this policy setting click Enabled and then enter a string value representing the DNS suffixes that should be appended to single-label names. You must specify at least one suffix. Use a comma-delimited string such as "microsoft.comserverua.microsoft.comoffice.microsoft.com" to specify multiple suffixes.If you enable this policy setting one DNS suffix is attached at a time for each
Network\DNS Client HKLM\Software\Policies\Microsoft\Windows NT\DNSClient!UpdateSecurityLevel At least Windows Server 2003 operating systems or Windows XP Professional Specifies the security level for dynamic DNS updates.To use this policy setting click Enabled and then select one of the following values:Unsecure followed by secure - computers send secure dynamic updates only when nonsecure dynamic updates are refused.Only unsecure - computers send only nonsecure dynamic updates.Only secure - computers send only secure dynamic updates.If you enable this policy setting computers that attempt to send dynamic DNS updates will use the security level that you specify in this policy setting.If you disable this policy setting or if you do not configure this policy setting computers will use local settings. By default DNS clients attempt to use unsecured dynamic update first. If an unsecured update is refused clients try to use secure update.
Network\DNS Client HKLM\Software\Policies\Microsoft\Windows NT\DNSClient!UpdateTopLevelDomainZones At least Windows Server 2003 operating systems or Windows XP Professional Specifies if computers may send dynamic updates to zones with a single label name. These zones are also known as top-level domain zones for example: "com."By default a DNS client that is configured to perform dynamic DNS update will update the DNS zone that is authoritative for its DNS resource records unless the authoritative zone is a top-level domain or root zone.If you enable this policy setting computers send dynamic updates to any zone that is authoritative for the resource records that the computer needs to update except the root zone.If you disable this policy setting or if you do not configure this policy setting computers do not send dynamic updates to the root zone or top-level domain zones that are authoritative for the resource records that the computer needs to update.
Network\DNS Client HKLM\Software\Policies\Microsoft\Windows NT\DNSClient!UseDomainNameDevolution At least Windows Server 2003 operating systems or Windows XP Professional Specifies if the DNS client performs primary DNS suffix devolution during the name resolution process.With devolution a DNS client creates queries by appending a single-label unqualified domain name with the parent suffix of the primary DNS suffix name and the parent of that suffix and so on stopping if the name is successfully resolved or at a level determined by devolution settings. Devolution can be used when a user or application submits a query for a single-label domain name.The DNS client appends DNS suffixes to the single-label unqualified domain name based on the state of the Append primary and connection specific DNS suffixes radio button and Append parent suffixes of the primary DNS suffix check box on the DNS tab in Advanced TCP/IP Settings for the Internet Protocol (TCP/IP) Properties dialog box.Devolution is not enabled if a global suffix search list is configured using Group Policy.If a global suffix search list is not configured and the Append primary and connection specific DNS suffixes radio
Network\DNS Client HKLM\Software\Policies\Microsoft\Windows NT\DNSClient!EnableDevolutionLevelControl; HKLM\Software\Policies\Microsoft\Windows NT\DNSClient!DomainNameDevolutionLevel At least Windows 2000 Specifies if the devolution level that DNS clients will use if they perform primary DNS suffix devolution during the name resolution process.With devolution a DNS client creates queries by appending a single-label unqualified domain name with the parent suffix of the primary DNS suffix name and the parent of that suffix and so on stopping if the name is successfully resolved or at a level determined by devolution settings. Devolution can be used when a user or application submits a query for a single-label domain name.The DNS client appends DNS suffixes to the single-label unqualified domain name based on the state of the Append primary and connection specific DNS suffixes radio button and Append parent suffixes of the primary DNS suffix check box on the DNS tab in Advanced TCP/IP Settings for the Internet Protocol (TCP/IP) Properties dialog box.Devolution is not enabled if a global suffix search list is configured using Group Policy.If a global suffix search list is not configured and the Append primary and
Network\DNS Client HKLM\Software\Policies\Microsoft\Windows NT\DNSClient!EnableMulticast At least Windows Vista Specifies that link local multicast name resolution (LLMNR) is disabled on client computers.LLMNR is a secondary name resolution protocol. With LLMNR queries are sent using multicast over a local network link on a single subnet from a client computer to another client computer on the same subnet that also has LLMNR enabled. LLMNR does not require a DNS server or DNS client configuration and provides name resolution in scenarios in which conventional DNS name resolution is not possible.If you enable this policy setting LLMNR will be disabled on all available network adapters on the client computer.If you disable this policy setting or you do not configure this policy setting LLMNR will be enabled on all available network adapters.
Network\DNS Client HKLM\Software\Policies\Microsoft\Windows NT\DNSClient!AppendToMultiLabelName At least Windows Vista Specifies that computers may attach suffixes to an unqualified multi-label name before sending subsequent DNS queries if the original name query fails.A name containing dots but not dot-terminated is called an unqualified multi-label name for example "server.corp" is an unqualified multi-label name. The name "server.corp.contoso.com." is an example of a fully qualified name because it contains a terminating dot.For example if attaching suffixes is allowed an unqualified multi-label name query for "server.corp" will be queried by the DNS client first. If the query succeeds the response is returned to the client. If the query fails the unqualified multi-label name is appended with DNS suffixes. These suffixes can be derived from a combination of the local DNS client's primary domain suffix a connection-specific domain suffix and a DNS suffix search list.If attaching suffixes is allowed and a DNS client with a primary domain suffix of "contoso.com" performs a query for "server.corp" the DNS client will send a q
Network\DNS Client HKLM\Software\Policies\Microsoft\Windows NT\DNSClient!DisableSmartNameResolution At least Windows Server 2012 Windows 8 or Windows RT Specifies that a multi-homed DNS client should optimize name resolution across networks. The setting improves performance by issuing parallel DNS link local multicast name resolution (LLMNR) and NetBIOS over TCP/IP (NetBT) queries across all networks. In the event that multiple positive responses are received the network binding order is used to determine which response to accept.If you enable this policy setting the DNS client will not perform any optimizations. DNS queries will be issued across all networks first. LLMNR queries will be issued if the DNS queries fail followed by NetBT queries if LLMNR queries fail.If you disable this policy setting or if you do not configure this policy setting name resolution will be optimized when issuing DNS LLMNR and NetBT queries.
Network\DNS Client HKLM\Software\Policies\Microsoft\Windows NT\DNSClient!DisableSmartProtocolReordering At least Windows Server 2012 Windows 8 or Windows RT Specifies that the DNS client should prefer responses from link local name resolution protocols on non-domain networks over DNS responses when issuing queries for flat names. Examples of link local name resolution protocols include link local multicast name resolution (LLMNR) and NetBIOS over TCP/IP (NetBT).If you enable this policy setting the DNS client will prefer DNS responses followed by LLMNR followed by NetBT for all networks. If you disable this policy setting or if you do not configure this policy setting the DNS client will prefer link local responses for flat name queries on non-domain networks. Note: This policy setting is applicable only if the turn off smart multi-homed name resolution policy setting is disabled or not configured.
Network\DNS Client HKLM\Software\Policies\Microsoft\Windows NT\DNSClient!QueryNetBTFQDN At least Windows Server 2012 Windows 8 or Windows RT Specifies that NetBIOS over TCP/IP (NetBT) queries are issued for fully qualified domain names. If you enable this policy setting NetBT queries will be issued for multi-label and fully qualified domain names such as "www.example.com" in addition to single-label names. If you disable this policy setting or if you do not configure this policy setting NetBT queries will only be issued for single-label names such as "example" and not for multi-label and fully qualified domain names.
Network\DNS Client HKLM\Software\Policies\Microsoft\Windows NT\DNSClient!PreferLocalOverLowerBindingDNS At least Windows Server 2012 Windows 8 or Windows RT Specifies that responses from link local name resolution protocols received over a network interface that is higher in the binding order are preferred over DNS responses from network interfaces lower in the binding order. Examples of link local name resolution protocols include link local multicast name resolution (LLMNR) and NetBIOS over TCP/IP (NetBT).If you enable this policy setting responses from link local protocols will be preferred over DNS responses if the local responses are from a network with a higher binding order.If you disable this policy setting or if you do not configure this policy setting then DNS responses from networks lower in the binding order will be preferred over responses from link local protocols received from networks higher in the binding order.Note: This policy setting is applicable only if the turn off smart multi-homed name resolution policy setting is disabled or not configured.
Network\DNS Client HKLM\Software\Policies\Microsoft\Windows NT\DNSClient!DisableIdnEncoding At least Windows Server 2012 Windows 8 or Windows RT Specifies whether the DNS client should convert internationalized domain names (IDNs) to Punycode when the computer is on non-domain networks with no WINS servers configured.If this policy setting is enabled IDNs are not converted to Punycode.If this policy setting is disabled or if this policy setting is not configured IDNs are converted to Punycode when the computer is on non-domain networks with no WINS servers configured.
Network\DNS Client HKLM\Software\Policies\Microsoft\Windows NT\DNSClient!EnableIdnMapping At least Windows Server 2012 Windows 8 or Windows RT Specifies whether the DNS client should convert internationalized domain names (IDNs) to the Nameprep form a canonical Unicode representation of the string.If this policy setting is enabled IDNs are converted to the Nameprep form.If this policy setting is disabled or if this policy setting is not configured IDNs are not converted to the Nameprep form.
Windows Components\Desktop Window Manager HKCU\SOFTWARE\Policies\Microsoft\Windows\DWM!DisallowAnimations At least Windows Vista This policy setting controls the appearance of window animations such as those found when restoring minimizing and maximizing windows. If you enable this policy setting window animations are turned off. If you disable or do not configure this policy setting window animations are turned on. Changing this policy setting requires a logoff for it to be applied.
Windows Components\Desktop Window Manager HKLM\SOFTWARE\Policies\Microsoft\Windows\DWM!DisallowAnimations At least Windows Vista This policy setting controls the appearance of window animations such as those found when restoring minimizing and maximizing windows. If you enable this policy setting window animations are turned off. If you disable or do not configure this policy setting window animations are turned on. Changing this policy setting requires a logoff for it to be applied.
Windows Components\Desktop Window Manager HKCU\SOFTWARE\Policies\Microsoft\Windows\DWM!DisallowFlip3d Windows Server 2008 Windows 7 and Windows Vista This policy setting allows you to configure the accessibility of the Flip 3D feature. Flip 3D allows the user to view items on the Windows desktop as they are being flipped through in three dimensions. If you enable this policy setting Flip 3D is inaccessible. If you disable or do not configure this policy setting Flip 3D is accessible if desktop composition is turned on. When Windows Flip 3D is activated with the Windows+Tab keys a visual version of the desktop is presented and items can be flipped through to select. Changing this policy setting requires a logoff for it to be applied.
Windows Components\Desktop Window Manager HKLM\SOFTWARE\Policies\Microsoft\Windows\DWM!DisallowFlip3d Windows Server 2008 Windows 7 and Windows Vista This policy setting allows you to configure the accessibility of the Flip 3D feature. Flip 3D allows the user to view items on the Windows desktop as they are being flipped through in three dimensions. If you enable this policy setting Flip 3D is inaccessible. If you disable or do not configure this policy setting Flip 3D is accessible if desktop composition is turned on. When Windows Flip 3D is activated with the Windows+Tab keys a visual version of the desktop is presented and items can be flipped through to select. Changing this policy setting requires a logoff for it to be applied.
Windows Components\Desktop Window Manager HKLM\SOFTWARE\Policies\Microsoft\Windows\DWM!DisableAccentGradient At least Windows Server 2012 Windows 8 or Windows RT This policy setting controls the Start background visuals.If you enable this policy setting the Start background will use a solid color.If you disable or do not configure this policy setting the Start background will use the default visuals.Note: If this policy setting is enabled users can continue to select a color in Start Personalization. However setting the accent will have no effect.
Windows Components\Desktop Window Manager\Window Frame Coloring HKCU\SOFTWARE\Policies\Microsoft\Windows\DWM!DefaultColorizationColorState; HKCU\SOFTWARE\Policies\Microsoft\Windows\DWM!DefaultColorizationColorAlpha HKCU\SOFTWARE\Policies\Microsoft\Windows\DWM!DefaultColorizationColorRed HKCU\SOFTWARE\Policies\Microsoft\Windows\DWM!DefaultColorizationColorGreen HKCU\SOFTWARE\Policies\Microsoft\Windows\DWM!DefaultColorizationColorBlue At least Windows Vista This policy setting controls the default color for window frames when the user does not specify a color. If you enable this policy setting and specify a default color this color is used in glass window frames if the user does not specify a color. If you disable or do not configure this policy setting the default internal color is used if the user does not specify a color. Note: This policy setting can be used in conjunction with the "Prevent color changes of window frames" setting to enforce a specific color for window frames that cannot be changed by users.
Windows Components\Desktop Window Manager\Window Frame Coloring HKLM\SOFTWARE\Policies\Microsoft\Windows\DWM!DefaultColorizationColorState; HKLM\SOFTWARE\Policies\Microsoft\Windows\DWM!DefaultColorizationColorAlpha HKLM\SOFTWARE\Policies\Microsoft\Windows\DWM!DefaultColorizationColorRed HKLM\SOFTWARE\Policies\Microsoft\Windows\DWM!DefaultColorizationColorGreen HKLM\SOFTWARE\Policies\Microsoft\Windows\DWM!DefaultColorizationColorBlue At least Windows Vista This policy setting controls the default color for window frames when the user does not specify a color. If you enable this policy setting and specify a default color this color is used in glass window frames if the user does not specify a color. If you disable or do not configure this policy setting the default internal color is used if the user does not specify a color. Note: This policy setting can be used in conjunction with the "Prevent color changes of window frames" setting to enforce a specific color for window frames that cannot be changed by users.
Windows Components\Desktop Window Manager\Window Frame Coloring HKCU\SOFTWARE\Policies\Microsoft\Windows\DWM!DisallowColorizationColorChanges At least Windows Vista This policy setting controls the ability to change the color of window frames. If you enable this policy setting you prevent users from changing the default window frame color. If you disable or do not configure this policy setting you allow users to change the default window frame color. Note: This policy setting can be used in conjunction with the "Specify a default color for window frames" policy setting to enforce a specific color for window frames that cannot be changed by users.
Windows Components\Desktop Window Manager\Window Frame Coloring HKLM\SOFTWARE\Policies\Microsoft\Windows\DWM!DisallowColorizationColorChanges At least Windows Vista This policy setting controls the ability to change the color of window frames. If you enable this policy setting you prevent users from changing the default window frame color. If you disable or do not configure this policy setting you allow users to change the default window frame color. Note: This policy setting can be used in conjunction with the "Specify a default color for window frames" policy setting to enforce a specific color for window frames that cannot be changed by users.
Windows Components\IME HKCU\software\policies\microsoft\ime\shared!misconvlogging At least Windows Server 2012 Windows 8 or Windows RT This policy setting allows you to turn on logging of misconversion for the misconversion report.If you enable this policy setting misconversion logging is turned on.If you disable or do not configure this policy setting misconversion logging is turned off. This policy setting applies to Japanese Microsoft IME and Simplified Chinese Microsoft Pinyin.
Windows Components\IME HKCU\software\policies\microsoft\ime\imejp!SaveAutoTuneDataToFile At least Windows Server 2012 Windows 8 or Windows RT This policy setting allows you to turn off saving the auto-tuning result to file.If you enable this policy setting the auto-tuning data is not saved to file. If you disable or do not configure this policy setting auto-tuning data is saved to file by default.This policy setting applies to Japanese Microsoft IME only.
Windows Components\IME HKCU\software\policies\microsoft\ime\imejp!UseHistorybasedPredictiveInput At least Windows Server 2012 Windows 8 or Windows RT This policy setting allows you to turn off history-based predictive input.If you enable this policy setting history-based predictive input is turned off. If you disable or do not configure this policy setting history-based predictive input is on by default.This policy setting applies to Japanese Microsoft IME only.Note: Changes to this setting will not take effect until the user logs off.
Windows Components\IME HKCU\software\policies\microsoft\ime\shared!OpenExtendedDict At least Windows Server 2012 Windows 8 or Windows RT This policy setting allows you to turn off Open Extended Dictionary.If you enable this policy setting Open Extended Dictionary is turned off. You cannot add a new Open Extended Dictionary.For Japanese Microsoft IME an Open Extended Dictionary that is added before enabling this policy setting is not used for conversion.For Simplified Chinese Microsoft Pinyin an Open Extended Dictionary that is added before enabling this policy setting is still used for conversion.If you disable or do not configure this policy setting Open Extended Dictionary can be added and used by default.This policy setting is applied to Japanese Microsoft IME and Simplified Chinese Microsoft Pinyin.
Windows Components\IME HKCU\software\policies\microsoft\ime\shared!SearchPlugin At least Windows Server 2012 Windows 8 or Windows RT This policy setting allows you to turn off Internet search integration.If you enable this policy setting you cannot add a new search integration configuration file. A search integration configuration file that was installed before enabling this policy setting is not used.If you disable or do not configure this policy setting the search integration function can be used by default.This policy setting applies to Japanese Microsoft IME Simplified Chinese Microsoft Pinyin and Traditional Chinese New Phonetic.
Windows Components\IME HKCU\software\policies\microsoft\ime\shared!UserDict At least Windows Server 2012 Windows 8 or Windows RT This policy setting allows you to turn off the ability to use a custom dictionary.If you enable this policy setting you cannot add edit and delete words in the custom dictionary either with GUI tools or APIs. A word registered in the custom dictionary before enabling this policy setting is not used for conversion.If you disable or do not configure this policy setting the custom dictionary can be used by default.For Japanese Microsoft IME [Clear auto-tuning information] works even if this policy setting is enabled and it clears self-tuned words from the custom dictionary.This policy setting is applied to Japanese Microsoft IME and Simplified Chinese Microsoft Pinyin.
Windows Components\IME HKCU\software\policies\microsoft\ime\imejp!CodeAreaForConversion At least Windows Server 2012 Windows 8 or Windows RT This policy setting allows you to restrict character code range of conversion by setting character filter.If you enable this policy setting then only the character code ranges specified by this policy setting are used for conversion of IME. You can specify multiple ranges by setting a value combined with a bitwise OR of following values:0x0001 // JIS208 area0x0002 // NEC special char code0x0004 // NEC selected IBM extended code0x0008 // IBM extended code0x0010 // Half width katakana code0x0100 // EUDC(GAIJI)0x0200 // S-JIS unmapped area0x0400 // Unicode char0x0800 // surrogate char0x1000 // IVS char0xFFFF // no definition.If you disable or do not configure this policy setting no range of characters are filtered by default.This policy setting applies to Japanese Microsoft IME only.Note: Changes to this setting will not take effect until the user logs off.
Windows Components\IME HKCU\software\policies\microsoft\ime\imejp!ShowOnlyPublishingStandardGlyph At least Windows Server 2012 Windows 8 or Windows RT This policy setting allows you to include the Non-Publishing Standard Glyph in the candidate list when Publishing Standard Glyph for the word exists.If you enable this policy setting Non-Publishing Standard Glyph is not included in the candidate list when Publishing Standard Glyph for the word exists.If you disable or do not configure this policy setting both Publishing Standard Glyph and Non-Publishing Standard Glyph are included in the candidate list.This policy setting applies to Japanese Microsoft IME only.Note: Changes to this setting will not take effect until the user logs off.
System\Early Launch Antimalware HKLM\System\CurrentControlSet\Policies\EarlyLaunch!DriverLoadPolicy; HKLM\System\CurrentControlSet\Policies\EarlyLaunch!DriverLoadPolicy At least Windows Server 2012 Windows 8 or Windows RT This policy setting allows you to specify which boot-start drivers are initialized based on a classification determined by an Early Launch Antimalware boot-start driver. The Early Launch Antimalware boot-start driver can return the following classifications for each boot-start driver:- Good: The driver has been signed and has not been tampered with.- Bad: The driver has been identified as malware. It is recommended that you do not allow known bad drivers to be initialized.- Bad but required for boot: The driver has been identified as malware but the computer cannot successfully boot without loading this driver.- Unknown: This driver has not been attested to by your malware detection application and has not been classified by the Early Launch Antimalware boot-start driver.If you enable this policy setting you will be able to choose which boot-start drivers to initialize the next time the computer is started.If you disable or do not configure this policy setting the boot start drivers determined to be Good
Windows Components\Edge UI HKCU\Software\Policies\Microsoft\Windows\EdgeUI!TurnOffBackstack At least Windows Server 2012 Windows 8 or Windows RT If you enable this setting users will not be allowed to switch between recent apps. The App Switching option in the PC settings app will be disabled as well.If you disable or do not configure this policy setting users will be allowed to switch between recent apps.
Windows Components\Edge UI HKCU\Software\Policies\Microsoft\Windows\EdgeUI!DisableMFUTracking At least Windows Server 2012 Windows 8 or Windows RT This policy setting prevents Windows from keeping track of the apps that are used and searched most frequently. If you enable this policy setting apps will be sorted alphabetically in: - search results - the Search and Share panes - the drop-down app list in the Picker If you disable or don't configure this policy setting Windows will keep track of the apps that are used and searched most frequently. Most frequently used apps will appear at the top.
Windows Components\Edge UI HKCU\Software\Policies\Microsoft\Windows\EdgeUI!DisableRecentApps At least Windows Server 2012 R2 Windows 8.1 or Windows RT 8.1 This policy setting allows you to prevent the last app and the list of recent apps from appearing when the mouse is pointing to the upper-left corner of the screen.If you enable this policy setting the user will no longer be able to switch to recent apps using the mouse. The user will still be able to switch apps using touch gestures keyboard shortcuts and the Start screen.If you disable or don't configure this policy setting the recent apps will be available by default and the user can configure this setting.
Windows Components\Edge UI HKCU\Software\Policies\Microsoft\Windows\EdgeUI!DisableCharms At least Windows Server 2012 R2 Windows 8.1 or Windows RT 8.1 This policy setting allows you to prevent Search Share Start Devices and Settings from appearing when the mouse is pointing to the upper-right corner of the screen.If you enable this policy setting Search Share Start Devices and Settings will no longer appear when the mouse is pointing to the upper-right corner. They'll still be available if the mouse is pointing to the lower-right corner.If you disable or don't configure this policy setting Search Share Start Devices and Settings will be available by default and the user can configure this setting.
Windows Components\Edge UI HKCU\Software\Policies\Microsoft\Windows\EdgeUI!ShowCommandPromptOnWinX At least Windows Server 2012 R2 Windows 8.1 or Windows RT 8.1 This policy setting allows you to prevent users from replacing the Command Prompt with Windows PowerShell in the menu they see when they right-click the lower-left corner or press the Windows logo key + X.If you enable this policy setting the Command Prompt will always be listed in that menu and users won't be able to replace it with Windows PowerShell. Users will still be able to access Windows PowerShell but not from that menu.If you disable or don't configure this policy setting Command Prompt will be listed in the menu by default and users can configure this setting.
Windows Components\Edge UI HKLM\Software\Policies\Microsoft\Windows\EdgeUI!DisableHelpSticker At least Windows Server 2012 R2 Windows 8.1 or Windows RT 8.1 Disables help tips that Windows shows to the user.By default Windows will show the user help tips until the user has successfully completed the scenarios.If this setting is enabled Windows will not show any help tips to the user.
Windows Components\Edge UI HKCU\Software\Policies\Microsoft\Windows\EdgeUI!DisableHelpSticker At least Windows Server 2012 R2 Windows 8.1 or Windows RT 8.1 Disables help tips that Windows shows to the user.By default Windows will show the user help tips until the user has successfully completed the scenarios.If this setting is enabled Windows will not show any help tips to the user.
System HKLM\Software\Microsoft\Windows\CurrentVersion\Policies\Explorer!NoEncryptOnMove At least Windows 2000 This policy setting prevents File Explorer from encrypting files that are moved to an encrypted folder.If you enable this policy setting File Explorer will not automatically encrypt files that are moved to an encrypted folder.If you disable or do not configure this policy setting File Explorer automatically encrypts files that are moved to an encrypted folder.This setting applies only to files moved within a volume. When files are moved to other volumes or if you create a new file in an encrypted folder File Explorer encrypts those files automatically.
System\Enhanced Storage Access HKLM\Software\Policies\Microsoft\Windows\EnhancedStorageDevices!RootHubConnectedEnStorDevices At least Windows Server 2008 R2 or Windows 7 This policy setting configures whether or not only USB root hub connected Enhanced Storage devices are allowed. Allowing only root hub connected Enhanced Storage devices minimizes the risk of an unauthorized USB device reading data on an Enhanced Storage device.If you enable this policy setting only USB root hub connected Enhanced Storage devices are allowed.If you disable or do not configure this policy setting USB Enhanced Storage devices connected to both USB root hubs and non-root hubs will be allowed.
System\Enhanced Storage Access HKLM\Software\Policies\Microsoft\Windows\EnhancedStorageDevices!LockDeviceOnMachineLock At least Windows Server 2008 R2 or Windows 7 This policy setting locks Enhanced Storage devices when the computer is locked.This policy setting is supported in Windows Server SKUs only.If you enable this policy setting the Enhanced Storage device remains locked when the computer is locked.If you disable or do not configure this policy setting the Enhanced Storage device state is not changed when the computer is locked.
System\Enhanced Storage Access HKLM\Software\Policies\Microsoft\Windows\EnhancedStorageDevices!DisallowLegacyDiskDevices At least Windows Server 2008 R2 or Windows 7 This policy setting configures whether or not non-Enhanced Storage removable devices are allowed on your computer.If you enable this policy setting non-Enhanced Storage removable devices are not allowed on your computer.If you disable or do not configure this policy setting non-Enhanced Storage removable devices are allowed on your computer.
System\Enhanced Storage Access HKLM\Software\Policies\Microsoft\Windows\EnhancedStorageDevices!DisablePasswordAuthentication At least Windows Server 2008 R2 or Windows 7 This policy setting configures whether or not a password can be used to unlock an Enhanced Storage device.If you enable this policy setting a password cannot be used to unlock an Enhanced Storage device.If you disable or do not configure this policy setting a password can be used to unlock an Enhanced Storage device.
System\Enhanced Storage Access HKLM\Software\Policies\Microsoft\Windows\EnhancedStorageDevices!TCGSecurityActivationDisabled At least Windows Server 2008 R2 or Windows 7 This policy setting configures whether or not Windows will activate an Enhanced Storage device.If you enable this policy setting Windows will not activate unactivated Enhanced Storage devices.If you disable or do not configure this policy setting Windows will activate unactivated Enhanced Storage devices.
System\Enhanced Storage Access HKLM\Software\Policies\Microsoft\Windows\EnhancedStorageDevices\ApprovedSilos!SiloAllowListPolicy; HKLM\Software\Policies\Microsoft\Windows\EnhancedStorageDevices\ApprovedSilos\List At least Windows Server 2008 R2 or Windows 7 This policy setting allows you to create a list of IEEE 1667 silos compliant with the Institute of Electrical and Electronics Engineers Inc. (IEEE) 1667 specification that are usable on your computer.If you enable this policy setting only IEEE 1667 silos that match a silo type identifier specified in this policy are usable on your computer.If you disable or do not configure this policy setting all IEEE 1667 silos on Enhanced Storage devices are usable on your computer.
System\Enhanced Storage Access HKLM\Software\Policies\Microsoft\Windows\EnhancedStorageDevices\ApprovedEnStorDevices!PolicyEnabled; HKLM\Software\Policies\Microsoft\Windows\EnhancedStorageDevices\ApprovedEnStorDevices\List At least Windows Server 2008 R2 or Windows 7 This policy setting allows you to configure a list of Enhanced Storage devices by manufacturer and product ID that are usable on your computer.If you enable this policy setting only Enhanced Storage devices that contain a manufacturer and product ID specified in this policy are usable on your computer.If you disable or do not configure this policy setting all Enhanced Storage devices are usable on your computer.
Windows Components\Windows Error Reporting HKLM\Software\Policies\Microsoft\PCHealth\ErrorReporting\DW!DWNoExternalURL HKLM\Software\Policies\Microsoft\PCHealth\ErrorReporting\DW!DWNoFileCollection HKLM\Software\Policies\Microsoft\PCHealth\ErrorReporting\DW!DWNoSecondLevelCollection HKLM\Software\Policies\Microsoft\PCHealth\ErrorReporting!ForceQueueMode HKLM\Software\Policies\Microsoft\PCHealth\ErrorReporting\DW!DWFileTreeRoot HKLM\Software\Policies\Microsoft\PCHealth\ErrorReporting\DW!DWReporteeName Windows Server 2003 and Windows XP only This policy setting configures how errors are reported to Microsoft and what information is sent when Windows Error Reporting is enabled.This policy setting does not enable or disable Windows Error Reporting. To turn Windows Error Reporting on or off see the Turn off Windows Error Reporting policy setting in Computer Configuration/Administrative Templates/System/Internet Communication Management/Internet Communication settings.Important: If the Turn off Windows Error Reporting policy setting is not configured then Control Panel settings for Windows Error Reporting override this policy setting.If you enable this policy setting the setting overrides any user changes made to Windows Error Reporting settings in Control Panel and default values are applied for any Windows Error Reporting policy settings that are not configured (even if users have changed settings by using Control Panel). If you enable this policy setting you can configure the following settings in the policy setting:- ""Do not display links to an
Windows Components\Windows Error Reporting HKLM\Software\Policies\Microsoft\PCHealth\ErrorReporting!ShowUI; HKLM\Software\Policies\Microsoft\PCHealth\ErrorReporting\DW!DWAllowHeadless Windows Server 2003 and Windows XP only This policy setting controls whether users are shown an error dialog box that lets them report an error.If you enable this policy setting users are notified in a dialog box that an error has occurred and can display more details about the error. If the Configure Error Reporting policy setting is also enabled the user can also report the error.If you disable this policy setting users are not notified that errors have occurred. If the Configure Error Reporting policy setting is also enabled errors are reported but users receive no notification. Disabling this policy setting is useful for servers that do not have interactive users.If you do not configure this policy setting users can change this setting in Control Panel which is set to enable notification by default on computers that are running Windows XP Personal Edition and Windows XP Professional Edition and disable notification by default on computers that are running Windows Server.See also the Configure Error Reporting policy setting.
Windows Components\Windows Error Reporting HKCU\SOFTWARE\Policies\Microsoft\Windows\Windows Error Reporting!Disabled At least Windows Vista This policy setting turns off Windows Error Reporting so that reports are not collected or sent to either Microsoft or internal servers within your organization when software unexpectedly stops working or fails.If you enable this policy setting Windows Error Reporting does not send any problem information to Microsoft. Additionally solution information is not available in the Action Center in Control Panel.If you disable or do not configure this policy setting the Turn off Windows Error Reporting policy setting in Computer Configuration/Administrative Templates/System/Internet Communication Management/Internet Communication settings takes precedence. If Turn off Windows Error Reporting is also either disabled or not configured user settings in Control Panel for Windows Error Reporting are applied.
Windows Components\Windows Error Reporting HKLM\SOFTWARE\Policies\Microsoft\Windows\Windows Error Reporting!Disabled At least Windows Vista This policy setting turns off Windows Error Reporting so that reports are not collected or sent to either Microsoft or internal servers within your organization when software unexpectedly stops working or fails.If you enable this policy setting Windows Error Reporting does not send any problem information to Microsoft. Additionally solution information is not available in the Action Center in Control Panel.If you disable or do not configure this policy setting the Turn off Windows Error Reporting policy setting in Computer Configuration/Administrative Templates/System/Internet Communication Management/Internet Communication settings takes precedence. If Turn off Windows Error Reporting is also either disabled or not configured user settings in Control Panel for Windows Error Reporting are applied.
Windows Components\Windows Error Reporting HKLM\SOFTWARE\Policies\Microsoft\Windows\Windows Error Reporting!DontShowUI At least Windows Vista This policy setting prevents the display of the user interface for critical errors.If you enable this policy setting Windows Error Reporting does not display any GUI-based error messages or dialog boxes for critical errors.If you disable or do not configure this policy setting Windows Error Reporting displays the user interface for critical errors.
Windows Components\Windows Error Reporting HKCU\SOFTWARE\Policies\Microsoft\Windows\Windows Error Reporting!LoggingDisabled At least Windows Vista This policy setting controls whether Windows Error Reporting saves its own events and error messages to the system event log.If you enable this policy setting Windows Error Reporting events are not recorded in the system event log.If you disable or do not configure this policy setting Windows Error Reporting events and errors are logged to the system event log as with other Windows-based programs.
Windows Components\Windows Error Reporting HKLM\SOFTWARE\Policies\Microsoft\Windows\Windows Error Reporting!LoggingDisabled At least Windows Vista This policy setting controls whether Windows Error Reporting saves its own events and error messages to the system event log.If you enable this policy setting Windows Error Reporting events are not recorded in the system event log.If you disable or do not configure this policy setting Windows Error Reporting events and errors are logged to the system event log as with other Windows-based programs.
Windows Components\Windows Error Reporting HKCU\SOFTWARE\Policies\Microsoft\Windows\Windows Error Reporting!DontSendAdditionalData At least Windows Vista This policy setting controls whether additional data in support of error reports can be sent to Microsoft automatically.If you enable this policy setting any additional data requests from Microsoft in response to a Windows Error Reporting report are automatically declined without notification to the user.If you disable or do not configure this policy setting then consent policy settings in Computer Configuration/Administrative Templates/Windows Components/Windows Error Reporting/Consent take precedence.
Windows Components\Windows Error Reporting HKLM\SOFTWARE\Policies\Microsoft\Windows\Windows Error Reporting!DontSendAdditionalData At least Windows Vista This policy setting controls whether additional data in support of error reports can be sent to Microsoft automatically.If you enable this policy setting any additional data requests from Microsoft in response to a Windows Error Reporting report are automatically declined without notification to the user.If you disable or do not configure this policy setting then consent policy settings in Computer Configuration/Administrative Templates/Windows Components/Windows Error Reporting/Consent take precedence.
Windows Components\Windows Error Reporting HKCU\SOFTWARE\Policies\Microsoft\Windows\Windows Error Reporting!BypassDataThrottling At least Windows Server 2008 R2 or Windows 7 This policy setting determines whether Windows Error Reporting (WER) sends additional second-level report data even if a CAB file containing data about the same event types has already been uploaded to the server.If you enable this policy setting WER does not throttle data; that is WER uploads additional CAB files that can contain data about the same event types as an earlier uploaded report.If you disable or do not configure this policy setting WER throttles data by default; that is WER does not upload more than one CAB file for a report that contains data about the same event types.
Windows Components\Windows Error Reporting HKLM\SOFTWARE\Policies\Microsoft\Windows\Windows Error Reporting!BypassDataThrottling At least Windows Server 2008 R2 or Windows 7 This policy setting determines whether Windows Error Reporting (WER) sends additional second-level report data even if a CAB file containing data about the same event types has already been uploaded to the server.If you enable this policy setting WER does not throttle data; that is WER uploads additional CAB files that can contain data about the same event types as an earlier uploaded report.If you disable or do not configure this policy setting WER throttles data by default; that is WER does not upload more than one CAB file for a report that contains data about the same event types.
Windows Components\Windows Error Reporting HKCU\SOFTWARE\Policies\Microsoft\Windows\Windows Error Reporting!BypassPowerThrottling At least Windows Server 2012 Windows 8 or Windows RT This policy setting determines whether Windows Error Reporting (WER) checks if the computer is running on battery power. By default when a computer is running on battery power WER only checks for solutions but does not upload additional report data until the computer is connected to a more permanent power source.If you enable this policy setting WER does not determine whether the computer is running on battery power but checks for solutions and uploads report data normally.If you disable or do not configure this policy setting WER checks for solutions while a computer is running on battery power but does not upload report data until the computer is connected to a more permanent power source.
Windows Components\Windows Error Reporting HKLM\SOFTWARE\Policies\Microsoft\Windows\Windows Error Reporting!BypassPowerThrottling At least Windows Server 2012 Windows 8 or Windows RT This policy setting determines whether Windows Error Reporting (WER) checks if the computer is running on battery power. By default when a computer is running on battery power WER only checks for solutions but does not upload additional report data until the computer is connected to a more permanent power source.If you enable this policy setting WER does not determine whether the computer is running on battery power but checks for solutions and uploads report data normally.If you disable or do not configure this policy setting WER checks for solutions while a computer is running on battery power but does not upload report data until the computer is connected to a more permanent power source.
Windows Components\Windows Error Reporting HKCU\SOFTWARE\Policies\Microsoft\Windows\Windows Error Reporting!BypassNetworkCostThrottling At least Windows Server 2012 Windows 8 or Windows RT This policy setting determines whether Windows Error Reporting (WER) checks for a network cost policy that restricts the amount of data that is sent over the network.If you enable this policy setting WER does not check for network cost policy restrictions and transmits data even if network cost is restricted.If you disable or do not configure this policy setting WER does not send data but will check the network cost policy again if the network profile is changed.
Windows Components\Windows Error Reporting HKLM\SOFTWARE\Policies\Microsoft\Windows\Windows Error Reporting!BypassNetworkCostThrottling At least Windows Server 2012 Windows 8 or Windows RT This policy setting determines whether Windows Error Reporting (WER) checks for a network cost policy that restricts the amount of data that is sent over the network.If you enable this policy setting WER does not check for network cost policy restrictions and transmits data even if network cost is restricted.If you disable or do not configure this policy setting WER does not send data but will check the network cost policy again if the network profile is changed.
Windows Components\Windows Error Reporting HKCU\SOFTWARE\Policies\Microsoft\Windows\Windows Error Reporting!AutoApproveOSDumps At least Windows Server 2012 R2 Windows 8.1 or Windows RT 8.1 This policy setting controls whether memory dumps in support of OS-generated error reports can be sent to Microsoft automatically. This policy does not apply to error reports generated by 3rd-party products or additional data other than memory dumps.If you enable or do not configure this policy setting any memory dumps generated for error reports by Microsoft Windows are automatically uploaded without notification to the user.If you disable this policy setting then all memory dumps are uploaded according to the default consent and notification settings.
Windows Components\Windows Error Reporting HKLM\SOFTWARE\Policies\Microsoft\Windows\Windows Error Reporting!AutoApproveOSDumps At least Windows Server 2012 R2 Windows 8.1 or Windows RT 8.1 This policy setting controls whether memory dumps in support of OS-generated error reports can be sent to Microsoft automatically. This policy does not apply to error reports generated by 3rd-party products or additional data other than memory dumps.If you enable or do not configure this policy setting any memory dumps generated for error reports by Microsoft Windows are automatically uploaded without notification to the user.If you disable this policy setting then all memory dumps are uploaded according to the default consent and notification settings.
Windows Components\Windows Error Reporting\Advanced Error Reporting Settings HKLM\Software\Policies\Microsoft\PCHealth\ErrorReporting!AllOrNone HKLM\Software\Policies\Microsoft\PCHealth\ErrorReporting!IncludeMicrosoftApps HKLM\Software\Policies\Microsoft\PCHealth\ErrorReporting!IncludeWindowsApps Windows Server 2003 and Windows XP only This policy setting controls whether errors in general applications are included in reports when Windows Error Reporting is enabled.If you enable this policy setting you can instruct Windows Error Reporting in the Default pull-down menu to report either all application errors (the default setting) or no application errors.If the Report all errors in Microsoft applications check box is filled all errors in Microsoft applications are reported regardless of the setting in the Default pull-down menu. When the Report all errors in Windows check box is filled all errors in Windows applications are reported regardless of the setting in the Default dropdown list. The Windows applications category is a subset of Microsoft applications.If you disable or do not configure this policy setting users can enable or disable Windows Error Reporting in Control Panel. The default setting in Control Panel is Upload all applications.This policy setting is ignored if the Configure Error Reporting policy setting is disabled or not
Windows Components\Windows Error Reporting\Advanced Error Reporting Settings HKLM\Software\Policies\Microsoft\PCHealth\ErrorReporting\ExclusionList Windows Server 2003 and Windows XP only This policy setting controls Windows Error Reporting behavior for errors in general applications when Windows Error Reporting is turned on.If you enable this policy setting you can create a list of applications that are never included in error reports. To create a list of applications for which Windows Error Reporting never reports errors click Show under the Exclude errors for applications on this list setting and then add or remove applications from the list of application file names in the Show Contents dialog box (example: notepad.exe). File names must always include the .exe file name extension. Errors that are generated by applications in this list are not reported even if the Default Application Reporting Settings policy setting is configured to report all application errors.If this policy setting is enabled the Exclude errors for applications on this list setting takes precedence. If an application is listed both in the List of applications to always report errors for policy setting and in the exclus
Windows Components\Windows Error Reporting\Advanced Error Reporting Settings HKLM\Software\Policies\Microsoft\PCHealth\ErrorReporting\InclusionList Windows Server 2003 and Windows XP only This policy setting specifies applications for which Windows Error Reporting should always report errors.To create a list of applications for which Windows Error Reporting never reports errors click Show under the Exclude errors for applications on this list setting and then add or remove applications from the list of application file names in the Show Contents dialog box (example: notepad.exe). Errors that are generated by applications in this list are not reported even if the Default Application Reporting Settings policy setting is configured to report all application errors.If you enable this policy setting you can create a list of applications that are always included in error reporting. To add applications to the list click Show under the Report errors for applications on this list setting and edit the list of application file names in the Show Contents dialog box. The file names must include the .exe file name extension (for example notepad.exe). Errors that are generated by applications on this list a
Windows Components\Windows Error Reporting\Advanced Error Reporting Settings HKLM\Software\Policies\Microsoft\PCHealth\ErrorReporting!IncludeKernelFaults Windows Server 2003 and Windows XP only This policy setting controls whether errors in the operating system are included Windows Error Reporting is enabled.If you enable this policy setting Windows Error Reporting includes operating system errors.If you disable this policy setting operating system errors are not included in error reports.If you do not configure this policy setting users can change this setting in Control Panel. By default Windows Error Reporting settings in Control Panel are set to upload operating system errors.See also the Configure Error Reporting policy setting.
Windows Components\Windows Error Reporting\Advanced Error Reporting Settings HKCU\SOFTWARE\Policies\Microsoft\Windows\Windows Error Reporting!DisableArchive; HKCU\SOFTWARE\Policies\Microsoft\Windows\Windows Error Reporting!ConfigureArchive HKCU\SOFTWARE\Policies\Microsoft\Windows\Windows Error Reporting!MaxArchiveCount At least Windows Vista This policy setting controls the behavior of the Windows Error Reporting archive.If you enable this policy setting you can configure Windows Error Reporting archiving behavior. If Archive behavior is set to Store all all data collected for each error report is stored in the appropriate location. If Archive behavior is set to Store parameters only only the minimum information required to check for an existing solution is stored. The Maximum number of reports to store setting determines how many reports are stored before older reports are automatically deleted.If you disable or do not configure this policy setting no Windows Error Reporting information is stored.
Windows Components\Windows Error Reporting\Advanced Error Reporting Settings HKLM\SOFTWARE\Policies\Microsoft\Windows\Windows Error Reporting!DisableArchive; HKLM\SOFTWARE\Policies\Microsoft\Windows\Windows Error Reporting!ConfigureArchive HKLM\SOFTWARE\Policies\Microsoft\Windows\Windows Error Reporting!MaxArchiveCount At least Windows Vista This policy setting controls the behavior of the Windows Error Reporting archive.If you enable this policy setting you can configure Windows Error Reporting archiving behavior. If Archive behavior is set to Store all all data collected for each error report is stored in the appropriate location. If Archive behavior is set to Store parameters only only the minimum information required to check for an existing solution is stored. The Maximum number of reports to store setting determines how many reports are stored before older reports are automatically deleted.If you disable or do not configure this policy setting no Windows Error Reporting information is stored.
Windows Components\Windows Error Reporting\Advanced Error Reporting Settings HKLM\SOFTWARE\Policies\Microsoft\Windows\Windows Error Reporting!CorporateWerServer HKLM\SOFTWARE\Policies\Microsoft\Windows\Windows Error Reporting!CorporateWerUseSSL HKLM\SOFTWARE\Policies\Microsoft\Windows\Windows Error Reporting!CorporateWerPortNumber At least Windows Vista This policy setting specifies a corporate server to which Windows Error Reporting sends reports (if you do not want to send error reports to Microsoft).If you enable this policy setting you can specify the name or IP address of an error report destination server on your organizations network. You can also select Connect using SSL to transmit error reports over a Secure Sockets Layer (SSL) connection and specify a port number on the destination server for transmission.If you disable or do not configure this policy setting Windows Error Reporting sends error reports to Microsoft.
Windows Components\Windows Error Reporting\Advanced Error Reporting Settings HKCU\Software\Policies\Microsoft\Windows\Windows Error Reporting\ExcludedApplications At least Windows Vista This policy setting limits Windows Error Reporting behavior for errors in general applications when Windows Error Reporting is turned on.If you enable this policy setting you can create a list of applications that are never included in error reports. To create a list of applications for which Windows Error Reporting never reports errors click Show and then add or remove applications from the list of application file names in the Show Contents dialog box (example: notepad.exe). File names must always include the .exe file name extension. To remove an application from the list click the name and then press DELETE. If this policy setting is enabled the Exclude errors for applications on this list setting takes precedence.If you disable or do not configure this policy setting errors are reported on all Microsoft and Windows applications by default.
Windows Components\Windows Error Reporting\Advanced Error Reporting Settings HKLM\Software\Policies\Microsoft\Windows\Windows Error Reporting\ExcludedApplications At least Windows Vista This policy setting limits Windows Error Reporting behavior for errors in general applications when Windows Error Reporting is turned on.If you enable this policy setting you can create a list of applications that are never included in error reports. To create a list of applications for which Windows Error Reporting never reports errors click Show and then add or remove applications from the list of application file names in the Show Contents dialog box (example: notepad.exe). File names must always include the .exe file name extension. To remove an application from the list click the name and then press DELETE. If this policy setting is enabled the Exclude errors for applications on this list setting takes precedence.If you disable or do not configure this policy setting errors are reported on all Microsoft and Windows applications by default.
Windows Components\Windows Error Reporting\Advanced Error Reporting Settings HKCU\SOFTWARE\Policies\Microsoft\Windows\Windows Error Reporting!DisableQueue; HKCU\SOFTWARE\Policies\Microsoft\Windows\Windows Error Reporting!ForceQueue HKCU\SOFTWARE\Policies\Microsoft\Windows\Windows Error Reporting!MaxQueueCount HKCU\SOFTWARE\Policies\Microsoft\Windows\Windows Error Reporting!MaxQueueSize HKCU\SOFTWARE\Policies\Microsoft\Windows\Windows Error Reporting!QueuePesterInterval At least Windows Vista This policy setting determines the behavior of the Windows Error Reporting report queue.If you enable this policy setting you can configure report queue behavior by using the controls in the policy setting. When the Queuing behavior pull-down list is set to Default Windows determines when a problem occurs whether the report should be placed in the reporting queue or the user should be prompted to send it immediately. When Queuing behavior is set to Always queue all reports are added to the queue until the user is prompted to send the reports or until the user sends problem reports by using the Solutions to Problems page in Control Panel.The Maximum number of reports to queue setting determines how many reports can be queued before older reports are automatically deleted. The setting for Number of days between solution check reminders determines the interval time between the display of system notifications that remind the user to check for solutions to problems. A value of 0 disables the reminder.If you disab
Windows Components\Windows Error Reporting\Advanced Error Reporting Settings HKLM\SOFTWARE\Policies\Microsoft\Windows\Windows Error Reporting!DisableQueue; HKLM\SOFTWARE\Policies\Microsoft\Windows\Windows Error Reporting!ForceQueue HKLM\SOFTWARE\Policies\Microsoft\Windows\Windows Error Reporting!MaxQueueCount HKLM\SOFTWARE\Policies\Microsoft\Windows\Windows Error Reporting!MaxQueueSize HKLM\SOFTWARE\Policies\Microsoft\Windows\Windows Error Reporting!MinFreeDiskSpace HKLM\SOFTWARE\Policies\Microsoft\Windows\Windows Error Reporting!QueuePesterInterval At least Windows Vista This policy setting determines the behavior of the Windows Error Reporting report queue.If you enable this policy setting you can configure report queue behavior by using the controls in the policy setting. When the Queuing behavior pull-down list is set to Default Windows determines when a problem occurs whether the report should be placed in the reporting queue or the user should be prompted to send it immediately. When Queuing behavior is set to Always queue all reports are added to the queue until the user is prompted to send the reports or until the user sends problem reports by using the Solutions to Problems page in Control Panel. If Queuing behavior is set to Always queue for administrator reports are queued until an administrator is prompted to send them or until the administrator sends them by using the Solutions to Problems page in Control Panel.The Maximum number of reports to queue setting determines how many reports can be queued before older reports are automatically deleted. The setting for N
Windows Components\Windows Error Reporting\Consent HKCU\SOFTWARE\Policies\Microsoft\Windows\Windows Error Reporting\Consent At least Windows Vista This policy setting determines the consent behavior of Windows Error Reporting for specific event types.If you enable this policy setting you can add specific event types to a list by clicking Show and typing event types in the Value Name column of the Show Contents dialog box. Event types are those for generic non-fatal errors: crash no response and kernel fault errors. For each specified event type you can set a consent level of 0 1 2 3 or 4.- 0 (Disable): Windows Error Reporting sends no data to Microsoft for this event type.- 1 (Always ask before sending data): Windows prompts the user for consent to send reports.- 2 (Send parameters): Windows Error Reporting automatically sends the minimum data required to check for an existing solution and Windows prompts the user for consent to send any additional data requested by Microsoft.- 3 (Send parameters and safe additional data): Windows Error Reporting automatically sends the minimum data required to check for an existing solution as well as data which Windo
Windows Components\Windows Error Reporting\Consent HKLM\SOFTWARE\Policies\Microsoft\Windows\Windows Error Reporting\Consent At least Windows Vista This policy setting determines the consent behavior of Windows Error Reporting for specific event types.If you enable this policy setting you can add specific event types to a list by clicking Show and typing event types in the Value Name column of the Show Contents dialog box. Event types are those for generic non-fatal errors: crash no response and kernel fault errors. For each specified event type you can set a consent level of 0 1 2 3 or 4.- 0 (Disable): Windows Error Reporting sends no data to Microsoft for this event type.- 1 (Always ask before sending data): Windows prompts the user for consent to send reports.- 2 (Send parameters): Windows Error Reporting automatically sends the minimum data required to check for an existing solution and Windows prompts the user for consent to send any additional data requested by Microsoft.- 3 (Send parameters and safe additional data): Windows Error Reporting automatically sends the minimum data required to check for an existing solution as well as data which Windo
Windows Components\Windows Error Reporting\Consent HKCU\SOFTWARE\Policies\Microsoft\Windows\Windows Error Reporting\Consent!DefaultOverrideBehavior At least Windows Vista This policy setting determines the behavior of the Configure Default Consent setting in relation to custom consent settings.If you enable this policy setting the default consent levels of Windows Error Reporting always override any other consent policy setting.If you disable or do not configure this policy setting custom consent policy settings for error reporting determine the consent level for specified event types and the default consent setting determines only the consent level of any other error reports.
Windows Components\Windows Error Reporting\Consent HKLM\SOFTWARE\Policies\Microsoft\Windows\Windows Error Reporting\Consent!DefaultOverrideBehavior At least Windows Vista This policy setting determines the behavior of the Configure Default Consent setting in relation to custom consent settings.If you enable this policy setting the default consent levels of Windows Error Reporting always override any other consent policy setting.If you disable or do not configure this policy setting custom consent policy settings for error reporting determine the consent level for specified event types and the default consent setting determines only the consent level of any other error reports.
Windows Components\Windows Error Reporting\Consent HKCU\SOFTWARE\Policies\Microsoft\Windows\Windows Error Reporting\Consent!DefaultConsent At least Windows Vista This policy setting determines the default consent behavior of Windows Error Reporting.If you enable this policy setting you can set the default consent handling for error reports. The following list describes the Consent level settings that are available in the pull-down menu in this policy setting:- Always ask before sending data: Windows prompts users for consent to send reports.- Send parameters: Only the minimum data that is required to check for an existing solution is sent automatically and Windows prompts users for consent to send any additional data that is requested by Microsoft.- Send parameters and safe additional data: the minimum data that is required to check for an existing solution along with data which Windows has determined (within a high probability) does not contain personally-identifiable information is sent automatically and Windows prompts the user for consent to send any additional data that is requested by Microsoft.- Send all data: any error reporting data requested by Microsoft is
Windows Components\Windows Error Reporting\Consent HKLM\SOFTWARE\Policies\Microsoft\Windows\Windows Error Reporting\Consent!DefaultConsent At least Windows Vista This policy setting determines the default consent behavior of Windows Error Reporting.If you enable this policy setting you can set the default consent handling for error reports. The following list describes the Consent level settings that are available in the pull-down menu in this policy setting:- Always ask before sending data: Windows prompts users for consent to send reports.- Send parameters: Only the minimum data that is required to check for an existing solution is sent automatically and Windows prompts users for consent to send any additional data that is requested by Microsoft.- Send parameters and safe additional data: the minimum data that is required to check for an existing solution along with data which Windows has determined (within a high probability) does not contain personally-identifiable information is sent automatically and Windows prompts the user for consent to send any additional data that is requested by Microsoft.- Send all data: any error reporting data requested by Microsoft is
Windows Components\Event Forwarding HKLM\Software\Policies\Microsoft\Windows\EventLog\EventForwarding\SubscriptionManager At least Windows Vista This policy setting allows you to configure the server address refresh interval and issuer certificate authority (CA) of a target Subscription Manager.If you enable this policy setting you can configure the Source Computer to contact a specific FQDN (Fully Qualified Domain Name) or IP Address and request subscription specifics.Use the following syntax when using the HTTPS protocol:Server=https://<FQDN of the collector>:5986/wsman/SubscriptionManager/WECRefresh=<Refresh interval in seconds>IssuerCA=<Thumb print of the client authentication certificate>. When using the HTTP protocol use port 5985.If you disable or do not configure this policy setting the Event Collector computer will not be specified.
Windows Components\Event Forwarding HKLM\Software\Policies\Microsoft\Windows\EventLog\EventForwarding!MaxForwardingRate At least Windows Vista This policy setting controls resource usage for the forwarder (source computer) by controlling the events/per second sent to the Event Collector.If you enable this policy setting you can control the volume of events sent to the Event Collector by the source computer. This may be required in high volume environments.If you disable or do not configure this policy setting forwarder resource usage is not specified.This setting applies across all subscriptions for the forwarder (source computer).
Windows Components\Event Log Service\Application HKLM\Software\Policies\Microsoft\Windows\EventLog\Application!AutoBackupLogFiles At least Windows Vista This policy setting controls Event Log behavior when the log file reaches its maximum size and takes effect only if the "Retain old events" policy setting is enabled.If you enable this policy setting and the "Retain old events" policy setting is enabled the Event Log file is automatically closed and renamed when it is full. A new file is then started.If you disable this policy setting and the "Retain old events" policy setting is enabled new events are discarded and old events are retained.If you do not configure this policy setting and the "Retain old events" policy setting is enabled new events are discarded and the old events are retained.
Windows Components\Event Log Service\Application HKLM\Software\Policies\Microsoft\Windows\EventLog\Application!ChannelAccess At least Windows Vista This policy setting specifies to use the security descriptor for the log using the Security Descriptor Definition Language (SDDL) string.If you enable this policy setting only those users matching the security descriptor can access the log.If you disable or do not configure this policy setting all authenticated users and system services can write read or clear this log.
Windows Components\Event Log Service\Application HKLM\Software\Policies\Microsoft\Windows\EventLog\Application!Retention At least Windows Vista This policy setting controls Event Log behavior when the log file reaches its maximum size.If you enable this policy setting and a log file reaches its maximum size new events are not written to the log and are lost.If you disable or do not configure this policy setting and a log file reaches its maximum size new events overwrite old events.Note: Old events may or may not be retained according to the "Backup log automatically when full"policy setting.
Windows Components\Event Log Service\Application HKLM\Software\Policies\Microsoft\Windows\EventLog\Application!File At least Windows Vista This policy setting controls the location of the log file. The location of the file must be writable by the Event Log service and should only be accessible to administrators.If you enable this policy setting the Event Log uses the path specified in this policy setting.If you disable or do not configure this policy setting the Event Log uses the system32 or system64 subdirectory.
Windows Components\Event Log Service\Application HKLM\Software\Policies\Microsoft\Windows\EventLog\Application!MaxSize At least Windows Vista This policy setting specifies the maximum size of the log file in kilobytes.If you enable this policy setting you can configure the maximum log file size to be between 1 megabyte (1024 kilobytes) and 2 terabytes (2147483647 kilobytes) in kilobyte increments.If you disable or do not configure this policy setting the maximum size of the log file will be set to the locally configured value. This value can be changed by the local administrator using the Log Properties dialog and it defaults to 20 megabytes.
Windows Components\Event Log Service\Security HKLM\Software\Policies\Microsoft\Windows\EventLog\Security!AutoBackupLogFiles At least Windows Vista This policy setting controls Event Log behavior when the log file reaches its maximum size and takes effect only if the "Retain old events" policy setting is enabled.If you enable this policy setting and the "Retain old events" policy setting is enabled the Event Log file is automatically closed and renamed when it is full. A new file is then started.If you disable this policy setting and the "Retain old events" policy setting is enabled new events are discarded and old events are retained.If you do not configure this policy setting and the "Retain old events" policy setting is enabled new events are discarded and the old events are retained.
Windows Components\Event Log Service\Security HKLM\Software\Policies\Microsoft\Windows\EventLog\Security!ChannelAccess At least Windows Vista This policy setting specifies to use the security descriptor for the log using the Security Descriptor Definition Language (SDDL) string. You cannot configure write permissions for this log.If you enable this policy setting only those users whose security descriptor matches the configured specified value can access the log.If you disable or do not configure this policy setting only system software and administrators can read or clear this log.
Windows Components\Event Log Service\Security HKLM\Software\Policies\Microsoft\Windows\EventLog\Security!Retention At least Windows Vista This policy setting controls Event Log behavior when the log file reaches its maximum size.If you enable this policy setting and a log file reaches its maximum size new events are not written to the log and are lost.If you disable or do not configure this policy setting and a log file reaches its maximum size new events overwrite old events.Note: Old events may or may not be retained according to the "Backup log automatically when full"policy setting.
Windows Components\Event Log Service\Security HKLM\Software\Policies\Microsoft\Windows\EventLog\Security!File At least Windows Vista This policy setting controls the location of the log file. The location of the file must be writable by the Event Log service and should only be accessible to administrators.If you enable this policy setting the Event Log uses the path specified in this policy setting.If you disable or do not configure this policy setting the Event Log uses the system32 or system64 subdirectory.
Windows Components\Event Log Service\Security HKLM\Software\Policies\Microsoft\Windows\EventLog\Security!MaxSize At least Windows Vista This policy setting specifies the maximum size of the log file in kilobytes.If you enable this policy setting you can configure the maximum log file size to be between 1 megabyte (1024 kilobytes) and 2 terabytes (2147483647 kilobytes) in kilobyte increments.If you disable or do not configure this policy setting the maximum size of the log file will be set to the locally configured value. This value can be changed by the local administrator using the Log Properties dialog and it defaults to 20 megabytes.
Windows Components\Event Log Service\Setup HKLM\Software\Policies\Microsoft\Windows\EventLog\Setup!AutoBackupLogFiles At least Windows Vista This policy setting controls Event Log behavior when the log file reaches its maximum size and takes effect only if the "Retain old events" policy setting is enabled.If you enable this policy setting and the "Retain old events" policy setting is enabled the Event Log file is automatically closed and renamed when it is full. A new file is then started.If you disable this policy setting and the "Retain old events" policy setting is enabled new events are discarded and old events are retained.If you do not configure this policy setting and the "Retain old events" policy setting is enabled new events are discarded and the old events are retained.
Windows Components\Event Log Service\Setup HKLM\Software\Policies\Microsoft\Windows\EventLog\Setup!ChannelAccess At least Windows Vista This policy setting specifies to use the security descriptor for the log using the Security Descriptor Definition Language (SDDL) string.If you enable this policy setting only those users matching the security descriptor can access the log.If you disable or do not configure this policy setting all authenticated users and system services can write read or clear this log.
Windows Components\Event Log Service\Setup HKLM\Software\Policies\Microsoft\Windows\EventLog\Setup!Retention At least Windows Vista This policy setting controls Event Log behavior when the log file reaches its maximum size.If you enable this policy setting and a log file reaches its maximum size new events are not written to the log and are lost.If you disable or do not configure this policy setting and a log file reaches its maximum size new events overwrite old events.Note: Old events may or may not be retained according to the "Backup log automatically when full"policy setting.
Windows Components\Event Log Service\Setup HKLM\Software\Policies\Microsoft\Windows\EventLog\Setup!Enabled At least Windows Vista This policy setting turns on logging.If you enable or do not configure this policy setting then events can be written to this log.If the policy setting is disabled then no new events can be logged. Events can always be read from the log regardless of this policy setting.
Windows Components\Event Log Service\Setup HKLM\Software\Policies\Microsoft\Windows\EventLog\Setup!File At least Windows Vista This policy setting controls the location of the log file. The location of the file must be writable by the Event Log service and should only be accessible to administrators.If you enable this policy setting the Event Log uses the path specified in this policy setting.If you disable or do not configure this policy setting the Event Log uses the system32 or system64 subdirectory.
Windows Components\Event Log Service\Setup HKLM\Software\Policies\Microsoft\Windows\EventLog\Setup!MaxSize At least Windows Vista This policy setting specifies the maximum size of the log file in kilobytes.If you enable this policy setting you can configure the maximum log file size to be between 1 megabyte (1024 kilobytes) and 2 terabytes (2147483647 kilobytes) in kilobyte increments.If you disable or do not configure this policy setting the maximum size of the log file will be set to the locally configured value. This value can be changed by the local administrator using the Log Properties dialog and it defaults to 20 megabytes.
Windows Components\Event Log Service\System HKLM\Software\Policies\Microsoft\Windows\EventLog\System!AutoBackupLogFiles At least Windows Vista This policy setting controls Event Log behavior when the log file reaches its maximum size and takes effect only if the "Retain old events" policy setting is enabled.If you enable this policy setting and the "Retain old events" policy setting is enabled the Event Log file is automatically closed and renamed when it is full. A new file is then started.If you disable this policy setting and the "Retain old events" policy setting is enabled new events are discarded and old events are retained.If you do not configure this policy setting and the "Retain old events" policy setting is enabled new events are discarded and the old events are retained.
Windows Components\Event Log Service\System HKLM\Software\Policies\Microsoft\Windows\EventLog\System!ChannelAccess At least Windows Vista This policy setting specifies to use the security descriptor for the log using the Security Descriptor Definition Language (SDDL) string.If you enable this policy setting only users whose security descriptor matches the configured value can access the log.If you disable or do not configure this policy setting only system software and administrators can write or clear this log and any authenticated user can read events from it.
Windows Components\Event Log Service\System HKLM\Software\Policies\Microsoft\Windows\EventLog\System!Retention At least Windows Vista This policy setting controls Event Log behavior when the log file reaches its maximum size.If you enable this policy setting and a log file reaches its maximum size new events are not written to the log and are lost.If you disable or do not configure this policy setting and a log file reaches its maximum size new events overwrite old events.Note: Old events may or may not be retained according to the "Backup log automatically when full"policy setting.
Windows Components\Event Log Service\System HKLM\Software\Policies\Microsoft\Windows\EventLog\System!File At least Windows Vista This policy setting controls the location of the log file. The location of the file must be writable by the Event Log service and should only be accessible to administrators.If you enable this policy setting the Event Log uses the path specified in this policy setting.If you disable or do not configure this policy setting the Event Log uses the system32 or system64 subdirectory.
Windows Components\Event Log Service\System HKLM\Software\Policies\Microsoft\Windows\EventLog\System!MaxSize At least Windows Vista This policy setting specifies the maximum size of the log file in kilobytes.If you enable this policy setting you can configure the maximum log file size to be between 1 megabyte (1024 kilobytes) and 2 terabytes (2147483647 kilobytes) in kilobyte increments.If you disable or do not configure this policy setting the maximum size of the log file will be set to the locally configured value. This value can be changed by the local administrator using the Log Properties dialog and it defaults to 20 megabytes.
Windows Components\Event Viewer HKLM\Software\Policies\Microsoft\EventViewer!MicrosoftRedirectionProgram At least Windows XP Professional with SP2 This is the program that will be invoked when the user clicks the events.asp link.
Windows Components\Event Viewer HKLM\Software\Policies\Microsoft\EventViewer!MicrosoftRedirectionProgramCommandLineParameters At least Windows XP Professional with SP2 This specifies the command line parameters that will be passed to the events.asp program
Windows Components\Event Viewer HKLM\Software\Policies\Microsoft\EventViewer!MicrosoftRedirectionURL At least Windows XP Professional with SP2 This is the URL that will be passed to the Description area in the Event Properties dialog box. Change this value if you want to use a different Web server to handle event information requests.
Windows Components\File Explorer HKCU\Software\Microsoft\Windows\CurrentVersion\Policies\Explorer!AlwaysShowClassicMenu At least Windows Vista This policy setting configures File Explorer to always display the menu bar.Note: By default the menu bar is not displayed in File Explorer.If you enable this policy setting the menu bar will be displayed in File Explorer.If you disable or do not configure this policy setting the menu bar will not be displayed in File Explorer.Note: When the menu bar is not displayed users can access the menu bar by pressing the 'ALT' key.
Windows Components\File Explorer HKCU\Software\Microsoft\Windows\CurrentVersion\Policies\Explorer!PreventItemCreationInUsersFilesFolder At least Windows Vista This policy setting allows administrators to prevent users from adding new items such as files or folders to the root of their Users Files folder in File Explorer.If you enable this policy setting users will no longer be able to add new items such as files or folders to the root of their Users Files folder in File Explorer.If you disable or do not configure this policy setting users will be able to add new items such as files or folders to the root of their Users Files folder in File Explorer.Note: Enabling this policy setting does not prevent the user from being able to add new items such as files and folders to their actual file system profile folder at %userprofile%.
Windows Components\File Explorer HKCU\Software\Microsoft\Windows\CurrentVersion\Policies\Explorer!TurnOffSPIAnimations At least Windows Vista This policy is similar to settings directly available to computer users. Disabling animations can improve usability for users with some visual disabilities as well as improving performance and battery life in some scenarios.
Windows Components\File Explorer HKLM\Software\Policies\Microsoft\Windows\Explorer!NoDataExecutionPrevention At least Windows Server 2008 R2 or Windows 7 Disabling data execution prevention can allow certain legacy plug-in applications to function without terminating Explorer.
Windows Components\File Explorer HKLM\Software\Policies\Microsoft\Windows\Explorer!NoHeapTerminationOnCorruption At least Windows Vista Disabling heap termination on corruption can allow certain legacy plug-in applications to function without terminating Explorer immediately although Explorer may still terminate unexpectedly later.
Windows Components\File Explorer HKLM\Software\Policies\Microsoft\Windows\Explorer!AdminInfoUrl At least Windows Server 2008 R2 or Windows 7 Sets the target of the More Information link that will be displayed when the user attempts to run a program that is blocked by policy.
Windows Components\Portable Operating System HKLM\Software\Policies\Microsoft\PortableOperatingSystem!Launcher At least Windows Server 2012 Windows 8 or Windows RT This policy setting controls whether the PC will boot to Windows To Go if a USB device containing a Windows To Go workspace is connected and controls whether users can make changes using the Windows To Go Startup Options Control Panel item.If you enable this setting booting to Windows To Go when a USB device is connected will be enabled and users will not be able to make changes using the Windows To Go Startup Options Control Panel item.If you disable this setting booting to Windows To Go when a USB device is connected will not be enabled unless a user configures the option manually in the BIOS or other boot order configuration.If you do not configure this setting users who are members of the Administrators group can make changes using the Windows To Go Startup Options Control Panel item.
Windows Components\Portable Operating System HKLM\System\CurrentControlSet\Policies\Microsoft\PortableOperatingSystem!Hibernate At least Windows Server 2012 Windows 8 or Windows RT Specifies whether the PC can use the hibernation sleep state (S4) when started from a Windows To Go workspace.If you enable this setting Windows when started from a Windows To Go workspace can hibernate the PC.If you disable or don't configure this setting Windows when started from a Windows To Go workspace can't hibernate the PC.
Windows Components\Portable Operating System HKLM\System\CurrentControlSet\Policies\Microsoft\PortableOperatingSystem!Sleep At least Windows Server 2012 Windows 8 or Windows RT Specifies whether the PC can use standby sleep states (S1-S3) when starting from a Windows To Go workspace.If you enable this setting Windows when started from a Windows To Go workspace can't use standby states to make the PC sleep.If you disable or don't configure this setting Windows when started from a Windows To Go workspace can use standby states to make the PC sleep.
Windows Components\File History HKLM\Software\Policies\Microsoft\Windows\FileHistory!Disabled At least Windows Server 2012 Windows 8 or Windows RT This policy setting allows you to turn off File History.If you enable this policy setting File History cannot be activated to create regular automatic backups.If you disable or do not configure this policy setting File History can be activated to create regular automatic backups.
System\Troubleshooting and Diagnostics\Corrupted File Recovery HKLM\SOFTWARE\Policies\Microsoft\Windows\WDI\{8519d925-541e-4a2b-8b1e-8059d16082f2}!ScenarioExecutionEnabled; HKLM\SOFTWARE\Policies\Microsoft\Windows\WDI\{8519d925-541e-4a2b-8b1e-8059d16082f2}!EnabledScenarioExecutionLevel At least Windows Vista This policy setting allows you to configure the recovery behavior for corrupted files to one of three states:Regular: Detection troubleshooting and recovery of corrupted files will automatically start with a minimal UI display. Windows will attempt to present you with a dialog box when a system restart is required. This is the default recovery behavior for corrupted files.Silent: Detection troubleshooting and recovery of corrupted files will automatically start with no UI. Windows will log an administrator event when a system restart is required. This behavior is recommended for headless operation.Troubleshooting Only: Detection and troubleshooting of corrupted files will automatically start with no UI. Recovery is not attempted automatically. Windows will log an administrator event with instructions if manual recovery is possible.If you enable this setting the recovery behavior for corrupted files will be set to either the regular (default) silent or troubleshooting only state.If you disable this setting th
Windows Components\File Revocation HKCU\Software\Policies\Microsoft\Windows\FileRevocation!DelegatedTuples At least Windows Server 2012 R2 Windows 8.1 or Windows RT 8.1 Windows Runtime applications can protect content which has been associated with an enterprise identifier (EID) but can only revoke access to content it protected. To allow an application to revoke access to all content on the device that is protected by a particular enterprise add an entry to the list on a new line that contains the enterprise identifier separated by a comma and the Package Family Name of the application. The EID must be an internet domain belonging to the enterprise in standard international domain name format. Example value: Contoso.comContosoIT.HumanResourcesApp_m5g0r7arhahqy If you enable this policy setting the application identified by the Package Family Name will be permitted to revoke access to all content protected using the specified EID on the device. If you disable or do not configure this policy setting the only Windows Runtime applications that can revoke access to all enterprise-protected content on the device are Windows Mail and the user-selected mailto protocol handler app
System\File Share Shadow Copy Agent HKLM\Software\Policies\Microsoft\Windows\fssAgent!MaximumShadowCopyAgeInHours At least Windows Server 2012 Windows 8 or Windows RT This policy setting configures the maximum age of a file share shadow copy. File share shadow copies that are older than this age will be deleted by the File Share Shadow Copy Agent. Both the exposed shadow copy share and the corresponding volume shadow copy will be deleted.If you enable this policy setting the value specified determines the maximum age of a file share shadow copy.If you disable or do not configure this policy setting file share shadow copies older than 24 hours will be deleted.
System\File Share Shadow Copy Provider HKLM\Software\Policies\Microsoft\Windows\fssProv!EncryptProtocol At least Windows Server 2012 Windows 8 or Windows RT Determines whether the RPC protocol messagese used by VSS for SMB2 File Shares feature is enabled.VSS for SMB2 File Shares feature enables VSS aware backup applications to perform application consistent backup and restore of VSS aware applications storing data on SMB2 File Shares.By default the RPC protocol message between File Server VSS provider and File Server VSS Agent is signed but not encrypted. Note: To make changes to this setting effective you must restart Volume Shadow Copy (VSS) Service .
System\Filesystem HKLM\Software\Policies\Microsoft\Windows\Filesystems\NTFS!SymLinkState; HKLM\Software\Policies\Microsoft\Windows\Filesystems\NTFS!SymlinkLocalToLocalEvaluation HKLM\Software\Policies\Microsoft\Windows\Filesystems\NTFS!SymlinkLocalToRemoteEvaluation HKLM\Software\Policies\Microsoft\Windows\Filesystems\NTFS!SymlinkRemoteToRemoteEvaluation HKLM\Software\Policies\Microsoft\Windows\Filesystems\NTFS!SymlinkRemoteToLocalEvaluation At least Windows Vista Symbolic links can introduce vulnerabilities in certain applications. To mitigate this issue you can selectively enable or disable the evaluation of these types of symbolic links:Local Link to a Local TargetLocal Link to a Remote TargetRemote Link to Remote TargetRemote Link to Local TargetFor further information please refer to the Windows Help sectionNOTE: If this policy is Disabled or Not Configured local administrators may select the types of symbolic links to be evaluated.
System\Filesystem\NTFS HKLM\System\CurrentControlSet\Policies!NtfsDisableCompression At least Windows Server 2008 R2 or Windows 7 Compression can add to the processing overhead of filesystem operations. Enabling this setting will prevent access to and creation of compressed files.
System\Filesystem\NTFS HKLM\System\CurrentControlSet\Policies!NtfsDisableEncryption At least Windows Server 2008 R2 or Windows 7 Encryption can add to the processing overhead of filesystem operations. Enabling this setting will prevent access to and creation of encrypted files
System\Filesystem\NTFS HKLM\System\CurrentControlSet\Policies!NtfsEncryptPagingFile At least Windows Server 2008 R2 or Windows 7 Encrypting the page file prevents malicious users from reading data that has been paged to disk but also adds processing overhead for filesystem operations. Enabling this setting will cause the page files to be encrypted.
System\Filesystem\NTFS HKLM\System\CurrentControlSet\Policies!NtfsDisable8dot3NameCreation At least Windows Server 2008 R2 or Windows 7 These settings provide control over whether or not short names are generated during file creation. Some applications require short names for compatibility but short names have a negative performance impact on the system.If you enable short names on all volumes then short names will always be generated. If you disable them on all volumes then they will never be generated. If you set short name creation to be configurable on a per volume basis then an on-disk flag will determine whether or not short names are created on a given volume. If you disable short name creation on all data volumes then short names will only be generated for files created on the system volume.
System\Filesystem HKLM\System\CurrentControlSet\Policies!DisableDeleteNotification At least Windows Server 2008 R2 or Windows 7 Delete notification is a feature that notifies the underlying storage device of clusters that are freed due to a file delete operation.A value of 0 the default will enable delete notifications for all volumes. A value of 1 will disable delete notifications for all volumes.
System\Filesystem\NTFS HKLM\System\CurrentControlSet\Policies!NtfsEnableTxfDeprecatedFunctionality At least Windows Server 2012 Windows 8 or Windows RT TXF deprecated features included savepoints secondary RM miniversion and roll forward. Please enable it if you want to use the APIs.
System\Folder Redirection HKCU\Software\Policies\Microsoft\Windows\System\Fdeploy!LocalizeXPRelativePaths At least Windows Vista This policy setting allows the administrator to define whether Folder Redirection should use localized names for the All Programs Startup My Music My Pictures and My Videos subfolders when redirecting the parent Start Menu and legacy My Documents folder respectively.If you enable this policy setting Windows Vista Windows 7 Windows 8 and Windows Server 2012 will use localized folder names for these subfolders when redirecting the Start Menu or legacy My Documents folder.If you disable or not configure this policy setting Windows Vista Windows 7 Windows 8 and Windows Server 2012 will use the standard English names for these subfolders when redirecting the Start Menu or legacy My Documents folder.Note: This policy is valid only on Windows Vista Windows 7 Windows 8 and Windows Server 2012 when it processes a legacy redirection policy already deployed for these folders in your existing localized environment.
System\Folder Redirection HKCU\Software\Policies\Microsoft\Windows\NetCache!DisableFRAdminPin At least Windows Server 2003 operating systems or Windows XP Professional This policy setting allows you to control whether all redirected shell folders such as Contacts Documents Desktop Favorites Music Pictures Videos Start Menu and AppData\Roaming are available offline by default.If you enable this policy setting users must manually select the files they wish to make available offline. If you disable or do not configure this policy setting redirected shell folders are automatically made available offline. All subfolders within the redirected folders are also made available offline. Note: This policy setting does not prevent files from being automatically cached if the network share is configured for "Automatic Caching" nor does it affect the availability of the "Always available offline" menu option in the user interface. Note: Do not enable this policy setting if users will need access to their redirected files if the network or server holding the redirected files becomes unavailable.Note: If one or more valid folder GUIDs are specified in the policy setting "Do not automat
System\Folder Redirection HKCU\Software\Policies\Microsoft\Windows\NetCache\{3EB685DB-65F9-4CF6-A03A-E3EF65729F3D}!DisableFRAdminPinByFolder HKCU\Software\Policies\Microsoft\Windows\NetCache\{B4BFCC3A-DB2C-424C-B029-7FE99A87C641}!DisableFRAdminPinByFolder HKCU\Software\Policies\Microsoft\Windows\NetCache\{625B53C3-AB48-4EC1-BA1F-A1EF4146FC19}!DisableFRAdminPinByFolder HKCU\Software\Policies\Microsoft\Windows\NetCache\{FDD39AD0-238F-46AF-ADB4-6C85480369C7}!DisableFRAdminPinByFolder HKCU\Software\Policies\Microsoft\Windows\NetCache\{33E28130-4E1E-4676-835A-98395C3BC3BB}!DisableFRAdminPinByFolder HKCU\Software\Policies\Microsoft\Windows\NetCache\{4BD8D571-6D19-48D3-BE97-422220080E43}!DisableFRAdminPinByFolder HKCU\Software\Policies\Microsoft\Windows\NetCache\{18989B1D-99B5-455B-841C-AB7C74E4DDFC}!DisableFRAdminPinByFolder HKCU\Software\Policies\Microsoft\Windows\NetCache\{1777F761-68AD-4D8A-87BD-30B759FA33DD}!DisableFRAdminPinByFolder HKCU\Software\Policies\Microsoft\Windows\NetCache\{56784854-C6CB-462b-8169-88E350ACB882}!DisableFRAdmin At least Windows Server 2012 Windows 8 or Windows RT This policy setting allows you to control whether individual redirected shell folders are available offline by default.For the folders affected by this setting users must manually select the files they wish to make available offline.If you disable or do not configure this policy setting all redirected shell folders are automatically made available offline. All subfolders within the redirected folders are also made available offline.Note: This policy setting does not prevent files from being automatically cached if the network share is configured for "Automatic Caching" nor does it affect the availability of the "Always available offline" menu option in the user interface.Note: The configuration of this policy for any folder will override the configured value of "Do not automatically make all redirected folders available offline".
System\Folder Redirection HKLM\Software\Policies\Microsoft\Windows\System\Fdeploy!LocalizeXPRelativePaths At least Windows Vista This policy setting allows the administrator to define whether Folder Redirection should use localized names for the All Programs Startup My Music My Pictures and My Videos subfolders when redirecting the parent Start Menu and legacy My Documents folder respectively.If you enable this policy setting Windows Vista Windows 7 Windows 8 and Windows Server 2012 will use localized folder names for these subfolders when redirecting the Start Menu or legacy My Documents folder.If you disable or not configure this policy setting Windows Vista Windows 7 Windows 8 and Windows Server 2012 will use the standard English names for these subfolders when redirecting the Start Menu or legacy My Documents folder.Note: This policy is valid only on Windows Vista Windows 7 Windows 8 and Windows Server 2012 when it processes a legacy redirection policy already deployed for these folders in your existing localized environment.
System\Folder Redirection HKCU\Software\Policies\Microsoft\Windows\System\Fdeploy!FolderRedirectionEnableCacheRename At least Windows Server 2012 Windows 8 or Windows RT This policy setting controls whether the contents of redirected folders is copied from the old location to the new location or simply renamed in the Offline Files cache when a folder is redirected to a new location.If you enable this policy setting when the path to a redirected folder is changed from one network location to another and Folder Redirection is configured to move the content to the new location instead of copying the content to the new location the cached content is renamed in the local cache and not copied to the new location. To use this policy setting you must move or restore the server content to the new network location using a method that preserves the state of the files including their timestamps before updating the Folder Redirection location.If you disable or do not configure this policy setting when the path to a redirected folder is changed and Folder Redirection is configured to move the content to the new location Windows copies the contents of the local cache to the new network loc
System\Folder Redirection HKCU\Software\Policies\Microsoft\Windows\System\Fdeploy!PrimaryComputerEnabledFR At least Windows Server 2012 Windows 8 or Windows RT This policy setting controls whether folders are redirected on a user's primary computers only. This policy setting is useful to improve logon performance and to increase security for user data on computers where the user might not want to download private data such as on a meeting room computer or on a computer in a remote office.To designate a user's primary computers an administrator must use management software or a script to add primary computer attributes to the user's account in Active Directory Domain Services (AD DS). This policy setting also requires the Windows Server 2012 version of the Active Directory schema to function.If you enable this policy setting and the user has redirected folders such as the Documents and Pictures folders the folders are redirected on the user's primary computer only.If you disable or do not configure this policy setting and the user has redirected folders the folders are redirected on every computer that the user logs on to.Note: If you enable this policy setting in C
System\Folder Redirection HKLM\Software\Policies\Microsoft\Windows\System\Fdeploy!PrimaryComputerEnabledFR At least Windows Server 2012 Windows 8 or Windows RT This policy setting controls whether folders are redirected on a user's primary computers only. This policy setting is useful to improve logon performance and to increase security for user data on computers where the user might not want to download private data such as on a meeting room computer or on a computer in a remote office.To designate a user's primary computers an administrator must use management software or a script to add primary computer attributes to the user's account in Active Directory Domain Services (AD DS). This policy setting also requires the Windows Server 2012 version of the Active Directory schema to function.If you enable this policy setting and the user has redirected folders such as the Documents and Pictures folders the folders are redirected on the user's primary computer only.If you disable or do not configure this policy setting and the user has redirected folders the folders are redirected on every computer that the user logs on to.Note: If you enable this policy setting in C
Windows Components\File Explorer\Explorer Frame Pane HKCU\Software\Microsoft\Windows\CurrentVersion\Policies\Explorer!NoPreviewPane At least Windows Vista This policy setting shows or hides the Details Pane in File Explorer.If you enable this policy setting and configure it to hide the pane the Details Pane in File Explorer is hidden and cannot be turned on by the user.If you enable this policy setting and configure it to show the pane the Details Pane is always visible and cannot be hidden by the user. Note: This has a side effect of not being able to toggle to the Preview Pane since the two cannot be displayed at the same time.If you disable or do not configure this policy setting the Details Pane is hidden by default and can be displayed by the user. This is the default policy setting.
Windows Components\File Explorer\Explorer Frame Pane HKCU\Software\Microsoft\Windows\CurrentVersion\Policies\Explorer!NoReadingPane At least Windows Vista Hides the Preview Pane in File Explorer.If you enable this policy setting the Preview Pane in File Explorer is hidden and cannot be turned on by the user.If you disable or do not configure this setting the Preview Pane is hidden by default and can be displayed by the user.
System\Troubleshooting and Diagnostics\Fault Tolerant Heap HKLM\SOFTWARE\Policies\Microsoft\Windows\WDI\{dc42ff48-e40d-4a60-8675-e71f7e64aa9a}!ScenarioExecutionEnabled; HKLM\SOFTWARE\Policies\Microsoft\Windows\WDI\{dc42ff48-e40d-4a60-8675-e71f7e64aa9a}!ScenarioExecutionEnabled HKLM\SOFTWARE\Policies\Microsoft\Windows\WDI\{dc42ff48-e40d-4a60-8675-e71f7e64aa9a}!EnabledScenarioExecutionLevel At least Windows Server 2008 R2 or Windows 7 This policy setting permits or prohibits the Diagnostic Policy Service (DPS) from automatically resolving any heap corruption problems.If you enable this policy setting the DPS detects troubleshoots and attempts to resolve automatically any heap corruption problems.If you disable this policy setting Windows cannot detect troubleshoot and attempt to resolve automatically any heap corruption problems that are handled by the DPS.If you do not configure this policy setting the DPS enables Fault Tolerant Heap for resolution by default.This policy setting takes effect only if the diagnostics-wide scenario execution policy is not configured.This policy setting takes effect only when the Diagnostic Policy Service is in the running state. When the service is stopped or disabled diagnostic scenarios are not executed. The DPS can be configured with the Services snap-in to the Microsoft Management Console.No system restart or service restart is required for this policy setting to take effect: changes take effect immedia
Windows Components\Game Explorer HKLM\Software\Policies\Microsoft\Windows\GameUX!DownloadGameInfo At least Windows Vista Manages download of game box art and ratings from the Windows Metadata Services.If you enable this setting game information including box art and ratings will not be downloaded. If you disable or do not configure this setting game information will be downloaded from Windows Metadata Services.
Windows Components\Game Explorer HKLM\Software\Policies\Microsoft\Windows\GameUX!ListRecentlyPlayed At least Windows Vista Tracks the last play time of games in the Games folder.If you enable this setting the last played time of games will not be recorded in Games folder. This setting only affects the Games folder. If you disable or do not configure this setting the last played time will be displayed to the user.
Windows Components\Game Explorer HKLM\Software\Policies\Microsoft\Windows\GameUX!GameUpdateOptions At least Windows Vista Manages download of game update information from Windows Metadata Services.If you enable this setting game update information will not be downloaded. If you disable or do not configure this setting game update information will be downloaded from Windows Metadata Services.
System\Locale Services HKCU\Software\Policies\Microsoft\Control Panel\International!CustomLocalesNoSelect At least Windows Vista This policy setting prevents a user from selecting a supplemental custom locale as their user locale. The user is restricted to the set of locales that are installed with the operating system.This does not affect the selection of replacement locales. To prevent the selection of replacement locales adjust the permissions of the %windir%\Globalization directory to prevent the installation of locales by unauthorized users.The policy setting "Restrict user locales" can also be enabled to disallow selection of a custom locale even if this policy setting is not configured.If you enable this policy setting the user cannot select a custom locale as their user locale but they can still select a replacement locale if one is installed.If you disable or do not configure this policy setting the user can select a custom locale as their user locale.If this policy setting is enabled at the machine level it cannot be disabled by a per-user policy setting. If this policy setting is disabled at the machine level the per-user p
System\Locale Services HKLM\Software\Policies\Microsoft\Control Panel\International!CustomLocalesNoSelect At least Windows Vista This policy setting prevents a user from selecting a supplemental custom locale as their user locale. The user is restricted to the set of locales that are installed with the operating system.This does not affect the selection of replacement locales. To prevent the selection of replacement locales adjust the permissions of the %windir%\Globalization directory to prevent the installation of locales by unauthorized users.The policy setting "Restrict user locales" can also be enabled to disallow selection of a custom locale even if this policy setting is not configured.If you enable this policy setting the user cannot select a custom locale as their user locale but they can still select a replacement locale if one is installed.If you disable or do not configure this policy setting the user can select a custom locale as their user locale.If this policy setting is enabled at the machine level it cannot be disabled by a per-user policy setting. If this policy setting is disabled at the machine level the per-user p
System\Locale Services HKLM\Software\Policies\Microsoft\Control Panel\International!RestrictSystemLocales; HKLM\Software\Policies\Microsoft\Control Panel\International!AllowableSystemLocaleTagList At least Windows Vista This policy setting restricts the permitted system locales to the specified list. If the list is empty it locks the system locale to its current value. This policy setting does not change the existing system locale; however the next time that an administrator attempts to change the computer's system locale they will be restricted to the specified list.The locale list is specified using language names separated by a semicolon (;). For example en-US is English (United States). Specifying "en-US;en-CA" would restrict the system locale to English (United States) and English (Canada).If you enable this policy setting administrators can select a system locale only from the specified system locale list.If you disable or do not configure this policy setting administrators can select any system locale shipped with the operating system.
System\Locale Services HKLM\Software\Policies\Microsoft\Control Panel\International!BlockUserInputMethodsForSignIn At least Windows Server 2012 Windows 8 or Windows RT This policy prevents automatic copying of user input methods to the system account for use on the sign-in screen. The user is restricted to the set of input methods that are enabled in the system account. Note this does not affect the availability of user input methods on the lock screen or with the UAC prompt. If the policy is Enabled then the user will get input methods enabled for the system account on the sign-in page. If the policy is Disabled or Not Configured then the user will be able to use input methods enabled for their user account on the sign-in page.
System\Locale Services HKCU\Software\Policies\Microsoft\Control Panel\International!RestrictUserLocales; HKCU\Software\Policies\Microsoft\Control Panel\International!AllowableUserLocaleTagList At least Windows Vista This policy setting restricts users on a computer to the specified list of user locales. If the list is empty it locks all user locales to their current values. This policy setting does not change existing user locale settings; however the next time a user attempts to change their user locale their choices will be restricted to locales in this list.To set this policy setting on a per-user basis make sure that you do not configure the per-computer policy setting.The locale list is specified using language tags separated by a semicolon (;). For example en-US is English (United States). Specifying "en-CA;fr-CA" would restrict the user locale to English (Canada) and French (Canada).If you enable this policy setting only locales in the specified locale list can be selected by users.If you disable or do not configure this policy setting users can select any locale installed on the computer unless restricted by the "Disallow selection of Custom Locales" policy setting.If this policy setting is enabled at the comput
System\Locale Services HKLM\Software\Policies\Microsoft\Control Panel\International!RestrictUserLocales; HKLM\Software\Policies\Microsoft\Control Panel\International!AllowableUserLocaleTagList At least Windows Vista This policy setting restricts users on a computer to the specified list of user locales. If the list is empty it locks all user locales to their current values. This policy setting does not change existing user locale settings; however the next time a user attempts to change their user locale their choices will be restricted to locales in this list.To set this policy setting on a per-user basis make sure that you do not configure the per-computer policy setting.The locale list is specified using language tags separated by a semicolon (;). For example en-US is English (United States). Specifying "en-CA;fr-CA" would restrict the user locale to English (Canada) and French (Canada).If you enable this policy setting only locales in the specified locale list can be selected by users.If you disable or do not configure this policy setting users can select any locale installed on the computer unless restricted by the "Disallow selection of Custom Locales" policy setting.If this policy setting is enabled at the comput
System\Locale Services HKCU\Software\Policies\Microsoft\Control Panel\International!PreventGeoIdChange At least Windows Vista This policy setting prevents users from changing their user geographical location (GeoID).If you enable this policy setting users cannot change their GeoID.If you disable or do not configure this policy setting users may select any GeoID.If you enable this policy setting at the computer level it cannot be disabled by a per-user policy setting. If you disable this policy setting at the computer level the per-user policy is ignored. If you do not configure this policy setting at the computer level restrictions are based on per-user policy settings.To set this policy setting on a per-user basis make sure that the per-computer policy setting is not configured.
System\Locale Services HKLM\Software\Policies\Microsoft\Control Panel\International!PreventGeoIdChange At least Windows Vista This policy setting prevents users from changing their user geographical location (GeoID).If you enable this policy setting users cannot change their GeoID.If you disable or do not configure this policy setting users may select any GeoID.If you enable this policy setting at the computer level it cannot be disabled by a per-user policy setting. If you disable this policy setting at the computer level the per-user policy is ignored. If you do not configure this policy setting at the computer level restrictions are based on per-user policy settings.To set this policy setting on a per-user basis make sure that the per-computer policy setting is not configured.
System\Locale Services HKCU\Software\Policies\Microsoft\Control Panel\International!PreventUserOverrides At least Windows Vista This policy setting prevents the user from customizing their locale by changing their user overrides.Any existing overrides in place when this policy is enabled will be frozen. To remove existing user overrides first reset the user(s) values to the defaults and then apply this policy.When this policy setting is enabled users can still choose alternate locales installed on the system unless prevented by other policies however they will be unable to customize those choices. The user cannot customize their user locale with user overrides.If this policy setting is disabled or not configured then the user can customize their user locale overrides.If this policy is set to Enabled at the computer level then it cannot be disabled by a per-User policy. If this policy is set to Disabled at the computer level then the per-User policy will be ignored. If this policy is set to Not Configured at the computer level then restrictions will be based on per-User policies.To set this policy on a per-user basis make sure that t
System\Locale Services HKLM\Software\Policies\Microsoft\Control Panel\International!PreventUserOverrides At least Windows Vista This policy setting prevents the user from customizing their locale by changing their user overrides.Any existing overrides in place when this policy is enabled will be frozen. To remove existing user overrides first reset the user(s) values to the defaults and then apply this policy.When this policy setting is enabled users can still choose alternate locales installed on the system unless prevented by other policies however they will be unable to customize those choices. The user cannot customize their user locale with user overrides.If this policy setting is disabled or not configured then the user can customize their user locale overrides.If this policy is set to Enabled at the computer level then it cannot be disabled by a per-User policy. If this policy is set to Disabled at the computer level then the per-User policy will be ignored. If this policy is set to Not Configured at the computer level then restrictions will be based on per-User policies.To set this policy on a per-user basis make sure that t
Control Panel\Regional and Language Options HKCU\Software\Policies\Microsoft\Control Panel\International!HideAdminOptions At least Windows Vista This policy setting removes the Administrative options from the Region settings control panel. Administrative options include interfaces for setting system locale and copying settings to the default user. This policy setting does not however prevent an administrator or another application from changing these values programmatically.This policy setting is used only to simplify the Regional Options control panel.If you enable this policy setting the user cannot see the Administrative options.If you disable or do not configure this policy setting the user can see the Administrative options.Note: Even if a user can see the Administrative options other policies may prevent them from modifying the values.
Control Panel\Regional and Language Options HKCU\Software\Policies\Microsoft\Control Panel\International!HideCurrentLocation At least Windows Vista This policy setting removes the option to change the user's geographical location (GeoID) from the Region settings control panel.This policy setting is used only to simplify the Regional Options control panel.If you enable this policy setting the user does not see the option to change the GeoID. This does not prevent the user or an application from changing the GeoID programmatically.If you disable or do not configure this policy setting the user sees the option for changing the user location (GeoID).Note: Even if a user can see the GeoID option the "Disallow changing of geographical location" option can prevent them from actually changing their current geographical location.
Control Panel\Regional and Language Options HKCU\Software\Policies\Microsoft\Control Panel\International!HideLanguageSelection At least Windows Vista This policy setting removes the option to change the user's menus and dialogs (UI) language from the Language and Regional Options control panel.This policy setting is used only to simplify the Regional Options control panel.If you enable this policy setting the user does not see the option for changing the UI language. This does not prevent the user or an application from changing the UI language programmatically.If you disable or do not configure this policy setting the user sees the option for changing the UI language.Note: Even if a user can see the option to change the UI language other policy settings can prevent them from changing their UI language.
Control Panel\Regional and Language Options HKCU\Software\Policies\Microsoft\Control Panel\International!HideLocaleSelectAndCustomize At least Windows Vista This policy setting removes the regional formats interface from the Region settings control panel.This policy setting is used only to simplify the Regional and Language Options control panel.If you enable this policy setting the user does not see the regional formats options. This does not prevent the user or an application from changing their user locale or user overrides programmatically.If you disable or do not configure this policy setting the user sees the regional formats options for changing and customizing the user locale.
Control Panel\Regional and Language Options HKLM\Software\Policies\Microsoft\MUI\Settings!PreferredUILanguages At least Windows Vista This policy setting restricts the Windows UI language for all users.This is a policy setting for computers with more than one UI language installed.If you enable this policy setting the UI language of Windows menus and dialogs for systems with more than one language will follow the language specified by the administrator as the system UI languages. The UI language selected by the user will be ignored if it is different than any of the system UI languages.If you disable or do not configure this policy setting the user can specify which UI language is used.
Control Panel\Regional and Language Options HKCU\Software\Policies\Microsoft\Control Panel\Desktop!PreferredUILanguages At least Windows Vista This policy setting restricts the Windows UI language for specific users.This policy setting applies to computers with more than one UI language installed.If you enable this policy setting the UI language of Windows menus and dialogs for systems with more than one language is restricted to a specified language for the selected user. If the specified language is not installed on the target computer or you disable this policy setting the language selection defaults to the language selected by the user.If you disable or do not configure this policy setting there is no restriction on which language users should use.To enable this policy setting in Windows Server 2003 Windows XP or Windows 2000 to use the "Restrict selection of Windows menus and dialogs language" policy setting.
Control Panel\Regional and Language Options HKLM\Software\Policies\Microsoft\MUI\Settings!MachineUILock At least Windows Vista This policy setting controls which UI language is used for computers with more than one UI language installed.If you enable this policy setting the UI language of Windows menus and dialogs for systems with more than one language is restricted to a specified language. If the specified language is not installed on the target computer or you disable this policy setting the language selection defaults to the language selected by the local administrator.If you disable or do not configure this policy setting there is no restriction of a specific language used for the Windows menus and dialogs.
Control Panel\Regional and Language Options HKCU\Software\Policies\Microsoft\Control Panel\Desktop!MultiUILanguageID At least Windows 2000 This policy setting restricts users to the specified language by disabling the menus and dialog box controls in the Region settings control panel. If the specified language is not installed on the target computer the language selection defaults to English.If you enable this policy setting the dialog box controls in the Regional and Language Options control panel are not accessible to the logged on user. This prevents users from specifying a language different than the one used.To enable this policy setting in Windows Vista use the "Restricts the UI languages Windows should use for the selected user" policy setting.If you disable or do not configure this policy setting the logged-on user can access the dialog box controls in the Regional and Language Options control panel to select any available UI language.
Control Panel\Regional and Language Options HKCU\Software\Policies\Microsoft\Control Panel\International!TurnOffOfferTextPredictions At least Windows Vista This policy turns off the offer text predictions as I type option. This does not however prevent the user or an application from changing the setting programmatically. The offer text predictions as I type option controls whether or not text prediction suggestions will be presented to the user on the on-screen keyboard. If the policy is Enabled then the option will be locked to not offer text predictions. If the policy is Disabled or Not Configured then the user will be free to change the setting according to their preference. Note that the availability and function of this setting is dependent on supported languages being enabled.
Control Panel\Regional and Language Options HKCU\Software\Policies\Microsoft\Control Panel\International!TurnOffInsertSpace At least Windows Vista This policy turns off the insert a space after selecting a text prediction option. This does not however prevent the user or an application from changing the setting programmatically. The insert a space after selecting a text prediction option controls whether or not a space will be inserted after the user selects a text prediction candidate when using the on-screen keyboard. If the policy is Enabled then the option will be locked to not insert a space after selecting a text prediction. If the policy is Disabled or Not Configured then the user will be free to change the setting according to their preference. Note that the availability and function of this setting is dependent on supported languages being enabled.
Control Panel\Regional and Language Options HKCU\Software\Policies\Microsoft\Control Panel\International!TurnOffAutocorrectMisspelledWords At least Windows Vista This policy turns off the autocorrect misspelled words option. This does not however prevent the user or an application from changing the setting programmatically. The autocorrect misspelled words option controls whether or not errors in typed text will be automatically corrected. If the policy is Enabled then the option will be locked to not autocorrect misspelled words. If the policy is Disabled or Not Configured then the user will be free to change the setting according to their preference. Note that the availability and function of this setting is dependent on supported languages being enabled.
Control Panel\Regional and Language Options HKCU\Software\Policies\Microsoft\Control Panel\International!TurnOffHighlightMisspelledWords At least Windows Vista This policy turns off the highlight misspelled words option. This does not however prevent the user or an application from changing the setting programmatically. The highlight misspelled words option controls whether or next spelling errors in typed text will be highlighted. If the policy is Enabled then the option will be locked to not highlight misspelled words. If the policy is Disabled or Not Configured then the user will be free to change the setting according to their preference. Note that the availability and function of this setting is dependent on supported languages being enabled.
Control Panel\Regional and Language Options HKLM\Software\Policies\Microsoft\Control Panel\International!BlockCleanupOfUnusedPreinstalledLangPacks At least Windows Server 2012 Windows 8 or Windows RT This policy setting controls whether the LPRemove task will run to clean up language packs installed on a machine but are not used by any users on that machine. If you enable this policy setting language packs that are installed as part of the system image will remain installed even if they are not used by any user on that system. If you disable or do not configure this policy setting language packs that are installed as part of the system image but are not used by any user on that system will be removed as part of a scheduled clean up task.
System HKCU\Software\Policies\Microsoft\Control Panel\International\Calendars\TwoDigitYearMax!1 At least Windows 2000 This policy setting determines how programs interpret two-digit years.This policy setting affects only the programs that use this Windows feature to interpret two-digit years. If a program does not interpret two-digit years correctly consult the documentation or manufacturer of the program.If you enable this policy setting the system specifies the largest two-digit year interpreted as being preceded by 20. All numbers less than or equal to the specified value are interpreted as being preceded by 20. All numbers greater than the specified value are interpreted as being preceded by 19.For example the default value 2029 specifies that all two-digit years less than or equal to 29 (00 to 29) are interpreted as being preceded by 20 that is 2000 to 2029. Conversely all two-digit years greater than 29 (30 to 99) are interpreted as being preceded by 19 that is 1930 to 1999.If you disable or do not configure this policy setting Windows does not interpret two-digit year formats using this scheme for the program.
Control Panel\Regional and Language Options\Handwriting personalization HKCU\SOFTWARE\Policies\Microsoft\InputPersonalization!RestrictImplicitTextCollection HKCU\SOFTWARE\Policies\Microsoft\InputPersonalization!RestrictImplicitInkCollection At least Windows Vista This policy setting turns off the automatic learning component of handwriting recognition personalization. Automatic learning enables the collection and storage of text and ink written by the user in order to help adapt handwriting recognition to the vocabulary and handwriting style of the user. Text that is collected includes all outgoing messages in Windows Mail and MAPI enabled email clients as well as URLs from the Internet Explorer browser history. The information that is stored includes word frequency and new words not already known to the handwriting recognition engines (for example proper names and acronyms). Deleting email content or the browser history does not delete the stored personalization data. Ink entered through Input Panel is collected and stored. Note: Automatic learning of both text and ink might not be available for all languages even when handwriting personalization is available. See Tablet PC Help for more information.If you enable this policy setting automatic learning stops
Control Panel\Regional and Language Options\Handwriting personalization HKLM\SOFTWARE\Policies\Microsoft\InputPersonalization!RestrictImplicitTextCollection HKLM\SOFTWARE\Policies\Microsoft\InputPersonalization!RestrictImplicitInkCollection At least Windows Vista This policy setting turns off the automatic learning component of handwriting recognition personalization. Automatic learning enables the collection and storage of text and ink written by the user in order to help adapt handwriting recognition to the vocabulary and handwriting style of the user. Text that is collected includes all outgoing messages in Windows Mail and MAPI enabled email clients as well as URLs from the Internet Explorer browser history. The information that is stored includes word frequency and new words not already known to the handwriting recognition engines (for example proper names and acronyms). Deleting email content or the browser history does not delete the stored personalization data. Ink entered through Input Panel is collected and stored. Note: Automatic learning of both text and ink might not be available for all languages even when handwriting personalization is available. See Tablet PC Help for more information.If you enable this policy setting automatic learning stops
System\Group Policy HKLM\Software\Policies\Microsoft\Windows\System!ProcessTSUserLogonAsync At least Windows Server 2008 This policy setting allows Microsoft Windows to process user Group Policy settings asynchronously when logging on through Remote Desktop Services. Asynchronous user Group Policy processing is the default processing mode for Windows Vista and Windows XP.By default Window Server processes user Group Policy settings synchronously.If you enable this policy setting Windows applies user Group Policy settings asynchronously when logging on through Remote Desktop Services.If you disable or do not configure this policy setting Windows Server applies user Group Policy settings synchronously.Note: This policy setting applies only to computers running Remote Desktop Services.
System\Group Policy HKLM\Software\Policies\Microsoft\Windows\System!EnableLogonOptimization; HKLM\Software\Policies\Microsoft\Windows\System!SyncModeSlowLinkThreshold HKLM\Software\Policies\Microsoft\Windows\System!SyncModeNoDCThreshold At least Windows Server 2012 R2 Windows 8.1 or Windows RT 8.1 This policy setting allows you to configure Group Policy caching behavior. If you enable or do not configure this policy setting Group Policy caches policy information after every background processing session. This cache saves applicable GPOs and the settings contained within them. When Group Policy runs in synchronous foreground mode it refers to this cache which enables it to run faster. When the cache is read Group Policy attempts to contact a logon domain controller to determine the link speed. When Group Policy runs in background mode or asynchronous foreground mode it continues to download the latest version of the policy information and it uses a bandwidth estimate to determine slow link thresholds. (See the Configure Group Policy Slow Link Detection policy setting to configure asynchronous foreground behavior.) The slow link value that is defined in this policy setting determines how long Group Policy will wait for a response from the domain controller bef
System\Group Policy HKLM\Software\Policies\Microsoft\Windows\System!EnableLogonOptimizationOnServerSKU; HKLM\Software\Policies\Microsoft\Windows\System!SyncModeSlowLinkThresholdOnServerSKU HKLM\Software\Policies\Microsoft\Windows\System!SyncModeNoDCThresholdOnServerSKU At least Windows Server 2012 R2 Windows 8.1 or Windows RT 8.1 This policy setting allows you to configure Group Policy caching behavior on Windows Server machines. If you enable this policy setting Group Policy caches policy information after every background processing session. This cache saves applicable GPOs and the settings contained within them. When Group Policy runs in synchronous foreground mode it refers to this cache which enables it to run faster. When the cache is read Group Policy attempts to contact a logon domain controller to determine the link speed. When Group Policy runs in background mode or asynchronous foreground mode it continues to download the latest version of the policy information and it uses a bandwidth estimate to determine slow link thresholds. (See the Configure Group Policy Slow Link Detection policy setting to configure asynchronous foreground behavior.) The slow link value that is defined in this policy setting determines how long Group Policy will wait for a response from the domain controller before repor
System\Group Policy HKLM\Software\Policies\Microsoft\Windows\System!EnableLogonScriptDelay; HKLM\Software\Policies\Microsoft\Windows\System!AsyncScriptDelay At least Windows Server 2012 R2 Windows 8.1 or Windows RT 8.1 Enter 0to disable Logon Script Delay. This policy setting allows you to configure how long the Group Policy client waits after logon before running scripts. By default the Group Policy client waits five minutes before running logon scripts. This helps create a responsive desktop environment by preventing disk contention. If you enable this policy setting Group Policy will wait for the specified amount of time before running logon scripts. If you disable this policy setting Group Policy will run scripts immediately after logon. If you do not configure this policy setting Group Policy will wait five minutes before running logon scripts.
System\Group Policy HKLM\Software\Policies\Microsoft\Windows\System!ResetDfsClientInfoDuringRefreshPolicy At least Windows Server 2012 Windows 8 or Windows RT Enabling this setting will cause the Group Policy Client to connect to the same domain controller for DFS shares as is being used for Active Directory.
System\Group Policy HKLM\Software\Policies\Microsoft\Windows\System!DisableAOACProcessing At least Windows Server 2012 Windows 8 or Windows RT This policy setting prevents the Group Policy Client Service from stopping when idle.
System\Group Policy HKLM\Software\Policies\Microsoft\Windows\System!SlowLinkDefaultForDirectAccess At least Windows Server 2012 Windows 8 or Windows RT This policy setting allows an administrator to define the Direct Access connection to be considered a fast network connection for the purposes of applying and updating Group Policy. When Group Policy detects the bandwidth speed of a Direct Access connection the detection can sometimes fail to provide any bandwidth speed information. If Group Policy detects a bandwidth speed Group Policy will follow the normal rules for evaluating if the Direct Access connection is a fast or slow network connection. If no bandwidth speed is detected Group Policy will default to a slow network connection. This policy setting allows the administrator the option to override the default to slow network connection and instead default to using a fast network connection in the case that no network bandwidth speed is determined. Note: When Group Policy detects a slow network connection Group Policy will only process those client side extensions configured for processing across a slow link (slow network connection). If you enable t
System\Group Policy HKLM\Software\Policies\Microsoft\Windows\System!SlowlinkDefaultToAsync At least Windows Vista This policy directs Group Policy processing to skip processing any client side extension that requires synchronous processing (that is whether computers wait for the network to be fully initialized during computer startup and user logon) when a slow network connection is detected. If you enable this policy setting when a slow network connection is detected Group Policy processing will always run in an asynchronous manner.Client computers will not wait for the network to be fully initialized at startup and logon. Existing users will be logged on using cached credentials which will result in shorter logon times. Group Policy will be applied in the background after the network becomes available. Note that because this is a background refresh extensions requiring synchronous processing such as Software Installation Folder Redirectionand Drive Maps preference extension will not be applied. Note: There are two conditions that will cause Group Policy to be processed synchronously even if this policy setting is
System\Group Policy HKLM\Software\Policies\Microsoft\Windows\System!DisableLGPOProcessing At least Windows Vista This policy setting prevents Local Group Policy Objects (Local GPOs) from being applied.By default the policy settings in Local GPOs are applied before any domain-based GPO policy settings. These policy settings can apply to both users and the local computer. You can disable the processing and application of all Local GPOs to ensure that only domain-based GPOs are applied.If you enable this policy setting the system does not process and apply any Local GPOs.If you disable or do not configure this policy setting Local GPOs continue to be applied.Note: For computers joined to a domain it is strongly recommended that you only configure this policy setting in domain-based GPOs. This policy setting will be ignored on computers that are joined to a workgroup.
System\Group Policy HKLM\Software\Policies\Microsoft\Windows\System!GpNetworkStartTimeoutPolicyValue At least Windows Vista This policy setting specifies how long Group Policy should wait for network availability notifications during startup policy processing. If the startup policy processing is synchronous the computer is blocked until the network is available or the default wait time is reached. If the startup policy processing is asynchronous the computer is not blocked and policy processing will occur in the background. In either case configuring this policy setting overrides any system-computed wait times.If you enable this policy setting Group Policy will use this administratively configured maximum wait time and override any default or system-computed wait time.If you disable or do not configure this policy setting Group Policy will use the default wait time of 30 seconds on computers running Windows Vista operating system.
System\Group Policy HKLM\Software\Policies\Microsoft\Windows\System!AllowX-ForestPolicy-and-RUP At least Windows Server 2003 This policy setting allows user-based policy processing roaming user profiles and user object logon scripts for interactive logons across forests.This policy setting affects all user accounts that interactively log on to a computer in a different forest when a trust across forests or a two-way forest trust exists.If you do not configure this policy setting:- No user-based policy settings are applied from the user's forest.- Users do not receive their roaming profiles; they receive a local profile on the computer from the local forest. A warning message appears to the user and an event log message (1529) is posted.- Loopback Group Policy processing is applied using the Group Policy Objects (GPOs) that are scoped to the computer.- An event log message (1109) is posted stating that loopback was invoked in Replace mode.If you enable this policy setting the behavior is exactly the same as in Windows 2000: user policy is applied and a roaming user profile is allowed from the trusted forest.If you disable this p
System\Group Policy HKLM\Software\Policies\Microsoft\Windows\Group Policy\{c6dc5466-785a-11d2-84d0-00c04fb169f7}!NoSlowLink HKLM\Software\Policies\Microsoft\Windows\Group Policy\{c6dc5466-785a-11d2-84d0-00c04fb169f7}!NoGPOListChanges At least Windows 2000 This policy setting determines when software installation policies are updated.This policy setting affects all policy settings that use the software installation component of Group Policy such as policy settings in Software Settings\Software Installation. You can set software installation policy only for Group Policy Objects stored in Active Directory not for Group Policy Objects on the local computer.This policy setting overrides customized settings that the program implementing the software installation policy set when it was installed.If you enable this policy setting you can use the check boxes provided to change the options. If you disable or do not configure this policy setting it has no effect on the system.The "Allow processing across a slow network connection" option updates the policies even when the update is being transmitted across a slow network connection such as a telephone line. Updates across slow connections can cause significant delays.The "Process even if the Group Policy objects have no
System\Group Policy HKLM\Software\Policies\Microsoft\Windows\Group Policy\{3610eda5-77ef-11d2-8dc5-00c04fa31a66}!NoSlowLink HKLM\Software\Policies\Microsoft\Windows\Group Policy\{3610eda5-77ef-11d2-8dc5-00c04fa31a66}!NoBackgroundPolicy HKLM\Software\Policies\Microsoft\Windows\Group Policy\{3610eda5-77ef-11d2-8dc5-00c04fa31a66}!NoGPOListChanges At least Windows 2000 This policy setting determines when disk quota policies are updated.This policy setting affects all policies that use the disk quota component of Group Policy such as those in Computer Configuration\Administrative Templates\System\Disk Quotas.This policy setting overrides customized settings that the program implementing the disk quota policy set when it was installed.If you enable this policy setting you can use the check boxes provided to change the options. If you disable or do not configure this policy setting it has no effect on the system.The "Allow processing across a slow network connection" option updates the policies even when the update is being transmitted across a slow network connection such as a telephone line. Updates across slow connections can cause significant delays.The "Do not apply during periodic background processing" option prevents the system from updating affected policies in the background while the computer is in use. When background updates are disabled policy changes will not t
System\Group Policy HKLM\Software\Policies\Microsoft\Windows\Group Policy\{B1BE8D72-6EAC-11D2-A4EA-00C04F79F83A}!NoSlowLink HKLM\Software\Policies\Microsoft\Windows\Group Policy\{B1BE8D72-6EAC-11D2-A4EA-00C04F79F83A}!NoBackgroundPolicy HKLM\Software\Policies\Microsoft\Windows\Group Policy\{B1BE8D72-6EAC-11D2-A4EA-00C04F79F83A}!NoGPOListChanges At least Windows 2000 This policy setting determines when encryption policies are updated.This policy setting affects all policies that use the encryption component of Group Policy such as policies related to encryption in Windows Settings\Security Settings.It overrides customized settings that the program implementing the encryption policy set when it was installed.If you enable this policy setting you can use the check boxes provided to change the options. If you disable or do not configure this policy setting it has no effect on the system.The "Allow processing across a slow network connection" option updates the policies even when the update is being transmitted across a slow network connection such as a telephone line. Updates across slow connections can cause significant delays.The "Do not apply during periodic background processing" option prevents the system from updating affected policies in the background while the computer is in use. When background updates are disabled policy changes will not take effect until the nex
System\Group Policy HKLM\Software\Policies\Microsoft\Windows\Group Policy\{25537BA6-77A8-11D2-9B6C-0000F8080861}!NoSlowLink HKLM\Software\Policies\Microsoft\Windows\Group Policy\{25537BA6-77A8-11D2-9B6C-0000F8080861}!NoGPOListChanges At least Windows 2000 This policy setting determines when folder redirection policies are updated.This policy setting affects all policies that use the folder redirection component of Group Policy such as those in WindowsSettings\Folder Redirection. You can only set folder redirection policy for Group Policy objects stored in Active Directory not for Group Policy objects on the local computer.This policy setting overrides customized settings that the program implementing the folder redirection policy setting set when it was installed.If you enable this policy setting you can use the check boxes provided to change the options. If you disable or do not configure this policy setting it has no effect on the system.The "Allow processing across a slow network connection" option updates the policies even when the update is being transmitted across a slow network connection such as a telephone line. Updates across slow connections can cause significant delays.The "Process even if the Group Policy objects have not changed" option updates
System\Group Policy HKLM\Software\Policies\Microsoft\Windows\Group Policy\{A2E30F80-D7DE-11d2-BBDE-00C04F86AE3B}!NoSlowLink HKLM\Software\Policies\Microsoft\Windows\Group Policy\{A2E30F80-D7DE-11d2-BBDE-00C04F86AE3B}!NoBackgroundPolicy HKLM\Software\Policies\Microsoft\Windows\Group Policy\{A2E30F80-D7DE-11d2-BBDE-00C04F86AE3B}!NoGPOListChanges At least Windows 2000 This policy setting determines when Internet Explorer Maintenance policies are updated.This policy setting affects all policies that use the Internet Explorer Maintenance component of Group Policy such as those in Windows Settings\Internet Explorer Maintenance.This policy setting overrides customized settings that the program implementing the Internet Explorer Maintenance policy set when it was installed.If you enable this policy setting you can use the check boxes provided to change the options. If you disable or do not configure this policy setting it has no effect on the system.The "Allow processing across a slow network connection" option updates the policies even when the update is being transmitted across a slow network connection such as a telephone line. Updates across slow connections can cause significant delays.The "Do not apply during periodic background processing" option prevents the system from updating affected policies in the background while the computer is in use. When background updates a
System\Group Policy HKLM\Software\Policies\Microsoft\Windows\Group Policy\{e437bc1c-aa7d-11d2-a382-00c04f991e27}!NoSlowLink HKLM\Software\Policies\Microsoft\Windows\Group Policy\{e437bc1c-aa7d-11d2-a382-00c04f991e27}!NoBackgroundPolicy HKLM\Software\Policies\Microsoft\Windows\Group Policy\{e437bc1c-aa7d-11d2-a382-00c04f991e27}!NoGPOListChanges At least Windows 2000 This policy setting determines when IP security policies are updated.This policy setting affects all policies that use the IP security component of Group Policy such as policies in Computer Configuration\Windows Settings\Security Settings\IP Security Policies on Local Machine.This policy setting overrides customized settings that the program implementing the IP security policy set when it was installed.If you enable this policy setting you can use the check boxes provided to change the options. If you disable or do not configure this policy setting it has no effect on the system.The "Allow processing across a slow network connection" option updates the policies even when the update is being transmitted across a slow network connection such as a telephone line. Updates across slow connections can cause significant delays.The "Do not apply during periodic background processing" option prevents the system from updating affected policies in the background while the computer is in use. When background updates are
System\Group Policy HKLM\Software\Policies\Microsoft\Windows\Group Policy\{35378EAC-683F-11D2-A89A-00C04FBBCFA2}!NoBackgroundPolicy HKLM\Software\Policies\Microsoft\Windows\Group Policy\{35378EAC-683F-11D2-A89A-00C04FBBCFA2}!NoGPOListChanges At least Windows 2000 This policy setting determines when registry policies are updated.This policy setting affects all policies in the Administrative Templates folder and any other policies that store values in the registry. It overrides customized settings that the program implementing a registry policy set when it was installed.If you enable this policy setting you can use the check boxes provided to change the options. If you disable or do not configure this policy setting it has no effect on the system.The "Do not apply during periodic background processing" option prevents the system from updating affected policies in the background while the computer is in use. When background updates are disabled policy changes will not take effect until the next user logon or system restart.The "Process even if the Group Policy objects have not changed" option updates and reapplies the policies even if the policies have not changed. Many policy implementations specify that they are updated only when changed. However you might want to upd
System\Group Policy HKLM\Software\Policies\Microsoft\Windows\Group Policy\{42B5FAAE-6536-11d2-AE5A-0000F87571E3}!NoSlowLink HKLM\Software\Policies\Microsoft\Windows\Group Policy\{42B5FAAE-6536-11d2-AE5A-0000F87571E3}!NoBackgroundPolicy HKLM\Software\Policies\Microsoft\Windows\Group Policy\{42B5FAAE-6536-11d2-AE5A-0000F87571E3}!NoGPOListChanges At least Windows 2000 This policy setting determines when policies that assign shared scripts are updated.This policy setting affects all policies that use the scripts component of Group Policy such as those in WindowsSettings\Scripts. It overrides customized settings that the program implementing the scripts policy set when it was installed.If you enable this policy setting you can use the check boxes provided to change the options. If you disable or do not configure this setting it has no effect on the system.The "Allow processing across a slow network connection" option updates the policies even when the update is being transmitted across a slow network connection such as a telephone line. Updates across slow connections can cause significant delays.The "Do not apply during periodic background processing" option prevents the system from updating affected policies in the background while the computer is in use. When background updates are disabled policy changes will not take effect until the next user logon or system restart.T
System\Group Policy HKLM\Software\Policies\Microsoft\Windows\Group Policy\{827D319E-6EAC-11D2-A4EA-00C04F79F83A}!NoBackgroundPolicy HKLM\Software\Policies\Microsoft\Windows\Group Policy\{827D319E-6EAC-11D2-A4EA-00C04F79F83A}!NoGPOListChanges At least Windows 2000 This policy setting determines when security policies are updated.This policy setting affects all policies that use the security component of Group Policy such as those in Windows Settings\Security Settings.This policy setting overrides customized settings that the program implementing the security policy set when it was installed.If you enable this policy setting you can use the check boxes provided to change the options. If you disable or do not configure this policy setting it has no effect on the system.The "Do not apply during periodic background processing" option prevents the system from updating affected policies in the background while the computer is in use. When background updates are disabled policy changes will not take effect until the next user logon or system restart.The "Process even if the Group Policy objects have not changed" option updates and reapplies the policies even if the policies have not changed. Many policy implementations specify that they be updated only when changed. However
System\Group Policy HKLM\Software\Policies\Microsoft\Windows\Group Policy\{0ACDD40C-75AC-47ab-BAA0-BF6DE7E7FE63}!NoSlowLink HKLM\Software\Policies\Microsoft\Windows\Group Policy\{0ACDD40C-75AC-47ab-BAA0-BF6DE7E7FE63}!NoBackgroundPolicy HKLM\Software\Policies\Microsoft\Windows\Group Policy\{0ACDD40C-75AC-47ab-BAA0-BF6DE7E7FE63}!NoGPOListChanges At least Windows 2000 This policy setting determines when policies that assign wireless network settings are updated.This policy setting affects all policies that use the wireless network component of Group Policy such as those in WindowsSettings\Wireless Network Policies.It overrides customized settings that the program implementing the wireless network set when it was installed.If you enable this policy you can use the check boxes provided to change the options.If you disable this setting or do not configure it it has no effect on the system.The "Allow processing across a slow network connection" option updates the policies even when the update is being transmitted across a slow network connection such as a telephone line. Updates across slow connections can cause significant delays.The "Do not apply during periodic background processing" option prevents the system from updating affected policies in the background while the computer is in use. When background updates are disabled policy changes will not take effect until the ne
System\Group Policy HKLM\Software\Policies\Microsoft\Windows\Group Policy\{B587E2B1-4D59-4e7e-AED9-22B9DF11D053}!NoSlowLink HKLM\Software\Policies\Microsoft\Windows\Group Policy\{B587E2B1-4D59-4e7e-AED9-22B9DF11D053}!NoBackgroundPolicy HKLM\Software\Policies\Microsoft\Windows\Group Policy\{B587E2B1-4D59-4e7e-AED9-22B9DF11D053}!NoGPOListChanges At least Windows Vista This policy setting determines when policies that assign wired network settings are updated.This policy setting affects all policies that use the wired network component of Group Policy such as those in Windows Settings\Wired Network Policies.It overrides customized settings that the program implementing the wired network set when it was installed.If you enable this policy you can use the check boxes provided to change the options.If you disable this setting or do not configure it it has no effect on the system.The "Allow processing across a slow network connection" option updates the policies even when the update is being transmitted across a slow network connection such as a telephone line. Updates across slow connections can cause significant delays.The "Do not apply during periodic background processing" option prevents the system from updating affected policies in the background while the computer is in use. When background updates are disabled policy changes will not take effect until the next user log
System\Group Policy HKCU\Software\Policies\Microsoft\Windows\System!DenyRsopToInteractiveUser At least Windows Server 2003 operating systems or Windows XP Professional This policy setting controls the ability of users to view their Resultant Set of Policy (RSoP) data.By default interactively logged on users can view their own Resultant Set of Policy (RSoP) data.If you enable this policy setting interactive users cannot generate RSoP data.If you disable or do not configure this policy setting interactive users can generate RSoP.Note: This policy setting does not affect administrators. If you enable or disable this policy setting by default administrators can view RSoP data.Note: To view RSoP data on a client computer use the RSoP snap-in for the Microsoft Management Console. You can launch the RSoP snap-in from the command line by typing RSOP.mscNote: This policy setting exists as both a User Configuration and Computer Configuration setting.Also see the "Turn off Resultant set of Policy logging" policy setting in Computer Configuration\Administrative Templates\System\GroupPolicy.
System\Group Policy HKLM\Software\Policies\Microsoft\Windows\System!DenyRsopToInteractiveUser At least Windows Server 2003 operating systems or Windows XP Professional This policy setting controls the ability of users to view their Resultant Set of Policy (RSoP) data.By default interactively logged on users can view their own Resultant Set of Policy (RSoP) data.If you enable this policy setting interactive users cannot generate RSoP data.If you disable or do not configure this policy setting interactive users can generate RSoP.Note: This policy setting does not affect administrators. If you enable or disable this policy setting by default administrators can view RSoP data.Note: To view RSoP data on a client computer use the RSoP snap-in for the Microsoft Management Console. You can launch the RSoP snap-in from the command line by typing RSOP.mscNote: This policy setting exists as both a User Configuration and Computer Configuration setting.Also see the "Turn off Resultant set of Policy logging" policy setting in Computer Configuration\Administrative Templates\System\GroupPolicy.
System\Group Policy HKCU\Software\Policies\Microsoft\Windows\Group Policy Editor!DisableAutoADMUpdate Windows Server 2003 Windows XP and Windows 2000 only Prevents the system from updating the Administrative Templates source files automatically when you open the Group Policy Object Editor. Administrators might want to use this if they are concerned about the amount of space used on the system volume of a DC.By default when you start the Group Policy Object Editor a timestamp comparison is performed on the source files in the local %SYSTEMROOT%\inf directory and the source files stored in the GPO. If the local files are newer they are copied into the GPO.Changing the status of this setting to Enabled will keep any source files from copying to the GPO.Changing the status of this setting to Disabled will enforce the default behavior. Files will always be copied to the GPO if they have a later timestamp.NOTE: If the Computer Configuration policy setting "Always use local ADM files for the Group Policy Object Editor" is enabled the state of this setting is ignored and always treated as Enabled.
System\Group Policy HKLM\Software\Microsoft\Windows\CurrentVersion\Policies\System!DisableBkGndGroupPolicy At least Windows 2000 This policy setting prevents Group Policy from being updated while the computer is in use. This policy setting applies to Group Policy for computers users and domain controllers.If you enable this policy setting the system waits until the current user logs off the system before updating the computer and user settings.If you disable or do not configure this policy setting updates can be applied while users are working. The frequency of updates is determined by the "Set Group Policy refresh interval for computers" and "Set Group Policy refresh interval for users" policy settings.Note: If you make changes to this policy setting you must restart your computer for it to take effect.
System\Group Policy HKLM\Software\Policies\Microsoft\Windows\System!DenyUsersFromMachGP At least Windows Server 2003 operating systems or Windows XP Professional This policy setting allows you to control a user's ability to invoke a computer policy refresh.If you enable this policy setting users are not able to invoke a refresh of computer policy. Computer policy will still be applied at startup or when an official policy refresh occurs.If you disable or do not configure this policy setting the default behavior applies. By default computer policy is applied when the computer starts up. It also applies at a specified refresh interval or when manually invoked by the user.Note: This policy setting applies only to non-administrators. Administrators can still invoke a refresh of computer policy at any time no matter how this policy setting is configured.Also see the "Set Group Policy refresh interval for computers" policy setting to change the policy refresh interval.Note: If you make changes to this policy setting you must restart your computer for it to take effect.
System\Group Policy HKCU\Software\Policies\Microsoft\Windows\Group Policy Editor!ShowPoliciesOnly At least Windows 2000 This policy setting prevents administrators from viewing or using Group Policy preferences.A Group Policy administration (.adm) file can contain both true settings and preferences. True settings which are fully supported by Group Policy must use registry entries in the Software\Policies or Software\Microsoft\Windows\CurrentVersion\Policies registry subkeys. Preferences which are not fully supported use registry entries in other subkeys.If you enable this policy setting the "Show Policies Only" command is turned on and administrators cannot turn it off. As a result Group Policy Object Editor displays only true settings; preferences do not appear.If you disable or do not configure this policy setting the "Show Policies Only" command is turned on by default but administrators can view preferences by turning off the "Show Policies Only" command.Note: To find the "Show Policies Only" command in Group Policy Object Editor click the Administrative Templates folder (either one) right-click the same folder and then p
System\Group Policy HKCU\Software\Policies\Microsoft\Windows\Group Policy Editor!DCOption At least Windows 2000 This policy setting determines which domain controller the Group Policy Object Editor snap-in uses.If you enable this setting you can which domain controller is used according to these options:"Use the Primary Domain Controller" indicates that the Group Policy Object Editor snap-in reads and writes changes to the domain controller designated as the PDC Operations Master for the domain."Inherit from Active Directory Snap-ins" indicates that the Group Policy Object Editor snap-in reads and writes changes to the domain controller that Active Directory Users and Computers or Active Directory Sites and Services snap-ins use."Use any available domain controller" indicates that the Group Policy Object Editor snap-in can read and write changes to any available domain controller.If you disable this setting or do not configure it the Group Policy Object Editor snap-in uses the domain controller designated as the PDC Operations Master for the domain.Note: To change the PDC Operations Master for a domain in Active Direc
System\Group Policy HKCU\Software\Policies\Microsoft\Windows\System!GroupPolicyMinTransferRate At least Windows 2000 This policy setting defines a slow connection for purposes of applying and updating Group Policy.If the rate at which data is transferred from the domain controller providing a policy update to the computers in this group is slower than the rate specified by this setting the system considers the connection to be slow.The system's response to a slow policy connection varies among policies. The program implementing the policy can specify the response to a slow link. Also the policy processing settings in this folder lets you override the programs' specified responses to slow links.If you enable this setting you can in the "Connection speed" box type a decimal number between 0 and 4294967200 indicating a transfer rate in kilobits per second. Any connection slower than this rate is considered to be slow. If you type 0 all connections are considered to be fast.If you disable this setting or do not configure it the system uses the default value of 500 kilobits per second.This setting appears in the Computer Config
System\Group Policy HKLM\Software\Policies\Microsoft\Windows\System!GroupPolicyMinTransferRate HKLM\Software\Policies\Microsoft\Windows\System!SlowLinkDefaultFor3G At least Windows 2000 This policy setting defines a slow connection for purposes of applying and updating Group Policy.If the rate at which data is transferred from the domain controller providing a policy update to the computers in this group is slower than the rate specified by this setting the system considers the connection to be slow.The system's response to a slow policy connection varies among policies. The program implementing the policy can specify the response to a slow link. Also the policy processing settings in this folder lets you override the programs' specified responses to slow links.If you enable this setting you can in the "Connection speed" box type a decimal number between 0 and 4294967200 indicating a transfer rate in kilobits per second. Any connection slower than this rate is considered to be slow. If you type 0 all connections are considered to be fast.If you disable this setting or do not configure it the system uses the default value of 500 kilobits per second.This setting appears in the Computer Config
System\Group Policy HKLM\Software\Policies\Microsoft\Windows\System!GroupPolicyRefreshTime HKLM\Software\Policies\Microsoft\Windows\System!GroupPolicyRefreshTimeOffset At least Windows 2000 This policy setting specifies how often Group Policy for computers is updated while the computer is in use (in the background). This setting specifies a background update rate only for Group Policies in the Computer Configuration folder.In addition to background updates Group Policy for the computer is always updated when the system starts.By default computer Group Policy is updated in the background every 90 minutes with a random offset of 0 to 30 minutes.If you enable this setting you can specify an update rate from 0 to 64800 minutes (45 days). If you select 0 minutes the computer tries to update Group Policy every 7 seconds. However because updates might interfere with users' work and increase network traffic very short update intervals are not appropriate for most installations.If you disable this setting Group Policy is updated every 90 minutes (the default). To specify that Group Policy should never be updated while the computer is in use select the "Turn off background refresh of Group Policy" policy
System\Group Policy HKLM\Software\Policies\Microsoft\Windows\System!GroupPolicyRefreshTimeDC HKLM\Software\Policies\Microsoft\Windows\System!GroupPolicyRefreshTimeOffsetDC At least Windows 2000 This policy setting specifies how often Group Policy is updated on domain controllers while they are running (in the background). The updates specified by this setting occur in addition to updates performed when the system starts.By default Group Policy on the domain controllers is updated every five minutes.If you enable this setting you can specify an update rate from 0 to 64800 minutes (45 days). If you select 0 minutes the domain controller tries to update Group Policy every 7 seconds. However because updates might interfere with users' work and increase network traffic very short update intervals are not appropriate for most installations.If you disable or do not configure this setting the domain controller updates Group Policy every 5 minutes (the default). To specify that Group Policies for users should never be updated while the computer is in use select the "Turn off background refresh of Group Policy" setting.This setting also lets you specify how much the actual update interval varies. To prevent
System\Group Policy HKCU\Software\Policies\Microsoft\Windows\System!GroupPolicyRefreshTime HKCU\Software\Policies\Microsoft\Windows\System!GroupPolicyRefreshTimeOffset At least Windows 2000 This policy setting specifies how often Group Policy for users is updated while the computer is in use (in the background). This setting specifies a background update rate only for the Group Policies in the User Configuration folder.In addition to background updates Group Policy for users is always updated when users log on.By default user Group Policy is updated in the background every 90 minutes with a random offset of 0 to 30 minutes.If you enable this setting you can specify an update rate from 0 to 64800 minutes (45 days). If you select 0 minutes the computer tries to update user Group Policy every 7 seconds. However because updates might interfere with users' work and increase network traffic very short update intervals are not appropriate for most installations.If you disable this setting user Group Policy is updated every 90 minutes (the default). To specify that Group Policy for users should never be updated while the computer is in use select the "Turn off background refresh of Group Policy" settin
System\Group Policy HKCU\Software\Policies\Microsoft\Windows\Group Policy Editor!GPODisplayName At least Windows 2000 This policy setting allows you to set the default display name for new Group Policy objects.This setting allows you to specify the default name for new Group Policy objects created from policy compliant Group Policy Management tools including the Group Policy tab in Active Directory tools and the GPO browser.The display name can contain environment variables and can be a maximum of 255 characters long.If this setting is Disabled or Not Configured the default display name of New Group Policy object is used.
System\Group Policy HKCU\Software\Policies\Microsoft\Windows\Group Policy Editor!NewGPOLinksDisabled At least Windows 2000 This policy setting allows you to create new Group Policy object links in the disabled state.If you enable this setting you can create all new Group Policy object links in the disabled state by default. After you configure and test the new object links by using a policy compliant Group Policy management tool such as Active Directory Users and Computers or Active Directory Sites and Services you can enable the object links for use on the system.If you disable this setting or do not configure it new Group Policy object links are created in the enabled state. If you do not want them to be effective until they are configured and tested you must disable the object link.
System\Group Policy HKLM\Software\Policies\Microsoft\Windows\Group Policy!OnlyUseLocalAdminFiles Windows Server 2003 and Windows XP only This policy setting lets you always use local ADM files for the Group Policy snap-in.By default when you edit a Group Policy Object (GPO) using the Group Policy Object Editor snap-in the ADM files are loaded from that GPO into the Group Policy Object Editor snap-in. This allows you to use the same version of the ADM files that were used to create the GPO while editing this GPO.This leads to the following behavior:- If you originally created the GPO with for example an English system the GPO contains English ADM files.- If you later edit the GPO from a different-language system you get the English ADM files as they were in the GPO.You can change this behavior by using this setting.If you enable this setting the Group Policy Object Editor snap-in always uses local ADM files in your %windir%\inf directory when editing GPOs.This leads to the following behavior:- If you had originally created the GPO with an English system and then you edit the GPO with a Japanese system the Group Policy Object Editor snap-in
System\Group Policy HKLM\Software\Policies\Microsoft\Windows\System!RSoPLogging At least Windows Server 2003 operating systems or Windows XP Professional This setting allows you to enable or disable Resultant Set of Policy (RSoP) logging on a client computer.RSoP logs information on Group Policy settings that have been applied to the client. This information includes details such as which Group Policy Objects (GPO) were applied where they came from and the client-side extension settings that were included.If you enable this setting RSoP logging is turned off.If you disable or do not configure this setting RSoP logging is turned on. By default RSoP logging is always on.Note: To view the RSoP information logged on a client computer you can use the RSoP snap-in in the Microsoft Management Console (MMC).
System\Group Policy HKLM\Software\Policies\Microsoft\Windows\System!UserPolicyMode At least Windows 2000 This policy setting directs the system to apply the set of Group Policy objects for the computer to any user who logs on to a computer affected by this setting. It is intended for special-use computers such as those in public places laboratories and classrooms where you must modify the user setting based on the computer that is being used.By default the user's Group Policy Objects determine which user settings apply. If this setting is enabled then when a user logs on to this computer the computer's Group Policy Objects determine which set of Group Policy Objects applies.If you enable this setting you can select one of the following modes from the Mode box:"Replace" indicates that the user settings defined in the computer's Group Policy Objects replace the user settings normally applied to the user."Merge" indicates that the user settings defined in the computer's Group Policy Objects and the user settings normally applied to the user are combined. If the settings conflict the user settings in the computer's
System\Group Policy HKLM\Software\Policies\Microsoft\Windows\System!CorpConnStartTimeoutPolicyValue At least Windows Server 2012 Windows 8 or Windows RT This policy setting specifies how long Group Policy should wait for workplace connectivity notifications during startup policy processing. If the startup policy processing is synchronous the computer is blocked until workplace connectivity is available or the wait time is reached. If the startup policy processing is asynchronous the computer is not blocked and policy processing will occur in the background. In either case configuring this policy setting overrides any system-computed wait times.If you enable this policy setting Group Policy uses this administratively configured maximum wait time for workplace connectivity and overrides any default or system-computed wait time.If you disable or do not configure this policy setting Group Policy will use the default wait time of 60 seconds on computers running Windows operating systems greater than Windows 7 configured for workplace connectivity.
System\Group Policy HKLM\Software\Policies\Microsoft\Windows\Group Policy\{F9C77450-3A41-477E-9310-9ACD617BD9E3}!NoSlowLink HKLM\Software\Policies\Microsoft\Windows\Group Policy\{F9C77450-3A41-477E-9310-9ACD617BD9E3}!NoBackgroundPolicy HKLM\Software\Policies\Microsoft\Windows\Group Policy\{F9C77450-3A41-477E-9310-9ACD617BD9E3}!NoGPOListChanges HKLM\Software\Policies\Microsoft\Windows\Group Policy\{F9C77450-3A41-477E-9310-9ACD617BD9E3}!BackgroundPriorityLevel At least Windows Server 2003 operating systems or Windows XP Professional with SP2 This policy setting allows you to configure when preference items in the Applications preference extension are updated.If you enable this policy setting you can configure processing options for Application preference items.If you disable or do not configure this policy setting Application preference items are allowed to process across a slow network connection to be applied during background processing and to process even if the Group Policy objects (GPOs) are unchanged. By default background processing priority is "Idle."Notes:1. The "Allow processing across a slow network connection" option updates preference items even when the update is transmitted across a slow network connection such as a telephone line. Updates across slow connections can cause significant delays. 2. The "Do not apply during periodic background processing" option prevents the system from updating affected preference items in the background while the computer is in use. When background updates are disabled preference item changes do no
System\Group Policy\Logging and tracing HKLM\Software\Policies\Microsoft\Windows\Group Policy\{F9C77450-3A41-477E-9310-9ACD617BD9E3}!LogLevel HKLM\Software\Policies\Microsoft\Windows\Group Policy\{F9C77450-3A41-477E-9310-9ACD617BD9E3}!TraceLevel HKLM\Software\Policies\Microsoft\Windows\Group Policy\{F9C77450-3A41-477E-9310-9ACD617BD9E3}!TraceFilePathUser HKLM\Software\Policies\Microsoft\Windows\Group Policy\{F9C77450-3A41-477E-9310-9ACD617BD9E3}!TraceFilePathMachine HKLM\Software\Policies\Microsoft\Windows\Group Policy\{F9C77450-3A41-477E-9310-9ACD617BD9E3}!TraceFilePathPlanning HKLM\Software\Policies\Microsoft\Windows\Group Policy\{F9C77450-3A41-477E-9310-9ACD617BD9E3}!TraceFileMaxSize At least Windows Server 2003 operating systems or Windows XP Professional with SP2 This policy setting allows you to configure the level of detail recorded by event logging for the Applications preference extension and to turn on tracing for the Applications extension. Logging and tracing provide diagnostic information for troubleshooting.If you enable this policy setting you can configure event logging and turn on tracing for the Applications extension for client computers.If you disable or do not configure this policy setting by default event logging for this extension includes only warnings and errors and tracing for this extension is turned off.Notes:1. User Configuration tracing: To perform tracing for items in this preference extension listed under User Configuration you must provide a path in the "User trace" box to the location where a user trace file can be created on the client computer and you must turn on the "Tracing" option. If there are no preference items under User Configuration in this extension no user trace file is created.2. Computer Configuration tracing: This prefere
System\Group Policy HKLM\Software\Policies\Microsoft\Windows\Group Policy\{728EE579-943C-4519-9EF7-AB56765798ED}!NoSlowLink HKLM\Software\Policies\Microsoft\Windows\Group Policy\{728EE579-943C-4519-9EF7-AB56765798ED}!NoBackgroundPolicy HKLM\Software\Policies\Microsoft\Windows\Group Policy\{728EE579-943C-4519-9EF7-AB56765798ED}!NoGPOListChanges HKLM\Software\Policies\Microsoft\Windows\Group Policy\{728EE579-943C-4519-9EF7-AB56765798ED}!BackgroundPriorityLevel At least Windows Server 2003 operating systems or Windows XP Professional with SP2 This policy setting allows you to configure when preference items in the Data Sources preference extension are updated.If you enable this policy setting you can configure processing options for Data Sources preference items.If you disable or do not configure this policy setting Data Sources preference items are allowed to process across a slow network connection to be applied during background processing and to process even if the Group Policy objects (GPOs) are unchanged. By default background processing priority is "Idle."Notes:1. The "Allow processing across a slow network connection" option updates preference items even when the update is transmitted across a slow network connection such as a telephone line. Updates across slow connections can cause significant delays. 2. The "Do not apply during periodic background processing" option prevents the system from updating affected preference items in the background while the computer is in use. When background updates are disabled preference item changes do
System\Group Policy\Logging and tracing HKLM\Software\Policies\Microsoft\Windows\Group Policy\{728EE579-943C-4519-9EF7-AB56765798ED}!LogLevel HKLM\Software\Policies\Microsoft\Windows\Group Policy\{728EE579-943C-4519-9EF7-AB56765798ED}!TraceLevel HKLM\Software\Policies\Microsoft\Windows\Group Policy\{728EE579-943C-4519-9EF7-AB56765798ED}!TraceFilePathUser HKLM\Software\Policies\Microsoft\Windows\Group Policy\{728EE579-943C-4519-9EF7-AB56765798ED}!TraceFilePathMachine HKLM\Software\Policies\Microsoft\Windows\Group Policy\{728EE579-943C-4519-9EF7-AB56765798ED}!TraceFilePathPlanning HKLM\Software\Policies\Microsoft\Windows\Group Policy\{728EE579-943C-4519-9EF7-AB56765798ED}!TraceFileMaxSize At least Windows Server 2003 operating systems or Windows XP Professional with SP2 This policy setting allows you to configure the level of detail recorded by event logging for the Data Sources preference extension and to turn on tracing for the Data Sources extension. Logging and tracing provide diagnostic information for troubleshooting.If you enable this policy setting you can configure event logging and turn on tracing for the Data Sources extension for client computers.If you disable or do not configure this policy setting by default event logging for this extension includes only warnings and errors and tracing for this extension is turned off.Notes:1. User Configuration tracing: To perform tracing for items in this preference extension listed under User Configuration you must provide a path in the "User trace" box to the location where a user trace file can be created on the client computer and you must turn on the "Tracing" option. If there are no preference items under User Configuration in this extension no user trace file is created.2. Computer Configuration tracing: This prefere
System\Group Policy HKLM\Software\Policies\Microsoft\Windows\Group Policy\{1A6364EB-776B-4120-ADE1-B63A406A76B5}!NoSlowLink HKLM\Software\Policies\Microsoft\Windows\Group Policy\{1A6364EB-776B-4120-ADE1-B63A406A76B5}!NoBackgroundPolicy HKLM\Software\Policies\Microsoft\Windows\Group Policy\{1A6364EB-776B-4120-ADE1-B63A406A76B5}!NoGPOListChanges HKLM\Software\Policies\Microsoft\Windows\Group Policy\{1A6364EB-776B-4120-ADE1-B63A406A76B5}!BackgroundPriorityLevel At least Windows Server 2003 operating systems or Windows XP Professional with SP2 This policy setting allows you to configure when preference items in the Devices preference extension are updated.If you enable this policy setting you can configure processing options for Device preference items.If you disable or do not configure this policy setting Device preference items are allowed to process across a slow network connection to be applied during background processing and to process even if the Group Policy objects (GPOs) are unchanged. By default background processing priority is "Idle."Notes:1. The "Allow processing across a slow network connection" option updates preference items even when the update is transmitted across a slow network connection such as a telephone line. Updates across slow connections can cause significant delays. 2. The "Do not apply during periodic background processing" option prevents the system from updating affected preference items in the background while the computer is in use. When background updates are disabled preference item changes do not take effect u
System\Group Policy\Logging and tracing HKLM\Software\Policies\Microsoft\Windows\Group Policy\{1A6364EB-776B-4120-ADE1-B63A406A76B5}!LogLevel HKLM\Software\Policies\Microsoft\Windows\Group Policy\{1A6364EB-776B-4120-ADE1-B63A406A76B5}!TraceLevel HKLM\Software\Policies\Microsoft\Windows\Group Policy\{1A6364EB-776B-4120-ADE1-B63A406A76B5}!TraceFilePathUser HKLM\Software\Policies\Microsoft\Windows\Group Policy\{1A6364EB-776B-4120-ADE1-B63A406A76B5}!TraceFilePathMachine HKLM\Software\Policies\Microsoft\Windows\Group Policy\{1A6364EB-776B-4120-ADE1-B63A406A76B5}!TraceFilePathPlanning HKLM\Software\Policies\Microsoft\Windows\Group Policy\{1A6364EB-776B-4120-ADE1-B63A406A76B5}!TraceFileMaxSize At least Windows Server 2003 operating systems or Windows XP Professional with SP2 This policy setting allows you to configure the level of detail recorded by event logging for the Devices preference extension and to turn on tracing for the Devices extension. Logging and tracing provide diagnostic information for troubleshooting.If you enable this policy setting you can configure event logging and turn on tracing for the Devices extension for client computers.If you disable or do not configure this policy setting by default event logging for this extension includes only warnings and errors and tracing for this extension is turned off.Notes:1. User Configuration tracing: To perform tracing for items in this preference extension listed under User Configuration you must provide a path in the "User trace" box to the location where a user trace file can be created on the client computer and you must turn on the "Tracing" option. If there are no preference items under User Configuration in this extension no user trace file is created.2. Computer Configuration tracing: This preference extension i
System\Group Policy HKLM\Software\Policies\Microsoft\Windows\Group Policy\{5794DAFD-BE60-433f-88A2-1A31939AC01F}!NoSlowLink HKLM\Software\Policies\Microsoft\Windows\Group Policy\{5794DAFD-BE60-433f-88A2-1A31939AC01F}!NoGPOListChanges HKLM\Software\Policies\Microsoft\Windows\Group Policy\{5794DAFD-BE60-433f-88A2-1A31939AC01F}!BackgroundPriorityLevel At least Windows Server 2003 operating systems or Windows XP Professional with SP2 This policy setting allows you to configure when preference items in the Drive Maps preference extension are updated.If you enable this policy setting you can configure processing options for Drive Maps preference items.If you disable or do not configure this policy setting Drive Maps preference items are allowed to process across a slow network connection to be applied during background processing and to process even if the Group Policy objects (GPOs) are unchanged. By default background processing priority is "Idle."Notes:1. The "Allow processing across a slow network connection" option updates preference items even when the update is transmitted across a slow network connection such as a telephone line. Updates across slow connections can cause significant delays. 2. The "Do not apply during periodic background processing" option prevents the system from updating affected preference items in the background while the computer is in use. When background updates are disabled preference item changes do not ta
System\Group Policy\Logging and tracing HKLM\Software\Policies\Microsoft\Windows\Group Policy\{5794DAFD-BE60-433f-88A2-1A31939AC01F}!LogLevel HKLM\Software\Policies\Microsoft\Windows\Group Policy\{5794DAFD-BE60-433f-88A2-1A31939AC01F}!TraceLevel HKLM\Software\Policies\Microsoft\Windows\Group Policy\{5794DAFD-BE60-433f-88A2-1A31939AC01F}!TraceFilePathUser HKLM\Software\Policies\Microsoft\Windows\Group Policy\{5794DAFD-BE60-433f-88A2-1A31939AC01F}!TraceFilePathMachine HKLM\Software\Policies\Microsoft\Windows\Group Policy\{5794DAFD-BE60-433f-88A2-1A31939AC01F}!TraceFilePathPlanning HKLM\Software\Policies\Microsoft\Windows\Group Policy\{5794DAFD-BE60-433f-88A2-1A31939AC01F}!TraceFileMaxSize At least Windows Server 2003 operating systems or Windows XP Professional with SP2 This policy setting allows you to configure the level of detail recorded by event logging for the Drive Maps preference extension and to turn on tracing for the Drive Maps extension. Logging and tracing provide diagnostic information for troubleshooting.If you enable this policy setting you can configure event logging and turn on tracing for the Drive Maps extension for client computers.If you disable or do not configure this policy setting by default event logging for this extension includes only warnings and errors and tracing for this extension is turned off.Notes:1. User Configuration tracing: To perform tracing for items in this preference extension listed under User Configuration you must provide a path in the "User trace" box to the location where a user trace file can be created on the client computer and you must turn on the "Tracing" option. If there are no preference items under User Configuration in this extension no user trace file is created.2. Computer Configuration tracing: This preference ex
System\Group Policy HKLM\Software\Policies\Microsoft\Windows\Group Policy\{0E28E245-9368-4853-AD84-6DA3BA35BB75}!NoSlowLink HKLM\Software\Policies\Microsoft\Windows\Group Policy\{0E28E245-9368-4853-AD84-6DA3BA35BB75}!NoBackgroundPolicy HKLM\Software\Policies\Microsoft\Windows\Group Policy\{0E28E245-9368-4853-AD84-6DA3BA35BB75}!NoGPOListChanges HKLM\Software\Policies\Microsoft\Windows\Group Policy\{0E28E245-9368-4853-AD84-6DA3BA35BB75}!BackgroundPriorityLevel At least Windows Server 2003 operating systems or Windows XP Professional with SP2 This policy setting allows you to configure when preference items in the Environment preference extension are updated.If you enable this policy setting you can configure processing options for Environment Variable preference items.If you disable or do not configure this policy setting Environment Variable preference items are allowed to process across a slow network connection to be applied during background processing and to process even if the Group Policy objects (GPOs) are unchanged. By default background processing priority is "Idle."Notes:1. The "Allow processing across a slow network connection" option updates preference items even when the update is transmitted across a slow network connection such as a telephone line. Updates across slow connections can cause significant delays. 2. The "Do not apply during periodic background processing" option prevents the system from updating affected preference items in the background while the computer is in use. When background updates are disabled preference i
System\Group Policy\Logging and tracing HKLM\Software\Policies\Microsoft\Windows\Group Policy\{0E28E245-9368-4853-AD84-6DA3BA35BB75}!LogLevel HKLM\Software\Policies\Microsoft\Windows\Group Policy\{0E28E245-9368-4853-AD84-6DA3BA35BB75}!TraceLevel HKLM\Software\Policies\Microsoft\Windows\Group Policy\{0E28E245-9368-4853-AD84-6DA3BA35BB75}!TraceFilePathUser HKLM\Software\Policies\Microsoft\Windows\Group Policy\{0E28E245-9368-4853-AD84-6DA3BA35BB75}!TraceFilePathMachine HKLM\Software\Policies\Microsoft\Windows\Group Policy\{0E28E245-9368-4853-AD84-6DA3BA35BB75}!TraceFilePathPlanning HKLM\Software\Policies\Microsoft\Windows\Group Policy\{0E28E245-9368-4853-AD84-6DA3BA35BB75}!TraceFileMaxSize At least Windows Server 2003 operating systems or Windows XP Professional with SP2 This policy setting allows you to configure the level of detail recorded by event logging for the Environment preference extension and to turn on tracing for the Environment extension. Logging and tracing provide diagnostic information for troubleshooting.If you enable this policy setting you can configure event logging and turn on tracing for the Environment extension for client computers.If you disable or do not configure this policy setting by default event logging for this extension includes only warnings and errors and tracing for this extension is turned off.Notes:1. User Configuration tracing: To perform tracing for items in this preference extension listed under User Configuration you must provide a path in the "User trace" box to the location where a user trace file can be created on the client computer and you must turn on the "Tracing" option. If there are no preference items under User Configuration in this extension no user trace file is created.2. Computer Configuration tracing: This preference
System\Group Policy HKLM\Software\Policies\Microsoft\Windows\Group Policy\{7150F9BF-48AD-4da4-A49C-29EF4A8369BA}!NoSlowLink HKLM\Software\Policies\Microsoft\Windows\Group Policy\{7150F9BF-48AD-4da4-A49C-29EF4A8369BA}!NoBackgroundPolicy HKLM\Software\Policies\Microsoft\Windows\Group Policy\{7150F9BF-48AD-4da4-A49C-29EF4A8369BA}!NoGPOListChanges HKLM\Software\Policies\Microsoft\Windows\Group Policy\{7150F9BF-48AD-4da4-A49C-29EF4A8369BA}!BackgroundPriorityLevel At least Windows Server 2003 operating systems or Windows XP Professional with SP2 This policy setting allows you to configure when preference items in the Files preference extension are updated.If you enable this policy setting you can configure processing options for File preference items.If you disable or do not configure this policy setting File preference items are allowed to process across a slow network connection to be applied during background processing and to process even if the Group Policy objects (GPOs) are unchanged. By default background processing priority is "Idle."Notes:1. The "Allow processing across a slow network connection" option updates preference items even when the update is transmitted across a slow network connection such as a telephone line. Updates across slow connections can cause significant delays. 2. The "Do not apply during periodic background processing" option prevents the system from updating affected preference items in the background while the computer is in use. When background updates are disabled preference item changes do not take effect until t
System\Group Policy\Logging and tracing HKLM\Software\Policies\Microsoft\Windows\Group Policy\{7150F9BF-48AD-4da4-A49C-29EF4A8369BA}!LogLevel HKLM\Software\Policies\Microsoft\Windows\Group Policy\{7150F9BF-48AD-4da4-A49C-29EF4A8369BA}!TraceLevel HKLM\Software\Policies\Microsoft\Windows\Group Policy\{7150F9BF-48AD-4da4-A49C-29EF4A8369BA}!TraceFilePathUser HKLM\Software\Policies\Microsoft\Windows\Group Policy\{7150F9BF-48AD-4da4-A49C-29EF4A8369BA}!TraceFilePathMachine HKLM\Software\Policies\Microsoft\Windows\Group Policy\{7150F9BF-48AD-4da4-A49C-29EF4A8369BA}!TraceFilePathPlanning HKLM\Software\Policies\Microsoft\Windows\Group Policy\{7150F9BF-48AD-4da4-A49C-29EF4A8369BA}!TraceFileMaxSize At least Windows Server 2003 operating systems or Windows XP Professional with SP2 This policy setting allows you to configure the level of detail recorded by event logging for the Files preference extension and to turn on tracing for the Files extension. Logging and tracing provide diagnostic information for troubleshooting.If you enable this policy setting you can configure event logging and turn on tracing for the Files extension for client computers.If you disable or do not configure this policy setting by default event logging for this extension includes only warnings and errors and tracing for this extension is turned off.Notes:1. User Configuration tracing: To perform tracing for items in this preference extension listed under User Configuration you must provide a path in the "User trace" box to the location where a user trace file can be created on the client computer and you must turn on the "Tracing" option. If there are no preference items under User Configuration in this extension no user trace file is created.2. Computer Configuration tracing: This preference extension is avai
System\Group Policy HKLM\Software\Policies\Microsoft\Windows\Group Policy\{A3F3E39B-5D83-4940-B954-28315B82F0A8}!NoSlowLink HKLM\Software\Policies\Microsoft\Windows\Group Policy\{A3F3E39B-5D83-4940-B954-28315B82F0A8}!NoBackgroundPolicy HKLM\Software\Policies\Microsoft\Windows\Group Policy\{A3F3E39B-5D83-4940-B954-28315B82F0A8}!NoGPOListChanges HKLM\Software\Policies\Microsoft\Windows\Group Policy\{A3F3E39B-5D83-4940-B954-28315B82F0A8}!BackgroundPriorityLevel At least Windows Server 2003 operating systems or Windows XP Professional with SP2 This policy setting allows you to configure when preference items in the Folder Options preference extension are updated.If you enable this policy setting you can configure processing options for Folder Options Open With and File Type preference items.If you disable or do not configure this policy setting Folder Options Open With and File Type preference items are allowed to process across a slow network connection to be applied during background processing and to process even if the Group Policy objects (GPOs) are unchanged. By default background processing priority is "Idle."Notes:1. The "Allow processing across a slow network connection" option updates preference items even when the update is transmitted across a slow network connection such as a telephone line. Updates across slow connections can cause significant delays. 2. The "Do not apply during periodic background processing" option prevents the system from updating affected preference items in the background while the computer is in use. When backg
System\Group Policy\Logging and tracing HKLM\Software\Policies\Microsoft\Windows\Group Policy\{A3F3E39B-5D83-4940-B954-28315B82F0A8}!LogLevel HKLM\Software\Policies\Microsoft\Windows\Group Policy\{A3F3E39B-5D83-4940-B954-28315B82F0A8}!TraceLevel HKLM\Software\Policies\Microsoft\Windows\Group Policy\{A3F3E39B-5D83-4940-B954-28315B82F0A8}!TraceFilePathUser HKLM\Software\Policies\Microsoft\Windows\Group Policy\{A3F3E39B-5D83-4940-B954-28315B82F0A8}!TraceFilePathMachine HKLM\Software\Policies\Microsoft\Windows\Group Policy\{A3F3E39B-5D83-4940-B954-28315B82F0A8}!TraceFilePathPlanning HKLM\Software\Policies\Microsoft\Windows\Group Policy\{A3F3E39B-5D83-4940-B954-28315B82F0A8}!TraceFileMaxSize At least Windows Server 2003 operating systems or Windows XP Professional with SP2 This policy setting allows you to configure the level of detail recorded by event logging for the Folder Options preference extension and to turn on tracing for the Folder Options extension. Logging and tracing provide diagnostic information for troubleshooting.If you enable this policy setting you can configure event logging and turn on tracing for the Folder Options extension for client computers.If you disable or do not configure this policy setting by default event logging for this extension includes only warnings and errors and tracing for this extension is turned off.Notes:1. User Configuration tracing: To perform tracing for items in this preference extension listed under User Configuration you must provide a path in the "User trace" box to the location where a user trace file can be created on the client computer and you must turn on the "Tracing" option. If there are no preference items under User Configuration in this extension no user trace file is created.2. Computer Configuration tracing: This p
System\Group Policy HKLM\Software\Policies\Microsoft\Windows\Group Policy\{6232C319-91AC-4931-9385-E70C2B099F0E}!NoSlowLink HKLM\Software\Policies\Microsoft\Windows\Group Policy\{6232C319-91AC-4931-9385-E70C2B099F0E}!NoBackgroundPolicy HKLM\Software\Policies\Microsoft\Windows\Group Policy\{6232C319-91AC-4931-9385-E70C2B099F0E}!NoGPOListChanges HKLM\Software\Policies\Microsoft\Windows\Group Policy\{6232C319-91AC-4931-9385-E70C2B099F0E}!BackgroundPriorityLevel At least Windows Server 2003 operating systems or Windows XP Professional with SP2 This policy setting allows you to configure when preference items in the Folders preference extension are updated.If you enable this policy setting you can configure processing options for Folder preference items.If you disable or do not configure this policy setting Folder preference items are allowed to process across a slow network connection to be applied during background processing and to process even if the Group Policy objects (GPOs) are unchanged. By default background processing priority is "Idle."Notes:1. The "Allow processing across a slow network connection" option updates preference items even when the update is transmitted across a slow network connection such as a telephone line. Updates across slow connections can cause significant delays. 2. The "Do not apply during periodic background processing" option prevents the system from updating affected preference items in the background while the computer is in use. When background updates are disabled preference item changes do not take effect u
System\Group Policy\Logging and tracing HKLM\Software\Policies\Microsoft\Windows\Group Policy\{6232C319-91AC-4931-9385-E70C2B099F0E}!LogLevel HKLM\Software\Policies\Microsoft\Windows\Group Policy\{6232C319-91AC-4931-9385-E70C2B099F0E}!TraceLevel HKLM\Software\Policies\Microsoft\Windows\Group Policy\{6232C319-91AC-4931-9385-E70C2B099F0E}!TraceFilePathUser HKLM\Software\Policies\Microsoft\Windows\Group Policy\{6232C319-91AC-4931-9385-E70C2B099F0E}!TraceFilePathMachine HKLM\Software\Policies\Microsoft\Windows\Group Policy\{6232C319-91AC-4931-9385-E70C2B099F0E}!TraceFilePathPlanning HKLM\Software\Policies\Microsoft\Windows\Group Policy\{6232C319-91AC-4931-9385-E70C2B099F0E}!TraceFileMaxSize At least Windows Server 2003 operating systems or Windows XP Professional with SP2 This policy setting allows you to configure the level of detail recorded by event logging for the Folders preference extension and to turn on tracing for the Folders extension. Logging and tracing provide diagnostic information for troubleshooting.If you enable this policy setting you can configure event logging and turn on tracing for the Folders extension for client computers.If you disable or do not configure this policy setting by default event logging for this extension includes only warnings and errors and tracing for this extension is turned off.Notes:1. User Configuration tracing: To perform tracing for items in this preference extension listed under User Configuration you must provide a path in the "User trace" box to the location where a user trace file can be created on the client computer and you must turn on the "Tracing" option. If there are no preference items under User Configuration in this extension no user trace file is created.2. Computer Configuration tracing: This preference extension i
System\Group Policy HKLM\Software\Policies\Microsoft\Windows\Group Policy\{74EE6C03-5363-4554-B161-627540339CAB}!NoSlowLink HKLM\Software\Policies\Microsoft\Windows\Group Policy\{74EE6C03-5363-4554-B161-627540339CAB}!NoBackgroundPolicy HKLM\Software\Policies\Microsoft\Windows\Group Policy\{74EE6C03-5363-4554-B161-627540339CAB}!NoGPOListChanges HKLM\Software\Policies\Microsoft\Windows\Group Policy\{74EE6C03-5363-4554-B161-627540339CAB}!BackgroundPriorityLevel At least Windows Server 2003 operating systems or Windows XP Professional with SP2 This policy setting allows you to configure when preference items in the Ini Files preference extension are updated.If you enable this policy setting you can configure processing options for Ini Files preference items.If you disable or do not configure this policy setting Ini Files preference items are allowed to process across a slow network connection to be applied during background processing and to process even if the Group Policy objects (GPOs) are unchanged. By default background processing priority is "Idle."Notes:1. The "Allow processing across a slow network connection" option updates preference items even when the update is transmitted across a slow network connection such as a telephone line. Updates across slow connections can cause significant delays. 2. The "Do not apply during periodic background processing" option prevents the system from updating affected preference items in the background while the computer is in use. When background updates are disabled preference item changes do not take
System\Group Policy\Logging and tracing HKLM\Software\Policies\Microsoft\Windows\Group Policy\{74EE6C03-5363-4554-B161-627540339CAB}!LogLevel HKLM\Software\Policies\Microsoft\Windows\Group Policy\{74EE6C03-5363-4554-B161-627540339CAB}!TraceLevel HKLM\Software\Policies\Microsoft\Windows\Group Policy\{74EE6C03-5363-4554-B161-627540339CAB}!TraceFilePathUser HKLM\Software\Policies\Microsoft\Windows\Group Policy\{74EE6C03-5363-4554-B161-627540339CAB}!TraceFilePathMachine HKLM\Software\Policies\Microsoft\Windows\Group Policy\{74EE6C03-5363-4554-B161-627540339CAB}!TraceFilePathPlanning HKLM\Software\Policies\Microsoft\Windows\Group Policy\{74EE6C03-5363-4554-B161-627540339CAB}!TraceFileMaxSize At least Windows Server 2003 operating systems or Windows XP Professional with SP2 This policy setting allows you to configure the level of detail recorded by event logging for the Ini Files preference extension and to turn on tracing for the Ini Files extension. Logging and tracing provide diagnostic information for troubleshooting.If you enable this policy setting you can configure event logging and turn on tracing for the Ini Files extension for client computers.If you disable or do not configure this policy setting by default event logging for this extension includes only warnings and errors and tracing for this extension is turned off.Notes:1. User Configuration tracing: To perform tracing for items in this preference extension listed under User Configuration you must provide a path in the "User trace" box to the location where a user trace file can be created on the client computer and you must turn on the "Tracing" option. If there are no preference items under User Configuration in this extension no user trace file is created.2. Computer Configuration tracing: This preference exten
System\Group Policy HKLM\Software\Policies\Microsoft\Windows\Group Policy\{E47248BA-94CC-49c4-BBB5-9EB7F05183D0}!NoSlowLink HKLM\Software\Policies\Microsoft\Windows\Group Policy\{E47248BA-94CC-49c4-BBB5-9EB7F05183D0}!NoBackgroundPolicy HKLM\Software\Policies\Microsoft\Windows\Group Policy\{E47248BA-94CC-49c4-BBB5-9EB7F05183D0}!NoGPOListChanges HKLM\Software\Policies\Microsoft\Windows\Group Policy\{E47248BA-94CC-49c4-BBB5-9EB7F05183D0}!BackgroundPriorityLevel At least Windows Server 2003 operating systems or Windows XP Professional with SP2 This policy setting allows you to configure when preference items in the Internet Settings preference extension are updated.If you enable this policy setting you can configure processing options for Internet preference items.If you disable or do not configure this policy setting Internet preference items are allowed to process across a slow network connection to be applied during background processing and to process even if the Group Policy objects (GPOs) are unchanged. By default background processing priority is "Idle."Notes:1. The "Allow processing across a slow network connection" option updates preference items even when the update is transmitted across a slow network connection such as a telephone line. Updates across slow connections can cause significant delays. 2. The "Do not apply during periodic background processing" option prevents the system from updating affected preference items in the background while the computer is in use. When background updates are disabled preference item changes do not
System\Group Policy\Logging and tracing HKLM\Software\Policies\Microsoft\Windows\Group Policy\{E47248BA-94CC-49c4-BBB5-9EB7F05183D0}!LogLevel HKLM\Software\Policies\Microsoft\Windows\Group Policy\{E47248BA-94CC-49c4-BBB5-9EB7F05183D0}!TraceLevel HKLM\Software\Policies\Microsoft\Windows\Group Policy\{E47248BA-94CC-49c4-BBB5-9EB7F05183D0}!TraceFilePathUser HKLM\Software\Policies\Microsoft\Windows\Group Policy\{E47248BA-94CC-49c4-BBB5-9EB7F05183D0}!TraceFilePathMachine HKLM\Software\Policies\Microsoft\Windows\Group Policy\{E47248BA-94CC-49c4-BBB5-9EB7F05183D0}!TraceFilePathPlanning HKLM\Software\Policies\Microsoft\Windows\Group Policy\{E47248BA-94CC-49c4-BBB5-9EB7F05183D0}!TraceFileMaxSize At least Windows Server 2003 operating systems or Windows XP Professional with SP2 This policy setting allows you to configure the level of detail recorded by event logging for the Internet preference extension and to turn on tracing for the Internet extension. Logging and tracing provide diagnostic information for troubleshooting.If you enable this policy setting you can configure event logging and turn on tracing for the Internet extension for client computers.If you disable or do not configure this policy setting by default event logging for this extension includes only warnings and errors and tracing for this extension is turned off.Notes:1. User Configuration tracing: To perform tracing for items in this preference extension listed under User Configuration you must provide a path in the "User trace" box to the location where a user trace file can be created on the client computer and you must turn on the "Tracing" option. If there are no preference items under User Configuration in this extension no user trace file is created.2. Computer Configuration tracing: This preference extensio
System\Group Policy HKLM\Software\Policies\Microsoft\Windows\Group Policy\{17D89FEC-5C44-4972-B12D-241CAEF74509}!NoSlowLink HKLM\Software\Policies\Microsoft\Windows\Group Policy\{17D89FEC-5C44-4972-B12D-241CAEF74509}!NoBackgroundPolicy HKLM\Software\Policies\Microsoft\Windows\Group Policy\{17D89FEC-5C44-4972-B12D-241CAEF74509}!NoGPOListChanges HKLM\Software\Policies\Microsoft\Windows\Group Policy\{17D89FEC-5C44-4972-B12D-241CAEF74509}!BackgroundPriorityLevel At least Windows Server 2003 operating systems or Windows XP Professional with SP2 This policy setting allows you to configure when preference items in the Local Users and Groups preference extension are updated.If you enable this policy setting you can configure processing options for Local User and Local Group preference items.If you disable or do not configure this policy setting Local User and Local Group preference items are allowed to process across a slow network connection to be applied during background processing and to process even if the Group Policy objects (GPOs) are unchanged. By default background processing priority is "Idle."Notes:1. The "Allow processing across a slow network connection" option updates preference items even when the update is transmitted across a slow network connection such as a telephone line. Updates across slow connections can cause significant delays. 2. The "Do not apply during periodic background processing" option prevents the system from updating affected preference items in the background while the computer is in use. When background updates ar
System\Group Policy\Logging and tracing HKLM\Software\Policies\Microsoft\Windows\Group Policy\{17D89FEC-5C44-4972-B12D-241CAEF74509}!LogLevel HKLM\Software\Policies\Microsoft\Windows\Group Policy\{17D89FEC-5C44-4972-B12D-241CAEF74509}!TraceLevel HKLM\Software\Policies\Microsoft\Windows\Group Policy\{17D89FEC-5C44-4972-B12D-241CAEF74509}!TraceFilePathUser HKLM\Software\Policies\Microsoft\Windows\Group Policy\{17D89FEC-5C44-4972-B12D-241CAEF74509}!TraceFilePathMachine HKLM\Software\Policies\Microsoft\Windows\Group Policy\{17D89FEC-5C44-4972-B12D-241CAEF74509}!TraceFilePathPlanning HKLM\Software\Policies\Microsoft\Windows\Group Policy\{17D89FEC-5C44-4972-B12D-241CAEF74509}!TraceFileMaxSize At least Windows Server 2003 operating systems or Windows XP Professional with SP2 This policy setting allows you to configure the level of detail recorded by event logging for the Local User and Local Group preference extension and to turn on tracing for the Local User and Local Group extension. Logging and tracing provide diagnostic information for troubleshooting.If you enable this policy setting you can configure event logging and turn on tracing for the Local User and Local Group extension for client computers.If you disable or do not configure this policy setting by default event logging for this extension includes only warnings and errors and tracing for this extension is turned off.Notes:1. User Configuration tracing: To perform tracing for items in this preference extension listed under User Configuration you must provide a path in the "User trace" box to the location where a user trace file can be created on the client computer and you must turn on the "Tracing" option. If there are no preference items under User Configuration in this extension no user trace file is created.2. Co
System\Group Policy HKLM\Software\Policies\Microsoft\Windows\Group Policy\{3A0DBA37-F8B2-4356-83DE-3E90BD5C261F}!NoSlowLink HKLM\Software\Policies\Microsoft\Windows\Group Policy\{3A0DBA37-F8B2-4356-83DE-3E90BD5C261F}!NoBackgroundPolicy HKLM\Software\Policies\Microsoft\Windows\Group Policy\{3A0DBA37-F8B2-4356-83DE-3E90BD5C261F}!NoGPOListChanges HKLM\Software\Policies\Microsoft\Windows\Group Policy\{3A0DBA37-F8B2-4356-83DE-3E90BD5C261F}!BackgroundPriorityLevel At least Windows Server 2003 operating systems or Windows XP Professional with SP2 This policy setting allows you to configure when preference items in the Network Options preference extension are updated.If you enable this policy setting you can configure processing options for VPN Connection and DUN Connection preference items.If you disable or do not configure this policy setting VPN Connection and DUN Connection preference items are allowed to process across a slow network connection to be applied during background processing and to process even if the Group Policy objects (GPOs) are unchanged. By default background processing priority is "Idle."Notes:1. The "Allow processing across a slow network connection" option updates preference items even when the update is transmitted across a slow network connection such as a telephone line. Updates across slow connections can cause significant delays. 2. The "Do not apply during periodic background processing" option prevents the system from updating affected preference items in the background while the computer is in use. When background upd
System\Group Policy\Logging and tracing HKLM\Software\Policies\Microsoft\Windows\Group Policy\{3A0DBA37-F8B2-4356-83DE-3E90BD5C261F}!LogLevel HKLM\Software\Policies\Microsoft\Windows\Group Policy\{3A0DBA37-F8B2-4356-83DE-3E90BD5C261F}!TraceLevel HKLM\Software\Policies\Microsoft\Windows\Group Policy\{3A0DBA37-F8B2-4356-83DE-3E90BD5C261F}!TraceFilePathUser HKLM\Software\Policies\Microsoft\Windows\Group Policy\{3A0DBA37-F8B2-4356-83DE-3E90BD5C261F}!TraceFilePathMachine HKLM\Software\Policies\Microsoft\Windows\Group Policy\{3A0DBA37-F8B2-4356-83DE-3E90BD5C261F}!TraceFilePathPlanning HKLM\Software\Policies\Microsoft\Windows\Group Policy\{3A0DBA37-F8B2-4356-83DE-3E90BD5C261F}!TraceFileMaxSize At least Windows Server 2003 operating systems or Windows XP Professional with SP2 This policy setting allows you to configure the level of detail recorded by event logging for the Network Options preference extension and to turn on tracing for the Network Options extension. Logging and tracing provide diagnostic information for troubleshooting.If you enable this policy setting you can configure event logging and turn on tracing for the Network Options extension for client computers.If you disable or do not configure this policy setting by default event logging for this extension includes only warnings and errors and tracing for this extension is turned off.Notes:1. User Configuration tracing: To perform tracing for items in this preference extension listed under User Configuration you must provide a path in the "User trace" box to the location where a user trace file can be created on the client computer and you must turn on the "Tracing" option. If there are no preference items under User Configuration in this extension no user trace file is created.2. Computer Configuration tracing: Thi
System\Group Policy HKLM\Software\Policies\Microsoft\Windows\Group Policy\{6A4C88C6-C502-4f74-8F60-2CB23EDC24E2}!NoSlowLink HKLM\Software\Policies\Microsoft\Windows\Group Policy\{6A4C88C6-C502-4f74-8F60-2CB23EDC24E2}!NoBackgroundPolicy HKLM\Software\Policies\Microsoft\Windows\Group Policy\{6A4C88C6-C502-4f74-8F60-2CB23EDC24E2}!NoGPOListChanges HKLM\Software\Policies\Microsoft\Windows\Group Policy\{6A4C88C6-C502-4f74-8F60-2CB23EDC24E2}!BackgroundPriorityLevel At least Windows Server 2003 operating systems or Windows XP Professional with SP2 This policy setting allows you to configure when preference items in the Network Shares preference extension are updated.If you enable this policy setting you can configure processing options for Network Shares preference items.If you disable or do not configure this policy setting Network Shares preference items are allowed to process across a slow network connection to be applied during background processing and to process even if the Group Policy objects (GPOs) are unchanged. By default background processing priority is "Idle."Notes:1. The "Allow processing across a slow network connection" option updates preference items even when the update is transmitted across a slow network connection such as a telephone line. Updates across slow connections can cause significant delays. 2. The "Do not apply during periodic background processing" option prevents the system from updating affected preference items in the background while the computer is in use. When background updates are disabled preference item chang
System\Group Policy\Logging and tracing HKLM\Software\Policies\Microsoft\Windows\Group Policy\{6A4C88C6-C502-4f74-8F60-2CB23EDC24E2}!LogLevel HKLM\Software\Policies\Microsoft\Windows\Group Policy\{6A4C88C6-C502-4f74-8F60-2CB23EDC24E2}!TraceLevel HKLM\Software\Policies\Microsoft\Windows\Group Policy\{6A4C88C6-C502-4f74-8F60-2CB23EDC24E2}!TraceFilePathUser HKLM\Software\Policies\Microsoft\Windows\Group Policy\{6A4C88C6-C502-4f74-8F60-2CB23EDC24E2}!TraceFilePathMachine HKLM\Software\Policies\Microsoft\Windows\Group Policy\{6A4C88C6-C502-4f74-8F60-2CB23EDC24E2}!TraceFilePathPlanning HKLM\Software\Policies\Microsoft\Windows\Group Policy\{6A4C88C6-C502-4f74-8F60-2CB23EDC24E2}!TraceFileMaxSize At least Windows Server 2003 operating systems or Windows XP Professional with SP2 This policy setting allows you to configure the level of detail recorded by event logging for the Network Shares preference extension and to turn on tracing for the Network Shares extension. Logging and tracing provide diagnostic information for troubleshooting.If you enable this policy setting you can configure event logging and turn on tracing for the Network Shares extension for client computers.If you disable or do not configure this policy setting by default event logging for this extension includes only warnings and errors and tracing for this extension is turned off.Notes:1. User Configuration tracing: To perform tracing for items in this preference extension listed under User Configuration you must provide a path in the "User trace" box to the location where a user trace file can be created on the client computer and you must turn on the "Tracing" option. If there are no preference items under User Configuration in this extension no user trace file is created.2. Computer Configuration tracing: This p
System\Group Policy HKLM\Software\Policies\Microsoft\Windows\Group Policy\{E62688F0-25FD-4c90-BFF5-F508B9D2E31F}!NoSlowLink HKLM\Software\Policies\Microsoft\Windows\Group Policy\{E62688F0-25FD-4c90-BFF5-F508B9D2E31F}!NoBackgroundPolicy HKLM\Software\Policies\Microsoft\Windows\Group Policy\{E62688F0-25FD-4c90-BFF5-F508B9D2E31F}!NoGPOListChanges HKLM\Software\Policies\Microsoft\Windows\Group Policy\{E62688F0-25FD-4c90-BFF5-F508B9D2E31F}!BackgroundPriorityLevel At least Windows Server 2003 operating systems or Windows XP Professional with SP2 This policy setting allows you to configure when preference items in the Power Options preference extension are updated.If you enable this policy setting you can configure processing options for Power Options and Power Scheme preference items.If you disable or do not configure this policy setting Power Options and Power Scheme preference items are allowed to process across a slow network connection to be applied during background processing and to process even if the Group Policy objects (GPOs) are unchanged. By default background processing priority is "Idle."Notes:1. The "Allow processing across a slow network connection" option updates preference items even when the update is transmitted across a slow network connection such as a telephone line. Updates across slow connections can cause significant delays. 2. The "Do not apply during periodic background processing" option prevents the system from updating affected preference items in the background while the computer is in use. When background updates are
System\Group Policy\Logging and tracing HKLM\Software\Policies\Microsoft\Windows\Group Policy\{E62688F0-25FD-4c90-BFF5-F508B9D2E31F}!LogLevel HKLM\Software\Policies\Microsoft\Windows\Group Policy\{E62688F0-25FD-4c90-BFF5-F508B9D2E31F}!TraceLevel HKLM\Software\Policies\Microsoft\Windows\Group Policy\{E62688F0-25FD-4c90-BFF5-F508B9D2E31F}!TraceFilePathUser HKLM\Software\Policies\Microsoft\Windows\Group Policy\{E62688F0-25FD-4c90-BFF5-F508B9D2E31F}!TraceFilePathMachine HKLM\Software\Policies\Microsoft\Windows\Group Policy\{E62688F0-25FD-4c90-BFF5-F508B9D2E31F}!TraceFilePathPlanning HKLM\Software\Policies\Microsoft\Windows\Group Policy\{E62688F0-25FD-4c90-BFF5-F508B9D2E31F}!TraceFileMaxSize At least Windows Server 2003 operating systems or Windows XP Professional with SP2 This policy setting allows you to configure the level of detail recorded by event logging for the Power Options preference extension and to turn on tracing for the Power Options extension. Logging and tracing provide diagnostic information for troubleshooting.If you enable this policy setting you can configure event logging and turn on tracing for the Power Options extension for client computers.If you disable or do not configure this policy setting by default event logging for this extension includes only warnings and errors and tracing for this extension is turned off.Notes:1. User Configuration tracing: To perform tracing for items in this preference extension listed under User Configuration you must provide a path in the "User trace" box to the location where a user trace file can be created on the client computer and you must turn on the "Tracing" option. If there are no preference items under User Configuration in this extension no user trace file is created.2. Computer Configuration tracing: This pref
System\Group Policy HKLM\Software\Policies\Microsoft\Windows\Group Policy\{BC75B1ED-5833-4858-9BB8-CBF0B166DF9D}!NoSlowLink HKLM\Software\Policies\Microsoft\Windows\Group Policy\{BC75B1ED-5833-4858-9BB8-CBF0B166DF9D}!NoBackgroundPolicy HKLM\Software\Policies\Microsoft\Windows\Group Policy\{BC75B1ED-5833-4858-9BB8-CBF0B166DF9D}!NoGPOListChanges HKLM\Software\Policies\Microsoft\Windows\Group Policy\{BC75B1ED-5833-4858-9BB8-CBF0B166DF9D}!BackgroundPriorityLevel At least Windows Server 2003 operating systems or Windows XP Professional with SP2 This policy setting allows you to configure when preference items in the Printers preference extension are updated.If you enable this policy setting you can configure processing options for Shared Printer TCP/IP Printer and Local Printer preference items.If you disable or do not configure this policy setting Shared Printer TCP/IP Printer and Local Printer preference items are allowed to process across a slow network connection to be applied during background processing and to process even if the Group Policy objects (GPOs) are unchanged. By default background processing priority is "Idle."Notes:1. The "Allow processing across a slow network connection" option updates preference items even when the update is transmitted across a slow network connection such as a telephone line. Updates across slow connections can cause significant delays. 2. The "Do not apply during periodic background processing" option prevents the system from updating affected preference items in the background while the computer is in use
System\Group Policy\Logging and tracing HKLM\Software\Policies\Microsoft\Windows\Group Policy\{BC75B1ED-5833-4858-9BB8-CBF0B166DF9D}!LogLevel HKLM\Software\Policies\Microsoft\Windows\Group Policy\{BC75B1ED-5833-4858-9BB8-CBF0B166DF9D}!TraceLevel HKLM\Software\Policies\Microsoft\Windows\Group Policy\{BC75B1ED-5833-4858-9BB8-CBF0B166DF9D}!TraceFilePathUser HKLM\Software\Policies\Microsoft\Windows\Group Policy\{BC75B1ED-5833-4858-9BB8-CBF0B166DF9D}!TraceFilePathMachine HKLM\Software\Policies\Microsoft\Windows\Group Policy\{BC75B1ED-5833-4858-9BB8-CBF0B166DF9D}!TraceFilePathPlanning HKLM\Software\Policies\Microsoft\Windows\Group Policy\{BC75B1ED-5833-4858-9BB8-CBF0B166DF9D}!TraceFileMaxSize At least Windows Server 2003 operating systems or Windows XP Professional with SP2 This policy setting allows you to configure the level of detail recorded by event logging for the Printers preference extension and to turn on tracing for the Printers extension. Logging and tracing provide diagnostic information for troubleshooting.If you enable this policy setting you can configure event logging and turn on tracing for the Printers extension for client computers.If you disable or do not configure this policy setting by default event logging for this extension includes only warnings and errors and tracing for this extension is turned off.Notes:1. User Configuration tracing: To perform tracing for items in this preference extension listed under User Configuration you must provide a path in the "User trace" box to the location where a user trace file can be created on the client computer and you must turn on the "Tracing" option. If there are no preference items under User Configuration in this extension no user trace file is created.2. Computer Configuration tracing: This preference extensio
System\Group Policy HKLM\Software\Policies\Microsoft\Windows\Group Policy\{E5094040-C46C-4115-B030-04FB2E545B00}!NoSlowLink HKLM\Software\Policies\Microsoft\Windows\Group Policy\{E5094040-C46C-4115-B030-04FB2E545B00}!NoBackgroundPolicy HKLM\Software\Policies\Microsoft\Windows\Group Policy\{E5094040-C46C-4115-B030-04FB2E545B00}!NoGPOListChanges HKLM\Software\Policies\Microsoft\Windows\Group Policy\{E5094040-C46C-4115-B030-04FB2E545B00}!BackgroundPriorityLevel At least Windows Server 2003 operating systems or Windows XP Professional with SP2 This policy setting allows you to configure when preference items in the Regional Options preference extension are updated.If you enable this policy setting you can configure processing options for Regional Options preference items.If you disable or do not configure this policy setting Regional Options preference items are allowed to process across a slow network connection to be applied during background processing and to process even if the Group Policy objects (GPOs) are unchanged. By default background processing priority is "Idle."Notes:1. The "Allow processing across a slow network connection" option updates preference items even when the update is transmitted across a slow network connection such as a telephone line. Updates across slow connections can cause significant delays. 2. The "Do not apply during periodic background processing" option prevents the system from updating affected preference items in the background while the computer is in use. When background updates are disabled preference item
System\Group Policy\Logging and tracing HKLM\Software\Policies\Microsoft\Windows\Group Policy\{E5094040-C46C-4115-B030-04FB2E545B00}!LogLevel HKLM\Software\Policies\Microsoft\Windows\Group Policy\{E5094040-C46C-4115-B030-04FB2E545B00}!TraceLevel HKLM\Software\Policies\Microsoft\Windows\Group Policy\{E5094040-C46C-4115-B030-04FB2E545B00}!TraceFilePathUser HKLM\Software\Policies\Microsoft\Windows\Group Policy\{E5094040-C46C-4115-B030-04FB2E545B00}!TraceFilePathMachine HKLM\Software\Policies\Microsoft\Windows\Group Policy\{E5094040-C46C-4115-B030-04FB2E545B00}!TraceFilePathPlanning HKLM\Software\Policies\Microsoft\Windows\Group Policy\{E5094040-C46C-4115-B030-04FB2E545B00}!TraceFileMaxSize At least Windows Server 2003 operating systems or Windows XP Professional with SP2 This policy setting allows you to configure the level of detail recorded by event logging for the Regional Options preference extension and to turn on tracing for the Regional Options extension. Logging and tracing provide diagnostic information for troubleshooting.If you enable this policy setting you can configure event logging and turn on tracing for the Regional Options extension for client computers.If you disable or do not configure this policy setting by default event logging for this extension includes only warnings and errors and tracing for this extension is turned off.Notes:1. User Configuration tracing: To perform tracing for items in this preference extension listed under User Configuration you must provide a path in the "User trace" box to the location where a user trace file can be created on the client computer and you must turn on the "Tracing" option. If there are no preference items under User Configuration in this extension no user trace file is created.2. Computer Configuration tracing:
System\Group Policy HKLM\Software\Policies\Microsoft\Windows\Group Policy\{B087BE9D-ED37-454f-AF9C-04291E351182}!NoSlowLink HKLM\Software\Policies\Microsoft\Windows\Group Policy\{B087BE9D-ED37-454f-AF9C-04291E351182}!NoBackgroundPolicy HKLM\Software\Policies\Microsoft\Windows\Group Policy\{B087BE9D-ED37-454f-AF9C-04291E351182}!NoGPOListChanges HKLM\Software\Policies\Microsoft\Windows\Group Policy\{B087BE9D-ED37-454f-AF9C-04291E351182}!BackgroundPriorityLevel At least Windows Server 2003 operating systems or Windows XP Professional with SP2 This policy setting allows you to configure when preference items in the Registry preference extension are updated.If you enable this policy setting you can configure processing options for Registry preference items.If you disable or do not configure this policy setting Registry preference items are allowed to process across a slow network connection to be applied during background processing and to process even if the Group Policy objects (GPOs) are unchanged. By default background processing priority is "Idle."Notes:1. The "Allow processing across a slow network connection" option updates preference items even when the update is transmitted across a slow network connection such as a telephone line. Updates across slow connections can cause significant delays. 2. The "Do not apply during periodic background processing" option prevents the system from updating affected preference items in the background while the computer is in use. When background updates are disabled preference item changes do not take eff
System\Group Policy\Logging and tracing HKLM\Software\Policies\Microsoft\Windows\Group Policy\{B087BE9D-ED37-454f-AF9C-04291E351182}!LogLevel HKLM\Software\Policies\Microsoft\Windows\Group Policy\{B087BE9D-ED37-454f-AF9C-04291E351182}!TraceLevel HKLM\Software\Policies\Microsoft\Windows\Group Policy\{B087BE9D-ED37-454f-AF9C-04291E351182}!TraceFilePathUser HKLM\Software\Policies\Microsoft\Windows\Group Policy\{B087BE9D-ED37-454f-AF9C-04291E351182}!TraceFilePathMachine HKLM\Software\Policies\Microsoft\Windows\Group Policy\{B087BE9D-ED37-454f-AF9C-04291E351182}!TraceFilePathPlanning HKLM\Software\Policies\Microsoft\Windows\Group Policy\{B087BE9D-ED37-454f-AF9C-04291E351182}!TraceFileMaxSize At least Windows Server 2003 operating systems or Windows XP Professional with SP2 This policy setting allows you to configure the level of detail recorded by event logging for the Registry preference extension and to turn on tracing for the Registry extension. Logging and tracing provide diagnostic information for troubleshooting.If you enable this policy setting you can configure event logging and turn on tracing for the Registry extension for client computers.If you disable or do not configure this policy setting by default event logging for this extension includes only warnings and errors and tracing for this extension is turned off.Notes:1. User Configuration tracing: To perform tracing for items in this preference extension listed under User Configuration you must provide a path in the "User trace" box to the location where a user trace file can be created on the client computer and you must turn on the "Tracing" option. If there are no preference items under User Configuration in this extension no user trace file is created.2. Computer Configuration tracing: This preference extensio
System\Group Policy HKLM\Software\Policies\Microsoft\Windows\Group Policy\{AADCED64-746C-4633-A97C-D61349046527}!NoSlowLink HKLM\Software\Policies\Microsoft\Windows\Group Policy\{AADCED64-746C-4633-A97C-D61349046527}!NoBackgroundPolicy HKLM\Software\Policies\Microsoft\Windows\Group Policy\{AADCED64-746C-4633-A97C-D61349046527}!NoGPOListChanges HKLM\Software\Policies\Microsoft\Windows\Group Policy\{AADCED64-746C-4633-A97C-D61349046527}!BackgroundPriorityLevel At least Windows Server 2003 operating systems or Windows XP Professional with SP2 This policy setting allows you to configure when preference items in the Scheduled Tasks preference extension are updated.If you enable this policy setting you can configure processing options for Scheduled Task and Immediate Task preference items.If you disable or do not configure this policy setting Scheduled Task and Immediate Task preference items are allowed to process across a slow network connection to be applied during background processing and to process even if the Group Policy objects (GPOs) are unchanged. By default background processing priority is "Idle."Notes:1. The "Allow processing across a slow network connection" option updates preference items even when the update is transmitted across a slow network connection such as a telephone line. Updates across slow connections can cause significant delays. 2. The "Do not apply during periodic background processing" option prevents the system from updating affected preference items in the background while the computer is in use. When background upd
System\Group Policy\Logging and tracing HKLM\Software\Policies\Microsoft\Windows\Group Policy\{AADCED64-746C-4633-A97C-D61349046527}!LogLevel HKLM\Software\Policies\Microsoft\Windows\Group Policy\{AADCED64-746C-4633-A97C-D61349046527}!TraceLevel HKLM\Software\Policies\Microsoft\Windows\Group Policy\{AADCED64-746C-4633-A97C-D61349046527}!TraceFilePathUser HKLM\Software\Policies\Microsoft\Windows\Group Policy\{AADCED64-746C-4633-A97C-D61349046527}!TraceFilePathMachine HKLM\Software\Policies\Microsoft\Windows\Group Policy\{AADCED64-746C-4633-A97C-D61349046527}!TraceFilePathPlanning HKLM\Software\Policies\Microsoft\Windows\Group Policy\{AADCED64-746C-4633-A97C-D61349046527}!TraceFileMaxSize At least Windows Server 2003 operating systems or Windows XP Professional with SP2 This policy setting allows you to configure the level of detail recorded by event logging for the Scheduled Tasks preference extension and to turn on tracing for the Scheduled Tasks extension. Logging and tracing provide diagnostic information for troubleshooting.If you enable this policy setting you can configure event logging and turn on tracing for the Scheduled Tasks extension for client computers.If you disable or do not configure this policy setting by default event logging for this extension includes only warnings and errors and tracing for this extension is turned off.Notes:1. User Configuration tracing: To perform tracing for items in this preference extension listed under User Configuration you must provide a path in the "User trace" box to the location where a user trace file can be created on the client computer and you must turn on the "Tracing" option. If there are no preference items under User Configuration in this extension no user trace file is created.2. Computer Configuration tracing: Thi
System\Group Policy HKLM\Software\Policies\Microsoft\Windows\Group Policy\{91FBB303-0CD5-4055-BF42-E512A681B325}!NoSlowLink HKLM\Software\Policies\Microsoft\Windows\Group Policy\{91FBB303-0CD5-4055-BF42-E512A681B325}!NoBackgroundPolicy HKLM\Software\Policies\Microsoft\Windows\Group Policy\{91FBB303-0CD5-4055-BF42-E512A681B325}!NoGPOListChanges HKLM\Software\Policies\Microsoft\Windows\Group Policy\{91FBB303-0CD5-4055-BF42-E512A681B325}!BackgroundPriorityLevel At least Windows Server 2003 operating systems or Windows XP Professional with SP2 This policy setting allows you to configure when preference items in the Services preference extension are updated.If you enable this policy setting you can configure processing options for Service preference items.If you disable or do not configure this policy setting Service preference items are allowed to process across a slow network connection to be applied during background processing and to process even if the Group Policy objects (GPOs) are unchanged. By default background processing priority is "Idle."Notes:1. The "Allow processing across a slow network connection" option updates preference items even when the update is transmitted across a slow network connection such as a telephone line. Updates across slow connections can cause significant delays. 2. The "Do not apply during periodic background processing" option prevents the system from updating affected preference items in the background while the computer is in use. When background updates are disabled preference item changes do not take effec
System\Group Policy\Logging and tracing HKLM\Software\Policies\Microsoft\Windows\Group Policy\{91FBB303-0CD5-4055-BF42-E512A681B325}!LogLevel HKLM\Software\Policies\Microsoft\Windows\Group Policy\{91FBB303-0CD5-4055-BF42-E512A681B325}!TraceLevel HKLM\Software\Policies\Microsoft\Windows\Group Policy\{91FBB303-0CD5-4055-BF42-E512A681B325}!TraceFilePathUser HKLM\Software\Policies\Microsoft\Windows\Group Policy\{91FBB303-0CD5-4055-BF42-E512A681B325}!TraceFilePathMachine HKLM\Software\Policies\Microsoft\Windows\Group Policy\{91FBB303-0CD5-4055-BF42-E512A681B325}!TraceFilePathPlanning HKLM\Software\Policies\Microsoft\Windows\Group Policy\{91FBB303-0CD5-4055-BF42-E512A681B325}!TraceFileMaxSize At least Windows Server 2003 operating systems or Windows XP Professional with SP2 This policy setting allows you to configure the level of detail recorded by event logging for the Services preference extension and to turn on tracing for the Services extension. Logging and tracing provide diagnostic information for troubleshooting.If you enable this policy setting you can configure event logging and turn on tracing for the Services extension for client computers.If you disable or do not configure this policy setting by default event logging for this extension includes only warnings and errors and tracing for this extension is turned off.Notes:1. User Configuration tracing: To perform tracing for items in this preference extension listed under User Configuration you must provide a path in the "User trace" box to the location where a user trace file can be created on the client computer and you must turn on the "Tracing" option. If there are no preference items under User Configuration in this extension no user trace file is created.2. Computer Configuration tracing: This preference extensio
System\Group Policy HKLM\Software\Policies\Microsoft\Windows\Group Policy\{C418DD9D-0D14-4efb-8FBF-CFE535C8FAC7}!NoSlowLink HKLM\Software\Policies\Microsoft\Windows\Group Policy\{C418DD9D-0D14-4efb-8FBF-CFE535C8FAC7}!NoBackgroundPolicy HKLM\Software\Policies\Microsoft\Windows\Group Policy\{C418DD9D-0D14-4efb-8FBF-CFE535C8FAC7}!NoGPOListChanges HKLM\Software\Policies\Microsoft\Windows\Group Policy\{C418DD9D-0D14-4efb-8FBF-CFE535C8FAC7}!BackgroundPriorityLevel At least Windows Server 2003 operating systems or Windows XP Professional with SP2 This policy setting allows you to configure when preference items in the Shortcuts preference extension are updated.If you enable this policy setting you can configure processing options for Shortcut preference items.If you disable or do not configure this policy setting Shortcut preference items are allowed to process across a slow network connection to be applied during background processing and to process even if the Group Policy objects (GPOs) are unchanged. By default background processing priority is "Idle."Notes:1. The "Allow processing across a slow network connection" option updates preference items even when the update is transmitted across a slow network connection such as a telephone line. Updates across slow connections can cause significant delays. 2. The "Do not apply during periodic background processing" option prevents the system from updating affected preference items in the background while the computer is in use. When background updates are disabled preference item changes do not take ef
System\Group Policy\Logging and tracing HKLM\Software\Policies\Microsoft\Windows\Group Policy\{C418DD9D-0D14-4efb-8FBF-CFE535C8FAC7}!LogLevel HKLM\Software\Policies\Microsoft\Windows\Group Policy\{C418DD9D-0D14-4efb-8FBF-CFE535C8FAC7}!TraceLevel HKLM\Software\Policies\Microsoft\Windows\Group Policy\{C418DD9D-0D14-4efb-8FBF-CFE535C8FAC7}!TraceFilePathUser HKLM\Software\Policies\Microsoft\Windows\Group Policy\{C418DD9D-0D14-4efb-8FBF-CFE535C8FAC7}!TraceFilePathMachine HKLM\Software\Policies\Microsoft\Windows\Group Policy\{C418DD9D-0D14-4efb-8FBF-CFE535C8FAC7}!TraceFilePathPlanning HKLM\Software\Policies\Microsoft\Windows\Group Policy\{C418DD9D-0D14-4efb-8FBF-CFE535C8FAC7}!TraceFileMaxSize At least Windows Server 2003 operating systems or Windows XP Professional with SP2 This policy setting allows you to configure the level of detail recorded by event logging for the Shortcuts preference extension and to turn on tracing for the Shortcuts extension. Logging and tracing provide diagnostic information for troubleshooting.If you enable this policy setting you can configure event logging and turn on tracing for the Shortcuts extension for client computers.If you disable or do not configure this policy setting by default event logging for this extension includes only warnings and errors and tracing for this extension is turned off.Notes:1. User Configuration tracing: To perform tracing for items in this preference extension listed under User Configuration you must provide a path in the "User trace" box to the location where a user trace file can be created on the client computer and you must turn on the "Tracing" option. If there are no preference items under User Configuration in this extension no user trace file is created.2. Computer Configuration tracing: This preference exten
System\Group Policy HKLM\Software\Policies\Microsoft\Windows\Group Policy\{E4F48E54-F38D-4884-BFB9-D4D2E5729C18}!NoSlowLink HKLM\Software\Policies\Microsoft\Windows\Group Policy\{E4F48E54-F38D-4884-BFB9-D4D2E5729C18}!NoBackgroundPolicy HKLM\Software\Policies\Microsoft\Windows\Group Policy\{E4F48E54-F38D-4884-BFB9-D4D2E5729C18}!NoGPOListChanges HKLM\Software\Policies\Microsoft\Windows\Group Policy\{E4F48E54-F38D-4884-BFB9-D4D2E5729C18}!BackgroundPriorityLevel At least Windows Server 2003 operating systems or Windows XP Professional with SP2 This policy setting allows you to configure when preference items in the Start Menu preference extension are updated.If you enable this policy setting you can configure processing options for Start Menu preference items.If you disable or do not configure this policy setting Start Menu preference items are allowed to process across a slow network connection to be applied during background processing and to process even if the Group Policy objects (GPOs) are unchanged. By default background processing priority is "Idle."Notes:1. The "Allow processing across a slow network connection" option updates preference items even when the update is transmitted across a slow network connection such as a telephone line. Updates across slow connections can cause significant delays. 2. The "Do not apply during periodic background processing" option prevents the system from updating affected preference items in the background while the computer is in use. When background updates are disabled preference item changes do not ta
System\Group Policy\Logging and tracing HKLM\Software\Policies\Microsoft\Windows\Group Policy\{E4F48E54-F38D-4884-BFB9-D4D2E5729C18}!LogLevel HKLM\Software\Policies\Microsoft\Windows\Group Policy\{E4F48E54-F38D-4884-BFB9-D4D2E5729C18}!TraceLevel HKLM\Software\Policies\Microsoft\Windows\Group Policy\{E4F48E54-F38D-4884-BFB9-D4D2E5729C18}!TraceFilePathUser HKLM\Software\Policies\Microsoft\Windows\Group Policy\{E4F48E54-F38D-4884-BFB9-D4D2E5729C18}!TraceFilePathPlanning HKLM\Software\Policies\Microsoft\Windows\Group Policy\{E4F48E54-F38D-4884-BFB9-D4D2E5729C18}!TraceFileMaxSize At least Windows Server 2003 operating systems or Windows XP Professional with SP2 This policy setting allows you to configure the level of detail recorded by event logging for the Start Menu preference extension and to turn on tracing for the Start Menu extension. Logging and tracing provide diagnostic information for troubleshooting.If you enable this policy setting you can configure event logging and turn on tracing for the Start Menu extension for client computers.If you disable or do not configure this policy setting by default event logging for this extension includes only warnings and errors and tracing for this extension is turned off.Notes:1. User Configuration tracing: To perform tracing for items in this preference extension listed under User Configuration you must provide a path in the "User trace" box to the location where a user trace file can be created on the client computer and you must turn on the "Tracing" option. If there are no preference items under User Configuration in this extension no user trace file is created.2. Computer Configuration tracing: This preference ex
Windows Components\Microsoft Management Console\Restricted/Permitted snap-ins\Group Policy\Preference snap-in extensions HKCU\Software\Policies\Microsoft\MMC\{6A712058-33C6-4046-BCF9-0EA3A8808EDC}!Restrict_Run At least Windows Server 2003 operating systems or Windows XP Professional with SP2 This policy setting allows you to permit or prohibit use of Application snap-ins (Application preference item types). When prohibited no Application preference item types appear when you attempt to create a new Application preference item and you are unable to do so. This policy setting does not affect existing Application preference items.If you enable or do not configure this policy setting you permit use of Application snap-ins. Enabling this policy setting does not override policy settings that restrict the use of preference extensions.If you disable this policy setting you prohibit use of Applications snap-ins and new Application preference items cannot be created.
Windows Components\Microsoft Management Console\Restricted/Permitted snap-ins\Group Policy\Preference snap-in extensions HKCU\Software\Policies\Microsoft\MMC\{0DA274B5-EB93-47A7-AAFB-65BA532D3FE6}!Restrict_Run At least Windows Server 2003 operating systems or Windows XP Professional with SP2 This policy setting allows you to permit or prohibit use of the Applications preference extension. When a preference extension is prohibited it does not appear in the Group Policy Management Editor window of the GPMC.If you enable this policy setting you permit use of the preference extension. Enabling this policy setting overrides the "Restrict users to the explicitly permitted list of snap-ins" policy setting.If you disable this policy setting you prohibit use of the preference extension.If you do not configure this policy setting you permit use of the preference extension unless restricted by the "Restrict users to the explicitly permitted list of snap-ins" policy setting.
Windows Components\Microsoft Management Console\Restricted/Permitted snap-ins\Group Policy\Preference snap-in extensions HKCU\Software\Policies\Microsoft\MMC\{17C6249E-BA57-4F69-AE93-4FB3D25CD9D7}!Restrict_Run At least Windows Server 2003 operating systems or Windows XP Professional with SP2 This policy setting allows you to permit or prohibit use of the Control Panel Settings item and all preference extensions listed in the Group Policy Management Editor window of the GPMC under Computer Configuration\Preferences\Control Panel Settings. When the Control Panel Settings item or a preference extension is prohibited it does not appear in the Group Policy Management Editor window.If you enable this policy setting you permit use of the Control Panel Settings item and all preference extensions under Control Panel Settings for Computer Configuration. Enabling this policy setting overrides the "Restrict users to the explicitly permitted list of snap-ins" policy setting for the Control Panel Settings item but not for its children. Enabling this policy setting does not override any "Permit use of <extension name> preference extension" policy settings that are disabled.If you disable this policy setting you prohibit use of preference extensions under Control Panel Settings for Computer Configuration. Disab
Windows Components\Microsoft Management Console\Restricted/Permitted snap-ins\Group Policy\Preference snap-in extensions HKCU\Software\Policies\Microsoft\MMC\{1612b55c-243c-48dd-a449-ffc097b19776}!Restrict_Run At least Windows Server 2003 operating systems or Windows XP Professional with SP2 This policy setting allows you to permit or prohibit use of the Data Sources preference extension. When a preference extension is prohibited it does not appear in the Group Policy Management Editor window of the GPMC.If you enable this policy setting you permit use of the preference extension unless restricted by the "Permit use of Control Panel Settings (Computers)" or "Permit use of Control Panel Settings (Users)" policy settings. Enabling this policy setting overrides the "Restrict users to the explicitly permitted list of snap-ins" policy setting.If you disable this policy setting you prohibit use of the preference extension.If you do not configure this policy setting you permit use of the preference extension unless restricted by the "Restrict users to the explicitly permitted list of snap-ins" "Permit use of Control Panel Settings (Computers)" or "Permit use of Control Panel Settings (Users)" policy settings.
Windows Components\Microsoft Management Console\Restricted/Permitted snap-ins\Group Policy\Preference snap-in extensions HKCU\Software\Policies\Microsoft\MMC\{1b767e9a-7be4-4d35-85c1-2e174a7ba951}!Restrict_Run At least Windows Server 2003 operating systems or Windows XP Professional with SP2 This policy setting allows you to permit or prohibit use of the Devices preference extension. When a preference extension is prohibited it does not appear in the Group Policy Management Editor window of the GPMC.If you enable this policy setting you permit use of the preference extension unless restricted by the "Permit use of Control Panel Settings (Computers)" or "Permit use of Control Panel Settings (Users)" policy settings. Enabling this policy setting overrides the "Restrict users to the explicitly permitted list of snap-ins" policy setting.If you disable this policy setting you prohibit use of the preference extension.If you do not configure this policy setting you permit use of the preference extension unless restricted by the "Restrict users to the explicitly permitted list of snap-ins" "Permit use of Control Panel Settings (Computers)" or "Permit use of Control Panel Settings (Users)" policy settings.
Windows Components\Microsoft Management Console\Restricted/Permitted snap-ins\Group Policy\Preference snap-in extensions HKCU\Software\Policies\Microsoft\MMC\{2EA1A81B-48E5-45E9-8BB7-A6E3AC170006}!Restrict_Run At least Windows Server 2003 operating systems or Windows XP Professional with SP2 This policy setting allows you to permit or prohibit use of the Drive Maps preference extension. When a preference extension is prohibited it does not appear in the Group Policy Management Editor window of the GPMC.If you enable this policy setting you permit use of the preference extension. Enabling this policy setting overrides the "Restrict users to the explicitly permitted list of snap-ins" policy setting.If you disable this policy setting you prohibit use of the preference extension.If you do not configure this policy setting you permit use of the preference extension unless restricted by the "Restrict users to the explicitly permitted list of snap-ins" policy setting.
Windows Components\Microsoft Management Console\Restricted/Permitted snap-ins\Group Policy\Preference snap-in extensions HKCU\Software\Policies\Microsoft\MMC\{35141B6B-498A-4cc7-AD59-CEF93D89B2CE}!Restrict_Run At least Windows Server 2003 operating systems or Windows XP Professional with SP2 This policy setting allows you to permit or prohibit use of the Environment preference extension. When a preference extension is prohibited it does not appear in the Group Policy Management Editor window of the GPMC.If you enable this policy setting you permit use of the preference extension. Enabling this policy setting overrides the "Restrict users to the explicitly permitted list of snap-ins" policy setting.If you disable this policy setting you prohibit use of the preference extension.If you do not configure this policy setting you permit use of the preference extension unless restricted by the "Restrict users to the explicitly permitted list of snap-ins" policy setting.
Windows Components\Microsoft Management Console\Restricted/Permitted snap-ins\Group Policy\Preference snap-in extensions HKCU\Software\Policies\Microsoft\MMC\{3BAE7E51-E3F4-41D0-853D-9BB9FD47605F}!Restrict_Run At least Windows Server 2003 operating systems or Windows XP Professional with SP2 This policy setting allows you to permit or prohibit use of the Files preference extension. When a preference extension is prohibited it does not appear in the Group Policy Management Editor window of the GPMC.If you enable this policy setting you permit use of the preference extension. Enabling this policy setting overrides the "Restrict users to the explicitly permitted list of snap-ins" policy setting.If you disable this policy setting you prohibit use of the preference extension.If you do not configure this policy setting you permit use of the preference extension unless restricted by the "Restrict users to the explicitly permitted list of snap-ins" policy setting.
Windows Components\Microsoft Management Console\Restricted/Permitted snap-ins\Group Policy\Preference snap-in extensions HKCU\Software\Policies\Microsoft\MMC\{3EC4E9D3-714D-471F-88DC-4DD4471AAB47}!Restrict_Run At least Windows Server 2003 operating systems or Windows XP Professional with SP2 This policy setting allows you to permit or prohibit use of the Folders preference extension. When a preference extension is prohibited it does not appear in the Group Policy Management Editor window of the GPMC.If you enable this policy setting you permit use of the preference extension. Enabling this policy setting overrides the "Restrict users to the explicitly permitted list of snap-ins" policy setting.If you disable this policy setting you prohibit use of the preference extension.If you do not configure this policy setting you permit use of the preference extension unless restricted by the "Restrict users to the explicitly permitted list of snap-ins" policy setting.
Windows Components\Microsoft Management Console\Restricted/Permitted snap-ins\Group Policy\Preference snap-in extensions HKCU\Software\Policies\Microsoft\MMC\{3BFAE46A-7F3A-467B-8CEA-6AA34DC71F53}!Restrict_Run At least Windows Server 2003 operating systems or Windows XP Professional with SP2 This policy setting allows you to permit or prohibit use of the Folder Options preference extension. When a preference extension is prohibited it does not appear in the Group Policy Management Editor window of the GPMC.If you enable this policy setting you permit use of the preference extension unless restricted by the "Permit use of Control Panel Settings (Computers)" or "Permit use of Control Panel Settings (Users)" policy settings. Enabling this policy setting overrides the "Restrict users to the explicitly permitted list of snap-ins" policy setting.If you disable this policy setting you prohibit use of the preference extension.If you do not configure this policy setting you permit use of the preference extension unless restricted by the "Restrict users to the explicitly permitted list of snap-ins" "Permit use of Control Panel Settings (Computers)" or "Permit use of Control Panel Settings (Users)" policy settings.
Windows Components\Microsoft Management Console\Restricted/Permitted snap-ins\Group Policy\Preference snap-in extensions HKCU\Software\Policies\Microsoft\MMC\{516FC620-5D34-4B08-8165-6A06B623EDEB}!Restrict_Run At least Windows Server 2003 operating systems or Windows XP Professional with SP2 This policy setting allows you to permit or prohibit use of the Ini Files preference extension. When a preference extension is prohibited it does not appear in the Group Policy Management Editor window of the GPMC.If you enable this policy setting you permit use of the preference extension. Enabling this policy setting overrides the "Restrict users to the explicitly permitted list of snap-ins" policy setting.If you disable this policy setting you prohibit use of the preference extension.If you do not configure this policy setting you permit use of the preference extension unless restricted by the "Restrict users to the explicitly permitted list of snap-ins" policy setting.
Windows Components\Microsoft Management Console\Restricted/Permitted snap-ins\Group Policy\Preference snap-in extensions HKCU\Software\Policies\Microsoft\MMC\{5C935941-A954-4F7C-B507-885941ECE5C4}!Restrict_Run At least Windows Server 2003 operating systems or Windows XP Professional with SP2 This policy setting allows you to permit or prohibit use of the Internet Settings preference extension. When a preference extension is prohibited it does not appear in the Group Policy Management Editor window of the GPMC.If you enable this policy setting you permit use of the preference extension unless restricted by the "Permit use of Control Panel Settings (Users)" policy setting. Enabling this policy setting overrides the "Restrict users to the explicitly permitted list of snap-ins" policy setting.If you disable this policy setting you prohibit use of the preference extension.If you do not configure this policy setting you permit use of the preference extension unless restricted by the "Restrict users to the explicitly permitted list of snap-ins" or "Permit use of Control Panel Settings (Users)" policy settings.
Windows Components\Microsoft Management Console\Restricted/Permitted snap-ins\Group Policy\Preference snap-in extensions HKCU\Software\Policies\Microsoft\MMC\{79F92669-4224-476c-9C5C-6EFB4D87DF4A}!Restrict_Run At least Windows Server 2003 operating systems or Windows XP Professional with SP2 This policy setting allows you to permit or prohibit use of the Local Users and Groups preference extension. When a preference extension is prohibited it does not appear in the Group Policy Management Editor window of the GPMC.If you enable this policy setting you permit use of the preference extension unless restricted by the "Permit use of Control Panel Settings (Computers)" or "Permit use of Control Panel Settings (Users)" policy settings. Enabling this policy setting overrides the "Restrict users to the explicitly permitted list of snap-ins" policy setting.If you disable this policy setting you prohibit use of the preference extension.If you do not configure this policy setting you permit use of the preference extension unless restricted by the "Restrict users to the explicitly permitted list of snap-ins" "Permit use of Control Panel Settings (Computers)" or "Permit use of Control Panel Settings (Users)" policy settings.
Windows Components\Microsoft Management Console\Restricted/Permitted snap-ins\Group Policy\Preference snap-in extensions HKCU\Software\Policies\Microsoft\MMC\{949FB894-E883-42C6-88C1-29169720E8CA}!Restrict_Run At least Windows Server 2003 operating systems or Windows XP Professional with SP2 This policy setting allows you to permit or prohibit use of the Network Options preference extension. When a preference extension is prohibited it does not appear in the Group Policy Management Editor window of the GPMC.If you enable this policy setting you permit use of the preference extension unless restricted by the "Permit use of Control Panel Settings (Computers)" or "Permit use of Control Panel Settings (Users)" policy settings. Enabling this policy setting overrides the "Restrict users to the explicitly permitted list of snap-ins" policy setting.If you disable this policy setting you prohibit use of the preference extension.If you do not configure this policy setting you permit use of the preference extension unless restricted by the "Restrict users to the explicitly permitted list of snap-ins" "Permit use of Control Panel Settings (Computers)" or "Permit use of Control Panel Settings (Users)" policy settings.
Windows Components\Microsoft Management Console\Restricted/Permitted snap-ins\Group Policy\Preference snap-in extensions HKCU\Software\Policies\Microsoft\MMC\{BFCBBEB0-9DF4-4c0c-A728-434EA66A0373}!Restrict_Run At least Windows Server 2003 operating systems or Windows XP Professional with SP2 This policy setting allows you to permit or prohibit use of the Network Shares preference extension. When a preference extension is prohibited it does not appear in the Group Policy Management Editor window of the GPMC.If you enable this policy setting you permit use of the preference extension. Enabling this policy setting overrides the "Restrict users to the explicitly permitted list of snap-ins" policy setting.If you disable this policy setting you prohibit use of the preference extension.If you do not configure this policy setting you permit use of the preference extension unless restricted by the "Restrict users to the explicitly permitted list of snap-ins" policy setting.
Windows Components\Microsoft Management Console\Restricted/Permitted snap-ins\Group Policy\Preference snap-in extensions HKCU\Software\Policies\Microsoft\MMC\{9AD2BAFE-63B4-4883-A08C-C3C6196BCAFD}!Restrict_Run At least Windows Server 2003 operating systems or Windows XP Professional with SP2 This policy setting allows you to permit or prohibit use of the Power Options preference extension. When a preference extension is prohibited it does not appear in the Group Policy Management Editor window of the GPMC.If you enable this policy setting you permit use of the preference extension unless restricted by the "Permit use of Control Panel Settings (Computers)" or "Permit use of Control Panel Settings (Users)" policy settings. Enabling this policy setting overrides the "Restrict users to the explicitly permitted list of snap-ins" policy setting.If you disable this policy setting you prohibit use of the preference extension.If you do not configure this policy setting you permit use of the preference extension unless restricted by the "Restrict users to the explicitly permitted list of snap-ins" "Permit use of Control Panel Settings (Computers)" or "Permit use of Control Panel Settings (Users)" policy settings.
Windows Components\Microsoft Management Console\Restricted/Permitted snap-ins\Group Policy\Preference snap-in extensions HKCU\Software\Policies\Microsoft\MMC\{A8C42CEA-CDB8-4388-97F4-5831F933DA84}!Restrict_Run At least Windows Server 2003 operating systems or Windows XP Professional with SP2 This policy setting allows you to permit or prohibit use of the Printers preference extension. When a preference extension is prohibited it does not appear in the Group Policy Management Editor window of the GPMC.If you enable this policy setting you permit use of the preference extension unless restricted by the "Permit use of Control Panel Settings (Computers)" or "Permit use of Control Panel Settings (Users)" policy settings. Enabling this policy setting overrides the "Restrict users to the explicitly permitted list of snap-ins" policy setting.If you disable this policy setting you prohibit use of the preference extension.If you do not configure this policy setting you permit use of the preference extension unless restricted by the "Restrict users to the explicitly permitted list of snap-ins" "Permit use of Control Panel Settings (Computers)" or "Permit use of Control Panel Settings (Users)" policy settings.
Windows Components\Microsoft Management Console\Restricted/Permitted snap-ins\Group Policy\Preference snap-in extensions HKCU\Software\Policies\Microsoft\MMC\{B9CCA4DE-E2B9-4CBD-BF7D-11B6EBFBDDF7}!Restrict_Run At least Windows Server 2003 operating systems or Windows XP Professional with SP2 This policy setting allows you to permit or prohibit use of the Regional Options preference extension. When a preference extension is prohibited it does not appear in the Group Policy Management Editor window of the GPMC.If you enable this policy setting you permit use of the preference extension unless restricted by the "Permit use of Control Panel Settings (Users)" policy setting. Enabling this policy setting overrides the "Restrict users to the explicitly permitted list of snap-ins" policy setting.If you disable this policy setting you prohibit use of the preference extension.If you do not configure this policy setting you permit use of the preference extension unless restricted by the "Restrict users to the explicitly permitted list of snap-ins" or "Permit use of Control Panel Settings (Users)" policy settings.
Windows Components\Microsoft Management Console\Restricted/Permitted snap-ins\Group Policy\Preference snap-in extensions HKCU\Software\Policies\Microsoft\MMC\{BEE07A6A-EC9F-4659-B8C9-0B1937907C83}!Restrict_Run At least Windows Server 2003 operating systems or Windows XP Professional with SP2 This policy setting allows you to permit or prohibit use of the Registry preference extension. When a preference extension is prohibited it does not appear in the Group Policy Management Editor window of the GPMC.If you enable this policy setting you permit use of the preference extension. Enabling this policy setting overrides the "Restrict users to the explicitly permitted list of snap-ins" policy setting.If you disable this policy setting you prohibit use of the preference extension.If you do not configure this policy setting you permit use of the preference extension unless restricted by the "Restrict users to the explicitly permitted list of snap-ins" policy setting.
Windows Components\Microsoft Management Console\Restricted/Permitted snap-ins\Group Policy\Preference snap-in extensions HKCU\Software\Policies\Microsoft\MMC\{CAB54552-DEEA-4691-817E-ED4A4D1AFC72}!Restrict_Run At least Windows Server 2003 operating systems or Windows XP Professional with SP2 This policy setting allows you to permit or prohibit use of the Scheduled Tasks preference extension. When a preference extension is prohibited it does not appear in the Group Policy Management Editor window of the GPMC.If you enable this policy setting you permit use of the preference extension unless restricted by the "Permit use of Control Panel Settings (Computers)" or "Permit use of Control Panel Settings (Users)" policy settings. Enabling this policy setting overrides the "Restrict users to the explicitly permitted list of snap-ins" policy setting.If you disable this policy setting you prohibit use of the preference extension.If you do not configure this policy setting you permit use of the preference extension unless restricted by the "Restrict users to the explicitly permitted list of snap-ins" "Permit use of Control Panel Settings (Computers)" or "Permit use of Control Panel Settings (Users)" policy settings.
Windows Components\Microsoft Management Console\Restricted/Permitted snap-ins\Group Policy\Preference snap-in extensions HKCU\Software\Policies\Microsoft\MMC\{CC5746A9-9B74-4be5-AE2E-64379C86E0E4}!Restrict_Run At least Windows Server 2003 operating systems or Windows XP Professional with SP2 This policy setting allows you to permit or prohibit use of the Services preference extension. When a preference extension is prohibited it does not appear in the Group Policy Management Editor window of the GPMC.If you enable this policy setting you permit use of the preference extension unless restricted by the "Permit use of Control Panel Settings (Computers)" policy setting. Enabling this policy setting overrides the "Restrict users to the explicitly permitted list of snap-ins" policy setting.If you disable this policy setting you prohibit use of the preference extension.If you do not configure this policy setting you permit use of the preference extension unless restricted by the "Restrict users to the explicitly permitted list of snap-ins" or "Permit use of Control Panel Settings (Computers)" policy settings.
Windows Components\Microsoft Management Console\Restricted/Permitted snap-ins\Group Policy\Preference snap-in extensions HKCU\Software\Policies\Microsoft\MMC\{CEFFA6E2-E3BD-421B-852C-6F6A79A59BC1}!Restrict_Run At least Windows Server 2003 operating systems or Windows XP Professional with SP2 This policy setting allows you to permit or prohibit use of the Shortcuts preference extension. When a preference extension is prohibited it does not appear in the Group Policy Management Editor window of the GPMC.If you enable this policy setting you permit use of the preference extension. Enabling this policy setting overrides the "Restrict users to the explicitly permitted list of snap-ins" policy setting.If you disable this policy setting you prohibit use of the preference extension.If you do not configure this policy setting you permit use of the preference extension unless restricted by the "Restrict users to the explicitly permitted list of snap-ins" policy setting.
Windows Components\Microsoft Management Console\Restricted/Permitted snap-ins\Group Policy\Preference snap-in extensions HKCU\Software\Policies\Microsoft\MMC\{CF848D48-888D-4F45-B530-6A201E62A605}!Restrict_Run At least Windows Server 2003 operating systems or Windows XP Professional with SP2 This policy setting allows you to permit or prohibit use of the Start Menu preference extension. When a preference extension is prohibited it does not appear in the Group Policy Management Editor window of the GPMC.If you enable this policy setting you permit use of the preference extension unless restricted by the "Permit use of Control Panel Settings (Users)" policy setting. Enabling this policy setting overrides the "Restrict users to the explicitly permitted list of snap-ins" policy setting.If you disable this policy setting you prohibit use of the preference extension.If you do not configure this policy setting you permit use of the preference extension unless restricted by the "Restrict users to the explicitly permitted list of snap-ins" or "Permit use of Control Panel Settings (Users)" policy settings.
Windows Components\Microsoft Management Console\Restricted/Permitted snap-ins\Group Policy\Preference snap-in extensions HKCU\Software\Policies\Microsoft\MMC\{127537A8-C1ED-40BC-9AE5-C5891DF6B2D4}!Restrict_Run At least Windows Server 2003 operating systems or Windows XP Professional with SP2 This policy setting allows you to permit or prohibit use of the Control Panel Settings item and all preference extensions listed in the Group Policy Management Editor window of the GPMC under User Configuration\Preferences\Control Panel Settings. When the Control Panel Settings item or a preference extension is prohibited it does not appear in the Group Policy Management Editor window.If you enable this policy setting you permit use of the Control Panel Settings item and all preference extensions under Control Panel Settings for User Configuration. Enabling this policy setting overrides the "Restrict users to the explicitly permitted list of snap-ins" policy setting for the Control Panel Settings item but not for its children. Enabling this policy setting does not override any "Permit use of <extension name> preference extension" policy settings that are disabled.If you disable this policy setting you prohibit use of preference extensions under Control Panel Settings for User Configuration. Disabling this po
Windows Components\Microsoft Management Console\Restricted/Permitted snap-ins\Group Policy\Preference snap-in extensions HKCU\Software\Policies\Microsoft\MMC\{45B01F1C-5AC2-458c-9457-42A81B34A26D}!Restrict_Run At least Windows Server 2003 operating systems or Windows XP Professional with SP2 This policy setting allows you to permit or prohibit use of the Preferences tab. When prohibited the Preferences tab does not appear when you view a preference extension in the Group Policy Management Editor window of the GPMC. The Extended and Standard tabs are unaffected and you can still create and manage preference items.If you enable this policy setting you permit use of the Preferences tab. Enabling this policy setting does not override policy settings that restrict the use of preference extensions.If you disable this policy setting you prohibit use of the Preferences tab.If you do not configure this policy setting you permit use of the Preferences tab.
System HKLM\Software\Policies\Microsoft\Windows\System!HelpQualifiedRootDir At least Internet Explorer 6 Service Pack 1 This policy setting allows you to restrict certain HTML Help commands to function only in HTML Help (.chm) files within specified folders and their subfolders. Alternatively you can disable these commands on the entire system. It is strongly recommended that only folders requiring administrative privileges be added to this policy setting. If you enable this policy setting the commands function only for .chm files in the specified folders and their subfolders. To restrict the commands to one or more folders enable the policy setting and enter the desired folders in the text box on the Settings tab of the Policy Properties dialog box. Use a semicolon to separate folders. For example to restrict the commands to only .chm files in the %windir%\help folder and D:\somefolder add the following string to the edit box: "%windir%\help;D:\somefolder". Note: An environment variable may be used (for example %windir%) as long as it is defined on the system. For example %programfiles% is not defined on
System HKCU\Software\Policies\Microsoft\Windows\System!DisableInHelp At least Windows Server 2003 operating systems or Windows XP Professional This policy setting allows you to restrict programs from being run from online Help. If you enable this policy setting you can prevent specified programs from being run from Help. When you enable this policy setting enter the file names names of the programs you want to restrict separated by commas. If you disable or do not configure this policy setting users can run all applications from online Help. Note: You can also restrict users from running applications by using the Software Restriction Policy settings available in Computer Configuration\Security Settings. Note: This policy setting is available under Computer Configuration and User Configuration. If both are settings are used any programs listed in either of these locations cannot launched from Help
System HKLM\Software\Policies\Microsoft\Windows\System!DisableInHelp At least Windows Server 2003 operating systems or Windows XP Professional This policy setting allows you to restrict programs from being run from online Help. If you enable this policy setting you can prevent specified programs from being run from Help. When you enable this policy setting enter the file names names of the programs you want to restrict separated by commas. If you disable or do not configure this policy setting users can run all applications from online Help. Note: You can also restrict users from running applications by using the Software Restriction Policy settings available in Computer Configuration\Security Settings. Note: This policy setting is available under Computer Configuration and User Configuration. If both are settings are used any programs listed in either of these locations cannot launched from Help
System HKLM\Software\Policies\Microsoft\Windows\System!DisableHHDEP At least Windows Server 2008 R2 or Windows 7 This policy setting allows you to exclude HTML Help Executable from being monitored by software-enforced Data Execution Prevention. Data Execution Prevention (DEP) is designed to block malicious code that takes advantage of exception-handling mechanisms in Windows by monitoring your programs to make sure that they use system memory safely. If you enable this policy setting DEP for HTML Help Executable is turned off. This will allow certain legacy ActiveX controls to function without DEP shutting down HTML Help Executable. If you disable or do not configure this policy setting DEP is turned on for HTML Help Executable. This provides an additional security benefit but HTLM Help stops if DEP detects system memory abnormalities.
Windows Components\Online Assistance HKLM\Software\Policies\Microsoft\Assistance\Client\1.0!NoActiveHelp At least Windows Vista This policy setting specifies whether active content links in trusted assistance content are rendered. By default the Help viewer renders trusted assistance content with active elements such as ShellExecute links and Guided Help links.If you enable this policy setting active content links are not rendered. The text is displayed but there are no clickable links for these elements.If you disable or do not configure this policy setting the default behavior applies (Help viewer renders trusted assistance content with active elements).
System\Internet Communication Management\Internet Communication settings HKCU\Software\Policies\Microsoft\Assistance\Client\1.0!NoExplicitFeedback At least Windows Vista This policy setting specifies whether users can provide ratings for Help content.If you enable this policy setting ratings controls are not added to Help content.If you disable or do not configure this policy setting ratings controls are added to Help topics.Users can use the control to provide feedback on the quality and usefulness of the Help and Support content.
System\Internet Communication Management\Internet Communication settings HKCU\Software\Policies\Microsoft\Assistance\Client\1.0!NoImplicitFeedback At least Windows Vista This policy setting specifies whether users can participate in the Help Experience Improvement program. The Help Experience Improvement program collects information about how customers use Windows Help so that Microsoft can improve it.If you enable this policy setting users cannot participate in the Help Experience Improvement program.If you disable or do not configure this policy setting users can turn on the Help Experience Improvement program feature from the Help and Support settings page.
System\Internet Communication Management\Internet Communication settings HKCU\Software\Policies\Microsoft\Assistance\Client\1.0!NoOnlineAssist At least Windows Vista This policy setting specifies whether users can search and view content from Windows Online in Help and Support. Windows Online provides the most up-to-date Help content for Windows.If you enable this policy setting users are prevented from accessing online assistance content from Windows Online.If you disable or do not configure this policy setting users can access online assistance if they have a connection to the Internet and have not disabled Windows Online from the Help and Support Options page.
Network\Hotspot Authentication HKLM\Software\Policies\Microsoft\Windows\HotspotAuthentication!Enabled At least Windows Server 2012 Windows 8 or Windows RT This policy setting defines whether Wi-Fi hotspots are probed for Wireless Internet Service Provider roaming (WISPr) protocol support.If a Wi-Fi hotspot supports the WISPr protocol users can submit credentials when manually connecting to the network. If authentication is successful users will be connected automatically on subsequent attempts. Credentials can also be configured by network operators.If you enable this policy setting or if you do not configure this policy setting Wi-Fi hotspots are automatically probed for WISPR protocol support.If you disable this policy setting Wi-Fi hotspots are not probed for WISPr protocol support and users can only authenticate with Wi-Fi hotspots using a web browser.
System\Internet Communication Management HKCU\Software\Policies\Microsoft\InternetManagement!RestrictCommunication; HKCU\Software\Microsoft\Windows\CurrentVersion\Policies\Explorer!NoPublishingWizard HKCU\Software\Microsoft\Windows\CurrentVersion\Policies\Explorer!NoWebServices HKCU\Software\Microsoft\Windows\CurrentVersion\Policies\Explorer!NoOnlinePrintsWizard HKCU\Software\Policies\Microsoft\Messenger\Client!CEIP HKCU\Software\Microsoft\Windows\CurrentVersion\Policies\Explorer!NoInternetOpenWith HKCU\Software\Policies\Microsoft\Windows NT\Printers!DisableHTTPPrinting HKCU\Software\Policies\Microsoft\Windows NT\Printers!DisableWebPnPDownload HKCU\Software\Policies\Microsoft\Windows\HandwritingErrorReports!PreventHandwritingErrorReports HKCU\Software\Policies\Microsoft\Windows\TabletPC!PreventHandwritingDataSharing HKCU\Software\Policies\Microsoft\Assistance\Client\1.0!NoOnlineAssist HKCU\Software\Policies\Microsoft\Assistance\Client\1.0!NoExplicitFeedback HKCU\Software\Policies\Microsoft\Assistance\Client\1.0!NoImplicitFeedback HKCU\Software\Poli At least Windows XP Professional with SP2 This policy setting specifies whether Windows can access the Internet to accomplish tasks that require Internet resources.If you enable this setting all of the the policy settings listed in the "Internet Communication settings" section are set such that their respective features cannot access the Internet.If you disable this policy setting all of the the policy settings listed in the "Internet Communication settings" section are set such that their respective features can access the Internet.If you do not configure this policy setting all of the the policy settings in the "Internet Communication settings" section are set to not configured.
System\Internet Communication Management HKLM\Software\Policies\Microsoft\InternetManagement!RestrictCommunication; HKLM\Software\Microsoft\Windows\CurrentVersion\Policies\Explorer!NoPublishingWizard HKLM\Software\Microsoft\Windows\CurrentVersion\Policies\Explorer!NoWebServices HKLM\Software\Microsoft\Windows\CurrentVersion\Policies\Explorer!NoOnlinePrintsWizard HKLM\Software\Policies\Microsoft\Messenger\Client!CEIP HKLM\Software\Policies\Microsoft\PCHealth\HelpSvc!Headlines HKLM\Software\Policies\Microsoft\PCHealth\HelpSvc!MicrosoftKBSearch HKLM\Software\Policies\Microsoft\PCHealth\ErrorReporting!DoReport HKLM\Software\Policies\Microsoft\Windows\Windows Error Reporting!Disabled HKLM\Software\Microsoft\Windows\CurrentVersion\Policies\Explorer!NoInternetOpenWith HKLM\Software\Policies\Microsoft\Windows\Internet Connection Wizard!ExitOnMSICW HKLM\Software\Policies\Microsoft\EventViewer!MicrosoftEventVwrDisableLinks HKLM\SOFTWARE\Policies\Microsoft\SystemCertificates\AuthRoot!DisableRootAutoUpdate HKLM\Software\Policies\Microsoft\Windows\Registration At least Windows XP Professional with SP2 This policy setting specifies whether Windows can access the Internet to accomplish tasks that require Internet resources.If you enable this setting all of the the policy settings listed in the "Internet Communication settings" section are set such that their respective features cannot access the Internet.If you disable this policy setting all of the the policy settings listed in the "Internet Communication settings" section are set such that their respective features can access the Internet.If you do not configure this policy setting all of the the policy settings in the "Internet Communication settings" section are set to not configured.
System\Internet Communication Management\Internet Communication settings HKLM\Software\Policies\Microsoft\SystemCertificates\AuthRoot!DisableRootAutoUpdate At least Windows Server 2003 operating systems with SP1 or Windows XP Professional with SP2 This policy setting specifies whether to automatically update root certificates using the Windows Update website. Typically a certificate is used when you use a secure website or when you send and receive secure email. Anyone can issue certificates but to have transactions that are as secure as possible certificates must be issued by a trusted certificate authority (CA). Microsoft has included a list in Windows XP and other products of companies and organizations that it considers trusted authorities.If you enable this policy setting when you are presented with a certificate issued by an untrusted root authority your computer will not contact the Windows Update website to see if Microsoft has added the CA to its list of trusted authorities.If you disable or do not configure this policy setting your computer will contact the Windows Update website.
System\Internet Communication Management\Internet Communication settings HKCU\Software\Policies\Microsoft\Windows NT\Printers!DisableHTTPPrinting At least Windows XP Professional with SP2 This policy setting specifies whether to allow printing over HTTP from this client.Printing over HTTP allows a client to print to printers on the intranet as well as the Internet.Note: This policy setting affects the client side of Internet printing only. It does not prevent this computer from acting as an Internet Printing server and making its shared printers available via HTTP.If you enable this policy setting it prevents this client from printing to Internet printers over HTTP.If you disable or do not configure this policy setting users can choose to print to Internet printers over HTTP.Also see the "Web-based printing" policy setting in Computer Configuration/Administrative Templates/Printers.
System\Internet Communication Management\Internet Communication settings HKLM\Software\Policies\Microsoft\Windows NT\Printers!DisableHTTPPrinting At least Windows Server 2003 operating systems with SP1 or Windows XP Professional with SP2 This policy setting specifies whether to allow printing over HTTP from this client.Printing over HTTP allows a client to print to printers on the intranet as well as the Internet.Note: This policy setting affects the client side of Internet printing only. It does not prevent this computer from acting as an Internet Printing server and making its shared printers available via HTTP.If you enable this policy setting it prevents this client from printing to Internet printers over HTTP.If you disable or do not configure this policy setting users can choose to print to Internet printers over HTTP.Also see the "Web-based printing" policy setting in Computer Configuration/Administrative Templates/Printers.
System\Internet Communication Management\Internet Communication settings HKCU\Software\Policies\Microsoft\Windows NT\Printers!DisableWebPnPDownload At least Windows XP Professional with SP2 This policy setting specifies whether to allow this client to download print driver packages over HTTP.To set up HTTP printing non-inbox drivers need to be downloaded over HTTP.Note: This policy setting does not prevent the client from printing to printers on the Intranet or the Internet over HTTP. It only prohibits downloading drivers that are not already installed locally.If you enable this policy setting print drivers cannot be downloaded over HTTP.If you disable or do not configure this policy setting users can download print drivers over HTTP.
System\Internet Communication Management\Internet Communication settings HKLM\Software\Policies\Microsoft\Windows NT\Printers!DisableWebPnPDownload At least Windows Server 2003 operating systems with SP1 or Windows XP Professional with SP2 This policy setting specifies whether to allow this client to download print driver packages over HTTP.To set up HTTP printing non-inbox drivers need to be downloaded over HTTP.Note: This policy setting does not prevent the client from printing to printers on the Intranet or the Internet over HTTP. It only prohibits downloading drivers that are not already installed locally.If you enable this policy setting print drivers cannot be downloaded over HTTP.If you disable or do not configure this policy setting users can download print drivers over HTTP.
System\Internet Communication Management\Internet Communication settings HKLM\Software\Policies\Microsoft\Windows\DriverSearching!DontSearchWindowsUpdate Windows Server 2008 Windows Server 2003 Windows Vista and Windows XP SP2 This policy setting specifies whether Windows searches Windows Update for device drivers when no local drivers for a device are present.If you enable this policy setting Windows Update is not searched when a new device is installed.If you disable this policy setting Windows Update is always searched for drivers when no local drivers are present.If you do not configure this policy setting searching Windows Update is optional when installing a device.Also see "Turn off Windows Update device driver search prompt" in "Administrative Templates/System" which governs whether an administrator is prompted before searching Windows Update for device drivers if a driver is not found locally.Note: This policy setting is replaced by "Specify Driver Source Search Order" in "Administrative Templates/System/Device Installation" on newer versions of Windows.
System\Internet Communication Management\Internet Communication settings HKLM\Software\Policies\Microsoft\EventViewer!MicrosoftEventVwrDisableLinks At least Windows Server 2003 operating systems with SP1 or Windows XP Professional with SP2 This policy setting specifies whether "Events.asp" hyperlinks are available for events within the Event Viewer application.The Event Viewer normally makes all HTTP(S) URLs into hyperlinks that activate the Internet browser when clicked. In addition "More Information" is placed at the end of the description text if the event is created by a Microsoft component. This text contains a link (URL) that if clicked sends information about the event to Microsoft and allows users to learn more about why that event occurred.If you enable this policy setting event description hyperlinks are not activated and the text "More Information" is not displayed at the end of the description.If you disable or do not configure this policy setting the user can click the hyperlink which prompts the user and then sends information about the event over the Internet to Microsoft. Also see "Events.asp URL" "Events.asp program" and "Events.asp Program Command Line Parameters" settings in "Administrative Templates/Windows Components/Even
System\Internet Communication Management\Internet Communication settings HKLM\Software\Policies\Microsoft\PCHealth\HelpSvc!Headlines At least Windows Server 2003 operating systems with SP1 or Windows XP Professional with SP2 This policy setting specifies whether to show the "Did you know?" section of Help and Support Center.This content is dynamically updated when users who are connected to the Internet open Help and Support Center and provides up-to-date information about Windows and the computer.If you enable this policy setting the Help and Support Center no longer retrieves nor displays "Did you know?" content.If you disable or do not configure this policy setting the Help and Support Center retrieves and displays "Did you know?" content.You might want to enable this policy setting for users who do not have Internet access because the content in the "Did you know?" section will remain static indefinitely without an Internet connection.
System\Internet Communication Management\Internet Communication settings HKLM\Software\Policies\Microsoft\PCHealth\HelpSvc!MicrosoftKBSearch At least Windows Server 2003 operating systems with SP1 or Windows XP Professional with SP2 This policy setting specifies whether users can perform a Microsoft Knowledge Base search from the Help and Support Center.The Knowledge Base is an online source of technical support information and self-help tools for Microsoft products and is searched as part of all Help and Support Center searches with the default search options.If you enable this policy setting it removes the Knowledge Base section from the Help and Support Center "Set search options" page and only Help content on the local computer is searched. If you disable or do not configure this policy setting the Knowledge Base is searched if the user has a connection to the Internet and has not disabled the Knowledge Base search from the Search Options page.
System\Internet Communication Management\Internet Communication settings HKLM\Software\Policies\Microsoft\Windows\Internet Connection Wizard!ExitOnMSICW At least Windows Server 2003 operating systems with SP1 or Windows XP Professional with SP2 This policy setting specifies whether the Internet Connection Wizard can connect to Microsoft to download a list of Internet Service Providers (ISPs).If you enable this policy setting the "Choose a list of Internet Service Providers" path in the Internet Connection Wizard causes the wizard to exit. This prevents users from retrieving the list of ISPs which resides on Microsoft servers.If you disable or do not configure this policy setting users can connect to Microsoft to download a list of ISPs for their area.
System\Internet Communication Management\Internet Communication settings HKLM\Software\Policies\Microsoft\Windows\Registration Wizard Control!NoRegistration At least Windows Server 2003 operating systems with SP1 or Windows XP Professional with SP2 This policy setting specifies whether the Windows Registration Wizard connects to Microsoft.com for online registration.If you enable this policy setting it blocks users from connecting to Microsoft.com for online registration and users cannot register their copy of Windows online.If you disable or do not configure this policy setting users can connect to Microsoft.com to complete the online Windows Registration.Note that registration is optional and involves submitting some personal information to Microsoft. However Windows Product Activation is required but does not involve submitting any personal information (except the country/region you live in).
System\Internet Communication Management\Internet Communication settings HKLM\Software\Policies\Microsoft\PCHealth\ErrorReporting!DoReport HKLM\Software\Policies\Microsoft\Windows\Windows Error Reporting!Disabled At least Windows Server 2003 operating systems or Windows XP Professional This policy setting controls whether or not errors are reported to Microsoft.Error Reporting is used to report information about a system or application that has failed or has stopped responding and is used to improve the quality of the product.If you enable this policy setting users are not given the option to report errors.If you disable or do not configure this policy setting the errors may be reported to Microsoft via the Internet or to a corporate file share.This policy setting overrides any user setting made from the Control Panel for error reporting.Also see the "Configure Error Reporting" "Display Error Notification" and "Disable Windows Error Reporting" policy settings under Computer Configuration/Administrative Templates/Windows Components/Windows Error Reporting.
System\Internet Communication Management\Internet Communication settings HKLM\Software\Policies\Microsoft\Windows\WindowsUpdate!DisableWindowsUpdateAccess At least Windows Server 2003 operating systems Windows XP Professional Service Pack 1 or Windows 2000 Service Pack 3 This policy setting allows you to remove access to Windows Update.If you enable this policy setting all Windows Update features are removed. This includes blocking access to the Windows Update website at http://windowsupdate.microsoft.com from the Windows Update hyperlink on the Start menu and also on the Tools menu in Internet Explorer. Windows automatic updating is also disabled; you will neither be notified about nor will you receive critical updates from Windows Update. This policy setting also prevents Device Manager from automatically installing driver updates from the Windows Update website.If you disable or do not configure this policy setting users can access the Windows Update website and enable automatic updating to receive notifications and critical updates from Windows Update.
System\Internet Communication Management\Internet Communication settings HKLM\Software\Policies\Microsoft\SearchCompanion!DisableContentFileUpdates At least Windows Server 2003 operating systems with SP1 or Windows XP Professional with SP2 This policy setting specifies whether Search Companion should automatically download content updates during local and Internet searches.When users search the local computer or the Internet Search Companion occasionally connects to Microsoft to download an updated privacy policy and additional content files used to format and display results.If you enable this policy setting Search Companion does not download content updates during searches.If you disable or do not configure this policy setting Search Companion downloads content updates unless the user is using Classic Search.Note: Internet searches still send the search text and information about the search to Microsoft and the chosen search provider. Choosing Classic Search turns off the Search Companion feature completely.
System\Internet Communication Management\Internet Communication settings HKCU\Software\Microsoft\Windows\CurrentVersion\Policies\Explorer!NoInternetOpenWith Windows Server 2008 Windows Server 2003 Windows 7 Windows Vista and Windows XP This policy setting specifies whether to use the Microsoft Web service for finding an application to open a file with an unhandled file association.When a user opens a file that has an extension that is not associated with any applications on the computer the user is given the choice to select a local application or use the Web service to find an application.If you enable this policy setting the link and the dialog for using the Web service to open an unhandled file association are removed.If you disable or do not configure this policy setting the user is allowed to use the Web service.
System\Internet Communication Management\Internet Communication settings HKLM\Software\Microsoft\Windows\CurrentVersion\Policies\Explorer!NoInternetOpenWith Windows Server 2008 Windows Server 2003 Windows 7 Windows Vista and Windows XP This policy setting specifies whether to use the Microsoft Web service for finding an application to open a file with an unhandled file association.When a user opens a file that has an extension that is not associated with any applications on the computer the user is given the choice to select a local application or use the Web service to find an application.If you enable this policy setting the link and the dialog for using the Web service to open an unhandled file association are removed.If you disable or do not configure this policy setting the user is allowed to use the Web service.
System\Internet Communication Management\Internet Communication settings HKCU\Software\Policies\Microsoft\Windows\Explorer!NoUseStoreOpenWith At least Windows Server 2012 Windows 8 or Windows RT This policy setting specifies whether to use the Store service for finding an application to open a file with an unhandled file type or protocol association.When a user opens a file type or protocol that is not associated with any applications on the computer the user is given the choice to select a local application or use the Store service to find an application.If you enable this policy setting the "Look for an app in the Store" item in the Open With dialog is removed.If you disable or do not configure this policy setting the user is allowed to use the Store service and the Store item is available in the Open With dialog.
System\Internet Communication Management\Internet Communication settings HKLM\Software\Policies\Microsoft\Windows\Explorer!NoUseStoreOpenWith At least Windows Server 2012 Windows 8 or Windows RT This policy setting specifies whether to use the Store service for finding an application to open a file with an unhandled file type or protocol association.When a user opens a file type or protocol that is not associated with any applications on the computer the user is given the choice to select a local application or use the Store service to find an application.If you enable this policy setting the "Look for an app in the Store" item in the Open With dialog is removed.If you disable or do not configure this policy setting the user is allowed to use the Store service and the Store item is available in the Open With dialog.
System\Internet Communication Management\Internet Communication settings HKCU\Software\Microsoft\Windows\CurrentVersion\Policies\Explorer!NoWebServices At least Windows Server 2003 operating systems or Windows XP Professional with SP2 This policy setting specifies whether Windows should download a list of providers for the web publishing and online ordering wizards.These wizards allow users to select from a list of companies that provide services such as online storage and photographic printing. By default Windows displays providers downloaded from a Windows website in addition to providers specified in the registry.If you enable this policy setting Windows does not download providers and only the service providers that are cached in the local registry are displayed.If you disable or do not configure this policy setting a list of providers are downloaded when the user uses the web publishing or online ordering wizards.See the documentation for the web publishing and online ordering wizards for more information including details on specifying service providers in the registry.
System\Internet Communication Management\Internet Communication settings HKLM\Software\Microsoft\Windows\CurrentVersion\Policies\Explorer!NoWebServices At least Windows Server 2003 operating systems or Windows XP Professional with SP2 This policy setting specifies whether Windows should download a list of providers for the web publishing and online ordering wizards.These wizards allow users to select from a list of companies that provide services such as online storage and photographic printing. By default Windows displays providers downloaded from a Windows website in addition to providers specified in the registry.If you enable this policy setting Windows does not download providers and only the service providers that are cached in the local registry are displayed.If you disable or do not configure this policy setting a list of providers are downloaded when the user uses the web publishing or online ordering wizards.See the documentation for the web publishing and online ordering wizards for more information including details on specifying service providers in the registry.
System\Internet Communication Management\Internet Communication settings HKCU\Software\Microsoft\Windows\CurrentVersion\Policies\Explorer!NoOnlinePrintsWizard At least Windows Server 2003 operating systems or Windows XP Professional with SP2 This policy setting specifies whether the "Order Prints Online" task is available from Picture Tasks in Windows folders.The Order Prints Online Wizard is used to download a list of providers and allow users to order prints online.If you enable this policy setting the task "Order Prints Online" is removed from Picture Tasks in File Explorer folders.If you disable or do not configure this policy setting the task is displayed.
System\Internet Communication Management\Internet Communication settings HKLM\Software\Microsoft\Windows\CurrentVersion\Policies\Explorer!NoOnlinePrintsWizard At least Windows Server 2003 operating systems or Windows XP Professional with SP2 This policy setting specifies whether the "Order Prints Online" task is available from Picture Tasks in Windows folders.The Order Prints Online Wizard is used to download a list of providers and allow users to order prints online.If you enable this policy setting the task "Order Prints Online" is removed from Picture Tasks in File Explorer folders.If you disable or do not configure this policy setting the task is displayed.
System\Internet Communication Management\Internet Communication settings HKCU\Software\Microsoft\Windows\CurrentVersion\Policies\Explorer!NoPublishingWizard At least Windows Server 2003 operating systems or Windows XP Professional with SP2 This policy setting specifies whether the tasks "Publish this file to the Web" "Publish this folder to the Web" and "Publish the selected items to the Web" are available from File and Folder Tasks in Windows folders.The Web Publishing Wizard is used to download a list of providers and allow users to publish content to the web.If you enable this policy setting these tasks are removed from the File and Folder tasks in Windows folders.If you disable or do not configure this policy setting the tasks are shown.
System\Internet Communication Management\Internet Communication settings HKLM\Software\Microsoft\Windows\CurrentVersion\Policies\Explorer!NoPublishingWizard At least Windows Server 2003 operating systems or Windows XP Professional with SP2 This policy setting specifies whether the tasks "Publish this file to the Web" "Publish this folder to the Web" and "Publish the selected items to the Web" are available from File and Folder Tasks in Windows folders.The Web Publishing Wizard is used to download a list of providers and allow users to publish content to the web.If you enable this policy setting these tasks are removed from the File and Folder tasks in Windows folders.If you disable or do not configure this policy setting the tasks are shown.
System\Internet Communication Management\Internet Communication settings HKCU\Software\Policies\Microsoft\Messenger\Client!CEIP At least Windows Server 2003 operating systems or Windows XP Professional with SP2 This policy setting specifies whether Windows Messenger collects anonymous information about how Windows Messenger software and service is used.With the Customer Experience Improvement program users can allow Microsoft to collect anonymous information about how the product is used. This information is used to improve the product in future releases.If you enable this policy setting Windows Messenger does not collect usage information and the user settings to enable the collection of usage information are not shown.If you disable this policy setting Windows Messenger collects anonymous usage information and the setting is not shown.If you do not configure this policy setting users have the choice to opt in and allow information to be collected.
System\Internet Communication Management\Internet Communication settings HKLM\Software\Policies\Microsoft\Messenger\Client!CEIP At least Windows Server 2003 operating systems or Windows XP Professional with SP2 This policy setting specifies whether Windows Messenger collects anonymous information about how Windows Messenger software and service is used.With the Customer Experience Improvement program users can allow Microsoft to collect anonymous information about how the product is used. This information is used to improve the product in future releases.If you enable this policy setting Windows Messenger does not collect usage information and the user settings to enable the collection of usage information are not shown.If you disable this policy setting Windows Messenger collects anonymous usage information and the setting is not shown.If you do not configure this policy setting users have the choice to opt in and allow information to be collected.
System\Internet Communication Management\Internet Communication settings HKLM\Software\Policies\Microsoft\SQMClient\Windows!CEIPEnable At least Windows Vista This policy setting turns off the Windows Customer Experience Improvement Program. The Windows Customer Experience Improvement Program collects information about your hardware configuration and how you use our software and services to identify trends and usage patterns. Microsoft will not collect your name address or any other personally identifiable information. There are no surveys to complete no salesperson will call and you can continue working without interruption. It is simple and user-friendly.If you enable this policy setting all users are opted out of the Windows Customer Experience Improvement Program.If you disable this policy setting all users are opted into the Windows Customer Experience Improvement Program.If you do not configure this policy setting the administrator can use the Problem Reports and Solutions component in Control Panel to enable Windows Customer Experience Improvement Program for all users.
System\Internet Communication Management\Internet Communication settings HKLM\Software\Policies\Microsoft\Windows\NetworkConnectivityStatusIndicator!NoActiveProbe At least Windows Vista This policy setting turns off the active tests performed by the Windows Network Connectivity Status Indicator (NCSI) to determine whether your computer is connected to the Internet or to a more limited network.As part of determining the connectivity level NCSI performs one of two active tests: downloading a page from a dedicated Web server or making a DNS request for a dedicated address.If you enable this policy setting NCSI does not run either of the two active tests. This may reduce the ability of NCSI and of other components that use NCSI to determine Internet access. If you disable or do not configure this policy setting NCSI runs one of the two active tests.
Windows Components\Internet Information Services HKLM\Software\Policies\Microsoft\Windows NT\IIS!PreventIISInstall Windows Server 2003 only "This policy setting prevents installation of Internet Information Services (IIS) on this computer. If you enable this policy setting Internet Information Services (IIS) cannot be installed and you will not be able to install Windows components or applications that require IIS. Users installing Windows components or applications that require IIS might not receive a warning that IIS cannot be installed because of this Group Policy setting. Enabling this setting will not have any effect on IIS if IIS is already installed on the computer. If you disable or do not configure this policy setting IIS can be installed as well as all the programs and applications that require IIS to run."
Windows Components\Internet Explorer\Administrator Approved Controls HKCU\Software\Policies\Microsoft\Windows\CurrentVersion\Internet Settings\AllowedControls!{05589FA1-C356-11CE-BF01-00AA0055595A} HKCU\Software\Policies\Microsoft\Windows\CurrentVersion\Internet Settings\AllowedControls!{22D6F312-B0F6-11D0-94AB-0080C74C7E95} At least Internet Explorer 5.0 Designates the Audio/Video Player ActiveX control as administrator-approved.This control is used for playing sounds videos and other media.If you enable this policy this control can be run in security zones in which you specify that administrator-approved controls can be run.If you disable this policy or do not configure it this control will not be designated as administrator-approved.To specify how administrator-approved controls are handled for each security zone carry out the following steps:1. In Group Policy click User Configuration click Internet Explorer Maintenance and then click Security.2. Double-click Security Zones and Content Ratings click Import the Current Security Zones Settings and then click Modify Settings.3. Select the content zone in which you want to manage ActiveX controls and then click Custom Level.4. In the Run ActiveX Controls and Plug-ins area click Administrator Approved.
Windows Components\Internet Explorer\Administrator Approved Controls HKCU\Software\Policies\Microsoft\Windows\CurrentVersion\Internet Settings\AllowedControls!{DED22F57-FEE2-11D0-953B-00C04FD9152D} At least Internet Explorer 5.0 Designates the Microsoft Network (MSN) Carpoint automatic pricing control as administrator-approved.This control enables enhanced pricing functionality on the Carpoint Web site where users can shop for and obtain information about vehicles.If you enable this policy this control can be run in security zones in which you specify that administrator-approved controls can be run.If you disable this policy or do not configure it this control will not be designated as administrator-approved.To specify how administrator-approved controls are handled for each security zone carry out the following steps:1. In Group Policy click User Configuration click Internet Explorer Maintenance and then click Security.2. Double-click Security Zones and Content Ratings click Import the Current Security Zones Settings and then click Modify Settings.3. Select the content zone in which you want to manage ActiveX controls and then click Custom Level.4. In the Run ActiveX Controls and Plug-ins area click Administrator Approved.
Windows Components\Internet Explorer\Administrator Approved Controls HKCU\Software\Policies\Microsoft\Windows\CurrentVersion\Internet Settings\AllowedControls!{2D360201-FFF5-11D1-8D03-00A0C959BC0A} At least Internet Explorer 5.0 This ActiveX control enables users to edit HTML text and see a faithful rendition of how the text would look in the browser. There are two versions of the control: a more powerful version that cannot be invoked by a web site because it includes file access and other features and a "safe for scripting" version that has restricted functionality and is intended for use by web sites.If you enable this policy this control will be available as an administrator approved control and can be run if the user specifies to run administrator-approved Active-X controls and plug-ins under security zones.If you disable this policy or do not configure it this control will not be designated as administrator-approved.
Windows Components\Internet Explorer\Administrator Approved Controls HKCU\Software\Policies\Microsoft\Windows\CurrentVersion\Internet Settings\AllowedControls!{D27CDB6E-AE6D-11CF-96B8-444553540000} At least Internet Explorer 5.0 Designates Shockwave flash as an administrator approved control.If you enable this policy this control can be run in security zones in which you specify that administrator-approved controls can be run.If you disable this policy or do not configure it this control will not be designated as administrator-approved.To specify how administrator-approved controls are handled for each security zone carry out the following steps:1. In Group Policy click User Configuration click Internet Explorer Maintenance and then click Security.2. Double-click Security Zones and Content Ratings click Import the Current Security Zones Settings and then click Modify Settings.3. Select the content zone in which you want to manage ActiveX controls and then click Custom Level.4. In the Run ActiveX Controls and Plug-ins area click Administrator Approved.
Windows Components\Internet Explorer\Administrator Approved Controls HKCU\Software\Policies\Microsoft\Windows\CurrentVersion\Internet Settings\AllowedControls!{9276B91A-E780-11d2-8A8D-00C04FA31D93} HKCU\Software\Policies\Microsoft\Windows\CurrentVersion\Internet Settings\AllowedControls!{52ADE293-85E8-11D2-BB22-00104B0EA281} At least Internet Explorer 5.0 Designates a set of Microsoft Network (MSN) Investor controls as administrator-approved.These controls enable users to view updated lists of stocks on their Web pages.If you enable this policy these controls can be run in security zones in which you specify that administrator-approved controls can be run.If you disable this policy or do not configure it these controls will not be designated as administrator-approved.Select the check boxes for the controls that you want to designate as administrator-approved.To specify how administrator-approved controls are handled for each security zone carry out the following steps:1. In Group Policy click User Configuration click Internet Explorer Maintenance and then click Security.2. Double-click Security Zones and Content Ratings click Import the Current Security Zones Settings and then click Modify Settings.3. Select the content zone in which you want to manage ActiveX controls and then click Custom Level.4. In the Run ActiveX Controls and Plug-ins area click Administ
Windows Components\Internet Explorer\Administrator Approved Controls HKCU\Software\Policies\Microsoft\Windows\CurrentVersion\Internet Settings\AllowedControls!{275E2FE0-7486-11D0-89D6-00A0C90C9B67} HKCU\Software\Policies\Microsoft\Windows\CurrentVersion\Internet Settings\AllowedControls!{7823A620-9DD9-11CF-A662-00AA00C066D2} HKCU\Software\Policies\Microsoft\Windows\CurrentVersion\Internet Settings\AllowedControls!{F5131C24-E56D-11CF-B78A-444553540000} At least Internet Explorer 5.0 Designates a set of Microsoft ActiveX controls used to manipulate pop-up menus in the browser as administrator-approved.If you enable this policy these controls can be run in security zones in which you specify that administrator-approved controls can be run.If you disable this policy or do not configure it these controls will not be designated as administrator-approved.To specify a control as administrator-approved click Enabled and then select the check box for the control:-- MCSiMenu - enables Web authors to control the placement and appearance of Windows pop-up menus on Web pages-- Popup Menu Object - enables Web authors to add pop-up menus to Web pagesTo specify how administrator-approved controls are handled for each security zone carry out the following steps:1. In Group Policy click User Configuration click Internet Explorer Maintenance and then click Security.2. Double-click Security Zones and Content Ratings click Import the Current Security Zones Settings and then click Modify Settings.3. Select t
Windows Components\Internet Explorer\Administrator Approved Controls HKCU\Software\Policies\Microsoft\Windows\CurrentVersion\Internet Settings\AllowedControls!{D45FD31B-5C6E-11D1-9EC1-00C04FD7081F} At least Internet Explorer 5.0 Designates the Microsoft Agent ActiveX control as administrator-approved.Microsoft Agent is a set of software services that supports the presentation of software agents as interactive personalities within the Microsoft Windows interface.If you enable this policy this control can be run in security zones in which you specify that administrator-approved controls can be run.If you disable this policy or do not configure it these controls will not be designated as administrator-approved.To specify how administrator-approved controls are handled for each security zone carry out the following steps:1. In Group Policy click User Configuration click Internet Explorer Maintenance and then click Security.2. Double-click Security Zones and Content Ratings click Import the Current Security Zones Settings and then click Modify Settings.3. Select the content zone in which you want to manage ActiveX controls and then click Custom Level.4. In the Run ActiveX Controls and Plug-ins area click Administrator Approved.
Windows Components\Internet Explorer\Administrator Approved Controls HKCU\Software\Policies\Microsoft\Windows\CurrentVersion\Internet Settings\AllowedControls!{D6526FE0-E651-11CF-99CB-00C04FD64497} At least Internet Explorer 5.0 Designates the Microsoft Chat ActiveX control as administrator-approved.This control is used by Web authors to build text-based and graphical-based Chat communities for real-time conversations on the Web.If you enable this policy this control can be run in security zones in which you specify that administrator-approved controls can be run.If you disable this policy or do not configure it this control will not be designated as administrator-approved.To specify how administrator-approved controls are handled for each security zone carry out the following steps:1. In Group Policy click User Configuration click Internet Explorer Maintenance and then click Security.2. Double-click Security Zones and Content Ratings click Import the Current Security Zones Settings and then click Modify Settings.3. Select the content zone in which you want to manage ActiveX controls and then click Custom Level.4. In the Run ActiveX Controls and Plug-ins area click Administrator Approved.
Windows Components\Internet Explorer\Administrator Approved Controls HKCU\Software\Policies\Microsoft\Windows\CurrentVersion\Internet Settings\AllowedControls!{2FF18E10-DE11-11D1-8161-00A0C90DD90C} At least Internet Explorer 5.0 Designates a set of MSNBC controls as administrator-approved.These controls enable enhanced browsing of news reports on the MSNBC Web site.If you enable this policy these controls can be run in security zones in which you specify that administrator-approved controls can be run.If you disable this policy or do not configure it these controls will not be designated as administrator-approved.Select the check boxes for the controls that you want to designate as administrator-approved.To specify how administrator-approved controls are handled for each security zone carry out the following steps:1. In Group Policy click User Configuration click Internet Explorer Maintenance and then click Security.2. Double-click Security Zones and Content Ratings click Import the Current Security Zones Settings and then click Modify Settings.3. Select the content zone in which you want to manage ActiveX controls and then click Custom Level.4. In the Run ActiveX Controls and Plug-ins area click Administrator Approved.
Windows Components\Internet Explorer\Administrator Approved Controls HKCU\Software\Policies\Microsoft\Windows\CurrentVersion\Internet Settings\AllowedControls!{26F24A93-1DA2-11D0-A334-00AA004A5FC5} At least Internet Explorer 5.0 Designates NetShow File Transfer Control as an administrator approved control.If you enable this policy this control can be run in security zones in which you specify that administrator-approved controls can be run.If you disable this policy or do not configure it this control will not be designated as administrator-approved.To specify how administrator-approved controls are handled for each security zone carry out the following steps:1. In Group Policy click User Configuration click Internet Explorer Maintenance and then click Security.2. Double-click Security Zones and Content Ratings click Import the Current Security Zones Settings and then click Modify Settings.3. Select the content zone in which you want to manage ActiveX controls and then click Custom Level.4. In the Run ActiveX Controls and Plug-ins area click Administrator Approved.
Windows Components\Internet Explorer\Administrator Approved Controls HKCU\Software\Policies\Microsoft\Windows\CurrentVersion\Internet Settings\AllowedControls!{AE24FDAE-03C6-11D1-8B76-0080C744F389} At least Internet Explorer 5.0 Designates Microsoft Scriptlet Component as an administrator approved control. It is an Active X control which is used to render HTML pages.If you enable this policy this control can be run in security zones in which you specify that administrator-approved controls can be run.If you disable this policy or do not configure it this control will not be designated as administrator-approved.To specify how administrator-approved controls are handled for each security zone carry out the following steps:1. In Group Policy click User Configuration click Internet Explorer Maintenance and then click Security.2. Double-click Security Zones and Content Ratings click Import the Current Security Zones Settings and then click Modify Settings.3. Select the content zone in which you want to manage ActiveX controls and then click Custom Level.4. In the Run ActiveX Controls and Plug-ins area click Administrator Approved.
Windows Components\Internet Explorer\Administrator Approved Controls HKCU\Software\Policies\Microsoft\Windows\CurrentVersion\Internet Settings\AllowedControls!{BD1F006E-174F-11D2-95C0-00C04F9A8CFA} At least Internet Explorer 5.0 Designates Microsoft Survey Control as an administrator approved control.If you enable this policy this control can be run in security zones in which you specify that administrator-approved controls can be run.If you disable this policy or do not configure it this control will not be designated as administrator-approved.To specify how administrator-approved controls are handled for each security zone carry out the following steps:1. In Group Policy click User Configuration click Internet Explorer Maintenance and then click Security.2. Double-click Security Zones and Content Ratings click Import the Current Security Zones Settings and then click Modify Settings.3. Select the content zone in which you want to manage ActiveX controls and then click Custom Level.4. In the Run ActiveX Controls and Plug-ins area click Administrator Approved.
Windows Components\Internet Explorer\Internet Control Panel\Advanced Page HKLM\Software\Policies\Microsoft\Internet Explorer\FlipAhead!Enabled At least Internet Explorer 10.0 on Windows 8 This policy setting determines whether a user can swipe across a screen or click Forward to go to the next pre-loaded page of a website.Microsoft collects your browsing history to improve how flip ahead with page prediction works. This feature isn't available for Internet Explorer for the desktop.If you enable this policy setting flip ahead with page prediction is turned off and the next webpage isn't loaded into the background.If you disable this policy setting flip ahead with page prediction is turned on and the next webpage is loaded into the background.If you don't configure this setting users can turn this behavior on or off using the Settings charm.
Windows Components\Internet Explorer\Internet Control Panel\Advanced Page HKCU\Software\Policies\Microsoft\Internet Explorer\FlipAhead!Enabled At least Internet Explorer 10.0 on Windows 8 This policy setting determines whether a user can swipe across a screen or click Forward to go to the next pre-loaded page of a website.Microsoft collects your browsing history to improve how flip ahead with page prediction works. This feature isn't available for Internet Explorer for the desktop.If you enable this policy setting flip ahead with page prediction is turned off and the next webpage isn't loaded into the background.If you disable this policy setting flip ahead with page prediction is turned on and the next webpage is loaded into the background.If you don't configure this setting users can turn this behavior on or off using the Settings charm.
Windows Components\Internet Explorer\Internet Control Panel\Advanced Page HKLM\Software\Policies\Microsoft\Internet Explorer\PrefetchPrerender!Enabled At least Internet Explorer 11.0 This policy setting determines whether Internet Explorer preemptively loads websites and content in the background speeding up performance such that when the user clicks a hyperlink the background page seamlessly switches into view.If you enable this policy setting Internet Explorer doesn't load any websites or content in the background.If you disable this policy setting Internet Explorer preemptively loads websites and content in the background.If you don't configure this policy setting users can turn this behavior on or off using Internet Explorer settings. This feature is turned on by default
Windows Components\Internet Explorer\Internet Control Panel\Advanced Page HKCU\Software\Policies\Microsoft\Internet Explorer\PrefetchPrerender!Enabled At least Internet Explorer 11.0 This policy setting determines whether Internet Explorer preemptively loads websites and content in the background speeding up performance such that when the user clicks a hyperlink the background page seamlessly switches into view.If you enable this policy setting Internet Explorer doesn't load any websites or content in the background.If you disable this policy setting Internet Explorer preemptively loads websites and content in the background.If you don't configure this policy setting users can turn this behavior on or off using Internet Explorer settings. This feature is turned on by default
Windows Components\Internet Explorer\Internet Control Panel\Advanced Page HKLM\Software\Policies\Microsoft\Internet Explorer\Main\FeatureControl\FEATURE_LOCALMACHINE_LOCKDOWN\Settings!LOCALMACHINE_CD_UNLOCK At least Internet Explorer 6.0 in Windows XP with Service Pack 2 or Windows Server 2003 with Service Pack 1 This policy setting allows you to manage whether users receive a dialog requesting permission for active content on a CD to run.If you enable this policy setting active content on a CD will run without a prompt.If you disable this policy setting active content on a CD will always prompt before running.If you do not configure this policy users can choose whether to be prompted before running active content on a CD.
Windows Components\Internet Explorer\Internet Control Panel\Advanced Page HKCU\Software\Policies\Microsoft\Internet Explorer\Main\FeatureControl\FEATURE_LOCALMACHINE_LOCKDOWN\Settings!LOCALMACHINE_CD_UNLOCK At least Internet Explorer 6.0 in Windows XP with Service Pack 2 or Windows Server 2003 with Service Pack 1 This policy setting allows you to manage whether users receive a dialog requesting permission for active content on a CD to run.If you enable this policy setting active content on a CD will run without a prompt.If you disable this policy setting active content on a CD will always prompt before running.If you do not configure this policy users can choose whether to be prompted before running active content on a CD.
Windows Components\Internet Explorer\Internet Control Panel\Advanced Page HKLM\Software\Policies\Microsoft\Windows\CurrentVersion\Internet Settings!CertificateRevocation At least Internet Explorer 6.0 in Windows 2003 Service Pack 1 This policy setting allows you to manage whether Internet Explorer will check revocation status of servers' certificates. Certificates are revoked when they have been compromised or are no longer valid and this option protects users from submitting confidential data to a site that may be fraudulent or not secure.If you enable this policy setting Internet Explorer will check to see if server certificates have been revoked.If you disable this policy setting Internet Explorer will not check server certificates to see if they have been revoked.If you do not configure this policy setting Internet Explorer will not check server certificates to see if they have been revoked.
Windows Components\Internet Explorer\Internet Control Panel\Advanced Page HKCU\Software\Policies\Microsoft\Windows\CurrentVersion\Internet Settings!CertificateRevocation At least Internet Explorer 6.0 in Windows 2003 Service Pack 1 This policy setting allows you to manage whether Internet Explorer will check revocation status of servers' certificates. Certificates are revoked when they have been compromised or are no longer valid and this option protects users from submitting confidential data to a site that may be fraudulent or not secure.If you enable this policy setting Internet Explorer will check to see if server certificates have been revoked.If you disable this policy setting Internet Explorer will not check server certificates to see if they have been revoked.If you do not configure this policy setting Internet Explorer will not check server certificates to see if they have been revoked.
Windows Components\Internet Explorer\Internet Control Panel\Advanced Page HKLM\Software\Policies\Microsoft\Internet Explorer\Main!UseClearType At least Internet Explorer 7.0 This policy setting prevents the text on the screen from being rendered through the ClearType technology that enhances the readability of text on LCD displays.If you enable this policy setting applications that host MSHTML do not render text by using the Microsoft ClearType rendering engine.If you disable or do not configure this policy setting applications that host MSHTML render text by using the Microsoft ClearType rendering engine.
Windows Components\Internet Explorer\Internet Control Panel\Advanced Page HKCU\Software\Policies\Microsoft\Internet Explorer\Main!UseClearType At least Internet Explorer 7.0 This policy setting prevents the text on the screen from being rendered through the ClearType technology that enhances the readability of text on LCD displays.If you enable this policy setting applications that host MSHTML do not render text by using the Microsoft ClearType rendering engine.If you disable or do not configure this policy setting applications that host MSHTML render text by using the Microsoft ClearType rendering engine.
Windows Components\Internet Explorer\Internet Control Panel\Advanced Page HKLM\Software\Policies\Microsoft\Internet Explorer\CaretBrowsing!EnableOnStartup At least Internet Explorer 8.0 This policy setting allows you to turn Caret Browsing on or off. Caret Browsing allows users to browse to a webpage by using the keyboard to move the cursor. Caret Browsing supports standard text-editor functionality such as using the Shift key to select text and copying a selection to the clipboard. This policy setting is particularly useful to users who do not use a mouse.If you enable this policy setting Caret Browsing is turned on.If you disable this policy setting Caret Browsing is turned off.If you do not configure this policy setting Caret Browsing support can be turned on or off through the registry.
Windows Components\Internet Explorer\Internet Control Panel\Advanced Page HKCU\Software\Policies\Microsoft\Internet Explorer\CaretBrowsing!EnableOnStartup At least Internet Explorer 8.0 This policy setting allows you to turn Caret Browsing on or off. Caret Browsing allows users to browse to a webpage by using the keyboard to move the cursor. Caret Browsing supports standard text-editor functionality such as using the Shift key to select text and copying a selection to the clipboard. This policy setting is particularly useful to users who do not use a mouse.If you enable this policy setting Caret Browsing is turned on.If you disable this policy setting Caret Browsing is turned off.If you do not configure this policy setting Caret Browsing support can be turned on or off through the registry.
Windows Components\Internet Explorer\Internet Control Panel\Advanced Page HKLM\Software\Policies\Microsoft\Internet Explorer\Main!Isolation At least Internet Explorer 10.0 Enhanced Protected Mode provides additional protection against malicious websites by using 64-bit processes on 64-bit versions of Windows. For computers running at least Windows 8 Enhanced Protected Mode also limits the locations Internet Explorer can read from in the registry and the file system.If you enable this policy setting Enhanced Protected Mode will be turned on. Any zone that has Protected Mode enabled will use Enhanced Protected Mode. Users will not be able to disable Enhanced Protected Mode.If you disable this policy setting Enhanced Protected Mode will be turned off. Any zone that has Protected Mode enabled will use the version of Protected Mode introduced in Internet Explorer 7 for Windows Vista.If you do not configure this policy users will be able to turn on or turn off Enhanced Protected Mode on the Advanced tab of the Internet Options dialog.
Windows Components\Internet Explorer\Internet Control Panel\Advanced Page HKCU\Software\Policies\Microsoft\Internet Explorer\Main!Isolation At least Internet Explorer 10.0 Enhanced Protected Mode provides additional protection against malicious websites by using 64-bit processes on 64-bit versions of Windows. For computers running at least Windows 8 Enhanced Protected Mode also limits the locations Internet Explorer can read from in the registry and the file system.If you enable this policy setting Enhanced Protected Mode will be turned on. Any zone that has Protected Mode enabled will use Enhanced Protected Mode. Users will not be able to disable Enhanced Protected Mode.If you disable this policy setting Enhanced Protected Mode will be turned off. Any zone that has Protected Mode enabled will use the version of Protected Mode introduced in Internet Explorer 7 for Windows Vista.If you do not configure this policy users will be able to turn on or turn off Enhanced Protected Mode on the Advanced tab of the Internet Options dialog.
Windows Components\Internet Explorer\Internet Control Panel\Advanced Page HKLM\Software\Policies\Microsoft\Internet Explorer\Main!Isolation64Bit At least Internet Explorer 11.0 This policy setting determines whether Internet Explorer 11 uses 64-bit processes (for greater security) or 32-bit processes (for greater compatibility) when running in Enhanced Protected Mode on 64-bit versions of Windows.Important: Some ActiveX controls and toolbars may not be available when 64-bit processes are used.If you enable this policy setting Internet Explorer 11 will use 64-bit tab processes when running in Enhanced Protected Mode on 64-bit versions of Windows.If you disable this policy setting Internet Explorer 11 will use 32-bit tab processes when running in Enhanced Protected Mode on 64-bit versions of Windows.If you don't configure this policy setting users can turn this feature on or off using Internet Explorer settings. This feature is turned off by default.
Windows Components\Internet Explorer\Internet Control Panel\Advanced Page HKCU\Software\Policies\Microsoft\Internet Explorer\Main!Isolation64Bit At least Internet Explorer 11.0 This policy setting determines whether Internet Explorer 11 uses 64-bit processes (for greater security) or 32-bit processes (for greater compatibility) when running in Enhanced Protected Mode on 64-bit versions of Windows.Important: Some ActiveX controls and toolbars may not be available when 64-bit processes are used.If you enable this policy setting Internet Explorer 11 will use 64-bit tab processes when running in Enhanced Protected Mode on 64-bit versions of Windows.If you disable this policy setting Internet Explorer 11 will use 32-bit tab processes when running in Enhanced Protected Mode on 64-bit versions of Windows.If you don't configure this policy setting users can turn this feature on or off using Internet Explorer settings. This feature is turned off by default.
Windows Components\Internet Explorer\Internet Control Panel\Advanced Page HKLM\Software\Policies\Microsoft\Internet Explorer\Main!DisableEPMCompat At least Internet Explorer 10.0 This policy setting prevents ActiveX controls from running in Protected Mode when Enhanced Protected Mode is enabled. When a user has an ActiveX control installed that is not compatible with Enhanced Protected Mode and a website attempts to load the control Internet Explorer notifies the user and gives the option to run the website in regular Protected Mode. This policy setting disables this notification and forces all websites to run in Enhanced Protected Mode.Enhanced Protected Mode provides additional protection against malicious websites by using 64-bit processes on 64-bit versions of Windows. For computers running at least Windows 8 Enhanced Protected Mode also limits the locations Internet Explorer can read from in the registry and the file system.When Enhanced Protected Mode is enabled and a user encounters a website that attempts to load an ActiveX control that is not compatible with Enhanced Protected Mode Internet Explorer notifies the user and gives the option to disable Enhanced Protected Mode fo
Windows Components\Internet Explorer\Internet Control Panel\Advanced Page HKCU\Software\Policies\Microsoft\Internet Explorer\Main!DisableEPMCompat At least Internet Explorer 10.0 This policy setting prevents ActiveX controls from running in Protected Mode when Enhanced Protected Mode is enabled. When a user has an ActiveX control installed that is not compatible with Enhanced Protected Mode and a website attempts to load the control Internet Explorer notifies the user and gives the option to run the website in regular Protected Mode. This policy setting disables this notification and forces all websites to run in Enhanced Protected Mode.Enhanced Protected Mode provides additional protection against malicious websites by using 64-bit processes on 64-bit versions of Windows. For computers running at least Windows 8 Enhanced Protected Mode also limits the locations Internet Explorer can read from in the registry and the file system.When Enhanced Protected Mode is enabled and a user encounters a website that attempts to load an ActiveX control that is not compatible with Enhanced Protected Mode Internet Explorer notifies the user and gives the option to disable Enhanced Protected Mode fo
Windows Components\Internet Explorer\Internet Control Panel\Advanced Page HKLM\Software\Policies\Microsoft\Internet Explorer\Main!DoNotTrack At least Internet Explorer 10.0 This policy setting allows you to configure how Internet Explorer sends the Do Not Track (DNT) header.If you enable this policy setting Internet Explorer sends a DNT:1 header with all HTTP and HTTPS requests. The DNT:1 header signals to the servers not to track the user.For Internet Explorer 9 and 10:If you disable this policy setting Internet Explorer only sends the Do Not Track header if a Tracking Protection List is enabled or inPrivate Browsing mode is used.For at least Internet Explorer 11:If you disable this policy setting Internet Explorer only sends the Do Not Track header if inPrivate Browsing mode is used.If you don't configure the policy setting users can select the Always send Do Not Track header option in Internet Explorer settings. By selecting this option Internet Explorer sends a DNT:1 header with all HTTP and HTTPS requests; unless the user grants a site-specific exception. Internet Explorer sends a DNT:0 header to any sites granted an exception. By default this option is turned on.
Windows Components\Internet Explorer\Internet Control Panel\Advanced Page HKCU\Software\Policies\Microsoft\Internet Explorer\Main!DoNotTrack At least Internet Explorer 10.0 This policy setting allows you to configure how Internet Explorer sends the Do Not Track (DNT) header.If you enable this policy setting Internet Explorer sends a DNT:1 header with all HTTP and HTTPS requests. The DNT:1 header signals to the servers not to track the user.For Internet Explorer 9 and 10:If you disable this policy setting Internet Explorer only sends the Do Not Track header if a Tracking Protection List is enabled or inPrivate Browsing mode is used.For at least Internet Explorer 11:If you disable this policy setting Internet Explorer only sends the Do Not Track header if inPrivate Browsing mode is used.If you don't configure the policy setting users can select the Always send Do Not Track header option in Internet Explorer settings. By selecting this option Internet Explorer sends a DNT:1 header with all HTTP and HTTPS requests; unless the user grants a site-specific exception. Internet Explorer sends a DNT:0 header to any sites granted an exception. By default this option is turned on.
Windows Components\Internet Explorer\Internet Control Panel\Advanced Page HKLM\SOFTWARE\Policies\Microsoft\Windows\CurrentVersion\Internet Settings!EnableHttp1_1 At least Internet Explorer 8.0 This policy setting allows you to manage whether Internet Explorer uses HTTP 1.1.If you enable this policy setting Internet Explorer uses HTTP 1.1.If you disable this policy setting Internet Explorer does not use HTTP 1.1.If you do not configure this policy setting users can configure Internet Explorer to use or not use HTTP 1.1.
Windows Components\Internet Explorer\Internet Control Panel\Advanced Page HKCU\SOFTWARE\Policies\Microsoft\Windows\CurrentVersion\Internet Settings!EnableHttp1_1 At least Internet Explorer 8.0 This policy setting allows you to manage whether Internet Explorer uses HTTP 1.1.If you enable this policy setting Internet Explorer uses HTTP 1.1.If you disable this policy setting Internet Explorer does not use HTTP 1.1.If you do not configure this policy setting users can configure Internet Explorer to use or not use HTTP 1.1.
Windows Components\Internet Explorer\Internet Control Panel\Advanced Page HKLM\SOFTWARE\Policies\Microsoft\Windows\CurrentVersion\Internet Settings!ProxyHttp1.1 At least Internet Explorer 8.0 This policy setting allows you to manage whether Internet Explorer uses HTTP 1.1 through proxy connections.If you enable this policy setting Internet Explorer uses HTTP 1.1 through proxy connections.If you disable this policy setting Internet Explorer does not use HTTP 1.1 through proxy connections.If you do not configure this policy setting users can configure Internet Explorer to use or not use HTTP 1.1 through proxy connections.
Windows Components\Internet Explorer\Internet Control Panel\Advanced Page HKCU\SOFTWARE\Policies\Microsoft\Windows\CurrentVersion\Internet Settings!ProxyHttp1.1 At least Internet Explorer 8.0 This policy setting allows you to manage whether Internet Explorer uses HTTP 1.1 through proxy connections.If you enable this policy setting Internet Explorer uses HTTP 1.1 through proxy connections.If you disable this policy setting Internet Explorer does not use HTTP 1.1 through proxy connections.If you do not configure this policy setting users can configure Internet Explorer to use or not use HTTP 1.1 through proxy connections.
Windows Components\Internet Explorer\Internet Control Panel\Advanced Page HKLM\SOFTWARE\Policies\Microsoft\Windows\CurrentVersion\Internet Settings!EnableSPDY3_0 At least Internet Explorer 11.0 This policy setting determines whether Internet Explorer uses the SPDY/3 network protocol. SPDY/3 works with HTTP requests to optimize the latency of network requests through compression multiplexing and prioritization.If you enable this policy setting Internet Explorer uses the SPDY/3 network protocol.If you disable this policy setting Internet Explorer won't use the SPDY/3 network protocol.If you don't configure this policy setting users can turn this behavior on or off using Internet Explorer Advanced Internet Options settings. The default is on.
Windows Components\Internet Explorer\Internet Control Panel\Advanced Page HKCU\SOFTWARE\Policies\Microsoft\Windows\CurrentVersion\Internet Settings!EnableSPDY3_0 At least Internet Explorer 11.0 This policy setting determines whether Internet Explorer uses the SPDY/3 network protocol. SPDY/3 works with HTTP requests to optimize the latency of network requests through compression multiplexing and prioritization.If you enable this policy setting Internet Explorer uses the SPDY/3 network protocol.If you disable this policy setting Internet Explorer won't use the SPDY/3 network protocol.If you don't configure this policy setting users can turn this behavior on or off using Internet Explorer Advanced Internet Options settings. The default is on.
Windows Components\Internet Explorer\Internet Control Panel\Advanced Page HKLM\Software\Policies\Microsoft\Windows\CurrentVersion\Internet Settings!SecureProtocols At least Internet Explorer 8.0 This policy setting allows you to turn off support for Transport Layer Security (TLS) 1.0 TLS 1.1 TLS 1.2 Secure Sockets Layer (SSL) 2.0 or SSL 3.0 in the browser. TLS and SSL are protocols that help protect communication between the browser and the target server. When the browser attempts to set up a protected communication with the target server the browser and server negotiate which protocol and version to use. The browser and server attempt to match each others list of supported protocols and versions and they select the most preferred match.If you enable this policy setting the browser negotiates or does not negotiate an encryption tunnel by using the encryption methods that you select from the drop-down list.If you disable or do not configure this policy setting the user can select which encryption method the browser supports.Note: SSL 2.0 is off by default. SSL 2.0 is an outdated security protocol and enabling SSL 2.0 impairs the performance and functionality of TLS 1.0.
Windows Components\Internet Explorer\Internet Control Panel\Advanced Page HKCU\Software\Policies\Microsoft\Windows\CurrentVersion\Internet Settings!SecureProtocols At least Internet Explorer 8.0 This policy setting allows you to turn off support for Transport Layer Security (TLS) 1.0 TLS 1.1 TLS 1.2 Secure Sockets Layer (SSL) 2.0 or SSL 3.0 in the browser. TLS and SSL are protocols that help protect communication between the browser and the target server. When the browser attempts to set up a protected communication with the target server the browser and server negotiate which protocol and version to use. The browser and server attempt to match each others list of supported protocols and versions and they select the most preferred match.If you enable this policy setting the browser negotiates or does not negotiate an encryption tunnel by using the encryption methods that you select from the drop-down list.If you disable or do not configure this policy setting the user can select which encryption method the browser supports.Note: SSL 2.0 is off by default. SSL 2.0 is an outdated security protocol and enabling SSL 2.0 impairs the performance and functionality of TLS 1.0.
Windows Components\Internet Explorer\Internet Control Panel\Advanced Page HKLM\Software\Policies\Microsoft\Internet Explorer\Control Panel!DisableRIED At least Internet Explorer 7.0 This policy setting prevents the user from using the Reset Internet Explorer Settings feature. Reset Internet Explorer Settings allows the user to reset all settings changed since installation delete browsing history and disable add-ons that are not preapproved.If you enable this policy setting the user cannot use Reset Internet Explorer Settings.If you disable or do not configure this policy setting the user can use Reset Internet Explorer Settings.
Windows Components\Internet Explorer\Internet Control Panel\Advanced Page HKCU\Software\Policies\Microsoft\Internet Explorer\Control Panel!DisableRIED At least Internet Explorer 7.0 This policy setting prevents the user from using the Reset Internet Explorer Settings feature. Reset Internet Explorer Settings allows the user to reset all settings changed since installation delete browsing history and disable add-ons that are not preapproved.If you enable this policy setting the user cannot use Reset Internet Explorer Settings.If you disable or do not configure this policy setting the user can use Reset Internet Explorer Settings.
Windows Components\Internet Explorer\Internet Control Panel\Advanced Page HKLM\Software\Policies\Microsoft\Internet Explorer\Download!CheckExeSignatures At least Internet Explorer 6.0 in Windows 2003 Service Pack 1 This policy setting allows you to manage whether Internet Explorer checks for digital signatures (which identifies the publisher of signed software and verifies it hasn't been modified or tampered with) on user computers before downloading executable programs.If you enable this policy setting Internet Explorer will check the digital signatures of executable programs and display their identities before downloading them to user computers.If you disable this policy setting Internet Explorer will not check the digital signatures of executable programs or display their identities before downloading them to user computers.If you do not configure this policy Internet Explorer will not check the digital signatures of executable programs or display their identities before downloading them to user computers.
Windows Components\Internet Explorer\Internet Control Panel\Advanced Page HKCU\Software\Policies\Microsoft\Internet Explorer\Download!CheckExeSignatures At least Internet Explorer 6.0 in Windows 2003 Service Pack 1 This policy setting allows you to manage whether Internet Explorer checks for digital signatures (which identifies the publisher of signed software and verifies it hasn't been modified or tampered with) on user computers before downloading executable programs.If you enable this policy setting Internet Explorer will check the digital signatures of executable programs and display their identities before downloading them to user computers.If you disable this policy setting Internet Explorer will not check the digital signatures of executable programs or display their identities before downloading them to user computers.If you do not configure this policy Internet Explorer will not check the digital signatures of executable programs or display their identities before downloading them to user computers.
Windows Components\Internet Explorer\Internet Control Panel\Advanced Page HKLM\Software\Policies\Microsoft\Internet Explorer\Main!Enable Browser Extensions At least Internet Explorer 6.0 in Windows 2003 Service Pack 1 This policy setting allows you to manage whether Internet Explorer will launch COM add-ons known as browser helper objects such as toolbars. Browser helper objects may contain flaws such as buffer overruns which impact Internet Explorer's performance or stability.If you enable this policy setting Internet Explorer automatically launches any browser helper objects that are installed on the user's computer.If you disable this policy setting browser helper objects do not launch.If you do not configure this policy Internet Explorer automatically launches any browser helper objects that are installed on the user's computer.
Windows Components\Internet Explorer\Internet Control Panel\Advanced Page HKCU\Software\Policies\Microsoft\Internet Explorer\Main!Enable Browser Extensions At least Internet Explorer 6.0 in Windows 2003 Service Pack 1 This policy setting allows you to manage whether Internet Explorer will launch COM add-ons known as browser helper objects such as toolbars. Browser helper objects may contain flaws such as buffer overruns which impact Internet Explorer's performance or stability.If you enable this policy setting Internet Explorer automatically launches any browser helper objects that are installed on the user's computer.If you disable this policy setting browser helper objects do not launch.If you do not configure this policy Internet Explorer automatically launches any browser helper objects that are installed on the user's computer.
Windows Components\Internet Explorer\Internet Control Panel\Advanced Page HKLM\Software\Policies\Microsoft\Internet Explorer\Main!NoJITSetup Only Internet Explorer 6.0 in Windows 2003 Service Pack 1 This policy setting allows you to manage whether users can automatically download and install Web components (such as fonts) that can installed by Internet Explorer Active Setup. For example if you open a Web page that requires Japanese-text display support Internet Explorer could prompt the user to download the Japanese Language Pack component if it is not already installed.If you enable this policy setting Web components such as fonts will be automatically installed as necessary.If you disable this policy setting users will be prompted when Web Components such as fonts would be downloaded.If you do not configure this policy users will be prompted when Web Components such as fonts would be downloaded.
Windows Components\Internet Explorer\Internet Control Panel\Advanced Page HKCU\Software\Policies\Microsoft\Internet Explorer\Main!NoJITSetup Only Internet Explorer 6.0 in Windows 2003 Service Pack 1 This policy setting allows you to manage whether users can automatically download and install Web components (such as fonts) that can installed by Internet Explorer Active Setup. For example if you open a Web page that requires Japanese-text display support Internet Explorer could prompt the user to download the Japanese Language Pack component if it is not already installed.If you enable this policy setting Web components such as fonts will be automatically installed as necessary.If you disable this policy setting users will be prompted when Web Components such as fonts would be downloaded.If you do not configure this policy users will be prompted when Web Components such as fonts would be downloaded.
Windows Components\Internet Explorer\Internet Control Panel\Advanced Page HKLM\Software\Policies\Microsoft\Internet Explorer\Main!NoWebJITSetup Only Internet Explorer 6.0 in Windows 2003 Service Pack 1 This policy setting allows you to manage whether users can download and install self-installing program files (non-Internet Explorer components) that are registered with Internet Explorer (such as Macromedia and Java) that are required in order to view web pages as intended.If you enable this policy setting non-Internet Explorer components will be automatically installed as necessary.If you disable this policy setting users will be prompted when non-Internet Explorer components would be installed.If you do not configure this policy setting non-Internet Explorer components will be automatically installed as necessary.
Windows Components\Internet Explorer\Internet Control Panel\Advanced Page HKCU\Software\Policies\Microsoft\Internet Explorer\Main!NoWebJITSetup Only Internet Explorer 6.0 in Windows 2003 Service Pack 1 This policy setting allows you to manage whether users can download and install self-installing program files (non-Internet Explorer components) that are registered with Internet Explorer (such as Macromedia and Java) that are required in order to view web pages as intended.If you enable this policy setting non-Internet Explorer components will be automatically installed as necessary.If you disable this policy setting users will be prompted when non-Internet Explorer components would be installed.If you do not configure this policy setting non-Internet Explorer components will be automatically installed as necessary.
Windows Components\Internet Explorer\Internet Control Panel\Advanced Page HKLM\Software\Policies\Microsoft\Internet Explorer\Main!NoUpdateCheck At least Internet Explorer 6.0 in Windows 2003 Service Pack 1. Not supported on Windows Vista This policy setting allows you to manage whether Internet Explorer checks the Internet for newer versions. When Internet Explorer is set to do this the checks occur approximately every 30 days and users are prompted to install new versions as they become available.If you enable this policy setting Internet Explorer checks the Internet for a new version approximately every 30 days and prompts the user to download new versions when they are available.If you disable this policy setting Internet Explorer does not check the Internet for new versions of the browser so does not prompt users to install them.If you do not configure this policy setting Internet Explorer does not check the Internet for new versions of the browser so does not prompt users to install them.
Windows Components\Internet Explorer\Internet Control Panel\Advanced Page HKCU\Software\Policies\Microsoft\Internet Explorer\Main!NoUpdateCheck At least Internet Explorer 6.0 in Windows 2003 Service Pack 1. Not supported on Windows Vista This policy setting allows you to manage whether Internet Explorer checks the Internet for newer versions. When Internet Explorer is set to do this the checks occur approximately every 30 days and users are prompted to install new versions as they become available.If you enable this policy setting Internet Explorer checks the Internet for a new version approximately every 30 days and prompts the user to download new versions when they are available.If you disable this policy setting Internet Explorer does not check the Internet for new versions of the browser so does not prompt users to install them.If you do not configure this policy setting Internet Explorer does not check the Internet for new versions of the browser so does not prompt users to install them.
Windows Components\Internet Explorer\Internet Control Panel\Advanced Page HKLM\Software\Policies\Microsoft\Internet Explorer\Download!RunInvalidSignatures At least Internet Explorer 6.0 in Windows XP with Service Pack 2 or Windows Server 2003 with Service Pack 1 This policy setting allows you to manage whether software such as ActiveX controls and file downloads can be installed or run by the user even though the signature is invalid. An invalid signature might indicate that someone has tampered with the file.If you enable this policy setting users will be prompted to install or run files with an invalid signature.If you disable this policy setting users cannot run or install files with an invalid signature.If you do not configure this policy users can choose to run or install files with an invalid signature.
Windows Components\Internet Explorer\Internet Control Panel\Advanced Page HKCU\Software\Policies\Microsoft\Internet Explorer\Download!RunInvalidSignatures At least Internet Explorer 6.0 in Windows XP with Service Pack 2 or Windows Server 2003 with Service Pack 1 This policy setting allows you to manage whether software such as ActiveX controls and file downloads can be installed or run by the user even though the signature is invalid. An invalid signature might indicate that someone has tampered with the file.If you enable this policy setting users will be prompted to install or run files with an invalid signature.If you disable this policy setting users cannot run or install files with an invalid signature.If you do not configure this policy users can choose to run or install files with an invalid signature.
Windows Components\Internet Explorer\Internet Control Panel\Advanced Page HKLM\Software\Policies\Microsoft\Internet Explorer\Main!Play_Animations At least Internet Explorer 6.0 in Windows 2003 Service Pack 1 This policy setting allows you to manage whether Internet Explorer will display animated pictures found in Web content. Generally only animated GIF files are affected by this setting; active Web content such as java applets are not.If you enable this policy setting Internet Explorer will play animated pictures found in Web content.If you disable this policy setting Internet Explorer will not play or download animated pictures helping pages display more quickly.If you do not configure this policy setting Internet Explorer will play animated pictures found in Web content.
Windows Components\Internet Explorer\Internet Control Panel\Advanced Page HKCU\Software\Policies\Microsoft\Internet Explorer\Main!Play_Animations At least Internet Explorer 6.0 in Windows 2003 Service Pack 1 This policy setting allows you to manage whether Internet Explorer will display animated pictures found in Web content. Generally only animated GIF files are affected by this setting; active Web content such as java applets are not.If you enable this policy setting Internet Explorer will play animated pictures found in Web content.If you disable this policy setting Internet Explorer will not play or download animated pictures helping pages display more quickly.If you do not configure this policy setting Internet Explorer will play animated pictures found in Web content.
Windows Components\Internet Explorer\Internet Control Panel\Advanced Page HKLM\Software\Policies\Microsoft\Internet Explorer\Main!Play_Background_Sounds At least Internet Explorer 6.0 in Windows 2003 Service Pack 1 This policy setting allows you to manage whether Internet Explorer will play sounds found in web content. Generally only sound files such as MIDI files are affected by this setting; active Web content such as java applets are not.If you enable this policy setting Internet Explorer will play sounds found in Web content.If you disable this policy setting Internet Explorer will not play or download sounds in Web content helping pages display more quickly.If you enable this policy setting Internet Explorer will play sounds found in Web content.
Windows Components\Internet Explorer\Internet Control Panel\Advanced Page HKCU\Software\Policies\Microsoft\Internet Explorer\Main!Play_Background_Sounds At least Internet Explorer 6.0 in Windows 2003 Service Pack 1 This policy setting allows you to manage whether Internet Explorer will play sounds found in web content. Generally only sound files such as MIDI files are affected by this setting; active Web content such as java applets are not.If you enable this policy setting Internet Explorer will play sounds found in Web content.If you disable this policy setting Internet Explorer will not play or download sounds in Web content helping pages display more quickly.If you enable this policy setting Internet Explorer will play sounds found in Web content.
Windows Components\Internet Explorer\Internet Control Panel\Advanced Page HKLM\Software\Policies\Microsoft\Internet Explorer\Main!Display Inline Videos Only Internet Explorer 6.0 in Windows 2003 Service Pack 1 This policy setting allows you to manage whether Internet Explorer will display videos found in Web content. Generally only embedded video files are affected by this setting; active Web content such as java applets are not.If you enable this policy setting Internet Explorer will play videos found in Web content.If you disable this policy setting Internet Explorer will not play or download videos helping pages display more quickly.If you do not configure this policy setting Internet Explorer will play videos found in Web content.
Windows Components\Internet Explorer\Internet Control Panel\Advanced Page HKCU\Software\Policies\Microsoft\Internet Explorer\Main!Display Inline Videos Only Internet Explorer 6.0 in Windows 2003 Service Pack 1 This policy setting allows you to manage whether Internet Explorer will display videos found in Web content. Generally only embedded video files are affected by this setting; active Web content such as java applets are not.If you enable this policy setting Internet Explorer will play videos found in Web content.If you disable this policy setting Internet Explorer will not play or download videos helping pages display more quickly.If you do not configure this policy setting Internet Explorer will play videos found in Web content.
Windows Components\Internet Explorer\Internet Control Panel\Advanced Page HKLM\Software\Policies\Microsoft\Internet Explorer\Security\P3Global!Enabled Only Internet Explorer 6.0 in Windows 2003 Service Pack 1 This policy setting specifies whether you will accept requests from Web sites for Profile Assistant information.If you enable this policy setting Profile Assistant information will not be provided and users will not be prompted to provide information.If you disable this policy setting then when a Web site requests Profile Assistant information users will be prompted to choose which information to share. At that time users can also choose to allow this information to be shared with the Web site in the future without being prompted.If you do not configure this policy setting a user will have the freedom to accept requests from Web sites for Profile Assistant information.
Windows Components\Internet Explorer\Internet Control Panel\Advanced Page HKCU\Software\Policies\Microsoft\Internet Explorer\Security\P3Global!Enabled Only Internet Explorer 6.0 in Windows 2003 Service Pack 1 This policy setting specifies whether you will accept requests from Web sites for Profile Assistant information.If you enable this policy setting Profile Assistant information will not be provided and users will not be prompted to provide information.If you disable this policy setting then when a Web site requests Profile Assistant information users will be prompted to choose which information to share. At that time users can also choose to allow this information to be shared with the Web site in the future without being prompted.If you do not configure this policy setting a user will have the freedom to accept requests from Web sites for Profile Assistant information.
Windows Components\Internet Explorer\Internet Control Panel\Advanced Page HKLM\Software\Policies\Microsoft\Windows\CurrentVersion\Internet Settings!DisableCachingOfSSLPages At least Internet Explorer 6.0 in Windows 2003 Service Pack 1 This policy setting allows you to manage whether Internet Explorer will save encrypted pages that contain secure (HTTPS) information such as passwords and credit card numbers to the Internet Explorer cache which may be insecure.If you enable this policy setting Internet Explorer will not save encrypted pages containing secure (HTTPS) information to the cache.If you disable this policy setting Internet Explorer will save encrypted pages containing secure (HTTPS) information to the cache.If you do not configure this policy Internet Explorer will save encrypted pages containing secure (HTTPS) information to the cache.
Windows Components\Internet Explorer\Internet Control Panel\Advanced Page HKCU\Software\Policies\Microsoft\Windows\CurrentVersion\Internet Settings!DisableCachingOfSSLPages At least Internet Explorer 6.0 in Windows 2003 Service Pack 1 This policy setting allows you to manage whether Internet Explorer will save encrypted pages that contain secure (HTTPS) information such as passwords and credit card numbers to the Internet Explorer cache which may be insecure.If you enable this policy setting Internet Explorer will not save encrypted pages containing secure (HTTPS) information to the cache.If you disable this policy setting Internet Explorer will save encrypted pages containing secure (HTTPS) information to the cache.If you do not configure this policy Internet Explorer will save encrypted pages containing secure (HTTPS) information to the cache.
Windows Components\Internet Explorer\Internet Control Panel\Advanced Page HKLM\Software\Policies\Microsoft\Windows\CurrentVersion\Internet Settings\Cache!Persistent At least Internet Explorer 6.0 in Windows 2003 Service Pack 1 This policy setting allows you to manage whether Internet Explorer deletes the contents of the Temporary Internet Files folder after all browser windows are closed. This protects against storing dangerous files on the computer or storing sensitive files that other users could see in addition to managing total disk space usage.If you enable this policy setting Internet Explorer will delete the contents of the user's Temporary Internet Files folder when all browser windows are closed.If you disable this policy setting Internet Explorer will not delete the contents of the user's Temporary Internet Files folder when browser windows are closed.If you do not configure this policy Internet Explorer will not delete the contents of the Temporary Internet Files folder when browser windows are closed.
Windows Components\Internet Explorer\Internet Control Panel\Advanced Page HKCU\Software\Policies\Microsoft\Windows\CurrentVersion\Internet Settings\Cache!Persistent At least Internet Explorer 6.0 in Windows 2003 Service Pack 1 This policy setting allows you to manage whether Internet Explorer deletes the contents of the Temporary Internet Files folder after all browser windows are closed. This protects against storing dangerous files on the computer or storing sensitive files that other users could see in addition to managing total disk space usage.If you enable this policy setting Internet Explorer will delete the contents of the user's Temporary Internet Files folder when all browser windows are closed.If you disable this policy setting Internet Explorer will not delete the contents of the user's Temporary Internet Files folder when browser windows are closed.If you do not configure this policy Internet Explorer will not delete the contents of the Temporary Internet Files folder when browser windows are closed.
Windows Components\Internet Explorer\Internet Control Panel\Content Page HKLM\Software\Policies\Microsoft\Internet Explorer\Main!ShowContentAdvisor At least Internet Explorer 10.0 This policy setting shows the Content Advisor setting on the Content tab of the Internet Options dialog box.If you enable this policy setting Internet Explorer displays the Content Advisor setting on the Content tab of the Internet Options dialog box. Users can change Content Advisor settings.If you disable or do not configure this policy setting Internet Explorer does not display the Content Advisor setting on the Content tab of the Internet Options dialog box.
Windows Components\Internet Explorer\Internet Control Panel\Content Page HKCU\Software\Policies\Microsoft\Internet Explorer\Main!ShowContentAdvisor At least Internet Explorer 10.0 This policy setting shows the Content Advisor setting on the Content tab of the Internet Options dialog box.If you enable this policy setting Internet Explorer displays the Content Advisor setting on the Content tab of the Internet Options dialog box. Users can change Content Advisor settings.If you disable or do not configure this policy setting Internet Explorer does not display the Content Advisor setting on the Content tab of the Internet Options dialog box.
Windows Components\Internet Explorer\Internet Settings\AutoComplete HKCU\SOFTWARE\Policies\Microsoft\Windows\CurrentVersion\Explorer\AutoComplete!Append Completion At least Internet Explorer 7.0 This policy setting allows you to turn on inline AutoComplete in Internet Explorer and File Explorer. The AutoComplete feature provides suggestions for what the user types by automatically completing the address or command with the closest match.If you enable this policy setting inline AutoComplete is turned on. The user cannot turn it off.If you disable this policy setting inline AutoComplete is turned off. The user cannot turn it on.If you do not configure this policy setting the user can turn on or turn off inline AutoComplete.By default inline AutoComplete is turned off for Windows Vista Windows 7 Internet Explorer 7 and Internet Explorer 8. By default inline AutoComplete is turned on for Internet Explorer 9.
Windows Components\Internet Explorer\Internet Settings\AutoComplete HKCU\SOFTWARE\Policies\Microsoft\Windows\CurrentVersion\Explorer\AutoComplete!Use AutoComplete Only Internet Explorer 4.0 This policy setting let you turn off Inline AutoComplete in File Explorer. Inline AutoComplete provides suggestions for what you type by automatically completing the command inline with the closest match. By default this functionality is turned on in File Explorer.If you enable this policy setting Inline AutoComplete for File Explorer is turned off. The user cannot turn it on.If you disable this policy setting Inline AutoComplete for File Explorer is turned on. The user cannot turn it off.If you do not configure this policy setting a user will have the freedom to turn on or off Inline AutoComplete for File Explorer.
Windows Components\Internet Explorer\Internet Settings\Advanced settings\Browsing HKLM\Software\Policies\Microsoft\Internet Explorer\Main!GotoIntranetSiteForSingleWordEntry At least Internet Explorer 9.0 This policy allows the user to go directly to an intranet site for a one-word entry in the Address bar.If you enable this policy setting Internet Explorer goes directly to an intranet site for a one-word entry in the Address bar if it is available.If you disable or do not configure this policy setting Internet Explorer does not go directly to an intranet site for a one-word entry in the Address bar.
Windows Components\Internet Explorer\Internet Settings\Advanced settings\Browsing HKCU\Software\Policies\Microsoft\Internet Explorer\Main!GotoIntranetSiteForSingleWordEntry At least Internet Explorer 9.0 This policy allows the user to go directly to an intranet site for a one-word entry in the Address bar.If you enable this policy setting Internet Explorer goes directly to an intranet site for a one-word entry in the Address bar if it is available.If you disable or do not configure this policy setting Internet Explorer does not go directly to an intranet site for a one-word entry in the Address bar.
Windows Components\Internet Explorer\Internet Settings\Advanced settings\Browsing HKCU\Software\Policies\Microsoft\Internet Explorer\Main!Disable Script Debugger At least Internet Explorer 7.0 This policy setting allows you to turn on your script debugger if one is installed. Website developers use script debuggers to test programs and scripts on their webpages. You can use the script debugger to browse edit and debug .htm and .asp files that contain Microsoft Visual Basic Scripting Edition (VBScript) or Microsoft JScript.If you enable this policy setting script debugging is turned on. The user cannot turn off script debugging.If you disable this policy setting script debugging is turned off. The user cannot turn on script debugging.If you do not configure this policy setting the user can turn on or turn off script debugging.
Windows Components\Internet Explorer\Internet Settings\Advanced settings\Browsing HKCU\Software\Policies\Microsoft\Internet Explorer\Main!Friendly http errors At least Internet Explorer 7.0 This policy setting specifies whether when there is a problem connecting with an Internet server to provide a detailed description with hints about how to correct the problem. If you clear this check box the user sees only the error code and the name of the error.If you enable this policy setting when there is a problem connecting with an Internet server the user does not see a detailed description or hints about how to correct the problem. The user cannot change this policy setting.If you disable this policy setting when there is a problem connecting with an Internet server the user sees a detailed description with hints about how to correct the problem. The user cannot change this policy setting.If you do not configure this policy setting the user can turn on or turn off details in these error messages.
Windows Components\Internet Explorer\Internet Settings\Advanced settings\Browsing HKCU\Software\Policies\Microsoft\Internet Explorer\Main!Page_Transitions Only Internet Explorer 5.0 through Internet Explorer 8.0 This policy setting specifies if as you move from one Web page to another Internet Explorer fades out of the page you are leaving and fades into the page to which you are going.If you enable this policy setting page transitions will be turned off. The user cannot change this behavior.If you disable this policy setting page transitions will be turned on. The user cannot change this behavior.If you do not configure this policy setting the user can turn on or off page transitions.This feature only applies to versions of Internet Explorer up to and including Internet Explorer 8.
Windows Components\Internet Explorer\Internet Settings\Advanced settings\Browsing HKCU\Software\Policies\Microsoft\Internet Explorer\Main!Error Dlg Displayed On Every Error At least Internet Explorer 7.0 This policy setting specifies whether to display script errors when a page does not appear properly because of problems with its scripting. This feature is off by default but it is useful to developers when they are testing webpages.If you enable this policy setting the user is shown script errors when a page does not appear properly because of problems with its scripting. The user cannot change this policy setting.If you disable this policy setting the user is not shown script errors when a page does not appear properly because of problems with its scripting. The user cannot change this policy setting.If you do not configure this policy setting the user can turn on or turn off the display of script errors.
Windows Components\Internet Explorer\Internet Settings\Advanced settings\Browsing HKCU\Software\Policies\Microsoft\Internet Explorer\Main!SmoothScroll At least Internet Explorer 7.0 This policy setting specifies whether smooth scrolling is used to display content at a predefined speed.If you enable this policy setting smooth scrolling is turned off. The user cannot turn on smooth scrolling.If you disable this policy setting smooth scrolling is turned on. The user cannot turn off smooth scrolling.If you do not configure this policy setting the user can turn smooth scrolling on or off.
Windows Components\Internet Explorer\Internet Settings\Advanced settings\Browsing HKCU\Software\Policies\Microsoft\Internet Explorer\Main!Anchor Underline At least Internet Explorer 7.0 This policy setting specifies how you want links on webpages to be underlined.If you enable this policy setting a user cannot choose when to underline links. You must specify when to underline links: Always Never Hover (when the mouse pointer pauses on a link)If you disable or do not configure this policy setting the user can choose when to underline links.
Windows Components\Internet Explorer\Internet Settings\Advanced settings\Browsing HKLM\Software\Policies\Microsoft\Internet Explorer\Main\FormatDetection!PhoneNumberEnabled At least Internet Explorer 11.0 This policy setting determines whether phone numbers are recognized and turned into hyperlinks which can be used to invoke the default phone application on the system.If you enable this policy setting phone number detection is turned off. Users won't be able to modify this setting.If you disable this policy setting phone number detection is turned on. Users won't be able to modify this setting.If you don't configure this policy setting users can turn this behavior on or off using Internet Explorer settings. The default is on.
Windows Components\Internet Explorer\Internet Settings\Advanced settings\Browsing HKCU\Software\Policies\Microsoft\Internet Explorer\Main\FormatDetection!PhoneNumberEnabled At least Internet Explorer 11.0 This policy setting determines whether phone numbers are recognized and turned into hyperlinks which can be used to invoke the default phone application on the system.If you enable this policy setting phone number detection is turned off. Users won't be able to modify this setting.If you disable this policy setting phone number detection is turned on. Users won't be able to modify this setting.If you don't configure this policy setting users can turn this behavior on or off using Internet Explorer settings. The default is on.
Windows Components\Internet Explorer\Offline Pages HKCU\Software\Policies\Microsoft\Internet Explorer\Infodelivery\Restrictions!MaxSubscriptionSize HKCU\Software\Policies\Microsoft\Internet Explorer\Infodelivery\Restrictions!MaxSubscriptionCount HKCU\Software\Policies\Microsoft\Internet Explorer\Infodelivery\Restrictions!MinUpdateInterval HKCU\Software\Policies\Microsoft\Internet Explorer\Infodelivery\Restrictions!UpdateExcludeBegin HKCU\Software\Policies\Microsoft\Internet Explorer\Infodelivery\Restrictions!UpdateExcludeEnd HKCU\Software\Policies\Microsoft\Internet Explorer\Infodelivery\Restrictions!MaxWebcrawlLevels Only Internet Explorer 5.0 and Internet Explorer 6.0 Restricts the amount of information downloaded for offline viewing.If you enable this policy you can set limits to the size and number of pages that users can download. If users attempt to exceed the number of subscriptions a prompt will appear that states that they cannot set up more Web sites for offline viewing.If you disable this policy or do not configure it then users can determine the amount of content that is searched for new information and downloaded.Caution: Although the Maximum Number of Offline Pages option determines how many levels of a Web site are searched for new information it does not change the user interface in the Offline Favorites wizard.Note: The begin and end times for downloading are measured in minutes after midnight. The Maximum Offline Page Crawl Depth setting specifies how many levels of a Web site are searched for new information.
Windows Components\Internet Explorer\Offline Pages HKCU\Software\Policies\Microsoft\Internet Explorer\Infodelivery\Restrictions!NoAddingChannels Only Internet Explorer 5.0 and Internet Explorer 6.0 Prevents users from adding channels to Internet Explorer.Channels are Web sites that are updated automatically on your computer according to a schedule specified by the channel provider.If you enable this policy the Add Active Channel button which appears on a channel that users haven't yet subscribed to will be disabled. Users also cannot add content that is based on a channel such as some of the Active Desktop items from Microsoft's Active Desktop Gallery to their desktop.If you disable this policy or do not configure it users can add channels to the Channel bar or to their desktop.Note: Most channel providers use the words Add Active Channel for this option; however a few use different words such as Subscribe.
Windows Components\Internet Explorer\Offline Pages HKCU\Software\Policies\Microsoft\Internet Explorer\Infodelivery\Restrictions!NoAddingSubscriptions Only Internet Explorer 5.0 and Internet Explorer 6.0 Prevents users from specifying that Web pages can be downloaded for viewing offline. When users make Web pages available for offline viewing they can view the content when their computer is not connected to the Internet.If you enable this policy users cannot add new schedules for downloading offline content. The Make Available Offline check box will be dimmed in the Add Favorite dialog box.If you disable this policy or do not configure it users can add new offline content schedules.This policy is intended for organizations that are concerned about server load for downloading content.The "Hide Favorites menu" policy (located in User Configuration\Administrative Templates\Windows Components\Internet Explorer) takes precedence over this policy. If it is enabled this policy is ignored.
Windows Components\Internet Explorer\Offline Pages HKCU\Software\Policies\Microsoft\Internet Explorer\Infodelivery\Restrictions!NoChannelLogging Only Internet Explorer 5.0 and Internet Explorer 6.0 Prevents channel providers from recording information about when their channel pages are viewed by users who are working offline.If you enable this policy it disables any channel logging settings set by channel providers in the channel definition format (.cdf) file. The .cdf file determines the schedule and other settings for downloading Web content.If you disable this policy or do not configure it channel providers can record information about when their channel pages are viewed by users who are working offline.
Windows Components\Internet Explorer\Offline Pages HKCU\Software\Policies\Microsoft\Internet Explorer\Infodelivery\Restrictions!NoChannelUI Only Internet Explorer 5.0 and Internet Explorer 6.0 Prevents users from viewing the Channel bar interface. Channels are Web sites that are automatically updated on their computer according to a schedule specified by the channel provider.If you enable this policy the Channel bar interface will be disabled and users cannot select the Internet Explorer Channel Bar check box on the Web tab in the Display Properties dialog box.If you disable this policy or do not configure it users can view and subscribe to channels from the Channel bar interface.
Windows Components\Internet Explorer\Offline Pages HKCU\Software\Policies\Microsoft\Internet Explorer\Infodelivery\Restrictions!NoEditingScheduleGroups Only Internet Explorer 5.0 and Internet Explorer 6.0 Prevents users from adding editing or removing schedules for offline viewing of Web pages and groups of Web pages that users have subscribed to.A subscription group is a favorite Web page plus the Web pages it links to.If you enable this policy the Add Remove and Edit buttons on the Schedule tab in the Web page Properties dialog box are dimmed. To display this tab users click the Tools menu click Synchronize select a Web page click the Properties button and then click the Schedule tab.If you disable this policy or do not configure it users can add remove and edit schedules for Web sites and groups of Web sites.The "Disable editing schedules for offline pages" policy and the "Hide Favorites menu" policy (located in User Configuration\Administrative Templates\Windows Components\Internet Explorer) take precedence over this policy. If either policy is enabled this policy is ignored.
Windows Components\Internet Explorer\Offline Pages HKCU\Software\Policies\Microsoft\Internet Explorer\Infodelivery\Restrictions!NoEditingSubscriptions Only Internet Explorer 5.0 and Internet Explorer 6.0 Prevents users from editing an existing schedule for downloading Web pages for offline viewing.When users make Web pages available for offline viewing they can view content when their computer is not connected to the Internet.If you enable this policy users cannot display the schedule properties of pages that have been set up for offline viewing. If users click the Tools menu click Synchronize select a Web page and then click the Properties button no properties are displayed. Users do not receive an alert stating that the command is unavailable.If you disable this policy or do not configure it users can edit an existing schedule for downloading Web content for offline viewing.This policy is intended for organizations that are concerned about server load for downloading content.The "Hide Favorites menu" policy (located in User Configuration\Administrative Templates\Windows Components\Internet Explorer) takes precedence over this policy. If it is enabled this policy is ignored.
Windows Components\Internet Explorer\Offline Pages HKCU\Software\Policies\Microsoft\Internet Explorer\Infodelivery\Restrictions!NoRemovingChannels Only Internet Explorer 5.0 and Internet Explorer 6.0 Prevents users from disabling channel synchronization in Microsoft Internet Explorer.Channels are Web sites that are automatically updated on your computer according to a schedule specified by the channel provider.If you enable this policy users cannot prevent channels from being synchronized.If you disable this policy or do not configure it users can disable the synchronization of channels.This policy is intended to help administrators ensure that users' computers are being updated uniformly across their organization.Note: This policy does not prevent users from removing active content from the desktop interface.
Windows Components\Internet Explorer\Offline Pages HKCU\Software\Policies\Microsoft\Internet Explorer\Infodelivery\Restrictions!NoRemovingSubscriptions Only Internet Explorer 5.0 and Internet Explorer 6.0 Prevents users from clearing the preconfigured settings for Web pages to be downloaded for offline viewing.When users make Web pages available for offline viewing they can view content when their computer is not connected to the Internet.If you enable this policy the Make Available Offline check box in the Organize Favorites Favorite dialog box and the Make This Page Available Offline check box will be selected but dimmed. To display the Make This Page Available Offline check box users click the Tools menu click Synchronize and then click the Properties button.If you disable this policy or do not configure it users can remove the preconfigured settings for pages to be downloaded for offline viewing.This policy is intended for organizations that are concerned about server load for downloading content.The "Hide Favorites menu" policy (located in User Configuration\Administrative Templates\Windows Components\Internet Explorer) takes precedence over this policy. If it is enabled this policy is ignored.
Windows Components\Internet Explorer\Offline Pages HKCU\Software\Policies\Microsoft\Internet Explorer\Infodelivery\Restrictions!NoScheduledUpdates Only Internet Explorer 5.0 and Internet Explorer 6.0 Disables existing schedules for downloading Web pages for offline viewing.When users make Web pages available for offline viewing they can view content when their computer is not connected to the Internet.If you enable this policy the check boxes for schedules on the Schedule tab of the Web page properties are cleared and users cannot select them. To display this tab users click the Tools menu click Synchronize select a Web page click the Properties button and then click the Schedule tab.If you disable this policy then Web pages can be updated on the schedules specified on the Schedule tab.This policy is intended for organizations that are concerned about server load for downloading content.The "Hide Favorites menu" policy (located in User Configuration\Administrative Templates\Windows Components\Internet Explorer) takes precedence over this policy. If it is enabled this policy is ignored.
Windows Components\Internet Explorer\Offline Pages HKCU\Software\Policies\Microsoft\Internet Explorer\Infodelivery\Restrictions!NoSubscriptionContent Only Internet Explorer 5.0 and Internet Explorer 6.0 Prevents content from being downloaded from Web sites that users have subscribed to.When users make Web pages available for offline viewing they can view content when their computer is not connected to the Internet.If you enable this policy content will not be downloaded from Web sites that users have subscribed to. However synchronization with the Web pages will still occur to determine if any content has been updated since the last time the user synchronized with or visited the page.If you disable this policy or do not configure it content will not be prevented from being downloaded.The "Disable downloading of site subscription content" policy and the "Hide Favorites menu" policy (located in User Configuration\Administrative Templates\Windows Components\Internet Explorer) take precedence over this policy. If either policy is enabled this policy is ignored.
Windows Components\Internet Explorer\Corporate Settings\Code Download HKLM\Software\Policies\Microsoft\Windows\CurrentVersion\Internet Settings!CodeBaseSearchPath At least Internet Explorer 7.0 This policy setting prevents the user from specifying the code download path for each computer. The Internet Component Download service exposes a function that is called by an application to download verify and install code for an Object Linking and Embedding (OLE) component.If you enable this policy setting the user cannot specify the download path for the code. You must specify the download path.If you disable or do not configure this policy setting the user can specify the download path for the code.
Windows Components\Internet Explorer\Internet Settings\Display settings HKCU\Software\Policies\Microsoft\Internet Explorer\Restrictions!NoDefaultTextSize; HKCU\Software\Policies\Microsoft\Internet Explorer\Zoom!ResetTextSizeOnStartup HKCU\Software\Policies\Microsoft\Internet Explorer\International\Scripts!IEFontSize At least Internet Explorer 7.0 This policy setting prevents the user from choosing the default text size in Internet Explorer.If you enable this policy setting the user cannot choose the default text size in Internet Explorer. You must specify the default text size: Largest Larger Medium Smaller SmallestIf you disable or do not configure this policy setting the user can choose the default text size in Internet Explorer.
Windows Components\Internet Explorer\Internet Control Panel HKLM\Software\Policies\Microsoft\Internet Explorer\Control Panel!AdvancedTab At least Internet Explorer 5.0 Removes the Advanced tab from the interface in the Internet Options dialog box.If you enable this policy users are prevented from seeing and changing advanced Internet settings such as security multimedia and printing.If you disable this policy or do not configure it users can see and change these settings.When you set this policy you do not need to set the "Disable changing Advanced page settings" policy (located in \User Configuration\Administrative Templates\Windows Components\Internet Explorer\) because this policy removes the Advanced tab from the interface.
Windows Components\Internet Explorer\Internet Control Panel HKCU\Software\Policies\Microsoft\Internet Explorer\Control Panel!AdvancedTab At least Internet Explorer 5.0 Removes the Advanced tab from the interface in the Internet Options dialog box.If you enable this policy users are prevented from seeing and changing advanced Internet settings such as security multimedia and printing.If you disable this policy or do not configure it users can see and change these settings.When you set this policy you do not need to set the "Disable changing Advanced page settings" policy (located in \User Configuration\Administrative Templates\Windows Components\Internet Explorer\) because this policy removes the Advanced tab from the interface.
Windows Components\Internet Explorer\Internet Control Panel HKLM\Software\Policies\Microsoft\Internet Explorer\Control Panel!ConnectionsTab At least Internet Explorer 5.0 Removes the Connections tab from the interface in the Internet Options dialog box.If you enable this policy users are prevented from seeing and changing connection and proxy settings.If you disable this policy or do not configure it users can see and change these settings.When you set this policy you do not need to set the following policies for the Content tab because this policy removes the Connections tab from the interface:"Disable Internet Connection Wizard""Disable changing connection settings""Prevent changing proxy settings""Disable changing Automatic Configuration settings"
Windows Components\Internet Explorer\Internet Control Panel HKCU\Software\Policies\Microsoft\Internet Explorer\Control Panel!ConnectionsTab At least Internet Explorer 5.0 Removes the Connections tab from the interface in the Internet Options dialog box.If you enable this policy users are prevented from seeing and changing connection and proxy settings.If you disable this policy or do not configure it users can see and change these settings.When you set this policy you do not need to set the following policies for the Content tab because this policy removes the Connections tab from the interface:"Disable Internet Connection Wizard""Disable changing connection settings""Prevent changing proxy settings""Disable changing Automatic Configuration settings"
Windows Components\Internet Explorer\Internet Control Panel HKLM\Software\Policies\Microsoft\Internet Explorer\Control Panel!ContentTab At least Internet Explorer 5.0 If you enable this policy setting users are prevented from seeing and changing ratings certificates AutoComplete Wallet and Profile Assistant settings.If you disable this policy or do not configure it users can see and change these settings.
Windows Components\Internet Explorer\Internet Control Panel HKCU\Software\Policies\Microsoft\Internet Explorer\Control Panel!ContentTab At least Internet Explorer 5.0 If you enable this policy setting users are prevented from seeing and changing ratings certificates AutoComplete Wallet and Profile Assistant settings.If you disable this policy or do not configure it users can see and change these settings.
Windows Components\Internet Explorer\Internet Control Panel HKLM\Software\Policies\Microsoft\Internet Explorer\Control Panel!GeneralTab At least Internet Explorer 5.0 Removes the General tab from the interface in the Internet Options dialog box.If you enable this policy users are unable to see and change settings for the home page the cache history Web page appearance and accessibility.If you disable this policy or do not configure it users can see and change these settings.When you set this policy you do not need to set the following Internet Explorer policies (located in \User Configuration\Administrative Templates\Windows Components\Internet Explorer\) because this policy removes the General tab from the interface:"Disable changing home page settings""Disable changing Temporary Internet files settings""Disable changing history settings""Disable changing color settings""Disable changing link color settings""Disable changing font settings""Disable changing language settings""Disable changing accessibility settings"
Windows Components\Internet Explorer\Internet Control Panel HKCU\Software\Policies\Microsoft\Internet Explorer\Control Panel!GeneralTab At least Internet Explorer 5.0 Removes the General tab from the interface in the Internet Options dialog box.If you enable this policy users are unable to see and change settings for the home page the cache history Web page appearance and accessibility.If you disable this policy or do not configure it users can see and change these settings.When you set this policy you do not need to set the following Internet Explorer policies (located in \User Configuration\Administrative Templates\Windows Components\Internet Explorer\) because this policy removes the General tab from the interface:"Disable changing home page settings""Disable changing Temporary Internet files settings""Disable changing history settings""Disable changing color settings""Disable changing link color settings""Disable changing font settings""Disable changing language settings""Disable changing accessibility settings"
Windows Components\Internet Explorer\Internet Control Panel HKLM\Software\Policies\Microsoft\Internet Explorer\Control Panel!PrivacyTab At least Internet Explorer 5.0 Removes the Privacy tab from the interface in the Internet Options dialog box.If you enable this policy users are prevented from seeing and changing default settings for privacy.If you disable this policy or do not configure it users can see and change these settings.
Windows Components\Internet Explorer\Internet Control Panel HKCU\Software\Policies\Microsoft\Internet Explorer\Control Panel!PrivacyTab At least Internet Explorer 5.0 Removes the Privacy tab from the interface in the Internet Options dialog box.If you enable this policy users are prevented from seeing and changing default settings for privacy.If you disable this policy or do not configure it users can see and change these settings.
Windows Components\Internet Explorer\Internet Control Panel HKLM\Software\Policies\Microsoft\Internet Explorer\Control Panel!ProgramsTab At least Internet Explorer 5.0 Removes the Programs tab from the interface in the Internet Options dialog box.If you enable this policy users are prevented from seeing and changing default settings for Internet programs.If you disable this policy or do not configure it users can see and change these settings.When you set this policy you do not need to set the following policies for the Programs tab because this policy removes the Programs tab from the interface:"Disable changing Messaging settings""Disable changing Calendar and Contact settings""Disable the Reset Web Settings feature""Disable changing default browser check"
Windows Components\Internet Explorer\Internet Control Panel HKCU\Software\Policies\Microsoft\Internet Explorer\Control Panel!ProgramsTab At least Internet Explorer 5.0 Removes the Programs tab from the interface in the Internet Options dialog box.If you enable this policy users are prevented from seeing and changing default settings for Internet programs.If you disable this policy or do not configure it users can see and change these settings.When you set this policy you do not need to set the following policies for the Programs tab because this policy removes the Programs tab from the interface:"Disable changing Messaging settings""Disable changing Calendar and Contact settings""Disable the Reset Web Settings feature""Disable changing default browser check"
Windows Components\Internet Explorer\Internet Control Panel HKLM\Software\Policies\Microsoft\Internet Explorer\Control Panel!SecurityTab At least Internet Explorer 5.0 Removes the Security tab from the interface in the Internet Options dialog box.If you enable this policy it prevents users from seeing and changing settings for security zones such as scripting downloads and user authentication.If you disable this policy or do not configure it users can see and change these settings.When you set this policy you do not need to set the following Internet Explorer policies because this policy removes the Security tab from the interface:"Security zones: Do not allow users to change policies""Security zones: Do not allow users to add/delete sites"
Windows Components\Internet Explorer\Internet Control Panel HKCU\Software\Policies\Microsoft\Internet Explorer\Control Panel!SecurityTab At least Internet Explorer 5.0 Removes the Security tab from the interface in the Internet Options dialog box.If you enable this policy it prevents users from seeing and changing settings for security zones such as scripting downloads and user authentication.If you disable this policy or do not configure it users can see and change these settings.When you set this policy you do not need to set the following Internet Explorer policies because this policy removes the Security tab from the interface:"Security zones: Do not allow users to change policies""Security zones: Do not allow users to add/delete sites"
Windows Components\Internet Explorer\Internet Control Panel HKLM\Software\Policies\Microsoft\Windows\CurrentVersion\Internet Settings!EnablePunyCode At least Internet Explorer 7.0 This policy setting allows you to manage whether Internet Explorer converts Unicode domain names to internationalized domain name (IDN) format (Punycode) before sending them to Domain Name System (DNS) servers or to proxy servers.If you enable this policy setting you must specify when IDN server names should be sent: 0) Unicode domain names are never converted to IDN format. 1) Unicode domain names are converted to IDN format only for addresses that are not in the Intranet zone. 2) Unicode domain names are converted to IDN format only for addresses that are in the Intranet zone. 3) Unicode domain names are always converted to IDN format.If you disable or do not configure this policy setting the user can control this setting by using Advanced Options in Internet Control Panel. By default domain names are converted to IDN format only for addresses that are not in the Intranet zone.
Windows Components\Internet Explorer\Internet Control Panel HKCU\Software\Policies\Microsoft\Windows\CurrentVersion\Internet Settings!EnablePunyCode At least Internet Explorer 7.0 This policy setting allows you to manage whether Internet Explorer converts Unicode domain names to internationalized domain name (IDN) format (Punycode) before sending them to Domain Name System (DNS) servers or to proxy servers.If you enable this policy setting you must specify when IDN server names should be sent: 0) Unicode domain names are never converted to IDN format. 1) Unicode domain names are converted to IDN format only for addresses that are not in the Intranet zone. 2) Unicode domain names are converted to IDN format only for addresses that are in the Intranet zone. 3) Unicode domain names are always converted to IDN format.If you disable or do not configure this policy setting the user can control this setting by using Advanced Options in Internet Control Panel. By default domain names are converted to IDN format only for addresses that are not in the Intranet zone.
Windows Components\Internet Explorer\Internet Control Panel\Advanced Page HKLM\Software\Policies\Microsoft\Internet Explorer\Control Panel!UTF8URLQuery At least Internet Explorer 11.0 This policy setting determines whether Internet Explorer uses 8-bit Unicode Transformation Format (UTF-8) to encode query strings in URLs before sending them to servers or to proxy servers.If you enable this policy setting you must specify when to use UTF-8 to encode query strings: 0) Never encode query strings. 1) Only encode query strings for URLs that aren't in the Intranet zone. 2) Only encode query strings for URLs that are in the Intranet zone. 3) Always encode query strings.If you disable or don't configure this policy setting users can turn this behavior on or off using Internet Explorer Advanced Options settings. The default is to encode all query strings in UTF-8.
Windows Components\Internet Explorer\Internet Control Panel\Advanced Page HKCU\Software\Policies\Microsoft\Internet Explorer\Control Panel!UTF8URLQuery At least Internet Explorer 11.0 This policy setting determines whether Internet Explorer uses 8-bit Unicode Transformation Format (UTF-8) to encode query strings in URLs before sending them to servers or to proxy servers.If you enable this policy setting you must specify when to use UTF-8 to encode query strings: 0) Never encode query strings. 1) Only encode query strings for URLs that aren't in the Intranet zone. 2) Only encode query strings for URLs that are in the Intranet zone. 3) Always encode query strings.If you disable or don't configure this policy setting users can turn this behavior on or off using Internet Explorer Advanced Options settings. The default is to encode all query strings in UTF-8.
Windows Components\Internet Explorer\Internet Control Panel HKLM\Software\Policies\Microsoft\Windows\CurrentVersion\Internet Settings\Protocols\Mailto!UTF8Encoding At least Internet Explorer 7.0 This policy setting allows you to manage whether Internet Explorer uses 8-bit Unicode Transformation Format (UTF-8) for mailto links.If you enable this policy setting Internet Explorer encodes mailto links in UTF-8.If you disable or do not configure this policy setting Internet Explorer sends mailto links encoded through the user's code page. This behavior matches the behavior of Internet Explorer 6 and earlier. The user can change this behavior on the Internet Explorer Tools menu: Click Internet Options click the Advanced tab and then under International select the "Use UTF-8 for mailto links" check box.
Windows Components\Internet Explorer\Internet Control Panel HKCU\Software\Policies\Microsoft\Windows\CurrentVersion\Internet Settings\Protocols\Mailto!UTF8Encoding At least Internet Explorer 7.0 This policy setting allows you to manage whether Internet Explorer uses 8-bit Unicode Transformation Format (UTF-8) for mailto links.If you enable this policy setting Internet Explorer encodes mailto links in UTF-8.If you disable or do not configure this policy setting Internet Explorer sends mailto links encoded through the user's code page. This behavior matches the behavior of Internet Explorer 6 and earlier. The user can change this behavior on the Internet Explorer Tools menu: Click Internet Options click the Advanced tab and then under International select the "Use UTF-8 for mailto links" check box.
Windows Components\Internet Explorer\Internet Control Panel HKLM\Software\Policies\Microsoft\Windows\CurrentVersion\Internet Settings!PreventIgnoreCertErrors At least Internet Explorer 7.0 This policy setting prevents the user from ignoring Secure Sockets Layer/Transport Layer Security (SSL/TLS) certificate errors that interrupt browsing (such as "expired" "revoked" or "name mismatch" errors) in Internet Explorer.If you enable this policy setting the user cannot continue browsing.If you disable or do not configure this policy setting the user can choose to ignore certificate errors and continue browsing.
Windows Components\Internet Explorer\Internet Control Panel HKCU\Software\Policies\Microsoft\Windows\CurrentVersion\Internet Settings!PreventIgnoreCertErrors At least Internet Explorer 7.0 This policy setting prevents the user from ignoring Secure Sockets Layer/Transport Layer Security (SSL/TLS) certificate errors that interrupt browsing (such as "expired" "revoked" or "name mismatch" errors) in Internet Explorer.If you enable this policy setting the user cannot continue browsing.If you disable or do not configure this policy setting the user can choose to ignore certificate errors and continue browsing.
Windows Components\Internet Explorer\Internet Settings\URL Encoding HKCU\Software\Policies\Microsoft\Windows\CurrentVersion\Internet Settings!UrlEncoding At least Internet Explorer 7.0 This policy setting specifies whether to use 8-bit Unicode Transformation Format (UTF-8) a standard that defines characters so they are readable in any language. By using UTF-8 you can exchange Internet addresses (URLs) that contain characters from any language.If you enable this policy setting Internet Explorer does not allow sending the path portion of URLs as UTF-8. The user cannot change this policy setting.If you disable this policy setting Internet Explorer allows sending the path portion of URLs as UTF-8. The user cannot change this policy setting.If you do not configure this policy setting the user can allow or prevent the sending of the path portion of URLs as UTF-8.
Windows Components\Internet Explorer\Internet Settings\Display settings\General Colors HKCU\Software\Policies\Microsoft\Internet Explorer\Settings!Background Color At least Internet Explorer 7.0 This policy setting prevents the user from specifying the background color in Internet Explorer.If you enable this policy setting the user cannot specify the background color in Internet Explorer. You must specify the background color (for example: 192192192).If you disable or do not configure this policy setting the user can specify the background color in Internet Explorer.
Windows Components\Internet Explorer\Internet Settings\Display settings\General Colors HKCU\Software\Policies\Microsoft\Internet Explorer\Settings!Text Color At least Internet Explorer 7.0 This policy setting prevents the user from specifying the text color in Internet Explorer.If you enable this policy setting the user cannot specify the text color in Internet Explorer. You must specify the text color (for example: 192192192).If you disable or do not configure this policy setting the user can specify the text color in Internet Explorer.
Windows Components\Internet Explorer\Internet Settings\Display settings\General Colors HKCU\Software\Policies\Microsoft\Internet Explorer\Main!Use_DlgBox_Colors At least Internet Explorer 7.0 This policy setting prevents the user from using Windows colors as a part of the display settings.If you enable this policy setting Windows colors are turned off. The user cannot turn them on.If you disable this policy setting Windows colors are turned on. The user cannot turn them off.If you do not configure this policy setting the user can turn on or turn off Windows colors for display.
Windows Components\Internet Explorer\Internet Settings\Component Updates\Help Menu > About Internet Explorer HKLM\Software\Policies\Microsoft\Windows\CurrentVersion!IEAKUpdateUrl At least Internet Explorer 7.0 This policy setting prevents the user from specifying a URL that contains update information about cipher strength. When the user logs on to a secure page the page cannot grant access unless the Internet browser connects with a prespecified encryption. To ensure that the browser meets this requirement this policy setting allows you to specify the URL to update the browser security setting.If you enable this policy setting the user cannot specify the cipher strength update information URL. You must specify the cipher strength update information URL.If you disable or do not configure this policy setting the user can specify the cipher strength update information URL.
Windows Components\Internet Explorer\Internet Settings\Advanced settings\Internet Connection Wizard Settings HKCU\Software\Policies\Microsoft\Internet Connection Wizard!DisableICW At least Internet Explorer 7.0. Not supported on Windows Vista This policy setting determines whether the Internet Connection Wizard was completed. If the Internet Connection Wizard was not completed this policy setting starts the wizard automatically.If you enable this policy setting the Internet Connection Wizard starts automatically if it was not completed before. The user cannot prevent the wizard from starting.If you disable this policy setting the Internet Connection Wizard does not start automatically. The user can start the wizard manually.If you do not configure this policy setting the user can decide whether the Internet Connection Wizard should start automatically.
Windows Components\Internet Explorer\Security Features\Add-on Management HKLM\Software\Microsoft\Windows\CurrentVersion\Policies\Ext!ListBox_Support_CLSID; HKLM\Software\Microsoft\Windows\CurrentVersion\Policies\Ext\CLSID At least Internet Explorer 6.0 in Windows XP with Service Pack 2 or Windows Server 2003 with Service Pack 1 This policy setting allows you to manage a list of add-ons to be allowed or denied by Internet Explorer. Add-ons in this case are controls like ActiveX Controls Toolbars and Browser Helper Objects (BHOs) which are specifically written to extend or enhance the functionality of the browser or web pages.This list can be used with the 'Deny all add-ons unless specifically allowed in the Add-on List' policy setting which defines whether add-ons not listed here are assumed to be denied.If you enable this policy setting you can enter a list of add-ons to be allowed or denied by Internet Explorer. For each entry that you add to the list enter the following information:Name of the Value - the CLSID (class identifier) for the add-on you wish to add to the list. The CLSID should be in brackets for example ,000000000-0000-0000-0000-0000000000000-'. The CLSID for an add-on can be obtained by reading the OBJECT tag from a Web page on which the add-on is referenced.Value - A number indicating whether Internet Explorer
Windows Components\Internet Explorer\Security Features\Add-on Management HKCU\Software\Microsoft\Windows\CurrentVersion\Policies\Ext!ListBox_Support_CLSID; HKCU\Software\Microsoft\Windows\CurrentVersion\Policies\Ext\CLSID At least Internet Explorer 6.0 in Windows XP with Service Pack 2 or Windows Server 2003 with Service Pack 1 This policy setting allows you to manage a list of add-ons to be allowed or denied by Internet Explorer. Add-ons in this case are controls like ActiveX Controls Toolbars and Browser Helper Objects (BHOs) which are specifically written to extend or enhance the functionality of the browser or web pages.This list can be used with the 'Deny all add-ons unless specifically allowed in the Add-on List' policy setting which defines whether add-ons not listed here are assumed to be denied.If you enable this policy setting you can enter a list of add-ons to be allowed or denied by Internet Explorer. For each entry that you add to the list enter the following information:Name of the Value - the CLSID (class identifier) for the add-on you wish to add to the list. The CLSID should be in brackets for example ,000000000-0000-0000-0000-0000000000000-'. The CLSID for an add-on can be obtained by reading the OBJECT tag from a Web page on which the add-on is referenced.Value - A number indicating whether Internet Explorer
Windows Components\Internet Explorer\Security Features\Add-on Management HKLM\Software\Microsoft\Windows\CurrentVersion\Policies\Ext!RestrictToList At least Internet Explorer 6.0 in Windows XP with Service Pack 2 or Windows Server 2003 with Service Pack 1 This policy setting allows you to ensure that any Internet Explorer add-ons not listed in the 'Add-on List' policy setting are denied. Add-ons in this case are controls like ActiveX Controls Toolbars and Browser Helper Objects (BHOs) which are specifically written to extend or enhance the functionality of the browser or web pages.By default the 'Add-on List' policy setting defines a list of add-ons to be allowed or denied through Group Policy. However users can still use the Add-on Manager within Internet Explorer to manage add-ons not listed within the 'Add-on List' policy setting. This policy setting effectively removes this option from users - all add-ons are assumed to be denied unless they are specifically allowed through the 'Add-on List' policy setting.If you enable this policy setting Internet Explorer only allows add-ons that are specifically listed (and allowed) through the 'Add-on List' policy setting.If you disable or do not configure this policy setting users may use Add-on Manager to allow or d
Windows Components\Internet Explorer\Security Features\Add-on Management HKCU\Software\Microsoft\Windows\CurrentVersion\Policies\Ext!RestrictToList At least Internet Explorer 6.0 in Windows XP with Service Pack 2 or Windows Server 2003 with Service Pack 1 This policy setting allows you to ensure that any Internet Explorer add-ons not listed in the 'Add-on List' policy setting are denied. Add-ons in this case are controls like ActiveX Controls Toolbars and Browser Helper Objects (BHOs) which are specifically written to extend or enhance the functionality of the browser or web pages.By default the 'Add-on List' policy setting defines a list of add-ons to be allowed or denied through Group Policy. However users can still use the Add-on Manager within Internet Explorer to manage add-ons not listed within the 'Add-on List' policy setting. This policy setting effectively removes this option from users - all add-ons are assumed to be denied unless they are specifically allowed through the 'Add-on List' policy setting.If you enable this policy setting Internet Explorer only allows add-ons that are specifically listed (and allowed) through the 'Add-on List' policy setting.If you disable or do not configure this policy setting users may use Add-on Manager to allow or d
Windows Components\Internet Explorer\Security Features\Add-on Management HKLM\Software\Policies\Microsoft\Internet Explorer\Main\FeatureControl\FEATURE_ADDON_MANAGEMENT!* At least Internet Explorer 6.0 in Windows XP with Service Pack 2 or Windows Server 2003 with Service Pack 1 This policy setting allows you to manage whether processes respect add-on management user preferences (as reflected by Add-on Manager) or policy settings. By default any process other than the Internet Explorer processes or those listed in the 'Process List' policy setting ignore add-on management user preferences and policy settings.If you enable this policy setting all processes will respect add-on management user preferences and policy settings.If you disable or do not configure this policy setting all processes will not respect add-on management user preferences or policy settings.
Windows Components\Internet Explorer\Security Features\Add-on Management HKCU\Software\Policies\Microsoft\Internet Explorer\Main\FeatureControl\FEATURE_ADDON_MANAGEMENT!* At least Internet Explorer 6.0 in Windows XP with Service Pack 2 or Windows Server 2003 with Service Pack 1 This policy setting allows you to manage whether processes respect add-on management user preferences (as reflected by Add-on Manager) or policy settings. By default any process other than the Internet Explorer processes or those listed in the 'Process List' policy setting ignore add-on management user preferences and policy settings.If you enable this policy setting all processes will respect add-on management user preferences and policy settings.If you disable or do not configure this policy setting all processes will not respect add-on management user preferences or policy settings.
Windows Components\Internet Explorer\Security Features\Add-on Management HKLM\Software\Policies\Microsoft\Internet Explorer\Main\FeatureControl!ListBox_Support_FEATURE_ADDON_MANAGEMENT; HKLM\Software\Policies\Microsoft\Internet Explorer\Main\FeatureControl\FEATURE_ADDON_MANAGEMENT At least Internet Explorer 6.0 in Windows XP with Service Pack 2 or Windows Server 2003 with Service Pack 1 This policy setting allows you to manage whether the listed processes respect add-on management user preferences (as entered into Add-on Manager) or policy settings. By default only Internet Explorer processes use the add-on management user preferences and policy settings. This policy setting allows you to extend support for these user preferences and policy settings to specific processes listed in the process list.If you enable this policy setting and enter a Value of 1 the process entered will respect the add-on management user preferences and policy settings. If you enter a Value of 0 the add-on management user preferences and policy settings are ignored by the specified process. The Value Name is the name of the executable. If a Value Name is empty or the Value is not 0 or 1 the policy setting is ignored.Do not enter Internet Explorer processes in this list because these processes always respect add-on management user preferences and policy settings. If the All Processes policy setting is enabled the pro
Windows Components\Internet Explorer\Security Features\Add-on Management HKCU\Software\Policies\Microsoft\Internet Explorer\Main\FeatureControl!ListBox_Support_FEATURE_ADDON_MANAGEMENT; HKCU\Software\Policies\Microsoft\Internet Explorer\Main\FeatureControl\FEATURE_ADDON_MANAGEMENT At least Internet Explorer 6.0 in Windows XP with Service Pack 2 or Windows Server 2003 with Service Pack 1 This policy setting allows you to manage whether the listed processes respect add-on management user preferences (as entered into Add-on Manager) or policy settings. By default only Internet Explorer processes use the add-on management user preferences and policy settings. This policy setting allows you to extend support for these user preferences and policy settings to specific processes listed in the process list.If you enable this policy setting and enter a Value of 1 the process entered will respect the add-on management user preferences and policy settings. If you enter a Value of 0 the add-on management user preferences and policy settings are ignored by the specified process. The Value Name is the name of the executable. If a Value Name is empty or the Value is not 0 or 1 the policy setting is ignored.Do not enter Internet Explorer processes in this list because these processes always respect add-on management user preferences and policy settings. If the All Processes policy setting is enabled the pro
Windows Components\Internet Explorer\Security Features\Binary Behavior Security Restriction HKLM\Software\Policies\Microsoft\Windows\CurrentVersion\Internet Settings!ListBox_Support_AllowedBehaviors; HKLM\Software\Policies\Microsoft\Windows\CurrentVersion\Internet Settings\AllowedBehaviors At least Internet Explorer 6.0 in Windows XP with Service Pack 2 or Windows Server 2003 with Service Pack 1 For each zone the Binary and Scripted Behavior security restrictions may be configured to allow only a list of admin-approved behaviors. This list may be configured here and applies to all processes which have opted in to the behavior and to all zones. (Behaviors are components that encapsulate specific functionality or behavior on a page.)If you enable this policy setting this sets the list of behaviors permitted in each zone for which Script and Binary Behaviors is set to 'admin-approved'. Behaviors must be entered in #package#behavior notation e.g. #default#vml.If you disable this policy setting no behaviors will be allowed in zones set to 'admin-approved' just as if those zones were set to 'disable'.If you do not configure this policy setting only VML will be allowed in zones set to 'admin-approved'.Note. If this policy is set in both Computer Configuration and User Configuration both lists of behaviors will be allowed as appropriate.
Windows Components\Internet Explorer\Security Features\Binary Behavior Security Restriction HKCU\Software\Policies\Microsoft\Windows\CurrentVersion\Internet Settings!ListBox_Support_AllowedBehaviors; HKCU\Software\Policies\Microsoft\Windows\CurrentVersion\Internet Settings\AllowedBehaviors At least Internet Explorer 6.0 in Windows XP with Service Pack 2 or Windows Server 2003 with Service Pack 1 For each zone the Binary and Scripted Behavior security restrictions may be configured to allow only a list of admin-approved behaviors. This list may be configured here and applies to all processes which have opted in to the behavior and to all zones. (Behaviors are components that encapsulate specific functionality or behavior on a page.)If you enable this policy setting this sets the list of behaviors permitted in each zone for which Script and Binary Behaviors is set to 'admin-approved'. Behaviors must be entered in #package#behavior notation e.g. #default#vml.If you disable this policy setting no behaviors will be allowed in zones set to 'admin-approved' just as if those zones were set to 'disable'.If you do not configure this policy setting only VML will be allowed in zones set to 'admin-approved'.Note. If this policy is set in both Computer Configuration and User Configuration both lists of behaviors will be allowed as appropriate.
Windows Components\Internet Explorer\Security Features\Binary Behavior Security Restriction HKLM\Software\Policies\Microsoft\Internet Explorer\Security!ENABLE_MD2_MD4 At least Internet Explorer 9.0 This policy setting allows you to manage whether Internet Explorer 9 can install ActiveX controls and other binaries signed with MD2 and MD4 signing technologies. Internet Explorer 9 does not support MD2 and MD4 signing technologies by default because they are not as secure as other technologies.If you enable this policy setting Internet Explorer 9 installs binaries signed by MD2 and MD4 signing technologies.If you disable or do not configure this policy setting Internet Explorer 9 does not install binaries signed by MD2 and MD4 signing technologies.
Windows Components\Internet Explorer\Security Features\Binary Behavior Security Restriction HKCU\Software\Policies\Microsoft\Internet Explorer\Security!ENABLE_MD2_MD4 At least Internet Explorer 9.0 This policy setting allows you to manage whether Internet Explorer 9 can install ActiveX controls and other binaries signed with MD2 and MD4 signing technologies. Internet Explorer 9 does not support MD2 and MD4 signing technologies by default because they are not as secure as other technologies.If you enable this policy setting Internet Explorer 9 installs binaries signed by MD2 and MD4 signing technologies.If you disable or do not configure this policy setting Internet Explorer 9 does not install binaries signed by MD2 and MD4 signing technologies.
Windows Components\Internet Explorer\Security Features\Binary Behavior Security Restriction HKLM\Software\Policies\Microsoft\Internet Explorer\Main\FeatureControl\FEATURE_BEHAVIORS!* At least Internet Explorer 6.0 in Windows XP with Service Pack 2 or Windows Server 2003 with Service Pack 1 Internet Explorer contains dynamic binary behaviors: components that encapsulate specific functionality for the HTML elements to which they are attached. This policy setting controls whether the Binary Behavior Security Restriction setting is prevented or allowed.If you enable this policy setting binary behaviors are prevented for all processes. Any use of binary behaviors for HTML rendering is blocked.If you disable or do not configure this policy setting binary behaviors are allowed for all processes.
Windows Components\Internet Explorer\Security Features\Binary Behavior Security Restriction HKCU\Software\Policies\Microsoft\Internet Explorer\Main\FeatureControl\FEATURE_BEHAVIORS!* At least Internet Explorer 6.0 in Windows XP with Service Pack 2 or Windows Server 2003 with Service Pack 1 Internet Explorer contains dynamic binary behaviors: components that encapsulate specific functionality for the HTML elements to which they are attached. This policy setting controls whether the Binary Behavior Security Restriction setting is prevented or allowed.If you enable this policy setting binary behaviors are prevented for all processes. Any use of binary behaviors for HTML rendering is blocked.If you disable or do not configure this policy setting binary behaviors are allowed for all processes.
Windows Components\Internet Explorer\Security Features\Binary Behavior Security Restriction HKLM\Software\Policies\Microsoft\Internet Explorer\Main\FeatureControl\FEATURE_BEHAVIORS!(Reserved) HKLM\Software\Policies\Microsoft\Internet Explorer\Main\FeatureControl\FEATURE_BEHAVIORS!explorer.exe HKLM\Software\Policies\Microsoft\Internet Explorer\Main\FeatureControl\FEATURE_BEHAVIORS!iexplore.exe At least Internet Explorer 6.0 in Windows XP with Service Pack 2 or Windows Server 2003 with Service Pack 1 Internet Explorer contains dynamic binary behaviors: components that encapsulate specific functionality for the HTML elements to which they are attached. This policy setting controls whether the Binary Behavior Security Restriction setting is prevented or allowed.If you enable this policy setting binary behaviors are prevented for the File Explorer and Internet Explorer processes.If you disable this policy setting binary behaviors are allowed for the File Explorer and Internet Explorer processes.If you do not configure this policy setting binary behaviors are prevented for the File Explorer and Internet Explorer processes.
Windows Components\Internet Explorer\Security Features\Binary Behavior Security Restriction HKCU\Software\Policies\Microsoft\Internet Explorer\Main\FeatureControl\FEATURE_BEHAVIORS!(Reserved) HKCU\Software\Policies\Microsoft\Internet Explorer\Main\FeatureControl\FEATURE_BEHAVIORS!explorer.exe HKCU\Software\Policies\Microsoft\Internet Explorer\Main\FeatureControl\FEATURE_BEHAVIORS!iexplore.exe At least Internet Explorer 6.0 in Windows XP with Service Pack 2 or Windows Server 2003 with Service Pack 1 Internet Explorer contains dynamic binary behaviors: components that encapsulate specific functionality for the HTML elements to which they are attached. This policy setting controls whether the Binary Behavior Security Restriction setting is prevented or allowed.If you enable this policy setting binary behaviors are prevented for the File Explorer and Internet Explorer processes.If you disable this policy setting binary behaviors are allowed for the File Explorer and Internet Explorer processes.If you do not configure this policy setting binary behaviors are prevented for the File Explorer and Internet Explorer processes.
Windows Components\Internet Explorer\Security Features\Binary Behavior Security Restriction HKLM\Software\Policies\Microsoft\Internet Explorer\Main\FeatureControl!ListBox_Support_FEATURE_BEHAVIORS; HKLM\Software\Policies\Microsoft\Internet Explorer\Main\FeatureControl\FEATURE_BEHAVIORS At least Internet Explorer 6.0 in Windows XP with Service Pack 2 or Windows Server 2003 with Service Pack 1 Internet Explorer contains dynamic binary behaviors: components that encapsulate specific functionality for the HTML elements to which they are attached. This policy setting controls whether the Binary Behavior Security Restriction setting is prevented or allowed.This policy setting allows administrators to define applications for which they want this security feature to be prevented or allowed.If you enable this policy setting and enter a Value of 1 binary behaviors are prevented. If you enter a Value of 0 binary behaviors are allowed. The Value Name is the name of the executable. If a Value Name is empty or the Value is not 0 or 1 the policy setting is ignored.Do not enter the Internet Explorer processes in this list: use the related Internet Explorer Processes policy to enable or disable IE processes. If the All Processes policy setting is enabled the processes configured in this box take precedence over that setting.If you disable or do not configure this policy setting the security feature is allowed.
Windows Components\Internet Explorer\Security Features\Binary Behavior Security Restriction HKCU\Software\Policies\Microsoft\Internet Explorer\Main\FeatureControl!ListBox_Support_FEATURE_BEHAVIORS; HKCU\Software\Policies\Microsoft\Internet Explorer\Main\FeatureControl\FEATURE_BEHAVIORS At least Internet Explorer 6.0 in Windows XP with Service Pack 2 or Windows Server 2003 with Service Pack 1 Internet Explorer contains dynamic binary behaviors: components that encapsulate specific functionality for the HTML elements to which they are attached. This policy setting controls whether the Binary Behavior Security Restriction setting is prevented or allowed.This policy setting allows administrators to define applications for which they want this security feature to be prevented or allowed.If you enable this policy setting and enter a Value of 1 binary behaviors are prevented. If you enter a Value of 0 binary behaviors are allowed. The Value Name is the name of the executable. If a Value Name is empty or the Value is not 0 or 1 the policy setting is ignored.Do not enter the Internet Explorer processes in this list: use the related Internet Explorer Processes policy to enable or disable IE processes. If the All Processes policy setting is enabled the processes configured in this box take precedence over that setting.If you disable or do not configure this policy setting the security feature is allowed.
Windows Components\Internet Explorer\Security Features\Consistent Mime Handling HKLM\Software\Policies\Microsoft\Internet Explorer\Main\FeatureControl\FEATURE_MIME_HANDLING!* At least Internet Explorer 6.0 in Windows XP with Service Pack 2 or Windows Server 2003 with Service Pack 1 Internet Explorer uses Multipurpose Internet Mail Extensions (MIME) data to determine file handling procedures for files received through a Web server.This policy setting determines whether Internet Explorer requires that all file-type information provided by Web servers be consistent. For example if the MIME type of a file is text/plain but the MIME sniff indicates that the file is really an executable file Internet Explorer renames the file by saving it in the Internet Explorer cache and changing its extension.If you enable this policy setting Consistent Mime Handling is enabled for all processes.If you disable or do not configure this policy setting Consistent Mime Handling is prevented for all processes.
Windows Components\Internet Explorer\Security Features\Consistent Mime Handling HKCU\Software\Policies\Microsoft\Internet Explorer\Main\FeatureControl\FEATURE_MIME_HANDLING!* At least Internet Explorer 6.0 in Windows XP with Service Pack 2 or Windows Server 2003 with Service Pack 1 Internet Explorer uses Multipurpose Internet Mail Extensions (MIME) data to determine file handling procedures for files received through a Web server.This policy setting determines whether Internet Explorer requires that all file-type information provided by Web servers be consistent. For example if the MIME type of a file is text/plain but the MIME sniff indicates that the file is really an executable file Internet Explorer renames the file by saving it in the Internet Explorer cache and changing its extension.If you enable this policy setting Consistent Mime Handling is enabled for all processes.If you disable or do not configure this policy setting Consistent Mime Handling is prevented for all processes.
Windows Components\Internet Explorer\Security Features\Consistent Mime Handling HKLM\Software\Policies\Microsoft\Internet Explorer\Main\FeatureControl\FEATURE_MIME_HANDLING!(Reserved) HKLM\Software\Policies\Microsoft\Internet Explorer\Main\FeatureControl\FEATURE_MIME_HANDLING!explorer.exe HKLM\Software\Policies\Microsoft\Internet Explorer\Main\FeatureControl\FEATURE_MIME_HANDLING!iexplore.exe At least Internet Explorer 6.0 in Windows XP with Service Pack 2 or Windows Server 2003 with Service Pack 1 Internet Explorer uses Multipurpose Internet Mail Extensions (MIME) data to determine file handling procedures for files received through a Web server.This policy setting determines whether Internet Explorer requires that all file-type information provided by Web servers be consistent. For example if the MIME type of a file is text/plain but the MIME sniff indicates that the file is really an executable file Internet Explorer renames the file by saving it in the Internet Explorer cache and changing its extension.If you enable this policy setting Internet Explorer requires consistent MIME data for all received files.If you disable this policy setting Internet Explorer will not require consistent MIME data for all received files.If you do not configure this policy setting Internet Explorer requires consistent MIME data for all received files.
Windows Components\Internet Explorer\Security Features\Consistent Mime Handling HKCU\Software\Policies\Microsoft\Internet Explorer\Main\FeatureControl\FEATURE_MIME_HANDLING!(Reserved) HKCU\Software\Policies\Microsoft\Internet Explorer\Main\FeatureControl\FEATURE_MIME_HANDLING!explorer.exe HKCU\Software\Policies\Microsoft\Internet Explorer\Main\FeatureControl\FEATURE_MIME_HANDLING!iexplore.exe At least Internet Explorer 6.0 in Windows XP with Service Pack 2 or Windows Server 2003 with Service Pack 1 Internet Explorer uses Multipurpose Internet Mail Extensions (MIME) data to determine file handling procedures for files received through a Web server.This policy setting determines whether Internet Explorer requires that all file-type information provided by Web servers be consistent. For example if the MIME type of a file is text/plain but the MIME sniff indicates that the file is really an executable file Internet Explorer renames the file by saving it in the Internet Explorer cache and changing its extension.If you enable this policy setting Internet Explorer requires consistent MIME data for all received files.If you disable this policy setting Internet Explorer will not require consistent MIME data for all received files.If you do not configure this policy setting Internet Explorer requires consistent MIME data for all received files.
Windows Components\Internet Explorer\Security Features\Consistent Mime Handling HKLM\Software\Policies\Microsoft\Internet Explorer\Main\FeatureControl!ListBox_Support_FEATURE_MIME_HANDLING; HKLM\Software\Policies\Microsoft\Internet Explorer\Main\FeatureControl\FEATURE_MIME_HANDLING At least Internet Explorer 6.0 in Windows XP with Service Pack 2 or Windows Server 2003 with Service Pack 1 Internet Explorer uses Multipurpose Internet Mail Extensions (MIME) data to determine file handling procedures for files received through a Web server.This policy setting determines whether Internet Explorer requires that all file-type information provided by Web servers be consistent. For example if the MIME type of a file is text/plain but the MIME sniff indicates that the file is really an executable file Internet Explorer renames the file by saving it in the Internet Explorer cache and changing its extension.This policy setting allows administrators to define applications for which they want this security feature to be prevented or allowed.If you enable this policy setting and enter a Value of 1 MIME handling is in effect. If you enter a Value of 0 file-type information is allowed to be inconsistent. The Value Name is the name of the executable. If a Value Name is empty or the Value is not 0 or 1 the policy setting is ignored.Do not enter the Internet Explorer processes in this list: use the related Inte
Windows Components\Internet Explorer\Security Features\Consistent Mime Handling HKCU\Software\Policies\Microsoft\Internet Explorer\Main\FeatureControl!ListBox_Support_FEATURE_MIME_HANDLING; HKCU\Software\Policies\Microsoft\Internet Explorer\Main\FeatureControl\FEATURE_MIME_HANDLING At least Internet Explorer 6.0 in Windows XP with Service Pack 2 or Windows Server 2003 with Service Pack 1 Internet Explorer uses Multipurpose Internet Mail Extensions (MIME) data to determine file handling procedures for files received through a Web server.This policy setting determines whether Internet Explorer requires that all file-type information provided by Web servers be consistent. For example if the MIME type of a file is text/plain but the MIME sniff indicates that the file is really an executable file Internet Explorer renames the file by saving it in the Internet Explorer cache and changing its extension.This policy setting allows administrators to define applications for which they want this security feature to be prevented or allowed.If you enable this policy setting and enter a Value of 1 MIME handling is in effect. If you enter a Value of 0 file-type information is allowed to be inconsistent. The Value Name is the name of the executable. If a Value Name is empty or the Value is not 0 or 1 the policy setting is ignored.Do not enter the Internet Explorer processes in this list: use the related Inte
Windows Components\Internet Explorer\Security Features\Notification bar HKLM\Software\Policies\Microsoft\Internet Explorer\Main\FeatureControl\FEATURE_SECURITYBAND!* At least Internet Explorer 6.0 in Windows XP with Service Pack 2 or Windows Server 2003 with Service Pack 1 This policy setting allows you to manage whether the Notification bar is displayed for processes other than the Internet Explorer processes when file or code installs are restricted. By default the Notification bar is not displayed for any process when file or code installs are restricted (except for the Internet Explorer Processes for which the Notification bar is displayed by default). If you enable this policy setting the Notification bar will be displayed for all processes.If you disable or do not configure this policy setting the Notification bar will not be displayed for all processes other than Internet Explorer or those listed in the Process List.
Windows Components\Internet Explorer\Security Features\Notification bar HKCU\Software\Policies\Microsoft\Internet Explorer\Main\FeatureControl\FEATURE_SECURITYBAND!* At least Internet Explorer 6.0 in Windows XP with Service Pack 2 or Windows Server 2003 with Service Pack 1 This policy setting allows you to manage whether the Notification bar is displayed for processes other than the Internet Explorer processes when file or code installs are restricted. By default the Notification bar is not displayed for any process when file or code installs are restricted (except for the Internet Explorer Processes for which the Notification bar is displayed by default). If you enable this policy setting the Notification bar will be displayed for all processes.If you disable or do not configure this policy setting the Notification bar will not be displayed for all processes other than Internet Explorer or those listed in the Process List.
Windows Components\Internet Explorer\Security Features\Notification bar HKLM\Software\Policies\Microsoft\Internet Explorer\Main\FeatureControl\FEATURE_SECURITYBAND!(Reserved) HKLM\Software\Policies\Microsoft\Internet Explorer\Main\FeatureControl\FEATURE_SECURITYBAND!explorer.exe HKLM\Software\Policies\Microsoft\Internet Explorer\Main\FeatureControl\FEATURE_SECURITYBAND!iexplore.exe At least Internet Explorer 6.0 in Windows XP with Service Pack 2 or Windows Server 2003 with Service Pack 1 This policy setting allows you to manage whether the Notification bar is displayed for Internet Explorer processes when file or code installs are restricted. By default the Notification bar is displayed for Internet Explorer processes.If you enable this policy setting the Notification bar will be displayed for Internet Explorer Processes.If you disable this policy setting the Notification bar will not be displayed for Internet Explorer processes.If you do not configure this policy setting the Notification bar will be displayed for Internet Explorer Processes.
Windows Components\Internet Explorer\Security Features\Notification bar HKCU\Software\Policies\Microsoft\Internet Explorer\Main\FeatureControl\FEATURE_SECURITYBAND!(Reserved) HKCU\Software\Policies\Microsoft\Internet Explorer\Main\FeatureControl\FEATURE_SECURITYBAND!explorer.exe HKCU\Software\Policies\Microsoft\Internet Explorer\Main\FeatureControl\FEATURE_SECURITYBAND!iexplore.exe At least Internet Explorer 6.0 in Windows XP with Service Pack 2 or Windows Server 2003 with Service Pack 1 This policy setting allows you to manage whether the Notification bar is displayed for Internet Explorer processes when file or code installs are restricted. By default the Notification bar is displayed for Internet Explorer processes.If you enable this policy setting the Notification bar will be displayed for Internet Explorer Processes.If you disable this policy setting the Notification bar will not be displayed for Internet Explorer processes.If you do not configure this policy setting the Notification bar will be displayed for Internet Explorer Processes.
Windows Components\Internet Explorer\Security Features\Notification bar HKLM\Software\Policies\Microsoft\Internet Explorer\Main\FeatureControl!ListBox_Support_FEATURE_SECURITYBAND; HKLM\Software\Policies\Microsoft\Internet Explorer\Main\FeatureControl\FEATURE_SECURITYBAND At least Internet Explorer 6.0 in Windows XP with Service Pack 2 or Windows Server 2003 with Service Pack 1 This policy setting allows you to manage whether the Notification bar is displayed for specific processes when file or code installs are restricted. By default the Notification bar is not displayed for any process when file or code installs are restricted (except for the Internet Explorer Processes for which the Notification bar is displayed by default).If you enable this policy setting and enter a Value of 1 the Notification bar is displayed. If you enter a Value of 0 the Notification bar is not displayed. The Value Name is the name of the executable. If a Value Name is empty or the Value is not 0 or 1 the policy setting is ignored.Do not enter the Internet Explorer processes in this list: use the related Internet Explorer Processes policy to enable or disable for IE processes. If the All Processes policy setting is enabled the processes configured in this box take precedence over that setting. If you disable or do not configure this policy setting the Notification bar is not displayed for the specified pro
Windows Components\Internet Explorer\Security Features\Notification bar HKCU\Software\Policies\Microsoft\Internet Explorer\Main\FeatureControl!ListBox_Support_FEATURE_SECURITYBAND; HKCU\Software\Policies\Microsoft\Internet Explorer\Main\FeatureControl\FEATURE_SECURITYBAND At least Internet Explorer 6.0 in Windows XP with Service Pack 2 or Windows Server 2003 with Service Pack 1 This policy setting allows you to manage whether the Notification bar is displayed for specific processes when file or code installs are restricted. By default the Notification bar is not displayed for any process when file or code installs are restricted (except for the Internet Explorer Processes for which the Notification bar is displayed by default).If you enable this policy setting and enter a Value of 1 the Notification bar is displayed. If you enter a Value of 0 the Notification bar is not displayed. The Value Name is the name of the executable. If a Value Name is empty or the Value is not 0 or 1 the policy setting is ignored.Do not enter the Internet Explorer processes in this list: use the related Internet Explorer Processes policy to enable or disable for IE processes. If the All Processes policy setting is enabled the processes configured in this box take precedence over that setting. If you disable or do not configure this policy setting the Notification bar is not displayed for the specified pro
Windows Components\Internet Explorer\Security Features\Local Machine Zone Lockdown Security HKLM\Software\Policies\Microsoft\Internet Explorer\Main\FeatureControl\FEATURE_LOCALMACHINE_LOCKDOWN!* At least Internet Explorer 6.0 in Windows XP with Service Pack 2 or Windows Server 2003 with Service Pack 1 Internet Explorer places zone restrictions on each Web page it opens which are dependent upon the location of the Web page (Internet Intranet Local Machine zone etc.). Web pages on the local computer have the fewest security restrictions and reside in the Local Machine zone.Local Machine zone security applies to all local files and content. This feature helps to mitigate attacks where the Local Machine zone is used as an attack vector to load malicious HTML code.If you enable this policy setting the Local Machine zone security applies to all local files and content processed by any process other than Internet Explorer or those defined in a process list.If you disable or do not configure this policy setting Local Machine zone security is not applied to local files or content processed by any process other than Internet Explorer or those defined in a process list.
Windows Components\Internet Explorer\Security Features\Local Machine Zone Lockdown Security HKCU\Software\Policies\Microsoft\Internet Explorer\Main\FeatureControl\FEATURE_LOCALMACHINE_LOCKDOWN!* At least Internet Explorer 6.0 in Windows XP with Service Pack 2 or Windows Server 2003 with Service Pack 1 Internet Explorer places zone restrictions on each Web page it opens which are dependent upon the location of the Web page (Internet Intranet Local Machine zone etc.). Web pages on the local computer have the fewest security restrictions and reside in the Local Machine zone.Local Machine zone security applies to all local files and content. This feature helps to mitigate attacks where the Local Machine zone is used as an attack vector to load malicious HTML code.If you enable this policy setting the Local Machine zone security applies to all local files and content processed by any process other than Internet Explorer or those defined in a process list.If you disable or do not configure this policy setting Local Machine zone security is not applied to local files or content processed by any process other than Internet Explorer or those defined in a process list.
Windows Components\Internet Explorer\Security Features\Local Machine Zone Lockdown Security HKLM\Software\Policies\Microsoft\Internet Explorer\Main\FeatureControl\FEATURE_LOCALMACHINE_LOCKDOWN!(Reserved) HKLM\Software\Policies\Microsoft\Internet Explorer\Main\FeatureControl\FEATURE_LOCALMACHINE_LOCKDOWN!explorer.exe HKLM\Software\Policies\Microsoft\Internet Explorer\Main\FeatureControl\FEATURE_LOCALMACHINE_LOCKDOWN!iexplore.exe At least Internet Explorer 6.0 in Windows XP with Service Pack 2 or Windows Server 2003 with Service Pack 1 Internet Explorer places zone restrictions on each Web page it opens which are dependent upon the location of the Web page (Internet Intranet Local Machine zone etc.). Web pages on the local computer have the fewest security restrictions and reside in the Local Machine zone.Local Machine zone security applies to all local files and content processed by Internet Explorer. This feature helps to mitigate attacks where the Local Machine zone is used as an attack vector to load malicious HTML code.If you enable this policy setting the Local Machine zone security applies to all local files and content processed by Internet Explorer.If you disable this policy setting Local Machine zone security is not applied to local files or content processed by Internet Explorer.If you do not configure this policy setting the Local Machine zone security applies to all local files and content processed by Internet Explorer.
Windows Components\Internet Explorer\Security Features\Local Machine Zone Lockdown Security HKCU\Software\Policies\Microsoft\Internet Explorer\Main\FeatureControl\FEATURE_LOCALMACHINE_LOCKDOWN!(Reserved) HKCU\Software\Policies\Microsoft\Internet Explorer\Main\FeatureControl\FEATURE_LOCALMACHINE_LOCKDOWN!explorer.exe HKCU\Software\Policies\Microsoft\Internet Explorer\Main\FeatureControl\FEATURE_LOCALMACHINE_LOCKDOWN!iexplore.exe At least Internet Explorer 6.0 in Windows XP with Service Pack 2 or Windows Server 2003 with Service Pack 1 Internet Explorer places zone restrictions on each Web page it opens which are dependent upon the location of the Web page (Internet Intranet Local Machine zone etc.). Web pages on the local computer have the fewest security restrictions and reside in the Local Machine zone.Local Machine zone security applies to all local files and content processed by Internet Explorer. This feature helps to mitigate attacks where the Local Machine zone is used as an attack vector to load malicious HTML code.If you enable this policy setting the Local Machine zone security applies to all local files and content processed by Internet Explorer.If you disable this policy setting Local Machine zone security is not applied to local files or content processed by Internet Explorer.If you do not configure this policy setting the Local Machine zone security applies to all local files and content processed by Internet Explorer.
Windows Components\Internet Explorer\Security Features\Local Machine Zone Lockdown Security HKLM\Software\Policies\Microsoft\Internet Explorer\Main\FeatureControl!ListBox_Support_FEATURE_LOCALMACHINE_LOCKDOWN; HKLM\Software\Policies\Microsoft\Internet Explorer\Main\FeatureControl\FEATURE_LOCALMACHINE_LOCKDOWN At least Internet Explorer 6.0 in Windows XP with Service Pack 2 or Windows Server 2003 with Service Pack 1 Internet Explorer places zone restrictions on each Web page it opens which are dependent upon the location of the Web page (Internet Intranet Local Machine zone and so on). Web pages on the local computer have the fewest security restrictions and reside in the Local Machine zone.Local Machine zone security applies to all local files and content. This feature helps to mitigate attacks where the Local Machine zone is used as an attack vector to load malicious HTML code.If you enable this policy setting and enter a value of 1 Local Machine Zone security applies. If you enter a value of 0 Local Machine Zone security does not apply. If a Value Name is empty or the Value is not 0 or 1 the policy setting is ignored.Do not enter the Internet Explorer processes in this list: use the related Internet Explorer Processes policy to enable or disable IE processes. If the All Processes policy setting is enabled the processes configured in this box take precedence over that setting.If you disable or do not configure this po
Windows Components\Internet Explorer\Security Features\Local Machine Zone Lockdown Security HKCU\Software\Policies\Microsoft\Internet Explorer\Main\FeatureControl!ListBox_Support_FEATURE_LOCALMACHINE_LOCKDOWN; HKCU\Software\Policies\Microsoft\Internet Explorer\Main\FeatureControl\FEATURE_LOCALMACHINE_LOCKDOWN At least Internet Explorer 6.0 in Windows XP with Service Pack 2 or Windows Server 2003 with Service Pack 1 Internet Explorer places zone restrictions on each Web page it opens which are dependent upon the location of the Web page (Internet Intranet Local Machine zone and so on). Web pages on the local computer have the fewest security restrictions and reside in the Local Machine zone.Local Machine zone security applies to all local files and content. This feature helps to mitigate attacks where the Local Machine zone is used as an attack vector to load malicious HTML code.If you enable this policy setting and enter a value of 1 Local Machine Zone security applies. If you enter a value of 0 Local Machine Zone security does not apply. If a Value Name is empty or the Value is not 0 or 1 the policy setting is ignored.Do not enter the Internet Explorer processes in this list: use the related Internet Explorer Processes policy to enable or disable IE processes. If the All Processes policy setting is enabled the processes configured in this box take precedence over that setting.If you disable or do not configure this po
Windows Components\Internet Explorer\Security Features\Mime Sniffing Safety Feature HKLM\Software\Policies\Microsoft\Internet Explorer\Main\FeatureControl\FEATURE_MIME_SNIFFING!* At least Internet Explorer 6.0 in Windows XP with Service Pack 2 or Windows Server 2003 with Service Pack 1 This policy setting determines whether Internet Explorer MIME sniffing will prevent promotion of a file of one type to a more dangerous file type.If you enable this policy setting the Mime Sniffing Safety Feature is enabled for all processes.If you disable or do not configure this policy setting the Mime Sniffing Safety Feature is disabled for all processes.
Windows Components\Internet Explorer\Security Features\Mime Sniffing Safety Feature HKCU\Software\Policies\Microsoft\Internet Explorer\Main\FeatureControl\FEATURE_MIME_SNIFFING!* At least Internet Explorer 6.0 in Windows XP with Service Pack 2 or Windows Server 2003 with Service Pack 1 This policy setting determines whether Internet Explorer MIME sniffing will prevent promotion of a file of one type to a more dangerous file type.If you enable this policy setting the Mime Sniffing Safety Feature is enabled for all processes.If you disable or do not configure this policy setting the Mime Sniffing Safety Feature is disabled for all processes.
Windows Components\Internet Explorer\Security Features\Mime Sniffing Safety Feature HKLM\Software\Policies\Microsoft\Internet Explorer\Main\FeatureControl\FEATURE_MIME_SNIFFING!(Reserved) HKLM\Software\Policies\Microsoft\Internet Explorer\Main\FeatureControl\FEATURE_MIME_SNIFFING!explorer.exe HKLM\Software\Policies\Microsoft\Internet Explorer\Main\FeatureControl\FEATURE_MIME_SNIFFING!iexplore.exe At least Internet Explorer 6.0 in Windows XP with Service Pack 2 or Windows Server 2003 with Service Pack 1 This policy setting determines whether Internet Explorer MIME sniffing will prevent promotion of a file of one type to a more dangerous file type.If you enable this policy setting MIME sniffing will never promote a file of one type to a more dangerous file type.If you disable this policy setting Internet Explorer processes will allow a MIME sniff promoting a file of one type to a more dangerous file type.If you do not configure this policy setting MIME sniffing will never promote a file of one type to a more dangerous file type.
Windows Components\Internet Explorer\Security Features\Mime Sniffing Safety Feature HKCU\Software\Policies\Microsoft\Internet Explorer\Main\FeatureControl\FEATURE_MIME_SNIFFING!(Reserved) HKCU\Software\Policies\Microsoft\Internet Explorer\Main\FeatureControl\FEATURE_MIME_SNIFFING!explorer.exe HKCU\Software\Policies\Microsoft\Internet Explorer\Main\FeatureControl\FEATURE_MIME_SNIFFING!iexplore.exe At least Internet Explorer 6.0 in Windows XP with Service Pack 2 or Windows Server 2003 with Service Pack 1 This policy setting determines whether Internet Explorer MIME sniffing will prevent promotion of a file of one type to a more dangerous file type.If you enable this policy setting MIME sniffing will never promote a file of one type to a more dangerous file type.If you disable this policy setting Internet Explorer processes will allow a MIME sniff promoting a file of one type to a more dangerous file type.If you do not configure this policy setting MIME sniffing will never promote a file of one type to a more dangerous file type.
Windows Components\Internet Explorer\Security Features\Mime Sniffing Safety Feature HKLM\Software\Policies\Microsoft\Internet Explorer\Main\FeatureControl!ListBox_Support_FEATURE_MIME_SNIFFING; HKLM\Software\Policies\Microsoft\Internet Explorer\Main\FeatureControl\FEATURE_MIME_SNIFFING At least Internet Explorer 6.0 in Windows XP with Service Pack 2 or Windows Server 2003 with Service Pack 1 This policy setting determines whether Internet Explorer MIME sniffing will prevent promotion of a file of one type to a more dangerous file type.This policy setting allows administrators to define applications for which they want this security feature to be prevented or allowed.If you enable this policy setting and enter a Value of 1 this protection will be in effect. If you enter a Value of 0 any file may be promoted to more dangerous file types. The Value Name is the name of the executable. If a Value Name is empty or the Value is not 0 or 1 the policy setting is ignored.Do not enter the Internet Explorer processes in this list: use the related Internet Explorer Processes policy to enable or disable IE processes. If the All Processes policy setting is enabled the processes configured in this box take precedence over that setting.If you disable or do not configure this policy setting the security feature is allowed.
Windows Components\Internet Explorer\Security Features\Mime Sniffing Safety Feature HKCU\Software\Policies\Microsoft\Internet Explorer\Main\FeatureControl!ListBox_Support_FEATURE_MIME_SNIFFING; HKCU\Software\Policies\Microsoft\Internet Explorer\Main\FeatureControl\FEATURE_MIME_SNIFFING At least Internet Explorer 6.0 in Windows XP with Service Pack 2 or Windows Server 2003 with Service Pack 1 This policy setting determines whether Internet Explorer MIME sniffing will prevent promotion of a file of one type to a more dangerous file type.This policy setting allows administrators to define applications for which they want this security feature to be prevented or allowed.If you enable this policy setting and enter a Value of 1 this protection will be in effect. If you enter a Value of 0 any file may be promoted to more dangerous file types. The Value Name is the name of the executable. If a Value Name is empty or the Value is not 0 or 1 the policy setting is ignored.Do not enter the Internet Explorer processes in this list: use the related Internet Explorer Processes policy to enable or disable IE processes. If the All Processes policy setting is enabled the processes configured in this box take precedence over that setting.If you disable or do not configure this policy setting the security feature is allowed.
Windows Components\Internet Explorer\Security Features\MK Protocol Security Restriction HKLM\Software\Policies\Microsoft\Internet Explorer\Main\FeatureControl\FEATURE_DISABLE_MK_PROTOCOL!* At least Internet Explorer 6.0 in Windows XP with Service Pack 2 or Windows Server 2003 with Service Pack 1 The MK Protocol Security Restriction policy setting reduces attack surface area by preventing the MK protocol. Resources hosted on the MK protocol will fail.If you enable this policy setting the MK Protocol is disabled for all processes. Any use of the MK Protocol is blocked.If you disable or do not configure this policy setting the MK Protocol is enabled.
Windows Components\Internet Explorer\Security Features\MK Protocol Security Restriction HKCU\Software\Policies\Microsoft\Internet Explorer\Main\FeatureControl\FEATURE_DISABLE_MK_PROTOCOL!* At least Internet Explorer 6.0 in Windows XP with Service Pack 2 or Windows Server 2003 with Service Pack 1 The MK Protocol Security Restriction policy setting reduces attack surface area by preventing the MK protocol. Resources hosted on the MK protocol will fail.If you enable this policy setting the MK Protocol is disabled for all processes. Any use of the MK Protocol is blocked.If you disable or do not configure this policy setting the MK Protocol is enabled.
Windows Components\Internet Explorer\Security Features\MK Protocol Security Restriction HKLM\Software\Policies\Microsoft\Internet Explorer\Main\FeatureControl\FEATURE_DISABLE_MK_PROTOCOL!(Reserved) HKLM\Software\Policies\Microsoft\Internet Explorer\Main\FeatureControl\FEATURE_DISABLE_MK_PROTOCOL!explorer.exe HKLM\Software\Policies\Microsoft\Internet Explorer\Main\FeatureControl\FEATURE_DISABLE_MK_PROTOCOL!iexplore.exe At least Internet Explorer 6.0 in Windows XP with Service Pack 2 or Windows Server 2003 with Service Pack 1 The MK Protocol Security Restriction policy setting reduces attack surface area by preventing the MK protocol. Resources hosted on the MK protocol will fail.If you enable this policy setting the MK Protocol is prevented for File Explorer and Internet Explorer and resources hosted on the MK protocol will fail.If you disable this policy setting applications can use the MK protocol API. Resources hosted on the MK protocol will work for the File Explorer and Internet Explorer processes.If you do not configure this policy setting the MK Protocol is prevented for File Explorer and Internet Explorer and resources hosted on the MK protocol will fail.
Windows Components\Internet Explorer\Security Features\MK Protocol Security Restriction HKCU\Software\Policies\Microsoft\Internet Explorer\Main\FeatureControl\FEATURE_DISABLE_MK_PROTOCOL!(Reserved) HKCU\Software\Policies\Microsoft\Internet Explorer\Main\FeatureControl\FEATURE_DISABLE_MK_PROTOCOL!explorer.exe HKCU\Software\Policies\Microsoft\Internet Explorer\Main\FeatureControl\FEATURE_DISABLE_MK_PROTOCOL!iexplore.exe At least Internet Explorer 6.0 in Windows XP with Service Pack 2 or Windows Server 2003 with Service Pack 1 The MK Protocol Security Restriction policy setting reduces attack surface area by preventing the MK protocol. Resources hosted on the MK protocol will fail.If you enable this policy setting the MK Protocol is prevented for File Explorer and Internet Explorer and resources hosted on the MK protocol will fail.If you disable this policy setting applications can use the MK protocol API. Resources hosted on the MK protocol will work for the File Explorer and Internet Explorer processes.If you do not configure this policy setting the MK Protocol is prevented for File Explorer and Internet Explorer and resources hosted on the MK protocol will fail.
Windows Components\Internet Explorer\Security Features\MK Protocol Security Restriction HKLM\Software\Policies\Microsoft\Internet Explorer\Main\FeatureControl!ListBox_Support_FEATURE_DISABLE_MK_PROTOCOL; HKLM\Software\Policies\Microsoft\Internet Explorer\Main\FeatureControl\FEATURE_DISABLE_MK_PROTOCOL At least Internet Explorer 6.0 in Windows XP with Service Pack 2 or Windows Server 2003 with Service Pack 1 The MK Protocol Security Restriction policy setting reduces attack surface area by preventing the MK protocol. Resources hosted on the MK protocol will fail.This policy setting allows administrators to define applications for which they want this security feature to be prevented or allowed.If you enable this policy setting and enter a Value of 1 use of the MK protocol is prevented. If you enter a Value of 0 use of the MK protocol is allowed. If a Value Name is empty or the Value is not 0 or 1 the policy setting is ignored.Do not enter the Internet Explorer processes in this list: use the related Internet Explorer Processes policy to enable or disable IE processes. If the All Processes policy setting is enabled the processes configured in this box take precedence over that setting.If you disable or do not configure this policy setting the policy setting is ignored.
Windows Components\Internet Explorer\Security Features\MK Protocol Security Restriction HKCU\Software\Policies\Microsoft\Internet Explorer\Main\FeatureControl!ListBox_Support_FEATURE_DISABLE_MK_PROTOCOL; HKCU\Software\Policies\Microsoft\Internet Explorer\Main\FeatureControl\FEATURE_DISABLE_MK_PROTOCOL At least Internet Explorer 6.0 in Windows XP with Service Pack 2 or Windows Server 2003 with Service Pack 1 The MK Protocol Security Restriction policy setting reduces attack surface area by preventing the MK protocol. Resources hosted on the MK protocol will fail.This policy setting allows administrators to define applications for which they want this security feature to be prevented or allowed.If you enable this policy setting and enter a Value of 1 use of the MK protocol is prevented. If you enter a Value of 0 use of the MK protocol is allowed. If a Value Name is empty or the Value is not 0 or 1 the policy setting is ignored.Do not enter the Internet Explorer processes in this list: use the related Internet Explorer Processes policy to enable or disable IE processes. If the All Processes policy setting is enabled the processes configured in this box take precedence over that setting.If you disable or do not configure this policy setting the policy setting is ignored.
Windows Components\Internet Explorer\Security Features\Network Protocol Lockdown HKLM\Software\Policies\Microsoft\Internet Explorer\Main\FeatureControl\FEATURE_PROTOCOL_LOCKDOWN!* At least Internet Explorer 6.0 in Windows XP with Service Pack 2 or Windows Server 2003 with Service Pack 1 Internet Explorer may be configured to prevent active content obtained through restricted protocols from running in an unsafe manner. This policy setting controls whether restricting content obtained through restricted protocols is prevented or allowed.If you enable this policy setting restricting content obtained through restricted protocols is allowed for all processes other than File Explorer or Internet Explorer.If you disable this policy setting restricting content obtained through restricted protocols is prevented for all processes other than File Explorer or Internet Explorer.If you do not configure this policy setting no policy is enforced for processes other than File Explorer and Internet Explorer.
Windows Components\Internet Explorer\Security Features\Network Protocol Lockdown HKCU\Software\Policies\Microsoft\Internet Explorer\Main\FeatureControl\FEATURE_PROTOCOL_LOCKDOWN!* At least Internet Explorer 6.0 in Windows XP with Service Pack 2 or Windows Server 2003 with Service Pack 1 Internet Explorer may be configured to prevent active content obtained through restricted protocols from running in an unsafe manner. This policy setting controls whether restricting content obtained through restricted protocols is prevented or allowed.If you enable this policy setting restricting content obtained through restricted protocols is allowed for all processes other than File Explorer or Internet Explorer.If you disable this policy setting restricting content obtained through restricted protocols is prevented for all processes other than File Explorer or Internet Explorer.If you do not configure this policy setting no policy is enforced for processes other than File Explorer and Internet Explorer.
Windows Components\Internet Explorer\Security Features\Network Protocol Lockdown HKLM\Software\Policies\Microsoft\Internet Explorer\Main\FeatureControl\FEATURE_PROTOCOL_LOCKDOWN!(Reserved) HKLM\Software\Policies\Microsoft\Internet Explorer\Main\FeatureControl\FEATURE_PROTOCOL_LOCKDOWN!explorer.exe HKLM\Software\Policies\Microsoft\Internet Explorer\Main\FeatureControl\FEATURE_PROTOCOL_LOCKDOWN!iexplore.exe At least Internet Explorer 6.0 in Windows XP with Service Pack 2 or Windows Server 2003 with Service Pack 1 File Explorer and Internet Explorer may be configured to prevent active content obtained through restricted protocols from running in an unsafe manner. This policy setting controls whether restricting content obtained through restricted protocols is prevented or allowed.If you enable this policy setting restricting content obtained through restricted protocols is allowed for File Explorer and Internet Explorer processes. For example you can restrict active content from pages served over the http and https protocols by adding the value names http and https.If you disable this policy setting restricting content obtained through restricted protocols is prevented for File Explorer and Internet Explorer processes.If you do not configure this policy setting the policy setting is ignored.
Windows Components\Internet Explorer\Security Features\Network Protocol Lockdown HKCU\Software\Policies\Microsoft\Internet Explorer\Main\FeatureControl\FEATURE_PROTOCOL_LOCKDOWN!(Reserved) HKCU\Software\Policies\Microsoft\Internet Explorer\Main\FeatureControl\FEATURE_PROTOCOL_LOCKDOWN!explorer.exe HKCU\Software\Policies\Microsoft\Internet Explorer\Main\FeatureControl\FEATURE_PROTOCOL_LOCKDOWN!iexplore.exe At least Internet Explorer 6.0 in Windows XP with Service Pack 2 or Windows Server 2003 with Service Pack 1 File Explorer and Internet Explorer may be configured to prevent active content obtained through restricted protocols from running in an unsafe manner. This policy setting controls whether restricting content obtained through restricted protocols is prevented or allowed.If you enable this policy setting restricting content obtained through restricted protocols is allowed for File Explorer and Internet Explorer processes. For example you can restrict active content from pages served over the http and https protocols by adding the value names http and https.If you disable this policy setting restricting content obtained through restricted protocols is prevented for File Explorer and Internet Explorer processes.If you do not configure this policy setting the policy setting is ignored.
Windows Components\Internet Explorer\Security Features\Network Protocol Lockdown HKLM\Software\Policies\Microsoft\Internet Explorer\Main\FeatureControl!ListBox_Support_FEATURE_PROTOCOL_LOCKDOWN; HKLM\Software\Policies\Microsoft\Internet Explorer\Main\FeatureControl\FEATURE_PROTOCOL_LOCKDOWN At least Internet Explorer 6.0 in Windows XP with Service Pack 2 or Windows Server 2003 with Service Pack 1 Internet Explorer may be configured to prevent active content obtained through restricted protocols from running in an unsafe manner. This policy setting controls whether restricting content obtained through restricted protocols is prevented or allowed.This policy setting allows administrators to define applications for which they want restricting content obtained through restricted protocols to be prevented or allowed.If you enable this policy setting and enter a Value of 1 restricting content obtained through restricted protocols is allowed. If you enter a Value of 0 restricting content obtained through restricted protocols is blocked. The Value Name is the name of the executable. If a Value Name is empty or the Value is not 0 or 1 the policy setting is ignored.Do not enter the File Explorer or Internet Explorer processes in this list: use the related Internet Explorer Processes policy to enable or disable these processes. If the All Processes policy setting is enabled the processes configured in this box
Windows Components\Internet Explorer\Security Features\Network Protocol Lockdown HKCU\Software\Policies\Microsoft\Internet Explorer\Main\FeatureControl!ListBox_Support_FEATURE_PROTOCOL_LOCKDOWN; HKCU\Software\Policies\Microsoft\Internet Explorer\Main\FeatureControl\FEATURE_PROTOCOL_LOCKDOWN At least Internet Explorer 6.0 in Windows XP with Service Pack 2 or Windows Server 2003 with Service Pack 1 Internet Explorer may be configured to prevent active content obtained through restricted protocols from running in an unsafe manner. This policy setting controls whether restricting content obtained through restricted protocols is prevented or allowed.This policy setting allows administrators to define applications for which they want restricting content obtained through restricted protocols to be prevented or allowed.If you enable this policy setting and enter a Value of 1 restricting content obtained through restricted protocols is allowed. If you enter a Value of 0 restricting content obtained through restricted protocols is blocked. The Value Name is the name of the executable. If a Value Name is empty or the Value is not 0 or 1 the policy setting is ignored.Do not enter the File Explorer or Internet Explorer processes in this list: use the related Internet Explorer Processes policy to enable or disable these processes. If the All Processes policy setting is enabled the processes configured in this box
Windows Components\Internet Explorer\Security Features\Object Caching Protection HKLM\Software\Policies\Microsoft\Internet Explorer\Main\FeatureControl\FEATURE_OBJECT_CACHING!* At least Internet Explorer 6.0 in Windows XP with Service Pack 2 or Windows Server 2003 with Service Pack 1 This policy setting defines whether a reference to an object is accessible when the user navigates within the same domain or to a new domain.If you enable this policy setting object reference is no longer accessible when navigating within or across domains for all processes.If you disable or do not configure this policy setting object reference is retained when navigating within or across domains in the Restricted Zone sites.
Windows Components\Internet Explorer\Security Features\Object Caching Protection HKCU\Software\Policies\Microsoft\Internet Explorer\Main\FeatureControl\FEATURE_OBJECT_CACHING!* At least Internet Explorer 6.0 in Windows XP with Service Pack 2 or Windows Server 2003 with Service Pack 1 This policy setting defines whether a reference to an object is accessible when the user navigates within the same domain or to a new domain.If you enable this policy setting object reference is no longer accessible when navigating within or across domains for all processes.If you disable or do not configure this policy setting object reference is retained when navigating within or across domains in the Restricted Zone sites.
Windows Components\Internet Explorer\Security Features\Object Caching Protection HKLM\Software\Policies\Microsoft\Internet Explorer\Main\FeatureControl\FEATURE_OBJECT_CACHING!(Reserved) HKLM\Software\Policies\Microsoft\Internet Explorer\Main\FeatureControl\FEATURE_OBJECT_CACHING!explorer.exe HKLM\Software\Policies\Microsoft\Internet Explorer\Main\FeatureControl\FEATURE_OBJECT_CACHING!iexplore.exe At least Internet Explorer 6.0 in Windows XP with Service Pack 2 or Windows Server 2003 with Service Pack 1 This policy setting defines whether a reference to an object is accessible when the user navigates within the same domain or to a new domain.If you enable this policy setting an object reference is no longer accessible when navigating within or across domains for Internet Explorer processes.If you disable this policy setting an object reference is retained when navigating within or across domains for Internet Explorer processes.If you do not configure this policy setting an object reference is no longer accessible when navigating within or across domains for Internet Explorer processes.
Windows Components\Internet Explorer\Security Features\Object Caching Protection HKCU\Software\Policies\Microsoft\Internet Explorer\Main\FeatureControl\FEATURE_OBJECT_CACHING!(Reserved) HKCU\Software\Policies\Microsoft\Internet Explorer\Main\FeatureControl\FEATURE_OBJECT_CACHING!explorer.exe HKCU\Software\Policies\Microsoft\Internet Explorer\Main\FeatureControl\FEATURE_OBJECT_CACHING!iexplore.exe At least Internet Explorer 6.0 in Windows XP with Service Pack 2 or Windows Server 2003 with Service Pack 1 This policy setting defines whether a reference to an object is accessible when the user navigates within the same domain or to a new domain.If you enable this policy setting an object reference is no longer accessible when navigating within or across domains for Internet Explorer processes.If you disable this policy setting an object reference is retained when navigating within or across domains for Internet Explorer processes.If you do not configure this policy setting an object reference is no longer accessible when navigating within or across domains for Internet Explorer processes.
Windows Components\Internet Explorer\Security Features\Object Caching Protection HKLM\Software\Policies\Microsoft\Internet Explorer\Main\FeatureControl!ListBox_Support_FEATURE_OBJECT_CACHING; HKLM\Software\Policies\Microsoft\Internet Explorer\Main\FeatureControl\FEATURE_OBJECT_CACHING At least Internet Explorer 6.0 in Windows XP with Service Pack 2 or Windows Server 2003 with Service Pack 1 This policy setting defines whether a reference to an object is accessible when the user navigates within the same domain or to a new domain.This policy setting allows administrators to define applications for which they want this security feature to be prevented or allowed.If you enable this policy setting and enter a Value of 1 references to objects are inaccessible after navigation. If you enter a Value of 0 references to objects are still accessible after navigation. The Value Name is the name of the executable. If a Value Name is empty or the Value is not 0 or 1 the policy setting is ignored.Do not enter the Internet Explorer processes in this list: use the related Internet Explorer Processes policy to enable or disable IE processes. If the All Processes policy setting is enabled the processes configured in this box take precedence over that setting.If you disable or do not configure this policy setting the security feature is allowed.
Windows Components\Internet Explorer\Security Features\Object Caching Protection HKCU\Software\Policies\Microsoft\Internet Explorer\Main\FeatureControl!ListBox_Support_FEATURE_OBJECT_CACHING; HKCU\Software\Policies\Microsoft\Internet Explorer\Main\FeatureControl\FEATURE_OBJECT_CACHING At least Internet Explorer 6.0 in Windows XP with Service Pack 2 or Windows Server 2003 with Service Pack 1 This policy setting defines whether a reference to an object is accessible when the user navigates within the same domain or to a new domain.This policy setting allows administrators to define applications for which they want this security feature to be prevented or allowed.If you enable this policy setting and enter a Value of 1 references to objects are inaccessible after navigation. If you enter a Value of 0 references to objects are still accessible after navigation. The Value Name is the name of the executable. If a Value Name is empty or the Value is not 0 or 1 the policy setting is ignored.Do not enter the Internet Explorer processes in this list: use the related Internet Explorer Processes policy to enable or disable IE processes. If the All Processes policy setting is enabled the processes configured in this box take precedence over that setting.If you disable or do not configure this policy setting the security feature is allowed.
Windows Components\Internet Explorer\Security Features\Protection From Zone Elevation HKLM\Software\Policies\Microsoft\Internet Explorer\Main\FeatureControl\FEATURE_ZONE_ELEVATION!* At least Internet Explorer 6.0 in Windows XP with Service Pack 2 or Windows Server 2003 with Service Pack 1 Internet Explorer places restrictions on each Web page it opens. The restrictions are dependent upon the location of the Web page (Internet Intranet Local Machine zone and so on). For example Web pages on the local computer have the fewest security restrictions and reside in the Local Machine zone making the Local Machine security zone a prime target for malicious users.If you enable this policy setting any zone can be protected from zone elevation for all processes.If you disable or do not configure this policy setting processes other than Internet Explorer or those listed in the Process List receive no such protection.
Windows Components\Internet Explorer\Security Features\Protection From Zone Elevation HKCU\Software\Policies\Microsoft\Internet Explorer\Main\FeatureControl\FEATURE_ZONE_ELEVATION!* At least Internet Explorer 6.0 in Windows XP with Service Pack 2 or Windows Server 2003 with Service Pack 1 Internet Explorer places restrictions on each Web page it opens. The restrictions are dependent upon the location of the Web page (Internet Intranet Local Machine zone and so on). For example Web pages on the local computer have the fewest security restrictions and reside in the Local Machine zone making the Local Machine security zone a prime target for malicious users.If you enable this policy setting any zone can be protected from zone elevation for all processes.If you disable or do not configure this policy setting processes other than Internet Explorer or those listed in the Process List receive no such protection.
Windows Components\Internet Explorer\Security Features\Protection From Zone Elevation HKLM\Software\Policies\Microsoft\Internet Explorer\Main\FeatureControl\FEATURE_ZONE_ELEVATION!(Reserved) HKLM\Software\Policies\Microsoft\Internet Explorer\Main\FeatureControl\FEATURE_ZONE_ELEVATION!explorer.exe HKLM\Software\Policies\Microsoft\Internet Explorer\Main\FeatureControl\FEATURE_ZONE_ELEVATION!iexplore.exe At least Internet Explorer 6.0 in Windows XP with Service Pack 2 or Windows Server 2003 with Service Pack 1 Internet Explorer places restrictions on each Web page it opens. The restrictions are dependent upon the location of the Web page (Internet Intranet Local Machine zone etc.). Web pages on the local computer have the fewest security restrictions and reside in the Local Machine zone making the Local Machine security zone a prime target for malicious users. Zone Elevation also disables JavaScript navigation if there is no security context.If you enable this policy setting any zone can be protected from zone elevation by Internet Explorer processes.If you disable this policy setting no zone receives such protection for Internet Explorer processes.If you do not configure this policy setting any zone can be protected from zone elevation by Internet Explorer processes.
Windows Components\Internet Explorer\Security Features\Protection From Zone Elevation HKCU\Software\Policies\Microsoft\Internet Explorer\Main\FeatureControl\FEATURE_ZONE_ELEVATION!(Reserved) HKCU\Software\Policies\Microsoft\Internet Explorer\Main\FeatureControl\FEATURE_ZONE_ELEVATION!explorer.exe HKCU\Software\Policies\Microsoft\Internet Explorer\Main\FeatureControl\FEATURE_ZONE_ELEVATION!iexplore.exe At least Internet Explorer 6.0 in Windows XP with Service Pack 2 or Windows Server 2003 with Service Pack 1 Internet Explorer places restrictions on each Web page it opens. The restrictions are dependent upon the location of the Web page (Internet Intranet Local Machine zone etc.). Web pages on the local computer have the fewest security restrictions and reside in the Local Machine zone making the Local Machine security zone a prime target for malicious users. Zone Elevation also disables JavaScript navigation if there is no security context.If you enable this policy setting any zone can be protected from zone elevation by Internet Explorer processes.If you disable this policy setting no zone receives such protection for Internet Explorer processes.If you do not configure this policy setting any zone can be protected from zone elevation by Internet Explorer processes.
Windows Components\Internet Explorer\Security Features\Protection From Zone Elevation HKLM\Software\Policies\Microsoft\Internet Explorer\Main\FeatureControl!ListBox_Support_FEATURE_ZONE_ELEVATION; HKLM\Software\Policies\Microsoft\Internet Explorer\Main\FeatureControl\FEATURE_ZONE_ELEVATION At least Internet Explorer 6.0 in Windows XP with Service Pack 2 or Windows Server 2003 with Service Pack 1 Internet Explorer places restrictions on each Web page it opens. The restrictions are dependent upon the location of the Web page (Internet Intranet Local Machine zone and so on). Web pages on the local computer have the fewest security restrictions and reside in the Local Machine zone making the Local Machine security zone a prime target for malicious users. Zone Elevation also disables JavaScript navigation if there is no security context.This policy setting allows administrators to define applications for which they want this security feature to be prevented or allowed.If you enable this policy setting and enter a Value of 1 elevation to more privileged zones can be prevented. If you enter a Value of 0 elevation to any zone is allowed. The Value Name is the name of the executable. If a Value Name is empty or the Value is not 0 or 1 the policy setting is ignored.Do not enter the Internet Explorer processes in this list: use the related Internet Explorer Processes policy to enable or disable IE processes. I
Windows Components\Internet Explorer\Security Features\Protection From Zone Elevation HKCU\Software\Policies\Microsoft\Internet Explorer\Main\FeatureControl!ListBox_Support_FEATURE_ZONE_ELEVATION; HKCU\Software\Policies\Microsoft\Internet Explorer\Main\FeatureControl\FEATURE_ZONE_ELEVATION At least Internet Explorer 6.0 in Windows XP with Service Pack 2 or Windows Server 2003 with Service Pack 1 Internet Explorer places restrictions on each Web page it opens. The restrictions are dependent upon the location of the Web page (Internet Intranet Local Machine zone and so on). Web pages on the local computer have the fewest security restrictions and reside in the Local Machine zone making the Local Machine security zone a prime target for malicious users. Zone Elevation also disables JavaScript navigation if there is no security context.This policy setting allows administrators to define applications for which they want this security feature to be prevented or allowed.If you enable this policy setting and enter a Value of 1 elevation to more privileged zones can be prevented. If you enter a Value of 0 elevation to any zone is allowed. The Value Name is the name of the executable. If a Value Name is empty or the Value is not 0 or 1 the policy setting is ignored.Do not enter the Internet Explorer processes in this list: use the related Internet Explorer Processes policy to enable or disable IE processes. I
Windows Components\Internet Explorer\Security Features\Restrict ActiveX Install HKLM\Software\Policies\Microsoft\Internet Explorer\Main\FeatureControl\FEATURE_RESTRICT_ACTIVEXINSTALL!* At least Internet Explorer 6.0 in Windows XP with Service Pack 2 or Windows Server 2003 with Service Pack 1 This policy setting enables applications hosting the Web Browser Control to block automatic prompting of ActiveX control installation.If you enable this policy setting the Web Browser Control will block automatic prompting of ActiveX control installation for all processes.If you disable or do not configure this policy setting the Web Browser Control will not block automatic prompting of ActiveX control installation for all processes.
Windows Components\Internet Explorer\Security Features\Restrict ActiveX Install HKCU\Software\Policies\Microsoft\Internet Explorer\Main\FeatureControl\FEATURE_RESTRICT_ACTIVEXINSTALL!* At least Internet Explorer 6.0 in Windows XP with Service Pack 2 or Windows Server 2003 with Service Pack 1 This policy setting enables applications hosting the Web Browser Control to block automatic prompting of ActiveX control installation.If you enable this policy setting the Web Browser Control will block automatic prompting of ActiveX control installation for all processes.If you disable or do not configure this policy setting the Web Browser Control will not block automatic prompting of ActiveX control installation for all processes.
Windows Components\Internet Explorer\Security Features\Restrict ActiveX Install HKLM\Software\Policies\Microsoft\Internet Explorer\Main\FeatureControl\FEATURE_RESTRICT_ACTIVEXINSTALL!(Reserved) HKLM\Software\Policies\Microsoft\Internet Explorer\Main\FeatureControl\FEATURE_RESTRICT_ACTIVEXINSTALL!explorer.exe HKLM\Software\Policies\Microsoft\Internet Explorer\Main\FeatureControl\FEATURE_RESTRICT_ACTIVEXINSTALL!iexplore.exe At least Internet Explorer 6.0 in Windows XP with Service Pack 2 or Windows Server 2003 with Service Pack 1 This policy setting enables blocking of ActiveX control installation prompts for Internet Explorer processes.If you enable this policy setting prompting for ActiveX control installations will be blocked for Internet Explorer processes.If you disable this policy setting prompting for ActiveX control installations will not be blocked for Internet Explorer processes.If you do not configure this policy setting the user's preference will be used to determine whether to block ActiveX control installations for Internet Explorer processes.
Windows Components\Internet Explorer\Security Features\Restrict ActiveX Install HKCU\Software\Policies\Microsoft\Internet Explorer\Main\FeatureControl\FEATURE_RESTRICT_ACTIVEXINSTALL!(Reserved) HKCU\Software\Policies\Microsoft\Internet Explorer\Main\FeatureControl\FEATURE_RESTRICT_ACTIVEXINSTALL!explorer.exe HKCU\Software\Policies\Microsoft\Internet Explorer\Main\FeatureControl\FEATURE_RESTRICT_ACTIVEXINSTALL!iexplore.exe At least Internet Explorer 6.0 in Windows XP with Service Pack 2 or Windows Server 2003 with Service Pack 1 This policy setting enables blocking of ActiveX control installation prompts for Internet Explorer processes.If you enable this policy setting prompting for ActiveX control installations will be blocked for Internet Explorer processes.If you disable this policy setting prompting for ActiveX control installations will not be blocked for Internet Explorer processes.If you do not configure this policy setting the user's preference will be used to determine whether to block ActiveX control installations for Internet Explorer processes.
Windows Components\Internet Explorer\Security Features\Restrict ActiveX Install HKLM\Software\Policies\Microsoft\Internet Explorer\Main\FeatureControl!ListBox_Support_FEATURE_RESTRICT_ACTIVEXINSTALL; HKLM\Software\Policies\Microsoft\Internet Explorer\Main\FeatureControl\FEATURE_RESTRICT_ACTIVEXINSTALL At least Internet Explorer 6.0 in Windows XP with Service Pack 2 or Windows Server 2003 with Service Pack 1 This policy setting enables applications hosting the Web Browser Control to block automatic prompting of ActiveX control installation.If you enable this policy setting and enter a Value of 1 automatic prompting of ActiveX control installation is blocked. If you enter a Value of 0 automatic prompting of ActiveX control installation is allowed. The Value Name is the name of the executable. If a Value Name is empty or the Value is not 0 or 1 the policy setting is ignored.Do not enter the Internet Explorer processes in this list: use the related Internet Explorer Processes policy to enable or disable IE processes. If the All Processes policy setting is enabled the processes configured in this box take precedence over that setting.If you disable or do not configure this policy setting the security feature is allowed.
Windows Components\Internet Explorer\Security Features\Restrict ActiveX Install HKCU\Software\Policies\Microsoft\Internet Explorer\Main\FeatureControl!ListBox_Support_FEATURE_RESTRICT_ACTIVEXINSTALL; HKCU\Software\Policies\Microsoft\Internet Explorer\Main\FeatureControl\FEATURE_RESTRICT_ACTIVEXINSTALL At least Internet Explorer 6.0 in Windows XP with Service Pack 2 or Windows Server 2003 with Service Pack 1 This policy setting enables applications hosting the Web Browser Control to block automatic prompting of ActiveX control installation.If you enable this policy setting and enter a Value of 1 automatic prompting of ActiveX control installation is blocked. If you enter a Value of 0 automatic prompting of ActiveX control installation is allowed. The Value Name is the name of the executable. If a Value Name is empty or the Value is not 0 or 1 the policy setting is ignored.Do not enter the Internet Explorer processes in this list: use the related Internet Explorer Processes policy to enable or disable IE processes. If the All Processes policy setting is enabled the processes configured in this box take precedence over that setting.If you disable or do not configure this policy setting the security feature is allowed.
Windows Components\Internet Explorer\Security Features\Restrict File Download HKLM\Software\Policies\Microsoft\Internet Explorer\Main\FeatureControl\FEATURE_RESTRICT_FILEDOWNLOAD!* At least Internet Explorer 6.0 in Windows XP with Service Pack 2 or Windows Server 2003 with Service Pack 1 This policy setting enables applications hosting the Web Browser Control to block automatic prompting of file downloads that are not user initiated.If you enable this policy setting the Web Browser Control will block automatic prompting of file downloads that are not user initiated for all processes.If you disable this policy setting the Web Browser Control will not block automatic prompting of file downloads that are not user initiated for all processes.
Windows Components\Internet Explorer\Security Features\Restrict File Download HKCU\Software\Policies\Microsoft\Internet Explorer\Main\FeatureControl\FEATURE_RESTRICT_FILEDOWNLOAD!* At least Internet Explorer 6.0 in Windows XP with Service Pack 2 or Windows Server 2003 with Service Pack 1 This policy setting enables applications hosting the Web Browser Control to block automatic prompting of file downloads that are not user initiated.If you enable this policy setting the Web Browser Control will block automatic prompting of file downloads that are not user initiated for all processes.If you disable this policy setting the Web Browser Control will not block automatic prompting of file downloads that are not user initiated for all processes.
Windows Components\Internet Explorer\Security Features\Restrict File Download HKLM\Software\Policies\Microsoft\Internet Explorer\Main\FeatureControl\FEATURE_RESTRICT_FILEDOWNLOAD!(Reserved) HKLM\Software\Policies\Microsoft\Internet Explorer\Main\FeatureControl\FEATURE_RESTRICT_FILEDOWNLOAD!explorer.exe HKLM\Software\Policies\Microsoft\Internet Explorer\Main\FeatureControl\FEATURE_RESTRICT_FILEDOWNLOAD!iexplore.exe At least Internet Explorer 6.0 in Windows XP with Service Pack 2 or Windows Server 2003 with Service Pack 1 This policy setting enables blocking of file download prompts that are not user initiated.If you enable this policy setting file download prompts that are not user initiated will be blocked for Internet Explorer processes.If you disable this policy setting prompting will occur for file downloads that are not user initiated for Internet Explorer processes.If you do not configure this policy setting the user's preference determines whether to prompt for file downloads that are not user initiated for Internet Explorer processes.
Windows Components\Internet Explorer\Security Features\Restrict File Download HKCU\Software\Policies\Microsoft\Internet Explorer\Main\FeatureControl\FEATURE_RESTRICT_FILEDOWNLOAD!(Reserved) HKCU\Software\Policies\Microsoft\Internet Explorer\Main\FeatureControl\FEATURE_RESTRICT_FILEDOWNLOAD!explorer.exe HKCU\Software\Policies\Microsoft\Internet Explorer\Main\FeatureControl\FEATURE_RESTRICT_FILEDOWNLOAD!iexplore.exe At least Internet Explorer 6.0 in Windows XP with Service Pack 2 or Windows Server 2003 with Service Pack 1 This policy setting enables blocking of file download prompts that are not user initiated.If you enable this policy setting file download prompts that are not user initiated will be blocked for Internet Explorer processes.If you disable this policy setting prompting will occur for file downloads that are not user initiated for Internet Explorer processes.If you do not configure this policy setting the user's preference determines whether to prompt for file downloads that are not user initiated for Internet Explorer processes.
Windows Components\Internet Explorer\Security Features\Restrict File Download HKLM\Software\Policies\Microsoft\Internet Explorer\Main\FeatureControl!ListBox_Support_FEATURE_RESTRICT_FILEDOWNLOAD; HKLM\Software\Policies\Microsoft\Internet Explorer\Main\FeatureControl\FEATURE_RESTRICT_FILEDOWNLOAD At least Internet Explorer 6.0 in Windows XP with Service Pack 2 or Windows Server 2003 with Service Pack 1 This policy setting enables applications hosting the Web Browser Control to block automatic prompting of file downloads that are not user initiated.If you enable this policy setting and enter a Value of 1 automatic prompting of non-initiated file downloads is blocked. If you enter a Value of 0 automatic prompting of non-initiated file downloads is allowed. The Value Name is the name of the executable. If a Value Name is empty or the Value is not 0 or 1 the policy setting is ignored.Do not enter the Internet Explorer processes in this list: use the related Internet Explorer Processes policy to enable or disable IE processes. If the All Processes policy setting is enabled the processes configured in this box take precedence over that setting.If you disable or do not configure this policy setting the security feature is allowed.
Windows Components\Internet Explorer\Security Features\Restrict File Download HKCU\Software\Policies\Microsoft\Internet Explorer\Main\FeatureControl!ListBox_Support_FEATURE_RESTRICT_FILEDOWNLOAD; HKCU\Software\Policies\Microsoft\Internet Explorer\Main\FeatureControl\FEATURE_RESTRICT_FILEDOWNLOAD At least Internet Explorer 6.0 in Windows XP with Service Pack 2 or Windows Server 2003 with Service Pack 1 This policy setting enables applications hosting the Web Browser Control to block automatic prompting of file downloads that are not user initiated.If you enable this policy setting and enter a Value of 1 automatic prompting of non-initiated file downloads is blocked. If you enter a Value of 0 automatic prompting of non-initiated file downloads is allowed. The Value Name is the name of the executable. If a Value Name is empty or the Value is not 0 or 1 the policy setting is ignored.Do not enter the Internet Explorer processes in this list: use the related Internet Explorer Processes policy to enable or disable IE processes. If the All Processes policy setting is enabled the processes configured in this box take precedence over that setting.If you disable or do not configure this policy setting the security feature is allowed.
Windows Components\Internet Explorer\Security Features\Scripted Window Security Restrictions HKLM\Software\Policies\Microsoft\Internet Explorer\Main\FeatureControl\FEATURE_WINDOW_RESTRICTIONS!* At least Internet Explorer 6.0 in Windows XP with Service Pack 2 or Windows Server 2003 with Service Pack 1 Internet Explorer allows scripts to programmatically open resize and reposition windows of various types. The Window Restrictions security feature restricts popup windows and prohibits scripts from displaying windows in which the title and status bars are not visible to the user or obfuscate other Windows' title and status bars.If you enable this policy setting scripted windows are restricted for all processes.If you disable or do not configure this policy setting scripted windows are not restricted.
Windows Components\Internet Explorer\Security Features\Scripted Window Security Restrictions HKCU\Software\Policies\Microsoft\Internet Explorer\Main\FeatureControl\FEATURE_WINDOW_RESTRICTIONS!* At least Internet Explorer 6.0 in Windows XP with Service Pack 2 or Windows Server 2003 with Service Pack 1 Internet Explorer allows scripts to programmatically open resize and reposition windows of various types. The Window Restrictions security feature restricts popup windows and prohibits scripts from displaying windows in which the title and status bars are not visible to the user or obfuscate other Windows' title and status bars.If you enable this policy setting scripted windows are restricted for all processes.If you disable or do not configure this policy setting scripted windows are not restricted.
Windows Components\Internet Explorer\Security Features\Scripted Window Security Restrictions HKLM\Software\Policies\Microsoft\Internet Explorer\Main\FeatureControl\FEATURE_WINDOW_RESTRICTIONS!(Reserved) HKLM\Software\Policies\Microsoft\Internet Explorer\Main\FeatureControl\FEATURE_WINDOW_RESTRICTIONS!explorer.exe HKLM\Software\Policies\Microsoft\Internet Explorer\Main\FeatureControl\FEATURE_WINDOW_RESTRICTIONS!iexplore.exe At least Internet Explorer 6.0 in Windows XP with Service Pack 2 or Windows Server 2003 with Service Pack 1 Internet Explorer allows scripts to programmatically open resize and reposition windows of various types. The Window Restrictions security feature restricts popup windows and prohibits scripts from displaying windows in which the title and status bars are not visible to the user or obfuscate other Windows' title and status bars.If you enable this policy setting popup windows and other restrictions apply for File Explorer and Internet Explorer processes.If you disable this policy setting scripts can continue to create popup windows and windows that obfuscate other windows.If you do not configure this policy setting popup windows and other restrictions apply for File Explorer and Internet Explorer processes.
Windows Components\Internet Explorer\Security Features\Scripted Window Security Restrictions HKCU\Software\Policies\Microsoft\Internet Explorer\Main\FeatureControl\FEATURE_WINDOW_RESTRICTIONS!(Reserved) HKCU\Software\Policies\Microsoft\Internet Explorer\Main\FeatureControl\FEATURE_WINDOW_RESTRICTIONS!explorer.exe HKCU\Software\Policies\Microsoft\Internet Explorer\Main\FeatureControl\FEATURE_WINDOW_RESTRICTIONS!iexplore.exe At least Internet Explorer 6.0 in Windows XP with Service Pack 2 or Windows Server 2003 with Service Pack 1 Internet Explorer allows scripts to programmatically open resize and reposition windows of various types. The Window Restrictions security feature restricts popup windows and prohibits scripts from displaying windows in which the title and status bars are not visible to the user or obfuscate other Windows' title and status bars.If you enable this policy setting popup windows and other restrictions apply for File Explorer and Internet Explorer processes.If you disable this policy setting scripts can continue to create popup windows and windows that obfuscate other windows.If you do not configure this policy setting popup windows and other restrictions apply for File Explorer and Internet Explorer processes.
Windows Components\Internet Explorer\Security Features\Scripted Window Security Restrictions HKLM\Software\Policies\Microsoft\Internet Explorer\Main\FeatureControl!ListBox_Support_FEATURE_WINDOW_RESTRICTIONS; HKLM\Software\Policies\Microsoft\Internet Explorer\Main\FeatureControl\FEATURE_WINDOW_RESTRICTIONS At least Internet Explorer 6.0 in Windows XP with Service Pack 2 or Windows Server 2003 with Service Pack 1 Internet Explorer allows scripts to programmatically open resize and reposition windows of various types. The Window Restrictions security feature restricts popup windows and prohibits scripts from displaying windows in which the title and status bars are not visible to the user or obfuscate other Windows' title and status bars.This policy setting allows administrators to define applications for which they want this security feature to be prevented or allowed.If you enable this policy setting and enter a Value of 1 such windows may not be opened. If you enter a Value of 0 windows have none of these restrictions. The Value Name is the name of the executable. If a Value Name is empty or the Value is not 0 or 1 the policy setting is ignored.Do not enter the Internet Explorer processes in this list: use the related Internet Explorer Processes policy to enable or disable IE processes. If the All Processes policy setting is enabled the processes configured in this box take precedence over that setting.If you disab
Windows Components\Internet Explorer\Security Features\Scripted Window Security Restrictions HKCU\Software\Policies\Microsoft\Internet Explorer\Main\FeatureControl!ListBox_Support_FEATURE_WINDOW_RESTRICTIONS; HKCU\Software\Policies\Microsoft\Internet Explorer\Main\FeatureControl\FEATURE_WINDOW_RESTRICTIONS At least Internet Explorer 6.0 in Windows XP with Service Pack 2 or Windows Server 2003 with Service Pack 1 Internet Explorer allows scripts to programmatically open resize and reposition windows of various types. The Window Restrictions security feature restricts popup windows and prohibits scripts from displaying windows in which the title and status bars are not visible to the user or obfuscate other Windows' title and status bars.This policy setting allows administrators to define applications for which they want this security feature to be prevented or allowed.If you enable this policy setting and enter a Value of 1 such windows may not be opened. If you enter a Value of 0 windows have none of these restrictions. The Value Name is the name of the executable. If a Value Name is empty or the Value is not 0 or 1 the policy setting is ignored.Do not enter the Internet Explorer processes in this list: use the related Internet Explorer Processes policy to enable or disable IE processes. If the All Processes policy setting is enabled the processes configured in this box take precedence over that setting.If you disab
Windows Components\Internet Explorer\Security Features\Network Protocol Lockdown\Restricted Protocols Per Security Zone HKLM\SOFTWARE\Policies\Microsoft\Windows\CurrentVersion\Internet Settings\RestrictedProtocols!ListBox_Support_3; HKLM\SOFTWARE\Policies\Microsoft\Windows\CurrentVersion\Internet Settings\RestrictedProtocols\3 At least Internet Explorer 6.0 in Windows XP with Service Pack 2 or Windows Server 2003 with Service Pack 1 For each zone the Network Protocol Lockdown security restriction may be configured to prevent active content obtained through restricted protocols from running in an unsafe manner either by prompting the user or simply disabling the content. For each zone this list of protocols may be configured here and applies to all processes which have opted in to the security restriction.If you enable this policy setting for a zone this sets the list of protocols to be restricted if that zone is set to Prompt or Disable for "Allow active content over restricted protocols to access my computer."If you disable or do not configure this policy setting for a zone no protocols are restricted for that zone regardless of the setting for "Allow active content over restricted protocols to access my computer."Note. If policy for a zone is set in both Computer Configuration and User Configuration both lists of protocols will be restricted for that zone.
Windows Components\Internet Explorer\Security Features\Network Protocol Lockdown\Restricted Protocols Per Security Zone HKCU\SOFTWARE\Policies\Microsoft\Windows\CurrentVersion\Internet Settings\RestrictedProtocols!ListBox_Support_3; HKCU\SOFTWARE\Policies\Microsoft\Windows\CurrentVersion\Internet Settings\RestrictedProtocols\3 At least Internet Explorer 6.0 in Windows XP with Service Pack 2 or Windows Server 2003 with Service Pack 1 For each zone the Network Protocol Lockdown security restriction may be configured to prevent active content obtained through restricted protocols from running in an unsafe manner either by prompting the user or simply disabling the content. For each zone this list of protocols may be configured here and applies to all processes which have opted in to the security restriction.If you enable this policy setting for a zone this sets the list of protocols to be restricted if that zone is set to Prompt or Disable for "Allow active content over restricted protocols to access my computer."If you disable or do not configure this policy setting for a zone no protocols are restricted for that zone regardless of the setting for "Allow active content over restricted protocols to access my computer."Note. If policy for a zone is set in both Computer Configuration and User Configuration both lists of protocols will be restricted for that zone.
Windows Components\Internet Explorer\Security Features\Network Protocol Lockdown\Restricted Protocols Per Security Zone HKLM\SOFTWARE\Policies\Microsoft\Windows\CurrentVersion\Internet Settings\RestrictedProtocols!ListBox_Support_1; HKLM\SOFTWARE\Policies\Microsoft\Windows\CurrentVersion\Internet Settings\RestrictedProtocols\1 At least Internet Explorer 6.0 in Windows XP with Service Pack 2 or Windows Server 2003 with Service Pack 1 For each zone the Network Protocol Lockdown security restriction may be configured to prevent active content obtained through restricted protocols from running in an unsafe manner either by prompting the user or simply disabling the content. For each zone this list of protocols may be configured here and applies to all processes which have opted in to the security restriction.If you enable this policy setting for a zone this sets the list of protocols to be restricted if that zone is set to Prompt or Disable for "Allow active content over restricted protocols to access my computer."If you disable or do not configure this policy setting for a zone no protocols are restricted for that zone regardless of the setting for "Allow active content over restricted protocols to access my computer."Note. If policy for a zone is set in both Computer Configuration and User Configuration both lists of protocols will be restricted for that zone.
Windows Components\Internet Explorer\Security Features\Network Protocol Lockdown\Restricted Protocols Per Security Zone HKCU\SOFTWARE\Policies\Microsoft\Windows\CurrentVersion\Internet Settings\RestrictedProtocols!ListBox_Support_1; HKCU\SOFTWARE\Policies\Microsoft\Windows\CurrentVersion\Internet Settings\RestrictedProtocols\1 At least Internet Explorer 6.0 in Windows XP with Service Pack 2 or Windows Server 2003 with Service Pack 1 For each zone the Network Protocol Lockdown security restriction may be configured to prevent active content obtained through restricted protocols from running in an unsafe manner either by prompting the user or simply disabling the content. For each zone this list of protocols may be configured here and applies to all processes which have opted in to the security restriction.If you enable this policy setting for a zone this sets the list of protocols to be restricted if that zone is set to Prompt or Disable for "Allow active content over restricted protocols to access my computer."If you disable or do not configure this policy setting for a zone no protocols are restricted for that zone regardless of the setting for "Allow active content over restricted protocols to access my computer."Note. If policy for a zone is set in both Computer Configuration and User Configuration both lists of protocols will be restricted for that zone.
Windows Components\Internet Explorer\Security Features\Network Protocol Lockdown\Restricted Protocols Per Security Zone HKLM\SOFTWARE\Policies\Microsoft\Windows\CurrentVersion\Internet Settings\RestrictedProtocols!ListBox_Support_0; HKLM\SOFTWARE\Policies\Microsoft\Windows\CurrentVersion\Internet Settings\RestrictedProtocols\0 At least Internet Explorer 6.0 in Windows XP with Service Pack 2 or Windows Server 2003 with Service Pack 1 For each zone the Network Protocol Lockdown security restriction may be configured to prevent active content obtained through restricted protocols from running in an unsafe manner either by prompting the user or simply disabling the content. For each zone this list of protocols may be configured here and applies to all processes which have opted in to the security restriction.If you enable this policy setting for a zone this sets the list of protocols to be restricted if that zone is set to Prompt or Disable for "Allow active content over restricted protocols to access my computer."If you disable or do not configure this policy setting for a zone no protocols are restricted for that zone regardless of the setting for "Allow active content over restricted protocols to access my computer."Note. If policy for a zone is set in both Computer Configuration and User Configuration both lists of protocols will be restricted for that zone.
Windows Components\Internet Explorer\Security Features\Network Protocol Lockdown\Restricted Protocols Per Security Zone HKCU\SOFTWARE\Policies\Microsoft\Windows\CurrentVersion\Internet Settings\RestrictedProtocols!ListBox_Support_0; HKCU\SOFTWARE\Policies\Microsoft\Windows\CurrentVersion\Internet Settings\RestrictedProtocols\0 At least Internet Explorer 6.0 in Windows XP with Service Pack 2 or Windows Server 2003 with Service Pack 1 For each zone the Network Protocol Lockdown security restriction may be configured to prevent active content obtained through restricted protocols from running in an unsafe manner either by prompting the user or simply disabling the content. For each zone this list of protocols may be configured here and applies to all processes which have opted in to the security restriction.If you enable this policy setting for a zone this sets the list of protocols to be restricted if that zone is set to Prompt or Disable for "Allow active content over restricted protocols to access my computer."If you disable or do not configure this policy setting for a zone no protocols are restricted for that zone regardless of the setting for "Allow active content over restricted protocols to access my computer."Note. If policy for a zone is set in both Computer Configuration and User Configuration both lists of protocols will be restricted for that zone.
Windows Components\Internet Explorer\Security Features\Network Protocol Lockdown\Restricted Protocols Per Security Zone HKLM\SOFTWARE\Policies\Microsoft\Windows\CurrentVersion\Internet Settings\RestrictedProtocols!ListBox_Support_4; HKLM\SOFTWARE\Policies\Microsoft\Windows\CurrentVersion\Internet Settings\RestrictedProtocols\4 At least Internet Explorer 6.0 in Windows XP with Service Pack 2 or Windows Server 2003 with Service Pack 1 For each zone the Network Protocol Lockdown security restriction may be configured to prevent active content obtained through restricted protocols from running in an unsafe manner either by prompting the user or simply disabling the content. For each zone this list of protocols may be configured here and applies to all processes which have opted in to the security restriction.If you enable this policy setting for a zone this sets the list of protocols to be restricted if that zone is set to Prompt or Disable for "Allow active content over restricted protocols to access my computer."If you disable or do not configure this policy setting for a zone no protocols are restricted for that zone regardless of the setting for "Allow active content over restricted protocols to access my computer."Note. If policy for a zone is set in both Computer Configuration and User Configuration both lists of protocols will be restricted for that zone.
Windows Components\Internet Explorer\Security Features\Network Protocol Lockdown\Restricted Protocols Per Security Zone HKCU\SOFTWARE\Policies\Microsoft\Windows\CurrentVersion\Internet Settings\RestrictedProtocols!ListBox_Support_4; HKCU\SOFTWARE\Policies\Microsoft\Windows\CurrentVersion\Internet Settings\RestrictedProtocols\4 At least Internet Explorer 6.0 in Windows XP with Service Pack 2 or Windows Server 2003 with Service Pack 1 For each zone the Network Protocol Lockdown security restriction may be configured to prevent active content obtained through restricted protocols from running in an unsafe manner either by prompting the user or simply disabling the content. For each zone this list of protocols may be configured here and applies to all processes which have opted in to the security restriction.If you enable this policy setting for a zone this sets the list of protocols to be restricted if that zone is set to Prompt or Disable for "Allow active content over restricted protocols to access my computer."If you disable or do not configure this policy setting for a zone no protocols are restricted for that zone regardless of the setting for "Allow active content over restricted protocols to access my computer."Note. If policy for a zone is set in both Computer Configuration and User Configuration both lists of protocols will be restricted for that zone.
Windows Components\Internet Explorer\Security Features\Network Protocol Lockdown\Restricted Protocols Per Security Zone HKLM\SOFTWARE\Policies\Microsoft\Windows\CurrentVersion\Internet Settings\RestrictedProtocols!ListBox_Support_2; HKLM\SOFTWARE\Policies\Microsoft\Windows\CurrentVersion\Internet Settings\RestrictedProtocols\2 At least Internet Explorer 6.0 in Windows XP with Service Pack 2 or Windows Server 2003 with Service Pack 1 For each zone the Network Protocol Lockdown security restriction may be configured to prevent active content obtained through restricted protocols from running in an unsafe manner either by prompting the user or simply disabling the content. For each zone this list of protocols may be configured here and applies to all processes which have opted in to the security restriction.If you enable this policy setting for a zone this sets the list of protocols to be restricted if that zone is set to Prompt or Disable for "Allow active content over restricted protocols to access my computer."If you disable or do not configure this policy setting for a zone no protocols are restricted for that zone regardless of the setting for "Allow active content over restricted protocols to access my computer."Note. If policy for a zone is set in both Computer Configuration and User Configuration both lists of protocols will be restricted for that zone.
Windows Components\Internet Explorer\Security Features\Network Protocol Lockdown\Restricted Protocols Per Security Zone HKCU\SOFTWARE\Policies\Microsoft\Windows\CurrentVersion\Internet Settings\RestrictedProtocols!ListBox_Support_2; HKCU\SOFTWARE\Policies\Microsoft\Windows\CurrentVersion\Internet Settings\RestrictedProtocols\2 At least Internet Explorer 6.0 in Windows XP with Service Pack 2 or Windows Server 2003 with Service Pack 1 For each zone the Network Protocol Lockdown security restriction may be configured to prevent active content obtained through restricted protocols from running in an unsafe manner either by prompting the user or simply disabling the content. For each zone this list of protocols may be configured here and applies to all processes which have opted in to the security restriction.If you enable this policy setting for a zone this sets the list of protocols to be restricted if that zone is set to Prompt or Disable for "Allow active content over restricted protocols to access my computer."If you disable or do not configure this policy setting for a zone no protocols are restricted for that zone regardless of the setting for "Allow active content over restricted protocols to access my computer."Note. If policy for a zone is set in both Computer Configuration and User Configuration both lists of protocols will be restricted for that zone.
Windows Components\Internet Explorer HKLM\Software\Policies\Microsoft\Internet Explorer\Restrictions!NoCrashDetection At least Internet Explorer 6.0 in Windows XP with Service Pack 2 or Windows Server 2003 with Service Pack 1 This policy setting allows you to manage the crash detection feature of add-on Management.If you enable this policy setting a crash in Internet Explorer will exhibit behavior found in Windows XP Professional Service Pack 1 and earlier namely to invoke Windows Error Reporting. All policy settings for Windows Error Reporting continue to apply.If you disable or do not configure this policy setting the crash detection feature for add-on management will be functional.
Windows Components\Internet Explorer HKCU\Software\Policies\Microsoft\Internet Explorer\Restrictions!NoCrashDetection At least Internet Explorer 6.0 in Windows XP with Service Pack 2 or Windows Server 2003 with Service Pack 1 This policy setting allows you to manage the crash detection feature of add-on Management.If you enable this policy setting a crash in Internet Explorer will exhibit behavior found in Windows XP Professional Service Pack 1 and earlier namely to invoke Windows Error Reporting. All policy settings for Windows Error Reporting continue to apply.If you disable or do not configure this policy setting the crash detection feature for add-on management will be functional.
Windows Components\Internet Explorer HKLM\Software\Policies\Microsoft\Internet Explorer!AllowServicePoweredQSA At least Internet Explorer 11.0 This policy setting allows Internet Explorer to provide enhanced suggestions as the user types in the Address bar. To provide enhanced suggestions the user's keystrokes are sent to Microsoft through Microsoft services.If you enable this policy setting users receive enhanced suggestions while typing in the Address bar. In addition users won't be able to change the Suggestions setting on the Settings charm.If you disable this policy setting users won't receive enhanced suggestions while typing in the Address bar. In addition users won't be able to change the Suggestions setting on the Settings charm.If you don't configure this policy setting users can change the Suggestions setting on the Settings charm.
Windows Components\Internet Explorer HKCU\Software\Policies\Microsoft\Internet Explorer!AllowServicePoweredQSA At least Internet Explorer 11.0 This policy setting allows Internet Explorer to provide enhanced suggestions as the user types in the Address bar. To provide enhanced suggestions the user's keystrokes are sent to Microsoft through Microsoft services.If you enable this policy setting users receive enhanced suggestions while typing in the Address bar. In addition users won't be able to change the Suggestions setting on the Settings charm.If you disable this policy setting users won't receive enhanced suggestions while typing in the Address bar. In addition users won't be able to change the Suggestions setting on the Settings charm.If you don't configure this policy setting users can change the Suggestions setting on the Settings charm.
Windows Components\Internet Explorer HKLM\Software\Policies\Microsoft\Internet Explorer\Recovery!AutoRecover At least Internet Explorer 8.0 This policy setting turns off Automatic Crash Recovery.If you enable this policy setting Automatic Crash Recovery does not prompt the user to recover his or her data after a program stops responding.If you disable or do not configure this policy setting Automatic Crash Recovery prompts the user to recover his or her data after a program stops responding.
Windows Components\Internet Explorer HKCU\Software\Policies\Microsoft\Internet Explorer\Recovery!AutoRecover At least Internet Explorer 8.0 This policy setting turns off Automatic Crash Recovery.If you enable this policy setting Automatic Crash Recovery does not prompt the user to recover his or her data after a program stops responding.If you disable or do not configure this policy setting Automatic Crash Recovery prompts the user to recover his or her data after a program stops responding.
Windows Components\Internet Explorer HKLM\Software\Policies\Microsoft\Internet Explorer\Recovery!NoReopenLastSession At least Internet Explorer 8.0 This policy setting allows you to manage whether a user has access to the Reopen Last Browsing Session feature in Internet Explorer.If you enable this policy setting the user cannot use the Reopen Last Browsing Session feature.If you disable or do not configure this policy setting the user can use the Reopen Last Browsing Session feature.
Windows Components\Internet Explorer HKCU\Software\Policies\Microsoft\Internet Explorer\Recovery!NoReopenLastSession At least Internet Explorer 8.0 This policy setting allows you to manage whether a user has access to the Reopen Last Browsing Session feature in Internet Explorer.If you enable this policy setting the user cannot use the Reopen Last Browsing Session feature.If you disable or do not configure this policy setting the user can use the Reopen Last Browsing Session feature.
Windows Components\Internet Explorer HKLM\Software\Policies\Microsoft\Internet Explorer\Restrictions!NoExtensionManagement At least Internet Explorer 6.0 in Windows XP with Service Pack 2 or Windows Server 2003 with Service Pack 1 This policy setting allows you to manage whether users have the ability to allow or deny add-ons through Add-On Manager.If you enable this policy setting users cannot enable or disable add-ons through Add-On Manager. The only exception occurs if an add-on has been specifically entered into the 'Add-On List' policy setting in such a way as to allow users to continue to manage the add-on. In this case the user can still manage the add-on through the Add-On Manager.If you disable or do not configure this policy setting the appropriate controls in the Add-On Manager will be available to the user.
Windows Components\Internet Explorer HKCU\Software\Policies\Microsoft\Internet Explorer\Restrictions!NoExtensionManagement At least Internet Explorer 6.0 in Windows XP with Service Pack 2 or Windows Server 2003 with Service Pack 1 This policy setting allows you to manage whether users have the ability to allow or deny add-ons through Add-On Manager.If you enable this policy setting users cannot enable or disable add-ons through Add-On Manager. The only exception occurs if an add-on has been specifically entered into the 'Add-On List' policy setting in such a way as to allow users to continue to manage the add-on. In this case the user can still manage the add-on through the Add-On Manager.If you disable or do not configure this policy setting the appropriate controls in the Add-On Manager will be available to the user.
Windows Components\Internet Explorer HKLM\Software\Policies\Microsoft\Internet Explorer\Infodelivery\Restrictions!AddPolicySearchProviders At least Internet Explorer 7.0 This policy setting allows you to add a specific list of search providers to the user's default list of search providers. Normally search providers can be added from third-party toolbars or in Setup. The user can also add a search provider from the provider's website.If you enable this policy setting the user can add and remove search providers but only from the set of search providers specified in the list of policy keys for search providers (found under [HKCU or HKLM\Software\policies\Microsoft\Internet Explorer\SearchScopes]). Note: This list can be created from a custom administrative template file. For information about creating this custom administrative template file see the Internet Explorer documentation on search providers.If you disable or do not configure this policy setting the user can configure their list of search providers unless another policy setting restricts such configuration.
Windows Components\Internet Explorer HKCU\Software\Policies\Microsoft\Internet Explorer\Infodelivery\Restrictions!AddPolicySearchProviders At least Internet Explorer 7.0 This policy setting allows you to add a specific list of search providers to the user's default list of search providers. Normally search providers can be added from third-party toolbars or in Setup. The user can also add a search provider from the provider's website.If you enable this policy setting the user can add and remove search providers but only from the set of search providers specified in the list of policy keys for search providers (found under [HKCU or HKLM\Software\policies\Microsoft\Internet Explorer\SearchScopes]). Note: This list can be created from a custom administrative template file. For information about creating this custom administrative template file see the Internet Explorer documentation on search providers.If you disable or do not configure this policy setting the user can configure their list of search providers unless another policy setting restricts such configuration.
Windows Components\Internet Explorer HKLM\Software\Policies\Microsoft\Internet Explorer\Main!AlwaysShowMenus At least Internet Explorer 7.0 This policy setting allows you to turn on or turn off the earlier menus (for example File Edit and View) in Internet Explorer.If you enable this policy setting the menu bar appears in Internet Explorer by default and the user cannot turn it off.If you disable this policy setting the menu bar appears in Internet Explorer by default and the user cannot turn it on.If you do not configure this policy setting the menu bar is turned off by default. The user can turn on or turn off the menu bar.
Windows Components\Internet Explorer HKCU\Software\Policies\Microsoft\Internet Explorer\Main!AlwaysShowMenus At least Internet Explorer 7.0 This policy setting allows you to turn on or turn off the earlier menus (for example File Edit and View) in Internet Explorer.If you enable this policy setting the menu bar appears in Internet Explorer by default and the user cannot turn it off.If you disable this policy setting the menu bar appears in Internet Explorer by default and the user cannot turn it on.If you do not configure this policy setting the menu bar is turned off by default. The user can turn on or turn off the menu bar.
Windows Components\Internet Explorer HKLM\Software\Policies\Microsoft\Internet Explorer\LinksBar!Enabled At least Internet Explorer 8.0 This policy setting allows you to manage whether a user has access to the Favorites bar in Internet Explorer.If you enable this policy setting the Favorites bar is turned off.If you disable this policy setting the Favorites bar is turned on.If you do not configure this policy setting the user can turn on or turn off the Favorites bar.
Windows Components\Internet Explorer HKCU\Software\Policies\Microsoft\Internet Explorer\LinksBar!Enabled At least Internet Explorer 8.0 This policy setting allows you to manage whether a user has access to the Favorites bar in Internet Explorer.If you enable this policy setting the Favorites bar is turned off.If you disable this policy setting the Favorites bar is turned on.If you do not configure this policy setting the user can turn on or turn off the Favorites bar.
Windows Components\Internet Explorer HKCU\Software\Policies\Microsoft\Windows\CurrentVersion\Internet Settings!EnableAutoProxyResultCache At least Internet Explorer 5.0 Prevents automatic proxy scripts which interact with a server to automatically configure users' proxy settings from being stored in the users' cache.If you enable this policy automatic proxy scripts will not be stored temporarily on the users' computer.If you disable this policy or do not configure it automatic proxy scripts can be stored in the users' cache.
Windows Components\Internet Explorer HKCU\Software\Policies\Microsoft\Internet Explorer\Restrictions!NoExternalBranding At least Internet Explorer 5.0 Prevents branding of Internet programs such as customization of Internet Explorer and Outlook Express logos and title bars by another party.If you enable this policy it prevents customization of the browser by another party such as an Internet service provider or Internet content provider.If you disable this policy or do not configure it users could install customizations from another party-for example when signing up for Internet services.This policy is intended for administrators who want to maintain a consistent browser across an organization.
Windows Components\Internet Explorer HKCU\Software\Policies\Microsoft\Internet Explorer\Control Panel!Advanced At least Internet Explorer 5.0 Prevents users from changing settings on the Advanced tab in the Internet Options dialog box.If you enable this policy users are prevented from changing advanced Internet settings such as security multimedia and printing. Users cannot select or clear the check boxes on the Advanced tab.If you disable this policy or do not configure it users can select or clear settings on the Advanced tab.If you set the "Disable the Advanced page" policy (located in \User Configuration\Administrative Templates\Windows Components\Internet Explorer\Internet Control Panel) you do not need to set this policy because the "Disable the Advanced page" policy removes the Advanced tab from the interface.
Windows Components\Internet Explorer HKLM\Software\Policies\Microsoft\Windows\CurrentVersion\Internet Settings\User Agent!Version At least Internet Explorer 7.0 This policy setting allows you to customize the Internet Explorer version string as reported to web servers in the HTTP User Agent header.If you enable this policy setting Internet Explorer sends the specified custom string in the version portion of the User Agent header.If you disable or do not configure this policy setting Internet Explorer sends the current Internet Explorer version in the User Agent header (for example "MSIE 7.0").
Windows Components\Internet Explorer HKCU\Software\Policies\Microsoft\Windows\CurrentVersion\Internet Settings\User Agent!Version At least Internet Explorer 7.0 This policy setting allows you to customize the Internet Explorer version string as reported to web servers in the HTTP User Agent header.If you enable this policy setting Internet Explorer sends the specified custom string in the version portion of the User Agent header.If you disable or do not configure this policy setting Internet Explorer sends the current Internet Explorer version in the User Agent header (for example "MSIE 7.0").
Windows Components\Internet Explorer HKCU\Software\Policies\Microsoft\Windows\CurrentVersion\Internet Settings!DialupAutodetect At least Internet Explorer 5.0 Specifies that Automatic Detection will be used to configure dial-up settings for users.Automatic Detection uses a DHCP (Dynamic Host Configuration Protocol) or DNS server to customize the browser the first time it is started.If you enable this policy users' dial-up settings will be configured by Automatic Detection.If you disable this policy or do not configure it dial-up settings will not be configured by Automatic Detection unless specified by the user.
Windows Components\Internet Explorer HKLM\Software\Policies\Microsoft\Internet Explorer\Security!DisableFixSecuritySettings At least Internet Explorer 7.0 This policy setting prevents the user from using the "Fix settings" functionality related to Security Settings Check.If you enable this policy setting the user cannot use the "Fix settings" functionality.If you disable or do not configure this policy setting the user can use the "Fix settings" functionality.Note: When this policy setting is enabled the "Fix settings" command on the Notification bar shortcut menu should be disabled.
Windows Components\Internet Explorer HKCU\Software\Policies\Microsoft\Internet Explorer\Security!DisableFixSecuritySettings At least Internet Explorer 7.0 This policy setting prevents the user from using the "Fix settings" functionality related to Security Settings Check.If you enable this policy setting the user cannot use the "Fix settings" functionality.If you disable or do not configure this policy setting the user can use the "Fix settings" functionality.Note: When this policy setting is enabled the "Fix settings" command on the Notification bar shortcut menu should be disabled.
Windows Components\Internet Explorer HKLM\Software\Policies\Microsoft\Internet Explorer\PhishingFilter!Enabled Only Internet Explorer 7.0 This policy setting prevents the user from managing a filter that warns the user if the website being visited is known for fraudulent attempts to gather personal information through "phishing."If you enable this policy setting the user is not prompted to enable the phishing filter. You must specify which mode the phishing filter uses: manual automatic or off.If you select manual mode the phishing filter performs only local analysis and the user is prompted to permit any data to be sent to Microsoft. If the feature is fully enabled all website addresses that are not on the filter's allow list are sent automatically to Microsoft without prompting the user.If you disable or do not configure this policy setting the user is prompted to decide the mode of operation for the phishing filter.
Windows Components\Internet Explorer HKCU\Software\Policies\Microsoft\Internet Explorer\PhishingFilter!Enabled Only Internet Explorer 7.0 This policy setting prevents the user from managing a filter that warns the user if the website being visited is known for fraudulent attempts to gather personal information through "phishing."If you enable this policy setting the user is not prompted to enable the phishing filter. You must specify which mode the phishing filter uses: manual automatic or off.If you select manual mode the phishing filter performs only local analysis and the user is prompted to permit any data to be sent to Microsoft. If the feature is fully enabled all website addresses that are not on the filter's allow list are sent automatically to Microsoft without prompting the user.If you disable or do not configure this policy setting the user is prompted to decide the mode of operation for the phishing filter.
Windows Components\Internet Explorer HKLM\Software\Policies\Microsoft\Internet Explorer\PhishingFilter!EnabledV8 Only Internet Explorer 8.0 This policy setting allows the user to enable the SmartScreen Filter which warns the user if the website being visited is known for fraudulent attempts to gather personal information through "phishing" or is known to host malware.If you enable this policy setting the user is not prompted to turn on SmartScreen Filter. You must specify which mode the SmartScreen Filter uses: on or off.All website addresses that are not on the filter's allow list are sent automatically to Microsoft without prompting the user.If you disable or do not configure this policy setting the user is prompted to decide whether to turn on the SmartScreen Filter during the first-run experience.
Windows Components\Internet Explorer HKCU\Software\Policies\Microsoft\Internet Explorer\PhishingFilter!EnabledV8 Only Internet Explorer 8.0 This policy setting allows the user to enable the SmartScreen Filter which warns the user if the website being visited is known for fraudulent attempts to gather personal information through "phishing" or is known to host malware.If you enable this policy setting the user is not prompted to turn on SmartScreen Filter. You must specify which mode the SmartScreen Filter uses: on or off.All website addresses that are not on the filter's allow list are sent automatically to Microsoft without prompting the user.If you disable or do not configure this policy setting the user is prompted to decide whether to turn on the SmartScreen Filter during the first-run experience.
Windows Components\Internet Explorer HKLM\Software\Policies\Microsoft\Internet Explorer\PhishingFilter!EnabledV9 At least Internet Explorer 9.0 This policy setting prevents the user from managing SmartScreen Filter which warns the user if the website being visited is known for fraudulent attempts to gather personal information through "phishing" or is known to host malware.If you enable this policy setting the user is not prompted to turn on SmartScreen Filter. All website addresses that are not on the filter's allow list are sent automatically to Microsoft without prompting the user.If you disable or do not configure this policy setting the user is prompted to decide whether to turn on SmartScreen Filter during the first-run experience.
Windows Components\Internet Explorer HKCU\Software\Policies\Microsoft\Internet Explorer\PhishingFilter!EnabledV9 At least Internet Explorer 9.0 This policy setting prevents the user from managing SmartScreen Filter which warns the user if the website being visited is known for fraudulent attempts to gather personal information through "phishing" or is known to host malware.If you enable this policy setting the user is not prompted to turn on SmartScreen Filter. All website addresses that are not on the filter's allow list are sent automatically to Microsoft without prompting the user.If you disable or do not configure this policy setting the user is prompted to decide whether to turn on SmartScreen Filter during the first-run experience.
Windows Components\Internet Explorer HKLM\Software\Policies\Microsoft\Internet Explorer\PhishingFilter!PreventOverride At least Internet Explorer 8.0 This policy setting determines whether the user can bypass warnings from SmartScreen Filter. SmartScreen Filter prevents the user from browsing to or downloading from sites that are known to host malicious content. SmartScreen Filter also prevents the execution of files that are known to be malicious.If you enable this policy setting SmartScreen Filter warnings block the user.If you disable or do not configure this policy setting the user can bypass SmartScreen Filter warnings.
Windows Components\Internet Explorer HKCU\Software\Policies\Microsoft\Internet Explorer\PhishingFilter!PreventOverride At least Internet Explorer 8.0 This policy setting determines whether the user can bypass warnings from SmartScreen Filter. SmartScreen Filter prevents the user from browsing to or downloading from sites that are known to host malicious content. SmartScreen Filter also prevents the execution of files that are known to be malicious.If you enable this policy setting SmartScreen Filter warnings block the user.If you disable or do not configure this policy setting the user can bypass SmartScreen Filter warnings.
Windows Components\Internet Explorer HKLM\Software\Policies\Microsoft\Internet Explorer\PhishingFilter!PreventOverrideAppRepUnknown At least Internet Explorer 9.0 This policy setting determines whether the user can bypass warnings from SmartScreen Filter. SmartScreen Filter warns the user about executable files that Internet Explorer users do not commonly download from the Internet.If you enable this policy setting SmartScreen Filter warnings block the user.If you disable or do not configure this policy setting the user can bypass SmartScreen Filter warnings.
Windows Components\Internet Explorer HKCU\Software\Policies\Microsoft\Internet Explorer\PhishingFilter!PreventOverrideAppRepUnknown At least Internet Explorer 9.0 This policy setting determines whether the user can bypass warnings from SmartScreen Filter. SmartScreen Filter warns the user about executable files that Internet Explorer users do not commonly download from the Internet.If you enable this policy setting SmartScreen Filter warnings block the user.If you disable or do not configure this policy setting the user can bypass SmartScreen Filter warnings.
Windows Components\Internet Explorer HKLM\Software\Policies\Microsoft\Internet Explorer\Security!DisableSecuritySettingsCheck At least Internet Explorer 7.0 This policy setting turns off the Security Settings Check feature which checks Internet Explorer security settings to determine when the settings put Internet Explorer at risk.If you enable this policy setting the feature is turned off.If you disable or do not configure this policy setting the feature is turned on.
Windows Components\Internet Explorer HKCU\Software\Policies\Microsoft\Internet Explorer\Security!DisableSecuritySettingsCheck At least Internet Explorer 7.0 This policy setting turns off the Security Settings Check feature which checks Internet Explorer security settings to determine when the settings put Internet Explorer at risk.If you enable this policy setting the feature is turned off.If you disable or do not configure this policy setting the feature is turned on.
Windows Components\Internet Explorer HKCU\Software\Policies\Microsoft\Internet Explorer\Toolbar\WebBrowser!ITBar7Position Only Internet Explorer 7.0 and Internet Explorer 8.0 This policy setting positions the menu bar above the navigation bar. The navigation bar contains icons for a variety of features including browsing web pages searching the web by using a selection of search tools accessing and managing favorites viewing a history of visited pages printing and accessing email and newsgroups. The menu bar contains menus that open lists of commands. The commands include options for printing customizing Internet Explorer copying and pasting text managing favorites and accessing Help.If you enable this policy setting the menu bar is above the navigation bar. The user cannot interchange the positions of the menu bar and the navigation bar.If you disable this policy setting the menu bar is below the navigation bar. The user cannot interchange the positions of the menu bar and the navigation bar.If you do not configure this policy setting the user can interchange the positions of the menu bar and the navigation bar.
Windows Components\Internet Explorer HKLM\Software\Policies\Microsoft\Internet Explorer\Restrictions!DisablePopupFilterLevel At least Internet Explorer 7.0 This policy setting prevents the user from changing the level of pop-up filtering. The available levels are as follows: High: Block all pop-ups. Medium: Block most automatic pop-ups. Low: Allow pop-ups from secure sites.If you enable this policy setting the user cannot change the filter level. You can specify the filter level by importing Privacy settings from your computer under Internet Explorer Maintenance.If you disable or do not configure this policy setting the user can manage pop-ups by changing the filter level.You may also want to enable the "Prevent managing pop-up exception list" and "Turn off pop-up management" policy settings to prevent the user from configuring pop-up behavior.
Windows Components\Internet Explorer HKCU\Software\Policies\Microsoft\Internet Explorer\Restrictions!DisablePopupFilterLevel At least Internet Explorer 7.0 This policy setting prevents the user from changing the level of pop-up filtering. The available levels are as follows: High: Block all pop-ups. Medium: Block most automatic pop-ups. Low: Allow pop-ups from secure sites.If you enable this policy setting the user cannot change the filter level. You can specify the filter level by importing Privacy settings from your computer under Internet Explorer Maintenance.If you disable or do not configure this policy setting the user can manage pop-ups by changing the filter level.You may also want to enable the "Prevent managing pop-up exception list" and "Turn off pop-up management" policy settings to prevent the user from configuring pop-up behavior.
Windows Components\Internet Explorer HKCU\Software\Policies\Microsoft\Windows\CurrentVersion\Internet Settings!DisplayScriptDownloadFailureUI At least Internet Explorer 5.0 Specifies that error messages will be displayed to users if problems occur with proxy scripts.If you enable this policy error messages will be displayed when the browser does not download or run a script to set proxy settings.If you disable this policy or do not configure it error messages will not be displayed when problems occur with proxy scripts.
Windows Components\Internet Explorer HKLM\Software\Policies\Microsoft\Internet Explorer\Main\FeatureControl\Feature_Enable_Compat_logging!iexplore.exe At least Internet Explorer 7.0 This policy setting logs information that is blocked by new features in Internet Explorer. The logged compatibility information is displayed in the Windows Event Viewer.If you enable this policy setting the user can log information that is blocked by new Internet Explorer features. The user cannot turn off logging.If you disable this policy setting the user cannot log information that is blocked by new Internet Explorer features. The user cannot turn on logging.If you do not configure this policy setting the user can change the logging settings.
Windows Components\Internet Explorer HKCU\Software\Policies\Microsoft\Internet Explorer\Main\FeatureControl\Feature_Enable_Compat_logging!iexplore.exe At least Internet Explorer 7.0 This policy setting logs information that is blocked by new features in Internet Explorer. The logged compatibility information is displayed in the Windows Event Viewer.If you enable this policy setting the user can log information that is blocked by new Internet Explorer features. The user cannot turn off logging.If you disable this policy setting the user cannot log information that is blocked by new Internet Explorer features. The user cannot turn on logging.If you do not configure this policy setting the user can change the logging settings.
Windows Components\Internet Explorer HKLM\Software\Policies\Microsoft\Internet Explorer\Main!AlwaysShowMenus; HKLM\Software\Policies\Microsoft\Internet Explorer\Toolbars\Restrictions!NoNavBar HKLM\Software\Policies\Microsoft\Internet Explorer\Toolbars\Restrictions!NoCommandBar At least Internet Explorer 7.0 This policy setting allows you to enforce full-screen mode which disables the navigation bar the menu bar and the Command bar. Starting with Windows 8 this policy only applies to Internet Explorer on the desktop.The navigation bar includes features for browsing webpages searching the web by using a selection of search tools viewing a history of visited pages printing and accessing email and newsgroups. The menu bar contains menus that open lists of commands for printing customizing Internet Explorer copying and pasting text managing favorites and accessing Help. The Command bar enables the user to access and manage favorites feeds shortcuts to home page and more. Full-screen mode disables not only these three bars but also the shortcuts to these bars.If you enable this policy setting the navigation bar the menu bar and the Command bar are not visible and the user cannot access them.If you disable or do not configure this policy setting the user can view and access the navigation bar the menu bar and the Comm
Windows Components\Internet Explorer HKCU\Software\Policies\Microsoft\Internet Explorer\Main!AlwaysShowMenus; HKCU\Software\Policies\Microsoft\Internet Explorer\Toolbars\Restrictions!NoNavBar HKCU\Software\Policies\Microsoft\Internet Explorer\Toolbars\Restrictions!NoCommandBar At least Internet Explorer 7.0 This policy setting allows you to enforce full-screen mode which disables the navigation bar the menu bar and the Command bar. Starting with Windows 8 this policy only applies to Internet Explorer on the desktop.The navigation bar includes features for browsing webpages searching the web by using a selection of search tools viewing a history of visited pages printing and accessing email and newsgroups. The menu bar contains menus that open lists of commands for printing customizing Internet Explorer copying and pasting text managing favorites and accessing Help. The Command bar enables the user to access and manage favorites feeds shortcuts to home page and more. Full-screen mode disables not only these three bars but also the shortcuts to these bars.If you enable this policy setting the navigation bar the menu bar and the Command bar are not visible and the user cannot access them.If you disable or do not configure this policy setting the user can view and access the navigation bar the menu bar and the Comm
Windows Components\Internet Explorer HKLM\Software\Policies\Microsoft\Internet Explorer!DisableImportExportFavorites At least Internet Explorer 5.0 This policy settings disables the Import/Export Settings wizard. This wizard allows you to import settings from another browser import settings from a file or export settings to a file. Importing settings from another browser allows the user to import favorites and feeds from other browsers. Importing settings from a file allows the user to import favorites feeds and cookies from a file. Exporting settings to a file allows the user to export favorites feeds and cookies to a file.If you enable this policy setting the user will not be able to use the Import/Export Settings wizard.If you disable or do not configure this policy setting the user will be able to use the Import/Export Settings wizard.
Windows Components\Internet Explorer HKCU\Software\Policies\Microsoft\Internet Explorer!DisableImportExportFavorites At least Internet Explorer 5.0 This policy settings disables the Import/Export Settings wizard. This wizard allows you to import settings from another browser import settings from a file or export settings to a file. Importing settings from another browser allows the user to import favorites and feeds from other browsers. Importing settings from a file allows the user to import favorites feeds and cookies from a file. Exporting settings to a file allows the user to export favorites feeds and cookies to a file.If you enable this policy setting the user will not be able to use the Import/Export Settings wizard.If you disable or do not configure this policy setting the user will be able to use the Import/Export Settings wizard.
Windows Components\Internet Explorer HKLM\Software\Policies\Microsoft\Internet Explorer\Geolocation!PolicyDisableGeolocation At least Internet Explorer 9.0 This policy setting allows you to disable browser geolocation support. This will prevent websites from requesting location data about the user.If you enable this policy setting browser geolocation support is turned off.If you disable this policy setting browser geolocation support is turned on.If you do not configure this policy setting browser geolocation support can be turned on or off in Internet Options on the Privacy tab.
Windows Components\Internet Explorer HKCU\Software\Policies\Microsoft\Internet Explorer\Geolocation!PolicyDisableGeolocation At least Internet Explorer 9.0 This policy setting allows you to disable browser geolocation support. This will prevent websites from requesting location data about the user.If you enable this policy setting browser geolocation support is turned off.If you disable this policy setting browser geolocation support is turned on.If you do not configure this policy setting browser geolocation support can be turned on or off in Internet Options on the Privacy tab.
Windows Components\Internet Explorer\Security Features\Add-on Management HKLM\Software\Policies\Microsoft\Internet Explorer!DisableFlashInIE At least Internet Explorer 10.0 on Windows 8 This policy setting turns off Adobe Flash in Internet Explorer and prevents applications from using Internet Explorer technology to instantiate Flash objects. If you enable this policy setting Flash is turned off for Internet Explorer and applications cannot use Internet Explorer technology to instantiate Flash objects. In the Manage Add-ons dialog box the Flash status will be 'Disabled' and users cannot enable Flash. If you enable this policy setting Internet Explorer will ignore settings made for Adobe Flash through the "Add-on List" and "Deny all add-ons unless specifically allowed in the Add-on List" policy settings. If you disable or do not configure this policy setting Flash is turned on for Internet Explorer and applications can use Internet Explorer technology to instantiate Flash objects. Users can enable or disable Flash in the Manage Add-ons dialog box. Note that Adobe Flash can still be disabled through the "Add-on List" and "Deny all add-ons unless specifically allowed in the Add-on List" poli
Windows Components\Internet Explorer\Security Features\Add-on Management HKCU\Software\Policies\Microsoft\Internet Explorer!DisableFlashInIE At least Internet Explorer 10.0 on Windows 8 This policy setting turns off Adobe Flash in Internet Explorer and prevents applications from using Internet Explorer technology to instantiate Flash objects. If you enable this policy setting Flash is turned off for Internet Explorer and applications cannot use Internet Explorer technology to instantiate Flash objects. In the Manage Add-ons dialog box the Flash status will be 'Disabled' and users cannot enable Flash. If you enable this policy setting Internet Explorer will ignore settings made for Adobe Flash through the "Add-on List" and "Deny all add-ons unless specifically allowed in the Add-on List" policy settings. If you disable or do not configure this policy setting Flash is turned on for Internet Explorer and applications can use Internet Explorer technology to instantiate Flash objects. Users can enable or disable Flash in the Manage Add-ons dialog box. Note that Adobe Flash can still be disabled through the "Add-on List" and "Deny all add-ons unless specifically allowed in the Add-on List" poli
Windows Components\Internet Explorer HKLM\Software\Policies\Microsoft\Internet Explorer\ZOOM!ZoomDisabled At least Internet Explorer 7.0 This policy setting prevents the user from zooming in to or out of a page to better see the content.If you enable this policy setting applications that host MSHTML do not respond to user input that causes the content to be re-rendered at a scaled size.If you disable or do not configure this policy setting applications that host MSHTML respond to user input that causes the content to be re-rendered at a scaled size.
Windows Components\Internet Explorer HKCU\Software\Policies\Microsoft\Internet Explorer\ZOOM!ZoomDisabled At least Internet Explorer 7.0 This policy setting prevents the user from zooming in to or out of a page to better see the content.If you enable this policy setting applications that host MSHTML do not respond to user input that causes the content to be re-rendered at a scaled size.If you disable or do not configure this policy setting applications that host MSHTML respond to user input that causes the content to be re-rendered at a scaled size.
Windows Components\Internet Explorer HKCU\Software\Policies\Microsoft\Windows\CurrentVersion\Identities!Locked Down Only Internet Explorer 5.0 and Internet Explorer 6.0 Prevents users from configuring unique identities by using Identity Manager.Identity Manager enables users to create multiple accounts such as e-mail accounts on the same computer. Each user has a unique identity with a different password and different program preferences.If you enable this policy users will not be able to create new identities manage existing identities or switch identities. The Switch Identity option will be removed from the File menu in Address Book.If you disable this policy or do not configure it users can set up and change identities.
Windows Components\Internet Explorer HKLM\Software\Microsoft\Windows\CurrentVersion\Policies\Ext!IgnoreFrameApprovalCheck At least Internet Explorer 9.0 This policy setting allows you to configure whether newly installed add-ons are automatically activated in the Internet Explorer 9 browser. Any add-ons that were activated in a previous version of Internet Explorer are considered to be the same as newly installed add-ons and are not activated when the user upgrades to Internet Explorer 9.In Internet Explorer 9 add-ons are defined as toolbars Browser Helper Objects or Explorer bars. ActiveX controls are referred to as plug-ins and are not part of this definition.If you enable this policy setting newly installed add-ons are automatically activated in the browser.If you disable or do not configure this policy setting newly installed add-ons are not automatically activated in the browser. Internet Explorer notifies the user when newly installed add-ons are ready for use. The user must choose to activate them by responding to the notification using Manage Add-ons or using other methods.
Windows Components\Internet Explorer HKCU\Software\Microsoft\Windows\CurrentVersion\Policies\Ext!IgnoreFrameApprovalCheck At least Internet Explorer 9.0 This policy setting allows you to configure whether newly installed add-ons are automatically activated in the Internet Explorer 9 browser. Any add-ons that were activated in a previous version of Internet Explorer are considered to be the same as newly installed add-ons and are not activated when the user upgrades to Internet Explorer 9.In Internet Explorer 9 add-ons are defined as toolbars Browser Helper Objects or Explorer bars. ActiveX controls are referred to as plug-ins and are not part of this definition.If you enable this policy setting newly installed add-ons are automatically activated in the browser.If you disable or do not configure this policy setting newly installed add-ons are not automatically activated in the browser. Internet Explorer notifies the user when newly installed add-ons are ready for use. The user must choose to activate them by responding to the notification using Manage Add-ons or using other methods.
Windows Components\Internet Explorer HKLM\Software\Microsoft\Windows\CurrentVersion\Policies\Ext!DisableAddonLoadTimePerformanceNotifications At least Internet Explorer 9.0 This policy setting prevents Internet Explorer from displaying a notification when the average time to load all the user's enabled add-ons exceeds the threshold. The notification informs the user that add-ons are slowing his or her browsing and displays a button that opens the Disable Add-ons dialog box. The Disable Add-ons dialog box displays the load time for each group of add-ons enabled in the browser. It allows the user to disable add-ons and configure the threshold.If you enable this policy setting users are not notified when the average time to load all the user's enabled add-ons exceeds the threshold.If you disable or do not configure this policy setting users are notified when the average time to load all the user's enabled add-ons exceeds the threshold. This is the default.
Windows Components\Internet Explorer HKCU\Software\Microsoft\Windows\CurrentVersion\Policies\Ext!DisableAddonLoadTimePerformanceNotifications At least Internet Explorer 9.0 This policy setting prevents Internet Explorer from displaying a notification when the average time to load all the user's enabled add-ons exceeds the threshold. The notification informs the user that add-ons are slowing his or her browsing and displays a button that opens the Disable Add-ons dialog box. The Disable Add-ons dialog box displays the load time for each group of add-ons enabled in the browser. It allows the user to disable add-ons and configure the threshold.If you enable this policy setting users are not notified when the average time to load all the user's enabled add-ons exceeds the threshold.If you disable or do not configure this policy setting users are notified when the average time to load all the user's enabled add-ons exceeds the threshold. This is the default.
Windows Components\Internet Explorer HKLM\Software\Policies\Microsoft\Internet Explorer\Safety\ActiveXFiltering!IsEnabled At least Internet Explorer 9.0 This policy setting controls the ActiveX Filtering feature for websites that are running ActiveX controls. The user can choose to turn off ActiveX Filtering for specific websites so that ActiveX controls can run properly.If you enable this policy setting ActiveX Filtering is enabled by default for the user. The user cannot turn off ActiveX Filtering although they may add per-site exceptions.If you disable or do not configure this policy setting ActiveX Filtering is not enabled by default for the user. The user can turn ActiveX Filtering on or off.
Windows Components\Internet Explorer HKCU\Software\Policies\Microsoft\Internet Explorer\Safety\ActiveXFiltering!IsEnabled At least Internet Explorer 9.0 This policy setting controls the ActiveX Filtering feature for websites that are running ActiveX controls. The user can choose to turn off ActiveX Filtering for specific websites so that ActiveX controls can run properly.If you enable this policy setting ActiveX Filtering is enabled by default for the user. The user cannot turn off ActiveX Filtering although they may add per-site exceptions.If you disable or do not configure this policy setting ActiveX Filtering is not enabled by default for the user. The user can turn ActiveX Filtering on or off.
Windows Components\Internet Explorer HKCU\Software\Policies\Microsoft\Internet Explorer\Restrictions!No_LaunchMediaBar HKCU\Software\Microsoft\Internet Explorer\media!Autoplay Only Internet Explorer 6.0 Allows Administrators to enable and disable the Media Explorer Bar and set the auto-play default.The Media Explorer Bar plays music and video content from the Internet.If you disable the Media explorer bar users cannot display the Media Explorer Bar. The auto-play feature is also disabled. When users click on a link within Internet Explorer the content will be played by the default media client on their system.If you enable the Media Explorer Bar or do not configure it users can show and hide the Media Explorer Bar.Administrators also have the ability to turn the auto-play feature on or off. This setting only applies if the Media Explorer Bar is enabled.If checked the Media Explorer Bar will automatically display and play the media content when the user clicks on a media link.If unchecked the content will be played by the default media client on their system.
Windows Components\Internet Explorer\Delete Browsing History HKLM\Software\Policies\Microsoft\Internet Explorer\Control Panel!DisableDeleteBrowsingHistory At least Internet Explorer 7.0 This policy setting prevents the user from performing actions which will delete browsing history. For more information on browsing history Group Policy settings see "Group Policies Settings in Internet Explorer 10" in the TechNet technical library.If you enable this policy setting the user cannot access the Delete Browsing History dialog box. Starting with Windows 8 users cannot click the Delete Browsing History button on the Settings charm.If you disable or do not configure this policy setting the user can access the Delete Browsing History dialog box. Starting with Windows 8 users can click the Delete Browsing History button on the Settings charm.
Windows Components\Internet Explorer\Delete Browsing History HKCU\Software\Policies\Microsoft\Internet Explorer\Control Panel!DisableDeleteBrowsingHistory At least Internet Explorer 7.0 This policy setting prevents the user from performing actions which will delete browsing history. For more information on browsing history Group Policy settings see "Group Policies Settings in Internet Explorer 10" in the TechNet technical library.If you enable this policy setting the user cannot access the Delete Browsing History dialog box. Starting with Windows 8 users cannot click the Delete Browsing History button on the Settings charm.If you disable or do not configure this policy setting the user can access the Delete Browsing History dialog box. Starting with Windows 8 users can click the Delete Browsing History button on the Settings charm.
Windows Components\Internet Explorer\Delete Browsing History HKLM\Software\Policies\Microsoft\Internet Explorer\Control Panel!DisableDeleteForms At least Internet Explorer 7.0 This policy setting prevents the user from deleting form data. This feature is available in the Delete Browsing History dialog box.If you enable this policy setting form data is preserved when the user clicks Delete.If you disable this policy setting form data is deleted when the user clicks Delete.If you do not configure this policy setting the user can choose whether to delete or preserve form data when he or she clicks Delete.If the "Prevent access to Delete Browsing History" policy setting is enabled this policy setting is enabled by default.
Windows Components\Internet Explorer\Delete Browsing History HKCU\Software\Policies\Microsoft\Internet Explorer\Control Panel!DisableDeleteForms At least Internet Explorer 7.0 This policy setting prevents the user from deleting form data. This feature is available in the Delete Browsing History dialog box.If you enable this policy setting form data is preserved when the user clicks Delete.If you disable this policy setting form data is deleted when the user clicks Delete.If you do not configure this policy setting the user can choose whether to delete or preserve form data when he or she clicks Delete.If the "Prevent access to Delete Browsing History" policy setting is enabled this policy setting is enabled by default.
Windows Components\Internet Explorer\Delete Browsing History HKLM\Software\Policies\Microsoft\Internet Explorer\Control Panel!DisableDeletePasswords At least Internet Explorer 7.0 This policy setting prevents users from deleting passwords. This feature is available in the Delete Browsing History dialog box.If you enable this policy setting passwords are preserved when the user clicks Delete.If you disable this policy setting passwords are deleted when the user clicks Delete.If you do not configure this policy setting the user can choose whether to delete or preserve passwords when he or she clicks Delete.If the "Prevent access to Delete Browsing History" policy setting is enabled this policy setting is enabled by default.
Windows Components\Internet Explorer\Delete Browsing History HKCU\Software\Policies\Microsoft\Internet Explorer\Control Panel!DisableDeletePasswords At least Internet Explorer 7.0 This policy setting prevents users from deleting passwords. This feature is available in the Delete Browsing History dialog box.If you enable this policy setting passwords are preserved when the user clicks Delete.If you disable this policy setting passwords are deleted when the user clicks Delete.If you do not configure this policy setting the user can choose whether to delete or preserve passwords when he or she clicks Delete.If the "Prevent access to Delete Browsing History" policy setting is enabled this policy setting is enabled by default.
Windows Components\Internet Explorer\Delete Browsing History HKLM\Software\Policies\Microsoft\Internet Explorer\Privacy!CleanCookies At least Internet Explorer 8.0 This policy setting prevents the user from deleting cookies. This feature is available in the Delete Browsing History dialog box.If you enable this policy setting cookies are preserved when the user clicks Delete.If you disable this policy setting cookies are deleted when the user clicks Delete.If you do not configure this policy setting the user can choose whether to delete or preserve cookies when he or she clicks Delete.If the "Prevent access to Delete Browsing History" policy setting is enabled this policy setting is enabled by default.
Windows Components\Internet Explorer\Delete Browsing History HKCU\Software\Policies\Microsoft\Internet Explorer\Privacy!CleanCookies At least Internet Explorer 8.0 This policy setting prevents the user from deleting cookies. This feature is available in the Delete Browsing History dialog box.If you enable this policy setting cookies are preserved when the user clicks Delete.If you disable this policy setting cookies are deleted when the user clicks Delete.If you do not configure this policy setting the user can choose whether to delete or preserve cookies when he or she clicks Delete.If the "Prevent access to Delete Browsing History" policy setting is enabled this policy setting is enabled by default.
Windows Components\Internet Explorer\Delete Browsing History HKLM\Software\Policies\Microsoft\Internet Explorer\Privacy!CleanHistory At least Internet Explorer 8.0 This policy setting prevents the user from deleting the history of websites that he or she has visited. This feature is available in the Delete Browsing History dialog box.If you enable this policy setting websites that the user has visited are preserved when he or she clicks Delete.If you disable this policy setting websites that the user has visited are deleted when he or she clicks Delete.If you do not configure this policy setting the user can choose whether to delete or preserve visited websites when he or she clicks Delete.If the "Prevent access to Delete Browsing History" policy setting is enabled this policy setting is enabled by default.
Windows Components\Internet Explorer\Delete Browsing History HKCU\Software\Policies\Microsoft\Internet Explorer\Privacy!CleanHistory At least Internet Explorer 8.0 This policy setting prevents the user from deleting the history of websites that he or she has visited. This feature is available in the Delete Browsing History dialog box.If you enable this policy setting websites that the user has visited are preserved when he or she clicks Delete.If you disable this policy setting websites that the user has visited are deleted when he or she clicks Delete.If you do not configure this policy setting the user can choose whether to delete or preserve visited websites when he or she clicks Delete.If the "Prevent access to Delete Browsing History" policy setting is enabled this policy setting is enabled by default.
Windows Components\Internet Explorer\Delete Browsing History HKLM\Software\Policies\Microsoft\Internet Explorer\Privacy!CleanDownloadHistory At least Internet Explorer 9.0 This policy setting prevents the user from deleting his or her download history. This feature is available in the Delete Browsing History dialog box.If you enable this policy setting download history is preserved when the user clicks Delete.If you disable this policy setting download history is deleted when the user clicks Delete.If you do not configure this policy setting the user can choose whether to delete or preserve download history when he or she clicks Delete.If the "Prevent access to Delete Browsing History" policy setting is enabled this policy setting is enabled by default.
Windows Components\Internet Explorer\Delete Browsing History HKCU\Software\Policies\Microsoft\Internet Explorer\Privacy!CleanDownloadHistory At least Internet Explorer 9.0 This policy setting prevents the user from deleting his or her download history. This feature is available in the Delete Browsing History dialog box.If you enable this policy setting download history is preserved when the user clicks Delete.If you disable this policy setting download history is deleted when the user clicks Delete.If you do not configure this policy setting the user can choose whether to delete or preserve download history when he or she clicks Delete.If the "Prevent access to Delete Browsing History" policy setting is enabled this policy setting is enabled by default.
Windows Components\Internet Explorer\Delete Browsing History HKLM\Software\Policies\Microsoft\Internet Explorer\Privacy!CleanTIF At least Internet Explorer 8.0 This policy setting prevents the user from deleting temporary Internet files. This feature is available in the Delete Browsing History dialog box.If you enable this policy setting temporary Internet files are preserved when the user clicks Delete.If you disable this policy setting temporary Internet files are deleted when the user clicks Delete.If you do not configure this policy setting the user can choose whether to delete or preserve temporary Internet files when he or she clicks Delete.If the "Prevent access to Delete Browsing History" policy setting is enabled this policy setting is enabled by default.
Windows Components\Internet Explorer\Delete Browsing History HKCU\Software\Policies\Microsoft\Internet Explorer\Privacy!CleanTIF At least Internet Explorer 8.0 This policy setting prevents the user from deleting temporary Internet files. This feature is available in the Delete Browsing History dialog box.If you enable this policy setting temporary Internet files are preserved when the user clicks Delete.If you disable this policy setting temporary Internet files are deleted when the user clicks Delete.If you do not configure this policy setting the user can choose whether to delete or preserve temporary Internet files when he or she clicks Delete.If the "Prevent access to Delete Browsing History" policy setting is enabled this policy setting is enabled by default.
Windows Components\Internet Explorer\Delete Browsing History HKLM\Software\Policies\Microsoft\Internet Explorer\Privacy!CleanInPrivateBlocking Only Internet Explorer 8.0 This policy setting prevents the user from deleting InPrivate Filtering data. Internet Explorer collects InPrivate Filtering data during browser sessions other than InPrivate Browsing sessions to determine which third-party items should be blocked when InPrivate Filtering is enabled. This feature is available in the Delete Browsing History dialog box.If you enable this policy setting InPrivate Filtering data is preserved when the user clicks Delete.If you disable this policy setting InPrivate Filtering data is deleted when the user clicks Delete.If you do not configure this policy setting the user can choose whether to delete or preserve InPrivate Filtering data when he or she clicks Delete.
Windows Components\Internet Explorer\Delete Browsing History HKCU\Software\Policies\Microsoft\Internet Explorer\Privacy!CleanInPrivateBlocking Only Internet Explorer 8.0 This policy setting prevents the user from deleting InPrivate Filtering data. Internet Explorer collects InPrivate Filtering data during browser sessions other than InPrivate Browsing sessions to determine which third-party items should be blocked when InPrivate Filtering is enabled. This feature is available in the Delete Browsing History dialog box.If you enable this policy setting InPrivate Filtering data is preserved when the user clicks Delete.If you disable this policy setting InPrivate Filtering data is deleted when the user clicks Delete.If you do not configure this policy setting the user can choose whether to delete or preserve InPrivate Filtering data when he or she clicks Delete.
Windows Components\Internet Explorer\Delete Browsing History HKLM\Software\Policies\Microsoft\Internet Explorer\Privacy!CleanTrackingProtection At least Internet Explorer 9.0 In Internet Explorer 9 and Internet Explorer 10:This policy setting prevents users from deleting ActiveX Filtering and Tracking Protection data which includes the list of websites for which the user has chosen to disable ActiveX Filtering or Tracking Protection. In addition Tracking Protection data is also collected if users turn on the Personalized Tracking Protection List which blocks third-party items while the user is browsing.With at least Internet Explorer 11:This policy setting prevents users from deleting ActiveX Filtering data Tracking Protection data and Do Not Track exceptions stored for visited websites. This feature is available in the Delete Browsing History dialog box.If you enable this policy setting ActiveX Filtering Tracking Protection and Do Not Track data is preserved when the user clicks Delete.If you disable this policy setting ActiveX Filtering Tracking Protection and Do Not Track data is deleted when the user clicks Delete.If you don't configure this policy setting users can turn this
Windows Components\Internet Explorer\Delete Browsing History HKCU\Software\Policies\Microsoft\Internet Explorer\Privacy!CleanTrackingProtection At least Internet Explorer 9.0 In Internet Explorer 9 and Internet Explorer 10:This policy setting prevents users from deleting ActiveX Filtering and Tracking Protection data which includes the list of websites for which the user has chosen to disable ActiveX Filtering or Tracking Protection. In addition Tracking Protection data is also collected if users turn on the Personalized Tracking Protection List which blocks third-party items while the user is browsing.With at least Internet Explorer 11:This policy setting prevents users from deleting ActiveX Filtering data Tracking Protection data and Do Not Track exceptions stored for visited websites. This feature is available in the Delete Browsing History dialog box.If you enable this policy setting ActiveX Filtering Tracking Protection and Do Not Track data is preserved when the user clicks Delete.If you disable this policy setting ActiveX Filtering Tracking Protection and Do Not Track data is deleted when the user clicks Delete.If you don't configure this policy setting users can turn this
Windows Components\Internet Explorer\Delete Browsing History HKLM\Software\Policies\Microsoft\Internet Explorer\Privacy!UseAllowList At least Internet Explorer 8.0 This policy setting prevents the user from deleting favorites site data. This feature is available in the Delete Browsing History dialog box.If you enable this policy setting favorites site data is preserved when the user clicks Delete.If you disable this policy setting favorites site data is deleted when the user clicks Delete.If you do not configure this policy setting the user can choose whether to delete or preserve favorites site data when he or she clicks Delete.If the "Prevent access to Delete Browsing History" policy setting is enabled this policy setting has no effect.
Windows Components\Internet Explorer\Delete Browsing History HKCU\Software\Policies\Microsoft\Internet Explorer\Privacy!UseAllowList At least Internet Explorer 8.0 This policy setting prevents the user from deleting favorites site data. This feature is available in the Delete Browsing History dialog box.If you enable this policy setting favorites site data is preserved when the user clicks Delete.If you disable this policy setting favorites site data is deleted when the user clicks Delete.If you do not configure this policy setting the user can choose whether to delete or preserve favorites site data when he or she clicks Delete.If the "Prevent access to Delete Browsing History" policy setting is enabled this policy setting has no effect.
Windows Components\Internet Explorer\Delete Browsing History HKLM\Software\Policies\Microsoft\Internet Explorer\Privacy!ClearBrowsingHistoryOnExit At least Internet Explorer 8.0 This policy setting allows the automatic deletion of specified items when the last browser window closes. The preferences selected in the Delete Browsing History dialog box (such as deleting temporary Internet files cookies history form data and passwords) are applied and those items are deleted.If you enable this policy setting deleting browsing history on exit is turned on.If you disable this policy setting deleting browsing history on exit is turned off.If you do not configure this policy setting it can be configured on the General tab in Internet Options.If the "Prevent access to Delete Browsing History" policy setting is enabled this policy setting has no effect.
Windows Components\Internet Explorer\Delete Browsing History HKCU\Software\Policies\Microsoft\Internet Explorer\Privacy!ClearBrowsingHistoryOnExit At least Internet Explorer 8.0 This policy setting allows the automatic deletion of specified items when the last browser window closes. The preferences selected in the Delete Browsing History dialog box (such as deleting temporary Internet files cookies history form data and passwords) are applied and those items are deleted.If you enable this policy setting deleting browsing history on exit is turned on.If you disable this policy setting deleting browsing history on exit is turned off.If you do not configure this policy setting it can be configured on the General tab in Internet Options.If the "Prevent access to Delete Browsing History" policy setting is enabled this policy setting has no effect.
Windows Components\Internet Explorer HKLM\Software\Policies\Microsoft\Internet Explorer\Main!DisableFirstRunCustomize At least Internet Explorer 7.0 This policy setting prevents Internet Explorer from running the First Run wizard the first time a user starts the browser after installing Internet Explorer or Windows.If you enable this policy setting you must make one of the following choices: Skip the First Run wizard and go directly to the user's home page. Skip the First Run wizard and go directly to the "Welcome to Internet Explorer" webpage.Starting with Windows 8 the "Welcome to Internet Explorer" webpage is not available. The user's home page will display regardless of which option is chosen.If you disable or do not configure this policy setting Internet Explorer may run the First Run wizard the first time the browser is started after installation.
Windows Components\Internet Explorer HKCU\Software\Policies\Microsoft\Internet Explorer\Main!DisableFirstRunCustomize At least Internet Explorer 7.0 This policy setting prevents Internet Explorer from running the First Run wizard the first time a user starts the browser after installing Internet Explorer or Windows.If you enable this policy setting you must make one of the following choices: Skip the First Run wizard and go directly to the user's home page. Skip the First Run wizard and go directly to the "Welcome to Internet Explorer" webpage.Starting with Windows 8 the "Welcome to Internet Explorer" webpage is not available. The user's home page will display regardless of which option is chosen.If you disable or do not configure this policy setting Internet Explorer may run the First Run wizard the first time the browser is started after installation.
Windows Components\Internet Explorer HKLM\Software\Policies\Microsoft\Internet Explorer\Restrictions!NoHelpMenu At least Internet Explorer 7.0 This policy setting prevents the user from accessing Help in Internet Explorer.If you enable this policy setting the following occur: The Help menu on the menu bar is not functional. Help is removed from the Command bar. The shortcut key F1 does not make Help appear. Help cannot be accessed from the Settings charm (starting with Internet Explorer 10 on Windows 8).If you disable or do not configure this policy setting the Internet Explorer Help menu is available to the user. The user can also use the Command bar and F1 to access Help.
Windows Components\Internet Explorer HKCU\Software\Policies\Microsoft\Internet Explorer\Restrictions!NoHelpMenu At least Internet Explorer 7.0 This policy setting prevents the user from accessing Help in Internet Explorer.If you enable this policy setting the following occur: The Help menu on the menu bar is not functional. Help is removed from the Command bar. The shortcut key F1 does not make Help appear. Help cannot be accessed from the Settings charm (starting with Internet Explorer 10 on Windows 8).If you disable or do not configure this policy setting the Internet Explorer Help menu is available to the user. The user can also use the Command bar and F1 to access Help.
Windows Components\Internet Explorer HKLM\Software\Policies\Microsoft\Internet Explorer\Infodelivery\Restrictions!NoSearchBox Only Internet Explorer 7.0 and Internet Explorer 8.0 This policy setting prevents the Search box from appearing in Internet Explorer. When the Search box is available it includes all installed search providers and a link to search settings.If you enable this policy setting the Search box does not appear in the Internet Explorer frame.If you disable or do not configure this policy setting the Search box appears by default in the Internet Explorer frame.Note: If you enable this policy setting Internet Explorer does not enumerate search providers for the Accelerators infrastructure. If Accelerators are turned on users can install search providers as Accelerators to include them on the Accelerator menu.
Windows Components\Internet Explorer HKCU\Software\Policies\Microsoft\Internet Explorer\Infodelivery\Restrictions!NoSearchBox Only Internet Explorer 7.0 and Internet Explorer 8.0 This policy setting prevents the Search box from appearing in Internet Explorer. When the Search box is available it includes all installed search providers and a link to search settings.If you enable this policy setting the Search box does not appear in the Internet Explorer frame.If you disable or do not configure this policy setting the Search box appears by default in the Internet Explorer frame.Note: If you enable this policy setting Internet Explorer does not enumerate search providers for the Accelerators infrastructure. If Accelerators are turned on users can install search providers as Accelerators to include them on the Accelerator menu.
Windows Components\Internet Explorer HKLM\Software\Policies\Microsoft\Internet Explorer\SearchScopes!ShowSearchSuggestionsGlobal At least Internet Explorer 8.0 This policy setting allows you to turn off suggestions for all user-installed search providers.If you enable this policy setting the user cannot view suggestions for user-installed search providers.If you disable or do not configure this policy setting the user can choose to view suggestions for all user-installed search providers that offer suggestions.
Windows Components\Internet Explorer HKCU\Software\Policies\Microsoft\Internet Explorer\SearchScopes!ShowSearchSuggestionsGlobal At least Internet Explorer 8.0 This policy setting allows you to turn off suggestions for all user-installed search providers.If you enable this policy setting the user cannot view suggestions for user-installed search providers.If you disable or do not configure this policy setting the user can choose to view suggestions for all user-installed search providers that offer suggestions.
Windows Components\Internet Explorer HKLM\Software\Policies\Microsoft\Internet Explorer\SearchScopes!DisplayQuickPick Only Internet Explorer 8.0 This policy setting allows you to prevent the quick pick menu from appearing when a user clicks in the Search box.If you enable this policy setting when a user clicks in the Search box the quick pick menu does not appear until the user starts typing.If you disable or do not configure this policy setting when a user clicks in the Search box the quick pick menu appears.
Windows Components\Internet Explorer HKCU\Software\Policies\Microsoft\Internet Explorer\SearchScopes!DisplayQuickPick Only Internet Explorer 8.0 This policy setting allows you to prevent the quick pick menu from appearing when a user clicks in the Search box.If you enable this policy setting when a user clicks in the Search box the quick pick menu does not appear until the user starts typing.If you disable or do not configure this policy setting when a user clicks in the Search box the quick pick menu appears.
Windows Components\Internet Explorer HKLM\Software\Policies\Microsoft\Internet Explorer\Infodelivery\Restrictions!NoJITSetup Only Internet Explorer 5.0 and Internet Explorer 6.0 Prevents Internet Explorer from automatically installing components.If you enable this policy it prevents Internet Explorer from downloading a component when users browse to a Web site that needs that component.If you disable this policy or do not configure it users will be prompted to download and install a component when visiting a Web site that uses that component.This policy is intended to help the administrator control which components the user installs.
Windows Components\Internet Explorer HKLM\Software\Policies\Microsoft\Internet Explorer\Main!TabProcGrowth At least Internet Explorer 8.0 This policy setting allows you to set the rate at which Internet Explorer creates new tab processes. There are two algorithms that Internet Explorer uses.The default algorithm has four settings: low medium high or default. Low creates very few tab processes; medium creates a moderate amount of tab processes; and high allows the tab process to grow very quickly and is intended only for computers that have ample physical memory. The default setting creates the optimal number of tab processes based on the operating system and amount of physical memory. We recommend the default setting.The second algorithm must be explicitly enabled through the creation of an integer setting. In this case each Internet Explorer isolation setting will quickly grow to use the specified integer number of tab processes regardless of the physical memory on the computer or how many Internet Explorer isolation settings are running.If you enable this policy setting you set the rate at which Internet Explorer creates new tab processes to
Windows Components\Internet Explorer HKCU\Software\Policies\Microsoft\Internet Explorer\Main!TabProcGrowth At least Internet Explorer 8.0 This policy setting allows you to set the rate at which Internet Explorer creates new tab processes. There are two algorithms that Internet Explorer uses.The default algorithm has four settings: low medium high or default. Low creates very few tab processes; medium creates a moderate amount of tab processes; and high allows the tab process to grow very quickly and is intended only for computers that have ample physical memory. The default setting creates the optimal number of tab processes based on the operating system and amount of physical memory. We recommend the default setting.The second algorithm must be explicitly enabled through the creation of an integer setting. In this case each Internet Explorer isolation setting will quickly grow to use the specified integer number of tab processes regardless of the physical memory on the computer or how many Internet Explorer isolation settings are running.If you enable this policy setting you set the rate at which Internet Explorer creates new tab processes to
Windows Components\Internet Explorer HKLM\Software\Policies\Microsoft\Internet Explorer\Main!ShutdownWaitForOnUnload At least Internet Explorer 9.0 This policy setting allows you to revert to the Internet Explorer 8 behavior of allowing OnUnLoad script handlers to display UI during shutdown. This policy setting may be needed to fix compatibility problems with particular web applications.If you enable this policy setting OnUnLoad script handlers display UI during shutdown.If you disable or do not configure this policy setting OnUnLoad script handlers do not display UI during shutdown (default behavior in Internet Explorer 9).
Windows Components\Internet Explorer HKCU\Software\Policies\Microsoft\Internet Explorer\Main!ShutdownWaitForOnUnload At least Internet Explorer 9.0 This policy setting allows you to revert to the Internet Explorer 8 behavior of allowing OnUnLoad script handlers to display UI during shutdown. This policy setting may be needed to fix compatibility problems with particular web applications.If you enable this policy setting OnUnLoad script handlers display UI during shutdown.If you disable or do not configure this policy setting OnUnLoad script handlers do not display UI during shutdown (default behavior in Internet Explorer 9).
Windows Components\Internet Explorer HKLM\Software\Policies\Microsoft\Internet Explorer\TabbedBrowsing!NewTabPageShow At least Internet Explorer 8.0 This policy setting allows you to specify what is displayed when the user opens a new tab.If you enable this policy setting you can choose which page to display when the user opens a new tab: blank page (about:blank) the first home page or the new tab page.If you disable or do not configure this policy setting the user can select his or her preference for this behavior. The new tab page is the default setting.
Windows Components\Internet Explorer HKCU\Software\Policies\Microsoft\Internet Explorer\TabbedBrowsing!NewTabPageShow At least Internet Explorer 8.0 This policy setting allows you to specify what is displayed when the user opens a new tab.If you enable this policy setting you can choose which page to display when the user opens a new tab: blank page (about:blank) the first home page or the new tab page.If you disable or do not configure this policy setting the user can select his or her preference for this behavior. The new tab page is the default setting.
Windows Components\Internet Explorer HKCU\Software\Policies\Microsoft\Internet Explorer\TabbedBrowsing!Groups At least Internet Explorer 8.0 This policy setting allows you to manage whether the user has access to Tab Grouping in Internet Explorer.If you enable this policy setting Tab Grouping is turned off.If you disable this policy setting Tab Grouping is turned on.If you do not configure this policy setting the user can turn on or turn off Tab Grouping.
Windows Components\Internet Explorer HKLM\Software\Policies\Microsoft\Internet Explorer\TabbedBrowsing!QuickTabsThreshold Internet Explorer 7.0 to Internet Explorer 10.0 This policy setting allows you to turn off the Quick Tabs functionality in Internet Explorer.If you enable this policy setting the entry points to Quick Tabs are removed from the Internet Explorer user interface.If you disable or do not configure this policy setting Quick Tabs is turned on.
Windows Components\Internet Explorer HKCU\Software\Policies\Microsoft\Internet Explorer\TabbedBrowsing!QuickTabsThreshold Internet Explorer 7.0 to Internet Explorer 10.0 This policy setting allows you to turn off the Quick Tabs functionality in Internet Explorer.If you enable this policy setting the entry points to Quick Tabs are removed from the Internet Explorer user interface.If you disable or do not configure this policy setting Quick Tabs is turned on.
Windows Components\Internet Explorer HKLM\Software\Policies\Microsoft\Internet Explorer\Infodelivery\Restrictions!NoChangeDefaultSearchProvider At least Internet Explorer 7.0 This policy setting prevents the user from changing the default search provider for the Address bar and the toolbar Search box.If you enable this policy setting the user cannot change the default search provider.If you disable or do not configure this policy setting the user can change the default search provider.
Windows Components\Internet Explorer HKCU\Software\Policies\Microsoft\Internet Explorer\Infodelivery\Restrictions!NoChangeDefaultSearchProvider At least Internet Explorer 7.0 This policy setting prevents the user from changing the default search provider for the Address bar and the toolbar Search box.If you enable this policy setting the user cannot change the default search provider.If you disable or do not configure this policy setting the user can change the default search provider.
Windows Components\Internet Explorer HKLM\Software\Policies\Microsoft\Internet Explorer\Infodelivery\Restrictions!NoSplash Only Internet Explorer 5.0 Prevents the Internet Explorer splash screen from appearing when users start the browser.If you enable this policy the splash screen which displays the program name licensing and copyright information is not displayed.If you disable this policy or do not configure it the splash screen will be displayed when users start their browsers.
Windows Components\Internet Explorer HKLM\Software\Policies\Microsoft\Internet Explorer\TabbedBrowsing!Enabled Internet Explorer 7.0 to Internet Explorer 10.0 This policy setting allows you to turn off tabbed browsing and related entry points from the Internet Explorer user interface. Starting with Windows 8 this policy only applies to Internet Explorer on the desktop.If you enable this policy setting tabbed browsing and related entry points are turned off for Internet Explorer and the user cannot turn them on.If you disable this policy setting tabbed browsing and related entry points appear on the user interface for Internet Explorer and the user cannot turn them off.If you do not configure this policy setting the user can turn on or turn off tabbed browsing.
Windows Components\Internet Explorer HKCU\Software\Policies\Microsoft\Internet Explorer\TabbedBrowsing!Enabled Internet Explorer 7.0 to Internet Explorer 10.0 This policy setting allows you to turn off tabbed browsing and related entry points from the Internet Explorer user interface. Starting with Windows 8 this policy only applies to Internet Explorer on the desktop.If you enable this policy setting tabbed browsing and related entry points are turned off for Internet Explorer and the user cannot turn them on.If you disable this policy setting tabbed browsing and related entry points appear on the user interface for Internet Explorer and the user cannot turn them off.If you do not configure this policy setting the user can turn on or turn off tabbed browsing.
Windows Components\Internet Explorer HKLM\Software\Policies\Microsoft\Internet Explorer\TabbedBrowsing!PopupsUseNewWindow At least Internet Explorer 7.0 This policy setting allows you to define the user experience related to how pop-up windows appear in tabbed browsing in Internet Explorer.If you enable this policy setting the user cannot configure pop-up windows in tabbed browsing. You must specify one of the following values: 0: Let Internet Explorer decide. 1: Force pop-up windows to open in new windows. 2: Force pop-up windows to open on new tabs.If you disable or do not configure this policy setting Internet Explorer uses the user's setting for pop-up windows in tabbed browsing.
Windows Components\Internet Explorer HKCU\Software\Policies\Microsoft\Internet Explorer\TabbedBrowsing!PopupsUseNewWindow At least Internet Explorer 7.0 This policy setting allows you to define the user experience related to how pop-up windows appear in tabbed browsing in Internet Explorer.If you enable this policy setting the user cannot configure pop-up windows in tabbed browsing. You must specify one of the following values: 0: Let Internet Explorer decide. 1: Force pop-up windows to open in new windows. 2: Force pop-up windows to open on new tabs.If you disable or do not configure this policy setting Internet Explorer uses the user's setting for pop-up windows in tabbed browsing.
Windows Components\Internet Explorer HKLM\Software\Policies\Microsoft\Internet Explorer\Infodelivery\Restrictions!NoUpdateCheck Only Internet Explorer 5.0 and Internet Explorer 6.0 Prevents Internet Explorer from checking whether a new version of the browser is available.If you enable this policy it prevents Internet Explorer from checking to see whether it is the latest available browser version and notifying users if a new version is available.If you disable this policy or do not configure it Internet Explorer checks every 30 days by default and then notifies users if a new version is available.This policy is intended to help the administrator maintain version control for Internet Explorer by preventing users from being notified about new versions of the browser.
Windows Components\Internet Explorer HKLM\Software\Policies\Microsoft\Internet Explorer\Main!AllowWindowReuse At least Internet Explorer 7.0 This policy setting allows you to configure how windows open in Internet Explorer when the user clicks links from other applications.If you enable this policy setting the user cannot configure how windows open in Internet Explorer when he or she clicks links from other applications. You must specify one of the following: Open in an existing Internet Explorer window. If tabbed browsing is enabled a new tab is created in this scenario. Open a new Internet Explorer window.If you disable or do not configure this policy setting the user can configure how windows open when he or she clicks links from other applications.
Windows Components\Internet Explorer HKCU\Software\Policies\Microsoft\Internet Explorer\Main!AllowWindowReuse At least Internet Explorer 7.0 This policy setting allows you to configure how windows open in Internet Explorer when the user clicks links from other applications.If you enable this policy setting the user cannot configure how windows open in Internet Explorer when he or she clicks links from other applications. You must specify one of the following: Open in an existing Internet Explorer window. If tabbed browsing is enabled a new tab is created in this scenario. Open a new Internet Explorer window.If you disable or do not configure this policy setting the user can configure how windows open when he or she clicks links from other applications.
Windows Components\Internet Explorer HKCU\Software\Microsoft\Outlook Express!BlockExeAttachments Only Internet Explorer 6.0 Allows Administrators to enable and disable the ability for Outlook Express users to save or open attachments that can potentially contain a virus.If you check the block attachments setting users will be unable to open or save attachments that could potentially contain a virus. Users will not be able to disable the blocking of attachments in options.If the block attachments setting is not checked the user can specify to enable or disable the blocking of attachments in options.
Windows Components\Internet Explorer HKLM\Software\Policies\Microsoft\Internet Explorer\New Windows!ListBox_Support_Allow; HKLM\Software\Policies\Microsoft\Internet Explorer\New Windows\Allow At least Internet Explorer 6.0 in Windows XP with Service Pack 2 or Windows Server 2003 with Service Pack 1 This policy setting allows you to specify a list of web sites that will be allowed to open pop-up windows regardless of the Internet Explorer process's Pop-Up Blocker settings.If you enable this policy setting you can enter a list of sites which will be allowed to open pop-up windows regardless of user settings. Only the domain name is allowed so www.contoso.com is valid but not http://www.contoso.com. Wildcards are allowed so *.contoso.com is also valid.If you disable this or do not configure this policy setting you will not be able to provide a default Pop-up Blocker exception list.Note: You can disable users from adding or removing websites to the exception list by enabling "Turn off Managing Pop-up Allow list" policy.
Windows Components\Internet Explorer HKCU\Software\Policies\Microsoft\Internet Explorer\New Windows!ListBox_Support_Allow; HKCU\Software\Policies\Microsoft\Internet Explorer\New Windows\Allow At least Internet Explorer 6.0 in Windows XP with Service Pack 2 or Windows Server 2003 with Service Pack 1 This policy setting allows you to specify a list of web sites that will be allowed to open pop-up windows regardless of the Internet Explorer process's Pop-Up Blocker settings.If you enable this policy setting you can enter a list of sites which will be allowed to open pop-up windows regardless of user settings. Only the domain name is allowed so www.contoso.com is valid but not http://www.contoso.com. Wildcards are allowed so *.contoso.com is also valid.If you disable this or do not configure this policy setting you will not be able to provide a default Pop-up Blocker exception list.Note: You can disable users from adding or removing websites to the exception list by enabling "Turn off Managing Pop-up Allow list" policy.
Windows Components\Internet Explorer HKCU\Software\Policies\Microsoft\Internet Explorer\Control Panel!Accessibility At least Internet Explorer 5.0 If you enable this policy the user cannot modify the Accessibility options. All options in the "Accessibility" window on the General Tab in the Internet Options dialog box appear dimmed.If you disable this policy or do not configure it users can change accessibility settings such as overriding fonts and colors on Web pages.If you set the "Disable the General page" policy (located in \User Configuration\Administrative Templates\Windows Components\Internet Explorer\Internet Control Panel) you do not need to set this policy because the "Disable the General page" policy removes the General tab from the interface.
Windows Components\Internet Explorer HKLM\Software\Policies\Microsoft\Internet Explorer\Control Panel!Autoconfig At least Internet Explorer 5.0 This setting specifies to automatically detect the proxy server settings used to connect to the Internet and customize Internet Explorer. This setting specifies that Internet explorer use the configuration settings provided in a file by the system administrator.If you enable this policy setting the user will not be able to do automatic configuration. You can import your current connection settings from your machine using Internet Explorer Maintenance under Admin Templates using group policy editor.If you disable or do no configure this policy setting the user will have the freedom to automatically configure these settings.
Windows Components\Internet Explorer HKCU\Software\Policies\Microsoft\Internet Explorer\Control Panel!Autoconfig At least Internet Explorer 5.0 This setting specifies to automatically detect the proxy server settings used to connect to the Internet and customize Internet Explorer. This setting specifies that Internet explorer use the configuration settings provided in a file by the system administrator.If you enable this policy setting the user will not be able to do automatic configuration. You can import your current connection settings from your machine using Internet Explorer Maintenance under Admin Templates using group policy editor.If you disable or do no configure this policy setting the user will have the freedom to automatically configure these settings.
Windows Components\Internet Explorer HKCU\Software\Policies\Microsoft\Internet Explorer\Control Panel!Cache At least Internet Explorer 5.0 Prevents users from changing the browser cache settings such as the location and amount of disk space to use for the Temporary Internet Files folder.If you enable this policy the browser cache settings appear dimmed. These settings are found in the dialog box that appears when users click the General tab and then click the Settings button in the Internet Options dialog box.If you disable this policy or do not configure it users can change their cache settings.If you set the "Disable the General page" policy (located in \User Configuration\Administrative Templates\Windows Components\Internet Explorer\Internet Control Panel) you do not need to set this policy because the "Disable the General page" policy removes the General tab from the interface.
Windows Components\Internet Explorer HKCU\Software\Policies\Microsoft\Internet Explorer\Control Panel!CalendarContact At least Internet Explorer 5.0. Not supported on Windows Vista Prevents users from changing the default programs for managing schedules and contacts.If you enable this policy the Calendar and Contact combo boxes appear dimmed in the Internet Programs area. To display these options users open the Internet Options dialog box and then click the Programs tab.If you disable this policy or do not configure it users can determine which programs to use for managing schedules and contacts if programs that perform these tasks are installed.This "Disable the Programs Page" policy (located in \User Configuration\Administrative Templates\Windows Components\Internet Explorer\Internet Control Panel) takes precedence over this policy. If it is enabled this policy is ignored.
Windows Components\Internet Explorer HKCU\Software\Policies\Microsoft\Internet Explorer\Control Panel!Certificates At least Internet Explorer 5.0 Prevents users from changing certificate settings in Internet Explorer. Certificates are used to verify the identity of software publishers.If you enable this policy the settings in the Certificates area on the Content tab in the Internet Options dialog box appear dimmed.If you disable this policy or do not configure it users can import new certificates remove approved publishers and change settings for certificates that have already been accepted.The "Disable the Content page" policy (located in \User Configuration\Administrative Templates\Windows Components\Internet Explorer\Internet Control Panel) which removes the Content tab from Internet Explorer in Control Panel takes precedence over this policy. If it is enabled this policy is ignored.Caution: If you enable this policy users can still run the Certificate Manager Import Wizard by double-clicking a software publishing certificate (.spc) file. This wizard enables users to import and configure settings for certificates from software publishers that haven
Windows Components\Internet Explorer HKCU\Software\Policies\Microsoft\Internet Explorer\Control Panel!Check_If_Default Only Internet Explorer 5.0 through Internet Explorer 9.0 Prevents Microsoft Internet Explorer from checking to see whether it is the default browser.If you enable this policy the Internet Explorer Should Check to See Whether It Is the Default Browser check box on the Programs tab in the Internet Options dialog box appears dimmed.If you disable this policy or do not configure it users can determine whether Internet Explorer will check to see if it is the default browser. When Internet Explorer performs this check it prompts the user to specify which browser to use as the default.This policy is intended for organizations that do not want users to determine which browser should be their default.The "Disable the Programs page" policy (located in \User Configuration\Administrative Templates\Windows Components\Internet Explorer\Internet Control Panel) which removes the Programs tab from Internet Explorer in Control Panel takes precedence over this policy. If it is enabled this policy is ignored.
Windows Components\Internet Explorer HKCU\Software\Policies\Microsoft\Internet Explorer\Main!Check_Associations At least Internet Explorer 10.0 This policy setting allows you to choose whether users will be notified if Internet Explorer is not the default web browser.If you enable this policy setting users will be notified if Internet Explorer is not the default web browser. Users cannot change the setting.If you disable this policy setting users will not be notified if Internet Explorer is not the default web browser. Users cannot change the setting.If you do not configure this policy setting users can choose whether to be notified that Internet Explorer is not the default web browser through the Tell me if Internet Explorer is not the default web browser check box on the Programs tab in the Internet Options dialog box. Note that starting with Internet Explorer 10 on Windows 8 the check box is located on the Advanced tab in the Internet Options dialog box. For more information see "Group Policy Settings in Internet Explorer 10" in the Internet Explorer TechNet library.
Windows Components\Internet Explorer HKCU\Software\Policies\Microsoft\Internet Explorer\Control Panel!Colors At least Internet Explorer 5.0 Prevents users from changing the default Web page colors.If you enable this policy the color settings for Web pages appear dimmed. The settings are located in the Colors area in the dialog box that appears when the user clicks the General tab and then clicks the Colors button in the Internet Options dialog box.If you disable this policy or do not configure it users can change the default background and text color of Web pages.If you set the "Disable the General page" policy (located in \User Configuration\Administrative Templates\Windows Components\Internet Explorer\Internet Control Panel) you do not need to set this policy because the "Disable the General page" policy removes the General tab from the interface.Note: The default Web page colors are ignored on Web pages in which the author has specified the background and text colors.
Windows Components\Internet Explorer HKCU\Software\Policies\Microsoft\Internet Explorer\Control Panel!Connection Settings At least Internet Explorer 5.0 Prevents users from changing dial-up settings.If you enable this policy the Settings button on the Connections tab in the Internet Options dialog box appears dimmed.If you disable this policy or do not configure it users can change their settings for dial-up connections.If you set the "Disable the Connections page" policy (located in \User Configuration\Administrative Templates\Windows Components\Internet Explorer\Internet Control Panel) you do not need to set this policy because the "Disable the Connections page" policy removes the Connections tab from the interface.
Windows Components\Internet Explorer HKLM\Software\Policies\Microsoft\Internet Explorer\Control Panel!Connection Settings HKLM\Software\Policies\Microsoft\Internet Explorer\Control Panel!Connwiz Admin Lock At least Internet Explorer 5.0 Prevents users from changing dial-up settings.If you enable this policy the Settings button on the Connections tab in the Internet Options dialog box appears dimmed.If you disable this policy or do not configure it users can change their settings for dial-up connections.If you set the "Disable the Connections page" policy (located in \User Configuration\Administrative Templates\Windows Components\Internet Explorer\Internet Control Panel) you do not need to set this policy because the "Disable the Connections page" policy removes the Connections tab from the interface.
Windows Components\Internet Explorer HKCU\Software\Policies\Microsoft\Internet Explorer\Control Panel!Connwiz Admin Lock At least Internet Explorer 5.0 Prevents users from running the Internet Connection Wizard.If you enable this policy the Setup button on the Connections tab in the Internet Options dialog box appears dimmed.Users will also be prevented from running the wizard by clicking the Connect to the Internet icon on the desktop or by clicking Start pointing to Programs pointing to Accessories pointing to Communications and then clicking Internet Connection Wizard.If you disable this policy or do not configure it users can change their connection settings by running the Internet Connection Wizard.Note: This policy overlaps with the "Disable the Connections page" policy (located in \User Configuration\Administrative Templates\Windows Components\Internet Explorer\Internet Control Panel) which removes the Connections tab from the interface. Removing the Connections tab from the interface however does not prevent users from running the Internet Connection Wizard from the desktop or the Start menu.
Windows Components\Internet Explorer HKCU\Software\Policies\Microsoft\Internet Explorer\Control Panel!Fonts At least Internet Explorer 5.0 Prevents users from changing font settings.If you enable this policy users will not be able to change font settings for viewing Web pages. All font settings visible after pressing the "Fonts" button on the General Tab in the Internet Options dialog box will be disabled.If you disable this policy or do not configure it users can change the default fonts for viewing Web pages.If you set the "Disable the General page" policy (located in \User Configuration\Administrative Templates\Windows Components\Internet Explorer\Internet Control Panel) you do not need to set this policy because the "Disable the General page" policy removes the General tab from the interface.Note: The default font settings colors are ignored in cases in which the Web page author has specified the font attributes.
Windows Components\Internet Explorer HKCU\Software\Policies\Microsoft\Internet Explorer\Main!Use FormSuggest; HKCU\Software\Policies\Microsoft\Internet Explorer\Control Panel!FormSuggest At least Internet Explorer 5.0 This AutoComplete feature suggests possible matches when users are filling up forms.If you enable this setting the user is not suggested matches when filling forms. The user cannot change it.If you disable this setting the user is suggested possible matches when filling forms. The user cannot change it.If you do not configure this setting the user has the freedom to turn on the auto-complete feature for forms.To display this option the users open the Internet Options dialog box click the Contents Tab and click the Settings button.
Windows Components\Internet Explorer HKCU\Software\Policies\Microsoft\Internet Explorer\Main!FormSuggest Passwords; HKCU\Software\Policies\Microsoft\Internet Explorer\Control Panel!FormSuggest Passwords HKCU\Software\Policies\Microsoft\Internet Explorer\Main!FormSuggest PW Ask At least Internet Explorer 5.0 This AutoComplete feature can remember and suggest User names and passwords on Forms.If you enable this setting the user cannot change "User name and passwords on forms" or "prompt me to save passwords". The Auto Complete feature for User names and passwords on Forms will be turned on. You have to decide whether to select "prompt me to save passwords".If you disable this setting the user cannot change "User name and passwords on forms" or "prompt me to save passwords". The Auto Complete feature for User names and passwords on Forms is turned off. The user also cannot opt to be prompted to save passwords.If you do not configure this setting the user has the freedom of turning on Auto complete for User name and passwords on forms and the option of prompting to save passwords. To display this option the users open the Internet Options dialog box click the Contents Tab and click the Settings button.
Windows Components\Internet Explorer\Delete Browsing History HKLM\Software\Policies\Microsoft\Internet Explorer\Control Panel!History; HKLM\Software\Policies\Microsoft\Windows\CurrentVersion\Internet Settings\Url History!DaysToKeep At least Internet Explorer 5.0 This setting specifies the number of days that Internet Explorer tracks views of pages in the History List. To access the Temporary Internet Files and History Settings dialog box from the Menu bar on the Tools menu click Internet Options click the General tab and then click Settings under Browsing history.If you enable this policy setting a user cannot set the number of days that Internet Explorer tracks views of the pages in the History List. You must specify the number of days that Internet Explorer tracks views of pages in the History List. Users can not delete browsing history.If you disable or do not configure this policy setting a user can set the number of days that Internet Explorer tracks views of pages in the History list. Users can delete browsing history.
Windows Components\Internet Explorer\Delete Browsing History HKCU\Software\Policies\Microsoft\Internet Explorer\Control Panel!History; HKCU\Software\Policies\Microsoft\Windows\CurrentVersion\Internet Settings\Url History!DaysToKeep At least Internet Explorer 5.0 This setting specifies the number of days that Internet Explorer tracks views of pages in the History List. To access the Temporary Internet Files and History Settings dialog box from the Menu bar on the Tools menu click Internet Options click the General tab and then click Settings under Browsing history.If you enable this policy setting a user cannot set the number of days that Internet Explorer tracks views of the pages in the History List. You must specify the number of days that Internet Explorer tracks views of pages in the History List. Users can not delete browsing history.If you disable or do not configure this policy setting a user can set the number of days that Internet Explorer tracks views of pages in the History list. Users can delete browsing history.
Windows Components\Internet Explorer HKCU\Software\Policies\Microsoft\Internet Explorer\Control Panel!HomePage; HKCU\Software\Policies\Microsoft\Internet Explorer\Main!Start Page At least Internet Explorer 5.0 The Home page specified on the General tab of the Internet Options dialog box is the default Web page that Internet Explorer loads whenever it is run.If you enable this policy setting a user cannot set a custom default home page. You must specify which default home page should load on the user machine. For machines with at least Internet Explorer 7 the home page can be set within this policy to override other home page policies.If you disable or do not configure this policy setting the Home page box is enabled and users can choose their own home page.
Windows Components\Internet Explorer HKLM\Software\Policies\Microsoft\Internet Explorer\Main\SecondaryStartPages At least Internet Explorer 8.0 Secondary home pages are the default Web pages that Internet Explorer loads in separate tabs from the home page whenever the browser is run. This policy setting allows you to set default secondary home pages.If you enable this policy setting you can specify which default home pages should load as secondary home pages. The user cannot set custom default secondary home pages.If you disable or do not configure this policy setting the user can add secondary home pages.Note: If the Disable Changing Home Page Settings policy is enabled the user cannot add secondary home pages.
Windows Components\Internet Explorer HKCU\Software\Policies\Microsoft\Internet Explorer\Main\SecondaryStartPages At least Internet Explorer 8.0 Secondary home pages are the default Web pages that Internet Explorer loads in separate tabs from the home page whenever the browser is run. This policy setting allows you to set default secondary home pages.If you enable this policy setting you can specify which default home pages should load as secondary home pages. The user cannot set custom default secondary home pages.If you disable or do not configure this policy setting the user can add secondary home pages.Note: If the Disable Changing Home Page Settings policy is enabled the user cannot add secondary home pages.
Windows Components\Internet Explorer HKCU\Software\Policies\Microsoft\Internet Explorer\Control Panel!Languages At least Internet Explorer 5.0 Prevents users from changing language preference settings.If you enable this policy users will not be able to set language preferences to read websites. Language preference settings visible after pressing the "Languages" button on the General Tab in the Internet Options dialog box will be disabled.If you disable this policy or do not configure it users can change the language preference settings for viewing Web sites for languages in which the character set has been installed.If you set the "Disable the General page" policy (located in \User Configuration\Administrative Templates\Windows Components\Internet Explorer\Internet Control Panel) you do not need to set this policy because the "Disable the General page" policy removes the General tab from the interface.
Windows Components\Internet Explorer HKCU\Software\Policies\Microsoft\Internet Explorer\Control Panel!links At least Internet Explorer 5.0 Prevents users from changing the colors of links on Web pages.If you enable this policy the color settings for links appear dimmed. The settings are located in the Links area of the dialog box that appears when users click the General tab and then click the Colors button in the Internet Options dialog box.If you disable this policy or do not configure it users can change the default color of links on Web pages.If you set the "Disable the General page" policy (located in \User Configuration\Administrative Templates\Windows Components\Internet Explorer\Internet Control Panel) you do not need to set this policy because the "Disable the General page" policy removes the General tab from the interface.Note: The default link colors are ignored on Web pages on which the author has specified link colors.
Windows Components\Internet Explorer HKCU\Software\Policies\Microsoft\Internet Explorer\Control Panel!Messaging At least Internet Explorer 5.0. Not supported on Windows Vista Prevents users from changing the default programs for messaging tasks.If you enable this policy the E-mail Newsgroups and Internet Call options in the Internet Programs area appear dimmed. To display these options users open the Internet Options dialog box and then click the Programs tab.If you disable this policy or do not configure it users can determine which programs to use for sending mail viewing newsgroups and placing Internet calls if programs that perform these tasks are installed.The "Disable the Programs page" policy (located in \User Configuration\Administrative Templates\Windows Components\Internet Explorer\Internet Control Panel) which removes the Programs tab from Internet Explorer in Control Panel takes precedence over this policy. If it is enabled this policy is ignored.
Windows Components\Internet Explorer HKLM\Software\Policies\Microsoft\Internet Explorer\Restrictions!RestrictPopupExceptionList At least Internet Explorer 7.0 You can allow pop-ups from specific websites by adding the sites to the exception list.If you enable this policy setting the user cannot add websites to or remove websites from the exception list.If you disable or do not configure this policy setting the user can add websites to or remove websites from the exception list.Note: You can allow a default list of sites that can open pop-up windows regardless of the Internet Explorer process's Pop-Up Blocker settings by enabling the "Specify pop-up allow list" policy setting.
Windows Components\Internet Explorer HKCU\Software\Policies\Microsoft\Internet Explorer\Restrictions!RestrictPopupExceptionList At least Internet Explorer 7.0 You can allow pop-ups from specific websites by adding the sites to the exception list.If you enable this policy setting the user cannot add websites to or remove websites from the exception list.If you disable or do not configure this policy setting the user can add websites to or remove websites from the exception list.Note: You can allow a default list of sites that can open pop-up windows regardless of the Internet Explorer process's Pop-Up Blocker settings by enabling the "Specify pop-up allow list" policy setting.
Windows Components\Internet Explorer HKLM\Software\Policies\Microsoft\Internet Explorer\Restrictions!NoPopupManagement At least Internet Explorer 6.0 in Windows XP with Service Pack 2 or Windows Server 2003 with Service Pack 1 This policy setting allows you to manage pop-up management functionality in Internet Explorer.If you enable this policy setting the Control Panel information relating to pop-up management will be unavailable (grayed out) and all other pop-up manager controls notifications and dialog boxes will not appear. Pop-up windows will continue to function as they did in Windows XP Service Pack 1 or earlier although windows launched off screen will continue to be re-positioned onscreen.If you disable or do not configure this policy setting the popup management feature will be functional.
Windows Components\Internet Explorer HKCU\Software\Policies\Microsoft\Internet Explorer\Restrictions!NoPopupManagement At least Internet Explorer 6.0 in Windows XP with Service Pack 2 or Windows Server 2003 with Service Pack 1 This policy setting allows you to manage pop-up management functionality in Internet Explorer.If you enable this policy setting the Control Panel information relating to pop-up management will be unavailable (grayed out) and all other pop-up manager controls notifications and dialog boxes will not appear. Pop-up windows will continue to function as they did in Windows XP Service Pack 1 or earlier although windows launched off screen will continue to be re-positioned onscreen.If you disable or do not configure this policy setting the popup management feature will be functional.
Windows Components\Internet Explorer HKCU\Software\Policies\Microsoft\Internet Explorer\Control Panel!Profiles Only Internet Explorer 5.0 and Internet Explorer 6.0 Prevents users from changing Profile Assistant settings.If you enable this policy the My Profile button appears dimmed in the Personal Information area on the Content tab in the Internet Options dialog box.If you disable this policy or do not configure it users can change their profile information such as their street and e-mail addresses.The "Disable the Content page" policy (located in \User Configuration\Administrative Templates\Windows Components\Internet Explorer\Internet Control Panel) which removes the Content tab from Internet Explorer in Control Panel takes precedence over this policy. If it is enabled this policy is ignored.
Windows Components\Internet Explorer HKLM\Software\Policies\Microsoft\Internet Explorer\Control Panel!Proxy At least Internet Explorer 5.0 This policy setting specifies if a user can change proxy settings.If you enable this policy setting the user will not be able to configure proxy settings.If you disable or do not configure this policy setting the user can configure proxy settings.
Windows Components\Internet Explorer HKCU\Software\Policies\Microsoft\Internet Explorer\Control Panel!Proxy At least Internet Explorer 5.0 This policy setting specifies if a user can change proxy settings.If you enable this policy setting the user will not be able to configure proxy settings.If you disable or do not configure this policy setting the user can configure proxy settings.
Windows Components\Internet Explorer HKCU\Software\Policies\Microsoft\Internet Explorer\Control Panel!Ratings At least Internet Explorer 5.0 Prevents users from changing ratings that help control the type of Internet content that can be viewed.If you enable this policy the settings in the Content Advisor area on the Content tab in the Internet Options dialog box appear dimmed.If you disable this policy or do not configure it users can change their ratings settings.The "Disable the Ratings page" policy (located in \User Configuration\Administrative Templates\Windows Components\Internet Explorer\Internet Control Panel) which removes the Ratings tab from Internet Explorer in Control Panel takes precedence over this policy. If it is enabled this policy is ignored.
Windows Components\Internet Explorer HKCU\Software\Policies\Microsoft\Internet Explorer\Control Panel!ResetWebSettings Only Internet Explorer 5.0 and Internet Explorer 6.0 Prevents users from restoring default settings for home and search pages.If you enable this policy the Reset Web Settings button on the Programs tab in the Internet Options dialog box appears dimmed.If you disable this policy or do not configure it users can restore the default settings for home and search pages.The "Disable the Programs page" policy (located in \User Configuration\Administrative Templates\Windows Components\Internet Explorer\Internet Control Panel) which removes the Programs tab from Internet Explorer in Control Panel takes precedence over this policy. If it is enabled this policy is ignored.
Windows Components\Internet Explorer\Delete Browsing History HKLM\Software\Policies\Microsoft\Internet Explorer\Control Panel!Settings Only Internet Explorer 5.0 through Internet Explorer 7.0 This policy setting is used to manage temporary Internet files and cookies associated with your Internet browsing history available by clicking Tools Internet Options and then Delete Browsing History in Internet Explorer.If you enable this policy setting users will not be able to delete temporary Internet files and cookies.If you disable or do not configure this policy setting users will be able to delete temporary Internet files and cookies.
Windows Components\Internet Explorer\Delete Browsing History HKCU\Software\Policies\Microsoft\Internet Explorer\Control Panel!Settings Only Internet Explorer 5.0 through Internet Explorer 7.0 This policy setting is used to manage temporary Internet files and cookies associated with your Internet browsing history available by clicking Tools Internet Options and then Delete Browsing History in Internet Explorer.If you enable this policy setting users will not be able to delete temporary Internet files and cookies.If you disable or do not configure this policy setting users will be able to delete temporary Internet files and cookies.
Windows Components\Internet Explorer HKLM\Software\Policies\Microsoft\Windows\CurrentVersion\Explorer\AutoComplete!AutoSuggest At least Internet Explorer 5.0 This AutoComplete feature suggests possible matches when users are entering Web addresses in the browser address bar.If you enable this policy setting user will not be suggested matches when entering Web addresses. The user cannot change the auto-complete for web-address setting.If you disable this policy setting user will be suggested matches when entering Web addresses. The user cannot change the auto-complete for web-address setting.If you do not configure this policy setting a user will have the freedom to choose to turn the auto-complete setting for web-addresses on or off.
Windows Components\Internet Explorer HKCU\Software\Policies\Microsoft\Windows\CurrentVersion\Explorer\AutoComplete!AutoSuggest At least Internet Explorer 5.0 This AutoComplete feature suggests possible matches when users are entering Web addresses in the browser address bar.If you enable this policy setting user will not be suggested matches when entering Web addresses. The user cannot change the auto-complete for web-address setting.If you disable this policy setting user will be suggested matches when entering Web addresses. The user cannot change the auto-complete for web-address setting.If you do not configure this policy setting a user will have the freedom to choose to turn the auto-complete setting for web-addresses on or off.
Windows Components\Internet Explorer\Internet Settings\AutoComplete HKLM\Software\Policies\Microsoft\Internet Explorer\Main\WindowsSearch!EnabledScopes At least Internet Explorer 8.0 This policy setting allows you to prevent Windows Search AutoComplete from providing results in the Internet Explorer Address bar.Windows Search AutoComplete suggests possible matches when a user is entering a web address in the browser Address bar. This feature provides more relevant results in the browser Address bar.If you enable this policy setting Internet Explorer does not use Windows Search AutoComplete for providing relevant results in the Address bar. The user cannot change this setting.If you disable this policy setting Internet Explorer uses Windows Search AutoComplete to provide relevant results in the Address bar. The user cannot change this setting.If you do not configure this policy setting the user can choose to turn the Use Windows Search setting on or off.Note: If you enable this policy setting feeds do not appear in the Address bar. This does not affect subscribing to feeds and interacting with them through the Favorites Center.
Windows Components\Internet Explorer\Internet Settings\AutoComplete HKCU\Software\Policies\Microsoft\Internet Explorer\Main\WindowsSearch!EnabledScopes At least Internet Explorer 8.0 This policy setting allows you to prevent Windows Search AutoComplete from providing results in the Internet Explorer Address bar.Windows Search AutoComplete suggests possible matches when a user is entering a web address in the browser Address bar. This feature provides more relevant results in the browser Address bar.If you enable this policy setting Internet Explorer does not use Windows Search AutoComplete for providing relevant results in the Address bar. The user cannot change this setting.If you disable this policy setting Internet Explorer uses Windows Search AutoComplete to provide relevant results in the Address bar. The user cannot change this setting.If you do not configure this policy setting the user can choose to turn the Use Windows Search setting on or off.Note: If you enable this policy setting feeds do not appear in the Address bar. This does not affect subscribing to feeds and interacting with them through the Favorites Center.
Windows Components\Internet Explorer\Internet Settings\AutoComplete HKLM\Software\Policies\Microsoft\Internet Explorer\DomainSuggestion!Enabled At least Internet Explorer 10.0 This policy setting turns off URL Suggestions. URL Suggestions allow users to autocomplete URLs in the address bar based on common URLs. The list of common URLs is stored locally and is updated once a month. No user data is sent over the internet by this feature.If you enable this policy setting URL Suggestions will be turned off. Users will not be able to turn on URL Suggestions.If you disable this policy setting URL Suggestions will be turned on. Users will not be able to turn off URL Suggestions.If you do not configure this policy setting URL Suggestions will be turned on. Users will be able to turn on or turn off URL Suggestions in the Internet Options dialog. By default URL Suggestions are turned on.
Windows Components\Internet Explorer\Internet Settings\AutoComplete HKCU\Software\Policies\Microsoft\Internet Explorer\DomainSuggestion!Enabled At least Internet Explorer 10.0 This policy setting turns off URL Suggestions. URL Suggestions allow users to autocomplete URLs in the address bar based on common URLs. The list of common URLs is stored locally and is updated once a month. No user data is sent over the internet by this feature.If you enable this policy setting URL Suggestions will be turned off. Users will not be able to turn on URL Suggestions.If you disable this policy setting URL Suggestions will be turned on. Users will not be able to turn off URL Suggestions.If you do not configure this policy setting URL Suggestions will be turned on. Users will be able to turn on or turn off URL Suggestions in the Internet Options dialog. By default URL Suggestions are turned on.
Windows Components\Internet Explorer HKCU\Software\Policies\Microsoft\Internet Explorer\Restrictions!NoFindFiles Only Internet Explorer 5.0 and Internet Explorer 6.0 Disables using the F3 key to search in Internet Explorer and File Explorer.If you enable this policy the search functionality of the F3 key is disabled. Users cannot press F3 to search the Internet (from Internet Explorer) or to search the hard disk (from File Explorer). If the user presses F3 a prompt appears that informs the user that this feature has been disabled.If you disable this policy or do not configure it users can press F3 to search the Internet (from Internet Explorer) or the hard disk (from File Explorer).This policy is intended for situations in which administrators do not want users to explore the Internet or the hard disk.This policy can be used in coordination with the "File Menu: Disable Open menu option" policy (located in \User Configuration\Administrative Templates\Windows Components\Internet Explorer\Browser Menus) which prevents users from opening files by using the browser.
Windows Components\Internet Explorer HKCU\Software\Policies\Microsoft\Internet Explorer\Infodelivery\Restrictions!NoSearchCustomization Only Internet Explorer 5.0 and Internet Explorer 6.0 Makes the Customize button in the Search Assistant appear dimmed.The Search Assistant is a tool that appears in the Search bar to help users search the Internet.If you enable this policy users cannot change their Search Assistant settings such as setting default search engines for specific tasks.If you disable this policy or do not configure it users can change their settings for the Search Assistant.This policy is designed to help administrators maintain consistent settings for searching across an organization.
Windows Components\Internet Explorer HKLM\Software\Policies\Microsoft\Windows\CurrentVersion\Internet Settings!Security_HKLM_only At least Internet Explorer 5.0 Applies security zone information to all users of the same computer. A security zone is a group of Web sites with the same security level.If you enable this policy changes that the user makes to a security zone will apply to all users of that computer.If you disable this policy or do not configure it users of the same computer can establish their own security zone settings.This policy is intended to ensure that security zone settings apply uniformly to the same computer and do not vary from user to user.Also see the "Security zones: Do not allow users to change policies" policy.
Windows Components\Internet Explorer HKLM\Software\Policies\Microsoft\Windows\CurrentVersion\Internet Settings!Security_options_edit At least Internet Explorer 5.0 Prevents users from changing security zone settings. A security zone is a group of Web sites with the same security level.If you enable this policy the Custom Level button and security-level slider on the Security tab in the Internet Options dialog box are disabled.If you disable this policy or do not configure it users can change the settings for security zones.This policy prevents users from changing security zone settings established by the administrator.Note: The "Disable the Security page" policy (located in \User Configuration\Administrative Templates\Windows Components\Internet Explorer\Internet Control Panel) which removes the Security tab from Internet Explorer in Control Panel takes precedence over this policy. If it is enabled this policy is ignored.Also see the "Security zones: Use only machine settings" policy.
Windows Components\Internet Explorer HKLM\Software\Policies\Microsoft\Windows\CurrentVersion\Internet Settings!Security_zones_map_edit At least Internet Explorer 5.0 Prevents users from adding or removing sites from security zones. A security zone is a group of Web sites with the same security level.If you enable this policy the site management settings for security zones are disabled. (To see the site management settings for security zones in the Internet Options dialog box click the Security tab and then click the Sites button.)If you disable this policy or do not configure it users can add Web sites to or remove sites from the Trusted Sites and Restricted Sites zones and alter settings for the Local Intranet zone.This policy prevents users from changing site management settings for security zones established by the administrator.Note: The "Disable the Security page" policy (located in \User Configuration\Administrative Templates\Windows Components\Internet Explorer\Internet Control Panel) which removes the Security tab from the interface takes precedence over this policy. If it is enabled this policy is ignored.Also see the "Security zones: Use only machine settings"
Windows Components\Internet Explorer HKLM\Software\Microsoft\Windows\CurrentVersion\Policies\Explorer!NoMSAppLogo5ChannelNotify Only Internet Explorer 5.0 and Internet Explorer 6.0 Specifies that programs using the Microsoft Software Distribution Channel will not notify users when they install new components. The Software Distribution Channel is a means of updating software dynamically on users' computers by using Open Software Distribution (.osd) technologies.If you enable this policy users will not be notified if their programs are updated using Software Distribution Channels.If you disable this policy or do not configure it users will be notified before their programs are updated.This policy is intended for administrators who want to use Software Distribution Channels to update their users' programs without user intervention.
Windows Components\Internet Explorer HKLM\Software\Policies\Microsoft\Internet Explorer\Infodelivery\Restrictions!UsePolicySearchProvidersOnly At least Internet Explorer 7.0 This policy setting allows you to restrict the search providers that appear in the Search box in Internet Explorer to those defined in the list of policy keys for search providers (found under [HKCU or HKLM\Software\policies\Microsoft\Internet Explorer\SearchScopes]). Normally search providers can be added from third-party toolbars or in Setup but the user can also add them from a search provider's website.If you enable this policy setting the user cannot configure the list of search providers on his or her computer and any default providers installed do not appear (including providers installed from other applications). The only providers that appear are those in the list of policy keys for search providers. Note: This list can be created through a custom administrative template file. For information about creating this custom administrative template file see the Internet Explorer documentation on search providers.If you disable or do not configure this policy setting the user can configure his or her list
Windows Components\Internet Explorer HKCU\Software\Policies\Microsoft\Internet Explorer\Infodelivery\Restrictions!UsePolicySearchProvidersOnly At least Internet Explorer 7.0 This policy setting allows you to restrict the search providers that appear in the Search box in Internet Explorer to those defined in the list of policy keys for search providers (found under [HKCU or HKLM\Software\policies\Microsoft\Internet Explorer\SearchScopes]). Normally search providers can be added from third-party toolbars or in Setup but the user can also add them from a search provider's website.If you enable this policy setting the user cannot configure the list of search providers on his or her computer and any default providers installed do not appear (including providers installed from other applications). The only providers that appear are those in the list of policy keys for search providers. Note: This list can be created through a custom administrative template file. For information about creating this custom administrative template file see the Internet Explorer documentation on search providers.If you disable or do not configure this policy setting the user can configure his or her list
Windows Components\Internet Explorer HKLM\Software\Policies\Microsoft\Internet Explorer\SQM!DisableCustomerImprovementProgram At least Internet Explorer 7.0. Not supported on Windows Vista This policy setting prevents the user from participating in the Customer Experience Improvement Program (CEIP).If you enable this policy setting the user cannot participate in the CEIP and the Customer Feedback Options command does not appear on the Help menu.If you disable this policy setting the user must participate in the CEIP and the Customer Feedback Options command does not appear on the Help menu.If you do not configure this policy setting the user can choose to participate in the CEIP.
Windows Components\Internet Explorer HKCU\Software\Policies\Microsoft\Internet Explorer\SQM!DisableCustomerImprovementProgram At least Internet Explorer 7.0. Not supported on Windows Vista This policy setting prevents the user from participating in the Customer Experience Improvement Program (CEIP).If you enable this policy setting the user cannot participate in the CEIP and the Customer Feedback Options command does not appear on the Help menu.If you disable this policy setting the user must participate in the CEIP and the Customer Feedback Options command does not appear on the Help menu.If you do not configure this policy setting the user can choose to participate in the CEIP.
Windows Components\Internet Explorer HKLM\Software\Policies\Microsoft\Internet Explorer\TabbedBrowsing!OpenInForeground At least Internet Explorer 7.0 This policy setting allows you to configure how new tabs are created by default in Internet Explorer.If you enable this policy setting the user cannot configure how new tabs are created by default. You must specify whether tabs should open in the foreground or in the background. The user cannot open the tabs in the background by pressing Ctrl+Shift+Select or open the tabs in the foreground by pressing Ctrl+Shift+Select.If you disable or do not configure this policy setting the user can configure how new tabs are created by default.
Windows Components\Internet Explorer HKCU\Software\Policies\Microsoft\Internet Explorer\TabbedBrowsing!OpenInForeground At least Internet Explorer 7.0 This policy setting allows you to configure how new tabs are created by default in Internet Explorer.If you enable this policy setting the user cannot configure how new tabs are created by default. You must specify whether tabs should open in the foreground or in the background. The user cannot open the tabs in the background by pressing Ctrl+Shift+Select or open the tabs in the foreground by pressing Ctrl+Shift+Select.If you disable or do not configure this policy setting the user can configure how new tabs are created by default.
Windows Components\Internet Explorer HKLM\Software\Policies\Microsoft\Windows\CurrentVersion\Internet Settings!ProxySettingsPerUser At least Internet Explorer 5.0 Applies proxy settings to all users of the same computer.If you enable this policy users cannot set user-specific proxy settings. They must use the zones created for all users of the computer.If you disable this policy or do not configure it users of the same computer can establish their own proxy settings.This policy is intended to ensure that proxy settings apply uniformly to the same computer and do not vary from user to user.
Windows Components\Internet Explorer\Internet Control Panel\Security Page\Internet Zone HKLM\Software\Policies\Microsoft\Windows\CurrentVersion\Internet Settings\Zones\3!2104 At least Internet Explorer 7.0 This policy setting controls whether websites can open new Internet Explorer windows that have no status bar or Address bar.If you enable this policy setting websites can open new Internet Explorer windows that have no status bar or Address bar.If you disable this policy setting websites cannot open new Internet Explorer windows that have no status bar or Address bar.If you do not configure this policy setting the user can choose whether websites can open new Internet Explorer Windows that have no status bar or Address bar.
Windows Components\Internet Explorer\Internet Control Panel\Security Page\Internet Zone HKCU\Software\Policies\Microsoft\Windows\CurrentVersion\Internet Settings\Zones\3!2104 At least Internet Explorer 7.0 This policy setting controls whether websites can open new Internet Explorer windows that have no status bar or Address bar.If you enable this policy setting websites can open new Internet Explorer windows that have no status bar or Address bar.If you disable this policy setting websites cannot open new Internet Explorer windows that have no status bar or Address bar.If you do not configure this policy setting the user can choose whether websites can open new Internet Explorer Windows that have no status bar or Address bar.
Windows Components\Internet Explorer\Internet Control Panel\Security Page\Internet Zone HKLM\Software\Policies\Microsoft\Windows\CurrentVersion\Internet Settings\Zones\3!120A At least Internet Explorer 7.0 This policy setting allows the playing of video and animation through older media players in specified zones. Video and animation playback through the object tag may still be allowed because this involves external controls or media players.The dynsrc attribute on the img tag specifies an older media player. Also as of Internet Explorer 8 this policy setting controls HTML+TIME media elements that refer to audio and video files.If you enable this policy setting video and animation can be played through older media players in specified zones.If you disable this policy setting video and animation cannot be played through older media players.If you do not configure this policy setting video and animation can be played through older media players in specified zones.
Windows Components\Internet Explorer\Internet Control Panel\Security Page\Internet Zone HKCU\Software\Policies\Microsoft\Windows\CurrentVersion\Internet Settings\Zones\3!120A At least Internet Explorer 7.0 This policy setting allows the playing of video and animation through older media players in specified zones. Video and animation playback through the object tag may still be allowed because this involves external controls or media players.The dynsrc attribute on the img tag specifies an older media player. Also as of Internet Explorer 8 this policy setting controls HTML+TIME media elements that refer to audio and video files.If you enable this policy setting video and animation can be played through older media players in specified zones.If you disable this policy setting video and animation cannot be played through older media players.If you do not configure this policy setting video and animation can be played through older media players in specified zones.
Windows Components\Internet Explorer\Internet Control Panel\Security Page\Internet Zone HKLM\Software\Policies\Microsoft\Windows\CurrentVersion\Internet Settings\Zones\3!1209 At least Internet Explorer 7.0 This policy setting allows you to manage whether the user can run scriptlets.If you enable this policy setting the user can run scriptlets.If you disable this policy setting the user cannot run scriptlets.If you do not configure this policy setting the user can enable or disable scriptlets.
Windows Components\Internet Explorer\Internet Control Panel\Security Page\Internet Zone HKCU\Software\Policies\Microsoft\Windows\CurrentVersion\Internet Settings\Zones\3!1209 At least Internet Explorer 7.0 This policy setting allows you to manage whether the user can run scriptlets.If you enable this policy setting the user can run scriptlets.If you disable this policy setting the user cannot run scriptlets.If you do not configure this policy setting the user can enable or disable scriptlets.
Windows Components\Internet Explorer\Internet Control Panel\Security Page\Internet Zone HKLM\Software\Policies\Microsoft\Windows\CurrentVersion\Internet Settings\Zones\3!1208 At least Internet Explorer 7.0 This policy setting controls the first-run response that the user sees on a zone-by-zone basis. When the user encounters a new control that has not previously run in Internet Explorer he or she may be prompted to approve the control. This policy setting determines whether the user is prompted.If you enable this policy setting the first-run prompt is turned off in the corresponding zone.If you disable this policy setting the first-run prompt is turned on in the corresponding zone.If you do not configure this policy setting the first-run prompt is turned off by default.
Windows Components\Internet Explorer\Internet Control Panel\Security Page\Internet Zone HKCU\Software\Policies\Microsoft\Windows\CurrentVersion\Internet Settings\Zones\3!1208 At least Internet Explorer 7.0 This policy setting controls the first-run response that the user sees on a zone-by-zone basis. When the user encounters a new control that has not previously run in Internet Explorer he or she may be prompted to approve the control. This policy setting determines whether the user is prompted.If you enable this policy setting the first-run prompt is turned off in the corresponding zone.If you disable this policy setting the first-run prompt is turned on in the corresponding zone.If you do not configure this policy setting the first-run prompt is turned off by default.
Windows Components\Internet Explorer\Internet Control Panel\Security Page\Internet Zone HKLM\Software\Policies\Microsoft\Windows\CurrentVersion\Internet Settings\Zones\3!160A At least Internet Explorer 7.0 This policy setting controls whether or not local path information is sent when the user is uploading a file via an HTML form. If the local path information is sent some information may be unintentionally revealed to the server. For instance files sent from the user's desktop may contain the user name as a part of the path.If you enable this policy setting path information is sent when the user is uploading a file via an HTML form.If you disable this policy setting path information is removed when the user is uploading a file via an HTML form.If you do not configure this policy setting the user can choose whether path information is sent when he or she is uploading a file via an HTML form. By default path information is sent.
Windows Components\Internet Explorer\Internet Control Panel\Security Page\Internet Zone HKCU\Software\Policies\Microsoft\Windows\CurrentVersion\Internet Settings\Zones\3!160A At least Internet Explorer 7.0 This policy setting controls whether or not local path information is sent when the user is uploading a file via an HTML form. If the local path information is sent some information may be unintentionally revealed to the server. For instance files sent from the user's desktop may contain the user name as a part of the path.If you enable this policy setting path information is sent when the user is uploading a file via an HTML form.If you disable this policy setting path information is removed when the user is uploading a file via an HTML form.If you do not configure this policy setting the user can choose whether path information is sent when he or she is uploading a file via an HTML form. By default path information is sent.
Windows Components\Internet Explorer\Internet Control Panel\Security Page\Internet Zone HKLM\Software\Policies\Microsoft\Windows\CurrentVersion\Internet Settings\Zones\3!2301 At least Internet Explorer 7.0 This policy setting controls whether SmartScreen Filter scans pages in this zone for malicious content.If you enable this policy setting SmartScreen Filter scans pages in this zone for malicious content.If you disable this policy setting SmartScreen Filter does not scan pages in this zone for malicious content.If you do not configure this policy setting the user can choose whether SmartScreen Filter scans pages in this zone for malicious content.Note: In Internet Explorer 7 this policy setting controls whether Phishing Filter scans pages in this zone for malicious content.
Windows Components\Internet Explorer\Internet Control Panel\Security Page\Internet Zone HKCU\Software\Policies\Microsoft\Windows\CurrentVersion\Internet Settings\Zones\3!2301 At least Internet Explorer 7.0 This policy setting controls whether SmartScreen Filter scans pages in this zone for malicious content.If you enable this policy setting SmartScreen Filter scans pages in this zone for malicious content.If you disable this policy setting SmartScreen Filter does not scan pages in this zone for malicious content.If you do not configure this policy setting the user can choose whether SmartScreen Filter scans pages in this zone for malicious content.Note: In Internet Explorer 7 this policy setting controls whether Phishing Filter scans pages in this zone for malicious content.
Windows Components\Internet Explorer\Internet Control Panel\Security Page\Internet Zone HKLM\Software\Policies\Microsoft\Windows\CurrentVersion\Internet Settings\Zones\3!2105 At least Internet Explorer 7.0 This policy setting determines whether scripted windows are automatically displayed.If you enable this policy setting scripted windows are displayed.If you disable this policy setting the user must choose to display any scripted windows by using the Notification bar.If you do not configure this policy setting the user can enable or disable the Notification bar behavior.
Windows Components\Internet Explorer\Internet Control Panel\Security Page\Internet Zone HKCU\Software\Policies\Microsoft\Windows\CurrentVersion\Internet Settings\Zones\3!2105 At least Internet Explorer 7.0 This policy setting determines whether scripted windows are automatically displayed.If you enable this policy setting scripted windows are displayed.If you disable this policy setting the user must choose to display any scripted windows by using the Notification bar.If you do not configure this policy setting the user can enable or disable the Notification bar behavior.
Windows Components\Internet Explorer\Internet Control Panel\Security Page\Internet Zone HKLM\Software\Policies\Microsoft\Windows\CurrentVersion\Internet Settings\Zones\3!2103 At least Internet Explorer 7.0 This policy setting allows you to manage whether script is allowed to update the status bar within the zone.If you enable this policy setting script is allowed to update the status bar.If you disable or do not configure this policy setting script is not allowed to update the status bar.
Windows Components\Internet Explorer\Internet Control Panel\Security Page\Internet Zone HKCU\Software\Policies\Microsoft\Windows\CurrentVersion\Internet Settings\Zones\3!2103 At least Internet Explorer 7.0 This policy setting allows you to manage whether script is allowed to update the status bar within the zone.If you enable this policy setting script is allowed to update the status bar.If you disable or do not configure this policy setting script is not allowed to update the status bar.
Windows Components\Internet Explorer\Internet Control Panel\Security Page\Internet Zone HKLM\Software\Policies\Microsoft\Windows\CurrentVersion\Internet Settings\Zones\3!2500 At least Internet Explorer 7.0 in Windows Vista This policy setting allows you to turn on Protected Mode. Protected Mode helps protect Internet Explorer from exploited vulnerabilities by reducing the locations that Internet Explorer can write to in the registry and the file system.If you enable this policy setting Protected Mode is turned on. The user cannot turn off Protected Mode.If you disable this policy setting Protected Mode is turned off. The user cannot turn on Protected Mode.If you do not configure this policy setting the user can turn on or turn off Protected Mode.
Windows Components\Internet Explorer\Internet Control Panel\Security Page\Internet Zone HKCU\Software\Policies\Microsoft\Windows\CurrentVersion\Internet Settings\Zones\3!2500 At least Internet Explorer 7.0 in Windows Vista This policy setting allows you to turn on Protected Mode. Protected Mode helps protect Internet Explorer from exploited vulnerabilities by reducing the locations that Internet Explorer can write to in the registry and the file system.If you enable this policy setting Protected Mode is turned on. The user cannot turn off Protected Mode.If you disable this policy setting Protected Mode is turned off. The user cannot turn on Protected Mode.If you do not configure this policy setting the user can turn on or turn off Protected Mode.
Windows Components\Internet Explorer\Internet Control Panel\Security Page\Internet Zone HKLM\Software\Policies\Microsoft\Windows\CurrentVersion\Internet Settings\Zones\3!1806 At least Internet Explorer 7.0 This policy setting controls whether or not the "Open File - Security Warning" message appears when the user tries to open executable files or other potentially unsafe files (from an intranet file share by using File Explorer for example).If you enable this policy setting and set the drop-down box to Enable these files open without a security warning. If you set the drop-down box to Prompt a security warning appears before the files open.If you disable this policy setting these files do not open.If you do not configure this policy setting the user can configure how the computer handles these files. By default these files are blocked in the Restricted zone enabled in the Intranet and Local Computer zones and set to prompt in the Internet and Trusted zones.
Windows Components\Internet Explorer\Internet Control Panel\Security Page\Internet Zone HKCU\Software\Policies\Microsoft\Windows\CurrentVersion\Internet Settings\Zones\3!1806 At least Internet Explorer 7.0 This policy setting controls whether or not the "Open File - Security Warning" message appears when the user tries to open executable files or other potentially unsafe files (from an intranet file share by using File Explorer for example).If you enable this policy setting and set the drop-down box to Enable these files open without a security warning. If you set the drop-down box to Prompt a security warning appears before the files open.If you disable this policy setting these files do not open.If you do not configure this policy setting the user can configure how the computer handles these files. By default these files are blocked in the Restricted zone enabled in the Intranet and Local Computer zones and set to prompt in the Internet and Trusted zones.
Windows Components\Internet Explorer\Internet Control Panel\Security Page\Internet Zone HKLM\Software\Policies\Microsoft\Windows\CurrentVersion\Internet Settings\Zones\3!2400 At least Internet Explorer 7.0 This policy setting allows you to manage the loading of XAML Browser Applications (XBAPs). These are browser-hosted ClickOnce-deployed applications built via WinFX. These applications run in a security sandbox and take advantage of the Windows Presentation Foundation platform for the web.If you enable this policy setting and set the drop-down box to Enable XBAPs are automatically loaded inside Internet Explorer. The user cannot change this behavior. If you set the drop-down box to Prompt the user is prompted for loading XBAPs.If you disable this policy setting XBAPs are not loaded inside Internet Explorer. The user cannot change this behavior.If you do not configure this policy setting the user can decide whether to load XBAPs inside Internet Explorer.
Windows Components\Internet Explorer\Internet Control Panel\Security Page\Internet Zone HKCU\Software\Policies\Microsoft\Windows\CurrentVersion\Internet Settings\Zones\3!2400 At least Internet Explorer 7.0 This policy setting allows you to manage the loading of XAML Browser Applications (XBAPs). These are browser-hosted ClickOnce-deployed applications built via WinFX. These applications run in a security sandbox and take advantage of the Windows Presentation Foundation platform for the web.If you enable this policy setting and set the drop-down box to Enable XBAPs are automatically loaded inside Internet Explorer. The user cannot change this behavior. If you set the drop-down box to Prompt the user is prompted for loading XBAPs.If you disable this policy setting XBAPs are not loaded inside Internet Explorer. The user cannot change this behavior.If you do not configure this policy setting the user can decide whether to load XBAPs inside Internet Explorer.
Windows Components\Internet Explorer\Internet Control Panel\Security Page\Internet Zone HKLM\Software\Policies\Microsoft\Windows\CurrentVersion\Internet Settings\Zones\3!1206 At least Internet Explorer 7.0 This policy setting determines whether a page can control embedded WebBrowser controls via script.If you enable this policy setting script access to the WebBrowser control is allowed.If you disable this policy setting script access to the WebBrowser control is not allowed.If you do not configure this policy setting the user can enable or disable script access to the WebBrowser control. By default script access to the WebBrowser control is allowed only in the Local Machine and Intranet zones.
Windows Components\Internet Explorer\Internet Control Panel\Security Page\Internet Zone HKCU\Software\Policies\Microsoft\Windows\CurrentVersion\Internet Settings\Zones\3!1206 At least Internet Explorer 7.0 This policy setting determines whether a page can control embedded WebBrowser controls via script.If you enable this policy setting script access to the WebBrowser control is allowed.If you disable this policy setting script access to the WebBrowser control is not allowed.If you do not configure this policy setting the user can enable or disable script access to the WebBrowser control. By default script access to the WebBrowser control is allowed only in the Local Machine and Intranet zones.
Windows Components\Internet Explorer\Internet Control Panel\Security Page\Internet Zone HKLM\Software\Policies\Microsoft\Windows\CurrentVersion\Internet Settings\Zones\3!2600 At least Internet Explorer 7.0 This policy setting prevents the user's computer from starting Microsoft .NET Framework Setup when the user is browsing to .NET Framework content in Internet Explorer. The .NET Framework is the next-generation platform for Windows. It uses the common language runtime and incorporates support from multiple developer tools. It includes the new managed code APIs for Windows.If you enable this policy setting .NET Framework Setup is turned off. The user cannot change this behavior.If you disable this policy setting .NET Framework Setup is turned on. The user cannot change this behavior.If you do not configure this policy setting .NET Framework Setup is turned on by default. The user can change this behavior.
Windows Components\Internet Explorer\Internet Control Panel\Security Page\Internet Zone HKCU\Software\Policies\Microsoft\Windows\CurrentVersion\Internet Settings\Zones\3!2600 At least Internet Explorer 7.0 This policy setting prevents the user's computer from starting Microsoft .NET Framework Setup when the user is browsing to .NET Framework content in Internet Explorer. The .NET Framework is the next-generation platform for Windows. It uses the common language runtime and incorporates support from multiple developer tools. It includes the new managed code APIs for Windows.If you enable this policy setting .NET Framework Setup is turned off. The user cannot change this behavior.If you disable this policy setting .NET Framework Setup is turned on. The user cannot change this behavior.If you do not configure this policy setting .NET Framework Setup is turned on by default. The user can change this behavior.
Windows Components\Internet Explorer\Internet Control Panel\Security Page\Internet Zone HKLM\Software\Policies\Microsoft\Windows\CurrentVersion\Internet Settings\Zones\3!2402 At least Internet Explorer 7.0 This policy setting allows you to manage the loading of Extensible Application Markup Language (XAML) files. XAML is an XML-based declarative markup language commonly used for creating rich user interfaces and graphics that take advantage of the Windows Presentation Foundation.If you enable this policy setting and set the drop-down box to Enable XAML files are automatically loaded inside Internet Explorer. The user cannot change this behavior. If you set the drop-down box to Prompt the user is prompted for loading XAML files.If you disable this policy setting XAML files are not loaded inside Internet Explorer. The user cannot change this behavior.If you do not configure this policy setting the user can decide whether to load XAML files inside Internet Explorer.
Windows Components\Internet Explorer\Internet Control Panel\Security Page\Internet Zone HKCU\Software\Policies\Microsoft\Windows\CurrentVersion\Internet Settings\Zones\3!2402 At least Internet Explorer 7.0 This policy setting allows you to manage the loading of Extensible Application Markup Language (XAML) files. XAML is an XML-based declarative markup language commonly used for creating rich user interfaces and graphics that take advantage of the Windows Presentation Foundation.If you enable this policy setting and set the drop-down box to Enable XAML files are automatically loaded inside Internet Explorer. The user cannot change this behavior. If you set the drop-down box to Prompt the user is prompted for loading XAML files.If you disable this policy setting XAML files are not loaded inside Internet Explorer. The user cannot change this behavior.If you do not configure this policy setting the user can decide whether to load XAML files inside Internet Explorer.
Windows Components\Internet Explorer\Internet Control Panel\Security Page\Internet Zone HKLM\Software\Policies\Microsoft\Windows\CurrentVersion\Internet Settings\Zones\3!2401 At least Internet Explorer 7.0 This policy setting allows you to manage the loading of XPS files. These files contain a fixed-layout representation of paginated content and are portable across platforms devices and applications.If you enable this policy setting and set the drop-down box to Enable XPS files are automatically loaded inside Internet Explorer. The user cannot change this behavior. If you set the drop-down box to Prompt the user is prompted for loading XPS files.If you disable this policy setting XPS files are not loaded inside Internet Explorer. The user cannot change this behavior.If you do not configure this policy setting the user can decide whether to load XPS files inside Internet Explorer.
Windows Components\Internet Explorer\Internet Control Panel\Security Page\Internet Zone HKCU\Software\Policies\Microsoft\Windows\CurrentVersion\Internet Settings\Zones\3!2401 At least Internet Explorer 7.0 This policy setting allows you to manage the loading of XPS files. These files contain a fixed-layout representation of paginated content and are portable across platforms devices and applications.If you enable this policy setting and set the drop-down box to Enable XPS files are automatically loaded inside Internet Explorer. The user cannot change this behavior. If you set the drop-down box to Prompt the user is prompted for loading XPS files.If you disable this policy setting XPS files are not loaded inside Internet Explorer. The user cannot change this behavior.If you do not configure this policy setting the user can decide whether to load XPS files inside Internet Explorer.
Windows Components\Internet Explorer\Internet Control Panel\Security Page\Internet Zone HKLM\Software\Policies\Microsoft\Windows\CurrentVersion\Internet Settings\Zones\3!1406 At least Internet Explorer 6.0 in Windows XP with Service Pack 2 or Windows Server 2003 with Service Pack 1 This policy setting allows you to manage whether Internet Explorer can access data from another security zone using the Microsoft XML Parser (MSXML) or ActiveX Data Objects (ADO).If you enable this policy setting users can load a page in the zone that uses MSXML or ADO to access data from another site in the zone. If you select Prompt in the drop-down box users are queried to choose whether to allow a page to be loaded in the zone that uses MSXML or ADO to access data from another site in the zone.If you disable this policy setting users cannot load a page in the zone that uses MSXML or ADO to access data from another site in the zone.If you do not configure this policy setting users cannot load a page in the zone that uses MSXML or ADO to access data from another site in the zone.
Windows Components\Internet Explorer\Internet Control Panel\Security Page\Internet Zone HKCU\Software\Policies\Microsoft\Windows\CurrentVersion\Internet Settings\Zones\3!1406 At least Internet Explorer 6.0 in Windows XP with Service Pack 2 or Windows Server 2003 with Service Pack 1 This policy setting allows you to manage whether Internet Explorer can access data from another security zone using the Microsoft XML Parser (MSXML) or ActiveX Data Objects (ADO).If you enable this policy setting users can load a page in the zone that uses MSXML or ADO to access data from another site in the zone. If you select Prompt in the drop-down box users are queried to choose whether to allow a page to be loaded in the zone that uses MSXML or ADO to access data from another site in the zone.If you disable this policy setting users cannot load a page in the zone that uses MSXML or ADO to access data from another site in the zone.If you do not configure this policy setting users cannot load a page in the zone that uses MSXML or ADO to access data from another site in the zone.
Windows Components\Internet Explorer\Internet Control Panel\Security Page\Internet Zone HKLM\Software\Policies\Microsoft\Windows\CurrentVersion\Internet Settings\Zones\3!1400 At least Internet Explorer 6.0 in Windows XP with Service Pack 2 or Windows Server 2003 with Service Pack 1 This policy setting allows you to manage whether script code on pages in the zone is run.If you enable this policy setting script code on pages in the zone can run automatically. If you select Prompt in the drop-down box users are queried to choose whether to allow script code on pages in the zone to run.If you disable this policy setting script code on pages in the zone is prevented from running.If you do not configure this policy setting script code on pages in the zone can run automatically.
Windows Components\Internet Explorer\Internet Control Panel\Security Page\Internet Zone HKCU\Software\Policies\Microsoft\Windows\CurrentVersion\Internet Settings\Zones\3!1400 At least Internet Explorer 6.0 in Windows XP with Service Pack 2 or Windows Server 2003 with Service Pack 1 This policy setting allows you to manage whether script code on pages in the zone is run.If you enable this policy setting script code on pages in the zone can run automatically. If you select Prompt in the drop-down box users are queried to choose whether to allow script code on pages in the zone to run.If you disable this policy setting script code on pages in the zone is prevented from running.If you do not configure this policy setting script code on pages in the zone can run automatically.
Windows Components\Internet Explorer\Internet Control Panel\Security Page\Local Machine Zone HKLM\Software\Policies\Microsoft\Windows\CurrentVersion\Internet Settings\Zones\0!120b At least Internet Explorer 8.0 This policy setting controls whether or not the user is prompted to allow ActiveX controls to run on websites other than the website that installed the ActiveX control.If you enable this policy setting the user is prompted before ActiveX controls can run from websites in this zone. The user can choose to allow the control to run from the current site or from all sites.If you disable this policy setting the user does not see the per-site ActiveX prompt and ActiveX controls can run from all sites in this zone.
Windows Components\Internet Explorer\Internet Control Panel\Security Page\Local Machine Zone HKCU\Software\Policies\Microsoft\Windows\CurrentVersion\Internet Settings\Zones\0!120b At least Internet Explorer 8.0 This policy setting controls whether or not the user is prompted to allow ActiveX controls to run on websites other than the website that installed the ActiveX control.If you enable this policy setting the user is prompted before ActiveX controls can run from websites in this zone. The user can choose to allow the control to run from the current site or from all sites.If you disable this policy setting the user does not see the per-site ActiveX prompt and ActiveX controls can run from all sites in this zone.
Windows Components\Internet Explorer\Internet Control Panel\Security Page\Intranet Zone HKLM\Software\Policies\Microsoft\Windows\CurrentVersion\Internet Settings\Zones\1!120b At least Internet Explorer 8.0 This policy setting controls whether or not the user is prompted to allow ActiveX controls to run on websites other than the website that installed the ActiveX control.If you enable this policy setting the user is prompted before ActiveX controls can run from websites in this zone. The user can choose to allow the control to run from the current site or from all sites.If you disable this policy setting the user does not see the per-site ActiveX prompt and ActiveX controls can run from all sites in this zone.
Windows Components\Internet Explorer\Internet Control Panel\Security Page\Intranet Zone HKCU\Software\Policies\Microsoft\Windows\CurrentVersion\Internet Settings\Zones\1!120b At least Internet Explorer 8.0 This policy setting controls whether or not the user is prompted to allow ActiveX controls to run on websites other than the website that installed the ActiveX control.If you enable this policy setting the user is prompted before ActiveX controls can run from websites in this zone. The user can choose to allow the control to run from the current site or from all sites.If you disable this policy setting the user does not see the per-site ActiveX prompt and ActiveX controls can run from all sites in this zone.
Windows Components\Internet Explorer\Internet Control Panel\Security Page\Trusted Sites Zone HKLM\Software\Policies\Microsoft\Windows\CurrentVersion\Internet Settings\Zones\2!120b At least Internet Explorer 8.0 This policy setting controls whether or not the user is prompted to allow ActiveX controls to run on websites other than the website that installed the ActiveX control.If you enable this policy setting the user is prompted before ActiveX controls can run from websites in this zone. The user can choose to allow the control to run from the current site or from all sites.If you disable this policy setting the user does not see the per-site ActiveX prompt and ActiveX controls can run from all sites in this zone.
Windows Components\Internet Explorer\Internet Control Panel\Security Page\Trusted Sites Zone HKCU\Software\Policies\Microsoft\Windows\CurrentVersion\Internet Settings\Zones\2!120b At least Internet Explorer 8.0 This policy setting controls whether or not the user is prompted to allow ActiveX controls to run on websites other than the website that installed the ActiveX control.If you enable this policy setting the user is prompted before ActiveX controls can run from websites in this zone. The user can choose to allow the control to run from the current site or from all sites.If you disable this policy setting the user does not see the per-site ActiveX prompt and ActiveX controls can run from all sites in this zone.
Windows Components\Internet Explorer\Internet Control Panel\Security Page\Internet Zone HKLM\Software\Policies\Microsoft\Windows\CurrentVersion\Internet Settings\Zones\3!120b At least Internet Explorer 8.0 This policy setting controls whether or not the user is prompted to allow ActiveX controls to run on websites other than the website that installed the ActiveX control.If you enable this policy setting the user is prompted before ActiveX controls can run from websites in this zone. The user can choose to allow the control to run from the current site or from all sites.If you disable this policy setting the user does not see the per-site ActiveX prompt and ActiveX controls can run from all sites in this zone.
Windows Components\Internet Explorer\Internet Control Panel\Security Page\Internet Zone HKCU\Software\Policies\Microsoft\Windows\CurrentVersion\Internet Settings\Zones\3!120b At least Internet Explorer 8.0 This policy setting controls whether or not the user is prompted to allow ActiveX controls to run on websites other than the website that installed the ActiveX control.If you enable this policy setting the user is prompted before ActiveX controls can run from websites in this zone. The user can choose to allow the control to run from the current site or from all sites.If you disable this policy setting the user does not see the per-site ActiveX prompt and ActiveX controls can run from all sites in this zone.
Windows Components\Internet Explorer\Internet Control Panel\Security Page\Restricted Sites Zone HKLM\Software\Policies\Microsoft\Windows\CurrentVersion\Internet Settings\Zones\4!120b At least Internet Explorer 8.0 This policy setting controls whether or not the user is prompted to allow ActiveX controls to run on websites other than the website that installed the ActiveX control.If you enable this policy setting the user is prompted before ActiveX controls can run from websites in this zone. The user can choose to allow the control to run from the current site or from all sites.If you disable this policy setting the user does not see the per-site ActiveX prompt and ActiveX controls can run from all sites in this zone.
Windows Components\Internet Explorer\Internet Control Panel\Security Page\Restricted Sites Zone HKCU\Software\Policies\Microsoft\Windows\CurrentVersion\Internet Settings\Zones\4!120b At least Internet Explorer 8.0 This policy setting controls whether or not the user is prompted to allow ActiveX controls to run on websites other than the website that installed the ActiveX control.If you enable this policy setting the user is prompted before ActiveX controls can run from websites in this zone. The user can choose to allow the control to run from the current site or from all sites.If you disable this policy setting the user does not see the per-site ActiveX prompt and ActiveX controls can run from all sites in this zone.
Windows Components\Internet Explorer\Internet Control Panel\Security Page\Locked-Down Local Machine Zone HKLM\Software\Policies\Microsoft\Windows\CurrentVersion\Internet Settings\Lockdown_Zones\0!120b At least Internet Explorer 8.0 This policy setting controls whether or not the user is prompted to allow ActiveX controls to run on websites other than the website that installed the ActiveX control.If you enable this policy setting the user is prompted before ActiveX controls can run from websites in this zone. The user can choose to allow the control to run from the current site or from all sites.If you disable this policy setting the user does not see the per-site ActiveX prompt and ActiveX controls can run from all sites in this zone.
Windows Components\Internet Explorer\Internet Control Panel\Security Page\Locked-Down Local Machine Zone HKCU\Software\Policies\Microsoft\Windows\CurrentVersion\Internet Settings\Lockdown_Zones\0!120b At least Internet Explorer 8.0 This policy setting controls whether or not the user is prompted to allow ActiveX controls to run on websites other than the website that installed the ActiveX control.If you enable this policy setting the user is prompted before ActiveX controls can run from websites in this zone. The user can choose to allow the control to run from the current site or from all sites.If you disable this policy setting the user does not see the per-site ActiveX prompt and ActiveX controls can run from all sites in this zone.
Windows Components\Internet Explorer\Internet Control Panel\Security Page\Locked-Down Intranet Zone HKLM\Software\Policies\Microsoft\Windows\CurrentVersion\Internet Settings\Lockdown_Zones\1!120b At least Internet Explorer 8.0 This policy setting controls whether or not the user is prompted to allow ActiveX controls to run on websites other than the website that installed the ActiveX control.If you enable this policy setting the user is prompted before ActiveX controls can run from websites in this zone. The user can choose to allow the control to run from the current site or from all sites.If you disable this policy setting the user does not see the per-site ActiveX prompt and ActiveX controls can run from all sites in this zone.
Windows Components\Internet Explorer\Internet Control Panel\Security Page\Locked-Down Intranet Zone HKCU\Software\Policies\Microsoft\Windows\CurrentVersion\Internet Settings\Lockdown_Zones\1!120b At least Internet Explorer 8.0 This policy setting controls whether or not the user is prompted to allow ActiveX controls to run on websites other than the website that installed the ActiveX control.If you enable this policy setting the user is prompted before ActiveX controls can run from websites in this zone. The user can choose to allow the control to run from the current site or from all sites.If you disable this policy setting the user does not see the per-site ActiveX prompt and ActiveX controls can run from all sites in this zone.
Windows Components\Internet Explorer\Internet Control Panel\Security Page\Locked-Down Trusted Sites Zone HKLM\Software\Policies\Microsoft\Windows\CurrentVersion\Internet Settings\Lockdown_Zones\2!120b At least Internet Explorer 8.0 This policy setting controls whether or not the user is prompted to allow ActiveX controls to run on websites other than the website that installed the ActiveX control.If you enable this policy setting the user is prompted before ActiveX controls can run from websites in this zone. The user can choose to allow the control to run from the current site or from all sites.If you disable this policy setting the user does not see the per-site ActiveX prompt and ActiveX controls can run from all sites in this zone.
Windows Components\Internet Explorer\Internet Control Panel\Security Page\Locked-Down Trusted Sites Zone HKCU\Software\Policies\Microsoft\Windows\CurrentVersion\Internet Settings\Lockdown_Zones\2!120b At least Internet Explorer 8.0 This policy setting controls whether or not the user is prompted to allow ActiveX controls to run on websites other than the website that installed the ActiveX control.If you enable this policy setting the user is prompted before ActiveX controls can run from websites in this zone. The user can choose to allow the control to run from the current site or from all sites.If you disable this policy setting the user does not see the per-site ActiveX prompt and ActiveX controls can run from all sites in this zone.
Windows Components\Internet Explorer\Internet Control Panel\Security Page\Locked-Down Internet Zone HKLM\Software\Policies\Microsoft\Windows\CurrentVersion\Internet Settings\Lockdown_Zones\3!120b At least Internet Explorer 8.0 This policy setting controls whether or not the user is prompted to allow ActiveX controls to run on websites other than the website that installed the ActiveX control.If you enable this policy setting the user is prompted before ActiveX controls can run from websites in this zone. The user can choose to allow the control to run from the current site or from all sites.If you disable this policy setting the user does not see the per-site ActiveX prompt and ActiveX controls can run from all sites in this zone.
Windows Components\Internet Explorer\Internet Control Panel\Security Page\Locked-Down Internet Zone HKCU\Software\Policies\Microsoft\Windows\CurrentVersion\Internet Settings\Lockdown_Zones\3!120b At least Internet Explorer 8.0 This policy setting controls whether or not the user is prompted to allow ActiveX controls to run on websites other than the website that installed the ActiveX control.If you enable this policy setting the user is prompted before ActiveX controls can run from websites in this zone. The user can choose to allow the control to run from the current site or from all sites.If you disable this policy setting the user does not see the per-site ActiveX prompt and ActiveX controls can run from all sites in this zone.
Windows Components\Internet Explorer\Internet Control Panel\Security Page\Locked-Down Restricted Sites Zone HKLM\Software\Policies\Microsoft\Windows\CurrentVersion\Internet Settings\Lockdown_Zones\4!120b At least Internet Explorer 8.0 This policy setting controls whether or not the user is prompted to allow ActiveX controls to run on websites other than the website that installed the ActiveX control.If you enable this policy setting the user is prompted before ActiveX controls can run from websites in this zone. The user can choose to allow the control to run from the current site or from all sites.If you disable this policy setting the user does not see the per-site ActiveX prompt and ActiveX controls can run from all sites in this zone.
Windows Components\Internet Explorer\Internet Control Panel\Security Page\Locked-Down Restricted Sites Zone HKCU\Software\Policies\Microsoft\Windows\CurrentVersion\Internet Settings\Lockdown_Zones\4!120b At least Internet Explorer 8.0 This policy setting controls whether or not the user is prompted to allow ActiveX controls to run on websites other than the website that installed the ActiveX control.If you enable this policy setting the user is prompted before ActiveX controls can run from websites in this zone. The user can choose to allow the control to run from the current site or from all sites.If you disable this policy setting the user does not see the per-site ActiveX prompt and ActiveX controls can run from all sites in this zone.
Windows Components\Internet Explorer\Internet Control Panel\Security Page\Internet Zone HKLM\Software\Policies\Microsoft\Windows\CurrentVersion\Internet Settings\Zones\3!1608 At least Internet Explorer 6.0 in Windows XP with Service Pack 2 or Windows Server 2003 with Service Pack 1 This policy setting allows you to manage whether a user's browser can be redirected to another Web page if the author of the Web page uses the Meta Refresh setting (tag) to redirect browsers to another Web page.If you enable this policy setting a user's browser that loads a page containing an active Meta Refresh setting can be redirected to another Web page.If you disable this policy setting a user's browser that loads a page containing an active Meta Refresh setting cannot be redirected to another Web page.If you do not configure this policy setting a user's browser that loads a page containing an active Meta Refresh setting can be redirected to another Web page.
Windows Components\Internet Explorer\Internet Control Panel\Security Page\Internet Zone HKCU\Software\Policies\Microsoft\Windows\CurrentVersion\Internet Settings\Zones\3!1608 At least Internet Explorer 6.0 in Windows XP with Service Pack 2 or Windows Server 2003 with Service Pack 1 This policy setting allows you to manage whether a user's browser can be redirected to another Web page if the author of the Web page uses the Meta Refresh setting (tag) to redirect browsers to another Web page.If you enable this policy setting a user's browser that loads a page containing an active Meta Refresh setting can be redirected to another Web page.If you disable this policy setting a user's browser that loads a page containing an active Meta Refresh setting cannot be redirected to another Web page.If you do not configure this policy setting a user's browser that loads a page containing an active Meta Refresh setting can be redirected to another Web page.
Windows Components\Internet Explorer\Internet Control Panel\Security Page\Internet Zone HKLM\Software\Policies\Microsoft\Windows\CurrentVersion\Internet Settings\Zones\3!1407 At least Internet Explorer 6.0 in Windows XP with Service Pack 2 or Windows Server 2003 with Service Pack 1 This policy setting allows you to manage whether scripts can perform a clipboard operation (for example cut copy and paste) in a specified region.If you enable this policy setting a script can perform a clipboard operation.If you select Prompt in the drop-down box users are queried as to whether to perform clipboard operations.If you disable this policy setting a script cannot perform a clipboard operation.If you do not configure this policy setting a script can perform a clipboard operation.
Windows Components\Internet Explorer\Internet Control Panel\Security Page\Internet Zone HKCU\Software\Policies\Microsoft\Windows\CurrentVersion\Internet Settings\Zones\3!1407 At least Internet Explorer 6.0 in Windows XP with Service Pack 2 or Windows Server 2003 with Service Pack 1 This policy setting allows you to manage whether scripts can perform a clipboard operation (for example cut copy and paste) in a specified region.If you enable this policy setting a script can perform a clipboard operation.If you select Prompt in the drop-down box users are queried as to whether to perform clipboard operations.If you disable this policy setting a script cannot perform a clipboard operation.If you do not configure this policy setting a script can perform a clipboard operation.
Windows Components\Internet Explorer\Internet Control Panel\Security Page\Internet Zone HKLM\Software\Policies\Microsoft\Windows\CurrentVersion\Internet Settings\Zones\3!2000 At least Internet Explorer 6.0 in Windows XP with Service Pack 2 or Windows Server 2003 with Service Pack 1 This policy setting allows you to manage dynamic binary and script behaviors: components that encapsulate specific functionality for HTML elements to which they were attached.If you enable this policy setting binary and script behaviors are available. If you select Administrator approved in the drop-down box only behaviors listed in the Admin-approved Behaviors under Binary Behaviors Security Restriction policy are available.If you disable this policy setting binary and script behaviors are not available unless applications have implemented a custom security manager.If you do not configure this policy setting binary and script behaviors are available.
Windows Components\Internet Explorer\Internet Control Panel\Security Page\Internet Zone HKCU\Software\Policies\Microsoft\Windows\CurrentVersion\Internet Settings\Zones\3!2000 At least Internet Explorer 6.0 in Windows XP with Service Pack 2 or Windows Server 2003 with Service Pack 1 This policy setting allows you to manage dynamic binary and script behaviors: components that encapsulate specific functionality for HTML elements to which they were attached.If you enable this policy setting binary and script behaviors are available. If you select Administrator approved in the drop-down box only behaviors listed in the Admin-approved Behaviors under Binary Behaviors Security Restriction policy are available.If you disable this policy setting binary and script behaviors are not available unless applications have implemented a custom security manager.If you do not configure this policy setting binary and script behaviors are available.
Windows Components\Internet Explorer\Internet Control Panel\Security Page\Internet Zone HKLM\Software\Policies\Microsoft\Windows\CurrentVersion\Internet Settings\Zones\3!1809 At least Internet Explorer 6.0 in Windows XP with Service Pack 2 or Windows Server 2003 with Service Pack 1 This policy setting allows you to manage whether unwanted pop-up windows appear. Pop-up windows that are opened when the end user clicks a link are not blocked.If you enable this policy setting most unwanted pop-up windows are prevented from appearing.If you disable this policy setting pop-up windows are not prevented from appearing.If you do not configure this policy setting most unwanted pop-up windows are prevented from appearing.
Windows Components\Internet Explorer\Internet Control Panel\Security Page\Internet Zone HKCU\Software\Policies\Microsoft\Windows\CurrentVersion\Internet Settings\Zones\3!1809 At least Internet Explorer 6.0 in Windows XP with Service Pack 2 or Windows Server 2003 with Service Pack 1 This policy setting allows you to manage whether unwanted pop-up windows appear. Pop-up windows that are opened when the end user clicks a link are not blocked.If you enable this policy setting most unwanted pop-up windows are prevented from appearing.If you disable this policy setting pop-up windows are not prevented from appearing.If you do not configure this policy setting most unwanted pop-up windows are prevented from appearing.
Windows Components\Internet Explorer\Internet Control Panel\Security Page\Internet Zone HKLM\Software\Policies\Microsoft\Windows\CurrentVersion\Internet Settings\Zones\3!1609 At least Internet Explorer 6.0 in Windows XP with Service Pack 2 or Windows Server 2003 with Service Pack 1 This policy setting allows you to manage whether users can display nonsecure items and manage whether users receive a security information message to display pages containing both secure and nonsecure items.If you enable this policy setting and the drop-down box is set to Enable the user does not receive a security information message (This page contains both secure and nonsecure items. Do you want to display the nonsecure items?) and nonsecure content can be displayed.If the drop-down box is set to Prompt the user will receive the security information message on the Web pages that contain both secure (https://) and nonsecure (http://) content.If you disable this policy setting users cannot receive the security information message and nonsecure content cannot be displayed.If you do not configure this policy setting the user will receive the security information message on the Web pages that contain both secure (https://) and nonsecure (http://) content.
Windows Components\Internet Explorer\Internet Control Panel\Security Page\Internet Zone HKCU\Software\Policies\Microsoft\Windows\CurrentVersion\Internet Settings\Zones\3!1609 At least Internet Explorer 6.0 in Windows XP with Service Pack 2 or Windows Server 2003 with Service Pack 1 This policy setting allows you to manage whether users can display nonsecure items and manage whether users receive a security information message to display pages containing both secure and nonsecure items.If you enable this policy setting and the drop-down box is set to Enable the user does not receive a security information message (This page contains both secure and nonsecure items. Do you want to display the nonsecure items?) and nonsecure content can be displayed.If the drop-down box is set to Prompt the user will receive the security information message on the Web pages that contain both secure (https://) and nonsecure (http://) content.If you disable this policy setting users cannot receive the security information message and nonsecure content cannot be displayed.If you do not configure this policy setting the user will receive the security information message on the Web pages that contain both secure (https://) and nonsecure (http://) content.
Windows Components\Internet Explorer\Internet Control Panel\Security Page\Internet Zone HKLM\Software\Policies\Microsoft\Windows\CurrentVersion\Internet Settings\Zones\3!1001 At least Internet Explorer 6.0 in Windows XP with Service Pack 2 or Windows Server 2003 with Service Pack 1 This policy setting allows you to manage whether users may download signed ActiveX controls from a page in the zone.If you enable this policy users can download signed controls without user intervention. If you select Prompt in the drop-down box users are queried whether to download controls signed by publishers who aren't trusted. Code signed by trusted publishers is silently downloaded.If you disable the policy setting signed controls cannot be downloaded.If you do not configure this policy setting users are queried whether to download controls signed by publishers who aren't trusted. Code signed by trusted publishers is silently downloaded.
Windows Components\Internet Explorer\Internet Control Panel\Security Page\Internet Zone HKCU\Software\Policies\Microsoft\Windows\CurrentVersion\Internet Settings\Zones\3!1001 At least Internet Explorer 6.0 in Windows XP with Service Pack 2 or Windows Server 2003 with Service Pack 1 This policy setting allows you to manage whether users may download signed ActiveX controls from a page in the zone.If you enable this policy users can download signed controls without user intervention. If you select Prompt in the drop-down box users are queried whether to download controls signed by publishers who aren't trusted. Code signed by trusted publishers is silently downloaded.If you disable the policy setting signed controls cannot be downloaded.If you do not configure this policy setting users are queried whether to download controls signed by publishers who aren't trusted. Code signed by trusted publishers is silently downloaded.
Windows Components\Internet Explorer\Internet Control Panel\Security Page\Internet Zone HKLM\Software\Policies\Microsoft\Windows\CurrentVersion\Internet Settings\Zones\3!1004 At least Internet Explorer 6.0 in Windows XP with Service Pack 2 or Windows Server 2003 with Service Pack 1 This policy setting allows you to manage whether users may download unsigned ActiveX controls from the zone. Such code is potentially harmful especially when coming from an untrusted zone.If you enable this policy setting users can run unsigned controls without user intervention. If you select Prompt in the drop-down box users are queried to choose whether to allow the unsigned control to run.If you disable this policy setting users cannot run unsigned controls.If you do not configure this policy setting users cannot run unsigned controls.
Windows Components\Internet Explorer\Internet Control Panel\Security Page\Internet Zone HKCU\Software\Policies\Microsoft\Windows\CurrentVersion\Internet Settings\Zones\3!1004 At least Internet Explorer 6.0 in Windows XP with Service Pack 2 or Windows Server 2003 with Service Pack 1 This policy setting allows you to manage whether users may download unsigned ActiveX controls from the zone. Such code is potentially harmful especially when coming from an untrusted zone.If you enable this policy setting users can run unsigned controls without user intervention. If you select Prompt in the drop-down box users are queried to choose whether to allow the unsigned control to run.If you disable this policy setting users cannot run unsigned controls.If you do not configure this policy setting users cannot run unsigned controls.
Windows Components\Internet Explorer\Internet Control Panel\Security Page\Internet Zone HKLM\Software\Policies\Microsoft\Windows\CurrentVersion\Internet Settings\Zones\3!1802 At least Internet Explorer 6.0 in Windows XP with Service Pack 2 or Windows Server 2003 with Service Pack 1 This policy setting allows you to manage whether users can drag files or copy and paste files from a source within the zone.If you enable this policy setting users can drag files or copy and paste files from this zone automatically. If you select Prompt in the drop-down box users are queried to choose whether to drag or copy files from this zone.If you disable this policy setting users are prevented from dragging files or copying and pasting files from this zone.If you do not configure this policy setting users can drag files or copy and paste files from this zone automatically.
Windows Components\Internet Explorer\Internet Control Panel\Security Page\Internet Zone HKCU\Software\Policies\Microsoft\Windows\CurrentVersion\Internet Settings\Zones\3!1802 At least Internet Explorer 6.0 in Windows XP with Service Pack 2 or Windows Server 2003 with Service Pack 1 This policy setting allows you to manage whether users can drag files or copy and paste files from a source within the zone.If you enable this policy setting users can drag files or copy and paste files from this zone automatically. If you select Prompt in the drop-down box users are queried to choose whether to drag or copy files from this zone.If you disable this policy setting users are prevented from dragging files or copying and pasting files from this zone.If you do not configure this policy setting users can drag files or copy and paste files from this zone automatically.
Windows Components\Internet Explorer\Internet Control Panel\Security Page\Internet Zone HKLM\Software\Policies\Microsoft\Windows\CurrentVersion\Internet Settings\Zones\3!270B At least Internet Explorer 10.0 This policy setting specifies whether Internet Explorer renders legacy visual filters in this zone.If you enable this policy setting you can control whether or not Internet Explorer renders legacy filters by selecting Enable or Disable under Options in Group Policy Editor.If you disable or do not configure this policy setting users can choose whether or not to render filters in this zone. Users can change this setting on the Security tab of the Internet Options dialog box. Filters are not rendered by default in this zone.
Windows Components\Internet Explorer\Internet Control Panel\Security Page\Internet Zone HKCU\Software\Policies\Microsoft\Windows\CurrentVersion\Internet Settings\Zones\3!270B At least Internet Explorer 10.0 This policy setting specifies whether Internet Explorer renders legacy visual filters in this zone.If you enable this policy setting you can control whether or not Internet Explorer renders legacy filters by selecting Enable or Disable under Options in Group Policy Editor.If you disable or do not configure this policy setting users can choose whether or not to render filters in this zone. Users can change this setting on the Security tab of the Internet Options dialog box. Filters are not rendered by default in this zone.
Windows Components\Internet Explorer\Internet Control Panel\Security Page\Internet Zone HKLM\Software\Policies\Microsoft\Windows\CurrentVersion\Internet Settings\Zones\3!1803 At least Internet Explorer 6.0 in Windows XP with Service Pack 2 or Windows Server 2003 with Service Pack 1 This policy setting allows you to manage whether file downloads are permitted from the zone. This option is determined by the zone of the page with the link causing the download not the zone from which the file is delivered.If you enable this policy setting files can be downloaded from the zone.If you disable this policy setting files are prevented from being downloaded from the zone. If you do not configure this policy setting files can be downloaded from the zone.
Windows Components\Internet Explorer\Internet Control Panel\Security Page\Internet Zone HKCU\Software\Policies\Microsoft\Windows\CurrentVersion\Internet Settings\Zones\3!1803 At least Internet Explorer 6.0 in Windows XP with Service Pack 2 or Windows Server 2003 with Service Pack 1 This policy setting allows you to manage whether file downloads are permitted from the zone. This option is determined by the zone of the page with the link causing the download not the zone from which the file is delivered.If you enable this policy setting files can be downloaded from the zone.If you disable this policy setting files are prevented from being downloaded from the zone. If you do not configure this policy setting files can be downloaded from the zone.
Windows Components\Internet Explorer\Internet Control Panel\Security Page\Internet Zone HKLM\Software\Policies\Microsoft\Windows\CurrentVersion\Internet Settings\Zones\3!1604 At least Internet Explorer 6.0 in Windows XP with Service Pack 2 or Windows Server 2003 with Service Pack 1 This policy setting allows you to manage whether pages of the zone may download HTML fonts.If you enable this policy setting HTML fonts can be downloaded automatically. If you enable this policy setting and Prompt is selected in the drop-down box users are queried whether to allow HTML fonts to download.If you disable this policy setting HTML fonts are prevented from downloading.If you do not configure this policy setting HTML fonts can be downloaded automatically.
Windows Components\Internet Explorer\Internet Control Panel\Security Page\Internet Zone HKCU\Software\Policies\Microsoft\Windows\CurrentVersion\Internet Settings\Zones\3!1604 At least Internet Explorer 6.0 in Windows XP with Service Pack 2 or Windows Server 2003 with Service Pack 1 This policy setting allows you to manage whether pages of the zone may download HTML fonts.If you enable this policy setting HTML fonts can be downloaded automatically. If you enable this policy setting and Prompt is selected in the drop-down box users are queried whether to allow HTML fonts to download.If you disable this policy setting HTML fonts are prevented from downloading.If you do not configure this policy setting HTML fonts can be downloaded automatically.
Windows Components\Internet Explorer\Internet Control Panel\Security Page\Internet Zone HKLM\Software\Policies\Microsoft\Windows\CurrentVersion\Internet Settings\Zones\3!1800 Only Internet Explorer 6.0 in Windows XP Service Pack 2 or Windows Server 2003 Service Pack 1 through IE8 inclusive This policy setting allows you to manage whether users can install Active Desktop items from this zone. The settings for this option are: If you enable this policy setting users can install desktop items from this zone automatically.If you select Prompt in the drop-down box users are queried to choose whether to install desktop items from this zone.If you disable this policy setting users are prevented from installing desktop items from this zone.If you do not configure this policy setting users are queried to choose whether to install desktop items from this zone.
Windows Components\Internet Explorer\Internet Control Panel\Security Page\Internet Zone HKCU\Software\Policies\Microsoft\Windows\CurrentVersion\Internet Settings\Zones\3!1800 Only Internet Explorer 6.0 in Windows XP Service Pack 2 or Windows Server 2003 Service Pack 1 through IE8 inclusive This policy setting allows you to manage whether users can install Active Desktop items from this zone. The settings for this option are: If you enable this policy setting users can install desktop items from this zone automatically.If you select Prompt in the drop-down box users are queried to choose whether to install desktop items from this zone.If you disable this policy setting users are prevented from installing desktop items from this zone.If you do not configure this policy setting users are queried to choose whether to install desktop items from this zone.
Windows Components\Internet Explorer\Internet Control Panel\Security Page\Internet Zone HKLM\Software\Policies\Microsoft\Windows\CurrentVersion\Internet Settings\Zones\3!1C00 At least Internet Explorer 6.0 in Windows XP with Service Pack 2 or Windows Server 2003 with Service Pack 1 This policy setting allows you to manage permissions for Java applets.If you enable this policy setting you can choose options from the drop-down box. Custom to control permissions settings individually.Low Safety enables applets to perform all operations.Medium Safety enables applets to run in their sandbox (an area in memory outside of which the program cannot make calls) plus capabilities like scratch space (a safe and secure storage area on the client computer) and user-controlled file I/O.High Safety enables applets to run in their sandbox. Disable Java to prevent any applets from running.If you disable this policy setting Java applets cannot run.If you do not configure this policy setting the permission is set to High Safety.
Windows Components\Internet Explorer\Internet Control Panel\Security Page\Internet Zone HKCU\Software\Policies\Microsoft\Windows\CurrentVersion\Internet Settings\Zones\3!1C00 At least Internet Explorer 6.0 in Windows XP with Service Pack 2 or Windows Server 2003 with Service Pack 1 This policy setting allows you to manage permissions for Java applets.If you enable this policy setting you can choose options from the drop-down box. Custom to control permissions settings individually.Low Safety enables applets to perform all operations.Medium Safety enables applets to run in their sandbox (an area in memory outside of which the program cannot make calls) plus capabilities like scratch space (a safe and secure storage area on the client computer) and user-controlled file I/O.High Safety enables applets to run in their sandbox. Disable Java to prevent any applets from running.If you disable this policy setting Java applets cannot run.If you do not configure this policy setting the permission is set to High Safety.
Windows Components\Internet Explorer\Internet Control Panel\Security Page\Internet Zone HKLM\Software\Policies\Microsoft\Windows\CurrentVersion\Internet Settings\Zones\3!1804 At least Internet Explorer 6.0 in Windows XP with Service Pack 2 or Windows Server 2003 with Service Pack 1 This policy setting allows you to manage whether applications may be run and files may be downloaded from an IFRAME reference in the HTML of the pages in this zone.If you enable this policy setting users can run applications and download files from IFRAMEs on the pages in this zone without user intervention. If you select Prompt in the drop-down box users are queried to choose whether to run applications and download files from IFRAMEs on the pages in this zone.If you disable this policy setting users are prevented from running applications and downloading files from IFRAMEs on the pages in this zone.If you do not configure this policy setting users are queried to choose whether to run applications and download files from IFRAMEs on the pages in this zone.
Windows Components\Internet Explorer\Internet Control Panel\Security Page\Internet Zone HKCU\Software\Policies\Microsoft\Windows\CurrentVersion\Internet Settings\Zones\3!1804 At least Internet Explorer 6.0 in Windows XP with Service Pack 2 or Windows Server 2003 with Service Pack 1 This policy setting allows you to manage whether applications may be run and files may be downloaded from an IFRAME reference in the HTML of the pages in this zone.If you enable this policy setting users can run applications and download files from IFRAMEs on the pages in this zone without user intervention. If you select Prompt in the drop-down box users are queried to choose whether to run applications and download files from IFRAMEs on the pages in this zone.If you disable this policy setting users are prevented from running applications and downloading files from IFRAMEs on the pages in this zone.If you do not configure this policy setting users are queried to choose whether to run applications and download files from IFRAMEs on the pages in this zone.
Windows Components\Internet Explorer\Internet Control Panel\Security Page\Internet Zone HKLM\Software\Policies\Microsoft\Windows\CurrentVersion\Internet Settings\Zones\3!1A00 At least Internet Explorer 6.0 in Windows XP with Service Pack 2 or Windows Server 2003 with Service Pack 1 This policy setting allows you to manage settings for logon options.If you enable this policy setting you can choose from the following logon options.Anonymous logon to disable HTTP authentication and use the guest account only for the Common Internet File System (CIFS) protocol.Prompt for user name and password to query users for user IDs and passwords. After a user is queried these values can be used silently for the remainder of the session.Automatic logon only in Intranet zone to query users for user IDs and passwords in other zones. After a user is queried these values can be used silently for the remainder of the session.Automatic logon with current user name and password to attempt logon using Windows NT Challenge Response (also known as NTLM authentication). If Windows NT Challenge Response is supported by the server the logon uses the user's network user name and password for logon. If Windows NT Challenge Response is not supported by the server the user is queried to provide the user name and passw
Windows Components\Internet Explorer\Internet Control Panel\Security Page\Internet Zone HKCU\Software\Policies\Microsoft\Windows\CurrentVersion\Internet Settings\Zones\3!1A00 At least Internet Explorer 6.0 in Windows XP with Service Pack 2 or Windows Server 2003 with Service Pack 1 This policy setting allows you to manage settings for logon options.If you enable this policy setting you can choose from the following logon options.Anonymous logon to disable HTTP authentication and use the guest account only for the Common Internet File System (CIFS) protocol.Prompt for user name and password to query users for user IDs and passwords. After a user is queried these values can be used silently for the remainder of the session.Automatic logon only in Intranet zone to query users for user IDs and passwords in other zones. After a user is queried these values can be used silently for the remainder of the session.Automatic logon with current user name and password to attempt logon using Windows NT Challenge Response (also known as NTLM authentication). If Windows NT Challenge Response is supported by the server the logon uses the user's network user name and password for logon. If Windows NT Challenge Response is not supported by the server the user is queried to provide the user name and passw
Windows Components\Internet Explorer\Internet Control Panel\Security Page\Internet Zone HKLM\Software\Policies\Microsoft\Windows\CurrentVersion\Internet Settings\Zones\3!2100 At least Internet Explorer 6.0 in Windows XP with Service Pack 2 or Windows Server 2003 with Service Pack 1 This policy setting allows you to manage MIME sniffing for file promotion from one type to another based on a MIME sniff. A MIME sniff is the recognition by Internet Explorer of the file type based on a bit signature.If you enable this policy setting the MIME Sniffing Safety Feature will not apply in this zone. The security zone will run without the added layer of security provided by this feature.If you disable this policy setting the actions that may be harmful cannot run; this Internet Explorer security feature will be turned on in this zone as dictated by the feature control setting for the process.If you do not configure this policy setting the MIME Sniffing Safety Feature will not apply in this zone.
Windows Components\Internet Explorer\Internet Control Panel\Security Page\Internet Zone HKCU\Software\Policies\Microsoft\Windows\CurrentVersion\Internet Settings\Zones\3!2100 At least Internet Explorer 6.0 in Windows XP with Service Pack 2 or Windows Server 2003 with Service Pack 1 This policy setting allows you to manage MIME sniffing for file promotion from one type to another based on a MIME sniff. A MIME sniff is the recognition by Internet Explorer of the file type based on a bit signature.If you enable this policy setting the MIME Sniffing Safety Feature will not apply in this zone. The security zone will run without the added layer of security provided by this feature.If you disable this policy setting the actions that may be harmful cannot run; this Internet Explorer security feature will be turned on in this zone as dictated by the feature control setting for the process.If you do not configure this policy setting the MIME Sniffing Safety Feature will not apply in this zone.
Windows Components\Internet Explorer\Internet Control Panel\Security Page\Internet Zone HKLM\Software\Policies\Microsoft\Windows\CurrentVersion\Internet Settings\Zones\3!2708 At least Internet Explorer 6.0 in Windows XP with Service Pack 2 or Windows Server 2003 with Service Pack 1 This policy setting allows you to set options for dragging content from one domain to a different domain when the source and destination are in the same window.If you enable this policy setting and click Enable users can drag content from one domain to a different domain when the source and destination are in the same window. Users cannot change this setting.If you enable this policy setting and click Disable users cannot drag content from one domain to a different domain when the source and destination are in the same window. Users cannot change this setting in the Internet Options dialog.In Internet Explorer 10 if you disable this policy setting or do not configure it users cannot drag content from one domain to a different domain when the source and destination are in the same window. Users can change this setting in the Internet Options dialog.In Internet Explorer 9 and earlier versions if you disable this policy setting or do not configure it users can drag content from one domain to a different domain
Windows Components\Internet Explorer\Internet Control Panel\Security Page\Internet Zone HKCU\Software\Policies\Microsoft\Windows\CurrentVersion\Internet Settings\Zones\3!2708 At least Internet Explorer 6.0 in Windows XP with Service Pack 2 or Windows Server 2003 with Service Pack 1 This policy setting allows you to set options for dragging content from one domain to a different domain when the source and destination are in the same window.If you enable this policy setting and click Enable users can drag content from one domain to a different domain when the source and destination are in the same window. Users cannot change this setting.If you enable this policy setting and click Disable users cannot drag content from one domain to a different domain when the source and destination are in the same window. Users cannot change this setting in the Internet Options dialog.In Internet Explorer 10 if you disable this policy setting or do not configure it users cannot drag content from one domain to a different domain when the source and destination are in the same window. Users can change this setting in the Internet Options dialog.In Internet Explorer 9 and earlier versions if you disable this policy setting or do not configure it users can drag content from one domain to a different domain
Windows Components\Internet Explorer\Internet Control Panel\Security Page\Internet Zone HKLM\Software\Policies\Microsoft\Windows\CurrentVersion\Internet Settings\Zones\3!2709 At least Internet Explorer 6.0 in Windows XP with Service Pack 2 or Windows Server 2003 with Service Pack 1 This policy setting allows you to set options for dragging content from one domain to a different domain when the source and destination are in different windows.If you enable this policy setting and click Enable users can drag content from one domain to a different domain when the source and destination are in different windows. Users cannot change this setting.If you enable this policy setting and click Disable users cannot drag content from one domain to a different domain when both the source and destination are in different windows. Users cannot change this setting.In Internet Explorer 10 if you disable this policy setting or do not configure it users cannot drag content from one domain to a different domain when the source and destination are in different windows. Users can change this setting in the Internet Options dialog.In Internet Explorer 9 and earlier versions if you disable this policy or do not configure it users can drag content from one domain to a different domain when the source and destin
Windows Components\Internet Explorer\Internet Control Panel\Security Page\Internet Zone HKCU\Software\Policies\Microsoft\Windows\CurrentVersion\Internet Settings\Zones\3!2709 At least Internet Explorer 6.0 in Windows XP with Service Pack 2 or Windows Server 2003 with Service Pack 1 This policy setting allows you to set options for dragging content from one domain to a different domain when the source and destination are in different windows.If you enable this policy setting and click Enable users can drag content from one domain to a different domain when the source and destination are in different windows. Users cannot change this setting.If you enable this policy setting and click Disable users cannot drag content from one domain to a different domain when both the source and destination are in different windows. Users cannot change this setting.In Internet Explorer 10 if you disable this policy setting or do not configure it users cannot drag content from one domain to a different domain when the source and destination are in different windows. Users can change this setting in the Internet Options dialog.In Internet Explorer 9 and earlier versions if you disable this policy or do not configure it users can drag content from one domain to a different domain when the source and destin
Windows Components\Internet Explorer\Internet Control Panel\Security Page\Internet Zone HKLM\Software\Policies\Microsoft\Windows\CurrentVersion\Internet Settings\Zones\3!1607 At least Internet Explorer 6.0 in Windows XP with Service Pack 2 or Windows Server 2003 with Service Pack 1 This policy setting allows you to manage the opening of windows and frames and access of applications across different domains.If you enable this policy setting users can open windows and frames from othe domains and access applications from other domains. If you select Prompt in the drop-down box users are queried whether to allow windows and frames to access applications from other domains.If you disable this policy setting users cannot open windows and frames to access applications from different domains.If you do not configure this policy setting users can open windows and frames from othe domains and access applications from other domains.
Windows Components\Internet Explorer\Internet Control Panel\Security Page\Internet Zone HKCU\Software\Policies\Microsoft\Windows\CurrentVersion\Internet Settings\Zones\3!1607 At least Internet Explorer 6.0 in Windows XP with Service Pack 2 or Windows Server 2003 with Service Pack 1 This policy setting allows you to manage the opening of windows and frames and access of applications across different domains.If you enable this policy setting users can open windows and frames from othe domains and access applications from other domains. If you select Prompt in the drop-down box users are queried whether to allow windows and frames to access applications from other domains.If you disable this policy setting users cannot open windows and frames to access applications from different domains.If you do not configure this policy setting users can open windows and frames from othe domains and access applications from other domains.
Windows Components\Internet Explorer\Internet Control Panel\Security Page\Internet Zone HKLM\Software\Policies\Microsoft\Windows\CurrentVersion\Internet Settings\Zones\3!2300 At least Internet Explorer 6.0 in Windows XP with Service Pack 2 or Windows Server 2003 with Service Pack 1 This policy setting allows you to manage whether a resource hosted on an admin-restricted protocol in the Intranet Zone can run active content such as script ActiveX Java and Binary Behaviors. The list of restricted protocols may be set in the Intranet Zone Restricted Protocols section under Network Protocol Lockdown policy.If you enable this policy setting no Intranet Zone content accessed is affected even for protocols on the restricted list. If you select Prompt from the drop-down box the Notification bar will appear to allow control over questionable content accessed over any restricted protocols; content over other protocols is unaffected.If you disable this policy setting all attempts to access such content over the restricted protocols is blocked.If you do not configure this policy setting the Notification bar will appear to allow control over questionable content accessed over any restricted protocols when the Network Protocol Lockdown security feature is enabled.
Windows Components\Internet Explorer\Internet Control Panel\Security Page\Internet Zone HKCU\Software\Policies\Microsoft\Windows\CurrentVersion\Internet Settings\Zones\3!2300 At least Internet Explorer 6.0 in Windows XP with Service Pack 2 or Windows Server 2003 with Service Pack 1 This policy setting allows you to manage whether a resource hosted on an admin-restricted protocol in the Intranet Zone can run active content such as script ActiveX Java and Binary Behaviors. The list of restricted protocols may be set in the Intranet Zone Restricted Protocols section under Network Protocol Lockdown policy.If you enable this policy setting no Intranet Zone content accessed is affected even for protocols on the restricted list. If you select Prompt from the drop-down box the Notification bar will appear to allow control over questionable content accessed over any restricted protocols; content over other protocols is unaffected.If you disable this policy setting all attempts to access such content over the restricted protocols is blocked.If you do not configure this policy setting the Notification bar will appear to allow control over questionable content accessed over any restricted protocols when the Network Protocol Lockdown security feature is enabled.
Windows Components\Internet Explorer\Internet Control Panel\Security Page\Internet Zone HKLM\Software\Policies\Microsoft\Windows\CurrentVersion\Internet Settings\Zones\3!1A04 At least Internet Explorer 6.0 in Windows XP with Service Pack 2 or Windows Server 2003 with Service Pack 1 This policy setting allows you to manage whether users are prompted to select a certificate when no certificate or only one certificate exists.If you enable this policy setting Internet Explorer does not prompt users with a "Client Authentication" message when they connect to a Web site that has no certificate or only one certificate.If you disable this policy setting Internet Explorer prompts users with a "Client Authentication" message when they connect to a Web site that has no certificate or only one certificate.If you do not configure this policy setting Internet Explorer prompts users with a Client Authentication message when they connect to a Web site that has no certificate or only one certificate.
Windows Components\Internet Explorer\Internet Control Panel\Security Page\Internet Zone HKCU\Software\Policies\Microsoft\Windows\CurrentVersion\Internet Settings\Zones\3!1A04 At least Internet Explorer 6.0 in Windows XP with Service Pack 2 or Windows Server 2003 with Service Pack 1 This policy setting allows you to manage whether users are prompted to select a certificate when no certificate or only one certificate exists.If you enable this policy setting Internet Explorer does not prompt users with a "Client Authentication" message when they connect to a Web site that has no certificate or only one certificate.If you disable this policy setting Internet Explorer prompts users with a "Client Authentication" message when they connect to a Web site that has no certificate or only one certificate.If you do not configure this policy setting Internet Explorer prompts users with a Client Authentication message when they connect to a Web site that has no certificate or only one certificate.
Windows Components\Internet Explorer\Internet Control Panel\Security Page\Internet Zone HKLM\Software\Policies\Microsoft\Windows\CurrentVersion\Internet Settings\Zones\3!2201 At least Internet Explorer 6.0 in Windows XP with Service Pack 2 or Windows Server 2003 with Service Pack 1 This policy setting manages whether users will be automatically prompted for ActiveX control installations.If you enable this policy setting users will receive a prompt when a site instantiates an ActiveX control they do not have installed.If you disable this policy setting ActiveX control installations will be blocked using the Notification bar. Users can click on the Notification bar to allow the ActiveX control prompt.If you do not configure this policy setting ActiveX control installations will be blocked using the Notification bar. Users can click on the Notification bar to allow the ActiveX control prompt.
Windows Components\Internet Explorer\Internet Control Panel\Security Page\Internet Zone HKCU\Software\Policies\Microsoft\Windows\CurrentVersion\Internet Settings\Zones\3!2201 At least Internet Explorer 6.0 in Windows XP with Service Pack 2 or Windows Server 2003 with Service Pack 1 This policy setting manages whether users will be automatically prompted for ActiveX control installations.If you enable this policy setting users will receive a prompt when a site instantiates an ActiveX control they do not have installed.If you disable this policy setting ActiveX control installations will be blocked using the Notification bar. Users can click on the Notification bar to allow the ActiveX control prompt.If you do not configure this policy setting ActiveX control installations will be blocked using the Notification bar. Users can click on the Notification bar to allow the ActiveX control prompt.
Windows Components\Internet Explorer\Internet Control Panel\Security Page\Internet Zone HKLM\Software\Policies\Microsoft\Windows\CurrentVersion\Internet Settings\Zones\3!2200 At least Internet Explorer 6.0 in Windows XP with Service Pack 2 or Windows Server 2003 with Service Pack 1 This policy setting determines whether users will be prompted for non user-initiated file downloads. Regardless of this setting users will receive file download dialogs for user-initiated downloads.If you enable this setting users will receive a file download dialog for automatic download attempts.If you disable or do not configure this setting file downloads that are not user-initiated will be blocked and users will see the Notification bar instead of the file download dialog. Users can then click the Notification bar to allow the file download prompt.
Windows Components\Internet Explorer\Internet Control Panel\Security Page\Internet Zone HKCU\Software\Policies\Microsoft\Windows\CurrentVersion\Internet Settings\Zones\3!2200 At least Internet Explorer 6.0 in Windows XP with Service Pack 2 or Windows Server 2003 with Service Pack 1 This policy setting determines whether users will be prompted for non user-initiated file downloads. Regardless of this setting users will receive file download dialogs for user-initiated downloads.If you enable this setting users will receive a file download dialog for automatic download attempts.If you disable or do not configure this setting file downloads that are not user-initiated will be blocked and users will see the Notification bar instead of the file download dialog. Users can then click the Notification bar to allow the file download prompt.
Windows Components\Internet Explorer\Internet Control Panel\Security Page\Internet Zone HKLM\Software\Policies\Microsoft\Windows\CurrentVersion\Internet Settings\Zones\3!1200 At least Internet Explorer 6.0 in Windows XP with Service Pack 2 or Windows Server 2003 with Service Pack 1 This policy setting allows you to manage whether ActiveX controls and plug-ins can be run on pages from the specified zone.If you enable this policy setting controls and plug-ins can run without user intervention.If you selected Prompt in the drop-down box users are asked to choose whether to allow the controls or plug-in to run.If you disable this policy setting controls and plug-ins are prevented from running.If you do not configure this policy setting controls and plug-ins can run without user intervention.
Windows Components\Internet Explorer\Internet Control Panel\Security Page\Internet Zone HKCU\Software\Policies\Microsoft\Windows\CurrentVersion\Internet Settings\Zones\3!1200 At least Internet Explorer 6.0 in Windows XP with Service Pack 2 or Windows Server 2003 with Service Pack 1 This policy setting allows you to manage whether ActiveX controls and plug-ins can be run on pages from the specified zone.If you enable this policy setting controls and plug-ins can run without user intervention.If you selected Prompt in the drop-down box users are asked to choose whether to allow the controls or plug-in to run.If you disable this policy setting controls and plug-ins are prevented from running.If you do not configure this policy setting controls and plug-ins can run without user intervention.
Windows Components\Internet Explorer\Internet Control Panel\Security Page\Internet Zone HKLM\Software\Policies\Microsoft\Windows\CurrentVersion\Internet Settings\Zones\3!1405 At least Internet Explorer 6.0 in Windows XP with Service Pack 2 or Windows Server 2003 with Service Pack 1 This policy setting allows you to manage whether an ActiveX control marked safe for scripting can interact with a script.If you enable this policy setting script interaction can occur automatically without user intervention.If you select Prompt in the drop-down box users are queried to choose whether to allow script interaction.If you disable this policy setting script interaction is prevented from occurring.If you do not configure this policy setting script interaction can occur automatically without user intervention.
Windows Components\Internet Explorer\Internet Control Panel\Security Page\Internet Zone HKCU\Software\Policies\Microsoft\Windows\CurrentVersion\Internet Settings\Zones\3!1405 At least Internet Explorer 6.0 in Windows XP with Service Pack 2 or Windows Server 2003 with Service Pack 1 This policy setting allows you to manage whether an ActiveX control marked safe for scripting can interact with a script.If you enable this policy setting script interaction can occur automatically without user intervention.If you select Prompt in the drop-down box users are queried to choose whether to allow script interaction.If you disable this policy setting script interaction is prevented from occurring.If you do not configure this policy setting script interaction can occur automatically without user intervention.
Windows Components\Internet Explorer\Internet Control Panel\Security Page\Internet Zone HKLM\Software\Policies\Microsoft\Windows\CurrentVersion\Internet Settings\Zones\3!270C At least Internet Explorer 11.0 This policy setting determines whether Internet Explorer runs antimalware programs against ActiveX controls to check if they're safe to load on pages. If you enable this policy setting Internet Explorer won't check with your antimalware program to see if it's safe to create an instance of the ActiveX control.If you disable this policy setting Internet Explorer always checks with your antimalware program to see if it's safe to create an instance of the ActiveX control.If you don't configure this policy setting Internet Explorer always checks with your antimalware program to see if it's safe to create an instance of the ActiveX control. Users can turn this behavior on or off using Internet Explorer Security settings.
Windows Components\Internet Explorer\Internet Control Panel\Security Page\Internet Zone HKCU\Software\Policies\Microsoft\Windows\CurrentVersion\Internet Settings\Zones\3!270C At least Internet Explorer 11.0 This policy setting determines whether Internet Explorer runs antimalware programs against ActiveX controls to check if they're safe to load on pages. If you enable this policy setting Internet Explorer won't check with your antimalware program to see if it's safe to create an instance of the ActiveX control.If you disable this policy setting Internet Explorer always checks with your antimalware program to see if it's safe to create an instance of the ActiveX control.If you don't configure this policy setting Internet Explorer always checks with your antimalware program to see if it's safe to create an instance of the ActiveX control. Users can turn this behavior on or off using Internet Explorer Security settings.
Windows Components\Internet Explorer\Internet Control Panel\Security Page\Internet Zone HKLM\Software\Policies\Microsoft\Windows\CurrentVersion\Internet Settings\Zones\3!1201 At least Internet Explorer 6.0 in Windows XP with Service Pack 2 or Windows Server 2003 with Service Pack 1 This policy setting allows you to manage ActiveX controls not marked as safe.If you enable this policy setting ActiveX controls are run loaded with parameters and scripted without setting object safety for untrusted data or scripts. This setting is not recommended except for secure and administered zones. This setting causes both unsafe and safe controls to be initialized and scripted ignoring the Script ActiveX controls marked safe for scripting option.If you enable this policy setting and select Prompt in the drop-down box users are queried whether to allow the control to be loaded with parameters or scripted.If you disable this policy setting ActiveX controls that cannot be made safe are not loaded with parameters or scripted.If you do not configure this policy setting ActiveX controls that cannot be made safe are not loaded with parameters or scripted.
Windows Components\Internet Explorer\Internet Control Panel\Security Page\Internet Zone HKCU\Software\Policies\Microsoft\Windows\CurrentVersion\Internet Settings\Zones\3!1201 At least Internet Explorer 6.0 in Windows XP with Service Pack 2 or Windows Server 2003 with Service Pack 1 This policy setting allows you to manage ActiveX controls not marked as safe.If you enable this policy setting ActiveX controls are run loaded with parameters and scripted without setting object safety for untrusted data or scripts. This setting is not recommended except for secure and administered zones. This setting causes both unsafe and safe controls to be initialized and scripted ignoring the Script ActiveX controls marked safe for scripting option.If you enable this policy setting and select Prompt in the drop-down box users are queried whether to allow the control to be loaded with parameters or scripted.If you disable this policy setting ActiveX controls that cannot be made safe are not loaded with parameters or scripted.If you do not configure this policy setting ActiveX controls that cannot be made safe are not loaded with parameters or scripted.
Windows Components\Internet Explorer\Internet Control Panel\Security Page\Internet Zone HKLM\Software\Policies\Microsoft\Windows\CurrentVersion\Internet Settings\Zones\3!1402 At least Internet Explorer 6.0 in Windows XP with Service Pack 2 or Windows Server 2003 with Service Pack 1 This policy setting allows you to manage whether applets are exposed to scripts within the zone.If you enable this policy setting scripts can access applets automatically without user intervention.If you select Prompt in the drop-down box users are queried to choose whether to allow scripts to access applets.If you disable this policy setting scripts are prevented from accessing applets.If you do not configure this policy setting scripts can access applets automatically without user intervention.
Windows Components\Internet Explorer\Internet Control Panel\Security Page\Internet Zone HKCU\Software\Policies\Microsoft\Windows\CurrentVersion\Internet Settings\Zones\3!1402 At least Internet Explorer 6.0 in Windows XP with Service Pack 2 or Windows Server 2003 with Service Pack 1 This policy setting allows you to manage whether applets are exposed to scripts within the zone.If you enable this policy setting scripts can access applets automatically without user intervention.If you select Prompt in the drop-down box users are queried to choose whether to allow scripts to access applets.If you disable this policy setting scripts are prevented from accessing applets.If you do not configure this policy setting scripts can access applets automatically without user intervention.
Windows Components\Internet Explorer\Internet Control Panel\Security Page\Internet Zone HKLM\Software\Policies\Microsoft\Windows\CurrentVersion\Internet Settings\Zones\3!2001 At least Internet Explorer 6.0 in Windows XP with Service Pack 2 or Windows Server 2003 with Service Pack 1 This policy setting allows you to manage whether .NET Framework components that are signed with Authenticode can be executed from Internet Explorer. These components include managed controls referenced from an object tag and managed executables referenced from a link.If you enable this policy setting Internet Explorer will execute signed managed components. If you select Prompt in the drop-down box Internet Explorer will prompt the user to determine whether to execute signed managed components.If you disable this policy setting Internet Explorer will not execute signed managed components.If you do not configure this policy setting Internet Explorer will execute signed managed components.
Windows Components\Internet Explorer\Internet Control Panel\Security Page\Internet Zone HKCU\Software\Policies\Microsoft\Windows\CurrentVersion\Internet Settings\Zones\3!2001 At least Internet Explorer 6.0 in Windows XP with Service Pack 2 or Windows Server 2003 with Service Pack 1 This policy setting allows you to manage whether .NET Framework components that are signed with Authenticode can be executed from Internet Explorer. These components include managed controls referenced from an object tag and managed executables referenced from a link.If you enable this policy setting Internet Explorer will execute signed managed components. If you select Prompt in the drop-down box Internet Explorer will prompt the user to determine whether to execute signed managed components.If you disable this policy setting Internet Explorer will not execute signed managed components.If you do not configure this policy setting Internet Explorer will execute signed managed components.
Windows Components\Internet Explorer\Internet Control Panel\Security Page\Internet Zone HKLM\Software\Policies\Microsoft\Windows\CurrentVersion\Internet Settings\Zones\3!1E05 Only Internet Explorer 6.0 in Windows XP Service Pack 2 or Windows Server 2003 Service Pack 1 through IE7 inclusive This policy setting allows you to manage software channel permissions.If you enable this policy setting you can choose the following options from the drop-down box.Low safety to allow users to be notified of software updates by e-mail software packages to be automatically downloaded to users' computers and software packages to be automatically installed on users' computers.Medium safety to allow users to be notified of software updates by e-mail and software packages to be automatically downloaded to (but not installed on) users' computers.High safety to prevent users from being notified of software updates by e-mail software packages from being automatically downloaded to users' computers and software packages from being automatically installed on users' computers.If you disable this policy setting permissions are set to high safety.If you do not configure this policy setting permissions are set to Medium safety.
Windows Components\Internet Explorer\Internet Control Panel\Security Page\Internet Zone HKCU\Software\Policies\Microsoft\Windows\CurrentVersion\Internet Settings\Zones\3!1E05 Only Internet Explorer 6.0 in Windows XP Service Pack 2 or Windows Server 2003 Service Pack 1 through IE7 inclusive This policy setting allows you to manage software channel permissions.If you enable this policy setting you can choose the following options from the drop-down box.Low safety to allow users to be notified of software updates by e-mail software packages to be automatically downloaded to users' computers and software packages to be automatically installed on users' computers.Medium safety to allow users to be notified of software updates by e-mail and software packages to be automatically downloaded to (but not installed on) users' computers.High safety to prevent users from being notified of software updates by e-mail software packages from being automatically downloaded to users' computers and software packages from being automatically installed on users' computers.If you disable this policy setting permissions are set to high safety.If you do not configure this policy setting permissions are set to Medium safety.
Windows Components\Internet Explorer\Internet Control Panel\Security Page\Internet Zone HKLM\Software\Policies\Microsoft\Windows\CurrentVersion\Internet Settings\Zones\3!1601 At least Internet Explorer 6.0 in Windows XP with Service Pack 2 or Windows Server 2003 with Service Pack 1 This policy setting allows you to manage whether data on HTML forms on pages in the zone may be submitted. Forms sent with SSL (Secure Sockets Layer) encryption are always allowed; this setting only affects non-SSL form data submission.If you enable this policy setting information using HTML forms on pages in this zone can be submitted automatically. If you select Prompt in the drop-down box users are queried to choose whether to allow information using HTML forms on pages in this zone to be submitted.If you disable this policy setting information using HTML forms on pages in this zone is prevented from being submitted.If you do not configure this policy setting users are queried to choose whether to allow information using HTML forms on pages in this zone to be submitted.
Windows Components\Internet Explorer\Internet Control Panel\Security Page\Internet Zone HKCU\Software\Policies\Microsoft\Windows\CurrentVersion\Internet Settings\Zones\3!1601 At least Internet Explorer 6.0 in Windows XP with Service Pack 2 or Windows Server 2003 with Service Pack 1 This policy setting allows you to manage whether data on HTML forms on pages in the zone may be submitted. Forms sent with SSL (Secure Sockets Layer) encryption are always allowed; this setting only affects non-SSL form data submission.If you enable this policy setting information using HTML forms on pages in this zone can be submitted automatically. If you select Prompt in the drop-down box users are queried to choose whether to allow information using HTML forms on pages in this zone to be submitted.If you disable this policy setting information using HTML forms on pages in this zone is prevented from being submitted.If you do not configure this policy setting users are queried to choose whether to allow information using HTML forms on pages in this zone to be submitted.
Windows Components\Internet Explorer\Internet Control Panel\Security Page\Local Machine Zone HKLM\Software\Policies\Microsoft\Windows\CurrentVersion\Internet Settings\Zones\0!1409 At least Internet Explorer 8.0 This policy controls whether or not the Cross-Site Scripting (XSS) Filter will detect and prevent cross-site script injections into websites in this zone.If you enable this policy setting the XSS Filter is turned on for sites in this zone and the XSS Filter attempts to block cross-site script injections.If you disable this policy setting the XSS Filter is turned off for sites in this zone and Internet Explorer permits cross-site script injections.
Windows Components\Internet Explorer\Internet Control Panel\Security Page\Local Machine Zone HKCU\Software\Policies\Microsoft\Windows\CurrentVersion\Internet Settings\Zones\0!1409 At least Internet Explorer 8.0 This policy controls whether or not the Cross-Site Scripting (XSS) Filter will detect and prevent cross-site script injections into websites in this zone.If you enable this policy setting the XSS Filter is turned on for sites in this zone and the XSS Filter attempts to block cross-site script injections.If you disable this policy setting the XSS Filter is turned off for sites in this zone and Internet Explorer permits cross-site script injections.
Windows Components\Internet Explorer\Internet Control Panel\Security Page\Intranet Zone HKLM\Software\Policies\Microsoft\Windows\CurrentVersion\Internet Settings\Zones\1!1409 At least Internet Explorer 8.0 This policy controls whether or not the Cross-Site Scripting (XSS) Filter will detect and prevent cross-site script injections into websites in this zone.If you enable this policy setting the XSS Filter is turned on for sites in this zone and the XSS Filter attempts to block cross-site script injections.If you disable this policy setting the XSS Filter is turned off for sites in this zone and Internet Explorer permits cross-site script injections.
Windows Components\Internet Explorer\Internet Control Panel\Security Page\Intranet Zone HKCU\Software\Policies\Microsoft\Windows\CurrentVersion\Internet Settings\Zones\1!1409 At least Internet Explorer 8.0 This policy controls whether or not the Cross-Site Scripting (XSS) Filter will detect and prevent cross-site script injections into websites in this zone.If you enable this policy setting the XSS Filter is turned on for sites in this zone and the XSS Filter attempts to block cross-site script injections.If you disable this policy setting the XSS Filter is turned off for sites in this zone and Internet Explorer permits cross-site script injections.
Windows Components\Internet Explorer\Internet Control Panel\Security Page\Trusted Sites Zone HKLM\Software\Policies\Microsoft\Windows\CurrentVersion\Internet Settings\Zones\2!1409 At least Internet Explorer 8.0 This policy controls whether or not the Cross-Site Scripting (XSS) Filter will detect and prevent cross-site script injections into websites in this zone.If you enable this policy setting the XSS Filter is turned on for sites in this zone and the XSS Filter attempts to block cross-site script injections.If you disable this policy setting the XSS Filter is turned off for sites in this zone and Internet Explorer permits cross-site script injections.
Windows Components\Internet Explorer\Internet Control Panel\Security Page\Trusted Sites Zone HKCU\Software\Policies\Microsoft\Windows\CurrentVersion\Internet Settings\Zones\2!1409 At least Internet Explorer 8.0 This policy controls whether or not the Cross-Site Scripting (XSS) Filter will detect and prevent cross-site script injections into websites in this zone.If you enable this policy setting the XSS Filter is turned on for sites in this zone and the XSS Filter attempts to block cross-site script injections.If you disable this policy setting the XSS Filter is turned off for sites in this zone and Internet Explorer permits cross-site script injections.
Windows Components\Internet Explorer\Internet Control Panel\Security Page\Internet Zone HKLM\Software\Policies\Microsoft\Windows\CurrentVersion\Internet Settings\Zones\3!1409 At least Internet Explorer 8.0 This policy controls whether or not the Cross-Site Scripting (XSS) Filter will detect and prevent cross-site script injections into websites in this zone.If you enable this policy setting the XSS Filter is turned on for sites in this zone and the XSS Filter attempts to block cross-site script injections.If you disable this policy setting the XSS Filter is turned off for sites in this zone and Internet Explorer permits cross-site script injections.
Windows Components\Internet Explorer\Internet Control Panel\Security Page\Internet Zone HKCU\Software\Policies\Microsoft\Windows\CurrentVersion\Internet Settings\Zones\3!1409 At least Internet Explorer 8.0 This policy controls whether or not the Cross-Site Scripting (XSS) Filter will detect and prevent cross-site script injections into websites in this zone.If you enable this policy setting the XSS Filter is turned on for sites in this zone and the XSS Filter attempts to block cross-site script injections.If you disable this policy setting the XSS Filter is turned off for sites in this zone and Internet Explorer permits cross-site script injections.
Windows Components\Internet Explorer\Internet Control Panel\Security Page\Restricted Sites Zone HKLM\Software\Policies\Microsoft\Windows\CurrentVersion\Internet Settings\Zones\4!1409 At least Internet Explorer 8.0 This policy controls whether or not the Cross-Site Scripting (XSS) Filter will detect and prevent cross-site script injections into websites in this zone.If you enable this policy setting the XSS Filter is turned on for sites in this zone and the XSS Filter attempts to block cross-site script injections.If you disable this policy setting the XSS Filter is turned off for sites in this zone and Internet Explorer permits cross-site script injections.
Windows Components\Internet Explorer\Internet Control Panel\Security Page\Restricted Sites Zone HKCU\Software\Policies\Microsoft\Windows\CurrentVersion\Internet Settings\Zones\4!1409 At least Internet Explorer 8.0 This policy controls whether or not the Cross-Site Scripting (XSS) Filter will detect and prevent cross-site script injections into websites in this zone.If you enable this policy setting the XSS Filter is turned on for sites in this zone and the XSS Filter attempts to block cross-site script injections.If you disable this policy setting the XSS Filter is turned off for sites in this zone and Internet Explorer permits cross-site script injections.
Windows Components\Internet Explorer\Internet Control Panel\Security Page\Locked-Down Local Machine Zone HKLM\Software\Policies\Microsoft\Windows\CurrentVersion\Internet Settings\Lockdown_Zones\0!1409 At least Internet Explorer 8.0 This policy controls whether or not the Cross-Site Scripting (XSS) Filter will detect and prevent cross-site script injections into websites in this zone.If you enable this policy setting the XSS Filter is turned on for sites in this zone and the XSS Filter attempts to block cross-site script injections.If you disable this policy setting the XSS Filter is turned off for sites in this zone and Internet Explorer permits cross-site script injections.
Windows Components\Internet Explorer\Internet Control Panel\Security Page\Locked-Down Local Machine Zone HKCU\Software\Policies\Microsoft\Windows\CurrentVersion\Internet Settings\Lockdown_Zones\0!1409 At least Internet Explorer 8.0 This policy controls whether or not the Cross-Site Scripting (XSS) Filter will detect and prevent cross-site script injections into websites in this zone.If you enable this policy setting the XSS Filter is turned on for sites in this zone and the XSS Filter attempts to block cross-site script injections.If you disable this policy setting the XSS Filter is turned off for sites in this zone and Internet Explorer permits cross-site script injections.
Windows Components\Internet Explorer\Internet Control Panel\Security Page\Locked-Down Intranet Zone HKLM\Software\Policies\Microsoft\Windows\CurrentVersion\Internet Settings\Lockdown_Zones\1!1409 At least Internet Explorer 8.0 This policy controls whether or not the Cross-Site Scripting (XSS) Filter will detect and prevent cross-site script injections into websites in this zone.If you enable this policy setting the XSS Filter is turned on for sites in this zone and the XSS Filter attempts to block cross-site script injections.If you disable this policy setting the XSS Filter is turned off for sites in this zone and Internet Explorer permits cross-site script injections.
Windows Components\Internet Explorer\Internet Control Panel\Security Page\Locked-Down Intranet Zone HKCU\Software\Policies\Microsoft\Windows\CurrentVersion\Internet Settings\Lockdown_Zones\1!1409 At least Internet Explorer 8.0 This policy controls whether or not the Cross-Site Scripting (XSS) Filter will detect and prevent cross-site script injections into websites in this zone.If you enable this policy setting the XSS Filter is turned on for sites in this zone and the XSS Filter attempts to block cross-site script injections.If you disable this policy setting the XSS Filter is turned off for sites in this zone and Internet Explorer permits cross-site script injections.
Windows Components\Internet Explorer\Internet Control Panel\Security Page\Locked-Down Trusted Sites Zone HKLM\Software\Policies\Microsoft\Windows\CurrentVersion\Internet Settings\Lockdown_Zones\2!1409 At least Internet Explorer 8.0 This policy controls whether or not the Cross-Site Scripting (XSS) Filter will detect and prevent cross-site script injections into websites in this zone.If you enable this policy setting the XSS Filter is turned on for sites in this zone and the XSS Filter attempts to block cross-site script injections.If you disable this policy setting the XSS Filter is turned off for sites in this zone and Internet Explorer permits cross-site script injections.
Windows Components\Internet Explorer\Internet Control Panel\Security Page\Locked-Down Trusted Sites Zone HKCU\Software\Policies\Microsoft\Windows\CurrentVersion\Internet Settings\Lockdown_Zones\2!1409 At least Internet Explorer 8.0 This policy controls whether or not the Cross-Site Scripting (XSS) Filter will detect and prevent cross-site script injections into websites in this zone.If you enable this policy setting the XSS Filter is turned on for sites in this zone and the XSS Filter attempts to block cross-site script injections.If you disable this policy setting the XSS Filter is turned off for sites in this zone and Internet Explorer permits cross-site script injections.
Windows Components\Internet Explorer\Internet Control Panel\Security Page\Locked-Down Internet Zone HKLM\Software\Policies\Microsoft\Windows\CurrentVersion\Internet Settings\Lockdown_Zones\3!1409 At least Internet Explorer 8.0 This policy controls whether or not the Cross-Site Scripting (XSS) Filter will detect and prevent cross-site script injections into websites in this zone.If you enable this policy setting the XSS Filter is turned on for sites in this zone and the XSS Filter attempts to block cross-site script injections.If you disable this policy setting the XSS Filter is turned off for sites in this zone and Internet Explorer permits cross-site script injections.
Windows Components\Internet Explorer\Internet Control Panel\Security Page\Locked-Down Internet Zone HKCU\Software\Policies\Microsoft\Windows\CurrentVersion\Internet Settings\Lockdown_Zones\3!1409 At least Internet Explorer 8.0 This policy controls whether or not the Cross-Site Scripting (XSS) Filter will detect and prevent cross-site script injections into websites in this zone.If you enable this policy setting the XSS Filter is turned on for sites in this zone and the XSS Filter attempts to block cross-site script injections.If you disable this policy setting the XSS Filter is turned off for sites in this zone and Internet Explorer permits cross-site script injections.
Windows Components\Internet Explorer\Internet Control Panel\Security Page\Locked-Down Restricted Sites Zone HKLM\Software\Policies\Microsoft\Windows\CurrentVersion\Internet Settings\Lockdown_Zones\4!1409 At least Internet Explorer 8.0 This policy controls whether or not the Cross-Site Scripting (XSS) Filter will detect and prevent cross-site script injections into websites in this zone.If you enable this policy setting the XSS Filter is turned on for sites in this zone and the XSS Filter attempts to block cross-site script injections.If you disable this policy setting the XSS Filter is turned off for sites in this zone and Internet Explorer permits cross-site script injections.
Windows Components\Internet Explorer\Internet Control Panel\Security Page\Locked-Down Restricted Sites Zone HKCU\Software\Policies\Microsoft\Windows\CurrentVersion\Internet Settings\Lockdown_Zones\4!1409 At least Internet Explorer 8.0 This policy controls whether or not the Cross-Site Scripting (XSS) Filter will detect and prevent cross-site script injections into websites in this zone.If you enable this policy setting the XSS Filter is turned on for sites in this zone and the XSS Filter attempts to block cross-site script injections.If you disable this policy setting the XSS Filter is turned off for sites in this zone and Internet Explorer permits cross-site script injections.
Windows Components\Internet Explorer\Internet Control Panel\Security Page\Internet Zone HKLM\Software\Policies\Microsoft\Windows\CurrentVersion\Internet Settings\Zones\3!2004 At least Internet Explorer 6.0 in Windows XP with Service Pack 2 or Windows Server 2003 with Service Pack 1 This policy setting allows you to manage whether .NET Framework components that are not signed with Authenticode can be executed from Internet Explorer. These components include managed controls referenced from an object tag and managed executables referenced from a link.If you enable this policy setting Internet Explorer will execute unsigned managed components. If you select Prompt in the drop-down box Internet Explorer will prompt the user to determine whether to execute unsigned managed components.If you disable this policy setting Internet Explorer will not execute unsigned managed components.If you do not configure this policy setting Internet Explorer will execute unsigned managed components.
Windows Components\Internet Explorer\Internet Control Panel\Security Page\Internet Zone HKCU\Software\Policies\Microsoft\Windows\CurrentVersion\Internet Settings\Zones\3!2004 At least Internet Explorer 6.0 in Windows XP with Service Pack 2 or Windows Server 2003 with Service Pack 1 This policy setting allows you to manage whether .NET Framework components that are not signed with Authenticode can be executed from Internet Explorer. These components include managed controls referenced from an object tag and managed executables referenced from a link.If you enable this policy setting Internet Explorer will execute unsigned managed components. If you select Prompt in the drop-down box Internet Explorer will prompt the user to determine whether to execute unsigned managed components.If you disable this policy setting Internet Explorer will not execute unsigned managed components.If you do not configure this policy setting Internet Explorer will execute unsigned managed components.
Windows Components\Internet Explorer\Internet Control Panel\Security Page\Internet Zone HKLM\Software\Policies\Microsoft\Windows\CurrentVersion\Internet Settings\Zones\3!1606 At least Internet Explorer 6.0 in Windows XP with Service Pack 2 or Windows Server 2003 with Service Pack 1 This policy setting allows you to manage the preservation of information in the browser's history in favorites in an XML store or directly within a Web page saved to disk. When a user returns to a persisted page the state of the page can be restored if this policy setting is appropriately configured.If you enable this policy setting users can preserve information in the browser's history in favorites in an XML store or directly within a Web page saved to disk.If you disable this policy setting users cannot preserve information in the browser's history in favorites in an XML store or directly within a Web page saved to disk.If you do not configure this policy setting users can preserve information in the browser's history in favorites in an XML store or directly within a Web page saved to disk.
Windows Components\Internet Explorer\Internet Control Panel\Security Page\Internet Zone HKCU\Software\Policies\Microsoft\Windows\CurrentVersion\Internet Settings\Zones\3!1606 At least Internet Explorer 6.0 in Windows XP with Service Pack 2 or Windows Server 2003 with Service Pack 1 This policy setting allows you to manage the preservation of information in the browser's history in favorites in an XML store or directly within a Web page saved to disk. When a user returns to a persisted page the state of the page can be restored if this policy setting is appropriately configured.If you enable this policy setting users can preserve information in the browser's history in favorites in an XML store or directly within a Web page saved to disk.If you disable this policy setting users cannot preserve information in the browser's history in favorites in an XML store or directly within a Web page saved to disk.If you do not configure this policy setting users can preserve information in the browser's history in favorites in an XML store or directly within a Web page saved to disk.
Windows Components\Internet Explorer\Internet Control Panel\Security Page\Internet Zone HKLM\Software\Policies\Microsoft\Windows\CurrentVersion\Internet Settings\Zones\3!2102 At least Internet Explorer 6.0 in Windows XP with Service Pack 2 or Windows Server 2003 with Service Pack 1 This policy setting allows you to manage restrictions on script-initiated pop-up windows and windows that include the title and status bars.If you enable this policy setting Windows Restrictions security will not apply in this zone. The security zone runs without the added layer of security provided by this feature.If you disable this policy setting the possible harmful actions contained in script-initiated pop-up windows and windows that include the title and status bars cannot be run. This Internet Explorer security feature will be on in this zone as dictated by the Scripted Windows Security Restrictions feature control setting for the process.If you do not configure this policy setting the possible harmful actions contained in script-initiated pop-up windows and windows that include the title and status bars cannot be run. This Internet Explorer security feature will be on in this zone as dictated by the Scripted Windows Security Restrictions feature control setting for the process.
Windows Components\Internet Explorer\Internet Control Panel\Security Page\Internet Zone HKCU\Software\Policies\Microsoft\Windows\CurrentVersion\Internet Settings\Zones\3!2102 At least Internet Explorer 6.0 in Windows XP with Service Pack 2 or Windows Server 2003 with Service Pack 1 This policy setting allows you to manage restrictions on script-initiated pop-up windows and windows that include the title and status bars.If you enable this policy setting Windows Restrictions security will not apply in this zone. The security zone runs without the added layer of security provided by this feature.If you disable this policy setting the possible harmful actions contained in script-initiated pop-up windows and windows that include the title and status bars cannot be run. This Internet Explorer security feature will be on in this zone as dictated by the Scripted Windows Security Restrictions feature control setting for the process.If you do not configure this policy setting the possible harmful actions contained in script-initiated pop-up windows and windows that include the title and status bars cannot be run. This Internet Explorer security feature will be on in this zone as dictated by the Scripted Windows Security Restrictions feature control setting for the process.
Windows Components\Internet Explorer\Internet Control Panel\Security Page\Internet Zone HKLM\Software\Policies\Microsoft\Windows\CurrentVersion\Internet Settings\Zones\3!2101 At least Internet Explorer 6.0 in Windows XP with Service Pack 2 or Windows Server 2003 with Service Pack 1 This policy setting allows you to manage whether Web sites from less privileged zones such as Restricted Sites can navigate into this zone.If you enable this policy setting Web sites from less privileged zones can open new windows in or navigate into this zone. The security zone will run without the added layer of security that is provided by the Protection from Zone Elevation security feature. If you select Prompt in the drop-down box a warning is issued to the user that potentially risky navigation is about to occur.If you disable this policy setting the possibly harmful navigations are prevented. The Internet Explorer security feature will be on in this zone as set by Protection from Zone Elevation feature control.If you do not configure this policy setting Web sites from less privileged zones can open new windows in or navigate into this zone.
Windows Components\Internet Explorer\Internet Control Panel\Security Page\Internet Zone HKCU\Software\Policies\Microsoft\Windows\CurrentVersion\Internet Settings\Zones\3!2101 At least Internet Explorer 6.0 in Windows XP with Service Pack 2 or Windows Server 2003 with Service Pack 1 This policy setting allows you to manage whether Web sites from less privileged zones such as Restricted Sites can navigate into this zone.If you enable this policy setting Web sites from less privileged zones can open new windows in or navigate into this zone. The security zone will run without the added layer of security that is provided by the Protection from Zone Elevation security feature. If you select Prompt in the drop-down box a warning is issued to the user that potentially risky navigation is about to occur.If you disable this policy setting the possibly harmful navigations are prevented. The Internet Explorer security feature will be on in this zone as set by Protection from Zone Elevation feature control.If you do not configure this policy setting Web sites from less privileged zones can open new windows in or navigate into this zone.
Windows Components\Internet Explorer\Internet Control Panel\Security Page\Locked-Down Internet Zone HKLM\Software\Policies\Microsoft\Windows\CurrentVersion\Internet Settings\Lockdown_Zones\3!2104 At least Internet Explorer 7.0 This policy setting controls whether websites can open new Internet Explorer windows that have no status bar or Address bar.If you enable this policy setting websites can open new Internet Explorer windows that have no status bar or Address bar.If you disable this policy setting websites cannot open new Internet Explorer windows that have no status bar or Address bar.If you do not configure this policy setting the user can choose whether websites can open new Internet Explorer Windows that have no status bar or Address bar.
Windows Components\Internet Explorer\Internet Control Panel\Security Page\Locked-Down Internet Zone HKCU\Software\Policies\Microsoft\Windows\CurrentVersion\Internet Settings\Lockdown_Zones\3!2104 At least Internet Explorer 7.0 This policy setting controls whether websites can open new Internet Explorer windows that have no status bar or Address bar.If you enable this policy setting websites can open new Internet Explorer windows that have no status bar or Address bar.If you disable this policy setting websites cannot open new Internet Explorer windows that have no status bar or Address bar.If you do not configure this policy setting the user can choose whether websites can open new Internet Explorer Windows that have no status bar or Address bar.
Windows Components\Internet Explorer\Internet Control Panel\Security Page\Locked-Down Internet Zone HKLM\Software\Policies\Microsoft\Windows\CurrentVersion\Internet Settings\Lockdown_Zones\3!120A At least Internet Explorer 7.0 This policy setting allows the playing of video and animation through older media players in specified zones. Video and animation playback through the object tag may still be allowed because this involves external controls or media players.The dynsrc attribute on the img tag specifies an older media player. Also as of Internet Explorer 8 this policy setting controls HTML+TIME media elements that refer to audio and video files.If you enable this policy setting video and animation can be played through older media players in specified zones.If you disable this policy setting video and animation cannot be played through older media players.If you do not configure this policy setting video and animation can be played through older media players in specified zones.
Windows Components\Internet Explorer\Internet Control Panel\Security Page\Locked-Down Internet Zone HKCU\Software\Policies\Microsoft\Windows\CurrentVersion\Internet Settings\Lockdown_Zones\3!120A At least Internet Explorer 7.0 This policy setting allows the playing of video and animation through older media players in specified zones. Video and animation playback through the object tag may still be allowed because this involves external controls or media players.The dynsrc attribute on the img tag specifies an older media player. Also as of Internet Explorer 8 this policy setting controls HTML+TIME media elements that refer to audio and video files.If you enable this policy setting video and animation can be played through older media players in specified zones.If you disable this policy setting video and animation cannot be played through older media players.If you do not configure this policy setting video and animation can be played through older media players in specified zones.
Windows Components\Internet Explorer\Internet Control Panel\Security Page\Locked-Down Internet Zone HKLM\Software\Policies\Microsoft\Windows\CurrentVersion\Internet Settings\Lockdown_Zones\3!1209 At least Internet Explorer 7.0 This policy setting allows you to manage whether the user can run scriptlets.If you enable this policy setting the user can run scriptlets.If you disable this policy setting the user cannot run scriptlets.If you do not configure this policy setting the user can enable or disable scriptlets.
Windows Components\Internet Explorer\Internet Control Panel\Security Page\Locked-Down Internet Zone HKCU\Software\Policies\Microsoft\Windows\CurrentVersion\Internet Settings\Lockdown_Zones\3!1209 At least Internet Explorer 7.0 This policy setting allows you to manage whether the user can run scriptlets.If you enable this policy setting the user can run scriptlets.If you disable this policy setting the user cannot run scriptlets.If you do not configure this policy setting the user can enable or disable scriptlets.
Windows Components\Internet Explorer\Internet Control Panel\Security Page\Locked-Down Internet Zone HKLM\Software\Policies\Microsoft\Windows\CurrentVersion\Internet Settings\Lockdown_Zones\3!1208 At least Internet Explorer 7.0 This policy setting controls the first-run response that the user sees on a zone-by-zone basis. When the user encounters a new control that has not previously run in Internet Explorer he or she may be prompted to approve the control. This policy setting determines whether the user is prompted.If you enable this policy setting the first-run prompt is turned off in the corresponding zone.If you disable this policy setting the first-run prompt is turned on in the corresponding zone.If you do not configure this policy setting the first-run prompt is turned off by default.
Windows Components\Internet Explorer\Internet Control Panel\Security Page\Locked-Down Internet Zone HKCU\Software\Policies\Microsoft\Windows\CurrentVersion\Internet Settings\Lockdown_Zones\3!1208 At least Internet Explorer 7.0 This policy setting controls the first-run response that the user sees on a zone-by-zone basis. When the user encounters a new control that has not previously run in Internet Explorer he or she may be prompted to approve the control. This policy setting determines whether the user is prompted.If you enable this policy setting the first-run prompt is turned off in the corresponding zone.If you disable this policy setting the first-run prompt is turned on in the corresponding zone.If you do not configure this policy setting the first-run prompt is turned off by default.
Windows Components\Internet Explorer\Internet Control Panel\Security Page\Locked-Down Internet Zone HKLM\Software\Policies\Microsoft\Windows\CurrentVersion\Internet Settings\Lockdown_Zones\3!160A At least Internet Explorer 7.0 This policy setting controls whether or not local path information is sent when the user is uploading a file via an HTML form. If the local path information is sent some information may be unintentionally revealed to the server. For instance files sent from the user's desktop may contain the user name as a part of the path.If you enable this policy setting path information is sent when the user is uploading a file via an HTML form.If you disable this policy setting path information is removed when the user is uploading a file via an HTML form.If you do not configure this policy setting the user can choose whether path information is sent when he or she is uploading a file via an HTML form. By default path information is sent.
Windows Components\Internet Explorer\Internet Control Panel\Security Page\Locked-Down Internet Zone HKCU\Software\Policies\Microsoft\Windows\CurrentVersion\Internet Settings\Lockdown_Zones\3!160A At least Internet Explorer 7.0 This policy setting controls whether or not local path information is sent when the user is uploading a file via an HTML form. If the local path information is sent some information may be unintentionally revealed to the server. For instance files sent from the user's desktop may contain the user name as a part of the path.If you enable this policy setting path information is sent when the user is uploading a file via an HTML form.If you disable this policy setting path information is removed when the user is uploading a file via an HTML form.If you do not configure this policy setting the user can choose whether path information is sent when he or she is uploading a file via an HTML form. By default path information is sent.
Windows Components\Internet Explorer\Internet Control Panel\Security Page\Locked-Down Internet Zone HKLM\Software\Policies\Microsoft\Windows\CurrentVersion\Internet Settings\Lockdown_Zones\3!2301 At least Internet Explorer 7.0 This policy setting controls whether SmartScreen Filter scans pages in this zone for malicious content.If you enable this policy setting SmartScreen Filter scans pages in this zone for malicious content.If you disable this policy setting SmartScreen Filter does not scan pages in this zone for malicious content.If you do not configure this policy setting the user can choose whether SmartScreen Filter scans pages in this zone for malicious content.Note: In Internet Explorer 7 this policy setting controls whether Phishing Filter scans pages in this zone for malicious content.
Windows Components\Internet Explorer\Internet Control Panel\Security Page\Locked-Down Internet Zone HKCU\Software\Policies\Microsoft\Windows\CurrentVersion\Internet Settings\Lockdown_Zones\3!2301 At least Internet Explorer 7.0 This policy setting controls whether SmartScreen Filter scans pages in this zone for malicious content.If you enable this policy setting SmartScreen Filter scans pages in this zone for malicious content.If you disable this policy setting SmartScreen Filter does not scan pages in this zone for malicious content.If you do not configure this policy setting the user can choose whether SmartScreen Filter scans pages in this zone for malicious content.Note: In Internet Explorer 7 this policy setting controls whether Phishing Filter scans pages in this zone for malicious content.
Windows Components\Internet Explorer\Internet Control Panel\Security Page\Locked-Down Internet Zone HKLM\Software\Policies\Microsoft\Windows\CurrentVersion\Internet Settings\Lockdown_Zones\3!2105 At least Internet Explorer 7.0 This policy setting determines whether scripted windows are automatically displayed.If you enable this policy setting scripted windows are displayed.If you disable this policy setting the user must choose to display any scripted windows by using the Notification bar.If you do not configure this policy setting the user can enable or disable the Notification bar behavior.
Windows Components\Internet Explorer\Internet Control Panel\Security Page\Locked-Down Internet Zone HKCU\Software\Policies\Microsoft\Windows\CurrentVersion\Internet Settings\Lockdown_Zones\3!2105 At least Internet Explorer 7.0 This policy setting determines whether scripted windows are automatically displayed.If you enable this policy setting scripted windows are displayed.If you disable this policy setting the user must choose to display any scripted windows by using the Notification bar.If you do not configure this policy setting the user can enable or disable the Notification bar behavior.
Windows Components\Internet Explorer\Internet Control Panel\Security Page\Locked-Down Internet Zone HKLM\Software\Policies\Microsoft\Windows\CurrentVersion\Internet Settings\Lockdown_Zones\3!2103 At least Internet Explorer 7.0 This policy setting allows you to manage whether script is allowed to update the status bar within the zone.If you enable this policy setting script is allowed to update the status bar.If you disable or do not configure this policy setting script is not allowed to update the status bar.
Windows Components\Internet Explorer\Internet Control Panel\Security Page\Locked-Down Internet Zone HKCU\Software\Policies\Microsoft\Windows\CurrentVersion\Internet Settings\Lockdown_Zones\3!2103 At least Internet Explorer 7.0 This policy setting allows you to manage whether script is allowed to update the status bar within the zone.If you enable this policy setting script is allowed to update the status bar.If you disable or do not configure this policy setting script is not allowed to update the status bar.
Windows Components\Internet Explorer\Internet Control Panel\Security Page\Locked-Down Internet Zone HKLM\Software\Policies\Microsoft\Windows\CurrentVersion\Internet Settings\Lockdown_Zones\3!2500 At least Internet Explorer 7.0 in Windows Vista This policy setting allows you to turn on Protected Mode. Protected Mode helps protect Internet Explorer from exploited vulnerabilities by reducing the locations that Internet Explorer can write to in the registry and the file system.If you enable this policy setting Protected Mode is turned on. The user cannot turn off Protected Mode.If you disable this policy setting Protected Mode is turned off. The user cannot turn on Protected Mode.If you do not configure this policy setting the user can turn on or turn off Protected Mode.
Windows Components\Internet Explorer\Internet Control Panel\Security Page\Locked-Down Internet Zone HKCU\Software\Policies\Microsoft\Windows\CurrentVersion\Internet Settings\Lockdown_Zones\3!2500 At least Internet Explorer 7.0 in Windows Vista This policy setting allows you to turn on Protected Mode. Protected Mode helps protect Internet Explorer from exploited vulnerabilities by reducing the locations that Internet Explorer can write to in the registry and the file system.If you enable this policy setting Protected Mode is turned on. The user cannot turn off Protected Mode.If you disable this policy setting Protected Mode is turned off. The user cannot turn on Protected Mode.If you do not configure this policy setting the user can turn on or turn off Protected Mode.
Windows Components\Internet Explorer\Internet Control Panel\Security Page\Locked-Down Internet Zone HKLM\Software\Policies\Microsoft\Windows\CurrentVersion\Internet Settings\Lockdown_Zones\3!1806 At least Internet Explorer 7.0 This policy setting controls whether or not the "Open File - Security Warning" message appears when the user tries to open executable files or other potentially unsafe files (from an intranet file share by using File Explorer for example).If you enable this policy setting and set the drop-down box to Enable these files open without a security warning. If you set the drop-down box to Prompt a security warning appears before the files open.If you disable this policy setting these files do not open.If you do not configure this policy setting the user can configure how the computer handles these files. By default these files are blocked in the Restricted zone enabled in the Intranet and Local Computer zones and set to prompt in the Internet and Trusted zones.
Windows Components\Internet Explorer\Internet Control Panel\Security Page\Locked-Down Internet Zone HKCU\Software\Policies\Microsoft\Windows\CurrentVersion\Internet Settings\Lockdown_Zones\3!1806 At least Internet Explorer 7.0 This policy setting controls whether or not the "Open File - Security Warning" message appears when the user tries to open executable files or other potentially unsafe files (from an intranet file share by using File Explorer for example).If you enable this policy setting and set the drop-down box to Enable these files open without a security warning. If you set the drop-down box to Prompt a security warning appears before the files open.If you disable this policy setting these files do not open.If you do not configure this policy setting the user can configure how the computer handles these files. By default these files are blocked in the Restricted zone enabled in the Intranet and Local Computer zones and set to prompt in the Internet and Trusted zones.
Windows Components\Internet Explorer\Internet Control Panel\Security Page\Locked-Down Internet Zone HKLM\Software\Policies\Microsoft\Windows\CurrentVersion\Internet Settings\Lockdown_Zones\3!2400 At least Internet Explorer 7.0 This policy setting allows you to manage the loading of XAML Browser Applications (XBAPs). These are browser-hosted ClickOnce-deployed applications built via WinFX. These applications run in a security sandbox and take advantage of the Windows Presentation Foundation platform for the web.If you enable this policy setting and set the drop-down box to Enable XBAPs are automatically loaded inside Internet Explorer. The user cannot change this behavior. If you set the drop-down box to Prompt the user is prompted for loading XBAPs.If you disable this policy setting XBAPs are not loaded inside Internet Explorer. The user cannot change this behavior.If you do not configure this policy setting the user can decide whether to load XBAPs inside Internet Explorer.
Windows Components\Internet Explorer\Internet Control Panel\Security Page\Locked-Down Internet Zone HKCU\Software\Policies\Microsoft\Windows\CurrentVersion\Internet Settings\Lockdown_Zones\3!2400 At least Internet Explorer 7.0 This policy setting allows you to manage the loading of XAML Browser Applications (XBAPs). These are browser-hosted ClickOnce-deployed applications built via WinFX. These applications run in a security sandbox and take advantage of the Windows Presentation Foundation platform for the web.If you enable this policy setting and set the drop-down box to Enable XBAPs are automatically loaded inside Internet Explorer. The user cannot change this behavior. If you set the drop-down box to Prompt the user is prompted for loading XBAPs.If you disable this policy setting XBAPs are not loaded inside Internet Explorer. The user cannot change this behavior.If you do not configure this policy setting the user can decide whether to load XBAPs inside Internet Explorer.
Windows Components\Internet Explorer\Internet Control Panel\Security Page\Locked-Down Internet Zone HKLM\Software\Policies\Microsoft\Windows\CurrentVersion\Internet Settings\Lockdown_Zones\3!1206 At least Internet Explorer 7.0 This policy setting determines whether a page can control embedded WebBrowser controls via script.If you enable this policy setting script access to the WebBrowser control is allowed.If you disable this policy setting script access to the WebBrowser control is not allowed.If you do not configure this policy setting the user can enable or disable script access to the WebBrowser control. By default script access to the WebBrowser control is allowed only in the Local Machine and Intranet zones.
Windows Components\Internet Explorer\Internet Control Panel\Security Page\Locked-Down Internet Zone HKCU\Software\Policies\Microsoft\Windows\CurrentVersion\Internet Settings\Lockdown_Zones\3!1206 At least Internet Explorer 7.0 This policy setting determines whether a page can control embedded WebBrowser controls via script.If you enable this policy setting script access to the WebBrowser control is allowed.If you disable this policy setting script access to the WebBrowser control is not allowed.If you do not configure this policy setting the user can enable or disable script access to the WebBrowser control. By default script access to the WebBrowser control is allowed only in the Local Machine and Intranet zones.
Windows Components\Internet Explorer\Internet Control Panel\Security Page\Locked-Down Internet Zone HKLM\Software\Policies\Microsoft\Windows\CurrentVersion\Internet Settings\Lockdown_Zones\3!2600 At least Internet Explorer 7.0 This policy setting prevents the user's computer from starting Microsoft .NET Framework Setup when the user is browsing to .NET Framework content in Internet Explorer. The .NET Framework is the next-generation platform for Windows. It uses the common language runtime and incorporates support from multiple developer tools. It includes the new managed code APIs for Windows.If you enable this policy setting .NET Framework Setup is turned off. The user cannot change this behavior.If you disable this policy setting .NET Framework Setup is turned on. The user cannot change this behavior.If you do not configure this policy setting .NET Framework Setup is turned on by default. The user can change this behavior.
Windows Components\Internet Explorer\Internet Control Panel\Security Page\Locked-Down Internet Zone HKCU\Software\Policies\Microsoft\Windows\CurrentVersion\Internet Settings\Lockdown_Zones\3!2600 At least Internet Explorer 7.0 This policy setting prevents the user's computer from starting Microsoft .NET Framework Setup when the user is browsing to .NET Framework content in Internet Explorer. The .NET Framework is the next-generation platform for Windows. It uses the common language runtime and incorporates support from multiple developer tools. It includes the new managed code APIs for Windows.If you enable this policy setting .NET Framework Setup is turned off. The user cannot change this behavior.If you disable this policy setting .NET Framework Setup is turned on. The user cannot change this behavior.If you do not configure this policy setting .NET Framework Setup is turned on by default. The user can change this behavior.
Windows Components\Internet Explorer\Internet Control Panel\Security Page\Locked-Down Internet Zone HKLM\Software\Policies\Microsoft\Windows\CurrentVersion\Internet Settings\Lockdown_Zones\3!2402 At least Internet Explorer 7.0 This policy setting allows you to manage the loading of Extensible Application Markup Language (XAML) files. XAML is an XML-based declarative markup language commonly used for creating rich user interfaces and graphics that take advantage of the Windows Presentation Foundation.If you enable this policy setting and set the drop-down box to Enable XAML files are automatically loaded inside Internet Explorer. The user cannot change this behavior. If you set the drop-down box to Prompt the user is prompted for loading XAML files.If you disable this policy setting XAML files are not loaded inside Internet Explorer. The user cannot change this behavior.If you do not configure this policy setting the user can decide whether to load XAML files inside Internet Explorer.
Windows Components\Internet Explorer\Internet Control Panel\Security Page\Locked-Down Internet Zone HKCU\Software\Policies\Microsoft\Windows\CurrentVersion\Internet Settings\Lockdown_Zones\3!2402 At least Internet Explorer 7.0 This policy setting allows you to manage the loading of Extensible Application Markup Language (XAML) files. XAML is an XML-based declarative markup language commonly used for creating rich user interfaces and graphics that take advantage of the Windows Presentation Foundation.If you enable this policy setting and set the drop-down box to Enable XAML files are automatically loaded inside Internet Explorer. The user cannot change this behavior. If you set the drop-down box to Prompt the user is prompted for loading XAML files.If you disable this policy setting XAML files are not loaded inside Internet Explorer. The user cannot change this behavior.If you do not configure this policy setting the user can decide whether to load XAML files inside Internet Explorer.
Windows Components\Internet Explorer\Internet Control Panel\Security Page\Locked-Down Internet Zone HKLM\Software\Policies\Microsoft\Windows\CurrentVersion\Internet Settings\Lockdown_Zones\3!2401 At least Internet Explorer 7.0 This policy setting allows you to manage the loading of XPS files. These files contain a fixed-layout representation of paginated content and are portable across platforms devices and applications.If you enable this policy setting and set the drop-down box to Enable XPS files are automatically loaded inside Internet Explorer. The user cannot change this behavior. If you set the drop-down box to Prompt the user is prompted for loading XPS files.If you disable this policy setting XPS files are not loaded inside Internet Explorer. The user cannot change this behavior.If you do not configure this policy setting the user can decide whether to load XPS files inside Internet Explorer.
Windows Components\Internet Explorer\Internet Control Panel\Security Page\Locked-Down Internet Zone HKCU\Software\Policies\Microsoft\Windows\CurrentVersion\Internet Settings\Lockdown_Zones\3!2401 At least Internet Explorer 7.0 This policy setting allows you to manage the loading of XPS files. These files contain a fixed-layout representation of paginated content and are portable across platforms devices and applications.If you enable this policy setting and set the drop-down box to Enable XPS files are automatically loaded inside Internet Explorer. The user cannot change this behavior. If you set the drop-down box to Prompt the user is prompted for loading XPS files.If you disable this policy setting XPS files are not loaded inside Internet Explorer. The user cannot change this behavior.If you do not configure this policy setting the user can decide whether to load XPS files inside Internet Explorer.
Windows Components\Internet Explorer\Internet Control Panel\Security Page\Locked-Down Internet Zone HKLM\Software\Policies\Microsoft\Windows\CurrentVersion\Internet Settings\Lockdown_Zones\3!1406 At least Internet Explorer 6.0 in Windows XP with Service Pack 2 or Windows Server 2003 with Service Pack 1 This policy setting allows you to manage whether Internet Explorer can access data from another security zone using the Microsoft XML Parser (MSXML) or ActiveX Data Objects (ADO).If you enable this policy setting users can load a page in the zone that uses MSXML or ADO to access data from another site in the zone. If you select Prompt in the drop-down box users are queried to choose whether to allow a page to be loaded in the zone that uses MSXML or ADO to access data from another site in the zone.If you disable this policy setting users cannot load a page in the zone that uses MSXML or ADO to access data from another site in the zone.If you do not configure this policy setting users cannot load a page in the zone that uses MSXML or ADO to access data from another site in the zone.
Windows Components\Internet Explorer\Internet Control Panel\Security Page\Locked-Down Internet Zone HKCU\Software\Policies\Microsoft\Windows\CurrentVersion\Internet Settings\Lockdown_Zones\3!1406 At least Internet Explorer 6.0 in Windows XP with Service Pack 2 or Windows Server 2003 with Service Pack 1 This policy setting allows you to manage whether Internet Explorer can access data from another security zone using the Microsoft XML Parser (MSXML) or ActiveX Data Objects (ADO).If you enable this policy setting users can load a page in the zone that uses MSXML or ADO to access data from another site in the zone. If you select Prompt in the drop-down box users are queried to choose whether to allow a page to be loaded in the zone that uses MSXML or ADO to access data from another site in the zone.If you disable this policy setting users cannot load a page in the zone that uses MSXML or ADO to access data from another site in the zone.If you do not configure this policy setting users cannot load a page in the zone that uses MSXML or ADO to access data from another site in the zone.
Windows Components\Internet Explorer\Internet Control Panel\Security Page\Locked-Down Internet Zone HKLM\Software\Policies\Microsoft\Windows\CurrentVersion\Internet Settings\Lockdown_Zones\3!1400 At least Internet Explorer 6.0 in Windows XP with Service Pack 2 or Windows Server 2003 with Service Pack 1 This policy setting allows you to manage whether script code on pages in the zone is run.If you enable this policy setting script code on pages in the zone can run automatically. If you select Prompt in the drop-down box users are queried to choose whether to allow script code on pages in the zone to run.If you disable this policy setting script code on pages in the zone is prevented from running.If you do not configure this policy setting users are queried to choose whether to allow script code on pages in the Local Machine zone to run.
Windows Components\Internet Explorer\Internet Control Panel\Security Page\Locked-Down Internet Zone HKCU\Software\Policies\Microsoft\Windows\CurrentVersion\Internet Settings\Lockdown_Zones\3!1400 At least Internet Explorer 6.0 in Windows XP with Service Pack 2 or Windows Server 2003 with Service Pack 1 This policy setting allows you to manage whether script code on pages in the zone is run.If you enable this policy setting script code on pages in the zone can run automatically. If you select Prompt in the drop-down box users are queried to choose whether to allow script code on pages in the zone to run.If you disable this policy setting script code on pages in the zone is prevented from running.If you do not configure this policy setting users are queried to choose whether to allow script code on pages in the Local Machine zone to run.
Windows Components\Internet Explorer\Internet Control Panel\Security Page\Locked-Down Internet Zone HKLM\Software\Policies\Microsoft\Windows\CurrentVersion\Internet Settings\Lockdown_Zones\3!1608 At least Internet Explorer 6.0 in Windows XP with Service Pack 2 or Windows Server 2003 with Service Pack 1 This policy setting allows you to manage whether a user's browser can be redirected to another Web page if the author of the Web page uses the Meta Refresh setting (tag) to redirect browsers to another Web page.If you enable this policy setting a user's browser that loads a page containing an active Meta Refresh setting can be redirected to another Web page.If you disable this policy setting a user's browser that loads a page containing an active Meta Refresh setting cannot be redirected to another Web page.If you do not configure this policy setting a user's browser that loads a page containing an active Meta Refresh setting can be redirected to another Web page.
Windows Components\Internet Explorer\Internet Control Panel\Security Page\Locked-Down Internet Zone HKCU\Software\Policies\Microsoft\Windows\CurrentVersion\Internet Settings\Lockdown_Zones\3!1608 At least Internet Explorer 6.0 in Windows XP with Service Pack 2 or Windows Server 2003 with Service Pack 1 This policy setting allows you to manage whether a user's browser can be redirected to another Web page if the author of the Web page uses the Meta Refresh setting (tag) to redirect browsers to another Web page.If you enable this policy setting a user's browser that loads a page containing an active Meta Refresh setting can be redirected to another Web page.If you disable this policy setting a user's browser that loads a page containing an active Meta Refresh setting cannot be redirected to another Web page.If you do not configure this policy setting a user's browser that loads a page containing an active Meta Refresh setting can be redirected to another Web page.
Windows Components\Internet Explorer\Internet Control Panel\Security Page\Locked-Down Internet Zone HKLM\Software\Policies\Microsoft\Windows\CurrentVersion\Internet Settings\Lockdown_Zones\3!1407 At least Internet Explorer 6.0 in Windows XP with Service Pack 2 or Windows Server 2003 with Service Pack 1 This policy setting allows you to manage whether scripts can perform a clipboard operation (for example cut copy and paste) in a specified region.If you enable this policy setting a script can perform a clipboard operation.If you select Prompt in the drop-down box users are queried as to whether to perform clipboard operations.If you disable this policy setting a script cannot perform a clipboard operation.If you do not configure this policy setting a script can perform a clipboard operation.
Windows Components\Internet Explorer\Internet Control Panel\Security Page\Locked-Down Internet Zone HKCU\Software\Policies\Microsoft\Windows\CurrentVersion\Internet Settings\Lockdown_Zones\3!1407 At least Internet Explorer 6.0 in Windows XP with Service Pack 2 or Windows Server 2003 with Service Pack 1 This policy setting allows you to manage whether scripts can perform a clipboard operation (for example cut copy and paste) in a specified region.If you enable this policy setting a script can perform a clipboard operation.If you select Prompt in the drop-down box users are queried as to whether to perform clipboard operations.If you disable this policy setting a script cannot perform a clipboard operation.If you do not configure this policy setting a script can perform a clipboard operation.
Windows Components\Internet Explorer\Internet Control Panel\Security Page\Locked-Down Internet Zone HKLM\Software\Policies\Microsoft\Windows\CurrentVersion\Internet Settings\Lockdown_Zones\3!2000 At least Internet Explorer 6.0 in Windows XP with Service Pack 2 or Windows Server 2003 with Service Pack 1 This policy setting allows you to manage dynamic binary and script behaviors: components that encapsulate specific functionality for HTML elements to which they were attached.If you enable this policy setting binary and script behaviors are available. If you select Administrator approved in the drop-down box only behaviors listed in the Admin-approved Behaviors under Binary Behaviors Security Restriction policy are available.If you disable this policy setting binary and script behaviors are not available unless applications have implemented a custom security manager.If you do not configure this policy setting only behaviors listed in the Admin-approved Behaviors under Binary Behaviors Security Restriction policy are available.
Windows Components\Internet Explorer\Internet Control Panel\Security Page\Locked-Down Internet Zone HKCU\Software\Policies\Microsoft\Windows\CurrentVersion\Internet Settings\Lockdown_Zones\3!2000 At least Internet Explorer 6.0 in Windows XP with Service Pack 2 or Windows Server 2003 with Service Pack 1 This policy setting allows you to manage dynamic binary and script behaviors: components that encapsulate specific functionality for HTML elements to which they were attached.If you enable this policy setting binary and script behaviors are available. If you select Administrator approved in the drop-down box only behaviors listed in the Admin-approved Behaviors under Binary Behaviors Security Restriction policy are available.If you disable this policy setting binary and script behaviors are not available unless applications have implemented a custom security manager.If you do not configure this policy setting only behaviors listed in the Admin-approved Behaviors under Binary Behaviors Security Restriction policy are available.
Windows Components\Internet Explorer\Internet Control Panel\Security Page\Locked-Down Internet Zone HKLM\Software\Policies\Microsoft\Windows\CurrentVersion\Internet Settings\Lockdown_Zones\3!1809 At least Internet Explorer 6.0 in Windows XP with Service Pack 2 or Windows Server 2003 with Service Pack 1 This policy setting allows you to manage whether unwanted pop-up windows appear. Pop-up windows that are opened when the end user clicks a link are not blocked.If you enable this policy setting most unwanted pop-up windows are prevented from appearing.If you disable this policy setting pop-up windows are not prevented from appearing.If you do not configure this policy setting most unwanted pop-up windows are prevented from appearing.
Windows Components\Internet Explorer\Internet Control Panel\Security Page\Locked-Down Internet Zone HKCU\Software\Policies\Microsoft\Windows\CurrentVersion\Internet Settings\Lockdown_Zones\3!1809 At least Internet Explorer 6.0 in Windows XP with Service Pack 2 or Windows Server 2003 with Service Pack 1 This policy setting allows you to manage whether unwanted pop-up windows appear. Pop-up windows that are opened when the end user clicks a link are not blocked.If you enable this policy setting most unwanted pop-up windows are prevented from appearing.If you disable this policy setting pop-up windows are not prevented from appearing.If you do not configure this policy setting most unwanted pop-up windows are prevented from appearing.
Windows Components\Internet Explorer\Internet Control Panel\Security Page\Locked-Down Internet Zone HKLM\Software\Policies\Microsoft\Windows\CurrentVersion\Internet Settings\Lockdown_Zones\3!1609 At least Internet Explorer 6.0 in Windows XP with Service Pack 2 or Windows Server 2003 with Service Pack 1 This policy setting allows you to manage whether users can display nonsecure items and manage whether users receive a security information message to display pages containing both secure and nonsecure items.If you enable this policy setting and the drop-down box is set to Enable the user does not receive a security information message (This page contains both secure and nonsecure items. Do you want to display the nonsecure items?) and nonsecure content can be displayed.If the drop-down box is set to Prompt the user will receive the security information message on the Web pages that contain both secure (https://) and nonsecure (http://) content.If you disable this policy setting users cannot receive the security information message and nonsecure content cannot be displayed.If you do not configure this policy setting the user will receive the security information message on the Web pages that contain both secure (https://) and nonsecure (http://) content.
Windows Components\Internet Explorer\Internet Control Panel\Security Page\Locked-Down Internet Zone HKCU\Software\Policies\Microsoft\Windows\CurrentVersion\Internet Settings\Lockdown_Zones\3!1609 At least Internet Explorer 6.0 in Windows XP with Service Pack 2 or Windows Server 2003 with Service Pack 1 This policy setting allows you to manage whether users can display nonsecure items and manage whether users receive a security information message to display pages containing both secure and nonsecure items.If you enable this policy setting and the drop-down box is set to Enable the user does not receive a security information message (This page contains both secure and nonsecure items. Do you want to display the nonsecure items?) and nonsecure content can be displayed.If the drop-down box is set to Prompt the user will receive the security information message on the Web pages that contain both secure (https://) and nonsecure (http://) content.If you disable this policy setting users cannot receive the security information message and nonsecure content cannot be displayed.If you do not configure this policy setting the user will receive the security information message on the Web pages that contain both secure (https://) and nonsecure (http://) content.
Windows Components\Internet Explorer\Internet Control Panel\Security Page\Locked-Down Internet Zone HKLM\Software\Policies\Microsoft\Windows\CurrentVersion\Internet Settings\Lockdown_Zones\3!1001 At least Internet Explorer 6.0 in Windows XP with Service Pack 2 or Windows Server 2003 with Service Pack 1 This policy setting allows you to manage whether users may download signed ActiveX controls from a page in the zone.If you enable this policy users can download signed controls without user intervention. If you select Prompt in the drop-down box users are queried whether to download controls signed by publishers who aren't trusted. Code signed by trusted publishers is silently downloaded.If you disable the policy setting signed controls cannot be downloaded.If you do not configure this policy setting users are queried whether to download controls signed by publishers who aren't trusted. Code signed by trusted publishers is silently downloaded.
Windows Components\Internet Explorer\Internet Control Panel\Security Page\Locked-Down Internet Zone HKCU\Software\Policies\Microsoft\Windows\CurrentVersion\Internet Settings\Lockdown_Zones\3!1001 At least Internet Explorer 6.0 in Windows XP with Service Pack 2 or Windows Server 2003 with Service Pack 1 This policy setting allows you to manage whether users may download signed ActiveX controls from a page in the zone.If you enable this policy users can download signed controls without user intervention. If you select Prompt in the drop-down box users are queried whether to download controls signed by publishers who aren't trusted. Code signed by trusted publishers is silently downloaded.If you disable the policy setting signed controls cannot be downloaded.If you do not configure this policy setting users are queried whether to download controls signed by publishers who aren't trusted. Code signed by trusted publishers is silently downloaded.
Windows Components\Internet Explorer\Internet Control Panel\Security Page\Locked-Down Internet Zone HKLM\Software\Policies\Microsoft\Windows\CurrentVersion\Internet Settings\Lockdown_Zones\3!1004 At least Internet Explorer 6.0 in Windows XP with Service Pack 2 or Windows Server 2003 with Service Pack 1 This policy setting allows you to manage whether users may download unsigned ActiveX controls from the zone. Such code is potentially harmful especially when coming from an untrusted zone.If you enable this policy setting users can run unsigned controls without user intervention. If you select Prompt in the drop-down box users are queried to choose whether to allow the unsigned control to run.If you disable this policy setting users cannot run unsigned controls.If you do not configure this policy setting users cannot run unsigned controls.
Windows Components\Internet Explorer\Internet Control Panel\Security Page\Locked-Down Internet Zone HKCU\Software\Policies\Microsoft\Windows\CurrentVersion\Internet Settings\Lockdown_Zones\3!1004 At least Internet Explorer 6.0 in Windows XP with Service Pack 2 or Windows Server 2003 with Service Pack 1 This policy setting allows you to manage whether users may download unsigned ActiveX controls from the zone. Such code is potentially harmful especially when coming from an untrusted zone.If you enable this policy setting users can run unsigned controls without user intervention. If you select Prompt in the drop-down box users are queried to choose whether to allow the unsigned control to run.If you disable this policy setting users cannot run unsigned controls.If you do not configure this policy setting users cannot run unsigned controls.
Windows Components\Internet Explorer\Internet Control Panel\Security Page\Locked-Down Internet Zone HKLM\Software\Policies\Microsoft\Windows\CurrentVersion\Internet Settings\Lockdown_Zones\3!1802 At least Internet Explorer 6.0 in Windows XP with Service Pack 2 or Windows Server 2003 with Service Pack 1 This policy setting allows you to manage whether users can drag files or copy and paste files from a source within the zone.If you enable this policy setting users can drag files or copy and paste files from this zone automatically. If you select Prompt in the drop-down box users are queried to choose whether to drag or copy files from this zone.If you disable this policy setting users are prevented from dragging files or copying and pasting files from this zone.If you do not configure this policy setting users can drag files or copy and paste files from this zone automatically.
Windows Components\Internet Explorer\Internet Control Panel\Security Page\Locked-Down Internet Zone HKCU\Software\Policies\Microsoft\Windows\CurrentVersion\Internet Settings\Lockdown_Zones\3!1802 At least Internet Explorer 6.0 in Windows XP with Service Pack 2 or Windows Server 2003 with Service Pack 1 This policy setting allows you to manage whether users can drag files or copy and paste files from a source within the zone.If you enable this policy setting users can drag files or copy and paste files from this zone automatically. If you select Prompt in the drop-down box users are queried to choose whether to drag or copy files from this zone.If you disable this policy setting users are prevented from dragging files or copying and pasting files from this zone.If you do not configure this policy setting users can drag files or copy and paste files from this zone automatically.
Windows Components\Internet Explorer\Internet Control Panel\Security Page\Locked-Down Internet Zone HKLM\Software\Policies\Microsoft\Windows\CurrentVersion\Internet Settings\Lockdown_Zones\3!270B At least Internet Explorer 10.0 This policy setting specifies whether Internet Explorer renders legacy visual filters in this zone.If you enable this policy setting you can control whether or not Internet Explorer renders legacy filters by selecting Enable or Disable under Options in Group Policy Editor.If you disable or do not configure this policy setting users can choose whether or not to render filters in this zone. Users can change this setting on the Security tab of the Internet Options dialog box. Filters are not rendered by default in this zone.
Windows Components\Internet Explorer\Internet Control Panel\Security Page\Locked-Down Internet Zone HKCU\Software\Policies\Microsoft\Windows\CurrentVersion\Internet Settings\Lockdown_Zones\3!270B At least Internet Explorer 10.0 This policy setting specifies whether Internet Explorer renders legacy visual filters in this zone.If you enable this policy setting you can control whether or not Internet Explorer renders legacy filters by selecting Enable or Disable under Options in Group Policy Editor.If you disable or do not configure this policy setting users can choose whether or not to render filters in this zone. Users can change this setting on the Security tab of the Internet Options dialog box. Filters are not rendered by default in this zone.
Windows Components\Internet Explorer\Internet Control Panel\Security Page\Locked-Down Internet Zone HKLM\Software\Policies\Microsoft\Windows\CurrentVersion\Internet Settings\Lockdown_Zones\3!1803 At least Internet Explorer 6.0 in Windows XP with Service Pack 2 or Windows Server 2003 with Service Pack 1 This policy setting allows you to manage whether file downloads are permitted from the zone. This option is determined by the zone of the page with the link causing the download not the zone from which the file is delivered.If you enable this policy setting files can be downloaded from the zone.If you disable this policy setting files are prevented from being downloaded from the zone. If you do not configure this policy setting files can be downloaded from the zone.
Windows Components\Internet Explorer\Internet Control Panel\Security Page\Locked-Down Internet Zone HKCU\Software\Policies\Microsoft\Windows\CurrentVersion\Internet Settings\Lockdown_Zones\3!1803 At least Internet Explorer 6.0 in Windows XP with Service Pack 2 or Windows Server 2003 with Service Pack 1 This policy setting allows you to manage whether file downloads are permitted from the zone. This option is determined by the zone of the page with the link causing the download not the zone from which the file is delivered.If you enable this policy setting files can be downloaded from the zone.If you disable this policy setting files are prevented from being downloaded from the zone. If you do not configure this policy setting files can be downloaded from the zone.
Windows Components\Internet Explorer\Internet Control Panel\Security Page\Locked-Down Internet Zone HKLM\Software\Policies\Microsoft\Windows\CurrentVersion\Internet Settings\Lockdown_Zones\3!1604 At least Internet Explorer 6.0 in Windows XP with Service Pack 2 or Windows Server 2003 with Service Pack 1 This policy setting allows you to manage whether pages of the zone may download HTML fonts.If you enable this policy setting HTML fonts can be downloaded automatically. If you enable this policy setting and Prompt is selected in the drop-down box users are queried whether to allow HTML fonts to download.If you disable this policy setting HTML fonts are prevented from downloading.If you do not configure this policy setting HTML fonts can be downloaded automatically.
Windows Components\Internet Explorer\Internet Control Panel\Security Page\Locked-Down Internet Zone HKCU\Software\Policies\Microsoft\Windows\CurrentVersion\Internet Settings\Lockdown_Zones\3!1604 At least Internet Explorer 6.0 in Windows XP with Service Pack 2 or Windows Server 2003 with Service Pack 1 This policy setting allows you to manage whether pages of the zone may download HTML fonts.If you enable this policy setting HTML fonts can be downloaded automatically. If you enable this policy setting and Prompt is selected in the drop-down box users are queried whether to allow HTML fonts to download.If you disable this policy setting HTML fonts are prevented from downloading.If you do not configure this policy setting HTML fonts can be downloaded automatically.
Windows Components\Internet Explorer\Internet Control Panel\Security Page\Locked-Down Internet Zone HKLM\Software\Policies\Microsoft\Windows\CurrentVersion\Internet Settings\Lockdown_Zones\3!1800 Only Internet Explorer 6.0 in Windows XP Service Pack 2 or Windows Server 2003 Service Pack 1 through IE8 inclusive This policy setting allows you to manage whether users can install Active Desktop items from this zone. The settings for this option are: If you enable this policy setting users can install desktop items from this zone automatically.If you select Prompt in the drop-down box users are queried to choose whether to install desktop items from this zone.If you disable this policy setting users are prevented from installing desktop items from this zone.If you do not configure this policy setting users are queried to choose whether to install desktop items from this zone.
Windows Components\Internet Explorer\Internet Control Panel\Security Page\Locked-Down Internet Zone HKCU\Software\Policies\Microsoft\Windows\CurrentVersion\Internet Settings\Lockdown_Zones\3!1800 Only Internet Explorer 6.0 in Windows XP Service Pack 2 or Windows Server 2003 Service Pack 1 through IE8 inclusive This policy setting allows you to manage whether users can install Active Desktop items from this zone. The settings for this option are: If you enable this policy setting users can install desktop items from this zone automatically.If you select Prompt in the drop-down box users are queried to choose whether to install desktop items from this zone.If you disable this policy setting users are prevented from installing desktop items from this zone.If you do not configure this policy setting users are queried to choose whether to install desktop items from this zone.
Windows Components\Internet Explorer\Internet Control Panel\Security Page\Locked-Down Internet Zone HKLM\Software\Policies\Microsoft\Windows\CurrentVersion\Internet Settings\Lockdown_Zones\3!1C00 At least Internet Explorer 6.0 in Windows XP with Service Pack 2 or Windows Server 2003 with Service Pack 1 This policy setting allows you to manage permissions for Java applets.If you enable this policy setting you can choose options from the drop-down box. Custom to control permissions settings individually.Low Safety enables applets to perform all operations.Medium Safety enables applets to run in their sandbox (an area in memory outside of which the program cannot make calls) plus capabilities like scratch space (a safe and secure storage area on the client computer) and user-controlled file I/O.High Safety enables applets to run in their sandbox. Disable Java to prevent any applets from running.If you disable this policy setting Java applets cannot run.If you do not configure this policy setting Java applets are disabled.
Windows Components\Internet Explorer\Internet Control Panel\Security Page\Locked-Down Internet Zone HKCU\Software\Policies\Microsoft\Windows\CurrentVersion\Internet Settings\Lockdown_Zones\3!1C00 At least Internet Explorer 6.0 in Windows XP with Service Pack 2 or Windows Server 2003 with Service Pack 1 This policy setting allows you to manage permissions for Java applets.If you enable this policy setting you can choose options from the drop-down box. Custom to control permissions settings individually.Low Safety enables applets to perform all operations.Medium Safety enables applets to run in their sandbox (an area in memory outside of which the program cannot make calls) plus capabilities like scratch space (a safe and secure storage area on the client computer) and user-controlled file I/O.High Safety enables applets to run in their sandbox. Disable Java to prevent any applets from running.If you disable this policy setting Java applets cannot run.If you do not configure this policy setting Java applets are disabled.
Windows Components\Internet Explorer\Internet Control Panel\Security Page\Locked-Down Internet Zone HKLM\Software\Policies\Microsoft\Windows\CurrentVersion\Internet Settings\Lockdown_Zones\3!1804 At least Internet Explorer 6.0 in Windows XP with Service Pack 2 or Windows Server 2003 with Service Pack 1 This policy setting allows you to manage whether applications may be run and files may be downloaded from an IFRAME reference in the HTML of the pages in this zone.If you enable this policy setting users can run applications and download files from IFRAMEs on the pages in this zone without user intervention. If you select Prompt in the drop-down box users are queried to choose whether to run applications and download files from IFRAMEs on the pages in this zone.If you disable this policy setting users are prevented from running applications and downloading files from IFRAMEs on the pages in this zone.If you do not configure this policy setting users are queried to choose whether to run applications and download files from IFRAMEs on the pages in this zone.
Windows Components\Internet Explorer\Internet Control Panel\Security Page\Locked-Down Internet Zone HKCU\Software\Policies\Microsoft\Windows\CurrentVersion\Internet Settings\Lockdown_Zones\3!1804 At least Internet Explorer 6.0 in Windows XP with Service Pack 2 or Windows Server 2003 with Service Pack 1 This policy setting allows you to manage whether applications may be run and files may be downloaded from an IFRAME reference in the HTML of the pages in this zone.If you enable this policy setting users can run applications and download files from IFRAMEs on the pages in this zone without user intervention. If you select Prompt in the drop-down box users are queried to choose whether to run applications and download files from IFRAMEs on the pages in this zone.If you disable this policy setting users are prevented from running applications and downloading files from IFRAMEs on the pages in this zone.If you do not configure this policy setting users are queried to choose whether to run applications and download files from IFRAMEs on the pages in this zone.
Windows Components\Internet Explorer\Internet Control Panel\Security Page\Locked-Down Internet Zone HKLM\Software\Policies\Microsoft\Windows\CurrentVersion\Internet Settings\Lockdown_Zones\3!1A00 At least Internet Explorer 6.0 in Windows XP with Service Pack 2 or Windows Server 2003 with Service Pack 1 This policy setting allows you to manage settings for logon options.If you enable this policy setting you can choose from the following logon options.Anonymous logon to disable HTTP authentication and use the guest account only for the Common Internet File System (CIFS) protocol.Prompt for user name and password to query users for user IDs and passwords. After a user is queried these values can be used silently for the remainder of the session.Automatic logon only in Intranet zone to query users for user IDs and passwords in other zones. After a user is queried these values can be used silently for the remainder of the session.Automatic logon with current user name and password to attempt logon using Windows NT Challenge Response (also known as NTLM authentication). If Windows NT Challenge Response is supported by the server the logon uses the user's network user name and password for logon. If Windows NT Challenge Response is not supported by the server the user is queried to provide the user name and passw
Windows Components\Internet Explorer\Internet Control Panel\Security Page\Locked-Down Internet Zone HKCU\Software\Policies\Microsoft\Windows\CurrentVersion\Internet Settings\Lockdown_Zones\3!1A00 At least Internet Explorer 6.0 in Windows XP with Service Pack 2 or Windows Server 2003 with Service Pack 1 This policy setting allows you to manage settings for logon options.If you enable this policy setting you can choose from the following logon options.Anonymous logon to disable HTTP authentication and use the guest account only for the Common Internet File System (CIFS) protocol.Prompt for user name and password to query users for user IDs and passwords. After a user is queried these values can be used silently for the remainder of the session.Automatic logon only in Intranet zone to query users for user IDs and passwords in other zones. After a user is queried these values can be used silently for the remainder of the session.Automatic logon with current user name and password to attempt logon using Windows NT Challenge Response (also known as NTLM authentication). If Windows NT Challenge Response is supported by the server the logon uses the user's network user name and password for logon. If Windows NT Challenge Response is not supported by the server the user is queried to provide the user name and passw
Windows Components\Internet Explorer\Internet Control Panel\Security Page\Locked-Down Internet Zone HKLM\Software\Policies\Microsoft\Windows\CurrentVersion\Internet Settings\Lockdown_Zones\3!2100 At least Internet Explorer 6.0 in Windows XP with Service Pack 2 or Windows Server 2003 with Service Pack 1 This policy setting allows you to manage MIME sniffing for file promotion from one type to another based on a MIME sniff. A MIME sniff is the recognition by Internet Explorer of the file type based on a bit signature.If you enable this policy setting the MIME Sniffing Safety Feature will not apply in this zone. The security zone will run without the added layer of security provided by this feature.If you disable this policy setting the actions that may be harmful cannot run; this Internet Explorer security feature will be turned on in this zone as dictated by the feature control setting for the process.If you do not configure this policy setting the actions that may be harmful cannot run; this Internet Explorer security feature will be turned on in this zone as dictated by the feature control setting for the process.
Windows Components\Internet Explorer\Internet Control Panel\Security Page\Locked-Down Internet Zone HKCU\Software\Policies\Microsoft\Windows\CurrentVersion\Internet Settings\Lockdown_Zones\3!2100 At least Internet Explorer 6.0 in Windows XP with Service Pack 2 or Windows Server 2003 with Service Pack 1 This policy setting allows you to manage MIME sniffing for file promotion from one type to another based on a MIME sniff. A MIME sniff is the recognition by Internet Explorer of the file type based on a bit signature.If you enable this policy setting the MIME Sniffing Safety Feature will not apply in this zone. The security zone will run without the added layer of security provided by this feature.If you disable this policy setting the actions that may be harmful cannot run; this Internet Explorer security feature will be turned on in this zone as dictated by the feature control setting for the process.If you do not configure this policy setting the actions that may be harmful cannot run; this Internet Explorer security feature will be turned on in this zone as dictated by the feature control setting for the process.
Windows Components\Internet Explorer\Internet Control Panel\Security Page\Locked-Down Internet Zone HKLM\Software\Policies\Microsoft\Windows\CurrentVersion\Internet Settings\Lockdown_Zones\3!2708 At least Internet Explorer 6.0 in Windows XP with Service Pack 2 or Windows Server 2003 with Service Pack 1 This policy setting allows you to set options for dragging content from one domain to a different domain when the source and destination are in the same window.If you enable this policy setting and click Enable users can drag content from one domain to a different domain when the source and destination are in the same window. Users cannot change this setting.If you enable this policy setting and click Disable users cannot drag content from one domain to a different domain when the source and destination are in the same window. Users cannot change this setting in the Internet Options dialog.In Internet Explorer 10 if you disable this policy setting or do not configure it users cannot drag content from one domain to a different domain when the source and destination are in the same window. Users can change this setting in the Internet Options dialog.In Internet Explorer 9 and earlier versions if you disable this policy setting or do not configure it users can drag content from one domain to a different domain
Windows Components\Internet Explorer\Internet Control Panel\Security Page\Locked-Down Internet Zone HKCU\Software\Policies\Microsoft\Windows\CurrentVersion\Internet Settings\Lockdown_Zones\3!2708 At least Internet Explorer 6.0 in Windows XP with Service Pack 2 or Windows Server 2003 with Service Pack 1 This policy setting allows you to set options for dragging content from one domain to a different domain when the source and destination are in the same window.If you enable this policy setting and click Enable users can drag content from one domain to a different domain when the source and destination are in the same window. Users cannot change this setting.If you enable this policy setting and click Disable users cannot drag content from one domain to a different domain when the source and destination are in the same window. Users cannot change this setting in the Internet Options dialog.In Internet Explorer 10 if you disable this policy setting or do not configure it users cannot drag content from one domain to a different domain when the source and destination are in the same window. Users can change this setting in the Internet Options dialog.In Internet Explorer 9 and earlier versions if you disable this policy setting or do not configure it users can drag content from one domain to a different domain
Windows Components\Internet Explorer\Internet Control Panel\Security Page\Locked-Down Internet Zone HKLM\Software\Policies\Microsoft\Windows\CurrentVersion\Internet Settings\Lockdown_Zones\3!2709 At least Internet Explorer 6.0 in Windows XP with Service Pack 2 or Windows Server 2003 with Service Pack 1 This policy setting allows you to set options for dragging content from one domain to a different domain when the source and destination are in different windows.If you enable this policy setting and click Enable users can drag content from one domain to a different domain when the source and destination are in different windows. Users cannot change this setting.If you enable this policy setting and click Disable users cannot drag content from one domain to a different domain when both the source and destination are in different windows. Users cannot change this setting.In Internet Explorer 10 if you disable this policy setting or do not configure it users cannot drag content from one domain to a different domain when the source and destination are in different windows. Users can change this setting in the Internet Options dialog.In Internet Explorer 9 and earlier versions if you disable this policy or do not configure it users can drag content from one domain to a different domain when the source and destin
Windows Components\Internet Explorer\Internet Control Panel\Security Page\Locked-Down Internet Zone HKCU\Software\Policies\Microsoft\Windows\CurrentVersion\Internet Settings\Lockdown_Zones\3!2709 At least Internet Explorer 6.0 in Windows XP with Service Pack 2 or Windows Server 2003 with Service Pack 1 This policy setting allows you to set options for dragging content from one domain to a different domain when the source and destination are in different windows.If you enable this policy setting and click Enable users can drag content from one domain to a different domain when the source and destination are in different windows. Users cannot change this setting.If you enable this policy setting and click Disable users cannot drag content from one domain to a different domain when both the source and destination are in different windows. Users cannot change this setting.In Internet Explorer 10 if you disable this policy setting or do not configure it users cannot drag content from one domain to a different domain when the source and destination are in different windows. Users can change this setting in the Internet Options dialog.In Internet Explorer 9 and earlier versions if you disable this policy or do not configure it users can drag content from one domain to a different domain when the source and destin
Windows Components\Internet Explorer\Internet Control Panel\Security Page\Locked-Down Internet Zone HKLM\Software\Policies\Microsoft\Windows\CurrentVersion\Internet Settings\Lockdown_Zones\3!1607 At least Internet Explorer 6.0 in Windows XP with Service Pack 2 or Windows Server 2003 with Service Pack 1 This policy setting allows you to manage the opening of windows and frames and access of applications across different domains.If you enable this policy setting users can open windows and frames from othe domains and access applications from other domains. If you select Prompt in the drop-down box users are queried whether to allow windows and frames to access applications from other domains.If you disable this policy setting users cannot open windows and frames to access applications from different domains.If you do not configure this policy setting users can open windows and frames from othe domains and access applications from other domains.
Windows Components\Internet Explorer\Internet Control Panel\Security Page\Locked-Down Internet Zone HKCU\Software\Policies\Microsoft\Windows\CurrentVersion\Internet Settings\Lockdown_Zones\3!1607 At least Internet Explorer 6.0 in Windows XP with Service Pack 2 or Windows Server 2003 with Service Pack 1 This policy setting allows you to manage the opening of windows and frames and access of applications across different domains.If you enable this policy setting users can open windows and frames from othe domains and access applications from other domains. If you select Prompt in the drop-down box users are queried whether to allow windows and frames to access applications from other domains.If you disable this policy setting users cannot open windows and frames to access applications from different domains.If you do not configure this policy setting users can open windows and frames from othe domains and access applications from other domains.
Windows Components\Internet Explorer\Internet Control Panel\Security Page\Locked-Down Internet Zone HKLM\Software\Policies\Microsoft\Windows\CurrentVersion\Internet Settings\Lockdown_Zones\3!1A04 At least Internet Explorer 6.0 in Windows XP with Service Pack 2 or Windows Server 2003 with Service Pack 1 This policy setting allows you to manage whether users are prompted to select a certificate when no certificate or only one certificate exists.If you enable this policy setting Internet Explorer does not prompt users with a "Client Authentication" message when they connect to a Web site that has no certificate or only one certificate.If you disable this policy setting Internet Explorer prompts users with a "Client Authentication" message when they connect to a Web site that has no certificate or only one certificate.If you do not configure this policy setting Internet Explorer prompts users with a Client Authentication message when they connect to a Web site that has no certificate or only one certificate.
Windows Components\Internet Explorer\Internet Control Panel\Security Page\Locked-Down Internet Zone HKCU\Software\Policies\Microsoft\Windows\CurrentVersion\Internet Settings\Lockdown_Zones\3!1A04 At least Internet Explorer 6.0 in Windows XP with Service Pack 2 or Windows Server 2003 with Service Pack 1 This policy setting allows you to manage whether users are prompted to select a certificate when no certificate or only one certificate exists.If you enable this policy setting Internet Explorer does not prompt users with a "Client Authentication" message when they connect to a Web site that has no certificate or only one certificate.If you disable this policy setting Internet Explorer prompts users with a "Client Authentication" message when they connect to a Web site that has no certificate or only one certificate.If you do not configure this policy setting Internet Explorer prompts users with a Client Authentication message when they connect to a Web site that has no certificate or only one certificate.
Windows Components\Internet Explorer\Internet Control Panel\Security Page\Locked-Down Internet Zone HKLM\Software\Policies\Microsoft\Windows\CurrentVersion\Internet Settings\Lockdown_Zones\3!2201 At least Internet Explorer 6.0 in Windows XP with Service Pack 2 or Windows Server 2003 with Service Pack 1 This policy setting manages whether users will be automatically prompted for ActiveX control installations.If you enable this policy setting users will receive a prompt when a site instantiates an ActiveX control they do not have installed.If you disable this policy setting ActiveX control installations will be blocked using the Notification bar. Users can click on the Notification bar to allow the ActiveX control prompt.If you do not configure this policy setting ActiveX control installations will be blocked using the Notification bar. Users can click on the Notification bar to allow the ActiveX control prompt.
Windows Components\Internet Explorer\Internet Control Panel\Security Page\Locked-Down Internet Zone HKCU\Software\Policies\Microsoft\Windows\CurrentVersion\Internet Settings\Lockdown_Zones\3!2201 At least Internet Explorer 6.0 in Windows XP with Service Pack 2 or Windows Server 2003 with Service Pack 1 This policy setting manages whether users will be automatically prompted for ActiveX control installations.If you enable this policy setting users will receive a prompt when a site instantiates an ActiveX control they do not have installed.If you disable this policy setting ActiveX control installations will be blocked using the Notification bar. Users can click on the Notification bar to allow the ActiveX control prompt.If you do not configure this policy setting ActiveX control installations will be blocked using the Notification bar. Users can click on the Notification bar to allow the ActiveX control prompt.
Windows Components\Internet Explorer\Internet Control Panel\Security Page\Locked-Down Internet Zone HKLM\Software\Policies\Microsoft\Windows\CurrentVersion\Internet Settings\Lockdown_Zones\3!2200 At least Internet Explorer 6.0 in Windows XP with Service Pack 2 or Windows Server 2003 with Service Pack 1 This policy setting determines whether users will be prompted for non user-initiated file downloads. Regardless of this setting users will receive file download dialogs for user-initiated downloads.If you enable this setting users will receive a file download dialog for automatic download attempts.If you disable or do not configure this setting file downloads that are not user-initiated will be blocked and users will see the Notification bar instead of the file download dialog. Users can then click the Notification bar to allow the file download prompt.
Windows Components\Internet Explorer\Internet Control Panel\Security Page\Locked-Down Internet Zone HKCU\Software\Policies\Microsoft\Windows\CurrentVersion\Internet Settings\Lockdown_Zones\3!2200 At least Internet Explorer 6.0 in Windows XP with Service Pack 2 or Windows Server 2003 with Service Pack 1 This policy setting determines whether users will be prompted for non user-initiated file downloads. Regardless of this setting users will receive file download dialogs for user-initiated downloads.If you enable this setting users will receive a file download dialog for automatic download attempts.If you disable or do not configure this setting file downloads that are not user-initiated will be blocked and users will see the Notification bar instead of the file download dialog. Users can then click the Notification bar to allow the file download prompt.
Windows Components\Internet Explorer\Internet Control Panel\Security Page\Locked-Down Internet Zone HKLM\Software\Policies\Microsoft\Windows\CurrentVersion\Internet Settings\Lockdown_Zones\3!1200 At least Internet Explorer 6.0 in Windows XP with Service Pack 2 or Windows Server 2003 with Service Pack 1 This policy setting allows you to manage whether ActiveX controls and plug-ins can be run on pages from the specified zone.If you enable this policy setting controls and plug-ins can run without user intervention.If you selected Prompt in the drop-down box users are asked to choose whether to allow the controls or plug-in to run.If you disable this policy setting controls and plug-ins are prevented from running.If you do not configure this policy setting controls and plug-ins are prevented from running.
Windows Components\Internet Explorer\Internet Control Panel\Security Page\Locked-Down Internet Zone HKCU\Software\Policies\Microsoft\Windows\CurrentVersion\Internet Settings\Lockdown_Zones\3!1200 At least Internet Explorer 6.0 in Windows XP with Service Pack 2 or Windows Server 2003 with Service Pack 1 This policy setting allows you to manage whether ActiveX controls and plug-ins can be run on pages from the specified zone.If you enable this policy setting controls and plug-ins can run without user intervention.If you selected Prompt in the drop-down box users are asked to choose whether to allow the controls or plug-in to run.If you disable this policy setting controls and plug-ins are prevented from running.If you do not configure this policy setting controls and plug-ins are prevented from running.
Windows Components\Internet Explorer\Internet Control Panel\Security Page\Locked-Down Internet Zone HKLM\Software\Policies\Microsoft\Windows\CurrentVersion\Internet Settings\Lockdown_Zones\3!1405 At least Internet Explorer 6.0 in Windows XP with Service Pack 2 or Windows Server 2003 with Service Pack 1 This policy setting allows you to manage whether an ActiveX control marked safe for scripting can interact with a script.If you enable this policy setting script interaction can occur automatically without user intervention.If you select Prompt in the drop-down box users are queried to choose whether to allow script interaction.If you disable this policy setting script interaction is prevented from occurring.If you do not configure this policy setting script interaction can occur automatically without user intervention.
Windows Components\Internet Explorer\Internet Control Panel\Security Page\Locked-Down Internet Zone HKCU\Software\Policies\Microsoft\Windows\CurrentVersion\Internet Settings\Lockdown_Zones\3!1405 At least Internet Explorer 6.0 in Windows XP with Service Pack 2 or Windows Server 2003 with Service Pack 1 This policy setting allows you to manage whether an ActiveX control marked safe for scripting can interact with a script.If you enable this policy setting script interaction can occur automatically without user intervention.If you select Prompt in the drop-down box users are queried to choose whether to allow script interaction.If you disable this policy setting script interaction is prevented from occurring.If you do not configure this policy setting script interaction can occur automatically without user intervention.
Windows Components\Internet Explorer\Internet Control Panel\Security Page\Locked-Down Internet Zone HKLM\Software\Policies\Microsoft\Windows\CurrentVersion\Internet Settings\Lockdown_Zones\3!270C At least Internet Explorer 11.0 This policy setting determines whether Internet Explorer runs antimalware programs against ActiveX controls to check if they're safe to load on pages. If you enable this policy setting Internet Explorer won't check with your antimalware program to see if it's safe to create an instance of the ActiveX control.If you disable this policy setting Internet Explorer always checks with your antimalware program to see if it's safe to create an instance of the ActiveX control.If you don't configure this policy setting Internet Explorer always checks with your antimalware program to see if it's safe to create an instance of the ActiveX control. Users can turn this behavior on or off using Internet Explorer Security settings.
Windows Components\Internet Explorer\Internet Control Panel\Security Page\Locked-Down Internet Zone HKCU\Software\Policies\Microsoft\Windows\CurrentVersion\Internet Settings\Lockdown_Zones\3!270C At least Internet Explorer 11.0 This policy setting determines whether Internet Explorer runs antimalware programs against ActiveX controls to check if they're safe to load on pages. If you enable this policy setting Internet Explorer won't check with your antimalware program to see if it's safe to create an instance of the ActiveX control.If you disable this policy setting Internet Explorer always checks with your antimalware program to see if it's safe to create an instance of the ActiveX control.If you don't configure this policy setting Internet Explorer always checks with your antimalware program to see if it's safe to create an instance of the ActiveX control. Users can turn this behavior on or off using Internet Explorer Security settings.
Windows Components\Internet Explorer\Internet Control Panel\Security Page\Locked-Down Internet Zone HKLM\Software\Policies\Microsoft\Windows\CurrentVersion\Internet Settings\Lockdown_Zones\3!1201 At least Internet Explorer 6.0 in Windows XP with Service Pack 2 or Windows Server 2003 with Service Pack 1 This policy setting allows you to manage ActiveX controls not marked as safe.If you enable this policy setting ActiveX controls are run loaded with parameters and scripted without setting object safety for untrusted data or scripts. This setting is not recommended except for secure and administered zones. This setting causes both unsafe and safe controls to be initialized and scripted ignoring the Script ActiveX controls marked safe for scripting option.If you enable this policy setting and select Prompt in the drop-down box users are queried whether to allow the control to be loaded with parameters or scripted.If you disable this policy setting ActiveX controls that cannot be made safe are not loaded with parameters or scripted.If you do not configure this policy setting ActiveX controls that cannot be made safe are not loaded with parameters or scripted.
Windows Components\Internet Explorer\Internet Control Panel\Security Page\Locked-Down Internet Zone HKCU\Software\Policies\Microsoft\Windows\CurrentVersion\Internet Settings\Lockdown_Zones\3!1201 At least Internet Explorer 6.0 in Windows XP with Service Pack 2 or Windows Server 2003 with Service Pack 1 This policy setting allows you to manage ActiveX controls not marked as safe.If you enable this policy setting ActiveX controls are run loaded with parameters and scripted without setting object safety for untrusted data or scripts. This setting is not recommended except for secure and administered zones. This setting causes both unsafe and safe controls to be initialized and scripted ignoring the Script ActiveX controls marked safe for scripting option.If you enable this policy setting and select Prompt in the drop-down box users are queried whether to allow the control to be loaded with parameters or scripted.If you disable this policy setting ActiveX controls that cannot be made safe are not loaded with parameters or scripted.If you do not configure this policy setting ActiveX controls that cannot be made safe are not loaded with parameters or scripted.
Windows Components\Internet Explorer\Internet Control Panel\Security Page\Locked-Down Internet Zone HKLM\Software\Policies\Microsoft\Windows\CurrentVersion\Internet Settings\Lockdown_Zones\3!1402 At least Internet Explorer 6.0 in Windows XP with Service Pack 2 or Windows Server 2003 with Service Pack 1 This policy setting allows you to manage whether applets are exposed to scripts within the zone.If you enable this policy setting scripts can access applets automatically without user intervention.If you select Prompt in the drop-down box users are queried to choose whether to allow scripts to access applets.If you disable this policy setting scripts are prevented from accessing applets.If you do not configure this policy setting scripts can access applets automatically without user intervention.
Windows Components\Internet Explorer\Internet Control Panel\Security Page\Locked-Down Internet Zone HKCU\Software\Policies\Microsoft\Windows\CurrentVersion\Internet Settings\Lockdown_Zones\3!1402 At least Internet Explorer 6.0 in Windows XP with Service Pack 2 or Windows Server 2003 with Service Pack 1 This policy setting allows you to manage whether applets are exposed to scripts within the zone.If you enable this policy setting scripts can access applets automatically without user intervention.If you select Prompt in the drop-down box users are queried to choose whether to allow scripts to access applets.If you disable this policy setting scripts are prevented from accessing applets.If you do not configure this policy setting scripts can access applets automatically without user intervention.
Windows Components\Internet Explorer\Internet Control Panel\Security Page\Locked-Down Internet Zone HKLM\Software\Policies\Microsoft\Windows\CurrentVersion\Internet Settings\Lockdown_Zones\3!2001 At least Internet Explorer 6.0 in Windows XP with Service Pack 2 or Windows Server 2003 with Service Pack 1 This policy setting allows you to manage whether .NET Framework components that are signed with Authenticode can be executed from Internet Explorer. These components include managed controls referenced from an object tag and managed executables referenced from a link.If you enable this policy setting Internet Explorer will execute signed managed components. If you select Prompt in the drop-down box Internet Explorer will prompt the user to determine whether to execute signed managed components.If you disable this policy setting Internet Explorer will not execute signed managed components.If you do not configure this policy setting Internet Explorer will not execute signed managed components.
Windows Components\Internet Explorer\Internet Control Panel\Security Page\Locked-Down Internet Zone HKCU\Software\Policies\Microsoft\Windows\CurrentVersion\Internet Settings\Lockdown_Zones\3!2001 At least Internet Explorer 6.0 in Windows XP with Service Pack 2 or Windows Server 2003 with Service Pack 1 This policy setting allows you to manage whether .NET Framework components that are signed with Authenticode can be executed from Internet Explorer. These components include managed controls referenced from an object tag and managed executables referenced from a link.If you enable this policy setting Internet Explorer will execute signed managed components. If you select Prompt in the drop-down box Internet Explorer will prompt the user to determine whether to execute signed managed components.If you disable this policy setting Internet Explorer will not execute signed managed components.If you do not configure this policy setting Internet Explorer will not execute signed managed components.
Windows Components\Internet Explorer\Internet Control Panel\Security Page\Locked-Down Internet Zone HKLM\Software\Policies\Microsoft\Windows\CurrentVersion\Internet Settings\Lockdown_Zones\3!1E05 Only Internet Explorer 6.0 in Windows XP Service Pack 2 or Windows Server 2003 Service Pack 1 through IE7 inclusive This policy setting allows you to manage software channel permissions.If you enable this policy setting you can choose the following options from the drop-down box.Low safety to allow users to be notified of software updates by e-mail software packages to be automatically downloaded to users' computers and software packages to be automatically installed on users' computers.Medium safety to allow users to be notified of software updates by e-mail and software packages to be automatically downloaded to (but not installed on) users' computers.High safety to prevent users from being notified of software updates by e-mail software packages from being automatically downloaded to users' computers and software packages from being automatically installed on users' computers.If you disable this policy setting permissions are set to high safety.If you do not configure this policy setting permissions are set to Low safety.
Windows Components\Internet Explorer\Internet Control Panel\Security Page\Locked-Down Internet Zone HKCU\Software\Policies\Microsoft\Windows\CurrentVersion\Internet Settings\Lockdown_Zones\3!1E05 Only Internet Explorer 6.0 in Windows XP Service Pack 2 or Windows Server 2003 Service Pack 1 through IE7 inclusive This policy setting allows you to manage software channel permissions.If you enable this policy setting you can choose the following options from the drop-down box.Low safety to allow users to be notified of software updates by e-mail software packages to be automatically downloaded to users' computers and software packages to be automatically installed on users' computers.Medium safety to allow users to be notified of software updates by e-mail and software packages to be automatically downloaded to (but not installed on) users' computers.High safety to prevent users from being notified of software updates by e-mail software packages from being automatically downloaded to users' computers and software packages from being automatically installed on users' computers.If you disable this policy setting permissions are set to high safety.If you do not configure this policy setting permissions are set to Low safety.
Windows Components\Internet Explorer\Internet Control Panel\Security Page\Locked-Down Internet Zone HKLM\Software\Policies\Microsoft\Windows\CurrentVersion\Internet Settings\Lockdown_Zones\3!1601 At least Internet Explorer 6.0 in Windows XP with Service Pack 2 or Windows Server 2003 with Service Pack 1 This policy setting allows you to manage whether data on HTML forms on pages in the zone may be submitted. Forms sent with SSL (Secure Sockets Layer) encryption are always allowed; this setting only affects non-SSL form data submission.If you enable this policy setting information using HTML forms on pages in this zone can be submitted automatically. If you select Prompt in the drop-down box users are queried to choose whether to allow information using HTML forms on pages in this zone to be submitted.If you disable this policy setting information using HTML forms on pages in this zone is prevented from being submitted.If you do not configure this policy setting users are queried to choose whether to allow information using HTML forms on pages in this zone to be submitted.
Windows Components\Internet Explorer\Internet Control Panel\Security Page\Locked-Down Internet Zone HKCU\Software\Policies\Microsoft\Windows\CurrentVersion\Internet Settings\Lockdown_Zones\3!1601 At least Internet Explorer 6.0 in Windows XP with Service Pack 2 or Windows Server 2003 with Service Pack 1 This policy setting allows you to manage whether data on HTML forms on pages in the zone may be submitted. Forms sent with SSL (Secure Sockets Layer) encryption are always allowed; this setting only affects non-SSL form data submission.If you enable this policy setting information using HTML forms on pages in this zone can be submitted automatically. If you select Prompt in the drop-down box users are queried to choose whether to allow information using HTML forms on pages in this zone to be submitted.If you disable this policy setting information using HTML forms on pages in this zone is prevented from being submitted.If you do not configure this policy setting users are queried to choose whether to allow information using HTML forms on pages in this zone to be submitted.
Windows Components\Internet Explorer\Internet Control Panel\Security Page\Locked-Down Internet Zone HKLM\Software\Policies\Microsoft\Windows\CurrentVersion\Internet Settings\Lockdown_Zones\3!2004 At least Internet Explorer 6.0 in Windows XP with Service Pack 2 or Windows Server 2003 with Service Pack 1 This policy setting allows you to manage whether .NET Framework components that are not signed with Authenticode can be executed from Internet Explorer. These components include managed controls referenced from an object tag and managed executables referenced from a link.If you enable this policy setting Internet Explorer will execute unsigned managed components. If you select Prompt in the drop-down box Internet Explorer will prompt the user to determine whether to execute unsigned managed components.If you disable this policy setting Internet Explorer will not execute unsigned managed components.If you do not configure this policy setting Internet Explorer will not execute unsigned managed components.
Windows Components\Internet Explorer\Internet Control Panel\Security Page\Locked-Down Internet Zone HKCU\Software\Policies\Microsoft\Windows\CurrentVersion\Internet Settings\Lockdown_Zones\3!2004 At least Internet Explorer 6.0 in Windows XP with Service Pack 2 or Windows Server 2003 with Service Pack 1 This policy setting allows you to manage whether .NET Framework components that are not signed with Authenticode can be executed from Internet Explorer. These components include managed controls referenced from an object tag and managed executables referenced from a link.If you enable this policy setting Internet Explorer will execute unsigned managed components. If you select Prompt in the drop-down box Internet Explorer will prompt the user to determine whether to execute unsigned managed components.If you disable this policy setting Internet Explorer will not execute unsigned managed components.If you do not configure this policy setting Internet Explorer will not execute unsigned managed components.
Windows Components\Internet Explorer\Internet Control Panel\Security Page\Locked-Down Internet Zone HKLM\Software\Policies\Microsoft\Windows\CurrentVersion\Internet Settings\Lockdown_Zones\3!1606 At least Internet Explorer 6.0 in Windows XP with Service Pack 2 or Windows Server 2003 with Service Pack 1 This policy setting allows you to manage the preservation of information in the browser's history in favorites in an XML store or directly within a Web page saved to disk. When a user returns to a persisted page the state of the page can be restored if this policy setting is appropriately configured.If you enable this policy setting users can preserve information in the browser's history in favorites in an XML store or directly within a Web page saved to disk.If you disable this policy setting users cannot preserve information in the browser's history in favorites in an XML store or directly within a Web page saved to disk.If you do not configure this policy setting users can preserve information in the browser's history in favorites in an XML store or directly within a Web page saved to disk.
Windows Components\Internet Explorer\Internet Control Panel\Security Page\Locked-Down Internet Zone HKCU\Software\Policies\Microsoft\Windows\CurrentVersion\Internet Settings\Lockdown_Zones\3!1606 At least Internet Explorer 6.0 in Windows XP with Service Pack 2 or Windows Server 2003 with Service Pack 1 This policy setting allows you to manage the preservation of information in the browser's history in favorites in an XML store or directly within a Web page saved to disk. When a user returns to a persisted page the state of the page can be restored if this policy setting is appropriately configured.If you enable this policy setting users can preserve information in the browser's history in favorites in an XML store or directly within a Web page saved to disk.If you disable this policy setting users cannot preserve information in the browser's history in favorites in an XML store or directly within a Web page saved to disk.If you do not configure this policy setting users can preserve information in the browser's history in favorites in an XML store or directly within a Web page saved to disk.
Windows Components\Internet Explorer\Internet Control Panel\Security Page\Locked-Down Internet Zone HKLM\Software\Policies\Microsoft\Windows\CurrentVersion\Internet Settings\Lockdown_Zones\3!2102 At least Internet Explorer 6.0 in Windows XP with Service Pack 2 or Windows Server 2003 with Service Pack 1 This policy setting allows you to manage restrictions on script-initiated pop-up windows and windows that include the title and status bars.If you enable this policy setting Windows Restrictions security will not apply in this zone. The security zone runs without the added layer of security provided by this feature.If you disable this policy setting the possible harmful actions contained in script-initiated pop-up windows and windows that include the title and status bars cannot be run. This Internet Explorer security feature will be on in this zone as dictated by the Scripted Windows Security Restrictions feature control setting for the process.If you do not configure this policy setting the possible harmful actions contained in script-initiated pop-up windows and windows that include the title and status bars cannot be run. This Internet Explorer security feature will be on in this zone as dictated by the Scripted Windows Security Restrictions feature control setting for the process.
Windows Components\Internet Explorer\Internet Control Panel\Security Page\Locked-Down Internet Zone HKCU\Software\Policies\Microsoft\Windows\CurrentVersion\Internet Settings\Lockdown_Zones\3!2102 At least Internet Explorer 6.0 in Windows XP with Service Pack 2 or Windows Server 2003 with Service Pack 1 This policy setting allows you to manage restrictions on script-initiated pop-up windows and windows that include the title and status bars.If you enable this policy setting Windows Restrictions security will not apply in this zone. The security zone runs without the added layer of security provided by this feature.If you disable this policy setting the possible harmful actions contained in script-initiated pop-up windows and windows that include the title and status bars cannot be run. This Internet Explorer security feature will be on in this zone as dictated by the Scripted Windows Security Restrictions feature control setting for the process.If you do not configure this policy setting the possible harmful actions contained in script-initiated pop-up windows and windows that include the title and status bars cannot be run. This Internet Explorer security feature will be on in this zone as dictated by the Scripted Windows Security Restrictions feature control setting for the process.
Windows Components\Internet Explorer\Internet Control Panel\Security Page\Locked-Down Internet Zone HKLM\Software\Policies\Microsoft\Windows\CurrentVersion\Internet Settings\Lockdown_Zones\3!2101 At least Internet Explorer 6.0 in Windows XP with Service Pack 2 or Windows Server 2003 with Service Pack 1 This policy setting allows you to manage whether Web sites from less privileged zones such as Internet sites can navigate into this zone.If you enable this policy setting Web sites from less privileged zones can open new windows in or navigate into this zone. The security zone will run without the added layer of security that is provided by the Protection from Zone Elevation security feature. If you select Prompt in the drop-down box a warning is issued to the user that potentially risky navigation is about to occur.If you disable this policy setting the possibly harmful navigations are prevented. The Internet Explorer security feature will be on in this zone as set by Protection from Zone Elevation feature control.If you do not configure this policy setting the possibly harmful navigations are prevented. The Internet Explorer security feature will be on in this zone as set by Protection from Zone Elevation feature control.
Windows Components\Internet Explorer\Internet Control Panel\Security Page\Locked-Down Internet Zone HKCU\Software\Policies\Microsoft\Windows\CurrentVersion\Internet Settings\Lockdown_Zones\3!2101 At least Internet Explorer 6.0 in Windows XP with Service Pack 2 or Windows Server 2003 with Service Pack 1 This policy setting allows you to manage whether Web sites from less privileged zones such as Internet sites can navigate into this zone.If you enable this policy setting Web sites from less privileged zones can open new windows in or navigate into this zone. The security zone will run without the added layer of security that is provided by the Protection from Zone Elevation security feature. If you select Prompt in the drop-down box a warning is issued to the user that potentially risky navigation is about to occur.If you disable this policy setting the possibly harmful navigations are prevented. The Internet Explorer security feature will be on in this zone as set by Protection from Zone Elevation feature control.If you do not configure this policy setting the possibly harmful navigations are prevented. The Internet Explorer security feature will be on in this zone as set by Protection from Zone Elevation feature control.
Windows Components\Internet Explorer\Internet Control Panel\Security Page\Intranet Zone HKLM\Software\Policies\Microsoft\Windows\CurrentVersion\Internet Settings\Zones\1!2104 At least Internet Explorer 7.0 This policy setting controls whether websites can open new Internet Explorer windows that have no status bar or Address bar.If you enable this policy setting websites can open new Internet Explorer windows that have no status bar or Address bar.If you disable this policy setting websites cannot open new Internet Explorer windows that have no status bar or Address bar.If you do not configure this policy setting the user can choose whether websites can open new Internet Explorer Windows that have no status bar or Address bar.
Windows Components\Internet Explorer\Internet Control Panel\Security Page\Intranet Zone HKCU\Software\Policies\Microsoft\Windows\CurrentVersion\Internet Settings\Zones\1!2104 At least Internet Explorer 7.0 This policy setting controls whether websites can open new Internet Explorer windows that have no status bar or Address bar.If you enable this policy setting websites can open new Internet Explorer windows that have no status bar or Address bar.If you disable this policy setting websites cannot open new Internet Explorer windows that have no status bar or Address bar.If you do not configure this policy setting the user can choose whether websites can open new Internet Explorer Windows that have no status bar or Address bar.
Windows Components\Internet Explorer\Internet Control Panel\Security Page\Intranet Zone HKLM\Software\Policies\Microsoft\Windows\CurrentVersion\Internet Settings\Zones\1!120A At least Internet Explorer 7.0 This policy setting allows the playing of video and animation through older media players in specified zones. Video and animation playback through the object tag may still be allowed because this involves external controls or media players.The dynsrc attribute on the img tag specifies an older media player. Also as of Internet Explorer 8 this policy setting controls HTML+TIME media elements that refer to audio and video files.If you enable this policy setting video and animation can be played through older media players in specified zones.If you disable this policy setting video and animation cannot be played through older media players.If you do not configure this policy setting video and animation can be played through older media players in specified zones.
Windows Components\Internet Explorer\Internet Control Panel\Security Page\Intranet Zone HKCU\Software\Policies\Microsoft\Windows\CurrentVersion\Internet Settings\Zones\1!120A At least Internet Explorer 7.0 This policy setting allows the playing of video and animation through older media players in specified zones. Video and animation playback through the object tag may still be allowed because this involves external controls or media players.The dynsrc attribute on the img tag specifies an older media player. Also as of Internet Explorer 8 this policy setting controls HTML+TIME media elements that refer to audio and video files.If you enable this policy setting video and animation can be played through older media players in specified zones.If you disable this policy setting video and animation cannot be played through older media players.If you do not configure this policy setting video and animation can be played through older media players in specified zones.
Windows Components\Internet Explorer\Internet Control Panel\Security Page\Intranet Zone HKLM\Software\Policies\Microsoft\Windows\CurrentVersion\Internet Settings\Zones\1!1209 At least Internet Explorer 7.0 This policy setting allows you to manage whether the user can run scriptlets.If you enable this policy setting the user can run scriptlets.If you disable this policy setting the user cannot run scriptlets.If you do not configure this policy setting the user can enable or disable scriptlets.
Windows Components\Internet Explorer\Internet Control Panel\Security Page\Intranet Zone HKCU\Software\Policies\Microsoft\Windows\CurrentVersion\Internet Settings\Zones\1!1209 At least Internet Explorer 7.0 This policy setting allows you to manage whether the user can run scriptlets.If you enable this policy setting the user can run scriptlets.If you disable this policy setting the user cannot run scriptlets.If you do not configure this policy setting the user can enable or disable scriptlets.
Windows Components\Internet Explorer\Internet Control Panel\Security Page\Intranet Zone HKLM\Software\Policies\Microsoft\Windows\CurrentVersion\Internet Settings\Zones\1!1208 At least Internet Explorer 7.0 This policy setting controls the first-run response that the user sees on a zone-by-zone basis. When the user encounters a new control that has not previously run in Internet Explorer he or she may be prompted to approve the control. This policy setting determines whether the user is prompted.If you enable this policy setting the first-run prompt is turned off in the corresponding zone.If you disable this policy setting the first-run prompt is turned on in the corresponding zone.If you do not configure this policy setting the first-run prompt is turned on by default.
Windows Components\Internet Explorer\Internet Control Panel\Security Page\Intranet Zone HKCU\Software\Policies\Microsoft\Windows\CurrentVersion\Internet Settings\Zones\1!1208 At least Internet Explorer 7.0 This policy setting controls the first-run response that the user sees on a zone-by-zone basis. When the user encounters a new control that has not previously run in Internet Explorer he or she may be prompted to approve the control. This policy setting determines whether the user is prompted.If you enable this policy setting the first-run prompt is turned off in the corresponding zone.If you disable this policy setting the first-run prompt is turned on in the corresponding zone.If you do not configure this policy setting the first-run prompt is turned on by default.
Windows Components\Internet Explorer\Internet Control Panel\Security Page\Intranet Zone HKLM\Software\Policies\Microsoft\Windows\CurrentVersion\Internet Settings\Zones\1!160A At least Internet Explorer 7.0 This policy setting controls whether or not local path information is sent when the user is uploading a file via an HTML form. If the local path information is sent some information may be unintentionally revealed to the server. For instance files sent from the user's desktop may contain the user name as a part of the path.If you enable this policy setting path information is sent when the user is uploading a file via an HTML form.If you disable this policy setting path information is removed when the user is uploading a file via an HTML form.If you do not configure this policy setting the user can choose whether path information is sent when he or she is uploading a file via an HTML form. By default path information is sent.
Windows Components\Internet Explorer\Internet Control Panel\Security Page\Intranet Zone HKCU\Software\Policies\Microsoft\Windows\CurrentVersion\Internet Settings\Zones\1!160A At least Internet Explorer 7.0 This policy setting controls whether or not local path information is sent when the user is uploading a file via an HTML form. If the local path information is sent some information may be unintentionally revealed to the server. For instance files sent from the user's desktop may contain the user name as a part of the path.If you enable this policy setting path information is sent when the user is uploading a file via an HTML form.If you disable this policy setting path information is removed when the user is uploading a file via an HTML form.If you do not configure this policy setting the user can choose whether path information is sent when he or she is uploading a file via an HTML form. By default path information is sent.
Windows Components\Internet Explorer\Internet Control Panel\Security Page\Intranet Zone HKLM\Software\Policies\Microsoft\Windows\CurrentVersion\Internet Settings\Zones\1!2301 At least Internet Explorer 7.0 This policy setting controls whether SmartScreen Filter scans pages in this zone for malicious content.If you enable this policy setting SmartScreen Filter scans pages in this zone for malicious content.If you disable this policy setting SmartScreen Filter does not scan pages in this zone for malicious content.If you do not configure this policy setting the user can choose whether SmartScreen Filter scans pages in this zone for malicious content.Note: In Internet Explorer 7 this policy setting controls whether Phishing Filter scans pages in this zone for malicious content.
Windows Components\Internet Explorer\Internet Control Panel\Security Page\Intranet Zone HKCU\Software\Policies\Microsoft\Windows\CurrentVersion\Internet Settings\Zones\1!2301 At least Internet Explorer 7.0 This policy setting controls whether SmartScreen Filter scans pages in this zone for malicious content.If you enable this policy setting SmartScreen Filter scans pages in this zone for malicious content.If you disable this policy setting SmartScreen Filter does not scan pages in this zone for malicious content.If you do not configure this policy setting the user can choose whether SmartScreen Filter scans pages in this zone for malicious content.Note: In Internet Explorer 7 this policy setting controls whether Phishing Filter scans pages in this zone for malicious content.
Windows Components\Internet Explorer\Internet Control Panel\Security Page\Intranet Zone HKLM\Software\Policies\Microsoft\Windows\CurrentVersion\Internet Settings\Zones\1!2105 At least Internet Explorer 7.0 This policy setting determines whether scripted windows are automatically displayed.If you enable this policy setting scripted windows are displayed.If you disable this policy setting the user must choose to display any scripted windows by using the Notification bar.If you do not configure this policy setting the user can enable or disable the Notification bar behavior.
Windows Components\Internet Explorer\Internet Control Panel\Security Page\Intranet Zone HKCU\Software\Policies\Microsoft\Windows\CurrentVersion\Internet Settings\Zones\1!2105 At least Internet Explorer 7.0 This policy setting determines whether scripted windows are automatically displayed.If you enable this policy setting scripted windows are displayed.If you disable this policy setting the user must choose to display any scripted windows by using the Notification bar.If you do not configure this policy setting the user can enable or disable the Notification bar behavior.
Windows Components\Internet Explorer\Internet Control Panel\Security Page\Intranet Zone HKLM\Software\Policies\Microsoft\Windows\CurrentVersion\Internet Settings\Zones\1!2103 At least Internet Explorer 7.0 This policy setting allows you to manage whether script is allowed to update the status bar within the zone.If you enable this policy setting script is allowed to update the status bar.If you disable or do not configure this policy setting script is allowed to update the status bar.
Windows Components\Internet Explorer\Internet Control Panel\Security Page\Intranet Zone HKCU\Software\Policies\Microsoft\Windows\CurrentVersion\Internet Settings\Zones\1!2103 At least Internet Explorer 7.0 This policy setting allows you to manage whether script is allowed to update the status bar within the zone.If you enable this policy setting script is allowed to update the status bar.If you disable or do not configure this policy setting script is allowed to update the status bar.
Windows Components\Internet Explorer\Internet Control Panel\Security Page\Intranet Zone HKLM\Software\Policies\Microsoft\Windows\CurrentVersion\Internet Settings\Zones\1!2500 At least Internet Explorer 7.0 in Windows Vista This policy setting allows you to turn on Protected Mode. Protected Mode helps protect Internet Explorer from exploited vulnerabilities by reducing the locations that Internet Explorer can write to in the registry and the file system.If you enable this policy setting Protected Mode is turned on. The user cannot turn off Protected Mode.If you disable this policy setting Protected Mode is turned off. The user cannot turn on Protected Mode.If you do not configure this policy setting the user can turn on or turn off Protected Mode.
Windows Components\Internet Explorer\Internet Control Panel\Security Page\Intranet Zone HKCU\Software\Policies\Microsoft\Windows\CurrentVersion\Internet Settings\Zones\1!2500 At least Internet Explorer 7.0 in Windows Vista This policy setting allows you to turn on Protected Mode. Protected Mode helps protect Internet Explorer from exploited vulnerabilities by reducing the locations that Internet Explorer can write to in the registry and the file system.If you enable this policy setting Protected Mode is turned on. The user cannot turn off Protected Mode.If you disable this policy setting Protected Mode is turned off. The user cannot turn on Protected Mode.If you do not configure this policy setting the user can turn on or turn off Protected Mode.
Windows Components\Internet Explorer\Internet Control Panel\Security Page\Intranet Zone HKLM\Software\Policies\Microsoft\Windows\CurrentVersion\Internet Settings\Zones\1!1806 At least Internet Explorer 7.0 This policy setting controls whether or not the "Open File - Security Warning" message appears when the user tries to open executable files or other potentially unsafe files (from an intranet file share by using File Explorer for example).If you enable this policy setting and set the drop-down box to Enable these files open without a security warning. If you set the drop-down box to Prompt a security warning appears before the files open.If you disable this policy setting these files do not open.If you do not configure this policy setting the user can configure how the computer handles these files. By default these files are blocked in the Restricted zone enabled in the Intranet and Local Computer zones and set to prompt in the Internet and Trusted zones.
Windows Components\Internet Explorer\Internet Control Panel\Security Page\Intranet Zone HKCU\Software\Policies\Microsoft\Windows\CurrentVersion\Internet Settings\Zones\1!1806 At least Internet Explorer 7.0 This policy setting controls whether or not the "Open File - Security Warning" message appears when the user tries to open executable files or other potentially unsafe files (from an intranet file share by using File Explorer for example).If you enable this policy setting and set the drop-down box to Enable these files open without a security warning. If you set the drop-down box to Prompt a security warning appears before the files open.If you disable this policy setting these files do not open.If you do not configure this policy setting the user can configure how the computer handles these files. By default these files are blocked in the Restricted zone enabled in the Intranet and Local Computer zones and set to prompt in the Internet and Trusted zones.
Windows Components\Internet Explorer\Internet Control Panel\Security Page\Intranet Zone HKLM\Software\Policies\Microsoft\Windows\CurrentVersion\Internet Settings\Zones\1!2400 At least Internet Explorer 7.0 This policy setting allows you to manage the loading of XAML Browser Applications (XBAPs). These are browser-hosted ClickOnce-deployed applications built via WinFX. These applications run in a security sandbox and take advantage of the Windows Presentation Foundation platform for the web.If you enable this policy setting and set the drop-down box to Enable XBAPs are automatically loaded inside Internet Explorer. The user cannot change this behavior. If you set the drop-down box to Prompt the user is prompted for loading XBAPs.If you disable this policy setting XBAPs are not loaded inside Internet Explorer. The user cannot change this behavior.If you do not configure this policy setting the user can decide whether to load XBAPs inside Internet Explorer.
Windows Components\Internet Explorer\Internet Control Panel\Security Page\Intranet Zone HKCU\Software\Policies\Microsoft\Windows\CurrentVersion\Internet Settings\Zones\1!2400 At least Internet Explorer 7.0 This policy setting allows you to manage the loading of XAML Browser Applications (XBAPs). These are browser-hosted ClickOnce-deployed applications built via WinFX. These applications run in a security sandbox and take advantage of the Windows Presentation Foundation platform for the web.If you enable this policy setting and set the drop-down box to Enable XBAPs are automatically loaded inside Internet Explorer. The user cannot change this behavior. If you set the drop-down box to Prompt the user is prompted for loading XBAPs.If you disable this policy setting XBAPs are not loaded inside Internet Explorer. The user cannot change this behavior.If you do not configure this policy setting the user can decide whether to load XBAPs inside Internet Explorer.
Windows Components\Internet Explorer\Internet Control Panel\Security Page\Intranet Zone HKLM\Software\Policies\Microsoft\Windows\CurrentVersion\Internet Settings\Zones\1!1206 At least Internet Explorer 7.0 This policy setting determines whether a page can control embedded WebBrowser controls via script.If you enable this policy setting script access to the WebBrowser control is allowed.If you disable this policy setting script access to the WebBrowser control is not allowed.If you do not configure this policy setting the user can enable or disable script access to the WebBrowser control. By default script access to the WebBrowser control is allowed only in the Local Machine and Intranet zones.
Windows Components\Internet Explorer\Internet Control Panel\Security Page\Intranet Zone HKCU\Software\Policies\Microsoft\Windows\CurrentVersion\Internet Settings\Zones\1!1206 At least Internet Explorer 7.0 This policy setting determines whether a page can control embedded WebBrowser controls via script.If you enable this policy setting script access to the WebBrowser control is allowed.If you disable this policy setting script access to the WebBrowser control is not allowed.If you do not configure this policy setting the user can enable or disable script access to the WebBrowser control. By default script access to the WebBrowser control is allowed only in the Local Machine and Intranet zones.
Windows Components\Internet Explorer\Internet Control Panel\Security Page\Intranet Zone HKLM\Software\Policies\Microsoft\Windows\CurrentVersion\Internet Settings\Zones\1!2600 At least Internet Explorer 7.0 This policy setting prevents the user's computer from starting Microsoft .NET Framework Setup when the user is browsing to .NET Framework content in Internet Explorer. The .NET Framework is the next-generation platform for Windows. It uses the common language runtime and incorporates support from multiple developer tools. It includes the new managed code APIs for Windows.If you enable this policy setting .NET Framework Setup is turned off. The user cannot change this behavior.If you disable this policy setting .NET Framework Setup is turned on. The user cannot change this behavior.If you do not configure this policy setting .NET Framework Setup is turned on by default. The user can change this behavior.
Windows Components\Internet Explorer\Internet Control Panel\Security Page\Intranet Zone HKCU\Software\Policies\Microsoft\Windows\CurrentVersion\Internet Settings\Zones\1!2600 At least Internet Explorer 7.0 This policy setting prevents the user's computer from starting Microsoft .NET Framework Setup when the user is browsing to .NET Framework content in Internet Explorer. The .NET Framework is the next-generation platform for Windows. It uses the common language runtime and incorporates support from multiple developer tools. It includes the new managed code APIs for Windows.If you enable this policy setting .NET Framework Setup is turned off. The user cannot change this behavior.If you disable this policy setting .NET Framework Setup is turned on. The user cannot change this behavior.If you do not configure this policy setting .NET Framework Setup is turned on by default. The user can change this behavior.
Windows Components\Internet Explorer\Internet Control Panel\Security Page\Intranet Zone HKLM\Software\Policies\Microsoft\Windows\CurrentVersion\Internet Settings\Zones\1!2402 At least Internet Explorer 7.0 This policy setting allows you to manage the loading of Extensible Application Markup Language (XAML) files. XAML is an XML-based declarative markup language commonly used for creating rich user interfaces and graphics that take advantage of the Windows Presentation Foundation.If you enable this policy setting and set the drop-down box to Enable XAML files are automatically loaded inside Internet Explorer. The user cannot change this behavior. If you set the drop-down box to Prompt the user is prompted for loading XAML files.If you disable this policy setting XAML files are not loaded inside Internet Explorer. The user cannot change this behavior.If you do not configure this policy setting the user can decide whether to load XAML files inside Internet Explorer.
Windows Components\Internet Explorer\Internet Control Panel\Security Page\Intranet Zone HKCU\Software\Policies\Microsoft\Windows\CurrentVersion\Internet Settings\Zones\1!2402 At least Internet Explorer 7.0 This policy setting allows you to manage the loading of Extensible Application Markup Language (XAML) files. XAML is an XML-based declarative markup language commonly used for creating rich user interfaces and graphics that take advantage of the Windows Presentation Foundation.If you enable this policy setting and set the drop-down box to Enable XAML files are automatically loaded inside Internet Explorer. The user cannot change this behavior. If you set the drop-down box to Prompt the user is prompted for loading XAML files.If you disable this policy setting XAML files are not loaded inside Internet Explorer. The user cannot change this behavior.If you do not configure this policy setting the user can decide whether to load XAML files inside Internet Explorer.
Windows Components\Internet Explorer\Internet Control Panel\Security Page\Intranet Zone HKLM\Software\Policies\Microsoft\Windows\CurrentVersion\Internet Settings\Zones\1!2401 At least Internet Explorer 7.0 This policy setting allows you to manage the loading of XPS files. These files contain a fixed-layout representation of paginated content and are portable across platforms devices and applications.If you enable this policy setting and set the drop-down box to Enable XPS files are automatically loaded inside Internet Explorer. The user cannot change this behavior. If you set the drop-down box to Prompt the user is prompted for loading XPS files.If you disable this policy setting XPS files are not loaded inside Internet Explorer. The user cannot change this behavior.If you do not configure this policy setting the user can decide whether to load XPS files inside Internet Explorer.
Windows Components\Internet Explorer\Internet Control Panel\Security Page\Intranet Zone HKCU\Software\Policies\Microsoft\Windows\CurrentVersion\Internet Settings\Zones\1!2401 At least Internet Explorer 7.0 This policy setting allows you to manage the loading of XPS files. These files contain a fixed-layout representation of paginated content and are portable across platforms devices and applications.If you enable this policy setting and set the drop-down box to Enable XPS files are automatically loaded inside Internet Explorer. The user cannot change this behavior. If you set the drop-down box to Prompt the user is prompted for loading XPS files.If you disable this policy setting XPS files are not loaded inside Internet Explorer. The user cannot change this behavior.If you do not configure this policy setting the user can decide whether to load XPS files inside Internet Explorer.
Windows Components\Internet Explorer\Internet Control Panel\Security Page\Intranet Zone HKLM\Software\Policies\Microsoft\Windows\CurrentVersion\Internet Settings\Zones\1!1406 At least Internet Explorer 6.0 in Windows XP with Service Pack 2 or Windows Server 2003 with Service Pack 1 This policy setting allows you to manage whether Internet Explorer can access data from another security zone using the Microsoft XML Parser (MSXML) or ActiveX Data Objects (ADO).If you enable this policy setting users can load a page in the zone that uses MSXML or ADO to access data from another site in the zone. If you select Prompt in the drop-down box users are queried to choose whether to allow a page to be loaded in the zone that uses MSXML or ADO to access data from another site in the zone.If you disable this policy setting users cannot load a page in the zone that uses MSXML or ADO to access data from another site in the zone.If you do not configure this policy setting users are queried to choose whether to allow a page to be loaded in the zone that uses MSXML or ADO to access data from another site in the zone.
Windows Components\Internet Explorer\Internet Control Panel\Security Page\Intranet Zone HKCU\Software\Policies\Microsoft\Windows\CurrentVersion\Internet Settings\Zones\1!1406 At least Internet Explorer 6.0 in Windows XP with Service Pack 2 or Windows Server 2003 with Service Pack 1 This policy setting allows you to manage whether Internet Explorer can access data from another security zone using the Microsoft XML Parser (MSXML) or ActiveX Data Objects (ADO).If you enable this policy setting users can load a page in the zone that uses MSXML or ADO to access data from another site in the zone. If you select Prompt in the drop-down box users are queried to choose whether to allow a page to be loaded in the zone that uses MSXML or ADO to access data from another site in the zone.If you disable this policy setting users cannot load a page in the zone that uses MSXML or ADO to access data from another site in the zone.If you do not configure this policy setting users are queried to choose whether to allow a page to be loaded in the zone that uses MSXML or ADO to access data from another site in the zone.
Windows Components\Internet Explorer\Internet Control Panel\Security Page\Intranet Zone HKLM\Software\Policies\Microsoft\Windows\CurrentVersion\Internet Settings\Zones\1!1400 At least Internet Explorer 6.0 in Windows XP with Service Pack 2 or Windows Server 2003 with Service Pack 1 This policy setting allows you to manage whether script code on pages in the zone is run.If you enable this policy setting script code on pages in the zone can run automatically. If you select Prompt in the drop-down box users are queried to choose whether to allow script code on pages in the zone to run.If you disable this policy setting script code on pages in the zone is prevented from running.If you do not configure this policy setting script code on pages in the zone can run automatically.
Windows Components\Internet Explorer\Internet Control Panel\Security Page\Intranet Zone HKCU\Software\Policies\Microsoft\Windows\CurrentVersion\Internet Settings\Zones\1!1400 At least Internet Explorer 6.0 in Windows XP with Service Pack 2 or Windows Server 2003 with Service Pack 1 This policy setting allows you to manage whether script code on pages in the zone is run.If you enable this policy setting script code on pages in the zone can run automatically. If you select Prompt in the drop-down box users are queried to choose whether to allow script code on pages in the zone to run.If you disable this policy setting script code on pages in the zone is prevented from running.If you do not configure this policy setting script code on pages in the zone can run automatically.
Windows Components\Internet Explorer\Internet Control Panel\Security Page\Intranet Zone HKLM\Software\Policies\Microsoft\Windows\CurrentVersion\Internet Settings\Zones\1!1608 At least Internet Explorer 6.0 in Windows XP with Service Pack 2 or Windows Server 2003 with Service Pack 1 This policy setting allows you to manage whether a user's browser can be redirected to another Web page if the author of the Web page uses the Meta Refresh setting (tag) to redirect browsers to another Web page.If you enable this policy setting a user's browser that loads a page containing an active Meta Refresh setting can be redirected to another Web page.If you disable this policy setting a user's browser that loads a page containing an active Meta Refresh setting cannot be redirected to another Web page.If you do not configure this policy setting a user's browser that loads a page containing an active Meta Refresh setting can be redirected to another Web page.
Windows Components\Internet Explorer\Internet Control Panel\Security Page\Intranet Zone HKCU\Software\Policies\Microsoft\Windows\CurrentVersion\Internet Settings\Zones\1!1608 At least Internet Explorer 6.0 in Windows XP with Service Pack 2 or Windows Server 2003 with Service Pack 1 This policy setting allows you to manage whether a user's browser can be redirected to another Web page if the author of the Web page uses the Meta Refresh setting (tag) to redirect browsers to another Web page.If you enable this policy setting a user's browser that loads a page containing an active Meta Refresh setting can be redirected to another Web page.If you disable this policy setting a user's browser that loads a page containing an active Meta Refresh setting cannot be redirected to another Web page.If you do not configure this policy setting a user's browser that loads a page containing an active Meta Refresh setting can be redirected to another Web page.
Windows Components\Internet Explorer\Internet Control Panel\Security Page\Intranet Zone HKLM\Software\Policies\Microsoft\Windows\CurrentVersion\Internet Settings\Zones\1!1407 At least Internet Explorer 6.0 in Windows XP with Service Pack 2 or Windows Server 2003 with Service Pack 1 This policy setting allows you to manage whether scripts can perform a clipboard operation (for example cut copy and paste) in a specified region.If you enable this policy setting a script can perform a clipboard operation.If you select Prompt in the drop-down box users are queried as to whether to perform clipboard operations.If you disable this policy setting a script cannot perform a clipboard operation.If you do not configure this policy setting a script can perform a clipboard operation.
Windows Components\Internet Explorer\Internet Control Panel\Security Page\Intranet Zone HKCU\Software\Policies\Microsoft\Windows\CurrentVersion\Internet Settings\Zones\1!1407 At least Internet Explorer 6.0 in Windows XP with Service Pack 2 or Windows Server 2003 with Service Pack 1 This policy setting allows you to manage whether scripts can perform a clipboard operation (for example cut copy and paste) in a specified region.If you enable this policy setting a script can perform a clipboard operation.If you select Prompt in the drop-down box users are queried as to whether to perform clipboard operations.If you disable this policy setting a script cannot perform a clipboard operation.If you do not configure this policy setting a script can perform a clipboard operation.
Windows Components\Internet Explorer\Internet Control Panel\Security Page\Intranet Zone HKLM\Software\Policies\Microsoft\Windows\CurrentVersion\Internet Settings\Zones\1!2000 At least Internet Explorer 6.0 in Windows XP with Service Pack 2 or Windows Server 2003 with Service Pack 1 This policy setting allows you to manage dynamic binary and script behaviors: components that encapsulate specific functionality for HTML elements to which they were attached.If you enable this policy setting binary and script behaviors are available. If you select Administrator approved in the drop-down box only behaviors listed in the Admin-approved Behaviors under Binary Behaviors Security Restriction policy are available.If you disable this policy setting binary and script behaviors are not available unless applications have implemented a custom security manager.If you do not configure this policy setting binary and script behaviors are available.
Windows Components\Internet Explorer\Internet Control Panel\Security Page\Intranet Zone HKCU\Software\Policies\Microsoft\Windows\CurrentVersion\Internet Settings\Zones\1!2000 At least Internet Explorer 6.0 in Windows XP with Service Pack 2 or Windows Server 2003 with Service Pack 1 This policy setting allows you to manage dynamic binary and script behaviors: components that encapsulate specific functionality for HTML elements to which they were attached.If you enable this policy setting binary and script behaviors are available. If you select Administrator approved in the drop-down box only behaviors listed in the Admin-approved Behaviors under Binary Behaviors Security Restriction policy are available.If you disable this policy setting binary and script behaviors are not available unless applications have implemented a custom security manager.If you do not configure this policy setting binary and script behaviors are available.
Windows Components\Internet Explorer\Internet Control Panel\Security Page\Intranet Zone HKLM\Software\Policies\Microsoft\Windows\CurrentVersion\Internet Settings\Zones\1!1809 At least Internet Explorer 6.0 in Windows XP with Service Pack 2 or Windows Server 2003 with Service Pack 1 This policy setting allows you to manage whether unwanted pop-up windows appear. Pop-up windows that are opened when the end user clicks a link are not blocked.If you enable this policy setting most unwanted pop-up windows are prevented from appearing.If you disable this policy setting pop-up windows are not prevented from appearing.If you do not configure this policy setting pop-up windows are not prevented from appearing.
Windows Components\Internet Explorer\Internet Control Panel\Security Page\Intranet Zone HKCU\Software\Policies\Microsoft\Windows\CurrentVersion\Internet Settings\Zones\1!1809 At least Internet Explorer 6.0 in Windows XP with Service Pack 2 or Windows Server 2003 with Service Pack 1 This policy setting allows you to manage whether unwanted pop-up windows appear. Pop-up windows that are opened when the end user clicks a link are not blocked.If you enable this policy setting most unwanted pop-up windows are prevented from appearing.If you disable this policy setting pop-up windows are not prevented from appearing.If you do not configure this policy setting pop-up windows are not prevented from appearing.
Windows Components\Internet Explorer\Internet Control Panel\Security Page\Intranet Zone HKLM\Software\Policies\Microsoft\Windows\CurrentVersion\Internet Settings\Zones\1!1609 At least Internet Explorer 6.0 in Windows XP with Service Pack 2 or Windows Server 2003 with Service Pack 1 This policy setting allows you to manage whether users can display nonsecure items and manage whether users receive a security information message to display pages containing both secure and nonsecure items.If you enable this policy setting and the drop-down box is set to Enable the user does not receive a security information message (This page contains both secure and nonsecure items. Do you want to display the nonsecure items?) and nonsecure content can be displayed.If the drop-down box is set to Prompt the user will receive the security information message on the Web pages that contain both secure (https://) and nonsecure (http://) content.If you disable this policy setting users cannot receive the security information message and nonsecure content cannot be displayed.If you do not configure this policy setting the user will receive the security information message on the Web pages that contain both secure (https://) and nonsecure (http://) content.
Windows Components\Internet Explorer\Internet Control Panel\Security Page\Intranet Zone HKCU\Software\Policies\Microsoft\Windows\CurrentVersion\Internet Settings\Zones\1!1609 At least Internet Explorer 6.0 in Windows XP with Service Pack 2 or Windows Server 2003 with Service Pack 1 This policy setting allows you to manage whether users can display nonsecure items and manage whether users receive a security information message to display pages containing both secure and nonsecure items.If you enable this policy setting and the drop-down box is set to Enable the user does not receive a security information message (This page contains both secure and nonsecure items. Do you want to display the nonsecure items?) and nonsecure content can be displayed.If the drop-down box is set to Prompt the user will receive the security information message on the Web pages that contain both secure (https://) and nonsecure (http://) content.If you disable this policy setting users cannot receive the security information message and nonsecure content cannot be displayed.If you do not configure this policy setting the user will receive the security information message on the Web pages that contain both secure (https://) and nonsecure (http://) content.
Windows Components\Internet Explorer\Internet Control Panel\Security Page\Intranet Zone HKLM\Software\Policies\Microsoft\Windows\CurrentVersion\Internet Settings\Zones\1!1001 At least Internet Explorer 6.0 in Windows XP with Service Pack 2 or Windows Server 2003 with Service Pack 1 This policy setting allows you to manage whether users may download signed ActiveX controls from a page in the zone.If you enable this policy users can download signed controls without user intervention. If you select Prompt in the drop-down box users are queried whether to download controls signed by publishers who aren't trusted. Code signed by trusted publishers is silently downloaded.If you disable the policy setting signed controls cannot be downloaded.If you do not configure this policy setting users are queried whether to download controls signed by publishers who aren't trusted. Code signed by trusted publishers is silently downloaded.
Windows Components\Internet Explorer\Internet Control Panel\Security Page\Intranet Zone HKCU\Software\Policies\Microsoft\Windows\CurrentVersion\Internet Settings\Zones\1!1001 At least Internet Explorer 6.0 in Windows XP with Service Pack 2 or Windows Server 2003 with Service Pack 1 This policy setting allows you to manage whether users may download signed ActiveX controls from a page in the zone.If you enable this policy users can download signed controls without user intervention. If you select Prompt in the drop-down box users are queried whether to download controls signed by publishers who aren't trusted. Code signed by trusted publishers is silently downloaded.If you disable the policy setting signed controls cannot be downloaded.If you do not configure this policy setting users are queried whether to download controls signed by publishers who aren't trusted. Code signed by trusted publishers is silently downloaded.
Windows Components\Internet Explorer\Internet Control Panel\Security Page\Intranet Zone HKLM\Software\Policies\Microsoft\Windows\CurrentVersion\Internet Settings\Zones\1!1004 At least Internet Explorer 6.0 in Windows XP with Service Pack 2 or Windows Server 2003 with Service Pack 1 This policy setting allows you to manage whether users may download unsigned ActiveX controls from the zone. Such code is potentially harmful especially when coming from an untrusted zone.If you enable this policy setting users can run unsigned controls without user intervention. If you select Prompt in the drop-down box users are queried to choose whether to allow the unsigned control to run.If you disable this policy setting users cannot run unsigned controls.If you do not configure this policy setting users cannot run unsigned controls.
Windows Components\Internet Explorer\Internet Control Panel\Security Page\Intranet Zone HKCU\Software\Policies\Microsoft\Windows\CurrentVersion\Internet Settings\Zones\1!1004 At least Internet Explorer 6.0 in Windows XP with Service Pack 2 or Windows Server 2003 with Service Pack 1 This policy setting allows you to manage whether users may download unsigned ActiveX controls from the zone. Such code is potentially harmful especially when coming from an untrusted zone.If you enable this policy setting users can run unsigned controls without user intervention. If you select Prompt in the drop-down box users are queried to choose whether to allow the unsigned control to run.If you disable this policy setting users cannot run unsigned controls.If you do not configure this policy setting users cannot run unsigned controls.
Windows Components\Internet Explorer\Internet Control Panel\Security Page\Intranet Zone HKLM\Software\Policies\Microsoft\Windows\CurrentVersion\Internet Settings\Zones\1!1802 At least Internet Explorer 6.0 in Windows XP with Service Pack 2 or Windows Server 2003 with Service Pack 1 This policy setting allows you to manage whether users can drag files or copy and paste files from a source within the zone.If you enable this policy setting users can drag files or copy and paste files from this zone automatically. If you select Prompt in the drop-down box users are queried to choose whether to drag or copy files from this zone.If you disable this policy setting users are prevented from dragging files or copying and pasting files from this zone.If you do not configure this policy setting users can drag files or copy and paste files from this zone automatically.
Windows Components\Internet Explorer\Internet Control Panel\Security Page\Intranet Zone HKCU\Software\Policies\Microsoft\Windows\CurrentVersion\Internet Settings\Zones\1!1802 At least Internet Explorer 6.0 in Windows XP with Service Pack 2 or Windows Server 2003 with Service Pack 1 This policy setting allows you to manage whether users can drag files or copy and paste files from a source within the zone.If you enable this policy setting users can drag files or copy and paste files from this zone automatically. If you select Prompt in the drop-down box users are queried to choose whether to drag or copy files from this zone.If you disable this policy setting users are prevented from dragging files or copying and pasting files from this zone.If you do not configure this policy setting users can drag files or copy and paste files from this zone automatically.
Windows Components\Internet Explorer\Internet Control Panel\Security Page\Intranet Zone HKLM\Software\Policies\Microsoft\Windows\CurrentVersion\Internet Settings\Zones\1!270B At least Internet Explorer 10.0 This policy setting specifies whether Internet Explorer renders legacy visual filters in this zone. If you enable this policy setting you can control whether or not Internet Explorer renders legacy filters by selecting Enable or Disable under Options in Group Policy Editor.If you disable or do not configure this policy setting users can choose whether or not to render filters in this zone. Users can change this setting on the Security tab of the Internet Options dialog box. Filters are rendered by default in this zone.
Windows Components\Internet Explorer\Internet Control Panel\Security Page\Intranet Zone HKCU\Software\Policies\Microsoft\Windows\CurrentVersion\Internet Settings\Zones\1!270B At least Internet Explorer 10.0 This policy setting specifies whether Internet Explorer renders legacy visual filters in this zone. If you enable this policy setting you can control whether or not Internet Explorer renders legacy filters by selecting Enable or Disable under Options in Group Policy Editor.If you disable or do not configure this policy setting users can choose whether or not to render filters in this zone. Users can change this setting on the Security tab of the Internet Options dialog box. Filters are rendered by default in this zone.
Windows Components\Internet Explorer\Internet Control Panel\Security Page\Intranet Zone HKLM\Software\Policies\Microsoft\Windows\CurrentVersion\Internet Settings\Zones\1!1803 At least Internet Explorer 6.0 in Windows XP with Service Pack 2 or Windows Server 2003 with Service Pack 1 This policy setting allows you to manage whether file downloads are permitted from the zone. This option is determined by the zone of the page with the link causing the download not the zone from which the file is delivered.If you enable this policy setting files can be downloaded from the zone.If you disable this policy setting files are prevented from being downloaded from the zone. If you do not configure this policy setting files can be downloaded from the zone.
Windows Components\Internet Explorer\Internet Control Panel\Security Page\Intranet Zone HKCU\Software\Policies\Microsoft\Windows\CurrentVersion\Internet Settings\Zones\1!1803 At least Internet Explorer 6.0 in Windows XP with Service Pack 2 or Windows Server 2003 with Service Pack 1 This policy setting allows you to manage whether file downloads are permitted from the zone. This option is determined by the zone of the page with the link causing the download not the zone from which the file is delivered.If you enable this policy setting files can be downloaded from the zone.If you disable this policy setting files are prevented from being downloaded from the zone. If you do not configure this policy setting files can be downloaded from the zone.
Windows Components\Internet Explorer\Internet Control Panel\Security Page\Intranet Zone HKLM\Software\Policies\Microsoft\Windows\CurrentVersion\Internet Settings\Zones\1!1604 At least Internet Explorer 6.0 in Windows XP with Service Pack 2 or Windows Server 2003 with Service Pack 1 This policy setting allows you to manage whether pages of the zone may download HTML fonts.If you enable this policy setting HTML fonts can be downloaded automatically. If you enable this policy setting and Prompt is selected in the drop-down box users are queried whether to allow HTML fonts to download.If you disable this policy setting HTML fonts are prevented from downloading.If you do not configure this policy setting HTML fonts can be downloaded automatically.
Windows Components\Internet Explorer\Internet Control Panel\Security Page\Intranet Zone HKCU\Software\Policies\Microsoft\Windows\CurrentVersion\Internet Settings\Zones\1!1604 At least Internet Explorer 6.0 in Windows XP with Service Pack 2 or Windows Server 2003 with Service Pack 1 This policy setting allows you to manage whether pages of the zone may download HTML fonts.If you enable this policy setting HTML fonts can be downloaded automatically. If you enable this policy setting and Prompt is selected in the drop-down box users are queried whether to allow HTML fonts to download.If you disable this policy setting HTML fonts are prevented from downloading.If you do not configure this policy setting HTML fonts can be downloaded automatically.
Windows Components\Internet Explorer\Internet Control Panel\Security Page\Intranet Zone HKLM\Software\Policies\Microsoft\Windows\CurrentVersion\Internet Settings\Zones\1!1800 Only Internet Explorer 6.0 in Windows XP Service Pack 2 or Windows Server 2003 Service Pack 1 through IE8 inclusive This policy setting allows you to manage whether users can install Active Desktop items from this zone. The settings for this option are: If you enable this policy setting users can install desktop items from this zone automatically.If you select Prompt in the drop-down box users are queried to choose whether to install desktop items from this zone.If you disable this policy setting users are prevented from installing desktop items from this zone.If you do not configure this policy setting users are queried to choose whether to install desktop items from this zone.
Windows Components\Internet Explorer\Internet Control Panel\Security Page\Intranet Zone HKCU\Software\Policies\Microsoft\Windows\CurrentVersion\Internet Settings\Zones\1!1800 Only Internet Explorer 6.0 in Windows XP Service Pack 2 or Windows Server 2003 Service Pack 1 through IE8 inclusive This policy setting allows you to manage whether users can install Active Desktop items from this zone. The settings for this option are: If you enable this policy setting users can install desktop items from this zone automatically.If you select Prompt in the drop-down box users are queried to choose whether to install desktop items from this zone.If you disable this policy setting users are prevented from installing desktop items from this zone.If you do not configure this policy setting users are queried to choose whether to install desktop items from this zone.
Windows Components\Internet Explorer\Internet Control Panel\Security Page\Intranet Zone HKLM\Software\Policies\Microsoft\Windows\CurrentVersion\Internet Settings\Zones\1!1C00 At least Internet Explorer 6.0 in Windows XP with Service Pack 2 or Windows Server 2003 with Service Pack 1 This policy setting allows you to manage permissions for Java applets.If you enable this policy setting you can choose options from the drop-down box. Custom to control permissions settings individually.Low Safety enables applets to perform all operations.Medium Safety enables applets to run in their sandbox (an area in memory outside of which the program cannot make calls) plus capabilities like scratch space (a safe and secure storage area on the client computer) and user-controlled file I/O.High Safety enables applets to run in their sandbox. Disable Java to prevent any applets from running.If you disable this policy setting Java applets cannot run.If you do not configure this policy setting the permission is set to Medium Safety.
Windows Components\Internet Explorer\Internet Control Panel\Security Page\Intranet Zone HKCU\Software\Policies\Microsoft\Windows\CurrentVersion\Internet Settings\Zones\1!1C00 At least Internet Explorer 6.0 in Windows XP with Service Pack 2 or Windows Server 2003 with Service Pack 1 This policy setting allows you to manage permissions for Java applets.If you enable this policy setting you can choose options from the drop-down box. Custom to control permissions settings individually.Low Safety enables applets to perform all operations.Medium Safety enables applets to run in their sandbox (an area in memory outside of which the program cannot make calls) plus capabilities like scratch space (a safe and secure storage area on the client computer) and user-controlled file I/O.High Safety enables applets to run in their sandbox. Disable Java to prevent any applets from running.If you disable this policy setting Java applets cannot run.If you do not configure this policy setting the permission is set to Medium Safety.
Windows Components\Internet Explorer\Internet Control Panel\Security Page\Intranet Zone HKLM\Software\Policies\Microsoft\Windows\CurrentVersion\Internet Settings\Zones\1!1804 At least Internet Explorer 6.0 in Windows XP with Service Pack 2 or Windows Server 2003 with Service Pack 1 This policy setting allows you to manage whether applications may be run and files may be downloaded from an IFRAME reference in the HTML of the pages in this zone.If you enable this policy setting users can run applications and download files from IFRAMEs on the pages in this zone without user intervention. If you select Prompt in the drop-down box users are queried to choose whether to run applications and download files from IFRAMEs on the pages in this zone.If you disable this policy setting users are prevented from running applications and downloading files from IFRAMEs on the pages in this zone.If you do not configure this policy setting users are queried to choose whether to run applications and download files from IFRAMEs on the pages in this zone.
Windows Components\Internet Explorer\Internet Control Panel\Security Page\Intranet Zone HKCU\Software\Policies\Microsoft\Windows\CurrentVersion\Internet Settings\Zones\1!1804 At least Internet Explorer 6.0 in Windows XP with Service Pack 2 or Windows Server 2003 with Service Pack 1 This policy setting allows you to manage whether applications may be run and files may be downloaded from an IFRAME reference in the HTML of the pages in this zone.If you enable this policy setting users can run applications and download files from IFRAMEs on the pages in this zone without user intervention. If you select Prompt in the drop-down box users are queried to choose whether to run applications and download files from IFRAMEs on the pages in this zone.If you disable this policy setting users are prevented from running applications and downloading files from IFRAMEs on the pages in this zone.If you do not configure this policy setting users are queried to choose whether to run applications and download files from IFRAMEs on the pages in this zone.
Windows Components\Internet Explorer\Internet Control Panel\Security Page\Intranet Zone HKLM\Software\Policies\Microsoft\Windows\CurrentVersion\Internet Settings\Zones\1!1A00 At least Internet Explorer 6.0 in Windows XP with Service Pack 2 or Windows Server 2003 with Service Pack 1 This policy setting allows you to manage settings for logon options.If you enable this policy setting you can choose from the following logon options.Anonymous logon to disable HTTP authentication and use the guest account only for the Common Internet File System (CIFS) protocol.Prompt for user name and password to query users for user IDs and passwords. After a user is queried these values can be used silently for the remainder of the session.Automatic logon only in Intranet zone to query users for user IDs and passwords in other zones. After a user is queried these values can be used silently for the remainder of the session.Automatic logon with current user name and password to attempt logon using Windows NT Challenge Response (also known as NTLM authentication). If Windows NT Challenge Response is supported by the server the logon uses the user's network user name and password for logon. If Windows NT Challenge Response is not supported by the server the user is queried to provide the user name and passw
Windows Components\Internet Explorer\Internet Control Panel\Security Page\Intranet Zone HKCU\Software\Policies\Microsoft\Windows\CurrentVersion\Internet Settings\Zones\1!1A00 At least Internet Explorer 6.0 in Windows XP with Service Pack 2 or Windows Server 2003 with Service Pack 1 This policy setting allows you to manage settings for logon options.If you enable this policy setting you can choose from the following logon options.Anonymous logon to disable HTTP authentication and use the guest account only for the Common Internet File System (CIFS) protocol.Prompt for user name and password to query users for user IDs and passwords. After a user is queried these values can be used silently for the remainder of the session.Automatic logon only in Intranet zone to query users for user IDs and passwords in other zones. After a user is queried these values can be used silently for the remainder of the session.Automatic logon with current user name and password to attempt logon using Windows NT Challenge Response (also known as NTLM authentication). If Windows NT Challenge Response is supported by the server the logon uses the user's network user name and password for logon. If Windows NT Challenge Response is not supported by the server the user is queried to provide the user name and passw
Windows Components\Internet Explorer\Internet Control Panel\Security Page\Intranet Zone HKLM\Software\Policies\Microsoft\Windows\CurrentVersion\Internet Settings\Zones\1!2100 At least Internet Explorer 6.0 in Windows XP with Service Pack 2 or Windows Server 2003 with Service Pack 1 This policy setting allows you to manage MIME sniffing for file promotion from one type to another based on a MIME sniff. A MIME sniff is the recognition by Internet Explorer of the file type based on a bit signature.If you enable this policy setting the MIME Sniffing Safety Feature will not apply in this zone. The security zone will run without the added layer of security provided by this feature.If you disable this policy setting the actions that may be harmful cannot run; this Internet Explorer security feature will be turned on in this zone as dictated by the feature control setting for the process.If you do not configure this policy setting the MIME Sniffing Safety Feature will not apply in this zone.
Windows Components\Internet Explorer\Internet Control Panel\Security Page\Intranet Zone HKCU\Software\Policies\Microsoft\Windows\CurrentVersion\Internet Settings\Zones\1!2100 At least Internet Explorer 6.0 in Windows XP with Service Pack 2 or Windows Server 2003 with Service Pack 1 This policy setting allows you to manage MIME sniffing for file promotion from one type to another based on a MIME sniff. A MIME sniff is the recognition by Internet Explorer of the file type based on a bit signature.If you enable this policy setting the MIME Sniffing Safety Feature will not apply in this zone. The security zone will run without the added layer of security provided by this feature.If you disable this policy setting the actions that may be harmful cannot run; this Internet Explorer security feature will be turned on in this zone as dictated by the feature control setting for the process.If you do not configure this policy setting the MIME Sniffing Safety Feature will not apply in this zone.
Windows Components\Internet Explorer\Internet Control Panel\Security Page\Intranet Zone HKLM\Software\Policies\Microsoft\Windows\CurrentVersion\Internet Settings\Zones\1!2708 At least Internet Explorer 6.0 in Windows XP with Service Pack 2 or Windows Server 2003 with Service Pack 1 This policy setting allows you to set options for dragging content from one domain to a different domain when the source and destination are in the same window.If you enable this policy setting and click Enable users can drag content from one domain to a different domain when the source and destination are in the same window. Users cannot change this setting.If you enable this policy setting and click Disable users cannot drag content from one domain to a different domain when the source and destination are in the same window. Users cannot change this setting in the Internet Options dialog.In Internet Explorer 10 if you disable this policy setting or do not configure it users cannot drag content from one domain to a different domain when the source and destination are in the same window. Users can change this setting in the Internet Options dialog.In Internet Explorer 9 and earlier versions if you disable this policy setting or do not configure it users can drag content from one domain to a different domain
Windows Components\Internet Explorer\Internet Control Panel\Security Page\Intranet Zone HKCU\Software\Policies\Microsoft\Windows\CurrentVersion\Internet Settings\Zones\1!2708 At least Internet Explorer 6.0 in Windows XP with Service Pack 2 or Windows Server 2003 with Service Pack 1 This policy setting allows you to set options for dragging content from one domain to a different domain when the source and destination are in the same window.If you enable this policy setting and click Enable users can drag content from one domain to a different domain when the source and destination are in the same window. Users cannot change this setting.If you enable this policy setting and click Disable users cannot drag content from one domain to a different domain when the source and destination are in the same window. Users cannot change this setting in the Internet Options dialog.In Internet Explorer 10 if you disable this policy setting or do not configure it users cannot drag content from one domain to a different domain when the source and destination are in the same window. Users can change this setting in the Internet Options dialog.In Internet Explorer 9 and earlier versions if you disable this policy setting or do not configure it users can drag content from one domain to a different domain
Windows Components\Internet Explorer\Internet Control Panel\Security Page\Intranet Zone HKLM\Software\Policies\Microsoft\Windows\CurrentVersion\Internet Settings\Zones\1!2709 At least Internet Explorer 6.0 in Windows XP with Service Pack 2 or Windows Server 2003 with Service Pack 1 This policy setting allows you to set options for dragging content from one domain to a different domain when the source and destination are in different windows.If you enable this policy setting and click Enable users can drag content from one domain to a different domain when the source and destination are in different windows. Users cannot change this setting.If you enable this policy setting and click Disable users cannot drag content from one domain to a different domain when both the source and destination are in different windows. Users cannot change this setting.In Internet Explorer 10 if you disable this policy setting or do not configure it users cannot drag content from one domain to a different domain when the source and destination are in different windows. Users can change this setting in the Internet Options dialog.In Internet Explorer 9 and earlier versions if you disable this policy or do not configure it users can drag content from one domain to a different domain when the source and destin
Windows Components\Internet Explorer\Internet Control Panel\Security Page\Intranet Zone HKCU\Software\Policies\Microsoft\Windows\CurrentVersion\Internet Settings\Zones\1!2709 At least Internet Explorer 6.0 in Windows XP with Service Pack 2 or Windows Server 2003 with Service Pack 1 This policy setting allows you to set options for dragging content from one domain to a different domain when the source and destination are in different windows.If you enable this policy setting and click Enable users can drag content from one domain to a different domain when the source and destination are in different windows. Users cannot change this setting.If you enable this policy setting and click Disable users cannot drag content from one domain to a different domain when both the source and destination are in different windows. Users cannot change this setting.In Internet Explorer 10 if you disable this policy setting or do not configure it users cannot drag content from one domain to a different domain when the source and destination are in different windows. Users can change this setting in the Internet Options dialog.In Internet Explorer 9 and earlier versions if you disable this policy or do not configure it users can drag content from one domain to a different domain when the source and destin
Windows Components\Internet Explorer\Internet Control Panel\Security Page\Intranet Zone HKLM\Software\Policies\Microsoft\Windows\CurrentVersion\Internet Settings\Zones\1!1607 At least Internet Explorer 6.0 in Windows XP with Service Pack 2 or Windows Server 2003 with Service Pack 1 This policy setting allows you to manage the opening of windows and frames and access of applications across different domains.If you enable this policy setting users can open windows and frames from othe domains and access applications from other domains. If you select Prompt in the drop-down box users are queried whether to allow windows and frames to access applications from other domains.If you disable this policy setting users cannot open windows and frames to access applications from different domains.If you do not configure this policy setting users can open windows and frames from othe domains and access applications from other domains.
Windows Components\Internet Explorer\Internet Control Panel\Security Page\Intranet Zone HKCU\Software\Policies\Microsoft\Windows\CurrentVersion\Internet Settings\Zones\1!1607 At least Internet Explorer 6.0 in Windows XP with Service Pack 2 or Windows Server 2003 with Service Pack 1 This policy setting allows you to manage the opening of windows and frames and access of applications across different domains.If you enable this policy setting users can open windows and frames from othe domains and access applications from other domains. If you select Prompt in the drop-down box users are queried whether to allow windows and frames to access applications from other domains.If you disable this policy setting users cannot open windows and frames to access applications from different domains.If you do not configure this policy setting users can open windows and frames from othe domains and access applications from other domains.
Windows Components\Internet Explorer\Internet Control Panel\Security Page\Intranet Zone HKLM\Software\Policies\Microsoft\Windows\CurrentVersion\Internet Settings\Zones\1!2300 At least Internet Explorer 6.0 in Windows XP with Service Pack 2 or Windows Server 2003 with Service Pack 1 This policy setting allows you to manage whether a resource hosted on an admin-restricted protocol in the Intranet Zone can run active content such as script ActiveX Java and Binary Behaviors. The list of restricted protocols may be set in the Intranet Zone Restricted Protocols section under Network Protocol Lockdown policy.If you enable this policy setting no Intranet Zone content accessed is affected even for protocols on the restricted list. If you select Prompt from the drop-down box the Notification bar will appear to allow control over questionable content accessed over any restricted protocols; content over other protocols is unaffected.If you disable this policy setting all attempts to access such content over the restricted protocols is blocked.If you do not configure this policy setting the Notification bar will appear to allow control over questionable content accessed over any restricted protocols when the Network Protocol Lockdown security feature is enabled.
Windows Components\Internet Explorer\Internet Control Panel\Security Page\Intranet Zone HKCU\Software\Policies\Microsoft\Windows\CurrentVersion\Internet Settings\Zones\1!2300 At least Internet Explorer 6.0 in Windows XP with Service Pack 2 or Windows Server 2003 with Service Pack 1 This policy setting allows you to manage whether a resource hosted on an admin-restricted protocol in the Intranet Zone can run active content such as script ActiveX Java and Binary Behaviors. The list of restricted protocols may be set in the Intranet Zone Restricted Protocols section under Network Protocol Lockdown policy.If you enable this policy setting no Intranet Zone content accessed is affected even for protocols on the restricted list. If you select Prompt from the drop-down box the Notification bar will appear to allow control over questionable content accessed over any restricted protocols; content over other protocols is unaffected.If you disable this policy setting all attempts to access such content over the restricted protocols is blocked.If you do not configure this policy setting the Notification bar will appear to allow control over questionable content accessed over any restricted protocols when the Network Protocol Lockdown security feature is enabled.
Windows Components\Internet Explorer\Internet Control Panel\Security Page\Intranet Zone HKLM\Software\Policies\Microsoft\Windows\CurrentVersion\Internet Settings\Zones\1!1A04 At least Internet Explorer 6.0 in Windows XP with Service Pack 2 or Windows Server 2003 with Service Pack 1 This policy setting allows you to manage whether users are prompted to select a certificate when no certificate or only one certificate exists.If you enable this policy setting Internet Explorer does not prompt users with a "Client Authentication" message when they connect to a Web site that has no certificate or only one certificate.If you disable this policy setting Internet Explorer prompts users with a "Client Authentication" message when they connect to a Web site that has no certificate or only one certificate.If you do not configure this policy setting Internet Explorer does not prompt users with a "Client Authentication" message when they connect to a Web site that has no certificate or only one certificate.
Windows Components\Internet Explorer\Internet Control Panel\Security Page\Intranet Zone HKCU\Software\Policies\Microsoft\Windows\CurrentVersion\Internet Settings\Zones\1!1A04 At least Internet Explorer 6.0 in Windows XP with Service Pack 2 or Windows Server 2003 with Service Pack 1 This policy setting allows you to manage whether users are prompted to select a certificate when no certificate or only one certificate exists.If you enable this policy setting Internet Explorer does not prompt users with a "Client Authentication" message when they connect to a Web site that has no certificate or only one certificate.If you disable this policy setting Internet Explorer prompts users with a "Client Authentication" message when they connect to a Web site that has no certificate or only one certificate.If you do not configure this policy setting Internet Explorer does not prompt users with a "Client Authentication" message when they connect to a Web site that has no certificate or only one certificate.
Windows Components\Internet Explorer\Internet Control Panel\Security Page\Intranet Zone HKLM\Software\Policies\Microsoft\Windows\CurrentVersion\Internet Settings\Zones\1!2201 At least Internet Explorer 6.0 in Windows XP with Service Pack 2 or Windows Server 2003 with Service Pack 1 This policy setting manages whether users will be automatically prompted for ActiveX control installations.If you enable this policy setting users will receive a prompt when a site instantiates an ActiveX control they do not have installed.If you disable this policy setting ActiveX control installations will be blocked using the Notification bar. Users can click on the Notification bar to allow the ActiveX control prompt.If you do not configure this policy setting users will receive a prompt when a site instantiates an ActiveX control they do not have installed.
Windows Components\Internet Explorer\Internet Control Panel\Security Page\Intranet Zone HKCU\Software\Policies\Microsoft\Windows\CurrentVersion\Internet Settings\Zones\1!2201 At least Internet Explorer 6.0 in Windows XP with Service Pack 2 or Windows Server 2003 with Service Pack 1 This policy setting manages whether users will be automatically prompted for ActiveX control installations.If you enable this policy setting users will receive a prompt when a site instantiates an ActiveX control they do not have installed.If you disable this policy setting ActiveX control installations will be blocked using the Notification bar. Users can click on the Notification bar to allow the ActiveX control prompt.If you do not configure this policy setting users will receive a prompt when a site instantiates an ActiveX control they do not have installed.
Windows Components\Internet Explorer\Internet Control Panel\Security Page\Intranet Zone HKLM\Software\Policies\Microsoft\Windows\CurrentVersion\Internet Settings\Zones\1!2200 At least Internet Explorer 6.0 in Windows XP with Service Pack 2 or Windows Server 2003 with Service Pack 1 This policy setting determines whether users will be prompted for non user-initiated file downloads. Regardless of this setting users will receive file download dialogs for user-initiated downloads.If you enable this setting users will receive a file download dialog for automatic download attempts.If you disable or do not configure this setting users will receive a file download dialog for automatic download attempts.
Windows Components\Internet Explorer\Internet Control Panel\Security Page\Intranet Zone HKCU\Software\Policies\Microsoft\Windows\CurrentVersion\Internet Settings\Zones\1!2200 At least Internet Explorer 6.0 in Windows XP with Service Pack 2 or Windows Server 2003 with Service Pack 1 This policy setting determines whether users will be prompted for non user-initiated file downloads. Regardless of this setting users will receive file download dialogs for user-initiated downloads.If you enable this setting users will receive a file download dialog for automatic download attempts.If you disable or do not configure this setting users will receive a file download dialog for automatic download attempts.
Windows Components\Internet Explorer\Internet Control Panel\Security Page\Intranet Zone HKLM\Software\Policies\Microsoft\Windows\CurrentVersion\Internet Settings\Zones\1!1200 At least Internet Explorer 6.0 in Windows XP with Service Pack 2 or Windows Server 2003 with Service Pack 1 This policy setting allows you to manage whether ActiveX controls and plug-ins can be run on pages from the specified zone.If you enable this policy setting controls and plug-ins can run without user intervention.If you selected Prompt in the drop-down box users are asked to choose whether to allow the controls or plug-in to run.If you disable this policy setting controls and plug-ins are prevented from running.If you do not configure this policy setting controls and plug-ins can run without user intervention.
Windows Components\Internet Explorer\Internet Control Panel\Security Page\Intranet Zone HKCU\Software\Policies\Microsoft\Windows\CurrentVersion\Internet Settings\Zones\1!1200 At least Internet Explorer 6.0 in Windows XP with Service Pack 2 or Windows Server 2003 with Service Pack 1 This policy setting allows you to manage whether ActiveX controls and plug-ins can be run on pages from the specified zone.If you enable this policy setting controls and plug-ins can run without user intervention.If you selected Prompt in the drop-down box users are asked to choose whether to allow the controls or plug-in to run.If you disable this policy setting controls and plug-ins are prevented from running.If you do not configure this policy setting controls and plug-ins can run without user intervention.
Windows Components\Internet Explorer\Internet Control Panel\Security Page\Intranet Zone HKLM\Software\Policies\Microsoft\Windows\CurrentVersion\Internet Settings\Zones\1!1405 At least Internet Explorer 6.0 in Windows XP with Service Pack 2 or Windows Server 2003 with Service Pack 1 This policy setting allows you to manage whether an ActiveX control marked safe for scripting can interact with a script.If you enable this policy setting script interaction can occur automatically without user intervention.If you select Prompt in the drop-down box users are queried to choose whether to allow script interaction.If you disable this policy setting script interaction is prevented from occurring.If you do not configure this policy setting script interaction can occur automatically without user intervention.
Windows Components\Internet Explorer\Internet Control Panel\Security Page\Intranet Zone HKCU\Software\Policies\Microsoft\Windows\CurrentVersion\Internet Settings\Zones\1!1405 At least Internet Explorer 6.0 in Windows XP with Service Pack 2 or Windows Server 2003 with Service Pack 1 This policy setting allows you to manage whether an ActiveX control marked safe for scripting can interact with a script.If you enable this policy setting script interaction can occur automatically without user intervention.If you select Prompt in the drop-down box users are queried to choose whether to allow script interaction.If you disable this policy setting script interaction is prevented from occurring.If you do not configure this policy setting script interaction can occur automatically without user intervention.
Windows Components\Internet Explorer\Internet Control Panel\Security Page\Intranet Zone HKLM\Software\Policies\Microsoft\Windows\CurrentVersion\Internet Settings\Zones\1!270C At least Internet Explorer 11.0 This policy setting determines whether Internet Explorer runs antimalware programs against ActiveX controls to check if they're safe to load on pages. If you enable this policy setting Internet Explorer won't check with your antimalware program to see if it's safe to create an instance of the ActiveX control.If you disable this policy setting Internet Explorer always checks with your antimalware program to see if it's safe to create an instance of the ActiveX control.If you don't configure this policy setting Internet Explorer won't check with your antimalware program to see if it's safe to create an instance of the ActiveX control. Users can turn this behavior on or off using Internet Explorer Security settings.
Windows Components\Internet Explorer\Internet Control Panel\Security Page\Intranet Zone HKCU\Software\Policies\Microsoft\Windows\CurrentVersion\Internet Settings\Zones\1!270C At least Internet Explorer 11.0 This policy setting determines whether Internet Explorer runs antimalware programs against ActiveX controls to check if they're safe to load on pages. If you enable this policy setting Internet Explorer won't check with your antimalware program to see if it's safe to create an instance of the ActiveX control.If you disable this policy setting Internet Explorer always checks with your antimalware program to see if it's safe to create an instance of the ActiveX control.If you don't configure this policy setting Internet Explorer won't check with your antimalware program to see if it's safe to create an instance of the ActiveX control. Users can turn this behavior on or off using Internet Explorer Security settings.
Windows Components\Internet Explorer\Internet Control Panel\Security Page\Intranet Zone HKLM\Software\Policies\Microsoft\Windows\CurrentVersion\Internet Settings\Zones\1!1201 At least Internet Explorer 6.0 in Windows XP with Service Pack 2 or Windows Server 2003 with Service Pack 1 This policy setting allows you to manage ActiveX controls not marked as safe.If you enable this policy setting ActiveX controls are run loaded with parameters and scripted without setting object safety for untrusted data or scripts. This setting is not recommended except for secure and administered zones. This setting causes both unsafe and safe controls to be initialized and scripted ignoring the Script ActiveX controls marked safe for scripting option.If you enable this policy setting and select Prompt in the drop-down box users are queried whether to allow the control to be loaded with parameters or scripted.If you disable this policy setting ActiveX controls that cannot be made safe are not loaded with parameters or scripted.If you do not configure this policy setting ActiveX controls that cannot be made safe are not loaded with parameters or scripted.
Windows Components\Internet Explorer\Internet Control Panel\Security Page\Intranet Zone HKCU\Software\Policies\Microsoft\Windows\CurrentVersion\Internet Settings\Zones\1!1201 At least Internet Explorer 6.0 in Windows XP with Service Pack 2 or Windows Server 2003 with Service Pack 1 This policy setting allows you to manage ActiveX controls not marked as safe.If you enable this policy setting ActiveX controls are run loaded with parameters and scripted without setting object safety for untrusted data or scripts. This setting is not recommended except for secure and administered zones. This setting causes both unsafe and safe controls to be initialized and scripted ignoring the Script ActiveX controls marked safe for scripting option.If you enable this policy setting and select Prompt in the drop-down box users are queried whether to allow the control to be loaded with parameters or scripted.If you disable this policy setting ActiveX controls that cannot be made safe are not loaded with parameters or scripted.If you do not configure this policy setting ActiveX controls that cannot be made safe are not loaded with parameters or scripted.
Windows Components\Internet Explorer\Internet Control Panel\Security Page\Intranet Zone HKLM\Software\Policies\Microsoft\Windows\CurrentVersion\Internet Settings\Zones\1!1402 At least Internet Explorer 6.0 in Windows XP with Service Pack 2 or Windows Server 2003 with Service Pack 1 This policy setting allows you to manage whether applets are exposed to scripts within the zone.If you enable this policy setting scripts can access applets automatically without user intervention.If you select Prompt in the drop-down box users are queried to choose whether to allow scripts to access applets.If you disable this policy setting scripts are prevented from accessing applets.If you do not configure this policy setting scripts can access applets automatically without user intervention.
Windows Components\Internet Explorer\Internet Control Panel\Security Page\Intranet Zone HKCU\Software\Policies\Microsoft\Windows\CurrentVersion\Internet Settings\Zones\1!1402 At least Internet Explorer 6.0 in Windows XP with Service Pack 2 or Windows Server 2003 with Service Pack 1 This policy setting allows you to manage whether applets are exposed to scripts within the zone.If you enable this policy setting scripts can access applets automatically without user intervention.If you select Prompt in the drop-down box users are queried to choose whether to allow scripts to access applets.If you disable this policy setting scripts are prevented from accessing applets.If you do not configure this policy setting scripts can access applets automatically without user intervention.
Windows Components\Internet Explorer\Internet Control Panel\Security Page\Intranet Zone HKLM\Software\Policies\Microsoft\Windows\CurrentVersion\Internet Settings\Zones\1!2001 At least Internet Explorer 6.0 in Windows XP with Service Pack 2 or Windows Server 2003 with Service Pack 1 This policy setting allows you to manage whether .NET Framework components that are signed with Authenticode can be executed from Internet Explorer. These components include managed controls referenced from an object tag and managed executables referenced from a link.If you enable this policy setting Internet Explorer will execute signed managed components. If you select Prompt in the drop-down box Internet Explorer will prompt the user to determine whether to execute signed managed components.If you disable this policy setting Internet Explorer will not execute signed managed components.If you do not configure this policy setting Internet Explorer will execute signed managed components.
Windows Components\Internet Explorer\Internet Control Panel\Security Page\Intranet Zone HKCU\Software\Policies\Microsoft\Windows\CurrentVersion\Internet Settings\Zones\1!2001 At least Internet Explorer 6.0 in Windows XP with Service Pack 2 or Windows Server 2003 with Service Pack 1 This policy setting allows you to manage whether .NET Framework components that are signed with Authenticode can be executed from Internet Explorer. These components include managed controls referenced from an object tag and managed executables referenced from a link.If you enable this policy setting Internet Explorer will execute signed managed components. If you select Prompt in the drop-down box Internet Explorer will prompt the user to determine whether to execute signed managed components.If you disable this policy setting Internet Explorer will not execute signed managed components.If you do not configure this policy setting Internet Explorer will execute signed managed components.
Windows Components\Internet Explorer\Internet Control Panel\Security Page\Intranet Zone HKLM\Software\Policies\Microsoft\Windows\CurrentVersion\Internet Settings\Zones\1!1E05 Only Internet Explorer 6.0 in Windows XP Service Pack 2 or Windows Server 2003 Service Pack 1 through IE7 inclusive This policy setting allows you to manage software channel permissions.If you enable this policy setting you can choose the following options from the drop-down box.Low safety to allow users to be notified of software updates by e-mail software packages to be automatically downloaded to users' computers and software packages to be automatically installed on users' computers.Medium safety to allow users to be notified of software updates by e-mail and software packages to be automatically downloaded to (but not installed on) users' computers.High safety to prevent users from being notified of software updates by e-mail software packages from being automatically downloaded to users' computers and software packages from being automatically installed on users' computers.If you disable this policy setting permissions are set to high safety.If you do not configure this policy setting permissions are set to Medium safety.
Windows Components\Internet Explorer\Internet Control Panel\Security Page\Intranet Zone HKCU\Software\Policies\Microsoft\Windows\CurrentVersion\Internet Settings\Zones\1!1E05 Only Internet Explorer 6.0 in Windows XP Service Pack 2 or Windows Server 2003 Service Pack 1 through IE7 inclusive This policy setting allows you to manage software channel permissions.If you enable this policy setting you can choose the following options from the drop-down box.Low safety to allow users to be notified of software updates by e-mail software packages to be automatically downloaded to users' computers and software packages to be automatically installed on users' computers.Medium safety to allow users to be notified of software updates by e-mail and software packages to be automatically downloaded to (but not installed on) users' computers.High safety to prevent users from being notified of software updates by e-mail software packages from being automatically downloaded to users' computers and software packages from being automatically installed on users' computers.If you disable this policy setting permissions are set to high safety.If you do not configure this policy setting permissions are set to Medium safety.
Windows Components\Internet Explorer\Internet Control Panel\Security Page\Intranet Zone HKLM\Software\Policies\Microsoft\Windows\CurrentVersion\Internet Settings\Zones\1!1601 At least Internet Explorer 6.0 in Windows XP with Service Pack 2 or Windows Server 2003 with Service Pack 1 This policy setting allows you to manage whether data on HTML forms on pages in the zone may be submitted. Forms sent with SSL (Secure Sockets Layer) encryption are always allowed; this setting only affects non-SSL form data submission.If you enable this policy setting information using HTML forms on pages in this zone can be submitted automatically. If you select Prompt in the drop-down box users are queried to choose whether to allow information using HTML forms on pages in this zone to be submitted.If you disable this policy setting information using HTML forms on pages in this zone is prevented from being submitted.If you do not configure this policy setting information using HTML forms on pages in this zone can be submitted automatically.
Windows Components\Internet Explorer\Internet Control Panel\Security Page\Intranet Zone HKCU\Software\Policies\Microsoft\Windows\CurrentVersion\Internet Settings\Zones\1!1601 At least Internet Explorer 6.0 in Windows XP with Service Pack 2 or Windows Server 2003 with Service Pack 1 This policy setting allows you to manage whether data on HTML forms on pages in the zone may be submitted. Forms sent with SSL (Secure Sockets Layer) encryption are always allowed; this setting only affects non-SSL form data submission.If you enable this policy setting information using HTML forms on pages in this zone can be submitted automatically. If you select Prompt in the drop-down box users are queried to choose whether to allow information using HTML forms on pages in this zone to be submitted.If you disable this policy setting information using HTML forms on pages in this zone is prevented from being submitted.If you do not configure this policy setting information using HTML forms on pages in this zone can be submitted automatically.
Windows Components\Internet Explorer\Internet Control Panel\Security Page\Intranet Zone HKLM\Software\Policies\Microsoft\Windows\CurrentVersion\Internet Settings\Zones\1!2004 At least Internet Explorer 6.0 in Windows XP with Service Pack 2 or Windows Server 2003 with Service Pack 1 This policy setting allows you to manage whether .NET Framework components that are not signed with Authenticode can be executed from Internet Explorer. These components include managed controls referenced from an object tag and managed executables referenced from a link.If you enable this policy setting Internet Explorer will execute unsigned managed components. If you select Prompt in the drop-down box Internet Explorer will prompt the user to determine whether to execute unsigned managed components.If you disable this policy setting Internet Explorer will not execute unsigned managed components.If you do not configure this policy setting Internet Explorer will execute unsigned managed components.
Windows Components\Internet Explorer\Internet Control Panel\Security Page\Intranet Zone HKCU\Software\Policies\Microsoft\Windows\CurrentVersion\Internet Settings\Zones\1!2004 At least Internet Explorer 6.0 in Windows XP with Service Pack 2 or Windows Server 2003 with Service Pack 1 This policy setting allows you to manage whether .NET Framework components that are not signed with Authenticode can be executed from Internet Explorer. These components include managed controls referenced from an object tag and managed executables referenced from a link.If you enable this policy setting Internet Explorer will execute unsigned managed components. If you select Prompt in the drop-down box Internet Explorer will prompt the user to determine whether to execute unsigned managed components.If you disable this policy setting Internet Explorer will not execute unsigned managed components.If you do not configure this policy setting Internet Explorer will execute unsigned managed components.
Windows Components\Internet Explorer\Internet Control Panel\Security Page\Intranet Zone HKLM\Software\Policies\Microsoft\Windows\CurrentVersion\Internet Settings\Zones\1!1606 At least Internet Explorer 6.0 in Windows XP with Service Pack 2 or Windows Server 2003 with Service Pack 1 This policy setting allows you to manage the preservation of information in the browser's history in favorites in an XML store or directly within a Web page saved to disk. When a user returns to a persisted page the state of the page can be restored if this policy setting is appropriately configured.If you enable this policy setting users can preserve information in the browser's history in favorites in an XML store or directly within a Web page saved to disk.If you disable this policy setting users cannot preserve information in the browser's history in favorites in an XML store or directly within a Web page saved to disk.If you do not configure this policy setting users can preserve information in the browser's history in favorites in an XML store or directly within a Web page saved to disk.
Windows Components\Internet Explorer\Internet Control Panel\Security Page\Intranet Zone HKCU\Software\Policies\Microsoft\Windows\CurrentVersion\Internet Settings\Zones\1!1606 At least Internet Explorer 6.0 in Windows XP with Service Pack 2 or Windows Server 2003 with Service Pack 1 This policy setting allows you to manage the preservation of information in the browser's history in favorites in an XML store or directly within a Web page saved to disk. When a user returns to a persisted page the state of the page can be restored if this policy setting is appropriately configured.If you enable this policy setting users can preserve information in the browser's history in favorites in an XML store or directly within a Web page saved to disk.If you disable this policy setting users cannot preserve information in the browser's history in favorites in an XML store or directly within a Web page saved to disk.If you do not configure this policy setting users can preserve information in the browser's history in favorites in an XML store or directly within a Web page saved to disk.
Windows Components\Internet Explorer\Internet Control Panel\Security Page\Intranet Zone HKLM\Software\Policies\Microsoft\Windows\CurrentVersion\Internet Settings\Zones\1!2102 At least Internet Explorer 6.0 in Windows XP with Service Pack 2 or Windows Server 2003 with Service Pack 1 This policy setting allows you to manage restrictions on script-initiated pop-up windows and windows that include the title and status bars.If you enable this policy setting Windows Restrictions security will not apply in this zone. The security zone runs without the added layer of security provided by this feature.If you disable this policy setting the possible harmful actions contained in script-initiated pop-up windows and windows that include the title and status bars cannot be run. This Internet Explorer security feature will be on in this zone as dictated by the Scripted Windows Security Restrictions feature control setting for the process.If you do not configure this policy setting Windows Restrictions security will not apply in this zone. The security zone runs without the added layer of security provided by this feature.
Windows Components\Internet Explorer\Internet Control Panel\Security Page\Intranet Zone HKCU\Software\Policies\Microsoft\Windows\CurrentVersion\Internet Settings\Zones\1!2102 At least Internet Explorer 6.0 in Windows XP with Service Pack 2 or Windows Server 2003 with Service Pack 1 This policy setting allows you to manage restrictions on script-initiated pop-up windows and windows that include the title and status bars.If you enable this policy setting Windows Restrictions security will not apply in this zone. The security zone runs without the added layer of security provided by this feature.If you disable this policy setting the possible harmful actions contained in script-initiated pop-up windows and windows that include the title and status bars cannot be run. This Internet Explorer security feature will be on in this zone as dictated by the Scripted Windows Security Restrictions feature control setting for the process.If you do not configure this policy setting Windows Restrictions security will not apply in this zone. The security zone runs without the added layer of security provided by this feature.
Windows Components\Internet Explorer\Internet Control Panel\Security Page\Intranet Zone HKLM\Software\Policies\Microsoft\Windows\CurrentVersion\Internet Settings\Zones\1!2101 At least Internet Explorer 6.0 in Windows XP with Service Pack 2 or Windows Server 2003 with Service Pack 1 This policy setting allows you to manage whether Web sites from less privileged zones such as Restricted Sites can navigate into this zone.If you enable this policy setting Web sites from less privileged zones can open new windows in or navigate into this zone. The security zone will run without the added layer of security that is provided by the Protection from Zone Elevation security feature. If you select Prompt in the drop-down box a warning is issued to the user that potentially risky navigation is about to occur.If you disable this policy setting the possibly harmful navigations are prevented. The Internet Explorer security feature will be on in this zone as set by Protection from Zone Elevation feature control.If you do not configure this policy setting Web sites from less privileged zones can open new windows in or navigate into this zone.
Windows Components\Internet Explorer\Internet Control Panel\Security Page\Intranet Zone HKCU\Software\Policies\Microsoft\Windows\CurrentVersion\Internet Settings\Zones\1!2101 At least Internet Explorer 6.0 in Windows XP with Service Pack 2 or Windows Server 2003 with Service Pack 1 This policy setting allows you to manage whether Web sites from less privileged zones such as Restricted Sites can navigate into this zone.If you enable this policy setting Web sites from less privileged zones can open new windows in or navigate into this zone. The security zone will run without the added layer of security that is provided by the Protection from Zone Elevation security feature. If you select Prompt in the drop-down box a warning is issued to the user that potentially risky navigation is about to occur.If you disable this policy setting the possibly harmful navigations are prevented. The Internet Explorer security feature will be on in this zone as set by Protection from Zone Elevation feature control.If you do not configure this policy setting Web sites from less privileged zones can open new windows in or navigate into this zone.
Windows Components\Internet Explorer\Internet Control Panel\Security Page\Locked-Down Intranet Zone HKLM\Software\Policies\Microsoft\Windows\CurrentVersion\Internet Settings\Lockdown_Zones\1!2104 At least Internet Explorer 7.0 This policy setting controls whether websites can open new Internet Explorer windows that have no status bar or Address bar.If you enable this policy setting websites can open new Internet Explorer windows that have no status bar or Address bar.If you disable this policy setting websites cannot open new Internet Explorer windows that have no status bar or Address bar.If you do not configure this policy setting the user can choose whether websites can open new Internet Explorer Windows that have no status bar or Address bar.
Windows Components\Internet Explorer\Internet Control Panel\Security Page\Locked-Down Intranet Zone HKCU\Software\Policies\Microsoft\Windows\CurrentVersion\Internet Settings\Lockdown_Zones\1!2104 At least Internet Explorer 7.0 This policy setting controls whether websites can open new Internet Explorer windows that have no status bar or Address bar.If you enable this policy setting websites can open new Internet Explorer windows that have no status bar or Address bar.If you disable this policy setting websites cannot open new Internet Explorer windows that have no status bar or Address bar.If you do not configure this policy setting the user can choose whether websites can open new Internet Explorer Windows that have no status bar or Address bar.
Windows Components\Internet Explorer\Internet Control Panel\Security Page\Locked-Down Intranet Zone HKLM\Software\Policies\Microsoft\Windows\CurrentVersion\Internet Settings\Lockdown_Zones\1!120A At least Internet Explorer 7.0 This policy setting allows the playing of video and animation through older media players in specified zones. Video and animation playback through the object tag may still be allowed because this involves external controls or media players.The dynsrc attribute on the img tag specifies an older media player. Also as of Internet Explorer 8 this policy setting controls HTML+TIME media elements that refer to audio and video files.If you enable this policy setting video and animation can be played through older media players in specified zones.If you disable this policy setting video and animation cannot be played through older media players.If you do not configure this policy setting video and animation can be played through older media players in specified zones.
Windows Components\Internet Explorer\Internet Control Panel\Security Page\Locked-Down Intranet Zone HKCU\Software\Policies\Microsoft\Windows\CurrentVersion\Internet Settings\Lockdown_Zones\1!120A At least Internet Explorer 7.0 This policy setting allows the playing of video and animation through older media players in specified zones. Video and animation playback through the object tag may still be allowed because this involves external controls or media players.The dynsrc attribute on the img tag specifies an older media player. Also as of Internet Explorer 8 this policy setting controls HTML+TIME media elements that refer to audio and video files.If you enable this policy setting video and animation can be played through older media players in specified zones.If you disable this policy setting video and animation cannot be played through older media players.If you do not configure this policy setting video and animation can be played through older media players in specified zones.
Windows Components\Internet Explorer\Internet Control Panel\Security Page\Locked-Down Intranet Zone HKLM\Software\Policies\Microsoft\Windows\CurrentVersion\Internet Settings\Lockdown_Zones\1!1209 At least Internet Explorer 7.0 This policy setting allows you to manage whether the user can run scriptlets.If you enable this policy setting the user can run scriptlets.If you disable this policy setting the user cannot run scriptlets.If you do not configure this policy setting the user can enable or disable scriptlets.
Windows Components\Internet Explorer\Internet Control Panel\Security Page\Locked-Down Intranet Zone HKCU\Software\Policies\Microsoft\Windows\CurrentVersion\Internet Settings\Lockdown_Zones\1!1209 At least Internet Explorer 7.0 This policy setting allows you to manage whether the user can run scriptlets.If you enable this policy setting the user can run scriptlets.If you disable this policy setting the user cannot run scriptlets.If you do not configure this policy setting the user can enable or disable scriptlets.
Windows Components\Internet Explorer\Internet Control Panel\Security Page\Locked-Down Intranet Zone HKLM\Software\Policies\Microsoft\Windows\CurrentVersion\Internet Settings\Lockdown_Zones\1!1208 At least Internet Explorer 7.0 This policy setting controls the first-run response that the user sees on a zone-by-zone basis. When the user encounters a new control that has not previously run in Internet Explorer he or she may be prompted to approve the control. This policy setting determines whether the user is prompted.If you enable this policy setting the first-run prompt is turned off in the corresponding zone.If you disable this policy setting the first-run prompt is turned on in the corresponding zone.If you do not configure this policy setting the first-run prompt is turned off by default.
Windows Components\Internet Explorer\Internet Control Panel\Security Page\Locked-Down Intranet Zone HKCU\Software\Policies\Microsoft\Windows\CurrentVersion\Internet Settings\Lockdown_Zones\1!1208 At least Internet Explorer 7.0 This policy setting controls the first-run response that the user sees on a zone-by-zone basis. When the user encounters a new control that has not previously run in Internet Explorer he or she may be prompted to approve the control. This policy setting determines whether the user is prompted.If you enable this policy setting the first-run prompt is turned off in the corresponding zone.If you disable this policy setting the first-run prompt is turned on in the corresponding zone.If you do not configure this policy setting the first-run prompt is turned off by default.
Windows Components\Internet Explorer\Internet Control Panel\Security Page\Locked-Down Intranet Zone HKLM\Software\Policies\Microsoft\Windows\CurrentVersion\Internet Settings\Lockdown_Zones\1!160A At least Internet Explorer 7.0 This policy setting controls whether or not local path information is sent when the user is uploading a file via an HTML form. If the local path information is sent some information may be unintentionally revealed to the server. For instance files sent from the user's desktop may contain the user name as a part of the path.If you enable this policy setting path information is sent when the user is uploading a file via an HTML form.If you disable this policy setting path information is removed when the user is uploading a file via an HTML form.If you do not configure this policy setting the user can choose whether path information is sent when he or she is uploading a file via an HTML form. By default path information is sent.
Windows Components\Internet Explorer\Internet Control Panel\Security Page\Locked-Down Intranet Zone HKCU\Software\Policies\Microsoft\Windows\CurrentVersion\Internet Settings\Lockdown_Zones\1!160A At least Internet Explorer 7.0 This policy setting controls whether or not local path information is sent when the user is uploading a file via an HTML form. If the local path information is sent some information may be unintentionally revealed to the server. For instance files sent from the user's desktop may contain the user name as a part of the path.If you enable this policy setting path information is sent when the user is uploading a file via an HTML form.If you disable this policy setting path information is removed when the user is uploading a file via an HTML form.If you do not configure this policy setting the user can choose whether path information is sent when he or she is uploading a file via an HTML form. By default path information is sent.
Windows Components\Internet Explorer\Internet Control Panel\Security Page\Locked-Down Intranet Zone HKLM\Software\Policies\Microsoft\Windows\CurrentVersion\Internet Settings\Lockdown_Zones\1!2301 At least Internet Explorer 7.0 This policy setting controls whether SmartScreen Filter scans pages in this zone for malicious content.If you enable this policy setting SmartScreen Filter scans pages in this zone for malicious content.If you disable this policy setting SmartScreen Filter does not scan pages in this zone for malicious content.If you do not configure this policy setting the user can choose whether SmartScreen Filter scans pages in this zone for malicious content.Note: In Internet Explorer 7 this policy setting controls whether Phishing Filter scans pages in this zone for malicious content.
Windows Components\Internet Explorer\Internet Control Panel\Security Page\Locked-Down Intranet Zone HKCU\Software\Policies\Microsoft\Windows\CurrentVersion\Internet Settings\Lockdown_Zones\1!2301 At least Internet Explorer 7.0 This policy setting controls whether SmartScreen Filter scans pages in this zone for malicious content.If you enable this policy setting SmartScreen Filter scans pages in this zone for malicious content.If you disable this policy setting SmartScreen Filter does not scan pages in this zone for malicious content.If you do not configure this policy setting the user can choose whether SmartScreen Filter scans pages in this zone for malicious content.Note: In Internet Explorer 7 this policy setting controls whether Phishing Filter scans pages in this zone for malicious content.
Windows Components\Internet Explorer\Internet Control Panel\Security Page\Locked-Down Intranet Zone HKLM\Software\Policies\Microsoft\Windows\CurrentVersion\Internet Settings\Lockdown_Zones\1!2105 At least Internet Explorer 7.0 This policy setting determines whether scripted windows are automatically displayed.If you enable this policy setting scripted windows are displayed.If you disable this policy setting the user must choose to display any scripted windows by using the Notification bar.If you do not configure this policy setting the user can enable or disable the Notification bar behavior.
Windows Components\Internet Explorer\Internet Control Panel\Security Page\Locked-Down Intranet Zone HKCU\Software\Policies\Microsoft\Windows\CurrentVersion\Internet Settings\Lockdown_Zones\1!2105 At least Internet Explorer 7.0 This policy setting determines whether scripted windows are automatically displayed.If you enable this policy setting scripted windows are displayed.If you disable this policy setting the user must choose to display any scripted windows by using the Notification bar.If you do not configure this policy setting the user can enable or disable the Notification bar behavior.
Windows Components\Internet Explorer\Internet Control Panel\Security Page\Locked-Down Intranet Zone HKLM\Software\Policies\Microsoft\Windows\CurrentVersion\Internet Settings\Lockdown_Zones\1!2103 At least Internet Explorer 7.0 This policy setting allows you to manage whether script is allowed to update the status bar within the zone.If you enable this policy setting script is allowed to update the status bar.If you disable or do not configure this policy setting script is not allowed to update the status bar.
Windows Components\Internet Explorer\Internet Control Panel\Security Page\Locked-Down Intranet Zone HKCU\Software\Policies\Microsoft\Windows\CurrentVersion\Internet Settings\Lockdown_Zones\1!2103 At least Internet Explorer 7.0 This policy setting allows you to manage whether script is allowed to update the status bar within the zone.If you enable this policy setting script is allowed to update the status bar.If you disable or do not configure this policy setting script is not allowed to update the status bar.
Windows Components\Internet Explorer\Internet Control Panel\Security Page\Locked-Down Intranet Zone HKLM\Software\Policies\Microsoft\Windows\CurrentVersion\Internet Settings\Lockdown_Zones\1!2500 At least Internet Explorer 7.0 in Windows Vista This policy setting allows you to turn on Protected Mode. Protected Mode helps protect Internet Explorer from exploited vulnerabilities by reducing the locations that Internet Explorer can write to in the registry and the file system.If you enable this policy setting Protected Mode is turned on. The user cannot turn off Protected Mode.If you disable this policy setting Protected Mode is turned off. The user cannot turn on Protected Mode.If you do not configure this policy setting the user can turn on or turn off Protected Mode.
Windows Components\Internet Explorer\Internet Control Panel\Security Page\Locked-Down Intranet Zone HKCU\Software\Policies\Microsoft\Windows\CurrentVersion\Internet Settings\Lockdown_Zones\1!2500 At least Internet Explorer 7.0 in Windows Vista This policy setting allows you to turn on Protected Mode. Protected Mode helps protect Internet Explorer from exploited vulnerabilities by reducing the locations that Internet Explorer can write to in the registry and the file system.If you enable this policy setting Protected Mode is turned on. The user cannot turn off Protected Mode.If you disable this policy setting Protected Mode is turned off. The user cannot turn on Protected Mode.If you do not configure this policy setting the user can turn on or turn off Protected Mode.
Windows Components\Internet Explorer\Internet Control Panel\Security Page\Locked-Down Intranet Zone HKLM\Software\Policies\Microsoft\Windows\CurrentVersion\Internet Settings\Lockdown_Zones\1!1806 At least Internet Explorer 7.0 This policy setting controls whether or not the "Open File - Security Warning" message appears when the user tries to open executable files or other potentially unsafe files (from an intranet file share by using File Explorer for example).If you enable this policy setting and set the drop-down box to Enable these files open without a security warning. If you set the drop-down box to Prompt a security warning appears before the files open.If you disable this policy setting these files do not open.If you do not configure this policy setting the user can configure how the computer handles these files. By default these files are blocked in the Restricted zone enabled in the Intranet and Local Computer zones and set to prompt in the Internet and Trusted zones.
Windows Components\Internet Explorer\Internet Control Panel\Security Page\Locked-Down Intranet Zone HKCU\Software\Policies\Microsoft\Windows\CurrentVersion\Internet Settings\Lockdown_Zones\1!1806 At least Internet Explorer 7.0 This policy setting controls whether or not the "Open File - Security Warning" message appears when the user tries to open executable files or other potentially unsafe files (from an intranet file share by using File Explorer for example).If you enable this policy setting and set the drop-down box to Enable these files open without a security warning. If you set the drop-down box to Prompt a security warning appears before the files open.If you disable this policy setting these files do not open.If you do not configure this policy setting the user can configure how the computer handles these files. By default these files are blocked in the Restricted zone enabled in the Intranet and Local Computer zones and set to prompt in the Internet and Trusted zones.
Windows Components\Internet Explorer\Internet Control Panel\Security Page\Locked-Down Intranet Zone HKLM\Software\Policies\Microsoft\Windows\CurrentVersion\Internet Settings\Lockdown_Zones\1!2400 At least Internet Explorer 7.0 This policy setting allows you to manage the loading of XAML Browser Applications (XBAPs). These are browser-hosted ClickOnce-deployed applications built via WinFX. These applications run in a security sandbox and take advantage of the Windows Presentation Foundation platform for the web.If you enable this policy setting and set the drop-down box to Enable XBAPs are automatically loaded inside Internet Explorer. The user cannot change this behavior. If you set the drop-down box to Prompt the user is prompted for loading XBAPs.If you disable this policy setting XBAPs are not loaded inside Internet Explorer. The user cannot change this behavior.If you do not configure this policy setting the user can decide whether to load XBAPs inside Internet Explorer.
Windows Components\Internet Explorer\Internet Control Panel\Security Page\Locked-Down Intranet Zone HKCU\Software\Policies\Microsoft\Windows\CurrentVersion\Internet Settings\Lockdown_Zones\1!2400 At least Internet Explorer 7.0 This policy setting allows you to manage the loading of XAML Browser Applications (XBAPs). These are browser-hosted ClickOnce-deployed applications built via WinFX. These applications run in a security sandbox and take advantage of the Windows Presentation Foundation platform for the web.If you enable this policy setting and set the drop-down box to Enable XBAPs are automatically loaded inside Internet Explorer. The user cannot change this behavior. If you set the drop-down box to Prompt the user is prompted for loading XBAPs.If you disable this policy setting XBAPs are not loaded inside Internet Explorer. The user cannot change this behavior.If you do not configure this policy setting the user can decide whether to load XBAPs inside Internet Explorer.
Windows Components\Internet Explorer\Internet Control Panel\Security Page\Locked-Down Intranet Zone HKLM\Software\Policies\Microsoft\Windows\CurrentVersion\Internet Settings\Lockdown_Zones\1!1206 At least Internet Explorer 7.0 This policy setting determines whether a page can control embedded WebBrowser controls via script.If you enable this policy setting script access to the WebBrowser control is allowed.If you disable this policy setting script access to the WebBrowser control is not allowed.If you do not configure this policy setting the user can enable or disable script access to the WebBrowser control. By default script access to the WebBrowser control is allowed only in the Local Machine and Intranet zones.
Windows Components\Internet Explorer\Internet Control Panel\Security Page\Locked-Down Intranet Zone HKCU\Software\Policies\Microsoft\Windows\CurrentVersion\Internet Settings\Lockdown_Zones\1!1206 At least Internet Explorer 7.0 This policy setting determines whether a page can control embedded WebBrowser controls via script.If you enable this policy setting script access to the WebBrowser control is allowed.If you disable this policy setting script access to the WebBrowser control is not allowed.If you do not configure this policy setting the user can enable or disable script access to the WebBrowser control. By default script access to the WebBrowser control is allowed only in the Local Machine and Intranet zones.
Windows Components\Internet Explorer\Internet Control Panel\Security Page\Locked-Down Intranet Zone HKLM\Software\Policies\Microsoft\Windows\CurrentVersion\Internet Settings\Lockdown_Zones\1!2600 At least Internet Explorer 7.0 This policy setting prevents the user's computer from starting Microsoft .NET Framework Setup when the user is browsing to .NET Framework content in Internet Explorer. The .NET Framework is the next-generation platform for Windows. It uses the common language runtime and incorporates support from multiple developer tools. It includes the new managed code APIs for Windows.If you enable this policy setting .NET Framework Setup is turned off. The user cannot change this behavior.If you disable this policy setting .NET Framework Setup is turned on. The user cannot change this behavior.If you do not configure this policy setting .NET Framework Setup is turned on by default. The user can change this behavior.
Windows Components\Internet Explorer\Internet Control Panel\Security Page\Locked-Down Intranet Zone HKCU\Software\Policies\Microsoft\Windows\CurrentVersion\Internet Settings\Lockdown_Zones\1!2600 At least Internet Explorer 7.0 This policy setting prevents the user's computer from starting Microsoft .NET Framework Setup when the user is browsing to .NET Framework content in Internet Explorer. The .NET Framework is the next-generation platform for Windows. It uses the common language runtime and incorporates support from multiple developer tools. It includes the new managed code APIs for Windows.If you enable this policy setting .NET Framework Setup is turned off. The user cannot change this behavior.If you disable this policy setting .NET Framework Setup is turned on. The user cannot change this behavior.If you do not configure this policy setting .NET Framework Setup is turned on by default. The user can change this behavior.
Windows Components\Internet Explorer\Internet Control Panel\Security Page\Locked-Down Intranet Zone HKLM\Software\Policies\Microsoft\Windows\CurrentVersion\Internet Settings\Lockdown_Zones\1!2402 At least Internet Explorer 7.0 This policy setting allows you to manage the loading of Extensible Application Markup Language (XAML) files. XAML is an XML-based declarative markup language commonly used for creating rich user interfaces and graphics that take advantage of the Windows Presentation Foundation.If you enable this policy setting and set the drop-down box to Enable XAML files are automatically loaded inside Internet Explorer. The user cannot change this behavior. If you set the drop-down box to Prompt the user is prompted for loading XAML files.If you disable this policy setting XAML files are not loaded inside Internet Explorer. The user cannot change this behavior.If you do not configure this policy setting the user can decide whether to load XAML files inside Internet Explorer.
Windows Components\Internet Explorer\Internet Control Panel\Security Page\Locked-Down Intranet Zone HKCU\Software\Policies\Microsoft\Windows\CurrentVersion\Internet Settings\Lockdown_Zones\1!2402 At least Internet Explorer 7.0 This policy setting allows you to manage the loading of Extensible Application Markup Language (XAML) files. XAML is an XML-based declarative markup language commonly used for creating rich user interfaces and graphics that take advantage of the Windows Presentation Foundation.If you enable this policy setting and set the drop-down box to Enable XAML files are automatically loaded inside Internet Explorer. The user cannot change this behavior. If you set the drop-down box to Prompt the user is prompted for loading XAML files.If you disable this policy setting XAML files are not loaded inside Internet Explorer. The user cannot change this behavior.If you do not configure this policy setting the user can decide whether to load XAML files inside Internet Explorer.
Windows Components\Internet Explorer\Internet Control Panel\Security Page\Locked-Down Intranet Zone HKLM\Software\Policies\Microsoft\Windows\CurrentVersion\Internet Settings\Lockdown_Zones\1!2401 At least Internet Explorer 7.0 This policy setting allows you to manage the loading of XPS files. These files contain a fixed-layout representation of paginated content and are portable across platforms devices and applications.If you enable this policy setting and set the drop-down box to Enable XPS files are automatically loaded inside Internet Explorer. The user cannot change this behavior. If you set the drop-down box to Prompt the user is prompted for loading XPS files.If you disable this policy setting XPS files are not loaded inside Internet Explorer. The user cannot change this behavior.If you do not configure this policy setting the user can decide whether to load XPS files inside Internet Explorer.
Windows Components\Internet Explorer\Internet Control Panel\Security Page\Locked-Down Intranet Zone HKCU\Software\Policies\Microsoft\Windows\CurrentVersion\Internet Settings\Lockdown_Zones\1!2401 At least Internet Explorer 7.0 This policy setting allows you to manage the loading of XPS files. These files contain a fixed-layout representation of paginated content and are portable across platforms devices and applications.If you enable this policy setting and set the drop-down box to Enable XPS files are automatically loaded inside Internet Explorer. The user cannot change this behavior. If you set the drop-down box to Prompt the user is prompted for loading XPS files.If you disable this policy setting XPS files are not loaded inside Internet Explorer. The user cannot change this behavior.If you do not configure this policy setting the user can decide whether to load XPS files inside Internet Explorer.
Windows Components\Internet Explorer\Internet Control Panel\Security Page\Locked-Down Intranet Zone HKLM\Software\Policies\Microsoft\Windows\CurrentVersion\Internet Settings\Lockdown_Zones\1!1406 At least Internet Explorer 6.0 in Windows XP with Service Pack 2 or Windows Server 2003 with Service Pack 1 This policy setting allows you to manage whether Internet Explorer can access data from another security zone using the Microsoft XML Parser (MSXML) or ActiveX Data Objects (ADO).If you enable this policy setting users can load a page in the zone that uses MSXML or ADO to access data from another site in the zone. If you select Prompt in the drop-down box users are queried to choose whether to allow a page to be loaded in the zone that uses MSXML or ADO to access data from another site in the zone.If you disable this policy setting users cannot load a page in the zone that uses MSXML or ADO to access data from another site in the zone.If you do not configure this policy setting users are queried to choose whether to allow a page to be loaded in the zone that uses MSXML or ADO to access data from another site in the zone.
Windows Components\Internet Explorer\Internet Control Panel\Security Page\Locked-Down Intranet Zone HKCU\Software\Policies\Microsoft\Windows\CurrentVersion\Internet Settings\Lockdown_Zones\1!1406 At least Internet Explorer 6.0 in Windows XP with Service Pack 2 or Windows Server 2003 with Service Pack 1 This policy setting allows you to manage whether Internet Explorer can access data from another security zone using the Microsoft XML Parser (MSXML) or ActiveX Data Objects (ADO).If you enable this policy setting users can load a page in the zone that uses MSXML or ADO to access data from another site in the zone. If you select Prompt in the drop-down box users are queried to choose whether to allow a page to be loaded in the zone that uses MSXML or ADO to access data from another site in the zone.If you disable this policy setting users cannot load a page in the zone that uses MSXML or ADO to access data from another site in the zone.If you do not configure this policy setting users are queried to choose whether to allow a page to be loaded in the zone that uses MSXML or ADO to access data from another site in the zone.
Windows Components\Internet Explorer\Internet Control Panel\Security Page\Locked-Down Intranet Zone HKLM\Software\Policies\Microsoft\Windows\CurrentVersion\Internet Settings\Lockdown_Zones\1!1400 At least Internet Explorer 6.0 in Windows XP with Service Pack 2 or Windows Server 2003 with Service Pack 1 This policy setting allows you to manage whether script code on pages in the zone is run.If you enable this policy setting script code on pages in the zone can run automatically. If you select Prompt in the drop-down box users are queried to choose whether to allow script code on pages in the zone to run.If you disable this policy setting script code on pages in the zone is prevented from running.If you do not configure this policy setting users are queried to choose whether to allow script code on pages in the Local Machine zone to run.
Windows Components\Internet Explorer\Internet Control Panel\Security Page\Locked-Down Intranet Zone HKCU\Software\Policies\Microsoft\Windows\CurrentVersion\Internet Settings\Lockdown_Zones\1!1400 At least Internet Explorer 6.0 in Windows XP with Service Pack 2 or Windows Server 2003 with Service Pack 1 This policy setting allows you to manage whether script code on pages in the zone is run.If you enable this policy setting script code on pages in the zone can run automatically. If you select Prompt in the drop-down box users are queried to choose whether to allow script code on pages in the zone to run.If you disable this policy setting script code on pages in the zone is prevented from running.If you do not configure this policy setting users are queried to choose whether to allow script code on pages in the Local Machine zone to run.
Windows Components\Internet Explorer\Internet Control Panel\Security Page\Locked-Down Intranet Zone HKLM\Software\Policies\Microsoft\Windows\CurrentVersion\Internet Settings\Lockdown_Zones\1!1608 At least Internet Explorer 6.0 in Windows XP with Service Pack 2 or Windows Server 2003 with Service Pack 1 This policy setting allows you to manage whether a user's browser can be redirected to another Web page if the author of the Web page uses the Meta Refresh setting (tag) to redirect browsers to another Web page.If you enable this policy setting a user's browser that loads a page containing an active Meta Refresh setting can be redirected to another Web page.If you disable this policy setting a user's browser that loads a page containing an active Meta Refresh setting cannot be redirected to another Web page.If you do not configure this policy setting a user's browser that loads a page containing an active Meta Refresh setting can be redirected to another Web page.
Windows Components\Internet Explorer\Internet Control Panel\Security Page\Locked-Down Intranet Zone HKCU\Software\Policies\Microsoft\Windows\CurrentVersion\Internet Settings\Lockdown_Zones\1!1608 At least Internet Explorer 6.0 in Windows XP with Service Pack 2 or Windows Server 2003 with Service Pack 1 This policy setting allows you to manage whether a user's browser can be redirected to another Web page if the author of the Web page uses the Meta Refresh setting (tag) to redirect browsers to another Web page.If you enable this policy setting a user's browser that loads a page containing an active Meta Refresh setting can be redirected to another Web page.If you disable this policy setting a user's browser that loads a page containing an active Meta Refresh setting cannot be redirected to another Web page.If you do not configure this policy setting a user's browser that loads a page containing an active Meta Refresh setting can be redirected to another Web page.
Windows Components\Internet Explorer\Internet Control Panel\Security Page\Locked-Down Intranet Zone HKLM\Software\Policies\Microsoft\Windows\CurrentVersion\Internet Settings\Lockdown_Zones\1!1407 At least Internet Explorer 6.0 in Windows XP with Service Pack 2 or Windows Server 2003 with Service Pack 1 This policy setting allows you to manage whether scripts can perform a clipboard operation (for example cut copy and paste) in a specified region.If you enable this policy setting a script can perform a clipboard operation.If you select Prompt in the drop-down box users are queried as to whether to perform clipboard operations.If you disable this policy setting a script cannot perform a clipboard operation.If you do not configure this policy setting a script can perform a clipboard operation.
Windows Components\Internet Explorer\Internet Control Panel\Security Page\Locked-Down Intranet Zone HKCU\Software\Policies\Microsoft\Windows\CurrentVersion\Internet Settings\Lockdown_Zones\1!1407 At least Internet Explorer 6.0 in Windows XP with Service Pack 2 or Windows Server 2003 with Service Pack 1 This policy setting allows you to manage whether scripts can perform a clipboard operation (for example cut copy and paste) in a specified region.If you enable this policy setting a script can perform a clipboard operation.If you select Prompt in the drop-down box users are queried as to whether to perform clipboard operations.If you disable this policy setting a script cannot perform a clipboard operation.If you do not configure this policy setting a script can perform a clipboard operation.
Windows Components\Internet Explorer\Internet Control Panel\Security Page\Locked-Down Intranet Zone HKLM\Software\Policies\Microsoft\Windows\CurrentVersion\Internet Settings\Lockdown_Zones\1!2000 At least Internet Explorer 6.0 in Windows XP with Service Pack 2 or Windows Server 2003 with Service Pack 1 This policy setting allows you to manage dynamic binary and script behaviors: components that encapsulate specific functionality for HTML elements to which they were attached.If you enable this policy setting binary and script behaviors are available. If you select Administrator approved in the drop-down box only behaviors listed in the Admin-approved Behaviors under Binary Behaviors Security Restriction policy are available.If you disable this policy setting binary and script behaviors are not available unless applications have implemented a custom security manager.If you do not configure this policy setting only behaviors listed in the Admin-approved Behaviors under Binary Behaviors Security Restriction policy are available.
Windows Components\Internet Explorer\Internet Control Panel\Security Page\Locked-Down Intranet Zone HKCU\Software\Policies\Microsoft\Windows\CurrentVersion\Internet Settings\Lockdown_Zones\1!2000 At least Internet Explorer 6.0 in Windows XP with Service Pack 2 or Windows Server 2003 with Service Pack 1 This policy setting allows you to manage dynamic binary and script behaviors: components that encapsulate specific functionality for HTML elements to which they were attached.If you enable this policy setting binary and script behaviors are available. If you select Administrator approved in the drop-down box only behaviors listed in the Admin-approved Behaviors under Binary Behaviors Security Restriction policy are available.If you disable this policy setting binary and script behaviors are not available unless applications have implemented a custom security manager.If you do not configure this policy setting only behaviors listed in the Admin-approved Behaviors under Binary Behaviors Security Restriction policy are available.
Windows Components\Internet Explorer\Internet Control Panel\Security Page\Locked-Down Intranet Zone HKLM\Software\Policies\Microsoft\Windows\CurrentVersion\Internet Settings\Lockdown_Zones\1!1809 At least Internet Explorer 6.0 in Windows XP with Service Pack 2 or Windows Server 2003 with Service Pack 1 This policy setting allows you to manage whether unwanted pop-up windows appear. Pop-up windows that are opened when the end user clicks a link are not blocked.If you enable this policy setting most unwanted pop-up windows are prevented from appearing.If you disable this policy setting pop-up windows are not prevented from appearing.If you do not configure this policy setting pop-up windows are not prevented from appearing.
Windows Components\Internet Explorer\Internet Control Panel\Security Page\Locked-Down Intranet Zone HKCU\Software\Policies\Microsoft\Windows\CurrentVersion\Internet Settings\Lockdown_Zones\1!1809 At least Internet Explorer 6.0 in Windows XP with Service Pack 2 or Windows Server 2003 with Service Pack 1 This policy setting allows you to manage whether unwanted pop-up windows appear. Pop-up windows that are opened when the end user clicks a link are not blocked.If you enable this policy setting most unwanted pop-up windows are prevented from appearing.If you disable this policy setting pop-up windows are not prevented from appearing.If you do not configure this policy setting pop-up windows are not prevented from appearing.
Windows Components\Internet Explorer\Internet Control Panel\Security Page\Locked-Down Intranet Zone HKLM\Software\Policies\Microsoft\Windows\CurrentVersion\Internet Settings\Lockdown_Zones\1!1609 At least Internet Explorer 6.0 in Windows XP with Service Pack 2 or Windows Server 2003 with Service Pack 1 This policy setting allows you to manage whether users can display nonsecure items and manage whether users receive a security information message to display pages containing both secure and nonsecure items.If you enable this policy setting and the drop-down box is set to Enable the user does not receive a security information message (This page contains both secure and nonsecure items. Do you want to display the nonsecure items?) and nonsecure content can be displayed.If the drop-down box is set to Prompt the user will receive the security information message on the Web pages that contain both secure (https://) and nonsecure (http://) content.If you disable this policy setting users cannot receive the security information message and nonsecure content cannot be displayed.If you do not configure this policy setting the user will receive the security information message on the Web pages that contain both secure (https://) and nonsecure (http://) content.
Windows Components\Internet Explorer\Internet Control Panel\Security Page\Locked-Down Intranet Zone HKCU\Software\Policies\Microsoft\Windows\CurrentVersion\Internet Settings\Lockdown_Zones\1!1609 At least Internet Explorer 6.0 in Windows XP with Service Pack 2 or Windows Server 2003 with Service Pack 1 This policy setting allows you to manage whether users can display nonsecure items and manage whether users receive a security information message to display pages containing both secure and nonsecure items.If you enable this policy setting and the drop-down box is set to Enable the user does not receive a security information message (This page contains both secure and nonsecure items. Do you want to display the nonsecure items?) and nonsecure content can be displayed.If the drop-down box is set to Prompt the user will receive the security information message on the Web pages that contain both secure (https://) and nonsecure (http://) content.If you disable this policy setting users cannot receive the security information message and nonsecure content cannot be displayed.If you do not configure this policy setting the user will receive the security information message on the Web pages that contain both secure (https://) and nonsecure (http://) content.
Windows Components\Internet Explorer\Internet Control Panel\Security Page\Locked-Down Intranet Zone HKLM\Software\Policies\Microsoft\Windows\CurrentVersion\Internet Settings\Lockdown_Zones\1!1001 At least Internet Explorer 6.0 in Windows XP with Service Pack 2 or Windows Server 2003 with Service Pack 1 This policy setting allows you to manage whether users may download signed ActiveX controls from a page in the zone.If you enable this policy users can download signed controls without user intervention. If you select Prompt in the drop-down box users are queried whether to download controls signed by publishers who aren't trusted. Code signed by trusted publishers is silently downloaded.If you disable the policy setting signed controls cannot be downloaded.If you do not configure this policy setting users are queried whether to download controls signed by publishers who aren't trusted. Code signed by trusted publishers is silently downloaded.
Windows Components\Internet Explorer\Internet Control Panel\Security Page\Locked-Down Intranet Zone HKCU\Software\Policies\Microsoft\Windows\CurrentVersion\Internet Settings\Lockdown_Zones\1!1001 At least Internet Explorer 6.0 in Windows XP with Service Pack 2 or Windows Server 2003 with Service Pack 1 This policy setting allows you to manage whether users may download signed ActiveX controls from a page in the zone.If you enable this policy users can download signed controls without user intervention. If you select Prompt in the drop-down box users are queried whether to download controls signed by publishers who aren't trusted. Code signed by trusted publishers is silently downloaded.If you disable the policy setting signed controls cannot be downloaded.If you do not configure this policy setting users are queried whether to download controls signed by publishers who aren't trusted. Code signed by trusted publishers is silently downloaded.
Windows Components\Internet Explorer\Internet Control Panel\Security Page\Locked-Down Intranet Zone HKLM\Software\Policies\Microsoft\Windows\CurrentVersion\Internet Settings\Lockdown_Zones\1!1004 At least Internet Explorer 6.0 in Windows XP with Service Pack 2 or Windows Server 2003 with Service Pack 1 This policy setting allows you to manage whether users may download unsigned ActiveX controls from the zone. Such code is potentially harmful especially when coming from an untrusted zone.If you enable this policy setting users can run unsigned controls without user intervention. If you select Prompt in the drop-down box users are queried to choose whether to allow the unsigned control to run.If you disable this policy setting users cannot run unsigned controls.If you do not configure this policy setting users cannot run unsigned controls.
Windows Components\Internet Explorer\Internet Control Panel\Security Page\Locked-Down Intranet Zone HKCU\Software\Policies\Microsoft\Windows\CurrentVersion\Internet Settings\Lockdown_Zones\1!1004 At least Internet Explorer 6.0 in Windows XP with Service Pack 2 or Windows Server 2003 with Service Pack 1 This policy setting allows you to manage whether users may download unsigned ActiveX controls from the zone. Such code is potentially harmful especially when coming from an untrusted zone.If you enable this policy setting users can run unsigned controls without user intervention. If you select Prompt in the drop-down box users are queried to choose whether to allow the unsigned control to run.If you disable this policy setting users cannot run unsigned controls.If you do not configure this policy setting users cannot run unsigned controls.
Windows Components\Internet Explorer\Internet Control Panel\Security Page\Locked-Down Intranet Zone HKLM\Software\Policies\Microsoft\Windows\CurrentVersion\Internet Settings\Lockdown_Zones\1!1802 At least Internet Explorer 6.0 in Windows XP with Service Pack 2 or Windows Server 2003 with Service Pack 1 This policy setting allows you to manage whether users can drag files or copy and paste files from a source within the zone.If you enable this policy setting users can drag files or copy and paste files from this zone automatically. If you select Prompt in the drop-down box users are queried to choose whether to drag or copy files from this zone.If you disable this policy setting users are prevented from dragging files or copying and pasting files from this zone.If you do not configure this policy setting users can drag files or copy and paste files from this zone automatically.
Windows Components\Internet Explorer\Internet Control Panel\Security Page\Locked-Down Intranet Zone HKCU\Software\Policies\Microsoft\Windows\CurrentVersion\Internet Settings\Lockdown_Zones\1!1802 At least Internet Explorer 6.0 in Windows XP with Service Pack 2 or Windows Server 2003 with Service Pack 1 This policy setting allows you to manage whether users can drag files or copy and paste files from a source within the zone.If you enable this policy setting users can drag files or copy and paste files from this zone automatically. If you select Prompt in the drop-down box users are queried to choose whether to drag or copy files from this zone.If you disable this policy setting users are prevented from dragging files or copying and pasting files from this zone.If you do not configure this policy setting users can drag files or copy and paste files from this zone automatically.
Windows Components\Internet Explorer\Internet Control Panel\Security Page\Locked-Down Intranet Zone HKLM\Software\Policies\Microsoft\Windows\CurrentVersion\Internet Settings\Lockdown_Zones\1!270B At least Internet Explorer 10.0 This policy setting specifies whether Internet Explorer renders legacy visual filters in this zone. If you enable this policy setting you can control whether or not Internet Explorer renders legacy filters by selecting Enable or Disable under Options in Group Policy Editor.If you disable or do not configure this policy setting users can choose whether or not to render filters in this zone. Users can change this setting on the Security tab of the Internet Options dialog box. Filters are rendered by default in this zone.
Windows Components\Internet Explorer\Internet Control Panel\Security Page\Locked-Down Intranet Zone HKCU\Software\Policies\Microsoft\Windows\CurrentVersion\Internet Settings\Lockdown_Zones\1!270B At least Internet Explorer 10.0 This policy setting specifies whether Internet Explorer renders legacy visual filters in this zone. If you enable this policy setting you can control whether or not Internet Explorer renders legacy filters by selecting Enable or Disable under Options in Group Policy Editor.If you disable or do not configure this policy setting users can choose whether or not to render filters in this zone. Users can change this setting on the Security tab of the Internet Options dialog box. Filters are rendered by default in this zone.
Windows Components\Internet Explorer\Internet Control Panel\Security Page\Locked-Down Intranet Zone HKLM\Software\Policies\Microsoft\Windows\CurrentVersion\Internet Settings\Lockdown_Zones\1!1803 At least Internet Explorer 6.0 in Windows XP with Service Pack 2 or Windows Server 2003 with Service Pack 1 This policy setting allows you to manage whether file downloads are permitted from the zone. This option is determined by the zone of the page with the link causing the download not the zone from which the file is delivered.If you enable this policy setting files can be downloaded from the zone.If you disable this policy setting files are prevented from being downloaded from the zone. If you do not configure this policy setting files can be downloaded from the zone.
Windows Components\Internet Explorer\Internet Control Panel\Security Page\Locked-Down Intranet Zone HKCU\Software\Policies\Microsoft\Windows\CurrentVersion\Internet Settings\Lockdown_Zones\1!1803 At least Internet Explorer 6.0 in Windows XP with Service Pack 2 or Windows Server 2003 with Service Pack 1 This policy setting allows you to manage whether file downloads are permitted from the zone. This option is determined by the zone of the page with the link causing the download not the zone from which the file is delivered.If you enable this policy setting files can be downloaded from the zone.If you disable this policy setting files are prevented from being downloaded from the zone. If you do not configure this policy setting files can be downloaded from the zone.
Windows Components\Internet Explorer\Internet Control Panel\Security Page\Locked-Down Intranet Zone HKLM\Software\Policies\Microsoft\Windows\CurrentVersion\Internet Settings\Lockdown_Zones\1!1604 At least Internet Explorer 6.0 in Windows XP with Service Pack 2 or Windows Server 2003 with Service Pack 1 This policy setting allows you to manage whether pages of the zone may download HTML fonts.If you enable this policy setting HTML fonts can be downloaded automatically. If you enable this policy setting and Prompt is selected in the drop-down box users are queried whether to allow HTML fonts to download.If you disable this policy setting HTML fonts are prevented from downloading.If you do not configure this policy setting HTML fonts can be downloaded automatically.
Windows Components\Internet Explorer\Internet Control Panel\Security Page\Locked-Down Intranet Zone HKCU\Software\Policies\Microsoft\Windows\CurrentVersion\Internet Settings\Lockdown_Zones\1!1604 At least Internet Explorer 6.0 in Windows XP with Service Pack 2 or Windows Server 2003 with Service Pack 1 This policy setting allows you to manage whether pages of the zone may download HTML fonts.If you enable this policy setting HTML fonts can be downloaded automatically. If you enable this policy setting and Prompt is selected in the drop-down box users are queried whether to allow HTML fonts to download.If you disable this policy setting HTML fonts are prevented from downloading.If you do not configure this policy setting HTML fonts can be downloaded automatically.
Windows Components\Internet Explorer\Internet Control Panel\Security Page\Locked-Down Intranet Zone HKLM\Software\Policies\Microsoft\Windows\CurrentVersion\Internet Settings\Lockdown_Zones\1!1800 Only Internet Explorer 6.0 in Windows XP Service Pack 2 or Windows Server 2003 Service Pack 1 through IE8 inclusive This policy setting allows you to manage whether users can install Active Desktop items from this zone. The settings for this option are: If you enable this policy setting users can install desktop items from this zone automatically.If you select Prompt in the drop-down box users are queried to choose whether to install desktop items from this zone.If you disable this policy setting users are prevented from installing desktop items from this zone.If you do not configure this policy setting users are queried to choose whether to install desktop items from this zone.
Windows Components\Internet Explorer\Internet Control Panel\Security Page\Locked-Down Intranet Zone HKCU\Software\Policies\Microsoft\Windows\CurrentVersion\Internet Settings\Lockdown_Zones\1!1800 Only Internet Explorer 6.0 in Windows XP Service Pack 2 or Windows Server 2003 Service Pack 1 through IE8 inclusive This policy setting allows you to manage whether users can install Active Desktop items from this zone. The settings for this option are: If you enable this policy setting users can install desktop items from this zone automatically.If you select Prompt in the drop-down box users are queried to choose whether to install desktop items from this zone.If you disable this policy setting users are prevented from installing desktop items from this zone.If you do not configure this policy setting users are queried to choose whether to install desktop items from this zone.
Windows Components\Internet Explorer\Internet Control Panel\Security Page\Locked-Down Intranet Zone HKLM\Software\Policies\Microsoft\Windows\CurrentVersion\Internet Settings\Lockdown_Zones\1!1C00 At least Internet Explorer 6.0 in Windows XP with Service Pack 2 or Windows Server 2003 with Service Pack 1 This policy setting allows you to manage permissions for Java applets.If you enable this policy setting you can choose options from the drop-down box. Custom to control permissions settings individually.Low Safety enables applets to perform all operations.Medium Safety enables applets to run in their sandbox (an area in memory outside of which the program cannot make calls) plus capabilities like scratch space (a safe and secure storage area on the client computer) and user-controlled file I/O.High Safety enables applets to run in their sandbox. Disable Java to prevent any applets from running.If you disable this policy setting Java applets cannot run.If you do not configure this policy setting Java applets are disabled.
Windows Components\Internet Explorer\Internet Control Panel\Security Page\Locked-Down Intranet Zone HKCU\Software\Policies\Microsoft\Windows\CurrentVersion\Internet Settings\Lockdown_Zones\1!1C00 At least Internet Explorer 6.0 in Windows XP with Service Pack 2 or Windows Server 2003 with Service Pack 1 This policy setting allows you to manage permissions for Java applets.If you enable this policy setting you can choose options from the drop-down box. Custom to control permissions settings individually.Low Safety enables applets to perform all operations.Medium Safety enables applets to run in their sandbox (an area in memory outside of which the program cannot make calls) plus capabilities like scratch space (a safe and secure storage area on the client computer) and user-controlled file I/O.High Safety enables applets to run in their sandbox. Disable Java to prevent any applets from running.If you disable this policy setting Java applets cannot run.If you do not configure this policy setting Java applets are disabled.
Windows Components\Internet Explorer\Internet Control Panel\Security Page\Locked-Down Intranet Zone HKLM\Software\Policies\Microsoft\Windows\CurrentVersion\Internet Settings\Lockdown_Zones\1!1804 At least Internet Explorer 6.0 in Windows XP with Service Pack 2 or Windows Server 2003 with Service Pack 1 This policy setting allows you to manage whether applications may be run and files may be downloaded from an IFRAME reference in the HTML of the pages in this zone.If you enable this policy setting users can run applications and download files from IFRAMEs on the pages in this zone without user intervention. If you select Prompt in the drop-down box users are queried to choose whether to run applications and download files from IFRAMEs on the pages in this zone.If you disable this policy setting users are prevented from running applications and downloading files from IFRAMEs on the pages in this zone.If you do not configure this policy setting users are queried to choose whether to run applications and download files from IFRAMEs on the pages in this zone.
Windows Components\Internet Explorer\Internet Control Panel\Security Page\Locked-Down Intranet Zone HKCU\Software\Policies\Microsoft\Windows\CurrentVersion\Internet Settings\Lockdown_Zones\1!1804 At least Internet Explorer 6.0 in Windows XP with Service Pack 2 or Windows Server 2003 with Service Pack 1 This policy setting allows you to manage whether applications may be run and files may be downloaded from an IFRAME reference in the HTML of the pages in this zone.If you enable this policy setting users can run applications and download files from IFRAMEs on the pages in this zone without user intervention. If you select Prompt in the drop-down box users are queried to choose whether to run applications and download files from IFRAMEs on the pages in this zone.If you disable this policy setting users are prevented from running applications and downloading files from IFRAMEs on the pages in this zone.If you do not configure this policy setting users are queried to choose whether to run applications and download files from IFRAMEs on the pages in this zone.
Windows Components\Internet Explorer\Internet Control Panel\Security Page\Locked-Down Intranet Zone HKLM\Software\Policies\Microsoft\Windows\CurrentVersion\Internet Settings\Lockdown_Zones\1!1A00 At least Internet Explorer 6.0 in Windows XP with Service Pack 2 or Windows Server 2003 with Service Pack 1 This policy setting allows you to manage settings for logon options.If you enable this policy setting you can choose from the following logon options.Anonymous logon to disable HTTP authentication and use the guest account only for the Common Internet File System (CIFS) protocol.Prompt for user name and password to query users for user IDs and passwords. After a user is queried these values can be used silently for the remainder of the session.Automatic logon only in Intranet zone to query users for user IDs and passwords in other zones. After a user is queried these values can be used silently for the remainder of the session.Automatic logon with current user name and password to attempt logon using Windows NT Challenge Response (also known as NTLM authentication). If Windows NT Challenge Response is supported by the server the logon uses the user's network user name and password for logon. If Windows NT Challenge Response is not supported by the server the user is queried to provide the user name and passw
Windows Components\Internet Explorer\Internet Control Panel\Security Page\Locked-Down Intranet Zone HKCU\Software\Policies\Microsoft\Windows\CurrentVersion\Internet Settings\Lockdown_Zones\1!1A00 At least Internet Explorer 6.0 in Windows XP with Service Pack 2 or Windows Server 2003 with Service Pack 1 This policy setting allows you to manage settings for logon options.If you enable this policy setting you can choose from the following logon options.Anonymous logon to disable HTTP authentication and use the guest account only for the Common Internet File System (CIFS) protocol.Prompt for user name and password to query users for user IDs and passwords. After a user is queried these values can be used silently for the remainder of the session.Automatic logon only in Intranet zone to query users for user IDs and passwords in other zones. After a user is queried these values can be used silently for the remainder of the session.Automatic logon with current user name and password to attempt logon using Windows NT Challenge Response (also known as NTLM authentication). If Windows NT Challenge Response is supported by the server the logon uses the user's network user name and password for logon. If Windows NT Challenge Response is not supported by the server the user is queried to provide the user name and passw
Windows Components\Internet Explorer\Internet Control Panel\Security Page\Locked-Down Intranet Zone HKLM\Software\Policies\Microsoft\Windows\CurrentVersion\Internet Settings\Lockdown_Zones\1!2100 At least Internet Explorer 6.0 in Windows XP with Service Pack 2 or Windows Server 2003 with Service Pack 1 This policy setting allows you to manage MIME sniffing for file promotion from one type to another based on a MIME sniff. A MIME sniff is the recognition by Internet Explorer of the file type based on a bit signature.If you enable this policy setting the MIME Sniffing Safety Feature will not apply in this zone. The security zone will run without the added layer of security provided by this feature.If you disable this policy setting the actions that may be harmful cannot run; this Internet Explorer security feature will be turned on in this zone as dictated by the feature control setting for the process.If you do not configure this policy setting the actions that may be harmful cannot run; this Internet Explorer security feature will be turned on in this zone as dictated by the feature control setting for the process.
Windows Components\Internet Explorer\Internet Control Panel\Security Page\Locked-Down Intranet Zone HKCU\Software\Policies\Microsoft\Windows\CurrentVersion\Internet Settings\Lockdown_Zones\1!2100 At least Internet Explorer 6.0 in Windows XP with Service Pack 2 or Windows Server 2003 with Service Pack 1 This policy setting allows you to manage MIME sniffing for file promotion from one type to another based on a MIME sniff. A MIME sniff is the recognition by Internet Explorer of the file type based on a bit signature.If you enable this policy setting the MIME Sniffing Safety Feature will not apply in this zone. The security zone will run without the added layer of security provided by this feature.If you disable this policy setting the actions that may be harmful cannot run; this Internet Explorer security feature will be turned on in this zone as dictated by the feature control setting for the process.If you do not configure this policy setting the actions that may be harmful cannot run; this Internet Explorer security feature will be turned on in this zone as dictated by the feature control setting for the process.
Windows Components\Internet Explorer\Internet Control Panel\Security Page\Locked-Down Intranet Zone HKLM\Software\Policies\Microsoft\Windows\CurrentVersion\Internet Settings\Lockdown_Zones\1!2708 At least Internet Explorer 6.0 in Windows XP with Service Pack 2 or Windows Server 2003 with Service Pack 1 This policy setting allows you to set options for dragging content from one domain to a different domain when the source and destination are in the same window.If you enable this policy setting and click Enable users can drag content from one domain to a different domain when the source and destination are in the same window. Users cannot change this setting.If you enable this policy setting and click Disable users cannot drag content from one domain to a different domain when the source and destination are in the same window. Users cannot change this setting in the Internet Options dialog.In Internet Explorer 10 if you disable this policy setting or do not configure it users cannot drag content from one domain to a different domain when the source and destination are in the same window. Users can change this setting in the Internet Options dialog.In Internet Explorer 9 and earlier versions if you disable this policy setting or do not configure it users can drag content from one domain to a different domain
Windows Components\Internet Explorer\Internet Control Panel\Security Page\Locked-Down Intranet Zone HKCU\Software\Policies\Microsoft\Windows\CurrentVersion\Internet Settings\Lockdown_Zones\1!2708 At least Internet Explorer 6.0 in Windows XP with Service Pack 2 or Windows Server 2003 with Service Pack 1 This policy setting allows you to set options for dragging content from one domain to a different domain when the source and destination are in the same window.If you enable this policy setting and click Enable users can drag content from one domain to a different domain when the source and destination are in the same window. Users cannot change this setting.If you enable this policy setting and click Disable users cannot drag content from one domain to a different domain when the source and destination are in the same window. Users cannot change this setting in the Internet Options dialog.In Internet Explorer 10 if you disable this policy setting or do not configure it users cannot drag content from one domain to a different domain when the source and destination are in the same window. Users can change this setting in the Internet Options dialog.In Internet Explorer 9 and earlier versions if you disable this policy setting or do not configure it users can drag content from one domain to a different domain
Windows Components\Internet Explorer\Internet Control Panel\Security Page\Locked-Down Intranet Zone HKLM\Software\Policies\Microsoft\Windows\CurrentVersion\Internet Settings\Lockdown_Zones\1!2709 At least Internet Explorer 6.0 in Windows XP with Service Pack 2 or Windows Server 2003 with Service Pack 1 This policy setting allows you to set options for dragging content from one domain to a different domain when the source and destination are in different windows.If you enable this policy setting and click Enable users can drag content from one domain to a different domain when the source and destination are in different windows. Users cannot change this setting.If you enable this policy setting and click Disable users cannot drag content from one domain to a different domain when both the source and destination are in different windows. Users cannot change this setting.In Internet Explorer 10 if you disable this policy setting or do not configure it users cannot drag content from one domain to a different domain when the source and destination are in different windows. Users can change this setting in the Internet Options dialog.In Internet Explorer 9 and earlier versions if you disable this policy or do not configure it users can drag content from one domain to a different domain when the source and destin
Windows Components\Internet Explorer\Internet Control Panel\Security Page\Locked-Down Intranet Zone HKCU\Software\Policies\Microsoft\Windows\CurrentVersion\Internet Settings\Lockdown_Zones\1!2709 At least Internet Explorer 6.0 in Windows XP with Service Pack 2 or Windows Server 2003 with Service Pack 1 This policy setting allows you to set options for dragging content from one domain to a different domain when the source and destination are in different windows.If you enable this policy setting and click Enable users can drag content from one domain to a different domain when the source and destination are in different windows. Users cannot change this setting.If you enable this policy setting and click Disable users cannot drag content from one domain to a different domain when both the source and destination are in different windows. Users cannot change this setting.In Internet Explorer 10 if you disable this policy setting or do not configure it users cannot drag content from one domain to a different domain when the source and destination are in different windows. Users can change this setting in the Internet Options dialog.In Internet Explorer 9 and earlier versions if you disable this policy or do not configure it users can drag content from one domain to a different domain when the source and destin
Windows Components\Internet Explorer\Internet Control Panel\Security Page\Locked-Down Intranet Zone HKLM\Software\Policies\Microsoft\Windows\CurrentVersion\Internet Settings\Lockdown_Zones\1!1607 At least Internet Explorer 6.0 in Windows XP with Service Pack 2 or Windows Server 2003 with Service Pack 1 This policy setting allows you to manage the opening of windows and frames and access of applications across different domains.If you enable this policy setting users can open windows and frames from othe domains and access applications from other domains. If you select Prompt in the drop-down box users are queried whether to allow windows and frames to access applications from other domains.If you disable this policy setting users cannot open windows and frames to access applications from different domains.If you do not configure this policy setting users can open windows and frames from othe domains and access applications from other domains.
Windows Components\Internet Explorer\Internet Control Panel\Security Page\Locked-Down Intranet Zone HKCU\Software\Policies\Microsoft\Windows\CurrentVersion\Internet Settings\Lockdown_Zones\1!1607 At least Internet Explorer 6.0 in Windows XP with Service Pack 2 or Windows Server 2003 with Service Pack 1 This policy setting allows you to manage the opening of windows and frames and access of applications across different domains.If you enable this policy setting users can open windows and frames from othe domains and access applications from other domains. If you select Prompt in the drop-down box users are queried whether to allow windows and frames to access applications from other domains.If you disable this policy setting users cannot open windows and frames to access applications from different domains.If you do not configure this policy setting users can open windows and frames from othe domains and access applications from other domains.
Windows Components\Internet Explorer\Internet Control Panel\Security Page\Locked-Down Intranet Zone HKLM\Software\Policies\Microsoft\Windows\CurrentVersion\Internet Settings\Lockdown_Zones\1!1A04 At least Internet Explorer 6.0 in Windows XP with Service Pack 2 or Windows Server 2003 with Service Pack 1 This policy setting allows you to manage whether users are prompted to select a certificate when no certificate or only one certificate exists.If you enable this policy setting Internet Explorer does not prompt users with a "Client Authentication" message when they connect to a Web site that has no certificate or only one certificate.If you disable this policy setting Internet Explorer prompts users with a "Client Authentication" message when they connect to a Web site that has no certificate or only one certificate.If you do not configure this policy setting Internet Explorer prompts users with a Client Authentication message when they connect to a Web site that has no certificate or only one certificate.
Windows Components\Internet Explorer\Internet Control Panel\Security Page\Locked-Down Intranet Zone HKCU\Software\Policies\Microsoft\Windows\CurrentVersion\Internet Settings\Lockdown_Zones\1!1A04 At least Internet Explorer 6.0 in Windows XP with Service Pack 2 or Windows Server 2003 with Service Pack 1 This policy setting allows you to manage whether users are prompted to select a certificate when no certificate or only one certificate exists.If you enable this policy setting Internet Explorer does not prompt users with a "Client Authentication" message when they connect to a Web site that has no certificate or only one certificate.If you disable this policy setting Internet Explorer prompts users with a "Client Authentication" message when they connect to a Web site that has no certificate or only one certificate.If you do not configure this policy setting Internet Explorer prompts users with a Client Authentication message when they connect to a Web site that has no certificate or only one certificate.
Windows Components\Internet Explorer\Internet Control Panel\Security Page\Locked-Down Intranet Zone HKLM\Software\Policies\Microsoft\Windows\CurrentVersion\Internet Settings\Lockdown_Zones\1!2201 At least Internet Explorer 6.0 in Windows XP with Service Pack 2 or Windows Server 2003 with Service Pack 1 This policy setting manages whether users will be automatically prompted for ActiveX control installations.If you enable this policy setting users will receive a prompt when a site instantiates an ActiveX control they do not have installed.If you disable this policy setting ActiveX control installations will be blocked using the Notification bar. Users can click on the Notification bar to allow the ActiveX control prompt.If you do not configure this policy setting ActiveX control installations will be blocked using the Notification bar. Users can click on the Notification bar to allow the ActiveX control prompt.
Windows Components\Internet Explorer\Internet Control Panel\Security Page\Locked-Down Intranet Zone HKCU\Software\Policies\Microsoft\Windows\CurrentVersion\Internet Settings\Lockdown_Zones\1!2201 At least Internet Explorer 6.0 in Windows XP with Service Pack 2 or Windows Server 2003 with Service Pack 1 This policy setting manages whether users will be automatically prompted for ActiveX control installations.If you enable this policy setting users will receive a prompt when a site instantiates an ActiveX control they do not have installed.If you disable this policy setting ActiveX control installations will be blocked using the Notification bar. Users can click on the Notification bar to allow the ActiveX control prompt.If you do not configure this policy setting ActiveX control installations will be blocked using the Notification bar. Users can click on the Notification bar to allow the ActiveX control prompt.
Windows Components\Internet Explorer\Internet Control Panel\Security Page\Locked-Down Intranet Zone HKLM\Software\Policies\Microsoft\Windows\CurrentVersion\Internet Settings\Lockdown_Zones\1!2200 At least Internet Explorer 6.0 in Windows XP with Service Pack 2 or Windows Server 2003 with Service Pack 1 This policy setting determines whether users will be prompted for non user-initiated file downloads. Regardless of this setting users will receive file download dialogs for user-initiated downloads.If you enable this setting users will receive a file download dialog for automatic download attempts.If you disable or do not configure this setting file downloads that are not user-initiated will be blocked and users will see the Notification bar instead of the file download dialog. Users can then click the Notification bar to allow the file download prompt.
Windows Components\Internet Explorer\Internet Control Panel\Security Page\Locked-Down Intranet Zone HKCU\Software\Policies\Microsoft\Windows\CurrentVersion\Internet Settings\Lockdown_Zones\1!2200 At least Internet Explorer 6.0 in Windows XP with Service Pack 2 or Windows Server 2003 with Service Pack 1 This policy setting determines whether users will be prompted for non user-initiated file downloads. Regardless of this setting users will receive file download dialogs for user-initiated downloads.If you enable this setting users will receive a file download dialog for automatic download attempts.If you disable or do not configure this setting file downloads that are not user-initiated will be blocked and users will see the Notification bar instead of the file download dialog. Users can then click the Notification bar to allow the file download prompt.
Windows Components\Internet Explorer\Internet Control Panel\Security Page\Locked-Down Intranet Zone HKLM\Software\Policies\Microsoft\Windows\CurrentVersion\Internet Settings\Lockdown_Zones\1!1200 At least Internet Explorer 6.0 in Windows XP with Service Pack 2 or Windows Server 2003 with Service Pack 1 This policy setting allows you to manage whether ActiveX controls and plug-ins can be run on pages from the specified zone.If you enable this policy setting controls and plug-ins can run without user intervention.If you selected Prompt in the drop-down box users are asked to choose whether to allow the controls or plug-in to run.If you disable this policy setting controls and plug-ins are prevented from running.If you do not configure this policy setting controls and plug-ins are prevented from running.
Windows Components\Internet Explorer\Internet Control Panel\Security Page\Locked-Down Intranet Zone HKCU\Software\Policies\Microsoft\Windows\CurrentVersion\Internet Settings\Lockdown_Zones\1!1200 At least Internet Explorer 6.0 in Windows XP with Service Pack 2 or Windows Server 2003 with Service Pack 1 This policy setting allows you to manage whether ActiveX controls and plug-ins can be run on pages from the specified zone.If you enable this policy setting controls and plug-ins can run without user intervention.If you selected Prompt in the drop-down box users are asked to choose whether to allow the controls or plug-in to run.If you disable this policy setting controls and plug-ins are prevented from running.If you do not configure this policy setting controls and plug-ins are prevented from running.
Windows Components\Internet Explorer\Internet Control Panel\Security Page\Locked-Down Intranet Zone HKLM\Software\Policies\Microsoft\Windows\CurrentVersion\Internet Settings\Lockdown_Zones\1!1405 At least Internet Explorer 6.0 in Windows XP with Service Pack 2 or Windows Server 2003 with Service Pack 1 This policy setting allows you to manage whether an ActiveX control marked safe for scripting can interact with a script.If you enable this policy setting script interaction can occur automatically without user intervention.If you select Prompt in the drop-down box users are queried to choose whether to allow script interaction.If you disable this policy setting script interaction is prevented from occurring.If you do not configure this policy setting script interaction can occur automatically without user intervention.
Windows Components\Internet Explorer\Internet Control Panel\Security Page\Locked-Down Intranet Zone HKCU\Software\Policies\Microsoft\Windows\CurrentVersion\Internet Settings\Lockdown_Zones\1!1405 At least Internet Explorer 6.0 in Windows XP with Service Pack 2 or Windows Server 2003 with Service Pack 1 This policy setting allows you to manage whether an ActiveX control marked safe for scripting can interact with a script.If you enable this policy setting script interaction can occur automatically without user intervention.If you select Prompt in the drop-down box users are queried to choose whether to allow script interaction.If you disable this policy setting script interaction is prevented from occurring.If you do not configure this policy setting script interaction can occur automatically without user intervention.
Windows Components\Internet Explorer\Internet Control Panel\Security Page\Locked-Down Intranet Zone HKLM\Software\Policies\Microsoft\Windows\CurrentVersion\Internet Settings\Lockdown_Zones\1!270C At least Internet Explorer 11.0 This policy setting determines whether Internet Explorer runs antimalware programs against ActiveX controls to check if they're safe to load on pages. If you enable this policy setting Internet Explorer won't check with your antimalware program to see if it's safe to create an instance of the ActiveX control.If you disable this policy setting Internet Explorer always checks with your antimalware program to see if it's safe to create an instance of the ActiveX control.If you don't configure this policy setting Internet Explorer always checks with your antimalware program to see if it's safe to create an instance of the ActiveX control. Users can turn this behavior on or off using Internet Explorer Security settings.
Windows Components\Internet Explorer\Internet Control Panel\Security Page\Locked-Down Intranet Zone HKCU\Software\Policies\Microsoft\Windows\CurrentVersion\Internet Settings\Lockdown_Zones\1!270C At least Internet Explorer 11.0 This policy setting determines whether Internet Explorer runs antimalware programs against ActiveX controls to check if they're safe to load on pages. If you enable this policy setting Internet Explorer won't check with your antimalware program to see if it's safe to create an instance of the ActiveX control.If you disable this policy setting Internet Explorer always checks with your antimalware program to see if it's safe to create an instance of the ActiveX control.If you don't configure this policy setting Internet Explorer always checks with your antimalware program to see if it's safe to create an instance of the ActiveX control. Users can turn this behavior on or off using Internet Explorer Security settings.
Windows Components\Internet Explorer\Internet Control Panel\Security Page\Locked-Down Intranet Zone HKLM\Software\Policies\Microsoft\Windows\CurrentVersion\Internet Settings\Lockdown_Zones\1!1201 At least Internet Explorer 6.0 in Windows XP with Service Pack 2 or Windows Server 2003 with Service Pack 1 This policy setting allows you to manage ActiveX controls not marked as safe.If you enable this policy setting ActiveX controls are run loaded with parameters and scripted without setting object safety for untrusted data or scripts. This setting is not recommended except for secure and administered zones. This setting causes both unsafe and safe controls to be initialized and scripted ignoring the Script ActiveX controls marked safe for scripting option.If you enable this policy setting and select Prompt in the drop-down box users are queried whether to allow the control to be loaded with parameters or scripted.If you disable this policy setting ActiveX controls that cannot be made safe are not loaded with parameters or scripted.If you do not configure this policy setting ActiveX controls that cannot be made safe are not loaded with parameters or scripted.
Windows Components\Internet Explorer\Internet Control Panel\Security Page\Locked-Down Intranet Zone HKCU\Software\Policies\Microsoft\Windows\CurrentVersion\Internet Settings\Lockdown_Zones\1!1201 At least Internet Explorer 6.0 in Windows XP with Service Pack 2 or Windows Server 2003 with Service Pack 1 This policy setting allows you to manage ActiveX controls not marked as safe.If you enable this policy setting ActiveX controls are run loaded with parameters and scripted without setting object safety for untrusted data or scripts. This setting is not recommended except for secure and administered zones. This setting causes both unsafe and safe controls to be initialized and scripted ignoring the Script ActiveX controls marked safe for scripting option.If you enable this policy setting and select Prompt in the drop-down box users are queried whether to allow the control to be loaded with parameters or scripted.If you disable this policy setting ActiveX controls that cannot be made safe are not loaded with parameters or scripted.If you do not configure this policy setting ActiveX controls that cannot be made safe are not loaded with parameters or scripted.
Windows Components\Internet Explorer\Internet Control Panel\Security Page\Locked-Down Intranet Zone HKLM\Software\Policies\Microsoft\Windows\CurrentVersion\Internet Settings\Lockdown_Zones\1!1402 At least Internet Explorer 6.0 in Windows XP with Service Pack 2 or Windows Server 2003 with Service Pack 1 This policy setting allows you to manage whether applets are exposed to scripts within the zone.If you enable this policy setting scripts can access applets automatically without user intervention.If you select Prompt in the drop-down box users are queried to choose whether to allow scripts to access applets.If you disable this policy setting scripts are prevented from accessing applets.If you do not configure this policy setting scripts can access applets automatically without user intervention.
Windows Components\Internet Explorer\Internet Control Panel\Security Page\Locked-Down Intranet Zone HKCU\Software\Policies\Microsoft\Windows\CurrentVersion\Internet Settings\Lockdown_Zones\1!1402 At least Internet Explorer 6.0 in Windows XP with Service Pack 2 or Windows Server 2003 with Service Pack 1 This policy setting allows you to manage whether applets are exposed to scripts within the zone.If you enable this policy setting scripts can access applets automatically without user intervention.If you select Prompt in the drop-down box users are queried to choose whether to allow scripts to access applets.If you disable this policy setting scripts are prevented from accessing applets.If you do not configure this policy setting scripts can access applets automatically without user intervention.
Windows Components\Internet Explorer\Internet Control Panel\Security Page\Locked-Down Intranet Zone HKLM\Software\Policies\Microsoft\Windows\CurrentVersion\Internet Settings\Lockdown_Zones\1!2001 At least Internet Explorer 6.0 in Windows XP with Service Pack 2 or Windows Server 2003 with Service Pack 1 This policy setting allows you to manage whether .NET Framework components that are signed with Authenticode can be executed from Internet Explorer. These components include managed controls referenced from an object tag and managed executables referenced from a link.If you enable this policy setting Internet Explorer will execute signed managed components. If you select Prompt in the drop-down box Internet Explorer will prompt the user to determine whether to execute signed managed components.If you disable this policy setting Internet Explorer will not execute signed managed components.If you do not configure this policy setting Internet Explorer will not execute signed managed components.
Windows Components\Internet Explorer\Internet Control Panel\Security Page\Locked-Down Intranet Zone HKCU\Software\Policies\Microsoft\Windows\CurrentVersion\Internet Settings\Lockdown_Zones\1!2001 At least Internet Explorer 6.0 in Windows XP with Service Pack 2 or Windows Server 2003 with Service Pack 1 This policy setting allows you to manage whether .NET Framework components that are signed with Authenticode can be executed from Internet Explorer. These components include managed controls referenced from an object tag and managed executables referenced from a link.If you enable this policy setting Internet Explorer will execute signed managed components. If you select Prompt in the drop-down box Internet Explorer will prompt the user to determine whether to execute signed managed components.If you disable this policy setting Internet Explorer will not execute signed managed components.If you do not configure this policy setting Internet Explorer will not execute signed managed components.
Windows Components\Internet Explorer\Internet Control Panel\Security Page\Locked-Down Intranet Zone HKLM\Software\Policies\Microsoft\Windows\CurrentVersion\Internet Settings\Lockdown_Zones\1!1E05 Only Internet Explorer 6.0 in Windows XP Service Pack 2 or Windows Server 2003 Service Pack 1 through IE7 inclusive This policy setting allows you to manage software channel permissions.If you enable this policy setting you can choose the following options from the drop-down box.Low safety to allow users to be notified of software updates by e-mail software packages to be automatically downloaded to users' computers and software packages to be automatically installed on users' computers.Medium safety to allow users to be notified of software updates by e-mail and software packages to be automatically downloaded to (but not installed on) users' computers.High safety to prevent users from being notified of software updates by e-mail software packages from being automatically downloaded to users' computers and software packages from being automatically installed on users' computers.If you disable this policy setting permissions are set to high safety.If you do not configure this policy setting permissions are set to Low safety.
Windows Components\Internet Explorer\Internet Control Panel\Security Page\Locked-Down Intranet Zone HKCU\Software\Policies\Microsoft\Windows\CurrentVersion\Internet Settings\Lockdown_Zones\1!1E05 Only Internet Explorer 6.0 in Windows XP Service Pack 2 or Windows Server 2003 Service Pack 1 through IE7 inclusive This policy setting allows you to manage software channel permissions.If you enable this policy setting you can choose the following options from the drop-down box.Low safety to allow users to be notified of software updates by e-mail software packages to be automatically downloaded to users' computers and software packages to be automatically installed on users' computers.Medium safety to allow users to be notified of software updates by e-mail and software packages to be automatically downloaded to (but not installed on) users' computers.High safety to prevent users from being notified of software updates by e-mail software packages from being automatically downloaded to users' computers and software packages from being automatically installed on users' computers.If you disable this policy setting permissions are set to high safety.If you do not configure this policy setting permissions are set to Low safety.
Windows Components\Internet Explorer\Internet Control Panel\Security Page\Locked-Down Intranet Zone HKLM\Software\Policies\Microsoft\Windows\CurrentVersion\Internet Settings\Lockdown_Zones\1!1601 At least Internet Explorer 6.0 in Windows XP with Service Pack 2 or Windows Server 2003 with Service Pack 1 This policy setting allows you to manage whether data on HTML forms on pages in the zone may be submitted. Forms sent with SSL (Secure Sockets Layer) encryption are always allowed; this setting only affects non-SSL form data submission.If you enable this policy setting information using HTML forms on pages in this zone can be submitted automatically. If you select Prompt in the drop-down box users are queried to choose whether to allow information using HTML forms on pages in this zone to be submitted.If you disable this policy setting information using HTML forms on pages in this zone is prevented from being submitted.If you do not configure this policy setting information using HTML forms on pages in this zone can be submitted automatically.
Windows Components\Internet Explorer\Internet Control Panel\Security Page\Locked-Down Intranet Zone HKCU\Software\Policies\Microsoft\Windows\CurrentVersion\Internet Settings\Lockdown_Zones\1!1601 At least Internet Explorer 6.0 in Windows XP with Service Pack 2 or Windows Server 2003 with Service Pack 1 This policy setting allows you to manage whether data on HTML forms on pages in the zone may be submitted. Forms sent with SSL (Secure Sockets Layer) encryption are always allowed; this setting only affects non-SSL form data submission.If you enable this policy setting information using HTML forms on pages in this zone can be submitted automatically. If you select Prompt in the drop-down box users are queried to choose whether to allow information using HTML forms on pages in this zone to be submitted.If you disable this policy setting information using HTML forms on pages in this zone is prevented from being submitted.If you do not configure this policy setting information using HTML forms on pages in this zone can be submitted automatically.
Windows Components\Internet Explorer\Internet Control Panel\Security Page\Locked-Down Intranet Zone HKLM\Software\Policies\Microsoft\Windows\CurrentVersion\Internet Settings\Lockdown_Zones\1!2004 At least Internet Explorer 6.0 in Windows XP with Service Pack 2 or Windows Server 2003 with Service Pack 1 This policy setting allows you to manage whether .NET Framework components that are not signed with Authenticode can be executed from Internet Explorer. These components include managed controls referenced from an object tag and managed executables referenced from a link.If you enable this policy setting Internet Explorer will execute unsigned managed components. If you select Prompt in the drop-down box Internet Explorer will prompt the user to determine whether to execute unsigned managed components.If you disable this policy setting Internet Explorer will not execute unsigned managed components.If you do not configure this policy setting Internet Explorer will not execute unsigned managed components.
Windows Components\Internet Explorer\Internet Control Panel\Security Page\Locked-Down Intranet Zone HKCU\Software\Policies\Microsoft\Windows\CurrentVersion\Internet Settings\Lockdown_Zones\1!2004 At least Internet Explorer 6.0 in Windows XP with Service Pack 2 or Windows Server 2003 with Service Pack 1 This policy setting allows you to manage whether .NET Framework components that are not signed with Authenticode can be executed from Internet Explorer. These components include managed controls referenced from an object tag and managed executables referenced from a link.If you enable this policy setting Internet Explorer will execute unsigned managed components. If you select Prompt in the drop-down box Internet Explorer will prompt the user to determine whether to execute unsigned managed components.If you disable this policy setting Internet Explorer will not execute unsigned managed components.If you do not configure this policy setting Internet Explorer will not execute unsigned managed components.
Windows Components\Internet Explorer\Internet Control Panel\Security Page\Locked-Down Intranet Zone HKLM\Software\Policies\Microsoft\Windows\CurrentVersion\Internet Settings\Lockdown_Zones\1!1606 At least Internet Explorer 6.0 in Windows XP with Service Pack 2 or Windows Server 2003 with Service Pack 1 This policy setting allows you to manage the preservation of information in the browser's history in favorites in an XML store or directly within a Web page saved to disk. When a user returns to a persisted page the state of the page can be restored if this policy setting is appropriately configured.If you enable this policy setting users can preserve information in the browser's history in favorites in an XML store or directly within a Web page saved to disk.If you disable this policy setting users cannot preserve information in the browser's history in favorites in an XML store or directly within a Web page saved to disk.If you do not configure this policy setting users can preserve information in the browser's history in favorites in an XML store or directly within a Web page saved to disk.
Windows Components\Internet Explorer\Internet Control Panel\Security Page\Locked-Down Intranet Zone HKCU\Software\Policies\Microsoft\Windows\CurrentVersion\Internet Settings\Lockdown_Zones\1!1606 At least Internet Explorer 6.0 in Windows XP with Service Pack 2 or Windows Server 2003 with Service Pack 1 This policy setting allows you to manage the preservation of information in the browser's history in favorites in an XML store or directly within a Web page saved to disk. When a user returns to a persisted page the state of the page can be restored if this policy setting is appropriately configured.If you enable this policy setting users can preserve information in the browser's history in favorites in an XML store or directly within a Web page saved to disk.If you disable this policy setting users cannot preserve information in the browser's history in favorites in an XML store or directly within a Web page saved to disk.If you do not configure this policy setting users can preserve information in the browser's history in favorites in an XML store or directly within a Web page saved to disk.
Windows Components\Internet Explorer\Internet Control Panel\Security Page\Locked-Down Intranet Zone HKLM\Software\Policies\Microsoft\Windows\CurrentVersion\Internet Settings\Lockdown_Zones\1!2102 At least Internet Explorer 6.0 in Windows XP with Service Pack 2 or Windows Server 2003 with Service Pack 1 This policy setting allows you to manage restrictions on script-initiated pop-up windows and windows that include the title and status bars.If you enable this policy setting Windows Restrictions security will not apply in this zone. The security zone runs without the added layer of security provided by this feature.If you disable this policy setting the possible harmful actions contained in script-initiated pop-up windows and windows that include the title and status bars cannot be run. This Internet Explorer security feature will be on in this zone as dictated by the Scripted Windows Security Restrictions feature control setting for the process.If you do not configure this policy setting the possible harmful actions contained in script-initiated pop-up windows and windows that include the title and status bars cannot be run. This Internet Explorer security feature will be on in this zone as dictated by the Scripted Windows Security Restrictions feature control setting for the process.
Windows Components\Internet Explorer\Internet Control Panel\Security Page\Locked-Down Intranet Zone HKCU\Software\Policies\Microsoft\Windows\CurrentVersion\Internet Settings\Lockdown_Zones\1!2102 At least Internet Explorer 6.0 in Windows XP with Service Pack 2 or Windows Server 2003 with Service Pack 1 This policy setting allows you to manage restrictions on script-initiated pop-up windows and windows that include the title and status bars.If you enable this policy setting Windows Restrictions security will not apply in this zone. The security zone runs without the added layer of security provided by this feature.If you disable this policy setting the possible harmful actions contained in script-initiated pop-up windows and windows that include the title and status bars cannot be run. This Internet Explorer security feature will be on in this zone as dictated by the Scripted Windows Security Restrictions feature control setting for the process.If you do not configure this policy setting the possible harmful actions contained in script-initiated pop-up windows and windows that include the title and status bars cannot be run. This Internet Explorer security feature will be on in this zone as dictated by the Scripted Windows Security Restrictions feature control setting for the process.
Windows Components\Internet Explorer\Internet Control Panel\Security Page\Locked-Down Intranet Zone HKLM\Software\Policies\Microsoft\Windows\CurrentVersion\Internet Settings\Lockdown_Zones\1!2101 At least Internet Explorer 6.0 in Windows XP with Service Pack 2 or Windows Server 2003 with Service Pack 1 This policy setting allows you to manage whether Web sites from less privileged zones such as Internet sites can navigate into this zone.If you enable this policy setting Web sites from less privileged zones can open new windows in or navigate into this zone. The security zone will run without the added layer of security that is provided by the Protection from Zone Elevation security feature. If you select Prompt in the drop-down box a warning is issued to the user that potentially risky navigation is about to occur.If you disable this policy setting the possibly harmful navigations are prevented. The Internet Explorer security feature will be on in this zone as set by Protection from Zone Elevation feature control.If you do not configure this policy setting the possibly harmful navigations are prevented. The Internet Explorer security feature will be on in this zone as set by Protection from Zone Elevation feature control.
Windows Components\Internet Explorer\Internet Control Panel\Security Page\Locked-Down Intranet Zone HKCU\Software\Policies\Microsoft\Windows\CurrentVersion\Internet Settings\Lockdown_Zones\1!2101 At least Internet Explorer 6.0 in Windows XP with Service Pack 2 or Windows Server 2003 with Service Pack 1 This policy setting allows you to manage whether Web sites from less privileged zones such as Internet sites can navigate into this zone.If you enable this policy setting Web sites from less privileged zones can open new windows in or navigate into this zone. The security zone will run without the added layer of security that is provided by the Protection from Zone Elevation security feature. If you select Prompt in the drop-down box a warning is issued to the user that potentially risky navigation is about to occur.If you disable this policy setting the possibly harmful navigations are prevented. The Internet Explorer security feature will be on in this zone as set by Protection from Zone Elevation feature control.If you do not configure this policy setting the possibly harmful navigations are prevented. The Internet Explorer security feature will be on in this zone as set by Protection from Zone Elevation feature control.
Windows Components\Internet Explorer\Internet Control Panel\Security Page\Local Machine Zone HKLM\Software\Policies\Microsoft\Windows\CurrentVersion\Internet Settings\Zones\0!2104 At least Internet Explorer 7.0 This policy setting controls whether websites can open new Internet Explorer windows that have no status bar or Address bar.If you enable this policy setting websites can open new Internet Explorer windows that have no status bar or Address bar.If you disable this policy setting websites cannot open new Internet Explorer windows that have no status bar or Address bar.If you do not configure this policy setting the user can choose whether websites can open new Internet Explorer Windows that have no status bar or Address bar.
Windows Components\Internet Explorer\Internet Control Panel\Security Page\Local Machine Zone HKCU\Software\Policies\Microsoft\Windows\CurrentVersion\Internet Settings\Zones\0!2104 At least Internet Explorer 7.0 This policy setting controls whether websites can open new Internet Explorer windows that have no status bar or Address bar.If you enable this policy setting websites can open new Internet Explorer windows that have no status bar or Address bar.If you disable this policy setting websites cannot open new Internet Explorer windows that have no status bar or Address bar.If you do not configure this policy setting the user can choose whether websites can open new Internet Explorer Windows that have no status bar or Address bar.
Windows Components\Internet Explorer\Internet Control Panel\Security Page\Local Machine Zone HKLM\Software\Policies\Microsoft\Windows\CurrentVersion\Internet Settings\Zones\0!120A At least Internet Explorer 7.0 This policy setting allows the playing of video and animation through older media players in specified zones. Video and animation playback through the object tag may still be allowed because this involves external controls or media players.The dynsrc attribute on the img tag specifies an older media player. Also as of Internet Explorer 8 this policy setting controls HTML+TIME media elements that refer to audio and video files.If you enable this policy setting video and animation can be played through older media players in specified zones.If you disable this policy setting video and animation cannot be played through older media players.If you do not configure this policy setting video and animation can be played through older media players in specified zones.
Windows Components\Internet Explorer\Internet Control Panel\Security Page\Local Machine Zone HKCU\Software\Policies\Microsoft\Windows\CurrentVersion\Internet Settings\Zones\0!120A At least Internet Explorer 7.0 This policy setting allows the playing of video and animation through older media players in specified zones. Video and animation playback through the object tag may still be allowed because this involves external controls or media players.The dynsrc attribute on the img tag specifies an older media player. Also as of Internet Explorer 8 this policy setting controls HTML+TIME media elements that refer to audio and video files.If you enable this policy setting video and animation can be played through older media players in specified zones.If you disable this policy setting video and animation cannot be played through older media players.If you do not configure this policy setting video and animation can be played through older media players in specified zones.
Windows Components\Internet Explorer\Internet Control Panel\Security Page\Local Machine Zone HKLM\Software\Policies\Microsoft\Windows\CurrentVersion\Internet Settings\Zones\0!1209 At least Internet Explorer 7.0 This policy setting allows you to manage whether the user can run scriptlets.If you enable this policy setting the user can run scriptlets.If you disable this policy setting the user cannot run scriptlets.If you do not configure this policy setting the user can enable or disable scriptlets.
Windows Components\Internet Explorer\Internet Control Panel\Security Page\Local Machine Zone HKCU\Software\Policies\Microsoft\Windows\CurrentVersion\Internet Settings\Zones\0!1209 At least Internet Explorer 7.0 This policy setting allows you to manage whether the user can run scriptlets.If you enable this policy setting the user can run scriptlets.If you disable this policy setting the user cannot run scriptlets.If you do not configure this policy setting the user can enable or disable scriptlets.
Windows Components\Internet Explorer\Internet Control Panel\Security Page\Local Machine Zone HKLM\Software\Policies\Microsoft\Windows\CurrentVersion\Internet Settings\Zones\0!1208 At least Internet Explorer 7.0 This policy setting controls the first-run response that the user sees on a zone-by-zone basis. When the user encounters a new control that has not previously run in Internet Explorer he or she may be prompted to approve the control. This policy setting determines whether the user is prompted.If you enable this policy setting the first-run prompt is turned off in the corresponding zone.If you disable this policy setting the first-run prompt is turned on in the corresponding zone.If you do not configure this policy setting the first-run prompt is turned on by default.
Windows Components\Internet Explorer\Internet Control Panel\Security Page\Local Machine Zone HKCU\Software\Policies\Microsoft\Windows\CurrentVersion\Internet Settings\Zones\0!1208 At least Internet Explorer 7.0 This policy setting controls the first-run response that the user sees on a zone-by-zone basis. When the user encounters a new control that has not previously run in Internet Explorer he or she may be prompted to approve the control. This policy setting determines whether the user is prompted.If you enable this policy setting the first-run prompt is turned off in the corresponding zone.If you disable this policy setting the first-run prompt is turned on in the corresponding zone.If you do not configure this policy setting the first-run prompt is turned on by default.
Windows Components\Internet Explorer\Internet Control Panel\Security Page\Local Machine Zone HKLM\Software\Policies\Microsoft\Windows\CurrentVersion\Internet Settings\Zones\0!160A At least Internet Explorer 7.0 This policy setting controls whether or not local path information is sent when the user is uploading a file via an HTML form. If the local path information is sent some information may be unintentionally revealed to the server. For instance files sent from the user's desktop may contain the user name as a part of the path.If you enable this policy setting path information is sent when the user is uploading a file via an HTML form.If you disable this policy setting path information is removed when the user is uploading a file via an HTML form.If you do not configure this policy setting the user can choose whether path information is sent when he or she is uploading a file via an HTML form. By default path information is sent.
Windows Components\Internet Explorer\Internet Control Panel\Security Page\Local Machine Zone HKCU\Software\Policies\Microsoft\Windows\CurrentVersion\Internet Settings\Zones\0!160A At least Internet Explorer 7.0 This policy setting controls whether or not local path information is sent when the user is uploading a file via an HTML form. If the local path information is sent some information may be unintentionally revealed to the server. For instance files sent from the user's desktop may contain the user name as a part of the path.If you enable this policy setting path information is sent when the user is uploading a file via an HTML form.If you disable this policy setting path information is removed when the user is uploading a file via an HTML form.If you do not configure this policy setting the user can choose whether path information is sent when he or she is uploading a file via an HTML form. By default path information is sent.
Windows Components\Internet Explorer\Internet Control Panel\Security Page\Local Machine Zone HKLM\Software\Policies\Microsoft\Windows\CurrentVersion\Internet Settings\Zones\0!2301 At least Internet Explorer 7.0 This policy setting controls whether SmartScreen Filter scans pages in this zone for malicious content.If you enable this policy setting SmartScreen Filter scans pages in this zone for malicious content.If you disable this policy setting SmartScreen Filter does not scan pages in this zone for malicious content.If you do not configure this policy setting the user can choose whether SmartScreen Filter scans pages in this zone for malicious content.Note: In Internet Explorer 7 this policy setting controls whether Phishing Filter scans pages in this zone for malicious content.
Windows Components\Internet Explorer\Internet Control Panel\Security Page\Local Machine Zone HKCU\Software\Policies\Microsoft\Windows\CurrentVersion\Internet Settings\Zones\0!2301 At least Internet Explorer 7.0 This policy setting controls whether SmartScreen Filter scans pages in this zone for malicious content.If you enable this policy setting SmartScreen Filter scans pages in this zone for malicious content.If you disable this policy setting SmartScreen Filter does not scan pages in this zone for malicious content.If you do not configure this policy setting the user can choose whether SmartScreen Filter scans pages in this zone for malicious content.Note: In Internet Explorer 7 this policy setting controls whether Phishing Filter scans pages in this zone for malicious content.
Windows Components\Internet Explorer\Internet Control Panel\Security Page\Local Machine Zone HKLM\Software\Policies\Microsoft\Windows\CurrentVersion\Internet Settings\Zones\0!2105 At least Internet Explorer 7.0 This policy setting determines whether scripted windows are automatically displayed.If you enable this policy setting scripted windows are displayed.If you disable this policy setting the user must choose to display any scripted windows by using the Notification bar.If you do not configure this policy setting the user can enable or disable the Notification bar behavior.
Windows Components\Internet Explorer\Internet Control Panel\Security Page\Local Machine Zone HKCU\Software\Policies\Microsoft\Windows\CurrentVersion\Internet Settings\Zones\0!2105 At least Internet Explorer 7.0 This policy setting determines whether scripted windows are automatically displayed.If you enable this policy setting scripted windows are displayed.If you disable this policy setting the user must choose to display any scripted windows by using the Notification bar.If you do not configure this policy setting the user can enable or disable the Notification bar behavior.
Windows Components\Internet Explorer\Internet Control Panel\Security Page\Local Machine Zone HKLM\Software\Policies\Microsoft\Windows\CurrentVersion\Internet Settings\Zones\0!2103 At least Internet Explorer 7.0 This policy setting allows you to manage whether script is allowed to update the status bar within the zone.If you enable this policy setting script is allowed to update the status bar.If you disable or do not configure this policy setting script is allowed to update the status bar.
Windows Components\Internet Explorer\Internet Control Panel\Security Page\Local Machine Zone HKCU\Software\Policies\Microsoft\Windows\CurrentVersion\Internet Settings\Zones\0!2103 At least Internet Explorer 7.0 This policy setting allows you to manage whether script is allowed to update the status bar within the zone.If you enable this policy setting script is allowed to update the status bar.If you disable or do not configure this policy setting script is allowed to update the status bar.
Windows Components\Internet Explorer\Internet Control Panel\Security Page\Local Machine Zone HKLM\Software\Policies\Microsoft\Windows\CurrentVersion\Internet Settings\Zones\0!2500 At least Internet Explorer 7.0 in Windows Vista This policy setting allows you to turn on Protected Mode. Protected Mode helps protect Internet Explorer from exploited vulnerabilities by reducing the locations that Internet Explorer can write to in the registry and the file system.If you enable this policy setting Protected Mode is turned on. The user cannot turn off Protected Mode.If you disable this policy setting Protected Mode is turned off. The user cannot turn on Protected Mode.If you do not configure this policy setting the user can turn on or turn off Protected Mode.
Windows Components\Internet Explorer\Internet Control Panel\Security Page\Local Machine Zone HKCU\Software\Policies\Microsoft\Windows\CurrentVersion\Internet Settings\Zones\0!2500 At least Internet Explorer 7.0 in Windows Vista This policy setting allows you to turn on Protected Mode. Protected Mode helps protect Internet Explorer from exploited vulnerabilities by reducing the locations that Internet Explorer can write to in the registry and the file system.If you enable this policy setting Protected Mode is turned on. The user cannot turn off Protected Mode.If you disable this policy setting Protected Mode is turned off. The user cannot turn on Protected Mode.If you do not configure this policy setting the user can turn on or turn off Protected Mode.
Windows Components\Internet Explorer\Internet Control Panel\Security Page\Local Machine Zone HKLM\Software\Policies\Microsoft\Windows\CurrentVersion\Internet Settings\Zones\0!1806 At least Internet Explorer 7.0 This policy setting controls whether or not the "Open File - Security Warning" message appears when the user tries to open executable files or other potentially unsafe files (from an intranet file share by using File Explorer for example).If you enable this policy setting and set the drop-down box to Enable these files open without a security warning. If you set the drop-down box to Prompt a security warning appears before the files open.If you disable this policy setting these files do not open.If you do not configure this policy setting the user can configure how the computer handles these files. By default these files are blocked in the Restricted zone enabled in the Intranet and Local Computer zones and set to prompt in the Internet and Trusted zones.
Windows Components\Internet Explorer\Internet Control Panel\Security Page\Local Machine Zone HKCU\Software\Policies\Microsoft\Windows\CurrentVersion\Internet Settings\Zones\0!1806 At least Internet Explorer 7.0 This policy setting controls whether or not the "Open File - Security Warning" message appears when the user tries to open executable files or other potentially unsafe files (from an intranet file share by using File Explorer for example).If you enable this policy setting and set the drop-down box to Enable these files open without a security warning. If you set the drop-down box to Prompt a security warning appears before the files open.If you disable this policy setting these files do not open.If you do not configure this policy setting the user can configure how the computer handles these files. By default these files are blocked in the Restricted zone enabled in the Intranet and Local Computer zones and set to prompt in the Internet and Trusted zones.
Windows Components\Internet Explorer\Internet Control Panel\Security Page\Local Machine Zone HKLM\Software\Policies\Microsoft\Windows\CurrentVersion\Internet Settings\Zones\0!2400 At least Internet Explorer 7.0 This policy setting allows you to manage the loading of XAML Browser Applications (XBAPs). These are browser-hosted ClickOnce-deployed applications built via WinFX. These applications run in a security sandbox and take advantage of the Windows Presentation Foundation platform for the web.If you enable this policy setting and set the drop-down box to Enable XBAPs are automatically loaded inside Internet Explorer. The user cannot change this behavior. If you set the drop-down box to Prompt the user is prompted for loading XBAPs.If you disable this policy setting XBAPs are not loaded inside Internet Explorer. The user cannot change this behavior.If you do not configure this policy setting the user can decide whether to load XBAPs inside Internet Explorer.
Windows Components\Internet Explorer\Internet Control Panel\Security Page\Local Machine Zone HKCU\Software\Policies\Microsoft\Windows\CurrentVersion\Internet Settings\Zones\0!2400 At least Internet Explorer 7.0 This policy setting allows you to manage the loading of XAML Browser Applications (XBAPs). These are browser-hosted ClickOnce-deployed applications built via WinFX. These applications run in a security sandbox and take advantage of the Windows Presentation Foundation platform for the web.If you enable this policy setting and set the drop-down box to Enable XBAPs are automatically loaded inside Internet Explorer. The user cannot change this behavior. If you set the drop-down box to Prompt the user is prompted for loading XBAPs.If you disable this policy setting XBAPs are not loaded inside Internet Explorer. The user cannot change this behavior.If you do not configure this policy setting the user can decide whether to load XBAPs inside Internet Explorer.
Windows Components\Internet Explorer\Internet Control Panel\Security Page\Local Machine Zone HKLM\Software\Policies\Microsoft\Windows\CurrentVersion\Internet Settings\Zones\0!1206 At least Internet Explorer 7.0 This policy setting determines whether a page can control embedded WebBrowser controls via script.If you enable this policy setting script access to the WebBrowser control is allowed.If you disable this policy setting script access to the WebBrowser control is not allowed.If you do not configure this policy setting the user can enable or disable script access to the WebBrowser control. By default script access to the WebBrowser control is allowed only in the Local Machine and Intranet zones.
Windows Components\Internet Explorer\Internet Control Panel\Security Page\Local Machine Zone HKCU\Software\Policies\Microsoft\Windows\CurrentVersion\Internet Settings\Zones\0!1206 At least Internet Explorer 7.0 This policy setting determines whether a page can control embedded WebBrowser controls via script.If you enable this policy setting script access to the WebBrowser control is allowed.If you disable this policy setting script access to the WebBrowser control is not allowed.If you do not configure this policy setting the user can enable or disable script access to the WebBrowser control. By default script access to the WebBrowser control is allowed only in the Local Machine and Intranet zones.
Windows Components\Internet Explorer\Internet Control Panel\Security Page\Local Machine Zone HKLM\Software\Policies\Microsoft\Windows\CurrentVersion\Internet Settings\Zones\0!2600 At least Internet Explorer 7.0 This policy setting prevents the user's computer from starting Microsoft .NET Framework Setup when the user is browsing to .NET Framework content in Internet Explorer. The .NET Framework is the next-generation platform for Windows. It uses the common language runtime and incorporates support from multiple developer tools. It includes the new managed code APIs for Windows.If you enable this policy setting .NET Framework Setup is turned off. The user cannot change this behavior.If you disable this policy setting .NET Framework Setup is turned on. The user cannot change this behavior.If you do not configure this policy setting .NET Framework Setup is turned on by default. The user can change this behavior.
Windows Components\Internet Explorer\Internet Control Panel\Security Page\Local Machine Zone HKCU\Software\Policies\Microsoft\Windows\CurrentVersion\Internet Settings\Zones\0!2600 At least Internet Explorer 7.0 This policy setting prevents the user's computer from starting Microsoft .NET Framework Setup when the user is browsing to .NET Framework content in Internet Explorer. The .NET Framework is the next-generation platform for Windows. It uses the common language runtime and incorporates support from multiple developer tools. It includes the new managed code APIs for Windows.If you enable this policy setting .NET Framework Setup is turned off. The user cannot change this behavior.If you disable this policy setting .NET Framework Setup is turned on. The user cannot change this behavior.If you do not configure this policy setting .NET Framework Setup is turned on by default. The user can change this behavior.
Windows Components\Internet Explorer\Internet Control Panel\Security Page\Local Machine Zone HKLM\Software\Policies\Microsoft\Windows\CurrentVersion\Internet Settings\Zones\0!2402 At least Internet Explorer 7.0 This policy setting allows you to manage the loading of Extensible Application Markup Language (XAML) files. XAML is an XML-based declarative markup language commonly used for creating rich user interfaces and graphics that take advantage of the Windows Presentation Foundation.If you enable this policy setting and set the drop-down box to Enable XAML files are automatically loaded inside Internet Explorer. The user cannot change this behavior. If you set the drop-down box to Prompt the user is prompted for loading XAML files.If you disable this policy setting XAML files are not loaded inside Internet Explorer. The user cannot change this behavior.If you do not configure this policy setting the user can decide whether to load XAML files inside Internet Explorer.
Windows Components\Internet Explorer\Internet Control Panel\Security Page\Local Machine Zone HKCU\Software\Policies\Microsoft\Windows\CurrentVersion\Internet Settings\Zones\0!2402 At least Internet Explorer 7.0 This policy setting allows you to manage the loading of Extensible Application Markup Language (XAML) files. XAML is an XML-based declarative markup language commonly used for creating rich user interfaces and graphics that take advantage of the Windows Presentation Foundation.If you enable this policy setting and set the drop-down box to Enable XAML files are automatically loaded inside Internet Explorer. The user cannot change this behavior. If you set the drop-down box to Prompt the user is prompted for loading XAML files.If you disable this policy setting XAML files are not loaded inside Internet Explorer. The user cannot change this behavior.If you do not configure this policy setting the user can decide whether to load XAML files inside Internet Explorer.
Windows Components\Internet Explorer\Internet Control Panel\Security Page\Local Machine Zone HKLM\Software\Policies\Microsoft\Windows\CurrentVersion\Internet Settings\Zones\0!2401 At least Internet Explorer 7.0 This policy setting allows you to manage the loading of XPS files. These files contain a fixed-layout representation of paginated content and are portable across platforms devices and applications.If you enable this policy setting and set the drop-down box to Enable XPS files are automatically loaded inside Internet Explorer. The user cannot change this behavior. If you set the drop-down box to Prompt the user is prompted for loading XPS files.If you disable this policy setting XPS files are not loaded inside Internet Explorer. The user cannot change this behavior.If you do not configure this policy setting the user can decide whether to load XPS files inside Internet Explorer.
Windows Components\Internet Explorer\Internet Control Panel\Security Page\Local Machine Zone HKCU\Software\Policies\Microsoft\Windows\CurrentVersion\Internet Settings\Zones\0!2401 At least Internet Explorer 7.0 This policy setting allows you to manage the loading of XPS files. These files contain a fixed-layout representation of paginated content and are portable across platforms devices and applications.If you enable this policy setting and set the drop-down box to Enable XPS files are automatically loaded inside Internet Explorer. The user cannot change this behavior. If you set the drop-down box to Prompt the user is prompted for loading XPS files.If you disable this policy setting XPS files are not loaded inside Internet Explorer. The user cannot change this behavior.If you do not configure this policy setting the user can decide whether to load XPS files inside Internet Explorer.
Windows Components\Internet Explorer\Internet Control Panel\Security Page\Local Machine Zone HKLM\Software\Policies\Microsoft\Windows\CurrentVersion\Internet Settings\Zones\0!1406 At least Internet Explorer 6.0 in Windows XP with Service Pack 2 or Windows Server 2003 with Service Pack 1 This policy setting allows you to manage whether Internet Explorer can access data from another security zone using the Microsoft XML Parser (MSXML) or ActiveX Data Objects (ADO).If you enable this policy setting users can load a page in the zone that uses MSXML or ADO to access data from another site in the zone. If you select Prompt in the drop-down box users are queried to choose whether to allow a page to be loaded in the zone that uses MSXML or ADO to access data from another site in the zone.If you disable this policy setting users cannot load a page in the zone that uses MSXML or ADO to access data from another site in the zone.If you do not configure this policy setting users can load a page in the zone that uses MSXML or ADO to access data from another site in the zone.
Windows Components\Internet Explorer\Internet Control Panel\Security Page\Local Machine Zone HKCU\Software\Policies\Microsoft\Windows\CurrentVersion\Internet Settings\Zones\0!1406 At least Internet Explorer 6.0 in Windows XP with Service Pack 2 or Windows Server 2003 with Service Pack 1 This policy setting allows you to manage whether Internet Explorer can access data from another security zone using the Microsoft XML Parser (MSXML) or ActiveX Data Objects (ADO).If you enable this policy setting users can load a page in the zone that uses MSXML or ADO to access data from another site in the zone. If you select Prompt in the drop-down box users are queried to choose whether to allow a page to be loaded in the zone that uses MSXML or ADO to access data from another site in the zone.If you disable this policy setting users cannot load a page in the zone that uses MSXML or ADO to access data from another site in the zone.If you do not configure this policy setting users can load a page in the zone that uses MSXML or ADO to access data from another site in the zone.
Windows Components\Internet Explorer\Internet Control Panel\Security Page\Local Machine Zone HKLM\Software\Policies\Microsoft\Windows\CurrentVersion\Internet Settings\Zones\0!1400 At least Internet Explorer 6.0 in Windows XP with Service Pack 2 or Windows Server 2003 with Service Pack 1 This policy setting allows you to manage whether script code on pages in the zone is run.If you enable this policy setting script code on pages in the zone can run automatically. If you select Prompt in the drop-down box users are queried to choose whether to allow script code on pages in the zone to run.If you disable this policy setting script code on pages in the zone is prevented from running.If you do not configure this policy setting script code on pages in the zone can run automatically.
Windows Components\Internet Explorer\Internet Control Panel\Security Page\Local Machine Zone HKCU\Software\Policies\Microsoft\Windows\CurrentVersion\Internet Settings\Zones\0!1400 At least Internet Explorer 6.0 in Windows XP with Service Pack 2 or Windows Server 2003 with Service Pack 1 This policy setting allows you to manage whether script code on pages in the zone is run.If you enable this policy setting script code on pages in the zone can run automatically. If you select Prompt in the drop-down box users are queried to choose whether to allow script code on pages in the zone to run.If you disable this policy setting script code on pages in the zone is prevented from running.If you do not configure this policy setting script code on pages in the zone can run automatically.
Windows Components\Internet Explorer\Internet Control Panel\Security Page\Local Machine Zone HKLM\Software\Policies\Microsoft\Windows\CurrentVersion\Internet Settings\Zones\0!1608 At least Internet Explorer 6.0 in Windows XP with Service Pack 2 or Windows Server 2003 with Service Pack 1 This policy setting allows you to manage whether a user's browser can be redirected to another Web page if the author of the Web page uses the Meta Refresh setting (tag) to redirect browsers to another Web page.If you enable this policy setting a user's browser that loads a page containing an active Meta Refresh setting can be redirected to another Web page.If you disable this policy setting a user's browser that loads a page containing an active Meta Refresh setting cannot be redirected to another Web page.If you do not configure this policy setting a user's browser that loads a page containing an active Meta Refresh setting can be redirected to another Web page.
Windows Components\Internet Explorer\Internet Control Panel\Security Page\Local Machine Zone HKCU\Software\Policies\Microsoft\Windows\CurrentVersion\Internet Settings\Zones\0!1608 At least Internet Explorer 6.0 in Windows XP with Service Pack 2 or Windows Server 2003 with Service Pack 1 This policy setting allows you to manage whether a user's browser can be redirected to another Web page if the author of the Web page uses the Meta Refresh setting (tag) to redirect browsers to another Web page.If you enable this policy setting a user's browser that loads a page containing an active Meta Refresh setting can be redirected to another Web page.If you disable this policy setting a user's browser that loads a page containing an active Meta Refresh setting cannot be redirected to another Web page.If you do not configure this policy setting a user's browser that loads a page containing an active Meta Refresh setting can be redirected to another Web page.
Windows Components\Internet Explorer\Internet Control Panel\Security Page\Local Machine Zone HKLM\Software\Policies\Microsoft\Windows\CurrentVersion\Internet Settings\Zones\0!1407 At least Internet Explorer 6.0 in Windows XP with Service Pack 2 or Windows Server 2003 with Service Pack 1 This policy setting allows you to manage whether scripts can perform a clipboard operation (for example cut copy and paste) in a specified region.If you enable this policy setting a script can perform a clipboard operation.If you select Prompt in the drop-down box users are queried as to whether to perform clipboard operations.If you disable this policy setting a script cannot perform a clipboard operation.If you do not configure this policy setting a script can perform a clipboard operation.
Windows Components\Internet Explorer\Internet Control Panel\Security Page\Local Machine Zone HKCU\Software\Policies\Microsoft\Windows\CurrentVersion\Internet Settings\Zones\0!1407 At least Internet Explorer 6.0 in Windows XP with Service Pack 2 or Windows Server 2003 with Service Pack 1 This policy setting allows you to manage whether scripts can perform a clipboard operation (for example cut copy and paste) in a specified region.If you enable this policy setting a script can perform a clipboard operation.If you select Prompt in the drop-down box users are queried as to whether to perform clipboard operations.If you disable this policy setting a script cannot perform a clipboard operation.If you do not configure this policy setting a script can perform a clipboard operation.
Windows Components\Internet Explorer\Internet Control Panel\Security Page\Local Machine Zone HKLM\Software\Policies\Microsoft\Windows\CurrentVersion\Internet Settings\Zones\0!2000 At least Internet Explorer 6.0 in Windows XP with Service Pack 2 or Windows Server 2003 with Service Pack 1 This policy setting allows you to manage dynamic binary and script behaviors: components that encapsulate specific functionality for HTML elements to which they were attached.If you enable this policy setting binary and script behaviors are available. If you select Administrator approved in the drop-down box only behaviors listed in the Admin-approved Behaviors under Binary Behaviors Security Restriction policy are available.If you disable this policy setting binary and script behaviors are not available unless applications have implemented a custom security manager.If you do not configure this policy setting binary and script behaviors are available.
Windows Components\Internet Explorer\Internet Control Panel\Security Page\Local Machine Zone HKCU\Software\Policies\Microsoft\Windows\CurrentVersion\Internet Settings\Zones\0!2000 At least Internet Explorer 6.0 in Windows XP with Service Pack 2 or Windows Server 2003 with Service Pack 1 This policy setting allows you to manage dynamic binary and script behaviors: components that encapsulate specific functionality for HTML elements to which they were attached.If you enable this policy setting binary and script behaviors are available. If you select Administrator approved in the drop-down box only behaviors listed in the Admin-approved Behaviors under Binary Behaviors Security Restriction policy are available.If you disable this policy setting binary and script behaviors are not available unless applications have implemented a custom security manager.If you do not configure this policy setting binary and script behaviors are available.
Windows Components\Internet Explorer\Internet Control Panel\Security Page\Local Machine Zone HKLM\Software\Policies\Microsoft\Windows\CurrentVersion\Internet Settings\Zones\0!1809 At least Internet Explorer 6.0 in Windows XP with Service Pack 2 or Windows Server 2003 with Service Pack 1 This policy setting allows you to manage whether unwanted pop-up windows appear. Pop-up windows that are opened when the end user clicks a link are not blocked.If you enable this policy setting most unwanted pop-up windows are prevented from appearing.If you disable this policy setting pop-up windows are not prevented from appearing.If you do not configure this policy setting pop-up windows are not prevented from appearing.
Windows Components\Internet Explorer\Internet Control Panel\Security Page\Local Machine Zone HKCU\Software\Policies\Microsoft\Windows\CurrentVersion\Internet Settings\Zones\0!1809 At least Internet Explorer 6.0 in Windows XP with Service Pack 2 or Windows Server 2003 with Service Pack 1 This policy setting allows you to manage whether unwanted pop-up windows appear. Pop-up windows that are opened when the end user clicks a link are not blocked.If you enable this policy setting most unwanted pop-up windows are prevented from appearing.If you disable this policy setting pop-up windows are not prevented from appearing.If you do not configure this policy setting pop-up windows are not prevented from appearing.
Windows Components\Internet Explorer\Internet Control Panel\Security Page\Local Machine Zone HKLM\Software\Policies\Microsoft\Windows\CurrentVersion\Internet Settings\Zones\0!1609 At least Internet Explorer 6.0 in Windows XP with Service Pack 2 or Windows Server 2003 with Service Pack 1 This policy setting allows you to manage whether users can display nonsecure items and manage whether users receive a security information message to display pages containing both secure and nonsecure items.If you enable this policy setting and the drop-down box is set to Enable the user does not receive a security information message (This page contains both secure and nonsecure items. Do you want to display the nonsecure items?) and nonsecure content can be displayed.If the drop-down box is set to Prompt the user will receive the security information message on the Web pages that contain both secure (https://) and nonsecure (http://) content.If you disable this policy setting users cannot receive the security information message and nonsecure content cannot be displayed.If you do not configure this policy setting the user will receive the security information message on the Web pages that contain both secure (https://) and nonsecure (http://) content.
Windows Components\Internet Explorer\Internet Control Panel\Security Page\Local Machine Zone HKCU\Software\Policies\Microsoft\Windows\CurrentVersion\Internet Settings\Zones\0!1609 At least Internet Explorer 6.0 in Windows XP with Service Pack 2 or Windows Server 2003 with Service Pack 1 This policy setting allows you to manage whether users can display nonsecure items and manage whether users receive a security information message to display pages containing both secure and nonsecure items.If you enable this policy setting and the drop-down box is set to Enable the user does not receive a security information message (This page contains both secure and nonsecure items. Do you want to display the nonsecure items?) and nonsecure content can be displayed.If the drop-down box is set to Prompt the user will receive the security information message on the Web pages that contain both secure (https://) and nonsecure (http://) content.If you disable this policy setting users cannot receive the security information message and nonsecure content cannot be displayed.If you do not configure this policy setting the user will receive the security information message on the Web pages that contain both secure (https://) and nonsecure (http://) content.
Windows Components\Internet Explorer\Internet Control Panel\Security Page\Local Machine Zone HKLM\Software\Policies\Microsoft\Windows\CurrentVersion\Internet Settings\Zones\0!1001 At least Internet Explorer 6.0 in Windows XP with Service Pack 2 or Windows Server 2003 with Service Pack 1 This policy setting allows you to manage whether users may download signed ActiveX controls from a page in the zone.If you enable this policy users can download signed controls without user intervention. If you select Prompt in the drop-down box users are queried whether to download controls signed by publishers who aren't trusted. Code signed by trusted publishers is silently downloaded.If you disable the policy setting signed controls cannot be downloaded.If you do not configure this policy setting users can download signed controls without user intervention.
Windows Components\Internet Explorer\Internet Control Panel\Security Page\Local Machine Zone HKCU\Software\Policies\Microsoft\Windows\CurrentVersion\Internet Settings\Zones\0!1001 At least Internet Explorer 6.0 in Windows XP with Service Pack 2 or Windows Server 2003 with Service Pack 1 This policy setting allows you to manage whether users may download signed ActiveX controls from a page in the zone.If you enable this policy users can download signed controls without user intervention. If you select Prompt in the drop-down box users are queried whether to download controls signed by publishers who aren't trusted. Code signed by trusted publishers is silently downloaded.If you disable the policy setting signed controls cannot be downloaded.If you do not configure this policy setting users can download signed controls without user intervention.
Windows Components\Internet Explorer\Internet Control Panel\Security Page\Local Machine Zone HKLM\Software\Policies\Microsoft\Windows\CurrentVersion\Internet Settings\Zones\0!1004 At least Internet Explorer 6.0 in Windows XP with Service Pack 2 or Windows Server 2003 with Service Pack 1 This policy setting allows you to manage whether users may download unsigned ActiveX controls from the zone. Such code is potentially harmful especially when coming from an untrusted zone.If you enable this policy setting users can run unsigned controls without user intervention. If you select Prompt in the drop-down box users are queried to choose whether to allow the unsigned control to run.If you disable this policy setting users cannot run unsigned controls.If you do not configure this policy setting users can run unsigned controls without user intervention.
Windows Components\Internet Explorer\Internet Control Panel\Security Page\Local Machine Zone HKCU\Software\Policies\Microsoft\Windows\CurrentVersion\Internet Settings\Zones\0!1004 At least Internet Explorer 6.0 in Windows XP with Service Pack 2 or Windows Server 2003 with Service Pack 1 This policy setting allows you to manage whether users may download unsigned ActiveX controls from the zone. Such code is potentially harmful especially when coming from an untrusted zone.If you enable this policy setting users can run unsigned controls without user intervention. If you select Prompt in the drop-down box users are queried to choose whether to allow the unsigned control to run.If you disable this policy setting users cannot run unsigned controls.If you do not configure this policy setting users can run unsigned controls without user intervention.
Windows Components\Internet Explorer\Internet Control Panel\Security Page\Local Machine Zone HKLM\Software\Policies\Microsoft\Windows\CurrentVersion\Internet Settings\Zones\0!1802 At least Internet Explorer 6.0 in Windows XP with Service Pack 2 or Windows Server 2003 with Service Pack 1 This policy setting allows you to manage whether users can drag files or copy and paste files from a source within the zone.If you enable this policy setting users can drag files or copy and paste files from this zone automatically. If you select Prompt in the drop-down box users are queried to choose whether to drag or copy files from this zone.If you disable this policy setting users are prevented from dragging files or copying and pasting files from this zone.If you do not configure this policy setting users can drag files or copy and paste files from this zone automatically.
Windows Components\Internet Explorer\Internet Control Panel\Security Page\Local Machine Zone HKCU\Software\Policies\Microsoft\Windows\CurrentVersion\Internet Settings\Zones\0!1802 At least Internet Explorer 6.0 in Windows XP with Service Pack 2 or Windows Server 2003 with Service Pack 1 This policy setting allows you to manage whether users can drag files or copy and paste files from a source within the zone.If you enable this policy setting users can drag files or copy and paste files from this zone automatically. If you select Prompt in the drop-down box users are queried to choose whether to drag or copy files from this zone.If you disable this policy setting users are prevented from dragging files or copying and pasting files from this zone.If you do not configure this policy setting users can drag files or copy and paste files from this zone automatically.
Windows Components\Internet Explorer\Internet Control Panel\Security Page\Local Machine Zone HKLM\Software\Policies\Microsoft\Windows\CurrentVersion\Internet Settings\Zones\0!270B At least Internet Explorer 10.0 This policy setting specifies whether Internet Explorer renders legacy visual filters in this zone.If you enable this policy setting you can control whether or not Internet Explorer renders legacy filters by selecting Enable or Disable under Options in Group Policy Editor.If you disable or do not configure this policy setting users can choose whether or not to render filters in this zone. Users can change this setting on the Security tab of the Internet Options dialog box. Filters are not rendered by default in this zone.
Windows Components\Internet Explorer\Internet Control Panel\Security Page\Local Machine Zone HKCU\Software\Policies\Microsoft\Windows\CurrentVersion\Internet Settings\Zones\0!270B At least Internet Explorer 10.0 This policy setting specifies whether Internet Explorer renders legacy visual filters in this zone.If you enable this policy setting you can control whether or not Internet Explorer renders legacy filters by selecting Enable or Disable under Options in Group Policy Editor.If you disable or do not configure this policy setting users can choose whether or not to render filters in this zone. Users can change this setting on the Security tab of the Internet Options dialog box. Filters are not rendered by default in this zone.
Windows Components\Internet Explorer\Internet Control Panel\Security Page\Local Machine Zone HKLM\Software\Policies\Microsoft\Windows\CurrentVersion\Internet Settings\Zones\0!1803 At least Internet Explorer 6.0 in Windows XP with Service Pack 2 or Windows Server 2003 with Service Pack 1 This policy setting allows you to manage whether file downloads are permitted from the zone. This option is determined by the zone of the page with the link causing the download not the zone from which the file is delivered.If you enable this policy setting files can be downloaded from the zone.If you disable this policy setting files are prevented from being downloaded from the zone. If you do not configure this policy setting files can be downloaded from the zone.
Windows Components\Internet Explorer\Internet Control Panel\Security Page\Local Machine Zone HKCU\Software\Policies\Microsoft\Windows\CurrentVersion\Internet Settings\Zones\0!1803 At least Internet Explorer 6.0 in Windows XP with Service Pack 2 or Windows Server 2003 with Service Pack 1 This policy setting allows you to manage whether file downloads are permitted from the zone. This option is determined by the zone of the page with the link causing the download not the zone from which the file is delivered.If you enable this policy setting files can be downloaded from the zone.If you disable this policy setting files are prevented from being downloaded from the zone. If you do not configure this policy setting files can be downloaded from the zone.
Windows Components\Internet Explorer\Internet Control Panel\Security Page\Local Machine Zone HKLM\Software\Policies\Microsoft\Windows\CurrentVersion\Internet Settings\Zones\0!1604 At least Internet Explorer 6.0 in Windows XP with Service Pack 2 or Windows Server 2003 with Service Pack 1 This policy setting allows you to manage whether pages of the zone may download HTML fonts.If you enable this policy setting HTML fonts can be downloaded automatically. If you enable this policy setting and Prompt is selected in the drop-down box users are queried whether to allow HTML fonts to download.If you disable this policy setting HTML fonts are prevented from downloading.If you do not configure this policy setting HTML fonts can be downloaded automatically.
Windows Components\Internet Explorer\Internet Control Panel\Security Page\Local Machine Zone HKCU\Software\Policies\Microsoft\Windows\CurrentVersion\Internet Settings\Zones\0!1604 At least Internet Explorer 6.0 in Windows XP with Service Pack 2 or Windows Server 2003 with Service Pack 1 This policy setting allows you to manage whether pages of the zone may download HTML fonts.If you enable this policy setting HTML fonts can be downloaded automatically. If you enable this policy setting and Prompt is selected in the drop-down box users are queried whether to allow HTML fonts to download.If you disable this policy setting HTML fonts are prevented from downloading.If you do not configure this policy setting HTML fonts can be downloaded automatically.
Windows Components\Internet Explorer\Internet Control Panel\Security Page\Local Machine Zone HKLM\Software\Policies\Microsoft\Windows\CurrentVersion\Internet Settings\Zones\0!1800 Only Internet Explorer 6.0 in Windows XP Service Pack 2 or Windows Server 2003 Service Pack 1 through IE8 inclusive This policy setting allows you to manage whether users can install Active Desktop items from this zone. The settings for this option are: If you enable this policy setting users can install desktop items from this zone automatically.If you select Prompt in the drop-down box users are queried to choose whether to install desktop items from this zone.If you disable this policy setting users are prevented from installing desktop items from this zone.If you do not configure this policy setting users can install desktop items from this zone automatically.
Windows Components\Internet Explorer\Internet Control Panel\Security Page\Local Machine Zone HKCU\Software\Policies\Microsoft\Windows\CurrentVersion\Internet Settings\Zones\0!1800 Only Internet Explorer 6.0 in Windows XP Service Pack 2 or Windows Server 2003 Service Pack 1 through IE8 inclusive This policy setting allows you to manage whether users can install Active Desktop items from this zone. The settings for this option are: If you enable this policy setting users can install desktop items from this zone automatically.If you select Prompt in the drop-down box users are queried to choose whether to install desktop items from this zone.If you disable this policy setting users are prevented from installing desktop items from this zone.If you do not configure this policy setting users can install desktop items from this zone automatically.
Windows Components\Internet Explorer\Internet Control Panel\Security Page\Local Machine Zone HKLM\Software\Policies\Microsoft\Windows\CurrentVersion\Internet Settings\Zones\0!1C00 At least Internet Explorer 6.0 in Windows XP with Service Pack 2 or Windows Server 2003 with Service Pack 1 This policy setting allows you to manage permissions for Java applets.If you enable this policy setting you can choose options from the drop-down box. Custom to control permissions settings individually.Low Safety enables applets to perform all operations.Medium Safety enables applets to run in their sandbox (an area in memory outside of which the program cannot make calls) plus capabilities like scratch space (a safe and secure storage area on the client computer) and user-controlled file I/O.High Safety enables applets to run in their sandbox. Disable Java to prevent any applets from running.If you disable this policy setting Java applets cannot run.If you do not configure this policy setting the permission is set to Medium Safety.
Windows Components\Internet Explorer\Internet Control Panel\Security Page\Local Machine Zone HKCU\Software\Policies\Microsoft\Windows\CurrentVersion\Internet Settings\Zones\0!1C00 At least Internet Explorer 6.0 in Windows XP with Service Pack 2 or Windows Server 2003 with Service Pack 1 This policy setting allows you to manage permissions for Java applets.If you enable this policy setting you can choose options from the drop-down box. Custom to control permissions settings individually.Low Safety enables applets to perform all operations.Medium Safety enables applets to run in their sandbox (an area in memory outside of which the program cannot make calls) plus capabilities like scratch space (a safe and secure storage area on the client computer) and user-controlled file I/O.High Safety enables applets to run in their sandbox. Disable Java to prevent any applets from running.If you disable this policy setting Java applets cannot run.If you do not configure this policy setting the permission is set to Medium Safety.
Windows Components\Internet Explorer\Internet Control Panel\Security Page\Local Machine Zone HKLM\Software\Policies\Microsoft\Windows\CurrentVersion\Internet Settings\Zones\0!1804 At least Internet Explorer 6.0 in Windows XP with Service Pack 2 or Windows Server 2003 with Service Pack 1 This policy setting allows you to manage whether applications may be run and files may be downloaded from an IFRAME reference in the HTML of the pages in this zone.If you enable this policy setting users can run applications and download files from IFRAMEs on the pages in this zone without user intervention. If you select Prompt in the drop-down box users are queried to choose whether to run applications and download files from IFRAMEs on the pages in this zone.If you disable this policy setting users are prevented from running applications and downloading files from IFRAMEs on the pages in this zone.If you do not configure this policy setting users can run applications and download files from IFRAMEs on the pages in this zone without user intervention.
Windows Components\Internet Explorer\Internet Control Panel\Security Page\Local Machine Zone HKCU\Software\Policies\Microsoft\Windows\CurrentVersion\Internet Settings\Zones\0!1804 At least Internet Explorer 6.0 in Windows XP with Service Pack 2 or Windows Server 2003 with Service Pack 1 This policy setting allows you to manage whether applications may be run and files may be downloaded from an IFRAME reference in the HTML of the pages in this zone.If you enable this policy setting users can run applications and download files from IFRAMEs on the pages in this zone without user intervention. If you select Prompt in the drop-down box users are queried to choose whether to run applications and download files from IFRAMEs on the pages in this zone.If you disable this policy setting users are prevented from running applications and downloading files from IFRAMEs on the pages in this zone.If you do not configure this policy setting users can run applications and download files from IFRAMEs on the pages in this zone without user intervention.
Windows Components\Internet Explorer\Internet Control Panel\Security Page\Local Machine Zone HKLM\Software\Policies\Microsoft\Windows\CurrentVersion\Internet Settings\Zones\0!1A00 At least Internet Explorer 6.0 in Windows XP with Service Pack 2 or Windows Server 2003 with Service Pack 1 This policy setting allows you to manage settings for logon options.If you enable this policy setting you can choose from the following logon options.Anonymous logon to disable HTTP authentication and use the guest account only for the Common Internet File System (CIFS) protocol.Prompt for user name and password to query users for user IDs and passwords. After a user is queried these values can be used silently for the remainder of the session.Automatic logon only in Intranet zone to query users for user IDs and passwords in other zones. After a user is queried these values can be used silently for the remainder of the session.Automatic logon with current user name and password to attempt logon using Windows NT Challenge Response (also known as NTLM authentication). If Windows NT Challenge Response is supported by the server the logon uses the user's network user name and password for logon. If Windows NT Challenge Response is not supported by the server the user is queried to provide the user name and passw
Windows Components\Internet Explorer\Internet Control Panel\Security Page\Local Machine Zone HKCU\Software\Policies\Microsoft\Windows\CurrentVersion\Internet Settings\Zones\0!1A00 At least Internet Explorer 6.0 in Windows XP with Service Pack 2 or Windows Server 2003 with Service Pack 1 This policy setting allows you to manage settings for logon options.If you enable this policy setting you can choose from the following logon options.Anonymous logon to disable HTTP authentication and use the guest account only for the Common Internet File System (CIFS) protocol.Prompt for user name and password to query users for user IDs and passwords. After a user is queried these values can be used silently for the remainder of the session.Automatic logon only in Intranet zone to query users for user IDs and passwords in other zones. After a user is queried these values can be used silently for the remainder of the session.Automatic logon with current user name and password to attempt logon using Windows NT Challenge Response (also known as NTLM authentication). If Windows NT Challenge Response is supported by the server the logon uses the user's network user name and password for logon. If Windows NT Challenge Response is not supported by the server the user is queried to provide the user name and passw
Windows Components\Internet Explorer\Internet Control Panel\Security Page\Local Machine Zone HKLM\Software\Policies\Microsoft\Windows\CurrentVersion\Internet Settings\Zones\0!2100 At least Internet Explorer 6.0 in Windows XP with Service Pack 2 or Windows Server 2003 with Service Pack 1 This policy setting allows you to manage MIME sniffing for file promotion from one type to another based on a MIME sniff. A MIME sniff is the recognition by Internet Explorer of the file type based on a bit signature.If you enable this policy setting the MIME Sniffing Safety Feature will not apply in this zone. The security zone will run without the added layer of security provided by this feature.If you disable this policy setting the actions that may be harmful cannot run; this Internet Explorer security feature will be turned on in this zone as dictated by the feature control setting for the process.If you do not configure this policy setting the MIME Sniffing Safety Feature will not apply in this zone.
Windows Components\Internet Explorer\Internet Control Panel\Security Page\Local Machine Zone HKCU\Software\Policies\Microsoft\Windows\CurrentVersion\Internet Settings\Zones\0!2100 At least Internet Explorer 6.0 in Windows XP with Service Pack 2 or Windows Server 2003 with Service Pack 1 This policy setting allows you to manage MIME sniffing for file promotion from one type to another based on a MIME sniff. A MIME sniff is the recognition by Internet Explorer of the file type based on a bit signature.If you enable this policy setting the MIME Sniffing Safety Feature will not apply in this zone. The security zone will run without the added layer of security provided by this feature.If you disable this policy setting the actions that may be harmful cannot run; this Internet Explorer security feature will be turned on in this zone as dictated by the feature control setting for the process.If you do not configure this policy setting the MIME Sniffing Safety Feature will not apply in this zone.
Windows Components\Internet Explorer\Internet Control Panel\Security Page\Local Machine Zone HKLM\Software\Policies\Microsoft\Windows\CurrentVersion\Internet Settings\Zones\0!2708 At least Internet Explorer 6.0 in Windows XP with Service Pack 2 or Windows Server 2003 with Service Pack 1 This policy setting allows you to set options for dragging content from one domain to a different domain when the source and destination are in the same window.If you enable this policy setting and click Enable users can drag content from one domain to a different domain when the source and destination are in the same window. Users cannot change this setting.If you enable this policy setting and click Disable users cannot drag content from one domain to a different domain when the source and destination are in the same window. Users cannot change this setting in the Internet Options dialog.In Internet Explorer 10 if you disable this policy setting or do not configure it users cannot drag content from one domain to a different domain when the source and destination are in the same window. Users can change this setting in the Internet Options dialog.In Internet Explorer 9 and earlier versions if you disable this policy setting or do not configure it users can drag content from one domain to a different domain
Windows Components\Internet Explorer\Internet Control Panel\Security Page\Local Machine Zone HKCU\Software\Policies\Microsoft\Windows\CurrentVersion\Internet Settings\Zones\0!2708 At least Internet Explorer 6.0 in Windows XP with Service Pack 2 or Windows Server 2003 with Service Pack 1 This policy setting allows you to set options for dragging content from one domain to a different domain when the source and destination are in the same window.If you enable this policy setting and click Enable users can drag content from one domain to a different domain when the source and destination are in the same window. Users cannot change this setting.If you enable this policy setting and click Disable users cannot drag content from one domain to a different domain when the source and destination are in the same window. Users cannot change this setting in the Internet Options dialog.In Internet Explorer 10 if you disable this policy setting or do not configure it users cannot drag content from one domain to a different domain when the source and destination are in the same window. Users can change this setting in the Internet Options dialog.In Internet Explorer 9 and earlier versions if you disable this policy setting or do not configure it users can drag content from one domain to a different domain
Windows Components\Internet Explorer\Internet Control Panel\Security Page\Local Machine Zone HKLM\Software\Policies\Microsoft\Windows\CurrentVersion\Internet Settings\Zones\0!2709 At least Internet Explorer 6.0 in Windows XP with Service Pack 2 or Windows Server 2003 with Service Pack 1 This policy setting allows you to set options for dragging content from one domain to a different domain when the source and destination are in different windows.If you enable this policy setting and click Enable users can drag content from one domain to a different domain when the source and destination are in different windows. Users cannot change this setting.If you enable this policy setting and click Disable users cannot drag content from one domain to a different domain when both the source and destination are in different windows. Users cannot change this setting.In Internet Explorer 10 if you disable this policy setting or do not configure it users cannot drag content from one domain to a different domain when the source and destination are in different windows. Users can change this setting in the Internet Options dialog.In Internet Explorer 9 and earlier versions if you disable this policy or do not configure it users can drag content from one domain to a different domain when the source and destin
Windows Components\Internet Explorer\Internet Control Panel\Security Page\Local Machine Zone HKCU\Software\Policies\Microsoft\Windows\CurrentVersion\Internet Settings\Zones\0!2709 At least Internet Explorer 6.0 in Windows XP with Service Pack 2 or Windows Server 2003 with Service Pack 1 This policy setting allows you to set options for dragging content from one domain to a different domain when the source and destination are in different windows.If you enable this policy setting and click Enable users can drag content from one domain to a different domain when the source and destination are in different windows. Users cannot change this setting.If you enable this policy setting and click Disable users cannot drag content from one domain to a different domain when both the source and destination are in different windows. Users cannot change this setting.In Internet Explorer 10 if you disable this policy setting or do not configure it users cannot drag content from one domain to a different domain when the source and destination are in different windows. Users can change this setting in the Internet Options dialog.In Internet Explorer 9 and earlier versions if you disable this policy or do not configure it users can drag content from one domain to a different domain when the source and destin
Windows Components\Internet Explorer\Internet Control Panel\Security Page\Local Machine Zone HKLM\Software\Policies\Microsoft\Windows\CurrentVersion\Internet Settings\Zones\0!1607 At least Internet Explorer 6.0 in Windows XP with Service Pack 2 or Windows Server 2003 with Service Pack 1 This policy setting allows you to manage the opening of windows and frames and access of applications across different domains.If you enable this policy setting users can open windows and frames from othe domains and access applications from other domains. If you select Prompt in the drop-down box users are queried whether to allow windows and frames to access applications from other domains.If you disable this policy setting users cannot open windows and frames to access applications from different domains.If you do not configure this policy setting users can open windows and frames from othe domains and access applications from other domains.
Windows Components\Internet Explorer\Internet Control Panel\Security Page\Local Machine Zone HKCU\Software\Policies\Microsoft\Windows\CurrentVersion\Internet Settings\Zones\0!1607 At least Internet Explorer 6.0 in Windows XP with Service Pack 2 or Windows Server 2003 with Service Pack 1 This policy setting allows you to manage the opening of windows and frames and access of applications across different domains.If you enable this policy setting users can open windows and frames from othe domains and access applications from other domains. If you select Prompt in the drop-down box users are queried whether to allow windows and frames to access applications from other domains.If you disable this policy setting users cannot open windows and frames to access applications from different domains.If you do not configure this policy setting users can open windows and frames from othe domains and access applications from other domains.
Windows Components\Internet Explorer\Internet Control Panel\Security Page\Local Machine Zone HKLM\Software\Policies\Microsoft\Windows\CurrentVersion\Internet Settings\Zones\0!2300 At least Internet Explorer 6.0 in Windows XP with Service Pack 2 or Windows Server 2003 with Service Pack 1 This policy setting allows you to manage whether a resource hosted on an admin-restricted protocol in the Intranet Zone can run active content such as script ActiveX Java and Binary Behaviors. The list of restricted protocols may be set in the Intranet Zone Restricted Protocols section under Network Protocol Lockdown policy.If you enable this policy setting no Intranet Zone content accessed is affected even for protocols on the restricted list. If you select Prompt from the drop-down box the Notification bar will appear to allow control over questionable content accessed over any restricted protocols; content over other protocols is unaffected.If you disable this policy setting all attempts to access such content over the restricted protocols is blocked.If you do not configure this policy setting the Notification bar will appear to allow control over questionable content accessed over any restricted protocols when the Network Protocol Lockdown security feature is enabled.
Windows Components\Internet Explorer\Internet Control Panel\Security Page\Local Machine Zone HKCU\Software\Policies\Microsoft\Windows\CurrentVersion\Internet Settings\Zones\0!2300 At least Internet Explorer 6.0 in Windows XP with Service Pack 2 or Windows Server 2003 with Service Pack 1 This policy setting allows you to manage whether a resource hosted on an admin-restricted protocol in the Intranet Zone can run active content such as script ActiveX Java and Binary Behaviors. The list of restricted protocols may be set in the Intranet Zone Restricted Protocols section under Network Protocol Lockdown policy.If you enable this policy setting no Intranet Zone content accessed is affected even for protocols on the restricted list. If you select Prompt from the drop-down box the Notification bar will appear to allow control over questionable content accessed over any restricted protocols; content over other protocols is unaffected.If you disable this policy setting all attempts to access such content over the restricted protocols is blocked.If you do not configure this policy setting the Notification bar will appear to allow control over questionable content accessed over any restricted protocols when the Network Protocol Lockdown security feature is enabled.
Windows Components\Internet Explorer\Internet Control Panel\Security Page\Local Machine Zone HKLM\Software\Policies\Microsoft\Windows\CurrentVersion\Internet Settings\Zones\0!1A04 At least Internet Explorer 6.0 in Windows XP with Service Pack 2 or Windows Server 2003 with Service Pack 1 This policy setting allows you to manage whether users are prompted to select a certificate when no certificate or only one certificate exists.If you enable this policy setting Internet Explorer does not prompt users with a "Client Authentication" message when they connect to a Web site that has no certificate or only one certificate.If you disable this policy setting Internet Explorer prompts users with a "Client Authentication" message when they connect to a Web site that has no certificate or only one certificate.If you do not configure this policy setting Internet Explorer does not prompt users with a "Client Authentication" message when they connect to a Web site that has no certificate or only one certificate.
Windows Components\Internet Explorer\Internet Control Panel\Security Page\Local Machine Zone HKCU\Software\Policies\Microsoft\Windows\CurrentVersion\Internet Settings\Zones\0!1A04 At least Internet Explorer 6.0 in Windows XP with Service Pack 2 or Windows Server 2003 with Service Pack 1 This policy setting allows you to manage whether users are prompted to select a certificate when no certificate or only one certificate exists.If you enable this policy setting Internet Explorer does not prompt users with a "Client Authentication" message when they connect to a Web site that has no certificate or only one certificate.If you disable this policy setting Internet Explorer prompts users with a "Client Authentication" message when they connect to a Web site that has no certificate or only one certificate.If you do not configure this policy setting Internet Explorer does not prompt users with a "Client Authentication" message when they connect to a Web site that has no certificate or only one certificate.
Windows Components\Internet Explorer\Internet Control Panel\Security Page\Local Machine Zone HKLM\Software\Policies\Microsoft\Windows\CurrentVersion\Internet Settings\Zones\0!2201 At least Internet Explorer 6.0 in Windows XP with Service Pack 2 or Windows Server 2003 with Service Pack 1 This policy setting manages whether users will be automatically prompted for ActiveX control installations.If you enable this policy setting users will receive a prompt when a site instantiates an ActiveX control they do not have installed.If you disable this policy setting ActiveX control installations will be blocked using the Notification bar. Users can click on the Notification bar to allow the ActiveX control prompt.If you do not configure this policy setting users will receive a prompt when a site instantiates an ActiveX control they do not have installed.
Windows Components\Internet Explorer\Internet Control Panel\Security Page\Local Machine Zone HKCU\Software\Policies\Microsoft\Windows\CurrentVersion\Internet Settings\Zones\0!2201 At least Internet Explorer 6.0 in Windows XP with Service Pack 2 or Windows Server 2003 with Service Pack 1 This policy setting manages whether users will be automatically prompted for ActiveX control installations.If you enable this policy setting users will receive a prompt when a site instantiates an ActiveX control they do not have installed.If you disable this policy setting ActiveX control installations will be blocked using the Notification bar. Users can click on the Notification bar to allow the ActiveX control prompt.If you do not configure this policy setting users will receive a prompt when a site instantiates an ActiveX control they do not have installed.
Windows Components\Internet Explorer\Internet Control Panel\Security Page\Local Machine Zone HKLM\Software\Policies\Microsoft\Windows\CurrentVersion\Internet Settings\Zones\0!2200 At least Internet Explorer 6.0 in Windows XP with Service Pack 2 or Windows Server 2003 with Service Pack 1 This policy setting determines whether users will be prompted for non user-initiated file downloads. Regardless of this setting users will receive file download dialogs for user-initiated downloads.If you enable this setting users will receive a file download dialog for automatic download attempts.If you disable or do not configure this setting users will receive a file download dialog for automatic download attempts.
Windows Components\Internet Explorer\Internet Control Panel\Security Page\Local Machine Zone HKCU\Software\Policies\Microsoft\Windows\CurrentVersion\Internet Settings\Zones\0!2200 At least Internet Explorer 6.0 in Windows XP with Service Pack 2 or Windows Server 2003 with Service Pack 1 This policy setting determines whether users will be prompted for non user-initiated file downloads. Regardless of this setting users will receive file download dialogs for user-initiated downloads.If you enable this setting users will receive a file download dialog for automatic download attempts.If you disable or do not configure this setting users will receive a file download dialog for automatic download attempts.
Windows Components\Internet Explorer\Internet Control Panel\Security Page\Local Machine Zone HKLM\Software\Policies\Microsoft\Windows\CurrentVersion\Internet Settings\Zones\0!1200 At least Internet Explorer 6.0 in Windows XP with Service Pack 2 or Windows Server 2003 with Service Pack 1 This policy setting allows you to manage whether ActiveX controls and plug-ins can be run on pages from the specified zone.If you enable this policy setting controls and plug-ins can run without user intervention.If you selected Prompt in the drop-down box users are asked to choose whether to allow the controls or plug-in to run.If you disable this policy setting controls and plug-ins are prevented from running.If you do not configure this policy setting controls and plug-ins can run without user intervention.
Windows Components\Internet Explorer\Internet Control Panel\Security Page\Local Machine Zone HKCU\Software\Policies\Microsoft\Windows\CurrentVersion\Internet Settings\Zones\0!1200 At least Internet Explorer 6.0 in Windows XP with Service Pack 2 or Windows Server 2003 with Service Pack 1 This policy setting allows you to manage whether ActiveX controls and plug-ins can be run on pages from the specified zone.If you enable this policy setting controls and plug-ins can run without user intervention.If you selected Prompt in the drop-down box users are asked to choose whether to allow the controls or plug-in to run.If you disable this policy setting controls and plug-ins are prevented from running.If you do not configure this policy setting controls and plug-ins can run without user intervention.
Windows Components\Internet Explorer\Internet Control Panel\Security Page\Local Machine Zone HKLM\Software\Policies\Microsoft\Windows\CurrentVersion\Internet Settings\Zones\0!1405 At least Internet Explorer 6.0 in Windows XP with Service Pack 2 or Windows Server 2003 with Service Pack 1 This policy setting allows you to manage whether an ActiveX control marked safe for scripting can interact with a script.If you enable this policy setting script interaction can occur automatically without user intervention.If you select Prompt in the drop-down box users are queried to choose whether to allow script interaction.If you disable this policy setting script interaction is prevented from occurring.If you do not configure this policy setting script interaction can occur automatically without user intervention.
Windows Components\Internet Explorer\Internet Control Panel\Security Page\Local Machine Zone HKCU\Software\Policies\Microsoft\Windows\CurrentVersion\Internet Settings\Zones\0!1405 At least Internet Explorer 6.0 in Windows XP with Service Pack 2 or Windows Server 2003 with Service Pack 1 This policy setting allows you to manage whether an ActiveX control marked safe for scripting can interact with a script.If you enable this policy setting script interaction can occur automatically without user intervention.If you select Prompt in the drop-down box users are queried to choose whether to allow script interaction.If you disable this policy setting script interaction is prevented from occurring.If you do not configure this policy setting script interaction can occur automatically without user intervention.
Windows Components\Internet Explorer\Internet Control Panel\Security Page\Local Machine Zone HKLM\Software\Policies\Microsoft\Windows\CurrentVersion\Internet Settings\Zones\0!270C At least Internet Explorer 11.0 This policy setting determines whether Internet Explorer runs antimalware programs against ActiveX controls to check if they're safe to load on pages. If you enable this policy setting Internet Explorer won't check with your antimalware program to see if it's safe to create an instance of the ActiveX control.If you disable this policy setting Internet Explorer always checks with your antimalware program to see if it's safe to create an instance of the ActiveX control.If you don't configure this policy setting Internet Explorer won't check with your antimalware program to see if it's safe to create an instance of the ActiveX control. Users can turn this behavior on or off using Internet Explorer Security settings.
Windows Components\Internet Explorer\Internet Control Panel\Security Page\Local Machine Zone HKCU\Software\Policies\Microsoft\Windows\CurrentVersion\Internet Settings\Zones\0!270C At least Internet Explorer 11.0 This policy setting determines whether Internet Explorer runs antimalware programs against ActiveX controls to check if they're safe to load on pages. If you enable this policy setting Internet Explorer won't check with your antimalware program to see if it's safe to create an instance of the ActiveX control.If you disable this policy setting Internet Explorer always checks with your antimalware program to see if it's safe to create an instance of the ActiveX control.If you don't configure this policy setting Internet Explorer won't check with your antimalware program to see if it's safe to create an instance of the ActiveX control. Users can turn this behavior on or off using Internet Explorer Security settings.
Windows Components\Internet Explorer\Internet Control Panel\Security Page\Local Machine Zone HKLM\Software\Policies\Microsoft\Windows\CurrentVersion\Internet Settings\Zones\0!1201 At least Internet Explorer 6.0 in Windows XP with Service Pack 2 or Windows Server 2003 with Service Pack 1 This policy setting allows you to manage ActiveX controls not marked as safe.If you enable this policy setting ActiveX controls are run loaded with parameters and scripted without setting object safety for untrusted data or scripts. This setting is not recommended except for secure and administered zones. This setting causes both unsafe and safe controls to be initialized and scripted ignoring the Script ActiveX controls marked safe for scripting option.If you enable this policy setting and select Prompt in the drop-down box users are queried whether to allow the control to be loaded with parameters or scripted.If you disable this policy setting ActiveX controls that cannot be made safe are not loaded with parameters or scripted.If you do not configure this policy setting users are queried whether to allow the control to be loaded with parameters or scripted.
Windows Components\Internet Explorer\Internet Control Panel\Security Page\Local Machine Zone HKCU\Software\Policies\Microsoft\Windows\CurrentVersion\Internet Settings\Zones\0!1201 At least Internet Explorer 6.0 in Windows XP with Service Pack 2 or Windows Server 2003 with Service Pack 1 This policy setting allows you to manage ActiveX controls not marked as safe.If you enable this policy setting ActiveX controls are run loaded with parameters and scripted without setting object safety for untrusted data or scripts. This setting is not recommended except for secure and administered zones. This setting causes both unsafe and safe controls to be initialized and scripted ignoring the Script ActiveX controls marked safe for scripting option.If you enable this policy setting and select Prompt in the drop-down box users are queried whether to allow the control to be loaded with parameters or scripted.If you disable this policy setting ActiveX controls that cannot be made safe are not loaded with parameters or scripted.If you do not configure this policy setting users are queried whether to allow the control to be loaded with parameters or scripted.
Windows Components\Internet Explorer\Internet Control Panel\Security Page\Local Machine Zone HKLM\Software\Policies\Microsoft\Windows\CurrentVersion\Internet Settings\Zones\0!1402 At least Internet Explorer 6.0 in Windows XP with Service Pack 2 or Windows Server 2003 with Service Pack 1 This policy setting allows you to manage whether applets are exposed to scripts within the zone.If you enable this policy setting scripts can access applets automatically without user intervention.If you select Prompt in the drop-down box users are queried to choose whether to allow scripts to access applets.If you disable this policy setting scripts are prevented from accessing applets.If you do not configure this policy setting scripts can access applets automatically without user intervention.
Windows Components\Internet Explorer\Internet Control Panel\Security Page\Local Machine Zone HKCU\Software\Policies\Microsoft\Windows\CurrentVersion\Internet Settings\Zones\0!1402 At least Internet Explorer 6.0 in Windows XP with Service Pack 2 or Windows Server 2003 with Service Pack 1 This policy setting allows you to manage whether applets are exposed to scripts within the zone.If you enable this policy setting scripts can access applets automatically without user intervention.If you select Prompt in the drop-down box users are queried to choose whether to allow scripts to access applets.If you disable this policy setting scripts are prevented from accessing applets.If you do not configure this policy setting scripts can access applets automatically without user intervention.
Windows Components\Internet Explorer\Internet Control Panel\Security Page\Local Machine Zone HKLM\Software\Policies\Microsoft\Windows\CurrentVersion\Internet Settings\Zones\0!2001 At least Internet Explorer 6.0 in Windows XP with Service Pack 2 or Windows Server 2003 with Service Pack 1 This policy setting allows you to manage whether .NET Framework components that are signed with Authenticode can be executed from Internet Explorer. These components include managed controls referenced from an object tag and managed executables referenced from a link.If you enable this policy setting Internet Explorer will execute signed managed components. If you select Prompt in the drop-down box Internet Explorer will prompt the user to determine whether to execute signed managed components.If you disable this policy setting Internet Explorer will not execute signed managed components.If you do not configure this policy setting Internet Explorer will not execute signed managed components.
Windows Components\Internet Explorer\Internet Control Panel\Security Page\Local Machine Zone HKCU\Software\Policies\Microsoft\Windows\CurrentVersion\Internet Settings\Zones\0!2001 At least Internet Explorer 6.0 in Windows XP with Service Pack 2 or Windows Server 2003 with Service Pack 1 This policy setting allows you to manage whether .NET Framework components that are signed with Authenticode can be executed from Internet Explorer. These components include managed controls referenced from an object tag and managed executables referenced from a link.If you enable this policy setting Internet Explorer will execute signed managed components. If you select Prompt in the drop-down box Internet Explorer will prompt the user to determine whether to execute signed managed components.If you disable this policy setting Internet Explorer will not execute signed managed components.If you do not configure this policy setting Internet Explorer will not execute signed managed components.
Windows Components\Internet Explorer\Internet Control Panel\Security Page\Local Machine Zone HKLM\Software\Policies\Microsoft\Windows\CurrentVersion\Internet Settings\Zones\0!1E05 Only Internet Explorer 6.0 in Windows XP Service Pack 2 or Windows Server 2003 Service Pack 1 through IE7 inclusive This policy setting allows you to manage software channel permissions.If you enable this policy setting you can choose the following options from the drop-down box.Low safety to allow users to be notified of software updates by e-mail software packages to be automatically downloaded to users' computers and software packages to be automatically installed on users' computers.Medium safety to allow users to be notified of software updates by e-mail and software packages to be automatically downloaded to (but not installed on) users' computers.High safety to prevent users from being notified of software updates by e-mail software packages from being automatically downloaded to users' computers and software packages from being automatically installed on users' computers.If you disable this policy setting permissions are set to high safety.If you do not configure this policy setting permissions are set to Low safety.
Windows Components\Internet Explorer\Internet Control Panel\Security Page\Local Machine Zone HKCU\Software\Policies\Microsoft\Windows\CurrentVersion\Internet Settings\Zones\0!1E05 Only Internet Explorer 6.0 in Windows XP Service Pack 2 or Windows Server 2003 Service Pack 1 through IE7 inclusive This policy setting allows you to manage software channel permissions.If you enable this policy setting you can choose the following options from the drop-down box.Low safety to allow users to be notified of software updates by e-mail software packages to be automatically downloaded to users' computers and software packages to be automatically installed on users' computers.Medium safety to allow users to be notified of software updates by e-mail and software packages to be automatically downloaded to (but not installed on) users' computers.High safety to prevent users from being notified of software updates by e-mail software packages from being automatically downloaded to users' computers and software packages from being automatically installed on users' computers.If you disable this policy setting permissions are set to high safety.If you do not configure this policy setting permissions are set to Low safety.
Windows Components\Internet Explorer\Internet Control Panel\Security Page\Local Machine Zone HKLM\Software\Policies\Microsoft\Windows\CurrentVersion\Internet Settings\Zones\0!1601 At least Internet Explorer 6.0 in Windows XP with Service Pack 2 or Windows Server 2003 with Service Pack 1 This policy setting allows you to manage whether data on HTML forms on pages in the zone may be submitted. Forms sent with SSL (Secure Sockets Layer) encryption are always allowed; this setting only affects non-SSL form data submission.If you enable this policy setting information using HTML forms on pages in this zone can be submitted automatically. If you select Prompt in the drop-down box users are queried to choose whether to allow information using HTML forms on pages in this zone to be submitted.If you disable this policy setting information using HTML forms on pages in this zone is prevented from being submitted.If you do not configure this policy setting information using HTML forms on pages in this zone can be submitted automatically.
Windows Components\Internet Explorer\Internet Control Panel\Security Page\Local Machine Zone HKCU\Software\Policies\Microsoft\Windows\CurrentVersion\Internet Settings\Zones\0!1601 At least Internet Explorer 6.0 in Windows XP with Service Pack 2 or Windows Server 2003 with Service Pack 1 This policy setting allows you to manage whether data on HTML forms on pages in the zone may be submitted. Forms sent with SSL (Secure Sockets Layer) encryption are always allowed; this setting only affects non-SSL form data submission.If you enable this policy setting information using HTML forms on pages in this zone can be submitted automatically. If you select Prompt in the drop-down box users are queried to choose whether to allow information using HTML forms on pages in this zone to be submitted.If you disable this policy setting information using HTML forms on pages in this zone is prevented from being submitted.If you do not configure this policy setting information using HTML forms on pages in this zone can be submitted automatically.
Windows Components\Internet Explorer\Internet Control Panel\Security Page\Local Machine Zone HKLM\Software\Policies\Microsoft\Windows\CurrentVersion\Internet Settings\Zones\0!2004 At least Internet Explorer 6.0 in Windows XP with Service Pack 2 or Windows Server 2003 with Service Pack 1 This policy setting allows you to manage whether .NET Framework components that are not signed with Authenticode can be executed from Internet Explorer. These components include managed controls referenced from an object tag and managed executables referenced from a link.If you enable this policy setting Internet Explorer will execute unsigned managed components. If you select Prompt in the drop-down box Internet Explorer will prompt the user to determine whether to execute unsigned managed components.If you disable this policy setting Internet Explorer will not execute unsigned managed components.If you do not configure this policy setting Internet Explorer will not execute unsigned managed components.
Windows Components\Internet Explorer\Internet Control Panel\Security Page\Local Machine Zone HKCU\Software\Policies\Microsoft\Windows\CurrentVersion\Internet Settings\Zones\0!2004 At least Internet Explorer 6.0 in Windows XP with Service Pack 2 or Windows Server 2003 with Service Pack 1 This policy setting allows you to manage whether .NET Framework components that are not signed with Authenticode can be executed from Internet Explorer. These components include managed controls referenced from an object tag and managed executables referenced from a link.If you enable this policy setting Internet Explorer will execute unsigned managed components. If you select Prompt in the drop-down box Internet Explorer will prompt the user to determine whether to execute unsigned managed components.If you disable this policy setting Internet Explorer will not execute unsigned managed components.If you do not configure this policy setting Internet Explorer will not execute unsigned managed components.
Windows Components\Internet Explorer\Internet Control Panel\Security Page\Local Machine Zone HKLM\Software\Policies\Microsoft\Windows\CurrentVersion\Internet Settings\Zones\0!1606 At least Internet Explorer 6.0 in Windows XP with Service Pack 2 or Windows Server 2003 with Service Pack 1 This policy setting allows you to manage the preservation of information in the browser's history in favorites in an XML store or directly within a Web page saved to disk. When a user returns to a persisted page the state of the page can be restored if this policy setting is appropriately configured.If you enable this policy setting users can preserve information in the browser's history in favorites in an XML store or directly within a Web page saved to disk.If you disable this policy setting users cannot preserve information in the browser's history in favorites in an XML store or directly within a Web page saved to disk.If you do not configure this policy setting users can preserve information in the browser's history in favorites in an XML store or directly within a Web page saved to disk.
Windows Components\Internet Explorer\Internet Control Panel\Security Page\Local Machine Zone HKCU\Software\Policies\Microsoft\Windows\CurrentVersion\Internet Settings\Zones\0!1606 At least Internet Explorer 6.0 in Windows XP with Service Pack 2 or Windows Server 2003 with Service Pack 1 This policy setting allows you to manage the preservation of information in the browser's history in favorites in an XML store or directly within a Web page saved to disk. When a user returns to a persisted page the state of the page can be restored if this policy setting is appropriately configured.If you enable this policy setting users can preserve information in the browser's history in favorites in an XML store or directly within a Web page saved to disk.If you disable this policy setting users cannot preserve information in the browser's history in favorites in an XML store or directly within a Web page saved to disk.If you do not configure this policy setting users can preserve information in the browser's history in favorites in an XML store or directly within a Web page saved to disk.
Windows Components\Internet Explorer\Internet Control Panel\Security Page\Local Machine Zone HKLM\Software\Policies\Microsoft\Windows\CurrentVersion\Internet Settings\Zones\0!2102 At least Internet Explorer 6.0 in Windows XP with Service Pack 2 or Windows Server 2003 with Service Pack 1 This policy setting allows you to manage restrictions on script-initiated pop-up windows and windows that include the title and status bars.If you enable this policy setting Windows Restrictions security will not apply in this zone. The security zone runs without the added layer of security provided by this feature.If you disable this policy setting the possible harmful actions contained in script-initiated pop-up windows and windows that include the title and status bars cannot be run. This Internet Explorer security feature will be on in this zone as dictated by the Scripted Windows Security Restrictions feature control setting for the process.If you do not configure this policy setting Windows Restrictions security will not apply in this zone. The security zone runs without the added layer of security provided by this feature.
Windows Components\Internet Explorer\Internet Control Panel\Security Page\Local Machine Zone HKCU\Software\Policies\Microsoft\Windows\CurrentVersion\Internet Settings\Zones\0!2102 At least Internet Explorer 6.0 in Windows XP with Service Pack 2 or Windows Server 2003 with Service Pack 1 This policy setting allows you to manage restrictions on script-initiated pop-up windows and windows that include the title and status bars.If you enable this policy setting Windows Restrictions security will not apply in this zone. The security zone runs without the added layer of security provided by this feature.If you disable this policy setting the possible harmful actions contained in script-initiated pop-up windows and windows that include the title and status bars cannot be run. This Internet Explorer security feature will be on in this zone as dictated by the Scripted Windows Security Restrictions feature control setting for the process.If you do not configure this policy setting Windows Restrictions security will not apply in this zone. The security zone runs without the added layer of security provided by this feature.
Windows Components\Internet Explorer\Internet Control Panel\Security Page\Local Machine Zone HKLM\Software\Policies\Microsoft\Windows\CurrentVersion\Internet Settings\Zones\0!2101 At least Internet Explorer 6.0 in Windows XP with Service Pack 2 or Windows Server 2003 with Service Pack 1 This policy setting allows you to manage whether Web sites from less privileged zones such as Internet sites can navigate into this zone.If you enable this policy setting Web sites from less privileged zones can open new windows in or navigate into this zone. The security zone will run without the added layer of security that is provided by the Protection from Zone Elevation security feature. If you select Prompt in the drop-down box a warning is issued to the user that potentially risky navigation is about to occur.If you disable this policy setting the possibly harmful navigations are prevented. The Internet Explorer security feature will be on in this zone as set by Protection from Zone Elevation feature control.If you do not configure this policy setting the possibly harmful navigations are prevented. The Internet Explorer security feature will be on in this zone as set by Protection from Zone Elevation feature control.
Windows Components\Internet Explorer\Internet Control Panel\Security Page\Local Machine Zone HKCU\Software\Policies\Microsoft\Windows\CurrentVersion\Internet Settings\Zones\0!2101 At least Internet Explorer 6.0 in Windows XP with Service Pack 2 or Windows Server 2003 with Service Pack 1 This policy setting allows you to manage whether Web sites from less privileged zones such as Internet sites can navigate into this zone.If you enable this policy setting Web sites from less privileged zones can open new windows in or navigate into this zone. The security zone will run without the added layer of security that is provided by the Protection from Zone Elevation security feature. If you select Prompt in the drop-down box a warning is issued to the user that potentially risky navigation is about to occur.If you disable this policy setting the possibly harmful navigations are prevented. The Internet Explorer security feature will be on in this zone as set by Protection from Zone Elevation feature control.If you do not configure this policy setting the possibly harmful navigations are prevented. The Internet Explorer security feature will be on in this zone as set by Protection from Zone Elevation feature control.
Windows Components\Internet Explorer\Internet Control Panel\Security Page\Locked-Down Local Machine Zone HKLM\Software\Policies\Microsoft\Windows\CurrentVersion\Internet Settings\Lockdown_Zones\0!2104 At least Internet Explorer 7.0 This policy setting controls whether websites can open new Internet Explorer windows that have no status bar or Address bar.If you enable this policy setting websites can open new Internet Explorer windows that have no status bar or Address bar.If you disable this policy setting websites cannot open new Internet Explorer windows that have no status bar or Address bar.If you do not configure this policy setting the user can choose whether websites can open new Internet Explorer Windows that have no status bar or Address bar.
Windows Components\Internet Explorer\Internet Control Panel\Security Page\Locked-Down Local Machine Zone HKCU\Software\Policies\Microsoft\Windows\CurrentVersion\Internet Settings\Lockdown_Zones\0!2104 At least Internet Explorer 7.0 This policy setting controls whether websites can open new Internet Explorer windows that have no status bar or Address bar.If you enable this policy setting websites can open new Internet Explorer windows that have no status bar or Address bar.If you disable this policy setting websites cannot open new Internet Explorer windows that have no status bar or Address bar.If you do not configure this policy setting the user can choose whether websites can open new Internet Explorer Windows that have no status bar or Address bar.
Windows Components\Internet Explorer\Internet Control Panel\Security Page\Locked-Down Local Machine Zone HKLM\Software\Policies\Microsoft\Windows\CurrentVersion\Internet Settings\Lockdown_Zones\0!120A At least Internet Explorer 7.0 This policy setting allows the playing of video and animation through older media players in specified zones. Video and animation playback through the object tag may still be allowed because this involves external controls or media players.The dynsrc attribute on the img tag specifies an older media player. Also as of Internet Explorer 8 this policy setting controls HTML+TIME media elements that refer to audio and video files.If you enable this policy setting video and animation can be played through older media players in specified zones.If you disable this policy setting video and animation cannot be played through older media players.If you do not configure this policy setting video and animation can be played through older media players in specified zones.
Windows Components\Internet Explorer\Internet Control Panel\Security Page\Locked-Down Local Machine Zone HKCU\Software\Policies\Microsoft\Windows\CurrentVersion\Internet Settings\Lockdown_Zones\0!120A At least Internet Explorer 7.0 This policy setting allows the playing of video and animation through older media players in specified zones. Video and animation playback through the object tag may still be allowed because this involves external controls or media players.The dynsrc attribute on the img tag specifies an older media player. Also as of Internet Explorer 8 this policy setting controls HTML+TIME media elements that refer to audio and video files.If you enable this policy setting video and animation can be played through older media players in specified zones.If you disable this policy setting video and animation cannot be played through older media players.If you do not configure this policy setting video and animation can be played through older media players in specified zones.
Windows Components\Internet Explorer\Internet Control Panel\Security Page\Locked-Down Local Machine Zone HKLM\Software\Policies\Microsoft\Windows\CurrentVersion\Internet Settings\Lockdown_Zones\0!1209 At least Internet Explorer 7.0 This policy setting allows you to manage whether the user can run scriptlets.If you enable this policy setting the user can run scriptlets.If you disable this policy setting the user cannot run scriptlets.If you do not configure this policy setting the user can enable or disable scriptlets.
Windows Components\Internet Explorer\Internet Control Panel\Security Page\Locked-Down Local Machine Zone HKCU\Software\Policies\Microsoft\Windows\CurrentVersion\Internet Settings\Lockdown_Zones\0!1209 At least Internet Explorer 7.0 This policy setting allows you to manage whether the user can run scriptlets.If you enable this policy setting the user can run scriptlets.If you disable this policy setting the user cannot run scriptlets.If you do not configure this policy setting the user can enable or disable scriptlets.
Windows Components\Internet Explorer\Internet Control Panel\Security Page\Locked-Down Local Machine Zone HKLM\Software\Policies\Microsoft\Windows\CurrentVersion\Internet Settings\Lockdown_Zones\0!1208 At least Internet Explorer 7.0 This policy setting controls the first-run response that the user sees on a zone-by-zone basis. When the user encounters a new control that has not previously run in Internet Explorer he or she may be prompted to approve the control. This policy setting determines whether the user is prompted.If you enable this policy setting the first-run prompt is turned off in the corresponding zone.If you disable this policy setting the first-run prompt is turned on in the corresponding zone.If you do not configure this policy setting the first-run prompt is turned off by default.
Windows Components\Internet Explorer\Internet Control Panel\Security Page\Locked-Down Local Machine Zone HKCU\Software\Policies\Microsoft\Windows\CurrentVersion\Internet Settings\Lockdown_Zones\0!1208 At least Internet Explorer 7.0 This policy setting controls the first-run response that the user sees on a zone-by-zone basis. When the user encounters a new control that has not previously run in Internet Explorer he or she may be prompted to approve the control. This policy setting determines whether the user is prompted.If you enable this policy setting the first-run prompt is turned off in the corresponding zone.If you disable this policy setting the first-run prompt is turned on in the corresponding zone.If you do not configure this policy setting the first-run prompt is turned off by default.
Windows Components\Internet Explorer\Internet Control Panel\Security Page\Locked-Down Local Machine Zone HKLM\Software\Policies\Microsoft\Windows\CurrentVersion\Internet Settings\Lockdown_Zones\0!160A At least Internet Explorer 7.0 This policy setting controls whether or not local path information is sent when the user is uploading a file via an HTML form. If the local path information is sent some information may be unintentionally revealed to the server. For instance files sent from the user's desktop may contain the user name as a part of the path.If you enable this policy setting path information is sent when the user is uploading a file via an HTML form.If you disable this policy setting path information is removed when the user is uploading a file via an HTML form.If you do not configure this policy setting the user can choose whether path information is sent when he or she is uploading a file via an HTML form. By default path information is sent.
Windows Components\Internet Explorer\Internet Control Panel\Security Page\Locked-Down Local Machine Zone HKCU\Software\Policies\Microsoft\Windows\CurrentVersion\Internet Settings\Lockdown_Zones\0!160A At least Internet Explorer 7.0 This policy setting controls whether or not local path information is sent when the user is uploading a file via an HTML form. If the local path information is sent some information may be unintentionally revealed to the server. For instance files sent from the user's desktop may contain the user name as a part of the path.If you enable this policy setting path information is sent when the user is uploading a file via an HTML form.If you disable this policy setting path information is removed when the user is uploading a file via an HTML form.If you do not configure this policy setting the user can choose whether path information is sent when he or she is uploading a file via an HTML form. By default path information is sent.
Windows Components\Internet Explorer\Internet Control Panel\Security Page\Locked-Down Local Machine Zone HKLM\Software\Policies\Microsoft\Windows\CurrentVersion\Internet Settings\Lockdown_Zones\0!2301 At least Internet Explorer 7.0 This policy setting controls whether SmartScreen Filter scans pages in this zone for malicious content.If you enable this policy setting SmartScreen Filter scans pages in this zone for malicious content.If you disable this policy setting SmartScreen Filter does not scan pages in this zone for malicious content.If you do not configure this policy setting the user can choose whether SmartScreen Filter scans pages in this zone for malicious content.Note: In Internet Explorer 7 this policy setting controls whether Phishing Filter scans pages in this zone for malicious content.
Windows Components\Internet Explorer\Internet Control Panel\Security Page\Locked-Down Local Machine Zone HKCU\Software\Policies\Microsoft\Windows\CurrentVersion\Internet Settings\Lockdown_Zones\0!2301 At least Internet Explorer 7.0 This policy setting controls whether SmartScreen Filter scans pages in this zone for malicious content.If you enable this policy setting SmartScreen Filter scans pages in this zone for malicious content.If you disable this policy setting SmartScreen Filter does not scan pages in this zone for malicious content.If you do not configure this policy setting the user can choose whether SmartScreen Filter scans pages in this zone for malicious content.Note: In Internet Explorer 7 this policy setting controls whether Phishing Filter scans pages in this zone for malicious content.
Windows Components\Internet Explorer\Internet Control Panel\Security Page\Locked-Down Local Machine Zone HKLM\Software\Policies\Microsoft\Windows\CurrentVersion\Internet Settings\Lockdown_Zones\0!2105 At least Internet Explorer 7.0 This policy setting determines whether scripted windows are automatically displayed.If you enable this policy setting scripted windows are displayed.If you disable this policy setting the user must choose to display any scripted windows by using the Notification bar.If you do not configure this policy setting the user can enable or disable the Notification bar behavior.
Windows Components\Internet Explorer\Internet Control Panel\Security Page\Locked-Down Local Machine Zone HKCU\Software\Policies\Microsoft\Windows\CurrentVersion\Internet Settings\Lockdown_Zones\0!2105 At least Internet Explorer 7.0 This policy setting determines whether scripted windows are automatically displayed.If you enable this policy setting scripted windows are displayed.If you disable this policy setting the user must choose to display any scripted windows by using the Notification bar.If you do not configure this policy setting the user can enable or disable the Notification bar behavior.
Windows Components\Internet Explorer\Internet Control Panel\Security Page\Locked-Down Local Machine Zone HKLM\Software\Policies\Microsoft\Windows\CurrentVersion\Internet Settings\Lockdown_Zones\0!2103 At least Internet Explorer 7.0 This policy setting allows you to manage whether script is allowed to update the status bar within the zone.If you enable this policy setting script is allowed to update the status bar.If you disable or do not configure this policy setting script is not allowed to update the status bar.
Windows Components\Internet Explorer\Internet Control Panel\Security Page\Locked-Down Local Machine Zone HKCU\Software\Policies\Microsoft\Windows\CurrentVersion\Internet Settings\Lockdown_Zones\0!2103 At least Internet Explorer 7.0 This policy setting allows you to manage whether script is allowed to update the status bar within the zone.If you enable this policy setting script is allowed to update the status bar.If you disable or do not configure this policy setting script is not allowed to update the status bar.
Windows Components\Internet Explorer\Internet Control Panel\Security Page\Locked-Down Local Machine Zone HKLM\Software\Policies\Microsoft\Windows\CurrentVersion\Internet Settings\Lockdown_Zones\0!2500 At least Internet Explorer 7.0 in Windows Vista This policy setting allows you to turn on Protected Mode. Protected Mode helps protect Internet Explorer from exploited vulnerabilities by reducing the locations that Internet Explorer can write to in the registry and the file system.If you enable this policy setting Protected Mode is turned on. The user cannot turn off Protected Mode.If you disable this policy setting Protected Mode is turned off. The user cannot turn on Protected Mode.If you do not configure this policy setting the user can turn on or turn off Protected Mode.
Windows Components\Internet Explorer\Internet Control Panel\Security Page\Locked-Down Local Machine Zone HKCU\Software\Policies\Microsoft\Windows\CurrentVersion\Internet Settings\Lockdown_Zones\0!2500 At least Internet Explorer 7.0 in Windows Vista This policy setting allows you to turn on Protected Mode. Protected Mode helps protect Internet Explorer from exploited vulnerabilities by reducing the locations that Internet Explorer can write to in the registry and the file system.If you enable this policy setting Protected Mode is turned on. The user cannot turn off Protected Mode.If you disable this policy setting Protected Mode is turned off. The user cannot turn on Protected Mode.If you do not configure this policy setting the user can turn on or turn off Protected Mode.
Windows Components\Internet Explorer\Internet Control Panel\Security Page\Locked-Down Local Machine Zone HKLM\Software\Policies\Microsoft\Windows\CurrentVersion\Internet Settings\Lockdown_Zones\0!1806 At least Internet Explorer 7.0 This policy setting controls whether or not the "Open File - Security Warning" message appears when the user tries to open executable files or other potentially unsafe files (from an intranet file share by using File Explorer for example).If you enable this policy setting and set the drop-down box to Enable these files open without a security warning. If you set the drop-down box to Prompt a security warning appears before the files open.If you disable this policy setting these files do not open.If you do not configure this policy setting the user can configure how the computer handles these files. By default these files are blocked in the Restricted zone enabled in the Intranet and Local Computer zones and set to prompt in the Internet and Trusted zones.
Windows Components\Internet Explorer\Internet Control Panel\Security Page\Locked-Down Local Machine Zone HKCU\Software\Policies\Microsoft\Windows\CurrentVersion\Internet Settings\Lockdown_Zones\0!1806 At least Internet Explorer 7.0 This policy setting controls whether or not the "Open File - Security Warning" message appears when the user tries to open executable files or other potentially unsafe files (from an intranet file share by using File Explorer for example).If you enable this policy setting and set the drop-down box to Enable these files open without a security warning. If you set the drop-down box to Prompt a security warning appears before the files open.If you disable this policy setting these files do not open.If you do not configure this policy setting the user can configure how the computer handles these files. By default these files are blocked in the Restricted zone enabled in the Intranet and Local Computer zones and set to prompt in the Internet and Trusted zones.
Windows Components\Internet Explorer\Internet Control Panel\Security Page\Locked-Down Local Machine Zone HKLM\Software\Policies\Microsoft\Windows\CurrentVersion\Internet Settings\Lockdown_Zones\0!2400 At least Internet Explorer 7.0 This policy setting allows you to manage the loading of XAML Browser Applications (XBAPs). These are browser-hosted ClickOnce-deployed applications built via WinFX. These applications run in a security sandbox and take advantage of the Windows Presentation Foundation platform for the web.If you enable this policy setting and set the drop-down box to Enable XBAPs are automatically loaded inside Internet Explorer. The user cannot change this behavior. If you set the drop-down box to Prompt the user is prompted for loading XBAPs.If you disable this policy setting XBAPs are not loaded inside Internet Explorer. The user cannot change this behavior.If you do not configure this policy setting the user can decide whether to load XBAPs inside Internet Explorer.
Windows Components\Internet Explorer\Internet Control Panel\Security Page\Locked-Down Local Machine Zone HKCU\Software\Policies\Microsoft\Windows\CurrentVersion\Internet Settings\Lockdown_Zones\0!2400 At least Internet Explorer 7.0 This policy setting allows you to manage the loading of XAML Browser Applications (XBAPs). These are browser-hosted ClickOnce-deployed applications built via WinFX. These applications run in a security sandbox and take advantage of the Windows Presentation Foundation platform for the web.If you enable this policy setting and set the drop-down box to Enable XBAPs are automatically loaded inside Internet Explorer. The user cannot change this behavior. If you set the drop-down box to Prompt the user is prompted for loading XBAPs.If you disable this policy setting XBAPs are not loaded inside Internet Explorer. The user cannot change this behavior.If you do not configure this policy setting the user can decide whether to load XBAPs inside Internet Explorer.
Windows Components\Internet Explorer\Internet Control Panel\Security Page\Locked-Down Local Machine Zone HKLM\Software\Policies\Microsoft\Windows\CurrentVersion\Internet Settings\Lockdown_Zones\0!1206 At least Internet Explorer 7.0 This policy setting determines whether a page can control embedded WebBrowser controls via script.If you enable this policy setting script access to the WebBrowser control is allowed.If you disable this policy setting script access to the WebBrowser control is not allowed.If you do not configure this policy setting the user can enable or disable script access to the WebBrowser control. By default script access to the WebBrowser control is allowed only in the Local Machine and Intranet zones.
Windows Components\Internet Explorer\Internet Control Panel\Security Page\Locked-Down Local Machine Zone HKCU\Software\Policies\Microsoft\Windows\CurrentVersion\Internet Settings\Lockdown_Zones\0!1206 At least Internet Explorer 7.0 This policy setting determines whether a page can control embedded WebBrowser controls via script.If you enable this policy setting script access to the WebBrowser control is allowed.If you disable this policy setting script access to the WebBrowser control is not allowed.If you do not configure this policy setting the user can enable or disable script access to the WebBrowser control. By default script access to the WebBrowser control is allowed only in the Local Machine and Intranet zones.
Windows Components\Internet Explorer\Internet Control Panel\Security Page\Locked-Down Local Machine Zone HKLM\Software\Policies\Microsoft\Windows\CurrentVersion\Internet Settings\Lockdown_Zones\0!2600 At least Internet Explorer 7.0 This policy setting prevents the user's computer from starting Microsoft .NET Framework Setup when the user is browsing to .NET Framework content in Internet Explorer. The .NET Framework is the next-generation platform for Windows. It uses the common language runtime and incorporates support from multiple developer tools. It includes the new managed code APIs for Windows.If you enable this policy setting .NET Framework Setup is turned off. The user cannot change this behavior.If you disable this policy setting .NET Framework Setup is turned on. The user cannot change this behavior.If you do not configure this policy setting .NET Framework Setup is turned on by default. The user can change this behavior.
Windows Components\Internet Explorer\Internet Control Panel\Security Page\Locked-Down Local Machine Zone HKCU\Software\Policies\Microsoft\Windows\CurrentVersion\Internet Settings\Lockdown_Zones\0!2600 At least Internet Explorer 7.0 This policy setting prevents the user's computer from starting Microsoft .NET Framework Setup when the user is browsing to .NET Framework content in Internet Explorer. The .NET Framework is the next-generation platform for Windows. It uses the common language runtime and incorporates support from multiple developer tools. It includes the new managed code APIs for Windows.If you enable this policy setting .NET Framework Setup is turned off. The user cannot change this behavior.If you disable this policy setting .NET Framework Setup is turned on. The user cannot change this behavior.If you do not configure this policy setting .NET Framework Setup is turned on by default. The user can change this behavior.
Windows Components\Internet Explorer\Internet Control Panel\Security Page\Locked-Down Local Machine Zone HKLM\Software\Policies\Microsoft\Windows\CurrentVersion\Internet Settings\Lockdown_Zones\0!2402 At least Internet Explorer 7.0 This policy setting allows you to manage the loading of Extensible Application Markup Language (XAML) files. XAML is an XML-based declarative markup language commonly used for creating rich user interfaces and graphics that take advantage of the Windows Presentation Foundation.If you enable this policy setting and set the drop-down box to Enable XAML files are automatically loaded inside Internet Explorer. The user cannot change this behavior. If you set the drop-down box to Prompt the user is prompted for loading XAML files.If you disable this policy setting XAML files are not loaded inside Internet Explorer. The user cannot change this behavior.If you do not configure this policy setting the user can decide whether to load XAML files inside Internet Explorer.
Windows Components\Internet Explorer\Internet Control Panel\Security Page\Locked-Down Local Machine Zone HKCU\Software\Policies\Microsoft\Windows\CurrentVersion\Internet Settings\Lockdown_Zones\0!2402 At least Internet Explorer 7.0 This policy setting allows you to manage the loading of Extensible Application Markup Language (XAML) files. XAML is an XML-based declarative markup language commonly used for creating rich user interfaces and graphics that take advantage of the Windows Presentation Foundation.If you enable this policy setting and set the drop-down box to Enable XAML files are automatically loaded inside Internet Explorer. The user cannot change this behavior. If you set the drop-down box to Prompt the user is prompted for loading XAML files.If you disable this policy setting XAML files are not loaded inside Internet Explorer. The user cannot change this behavior.If you do not configure this policy setting the user can decide whether to load XAML files inside Internet Explorer.
Windows Components\Internet Explorer\Internet Control Panel\Security Page\Locked-Down Local Machine Zone HKLM\Software\Policies\Microsoft\Windows\CurrentVersion\Internet Settings\Lockdown_Zones\0!2401 At least Internet Explorer 7.0 This policy setting allows you to manage the loading of XPS files. These files contain a fixed-layout representation of paginated content and are portable across platforms devices and applications.If you enable this policy setting and set the drop-down box to Enable XPS files are automatically loaded inside Internet Explorer. The user cannot change this behavior. If you set the drop-down box to Prompt the user is prompted for loading XPS files.If you disable this policy setting XPS files are not loaded inside Internet Explorer. The user cannot change this behavior.If you do not configure this policy setting the user can decide whether to load XPS files inside Internet Explorer.
Windows Components\Internet Explorer\Internet Control Panel\Security Page\Locked-Down Local Machine Zone HKCU\Software\Policies\Microsoft\Windows\CurrentVersion\Internet Settings\Lockdown_Zones\0!2401 At least Internet Explorer 7.0 This policy setting allows you to manage the loading of XPS files. These files contain a fixed-layout representation of paginated content and are portable across platforms devices and applications.If you enable this policy setting and set the drop-down box to Enable XPS files are automatically loaded inside Internet Explorer. The user cannot change this behavior. If you set the drop-down box to Prompt the user is prompted for loading XPS files.If you disable this policy setting XPS files are not loaded inside Internet Explorer. The user cannot change this behavior.If you do not configure this policy setting the user can decide whether to load XPS files inside Internet Explorer.
Windows Components\Internet Explorer\Internet Control Panel\Security Page\Locked-Down Local Machine Zone HKLM\Software\Policies\Microsoft\Windows\CurrentVersion\Internet Settings\Lockdown_Zones\0!1406 At least Internet Explorer 6.0 in Windows XP with Service Pack 2 or Windows Server 2003 with Service Pack 1 This policy setting allows you to manage whether Internet Explorer can access data from another security zone using the Microsoft XML Parser (MSXML) or ActiveX Data Objects (ADO).If you enable this policy setting users can load a page in the zone that uses MSXML or ADO to access data from another site in the zone. If you select Prompt in the drop-down box users are queried to choose whether to allow a page to be loaded in the zone that uses MSXML or ADO to access data from another site in the zone.If you disable this policy setting users cannot load a page in the zone that uses MSXML or ADO to access data from another site in the zone.If you do not configure this policy setting users can load a page in the zone that uses MSXML or ADO to access data from another site in the zone.
Windows Components\Internet Explorer\Internet Control Panel\Security Page\Locked-Down Local Machine Zone HKCU\Software\Policies\Microsoft\Windows\CurrentVersion\Internet Settings\Lockdown_Zones\0!1406 At least Internet Explorer 6.0 in Windows XP with Service Pack 2 or Windows Server 2003 with Service Pack 1 This policy setting allows you to manage whether Internet Explorer can access data from another security zone using the Microsoft XML Parser (MSXML) or ActiveX Data Objects (ADO).If you enable this policy setting users can load a page in the zone that uses MSXML or ADO to access data from another site in the zone. If you select Prompt in the drop-down box users are queried to choose whether to allow a page to be loaded in the zone that uses MSXML or ADO to access data from another site in the zone.If you disable this policy setting users cannot load a page in the zone that uses MSXML or ADO to access data from another site in the zone.If you do not configure this policy setting users can load a page in the zone that uses MSXML or ADO to access data from another site in the zone.
Windows Components\Internet Explorer\Internet Control Panel\Security Page\Locked-Down Local Machine Zone HKLM\Software\Policies\Microsoft\Windows\CurrentVersion\Internet Settings\Lockdown_Zones\0!1400 At least Internet Explorer 6.0 in Windows XP with Service Pack 2 or Windows Server 2003 with Service Pack 1 This policy setting allows you to manage whether script code on pages in the zone is run.If you enable this policy setting script code on pages in the zone can run automatically. If you select Prompt in the drop-down box users are queried to choose whether to allow script code on pages in the zone to run.If you disable this policy setting script code on pages in the zone is prevented from running.If you do not configure this policy setting users are queried to choose whether to allow script code on pages in the Local Machine zone to run.
Windows Components\Internet Explorer\Internet Control Panel\Security Page\Locked-Down Local Machine Zone HKCU\Software\Policies\Microsoft\Windows\CurrentVersion\Internet Settings\Lockdown_Zones\0!1400 At least Internet Explorer 6.0 in Windows XP with Service Pack 2 or Windows Server 2003 with Service Pack 1 This policy setting allows you to manage whether script code on pages in the zone is run.If you enable this policy setting script code on pages in the zone can run automatically. If you select Prompt in the drop-down box users are queried to choose whether to allow script code on pages in the zone to run.If you disable this policy setting script code on pages in the zone is prevented from running.If you do not configure this policy setting users are queried to choose whether to allow script code on pages in the Local Machine zone to run.
Windows Components\Internet Explorer\Internet Control Panel\Security Page\Locked-Down Local Machine Zone HKLM\Software\Policies\Microsoft\Windows\CurrentVersion\Internet Settings\Lockdown_Zones\0!1608 At least Internet Explorer 6.0 in Windows XP with Service Pack 2 or Windows Server 2003 with Service Pack 1 This policy setting allows you to manage whether a user's browser can be redirected to another Web page if the author of the Web page uses the Meta Refresh setting (tag) to redirect browsers to another Web page.If you enable this policy setting a user's browser that loads a page containing an active Meta Refresh setting can be redirected to another Web page.If you disable this policy setting a user's browser that loads a page containing an active Meta Refresh setting cannot be redirected to another Web page.If you do not configure this policy setting a user's browser that loads a page containing an active Meta Refresh setting can be redirected to another Web page.
Windows Components\Internet Explorer\Internet Control Panel\Security Page\Locked-Down Local Machine Zone HKCU\Software\Policies\Microsoft\Windows\CurrentVersion\Internet Settings\Lockdown_Zones\0!1608 At least Internet Explorer 6.0 in Windows XP with Service Pack 2 or Windows Server 2003 with Service Pack 1 This policy setting allows you to manage whether a user's browser can be redirected to another Web page if the author of the Web page uses the Meta Refresh setting (tag) to redirect browsers to another Web page.If you enable this policy setting a user's browser that loads a page containing an active Meta Refresh setting can be redirected to another Web page.If you disable this policy setting a user's browser that loads a page containing an active Meta Refresh setting cannot be redirected to another Web page.If you do not configure this policy setting a user's browser that loads a page containing an active Meta Refresh setting can be redirected to another Web page.
Windows Components\Internet Explorer\Internet Control Panel\Security Page\Locked-Down Local Machine Zone HKLM\Software\Policies\Microsoft\Windows\CurrentVersion\Internet Settings\Lockdown_Zones\0!1407 At least Internet Explorer 6.0 in Windows XP with Service Pack 2 or Windows Server 2003 with Service Pack 1 This policy setting allows you to manage whether scripts can perform a clipboard operation (for example cut copy and paste) in a specified region.If you enable this policy setting a script can perform a clipboard operation.If you select Prompt in the drop-down box users are queried as to whether to perform clipboard operations.If you disable this policy setting a script cannot perform a clipboard operation.If you do not configure this policy setting a script can perform a clipboard operation.
Windows Components\Internet Explorer\Internet Control Panel\Security Page\Locked-Down Local Machine Zone HKCU\Software\Policies\Microsoft\Windows\CurrentVersion\Internet Settings\Lockdown_Zones\0!1407 At least Internet Explorer 6.0 in Windows XP with Service Pack 2 or Windows Server 2003 with Service Pack 1 This policy setting allows you to manage whether scripts can perform a clipboard operation (for example cut copy and paste) in a specified region.If you enable this policy setting a script can perform a clipboard operation.If you select Prompt in the drop-down box users are queried as to whether to perform clipboard operations.If you disable this policy setting a script cannot perform a clipboard operation.If you do not configure this policy setting a script can perform a clipboard operation.
Windows Components\Internet Explorer\Internet Control Panel\Security Page\Locked-Down Local Machine Zone HKLM\Software\Policies\Microsoft\Windows\CurrentVersion\Internet Settings\Lockdown_Zones\0!2000 At least Internet Explorer 6.0 in Windows XP with Service Pack 2 or Windows Server 2003 with Service Pack 1 This policy setting allows you to manage dynamic binary and script behaviors: components that encapsulate specific functionality for HTML elements to which they were attached.If you enable this policy setting binary and script behaviors are available. If you select Administrator approved in the drop-down box only behaviors listed in the Admin-approved Behaviors under Binary Behaviors Security Restriction policy are available.If you disable this policy setting binary and script behaviors are not available unless applications have implemented a custom security manager.If you do not configure this policy setting only behaviors listed in the Admin-approved Behaviors under Binary Behaviors Security Restriction policy are available.
Windows Components\Internet Explorer\Internet Control Panel\Security Page\Locked-Down Local Machine Zone HKCU\Software\Policies\Microsoft\Windows\CurrentVersion\Internet Settings\Lockdown_Zones\0!2000 At least Internet Explorer 6.0 in Windows XP with Service Pack 2 or Windows Server 2003 with Service Pack 1 This policy setting allows you to manage dynamic binary and script behaviors: components that encapsulate specific functionality for HTML elements to which they were attached.If you enable this policy setting binary and script behaviors are available. If you select Administrator approved in the drop-down box only behaviors listed in the Admin-approved Behaviors under Binary Behaviors Security Restriction policy are available.If you disable this policy setting binary and script behaviors are not available unless applications have implemented a custom security manager.If you do not configure this policy setting only behaviors listed in the Admin-approved Behaviors under Binary Behaviors Security Restriction policy are available.
Windows Components\Internet Explorer\Internet Control Panel\Security Page\Locked-Down Local Machine Zone HKLM\Software\Policies\Microsoft\Windows\CurrentVersion\Internet Settings\Lockdown_Zones\0!1809 At least Internet Explorer 6.0 in Windows XP with Service Pack 2 or Windows Server 2003 with Service Pack 1 This policy setting allows you to manage whether unwanted pop-up windows appear. Pop-up windows that are opened when the end user clicks a link are not blocked.If you enable this policy setting most unwanted pop-up windows are prevented from appearing.If you disable this policy setting pop-up windows are not prevented from appearing.If you do not configure this policy setting pop-up windows are not prevented from appearing.
Windows Components\Internet Explorer\Internet Control Panel\Security Page\Locked-Down Local Machine Zone HKCU\Software\Policies\Microsoft\Windows\CurrentVersion\Internet Settings\Lockdown_Zones\0!1809 At least Internet Explorer 6.0 in Windows XP with Service Pack 2 or Windows Server 2003 with Service Pack 1 This policy setting allows you to manage whether unwanted pop-up windows appear. Pop-up windows that are opened when the end user clicks a link are not blocked.If you enable this policy setting most unwanted pop-up windows are prevented from appearing.If you disable this policy setting pop-up windows are not prevented from appearing.If you do not configure this policy setting pop-up windows are not prevented from appearing.
Windows Components\Internet Explorer\Internet Control Panel\Security Page\Locked-Down Local Machine Zone HKLM\Software\Policies\Microsoft\Windows\CurrentVersion\Internet Settings\Lockdown_Zones\0!1609 At least Internet Explorer 6.0 in Windows XP with Service Pack 2 or Windows Server 2003 with Service Pack 1 This policy setting allows you to manage whether users can display nonsecure items and manage whether users receive a security information message to display pages containing both secure and nonsecure items.If you enable this policy setting and the drop-down box is set to Enable the user does not receive a security information message (This page contains both secure and nonsecure items. Do you want to display the nonsecure items?) and nonsecure content can be displayed.If the drop-down box is set to Prompt the user will receive the security information message on the Web pages that contain both secure (https://) and nonsecure (http://) content.If you disable this policy setting users cannot receive the security information message and nonsecure content cannot be displayed.If you do not configure this policy setting the user will receive the security information message on the Web pages that contain both secure (https://) and nonsecure (http://) content.
Windows Components\Internet Explorer\Internet Control Panel\Security Page\Locked-Down Local Machine Zone HKCU\Software\Policies\Microsoft\Windows\CurrentVersion\Internet Settings\Lockdown_Zones\0!1609 At least Internet Explorer 6.0 in Windows XP with Service Pack 2 or Windows Server 2003 with Service Pack 1 This policy setting allows you to manage whether users can display nonsecure items and manage whether users receive a security information message to display pages containing both secure and nonsecure items.If you enable this policy setting and the drop-down box is set to Enable the user does not receive a security information message (This page contains both secure and nonsecure items. Do you want to display the nonsecure items?) and nonsecure content can be displayed.If the drop-down box is set to Prompt the user will receive the security information message on the Web pages that contain both secure (https://) and nonsecure (http://) content.If you disable this policy setting users cannot receive the security information message and nonsecure content cannot be displayed.If you do not configure this policy setting the user will receive the security information message on the Web pages that contain both secure (https://) and nonsecure (http://) content.
Windows Components\Internet Explorer\Internet Control Panel\Security Page\Locked-Down Local Machine Zone HKLM\Software\Policies\Microsoft\Windows\CurrentVersion\Internet Settings\Lockdown_Zones\0!1001 At least Internet Explorer 6.0 in Windows XP with Service Pack 2 or Windows Server 2003 with Service Pack 1 This policy setting allows you to manage whether users may download signed ActiveX controls from a page in the zone.If you enable this policy users can download signed controls without user intervention. If you select Prompt in the drop-down box users are queried whether to download controls signed by publishers who aren't trusted. Code signed by trusted publishers is silently downloaded.If you disable the policy setting signed controls cannot be downloaded.If you do not configure this policy setting users can download signed controls without user intervention.
Windows Components\Internet Explorer\Internet Control Panel\Security Page\Locked-Down Local Machine Zone HKCU\Software\Policies\Microsoft\Windows\CurrentVersion\Internet Settings\Lockdown_Zones\0!1001 At least Internet Explorer 6.0 in Windows XP with Service Pack 2 or Windows Server 2003 with Service Pack 1 This policy setting allows you to manage whether users may download signed ActiveX controls from a page in the zone.If you enable this policy users can download signed controls without user intervention. If you select Prompt in the drop-down box users are queried whether to download controls signed by publishers who aren't trusted. Code signed by trusted publishers is silently downloaded.If you disable the policy setting signed controls cannot be downloaded.If you do not configure this policy setting users can download signed controls without user intervention.
Windows Components\Internet Explorer\Internet Control Panel\Security Page\Locked-Down Local Machine Zone HKLM\Software\Policies\Microsoft\Windows\CurrentVersion\Internet Settings\Lockdown_Zones\0!1004 At least Internet Explorer 6.0 in Windows XP with Service Pack 2 or Windows Server 2003 with Service Pack 1 This policy setting allows you to manage whether users may download unsigned ActiveX controls from the zone. Such code is potentially harmful especially when coming from an untrusted zone.If you enable this policy setting users can run unsigned controls without user intervention. If you select Prompt in the drop-down box users are queried to choose whether to allow the unsigned control to run.If you disable this policy setting users cannot run unsigned controls.If you do not configure this policy setting users cannot run unsigned controls.
Windows Components\Internet Explorer\Internet Control Panel\Security Page\Locked-Down Local Machine Zone HKCU\Software\Policies\Microsoft\Windows\CurrentVersion\Internet Settings\Lockdown_Zones\0!1004 At least Internet Explorer 6.0 in Windows XP with Service Pack 2 or Windows Server 2003 with Service Pack 1 This policy setting allows you to manage whether users may download unsigned ActiveX controls from the zone. Such code is potentially harmful especially when coming from an untrusted zone.If you enable this policy setting users can run unsigned controls without user intervention. If you select Prompt in the drop-down box users are queried to choose whether to allow the unsigned control to run.If you disable this policy setting users cannot run unsigned controls.If you do not configure this policy setting users cannot run unsigned controls.
Windows Components\Internet Explorer\Internet Control Panel\Security Page\Locked-Down Local Machine Zone HKLM\Software\Policies\Microsoft\Windows\CurrentVersion\Internet Settings\Lockdown_Zones\0!1802 At least Internet Explorer 6.0 in Windows XP with Service Pack 2 or Windows Server 2003 with Service Pack 1 This policy setting allows you to manage whether users can drag files or copy and paste files from a source within the zone.If you enable this policy setting users can drag files or copy and paste files from this zone automatically. If you select Prompt in the drop-down box users are queried to choose whether to drag or copy files from this zone.If you disable this policy setting users are prevented from dragging files or copying and pasting files from this zone.If you do not configure this policy setting users can drag files or copy and paste files from this zone automatically.
Windows Components\Internet Explorer\Internet Control Panel\Security Page\Locked-Down Local Machine Zone HKCU\Software\Policies\Microsoft\Windows\CurrentVersion\Internet Settings\Lockdown_Zones\0!1802 At least Internet Explorer 6.0 in Windows XP with Service Pack 2 or Windows Server 2003 with Service Pack 1 This policy setting allows you to manage whether users can drag files or copy and paste files from a source within the zone.If you enable this policy setting users can drag files or copy and paste files from this zone automatically. If you select Prompt in the drop-down box users are queried to choose whether to drag or copy files from this zone.If you disable this policy setting users are prevented from dragging files or copying and pasting files from this zone.If you do not configure this policy setting users can drag files or copy and paste files from this zone automatically.
Windows Components\Internet Explorer\Internet Control Panel\Security Page\Locked-Down Local Machine Zone HKLM\Software\Policies\Microsoft\Windows\CurrentVersion\Internet Settings\Lockdown_Zones\0!270B At least Internet Explorer 10.0 This policy setting specifies whether Internet Explorer renders legacy visual filters in this zone.If you enable this policy setting you can control whether or not Internet Explorer renders legacy filters by selecting Enable or Disable under Options in Group Policy Editor.If you disable or do not configure this policy setting users can choose whether or not to render filters in this zone. Users can change this setting on the Security tab of the Internet Options dialog box. Filters are not rendered by default in this zone.
Windows Components\Internet Explorer\Internet Control Panel\Security Page\Locked-Down Local Machine Zone HKCU\Software\Policies\Microsoft\Windows\CurrentVersion\Internet Settings\Lockdown_Zones\0!270B At least Internet Explorer 10.0 This policy setting specifies whether Internet Explorer renders legacy visual filters in this zone.If you enable this policy setting you can control whether or not Internet Explorer renders legacy filters by selecting Enable or Disable under Options in Group Policy Editor.If you disable or do not configure this policy setting users can choose whether or not to render filters in this zone. Users can change this setting on the Security tab of the Internet Options dialog box. Filters are not rendered by default in this zone.
Windows Components\Internet Explorer\Internet Control Panel\Security Page\Locked-Down Local Machine Zone HKLM\Software\Policies\Microsoft\Windows\CurrentVersion\Internet Settings\Lockdown_Zones\0!1803 At least Internet Explorer 6.0 in Windows XP with Service Pack 2 or Windows Server 2003 with Service Pack 1 This policy setting allows you to manage whether file downloads are permitted from the zone. This option is determined by the zone of the page with the link causing the download not the zone from which the file is delivered.If you enable this policy setting files can be downloaded from the zone.If you disable this policy setting files are prevented from being downloaded from the zone. If you do not configure this policy setting files can be downloaded from the zone.
Windows Components\Internet Explorer\Internet Control Panel\Security Page\Locked-Down Local Machine Zone HKCU\Software\Policies\Microsoft\Windows\CurrentVersion\Internet Settings\Lockdown_Zones\0!1803 At least Internet Explorer 6.0 in Windows XP with Service Pack 2 or Windows Server 2003 with Service Pack 1 This policy setting allows you to manage whether file downloads are permitted from the zone. This option is determined by the zone of the page with the link causing the download not the zone from which the file is delivered.If you enable this policy setting files can be downloaded from the zone.If you disable this policy setting files are prevented from being downloaded from the zone. If you do not configure this policy setting files can be downloaded from the zone.
Windows Components\Internet Explorer\Internet Control Panel\Security Page\Locked-Down Local Machine Zone HKLM\Software\Policies\Microsoft\Windows\CurrentVersion\Internet Settings\Lockdown_Zones\0!1604 At least Internet Explorer 6.0 in Windows XP with Service Pack 2 or Windows Server 2003 with Service Pack 1 This policy setting allows you to manage whether pages of the zone may download HTML fonts.If you enable this policy setting HTML fonts can be downloaded automatically. If you enable this policy setting and Prompt is selected in the drop-down box users are queried whether to allow HTML fonts to download.If you disable this policy setting HTML fonts are prevented from downloading.If you do not configure this policy setting HTML fonts can be downloaded automatically.
Windows Components\Internet Explorer\Internet Control Panel\Security Page\Locked-Down Local Machine Zone HKCU\Software\Policies\Microsoft\Windows\CurrentVersion\Internet Settings\Lockdown_Zones\0!1604 At least Internet Explorer 6.0 in Windows XP with Service Pack 2 or Windows Server 2003 with Service Pack 1 This policy setting allows you to manage whether pages of the zone may download HTML fonts.If you enable this policy setting HTML fonts can be downloaded automatically. If you enable this policy setting and Prompt is selected in the drop-down box users are queried whether to allow HTML fonts to download.If you disable this policy setting HTML fonts are prevented from downloading.If you do not configure this policy setting HTML fonts can be downloaded automatically.
Windows Components\Internet Explorer\Internet Control Panel\Security Page\Locked-Down Local Machine Zone HKLM\Software\Policies\Microsoft\Windows\CurrentVersion\Internet Settings\Lockdown_Zones\0!1800 Only Internet Explorer 6.0 in Windows XP Service Pack 2 or Windows Server 2003 Service Pack 1 through IE8 inclusive This policy setting allows you to manage whether users can install Active Desktop items from this zone. The settings for this option are: If you enable this policy setting users can install desktop items from this zone automatically.If you select Prompt in the drop-down box users are queried to choose whether to install desktop items from this zone.If you disable this policy setting users are prevented from installing desktop items from this zone.If you do not configure this policy setting users can install desktop items from this zone automatically.
Windows Components\Internet Explorer\Internet Control Panel\Security Page\Locked-Down Local Machine Zone HKCU\Software\Policies\Microsoft\Windows\CurrentVersion\Internet Settings\Lockdown_Zones\0!1800 Only Internet Explorer 6.0 in Windows XP Service Pack 2 or Windows Server 2003 Service Pack 1 through IE8 inclusive This policy setting allows you to manage whether users can install Active Desktop items from this zone. The settings for this option are: If you enable this policy setting users can install desktop items from this zone automatically.If you select Prompt in the drop-down box users are queried to choose whether to install desktop items from this zone.If you disable this policy setting users are prevented from installing desktop items from this zone.If you do not configure this policy setting users can install desktop items from this zone automatically.
Windows Components\Internet Explorer\Internet Control Panel\Security Page\Locked-Down Local Machine Zone HKLM\Software\Policies\Microsoft\Windows\CurrentVersion\Internet Settings\Lockdown_Zones\0!1C00 At least Internet Explorer 6.0 in Windows XP with Service Pack 2 or Windows Server 2003 with Service Pack 1 This policy setting allows you to manage permissions for Java applets.If you enable this policy setting you can choose options from the drop-down box. Custom to control permissions settings individually.Low Safety enables applets to perform all operations.Medium Safety enables applets to run in their sandbox (an area in memory outside of which the program cannot make calls) plus capabilities like scratch space (a safe and secure storage area on the client computer) and user-controlled file I/O.High Safety enables applets to run in their sandbox. Disable Java to prevent any applets from running.If you disable this policy setting Java applets cannot run.If you do not configure this policy setting Java applets are disabled.
Windows Components\Internet Explorer\Internet Control Panel\Security Page\Locked-Down Local Machine Zone HKCU\Software\Policies\Microsoft\Windows\CurrentVersion\Internet Settings\Lockdown_Zones\0!1C00 At least Internet Explorer 6.0 in Windows XP with Service Pack 2 or Windows Server 2003 with Service Pack 1 This policy setting allows you to manage permissions for Java applets.If you enable this policy setting you can choose options from the drop-down box. Custom to control permissions settings individually.Low Safety enables applets to perform all operations.Medium Safety enables applets to run in their sandbox (an area in memory outside of which the program cannot make calls) plus capabilities like scratch space (a safe and secure storage area on the client computer) and user-controlled file I/O.High Safety enables applets to run in their sandbox. Disable Java to prevent any applets from running.If you disable this policy setting Java applets cannot run.If you do not configure this policy setting Java applets are disabled.
Windows Components\Internet Explorer\Internet Control Panel\Security Page\Locked-Down Local Machine Zone HKLM\Software\Policies\Microsoft\Windows\CurrentVersion\Internet Settings\Lockdown_Zones\0!1804 At least Internet Explorer 6.0 in Windows XP with Service Pack 2 or Windows Server 2003 with Service Pack 1 This policy setting allows you to manage whether applications may be run and files may be downloaded from an IFRAME reference in the HTML of the pages in this zone.If you enable this policy setting users can run applications and download files from IFRAMEs on the pages in this zone without user intervention. If you select Prompt in the drop-down box users are queried to choose whether to run applications and download files from IFRAMEs on the pages in this zone.If you disable this policy setting users are prevented from running applications and downloading files from IFRAMEs on the pages in this zone.If you do not configure this policy setting users can run applications and download files from IFRAMEs on the pages in this zone without user intervention.
Windows Components\Internet Explorer\Internet Control Panel\Security Page\Locked-Down Local Machine Zone HKCU\Software\Policies\Microsoft\Windows\CurrentVersion\Internet Settings\Lockdown_Zones\0!1804 At least Internet Explorer 6.0 in Windows XP with Service Pack 2 or Windows Server 2003 with Service Pack 1 This policy setting allows you to manage whether applications may be run and files may be downloaded from an IFRAME reference in the HTML of the pages in this zone.If you enable this policy setting users can run applications and download files from IFRAMEs on the pages in this zone without user intervention. If you select Prompt in the drop-down box users are queried to choose whether to run applications and download files from IFRAMEs on the pages in this zone.If you disable this policy setting users are prevented from running applications and downloading files from IFRAMEs on the pages in this zone.If you do not configure this policy setting users can run applications and download files from IFRAMEs on the pages in this zone without user intervention.
Windows Components\Internet Explorer\Internet Control Panel\Security Page\Locked-Down Local Machine Zone HKLM\Software\Policies\Microsoft\Windows\CurrentVersion\Internet Settings\Lockdown_Zones\0!1A00 At least Internet Explorer 6.0 in Windows XP with Service Pack 2 or Windows Server 2003 with Service Pack 1 This policy setting allows you to manage settings for logon options.If you enable this policy setting you can choose from the following logon options.Anonymous logon to disable HTTP authentication and use the guest account only for the Common Internet File System (CIFS) protocol.Prompt for user name and password to query users for user IDs and passwords. After a user is queried these values can be used silently for the remainder of the session.Automatic logon only in Intranet zone to query users for user IDs and passwords in other zones. After a user is queried these values can be used silently for the remainder of the session.Automatic logon with current user name and password to attempt logon using Windows NT Challenge Response (also known as NTLM authentication). If Windows NT Challenge Response is supported by the server the logon uses the user's network user name and password for logon. If Windows NT Challenge Response is not supported by the server the user is queried to provide the user name and passw
Windows Components\Internet Explorer\Internet Control Panel\Security Page\Locked-Down Local Machine Zone HKCU\Software\Policies\Microsoft\Windows\CurrentVersion\Internet Settings\Lockdown_Zones\0!1A00 At least Internet Explorer 6.0 in Windows XP with Service Pack 2 or Windows Server 2003 with Service Pack 1 This policy setting allows you to manage settings for logon options.If you enable this policy setting you can choose from the following logon options.Anonymous logon to disable HTTP authentication and use the guest account only for the Common Internet File System (CIFS) protocol.Prompt for user name and password to query users for user IDs and passwords. After a user is queried these values can be used silently for the remainder of the session.Automatic logon only in Intranet zone to query users for user IDs and passwords in other zones. After a user is queried these values can be used silently for the remainder of the session.Automatic logon with current user name and password to attempt logon using Windows NT Challenge Response (also known as NTLM authentication). If Windows NT Challenge Response is supported by the server the logon uses the user's network user name and password for logon. If Windows NT Challenge Response is not supported by the server the user is queried to provide the user name and passw
Windows Components\Internet Explorer\Internet Control Panel\Security Page\Locked-Down Local Machine Zone HKLM\Software\Policies\Microsoft\Windows\CurrentVersion\Internet Settings\Lockdown_Zones\0!2100 At least Internet Explorer 6.0 in Windows XP with Service Pack 2 or Windows Server 2003 with Service Pack 1 This policy setting allows you to manage MIME sniffing for file promotion from one type to another based on a MIME sniff. A MIME sniff is the recognition by Internet Explorer of the file type based on a bit signature.If you enable this policy setting the MIME Sniffing Safety Feature will not apply in this zone. The security zone will run without the added layer of security provided by this feature.If you disable this policy setting the actions that may be harmful cannot run; this Internet Explorer security feature will be turned on in this zone as dictated by the feature control setting for the process.If you do not configure this policy setting the actions that may be harmful cannot run; this Internet Explorer security feature will be turned on in this zone as dictated by the feature control setting for the process.
Windows Components\Internet Explorer\Internet Control Panel\Security Page\Locked-Down Local Machine Zone HKCU\Software\Policies\Microsoft\Windows\CurrentVersion\Internet Settings\Lockdown_Zones\0!2100 At least Internet Explorer 6.0 in Windows XP with Service Pack 2 or Windows Server 2003 with Service Pack 1 This policy setting allows you to manage MIME sniffing for file promotion from one type to another based on a MIME sniff. A MIME sniff is the recognition by Internet Explorer of the file type based on a bit signature.If you enable this policy setting the MIME Sniffing Safety Feature will not apply in this zone. The security zone will run without the added layer of security provided by this feature.If you disable this policy setting the actions that may be harmful cannot run; this Internet Explorer security feature will be turned on in this zone as dictated by the feature control setting for the process.If you do not configure this policy setting the actions that may be harmful cannot run; this Internet Explorer security feature will be turned on in this zone as dictated by the feature control setting for the process.
Windows Components\Internet Explorer\Internet Control Panel\Security Page\Locked-Down Local Machine Zone HKLM\Software\Policies\Microsoft\Windows\CurrentVersion\Internet Settings\Lockdown_Zones\0!2708 At least Internet Explorer 6.0 in Windows XP with Service Pack 2 or Windows Server 2003 with Service Pack 1 This policy setting allows you to set options for dragging content from one domain to a different domain when the source and destination are in the same window.If you enable this policy setting and click Enable users can drag content from one domain to a different domain when the source and destination are in the same window. Users cannot change this setting.If you enable this policy setting and click Disable users cannot drag content from one domain to a different domain when the source and destination are in the same window. Users cannot change this setting in the Internet Options dialog.In Internet Explorer 10 if you disable this policy setting or do not configure it users cannot drag content from one domain to a different domain when the source and destination are in the same window. Users can change this setting in the Internet Options dialog.In Internet Explorer 9 and earlier versions if you disable this policy setting or do not configure it users can drag content from one domain to a different domain
Windows Components\Internet Explorer\Internet Control Panel\Security Page\Locked-Down Local Machine Zone HKCU\Software\Policies\Microsoft\Windows\CurrentVersion\Internet Settings\Lockdown_Zones\0!2708 At least Internet Explorer 6.0 in Windows XP with Service Pack 2 or Windows Server 2003 with Service Pack 1 This policy setting allows you to set options for dragging content from one domain to a different domain when the source and destination are in the same window.If you enable this policy setting and click Enable users can drag content from one domain to a different domain when the source and destination are in the same window. Users cannot change this setting.If you enable this policy setting and click Disable users cannot drag content from one domain to a different domain when the source and destination are in the same window. Users cannot change this setting in the Internet Options dialog.In Internet Explorer 10 if you disable this policy setting or do not configure it users cannot drag content from one domain to a different domain when the source and destination are in the same window. Users can change this setting in the Internet Options dialog.In Internet Explorer 9 and earlier versions if you disable this policy setting or do not configure it users can drag content from one domain to a different domain
Windows Components\Internet Explorer\Internet Control Panel\Security Page\Locked-Down Local Machine Zone HKLM\Software\Policies\Microsoft\Windows\CurrentVersion\Internet Settings\Lockdown_Zones\0!2709 At least Internet Explorer 6.0 in Windows XP with Service Pack 2 or Windows Server 2003 with Service Pack 1 This policy setting allows you to set options for dragging content from one domain to a different domain when the source and destination are in different windows.If you enable this policy setting and click Enable users can drag content from one domain to a different domain when the source and destination are in different windows. Users cannot change this setting.If you enable this policy setting and click Disable users cannot drag content from one domain to a different domain when both the source and destination are in different windows. Users cannot change this setting.In Internet Explorer 10 if you disable this policy setting or do not configure it users cannot drag content from one domain to a different domain when the source and destination are in different windows. Users can change this setting in the Internet Options dialog.In Internet Explorer 9 and earlier versions if you disable this policy or do not configure it users can drag content from one domain to a different domain when the source and destin
Windows Components\Internet Explorer\Internet Control Panel\Security Page\Locked-Down Local Machine Zone HKCU\Software\Policies\Microsoft\Windows\CurrentVersion\Internet Settings\Lockdown_Zones\0!2709 At least Internet Explorer 6.0 in Windows XP with Service Pack 2 or Windows Server 2003 with Service Pack 1 This policy setting allows you to set options for dragging content from one domain to a different domain when the source and destination are in different windows.If you enable this policy setting and click Enable users can drag content from one domain to a different domain when the source and destination are in different windows. Users cannot change this setting.If you enable this policy setting and click Disable users cannot drag content from one domain to a different domain when both the source and destination are in different windows. Users cannot change this setting.In Internet Explorer 10 if you disable this policy setting or do not configure it users cannot drag content from one domain to a different domain when the source and destination are in different windows. Users can change this setting in the Internet Options dialog.In Internet Explorer 9 and earlier versions if you disable this policy or do not configure it users can drag content from one domain to a different domain when the source and destin
Windows Components\Internet Explorer\Internet Control Panel\Security Page\Locked-Down Local Machine Zone HKLM\Software\Policies\Microsoft\Windows\CurrentVersion\Internet Settings\Lockdown_Zones\0!1607 At least Internet Explorer 6.0 in Windows XP with Service Pack 2 or Windows Server 2003 with Service Pack 1 This policy setting allows you to manage the opening of windows and frames and access of applications across different domains.If you enable this policy setting users can open windows and frames from othe domains and access applications from other domains. If you select Prompt in the drop-down box users are queried whether to allow windows and frames to access applications from other domains.If you disable this policy setting users cannot open windows and frames to access applications from different domains.If you do not configure this policy setting users can open windows and frames from othe domains and access applications from other domains.
Windows Components\Internet Explorer\Internet Control Panel\Security Page\Locked-Down Local Machine Zone HKCU\Software\Policies\Microsoft\Windows\CurrentVersion\Internet Settings\Lockdown_Zones\0!1607 At least Internet Explorer 6.0 in Windows XP with Service Pack 2 or Windows Server 2003 with Service Pack 1 This policy setting allows you to manage the opening of windows and frames and access of applications across different domains.If you enable this policy setting users can open windows and frames from othe domains and access applications from other domains. If you select Prompt in the drop-down box users are queried whether to allow windows and frames to access applications from other domains.If you disable this policy setting users cannot open windows and frames to access applications from different domains.If you do not configure this policy setting users can open windows and frames from othe domains and access applications from other domains.
Windows Components\Internet Explorer\Internet Control Panel\Security Page\Locked-Down Local Machine Zone HKLM\Software\Policies\Microsoft\Windows\CurrentVersion\Internet Settings\Lockdown_Zones\0!1A04 At least Internet Explorer 6.0 in Windows XP with Service Pack 2 or Windows Server 2003 with Service Pack 1 This policy setting allows you to manage whether users are prompted to select a certificate when no certificate or only one certificate exists.If you enable this policy setting Internet Explorer does not prompt users with a "Client Authentication" message when they connect to a Web site that has no certificate or only one certificate.If you disable this policy setting Internet Explorer prompts users with a "Client Authentication" message when they connect to a Web site that has no certificate or only one certificate.If you do not configure this policy setting Internet Explorer prompts users with a Client Authentication message when they connect to a Web site that has no certificate or only one certificate.
Windows Components\Internet Explorer\Internet Control Panel\Security Page\Locked-Down Local Machine Zone HKCU\Software\Policies\Microsoft\Windows\CurrentVersion\Internet Settings\Lockdown_Zones\0!1A04 At least Internet Explorer 6.0 in Windows XP with Service Pack 2 or Windows Server 2003 with Service Pack 1 This policy setting allows you to manage whether users are prompted to select a certificate when no certificate or only one certificate exists.If you enable this policy setting Internet Explorer does not prompt users with a "Client Authentication" message when they connect to a Web site that has no certificate or only one certificate.If you disable this policy setting Internet Explorer prompts users with a "Client Authentication" message when they connect to a Web site that has no certificate or only one certificate.If you do not configure this policy setting Internet Explorer prompts users with a Client Authentication message when they connect to a Web site that has no certificate or only one certificate.
Windows Components\Internet Explorer\Internet Control Panel\Security Page\Locked-Down Local Machine Zone HKLM\Software\Policies\Microsoft\Windows\CurrentVersion\Internet Settings\Lockdown_Zones\0!2201 At least Internet Explorer 6.0 in Windows XP with Service Pack 2 or Windows Server 2003 with Service Pack 1 This policy setting manages whether users will be automatically prompted for ActiveX control installations.If you enable this policy setting users will receive a prompt when a site instantiates an ActiveX control they do not have installed.If you disable this policy setting ActiveX control installations will be blocked using the Notification bar. Users can click on the Notification bar to allow the ActiveX control prompt.If you do not configure this policy setting ActiveX control installations will be blocked using the Notification bar. Users can click on the Notification bar to allow the ActiveX control prompt.
Windows Components\Internet Explorer\Internet Control Panel\Security Page\Locked-Down Local Machine Zone HKCU\Software\Policies\Microsoft\Windows\CurrentVersion\Internet Settings\Lockdown_Zones\0!2201 At least Internet Explorer 6.0 in Windows XP with Service Pack 2 or Windows Server 2003 with Service Pack 1 This policy setting manages whether users will be automatically prompted for ActiveX control installations.If you enable this policy setting users will receive a prompt when a site instantiates an ActiveX control they do not have installed.If you disable this policy setting ActiveX control installations will be blocked using the Notification bar. Users can click on the Notification bar to allow the ActiveX control prompt.If you do not configure this policy setting ActiveX control installations will be blocked using the Notification bar. Users can click on the Notification bar to allow the ActiveX control prompt.
Windows Components\Internet Explorer\Internet Control Panel\Security Page\Locked-Down Local Machine Zone HKLM\Software\Policies\Microsoft\Windows\CurrentVersion\Internet Settings\Lockdown_Zones\0!2200 At least Internet Explorer 6.0 in Windows XP with Service Pack 2 or Windows Server 2003 with Service Pack 1 This policy setting determines whether users will be prompted for non user-initiated file downloads. Regardless of this setting users will receive file download dialogs for user-initiated downloads.If you enable this setting users will receive a file download dialog for automatic download attempts.If you disable or do not configure this setting file downloads that are not user-initiated will be blocked and users will see the Notification bar instead of the file download dialog. Users can then click the Notification bar to allow the file download prompt.
Windows Components\Internet Explorer\Internet Control Panel\Security Page\Locked-Down Local Machine Zone HKCU\Software\Policies\Microsoft\Windows\CurrentVersion\Internet Settings\Lockdown_Zones\0!2200 At least Internet Explorer 6.0 in Windows XP with Service Pack 2 or Windows Server 2003 with Service Pack 1 This policy setting determines whether users will be prompted for non user-initiated file downloads. Regardless of this setting users will receive file download dialogs for user-initiated downloads.If you enable this setting users will receive a file download dialog for automatic download attempts.If you disable or do not configure this setting file downloads that are not user-initiated will be blocked and users will see the Notification bar instead of the file download dialog. Users can then click the Notification bar to allow the file download prompt.
Windows Components\Internet Explorer\Internet Control Panel\Security Page\Locked-Down Local Machine Zone HKLM\Software\Policies\Microsoft\Windows\CurrentVersion\Internet Settings\Lockdown_Zones\0!1200 At least Internet Explorer 6.0 in Windows XP with Service Pack 2 or Windows Server 2003 with Service Pack 1 This policy setting allows you to manage whether ActiveX controls and plug-ins can be run on pages from the specified zone.If you enable this policy setting controls and plug-ins can run without user intervention.If you selected Prompt in the drop-down box users are asked to choose whether to allow the controls or plug-in to run.If you disable this policy setting controls and plug-ins are prevented from running.If you do not configure this policy setting controls and plug-ins are prevented from running.
Windows Components\Internet Explorer\Internet Control Panel\Security Page\Locked-Down Local Machine Zone HKCU\Software\Policies\Microsoft\Windows\CurrentVersion\Internet Settings\Lockdown_Zones\0!1200 At least Internet Explorer 6.0 in Windows XP with Service Pack 2 or Windows Server 2003 with Service Pack 1 This policy setting allows you to manage whether ActiveX controls and plug-ins can be run on pages from the specified zone.If you enable this policy setting controls and plug-ins can run without user intervention.If you selected Prompt in the drop-down box users are asked to choose whether to allow the controls or plug-in to run.If you disable this policy setting controls and plug-ins are prevented from running.If you do not configure this policy setting controls and plug-ins are prevented from running.
Windows Components\Internet Explorer\Internet Control Panel\Security Page\Locked-Down Local Machine Zone HKLM\Software\Policies\Microsoft\Windows\CurrentVersion\Internet Settings\Lockdown_Zones\0!1405 At least Internet Explorer 6.0 in Windows XP with Service Pack 2 or Windows Server 2003 with Service Pack 1 This policy setting allows you to manage whether an ActiveX control marked safe for scripting can interact with a script.If you enable this policy setting script interaction can occur automatically without user intervention.If you select Prompt in the drop-down box users are queried to choose whether to allow script interaction.If you disable this policy setting script interaction is prevented from occurring.If you do not configure this policy setting script interaction can occur automatically without user intervention.
Windows Components\Internet Explorer\Internet Control Panel\Security Page\Locked-Down Local Machine Zone HKCU\Software\Policies\Microsoft\Windows\CurrentVersion\Internet Settings\Lockdown_Zones\0!1405 At least Internet Explorer 6.0 in Windows XP with Service Pack 2 or Windows Server 2003 with Service Pack 1 This policy setting allows you to manage whether an ActiveX control marked safe for scripting can interact with a script.If you enable this policy setting script interaction can occur automatically without user intervention.If you select Prompt in the drop-down box users are queried to choose whether to allow script interaction.If you disable this policy setting script interaction is prevented from occurring.If you do not configure this policy setting script interaction can occur automatically without user intervention.
Windows Components\Internet Explorer\Internet Control Panel\Security Page\Locked-Down Local Machine Zone HKLM\Software\Policies\Microsoft\Windows\CurrentVersion\Internet Settings\Lockdown_Zones\0!270C At least Internet Explorer 11.0 This policy setting determines whether Internet Explorer runs antimalware programs against ActiveX controls to check if they're safe to load on pages. If you enable this policy setting Internet Explorer won't check with your antimalware program to see if it's safe to create an instance of the ActiveX control.If you disable this policy setting Internet Explorer always checks with your antimalware program to see if it's safe to create an instance of the ActiveX control.If you don't configure this policy setting Internet Explorer won't check with your antimalware program to see if it's safe to create an instance of the ActiveX control. Users can turn this behavior on or off using Internet Explorer Security settings.
Windows Components\Internet Explorer\Internet Control Panel\Security Page\Locked-Down Local Machine Zone HKCU\Software\Policies\Microsoft\Windows\CurrentVersion\Internet Settings\Lockdown_Zones\0!270C At least Internet Explorer 11.0 This policy setting determines whether Internet Explorer runs antimalware programs against ActiveX controls to check if they're safe to load on pages. If you enable this policy setting Internet Explorer won't check with your antimalware program to see if it's safe to create an instance of the ActiveX control.If you disable this policy setting Internet Explorer always checks with your antimalware program to see if it's safe to create an instance of the ActiveX control.If you don't configure this policy setting Internet Explorer won't check with your antimalware program to see if it's safe to create an instance of the ActiveX control. Users can turn this behavior on or off using Internet Explorer Security settings.
Windows Components\Internet Explorer\Internet Control Panel\Security Page\Locked-Down Local Machine Zone HKLM\Software\Policies\Microsoft\Windows\CurrentVersion\Internet Settings\Lockdown_Zones\0!1201 At least Internet Explorer 6.0 in Windows XP with Service Pack 2 or Windows Server 2003 with Service Pack 1 This policy setting allows you to manage ActiveX controls not marked as safe.If you enable this policy setting ActiveX controls are run loaded with parameters and scripted without setting object safety for untrusted data or scripts. This setting is not recommended except for secure and administered zones. This setting causes both unsafe and safe controls to be initialized and scripted ignoring the Script ActiveX controls marked safe for scripting option.If you enable this policy setting and select Prompt in the drop-down box users are queried whether to allow the control to be loaded with parameters or scripted.If you disable this policy setting ActiveX controls that cannot be made safe are not loaded with parameters or scripted.If you do not configure this policy setting ActiveX controls that cannot be made safe are not loaded with parameters or scripted.
Windows Components\Internet Explorer\Internet Control Panel\Security Page\Locked-Down Local Machine Zone HKCU\Software\Policies\Microsoft\Windows\CurrentVersion\Internet Settings\Lockdown_Zones\0!1201 At least Internet Explorer 6.0 in Windows XP with Service Pack 2 or Windows Server 2003 with Service Pack 1 This policy setting allows you to manage ActiveX controls not marked as safe.If you enable this policy setting ActiveX controls are run loaded with parameters and scripted without setting object safety for untrusted data or scripts. This setting is not recommended except for secure and administered zones. This setting causes both unsafe and safe controls to be initialized and scripted ignoring the Script ActiveX controls marked safe for scripting option.If you enable this policy setting and select Prompt in the drop-down box users are queried whether to allow the control to be loaded with parameters or scripted.If you disable this policy setting ActiveX controls that cannot be made safe are not loaded with parameters or scripted.If you do not configure this policy setting ActiveX controls that cannot be made safe are not loaded with parameters or scripted.
Windows Components\Internet Explorer\Internet Control Panel\Security Page\Locked-Down Local Machine Zone HKLM\Software\Policies\Microsoft\Windows\CurrentVersion\Internet Settings\Lockdown_Zones\0!1402 At least Internet Explorer 6.0 in Windows XP with Service Pack 2 or Windows Server 2003 with Service Pack 1 This policy setting allows you to manage whether applets are exposed to scripts within the zone.If you enable this policy setting scripts can access applets automatically without user intervention.If you select Prompt in the drop-down box users are queried to choose whether to allow scripts to access applets.If you disable this policy setting scripts are prevented from accessing applets.If you do not configure this policy setting scripts can access applets automatically without user intervention.
Windows Components\Internet Explorer\Internet Control Panel\Security Page\Locked-Down Local Machine Zone HKCU\Software\Policies\Microsoft\Windows\CurrentVersion\Internet Settings\Lockdown_Zones\0!1402 At least Internet Explorer 6.0 in Windows XP with Service Pack 2 or Windows Server 2003 with Service Pack 1 This policy setting allows you to manage whether applets are exposed to scripts within the zone.If you enable this policy setting scripts can access applets automatically without user intervention.If you select Prompt in the drop-down box users are queried to choose whether to allow scripts to access applets.If you disable this policy setting scripts are prevented from accessing applets.If you do not configure this policy setting scripts can access applets automatically without user intervention.
Windows Components\Internet Explorer\Internet Control Panel\Security Page\Locked-Down Local Machine Zone HKLM\Software\Policies\Microsoft\Windows\CurrentVersion\Internet Settings\Lockdown_Zones\0!2001 At least Internet Explorer 6.0 in Windows XP with Service Pack 2 or Windows Server 2003 with Service Pack 1 This policy setting allows you to manage whether .NET Framework components that are signed with Authenticode can be executed from Internet Explorer. These components include managed controls referenced from an object tag and managed executables referenced from a link.If you enable this policy setting Internet Explorer will execute signed managed components. If you select Prompt in the drop-down box Internet Explorer will prompt the user to determine whether to execute signed managed components.If you disable this policy setting Internet Explorer will not execute signed managed components.If you do not configure this policy setting Internet Explorer will not execute signed managed components.
Windows Components\Internet Explorer\Internet Control Panel\Security Page\Locked-Down Local Machine Zone HKCU\Software\Policies\Microsoft\Windows\CurrentVersion\Internet Settings\Lockdown_Zones\0!2001 At least Internet Explorer 6.0 in Windows XP with Service Pack 2 or Windows Server 2003 with Service Pack 1 This policy setting allows you to manage whether .NET Framework components that are signed with Authenticode can be executed from Internet Explorer. These components include managed controls referenced from an object tag and managed executables referenced from a link.If you enable this policy setting Internet Explorer will execute signed managed components. If you select Prompt in the drop-down box Internet Explorer will prompt the user to determine whether to execute signed managed components.If you disable this policy setting Internet Explorer will not execute signed managed components.If you do not configure this policy setting Internet Explorer will not execute signed managed components.
Windows Components\Internet Explorer\Internet Control Panel\Security Page\Locked-Down Local Machine Zone HKLM\Software\Policies\Microsoft\Windows\CurrentVersion\Internet Settings\Lockdown_Zones\0!1E05 Only Internet Explorer 6.0 in Windows XP Service Pack 2 or Windows Server 2003 Service Pack 1 through IE7 inclusive This policy setting allows you to manage software channel permissions.If you enable this policy setting you can choose the following options from the drop-down box.Low safety to allow users to be notified of software updates by e-mail software packages to be automatically downloaded to users' computers and software packages to be automatically installed on users' computers.Medium safety to allow users to be notified of software updates by e-mail and software packages to be automatically downloaded to (but not installed on) users' computers.High safety to prevent users from being notified of software updates by e-mail software packages from being automatically downloaded to users' computers and software packages from being automatically installed on users' computers.If you disable this policy setting permissions are set to high safety.If you do not configure this policy setting permissions are set to Low safety.
Windows Components\Internet Explorer\Internet Control Panel\Security Page\Locked-Down Local Machine Zone HKCU\Software\Policies\Microsoft\Windows\CurrentVersion\Internet Settings\Lockdown_Zones\0!1E05 Only Internet Explorer 6.0 in Windows XP Service Pack 2 or Windows Server 2003 Service Pack 1 through IE7 inclusive This policy setting allows you to manage software channel permissions.If you enable this policy setting you can choose the following options from the drop-down box.Low safety to allow users to be notified of software updates by e-mail software packages to be automatically downloaded to users' computers and software packages to be automatically installed on users' computers.Medium safety to allow users to be notified of software updates by e-mail and software packages to be automatically downloaded to (but not installed on) users' computers.High safety to prevent users from being notified of software updates by e-mail software packages from being automatically downloaded to users' computers and software packages from being automatically installed on users' computers.If you disable this policy setting permissions are set to high safety.If you do not configure this policy setting permissions are set to Low safety.
Windows Components\Internet Explorer\Internet Control Panel\Security Page\Locked-Down Local Machine Zone HKLM\Software\Policies\Microsoft\Windows\CurrentVersion\Internet Settings\Lockdown_Zones\0!1601 At least Internet Explorer 6.0 in Windows XP with Service Pack 2 or Windows Server 2003 with Service Pack 1 This policy setting allows you to manage whether data on HTML forms on pages in the zone may be submitted. Forms sent with SSL (Secure Sockets Layer) encryption are always allowed; this setting only affects non-SSL form data submission.If you enable this policy setting information using HTML forms on pages in this zone can be submitted automatically. If you select Prompt in the drop-down box users are queried to choose whether to allow information using HTML forms on pages in this zone to be submitted.If you disable this policy setting information using HTML forms on pages in this zone is prevented from being submitted.If you do not configure this policy setting information using HTML forms on pages in this zone can be submitted automatically.
Windows Components\Internet Explorer\Internet Control Panel\Security Page\Locked-Down Local Machine Zone HKCU\Software\Policies\Microsoft\Windows\CurrentVersion\Internet Settings\Lockdown_Zones\0!1601 At least Internet Explorer 6.0 in Windows XP with Service Pack 2 or Windows Server 2003 with Service Pack 1 This policy setting allows you to manage whether data on HTML forms on pages in the zone may be submitted. Forms sent with SSL (Secure Sockets Layer) encryption are always allowed; this setting only affects non-SSL form data submission.If you enable this policy setting information using HTML forms on pages in this zone can be submitted automatically. If you select Prompt in the drop-down box users are queried to choose whether to allow information using HTML forms on pages in this zone to be submitted.If you disable this policy setting information using HTML forms on pages in this zone is prevented from being submitted.If you do not configure this policy setting information using HTML forms on pages in this zone can be submitted automatically.
Windows Components\Internet Explorer\Internet Control Panel\Security Page\Locked-Down Local Machine Zone HKLM\Software\Policies\Microsoft\Windows\CurrentVersion\Internet Settings\Lockdown_Zones\0!2004 At least Internet Explorer 6.0 in Windows XP with Service Pack 2 or Windows Server 2003 with Service Pack 1 This policy setting allows you to manage whether .NET Framework components that are not signed with Authenticode can be executed from Internet Explorer. These components include managed controls referenced from an object tag and managed executables referenced from a link.If you enable this policy setting Internet Explorer will execute unsigned managed components. If you select Prompt in the drop-down box Internet Explorer will prompt the user to determine whether to execute unsigned managed components.If you disable this policy setting Internet Explorer will not execute unsigned managed components.If you do not configure this policy setting Internet Explorer will not execute unsigned managed components.
Windows Components\Internet Explorer\Internet Control Panel\Security Page\Locked-Down Local Machine Zone HKCU\Software\Policies\Microsoft\Windows\CurrentVersion\Internet Settings\Lockdown_Zones\0!2004 At least Internet Explorer 6.0 in Windows XP with Service Pack 2 or Windows Server 2003 with Service Pack 1 This policy setting allows you to manage whether .NET Framework components that are not signed with Authenticode can be executed from Internet Explorer. These components include managed controls referenced from an object tag and managed executables referenced from a link.If you enable this policy setting Internet Explorer will execute unsigned managed components. If you select Prompt in the drop-down box Internet Explorer will prompt the user to determine whether to execute unsigned managed components.If you disable this policy setting Internet Explorer will not execute unsigned managed components.If you do not configure this policy setting Internet Explorer will not execute unsigned managed components.
Windows Components\Internet Explorer\Internet Control Panel\Security Page\Locked-Down Local Machine Zone HKLM\Software\Policies\Microsoft\Windows\CurrentVersion\Internet Settings\Lockdown_Zones\0!1606 At least Internet Explorer 6.0 in Windows XP with Service Pack 2 or Windows Server 2003 with Service Pack 1 This policy setting allows you to manage the preservation of information in the browser's history in favorites in an XML store or directly within a Web page saved to disk. When a user returns to a persisted page the state of the page can be restored if this policy setting is appropriately configured.If you enable this policy setting users can preserve information in the browser's history in favorites in an XML store or directly within a Web page saved to disk.If you disable this policy setting users cannot preserve information in the browser's history in favorites in an XML store or directly within a Web page saved to disk.If you do not configure this policy setting users can preserve information in the browser's history in favorites in an XML store or directly within a Web page saved to disk.
Windows Components\Internet Explorer\Internet Control Panel\Security Page\Locked-Down Local Machine Zone HKCU\Software\Policies\Microsoft\Windows\CurrentVersion\Internet Settings\Lockdown_Zones\0!1606 At least Internet Explorer 6.0 in Windows XP with Service Pack 2 or Windows Server 2003 with Service Pack 1 This policy setting allows you to manage the preservation of information in the browser's history in favorites in an XML store or directly within a Web page saved to disk. When a user returns to a persisted page the state of the page can be restored if this policy setting is appropriately configured.If you enable this policy setting users can preserve information in the browser's history in favorites in an XML store or directly within a Web page saved to disk.If you disable this policy setting users cannot preserve information in the browser's history in favorites in an XML store or directly within a Web page saved to disk.If you do not configure this policy setting users can preserve information in the browser's history in favorites in an XML store or directly within a Web page saved to disk.
Windows Components\Internet Explorer\Internet Control Panel\Security Page\Locked-Down Local Machine Zone HKLM\Software\Policies\Microsoft\Windows\CurrentVersion\Internet Settings\Lockdown_Zones\0!2102 At least Internet Explorer 6.0 in Windows XP with Service Pack 2 or Windows Server 2003 with Service Pack 1 This policy setting allows you to manage restrictions on script-initiated pop-up windows and windows that include the title and status bars.If you enable this policy setting Windows Restrictions security will not apply in this zone. The security zone runs without the added layer of security provided by this feature.If you disable this policy setting the possible harmful actions contained in script-initiated pop-up windows and windows that include the title and status bars cannot be run. This Internet Explorer security feature will be on in this zone as dictated by the Scripted Windows Security Restrictions feature control setting for the process.If you do not configure this policy setting the possible harmful actions contained in script-initiated pop-up windows and windows that include the title and status bars cannot be run. This Internet Explorer security feature will be on in this zone as dictated by the Scripted Windows Security Restrictions feature control setting for the process.
Windows Components\Internet Explorer\Internet Control Panel\Security Page\Locked-Down Local Machine Zone HKCU\Software\Policies\Microsoft\Windows\CurrentVersion\Internet Settings\Lockdown_Zones\0!2102 At least Internet Explorer 6.0 in Windows XP with Service Pack 2 or Windows Server 2003 with Service Pack 1 This policy setting allows you to manage restrictions on script-initiated pop-up windows and windows that include the title and status bars.If you enable this policy setting Windows Restrictions security will not apply in this zone. The security zone runs without the added layer of security provided by this feature.If you disable this policy setting the possible harmful actions contained in script-initiated pop-up windows and windows that include the title and status bars cannot be run. This Internet Explorer security feature will be on in this zone as dictated by the Scripted Windows Security Restrictions feature control setting for the process.If you do not configure this policy setting the possible harmful actions contained in script-initiated pop-up windows and windows that include the title and status bars cannot be run. This Internet Explorer security feature will be on in this zone as dictated by the Scripted Windows Security Restrictions feature control setting for the process.
Windows Components\Internet Explorer\Internet Control Panel\Security Page\Locked-Down Local Machine Zone HKLM\Software\Policies\Microsoft\Windows\CurrentVersion\Internet Settings\Lockdown_Zones\0!2101 At least Internet Explorer 6.0 in Windows XP with Service Pack 2 or Windows Server 2003 with Service Pack 1 This policy setting allows you to manage whether Web sites from less privileged zones such as Internet sites can navigate into this zone.If you enable this policy setting Web sites from less privileged zones can open new windows in or navigate into this zone. The security zone will run without the added layer of security that is provided by the Protection from Zone Elevation security feature. If you select Prompt in the drop-down box a warning is issued to the user that potentially risky navigation is about to occur.If you disable this policy setting the possibly harmful navigations are prevented. The Internet Explorer security feature will be on in this zone as set by Protection from Zone Elevation feature control.If you do not configure this policy setting the possibly harmful navigations are prevented. The Internet Explorer security feature will be on in this zone as set by Protection from Zone Elevation feature control.
Windows Components\Internet Explorer\Internet Control Panel\Security Page\Locked-Down Local Machine Zone HKCU\Software\Policies\Microsoft\Windows\CurrentVersion\Internet Settings\Lockdown_Zones\0!2101 At least Internet Explorer 6.0 in Windows XP with Service Pack 2 or Windows Server 2003 with Service Pack 1 This policy setting allows you to manage whether Web sites from less privileged zones such as Internet sites can navigate into this zone.If you enable this policy setting Web sites from less privileged zones can open new windows in or navigate into this zone. The security zone will run without the added layer of security that is provided by the Protection from Zone Elevation security feature. If you select Prompt in the drop-down box a warning is issued to the user that potentially risky navigation is about to occur.If you disable this policy setting the possibly harmful navigations are prevented. The Internet Explorer security feature will be on in this zone as set by Protection from Zone Elevation feature control.If you do not configure this policy setting the possibly harmful navigations are prevented. The Internet Explorer security feature will be on in this zone as set by Protection from Zone Elevation feature control.
Windows Components\Internet Explorer\Internet Control Panel\Security Page\Restricted Sites Zone HKLM\Software\Policies\Microsoft\Windows\CurrentVersion\Internet Settings\Zones\4!2104 At least Internet Explorer 7.0 This policy setting controls whether websites can open new Internet Explorer windows that have no status bar or Address bar.If you enable this policy setting websites can open new Internet Explorer windows that have no status bar or Address bar.If you disable this policy setting websites cannot open new Internet Explorer windows that have no status bar or Address bar.If you do not configure this policy setting the user can choose whether websites can open new Internet Explorer Windows that have no status bar or Address bar.
Windows Components\Internet Explorer\Internet Control Panel\Security Page\Restricted Sites Zone HKCU\Software\Policies\Microsoft\Windows\CurrentVersion\Internet Settings\Zones\4!2104 At least Internet Explorer 7.0 This policy setting controls whether websites can open new Internet Explorer windows that have no status bar or Address bar.If you enable this policy setting websites can open new Internet Explorer windows that have no status bar or Address bar.If you disable this policy setting websites cannot open new Internet Explorer windows that have no status bar or Address bar.If you do not configure this policy setting the user can choose whether websites can open new Internet Explorer Windows that have no status bar or Address bar.
Windows Components\Internet Explorer\Internet Control Panel\Security Page\Restricted Sites Zone HKLM\Software\Policies\Microsoft\Windows\CurrentVersion\Internet Settings\Zones\4!120A At least Internet Explorer 7.0 This policy setting allows the playing of video and animation through older media players in specified zones. Video and animation playback through the object tag may still be allowed because this involves external controls or media players.The dynsrc attribute on the img tag specifies an older media player. Also as of Internet Explorer 8 this policy setting controls HTML+TIME media elements that refer to audio and video files.If you enable this policy setting video and animation can be played through older media players in specified zones.If you disable this policy setting video and animation cannot be played through older media players.If you do not configure this policy setting video and animation can be played through older media players in specified zones.
Windows Components\Internet Explorer\Internet Control Panel\Security Page\Restricted Sites Zone HKCU\Software\Policies\Microsoft\Windows\CurrentVersion\Internet Settings\Zones\4!120A At least Internet Explorer 7.0 This policy setting allows the playing of video and animation through older media players in specified zones. Video and animation playback through the object tag may still be allowed because this involves external controls or media players.The dynsrc attribute on the img tag specifies an older media player. Also as of Internet Explorer 8 this policy setting controls HTML+TIME media elements that refer to audio and video files.If you enable this policy setting video and animation can be played through older media players in specified zones.If you disable this policy setting video and animation cannot be played through older media players.If you do not configure this policy setting video and animation can be played through older media players in specified zones.
Windows Components\Internet Explorer\Internet Control Panel\Security Page\Restricted Sites Zone HKLM\Software\Policies\Microsoft\Windows\CurrentVersion\Internet Settings\Zones\4!1209 At least Internet Explorer 7.0 This policy setting allows you to manage whether the user can run scriptlets.If you enable this policy setting the user can run scriptlets.If you disable this policy setting the user cannot run scriptlets.If you do not configure this policy setting the user can enable or disable scriptlets.
Windows Components\Internet Explorer\Internet Control Panel\Security Page\Restricted Sites Zone HKCU\Software\Policies\Microsoft\Windows\CurrentVersion\Internet Settings\Zones\4!1209 At least Internet Explorer 7.0 This policy setting allows you to manage whether the user can run scriptlets.If you enable this policy setting the user can run scriptlets.If you disable this policy setting the user cannot run scriptlets.If you do not configure this policy setting the user can enable or disable scriptlets.
Windows Components\Internet Explorer\Internet Control Panel\Security Page\Restricted Sites Zone HKLM\Software\Policies\Microsoft\Windows\CurrentVersion\Internet Settings\Zones\4!1208 At least Internet Explorer 7.0 This policy setting controls the first-run response that the user sees on a zone-by-zone basis. When the user encounters a new control that has not previously run in Internet Explorer he or she may be prompted to approve the control. This policy setting determines whether the user is prompted.If you enable this policy setting the first-run prompt is turned off in the corresponding zone.If you disable this policy setting the first-run prompt is turned on in the corresponding zone.If you do not configure this policy setting the first-run prompt is turned off by default.
Windows Components\Internet Explorer\Internet Control Panel\Security Page\Restricted Sites Zone HKCU\Software\Policies\Microsoft\Windows\CurrentVersion\Internet Settings\Zones\4!1208 At least Internet Explorer 7.0 This policy setting controls the first-run response that the user sees on a zone-by-zone basis. When the user encounters a new control that has not previously run in Internet Explorer he or she may be prompted to approve the control. This policy setting determines whether the user is prompted.If you enable this policy setting the first-run prompt is turned off in the corresponding zone.If you disable this policy setting the first-run prompt is turned on in the corresponding zone.If you do not configure this policy setting the first-run prompt is turned off by default.
Windows Components\Internet Explorer\Internet Control Panel\Security Page\Restricted Sites Zone HKLM\Software\Policies\Microsoft\Windows\CurrentVersion\Internet Settings\Zones\4!160A At least Internet Explorer 7.0 This policy setting controls whether or not local path information is sent when the user is uploading a file via an HTML form. If the local path information is sent some information may be unintentionally revealed to the server. For instance files sent from the user's desktop may contain the user name as a part of the path.If you enable this policy setting path information is sent when the user is uploading a file via an HTML form.If you disable this policy setting path information is removed when the user is uploading a file via an HTML form.If you do not configure this policy setting the user can choose whether path information is sent when he or she is uploading a file via an HTML form. By default path information is sent.
Windows Components\Internet Explorer\Internet Control Panel\Security Page\Restricted Sites Zone HKCU\Software\Policies\Microsoft\Windows\CurrentVersion\Internet Settings\Zones\4!160A At least Internet Explorer 7.0 This policy setting controls whether or not local path information is sent when the user is uploading a file via an HTML form. If the local path information is sent some information may be unintentionally revealed to the server. For instance files sent from the user's desktop may contain the user name as a part of the path.If you enable this policy setting path information is sent when the user is uploading a file via an HTML form.If you disable this policy setting path information is removed when the user is uploading a file via an HTML form.If you do not configure this policy setting the user can choose whether path information is sent when he or she is uploading a file via an HTML form. By default path information is sent.
Windows Components\Internet Explorer\Internet Control Panel\Security Page\Restricted Sites Zone HKLM\Software\Policies\Microsoft\Windows\CurrentVersion\Internet Settings\Zones\4!2301 At least Internet Explorer 7.0 This policy setting controls whether SmartScreen Filter scans pages in this zone for malicious content.If you enable this policy setting SmartScreen Filter scans pages in this zone for malicious content.If you disable this policy setting SmartScreen Filter does not scan pages in this zone for malicious content.If you do not configure this policy setting the user can choose whether SmartScreen Filter scans pages in this zone for malicious content.Note: In Internet Explorer 7 this policy setting controls whether Phishing Filter scans pages in this zone for malicious content.
Windows Components\Internet Explorer\Internet Control Panel\Security Page\Restricted Sites Zone HKCU\Software\Policies\Microsoft\Windows\CurrentVersion\Internet Settings\Zones\4!2301 At least Internet Explorer 7.0 This policy setting controls whether SmartScreen Filter scans pages in this zone for malicious content.If you enable this policy setting SmartScreen Filter scans pages in this zone for malicious content.If you disable this policy setting SmartScreen Filter does not scan pages in this zone for malicious content.If you do not configure this policy setting the user can choose whether SmartScreen Filter scans pages in this zone for malicious content.Note: In Internet Explorer 7 this policy setting controls whether Phishing Filter scans pages in this zone for malicious content.
Windows Components\Internet Explorer\Internet Control Panel\Security Page\Restricted Sites Zone HKLM\Software\Policies\Microsoft\Windows\CurrentVersion\Internet Settings\Zones\4!2105 At least Internet Explorer 7.0 This policy setting determines whether scripted windows are automatically displayed.If you enable this policy setting scripted windows are displayed.If you disable this policy setting the user must choose to display any scripted windows by using the Notification bar.If you do not configure this policy setting the user can enable or disable the Notification bar behavior.
Windows Components\Internet Explorer\Internet Control Panel\Security Page\Restricted Sites Zone HKCU\Software\Policies\Microsoft\Windows\CurrentVersion\Internet Settings\Zones\4!2105 At least Internet Explorer 7.0 This policy setting determines whether scripted windows are automatically displayed.If you enable this policy setting scripted windows are displayed.If you disable this policy setting the user must choose to display any scripted windows by using the Notification bar.If you do not configure this policy setting the user can enable or disable the Notification bar behavior.
Windows Components\Internet Explorer\Internet Control Panel\Security Page\Restricted Sites Zone HKLM\Software\Policies\Microsoft\Windows\CurrentVersion\Internet Settings\Zones\4!2103 At least Internet Explorer 7.0 This policy setting allows you to manage whether script is allowed to update the status bar within the zone.If you enable this policy setting script is allowed to update the status bar.If you disable or do not configure this policy setting script is not allowed to update the status bar.
Windows Components\Internet Explorer\Internet Control Panel\Security Page\Restricted Sites Zone HKCU\Software\Policies\Microsoft\Windows\CurrentVersion\Internet Settings\Zones\4!2103 At least Internet Explorer 7.0 This policy setting allows you to manage whether script is allowed to update the status bar within the zone.If you enable this policy setting script is allowed to update the status bar.If you disable or do not configure this policy setting script is not allowed to update the status bar.
Windows Components\Internet Explorer\Internet Control Panel\Security Page\Restricted Sites Zone HKLM\Software\Policies\Microsoft\Windows\CurrentVersion\Internet Settings\Zones\4!2500 At least Internet Explorer 7.0 in Windows Vista This policy setting allows you to turn on Protected Mode. Protected Mode helps protect Internet Explorer from exploited vulnerabilities by reducing the locations that Internet Explorer can write to in the registry and the file system.If you enable this policy setting Protected Mode is turned on. The user cannot turn off Protected Mode.If you disable this policy setting Protected Mode is turned off. The user cannot turn on Protected Mode.If you do not configure this policy setting the user can turn on or turn off Protected Mode.
Windows Components\Internet Explorer\Internet Control Panel\Security Page\Restricted Sites Zone HKCU\Software\Policies\Microsoft\Windows\CurrentVersion\Internet Settings\Zones\4!2500 At least Internet Explorer 7.0 in Windows Vista This policy setting allows you to turn on Protected Mode. Protected Mode helps protect Internet Explorer from exploited vulnerabilities by reducing the locations that Internet Explorer can write to in the registry and the file system.If you enable this policy setting Protected Mode is turned on. The user cannot turn off Protected Mode.If you disable this policy setting Protected Mode is turned off. The user cannot turn on Protected Mode.If you do not configure this policy setting the user can turn on or turn off Protected Mode.
Windows Components\Internet Explorer\Internet Control Panel\Security Page\Restricted Sites Zone HKLM\Software\Policies\Microsoft\Windows\CurrentVersion\Internet Settings\Zones\4!1806 At least Internet Explorer 7.0 This policy setting controls whether or not the "Open File - Security Warning" message appears when the user tries to open executable files or other potentially unsafe files (from an intranet file share by using File Explorer for example).If you enable this policy setting and set the drop-down box to Enable these files open without a security warning. If you set the drop-down box to Prompt a security warning appears before the files open.If you disable this policy setting these files do not open.If you do not configure this policy setting the user can configure how the computer handles these files. By default these files are blocked in the Restricted zone enabled in the Intranet and Local Computer zones and set to prompt in the Internet and Trusted zones.
Windows Components\Internet Explorer\Internet Control Panel\Security Page\Restricted Sites Zone HKCU\Software\Policies\Microsoft\Windows\CurrentVersion\Internet Settings\Zones\4!1806 At least Internet Explorer 7.0 This policy setting controls whether or not the "Open File - Security Warning" message appears when the user tries to open executable files or other potentially unsafe files (from an intranet file share by using File Explorer for example).If you enable this policy setting and set the drop-down box to Enable these files open without a security warning. If you set the drop-down box to Prompt a security warning appears before the files open.If you disable this policy setting these files do not open.If you do not configure this policy setting the user can configure how the computer handles these files. By default these files are blocked in the Restricted zone enabled in the Intranet and Local Computer zones and set to prompt in the Internet and Trusted zones.
Windows Components\Internet Explorer\Internet Control Panel\Security Page\Restricted Sites Zone HKLM\Software\Policies\Microsoft\Windows\CurrentVersion\Internet Settings\Zones\4!2400 At least Internet Explorer 7.0 This policy setting allows you to manage the loading of XAML Browser Applications (XBAPs). These are browser-hosted ClickOnce-deployed applications built via WinFX. These applications run in a security sandbox and take advantage of the Windows Presentation Foundation platform for the web.If you enable this policy setting and set the drop-down box to Enable XBAPs are automatically loaded inside Internet Explorer. The user cannot change this behavior. If you set the drop-down box to Prompt the user is prompted for loading XBAPs.If you disable this policy setting XBAPs are not loaded inside Internet Explorer. The user cannot change this behavior.If you do not configure this policy setting the user can decide whether to load XBAPs inside Internet Explorer.
Windows Components\Internet Explorer\Internet Control Panel\Security Page\Restricted Sites Zone HKCU\Software\Policies\Microsoft\Windows\CurrentVersion\Internet Settings\Zones\4!2400 At least Internet Explorer 7.0 This policy setting allows you to manage the loading of XAML Browser Applications (XBAPs). These are browser-hosted ClickOnce-deployed applications built via WinFX. These applications run in a security sandbox and take advantage of the Windows Presentation Foundation platform for the web.If you enable this policy setting and set the drop-down box to Enable XBAPs are automatically loaded inside Internet Explorer. The user cannot change this behavior. If you set the drop-down box to Prompt the user is prompted for loading XBAPs.If you disable this policy setting XBAPs are not loaded inside Internet Explorer. The user cannot change this behavior.If you do not configure this policy setting the user can decide whether to load XBAPs inside Internet Explorer.
Windows Components\Internet Explorer\Internet Control Panel\Security Page\Restricted Sites Zone HKLM\Software\Policies\Microsoft\Windows\CurrentVersion\Internet Settings\Zones\4!1206 At least Internet Explorer 7.0 This policy setting determines whether a page can control embedded WebBrowser controls via script.If you enable this policy setting script access to the WebBrowser control is allowed.If you disable this policy setting script access to the WebBrowser control is not allowed.If you do not configure this policy setting the user can enable or disable script access to the WebBrowser control. By default script access to the WebBrowser control is allowed only in the Local Machine and Intranet zones.
Windows Components\Internet Explorer\Internet Control Panel\Security Page\Restricted Sites Zone HKCU\Software\Policies\Microsoft\Windows\CurrentVersion\Internet Settings\Zones\4!1206 At least Internet Explorer 7.0 This policy setting determines whether a page can control embedded WebBrowser controls via script.If you enable this policy setting script access to the WebBrowser control is allowed.If you disable this policy setting script access to the WebBrowser control is not allowed.If you do not configure this policy setting the user can enable or disable script access to the WebBrowser control. By default script access to the WebBrowser control is allowed only in the Local Machine and Intranet zones.
Windows Components\Internet Explorer\Internet Control Panel\Security Page\Restricted Sites Zone HKLM\Software\Policies\Microsoft\Windows\CurrentVersion\Internet Settings\Zones\4!2600 At least Internet Explorer 7.0 This policy setting prevents the user's computer from starting Microsoft .NET Framework Setup when the user is browsing to .NET Framework content in Internet Explorer. The .NET Framework is the next-generation platform for Windows. It uses the common language runtime and incorporates support from multiple developer tools. It includes the new managed code APIs for Windows.If you enable this policy setting .NET Framework Setup is turned off. The user cannot change this behavior.If you disable this policy setting .NET Framework Setup is turned on. The user cannot change this behavior.If you do not configure this policy setting .NET Framework Setup is turned on by default. The user can change this behavior.
Windows Components\Internet Explorer\Internet Control Panel\Security Page\Restricted Sites Zone HKCU\Software\Policies\Microsoft\Windows\CurrentVersion\Internet Settings\Zones\4!2600 At least Internet Explorer 7.0 This policy setting prevents the user's computer from starting Microsoft .NET Framework Setup when the user is browsing to .NET Framework content in Internet Explorer. The .NET Framework is the next-generation platform for Windows. It uses the common language runtime and incorporates support from multiple developer tools. It includes the new managed code APIs for Windows.If you enable this policy setting .NET Framework Setup is turned off. The user cannot change this behavior.If you disable this policy setting .NET Framework Setup is turned on. The user cannot change this behavior.If you do not configure this policy setting .NET Framework Setup is turned on by default. The user can change this behavior.
Windows Components\Internet Explorer\Internet Control Panel\Security Page\Restricted Sites Zone HKLM\Software\Policies\Microsoft\Windows\CurrentVersion\Internet Settings\Zones\4!2402 At least Internet Explorer 7.0 This policy setting allows you to manage the loading of Extensible Application Markup Language (XAML) files. XAML is an XML-based declarative markup language commonly used for creating rich user interfaces and graphics that take advantage of the Windows Presentation Foundation.If you enable this policy setting and set the drop-down box to Enable XAML files are automatically loaded inside Internet Explorer. The user cannot change this behavior. If you set the drop-down box to Prompt the user is prompted for loading XAML files.If you disable this policy setting XAML files are not loaded inside Internet Explorer. The user cannot change this behavior.If you do not configure this policy setting the user can decide whether to load XAML files inside Internet Explorer.
Windows Components\Internet Explorer\Internet Control Panel\Security Page\Restricted Sites Zone HKCU\Software\Policies\Microsoft\Windows\CurrentVersion\Internet Settings\Zones\4!2402 At least Internet Explorer 7.0 This policy setting allows you to manage the loading of Extensible Application Markup Language (XAML) files. XAML is an XML-based declarative markup language commonly used for creating rich user interfaces and graphics that take advantage of the Windows Presentation Foundation.If you enable this policy setting and set the drop-down box to Enable XAML files are automatically loaded inside Internet Explorer. The user cannot change this behavior. If you set the drop-down box to Prompt the user is prompted for loading XAML files.If you disable this policy setting XAML files are not loaded inside Internet Explorer. The user cannot change this behavior.If you do not configure this policy setting the user can decide whether to load XAML files inside Internet Explorer.
Windows Components\Internet Explorer\Internet Control Panel\Security Page\Restricted Sites Zone HKLM\Software\Policies\Microsoft\Windows\CurrentVersion\Internet Settings\Zones\4!2401 At least Internet Explorer 7.0 This policy setting allows you to manage the loading of XPS files. These files contain a fixed-layout representation of paginated content and are portable across platforms devices and applications.If you enable this policy setting and set the drop-down box to Enable XPS files are automatically loaded inside Internet Explorer. The user cannot change this behavior. If you set the drop-down box to Prompt the user is prompted for loading XPS files.If you disable this policy setting XPS files are not loaded inside Internet Explorer. The user cannot change this behavior.If you do not configure this policy setting the user can decide whether to load XPS files inside Internet Explorer.
Windows Components\Internet Explorer\Internet Control Panel\Security Page\Restricted Sites Zone HKCU\Software\Policies\Microsoft\Windows\CurrentVersion\Internet Settings\Zones\4!2401 At least Internet Explorer 7.0 This policy setting allows you to manage the loading of XPS files. These files contain a fixed-layout representation of paginated content and are portable across platforms devices and applications.If you enable this policy setting and set the drop-down box to Enable XPS files are automatically loaded inside Internet Explorer. The user cannot change this behavior. If you set the drop-down box to Prompt the user is prompted for loading XPS files.If you disable this policy setting XPS files are not loaded inside Internet Explorer. The user cannot change this behavior.If you do not configure this policy setting the user can decide whether to load XPS files inside Internet Explorer.
Windows Components\Internet Explorer\Internet Control Panel\Security Page\Restricted Sites Zone HKLM\Software\Policies\Microsoft\Windows\CurrentVersion\Internet Settings\Zones\4!1406 At least Internet Explorer 6.0 in Windows XP with Service Pack 2 or Windows Server 2003 with Service Pack 1 This policy setting allows you to manage whether Internet Explorer can access data from another security zone using the Microsoft XML Parser (MSXML) or ActiveX Data Objects (ADO).If you enable this policy setting users can load a page in the zone that uses MSXML or ADO to access data from another site in the zone. If you select Prompt in the drop-down box users are queried to choose whether to allow a page to be loaded in the zone that uses MSXML or ADO to access data from another site in the zone.If you disable this policy setting users cannot load a page in the zone that uses MSXML or ADO to access data from another site in the zone.If you do not configure this policy setting users cannot load a page in the zone that uses MSXML or ADO to access data from another site in the zone.
Windows Components\Internet Explorer\Internet Control Panel\Security Page\Restricted Sites Zone HKCU\Software\Policies\Microsoft\Windows\CurrentVersion\Internet Settings\Zones\4!1406 At least Internet Explorer 6.0 in Windows XP with Service Pack 2 or Windows Server 2003 with Service Pack 1 This policy setting allows you to manage whether Internet Explorer can access data from another security zone using the Microsoft XML Parser (MSXML) or ActiveX Data Objects (ADO).If you enable this policy setting users can load a page in the zone that uses MSXML or ADO to access data from another site in the zone. If you select Prompt in the drop-down box users are queried to choose whether to allow a page to be loaded in the zone that uses MSXML or ADO to access data from another site in the zone.If you disable this policy setting users cannot load a page in the zone that uses MSXML or ADO to access data from another site in the zone.If you do not configure this policy setting users cannot load a page in the zone that uses MSXML or ADO to access data from another site in the zone.
Windows Components\Internet Explorer\Internet Control Panel\Security Page\Restricted Sites Zone HKLM\Software\Policies\Microsoft\Windows\CurrentVersion\Internet Settings\Zones\4!1400 At least Internet Explorer 6.0 in Windows XP with Service Pack 2 or Windows Server 2003 with Service Pack 1 This policy setting allows you to manage whether script code on pages in the zone is run.If you enable this policy setting script code on pages in the zone can run automatically. If you select Prompt in the drop-down box users are queried to choose whether to allow script code on pages in the zone to run.If you disable this policy setting script code on pages in the zone is prevented from running.If you do not configure this policy setting script code on pages in the zone is prevented from running.
Windows Components\Internet Explorer\Internet Control Panel\Security Page\Restricted Sites Zone HKCU\Software\Policies\Microsoft\Windows\CurrentVersion\Internet Settings\Zones\4!1400 At least Internet Explorer 6.0 in Windows XP with Service Pack 2 or Windows Server 2003 with Service Pack 1 This policy setting allows you to manage whether script code on pages in the zone is run.If you enable this policy setting script code on pages in the zone can run automatically. If you select Prompt in the drop-down box users are queried to choose whether to allow script code on pages in the zone to run.If you disable this policy setting script code on pages in the zone is prevented from running.If you do not configure this policy setting script code on pages in the zone is prevented from running.
Windows Components\Internet Explorer\Internet Control Panel\Security Page\Restricted Sites Zone HKLM\Software\Policies\Microsoft\Windows\CurrentVersion\Internet Settings\Zones\4!1608 At least Internet Explorer 6.0 in Windows XP with Service Pack 2 or Windows Server 2003 with Service Pack 1 This policy setting allows you to manage whether a user's browser can be redirected to another Web page if the author of the Web page uses the Meta Refresh setting (tag) to redirect browsers to another Web page.If you enable this policy setting a user's browser that loads a page containing an active Meta Refresh setting can be redirected to another Web page.If you disable this policy setting a user's browser that loads a page containing an active Meta Refresh setting cannot be redirected to another Web page.If you do not configure this policy setting a user's browser that loads a page containing an active Meta Refresh setting cannot be redirected to another Web page.
Windows Components\Internet Explorer\Internet Control Panel\Security Page\Restricted Sites Zone HKCU\Software\Policies\Microsoft\Windows\CurrentVersion\Internet Settings\Zones\4!1608 At least Internet Explorer 6.0 in Windows XP with Service Pack 2 or Windows Server 2003 with Service Pack 1 This policy setting allows you to manage whether a user's browser can be redirected to another Web page if the author of the Web page uses the Meta Refresh setting (tag) to redirect browsers to another Web page.If you enable this policy setting a user's browser that loads a page containing an active Meta Refresh setting can be redirected to another Web page.If you disable this policy setting a user's browser that loads a page containing an active Meta Refresh setting cannot be redirected to another Web page.If you do not configure this policy setting a user's browser that loads a page containing an active Meta Refresh setting cannot be redirected to another Web page.
Windows Components\Internet Explorer\Internet Control Panel\Security Page\Restricted Sites Zone HKLM\Software\Policies\Microsoft\Windows\CurrentVersion\Internet Settings\Zones\4!1407 At least Internet Explorer 6.0 in Windows XP with Service Pack 2 or Windows Server 2003 with Service Pack 1 This policy setting allows you to manage whether scripts can perform a clipboard operation (for example cut copy and paste) in a specified region.If you enable this policy setting a script can perform a clipboard operation.If you select Prompt in the drop-down box users are queried as to whether to perform clipboard operations.If you disable this policy setting a script cannot perform a clipboard operation.If you do not configure this policy setting a script cannot perform a clipboard operation.
Windows Components\Internet Explorer\Internet Control Panel\Security Page\Restricted Sites Zone HKCU\Software\Policies\Microsoft\Windows\CurrentVersion\Internet Settings\Zones\4!1407 At least Internet Explorer 6.0 in Windows XP with Service Pack 2 or Windows Server 2003 with Service Pack 1 This policy setting allows you to manage whether scripts can perform a clipboard operation (for example cut copy and paste) in a specified region.If you enable this policy setting a script can perform a clipboard operation.If you select Prompt in the drop-down box users are queried as to whether to perform clipboard operations.If you disable this policy setting a script cannot perform a clipboard operation.If you do not configure this policy setting a script cannot perform a clipboard operation.
Windows Components\Internet Explorer\Internet Control Panel\Security Page\Restricted Sites Zone HKLM\Software\Policies\Microsoft\Windows\CurrentVersion\Internet Settings\Zones\4!2000 At least Internet Explorer 6.0 in Windows XP with Service Pack 2 or Windows Server 2003 with Service Pack 1 This policy setting allows you to manage dynamic binary and script behaviors: components that encapsulate specific functionality for HTML elements to which they were attached.If you enable this policy setting binary and script behaviors are available. If you select Administrator approved in the drop-down box only behaviors listed in the Admin-approved Behaviors under Binary Behaviors Security Restriction policy are available.If you disable this policy setting binary and script behaviors are not available unless applications have implemented a custom security manager.If you do not configure this policy setting binary and script behaviors are not available unless applications have implemented a custom security manager.
Windows Components\Internet Explorer\Internet Control Panel\Security Page\Restricted Sites Zone HKCU\Software\Policies\Microsoft\Windows\CurrentVersion\Internet Settings\Zones\4!2000 At least Internet Explorer 6.0 in Windows XP with Service Pack 2 or Windows Server 2003 with Service Pack 1 This policy setting allows you to manage dynamic binary and script behaviors: components that encapsulate specific functionality for HTML elements to which they were attached.If you enable this policy setting binary and script behaviors are available. If you select Administrator approved in the drop-down box only behaviors listed in the Admin-approved Behaviors under Binary Behaviors Security Restriction policy are available.If you disable this policy setting binary and script behaviors are not available unless applications have implemented a custom security manager.If you do not configure this policy setting binary and script behaviors are not available unless applications have implemented a custom security manager.
Windows Components\Internet Explorer\Internet Control Panel\Security Page\Restricted Sites Zone HKLM\Software\Policies\Microsoft\Windows\CurrentVersion\Internet Settings\Zones\4!1809 At least Internet Explorer 6.0 in Windows XP with Service Pack 2 or Windows Server 2003 with Service Pack 1 This policy setting allows you to manage whether unwanted pop-up windows appear. Pop-up windows that are opened when the end user clicks a link are not blocked.If you enable this policy setting most unwanted pop-up windows are prevented from appearing.If you disable this policy setting pop-up windows are not prevented from appearing.If you do not configure this policy setting most unwanted pop-up windows are prevented from appearing.
Windows Components\Internet Explorer\Internet Control Panel\Security Page\Restricted Sites Zone HKCU\Software\Policies\Microsoft\Windows\CurrentVersion\Internet Settings\Zones\4!1809 At least Internet Explorer 6.0 in Windows XP with Service Pack 2 or Windows Server 2003 with Service Pack 1 This policy setting allows you to manage whether unwanted pop-up windows appear. Pop-up windows that are opened when the end user clicks a link are not blocked.If you enable this policy setting most unwanted pop-up windows are prevented from appearing.If you disable this policy setting pop-up windows are not prevented from appearing.If you do not configure this policy setting most unwanted pop-up windows are prevented from appearing.
Windows Components\Internet Explorer\Internet Control Panel\Security Page\Restricted Sites Zone HKLM\Software\Policies\Microsoft\Windows\CurrentVersion\Internet Settings\Zones\4!1609 At least Internet Explorer 6.0 in Windows XP with Service Pack 2 or Windows Server 2003 with Service Pack 1 This policy setting allows you to manage whether users can display nonsecure items and manage whether users receive a security information message to display pages containing both secure and nonsecure items.If you enable this policy setting and the drop-down box is set to Enable the user does not receive a security information message (This page contains both secure and nonsecure items. Do you want to display the nonsecure items?) and nonsecure content can be displayed.If the drop-down box is set to Prompt the user will receive the security information message on the Web pages that contain both secure (https://) and nonsecure (http://) content.If you disable this policy setting users cannot receive the security information message and nonsecure content cannot be displayed.If you do not configure this policy setting the user will receive the security information message on the Web pages that contain both secure (https://) and nonsecure (http://) content.
Windows Components\Internet Explorer\Internet Control Panel\Security Page\Restricted Sites Zone HKCU\Software\Policies\Microsoft\Windows\CurrentVersion\Internet Settings\Zones\4!1609 At least Internet Explorer 6.0 in Windows XP with Service Pack 2 or Windows Server 2003 with Service Pack 1 This policy setting allows you to manage whether users can display nonsecure items and manage whether users receive a security information message to display pages containing both secure and nonsecure items.If you enable this policy setting and the drop-down box is set to Enable the user does not receive a security information message (This page contains both secure and nonsecure items. Do you want to display the nonsecure items?) and nonsecure content can be displayed.If the drop-down box is set to Prompt the user will receive the security information message on the Web pages that contain both secure (https://) and nonsecure (http://) content.If you disable this policy setting users cannot receive the security information message and nonsecure content cannot be displayed.If you do not configure this policy setting the user will receive the security information message on the Web pages that contain both secure (https://) and nonsecure (http://) content.
Windows Components\Internet Explorer\Internet Control Panel\Security Page\Restricted Sites Zone HKLM\Software\Policies\Microsoft\Windows\CurrentVersion\Internet Settings\Zones\4!1001 At least Internet Explorer 6.0 in Windows XP with Service Pack 2 or Windows Server 2003 with Service Pack 1 This policy setting allows you to manage whether users may download signed ActiveX controls from a page in the zone.If you enable this policy users can download signed controls without user intervention. If you select Prompt in the drop-down box users are queried whether to download controls signed by publishers who aren't trusted. Code signed by trusted publishers is silently downloaded.If you disable the policy setting signed controls cannot be downloaded.If you do not configure this policy setting signed controls cannot be downloaded.
Windows Components\Internet Explorer\Internet Control Panel\Security Page\Restricted Sites Zone HKCU\Software\Policies\Microsoft\Windows\CurrentVersion\Internet Settings\Zones\4!1001 At least Internet Explorer 6.0 in Windows XP with Service Pack 2 or Windows Server 2003 with Service Pack 1 This policy setting allows you to manage whether users may download signed ActiveX controls from a page in the zone.If you enable this policy users can download signed controls without user intervention. If you select Prompt in the drop-down box users are queried whether to download controls signed by publishers who aren't trusted. Code signed by trusted publishers is silently downloaded.If you disable the policy setting signed controls cannot be downloaded.If you do not configure this policy setting signed controls cannot be downloaded.
Windows Components\Internet Explorer\Internet Control Panel\Security Page\Restricted Sites Zone HKLM\Software\Policies\Microsoft\Windows\CurrentVersion\Internet Settings\Zones\4!1004 At least Internet Explorer 6.0 in Windows XP with Service Pack 2 or Windows Server 2003 with Service Pack 1 This policy setting allows you to manage whether users may download unsigned ActiveX controls from the zone. Such code is potentially harmful especially when coming from an untrusted zone.If you enable this policy setting users can run unsigned controls without user intervention. If you select Prompt in the drop-down box users are queried to choose whether to allow the unsigned control to run.If you disable this policy setting users cannot run unsigned controls.If you do not configure this policy setting users cannot run unsigned controls.
Windows Components\Internet Explorer\Internet Control Panel\Security Page\Restricted Sites Zone HKCU\Software\Policies\Microsoft\Windows\CurrentVersion\Internet Settings\Zones\4!1004 At least Internet Explorer 6.0 in Windows XP with Service Pack 2 or Windows Server 2003 with Service Pack 1 This policy setting allows you to manage whether users may download unsigned ActiveX controls from the zone. Such code is potentially harmful especially when coming from an untrusted zone.If you enable this policy setting users can run unsigned controls without user intervention. If you select Prompt in the drop-down box users are queried to choose whether to allow the unsigned control to run.If you disable this policy setting users cannot run unsigned controls.If you do not configure this policy setting users cannot run unsigned controls.
Windows Components\Internet Explorer\Internet Control Panel\Security Page\Restricted Sites Zone HKLM\Software\Policies\Microsoft\Windows\CurrentVersion\Internet Settings\Zones\4!1802 At least Internet Explorer 6.0 in Windows XP with Service Pack 2 or Windows Server 2003 with Service Pack 1 This policy setting allows you to manage whether users can drag files or copy and paste files from a source within the zone.If you enable this policy setting users can drag files or copy and paste files from this zone automatically. If you select Prompt in the drop-down box users are queried to choose whether to drag or copy files from this zone.If you disable this policy setting users are prevented from dragging files or copying and pasting files from this zone.If you do not configure this policy setting users are queried to choose whether to drag or copy files from this zone.
Windows Components\Internet Explorer\Internet Control Panel\Security Page\Restricted Sites Zone HKCU\Software\Policies\Microsoft\Windows\CurrentVersion\Internet Settings\Zones\4!1802 At least Internet Explorer 6.0 in Windows XP with Service Pack 2 or Windows Server 2003 with Service Pack 1 This policy setting allows you to manage whether users can drag files or copy and paste files from a source within the zone.If you enable this policy setting users can drag files or copy and paste files from this zone automatically. If you select Prompt in the drop-down box users are queried to choose whether to drag or copy files from this zone.If you disable this policy setting users are prevented from dragging files or copying and pasting files from this zone.If you do not configure this policy setting users are queried to choose whether to drag or copy files from this zone.
Windows Components\Internet Explorer\Internet Control Panel\Security Page\Restricted Sites Zone HKLM\Software\Policies\Microsoft\Windows\CurrentVersion\Internet Settings\Zones\4!270B At least Internet Explorer 10.0 This policy setting specifies whether Internet Explorer renders legacy visual filters in this zone.If you enable this policy setting you can control whether or not Internet Explorer renders legacy filters by selecting Enable or Disable under Options in Group Policy Editor.If you disable or do not configure this policy setting users can choose whether or not to render filters in this zone. Users can change this setting on the Security tab of the Internet Options dialog box. Filters are not rendered by default in this zone.
Windows Components\Internet Explorer\Internet Control Panel\Security Page\Restricted Sites Zone HKCU\Software\Policies\Microsoft\Windows\CurrentVersion\Internet Settings\Zones\4!270B At least Internet Explorer 10.0 This policy setting specifies whether Internet Explorer renders legacy visual filters in this zone.If you enable this policy setting you can control whether or not Internet Explorer renders legacy filters by selecting Enable or Disable under Options in Group Policy Editor.If you disable or do not configure this policy setting users can choose whether or not to render filters in this zone. Users can change this setting on the Security tab of the Internet Options dialog box. Filters are not rendered by default in this zone.
Windows Components\Internet Explorer\Internet Control Panel\Security Page\Restricted Sites Zone HKLM\Software\Policies\Microsoft\Windows\CurrentVersion\Internet Settings\Zones\4!1803 At least Internet Explorer 6.0 in Windows XP with Service Pack 2 or Windows Server 2003 with Service Pack 1 This policy setting allows you to manage whether file downloads are permitted from the zone. This option is determined by the zone of the page with the link causing the download not the zone from which the file is delivered.If you enable this policy setting files can be downloaded from the zone.If you disable this policy setting files are prevented from being downloaded from the zone. If you do not configure this policy setting files are prevented from being downloaded from the zone.
Windows Components\Internet Explorer\Internet Control Panel\Security Page\Restricted Sites Zone HKCU\Software\Policies\Microsoft\Windows\CurrentVersion\Internet Settings\Zones\4!1803 At least Internet Explorer 6.0 in Windows XP with Service Pack 2 or Windows Server 2003 with Service Pack 1 This policy setting allows you to manage whether file downloads are permitted from the zone. This option is determined by the zone of the page with the link causing the download not the zone from which the file is delivered.If you enable this policy setting files can be downloaded from the zone.If you disable this policy setting files are prevented from being downloaded from the zone. If you do not configure this policy setting files are prevented from being downloaded from the zone.
Windows Components\Internet Explorer\Internet Control Panel\Security Page\Restricted Sites Zone HKLM\Software\Policies\Microsoft\Windows\CurrentVersion\Internet Settings\Zones\4!1604 At least Internet Explorer 6.0 in Windows XP with Service Pack 2 or Windows Server 2003 with Service Pack 1 This policy setting allows you to manage whether pages of the zone may download HTML fonts.If you enable this policy setting HTML fonts can be downloaded automatically. If you enable this policy setting and Prompt is selected in the drop-down box users are queried whether to allow HTML fonts to download.If you disable this policy setting HTML fonts are prevented from downloading.If you do not configure this policy setting users are queried whether to allow HTML fonts to download.
Windows Components\Internet Explorer\Internet Control Panel\Security Page\Restricted Sites Zone HKCU\Software\Policies\Microsoft\Windows\CurrentVersion\Internet Settings\Zones\4!1604 At least Internet Explorer 6.0 in Windows XP with Service Pack 2 or Windows Server 2003 with Service Pack 1 This policy setting allows you to manage whether pages of the zone may download HTML fonts.If you enable this policy setting HTML fonts can be downloaded automatically. If you enable this policy setting and Prompt is selected in the drop-down box users are queried whether to allow HTML fonts to download.If you disable this policy setting HTML fonts are prevented from downloading.If you do not configure this policy setting users are queried whether to allow HTML fonts to download.
Windows Components\Internet Explorer\Internet Control Panel\Security Page\Restricted Sites Zone HKLM\Software\Policies\Microsoft\Windows\CurrentVersion\Internet Settings\Zones\4!1800 Only Internet Explorer 6.0 in Windows XP Service Pack 2 or Windows Server 2003 Service Pack 1 through IE8 inclusive This policy setting allows you to manage whether users can install Active Desktop items from this zone. The settings for this option are: If you enable this policy setting users can install desktop items from this zone automatically.If you select Prompt in the drop-down box users are queried to choose whether to install desktop items from this zone.If you disable this policy setting users are prevented from installing desktop items from this zone.If you do not configure this policy setting users are prevented from installing desktop items from this zone.
Windows Components\Internet Explorer\Internet Control Panel\Security Page\Restricted Sites Zone HKCU\Software\Policies\Microsoft\Windows\CurrentVersion\Internet Settings\Zones\4!1800 Only Internet Explorer 6.0 in Windows XP Service Pack 2 or Windows Server 2003 Service Pack 1 through IE8 inclusive This policy setting allows you to manage whether users can install Active Desktop items from this zone. The settings for this option are: If you enable this policy setting users can install desktop items from this zone automatically.If you select Prompt in the drop-down box users are queried to choose whether to install desktop items from this zone.If you disable this policy setting users are prevented from installing desktop items from this zone.If you do not configure this policy setting users are prevented from installing desktop items from this zone.
Windows Components\Internet Explorer\Internet Control Panel\Security Page\Restricted Sites Zone HKLM\Software\Policies\Microsoft\Windows\CurrentVersion\Internet Settings\Zones\4!1C00 At least Internet Explorer 6.0 in Windows XP with Service Pack 2 or Windows Server 2003 with Service Pack 1 This policy setting allows you to manage permissions for Java applets.If you enable this policy setting you can choose options from the drop-down box. Custom to control permissions settings individually.Low Safety enables applets to perform all operations.Medium Safety enables applets to run in their sandbox (an area in memory outside of which the program cannot make calls) plus capabilities like scratch space (a safe and secure storage area on the client computer) and user-controlled file I/O.High Safety enables applets to run in their sandbox. Disable Java to prevent any applets from running.If you disable this policy setting Java applets cannot run.If you do not configure this policy setting Java applets are disabled.
Windows Components\Internet Explorer\Internet Control Panel\Security Page\Restricted Sites Zone HKCU\Software\Policies\Microsoft\Windows\CurrentVersion\Internet Settings\Zones\4!1C00 At least Internet Explorer 6.0 in Windows XP with Service Pack 2 or Windows Server 2003 with Service Pack 1 This policy setting allows you to manage permissions for Java applets.If you enable this policy setting you can choose options from the drop-down box. Custom to control permissions settings individually.Low Safety enables applets to perform all operations.Medium Safety enables applets to run in their sandbox (an area in memory outside of which the program cannot make calls) plus capabilities like scratch space (a safe and secure storage area on the client computer) and user-controlled file I/O.High Safety enables applets to run in their sandbox. Disable Java to prevent any applets from running.If you disable this policy setting Java applets cannot run.If you do not configure this policy setting Java applets are disabled.
Windows Components\Internet Explorer\Internet Control Panel\Security Page\Restricted Sites Zone HKLM\Software\Policies\Microsoft\Windows\CurrentVersion\Internet Settings\Zones\4!1804 At least Internet Explorer 6.0 in Windows XP with Service Pack 2 or Windows Server 2003 with Service Pack 1 This policy setting allows you to manage whether applications may be run and files may be downloaded from an IFRAME reference in the HTML of the pages in this zone.If you enable this policy setting users can run applications and download files from IFRAMEs on the pages in this zone without user intervention. If you select Prompt in the drop-down box users are queried to choose whether to run applications and download files from IFRAMEs on the pages in this zone.If you disable this policy setting users are prevented from running applications and downloading files from IFRAMEs on the pages in this zone.If you do not configure this policy setting users are prevented from running applications and downloading files from IFRAMEs on the pages in this zone.
Windows Components\Internet Explorer\Internet Control Panel\Security Page\Restricted Sites Zone HKCU\Software\Policies\Microsoft\Windows\CurrentVersion\Internet Settings\Zones\4!1804 At least Internet Explorer 6.0 in Windows XP with Service Pack 2 or Windows Server 2003 with Service Pack 1 This policy setting allows you to manage whether applications may be run and files may be downloaded from an IFRAME reference in the HTML of the pages in this zone.If you enable this policy setting users can run applications and download files from IFRAMEs on the pages in this zone without user intervention. If you select Prompt in the drop-down box users are queried to choose whether to run applications and download files from IFRAMEs on the pages in this zone.If you disable this policy setting users are prevented from running applications and downloading files from IFRAMEs on the pages in this zone.If you do not configure this policy setting users are prevented from running applications and downloading files from IFRAMEs on the pages in this zone.
Windows Components\Internet Explorer\Internet Control Panel\Security Page\Restricted Sites Zone HKLM\Software\Policies\Microsoft\Windows\CurrentVersion\Internet Settings\Zones\4!1A00 At least Internet Explorer 6.0 in Windows XP with Service Pack 2 or Windows Server 2003 with Service Pack 1 This policy setting allows you to manage settings for logon options.If you enable this policy setting you can choose from the following logon options.Anonymous logon to disable HTTP authentication and use the guest account only for the Common Internet File System (CIFS) protocol.Prompt for user name and password to query users for user IDs and passwords. After a user is queried these values can be used silently for the remainder of the session.Automatic logon only in Intranet zone to query users for user IDs and passwords in other zones. After a user is queried these values can be used silently for the remainder of the session.Automatic logon with current user name and password to attempt logon using Windows NT Challenge Response (also known as NTLM authentication). If Windows NT Challenge Response is supported by the server the logon uses the user's network user name and password for logon. If Windows NT Challenge Response is not supported by the server the user is queried to provide the user name and passw
Windows Components\Internet Explorer\Internet Control Panel\Security Page\Restricted Sites Zone HKCU\Software\Policies\Microsoft\Windows\CurrentVersion\Internet Settings\Zones\4!1A00 At least Internet Explorer 6.0 in Windows XP with Service Pack 2 or Windows Server 2003 with Service Pack 1 This policy setting allows you to manage settings for logon options.If you enable this policy setting you can choose from the following logon options.Anonymous logon to disable HTTP authentication and use the guest account only for the Common Internet File System (CIFS) protocol.Prompt for user name and password to query users for user IDs and passwords. After a user is queried these values can be used silently for the remainder of the session.Automatic logon only in Intranet zone to query users for user IDs and passwords in other zones. After a user is queried these values can be used silently for the remainder of the session.Automatic logon with current user name and password to attempt logon using Windows NT Challenge Response (also known as NTLM authentication). If Windows NT Challenge Response is supported by the server the logon uses the user's network user name and password for logon. If Windows NT Challenge Response is not supported by the server the user is queried to provide the user name and passw
Windows Components\Internet Explorer\Internet Control Panel\Security Page\Restricted Sites Zone HKLM\Software\Policies\Microsoft\Windows\CurrentVersion\Internet Settings\Zones\4!2100 At least Internet Explorer 6.0 in Windows XP with Service Pack 2 or Windows Server 2003 with Service Pack 1 This policy setting allows you to manage MIME sniffing for file promotion from one type to another based on a MIME sniff. A MIME sniff is the recognition by Internet Explorer of the file type based on a bit signature.If you enable this policy setting the MIME Sniffing Safety Feature will not apply in this zone. The security zone will run without the added layer of security provided by this feature.If you disable this policy setting the actions that may be harmful cannot run; this Internet Explorer security feature will be turned on in this zone as dictated by the feature control setting for the process.If you do not configure this policy setting the actions that may be harmful cannot run; this Internet Explorer security feature will be turned on in this zone as dictated by the feature control setting for the process.
Windows Components\Internet Explorer\Internet Control Panel\Security Page\Restricted Sites Zone HKCU\Software\Policies\Microsoft\Windows\CurrentVersion\Internet Settings\Zones\4!2100 At least Internet Explorer 6.0 in Windows XP with Service Pack 2 or Windows Server 2003 with Service Pack 1 This policy setting allows you to manage MIME sniffing for file promotion from one type to another based on a MIME sniff. A MIME sniff is the recognition by Internet Explorer of the file type based on a bit signature.If you enable this policy setting the MIME Sniffing Safety Feature will not apply in this zone. The security zone will run without the added layer of security provided by this feature.If you disable this policy setting the actions that may be harmful cannot run; this Internet Explorer security feature will be turned on in this zone as dictated by the feature control setting for the process.If you do not configure this policy setting the actions that may be harmful cannot run; this Internet Explorer security feature will be turned on in this zone as dictated by the feature control setting for the process.
Windows Components\Internet Explorer\Internet Control Panel\Security Page\Restricted Sites Zone HKLM\Software\Policies\Microsoft\Windows\CurrentVersion\Internet Settings\Zones\4!2708 At least Internet Explorer 6.0 in Windows XP with Service Pack 2 or Windows Server 2003 with Service Pack 1 This policy setting allows you to set options for dragging content from one domain to a different domain when the source and destination are in the same window.If you enable this policy setting and click Enable users can drag content from one domain to a different domain when the source and destination are in the same window. Users cannot change this setting.If you enable this policy setting and click Disable users cannot drag content from one domain to a different domain when the source and destination are in the same window. Users cannot change this setting in the Internet Options dialog.In Internet Explorer 10 if you disable this policy setting or do not configure it users cannot drag content from one domain to a different domain when the source and destination are in the same window. Users can change this setting in the Internet Options dialog.In Internet Explorer 9 and earlier versions if you disable this policy setting or do not configure it users can drag content from one domain to a different domain
Windows Components\Internet Explorer\Internet Control Panel\Security Page\Restricted Sites Zone HKCU\Software\Policies\Microsoft\Windows\CurrentVersion\Internet Settings\Zones\4!2708 At least Internet Explorer 6.0 in Windows XP with Service Pack 2 or Windows Server 2003 with Service Pack 1 This policy setting allows you to set options for dragging content from one domain to a different domain when the source and destination are in the same window.If you enable this policy setting and click Enable users can drag content from one domain to a different domain when the source and destination are in the same window. Users cannot change this setting.If you enable this policy setting and click Disable users cannot drag content from one domain to a different domain when the source and destination are in the same window. Users cannot change this setting in the Internet Options dialog.In Internet Explorer 10 if you disable this policy setting or do not configure it users cannot drag content from one domain to a different domain when the source and destination are in the same window. Users can change this setting in the Internet Options dialog.In Internet Explorer 9 and earlier versions if you disable this policy setting or do not configure it users can drag content from one domain to a different domain
Windows Components\Internet Explorer\Internet Control Panel\Security Page\Restricted Sites Zone HKLM\Software\Policies\Microsoft\Windows\CurrentVersion\Internet Settings\Zones\4!2709 At least Internet Explorer 6.0 in Windows XP with Service Pack 2 or Windows Server 2003 with Service Pack 1 This policy setting allows you to set options for dragging content from one domain to a different domain when the source and destination are in different windows.If you enable this policy setting and click Enable users can drag content from one domain to a different domain when the source and destination are in different windows. Users cannot change this setting.If you enable this policy setting and click Disable users cannot drag content from one domain to a different domain when both the source and destination are in different windows. Users cannot change this setting.In Internet Explorer 10 if you disable this policy setting or do not configure it users cannot drag content from one domain to a different domain when the source and destination are in different windows. Users can change this setting in the Internet Options dialog.In Internet Explorer 9 and earlier versions if you disable this policy or do not configure it users can drag content from one domain to a different domain when the source and destin
Windows Components\Internet Explorer\Internet Control Panel\Security Page\Restricted Sites Zone HKCU\Software\Policies\Microsoft\Windows\CurrentVersion\Internet Settings\Zones\4!2709 At least Internet Explorer 6.0 in Windows XP with Service Pack 2 or Windows Server 2003 with Service Pack 1 This policy setting allows you to set options for dragging content from one domain to a different domain when the source and destination are in different windows.If you enable this policy setting and click Enable users can drag content from one domain to a different domain when the source and destination are in different windows. Users cannot change this setting.If you enable this policy setting and click Disable users cannot drag content from one domain to a different domain when both the source and destination are in different windows. Users cannot change this setting.In Internet Explorer 10 if you disable this policy setting or do not configure it users cannot drag content from one domain to a different domain when the source and destination are in different windows. Users can change this setting in the Internet Options dialog.In Internet Explorer 9 and earlier versions if you disable this policy or do not configure it users can drag content from one domain to a different domain when the source and destin
Windows Components\Internet Explorer\Internet Control Panel\Security Page\Restricted Sites Zone HKLM\Software\Policies\Microsoft\Windows\CurrentVersion\Internet Settings\Zones\4!1607 At least Internet Explorer 6.0 in Windows XP with Service Pack 2 or Windows Server 2003 with Service Pack 1 This policy setting allows you to manage the opening of windows and frames and access of applications across different domains.If you enable this policy setting users can open additional windows and frames from other domains and access applications from other domains. If you select Prompt in the drop-down box users are queried whether to allow additional windows and frames to access applications from other domains.If you disable this policy setting users cannot open other windows and frames from other domains or access applications from different domains.If you do not configure this policy setting users cannot open other windows and frames from different domains or access applications from different domains.
Windows Components\Internet Explorer\Internet Control Panel\Security Page\Restricted Sites Zone HKCU\Software\Policies\Microsoft\Windows\CurrentVersion\Internet Settings\Zones\4!1607 At least Internet Explorer 6.0 in Windows XP with Service Pack 2 or Windows Server 2003 with Service Pack 1 This policy setting allows you to manage the opening of windows and frames and access of applications across different domains.If you enable this policy setting users can open additional windows and frames from other domains and access applications from other domains. If you select Prompt in the drop-down box users are queried whether to allow additional windows and frames to access applications from other domains.If you disable this policy setting users cannot open other windows and frames from other domains or access applications from different domains.If you do not configure this policy setting users cannot open other windows and frames from different domains or access applications from different domains.
Windows Components\Internet Explorer\Internet Control Panel\Security Page\Restricted Sites Zone HKLM\Software\Policies\Microsoft\Windows\CurrentVersion\Internet Settings\Zones\4!2300 At least Internet Explorer 6.0 in Windows XP with Service Pack 2 or Windows Server 2003 with Service Pack 1 This policy setting allows you to manage whether a resource hosted on an admin-restricted protocol in the Trusted Sites Zone can run active content such as script ActiveX Java and Binary Behaviors. The list of restricted protocols may be set in the Trusted Sites Zone Restricted Protocols section under Network Protocol Lockdown policy.If you enable this policy setting no Trusted Sites Zone content accessed is affected even for protocols on the restricted list. If you select Prompt from the drop-down box the Notification bar will appear to allow control over questionable content accessed over any restricted protocols; content over other protocols is unaffected.If you disable this policy setting all attempts to access such content over the restricted protocols is blocked.If you do not configure this policy setting all attempts to access such content over the restricted protocols is blocked when the Network Protocol Lockdown security feature is enabled.
Windows Components\Internet Explorer\Internet Control Panel\Security Page\Restricted Sites Zone HKCU\Software\Policies\Microsoft\Windows\CurrentVersion\Internet Settings\Zones\4!2300 At least Internet Explorer 6.0 in Windows XP with Service Pack 2 or Windows Server 2003 with Service Pack 1 This policy setting allows you to manage whether a resource hosted on an admin-restricted protocol in the Trusted Sites Zone can run active content such as script ActiveX Java and Binary Behaviors. The list of restricted protocols may be set in the Trusted Sites Zone Restricted Protocols section under Network Protocol Lockdown policy.If you enable this policy setting no Trusted Sites Zone content accessed is affected even for protocols on the restricted list. If you select Prompt from the drop-down box the Notification bar will appear to allow control over questionable content accessed over any restricted protocols; content over other protocols is unaffected.If you disable this policy setting all attempts to access such content over the restricted protocols is blocked.If you do not configure this policy setting all attempts to access such content over the restricted protocols is blocked when the Network Protocol Lockdown security feature is enabled.
Windows Components\Internet Explorer\Internet Control Panel\Security Page\Restricted Sites Zone HKLM\Software\Policies\Microsoft\Windows\CurrentVersion\Internet Settings\Zones\4!1A04 At least Internet Explorer 6.0 in Windows XP with Service Pack 2 or Windows Server 2003 with Service Pack 1 This policy setting allows you to manage whether users are prompted to select a certificate when no certificate or only one certificate exists.If you enable this policy setting Internet Explorer does not prompt users with a "Client Authentication" message when they connect to a Web site that has no certificate or only one certificate.If you disable this policy setting Internet Explorer prompts users with a "Client Authentication" message when they connect to a Web site that has no certificate or only one certificate.If you do not configure this policy setting Internet Explorer prompts users with a Client Authentication message when they connect to a Web site that has no certificate or only one certificate.
Windows Components\Internet Explorer\Internet Control Panel\Security Page\Restricted Sites Zone HKCU\Software\Policies\Microsoft\Windows\CurrentVersion\Internet Settings\Zones\4!1A04 At least Internet Explorer 6.0 in Windows XP with Service Pack 2 or Windows Server 2003 with Service Pack 1 This policy setting allows you to manage whether users are prompted to select a certificate when no certificate or only one certificate exists.If you enable this policy setting Internet Explorer does not prompt users with a "Client Authentication" message when they connect to a Web site that has no certificate or only one certificate.If you disable this policy setting Internet Explorer prompts users with a "Client Authentication" message when they connect to a Web site that has no certificate or only one certificate.If you do not configure this policy setting Internet Explorer prompts users with a Client Authentication message when they connect to a Web site that has no certificate or only one certificate.
Windows Components\Internet Explorer\Internet Control Panel\Security Page\Restricted Sites Zone HKLM\Software\Policies\Microsoft\Windows\CurrentVersion\Internet Settings\Zones\4!2201 At least Internet Explorer 6.0 in Windows XP with Service Pack 2 or Windows Server 2003 with Service Pack 1 This policy setting manages whether users will be automatically prompted for ActiveX control installations.If you enable this policy setting users will receive a prompt when a site instantiates an ActiveX control they do not have installed.If you disable this policy setting ActiveX control installations will be blocked using the Notification bar. Users can click on the Notification bar to allow the ActiveX control prompt.If you do not configure this policy setting ActiveX control installations will be blocked using the Notification bar. Users can click on the Notification bar to allow the ActiveX control prompt.
Windows Components\Internet Explorer\Internet Control Panel\Security Page\Restricted Sites Zone HKCU\Software\Policies\Microsoft\Windows\CurrentVersion\Internet Settings\Zones\4!2201 At least Internet Explorer 6.0 in Windows XP with Service Pack 2 or Windows Server 2003 with Service Pack 1 This policy setting manages whether users will be automatically prompted for ActiveX control installations.If you enable this policy setting users will receive a prompt when a site instantiates an ActiveX control they do not have installed.If you disable this policy setting ActiveX control installations will be blocked using the Notification bar. Users can click on the Notification bar to allow the ActiveX control prompt.If you do not configure this policy setting ActiveX control installations will be blocked using the Notification bar. Users can click on the Notification bar to allow the ActiveX control prompt.
Windows Components\Internet Explorer\Internet Control Panel\Security Page\Restricted Sites Zone HKLM\Software\Policies\Microsoft\Windows\CurrentVersion\Internet Settings\Zones\4!2200 At least Internet Explorer 6.0 in Windows XP with Service Pack 2 or Windows Server 2003 with Service Pack 1 This policy setting determines whether users will be prompted for non user-initiated file downloads. Regardless of this setting users will receive file download dialogs for user-initiated downloads.If you enable this setting users will receive a file download dialog for automatic download attempts.If you disable or do not configure this setting file downloads that are not user-initiated will be blocked and users will see the Notification bar instead of the file download dialog. Users can then click the Notification bar to allow the file download prompt.
Windows Components\Internet Explorer\Internet Control Panel\Security Page\Restricted Sites Zone HKCU\Software\Policies\Microsoft\Windows\CurrentVersion\Internet Settings\Zones\4!2200 At least Internet Explorer 6.0 in Windows XP with Service Pack 2 or Windows Server 2003 with Service Pack 1 This policy setting determines whether users will be prompted for non user-initiated file downloads. Regardless of this setting users will receive file download dialogs for user-initiated downloads.If you enable this setting users will receive a file download dialog for automatic download attempts.If you disable or do not configure this setting file downloads that are not user-initiated will be blocked and users will see the Notification bar instead of the file download dialog. Users can then click the Notification bar to allow the file download prompt.
Windows Components\Internet Explorer\Internet Control Panel\Security Page\Restricted Sites Zone HKLM\Software\Policies\Microsoft\Windows\CurrentVersion\Internet Settings\Zones\4!1200 At least Internet Explorer 6.0 in Windows XP with Service Pack 2 or Windows Server 2003 with Service Pack 1 This policy setting allows you to manage whether ActiveX controls and plug-ins can be run on pages from the specified zone.If you enable this policy setting controls and plug-ins can run without user intervention.If you selected Prompt in the drop-down box users are asked to choose whether to allow the controls or plug-in to run.If you disable this policy setting controls and plug-ins are prevented from running.If you do not configure this policy setting controls and plug-ins are prevented from running.
Windows Components\Internet Explorer\Internet Control Panel\Security Page\Restricted Sites Zone HKCU\Software\Policies\Microsoft\Windows\CurrentVersion\Internet Settings\Zones\4!1200 At least Internet Explorer 6.0 in Windows XP with Service Pack 2 or Windows Server 2003 with Service Pack 1 This policy setting allows you to manage whether ActiveX controls and plug-ins can be run on pages from the specified zone.If you enable this policy setting controls and plug-ins can run without user intervention.If you selected Prompt in the drop-down box users are asked to choose whether to allow the controls or plug-in to run.If you disable this policy setting controls and plug-ins are prevented from running.If you do not configure this policy setting controls and plug-ins are prevented from running.
Windows Components\Internet Explorer\Internet Control Panel\Security Page\Restricted Sites Zone HKLM\Software\Policies\Microsoft\Windows\CurrentVersion\Internet Settings\Zones\4!1405 At least Internet Explorer 6.0 in Windows XP with Service Pack 2 or Windows Server 2003 with Service Pack 1 This policy setting allows you to manage whether an ActiveX control marked safe for scripting can interact with a script.If you enable this policy setting script interaction can occur automatically without user intervention.If you select Prompt in the drop-down box users are queried to choose whether to allow script interaction.If you disable this policy setting script interaction is prevented from occurring.If you do not configure this policy setting script interaction is prevented from occurring.
Windows Components\Internet Explorer\Internet Control Panel\Security Page\Restricted Sites Zone HKCU\Software\Policies\Microsoft\Windows\CurrentVersion\Internet Settings\Zones\4!1405 At least Internet Explorer 6.0 in Windows XP with Service Pack 2 or Windows Server 2003 with Service Pack 1 This policy setting allows you to manage whether an ActiveX control marked safe for scripting can interact with a script.If you enable this policy setting script interaction can occur automatically without user intervention.If you select Prompt in the drop-down box users are queried to choose whether to allow script interaction.If you disable this policy setting script interaction is prevented from occurring.If you do not configure this policy setting script interaction is prevented from occurring.
Windows Components\Internet Explorer\Internet Control Panel\Security Page\Restricted Sites Zone HKLM\Software\Policies\Microsoft\Windows\CurrentVersion\Internet Settings\Zones\4!270C At least Internet Explorer 11.0 This policy setting determines whether Internet Explorer runs antimalware programs against ActiveX controls to check if they're safe to load on pages. If you enable this policy setting Internet Explorer won't check with your antimalware program to see if it's safe to create an instance of the ActiveX control.If you disable this policy setting Internet Explorer always checks with your antimalware program to see if it's safe to create an instance of the ActiveX control.If you don't configure this policy setting Internet Explorer always checks with your antimalware program to see if it's safe to create an instance of the ActiveX control. Users can turn this behavior on or off using Internet Explorer Security settings.
Windows Components\Internet Explorer\Internet Control Panel\Security Page\Restricted Sites Zone HKCU\Software\Policies\Microsoft\Windows\CurrentVersion\Internet Settings\Zones\4!270C At least Internet Explorer 11.0 This policy setting determines whether Internet Explorer runs antimalware programs against ActiveX controls to check if they're safe to load on pages. If you enable this policy setting Internet Explorer won't check with your antimalware program to see if it's safe to create an instance of the ActiveX control.If you disable this policy setting Internet Explorer always checks with your antimalware program to see if it's safe to create an instance of the ActiveX control.If you don't configure this policy setting Internet Explorer always checks with your antimalware program to see if it's safe to create an instance of the ActiveX control. Users can turn this behavior on or off using Internet Explorer Security settings.
Windows Components\Internet Explorer\Internet Control Panel\Security Page\Restricted Sites Zone HKLM\Software\Policies\Microsoft\Windows\CurrentVersion\Internet Settings\Zones\4!1201 At least Internet Explorer 6.0 in Windows XP with Service Pack 2 or Windows Server 2003 with Service Pack 1 This policy setting allows you to manage ActiveX controls not marked as safe.If you enable this policy setting ActiveX controls are run loaded with parameters and scripted without setting object safety for untrusted data or scripts. This setting is not recommended except for secure and administered zones. This setting causes both unsafe and safe controls to be initialized and scripted ignoring the Script ActiveX controls marked safe for scripting option.If you enable this policy setting and select Prompt in the drop-down box users are queried whether to allow the control to be loaded with parameters or scripted.If you disable this policy setting ActiveX controls that cannot be made safe are not loaded with parameters or scripted.If you do not configure this policy setting ActiveX controls that cannot be made safe are not loaded with parameters or scripted.
Windows Components\Internet Explorer\Internet Control Panel\Security Page\Restricted Sites Zone HKCU\Software\Policies\Microsoft\Windows\CurrentVersion\Internet Settings\Zones\4!1201 At least Internet Explorer 6.0 in Windows XP with Service Pack 2 or Windows Server 2003 with Service Pack 1 This policy setting allows you to manage ActiveX controls not marked as safe.If you enable this policy setting ActiveX controls are run loaded with parameters and scripted without setting object safety for untrusted data or scripts. This setting is not recommended except for secure and administered zones. This setting causes both unsafe and safe controls to be initialized and scripted ignoring the Script ActiveX controls marked safe for scripting option.If you enable this policy setting and select Prompt in the drop-down box users are queried whether to allow the control to be loaded with parameters or scripted.If you disable this policy setting ActiveX controls that cannot be made safe are not loaded with parameters or scripted.If you do not configure this policy setting ActiveX controls that cannot be made safe are not loaded with parameters or scripted.
Windows Components\Internet Explorer\Internet Control Panel\Security Page\Restricted Sites Zone HKLM\Software\Policies\Microsoft\Windows\CurrentVersion\Internet Settings\Zones\4!1402 At least Internet Explorer 6.0 in Windows XP with Service Pack 2 or Windows Server 2003 with Service Pack 1 This policy setting allows you to manage whether applets are exposed to scripts within the zone.If you enable this policy setting scripts can access applets automatically without user intervention.If you select Prompt in the drop-down box users are queried to choose whether to allow scripts to access applets.If you disable this policy setting scripts are prevented from accessing applets.If you do not configure this policy setting scripts are prevented from accessing applets.
Windows Components\Internet Explorer\Internet Control Panel\Security Page\Restricted Sites Zone HKCU\Software\Policies\Microsoft\Windows\CurrentVersion\Internet Settings\Zones\4!1402 At least Internet Explorer 6.0 in Windows XP with Service Pack 2 or Windows Server 2003 with Service Pack 1 This policy setting allows you to manage whether applets are exposed to scripts within the zone.If you enable this policy setting scripts can access applets automatically without user intervention.If you select Prompt in the drop-down box users are queried to choose whether to allow scripts to access applets.If you disable this policy setting scripts are prevented from accessing applets.If you do not configure this policy setting scripts are prevented from accessing applets.
Windows Components\Internet Explorer\Internet Control Panel\Security Page\Restricted Sites Zone HKLM\Software\Policies\Microsoft\Windows\CurrentVersion\Internet Settings\Zones\4!2001 At least Internet Explorer 6.0 in Windows XP with Service Pack 2 or Windows Server 2003 with Service Pack 1 This policy setting allows you to manage whether .NET Framework components that are signed with Authenticode can be executed from Internet Explorer. These components include managed controls referenced from an object tag and managed executables referenced from a link.If you enable this policy setting Internet Explorer will execute signed managed components. If you select Prompt in the drop-down box Internet Explorer will prompt the user to determine whether to execute signed managed components.If you disable this policy setting Internet Explorer will not execute signed managed components.If you do not configure this policy setting Internet Explorer will not execute signed managed components.
Windows Components\Internet Explorer\Internet Control Panel\Security Page\Restricted Sites Zone HKCU\Software\Policies\Microsoft\Windows\CurrentVersion\Internet Settings\Zones\4!2001 At least Internet Explorer 6.0 in Windows XP with Service Pack 2 or Windows Server 2003 with Service Pack 1 This policy setting allows you to manage whether .NET Framework components that are signed with Authenticode can be executed from Internet Explorer. These components include managed controls referenced from an object tag and managed executables referenced from a link.If you enable this policy setting Internet Explorer will execute signed managed components. If you select Prompt in the drop-down box Internet Explorer will prompt the user to determine whether to execute signed managed components.If you disable this policy setting Internet Explorer will not execute signed managed components.If you do not configure this policy setting Internet Explorer will not execute signed managed components.
Windows Components\Internet Explorer\Internet Control Panel\Security Page\Restricted Sites Zone HKLM\Software\Policies\Microsoft\Windows\CurrentVersion\Internet Settings\Zones\4!1E05 Only Internet Explorer 6.0 in Windows XP Service Pack 2 or Windows Server 2003 Service Pack 1 through IE7 inclusive This policy setting allows you to manage software channel permissions.If you enable this policy setting you can choose the following options from the drop-down box.Low safety to allow users to be notified of software updates by e-mail software packages to be automatically downloaded to users' computers and software packages to be automatically installed on users' computers.Medium safety to allow users to be notified of software updates by e-mail and software packages to be automatically downloaded to (but not installed on) users' computers.High safety to prevent users from being notified of software updates by e-mail software packages from being automatically downloaded to users' computers and software packages from being automatically installed on users' computers.If you disable this policy setting permissions are set to high safety.If you do not configure this policy setting permissions are set to High safety.
Windows Components\Internet Explorer\Internet Control Panel\Security Page\Restricted Sites Zone HKCU\Software\Policies\Microsoft\Windows\CurrentVersion\Internet Settings\Zones\4!1E05 Only Internet Explorer 6.0 in Windows XP Service Pack 2 or Windows Server 2003 Service Pack 1 through IE7 inclusive This policy setting allows you to manage software channel permissions.If you enable this policy setting you can choose the following options from the drop-down box.Low safety to allow users to be notified of software updates by e-mail software packages to be automatically downloaded to users' computers and software packages to be automatically installed on users' computers.Medium safety to allow users to be notified of software updates by e-mail and software packages to be automatically downloaded to (but not installed on) users' computers.High safety to prevent users from being notified of software updates by e-mail software packages from being automatically downloaded to users' computers and software packages from being automatically installed on users' computers.If you disable this policy setting permissions are set to high safety.If you do not configure this policy setting permissions are set to High safety.
Windows Components\Internet Explorer\Internet Control Panel\Security Page\Restricted Sites Zone HKLM\Software\Policies\Microsoft\Windows\CurrentVersion\Internet Settings\Zones\4!1601 At least Internet Explorer 6.0 in Windows XP with Service Pack 2 or Windows Server 2003 with Service Pack 1 This policy setting allows you to manage whether data on HTML forms on pages in the zone may be submitted. Forms sent with SSL (Secure Sockets Layer) encryption are always allowed; this setting only affects non-SSL form data submission.If you enable this policy setting information using HTML forms on pages in this zone can be submitted automatically. If you select Prompt in the drop-down box users are queried to choose whether to allow information using HTML forms on pages in this zone to be submitted.If you disable this policy setting information using HTML forms on pages in this zone is prevented from being submitted.If you do not configure this policy setting users are queried to choose whether to allow information using HTML forms on pages in this zone to be submitted.
Windows Components\Internet Explorer\Internet Control Panel\Security Page\Restricted Sites Zone HKCU\Software\Policies\Microsoft\Windows\CurrentVersion\Internet Settings\Zones\4!1601 At least Internet Explorer 6.0 in Windows XP with Service Pack 2 or Windows Server 2003 with Service Pack 1 This policy setting allows you to manage whether data on HTML forms on pages in the zone may be submitted. Forms sent with SSL (Secure Sockets Layer) encryption are always allowed; this setting only affects non-SSL form data submission.If you enable this policy setting information using HTML forms on pages in this zone can be submitted automatically. If you select Prompt in the drop-down box users are queried to choose whether to allow information using HTML forms on pages in this zone to be submitted.If you disable this policy setting information using HTML forms on pages in this zone is prevented from being submitted.If you do not configure this policy setting users are queried to choose whether to allow information using HTML forms on pages in this zone to be submitted.
Windows Components\Internet Explorer\Internet Control Panel\Security Page\Restricted Sites Zone HKLM\Software\Policies\Microsoft\Windows\CurrentVersion\Internet Settings\Zones\4!2004 At least Internet Explorer 6.0 in Windows XP with Service Pack 2 or Windows Server 2003 with Service Pack 1 This policy setting allows you to manage whether .NET Framework components that are not signed with Authenticode can be executed from Internet Explorer. These components include managed controls referenced from an object tag and managed executables referenced from a link.If you enable this policy setting Internet Explorer will execute unsigned managed components. If you select Prompt in the drop-down box Internet Explorer will prompt the user to determine whether to execute unsigned managed components.If you disable this policy setting Internet Explorer will not execute unsigned managed components.If you do not configure this policy setting Internet Explorer will not execute unsigned managed components.
Windows Components\Internet Explorer\Internet Control Panel\Security Page\Restricted Sites Zone HKCU\Software\Policies\Microsoft\Windows\CurrentVersion\Internet Settings\Zones\4!2004 At least Internet Explorer 6.0 in Windows XP with Service Pack 2 or Windows Server 2003 with Service Pack 1 This policy setting allows you to manage whether .NET Framework components that are not signed with Authenticode can be executed from Internet Explorer. These components include managed controls referenced from an object tag and managed executables referenced from a link.If you enable this policy setting Internet Explorer will execute unsigned managed components. If you select Prompt in the drop-down box Internet Explorer will prompt the user to determine whether to execute unsigned managed components.If you disable this policy setting Internet Explorer will not execute unsigned managed components.If you do not configure this policy setting Internet Explorer will not execute unsigned managed components.
Windows Components\Internet Explorer\Internet Control Panel\Security Page\Restricted Sites Zone HKLM\Software\Policies\Microsoft\Windows\CurrentVersion\Internet Settings\Zones\4!1606 At least Internet Explorer 6.0 in Windows XP with Service Pack 2 or Windows Server 2003 with Service Pack 1 This policy setting allows you to manage the preservation of information in the browser's history in favorites in an XML store or directly within a Web page saved to disk. When a user returns to a persisted page the state of the page can be restored if this policy setting is appropriately configured.If you enable this policy setting users can preserve information in the browser's history in favorites in an XML store or directly within a Web page saved to disk.If you disable this policy setting users cannot preserve information in the browser's history in favorites in an XML store or directly within a Web page saved to disk.If you do not configure this policy setting users cannot preserve information in the browser's history in favorites in an XML store or directly within a Web page saved to disk.
Windows Components\Internet Explorer\Internet Control Panel\Security Page\Restricted Sites Zone HKCU\Software\Policies\Microsoft\Windows\CurrentVersion\Internet Settings\Zones\4!1606 At least Internet Explorer 6.0 in Windows XP with Service Pack 2 or Windows Server 2003 with Service Pack 1 This policy setting allows you to manage the preservation of information in the browser's history in favorites in an XML store or directly within a Web page saved to disk. When a user returns to a persisted page the state of the page can be restored if this policy setting is appropriately configured.If you enable this policy setting users can preserve information in the browser's history in favorites in an XML store or directly within a Web page saved to disk.If you disable this policy setting users cannot preserve information in the browser's history in favorites in an XML store or directly within a Web page saved to disk.If you do not configure this policy setting users cannot preserve information in the browser's history in favorites in an XML store or directly within a Web page saved to disk.
Windows Components\Internet Explorer\Internet Control Panel\Security Page\Restricted Sites Zone HKLM\Software\Policies\Microsoft\Windows\CurrentVersion\Internet Settings\Zones\4!2102 At least Internet Explorer 6.0 in Windows XP with Service Pack 2 or Windows Server 2003 with Service Pack 1 This policy setting allows you to manage restrictions on script-initiated pop-up windows and windows that include the title and status bars.If you enable this policy setting Windows Restrictions security will not apply in this zone. The security zone runs without the added layer of security provided by this feature.If you disable this policy setting the possible harmful actions contained in script-initiated pop-up windows and windows that include the title and status bars cannot be run. This Internet Explorer security feature will be on in this zone as dictated by the Scripted Windows Security Restrictions feature control setting for the process.If you do not configure this policy setting the possible harmful actions contained in script-initiated pop-up windows and windows that include the title and status bars cannot be run. This Internet Explorer security feature will be on in this zone as dictated by the Scripted Windows Security Restrictions feature control setting for the process.
Windows Components\Internet Explorer\Internet Control Panel\Security Page\Restricted Sites Zone HKCU\Software\Policies\Microsoft\Windows\CurrentVersion\Internet Settings\Zones\4!2102 At least Internet Explorer 6.0 in Windows XP with Service Pack 2 or Windows Server 2003 with Service Pack 1 This policy setting allows you to manage restrictions on script-initiated pop-up windows and windows that include the title and status bars.If you enable this policy setting Windows Restrictions security will not apply in this zone. The security zone runs without the added layer of security provided by this feature.If you disable this policy setting the possible harmful actions contained in script-initiated pop-up windows and windows that include the title and status bars cannot be run. This Internet Explorer security feature will be on in this zone as dictated by the Scripted Windows Security Restrictions feature control setting for the process.If you do not configure this policy setting the possible harmful actions contained in script-initiated pop-up windows and windows that include the title and status bars cannot be run. This Internet Explorer security feature will be on in this zone as dictated by the Scripted Windows Security Restrictions feature control setting for the process.
Windows Components\Internet Explorer\Internet Control Panel\Security Page\Restricted Sites Zone HKLM\Software\Policies\Microsoft\Windows\CurrentVersion\Internet Settings\Zones\4!2101 At least Internet Explorer 6.0 in Windows XP with Service Pack 2 or Windows Server 2003 with Service Pack 1 This policy setting allows you to manage whether Web sites from less privileged zones such as Internet sites can navigate into this zone.If you enable this policy setting Web sites from less privileged zones can open new windows in or navigate into this zone. The security zone will run without the added layer of security that is provided by the Protection from Zone Elevation security feature. If you select Prompt in the drop-down box a warning is issued to the user that potentially risky navigation is about to occur.If you disable this policy setting the possibly harmful navigations are prevented. The Internet Explorer security feature will be on in this zone as set by Protection from Zone Elevation feature control.If you do not configure this policy setting the possibly harmful navigations are prevented. The Internet Explorer security feature will be on in this zone as set by Protection from Zone Elevation feature control.
Windows Components\Internet Explorer\Internet Control Panel\Security Page\Restricted Sites Zone HKCU\Software\Policies\Microsoft\Windows\CurrentVersion\Internet Settings\Zones\4!2101 At least Internet Explorer 6.0 in Windows XP with Service Pack 2 or Windows Server 2003 with Service Pack 1 This policy setting allows you to manage whether Web sites from less privileged zones such as Internet sites can navigate into this zone.If you enable this policy setting Web sites from less privileged zones can open new windows in or navigate into this zone. The security zone will run without the added layer of security that is provided by the Protection from Zone Elevation security feature. If you select Prompt in the drop-down box a warning is issued to the user that potentially risky navigation is about to occur.If you disable this policy setting the possibly harmful navigations are prevented. The Internet Explorer security feature will be on in this zone as set by Protection from Zone Elevation feature control.If you do not configure this policy setting the possibly harmful navigations are prevented. The Internet Explorer security feature will be on in this zone as set by Protection from Zone Elevation feature control.
Windows Components\Internet Explorer\Internet Control Panel\Security Page\Locked-Down Restricted Sites Zone HKLM\Software\Policies\Microsoft\Windows\CurrentVersion\Internet Settings\Lockdown_Zones\4!2104 At least Internet Explorer 7.0 This policy setting controls whether websites can open new Internet Explorer windows that have no status bar or Address bar.If you enable this policy setting websites can open new Internet Explorer windows that have no status bar or Address bar.If you disable this policy setting websites cannot open new Internet Explorer windows that have no status bar or Address bar.If you do not configure this policy setting the user can choose whether websites can open new Internet Explorer Windows that have no status bar or Address bar.
Windows Components\Internet Explorer\Internet Control Panel\Security Page\Locked-Down Restricted Sites Zone HKCU\Software\Policies\Microsoft\Windows\CurrentVersion\Internet Settings\Lockdown_Zones\4!2104 At least Internet Explorer 7.0 This policy setting controls whether websites can open new Internet Explorer windows that have no status bar or Address bar.If you enable this policy setting websites can open new Internet Explorer windows that have no status bar or Address bar.If you disable this policy setting websites cannot open new Internet Explorer windows that have no status bar or Address bar.If you do not configure this policy setting the user can choose whether websites can open new Internet Explorer Windows that have no status bar or Address bar.
Windows Components\Internet Explorer\Internet Control Panel\Security Page\Locked-Down Restricted Sites Zone HKLM\Software\Policies\Microsoft\Windows\CurrentVersion\Internet Settings\Lockdown_Zones\4!120A At least Internet Explorer 7.0 This policy setting allows the playing of video and animation through older media players in specified zones. Video and animation playback through the object tag may still be allowed because this involves external controls or media players.The dynsrc attribute on the img tag specifies an older media player. Also as of Internet Explorer 8 this policy setting controls HTML+TIME media elements that refer to audio and video files.If you enable this policy setting video and animation can be played through older media players in specified zones.If you disable this policy setting video and animation cannot be played through older media players.If you do not configure this policy setting video and animation can be played through older media players in specified zones.
Windows Components\Internet Explorer\Internet Control Panel\Security Page\Locked-Down Restricted Sites Zone HKCU\Software\Policies\Microsoft\Windows\CurrentVersion\Internet Settings\Lockdown_Zones\4!120A At least Internet Explorer 7.0 This policy setting allows the playing of video and animation through older media players in specified zones. Video and animation playback through the object tag may still be allowed because this involves external controls or media players.The dynsrc attribute on the img tag specifies an older media player. Also as of Internet Explorer 8 this policy setting controls HTML+TIME media elements that refer to audio and video files.If you enable this policy setting video and animation can be played through older media players in specified zones.If you disable this policy setting video and animation cannot be played through older media players.If you do not configure this policy setting video and animation can be played through older media players in specified zones.
Windows Components\Internet Explorer\Internet Control Panel\Security Page\Locked-Down Restricted Sites Zone HKLM\Software\Policies\Microsoft\Windows\CurrentVersion\Internet Settings\Lockdown_Zones\4!1209 At least Internet Explorer 7.0 This policy setting allows you to manage whether the user can run scriptlets.If you enable this policy setting the user can run scriptlets.If you disable this policy setting the user cannot run scriptlets.If you do not configure this policy setting the user can enable or disable scriptlets.
Windows Components\Internet Explorer\Internet Control Panel\Security Page\Locked-Down Restricted Sites Zone HKCU\Software\Policies\Microsoft\Windows\CurrentVersion\Internet Settings\Lockdown_Zones\4!1209 At least Internet Explorer 7.0 This policy setting allows you to manage whether the user can run scriptlets.If you enable this policy setting the user can run scriptlets.If you disable this policy setting the user cannot run scriptlets.If you do not configure this policy setting the user can enable or disable scriptlets.
Windows Components\Internet Explorer\Internet Control Panel\Security Page\Locked-Down Restricted Sites Zone HKLM\Software\Policies\Microsoft\Windows\CurrentVersion\Internet Settings\Lockdown_Zones\4!1208 At least Internet Explorer 7.0 This policy setting controls the first-run response that the user sees on a zone-by-zone basis. When the user encounters a new control that has not previously run in Internet Explorer he or she may be prompted to approve the control. This policy setting determines whether the user is prompted.If you enable this policy setting the first-run prompt is turned off in the corresponding zone.If you disable this policy setting the first-run prompt is turned on in the corresponding zone.If you do not configure this policy setting the first-run prompt is turned off by default.
Windows Components\Internet Explorer\Internet Control Panel\Security Page\Locked-Down Restricted Sites Zone HKCU\Software\Policies\Microsoft\Windows\CurrentVersion\Internet Settings\Lockdown_Zones\4!1208 At least Internet Explorer 7.0 This policy setting controls the first-run response that the user sees on a zone-by-zone basis. When the user encounters a new control that has not previously run in Internet Explorer he or she may be prompted to approve the control. This policy setting determines whether the user is prompted.If you enable this policy setting the first-run prompt is turned off in the corresponding zone.If you disable this policy setting the first-run prompt is turned on in the corresponding zone.If you do not configure this policy setting the first-run prompt is turned off by default.
Windows Components\Internet Explorer\Internet Control Panel\Security Page\Locked-Down Restricted Sites Zone HKLM\Software\Policies\Microsoft\Windows\CurrentVersion\Internet Settings\Lockdown_Zones\4!160A At least Internet Explorer 7.0 This policy setting controls whether or not local path information is sent when the user is uploading a file via an HTML form. If the local path information is sent some information may be unintentionally revealed to the server. For instance files sent from the user's desktop may contain the user name as a part of the path.If you enable this policy setting path information is sent when the user is uploading a file via an HTML form.If you disable this policy setting path information is removed when the user is uploading a file via an HTML form.If you do not configure this policy setting the user can choose whether path information is sent when he or she is uploading a file via an HTML form. By default path information is sent.
Windows Components\Internet Explorer\Internet Control Panel\Security Page\Locked-Down Restricted Sites Zone HKCU\Software\Policies\Microsoft\Windows\CurrentVersion\Internet Settings\Lockdown_Zones\4!160A At least Internet Explorer 7.0 This policy setting controls whether or not local path information is sent when the user is uploading a file via an HTML form. If the local path information is sent some information may be unintentionally revealed to the server. For instance files sent from the user's desktop may contain the user name as a part of the path.If you enable this policy setting path information is sent when the user is uploading a file via an HTML form.If you disable this policy setting path information is removed when the user is uploading a file via an HTML form.If you do not configure this policy setting the user can choose whether path information is sent when he or she is uploading a file via an HTML form. By default path information is sent.
Windows Components\Internet Explorer\Internet Control Panel\Security Page\Locked-Down Restricted Sites Zone HKLM\Software\Policies\Microsoft\Windows\CurrentVersion\Internet Settings\Lockdown_Zones\4!2301 At least Internet Explorer 7.0 This policy setting controls whether SmartScreen Filter scans pages in this zone for malicious content.If you enable this policy setting SmartScreen Filter scans pages in this zone for malicious content.If you disable this policy setting SmartScreen Filter does not scan pages in this zone for malicious content.If you do not configure this policy setting the user can choose whether SmartScreen Filter scans pages in this zone for malicious content.Note: In Internet Explorer 7 this policy setting controls whether Phishing Filter scans pages in this zone for malicious content.
Windows Components\Internet Explorer\Internet Control Panel\Security Page\Locked-Down Restricted Sites Zone HKCU\Software\Policies\Microsoft\Windows\CurrentVersion\Internet Settings\Lockdown_Zones\4!2301 At least Internet Explorer 7.0 This policy setting controls whether SmartScreen Filter scans pages in this zone for malicious content.If you enable this policy setting SmartScreen Filter scans pages in this zone for malicious content.If you disable this policy setting SmartScreen Filter does not scan pages in this zone for malicious content.If you do not configure this policy setting the user can choose whether SmartScreen Filter scans pages in this zone for malicious content.Note: In Internet Explorer 7 this policy setting controls whether Phishing Filter scans pages in this zone for malicious content.
Windows Components\Internet Explorer\Internet Control Panel\Security Page\Locked-Down Restricted Sites Zone HKLM\Software\Policies\Microsoft\Windows\CurrentVersion\Internet Settings\Lockdown_Zones\4!2105 At least Internet Explorer 7.0 This policy setting determines whether scripted windows are automatically displayed.If you enable this policy setting scripted windows are displayed.If you disable this policy setting the user must choose to display any scripted windows by using the Notification bar.If you do not configure this policy setting the user can enable or disable the Notification bar behavior.
Windows Components\Internet Explorer\Internet Control Panel\Security Page\Locked-Down Restricted Sites Zone HKCU\Software\Policies\Microsoft\Windows\CurrentVersion\Internet Settings\Lockdown_Zones\4!2105 At least Internet Explorer 7.0 This policy setting determines whether scripted windows are automatically displayed.If you enable this policy setting scripted windows are displayed.If you disable this policy setting the user must choose to display any scripted windows by using the Notification bar.If you do not configure this policy setting the user can enable or disable the Notification bar behavior.
Windows Components\Internet Explorer\Internet Control Panel\Security Page\Locked-Down Restricted Sites Zone HKLM\Software\Policies\Microsoft\Windows\CurrentVersion\Internet Settings\Lockdown_Zones\4!2103 At least Internet Explorer 7.0 This policy setting allows you to manage whether script is allowed to update the status bar within the zone.If you enable this policy setting script is allowed to update the status bar.If you disable or do not configure this policy setting script is not allowed to update the status bar.
Windows Components\Internet Explorer\Internet Control Panel\Security Page\Locked-Down Restricted Sites Zone HKCU\Software\Policies\Microsoft\Windows\CurrentVersion\Internet Settings\Lockdown_Zones\4!2103 At least Internet Explorer 7.0 This policy setting allows you to manage whether script is allowed to update the status bar within the zone.If you enable this policy setting script is allowed to update the status bar.If you disable or do not configure this policy setting script is not allowed to update the status bar.
Windows Components\Internet Explorer\Internet Control Panel\Security Page\Locked-Down Restricted Sites Zone HKLM\Software\Policies\Microsoft\Windows\CurrentVersion\Internet Settings\Lockdown_Zones\4!2500 At least Internet Explorer 7.0 in Windows Vista This policy setting allows you to turn on Protected Mode. Protected Mode helps protect Internet Explorer from exploited vulnerabilities by reducing the locations that Internet Explorer can write to in the registry and the file system.If you enable this policy setting Protected Mode is turned on. The user cannot turn off Protected Mode.If you disable this policy setting Protected Mode is turned off. The user cannot turn on Protected Mode.If you do not configure this policy setting the user can turn on or turn off Protected Mode.
Windows Components\Internet Explorer\Internet Control Panel\Security Page\Locked-Down Restricted Sites Zone HKCU\Software\Policies\Microsoft\Windows\CurrentVersion\Internet Settings\Lockdown_Zones\4!2500 At least Internet Explorer 7.0 in Windows Vista This policy setting allows you to turn on Protected Mode. Protected Mode helps protect Internet Explorer from exploited vulnerabilities by reducing the locations that Internet Explorer can write to in the registry and the file system.If you enable this policy setting Protected Mode is turned on. The user cannot turn off Protected Mode.If you disable this policy setting Protected Mode is turned off. The user cannot turn on Protected Mode.If you do not configure this policy setting the user can turn on or turn off Protected Mode.
Windows Components\Internet Explorer\Internet Control Panel\Security Page\Locked-Down Restricted Sites Zone HKLM\Software\Policies\Microsoft\Windows\CurrentVersion\Internet Settings\Lockdown_Zones\4!1806 At least Internet Explorer 7.0 This policy setting controls whether or not the "Open File - Security Warning" message appears when the user tries to open executable files or other potentially unsafe files (from an intranet file share by using File Explorer for example).If you enable this policy setting and set the drop-down box to Enable these files open without a security warning. If you set the drop-down box to Prompt a security warning appears before the files open.If you disable this policy setting these files do not open.If you do not configure this policy setting the user can configure how the computer handles these files. By default these files are blocked in the Restricted zone enabled in the Intranet and Local Computer zones and set to prompt in the Internet and Trusted zones.
Windows Components\Internet Explorer\Internet Control Panel\Security Page\Locked-Down Restricted Sites Zone HKCU\Software\Policies\Microsoft\Windows\CurrentVersion\Internet Settings\Lockdown_Zones\4!1806 At least Internet Explorer 7.0 This policy setting controls whether or not the "Open File - Security Warning" message appears when the user tries to open executable files or other potentially unsafe files (from an intranet file share by using File Explorer for example).If you enable this policy setting and set the drop-down box to Enable these files open without a security warning. If you set the drop-down box to Prompt a security warning appears before the files open.If you disable this policy setting these files do not open.If you do not configure this policy setting the user can configure how the computer handles these files. By default these files are blocked in the Restricted zone enabled in the Intranet and Local Computer zones and set to prompt in the Internet and Trusted zones.
Windows Components\Internet Explorer\Internet Control Panel\Security Page\Locked-Down Restricted Sites Zone HKLM\Software\Policies\Microsoft\Windows\CurrentVersion\Internet Settings\Lockdown_Zones\4!2400 At least Internet Explorer 7.0 This policy setting allows you to manage the loading of XAML Browser Applications (XBAPs). These are browser-hosted ClickOnce-deployed applications built via WinFX. These applications run in a security sandbox and take advantage of the Windows Presentation Foundation platform for the web.If you enable this policy setting and set the drop-down box to Enable XBAPs are automatically loaded inside Internet Explorer. The user cannot change this behavior. If you set the drop-down box to Prompt the user is prompted for loading XBAPs.If you disable this policy setting XBAPs are not loaded inside Internet Explorer. The user cannot change this behavior.If you do not configure this policy setting the user can decide whether to load XBAPs inside Internet Explorer.
Windows Components\Internet Explorer\Internet Control Panel\Security Page\Locked-Down Restricted Sites Zone HKCU\Software\Policies\Microsoft\Windows\CurrentVersion\Internet Settings\Lockdown_Zones\4!2400 At least Internet Explorer 7.0 This policy setting allows you to manage the loading of XAML Browser Applications (XBAPs). These are browser-hosted ClickOnce-deployed applications built via WinFX. These applications run in a security sandbox and take advantage of the Windows Presentation Foundation platform for the web.If you enable this policy setting and set the drop-down box to Enable XBAPs are automatically loaded inside Internet Explorer. The user cannot change this behavior. If you set the drop-down box to Prompt the user is prompted for loading XBAPs.If you disable this policy setting XBAPs are not loaded inside Internet Explorer. The user cannot change this behavior.If you do not configure this policy setting the user can decide whether to load XBAPs inside Internet Explorer.
Windows Components\Internet Explorer\Internet Control Panel\Security Page\Locked-Down Restricted Sites Zone HKLM\Software\Policies\Microsoft\Windows\CurrentVersion\Internet Settings\Lockdown_Zones\4!1206 At least Internet Explorer 7.0 This policy setting determines whether a page can control embedded WebBrowser controls via script.If you enable this policy setting script access to the WebBrowser control is allowed.If you disable this policy setting script access to the WebBrowser control is not allowed.If you do not configure this policy setting the user can enable or disable script access to the WebBrowser control. By default script access to the WebBrowser control is allowed only in the Local Machine and Intranet zones.
Windows Components\Internet Explorer\Internet Control Panel\Security Page\Locked-Down Restricted Sites Zone HKCU\Software\Policies\Microsoft\Windows\CurrentVersion\Internet Settings\Lockdown_Zones\4!1206 At least Internet Explorer 7.0 This policy setting determines whether a page can control embedded WebBrowser controls via script.If you enable this policy setting script access to the WebBrowser control is allowed.If you disable this policy setting script access to the WebBrowser control is not allowed.If you do not configure this policy setting the user can enable or disable script access to the WebBrowser control. By default script access to the WebBrowser control is allowed only in the Local Machine and Intranet zones.
Windows Components\Internet Explorer\Internet Control Panel\Security Page\Locked-Down Restricted Sites Zone HKLM\Software\Policies\Microsoft\Windows\CurrentVersion\Internet Settings\Lockdown_Zones\4!2600 At least Internet Explorer 7.0 This policy setting prevents the user's computer from starting Microsoft .NET Framework Setup when the user is browsing to .NET Framework content in Internet Explorer. The .NET Framework is the next-generation platform for Windows. It uses the common language runtime and incorporates support from multiple developer tools. It includes the new managed code APIs for Windows.If you enable this policy setting .NET Framework Setup is turned off. The user cannot change this behavior.If you disable this policy setting .NET Framework Setup is turned on. The user cannot change this behavior.If you do not configure this policy setting .NET Framework Setup is turned on by default. The user can change this behavior.
Windows Components\Internet Explorer\Internet Control Panel\Security Page\Locked-Down Restricted Sites Zone HKCU\Software\Policies\Microsoft\Windows\CurrentVersion\Internet Settings\Lockdown_Zones\4!2600 At least Internet Explorer 7.0 This policy setting prevents the user's computer from starting Microsoft .NET Framework Setup when the user is browsing to .NET Framework content in Internet Explorer. The .NET Framework is the next-generation platform for Windows. It uses the common language runtime and incorporates support from multiple developer tools. It includes the new managed code APIs for Windows.If you enable this policy setting .NET Framework Setup is turned off. The user cannot change this behavior.If you disable this policy setting .NET Framework Setup is turned on. The user cannot change this behavior.If you do not configure this policy setting .NET Framework Setup is turned on by default. The user can change this behavior.
Windows Components\Internet Explorer\Internet Control Panel\Security Page\Locked-Down Restricted Sites Zone HKLM\Software\Policies\Microsoft\Windows\CurrentVersion\Internet Settings\Lockdown_Zones\4!2402 At least Internet Explorer 7.0 This policy setting allows you to manage the loading of Extensible Application Markup Language (XAML) files. XAML is an XML-based declarative markup language commonly used for creating rich user interfaces and graphics that take advantage of the Windows Presentation Foundation.If you enable this policy setting and set the drop-down box to Enable XAML files are automatically loaded inside Internet Explorer. The user cannot change this behavior. If you set the drop-down box to Prompt the user is prompted for loading XAML files.If you disable this policy setting XAML files are not loaded inside Internet Explorer. The user cannot change this behavior.If you do not configure this policy setting the user can decide whether to load XAML files inside Internet Explorer.
Windows Components\Internet Explorer\Internet Control Panel\Security Page\Locked-Down Restricted Sites Zone HKCU\Software\Policies\Microsoft\Windows\CurrentVersion\Internet Settings\Lockdown_Zones\4!2402 At least Internet Explorer 7.0 This policy setting allows you to manage the loading of Extensible Application Markup Language (XAML) files. XAML is an XML-based declarative markup language commonly used for creating rich user interfaces and graphics that take advantage of the Windows Presentation Foundation.If you enable this policy setting and set the drop-down box to Enable XAML files are automatically loaded inside Internet Explorer. The user cannot change this behavior. If you set the drop-down box to Prompt the user is prompted for loading XAML files.If you disable this policy setting XAML files are not loaded inside Internet Explorer. The user cannot change this behavior.If you do not configure this policy setting the user can decide whether to load XAML files inside Internet Explorer.
Windows Components\Internet Explorer\Internet Control Panel\Security Page\Locked-Down Restricted Sites Zone HKLM\Software\Policies\Microsoft\Windows\CurrentVersion\Internet Settings\Lockdown_Zones\4!2401 At least Internet Explorer 7.0 This policy setting allows you to manage the loading of XPS files. These files contain a fixed-layout representation of paginated content and are portable across platforms devices and applications.If you enable this policy setting and set the drop-down box to Enable XPS files are automatically loaded inside Internet Explorer. The user cannot change this behavior. If you set the drop-down box to Prompt the user is prompted for loading XPS files.If you disable this policy setting XPS files are not loaded inside Internet Explorer. The user cannot change this behavior.If you do not configure this policy setting the user can decide whether to load XPS files inside Internet Explorer.
Windows Components\Internet Explorer\Internet Control Panel\Security Page\Locked-Down Restricted Sites Zone HKCU\Software\Policies\Microsoft\Windows\CurrentVersion\Internet Settings\Lockdown_Zones\4!2401 At least Internet Explorer 7.0 This policy setting allows you to manage the loading of XPS files. These files contain a fixed-layout representation of paginated content and are portable across platforms devices and applications.If you enable this policy setting and set the drop-down box to Enable XPS files are automatically loaded inside Internet Explorer. The user cannot change this behavior. If you set the drop-down box to Prompt the user is prompted for loading XPS files.If you disable this policy setting XPS files are not loaded inside Internet Explorer. The user cannot change this behavior.If you do not configure this policy setting the user can decide whether to load XPS files inside Internet Explorer.
Windows Components\Internet Explorer\Internet Control Panel\Security Page\Locked-Down Restricted Sites Zone HKLM\Software\Policies\Microsoft\Windows\CurrentVersion\Internet Settings\Lockdown_Zones\4!1406 At least Internet Explorer 6.0 in Windows XP with Service Pack 2 or Windows Server 2003 with Service Pack 1 This policy setting allows you to manage whether Internet Explorer can access data from another security zone using the Microsoft XML Parser (MSXML) or ActiveX Data Objects (ADO).If you enable this policy setting users can load a page in the zone that uses MSXML or ADO to access data from another site in the zone. If you select Prompt in the drop-down box users are queried to choose whether to allow a page to be loaded in the zone that uses MSXML or ADO to access data from another site in the zone.If you disable this policy setting users cannot load a page in the zone that uses MSXML or ADO to access data from another site in the zone.If you do not configure this policy setting users cannot load a page in the zone that uses MSXML or ADO to access data from another site in the zone.
Windows Components\Internet Explorer\Internet Control Panel\Security Page\Locked-Down Restricted Sites Zone HKCU\Software\Policies\Microsoft\Windows\CurrentVersion\Internet Settings\Lockdown_Zones\4!1406 At least Internet Explorer 6.0 in Windows XP with Service Pack 2 or Windows Server 2003 with Service Pack 1 This policy setting allows you to manage whether Internet Explorer can access data from another security zone using the Microsoft XML Parser (MSXML) or ActiveX Data Objects (ADO).If you enable this policy setting users can load a page in the zone that uses MSXML or ADO to access data from another site in the zone. If you select Prompt in the drop-down box users are queried to choose whether to allow a page to be loaded in the zone that uses MSXML or ADO to access data from another site in the zone.If you disable this policy setting users cannot load a page in the zone that uses MSXML or ADO to access data from another site in the zone.If you do not configure this policy setting users cannot load a page in the zone that uses MSXML or ADO to access data from another site in the zone.
Windows Components\Internet Explorer\Internet Control Panel\Security Page\Locked-Down Restricted Sites Zone HKLM\Software\Policies\Microsoft\Windows\CurrentVersion\Internet Settings\Lockdown_Zones\4!1400 At least Internet Explorer 6.0 in Windows XP with Service Pack 2 or Windows Server 2003 with Service Pack 1 This policy setting allows you to manage whether script code on pages in the zone is run.If you enable this policy setting script code on pages in the zone can run automatically. If you select Prompt in the drop-down box users are queried to choose whether to allow script code on pages in the zone to run.If you disable this policy setting script code on pages in the zone is prevented from running.If you do not configure this policy setting script code on pages in the zone is prevented from running.
Windows Components\Internet Explorer\Internet Control Panel\Security Page\Locked-Down Restricted Sites Zone HKCU\Software\Policies\Microsoft\Windows\CurrentVersion\Internet Settings\Lockdown_Zones\4!1400 At least Internet Explorer 6.0 in Windows XP with Service Pack 2 or Windows Server 2003 with Service Pack 1 This policy setting allows you to manage whether script code on pages in the zone is run.If you enable this policy setting script code on pages in the zone can run automatically. If you select Prompt in the drop-down box users are queried to choose whether to allow script code on pages in the zone to run.If you disable this policy setting script code on pages in the zone is prevented from running.If you do not configure this policy setting script code on pages in the zone is prevented from running.
Windows Components\Internet Explorer\Internet Control Panel\Security Page\Locked-Down Restricted Sites Zone HKLM\Software\Policies\Microsoft\Windows\CurrentVersion\Internet Settings\Lockdown_Zones\4!1608 At least Internet Explorer 6.0 in Windows XP with Service Pack 2 or Windows Server 2003 with Service Pack 1 This policy setting allows you to manage whether a user's browser can be redirected to another Web page if the author of the Web page uses the Meta Refresh setting (tag) to redirect browsers to another Web page.If you enable this policy setting a user's browser that loads a page containing an active Meta Refresh setting can be redirected to another Web page.If you disable this policy setting a user's browser that loads a page containing an active Meta Refresh setting cannot be redirected to another Web page.If you do not configure this policy setting a user's browser that loads a page containing an active Meta Refresh setting cannot be redirected to another Web page.
Windows Components\Internet Explorer\Internet Control Panel\Security Page\Locked-Down Restricted Sites Zone HKCU\Software\Policies\Microsoft\Windows\CurrentVersion\Internet Settings\Lockdown_Zones\4!1608 At least Internet Explorer 6.0 in Windows XP with Service Pack 2 or Windows Server 2003 with Service Pack 1 This policy setting allows you to manage whether a user's browser can be redirected to another Web page if the author of the Web page uses the Meta Refresh setting (tag) to redirect browsers to another Web page.If you enable this policy setting a user's browser that loads a page containing an active Meta Refresh setting can be redirected to another Web page.If you disable this policy setting a user's browser that loads a page containing an active Meta Refresh setting cannot be redirected to another Web page.If you do not configure this policy setting a user's browser that loads a page containing an active Meta Refresh setting cannot be redirected to another Web page.
Windows Components\Internet Explorer\Internet Control Panel\Security Page\Locked-Down Restricted Sites Zone HKLM\Software\Policies\Microsoft\Windows\CurrentVersion\Internet Settings\Lockdown_Zones\4!1407 At least Internet Explorer 6.0 in Windows XP with Service Pack 2 or Windows Server 2003 with Service Pack 1 This policy setting allows you to manage whether scripts can perform a clipboard operation (for example cut copy and paste) in a specified region.If you enable this policy setting a script can perform a clipboard operation.If you select Prompt in the drop-down box users are queried as to whether to perform clipboard operations.If you disable this policy setting a script cannot perform a clipboard operation.If you do not configure this policy setting a script cannot perform a clipboard operation.
Windows Components\Internet Explorer\Internet Control Panel\Security Page\Locked-Down Restricted Sites Zone HKCU\Software\Policies\Microsoft\Windows\CurrentVersion\Internet Settings\Lockdown_Zones\4!1407 At least Internet Explorer 6.0 in Windows XP with Service Pack 2 or Windows Server 2003 with Service Pack 1 This policy setting allows you to manage whether scripts can perform a clipboard operation (for example cut copy and paste) in a specified region.If you enable this policy setting a script can perform a clipboard operation.If you select Prompt in the drop-down box users are queried as to whether to perform clipboard operations.If you disable this policy setting a script cannot perform a clipboard operation.If you do not configure this policy setting a script cannot perform a clipboard operation.
Windows Components\Internet Explorer\Internet Control Panel\Security Page\Locked-Down Restricted Sites Zone HKLM\Software\Policies\Microsoft\Windows\CurrentVersion\Internet Settings\Lockdown_Zones\4!2000 At least Internet Explorer 6.0 in Windows XP with Service Pack 2 or Windows Server 2003 with Service Pack 1 This policy setting allows you to manage dynamic binary and script behaviors: components that encapsulate specific functionality for HTML elements to which they were attached.If you enable this policy setting binary and script behaviors are available. If you select Administrator approved in the drop-down box only behaviors listed in the Admin-approved Behaviors under Binary Behaviors Security Restriction policy are available.If you disable this policy setting binary and script behaviors are not available unless applications have implemented a custom security manager.If you do not configure this policy setting binary and script behaviors are not available unless applications have implemented a custom security manager.
Windows Components\Internet Explorer\Internet Control Panel\Security Page\Locked-Down Restricted Sites Zone HKCU\Software\Policies\Microsoft\Windows\CurrentVersion\Internet Settings\Lockdown_Zones\4!2000 At least Internet Explorer 6.0 in Windows XP with Service Pack 2 or Windows Server 2003 with Service Pack 1 This policy setting allows you to manage dynamic binary and script behaviors: components that encapsulate specific functionality for HTML elements to which they were attached.If you enable this policy setting binary and script behaviors are available. If you select Administrator approved in the drop-down box only behaviors listed in the Admin-approved Behaviors under Binary Behaviors Security Restriction policy are available.If you disable this policy setting binary and script behaviors are not available unless applications have implemented a custom security manager.If you do not configure this policy setting binary and script behaviors are not available unless applications have implemented a custom security manager.
Windows Components\Internet Explorer\Internet Control Panel\Security Page\Locked-Down Restricted Sites Zone HKLM\Software\Policies\Microsoft\Windows\CurrentVersion\Internet Settings\Lockdown_Zones\4!1809 At least Internet Explorer 6.0 in Windows XP with Service Pack 2 or Windows Server 2003 with Service Pack 1 This policy setting allows you to manage whether unwanted pop-up windows appear. Pop-up windows that are opened when the end user clicks a link are not blocked.If you enable this policy setting most unwanted pop-up windows are prevented from appearing.If you disable this policy setting pop-up windows are not prevented from appearing.If you do not configure this policy setting most unwanted pop-up windows are prevented from appearing.
Windows Components\Internet Explorer\Internet Control Panel\Security Page\Locked-Down Restricted Sites Zone HKCU\Software\Policies\Microsoft\Windows\CurrentVersion\Internet Settings\Lockdown_Zones\4!1809 At least Internet Explorer 6.0 in Windows XP with Service Pack 2 or Windows Server 2003 with Service Pack 1 This policy setting allows you to manage whether unwanted pop-up windows appear. Pop-up windows that are opened when the end user clicks a link are not blocked.If you enable this policy setting most unwanted pop-up windows are prevented from appearing.If you disable this policy setting pop-up windows are not prevented from appearing.If you do not configure this policy setting most unwanted pop-up windows are prevented from appearing.
Windows Components\Internet Explorer\Internet Control Panel\Security Page\Locked-Down Restricted Sites Zone HKLM\Software\Policies\Microsoft\Windows\CurrentVersion\Internet Settings\Lockdown_Zones\4!1609 At least Internet Explorer 6.0 in Windows XP with Service Pack 2 or Windows Server 2003 with Service Pack 1 This policy setting allows you to manage whether users can display nonsecure items and manage whether users receive a security information message to display pages containing both secure and nonsecure items.If you enable this policy setting and the drop-down box is set to Enable the user does not receive a security information message (This page contains both secure and nonsecure items. Do you want to display the nonsecure items?) and nonsecure content can be displayed.If the drop-down box is set to Prompt the user will receive the security information message on the Web pages that contain both secure (https://) and nonsecure (http://) content.If you disable this policy setting users cannot receive the security information message and nonsecure content cannot be displayed.If you do not configure this policy setting the user will receive the security information message on the Web pages that contain both secure (https://) and nonsecure (http://) content.
Windows Components\Internet Explorer\Internet Control Panel\Security Page\Locked-Down Restricted Sites Zone HKCU\Software\Policies\Microsoft\Windows\CurrentVersion\Internet Settings\Lockdown_Zones\4!1609 At least Internet Explorer 6.0 in Windows XP with Service Pack 2 or Windows Server 2003 with Service Pack 1 This policy setting allows you to manage whether users can display nonsecure items and manage whether users receive a security information message to display pages containing both secure and nonsecure items.If you enable this policy setting and the drop-down box is set to Enable the user does not receive a security information message (This page contains both secure and nonsecure items. Do you want to display the nonsecure items?) and nonsecure content can be displayed.If the drop-down box is set to Prompt the user will receive the security information message on the Web pages that contain both secure (https://) and nonsecure (http://) content.If you disable this policy setting users cannot receive the security information message and nonsecure content cannot be displayed.If you do not configure this policy setting the user will receive the security information message on the Web pages that contain both secure (https://) and nonsecure (http://) content.
Windows Components\Internet Explorer\Internet Control Panel\Security Page\Locked-Down Restricted Sites Zone HKLM\Software\Policies\Microsoft\Windows\CurrentVersion\Internet Settings\Lockdown_Zones\4!1001 At least Internet Explorer 6.0 in Windows XP with Service Pack 2 or Windows Server 2003 with Service Pack 1 This policy setting allows you to manage whether users may download signed ActiveX controls from a page in the zone.If you enable this policy users can download signed controls without user intervention. If you select Prompt in the drop-down box users are queried whether to download controls signed by publishers who aren't trusted. Code signed by trusted publishers is silently downloaded.If you disable the policy setting signed controls cannot be downloaded.If you do not configure this policy setting signed controls cannot be downloaded.
Windows Components\Internet Explorer\Internet Control Panel\Security Page\Locked-Down Restricted Sites Zone HKCU\Software\Policies\Microsoft\Windows\CurrentVersion\Internet Settings\Lockdown_Zones\4!1001 At least Internet Explorer 6.0 in Windows XP with Service Pack 2 or Windows Server 2003 with Service Pack 1 This policy setting allows you to manage whether users may download signed ActiveX controls from a page in the zone.If you enable this policy users can download signed controls without user intervention. If you select Prompt in the drop-down box users are queried whether to download controls signed by publishers who aren't trusted. Code signed by trusted publishers is silently downloaded.If you disable the policy setting signed controls cannot be downloaded.If you do not configure this policy setting signed controls cannot be downloaded.
Windows Components\Internet Explorer\Internet Control Panel\Security Page\Locked-Down Restricted Sites Zone HKLM\Software\Policies\Microsoft\Windows\CurrentVersion\Internet Settings\Lockdown_Zones\4!1004 At least Internet Explorer 6.0 in Windows XP with Service Pack 2 or Windows Server 2003 with Service Pack 1 This policy setting allows you to manage whether users may download unsigned ActiveX controls from the zone. Such code is potentially harmful especially when coming from an untrusted zone.If you enable this policy setting users can run unsigned controls without user intervention. If you select Prompt in the drop-down box users are queried to choose whether to allow the unsigned control to run.If you disable this policy setting users cannot run unsigned controls.If you do not configure this policy setting users cannot run unsigned controls.
Windows Components\Internet Explorer\Internet Control Panel\Security Page\Locked-Down Restricted Sites Zone HKCU\Software\Policies\Microsoft\Windows\CurrentVersion\Internet Settings\Lockdown_Zones\4!1004 At least Internet Explorer 6.0 in Windows XP with Service Pack 2 or Windows Server 2003 with Service Pack 1 This policy setting allows you to manage whether users may download unsigned ActiveX controls from the zone. Such code is potentially harmful especially when coming from an untrusted zone.If you enable this policy setting users can run unsigned controls without user intervention. If you select Prompt in the drop-down box users are queried to choose whether to allow the unsigned control to run.If you disable this policy setting users cannot run unsigned controls.If you do not configure this policy setting users cannot run unsigned controls.
Windows Components\Internet Explorer\Internet Control Panel\Security Page\Locked-Down Restricted Sites Zone HKLM\Software\Policies\Microsoft\Windows\CurrentVersion\Internet Settings\Lockdown_Zones\4!1802 At least Internet Explorer 6.0 in Windows XP with Service Pack 2 or Windows Server 2003 with Service Pack 1 This policy setting allows you to manage whether users can drag files or copy and paste files from a source within the zone.If you enable this policy setting users can drag files or copy and paste files from this zone automatically. If you select Prompt in the drop-down box users are queried to choose whether to drag or copy files from this zone.If you disable this policy setting users are prevented from dragging files or copying and pasting files from this zone.If you do not configure this policy setting users are queried to choose whether to drag or copy files from this zone.
Windows Components\Internet Explorer\Internet Control Panel\Security Page\Locked-Down Restricted Sites Zone HKCU\Software\Policies\Microsoft\Windows\CurrentVersion\Internet Settings\Lockdown_Zones\4!1802 At least Internet Explorer 6.0 in Windows XP with Service Pack 2 or Windows Server 2003 with Service Pack 1 This policy setting allows you to manage whether users can drag files or copy and paste files from a source within the zone.If you enable this policy setting users can drag files or copy and paste files from this zone automatically. If you select Prompt in the drop-down box users are queried to choose whether to drag or copy files from this zone.If you disable this policy setting users are prevented from dragging files or copying and pasting files from this zone.If you do not configure this policy setting users are queried to choose whether to drag or copy files from this zone.
Windows Components\Internet Explorer\Internet Control Panel\Security Page\Locked-Down Restricted Sites Zone HKLM\Software\Policies\Microsoft\Windows\CurrentVersion\Internet Settings\Lockdown_Zones\4!270B At least Internet Explorer 10.0 This policy setting specifies whether Internet Explorer renders legacy visual filters in this zone.If you enable this policy setting you can control whether or not Internet Explorer renders legacy filters by selecting Enable or Disable under Options in Group Policy Editor.If you disable or do not configure this policy setting users can choose whether or not to render filters in this zone. Users can change this setting on the Security tab of the Internet Options dialog box. Filters are not rendered by default in this zone.
Windows Components\Internet Explorer\Internet Control Panel\Security Page\Locked-Down Restricted Sites Zone HKCU\Software\Policies\Microsoft\Windows\CurrentVersion\Internet Settings\Lockdown_Zones\4!270B At least Internet Explorer 10.0 This policy setting specifies whether Internet Explorer renders legacy visual filters in this zone.If you enable this policy setting you can control whether or not Internet Explorer renders legacy filters by selecting Enable or Disable under Options in Group Policy Editor.If you disable or do not configure this policy setting users can choose whether or not to render filters in this zone. Users can change this setting on the Security tab of the Internet Options dialog box. Filters are not rendered by default in this zone.
Windows Components\Internet Explorer\Internet Control Panel\Security Page\Locked-Down Restricted Sites Zone HKLM\Software\Policies\Microsoft\Windows\CurrentVersion\Internet Settings\Lockdown_Zones\4!1803 At least Internet Explorer 6.0 in Windows XP with Service Pack 2 or Windows Server 2003 with Service Pack 1 This policy setting allows you to manage whether file downloads are permitted from the zone. This option is determined by the zone of the page with the link causing the download not the zone from which the file is delivered.If you enable this policy setting files can be downloaded from the zone.If you disable this policy setting files are prevented from being downloaded from the zone. If you do not configure this policy setting files are prevented from being downloaded from the zone.
Windows Components\Internet Explorer\Internet Control Panel\Security Page\Locked-Down Restricted Sites Zone HKCU\Software\Policies\Microsoft\Windows\CurrentVersion\Internet Settings\Lockdown_Zones\4!1803 At least Internet Explorer 6.0 in Windows XP with Service Pack 2 or Windows Server 2003 with Service Pack 1 This policy setting allows you to manage whether file downloads are permitted from the zone. This option is determined by the zone of the page with the link causing the download not the zone from which the file is delivered.If you enable this policy setting files can be downloaded from the zone.If you disable this policy setting files are prevented from being downloaded from the zone. If you do not configure this policy setting files are prevented from being downloaded from the zone.
Windows Components\Internet Explorer\Internet Control Panel\Security Page\Locked-Down Restricted Sites Zone HKLM\Software\Policies\Microsoft\Windows\CurrentVersion\Internet Settings\Lockdown_Zones\4!1604 At least Internet Explorer 6.0 in Windows XP with Service Pack 2 or Windows Server 2003 with Service Pack 1 This policy setting allows you to manage whether pages of the zone may download HTML fonts.If you enable this policy setting HTML fonts can be downloaded automatically. If you enable this policy setting and Prompt is selected in the drop-down box users are queried whether to allow HTML fonts to download.If you disable this policy setting HTML fonts are prevented from downloading.If you do not configure this policy setting users are queried whether to allow HTML fonts to download.
Windows Components\Internet Explorer\Internet Control Panel\Security Page\Locked-Down Restricted Sites Zone HKCU\Software\Policies\Microsoft\Windows\CurrentVersion\Internet Settings\Lockdown_Zones\4!1604 At least Internet Explorer 6.0 in Windows XP with Service Pack 2 or Windows Server 2003 with Service Pack 1 This policy setting allows you to manage whether pages of the zone may download HTML fonts.If you enable this policy setting HTML fonts can be downloaded automatically. If you enable this policy setting and Prompt is selected in the drop-down box users are queried whether to allow HTML fonts to download.If you disable this policy setting HTML fonts are prevented from downloading.If you do not configure this policy setting users are queried whether to allow HTML fonts to download.
Windows Components\Internet Explorer\Internet Control Panel\Security Page\Locked-Down Restricted Sites Zone HKLM\Software\Policies\Microsoft\Windows\CurrentVersion\Internet Settings\Lockdown_Zones\4!1800 Only Internet Explorer 6.0 in Windows XP Service Pack 2 or Windows Server 2003 Service Pack 1 through IE8 inclusive This policy setting allows you to manage whether users can install Active Desktop items from this zone. The settings for this option are: If you enable this policy setting users can install desktop items from this zone automatically.If you select Prompt in the drop-down box users are queried to choose whether to install desktop items from this zone.If you disable this policy setting users are prevented from installing desktop items from this zone.If you do not configure this policy setting users are prevented from installing desktop items from this zone.
Windows Components\Internet Explorer\Internet Control Panel\Security Page\Locked-Down Restricted Sites Zone HKCU\Software\Policies\Microsoft\Windows\CurrentVersion\Internet Settings\Lockdown_Zones\4!1800 Only Internet Explorer 6.0 in Windows XP Service Pack 2 or Windows Server 2003 Service Pack 1 through IE8 inclusive This policy setting allows you to manage whether users can install Active Desktop items from this zone. The settings for this option are: If you enable this policy setting users can install desktop items from this zone automatically.If you select Prompt in the drop-down box users are queried to choose whether to install desktop items from this zone.If you disable this policy setting users are prevented from installing desktop items from this zone.If you do not configure this policy setting users are prevented from installing desktop items from this zone.
Windows Components\Internet Explorer\Internet Control Panel\Security Page\Locked-Down Restricted Sites Zone HKLM\Software\Policies\Microsoft\Windows\CurrentVersion\Internet Settings\Lockdown_Zones\4!1C00 At least Internet Explorer 6.0 in Windows XP with Service Pack 2 or Windows Server 2003 with Service Pack 1 This policy setting allows you to manage permissions for Java applets.If you enable this policy setting you can choose options from the drop-down box. Custom to control permissions settings individually.Low Safety enables applets to perform all operations.Medium Safety enables applets to run in their sandbox (an area in memory outside of which the program cannot make calls) plus capabilities like scratch space (a safe and secure storage area on the client computer) and user-controlled file I/O.High Safety enables applets to run in their sandbox. Disable Java to prevent any applets from running.If you disable this policy setting Java applets cannot run.If you do not configure this policy setting Java applets are disabled.
Windows Components\Internet Explorer\Internet Control Panel\Security Page\Locked-Down Restricted Sites Zone HKCU\Software\Policies\Microsoft\Windows\CurrentVersion\Internet Settings\Lockdown_Zones\4!1C00 At least Internet Explorer 6.0 in Windows XP with Service Pack 2 or Windows Server 2003 with Service Pack 1 This policy setting allows you to manage permissions for Java applets.If you enable this policy setting you can choose options from the drop-down box. Custom to control permissions settings individually.Low Safety enables applets to perform all operations.Medium Safety enables applets to run in their sandbox (an area in memory outside of which the program cannot make calls) plus capabilities like scratch space (a safe and secure storage area on the client computer) and user-controlled file I/O.High Safety enables applets to run in their sandbox. Disable Java to prevent any applets from running.If you disable this policy setting Java applets cannot run.If you do not configure this policy setting Java applets are disabled.
Windows Components\Internet Explorer\Internet Control Panel\Security Page\Locked-Down Restricted Sites Zone HKLM\Software\Policies\Microsoft\Windows\CurrentVersion\Internet Settings\Lockdown_Zones\4!1804 At least Internet Explorer 6.0 in Windows XP with Service Pack 2 or Windows Server 2003 with Service Pack 1 This policy setting allows you to manage whether applications may be run and files may be downloaded from an IFRAME reference in the HTML of the pages in this zone.If you enable this policy setting users can run applications and download files from IFRAMEs on the pages in this zone without user intervention. If you select Prompt in the drop-down box users are queried to choose whether to run applications and download files from IFRAMEs on the pages in this zone.If you disable this policy setting users are prevented from running applications and downloading files from IFRAMEs on the pages in this zone.If you do not configure this policy setting users are prevented from running applications and downloading files from IFRAMEs on the pages in this zone.
Windows Components\Internet Explorer\Internet Control Panel\Security Page\Locked-Down Restricted Sites Zone HKCU\Software\Policies\Microsoft\Windows\CurrentVersion\Internet Settings\Lockdown_Zones\4!1804 At least Internet Explorer 6.0 in Windows XP with Service Pack 2 or Windows Server 2003 with Service Pack 1 This policy setting allows you to manage whether applications may be run and files may be downloaded from an IFRAME reference in the HTML of the pages in this zone.If you enable this policy setting users can run applications and download files from IFRAMEs on the pages in this zone without user intervention. If you select Prompt in the drop-down box users are queried to choose whether to run applications and download files from IFRAMEs on the pages in this zone.If you disable this policy setting users are prevented from running applications and downloading files from IFRAMEs on the pages in this zone.If you do not configure this policy setting users are prevented from running applications and downloading files from IFRAMEs on the pages in this zone.
Windows Components\Internet Explorer\Internet Control Panel\Security Page\Locked-Down Restricted Sites Zone HKLM\Software\Policies\Microsoft\Windows\CurrentVersion\Internet Settings\Lockdown_Zones\4!1A00 At least Internet Explorer 6.0 in Windows XP with Service Pack 2 or Windows Server 2003 with Service Pack 1 This policy setting allows you to manage settings for logon options.If you enable this policy setting you can choose from the following logon options.Anonymous logon to disable HTTP authentication and use the guest account only for the Common Internet File System (CIFS) protocol.Prompt for user name and password to query users for user IDs and passwords. After a user is queried these values can be used silently for the remainder of the session.Automatic logon only in Intranet zone to query users for user IDs and passwords in other zones. After a user is queried these values can be used silently for the remainder of the session.Automatic logon with current user name and password to attempt logon using Windows NT Challenge Response (also known as NTLM authentication). If Windows NT Challenge Response is supported by the server the logon uses the user's network user name and password for logon. If Windows NT Challenge Response is not supported by the server the user is queried to provide the user name and passw
Windows Components\Internet Explorer\Internet Control Panel\Security Page\Locked-Down Restricted Sites Zone HKCU\Software\Policies\Microsoft\Windows\CurrentVersion\Internet Settings\Lockdown_Zones\4!1A00 At least Internet Explorer 6.0 in Windows XP with Service Pack 2 or Windows Server 2003 with Service Pack 1 This policy setting allows you to manage settings for logon options.If you enable this policy setting you can choose from the following logon options.Anonymous logon to disable HTTP authentication and use the guest account only for the Common Internet File System (CIFS) protocol.Prompt for user name and password to query users for user IDs and passwords. After a user is queried these values can be used silently for the remainder of the session.Automatic logon only in Intranet zone to query users for user IDs and passwords in other zones. After a user is queried these values can be used silently for the remainder of the session.Automatic logon with current user name and password to attempt logon using Windows NT Challenge Response (also known as NTLM authentication). If Windows NT Challenge Response is supported by the server the logon uses the user's network user name and password for logon. If Windows NT Challenge Response is not supported by the server the user is queried to provide the user name and passw
Windows Components\Internet Explorer\Internet Control Panel\Security Page\Locked-Down Restricted Sites Zone HKLM\Software\Policies\Microsoft\Windows\CurrentVersion\Internet Settings\Lockdown_Zones\4!2100 At least Internet Explorer 6.0 in Windows XP with Service Pack 2 or Windows Server 2003 with Service Pack 1 This policy setting allows you to manage MIME sniffing for file promotion from one type to another based on a MIME sniff. A MIME sniff is the recognition by Internet Explorer of the file type based on a bit signature.If you enable this policy setting the MIME Sniffing Safety Feature will not apply in this zone. The security zone will run without the added layer of security provided by this feature.If you disable this policy setting the actions that may be harmful cannot run; this Internet Explorer security feature will be turned on in this zone as dictated by the feature control setting for the process.If you do not configure this policy setting the actions that may be harmful cannot run; this Internet Explorer security feature will be turned on in this zone as dictated by the feature control setting for the process.
Windows Components\Internet Explorer\Internet Control Panel\Security Page\Locked-Down Restricted Sites Zone HKCU\Software\Policies\Microsoft\Windows\CurrentVersion\Internet Settings\Lockdown_Zones\4!2100 At least Internet Explorer 6.0 in Windows XP with Service Pack 2 or Windows Server 2003 with Service Pack 1 This policy setting allows you to manage MIME sniffing for file promotion from one type to another based on a MIME sniff. A MIME sniff is the recognition by Internet Explorer of the file type based on a bit signature.If you enable this policy setting the MIME Sniffing Safety Feature will not apply in this zone. The security zone will run without the added layer of security provided by this feature.If you disable this policy setting the actions that may be harmful cannot run; this Internet Explorer security feature will be turned on in this zone as dictated by the feature control setting for the process.If you do not configure this policy setting the actions that may be harmful cannot run; this Internet Explorer security feature will be turned on in this zone as dictated by the feature control setting for the process.
Windows Components\Internet Explorer\Internet Control Panel\Security Page\Locked-Down Restricted Sites Zone HKLM\Software\Policies\Microsoft\Windows\CurrentVersion\Internet Settings\Lockdown_Zones\4!2708 At least Internet Explorer 6.0 in Windows XP with Service Pack 2 or Windows Server 2003 with Service Pack 1 This policy setting allows you to set options for dragging content from one domain to a different domain when the source and destination are in the same window.If you enable this policy setting and click Enable users can drag content from one domain to a different domain when the source and destination are in the same window. Users cannot change this setting.If you enable this policy setting and click Disable users cannot drag content from one domain to a different domain when the source and destination are in the same window. Users cannot change this setting in the Internet Options dialog.In Internet Explorer 10 if you disable this policy setting or do not configure it users cannot drag content from one domain to a different domain when the source and destination are in the same window. Users can change this setting in the Internet Options dialog.In Internet Explorer 9 and earlier versions if you disable this policy setting or do not configure it users can drag content from one domain to a different domain
Windows Components\Internet Explorer\Internet Control Panel\Security Page\Locked-Down Restricted Sites Zone HKCU\Software\Policies\Microsoft\Windows\CurrentVersion\Internet Settings\Lockdown_Zones\4!2708 At least Internet Explorer 6.0 in Windows XP with Service Pack 2 or Windows Server 2003 with Service Pack 1 This policy setting allows you to set options for dragging content from one domain to a different domain when the source and destination are in the same window.If you enable this policy setting and click Enable users can drag content from one domain to a different domain when the source and destination are in the same window. Users cannot change this setting.If you enable this policy setting and click Disable users cannot drag content from one domain to a different domain when the source and destination are in the same window. Users cannot change this setting in the Internet Options dialog.In Internet Explorer 10 if you disable this policy setting or do not configure it users cannot drag content from one domain to a different domain when the source and destination are in the same window. Users can change this setting in the Internet Options dialog.In Internet Explorer 9 and earlier versions if you disable this policy setting or do not configure it users can drag content from one domain to a different domain
Windows Components\Internet Explorer\Internet Control Panel\Security Page\Locked-Down Restricted Sites Zone HKLM\Software\Policies\Microsoft\Windows\CurrentVersion\Internet Settings\Lockdown_Zones\4!2709 At least Internet Explorer 6.0 in Windows XP with Service Pack 2 or Windows Server 2003 with Service Pack 1 This policy setting allows you to set options for dragging content from one domain to a different domain when the source and destination are in different windows.If you enable this policy setting and click Enable users can drag content from one domain to a different domain when the source and destination are in different windows. Users cannot change this setting.If you enable this policy setting and click Disable users cannot drag content from one domain to a different domain when both the source and destination are in different windows. Users cannot change this setting.In Internet Explorer 10 if you disable this policy setting or do not configure it users cannot drag content from one domain to a different domain when the source and destination are in different windows. Users can change this setting in the Internet Options dialog.In Internet Explorer 9 and earlier versions if you disable this policy or do not configure it users can drag content from one domain to a different domain when the source and destin
Windows Components\Internet Explorer\Internet Control Panel\Security Page\Locked-Down Restricted Sites Zone HKCU\Software\Policies\Microsoft\Windows\CurrentVersion\Internet Settings\Lockdown_Zones\4!2709 At least Internet Explorer 6.0 in Windows XP with Service Pack 2 or Windows Server 2003 with Service Pack 1 This policy setting allows you to set options for dragging content from one domain to a different domain when the source and destination are in different windows.If you enable this policy setting and click Enable users can drag content from one domain to a different domain when the source and destination are in different windows. Users cannot change this setting.If you enable this policy setting and click Disable users cannot drag content from one domain to a different domain when both the source and destination are in different windows. Users cannot change this setting.In Internet Explorer 10 if you disable this policy setting or do not configure it users cannot drag content from one domain to a different domain when the source and destination are in different windows. Users can change this setting in the Internet Options dialog.In Internet Explorer 9 and earlier versions if you disable this policy or do not configure it users can drag content from one domain to a different domain when the source and destin
Windows Components\Internet Explorer\Internet Control Panel\Security Page\Locked-Down Restricted Sites Zone HKLM\Software\Policies\Microsoft\Windows\CurrentVersion\Internet Settings\Lockdown_Zones\4!1607 At least Internet Explorer 6.0 in Windows XP with Service Pack 2 or Windows Server 2003 with Service Pack 1 This policy setting allows you to manage the opening of windows and frames and access of applications across different domains.If you enable this policy setting users can open additional windows and frames from other domains and access applications from other domains. If you select Prompt in the drop-down box users are queried whether to allow additional windows and frames to access applications from other domains.If you disable this policy setting users cannot open other windows and frames from other domains or access applications from different domains.If you do not configure this policy setting users cannot open other windows and frames from different domains or access applications from different domains.
Windows Components\Internet Explorer\Internet Control Panel\Security Page\Locked-Down Restricted Sites Zone HKCU\Software\Policies\Microsoft\Windows\CurrentVersion\Internet Settings\Lockdown_Zones\4!1607 At least Internet Explorer 6.0 in Windows XP with Service Pack 2 or Windows Server 2003 with Service Pack 1 This policy setting allows you to manage the opening of windows and frames and access of applications across different domains.If you enable this policy setting users can open additional windows and frames from other domains and access applications from other domains. If you select Prompt in the drop-down box users are queried whether to allow additional windows and frames to access applications from other domains.If you disable this policy setting users cannot open other windows and frames from other domains or access applications from different domains.If you do not configure this policy setting users cannot open other windows and frames from different domains or access applications from different domains.
Windows Components\Internet Explorer\Internet Control Panel\Security Page\Locked-Down Restricted Sites Zone HKLM\Software\Policies\Microsoft\Windows\CurrentVersion\Internet Settings\Lockdown_Zones\4!1A04 At least Internet Explorer 6.0 in Windows XP with Service Pack 2 or Windows Server 2003 with Service Pack 1 This policy setting allows you to manage whether users are prompted to select a certificate when no certificate or only one certificate exists.If you enable this policy setting Internet Explorer does not prompt users with a "Client Authentication" message when they connect to a Web site that has no certificate or only one certificate.If you disable this policy setting Internet Explorer prompts users with a "Client Authentication" message when they connect to a Web site that has no certificate or only one certificate.If you do not configure this policy setting Internet Explorer prompts users with a Client Authentication message when they connect to a Web site that has no certificate or only one certificate.
Windows Components\Internet Explorer\Internet Control Panel\Security Page\Locked-Down Restricted Sites Zone HKCU\Software\Policies\Microsoft\Windows\CurrentVersion\Internet Settings\Lockdown_Zones\4!1A04 At least Internet Explorer 6.0 in Windows XP with Service Pack 2 or Windows Server 2003 with Service Pack 1 This policy setting allows you to manage whether users are prompted to select a certificate when no certificate or only one certificate exists.If you enable this policy setting Internet Explorer does not prompt users with a "Client Authentication" message when they connect to a Web site that has no certificate or only one certificate.If you disable this policy setting Internet Explorer prompts users with a "Client Authentication" message when they connect to a Web site that has no certificate or only one certificate.If you do not configure this policy setting Internet Explorer prompts users with a Client Authentication message when they connect to a Web site that has no certificate or only one certificate.
Windows Components\Internet Explorer\Internet Control Panel\Security Page\Locked-Down Restricted Sites Zone HKLM\Software\Policies\Microsoft\Windows\CurrentVersion\Internet Settings\Lockdown_Zones\4!2201 At least Internet Explorer 6.0 in Windows XP with Service Pack 2 or Windows Server 2003 with Service Pack 1 This policy setting manages whether users will be automatically prompted for ActiveX control installations.If you enable this policy setting users will receive a prompt when a site instantiates an ActiveX control they do not have installed.If you disable this policy setting ActiveX control installations will be blocked using the Notification bar. Users can click on the Notification bar to allow the ActiveX control prompt.If you do not configure this policy setting ActiveX control installations will be blocked using the Notification bar. Users can click on the Notification bar to allow the ActiveX control prompt.
Windows Components\Internet Explorer\Internet Control Panel\Security Page\Locked-Down Restricted Sites Zone HKCU\Software\Policies\Microsoft\Windows\CurrentVersion\Internet Settings\Lockdown_Zones\4!2201 At least Internet Explorer 6.0 in Windows XP with Service Pack 2 or Windows Server 2003 with Service Pack 1 This policy setting manages whether users will be automatically prompted for ActiveX control installations.If you enable this policy setting users will receive a prompt when a site instantiates an ActiveX control they do not have installed.If you disable this policy setting ActiveX control installations will be blocked using the Notification bar. Users can click on the Notification bar to allow the ActiveX control prompt.If you do not configure this policy setting ActiveX control installations will be blocked using the Notification bar. Users can click on the Notification bar to allow the ActiveX control prompt.
Windows Components\Internet Explorer\Internet Control Panel\Security Page\Locked-Down Restricted Sites Zone HKLM\Software\Policies\Microsoft\Windows\CurrentVersion\Internet Settings\Lockdown_Zones\4!2200 At least Internet Explorer 6.0 in Windows XP with Service Pack 2 or Windows Server 2003 with Service Pack 1 This policy setting determines whether users will be prompted for non user-initiated file downloads. Regardless of this setting users will receive file download dialogs for user-initiated downloads.If you enable this setting users will receive a file download dialog for automatic download attempts.If you disable or do not configure this setting file downloads that are not user-initiated will be blocked and users will see the Notification bar instead of the file download dialog. Users can then click the Notification bar to allow the file download prompt.
Windows Components\Internet Explorer\Internet Control Panel\Security Page\Locked-Down Restricted Sites Zone HKCU\Software\Policies\Microsoft\Windows\CurrentVersion\Internet Settings\Lockdown_Zones\4!2200 At least Internet Explorer 6.0 in Windows XP with Service Pack 2 or Windows Server 2003 with Service Pack 1 This policy setting determines whether users will be prompted for non user-initiated file downloads. Regardless of this setting users will receive file download dialogs for user-initiated downloads.If you enable this setting users will receive a file download dialog for automatic download attempts.If you disable or do not configure this setting file downloads that are not user-initiated will be blocked and users will see the Notification bar instead of the file download dialog. Users can then click the Notification bar to allow the file download prompt.
Windows Components\Internet Explorer\Internet Control Panel\Security Page\Locked-Down Restricted Sites Zone HKLM\Software\Policies\Microsoft\Windows\CurrentVersion\Internet Settings\Lockdown_Zones\4!1200 At least Internet Explorer 6.0 in Windows XP with Service Pack 2 or Windows Server 2003 with Service Pack 1 This policy setting allows you to manage whether ActiveX controls and plug-ins can be run on pages from the specified zone.If you enable this policy setting controls and plug-ins can run without user intervention.If you selected Prompt in the drop-down box users are asked to choose whether to allow the controls or plug-in to run.If you disable this policy setting controls and plug-ins are prevented from running.If you do not configure this policy setting controls and plug-ins are prevented from running.
Windows Components\Internet Explorer\Internet Control Panel\Security Page\Locked-Down Restricted Sites Zone HKCU\Software\Policies\Microsoft\Windows\CurrentVersion\Internet Settings\Lockdown_Zones\4!1200 At least Internet Explorer 6.0 in Windows XP with Service Pack 2 or Windows Server 2003 with Service Pack 1 This policy setting allows you to manage whether ActiveX controls and plug-ins can be run on pages from the specified zone.If you enable this policy setting controls and plug-ins can run without user intervention.If you selected Prompt in the drop-down box users are asked to choose whether to allow the controls or plug-in to run.If you disable this policy setting controls and plug-ins are prevented from running.If you do not configure this policy setting controls and plug-ins are prevented from running.
Windows Components\Internet Explorer\Internet Control Panel\Security Page\Locked-Down Restricted Sites Zone HKLM\Software\Policies\Microsoft\Windows\CurrentVersion\Internet Settings\Lockdown_Zones\4!1405 At least Internet Explorer 6.0 in Windows XP with Service Pack 2 or Windows Server 2003 with Service Pack 1 This policy setting allows you to manage whether an ActiveX control marked safe for scripting can interact with a script.If you enable this policy setting script interaction can occur automatically without user intervention.If you select Prompt in the drop-down box users are queried to choose whether to allow script interaction.If you disable this policy setting script interaction is prevented from occurring.If you do not configure this policy setting script interaction is prevented from occurring.
Windows Components\Internet Explorer\Internet Control Panel\Security Page\Locked-Down Restricted Sites Zone HKCU\Software\Policies\Microsoft\Windows\CurrentVersion\Internet Settings\Lockdown_Zones\4!1405 At least Internet Explorer 6.0 in Windows XP with Service Pack 2 or Windows Server 2003 with Service Pack 1 This policy setting allows you to manage whether an ActiveX control marked safe for scripting can interact with a script.If you enable this policy setting script interaction can occur automatically without user intervention.If you select Prompt in the drop-down box users are queried to choose whether to allow script interaction.If you disable this policy setting script interaction is prevented from occurring.If you do not configure this policy setting script interaction is prevented from occurring.
Windows Components\Internet Explorer\Internet Control Panel\Security Page\Locked-Down Restricted Sites Zone HKLM\Software\Policies\Microsoft\Windows\CurrentVersion\Internet Settings\Lockdown_Zones\4!270C At least Internet Explorer 11.0 This policy setting determines whether Internet Explorer runs antimalware programs against ActiveX controls to check if they're safe to load on pages. If you enable this policy setting Internet Explorer won't check with your antimalware program to see if it's safe to create an instance of the ActiveX control.If you disable this policy setting Internet Explorer always checks with your antimalware program to see if it's safe to create an instance of the ActiveX control.If you don't configure this policy setting Internet Explorer always checks with your antimalware program to see if it's safe to create an instance of the ActiveX control. Users can turn this behavior on or off using Internet Explorer Security settings.
Windows Components\Internet Explorer\Internet Control Panel\Security Page\Locked-Down Restricted Sites Zone HKCU\Software\Policies\Microsoft\Windows\CurrentVersion\Internet Settings\Lockdown_Zones\4!270C At least Internet Explorer 11.0 This policy setting determines whether Internet Explorer runs antimalware programs against ActiveX controls to check if they're safe to load on pages. If you enable this policy setting Internet Explorer won't check with your antimalware program to see if it's safe to create an instance of the ActiveX control.If you disable this policy setting Internet Explorer always checks with your antimalware program to see if it's safe to create an instance of the ActiveX control.If you don't configure this policy setting Internet Explorer always checks with your antimalware program to see if it's safe to create an instance of the ActiveX control. Users can turn this behavior on or off using Internet Explorer Security settings.
Windows Components\Internet Explorer\Internet Control Panel\Security Page\Locked-Down Restricted Sites Zone HKLM\Software\Policies\Microsoft\Windows\CurrentVersion\Internet Settings\Lockdown_Zones\4!1201 At least Internet Explorer 6.0 in Windows XP with Service Pack 2 or Windows Server 2003 with Service Pack 1 This policy setting allows you to manage ActiveX controls not marked as safe.If you enable this policy setting ActiveX controls are run loaded with parameters and scripted without setting object safety for untrusted data or scripts. This setting is not recommended except for secure and administered zones. This setting causes both unsafe and safe controls to be initialized and scripted ignoring the Script ActiveX controls marked safe for scripting option.If you enable this policy setting and select Prompt in the drop-down box users are queried whether to allow the control to be loaded with parameters or scripted.If you disable this policy setting ActiveX controls that cannot be made safe are not loaded with parameters or scripted.If you do not configure this policy setting ActiveX controls that cannot be made safe are not loaded with parameters or scripted.
Windows Components\Internet Explorer\Internet Control Panel\Security Page\Locked-Down Restricted Sites Zone HKCU\Software\Policies\Microsoft\Windows\CurrentVersion\Internet Settings\Lockdown_Zones\4!1201 At least Internet Explorer 6.0 in Windows XP with Service Pack 2 or Windows Server 2003 with Service Pack 1 This policy setting allows you to manage ActiveX controls not marked as safe.If you enable this policy setting ActiveX controls are run loaded with parameters and scripted without setting object safety for untrusted data or scripts. This setting is not recommended except for secure and administered zones. This setting causes both unsafe and safe controls to be initialized and scripted ignoring the Script ActiveX controls marked safe for scripting option.If you enable this policy setting and select Prompt in the drop-down box users are queried whether to allow the control to be loaded with parameters or scripted.If you disable this policy setting ActiveX controls that cannot be made safe are not loaded with parameters or scripted.If you do not configure this policy setting ActiveX controls that cannot be made safe are not loaded with parameters or scripted.
Windows Components\Internet Explorer\Internet Control Panel\Security Page\Locked-Down Restricted Sites Zone HKLM\Software\Policies\Microsoft\Windows\CurrentVersion\Internet Settings\Lockdown_Zones\4!1402 At least Internet Explorer 6.0 in Windows XP with Service Pack 2 or Windows Server 2003 with Service Pack 1 This policy setting allows you to manage whether applets are exposed to scripts within the zone.If you enable this policy setting scripts can access applets automatically without user intervention.If you select Prompt in the drop-down box users are queried to choose whether to allow scripts to access applets.If you disable this policy setting scripts are prevented from accessing applets.If you do not configure this policy setting scripts are prevented from accessing applets.
Windows Components\Internet Explorer\Internet Control Panel\Security Page\Locked-Down Restricted Sites Zone HKCU\Software\Policies\Microsoft\Windows\CurrentVersion\Internet Settings\Lockdown_Zones\4!1402 At least Internet Explorer 6.0 in Windows XP with Service Pack 2 or Windows Server 2003 with Service Pack 1 This policy setting allows you to manage whether applets are exposed to scripts within the zone.If you enable this policy setting scripts can access applets automatically without user intervention.If you select Prompt in the drop-down box users are queried to choose whether to allow scripts to access applets.If you disable this policy setting scripts are prevented from accessing applets.If you do not configure this policy setting scripts are prevented from accessing applets.
Windows Components\Internet Explorer\Internet Control Panel\Security Page\Locked-Down Restricted Sites Zone HKLM\Software\Policies\Microsoft\Windows\CurrentVersion\Internet Settings\Lockdown_Zones\4!2001 At least Internet Explorer 6.0 in Windows XP with Service Pack 2 or Windows Server 2003 with Service Pack 1 This policy setting allows you to manage whether .NET Framework components that are signed with Authenticode can be executed from Internet Explorer. These components include managed controls referenced from an object tag and managed executables referenced from a link.If you enable this policy setting Internet Explorer will execute signed managed components. If you select Prompt in the drop-down box Internet Explorer will prompt the user to determine whether to execute signed managed components.If you disable this policy setting Internet Explorer will not execute signed managed components.If you do not configure this policy setting Internet Explorer will not execute signed managed components.
Windows Components\Internet Explorer\Internet Control Panel\Security Page\Locked-Down Restricted Sites Zone HKCU\Software\Policies\Microsoft\Windows\CurrentVersion\Internet Settings\Lockdown_Zones\4!2001 At least Internet Explorer 6.0 in Windows XP with Service Pack 2 or Windows Server 2003 with Service Pack 1 This policy setting allows you to manage whether .NET Framework components that are signed with Authenticode can be executed from Internet Explorer. These components include managed controls referenced from an object tag and managed executables referenced from a link.If you enable this policy setting Internet Explorer will execute signed managed components. If you select Prompt in the drop-down box Internet Explorer will prompt the user to determine whether to execute signed managed components.If you disable this policy setting Internet Explorer will not execute signed managed components.If you do not configure this policy setting Internet Explorer will not execute signed managed components.
Windows Components\Internet Explorer\Internet Control Panel\Security Page\Locked-Down Restricted Sites Zone HKLM\Software\Policies\Microsoft\Windows\CurrentVersion\Internet Settings\Lockdown_Zones\4!1E05 Only Internet Explorer 6.0 in Windows XP Service Pack 2 or Windows Server 2003 Service Pack 1 through IE7 inclusive This policy setting allows you to manage software channel permissions.If you enable this policy setting you can choose the following options from the drop-down box.Low safety to allow users to be notified of software updates by e-mail software packages to be automatically downloaded to users' computers and software packages to be automatically installed on users' computers.Medium safety to allow users to be notified of software updates by e-mail and software packages to be automatically downloaded to (but not installed on) users' computers.High safety to prevent users from being notified of software updates by e-mail software packages from being automatically downloaded to users' computers and software packages from being automatically installed on users' computers.If you disable this policy setting permissions are set to high safety.If you do not configure this policy setting permissions are set to Low safety.
Windows Components\Internet Explorer\Internet Control Panel\Security Page\Locked-Down Restricted Sites Zone HKCU\Software\Policies\Microsoft\Windows\CurrentVersion\Internet Settings\Lockdown_Zones\4!1E05 Only Internet Explorer 6.0 in Windows XP Service Pack 2 or Windows Server 2003 Service Pack 1 through IE7 inclusive This policy setting allows you to manage software channel permissions.If you enable this policy setting you can choose the following options from the drop-down box.Low safety to allow users to be notified of software updates by e-mail software packages to be automatically downloaded to users' computers and software packages to be automatically installed on users' computers.Medium safety to allow users to be notified of software updates by e-mail and software packages to be automatically downloaded to (but not installed on) users' computers.High safety to prevent users from being notified of software updates by e-mail software packages from being automatically downloaded to users' computers and software packages from being automatically installed on users' computers.If you disable this policy setting permissions are set to high safety.If you do not configure this policy setting permissions are set to Low safety.
Windows Components\Internet Explorer\Internet Control Panel\Security Page\Locked-Down Restricted Sites Zone HKLM\Software\Policies\Microsoft\Windows\CurrentVersion\Internet Settings\Lockdown_Zones\4!1601 At least Internet Explorer 6.0 in Windows XP with Service Pack 2 or Windows Server 2003 with Service Pack 1 This policy setting allows you to manage whether data on HTML forms on pages in the zone may be submitted. Forms sent with SSL (Secure Sockets Layer) encryption are always allowed; this setting only affects non-SSL form data submission.If you enable this policy setting information using HTML forms on pages in this zone can be submitted automatically. If you select Prompt in the drop-down box users are queried to choose whether to allow information using HTML forms on pages in this zone to be submitted.If you disable this policy setting information using HTML forms on pages in this zone is prevented from being submitted.If you do not configure this policy setting users are queried to choose whether to allow information using HTML forms on pages in this zone to be submitted.
Windows Components\Internet Explorer\Internet Control Panel\Security Page\Locked-Down Restricted Sites Zone HKCU\Software\Policies\Microsoft\Windows\CurrentVersion\Internet Settings\Lockdown_Zones\4!1601 At least Internet Explorer 6.0 in Windows XP with Service Pack 2 or Windows Server 2003 with Service Pack 1 This policy setting allows you to manage whether data on HTML forms on pages in the zone may be submitted. Forms sent with SSL (Secure Sockets Layer) encryption are always allowed; this setting only affects non-SSL form data submission.If you enable this policy setting information using HTML forms on pages in this zone can be submitted automatically. If you select Prompt in the drop-down box users are queried to choose whether to allow information using HTML forms on pages in this zone to be submitted.If you disable this policy setting information using HTML forms on pages in this zone is prevented from being submitted.If you do not configure this policy setting users are queried to choose whether to allow information using HTML forms on pages in this zone to be submitted.
Windows Components\Internet Explorer\Internet Control Panel\Security Page\Locked-Down Restricted Sites Zone HKLM\Software\Policies\Microsoft\Windows\CurrentVersion\Internet Settings\Lockdown_Zones\4!2004 At least Internet Explorer 6.0 in Windows XP with Service Pack 2 or Windows Server 2003 with Service Pack 1 This policy setting allows you to manage whether .NET Framework components that are not signed with Authenticode can be executed from Internet Explorer. These components include managed controls referenced from an object tag and managed executables referenced from a link.If you enable this policy setting Internet Explorer will execute unsigned managed components. If you select Prompt in the drop-down box Internet Explorer will prompt the user to determine whether to execute unsigned managed components.If you disable this policy setting Internet Explorer will not execute unsigned managed components.If you do not configure this policy setting Internet Explorer will not execute unsigned managed components.
Windows Components\Internet Explorer\Internet Control Panel\Security Page\Locked-Down Restricted Sites Zone HKCU\Software\Policies\Microsoft\Windows\CurrentVersion\Internet Settings\Lockdown_Zones\4!2004 At least Internet Explorer 6.0 in Windows XP with Service Pack 2 or Windows Server 2003 with Service Pack 1 This policy setting allows you to manage whether .NET Framework components that are not signed with Authenticode can be executed from Internet Explorer. These components include managed controls referenced from an object tag and managed executables referenced from a link.If you enable this policy setting Internet Explorer will execute unsigned managed components. If you select Prompt in the drop-down box Internet Explorer will prompt the user to determine whether to execute unsigned managed components.If you disable this policy setting Internet Explorer will not execute unsigned managed components.If you do not configure this policy setting Internet Explorer will not execute unsigned managed components.
Windows Components\Internet Explorer\Internet Control Panel\Security Page\Locked-Down Restricted Sites Zone HKLM\Software\Policies\Microsoft\Windows\CurrentVersion\Internet Settings\Lockdown_Zones\4!1606 At least Internet Explorer 6.0 in Windows XP with Service Pack 2 or Windows Server 2003 with Service Pack 1 This policy setting allows you to manage the preservation of information in the browser's history in favorites in an XML store or directly within a Web page saved to disk. When a user returns to a persisted page the state of the page can be restored if this policy setting is appropriately configured.If you enable this policy setting users can preserve information in the browser's history in favorites in an XML store or directly within a Web page saved to disk.If you disable this policy setting users cannot preserve information in the browser's history in favorites in an XML store or directly within a Web page saved to disk.If you do not configure this policy setting users cannot preserve information in the browser's history in favorites in an XML store or directly within a Web page saved to disk.
Windows Components\Internet Explorer\Internet Control Panel\Security Page\Locked-Down Restricted Sites Zone HKCU\Software\Policies\Microsoft\Windows\CurrentVersion\Internet Settings\Lockdown_Zones\4!1606 At least Internet Explorer 6.0 in Windows XP with Service Pack 2 or Windows Server 2003 with Service Pack 1 This policy setting allows you to manage the preservation of information in the browser's history in favorites in an XML store or directly within a Web page saved to disk. When a user returns to a persisted page the state of the page can be restored if this policy setting is appropriately configured.If you enable this policy setting users can preserve information in the browser's history in favorites in an XML store or directly within a Web page saved to disk.If you disable this policy setting users cannot preserve information in the browser's history in favorites in an XML store or directly within a Web page saved to disk.If you do not configure this policy setting users cannot preserve information in the browser's history in favorites in an XML store or directly within a Web page saved to disk.
Windows Components\Internet Explorer\Internet Control Panel\Security Page\Locked-Down Restricted Sites Zone HKLM\Software\Policies\Microsoft\Windows\CurrentVersion\Internet Settings\Lockdown_Zones\4!2102 At least Internet Explorer 6.0 in Windows XP with Service Pack 2 or Windows Server 2003 with Service Pack 1 This policy setting allows you to manage restrictions on script-initiated pop-up windows and windows that include the title and status bars.If you enable this policy setting Windows Restrictions security will not apply in this zone. The security zone runs without the added layer of security provided by this feature.If you disable this policy setting the possible harmful actions contained in script-initiated pop-up windows and windows that include the title and status bars cannot be run. This Internet Explorer security feature will be on in this zone as dictated by the Scripted Windows Security Restrictions feature control setting for the process.If you do not configure this policy setting the possible harmful actions contained in script-initiated pop-up windows and windows that include the title and status bars cannot be run. This Internet Explorer security feature will be on in this zone as dictated by the Scripted Windows Security Restrictions feature control setting for the process.
Windows Components\Internet Explorer\Internet Control Panel\Security Page\Locked-Down Restricted Sites Zone HKCU\Software\Policies\Microsoft\Windows\CurrentVersion\Internet Settings\Lockdown_Zones\4!2102 At least Internet Explorer 6.0 in Windows XP with Service Pack 2 or Windows Server 2003 with Service Pack 1 This policy setting allows you to manage restrictions on script-initiated pop-up windows and windows that include the title and status bars.If you enable this policy setting Windows Restrictions security will not apply in this zone. The security zone runs without the added layer of security provided by this feature.If you disable this policy setting the possible harmful actions contained in script-initiated pop-up windows and windows that include the title and status bars cannot be run. This Internet Explorer security feature will be on in this zone as dictated by the Scripted Windows Security Restrictions feature control setting for the process.If you do not configure this policy setting the possible harmful actions contained in script-initiated pop-up windows and windows that include the title and status bars cannot be run. This Internet Explorer security feature will be on in this zone as dictated by the Scripted Windows Security Restrictions feature control setting for the process.
Windows Components\Internet Explorer\Internet Control Panel\Security Page\Locked-Down Restricted Sites Zone HKLM\Software\Policies\Microsoft\Windows\CurrentVersion\Internet Settings\Lockdown_Zones\4!2101 At least Internet Explorer 6.0 in Windows XP with Service Pack 2 or Windows Server 2003 with Service Pack 1 This policy setting allows you to manage whether Web sites from less privileged zones such as Internet sites can navigate into this zone.If you enable this policy setting Web sites from less privileged zones can open new windows in or navigate into this zone. The security zone will run without the added layer of security that is provided by the Protection from Zone Elevation security feature. If you select Prompt in the drop-down box a warning is issued to the user that potentially risky navigation is about to occur.If you disable this policy setting the possibly harmful navigations are prevented. The Internet Explorer security feature will be on in this zone as set by Protection from Zone Elevation feature control.If you do not configure this policy setting the possibly harmful navigations are prevented. The Internet Explorer security feature will be on in this zone as set by Protection from Zone Elevation feature control.
Windows Components\Internet Explorer\Internet Control Panel\Security Page\Locked-Down Restricted Sites Zone HKCU\Software\Policies\Microsoft\Windows\CurrentVersion\Internet Settings\Lockdown_Zones\4!2101 At least Internet Explorer 6.0 in Windows XP with Service Pack 2 or Windows Server 2003 with Service Pack 1 This policy setting allows you to manage whether Web sites from less privileged zones such as Internet sites can navigate into this zone.If you enable this policy setting Web sites from less privileged zones can open new windows in or navigate into this zone. The security zone will run without the added layer of security that is provided by the Protection from Zone Elevation security feature. If you select Prompt in the drop-down box a warning is issued to the user that potentially risky navigation is about to occur.If you disable this policy setting the possibly harmful navigations are prevented. The Internet Explorer security feature will be on in this zone as set by Protection from Zone Elevation feature control.If you do not configure this policy setting the possibly harmful navigations are prevented. The Internet Explorer security feature will be on in this zone as set by Protection from Zone Elevation feature control.
Windows Components\Internet Explorer\Internet Control Panel\Security Page HKLM\Software\Policies\Microsoft\Windows\CurrentVersion\Internet Settings\ZoneMap!IntranetName At least Internet Explorer 6.0 in Windows XP with Service Pack 2 or Windows Server 2003 with Service Pack 1 This policy setting controls whether local sites which are not explicitly mapped into any Security Zone are forced into the local Intranet security zone.If you enable this policy setting local sites which are not explicitly mapped into a zone are considered to be in the Intranet Zone.If you disable this policy setting local sites which are not explicitly mapped into a zone will not be considered to be in the Intranet Zone (so would typically be in the Internet Zone).If you do not configure this policy setting users choose whether to force local sites into the Intranet Zone.
Windows Components\Internet Explorer\Internet Control Panel\Security Page HKCU\Software\Policies\Microsoft\Windows\CurrentVersion\Internet Settings\ZoneMap!IntranetName At least Internet Explorer 6.0 in Windows XP with Service Pack 2 or Windows Server 2003 with Service Pack 1 This policy setting controls whether local sites which are not explicitly mapped into any Security Zone are forced into the local Intranet security zone.If you enable this policy setting local sites which are not explicitly mapped into a zone are considered to be in the Intranet Zone.If you disable this policy setting local sites which are not explicitly mapped into a zone will not be considered to be in the Intranet Zone (so would typically be in the Internet Zone).If you do not configure this policy setting users choose whether to force local sites into the Intranet Zone.
Windows Components\Internet Explorer\Internet Control Panel\Security Page HKLM\Software\Policies\Microsoft\Windows\CurrentVersion\Internet Settings!WarnOnBadCertRecving At least Internet Explorer 8.0 This policy setting allows you to turn on the certificate address mismatch security warning. When this policy setting is turned on the user is warned when visiting Secure HTTP (HTTPS) websites that present certificates issued for a different website address. This warning helps prevent spoofing attacks.If you enable this policy setting the certificate address mismatch warning always appears.If you disable or do not configure this policy setting the user can choose whether the certificate address mismatch warning appears (by using the Advanced page in the Internet Control panel).
Windows Components\Internet Explorer\Internet Control Panel\Security Page HKCU\Software\Policies\Microsoft\Windows\CurrentVersion\Internet Settings!WarnOnBadCertRecving At least Internet Explorer 8.0 This policy setting allows you to turn on the certificate address mismatch security warning. When this policy setting is turned on the user is warned when visiting Secure HTTP (HTTPS) websites that present certificates issued for a different website address. This warning helps prevent spoofing attacks.If you enable this policy setting the certificate address mismatch warning always appears.If you disable or do not configure this policy setting the user can choose whether the certificate address mismatch warning appears (by using the Advanced page in the Internet Control panel).
Windows Components\Internet Explorer\Internet Control Panel\Security Page HKLM\Software\Policies\Microsoft\Windows\CurrentVersion\Internet Lockdown Settings\Template Policies!InternetZoneLockdownTemplate; HKLM\Software\Policies\Microsoft\Windows\CurrentVersion\Internet Lockdown Settings\Template Policies!Locked-Down Internet At least Internet Explorer 6.0 in Windows XP with Service Pack 2 or Windows Server 2003 with Service Pack 1 This template policy setting allows you to configure policy settings in this zone consistent with a selected security level for example Low Medium Low Medium or High.If you enable this template policy setting and select a security level all values for individual settings in the zone will be overwritten by the standard template defaults.If you disable this template policy setting no security level is configured.If you do not configure this template policy setting no security level is configured.Note. Local Machine Zone Lockdown Security and Network Protocol Lockdown operate by comparing the settings in the active URL's zone against those in the Locked-Down equivalent zone. If you select a security level for any zone (including selecting no security) the same change should be made to the Locked-Down equivalent.Note. It is recommended to configure template policy settings in one Group Policy object (GPO) and configure any related individual policy settings in a separate GPO. You can then use Group Policy manage
Windows Components\Internet Explorer\Internet Control Panel\Security Page HKCU\Software\Policies\Microsoft\Windows\CurrentVersion\Internet Lockdown Settings\Template Policies!InternetZoneLockdownTemplate; HKCU\Software\Policies\Microsoft\Windows\CurrentVersion\Internet Lockdown Settings\Template Policies!Locked-Down Internet At least Internet Explorer 6.0 in Windows XP with Service Pack 2 or Windows Server 2003 with Service Pack 1 This template policy setting allows you to configure policy settings in this zone consistent with a selected security level for example Low Medium Low Medium or High.If you enable this template policy setting and select a security level all values for individual settings in the zone will be overwritten by the standard template defaults.If you disable this template policy setting no security level is configured.If you do not configure this template policy setting no security level is configured.Note. Local Machine Zone Lockdown Security and Network Protocol Lockdown operate by comparing the settings in the active URL's zone against those in the Locked-Down equivalent zone. If you select a security level for any zone (including selecting no security) the same change should be made to the Locked-Down equivalent.Note. It is recommended to configure template policy settings in one Group Policy object (GPO) and configure any related individual policy settings in a separate GPO. You can then use Group Policy manage
Windows Components\Internet Explorer\Internet Control Panel\Security Page HKLM\Software\Policies\Microsoft\Windows\CurrentVersion\Internet Settings\Template Policies!InternetZoneTemplate; HKLM\Software\Policies\Microsoft\Windows\CurrentVersion\Internet Settings\Template Policies!Internet At least Internet Explorer 6.0 in Windows XP with Service Pack 2 or Windows Server 2003 with Service Pack 1 This template policy setting allows you to configure policy settings in this zone consistent with a selected security level for example Low Medium Low Medium or High.If you enable this template policy setting and select a security level all values for individual settings in the zone will be overwritten by the standard template defaults.If you disable this template policy setting no security level is configured.If you do not configure this template policy setting no security level is configured.Note. Local Machine Zone Lockdown Security and Network Protocol Lockdown operate by comparing the settings in the active URL's zone against those in the Locked-Down equivalent zone. If you select a security level for any zone (including selecting no security) the same change should be made to the Locked-Down equivalent.Note. It is recommended to configure template policy settings in one Group Policy object (GPO) and configure any related individual policy settings in a separate GPO. You can then use Group Policy manage
Windows Components\Internet Explorer\Internet Control Panel\Security Page HKCU\Software\Policies\Microsoft\Windows\CurrentVersion\Internet Settings\Template Policies!InternetZoneTemplate; HKCU\Software\Policies\Microsoft\Windows\CurrentVersion\Internet Settings\Template Policies!Internet At least Internet Explorer 6.0 in Windows XP with Service Pack 2 or Windows Server 2003 with Service Pack 1 This template policy setting allows you to configure policy settings in this zone consistent with a selected security level for example Low Medium Low Medium or High.If you enable this template policy setting and select a security level all values for individual settings in the zone will be overwritten by the standard template defaults.If you disable this template policy setting no security level is configured.If you do not configure this template policy setting no security level is configured.Note. Local Machine Zone Lockdown Security and Network Protocol Lockdown operate by comparing the settings in the active URL's zone against those in the Locked-Down equivalent zone. If you select a security level for any zone (including selecting no security) the same change should be made to the Locked-Down equivalent.Note. It is recommended to configure template policy settings in one Group Policy object (GPO) and configure any related individual policy settings in a separate GPO. You can then use Group Policy manage
Windows Components\Internet Explorer\Internet Control Panel\Security Page HKLM\Software\Policies\Microsoft\Windows\CurrentVersion\Intranet Lockdown Settings\Template Policies!IntranetZoneLockdownTemplate; HKLM\Software\Policies\Microsoft\Windows\CurrentVersion\Intranet Lockdown Settings\Template Policies!Locked-Down Intranet At least Internet Explorer 6.0 in Windows XP with Service Pack 2 or Windows Server 2003 with Service Pack 1 This template policy setting allows you to configure policy settings in this zone consistent with a selected security level for example Low Medium Low Medium or High.If you enable this template policy setting and select a security level all values for individual settings in the zone will be overwritten by the standard template defaults.If you disable this template policy setting no security level is configured.If you do not configure this template policy setting no security level is configured.Note. Local Machine Zone Lockdown Security and Network Protocol Lockdown operate by comparing the settings in the active URL's zone against those in the Locked-Down equivalent zone. If you select a security level for any zone (including selecting no security) the same change should be made to the Locked-Down equivalent.Note. It is recommended to configure template policy settings in one Group Policy object (GPO) and configure any related individual policy settings in a separate GPO. You can then use Group Policy manage
Windows Components\Internet Explorer\Internet Control Panel\Security Page HKCU\Software\Policies\Microsoft\Windows\CurrentVersion\Intranet Lockdown Settings\Template Policies!IntranetZoneLockdownTemplate; HKCU\Software\Policies\Microsoft\Windows\CurrentVersion\Intranet Lockdown Settings\Template Policies!Locked-Down Intranet At least Internet Explorer 6.0 in Windows XP with Service Pack 2 or Windows Server 2003 with Service Pack 1 This template policy setting allows you to configure policy settings in this zone consistent with a selected security level for example Low Medium Low Medium or High.If you enable this template policy setting and select a security level all values for individual settings in the zone will be overwritten by the standard template defaults.If you disable this template policy setting no security level is configured.If you do not configure this template policy setting no security level is configured.Note. Local Machine Zone Lockdown Security and Network Protocol Lockdown operate by comparing the settings in the active URL's zone against those in the Locked-Down equivalent zone. If you select a security level for any zone (including selecting no security) the same change should be made to the Locked-Down equivalent.Note. It is recommended to configure template policy settings in one Group Policy object (GPO) and configure any related individual policy settings in a separate GPO. You can then use Group Policy manage
Windows Components\Internet Explorer\Internet Control Panel\Security Page HKLM\Software\Policies\Microsoft\Windows\CurrentVersion\Intranet Settings\Template Policies!IntranetZoneTemplate; HKLM\Software\Policies\Microsoft\Windows\CurrentVersion\Intranet Settings\Template Policies!Intranet At least Internet Explorer 6.0 in Windows XP with Service Pack 2 or Windows Server 2003 with Service Pack 1 This template policy setting allows you to configure policy settings in this zone consistent with a selected security level for example Low Medium Low Medium or High.If you enable this template policy setting and select a security level all values for individual settings in the zone will be overwritten by the standard template defaults.If you disable this template policy setting no security level is configured.If you do not configure this template policy setting no security level is configured.Note. Local Machine Zone Lockdown Security and Network Protocol Lockdown operate by comparing the settings in the active URL's zone against those in the Locked-Down equivalent zone. If you select a security level for any zone (including selecting no security) the same change should be made to the Locked-Down equivalent.Note. It is recommended to configure template policy settings in one Group Policy object (GPO) and configure any related individual policy settings in a separate GPO. You can then use Group Policy manage
Windows Components\Internet Explorer\Internet Control Panel\Security Page HKCU\Software\Policies\Microsoft\Windows\CurrentVersion\Intranet Settings\Template Policies!IntranetZoneTemplate; HKCU\Software\Policies\Microsoft\Windows\CurrentVersion\Intranet Settings\Template Policies!Intranet At least Internet Explorer 6.0 in Windows XP with Service Pack 2 or Windows Server 2003 with Service Pack 1 This template policy setting allows you to configure policy settings in this zone consistent with a selected security level for example Low Medium Low Medium or High.If you enable this template policy setting and select a security level all values for individual settings in the zone will be overwritten by the standard template defaults.If you disable this template policy setting no security level is configured.If you do not configure this template policy setting no security level is configured.Note. Local Machine Zone Lockdown Security and Network Protocol Lockdown operate by comparing the settings in the active URL's zone against those in the Locked-Down equivalent zone. If you select a security level for any zone (including selecting no security) the same change should be made to the Locked-Down equivalent.Note. It is recommended to configure template policy settings in one Group Policy object (GPO) and configure any related individual policy settings in a separate GPO. You can then use Group Policy manage
Windows Components\Internet Explorer\Internet Control Panel\Security Page HKLM\Software\Policies\Microsoft\Windows\CurrentVersion\Local Machine Zone Lockdown Settings\Template Policies!LocalMachineZoneLockdownTemplate; HKLM\Software\Policies\Microsoft\Windows\CurrentVersion\Local Machine Zone Lockdown Settings\Template Policies!Locked-Down Local Machine Zone At least Internet Explorer 6.0 in Windows XP with Service Pack 2 or Windows Server 2003 with Service Pack 1 This template policy setting allows you to configure policy settings in this zone consistent with a selected security level for example Low Medium Low Medium or High.If you enable this template policy setting and select a security level all values for individual settings in the zone will be overwritten by the standard template defaults.If you disable this template policy setting no security level is configured.If you do not configure this template policy setting no security level is configured.Note. Local Machine Zone Lockdown Security and Network Protocol Lockdown operate by comparing the settings in the active URL's zone against those in the Locked-Down equivalent zone. If you select a security level for any zone (including selecting no security) the same change should be made to the Locked-Down equivalent.Note. It is recommended to configure template policy settings in one Group Policy object (GPO) and configure any related individual policy settings in a separate GPO. You can then use Group Policy manage
Windows Components\Internet Explorer\Internet Control Panel\Security Page HKCU\Software\Policies\Microsoft\Windows\CurrentVersion\Local Machine Zone Lockdown Settings\Template Policies!LocalMachineZoneLockdownTemplate; HKCU\Software\Policies\Microsoft\Windows\CurrentVersion\Local Machine Zone Lockdown Settings\Template Policies!Locked-Down Local Machine Zone At least Internet Explorer 6.0 in Windows XP with Service Pack 2 or Windows Server 2003 with Service Pack 1 This template policy setting allows you to configure policy settings in this zone consistent with a selected security level for example Low Medium Low Medium or High.If you enable this template policy setting and select a security level all values for individual settings in the zone will be overwritten by the standard template defaults.If you disable this template policy setting no security level is configured.If you do not configure this template policy setting no security level is configured.Note. Local Machine Zone Lockdown Security and Network Protocol Lockdown operate by comparing the settings in the active URL's zone against those in the Locked-Down equivalent zone. If you select a security level for any zone (including selecting no security) the same change should be made to the Locked-Down equivalent.Note. It is recommended to configure template policy settings in one Group Policy object (GPO) and configure any related individual policy settings in a separate GPO. You can then use Group Policy manage
Windows Components\Internet Explorer\Internet Control Panel\Security Page HKLM\Software\Policies\Microsoft\Windows\CurrentVersion\Local Machine Zone Settings\Template Policies!LocalMachineZoneTemplate; HKLM\Software\Policies\Microsoft\Windows\CurrentVersion\Local Machine Zone Settings\Template Policies!Local Machine Zone At least Internet Explorer 6.0 in Windows XP with Service Pack 2 or Windows Server 2003 with Service Pack 1 This template policy setting allows you to configure policy settings in this zone consistent with a selected security level for example Low Medium Low Medium or High.If you enable this template policy setting and select a security level all values for individual settings in the zone will be overwritten by the standard template defaults.If you disable this template policy setting no security level is configured.If you do not configure this template policy setting no security level is configured.Note. Local Machine Zone Lockdown Security and Network Protocol Lockdown operate by comparing the settings in the active URL's zone against those in the Locked-Down equivalent zone. If you select a security level for any zone (including selecting no security) the same change should be made to the Locked-Down equivalent.Note. It is recommended to configure template policy settings in one Group Policy object (GPO) and configure any related individual policy settings in a separate GPO. You can then use Group Policy manage
Windows Components\Internet Explorer\Internet Control Panel\Security Page HKCU\Software\Policies\Microsoft\Windows\CurrentVersion\Local Machine Zone Settings\Template Policies!LocalMachineZoneTemplate; HKCU\Software\Policies\Microsoft\Windows\CurrentVersion\Local Machine Zone Settings\Template Policies!Local Machine Zone At least Internet Explorer 6.0 in Windows XP with Service Pack 2 or Windows Server 2003 with Service Pack 1 This template policy setting allows you to configure policy settings in this zone consistent with a selected security level for example Low Medium Low Medium or High.If you enable this template policy setting and select a security level all values for individual settings in the zone will be overwritten by the standard template defaults.If you disable this template policy setting no security level is configured.If you do not configure this template policy setting no security level is configured.Note. Local Machine Zone Lockdown Security and Network Protocol Lockdown operate by comparing the settings in the active URL's zone against those in the Locked-Down equivalent zone. If you select a security level for any zone (including selecting no security) the same change should be made to the Locked-Down equivalent.Note. It is recommended to configure template policy settings in one Group Policy object (GPO) and configure any related individual policy settings in a separate GPO. You can then use Group Policy manage
Windows Components\Internet Explorer\Internet Control Panel\Security Page HKLM\Software\Policies\Microsoft\Windows\CurrentVersion\Restricted Sites Lockdown Settings\Template Policies!RestrictedSitesZoneLockdownTemplate; HKLM\Software\Policies\Microsoft\Windows\CurrentVersion\Restricted Sites Lockdown Settings\Template Policies!Locked-Down Restricted Sites At least Internet Explorer 6.0 in Windows XP with Service Pack 2 or Windows Server 2003 with Service Pack 1 This template policy setting allows you to configure policy settings in this zone consistent with a selected security level for example Low Medium Low Medium or High.If you enable this template policy setting and select a security level all values for individual settings in the zone will be overwritten by the standard template defaults.If you disable this template policy setting no security level is configured.If you do not configure this template policy setting no security level is configured.Note. Local Machine Zone Lockdown Security and Network Protocol Lockdown operate by comparing the settings in the active URL's zone against those in the Locked-Down equivalent zone. If you select a security level for any zone (including selecting no security) the same change should be made to the Locked-Down equivalent.Note. It is recommended to configure template policy settings in one Group Policy object (GPO) and configure any related individual policy settings in a separate GPO. You can then use Group Policy manage
Windows Components\Internet Explorer\Internet Control Panel\Security Page HKCU\Software\Policies\Microsoft\Windows\CurrentVersion\Restricted Sites Lockdown Settings\Template Policies!RestrictedSitesZoneLockdownTemplate; HKCU\Software\Policies\Microsoft\Windows\CurrentVersion\Restricted Sites Lockdown Settings\Template Policies!Locked-Down Restricted Sites At least Internet Explorer 6.0 in Windows XP with Service Pack 2 or Windows Server 2003 with Service Pack 1 This template policy setting allows you to configure policy settings in this zone consistent with a selected security level for example Low Medium Low Medium or High.If you enable this template policy setting and select a security level all values for individual settings in the zone will be overwritten by the standard template defaults.If you disable this template policy setting no security level is configured.If you do not configure this template policy setting no security level is configured.Note. Local Machine Zone Lockdown Security and Network Protocol Lockdown operate by comparing the settings in the active URL's zone against those in the Locked-Down equivalent zone. If you select a security level for any zone (including selecting no security) the same change should be made to the Locked-Down equivalent.Note. It is recommended to configure template policy settings in one Group Policy object (GPO) and configure any related individual policy settings in a separate GPO. You can then use Group Policy manage
Windows Components\Internet Explorer\Internet Control Panel\Security Page HKLM\Software\Policies\Microsoft\Windows\CurrentVersion\Restricted Sites Settings\Template Policies!RestrictedSitesZoneTemplate; HKLM\Software\Policies\Microsoft\Windows\CurrentVersion\Restricted Sites Settings\Template Policies!Restricted Sites At least Internet Explorer 6.0 in Windows XP with Service Pack 2 or Windows Server 2003 with Service Pack 1 This template policy setting allows you to configure policy settings in this zone consistent with a selected security level for example Low Medium Low Medium or High.If you enable this template policy setting and select a security level all values for individual settings in the zone will be overwritten by the standard template defaults.If you disable this template policy setting no security level is configured.If you do not configure this template policy setting no security level is configured.Note. Local Machine Zone Lockdown Security and Network Protocol Lockdown operate by comparing the settings in the active URL's zone against those in the Locked-Down equivalent zone. If you select a security level for any zone (including selecting no security) the same change should be made to the Locked-Down equivalent.Note. It is recommended to configure template policy settings in one Group Policy object (GPO) and configure any related individual policy settings in a separate GPO. You can then use Group Policy manage
Windows Components\Internet Explorer\Internet Control Panel\Security Page HKCU\Software\Policies\Microsoft\Windows\CurrentVersion\Restricted Sites Settings\Template Policies!RestrictedSitesZoneTemplate; HKCU\Software\Policies\Microsoft\Windows\CurrentVersion\Restricted Sites Settings\Template Policies!Restricted Sites At least Internet Explorer 6.0 in Windows XP with Service Pack 2 or Windows Server 2003 with Service Pack 1 This template policy setting allows you to configure policy settings in this zone consistent with a selected security level for example Low Medium Low Medium or High.If you enable this template policy setting and select a security level all values for individual settings in the zone will be overwritten by the standard template defaults.If you disable this template policy setting no security level is configured.If you do not configure this template policy setting no security level is configured.Note. Local Machine Zone Lockdown Security and Network Protocol Lockdown operate by comparing the settings in the active URL's zone against those in the Locked-Down equivalent zone. If you select a security level for any zone (including selecting no security) the same change should be made to the Locked-Down equivalent.Note. It is recommended to configure template policy settings in one Group Policy object (GPO) and configure any related individual policy settings in a separate GPO. You can then use Group Policy manage
Windows Components\Internet Explorer\Internet Control Panel\Security Page HKLM\Software\Policies\Microsoft\Windows\CurrentVersion\Trusted Sites Lockdown Settings\Template Policies!TrustedSitesZoneLockdownTemplate; HKLM\Software\Policies\Microsoft\Windows\CurrentVersion\Trusted Sites Lockdown Settings\Template Policies!Locked-Down Trusted Sites At least Internet Explorer 6.0 in Windows XP with Service Pack 2 or Windows Server 2003 with Service Pack 1 This template policy setting allows you to configure policy settings in this zone consistent with a selected security level for example Low Medium Low Medium or High.If you enable this template policy setting and select a security level all values for individual settings in the zone will be overwritten by the standard template defaults.If you disable this template policy setting no security level is configured.If you do not configure this template policy setting no security level is configured.Note. Local Machine Zone Lockdown Security and Network Protocol Lockdown operate by comparing the settings in the active URL's zone against those in the Locked-Down equivalent zone. If you select a security level for any zone (including selecting no security) the same change should be made to the Locked-Down equivalent.Note. It is recommended to configure template policy settings in one Group Policy object (GPO) and configure any related individual policy settings in a separate GPO. You can then use Group Policy manage
Windows Components\Internet Explorer\Internet Control Panel\Security Page HKCU\Software\Policies\Microsoft\Windows\CurrentVersion\Trusted Sites Lockdown Settings\Template Policies!TrustedSitesZoneLockdownTemplate; HKCU\Software\Policies\Microsoft\Windows\CurrentVersion\Trusted Sites Lockdown Settings\Template Policies!Locked-Down Trusted Sites At least Internet Explorer 6.0 in Windows XP with Service Pack 2 or Windows Server 2003 with Service Pack 1 This template policy setting allows you to configure policy settings in this zone consistent with a selected security level for example Low Medium Low Medium or High.If you enable this template policy setting and select a security level all values for individual settings in the zone will be overwritten by the standard template defaults.If you disable this template policy setting no security level is configured.If you do not configure this template policy setting no security level is configured.Note. Local Machine Zone Lockdown Security and Network Protocol Lockdown operate by comparing the settings in the active URL's zone against those in the Locked-Down equivalent zone. If you select a security level for any zone (including selecting no security) the same change should be made to the Locked-Down equivalent.Note. It is recommended to configure template policy settings in one Group Policy object (GPO) and configure any related individual policy settings in a separate GPO. You can then use Group Policy manage
Windows Components\Internet Explorer\Internet Control Panel\Security Page HKLM\Software\Policies\Microsoft\Windows\CurrentVersion\Trusted Sites Settings\Template Policies!TrustedSitesZoneTemplate; HKLM\Software\Policies\Microsoft\Windows\CurrentVersion\Trusted Sites Settings\Template Policies!Trusted Sites At least Internet Explorer 6.0 in Windows XP with Service Pack 2 or Windows Server 2003 with Service Pack 1 This template policy setting allows you to configure policy settings in this zone consistent with a selected security level for example Low Medium Low Medium or High.If you enable this template policy setting and select a security level all values for individual settings in the zone will be overwritten by the standard template defaults.If you disable this template policy setting no security level is configured.If you do not configure this template policy setting no security level is configured.Note. Local Machine Zone Lockdown Security and Network Protocol Lockdown operate by comparing the settings in the active URL's zone against those in the Locked-Down equivalent zone. If you select a security level for any zone (including selecting no security) the same change should be made to the Locked-Down equivalent.Note. It is recommended to configure template policy settings in one Group Policy object (GPO) and configure any related individual policy settings in a separate GPO. You can then use Group Policy manage
Windows Components\Internet Explorer\Internet Control Panel\Security Page HKCU\Software\Policies\Microsoft\Windows\CurrentVersion\Trusted Sites Settings\Template Policies!TrustedSitesZoneTemplate; HKCU\Software\Policies\Microsoft\Windows\CurrentVersion\Trusted Sites Settings\Template Policies!Trusted Sites At least Internet Explorer 6.0 in Windows XP with Service Pack 2 or Windows Server 2003 with Service Pack 1 This template policy setting allows you to configure policy settings in this zone consistent with a selected security level for example Low Medium Low Medium or High.If you enable this template policy setting and select a security level all values for individual settings in the zone will be overwritten by the standard template defaults.If you disable this template policy setting no security level is configured.If you do not configure this template policy setting no security level is configured.Note. Local Machine Zone Lockdown Security and Network Protocol Lockdown operate by comparing the settings in the active URL's zone against those in the Locked-Down equivalent zone. If you select a security level for any zone (including selecting no security) the same change should be made to the Locked-Down equivalent.Note. It is recommended to configure template policy settings in one Group Policy object (GPO) and configure any related individual policy settings in a separate GPO. You can then use Group Policy manage
Windows Components\Internet Explorer\Internet Control Panel\Security Page HKLM\Software\Policies\Microsoft\Windows\CurrentVersion\Internet Settings\ZoneMap!ProxyByPass At least Internet Explorer 6.0 in Windows XP with Service Pack 2 or Windows Server 2003 with Service Pack 1 This policy setting controls whether sites which bypass the proxy server are mapped into the local Intranet security zone.If you enable this policy setting sites which bypass the proxy server are mapped into the Intranet Zone.If you disable this policy setting sites which bypass the proxy server aren't necessarily mapped into the Intranet Zone (other rules might map one there).If you do not configure this policy setting users choose whether sites which bypass the proxy server are mapped into the Intranet Zone.
Windows Components\Internet Explorer\Internet Control Panel\Security Page HKCU\Software\Policies\Microsoft\Windows\CurrentVersion\Internet Settings\ZoneMap!ProxyByPass At least Internet Explorer 6.0 in Windows XP with Service Pack 2 or Windows Server 2003 with Service Pack 1 This policy setting controls whether sites which bypass the proxy server are mapped into the local Intranet security zone.If you enable this policy setting sites which bypass the proxy server are mapped into the Intranet Zone.If you disable this policy setting sites which bypass the proxy server aren't necessarily mapped into the Intranet Zone (other rules might map one there).If you do not configure this policy setting users choose whether sites which bypass the proxy server are mapped into the Intranet Zone.
Windows Components\Internet Explorer\Internet Control Panel\Security Page HKLM\Software\Policies\Microsoft\Windows\CurrentVersion\Internet Settings\ZoneMap!UNCAsIntranet At least Internet Explorer 6.0 in Windows XP with Service Pack 2 or Windows Server 2003 with Service Pack 1 This policy setting controls whether URLs representing UNCs are mapped into the local Intranet security zone.If you enable this policy setting all network paths are mapped into the Intranet Zone.If you disable this policy setting network paths are not necessarily mapped into the Intranet Zone (other rules might map one there).If you do not configure this policy setting users choose whether network paths are mapped into the Intranet Zone.
Windows Components\Internet Explorer\Internet Control Panel\Security Page HKCU\Software\Policies\Microsoft\Windows\CurrentVersion\Internet Settings\ZoneMap!UNCAsIntranet At least Internet Explorer 6.0 in Windows XP with Service Pack 2 or Windows Server 2003 with Service Pack 1 This policy setting controls whether URLs representing UNCs are mapped into the local Intranet security zone.If you enable this policy setting all network paths are mapped into the Intranet Zone.If you disable this policy setting network paths are not necessarily mapped into the Intranet Zone (other rules might map one there).If you do not configure this policy setting users choose whether network paths are mapped into the Intranet Zone.
Windows Components\Internet Explorer\Internet Control Panel\Security Page HKLM\Software\Policies\Microsoft\Windows\CurrentVersion\Internet Settings!ListBox_Support_ZoneMapKey; HKLM\Software\Policies\Microsoft\Windows\CurrentVersion\Internet Settings\ZoneMapKey At least Internet Explorer 6.0 in Windows XP with Service Pack 2 or Windows Server 2003 with Service Pack 1 This policy setting allows you to manage a list of sites that you want to associate with a particular security zone. These zone numbers have associated security settings that apply to all of the sites in the zone.Internet Explorer has 4 security zones numbered 1-4 and these are used by this policy setting to associate sites to zones. They are: (1) Intranet zone (2) Trusted Sites zone (3) Internet zone and (4) Restricted Sites zone. Security settings can be set for each of these zones through other policy settings and their default settings are: Trusted Sites zone (Low template) Intranet zone (Medium-Low template) Internet zone (Medium template) and Restricted Sites zone (High template). (The Local Machine zone and its locked down equivalent have special security settings that protect your local computer.)If you enable this policy setting you can enter a list of sites and their related zone numbers. The association of a site with a zone will ensure that the security settings for the specified zone are applied
Windows Components\Internet Explorer\Internet Control Panel\Security Page HKCU\Software\Policies\Microsoft\Windows\CurrentVersion\Internet Settings!ListBox_Support_ZoneMapKey; HKCU\Software\Policies\Microsoft\Windows\CurrentVersion\Internet Settings\ZoneMapKey At least Internet Explorer 6.0 in Windows XP with Service Pack 2 or Windows Server 2003 with Service Pack 1 This policy setting allows you to manage a list of sites that you want to associate with a particular security zone. These zone numbers have associated security settings that apply to all of the sites in the zone.Internet Explorer has 4 security zones numbered 1-4 and these are used by this policy setting to associate sites to zones. They are: (1) Intranet zone (2) Trusted Sites zone (3) Internet zone and (4) Restricted Sites zone. Security settings can be set for each of these zones through other policy settings and their default settings are: Trusted Sites zone (Low template) Intranet zone (Medium-Low template) Internet zone (Medium template) and Restricted Sites zone (High template). (The Local Machine zone and its locked down equivalent have special security settings that protect your local computer.)If you enable this policy setting you can enter a list of sites and their related zone numbers. The association of a site with a zone will ensure that the security settings for the specified zone are applied
Windows Components\Internet Explorer\Internet Control Panel\Security Page HKLM\Software\Policies\Microsoft\Windows\CurrentVersion\Internet Settings\ZoneMap!AutoDetect At least Internet Explorer 7.0 This policy setting enables intranet mapping rules to be applied automatically if the computer belongs to a domain.If you enable this policy setting automatic detection of the intranet is turned on and intranet mapping rules are applied automatically if the computer belongs to a domain.If you disable this policy setting automatic detection of the intranet is turned off and intranet mapping rules are applied however they are configured.If this policy setting is not configured the user can choose whether or not to automatically detect the intranet through the intranet settings dialog in Control Panel.
Windows Components\Internet Explorer\Internet Control Panel\Security Page HKCU\Software\Policies\Microsoft\Windows\CurrentVersion\Internet Settings\ZoneMap!AutoDetect At least Internet Explorer 7.0 This policy setting enables intranet mapping rules to be applied automatically if the computer belongs to a domain.If you enable this policy setting automatic detection of the intranet is turned on and intranet mapping rules are applied automatically if the computer belongs to a domain.If you disable this policy setting automatic detection of the intranet is turned off and intranet mapping rules are applied however they are configured.If this policy setting is not configured the user can choose whether or not to automatically detect the intranet through the intranet settings dialog in Control Panel.
Windows Components\Internet Explorer\Internet Control Panel\Security Page HKLM\Software\Policies\Microsoft\Windows\CurrentVersion\Internet Settings!WarnOnIntranet At least Internet Explorer 7.0 This policy setting causes a Notification bar notification to appear when intranet content is loaded and the intranet mapping rules have not been configured. The Notification bar allows the user to enable intranet mappings if they require them.If you enable this policy setting a Notification bar notification appears whenever the user browses to a page that loads content from an intranet site.If you disable this policy setting a Notification bar notification does not appear when the user loads content from an intranet site that is being treated as though it is in the Internet zone.If this policy setting is not configured a Notification bar notification appears for intranet content loaded on a browser on a computer that is not a domain member until the user turns off the Notification bar.
Windows Components\Internet Explorer\Internet Control Panel\Security Page HKCU\Software\Policies\Microsoft\Windows\CurrentVersion\Internet Settings!WarnOnIntranet At least Internet Explorer 7.0 This policy setting causes a Notification bar notification to appear when intranet content is loaded and the intranet mapping rules have not been configured. The Notification bar allows the user to enable intranet mappings if they require them.If you enable this policy setting a Notification bar notification appears whenever the user browses to a page that loads content from an intranet site.If you disable this policy setting a Notification bar notification does not appear when the user loads content from an intranet site that is being treated as though it is in the Internet zone.If this policy setting is not configured a Notification bar notification appears for intranet content loaded on a browser on a computer that is not a domain member until the user turns off the Notification bar.
Windows Components\Internet Explorer\Internet Control Panel\Security Page\Trusted Sites Zone HKLM\Software\Policies\Microsoft\Windows\CurrentVersion\Internet Settings\Zones\2!2104 At least Internet Explorer 7.0 This policy setting controls whether websites can open new Internet Explorer windows that have no status bar or Address bar.If you enable this policy setting websites can open new Internet Explorer windows that have no status bar or Address bar.If you disable this policy setting websites cannot open new Internet Explorer windows that have no status bar or Address bar.If you do not configure this policy setting the user can choose whether websites can open new Internet Explorer Windows that have no status bar or Address bar.
Windows Components\Internet Explorer\Internet Control Panel\Security Page\Trusted Sites Zone HKCU\Software\Policies\Microsoft\Windows\CurrentVersion\Internet Settings\Zones\2!2104 At least Internet Explorer 7.0 This policy setting controls whether websites can open new Internet Explorer windows that have no status bar or Address bar.If you enable this policy setting websites can open new Internet Explorer windows that have no status bar or Address bar.If you disable this policy setting websites cannot open new Internet Explorer windows that have no status bar or Address bar.If you do not configure this policy setting the user can choose whether websites can open new Internet Explorer Windows that have no status bar or Address bar.
Windows Components\Internet Explorer\Internet Control Panel\Security Page\Trusted Sites Zone HKLM\Software\Policies\Microsoft\Windows\CurrentVersion\Internet Settings\Zones\2!120A At least Internet Explorer 7.0 This policy setting allows the playing of video and animation through older media players in specified zones. Video and animation playback through the object tag may still be allowed because this involves external controls or media players.The dynsrc attribute on the img tag specifies an older media player. Also as of Internet Explorer 8 this policy setting controls HTML+TIME media elements that refer to audio and video files.If you enable this policy setting video and animation can be played through older media players in specified zones.If you disable this policy setting video and animation cannot be played through older media players.If you do not configure this policy setting video and animation can be played through older media players in specified zones.
Windows Components\Internet Explorer\Internet Control Panel\Security Page\Trusted Sites Zone HKCU\Software\Policies\Microsoft\Windows\CurrentVersion\Internet Settings\Zones\2!120A At least Internet Explorer 7.0 This policy setting allows the playing of video and animation through older media players in specified zones. Video and animation playback through the object tag may still be allowed because this involves external controls or media players.The dynsrc attribute on the img tag specifies an older media player. Also as of Internet Explorer 8 this policy setting controls HTML+TIME media elements that refer to audio and video files.If you enable this policy setting video and animation can be played through older media players in specified zones.If you disable this policy setting video and animation cannot be played through older media players.If you do not configure this policy setting video and animation can be played through older media players in specified zones.
Windows Components\Internet Explorer\Internet Control Panel\Security Page\Trusted Sites Zone HKLM\Software\Policies\Microsoft\Windows\CurrentVersion\Internet Settings\Zones\2!1209 At least Internet Explorer 7.0 This policy setting allows you to manage whether the user can run scriptlets.If you enable this policy setting the user can run scriptlets.If you disable this policy setting the user cannot run scriptlets.If you do not configure this policy setting the user can enable or disable scriptlets.
Windows Components\Internet Explorer\Internet Control Panel\Security Page\Trusted Sites Zone HKCU\Software\Policies\Microsoft\Windows\CurrentVersion\Internet Settings\Zones\2!1209 At least Internet Explorer 7.0 This policy setting allows you to manage whether the user can run scriptlets.If you enable this policy setting the user can run scriptlets.If you disable this policy setting the user cannot run scriptlets.If you do not configure this policy setting the user can enable or disable scriptlets.
Windows Components\Internet Explorer\Internet Control Panel\Security Page\Trusted Sites Zone HKLM\Software\Policies\Microsoft\Windows\CurrentVersion\Internet Settings\Zones\2!1208 At least Internet Explorer 7.0 This policy setting controls the first-run response that the user sees on a zone-by-zone basis. When the user encounters a new control that has not previously run in Internet Explorer he or she may be prompted to approve the control. This policy setting determines whether the user is prompted.If you enable this policy setting the first-run prompt is turned off in the corresponding zone.If you disable this policy setting the first-run prompt is turned on in the corresponding zone.If you do not configure this policy setting the first-run prompt is turned on by default.
Windows Components\Internet Explorer\Internet Control Panel\Security Page\Trusted Sites Zone HKCU\Software\Policies\Microsoft\Windows\CurrentVersion\Internet Settings\Zones\2!1208 At least Internet Explorer 7.0 This policy setting controls the first-run response that the user sees on a zone-by-zone basis. When the user encounters a new control that has not previously run in Internet Explorer he or she may be prompted to approve the control. This policy setting determines whether the user is prompted.If you enable this policy setting the first-run prompt is turned off in the corresponding zone.If you disable this policy setting the first-run prompt is turned on in the corresponding zone.If you do not configure this policy setting the first-run prompt is turned on by default.
Windows Components\Internet Explorer\Internet Control Panel\Security Page\Trusted Sites Zone HKLM\Software\Policies\Microsoft\Windows\CurrentVersion\Internet Settings\Zones\2!160A At least Internet Explorer 7.0 This policy setting controls whether or not local path information is sent when the user is uploading a file via an HTML form. If the local path information is sent some information may be unintentionally revealed to the server. For instance files sent from the user's desktop may contain the user name as a part of the path.If you enable this policy setting path information is sent when the user is uploading a file via an HTML form.If you disable this policy setting path information is removed when the user is uploading a file via an HTML form.If you do not configure this policy setting the user can choose whether path information is sent when he or she is uploading a file via an HTML form. By default path information is sent.
Windows Components\Internet Explorer\Internet Control Panel\Security Page\Trusted Sites Zone HKCU\Software\Policies\Microsoft\Windows\CurrentVersion\Internet Settings\Zones\2!160A At least Internet Explorer 7.0 This policy setting controls whether or not local path information is sent when the user is uploading a file via an HTML form. If the local path information is sent some information may be unintentionally revealed to the server. For instance files sent from the user's desktop may contain the user name as a part of the path.If you enable this policy setting path information is sent when the user is uploading a file via an HTML form.If you disable this policy setting path information is removed when the user is uploading a file via an HTML form.If you do not configure this policy setting the user can choose whether path information is sent when he or she is uploading a file via an HTML form. By default path information is sent.
Windows Components\Internet Explorer\Internet Control Panel\Security Page\Trusted Sites Zone HKLM\Software\Policies\Microsoft\Windows\CurrentVersion\Internet Settings\Zones\2!2301 At least Internet Explorer 7.0 This policy setting controls whether SmartScreen Filter scans pages in this zone for malicious content.If you enable this policy setting SmartScreen Filter scans pages in this zone for malicious content.If you disable this policy setting SmartScreen Filter does not scan pages in this zone for malicious content.If you do not configure this policy setting the user can choose whether SmartScreen Filter scans pages in this zone for malicious content.Note: In Internet Explorer 7 this policy setting controls whether Phishing Filter scans pages in this zone for malicious content.
Windows Components\Internet Explorer\Internet Control Panel\Security Page\Trusted Sites Zone HKCU\Software\Policies\Microsoft\Windows\CurrentVersion\Internet Settings\Zones\2!2301 At least Internet Explorer 7.0 This policy setting controls whether SmartScreen Filter scans pages in this zone for malicious content.If you enable this policy setting SmartScreen Filter scans pages in this zone for malicious content.If you disable this policy setting SmartScreen Filter does not scan pages in this zone for malicious content.If you do not configure this policy setting the user can choose whether SmartScreen Filter scans pages in this zone for malicious content.Note: In Internet Explorer 7 this policy setting controls whether Phishing Filter scans pages in this zone for malicious content.
Windows Components\Internet Explorer\Internet Control Panel\Security Page\Trusted Sites Zone HKLM\Software\Policies\Microsoft\Windows\CurrentVersion\Internet Settings\Zones\2!2105 At least Internet Explorer 7.0 This policy setting determines whether scripted windows are automatically displayed.If you enable this policy setting scripted windows are displayed.If you disable this policy setting the user must choose to display any scripted windows by using the Notification bar.If you do not configure this policy setting the user can enable or disable the Notification bar behavior.
Windows Components\Internet Explorer\Internet Control Panel\Security Page\Trusted Sites Zone HKCU\Software\Policies\Microsoft\Windows\CurrentVersion\Internet Settings\Zones\2!2105 At least Internet Explorer 7.0 This policy setting determines whether scripted windows are automatically displayed.If you enable this policy setting scripted windows are displayed.If you disable this policy setting the user must choose to display any scripted windows by using the Notification bar.If you do not configure this policy setting the user can enable or disable the Notification bar behavior.
Windows Components\Internet Explorer\Internet Control Panel\Security Page\Trusted Sites Zone HKLM\Software\Policies\Microsoft\Windows\CurrentVersion\Internet Settings\Zones\2!2103 At least Internet Explorer 7.0 This policy setting allows you to manage whether script is allowed to update the status bar within the zone.If you enable this policy setting script is allowed to update the status bar.If you disable or do not configure this policy setting script is allowed to update the status bar.
Windows Components\Internet Explorer\Internet Control Panel\Security Page\Trusted Sites Zone HKCU\Software\Policies\Microsoft\Windows\CurrentVersion\Internet Settings\Zones\2!2103 At least Internet Explorer 7.0 This policy setting allows you to manage whether script is allowed to update the status bar within the zone.If you enable this policy setting script is allowed to update the status bar.If you disable or do not configure this policy setting script is allowed to update the status bar.
Windows Components\Internet Explorer\Internet Control Panel\Security Page\Trusted Sites Zone HKLM\Software\Policies\Microsoft\Windows\CurrentVersion\Internet Settings\Zones\2!2500 At least Internet Explorer 7.0 in Windows Vista This policy setting allows you to turn on Protected Mode. Protected Mode helps protect Internet Explorer from exploited vulnerabilities by reducing the locations that Internet Explorer can write to in the registry and the file system.If you enable this policy setting Protected Mode is turned on. The user cannot turn off Protected Mode.If you disable this policy setting Protected Mode is turned off. The user cannot turn on Protected Mode.If you do not configure this policy setting the user can turn on or turn off Protected Mode.
Windows Components\Internet Explorer\Internet Control Panel\Security Page\Trusted Sites Zone HKCU\Software\Policies\Microsoft\Windows\CurrentVersion\Internet Settings\Zones\2!2500 At least Internet Explorer 7.0 in Windows Vista This policy setting allows you to turn on Protected Mode. Protected Mode helps protect Internet Explorer from exploited vulnerabilities by reducing the locations that Internet Explorer can write to in the registry and the file system.If you enable this policy setting Protected Mode is turned on. The user cannot turn off Protected Mode.If you disable this policy setting Protected Mode is turned off. The user cannot turn on Protected Mode.If you do not configure this policy setting the user can turn on or turn off Protected Mode.
Windows Components\Internet Explorer\Internet Control Panel\Security Page\Trusted Sites Zone HKLM\Software\Policies\Microsoft\Windows\CurrentVersion\Internet Settings\Zones\2!1806 At least Internet Explorer 7.0 This policy setting controls whether or not the "Open File - Security Warning" message appears when the user tries to open executable files or other potentially unsafe files (from an intranet file share by using File Explorer for example).If you enable this policy setting and set the drop-down box to Enable these files open without a security warning. If you set the drop-down box to Prompt a security warning appears before the files open.If you disable this policy setting these files do not open.If you do not configure this policy setting the user can configure how the computer handles these files. By default these files are blocked in the Restricted zone enabled in the Intranet and Local Computer zones and set to prompt in the Internet and Trusted zones.
Windows Components\Internet Explorer\Internet Control Panel\Security Page\Trusted Sites Zone HKCU\Software\Policies\Microsoft\Windows\CurrentVersion\Internet Settings\Zones\2!1806 At least Internet Explorer 7.0 This policy setting controls whether or not the "Open File - Security Warning" message appears when the user tries to open executable files or other potentially unsafe files (from an intranet file share by using File Explorer for example).If you enable this policy setting and set the drop-down box to Enable these files open without a security warning. If you set the drop-down box to Prompt a security warning appears before the files open.If you disable this policy setting these files do not open.If you do not configure this policy setting the user can configure how the computer handles these files. By default these files are blocked in the Restricted zone enabled in the Intranet and Local Computer zones and set to prompt in the Internet and Trusted zones.
Windows Components\Internet Explorer\Internet Control Panel\Security Page\Trusted Sites Zone HKLM\Software\Policies\Microsoft\Windows\CurrentVersion\Internet Settings\Zones\2!2400 At least Internet Explorer 7.0 This policy setting allows you to manage the loading of XAML Browser Applications (XBAPs). These are browser-hosted ClickOnce-deployed applications built via WinFX. These applications run in a security sandbox and take advantage of the Windows Presentation Foundation platform for the web.If you enable this policy setting and set the drop-down box to Enable XBAPs are automatically loaded inside Internet Explorer. The user cannot change this behavior. If you set the drop-down box to Prompt the user is prompted for loading XBAPs.If you disable this policy setting XBAPs are not loaded inside Internet Explorer. The user cannot change this behavior.If you do not configure this policy setting the user can decide whether to load XBAPs inside Internet Explorer.
Windows Components\Internet Explorer\Internet Control Panel\Security Page\Trusted Sites Zone HKCU\Software\Policies\Microsoft\Windows\CurrentVersion\Internet Settings\Zones\2!2400 At least Internet Explorer 7.0 This policy setting allows you to manage the loading of XAML Browser Applications (XBAPs). These are browser-hosted ClickOnce-deployed applications built via WinFX. These applications run in a security sandbox and take advantage of the Windows Presentation Foundation platform for the web.If you enable this policy setting and set the drop-down box to Enable XBAPs are automatically loaded inside Internet Explorer. The user cannot change this behavior. If you set the drop-down box to Prompt the user is prompted for loading XBAPs.If you disable this policy setting XBAPs are not loaded inside Internet Explorer. The user cannot change this behavior.If you do not configure this policy setting the user can decide whether to load XBAPs inside Internet Explorer.
Windows Components\Internet Explorer\Internet Control Panel\Security Page\Trusted Sites Zone HKLM\Software\Policies\Microsoft\Windows\CurrentVersion\Internet Settings\Zones\2!1206 At least Internet Explorer 7.0 This policy setting determines whether a page can control embedded WebBrowser controls via script.If you enable this policy setting script access to the WebBrowser control is allowed.If you disable this policy setting script access to the WebBrowser control is not allowed.If you do not configure this policy setting the user can enable or disable script access to the WebBrowser control. By default script access to the WebBrowser control is allowed only in the Local Machine and Intranet zones.
Windows Components\Internet Explorer\Internet Control Panel\Security Page\Trusted Sites Zone HKCU\Software\Policies\Microsoft\Windows\CurrentVersion\Internet Settings\Zones\2!1206 At least Internet Explorer 7.0 This policy setting determines whether a page can control embedded WebBrowser controls via script.If you enable this policy setting script access to the WebBrowser control is allowed.If you disable this policy setting script access to the WebBrowser control is not allowed.If you do not configure this policy setting the user can enable or disable script access to the WebBrowser control. By default script access to the WebBrowser control is allowed only in the Local Machine and Intranet zones.
Windows Components\Internet Explorer\Internet Control Panel\Security Page\Trusted Sites Zone HKLM\Software\Policies\Microsoft\Windows\CurrentVersion\Internet Settings\Zones\2!2600 At least Internet Explorer 7.0 This policy setting prevents the user's computer from starting Microsoft .NET Framework Setup when the user is browsing to .NET Framework content in Internet Explorer. The .NET Framework is the next-generation platform for Windows. It uses the common language runtime and incorporates support from multiple developer tools. It includes the new managed code APIs for Windows.If you enable this policy setting .NET Framework Setup is turned off. The user cannot change this behavior.If you disable this policy setting .NET Framework Setup is turned on. The user cannot change this behavior.If you do not configure this policy setting .NET Framework Setup is turned on by default. The user can change this behavior.
Windows Components\Internet Explorer\Internet Control Panel\Security Page\Trusted Sites Zone HKCU\Software\Policies\Microsoft\Windows\CurrentVersion\Internet Settings\Zones\2!2600 At least Internet Explorer 7.0 This policy setting prevents the user's computer from starting Microsoft .NET Framework Setup when the user is browsing to .NET Framework content in Internet Explorer. The .NET Framework is the next-generation platform for Windows. It uses the common language runtime and incorporates support from multiple developer tools. It includes the new managed code APIs for Windows.If you enable this policy setting .NET Framework Setup is turned off. The user cannot change this behavior.If you disable this policy setting .NET Framework Setup is turned on. The user cannot change this behavior.If you do not configure this policy setting .NET Framework Setup is turned on by default. The user can change this behavior.
Windows Components\Internet Explorer\Internet Control Panel\Security Page\Trusted Sites Zone HKLM\Software\Policies\Microsoft\Windows\CurrentVersion\Internet Settings\Zones\2!2402 At least Internet Explorer 7.0 This policy setting allows you to manage the loading of Extensible Application Markup Language (XAML) files. XAML is an XML-based declarative markup language commonly used for creating rich user interfaces and graphics that take advantage of the Windows Presentation Foundation.If you enable this policy setting and set the drop-down box to Enable XAML files are automatically loaded inside Internet Explorer. The user cannot change this behavior. If you set the drop-down box to Prompt the user is prompted for loading XAML files.If you disable this policy setting XAML files are not loaded inside Internet Explorer. The user cannot change this behavior.If you do not configure this policy setting the user can decide whether to load XAML files inside Internet Explorer.
Windows Components\Internet Explorer\Internet Control Panel\Security Page\Trusted Sites Zone HKCU\Software\Policies\Microsoft\Windows\CurrentVersion\Internet Settings\Zones\2!2402 At least Internet Explorer 7.0 This policy setting allows you to manage the loading of Extensible Application Markup Language (XAML) files. XAML is an XML-based declarative markup language commonly used for creating rich user interfaces and graphics that take advantage of the Windows Presentation Foundation.If you enable this policy setting and set the drop-down box to Enable XAML files are automatically loaded inside Internet Explorer. The user cannot change this behavior. If you set the drop-down box to Prompt the user is prompted for loading XAML files.If you disable this policy setting XAML files are not loaded inside Internet Explorer. The user cannot change this behavior.If you do not configure this policy setting the user can decide whether to load XAML files inside Internet Explorer.
Windows Components\Internet Explorer\Internet Control Panel\Security Page\Trusted Sites Zone HKLM\Software\Policies\Microsoft\Windows\CurrentVersion\Internet Settings\Zones\2!2401 At least Internet Explorer 7.0 This policy setting allows you to manage the loading of XPS files. These files contain a fixed-layout representation of paginated content and are portable across platforms devices and applications.If you enable this policy setting and set the drop-down box to Enable XPS files are automatically loaded inside Internet Explorer. The user cannot change this behavior. If you set the drop-down box to Prompt the user is prompted for loading XPS files.If you disable this policy setting XPS files are not loaded inside Internet Explorer. The user cannot change this behavior.If you do not configure this policy setting the user can decide whether to load XPS files inside Internet Explorer.
Windows Components\Internet Explorer\Internet Control Panel\Security Page\Trusted Sites Zone HKCU\Software\Policies\Microsoft\Windows\CurrentVersion\Internet Settings\Zones\2!2401 At least Internet Explorer 7.0 This policy setting allows you to manage the loading of XPS files. These files contain a fixed-layout representation of paginated content and are portable across platforms devices and applications.If you enable this policy setting and set the drop-down box to Enable XPS files are automatically loaded inside Internet Explorer. The user cannot change this behavior. If you set the drop-down box to Prompt the user is prompted for loading XPS files.If you disable this policy setting XPS files are not loaded inside Internet Explorer. The user cannot change this behavior.If you do not configure this policy setting the user can decide whether to load XPS files inside Internet Explorer.
Windows Components\Internet Explorer\Internet Control Panel\Security Page\Trusted Sites Zone HKLM\Software\Policies\Microsoft\Windows\CurrentVersion\Internet Settings\Zones\2!1406 At least Internet Explorer 6.0 in Windows XP with Service Pack 2 or Windows Server 2003 with Service Pack 1 This policy setting allows you to manage whether Internet Explorer can access data from another security zone using the Microsoft XML Parser (MSXML) or ActiveX Data Objects (ADO).If you enable this policy setting users can load a page in the zone that uses MSXML or ADO to access data from another site in the zone. If you select Prompt in the drop-down box users are queried to choose whether to allow a page to be loaded in the zone that uses MSXML or ADO to access data from another site in the zone.If you disable this policy setting users cannot load a page in the zone that uses MSXML or ADO to access data from another site in the zone.If you do not configure this policy setting users can load a page in the zone that uses MSXML or ADO to access data from another site in the zone.
Windows Components\Internet Explorer\Internet Control Panel\Security Page\Trusted Sites Zone HKCU\Software\Policies\Microsoft\Windows\CurrentVersion\Internet Settings\Zones\2!1406 At least Internet Explorer 6.0 in Windows XP with Service Pack 2 or Windows Server 2003 with Service Pack 1 This policy setting allows you to manage whether Internet Explorer can access data from another security zone using the Microsoft XML Parser (MSXML) or ActiveX Data Objects (ADO).If you enable this policy setting users can load a page in the zone that uses MSXML or ADO to access data from another site in the zone. If you select Prompt in the drop-down box users are queried to choose whether to allow a page to be loaded in the zone that uses MSXML or ADO to access data from another site in the zone.If you disable this policy setting users cannot load a page in the zone that uses MSXML or ADO to access data from another site in the zone.If you do not configure this policy setting users can load a page in the zone that uses MSXML or ADO to access data from another site in the zone.
Windows Components\Internet Explorer\Internet Control Panel\Security Page\Trusted Sites Zone HKLM\Software\Policies\Microsoft\Windows\CurrentVersion\Internet Settings\Zones\2!1400 At least Internet Explorer 6.0 in Windows XP with Service Pack 2 or Windows Server 2003 with Service Pack 1 This policy setting allows you to manage whether script code on pages in the zone is run.If you enable this policy setting script code on pages in the zone can run automatically. If you select Prompt in the drop-down box users are queried to choose whether to allow script code on pages in the zone to run.If you disable this policy setting script code on pages in the zone is prevented from running.If you do not configure this policy setting script code on pages in the zone can run automatically.
Windows Components\Internet Explorer\Internet Control Panel\Security Page\Trusted Sites Zone HKCU\Software\Policies\Microsoft\Windows\CurrentVersion\Internet Settings\Zones\2!1400 At least Internet Explorer 6.0 in Windows XP with Service Pack 2 or Windows Server 2003 with Service Pack 1 This policy setting allows you to manage whether script code on pages in the zone is run.If you enable this policy setting script code on pages in the zone can run automatically. If you select Prompt in the drop-down box users are queried to choose whether to allow script code on pages in the zone to run.If you disable this policy setting script code on pages in the zone is prevented from running.If you do not configure this policy setting script code on pages in the zone can run automatically.
Windows Components\Internet Explorer\Internet Control Panel\Security Page\Trusted Sites Zone HKLM\Software\Policies\Microsoft\Windows\CurrentVersion\Internet Settings\Zones\2!1608 At least Internet Explorer 6.0 in Windows XP with Service Pack 2 or Windows Server 2003 with Service Pack 1 This policy setting allows you to manage whether a user's browser can be redirected to another Web page if the author of the Web page uses the Meta Refresh setting (tag) to redirect browsers to another Web page.If you enable this policy setting a user's browser that loads a page containing an active Meta Refresh setting can be redirected to another Web page.If you disable this policy setting a user's browser that loads a page containing an active Meta Refresh setting cannot be redirected to another Web page.If you do not configure this policy setting a user's browser that loads a page containing an active Meta Refresh setting can be redirected to another Web page.
Windows Components\Internet Explorer\Internet Control Panel\Security Page\Trusted Sites Zone HKCU\Software\Policies\Microsoft\Windows\CurrentVersion\Internet Settings\Zones\2!1608 At least Internet Explorer 6.0 in Windows XP with Service Pack 2 or Windows Server 2003 with Service Pack 1 This policy setting allows you to manage whether a user's browser can be redirected to another Web page if the author of the Web page uses the Meta Refresh setting (tag) to redirect browsers to another Web page.If you enable this policy setting a user's browser that loads a page containing an active Meta Refresh setting can be redirected to another Web page.If you disable this policy setting a user's browser that loads a page containing an active Meta Refresh setting cannot be redirected to another Web page.If you do not configure this policy setting a user's browser that loads a page containing an active Meta Refresh setting can be redirected to another Web page.
Windows Components\Internet Explorer\Internet Control Panel\Security Page\Trusted Sites Zone HKLM\Software\Policies\Microsoft\Windows\CurrentVersion\Internet Settings\Zones\2!1407 At least Internet Explorer 6.0 in Windows XP with Service Pack 2 or Windows Server 2003 with Service Pack 1 This policy setting allows you to manage whether scripts can perform a clipboard operation (for example cut copy and paste) in a specified region.If you enable this policy setting a script can perform a clipboard operation.If you select Prompt in the drop-down box users are queried as to whether to perform clipboard operations.If you disable this policy setting a script cannot perform a clipboard operation.If you do not configure this policy setting a script can perform a clipboard operation.
Windows Components\Internet Explorer\Internet Control Panel\Security Page\Trusted Sites Zone HKCU\Software\Policies\Microsoft\Windows\CurrentVersion\Internet Settings\Zones\2!1407 At least Internet Explorer 6.0 in Windows XP with Service Pack 2 or Windows Server 2003 with Service Pack 1 This policy setting allows you to manage whether scripts can perform a clipboard operation (for example cut copy and paste) in a specified region.If you enable this policy setting a script can perform a clipboard operation.If you select Prompt in the drop-down box users are queried as to whether to perform clipboard operations.If you disable this policy setting a script cannot perform a clipboard operation.If you do not configure this policy setting a script can perform a clipboard operation.
Windows Components\Internet Explorer\Internet Control Panel\Security Page\Trusted Sites Zone HKLM\Software\Policies\Microsoft\Windows\CurrentVersion\Internet Settings\Zones\2!2000 At least Internet Explorer 6.0 in Windows XP with Service Pack 2 or Windows Server 2003 with Service Pack 1 This policy setting allows you to manage dynamic binary and script behaviors: components that encapsulate specific functionality for HTML elements to which they were attached.If you enable this policy setting binary and script behaviors are available. If you select Administrator approved in the drop-down box only behaviors listed in the Admin-approved Behaviors under Binary Behaviors Security Restriction policy are available.If you disable this policy setting binary and script behaviors are not available unless applications have implemented a custom security manager.If you do not configure this policy setting binary and script behaviors are available.
Windows Components\Internet Explorer\Internet Control Panel\Security Page\Trusted Sites Zone HKCU\Software\Policies\Microsoft\Windows\CurrentVersion\Internet Settings\Zones\2!2000 At least Internet Explorer 6.0 in Windows XP with Service Pack 2 or Windows Server 2003 with Service Pack 1 This policy setting allows you to manage dynamic binary and script behaviors: components that encapsulate specific functionality for HTML elements to which they were attached.If you enable this policy setting binary and script behaviors are available. If you select Administrator approved in the drop-down box only behaviors listed in the Admin-approved Behaviors under Binary Behaviors Security Restriction policy are available.If you disable this policy setting binary and script behaviors are not available unless applications have implemented a custom security manager.If you do not configure this policy setting binary and script behaviors are available.
Windows Components\Internet Explorer\Internet Control Panel\Security Page\Trusted Sites Zone HKLM\Software\Policies\Microsoft\Windows\CurrentVersion\Internet Settings\Zones\2!1809 At least Internet Explorer 6.0 in Windows XP with Service Pack 2 or Windows Server 2003 with Service Pack 1 This policy setting allows you to manage whether unwanted pop-up windows appear. Pop-up windows that are opened when the end user clicks a link are not blocked.If you enable this policy setting most unwanted pop-up windows are prevented from appearing.If you disable this policy setting pop-up windows are not prevented from appearing.If you do not configure this policy setting pop-up windows are not prevented from appearing.
Windows Components\Internet Explorer\Internet Control Panel\Security Page\Trusted Sites Zone HKCU\Software\Policies\Microsoft\Windows\CurrentVersion\Internet Settings\Zones\2!1809 At least Internet Explorer 6.0 in Windows XP with Service Pack 2 or Windows Server 2003 with Service Pack 1 This policy setting allows you to manage whether unwanted pop-up windows appear. Pop-up windows that are opened when the end user clicks a link are not blocked.If you enable this policy setting most unwanted pop-up windows are prevented from appearing.If you disable this policy setting pop-up windows are not prevented from appearing.If you do not configure this policy setting pop-up windows are not prevented from appearing.
Windows Components\Internet Explorer\Internet Control Panel\Security Page\Trusted Sites Zone HKLM\Software\Policies\Microsoft\Windows\CurrentVersion\Internet Settings\Zones\2!1609 At least Internet Explorer 6.0 in Windows XP with Service Pack 2 or Windows Server 2003 with Service Pack 1 This policy setting allows you to manage whether users can display nonsecure items and manage whether users receive a security information message to display pages containing both secure and nonsecure items.If you enable this policy setting and the drop-down box is set to Enable the user does not receive a security information message (This page contains both secure and nonsecure items. Do you want to display the nonsecure items?) and nonsecure content can be displayed.If the drop-down box is set to Prompt the user will receive the security information message on the Web pages that contain both secure (https://) and nonsecure (http://) content.If you disable this policy setting users cannot receive the security information message and nonsecure content cannot be displayed.If you do not configure this policy setting the user will receive the security information message on the Web pages that contain both secure (https://) and nonsecure (http://) content.
Windows Components\Internet Explorer\Internet Control Panel\Security Page\Trusted Sites Zone HKCU\Software\Policies\Microsoft\Windows\CurrentVersion\Internet Settings\Zones\2!1609 At least Internet Explorer 6.0 in Windows XP with Service Pack 2 or Windows Server 2003 with Service Pack 1 This policy setting allows you to manage whether users can display nonsecure items and manage whether users receive a security information message to display pages containing both secure and nonsecure items.If you enable this policy setting and the drop-down box is set to Enable the user does not receive a security information message (This page contains both secure and nonsecure items. Do you want to display the nonsecure items?) and nonsecure content can be displayed.If the drop-down box is set to Prompt the user will receive the security information message on the Web pages that contain both secure (https://) and nonsecure (http://) content.If you disable this policy setting users cannot receive the security information message and nonsecure content cannot be displayed.If you do not configure this policy setting the user will receive the security information message on the Web pages that contain both secure (https://) and nonsecure (http://) content.
Windows Components\Internet Explorer\Internet Control Panel\Security Page\Trusted Sites Zone HKLM\Software\Policies\Microsoft\Windows\CurrentVersion\Internet Settings\Zones\2!1001 At least Internet Explorer 6.0 in Windows XP with Service Pack 2 or Windows Server 2003 with Service Pack 1 This policy setting allows you to manage whether users may download signed ActiveX controls from a page in the zone.If you enable this policy users can download signed controls without user intervention. If you select Prompt in the drop-down box users are queried whether to download controls signed by publishers who aren't trusted. Code signed by trusted publishers is silently downloaded.If you disable the policy setting signed controls cannot be downloaded.If you do not configure this policy setting users can download signed controls without user intervention.
Windows Components\Internet Explorer\Internet Control Panel\Security Page\Trusted Sites Zone HKCU\Software\Policies\Microsoft\Windows\CurrentVersion\Internet Settings\Zones\2!1001 At least Internet Explorer 6.0 in Windows XP with Service Pack 2 or Windows Server 2003 with Service Pack 1 This policy setting allows you to manage whether users may download signed ActiveX controls from a page in the zone.If you enable this policy users can download signed controls without user intervention. If you select Prompt in the drop-down box users are queried whether to download controls signed by publishers who aren't trusted. Code signed by trusted publishers is silently downloaded.If you disable the policy setting signed controls cannot be downloaded.If you do not configure this policy setting users can download signed controls without user intervention.
Windows Components\Internet Explorer\Internet Control Panel\Security Page\Trusted Sites Zone HKLM\Software\Policies\Microsoft\Windows\CurrentVersion\Internet Settings\Zones\2!1004 At least Internet Explorer 6.0 in Windows XP with Service Pack 2 or Windows Server 2003 with Service Pack 1 This policy setting allows you to manage whether users may download unsigned ActiveX controls from the zone. Such code is potentially harmful especially when coming from an untrusted zone.If you enable this policy setting users can run unsigned controls without user intervention. If you select Prompt in the drop-down box users are queried to choose whether to allow the unsigned control to run.If you disable this policy setting users cannot run unsigned controls.If you do not configure this policy setting users are queried to choose whether to allow the unsigned control to run.
Windows Components\Internet Explorer\Internet Control Panel\Security Page\Trusted Sites Zone HKCU\Software\Policies\Microsoft\Windows\CurrentVersion\Internet Settings\Zones\2!1004 At least Internet Explorer 6.0 in Windows XP with Service Pack 2 or Windows Server 2003 with Service Pack 1 This policy setting allows you to manage whether users may download unsigned ActiveX controls from the zone. Such code is potentially harmful especially when coming from an untrusted zone.If you enable this policy setting users can run unsigned controls without user intervention. If you select Prompt in the drop-down box users are queried to choose whether to allow the unsigned control to run.If you disable this policy setting users cannot run unsigned controls.If you do not configure this policy setting users are queried to choose whether to allow the unsigned control to run.
Windows Components\Internet Explorer\Internet Control Panel\Security Page\Trusted Sites Zone HKLM\Software\Policies\Microsoft\Windows\CurrentVersion\Internet Settings\Zones\2!1802 At least Internet Explorer 6.0 in Windows XP with Service Pack 2 or Windows Server 2003 with Service Pack 1 This policy setting allows you to manage whether users can drag files or copy and paste files from a source within the zone.If you enable this policy setting users can drag files or copy and paste files from this zone automatically. If you select Prompt in the drop-down box users are queried to choose whether to drag or copy files from this zone.If you disable this policy setting users are prevented from dragging files or copying and pasting files from this zone.If you do not configure this policy setting users can drag files or copy and paste files from this zone automatically.
Windows Components\Internet Explorer\Internet Control Panel\Security Page\Trusted Sites Zone HKCU\Software\Policies\Microsoft\Windows\CurrentVersion\Internet Settings\Zones\2!1802 At least Internet Explorer 6.0 in Windows XP with Service Pack 2 or Windows Server 2003 with Service Pack 1 This policy setting allows you to manage whether users can drag files or copy and paste files from a source within the zone.If you enable this policy setting users can drag files or copy and paste files from this zone automatically. If you select Prompt in the drop-down box users are queried to choose whether to drag or copy files from this zone.If you disable this policy setting users are prevented from dragging files or copying and pasting files from this zone.If you do not configure this policy setting users can drag files or copy and paste files from this zone automatically.
Windows Components\Internet Explorer\Internet Control Panel\Security Page\Trusted Sites Zone HKLM\Software\Policies\Microsoft\Windows\CurrentVersion\Internet Settings\Zones\2!270B At least Internet Explorer 10.0 This policy setting specifies whether Internet Explorer renders legacy visual filters in this zone. If you enable this policy setting you can control whether or not Internet Explorer renders legacy filters by selecting Enable or Disable under Options in Group Policy Editor.If you disable or do not configure this policy setting users can choose whether or not to render filters in this zone. Users can change this setting on the Security tab of the Internet Options dialog box. Filters are rendered by default in this zone.
Windows Components\Internet Explorer\Internet Control Panel\Security Page\Trusted Sites Zone HKCU\Software\Policies\Microsoft\Windows\CurrentVersion\Internet Settings\Zones\2!270B At least Internet Explorer 10.0 This policy setting specifies whether Internet Explorer renders legacy visual filters in this zone. If you enable this policy setting you can control whether or not Internet Explorer renders legacy filters by selecting Enable or Disable under Options in Group Policy Editor.If you disable or do not configure this policy setting users can choose whether or not to render filters in this zone. Users can change this setting on the Security tab of the Internet Options dialog box. Filters are rendered by default in this zone.
Windows Components\Internet Explorer\Internet Control Panel\Security Page\Trusted Sites Zone HKLM\Software\Policies\Microsoft\Windows\CurrentVersion\Internet Settings\Zones\2!1803 At least Internet Explorer 6.0 in Windows XP with Service Pack 2 or Windows Server 2003 with Service Pack 1 This policy setting allows you to manage whether file downloads are permitted from the zone. This option is determined by the zone of the page with the link causing the download not the zone from which the file is delivered.If you enable this policy setting files can be downloaded from the zone.If you disable this policy setting files are prevented from being downloaded from the zone. If you do not configure this policy setting files can be downloaded from the zone.
Windows Components\Internet Explorer\Internet Control Panel\Security Page\Trusted Sites Zone HKCU\Software\Policies\Microsoft\Windows\CurrentVersion\Internet Settings\Zones\2!1803 At least Internet Explorer 6.0 in Windows XP with Service Pack 2 or Windows Server 2003 with Service Pack 1 This policy setting allows you to manage whether file downloads are permitted from the zone. This option is determined by the zone of the page with the link causing the download not the zone from which the file is delivered.If you enable this policy setting files can be downloaded from the zone.If you disable this policy setting files are prevented from being downloaded from the zone. If you do not configure this policy setting files can be downloaded from the zone.
Windows Components\Internet Explorer\Internet Control Panel\Security Page\Trusted Sites Zone HKLM\Software\Policies\Microsoft\Windows\CurrentVersion\Internet Settings\Zones\2!1604 At least Internet Explorer 6.0 in Windows XP with Service Pack 2 or Windows Server 2003 with Service Pack 1 This policy setting allows you to manage whether pages of the zone may download HTML fonts.If you enable this policy setting HTML fonts can be downloaded automatically. If you enable this policy setting and Prompt is selected in the drop-down box users are queried whether to allow HTML fonts to download.If you disable this policy setting HTML fonts are prevented from downloading.If you do not configure this policy setting HTML fonts can be downloaded automatically.
Windows Components\Internet Explorer\Internet Control Panel\Security Page\Trusted Sites Zone HKCU\Software\Policies\Microsoft\Windows\CurrentVersion\Internet Settings\Zones\2!1604 At least Internet Explorer 6.0 in Windows XP with Service Pack 2 or Windows Server 2003 with Service Pack 1 This policy setting allows you to manage whether pages of the zone may download HTML fonts.If you enable this policy setting HTML fonts can be downloaded automatically. If you enable this policy setting and Prompt is selected in the drop-down box users are queried whether to allow HTML fonts to download.If you disable this policy setting HTML fonts are prevented from downloading.If you do not configure this policy setting HTML fonts can be downloaded automatically.
Windows Components\Internet Explorer\Internet Control Panel\Security Page\Trusted Sites Zone HKLM\Software\Policies\Microsoft\Windows\CurrentVersion\Internet Settings\Zones\2!1800 Only Internet Explorer 6.0 in Windows XP Service Pack 2 or Windows Server 2003 Service Pack 1 through IE8 inclusive This policy setting allows you to manage whether users can install Active Desktop items from this zone. The settings for this option are: If you enable this policy setting users can install desktop items from this zone automatically.If you select Prompt in the drop-down box users are queried to choose whether to install desktop items from this zone.If you disable this policy setting users are prevented from installing desktop items from this zone.If you do not configure this policy setting users can install desktop items from this zone automatically.
Windows Components\Internet Explorer\Internet Control Panel\Security Page\Trusted Sites Zone HKCU\Software\Policies\Microsoft\Windows\CurrentVersion\Internet Settings\Zones\2!1800 Only Internet Explorer 6.0 in Windows XP Service Pack 2 or Windows Server 2003 Service Pack 1 through IE8 inclusive This policy setting allows you to manage whether users can install Active Desktop items from this zone. The settings for this option are: If you enable this policy setting users can install desktop items from this zone automatically.If you select Prompt in the drop-down box users are queried to choose whether to install desktop items from this zone.If you disable this policy setting users are prevented from installing desktop items from this zone.If you do not configure this policy setting users can install desktop items from this zone automatically.
Windows Components\Internet Explorer\Internet Control Panel\Security Page\Trusted Sites Zone HKLM\Software\Policies\Microsoft\Windows\CurrentVersion\Internet Settings\Zones\2!1C00 At least Internet Explorer 6.0 in Windows XP with Service Pack 2 or Windows Server 2003 with Service Pack 1 This policy setting allows you to manage permissions for Java applets.If you enable this policy setting you can choose options from the drop-down box. Custom to control permissions settings individually.Low Safety enables applets to perform all operations.Medium Safety enables applets to run in their sandbox (an area in memory outside of which the program cannot make calls) plus capabilities like scratch space (a safe and secure storage area on the client computer) and user-controlled file I/O.High Safety enables applets to run in their sandbox. Disable Java to prevent any applets from running.If you disable this policy setting Java applets cannot run.If you do not configure this policy setting the permission is set to Low Safety.
Windows Components\Internet Explorer\Internet Control Panel\Security Page\Trusted Sites Zone HKCU\Software\Policies\Microsoft\Windows\CurrentVersion\Internet Settings\Zones\2!1C00 At least Internet Explorer 6.0 in Windows XP with Service Pack 2 or Windows Server 2003 with Service Pack 1 This policy setting allows you to manage permissions for Java applets.If you enable this policy setting you can choose options from the drop-down box. Custom to control permissions settings individually.Low Safety enables applets to perform all operations.Medium Safety enables applets to run in their sandbox (an area in memory outside of which the program cannot make calls) plus capabilities like scratch space (a safe and secure storage area on the client computer) and user-controlled file I/O.High Safety enables applets to run in their sandbox. Disable Java to prevent any applets from running.If you disable this policy setting Java applets cannot run.If you do not configure this policy setting the permission is set to Low Safety.
Windows Components\Internet Explorer\Internet Control Panel\Security Page\Trusted Sites Zone HKLM\Software\Policies\Microsoft\Windows\CurrentVersion\Internet Settings\Zones\2!1804 At least Internet Explorer 6.0 in Windows XP with Service Pack 2 or Windows Server 2003 with Service Pack 1 This policy setting allows you to manage whether applications may be run and files may be downloaded from an IFRAME reference in the HTML of the pages in this zone.If you enable this policy setting users can run applications and download files from IFRAMEs on the pages in this zone without user intervention. If you select Prompt in the drop-down box users are queried to choose whether to run applications and download files from IFRAMEs on the pages in this zone.If you disable this policy setting users are prevented from running applications and downloading files from IFRAMEs on the pages in this zone.If you do not configure this policy setting users can run applications and download files from IFRAMEs on the pages in this zone without user intervention.
Windows Components\Internet Explorer\Internet Control Panel\Security Page\Trusted Sites Zone HKCU\Software\Policies\Microsoft\Windows\CurrentVersion\Internet Settings\Zones\2!1804 At least Internet Explorer 6.0 in Windows XP with Service Pack 2 or Windows Server 2003 with Service Pack 1 This policy setting allows you to manage whether applications may be run and files may be downloaded from an IFRAME reference in the HTML of the pages in this zone.If you enable this policy setting users can run applications and download files from IFRAMEs on the pages in this zone without user intervention. If you select Prompt in the drop-down box users are queried to choose whether to run applications and download files from IFRAMEs on the pages in this zone.If you disable this policy setting users are prevented from running applications and downloading files from IFRAMEs on the pages in this zone.If you do not configure this policy setting users can run applications and download files from IFRAMEs on the pages in this zone without user intervention.
Windows Components\Internet Explorer\Internet Control Panel\Security Page\Trusted Sites Zone HKLM\Software\Policies\Microsoft\Windows\CurrentVersion\Internet Settings\Zones\2!1A00 At least Internet Explorer 6.0 in Windows XP with Service Pack 2 or Windows Server 2003 with Service Pack 1 This policy setting allows you to manage settings for logon options.If you enable this policy setting you can choose from the following logon options.Anonymous logon to disable HTTP authentication and use the guest account only for the Common Internet File System (CIFS) protocol.Prompt for user name and password to query users for user IDs and passwords. After a user is queried these values can be used silently for the remainder of the session.Automatic logon only in Intranet zone to query users for user IDs and passwords in other zones. After a user is queried these values can be used silently for the remainder of the session.Automatic logon with current user name and password to attempt logon using Windows NT Challenge Response (also known as NTLM authentication). If Windows NT Challenge Response is supported by the server the logon uses the user's network user name and password for logon. If Windows NT Challenge Response is not supported by the server the user is queried to provide the user name and passw
Windows Components\Internet Explorer\Internet Control Panel\Security Page\Trusted Sites Zone HKCU\Software\Policies\Microsoft\Windows\CurrentVersion\Internet Settings\Zones\2!1A00 At least Internet Explorer 6.0 in Windows XP with Service Pack 2 or Windows Server 2003 with Service Pack 1 This policy setting allows you to manage settings for logon options.If you enable this policy setting you can choose from the following logon options.Anonymous logon to disable HTTP authentication and use the guest account only for the Common Internet File System (CIFS) protocol.Prompt for user name and password to query users for user IDs and passwords. After a user is queried these values can be used silently for the remainder of the session.Automatic logon only in Intranet zone to query users for user IDs and passwords in other zones. After a user is queried these values can be used silently for the remainder of the session.Automatic logon with current user name and password to attempt logon using Windows NT Challenge Response (also known as NTLM authentication). If Windows NT Challenge Response is supported by the server the logon uses the user's network user name and password for logon. If Windows NT Challenge Response is not supported by the server the user is queried to provide the user name and passw
Windows Components\Internet Explorer\Internet Control Panel\Security Page\Trusted Sites Zone HKLM\Software\Policies\Microsoft\Windows\CurrentVersion\Internet Settings\Zones\2!2100 At least Internet Explorer 6.0 in Windows XP with Service Pack 2 or Windows Server 2003 with Service Pack 1 This policy setting allows you to manage MIME sniffing for file promotion from one type to another based on a MIME sniff. A MIME sniff is the recognition by Internet Explorer of the file type based on a bit signature.If you enable this policy setting the MIME Sniffing Safety Feature will not apply in this zone. The security zone will run without the added layer of security provided by this feature.If you disable this policy setting the actions that may be harmful cannot run; this Internet Explorer security feature will be turned on in this zone as dictated by the feature control setting for the process.If you do not configure this policy setting the MIME Sniffing Safety Feature will not apply in this zone.
Windows Components\Internet Explorer\Internet Control Panel\Security Page\Trusted Sites Zone HKCU\Software\Policies\Microsoft\Windows\CurrentVersion\Internet Settings\Zones\2!2100 At least Internet Explorer 6.0 in Windows XP with Service Pack 2 or Windows Server 2003 with Service Pack 1 This policy setting allows you to manage MIME sniffing for file promotion from one type to another based on a MIME sniff. A MIME sniff is the recognition by Internet Explorer of the file type based on a bit signature.If you enable this policy setting the MIME Sniffing Safety Feature will not apply in this zone. The security zone will run without the added layer of security provided by this feature.If you disable this policy setting the actions that may be harmful cannot run; this Internet Explorer security feature will be turned on in this zone as dictated by the feature control setting for the process.If you do not configure this policy setting the MIME Sniffing Safety Feature will not apply in this zone.
Windows Components\Internet Explorer\Internet Control Panel\Security Page\Trusted Sites Zone HKLM\Software\Policies\Microsoft\Windows\CurrentVersion\Internet Settings\Zones\2!2708 At least Internet Explorer 6.0 in Windows XP with Service Pack 2 or Windows Server 2003 with Service Pack 1 This policy setting allows you to set options for dragging content from one domain to a different domain when the source and destination are in the same window.If you enable this policy setting and click Enable users can drag content from one domain to a different domain when the source and destination are in the same window. Users cannot change this setting.If you enable this policy setting and click Disable users cannot drag content from one domain to a different domain when the source and destination are in the same window. Users cannot change this setting in the Internet Options dialog.In Internet Explorer 10 if you disable this policy setting or do not configure it users cannot drag content from one domain to a different domain when the source and destination are in the same window. Users can change this setting in the Internet Options dialog.In Internet Explorer 9 and earlier versions if you disable this policy setting or do not configure it users can drag content from one domain to a different domain
Windows Components\Internet Explorer\Internet Control Panel\Security Page\Trusted Sites Zone HKCU\Software\Policies\Microsoft\Windows\CurrentVersion\Internet Settings\Zones\2!2708 At least Internet Explorer 6.0 in Windows XP with Service Pack 2 or Windows Server 2003 with Service Pack 1 This policy setting allows you to set options for dragging content from one domain to a different domain when the source and destination are in the same window.If you enable this policy setting and click Enable users can drag content from one domain to a different domain when the source and destination are in the same window. Users cannot change this setting.If you enable this policy setting and click Disable users cannot drag content from one domain to a different domain when the source and destination are in the same window. Users cannot change this setting in the Internet Options dialog.In Internet Explorer 10 if you disable this policy setting or do not configure it users cannot drag content from one domain to a different domain when the source and destination are in the same window. Users can change this setting in the Internet Options dialog.In Internet Explorer 9 and earlier versions if you disable this policy setting or do not configure it users can drag content from one domain to a different domain
Windows Components\Internet Explorer\Internet Control Panel\Security Page\Trusted Sites Zone HKLM\Software\Policies\Microsoft\Windows\CurrentVersion\Internet Settings\Zones\2!2709 At least Internet Explorer 6.0 in Windows XP with Service Pack 2 or Windows Server 2003 with Service Pack 1 This policy setting allows you to set options for dragging content from one domain to a different domain when the source and destination are in different windows.If you enable this policy setting and click Enable users can drag content from one domain to a different domain when the source and destination are in different windows. Users cannot change this setting.If you enable this policy setting and click Disable users cannot drag content from one domain to a different domain when both the source and destination are in different windows. Users cannot change this setting.In Internet Explorer 10 if you disable this policy setting or do not configure it users cannot drag content from one domain to a different domain when the source and destination are in different windows. Users can change this setting in the Internet Options dialog.In Internet Explorer 9 and earlier versions if you disable this policy or do not configure it users can drag content from one domain to a different domain when the source and destin
Windows Components\Internet Explorer\Internet Control Panel\Security Page\Trusted Sites Zone HKCU\Software\Policies\Microsoft\Windows\CurrentVersion\Internet Settings\Zones\2!2709 At least Internet Explorer 6.0 in Windows XP with Service Pack 2 or Windows Server 2003 with Service Pack 1 This policy setting allows you to set options for dragging content from one domain to a different domain when the source and destination are in different windows.If you enable this policy setting and click Enable users can drag content from one domain to a different domain when the source and destination are in different windows. Users cannot change this setting.If you enable this policy setting and click Disable users cannot drag content from one domain to a different domain when both the source and destination are in different windows. Users cannot change this setting.In Internet Explorer 10 if you disable this policy setting or do not configure it users cannot drag content from one domain to a different domain when the source and destination are in different windows. Users can change this setting in the Internet Options dialog.In Internet Explorer 9 and earlier versions if you disable this policy or do not configure it users can drag content from one domain to a different domain when the source and destin
Windows Components\Internet Explorer\Internet Control Panel\Security Page\Trusted Sites Zone HKLM\Software\Policies\Microsoft\Windows\CurrentVersion\Internet Settings\Zones\2!1607 At least Internet Explorer 6.0 in Windows XP with Service Pack 2 or Windows Server 2003 with Service Pack 1 This policy setting allows you to manage the opening of windows and frames and access of applications across different domains.If you enable this policy setting users can open windows and frames from othe domains and access applications from other domains. If you select Prompt in the drop-down box users are queried whether to allow windows and frames to access applications from other domains.If you disable this policy setting users cannot open windows and frames to access applications from different domains.If you do not configure this policy setting users can open windows and frames from othe domains and access applications from other domains.
Windows Components\Internet Explorer\Internet Control Panel\Security Page\Trusted Sites Zone HKCU\Software\Policies\Microsoft\Windows\CurrentVersion\Internet Settings\Zones\2!1607 At least Internet Explorer 6.0 in Windows XP with Service Pack 2 or Windows Server 2003 with Service Pack 1 This policy setting allows you to manage the opening of windows and frames and access of applications across different domains.If you enable this policy setting users can open windows and frames from othe domains and access applications from other domains. If you select Prompt in the drop-down box users are queried whether to allow windows and frames to access applications from other domains.If you disable this policy setting users cannot open windows and frames to access applications from different domains.If you do not configure this policy setting users can open windows and frames from othe domains and access applications from other domains.
Windows Components\Internet Explorer\Internet Control Panel\Security Page\Trusted Sites Zone HKLM\Software\Policies\Microsoft\Windows\CurrentVersion\Internet Settings\Zones\2!2300 At least Internet Explorer 6.0 in Windows XP with Service Pack 2 or Windows Server 2003 with Service Pack 1 This policy setting allows you to manage whether a resource hosted on an admin-restricted protocol in the Intranet Zone can run active content such as script ActiveX Java and Binary Behaviors. The list of restricted protocols may be set in the Intranet Zone Restricted Protocols section under Network Protocol Lockdown policy.If you enable this policy setting no Intranet Zone content accessed is affected even for protocols on the restricted list. If you select Prompt from the drop-down box the Notification bar will appear to allow control over questionable content accessed over any restricted protocols; content over other protocols is unaffected.If you disable this policy setting all attempts to access such content over the restricted protocols is blocked.If you do not configure this policy setting the Notification bar will appear to allow control over questionable content accessed over any restricted protocols when the Network Protocol Lockdown security feature is enabled.
Windows Components\Internet Explorer\Internet Control Panel\Security Page\Trusted Sites Zone HKCU\Software\Policies\Microsoft\Windows\CurrentVersion\Internet Settings\Zones\2!2300 At least Internet Explorer 6.0 in Windows XP with Service Pack 2 or Windows Server 2003 with Service Pack 1 This policy setting allows you to manage whether a resource hosted on an admin-restricted protocol in the Intranet Zone can run active content such as script ActiveX Java and Binary Behaviors. The list of restricted protocols may be set in the Intranet Zone Restricted Protocols section under Network Protocol Lockdown policy.If you enable this policy setting no Intranet Zone content accessed is affected even for protocols on the restricted list. If you select Prompt from the drop-down box the Notification bar will appear to allow control over questionable content accessed over any restricted protocols; content over other protocols is unaffected.If you disable this policy setting all attempts to access such content over the restricted protocols is blocked.If you do not configure this policy setting the Notification bar will appear to allow control over questionable content accessed over any restricted protocols when the Network Protocol Lockdown security feature is enabled.
Windows Components\Internet Explorer\Internet Control Panel\Security Page\Trusted Sites Zone HKLM\Software\Policies\Microsoft\Windows\CurrentVersion\Internet Settings\Zones\2!1A04 At least Internet Explorer 6.0 in Windows XP with Service Pack 2 or Windows Server 2003 with Service Pack 1 This policy setting allows you to manage whether users are prompted to select a certificate when no certificate or only one certificate exists.If you enable this policy setting Internet Explorer does not prompt users with a "Client Authentication" message when they connect to a Web site that has no certificate or only one certificate.If you disable this policy setting Internet Explorer prompts users with a "Client Authentication" message when they connect to a Web site that has no certificate or only one certificate.If you do not configure this policy setting Internet Explorer does not prompt users with a "Client Authentication" message when they connect to a Web site that has no certificate or only one certificate.
Windows Components\Internet Explorer\Internet Control Panel\Security Page\Trusted Sites Zone HKCU\Software\Policies\Microsoft\Windows\CurrentVersion\Internet Settings\Zones\2!1A04 At least Internet Explorer 6.0 in Windows XP with Service Pack 2 or Windows Server 2003 with Service Pack 1 This policy setting allows you to manage whether users are prompted to select a certificate when no certificate or only one certificate exists.If you enable this policy setting Internet Explorer does not prompt users with a "Client Authentication" message when they connect to a Web site that has no certificate or only one certificate.If you disable this policy setting Internet Explorer prompts users with a "Client Authentication" message when they connect to a Web site that has no certificate or only one certificate.If you do not configure this policy setting Internet Explorer does not prompt users with a "Client Authentication" message when they connect to a Web site that has no certificate or only one certificate.
Windows Components\Internet Explorer\Internet Control Panel\Security Page\Trusted Sites Zone HKLM\Software\Policies\Microsoft\Windows\CurrentVersion\Internet Settings\Zones\2!2201 At least Internet Explorer 6.0 in Windows XP with Service Pack 2 or Windows Server 2003 with Service Pack 1 This policy setting manages whether users will be automatically prompted for ActiveX control installations.If you enable this policy setting users will receive a prompt when a site instantiates an ActiveX control they do not have installed.If you disable this policy setting ActiveX control installations will be blocked using the Notification bar. Users can click on the Notification bar to allow the ActiveX control prompt.If you do not configure this policy setting users will receive a prompt when a site instantiates an ActiveX control they do not have installed.
Windows Components\Internet Explorer\Internet Control Panel\Security Page\Trusted Sites Zone HKCU\Software\Policies\Microsoft\Windows\CurrentVersion\Internet Settings\Zones\2!2201 At least Internet Explorer 6.0 in Windows XP with Service Pack 2 or Windows Server 2003 with Service Pack 1 This policy setting manages whether users will be automatically prompted for ActiveX control installations.If you enable this policy setting users will receive a prompt when a site instantiates an ActiveX control they do not have installed.If you disable this policy setting ActiveX control installations will be blocked using the Notification bar. Users can click on the Notification bar to allow the ActiveX control prompt.If you do not configure this policy setting users will receive a prompt when a site instantiates an ActiveX control they do not have installed.
Windows Components\Internet Explorer\Internet Control Panel\Security Page\Trusted Sites Zone HKLM\Software\Policies\Microsoft\Windows\CurrentVersion\Internet Settings\Zones\2!2200 At least Internet Explorer 6.0 in Windows XP with Service Pack 2 or Windows Server 2003 with Service Pack 1 This policy setting determines whether users will be prompted for non user-initiated file downloads. Regardless of this setting users will receive file download dialogs for user-initiated downloads.If you enable this setting users will receive a file download dialog for automatic download attempts.If you disable or do not configure this setting users will receive a file download dialog for automatic download attempts.
Windows Components\Internet Explorer\Internet Control Panel\Security Page\Trusted Sites Zone HKCU\Software\Policies\Microsoft\Windows\CurrentVersion\Internet Settings\Zones\2!2200 At least Internet Explorer 6.0 in Windows XP with Service Pack 2 or Windows Server 2003 with Service Pack 1 This policy setting determines whether users will be prompted for non user-initiated file downloads. Regardless of this setting users will receive file download dialogs for user-initiated downloads.If you enable this setting users will receive a file download dialog for automatic download attempts.If you disable or do not configure this setting users will receive a file download dialog for automatic download attempts.
Windows Components\Internet Explorer\Internet Control Panel\Security Page\Trusted Sites Zone HKLM\Software\Policies\Microsoft\Windows\CurrentVersion\Internet Settings\Zones\2!1200 At least Internet Explorer 6.0 in Windows XP with Service Pack 2 or Windows Server 2003 with Service Pack 1 This policy setting allows you to manage whether ActiveX controls and plug-ins can be run on pages from the specified zone.If you enable this policy setting controls and plug-ins can run without user intervention.If you selected Prompt in the drop-down box users are asked to choose whether to allow the controls or plug-in to run.If you disable this policy setting controls and plug-ins are prevented from running.If you do not configure this policy setting controls and plug-ins can run without user intervention.
Windows Components\Internet Explorer\Internet Control Panel\Security Page\Trusted Sites Zone HKCU\Software\Policies\Microsoft\Windows\CurrentVersion\Internet Settings\Zones\2!1200 At least Internet Explorer 6.0 in Windows XP with Service Pack 2 or Windows Server 2003 with Service Pack 1 This policy setting allows you to manage whether ActiveX controls and plug-ins can be run on pages from the specified zone.If you enable this policy setting controls and plug-ins can run without user intervention.If you selected Prompt in the drop-down box users are asked to choose whether to allow the controls or plug-in to run.If you disable this policy setting controls and plug-ins are prevented from running.If you do not configure this policy setting controls and plug-ins can run without user intervention.
Windows Components\Internet Explorer\Internet Control Panel\Security Page\Trusted Sites Zone HKLM\Software\Policies\Microsoft\Windows\CurrentVersion\Internet Settings\Zones\2!1405 At least Internet Explorer 6.0 in Windows XP with Service Pack 2 or Windows Server 2003 with Service Pack 1 This policy setting allows you to manage whether an ActiveX control marked safe for scripting can interact with a script.If you enable this policy setting script interaction can occur automatically without user intervention.If you select Prompt in the drop-down box users are queried to choose whether to allow script interaction.If you disable this policy setting script interaction is prevented from occurring.If you do not configure this policy setting script interaction can occur automatically without user intervention.
Windows Components\Internet Explorer\Internet Control Panel\Security Page\Trusted Sites Zone HKCU\Software\Policies\Microsoft\Windows\CurrentVersion\Internet Settings\Zones\2!1405 At least Internet Explorer 6.0 in Windows XP with Service Pack 2 or Windows Server 2003 with Service Pack 1 This policy setting allows you to manage whether an ActiveX control marked safe for scripting can interact with a script.If you enable this policy setting script interaction can occur automatically without user intervention.If you select Prompt in the drop-down box users are queried to choose whether to allow script interaction.If you disable this policy setting script interaction is prevented from occurring.If you do not configure this policy setting script interaction can occur automatically without user intervention.
Windows Components\Internet Explorer\Internet Control Panel\Security Page\Trusted Sites Zone HKLM\Software\Policies\Microsoft\Windows\CurrentVersion\Internet Settings\Zones\2!270C At least Internet Explorer 11.0 This policy setting determines whether Internet Explorer runs antimalware programs against ActiveX controls to check if they're safe to load on pages. If you enable this policy setting Internet Explorer won't check with your antimalware program to see if it's safe to create an instance of the ActiveX control.If you disable this policy setting Internet Explorer always checks with your antimalware program to see if it's safe to create an instance of the ActiveX control.If you don't configure this policy setting Internet Explorer won't check with your antimalware program to see if it's safe to create an instance of the ActiveX control. Users can turn this behavior on or off using Internet Explorer Security settings.
Windows Components\Internet Explorer\Internet Control Panel\Security Page\Trusted Sites Zone HKCU\Software\Policies\Microsoft\Windows\CurrentVersion\Internet Settings\Zones\2!270C At least Internet Explorer 11.0 This policy setting determines whether Internet Explorer runs antimalware programs against ActiveX controls to check if they're safe to load on pages. If you enable this policy setting Internet Explorer won't check with your antimalware program to see if it's safe to create an instance of the ActiveX control.If you disable this policy setting Internet Explorer always checks with your antimalware program to see if it's safe to create an instance of the ActiveX control.If you don't configure this policy setting Internet Explorer won't check with your antimalware program to see if it's safe to create an instance of the ActiveX control. Users can turn this behavior on or off using Internet Explorer Security settings.
Windows Components\Internet Explorer\Internet Control Panel\Security Page\Trusted Sites Zone HKLM\Software\Policies\Microsoft\Windows\CurrentVersion\Internet Settings\Zones\2!1201 At least Internet Explorer 6.0 in Windows XP with Service Pack 2 or Windows Server 2003 with Service Pack 1 This policy setting allows you to manage ActiveX controls not marked as safe.If you enable this policy setting ActiveX controls are run loaded with parameters and scripted without setting object safety for untrusted data or scripts. This setting is not recommended except for secure and administered zones. This setting causes both unsafe and safe controls to be initialized and scripted ignoring the Script ActiveX controls marked safe for scripting option.If you enable this policy setting and select Prompt in the drop-down box users are queried whether to allow the control to be loaded with parameters or scripted.If you disable this policy setting ActiveX controls that cannot be made safe are not loaded with parameters or scripted.If you do not configure this policy setting users are queried whether to allow the control to be loaded with parameters or scripted.
Windows Components\Internet Explorer\Internet Control Panel\Security Page\Trusted Sites Zone HKCU\Software\Policies\Microsoft\Windows\CurrentVersion\Internet Settings\Zones\2!1201 At least Internet Explorer 6.0 in Windows XP with Service Pack 2 or Windows Server 2003 with Service Pack 1 This policy setting allows you to manage ActiveX controls not marked as safe.If you enable this policy setting ActiveX controls are run loaded with parameters and scripted without setting object safety for untrusted data or scripts. This setting is not recommended except for secure and administered zones. This setting causes both unsafe and safe controls to be initialized and scripted ignoring the Script ActiveX controls marked safe for scripting option.If you enable this policy setting and select Prompt in the drop-down box users are queried whether to allow the control to be loaded with parameters or scripted.If you disable this policy setting ActiveX controls that cannot be made safe are not loaded with parameters or scripted.If you do not configure this policy setting users are queried whether to allow the control to be loaded with parameters or scripted.
Windows Components\Internet Explorer\Internet Control Panel\Security Page\Trusted Sites Zone HKLM\Software\Policies\Microsoft\Windows\CurrentVersion\Internet Settings\Zones\2!1402 At least Internet Explorer 6.0 in Windows XP with Service Pack 2 or Windows Server 2003 with Service Pack 1 This policy setting allows you to manage whether applets are exposed to scripts within the zone.If you enable this policy setting scripts can access applets automatically without user intervention.If you select Prompt in the drop-down box users are queried to choose whether to allow scripts to access applets.If you disable this policy setting scripts are prevented from accessing applets.If you do not configure this policy setting scripts can access applets automatically without user intervention.
Windows Components\Internet Explorer\Internet Control Panel\Security Page\Trusted Sites Zone HKCU\Software\Policies\Microsoft\Windows\CurrentVersion\Internet Settings\Zones\2!1402 At least Internet Explorer 6.0 in Windows XP with Service Pack 2 or Windows Server 2003 with Service Pack 1 This policy setting allows you to manage whether applets are exposed to scripts within the zone.If you enable this policy setting scripts can access applets automatically without user intervention.If you select Prompt in the drop-down box users are queried to choose whether to allow scripts to access applets.If you disable this policy setting scripts are prevented from accessing applets.If you do not configure this policy setting scripts can access applets automatically without user intervention.
Windows Components\Internet Explorer\Internet Control Panel\Security Page\Trusted Sites Zone HKLM\Software\Policies\Microsoft\Windows\CurrentVersion\Internet Settings\Zones\2!2001 At least Internet Explorer 6.0 in Windows XP with Service Pack 2 or Windows Server 2003 with Service Pack 1 This policy setting allows you to manage whether .NET Framework components that are signed with Authenticode can be executed from Internet Explorer. These components include managed controls referenced from an object tag and managed executables referenced from a link.If you enable this policy setting Internet Explorer will execute signed managed components. If you select Prompt in the drop-down box Internet Explorer will prompt the user to determine whether to execute signed managed components.If you disable this policy setting Internet Explorer will not execute signed managed components.If you do not configure this policy setting Internet Explorer will execute signed managed components.
Windows Components\Internet Explorer\Internet Control Panel\Security Page\Trusted Sites Zone HKCU\Software\Policies\Microsoft\Windows\CurrentVersion\Internet Settings\Zones\2!2001 At least Internet Explorer 6.0 in Windows XP with Service Pack 2 or Windows Server 2003 with Service Pack 1 This policy setting allows you to manage whether .NET Framework components that are signed with Authenticode can be executed from Internet Explorer. These components include managed controls referenced from an object tag and managed executables referenced from a link.If you enable this policy setting Internet Explorer will execute signed managed components. If you select Prompt in the drop-down box Internet Explorer will prompt the user to determine whether to execute signed managed components.If you disable this policy setting Internet Explorer will not execute signed managed components.If you do not configure this policy setting Internet Explorer will execute signed managed components.
Windows Components\Internet Explorer\Internet Control Panel\Security Page\Trusted Sites Zone HKLM\Software\Policies\Microsoft\Windows\CurrentVersion\Internet Settings\Zones\2!1E05 Only Internet Explorer 6.0 in Windows XP Service Pack 2 or Windows Server 2003 Service Pack 1 through IE7 inclusive This policy setting allows you to manage software channel permissions.If you enable this policy setting you can choose the following options from the drop-down box.Low safety to allow users to be notified of software updates by e-mail software packages to be automatically downloaded to users' computers and software packages to be automatically installed on users' computers.Medium safety to allow users to be notified of software updates by e-mail and software packages to be automatically downloaded to (but not installed on) users' computers.High safety to prevent users from being notified of software updates by e-mail software packages from being automatically downloaded to users' computers and software packages from being automatically installed on users' computers.If you disable this policy setting permissions are set to high safety.If you do not configure this policy setting permissions are set to Low safety.
Windows Components\Internet Explorer\Internet Control Panel\Security Page\Trusted Sites Zone HKCU\Software\Policies\Microsoft\Windows\CurrentVersion\Internet Settings\Zones\2!1E05 Only Internet Explorer 6.0 in Windows XP Service Pack 2 or Windows Server 2003 Service Pack 1 through IE7 inclusive This policy setting allows you to manage software channel permissions.If you enable this policy setting you can choose the following options from the drop-down box.Low safety to allow users to be notified of software updates by e-mail software packages to be automatically downloaded to users' computers and software packages to be automatically installed on users' computers.Medium safety to allow users to be notified of software updates by e-mail and software packages to be automatically downloaded to (but not installed on) users' computers.High safety to prevent users from being notified of software updates by e-mail software packages from being automatically downloaded to users' computers and software packages from being automatically installed on users' computers.If you disable this policy setting permissions are set to high safety.If you do not configure this policy setting permissions are set to Low safety.
Windows Components\Internet Explorer\Internet Control Panel\Security Page\Trusted Sites Zone HKLM\Software\Policies\Microsoft\Windows\CurrentVersion\Internet Settings\Zones\2!1601 At least Internet Explorer 6.0 in Windows XP with Service Pack 2 or Windows Server 2003 with Service Pack 1 This policy setting allows you to manage whether data on HTML forms on pages in the zone may be submitted. Forms sent with SSL (Secure Sockets Layer) encryption are always allowed; this setting only affects non-SSL form data submission.If you enable this policy setting information using HTML forms on pages in this zone can be submitted automatically. If you select Prompt in the drop-down box users are queried to choose whether to allow information using HTML forms on pages in this zone to be submitted.If you disable this policy setting information using HTML forms on pages in this zone is prevented from being submitted.If you do not configure this policy setting information using HTML forms on pages in this zone can be submitted automatically.
Windows Components\Internet Explorer\Internet Control Panel\Security Page\Trusted Sites Zone HKCU\Software\Policies\Microsoft\Windows\CurrentVersion\Internet Settings\Zones\2!1601 At least Internet Explorer 6.0 in Windows XP with Service Pack 2 or Windows Server 2003 with Service Pack 1 This policy setting allows you to manage whether data on HTML forms on pages in the zone may be submitted. Forms sent with SSL (Secure Sockets Layer) encryption are always allowed; this setting only affects non-SSL form data submission.If you enable this policy setting information using HTML forms on pages in this zone can be submitted automatically. If you select Prompt in the drop-down box users are queried to choose whether to allow information using HTML forms on pages in this zone to be submitted.If you disable this policy setting information using HTML forms on pages in this zone is prevented from being submitted.If you do not configure this policy setting information using HTML forms on pages in this zone can be submitted automatically.
Windows Components\Internet Explorer\Internet Control Panel\Security Page\Trusted Sites Zone HKLM\Software\Policies\Microsoft\Windows\CurrentVersion\Internet Settings\Zones\2!2004 At least Internet Explorer 6.0 in Windows XP with Service Pack 2 or Windows Server 2003 with Service Pack 1 This policy setting allows you to manage whether .NET Framework components that are not signed with Authenticode can be executed from Internet Explorer. These components include managed controls referenced from an object tag and managed executables referenced from a link.If you enable this policy setting Internet Explorer will execute unsigned managed components. If you select Prompt in the drop-down box Internet Explorer will prompt the user to determine whether to execute unsigned managed components.If you disable this policy setting Internet Explorer will not execute unsigned managed components.If you do not configure this policy setting Internet Explorer will execute unsigned managed components.
Windows Components\Internet Explorer\Internet Control Panel\Security Page\Trusted Sites Zone HKCU\Software\Policies\Microsoft\Windows\CurrentVersion\Internet Settings\Zones\2!2004 At least Internet Explorer 6.0 in Windows XP with Service Pack 2 or Windows Server 2003 with Service Pack 1 This policy setting allows you to manage whether .NET Framework components that are not signed with Authenticode can be executed from Internet Explorer. These components include managed controls referenced from an object tag and managed executables referenced from a link.If you enable this policy setting Internet Explorer will execute unsigned managed components. If you select Prompt in the drop-down box Internet Explorer will prompt the user to determine whether to execute unsigned managed components.If you disable this policy setting Internet Explorer will not execute unsigned managed components.If you do not configure this policy setting Internet Explorer will execute unsigned managed components.
Windows Components\Internet Explorer\Internet Control Panel\Security Page\Trusted Sites Zone HKLM\Software\Policies\Microsoft\Windows\CurrentVersion\Internet Settings\Zones\2!1606 At least Internet Explorer 6.0 in Windows XP with Service Pack 2 or Windows Server 2003 with Service Pack 1 This policy setting allows you to manage the preservation of information in the browser's history in favorites in an XML store or directly within a Web page saved to disk. When a user returns to a persisted page the state of the page can be restored if this policy setting is appropriately configured.If you enable this policy setting users can preserve information in the browser's history in favorites in an XML store or directly within a Web page saved to disk.If you disable this policy setting users cannot preserve information in the browser's history in favorites in an XML store or directly within a Web page saved to disk.If you do not configure this policy setting users can preserve information in the browser's history in favorites in an XML store or directly within a Web page saved to disk.
Windows Components\Internet Explorer\Internet Control Panel\Security Page\Trusted Sites Zone HKCU\Software\Policies\Microsoft\Windows\CurrentVersion\Internet Settings\Zones\2!1606 At least Internet Explorer 6.0 in Windows XP with Service Pack 2 or Windows Server 2003 with Service Pack 1 This policy setting allows you to manage the preservation of information in the browser's history in favorites in an XML store or directly within a Web page saved to disk. When a user returns to a persisted page the state of the page can be restored if this policy setting is appropriately configured.If you enable this policy setting users can preserve information in the browser's history in favorites in an XML store or directly within a Web page saved to disk.If you disable this policy setting users cannot preserve information in the browser's history in favorites in an XML store or directly within a Web page saved to disk.If you do not configure this policy setting users can preserve information in the browser's history in favorites in an XML store or directly within a Web page saved to disk.
Windows Components\Internet Explorer\Internet Control Panel\Security Page\Trusted Sites Zone HKLM\Software\Policies\Microsoft\Windows\CurrentVersion\Internet Settings\Zones\2!2102 At least Internet Explorer 6.0 in Windows XP with Service Pack 2 or Windows Server 2003 with Service Pack 1 This policy setting allows you to manage restrictions on script-initiated pop-up windows and windows that include the title and status bars.If you enable this policy setting Windows Restrictions security will not apply in this zone. The security zone runs without the added layer of security provided by this feature.If you disable this policy setting the possible harmful actions contained in script-initiated pop-up windows and windows that include the title and status bars cannot be run. This Internet Explorer security feature will be on in this zone as dictated by the Scripted Windows Security Restrictions feature control setting for the process.If you do not configure this policy setting Windows Restrictions security will not apply in this zone. The security zone runs without the added layer of security provided by this feature.
Windows Components\Internet Explorer\Internet Control Panel\Security Page\Trusted Sites Zone HKCU\Software\Policies\Microsoft\Windows\CurrentVersion\Internet Settings\Zones\2!2102 At least Internet Explorer 6.0 in Windows XP with Service Pack 2 or Windows Server 2003 with Service Pack 1 This policy setting allows you to manage restrictions on script-initiated pop-up windows and windows that include the title and status bars.If you enable this policy setting Windows Restrictions security will not apply in this zone. The security zone runs without the added layer of security provided by this feature.If you disable this policy setting the possible harmful actions contained in script-initiated pop-up windows and windows that include the title and status bars cannot be run. This Internet Explorer security feature will be on in this zone as dictated by the Scripted Windows Security Restrictions feature control setting for the process.If you do not configure this policy setting Windows Restrictions security will not apply in this zone. The security zone runs without the added layer of security provided by this feature.
Windows Components\Internet Explorer\Internet Control Panel\Security Page\Trusted Sites Zone HKLM\Software\Policies\Microsoft\Windows\CurrentVersion\Internet Settings\Zones\2!2101 At least Internet Explorer 6.0 in Windows XP with Service Pack 2 or Windows Server 2003 with Service Pack 1 This policy setting allows you to manage whether Web sites from less privileged zones such as Restricted Sites can navigate into this zone.If you enable this policy setting Web sites from less privileged zones can open new windows in or navigate into this zone. The security zone will run without the added layer of security that is provided by the Protection from Zone Elevation security feature. If you select Prompt in the drop-down box a warning is issued to the user that potentially risky navigation is about to occur.If you disable this policy setting the possibly harmful navigations are prevented. The Internet Explorer security feature will be on in this zone as set by Protection from Zone Elevation feature control.If you do not configure this policy setting a warning is issued to the user that potentially risky navigation is about to occur.
Windows Components\Internet Explorer\Internet Control Panel\Security Page\Trusted Sites Zone HKCU\Software\Policies\Microsoft\Windows\CurrentVersion\Internet Settings\Zones\2!2101 At least Internet Explorer 6.0 in Windows XP with Service Pack 2 or Windows Server 2003 with Service Pack 1 This policy setting allows you to manage whether Web sites from less privileged zones such as Restricted Sites can navigate into this zone.If you enable this policy setting Web sites from less privileged zones can open new windows in or navigate into this zone. The security zone will run without the added layer of security that is provided by the Protection from Zone Elevation security feature. If you select Prompt in the drop-down box a warning is issued to the user that potentially risky navigation is about to occur.If you disable this policy setting the possibly harmful navigations are prevented. The Internet Explorer security feature will be on in this zone as set by Protection from Zone Elevation feature control.If you do not configure this policy setting a warning is issued to the user that potentially risky navigation is about to occur.
Windows Components\Internet Explorer\Internet Control Panel\Security Page\Locked-Down Trusted Sites Zone HKLM\Software\Policies\Microsoft\Windows\CurrentVersion\Internet Settings\Lockdown_Zones\2!2104 At least Internet Explorer 7.0 This policy setting controls whether websites can open new Internet Explorer windows that have no status bar or Address bar.If you enable this policy setting websites can open new Internet Explorer windows that have no status bar or Address bar.If you disable this policy setting websites cannot open new Internet Explorer windows that have no status bar or Address bar.If you do not configure this policy setting the user can choose whether websites can open new Internet Explorer Windows that have no status bar or Address bar.
Windows Components\Internet Explorer\Internet Control Panel\Security Page\Locked-Down Trusted Sites Zone HKCU\Software\Policies\Microsoft\Windows\CurrentVersion\Internet Settings\Lockdown_Zones\2!2104 At least Internet Explorer 7.0 This policy setting controls whether websites can open new Internet Explorer windows that have no status bar or Address bar.If you enable this policy setting websites can open new Internet Explorer windows that have no status bar or Address bar.If you disable this policy setting websites cannot open new Internet Explorer windows that have no status bar or Address bar.If you do not configure this policy setting the user can choose whether websites can open new Internet Explorer Windows that have no status bar or Address bar.
Windows Components\Internet Explorer\Internet Control Panel\Security Page\Locked-Down Trusted Sites Zone HKLM\Software\Policies\Microsoft\Windows\CurrentVersion\Internet Settings\Lockdown_Zones\2!120A At least Internet Explorer 7.0 This policy setting allows the playing of video and animation through older media players in specified zones. Video and animation playback through the object tag may still be allowed because this involves external controls or media players.The dynsrc attribute on the img tag specifies an older media player. Also as of Internet Explorer 8 this policy setting controls HTML+TIME media elements that refer to audio and video files.If you enable this policy setting video and animation can be played through older media players in specified zones.If you disable this policy setting video and animation cannot be played through older media players.If you do not configure this policy setting video and animation can be played through older media players in specified zones.
Windows Components\Internet Explorer\Internet Control Panel\Security Page\Locked-Down Trusted Sites Zone HKCU\Software\Policies\Microsoft\Windows\CurrentVersion\Internet Settings\Lockdown_Zones\2!120A At least Internet Explorer 7.0 This policy setting allows the playing of video and animation through older media players in specified zones. Video and animation playback through the object tag may still be allowed because this involves external controls or media players.The dynsrc attribute on the img tag specifies an older media player. Also as of Internet Explorer 8 this policy setting controls HTML+TIME media elements that refer to audio and video files.If you enable this policy setting video and animation can be played through older media players in specified zones.If you disable this policy setting video and animation cannot be played through older media players.If you do not configure this policy setting video and animation can be played through older media players in specified zones.
Windows Components\Internet Explorer\Internet Control Panel\Security Page\Locked-Down Trusted Sites Zone HKLM\Software\Policies\Microsoft\Windows\CurrentVersion\Internet Settings\Lockdown_Zones\2!1209 At least Internet Explorer 7.0 This policy setting allows you to manage whether the user can run scriptlets.If you enable this policy setting the user can run scriptlets.If you disable this policy setting the user cannot run scriptlets.If you do not configure this policy setting the user can enable or disable scriptlets.
Windows Components\Internet Explorer\Internet Control Panel\Security Page\Locked-Down Trusted Sites Zone HKCU\Software\Policies\Microsoft\Windows\CurrentVersion\Internet Settings\Lockdown_Zones\2!1209 At least Internet Explorer 7.0 This policy setting allows you to manage whether the user can run scriptlets.If you enable this policy setting the user can run scriptlets.If you disable this policy setting the user cannot run scriptlets.If you do not configure this policy setting the user can enable or disable scriptlets.
Windows Components\Internet Explorer\Internet Control Panel\Security Page\Locked-Down Trusted Sites Zone HKLM\Software\Policies\Microsoft\Windows\CurrentVersion\Internet Settings\Lockdown_Zones\2!1208 At least Internet Explorer 7.0 This policy setting controls the first-run response that the user sees on a zone-by-zone basis. When the user encounters a new control that has not previously run in Internet Explorer he or she may be prompted to approve the control. This policy setting determines whether the user is prompted.If you enable this policy setting the first-run prompt is turned off in the corresponding zone.If you disable this policy setting the first-run prompt is turned on in the corresponding zone.If you do not configure this policy setting the first-run prompt is turned off by default.
Windows Components\Internet Explorer\Internet Control Panel\Security Page\Locked-Down Trusted Sites Zone HKCU\Software\Policies\Microsoft\Windows\CurrentVersion\Internet Settings\Lockdown_Zones\2!1208 At least Internet Explorer 7.0 This policy setting controls the first-run response that the user sees on a zone-by-zone basis. When the user encounters a new control that has not previously run in Internet Explorer he or she may be prompted to approve the control. This policy setting determines whether the user is prompted.If you enable this policy setting the first-run prompt is turned off in the corresponding zone.If you disable this policy setting the first-run prompt is turned on in the corresponding zone.If you do not configure this policy setting the first-run prompt is turned off by default.
Windows Components\Internet Explorer\Internet Control Panel\Security Page\Locked-Down Trusted Sites Zone HKLM\Software\Policies\Microsoft\Windows\CurrentVersion\Internet Settings\Lockdown_Zones\2!160A At least Internet Explorer 7.0 This policy setting controls whether or not local path information is sent when the user is uploading a file via an HTML form. If the local path information is sent some information may be unintentionally revealed to the server. For instance files sent from the user's desktop may contain the user name as a part of the path.If you enable this policy setting path information is sent when the user is uploading a file via an HTML form.If you disable this policy setting path information is removed when the user is uploading a file via an HTML form.If you do not configure this policy setting the user can choose whether path information is sent when he or she is uploading a file via an HTML form. By default path information is sent.
Windows Components\Internet Explorer\Internet Control Panel\Security Page\Locked-Down Trusted Sites Zone HKCU\Software\Policies\Microsoft\Windows\CurrentVersion\Internet Settings\Lockdown_Zones\2!160A At least Internet Explorer 7.0 This policy setting controls whether or not local path information is sent when the user is uploading a file via an HTML form. If the local path information is sent some information may be unintentionally revealed to the server. For instance files sent from the user's desktop may contain the user name as a part of the path.If you enable this policy setting path information is sent when the user is uploading a file via an HTML form.If you disable this policy setting path information is removed when the user is uploading a file via an HTML form.If you do not configure this policy setting the user can choose whether path information is sent when he or she is uploading a file via an HTML form. By default path information is sent.
Windows Components\Internet Explorer\Internet Control Panel\Security Page\Locked-Down Trusted Sites Zone HKLM\Software\Policies\Microsoft\Windows\CurrentVersion\Internet Settings\Lockdown_Zones\2!2301 At least Internet Explorer 7.0 This policy setting controls whether SmartScreen Filter scans pages in this zone for malicious content.If you enable this policy setting SmartScreen Filter scans pages in this zone for malicious content.If you disable this policy setting SmartScreen Filter does not scan pages in this zone for malicious content.If you do not configure this policy setting the user can choose whether SmartScreen Filter scans pages in this zone for malicious content.Note: In Internet Explorer 7 this policy setting controls whether Phishing Filter scans pages in this zone for malicious content.
Windows Components\Internet Explorer\Internet Control Panel\Security Page\Locked-Down Trusted Sites Zone HKCU\Software\Policies\Microsoft\Windows\CurrentVersion\Internet Settings\Lockdown_Zones\2!2301 At least Internet Explorer 7.0 This policy setting controls whether SmartScreen Filter scans pages in this zone for malicious content.If you enable this policy setting SmartScreen Filter scans pages in this zone for malicious content.If you disable this policy setting SmartScreen Filter does not scan pages in this zone for malicious content.If you do not configure this policy setting the user can choose whether SmartScreen Filter scans pages in this zone for malicious content.Note: In Internet Explorer 7 this policy setting controls whether Phishing Filter scans pages in this zone for malicious content.
Windows Components\Internet Explorer\Internet Control Panel\Security Page\Locked-Down Trusted Sites Zone HKLM\Software\Policies\Microsoft\Windows\CurrentVersion\Internet Settings\Lockdown_Zones\2!2105 At least Internet Explorer 7.0 This policy setting determines whether scripted windows are automatically displayed.If you enable this policy setting scripted windows are displayed.If you disable this policy setting the user must choose to display any scripted windows by using the Notification bar.If you do not configure this policy setting the user can enable or disable the Notification bar behavior.
Windows Components\Internet Explorer\Internet Control Panel\Security Page\Locked-Down Trusted Sites Zone HKCU\Software\Policies\Microsoft\Windows\CurrentVersion\Internet Settings\Lockdown_Zones\2!2105 At least Internet Explorer 7.0 This policy setting determines whether scripted windows are automatically displayed.If you enable this policy setting scripted windows are displayed.If you disable this policy setting the user must choose to display any scripted windows by using the Notification bar.If you do not configure this policy setting the user can enable or disable the Notification bar behavior.
Windows Components\Internet Explorer\Internet Control Panel\Security Page\Locked-Down Trusted Sites Zone HKLM\Software\Policies\Microsoft\Windows\CurrentVersion\Internet Settings\Lockdown_Zones\2!2103 At least Internet Explorer 7.0 This policy setting allows you to manage whether script is allowed to update the status bar within the zone.If you enable this policy setting script is allowed to update the status bar.If you disable or do not configure this policy setting script is not allowed to update the status bar.
Windows Components\Internet Explorer\Internet Control Panel\Security Page\Locked-Down Trusted Sites Zone HKCU\Software\Policies\Microsoft\Windows\CurrentVersion\Internet Settings\Lockdown_Zones\2!2103 At least Internet Explorer 7.0 This policy setting allows you to manage whether script is allowed to update the status bar within the zone.If you enable this policy setting script is allowed to update the status bar.If you disable or do not configure this policy setting script is not allowed to update the status bar.
Windows Components\Internet Explorer\Internet Control Panel\Security Page\Locked-Down Trusted Sites Zone HKLM\Software\Policies\Microsoft\Windows\CurrentVersion\Internet Settings\Lockdown_Zones\2!2500 At least Internet Explorer 7.0 in Windows Vista This policy setting allows you to turn on Protected Mode. Protected Mode helps protect Internet Explorer from exploited vulnerabilities by reducing the locations that Internet Explorer can write to in the registry and the file system.If you enable this policy setting Protected Mode is turned on. The user cannot turn off Protected Mode.If you disable this policy setting Protected Mode is turned off. The user cannot turn on Protected Mode.If you do not configure this policy setting the user can turn on or turn off Protected Mode.
Windows Components\Internet Explorer\Internet Control Panel\Security Page\Locked-Down Trusted Sites Zone HKCU\Software\Policies\Microsoft\Windows\CurrentVersion\Internet Settings\Lockdown_Zones\2!2500 At least Internet Explorer 7.0 in Windows Vista This policy setting allows you to turn on Protected Mode. Protected Mode helps protect Internet Explorer from exploited vulnerabilities by reducing the locations that Internet Explorer can write to in the registry and the file system.If you enable this policy setting Protected Mode is turned on. The user cannot turn off Protected Mode.If you disable this policy setting Protected Mode is turned off. The user cannot turn on Protected Mode.If you do not configure this policy setting the user can turn on or turn off Protected Mode.
Windows Components\Internet Explorer\Internet Control Panel\Security Page\Locked-Down Trusted Sites Zone HKLM\Software\Policies\Microsoft\Windows\CurrentVersion\Internet Settings\Lockdown_Zones\2!1806 At least Internet Explorer 7.0 This policy setting controls whether or not the "Open File - Security Warning" message appears when the user tries to open executable files or other potentially unsafe files (from an intranet file share by using File Explorer for example).If you enable this policy setting and set the drop-down box to Enable these files open without a security warning. If you set the drop-down box to Prompt a security warning appears before the files open.If you disable this policy setting these files do not open.If you do not configure this policy setting the user can configure how the computer handles these files. By default these files are blocked in the Restricted zone enabled in the Intranet and Local Computer zones and set to prompt in the Internet and Trusted zones.
Windows Components\Internet Explorer\Internet Control Panel\Security Page\Locked-Down Trusted Sites Zone HKCU\Software\Policies\Microsoft\Windows\CurrentVersion\Internet Settings\Lockdown_Zones\2!1806 At least Internet Explorer 7.0 This policy setting controls whether or not the "Open File - Security Warning" message appears when the user tries to open executable files or other potentially unsafe files (from an intranet file share by using File Explorer for example).If you enable this policy setting and set the drop-down box to Enable these files open without a security warning. If you set the drop-down box to Prompt a security warning appears before the files open.If you disable this policy setting these files do not open.If you do not configure this policy setting the user can configure how the computer handles these files. By default these files are blocked in the Restricted zone enabled in the Intranet and Local Computer zones and set to prompt in the Internet and Trusted zones.
Windows Components\Internet Explorer\Internet Control Panel\Security Page\Locked-Down Trusted Sites Zone HKLM\Software\Policies\Microsoft\Windows\CurrentVersion\Internet Settings\Lockdown_Zones\2!2400 At least Internet Explorer 7.0 This policy setting allows you to manage the loading of XAML Browser Applications (XBAPs). These are browser-hosted ClickOnce-deployed applications built via WinFX. These applications run in a security sandbox and take advantage of the Windows Presentation Foundation platform for the web.If you enable this policy setting and set the drop-down box to Enable XBAPs are automatically loaded inside Internet Explorer. The user cannot change this behavior. If you set the drop-down box to Prompt the user is prompted for loading XBAPs.If you disable this policy setting XBAPs are not loaded inside Internet Explorer. The user cannot change this behavior.If you do not configure this policy setting the user can decide whether to load XBAPs inside Internet Explorer.
Windows Components\Internet Explorer\Internet Control Panel\Security Page\Locked-Down Trusted Sites Zone HKCU\Software\Policies\Microsoft\Windows\CurrentVersion\Internet Settings\Lockdown_Zones\2!2400 At least Internet Explorer 7.0 This policy setting allows you to manage the loading of XAML Browser Applications (XBAPs). These are browser-hosted ClickOnce-deployed applications built via WinFX. These applications run in a security sandbox and take advantage of the Windows Presentation Foundation platform for the web.If you enable this policy setting and set the drop-down box to Enable XBAPs are automatically loaded inside Internet Explorer. The user cannot change this behavior. If you set the drop-down box to Prompt the user is prompted for loading XBAPs.If you disable this policy setting XBAPs are not loaded inside Internet Explorer. The user cannot change this behavior.If you do not configure this policy setting the user can decide whether to load XBAPs inside Internet Explorer.
Windows Components\Internet Explorer\Internet Control Panel\Security Page\Locked-Down Trusted Sites Zone HKLM\Software\Policies\Microsoft\Windows\CurrentVersion\Internet Settings\Lockdown_Zones\2!1206 At least Internet Explorer 7.0 This policy setting determines whether a page can control embedded WebBrowser controls via script.If you enable this policy setting script access to the WebBrowser control is allowed.If you disable this policy setting script access to the WebBrowser control is not allowed.If you do not configure this policy setting the user can enable or disable script access to the WebBrowser control. By default script access to the WebBrowser control is allowed only in the Local Machine and Intranet zones.
Windows Components\Internet Explorer\Internet Control Panel\Security Page\Locked-Down Trusted Sites Zone HKCU\Software\Policies\Microsoft\Windows\CurrentVersion\Internet Settings\Lockdown_Zones\2!1206 At least Internet Explorer 7.0 This policy setting determines whether a page can control embedded WebBrowser controls via script.If you enable this policy setting script access to the WebBrowser control is allowed.If you disable this policy setting script access to the WebBrowser control is not allowed.If you do not configure this policy setting the user can enable or disable script access to the WebBrowser control. By default script access to the WebBrowser control is allowed only in the Local Machine and Intranet zones.
Windows Components\Internet Explorer\Internet Control Panel\Security Page\Locked-Down Trusted Sites Zone HKLM\Software\Policies\Microsoft\Windows\CurrentVersion\Internet Settings\Lockdown_Zones\2!2600 At least Internet Explorer 7.0 This policy setting prevents the user's computer from starting Microsoft .NET Framework Setup when the user is browsing to .NET Framework content in Internet Explorer. The .NET Framework is the next-generation platform for Windows. It uses the common language runtime and incorporates support from multiple developer tools. It includes the new managed code APIs for Windows.If you enable this policy setting .NET Framework Setup is turned off. The user cannot change this behavior.If you disable this policy setting .NET Framework Setup is turned on. The user cannot change this behavior.If you do not configure this policy setting .NET Framework Setup is turned on by default. The user can change this behavior.
Windows Components\Internet Explorer\Internet Control Panel\Security Page\Locked-Down Trusted Sites Zone HKCU\Software\Policies\Microsoft\Windows\CurrentVersion\Internet Settings\Lockdown_Zones\2!2600 At least Internet Explorer 7.0 This policy setting prevents the user's computer from starting Microsoft .NET Framework Setup when the user is browsing to .NET Framework content in Internet Explorer. The .NET Framework is the next-generation platform for Windows. It uses the common language runtime and incorporates support from multiple developer tools. It includes the new managed code APIs for Windows.If you enable this policy setting .NET Framework Setup is turned off. The user cannot change this behavior.If you disable this policy setting .NET Framework Setup is turned on. The user cannot change this behavior.If you do not configure this policy setting .NET Framework Setup is turned on by default. The user can change this behavior.
Windows Components\Internet Explorer\Internet Control Panel\Security Page\Locked-Down Trusted Sites Zone HKLM\Software\Policies\Microsoft\Windows\CurrentVersion\Internet Settings\Lockdown_Zones\2!2402 At least Internet Explorer 7.0 This policy setting allows you to manage the loading of Extensible Application Markup Language (XAML) files. XAML is an XML-based declarative markup language commonly used for creating rich user interfaces and graphics that take advantage of the Windows Presentation Foundation.If you enable this policy setting and set the drop-down box to Enable XAML files are automatically loaded inside Internet Explorer. The user cannot change this behavior. If you set the drop-down box to Prompt the user is prompted for loading XAML files.If you disable this policy setting XAML files are not loaded inside Internet Explorer. The user cannot change this behavior.If you do not configure this policy setting the user can decide whether to load XAML files inside Internet Explorer.
Windows Components\Internet Explorer\Internet Control Panel\Security Page\Locked-Down Trusted Sites Zone HKCU\Software\Policies\Microsoft\Windows\CurrentVersion\Internet Settings\Lockdown_Zones\2!2402 At least Internet Explorer 7.0 This policy setting allows you to manage the loading of Extensible Application Markup Language (XAML) files. XAML is an XML-based declarative markup language commonly used for creating rich user interfaces and graphics that take advantage of the Windows Presentation Foundation.If you enable this policy setting and set the drop-down box to Enable XAML files are automatically loaded inside Internet Explorer. The user cannot change this behavior. If you set the drop-down box to Prompt the user is prompted for loading XAML files.If you disable this policy setting XAML files are not loaded inside Internet Explorer. The user cannot change this behavior.If you do not configure this policy setting the user can decide whether to load XAML files inside Internet Explorer.
Windows Components\Internet Explorer\Internet Control Panel\Security Page\Locked-Down Trusted Sites Zone HKLM\Software\Policies\Microsoft\Windows\CurrentVersion\Internet Settings\Lockdown_Zones\2!2401 At least Internet Explorer 7.0 This policy setting allows you to manage the loading of XPS files. These files contain a fixed-layout representation of paginated content and are portable across platforms devices and applications.If you enable this policy setting and set the drop-down box to Enable XPS files are automatically loaded inside Internet Explorer. The user cannot change this behavior. If you set the drop-down box to Prompt the user is prompted for loading XPS files.If you disable this policy setting XPS files are not loaded inside Internet Explorer. The user cannot change this behavior.If you do not configure this policy setting the user can decide whether to load XPS files inside Internet Explorer.
Windows Components\Internet Explorer\Internet Control Panel\Security Page\Locked-Down Trusted Sites Zone HKCU\Software\Policies\Microsoft\Windows\CurrentVersion\Internet Settings\Lockdown_Zones\2!2401 At least Internet Explorer 7.0 This policy setting allows you to manage the loading of XPS files. These files contain a fixed-layout representation of paginated content and are portable across platforms devices and applications.If you enable this policy setting and set the drop-down box to Enable XPS files are automatically loaded inside Internet Explorer. The user cannot change this behavior. If you set the drop-down box to Prompt the user is prompted for loading XPS files.If you disable this policy setting XPS files are not loaded inside Internet Explorer. The user cannot change this behavior.If you do not configure this policy setting the user can decide whether to load XPS files inside Internet Explorer.
Windows Components\Internet Explorer\Internet Control Panel\Security Page\Locked-Down Trusted Sites Zone HKLM\Software\Policies\Microsoft\Windows\CurrentVersion\Internet Settings\Lockdown_Zones\2!1406 At least Internet Explorer 6.0 in Windows XP with Service Pack 2 or Windows Server 2003 with Service Pack 1 This policy setting allows you to manage whether Internet Explorer can access data from another security zone using the Microsoft XML Parser (MSXML) or ActiveX Data Objects (ADO).If you enable this policy setting users can load a page in the zone that uses MSXML or ADO to access data from another site in the zone. If you select Prompt in the drop-down box users are queried to choose whether to allow a page to be loaded in the zone that uses MSXML or ADO to access data from another site in the zone.If you disable this policy setting users cannot load a page in the zone that uses MSXML or ADO to access data from another site in the zone.If you do not configure this policy setting users can load a page in the zone that uses MSXML or ADO to access data from another site in the zone.
Windows Components\Internet Explorer\Internet Control Panel\Security Page\Locked-Down Trusted Sites Zone HKCU\Software\Policies\Microsoft\Windows\CurrentVersion\Internet Settings\Lockdown_Zones\2!1406 At least Internet Explorer 6.0 in Windows XP with Service Pack 2 or Windows Server 2003 with Service Pack 1 This policy setting allows you to manage whether Internet Explorer can access data from another security zone using the Microsoft XML Parser (MSXML) or ActiveX Data Objects (ADO).If you enable this policy setting users can load a page in the zone that uses MSXML or ADO to access data from another site in the zone. If you select Prompt in the drop-down box users are queried to choose whether to allow a page to be loaded in the zone that uses MSXML or ADO to access data from another site in the zone.If you disable this policy setting users cannot load a page in the zone that uses MSXML or ADO to access data from another site in the zone.If you do not configure this policy setting users can load a page in the zone that uses MSXML or ADO to access data from another site in the zone.
Windows Components\Internet Explorer\Internet Control Panel\Security Page\Locked-Down Trusted Sites Zone HKLM\Software\Policies\Microsoft\Windows\CurrentVersion\Internet Settings\Lockdown_Zones\2!1400 At least Internet Explorer 6.0 in Windows XP with Service Pack 2 or Windows Server 2003 with Service Pack 1 This policy setting allows you to manage whether script code on pages in the zone is run.If you enable this policy setting script code on pages in the zone can run automatically. If you select Prompt in the drop-down box users are queried to choose whether to allow script code on pages in the zone to run.If you disable this policy setting script code on pages in the zone is prevented from running.If you do not configure this policy setting users are queried to choose whether to allow script code on pages in the Local Machine zone to run.
Windows Components\Internet Explorer\Internet Control Panel\Security Page\Locked-Down Trusted Sites Zone HKCU\Software\Policies\Microsoft\Windows\CurrentVersion\Internet Settings\Lockdown_Zones\2!1400 At least Internet Explorer 6.0 in Windows XP with Service Pack 2 or Windows Server 2003 with Service Pack 1 This policy setting allows you to manage whether script code on pages in the zone is run.If you enable this policy setting script code on pages in the zone can run automatically. If you select Prompt in the drop-down box users are queried to choose whether to allow script code on pages in the zone to run.If you disable this policy setting script code on pages in the zone is prevented from running.If you do not configure this policy setting users are queried to choose whether to allow script code on pages in the Local Machine zone to run.
Windows Components\Internet Explorer\Internet Control Panel\Security Page\Locked-Down Trusted Sites Zone HKLM\Software\Policies\Microsoft\Windows\CurrentVersion\Internet Settings\Lockdown_Zones\2!1608 At least Internet Explorer 6.0 in Windows XP with Service Pack 2 or Windows Server 2003 with Service Pack 1 This policy setting allows you to manage whether a user's browser can be redirected to another Web page if the author of the Web page uses the Meta Refresh setting (tag) to redirect browsers to another Web page.If you enable this policy setting a user's browser that loads a page containing an active Meta Refresh setting can be redirected to another Web page.If you disable this policy setting a user's browser that loads a page containing an active Meta Refresh setting cannot be redirected to another Web page.If you do not configure this policy setting a user's browser that loads a page containing an active Meta Refresh setting can be redirected to another Web page.
Windows Components\Internet Explorer\Internet Control Panel\Security Page\Locked-Down Trusted Sites Zone HKCU\Software\Policies\Microsoft\Windows\CurrentVersion\Internet Settings\Lockdown_Zones\2!1608 At least Internet Explorer 6.0 in Windows XP with Service Pack 2 or Windows Server 2003 with Service Pack 1 This policy setting allows you to manage whether a user's browser can be redirected to another Web page if the author of the Web page uses the Meta Refresh setting (tag) to redirect browsers to another Web page.If you enable this policy setting a user's browser that loads a page containing an active Meta Refresh setting can be redirected to another Web page.If you disable this policy setting a user's browser that loads a page containing an active Meta Refresh setting cannot be redirected to another Web page.If you do not configure this policy setting a user's browser that loads a page containing an active Meta Refresh setting can be redirected to another Web page.
Windows Components\Internet Explorer\Internet Control Panel\Security Page\Locked-Down Trusted Sites Zone HKLM\Software\Policies\Microsoft\Windows\CurrentVersion\Internet Settings\Lockdown_Zones\2!1407 At least Internet Explorer 6.0 in Windows XP with Service Pack 2 or Windows Server 2003 with Service Pack 1 This policy setting allows you to manage whether scripts can perform a clipboard operation (for example cut copy and paste) in a specified region.If you enable this policy setting a script can perform a clipboard operation.If you select Prompt in the drop-down box users are queried as to whether to perform clipboard operations.If you disable this policy setting a script cannot perform a clipboard operation.If you do not configure this policy setting a script can perform a clipboard operation.
Windows Components\Internet Explorer\Internet Control Panel\Security Page\Locked-Down Trusted Sites Zone HKCU\Software\Policies\Microsoft\Windows\CurrentVersion\Internet Settings\Lockdown_Zones\2!1407 At least Internet Explorer 6.0 in Windows XP with Service Pack 2 or Windows Server 2003 with Service Pack 1 This policy setting allows you to manage whether scripts can perform a clipboard operation (for example cut copy and paste) in a specified region.If you enable this policy setting a script can perform a clipboard operation.If you select Prompt in the drop-down box users are queried as to whether to perform clipboard operations.If you disable this policy setting a script cannot perform a clipboard operation.If you do not configure this policy setting a script can perform a clipboard operation.
Windows Components\Internet Explorer\Internet Control Panel\Security Page\Locked-Down Trusted Sites Zone HKLM\Software\Policies\Microsoft\Windows\CurrentVersion\Internet Settings\Lockdown_Zones\2!2000 At least Internet Explorer 6.0 in Windows XP with Service Pack 2 or Windows Server 2003 with Service Pack 1 This policy setting allows you to manage dynamic binary and script behaviors: components that encapsulate specific functionality for HTML elements to which they were attached.If you enable this policy setting binary and script behaviors are available. If you select Administrator approved in the drop-down box only behaviors listed in the Admin-approved Behaviors under Binary Behaviors Security Restriction policy are available.If you disable this policy setting binary and script behaviors are not available unless applications have implemented a custom security manager.If you do not configure this policy setting only behaviors listed in the Admin-approved Behaviors under Binary Behaviors Security Restriction policy are available.
Windows Components\Internet Explorer\Internet Control Panel\Security Page\Locked-Down Trusted Sites Zone HKCU\Software\Policies\Microsoft\Windows\CurrentVersion\Internet Settings\Lockdown_Zones\2!2000 At least Internet Explorer 6.0 in Windows XP with Service Pack 2 or Windows Server 2003 with Service Pack 1 This policy setting allows you to manage dynamic binary and script behaviors: components that encapsulate specific functionality for HTML elements to which they were attached.If you enable this policy setting binary and script behaviors are available. If you select Administrator approved in the drop-down box only behaviors listed in the Admin-approved Behaviors under Binary Behaviors Security Restriction policy are available.If you disable this policy setting binary and script behaviors are not available unless applications have implemented a custom security manager.If you do not configure this policy setting only behaviors listed in the Admin-approved Behaviors under Binary Behaviors Security Restriction policy are available.
Windows Components\Internet Explorer\Internet Control Panel\Security Page\Locked-Down Trusted Sites Zone HKLM\Software\Policies\Microsoft\Windows\CurrentVersion\Internet Settings\Lockdown_Zones\2!1809 At least Internet Explorer 6.0 in Windows XP with Service Pack 2 or Windows Server 2003 with Service Pack 1 This policy setting allows you to manage whether unwanted pop-up windows appear. Pop-up windows that are opened when the end user clicks a link are not blocked.If you enable this policy setting most unwanted pop-up windows are prevented from appearing.If you disable this policy setting pop-up windows are not prevented from appearing.If you do not configure this policy setting pop-up windows are not prevented from appearing.
Windows Components\Internet Explorer\Internet Control Panel\Security Page\Locked-Down Trusted Sites Zone HKCU\Software\Policies\Microsoft\Windows\CurrentVersion\Internet Settings\Lockdown_Zones\2!1809 At least Internet Explorer 6.0 in Windows XP with Service Pack 2 or Windows Server 2003 with Service Pack 1 This policy setting allows you to manage whether unwanted pop-up windows appear. Pop-up windows that are opened when the end user clicks a link are not blocked.If you enable this policy setting most unwanted pop-up windows are prevented from appearing.If you disable this policy setting pop-up windows are not prevented from appearing.If you do not configure this policy setting pop-up windows are not prevented from appearing.
Windows Components\Internet Explorer\Internet Control Panel\Security Page\Locked-Down Trusted Sites Zone HKLM\Software\Policies\Microsoft\Windows\CurrentVersion\Internet Settings\Lockdown_Zones\2!1609 At least Internet Explorer 6.0 in Windows XP with Service Pack 2 or Windows Server 2003 with Service Pack 1 This policy setting allows you to manage whether users can display nonsecure items and manage whether users receive a security information message to display pages containing both secure and nonsecure items.If you enable this policy setting and the drop-down box is set to Enable the user does not receive a security information message (This page contains both secure and nonsecure items. Do you want to display the nonsecure items?) and nonsecure content can be displayed.If the drop-down box is set to Prompt the user will receive the security information message on the Web pages that contain both secure (https://) and nonsecure (http://) content.If you disable this policy setting users cannot receive the security information message and nonsecure content cannot be displayed.If you do not configure this policy setting the user will receive the security information message on the Web pages that contain both secure (https://) and nonsecure (http://) content.
Windows Components\Internet Explorer\Internet Control Panel\Security Page\Locked-Down Trusted Sites Zone HKCU\Software\Policies\Microsoft\Windows\CurrentVersion\Internet Settings\Lockdown_Zones\2!1609 At least Internet Explorer 6.0 in Windows XP with Service Pack 2 or Windows Server 2003 with Service Pack 1 This policy setting allows you to manage whether users can display nonsecure items and manage whether users receive a security information message to display pages containing both secure and nonsecure items.If you enable this policy setting and the drop-down box is set to Enable the user does not receive a security information message (This page contains both secure and nonsecure items. Do you want to display the nonsecure items?) and nonsecure content can be displayed.If the drop-down box is set to Prompt the user will receive the security information message on the Web pages that contain both secure (https://) and nonsecure (http://) content.If you disable this policy setting users cannot receive the security information message and nonsecure content cannot be displayed.If you do not configure this policy setting the user will receive the security information message on the Web pages that contain both secure (https://) and nonsecure (http://) content.
Windows Components\Internet Explorer\Internet Control Panel\Security Page\Locked-Down Trusted Sites Zone HKLM\Software\Policies\Microsoft\Windows\CurrentVersion\Internet Settings\Lockdown_Zones\2!1001 At least Internet Explorer 6.0 in Windows XP with Service Pack 2 or Windows Server 2003 with Service Pack 1 This policy setting allows you to manage whether users may download signed ActiveX controls from a page in the zone.If you enable this policy users can download signed controls without user intervention. If you select Prompt in the drop-down box users are queried whether to download controls signed by publishers who aren't trusted. Code signed by trusted publishers is silently downloaded.If you disable the policy setting signed controls cannot be downloaded.If you do not configure this policy setting users can download signed controls without user intervention.
Windows Components\Internet Explorer\Internet Control Panel\Security Page\Locked-Down Trusted Sites Zone HKCU\Software\Policies\Microsoft\Windows\CurrentVersion\Internet Settings\Lockdown_Zones\2!1001 At least Internet Explorer 6.0 in Windows XP with Service Pack 2 or Windows Server 2003 with Service Pack 1 This policy setting allows you to manage whether users may download signed ActiveX controls from a page in the zone.If you enable this policy users can download signed controls without user intervention. If you select Prompt in the drop-down box users are queried whether to download controls signed by publishers who aren't trusted. Code signed by trusted publishers is silently downloaded.If you disable the policy setting signed controls cannot be downloaded.If you do not configure this policy setting users can download signed controls without user intervention.
Windows Components\Internet Explorer\Internet Control Panel\Security Page\Locked-Down Trusted Sites Zone HKLM\Software\Policies\Microsoft\Windows\CurrentVersion\Internet Settings\Lockdown_Zones\2!1004 At least Internet Explorer 6.0 in Windows XP with Service Pack 2 or Windows Server 2003 with Service Pack 1 This policy setting allows you to manage whether users may download unsigned ActiveX controls from the zone. Such code is potentially harmful especially when coming from an untrusted zone.If you enable this policy setting users can run unsigned controls without user intervention. If you select Prompt in the drop-down box users are queried to choose whether to allow the unsigned control to run.If you disable this policy setting users cannot run unsigned controls.If you do not configure this policy setting users cannot run unsigned controls.
Windows Components\Internet Explorer\Internet Control Panel\Security Page\Locked-Down Trusted Sites Zone HKCU\Software\Policies\Microsoft\Windows\CurrentVersion\Internet Settings\Lockdown_Zones\2!1004 At least Internet Explorer 6.0 in Windows XP with Service Pack 2 or Windows Server 2003 with Service Pack 1 This policy setting allows you to manage whether users may download unsigned ActiveX controls from the zone. Such code is potentially harmful especially when coming from an untrusted zone.If you enable this policy setting users can run unsigned controls without user intervention. If you select Prompt in the drop-down box users are queried to choose whether to allow the unsigned control to run.If you disable this policy setting users cannot run unsigned controls.If you do not configure this policy setting users cannot run unsigned controls.
Windows Components\Internet Explorer\Internet Control Panel\Security Page\Locked-Down Trusted Sites Zone HKLM\Software\Policies\Microsoft\Windows\CurrentVersion\Internet Settings\Lockdown_Zones\2!1802 At least Internet Explorer 6.0 in Windows XP with Service Pack 2 or Windows Server 2003 with Service Pack 1 This policy setting allows you to manage whether users can drag files or copy and paste files from a source within the zone.If you enable this policy setting users can drag files or copy and paste files from this zone automatically. If you select Prompt in the drop-down box users are queried to choose whether to drag or copy files from this zone.If you disable this policy setting users are prevented from dragging files or copying and pasting files from this zone.If you do not configure this policy setting users can drag files or copy and paste files from this zone automatically.
Windows Components\Internet Explorer\Internet Control Panel\Security Page\Locked-Down Trusted Sites Zone HKCU\Software\Policies\Microsoft\Windows\CurrentVersion\Internet Settings\Lockdown_Zones\2!1802 At least Internet Explorer 6.0 in Windows XP with Service Pack 2 or Windows Server 2003 with Service Pack 1 This policy setting allows you to manage whether users can drag files or copy and paste files from a source within the zone.If you enable this policy setting users can drag files or copy and paste files from this zone automatically. If you select Prompt in the drop-down box users are queried to choose whether to drag or copy files from this zone.If you disable this policy setting users are prevented from dragging files or copying and pasting files from this zone.If you do not configure this policy setting users can drag files or copy and paste files from this zone automatically.
Windows Components\Internet Explorer\Internet Control Panel\Security Page\Locked-Down Trusted Sites Zone HKLM\Software\Policies\Microsoft\Windows\CurrentVersion\Internet Settings\Lockdown_Zones\2!270B At least Internet Explorer 10.0 This policy setting specifies whether Internet Explorer renders legacy visual filters in this zone. If you enable this policy setting you can control whether or not Internet Explorer renders legacy filters by selecting Enable or Disable under Options in Group Policy Editor.If you disable or do not configure this policy setting users can choose whether or not to render filters in this zone. Users can change this setting on the Security tab of the Internet Options dialog box. Filters are rendered by default in this zone.
Windows Components\Internet Explorer\Internet Control Panel\Security Page\Locked-Down Trusted Sites Zone HKCU\Software\Policies\Microsoft\Windows\CurrentVersion\Internet Settings\Lockdown_Zones\2!270B At least Internet Explorer 10.0 This policy setting specifies whether Internet Explorer renders legacy visual filters in this zone. If you enable this policy setting you can control whether or not Internet Explorer renders legacy filters by selecting Enable or Disable under Options in Group Policy Editor.If you disable or do not configure this policy setting users can choose whether or not to render filters in this zone. Users can change this setting on the Security tab of the Internet Options dialog box. Filters are rendered by default in this zone.
Windows Components\Internet Explorer\Internet Control Panel\Security Page\Locked-Down Trusted Sites Zone HKLM\Software\Policies\Microsoft\Windows\CurrentVersion\Internet Settings\Lockdown_Zones\2!1803 At least Internet Explorer 6.0 in Windows XP with Service Pack 2 or Windows Server 2003 with Service Pack 1 This policy setting allows you to manage whether file downloads are permitted from the zone. This option is determined by the zone of the page with the link causing the download not the zone from which the file is delivered.If you enable this policy setting files can be downloaded from the zone.If you disable this policy setting files are prevented from being downloaded from the zone. If you do not configure this policy setting files can be downloaded from the zone.
Windows Components\Internet Explorer\Internet Control Panel\Security Page\Locked-Down Trusted Sites Zone HKCU\Software\Policies\Microsoft\Windows\CurrentVersion\Internet Settings\Lockdown_Zones\2!1803 At least Internet Explorer 6.0 in Windows XP with Service Pack 2 or Windows Server 2003 with Service Pack 1 This policy setting allows you to manage whether file downloads are permitted from the zone. This option is determined by the zone of the page with the link causing the download not the zone from which the file is delivered.If you enable this policy setting files can be downloaded from the zone.If you disable this policy setting files are prevented from being downloaded from the zone. If you do not configure this policy setting files can be downloaded from the zone.
Windows Components\Internet Explorer\Internet Control Panel\Security Page\Locked-Down Trusted Sites Zone HKLM\Software\Policies\Microsoft\Windows\CurrentVersion\Internet Settings\Lockdown_Zones\2!1604 At least Internet Explorer 6.0 in Windows XP with Service Pack 2 or Windows Server 2003 with Service Pack 1 This policy setting allows you to manage whether pages of the zone may download HTML fonts.If you enable this policy setting HTML fonts can be downloaded automatically. If you enable this policy setting and Prompt is selected in the drop-down box users are queried whether to allow HTML fonts to download.If you disable this policy setting HTML fonts are prevented from downloading.If you do not configure this policy setting HTML fonts can be downloaded automatically.
Windows Components\Internet Explorer\Internet Control Panel\Security Page\Locked-Down Trusted Sites Zone HKCU\Software\Policies\Microsoft\Windows\CurrentVersion\Internet Settings\Lockdown_Zones\2!1604 At least Internet Explorer 6.0 in Windows XP with Service Pack 2 or Windows Server 2003 with Service Pack 1 This policy setting allows you to manage whether pages of the zone may download HTML fonts.If you enable this policy setting HTML fonts can be downloaded automatically. If you enable this policy setting and Prompt is selected in the drop-down box users are queried whether to allow HTML fonts to download.If you disable this policy setting HTML fonts are prevented from downloading.If you do not configure this policy setting HTML fonts can be downloaded automatically.
Windows Components\Internet Explorer\Internet Control Panel\Security Page\Locked-Down Trusted Sites Zone HKLM\Software\Policies\Microsoft\Windows\CurrentVersion\Internet Settings\Lockdown_Zones\2!1800 Only Internet Explorer 6.0 in Windows XP Service Pack 2 or Windows Server 2003 Service Pack 1 through IE8 inclusive This policy setting allows you to manage whether users can install Active Desktop items from this zone. The settings for this option are: If you enable this policy setting users can install desktop items from this zone automatically.If you select Prompt in the drop-down box users are queried to choose whether to install desktop items from this zone.If you disable this policy setting users are prevented from installing desktop items from this zone.If you do not configure this policy setting users can install desktop items from this zone automatically.
Windows Components\Internet Explorer\Internet Control Panel\Security Page\Locked-Down Trusted Sites Zone HKCU\Software\Policies\Microsoft\Windows\CurrentVersion\Internet Settings\Lockdown_Zones\2!1800 Only Internet Explorer 6.0 in Windows XP Service Pack 2 or Windows Server 2003 Service Pack 1 through IE8 inclusive This policy setting allows you to manage whether users can install Active Desktop items from this zone. The settings for this option are: If you enable this policy setting users can install desktop items from this zone automatically.If you select Prompt in the drop-down box users are queried to choose whether to install desktop items from this zone.If you disable this policy setting users are prevented from installing desktop items from this zone.If you do not configure this policy setting users can install desktop items from this zone automatically.
Windows Components\Internet Explorer\Internet Control Panel\Security Page\Locked-Down Trusted Sites Zone HKLM\Software\Policies\Microsoft\Windows\CurrentVersion\Internet Settings\Lockdown_Zones\2!1C00 At least Internet Explorer 6.0 in Windows XP with Service Pack 2 or Windows Server 2003 with Service Pack 1 This policy setting allows you to manage permissions for Java applets.If you enable this policy setting you can choose options from the drop-down box. Custom to control permissions settings individually.Low Safety enables applets to perform all operations.Medium Safety enables applets to run in their sandbox (an area in memory outside of which the program cannot make calls) plus capabilities like scratch space (a safe and secure storage area on the client computer) and user-controlled file I/O.High Safety enables applets to run in their sandbox. Disable Java to prevent any applets from running.If you disable this policy setting Java applets cannot run.If you do not configure this policy setting Java applets are disabled.
Windows Components\Internet Explorer\Internet Control Panel\Security Page\Locked-Down Trusted Sites Zone HKCU\Software\Policies\Microsoft\Windows\CurrentVersion\Internet Settings\Lockdown_Zones\2!1C00 At least Internet Explorer 6.0 in Windows XP with Service Pack 2 or Windows Server 2003 with Service Pack 1 This policy setting allows you to manage permissions for Java applets.If you enable this policy setting you can choose options from the drop-down box. Custom to control permissions settings individually.Low Safety enables applets to perform all operations.Medium Safety enables applets to run in their sandbox (an area in memory outside of which the program cannot make calls) plus capabilities like scratch space (a safe and secure storage area on the client computer) and user-controlled file I/O.High Safety enables applets to run in their sandbox. Disable Java to prevent any applets from running.If you disable this policy setting Java applets cannot run.If you do not configure this policy setting Java applets are disabled.
Windows Components\Internet Explorer\Internet Control Panel\Security Page\Locked-Down Trusted Sites Zone HKLM\Software\Policies\Microsoft\Windows\CurrentVersion\Internet Settings\Lockdown_Zones\2!1804 At least Internet Explorer 6.0 in Windows XP with Service Pack 2 or Windows Server 2003 with Service Pack 1 This policy setting allows you to manage whether applications may be run and files may be downloaded from an IFRAME reference in the HTML of the pages in this zone.If you enable this policy setting users can run applications and download files from IFRAMEs on the pages in this zone without user intervention. If you select Prompt in the drop-down box users are queried to choose whether to run applications and download files from IFRAMEs on the pages in this zone.If you disable this policy setting users are prevented from running applications and downloading files from IFRAMEs on the pages in this zone.If you do not configure this policy setting users can run applications and download files from IFRAMEs on the pages in this zone without user intervention.
Windows Components\Internet Explorer\Internet Control Panel\Security Page\Locked-Down Trusted Sites Zone HKCU\Software\Policies\Microsoft\Windows\CurrentVersion\Internet Settings\Lockdown_Zones\2!1804 At least Internet Explorer 6.0 in Windows XP with Service Pack 2 or Windows Server 2003 with Service Pack 1 This policy setting allows you to manage whether applications may be run and files may be downloaded from an IFRAME reference in the HTML of the pages in this zone.If you enable this policy setting users can run applications and download files from IFRAMEs on the pages in this zone without user intervention. If you select Prompt in the drop-down box users are queried to choose whether to run applications and download files from IFRAMEs on the pages in this zone.If you disable this policy setting users are prevented from running applications and downloading files from IFRAMEs on the pages in this zone.If you do not configure this policy setting users can run applications and download files from IFRAMEs on the pages in this zone without user intervention.
Windows Components\Internet Explorer\Internet Control Panel\Security Page\Locked-Down Trusted Sites Zone HKLM\Software\Policies\Microsoft\Windows\CurrentVersion\Internet Settings\Lockdown_Zones\2!1A00 At least Internet Explorer 6.0 in Windows XP with Service Pack 2 or Windows Server 2003 with Service Pack 1 This policy setting allows you to manage settings for logon options.If you enable this policy setting you can choose from the following logon options.Anonymous logon to disable HTTP authentication and use the guest account only for the Common Internet File System (CIFS) protocol.Prompt for user name and password to query users for user IDs and passwords. After a user is queried these values can be used silently for the remainder of the session.Automatic logon only in Intranet zone to query users for user IDs and passwords in other zones. After a user is queried these values can be used silently for the remainder of the session.Automatic logon with current user name and password to attempt logon using Windows NT Challenge Response (also known as NTLM authentication). If Windows NT Challenge Response is supported by the server the logon uses the user's network user name and password for logon. If Windows NT Challenge Response is not supported by the server the user is queried to provide the user name and passw
Windows Components\Internet Explorer\Internet Control Panel\Security Page\Locked-Down Trusted Sites Zone HKCU\Software\Policies\Microsoft\Windows\CurrentVersion\Internet Settings\Lockdown_Zones\2!1A00 At least Internet Explorer 6.0 in Windows XP with Service Pack 2 or Windows Server 2003 with Service Pack 1 This policy setting allows you to manage settings for logon options.If you enable this policy setting you can choose from the following logon options.Anonymous logon to disable HTTP authentication and use the guest account only for the Common Internet File System (CIFS) protocol.Prompt for user name and password to query users for user IDs and passwords. After a user is queried these values can be used silently for the remainder of the session.Automatic logon only in Intranet zone to query users for user IDs and passwords in other zones. After a user is queried these values can be used silently for the remainder of the session.Automatic logon with current user name and password to attempt logon using Windows NT Challenge Response (also known as NTLM authentication). If Windows NT Challenge Response is supported by the server the logon uses the user's network user name and password for logon. If Windows NT Challenge Response is not supported by the server the user is queried to provide the user name and passw
Windows Components\Internet Explorer\Internet Control Panel\Security Page\Locked-Down Trusted Sites Zone HKLM\Software\Policies\Microsoft\Windows\CurrentVersion\Internet Settings\Lockdown_Zones\2!2100 At least Internet Explorer 6.0 in Windows XP with Service Pack 2 or Windows Server 2003 with Service Pack 1 This policy setting allows you to manage MIME sniffing for file promotion from one type to another based on a MIME sniff. A MIME sniff is the recognition by Internet Explorer of the file type based on a bit signature.If you enable this policy setting the MIME Sniffing Safety Feature will not apply in this zone. The security zone will run without the added layer of security provided by this feature.If you disable this policy setting the actions that may be harmful cannot run; this Internet Explorer security feature will be turned on in this zone as dictated by the feature control setting for the process.If you do not configure this policy setting the actions that may be harmful cannot run; this Internet Explorer security feature will be turned on in this zone as dictated by the feature control setting for the process.
Windows Components\Internet Explorer\Internet Control Panel\Security Page\Locked-Down Trusted Sites Zone HKCU\Software\Policies\Microsoft\Windows\CurrentVersion\Internet Settings\Lockdown_Zones\2!2100 At least Internet Explorer 6.0 in Windows XP with Service Pack 2 or Windows Server 2003 with Service Pack 1 This policy setting allows you to manage MIME sniffing for file promotion from one type to another based on a MIME sniff. A MIME sniff is the recognition by Internet Explorer of the file type based on a bit signature.If you enable this policy setting the MIME Sniffing Safety Feature will not apply in this zone. The security zone will run without the added layer of security provided by this feature.If you disable this policy setting the actions that may be harmful cannot run; this Internet Explorer security feature will be turned on in this zone as dictated by the feature control setting for the process.If you do not configure this policy setting the actions that may be harmful cannot run; this Internet Explorer security feature will be turned on in this zone as dictated by the feature control setting for the process.
Windows Components\Internet Explorer\Internet Control Panel\Security Page\Locked-Down Trusted Sites Zone HKLM\Software\Policies\Microsoft\Windows\CurrentVersion\Internet Settings\Lockdown_Zones\2!2708 At least Internet Explorer 6.0 in Windows XP with Service Pack 2 or Windows Server 2003 with Service Pack 1 This policy setting allows you to set options for dragging content from one domain to a different domain when the source and destination are in the same window.If you enable this policy setting and click Enable users can drag content from one domain to a different domain when the source and destination are in the same window. Users cannot change this setting.If you enable this policy setting and click Disable users cannot drag content from one domain to a different domain when the source and destination are in the same window. Users cannot change this setting in the Internet Options dialog.In Internet Explorer 10 if you disable this policy setting or do not configure it users cannot drag content from one domain to a different domain when the source and destination are in the same window. Users can change this setting in the Internet Options dialog.In Internet Explorer 9 and earlier versions if you disable this policy setting or do not configure it users can drag content from one domain to a different domain
Windows Components\Internet Explorer\Internet Control Panel\Security Page\Locked-Down Trusted Sites Zone HKCU\Software\Policies\Microsoft\Windows\CurrentVersion\Internet Settings\Lockdown_Zones\2!2708 At least Internet Explorer 6.0 in Windows XP with Service Pack 2 or Windows Server 2003 with Service Pack 1 This policy setting allows you to set options for dragging content from one domain to a different domain when the source and destination are in the same window.If you enable this policy setting and click Enable users can drag content from one domain to a different domain when the source and destination are in the same window. Users cannot change this setting.If you enable this policy setting and click Disable users cannot drag content from one domain to a different domain when the source and destination are in the same window. Users cannot change this setting in the Internet Options dialog.In Internet Explorer 10 if you disable this policy setting or do not configure it users cannot drag content from one domain to a different domain when the source and destination are in the same window. Users can change this setting in the Internet Options dialog.In Internet Explorer 9 and earlier versions if you disable this policy setting or do not configure it users can drag content from one domain to a different domain
Windows Components\Internet Explorer\Internet Control Panel\Security Page\Locked-Down Trusted Sites Zone HKLM\Software\Policies\Microsoft\Windows\CurrentVersion\Internet Settings\Lockdown_Zones\2!2709 At least Internet Explorer 6.0 in Windows XP with Service Pack 2 or Windows Server 2003 with Service Pack 1 This policy setting allows you to set options for dragging content from one domain to a different domain when the source and destination are in different windows.If you enable this policy setting and click Enable users can drag content from one domain to a different domain when the source and destination are in different windows. Users cannot change this setting.If you enable this policy setting and click Disable users cannot drag content from one domain to a different domain when both the source and destination are in different windows. Users cannot change this setting.In Internet Explorer 10 if you disable this policy setting or do not configure it users cannot drag content from one domain to a different domain when the source and destination are in different windows. Users can change this setting in the Internet Options dialog.In Internet Explorer 9 and earlier versions if you disable this policy or do not configure it users can drag content from one domain to a different domain when the source and destin
Windows Components\Internet Explorer\Internet Control Panel\Security Page\Locked-Down Trusted Sites Zone HKCU\Software\Policies\Microsoft\Windows\CurrentVersion\Internet Settings\Lockdown_Zones\2!2709 At least Internet Explorer 6.0 in Windows XP with Service Pack 2 or Windows Server 2003 with Service Pack 1 This policy setting allows you to set options for dragging content from one domain to a different domain when the source and destination are in different windows.If you enable this policy setting and click Enable users can drag content from one domain to a different domain when the source and destination are in different windows. Users cannot change this setting.If you enable this policy setting and click Disable users cannot drag content from one domain to a different domain when both the source and destination are in different windows. Users cannot change this setting.In Internet Explorer 10 if you disable this policy setting or do not configure it users cannot drag content from one domain to a different domain when the source and destination are in different windows. Users can change this setting in the Internet Options dialog.In Internet Explorer 9 and earlier versions if you disable this policy or do not configure it users can drag content from one domain to a different domain when the source and destin
Windows Components\Internet Explorer\Internet Control Panel\Security Page\Locked-Down Trusted Sites Zone HKLM\Software\Policies\Microsoft\Windows\CurrentVersion\Internet Settings\Lockdown_Zones\2!1607 At least Internet Explorer 6.0 in Windows XP with Service Pack 2 or Windows Server 2003 with Service Pack 1 This policy setting allows you to manage the opening of windows and frames and access of applications across different domains.If you enable this policy setting users can open windows and frames from othe domains and access applications from other domains. If you select Prompt in the drop-down box users are queried whether to allow windows and frames to access applications from other domains.If you disable this policy setting users cannot open windows and frames to access applications from different domains.If you do not configure this policy setting users can open windows and frames from othe domains and access applications from other domains.
Windows Components\Internet Explorer\Internet Control Panel\Security Page\Locked-Down Trusted Sites Zone HKCU\Software\Policies\Microsoft\Windows\CurrentVersion\Internet Settings\Lockdown_Zones\2!1607 At least Internet Explorer 6.0 in Windows XP with Service Pack 2 or Windows Server 2003 with Service Pack 1 This policy setting allows you to manage the opening of windows and frames and access of applications across different domains.If you enable this policy setting users can open windows and frames from othe domains and access applications from other domains. If you select Prompt in the drop-down box users are queried whether to allow windows and frames to access applications from other domains.If you disable this policy setting users cannot open windows and frames to access applications from different domains.If you do not configure this policy setting users can open windows and frames from othe domains and access applications from other domains.
Windows Components\Internet Explorer\Internet Control Panel\Security Page\Locked-Down Trusted Sites Zone HKLM\Software\Policies\Microsoft\Windows\CurrentVersion\Internet Settings\Lockdown_Zones\2!1A04 At least Internet Explorer 6.0 in Windows XP with Service Pack 2 or Windows Server 2003 with Service Pack 1 This policy setting allows you to manage whether users are prompted to select a certificate when no certificate or only one certificate exists.If you enable this policy setting Internet Explorer does not prompt users with a "Client Authentication" message when they connect to a Web site that has no certificate or only one certificate.If you disable this policy setting Internet Explorer prompts users with a "Client Authentication" message when they connect to a Web site that has no certificate or only one certificate.If you do not configure this policy setting Internet Explorer prompts users with a Client Authentication message when they connect to a Web site that has no certificate or only one certificate.
Windows Components\Internet Explorer\Internet Control Panel\Security Page\Locked-Down Trusted Sites Zone HKCU\Software\Policies\Microsoft\Windows\CurrentVersion\Internet Settings\Lockdown_Zones\2!1A04 At least Internet Explorer 6.0 in Windows XP with Service Pack 2 or Windows Server 2003 with Service Pack 1 This policy setting allows you to manage whether users are prompted to select a certificate when no certificate or only one certificate exists.If you enable this policy setting Internet Explorer does not prompt users with a "Client Authentication" message when they connect to a Web site that has no certificate or only one certificate.If you disable this policy setting Internet Explorer prompts users with a "Client Authentication" message when they connect to a Web site that has no certificate or only one certificate.If you do not configure this policy setting Internet Explorer prompts users with a Client Authentication message when they connect to a Web site that has no certificate or only one certificate.
Windows Components\Internet Explorer\Internet Control Panel\Security Page\Locked-Down Trusted Sites Zone HKLM\Software\Policies\Microsoft\Windows\CurrentVersion\Internet Settings\Lockdown_Zones\2!2201 At least Internet Explorer 6.0 in Windows XP with Service Pack 2 or Windows Server 2003 with Service Pack 1 This policy setting manages whether users will be automatically prompted for ActiveX control installations.If you enable this policy setting users will receive a prompt when a site instantiates an ActiveX control they do not have installed.If you disable this policy setting ActiveX control installations will be blocked using the Notification bar. Users can click on the Notification bar to allow the ActiveX control prompt.If you do not configure this policy setting ActiveX control installations will be blocked using the Notification bar. Users can click on the Notification bar to allow the ActiveX control prompt.
Windows Components\Internet Explorer\Internet Control Panel\Security Page\Locked-Down Trusted Sites Zone HKCU\Software\Policies\Microsoft\Windows\CurrentVersion\Internet Settings\Lockdown_Zones\2!2201 At least Internet Explorer 6.0 in Windows XP with Service Pack 2 or Windows Server 2003 with Service Pack 1 This policy setting manages whether users will be automatically prompted for ActiveX control installations.If you enable this policy setting users will receive a prompt when a site instantiates an ActiveX control they do not have installed.If you disable this policy setting ActiveX control installations will be blocked using the Notification bar. Users can click on the Notification bar to allow the ActiveX control prompt.If you do not configure this policy setting ActiveX control installations will be blocked using the Notification bar. Users can click on the Notification bar to allow the ActiveX control prompt.
Windows Components\Internet Explorer\Internet Control Panel\Security Page\Locked-Down Trusted Sites Zone HKLM\Software\Policies\Microsoft\Windows\CurrentVersion\Internet Settings\Lockdown_Zones\2!2200 At least Internet Explorer 6.0 in Windows XP with Service Pack 2 or Windows Server 2003 with Service Pack 1 This policy setting determines whether users will be prompted for non user-initiated file downloads. Regardless of this setting users will receive file download dialogs for user-initiated downloads.If you enable this setting users will receive a file download dialog for automatic download attempts.If you disable or do not configure this setting file downloads that are not user-initiated will be blocked and users will see the Notification bar instead of the file download dialog. Users can then click the Notification bar to allow the file download prompt.
Windows Components\Internet Explorer\Internet Control Panel\Security Page\Locked-Down Trusted Sites Zone HKCU\Software\Policies\Microsoft\Windows\CurrentVersion\Internet Settings\Lockdown_Zones\2!2200 At least Internet Explorer 6.0 in Windows XP with Service Pack 2 or Windows Server 2003 with Service Pack 1 This policy setting determines whether users will be prompted for non user-initiated file downloads. Regardless of this setting users will receive file download dialogs for user-initiated downloads.If you enable this setting users will receive a file download dialog for automatic download attempts.If you disable or do not configure this setting file downloads that are not user-initiated will be blocked and users will see the Notification bar instead of the file download dialog. Users can then click the Notification bar to allow the file download prompt.
Windows Components\Internet Explorer\Internet Control Panel\Security Page\Locked-Down Trusted Sites Zone HKLM\Software\Policies\Microsoft\Windows\CurrentVersion\Internet Settings\Lockdown_Zones\2!1200 At least Internet Explorer 6.0 in Windows XP with Service Pack 2 or Windows Server 2003 with Service Pack 1 This policy setting allows you to manage whether ActiveX controls and plug-ins can be run on pages from the specified zone.If you enable this policy setting controls and plug-ins can run without user intervention.If you selected Prompt in the drop-down box users are asked to choose whether to allow the controls or plug-in to run.If you disable this policy setting controls and plug-ins are prevented from running.If you do not configure this policy setting controls and plug-ins are prevented from running.
Windows Components\Internet Explorer\Internet Control Panel\Security Page\Locked-Down Trusted Sites Zone HKCU\Software\Policies\Microsoft\Windows\CurrentVersion\Internet Settings\Lockdown_Zones\2!1200 At least Internet Explorer 6.0 in Windows XP with Service Pack 2 or Windows Server 2003 with Service Pack 1 This policy setting allows you to manage whether ActiveX controls and plug-ins can be run on pages from the specified zone.If you enable this policy setting controls and plug-ins can run without user intervention.If you selected Prompt in the drop-down box users are asked to choose whether to allow the controls or plug-in to run.If you disable this policy setting controls and plug-ins are prevented from running.If you do not configure this policy setting controls and plug-ins are prevented from running.
Windows Components\Internet Explorer\Internet Control Panel\Security Page\Locked-Down Trusted Sites Zone HKLM\Software\Policies\Microsoft\Windows\CurrentVersion\Internet Settings\Lockdown_Zones\2!1405 At least Internet Explorer 6.0 in Windows XP with Service Pack 2 or Windows Server 2003 with Service Pack 1 This policy setting allows you to manage whether an ActiveX control marked safe for scripting can interact with a script.If you enable this policy setting script interaction can occur automatically without user intervention.If you select Prompt in the drop-down box users are queried to choose whether to allow script interaction.If you disable this policy setting script interaction is prevented from occurring.If you do not configure this policy setting script interaction can occur automatically without user intervention.
Windows Components\Internet Explorer\Internet Control Panel\Security Page\Locked-Down Trusted Sites Zone HKCU\Software\Policies\Microsoft\Windows\CurrentVersion\Internet Settings\Lockdown_Zones\2!1405 At least Internet Explorer 6.0 in Windows XP with Service Pack 2 or Windows Server 2003 with Service Pack 1 This policy setting allows you to manage whether an ActiveX control marked safe for scripting can interact with a script.If you enable this policy setting script interaction can occur automatically without user intervention.If you select Prompt in the drop-down box users are queried to choose whether to allow script interaction.If you disable this policy setting script interaction is prevented from occurring.If you do not configure this policy setting script interaction can occur automatically without user intervention.
Windows Components\Internet Explorer\Internet Control Panel\Security Page\Locked-Down Trusted Sites Zone HKLM\Software\Policies\Microsoft\Windows\CurrentVersion\Internet Settings\Lockdown_Zones\2!270C At least Internet Explorer 11.0 This policy setting determines whether Internet Explorer runs antimalware programs against ActiveX controls to check if they're safe to load on pages. If you enable this policy setting Internet Explorer won't check with your antimalware program to see if it's safe to create an instance of the ActiveX control.If you disable this policy setting Internet Explorer always checks with your antimalware program to see if it's safe to create an instance of the ActiveX control.If you don't configure this policy setting Internet Explorer always checks with your antimalware program to see if it's safe to create an instance of the ActiveX control. Users can turn this behavior on or off using Internet Explorer Security settings.
Windows Components\Internet Explorer\Internet Control Panel\Security Page\Locked-Down Trusted Sites Zone HKCU\Software\Policies\Microsoft\Windows\CurrentVersion\Internet Settings\Lockdown_Zones\2!270C At least Internet Explorer 11.0 This policy setting determines whether Internet Explorer runs antimalware programs against ActiveX controls to check if they're safe to load on pages. If you enable this policy setting Internet Explorer won't check with your antimalware program to see if it's safe to create an instance of the ActiveX control.If you disable this policy setting Internet Explorer always checks with your antimalware program to see if it's safe to create an instance of the ActiveX control.If you don't configure this policy setting Internet Explorer always checks with your antimalware program to see if it's safe to create an instance of the ActiveX control. Users can turn this behavior on or off using Internet Explorer Security settings.
Windows Components\Internet Explorer\Internet Control Panel\Security Page\Locked-Down Trusted Sites Zone HKLM\Software\Policies\Microsoft\Windows\CurrentVersion\Internet Settings\Lockdown_Zones\2!1201 At least Internet Explorer 6.0 in Windows XP with Service Pack 2 or Windows Server 2003 with Service Pack 1 This policy setting allows you to manage ActiveX controls not marked as safe.If you enable this policy setting ActiveX controls are run loaded with parameters and scripted without setting object safety for untrusted data or scripts. This setting is not recommended except for secure and administered zones. This setting causes both unsafe and safe controls to be initialized and scripted ignoring the Script ActiveX controls marked safe for scripting option.If you enable this policy setting and select Prompt in the drop-down box users are queried whether to allow the control to be loaded with parameters or scripted.If you disable this policy setting ActiveX controls that cannot be made safe are not loaded with parameters or scripted.If you do not configure this policy setting ActiveX controls that cannot be made safe are not loaded with parameters or scripted.
Windows Components\Internet Explorer\Internet Control Panel\Security Page\Locked-Down Trusted Sites Zone HKCU\Software\Policies\Microsoft\Windows\CurrentVersion\Internet Settings\Lockdown_Zones\2!1201 At least Internet Explorer 6.0 in Windows XP with Service Pack 2 or Windows Server 2003 with Service Pack 1 This policy setting allows you to manage ActiveX controls not marked as safe.If you enable this policy setting ActiveX controls are run loaded with parameters and scripted without setting object safety for untrusted data or scripts. This setting is not recommended except for secure and administered zones. This setting causes both unsafe and safe controls to be initialized and scripted ignoring the Script ActiveX controls marked safe for scripting option.If you enable this policy setting and select Prompt in the drop-down box users are queried whether to allow the control to be loaded with parameters or scripted.If you disable this policy setting ActiveX controls that cannot be made safe are not loaded with parameters or scripted.If you do not configure this policy setting ActiveX controls that cannot be made safe are not loaded with parameters or scripted.
Windows Components\Internet Explorer\Internet Control Panel\Security Page\Locked-Down Trusted Sites Zone HKLM\Software\Policies\Microsoft\Windows\CurrentVersion\Internet Settings\Lockdown_Zones\2!1402 At least Internet Explorer 6.0 in Windows XP with Service Pack 2 or Windows Server 2003 with Service Pack 1 This policy setting allows you to manage whether applets are exposed to scripts within the zone.If you enable this policy setting scripts can access applets automatically without user intervention.If you select Prompt in the drop-down box users are queried to choose whether to allow scripts to access applets.If you disable this policy setting scripts are prevented from accessing applets.If you do not configure this policy setting scripts can access applets automatically without user intervention.
Windows Components\Internet Explorer\Internet Control Panel\Security Page\Locked-Down Trusted Sites Zone HKCU\Software\Policies\Microsoft\Windows\CurrentVersion\Internet Settings\Lockdown_Zones\2!1402 At least Internet Explorer 6.0 in Windows XP with Service Pack 2 or Windows Server 2003 with Service Pack 1 This policy setting allows you to manage whether applets are exposed to scripts within the zone.If you enable this policy setting scripts can access applets automatically without user intervention.If you select Prompt in the drop-down box users are queried to choose whether to allow scripts to access applets.If you disable this policy setting scripts are prevented from accessing applets.If you do not configure this policy setting scripts can access applets automatically without user intervention.
Windows Components\Internet Explorer\Internet Control Panel\Security Page\Locked-Down Trusted Sites Zone HKLM\Software\Policies\Microsoft\Windows\CurrentVersion\Internet Settings\Lockdown_Zones\2!2001 At least Internet Explorer 6.0 in Windows XP with Service Pack 2 or Windows Server 2003 with Service Pack 1 This policy setting allows you to manage whether .NET Framework components that are signed with Authenticode can be executed from Internet Explorer. These components include managed controls referenced from an object tag and managed executables referenced from a link.If you enable this policy setting Internet Explorer will execute signed managed components. If you select Prompt in the drop-down box Internet Explorer will prompt the user to determine whether to execute signed managed components.If you disable this policy setting Internet Explorer will not execute signed managed components.If you do not configure this policy setting Internet Explorer will not execute signed managed components.
Windows Components\Internet Explorer\Internet Control Panel\Security Page\Locked-Down Trusted Sites Zone HKCU\Software\Policies\Microsoft\Windows\CurrentVersion\Internet Settings\Lockdown_Zones\2!2001 At least Internet Explorer 6.0 in Windows XP with Service Pack 2 or Windows Server 2003 with Service Pack 1 This policy setting allows you to manage whether .NET Framework components that are signed with Authenticode can be executed from Internet Explorer. These components include managed controls referenced from an object tag and managed executables referenced from a link.If you enable this policy setting Internet Explorer will execute signed managed components. If you select Prompt in the drop-down box Internet Explorer will prompt the user to determine whether to execute signed managed components.If you disable this policy setting Internet Explorer will not execute signed managed components.If you do not configure this policy setting Internet Explorer will not execute signed managed components.
Windows Components\Internet Explorer\Internet Control Panel\Security Page\Locked-Down Trusted Sites Zone HKLM\Software\Policies\Microsoft\Windows\CurrentVersion\Internet Settings\Lockdown_Zones\2!1E05 Only Internet Explorer 6.0 in Windows XP Service Pack 2 or Windows Server 2003 Service Pack 1 through IE7 inclusive This policy setting allows you to manage software channel permissions.If you enable this policy setting you can choose the following options from the drop-down box.Low safety to allow users to be notified of software updates by e-mail software packages to be automatically downloaded to users' computers and software packages to be automatically installed on users' computers.Medium safety to allow users to be notified of software updates by e-mail and software packages to be automatically downloaded to (but not installed on) users' computers.High safety to prevent users from being notified of software updates by e-mail software packages from being automatically downloaded to users' computers and software packages from being automatically installed on users' computers.If you disable this policy setting permissions are set to high safety.If you do not configure this policy setting permissions are set to Low safety.
Windows Components\Internet Explorer\Internet Control Panel\Security Page\Locked-Down Trusted Sites Zone HKCU\Software\Policies\Microsoft\Windows\CurrentVersion\Internet Settings\Lockdown_Zones\2!1E05 Only Internet Explorer 6.0 in Windows XP Service Pack 2 or Windows Server 2003 Service Pack 1 through IE7 inclusive This policy setting allows you to manage software channel permissions.If you enable this policy setting you can choose the following options from the drop-down box.Low safety to allow users to be notified of software updates by e-mail software packages to be automatically downloaded to users' computers and software packages to be automatically installed on users' computers.Medium safety to allow users to be notified of software updates by e-mail and software packages to be automatically downloaded to (but not installed on) users' computers.High safety to prevent users from being notified of software updates by e-mail software packages from being automatically downloaded to users' computers and software packages from being automatically installed on users' computers.If you disable this policy setting permissions are set to high safety.If you do not configure this policy setting permissions are set to Low safety.
Windows Components\Internet Explorer\Internet Control Panel\Security Page\Locked-Down Trusted Sites Zone HKLM\Software\Policies\Microsoft\Windows\CurrentVersion\Internet Settings\Lockdown_Zones\2!1601 At least Internet Explorer 6.0 in Windows XP with Service Pack 2 or Windows Server 2003 with Service Pack 1 This policy setting allows you to manage whether data on HTML forms on pages in the zone may be submitted. Forms sent with SSL (Secure Sockets Layer) encryption are always allowed; this setting only affects non-SSL form data submission.If you enable this policy setting information using HTML forms on pages in this zone can be submitted automatically. If you select Prompt in the drop-down box users are queried to choose whether to allow information using HTML forms on pages in this zone to be submitted.If you disable this policy setting information using HTML forms on pages in this zone is prevented from being submitted.If you do not configure this policy setting information using HTML forms on pages in this zone can be submitted automatically.
Windows Components\Internet Explorer\Internet Control Panel\Security Page\Locked-Down Trusted Sites Zone HKCU\Software\Policies\Microsoft\Windows\CurrentVersion\Internet Settings\Lockdown_Zones\2!1601 At least Internet Explorer 6.0 in Windows XP with Service Pack 2 or Windows Server 2003 with Service Pack 1 This policy setting allows you to manage whether data on HTML forms on pages in the zone may be submitted. Forms sent with SSL (Secure Sockets Layer) encryption are always allowed; this setting only affects non-SSL form data submission.If you enable this policy setting information using HTML forms on pages in this zone can be submitted automatically. If you select Prompt in the drop-down box users are queried to choose whether to allow information using HTML forms on pages in this zone to be submitted.If you disable this policy setting information using HTML forms on pages in this zone is prevented from being submitted.If you do not configure this policy setting information using HTML forms on pages in this zone can be submitted automatically.
Windows Components\Internet Explorer\Internet Control Panel\Security Page\Locked-Down Trusted Sites Zone HKLM\Software\Policies\Microsoft\Windows\CurrentVersion\Internet Settings\Lockdown_Zones\2!2004 At least Internet Explorer 6.0 in Windows XP with Service Pack 2 or Windows Server 2003 with Service Pack 1 This policy setting allows you to manage whether .NET Framework components that are not signed with Authenticode can be executed from Internet Explorer. These components include managed controls referenced from an object tag and managed executables referenced from a link.If you enable this policy setting Internet Explorer will execute unsigned managed components. If you select Prompt in the drop-down box Internet Explorer will prompt the user to determine whether to execute unsigned managed components.If you disable this policy setting Internet Explorer will not execute unsigned managed components.If you do not configure this policy setting Internet Explorer will not execute unsigned managed components.
Windows Components\Internet Explorer\Internet Control Panel\Security Page\Locked-Down Trusted Sites Zone HKCU\Software\Policies\Microsoft\Windows\CurrentVersion\Internet Settings\Lockdown_Zones\2!2004 At least Internet Explorer 6.0 in Windows XP with Service Pack 2 or Windows Server 2003 with Service Pack 1 This policy setting allows you to manage whether .NET Framework components that are not signed with Authenticode can be executed from Internet Explorer. These components include managed controls referenced from an object tag and managed executables referenced from a link.If you enable this policy setting Internet Explorer will execute unsigned managed components. If you select Prompt in the drop-down box Internet Explorer will prompt the user to determine whether to execute unsigned managed components.If you disable this policy setting Internet Explorer will not execute unsigned managed components.If you do not configure this policy setting Internet Explorer will not execute unsigned managed components.
Windows Components\Internet Explorer\Internet Control Panel\Security Page\Locked-Down Trusted Sites Zone HKLM\Software\Policies\Microsoft\Windows\CurrentVersion\Internet Settings\Lockdown_Zones\2!1606 At least Internet Explorer 6.0 in Windows XP with Service Pack 2 or Windows Server 2003 with Service Pack 1 This policy setting allows you to manage the preservation of information in the browser's history in favorites in an XML store or directly within a Web page saved to disk. When a user returns to a persisted page the state of the page can be restored if this policy setting is appropriately configured.If you enable this policy setting users can preserve information in the browser's history in favorites in an XML store or directly within a Web page saved to disk.If you disable this policy setting users cannot preserve information in the browser's history in favorites in an XML store or directly within a Web page saved to disk.If you do not configure this policy setting users can preserve information in the browser's history in favorites in an XML store or directly within a Web page saved to disk.
Windows Components\Internet Explorer\Internet Control Panel\Security Page\Locked-Down Trusted Sites Zone HKCU\Software\Policies\Microsoft\Windows\CurrentVersion\Internet Settings\Lockdown_Zones\2!1606 At least Internet Explorer 6.0 in Windows XP with Service Pack 2 or Windows Server 2003 with Service Pack 1 This policy setting allows you to manage the preservation of information in the browser's history in favorites in an XML store or directly within a Web page saved to disk. When a user returns to a persisted page the state of the page can be restored if this policy setting is appropriately configured.If you enable this policy setting users can preserve information in the browser's history in favorites in an XML store or directly within a Web page saved to disk.If you disable this policy setting users cannot preserve information in the browser's history in favorites in an XML store or directly within a Web page saved to disk.If you do not configure this policy setting users can preserve information in the browser's history in favorites in an XML store or directly within a Web page saved to disk.
Windows Components\Internet Explorer\Internet Control Panel\Security Page\Locked-Down Trusted Sites Zone HKLM\Software\Policies\Microsoft\Windows\CurrentVersion\Internet Settings\Lockdown_Zones\2!2102 At least Internet Explorer 6.0 in Windows XP with Service Pack 2 or Windows Server 2003 with Service Pack 1 This policy setting allows you to manage restrictions on script-initiated pop-up windows and windows that include the title and status bars.If you enable this policy setting Windows Restrictions security will not apply in this zone. The security zone runs without the added layer of security provided by this feature.If you disable this policy setting the possible harmful actions contained in script-initiated pop-up windows and windows that include the title and status bars cannot be run. This Internet Explorer security feature will be on in this zone as dictated by the Scripted Windows Security Restrictions feature control setting for the process.If you do not configure this policy setting the possible harmful actions contained in script-initiated pop-up windows and windows that include the title and status bars cannot be run. This Internet Explorer security feature will be on in this zone as dictated by the Scripted Windows Security Restrictions feature control setting for the process.
Windows Components\Internet Explorer\Internet Control Panel\Security Page\Locked-Down Trusted Sites Zone HKCU\Software\Policies\Microsoft\Windows\CurrentVersion\Internet Settings\Lockdown_Zones\2!2102 At least Internet Explorer 6.0 in Windows XP with Service Pack 2 or Windows Server 2003 with Service Pack 1 This policy setting allows you to manage restrictions on script-initiated pop-up windows and windows that include the title and status bars.If you enable this policy setting Windows Restrictions security will not apply in this zone. The security zone runs without the added layer of security provided by this feature.If you disable this policy setting the possible harmful actions contained in script-initiated pop-up windows and windows that include the title and status bars cannot be run. This Internet Explorer security feature will be on in this zone as dictated by the Scripted Windows Security Restrictions feature control setting for the process.If you do not configure this policy setting the possible harmful actions contained in script-initiated pop-up windows and windows that include the title and status bars cannot be run. This Internet Explorer security feature will be on in this zone as dictated by the Scripted Windows Security Restrictions feature control setting for the process.
Windows Components\Internet Explorer\Internet Control Panel\Security Page\Locked-Down Trusted Sites Zone HKLM\Software\Policies\Microsoft\Windows\CurrentVersion\Internet Settings\Lockdown_Zones\2!2101 At least Internet Explorer 6.0 in Windows XP with Service Pack 2 or Windows Server 2003 with Service Pack 1 This policy setting allows you to manage whether Web sites from less privileged zones such as Internet sites can navigate into this zone.If you enable this policy setting Web sites from less privileged zones can open new windows in or navigate into this zone. The security zone will run without the added layer of security that is provided by the Protection from Zone Elevation security feature. If you select Prompt in the drop-down box a warning is issued to the user that potentially risky navigation is about to occur.If you disable this policy setting the possibly harmful navigations are prevented. The Internet Explorer security feature will be on in this zone as set by Protection from Zone Elevation feature control.If you do not configure this policy setting the possibly harmful navigations are prevented. The Internet Explorer security feature will be on in this zone as set by Protection from Zone Elevation feature control.
Windows Components\Internet Explorer\Internet Control Panel\Security Page\Locked-Down Trusted Sites Zone HKCU\Software\Policies\Microsoft\Windows\CurrentVersion\Internet Settings\Lockdown_Zones\2!2101 At least Internet Explorer 6.0 in Windows XP with Service Pack 2 or Windows Server 2003 with Service Pack 1 This policy setting allows you to manage whether Web sites from less privileged zones such as Internet sites can navigate into this zone.If you enable this policy setting Web sites from less privileged zones can open new windows in or navigate into this zone. The security zone will run without the added layer of security that is provided by the Protection from Zone Elevation security feature. If you select Prompt in the drop-down box a warning is issued to the user that potentially risky navigation is about to occur.If you disable this policy setting the possibly harmful navigations are prevented. The Internet Explorer security feature will be on in this zone as set by Protection from Zone Elevation feature control.If you do not configure this policy setting the possibly harmful navigations are prevented. The Internet Explorer security feature will be on in this zone as set by Protection from Zone Elevation feature control.
Windows Components\Internet Explorer\Internet Settings\Display settings\Link Colors HKCU\Software\Policies\Microsoft\Internet Explorer\Settings!Anchor Color Hover At least Internet Explorer 7.0 This policy setting prevents the user from specifying the color to which hyperlinks change when the mouse pointer pauses on them.If you enable this policy setting the user cannot specify the hover color. You must specify the hover color (for example: 192192192).If you disable or do not configure this policy setting the user can specify the hover color.
Windows Components\Internet Explorer\Internet Settings\Display settings\Link Colors HKCU\Software\Policies\Microsoft\Internet Explorer\Settings!Anchor Color At least Internet Explorer 7.0 This policy setting prevents the user from specifying the color of webpage links that he or she has not yet clicked. Appropriate color choices can make links easier to see for some users especially those who use high-contrast color schemes.If you enable this policy setting the user cannot specify the color of links not yet clicked in Internet Explorer. You must specify the link color (for example: 192192192).If you disable or do not configure this policy setting the user can specify the color of links not yet clicked.
Windows Components\Internet Explorer\Internet Settings\Display settings\Link Colors HKCU\Software\Policies\Microsoft\Internet Explorer\Settings!Anchor Color Visited At least Internet Explorer 7.0 This policy setting prevents the user from specifying the color of webpage links that he or she has already clicked. Appropriate color choices can make links easier to see for some users especially those who use high-contrast color schemes.If you enable this policy setting the user cannot specify the color of links already clicked in Internet Explorer. You must specify the link color (for example: 192192192).If you disable or do not configure this policy setting the user can specify the color of links already clicked.
Windows Components\Internet Explorer\Internet Settings\Display settings\Link Colors HKCU\Software\Policies\Microsoft\Internet Explorer\Settings!Use Anchor Hover Color At least Internet Explorer 7.0 This policy setting makes hyperlinks change color when the mouse pointer pauses on them.If you enable this policy setting the hover color option is turned on. The user cannot turn it off.If you disable this policy setting the hover color option is turned off. The user cannot turn it on.If you do not configure this policy setting the user can turn on or turn off the hover color option.
Windows Components\Internet Explorer\Browser menus HKCU\Software\Policies\Microsoft\Internet Explorer\Restrictions!NoBrowserClose At least Internet Explorer 5.0 Prevents users from closing Microsoft Internet Explorer and File Explorer.If you enable this policy the Close command on the File menu will appear dimmed.If you disable this policy or do not configure it users are not prevented from closing the browser or File Explorer.Note: The Close button in the top right corner of the program will not work; if users click the Close button they will be informed that the command is not available.
Windows Components\Internet Explorer\Browser menus HKCU\Software\Policies\Microsoft\Internet Explorer\Restrictions!NoBrowserSaveAs At least Internet Explorer 5.0 Prevents users from saving Web pages from the browser File menu to their hard disk or to a network share.If you enable this policy the Save As command on the File menu will be removed.If you disable this policy or do not configure it users can save Web pages for later viewing.This policy takes precedence over the "File Menu: Disable Save As Web Page Complete" policy which prevents users from saving the entire contents that are displayed or run from a Web Page such as graphics scripts and linked files but does not prevent users from saving the text of a Web page.Caution: If you enable this policy users are not prevented from saving Web content by pointing to a link on a Web page clicking the right mouse button and then clicking Save Target As.
Windows Components\Internet Explorer\Browser menus HKCU\Software\Policies\Microsoft\Internet Explorer\Infodelivery\Restrictions!NoBrowserSaveWebComplete At least Internet Explorer 5.0 Prevents users from saving the complete contents that are displayed on or run from a Web page including the graphics scripts linked files and other elements. It does not prevent users from saving the text of a Web page.If you enable this policy the Web Page Complete file type option will be removed from the Save as Type box in the Save Web Page dialog box. Users can still save Web pages as hypertext markup language (HTML) files or as text files but graphics scripts and other elements are not saved. To display the Save Web Page dialog box users click the File menu and then click the Save As command.If you disable this policy or do not configure it users can save all elements on a Web page.The "File menu: Disable Save As... menu option" policy which removes the Save As command takes precedence over this policy. If it is enabled this policy is ignored.
Windows Components\Internet Explorer\Browser menus HKCU\Software\Policies\Microsoft\Internet Explorer\Restrictions!NoFileNew At least Internet Explorer 5.0 Prevents users from opening a new browser window from the File menu.If this policy is enabled users cannot open a new browser window by clicking the File menu pointing to the New menu and then clicking Window. The user interface is not changed but a new window will not be opened and users will be informed that the command is not available.If you disable this policy or do not configure it users can open a new browser window from the File menu.Caution: This policy does not prevent users from opening a new browser window by right-clicking and then clicking the Open in New Window command. To prevent users from using the shortcut menu to open new browser windows you should also set the "Disable Open in New Window menu option" policy which disables this command on the shortcut menu or the "Turn off Shortcut Menu" policy which disables the entire shortcut menu.Note: the user will still be able to open New Tabs.
Windows Components\Internet Explorer\Browser menus HKCU\Software\Policies\Microsoft\Internet Explorer\Restrictions!NoFileOpen At least Internet Explorer 5.0 Prevents users from opening a file or Web page from the File menu in Internet Explorer.If you enable this policy the Open dialog box will not appear when users click the Open command on the File menu. If users click the Open command they will be notified that the command is not available.If you disable this policy or do not configure it users can open a Web page from the browser File menu.Caution: This policy does not prevent users from right-clicking a link on a Web page and then clicking the Open or Open in New Window command. To prevent users from opening Web pages by using the shortcut menu set the "Disable Open in New Window menu option" policy which disables this command on the shortcut menu or the "Turn off Shortcut Menu" policy which disables the entire shortcut menu.
Windows Components\Internet Explorer\Browser menus HKCU\Software\Policies\Microsoft\Internet Explorer\Restrictions!NoHelpItemSendFeedback At least Internet Explorer 5.0 Prevents users from sending feedback to Microsoft by clicking the Send Feedback command on the Help menu.If you enable this policy the Send Feedback command is removed from the Help menu.If you disable this policy or do not configure it users can fill out an Internet form to provide feedback about Microsoft products.
Windows Components\Internet Explorer\Browser menus HKCU\Software\Policies\Microsoft\Internet Explorer\Restrictions!NoHelpItemNetscapeHelp Only Internet Explorer 5.0 and Internet Explorer 6.0 Prevents users from displaying tips for users who are switching from Netscape.If you enable this policy the For Netscape Users command is removed from the Help menu.If you disable this policy or do not configure it users can display content about switching from Netscape by clicking the For Netscape Users command on the Help menu.Caution: Enabling this policy does not remove the tips for Netscape users from the Microsoft Internet Explorer Help file.
Windows Components\Internet Explorer\Browser menus HKCU\Software\Policies\Microsoft\Internet Explorer\Restrictions!NoHelpItemTipOfTheDay Only Internet Explorer 5.0 and Internet Explorer 6.0 Prevents users from viewing or changing the Tip of the Day interface in Microsoft Internet Explorer.If you enable this policy the Tip of the Day command is removed from the Help menu.If you disable this policy or do not configure it users can enable or disable the Tip of the Day which appears at the bottom of the browser.
Windows Components\Internet Explorer\Browser menus HKCU\Software\Policies\Microsoft\Internet Explorer\Restrictions!NoHelpItemTutorial At least Internet Explorer 7.0 Prevents users from running the Internet Explorer Tour from the Help menu in Internet Explorer.If you enable this policy the Tour command is removed from the Help menu.If you disable this policy or do not configure it users can run the tour from the Help menu.
Windows Components\Internet Explorer\Browser menus HKCU\Software\Policies\Microsoft\Internet Explorer\Restrictions!NoBrowserContextMenu At least Internet Explorer 5.0 This policy setting prevents the shortcut menu from appearing when a user right-clicks a webpage while using Internet Explorer. Starting with Windows 8 this policy setting only applies to Internet Explorer on the desktop.If you enable this policy setting the shortcut menu will not appear when a user right-clicks a webpage.If you disable or do not configure this policy setting users can use the shortcut menu.
Windows Components\Internet Explorer\Browser menus HKCU\Software\Policies\Microsoft\Internet Explorer\Restrictions!NoFavorites At least Internet Explorer 5.0 Prevents users from adding removing editing or viewing the list of Favorite links.The Favorites list is a way to store popular links for future use.If you enable this policy the Favorites menu is removed from the interface and the Favorites button on the browser toolbar appears dimmed. The Add to Favorites command on the shortcut menu is disabled; when users click it they are informed that the command is unavailable.If you disable this policy or do not configure it users can manage their Favorites list.Note: If you enable this policy users also cannot click Synchronize on the Tools menu (in Internet Explorer 6) to manage their favorite links that are set up for offline viewing.
Windows Components\Internet Explorer\Browser menus HKCU\Software\Policies\Microsoft\Internet Explorer\Restrictions!NoOpeninNewWnd At least Internet Explorer 5.0 Prevents using the shortcut menu to open a link in a new browser window.If you enable this policy users cannot point to a link click the right mouse button and then click the Open in New Window command.If you disable this policy or do not configure it users can open a Web page in a new browser window by using the shortcut menu.This policy can be used in coordination with the "File menu: Disable New menu option" policy which prevents users from opening the browser in a new window by clicking the File menu pointing to New and then clicking Window.Note: When users click the Open in New Window command the link will not open in a new window and they will be informed that the command is not available.
Windows Components\Internet Explorer\Browser menus HKCU\Software\Policies\Microsoft\Internet Explorer\Restrictions!NoSelectDownloadDir At least Internet Explorer 5.0 Prevents users from saving a program or file that Microsoft Internet Explorer has downloaded to the hard disk.If you enable this policy users cannot save a program to disk by clicking the Save This Program to Disk command while attempting to download a file. The file will not be downloaded and users will be informed that the command is not available.If you disable this policy or do not configure it users can download programs from their browsers.
Windows Components\Internet Explorer\Browser menus HKLM\Software\Policies\Microsoft\Internet Explorer\Restrictions!NoPrinting At least Internet Explorer 5.0 This policy setting allows you to manage whether users can access the Print menu. Starting with Windows 8 this policy setting also allows you to manage whether users can access the Print flyout for Internet Explorer and any printers under the Devices charm.If you enable this policy setting the Print menu in Internet Explorer will not be available. Starting with Windows 8 the Print flyout for Internet Explorer will not be available and users will not see printers under the Devices charm.If you disable or do not configure this policy setting the Print menu in Internet Explorer will be available. Starting with Windows 8 the Print flyout for Internet Explorer will be available and users will see installed printers under the Devices charm.
Windows Components\Internet Explorer\Browser menus HKCU\Software\Policies\Microsoft\Internet Explorer\Restrictions!NoPrinting At least Internet Explorer 5.0 This policy setting allows you to manage whether users can access the Print menu. Starting with Windows 8 this policy setting also allows you to manage whether users can access the Print flyout for Internet Explorer and any printers under the Devices charm.If you enable this policy setting the Print menu in Internet Explorer will not be available. Starting with Windows 8 the Print flyout for Internet Explorer will not be available and users will not see printers under the Devices charm.If you disable or do not configure this policy setting the Print menu in Internet Explorer will be available. Starting with Windows 8 the Print flyout for Internet Explorer will be available and users will see installed printers under the Devices charm.
Windows Components\Internet Explorer\Browser menus HKCU\Software\Policies\Microsoft\Internet Explorer\Restrictions!NoBrowserOptions At least Internet Explorer 5.0 Prevents users from opening the Internet Options dialog box from the Tools menu in Microsoft Internet Explorer.If you enable this policy users cannot change their Internet options such as default home page cache size and connection and proxy settings from the browser Tools menu. When users click the Internet Options command on the Tools menu they are informed that the command is unavailable.If you disable this policy or do not configure it users can change their Internet settings from the browser Tools menu.Caution: This policy does not prevent users from viewing and changing Internet settings by clicking the Internet Options icon in Windows Control Panel.Also see policies for Internet options in the \Administrative Templates\Windows Components\Internet Explorer and in \Administrative Templates\Windows Components\Internet Explorer\Internet Control Panel folders.
Windows Components\Internet Explorer\Browser menus HKCU\Software\Policies\Microsoft\Internet Explorer\Restrictions!NoTheaterMode At least Internet Explorer 5.0 Prevents users from displaying the browser in full-screen (kiosk) mode without the standard toolbar.If you enable this policy the Full Screen command on the View menu will appear dimmed and pressing F11 will not display the browser in a full screen.If you disable this policy or do not configure it users can display the browser in a full screen.This policy is intended to prevent users from displaying the browser without toolbars which might be confusing for some beginning users.
Windows Components\Internet Explorer\Browser menus HKCU\Software\Policies\Microsoft\Internet Explorer\Restrictions!NoViewSource At least Internet Explorer 5.0 Prevents users from viewing the HTML source of Web pages by clicking the Source command on the View menu.If you enable this policy the Source command on the View menu will appear dimmed.If you disable this policy or do not configure it then users can view the HTML source of Web pages from the browser View menu.Caution: This policy does not prevent users from viewing the HTML source of a Web page by right-clicking a Web page to open the shortcut menu and then clicking View Source. To prevent users from viewing the HTML source of a Web page from the shortcut menu set the "Turn off Shortcut Menu" policy which disables the entire shortcut menu.
Windows Components\Internet Explorer\Internet Settings\Advanced settings\Multimedia HKCU\Software\Policies\Microsoft\Internet Explorer\Main!Enable AutoImageResize At least Internet Explorer 7.0 This policy setting specifies that you want Internet Explorer to automatically resize large images so that they fit in the browser window.If you enable this policy setting automatic image resizing is turned off. The user cannot change this setting.If you disable this policy setting automatic image resizing is turned on. The user cannot change this setting.If you do not configure this policy setting the user can turn on or off automatic image resizing.
Windows Components\Internet Explorer\Internet Settings\Advanced settings\Multimedia HKCU\Software\Policies\Microsoft\Internet Explorer\Main!Display Inline Images At least Internet Explorer 7.0 This policy setting specifies whether graphical images are included when pages are displayed.Sometimes pages that contain several graphical images are displayed very slowly. If you want to display pages more quickly you can turn off image display.If you enable this policy setting images do not appear. The user cannot turn on image display. However the user can still display an individual image by right-clicking the icon that represents the image and then clicking Show Picture. The "Allow the display of image download placeholders" policy setting must be disabled if this policy setting is enabled.If you disable this policy setting images appear. The user cannot turn off image display.If you do not configure this policy setting the user can turn on or turn off image display.
Windows Components\Internet Explorer\Internet Settings\Advanced settings\Multimedia HKLM\Software\Policies\Microsoft\Internet Explorer\Main!EnableAlternativeCodec At least Internet Explorer 9.0 This policy setting specifies whether Internet Explorer plays media files that use alternative codecs and that require additional software.If you enable this policy setting Internet Explorer plays these files if the appropriate software is installed.If you disable this policy setting Internet Explorer does not play these files.If you do not configure this policy setting the user can change the "Enable alternative codecs in HTML5 media elements" setting on the Advanced tab in the Internet Options dialog box.
Windows Components\Internet Explorer\Internet Settings\Advanced settings\Multimedia HKCU\Software\Policies\Microsoft\Internet Explorer\Main!EnableAlternativeCodec At least Internet Explorer 9.0 This policy setting specifies whether Internet Explorer plays media files that use alternative codecs and that require additional software.If you enable this policy setting Internet Explorer plays these files if the appropriate software is installed.If you disable this policy setting Internet Explorer does not play these files.If you do not configure this policy setting the user can change the "Enable alternative codecs in HTML5 media elements" setting on the Advanced tab in the Internet Options dialog box.
Windows Components\Internet Explorer\Internet Settings\Advanced settings\Multimedia HKCU\Software\Policies\Microsoft\Internet Explorer\Main!Show image placeholders At least Internet Explorer 7.0 This policy setting specifies whether placeholders appear for graphical images while the images are downloading. This allows items on the page to be positioned where they will appear when the images are completely downloaded. This option is ignored if the Show Pictures check box is cleared.If you enable this policy setting placeholders appear for graphical images while the images are downloading. The user cannot change this policy setting. The "Turn off image display" policy setting must be disabled if this policy setting is enabled.If you disable this policy setting placeholders will not appear for graphical images while the images are downloading. The user cannot change this policy setting.If you do not configure this policy setting the user can allow or prevent the display of placeholders for graphical images while the images are downloading.
Windows Components\Internet Explorer\Internet Settings\Advanced settings\Multimedia HKCU\SOFTWARE\Policies\Microsoft\Internet Explorer!SmartDithering At least Internet Explorer 7.0 This policy setting specifies whether you want Internet Explorer to smooth images so that they appear less jagged when displayed.If you enable this policy setting smart image dithering is turned off. The user cannot turn it on.If you disable this policy setting smart image dithering is turned on. The user cannot turn it off.If you do not configure this policy setting the user can turn on or turn off smart image dithering.
Windows Components\Internet Explorer\Persistence Behavior HKCU\Software\Policies\Microsoft\Internet Explorer\Persistence\0!DomainLimit HKCU\Software\Policies\Microsoft\Internet Explorer\Persistence\0!DocumentLimit At least Internet Explorer 5.0 Limits the amount of storage that a page or site using the DHTML Persistence behavior can use for the Local Computer security zone.If you enable this policy you can specify the persistence storage amount per domain or per document for this security zone.If you disable this policy or do not configure it you cannot set this limit.Note: This setting does not appear in the user interface.
Windows Components\Internet Explorer\Persistence Behavior HKCU\Software\Policies\Microsoft\Internet Explorer\Persistence\1!DomainLimit HKCU\Software\Policies\Microsoft\Internet Explorer\Persistence\1!DocumentLimit At least Internet Explorer 5.0 Limits the amount of storage that a page or site using the DHTML Persistence behavior can use for the Local Intranet security zone.If you enable this policy you can specify the persistence storage amount per domain or per document for this security zone.If you disable this policy or do not configure it you cannot set this limit.Note: This setting does not appear in the user interface.
Windows Components\Internet Explorer\Persistence Behavior HKCU\Software\Policies\Microsoft\Internet Explorer\Persistence\2!DomainLimit HKCU\Software\Policies\Microsoft\Internet Explorer\Persistence\2!DocumentLimit At least Internet Explorer 5.0 Limits the amount of storage that a page or site using the DHTML Persistence behavior can use for the Trusted Sites security zone.If you enable this policy you can specify the persistence storage amount per domain or per document for this security zone.If you disable this policy or do not configure it you cannot set this limit.Note: This setting does not appear in the user interface.
Windows Components\Internet Explorer\Persistence Behavior HKCU\Software\Policies\Microsoft\Internet Explorer\Persistence\3!DomainLimit HKCU\Software\Policies\Microsoft\Internet Explorer\Persistence\3!DocumentLimit At least Internet Explorer 5.0 Limits the amount of storage that a page or site using the DHTML Persistence behavior can use for the Internet security zone.If you enable this policy you can specify the persistence storage amount per domain or per document for this security zone.If you disable this policy or do not configure it you cannot set this limit.Note: This setting does not appear in the user interface.
Windows Components\Internet Explorer\Persistence Behavior HKCU\Software\Policies\Microsoft\Internet Explorer\Persistence\4!DomainLimit HKCU\Software\Policies\Microsoft\Internet Explorer\Persistence\4!DocumentLimit At least Internet Explorer 5.0 Limits the amount of storage that a page or site using the DHTML Persistence behavior can use for the Restricted Sites security zone.If you enable this policy you can specify the persistence storage amount per domain or per document for this security zone.If you disable this policy or do not configure it you cannot set this limit.Note: This setting does not appear in the user interface.
Windows Components\Internet Explorer\Internet Settings\Advanced settings\Printing HKCU\Software\Policies\Microsoft\Internet Explorer\Main!Print_Background At least Internet Explorer 7.0 This policy setting specifies whether Internet Explorer prints background colors and images when the user prints a webpage. Including background colors and images might reduce the speed at which a page is printed and the quality of the printing depending on the capabilities of the printer.If you enable this policy setting the printing of background colors and images is turned on. The user cannot turn it off.If you disable this policy setting the printing of background colors and images is turned off. The user cannot turn it on.If you do not configure this policy setting the user can turn on or turn off the printing of background colors and images.
Windows Components\RSS Feeds HKLM\Software\Policies\Microsoft\Internet Explorer\Feeds!BackgroundSyncStatus At least Internet Explorer 7.0 This policy setting controls whether to have background synchronization for feeds and Web Slices.If you enable this policy setting the ability to synchronize feeds and Web Slices in the background is turned off.If you disable or do not configure this policy setting the user can synchronize feeds and Web Slices in the background.
Windows Components\RSS Feeds HKCU\Software\Policies\Microsoft\Internet Explorer\Feeds!BackgroundSyncStatus At least Internet Explorer 7.0 This policy setting controls whether to have background synchronization for feeds and Web Slices.If you enable this policy setting the ability to synchronize feeds and Web Slices in the background is turned off.If you disable or do not configure this policy setting the user can synchronize feeds and Web Slices in the background.
Windows Components\RSS Feeds HKLM\Software\Policies\Microsoft\Internet Explorer\Feeds!DisableEnclosureDownload At least Internet Explorer 7.0 This policy setting prevents the user from having enclosures (file attachments) downloaded from a feed to the user's computer.If you enable this policy setting the user cannot set the Feed Sync Engine to download an enclosure through the Feed property page. A developer cannot change the download setting through the Feed APIs.If you disable or do not configure this policy setting the user can set the Feed Sync Engine to download an enclosure through the Feed property page. A developer can change the download setting through the Feed APIs.
Windows Components\RSS Feeds HKCU\Software\Policies\Microsoft\Internet Explorer\Feeds!DisableEnclosureDownload At least Internet Explorer 7.0 This policy setting prevents the user from having enclosures (file attachments) downloaded from a feed to the user's computer.If you enable this policy setting the user cannot set the Feed Sync Engine to download an enclosure through the Feed property page. A developer cannot change the download setting through the Feed APIs.If you disable or do not configure this policy setting the user can set the Feed Sync Engine to download an enclosure through the Feed property page. A developer can change the download setting through the Feed APIs.
Windows Components\RSS Feeds HKLM\Software\Policies\Microsoft\Internet Explorer\Feeds!DisableAddRemove At least Internet Explorer 7.0 This policy setting prevents the user from subscribing to or deleting a feed or a Web Slice.If you enable this policy setting the menu command to subscribe to a feed and the menu command to delete a feed are disabled and access to Web Slices is turned off. A developer cannot add a feed or Web Slice or delete a feed or Web Slice by using the Feed APIs. A developer also cannot create or delete folders.If you disable or do not configure this policy setting the user can subscribe to a feed or Web Slice through the Subscribe button in Internet Explorer and delete a feed or Web Slice through the feed list control. A developer can add or delete a feed or Web Slice by using the Feed APIs.
Windows Components\RSS Feeds HKCU\Software\Policies\Microsoft\Internet Explorer\Feeds!DisableAddRemove At least Internet Explorer 7.0 This policy setting prevents the user from subscribing to or deleting a feed or a Web Slice.If you enable this policy setting the menu command to subscribe to a feed and the menu command to delete a feed are disabled and access to Web Slices is turned off. A developer cannot add a feed or Web Slice or delete a feed or Web Slice by using the Feed APIs. A developer also cannot create or delete folders.If you disable or do not configure this policy setting the user can subscribe to a feed or Web Slice through the Subscribe button in Internet Explorer and delete a feed or Web Slice through the feed list control. A developer can add or delete a feed or Web Slice by using the Feed APIs.
Windows Components\RSS Feeds HKLM\Software\Policies\Microsoft\Internet Explorer\Feed Discovery!Enabled At least Internet Explorer 7.0 This policy setting prevents users from having Internet Explorer automatically discover whether a feed or Web Slice is available for an associated webpage.If you enable this policy setting the user does not receive a notification on the toolbar that a feed or Web Slice is available.If you disable or do not configure this policy setting the user receives a notification when a feed or Web Slice is available and can click the feed discovery button.
Windows Components\RSS Feeds HKCU\Software\Policies\Microsoft\Internet Explorer\Feed Discovery!Enabled At least Internet Explorer 7.0 This policy setting prevents users from having Internet Explorer automatically discover whether a feed or Web Slice is available for an associated webpage.If you enable this policy setting the user does not receive a notification on the toolbar that a feed or Web Slice is available.If you disable or do not configure this policy setting the user receives a notification when a feed or Web Slice is available and can click the feed discovery button.
Windows Components\RSS Feeds HKLM\Software\Policies\Microsoft\Internet Explorer\Feeds!DisableFeedPane At least Internet Explorer 7.0 This policy setting prevents the user from using Internet Explorer as a feed reader. This policy setting has no impact on the Windows RSS Platform.If you enable this policy setting the user cannot access the feed list in the Favorites Center.If you disable or do not configure this policy setting the user can access the feed list in the Favorites Center.
Windows Components\RSS Feeds HKCU\Software\Policies\Microsoft\Internet Explorer\Feeds!DisableFeedPane At least Internet Explorer 7.0 This policy setting prevents the user from using Internet Explorer as a feed reader. This policy setting has no impact on the Windows RSS Platform.If you enable this policy setting the user cannot access the feed list in the Favorites Center.If you disable or do not configure this policy setting the user can access the feed list in the Favorites Center.
Windows Components\RSS Feeds HKLM\Software\Policies\Microsoft\Internet Explorer\Feeds!AllowBasicAuthInClear At least Internet Explorer 8.0 This policy setting allows users to have their feeds authenticated through the Basic authentication scheme over an unencrypted HTTP connection.If you enable this policy setting the Windows RSS Platform authenticates feeds to servers by using the Basic authentication scheme in combination with a less secure HTTP connection.If you disable or do not configure this policy setting the Windows RSS Platform does not authenticate feeds to servers by using the Basic authentication scheme in combination with a less secure HTTP connection.A developer cannot change this policy setting through the Feed APIs.
Windows Components\RSS Feeds HKCU\Software\Policies\Microsoft\Internet Explorer\Feeds!AllowBasicAuthInClear At least Internet Explorer 8.0 This policy setting allows users to have their feeds authenticated through the Basic authentication scheme over an unencrypted HTTP connection.If you enable this policy setting the Windows RSS Platform authenticates feeds to servers by using the Basic authentication scheme in combination with a less secure HTTP connection.If you disable or do not configure this policy setting the Windows RSS Platform does not authenticate feeds to servers by using the Basic authentication scheme in combination with a less secure HTTP connection.A developer cannot change this policy setting through the Feed APIs.
Windows Components\Internet Explorer\Application Compatibility\Clipboard access HKLM\Software\Policies\Microsoft\Internet Explorer\Main\FeatureControl\Feature_Enable_Script_Paste_URLAction_If_Prompt!* At least Internet Explorer 7.0 This policy setting allows you to bypass prompting when a script that is running in any process on the computer attempts to perform a Clipboard operation (delete copy or paste).If you enable this policy setting the user is not prompted when a script that is running in any process on the computer performs a Clipboard operation. This means that if the zone behavior is currently set to prompt it will be bypassed and enabled.If you disable this policy setting the user is prompted when a script that is running in any process on the computer attempts to perform a Clipboard operation.If you do not configure this policy setting current values of the URL action for the application or process on the computer prevail.
Windows Components\Internet Explorer\Application Compatibility\Clipboard access HKCU\Software\Policies\Microsoft\Internet Explorer\Main\FeatureControl\Feature_Enable_Script_Paste_URLAction_If_Prompt!* At least Internet Explorer 7.0 This policy setting allows you to bypass prompting when a script that is running in any process on the computer attempts to perform a Clipboard operation (delete copy or paste).If you enable this policy setting the user is not prompted when a script that is running in any process on the computer performs a Clipboard operation. This means that if the zone behavior is currently set to prompt it will be bypassed and enabled.If you disable this policy setting the user is prompted when a script that is running in any process on the computer attempts to perform a Clipboard operation.If you do not configure this policy setting current values of the URL action for the application or process on the computer prevail.
Windows Components\Internet Explorer\Application Compatibility\Clipboard access HKLM\Software\Policies\Microsoft\Internet Explorer\Main\FeatureControl\Feature_Enable_Script_Paste_URLAction_If_Prompt!(Reserved) HKLM\Software\Policies\Microsoft\Internet Explorer\Main\FeatureControl\Feature_Enable_Script_Paste_URLAction_If_Prompt!explorer.exe HKLM\Software\Policies\Microsoft\Internet Explorer\Main\FeatureControl\Feature_Enable_Script_Paste_URLAction_If_Prompt!iexplore.exe At least Internet Explorer 7.0 This policy setting allows you to bypass prompting when a script that is running in the Internet Explorer process attempts to perform a Clipboard operation (delete copy or paste) and the URL action for the zone is set to prompt.If you enable this policy setting the user is not prompted when a script that is running in the Internet Explorer process performs a Clipboard operation. In the Internet Explorer process if the zone behavior is currently set to prompt it will be bypassed and enabled.If you disable this policy setting the user is prompted when a script that is running in the Internet Explorer process attempts to perform a Clipboard operation.If you do not configure this policy setting current values of the URL action for the Internet Explorer process prevail.
Windows Components\Internet Explorer\Application Compatibility\Clipboard access HKCU\Software\Policies\Microsoft\Internet Explorer\Main\FeatureControl\Feature_Enable_Script_Paste_URLAction_If_Prompt!(Reserved) HKCU\Software\Policies\Microsoft\Internet Explorer\Main\FeatureControl\Feature_Enable_Script_Paste_URLAction_If_Prompt!explorer.exe HKCU\Software\Policies\Microsoft\Internet Explorer\Main\FeatureControl\Feature_Enable_Script_Paste_URLAction_If_Prompt!iexplore.exe At least Internet Explorer 7.0 This policy setting allows you to bypass prompting when a script that is running in the Internet Explorer process attempts to perform a Clipboard operation (delete copy or paste) and the URL action for the zone is set to prompt.If you enable this policy setting the user is not prompted when a script that is running in the Internet Explorer process performs a Clipboard operation. In the Internet Explorer process if the zone behavior is currently set to prompt it will be bypassed and enabled.If you disable this policy setting the user is prompted when a script that is running in the Internet Explorer process attempts to perform a Clipboard operation.If you do not configure this policy setting current values of the URL action for the Internet Explorer process prevail.
Windows Components\Internet Explorer\Application Compatibility\Clipboard access HKLM\Software\Policies\Microsoft\Internet Explorer\Main\FeatureControl!ListBox_Support_Feature_Enable_Script_Paste_URLAction_If_Prompt; HKLM\Software\Policies\Microsoft\Internet Explorer\Main\FeatureControl\Feature_Enable_Script_Paste_URLAction_If_Prompt At least Internet Explorer 7.0 This policy setting allows you to define applications and processes that can access the Clipboard without prompting the user.Note: Do not enter the Internet Explorer processes in this list. To enable or disable Internet Explorer processes use the "Bypass prompting for Clipboard access for scripts running in the Internet Explorer process" policy. If the "Bypass prompting for Clipboard access for scripts running in any process" policy setting is enabled the processes configured in this policy setting take precedence over that policy setting.If you enable this policy setting and enter a value of 1 prompts are bypassed. If you enter a value of 0 prompts are not bypassed. Value Name is the name of the executable file. If Value Name is empty or the value is not 0 or 1 the policy setting is ignored.If you enable this policy setting for an application or process in the list a script can perform a Clipboard operation without prompting the user. This means that if the zone behavior is currently set to prompt it will b
Windows Components\Internet Explorer\Application Compatibility\Clipboard access HKCU\Software\Policies\Microsoft\Internet Explorer\Main\FeatureControl!ListBox_Support_Feature_Enable_Script_Paste_URLAction_If_Prompt; HKCU\Software\Policies\Microsoft\Internet Explorer\Main\FeatureControl\Feature_Enable_Script_Paste_URLAction_If_Prompt At least Internet Explorer 7.0 This policy setting allows you to define applications and processes that can access the Clipboard without prompting the user.Note: Do not enter the Internet Explorer processes in this list. To enable or disable Internet Explorer processes use the "Bypass prompting for Clipboard access for scripts running in the Internet Explorer process" policy. If the "Bypass prompting for Clipboard access for scripts running in any process" policy setting is enabled the processes configured in this policy setting take precedence over that policy setting.If you enable this policy setting and enter a value of 1 prompts are bypassed. If you enter a value of 0 prompts are not bypassed. Value Name is the name of the executable file. If Value Name is empty or the value is not 0 or 1 the policy setting is ignored.If you enable this policy setting for an application or process in the list a script can perform a Clipboard operation without prompting the user. This means that if the zone behavior is currently set to prompt it will b
Windows Components\Internet Explorer\Internet Settings\Advanced settings\Searching HKLM\Software\Policies\Microsoft\Internet Explorer\Main!AutoSearch At least Internet Explorer 7.0 This policy setting specifies whether the user can conduct a search on the Address bar.If you enable this policy setting you must specify which of the following actions applies to searches on the Address bar. The user cannot change the specified action. Do not search from the Address bar: The user cannot use the Address bar for searches. The user can still perform searches on the Search bar by clicking the Search button. Display the results in the main window: When the user searches on the Address bar the list of search results is displayed in the main window.If you disable or do not configure this policy setting the user can specify what action applies to searches on the Address bar.
Windows Components\Internet Explorer\Internet Settings\Advanced settings\Searching HKCU\Software\Policies\Microsoft\Internet Explorer\Main!AutoSearch At least Internet Explorer 7.0 This policy setting specifies whether the user can conduct a search on the Address bar.If you enable this policy setting you must specify which of the following actions applies to searches on the Address bar. The user cannot change the specified action. Do not search from the Address bar: The user cannot use the Address bar for searches. The user can still perform searches on the Search bar by clicking the Search button. Display the results in the main window: When the user searches on the Address bar the list of search results is displayed in the main window.If you disable or do not configure this policy setting the user can specify what action applies to searches on the Address bar.
Windows Components\Internet Explorer\Internet Settings\Advanced settings\Searching HKLM\Software\Policies\Microsoft\Internet Explorer\SearchScopes!TopResult At least Internet Explorer 9.0 This policy setting allows you to specify whether a user can browse to the website of a top result when search is enabled on the Address bar. The possible options are: Disable top result search: When a user performs a search in the Address bar a list of search results from the selected search provider is displayed in the main window. Enable top result search: When a user performs a search in the Address bar the user is directed to an external top result website determined by the search provider if available.If you enable this policy setting you can choose where to direct the user after a search on the Address bar: a top-result website or a search-results webpage in the main window.If you disable or do not configure this policy setting the user can select their preference for this behavior. Browsing to the top-result website is the default.
Windows Components\Internet Explorer\Internet Settings\Advanced settings\Searching HKCU\Software\Policies\Microsoft\Internet Explorer\SearchScopes!TopResult At least Internet Explorer 9.0 This policy setting allows you to specify whether a user can browse to the website of a top result when search is enabled on the Address bar. The possible options are: Disable top result search: When a user performs a search in the Address bar a list of search results from the selected search provider is displayed in the main window. Enable top result search: When a user performs a search in the Address bar the user is directed to an external top result website determined by the search provider if available.If you enable this policy setting you can choose where to direct the user after a search on the Address bar: a top-result website or a search-results webpage in the main window.If you disable or do not configure this policy setting the user can select their preference for this behavior. Browsing to the top-result website is the default.
Windows Components\Internet Explorer\Security Features\AJAX HKLM\Software\Policies\Microsoft\Internet Explorer\Main!XMLHTTP At least Internet Explorer 7.0 This policy setting allows the user to run natively implemented scriptable XMLHTTP.If you enable this policy setting the user can run natively implemented scriptable XMLHTTP.If you disable this policy setting the user cannot run natively implemented scriptable XMLHTTP.If you do not configure this policy setting the user can choose to run natively implemented scriptable XMLHTTP.
Windows Components\Internet Explorer\Security Features\AJAX HKCU\Software\Policies\Microsoft\Internet Explorer\Main!XMLHTTP At least Internet Explorer 7.0 This policy setting allows the user to run natively implemented scriptable XMLHTTP.If you enable this policy setting the user can run natively implemented scriptable XMLHTTP.If you disable this policy setting the user cannot run natively implemented scriptable XMLHTTP.If you do not configure this policy setting the user can choose to run natively implemented scriptable XMLHTTP.
Windows Components\Internet Explorer\Security Features HKLM\Software\Policies\Microsoft\Internet Explorer\Main\FeatureControl\FEATURE_DATAURI!iexplore.exe At least Internet Explorer 8.0 This policy setting allows you to turn on or turn off Data URI support. A Data URI allows web developers to encapsulate images and .css files within the body of the URL and optionally encode them by using base 64 encoding. Malware filters or other network-based filters may not properly filter encapsulated data.If you enable this policy setting Data URI support is turned off. Without Data URI support a Data URI will be interpreted as a failed URL.If you disable this policy setting Data URI support is turned on.If you do not configure this policy setting Data URI support can be turned on or off through the registry.
Windows Components\Internet Explorer\Security Features HKCU\Software\Policies\Microsoft\Internet Explorer\Main\FeatureControl\FEATURE_DATAURI!iexplore.exe At least Internet Explorer 8.0 This policy setting allows you to turn on or turn off Data URI support. A Data URI allows web developers to encapsulate images and .css files within the body of the URL and optionally encode them by using base 64 encoding. Malware filters or other network-based filters may not properly filter encapsulated data.If you enable this policy setting Data URI support is turned off. Without Data URI support a Data URI will be interpreted as a failed URL.If you disable this policy setting Data URI support is turned on.If you do not configure this policy setting Data URI support can be turned on or off through the registry.
Windows Components\Internet Explorer\Security Features HKLM\Software\Policies\Microsoft\Internet Explorer\Main!DEPOff At least Internet Explorer 8.0 This policy setting allows you to turn off the Data Execution Prevention feature for Internet Explorer on Windows Server 2008 Windows Vista with SP1 and Windows XP with SP3.If you enable this policy setting Internet Explorer does not turn on Data Execution Prevention on platforms that support the SetProcessDEPPolicy function.If you disable or do not configure this policy setting Internet Explorer uses the SetProcessDEPPolicy function to turn on Data Execution Prevention on platforms that support the function.This policy setting has no effect if Windows has been configured to enable Data Execution Prevention.
Windows Components\Internet Explorer\Security Features HKLM\Software\Policies\Microsoft\Internet Explorer\Main!DisablePasswordReveal At least Internet Explorer 10.0 This policy setting allows you to hide the reveal password button when Internet Explorer prompts users for a password. The reveal password button is displayed during password entry. When the user clicks the button the current password value is visible until the mouse button is released (or until the tap ends).If you enable this policy setting the reveal password button will be hidden for all password fields. Users and developers will not be able to depend on the reveal password button being displayed in any web form or web application.If you disable or do not configure this policy setting the reveal password button can be shown by the application as a user types in a password. The reveal password button is visible by default.On at least Windows 8 if the "Do not display the reveal password button" policy setting located in Computer Configuration\Administrative Templates\Windows Components\Credential User Interface is enabled for the system it will override this policy setting.
Windows Components\Internet Explorer\Security Features HKCU\Software\Policies\Microsoft\Internet Explorer\Main!DisablePasswordReveal At least Internet Explorer 10.0 This policy setting allows you to hide the reveal password button when Internet Explorer prompts users for a password. The reveal password button is displayed during password entry. When the user clicks the button the current password value is visible until the mouse button is released (or until the tap ends).If you enable this policy setting the reveal password button will be hidden for all password fields. Users and developers will not be able to depend on the reveal password button being displayed in any web form or web application.If you disable or do not configure this policy setting the reveal password button can be shown by the application as a user types in a password. The reveal password button is visible by default.On at least Windows 8 if the "Do not display the reveal password button" policy setting located in Computer Configuration\Administrative Templates\Windows Components\Credential User Interface is enabled for the system it will override this policy setting.
Windows Components\Internet Explorer\Security Features\AJAX HKLM\Software\Policies\Microsoft\Internet Explorer\Main\FeatureControl\FEATURE_MAXCONNECTIONSPERSERVER!iexplore.exe At least Internet Explorer 8.0 This policy setting allows you to change the default connection limit for HTTP 1.1 from 6 connections per host to a limit of your choice (from 2 through 128).If you enable this policy setting Internet Explorer uses the connection limit of your choice for HTTP 1.1.If you disable or do not configure this policy setting Internet Explorer uses the default connection limit for HTTP 1.1 (6 connections per host).In versions of Internet Explorer before Internet Explorer 8 the default connection limit for HTTP 1.1 was 2.
Windows Components\Internet Explorer\Security Features\AJAX HKCU\Software\Policies\Microsoft\Internet Explorer\Main\FeatureControl\FEATURE_MAXCONNECTIONSPERSERVER!iexplore.exe At least Internet Explorer 8.0 This policy setting allows you to change the default connection limit for HTTP 1.1 from 6 connections per host to a limit of your choice (from 2 through 128).If you enable this policy setting Internet Explorer uses the connection limit of your choice for HTTP 1.1.If you disable or do not configure this policy setting Internet Explorer uses the default connection limit for HTTP 1.1 (6 connections per host).In versions of Internet Explorer before Internet Explorer 8 the default connection limit for HTTP 1.1 was 2.
Windows Components\Internet Explorer\Security Features\AJAX HKLM\Software\Policies\Microsoft\Internet Explorer\Main\FeatureControl\FEATURE_MAXCONNECTIONSPER1_0SERVER!iexplore.exe At least Internet Explorer 8.0 This policy setting allows you to change the default connection limit for HTTP 1.0 from 6 connections per host to a limit of your choice (from 2 through 128).If you disable or do not configure this policy setting Internet Explorer will use the default connection limit for HTTP 1.0 (6 connections per host).In versions of Internet Explorer prior to Internet Explorer 8 the default connection limit for HTTP 1.0 was 4.
Windows Components\Internet Explorer\Security Features\AJAX HKCU\Software\Policies\Microsoft\Internet Explorer\Main\FeatureControl\FEATURE_MAXCONNECTIONSPER1_0SERVER!iexplore.exe At least Internet Explorer 8.0 This policy setting allows you to change the default connection limit for HTTP 1.0 from 6 connections per host to a limit of your choice (from 2 through 128).If you disable or do not configure this policy setting Internet Explorer will use the default connection limit for HTTP 1.0 (6 connections per host).In versions of Internet Explorer prior to Internet Explorer 8 the default connection limit for HTTP 1.0 was 4.
Windows Components\Internet Explorer\Security Features\AJAX HKLM\Software\Policies\Microsoft\Internet Explorer\Main\FeatureControl\FEATURE_CROSS_DOCUMENT_MESSAGING!iexplore.exe At least Internet Explorer 8.0 This policy setting allows you to manage whether documents can request data across third-party domains embedded in the page.If you enable this policy setting documents cannot request data across third-party domains embedded in the page.If you disable or do not configure this policy setting documents can request data across third-party domains embedded in the page.
Windows Components\Internet Explorer\Security Features\AJAX HKCU\Software\Policies\Microsoft\Internet Explorer\Main\FeatureControl\FEATURE_CROSS_DOCUMENT_MESSAGING!iexplore.exe At least Internet Explorer 8.0 This policy setting allows you to manage whether documents can request data across third-party domains embedded in the page.If you enable this policy setting documents cannot request data across third-party domains embedded in the page.If you disable or do not configure this policy setting documents can request data across third-party domains embedded in the page.
Windows Components\Internet Explorer\Security Features\AJAX HKLM\Software\Policies\Microsoft\Internet Explorer\Main\FeatureControl\FEATURE_XDOMAINREQUEST!iexplore.exe At least Internet Explorer 8.0 This policy setting allows you to choose whether websites can request data across domains by using the XDomainRequest object. Note that this policy setting does not block client-side communication across domains through other features in Internet Explorer 8 and it does not prevent a site from requesting cross-domain data through a server.If you enable this policy setting websites cannot request data across domains by using the XDomainRequest object.If you disable or do not configure this policy setting websites can request data across domains by using the XDomainRequest object.
Windows Components\Internet Explorer\Security Features\AJAX HKCU\Software\Policies\Microsoft\Internet Explorer\Main\FeatureControl\FEATURE_XDOMAINREQUEST!iexplore.exe At least Internet Explorer 8.0 This policy setting allows you to choose whether websites can request data across domains by using the XDomainRequest object. Note that this policy setting does not block client-side communication across domains through other features in Internet Explorer 8 and it does not prevent a site from requesting cross-domain data through a server.If you enable this policy setting websites cannot request data across domains by using the XDomainRequest object.If you disable or do not configure this policy setting websites can request data across domains by using the XDomainRequest object.
Windows Components\Internet Explorer\Security Features\AJAX HKLM\Software\Policies\Microsoft\Internet Explorer\Main\FeatureControl\FEATURE_WEBSOCKET!iexplore.exe At least Internet Explorer 10.0 The WebSocket object allows websites to request data across domains from your browser by using the WebSocket protocol. This policy setting allows administrators to enable or disable the WebSocket object. This policy setting does not prevent client-side communication across domains via other features in Internet Explorer 10. Also this policy setting does not prevent a site from requesting cross-domain data through a server.If you enable this policy setting websites cannot request data across domains by using the WebSocket object.If you disable or do not configure this policy setting websites can request data across domains by using the WebSocket object. By default the WebSocket object is enabled.
Windows Components\Internet Explorer\Security Features\AJAX HKCU\Software\Policies\Microsoft\Internet Explorer\Main\FeatureControl\FEATURE_WEBSOCKET!iexplore.exe At least Internet Explorer 10.0 The WebSocket object allows websites to request data across domains from your browser by using the WebSocket protocol. This policy setting allows administrators to enable or disable the WebSocket object. This policy setting does not prevent client-side communication across domains via other features in Internet Explorer 10. Also this policy setting does not prevent a site from requesting cross-domain data through a server.If you enable this policy setting websites cannot request data across domains by using the WebSocket object.If you disable or do not configure this policy setting websites can request data across domains by using the WebSocket object. By default the WebSocket object is enabled.
Windows Components\Internet Explorer\Security Features\AJAX HKLM\Software\Policies\Microsoft\Internet Explorer\Main\FeatureControl\FEATURE_WEBSOCKET_MAXCONNECTIONSPERSERVER!iexplore.exe At least Internet Explorer 10.0 This policy setting allows you to change the default limit of WebSocket connections per server. The default limit is 6; you can select a value from 2 through 128.If you enable this policy setting Internet Explorer uses the WebSocket connection limit that you set with this policy setting.If you disable or do not configure this policy setting Internet Explorer uses the default limit of 6 WebSocket connections per server.
Windows Components\Internet Explorer\Security Features\AJAX HKCU\Software\Policies\Microsoft\Internet Explorer\Main\FeatureControl\FEATURE_WEBSOCKET_MAXCONNECTIONSPERSERVER!iexplore.exe At least Internet Explorer 10.0 This policy setting allows you to change the default limit of WebSocket connections per server. The default limit is 6; you can select a value from 2 through 128.If you enable this policy setting Internet Explorer uses the WebSocket connection limit that you set with this policy setting.If you disable or do not configure this policy setting Internet Explorer uses the default limit of 6 WebSocket connections per server.
Windows Components\Internet Explorer\Internet Settings\Advanced settings\Signup Settings HKCU\Software\Policies\Microsoft\IEAK!NoAutomaticSignup At least Internet Explorer 7.0 This policy setting allows Internet Explorer to be started automatically to complete the signup process after the branding is complete for Internet service providers (ISPs) through the Internet Explorer Administration Kit (IEAK).If you enable this policy setting Internet Explorer is started automatically to complete the signup process after the branding is complete for ISPs (IEAK). The user cannot change this behavior.If you disable this policy setting Internet Explorer is not started automatically to complete the signup process after the branding is complete for ISPs (IEAK). The user cannot change this behavior.If you do not configure this policy setting the user can decide whether to start Internet Explorer automatically to complete the signup process after the branding is complete for ISPs (IEAK).
Windows Components\Internet Explorer\Toolbars HKLM\Software\Policies\Microsoft\Internet Explorer\Toolbars\Restrictions!DisableToolbarUpgrader At least Internet Explorer 7.0 This policy setting allows you to turn off the toolbar upgrade tool. The toolbar upgrade tool determines whether incompatible toolbars or Browser Helper Objects are installed when Internet Explorer starts. If the tool detects an incompatible toolbar the user is prompted to update or disable the toolbar. Specific toolbars or Browser Helper Objects that are enabled or disabled via policy settings do not undergo this check.If you enable this policy setting the toolbar upgrade tool does not check for incompatible toolbars. The user is not prompted and incompatible toolbars run unless previously disabled through policy settings or user choice.If you disable or do not configure this policy setting the toolbar upgrade tool checks for incompatible toolbars. The user can enable or disable incompatible toolbars. Toolbars that are enabled or disabled via policy settings do not undergo these checks.
Windows Components\Internet Explorer\Toolbars HKCU\Software\Policies\Microsoft\Internet Explorer\Toolbars\Restrictions!DisableToolbarUpgrader At least Internet Explorer 7.0 This policy setting allows you to turn off the toolbar upgrade tool. The toolbar upgrade tool determines whether incompatible toolbars or Browser Helper Objects are installed when Internet Explorer starts. If the tool detects an incompatible toolbar the user is prompted to update or disable the toolbar. Specific toolbars or Browser Helper Objects that are enabled or disabled via policy settings do not undergo this check.If you enable this policy setting the toolbar upgrade tool does not check for incompatible toolbars. The user is not prompted and incompatible toolbars run unless previously disabled through policy settings or user choice.If you disable or do not configure this policy setting the toolbar upgrade tool checks for incompatible toolbars. The user can enable or disable incompatible toolbars. Toolbars that are enabled or disabled via policy settings do not undergo these checks.
Windows Components\Internet Explorer\Toolbars HKLM\Software\Policies\Microsoft\Internet Explorer\IEDevTools!Disabled At least Internet Explorer 8.0 This policy setting allows you to manage whether the user can access Developer Tools in Internet Explorer.If you enable this policy setting the user cannot access Developer Tools.If you disable or do not configure this policy setting the user can access Developer Tools.
Windows Components\Internet Explorer\Toolbars HKCU\Software\Policies\Microsoft\Internet Explorer\IEDevTools!Disabled At least Internet Explorer 8.0 This policy setting allows you to manage whether the user can access Developer Tools in Internet Explorer.If you enable this policy setting the user cannot access Developer Tools.If you disable or do not configure this policy setting the user can access Developer Tools.
Windows Components\Internet Explorer\Toolbars HKCU\Software\Microsoft\Windows\CurrentVersion\Policies\Explorer!NoBandCustomize At least Internet Explorer 5.0 Prevents users from determining which toolbars are displayed in Microsoft Internet Explorer and File Explorer.If you enable this policy the list of toolbars which users can display by clicking the View menu and then pointing to the Toolbars command will appear dimmed.If you disable this policy or do not configure it users can determine which toolbars are displayed in File Explorer and Internet Explorer.This policy can be used in coordination with the "Disable customizing browser toolbar buttons" policy which prevents users from adding or removing toolbars from Internet Explorer.
Windows Components\Internet Explorer\Toolbars HKCU\Software\Microsoft\Windows\CurrentVersion\Policies\Explorer!NoToolbarCustomize At least Internet Explorer 5.0 Prevents users from determining which buttons appear on the Microsoft Internet Explorer and File Explorer standard toolbars. The buttons appearing on the toolbar can be customized by the "Customize" option. This is present under the Toolbars submenu of the View menu in Internet Explorer 6 and under the Toolbars submenu of the Tools menu in the Command bar in subsequent versions of Internet Explorer.If you enable this policy the Customize option will be removed from the menu.If you disable this policy or do not configure it users can customize which buttons appear on the Internet Explorer and File Explorer toolbars.This policy can be used in coordination with the "Disable customizing browser toolbars" policy which prevents users from determining which toolbars are displayed in Internet Explorer and File Explorer.
Windows Components\Internet Explorer\Toolbars HKCU\Software\Microsoft\Windows\CurrentVersion\Policies\Explorer!SpecifyDefaultButtons; HKCU\Software\Microsoft\Windows\CurrentVersion\Policies\Explorer!Btn_Back HKCU\Software\Microsoft\Windows\CurrentVersion\Policies\Explorer!Btn_Forward HKCU\Software\Microsoft\Windows\CurrentVersion\Policies\Explorer!Btn_Stop HKCU\Software\Microsoft\Windows\CurrentVersion\Policies\Explorer!Btn_Refresh HKCU\Software\Microsoft\Windows\CurrentVersion\Policies\Explorer!Btn_Home HKCU\Software\Microsoft\Windows\CurrentVersion\Policies\Explorer!Btn_Search HKCU\Software\Microsoft\Windows\CurrentVersion\Policies\Explorer!Btn_Favorites HKCU\Software\Microsoft\Windows\CurrentVersion\Policies\Explorer!Btn_History HKCU\Software\Microsoft\Windows\CurrentVersion\Policies\Explorer!Btn_Folders HKCU\Software\Microsoft\Windows\CurrentVersion\Policies\Explorer!Btn_Fullscreen HKCU\Software\Microsoft\Windows\CurrentVersion\Policies\Explorer!Btn_Tools HKCU\Software\Microsoft\Windows\CurrentVersion\Policies\Explorer!Btn_MailNews HKCU\Software\Mic Only Internet Explorer 5.0 and Internet Explorer 6.0 Specifies which buttons will be displayed on the standard toolbar in Microsoft Internet Explorer.If you enable this policy you can specify whether or not each button will be displayed by selecting or clearing the check boxes for each button.If you disable this policy or do not configure it the standard toolbar will be displayed with its default settings unless users customize it.
Windows Components\Internet Explorer\Toolbars HKLM\Software\Policies\Microsoft\Internet Explorer\CommandBar!CommandBarEnabled At least Internet Explorer 8.0 This policy setting allows you to show or hide the Command bar.If you enable this policy setting the Command bar is hidden and the user cannot choose to show it.If you disable this policy setting the Command bar is shown and the user cannot choose to hide it.If you do not configure this policy setting the Command bar is shown by default and the user can choose to hide it.
Windows Components\Internet Explorer\Toolbars HKCU\Software\Policies\Microsoft\Internet Explorer\CommandBar!CommandBarEnabled At least Internet Explorer 8.0 This policy setting allows you to show or hide the Command bar.If you enable this policy setting the Command bar is hidden and the user cannot choose to show it.If you disable this policy setting the Command bar is shown and the user cannot choose to hide it.If you do not configure this policy setting the Command bar is shown by default and the user can choose to hide it.
Windows Components\Internet Explorer\Toolbars HKLM\Software\Policies\Microsoft\Internet Explorer\Main!StatusBarWeb At least Internet Explorer 8.0 This policy setting allows you to show or hide the status bar.If you enable this policy setting the status bar is hidden and the user cannot choose to show it.If you disable this policy setting the status bar is shown and the user cannot choose to hide it.If you do not configure this policy setting the status bar is shown by default and the user can choose to hide it.
Windows Components\Internet Explorer\Toolbars HKCU\Software\Policies\Microsoft\Internet Explorer\Main!StatusBarWeb At least Internet Explorer 8.0 This policy setting allows you to show or hide the status bar.If you enable this policy setting the status bar is hidden and the user cannot choose to show it.If you disable this policy setting the status bar is shown and the user cannot choose to hide it.If you do not configure this policy setting the status bar is shown by default and the user can choose to hide it.
Windows Components\Internet Explorer\Toolbars HKLM\Software\Policies\Microsoft\Internet Explorer\Toolbar!Locked At least Internet Explorer 8.0 This policy setting allows you to lock or unlock the toolbars on the user interface.If you enable this policy setting the toolbars are locked and the user cannot move them.If you disable this policy setting the toolbars are unlocked and the user can move them.If you do not configure this policy setting the toolbars are locked by default but the user can unlock them through the shortcut menu of the Command bar.
Windows Components\Internet Explorer\Toolbars HKCU\Software\Policies\Microsoft\Internet Explorer\Toolbar!Locked At least Internet Explorer 8.0 This policy setting allows you to lock or unlock the toolbars on the user interface.If you enable this policy setting the toolbars are locked and the user cannot move them.If you disable this policy setting the toolbars are unlocked and the user can move them.If you do not configure this policy setting the toolbars are locked by default but the user can unlock them through the shortcut menu of the Command bar.
Windows Components\Internet Explorer\Toolbars HKLM\Software\Policies\Microsoft\Internet Explorer\CommandBar!ShowLeftAddressToolbar At least Internet Explorer 8.0 This policy setting allows you to lock the Stop and Refresh buttons next to the Back and Forward buttons.If you enable this policy setting the Stop and Refresh buttons are next to the Forward and Back buttons and the user cannot move them.If you disable this policy setting the Stop and Refresh buttons are next to the Address bar and the user cannot move them.If you do not configure this policy setting the Stop and Refresh buttons are next to the Address bar by default and the user can choose to move them.
Windows Components\Internet Explorer\Toolbars HKCU\Software\Policies\Microsoft\Internet Explorer\CommandBar!ShowLeftAddressToolbar At least Internet Explorer 8.0 This policy setting allows you to lock the Stop and Refresh buttons next to the Back and Forward buttons.If you enable this policy setting the Stop and Refresh buttons are next to the Forward and Back buttons and the user cannot move them.If you disable this policy setting the Stop and Refresh buttons are next to the Address bar and the user cannot move them.If you do not configure this policy setting the Stop and Refresh buttons are next to the Address bar by default and the user can choose to move them.
Windows Components\Internet Explorer\Toolbars HKLM\Software\Policies\Microsoft\Internet Explorer\CommandBar!TextOption At least Internet Explorer 8.0 This policy setting allows you to choose among three different labels for command buttons: show all text labels show selective text or show only icons.If you enable this policy setting command buttons are displayed according to which one of the following options you choose and the user cannot change how command buttons are displayed:Show all text labels: All command buttons have only text.Show selective text: Some command buttons have only text; some have icons and text.Show only icons: All command buttons have only icons.If you disable or do not configure this policy setting the command buttons show selective text by default and the user can change this.
Windows Components\Internet Explorer\Toolbars HKCU\Software\Policies\Microsoft\Internet Explorer\CommandBar!TextOption At least Internet Explorer 8.0 This policy setting allows you to choose among three different labels for command buttons: show all text labels show selective text or show only icons.If you enable this policy setting command buttons are displayed according to which one of the following options you choose and the user cannot change how command buttons are displayed:Show all text labels: All command buttons have only text.Show selective text: Some command buttons have only text; some have icons and text.Show only icons: All command buttons have only icons.If you disable or do not configure this policy setting the command buttons show selective text by default and the user can change this.
Windows Components\Internet Explorer\Toolbars HKLM\Software\Policies\Microsoft\Internet Explorer\CommandBar!SmallIcons Internet Explorer 8.0 to Internet Explorer 10.0 This policy setting allows you increase the size of icons for command buttons.If you enable this policy setting icons for command buttons are 20 x 20 pixels and cannot be made smaller (16 x 16 pixels).If you disable this policy setting icons for command buttons are 16 x 16 pixels (the default) and cannot be made bigger (20 x 20 pixels).If you do not configure this policy setting icons for command buttons are 16 x 16 pixels and the user can make them bigger (20 x 20 pixels).
Windows Components\Internet Explorer\Toolbars HKCU\Software\Policies\Microsoft\Internet Explorer\CommandBar!SmallIcons Internet Explorer 8.0 to Internet Explorer 10.0 This policy setting allows you increase the size of icons for command buttons.If you enable this policy setting icons for command buttons are 20 x 20 pixels and cannot be made smaller (16 x 16 pixels).If you disable this policy setting icons for command buttons are 16 x 16 pixels (the default) and cannot be made bigger (20 x 20 pixels).If you do not configure this policy setting icons for command buttons are 16 x 16 pixels and the user can make them bigger (20 x 20 pixels).
Windows Components\Internet Explorer\Toolbars HKLM\Software\Policies\Microsoft\Internet Explorer\MINIE!ShowTabsBelowAddressBar At least Internet Explorer 9.0 This policy setting allows you to manage where tabs are displayed.If you enable this policy setting tabs are displayed on a separate row.If you disable this policy setting tabs are not displayed on a separate row.If you do not configure this policy setting the user can change where tabs are displayed.
Windows Components\Internet Explorer\Toolbars HKCU\Software\Policies\Microsoft\Internet Explorer\MINIE!ShowTabsBelowAddressBar At least Internet Explorer 9.0 This policy setting allows you to manage where tabs are displayed.If you enable this policy setting tabs are displayed on a separate row.If you disable this policy setting tabs are not displayed on a separate row.If you do not configure this policy setting the user can change where tabs are displayed.
Windows Components\Internet Explorer\Internet Settings\Component Updates\Periodic check for updates to Internet Explorer and Internet Tools HKLM\Software\Policies\Microsoft\Internet Explorer\Main!Update_Check_Interval At least Internet Explorer 7.0 This policy setting prevents the user from specifying the update check interval. The default value is 30 days.If you enable this policy setting the user cannot specify the update check interval. You must specify the update check interval.If you disable or do not configure this policy setting the user can specify the update check interval.
Windows Components\Internet Explorer\Internet Settings\Component Updates\Periodic check for updates to Internet Explorer and Internet Tools HKLM\Software\Policies\Microsoft\Internet Explorer\Main!Update_Check_Page At least Internet Explorer 7.0 This policy setting prevents the user from changing the default URL for checking updates to Internet Explorer and Internet Tools.If you enable this policy setting the user cannot change the URL that is displayed for checking updates to Internet Explorer and Internet Tools. You must specify this URL.If you disable or do not configure this policy setting the user can change the URL that is displayed for checking updates to Internet Explorer and Internet Tools.
Windows Components\Internet Explorer HKLM\Software\Microsoft\Windows\CurrentVersion\Policies\Ext!NoFirsttimeprompt At least Internet Explorer 8.0 This policy setting allows you to turn off the ActiveX Opt-In prompt. ActiveX Opt-In prevents websites from loading any ActiveX control without prior approval. If a website attempts to load an ActiveX control that Internet Explorer has not used before a Notification bar will appear asking the user for approval.If you enable this policy setting the ActiveX Opt-In prompt does not appear. Internet Explorer does not ask the user for permission to load an ActiveX control and Internet Explorer loads the control if it passes all other internal security checks.If you disable or do not configure this policy setting the ActiveX Opt-In prompt appears.
Windows Components\Internet Explorer HKCU\Software\Microsoft\Windows\CurrentVersion\Policies\Ext!NoFirsttimeprompt At least Internet Explorer 8.0 This policy setting allows you to turn off the ActiveX Opt-In prompt. ActiveX Opt-In prevents websites from loading any ActiveX control without prior approval. If a website attempts to load an ActiveX control that Internet Explorer has not used before a Notification bar will appear asking the user for approval.If you enable this policy setting the ActiveX Opt-In prompt does not appear. Internet Explorer does not ask the user for permission to load an ActiveX control and Internet Explorer loads the control if it passes all other internal security checks.If you disable or do not configure this policy setting the ActiveX Opt-In prompt appears.
Windows Components\Internet Explorer HKLM\Software\Policies\Microsoft\Internet Explorer\Security\ActiveX!BlockNonAdminActiveXInstall At least Internet Explorer 8.0 This policy setting allows you to prevent the installation of ActiveX controls on a per-user basis.If you enable this policy setting ActiveX controls cannot be installed on a per-user basis.If you disable or do not configure this policy setting ActiveX controls can be installed on a per-user basis.
Windows Components\Internet Explorer HKCU\Software\Policies\Microsoft\Internet Explorer\Security\ActiveX!BlockNonAdminActiveXInstall At least Internet Explorer 8.0 This policy setting allows you to prevent the installation of ActiveX controls on a per-user basis.If you enable this policy setting ActiveX controls cannot be installed on a per-user basis.If you disable or do not configure this policy setting ActiveX controls can be installed on a per-user basis.
Windows Components\Internet Explorer HKLM\Software\Policies\Microsoft\Windows\AxInstaller!OnlyUseAXISForActiveXInstall At least Internet Explorer 8.0 This policy setting allows you to specify how ActiveX controls are installed.If you enable this policy setting ActiveX controls are installed only if the ActiveX Installer Service is present and has been configured to allow the installation of ActiveX controls.If you disable or do not configure this policy setting ActiveX controls including per-user controls are installed through the standard installation process.
Windows Components\Internet Explorer HKCU\Software\Policies\Microsoft\Windows\AxInstaller!OnlyUseAXISForActiveXInstall At least Internet Explorer 8.0 This policy setting allows you to specify how ActiveX controls are installed.If you enable this policy setting ActiveX controls are installed only if the ActiveX Installer Service is present and has been configured to allow the installation of ActiveX controls.If you disable or do not configure this policy setting ActiveX controls including per-user controls are installed through the standard installation process.
Windows Components\Internet Explorer HKLM\Software\Policies\Microsoft\Internet Explorer\Suggested Sites!Enabled At least Internet Explorer 8.0 This policy setting controls the Suggested Sites feature which recommends websites based on the users browsing activity. Suggested Sites reports a users browsing history to Microsoft to suggest sites that the user might want to visit.If you enable this policy setting the user is not prompted to enable Suggested Sites. The users browsing history is sent to Microsoft to produce suggestions.If you disable this policy setting the entry points and functionality associated with this feature are turned off.If you do not configure this policy setting the user can turn on and turn off the Suggested Sites feature.
Windows Components\Internet Explorer HKCU\Software\Policies\Microsoft\Internet Explorer\Suggested Sites!Enabled At least Internet Explorer 8.0 This policy setting controls the Suggested Sites feature which recommends websites based on the users browsing activity. Suggested Sites reports a users browsing history to Microsoft to suggest sites that the user might want to visit.If you enable this policy setting the user is not prompted to enable Suggested Sites. The users browsing history is sent to Microsoft to produce suggestions.If you disable this policy setting the entry points and functionality associated with this feature are turned off.If you do not configure this policy setting the user can turn on and turn off the Suggested Sites feature.
Windows Components\Internet Explorer\Privacy HKLM\Software\Policies\Microsoft\Internet Explorer\Privacy!EnableInPrivateBrowsing At least Internet Explorer 8.0 This policy setting allows you to turn off the InPrivate Browsing feature.InPrivate Browsing prevents Internet Explorer from storing data about a user's browsing session. This includes cookies temporary Internet files history and other data.If you enable this policy setting InPrivate Browsing is turned off.If you disable this policy setting InPrivate Browsing is available for use.If you do not configure this policy setting InPrivate Browsing can be turned on or off through the registry.
Windows Components\Internet Explorer\Privacy HKCU\Software\Policies\Microsoft\Internet Explorer\Privacy!EnableInPrivateBrowsing At least Internet Explorer 8.0 This policy setting allows you to turn off the InPrivate Browsing feature.InPrivate Browsing prevents Internet Explorer from storing data about a user's browsing session. This includes cookies temporary Internet files history and other data.If you enable this policy setting InPrivate Browsing is turned off.If you disable this policy setting InPrivate Browsing is available for use.If you do not configure this policy setting InPrivate Browsing can be turned on or off through the registry.
Windows Components\Internet Explorer\Privacy HKLM\Software\Policies\Microsoft\Internet Explorer\Safety\PrivacIE!DisableToolbars At least Internet Explorer 8.0 This policy setting allows you to choose whether or not toolbars and Browser Helper Objects (BHOs) are loaded by default during an InPrivate Browsing session.Toolbars and BHOs may store data about a user's browsing session. By default the computer does not load them when InPrivate Browsing starts.If you enable this policy setting toolbars and BHOs are not loaded by default during an InPrivate Browsing session.If you disable this policy setting toolbars and BHOs are loaded by default during an InPrivate Browsing session.If you do not configure this policy setting it can be configured on the Privacy tab in Internet Options.
Windows Components\Internet Explorer\Privacy HKCU\Software\Policies\Microsoft\Internet Explorer\Safety\PrivacIE!DisableToolbars At least Internet Explorer 8.0 This policy setting allows you to choose whether or not toolbars and Browser Helper Objects (BHOs) are loaded by default during an InPrivate Browsing session.Toolbars and BHOs may store data about a user's browsing session. By default the computer does not load them when InPrivate Browsing starts.If you enable this policy setting toolbars and BHOs are not loaded by default during an InPrivate Browsing session.If you disable this policy setting toolbars and BHOs are loaded by default during an InPrivate Browsing session.If you do not configure this policy setting it can be configured on the Privacy tab in Internet Options.
Windows Components\Internet Explorer\Privacy HKLM\Software\Policies\Microsoft\Internet Explorer\Safety\PrivacIE!DisableLogging Only Internet Explorer 8.0 This policy setting allows you to turn off the collection of data used by the InPrivate Filtering Automatic mode.The data consists of the URLs of third-party content along with data about the first-party websites that referenced it. It is collected during non-InPrivate (normal) browsing sessions.If you enable this policy setting InPrivate Filtering data collection is turned off.If you disable this policy setting InPrivate Filtering collection is turned on.If you do not configure this policy setting InPrivate Filtering data collection can be turned on or off on the Privacy tab in Internet Options.
Windows Components\Internet Explorer\Privacy HKCU\Software\Policies\Microsoft\Internet Explorer\Safety\PrivacIE!DisableLogging Only Internet Explorer 8.0 This policy setting allows you to turn off the collection of data used by the InPrivate Filtering Automatic mode.The data consists of the URLs of third-party content along with data about the first-party websites that referenced it. It is collected during non-InPrivate (normal) browsing sessions.If you enable this policy setting InPrivate Filtering data collection is turned off.If you disable this policy setting InPrivate Filtering collection is turned on.If you do not configure this policy setting InPrivate Filtering data collection can be turned on or off on the Privacy tab in Internet Options.
Windows Components\Internet Explorer\Privacy HKLM\Software\Policies\Microsoft\Internet Explorer\Safety\PrivacIE!Threshold Only Internet Explorer 8.0 This policy setting allows you to establish the threshold for InPrivate Filtering Automatic mode.The threshold sets the number of first-party sites that a particular third-party item can be referenced from before it is blocked. Setting this value lower can help prevent more third-party sites from obtaining details about a user's browsing. However doing so may cause compatibility issues on some websites. The allowed value range is 3 through 30.If you enable this policy setting the selected value is enforced.If you disable or do not configure this policy setting the user can establish the InPrivate Filtering threshold by clicking the Safety button and then clicking InPrivate Filtering.
Windows Components\Internet Explorer\Privacy HKCU\Software\Policies\Microsoft\Internet Explorer\Safety\PrivacIE!Threshold Only Internet Explorer 8.0 This policy setting allows you to establish the threshold for InPrivate Filtering Automatic mode.The threshold sets the number of first-party sites that a particular third-party item can be referenced from before it is blocked. Setting this value lower can help prevent more third-party sites from obtaining details about a user's browsing. However doing so may cause compatibility issues on some websites. The allowed value range is 3 through 30.If you enable this policy setting the selected value is enforced.If you disable or do not configure this policy setting the user can establish the InPrivate Filtering threshold by clicking the Safety button and then clicking InPrivate Filtering.
Windows Components\Internet Explorer\Privacy HKLM\Software\Policies\Microsoft\Internet Explorer\Safety\PrivacIE!DisableInPrivateBlocking Only Internet Explorer 8.0 This policy setting allows you to turn off InPrivate Filtering.InPrivate Filtering helps users control whether third parties can automatically collect information about their browsing based on the sites that they visit. InPrivate Filtering does this by identifying third-party content that is used by multiple websites that users have visited.If you enable this policy setting InPrivate Filtering is turned off in all browsing sessions and InPrivate Filtering data is not collected.If you disable this policy setting InPrivate Filtering is available for use.If you do not configure this policy setting it can be configured through the registry.
Windows Components\Internet Explorer\Privacy HKCU\Software\Policies\Microsoft\Internet Explorer\Safety\PrivacIE!DisableInPrivateBlocking Only Internet Explorer 8.0 This policy setting allows you to turn off InPrivate Filtering.InPrivate Filtering helps users control whether third parties can automatically collect information about their browsing based on the sites that they visit. InPrivate Filtering does this by identifying third-party content that is used by multiple websites that users have visited.If you enable this policy setting InPrivate Filtering is turned off in all browsing sessions and InPrivate Filtering data is not collected.If you disable this policy setting InPrivate Filtering is available for use.If you do not configure this policy setting it can be configured through the registry.
Windows Components\Internet Explorer\Privacy HKLM\Software\Policies\Microsoft\Internet Explorer\Safety\PrivacIE!TrackingProtectionThreshold At least Internet Explorer 9.0 This policy setting allows you to establish the threshold for Tracking Protection Automatic mode.The threshold sets the number of first-party sites that a particular third-party item can be referenced from before it is blocked. Setting this value lower can help prevent more third-party sites from obtaining details about a user's browsing. However doing so may cause compatibility issues on some websites. The allowed value range is 3 through 30.If you enable this policy setting the selected value is enforced.If you disable or do not configure this policy setting the user can establish the Tracking Protection threshold by clicking the Safety button and then clicking Tracking Protection.
Windows Components\Internet Explorer\Privacy HKCU\Software\Policies\Microsoft\Internet Explorer\Safety\PrivacIE!TrackingProtectionThreshold At least Internet Explorer 9.0 This policy setting allows you to establish the threshold for Tracking Protection Automatic mode.The threshold sets the number of first-party sites that a particular third-party item can be referenced from before it is blocked. Setting this value lower can help prevent more third-party sites from obtaining details about a user's browsing. However doing so may cause compatibility issues on some websites. The allowed value range is 3 through 30.If you enable this policy setting the selected value is enforced.If you disable or do not configure this policy setting the user can establish the Tracking Protection threshold by clicking the Safety button and then clicking Tracking Protection.
Windows Components\Internet Explorer\Privacy HKLM\Software\Policies\Microsoft\Internet Explorer\Safety\PrivacIE!DisableTrackingProtection At least Internet Explorer 9.0 This policy setting allows you to turn off Tracking Protection.Tracking Protection helps users control whether third parties can automatically collect information about their browsing based on the sites that they visit. Tracking Protection does this by identifying third-party content that is used by multiple websites that users have visited.If you enable this policy setting Tracking Protection is disabled in all browsing sessions and Tracking Protection data is not collected.If you disable this policy setting Tracking Protection is available for use.If you do not configure this policy setting it can be configured through the registry.
Windows Components\Internet Explorer\Privacy HKCU\Software\Policies\Microsoft\Internet Explorer\Safety\PrivacIE!DisableTrackingProtection At least Internet Explorer 9.0 This policy setting allows you to turn off Tracking Protection.Tracking Protection helps users control whether third parties can automatically collect information about their browsing based on the sites that they visit. Tracking Protection does this by identifying third-party content that is used by multiple websites that users have visited.If you enable this policy setting Tracking Protection is disabled in all browsing sessions and Tracking Protection data is not collected.If you disable this policy setting Tracking Protection is available for use.If you do not configure this policy setting it can be configured through the registry.
Windows Components\Internet Explorer\Accelerators HKCU\Software\Policies\Microsoft\Internet Explorer\GPActivities\ActivitiesInstall At least Internet Explorer 8.0 This policy setting allows you to add non-default Accelerators.If you enable this policy setting the specified Accelerators are added to the user's browser. The user can append other Accelerators to this list but the user cannot remove or change the Accelerators that this policy setting has added. Default and non-default Accelerators should not overlap.If you disable or do not configure this policy setting the user has Accelerators that are provided through first use of the browser.
Windows Components\Internet Explorer\Accelerators HKLM\Software\Policies\Microsoft\Internet Explorer\GPActivities\ActivitiesInstall At least Internet Explorer 8.0 This policy setting allows you to add non-default Accelerators.If you enable this policy setting the specified Accelerators are added to the user's browser. The user can append other Accelerators to this list but the user cannot remove or change the Accelerators that this policy setting has added. Default and non-default Accelerators should not overlap.If you disable or do not configure this policy setting the user has Accelerators that are provided through first use of the browser.
Windows Components\Internet Explorer\Accelerators HKCU\Software\Policies\Microsoft\Internet Explorer\GPActivities\ActivitiesDefaultInstall At least Internet Explorer 8.0 This policy setting allows you to add default Accelerators.If you enable this policy setting the specified Accelerators are added to the user's browser. The user can append other Accelerators to this list but the user cannot remove or change the Accelerators that this policy setting has added. Default and non-default Accelerators should not overlap.If you disable or do not configure this policy setting the user has Accelerators that are provided through first use of the browser.
Windows Components\Internet Explorer\Accelerators HKLM\Software\Policies\Microsoft\Internet Explorer\GPActivities\ActivitiesDefaultInstall At least Internet Explorer 8.0 This policy setting allows you to add default Accelerators.If you enable this policy setting the specified Accelerators are added to the user's browser. The user can append other Accelerators to this list but the user cannot remove or change the Accelerators that this policy setting has added. Default and non-default Accelerators should not overlap.If you disable or do not configure this policy setting the user has Accelerators that are provided through first use of the browser.
Windows Components\Internet Explorer\Accelerators HKLM\Software\Policies\Microsoft\Internet Explorer\Activities!NoActivities At least Internet Explorer 8.0 This policy setting allows you to manage whether users can access Accelerators.If you enable this policy setting users cannot access Accelerators.If you disable or do not configure this policy setting users can access Accelerators and install new Accelerators.
Windows Components\Internet Explorer\Accelerators HKCU\Software\Policies\Microsoft\Internet Explorer\Activities!NoActivities At least Internet Explorer 8.0 This policy setting allows you to manage whether users can access Accelerators.If you enable this policy setting users cannot access Accelerators.If you disable or do not configure this policy setting users can access Accelerators and install new Accelerators.
Windows Components\Internet Explorer\Accelerators HKLM\Software\Policies\Microsoft\Internet Explorer\Activities\Restrictions!UsePolicyActivitiesOnly At least Internet Explorer 8.0 This policy setting restricts the list of Accelerators that the user can access to only the set deployed through Group Policy.If you enable this policy setting the user can access only Accelerators that are deployed through Group Policy. The user cannot add or delete Accelerators.If you disable or do not configure this policy setting the user can access any Accelerators that he or she has installed.
Windows Components\Internet Explorer\Accelerators HKCU\Software\Policies\Microsoft\Internet Explorer\Activities\Restrictions!UsePolicyActivitiesOnly At least Internet Explorer 8.0 This policy setting restricts the list of Accelerators that the user can access to only the set deployed through Group Policy.If you enable this policy setting the user can access only Accelerators that are deployed through Group Policy. The user cannot add or delete Accelerators.If you disable or do not configure this policy setting the user can access any Accelerators that he or she has installed.
Windows Components\Internet Explorer\Compatibility View HKLM\Software\Policies\Microsoft\Internet Explorer\BrowserEmulation!AllSitesCompatibilityMode Internet Explorer 8.0 to Internet Explorer 10.0 This policy setting allows you to turn on Internet Explorer 7 Standards Mode. Compatibility View determines how Internet Explorer identifies itself to a web server and determines whether content is rendered in Internet Explorer 7 Standards Mode or the Standards Mode available in the latest version of Internet Explorer.If you enable this policy setting Internet Explorer uses an Internet Explorer 7 user agent string (with an additional string appended). Additionally all Standards Mode webpages appear in Internet Explorer 7 Standards Mode. This option results in the greatest compatibility with existing webpages but newer content written to common Internet standards may be displayed incorrectly.If you disable this policy setting Internet Explorer uses a current user agent string. Additionally all Standards Mode webpages appear in the Standards Mode available in the latest version of Internet Explorer. This option matches the default behavior of Internet Explorer.If you do not configure this policy setting the us
Windows Components\Internet Explorer\Compatibility View HKCU\Software\Policies\Microsoft\Internet Explorer\BrowserEmulation!AllSitesCompatibilityMode Internet Explorer 8.0 to Internet Explorer 10.0 This policy setting allows you to turn on Internet Explorer 7 Standards Mode. Compatibility View determines how Internet Explorer identifies itself to a web server and determines whether content is rendered in Internet Explorer 7 Standards Mode or the Standards Mode available in the latest version of Internet Explorer.If you enable this policy setting Internet Explorer uses an Internet Explorer 7 user agent string (with an additional string appended). Additionally all Standards Mode webpages appear in Internet Explorer 7 Standards Mode. This option results in the greatest compatibility with existing webpages but newer content written to common Internet standards may be displayed incorrectly.If you disable this policy setting Internet Explorer uses a current user agent string. Additionally all Standards Mode webpages appear in the Standards Mode available in the latest version of Internet Explorer. This option matches the default behavior of Internet Explorer.If you do not configure this policy setting the us
Windows Components\Internet Explorer\Compatibility View HKLM\Software\Policies\Microsoft\Internet Explorer\BrowserEmulation!DisableSiteListEditing At least Internet Explorer 8.0 This policy setting controls the Compatibility View feature which allows the user to fix website display problems that he or she may encounter while browsing.If you enable this policy setting the user cannot use the Compatibility View button or manage the Compatibility View sites list.If you disable or do not configure this policy setting the user can use the Compatibility View button and manage the Compatibility View sites list.
Windows Components\Internet Explorer\Compatibility View HKCU\Software\Policies\Microsoft\Internet Explorer\BrowserEmulation!DisableSiteListEditing At least Internet Explorer 8.0 This policy setting controls the Compatibility View feature which allows the user to fix website display problems that he or she may encounter while browsing.If you enable this policy setting the user cannot use the Compatibility View button or manage the Compatibility View sites list.If you disable or do not configure this policy setting the user can use the Compatibility View button and manage the Compatibility View sites list.
Windows Components\Internet Explorer\Compatibility View HKLM\Software\Policies\Microsoft\Internet Explorer\BrowserEmulation!IntranetCompatibilityMode At least Internet Explorer 8.0 This policy setting controls how Internet Explorer displays local intranet content. Intranet content is defined as any webpage that belongs to the local intranet security zone.If you enable this policy setting Internet Explorer uses the current user agent string for local intranet content. Additionally all local intranet Standards Mode pages appear in the Standards Mode available with the latest version of Internet Explorer. The user cannot change this behavior through the Compatibility View Settings dialog box.If you disable this policy setting Internet Explorer uses an Internet Explorer 7 user agent string (with an additional string appended) for local intranet content. Additionally all local intranet Standards Mode pages appear in Internet Explorer 7 Standards Mode. The user cannot change this behavior through the Compatibility View Settings dialog box.If you do not configure this policy setting Internet Explorer uses an Internet Explorer 7 user agent string (with an additional string appended) for local
Windows Components\Internet Explorer\Compatibility View HKCU\Software\Policies\Microsoft\Internet Explorer\BrowserEmulation!IntranetCompatibilityMode At least Internet Explorer 8.0 This policy setting controls how Internet Explorer displays local intranet content. Intranet content is defined as any webpage that belongs to the local intranet security zone.If you enable this policy setting Internet Explorer uses the current user agent string for local intranet content. Additionally all local intranet Standards Mode pages appear in the Standards Mode available with the latest version of Internet Explorer. The user cannot change this behavior through the Compatibility View Settings dialog box.If you disable this policy setting Internet Explorer uses an Internet Explorer 7 user agent string (with an additional string appended) for local intranet content. Additionally all local intranet Standards Mode pages appear in Internet Explorer 7 Standards Mode. The user cannot change this behavior through the Compatibility View Settings dialog box.If you do not configure this policy setting Internet Explorer uses an Internet Explorer 7 user agent string (with an additional string appended) for local
Windows Components\Internet Explorer\Compatibility View HKLM\Software\Policies\Microsoft\Internet Explorer\CommandBar!ShowCompatibilityViewButton Internet Explorer 8.0 to Internet Explorer 10.0 This policy setting controls the Compatibility View button that appears on the Command bar. This button allows the user to fix website display problems that he or she may encounter while browsing.If you enable this policy setting the user cannot use the Compatibility View button.If you disable or do not configure this policy setting the user can use the Compatibility View button.
Windows Components\Internet Explorer\Compatibility View HKCU\Software\Policies\Microsoft\Internet Explorer\CommandBar!ShowCompatibilityViewButton Internet Explorer 8.0 to Internet Explorer 10.0 This policy setting controls the Compatibility View button that appears on the Command bar. This button allows the user to fix website display problems that he or she may encounter while browsing.If you enable this policy setting the user cannot use the Compatibility View button.If you disable or do not configure this policy setting the user can use the Compatibility View button.
Windows Components\Internet Explorer\Compatibility View HKLM\Software\Policies\Microsoft\Internet Explorer\BrowserEmulation\PolicyList At least Internet Explorer 8.0 This policy setting allows you to add specific sites that must be viewed in Internet Explorer 7 Compatibility View.If you enable this policy setting the user can add and remove sites from the list but the user cannot remove the entries that you specify.If you disable or do not configure this policy setting the user can add and remove sites from the list.
Windows Components\Internet Explorer\Compatibility View HKCU\Software\Policies\Microsoft\Internet Explorer\BrowserEmulation\PolicyList At least Internet Explorer 8.0 This policy setting allows you to add specific sites that must be viewed in Internet Explorer 7 Compatibility View.If you enable this policy setting the user can add and remove sites from the list but the user cannot remove the entries that you specify.If you disable or do not configure this policy setting the user can add and remove sites from the list.
Windows Components\Internet Explorer\Compatibility View HKLM\Software\Policies\Microsoft\Internet Explorer\BrowserEmulation\QuirksPolicyList At least Internet Explorer 8.0 Compatibility View determines how Internet Explorer identifies itself to a web server and determines whether content is rendered in Quirks Mode or the Standards Mode available in the latest version of Internet Explorer.If you enable this policy setting Internet Explorer uses an Internet Explorer 7 user agent string (with an additional string appended). Additionally webpages included in this list appear in Quirks Mode.
Windows Components\Internet Explorer\Compatibility View HKCU\Software\Policies\Microsoft\Internet Explorer\BrowserEmulation\QuirksPolicyList At least Internet Explorer 8.0 Compatibility View determines how Internet Explorer identifies itself to a web server and determines whether content is rendered in Quirks Mode or the Standards Mode available in the latest version of Internet Explorer.If you enable this policy setting Internet Explorer uses an Internet Explorer 7 user agent string (with an additional string appended). Additionally webpages included in this list appear in Quirks Mode.
Windows Components\Internet Explorer\Compatibility View HKLM\Software\Policies\Microsoft\Internet Explorer\BrowserEmulation!MSCompatibilityMode At least Internet Explorer 8.0 This policy controls the website compatibility lists that Microsoft provides. The updated website lists are available on Windows Update.If you enable this policy setting the Microsoft-provided website lists are used during browser navigation. If a user visits a site on the compatibility lists the pages are automatically displayed in Compatibility View.If you disable this policy setting the Microsoft-provided website lists are not used. Additionally the user cannot activate the feature by using the Compatibility View Settings dialog box.If you do not configure this policy setting the Microsoft-provided website lists are not active. The user can activate the feature by using the Compatibility View Settings dialog box.
Windows Components\Internet Explorer\Compatibility View HKCU\Software\Policies\Microsoft\Internet Explorer\BrowserEmulation!MSCompatibilityMode At least Internet Explorer 8.0 This policy controls the website compatibility lists that Microsoft provides. The updated website lists are available on Windows Update.If you enable this policy setting the Microsoft-provided website lists are used during browser navigation. If a user visits a site on the compatibility lists the pages are automatically displayed in Compatibility View.If you disable this policy setting the Microsoft-provided website lists are not used. Additionally the user cannot activate the feature by using the Compatibility View Settings dialog box.If you do not configure this policy setting the Microsoft-provided website lists are not active. The user can activate the feature by using the Compatibility View Settings dialog box.
Windows Components\Internet Explorer HKLM\Software\Policies\Microsoft\Internet Explorer\Main!DisableAddSiteMode At least Internet Explorer 9.0 This policy setting allows you to manage whether users can pin sites to locations where pinning is allowed such as the taskbar the desktop or File Explorer.If you enable this policy setting users cannot pin sites.If you disable or do not configure this policy setting users can pin sites.
Windows Components\Internet Explorer HKCU\Software\Policies\Microsoft\Internet Explorer\Main!DisableAddSiteMode At least Internet Explorer 9.0 This policy setting allows you to manage whether users can pin sites to locations where pinning is allowed such as the taskbar the desktop or File Explorer.If you enable this policy setting users cannot pin sites.If you disable or do not configure this policy setting users can pin sites.
Windows Components\Internet Explorer\Internet Control Panel\General Page\Browsing History HKLM\Software\Policies\Microsoft\Internet Explorer\BrowserStorage!DefaultDomainCacheLimitInMB At least Internet Explorer 10.0 This policy setting sets data storage limits for indexed database and application caches for individual websites. When you set this policy setting you provide the cache limit in MB.If you enable this policy setting Internet Explorer displays a notification when a website exceeds the configured storage limit.If you disable or do not configure this policy setting users can set default data storage limits for indexed databases and application caches.
Windows Components\Internet Explorer\Internet Control Panel\General Page\Browsing History HKCU\Software\Policies\Microsoft\Internet Explorer\BrowserStorage!DefaultDomainCacheLimitInMB At least Internet Explorer 10.0 This policy setting sets data storage limits for indexed database and application caches for individual websites. When you set this policy setting you provide the cache limit in MB.If you enable this policy setting Internet Explorer displays a notification when a website exceeds the configured storage limit.If you disable or do not configure this policy setting users can set default data storage limits for indexed databases and application caches.
Windows Components\Internet Explorer\Internet Control Panel\General Page\Browsing History HKLM\Software\Policies\Microsoft\Internet Explorer\BrowserStorage\IndexedDB!AllowWebsiteDatabases At least Internet Explorer 10.0 This policy setting allows websites to store indexed database cache information on client computers.If you enable this policy setting websites will be able to store an indexed database on client computers. Allow website database and caches on Website Data Settings will be unavailable to users.If you disable this policy setting websites will not be able to store an indexed database on client computers. Allow website database and caches on Website Data Settings will be unavailable to users.If you do not configure this policy setting websites will be able to store an indexed database on client computers. Allow website database and caches on Website Data Settings will be available to users. Users can choose whether or not to allow websites to store data on their computers.
Windows Components\Internet Explorer\Internet Control Panel\General Page\Browsing History HKCU\Software\Policies\Microsoft\Internet Explorer\BrowserStorage\IndexedDB!AllowWebsiteDatabases At least Internet Explorer 10.0 This policy setting allows websites to store indexed database cache information on client computers.If you enable this policy setting websites will be able to store an indexed database on client computers. Allow website database and caches on Website Data Settings will be unavailable to users.If you disable this policy setting websites will not be able to store an indexed database on client computers. Allow website database and caches on Website Data Settings will be unavailable to users.If you do not configure this policy setting websites will be able to store an indexed database on client computers. Allow website database and caches on Website Data Settings will be available to users. Users can choose whether or not to allow websites to store data on their computers.
Windows Components\Internet Explorer\Internet Control Panel\General Page\Browsing History HKLM\Software\Policies\Microsoft\Internet Explorer\BrowserStorage\IndexedDB!MaxTrustedDomainLimitInMB At least Internet Explorer 10.0 This policy setting sets data storage limits for indexed databases of websites that have been allowed to exceed their storage limit. The Set default storage limits for websitespolicy setting sets the data storage limits for indexed databases. If a domain exceeds the indexed database storage limit for an individual domain Internet Explorer sends an error to the website. No notification is sent to the user. This group policy sets the maximum data storage limit for domains that are trusted by users. When you set this policy setting you provide the cache limit in MB. The default is 500 MB.If you enable this policy setting Internet Explorer will allow trusted domains to store additional data in indexed databases up to the limit set in this group policy.If you disable or do not configure this policy setting Internet Explorer will use the default maximum storage limit for all indexed databases. The default is 500 MB.
Windows Components\Internet Explorer\Internet Control Panel\General Page\Browsing History HKCU\Software\Policies\Microsoft\Internet Explorer\BrowserStorage\IndexedDB!MaxTrustedDomainLimitInMB At least Internet Explorer 10.0 This policy setting sets data storage limits for indexed databases of websites that have been allowed to exceed their storage limit. The Set default storage limits for websitespolicy setting sets the data storage limits for indexed databases. If a domain exceeds the indexed database storage limit for an individual domain Internet Explorer sends an error to the website. No notification is sent to the user. This group policy sets the maximum data storage limit for domains that are trusted by users. When you set this policy setting you provide the cache limit in MB. The default is 500 MB.If you enable this policy setting Internet Explorer will allow trusted domains to store additional data in indexed databases up to the limit set in this group policy.If you disable or do not configure this policy setting Internet Explorer will use the default maximum storage limit for all indexed databases. The default is 500 MB.
Windows Components\Internet Explorer\Internet Control Panel\General Page\Browsing History HKLM\Software\Policies\Microsoft\Internet Explorer\BrowserStorage\IndexedDB!TotalLimitInMB At least Internet Explorer 10.0 This policy setting sets the data storage limit for all combined indexed databases for a user. When you set this policy setting you provide the storage limit in MB. When the limit is reached Internet Explorer notifies the user and the user must delete indexed databases before an updated database can be saved on their computer. The default maximum storage limit for all indexed databases is 4 GB.If you enable this policy setting you can set the maximum storage limit for all indexed databases. The default is 4 GB.If you disable or do not configure this policy setting Internet Explorer will use the default maximum storage limit for all indexed databases. The default is 4 GB.
Windows Components\Internet Explorer\Internet Control Panel\General Page\Browsing History HKCU\Software\Policies\Microsoft\Internet Explorer\BrowserStorage\IndexedDB!TotalLimitInMB At least Internet Explorer 10.0 This policy setting sets the data storage limit for all combined indexed databases for a user. When you set this policy setting you provide the storage limit in MB. When the limit is reached Internet Explorer notifies the user and the user must delete indexed databases before an updated database can be saved on their computer. The default maximum storage limit for all indexed databases is 4 GB.If you enable this policy setting you can set the maximum storage limit for all indexed databases. The default is 4 GB.If you disable or do not configure this policy setting Internet Explorer will use the default maximum storage limit for all indexed databases. The default is 4 GB.
Windows Components\Internet Explorer\Internet Control Panel\General Page\Browsing History HKLM\Software\Policies\Microsoft\Internet Explorer\BrowserStorage\AppCache!AllowWebsiteCaches At least Internet Explorer 10.0 This policy setting allows websites to store file resources in application caches on client computers.If you enable this policy setting websites will be able to store application caches on client computers. Allow website database and caches on Website Data Settings will be unavailable to users.If you disable this policy setting websites will not be able to store application caches on client computers. Allow website database and caches on Website Data Settings will be unavailable to users.If you do not configure this policy setting websites will be able to store application caches on client computers. Allow website database and caches on Website Data Settings will be available to users. Users can choose whether or not to allow websites to store data on their computers.
Windows Components\Internet Explorer\Internet Control Panel\General Page\Browsing History HKCU\Software\Policies\Microsoft\Internet Explorer\BrowserStorage\AppCache!AllowWebsiteCaches At least Internet Explorer 10.0 This policy setting allows websites to store file resources in application caches on client computers.If you enable this policy setting websites will be able to store application caches on client computers. Allow website database and caches on Website Data Settings will be unavailable to users.If you disable this policy setting websites will not be able to store application caches on client computers. Allow website database and caches on Website Data Settings will be unavailable to users.If you do not configure this policy setting websites will be able to store application caches on client computers. Allow website database and caches on Website Data Settings will be available to users. Users can choose whether or not to allow websites to store data on their computers.
Windows Components\Internet Explorer\Internet Control Panel\General Page\Browsing History HKLM\Software\Policies\Microsoft\Internet Explorer\BrowserStorage\AppCache!MaxTrustedDomainLimitInMB At least Internet Explorer 10.0 This policy setting sets file storage limits for application caches of websites that have been allowed to exceed their storage limit. The Set default storage limits for websitespolicy setting sets the data storage limits for application caches. If a domain exceeds the application cache storage limit for an individual domain Internet Explorer sends an error to the website. No notification will be displayed to the user. This group policy sets the maximum file storage limit for domains that are trusted by users. When you set this policy setting you provide the cache limit in MB. The default is 50 MB.If you enable this policy setting Internet Explorer will allow trusted domains to store additional files in application caches up to the limit set in this policy setting.If you disable or do not configure this policy setting Internet Explorer will use the default maximum storage limit for all application caches. The default is 50 MB.
Windows Components\Internet Explorer\Internet Control Panel\General Page\Browsing History HKCU\Software\Policies\Microsoft\Internet Explorer\BrowserStorage\AppCache!MaxTrustedDomainLimitInMB At least Internet Explorer 10.0 This policy setting sets file storage limits for application caches of websites that have been allowed to exceed their storage limit. The Set default storage limits for websitespolicy setting sets the data storage limits for application caches. If a domain exceeds the application cache storage limit for an individual domain Internet Explorer sends an error to the website. No notification will be displayed to the user. This group policy sets the maximum file storage limit for domains that are trusted by users. When you set this policy setting you provide the cache limit in MB. The default is 50 MB.If you enable this policy setting Internet Explorer will allow trusted domains to store additional files in application caches up to the limit set in this policy setting.If you disable or do not configure this policy setting Internet Explorer will use the default maximum storage limit for all application caches. The default is 50 MB.
Windows Components\Internet Explorer\Internet Control Panel\General Page\Browsing History HKLM\Software\Policies\Microsoft\Internet Explorer\BrowserStorage\AppCache!TotalLimitInMB At least Internet Explorer 10.0 This policy setting sets the file storage limit for all combined application caches for a user. When you set this policy setting you provide the storage limit in MB. When the limit is reached Internet Explorer notifies the user and the user must delete application caches before an updated one can be saved on their computer. The default maximum storage limit for all application caches is 1 GB.If you enable this policy setting you can set the maximum storage limit for all application caches. The default is 1 GB.If you disable or do not configure this policy setting Internet Explorer will use the default maximum storage limit for all application caches. The default is 1 GB.
Windows Components\Internet Explorer\Internet Control Panel\General Page\Browsing History HKCU\Software\Policies\Microsoft\Internet Explorer\BrowserStorage\AppCache!TotalLimitInMB At least Internet Explorer 10.0 This policy setting sets the file storage limit for all combined application caches for a user. When you set this policy setting you provide the storage limit in MB. When the limit is reached Internet Explorer notifies the user and the user must delete application caches before an updated one can be saved on their computer. The default maximum storage limit for all application caches is 1 GB.If you enable this policy setting you can set the maximum storage limit for all application caches. The default is 1 GB.If you disable or do not configure this policy setting Internet Explorer will use the default maximum storage limit for all application caches. The default is 1 GB.
Windows Components\Internet Explorer\Internet Control Panel\General Page\Browsing History HKLM\Software\Policies\Microsoft\Internet Explorer\BrowserStorage\AppCache!GarbageCollectionThresholdInDays At least Internet Explorer 10.0 This policy setting sets the number of days an inactive application cache will exist before it is removed. If the application cache is used before the expiration time limit it will not be automatically removed. When you set this policy setting you provide the expiration time limit in days.If you enable this policy setting Internet Explorer will remove application caches that haven't been used within the timeframe set in this policy setting.If you disable or do not configure this policy setting Internet Explorer will use the default application cache expiration time limit for all application caches. The default is 30 days.
Windows Components\Internet Explorer\Internet Control Panel\General Page\Browsing History HKCU\Software\Policies\Microsoft\Internet Explorer\BrowserStorage\AppCache!GarbageCollectionThresholdInDays At least Internet Explorer 10.0 This policy setting sets the number of days an inactive application cache will exist before it is removed. If the application cache is used before the expiration time limit it will not be automatically removed. When you set this policy setting you provide the expiration time limit in days.If you enable this policy setting Internet Explorer will remove application caches that haven't been used within the timeframe set in this policy setting.If you disable or do not configure this policy setting Internet Explorer will use the default application cache expiration time limit for all application caches. The default is 30 days.
Windows Components\Internet Explorer\Internet Control Panel\General Page\Browsing History HKLM\Software\Policies\Microsoft\Internet Explorer\BrowserStorage\AppCache!ManifestResourceQuota At least Internet Explorer 10.0 This policy setting sets the maximum number of resource entries that can be specified in a manifest file associated with an application cache. If the manifest associated with an application cache exceeds the number of resources allowed including the page that referenced the manifest Internet Explorer sends an error to the website. No notification will be displayed to the user. When you set this policy setting you provide the resource limit as a number. The default is 1000 resources.If you enable this policy setting Internet Explorer will allow the creation of application caches whose manifest file contains the number of resources including the page that referenced the manifest that are less than or equal to the limit set in this policy setting.If you disable or do not configure this policy setting Internet Explorer will use the default maximum application cache resource list size for all application caches. The default is 1000 resources.
Windows Components\Internet Explorer\Internet Control Panel\General Page\Browsing History HKCU\Software\Policies\Microsoft\Internet Explorer\BrowserStorage\AppCache!ManifestResourceQuota At least Internet Explorer 10.0 This policy setting sets the maximum number of resource entries that can be specified in a manifest file associated with an application cache. If the manifest associated with an application cache exceeds the number of resources allowed including the page that referenced the manifest Internet Explorer sends an error to the website. No notification will be displayed to the user. When you set this policy setting you provide the resource limit as a number. The default is 1000 resources.If you enable this policy setting Internet Explorer will allow the creation of application caches whose manifest file contains the number of resources including the page that referenced the manifest that are less than or equal to the limit set in this policy setting.If you disable or do not configure this policy setting Internet Explorer will use the default maximum application cache resource list size for all application caches. The default is 1000 resources.
Windows Components\Internet Explorer\Internet Control Panel\General Page\Browsing History HKLM\Software\Policies\Microsoft\Internet Explorer\BrowserStorage\AppCache!ManifestSingleResourceQuotaInMB At least Internet Explorer 10.0 This policy setting sets the maximum size for an individual resource file contained in a manifest file. The manifest file is used to create the application cache. If any file in the manifest exceeds the allowed size Internet Explorer sends an error to the website. No notification will be displayed to the user. When you set this policy setting you provide the resource size limit in MB. The default is 50 MB.If you enable this policy setting Internet Explorer will allow the creation of application caches whose individual manifest file entries are less than or equal to the size set in this policy setting.If you disable or do not configure this policy setting Internet Explorer will use the default application cache individual resource size for all application caches resources. The default is 50 MB.
Windows Components\Internet Explorer\Internet Control Panel\General Page\Browsing History HKCU\Software\Policies\Microsoft\Internet Explorer\BrowserStorage\AppCache!ManifestSingleResourceQuotaInMB At least Internet Explorer 10.0 This policy setting sets the maximum size for an individual resource file contained in a manifest file. The manifest file is used to create the application cache. If any file in the manifest exceeds the allowed size Internet Explorer sends an error to the website. No notification will be displayed to the user. When you set this policy setting you provide the resource size limit in MB. The default is 50 MB.If you enable this policy setting Internet Explorer will allow the creation of application caches whose individual manifest file entries are less than or equal to the size set in this policy setting.If you disable or do not configure this policy setting Internet Explorer will use the default application cache individual resource size for all application caches resources. The default is 50 MB.
Windows Components\Internet Explorer\Internet Control Panel\General Page HKLM\Software\Policies\Microsoft\Internet Explorer\ContinuousBrowsing!Enabled At least Internet Explorer 10.0 This policy setting configures what Internet Explorer displays when a new browsing session is started. By default Internet Explorer displays the home page. In Internet Explorer 10 Internet Explorer can start a new browsing session with the tabs from the last browsing session.If you enable this policy setting Internet Explorer starts a new browsing session with the tabs from the last browsing session. Users cannot change this option to start with the home page.If you disable this policy setting Internet Explorer starts a new browsing session with the home page. Users cannot change this option to start with the tabs from the last browsing session.If you do not configure this policy setting Internet Explorer starts with the home page. Users can change this option to start with the tabs from the last session.
Windows Components\Internet Explorer\Internet Control Panel\General Page HKCU\Software\Policies\Microsoft\Internet Explorer\ContinuousBrowsing!Enabled At least Internet Explorer 10.0 This policy setting configures what Internet Explorer displays when a new browsing session is started. By default Internet Explorer displays the home page. In Internet Explorer 10 Internet Explorer can start a new browsing session with the tabs from the last browsing session.If you enable this policy setting Internet Explorer starts a new browsing session with the tabs from the last browsing session. Users cannot change this option to start with the home page.If you disable this policy setting Internet Explorer starts a new browsing session with the home page. Users cannot change this option to start with the tabs from the last browsing session.If you do not configure this policy setting Internet Explorer starts with the home page. Users can change this option to start with the tabs from the last session.
Windows Components\Internet Explorer\Internet Settings HKLM\Software\Policies\Microsoft\Internet Explorer\Main!ApplicationTileImmersiveActivation At least Internet Explorer 10.0 on Windows 8 This policy setting configures Internet Explorer to open Internet Explorer tiles on the desktop.If you enable this policy setting Internet Explorer opens tiles only on the desktop.If you disable this policy setting Internet Explorer does not open tiles on the desktop.If you do not configure this policy users can choose how Internet Explorer tiles are opened.
Windows Components\Internet Explorer\Internet Settings HKCU\Software\Policies\Microsoft\Internet Explorer\Main!ApplicationTileImmersiveActivation At least Internet Explorer 10.0 on Windows 8 This policy setting configures Internet Explorer to open Internet Explorer tiles on the desktop.If you enable this policy setting Internet Explorer opens tiles only on the desktop.If you disable this policy setting Internet Explorer does not open tiles on the desktop.If you do not configure this policy users can choose how Internet Explorer tiles are opened.
Windows Components\Internet Explorer\Internet Settings HKLM\Software\Policies\Microsoft\Internet Explorer\Main!AssociationActivationMode At least Internet Explorer 10.0 on Windows 8 This policy setting allows you to choose how links are opened in Internet Explorer: Let Internet Explorer decide always in Internet Explorer or always in Internet Explorer on the desktop.If you enable this policy setting Internet Explorer enforces your choice. Users cannot change the setting.If you disable or do not configure this policy setting users can choose how links are opened in Internet Explorer.
Windows Components\Internet Explorer\Internet Settings HKCU\Software\Policies\Microsoft\Internet Explorer\Main!AssociationActivationMode At least Internet Explorer 10.0 on Windows 8 This policy setting allows you to choose how links are opened in Internet Explorer: Let Internet Explorer decide always in Internet Explorer or always in Internet Explorer on the desktop.If you enable this policy setting Internet Explorer enforces your choice. Users cannot change the setting.If you disable or do not configure this policy setting users can choose how links are opened in Internet Explorer.
Windows Components\Internet Explorer HKLM\Software\Policies\Microsoft\Internet Explorer\Main!EnableAutoUpgrade At least Internet Explorer 10.0 This policy setting configures Internet Explorer to automatically install new versions of Internet Explorer when they are available.If you enable this policy setting automatic upgrade of Internet Explorer will be turned on.If you disable this policy setting automatic upgrade of Internet Explorer will be turned off.If you do not configure this policy users can turn on or turn off automatic updates from the About Internet Explorer dialog.
System\Internet Communication Management\Internet Communication settings HKCU\Software\Policies\Microsoft\Windows\HandwritingErrorReports!PreventHandwritingErrorReports At least Windows Vista Turns off the handwriting recognition error reporting tool.The handwriting recognition error reporting tool enables users to report errors encountered in Tablet PC Input Panel. The tool generates error reports and transmits them to Microsoft over a secure connection. Microsoft uses these error reports to improve handwriting recognition in future versions of Windows.If you enable this policy users cannot start the handwriting recognition error reporting tool or send error reports to Microsoft.If you disable this policy Tablet PC users can report handwriting recognition errors to Microsoft.If you do not configure this policy Tablet PC users can report handwriting recognition errors to Microsoft.
System\Internet Communication Management\Internet Communication settings HKLM\Software\Policies\Microsoft\Windows\HandwritingErrorReports!PreventHandwritingErrorReports At least Windows Vista Turns off the handwriting recognition error reporting tool.The handwriting recognition error reporting tool enables users to report errors encountered in Tablet PC Input Panel. The tool generates error reports and transmits them to Microsoft over a secure connection. Microsoft uses these error reports to improve handwriting recognition in future versions of Windows.If you enable this policy users cannot start the handwriting recognition error reporting tool or send error reports to Microsoft.If you disable this policy Tablet PC users can report handwriting recognition errors to Microsoft.If you do not configure this policy Tablet PC users can report handwriting recognition errors to Microsoft.
System\iSCSI\iSCSI Target Discovery HKLM\Software\Policies\Microsoft\Windows\iSCSI!ConfigureiSNSServers At least Windows Vista If enabled then new iSNS servers may not be added and thus new targets discovered via those iSNS servers; existing iSNS servers may not be removed. If disabled then new iSNS servers may be added and thus new targets discovered via those iSNS servers; existing iSNS servers may be removed.
System\iSCSI\iSCSI Target Discovery HKLM\Software\Policies\Microsoft\Windows\iSCSI!ConfigureTargetPortals At least Windows Vista If enabled then new target portals may not be added and thus new targets discovered on those portals; existing target portals may not be removed. If disabled then new target portals may be added and thus new targets discovered on those portals; existing target portals may be removed.
System\iSCSI\iSCSI Target Discovery HKLM\Software\Policies\Microsoft\Windows\iSCSI!ConfigureTargets At least Windows Vista If enabled then discovered targets may not be manually configured. If disabled then discovered targets may be manually configured. Note: if enabled there may be cases where this will break VDS.
System\iSCSI\iSCSI Target Discovery HKLM\Software\Policies\Microsoft\Windows\iSCSI!NewStaticTargets At least Windows Vista If enabled then new targets may not be manually configured by entering the target name and target portal; already discovered targets may be manually configured. If disabled then new and already discovered targets may be manually configured. Note: if enabled there may be cases where this will break VDS.
System\iSCSI\General iSCSI HKLM\Software\Policies\Microsoft\Windows\iSCSI!ChangeIQNName At least Windows Vista If enabled then do not allow the initiator iqn name to be changed. If disabled then the initiator iqn name may be changed.
System\iSCSI\General iSCSI HKLM\Software\Policies\Microsoft\Windows\iSCSI!RestrictAdditionalLogins At least Windows Vista If enabled then only those sessions that are established via a persistent login will be established and no new persistent logins may be created. If disabled then additional persistent and non persistent logins may be established.
System\iSCSI\iSCSI Security HKLM\Software\Policies\Microsoft\Windows\iSCSI!ChangeCHAPSecret At least Windows Vista If enabled then do not allow the initiator CHAP secret to be changed. If disabled then the initiator CHAP secret may be changed.
System\iSCSI\iSCSI Security HKLM\Software\Policies\Microsoft\Windows\iSCSI!RequireIPSec At least Windows Vista If enabled then only those connections that are configured for IPSec may be established. If disabled then connections that are configured for IPSec or connections not configured for IPSec may be established.
System\iSCSI\iSCSI Security HKLM\Software\Policies\Microsoft\Windows\iSCSI!RequireMutualCHAP At least Windows Vista If enabled then only those sessions that are configured for mutual CHAP may be established. If disabled then sessions that are configured for mutual CHAP or sessions not configured for mutual CHAP may be established.
System\iSCSI\iSCSI Security HKLM\Software\Policies\Microsoft\Windows\iSCSI!RequireOneWayCHAP At least Windows Vista If enabled then only those sessions that are configured for one-way CHAP may be established. If disabled then sessions that are configured for one-way CHAP or sessions not configured for one-way CHAP may be established. Note that if the "Do not allow sessions without mutual CHAP" setting is enabled then that setting overrides this one.
System\KDC HKLM\Software\Microsoft\Windows\CurrentVersion\Policies\System\KDC\Parameters!EmitLILI At least Windows Vista This policy setting controls whether the domain controller provides information about previous logons to client computers.If you enable this policy setting the domain controller provides the information message about previous logons.For Windows Logon to leverage this feature the "Display information about previous logons during user logon" policy setting located in the Windows Logon Options node under Windows Components also needs to be enabled.If you disable or do not configure this policy setting the domain controller does not provide information about previous logons unless the "Display information about previous logons during user logon" policy setting is enabled.Note: Information about previous logons is provided only if the domain functional level is Windows Server 2008. In domains with a domain functional level of Windows Server 2003 Windows 2000 native or Windows 2000 mixed domain controllers cannot provide information about previous logons and enabling this policy setting does not affect anything.
System\KDC HKLM\Software\Microsoft\Windows\CurrentVersion\Policies\System\KDC\Parameters!UseForestSearch; HKLM\Software\Microsoft\Windows\CurrentVersion\Policies\System\KDC\Parameters!ForestSearchList At least Windows Server 2008 R2 or Windows 7 This policy setting defines the list of trusting forests that the Key Distribution Center (KDC) searches when attempting to resolve two-part service principal names (SPNs).If you enable this policy setting the KDC will search the forests in this list if it is unable to resolve a two-part SPN in the local forest. The forest search is performed by using a global catalog or name suffix hints. If a match is found the KDC will return a referral ticket to the client for the appropriate domain.If you disable or do not configure this policy setting the KDC will not search the listed forests to resolve the SPN. If the KDC is unable to resolve the SPN because the name is not found NTLM authentication might be used.To ensure consistent behavior this policy setting must be supported and set identically on all domain controllers in the domain.
System\KDC HKLM\Software\Microsoft\Windows\CurrentVersion\Policies\System\KDC\Parameters!EnableCbacAndArmor; HKLM\Software\Microsoft\Windows\CurrentVersion\Policies\System\KDC\Parameters!CbacAndArmorLevel At least Windows Server 2012 Windows 8 or Windows RT This policy setting allows you to configure a domain controller to support claims and compound authentication for Dynamic Access Control and Kerberos armoring using Kerberos authentication.If you enable this policy setting client computers that support claims and compound authentication for Dynamic Access Control and are Kerberos armor-aware will use this feature for Kerberos authentication messages. This policy should be applied to all domain controllers to ensure consistent application of this policy in the domain. If you disable or do not configure this policy setting the domain controller does not support claims compound authentication or armoring.If you configure the "Not supported" option the domain controller does not support claims compound authentication or armoring which is the default behavior for domain controllers running Windows Server 2008 R2 or earlier operating systems.Note: For the following options of this KDC policy to be effective the Kerberos Group Policy "Kerberos client support for c
System\KDC HKLM\Software\Microsoft\Windows\CurrentVersion\Policies\System\KDC\Parameters!EnableTicketSizeThreshold; HKLM\Software\Microsoft\Windows\CurrentVersion\Policies\System\KDC\Parameters!TicketSizeThreshold At least Windows Server 2012 Windows 8 or Windows RT This policy setting allows you to configure at what size Kerberos tickets will trigger the warning event issued during Kerberos authentication. The ticket size warnings are logged in the System log.If you enable this policy setting you can set the threshold limit for Kerberos ticket which trigger the warning events. If set too high then authentication failures might be occurring even though warning events are not being logged. If set too low then there will be too many ticket warnings in the log to be useful for analysis. This value should be set to the same value as the Kerberos policy "Set maximum Kerberos SSPI context token buffer size" or the smallest MaxTokenSize used in your environment if you are not configuring using Group Policy. If you disable or do not configure this policy setting the threshold value defaults to 12000 bytes which is the default Kerberos MaxTokenSize for Windows 7 Windows Server 2008 R2 and prior versions.
System\KDC HKLM\Software\Microsoft\Windows\CurrentVersion\Policies\System\KDC\Parameters!RequestCompoundId At least Windows Server 2012 R2 Windows 8.1 or Windows RT 8.1 This policy setting allows you to configure a domain controller to request compound authentication.Note: For a domain controller to request compound authentication the policy "KDC support for claims compound authentication and Kerberos armoring" must be configured and enabled. If you enable this policy setting domain controllers will request compound authentication. The returned service ticket will contain compound authentication only when the account is explicitly configured. This policy should be applied to all domain controllers to ensure consistent application of this policy in the domain. If you disable or do not configure this policy setting domain controllers will return service tickets that contain compound authentication any time the client sends a compound authentication request regardless of the account configuration.
System\Kerberos HKLM\Software\Microsoft\Windows\CurrentVersion\Policies\System\Kerberos!domain_realm_Enabled; HKLM\Software\Microsoft\Windows\CurrentVersion\Policies\System\Kerberos\domain_realm At least Windows Vista This policy setting allows you to specify which DNS host names and which DNS suffixes are mapped to a Kerberos realm.If you enable this policy setting you can view and change the list of DNS host names and DNS suffixes mapped to a Kerberos realm as defined by Group Policy. To view the list of mappings enable the policy setting and then click the Show button. To add a mapping enable the policy setting note the syntax and then click Show. In the Show Contents dialog box in the Value Name column type a realm name. In the Value column type the list of DNS host names and DNS suffixes using the appropriate syntax format. To remove a mapping from the list click the mapping entry to be removed and then press the DELETE key. To edit a mapping remove the current entry from the list and add a new one with different parameters.If you disable this policy setting the host name-to-Kerberos realm mappings list defined by Group Policy is deleted.If you do not configure this policy setting the system uses the host name-to-Ker
System\Kerberos HKLM\Software\Microsoft\Windows\CurrentVersion\Policies\System\Kerberos!MitRealms_Enabled; HKLM\Software\Microsoft\Windows\CurrentVersion\Policies\System\Kerberos\MitRealms At least Windows Vista This policy setting configures the Kerberos client so that it can authenticate with interoperable Kerberos V5 realms as defined by this policy setting. If you enable this policy setting you can view and change the list of interoperable Kerberos V5 realms and their settings. To view the list of interoperable Kerberos V5 realms enable the policy setting and then click the Show button. To add an interoperable Kerberos V5 realm enable the policy setting note the syntax and then click Show. In the Show Contents dialog box in the Value Name column type the interoperable Kerberos V5 realm name. In the Value column type the realm flags and host names of the host KDCs using the appropriate syntax format. To remove an interoperable Kerberos V5 realm Value Name or Value entry from the list click the entry and then press the DELETE key. To edit a mapping remove the current entry from the list and add a new one with different parameters.If you disable this policy setting the interoperable Kerberos V5 realm settings
System\Kerberos HKLM\Software\Microsoft\Windows\CurrentVersion\Policies\System\Kerberos\Parameters!KdcValidation At least Windows Vista This policy setting controls the Kerberos client's behavior in validating the KDC certificate for smart card and system certificate logon. If you enable this policy setting the Kerberos client requires that the KDC's X.509 certificate contains the KDC key purpose object identifier in the Extended Key Usage (EKU) extensions and that the KDC's X.509 certificate contains a dNSName subjectAltName (SAN) extension that matches the DNS name of the domain. If the computer is joined to a domain the Kerberos client requires that the KDC's X.509 certificate must be signed by a Certificate Authority (CA) in the NTAuth store. If the computer is not joined to a domain the Kerberos client allows the root CA certificate on the smart card to be used in the path validation of the KDC's X.509 certificate.If you disable or do not configure this policy setting the Kerberos client requires only that the KDC certificate contain the Server Authentication purpose object identifier in the EKU extensions which can be issued to any se
System\Kerberos HKLM\Software\Microsoft\Windows\CurrentVersion\Policies\System\Kerberos\Parameters!UseForestSearch; HKLM\Software\Microsoft\Windows\CurrentVersion\Policies\System\Kerberos\Parameters!ForestSearchList At least Windows Server 2008 R2 or Windows 7 This policy setting defines the list of trusting forests that the Kerberos client searches when attempting to resolve two-part service principal names (SPNs).If you enable this policy setting the Kerberos client searches the forests in this list if it is unable to resolve a two-part SPN. If a match is found the Kerberos client requests a referral ticket to the appropriate domain.If you disable or do not configure this policy setting the Kerberos client does not search the listed forests to resolve the SPN. If the Kerberos client is unable to resolve the SPN because the name is not found NTLM authentication might be used.
System\Kerberos HKLM\Software\Microsoft\Windows\CurrentVersion\Policies\System\Kerberos\Parameters!StrictTargetContext At least Windows Server 2008 R2 or Windows 7 This policy setting allows you to configure this server so that Kerberos can decrypt a ticket that contains this system-generated SPN. When an application attempts to make a remote procedure call (RPC) to this server with a NULL value for the service principal name (SPN) computers running Windows 7 or later attempt to use Kerberos by generating an SPN. If you enable this policy setting only services running as LocalSystem or NetworkService are allowed to accept these connections. Services running as identities different from LocalSystem or NetworkService might fail to authenticate.If you disable or do not configure this policy setting any service is allowed to accept incoming connections by using this system-generated SPN.
System\Kerberos HKLM\Software\Microsoft\Windows\CurrentVersion\Policies\System\Kerberos!KdcProxyServer_Enabled; HKLM\Software\Microsoft\Windows\CurrentVersion\Policies\System\Kerberos\KdcProxy\ProxyServers At least Windows Server 2012 Windows 8 or Windows RT This policy setting configures the Kerberos client's mapping to KDC proxy servers for domains based on their DNS suffix names.If you enable this policy setting the Kerberos client will use the KDC proxy server for a domain when a domain controller cannot be located based on the configured mappings. To map a KDC proxy server to a domain enable the policy setting click Show and then map the KDC proxy server name(s) to the DNS name for the domain using the syntax described in the options pane. In the Show Contents dialog box in the Value Name column type a DNS suffix name. In the Value column type the list of proxy servers using the appropriate syntax format. To view the list of mappings enable the policy setting and then click the Show button. To remove a mapping from the list click the mapping entry to be removed and then press the DELETE key. To edit a mapping remove the current entry from the list and add a new one with different parameters.If you disable or do not configure this policy setting the Kerberos
System\Kerberos HKLM\Software\Microsoft\Windows\CurrentVersion\Policies\System\Kerberos\Parameters!NoRevocationCheck At least Windows Server 2012 Windows 8 or Windows RT This policy setting allows you to disable revocation check for the SSL certificate of the targeted KDC proxy server.If you enable this policy setting revocation check for the SSL certificate of the KDC proxy server is ignored by the Kerberos client. This policy setting should only be used in troubleshooting KDC proxy connections. Warning: When revocation check is ignored the server represented by the certificate is not guaranteed valid. If you disable or do not configure this policy setting the Kerberos client enforces the revocation check for the SSL certificate. The connection to the KDC proxy server is not established if the revocation check fails.
System\Kerberos HKLM\Software\Microsoft\Windows\CurrentVersion\Policies\System\Kerberos\Parameters!RequireFast At least Windows Server 2012 Windows 8 or Windows RT This policy setting controls whether a computer requires that Kerberos message exchanges be armored when communicating with a domain controller.Warning: When a domain does not support Kerberos armoring by enabling "Support Dynamic Access Control and Kerberos armoring" then all authentication for all its users will fail from computers with this policy setting enabled.If you enable this policy setting the client computers in the domain enforce the use of Kerberos armoring in only authentication service (AS) and ticket-granting service (TGS) message exchanges with the domain controllers. Note: The Kerberos Group Policy "Kerberos client support for claims compound authentication and Kerberos armoring" must also be enabled to support Kerberos armoring. If you disable or do not configure this policy setting the client computers in the domain enforce the use of Kerberos armoring when possible as supported by the target domain.
System\Kerberos HKLM\Software\Policies\Microsoft\Netlogon\Parameters!CompoundIdDisabled; HKLM\Software\Policies\Microsoft\Netlogon\Parameters!CompoundIdEnabled At least Windows Server 2012 Windows 8 or Windows RT This policy setting controls configuring the device's Active Directory account for compound authentication.Support for providing compound authentication which is used for access control will require enough domain controllers in the resource account domains to support the requests. The Domain Administrator must configure the policy "Support Dynamic Access Control and Kerberos armoring" on all the domain controllers to support this policy.If you enable this policy setting the device's Active Directory account will be configured for compound authentication by the following options:Never: Compound authentication is never provided for this computer account.Automatic: Compound authentication is provided for this computer account when one or more applications are configured for Dynamic Access Control.Always: Compound authentication is always provided for this computer account.If you disable this policy setting Never will be used.If you do not configure this policy setting Automatic will be used.
System\Kerberos HKLM\System\CurrentControlSet\Control\Lsa\Kerberos\Parameters!EnableMaxTokenSize; HKLM\System\CurrentControlSet\Control\Lsa\Kerberos\Parameters!MaxTokenSize At least Windows Server 2003 operating systems or Windows XP Professional This policy setting allows you to set the value returned to applications which request the maximum size of the SSPI context token buffer size. The size of the context token buffer determines the maximum size of SSPI context tokens an application expects and allocates. Depending upon authentication request processing and group memberships the buffer might be smaller than the actual size of the SSPI context token. If you enable this policy setting the Kerberos client or server uses the configured value or the locally allowed maximum value whichever is smaller.If you disable or do not configure this policy setting the Kerberos client or server uses the locally configured value or the default value. Note: This policy setting configures the existing MaxTokenSize registry value in HKEY_LOCAL_MACHINE\SYSTEM\CurrentControlSet\Control\Lsa\Kerberos\Parameters which was added in Windows XP and Windows Server 2003 with a default value of 12000 bytes. Beginning with Windows 8 the default is 48000 bytes. Due
System\Kerberos HKLM\Software\Microsoft\Windows\CurrentVersion\Policies\System\Kerberos\Parameters!EnableCbacAndArmor At least Windows Server 2012 Windows 8 or Windows RT This policy setting controls whether a device will request claims and compound authentication for Dynamic Access Control and Kerberos armoring using Kerberos authentication with domains that support these features. If you enable this policy setting the client computers will request claims provide information required to create compounded authentication and armor Kerberos messages in domains which support claims and compound authentication for Dynamic Access Control and Kerberos armoring.If you disable or do not configure this policy setting the client devices will not request claims provide information required to create compounded authentication and armor Kerberos messages. Services hosted on the device will not be able to retrieve claims for clients using Kerberos protocol transition.
System\Kerberos HKLM\Software\Microsoft\Windows\CurrentVersion\Policies\System\Kerberos\Parameters!AlwaysSendCompoundId At least Windows Server 2012 R2 Windows 8.1 or Windows RT 8.1 This policy setting controls whether a device always sends a compound authentication request when the resource domain requests compound identity.Note: For a domain controller to request compound authentication the policies "KDC support for claims compound authentication and Kerberos armoring" and "Request compound authentication" must be configured and enabled in the resource account domain. If you enable this policy setting and the resource domain requests compound authentication devices that support compound authentication always send a compound authentication request. If you disable or do not configure this policy setting and the resource domain requests compound authentication devices will send a non-compounded authentication request first then a compound authentication request when the service requests compound authentication.
Network\Lanman Server HKLM\Software\Policies\Microsoft\Windows\LanmanServer!HashPublicationForPeerCaching At least Windows Server 2008 R2 or Windows 7 This policy setting specifies whether a hash generation service generates hashes also called content information for data that is stored in shared folders. This policy setting must be applied to server computers that have the File Services role and both the File Server and the BranchCache for Network Files role services installed.Policy configurationSelect one of the following:- Not Configured. With this selection hash publication settings are not applied to file servers. In the circumstance where file servers are domain members but you do not want to enable BranchCache on all file servers you can specify Not Configured for this domain Group Policy setting and then configure local machine policy to enable BranchCache on individual file servers. Because the domain Group Policy setting is not configured it will not over-write the enabled setting that you use on individual servers where you want to enable BranchCache.- Enabled. With this selection hash publication is turned on for all file servers where Group P
Network\Lanman Server HKLM\Software\Policies\Microsoft\Windows\LanmanServer!HashSupportVersion At least Windows Server 2012 Windows 8 or Windows RT This policy setting specifies whether the BranchCache hash generation service supports version 1 (V1) hashes version 2 (V2) hashes or both V1 and V2 hashes. Hashes also called content information are created based on the data in shared folders where BranchCache is enabled. If you specify only one version that is supported content information for that version is the only type that is generated by BranchCache and it is the only type of content information that can be retrieved by client computers. For example if you enable support for V1 hashes BranchCache generates only V1 hashes and client computers can retrieve only V1 hashes.Policy configurationSelect one of the following:- Not Configured. With this selection BranchCache settings are not applied to client computers by this policy setting. In this circumstance which is the default both V1 and V2 hash generation and retrieval are supported.- Enabled. With this selection the policy setting is applied and the hash version(s) that are specified in "Hash version
System\Troubleshooting and Diagnostics\Windows Memory Leak Diagnosis HKLM\SOFTWARE\Policies\Microsoft\Windows\WDI\{eb73b633-3f4e-4ba0-8f60-8f3c6f53168f}!ScenarioExecutionEnabled HKLM\SOFTWARE\Policies\Microsoft\Windows\WDI\{eb73b633-3f4e-4ba0-8f60-8f3c6f53168f}!EnabledScenarioExecutionLevel At least Windows Vista This policy setting determines whether Diagnostic Policy Service (DPS) diagnoses memory leak problems.If you enable or do not configure this policy setting the DPS enables Windows Memory Leak Diagnosis by default.If you disable this policy setting the DPS is not able to diagnose memory leak problems.This policy setting takes effect only under the following conditions: -- If the diagnostics-wide scenario execution policy is not configured. -- When the Diagnostic Policy Service is in the running state. When the service is stopped or disabled diagnostic scenarios are not executed.Note: The DPS can be configured with the Services snap-in to the Microsoft Management Console.No operating system restart or service restart is required for this policy to take effect. Changes take effect immediately.
Network\Link-Layer Topology Discovery HKLM\Software\Policies\Microsoft\Windows\LLTD!EnableLLTDIO; HKLM\Software\Policies\Microsoft\Windows\LLTD!AllowLLTDIOOnDomain HKLM\Software\Policies\Microsoft\Windows\LLTD!AllowLLTDIOOnPublicNet HKLM\Software\Policies\Microsoft\Windows\LLTD!ProhibitLLTDIOOnPrivateNet At least Windows Vista This policy setting changes the operational behavior of the Mapper I/O network protocol driver.LLTDIO allows a computer to discover the topology of a network it's connected to. It also allows a computer to initiate Quality-of-Service requests such as bandwidth estimation and network health analysis.If you enable this policy setting additional options are available to fine-tune your selection. You may choose the "Allow operation while in domain" option to allow LLTDIO to operate on a network interface that's connected to a managed network. On the other hand if a network interface is connected to an unmanaged network you may choose the "Allow operation while in public network" and "Prohibit operation while in private network" options instead.If you disable or do not configure this policy setting the default behavior of LLTDIO will apply.
Network\Link-Layer Topology Discovery HKLM\Software\Policies\Microsoft\Windows\LLTD!EnableRspndr; HKLM\Software\Policies\Microsoft\Windows\LLTD!AllowRspndrOnDomain HKLM\Software\Policies\Microsoft\Windows\LLTD!AllowRspndrOnPublicNet HKLM\Software\Policies\Microsoft\Windows\LLTD!ProhibitRspndrOnPrivateNet At least Windows Vista This policy setting changes the operational behavior of the Responder network protocol driver.The Responder allows a computer to participate in Link Layer Topology Discovery requests so that it can be discovered and located on the network. It also allows a computer to participate in Quality-of-Service activities such as bandwidth estimation and network health analysis.If you enable this policy setting additional options are available to fine-tune your selection. You may choose the "Allow operation while in domain" option to allow the Responder to operate on a network interface that's connected to a managed network. On the other hand if a network interface is connected to an unmanaged network you may choose the "Allow operation while in public network" and "Prohibit operation while in private network" options instead.If you disable or do not configure this policy setting the default behavior for the Responder will apply.
Windows Components\Location and Sensors\Windows Location Provider HKLM\Software\Policies\Microsoft\Windows\LocationAndSensors!DisableWindowsLocationProvider At least Windows Server 2012 Windows 8 or Windows RT This policy setting turns off the Windows Location Provider feature for this computer. If you enable this policy setting the Windows Location Provider feature will be turned off and all programs on this computer will not be able to use the Windows Location Provider feature. If you disable or do not configure this policy setting all programs on this computer can use the Windows Location Provider feature.
System\Logon HKCU\Software\Microsoft\Windows\CurrentVersion\Policies\Explorer!DisableCurrentUserRun At least Windows 2000 This policy setting ignores the customized run list.You can create a customized list of additional programs and documents that the system starts automatically when it runs on Windows Vista Windows XP Professional and Windows 2000 Professional. These programs are added to the standard run list of programs and services that the system starts.If you enable this policy setting the system ignores the run list for Windows Vista Windows XP Professional and Windows 2000 Professional.If you disable or do not configure this policy setting Windows Vista adds any customized run list configured to its run list.This policy setting appears in the Computer Configuration and User Configuration folders. If both policy settings are configured the policy setting in Computer Configuration takes precedence over the policy setting in User Configuration.Note: To create a customized run list by using a policy setting use the ""Run these applications at startup"" policy setting.Also see the ""Do not process the run once list"" policy
System\Logon HKLM\Software\Microsoft\Windows\CurrentVersion\Policies\Explorer!DisableLocalMachineRun At least Windows 2000 This policy setting ignores the customized run list.You can create a customized list of additional programs and documents that the system starts automatically when it runs on Windows Vista Windows XP Professional and Windows 2000 Professional. These programs are added to the standard run list of programs and services that the system starts.If you enable this policy setting the system ignores the run list for Windows Vista Windows XP Professional and Windows 2000 Professional.If you disable or do not configure this policy setting Windows Vista adds any customized run list configured to its run list.This policy setting appears in the Computer Configuration and User Configuration folders. If both policy settings are configured the policy setting in Computer Configuration takes precedence over the policy setting in User Configuration.Note: To create a customized run list by using a policy setting use the ""Run these applications at startup"" policy setting.Also see the ""Do not process the run once list"" policy
System\Logon HKCU\Software\Microsoft\Windows\CurrentVersion\Policies\Explorer!DisableCurrentUserRunOnce At least Windows 2000 This policy setting ignores customized run-once lists.You can create a customized list of additional programs and documents that are started automatically the next time the system starts (but not thereafter). These programs are added to the standard list of programs and services that the system starts.If you enable this policy setting the system ignores the run-once list.If you disable or do not configure this policy setting the system runs the programs in the run-once list.This policy setting appears in the Computer Configuration and User Configuration folders. If both policy settings are configured the policy setting in Computer Configuration takes precedence over the policy setting in User Configuration.Note: Customized run-once lists are stored in the registry in HKEY_LOCAL_MACHINE\Software\Microsoft\Windows\CurrentVersion\RunOnce.Also see the ""Do not process the legacy run list"" policy setting.
System\Logon HKLM\Software\Microsoft\Windows\CurrentVersion\Policies\Explorer!DisableLocalMachineRunOnce At least Windows 2000 This policy setting ignores customized run-once lists.You can create a customized list of additional programs and documents that are started automatically the next time the system starts (but not thereafter). These programs are added to the standard list of programs and services that the system starts.If you enable this policy setting the system ignores the run-once list.If you disable or do not configure this policy setting the system runs the programs in the run-once list.This policy setting appears in the Computer Configuration and User Configuration folders. If both policy settings are configured the policy setting in Computer Configuration takes precedence over the policy setting in User Configuration.Note: Customized run-once lists are stored in the registry in HKEY_LOCAL_MACHINE\Software\Microsoft\Windows\CurrentVersion\RunOnce.Also see the ""Do not process the legacy run list"" policy setting.
System\Logon HKLM\Software\Microsoft\Windows\CurrentVersion\Policies\System!LogonType At least Windows Server 2003 operating systems or Windows XP Professional This policy setting forces the user to log on to the computer using the classic logon screen. By default a workgroup is set to use the simple logon screen. This setting only works when the computer is not on a domain.If you enable this policy setting the classic log on screen is presented to the user at logon rather than the simple logon screen.If you disable or do not configure this policy setting computers in a workgroup will present the simple logon screen to the user at logon.
System\Logon HKLM\Software\Microsoft\Windows\CurrentVersion\Policies\Explorer!NoWelcomeScreen Windows 2000 only This policy setting hides the welcome screen that is displayed on Windows 2000 Professional each time the user logs on.If you enable this policy setting the welcome screen is hidden from the user logging on to a computer where this policy is applied.Users can still display the welcome screen by selecting it on the Start menu or by typing ""Welcome"" in the Run dialog box.If you disable or do not configure this policy the welcome screen is displayed each time a user logs on to the computer.This setting applies only to Windows 2000 Professional. It does not affect the ""Configure Your Server on a Windows 2000 Server"" screen on Windows 2000 Server.Note: This setting appears in the Computer Configuration and User Configuration folders. If both settings are configured the setting in Computer Configuration takes precedence over the setting in User Configuration.Tip: To display the welcome screen click Start point to Programs point to Accessories point to System Tools and then click ""Getting Started."" To suppres
System\Logon HKCU\Software\Microsoft\Windows\CurrentVersion\Policies\Explorer\Run At least Windows 2000 This policy setting specifies additional programs or documents that Windows starts automatically when a user logs on to the system.If you enable this policy setting you can specify which programs can run at the time the user logs on to this computer that has this policy applied.To specify values for this policy setting click Show. In the Show Contents dialog box in the Value column type the name of the executable program (.exe) file or document file. To specify another name press ENTER and type the name. Unless the file is located in the %Systemroot% directory you must specify the fully qualified path to the file.If you disable or do not configure this policy setting the user will have to start the appropriate programs after logon.Note: This setting appears in the Computer Configuration and User Configuration folders. If both settings are configured the system starts the programs specified in the Computer Configuration setting just before it starts the programs specified in the User Configuration setting.Als
System\Logon HKLM\Software\Microsoft\Windows\CurrentVersion\Policies\Explorer\Run At least Windows 2000 This policy setting specifies additional programs or documents that Windows starts automatically when a user logs on to the system.If you enable this policy setting you can specify which programs can run at the time the user logs on to this computer that has this policy applied.To specify values for this policy setting click Show. In the Show Contents dialog box in the Value column type the name of the executable program (.exe) file or document file. To specify another name press ENTER and type the name. Unless the file is located in the %Systemroot% directory you must specify the fully qualified path to the file.If you disable or do not configure this policy setting the user will have to start the appropriate programs after logon.Note: This setting appears in the Computer Configuration and User Configuration folders. If both settings are configured the system starts the programs specified in the Computer Configuration setting just before it starts the programs specified in the User Configuration setting.Als
System\Logon HKLM\Software\Policies\Microsoft\Windows NT\CurrentVersion\Winlogon!SyncForegroundPolicy At least Windows Server 2003 operating systems or Windows XP Professional This policy setting determines whether Group Policy processing is synchronous (that is whether computers wait for the network to be fully initialized during computer startup and user logon). By default on client computers Group Policy processing is not synchronous; client computers typically do not wait for the network to be fully initialized at startup and logon. Existing users are logged on using cached credentials which results in shorter logon times. Group Policy is applied in the background after the network becomes available. Note that because this is a background refresh extensions such as Software Installation and Folder Redirection take two logons to apply changes. To be able to operate safely these extensions require that no users be logged on. Therefore they must be processed in the foreground before users are actively using the computer. In addition changes that are made to the user object such as adding a roaming profile path home directory or user object logon script may take up to two logons t
System HKLM\Software\Microsoft\Windows\CurrentVersion\Policies\System!DisableStatusMessages Windows Server 2003 Windows XP and Windows 2000 only This policy setting suppresses system status messages.If you enable this setting the system does not display a message reminding users to wait while their system starts or shuts down or while users log on or off.If you disable or do not configure this policy setting the system displays the message reminding users to wait while their system starts or shuts down or while users log on or off.
System HKCU\Software\Microsoft\Windows\CurrentVersion\Policies\Explorer!NoWelcomeScreen Windows 2000 only This policy setting hides the welcome screen that is displayed on Windows 2000 Professional each time the user logs on.If you enable this policy setting the welcome screen is hidden from the user logging on to a computer where this policy is applied.Users can still display the welcome screen by selecting it on the Start menu or by typing ""Welcome"" in the Run dialog box.If you disable or do not configure this policy the welcome screen is displayed each time a user logs on to the computer.This setting applies only to Windows 2000 Professional. It does not affect the ""Configure Your Server on a Windows 2000 Server"" screen on Windows 2000 Server.Note: This setting appears in the Computer Configuration and User Configuration folders. If both settings are configured the setting in Computer Configuration takes precedence over the setting in User Configuration.Tip: To display the welcome screen click Start point to Programs point to Accessories point to System Tools and then click ""Getting Started."" To suppres
System HKLM\Software\Microsoft\Windows\CurrentVersion\Policies\System!VerboseStatus At least Windows 2000 This policy setting directs the system to display highly detailed status messages.This policy setting is designed for advanced users who require this information.If you enable this policy setting the system displays status messages that reflect each step in the process of starting shutting down logging on or logging off the system.If you disable or do not configure this policy setting only the default status messages are displayed to the user during these processes.Note: This policy setting is ignored if the ""Remove Boot/Shutdown/Logon/Logoff status messages"" policy setting is enabled.
System\Logon HKLM\Software\Microsoft\Windows\CurrentVersion\Policies\System!HideFastUserSwitching At least Windows Vista This policy setting allows you to hide the Switch User interface in the Logon UI the Start menu and the Task Manager.If you enable this policy setting the Switch User interface is hidden from the user who is attempting to log on or is logged on to the computer that has this policy applied. The locations that Switch User interface appear are in the Logon UI the Start menu and the Task Manager.If you disable or do not configure this policy setting the Switch User interface is accessible to the user in the three locations.
System\Logon HKLM\Software\Microsoft\Windows\CurrentVersion\Policies\System!DisableStartupSound At least Windows Vista This policy setting turns off the Windows Startup sound and prevents its customization in the Sound item of Control Panel.The Microsoft Windows Startup sound is heard during system startup and cold startup and can be turned on or off in the Sound item of Control Panel.Enabling or disabling this setting automatically prevents users from customizing the default behavior of the Windows Startup sound.If you enable this policy setting the Windows Startup sound is turned off for all users.If you disable this policy setting the Windows Startup sound is turned on for all users.If you do not configure this policy setting the Windows Startup sound is turned on for all users by default and is customizable in the Sound item of Control Panel.This policy setting does not prevent users from setting preferences for other system sounds.
System\Logon HKLM\Software\Microsoft\Windows\CurrentVersion\Policies\System!EnableFirstLogonAnimation At least Windows Server 2012 Windows 8 or Windows RT This policy setting allows you to control whether users see the first sign-in animation when signing in to the computer for the first time. This applies to both the first user of the computer who completes the initial setup and users who are added to the computer later. It also controls if Microsoft account users will be offered the opt-in prompt for services during their first sign-in.If you enable this policy setting Microsoft account users will see the opt-in prompt for services and users with other accounts will see the sign-in animation.If you disable this policy setting users will not see the animation and Microsoft account users will not see the opt-in prompt for services.If you do not configure this policy setting the user who completes the initial Windows setup will see the animation during their first sign-in. If the first user had already completed the initial setup and this policy setting is not configured users new to this computer will not see the animation. Note: The first sign-in ani
System\Logon HKLM\Software\Policies\Microsoft\Windows\System!UseOEMBackground Windows Server 2008 R2 and Windows 7 This policy setting ignores Windows Logon Background.This policy setting may be used to make Windows give preference to a custom logon background. If you enable this policy setting the logon screen always attempts to load a custom background instead of the Windows-branded logon background. If you disable or do not configure this policy setting Windows uses the default Windows logon background or custom background.
System\Logon HKLM\Software\Policies\Microsoft\Windows\System!DontDisplayNetworkSelectionUI At least Windows Server 2012 Windows 8 or Windows RT This policy setting allows you to control whether anyone can interact with available networks UI on the logon screen.If you enable this policy setting the PC's network connectivity state cannot be changed without signing into Windows.If you disable or don't configure this policy setting any user can disconnect the PC from the network or can connect the PC to other available networks without signing into Windows.
System\Logon HKLM\Software\Policies\Microsoft\Windows\System!DontEnumerateConnectedUsers At least Windows Server 2012 Windows 8 or Windows RT This policy setting prevents connected users from being enumerated on domain-joined computers. If you enable this policy setting the Logon UI will not enumerate any connected users on domain-joined computers.If you disable or do not configure this policy setting connected users will be enumerated on domain-joined computers.
System\Logon HKLM\Software\Policies\Microsoft\Windows\System!EnumerateLocalUsers At least Windows Server 2012 Windows 8 or Windows RT This policy setting allows local users to be enumerated on domain-joined computers. If you enable this policy setting Logon UI will enumerate all local users on domain-joined computers.If you disable or do not configure this policy setting the Logon UI will not enumerate local users on domain-joined computers.
System\Logon HKLM\Software\Policies\Microsoft\Windows\System!DisableLockScreenAppNotifications At least Windows Server 2012 Windows 8 or Windows RT This policy setting allows you to prevent app notifications from appearing on the lock screen.If you enable this policy setting no app notifications are displayed on the lock screen.If you disable or do not configure this policy setting users can choose which apps display notifications on the lock screen.
Windows Components\Windows Media Center HKCU\Software\Policies\Microsoft\WindowsMediaCenter!MediaCenter At least Windows Vista This policy setting allows or prevents Windows Media Center to run.Windows Media Center is a digital media player and video recorder that allows users to organize and play music and videos and to view and record live television.If you enable this policy setting Windows Media Center will not run.If you disable or do not configure this policy setting Windows Media Center can be run.
Windows Components\Windows Media Center HKLM\Software\Policies\Microsoft\WindowsMediaCenter!MediaCenter At least Windows Vista This policy setting allows or prevents Windows Media Center to run.Windows Media Center is a digital media player and video recorder that allows users to organize and play music and videos and to view and record live television.If you enable this policy setting Windows Media Center will not run.If you disable or do not configure this policy setting Windows Media Center can be run.
Windows Components\Microsoft Management Console HKCU\Software\Policies\Microsoft\MMC!RestrictAuthorMode At least Windows 2000 Prevents users from entering author mode.This setting prevents users from opening the Microsoft Management Console (MMC) in author mode explicitly opening console files in author mode and opening any console files that open in author mode by default.As a result users cannot create console files or add or remove snap-ins. Also because they cannot open author-mode console files they cannot use the tools that the files contain.This setting permits users to open MMC user-mode console files such as those on the Administrative Tools menu in Windows 2000 Server family or Windows Server 2003 family. However users cannot open a blank MMC console window on the Start menu. (To open the MMC click Start click Run and type mmc.) Users also cannot open a blank MMC console window from a command prompt.If you disable this setting or do not configure it users can enter author mode and open author-mode console files.
Windows Components\Microsoft Management Console HKCU\Software\Policies\Microsoft\MMC!RestrictToPermittedSnapins At least Windows 2000 Lets you selectively permit or prohibit the use of Microsoft Management Console (MMC) snap-ins.-- If you enable this setting all snap-ins are prohibited except those that you explicitly permit. Use this setting if you plan to prohibit use of most snap-ins. To explicitly permit a snap-in open the Restricted/Permitted snap-ins setting folder and enable the settings representing the snap-in you want to permit. If a snap-in setting in the folder is disabled or not configured the snap-in is prohibited.-- If you disable this setting or do not configure it all snap-ins are permitted except those that you explicitly prohibit. Use this setting if you plan to permit use of most snap-ins. To explicitly prohibit a snap-in open the Restricted/Permitted snap-ins setting folder and then disable the settings representing the snap-ins you want to prohibit. If a snap-in setting in the folder is enabled or not configured the snap-in is permitted.When a snap-in is prohibited it does not appear in the Add/Remove Snap-in
Windows Components\Microsoft Management Console\Restricted/Permitted snap-ins\Extension snap-ins HKCU\Software\Policies\Microsoft\MMC\{B708457E-DB61-4C55-A92F-0D4B5E9B1224}!Restrict_Run At least Windows Server 2003 operating systems or Windows XP Professional Permits or prohibits use of this snap-in.If you enable this setting the snap-in is permitted. If you disable the setting the snap-in is prohibited.If this setting is not configured the setting of the "Restrict users to the explicitly permitted list of snap-ins" setting determines whether this snap-in is permitted or prohibited.-- If "Restrict users to the explicitly permitted list of snap-ins" is enabled users cannot use any snap-in except those explicitly permitted. To explicitly permit use of this snap-in enable this setting. If this setting is not configured (or disabled) this snap-in is prohibited.-- If "Restrict users to the explicitly permitted list of snap-ins" is disabled or not configured users can use any snap-in except those explicitly prohibited. To explicitly prohibit use of this snap-in disable this setting. If this setting is not configured (or enabled) the snap-in is permitted.When a snap-in is prohibited it does not appear in the Add/Remove Snap-in window in MMC. Also when a user ope
Windows Components\Microsoft Management Console\Restricted/Permitted snap-ins HKCU\Software\Policies\Microsoft\MMC\{C96401CF-0E17-11D3-885B-00C04F72C717}!Restrict_Run At least Windows Server 2003 operating systems or Windows XP Professional Permits or prohibits use of this snap-in.If you enable this setting the snap-in is permitted. If you disable the setting the snap-in is prohibited.If this setting is not configured the setting of the "Restrict users to the explicitly permitted list of snap-ins" setting determines whether this snap-in is permitted or prohibited.-- If "Restrict users to the explicitly permitted list of snap-ins" is enabled users cannot use any snap-in except those explicitly permitted. To explicitly permit use of this snap-in enable this setting. If this setting is not configured (or disabled) this snap-in is prohibited.-- If "Restrict users to the explicitly permitted list of snap-ins" is disabled or not configured users can use any snap-in except those explicitly prohibited. To explicitly prohibit use of this snap-in disable this setting. If this setting is not configured (or enabled) the snap-in is permitted.When a snap-in is prohibited it does not appear in the Add/Remove Snap-in window in MMC. Also when a user ope
Windows Components\Microsoft Management Console\Restricted/Permitted snap-ins HKCU\Software\Policies\Microsoft\MMC\{C96401D1-0E17-11D3-885B-00C04F72C717}!Restrict_Run At least Windows Server 2003 operating systems or Windows XP Professional Permits or prohibits use of this snap-in.If you enable this setting the snap-in is permitted. If you disable the setting the snap-in is prohibited.If this setting is not configured the setting of the "Restrict users to the explicitly permitted list of snap-ins" setting determines whether this snap-in is permitted or prohibited.-- If "Restrict users to the explicitly permitted list of snap-ins" is enabled users cannot use any snap-in except those explicitly permitted. To explicitly permit use of this snap-in enable this setting. If this setting is not configured (or disabled) this snap-in is prohibited.-- If "Restrict users to the explicitly permitted list of snap-ins" is disabled or not configured users can use any snap-in except those explicitly prohibited. To explicitly prohibit use of this snap-in disable this setting. If this setting is not configured (or enabled) the snap-in is permitted.When a snap-in is prohibited it does not appear in the Add/Remove Snap-in window in MMC. Also when a user ope
Windows Components\Microsoft Management Console\Restricted/Permitted snap-ins\Extension snap-ins HKCU\Software\Policies\Microsoft\MMC\{1AA7F83C-C7F5-11D0-A376-00C04FC9DA04}!Restrict_Run At least Windows 2000 This policy setting permits or prohibits the use of this snap-in. If you enable this policy setting the snap-in is permitted and can be added into the Microsoft Management Console or run from the command line as a standalone console. If you disable this policy setting the snap-in is prohibited and cannot be added into the Microsoft Management Console or run from the command line as a standalone console. An error message is displayed stating that policy is prohibiting the use of this snap-in. If this policy setting is not configured the setting of the "Restrict users to the explicitly permitted list of snap-ins" setting determines whether this snap-in is permitted or prohibited. -- If the policy setting "Restrict users to the explicitly permitted list of snap-ins" is enabled users cannot use any snap-in except those explicitly permitted. To explicitly permit use of this snap-in enable this policy setting. If this policy setting is not configured or disabled this snap-in is prohibited. -- If the policy setti
Windows Components\Microsoft Management Console\Restricted/Permitted snap-ins\Extension snap-ins HKCU\Software\Policies\Microsoft\MMC\{1F5EEC01-1214-4D94-80C5-4BDCD2014DDD}!Restrict_Run At least Windows 2000 This policy setting permits or prohibits the use of this snap-in. If you enable this policy setting the snap-in is permitted and can be added into the Microsoft Management Console or run from the command line as a standalone console. If you disable this policy setting the snap-in is prohibited and cannot be added into the Microsoft Management Console or run from the command line as a standalone console. An error message is displayed stating that policy is prohibiting the use of this snap-in. If this policy setting is not configured the setting of the "Restrict users to the explicitly permitted list of snap-ins" setting determines whether this snap-in is permitted or prohibited. -- If the policy setting "Restrict users to the explicitly permitted list of snap-ins" is enabled users cannot use any snap-in except those explicitly permitted. To explicitly permit use of this snap-in enable this policy setting. If this policy setting is not configured or disabled this snap-in is prohibited. -- If the policy setti
Windows Components\Microsoft Management Console\Restricted/Permitted snap-ins\Extension snap-ins HKCU\Software\Policies\Microsoft\MMC\{3F276EB4-70EE-11D1-8A0F-00C04FB93753}!Restrict_Run At least Windows 2000 This policy setting permits or prohibits the use of this snap-in. If you enable this policy setting the snap-in is permitted and can be added into the Microsoft Management Console or run from the command line as a standalone console. If you disable this policy setting the snap-in is prohibited and cannot be added into the Microsoft Management Console or run from the command line as a standalone console. An error message is displayed stating that policy is prohibiting the use of this snap-in. If this policy setting is not configured the setting of the "Restrict users to the explicitly permitted list of snap-ins" setting determines whether this snap-in is permitted or prohibited. -- If the policy setting "Restrict users to the explicitly permitted list of snap-ins" is enabled users cannot use any snap-in except those explicitly permitted. To explicitly permit use of this snap-in enable this policy setting. If this policy setting is not configured or disabled this snap-in is prohibited. -- If the policy setti
Windows Components\Microsoft Management Console\Restricted/Permitted snap-ins\Extension snap-ins HKCU\Software\Policies\Microsoft\MMC\{C2FE450B-D6C2-11D0-A37B-00C04FC9DA04}!Restrict_Run At least Windows 2000 This policy setting permits or prohibits the use of this snap-in. If you enable this policy setting the snap-in is permitted and can be added into the Microsoft Management Console or run from the command line as a standalone console. If you disable this policy setting the snap-in is prohibited and cannot be added into the Microsoft Management Console or run from the command line as a standalone console. An error message is displayed stating that policy is prohibiting the use of this snap-in. If this policy setting is not configured the setting of the "Restrict users to the explicitly permitted list of snap-ins" setting determines whether this snap-in is permitted or prohibited. -- If the policy setting "Restrict users to the explicitly permitted list of snap-ins" is enabled users cannot use any snap-in except those explicitly permitted. To explicitly permit use of this snap-in enable this policy setting. If this policy setting is not configured or disabled this snap-in is prohibited. -- If the policy setti
Windows Components\Microsoft Management Console\Restricted/Permitted snap-ins\Extension snap-ins HKCU\Software\Policies\Microsoft\MMC\{9EC88934-C774-11d1-87F4-00C04FC2C17B}!Restrict_Run At least Windows 2000 This policy setting permits or prohibits the use of this snap-in. If you enable this policy setting the snap-in is permitted and can be added into the Microsoft Management Console or run from the command line as a standalone console. If you disable this policy setting the snap-in is prohibited and cannot be added into the Microsoft Management Console or run from the command line as a standalone console. An error message is displayed stating that policy is prohibiting the use of this snap-in. If this policy setting is not configured the setting of the "Restrict users to the explicitly permitted list of snap-ins" setting determines whether this snap-in is permitted or prohibited. -- If the policy setting "Restrict users to the explicitly permitted list of snap-ins" is enabled users cannot use any snap-in except those explicitly permitted. To explicitly permit use of this snap-in enable this policy setting. If this policy setting is not configured or disabled this snap-in is prohibited. -- If the policy setti
Windows Components\Microsoft Management Console\Restricted/Permitted snap-ins\Extension snap-ins HKCU\Software\Policies\Microsoft\MMC\{90087284-d6d6-11d0-8353-00a0c90640bf}!Restrict_Run At least Windows 2000 This policy setting permits or prohibits the use of this snap-in. If you enable this policy setting the snap-in is permitted and can be added into the Microsoft Management Console or run from the command line as a standalone console. If you disable this policy setting the snap-in is prohibited and cannot be added into the Microsoft Management Console or run from the command line as a standalone console. An error message is displayed stating that policy is prohibiting the use of this snap-in. If this policy setting is not configured the setting of the "Restrict users to the explicitly permitted list of snap-ins" setting determines whether this snap-in is permitted or prohibited. -- If the policy setting "Restrict users to the explicitly permitted list of snap-ins" is enabled users cannot use any snap-in except those explicitly permitted. To explicitly permit use of this snap-in enable this policy setting. If this policy setting is not configured or disabled this snap-in is prohibited. -- If the policy setti
Windows Components\Microsoft Management Console\Restricted/Permitted snap-ins\Extension snap-ins HKCU\Software\Policies\Microsoft\MMC\{C2FE4502-D6C2-11D0-A37B-00C04FC9DA04}!Restrict_Run At least Windows 2000 This policy setting permits or prohibits the use of this snap-in. If you enable this policy setting the snap-in is permitted and can be added into the Microsoft Management Console or run from the command line as a standalone console. If you disable this policy setting the snap-in is prohibited and cannot be added into the Microsoft Management Console or run from the command line as a standalone console. An error message is displayed stating that policy is prohibiting the use of this snap-in. If this policy setting is not configured the setting of the "Restrict users to the explicitly permitted list of snap-ins" setting determines whether this snap-in is permitted or prohibited. -- If the policy setting "Restrict users to the explicitly permitted list of snap-ins" is enabled users cannot use any snap-in except those explicitly permitted. To explicitly permit use of this snap-in enable this policy setting. If this policy setting is not configured or disabled this snap-in is prohibited. -- If the policy setti
Windows Components\Microsoft Management Console\Restricted/Permitted snap-ins HKCU\Software\Policies\Microsoft\MMC\{634BDE40-E5E1-49A1-B2CD-140FFFC830F9}!Restrict_Run At least Windows Vista This policy setting permits or prohibits the use of this snap-in. If you enable this policy setting the snap-in is permitted and can be added into the Microsoft Management Console or run from the command line as a standalone console. If you disable this policy setting the snap-in is prohibited and cannot be added into the Microsoft Management Console or run from the command line as a standalone console. An error message is displayed stating that policy is prohibiting the use of this snap-in. If this policy setting is not configured the setting of the "Restrict users to the explicitly permitted list of snap-ins" setting determines whether this snap-in is permitted or prohibited. -- If the policy setting "Restrict users to the explicitly permitted list of snap-ins" is enabled users cannot use any snap-in except those explicitly permitted. To explicitly permit use of this snap-in enable this policy setting. If this policy setting is not configured or disabled this snap-in is prohibited. -- If the policy setti
Windows Components\Microsoft Management Console\Restricted/Permitted snap-ins\Extension snap-ins HKCU\Software\Policies\Microsoft\MMC\{394C052E-B830-11D0-9A86-00C04FD8DBF7}!Restrict_Run At least Windows 2000 This policy setting permits or prohibits the use of this snap-in. If you enable this policy setting the snap-in is permitted and can be added into the Microsoft Management Console or run from the command line as a standalone console. If you disable this policy setting the snap-in is prohibited and cannot be added into the Microsoft Management Console or run from the command line as a standalone console. An error message is displayed stating that policy is prohibiting the use of this snap-in. If this policy setting is not configured the setting of the "Restrict users to the explicitly permitted list of snap-ins" setting determines whether this snap-in is permitted or prohibited. -- If the policy setting "Restrict users to the explicitly permitted list of snap-ins" is enabled users cannot use any snap-in except those explicitly permitted. To explicitly permit use of this snap-in enable this policy setting. If this policy setting is not configured or disabled this snap-in is prohibited. -- If the policy setti
Windows Components\Microsoft Management Console\Restricted/Permitted snap-ins\Extension snap-ins HKCU\Software\Policies\Microsoft\MMC\FX:{b05566ae-fe9c-4363-be05-7a4cbb7cb510}!Restrict_Run At least Windows Vista This policy setting permits or prohibits the use of this snap-in. If you enable this policy setting the snap-in is permitted and can be added into the Microsoft Management Console or run from the command line as a standalone console. If you disable this policy setting the snap-in is prohibited and cannot be added into the Microsoft Management Console or run from the command line as a standalone console. An error message is displayed stating that policy is prohibiting the use of this snap-in. If this policy setting is not configured the setting of the "Restrict users to the explicitly permitted list of snap-ins" setting determines whether this snap-in is permitted or prohibited. -- If the policy setting "Restrict users to the explicitly permitted list of snap-ins" is enabled users cannot use any snap-in except those explicitly permitted. To explicitly permit use of this snap-in enable this policy setting. If this policy setting is not configured or disabled this snap-in is prohibited. -- If the policy setti
Windows Components\Microsoft Management Console\Restricted/Permitted snap-ins\Extension snap-ins HKCU\Software\Policies\Microsoft\MMC\{2E19B602-48EB-11d2-83CA-00104BCA42CF}!Restrict_Run At least Windows 2000 This policy setting permits or prohibits the use of this snap-in. If you enable this policy setting the snap-in is permitted and can be added into the Microsoft Management Console or run from the command line as a standalone console. If you disable this policy setting the snap-in is prohibited and cannot be added into the Microsoft Management Console or run from the command line as a standalone console. An error message is displayed stating that policy is prohibiting the use of this snap-in. If this policy setting is not configured the setting of the "Restrict users to the explicitly permitted list of snap-ins" setting determines whether this snap-in is permitted or prohibited. -- If the policy setting "Restrict users to the explicitly permitted list of snap-ins" is enabled users cannot use any snap-in except those explicitly permitted. To explicitly permit use of this snap-in enable this policy setting. If this policy setting is not configured or disabled this snap-in is prohibited. -- If the policy setti
Windows Components\Microsoft Management Console\Restricted/Permitted snap-ins\Extension snap-ins HKCU\Software\Policies\Microsoft\MMC\{C2FE4508-D6C2-11D0-A37B-00C04FC9DA04}!Restrict_Run At least Windows 2000 This policy setting permits or prohibits the use of this snap-in. If you enable this policy setting the snap-in is permitted and can be added into the Microsoft Management Console or run from the command line as a standalone console. If you disable this policy setting the snap-in is prohibited and cannot be added into the Microsoft Management Console or run from the command line as a standalone console. An error message is displayed stating that policy is prohibiting the use of this snap-in. If this policy setting is not configured the setting of the "Restrict users to the explicitly permitted list of snap-ins" setting determines whether this snap-in is permitted or prohibited. -- If the policy setting "Restrict users to the explicitly permitted list of snap-ins" is enabled users cannot use any snap-in except those explicitly permitted. To explicitly permit use of this snap-in enable this policy setting. If this policy setting is not configured or disabled this snap-in is prohibited. -- If the policy setti
Windows Components\Microsoft Management Console\Restricted/Permitted snap-ins\Extension snap-ins HKCU\Software\Policies\Microsoft\MMC\{C2FE4500-D6C2-11D0-A37B-00C04FC9DA04}!Restrict_Run At least Windows 2000 This policy setting permits or prohibits the use of this snap-in. If you enable this policy setting the snap-in is permitted and can be added into the Microsoft Management Console or run from the command line as a standalone console. If you disable this policy setting the snap-in is prohibited and cannot be added into the Microsoft Management Console or run from the command line as a standalone console. An error message is displayed stating that policy is prohibiting the use of this snap-in. If this policy setting is not configured the setting of the "Restrict users to the explicitly permitted list of snap-ins" setting determines whether this snap-in is permitted or prohibited. -- If the policy setting "Restrict users to the explicitly permitted list of snap-ins" is enabled users cannot use any snap-in except those explicitly permitted. To explicitly permit use of this snap-in enable this policy setting. If this policy setting is not configured or disabled this snap-in is prohibited. -- If the policy setti
Windows Components\Microsoft Management Console\Restricted/Permitted snap-ins\Extension snap-ins HKCU\Software\Policies\Microsoft\MMC\{90810502-38F1-11D1-9345-00C04FC9DA04}!Restrict_Run At least Windows 2000 This policy setting permits or prohibits the use of this snap-in. If you enable this policy setting the snap-in is permitted and can be added into the Microsoft Management Console or run from the command line as a standalone console. If you disable this policy setting the snap-in is prohibited and cannot be added into the Microsoft Management Console or run from the command line as a standalone console. An error message is displayed stating that policy is prohibiting the use of this snap-in. If this policy setting is not configured the setting of the "Restrict users to the explicitly permitted list of snap-ins" setting determines whether this snap-in is permitted or prohibited. -- If the policy setting "Restrict users to the explicitly permitted list of snap-ins" is enabled users cannot use any snap-in except those explicitly permitted. To explicitly permit use of this snap-in enable this policy setting. If this policy setting is not configured or disabled this snap-in is prohibited. -- If the policy setti
Windows Components\Microsoft Management Console\Restricted/Permitted snap-ins\Extension snap-ins HKCU\Software\Policies\Microsoft\MMC\{90810500-38F1-11D1-9345-00C04FC9DA04}!Restrict_Run At least Windows 2000 This policy setting permits or prohibits the use of this snap-in. If you enable this policy setting the snap-in is permitted and can be added into the Microsoft Management Console or run from the command line as a standalone console. If you disable this policy setting the snap-in is prohibited and cannot be added into the Microsoft Management Console or run from the command line as a standalone console. An error message is displayed stating that policy is prohibiting the use of this snap-in. If this policy setting is not configured the setting of the "Restrict users to the explicitly permitted list of snap-ins" setting determines whether this snap-in is permitted or prohibited. -- If the policy setting "Restrict users to the explicitly permitted list of snap-ins" is enabled users cannot use any snap-in except those explicitly permitted. To explicitly permit use of this snap-in enable this policy setting. If this policy setting is not configured or disabled this snap-in is prohibited. -- If the policy setti
Windows Components\Microsoft Management Console\Restricted/Permitted snap-ins\Extension snap-ins HKCU\Software\Policies\Microsoft\MMC\{90810504-38F1-11D1-9345-00C04FC9DA04}!Restrict_Run At least Windows 2000 This policy setting permits or prohibits the use of this snap-in. If you enable this policy setting the snap-in is permitted and can be added into the Microsoft Management Console or run from the command line as a standalone console. If you disable this policy setting the snap-in is prohibited and cannot be added into the Microsoft Management Console or run from the command line as a standalone console. An error message is displayed stating that policy is prohibiting the use of this snap-in. If this policy setting is not configured the setting of the "Restrict users to the explicitly permitted list of snap-ins" setting determines whether this snap-in is permitted or prohibited. -- If the policy setting "Restrict users to the explicitly permitted list of snap-ins" is enabled users cannot use any snap-in except those explicitly permitted. To explicitly permit use of this snap-in enable this policy setting. If this policy setting is not configured or disabled this snap-in is prohibited. -- If the policy setti
Windows Components\Microsoft Management Console\Restricted/Permitted snap-ins\Extension snap-ins HKCU\Software\Policies\Microsoft\MMC\{6E8E0081-19CD-11D1-AD91-00AA00B8E05A}!Restrict_Run At least Windows 2000 This policy setting permits or prohibits the use of this snap-in. If you enable this policy setting the snap-in is permitted and can be added into the Microsoft Management Console or run from the command line as a standalone console. If you disable this policy setting the snap-in is prohibited and cannot be added into the Microsoft Management Console or run from the command line as a standalone console. An error message is displayed stating that policy is prohibiting the use of this snap-in. If this policy setting is not configured the setting of the "Restrict users to the explicitly permitted list of snap-ins" setting determines whether this snap-in is permitted or prohibited. -- If the policy setting "Restrict users to the explicitly permitted list of snap-ins" is enabled users cannot use any snap-in except those explicitly permitted. To explicitly permit use of this snap-in enable this policy setting. If this policy setting is not configured or disabled this snap-in is prohibited. -- If the policy setti
Windows Components\Microsoft Management Console\Restricted/Permitted snap-ins HKCU\Software\Policies\Microsoft\MMC\FX:{6d8880af-e518-43a8-986c-1ad21c4c976e}!Restrict_Run At least Windows Vista This policy setting permits or prohibits the use of this snap-in. If you enable this policy setting the snap-in is permitted and can be added into the Microsoft Management Console or run from the command line as a standalone console. If you disable this policy setting the snap-in is prohibited and cannot be added into the Microsoft Management Console or run from the command line as a standalone console. An error message is displayed stating that policy is prohibiting the use of this snap-in. If this policy setting is not configured the setting of the "Restrict users to the explicitly permitted list of snap-ins" setting determines whether this snap-in is permitted or prohibited. -- If the policy setting "Restrict users to the explicitly permitted list of snap-ins" is enabled users cannot use any snap-in except those explicitly permitted. To explicitly permit use of this snap-in enable this policy setting. If this policy setting is not configured or disabled this snap-in is prohibited. -- If the policy setti
Windows Components\Microsoft Management Console\Restricted/Permitted snap-ins\Extension snap-ins HKCU\Software\Policies\Microsoft\MMC\{C2FE4506-D6C2-11D0-A37B-00C04FC9DA04}!Restrict_Run At least Windows 2000 This policy setting permits or prohibits the use of this snap-in. If you enable this policy setting the snap-in is permitted and can be added into the Microsoft Management Console or run from the command line as a standalone console. If you disable this policy setting the snap-in is prohibited and cannot be added into the Microsoft Management Console or run from the command line as a standalone console. An error message is displayed stating that policy is prohibiting the use of this snap-in. If this policy setting is not configured the setting of the "Restrict users to the explicitly permitted list of snap-ins" setting determines whether this snap-in is permitted or prohibited. -- If the policy setting "Restrict users to the explicitly permitted list of snap-ins" is enabled users cannot use any snap-in except those explicitly permitted. To explicitly permit use of this snap-in enable this policy setting. If this policy setting is not configured or disabled this snap-in is prohibited. -- If the policy setti
Windows Components\Microsoft Management Console\Restricted/Permitted snap-ins\Extension snap-ins HKCU\Software\Policies\Microsoft\MMC\{34AB8E82-C27E-11D1-A6C0-00C04FB94F17}!Restrict_Run At least Windows 2000 This policy setting permits or prohibits the use of this snap-in. If you enable this policy setting the snap-in is permitted and can be added into the Microsoft Management Console or run from the command line as a standalone console. If you disable this policy setting the snap-in is prohibited and cannot be added into the Microsoft Management Console or run from the command line as a standalone console. An error message is displayed stating that policy is prohibiting the use of this snap-in. If this policy setting is not configured the setting of the "Restrict users to the explicitly permitted list of snap-ins" setting determines whether this snap-in is permitted or prohibited. -- If the policy setting "Restrict users to the explicitly permitted list of snap-ins" is enabled users cannot use any snap-in except those explicitly permitted. To explicitly permit use of this snap-in enable this policy setting. If this policy setting is not configured or disabled this snap-in is prohibited. -- If the policy setti
Windows Components\Microsoft Management Console\Restricted/Permitted snap-ins\Extension snap-ins HKCU\Software\Policies\Microsoft\MMC\{B52C1E50-1DD2-11D1-BC43-00C04FC31FD3}!Restrict_Run At least Windows 2000 This policy setting permits or prohibits the use of this snap-in. If you enable this policy setting the snap-in is permitted and can be added into the Microsoft Management Console or run from the command line as a standalone console. If you disable this policy setting the snap-in is prohibited and cannot be added into the Microsoft Management Console or run from the command line as a standalone console. An error message is displayed stating that policy is prohibiting the use of this snap-in. If this policy setting is not configured the setting of the "Restrict users to the explicitly permitted list of snap-ins" setting determines whether this snap-in is permitted or prohibited. -- If the policy setting "Restrict users to the explicitly permitted list of snap-ins" is enabled users cannot use any snap-in except those explicitly permitted. To explicitly permit use of this snap-in enable this policy setting. If this policy setting is not configured or disabled this snap-in is prohibited. -- If the policy setti
Windows Components\Microsoft Management Console\Restricted/Permitted snap-ins\Extension snap-ins HKCU\Software\Policies\Microsoft\MMC\{5880CD5C-8EC0-11d1-9570-0060B0576642}!Restrict_Run At least Windows 2000 This policy setting permits or prohibits the use of this snap-in. If you enable this policy setting the snap-in is permitted and can be added into the Microsoft Management Console or run from the command line as a standalone console. If you disable this policy setting the snap-in is prohibited and cannot be added into the Microsoft Management Console or run from the command line as a standalone console. An error message is displayed stating that policy is prohibiting the use of this snap-in. If this policy setting is not configured the setting of the "Restrict users to the explicitly permitted list of snap-ins" setting determines whether this snap-in is permitted or prohibited. -- If the policy setting "Restrict users to the explicitly permitted list of snap-ins" is enabled users cannot use any snap-in except those explicitly permitted. To explicitly permit use of this snap-in enable this policy setting. If this policy setting is not configured or disabled this snap-in is prohibited. -- If the policy setti
Windows Components\Microsoft Management Console\Restricted/Permitted snap-ins\Extension snap-ins HKCU\Software\Policies\Microsoft\MMC\{243E20B0-48ED-11D2-97DA-00A024D77700}!Restrict_Run At least Windows 2000 This policy setting permits or prohibits the use of this snap-in. If you enable this policy setting the snap-in is permitted and can be added into the Microsoft Management Console or run from the command line as a standalone console. If you disable this policy setting the snap-in is prohibited and cannot be added into the Microsoft Management Console or run from the command line as a standalone console. An error message is displayed stating that policy is prohibiting the use of this snap-in. If this policy setting is not configured the setting of the "Restrict users to the explicitly permitted list of snap-ins" setting determines whether this snap-in is permitted or prohibited. -- If the policy setting "Restrict users to the explicitly permitted list of snap-ins" is enabled users cannot use any snap-in except those explicitly permitted. To explicitly permit use of this snap-in enable this policy setting. If this policy setting is not configured or disabled this snap-in is prohibited. -- If the policy setti
Windows Components\Microsoft Management Console\Restricted/Permitted snap-ins\Extension snap-ins HKCU\Software\Policies\Microsoft\MMC\{C2FE4504-D6C2-11D0-A37B-00C04FC9DA04}!Restrict_Run At least Windows 2000 This policy setting permits or prohibits the use of this snap-in. If you enable this policy setting the snap-in is permitted and can be added into the Microsoft Management Console or run from the command line as a standalone console. If you disable this policy setting the snap-in is prohibited and cannot be added into the Microsoft Management Console or run from the command line as a standalone console. An error message is displayed stating that policy is prohibiting the use of this snap-in. If this policy setting is not configured the setting of the "Restrict users to the explicitly permitted list of snap-ins" setting determines whether this snap-in is permitted or prohibited. -- If the policy setting "Restrict users to the explicitly permitted list of snap-ins" is enabled users cannot use any snap-in except those explicitly permitted. To explicitly permit use of this snap-in enable this policy setting. If this policy setting is not configured or disabled this snap-in is prohibited. -- If the policy setti
Windows Components\Microsoft Management Console\Restricted/Permitted snap-ins\Extension snap-ins HKCU\Software\Policies\Microsoft\MMC\{DAB1A262-4FD7-11D1-842C-00C04FB6C218}!Restrict_Run At least Windows 2000 This policy setting permits or prohibits the use of this snap-in. If you enable this policy setting the snap-in is permitted and can be added into the Microsoft Management Console or run from the command line as a standalone console. If you disable this policy setting the snap-in is prohibited and cannot be added into the Microsoft Management Console or run from the command line as a standalone console. An error message is displayed stating that policy is prohibiting the use of this snap-in. If this policy setting is not configured the setting of the "Restrict users to the explicitly permitted list of snap-ins" setting determines whether this snap-in is permitted or prohibited. -- If the policy setting "Restrict users to the explicitly permitted list of snap-ins" is enabled users cannot use any snap-in except those explicitly permitted. To explicitly permit use of this snap-in enable this policy setting. If this policy setting is not configured or disabled this snap-in is prohibited. -- If the policy setti
Windows Components\Microsoft Management Console\Restricted/Permitted snap-ins\Extension snap-ins HKCU\Software\Policies\Microsoft\MMC\{B1AFF7D0-0C49-11D1-BB12-00C04FC9A3A3}!Restrict_Run At least Windows 2000 This policy setting permits or prohibits the use of this snap-in. If you enable this policy setting the snap-in is permitted and can be added into the Microsoft Management Console or run from the command line as a standalone console. If you disable this policy setting the snap-in is prohibited and cannot be added into the Microsoft Management Console or run from the command line as a standalone console. An error message is displayed stating that policy is prohibiting the use of this snap-in. If this policy setting is not configured the setting of the "Restrict users to the explicitly permitted list of snap-ins" setting determines whether this snap-in is permitted or prohibited. -- If the policy setting "Restrict users to the explicitly permitted list of snap-ins" is enabled users cannot use any snap-in except those explicitly permitted. To explicitly permit use of this snap-in enable this policy setting. If this policy setting is not configured or disabled this snap-in is prohibited. -- If the policy setti
Windows Components\Microsoft Management Console\Restricted/Permitted snap-ins\Extension snap-ins HKCU\Software\Policies\Microsoft\MMC\{BD95BA60-2E26-AAD1-AD99-00AA00B8E05A}!Restrict_Run At least Windows 2000 This policy setting permits or prohibits the use of this snap-in. If you enable this policy setting the snap-in is permitted and can be added into the Microsoft Management Console or run from the command line as a standalone console. If you disable this policy setting the snap-in is prohibited and cannot be added into the Microsoft Management Console or run from the command line as a standalone console. An error message is displayed stating that policy is prohibiting the use of this snap-in. If this policy setting is not configured the setting of the "Restrict users to the explicitly permitted list of snap-ins" setting determines whether this snap-in is permitted or prohibited. -- If the policy setting "Restrict users to the explicitly permitted list of snap-ins" is enabled users cannot use any snap-in except those explicitly permitted. To explicitly permit use of this snap-in enable this policy setting. If this policy setting is not configured or disabled this snap-in is prohibited. -- If the policy setti
Windows Components\Microsoft Management Console\Restricted/Permitted snap-ins\Extension snap-ins HKCU\Software\Policies\Microsoft\MMC\{58221C69-EA27-11CF-ADCF-00AA00A80033}!Restrict_Run At least Windows 2000 This policy setting permits or prohibits the use of this snap-in. If you enable this policy setting the snap-in is permitted and can be added into the Microsoft Management Console or run from the command line as a standalone console. If you disable this policy setting the snap-in is prohibited and cannot be added into the Microsoft Management Console or run from the command line as a standalone console. An error message is displayed stating that policy is prohibiting the use of this snap-in. If this policy setting is not configured the setting of the "Restrict users to the explicitly permitted list of snap-ins" setting determines whether this snap-in is permitted or prohibited. -- If the policy setting "Restrict users to the explicitly permitted list of snap-ins" is enabled users cannot use any snap-in except those explicitly permitted. To explicitly permit use of this snap-in enable this policy setting. If this policy setting is not configured or disabled this snap-in is prohibited. -- If the policy setti
Windows Components\Microsoft Management Console\Restricted/Permitted snap-ins\Extension snap-ins HKCU\Software\Policies\Microsoft\MMC\{03f1f940-a0f2-11d0-bb77-00aa00a1eab7}!Restrict_Run At least Windows 2000 This policy setting permits or prohibits the use of this snap-in. If you enable this policy setting the snap-in is permitted and can be added into the Microsoft Management Console or run from the command line as a standalone console. If you disable this policy setting the snap-in is prohibited and cannot be added into the Microsoft Management Console or run from the command line as a standalone console. An error message is displayed stating that policy is prohibiting the use of this snap-in. If this policy setting is not configured the setting of the "Restrict users to the explicitly permitted list of snap-ins" setting determines whether this snap-in is permitted or prohibited. -- If the policy setting "Restrict users to the explicitly permitted list of snap-ins" is enabled users cannot use any snap-in except those explicitly permitted. To explicitly permit use of this snap-in enable this policy setting. If this policy setting is not configured or disabled this snap-in is prohibited. -- If the policy setti
Windows Components\Microsoft Management Console\Restricted/Permitted snap-ins\Extension snap-ins HKCU\Software\Policies\Microsoft\MMC\{7AF60DD3-4979-11D1-8A6C-00C04FC33566}!Restrict_Run At least Windows 2000 This policy setting permits or prohibits the use of this snap-in. If you enable this policy setting the snap-in is permitted and can be added into the Microsoft Management Console or run from the command line as a standalone console. If you disable this policy setting the snap-in is prohibited and cannot be added into the Microsoft Management Console or run from the command line as a standalone console. An error message is displayed stating that policy is prohibiting the use of this snap-in. If this policy setting is not configured the setting of the "Restrict users to the explicitly permitted list of snap-ins" setting determines whether this snap-in is permitted or prohibited. -- If the policy setting "Restrict users to the explicitly permitted list of snap-ins" is enabled users cannot use any snap-in except those explicitly permitted. To explicitly permit use of this snap-in enable this policy setting. If this policy setting is not configured or disabled this snap-in is prohibited. -- If the policy setti
Windows Components\Microsoft Management Console\Restricted/Permitted snap-ins\Extension snap-ins HKCU\Software\Policies\Microsoft\MMC\{0F3621F1-23C6-11D1-AD97-00AA00B88E5A}!Restrict_Run At least Windows 2000 This policy setting permits or prohibits the use of this snap-in. If you enable this policy setting the snap-in is permitted and can be added into the Microsoft Management Console or run from the command line as a standalone console. If you disable this policy setting the snap-in is prohibited and cannot be added into the Microsoft Management Console or run from the command line as a standalone console. An error message is displayed stating that policy is prohibiting the use of this snap-in. If this policy setting is not configured the setting of the "Restrict users to the explicitly permitted list of snap-ins" setting determines whether this snap-in is permitted or prohibited. -- If the policy setting "Restrict users to the explicitly permitted list of snap-ins" is enabled users cannot use any snap-in except those explicitly permitted. To explicitly permit use of this snap-in enable this policy setting. If this policy setting is not configured or disabled this snap-in is prohibited. -- If the policy setti
Windows Components\Microsoft Management Console\Restricted/Permitted snap-ins\Group Policy HKCU\Software\Policies\Microsoft\MMC\{E12BBB5D-D59D-4E61-947A-301D25AE8C23}!Restrict_Run At least Windows Server 2003 operating systems or Windows XP Professional with SP1 This policy setting permits or prohibits the use of this snap-in. If you enable this policy setting the snap-in is permitted and can be added into the Microsoft Management Console or run from the command line as a standalone console. If you disable this policy setting the snap-in is prohibited and cannot be added into the Microsoft Management Console or run from the command line as a standalone console. An error message is displayed stating that policy is prohibiting the use of this snap-in. If this policy setting is not configured the setting of the "Restrict users to the explicitly permitted list of snap-ins" setting determines whether this snap-in is permitted or prohibited. -- If the policy setting "Restrict users to the explicitly permitted list of snap-ins" is enabled users cannot use any snap-in except those explicitly permitted. To explicitly permit use of this snap-in enable this policy setting. If this policy setting is not configured or disabled this snap-in is prohibited. -- If the policy setti
Windows Components\Microsoft Management Console\Restricted/Permitted snap-ins\Group Policy HKCU\Software\Policies\Microsoft\MMC\{8FC0B734-A0E1-11D1-A7D3-0000F87571E3}!Restrict_Run At least Windows 2000 This policy setting permits or prohibits the use of this snap-in. If you enable this policy setting the snap-in is permitted and can be added into the Microsoft Management Console or run from the command line as a standalone console. If you disable this policy setting the snap-in is prohibited and cannot be added into the Microsoft Management Console or run from the command line as a standalone console. An error message is displayed stating that policy is prohibiting the use of this snap-in. If this policy setting is not configured the setting of the "Restrict users to the explicitly permitted list of snap-ins" setting determines whether this snap-in is permitted or prohibited. -- If the policy setting "Restrict users to the explicitly permitted list of snap-ins" is enabled users cannot use any snap-in except those explicitly permitted. To explicitly permit use of this snap-in enable this policy setting. If this policy setting is not configured or disabled this snap-in is prohibited. -- If the policy setti
Windows Components\Microsoft Management Console\Restricted/Permitted snap-ins\Group Policy HKCU\Software\Policies\Microsoft\MMC\{D70A2BEA-A63E-11D1-A7D4-0000F87571E3}!Restrict_Run Windows Server 2003 Windows XP and Windows 2000 only Permits or prohibits use of the Group Policy tab in property sheets for the Active Directory Users and Computers and Active Directory Sites and Services snap-ins.If you enable this setting the Group Policy tab is displayed in the property sheet for a site domain or organizational unit displayed by the Active Directory Users and Computers and Active Directory Sites and Services snap-ins. If you disable the setting the Group Policy tab is not displayed in those snap-ins.If this setting is not configured the setting of the "Restrict users to the explicitly permitted list of snap-ins" setting determines whether this tab is displayed.-- If "Restrict users to the explicitly permitted list of snap-ins" is enabled users will not have access to the Group Policy tab. To explicitly permit use of the Group Policy tab enable this setting. If this setting is not configured (or disabled) the Group Policy tab is inaccessible.-- If "Restrict users to the explicitly permitted list of snap-ins" is disabled or not configur
Windows Components\Microsoft Management Console\Restricted/Permitted snap-ins\Group Policy HKCU\Software\Policies\Microsoft\MMC\{6DC3804B-7212-458D-ADB0-9A07E2AE1FA2}!Restrict_Run At least Windows Server 2003 operating systems or Windows XP Professional This policy setting permits or prohibits the use of this snap-in. If you enable this policy setting the snap-in is permitted and can be added into the Microsoft Management Console or run from the command line as a standalone console. If you disable this policy setting the snap-in is prohibited and cannot be added into the Microsoft Management Console or run from the command line as a standalone console. An error message is displayed stating that policy is prohibiting the use of this snap-in. If this policy setting is not configured the setting of the "Restrict users to the explicitly permitted list of snap-ins" setting determines whether this snap-in is permitted or prohibited. -- If the policy setting "Restrict users to the explicitly permitted list of snap-ins" is enabled users cannot use any snap-in except those explicitly permitted. To explicitly permit use of this snap-in enable this policy setting. If this policy setting is not configured or disabled this snap-in is prohibited. -- If the policy setti
Windows Components\Microsoft Management Console\Restricted/Permitted snap-ins\Group Policy\Group Policy snap-in extensions HKCU\Software\Policies\Microsoft\MMC\{0F6B957D-509E-11D1-A7CC-0000F87571E3}!Restrict_Run; HKCU\Software\Policies\Microsoft\MMC\{D02B1F72-3407-48ae-BA88-E8213C6761F1}!Restrict_Run HKCU\Software\Policies\Microsoft\MMC\{84DE202D-5D95-4764-9014-A46F994CE856}!Restrict_Run At least Windows 2000 This policy setting permits or prohibits the use of this snap-in. If you enable this policy setting the snap-in is permitted and can be added into the Microsoft Management Console or run from the command line as a standalone console. If you disable this policy setting the snap-in is prohibited and cannot be added into the Microsoft Management Console or run from the command line as a standalone console. An error message is displayed stating that policy is prohibiting the use of this snap-in. If this policy setting is not configured the setting of the "Restrict users to the explicitly permitted list of snap-ins" setting determines whether this snap-in is permitted or prohibited. -- If the policy setting "Restrict users to the explicitly permitted list of snap-ins" is enabled users cannot use any snap-in except those explicitly permitted. To explicitly permit use of this snap-in enable this policy setting. If this policy setting is not configured or disabled this snap-in is prohibited. -- If the policy setti
Windows Components\Microsoft Management Console\Restricted/Permitted snap-ins\Group Policy\Group Policy snap-in extensions HKCU\Software\Policies\Microsoft\MMC\{0F6B957E-509E-11D1-A7CC-0000F87571E3}!Restrict_Run; HKCU\Software\Policies\Microsoft\MMC\{D02B1F73-3407-48ae-BA88-E8213C6761F1}!Restrict_Run HKCU\Software\Policies\Microsoft\MMC\{84DE202E-5D95-4764-9014-A46F994CE856}!Restrict_Run At least Windows 2000 This policy setting permits or prohibits the use of this snap-in. If you enable this policy setting the snap-in is permitted and can be added into the Microsoft Management Console or run from the command line as a standalone console. If you disable this policy setting the snap-in is prohibited and cannot be added into the Microsoft Management Console or run from the command line as a standalone console. An error message is displayed stating that policy is prohibiting the use of this snap-in. If this policy setting is not configured the setting of the "Restrict users to the explicitly permitted list of snap-ins" setting determines whether this snap-in is permitted or prohibited. -- If the policy setting "Restrict users to the explicitly permitted list of snap-ins" is enabled users cannot use any snap-in except those explicitly permitted. To explicitly permit use of this snap-in enable this policy setting. If this policy setting is not configured or disabled this snap-in is prohibited. -- If the policy setti
Windows Components\Microsoft Management Console\Restricted/Permitted snap-ins\Group Policy\Group Policy snap-in extensions HKCU\Software\Policies\Microsoft\MMC\{88E729D6-BDC1-11D1-BD2A-00C04FB9603F}!Restrict_Run At least Windows 2000 This policy setting permits or prohibits the use of this snap-in. If you enable this policy setting the snap-in is permitted and can be added into the Microsoft Management Console or run from the command line as a standalone console. If you disable this policy setting the snap-in is prohibited and cannot be added into the Microsoft Management Console or run from the command line as a standalone console. An error message is displayed stating that policy is prohibiting the use of this snap-in. If this policy setting is not configured the setting of the "Restrict users to the explicitly permitted list of snap-ins" setting determines whether this snap-in is permitted or prohibited. -- If the policy setting "Restrict users to the explicitly permitted list of snap-ins" is enabled users cannot use any snap-in except those explicitly permitted. To explicitly permit use of this snap-in enable this policy setting. If this policy setting is not configured or disabled this snap-in is prohibited. -- If the policy setti
Windows Components\Microsoft Management Console\Restricted/Permitted snap-ins\Group Policy\Group Policy snap-in extensions HKCU\Software\Policies\Microsoft\MMC\{FC715823-C5FB-11D1-9EEF-00A0C90347FF}!Restrict_Run At least Windows 2000 This policy setting permits or prohibits the use of this snap-in. If you enable this policy setting the snap-in is permitted and can be added into the Microsoft Management Console or run from the command line as a standalone console. If you disable this policy setting the snap-in is prohibited and cannot be added into the Microsoft Management Console or run from the command line as a standalone console. An error message is displayed stating that policy is prohibiting the use of this snap-in. If this policy setting is not configured the setting of the "Restrict users to the explicitly permitted list of snap-ins" setting determines whether this snap-in is permitted or prohibited. -- If the policy setting "Restrict users to the explicitly permitted list of snap-ins" is enabled users cannot use any snap-in except those explicitly permitted. To explicitly permit use of this snap-in enable this policy setting. If this policy setting is not configured or disabled this snap-in is prohibited. -- If the policy setti
Windows Components\Microsoft Management Console\Restricted/Permitted snap-ins\Group Policy\Group Policy snap-in extensions HKCU\Software\Policies\Microsoft\MMC\{DEA8AFA0-CC85-11d0-9CE2-0080C7221EBD}!Restrict_Run At least Windows Server 2003 operating systems or Windows XP Professional This policy setting permits or prohibits the use of this snap-in. If you enable this policy setting the snap-in is permitted and can be added into the Microsoft Management Console or run from the command line as a standalone console. If you disable this policy setting the snap-in is prohibited and cannot be added into the Microsoft Management Console or run from the command line as a standalone console. An error message is displayed stating that policy is prohibiting the use of this snap-in. If this policy setting is not configured the setting of the "Restrict users to the explicitly permitted list of snap-ins" setting determines whether this snap-in is permitted or prohibited. -- If the policy setting "Restrict users to the explicitly permitted list of snap-ins" is enabled users cannot use any snap-in except those explicitly permitted. To explicitly permit use of this snap-in enable this policy setting. If this policy setting is not configured or disabled this snap-in is prohibited. -- If the policy setti
Windows Components\Microsoft Management Console\Restricted/Permitted snap-ins\Group Policy\Group Policy snap-in extensions HKCU\Software\Policies\Microsoft\MMC\{0E752416-F29E-4195-A9DD-7F0D4D5A9D71}!Restrict_Run At least Windows Vista This policy setting permits or prohibits the use of this snap-in. If you enable this policy setting the snap-in is permitted and can be added into the Microsoft Management Console or run from the command line as a standalone console. If you disable this policy setting the snap-in is prohibited and cannot be added into the Microsoft Management Console or run from the command line as a standalone console. An error message is displayed stating that policy is prohibiting the use of this snap-in. If this policy setting is not configured the setting of the "Restrict users to the explicitly permitted list of snap-ins" setting determines whether this snap-in is permitted or prohibited. -- If the policy setting "Restrict users to the explicitly permitted list of snap-ins" is enabled users cannot use any snap-in except those explicitly permitted. To explicitly permit use of this snap-in enable this policy setting. If this policy setting is not configured or disabled this snap-in is prohibited. -- If the policy setti
Windows Components\Microsoft Management Console\Restricted/Permitted snap-ins\Group Policy\Group Policy snap-in extensions HKCU\Software\Policies\Microsoft\MMC\FX:{a1bc4ecb-66b2-44e8-9915-be02e84438ba}!Restrict_Run At least Windows Vista This policy setting permits or prohibits the use of this snap-in. If you enable this policy setting the snap-in is permitted and can be added into the Microsoft Management Console or run from the command line as a standalone console. If you disable this policy setting the snap-in is prohibited and cannot be added into the Microsoft Management Console or run from the command line as a standalone console. An error message is displayed stating that policy is prohibiting the use of this snap-in. If this policy setting is not configured the setting of the "Restrict users to the explicitly permitted list of snap-ins" setting determines whether this snap-in is permitted or prohibited. -- If the policy setting "Restrict users to the explicitly permitted list of snap-ins" is enabled users cannot use any snap-in except those explicitly permitted. To explicitly permit use of this snap-in enable this policy setting. If this policy setting is not configured or disabled this snap-in is prohibited. -- If the policy setti
Windows Components\Microsoft Management Console\Restricted/Permitted snap-ins\Group Policy\Group Policy snap-in extensions HKCU\Software\Policies\Microsoft\MMC\{3060E8CE-7020-11D2-842D-00C04FA372D4}!Restrict_Run At least Windows 2000 This policy setting permits or prohibits the use of this snap-in. If you enable this policy setting the snap-in is permitted and can be added into the Microsoft Management Console or run from the command line as a standalone console. If you disable this policy setting the snap-in is prohibited and cannot be added into the Microsoft Management Console or run from the command line as a standalone console. An error message is displayed stating that policy is prohibiting the use of this snap-in. If this policy setting is not configured the setting of the "Restrict users to the explicitly permitted list of snap-ins" setting determines whether this snap-in is permitted or prohibited. -- If the policy setting "Restrict users to the explicitly permitted list of snap-ins" is enabled users cannot use any snap-in except those explicitly permitted. To explicitly permit use of this snap-in enable this policy setting. If this policy setting is not configured or disabled this snap-in is prohibited. -- If the policy setti
Windows Components\Microsoft Management Console\Restricted/Permitted snap-ins\Group Policy\Group Policy snap-in extensions HKCU\Software\Policies\Microsoft\MMC\{40B6664F-4972-11D1-A7CA-0000F87571E3}!Restrict_Run At least Windows 2000 This policy setting permits or prohibits the use of this snap-in. If you enable this policy setting the snap-in is permitted and can be added into the Microsoft Management Console or run from the command line as a standalone console. If you disable this policy setting the snap-in is prohibited and cannot be added into the Microsoft Management Console or run from the command line as a standalone console. An error message is displayed stating that policy is prohibiting the use of this snap-in. If this policy setting is not configured the setting of the "Restrict users to the explicitly permitted list of snap-ins" setting determines whether this snap-in is permitted or prohibited. -- If the policy setting "Restrict users to the explicitly permitted list of snap-ins" is enabled users cannot use any snap-in except those explicitly permitted. To explicitly permit use of this snap-in enable this policy setting. If this policy setting is not configured or disabled this snap-in is prohibited. -- If the policy setti
Windows Components\Microsoft Management Console\Restricted/Permitted snap-ins\Group Policy\Group Policy snap-in extensions HKCU\Software\Policies\Microsoft\MMC\{40B66650-4972-11D1-A7CA-0000F87571E3}!Restrict_Run At least Windows 2000 This policy setting permits or prohibits the use of this snap-in. If you enable this policy setting the snap-in is permitted and can be added into the Microsoft Management Console or run from the command line as a standalone console. If you disable this policy setting the snap-in is prohibited and cannot be added into the Microsoft Management Console or run from the command line as a standalone console. An error message is displayed stating that policy is prohibiting the use of this snap-in. If this policy setting is not configured the setting of the "Restrict users to the explicitly permitted list of snap-ins" setting determines whether this snap-in is permitted or prohibited. -- If the policy setting "Restrict users to the explicitly permitted list of snap-ins" is enabled users cannot use any snap-in except those explicitly permitted. To explicitly permit use of this snap-in enable this policy setting. If this policy setting is not configured or disabled this snap-in is prohibited. -- If the policy setti
Windows Components\Microsoft Management Console\Restricted/Permitted snap-ins\Group Policy\Group Policy snap-in extensions HKCU\Software\Policies\Microsoft\MMC\{803E14A0-B4FB-11D0-A0D0-00A0C90F574B}!Restrict_Run At least Windows 2000 This policy setting permits or prohibits the use of this snap-in. If you enable this policy setting the snap-in is permitted and can be added into the Microsoft Management Console or run from the command line as a standalone console. If you disable this policy setting the snap-in is prohibited and cannot be added into the Microsoft Management Console or run from the command line as a standalone console. An error message is displayed stating that policy is prohibiting the use of this snap-in. If this policy setting is not configured the setting of the "Restrict users to the explicitly permitted list of snap-ins" setting determines whether this snap-in is permitted or prohibited. -- If the policy setting "Restrict users to the explicitly permitted list of snap-ins" is enabled users cannot use any snap-in except those explicitly permitted. To explicitly permit use of this snap-in enable this policy setting. If this policy setting is not configured or disabled this snap-in is prohibited. -- If the policy setti
Windows Components\Microsoft Management Console\Restricted/Permitted snap-ins\Group Policy\Group Policy snap-in extensions HKCU\Software\Policies\Microsoft\MMC\{942A8E4F-A261-11D1-A760-00C04FB9603F}!Restrict_Run At least Windows 2000 This policy setting permits or prohibits the use of this snap-in. If you enable this policy setting the snap-in is permitted and can be added into the Microsoft Management Console or run from the command line as a standalone console. If you disable this policy setting the snap-in is prohibited and cannot be added into the Microsoft Management Console or run from the command line as a standalone console. An error message is displayed stating that policy is prohibiting the use of this snap-in. If this policy setting is not configured the setting of the "Restrict users to the explicitly permitted list of snap-ins" setting determines whether this snap-in is permitted or prohibited. -- If the policy setting "Restrict users to the explicitly permitted list of snap-ins" is enabled users cannot use any snap-in except those explicitly permitted. To explicitly permit use of this snap-in enable this policy setting. If this policy setting is not configured or disabled this snap-in is prohibited. -- If the policy setti
Windows Components\Microsoft Management Console\Restricted/Permitted snap-ins\Group Policy\Group Policy snap-in extensions HKCU\Software\Policies\Microsoft\MMC\{BACF5C8A-A3C7-11D1-A760-00C04FB9603F}!Restrict_Run At least Windows 2000 This policy setting permits or prohibits the use of this snap-in. If you enable this policy setting the snap-in is permitted and can be added into the Microsoft Management Console or run from the command line as a standalone console. If you disable this policy setting the snap-in is prohibited and cannot be added into the Microsoft Management Console or run from the command line as a standalone console. An error message is displayed stating that policy is prohibiting the use of this snap-in. If this policy setting is not configured the setting of the "Restrict users to the explicitly permitted list of snap-ins" setting determines whether this snap-in is permitted or prohibited. -- If the policy setting "Restrict users to the explicitly permitted list of snap-ins" is enabled users cannot use any snap-in except those explicitly permitted. To explicitly permit use of this snap-in enable this policy setting. If this policy setting is not configured or disabled this snap-in is prohibited. -- If the policy setti
Windows Components\Microsoft Management Console\Restricted/Permitted snap-ins\Group Policy\Group Policy snap-in extensions HKCU\Software\Policies\Microsoft\MMC\{06993B16-A5C7-47EB-B61C-B1CB7EE600AC}!Restrict_Run At least Windows Vista This policy setting permits or prohibits the use of this snap-in. If you enable this policy setting the snap-in is permitted and can be added into the Microsoft Management Console or run from the command line as a standalone console. If you disable this policy setting the snap-in is prohibited and cannot be added into the Microsoft Management Console or run from the command line as a standalone console. An error message is displayed stating that policy is prohibiting the use of this snap-in. If this policy setting is not configured the setting of the "Restrict users to the explicitly permitted list of snap-ins" setting determines whether this snap-in is permitted or prohibited. -- If the policy setting "Restrict users to the explicitly permitted list of snap-ins" is enabled users cannot use any snap-in except those explicitly permitted. To explicitly permit use of this snap-in enable this policy setting. If this policy setting is not configured or disabled this snap-in is prohibited. -- If the policy setti
Windows Components\Microsoft Management Console\Restricted/Permitted snap-ins\Group Policy\Group Policy snap-in extensions HKCU\Software\Policies\Microsoft\MMC\{2DA6AA7F-8C88-4194-A558-0D36E7FD3E64}!Restrict_Run At least Windows 2000 This policy setting permits or prohibits the use of this snap-in. If you enable this policy setting the snap-in is permitted and can be added into the Microsoft Management Console or run from the command line as a standalone console. If you disable this policy setting the snap-in is prohibited and cannot be added into the Microsoft Management Console or run from the command line as a standalone console. An error message is displayed stating that policy is prohibiting the use of this snap-in. If this policy setting is not configured the setting of the "Restrict users to the explicitly permitted list of snap-ins" setting determines whether this snap-in is permitted or prohibited. -- If the policy setting "Restrict users to the explicitly permitted list of snap-ins" is enabled users cannot use any snap-in except those explicitly permitted. To explicitly permit use of this snap-in enable this policy setting. If this policy setting is not configured or disabled this snap-in is prohibited. -- If the policy setti
Windows Components\Microsoft Management Console\Restricted/Permitted snap-ins\Group Policy\Resultant Set of Policy snap-in extensions HKCU\Software\Policies\Microsoft\MMC\{B6F9C8AE-EF3A-41C8-A911-37370C331DD4}!Restrict_Run At least Windows Server 2003 operating systems or Windows XP Professional This policy setting permits or prohibits the use of this snap-in. If you enable this policy setting the snap-in is permitted and can be added into the Microsoft Management Console or run from the command line as a standalone console. If you disable this policy setting the snap-in is prohibited and cannot be added into the Microsoft Management Console or run from the command line as a standalone console. An error message is displayed stating that policy is prohibiting the use of this snap-in. If this policy setting is not configured the setting of the "Restrict users to the explicitly permitted list of snap-ins" setting determines whether this snap-in is permitted or prohibited. -- If the policy setting "Restrict users to the explicitly permitted list of snap-ins" is enabled users cannot use any snap-in except those explicitly permitted. To explicitly permit use of this snap-in enable this policy setting. If this policy setting is not configured or disabled this snap-in is prohibited. -- If the policy setti
Windows Components\Microsoft Management Console\Restricted/Permitted snap-ins\Group Policy\Resultant Set of Policy snap-in extensions HKCU\Software\Policies\Microsoft\MMC\{B6F9C8AF-EF3A-41C8-A911-37370C331DD4}!Restrict_Run At least Windows Server 2003 operating systems or Windows XP Professional This policy setting permits or prohibits the use of this snap-in. If you enable this policy setting the snap-in is permitted and can be added into the Microsoft Management Console or run from the command line as a standalone console. If you disable this policy setting the snap-in is prohibited and cannot be added into the Microsoft Management Console or run from the command line as a standalone console. An error message is displayed stating that policy is prohibiting the use of this snap-in. If this policy setting is not configured the setting of the "Restrict users to the explicitly permitted list of snap-ins" setting determines whether this snap-in is permitted or prohibited. -- If the policy setting "Restrict users to the explicitly permitted list of snap-ins" is enabled users cannot use any snap-in except those explicitly permitted. To explicitly permit use of this snap-in enable this policy setting. If this policy setting is not configured or disabled this snap-in is prohibited. -- If the policy setti
Windows Components\Microsoft Management Console\Restricted/Permitted snap-ins\Group Policy\Resultant Set of Policy snap-in extensions HKCU\Software\Policies\Microsoft\MMC\{c40d66a0-e90c-46c6-aa3b-473e38c72bf2}!Restrict_Run At least Windows Server 2003 operating systems or Windows XP Professional This policy setting permits or prohibits the use of this snap-in. If you enable this policy setting the snap-in is permitted and can be added into the Microsoft Management Console or run from the command line as a standalone console. If you disable this policy setting the snap-in is prohibited and cannot be added into the Microsoft Management Console or run from the command line as a standalone console. An error message is displayed stating that policy is prohibiting the use of this snap-in. If this policy setting is not configured the setting of the "Restrict users to the explicitly permitted list of snap-ins" setting determines whether this snap-in is permitted or prohibited. -- If the policy setting "Restrict users to the explicitly permitted list of snap-ins" is enabled users cannot use any snap-in except those explicitly permitted. To explicitly permit use of this snap-in enable this policy setting. If this policy setting is not configured or disabled this snap-in is prohibited. -- If the policy setti
Windows Components\Microsoft Management Console\Restricted/Permitted snap-ins\Group Policy\Resultant Set of Policy snap-in extensions HKCU\Software\Policies\Microsoft\MMC\{d524927d-6c08-46bf-86af-391534d779d3}!Restrict_Run At least Windows Server 2003 operating systems or Windows XP Professional This policy setting permits or prohibits the use of this snap-in. If you enable this policy setting the snap-in is permitted and can be added into the Microsoft Management Console or run from the command line as a standalone console. If you disable this policy setting the snap-in is prohibited and cannot be added into the Microsoft Management Console or run from the command line as a standalone console. An error message is displayed stating that policy is prohibiting the use of this snap-in. If this policy setting is not configured the setting of the "Restrict users to the explicitly permitted list of snap-ins" setting determines whether this snap-in is permitted or prohibited. -- If the policy setting "Restrict users to the explicitly permitted list of snap-ins" is enabled users cannot use any snap-in except those explicitly permitted. To explicitly permit use of this snap-in enable this policy setting. If this policy setting is not configured or disabled this snap-in is prohibited. -- If the policy setti
Windows Components\Microsoft Management Console\Restricted/Permitted snap-ins\Group Policy\Resultant Set of Policy snap-in extensions HKCU\Software\Policies\Microsoft\MMC\{40B66660-4972-11d1-A7CA-0000F87571E3}!Restrict_Run At least Windows Server 2003 operating systems or Windows XP Professional This policy setting permits or prohibits the use of this snap-in. If you enable this policy setting the snap-in is permitted and can be added into the Microsoft Management Console or run from the command line as a standalone console. If you disable this policy setting the snap-in is prohibited and cannot be added into the Microsoft Management Console or run from the command line as a standalone console. An error message is displayed stating that policy is prohibiting the use of this snap-in. If this policy setting is not configured the setting of the "Restrict users to the explicitly permitted list of snap-ins" setting determines whether this snap-in is permitted or prohibited. -- If the policy setting "Restrict users to the explicitly permitted list of snap-ins" is enabled users cannot use any snap-in except those explicitly permitted. To explicitly permit use of this snap-in enable this policy setting. If this policy setting is not configured or disabled this snap-in is prohibited. -- If the policy setti
Windows Components\Microsoft Management Console\Restricted/Permitted snap-ins\Group Policy\Resultant Set of Policy snap-in extensions HKCU\Software\Policies\Microsoft\MMC\{40B66661-4972-11d1-A7CA-0000F87571E3}!Restrict_Run At least Windows Server 2003 operating systems or Windows XP Professional This policy setting permits or prohibits the use of this snap-in. If you enable this policy setting the snap-in is permitted and can be added into the Microsoft Management Console or run from the command line as a standalone console. If you disable this policy setting the snap-in is prohibited and cannot be added into the Microsoft Management Console or run from the command line as a standalone console. An error message is displayed stating that policy is prohibiting the use of this snap-in. If this policy setting is not configured the setting of the "Restrict users to the explicitly permitted list of snap-ins" setting determines whether this snap-in is permitted or prohibited. -- If the policy setting "Restrict users to the explicitly permitted list of snap-ins" is enabled users cannot use any snap-in except those explicitly permitted. To explicitly permit use of this snap-in enable this policy setting. If this policy setting is not configured or disabled this snap-in is prohibited. -- If the policy setti
Windows Components\Microsoft Management Console\Restricted/Permitted snap-ins\Group Policy\Resultant Set of Policy snap-in extensions HKCU\Software\Policies\Microsoft\MMC\{fe883157-cebd-4570-b7a2-e4fe06abe626}!Restrict_Run At least Windows Server 2003 operating systems or Windows XP Professional This policy setting permits or prohibits the use of this snap-in. If you enable this policy setting the snap-in is permitted and can be added into the Microsoft Management Console or run from the command line as a standalone console. If you disable this policy setting the snap-in is prohibited and cannot be added into the Microsoft Management Console or run from the command line as a standalone console. An error message is displayed stating that policy is prohibiting the use of this snap-in. If this policy setting is not configured the setting of the "Restrict users to the explicitly permitted list of snap-ins" setting determines whether this snap-in is permitted or prohibited. -- If the policy setting "Restrict users to the explicitly permitted list of snap-ins" is enabled users cannot use any snap-in except those explicitly permitted. To explicitly permit use of this snap-in enable this policy setting. If this policy setting is not configured or disabled this snap-in is prohibited. -- If the policy setti
Windows Components\Microsoft Management Console\Restricted/Permitted snap-ins\Group Policy\Resultant Set of Policy snap-in extensions HKCU\Software\Policies\Microsoft\MMC\{7E45546F-6D52-4D10-B702-9C2E67232E62}!Restrict_Run At least Windows Server 2003 operating systems or Windows XP Professional This policy setting permits or prohibits the use of this snap-in. If you enable this policy setting the snap-in is permitted and can be added into the Microsoft Management Console or run from the command line as a standalone console. If you disable this policy setting the snap-in is prohibited and cannot be added into the Microsoft Management Console or run from the command line as a standalone console. An error message is displayed stating that policy is prohibiting the use of this snap-in. If this policy setting is not configured the setting of the "Restrict users to the explicitly permitted list of snap-ins" setting determines whether this snap-in is permitted or prohibited. -- If the policy setting "Restrict users to the explicitly permitted list of snap-ins" is enabled users cannot use any snap-in except those explicitly permitted. To explicitly permit use of this snap-in enable this policy setting. If this policy setting is not configured or disabled this snap-in is prohibited. -- If the policy setti
Windows Components\Microsoft Management Console\Restricted/Permitted snap-ins\Group Policy\Resultant Set of Policy snap-in extensions HKCU\Software\Policies\Microsoft\MMC\{1BC972D6-555C-4FF7-BE2C-C584021A0A6A}!Restrict_Run At least Windows Server 2003 operating systems or Windows XP Professional This policy setting permits or prohibits the use of this snap-in. If you enable this policy setting the snap-in is permitted and can be added into the Microsoft Management Console or run from the command line as a standalone console. If you disable this policy setting the snap-in is prohibited and cannot be added into the Microsoft Management Console or run from the command line as a standalone console. An error message is displayed stating that policy is prohibiting the use of this snap-in. If this policy setting is not configured the setting of the "Restrict users to the explicitly permitted list of snap-ins" setting determines whether this snap-in is permitted or prohibited. -- If the policy setting "Restrict users to the explicitly permitted list of snap-ins" is enabled users cannot use any snap-in except those explicitly permitted. To explicitly permit use of this snap-in enable this policy setting. If this policy setting is not configured or disabled this snap-in is prohibited. -- If the policy setti
Windows Components\Microsoft Management Console\Restricted/Permitted snap-ins HKCU\Software\Policies\Microsoft\MMC\{EBC53A38-A23F-11D0-B09B-00C04FD8DCA6}!Restrict_Run At least Windows 2000 This policy setting permits or prohibits the use of this snap-in. If you enable this policy setting the snap-in is permitted and can be added into the Microsoft Management Console or run from the command line as a standalone console. If you disable this policy setting the snap-in is prohibited and cannot be added into the Microsoft Management Console or run from the command line as a standalone console. An error message is displayed stating that policy is prohibiting the use of this snap-in. If this policy setting is not configured the setting of the "Restrict users to the explicitly permitted list of snap-ins" setting determines whether this snap-in is permitted or prohibited. -- If the policy setting "Restrict users to the explicitly permitted list of snap-ins" is enabled users cannot use any snap-in except those explicitly permitted. To explicitly permit use of this snap-in enable this policy setting. If this policy setting is not configured or disabled this snap-in is prohibited. -- If the policy setti
Windows Components\Microsoft Management Console\Restricted/Permitted snap-ins HKCU\Software\Policies\Microsoft\MMC\{D967F824-9968-11D0-B936-00C04FD8D5B0}!Restrict_Run At least Windows 2000 This policy setting permits or prohibits the use of this snap-in. If you enable this policy setting the snap-in is permitted and can be added into the Microsoft Management Console or run from the command line as a standalone console. If you disable this policy setting the snap-in is prohibited and cannot be added into the Microsoft Management Console or run from the command line as a standalone console. An error message is displayed stating that policy is prohibiting the use of this snap-in. If this policy setting is not configured the setting of the "Restrict users to the explicitly permitted list of snap-ins" setting determines whether this snap-in is permitted or prohibited. -- If the policy setting "Restrict users to the explicitly permitted list of snap-ins" is enabled users cannot use any snap-in except those explicitly permitted. To explicitly permit use of this snap-in enable this policy setting. If this policy setting is not configured or disabled this snap-in is prohibited. -- If the policy setti
Windows Components\Microsoft Management Console\Restricted/Permitted snap-ins HKCU\Software\Policies\Microsoft\MMC\{E355E538-1C2E-11D0-8C37-00C04FD8FE93}!Restrict_Run At least Windows 2000 This policy setting permits or prohibits the use of this snap-in. If you enable this policy setting the snap-in is permitted and can be added into the Microsoft Management Console or run from the command line as a standalone console. If you disable this policy setting the snap-in is prohibited and cannot be added into the Microsoft Management Console or run from the command line as a standalone console. An error message is displayed stating that policy is prohibiting the use of this snap-in. If this policy setting is not configured the setting of the "Restrict users to the explicitly permitted list of snap-ins" setting determines whether this snap-in is permitted or prohibited. -- If the policy setting "Restrict users to the explicitly permitted list of snap-ins" is enabled users cannot use any snap-in except those explicitly permitted. To explicitly permit use of this snap-in enable this policy setting. If this policy setting is not configured or disabled this snap-in is prohibited. -- If the policy setti
Windows Components\Microsoft Management Console\Restricted/Permitted snap-ins HKCU\Software\Policies\Microsoft\MMC\{1C5DACFA-16BA-11D2-81D0-0000F87A7AA3}!Restrict_Run At least Windows Server 2003 operating systems or Windows XP Professional This policy setting permits or prohibits the use of this snap-in. If you enable this policy setting the snap-in is permitted and can be added into the Microsoft Management Console or run from the command line as a standalone console. If you disable this policy setting the snap-in is prohibited and cannot be added into the Microsoft Management Console or run from the command line as a standalone console. An error message is displayed stating that policy is prohibiting the use of this snap-in. If this policy setting is not configured the setting of the "Restrict users to the explicitly permitted list of snap-ins" setting determines whether this snap-in is permitted or prohibited. -- If the policy setting "Restrict users to the explicitly permitted list of snap-ins" is enabled users cannot use any snap-in except those explicitly permitted. To explicitly permit use of this snap-in enable this policy setting. If this policy setting is not configured or disabled this snap-in is prohibited. -- If the policy setti
Windows Components\Microsoft Management Console\Restricted/Permitted snap-ins HKCU\Software\Policies\Microsoft\MMC\{de751566-4cc6-11d1-8ca0-00c04fc297eb}!Restrict_Run At least Windows 2000 This policy setting permits or prohibits the use of this snap-in. If you enable this policy setting the snap-in is permitted and can be added into the Microsoft Management Console or run from the command line as a standalone console. If you disable this policy setting the snap-in is prohibited and cannot be added into the Microsoft Management Console or run from the command line as a standalone console. An error message is displayed stating that policy is prohibiting the use of this snap-in. If this policy setting is not configured the setting of the "Restrict users to the explicitly permitted list of snap-ins" setting determines whether this snap-in is permitted or prohibited. -- If the policy setting "Restrict users to the explicitly permitted list of snap-ins" is enabled users cannot use any snap-in except those explicitly permitted. To explicitly permit use of this snap-in enable this policy setting. If this policy setting is not configured or disabled this snap-in is prohibited. -- If the policy setti
Windows Components\Microsoft Management Console\Restricted/Permitted snap-ins HKCU\Software\Policies\Microsoft\MMC\{53D6AB1D-2488-11D1-A28C-00C04FB94F17}!Restrict_Run At least Windows 2000 This policy setting permits or prohibits the use of this snap-in. If you enable this policy setting the snap-in is permitted and can be added into the Microsoft Management Console or run from the command line as a standalone console. If you disable this policy setting the snap-in is prohibited and cannot be added into the Microsoft Management Console or run from the command line as a standalone console. An error message is displayed stating that policy is prohibiting the use of this snap-in. If this policy setting is not configured the setting of the "Restrict users to the explicitly permitted list of snap-ins" setting determines whether this snap-in is permitted or prohibited. -- If the policy setting "Restrict users to the explicitly permitted list of snap-ins" is enabled users cannot use any snap-in except those explicitly permitted. To explicitly permit use of this snap-in enable this policy setting. If this policy setting is not configured or disabled this snap-in is prohibited. -- If the policy setti
Windows Components\Microsoft Management Console\Restricted/Permitted snap-ins HKCU\Software\Policies\Microsoft\MMC\{A994E107-6854-4F3D-917C-E6F01670F6D3}!Restrict_Run At least Windows Server 2003 This policy setting permits or prohibits the use of this snap-in. If you enable this policy setting the snap-in is permitted and can be added into the Microsoft Management Console or run from the command line as a standalone console. If you disable this policy setting the snap-in is prohibited and cannot be added into the Microsoft Management Console or run from the command line as a standalone console. An error message is displayed stating that policy is prohibiting the use of this snap-in. If this policy setting is not configured the setting of the "Restrict users to the explicitly permitted list of snap-ins" setting determines whether this snap-in is permitted or prohibited. -- If the policy setting "Restrict users to the explicitly permitted list of snap-ins" is enabled users cannot use any snap-in except those explicitly permitted. To explicitly permit use of this snap-in enable this policy setting. If this policy setting is not configured or disabled this snap-in is prohibited. -- If the policy setti
Windows Components\Microsoft Management Console\Restricted/Permitted snap-ins HKCU\Software\Policies\Microsoft\MMC\{C9BC92DF-5B9A-11D1-8F00-00C04FC2C17B}!Restrict_Run At least Windows 2000 This policy setting permits or prohibits the use of this snap-in. If you enable this policy setting the snap-in is permitted and can be added into the Microsoft Management Console or run from the command line as a standalone console. If you disable this policy setting the snap-in is prohibited and cannot be added into the Microsoft Management Console or run from the command line as a standalone console. An error message is displayed stating that policy is prohibiting the use of this snap-in. If this policy setting is not configured the setting of the "Restrict users to the explicitly permitted list of snap-ins" setting determines whether this snap-in is permitted or prohibited. -- If the policy setting "Restrict users to the explicitly permitted list of snap-ins" is enabled users cannot use any snap-in except those explicitly permitted. To explicitly permit use of this snap-in enable this policy setting. If this policy setting is not configured or disabled this snap-in is prohibited. -- If the policy setti
Windows Components\Microsoft Management Console\Restricted/Permitted snap-ins HKCU\Software\Policies\Microsoft\MMC\{58221C67-EA27-11CF-ADCF-00AA00A80033}!Restrict_Run At least Windows 2000 This policy setting permits or prohibits the use of this snap-in. If you enable this policy setting the snap-in is permitted and can be added into the Microsoft Management Console or run from the command line as a standalone console. If you disable this policy setting the snap-in is prohibited and cannot be added into the Microsoft Management Console or run from the command line as a standalone console. An error message is displayed stating that policy is prohibiting the use of this snap-in. If this policy setting is not configured the setting of the "Restrict users to the explicitly permitted list of snap-ins" setting determines whether this snap-in is permitted or prohibited. -- If the policy setting "Restrict users to the explicitly permitted list of snap-ins" is enabled users cannot use any snap-in except those explicitly permitted. To explicitly permit use of this snap-in enable this policy setting. If this policy setting is not configured or disabled this snap-in is prohibited. -- If the policy setti
Windows Components\Microsoft Management Console\Restricted/Permitted snap-ins HKCU\Software\Policies\Microsoft\MMC\{74246bfc-4c96-11d0-abef-0020af6b0b7a}!Restrict_Run At least Windows 2000 This policy setting permits or prohibits the use of this snap-in. If you enable this policy setting the snap-in is permitted and can be added into the Microsoft Management Console or run from the command line as a standalone console. If you disable this policy setting the snap-in is prohibited and cannot be added into the Microsoft Management Console or run from the command line as a standalone console. An error message is displayed stating that policy is prohibiting the use of this snap-in. If this policy setting is not configured the setting of the "Restrict users to the explicitly permitted list of snap-ins" setting determines whether this snap-in is permitted or prohibited. -- If the policy setting "Restrict users to the explicitly permitted list of snap-ins" is enabled users cannot use any snap-in except those explicitly permitted. To explicitly permit use of this snap-in enable this policy setting. If this policy setting is not configured or disabled this snap-in is prohibited. -- If the policy setti
Windows Components\Microsoft Management Console\Restricted/Permitted snap-ins HKCU\Software\Policies\Microsoft\MMC\{677A2D94-28D9-11D1-A95B-008048918FB1}!Restrict_Run At least Windows 2000 This policy setting permits or prohibits the use of this snap-in. If you enable this policy setting the snap-in is permitted and can be added into the Microsoft Management Console or run from the command line as a standalone console. If you disable this policy setting the snap-in is prohibited and cannot be added into the Microsoft Management Console or run from the command line as a standalone console. An error message is displayed stating that policy is prohibiting the use of this snap-in. If this policy setting is not configured the setting of the "Restrict users to the explicitly permitted list of snap-ins" setting determines whether this snap-in is permitted or prohibited. -- If the policy setting "Restrict users to the explicitly permitted list of snap-ins" is enabled users cannot use any snap-in except those explicitly permitted. To explicitly permit use of this snap-in enable this policy setting. If this policy setting is not configured or disabled this snap-in is prohibited. -- If the policy setti
Windows Components\Microsoft Management Console\Restricted/Permitted snap-ins HKCU\Software\Policies\Microsoft\MMC\{43668E21-2636-11D1-A1CE-0080C88593A5}!Restrict_Run At least Windows 2000 This policy setting permits or prohibits the use of this snap-in. If you enable this policy setting the snap-in is permitted and can be added into the Microsoft Management Console or run from the command line as a standalone console. If you disable this policy setting the snap-in is prohibited and cannot be added into the Microsoft Management Console or run from the command line as a standalone console. An error message is displayed stating that policy is prohibiting the use of this snap-in. If this policy setting is not configured the setting of the "Restrict users to the explicitly permitted list of snap-ins" setting determines whether this snap-in is permitted or prohibited. -- If the policy setting "Restrict users to the explicitly permitted list of snap-ins" is enabled users cannot use any snap-in except those explicitly permitted. To explicitly permit use of this snap-in enable this policy setting. If this policy setting is not configured or disabled this snap-in is prohibited. -- If the policy setti
Windows Components\Microsoft Management Console\Restricted/Permitted snap-ins HKCU\Software\Policies\Microsoft\MMC\{8EAD3A12-B2C1-11d0-83AA-00A0C92C9D5D}!Restrict_Run At least Windows 2000 This policy setting permits or prohibits the use of this snap-in. If you enable this policy setting the snap-in is permitted and can be added into the Microsoft Management Console or run from the command line as a standalone console. If you disable this policy setting the snap-in is prohibited and cannot be added into the Microsoft Management Console or run from the command line as a standalone console. An error message is displayed stating that policy is prohibiting the use of this snap-in. If this policy setting is not configured the setting of the "Restrict users to the explicitly permitted list of snap-ins" setting determines whether this snap-in is permitted or prohibited. -- If the policy setting "Restrict users to the explicitly permitted list of snap-ins" is enabled users cannot use any snap-in except those explicitly permitted. To explicitly permit use of this snap-in enable this policy setting. If this policy setting is not configured or disabled this snap-in is prohibited. -- If the policy setti
Windows Components\Microsoft Management Console\Restricted/Permitted snap-ins HKCU\Software\Policies\Microsoft\MMC\{975797FC-4E2A-11D0-B702-00C04FD8DBF7}!Restrict_Run At least Windows 2000 This policy setting permits or prohibits the use of this snap-in. If you enable this policy setting the snap-in is permitted and can be added into the Microsoft Management Console or run from the command line as a standalone console. If you disable this policy setting the snap-in is prohibited and cannot be added into the Microsoft Management Console or run from the command line as a standalone console. An error message is displayed stating that policy is prohibiting the use of this snap-in. If this policy setting is not configured the setting of the "Restrict users to the explicitly permitted list of snap-ins" setting determines whether this snap-in is permitted or prohibited. -- If the policy setting "Restrict users to the explicitly permitted list of snap-ins" is enabled users cannot use any snap-in except those explicitly permitted. To explicitly permit use of this snap-in enable this policy setting. If this policy setting is not configured or disabled this snap-in is prohibited. -- If the policy setti
Windows Components\Microsoft Management Console\Restricted/Permitted snap-ins HKCU\Software\Policies\Microsoft\MMC\FX:{b05566ad-fe9c-4363-be05-7a4cbb7cb510}!Restrict_Run At least Windows Vista This policy setting permits or prohibits the use of this snap-in. If you enable this policy setting the snap-in is permitted and can be added into the Microsoft Management Console or run from the command line as a standalone console. If you disable this policy setting the snap-in is prohibited and cannot be added into the Microsoft Management Console or run from the command line as a standalone console. An error message is displayed stating that policy is prohibiting the use of this snap-in. If this policy setting is not configured the setting of the "Restrict users to the explicitly permitted list of snap-ins" setting determines whether this snap-in is permitted or prohibited. -- If the policy setting "Restrict users to the explicitly permitted list of snap-ins" is enabled users cannot use any snap-in except those explicitly permitted. To explicitly permit use of this snap-in enable this policy setting. If this policy setting is not configured or disabled this snap-in is prohibited. -- If the policy setti
Windows Components\Microsoft Management Console\Restricted/Permitted snap-ins HKCU\Software\Policies\Microsoft\MMC\FX:{D2779945-405B-4ACE-8618-508F3E3054AC}!Restrict_Run At least Windows Vista This policy setting permits or prohibits the use of this snap-in. If you enable this policy setting the snap-in is permitted and can be added into the Microsoft Management Console or run from the command line as a standalone console. If you disable this policy setting the snap-in is prohibited and cannot be added into the Microsoft Management Console or run from the command line as a standalone console. An error message is displayed stating that policy is prohibiting the use of this snap-in. If this policy setting is not configured the setting of the "Restrict users to the explicitly permitted list of snap-ins" setting determines whether this snap-in is permitted or prohibited. -- If the policy setting "Restrict users to the explicitly permitted list of snap-ins" is enabled users cannot use any snap-in except those explicitly permitted. To explicitly permit use of this snap-in enable this policy setting. If this policy setting is not configured or disabled this snap-in is prohibited. -- If the policy setti
Windows Components\Microsoft Management Console\Restricted/Permitted snap-ins HKCU\Software\Policies\Microsoft\MMC\{753EDB4D-2E1B-11D1-9064-00A0C90AB504}!Restrict_Run At least Windows 2000 This policy setting permits or prohibits the use of this snap-in. If you enable this policy setting the snap-in is permitted and can be added into the Microsoft Management Console or run from the command line as a standalone console. If you disable this policy setting the snap-in is prohibited and cannot be added into the Microsoft Management Console or run from the command line as a standalone console. An error message is displayed stating that policy is prohibiting the use of this snap-in. If this policy setting is not configured the setting of the "Restrict users to the explicitly permitted list of snap-ins" setting determines whether this snap-in is permitted or prohibited. -- If the policy setting "Restrict users to the explicitly permitted list of snap-ins" is enabled users cannot use any snap-in except those explicitly permitted. To explicitly permit use of this snap-in enable this policy setting. If this policy setting is not configured or disabled this snap-in is prohibited. -- If the policy setti
Windows Components\Microsoft Management Console\Restricted/Permitted snap-ins HKCU\Software\Policies\Microsoft\MMC\{FF5903A8-78D6-11D1-92F6-006097B01056}!Restrict_Run At least Windows Server 2003 operating systems or Windows XP Professional This policy setting permits or prohibits the use of this snap-in. If you enable this policy setting the snap-in is permitted and can be added into the Microsoft Management Console or run from the command line as a standalone console. If you disable this policy setting the snap-in is prohibited and cannot be added into the Microsoft Management Console or run from the command line as a standalone console. An error message is displayed stating that policy is prohibiting the use of this snap-in. If this policy setting is not configured the setting of the "Restrict users to the explicitly permitted list of snap-ins" setting determines whether this snap-in is permitted or prohibited. -- If the policy setting "Restrict users to the explicitly permitted list of snap-ins" is enabled users cannot use any snap-in except those explicitly permitted. To explicitly permit use of this snap-in enable this policy setting. If this policy setting is not configured or disabled this snap-in is prohibited. -- If the policy setti
Windows Components\Microsoft Management Console\Restricted/Permitted snap-ins HKCU\Software\Policies\Microsoft\MMC\FX:{89cc9588-7628-4d29-8e4a-6550d0087059}!Restrict_Run At least Windows Vista This policy setting permits or prohibits the use of this snap-in. If you enable this policy setting the snap-in is permitted and can be added into the Microsoft Management Console or run from the command line as a standalone console. If you disable this policy setting the snap-in is prohibited and cannot be added into the Microsoft Management Console or run from the command line as a standalone console. An error message is displayed stating that policy is prohibiting the use of this snap-in. If this policy setting is not configured the setting of the "Restrict users to the explicitly permitted list of snap-ins" setting determines whether this snap-in is permitted or prohibited. -- If the policy setting "Restrict users to the explicitly permitted list of snap-ins" is enabled users cannot use any snap-in except those explicitly permitted. To explicitly permit use of this snap-in enable this policy setting. If this policy setting is not configured or disabled this snap-in is prohibited. -- If the policy setti
Windows Components\Microsoft Management Console\Restricted/Permitted snap-ins HKCU\Software\Policies\Microsoft\MMC\{8F8F8DC0-5713-11D1-9551-0060B0576642}!Restrict_Run Windows Server 2003 only This policy setting permits or prohibits the use of this snap-in. If you enable this policy setting the snap-in is permitted and can be added into the Microsoft Management Console or run from the command line as a standalone console. If you disable this policy setting the snap-in is prohibited and cannot be added into the Microsoft Management Console or run from the command line as a standalone console. An error message is displayed stating that policy is prohibiting the use of this snap-in. If this policy setting is not configured the setting of the "Restrict users to the explicitly permitted list of snap-ins" setting determines whether this snap-in is permitted or prohibited. -- If the policy setting "Restrict users to the explicitly permitted list of snap-ins" is enabled users cannot use any snap-in except those explicitly permitted. To explicitly permit use of this snap-in enable this policy setting. If this policy setting is not configured or disabled this snap-in is prohibited. -- If the policy setti
Windows Components\Microsoft Management Console\Restricted/Permitted snap-ins HKCU\Software\Policies\Microsoft\MMC\{A841B6C2-7577-11D0-BB1F-00A0C922E79C}!Restrict_Run At least Windows 2000 This policy setting permits or prohibits the use of this snap-in. If you enable this policy setting the snap-in is permitted and can be added into the Microsoft Management Console or run from the command line as a standalone console. If you disable this policy setting the snap-in is prohibited and cannot be added into the Microsoft Management Console or run from the command line as a standalone console. An error message is displayed stating that policy is prohibiting the use of this snap-in. If this policy setting is not configured the setting of the "Restrict users to the explicitly permitted list of snap-ins" setting determines whether this snap-in is permitted or prohibited. -- If the policy setting "Restrict users to the explicitly permitted list of snap-ins" is enabled users cannot use any snap-in except those explicitly permitted. To explicitly permit use of this snap-in enable this policy setting. If this policy setting is not configured or disabled this snap-in is prohibited. -- If the policy setti
Windows Components\Microsoft Management Console\Restricted/Permitted snap-ins HKCU\Software\Policies\Microsoft\MMC\{95AD72F0-44CE-11D0-AE29-00AA004B9986}!Restrict_Run At least Windows 2000 This policy setting permits or prohibits the use of this snap-in. If you enable this policy setting the snap-in is permitted and can be added into the Microsoft Management Console or run from the command line as a standalone console. If you disable this policy setting the snap-in is prohibited and cannot be added into the Microsoft Management Console or run from the command line as a standalone console. An error message is displayed stating that policy is prohibiting the use of this snap-in. If this policy setting is not configured the setting of the "Restrict users to the explicitly permitted list of snap-ins" setting determines whether this snap-in is permitted or prohibited. -- If the policy setting "Restrict users to the explicitly permitted list of snap-ins" is enabled users cannot use any snap-in except those explicitly permitted. To explicitly permit use of this snap-in enable this policy setting. If this policy setting is not configured or disabled this snap-in is prohibited. -- If the policy setti
Windows Components\Microsoft Management Console\Restricted/Permitted snap-ins HKCU\Software\Policies\Microsoft\MMC\{DEA8AFA2-CC85-11d0-9CE2-0080C7221EBD}!Restrict_Run At least Windows Server 2003 operating systems or Windows XP Professional This policy setting permits or prohibits the use of this snap-in. If you enable this policy setting the snap-in is permitted and can be added into the Microsoft Management Console or run from the command line as a standalone console. If you disable this policy setting the snap-in is prohibited and cannot be added into the Microsoft Management Console or run from the command line as a standalone console. An error message is displayed stating that policy is prohibiting the use of this snap-in. If this policy setting is not configured the setting of the "Restrict users to the explicitly permitted list of snap-ins" setting determines whether this snap-in is permitted or prohibited. -- If the policy setting "Restrict users to the explicitly permitted list of snap-ins" is enabled users cannot use any snap-in except those explicitly permitted. To explicitly permit use of this snap-in enable this policy setting. If this policy setting is not configured or disabled this snap-in is prohibited. -- If the policy setti
Windows Components\Microsoft Management Console\Restricted/Permitted snap-ins HKCU\Software\Policies\Microsoft\MMC\{57C596D0-9370-40C0-BA0D-AB491B63255D}!Restrict_Run At least Windows Server 2003 operating systems or Windows XP Professional This policy setting permits or prohibits the use of this snap-in. If you enable this policy setting the snap-in is permitted and can be added into the Microsoft Management Console or run from the command line as a standalone console. If you disable this policy setting the snap-in is prohibited and cannot be added into the Microsoft Management Console or run from the command line as a standalone console. An error message is displayed stating that policy is prohibiting the use of this snap-in. If this policy setting is not configured the setting of the "Restrict users to the explicitly permitted list of snap-ins" setting determines whether this snap-in is permitted or prohibited. -- If the policy setting "Restrict users to the explicitly permitted list of snap-ins" is enabled users cannot use any snap-in except those explicitly permitted. To explicitly permit use of this snap-in enable this policy setting. If this policy setting is not configured or disabled this snap-in is prohibited. -- If the policy setti
Windows Components\Microsoft Management Console\Restricted/Permitted snap-ins HKCU\Software\Policies\Microsoft\MMC\{5D6179C8-17EC-11D1-9AA9-00C04FD8FE93}!Restrict_Run At least Windows 2000 This policy setting permits or prohibits the use of this snap-in. If you enable this policy setting the snap-in is permitted and can be added into the Microsoft Management Console or run from the command line as a standalone console. If you disable this policy setting the snap-in is prohibited and cannot be added into the Microsoft Management Console or run from the command line as a standalone console. An error message is displayed stating that policy is prohibiting the use of this snap-in. If this policy setting is not configured the setting of the "Restrict users to the explicitly permitted list of snap-ins" setting determines whether this snap-in is permitted or prohibited. -- If the policy setting "Restrict users to the explicitly permitted list of snap-ins" is enabled users cannot use any snap-in except those explicitly permitted. To explicitly permit use of this snap-in enable this policy setting. If this policy setting is not configured or disabled this snap-in is prohibited. -- If the policy setti
Windows Components\Microsoft Management Console\Restricted/Permitted snap-ins HKCU\Software\Policies\Microsoft\MMC\FX:{a1bc4eca-66b2-44e8-9915-be02e84438ba}!Restrict_Run At least Windows Vista This policy setting permits or prohibits the use of this snap-in. If you enable this policy setting the snap-in is permitted and can be added into the Microsoft Management Console or run from the command line as a standalone console. If you disable this policy setting the snap-in is prohibited and cannot be added into the Microsoft Management Console or run from the command line as a standalone console. An error message is displayed stating that policy is prohibiting the use of this snap-in. If this policy setting is not configured the setting of the "Restrict users to the explicitly permitted list of snap-ins" setting determines whether this snap-in is permitted or prohibited. -- If the policy setting "Restrict users to the explicitly permitted list of snap-ins" is enabled users cannot use any snap-in except those explicitly permitted. To explicitly permit use of this snap-in enable this policy setting. If this policy setting is not configured or disabled this snap-in is prohibited. -- If the policy setti
Windows Components\Microsoft Management Console\Restricted/Permitted snap-ins HKCU\Software\Policies\Microsoft\MMC\{18BA7139-D98B-43c2-94DA-2604E34E175D}!Restrict_Run At least Windows 2000 This policy setting permits or prohibits the use of this snap-in. If you enable this policy setting the snap-in is permitted and can be added into the Microsoft Management Console or run from the command line as a standalone console. If you disable this policy setting the snap-in is prohibited and cannot be added into the Microsoft Management Console or run from the command line as a standalone console. An error message is displayed stating that policy is prohibiting the use of this snap-in. If this policy setting is not configured the setting of the "Restrict users to the explicitly permitted list of snap-ins" setting determines whether this snap-in is permitted or prohibited. -- If the policy setting "Restrict users to the explicitly permitted list of snap-ins" is enabled users cannot use any snap-in except those explicitly permitted. To explicitly permit use of this snap-in enable this policy setting. If this policy setting is not configured or disabled this snap-in is prohibited. -- If the policy setti
Windows Components\Microsoft Management Console\Restricted/Permitted snap-ins HKCU\Software\Policies\Microsoft\MMC\FX:{6630f2d7-bd52-4072-bfa7-863f3d0c5da0}!Restrict_Run At least Windows Vista This policy setting permits or prohibits the use of this snap-in. If you enable this policy setting the snap-in is permitted and can be added into the Microsoft Management Console or run from the command line as a standalone console. If you disable this policy setting the snap-in is prohibited and cannot be added into the Microsoft Management Console or run from the command line as a standalone console. An error message is displayed stating that policy is prohibiting the use of this snap-in. If this policy setting is not configured the setting of the "Restrict users to the explicitly permitted list of snap-ins" setting determines whether this snap-in is permitted or prohibited. -- If the policy setting "Restrict users to the explicitly permitted list of snap-ins" is enabled users cannot use any snap-in except those explicitly permitted. To explicitly permit use of this snap-in enable this policy setting. If this policy setting is not configured or disabled this snap-in is prohibited. -- If the policy setti
Windows Components\Microsoft Management Console\Restricted/Permitted snap-ins HKCU\Software\Policies\Microsoft\MMC\{7478EF61-8C46-11d1-8D99-00A0C913CAD4}!Restrict_Run At least Windows 2000 This policy setting permits or prohibits the use of this snap-in. If you enable this policy setting the snap-in is permitted and can be added into the Microsoft Management Console or run from the command line as a standalone console. If you disable this policy setting the snap-in is prohibited and cannot be added into the Microsoft Management Console or run from the command line as a standalone console. An error message is displayed stating that policy is prohibiting the use of this snap-in. If this policy setting is not configured the setting of the "Restrict users to the explicitly permitted list of snap-ins" setting determines whether this snap-in is permitted or prohibited. -- If the policy setting "Restrict users to the explicitly permitted list of snap-ins" is enabled users cannot use any snap-in except those explicitly permitted. To explicitly permit use of this snap-in enable this policy setting. If this policy setting is not configured or disabled this snap-in is prohibited. -- If the policy setti
Windows Components\Microsoft Management Console\Restricted/Permitted snap-ins HKCU\Software\Policies\Microsoft\MMC\{FD57D297-4FD9-11D1-854E-00C04FC31FD3}!Restrict_Run At least Windows 2000 This policy setting permits or prohibits the use of this snap-in. If you enable this policy setting the snap-in is permitted and can be added into the Microsoft Management Console or run from the command line as a standalone console. If you disable this policy setting the snap-in is prohibited and cannot be added into the Microsoft Management Console or run from the command line as a standalone console. An error message is displayed stating that policy is prohibiting the use of this snap-in. If this policy setting is not configured the setting of the "Restrict users to the explicitly permitted list of snap-ins" setting determines whether this snap-in is permitted or prohibited. -- If the policy setting "Restrict users to the explicitly permitted list of snap-ins" is enabled users cannot use any snap-in except those explicitly permitted. To explicitly permit use of this snap-in enable this policy setting. If this policy setting is not configured or disabled this snap-in is prohibited. -- If the policy setti
Windows Components\Microsoft Management Console\Restricted/Permitted snap-ins HKCU\Software\Policies\Microsoft\MMC\{3D5D035E-7721-4B83-A645-6C07A3D403B7}!Restrict_Run At least Windows Server 2003 operating systems or Windows XP Professional This policy setting permits or prohibits the use of this snap-in. If you enable this policy setting the snap-in is permitted and can be added into the Microsoft Management Console or run from the command line as a standalone console. If you disable this policy setting the snap-in is prohibited and cannot be added into the Microsoft Management Console or run from the command line as a standalone console. An error message is displayed stating that policy is prohibiting the use of this snap-in. If this policy setting is not configured the setting of the "Restrict users to the explicitly permitted list of snap-ins" setting determines whether this snap-in is permitted or prohibited. -- If the policy setting "Restrict users to the explicitly permitted list of snap-ins" is enabled users cannot use any snap-in except those explicitly permitted. To explicitly permit use of this snap-in enable this policy setting. If this policy setting is not configured or disabled this snap-in is prohibited. -- If the policy setti
Windows Components\Microsoft Management Console\Restricted/Permitted snap-ins HKCU\Software\Policies\Microsoft\MMC\{1AA7F839-C7F5-11D0-A376-00C04FC9DA04}!Restrict_Run At least Windows 2000 This policy setting permits or prohibits the use of this snap-in. If you enable this policy setting the snap-in is permitted and can be added into the Microsoft Management Console or run from the command line as a standalone console. If you disable this policy setting the snap-in is prohibited and cannot be added into the Microsoft Management Console or run from the command line as a standalone console. An error message is displayed stating that policy is prohibiting the use of this snap-in. If this policy setting is not configured the setting of the "Restrict users to the explicitly permitted list of snap-ins" setting determines whether this snap-in is permitted or prohibited. -- If the policy setting "Restrict users to the explicitly permitted list of snap-ins" is enabled users cannot use any snap-in except those explicitly permitted. To explicitly permit use of this snap-in enable this policy setting. If this policy setting is not configured or disabled this snap-in is prohibited. -- If the policy setti
Windows Components\Microsoft Management Console\Restricted/Permitted snap-ins HKCU\Software\Policies\Microsoft\MMC\{3CB6973D-3E6F-11D0-95DB-00A024D77700}!Restrict_Run At least Windows 2000 This policy setting permits or prohibits the use of this snap-in. If you enable this policy setting the snap-in is permitted and can be added into the Microsoft Management Console or run from the command line as a standalone console. If you disable this policy setting the snap-in is prohibited and cannot be added into the Microsoft Management Console or run from the command line as a standalone console. An error message is displayed stating that policy is prohibiting the use of this snap-in. If this policy setting is not configured the setting of the "Restrict users to the explicitly permitted list of snap-ins" setting determines whether this snap-in is permitted or prohibited. -- If the policy setting "Restrict users to the explicitly permitted list of snap-ins" is enabled users cannot use any snap-in except those explicitly permitted. To explicitly permit use of this snap-in enable this policy setting. If this policy setting is not configured or disabled this snap-in is prohibited. -- If the policy setti
Windows Components\Microsoft Management Console\Restricted/Permitted snap-ins HKCU\Software\Policies\Microsoft\MMC\{011BE22D-E453-11D1-945A-00C04FB984F9}!Restrict_Run At least Windows 2000 This policy setting permits or prohibits the use of this snap-in. If you enable this policy setting the snap-in is permitted and can be added into the Microsoft Management Console or run from the command line as a standalone console. If you disable this policy setting the snap-in is prohibited and cannot be added into the Microsoft Management Console or run from the command line as a standalone console. An error message is displayed stating that policy is prohibiting the use of this snap-in. If this policy setting is not configured the setting of the "Restrict users to the explicitly permitted list of snap-ins" setting determines whether this snap-in is permitted or prohibited. -- If the policy setting "Restrict users to the explicitly permitted list of snap-ins" is enabled users cannot use any snap-in except those explicitly permitted. To explicitly permit use of this snap-in enable this policy setting. If this policy setting is not configured or disabled this snap-in is prohibited. -- If the policy setti
Windows Components\Microsoft Management Console\Restricted/Permitted snap-ins HKCU\Software\Policies\Microsoft\MMC\{5ADF5BF6-E452-11D1-945A-00C04FB984F9}!Restrict_Run At least Windows 2000 This policy setting permits or prohibits the use of this snap-in. If you enable this policy setting the snap-in is permitted and can be added into the Microsoft Management Console or run from the command line as a standalone console. If you disable this policy setting the snap-in is prohibited and cannot be added into the Microsoft Management Console or run from the command line as a standalone console. An error message is displayed stating that policy is prohibiting the use of this snap-in. If this policy setting is not configured the setting of the "Restrict users to the explicitly permitted list of snap-ins" setting determines whether this snap-in is permitted or prohibited. -- If the policy setting "Restrict users to the explicitly permitted list of snap-ins" is enabled users cannot use any snap-in except those explicitly permitted. To explicitly permit use of this snap-in enable this policy setting. If this policy setting is not configured or disabled this snap-in is prohibited. -- If the policy setti
Windows Components\Microsoft Management Console\Restricted/Permitted snap-ins HKCU\Software\Policies\Microsoft\MMC\FX:{18ea3f92-d6aa-41d9-a205-2023400c8fbb}!Restrict_Run At least Windows 2000 This policy setting permits or prohibits the use of this snap-in. If you enable this policy setting the snap-in is permitted and can be added into the Microsoft Management Console or run from the command line as a standalone console. If you disable this policy setting the snap-in is prohibited and cannot be added into the Microsoft Management Console or run from the command line as a standalone console. An error message is displayed stating that policy is prohibiting the use of this snap-in. If this policy setting is not configured the setting of the "Restrict users to the explicitly permitted list of snap-ins" setting determines whether this snap-in is permitted or prohibited. -- If the policy setting "Restrict users to the explicitly permitted list of snap-ins" is enabled users cannot use any snap-in except those explicitly permitted. To explicitly permit use of this snap-in enable this policy setting. If this policy setting is not configured or disabled this snap-in is prohibited. -- If the policy setti
Windows Components\Microsoft Management Console\Restricted/Permitted snap-ins HKCU\Software\Policies\Microsoft\MMC\{58221C66-EA27-11CF-ADCF-00AA00A80033}!Restrict_Run At least Windows 2000 This policy setting permits or prohibits the use of this snap-in. If you enable this policy setting the snap-in is permitted and can be added into the Microsoft Management Console or run from the command line as a standalone console. If you disable this policy setting the snap-in is prohibited and cannot be added into the Microsoft Management Console or run from the command line as a standalone console. An error message is displayed stating that policy is prohibiting the use of this snap-in. If this policy setting is not configured the setting of the "Restrict users to the explicitly permitted list of snap-ins" setting determines whether this snap-in is permitted or prohibited. -- If the policy setting "Restrict users to the explicitly permitted list of snap-ins" is enabled users cannot use any snap-in except those explicitly permitted. To explicitly permit use of this snap-in enable this policy setting. If this policy setting is not configured or disabled this snap-in is prohibited. -- If the policy setti
Windows Components\Microsoft Management Console\Restricted/Permitted snap-ins HKCU\Software\Policies\Microsoft\MMC\{58221C65-EA27-11CF-ADCF-00AA00A80033}!Restrict_Run At least Windows 2000 This policy setting permits or prohibits the use of this snap-in. If you enable this policy setting the snap-in is permitted and can be added into the Microsoft Management Console or run from the command line as a standalone console. If you disable this policy setting the snap-in is prohibited and cannot be added into the Microsoft Management Console or run from the command line as a standalone console. An error message is displayed stating that policy is prohibiting the use of this snap-in. If this policy setting is not configured the setting of the "Restrict users to the explicitly permitted list of snap-ins" setting determines whether this snap-in is permitted or prohibited. -- If the policy setting "Restrict users to the explicitly permitted list of snap-ins" is enabled users cannot use any snap-in except those explicitly permitted. To explicitly permit use of this snap-in enable this policy setting. If this policy setting is not configured or disabled this snap-in is prohibited. -- If the policy setti
Windows Components\Microsoft Management Console\Restricted/Permitted snap-ins HKCU\Software\Policies\Microsoft\MMC\{45ac8c63-23e2-11d1-a696-00c04fd58bc3}!Restrict_Run At least Windows 2000 This policy setting permits or prohibits the use of this snap-in. If you enable this policy setting the snap-in is permitted and can be added into the Microsoft Management Console or run from the command line as a standalone console. If you disable this policy setting the snap-in is prohibited and cannot be added into the Microsoft Management Console or run from the command line as a standalone console. An error message is displayed stating that policy is prohibiting the use of this snap-in. If this policy setting is not configured the setting of the "Restrict users to the explicitly permitted list of snap-ins" setting determines whether this snap-in is permitted or prohibited. -- If the policy setting "Restrict users to the explicitly permitted list of snap-ins" is enabled users cannot use any snap-in except those explicitly permitted. To explicitly permit use of this snap-in enable this policy setting. If this policy setting is not configured or disabled this snap-in is prohibited. -- If the policy setti
Windows Components\Microsoft Management Console\Restricted/Permitted snap-ins HKCU\Software\Policies\Microsoft\MMC\{E26D02A0-4C1F-11D1-9AA1-00C04FC3357A}!Restrict_Run At least Windows 2000 This policy setting permits or prohibits the use of this snap-in. If you enable this policy setting the snap-in is permitted and can be added into the Microsoft Management Console or run from the command line as a standalone console. If you disable this policy setting the snap-in is prohibited and cannot be added into the Microsoft Management Console or run from the command line as a standalone console. An error message is displayed stating that policy is prohibiting the use of this snap-in. If this policy setting is not configured the setting of the "Restrict users to the explicitly permitted list of snap-ins" setting determines whether this snap-in is permitted or prohibited. -- If the policy setting "Restrict users to the explicitly permitted list of snap-ins" is enabled users cannot use any snap-in except those explicitly permitted. To explicitly permit use of this snap-in enable this policy setting. If this policy setting is not configured or disabled this snap-in is prohibited. -- If the policy setti
Windows Components\Microsoft Management Console\Restricted/Permitted snap-ins HKCU\Software\Policies\Microsoft\MMC\{B91B6008-32D2-11D2-9888-00A0C925F917}!Restrict_Run At least Windows 2000 This policy setting permits or prohibits the use of this snap-in. If you enable this policy setting the snap-in is permitted and can be added into the Microsoft Management Console or run from the command line as a standalone console. If you disable this policy setting the snap-in is prohibited and cannot be added into the Microsoft Management Console or run from the command line as a standalone console. An error message is displayed stating that policy is prohibiting the use of this snap-in. If this policy setting is not configured the setting of the "Restrict users to the explicitly permitted list of snap-ins" setting determines whether this snap-in is permitted or prohibited. -- If the policy setting "Restrict users to the explicitly permitted list of snap-ins" is enabled users cannot use any snap-in except those explicitly permitted. To explicitly permit use of this snap-in enable this policy setting. If this policy setting is not configured or disabled this snap-in is prohibited. -- If the policy setti
Windows Components\Microsoft Management Console\Restricted/Permitted snap-ins HKCU\Software\Policies\Microsoft\MMC\FX:{7d3830aa-e69e-4e17-8bd1-1b87b97099da}!Restrict_Run At least Windows Vista This policy setting permits or prohibits the use of this snap-in. If you enable this policy setting the snap-in is permitted and can be added into the Microsoft Management Console or run from the command line as a standalone console. If you disable this policy setting the snap-in is prohibited and cannot be added into the Microsoft Management Console or run from the command line as a standalone console. An error message is displayed stating that policy is prohibiting the use of this snap-in. If this policy setting is not configured the setting of the "Restrict users to the explicitly permitted list of snap-ins" setting determines whether this snap-in is permitted or prohibited. -- If the policy setting "Restrict users to the explicitly permitted list of snap-ins" is enabled users cannot use any snap-in except those explicitly permitted. To explicitly permit use of this snap-in enable this policy setting. If this policy setting is not configured or disabled this snap-in is prohibited. -- If the policy setti
Windows Components\Microsoft Management Console\Restricted/Permitted snap-ins HKCU\Software\Policies\Microsoft\MMC\FX:{b05566ac-fe9c-4368-be02-7a4cbb7cbe11}!Restrict_Run At least Windows Vista This policy setting permits or prohibits the use of this snap-in. If you enable this policy setting the snap-in is permitted and can be added into the Microsoft Management Console or run from the command line as a standalone console. If you disable this policy setting the snap-in is prohibited and cannot be added into the Microsoft Management Console or run from the command line as a standalone console. An error message is displayed stating that policy is prohibiting the use of this snap-in. If this policy setting is not configured the setting of the "Restrict users to the explicitly permitted list of snap-ins" setting determines whether this snap-in is permitted or prohibited. -- If the policy setting "Restrict users to the explicitly permitted list of snap-ins" is enabled users cannot use any snap-in except those explicitly permitted. To explicitly permit use of this snap-in enable this policy setting. If this policy setting is not configured or disabled this snap-in is prohibited. -- If the policy setti
Windows Components\Microsoft Management Console\Restricted/Permitted snap-ins HKCU\Software\Policies\Microsoft\MMC\{23DC5869-BD9F-46fd-AADD-1F869BA64FC3}!Restrict_Run At least Windows 2000 This policy setting permits or prohibits the use of this snap-in. If you enable this policy setting the snap-in is permitted and can be added into the Microsoft Management Console or run from the command line as a standalone console. If you disable this policy setting the snap-in is prohibited and cannot be added into the Microsoft Management Console or run from the command line as a standalone console. An error message is displayed stating that policy is prohibiting the use of this snap-in. If this policy setting is not configured the setting of the "Restrict users to the explicitly permitted list of snap-ins" setting determines whether this snap-in is permitted or prohibited. -- If the policy setting "Restrict users to the explicitly permitted list of snap-ins" is enabled users cannot use any snap-in except those explicitly permitted. To explicitly permit use of this snap-in enable this policy setting. If this policy setting is not configured or disabled this snap-in is prohibited. -- If the policy setti
Windows Components\Microsoft Management Console\Restricted/Permitted snap-ins HKCU\Software\Policies\Microsoft\MMC\{5C659257-E236-11D2-8899-00104B2AFB46}!Restrict_Run At least Windows 2000 This policy setting permits or prohibits the use of this snap-in. If you enable this policy setting the snap-in is permitted and can be added into the Microsoft Management Console or run from the command line as a standalone console. If you disable this policy setting the snap-in is prohibited and cannot be added into the Microsoft Management Console or run from the command line as a standalone console. An error message is displayed stating that policy is prohibiting the use of this snap-in. If this policy setting is not configured the setting of the "Restrict users to the explicitly permitted list of snap-ins" setting determines whether this snap-in is permitted or prohibited. -- If the policy setting "Restrict users to the explicitly permitted list of snap-ins" is enabled users cannot use any snap-in except those explicitly permitted. To explicitly permit use of this snap-in enable this policy setting. If this policy setting is not configured or disabled this snap-in is prohibited. -- If the policy setti
Windows Components\Microsoft Management Console\Restricted/Permitted snap-ins\Group Policy HKCU\Software\Policies\Microsoft\MMC\{9FE24B92-C23D-451c-8045-73038D99E620}!Restrict_Run At least Windows Server 2008 This policy setting permits or prohibits the use of this snap-in.If you enable this policy setting the snap-in is permitted and can be added into the Microsoft Management Console or run from the command line as a standalone console. If you disable this policy setting the snap-in is prohibited and cannot be added into the Microsoft Management Console or run from the command line as a standalone console. An error message is displayed stating that policy is prohibiting the use of this snap-in. If this policy setting is not configured the setting of the "Restrict users to the explicitly permitted list of snap-ins" setting determines whether this snap-in is permitted or prohibited.-- If the policy setting "Restrict users to the explicitly permitted list of snap-ins" is enabled users cannot use any snap-in except those explicitly permitted. To explicitly permit use of this snap-in enable this policy setting. If this policy setting is not configured or disabled this snap-in is prohibited.-- If the policy setting
Windows Components\Microsoft Management Console\Restricted/Permitted snap-ins\Group Policy HKCU\Software\Policies\Microsoft\MMC\{C11D2F3B-E2F4-4e5b-824B-84A87AB0F666}!Restrict_Run At least Windows Server 2008 This policy setting permits or prohibits the use of this snap-in.If you enable this policy setting the snap-in is permitted and can be added into the Microsoft Management Console or run from the command line as a standalone console. If you disable this policy setting the snap-in is prohibited and cannot be added into the Microsoft Management Console or run from the command line as a standalone console. An error message is displayed stating that policy is prohibiting the use of this snap-in. If this policy setting is not configured the setting of the "Restrict users to the explicitly permitted list of snap-ins" setting determines whether this snap-in is permitted or prohibited.-- If the policy setting "Restrict users to the explicitly permitted list of snap-ins" is enabled users cannot use any snap-in except those explicitly permitted. To explicitly permit use of this snap-in enable this policy setting. If this policy setting is not configured or disabled this snap-in is prohibited.-- If the policy setting
Windows Components\Microsoft Management Console\Restricted/Permitted snap-ins HKCU\Software\Policies\Microsoft\MMC\FX:{317cdc35-c09e-486f-ab09-90dd2e3fdd7d}!Restrict_Run At least Windows Server 2003 R2 This policy setting permits or prohibits the use of this snap-in.If you enable this policy setting the snap-in is permitted and can be added into the Microsoft Management Console or run from the command line as a standalone console. If you disable this policy setting the snap-in is prohibited and cannot be added into the Microsoft Management Console or run from the command line as a standalone console. An error message is displayed stating that policy is prohibiting the use of this snap-in. If this policy setting is not configured the setting of the "Restrict users to the explicitly permitted list of snap-ins" setting determines whether this snap-in is permitted or prohibited.-- If the policy setting "Restrict users to the explicitly permitted list of snap-ins" is enabled users cannot use any snap-in except those explicitly permitted. To explicitly permit use of this snap-in enable this policy setting. If this policy setting is not configured or disabled this snap-in is prohibited.-- If the policy setting
Windows Components\Microsoft Management Console\Restricted/Permitted snap-ins\Extension snap-ins HKCU\Software\Policies\Microsoft\MMC\FX:{317cdc37-c09e-486f-ab09-90dd2e3fdd7d}!Restrict_Run At least Windows Server 2003 R2 This policy setting permits or prohibits the use of this snap-in.If you enable this policy setting the snap-in is permitted and can be added into the Microsoft Management Console or run from the command line as a standalone console. If you disable this policy setting the snap-in is prohibited and cannot be added into the Microsoft Management Console or run from the command line as a standalone console. An error message is displayed stating that policy is prohibiting the use of this snap-in. If this policy setting is not configured the setting of the "Restrict users to the explicitly permitted list of snap-ins" setting determines whether this snap-in is permitted or prohibited.-- If the policy setting "Restrict users to the explicitly permitted list of snap-ins" is enabled users cannot use any snap-in except those explicitly permitted. To explicitly permit use of this snap-in enable this policy setting. If this policy setting is not configured or disabled this snap-in is prohibited.-- If the policy setting
Windows Components\Microsoft Management Console\Restricted/Permitted snap-ins\Extension snap-ins HKCU\Software\Policies\Microsoft\MMC\{dbfca500-8c31-11d0-aa2c-00a0c92749a3}!Restrict_Run At least Windows 2000 This policy setting permits or prohibits the use of this snap-in.If you enable this policy setting the snap-in is permitted and can be added into the Microsoft Management Console or run from the command line as a standalone console. If you disable this policy setting the snap-in is prohibited and cannot be added into the Microsoft Management Console or run from the command line as a standalone console. An error message is displayed stating that policy is prohibiting the use of this snap-in. If this policy setting is not configured the setting of the "Restrict users to the explicitly permitted list of snap-ins" setting determines whether this snap-in is permitted or prohibited.-- If the policy setting "Restrict users to the explicitly permitted list of snap-ins" is enabled users cannot use any snap-in except those explicitly permitted. To explicitly permit use of this snap-in enable this policy setting. If this policy setting is not configured or disabled this snap-in is prohibited.-- If the policy setting
Windows Components\Microsoft Management Console\Restricted/Permitted snap-ins HKCU\Software\Policies\Microsoft\MMC\FX:{813C1B01-6624-4922-9C6C-03C315646584}!Restrict_Run At least Windows Server 2003 R2 This policy setting permits or prohibits the use of this snap-in.If you enable this policy setting the snap-in is permitted and can be added into the Microsoft Management Console or run from the command line as a standalone console. If you disable this policy setting the snap-in is prohibited and cannot be added into the Microsoft Management Console or run from the command line as a standalone console. An error message is displayed stating that policy is prohibiting the use of this snap-in. If this policy setting is not configured the setting of the "Restrict users to the explicitly permitted list of snap-ins" setting determines whether this snap-in is permitted or prohibited.-- If the policy setting "Restrict users to the explicitly permitted list of snap-ins" is enabled users cannot use any snap-in except those explicitly permitted. To explicitly permit use of this snap-in enable this policy setting. If this policy setting is not configured or disabled this snap-in is prohibited.-- If the policy setting
Windows Components\Microsoft Management Console\Restricted/Permitted snap-ins\Extension snap-ins HKCU\Software\Policies\Microsoft\MMC\FX:{f9f63d92-6225-410b-bb02-26239b8f1f59}!Restrict_Run At least Windows Server 2003 R2 This policy setting permits or prohibits the use of this snap-in.If you enable this policy setting the snap-in is permitted and can be added into the Microsoft Management Console or run from the command line as a standalone console. If you disable this policy setting the snap-in is prohibited and cannot be added into the Microsoft Management Console or run from the command line as a standalone console. An error message is displayed stating that policy is prohibiting the use of this snap-in. If this policy setting is not configured the setting of the "Restrict users to the explicitly permitted list of snap-ins" setting determines whether this snap-in is permitted or prohibited.-- If the policy setting "Restrict users to the explicitly permitted list of snap-ins" is enabled users cannot use any snap-in except those explicitly permitted. To explicitly permit use of this snap-in enable this policy setting. If this policy setting is not configured or disabled this snap-in is prohibited.-- If the policy setting
Windows Components\Microsoft Management Console\Restricted/Permitted snap-ins HKCU\Software\Policies\Microsoft\MMC\FX:{671ee405-c969-4af9-ad1b-65e96b3b9a10}!Restrict_Run At least Windows Server 2003 R2 This policy setting permits or prohibits the use of this snap-in.If you enable this policy setting the snap-in is permitted and can be added into the Microsoft Management Console or run from the command line as a standalone console. If you disable this policy setting the snap-in is prohibited and cannot be added into the Microsoft Management Console or run from the command line as a standalone console. An error message is displayed stating that policy is prohibiting the use of this snap-in. If this policy setting is not configured the setting of the "Restrict users to the explicitly permitted list of snap-ins" setting determines whether this snap-in is permitted or prohibited.-- If the policy setting "Restrict users to the explicitly permitted list of snap-ins" is enabled users cannot use any snap-in except those explicitly permitted. To explicitly permit use of this snap-in enable this policy setting. If this policy setting is not configured or disabled this snap-in is prohibited.-- If the policy setting
Windows Components\Microsoft Management Console\Restricted/Permitted snap-ins\Extension snap-ins HKCU\Software\Policies\Microsoft\MMC\FX:{f78fbadd-c21a-4e0a-b53d-c879a9c8f002}!Restrict_Run At least Windows Server 2003 R2 This policy setting permits or prohibits the use of this snap-in.If you enable this policy setting the snap-in is permitted and can be added into the Microsoft Management Console or run from the command line as a standalone console. If you disable this policy setting the snap-in is prohibited and cannot be added into the Microsoft Management Console or run from the command line as a standalone console. An error message is displayed stating that policy is prohibiting the use of this snap-in. If this policy setting is not configured the setting of the "Restrict users to the explicitly permitted list of snap-ins" setting determines whether this snap-in is permitted or prohibited.-- If the policy setting "Restrict users to the explicitly permitted list of snap-ins" is enabled users cannot use any snap-in except those explicitly permitted. To explicitly permit use of this snap-in enable this policy setting. If this policy setting is not configured or disabled this snap-in is prohibited.-- If the policy setting
Windows Components\Microsoft Management Console\Restricted/Permitted snap-ins HKCU\Software\Policies\Microsoft\MMC\FX:{f8abd46c-1297-4474-9cdf-831ebb245f49}!Restrict_Run At least Windows Server 2003 R2 This policy setting permits or prohibits the use of this snap-in.If you enable this policy setting the snap-in is permitted and can be added into the Microsoft Management Console or run from the command line as a standalone console. If you disable this policy setting the snap-in is prohibited and cannot be added into the Microsoft Management Console or run from the command line as a standalone console. An error message is displayed stating that policy is prohibiting the use of this snap-in. If this policy setting is not configured the setting of the "Restrict users to the explicitly permitted list of snap-ins" setting determines whether this snap-in is permitted or prohibited.-- If the policy setting "Restrict users to the explicitly permitted list of snap-ins" is enabled users cannot use any snap-in except those explicitly permitted. To explicitly permit use of this snap-in enable this policy setting. If this policy setting is not configured or disabled this snap-in is prohibited.-- If the policy setting
Windows Components\Microsoft Management Console\Restricted/Permitted snap-ins\Extension snap-ins HKCU\Software\Policies\Microsoft\MMC\FX:{f8abd46e-1297-4474-9cdf-831ebb245f49}!Restrict_Run At least Windows Server 2003 R2 This policy setting permits or prohibits the use of this snap-in.If you enable this policy setting the snap-in is permitted and can be added into the Microsoft Management Console or run from the command line as a standalone console. If you disable this policy setting the snap-in is prohibited and cannot be added into the Microsoft Management Console or run from the command line as a standalone console. An error message is displayed stating that policy is prohibiting the use of this snap-in. If this policy setting is not configured the setting of the "Restrict users to the explicitly permitted list of snap-ins" setting determines whether this snap-in is permitted or prohibited.-- If the policy setting "Restrict users to the explicitly permitted list of snap-ins" is enabled users cannot use any snap-in except those explicitly permitted. To explicitly permit use of this snap-in enable this policy setting. If this policy setting is not configured or disabled this snap-in is prohibited.-- If the policy setting
Windows Components\Windows Mobility Center HKCU\Software\Microsoft\Windows\CurrentVersion\Policies\MobilityCenter!NoMobilityCenter At least Windows Vista This policy setting turns off Windows Mobility Center.If you enable this policy setting the user is unable to invoke Windows Mobility Center. The Windows Mobility Center UI is removed from all shell entry points and the .exe file does not launch it.If you disable this policy setting the user is able to invoke Windows Mobility Center and the .exe file launches it.If you do not configure this policy setting Windows Mobility Center is on by default.
Windows Components\Windows Mobility Center HKLM\Software\Microsoft\Windows\CurrentVersion\Policies\MobilityCenter!NoMobilityCenter At least Windows Vista This policy setting turns off Windows Mobility Center.If you enable this policy setting the user is unable to invoke Windows Mobility Center. The Windows Mobility Center UI is removed from all shell entry points and the .exe file does not launch it.If you disable this policy setting the user is able to invoke Windows Mobility Center and the .exe file launches it.If you do not configure this policy setting Windows Mobility Center is on by default.
Windows Components\Presentation Settings HKCU\Software\Microsoft\Windows\CurrentVersion\Policies\PresentationSettings!NoPresentationSettings At least Windows Vista This policy setting turns off Windows presentation settings.If you enable this policy setting Windows presentation settings cannot be invoked.If you disable this policy setting Windows presentation settings can be invoked. The presentation settings icon will be displayed in the notification area. This will give users a quick and easy way to configure their system settings before a presentation to block system notifications and screen blanking adjust speaker volume and apply a custom background image.Note: Users will be able to customize their system settings for presentations in Windows Mobility Center.If you do not configure this policy setting Windows presentation settings can be invoked.
Windows Components\Presentation Settings HKLM\Software\Microsoft\Windows\CurrentVersion\Policies\PresentationSettings!NoPresentationSettings At least Windows Vista This policy setting turns off Windows presentation settings.If you enable this policy setting Windows presentation settings cannot be invoked.If you disable this policy setting Windows presentation settings can be invoked. The presentation settings icon will be displayed in the notification area. This will give users a quick and easy way to configure their system settings before a presentation to block system notifications and screen blanking adjust speaker volume and apply a custom background image.Note: Users will be able to customize their system settings for presentations in Windows Mobility Center.If you do not configure this policy setting Windows presentation settings can be invoked.
Windows Components\Maintenance Scheduler HKLM\Software\Policies\Microsoft\Windows\Task Scheduler\Maintenance!Activation Boundary Unknown This policy setting allows you to configure Automatic Maintenance activation boundary. The maintenance activation boundary is the daily schduled time at which Automatic Maintenance starts If you enable this policy setting this will override the default daily scheduled time as specified in Action Center/Automatic Maintenance Control Panel. If you disable or do not configure this policy setting the daily scheduled time as specified in Action Center/Automatic Maintenance Control Panel will apply.
Windows Components\Maintenance Scheduler HKLM\Software\Policies\Microsoft\Windows\Task Scheduler\Maintenance!Randomized; HKLM\Software\Policies\Microsoft\Windows\Task Scheduler\Maintenance!Random Delay Unknown This policy setting allows you to configure Automatic Maintenance activation random delay. The maintenance random delay is the amount of time up to which Automatic Maintenance will delay starting from its Activation Boundary. If you enable this policy setting Automatic Maintenance will delay starting from its Activation Boundary by upto this time. If you do not configure this policy setting 4 hour random delay will be applied to Automatic Maintenance. If you disable this policy setting no random delay will be applied to Automatic Maintenance.
Windows Components\Maintenance Scheduler HKLM\Software\Policies\Microsoft\Windows\Task Scheduler\Maintenance!WakeUp Unknown This policy setting allows you to configure Automatic Maintenance wake up policy. The maintenance wakeup policy specifies if Automatic Maintenance should make a wake request to the OS for the daily scheduled maintenance. Note that if the OS power wake policy is explicitly disabled then this setting has no effect. If you enable this policy setting Automatic Maintenance will attempt to set OS wake policy and make a wake request for the daily scheduled time if required. If you disable or do not configure this policy setting the wake setting as specified in Action Center/Automatic Maintenance Control Panel will apply.
System\Troubleshooting and Diagnostics\Microsoft Support Diagnostic Tool HKLM\SOFTWARE\Policies\Microsoft\Windows\WDI\{C295FBBA-FD47-46ac-8BEE-B1715EC634E5}!ScenarioExecutionEnabled HKLM\SOFTWARE\Policies\Microsoft\Windows\WDI\{C295FBBA-FD47-46ac-8BEE-B1715EC634E5}!EnabledScenarioExecutionLevel At least Windows Vista This policy setting determines the execution level for Microsoft Support Diagnostic Tool.Microsoft Support Diagnostic Tool (MSDT) gathers diagnostic data for analysis by support professionals.If you enable this policy setting administrators can use MSDT to collect and send diagnostic data to a support professional to resolve a problem.If you disable this policy setting MSDT cannot gather diagnostic data.If you do not configure this policy setting MSDT is turned on by default.This policy setting takes effect only if the diagnostics-wide scenario execution policy is not configured.No reboots or service restarts are required for this policy setting to take effect. Changes take effect immediately.This policy setting will only take effect when the Diagnostic Policy Service (DPS) is in the running state. When the service is stopped or disabled diagnostic scenarios will not be executed. The DPS can be configured with the Services snap-in to the Microsoft Management Console.
System\Troubleshooting and Diagnostics\Microsoft Support Diagnostic Tool HKLM\SOFTWARE\Policies\Microsoft\Windows\WDI\{C295FBBA-FD47-46ac-8BEE-B1715EC634E5}!DownloadToolsEnabled; HKLM\SOFTWARE\Policies\Microsoft\Windows\WDI\{C295FBBA-FD47-46ac-8BEE-B1715EC634E5}!DownloadToolsLevel At least Windows Vista This policy setting restricts the tool download policy for Microsoft Support Diagnostic Tool.Microsoft Support Diagnostic Tool (MSDT) gathers diagnostic data for analysis by support professionals. For some problems MSDT may prompt the user to download additional tools for troubleshooting.These tools are required to completely troubleshoot the problem. If tool download is restricted it may not be possible to find the root cause of the problem.If you enable this policy setting for remote troubleshooting MSDT prompts the user to download additional tools to diagnose problems on remote computers only. If you enable this policy setting for local and remote troubleshooting MSDT always prompts for additional tool downloading.If you disable this policy setting MSDT never downloads tools and is unable to diagnose problems on remote computers.If you do not configure this policy setting MSDT prompts the user before downloading any additional tools.No reboots or service restarts are required for this policy setting t
System\Troubleshooting and Diagnostics\Microsoft Support Diagnostic Tool HKLM\SOFTWARE\Policies\Microsoft\Windows\ScriptedDiagnosticsProvider\Policy!DisableQueryRemoteServer At least Windows Server 2008 R2 or Windows 7 This policy setting configures Microsoft Support Diagnostic Tool (MSDT) interactive communication with the support provider. MSDT gathers diagnostic data for analysis by support professionals.If you enable this policy setting users can use MSDT to collect and send diagnostic data to a support professional to resolve a problem.By default the support provider is set to Microsoft Corporation.If you disable this policy setting MSDT cannot run in support mode and no data can be collected or sent to the support provider.If you do not configure this policy setting MSDT support mode is enabled by default.No reboots or service restarts are required for this policy setting to take effect. Changes take effect immediately.
System\Troubleshooting and Diagnostics\MSI Corrupted File Recovery HKLM\SOFTWARE\Policies\Microsoft\Windows\WDI\{54077489-683b-4762-86c8-02cf87a33423}!ScenarioExecutionEnabled; HKLM\SOFTWARE\Policies\Microsoft\Windows\WDI\{54077489-683b-4762-86c8-02cf87a33423}!EnabledScenarioExecutionLevel At least Windows Vista This policy setting allows you to configure the recovery behavior for corrupted MSI files to one of three states:Prompt for Resolution: Detection troubleshooting and recovery of corrupted MSI applications will be turned on. Windows will prompt the user with a dialog box when application reinstallation is required. This is the default recovery behavior on Windows client.Silent: Detection troubleshooting and notification of MSI application to reinstall will occur with no UI. Windows will log an event when corruption is determined and will suggest the application that should be re-installed. This behavior is recommended for headless operation and is the default recovery behavior on Windows server.Troubleshooting Only: Detection and verification of file corruption will be performed without UI. Recovery is not attempted.If you enable this policy setting the recovery behavior for corrupted files is set to either the Prompt For Resolution (default on Windows client) Silent (default on Windows server) or Troublesho
Windows Components\Windows Installer HKLM\Software\Policies\Microsoft\Windows\Installer!AllowLockdownBrowse At least Windows 2000 This policy setting allows users to search for installation files during privileged installations.If you enable this policy setting the Browse button in the "Use feature from" dialog box is enabled. As a result users can search for installation files even when the installation program is running with elevated system privileges.Because the installation is running with elevated system privileges users can browse through directories that their own permissions would not allow.This policy setting does not affect installations that run in the user's security context. Also see the "Remove browse dialog box for new source" policy setting.If you disable or do not configure this policy setting by default only system administrators can browse during installations with elevated privileges such as installations offered on the desktop or displayed in Add or Remove Programs.
Windows Components\Windows Installer HKLM\Software\Policies\Microsoft\Windows\Installer!AllowLockdownMedia At least Windows 2000 This policy setting allows users to install programs from removable media during privileged installations.If you enable this policy setting all users are permitted to install programs from removable media such as floppy disks and CD-ROMs even when the installation program is running with elevated system privileges.This policy setting does not affect installations that run in the user's security context. By default users can install from removable media when the installation runs in their own security context.If you disable or do not configure this policy setting by default users can install programs from removable media only when the installation runs in the user's security context. During privileged installations such as those offered on the desktop or displayed in Add or Remove Programs only system administrators can install from removable media.Also see the "Prevent removable media source for any install" policy setting.
Windows Components\Windows Installer HKLM\Software\Policies\Microsoft\Windows\Installer!AllowLockdownPatch At least Windows 2000 This policy setting allows users to patch elevated products.If you enable this policy setting all users are permitted to install patches even when the installation program is running with elevated system privileges. Patches are updates or upgrades that replace only those program files that have changed. Because patches can easily be vehicles for malicious programs some installations prohibit their use.If you disable or do not configure this policy setting by default only system administrators can apply patches during installations with elevated privileges such as installations offered on the desktop or displayed in Add or Remove Programs.This policy setting does not affect installations that run in the user's security context. By default users can install patches to programs that run in their own security context. Also see the "Prohibit patching" policy setting.
Windows Components\Windows Installer HKCU\Software\Policies\Microsoft\Windows\Installer!AlwaysInstallElevated At least Windows 2000 This policy setting directs Windows Installer to use elevated permissions when it installs any program on the system.If you enable this policy setting privileges are extended to all programs. These privileges are usually reserved for programs that have been assigned to the user (offered on the desktop) assigned to the computer (installed automatically) or made available in Add or Remove Programs in Control Panel. This profile setting lets users install programs that require access to directories that the user might not have permission to view or change including directories on highly restricted computers.If you disable or do not configure this policy setting the system applies the current user's permissions when it installs programs that a system administrator does not distribute or offer.Note: This policy setting appears both in the Computer Configuration and User Configuration folders. To make this policy setting effective you must enable it in both folders.Caution: Skilled users can take advantage of the
Windows Components\Windows Installer HKLM\Software\Policies\Microsoft\Windows\Installer!AlwaysInstallElevated At least Windows 2000 This policy setting directs Windows Installer to use elevated permissions when it installs any program on the system.If you enable this policy setting privileges are extended to all programs. These privileges are usually reserved for programs that have been assigned to the user (offered on the desktop) assigned to the computer (installed automatically) or made available in Add or Remove Programs in Control Panel. This profile setting lets users install programs that require access to directories that the user might not have permission to view or change including directories on highly restricted computers.If you disable or do not configure this policy setting the system applies the current user's permissions when it installs programs that a system administrator does not distribute or offer.Note: This policy setting appears both in the Computer Configuration and User Configuration folders. To make this policy setting effective you must enable it in both folders.Caution: Skilled users can take advantage of the
Windows Components\Windows Installer HKLM\Software\Policies\Microsoft\Windows\Installer!DisableAutomaticApplicationShutdown Windows Installer v4.0 This policy setting controls Windows Installer's interaction with the Restart Manager. The Restart Manager API can eliminate or reduce the number of system restarts that are required to complete an installation or update.If you enable this policy setting you can use the options in the Prohibit Use of Restart Manager box to control file in use detection behavior.-- The "Restart Manager On" option instructs Windows Installer to use Restart Manager to detect files in use and mitigate a system restart when possible.-- The "Restart Manager Off" option turns off Restart Manager for file in use detection and the legacy file in use behavior is used.-- The "Restart Manager Off for Legacy App Setup" option applies to packages that were created for Windows Installer versions lesser than 4.0. This option lets those packages display the legacy files in use UI while still using Restart Manager for detection.If you disable or do not configure this policy setting Windows Installer will use Restart Manager to detect files in
Windows Components\Windows Installer HKLM\Software\Policies\Microsoft\Windows\Installer!DisableBrowse At least Windows 2000 This policy setting prevents users from searching for installation files when they add features or components to an installed program. If you enable this policy setting the Browse button beside the "Use feature from" list in the Windows Installer dialog box is disabled. As a result users must select an installation file source from the "Use features from" list that the system administrator configures. This policy setting applies even when the installation is running in the user's security context. If you disable or do not configure this policy setting the Browse button is enabled when an installation is running in the user's security context. But only system administrators can browse when an installation is running with elevated system privileges such as installations offered on the desktop or in Add or Remove Programs. This policy setting affects Windows Installer only. It does not prevent users from selecting other browsers such as File Explorer or Network Locations to s
Windows Components\Windows Installer HKLM\Software\Policies\Microsoft\Windows\Installer!DisableFlyweightPatching Windows Installer v3.0 This policy setting controls the ability to turn off all patch optimizations.If you enable this policy setting all Patch Optimization options are turned off during the installation.If you disable or do not configure this policy setting it enables faster application of patches by removing execution of unnecessary actions. The flyweight patching mode is primarily designed for patches that just update a few files or registry values. The Installer will analyze the patch for specific changes to determine if optimization is possible. If so the patch will be applied using a minimal set of processing.
Windows Components\Windows Installer HKLM\Software\Policies\Microsoft\Windows\Installer!DisableLoggingFromPackage Windows Installer v4.0 This policy setting controls Windows Installer's processing of the MsiLogging property. The MsiLogging property in an installation package can be used to enable automatic logging of all install operations for the package.If you enable this policy setting you can use the options in the Disable logging via package settings box to control automatic logging via package settings behavior.-- The "Logging via package settings on" option instructs Windows Installer to automatically generate log files for packages that include the MsiLogging property.-- The "Logging via package settings off" option turns off the automatic logging behavior when specified via the MsiLogging policy. Log files can still be generated using the logging command line switch or the Logging policy.If you disable or do not configure this policy setting Windows Installer will automatically generate log files for those packages that include the MsiLogging property.
Windows Components\Windows Installer HKCU\Software\Policies\Microsoft\Windows\Installer!DisableMedia At least Windows 2000 This policy setting prevents users from installing any programs from removable media.If you enable this policy setting if a user tries to install a program from removable media such as CD-ROMs floppy disks and DVDs a message appears stating that the feature cannot be found.This policy setting applies even when the installation is running in the user's security context.If you disable or do not configure this policy setting users can install from removable media when the installation is running in their own security context but only system administrators can use removable media when an installation is running with elevated system privileges such as installations offered on the desktop or in Add or Remove Programs.Also see the "Enable user to use media source while elevated" and "Hide the 'Add a program from CD-ROM or floppy disk' option" policy settings.
Windows Components\Windows Installer HKLM\Software\Policies\Microsoft\Windows\Installer!DisableMSI At least Windows 2000 This policy setting restricts the use of Windows Installer.If you enable this policy setting you can prevent users from installing software on their systems or permit users to install only those programs offered by a system administrator. You can use the options in the Disable Windows Installer box to establish an installation setting.-- The "Never" option indicates Windows Installer is fully enabled. Users can install and upgrade software. This is the default behavior for Windows Installer on Windows 2000 Professional Windows XP Professional and Windows Vista when the policy is not configured.-- The "For non-managed applications only" option permits users to install only those programs that a system administrator assigns (offers on the desktop) or publishes (adds them to Add or Remove Programs). This is the default behavior of Windows Installer on Windows Server 2003 family when the policy is not configured.-- The "Always" option indicates that Windows Installer is disabled.This policy setting affects
Windows Components\Windows Installer HKLM\Software\Policies\Microsoft\Windows\Installer!DisablePatch At least Windows 2000 This policy setting prevents users from using Windows Installer to install patches.If you enable this policy setting users are prevented from using Windows Installer to install patches. Patches are updates or upgrades that replace only those program files that have changed. Because patches can be easy vehicles for malicious programs some installations prohibit their use.Note: This policy setting applies only to installations that run in the user's security context.If you disable or do not configure this policy setting by default users who are not system administrators cannot apply patches to installations that run with elevated system privileges such as those offered on the desktop or in Add or Remove Programs.Also see the "Enable user to patch elevated products" policy setting.
Windows Components\Windows Installer HKCU\Software\Policies\Microsoft\Windows\Installer!DisableRollback At least Windows 2000 This policy setting prohibits Windows Installer from generating and saving the files it needs to reverse an interrupted or unsuccessful installation.If you enable this policy setting Windows Installer is prevented from recording the original state of the system and sequence of changes it makes during installation. It also prevents Windows Installer from retaining files it intends to delete later. As a result Windows Installer cannot restore the computer to its original state if the installation does not complete.This policy setting is designed to reduce the amount of temporary disk space required to install programs. Also it prevents malicious users from interrupting an installation to gather data about the internal state of the computer or to search secure system files. However because an incomplete installation can render the system or a program inoperable do not use this policy setting unless it is essential.This policy setting appears in the Computer Configuration and User Configuration folders. If the p
Windows Components\Windows Installer HKLM\Software\Policies\Microsoft\Windows\Installer!DisableRollback At least Windows 2000 This policy setting prohibits Windows Installer from generating and saving the files it needs to reverse an interrupted or unsuccessful installation.If you enable this policy setting Windows Installer is prevented from recording the original state of the system and sequence of changes it makes during installation. It also prevents Windows Installer from retaining files it intends to delete later. As a result Windows Installer cannot restore the computer to its original state if the installation does not complete.This policy setting is designed to reduce the amount of temporary disk space required to install programs. Also it prevents malicious users from interrupting an installation to gather data about the internal state of the computer or to search secure system files. However because an incomplete installation can render the system or a program inoperable do not use this policy setting unless it is essential.This policy setting appears in the Computer Configuration and User Configuration folders. If the p
Windows Components\Windows Installer HKLM\Software\Policies\Microsoft\Windows\Installer!EnableUserControl At least Windows 2000 This policy setting permits users to change installation options that typically are available only to system administrators.If you enable this policy setting some of the security features of Windows Installer are bypassed. It permits installations to complete that otherwise would be halted due to a security violation.If you disable or do not configure this policy setting the security features of Windows Installer prevent users from changing installation options typically reserved for system administrators such as specifying the directory to which files are installed.If Windows Installer detects that an installation package has permitted the user to change a protected option it stops the installation and displays a message. These security features operate only when the installation program is running in a privileged security context in which it has access to directories denied to the user.This policy setting is designed for less restrictive environments. It can be used to circumvent errors in an installation
Windows Components\Windows Installer HKLM\Software\Policies\Microsoft\Windows\Installer!DisableLUAPatching Windows Installer v3.0 This policy setting controls the ability of non-administrators to install updates that have been digitally signed by the application vendor.Non-administrator updates provide a mechanism for the author of an application to create digitally signed updates that can be applied by non-privileged users.If you enable this policy setting only administrators or users with administrative privileges can apply updates to Windows Installer based applications.If you disable or do not configure this policy setting users without administrative privileges can install non-administrator updates.
Windows Components\Windows Installer HKLM\Software\Policies\Microsoft\Windows\Installer!DisablePatchUninstall Windows Installer v3.0 This policy setting controls the ability for users or administrators to remove Windows Installer based updates.This policy setting should be used if you need to maintain a tight control over updates. One example is a lockdown environment where you want to ensure that updates once installed cannot be removed by users or administrators.If you enable this policy setting updates cannot be removed from the computer by a user or an administrator. The Windows Installer can still remove an update that is no longer applicable to the product.If you disable or do not configure this policy setting a user can remove an update from the computer only if the user has been granted privileges to remove the update. This can depend on whether the user is an administrator whether "Disable Windows Installer" and "Always install with elevated privileges" policy settings are set and whether the update was installed in a per-user managed per-user unmanaged or per-machine context."
Windows Components\Windows Installer HKLM\Software\Policies\Microsoft\Windows\Installer!LimitSystemRestoreCheckpointing At least Windows Server 2003 operating systems or Windows XP Professional This policy setting prevents Windows Installer from creating a System Restore checkpoint each time an application is installed. System Restore enables users in the event of a problem to restore their computers to a previous state without losing personal data files.If you enable this policy setting the Windows Installer does not generate System Restore checkpoints when installing applications.If you disable or do not configure this policy setting by default the Windows Installer automatically creates a System Restore checkpoint each time an application is installed so that users can restore their computer to the state it was in before installing the application.
Windows Components\Windows Installer HKLM\Software\Policies\Microsoft\Windows\Installer!DisableUserInstalls Microsoft Windows XP or Windows 2000 with Windows Installer v2.0 This policy setting allows you to configure user installs. To configure this policy setting set it to enabled and use the drop-down list to select the behavior you want.If you do not configure this policy setting or if the policy setting is enabled and "Allow User Installs" is selected the installer allows and makes use of products that are installed per user and products that are installed per computer. If the installer finds a per-user install of an application this hides a per-computer installation of that same product.If you enable this policy setting and "Hide User Installs" is selected the installer ignores per-user applications. This causes a per-computer installed application to be visible to users even if those users have a per-user install of the product registered in their user profile.
Windows Components\Windows Installer HKLM\Software\Policies\Microsoft\Windows\Installer!EnforceUpgradeComponentRules Windows Installer v3.0 This policy setting causes the Windows Installer to enforce strict rules for component upgrades.If you enable this policy setting strict upgrade rules will be enforced by the Windows Installer which may cause some upgrades to fail. Upgrades can fail if they attempt to do one of the following:(1) Remove a component from a feature.This can also occur if you change the GUID of a component. The component identified by the original GUID appears to be removed and the component as identified by the new GUID appears as a new component.(2) Add a new feature to the top or middle of an existing feature tree.The new feature must be added as a new leaf feature to an existing feature tree.If you disable or do not configure this policy setting the Windows Installer will use less restrictive rules for component upgrades.
Windows Components\Windows Installer HKLM\Software\Policies\Microsoft\Windows\Installer!MaxPatchCacheSize Windows Installer v3.0 This policy controls the percentage of disk space available to the Windows Installer baseline file cache. The Windows Installer uses the baseline file cache to save baseline files modified by binary delta difference updates. The cache is used to retrieve the baseline file for future updates. The cache eliminates user prompts for source media when new updates are applied. If you enable this policy setting you can modify the maximum size of the Windows Installer baseline file cache. If you set the baseline cache size to 0 the Windows Installer will stop populating the baseline cache for new updates. The existing cached files will remain on disk and will be deleted when the product is removed. If you set the baseline cache to 100 the Windows Installer will use available free space for the baseline file cache. If you disable or do not configure this policy setting the Windows Installer will uses a default value of 10 percent for the baseline file cache maximum size.
Windows Components\Windows Installer HKLM\Software\Policies\Microsoft\Windows\Installer!Logging At least Windows 2000 Specifies the types of events that Windows Installer records in its transaction log for each installation. The log Msi.log appears in the Temp directory of the system volume. When you enable this policy setting you can specify the types of events you want Windows Installer to record. To indicate that an event type is recorded type the letter representing the event type. You can type the letters in any order and list as many or as few event types as you want. To disable logging delete all of the letters from the box. If you disable or do not configure this policy setting Windows Installer logs the default event types represented by the letters "iweap."
Windows Components\Windows Installer HKLM\Software\Policies\Microsoft\Windows\Installer!SafeForScripting At least Windows 2000 This policy setting allows Web-based programs to install software on the computer without notifying the user.If you disable or do not configure this policy setting by default when a script hosted by an Internet browser tries to install a program on the system the system warns users and allows them to select or refuse the installation.If you enable this policy setting the warning is suppressed and allows the installation to proceed.This policy setting is designed for enterprises that use Web-based tools to distribute programs to their employees. However because this policy setting can pose a security risk it should be applied cautiously.
Windows Components\Windows Installer HKCU\Software\Policies\Microsoft\Windows\Installer!SearchOrder At least Windows 2000 This policy setting specifies the order in which Windows Installer searches for installation files.If you disable or do not configure this policy setting by default the Windows Installer searches the network first then removable media (floppy drive CD-ROM or DVD) and finally the Internet (URL).If you enable this policy setting you can change the search order by specifying the letters representing each file source in the order that you want Windows Installer to search:-- "n" represents the network;-- "m" represents media;-- "u" represents URL or the Internet.To exclude a file source omit or delete the letter representing that source type.
Windows Components\Windows Installer HKLM\Software\Policies\Microsoft\Windows\Installer!TransformsSecure At least Windows 2000 This policy setting saves copies of transform files in a secure location on the local computer.Transform files consist of instructions to modify or customize a program during installation.If you enable this policy setting the transform file is saved in a secure location on the user's computer.If you do not configure this policy setting on Windows Server 2003 Windows Installer requires the transform file in order to repeat an installation in which the transform file was used therefore the user must be using the same computer or be connected to the original or identical media to reinstall remove or repair the installation.This policy setting is designed for enterprises to prevent unauthorized or malicious editing of transform files.If you disable this policy setting Windows Installer stores transform files in the Application Data directory in the user's profile.If you do not configure this policy setting on Windows 2000 Professional Windows XP Professional and Windows Vista when a user reinstalls removes or re
Windows Components\Windows Installer HKLM\Software\Policies\Microsoft\Windows\Installer!DisableSharedComponent Unknown This policy setting controls the ability to turn off shared components.If you enable this policy setting no packages on the system get the shared component functionality enabled by the msidbComponentAttributesShared attribute in the Component Table.If you disable or do not configure this policy setting by default the shared component functionality is allowed.
Windows Components\Windows Installer HKLM\Software\Policies\Microsoft\Windows\Installer!MsiDisableEmbeddedUI Unknown This policy setting controls the ability to prevent embedded UI.If you enable this policy setting no packages on the system can run embedded UI.If you disable or do not configure this policy setting embedded UI is allowed to run.
Windows Components\Network Access Protection HKLM\SOFTWARE\Policies\Microsoft\NetworkAccessProtection\ClientConfig\Qecs\79620!Enabled At least Windows XP Professional with SP2 This policy setting allows the Network Access Protection (NAP) client to support the Windows XP version of the 802.1x Enforcement Client component.If you enable this policy setting NAP allows the Windows XP version of the 802.1x Wireless Enforcement Client to participate. If you disable or do not configure this policy setting the Windows XP version of the 802.1x Wireless Enforcement Client cannot participate in NAP.
Network\DirectAccess Client Experience Settings HKLM\SOFTWARE\Policies\Microsoft\Windows\NetworkConnectivityAssistant!SupportEmail At least Windows Server 2008 R2 or Windows 7 Specifies the e-mail address to be used when sending the log files that are generated by NCA to the network administrator. When the user sends the log files to the Administrator NCA uses the default e-mail client to open a new message with the support email address in the To: field of the message then attaches the generated log files as a .html file. The user can review the message and add additional information before sending the message.
Network\DirectAccess Client Experience Settings HKLM\SOFTWARE\Policies\Microsoft\Windows\NetworkConnectivityAssistant!FriendlyName At least Windows Server 2008 R2 or Windows 7 Specifies the string that appears for DirectAccess connectivity when the user clicks the Networking notification area icon. For example you can specify Contoso Intranet Accessfor the DirectAccess clients of the Contoso Corporation.If this setting is not configured the string that appears for DirectAccess connectivity is Corporate Connection.
Network\DirectAccess Client Experience Settings HKLM\SOFTWARE\Policies\Microsoft\Windows\NetworkConnectivityAssistant!ShowUI At least Windows Server 2008 R2 or Windows 7 Specifies whether an entry for DirectAccess connectivity appears when the user clicks the Networking notification area icon.Set this to Disabled to prevent user confusion when you are just using DirectAccess to remotely manage DirectAccess client computers from your intranet and not providing seamless intranet access. If this setting is not configured the entry for DirectAccess connectivity appears.
Network\DirectAccess Client Experience Settings HKLM\SOFTWARE\Policies\Microsoft\Windows\NetworkConnectivityAssistant!NamePreferenceAllowed At least Windows Server 2008 R2 or Windows 7 Specifies whether the user has Connect and Disconnect options for the DirectAccess entry when the user clicks the Networking notification area icon.If the user clicks the Disconnect option NCA removes the DirectAccess rules from the Name Resolution Policy Table (NRPT) and the DirectAccess client computer uses whatever normal name resolution is available to the client computer in its current network configuration including sending all DNS queries to the local intranet or Internet DNS servers. Note that NCA does not remove the existing IPsec tunnels and users can still access intranet resources across the DirectAccess server by specifying IPv6 addresses rather than names.The ability to disconnect allows users to specify single-label unqualified names (such as PRINTSVR ) for local resources when connected to a different intranet and for temporary access to intranet resources when network location detection has not correctly determined that the DirectAccess client computer is connected to its own intranet.T
Network\DirectAccess Client Experience Settings HKLM\SOFTWARE\Policies\Microsoft\Windows\NetworkConnectivityAssistant!PassiveMode At least Windows Server 2008 R2 or Windows 7 Specifies whether NCA service runs in Passive Mode or not.Set this to Disabled to keep NCA probing actively all the time. If this setting is not configured NCA probing is in active mode by default.
Network\DirectAccess Client Experience Settings HKLM\SOFTWARE\Policies\Microsoft\Windows\NetworkConnectivityAssistant\Probes!Probe At least Windows Server 2008 R2 or Windows 7 Specifies resources on your intranet that are normally accessible to DirectAccess clients. Each entry is a string that identifies the type of resource and the location of the resource. Each string can be one of the following types: - A DNS name or IPv6 address that NCA pings. The syntax is PING:followed by a fully qualified domain name (FQDN) that resolves to an IPv6 address or an IPv6 address. Examples: PING:myserver.corp.contoso.com or PING:2002:836b:1::1. Note We recommend that you use FQDNs instead of IPv6 addresses wherever possible.Important At least one of the entries must be a PING: resource.-A Uniform Resource Locator (URL) that NCA queries with a Hypertext Transfer Protocol (HTTP) request. The contents of the web page do not matter. The syntax is HTTP:followed by a URL. The host portion of the URL must resolve to an IPv6 address of a Web server or contain an IPv6 address. Examples: HTTP:http://myserver.corp.contoso.com/ or HTTP:http://2002:836b:1::1/.-A Universal Naming Convention
Network\DirectAccess Client Experience Settings HKLM\SOFTWARE\Policies\Microsoft\Windows\NetworkConnectivityAssistant\DTEs!DTE At least Windows Server 2008 R2 or Windows 7 Specifies the IPv6 addresses of the endpoints of the Internet Protocol security (IPsec) tunnels that enable DirectAccess. NCA attempts to access the resources that are specified in the Corporate Resources setting through these configured tunnel endpoints. By default NCA uses the same DirectAccess server that the DirectAccess client computer connection is using. In default configurations of DirectAccess there are typically two IPsec tunnel endpoints: one for the infrastructure tunnel and one for the intranet tunnel. You should configure one endpoint for each tunnel. Each entry consists of the text PING: followed by the IPv6 address of an IPsec tunnel endpoint. Example: PING:2002:836b:1::836b:1.You must configure this setting to have complete NCA functionality.
Network\DirectAccess Client Experience Settings HKLM\SOFTWARE\Policies\Microsoft\Windows\NetworkConnectivityAssistant\CustomCommands!CustomCommand At least Windows Server 2008 R2 or Windows 7 Specifies commands configured by the administrator for custom logging. These commands will run in addition to default log commands.
Network\Network Connectivity Status Indicator HKLM\Software\Policies\Microsoft\Windows\NetworkConnectivityStatusIndicator\CorporateConnectivity!WebProbeUrl At least Windows Server 2008 R2 or Windows 7 This policy setting enables you to specify the URL of the corporate website against which an active probe is performed.
Network\Network Connectivity Status Indicator HKLM\Software\Policies\Microsoft\Windows\NetworkConnectivityStatusIndicator\CorporateConnectivity!DnsProbeHost At least Windows Server 2008 R2 or Windows 7 This policy setting enables you to specify the host name of a computer known to be on the corporate network. Successful resolution of this host name to the expected address indicates corporate connectivity.
Network\Network Connectivity Status Indicator HKLM\Software\Policies\Microsoft\Windows\NetworkConnectivityStatusIndicator\CorporateConnectivity!DnsProbeContent At least Windows Server 2008 R2 or Windows 7 This policy setting enables you to specify the expected address of the host name used for the DNS probe. Successful resolution of the host name to this address indicates corporate connectivity.
Network\Network Connectivity Status Indicator HKLM\Software\Policies\Microsoft\Windows\NetworkConnectivityStatusIndicator\CorporateConnectivity!SitePrefixes At least Windows Server 2008 R2 or Windows 7 This policy setting enables you to specify the list of IPv6 corporate site prefixes to monitor for corporate connectivity. Reachability of addresses with any of these prefixes indicates corporate connectivity.
Network\Network Connectivity Status Indicator HKLM\Software\Policies\Microsoft\Windows\NetworkConnectivityStatusIndicator\CorporateConnectivity!DomainLocationDeterminationUrl At least Windows Server 2008 R2 or Windows 7 This policy setting enables you to specify the HTTPS URL of the corporate website that clients use to determine the current domain location (i.e. whether the computer is inside or outside the corporate network). Reachability of the URL destination indicates that the client location is inside corporate network; otherwise it is outside the network.
Network\Network Connectivity Status Indicator HKLM\Software\Policies\Microsoft\Windows\NetworkConnectivityStatusIndicator!DisablePassivePolling At least Windows Server 2012 Windows 8 or Windows RT This Policy setting enables you to specify passive polling behavior. NCSI polls various measurements throughout the network stack on a frequent interval to determine if network connectivity has been lost. Use the options to control the passive polling behavior.
System\Net Logon HKLM\Software\Policies\Microsoft\Netlogon\Parameters!AvoidPdcOnWan At least Windows Server 2003 operating systems or Windows XP Professional This policy setting defines whether a domain controller (DC) should attempt to verify the password provided by a client with the PDC emulator if the DC failed to validate the password.Contacting the PDC emulator is useful in case the clients password was recently changed and did not propagate to the DC yet. Users may want to disable this feature if the PDC emulator is located over a slow WAN connection.If you enable this policy setting the DCs to which this policy setting applies will attempt to verify a password with the PDC emulator if the DC fails to validate the password.If you disable this policy setting the DCs will not attempt to verify any passwords with the PDC emulator. If you do not configure this policy setting it is not applied to any DCs.
System\Net Logon HKLM\Software\Policies\Microsoft\Netlogon\Parameters!BackgroundRetryInitialPeriod At least Windows Server 2003 operating systems or Windows XP Professional This policy setting determines the amount of time (in seconds) to wait before the first retry for applications that perform periodic searches for domain controllers (DC) that are unable to find a DC.The default value for this setting is 10 minutes (10*60). The maximum value for this setting is 49 days (0x49*24*60*60=4233600). The minimum value for this setting is 0.This setting is relevant only to those callers of DsGetDcName that have specified the DS_BACKGROUND_ONLY flag.If the value of this setting is less than the value specified in the NegativeCachePeriod subkey the value in the NegativeCachePeriod subkey is used.Warning: If the value for this setting is too large a client will not attempt to find any DCs that were initially unavailable. If the value set in this setting is very small and the DC is not available the traffic caused by periodic DC discoveries may be excessive.
System\Net Logon HKLM\Software\Policies\Microsoft\Netlogon\Parameters!BackgroundRetryMaximumPeriod At least Windows Server 2003 operating systems or Windows XP Professional This policy setting determines the maximum retry interval allowed when applications performing periodic searches for Domain Controllers (DCs) are unable to find a DC.For example the retry intervals may be set at 10 minutes then 20 minutes and then 40 minutes but when the interval reaches the value set in this setting that value becomes the retry interval for all subsequent retries until the value set in Final DC Discovery Retry Setting is reached.The default value for this setting is 60 minutes (60*60). The maximum value for this setting is 49 days (0x49*24*60*60=4233600). The minimum value for this setting is 0.If the value for this setting is smaller than the value specified for the Initial DC Discovery Retry Setting the Initial DC Discovery Retry Setting is used.Warning: If the value for this setting is too large a client may take very long periods to try to find a DC.If the value for this setting is too small and the DC is not available the frequent retries may produce excessive network traffic.
System\Net Logon HKLM\Software\Policies\Microsoft\Netlogon\Parameters!BackgroundRetryQuitTime At least Windows Server 2003 operating systems or Windows XP Professional This policy setting determines when retries are no longer allowed for applications that perform periodic searches for domain controllers (DC) are unable to find a DC. For example retires may be set to occur according to the Use maximum DC discovery retry interval policy setting but when the value set in this policy setting is reached no more retries occur. If a value for this policy setting is smaller than the value in the Use maximum DC discovery retry interval policy setting the value for Use maximum DC discovery retry interval policy setting is used.The default value for this setting is to not quit retrying (0). The maximum value for this setting is 49 days (0x49*24*60*60=4233600). The minimum value for this setting is 0.Warning: If the value for this setting is too small a client will stop trying to find a DC too soon.
System\Net Logon HKLM\Software\Policies\Microsoft\Netlogon\Parameters!BackgroundSuccessfulRefreshPeriod At least Windows Server 2003 operating systems or Windows XP Professional This policy setting determines when a successful DC cache entry is refreshed. This policy setting is applied to caller programs that periodically attempt to locate DCs and it is applied before returning the DC information to the caller program. The default value for this setting is infinite (4294967200). The maximum value for this setting is (4294967200) while the maximum that is not treated as infinity is 49 days (49*24*60*60=4233600). Any larger value is treated as infinity. The minimum value for this setting is to always refresh (0).
System\Net Logon HKLM\Software\Policies\Microsoft\Netlogon\Parameters!dbFlag At least Windows Server 2003 This policy setting specifies the level of debug output for the Net Logon service.The Net Logon service outputs debug information to the log file netlogon.log in the directory %windir%\debug. By default no debug information is logged.If you enable this policy setting and specify a non-zero value debug information will be logged to the file. Higher values result in more verbose logging; the value of 536936447 is commonly used as an optimal setting.If you specify zero for this policy setting the default behavior occurs as described above.If you disable this policy setting or do not configure it the default behavior occurs as described above.
System\Net Logon HKLM\Software\Policies\Microsoft\Netlogon\Parameters!ExpectedDialupDelay At least Windows Server 2003 operating systems or Windows XP Professional This policy setting specifies the additional time for the computer to wait for the domain controllers (DC) response when logging on to the network.To specify the expected dial-up delay at logon click Enabled and then enter the desired value in seconds (for example the value "60" is 1 minute).If you do not confihgure this policy setting it is not applied to any computers and computers use their local configuration.
System\Net Logon HKLM\Software\Policies\Microsoft\Netlogon\Parameters!MaximumLogFileSize At least Windows Server 2003 This policy setting specifies the maximum size in bytes of the log file netlogon.log in the directory %windir%\debug when logging is enabled.By default the maximum size of the log file is 20MB. If you enable this policy setting the maximum size of the log file is set to the specified size. Once this size is reached the log file is saved to netlogon.bak and netlogon.log is truncated. A reasonable value based on available storage should be specified.If you disable or do not configure this policy setting the default behavior occurs as indicated above.
System\Net Logon HKLM\Software\Policies\Microsoft\Netlogon\Parameters!NegativeCachePeriod At least Windows Server 2003 operating systems or Windows XP Professional This policy setting specifies the amount of time (in seconds) the DC locator remembers that a domain controller (DC) could not be found in a domain. When a subsequent attempt to locate the DC occurs within the time set in this setting DC Discovery immediately fails without attempting to find the DC.The default value for this setting is 45 seconds. The maximum value for this setting is 7 days (7*24*60*60). The minimum value for this setting is 0.Warning: If the value for this setting is too large a client will not attempt to find any DCs that were initially unavailable. If the value for this setting is too small clients will attempt to find DCs even when none are available.
System\Net Logon HKLM\Software\Policies\Microsoft\Netlogon\Parameters!AllowExclusiveScriptsShareAccess At least Windows Server 2003 This policy setting controls whether or not the Netlogon share created by the Net Logon service on a domain controller (DC) should support compatibility in file sharing semantics with earlier applications.If you enable this policy setting the Netlogon share will honor file sharing semantics that grant requests for exclusive read access to files on the share even when the caller has only read permission.If you disable or do not configure this policy setting the Netlogon share will grant shared read access to files on the share when exclusive access is requested and the caller has only read permission.By default the Netlogon share will grant shared read access to files on the share when exclusive access is requested.Note: The Netlogon share is a share created by the Net Logon service for use by client machines in the domain. The default behavior of the Netlogon share ensures that no application with only read permission to files on the Netlogon share can lock the files by requesting exclusive read access which
System\Net Logon HKLM\Software\Policies\Microsoft\Netlogon\Parameters!NonBackgroundSuccessfulRefreshPeriod At least Windows Server 2003 operating systems or Windows XP Professional This policy setting determines when a successful DC cache entry is refreshed. This policy setting is applied to caller programs that do not periodically attempt to locate DCs and it is applied before the returning the DC information to the caller program. This policy setting is relevant to only those callers of DsGetDcName that have not specified the DS_BACKGROUND_ONLY flag.The default value for this setting is 30 minutes (1800). The maximum value for this setting is (4294967200) while the maximum that is not treated as infinity is 49 days (49*24*60*60=4233600). Any larger value will be treated as infinity. The minimum value for this setting is to always refresh (0).
System\Net Logon HKLM\Software\Policies\Microsoft\Netlogon\Parameters!ScavengeInterval At least Windows Server 2003 operating systems or Windows XP Professional This policy setting determines the interval at which Netlogon performs the following scavenging operations:- Checks if a password on a secure channel needs to be modified and modifies it if necessary.- On the domain controllers (DC) discovers a DC that has not been discovered.- On the PDC attempts to add the <DomainName>*1B+ NetBIOS name if it hasnt already been successfully added.None of these operations are critical. 15 minutes is optimal in all but extreme cases. For instance if a DC is separated from a trusted domain by an expensive (e.g. ISDN) line this parameter might be adjusted upward to avoid frequent automatic discovery of DCs in a trusted domain.To enable the setting click Enabled and then specify the interval in seconds.
System\Net Logon HKLM\Software\Policies\Microsoft\Netlogon\Parameters!SiteName At least Windows Server 2003 operating systems or Windows XP Professional This policy setting specifies the Active Directory site to which computers belong.An Active Directory site is one or more well-connected TCP/IP subnets that allow administrators to configure Active Directory access and replication.To specify the site name for this setting click Enabled and then enter the site name. When the site to which a computer belongs is not specified the computer automatically discovers its site from Active Directory.If you do not configure this policy setting it is not applied to any computers and computers use their local configuration.
System\Net Logon HKLM\Software\Policies\Microsoft\Netlogon\Parameters!AllowExclusiveSysvolShareAccess At least Windows Server 2003 This policy setting controls whether or not the SYSVOL share created by the Net Logon service on a domain controller (DC) should support compatibility in file sharing semantics with earlier applications.When this setting is enabled the SYSVOL share will honor file sharing semantics that grant requests for exclusive read access to files on the share even when the caller has only read permission.When this setting is disabled or not configured the SYSVOL share will grant shared read access to files on the share when exclusive access is requested and the caller has only read permission.By default the SYSVOL share will grant shared read access to files on the share when exclusive access is requested.Note: The SYSVOL share is a share created by the Net Logon service for use by Group Policy clients in the domain. The default behavior of the SYSVOL share ensures that no application with only read permission to files on the sysvol share can lock the files by requesting exclusive read access which might prevent Group
System\Net Logon\DC Locator DNS Records HKLM\Software\Policies\Microsoft\Netlogon\Parameters!AllowSingleLabelDnsDomain At least Windows Server 2003 operating systems or Windows XP Professional This policy setting specifies whether the computers to which this setting is applied attempt DNS name resolution of a single-label domain names.By default the behavior specified in the AllowDnsSuffixSearch is used. If the AllowDnsSuffixSearch policy is disabled then NetBIOS name resolution is used exclusively to locate a domain controller hosting an Active Directory domain specified with a single-label name.If you enable this policy setting computers to which this policy is applied will attempt to locate a domain controller hosting an Active Directory domain specified with a single-label name using DNS name resolution.If you disable this policy setting computers to which this setting is applied will use the AllowDnsSuffixSearch policy if it is not disabled or perform NetBIOS name resolution otherwise to attempt to locate a domain controller that hosts an Active Directory domain specified with a single-label name. the computers will not the DNS name resolution in this case unless the computer is searching for
System\Net Logon\DC Locator DNS Records HKLM\Software\Policies\Microsoft\Netlogon\Parameters!AllowDnsSuffixSearch At least Windows Server 2012 R2 or Windows 8.1 This policy setting specifies whether the computers to which this setting is applied attemps DNS name resolution of single-lablel domain names by appending different registered DNS suffixes and uses NetBIOS name resolution only if DNS name resolution fails. This policy including the specified default behavior is not used if the AllowSingleLabelDnsDomain policy setting is enabled.By default when no setting is specified for this policy the behavior is the same as explicitly enabling this policy unless the AllowSingleLabelDnsDomain policy setting is enabled.If you enable this policy setting when the AllowSingleLabelDnsDomain policy is not enabled computers to which this policy is applied will locate a domain controller hosting an Active Directory domain specified with a single-label name by appending different registered DNS suffixes to perform DNS name resolution. The single-label name is not used without appending DNS suffixes unless the computer is joined to a domain that has a single-label DNS name in the A
System\Net Logon\DC Locator DNS Records HKLM\Software\Policies\Microsoft\Netlogon\Parameters!AutoSiteCoverage At least Windows Server 2003 operating systems or Windows XP Professional This policy setting determines whether domain controllers (DC) will dynamically register DC Locator site-specific SRV records for the closest sites where no DC for the same domain exists (or no Global Catalog for the same forest exists). These DNS records are dynamically registered by the Net Logon service and they are used to locate the DC.If you enable this policy setting the DCs to which this setting is applied dynamically register DC Locator site-specific DNS SRV records for the closest sites where no DC for the same domain or no Global Catalog for the same forest exists.If you disable this policy setting the DCs will not register site-specific DC Locator DNS SRV records for any other sites but their own.If you do not configure this policy setting it is not applied to any DCs and DCs use their local configuration.
System\Net Logon\DC Locator DNS Records HKLM\Software\Policies\Microsoft\Netlogon\Parameters!DnsAvoidRegisterRecords At least Windows Server 2003 operating systems or Windows XP Professional This policy setting determines which DC Locator DNS records are not registered by the Net Logon service.If you enable this policy setting select Enabled and specify a list of space-delimited mnemonics (instructions) for the DC Locator DNS records that will not be registered by the DCs to which this setting is applied.Select the mnemonics from the following list:Mnemonic Type DNS RecordLdapIpAddress A <DnsDomainName>Ldap SRV _ldap._tcp.<DnsDomainName>LdapAtSite SRV _ldap._tcp.<SiteName>._sites.<DnsDomainName>Pdc SRV _ldap._tcp.pdc._msdcs.<DnsDomainName>Gc SRV _ldap._tcp.gc._msdcs.<DnsForestName>GcAtSite SRV _ldap._tcp.<SiteName>._sites.gc._msdcs.<DnsForestName>DcByGuid SRV _ldap._tcp.<DomainGuid>.domains._msdcs.<DnsForestName>GcIpAddress A gc._msdcs.<DnsForestName>DsaCname CNAME <DsaGuid>._msdcs.<DnsForestName>Kdc SRV _kerberos._tcp.dc._msdcs.<DnsDomainName>KdcAtSite SRV _kerberos.
System\Net Logon\DC Locator DNS Records HKLM\Software\Policies\Microsoft\Netlogon\Parameters!DnsRefreshInterval At least Windows Server 2003 operating systems or Windows XP Professional This policy setting specifies the Refresh Interval of the DC Locator DNS resource records for DCs to which this setting is applied. These DNS records are dynamically registered by the Net Logon service and are used by the DC Locator algorithm to locate the DC. This setting may be applied only to DCs using dynamic update.DCs configured to perform dynamic registration of the DC Locator DNS resource records periodically reregister their records with DNS servers even if their records data has not changed. If authoritative DNS servers are configured to perform scavenging of the stale records this reregistration is required to instruct the DNS servers configured to automatically remove (scavenge) stale records that these records are current and should be preserved in the database.Warning: If the DNS resource records are registered in zones with scavenging enabled the value of this setting should never be longer than the Refresh Interval configured for these zones. Setting the Refresh Interval of the DC Locator
System\Net Logon\DC Locator DNS Records HKLM\Software\Policies\Microsoft\Netlogon\Parameters!DnsTtl At least Windows Server 2003 operating systems or Windows XP Professional This policy setting specifies the value for the Time-To-Live (TTL) field in SRV resource records that are registered by the Net Logon service. These DNS records are dynamically registered and they are used to locate the domain controller (DC).To specify the TTL for DC Locator DNS records click Enabled and then enter a value in seconds (for example the value "900" is 15 minutes).If you do not configure this policy setting it is not applied to any DCs and DCs use their local configuration.
System\Net Logon\DC Locator DNS Records HKLM\Software\Policies\Microsoft\Netlogon\Parameters!GcSiteCoverage At least Windows Server 2003 operating systems or Windows XP Professional This policy setting specifies the sites for which the global catalogs (GC) should register site-specific GC locator DNS SRV resource records. These records are registered in addition to the site-specific SRV records registered for the site where the GC resides and records registered by a GC configured to register GC Locator DNS SRV records for those sites without a GC that are closest to it. The GC Locator DNS records and the site-specific SRV records are dynamically registered by the Net Logon service and they are used to locate the GC. An Active Directory site is one or more well-connected TCP/IP subnets that allow administrators to configure Active Directory access and replication. A GC is a domain controller that contains a partial replica of every domain in Active Directory.To specify the sites covered by the GC Locator DNS SRV records click Enabled and enter the sites' names in a space-delimited format.If you do not configure this policy setting it is not applied to any GCs and GCs use their local conf
System\Net Logon\DC Locator DNS Records HKLM\Software\Policies\Microsoft\Netlogon\Parameters!LdapSrvPriority At least Windows Server 2003 operating systems or Windows XP Professional This policy setting specifies the Priority field in the SRV resource records registered by domain controllers (DC) to which this setting is applied. These DNS records are dynamically registered by the Net Logon service and are used to locate the DC.The Priority field in the SRV record sets the preference for target hosts (specified in the SRV records Target field). DNS clients that query for SRV resource records attempt to contact the first reachable host with the lowest priority number listed.To specify the Priority in the DC Locator DNS SRV resource records click Enabled and then enter a value. The range of values is from 0 to 65535.If you do not configure this policy setting it is not applied to any DCs and DCs use their local configuration.
System\Net Logon\DC Locator DNS Records HKLM\Software\Policies\Microsoft\Netlogon\Parameters!LdapSrvWeight At least Windows Server 2003 operating systems or Windows XP Professional This policy setting specifies the Weight field in the SRV resource records registered by the domain controllers (DC) to which this setting is applied. These DNS records are dynamically registered by the Net Logon service and they are used to locate the DC.The Weight field in the SRV record can be used in addition to the Priority value to provide a load-balancing mechanism where multiple servers are specified in the SRV records Target field and are all set to the same priority. The probability with which the DNS client randomly selects the target host to be contacted is proportional to the Weight field value in the SRV record.To specify the Weight in the DC Locator DNS SRV records click Enabled and then enter a value. The range of values is from 0 to 65535.If you do not configure this policy setting it is not applied to any DCs and DCs use their local configuration.
System\Net Logon\DC Locator DNS Records HKLM\Software\Policies\Microsoft\Netlogon\Parameters!NdncSiteCoverage At least Windows Server 2003 operating systems or Windows XP Professional This policy setting specifies the sites for which the domain controllers (DC) that host the application directory partition should register the site-specific application directory partition-specific DC Locator DNS SRV resource records. These records are registered in addition to the site-specific SRV records registered for the site where the DC resides and records registered by a DC configured to register DC Locator DNS SRV records for those sites without a DC that are closest to it. The application directory partition DC Locator DNS records and the site-specific SRV records are dynamically registered by the Net Logon service and they are used to locate the application directory partition-specific DC. An Active Directory site is one or more well-connected TCP/IP subnets that allow administrators to configure Active Directory access and replication.To specify the sites covered by the DC Locator application directory partition-specific DNS SRV records click Enabled and then enter the site names in a space-deli
System\Net Logon\DC Locator DNS Records HKLM\Software\Policies\Microsoft\Netlogon\Parameters!SiteCoverage At least Windows Server 2003 operating systems or Windows XP Professional This policy setting specifies the sites for which the domain controllers (DC) register the site-specific DC Locator DNS SRV resource records. These records are registered in addition to the site-specific SRV records registered for the site where the DC resides and records registered by a DC configured to register DC Locator DNS SRV records for those sites without a DC that are closest to it. The DC Locator DNS records are dynamically registered by the Net Logon service and they are used to locate the DC. An Active Directory site is one or more well-connected TCP/IP subnets that allow administrators to configure Active Directory access and replication.To specify the sites covered by the DC Locator DNS SRV records click Enabled and then enter the sites names in a space-delimited format.If you do not configure this policy setting it is not applied to any DCs and DCs use their local configuration.
System\Net Logon\DC Locator DNS Records HKLM\Software\Policies\Microsoft\Netlogon\Parameters!UseDynamicDns At least Windows Server 2003 operating systems or Windows XP Professional This policy setting determines if dynamic registration of the domain controller (DC) locator DNS resource records is enabled. These DNS records are dynamically registered by the Net Logon service and are used by the Locator algorithm to locate the DC.If you enable this policy setting DCs to which this setting is applied dynamically register DC Locator DNS resource records through dynamic DNS update-enabled network connections.If you disable this policy setting DCs will not register DC Locator DNS resource records.If you do not configure this policy setting it is not applied to any DCs and DCs use their local configuration.
System\Net Logon\DC Locator DNS Records HKLM\Software\Policies\Microsoft\Netlogon\Parameters!TryNextClosestSite At least Windows Vista This policy setting enables DC Locator to attempt to locate a DC in the nearest site based on the site link cost if a DC in same the site is not found. In scenarios with multiple sites failing over to the try next closest site during DC Location streamlines network traffic more effectively.The DC Locator service is used by clients to find domain controllers for their Active Directory domain. The default behavior for DC Locator is to find a DC in the same site. If none are found in the same site a DC in another site which might be several site-hops away could be returned by DC Locator. Site proximity between two sites is determined by the total site-link cost between them. A site is closer if it has a lower site link cost than another site with a higher site link cost. If you enable this policy setting Try Next Closest Site DC Location will be turned on for the computer.If you disable this policy setting Try Next Closest Site DC Location will not be used by default for the computer. However if a DC Locator ca
System\Net Logon\DC Locator DNS Records HKLM\Software\Policies\Microsoft\Netlogon\Parameters!ForceRediscoveryInterval At least Windows Vista This policy setting determines the interval for when a Force Rediscovery is carried out by DC Locator.The Domain Controller Locator (DC Locator) service is used by clients to find domain controllers for their Active Directory domain. When DC Locator finds a domain controller it caches domain controllers to improve the efficiency of the location algorithm. As long as the cached domain controller meets the requirements and is running DC Locator will continue to return it. If a new domain controller is introduced existing clients will only discover it when a Force Rediscovery is carried out by DC Locator. To adapt to changes in network conditions DC Locator will by default carry out a Force Rediscovery according to a specific time interval and maintain efficient load-balancing of clients across all available domain controllers in all domains or forests. The default time interval for Force Rediscovery by DC Locator is 12 hours. Force Rediscovery can also be triggered if a call to DC Locator uses the DS_FORCE_RED
System\Net Logon\DC Locator DNS Records HKLM\Software\Policies\Microsoft\Netlogon\Parameters!AddressTypeReturned At least Windows Vista This policy setting detremines the type of IP address that is returned for a domain controller. The DC Locator APIs return the IP address of the DC with the other parts of information. Before the support of IPv6 the returned DC IP address was IPv4. But with the support of IPv6 the DC Locator APIs can return IPv6 DC address. The returned IPv6 DC address may not be correctly handled by some of the existing applications. So this policy is provided to support such scenarios.By default DC Locator APIs can return IPv4/IPv6 DC address. But if some applications are broken due to the returned IPv6 DC address this policy can be used to disable the default behavior and enforce to return only IPv4 DC address. Once applications are fixed this policy can be used to enable the default behavior.If you enable this policy setting DC Locator APIs can return IPv4/IPv6 DC address. This is the default behavior of the DC Locator.If you disable this policy setting DC Locator APIs will ONLY return IPv4 DC address if any. So if the d
System\Net Logon HKLM\Software\Policies\Microsoft\Netlogon\Parameters!AllowNT4Crypto At least Windows Vista This policy setting controls whether the Net Logon service will allow the use of older cryptography algorithms that are used in Windows NT 4.0. The cryptography algorithms used in Windows NT 4.0 and earlier are not as secure as newer algorithms used in Windows 2000 or later including this version of Windows.By default Net Logon will not allow the older cryptography algorithms to be used and will not include them in the negotiation of cryptography algorithms. Therefore computers running Windows NT 4.0 will not be able to establish a connection to this domain controller. If you enable this policy setting Net Logon will allow the negotiation and use of older cryptography algorithms compatible with Windows NT 4.0. However using the older algorithms represents a potential security risk.If you disable this policy setting Net Logon will not allow the negotiation and use of older cryptography algorithms. If you do not configure this policy setting Net Logon will not allow the negotiation and use of older cryptograph
System\Net Logon\DC Locator DNS Records HKLM\Software\Policies\Microsoft\Netlogon\Parameters!IgnoreIncomingMailslotMessages At least Windows Vista This policy setting allows you to control the processing of incoming mailslot messages by a local domain controller (DC).Note: To locate a remote DC based on its NetBIOS (single-label) domain name DC Locator first gets the list of DCs from a WINS server that is configured in its local client settings. DC Locator then sends a mailslot message to each remote DC to get more information. DC location succeeds only if a remote DC responds to the mailslot message.This policy setting is recommended to reduce the attack surface on a DC and can be used in an environment without WINS in an IPv6-only environment and whenever DC location based on a NetBIOS domain name is not required. This policy setting does not affect DC location based on DNS names.If you enable this policy setting this DC does not process incoming mailslot messages that are used for NetBIOS domain name based DC location.If you disable or do not configure this policy setting this DC processes incoming mailslot messages. This is the default behavior of
System\Net Logon\DC Locator DNS Records HKLM\Software\Policies\Microsoft\Netlogon\Parameters!AvoidFallbackNetbiosDiscovery At least Windows Server 2012 Windows 8 or Windows RT This policy setting allows you to control the domain controller (DC) location algorithm. By default the DC location algorithm prefers DNS-based discovery if the DNS domain name is known. If DNS-based discovery fails and the NetBIOS domain name is known the algorithm then uses NetBIOS-based discovery as a fallback mechanism.NetBIOS-based discovery uses a WINS server and mailslot messages but does not use site information. Hence it does not ensure that clients will discover the closest DC. It also allows a hub-site client to discover a branch-site DC even if the branch-site DC only registers site-specific DNS records (as recommended). For these reasons NetBIOS-based discovery is not recommended.Note that this policy setting does not affect NetBIOS-based discovery for DC location if only the NetBIOS domain name is known.If you enable or do not configure this policy setting the DC location algorithm does not use NetBIOS-based discovery as a fallback mechanism when DNS-based discovery fails. This is the default b
System\Net Logon\DC Locator DNS Records HKLM\Software\Policies\Microsoft\Netlogon\Parameters!AddressLookupOnPingBehavior At least Windows Server 2012 Windows 8 or Windows RT This policy setting configures how a domain controller (DC) behaves when responding to a client whose IP address does not map to any configured site.Domain controllers use the client IP address during a DC locator ping request to compute which Active Directory site the client belongs to. If no site mapping can be computed the DC may do an address lookup on the client network name to discover other IP addresses which may then be used to compute a matching site for the client. The allowable values for this setting result in the following behaviors:0 - DCs will never perform address lookups.1 - DCs will perform an exhaustive address lookup to discover additional client IP addresses.2 - DCs will perform a fast DNS-only address lookup to discover additional client IP addresses.To specify this behavior in the DC Locator DNS SRV records click Enabled and then enter a value. The range of values is from 0 to 2.If you do not configure this policy setting it is not applied to any DCs and DCs use their local configura
System\Net Logon HKLM\Software\Policies\Microsoft\Netlogon\Parameters!PingUrgencyMode At least Windows Server 2012 Windows 8 or Windows RT This policy setting configures whether the computers to which this setting is applied are more aggressive when trying to locate a domain controller (DC).When an environment has a large number of DCs running both old and new operating systems the default DC locator discovery behavior may be insufficient to find DCs running a newer operating system. This policy setting can be enabled to configure DC locator to be more aggressive about trying to locate a DC in such an environment by pinging DCs at a higher frequency. Enabling this setting may result in additional network traffic and increased load on DCs. You should disable this setting once all DCs are running the same OS version.The allowable values for this setting result in the following behaviors:1 - Computers will ping DCs at the normal frequency.2 - Computers will ping DCs at the higher frequency.To specify this behavior click Enabled and then enter a value. The range of values is from 1 to 2.If you do not configure this policy setting it is not appli
Network\Network Connections HKCU\Software\Policies\Microsoft\Windows\Network Connections!NC_AddRemoveComponents Microsoft Windows Server 2003 Windows XP and Windows 2000 Service Pack 1 operating systems only Determines whether administrators can add and remove network components for a LAN or remote access connection. This setting has no effect on nonadministrators.If you enable this setting (and enable the "Enable Network Connections settings for Administrators" setting) the Install and Uninstall buttons for components of connections are disabled and administrators are not permitted to access network components in the Windows Components Wizard.Important: If the "Enable Network Connections settings for Administrators" is disabled or not configured this setting will not apply to administrators on post-Windows 2000 computers.If you disable this setting or do not configure it the Install and Uninstall buttons for components of connections in the Network Connections folder are enabled. Also administrators can gain access to network components in the Windows Components Wizard.The Install button opens the dialog boxes used to add network components. Clicking the Uninstall button removes the selected component in the co
Network\Network Connections HKCU\Software\Policies\Microsoft\Windows\Network Connections!NC_AdvancedSettings Microsoft Windows Server 2003 Windows XP and Windows 2000 Service Pack 1 operating systems only Determines whether the Advanced Settings item on the Advanced menu in Network Connections is enabled for administrators.The Advanced Settings item lets users view and change bindings and view and change the order in which the computer accesses connections network providers and print providers.If you enable this setting (and enable the "Enable Network Connections settings for Administrators" setting) the Advanced Settings item is disabled for administrators.Important: If the "Enable Network Connections settings for Administrators" is disabled or not configured this setting will not apply to administrators on post-Windows 2000 computers.If you disable this setting or do not configure it the Advanced Settings item is enabled for administrators.Note: Nonadministrators are already prohibited from accessing the Advanced Settings dialog box regardless of this setting.
Network\Network Connections HKCU\Software\Policies\Microsoft\Windows\Network Connections!NC_AllowAdvancedTCPIPConfig Microsoft Windows Server 2003 Windows XP and Windows 2000 Service Pack 1 operating systems only Determines whether users can configure advanced TCP/IP settings.If you enable this setting (and enable the "Enable Network Connections settings for Administrators" setting) the Advanced button on the Internet Protocol (TCP/IP) Properties dialog box is disabled for all users (including administrators). As a result users cannot open the Advanced TCP/IP Settings Properties page and modify IP settings such as DNS and WINS server information.Important: If the "Enable Network Connections settings for Administrators" is disabled or not configured this setting will not apply to administrators on post-Windows 2000 computers.If you disable this setting the Advanced button is enabled and all users can open the Advanced TCP/IP Setting dialog box.Note: This setting is superseded by settings that prohibit access to properties of connections or connection components. When these policies are set to deny access to the connection properties dialog box or Properties button for connection components users cannot gain access to
Network\Network Connections HKLM\Software\Policies\Microsoft\Windows\Network Connections!NC_AllowNetBridge_NLA At least Windows Server 2003 operating systems or Windows XP Professional Determines whether a user can install and configure the Network Bridge.Important: This settings is location aware. It only applies when a computer is connected to the same DNS domain network it was connected to when the setting was refreshed on that computer. If a computer is connected to a DNS domain network other than the one it was connected to when the setting was refreshed this setting does not apply.The Network Bridge allows users to create a layer 2 MAC bridge enabling them to connect two or more network segements together. This connection appears in the Network Connections folder.If you disable this setting or do not configure it the user will be able to create and modify the configuration of a Network Bridge. Enabling this setting does not remove an existing Network Bridge from the user's computer.
Network\Network Connections HKCU\Software\Policies\Microsoft\Windows\Network Connections!NC_ChangeBindState Microsoft Windows Server 2003 Windows XP and Windows 2000 Service Pack 1 operating systems only Determines whether administrators can enable and disable the components used by LAN connections.If you enable this setting (and enable the "Enable Network Connections settings for Administrators" setting) the check boxes for enabling and disabling components are disabled. As a result administrators cannot enable or disable the components that a connection uses.Important: If the "Enable Network Connections settings for Administrators" is disabled or not configured this setting will not apply to administrators on post-Windows 2000 computers.If you disable this setting or do not configure it the Properties dialog box for a connection includes a check box beside the name of each component that the connection uses. Selecting the check box enables the component and clearing the check box disables the component.Note: When the "Prohibit access to properties of a LAN connection" setting is enabled users are blocked from accessing the check boxes for enabling and disabling the components of a LAN connection.Note: Nona
Network\Network Connections HKCU\Software\Policies\Microsoft\Windows\Network Connections!NC_DeleteAllUserConnection Windows Server 2003 Windows XP and Windows 2000 only Determines whether users can delete all user remote access connections.To create an all-user remote access connection on the Connection Availability page in the New Connection Wizard click the "For all users" option.If you enable this setting all users can delete shared remote access connections. In addition if your file system is NTFS users need to have Write access to Documents and Settings\All Users\Application Data\Microsoft\Network\Connections\Pbk to delete a shared remote access connection.If you disable this setting (and enable the "Enable Network Connections settings for Administrators" setting) users (including administrators) cannot delete all-user remote access connections. (By default users can still delete their private connections but you can change the default by using the "Prohibit deletion of remote access connections" setting.)Important: If the "Enable Network Connections settings for Administrators" is disabled or not configured this setting will not apply to administrators on post-Windows
Network\Network Connections HKCU\Software\Policies\Microsoft\Windows\Network Connections!NC_DeleteConnection At least Windows 2000 Service Pack 1 Determines whether users can delete remote access connections.If you enable this setting (and enable the "Enable Network Connections settings for Administrators" setting) users (including administrators) cannot delete any remote access connections. This setting also disables the Delete option on the context menu for a remote access connection and on the File menu in the Network Connections folder.Important: If the "Enable Network Connections settings for Administrators" is disabled or not configured this setting will not apply to administrators on post-Windows 2000 computers.If you disable this setting or do not configure it all users can delete their private remote access connections. Private connections are those that are available only to one user. (By default only Administrators and Network Configuration Operators can delete connections available to all users but you can change the default by using the "Ability to delete all user remote access connections" setting.)Important: When enabled this setting t
Network\Network Connections HKCU\Software\Policies\Microsoft\Windows\Network Connections!NC_DialupPrefs At least Windows 2000 Service Pack 1 Determines whether the Remote Acccess Preferences item on the Advanced menu in Network Connections folder is enabled.The Remote Access Preferences item lets users create and change connections before logon and configure automatic dialing and callback features.If you enable this setting (and enable the "Enable Network Connections settings for Administrators" setting) the Remote Access Preferences item is disabled for all users (including administrators).Important: If the "Enable Network Connections settings for Administrators" is disabled or not configured this setting will not apply to administrators on post-Windows 2000 computers.If you disable this setting or do not configure it the Remote Access Preferences item is enabled for all users.
Network\Network Connections HKCU\Software\Policies\Microsoft\Windows\Network Connections!NC_EnableAdminProhibits Windows Server 2003 and Windows XP only Determines whether settings that existed in Windows 2000 Server family will apply to Administrators.The set of Network Connections group settings that existed in Windows 2000 Professional also exists in Windows XP Professional. In Windows 2000 Professional all of these settings had the ability to prohibit the use of certain features from Administrators.By default Network Connections group settings in Windows XP Professional do not have the ability to prohibit the use of features from Administrators.If you enable this setting the Windows XP settings that existed in Windows 2000 Professional will have the ability to prohibit Administrators from using certain features. These settings are "Ability to rename LAN connections or remote access connections available to all users" "Prohibit access to properties of components of a LAN connection" "Prohibit access to properties of components of a remote access connection" "Ability to access TCP/IP advanced configuration" "Prohibit access to the Advanced Settings Item on
Network\Network Connections HKCU\Software\Policies\Microsoft\Windows\Network Connections!NC_IpStateChecking Microsoft Windows XP Professional with SP2 and Windows Server 2003 family only This policy setting allows you to manage whether notifications are shown to the user when a DHCP-configured connection is unable to retrieve an IP address from a DHCP server. This is often signified by the assignment of an automatic private IP address"(i.e. an IP address in the range 169.254.*.*). This indicates that a DHCP server could not be reached or the DHCP server was reached but unable to respond to the request with a valid IP address. By default a notification is displayed providing the user with information on how the problem can be resolved.If you enable this policy setting this condition will not be reported as an error to the user.If you disable or do not configure this policy setting a DHCP-configured connection that has not been assigned an IP address will be reported via a notification providing the user with information as to how the problem can be resolved.
Network\Network Connections HKCU\Software\Policies\Microsoft\Windows\Network Connections!NC_LanChangeProperties Microsoft Windows Server 2003 Windows XP and Windows 2000 Service Pack 1 operating systems only Determines whether Administrators and Network Configuration Operators can change the properties of components used by a LAN connection.This setting determines whether the Properties button for components of a LAN connection is enabled.If you enable this setting (and enable the "Enable Network Connections settings for Administrators" setting) the Properties button is disabled for Administrators. Network Configuration Operators are prohibited from accessing connection components regardless of the "Enable Network Connections settings for Administrators" setting.Important: If the "Enable Network Connections settings for Administrators" is disabled or not configured this setting does not apply to administrators on post-Windows 2000 computers.If you disable this setting or do not configure it the Properties button is enabled for administrators and Network Configuration Operators.The Local Area Connection Properties dialog box includes a list of the network components that the connection uses. To view or change the
Network\Network Connections HKCU\Software\Policies\Microsoft\Windows\Network Connections!NC_LanConnect Windows Server 2003 Windows XP and Windows 2000 only Determines whether users can enable/disable LAN connections.If you enable this setting the Enable and Disable options for LAN connections are available to users (including nonadministrators). Users can enable/disable a LAN connection by double-clicking the icon representing the connection by right-clicking it or by using the File menu.If you disable this setting (and enable the "Enable Network Connections settings for Administrators" setting) double-clicking the icon has no effect and the Enable and Disable menu items are disabled for all users (including administrators).Important: If the "Enable Network Connections settings for Administrators" is disabled or not configured this setting will not apply to administrators on post-Windows 2000 computers.If you do not configure this setting only Administrators and Network Configuration Operators can enable/disable LAN connections.Note: Administrators can still enable/disable LAN connections from Device Manager when this setting is disabled.
Network\Network Connections HKCU\Software\Policies\Microsoft\Windows\Network Connections!NC_LanProperties At least Windows 2000 Service Pack 1 Determines whether users can change the properties of a LAN connection.This setting determines whether the Properties menu item is enabled and thus whether the Local Area Connection Properties dialog box is available to users.If you enable this setting (and enable the "Enable Network Connections settings for Administrators" setting) the Properties menu items are disabled for all users and users cannot open the Local Area Connection Properties dialog box.Important: If the "Enable Network Connections settings for Administrators" is disabled or not configured this setting will not apply to administrators on post-Windows 2000 computers.If you disable this setting or do not configure it a Properties menu item appears when users right-click the icon representing a LAN connection. Also when users select the connection Properties is enabled on the File menu.Note: This setting takes precedence over settings that manipulate the availability of features inside the Local Area Connection Properties dialog box. If this se
Network\Network Connections HKCU\Software\Policies\Microsoft\Windows\Network Connections!NC_NewConnectionWizard Microsoft Windows Server 2003 Windows XP and Windows 2000 Service Pack 1 operating systems only Determines whether users can use the New Connection Wizard which creates new network connections.If you enable this setting (and enable the "Enable Network Connections settings for Administrators" setting) the Make New Connection icon does not appear in the Start Menu on in the Network Connections folder. As a result users (including administrators) cannot start the New Connection Wizard.Important: If the "Enable Network Connections settings for Administrators" is disabled or not configured this setting will not apply to administrators on post-Windows 2000 computers.If you disable this setting or do not configure it the Make New Connection icon appears in the Start menu and in the Network Connections folder for all users. Clicking the Make New Connection icon starts the New Connection Wizard.Note: Changing this setting from Enabled to Not Configured does not restore the Make New Connection icon until the user logs off or on. When other changes to this setting are applied the icon does not appear or disappear
Network\Network Connections HKLM\Software\Policies\Microsoft\Windows\Network Connections!NC_PersonalFirewallConfig Windows Server 2003 and Windows XP only Prohibits use of Internet Connection Firewall on your DNS domain network.Determines whether users can enable the Internet Connection Firewall feature on a connection and if the Internet Connection Firewall service can run on a computer.Important: This setting is location aware. It only applies when a computer is connected to the same DNS domain network it was connected to when the setting was refreshed on that computer. If a computer is connected to a DNS domain network other than the one it was connected to when the setting was refreshed this setting does not apply.The Internet Connection Firewall is a stateful packet filter for home and small office users to protect them from Internet network security threats.If you enable this setting Internet Connection Firewall cannot be enabled or configured by users (including administrators) and the Internet Connection Firewall service cannot run on the computer. The option to enable the Internet Connection Firewall through the Advanced tab is removed. In addition th
Network\Network Connections HKCU\Software\Policies\Microsoft\Windows\Network Connections!NC_RasAllUserProperties At least Windows 2000 Service Pack 1 Determines whether a user can view and change the properties of remote access connections that are available to all users of the computer.To create an all-user remote access connection on the Connection Availability page in the New Connection Wizard click the "For all users" option.This setting determines whether the Properties menu item is enabled and thus whether the Remote Access Connection Properties dialog box is available to users.If you enable this setting a Properties menu item appears when any user right-clicks the icon for a remote access connection. Also when any user selects the connection Properties appears on the File menu.If you disable this setting (and enable the "Enable Network Connections settings for Administrators" setting) the Properties menu items are disabled and users (including administrators) cannot open the remote access connection properties dialog box.Important: If the "Enable Network Connections settings for Administrators" is disabled or not configured this setting will not ap
Network\Network Connections HKCU\Software\Policies\Microsoft\Windows\Network Connections!NC_RasChangeProperties Microsoft Windows Server 2003 Windows XP and Windows 2000 Service Pack 1 operating systems only Determines whether users can view and change the properties of components used by a private or all-user remote access connection.This setting determines whether the Properties button for components used by a private or all-user remote access connection is enabled.If you enable this setting (and enable the "Enable Network Connections settings for Administrators" setting) the Properties button is disabled for all users (including administrators).Important: If the "Enable Network Connections settings for Administrators" is disabled or not configured this setting does not apply to administrators on post-Windows 2000 computers.If you disable this setting or do not configure it the Properties button is enabled for all users.The Networking tab of the Remote Access Connection Properties dialog box includes a list of the network components that the connection uses. To view or change the properties of a component click the name of the component and then click the Properties button beneath the component list.Note: Not
Network\Network Connections HKCU\Software\Policies\Microsoft\Windows\Network Connections!NC_RasConnect At least Windows 2000 Service Pack 1 Determines whether users can connect and disconnect remote access connections.If you enable this setting (and enable the "Enable Network Connections settings for Administrators" setting) double-clicking the icon has no effect and the Connect and Disconnect menu items are disabled for all users (including administrators).Important: If the "Enable Network Connections settings for Administrators" is disabled or not configured this setting will not apply to administrators on post-Windows 2000 computers.If you disable this setting or do not configure it the Connect and Disconnect options for remote access connections are available to all users. Users can connect or disconnect a remote access connection by double-clicking the icon representing the connection by right-clicking it or by using the File menu.
Network\Network Connections HKCU\Software\Policies\Microsoft\Windows\Network Connections!NC_RasMyProperties At least Windows 2000 Service Pack 1 Determines whether users can view and change the properties of their private remote access connections.Private connections are those that are available only to one user. To create a private connection on the Connection Availability page in the New Connection Wizard click the "Only for myself" option.This setting determines whether the Properties menu item is enabled and thus whether the Remote Access Connection Properties dialog box for a private connection is available to users.If you enable this setting (and enable the "Enable Network Connections settings for Administrators" setting) the Properties menu items are disabled and no users (including administrators) can open the Remote Access Connection Properties dialog box for a private connection.Important: If the "Enable Network Connections settings for Administrators" is disabled or not configured this setting will not apply to administrators on post-Windows 2000 computers.If you disable this setting or do not configure it a Properties menu item appears wh
Network\Network Connections HKCU\Software\Policies\Microsoft\Windows\Network Connections!NC_RenameAllUserRasConnection Windows Server 2003 Windows XP and Windows 2000 only Determines whether nonadministrators can rename all-user remote access connections.To create an all-user connection on the Connection Availability page in the New Connection Wizard click the "For all users" option.If you enable this setting the Rename option is enabled for all-user remote access connections. Any user can rename all-user connections by clicking an icon representing the connection or by using the File menu.If you disable this setting the Rename option is disabled for nonadministrators only.If you do not configure the setting only Administrators and Network Configuration Operators can rename all-user remote access connections.Note: This setting does not apply to AdministratorsNote: When the "Ability to rename LAN connections or remote access connections available to all users" setting is configured (set to either Enabled or Disabled) this setting does not apply.Note: This setting does not prevent users from using other programs such as Internet Explorer to bypass this setting.
Network\Network Connections HKCU\Software\Policies\Microsoft\Windows\Network Connections!NC_RenameConnection Microsoft Windows Server 2003 Windows XP and Windows 2000 Service Pack 1 operating systems only Determines whether users can rename LAN or all user remote access connections.If you enable this setting the Rename option is enabled for all users. Users can rename connections by clicking the icon representing a connection or by using the File menu.If you disable this setting (and enable the "Enable Network Connections settings for Administrators" setting) the Rename option for LAN and all user remote access connections is disabled for all users (including Administrators and Network Configuration Operators).Important: If the "Enable Network Connections settings for Administrators" is disabled or not configured this setting will not apply to administrators on post-Windows 2000 computers.If this setting is not configured only Administrators and Network Configuration Operators have the right to rename LAN or all user remote access connections.Note: When configured this setting always takes precedence over the "Ability to rename LAN connections" and "Ability to rename all user remote access connections" settin
Network\Network Connections HKCU\Software\Policies\Microsoft\Windows\Network Connections!NC_RenameLanConnection Windows Server 2003 Windows XP and Windows 2000 only Determines whether nonadministrators can rename a LAN connection.If you enable this setting the Rename option is enabled for LAN connections. Nonadministrators can rename LAN connections by clicking an icon representing the connection or by using the File menu.If you disable this setting the Rename option is disabled for nonadministrators only.If you do not configure this setting only Administrators and Network Configuration Operators can rename LAN connectionsNote: This setting does not apply to Administrators.Note: When the "Ability to rename LAN connections or remote access connections available to all users" setting is configured (set to either enabled or disabled) this setting does not apply.
Network\Network Connections HKCU\Software\Policies\Microsoft\Windows\Network Connections!NC_RenameMyRasConnection At least Windows 2000 Service Pack 1 Determines whether users can rename their private remote access connections.Private connections are those that are available only to one user. To create a private connection on the Connection Availability page in the New Connection Wizard click the "Only for myself" option.If you enable this setting (and enable the "Enable Network Connections settings for Administrators" setting) the Rename option is disabled for all users (including administrators).Important: If the "Enable Network Connections settings for Administrators" is disabled or not configured this setting will not apply to administrators on post-Windows 2000 computers.If you disable this setting or do not configure it the Rename option is enabled for all users' private remote access connections. Users can rename their private connection by clicking an icon representing the connection or by using the File menu.Note: This setting does not prevent users from using other programs such as Internet Explorer to bypass this setting.
Network\Network Connections HKLM\Software\Policies\Microsoft\Windows\Network Connections!NC_ShowSharedAccessUI Microsoft Windows Server 2003 Windows XP and Windows 2000 Service Pack 1 operating systems only Determines whether administrators can enable and configure the Internet Connection Sharing (ICS) feature of an Internet connection and if the ICS service can run on the computer.ICS lets administrators configure their system as an Internet gateway for a small network and provides network services such as name resolution and addressing through DHCP to the local private network.If you enable this setting ICS cannot be enabled or configured by administrators and the ICS service cannot run on the computer. The Advanced tab in the Properties dialog box for a LAN or remote access connection is removed. The Internet Connection Sharing page is removed from the New Connection Wizard. The Network Setup Wizard is disabled.If you disable this setting or do not configure it and have two or more connections administrators can enable ICS. The Advanced tab in the properties dialog box for a LAN or remote access connection is available. In addition the user is presented with the option to enable Internet Connection Sharing i
Network\Network Connections HKCU\Software\Policies\Microsoft\Windows\Network Connections!NC_Statistics Microsoft Windows Server 2003 Windows XP and Windows 2000 Service Pack 1 operating systems only Determines whether users can view the status for an active connection.Connection status is available from the connection status taskbar icon or from the Status dialog box. The Status dialog box displays information about the connection and its activity. It also provides buttons to disconnect and to configure the properties of the connection.If you enable this setting the connection status taskbar icon and Status dialog box are not available to users (including administrators). The Status option is disabled in the context menu for the connection and on the File menu in the Network Connections folder. Users cannot choose to show the connection icon in the taskbar from the Connection Properties dialog box.Important: If the "Enable Network Connections settings for Administrators" is disabled or not configured this setting will not apply to administrators on post-Windows 2000 computers.If you disable this setting or do not configure it the connection status taskbar icon and Status dialog box are available to all
Network\Network Connections HKLM\Software\Policies\Microsoft\Windows\Network Connections!NC_StdDomainUserSetLocation At least Windows Server 2008 R2 or Windows 7 This policy setting determines whether to require domain users to elevate when setting a network's location.If you enable this policy setting domain users must elevate when setting a network's location.If you disable or do not configure this policy setting domain users can set a network's location without elevating.
Network\Network Connections HKLM\Software\Policies\Microsoft\Windows\Network Connections!NC_DoNotShowLocalOnlyIcon At least Windows Server 2008 R2 or Windows 7 Specifies whether or not the "local access only" network icon will be shown.When enabled the icon for Internet access will be shown in the system tray even when a user is connected to a network with local access only.If you disable this setting or do not configure it the "local access only" icon will be used when a user is connected to a network with local access only.
Network\Network Connections HKLM\Software\Policies\Microsoft\Windows\TCPIP\v6Transition!Force_Tunneling At least Windows Server 2008 R2 or Windows 7 This policy setting determines whether a remote client computer routes Internet traffic through the internal network or whether the client accesses the Internet directly.When a remote client computer connects to an internal network using DirectAccess it can access the Internet in two ways: through the secure tunnel that DirectAccess establishes between the computer and the internal network or directly through the local default gateway.If you enable this policy setting all traffic between a remote client computer running DirectAccess and the Internet is routed through the internal network.If you disable this policy setting traffic between remote client computers running DirectAccess and the Internet is not routed through the internal network.If you do not configure this policy setting traffic between remote client computers running DirectAccess and the Internet is not routed through the internal network.
Network\Network Isolation HKLM\SOFTWARE\Policies\Microsoft\Windows\NetworkIsolation!DomainProxies At least Windows Server 2012 Windows 8 or Windows RT This setting does not apply to desktop apps.A semicolon-separated list of Internet proxy server IP addresses. These addresses are categorized as Internet by Windows Network Isolation and are accessible to apps that have the Internet Client or Internet Client/Server capabilities.If you enable this policy setting apps on proxied networks can access the Internet without relying on the Private Network capability. However in most situations Windows Network Isolation will be able to correctly discover proxies. By default any proxies configured with this setting are merged with proxies that are auto-discovered. To make this policy configuration the sole list of allowed proxies enable the "Proxy definitions are authoritative" setting.If you disable or do not configure this policy setting apps will use the Internet proxies auto-discovered by Windows Network Isolation.Example: [3efe:3022::1000];18.0.0.1;18.0.0.2 For more information see: http://go.microsoft.com/fwlink/p/?LinkId=234043
Network\Network Isolation HKLM\SOFTWARE\Policies\Microsoft\Windows\NetworkIsolation!DomainLocalProxies At least Windows Server 2012 Windows 8 or Windows RT This setting does not apply to desktop apps.A semicolon-separated list of intranet proxy server IP addresses. These addresses are categorized as private by Windows Network Isolation and are accessible to apps that have the Home/Work Networking capability.If you enable this policy setting it allows an administrator to configure a set of proxies that provide access to intranet resources.If you disable or do not configure this policy setting Windows Network Isolation attempts to discover proxies and configures them as Internet nodes. This setting should NOT be used to configure Internet proxies.Example: [3efe:3022::1000]; 18.0.0.1; 18.0.0.2For more information see: http://go.microsoft.com/fwlink/p/?LinkId=234043
Network\Network Isolation HKLM\SOFTWARE\Policies\Microsoft\Windows\NetworkIsolation!DomainSubnets At least Windows Server 2012 Windows 8 or Windows RT This setting does not apply to desktop apps.A comma-separated list of IP address ranges that are in your corporate network.If you enable this policy setting it ensures that apps with the Home/Work Networking capability have appropriate access to your corporate network. These addresses are only accessible to apps if and only if the app has declared the Home/Work Networking capability.Windows Network Isolation attempts to automatically discover private network hosts. By default the addresses configured with this policy setting are merged with the hosts that are declared as private through automatic discovery.To ensure that these addresses are the only addresses ever classified as private enable the "Subnet definitions are authoritative" policy setting.If you disable or do not configure this policy setting Windows Network Isolation attempts to automatically discover your private network hosts.Example: 3efe:1092::/9618.1.1.1/10 For more information see: http://go.microsoft.com/fwlink/p/?LinkId=234043
Network\Network Isolation HKLM\SOFTWARE\Policies\Microsoft\Windows\NetworkIsolation!DProxiesAuthoritive At least Windows Server 2012 Windows 8 or Windows RT This setting does not apply to desktop apps.Turns off Windows Network Isolation's automatic proxy discovery in the domain corporate environment.If you enable this policy setting it turns off Windows Network Isolation's automatic proxy discovery in the domain corporate environment. Only proxies configured with Group Policy are authoritative. This applies to both Internet and intranet proxies.If you disable or do not configure this policy setting Windows Network Isolation attempts to automatically discover your proxy server addresses. For more information see: http://go.microsoft.com/fwlink/p/?LinkId=234043
Network\Network Isolation HKLM\SOFTWARE\Policies\Microsoft\Windows\NetworkIsolation!DSubnetsAuthoritive At least Windows Server 2012 Windows 8 or Windows RT This setting does not apply to desktop apps.Turns off Windows Network Isolation's automatic discovery of private network hosts in the domain corporate environment.If you enable this policy setting it turns off Windows Network Isolation's automatic discovery of private network hosts in the domain corporate environment. Only network hosts within the address ranges configured via Group Policy will be classified as private.If you disable or do not configure this policy setting Windows Network Isolation attempts to automatically discover your private network hosts in the domain corporate environment. For more information see: http://go.microsoft.com/fwlink/p/?LinkId=234043
Windows Components\Network Projector HKCU\Software\Policies\Microsoft\NetworkProjector!DisableNetworkProjector At least Windows Vista This policy setting disables the Connect to a Network Projector wizard so that users cannot connect to a network projector. If you enable this policy setting users cannot use the Connect to a Network Projector Wizard to connect to a projector. If you disable or do not configure this policy setting users can run the Connect to a Network Projector Wizard to connect to a projector.
Windows Components\Network Projector HKLM\Software\Policies\Microsoft\NetworkProjector!DisableNetworkProjector At least Windows Vista This policy setting disables the Connect to a Network Projector wizard so that users cannot connect to a network projector. If you enable this policy setting users cannot use the Connect to a Network Projector Wizard to connect to a projector. If you disable or do not configure this policy setting users can run the Connect to a Network Projector Wizard to connect to a projector.
Windows Components\Network Projector HKLM\Software\Policies\Microsoft\NetworkProjector!NetworkProjectionPortNo At least Windows Server 2008 R2 or Windows 7 This policy setting allows you to select the TCP port that the Network Projector uses to send packets. If you enable this policy setting you can enter a TCP port number for the Network Projector. If you select a TCP port that is already in use by a system the Network Projector fails to initialize. If you enter zero (0) the operating system selects an available port. If you disable or do not configure this policy setting the operating system selects an available port. Note: Network port usage is dependent on how the "Turn off Connect to a Network Projector" policy setting is configured.
Network\Offline Files HKLM\Software\Policies\Microsoft\Windows\NetCache!AlwaysPinSubFolders Windows Server 2003 Windows XP and Windows 2000 only Makes subfolders available offline whenever their parent folder is made available offline.This setting automatically extends the "make available offline" setting to all new and existing subfolders of a folder. Users do not have the option of excluding subfolders.If you enable this setting when you make a folder available offline all folders within that folder are also made available offline. Also new folders that you create within a folder that is available offline are made available offline when the parent folder is synchronized.If you disable this setting or do not configure it the system asks users whether they want subfolders to be made available offline when they make a parent folder available offline.
Network\Offline Files HKCU\Software\Policies\Microsoft\Windows\NetCache\AssignedOfflineFolders At least Windows 2000 This policy setting lists network files and folders that are always available for offline use. This ensures that the specified files and folders are available offline to users of the computer.If you enable this policy setting the files you enter are always available offline to users of the computer. To specify a file or folder click Show. In the Show Contents dialog box in the Value Name column type the fully qualified UNC path to the file or folder. Leave the Value column field blank.If you disable this policy setting the list of files or folders made always available offline (including those inherited from lower precedence GPOs) is deleted and no files or folders are made available for offline use by Group Policy (though users can still specify their own files and folders for offline use).If you do not configure this policy setting no files or folders are made available for offline use by Group Policy.Note: This setting appears in the Computer Configuration and User Configuration folders. If both policy se
Network\Offline Files HKLM\Software\Policies\Microsoft\Windows\NetCache\AssignedOfflineFolders At least Windows 2000 This policy setting lists network files and folders that are always available for offline use. This ensures that the specified files and folders are available offline to users of the computer.If you enable this policy setting the files you enter are always available offline to users of the computer. To specify a file or folder click Show. In the Show Contents dialog box in the Value Name column type the fully qualified UNC path to the file or folder. Leave the Value column field blank.If you disable this policy setting the list of files or folders made always available offline (including those inherited from lower precedence GPOs) is deleted and no files or folders are made available for offline use by Group Policy (though users can still specify their own files and folders for offline use).If you do not configure this policy setting no files or folders are made available for offline use by Group Policy.Note: This setting appears in the Computer Configuration and User Configuration folders. If both policy se
Network\Offline Files HKCU\Software\Policies\Microsoft\Windows\NetCache\CustomGoOfflineActions Windows Server 2003 Windows XP and Windows 2000 only Determines how computers respond when they are disconnected from particular offline file servers. This setting overrides the default response a user-specified response and the response specified in the "Action on server disconnect" setting.To use this setting click Show. In the Show Contents dialog box in the Value Name column box type the server's computer name. Then in the Value column box type "0" if users can work offline when they are disconnected from this server or type "1" if they cannot.This setting appears in the Computer Configuration and User Configuration folders. If both settings are configured for a particular server the setting in Computer Configuration takes precedence over the setting in User Configuration. Both Computer and User configuration take precedence over a user's setting. This setting does not prevent users from setting custom actions through the Offline Files tab. However users are unable to change any custom actions established via this setting.Tip: To configure this setting
Network\Offline Files HKLM\Software\Policies\Microsoft\Windows\NetCache\CustomGoOfflineActions Windows Server 2003 Windows XP and Windows 2000 only Determines how computers respond when they are disconnected from particular offline file servers. This setting overrides the default response a user-specified response and the response specified in the "Action on server disconnect" setting.To use this setting click Show. In the Show Contents dialog box in the Value Name column box type the server's computer name. Then in the Value column box type "0" if users can work offline when they are disconnected from this server or type "1" if they cannot.This setting appears in the Computer Configuration and User Configuration folders. If both settings are configured for a particular server the setting in Computer Configuration takes precedence over the setting in User Configuration. Both Computer and User configuration take precedence over a user's setting. This setting does not prevent users from setting custom actions through the Offline Files tab. However users are unable to change any custom actions established via this setting.Tip: To configure this setting
Network\Offline Files HKLM\Software\Policies\Microsoft\Windows\NetCache!DefCacheSize Windows Server 2003 Windows XP and Windows 2000 only Limits the percentage of the computer's disk space that can be used to store automatically cached offline files.This setting also disables the "Amount of disk space to use for temporary offline files" option on the Offline Files tab. This prevents users from trying to change the option while a setting controls it.Automatic caching can be set on any network share. When a user opens a file on the share the system automatically stores a copy of the file on the user's computer.This setting does not limit the disk space available for files that user's make available offline manually.If you enable this setting you can specify an automatic-cache disk space limit.If you disable this setting the system limits the space that automatically cached files occupy to 10 percent of the space on the system drive.If you do not configure this setting disk space for automatically cached files is limited to 10 percent of the system drive by default but users can change it.Tip: To change the amount of disk space used for automatic
Network\Offline Files HKLM\Software\Policies\Microsoft\Windows\NetCache!Enabled At least Windows 2000 This policy setting determines whether the Offline Files feature is enabled. Offline Files saves a copy of network files on the user's computer for use when the computer is not connected to the network.If you enable this policy setting Offline Files is enabled and users cannot disable it.If you disable this policy setting Offline Files is disabled and users cannot enable it.If you do not configure this policy setting Offline Files is enabled on Windows client computers and disabled on computers running Windows Server unless changed by the user.Note: Changes to this policy setting do not take effect until the affected computer is restarted.
Network\Offline Files HKLM\Software\Policies\Microsoft\Windows\NetCache!EncryptCache At least Windows Server 2003 operating systems Service Pack 1 Windows XP Professional Service Pack 2 or Windows 2000 Service Pack 5 This policy setting determines whether offline files are encrypted.Offline files are locally cached copies of files from a network share. Encrypting this cache reduces the likelihood that a user could access files from the Offline Files cache without proper permissions.If you enable this policy setting all files in the Offline Files cache are encrypted. This includes existing files as well as files added later. The cached copy on the local computer is affected but the associated network copy is not. The user cannot unencrypt Offline Files through the user interface.If you disable this policy setting all files in the Offline Files cache are unencrypted. This includes existing files as well as files added later even if the files were stored using NTFS encryption or BitLocker Drive Encryption while on the server. The cached copy on the local computer is affected but the associated network copy is not. The user cannot encrypt Offline Files through the user interface.If you do not configure this policy setting e
Network\Offline Files HKCU\Software\Policies\Microsoft\Windows\NetCache!EventLoggingLevel Windows Server 2003 Windows XP and Windows 2000 only Determines which events the Offline Files feature records in the event log.Offline Files records events in the Application log in Event Viewer when it detects errors. By default Offline Files records an event only when the offline files storage cache is corrupted. However you can use this setting to specify additional events you want Offline Files to record.To use this setting in the "Enter" box select the number corresponding to the events you want the system to log. The levels are cumulative; that is each level includes the events in all preceding levels."0" records an error when the offline storage cache is corrupted."1" also records an event when the server hosting the offline file is disconnected from the network."2" also records events when the local computer is connected and disconnected from the network."3" also records an event when the server hosting the offline file is reconnected to the network.Note: This setting appears in the Computer Configuration and User Configuration folders. If both settin
Network\Offline Files HKLM\Software\Policies\Microsoft\Windows\NetCache!EventLoggingLevel Windows Server 2003 Windows XP and Windows 2000 only Determines which events the Offline Files feature records in the event log.Offline Files records events in the Application log in Event Viewer when it detects errors. By default Offline Files records an event only when the offline files storage cache is corrupted. However you can use this setting to specify additional events you want Offline Files to record.To use this setting in the "Enter" box select the number corresponding to the events you want the system to log. The levels are cumulative; that is each level includes the events in all preceding levels."0" records an error when the offline storage cache is corrupted."1" also records an event when the server hosting the offline file is disconnected from the network."2" also records events when the local computer is connected and disconnected from the network."3" also records an event when the server hosting the offline file is reconnected to the network.Note: This setting appears in the Computer Configuration and User Configuration folders. If both settin
Network\Offline Files HKLM\Software\Policies\Microsoft\Windows\NetCache!ExcludeExtensions Windows Server 2003 Windows XP and Windows 2000 only Lists types of files that cannot be used offline.This setting lets you exclude certain types of files from automatic and manual caching for offline use. The system does not cache files of the type specified in this setting even when they reside on a network share configured for automatic caching. Also if users try to make a file of this type available offline the operation will fail and the following message will be displayed in the Synchronization Manager progress dialog box: "Files of this type cannot be made available offline."This setting is designed to protect files that cannot be separated such as database components.To use this setting type the file name extension in the "Extensions" box. To type more than one extension separate the extensions with a semicolon (;).Note: To make changes to this setting effective you must log off and log on again.
Network\Offline Files HKCU\Software\Policies\Microsoft\Windows\NetCache!GoOfflineAction Windows Server 2003 Windows XP and Windows 2000 only Determines whether network files remain available if the computer is suddenly disconnected from the server hosting the files.This setting also disables the "When a network connection is lost" option on the Offline Files tab. This prevents users from trying to change the option while a setting controls it.If you enable this setting you can use the "Action" box to specify how computers in the group respond.-- "Work offline" indicates that the computer can use local copies of network files while the server is inaccessible.-- "Never go offline" indicates that network files are not available while the server is inaccessible.If you disable this setting or select the "Work offline" option users can work offline if disconnected.If you do not configure this setting users can work offline by default but they can change this option.This setting appears in the Computer Configuration and User Configuration folders. If both settings are configured the setting in Computer Configuration takes precedence over the setting
Network\Offline Files HKLM\Software\Policies\Microsoft\Windows\NetCache!GoOfflineAction Windows Server 2003 Windows XP and Windows 2000 only Determines whether network files remain available if the computer is suddenly disconnected from the server hosting the files.This setting also disables the "When a network connection is lost" option on the Offline Files tab. This prevents users from trying to change the option while a setting controls it.If you enable this setting you can use the "Action" box to specify how computers in the group respond.-- "Work offline" indicates that the computer can use local copies of network files while the server is inaccessible.-- "Never go offline" indicates that network files are not available while the server is inaccessible.If you disable this setting or select the "Work offline" option users can work offline if disconnected.If you do not configure this setting users can work offline by default but they can change this option.This setting appears in the Computer Configuration and User Configuration folders. If both settings are configured the setting in Computer Configuration takes precedence over the setting
Network\Offline Files HKCU\Software\Policies\Microsoft\Windows\NetCache!NoCacheViewer Windows Server 2003 Windows XP and Windows 2000 only Disables the Offline Files folder.This setting disables the "View Files" button on the Offline Files tab. As a result users cannot use the Offline Files folder to view or open copies of network files stored on their computer. Also they cannot use the folder to view characteristics of offline files such as their server status type or location.This setting does not prevent users from working offline or from saving local copies of files available offline. Also it does not prevent them from using other programs such as Windows Explorer to view their offline files.This setting appears in the Computer Configuration and User Configuration folders. If both settings are configured the setting in Computer Configuration takes precedence over the setting in User Configuration.Tip: To view the Offline Files Folder in Windows Explorer on the Tools menu click Folder Options click the Offline Files tab and then click "View Files."
Network\Offline Files HKLM\Software\Policies\Microsoft\Windows\NetCache!NoCacheViewer Windows Server 2003 Windows XP and Windows 2000 only Disables the Offline Files folder.This setting disables the "View Files" button on the Offline Files tab. As a result users cannot use the Offline Files folder to view or open copies of network files stored on their computer. Also they cannot use the folder to view characteristics of offline files such as their server status type or location.This setting does not prevent users from working offline or from saving local copies of files available offline. Also it does not prevent them from using other programs such as Windows Explorer to view their offline files.This setting appears in the Computer Configuration and User Configuration folders. If both settings are configured the setting in Computer Configuration takes precedence over the setting in User Configuration.Tip: To view the Offline Files Folder in Windows Explorer on the Tools menu click Folder Options click the Offline Files tab and then click "View Files."
Network\Offline Files HKCU\Software\Policies\Microsoft\Windows\NetCache!NoConfigCache Windows Server 2003 Windows XP and Windows 2000 only Prevents users from enabling disabling or changing the configuration of Offline Files.This setting removes the Offline Files tab from the Folder Options dialog box. It also removes the Settings item from the Offline Files context menu and disables the Settings button on the Offline Files Status dialog box. As a result users cannot view or change the options on the Offline Files tab or Offline Files dialog box.This is a comprehensive setting that locks down the configuration you establish by using other settings in this folder.This setting appears in the Computer Configuration and User Configuration folders. If both settings are configured the setting in Computer Configuration takes precedence over the setting in User Configuration.Tip: This setting provides a quick method for locking down the default settings for Offline Files. To accept the defaults just enable this setting. You do not have to disable any other settings in this folder.
Network\Offline Files HKLM\Software\Policies\Microsoft\Windows\NetCache!NoConfigCache Windows Server 2003 Windows XP and Windows 2000 only Prevents users from enabling disabling or changing the configuration of Offline Files.This setting removes the Offline Files tab from the Folder Options dialog box. It also removes the Settings item from the Offline Files context menu and disables the Settings button on the Offline Files Status dialog box. As a result users cannot view or change the options on the Offline Files tab or Offline Files dialog box.This is a comprehensive setting that locks down the configuration you establish by using other settings in this folder.This setting appears in the Computer Configuration and User Configuration folders. If both settings are configured the setting in Computer Configuration takes precedence over the setting in User Configuration.Tip: This setting provides a quick method for locking down the default settings for Offline Files. To accept the defaults just enable this setting. You do not have to disable any other settings in this folder.
Network\Offline Files HKCU\Software\Policies\Microsoft\Windows\NetCache!NoMakeAvailableOffline At least Windows 2000 This policy setting prevents users from making network files and folders available offline.If you enable this policy setting users cannot designate files to be saved on their computer for offline use. However Windows will still cache local copies of files that reside on network shares designated for automatic caching.If you disable or do not configure this policy setting users can manually specify files and folders that they want to make available offline.Notes:This policy setting appears in the Computer Configuration and User Configuration folders. If both policy settings are configured the policy setting in Computer Configuration takes precedence.The "Make Available Offline" command is called "Always available offline" on computers running Windows Server 2012 Windows Server 2008 R2 Windows Server 2008 Windows 8 Windows 7 or Windows Vista.
Network\Offline Files HKLM\Software\Policies\Microsoft\Windows\NetCache!NoMakeAvailableOffline At least Windows 2000 This policy setting prevents users from making network files and folders available offline.If you enable this policy setting users cannot designate files to be saved on their computer for offline use. However Windows will still cache local copies of files that reside on network shares designated for automatic caching.If you disable or do not configure this policy setting users can manually specify files and folders that they want to make available offline.Notes:This policy setting appears in the Computer Configuration and User Configuration folders. If both policy settings are configured the policy setting in Computer Configuration takes precedence.The "Make Available Offline" command is called "Always available offline" on computers running Windows Server 2012 Windows Server 2008 R2 Windows Server 2008 Windows 8 Windows 7 or Windows Vista.
Network\Offline Files HKCU\Software\Policies\Microsoft\Windows\NetCache\NoMakeAvailableOfflineList At least Windows Server 2003 operating systems or Windows XP Professional This policy setting allows you to manage a list of files and folders for which you want to block the "Make Available Offline" command.If you enable this policy setting the "Make Available Offline" command is not available for the files and folders that you list. To specify these files and folders click Show. In the Show Contents dialog box in the Value Name column box type the fully qualified UNC path to the file or folder. Leave the Value column field blank.If you disable this policy setting the list of files and folders is deleted including any lists inherited from lower precedence GPOs and the "Make Available Offline" command is displayed for all files and folders.If you do not configure this policy setting the "Make Available Offline" command is available for all files and folders.Notes:This policy setting appears in the Computer Configuration and User Configuration folders. If both policy settings are configured the policy settings are combined and the "Make Available Offline" command is unavailable fo
Network\Offline Files HKLM\Software\Policies\Microsoft\Windows\NetCache\NoMakeAvailableOfflineList At least Windows Server 2003 operating systems or Windows XP Professional This policy setting allows you to manage a list of files and folders for which you want to block the "Make Available Offline" command.If you enable this policy setting the "Make Available Offline" command is not available for the files and folders that you list. To specify these files and folders click Show. In the Show Contents dialog box in the Value Name column box type the fully qualified UNC path to the file or folder. Leave the Value column field blank.If you disable this policy setting the list of files and folders is deleted including any lists inherited from lower precedence GPOs and the "Make Available Offline" command is displayed for all files and folders.If you do not configure this policy setting the "Make Available Offline" command is available for all files and folders.Notes:This policy setting appears in the Computer Configuration and User Configuration folders. If both policy settings are configured the policy settings are combined and the "Make Available Offline" command is unavailable fo
Network\Offline Files HKCU\Software\Policies\Microsoft\Windows\NetCache!NoReminders Windows Server 2003 Windows XP and Windows 2000 only Hides or displays reminder balloons and prevents users from changing the setting.Reminder balloons appear above the Offline Files icon in the notification area to notify users when they have lost the connection to a networked file and are working on a local copy of the file. Users can then decide how to proceed.If you enable this setting the system hides the reminder balloons and prevents users from displaying them.If you disable the setting the system displays the reminder balloons and prevents users from hiding them.If this setting is not configured reminder balloons are displayed by default when you enable offline files but users can change the setting.To prevent users from changing the setting while a setting is in effect the system disables the "Enable reminders" option on the Offline Files tabThis setting appears in the Computer Configuration and User Configuration folders. If both settings are configured the setting in Computer Configuration takes precedence over the setting in User Configuration.Tip:
Network\Offline Files HKLM\Software\Policies\Microsoft\Windows\NetCache!NoReminders Windows Server 2003 Windows XP and Windows 2000 only Hides or displays reminder balloons and prevents users from changing the setting.Reminder balloons appear above the Offline Files icon in the notification area to notify users when they have lost the connection to a networked file and are working on a local copy of the file. Users can then decide how to proceed.If you enable this setting the system hides the reminder balloons and prevents users from displaying them.If you disable the setting the system displays the reminder balloons and prevents users from hiding them.If this setting is not configured reminder balloons are displayed by default when you enable offline files but users can change the setting.To prevent users from changing the setting while a setting is in effect the system disables the "Enable reminders" option on the Offline Files tabThis setting appears in the Computer Configuration and User Configuration folders. If both settings are configured the setting in Computer Configuration takes precedence over the setting in User Configuration.Tip:
Network\Offline Files HKLM\Software\Policies\Microsoft\Windows\NetCache!PurgeAtLogoff; HKLM\Software\Policies\Microsoft\Windows\NetCache!PurgeOnlyAutoCacheAtLogoff Windows Server 2003 Windows XP and Windows 2000 only Deletes local copies of the user's offline files when the user logs off.This setting specifies that automatically and manually cached offline files are retained only while the user is logged on to the computer. When the user logs off the system deletes all local copies of offline files.If you disable this setting or do not configure it automatically and manually cached copies are retained on the user's computer for later offline use.Caution: Files are not synchronized before they are deleted. Any changes to local files since the last synchronization are lost.
Network\Offline Files HKCU\Software\Policies\Microsoft\Windows\NetCache!ReminderFreqMinutes Windows Server 2003 Windows XP and Windows 2000 only Determines how often reminder balloon updates appear.If you enable this setting you can select how often reminder balloons updates appear and also prevent users from changing this setting.Reminder balloons appear when the user's connection to a network file is lost or reconnected and they are updated periodically. By default the first reminder for an event is displayed for 30 seconds. Then updates appear every 60 minutes and are displayed for 15 seconds. You can use this setting to change the update interval.This setting appears in the Computer Configuration and User Configuration folders. If both settings are configured the setting in Computer Configuration takes precedence over the setting in User Configuration.Tip: To set reminder balloon frequency without establishing a setting in Windows Explorer on the Tools menu click Folder Options and then click the Offline Files tab. This setting corresponds to the "Display reminder balloons every ... minutes" option.
Network\Offline Files HKLM\Software\Policies\Microsoft\Windows\NetCache!ReminderFreqMinutes Windows Server 2003 Windows XP and Windows 2000 only Determines how often reminder balloon updates appear.If you enable this setting you can select how often reminder balloons updates appear and also prevent users from changing this setting.Reminder balloons appear when the user's connection to a network file is lost or reconnected and they are updated periodically. By default the first reminder for an event is displayed for 30 seconds. Then updates appear every 60 minutes and are displayed for 15 seconds. You can use this setting to change the update interval.This setting appears in the Computer Configuration and User Configuration folders. If both settings are configured the setting in Computer Configuration takes precedence over the setting in User Configuration.Tip: To set reminder balloon frequency without establishing a setting in Windows Explorer on the Tools menu click Folder Options and then click the Offline Files tab. This setting corresponds to the "Display reminder balloons every ... minutes" option.
Network\Offline Files HKCU\Software\Policies\Microsoft\Windows\NetCache!InitialBalloonTimeoutSeconds Windows Server 2003 Windows XP and Windows 2000 only Determines how long the first reminder balloon for a network status change is displayed.Reminder balloons appear when the user's connection to a network file is lost or reconnected and they are updated periodically. By default the first reminder for an event is displayed for 30 seconds. Then updates appear every 60 minutes and are displayed for 15 seconds. You can use this setting to change the duration of the first reminder.This setting appears in the Computer Configuration and User Configuration folders. If both settings are configured the setting in Computer Configuration takes precedence over the setting in User Configuration.
Network\Offline Files HKLM\Software\Policies\Microsoft\Windows\NetCache!InitialBalloonTimeoutSeconds Windows Server 2003 Windows XP and Windows 2000 only Determines how long the first reminder balloon for a network status change is displayed.Reminder balloons appear when the user's connection to a network file is lost or reconnected and they are updated periodically. By default the first reminder for an event is displayed for 30 seconds. Then updates appear every 60 minutes and are displayed for 15 seconds. You can use this setting to change the duration of the first reminder.This setting appears in the Computer Configuration and User Configuration folders. If both settings are configured the setting in Computer Configuration takes precedence over the setting in User Configuration.
Network\Offline Files HKCU\Software\Policies\Microsoft\Windows\NetCache!ReminderBalloonTimeoutSeconds Windows Server 2003 Windows XP and Windows 2000 only Determines how long updated reminder balloons are displayed.Reminder balloons appear when the user's connection to a network file is lost or reconnected and they are updated periodically. By default the first reminder for an event is displayed for 30 seconds. Then updates appear every 60 minutes and are displayed for 15 seconds. You can use this setting to change the duration of the update reminder.This setting appears in the Computer Configuration and User Configuration folders. If both settings are configured the setting in Computer Configuration takes precedence over the setting in User Configuration.
Network\Offline Files HKLM\Software\Policies\Microsoft\Windows\NetCache!ReminderBalloonTimeoutSeconds Windows Server 2003 Windows XP and Windows 2000 only Determines how long updated reminder balloons are displayed.Reminder balloons appear when the user's connection to a network file is lost or reconnected and they are updated periodically. By default the first reminder for an event is displayed for 30 seconds. Then updates appear every 60 minutes and are displayed for 15 seconds. You can use this setting to change the duration of the update reminder.This setting appears in the Computer Configuration and User Configuration folders. If both settings are configured the setting in Computer Configuration takes precedence over the setting in User Configuration.
Network\Offline Files HKLM\Software\Policies\Microsoft\Windows\NetCache!SlowLinkSpeed Windows XP Professional only Configures the threshold value at which Offline Files considers a network connection to be "slow". Any network speed below this value is considered to be slow.When a connection is considered slow Offline Files automatically adjust its behavior to avoid excessive synchronization traffic and will not automatically reconnect to a server when the presence of a server is detected.If you enable this setting you can configure the threshold value that will be used to determine a slow network connection.If this setting is disabled or not configured the default threshold value of 64000 bps is used to determine if a network connection is considered to be slow.Note: Use the following formula when entering the slow link value: [ bps / 100]. For example if you want to set a threshold value of 128000 bps enter a value of 1280.
Network\Offline Files HKCU\Software\Policies\Microsoft\Windows\NetCache!SyncAtLogoff Windows Server 2003 Windows XP and Windows 2000 only Determines whether offline files are fully synchronized when users log off.This setting also disables the "Synchronize all offline files before logging off" option on the Offline Files tab. This prevents users from trying to change the option while a setting controls it.If you enable this setting offline files are fully synchronized. Full synchronization ensures that offline files are complete and current.If you disable this setting the system only performs a quick synchronization. Quick synchronization ensures that files are complete but does not ensure that they are current.If you do not configure this setting the system performs a quick synchronization by default but users can change this option.This setting appears in the Computer Configuration and User Configuration folders. If both settings are configured the setting in Computer Configuration takes precedence over the setting in User Configuration.Tip: To change the synchronization method without changing a setting in Windows Explorer on the Tools menu
Network\Offline Files HKLM\Software\Policies\Microsoft\Windows\NetCache!SyncAtLogoff Windows Server 2003 Windows XP and Windows 2000 only Determines whether offline files are fully synchronized when users log off.This setting also disables the "Synchronize all offline files before logging off" option on the Offline Files tab. This prevents users from trying to change the option while a setting controls it.If you enable this setting offline files are fully synchronized. Full synchronization ensures that offline files are complete and current.If you disable this setting the system only performs a quick synchronization. Quick synchronization ensures that files are complete but does not ensure that they are current.If you do not configure this setting the system performs a quick synchronization by default but users can change this option.This setting appears in the Computer Configuration and User Configuration folders. If both settings are configured the setting in Computer Configuration takes precedence over the setting in User Configuration.Tip: To change the synchronization method without changing a setting in Windows Explorer on the Tools menu
Network\Offline Files HKCU\Software\Policies\Microsoft\Windows\NetCache!SyncAtLogon Windows Server 2003 Windows XP and Windows 2000 only Determines whether offline files are fully synchronized when users log on.This setting also disables the "Synchronize all offline files before logging on" option on the Offline Files tab. This prevents users from trying to change the option while a setting controls it.If you enable this setting offline files are fully synchronized at logon. Full synchronization ensures that offline files are complete and current. Enabling this setting automatically enables logon synchronization in Synchronization Manager.If this setting is disabled and Synchronization Manager is configured for logon synchronization the system performs only a quick synchronization. Quick synchronization ensures that files are complete but does not ensure that they are current.If you do not configure this setting and Synchronization Manager is configured for logon synchronization the system performs a quick synchronization by default but users can change this option.This setting appears in the Computer Configuration and User Configuration fold
Network\Offline Files HKLM\Software\Policies\Microsoft\Windows\NetCache!SyncAtLogon Windows Server 2003 Windows XP and Windows 2000 only Determines whether offline files are fully synchronized when users log on.This setting also disables the "Synchronize all offline files before logging on" option on the Offline Files tab. This prevents users from trying to change the option while a setting controls it.If you enable this setting offline files are fully synchronized at logon. Full synchronization ensures that offline files are complete and current. Enabling this setting automatically enables logon synchronization in Synchronization Manager.If this setting is disabled and Synchronization Manager is configured for logon synchronization the system performs only a quick synchronization. Quick synchronization ensures that files are complete but does not ensure that they are current.If you do not configure this setting and Synchronization Manager is configured for logon synchronization the system performs a quick synchronization by default but users can change this option.This setting appears in the Computer Configuration and User Configuration fold
Network\Offline Files HKCU\Software\Policies\Microsoft\Windows\NetCache!SyncAtSuspend Windows Server 2003 Windows XP and Windows 2000 only Determines whether offline files are synchonized before a computer is suspended.If you enable this setting offline files are synchronized whenever the computer is suspended. Setting the synchronization action to "Quick" ensures only that all files in the cache are complete. Setting the synchronization action to "Full" ensures that all cached files and folders are up-to-date with the most current version.If you disable or do not configuring this setting files are not synchronized when the computer is suspended.Note: If the computer is suspended by closing the display on a portable computer files are not synchronized. If multiple users are logged on to the computer at the time the computer is suspended a synchronization is not performed.
Network\Offline Files HKLM\Software\Policies\Microsoft\Windows\NetCache!SyncAtSuspend Windows Server 2003 Windows XP and Windows 2000 only Determines whether offline files are synchonized before a computer is suspended.If you enable this setting offline files are synchronized whenever the computer is suspended. Setting the synchronization action to "Quick" ensures only that all files in the cache are complete. Setting the synchronization action to "Full" ensures that all cached files and folders are up-to-date with the most current version.If you disable or do not configuring this setting files are not synchronized when the computer is suspended.Note: If the computer is suspended by closing the display on a portable computer files are not synchronized. If multiple users are logged on to the computer at the time the computer is suspended a synchronization is not performed.
Network\Offline Files HKLM\Software\Policies\Microsoft\Windows\NetCache!EconomicalAdminPinning At least Windows Vista This policy setting allows you to turn on economical application of administratively assigned Offline Files.If you enable or do not configure this policy setting only new files and folders in administratively assigned folders are synchronized at logon. Files and folders that are already available offline are skipped and are synchronized later.If you disable this policy setting all administratively assigned folders are synchronized at logon.
Network\Offline Files HKLM\Software\Policies\Microsoft\Windows\NetCache!SlowLinkEnabled; HKLM\Software\Policies\Microsoft\Windows\NetCache\SlowLinkParams At least Windows Vista This policy setting controls the network latency and throughput thresholds that will cause a client computers to transition files and folders that are already available offline to the slow-link mode so that the user's access to this data is not degraded due to network slowness. When Offline Files is operating in the slow-link mode all network file requests are satisfied from the Offline Files cache. This is similar to a user working offline.If you enable this policy setting Offline Files uses the slow-link mode if the network throughput between the client and the server is below (slower than) the Throughput threshold parameter or if the round-trip network latency is above (slower than) the Latency threshold parameter.You can configure the slow-link mode by specifying threshold values for Throughput (in bits per second) and/or Latency (in milliseconds) for specific UNC paths. We recommend that you always specify a value for Latency since the round-trip network latency detection is faster. You can use wildcard
Network\Offline Files HKLM\Software\Policies\Microsoft\Windows\NetCache!CacheQuotaLimit HKLM\Software\Policies\Microsoft\Windows\NetCache!CacheQuotaLimitUnpinned At least Windows Vista This policy setting limits the amount of disk space that can be used to store offline files. This includes the space used by automatically cached files and files that are specifically made available offline. Files can be automatically cached if the user accesses a file on an automatic caching network share.This setting also disables the ability to adjust through the Offline Files control panel applet the disk space limits on the Offline Files cache. This prevents users from trying to change the option while a policy setting controls it.If you enable this policy setting you can specify the disk space limit (in megabytes) for offline files and also specify how much of that disk space can be used by automatically cached files.If you disable this policy setting the system limits the space that offline files occupy to 25 percent of the total space on the drive where the Offline Files cache is located. The limit for automatically cached files is 100 percent of the total disk space limit.If you do not configure th
Network\Offline Files HKLM\Software\Policies\Microsoft\Windows\NetCache!BackgroundSyncEnabled; HKLM\Software\Policies\Microsoft\Windows\NetCache!BackgroundSyncPeriodMin HKLM\Software\Policies\Microsoft\Windows\NetCache!BackgroundSyncMaxStartMin HKLM\Software\Policies\Microsoft\Windows\NetCache!BackgroundSyncIgnoreBlockOutAfterMin HKLM\Software\Policies\Microsoft\Windows\NetCache!BackgroundSyncBlockOutStartTime HKLM\Software\Policies\Microsoft\Windows\NetCache!BackgroundSyncBlockOutDurationMin HKLM\Software\Policies\Microsoft\Windows\NetCache!BackgroundSyncEnabledForForcedOffline At least Windows Server 2008 R2 or Windows 7 This policy setting controls when background synchronization occurs while operating in slow-link mode and applies to any user who logs onto the specified machine while this policy is in effect. To control slow-link mode use the "Configure slow-link mode" policy setting.If you enable this policy setting you can control when Windows synchronizes in the background while operating in slow-link mode. Use the 'Sync Interval' and 'Sync Variance' values to override the default sync interval and variance settings. Use 'Blockout Start Time' and 'Blockout Duration' to set a period of time where background sync is disabled. Use the 'Maximum Allowed Time Without A Sync' value to ensure that all network folders on the machine are synchronized with the server on a regular basis.You can also configure Background Sync for network shares that are in user selected Work Offline mode. This mode is in effect when a user selects the Work Offline button for a specific share. When selected all configured settings will apply to sha
Network\Offline Files HKLM\Software\Policies\Microsoft\Windows\NetCache!OnlineCachingLatencyThreshold At least Windows Server 2008 R2 or Windows 7 This policy setting controls whether files read from file shares over a slow network are transparently cached in the Offline Files cache for future reads. When a user tries to access a file that has been transparently cached Windows reads from the cached copy after verifying its integrity. This improves end-user response times and decreases bandwidth consumption over WAN links.The cached files are temporary and are not available to the user when offline. The cached files are not kept in sync with the version on the server and the most current version from the server is always available for subsequent reads.This policy setting is triggered by the configured round trip network latency value. We recommend using this policy setting when the network connection to the server is slow. For example you can configure a value of 60 ms as the round trip latency of the network above which files should be transparently cached in the Offline Files cache. If the round trip latency of the network is less than 60ms reads to
Network\Offline Files HKLM\Software\Policies\Microsoft\Windows\NetCache!ExcludedFileTypes At least Windows Server 2008 R2 or Windows 7 This policy setting enables administrators to block certain file types from being created in the folders that have been made available offline.If you enable this policy setting a user will be unable to create files with the specified file extensions in any of the folders that have been made available offline.If you disable or do not configure this policy setting a user can create a file of any type in the folders that have been made available offline.
Network\Offline Files HKCU\Software\Policies\Microsoft\Windows\NetCache!WorkOfflineDisabled At least Windows Server 2012 Windows 8 or Windows RT This policy setting removes the "Work offline" command from Explorer preventing users from manually changing whether Offline Files is in online mode or offline mode.If you enable this policy setting the "Work offline" command is not displayed in File Explorer.If you disable or do not configure this policy setting the "Work offline" command is displayed in File Explorer.
Network\Offline Files HKLM\Software\Policies\Microsoft\Windows\NetCache!WorkOfflineDisabled At least Windows Server 2012 Windows 8 or Windows RT This policy setting removes the "Work offline" command from Explorer preventing users from manually changing whether Offline Files is in online mode or offline mode.If you enable this policy setting the "Work offline" command is not displayed in File Explorer.If you disable or do not configure this policy setting the "Work offline" command is displayed in File Explorer.
Network\Offline Files HKLM\Software\Policies\Microsoft\Windows\NetCache!SyncEnabledForCostedNetwork At least Windows Server 2012 Windows 8 or Windows RT This policy setting determines whether offline files are synchronized in the background when it could result in extra charges on cell phone or broadband plans.If you enable this setting synchronization can occur in the background when the user's network is roaming near or over the plan's data limit. This may result in extra charges on cell phone or broadband plans.If this setting is disabled or not configured synchronization will not run in the background on network folders when the user's network is roaming near or over the plan's data limit. The network folder must also be in "slow-link" mode as specified by the "Configure slow-link mode" policy to avoid network usage.
Network\Microsoft Peer-to-Peer Networking Services HKLM\Software\policies\Microsoft\Peernet!Disabled At least Windows XP Professional with SP2 This setting turns off Microsoft Peer-to-Peer Networking Services in its entirety and will cause all dependent applications to stop working.Peer-to-Peer protocols allow for applications in the areas of RTC collaboration content distribution and distributed processing.If you enable this setting peer-to-peer protocols will be turned off.If you disable this setting or do not configure it the peer-to-peer protocols will be turned on.
Network\Microsoft Peer-to-Peer Networking Services\Peer Name Resolution Protocol\Global Clouds HKLM\Software\policies\Microsoft\Peernet\Pnrp\IPv6-Global!DisableMulticastBootstrap At least Windows XP Professional with SP2 This setting disables PNRP protocol from advertising the computer or from searching other computers on the local subnet in the global cloud.The Peer Name Resolution Protocol (PNRP) allows for distributed resolution of a name to an IPV6 address and port number. One of the ways in which PNRP bootstraps itself is by using multicast on the same subnet. That is PNRP publishes itself on the local subnet so that other computers can find it when needed.If you enable this setting PNRP will not use multicast for bootstrapping. Specifying this registry key will break scenarios where there is no seed server for bootstrap (such as ad hoc networking scenarios).If you disable this setting PNRP will use multicast for bootstrapping on the same subnet.If this setting is not configured the protocol will revert to using a public registry key to determine whether it will publish the computer or will use multicast to search for other computers on the local subnet.The multicast protocol used for bootstrapping is SSDP (Simple Servi
Network\Microsoft Peer-to-Peer Networking Services\Peer Name Resolution Protocol\Global Clouds HKLM\Software\policies\Microsoft\Peernet\Pnrp\IPv6-Global!Disabled At least Windows XP Professional with SP2 This policy setting enables or disables PNRP cloud creation.PNRP is a distributed name resolution protocol allowing Internet hosts to publish peer names with a corresponding Internet Protocol version 6 (IPv6) address. Other hosts can then resolve the name retrieve the corresponding address and establish peer-to-peer (P2P) connections. The PNRP cloud is a group of connected PNRP nodes in which connections exist between peers so that a node in the PNRP cloud can resolve names published by other nodes.PNRP creates a global cloud if the computer has a global IPv6 address but creates a site-local cloud if the computer has a site-local address.If you enable this policy setting PNRP does not create a cloud and applications cannot use this cloud to publish or resolve names regardless of whether the computer has an IPv6 address that matches the cloud scope.If you disable or do not configure this policy setting all PNRP clouds are turned on by default and PNRP creates a cloud if the computer has an IPv6 address compat
Network\Microsoft Peer-to-Peer Networking Services\Peer Name Resolution Protocol\Global Clouds HKLM\Software\policies\Microsoft\Peernet\Pnrp\IPv6-Global!SearchOnly At least Windows XP Professional with SP2 This policy setting limits a node to resolving but not publishing names in a specific Peer Name Resolution Protocol (PNRP) cloud.This policy setting forces computers to act as clients in peer-to-peer (P2P) scenarios. For example a client computer can detect other computers to initiate chat sessions but other computers cannot detect that client and initiate sessions with it.If you enable this policy setting this computer cannot register PNRP names and cannot help other computers perform PNRP lookups.If you disable or do not configure this policy setting this computer can publish PNRP names and help other computers perform PNRP lookups.
Network\Microsoft Peer-to-Peer Networking Services\Peer Name Resolution Protocol\Global Clouds HKLM\Software\policies\Microsoft\Peernet\Pnrp\IPv6-Global!SeedServer HKLM\Software\policies\Microsoft\Peernet\Pnrp\IPv6-Global!DontIncludeMicrosoftSeedServer At least Windows XP Professional with SP2 This setting sets the seed server for the global cloud to a specified node in the enterprise. The Peer Name Resolution Protocol (PNRP) allows for distributed resolution of a name to an IPv6 address and port number. The protocol in some cases requires a seed server from which to get bootstrapped.Any node running peer to peer can be used as a seed server. No configuration is needed for the seed server itself.This setting provides the added flexibility of allowing your users to use their peer-to-peer applications at home as well. Here are the four ways in which you can use this setting to control the seed server used in your corporation.1. In order to use the global well known seed server on the Internet only; enable the setting leave the seed server list empty leave the checkbox unchecked.2. In order to use a corporate seed server only enable the setting; insert the fully qualified domain name or IPv6 address of the corporate seed server; and check the checkbox. Using the corporate seed server only will preven
Network\Microsoft Peer-to-Peer Networking Services\Peer Name Resolution Protocol\Link-Local Clouds HKLM\Software\policies\Microsoft\Peernet\Pnrp\IPv6-LinkLocal!DisableMulticastBootstrap At least Windows XP Professional with SP2 This setting disables PNRP protocol from advertising the computer or from searching other computers on the local subnet in the link local cloud.The Peer Name Resolution Protocol (PNRP) allows for distributed resolution of a name to an IPV6 address and port number. One of the ways in which PNRP bootstraps itself is by using multicast on the same subnet. That is PNRP publishes itself on the local subnet so that other computers can find it when needed.If you enable this setting PNRP will not use multicast for bootstrapping. Specifying this registry key will break scenarios where there is no seed server for bootstrap (such as ad hoc networking scenarios).If you disable this setting PNRP will use multicast for bootstrapping on the same subnet.If this setting is not configured the protocol will revert to using a public registry key to determine whether it will publish the computer or will use multicast to search for other computers on the local subnet.The multicast protocol used for bootstrapping is SSDP (Simple S
Network\Microsoft Peer-to-Peer Networking Services\Peer Name Resolution Protocol\Link-Local Clouds HKLM\Software\policies\Microsoft\Peernet\Pnrp\IPv6-LinkLocal!Disabled At least Windows XP Professional with SP2 This policy setting enables or disables PNRP cloud creation.PNRP is a distributed name resolution protocol allowing Internet hosts to publish peer names with a corresponding Internet Protocol version 6 (IPv6) address. Other hosts can then resolve the name retrieve the corresponding address and establish peer-to-peer (P2P) connections. The PNRP cloud is a group of connected PNRP nodes in which connections exist between peers so that a node in the PNRP cloud can resolve names published by other nodes.PNRP creates a global cloud if the computer has a global IPv6 address but creates a site-local cloud if the computer has a site-local address.If you enable this policy setting PNRP does not create a cloud and applications cannot use this cloud to publish or resolve names regardless of whether the computer has an IPv6 address that matches the cloud scope.If you disable or do not configure this policy setting all PNRP clouds are turned on by default and PNRP creates a cloud if the computer has an IPv6 address compat
Network\Microsoft Peer-to-Peer Networking Services\Peer Name Resolution Protocol\Link-Local Clouds HKLM\Software\policies\Microsoft\Peernet\Pnrp\IPv6-LinkLocal!SearchOnly At least Windows XP Professional with SP2 This policy setting limits a node to resolving but not publishing names in a specific Peer Name Resolution Protocol (PNRP) cloud.This policy setting forces computers to act as clients in peer-to-peer (P2P) scenarios. For example a client computer can detect other computers to initiate chat sessions but other computers cannot detect that client and initiate sessions with it.If you enable this policy setting this computer cannot register PNRP names and cannot help other computers perform PNRP lookups.If you disable or do not configure this policy setting this computer can publish PNRP names and help other computers perform PNRP lookups.
Network\Microsoft Peer-to-Peer Networking Services\Peer Name Resolution Protocol\Link-Local Clouds HKLM\Software\policies\Microsoft\Peernet\Pnrp\IPv6-LinkLocal!SeedServer At least Windows XP Professional with SP2 This setting sets the seed server for the link local cloud to a specified node in the enterprise.The Peer Name Resolution Protocol (PNRP) allows for distributed resolution of a name to an IPV6 address and port number. The protocol in some cases requires a seed server from which to get bootstrapped. This setting allows for setting the seed server to a specified node in an enterprise.To use this setting click Enable and then enter a semicolon-delimited list of IPV6 addresses in the available field. If you enable this setting and you dont enter any address no seed server will be used.If this setting is not configured the protocol will revert to using a public registry key to determine the seed server to bootstrap from.
Network\Microsoft Peer-to-Peer Networking Services\Peer Name Resolution Protocol\Site-Local Clouds HKLM\Software\policies\Microsoft\Peernet\Pnrp\IPv6-SiteLocal!DisableMulticastBootstrap At least Windows XP Professional with SP2 This setting disables PNRP protocol from advertising the computer or from searching other computers on the local subnet in the site local cloud.The Peer Name Resolution Protocol (PNRP) allows for distributed resolution of a name to an IPV6 address and port number. One of the ways in which PNRP bootstraps itself is by using multicast on the same subnet. That is PNRP publishes itself on the local subnet so that other computers can find it when needed.If you enable this setting PNRP will not use multicast for bootstrapping. Specifying this registry key will break scenarios where there is no seed server for bootstrap (such as ad hoc networking scenarios).If you disable this setting PNRP will use multicast for bootstrapping on the same subnet.If this setting is not configured the protocol will revert to using a public registry key to determine whether it will publish the computer or will use multicast to search for other computers on the local subnet.The multicast protocol used for bootstrapping is SSDP (Simple S
Network\Microsoft Peer-to-Peer Networking Services\Peer Name Resolution Protocol\Site-Local Clouds HKLM\Software\policies\Microsoft\Peernet\Pnrp\IPv6-SiteLocal!Disabled At least Windows XP Professional with SP2 This policy setting enables or disables PNRP cloud creation.PNRP is a distributed name resolution protocol allowing Internet hosts to publish peer names with a corresponding Internet Protocol version 6 (IPv6) address. Other hosts can then resolve the name retrieve the corresponding address and establish peer-to-peer (P2P) connections. The PNRP cloud is a group of connected PNRP nodes in which connections exist between peers so that a node in the PNRP cloud can resolve names published by other nodes.PNRP creates a global cloud if the computer has a global IPv6 address but creates a site-local cloud if the computer has a site-local address.If you enable this policy setting PNRP does not create a cloud and applications cannot use this cloud to publish or resolve names regardless of whether the computer has an IPv6 address that matches the cloud scope.If you disable or do not configure this policy setting all PNRP clouds are turned on by default and PNRP creates a cloud if the computer has an IPv6 address compat
Network\Microsoft Peer-to-Peer Networking Services\Peer Name Resolution Protocol\Site-Local Clouds HKLM\Software\policies\Microsoft\Peernet\Pnrp\IPv6-SiteLocal!SearchOnly At least Windows XP Professional with SP2 This policy setting limits a node to resolving but not publishing names in a specific Peer Name Resolution Protocol (PNRP) cloud.This policy setting forces computers to act as clients in peer-to-peer (P2P) scenarios. For example a client computer can detect other computers to initiate chat sessions but other computers cannot detect that client and initiate sessions with it.If you enable this policy setting this computer cannot register PNRP names and cannot help other computers perform PNRP lookups.If you disable or do not configure this policy setting this computer can publish PNRP names and help other computers perform PNRP lookups.
Network\Microsoft Peer-to-Peer Networking Services\Peer Name Resolution Protocol\Site-Local Clouds HKLM\Software\policies\Microsoft\Peernet\Pnrp\IPv6-SiteLocal!SeedServer At least Windows XP Professional with SP2 This setting sets the seed server for the site local cloud to a specified node in the enterprise.The Peer Name Resolution Protocol (PNRP) allows for distributed resolution of a name to an IPV6 address and port number. The protocol in some cases requires a seed server from which to get bootstrapped. This setting allows for setting the seed server to a specified node in an enterprise.To use this setting click Enable and then enter a semicolon-delimited list of DNS names or IPV6 addresses in the available field. If you enable this setting and you dont enter any address no seed server will be used.If this setting is not configured the protocol will revert to using a public registry key to determine the seed server to bootstrap from.
Network\Microsoft Peer-to-Peer Networking Services HKLM\Software\policies\Microsoft\Peernet!IgnoreDomainPasswordPolicyForNewGroups At least Windows Vista By default when a Peer Group is created that allows for password-authentication (or the password for such a Group is changed) Peer Grouping validates that the password meets the password complexity requirements for the local system. Thus it will not allow any passwords to be used for a Peer Group that are weaker than what would be allowed for a login password.This setting controls this validation behavior. If set to 1 then this validation will not be performed and any password will be allowed. If set to 0 the validation will be performed.
Windows Components\Family Safety HKLM\Software\Microsoft\Windows\CurrentVersion\Policies\ParentalControls!WPCEnableOnDomain At least Windows Vista This policy setting allows you to configure the Family Safety feature.If you enable this policy setting the Family Safety control panel is visible on a domain joined computer.If you disable or do not configure this policy setting the Family Safety control panel is not visible on a domain joined computer.
System\Troubleshooting and Diagnostics\Application Compatibility Diagnostics HKLM\Software\Policies\Microsoft\Windows\AppCompat!DisablePcaUI At least Windows Server 2012 Windows 8 or Windows RT This policy setting configures the Program Compatibility Assistant (PCA) to diagnose failures with application and driver compatibility. If you enable this policy setting the PCA is configured to detect failures during application installation failures during application runtime and drivers blocked due to compatibility issues. When failures are detected the PCA will provide options to run the application in a compatibility mode or get help online through a Microsoft website.If you disable this policy setting the PCA does not detect compatibility issues for applications and drivers.If you do not configure this policy setting the PCA is configured to detect failures during application installation failures during application runtime and drivers blocked due to compatibility issues.Note: This policy setting has no effect if the "Turn off Program Compatibility Assistant" policy setting is enabled. The Diagnostic Policy Service (DPS) and Program Compatibility Assistant Service must be running for the PCA to run. T
System\Troubleshooting and Diagnostics\Application Compatibility Diagnostics HKLM\SOFTWARE\Policies\Microsoft\Windows\WDI\{acfd1ca6-18b6-4ccf-9c07-580cdb6eded4}!ScenarioExecutionEnabled HKLM\SOFTWARE\Policies\Microsoft\Windows\WDI\{acfd1ca6-18b6-4ccf-9c07-580cdb6eded4}!EnabledScenarioExecutionLevel At least Windows Vista This setting exists only for backward compatibility and is not valid for this version of Windows. To configure the Program Compatibility Assistant use the 'Turn off Program Compatibility Assistant' setting under Computer Configuration\Administrative Templates\Windows Components\Application Compatibility.
System\Troubleshooting and Diagnostics\Application Compatibility Diagnostics HKLM\SOFTWARE\Policies\Microsoft\Windows\WDI\{081D3213-48AA-4533-9284-D98F01BDC8E6}!ScenarioExecutionEnabled; HKLM\SOFTWARE\Policies\Microsoft\Windows\WDI\{081D3213-48AA-4533-9284-D98F01BDC8E6}!EnabledScenarioExecutionLevel At least Windows Vista This setting exists only for backward compatibility and is not valid for this version of Windows. To configure the Program Compatibility Assistant use the 'Turn off Program Compatibility Assistant' setting under Computer Configuration\Administrative Templates\Windows Components\Application Compatibility.
System\Troubleshooting and Diagnostics\Application Compatibility Diagnostics HKLM\SOFTWARE\Policies\Microsoft\Windows\WDI\{659F08FB-2FAB-42a7-BD4F-566CFA528769}!ScenarioExecutionEnabled; HKLM\SOFTWARE\Policies\Microsoft\Windows\WDI\{659F08FB-2FAB-42a7-BD4F-566CFA528769}!EnabledScenarioExecutionLevel At least Windows Vista This setting exists only for backward compatibility and is not valid for this version of Windows. To configure the Program Compatibility Assistant use the 'Turn off Program Compatibility Assistant' setting under Computer Configuration\Administrative Templates\Windows Components\Application Compatibility.
System\Troubleshooting and Diagnostics\Application Compatibility Diagnostics HKLM\SOFTWARE\Policies\Microsoft\Windows\WDI\{88D69CE1-577A-4dd9-87AE-AD36D3CD9643}!ScenarioExecutionEnabled; HKLM\SOFTWARE\Policies\Microsoft\Windows\WDI\{88D69CE1-577A-4dd9-87AE-AD36D3CD9643}!EnabledScenarioExecutionLevel At least Windows Vista This setting exists only for backward compatibility and is not valid for this version of Windows. To configure the Program Compatibility Assistant use the 'Turn off Program Compatibility Assistant' setting under Computer Configuration\Administrative Templates\Windows Components\Application Compatibility.
System\Troubleshooting and Diagnostics\Application Compatibility Diagnostics HKLM\SOFTWARE\Policies\Microsoft\Windows\WDI\{D113E4AA-2D07-41b1-8D9B-C065194A791D}!ScenarioExecutionEnabled; HKLM\SOFTWARE\Policies\Microsoft\Windows\WDI\{D113E4AA-2D07-41b1-8D9B-C065194A791D}!EnabledScenarioExecutionLevel At least Windows Vista This setting exists only for backward compatibility and is not valid for this version of Windows. To configure the Program Compatibility Assistant use the 'Turn off Program Compatibility Assistant' setting under Computer Configuration\Administrative Templates\Windows Components\Application Compatibility.
System\Troubleshooting and Diagnostics\Application Compatibility Diagnostics HKLM\SOFTWARE\Policies\Microsoft\Windows\WDI\{affc81e2-612a-4f70-6fb2-916ff5c7e3f8}!ScenarioExecutionEnabled HKLM\SOFTWARE\Policies\Microsoft\Windows\WDI\{affc81e2-612a-4f70-6fb2-916ff5c7e3f8}!EnabledScenarioExecutionLevel At least Windows Vista This setting exists only for backward compatibility and is not valid for this version of Windows. To configure the Program Compatibility Assistant use the 'Turn off Program Compatibility Assistant' setting under Computer Configuration\Administrative Templates\Windows Components\Application Compatibility.
Network\BranchCache HKLM\SOFTWARE\Policies\Microsoft\PeerDist\Service!Enable At least Windows 7 or Windows Server 2008 R2* This policy setting specifies whether BranchCache is enabled on client computers to which this policy is applied. In addition to this policy setting you must specify whether the client computers are hosted cache mode or distributed cache mode clients. To do so configure one of the following the policy settings: - Set BranchCache Distributed Cache mode- Set BranchCache Hosted Cache mode- Configure Hosted Cache ServersPolicy configurationSelect one of the following:- Not Configured. With this selection BranchCache settings are not applied to client computers by this policy. In the circumstance where client computers are domain members but you do not want to enable BranchCache on all client computers you can specify Not Configured for this domain Group Policy setting and then configure local computer policy to enable BranchCache on individual client computers. Because the domain Group Policy setting is not configured it will not over-write the enabled setting that you use on individual client computers where yo
Network\BranchCache HKLM\SOFTWARE\Policies\Microsoft\PeerDist\CacheMgr\Republication!SizePercent At least Windows 7 or Windows Server 2008 R2* This policy setting specifies the default percentage of total disk space that is allocated for the BranchCache disk cache on client computers.If you enable this policy setting you can configure the percentage of total disk space to allocate for the cache.If you disable or do not configure this policy setting the cache is set to 5 percent of the total disk space on the client computer.Policy configurationSelect one of the following:- Not Configured. With this selection BranchCache client computer cache settings are not applied to client computers by this policy. In the circumstance where client computers are domain members but you do not want to configure a BranchCache client computer cache setting on all client computers you can specify Not Configured for this domain Group Policy setting and then configure local computer policy to enable BranchCache client computer cache settings on individual client computers. Because the domain Group Policy setting is not configured it will not over-write the client comput
Network\BranchCache HKLM\SOFTWARE\Policies\Microsoft\PeerDist\HostedCache\Connection!Location At least Windows 7 or Windows Server 2008 R2* This policy setting specifies whether BranchCache hosted cache mode is enabled on client computers to which this policy is applied. In addition to this policy you must use the policy "Turn on BranchCache" to enable BranchCache on client computers.When a client computer is configured as a hosted cache mode client it is able to download cached content from a hosted cache server that is located at the branch office. In addition when the hosted cache client obtains content from a content server the client can upload the content to the hosted cache server for access by other hosted cache clients at the branch office.Policy configurationSelect one of the following:- Not Configured. With this selection BranchCache settings are not applied to client computers by this policy. In the circumstance where client computers are domain members but you do not want to enable BranchCache on all client computers you can specify Not Configured for this domain Group Policy setting and then configure local computer policy to enabl
Network\BranchCache HKLM\SOFTWARE\Policies\Microsoft\PeerDist\CooperativeCaching!Enable At least Windows 7 or Windows Server 2008 R2* This policy setting specifies whether BranchCache distributed cache mode is enabled on client computers to which this policy is applied. In addition to this policy you must use the policy "Turn on BranchCache" to enable BranchCache on client computers.In distributed cache mode client computers download content from BranchCache-enabled main office content servers cache the content locally and serve the content to other BranchCache distributed cache mode clients in the branch office.Policy configurationSelect one of the following:- Not Configured. With this selection BranchCache settings are not applied to client computers by this policy. In the circumstance where client computers are domain members but you do not want to enable BranchCache on all client computers you can specify Not Configured for this domain Group Policy setting and then configure local computer policy to enable BranchCache on individual client computers. Because the domain Group Policy setting is not configured it will not over-write the en
Network\BranchCache HKLM\Software\Policies\Microsoft\Windows\NetCache!PeerCachingLatencyThreshold At least Windows Server 2008 R2 or Windows 7 This policy setting is used only when you have deployed one or more BranchCache-enabled file servers at your main office. This policy setting specifies when client computers in branch offices start caching content from file servers based on the network latency - or delay - that occurs when the clients download content from the main office over a Wide Area Network (WAN) link. When you configure a value for this setting which is the maximum round trip network latency allowed before caching begins clients do not cache content until the network latency reaches the specified value; when network latency is greater than the value clients begin caching content after they receive it from the file servers.Policy configurationSelect one of the following:- Not Configured. With this selection BranchCache latency settings are not applied to client computers by this policy. In the circumstance where client computers are domain members but you do not want to configure a BranchCache latency setting on all client computers y
Network\BranchCache HKLM\SOFTWARE\Policies\Microsoft\PeerDist\HostedCache\Discovery!SCPDiscoveryEnabled At least Windows Server 2012 Windows 8 or Windows RT This policy setting specifies whether client computers should attempt the automatic configuration of hosted cache mode by searching for hosted cache servers publishing service connection points that are associated with the client's current Active Directory site. If you enable this policy setting client computers to which the policy setting is applied search for hosted cache servers using Active Directory and will prefer both these servers and hosted cache mode rather than manual BranchCache configuration or BranchCache configuration by other group policies.If you enable this policy setting in addition to the "Turn on BranchCache" policy setting BranchCache clients attempt to discover hosted cache servers in the local branch office. If client computers detect hosted cache servers hosted cache mode is turned on. If they do not detect hosted cache servers hosted cache mode is not turned on and the client uses any other configuration that is specified manually or by Group Policy.When this policy setting is ap
Network\BranchCache HKLM\SOFTWARE\Policies\Microsoft\PeerDist\Service\Versioning!PreferredContentInformationVersion At least Windows Server 2012 Windows 8 or Windows RT This policy setting specifies whether BranchCache-capable client computers operate in a downgraded mode in order to maintain compatibility with previous versions of BranchCache. If client computers do not use the same BranchCache version cache efficiency might be reduced because client computers that are using different versions of BranchCache might store cache data in incompatible formats.If you enable this policy setting all clients use the version of BranchCache that you specify in "Select from the following versions."If you do not configure this setting all clients will use the version of BranchCache that matches their operating system.Policy configurationSelect one of the following:- Not Configured. With this selection this policy setting is not applied to client computers and the clients run the version of BranchCache that is included with their operating system.- Enabled. With this selection this policy setting is applied to client computers based on the value of the option setting "Select from the f
Network\BranchCache HKLM\SOFTWARE\Policies\Microsoft\PeerDist\HostedCache\MultipleServers At least Windows Server 2012 Windows 8 or Windows RT This policy setting specifies whether client computers are configured to use hosted cache mode and provides the computer name of the hosted cache servers that are available to the client computers. Hosted cache mode enables client computers in branch offices to retrieve content from one or more hosted cache servers that are installed in the same office location. You can use this setting to automatically configure client computers that are configured for hosted cache mode with the computer names of the hosted cache servers in the branch office.If you enable this policy setting and specify valid computer names of hosted cache servers hosted cache mode is enabled for all client computers to which the policy setting is applied. For this policy setting to take effect you must also enable the "Turn on BranchCache" policy setting.This policy setting can only be applied to client computers that are running at least Windows 8. This policy has no effect on computers that are running Windows 7 or Windows Vista. Cli
Network\BranchCache HKLM\SOFTWARE\Policies\Microsoft\PeerDist\Retrieval!SegmentTTL At least Windows Server 2012 Windows 8 or Windows RT This policy setting specifies the default age in days for which segments are valid in the BranchCache data cache on client computers.If you enable this policy setting you can configure the age for segments in the data cache.If you disable or do not configure this policy setting the age is set to 28 days.Policy configurationSelect one of the following:- Not Configured. With this selection BranchCache client computer cache age settings are not applied to client computers by this policy. In the circumstance where client computers are domain members but you do not want to configure a BranchCache client computer cache age setting on all client computers you can specify Not Configured for this domain Group Policy setting and then configure local computer policy to enable BranchCache client computer cache age settings on individual client computers. Because the domain Group Policy setting is not configured it will not over-write the client computer cache age setting that you use on individual client computers.- Ena
Windows Components\Tablet PC\Tablet PC Pen Training HKCU\SOFTWARE\Policies\Microsoft\PenTraining!DisablePenTraining Windows Vista only Turns off Tablet PC Pen Training.If you enable this policy setting users cannot open Tablet PC Pen Training.If you disable or do not configure this policy setting users can open Tablet PC Pen Training.
Windows Components\Tablet PC\Tablet PC Pen Training HKLM\SOFTWARE\Policies\Microsoft\PenTraining!DisablePenTraining Windows Vista only Turns off Tablet PC Pen Training.If you enable this policy setting users cannot open Tablet PC Pen Training.If you disable or do not configure this policy setting users can open Tablet PC Pen Training.
System\Troubleshooting and Diagnostics\Windows Boot Performance Diagnostics HKLM\SOFTWARE\Policies\Microsoft\Windows\WDI\{67144949-5132-4859-8036-a737b43825d8}!ScenarioExecutionEnabled; HKLM\SOFTWARE\Policies\Microsoft\Windows\WDI\{86432a0b-3c7d-4ddf-a89c-172faa90485d}!ScenarioExecutionEnabled HKLM\SOFTWARE\Policies\Microsoft\Windows\WDI\{67144949-5132-4859-8036-a737b43825d8}!EnabledScenarioExecutionLevel At least Windows Vista Determines the execution level for Windows Boot Performance Diagnostics.If you enable this policy setting you must select an execution level from the dropdown menu. If you select problem detection and troubleshooting only the Diagnostic Policy Service (DPS) will detect Windows Boot Performance problems and attempt to determine their root causes. These root causes will be logged to the event log when detected but no corrective action will be taken. If you select detection troubleshooting and resolution the DPS will detect Windows Boot Performance problems and indicate to the user that assisted resolution is available.If you disable this policy setting Windows will not be able to detect troubleshoot or resolve any Windows Boot Performance problems that are handled by the DPS.If you do not configure this policy setting the DPS will enable Windows Boot Performance for resolution by default.This policy setting takes effect only if the diagnostics-wide scenario execution policy is not configured.No system restart
System\Troubleshooting and Diagnostics\Windows Standby/Resume Performance Diagnostics HKLM\SOFTWARE\Policies\Microsoft\Windows\WDI\{ffc42108-4920-4acf-a4fc-8abdcc68ada4}!ScenarioExecutionEnabled; HKLM\SOFTWARE\Policies\Microsoft\Windows\WDI\{ffc42108-4920-4acf-a4fc-8abdcc68ada4}!EnabledScenarioExecutionLevel At least Windows Vista Determines the execution level for Windows Standby/Resume Performance Diagnostics.If you enable this policy setting you must select an execution level from the dropdown menu. If you select problem detection and troubleshooting only the Diagnostic Policy Service (DPS) will detect Windows Standby/Resume Performance problems and attempt to determine their root causes. These root causes will be logged to the event log when detected but no corrective action will be taken. If you select detection troubleshooting and resolution the DPS will detect Windows Standby/Resume Performance problems and indicate to the user that assisted resolution is available.If you disable this policy setting Windows will not be able to detect troubleshoot or resolve any Windows Standby/Resume Performance problems that are handled by the DPS.If you do not configure this policy setting the DPS will enable Windows Standby/Resume Performance for resolution by default.This policy setting takes effect only if the diagnostics-wide scenario exe
System\Troubleshooting and Diagnostics\Windows System Responsiveness Performance Diagnostics HKLM\SOFTWARE\Policies\Microsoft\Windows\WDI\{a7a5847a-7511-4e4e-90b1-45ad2a002f51}!ScenarioExecutionEnabled; HKLM\SOFTWARE\Policies\Microsoft\Windows\WDI\{186f47ef-626c-4670-800a-4a30756babad}!ScenarioExecutionEnabled HKLM\SOFTWARE\Policies\Microsoft\Windows\WDI\{ecfb03d1-58ee-4cc7-a1b5-9bc6febcb915}!ScenarioExecutionEnabled HKLM\SOFTWARE\Policies\Microsoft\Windows\WDI\{a7a5847a-7511-4e4e-90b1-45ad2a002f51}!EnabledScenarioExecutionLevel At least Windows Vista Determines the execution level for Windows System Responsiveness Diagnostics.If you enable this policy setting you must select an execution level from the dropdown menu. If you select problem detection and troubleshooting only the Diagnostic Policy Service (DPS) will detect Windows System Responsiveness problems and attempt to determine their root causes. These root causes will be logged to the event log when detected but no corrective action will be taken. If you select detection troubleshooting and resolution the DPS will detect Windows System Responsiveness problems and indicate to the user that assisted resolution is available.If you disable this policy setting Windows will not be able to detect troubleshoot or resolve any Windows System Responsiveness problems that are handled by the DPS.If you do not configure this policy setting the DPS will enable Windows System Responsiveness for resolution by default.This policy setting takes effect only if the diagnostics-wide scenario execution policy is not conf
System\Troubleshooting and Diagnostics\Windows Shutdown Performance Diagnostics HKLM\SOFTWARE\Policies\Microsoft\Windows\WDI\{2698178D-FDAD-40AE-9D3C-1371703ADC5B}!ScenarioExecutionEnabled; HKLM\SOFTWARE\Policies\Microsoft\Windows\WDI\{2698178D-FDAD-40AE-9D3C-1371703ADC5B}!EnabledScenarioExecutionLevel At least Windows Vista Determines the execution level for Windows Shutdown Performance Diagnostics.If you enable this policy setting you must select an execution level from the dropdown menu. If you select problem detection and troubleshooting only the Diagnostic Policy Service (DPS) will detect Windows Shutdown Performance problems and attempt to determine their root causes. These root causes will be logged to the event log when detected but no corrective action will be taken. If you select detection troubleshooting and resolution the DPS will detect Windows Shutdown Performance problems and indicate to the user that assisted resolution is available.If you disable this policy setting Windows will not be able to detect troubleshoot or resolve any Windows Shutdown Performance problems that are handled by the DPS.If you do not configure this policy setting the DPS will enable Windows Shutdown Performance for resolution by default.This policy setting takes effect only if the diagnostics-wide scenario execution policy is not configure
System\Troubleshooting and Diagnostics\Windows Performance PerfTrack HKLM\SOFTWARE\Policies\Microsoft\Windows\WDI\{9c5a40da-b965-4fc3-8781-88dd50a6299d}!ScenarioExecutionEnabled; HKLM\SOFTWARE\Policies\Microsoft\Windows\WDI\{9c5a40da-b965-4fc3-8781-88dd50a6299d}!ScenarioExecutionEnabled At least Windows Vista This policy setting specifies whether to enable or disable tracking of responsiveness events.If you enable this policy setting responsiveness events are processed and aggregated. The aggregated data will be transmitted to Microsoft through SQM.if you disable this policy setting responsiveness events are not processed.If you do not configure this policy setting the DPS will enable Windows Performance PerfTrack by default.
System\Power Management\Notification Settings HKLM\Software\Policies\Microsoft\Power\PowerSettings\637EA02F-BBCB-4015-8E2C-A1C7B9C0B546!DCSettingIndex At least Windows Vista This policy setting specifies the action that Windows takes when battery capacity reaches the critical battery notification level.If you enable this policy setting select one of the following actions:-Take no action-Sleep-Hibernate-Shut downIf you disable or do not configure this policy setting users control this setting.
System\Power Management\Notification Settings HKLM\Software\Policies\Microsoft\Power\PowerSettings\d8742dcb-3e6a-4b3c-b3fe-374623cdcf06!DCSettingIndex At least Windows Vista This policy setting specifies the action that Windows takes when battery capacity reaches the low battery notification level.If you enable this policy setting select one of the following actions:-Take no action-Sleep-Hibernate-Shut downIf you disable or do not configure this policy setting users control this setting.
System\Power Management\Notification Settings HKLM\Software\Policies\Microsoft\Power\PowerSettings\9A66D8D7-4FF7-4EF9-B5A2-5A326CA2A469!DCSettingIndex At least Windows Vista This policy setting specifies the percentage of battery capacity remaining that triggers the critical battery notification action.If you enable this policy setting you must enter a numeric value (percentage) to set the battery level that triggers the critical notification.To set the action that is triggered see the "Critical Battery Notification Action" policy setting.If you disable this policy setting or do not configure it users control this setting.
System\Power Management\Notification Settings HKLM\Software\Policies\Microsoft\Power\PowerSettings\8183ba9a-e910-48da-8769-14ae6dc1170a!DCSettingIndex At least Windows Vista This policy setting specifies the percentage of battery capacity remaining that triggers the low battery notification action.If you enable this policy setting you must enter a numeric value (percentage) to set the battery level that triggers the low notification.To set the action that is triggered see the "Low Battery Notification Action" policy setting.If you disable this policy setting or do not configure it users control this setting.
System\Power Management\Notification Settings HKLM\Software\Policies\Microsoft\Power\PowerSettings\bcded951-187b-4d05-bccc-f7e51960c258!DCSettingIndex At least Windows Vista This policy setting turns off the user notification when the battery capacity remaining equals the low battery notification level.If you enable this policy setting Windows shows a notification when the battery capacity remaining equals the low battery notification level. To configure the low battery notification level see the "Low Battery Notification Level" policy setting.The notification will only be shown if the "Low Battery Notification Action" policy setting is configured to "No Action".If you disable or do not configure this policy setting users can control this setting.
System\Power Management\Button Settings HKLM\Software\Policies\Microsoft\Power\PowerSettings\7648EFA3-DD9C-4E3E-B566-50F929386280!ACSettingIndex At least Windows Vista This policy setting specifies the action that Windows takes when a user presses the power button.Possible actions include:-Take no action-Sleep-Hibernate-Shut downIf you enable this policy setting you must select the desired action.If you disable this policy setting or do not configure it users can see and change this setting.
System\Power Management\Button Settings HKLM\Software\Policies\Microsoft\Power\PowerSettings\96996BC0-AD50-47EC-923B-6F41874DD9EB!ACSettingIndex At least Windows Vista This policy setting specifies the action that Windows takes when a user presses the sleep button.Possible actions include:-Take no action-Sleep-Hibernate-Shut downIf you enable this policy setting you must select the desired action.If you disable this policy setting or do not configure it users can see and change this setting.
System\Power Management\Button Settings HKLM\Software\Policies\Microsoft\Power\PowerSettings\5CA83367-6E45-459F-A27B-476B1D01C936!ACSettingIndex At least Windows Vista This policy setting specifies the action that Windows takes when a user closes the lid on a mobile PC.Possible actions include:-Take no action-Sleep-Hibernate-Shut downIf you enable this policy setting you must select the desired action.If you disable this policy setting or do not configure it users can see and change this setting.
System\Power Management\Button Settings HKLM\Software\Policies\Microsoft\Power\PowerSettings\A7066653-8D6C-40A8-910E-A1F54B84C7E5!ACSettingIndex Windows Vista only This policy setting specifies the action that Windows takes when a user presses the Start menu Power button.If you enable this policy setting select one of the following actions:-Sleep-Hibernate-Shut downIf you disable this policy or do not configure this policy setting users control this setting.
System\Power Management\Button Settings HKLM\Software\Policies\Microsoft\Power\PowerSettings\7648EFA3-DD9C-4E3E-B566-50F929386280!DCSettingIndex At least Windows Vista This policy setting specifies the action that Windows takes when a user presses the power button.Possible actions include:-Take no action-Sleep-Hibernate-Shut downIf you enable this policy setting you must select the desired action.If you disable this policy setting or do not configure it users can see and change this setting.
System\Power Management\Button Settings HKLM\Software\Policies\Microsoft\Power\PowerSettings\96996BC0-AD50-47EC-923B-6F41874DD9EB!DCSettingIndex At least Windows Vista This policy setting specifies the action that Windows takes when a user presses the sleep button.Possible actions include:-Take no action-Sleep-Hibernate-Shut downIf you enable this policy setting you must select the desired action.If you disable this policy setting or do not configure it users can see and change this setting.
System\Power Management\Button Settings HKLM\Software\Policies\Microsoft\Power\PowerSettings\5CA83367-6E45-459F-A27B-476B1D01C936!DCSettingIndex At least Windows Vista This policy setting specifies the action that Windows takes when a user closes the lid on a mobile PC.Possible actions include:-Take no action-Sleep-Hibernate-Shut downIf you enable this policy setting you must select the desired action.If you disable this policy setting or do not configure it users can see and change this setting.
System\Power Management\Button Settings HKLM\Software\Policies\Microsoft\Power\PowerSettings\A7066653-8D6C-40A8-910E-A1F54B84C7E5!DCSettingIndex Windows Vista only This policy setting specifies the action that Windows takes when a user presses the Start menu Power button.If you enable this policy setting select one of the following actions:-Sleep-Hibernate-Shut downIf you disable this policy or do not configure this policy setting users control this setting.
System\Power Management\Hard Disk Settings HKLM\Software\Policies\Microsoft\Power\PowerSettings\6738E2C4-E8A5-4A42-B16A-E040E769756E!ACSettingIndex At least Windows Vista This policy setting specifies the period of inactivity before Windows turns off the hard disk.If you enable this policy setting you must provide a value in seconds indicating how much idle time should elapse before Windows turns off the hard disk.If you disable or do not configure this policy setting users can see and change this setting.
System\Power Management\Hard Disk Settings HKLM\Software\Policies\Microsoft\Power\PowerSettings\6738E2C4-E8A5-4A42-B16A-E040E769756E!DCSettingIndex At least Windows Vista This policy setting specifies the period of inactivity before Windows turns off the hard disk.If you enable this policy setting you must provide a value in seconds indicating how much idle time should elapse before Windows turns off the hard disk.If you disable or do not configure this policy setting users can see and change this setting.
System\Power Management HKLM\Software\Policies\Microsoft\Power\PowerSettings!ActivePowerScheme At least Windows Vista This policy setting specifies the active power plan from a specified power plans GUID. The GUID for a custom power plan GUID can be retrieved by using powercfg the power configuration command line tool. If you enable this policy setting you must specify a power plan specified as a GUID using the following format: XXXXXXXX-XXXX-XXXX-XXXX-XXXXXXXXXXXX (For example 103eea6e-9fcd-4544-a713-c282d8e50083) indicating the power plan to be active.If you disable or do not configure this policy setting users can see and change this setting.
System\Power Management HKLM\Software\Policies\Microsoft\Power\PowerSettings!ActivePowerScheme At least Windows Vista This policy setting specifies the active power plan from a list of default Windows power plans. To specify a custom power plan use the Custom Active Power Plan setting.If you enable this policy setting specify a power plan from the Active Power Plan list.If you disable or do not configure this policy setting users control this setting.
System\Power Management HKCU\Software\Policies\Microsoft\Windows\System\Power!PromptPasswordOnResume Windows Server 2003 Windows XP and Windows 2000 only This policy setting allows you to configure client computers to lock and prompt for a password when resuming from a hibernate or suspend state.If you enable this policy setting the client computer is locked and prompted for a password when it is resumed from a suspend or hibernate state.If you disable or do not configure this policy setting users control if their computer is automatically locked or not after performing a resume operation.
System\Power Management\Sleep Settings HKLM\Software\Policies\Microsoft\Power\PowerSettings\B7A27025-E569-46c2-A504-2B96CAD225A1!ACSettingIndex At least Windows Vista This policy setting allows you to turn on the ability for applications and services to prevent the system from sleeping.If you enable this policy setting an application or service may prevent the system from sleeping (Hybrid Sleep Stand By or Hibernate).If you disable or do not configure this policy setting users control this setting.
System\Power Management\Sleep Settings HKLM\Software\Policies\Microsoft\Power\PowerSettings\9D7815A6-7EE4-497E-8888-515A05F02364!ACSettingIndex At least Windows Vista This policy setting allows you to specify the period of inactivity before Windows transitions the system to hibernate.If you enable this policy setting you must provide a value in seconds indicating how much idle time should elapse before Windows transitions to hibernate.If you disable or do not configure this policy setting users control this setting.If the user has configured a slide show to run on the lock screen when the machine is locked this can prevent the sleep transition from occuring. The "Prevent enabling lock screen slide show" policy setting can be used to disable the slide show feature.
System\Power Management\Sleep Settings HKLM\Software\Policies\Microsoft\Power\PowerSettings\0e796bdb-100d-47d6-a2d5-f7d2daa51f51!ACSettingIndex At least Windows Vista This policy setting specifies whether or not the user is prompted for a password when the system resumes from sleep.If you enable or do not configure this policy setting the user is prompted for a password when the system resumes from sleep.If you disable this policy setting the user is not prompted for a password when the system resumes from sleep.
System\Power Management\Sleep Settings HKLM\Software\Policies\Microsoft\Power\PowerSettings\29F6C1DB-86DA-48C5-9FDB-F2B67B1F44DA!ACSettingIndex At least Windows Vista This policy setting allows you to specify the period of inactivity before Windows transitions the system to sleep.If you enable this policy setting you must provide a value in seconds indicating how much idle time should elapse before Windows transitions to sleep.If you disable or do not configure this policy setting users control this setting.If the user has configured a slide show to run on the lock screen when the machine is locked this can prevent the sleep transition from occuring. The "Prevent enabling lock screen slide show" policy setting can be used to disable the slide show feature.
System\Power Management\Sleep Settings HKLM\Software\Policies\Microsoft\Power\PowerSettings\94ac6d29-73ce-41a6-809f-6363ba21b47e!ACSettingIndex At least Windows Vista This policy setting allows you to turn off hybrid sleep.If you enable this policy setting a hiberfile is not generated when the system transitions to sleep (Stand By).If you disable or do not configure this policy setting users control this setting.
System\Power Management\Sleep Settings HKLM\Software\Policies\Microsoft\Power\PowerSettings\B7A27025-E569-46c2-A504-2B96CAD225A1!DCSettingIndex At least Windows Vista This policy setting allows you to turn on the ability for applications and services to prevent the system from sleeping.If you enable this policy setting an application or service may prevent the system from sleeping (Hybrid Sleep Stand By or Hibernate).If you disable or do not configure this policy setting users control this setting.
System\Power Management\Sleep Settings HKLM\Software\Policies\Microsoft\Power\PowerSettings\9D7815A6-7EE4-497E-8888-515A05F02364!DCSettingIndex At least Windows Vista This policy setting allows you to specify the period of inactivity before Windows transitions the system to hibernate.If you enable this policy setting you must provide a value in seconds indicating how much idle time should elapse before Windows transitions to hibernate.If you disable or do not configure this policy setting users control this setting.If the user has configured a slide show to run on the lock screen when the machine is locked this can prevent the sleep transition from occuring. The "Prevent enabling lock screen slide show" policy setting can be used to disable the slide show feature.
System\Power Management\Sleep Settings HKLM\Software\Policies\Microsoft\Power\PowerSettings\0e796bdb-100d-47d6-a2d5-f7d2daa51f51!DCSettingIndex At least Windows Vista This policy setting specifies whether or not the user is prompted for a password when the system resumes from sleep.If you enable or do not configure this policy setting the user is prompted for a password when the system resumes from sleep.If you disable this policy setting the user is not prompted for a password when the system resumes from sleep.
System\Power Management\Sleep Settings HKLM\Software\Policies\Microsoft\Power\PowerSettings\29F6C1DB-86DA-48C5-9FDB-F2B67B1F44DA!DCSettingIndex At least Windows Vista This policy setting allows you to specify the period of inactivity before Windows transitions the system to sleep.If you enable this policy setting you must provide a value in seconds indicating how much idle time should elapse before Windows transitions to sleep.If you disable or do not configure this policy setting users control this setting.If the user has configured a slide show to run on the lock screen when the machine is locked this can prevent the sleep transition from occuring. The "Prevent enabling lock screen slide show" policy setting can be used to disable the slide show feature.
System\Power Management\Sleep Settings HKLM\Software\Policies\Microsoft\Power\PowerSettings\94ac6d29-73ce-41a6-809f-6363ba21b47e!DCSettingIndex At least Windows Vista This policy setting allows you to turn off hybrid sleep.If you enable this policy setting a hiberfile is not generated when the system transitions to sleep (Stand By).If you disable or do not configure this policy setting users control this setting.
System\Power Management\Video and Display Settings HKLM\Software\Policies\Microsoft\Power\PowerSettings\90959D22-D6A1-49B9-AF93-BCE885AD335B!ACSettingIndex At least Windows Vista This policy setting allows you to manage how long a computer must be inactive before Windows turns off the computers display.If you enable this policy setting Windows automatically adjusts the setting based on what users do with their keyboard or mouse to keep the display on.If you disable this policy setting Windows uses the same setting regardless of users keyboard or mouse behavior.If you do not configure this policy setting users control this setting.
System\Power Management\Video and Display Settings HKLM\Software\Policies\Microsoft\Power\PowerSettings\90959D22-D6A1-49B9-AF93-BCE885AD335B!DCSettingIndex At least Windows Vista This policy setting allows you to manage how long a computer must be inactive before Windows turns off the computers display.If you enable this policy setting Windows automatically adjusts the setting based on what users do with their keyboard or mouse to keep the display on.If you disable this policy setting Windows uses the same setting regardless of users keyboard or mouse behavior.If you do not configure this policy setting users control this setting.
System\Power Management\Video and Display Settings HKLM\Software\Policies\Microsoft\Power\PowerSettings\3C0BC021-C8A8-4E07-A973-6B14CBCB2B7E!ACSettingIndex At least Windows Vista This policy setting allows you to specify the period of inactivity before Windows turns off the display.If you enable this policy setting you must provide a value in seconds indicating how much idle time should elapse before Windows turns off the display.If you disable or do not configure this policy setting users control this setting.If the user has configured a slide show to run on the lock screen when the machine is locked this can prevent the display from turning off. The "Prevent enabling lock screen slide show" policy setting can be used to disable the slide show feature.
System\Power Management\Video and Display Settings HKLM\Software\Policies\Microsoft\Power\PowerSettings\3C0BC021-C8A8-4E07-A973-6B14CBCB2B7E!DCSettingIndex At least Windows Vista This policy setting allows you to specify the period of inactivity before Windows turns off the display.If you enable this policy setting you must provide a value in seconds indicating how much idle time should elapse before Windows turns off the display.If you disable or do not configure this policy setting users control this setting.If the user has configured a slide show to run on the lock screen when the machine is locked this can prevent the display from turning off. The "Prevent enabling lock screen slide show" policy setting can be used to disable the slide show feature.
System\Power Management\Sleep Settings HKLM\Software\Policies\Microsoft\Power\PowerSettings\abfc2519-3608-4c2a-94ea-171b0ed546ab!ACSettingIndex At least Windows Vista This policy setting manages whether or not Windows is allowed to use standby states when putting the computer in a sleep state.If you enable this policy setting Windows uses standby states to put the computer in a sleep state.If you disable or do not configure this policy setting the only sleep state a computer may enter is hibernate.
System\Power Management\Sleep Settings HKLM\Software\Policies\Microsoft\Power\PowerSettings\abfc2519-3608-4c2a-94ea-171b0ed546ab!DCSettingIndex At least Windows Vista This policy setting manages whether or not Windows is allowed to use standby states when putting the computer in a sleep state.If you enable this policy setting Windows uses standby states to put the computer in a sleep state.If you disable or do not configure this policy setting the only sleep state a computer may enter is hibernate.
System HKLM\Software\Policies\Microsoft\Windows NT!DontPowerOffAfterShutdown At least Windows Server 2003 operating systems or Windows XP Professional with SP1 This policy setting allows you to configure whether power is automatically turned off when Windows shutdown completes. This setting does not affect Windows shutdown behavior when shutdown is manually selected using the Start menu or Task Manager user interfaces. Applications such as UPS software may rely on Windows shutdown behavior.This setting is only applicable when Windows shutdown is initiated by software programs invoking the Windows programming interfaces ExitWindowsEx() or InitiateSystemShutdown().If you enable this policy setting the computer system safely shuts down and remains in a powered state ready for power to be safely removed.If you disable or do not configure this policy setting the computer system safely shuts down to a fully powered-off state.
System\Power Management\Sleep Settings HKLM\Software\Policies\Microsoft\Power\PowerSettings\d4c1d4c8-d5cc-43d3-b83e-fc51215cb04d!ACSettingIndex At least Windows Server 2008 R2 or Windows 7 This policy setting allows you to manage automatic sleep with open network files.If you enable this policy setting the computer automatically sleeps when network files are open.If you disable or do not configure this policy setting the computer does not automatically sleep when network files are open.
System\Power Management\Sleep Settings HKLM\Software\Policies\Microsoft\Power\PowerSettings\d4c1d4c8-d5cc-43d3-b83e-fc51215cb04d!DCSettingIndex At least Windows Server 2008 R2 or Windows 7 This policy setting allows you to manage automatic sleep with open network files.If you enable this policy setting the computer automatically sleeps when network files are open.If you disable or do not configure this policy setting the computer does not automatically sleep when network files are open.
System\Power Management\Video and Display Settings HKLM\Software\Policies\Microsoft\Power\PowerSettings\17aaa29b-8b43-4b94-aafe-35f64daaf1ee!ACSettingIndex At least Windows Server 2008 R2 or Windows 7 This policy setting allows you to specify the period of inactivity before Windows automatically reduces brightness of the display.If you enable this policy setting you must provide a value in seconds indicating how much idle time should elapse before Windows automatically reduces the brightness of the display.Windows will only reduce the brightness of the primary display integrated into the computer.If you disable or do not configure this policy setting users control this setting.
System\Power Management\Video and Display Settings HKLM\Software\Policies\Microsoft\Power\PowerSettings\17aaa29b-8b43-4b94-aafe-35f64daaf1ee!DCSettingIndex At least Windows Server 2008 R2 or Windows 7 This policy setting allows you to specify the period of inactivity before Windows automatically reduces brightness of the display.If you enable this policy setting you must provide a value in seconds indicating how much idle time should elapse before Windows automatically reduces the brightness of the display.Windows will only reduce the brightness of the primary display integrated into the computer.If you disable or do not configure this policy setting users control this setting.
System\Power Management\Video and Display Settings HKLM\Software\Policies\Microsoft\Power\PowerSettings\f1fbfde2-a960-4165-9f88-50667911ce96!ACSettingIndex At least Windows Server 2008 R2 or Windows 7 This policy setting allows you to specify the brightness of the display when Windows automatically reduces brightness of the display.If you enable this policy setting you must provide a value in percentage indicating the display brightness when Windows automatically reduces brightness of the display.If you disable or do not configure this policy setting users control this setting.
System\Power Management\Video and Display Settings HKLM\Software\Policies\Microsoft\Power\PowerSettings\f1fbfde2-a960-4165-9f88-50667911ce96!DCSettingIndex At least Windows Server 2008 R2 or Windows 7 This policy setting allows you to specify the brightness of the display when Windows automatically reduces brightness of the display.If you enable this policy setting you must provide a value in percentage indicating the display brightness when Windows automatically reduces brightness of the display.If you disable or do not configure this policy setting users control this setting.
System\Power Management\Video and Display Settings HKLM\Software\Policies\Microsoft\Power\PowerSettings\309dce9b-bef4-4119-9921-a851fb12f0f4!ACSettingIndex At least Windows Server 2008 R2 or Windows 7 This policy setting allows you to specify if Windows should enable the desktop background slideshow.If you enable this policy setting desktop background slideshow is enabled.If you disable this policy setting the desktop background slideshow is disabled.If you disable or do not configure this policy setting users control this setting.
System\Power Management\Video and Display Settings HKLM\Software\Policies\Microsoft\Power\PowerSettings\309dce9b-bef4-4119-9921-a851fb12f0f4!DCSettingIndex At least Windows Server 2008 R2 or Windows 7 This policy setting allows you to specify if Windows should enable the desktop background slideshow.If you enable this policy setting desktop background slideshow is enabled.If you disable this policy setting the desktop background slideshow is disabled.If you disable or do not configure this policy setting users control this setting.
System\Power Management\Sleep Settings HKLM\Software\Policies\Microsoft\Power\PowerSettings\7bc4a2f9-d8fc-4469-b07b-33eb785aaca0!ACSettingIndex At least Windows Server 2008 R2 or Windows 7 This policy setting allows you to specify the period of inactivity before Windows transitions to sleep automatically when a user is not present at the computer.If you enable this policy setting you must provide a value in seconds indicating how much idle time should elapse before Windows automatically transitions to sleep when left unattended. If you specify 0 seconds Windows does not automatically transition to sleep.If you disable or do not configure this policy setting users control this setting.If the user has configured a slide show to run on the lock screen when the machine is locked this can prevent the sleep transition from occuring. The "Prevent enabling lock screen slide show" policy setting can be used to disable the slide show feature.
System\Power Management\Sleep Settings HKLM\Software\Policies\Microsoft\Power\PowerSettings\7bc4a2f9-d8fc-4469-b07b-33eb785aaca0!DCSettingIndex At least Windows Server 2008 R2 or Windows 7 This policy setting allows you to specify the period of inactivity before Windows transitions to sleep automatically when a user is not present at the computer.If you enable this policy setting you must provide a value in seconds indicating how much idle time should elapse before Windows automatically transitions to sleep when left unattended. If you specify 0 seconds Windows does not automatically transition to sleep.If you disable or do not configure this policy setting users control this setting.If the user has configured a slide show to run on the lock screen when the machine is locked this can prevent the sleep transition from occuring. The "Prevent enabling lock screen slide show" policy setting can be used to disable the slide show feature.
System\Power Management\Sleep Settings HKLM\Software\Policies\Microsoft\Power\PowerSettings\A4B195F5-8225-47D8-8012-9D41369786E2!ACSettingIndex At least Windows Server 2008 R2 or Windows 7 This policy setting allows applications and services to prevent automatic sleep.If you enable this policy setting any application service or device driver prevents Windows from automatically transitioning to sleep after a period of user inactivity.If you disable or do not configure this policy setting applications services or drivers do not prevent Windows from automatically transitioning to sleep. Only user input is used to determine if Windows should automatically sleep.
System\Power Management\Sleep Settings HKLM\Software\Policies\Microsoft\Power\PowerSettings\A4B195F5-8225-47D8-8012-9D41369786E2!DCSettingIndex At least Windows Server 2008 R2 or Windows 7 This policy setting allows applications and services to prevent automatic sleep.If you enable this policy setting any application service or device driver prevents Windows from automatically transitioning to sleep after a period of user inactivity.If you disable or do not configure this policy setting applications services or drivers do not prevent Windows from automatically transitioning to sleep. Only user input is used to determine if Windows should automatically sleep.
System\Power Management\Notification Settings HKLM\Software\Policies\Microsoft\Power\PowerSettings\F3C5027D-CD16-4930-AA6B-90DB844A8F00!DCSettingIndex At least Windows Server 2008 R2 or Windows 7 This policy setting specifies the percentage of battery capacity remaining that triggers the reserve power mode.If you enable this policy setting you must enter a numeric value (percentage) to set the battery level that triggers the reserve power notification.If you disable or do not configure this policy setting users can see and change this setting.
Windows Components\Windows PowerShell HKLM\Software\Policies\Microsoft\Windows\PowerShell!EnableScripts; HKLM\Software\Policies\Microsoft\Windows\PowerShell!ExecutionPolicy At least Microsoft Windows 7 or Windows Server 2008 family This policy setting lets you configure the script execution policy controlling which scripts are allowed to run.If you enable this policy setting the scripts selected in the drop-down list are allowed to run.The "Allow only signed scripts" policy setting allows scripts to execute only if they are signed by a trusted publisher.The "Allow local scripts and remote signed scripts" policy setting allows any local scrips to run; scripts that originate from the Internet must be signed by a trusted publisher.The "Allow all scripts" policy setting allows all scripts to run.If you disable this policy setting no scripts are allowed to run.Note: This policy setting exists under both "Computer Configuration" and "User Configuration" in the Local Group Policy Editor. The "Computer Configuration" has precedence over "User Configuration."If you disable or do not configure this policy setting it reverts to a per-machine preference setting; the default if that is not configured is "No scripts allowed."
Windows Components\Windows PowerShell HKCU\Software\Policies\Microsoft\Windows\PowerShell!EnableScripts; HKCU\Software\Policies\Microsoft\Windows\PowerShell!ExecutionPolicy At least Microsoft Windows 7 or Windows Server 2008 family This policy setting lets you configure the script execution policy controlling which scripts are allowed to run.If you enable this policy setting the scripts selected in the drop-down list are allowed to run.The "Allow only signed scripts" policy setting allows scripts to execute only if they are signed by a trusted publisher.The "Allow local scripts and remote signed scripts" policy setting allows any local scrips to run; scripts that originate from the Internet must be signed by a trusted publisher.The "Allow all scripts" policy setting allows all scripts to run.If you disable this policy setting no scripts are allowed to run.Note: This policy setting exists under both "Computer Configuration" and "User Configuration" in the Local Group Policy Editor. The "Computer Configuration" has precedence over "User Configuration."If you disable or do not configure this policy setting it reverts to a per-machine preference setting; the default if that is not configured is "No scripts allowed."
Windows Components\Windows PowerShell HKLM\Software\Policies\Microsoft\Windows\PowerShell\ModuleLogging!EnableModuleLogging; HKLM\Software\Policies\Microsoft\Windows\PowerShell\ModuleLogging\ModuleNames At least Microsoft Windows 7 or Windows Server 2008 family This policy setting allows you to turn on logging for Windows PowerShell modules. If you enable this policy setting pipeline execution events for members of the specified modules are recorded in the Windows PowerShell log in Event Viewer. Enabling this policy setting for a module is equivalent to setting the LogPipelineExecutionDetails property of the module to True. If you disable this policy setting logging of execution events is disabled for all Windows PowerShell modules. Disabling this policy setting for a module is equivalent to setting the LogPipelineExecutionDetails property of the module to False. If this policy setting is not configured the LogPipelineExecutionDetails property of a module or snap-in determines whether the execution events of a module or snap-in are logged. By default the LogPipelineExecutionDetails property of all modules and snap-ins is set to False. To add modules and snap-ins to the policy setting list click Show and then type the module names
Windows Components\Windows PowerShell HKCU\Software\Policies\Microsoft\Windows\PowerShell\ModuleLogging!EnableModuleLogging; HKCU\Software\Policies\Microsoft\Windows\PowerShell\ModuleLogging\ModuleNames At least Microsoft Windows 7 or Windows Server 2008 family This policy setting allows you to turn on logging for Windows PowerShell modules. If you enable this policy setting pipeline execution events for members of the specified modules are recorded in the Windows PowerShell log in Event Viewer. Enabling this policy setting for a module is equivalent to setting the LogPipelineExecutionDetails property of the module to True. If you disable this policy setting logging of execution events is disabled for all Windows PowerShell modules. Disabling this policy setting for a module is equivalent to setting the LogPipelineExecutionDetails property of the module to False. If this policy setting is not configured the LogPipelineExecutionDetails property of a module or snap-in determines whether the execution events of a module or snap-in are logged. By default the LogPipelineExecutionDetails property of all modules and snap-ins is set to False. To add modules and snap-ins to the policy setting list click Show and then type the module names
Windows Components\Windows PowerShell HKLM\Software\Policies\Microsoft\Windows\PowerShell\UpdatableHelp!EnableUpdateHelpDefaultSourcePath; HKLM\Software\Policies\Microsoft\Windows\PowerShell\UpdatableHelp!DefaultSourcePath At least Microsoft Windows 7 or Windows Server 2008 family This policy setting allows you to set the default value of the SourcePath parameter on the Update-Help cmdlet.If you enable this policy setting the Update-Help cmdlet will use the specified value as the default value for the SourcePath parameter. This default value can be overridden by specifying a different value with the SourcePath parameter on the Update-Help cmdlet.If this policy setting is disabled or not configured this policy setting does not set a default value for the SourcePath parameter of the Update-Help cmdlet.Note: This policy setting exists under both Computer Configuration and User Configuration in the Group Policy Editor. The Computer Configuration policy setting takes precedence over the User Configuration policy setting.
Windows Components\Windows PowerShell HKCU\Software\Policies\Microsoft\Windows\PowerShell\UpdatableHelp!EnableUpdateHelpDefaultSourcePath; HKCU\Software\Policies\Microsoft\Windows\PowerShell\UpdatableHelp!DefaultSourcePath At least Microsoft Windows 7 or Windows Server 2008 family This policy setting allows you to set the default value of the SourcePath parameter on the Update-Help cmdlet.If you enable this policy setting the Update-Help cmdlet will use the specified value as the default value for the SourcePath parameter. This default value can be overridden by specifying a different value with the SourcePath parameter on the Update-Help cmdlet.If this policy setting is disabled or not configured this policy setting does not set a default value for the SourcePath parameter of the Update-Help cmdlet.Note: This policy setting exists under both Computer Configuration and User Configuration in the Group Policy Editor. The Computer Configuration policy setting takes precedence over the User Configuration policy setting.
Windows Components\File Explorer\Previous Versions HKCU\Software\Policies\Microsoft\PreviousVersions!DisableBackupRestore Supported Windows Vista through Windows 7 This policy setting lets you suppress the Restore button in the previous versions property page when the user has selected a previous version of a local file in which the previous version is stored on a backup.If you enable this policy setting the Restore button is disabled when the user selects a previous version corresponding to a backup.If you disable this policy setting the Restore button remains active for a previous version corresponding to a backup. If the Restore button is clicked Windows attempts to restore the file from the backup media.If you do not configure this policy setting it is disabled by default. The Restore button is active when the previous version is of a local file and stored on the backup.
Windows Components\File Explorer\Previous Versions HKLM\Software\Policies\Microsoft\PreviousVersions!DisableBackupRestore Supported Windows Vista through Windows 7 This policy setting lets you suppress the Restore button in the previous versions property page when the user has selected a previous version of a local file in which the previous version is stored on a backup.If you enable this policy setting the Restore button is disabled when the user selects a previous version corresponding to a backup.If you disable this policy setting the Restore button remains active for a previous version corresponding to a backup. If the Restore button is clicked Windows attempts to restore the file from the backup media.If you do not configure this policy setting it is disabled by default. The Restore button is active when the previous version is of a local file and stored on the backup.
Windows Components\File Explorer\Previous Versions HKCU\Software\Policies\Microsoft\PreviousVersions!DisableLocalPage Supported Windows Vista through Windows 7 This policy setting lets you hide the list of previous versions of files that are on local disks. The previous versions could come from the on-disk restore points or from backup media.If you enable this policy setting users cannot list or restore previous versions of files on local disks.If you disable this policy setting users cannot list and restore previous versions of files on local disks.If you do not configure this policy setting it defaults to disabled.
Windows Components\File Explorer\Previous Versions HKLM\Software\Policies\Microsoft\PreviousVersions!DisableLocalPage Supported Windows Vista through Windows 7 This policy setting lets you hide the list of previous versions of files that are on local disks. The previous versions could come from the on-disk restore points or from backup media.If you enable this policy setting users cannot list or restore previous versions of files on local disks.If you disable this policy setting users cannot list and restore previous versions of files on local disks.If you do not configure this policy setting it defaults to disabled.
Windows Components\File Explorer\Previous Versions HKCU\Software\Policies\Microsoft\PreviousVersions!DisableLocalRestore Supported Windows Vista through Windows 7 This policy setting lets you suppress the Restore button in the previous versions property page when the user has selected a previous version of a local file.If you enable this policy setting the Restore button is disabled when the user selects a previous version corresponding to a local file.If you disable this policy setting the Restore button remains active for a previous version corresponding to a local file. If the user clicks the Restore button Windows attempts to restore the file from the local disk.If you do not configure this policy setting it is disabled by default. The Restore button is active when the previous version is of a local file.
Windows Components\File Explorer\Previous Versions HKLM\Software\Policies\Microsoft\PreviousVersions!DisableLocalRestore Supported Windows Vista through Windows 7 This policy setting lets you suppress the Restore button in the previous versions property page when the user has selected a previous version of a local file.If you enable this policy setting the Restore button is disabled when the user selects a previous version corresponding to a local file.If you disable this policy setting the Restore button remains active for a previous version corresponding to a local file. If the user clicks the Restore button Windows attempts to restore the file from the local disk.If you do not configure this policy setting it is disabled by default. The Restore button is active when the previous version is of a local file.
Windows Components\File Explorer\Previous Versions HKCU\Software\Policies\Microsoft\PreviousVersions!DisableRemotePage At least Windows Vista This policy setting lets you hide the list of previous versions of files that are on file shares. The previous versions come from the on-disk restore points on the file share.If you enable this policy setting users cannot list or restore previous versions of files on file shares.If you disable this policy setting users can list and restore previous versions of files on file shares.If you do not configure this policy setting it is disabled by default.
Windows Components\File Explorer\Previous Versions HKLM\Software\Policies\Microsoft\PreviousVersions!DisableRemotePage At least Windows Vista This policy setting lets you hide the list of previous versions of files that are on file shares. The previous versions come from the on-disk restore points on the file share.If you enable this policy setting users cannot list or restore previous versions of files on file shares.If you disable this policy setting users can list and restore previous versions of files on file shares.If you do not configure this policy setting it is disabled by default.
Windows Components\File Explorer\Previous Versions HKCU\Software\Policies\Microsoft\PreviousVersions!DisableRemoteRestore At least Windows Vista This setting lets you suppress the Restore button in the previous versions property page when the user has selected a previous version of a file on a file share.If you enable this policy setting the Restore button is disabled when the user selects a previous version corresponding to a file on a file share.If you disable this policy setting the Restore button remains active for a previous version corresponding to a file on a file share. If the user clicks the Restore button Windows attempts to restore the file from the file share.If you do not configure this policy setting it is disabled by default. The Restore button is active when the previous version is of a file on a file share.
Windows Components\File Explorer\Previous Versions HKLM\Software\Policies\Microsoft\PreviousVersions!DisableRemoteRestore At least Windows Vista This setting lets you suppress the Restore button in the previous versions property page when the user has selected a previous version of a file on a file share.If you enable this policy setting the Restore button is disabled when the user selects a previous version corresponding to a file on a file share.If you disable this policy setting the Restore button remains active for a previous version corresponding to a file on a file share. If the user clicks the Restore button Windows attempts to restore the file from the file share.If you do not configure this policy setting it is disabled by default. The Restore button is active when the previous version is of a file on a file share.
Windows Components\File Explorer\Previous Versions HKCU\Software\Policies\Microsoft\PreviousVersions!HideBackupEntries Supported Windows Vista through Windows 7 This policy setting lets you hide entries in the list of previous versions of a file in which the previous version is located on backup media. Previous versions can come from the on-disk restore points or the backup media.If you enable this policy setting users cannot see any previous versions corresponding to backup copies and can see only previous versions corresponding to on-disk restore points.If you disable this policy setting users can see previous versions corresponding to backup copies as well as previous versions corresponding to on-disk restore points.If you do not configure this policy setting it is disabled by default.
Windows Components\File Explorer\Previous Versions HKLM\Software\Policies\Microsoft\PreviousVersions!HideBackupEntries Supported Windows Vista through Windows 7 This policy setting lets you hide entries in the list of previous versions of a file in which the previous version is located on backup media. Previous versions can come from the on-disk restore points or the backup media.If you enable this policy setting users cannot see any previous versions corresponding to backup copies and can see only previous versions corresponding to on-disk restore points.If you disable this policy setting users can see previous versions corresponding to backup copies as well as previous versions corresponding to on-disk restore points.If you do not configure this policy setting it is disabled by default.
Printers HKLM\Software\Policies\Microsoft\Windows NT\Printers!DisableWebPrinting Windows 2000 only Internet printing lets you display printers on Web pages so that printers can be viewed managed and used across the Internet or an intranet. If you enable this policy setting Internet printing is activated on this server. If you disable this policy setting or do not configure it Internet printing is not activated. Internet printing is an extension of Internet Information Services (IIS). To use Internet printing IIS must be installed and printing support and this setting must be enabled. Note: This setting affects the server side of Internet printing only. It does not prevent the print client on the computer from printing across the Internet. Also see the "Custom support URL in the Printers folder's left pane" setting in this folder and the "Browse a common Web site to find printers" setting in User Configuration\Administrative Templates\Control Panel\Printers.
Printers HKLM\Software\Policies\Microsoft\Windows NT\Printers!ApplicationDriverIsolation At least Windows Server 2012 Windows 8 or Windows RT Determines if print driver components are isolated from applications instead of normally loading them into applications. Isolating print drivers greatly reduces the risk of a print driver failure causing an application crash.Not all applications support driver isolation. By default Microsoft Excel 2007 Excel 2010 Word 2007 Word 2010 and certain other applications are configured to support it. Other applications may also be capable of isolating print drivers depending on whether they are configured for it.If you enable or do not configure this policy setting then applications that are configured to support driver isolation will be isolated.If you disable this policy setting then print drivers will be loaded within all associated application processes.Notes:-This policy setting applies only to applications opted into isolation.-This policy setting applies only to print drivers loaded by applications. Print drivers loaded by the print spooler are not affected.-This policy setting is only checked once during the
Printers HKLM\Software\Policies\Microsoft\Windows NT\Printers!SupportLink Windows Server 2003 Windows XP and Windows 2000 only By default the Printers folder includes a link to the Microsoft Support Web page called "Get help with printing". It can also include a link to a Web page supplied by the vendor of the currently selected printer. If you enable this policy setting you replace the "Get help with printing" default link with a link to a Web page customized for your enterprise. If you disable this setting or do not configure it or if you do not enter an alternate Internet address the default link will appear in the Printers folder. Note: Web pages links only appear in the Printers folder when Web view is enabled. If Web view is disabled the setting has no effect. (To enable Web view open the Printers folder and on the Tools menu click Folder Options click the General tab and then click "Enable Web content in folders.") Also see the "Activate Internet printing" setting in this setting folder and the "Browse a common web site to find printers" setting in User Configuration\Administrative Template
Printers HKLM\Software\Policies\Microsoft\Windows NT\Printers\Wizard!DomainDisplayPrinters_State; HKLM\Software\Policies\Microsoft\Windows NT\Printers\Wizard!DomainADprinters HKLM\Software\Policies\Microsoft\Windows NT\Printers\Wizard!DomainIPprinters HKLM\Software\Policies\Microsoft\Windows NT\Printers\Wizard!DomainWSDprinters HKLM\Software\Policies\Microsoft\Windows NT\Printers\Wizard!DomainBluetoothprinters HKLM\Software\Policies\Microsoft\Windows NT\Printers\Wizard!DomainShareprinters At least Windows Vista If you enable this policy setting it sets the maximum number of printers (of each type) that the Add Printer wizard will display on a computer on a managed network (when the computer is able to reach a domain controller e.g. a domain-joined laptop on a corporate network.) If this policy setting is disabled the network scan page will not be displayed. If this policy setting is not configured the Add Printer wizard will display the default number of printers of each type: Directory printers: 20 TCP/IP printers: 0 Web Services printers: 0 Bluetooth printers: 10 Shared printers: 0 In order to view available Web Services printers on your network ensure that network discovery is turned on. To turn on network discovery click "Start" click "Control Panel" and then click "Network and Internet". On the "Network and Internet" page click "Network and Sharing Center". On the Network and Sharing Center page click "Change advanced sharing settings". On
Control Panel\Printers HKCU\Software\Policies\Microsoft\Windows NT\Printers\Wizard!Downlevel Browse At least Windows 2000 Allows users to use the Add Printer Wizard to search the network for shared printers.If you enable this setting or do not configure it when users choose to add a network printer by selecting the "A network printer or a printer attached to another computer" radio button on Add Printer Wizard's page 2 and also check the "Connect to this printer (or to browse for a printer select this option and click Next)" radio button on Add Printer Wizard's page 3 and do not specify a printer name in the adjacent "Name" edit box then Add Printer Wizard displays the list of shared printers on the network and invites to choose a printer from the shown list.If you disable this setting the network printer browse page is removed from within the Add Printer Wizard and users cannot search the network but must type a printer name.Note: This setting affects the Add Printer Wizard only. It does not prevent users from using other programs to search for shared printers or to connect to network printers.
Printers HKLM\Software\Policies\Microsoft\Windows NT\Printers!ForceCSREMFDespooling At least Windows Vista When printing through a print server determines whether the print spooler on the client will process print jobs itself or pass them on to the server to do the work.This policy setting only effects printing to a Windows print server.If you enable this policy setting on a client machine the client spooler will not process print jobs before sending them to the print server. This decreases the workload on the client at the expense of increasing the load on the server.If you disable this policy setting on a client machine the client itself will process print jobs into printer device commands. These commands will then be sent to the print server and the server will simply pass the commands to the printer. This increases the workload of the client while decreasing the load on the server.If you do not enable this policy setting the behavior is the same as disabling it.Note: This policy does not determine whether offline printing will be available to the client. The client print spooler can always queue print jobs wh
Printers HKLM\Software\Policies\Microsoft\Windows NT\Printers!ForceSoftwareRasterization At least Windows Server 2012 Windows 8 or Windows RT Determines whether the XPS Rasterization Service or the XPS-to-GDI conversion (XGC) is forced to use a software rasterizer instead of a Graphics Processing Unit (GPU) to rasterize pages.This setting may improve the performance of the XPS Rasterization Service or the XPS-to-GDI conversion (XGC) on machines that have a relatively powerful CPU as compared to the machines GPU.
Control Panel\Printers HKCU\Software\Policies\Microsoft\Windows NT\Printers\Wizard!Printers Page URL Windows Server 2003 Windows XP and Windows 2000 only Adds a link to an Internet or intranet Web page to the Add Printer Wizard. You can use this setting to direct users to a Web page from which they can install printers. If you enable this setting and type an Internet or intranet address in the text box the system adds a Browse button to the "Specify a Printer" page in the Add Printer Wizard. The Browse button appears beside the "Connect to a printer on the Internet or on a home or office network" option. When users click Browse the system opens an Internet browser and navigates to the specified URL address to display the available printers. This setting makes it easy for users to find the printers you want them to add. Also see the "Custom support URL in the Printers folder's left pane" and "Activate Internet printing" settings in "Computer Configuration\Administrative Templates\Printers."
Printers HKLM\Software\Policies\Microsoft\Windows NT\Printers!KMPrintersAreBlocked Windows Server 2003 Windows XP and Windows 2000 only Determines whether printers using kernel-mode drivers may be installed on the local computer. Kernel-mode drivers have access to system-wide memory and therefore poorly-written kernel-mode drivers can cause stop errors.If you disable this setting or do not configure it then printers using a kernel-mode drivers may be installed on the local computer running Windows XP Home Edition and Windows XP Professional.If you do not configure this setting on Windows Server 2003 family products the installation of kernel-mode printer drivers will be blocked.If you enable this setting installation of a printer using a kernel-mode driver will not be allowed.Note: By applying this policy existing kernel-mode drivers will be disabled upon installation of service packs or reinstallation of the Windows XP operating system. This policy does not apply to 64-bit kernel-mode printer drivers as they cannot be installed and associated with a print queue.
Control Panel\Printers HKCU\Software\Microsoft\Windows\CurrentVersion\Policies\Explorer!NoAddPrinter At least Windows 2000 Prevents users from using familiar methods to add local and network printers. If this policy setting is enabled it removes the Add Printer option from the Start menu. (To find the Add Printer option click Start click Printers and then click Add Printer.) This setting also removes Add Printer from the Printers folder in Control Panel. Also users cannot add printers by dragging a printer icon into the Printers folder. If they try a message appears explaining that the setting prevents the action. However this setting does not prevent users from using the Add Hardware Wizard to add a printer. Nor does it prevent users from running other programs to add printers. This setting does not delete printers that users have already added. However if users have not added a printer when this setting is applied they cannot print. Note: You can use printer permissions to restrict the use of printers without specifying a setting. In the Printers folder right-click a printer click P
Control Panel\Printers HKCU\Software\Microsoft\Windows\CurrentVersion\Policies\Explorer!NoDeletePrinter At least Windows 2000 If this policy setting is enabled it prevents users from deleting local and network printers. If a user tries to delete a printer such as by using the Delete option in Printers in Control Panel a message appears explaining that a setting prevents the action. This setting does not prevent users from running other programs to delete a printer. If this policy is disabled or not configured users can delete printers using the methods described above.
Printers HKLM\Software\Policies\Microsoft\Windows NT\Printers\Wizard!NonDomainDisplayPrinters_State; HKLM\Software\Policies\Microsoft\Windows NT\Printers\Wizard!NonDomainIPprinters HKLM\Software\Policies\Microsoft\Windows NT\Printers\Wizard!NonDomainWSDprinters HKLM\Software\Policies\Microsoft\Windows NT\Printers\Wizard!NonDomainBluetoothprinters HKLM\Software\Policies\Microsoft\Windows NT\Printers\Wizard!NonDomainShareprinters At least Windows Vista This policy sets the maximum number of printers (of each type) that the Add Printer wizard will display on a computer on an unmanaged network (when the computer is not able to reach a domain controller e.g. a domain-joined laptop on a home network.)If this setting is disabled the network scan page will not be displayed.If this setting is not configured the Add Printer wizard will display the default number of printers of each type:TCP/IP printers: 50Web Services printers: 50Bluetooth printers: 10Shared printers: 50If you would like to not display printers of a certain type enable this policy and set the number of printers to display to 0.
Control Panel\Printers HKCU\Software\Policies\Microsoft\Windows NT\Printers\PackagePointAndPrint!PackagePointAndPrintOnly Windows Server 2008 and Windows Vista This policy restricts clients computers to use package point and print only.If this setting is enabled users will only be able to point and print to printers that use package-aware drivers. When using package point and print client computers will check the driver signature of all drivers that are downloaded from print servers.If this setting is disabled or not configured users will not be restricted to package-aware point and print only.
Control Panel\Printers HKCU\Software\Policies\Microsoft\Windows NT\Printers\PackagePointAndPrint!PackagePointAndPrintServerList; HKCU\Software\Policies\Microsoft\Windows NT\Printers\PackagePointAndPrint\ListofServers Windows Server 2008 and Windows Vista Restricts package point and print to approved servers.This policy setting restricts package point and print connections to approved servers. This setting only applies to Package Point and Print connections and is completely independent from the "Point and Print Restrictions" policy that governs the behavior of non-package point and print connections.Windows Vista and later clients will attempt to make a non-package point and print connection anytime a package point and print connection fails including attempts that are blocked by this policy. Administrators may need to set both policies to block all print connections to a specific print server.If this setting is enabled users will only be able to package point and print to print servers approved by the network administrator. When using package point and print client computers will check the driver signature of all drivers that are downloaded from print servers.If this setting is disabled or not configured package point and print will not be restricted to spe
Printers HKLM\Software\Policies\Microsoft\Windows NT\Printers\PackagePointAndPrint!PackagePointAndPrintOnly At least Windows Vista This policy restricts clients computers to use package point and print only.If this setting is enabled users will only be able to point and print to printers that use package-aware drivers. When using package point and print client computers will check the driver signature of all drivers that are downloaded from print servers.If this setting is disabled or not configured users will not be restricted to package-aware point and print only.
Printers HKLM\Software\Policies\Microsoft\Windows NT\Printers\PackagePointAndPrint!PackagePointAndPrintServerList; HKLM\Software\Policies\Microsoft\Windows NT\Printers\PackagePointAndPrint\ListofServers At least Windows Vista Restricts package point and print to approved servers.This policy setting restricts package point and print connections to approved servers. This setting only applies to Package Point and Print connections and is completely independent from the "Point and Print Restrictions" policy that governs the behavior of non-package point and print connections.Windows Vista and later clients will attempt to make a non-package point and print connection anytime a package point and print connection fails including attempts that are blocked by this policy. Administrators may need to set both policies to block all print connections to a specific print server.If this setting is enabled users will only be able to package point and print to print servers approved by the network administrator. When using package point and print client computers will check the driver signature of all drivers that are downloaded from print servers.If this setting is disabled or not configured package point and print will not be restricted to spe
Printers HKLM\Software\Policies\Microsoft\Windows NT\Printers!PhysicalLocation At least Windows 2000 If this policy setting is enabled it specifies the default location criteria used when searching for printers. This setting is a component of the Location Tracking feature of Windows printers. To use this setting enable Location Tracking by enabling the "Pre-populate printer search location text" setting. When Location Tracking is enabled the system uses the specified location as a criterion when users search for printers. The value you type here overrides the actual location of the computer conducting the search. Type the location of the user's computer. When users search for printers the system uses the specified location (and other search criteria) to find a printer nearby. You can also use this setting to direct users to a particular printer or group of printers that you want them to use. If you disable this setting or do not configure it and the user does not type a location as a search criterion the system searches for a nearby printer based on the IP address and sub
Printers HKLM\Software\Policies\Microsoft\Windows NT\Printers!PhysicalLocationSupport At least Windows 2000 Enables the physical Location Tracking setting for Windows printers.Use Location Tracking to design a location scheme for your enterprise and assign computers and printers to locations in the scheme. Location Tracking overrides the standard method used to locate and associate computers and printers. The standard method uses a printer's IP address and subnet mask to estimate its physical location and proximity to computers.If you enable this setting users can browse for printers by location without knowing the printer's location or location naming scheme. Enabling Location Tracking adds a Browse button in the Add Printer wizard's Printer Name and Sharing Location screen and to the General tab in the Printer Properties dialog box. If you enable the Group Policy Computer location setting the default location you entered appears in the Location field by default.If you disable this setting or do not configure it Location Tracking is disabled. Printer proximity is estimated using the standard method (that is based
Control Panel\Printers HKCU\Software\Policies\Microsoft\Windows NT\Printers\PointAndPrint!Restricted; HKCU\Software\Policies\Microsoft\Windows NT\Printers\PointAndPrint!TrustedServers HKCU\Software\Policies\Microsoft\Windows NT\Printers\PointAndPrint!ServerList HKCU\Software\Policies\Microsoft\Windows NT\Printers\PointAndPrint!InForest HKCU\Software\Policies\Microsoft\Windows NT\Printers\PointAndPrint!NoWarningNoElevationOnInstall HKCU\Software\Policies\Microsoft\Windows NT\Printers\PointAndPrint!UpdatePromptSettings Supported Windows XP SP1 through Windows Server 2008 RTM This policy setting controls the client Point and Print behavior including the security prompts for Windows Vista computers. The policy setting applies only to non-Print Administrator clients and only to computers that are members of a domain. If you enable this policy setting: -Windows XP and later clients will only download print driver components from a list of explicitly named servers. If a compatible print driver is available on the client a printer connection will be made. If a compatible print driver is not available on the client no connection will be made. -You can configure Windows Vista clients so that security warnings and elevated command prompts do not appear when users Point and Print or when printer connection drivers need to be updated. If you do not configure this policy setting: -Windows Vista client computers can point and print to any server. -Windows Vista computers will show a warning and an elevated command prompt when users create
Printers HKLM\Software\Policies\Microsoft\Windows NT\Printers\PointAndPrint!Restricted; HKLM\Software\Policies\Microsoft\Windows NT\Printers\PointAndPrint!TrustedServers HKLM\Software\Policies\Microsoft\Windows NT\Printers\PointAndPrint!ServerList HKLM\Software\Policies\Microsoft\Windows NT\Printers\PointAndPrint!InForest HKLM\Software\Policies\Microsoft\Windows NT\Printers\PointAndPrint!NoWarningNoElevationOnInstall HKLM\Software\Policies\Microsoft\Windows NT\Printers\PointAndPrint!UpdatePromptSettings At least Windows Vista This policy setting controls the client Point and Print behavior including the security prompts for Windows Vista computers. The policy setting applies only to non-Print Administrator clients and only to computers that are members of a domain. If you enable this policy setting: -Windows XP and later clients will only download print driver components from a list of explicitly named servers. If a compatible print driver is available on the client a printer connection will be made. If a compatible print driver is not available on the client no connection will be made. -You can configure Windows Vista clients so that security warnings and elevated command prompts do not appear when users Point and Print or when printer connection drivers need to be updated. If you do not configure this policy setting: -Windows Vista client computers can point and print to any server. -Windows Vista computers will show a warning and an elevated command prompt when users create
Control Panel\Printers HKCU\Software\Policies\Microsoft\Windows NT\Printers\Wizard!Default Search Scope At least Windows 2000 Specifies the Active Directory location where searches for printers begin. The Add Printer Wizard gives users the option of searching Active Directory for a shared printer. If you enable this policy setting these searches begin at the location you specify in the "Default Active Directory path" box. Otherwise searches begin at the root of Active Directory. This setting only provides a starting point for Active Directory searches for printers. It does not restrict user searches through Active Directory.
Printers HKLM\Software\Policies\Microsoft\Windows NT\Printers!ServerThread At least Windows 2000 Announces the presence of shared printers to print browse master servers for the domain.On domains with Active Directory shared printer resources are available in Active Directory and are not announced.If you enable this setting the print spooler announces shared printers to the print browse master servers.If you disable this setting shared printers are not announced to print browse master servers even if Active Directory is not available.If you do not configure this setting shared printers are announced to browse master servers only when Active Directory is not available.Note: A client license is used each time a client computer announces a printer to a print browse master on the domain.
Printers HKLM\Software\Policies\Microsoft\Windows NT\Printers!PrintDriverIsolationExecutionPolicy At least Windows Server 2008 R2 or Windows 7 This policy setting determines whether the print spooler will execute print drivers in an isolated or separate process. When print drivers are loaded in an isolated process (or isolated processes) a print driver failure will not cause the print spooler service to fail.If you enable or do not configure this policy setting the print spooler will execute print drivers in an isolated process by default.If you disable this policy setting the print spooler will execute print drivers in the print spooler process.Notes:-Other system or driver policy settings may alter the process in which a print driver is executed.-This policy setting applies only to print drivers loaded by the print spooler. Print drivers loaded by applications are not affected.-This policy setting takes effect without restarting the print spooler service.
Printers HKLM\Software\Policies\Microsoft\Windows NT\Printers!PrintDriverIsolationOverrideCompat At least Windows Server 2008 R2 or Windows 7 This policy setting determines whether the print spooler will override the Driver Isolation compatibility reported by the print driver. This enables executing print drivers in an isolated process even if the driver does not report compatibility.If you enable this policy setting the print spooler isolates all print drivers that do not explicitly opt out of Driver Isolation.If you disable or do not configure this policy setting the print spooler uses the Driver Isolation compatibility flag value reported by the print driver.Notes:-Other system or driver policy settings may alter the process in which a print driver is executed.-This policy setting applies only to print drivers loaded by the print spooler. Print drivers loaded by applications are not affected.-This policy setting takes effect without restarting the print spooler service.
Printers HKLM\Software\Policies\Microsoft\Windows NT\Printers!DoNotInstallCompatibleDriverFromWindowsUpdate At least Windows Server 2008 R2 or Windows 7 This policy setting allows you to manage where client computers search for Point and Printer drivers.If you enable this policy setting the client computer will continue to search for compatible Point and Print drivers from Windows Update after it fails to find the compatible driver from the local driver store and the server driver cache.If you disable this policy setting the client computer will only search the local driver store and server driver cache for compatible Point and Print drivers. If it is unable to find a compatible driver then the Point and Print connection will fail.This policy setting is not configured by default and the behavior depends on the version of Windows that you are using.By default Windows Ultimate Professional and Home SKUs will continue to search for compatible Point and Print drivers from Windows Update if needed. However you must explicitly enable this policy setting for other versions of Windows (for example Windows Enterprise and all versions of Windows Server 2008 R2 and lat
Printers HKLM\Software\Policies\Microsoft\Windows NT\Printers!V4DriverDisallowPrinterExtension At least Windows Server 2012 Windows 8 or Windows RT This policy determines if v4 printer drivers are allowed to run printer extensions. V4 printer drivers may include an optional customized user interface known as a printer extension. These extensions may provide access to more device features but this may not be appropriate for all enterprises. If you enable this policy setting then all printer extensions will not be allowed to run. If you disable this policy setting or do not configure it then all printer extensions that have been installed will be allowed to run.
Printers HKLM\Software\Policies\Microsoft\Windows NT\Printers!MXDWUseLegacyOutputFormatMSXPS At least Windows Server 2012 Windows 8 or Windows RT Microsoft XPS Document Writer (MXDW) generates OpenXPS (*.oxps) files by default in Windows 8.1 Windows RT 8.1 and Windows Server 2012 R2. If you enable this group policy setting the default MXDW output format is the legacy Microsoft XPS (*.xps). If you disable or do not configure this policy setting the default MXDW output format is OpenXPS (*.oxps).
Printers HKLM\Software\Policies\Microsoft\Windows NT\Printers!RegisterSpoolerRemoteRpcEndPoint At least Windows Server 2003 This policy controls whether the print spooler will accept client connections.When the policy is unconfigured or enabled the spooler will always accept client connections.When the policy is disabled the spooler will not accept client connections nor allow users to share printers. All printers currently shared will continue to be shared.The spooler must be restarted for changes to this policy to take effect.
Printers HKLM\Software\Policies\Microsoft\Windows NT\Printers\Wizard!Auto Publishing Windows Server 2003 Windows XP and Windows 2000 only Determines whether the Add Printer Wizard automatically publishes the computer's shared printers in Active Directory. If you enable this setting or do not configure it the Add Printer Wizard automatically publishes all shared printers. If you disable this setting the Add Printer Wizard does not automatically publish printers. However you can publish shared printers manually. The default behavior is to automatically publish shared printers in Active Directory. Note: This setting is ignored if the "Allow printers to be published" setting is disabled.
Printers HKLM\Software\Policies\Microsoft\Windows NT\Printers!PruneDownlevel At least Windows 2000 Determines whether the pruning service on a domain controller prunes printer objects that are not automatically republished whenever the host computer does not respondjust as it does with Windows 2000 printers. This setting applies to printers running operating systems other than Windows 2000 and to Windows 2000 printers published outside their forest. The Windows pruning service prunes printer objects from Active Directory when the computer that published them does not respond to contact requests. Computers running Windows 2000 Professional detect and republish deleted printer objects when they rejoin the network. However because non-Windows 2000 computers and computers in other domains cannot republish printers in Active Directory automatically by default the system never prunes their printer objects. You can enable this setting to change the default behavior. To use this setting select one of the following options from the "Prune non-republishing printers" box: -- "Never"
Printers HKLM\Software\Policies\Microsoft\Windows NT\Printers!PruningInterval At least Windows 2000 Specifies how often the pruning service on a domain controller contacts computers to verify that their printers are operational. The pruning service periodically contacts computers that have published printers. If a computer does not respond to the contact message (optionally after repeated attempts) the pruning service "prunes" (deletes from Active Directory) printer objects the computer has published. By default the pruning service contacts computers every eight hours and allows two repeated contact attempts before deleting printers from Active Directory. If you enable this setting you can change the interval between contact attempts. If you do not configure or disable this setting the default values will be used. Note: This setting is used only on domain controllers.
Printers HKLM\Software\Policies\Microsoft\Windows NT\Printers!PruningPriority At least Windows 2000 Sets the priority of the pruning thread. The pruning thread which runs only on domain controllers deletes printer objects from Active Directory if the printer that published the object does not respond to contact attempts. This process keeps printer information in Active Directory current. The thread priority influences the order in which the thread receives processor time and determines how likely it is to be preempted by higher priority threads. By default the pruning thread runs at normal priority. However you can adjust the priority to improve the performance of this service. Note: This setting is used only on domain controllers.
Printers HKLM\Software\Policies\Microsoft\Windows NT\Printers!PruningRetries At least Windows 2000 Specifies how many times the pruning service on a domain controller repeats its attempt to contact a computer before pruning the computer's printers. The pruning service periodically contacts computers that have published printers to verify that the printers are still available for use. If a computer does not respond to the contact message the message is repeated for the specified number of times. If the computer still fails to respond then the pruning service "prunes" (deletes from Active Directory) printer objects the computer has published. By default the pruning service contacts computers every eight hours and allows two retries before deleting printers from Active Directory. You can use this setting to change the number of retries. If you enable this setting you can change the interval between attempts. If you do not configure or disable this setting the default values are used. Note: This setting is used only on domain controllers.
Printers HKLM\Software\Policies\Microsoft\Windows NT\Printers!PruningRetryLog At least Windows Server 2003 operating systems or Windows XP Professional Specifies whether or not to log events when the pruning service on a domain controller attempts to contact a computer before pruning the computer's printers. The pruning service periodically contacts computers that have published printers to verify that the printers are still available for use. If a computer does not respond to the contact attempt the attempt is retried a specified number of times at a specified interval. The "Directory pruning retry" setting determines the number of times the attempt is retried; the default value is two retries. The "Directory Pruning Interval" setting determines the time interval between retries; the default value is every eight hours. If the computer has not responded by the last contact attempt its printers are pruned from the directory. If you enable this policy setting the contact events are recorded in the event log. If you disable or do not configure this policy setting the contact events are not recorded in the event log. Note: Th
Printers HKLM\Software\Policies\Microsoft\Windows NT\Printers!PublishPrinters At least Windows 2000 Determines whether the computer's shared printers can be published in Active Directory. If you enable this setting or do not configure it users can use the "List in directory" option in the Printer's Properties' Sharing tab to publish shared printers in Active Directory. If you disable this setting this computer's shared printers cannot be published in Active Directory and the "List in directory" option is not available. Note: This settings takes priority over the setting "Automatically publish new printers in the Active Directory".
Printers HKLM\Software\Policies\Microsoft\Windows NT\Printers!VerifyPublishedState At least Windows 2000 Directs the system to periodically verify that the printers published by this computer still appear in Active Directory. This setting also specifies how often the system repeats the verification. By default the system only verifies published printers at startup. This setting allows for periodic verification while the computer is operating. To enable this additional verification enable this setting and then select a verification interval. To disable verification disable this setting or enable this setting and select "Never" for the verification interval.
Printers HKLM\Software\Policies\Microsoft\Windows NT\Printers!Immortal At least Windows 2000 Determines whether the domain controller can prune (delete from Active Directory) the printers published by this computer. By default the pruning service on the domain controller prunes printer objects from Active Directory if the computer that published them does not respond to contact requests. When the computer that published the printers restarts it republishes any deleted printer objects. If you enable this setting or do not configure it the domain controller prunes this computer's printers when the computer does not respond. If you disable this setting the domain controller does not prune this computer's printers. This setting is designed to prevent printers from being pruned when the computer is temporarily disconnected from the network. Note: You can use the "Directory Pruning Interval" and "Directory Pruning Retry" settings to adjust the contact interval and number of contact attempts.
Control Panel\Programs HKCU\Software\Microsoft\Windows\CurrentVersion\Policies\Programs!NoProgramsCPL At least Windows Vista This setting prevents users from using the Programs Control Panel in Category View and Programs and Features in Classic View. The Programs Control Panel allows users to uninstall change and repair programs enable and disable Windows Features set program defaults view installed updates and purchase software from Windows Marketplace. Programs published or assigned to the user by the system administrator also appear in the Programs Control Panel.If this setting is disabled or not configured the Programs Control Panel in Category View and Programs and Features in Classic View will be available to all users.When enabled this setting takes precedence over the other settings in this folder.This setting does not prevent users from using other tools and methods to install or uninstall programs.
Control Panel\Programs HKCU\Software\Microsoft\Windows\CurrentVersion\Policies\Programs!NoProgramsAndFeatures At least Windows Vista This setting prevents users from accessing "Programs and Features" to view uninstall change or repair programs that are currently installed on the computer.If this setting is disabled or not configured "Programs and Features" will be available to all users.This setting does not prevent users from using other tools and methods to view or uninstall programs. It also does not prevent users from linking to related Programs Control Panel Features including Windows Features Get Programs or Windows Marketplace.
Control Panel\Programs HKCU\Software\Microsoft\Windows\CurrentVersion\Policies\Programs!NoInstalledUpdates At least Windows Vista This setting prevents users from accessing "Installed Updates" page from the "View installed updates" task."Installed Updates" allows users to view and uninstall updates currently installed on the computer. The updates are often downloaded directly from Windows Update or from various program publishers.If this setting is disabled or not configured the "View installed updates" task and the "Installed Updates" page will be available to all users.This setting does not prevent users from using other tools and methods to install or uninstall programs.
Control Panel\Programs HKCU\Software\Microsoft\Windows\CurrentVersion\Policies\Programs!NoDefaultPrograms At least Windows Vista This setting removes the Set Program Access and Defaults page from the Programs Control Panel. As a result users cannot view or change the associated page.The Set Program Access and Computer Defaults page allows administrators to specify default programs for certain activities such as Web browsing or sending e-mail as well as specify the programs that are accessible from the Start menu desktop and other locations.If this setting is disabled or not configured the Set Program Access and Defaults button is available to all users.This setting does not prevent users from using other tools and methods to change program access or defaults.This setting does not prevent the Default Programs icon from appearing on the Start menu.
Control Panel\Programs HKCU\Software\Microsoft\Windows\CurrentVersion\Policies\Programs!NoWindowsMarketplace Windows Vista only This setting prevents users from access the "Get new programs from Windows Marketplace" task from the Programs Control Panel in Category View Programs and Features in Classic View and Get Programs.Windows Marketplace allows users to purchase and/or download various programs to their computer for installation.Enabling this feature does not prevent users from navigating to Windows Marketplace using other methods. If this feature is disabled or is not configured the "Get new programs from Windows Marketplace" task link will be available to all users.Note: If the "Hide Programs control Panel" setting is enabled this setting is ignored.
Control Panel\Programs HKCU\Software\Microsoft\Windows\CurrentVersion\Policies\Programs!NoGetPrograms At least Windows Vista Prevents users from viewing or installing published programs from the network. This setting prevents users from accessing the "Get Programs" page from the Programs Control Panel in Category View Programs and Features in Classic View and the "Install a program from the netowrk" task. The "Get Programs" page lists published programs and provides an easy way to install them.Published programs are those programs that the system administrator has explicitly made available to the user with a tool such as Windows Installer. Typically system administrators publish programs to notify users of their availability to recommend their use or to enable users to install them without having to search for installation files.If this setting is enabled users cannot view the programs that have been published by the system administrator and they cannot use the "Get Programs" page to install published programs. Enabling this feature does not prevent users from installing programs by using other methods. Users will still be ab
Control Panel\Programs HKCU\Software\Microsoft\Windows\CurrentVersion\Policies\Programs!NoWindowsFeatures At least Windows Vista This setting prevents users from accessing the "Turn Windows features on or off" task from the Programs Control Panel in Category View Programs and Features in Classic View and Get Programs. As a result users cannot view enable or disable various Windows features and services.If this setting is disabled or is not configured the "Turn Windows features on or off" task will be available to all users.This setting does not prevent users from using other tools and methods to configure services or enable or disable program components.
Windows Components\Password Synchronization HKLM\Software\Policies\Microsoft\Windows\PswdSync!LoggingLevel At least Windows Server 2008 This policy setting allows an administrator to turn on extensive logging for Password Synchronization.If you enable this policy setting all affected computers that are running Password Synchronization log intermediate steps for password synchronization attempts.If you disable or do not configure this policy setting individual computers that are running Password Synchronization log steps of password synchronization attempts based upon how the "Enable extensive logging" setting on the Configuration tab of the Password Synchronization Properties dialog box is configured.
Windows Components\Password Synchronization HKLM\Software\Policies\Microsoft\Windows\PswdSync!MaxRetries_state; HKLM\Software\Policies\Microsoft\Windows\PswdSync!MaxRetries At least Windows Server 2008 This policy setting allows an administrator to set the number of password synchronization retries that Password Synchronization can attempt in the event a synchronization attempt fails.If you enable this policy setting the number of retries specified in the policy setting applies to all affected computers in the domain that are running Password Synchronization.If you disable or do not configure this policy setting individual computers that are running Password Synchronization retry synchronization the number of times specified on the Configuration tab of the Password Synchronization Properties dialog box.Note: Valid values that can be specified for the number of retries are whole numbers 0 through 9. The default value if the policy setting is enabled is 3.
Windows Components\Password Synchronization HKLM\Software\Policies\Microsoft\Windows\PswdSync!SNISPasswordSyncEnable At least Windows Server 2008 This policy setting allows an administrator to turn on the Windows to Network Information Service (NIS) password synchronization for UNIX-based user accounts that have been migrated to Active Directory Domain Services.If you enable this policy setting all affected computers that are running Password Synchronization automatically update a user's UNIX-based account password when the password is changed in the Windows environment if the user account has been migrated to Active Directory Domain Services.If you disable or do not configure this policy setting individual computers that are running Password Synchronization synchronize changes to UNIX-based user account passwords based upon how the "Windows to NIS (Active Directory) password synchronization" setting on the Configuration tab of the Password Synchronization Properties dialog box is configured.
Windows Components\Password Synchronization HKLM\Software\Policies\Microsoft\Windows\PswdSync!UpdateRetryInterval_state; HKLM\Software\Policies\Microsoft\Windows\PswdSync!Update Retry Interval At least Windows Server 2008 This policy setting allows a Password Synchronization administrator to configure the interval in seconds between synchronization retries in the event that a synchronization attempt fails.If you enable this policy setting the specified retry interval in the policy setting is used by all affected computers that are running Password Synchronization.If you disable or do not configure this policy setting individual computers that are running Password Synchronization use the synchronization retry interval specified on the Configuration tab of the Password Synchronization Properties dialog box.Note: Valid values for the interval between retries are whole numbers from 1 through 600. The default value if the policy setting is enabled is 120.
Network\QoS Packet Scheduler\DSCP value of conforming packets HKLM\Software\Policies\Microsoft\Windows\Psched\DiffservByteMappingConforming!ServiceTypeBestEffort At least Windows Server 2003 operating systems or Windows XP Professional Specifies an alternate Layer-3 Differentiated Services Code Point (DSCP) value for packets with the Best Effort service type (ServiceTypeBestEffort). The Packet Scheduler inserts the corresponding DSCP value in the IP header of the packets.This setting applies only to packets that conform to the flow specification.If you enable this setting you can change the default DSCP value associated with the Best Effort service type.If you disable this setting the system uses the default DSCP value of 0.Important: If the DSCP value for this service type is specified in the registry for a particular network adapter this setting is ignored when configuring that network adapter.
Network\QoS Packet Scheduler\DSCP value of conforming packets HKLM\Software\Policies\Microsoft\Windows\Psched\DiffservByteMappingConforming!ServiceTypeControlledLoad At least Windows Server 2003 operating systems or Windows XP Professional Specifies an alternate Layer-3 Differentiated Services Code Point (DSCP) value for packets with the Controlled Load service type (ServiceTypeControlledLoad). The Packet Scheduler inserts the corresponding DSCP value in the IP header of the packets.This setting applies only to packets that conform to the flow specification.If you enable this setting you can change the default DSCP value associated with the Controlled Load service type.If you disable this setting the system uses the default DSCP value of 24 (0x18).Important: If the DSCP value for this service type is specified in the registry for a particular network adapter this setting is ignored when configuring that network adapter.
Network\QoS Packet Scheduler\DSCP value of conforming packets HKLM\Software\Policies\Microsoft\Windows\Psched\DiffservByteMappingConforming!ServiceTypeGuaranteed At least Windows Server 2003 operating systems or Windows XP Professional Specifies an alternate Layer-3 Differentiated Services Code Point (DSCP) value for packets with the Guaranteed service type (ServiceTypeGuaranteed). The Packet Scheduler inserts the corresponding DSCP value in the IP header of the packets.This setting applies only to packets that conform to the flow specification.If you enable this setting you can change the default DSCP value associated with the Guaranteed service type.If you disable this setting the system uses the default DSCP value of 40 (0x28).Important: If the DSCP value for this service type is specified in the registry for a particular network adapter this setting is ignored when configuring that network adapter.
Network\QoS Packet Scheduler\DSCP value of conforming packets HKLM\Software\Policies\Microsoft\Windows\Psched\DiffservByteMappingConforming!ServiceTypeNetworkControl At least Windows Server 2003 operating systems or Windows XP Professional Specifies an alternate Layer-3 Differentiated Services Code Point (DSCP) value for packets with the Network Control service type (ServiceTypeNetworkControl). The Packet Scheduler inserts the corresponding DSCP value in the IP header of the packets.This setting applies only to packets that conform to the flow specification.If you enable this setting you can change the default DSCP value associated with the Network Control service type.If you disable this setting the system uses the default DSCP value of 48 (0x30).Important: If the DSCP value for this service type is specified in the registry for a particular network adapter this setting is ignored when configuring that network adapter.
Network\QoS Packet Scheduler\DSCP value of conforming packets HKLM\Software\Policies\Microsoft\Windows\Psched\DiffservByteMappingConforming!ServiceTypeQualitative At least Windows Server 2003 operating systems or Windows XP Professional Specifies an alternate Layer-3 Differentiated Services Code Point (DSCP) value for packets with the Qualitative service type (ServiceTypeQualitative). The Packet Scheduler inserts the corresponding DSCP value in the IP header of the packets.This setting applies only to packets that conform to the flow specification.If you enable this setting you can change the default DSCP value associated with the Qualitative service type.If you disable this setting the system uses the default DSCP value of 0.Important: If the DSCP value for this service type is specified in the registry for a particular network adapter this setting is ignored when configuring that network adapter.
Network\QoS Packet Scheduler\DSCP value of non-conforming packets HKLM\Software\Policies\Microsoft\Windows\Psched\DiffservByteMappingNonConforming!ServiceTypeBestEffort At least Windows Server 2003 operating systems or Windows XP Professional Specifies an alternate Layer-3 Differentiated Services Code Point (DSCP) value for packets with the Best Effort service type (ServiceTypeBestEffort). The Packet Scheduler inserts the corresponding DSCP value in the IP header of the packets.This setting applies only to packets that do not conform to the flow specification.If you enable this setting you can change the default DSCP value associated with the Best Effort service type.If you disable this setting the system uses the default DSCP value of 0.Important: If the DSCP value for this service type is specified in the registry for a particular network adapter this setting is ignored when configuring that network adapter.
Network\QoS Packet Scheduler\DSCP value of non-conforming packets HKLM\Software\Policies\Microsoft\Windows\Psched\DiffservByteMappingNonConforming!ServiceTypeControlledLoad At least Windows Server 2003 operating systems or Windows XP Professional Specifies an alternate Layer-3 Differentiated Services Code Point (DSCP) value for packets with the Controlled Load service type (ServiceTypeControlledLoad). The Packet Scheduler inserts the corresponding DSCP value in the IP header of the packets.This setting applies only to packets that do not conform to the flow specification.If you enable this setting you can change the default DSCP value associated with the Controlled Load service type.If you disable this setting the system uses the default DSCP value of 0.Important: If the DSCP value for this service type is specified in the registry for a particular network adapter this setting is ignored when configuring that network adapter.
Network\QoS Packet Scheduler\DSCP value of non-conforming packets HKLM\Software\Policies\Microsoft\Windows\Psched\DiffservByteMappingNonConforming!ServiceTypeGuaranteed At least Windows Server 2003 operating systems or Windows XP Professional Specifies an alternate Layer-3 Differentiated Services Code Point (DSCP) value for packets with the Guaranteed service type (ServiceTypeGuaranteed). The Packet Scheduler inserts the corresponding DSCP value in the IP header of the packets.This setting applies only to packets that do not conform to the flow specification.If you enable this setting you can change the default DSCP value associated with the Guaranteed service type.If you disable this setting the system uses the default DSCP value of 0.Important: If the DSCP value for this service type is specified in the registry for a particular network adapter this setting is ignored when configuring that network adapter.
Network\QoS Packet Scheduler\DSCP value of non-conforming packets HKLM\Software\Policies\Microsoft\Windows\Psched\DiffservByteMappingNonConforming!ServiceTypeNetworkControl At least Windows Server 2003 operating systems or Windows XP Professional Specifies an alternate Layer-3 Differentiated Services Code Point (DSCP) value for packets with the Network Control service type (ServiceTypeNetworkControl). The Packet Scheduler inserts the corresponding DSCP value in the IP header of the packets.This setting applies only to packets that do not conform to the flow specification.If you enable this setting you can change the default DSCP value associated with the Network Control service type.If you disable this setting the system uses the default DSCP value of 0.Important: If the DSCP value for this service type is specified in the registry for a particular network adapter this setting is ignored when configuring that network adapter.
Network\QoS Packet Scheduler\DSCP value of non-conforming packets HKLM\Software\Policies\Microsoft\Windows\Psched\DiffservByteMappingNonConforming!ServiceTypeQualitative At least Windows Server 2003 operating systems or Windows XP Professional Specifies an alternate Layer-3 Differentiated Services Code Point (DSCP) value for packets with the Qualitative service type (ServiceTypeQualitative). The Packet Scheduler inserts the corresponding DSCP value in the IP header of the packets.This setting applies only to packets that do not conform to the flow specification.If you enable this setting you can change the default DSCP value associated with the Qualitative service type.If you disable this setting the system uses the default DSCP value of 0.Important: If the DSCP value for this service type is specified in the registry for a particular network adapter this setting is ignored when configuring that network adapter.
Network\QoS Packet Scheduler HKLM\Software\Policies\Microsoft\Windows\Psched!MaxOutstandingSends At least Windows Server 2003 operating systems or Windows XP Professional Specifies the maximum number of outstanding packets permitted on the system. When the number of outstanding packets reaches this limit the Packet Scheduler postpones all submissions to network adapters until the number falls below this limit."Outstanding packets" are packets that the Packet Scheduler has submitted to a network adapter for transmission but which have not yet been sent.If you enable this setting you can limit the number of outstanding packets.If you disable this setting or do not configure it then the setting has no effect on the system.Important: If the maximum number of outstanding packets is specified in the registry for a particular network adapter this setting is ignored when configuring that network adapter.
Network\QoS Packet Scheduler HKLM\Software\Policies\Microsoft\Windows\Psched!NonBestEffortLimit At least Windows Server 2003 operating systems or Windows XP Professional Determines the percentage of connection bandwidth that the system can reserve. This value limits the combined bandwidth reservations of all programs running on the system.By default the Packet Scheduler limits the system to 80 percent of the bandwidth of a connection but you can use this setting to override the default.If you enable this setting you can use the "Bandwidth limit" box to adjust the amount of bandwidth the system can reserve.If you disable this setting or do not configure it the system uses the default value of 80 percent of the connection.Important: If a bandwidth limit is set for a particular network adapter in the registry this setting is ignored when configuring that network adapter.
Network\QoS Packet Scheduler HKLM\Software\Policies\Microsoft\Windows\Psched!TimerResolution At least Windows Server 2003 operating systems or Windows XP Professional Determines the smallest unit of time that the Packet Scheduler uses when scheduling packets for transmission. The Packet Scheduler cannot schedule packets for transmission more frequently than permitted by the value of this entry.If you enable this setting you can override the default timer resolution established for the system usually units of 10 microseconds.If you disable this setting or do not configure it the setting has no effect on the system.Important: If a timer resolution is specified in the registry for a particular network adapter then this setting is ignored when configuring that network adapter.
Network\QoS Packet Scheduler\Layer-2 priority value HKLM\Software\Policies\Microsoft\Windows\Psched\UserPriorityMapping!ServiceTypeBestEffort At least Windows Server 2003 operating systems or Windows XP Professional Specifies an alternate link layer (Layer-2) priority value for packets with the Best Effort service type (ServiceTypeBestEffort). The Packet Scheduler inserts the corresponding priority value in the Layer-2 header of the packets.If you enable this setting you can change the default priority value associated with the Best Effort service type.If you disable this setting the system uses the default priority value of 0.Important: If the Layer-2 priority value for this service type is specified in the registry for a particular network adapter this setting is ignored when configuring that network adapter.
Network\QoS Packet Scheduler\Layer-2 priority value HKLM\Software\Policies\Microsoft\Windows\Psched\UserPriorityMapping!ServiceTypeControlledLoad At least Windows Server 2003 operating systems or Windows XP Professional Specifies an alternate link layer (Layer-2) priority value for packets with the Controlled Load service type (ServiceTypeControlledLoad). The Packet Scheduler inserts the corresponding priority value in the Layer-2 header of the packets.If you enable this setting you can change the default priority value associated with the Controlled Load service type.If you disable this setting the system uses the default priority value of 0.Important: If the Layer-2 priority value for this service type is specified in the registry for a particular network adapter this setting is ignored when configuring that network adapter.
Network\QoS Packet Scheduler\Layer-2 priority value HKLM\Software\Policies\Microsoft\Windows\Psched\UserPriorityMapping!ServiceTypeGuaranteed At least Windows Server 2003 operating systems or Windows XP Professional Specifies an alternate link layer (Layer-2) priority value for packets with the Guaranteed service type (ServiceTypeGuaranteed). The Packet Scheduler inserts the corresponding priority value in the Layer-2 header of the packets.If you enable this setting you can change the default priority value associated with the Guaranteed service type.If you disable this setting the system uses the default priority value of 0.Important: If the Layer-2 priority value for this service type is specified in the registry for a particular network adapter this setting is ignored when configuring that network adapter.
Network\QoS Packet Scheduler\Layer-2 priority value HKLM\Software\Policies\Microsoft\Windows\Psched\UserPriorityMapping!ServiceTypeNetworkControl At least Windows Server 2003 operating systems or Windows XP Professional Specifies an alternate link layer (Layer-2) priority value for packets with the Network Control service type (ServiceTypeNetworkControl). The Packet Scheduler inserts the corresponding priority value in the Layer-2 header of the packets.If you enable this setting you can change the default priority value associated with the Network Control service type.If you disable this setting the system uses the default priority value of 0.Important: If the Layer-2 priority value for this service type is specified in the registry for a particular network adapter this setting is ignored when configuring that network adapter.
Network\QoS Packet Scheduler\Layer-2 priority value HKLM\Software\Policies\Microsoft\Windows\Psched\UserPriorityMapping!ServiceTypeNonConforming At least Windows Server 2003 operating systems or Windows XP Professional Specifies an alternate link layer (Layer-2) priority value for packets that do not conform to the flow specification. The Packet Scheduler inserts the corresponding priority value in the Layer-2 header of the packets.If you enable this setting you can change the default priority value associated with nonconforming packets.If you disable this setting the system uses the default priority value of 0.Important: If the Layer-2 priority value for nonconforming packets is specified in the registry for a particular network adapter this setting is ignored when configuring that network adapter.
Network\QoS Packet Scheduler\Layer-2 priority value HKLM\Software\Policies\Microsoft\Windows\Psched\UserPriorityMapping!ServiceTypeQualitative At least Windows Server 2003 operating systems or Windows XP Professional Specifies an alternate link layer (Layer-2) priority value for packets with the Qualitative service type (ServiceTypeQualitative). The Packet Scheduler inserts the corresponding priority value in the Layer-2 header of the packets.If you enable this setting you can change the default priority value associated with the Qualitative service type.If you disable this setting the system uses the default priority value of 0.Important: If the Layer-2 priority value for this service type is specified in the registry for a particular network adapter this setting is ignored when configuring that network adapter.
Windows Components\Windows Reliability Analysis HKLM\SOFTWARE\Policies\Microsoft\Windows\Reliability Analysis\WMI!WMIEnable At least Windows Server 2008 R2 or Windows 7 This policy setting allows the Windows Management Instrumentation (WMI) providers Win32_ReliabilityStabilitymetrics and Win32_ReliabilityRecords to provide data to Reliability Monitor in the Action Center control panel and to respond to WMI requests.If you enable or do not configure this policy setting the listed providers will respond to WMI queries and Reliability Monitor will display system reliability information.If you disable this policy setting Reliability Monitor will not display system reliability information and WMI-capable applications will be unable to access reliability information from the listed providers.
System\Troubleshooting and Diagnostics\Windows Resource Exhaustion Detection and Resolution HKLM\SOFTWARE\Policies\Microsoft\Windows\WDI\{3af8b24a-c441-4fa4-8c5c-bed591bfa867}!ScenarioExecutionEnabled; HKLM\SOFTWARE\Policies\Microsoft\Windows\WDI\{3af8b24a-c441-4fa4-8c5c-bed591bfa867}!EnabledScenarioExecutionLevel At least Windows Vista Determines the execution level for Windows Resource Exhaustion Detection and Resolution.If you enable this policy setting you must select an execution level from the dropdown menu. If you select problem detection and troubleshooting only the Diagnostic Policy Service (DPS) will detect Windows Resource Exhaustion problems and attempt to determine their root causes. These root causes will be logged to the event log when detected but no corrective action will be taken. If you select detection troubleshooting and resolution the DPS will detect Windows Resource Exhaustion problems and indicate to the user that assisted resolution is available.If you disable this policy setting Windows will not be able to detect troubleshoot or resolve any Windows Resource Exhaustion problems that are handled by the DPS.If you do not configure this policy setting the DPS will enable Windows Resource Exhaustion for resolution by default.This policy setting takes effect only if the diagnostics-wide scenario execution policy is not c
System\Recovery HKLM\SOFTWARE\Policies\Microsoft\Windows\WinRE!DisableSetup Windows Server 2008 R2 and Windows 7 Requirements: Windows 7 Description: This policy setting controls whether users can access the options in Recovery (in Control Panel) to restore the computer to the original state or from a user-created system image. If you enable or do not configure this policy setting the items "Use a system image you created earlier to recover your computer" and "Reinstall Windows" (or "Return your computer to factory condition") appears on the "Advanced recovery methods" page of Recovery (in Control Panel) and will allow the user to restore the computer to the original state or from a user-created system image. This is the default setting. If you disable this policy setting the items "Use a system image you created earlier to recover your computer" and "Reinstall Windows" (or "Return your computer to factory condition") in Recovery (in Control Panel) will be unavailable. However with this policy setting disabled users can still restore the computer to the original state or from a user-created system image by
System HKLM\Software\Policies\Microsoft\Windows NT\Reliability!TimeStampEnabled; HKLM\Software\Policies\Microsoft\Windows NT\Reliability!TimeStampInterval At least Windows Server 2003 This policy setting allows the system to detect the time of unexpected shutdowns by writing the current time to disk on a schedule controlled by the Timestamp Interval.If you enable this policy setting you are able to specify how often the Persistent System Timestamp is refreshed and subsequently written to the disk. You can specify the Timestamp Interval in seconds.If you disable this policy setting the Persistent System Timestamp is turned off and the timing of unexpected shutdowns is not recorded.If you do not configure this policy setting the Persistent System Timestamp is refreshed according the default which is every 60 seconds beginning with Windows Server 2003.Note: This feature might interfere with power configuration settings that turn off hard disks after a period of inactivity. These power settings may be accessed in the Power Options Control Panel.
Windows Components\Windows Error Reporting\Advanced Error Reporting Settings HKLM\Software\Policies\Microsoft\PCHealth\ErrorReporting!IncludeShutdownErrs Windows Server 2003 only This policy setting controls whether or not unplanned shutdown events can be reported when error reporting is enabled.If you enable this policy setting error reporting includes unplanned shutdown events.If you disable this policy setting unplanned shutdown events are not included in error reporting.If you do not configure this policy setting users can adjust this setting using the control panel which is set to "Upload unplanned shutdown events" by default.Also see the "Configure Error Reporting" policy setting.
System HKLM\Software\Policies\Microsoft\Windows NT\Reliability!SnapShot Windows Server 2003 only This policy setting defines when the Shutdown Event Tracker System State Data feature is activated.The system state data file contains information about the basic system state as well as the state of all running processes.If you enable this policy setting the System State Data feature is activated when the user indicates that the shutdown or restart is unplanned.If you disable this policy setting the System State Data feature is never activated.If you do not configure this policy setting the default behavior for the System State Data feature occurs.Note: By default the System State Data feature is always enabled on Windows Server 2003. See "Supported on" for all supported versions.
System HKLM\Software\Policies\Microsoft\Windows NT\Reliability!ShutdownReasonOn; HKLM\Software\Policies\Microsoft\Windows NT\Reliability!ShutdownReasonUI At least Windows Server 2003 operating systems or Windows XP Professional The Shutdown Event Tracker can be displayed when you shut down a workstation or server. This is an extra set of questions that is displayed when you invoke a shutdown to collect information related to why you are shutting down the computer.If you enable this setting and choose "Always" from the drop-down menu list the Shutdown Event Tracker is displayed when the computer shuts down.If you enable this policy setting and choose "Server Only" from the drop-down menu list the Shutdown Event Tracker is displayed when you shut down a computer running Windows Server. (See "Supported on" for supported versions.)If you enable this policy setting and choose "Workstation Only" from the drop-down menu list the Shutdown Event Tracker is displayed when you shut down a computer running a client version of Windows. (See "Supported on" for supported versions.)If you disable this policy setting the Shutdown Event Tracker is not displayed when you shut down the computer.If you do not configure this policy setting the default
System\Remote Assistance HKLM\Software\policies\Microsoft\Windows NT\Terminal Services!LoggingEnabled At least Windows Vista This policy setting allows you to turn logging on or off. Log files are located in the user's Documents folder under Remote Assistance.If you enable this policy setting log files are generated.If you disable this policy setting log files are not generated.If you do not configure this setting application-based settings are used.
System\Remote Assistance HKLM\Software\policies\Microsoft\Windows NT\Terminal Services!CreateEncryptedOnlyTickets At least Windows Vista This policy setting enables Remote Assistance invitations to be generated with improved encryption so that only computers running this version (or later versions) of the operating system can connect. This policy setting does not affect Remote Assistance connections that are initiated by instant messaging contacts or the unsolicited Offer Remote Assistance.If you enable this policy setting only computers running this version (or later versions) of the operating system can connect to this computer.If you disable this policy setting computers running this version and a previous version of the operating system can connect to this computer.If you do not configure this policy setting users can configure the setting in System Properties in the Control Panel.
System\Remote Assistance HKLM\Software\policies\Microsoft\Windows NT\Terminal Services!UseBandwidthOptimization; HKLM\Software\policies\Microsoft\Windows NT\Terminal Services!OptimizeBandwidth At least Windows Vista This policy setting allows you to improve performance in low bandwidth scenarios.This setting is incrementally scaled from "No optimization" to "Full optimization". Each incremental setting includes the previous optimization setting.For example:"Turn off background" will include the following optimizations:-No full window drag-Turn off background"Full optimization" will include the following optimizations:-Use 16-bit color (8-bit color in Windows Vista)-Turn off font smoothing (not supported in Windows Vista)-No full window drag-Turn off backgroundIf you enable this policy setting bandwidth optimization occurs at the level specified.If you disable this policy setting application-based settings are used.If you do not configure this policy setting application-based settings are used.
System\Remote Assistance HKLM\Software\policies\Microsoft\Windows NT\Terminal Services!UseCustomMessages; HKLM\Software\policies\Microsoft\Windows NT\Terminal Services!ShareControlMessage HKLM\Software\policies\Microsoft\Windows NT\Terminal Services!ViewMessage At least Windows Vista This policy setting lets you customize warning messages.The "Display warning message before sharing control" policy setting allows you to specify a custom message to display before a user shares control of his or her computer.The "Display warning message before connecting" policy setting allows you to specify a custom message to display before a user allows a connection to his or her computer.If you enable this policy setting the warning message you specify overrides the default message that is seen by the novice.If you disable this policy setting the user sees the default warning message.If you do not configure this policy setting the user sees the default warning message.
System\Remote Assistance HKLM\Software\policies\Microsoft\Windows NT\Terminal Services!fAllowToGetHelp; HKLM\Software\policies\Microsoft\Windows NT\Terminal Services!fAllowFullControl HKLM\Software\policies\Microsoft\Windows NT\Terminal Services!MaxTicketExpiry HKLM\Software\policies\Microsoft\Windows NT\Terminal Services!MaxTicketExpiryUnits HKLM\Software\policies\Microsoft\Windows NT\Terminal Services!fUseMailto At least Windows Server 2003 operating systems or Windows XP Professional This policy setting allows you to turn on or turn off Solicited (Ask for) Remote Assistance on this computer.If you enable this policy setting users on this computer can use email or file transfer to ask someone for help. Also users can use instant messaging programs to allow connections to this computer and you can configure additional Remote Assistance settings.If you disable this policy setting users on this computer cannot use email or file transfer to ask someone for help. Also users cannot use instant messaging programs to allow connections to this computer.If you do not configure this policy setting users can turn on or turn off Solicited (Ask for) Remote Assistance themselves in System Properties in Control Panel. Users can also configure Remote Assistance settings.If you enable this policy setting you have two ways to allow helpers to provide Remote Assistance: "Allow helpers to only view the computer" or "Allow helpers to remotely control the computer."The "Maximum ticket time" policy setting sets
System\Remote Assistance HKLM\Software\policies\Microsoft\Windows NT\Terminal Services!fAllowUnsolicited; HKLM\Software\policies\Microsoft\Windows NT\Terminal Services!fAllowUnsolicitedFullControl HKLM\Software\policies\Microsoft\Windows NT\Terminal Services\RAUnsolicit At least Windows Server 2003 operating systems or Windows XP Professional This policy setting allows you to turn on or turn off Offer (Unsolicited) Remote Assistance on this computer.If you enable this policy setting users on this computer can get help from their corporate technical support staff using Offer (Unsolicited) Remote Assistance.If you disable this policy setting users on this computer cannot get help from their corporate technical support staff using Offer (Unsolicited) Remote Assistance.If you do not configure this policy setting users on this computer cannot get help from their corporate technical support staff using Offer (Unsolicited) Remote Assistance.If you enable this policy setting you have two ways to allow helpers to provide Remote Assistance: "Allow helpers to only view the computer" or "Allow helpers to remotely control the computer." When you configure this policy setting you also specify the list of users or user groups that are allowed to offer remote assistance.To configure the list of helpers click "Show." In the window that opens you can enter the nam
System\Removable Storage Access HKCU\Software\Policies\Microsoft\Windows\RemovableStorageDevices!RebootTimeinSeconds_state; HKCU\Software\Policies\Microsoft\Windows\RemovableStorageDevices!RebootTimeinSeconds At least Windows Vista This policy setting configures the amount of time (in seconds) that the operating system waits to reboot in order to enforce a change in access rights to removable storage devices.If you enable this policy setting you can set the number of seconds you want the system to wait until a reboot.If you disable or do not configure this setting the operating system does not force a reboot.Note: If no reboot is forced the access right does not take effect until the operating system is restarted.
System\Removable Storage Access HKLM\Software\Policies\Microsoft\Windows\RemovableStorageDevices!RebootTimeinSeconds_state; HKLM\Software\Policies\Microsoft\Windows\RemovableStorageDevices!RebootTimeinSeconds At least Windows Vista This policy setting configures the amount of time (in seconds) that the operating system waits to reboot in order to enforce a change in access rights to removable storage devices.If you enable this policy setting you can set the number of seconds you want the system to wait until a reboot.If you disable or do not configure this setting the operating system does not force a reboot.Note: If no reboot is forced the access right does not take effect until the operating system is restarted.
System\Removable Storage Access HKCU\Software\Policies\Microsoft\Windows\RemovableStorageDevices\{53f56308-b6bf-11d0-94f2-00a0c91efb8b}!Deny_Read At least Windows Vista This policy setting denies read access to the CD and DVD removable storage class.If you enable this policy setting read access is denied to this removable storage class.If you disable or do not configure this policy setting read access is allowed to this removable storage class.
System\Removable Storage Access HKLM\Software\Policies\Microsoft\Windows\RemovableStorageDevices\{53f56308-b6bf-11d0-94f2-00a0c91efb8b}!Deny_Read At least Windows Vista This policy setting denies read access to the CD and DVD removable storage class.If you enable this policy setting read access is denied to this removable storage class.If you disable or do not configure this policy setting read access is allowed to this removable storage class.
System\Removable Storage Access HKCU\Software\Policies\Microsoft\Windows\RemovableStorageDevices\{53f56308-b6bf-11d0-94f2-00a0c91efb8b}!Deny_Write At least Windows Vista This policy setting denies write access to the CD and DVD removable storage class.If you enable this policy setting write access is denied to this removable storage class.If you disable or do not configure this policy setting write access is allowed to this removable storage class.
System\Removable Storage Access HKLM\Software\Policies\Microsoft\Windows\RemovableStorageDevices\{53f56308-b6bf-11d0-94f2-00a0c91efb8b}!Deny_Write At least Windows Vista This policy setting denies write access to the CD and DVD removable storage class.If you enable this policy setting write access is denied to this removable storage class.If you disable or do not configure this policy setting write access is allowed to this removable storage class.
System\Removable Storage Access HKLM\Software\Policies\Microsoft\Windows\RemovableStorageDevices\{53f56308-b6bf-11d0-94f2-00a0c91efb8b}!Deny_Execute At least Windows Server 2008 R2 or Windows 7 This policy setting denies execute access to the CD and DVD removable storage class.If you enable this policy setting execute access is denied to this removable storage class.If you disable or do not configure this policy setting execute access is allowed to this removable storage class.
System\Removable Storage Access HKCU\Software\Policies\Microsoft\Windows\RemovableStorageDevices\Custom\Deny_Read!Deny_Read; HKCU\Software\Policies\Microsoft\Windows\RemovableStorageDevices\Custom\Deny_Read\List At least Windows Vista This policy setting denies read access to custom removable storage classes.If you enable this policy setting read access is denied to these removable storage classes.If you disable or do not configure this policy setting read access is allowed to these removable storage classes.
System\Removable Storage Access HKLM\Software\Policies\Microsoft\Windows\RemovableStorageDevices\Custom\Deny_Read!Deny_Read; HKLM\Software\Policies\Microsoft\Windows\RemovableStorageDevices\Custom\Deny_Read\List At least Windows Vista This policy setting denies read access to custom removable storage classes.If you enable this policy setting read access is denied to these removable storage classes.If you disable or do not configure this policy setting read access is allowed to these removable storage classes.
System\Removable Storage Access HKCU\Software\Policies\Microsoft\Windows\RemovableStorageDevices\Custom\Deny_Write!Deny_Write; HKCU\Software\Policies\Microsoft\Windows\RemovableStorageDevices\Custom\Deny_Write\List At least Windows Vista This policy setting denies write access to custom removable storage classes.If you enable this policy setting write access is denied to these removable storage classes.If you disable or do not configure this policy setting write access is allowed to these removable storage classes.
System\Removable Storage Access HKLM\Software\Policies\Microsoft\Windows\RemovableStorageDevices\Custom\Deny_Write!Deny_Write; HKLM\Software\Policies\Microsoft\Windows\RemovableStorageDevices\Custom\Deny_Write\List At least Windows Vista This policy setting denies write access to custom removable storage classes.If you enable this policy setting write access is denied to these removable storage classes.If you disable or do not configure this policy setting write access is allowed to these removable storage classes.
System\Removable Storage Access HKCU\Software\Policies\Microsoft\Windows\RemovableStorageDevices\{53f56311-b6bf-11d0-94f2-00a0c91efb8b}!Deny_Read At least Windows Vista This policy setting denies read access to the Floppy Drives removable storage class including USB Floppy Drives.If you enable this policy setting read access is denied to this removable storage class.If you disable or do not configure this policy setting read access is allowed to this removable storage class.
System\Removable Storage Access HKLM\Software\Policies\Microsoft\Windows\RemovableStorageDevices\{53f56311-b6bf-11d0-94f2-00a0c91efb8b}!Deny_Read At least Windows Vista This policy setting denies read access to the Floppy Drives removable storage class including USB Floppy Drives.If you enable this policy setting read access is denied to this removable storage class.If you disable or do not configure this policy setting read access is allowed to this removable storage class.
System\Removable Storage Access HKCU\Software\Policies\Microsoft\Windows\RemovableStorageDevices\{53f56311-b6bf-11d0-94f2-00a0c91efb8b}!Deny_Write At least Windows Vista This policy setting denies write access to the Floppy Drives removable storage class including USB Floppy Drives.If you enable this policy setting write access is denied to this removable storage class.If you disable or do not configure this policy setting write access is allowed to this removable storage class.
System\Removable Storage Access HKLM\Software\Policies\Microsoft\Windows\RemovableStorageDevices\{53f56311-b6bf-11d0-94f2-00a0c91efb8b}!Deny_Write At least Windows Vista This policy setting denies write access to the Floppy Drives removable storage class including USB Floppy Drives.If you enable this policy setting write access is denied to this removable storage class.If you disable or do not configure this policy setting write access is allowed to this removable storage class.
System\Removable Storage Access HKLM\Software\Policies\Microsoft\Windows\RemovableStorageDevices\{53f56311-b6bf-11d0-94f2-00a0c91efb8b}!Deny_Execute At least Windows Server 2008 R2 or Windows 7 This policy setting denies execute access to the Floppy Drives removable storage class including USB Floppy Drives.If you enable this policy setting execute access is denied to this removable storage class.If you disable or do not configure this policy setting execute access is allowed to this removable storage class.
System\Removable Storage Access HKCU\Software\Policies\Microsoft\Windows\RemovableStorageDevices\{53f5630d-b6bf-11d0-94f2-00a0c91efb8b}!Deny_Read At least Windows Vista This policy setting denies read access to removable disks.If you enable this policy setting read access is denied to this removable storage class.If you disable or do not configure this policy setting read access is allowed to this removable storage class.
System\Removable Storage Access HKLM\Software\Policies\Microsoft\Windows\RemovableStorageDevices\{53f5630d-b6bf-11d0-94f2-00a0c91efb8b}!Deny_Read At least Windows Vista This policy setting denies read access to removable disks.If you enable this policy setting read access is denied to this removable storage class.If you disable or do not configure this policy setting read access is allowed to this removable storage class.
System\Removable Storage Access HKCU\Software\Policies\Microsoft\Windows\RemovableStorageDevices\{53f5630d-b6bf-11d0-94f2-00a0c91efb8b}!Deny_Write At least Windows Vista This policy setting denies write access to removable disks.If you enable this policy setting write access is denied to this removable storage class.If you disable or do not configure this policy setting write access is allowed to this removable storage class.Note: To require that users write data to BitLocker-protected storage enable the policy setting "Deny write access to drives not protected by BitLocker" which is located in "Computer Configuration\Administrative Templates\Windows Components\BitLocker Drive Encryption\Removable Data Drives."
System\Removable Storage Access HKLM\Software\Policies\Microsoft\Windows\RemovableStorageDevices\{53f5630d-b6bf-11d0-94f2-00a0c91efb8b}!Deny_Write At least Windows Vista This policy setting denies write access to removable disks.If you enable this policy setting write access is denied to this removable storage class.If you disable or do not configure this policy setting write access is allowed to this removable storage class.Note: To require that users write data to BitLocker-protected storage enable the policy setting "Deny write access to drives not protected by BitLocker" which is located in "Computer Configuration\Administrative Templates\Windows Components\BitLocker Drive Encryption\Removable Data Drives."
System\Removable Storage Access HKLM\Software\Policies\Microsoft\Windows\RemovableStorageDevices\{53f5630d-b6bf-11d0-94f2-00a0c91efb8b}!Deny_Execute At least Windows Server 2008 R2 or Windows 7 This policy setting denies execute access to removable disks.If you enable this policy setting execute access is denied to this removable storage class.If you disable or do not configure this policy setting execute access is allowed to this removable storage class.
System\Removable Storage Access HKCU\Software\Policies\Microsoft\Windows\RemovableStorageDevices!Deny_All At least Windows Vista Configure access to all removable storage classes.This policy setting takes precedence over any individual removable storage policy settings. To manage individual classes use the policy settings available for each class.If you enable this policy setting no access is allowed to any removable storage class.If you disable or do not configure this policy setting write and read accesses are allowed to all removable storage classes.
System\Removable Storage Access HKLM\Software\Policies\Microsoft\Windows\RemovableStorageDevices!Deny_All At least Windows Vista Configure access to all removable storage classes.This policy setting takes precedence over any individual removable storage policy settings. To manage individual classes use the policy settings available for each class.If you enable this policy setting no access is allowed to any removable storage class.If you disable or do not configure this policy setting write and read accesses are allowed to all removable storage classes.
System\Removable Storage Access HKCU\Software\Policies\Microsoft\Windows\RemovableStorageDevices\{53f5630b-b6bf-11d0-94f2-00a0c91efb8b}!Deny_Read At least Windows Vista This policy setting denies read access to the Tape Drive removable storage class.If you enable this policy setting read access is denied to this removable storage class.If you disable or do not configure this policy setting read access is allowed to this removable storage class.
System\Removable Storage Access HKLM\Software\Policies\Microsoft\Windows\RemovableStorageDevices\{53f5630b-b6bf-11d0-94f2-00a0c91efb8b}!Deny_Read At least Windows Vista This policy setting denies read access to the Tape Drive removable storage class.If you enable this policy setting read access is denied to this removable storage class.If you disable or do not configure this policy setting read access is allowed to this removable storage class.
System\Removable Storage Access HKCU\Software\Policies\Microsoft\Windows\RemovableStorageDevices\{53f5630b-b6bf-11d0-94f2-00a0c91efb8b}!Deny_Write At least Windows Vista This policy setting denies write access to the Tape Drive removable storage class.If you enable this policy setting write access is denied to this removable storage class.If you disable or do not configure this policy setting write access is allowed to this removable storage class.
System\Removable Storage Access HKLM\Software\Policies\Microsoft\Windows\RemovableStorageDevices\{53f5630b-b6bf-11d0-94f2-00a0c91efb8b}!Deny_Write At least Windows Vista This policy setting denies write access to the Tape Drive removable storage class.If you enable this policy setting write access is denied to this removable storage class.If you disable or do not configure this policy setting write access is allowed to this removable storage class.
System\Removable Storage Access HKLM\Software\Policies\Microsoft\Windows\RemovableStorageDevices\{53f5630b-b6bf-11d0-94f2-00a0c91efb8b}!Deny_Execute At least Windows Server 2008 R2 or Windows 7 This policy setting denies execute access to the Tape Drive removable storage class.If you enable this policy setting execute access is denied to this removable storage class.If you disable or do not configure this policy setting execute access is allowed to this removable storage class.
System\Removable Storage Access HKCU\Software\Policies\Microsoft\Windows\RemovableStorageDevices\{6AC27878-A6FA-4155-BA85-F98F491D4F33}!Deny_Read; HKCU\Software\Policies\Microsoft\Windows\RemovableStorageDevices\{F33FDC04-D1AC-4E8E-9A30-19BBD4B108AE}!Deny_Read At least Windows Vista This policy setting denies read access to removable disks which may include media players cellular phones auxiliary displays and CE devices.If you enable this policy setting read access is denied to this removable storage class.If you disable or do not configure this policy setting read access is allowed to this removable storage class.
System\Removable Storage Access HKLM\Software\Policies\Microsoft\Windows\RemovableStorageDevices\{6AC27878-A6FA-4155-BA85-F98F491D4F33}!Deny_Read; HKLM\Software\Policies\Microsoft\Windows\RemovableStorageDevices\{F33FDC04-D1AC-4E8E-9A30-19BBD4B108AE}!Deny_Read At least Windows Vista This policy setting denies read access to removable disks which may include media players cellular phones auxiliary displays and CE devices.If you enable this policy setting read access is denied to this removable storage class.If you disable or do not configure this policy setting read access is allowed to this removable storage class.
System\Removable Storage Access HKCU\Software\Policies\Microsoft\Windows\RemovableStorageDevices\{6AC27878-A6FA-4155-BA85-F98F491D4F33}!Deny_Write; HKCU\Software\Policies\Microsoft\Windows\RemovableStorageDevices\{F33FDC04-D1AC-4E8E-9A30-19BBD4B108AE}!Deny_Write At least Windows Vista This policy setting denies write access to removable disks which may include media players cellular phones auxiliary displays and CE devices.If you enable this policy setting write access is denied to this removable storage class.If you disable or do not configure this policy setting write access is allowed to this removable storage class.
System\Removable Storage Access HKLM\Software\Policies\Microsoft\Windows\RemovableStorageDevices\{6AC27878-A6FA-4155-BA85-F98F491D4F33}!Deny_Write; HKLM\Software\Policies\Microsoft\Windows\RemovableStorageDevices\{F33FDC04-D1AC-4E8E-9A30-19BBD4B108AE}!Deny_Write At least Windows Vista This policy setting denies write access to removable disks which may include media players cellular phones auxiliary displays and CE devices.If you enable this policy setting write access is denied to this removable storage class.If you disable or do not configure this policy setting write access is allowed to this removable storage class.
System\Removable Storage Access HKLM\Software\Policies\Microsoft\Windows\RemovableStorageDevices!AllowRemoteDASD At least Windows Vista This policy setting grants normal users direct access to removable storage devices in remote sessions.If you enable this policy setting remote users can open direct handles to removable storage devices in remote sessions.If you disable or do not configure this policy setting remote users cannot open direct handles to removable storage devices in remote sessions.
System\Remote Procedure Call HKLM\Software\Policies\Microsoft\Windows NT\Rpc!EnableAuthEpResolution At least Windows XP Professional with SP2 This policy setting controls whether RPC clients authenticate with the Endpoint Mapper Service when the call they are making contains authentication information. The Endpoint Mapper Service on computers running Windows NT4 (all service packs) cannot process authentication information supplied in this manner. If you disable this policy setting RPC clients will not authenticate to the Endpoint Mapper Service but they will be able to communicate with the Endpoint Mapper Service on Windows NT4 Server.If you enable this policy setting RPC clients will authenticate to the Endpoint Mapper Service for calls that contain authentication information. Clients making such calls will not be able to communicate with the Windows NT4 Server Endpoint Mapper Service.If you do not configure this policy setting it remains disabled. RPC clients will not authenticate to the Endpoint Mapper Service but they will be able to communicate with the Windows NT4 Server Endpoint Mapper Service.Note: This policy will not be applied unti
System\Remote Procedure Call HKLM\Software\Policies\Microsoft\Windows NT\Rpc!ExtErrorInformation HKLM\Software\Policies\Microsoft\Windows NT\Rpc!ExtErrorInfoExceptions At least Windows Server 2003 operating systems or Windows XP Professional This policy setting controls whether the RPC runtime generates extended error information when an error occurs.Extended error information includes the local time that the error occurred the RPC version and the name of the computer on which the error occurred or from which it was propagated. Programs can retrieve the extended error information by using standard Windows application programming interfaces (APIs).If you disable this policy setting the RPC Runtime only generates a status code to indicate an error condition.If you do not configure this policy setting it remains disabled. It will only generate a status code to indicate an error condition.If you enable this policy setting the RPC runtime will generate extended error information. You must select an error response type in the drop-down box.-- "Off" disables all extended error information for all processes. RPC only generates an error code.-- "On with Exceptions" enables extended error information but lets you disable it for selected processes. To
System\Remote Procedure Call HKLM\Software\Policies\Microsoft\Windows NT\Rpc!IgnoreDelegationFailure At least Windows Server 2003 This policy setting controls whether the RPC Runtime ignores delegation failures when delegation is requested.The constrained delegation model introduced in Windows Server 2003 does not report that delegation was enabled on a security context when a client connects to a server. Callers of RPC and COM are encouraged to use the RPC_C_QOS_CAPABILITIES_IGNORE_DELEGATE_FAILURE flag but some applications written for the traditional delegation model prior to Windows Server 2003 may not use this flag and will encounter RPC_S_SEC_PKG_ERROR when connecting to a server that uses constrained delegation.If you disable this policy setting the RPC Runtime will generate RPC_S_SEC_PKG_ERROR errors to applications that ask for delegation and connect to servers using constrained delegation. If you do not configure this policy setting it remains disabled and will generate RPC_S_SEC_PKG_ERROR errors to applications that ask for delegation and connect to servers using constrained delegation. If you enable this policy setting then
System\Remote Procedure Call HKLM\Software\Policies\Microsoft\Windows NT\Rpc!MinimumConnectionTimeout At least Windows Server 2003 operating systems or Windows XP Professional with SP1 This policy setting controls the idle connection timeout for RPC/HTTP connections. This policy setting is useful in cases where a network agent like an HTTP proxy or a router uses a lower idle connection timeout than the IIS server running the RPC/HTTP proxy. In such cases RPC/HTTP clients may encounter errors because connections will be timed out faster than expected. Using this policy setting you can force the RPC Runtime and the RPC/HTTP Proxy to use a lower connection timeout.This policy setting is only applicable when the RPC Client the RPC Server and the RPC HTTP Proxy are all running Windows Server 2003 family/Windows XP SP1 or higher versions. If either the RPC Client or the RPC Server or the RPC HTTP Proxy run on an older version of Windows this policy setting will be ignored.The minimum allowed value for this policy setting is 90 seconds. The maximum is 7200 seconds (2 hours).If you disable this policy setting the idle connection timeout on the IIS server running the RPC HTTP proxy will be used.If
System\Remote Procedure Call HKLM\Software\Policies\Microsoft\Windows NT\Rpc!RestrictRemoteClients At least Windows XP Professional with SP2 This policy setting controls how the RPC server runtime handles unauthenticated RPC clients connecting to RPC servers.This policy setting impacts all RPC applications. In a domain environment this policy setting should be used with caution as it can impact a wide range of functionality including group policy processing itself. Reverting a change to this policy setting can require manual intervention on each affected machine. This policy setting should never be applied to a domain controller.If you disable this policy setting the RPC server runtime uses the value of "Authenticated" on Windows Client and the value of "None" on Windows Server versions that support this policy setting. If you do not configure this policy setting it remains disabled. The RPC server runtime will behave as though it was enabled with the value of "Authenticated" used for Windows Client and the value of "None" used for Server SKUs that support this policy setting. If you enable this policy setting it directs the RPC server runtim
System\Remote Procedure Call HKLM\Software\Policies\Microsoft\Windows NT\Rpc!StateInformation At least Windows Server 2003 operating systems or Windows XP Professional This policy setting determines whether the RPC Runtime maintains RPC state information for the system and how much information it maintains. Basic state information which consists only of the most commonly needed state data is required for troubleshooting RPC problems.If you disable this policy setting the RPC runtime defaults to "Auto2" level.If you do not configure this policy setting the RPC defaults to "Auto2" level. If you enable this policy setting you can use the drop-down box to determine which systems maintain RPC state information.-- "None" indicates that the system does not maintain any RPC state information. Note: Because the basic state information required for troubleshooting has a negligible effect on performance and uses only about 4K of memory this setting is not recommended for most installations.-- "Auto1" directs RPC to maintain basic state information only if the computer has at least 64 MB of memory.-- "Auto2" directs RPC to maintain basic state information only if the computer has
System\Scripts HKLM\Software\Microsoft\Windows\CurrentVersion\Policies\System!MaxGPOScriptWait At least Windows 2000 This policy setting determines how long the system waits for scripts applied by Group Policy to run. This setting limits the total time allowed for all logon logoff startup and shutdown scripts applied by Group Policy to finish running. If the scripts have not finished running when the specified time expires the system stops script processing and records an error event.If you enable this setting then in the Seconds box you can type a number from 1 to 32000 for the number of seconds you want the system to wait for the set of scripts to finish. To direct the system to wait until the scripts have finished no matter how long they take type 0. This interval is particularly important when other system tasks must wait while the scripts complete. By default each startup script must complete before the next one runs. Also you can use the ""Run logon scripts synchronously"" setting to direct the system to wait for the logon scripts to complete before loading the desktop. An excessively long interval can delay the syst
System\Scripts HKCU\Software\Microsoft\Windows\CurrentVersion\Policies\System!HideLegacyLogonScripts At least Windows 2000 This policy setting hides the instructions in logon scripts written for Windows NT 4.0 and earlier. Logon scripts are batch files of instructions that run when the user logs on. By default Windows 2000 displays the instructions in logon scripts written for Windows NT 4.0 and earlier in a command window as they run although it does not display logon scripts written for Windows 2000.If you enable this setting Windows 2000 does not display logon scripts written for Windows NT 4.0 and earlier.If you disable or do not configure this policy setting Windows 2000 displays login scripts written for Windows NT 4.0 and earlier.Also see the "Run Logon Scripts Visible" setting.
System\Scripts HKCU\Software\Microsoft\Windows\CurrentVersion\Policies\System!HideLogoffScripts At least Windows 2000 This policy setting displays the instructions in logoff scripts as they run.Logoff scripts are batch files of instructions that run when the user logs off. By default the system does not display the instructions in the logoff script.If you enable this policy setting the system displays each instruction in the logoff script as it runs. The instructions appear in a command window. This policy setting is designed for advanced users.If you disable or do not configure this policy setting the instructions are suppressed.
System\Scripts HKCU\Software\Microsoft\Windows\CurrentVersion\Policies\System!RunLogonScriptSync At least Windows 2000 This policy setting directs the system to wait for logon scripts to finish running before it starts the File Explorer interface program and creates the desktop.If you enable this policy setting File Explorer does not start until the logon scripts have finished running. This policy setting ensures that logon script processing is complete before the user starts working but it can delay the appearance of the desktop.If you disable or do not configure this policy setting the logon scripts and File Explorer are not synchronized and can run simultaneously.This policy setting appears in the Computer Configuration and User Configuration folders. The policy setting set in Computer Configuration takes precedence over the policy setting set in User Configuration.
System\Scripts HKLM\Software\Microsoft\Windows\CurrentVersion\Policies\System!RunLogonScriptSync At least Windows 2000 This policy setting directs the system to wait for logon scripts to finish running before it starts the File Explorer interface program and creates the desktop.If you enable this policy setting File Explorer does not start until the logon scripts have finished running. This policy setting ensures that logon script processing is complete before the user starts working but it can delay the appearance of the desktop.If you disable or do not configure this policy setting the logon scripts and File Explorer are not synchronized and can run simultaneously.This policy setting appears in the Computer Configuration and User Configuration folders. The policy setting set in Computer Configuration takes precedence over the policy setting set in User Configuration.
System\Scripts HKCU\Software\Microsoft\Windows\CurrentVersion\Policies\System!HideLogonScripts At least Windows 2000 This policy setting displays the instructions in logon scripts as they run.Logon scripts are batch files of instructions that run when the user logs on. By default the system does not display the instructions in logon scripts.If you enable this policy setting the system displays each instruction in the logon script as it runs. The instructions appear in a command window. This policy setting is designed for advanced users.If you disable or do not configure this policy setting the instructions are suppressed.
System\Scripts HKLM\Software\Microsoft\Windows\CurrentVersion\Policies\System!RunComputerPSScriptsFirst At least Windows Server 2008 R2 or Windows 7 This policy setting determines whether Windows PowerShell scripts are run before non-Windows PowerShell scripts during computer startup and shutdown. By default Windows PowerShell scripts run after non-Windows PowerShell scripts. If you enable this policy setting within each applicable Group Policy Object (GPO) Windows PowerShell scripts are run before non-Windows PowerShell scripts during computer startup and shutdown. For example assume the following scenario: There are three GPOs (GPO A GPO B and GPO C). This policy setting is enabled in GPO A. GPO B and GPO C include the following computer startup scripts:GPO B: B.cmd B.ps1GPO C: C.cmd C.ps1Assume also that there are two computers DesktopIT and DesktopSales. For DesktopIT GPOs A B and C are applied. Therefore the scripts for GPOs B and C run in the following order for DesktopIT:Within GPO B: B.ps1 B.cmdWithin GPO C: C.ps1 C.cmd For DesktopSales GPOs B and C are applied but not GPO A. Therefore the scripts for GPOs B and C run in the following order for
System\Scripts HKLM\Software\Microsoft\Windows\CurrentVersion\Policies\System!RunUserPSScriptsFirst At least Windows Server 2008 R2 or Windows 7 This policy setting determines whether Windows PowerShell scripts are run before non-Windows PowerShell scripts during user logon and logoff. By default Windows PowerShell scripts run after non-Windows PowerShell scripts. If you enable this policy setting within each applicable Group Policy Object (GPO) PowerShell scripts are run before non-PowerShell scripts during user logon and logoff. For example assume the following scenario: There are three GPOs (GPO A GPO B and GPO C). This policy setting is enabled in GPO A. GPO B and GPO C include the following user logon scripts:GPO B: B.cmd B.ps1GPO C: C.cmd C.ps1Assume also that there are two users Qin Hong and Tamara Johnston. For Qin GPOs A B and C are applied. Therefore the scripts for GPOs B and C run in the following order for Qin:Within GPO B: B.ps1 B.cmdWithin GPO C: C.ps1 C.cmd For Tamara GPOs B and C are applied but not GPO A. Therefore the scripts for GPOs B and C run in the following order for Tamara:Within GPO B: B.cmd B.ps1Within GPO C: C.cmd C.ps1N
System\Scripts HKCU\Software\Microsoft\Windows\CurrentVersion\Policies\System!RunUserPSScriptsFirst At least Windows Server 2008 R2 or Windows 7 This policy setting determines whether Windows PowerShell scripts are run before non-Windows PowerShell scripts during user logon and logoff. By default Windows PowerShell scripts run after non-Windows PowerShell scripts. If you enable this policy setting within each applicable Group Policy Object (GPO) PowerShell scripts are run before non-PowerShell scripts during user logon and logoff. For example assume the following scenario: There are three GPOs (GPO A GPO B and GPO C). This policy setting is enabled in GPO A. GPO B and GPO C include the following user logon scripts:GPO B: B.cmd B.ps1GPO C: C.cmd C.ps1Assume also that there are two users Qin Hong and Tamara Johnston. For Qin GPOs A B and C are applied. Therefore the scripts for GPOs B and C run in the following order for Qin:Within GPO B: B.ps1 B.cmdWithin GPO C: C.ps1 C.cmd For Tamara GPOs B and C are applied but not GPO A. Therefore the scripts for GPOs B and C run in the following order for Tamara:Within GPO B: B.cmd B.ps1Within GPO C: C.cmd C.ps1N
System\Scripts HKLM\Software\Microsoft\Windows\CurrentVersion\Policies\System!HideShutdownScripts At least Windows 2000 This policy setting displays the instructions in shutdown scripts as they run.Shutdown scripts are batch files of instructions that run when the user restarts the system or shuts it down. By default the system does not display the instructions in the shutdown script.If you enable this policy setting the system displays each instruction in the shutdown script as it runs. The instructions appear in a command window.If you disable or do not configure this policy setting the instructions are suppressed.
System\Scripts HKLM\Software\Microsoft\Windows\CurrentVersion\Policies\System!RunStartupScriptSync At least Windows 2000 This policy setting lets the system run startup scripts simultaneously.Startup scripts are batch files that run before the user is invited to log on. By default the system waits for each startup script to complete before it runs the next startup script.If you enable this policy setting the system does not coordinate the running of startup scripts. As a result startup scripts can run simultaneously.If you disable or do not configure this policy setting a startup cannot run until the previous script is complete.Note: Starting with Windows Vista operating system scripts that are configured to run asynchronously are no longer visible on startup whether the ""Run startup scripts visible"" policy setting is enabled or not.
System\Scripts HKLM\Software\Microsoft\Windows\CurrentVersion\Policies\System!HideStartupScripts At least Windows 2000 This policy setting displays the instructions in startup scripts as they run.Startup scripts are batch files of instructions that run before the user is invited to log on. By default the system does not display the instructions in the startup script.If you enable this policy setting the system displays each instruction in the startup script as it runs. Instructions appear in a command window. This policy setting is designed for advanced users.If you disable or do not configure this policy setting the instructions are suppressed.Note: Starting with Windows Vista operating system scripts that are configured to run asynchronously are no longer visible on startup whether this policy setting is enabled or not.
System\Scripts HKLM\Software\Microsoft\Windows\CurrentVersion\Policies\System!Allow-LogonScript-NetbiosDisabled At least Windows Vista This policy setting allows user logon scripts to run when the logon cross-forest DNS suffixes are not configured and NetBIOS or WINS is disabled. This policy setting affects all user accounts interactively logging on to the computer.If you enable this policy setting user logon scripts run if NetBIOS or WINS is disabled during cross-forest logons without the DNS suffixes being configured.If you disable or do not configure this policy setting user account cross-forest interactive logging cannot run logon scripts if NetBIOS or WINS is disabled and the DNS suffixes are not configured.
System\Troubleshooting and Diagnostics\Scripted Diagnostics HKLM\SOFTWARE\Policies\Microsoft\Windows\ScriptedDiagnostics!ValidateTrust At least Windows Server 2008 R2 or Windows 7 This policy setting determines whether scripted diagnostics will execute diagnostic packages that are signed by untrusted publishers.If you enable this policy setting the scripted diagnostics execution engine validates the signer of any diagnostic package and runs only those signed by trusted publishers.If you disable or do not configure this policy setting the scripted diagnostics execution engine runs all digitally signed packages.
System\Troubleshooting and Diagnostics\Scripted Diagnostics HKLM\SOFTWARE\Policies\Microsoft\Windows\ScriptedDiagnostics!EnableDiagnostics At least Windows Server 2008 R2 or Windows 7 This policy setting allows users to access and run the troubleshooting tools that are available in the Troubleshooting Control Panel and to run the troubleshooting wizard to troubleshoot problems on their computers.If you enable or do not configure this policy setting users can access and run the troubleshooting tools from the Troubleshooting Control Panel.If you disable this policy setting users cannot access or run the troubleshooting tools from the Control Panel.Note that this setting also controls a user's ability to launch standalone troubleshooting packs such as those found in .diagcab files.
System\Troubleshooting and Diagnostics\Scripted Diagnostics HKLM\SOFTWARE\Policies\Microsoft\Windows\ScriptedDiagnosticsProvider\Policy!EnableQueryRemoteServer At least Windows Server 2008 R2 or Windows 7 This policy setting allows users who are connected to the Internet to access and search troubleshooting content that is hosted on Microsoft content servers. Users can access online troubleshooting content from within the Troubleshooting Control Panel UI by clicking "Yes" when they are prompted by a message that states "Do you want the most up-to-date troubleshooting content?"If you enable or do not configure this policy setting users who are connected to the Internet can access and search troubleshooting content that is hosted on Microsoft content servers from within the Troubleshooting Control Panel user interface.If you disable this policy setting users can only access and search troubleshooting content that is available locally on their computers even if they are connected to the Internet. They are prevented from connecting to the Microsoft servers that host the Windows Online Troubleshooting Service.
System\Troubleshooting and Diagnostics\Scheduled Maintenance HKLM\SOFTWARE\Policies\Microsoft\Windows\ScheduledDiagnostics!EnabledExecution; HKLM\SOFTWARE\Policies\Microsoft\Windows\ScheduledDiagnostics!EnabledExecutionLevel At least Windows Server 2008 R2 or Windows 7 Determines whether scheduled diagnostics will run to proactively detect and resolve system problems.If you enable this policy setting you must choose an execution level. If you choose detection and troubleshooting only Windows will periodically detect and troubleshoot problems. The user will be notified of the problem for interactive resolution. If you choose detection troubleshooting and resolution Windows will resolve some of these problems silently without requiring user input.If you disable this policy setting Windows will not be able to detect troubleshoot or resolve problems on a scheduled basis.If you do not configure this policy setting local troubleshooting preferences will take precedence as configured in the control panel. If no local troubleshooting preference is configured scheduled diagnostics are enabled for detection troubleshooting and resolution by default.No reboots or service restarts are required for this policy to take effect: changes take effect immediately.This policy setting will
Windows Components\Search HKLM\SOFTWARE\Policies\Microsoft\Windows\Windows Search!HideUNCTab Any version of Microsoft Windows with Windows Search 4.0 or later Enabling this policy prevents users from adding UNC locations to the index from the Search and Indexing Options in Control Panel. Any UNC locations that have already been added to the index by the user will not be removed.When this policy is disabled or not configured users will be able to add UNC locations to the index.This policy has no effect if the Files on Microsoft Networks add-in is not installed.Disabled by default.
Windows Components\Search HKCU\SOFTWARE\Policies\Microsoft\Windows\Windows Search!HideUNCTab Any version of Microsoft Windows with Windows Search 4.0 or later Enabling this policy prevents users from adding UNC locations to the index from the Search and Indexing Options in Control Panel. Any UNC locations that have already been added to the index by the user will not be removed.When this policy is disabled or not configured users will be able to add UNC locations to the index.This policy has no effect if the Files on Microsoft Networks add-in is not installed.Disabled by default.
Windows Components\Search HKLM\SOFTWARE\Policies\Microsoft\Windows\Windows Search!AllowIndexingEncryptedStoresOrItems Microsoft Windows Vista or any version of Windows with Windows Search 4.0 or later This policy setting allows encrypted items to be indexed. If you enable this policy setting indexing will attempt to decrypt and index the content (access restrictions will still apply). If you disable this policy setting the search service components (including non-Microsoft components) are expected not to index encrypted items or encrypted stores. This policy setting is not configured by default. If you do not configure this policy setting the local setting configured through Control Panel will be used. By default the Control Panel setting is set to not index encrypted content. When this setting is enabled or disabled the index is rebuilt completely. Full volume encryption (such as BitLocker Drive Encryption or a non-Microsoft solution) must be used for the location of the index to maintain security for encrypted files.
Windows Components\Search HKLM\SOFTWARE\Policies\Microsoft\Windows\Windows Search!DisableBackoff Any version of Microsoft Windows with Windows Search 4.0 or later If enabled the search indexer backoff feature will be disabled. Indexing will continue at full speed even when system activity is high. If disabled backoff logic will be used to throttle back indexing activity when system activity is high. Default is disabled.
Windows Components\Search HKLM\SOFTWARE\Policies\Microsoft\Windows\Windows Search!PreventRemoteQueries Any version of Microsoft Windows with Windows Search 4.0 or later If enabled clients will be unable to query this computer's index remotely. Thus when they are browsing network shares that are stored on this computer they will not search them using the index. If disabled client search requests will use this computer's index. Default is disabled.
Windows Components\Search HKLM\SOFTWARE\Policies\Microsoft\Windows\Windows Search!PreventIndexOnBattery Microsoft Windows XP Windows Server 2003 with Windows Search version 3.01 or any version of Microsoft Windows with Windows Search 4.0 or later If enabled the indexer pauses whenever the computer is running on battery. If disabled the indexing follows the default behavior. Default is disabled.
Windows Components\Search HKLM\SOFTWARE\Policies\Microsoft\Windows\Windows Search!PreventModifyingIndexedLocations Microsoft Windows XP Windows Server 2003 with Windows Search version 3.01 or any version of Microsoft Windows with Windows Search 4.0 or later If enabled Search and Indexing Options in Control Panel does not allow opening the Modify Locations dialog. Otherwise it can be opened. Disabled by default.
Windows Components\Search HKCU\SOFTWARE\Policies\Microsoft\Windows\Windows Search!PreventModifyingIndexedLocations Any version of Microsoft Windows with Windows Search 4.0 or later If enabled Search and Indexing Options in Control Panel does not allow opening the Modify Locations dialog. Otherwise it can be opened. Disabled by default.
Windows Components\Search HKLM\SOFTWARE\Policies\Microsoft\Windows\Windows Search!AllowUsingDiacritics Microsoft Windows Vista or any version of Windows with Windows Search 3.01 or later This policy setting allows words that contain diacritic characters to be treated as separate words. If you enable this policy setting words that only differ in diacritics are treated as different words. If you disable this policy setting words with diacritics and words without diacritics are treated as identical words. This policy setting is not configured by default. If you do not configure this policy setting the local setting configured through Control Panel will be used. Note: By default the Control Panel setting is set to treat words that differ only because of diacritics as the same word.
Windows Components\Search HKLM\SOFTWARE\Policies\Microsoft\Windows\Windows Search!AlwaysUseAutoLangDetection Microsoft Windows 8 or later This policy setting determines when Windows uses automatic language detection results and when it relies on indexing history. If you enable this policy setting Windows will always use automatic language detection to index (as it did in Windows 7). Using automatic language detection can increase memory usage. We recommend enabling this policy setting only on PCs where documents are stored in many languages. If you disable or do not configure this policy setting Windows will use automatic language detection only when it can determine the language of a document with high confidence.
Windows Components\Search HKLM\SOFTWARE\Policies\Microsoft\Windows\Windows Search!DisableRemovableDriveIndexing Microsoft %WINDOWS_CLIENT_VERSION_6_3_BLUE% or later This policy setting configures whether or not locations on removable drives can be added to libraries. If you enable this policy setting locations on removable drives cannot be added to libraries. In addition locations on removable drives cannot be indexed.If you disable or do not configure this policy setting locations on removable drives can be added to libraries. In addition locations on removable drives can be indexed.
Windows Components\Search HKLM\SOFTWARE\Policies\Microsoft\Windows\Windows Search!ConnectedSearchUseWeb Microsoft %WINDOWS_CLIENT_VERSION_6_3_BLUE% or later This policy setting allows you to control whether or not Search can perform queries on the web and if the web results are displayed in Search.If you enable this policy setting queries won't be performed on the web and web results won't be displayed when a user performs a query in Search.If you disable this policy setting queries will be performed on the web and web results will be displayed when a user performs a query in Search.If you don't configure this policy setting a user can choose whether or not Search can perform queries on the web and if the web results are displayed in Search.
Windows Components\Search HKLM\SOFTWARE\Policies\Microsoft\Windows\Windows Search!ConnectedSearchUseWebOverMeteredConnections Microsoft %WINDOWS_CLIENT_VERSION_6_3_BLUE% or later This policy setting allows you to control whether or not Search can perform queries on the web over metered connections and if the web results are displayed in Search.If you enable this policy setting queries won't be performed on the web over metered connections and web results won't be displayed when a user performs a query in Search.If you disable this policy setting queries will be performed on the web over metered connections and web results will be displayed when a user performs a query in Search.If you don't configure this policy setting a user can choose whether or not Search can perform queries on the web over metered connections and if the web results are displayed in Search.Note: If you enable the "Don't search the web or display web results in Search" policy setting queries won't be performed on the web over metered connections and web results won't be displayed when a user performs a query in Search.
Windows Components\Search HKLM\SOFTWARE\Policies\Microsoft\Windows\Windows Search!ConnectedSearchPrivacy; HKLM\SOFTWARE\Policies\Microsoft\Windows\Windows Search!ConnectedSearchPrivacy Microsoft %WINDOWS_CLIENT_VERSION_6_3_BLUE% or later This policy setting allows you to control what information is shared with Bing in Search.If you enable this policy setting you can specify one of four settings which users won't be able to change: -User info and location: Share a user's search history some Microsoft account info and specific location to personalize their search and other Microsoft experiences. -User info only: Share a user's search history and some Microsoft account info to personalize their search and other Microsoft experiences. -Anonymous info: Share usage information but don't share search history Microsoft account info or specific location. If you disable or don't configure this policy setting users can choose what information is shared in Search.
Windows Components\Search HKLM\SOFTWARE\Policies\Microsoft\Windows\Windows Search!ConnectedSearchSafeSearch; HKLM\SOFTWARE\Policies\Microsoft\Windows\Windows Search!ConnectedSearchSafeSearch Microsoft %WINDOWS_CLIENT_VERSION_6_3_BLUE% or later This policy setting allows you to control the SafeSearch setting used when performing a query in Search. If you enable this policy setting you can specify one of three SafeSearch settings which users won't be able to change: -Strict: Filter out adult text images and videos from search results; -Moderate: Filter adult images and videos but not text from search results; -Off: Don't filter adult content from search results.If you disable or don't configure this policy setting users can specify the SafeSearch setting.
Windows Components\Search HKLM\SOFTWARE\Policies\Microsoft\Windows\Windows Search!AutoIndexSharedFolders Any version of Microsoft Windows with Windows Search 4.0 This policy setting configures how Windows Search adds shared folders to the search index.If you enable this policy setting Windows Search is prevented from automatically adding shared folders to the index. Windows Search does not automatically add shares created on the computer to the scope of the index.If you disable or do not configure this policy setting Windows Search monitors which folders are shared or not shared on this computer and automatically adds them to or removes them from the index.
Windows Components\Search HKLM\SOFTWARE\Policies\Microsoft\Windows\Windows Search!FavoriteLocations Microsoft Windows XP or Windows Server 2003 with Windows Search version 4.0 or later This policy setting allows you to enable or disable the Add/Remove location options on the All Locations menu as well as any defined locations that were made by a user. When this policy is not configured the default behavior is to allow users to add and remove new locations to the locations menu. When the policy is enabled the Add and Remove locations options and any previously defined user locations will not be visible. When the policy is disabled both the Add and Remove locations options as well as any previously specified user locations will be visible.
Windows Components\Search HKLM\SOFTWARE\Policies\Microsoft\Windows\Windows Search!PreventUsingAdvancedIndexingOptions Microsoft Windows Vista or any version of Windows with Windows Search 3.01 or later This policy setting hides or displays the Advanced Options dialog for Search and Indexing Options in the Control Panel.If you enable this policy setting the Advanced Options dialog for Search and Indexing Options in the Control Panel cannot be opened.If you disable or do not configure this policy setting users can acess the Advanced Options dialog for Search and Indexing Options in the Control Panel. This is the default for this policy setting.
Windows Components\Search HKLM\SOFTWARE\Policies\Microsoft\Windows\Windows Search!PreventIndexingOfflineFiles Microsoft Windows Vista or later If enabled files on network shares made available offline are not indexed. Otherwise they are indexed. Disabled by default.
Windows Components\Search HKLM\SOFTWARE\Policies\Microsoft\Windows\Windows Search!PreventIndexingUncachedExchangeFolders Microsoft Windows Vista or any version of Windows with Windows Search 3.01 or later Enabling this policy allows indexing of mail items on a Microsoft Exchange server when Microsoft Outlook is not running in cached mode. The default behavior for search is to not index uncached Exchange folders. Disabling this policy will block any indexing of uncached Exchange folders. Delegate mailboxes are managed separately from online mailboxes. The "Enable Indexing of Uncached Exchange Folders" has no effect on delegate mailboxes. To stop indexing of online and delegate mailboxes you must disable both policies.
Windows Components\Search HKLM\SOFTWARE\Policies\Microsoft\Windows\Windows Search!EnableIndexingDelegateMailboxes Any version of Microsoft Windows with Windows Search 4.0 or later Enabling this policy allows indexing of items for online delegate mailboxes on a Microsoft Exchange server. This policy affects only delegate mailboxes that are online. Microsoft Outlook 2007 allows users to cache portions of delegate mailboxes locally (for example contacts or a calendar). This policy will not affect portions of a delegate mailbox that are cached locally. To have this policy affect all parts of a delegate mailbox ensure that for Microsoft Outlook 2007 no portions of the delegate mailbox are cached locally. The default behavior for Search is to not index online delegate mailboxes. Disabling this policy will block any indexing of online delegate mailboxes. Online delegate mailboxes are managed separately from online mailboxes. The "Enable Indexing of Uncached Exchange Folders" policy has no effect on online delegate mailboxes. To stop indexing of online mailboxes and online delegate mailboxes you must disable both policies.
Windows Components\Search HKLM\SOFTWARE\Policies\Microsoft\Windows\Windows Search!EnableThrottlingOnlineMailboxes; HKLM\SOFTWARE\Policies\Microsoft\Windows\Windows Search!EnableThrottlingOnlineMailboxesValue Any version of Microsoft Windows with Windows Search 4.0 or later When using Microsoft Office Outlook in online mode you can enable this policy to control how fast online mail is indexed on a Microsoft Exchange server. The lower you set this policy the lower the burden will be on the corresponding Microsoft Exchange server. The default value for this policy is 120 items per minute. To lower the burden on Microsoft Exchange servers lower the rate of items indexed per minute. If you disable this policy then online mail items will be indexed at the speed that the Microsoft Exchange server can support. If you set this policy to not configured then online mail items will be indexed at the speed of 120 items per minute. This policy has no effect on mail items when using Microsoft Office Outlook in cached mode.
Windows Components\Search HKLM\SOFTWARE\Policies\Microsoft\Windows\Windows Search!PreventIndexingOutlook Microsoft Windows Vista or any version of Windows with Windows Search 3.01 or later Enable this policy to prevent indexing of any Microsoft Outlook items. The default is to automatically index Outlook items. If this policy is enabled then the user's Outlook items will not be added to the index and the user will not see them in search results.
Windows Components\Search HKLM\SOFTWARE\Policies\Microsoft\Windows\Windows Search!PreventIndexingEmailAttachments Microsoft Windows Vista or any version of Windows with Windows Search 3.01 or later Enable this policy setting to prevent the indexing of the content of e-mail attachments. If enabled indexing service components (including non-Microsoft components) are expected not to index e-mail attachments. Consider enabling this policy if you are concerned about the security or indexing performance of non-Microsoft document filters (iFilters). This policy is disabled by default.
Windows Components\Search HKLM\SOFTWARE\Policies\Microsoft\Windows\Windows Search!RichAttachmentPreviews Microsoft Windows XP or Windows Server 2003 with Windows Search version 3.01 or later Enabling this policy defines a semicolon-delimited list of file extensions which will be allowed to have rich attachment previews.When this policy is disabled or not configured the default settings will be set to .bmp;.emf;.gif;.jpg;.jpeg;.png;.wmf;.wrn;.txt;.err;.xml;.cpp;.c;.h;.cxx;.hxx;.idl;.cs;.vb;.idl;.xsd;.doc;.docx;.xls;.xlsx;.ppt;.pptx;.vsd;.xlsb;.xltx;.dot;.rtf
Windows Components\Search HKLM\SOFTWARE\Policies\Microsoft\Windows\Windows Search!PreventIndexingPublicFolders Microsoft Windows Vista or any version of Windows with Windows Search 3.01 or later Enable this policy to prevent indexing public folders in Microsoft Office Outlook. When this policy is disabled or not configured the user has the option to index cached public folders in Outlook. Public folders are only indexed when using Outlook 2003 or later. The user must be running in cached mode and the Download Public Folder Favorites option must be turned on.
Windows Components\Search HKLM\SOFTWARE\Policies\Microsoft\Windows\Windows Search!DataDirectory Microsoft Windows Vista or any version of Windows with Windows Search 3.01 or later Store indexer database in this directory. This directory must be located on a local fixed drive.
Windows Components\Search HKLM\SOFTWARE\Policies\Microsoft\Windows\Windows Search!PrimaryIntranetSearchScopeUrl Microsoft Windows XP or Windows Server 2003 with Windows Search version 3.01 or later Enabling this policy allows you to add a primary intranet search location within Windows Desktop Search. The value of this text should be:nameurlFor example:Intranethttp://intranetsearch.aspx?k=$w You must provide the following:1) A name for the scope such as 'Intranet'.2) The URL to the search service. Use $w in place of the query term for the search service URL.If your intranet search service is SharePoint Portal Server your query should resemble the following:http://sitename/Search.aspx?k=$wIf your intranet search service is Windows SharePoint Services (WSS) the query should resemble the following where XXXX is the locale ID of your WSS Service. For example the English locale ID is 1033.http://sitename/_layouts/XXXX/searchresults.aspx?SearchString=$wThis adds intranet search location to:1) The Windows Deskbar2) The Desktop Search results search box3) The WDS search box in Search Companion
Windows Components\Search HKLM\SOFTWARE\Policies\Microsoft\Windows\Windows Search!SecondaryIntranetSearchScopeUrl Microsoft Windows XP or Windows Server 2003 with Windows Search version 3.01 or later Enabling this policy allows you to add intranet search locations in addition to the primary intranet search location defined in the Add Primary Intranet Search Location policy. The value of this text should be:name1url1;name2url2;...nameNurlNFor example:MySearchhttp://mysearch.aspx?q=$w;MySearch2http://mysearch2?q=$w.For each search scope provide:1) A name for the scope such as 'IT Web'.2) The URL to the search service. Use $w in place of the query term for the search service URL.If your intranet search service is SharePoint Portal Server your query should resemble the following:http://sitename/Search.aspx?k=$wIf your intranet search service is Windows SharePoint Services (WSS) the query should resemble the following where XXXX is the locale ID of your WSS Service. For example the English locale ID is 1033.http://sitename/_layouts/XXXX/searchresults.aspx?SearchString=$wThese additional intranet search locations are added to the All Locations list in the Desktop Search results.
Windows Components\Search HKLM\SOFTWARE\Policies\Microsoft\Windows\Windows Search!PreviewPaneLocation Microsoft Windows XP or Windows Server 2003 with Windows Search version 3.01 or later Enabling this policy allows you to set the location of the preview pane in the Desktop Search results. You can also turn off the preview pane. The four options are:- Auto- Right- Bottom- OffYou should consider enabling this policy to turn off the preview pane if your environment does not support Office XP or later. The full preview pane functionality is only available for Office documents in Office XP or later.When this policy is disabled or not configured the preview pane shows automatically to the right of the Desktop Search results and your users can choose the location of the preview pane
Windows Components\Search HKLM\SOFTWARE\Policies\Microsoft\Windows\Windows Search!SearchResultIconSize Microsoft Windows XP or Windows Server 2003 with Windows Search version 3.01 or later Enabling this policy allows you to specify whether you want large icon or small icon view for your Desktop Search results. The two options are:- Large Icon- Small Icon.If you have disabled the preview pane because your organization does not support Office XP or above you should enforce the large icon view so that users can see snippets related to their desktop search query.When this policy is disabled or not configured the default is small icon view.
Windows Components\Search HKLM\SOFTWARE\Policies\Microsoft\Windows\Windows Search!PreventIndexingLowDiskSpaceMB Microsoft Windows XP Windows Server 2003 with Windows Search version 3.01 or any version of Microsoft Windows with Windows Search 4.0 or later Enabling this policy prevents indexing from continuing after less than the specified amount of hard drive space is left on the same drive as the index location. Select between 0 and 2147483647 MB.Enable this policy if computers in your environment have extremely limited hard drive space.When this policy is disabled or not configured Windows Desktop Search automatically manages your index size.
Windows Components\Search HKLM\SOFTWARE\Policies\Microsoft\Windows\Windows Search\PreventUnwantedAddins Microsoft Windows XP Windows Server 2003 with Windows Search version 3.01 or any version of Microsoft Windows with Windows Search 4.0 Enabling this policy prevents Windows Desktop Search from using iFilters and protocol handlers unless they are specified in the allow list. However This policy will not prevent iFilters or protocol handlers from being installed nor will it prevent them from being used by other applications or services. You can also specify an allow list of add-ins by providing the classID or ProgId string. For example if you plan to deploy a particular iFilter make sure that this iFilter is on the allow list either as a GUID such as {xxxxxxxx-xxxx-xxxx-xxxx-xxxxxxxxxxxx} (include the braces) or a ProgID such as VisFilter.CFilter.1.If you maintain a locked desktop environment this setting is redundant because non-administrative users do not have permission to install new components. If your users have Administrator permissions or can install software this policy prevents them from specifically using Windows Desktop Search-related add-ins.Note: Because of a limitation in the Group Policy editor you must add at least one entry
Windows Components\Search HKLM\SOFTWARE\Policies\Microsoft\Windows\Windows Search!DisableWebSearch Microsoft Windows XP or Windows Server 2003 with Windows Search version 3.01 or later Enabling this policy removes the option of searching the Web from Windows Desktop Search.When this policy is disabled or not configured the Web option is available and users can search the Web via their default browser search engine.
Windows Components\Search HKLM\SOFTWARE\Policies\Microsoft\Windows\Windows Search\PreventIndexingCertainPaths Microsoft Windows XP Windows Server 2003 with Windows Search version 3.01 or any version of Microsoft Windows with Windows Search 4.0 or later If you enable this policy setting you specify a list of paths to exclude from indexing. The user cannot enter any path that starts with one of the paths you specified.If you enable and then disable this policy setting users can index any path not restricted by other policies but their original list of paths to index is not restored.
Windows Components\Search HKCU\SOFTWARE\Policies\Microsoft\Windows\Windows Search\PreventIndexingCertainPaths Any version of Microsoft Windows with Windows Search 4.0 or later If you enable this policy setting you specify a list of paths to exclude from indexing. The user cannot enter any path that starts with one of the paths you specified. On a per-user basis this policy setting will work only if a protocol handler referencing a SID-based user scope such as MAPI is specified. File system paths that do not reference a specific SID will not be excluded from indexing if these are only specified in the Group Policy under "User Configuration." To restrict a file system path from indexing please specify the file system path to be indexed under the "Computer Configuration" Group Policy.If you enable and then disable this policy setting users can index any path not restricted by other policies but their original list of paths to index is not restored.
Windows Components\Search HKLM\SOFTWARE\Policies\Microsoft\Windows\Windows Search\DefaultIndexedPaths Microsoft Windows XP Windows Server 2003 with Windows Search version 3.01 or any version of Microsoft Windows with Windows Search 4.0 or later Enabling this policy allows you to specify a list of paths to index by default. The user may override these paths and exclude them from indexing.
Windows Components\Search HKCU\SOFTWARE\Policies\Microsoft\Windows\Windows Search\DefaultIndexedPaths Any version of Microsoft Windows with Windows Search 4.0 or later Enabling this policy allows you to specify a list of paths to index by default. The user may override these paths and exclude them from indexing. On a per-user basis this policy setting will work only if a protocol handler referencing a SID-based user scope such as MAPI is specified. File system paths that do not reference a specific SID will not be included for indexing if these are only specified in the Group Policy under "User Configuration." To include a file system path for indexing please specify the file system path to be indexed under the "Computer Configuration" Group Policy.
Windows Components\Search HKLM\SOFTWARE\Policies\Microsoft\Windows\Windows Search\DefaultExcludedPaths Microsoft Windows XP Windows Server 2003 with Windows Search version 3.01 or any version of Microsoft Windows with Windows Search 4.0 or later Enabling this policy allows you to specify a list of paths to exclude from indexing by default. The user may override these paths and include them in indexing.
Windows Components\Search HKCU\SOFTWARE\Policies\Microsoft\Windows\Windows Search\DefaultExcludedPaths Any version of Microsoft Windows with Windows Search 4.0 or later Enabling this policy allows you to specify a list of paths to exclude from indexing by default. The user may override these paths and include them in indexing. On a per-user basis this policy setting will work only if a protocol handler referencing a SID-based user scope such as MAPI is specified. File system paths that do not reference a specific SID will not be excluded from indexing if these are only specified in the Group Policy under "User Configuration." To restrict a file system path from indexing please specify the file system path to be indexed under the "Computer Configuration" Group Policy.
Windows Components\Search HKLM\SOFTWARE\Policies\Microsoft\Windows\Windows Search!ExcludedExtensionsMultiline0 HKLM\SOFTWARE\Policies\Microsoft\Windows\Windows Search!ExcludedExtensionsMultiline1 HKLM\SOFTWARE\Policies\Microsoft\Windows\Windows Search!ExcludedExtensionsMultiline2 HKLM\SOFTWARE\Policies\Microsoft\Windows\Windows Search!ExcludedExtensionsMultiline3 Microsoft Windows XP Windows Server 2003 with Windows Search version 3.01 or any version of Microsoft Windows with Windows Search 4.0 or later Enabling this policy allows you to edit the list of file types to exclude from indexing. The end user cannot modify this list. You should separate each extension type with a semicolon.Note that limitations of Group Policy Object Editor require this list to be split across multiple values. Desktop Search combines all these into a single exclusion list.When this policy is disabled or not configured the user can edit the default list of excluded file types. If you enable and then disable this policy the user's original list is restored.If you want to specify an initial default list of excluded file types that users can change later see the administration guide for information about how to set up the initial machine preference.
Windows Components\Search HKCU\SOFTWARE\Policies\Microsoft\Windows\Explorer!DisableSearchHistory Microsoft Windows 8 or later This policy setting prevents search queries from being stored in the registry. If you enable this policy setting search suggestions based on previous searches won't appear in the search pane. Search suggestions provided by apps or by Windows based on local content will still appear.If you disable or do not configure this policy setting users will get search suggestions based on previous searches in the search pane.
String Not Found\OCR HKLM\SOFTWARE\Policies\Microsoft\Windows\Windows Search\OCR!SelectOCRLangs; HKLM\SOFTWARE\Policies\Microsoft\Windows\Windows Search\OCR!Estonian HKLM\SOFTWARE\Policies\Microsoft\Windows\Windows Search\OCR!Latvian HKLM\SOFTWARE\Policies\Microsoft\Windows\Windows Search\OCR!Lithuanian HKLM\SOFTWARE\Policies\Microsoft\Windows\Windows Search\OCR!Albanian HKLM\SOFTWARE\Policies\Microsoft\Windows\Windows Search\OCR!Croatian HKLM\SOFTWARE\Policies\Microsoft\Windows\Windows Search\OCR!Czech HKLM\SOFTWARE\Policies\Microsoft\Windows\Windows Search\OCR!Hungarian HKLM\SOFTWARE\Policies\Microsoft\Windows\Windows Search\OCR!Polish HKLM\SOFTWARE\Policies\Microsoft\Windows\Windows Search\OCR!Romanian HKLM\SOFTWARE\Policies\Microsoft\Windows\Windows Search\OCR!SerbianLatin HKLM\SOFTWARE\Policies\Microsoft\Windows\Windows Search\OCR!Slovak HKLM\SOFTWARE\Policies\Microsoft\Windows\Windows Search\OCR!Slovenian HKLM\SOFTWARE\Policies\Microsoft\Windows\Windows Search\OCR!Bulgarian HKLM\SOFTWARE\Policies\Microsoft\Windows\Windows Microsoft Windows 7 or later This policy setting allows selecting of OCR (Optical Character Recognition) languages that belong to one of the supported code pages. If you enable this policy setting the selected OCR languages are used in OCR processing during the indexing of TIFF files. The default system language is ignored unless it is among the selected OCR languages. If you disable or do not configure this policy setting only the default system language is used.All selected OCR languages must belong to the same code page. If you select languages from more than one code page the entire OCR language selection is ignored and only the default system language is used.Re-indexing is not initiated when you enable this policy and selecting OCR languages. This policy setting only applies to the indexing of new files unless re-indexing is initiated manually.
String Not Found\OCR HKLM\SOFTWARE\Policies\Microsoft\Windows\Windows Search\OCR!OCREveryPage Microsoft Windows 7 or later This Group Policy setting lets users turn off the performance optimization so that the TIFF IFilter will perform OCR for every page in a TIFF document which allows indexing of all recognized text. By default the TIFF IFilter optimizes its performance by skipping OCR (Optical Character Recognition) for document pages that have non-textual content (for example pictures). In some cases pages that contain text can be misclassified as non-text pages. If this is the case the text in these pages will not be indexed. If you enable this setting TIFF IFilter will perform OCR for every page in a TIFF document to index all recognized text. Therefore the OCR process will be slower. This decrease in performance can be significant if there are lots of non-textual pages (pictures) in TIFF documents on the system. If you disable or do not configure this setting TIFF IFilter will optimize its performance by skipping non-textual content during the OCR process.
Windows Components\Security Center HKLM\Software\Policies\Microsoft\Windows NT\Security Center!SecurityCenterInDomain At least Windows Server 2003 operating systems or Windows XP Professional This policy setting specifies whether Security Center is turned on or off for computers that are joined to an Active Directory domain. When Security Center is turned on it monitors essential security settings and notifies the user when the computer might be at risk. The Security Center Control Panel category view also contains a status section where the user can get recommendations to help increase the computer's security. When Security Center is not enabled on the domain neither the notifications nor the Security Center status section are displayed. Note that Security Center can only be turned off for computers that are joined to a Windows domain. When a computer is not joined to a Windows domain the policy setting will have no effect.If you do not congifure this policy setting the Security Center is turned off for domain members. If you enable this policy setting Security Center is turned on for all users. If you disable this policy setting Security Center is turned off for domain members.Windows XP SP2---
Windows Components\Location and Sensors HKCU\Software\Policies\Microsoft\Windows\LocationAndSensors!DisableSensors At least Windows Server 2008 R2 or Windows 7 This policy setting turns off the sensor feature for this computer. If you enable this policy setting the sensor feature is turned off and all programs on this computer cannot use the sensor feature. If you disable or do not configure this policy setting all programs on this computer can use the sensor feature.
Windows Components\Location and Sensors HKLM\Software\Policies\Microsoft\Windows\LocationAndSensors!DisableSensors At least Windows Server 2008 R2 or Windows 7 This policy setting turns off the sensor feature for this computer. If you enable this policy setting the sensor feature is turned off and all programs on this computer cannot use the sensor feature. If you disable or do not configure this policy setting all programs on this computer can use the sensor feature.
Windows Components\Location and Sensors HKCU\Software\Policies\Microsoft\Windows\LocationAndSensors!DisableLocation At least Windows Server 2008 R2 or Windows 7 This policy setting turns off the location feature for this computer. If you enable this policy setting the location feature is turned off and all programs on this computer are prevented from using location information from the location feature. If you disable or do not configure this policy setting all programs on this computer will not be prevented from using location information from the location feature.
Windows Components\Location and Sensors HKLM\Software\Policies\Microsoft\Windows\LocationAndSensors!DisableLocation At least Windows Server 2008 R2 or Windows 7 This policy setting turns off the location feature for this computer. If you enable this policy setting the location feature is turned off and all programs on this computer are prevented from using location information from the location feature. If you disable or do not configure this policy setting all programs on this computer will not be prevented from using location information from the location feature.
Windows Components\Location and Sensors HKCU\Software\Policies\Microsoft\Windows\LocationAndSensors!DisableLocationScripting At least Windows Server 2008 R2 or Windows 7 This policy setting turns off scripting for the location feature. If you enable this policy setting scripts for the location feature will not run. If you disable or do not configure this policy setting all location scripts will run.
Windows Components\Location and Sensors HKLM\Software\Policies\Microsoft\Windows\LocationAndSensors!DisableLocationScripting At least Windows Server 2008 R2 or Windows 7 This policy setting turns off scripting for the location feature. If you enable this policy setting scripts for the location feature will not run. If you disable or do not configure this policy setting all location scripts will run.
System\Server Manager HKLM\Software\Policies\Microsoft\Windows\Server\ServerManager!DoNotOpenAtLogon At least Windows Server 2008 This policy setting allows you to turn off the automatic display of Server Manager at logon.If you enable this policy setting Server Manager is not displayed automatically when a user logs on to the server.If you disable this policy setting Server Manager is displayed automatically when a user logs on to the server.If you do not configure this policy setting Server Manager is displayed when a user logs on to the server. However if the "Do not show me this console at logon" (Windows Server 2008 and Windows Server 2008 R2) or Do not start Server Manager automatically at logon (Windows Server 2012) option is selected the console is not displayed automatically at logon.Note: Regardless of the status of this policy setting Server Manager is available from the Start menu or the Windows taskbar.
System\Server Manager HKLM\Software\Policies\Microsoft\Windows\Server\ServerManager!RefreshIntervalEnabled; HKLM\Software\Policies\Microsoft\Windows\Server\ServerManager!RefreshInterval At least Windows Server 2008 This policy setting allows you to set the refresh interval for Server Manager. Each refresh provides Server Manager with updated information about which roles and features are installed on servers that you are managing by using Server Manager. Server Manager also monitors the status of roles and features installed on managed servers.If you enable this policy setting Server Manager uses the refresh interval specified in the policy setting instead of the Configure Refresh Intervalsetting (in Windows Server 2008 and Windows Server 2008 R2) or the Refresh the data shown in Server Manager every *x+ *minutes/hours/days+setting (in Windows Server 2012) that is configured in the Server Manager console.If you disable this policy setting Server Manager does not refresh automatically. If you do not configure this policy setting Server Manager uses the refresh interval settings that are specified in the Server Manager console.Note: The default refresh interval for Server Manager is two minutes in Windows S
System\Server Manager HKLM\Software\Policies\Microsoft\Windows\Server\InitialConfigurationTasks!DoNotOpenAtLogon Windows Server 2008 and Windows Server 2008 R2 operating systems only This policy setting allows you to turn off the automatic display of the Initial Configuration Tasks window at logon on Windows Server 2008 and Windows Server 2008 R2. If you enable this policy setting the Initial Configuration Tasks window is not displayed when an administrator logs on to the server. If you disable this policy setting the Initial Configuration Tasks window is displayed when an administrator logs on to the server.If you do not configure this policy setting the Initial Configuration Tasks window is displayed when an administrator logs on to the server. However if an administrator selects the "Do not show this window at logon" option the window is not displayed on subsequent logons.
System HKLM\Software\Policies\Microsoft\Windows NT\CurrentVersion\MYS!DisableShowAtLogon At least Windows Server 2003 This policy setting allows you to turn off the automatic display of the Manage Your Server page. If you enable this policy setting the Manage Your Server page is not displayed each time an administrator logs on to the server. If you disable or do not configure this policy setting the Manage Your Server page is displayed each time an administrator logs on to the server. However if the administrator has selected the "Dont display this page at logon" option at the bottom of the Manage Your Server page the page is not displayed.
System HKLM\Software\Microsoft\Windows\CurrentVersion\Policies\Servicing HKLM\Software\Microsoft\Windows\CurrentVersion\Policies\Servicing HKLM\Software\Microsoft\Windows\CurrentVersion\Policies\Servicing!LocalSourcePath HKLM\Software\Microsoft\Windows\CurrentVersion\Policies\Servicing HKLM\Software\Microsoft\Windows\CurrentVersion\Policies\Servicing!UseWindowsUpdate HKLM\Software\Microsoft\Windows\CurrentVersion\Policies\Servicing HKLM\Software\Microsoft\Windows\CurrentVersion\Policies\Servicing!RepairContentServerSource At least Windows Server 2012 Windows 8 or Windows RT This policy setting specifies the network locations that will be used for the repair of operating system corruption and for enabling optional features that have had their payload files removed.If you enable this policy setting and specify the new location the files in that location will be used to repair operating system corruption and for enabling optional features that have had their payload files removed. You must enter the fully qualified path to the new location in the ""Alternate source file path"" text box. Multiple locations can be specified when each path is separated by a semicolon. The network location can be either a folder or a WIM file. If it is a WIM file the location should be specified by prefixing the path with wim: and include the index of the image to use in the WIM file. For example wim:\\server\share\install.wim:3.If you disable or do not configure this policy setting or if the required files cannot be found at the locations specified in this policy setting the files will be
Windows Components\Sync your settings HKLM\Software\Policies\Microsoft\Windows\SettingSync!DisableSettingSync; HKLM\Software\Policies\Microsoft\Windows\SettingSync!DisableSettingSyncUserOverride At least Windows Server 2012 Windows 8 or Windows RT Prevent syncing to and from this PC. This turns off and disables the "sync your settings" switch on the "sync your settings" page in PC Settings.If you enable this policy setting "sync your settings" will be turned off and none of the "sync your setting" groups will be synced on this PC.Use the option "Allow users to turn syncing on" so that syncing it turned off by default but not disabled.If you do not set or disable this setting "sync your settings" is on by default and configurable by the user.
Windows Components\Sync your settings HKLM\Software\Policies\Microsoft\Windows\SettingSync!DisableApplicationSettingSync; HKLM\Software\Policies\Microsoft\Windows\SettingSync!DisableApplicationSettingSyncUserOverride At least Windows Server 2012 Windows 8 or Windows RT Prevent the "app settings" group from syncing to and from this PC. This turns off and disables the "app settings" group on the "sync your settings" page in PC settings.If you enable this policy setting the "app settings" group will not be synced.Use the option "Allow users to turn app settings syncing on" so that syncing it turned off by default but not disabled.If you do not set or disable this setting syncing of the "app settings" group is on by default and configurable by the user.
Windows Components\Sync your settings HKLM\Software\Policies\Microsoft\Windows\SettingSync!DisableCredentialsSettingSync; HKLM\Software\Policies\Microsoft\Windows\SettingSync!DisableCredentialsSettingSyncUserOverride At least Windows Server 2012 Windows 8 or Windows RT Prevent the "passwords" group from syncing to and from this PC. This turns off and disables the "passwords" group on the "sync your settings" page in PC settings.If you enable this policy setting the "passwords" group will not be synced.Use the option "Allow users to turn passwords syncing on" so that syncing it turned off by default but not disabled.If you do not set or disable this setting syncing of the "passwords" group is on by default and configurable by the user.
Windows Components\Sync your settings HKLM\Software\Policies\Microsoft\Windows\SettingSync!DisablePersonalizationSettingSync; HKLM\Software\Policies\Microsoft\Windows\SettingSync!DisablePersonalizationSettingSyncUserOverride At least Windows Server 2012 Windows 8 or Windows RT Prevent the "personalize" group from syncing to and from this PC. This turns off and disables the "personalize" group on the "sync your settings" page in PC settings.If you enable this policy setting the "personalize" group will not be synced.Use the option "Allow users to turn personalize syncing on" so that syncing it turned off by default but not disabled.If you do not set or disable this setting syncing of the "personalize" group is on by default and configurable by the user.
Windows Components\Sync your settings HKLM\Software\Policies\Microsoft\Windows\SettingSync!DisableAppSyncSettingSync; HKLM\Software\Policies\Microsoft\Windows\SettingSync!DisableAppSyncSettingSyncUserOverride At least Windows Server 2012 R2 Windows 8.1 or Windows RT 8.1 Prevent the "AppSync" group from syncing to and from this PC. This turns off and disables the "AppSync" group on the "sync your settings" page in PC settings.If you enable this policy setting the "AppSync" group will not be synced.Use the option "Allow users to turn app syncing on" so that syncing it turned off by default but not disabled.If you do not set or disable this setting syncing of the "AppSync" group is on by default and configurable by the user.
Windows Components\Sync your settings HKLM\Software\Policies\Microsoft\Windows\SettingSync!DisableWindowsSettingSync; HKLM\Software\Policies\Microsoft\Windows\SettingSync!DisableWindowsSettingSyncUserOverride At least Windows Server 2012 Windows 8 or Windows RT Prevent the "Other Windows settings" group from syncing to and from this PC. This turns off and disables the "Other Windows settings" group on the "sync your settings" page in PC settings.If you enable this policy setting the "Other Windows settings" group will not be synced.Use the option "Allow users to turn other Windows settings syncing on" so that syncing it turned off by default but not disabled.If you do not set or disable this setting syncing of the "Other Windows settings" group is on by default and configurable by the user.
Windows Components\Sync your settings HKLM\Software\Policies\Microsoft\Windows\SettingSync!DisableDesktopThemeSettingSync; HKLM\Software\Policies\Microsoft\Windows\SettingSync!DisableDesktopThemeSettingSyncUserOverride At least Windows Server 2012 Windows 8 or Windows RT Prevent the "desktop personalization" group from syncing to and from this PC. This turns off and disables the "desktop personalization" group on the "sync your settings" page in PC settings.If you enable this policy setting the "desktop personalization" group will not be synced.Use the option "Allow users to turn desktop personalization syncing on" so that syncing it turned off by default but not disabled.If you do not set or disable this setting syncing of the "desktop personalization" group is on by default and configurable by the user.
Windows Components\Sync your settings HKLM\Software\Policies\Microsoft\Windows\SettingSync!DisableWebBrowserSettingSync; HKLM\Software\Policies\Microsoft\Windows\SettingSync!DisableWebBrowserSettingSyncUserOverride At least Windows Server 2012 Windows 8 or Windows RT Prevent the "browser" group from syncing to and from this PC. This turns off and disables the "browser" group on the "sync your settings" page in PC settings. The "browser" group contains settings and info like history and favorites.If you enable this policy setting the "browser" group including info like history and favorites will not be synced.Use the option "Allow users to turn browser syncing on" so that syncing is turned off by default but not disabled.If you do not set or disable this setting syncing of the "browser" group is on by default and configurable by the user.
Windows Components\Sync your settings HKLM\Software\Policies\Microsoft\Windows\SettingSync!DisableSyncOnPaidNetwork At least Windows Server 2012 Windows 8 or Windows RT Prevent syncing to and from this PC when on metered Internet connections. This turns off and disables "sync your settings on metered connections" switch on the "sync your settings" page in PC Settings.If you enable this policy setting syncing on metered connections will be turned off and no syncing will take place when this PC is on a metered connection.If you do not set or disable this setting syncing on metered connections is configurable by the user.
Windows Components\Sync your settings HKLM\Software\Policies\Microsoft\Windows\SettingSync!DisableStartLayoutSettingSync; HKLM\Software\Policies\Microsoft\Windows\SettingSync!DisableStartLayoutSettingSyncUserOverride At least Windows Server 2012 R2 Windows 8.1 or Windows RT 8.1 Prevent the "Start layout" group from syncing to and from this PC. This turns off and disables the "Start layout" group on the "sync your settings" page in PC settings. If you enable this policy setting the "Start layout" group will not be synced. Use the option "Allow users to turn start syncing on" so that syncing is turned off by default but not disabled. If you do not set or disable this setting syncing of the "Start layout" group is on by default and configurable by the user.
System HKLM\Software\Policies\Microsoft\Windows NT\Setup!ServicePackSourcePath At least Windows Server 2003 operating systems or Windows XP Professional Specifies an alternate location for Windows Service Pack installation files.If you enable this policy setting enter the fully qualified path to the new location in the "Windows Service Pack Setup file path" box.If you disable or do not configure this policy setting the Windows Service Pack Setup source path will be the location used during the last time Windows Service Pack Setup was run on the system.
System HKLM\Software\Policies\Microsoft\Windows NT\Setup!SourcePath At least Windows Server 2003 operating systems or Windows XP Professional Specifies an alternate location for Windows installation files.If you enable this policy setting enter the fully qualified path to the new location in the "Windows Setup file path" box. If you disable or do not configure this policy setting the Windows Setup source path will be the location used during the last time Windows Setup was run on the system.
System\Internet Communication Management\Internet Communication settings HKLM\Software\Policies\Microsoft\Windows\TabletPC!PreventHandwritingDataSharing At least Windows Server 2008 R2 or Windows 7 Turns off data sharing from the handwriting recognition personalization tool.The handwriting recognition personalization tool tool enables Tablet PC users to adapt handwriting recognition to their own writing style by providing writing samples. The tool can optionally share user writing samples with Microsoft to improve handwriting recognition in future versions of Windows. The tool generates reports and transmits them to Microsoft over a secure connection.If you enable this policy Tablet PC users cannot choose to share writing samples from the handwriting recognition personalization tool with Microsoft.If you disable this policy Tablet PC user writing samples from the handwriting recognition personalization tool will automatically be shared with Microsoft.If you do not configure this policy Tablet PC users can choose whether or not they want to share their writing samples from the handwriting recognition personalization tool with Microsoft.
System\Internet Communication Management\Internet Communication settings HKCU\Software\Policies\Microsoft\Windows\TabletPC!PreventHandwritingDataSharing At least Windows Server 2008 R2 or Windows 7 Turns off data sharing from the handwriting recognition personalization tool.The handwriting recognition personalization tool tool enables Tablet PC users to adapt handwriting recognition to their own writing style by providing writing samples. The tool can optionally share user writing samples with Microsoft to improve handwriting recognition in future versions of Windows. The tool generates reports and transmits them to Microsoft over a secure connection.If you enable this policy Tablet PC users cannot choose to share writing samples from the handwriting recognition personalization tool with Microsoft.If you disable this policy Tablet PC user writing samples from the handwriting recognition personalization tool will automatically be shared with Microsoft.If you do not configure this policy Tablet PC users can choose whether or not they want to share their writing samples from the handwriting recognition personalization tool with Microsoft.
Shared Folders HKCU\Software\Policies\Microsoft\Windows NT\SharedFolders!PublishDfsRoots At least Windows Server 2003 operating systems or Windows XP Professional This policy setting determines whether the user can publish DFS roots in Active Directory Domain Services (AD DS).If you enable or do not configure this policy setting users can use the "Publish in Active Directory" option to publish DFS roots as shared folders in AD DS .If you disable this policy setting users cannot publish DFS roots in AD DS and the "Publish in Active Directory" option is disabled. Note: The default is to allow shared folders to be published when this setting is not configured.
Shared Folders HKCU\Software\Policies\Microsoft\Windows NT\SharedFolders!PublishSharedFolders At least Windows Server 2003 operating systems or Windows XP Professional This policy setting determines whether the user can publish shared folders in Active Directory Domain Services (AD DS).If you enable or do not configure this policy setting users can use the "Publish in Active Directory" option in the Shared Folders snap-in to publish shared folders in AD DS.If you disable this policy setting users cannot publish shared folders in AD DS and the "Publish in Active Directory" option is disabled. Note: The default is to allow shared folders to be published when this setting is not configured.
Windows Components\Network Sharing HKCU\Software\Microsoft\Windows\CurrentVersion\Policies\Explorer!NoInplaceSharing At least Windows Vista This policy setting specifies whether users can share files within their profile. By default users are allowed to share files within their profile to other users on their network after an administrator opts in the computer. An administrator can opt in the computer by using the sharing wizard to share a file within their profile.If you enable this policy setting users cannot share files within their profile using the sharing wizard. Also the sharing wizard cannot create a share at %root%\users and can only be used to create SMB shares on folders.If you disable or don't configure this policy setting users can share files out of their user profile after an administrator has opted in the computer.
Windows Components\HomeGroup HKLM\Software\Policies\Microsoft\Windows\HomeGroup!DisableHomeGroup At least Windows Server 2008 R2 or Windows 7 This policy setting specifies whether users can add computers to a homegroup. By default users can add their computer to a homegroup on a private network.If you enable this policy setting users cannot add computers to a homegroup. This policy setting does not affect other network sharing features.If you disable or do not configure this policy setting users can add computers to a homegroup. However data on a domain-joined computer is not shared with the homegroup.This policy setting is not configured by default.You must restart the computer for this policy setting to take effect.
System HKCU\Software\Policies\Microsoft\Windows\System!DisableCMD At least Windows 2000 This policy setting prevents users from running the interactive command prompt Cmd.exe. This policy setting also determines whether batch files (.cmd and .bat) can run on the computer.If you enable this policy setting and the user tries to open a command window the system displays a message explaining that a setting prevents the action.If you disable this policy setting or do not configure it users can run Cmd.exe and batch files normally.Note: Do not prevent the computer from running batch files if the computer uses logon logoff startup or shutdown batch file scripts or for users that use Remote Desktop Services.
System HKCU\Software\Microsoft\Windows\CurrentVersion\Policies\System!DisableRegistryTools At least Windows 2000 Disables the Windows registry editor Regedit.exe.If you enable this policy setting and the user tries to start Regedit.exe a message appears explaining that a policy setting prevents the action.If you disable this policy setting or do not configure it users can run Regedit.exe normally.To prevent users from using other administrative tools use the "Run only specified Windows applications" policy setting.
System HKCU\Software\Microsoft\Windows\CurrentVersion\Policies\Explorer!RestrictRun; HKCU\Software\Microsoft\Windows\CurrentVersion\Policies\Explorer\RestrictRun At least Windows 2000 Limits the Windows programs that users have permission to run on the computer.If you enable this policy setting users can only run programs that you add to the list of allowed applications.If you disable this policy setting or do not configure it users can run all applications.This policy setting only prevents users from running programs that are started by the File Explorer process. It does not prevent users from running programs such as Task Manager which are started by the system process or by other processes. Also if users have access to the command prompt (Cmd.exe) this policy setting does not prevent them from starting programs in the command window even though they would be prevented from doing so using File Explorer.Note: Non-Microsoft applications with Windows 2000 or later certification are required to comply with this policy setting.Note: To create a list of allowed applications click Show. In the Show Contents dialog box in the Value column type the application executable name (e.g. Winword.ex
System HKCU\Software\Microsoft\Windows\CurrentVersion\Policies\Explorer!DisallowRun; HKCU\Software\Microsoft\Windows\CurrentVersion\Policies\Explorer\DisallowRun At least Windows 2000 Prevents Windows from running the programs you specify in this policy setting.If you enable this policy setting users cannot run programs that you add to the list of disallowed applications.If you disable this policy setting or do not configure it users can run any programs.This policy setting only prevents users from running programs that are started by the File Explorer process. It does not prevent users from running programs such as Task Manager which are started by the system process or by other processes. Also if users have access to the command prompt (Cmd.exe) this policy setting does not prevent them from starting programs in the command window even though they would be prevented from doing so using File Explorer.Note: Non-Microsoft applications with Windows 2000 or later certification are required to comply with this policy setting.Note: To create a list of allowed applications click Show. In the Show Contents dialog box in the Value column type the application executable name (e.g. Winword.exe Po
Windows Components\File Explorer HKCU\Software\Microsoft\Windows\CurrentVersion\Policies\Explorer!RestrictWelcomeCenter Windows Vista only This policy setting prevents the display of the Welcome Center at user logon.If you enable this policy setting the Welcome Center is not displayed at user logon. The user can access the Welcome Center using the Control Panel or Start menu.If you disable or do not configure this policy setting the Welcome Center is displayed at user logon.
Windows Components\Desktop Gadgets HKCU\Software\Microsoft\Windows\CurrentVersion\Policies\Windows\Sidebar!TurnOffSidebar Windows Server 2008 Windows 7 and Windows Vista This policy setting allows you to turn off desktop gadgets. Gadgets are small applets that display information or utilities on the desktop.If you enable this setting desktop gadgets will be turned off.If you disable or do not configure this setting desktop gadgets will be turned on.The default is for desktop gadgets to be turned on.
Windows Components\Desktop Gadgets HKLM\Software\Microsoft\Windows\CurrentVersion\Policies\Windows\Sidebar!TurnOffSidebar Windows Server 2008 Windows 7 and Windows Vista This policy setting allows you to turn off desktop gadgets. Gadgets are small applets that display information or utilities on the desktop.If you enable this setting desktop gadgets will be turned off.If you disable or do not configure this setting desktop gadgets will be turned on.The default is for desktop gadgets to be turned on.
Windows Components\Desktop Gadgets HKCU\Software\Microsoft\Windows\CurrentVersion\Policies\Windows\Sidebar!TurnOffUnsignedGadgets Windows Server 2008 Windows 7 and Windows Vista This policy setting allows you to restrict the installation of unsigned gadgets. Desktop gadgets can be deployed as compressed files either digitally signed or unsigned.If you enable this setting gadgets that have not been digitally signed will not be extracted.If you disable or do not configure this setting both signed and unsigned gadgets will be extracted.The default is for Windows to extract both signed and unsigned gadgets.
Windows Components\Desktop Gadgets HKLM\Software\Microsoft\Windows\CurrentVersion\Policies\Windows\Sidebar!TurnOffUnsignedGadgets Windows Server 2008 Windows 7 and Windows Vista This policy setting allows you to restrict the installation of unsigned gadgets. Desktop gadgets can be deployed as compressed files either digitally signed or unsigned.If you enable this setting gadgets that have not been digitally signed will not be extracted.If you disable or do not configure this setting both signed and unsigned gadgets will be extracted.The default is for Windows to extract both signed and unsigned gadgets.
Windows Components\Desktop Gadgets HKCU\Software\Microsoft\Windows\CurrentVersion\Policies\Windows\Sidebar!TurnOffUserInstalledGadgets Windows Server 2008 Windows 7 and Windows Vista This policy setting allows you to turn off desktop gadgets that have been installed by the user.If you enable this setting Windows will not run any user-installed gadgets.If you disable or do not configure this setting Windows will run user-installed gadgets.The default is for Windows to run user installed gadgets.
Windows Components\Desktop Gadgets HKLM\Software\Microsoft\Windows\CurrentVersion\Policies\Windows\Sidebar!TurnOffUserInstalledGadgets Windows Server 2008 Windows 7 and Windows Vista This policy setting allows you to turn off desktop gadgets that have been installed by the user.If you enable this setting Windows will not run any user-installed gadgets.If you disable or do not configure this setting Windows will run user-installed gadgets.The default is for Windows to run user installed gadgets.
Windows Components\SkyDrive HKLM\Software\Policies\Microsoft\Windows\Skydrive!DisableFileSync At least Windows 8.1 or Windows RT 8.1 This policy setting lets you prevent apps and features from working with files on SkyDrive.If you enable this policy setting:* Users cant access SkyDrive from the SkyDrive app and file picker.* Windows Store apps cant access SkyDrive using the WinRT API.* SkyDrive doesnt appear in the navigation pane in File Explorer.* SkyDrive files arent kept in sync with the cloud.* Users cant automatically upload photos and videos from the camera roll folder.If you disable or do not configure this policy setting apps and features can work with SkyDrive file storage.
Windows Components\SkyDrive HKLM\Software\Policies\Microsoft\Windows\Skydrive!DisableMeteredNetworkFileSync At least Windows 8.1 or Windows RT 8.1 This policy setting allows configuration of SkyDrive file sync behavior on metered connections.
Windows Components\SkyDrive HKLM\Software\Policies\Microsoft\Windows\Skydrive!DisableLibrariesDefaultSaveToSkyDrive At least Windows 8.1 or Windows RT 8.1 This policy setting lets you select the local PC as the default save location. It does not prevent apps and users from saving files on SkyDrive. If you enable this policy setting files will be saved locally by default. Users will still be able to change the value of this setting to save to SkyDrive by default. They will also be able to open and save files on SkyDrive using the SkyDrive app and file picker and Windows Store apps will still be able to access SkyDrive using the WinRT API. If you disable or do not configure this policy setting users with a connected account will save files to SkyDrive by default.
Windows Components\Smart Card HKLM\SOFTWARE\Policies\Microsoft\Windows\SmartCardCredentialProvider!AllowCertificatesWithNoEKU At least Windows Vista This policy setting lets you allow certificates without an Extended Key Usage (EKU) set to be used for logon.In versions of Windows prior to Windows Vista smart card certificates that are used for logon require an enhanced key usage (EKU) extension with a smart card logon object identifier. This policy setting can be used to modify that restriction.If you enable this policy setting certificates with the following attributes can also be used to log on with a smart card:- Certificates with no EKU- Certificates with an All Purpose EKU- Certificates with a Client Authentication EKUIf you disable or do not configure this policy setting only certificates that contain the smart card logon object identifier can be used to log on with a smart card.
Windows Components\Smart Card HKLM\SOFTWARE\Policies\Microsoft\Windows\SmartCardCredentialProvider!AllowIntegratedUnblock At least Windows Vista This policy setting lets you determine whether the integrated unblock feature will be available in the logon User Interface (UI).In order to use the integrated unblock feature your smart card must support this feature. Please check with your hardware manufacturer to see if your smart card supports this feature.If you enable this policy setting the integrated unblock feature will be available.If you disable or do not configure this policy setting then the integrated unblock feature will not be available.
Windows Components\Smart Card HKLM\SOFTWARE\Policies\Microsoft\Windows\SmartCardCredentialProvider!FilterDuplicateCerts At least Windows Vista This policy settings lets you configure if all your valid logon certificates are displayed.During the certificate renewal period a user can have multiple valid logon certificates issued from the same certificate template. This can cause confusion as to which certificate to select for logon. The common case for this behavior is when a certificate is renewed and the old one has not yet expired. Two certificates are determined to be the same if they are issued from the same template with the same major version and they are for the same user (determined by their UPN). If there are two or more of the "same" certificate on a smart card and this policy is enabled then the certificate that is used for logon on Windows 2000 Windows XP and Windows 2003 Server will be shown otherwise the the certificate with the expiration time furthest in the future will be shown. Note: This setting will be applied after the following policy: "Allow time invalid certificates"If you enable or do not configure this policy
Windows Components\Smart Card HKLM\SOFTWARE\Policies\Microsoft\Windows\SmartCardCredentialProvider!ForceReadingAllCertificates At least Windows Vista This policy setting allows you to manage the reading of all certificates from the smart card for logon.During logon Windows will by default only read the default certificate from the smart card unless it supports retrieval of all certificates in a single call. This setting forces Windows to read all the certificates from the card. This can introduce a significant performance decrease in certain situations. Please contact your smart card vendor to determine if your smart card and associated CSP supports the required behavior.If you enable this setting then Windows will attempt to read all certificates from the smart card regardless of the feature set of the CSP.If you disable or do not configure this setting Windows will only attempt to read the default certificate from those cards that do not support retrieval of all certificates in a single call. Certificates other than the default will not be available for logon.
Windows Components\Smart Card HKLM\SOFTWARE\Policies\Microsoft\Windows\SmartCardCredentialProvider!AllowSignatureOnlyKeys At least Windows Vista This policy setting lets you allow signature key-based certificates to be enumerated and available for logon.If you enable this policy setting then any certificates available on the smart card with a signature only key will be listed on the logon screen.If you disable or do not configure this policy setting any available smart card signature key-based certificates will not be listed on the logon screen.
Windows Components\Smart Card HKLM\SOFTWARE\Policies\Microsoft\Windows\SmartCardCredentialProvider!AllowTimeInvalidCertificates At least Windows Vista This policy setting permits those certificates to be displayed for logon that are either expired or not yet valid.Under previous versions of Microsoft Windows certificates were required to contain a valid time and not be expired. The certificate must still be accepted by the domain controller in order to be used. This setting only controls the displaying of the certificate on the client machine. If you enable this policy setting certificates will be listed on the logon screen regardless of whether they have an invalid time or their time validity has expired.If you disable or do not configure this policy setting certificates which are expired or not yet valid will not be listed on the logon screen.
Windows Components\Smart Card HKLM\SOFTWARE\Policies\Microsoft\Windows\CertProp!CertPropEnabled At least Windows Vista This policy setting allows you to manage the certificate propagation that occurs when a smart card is inserted.If you enable or do not configure this policy setting then certificate propagation will occur when you insert your smart card.If you disable this policy setting certificate propagation will not occur and the certificates will not be made available to applications such as Outlook.
Windows Components\Smart Card HKLM\SOFTWARE\Policies\Microsoft\Windows\CertProp!RootCertificateCleanupOption At least Windows Vista This policy setting allows you to manage the clean up behavior of root certificates. If you enable this policy setting then root certificate cleanup will occur according to the option selected. If you disable or do not configure this setting then root certificate clean up will occur on log off.
Windows Components\Smart Card HKLM\SOFTWARE\Policies\Microsoft\Windows\CertProp!EnableRootCertificatePropagation At least Windows Vista This policy setting allows you to manage the root certificate propagation that occurs when a smart card is inserted.If you enable or do not configure this policy setting then root certificate propagation will occur when you insert your smart card. Note: For this policy setting to work the following policy setting must also be enabled: Turn on certificate propagation from smart card.If you disable this policy setting then root certificates will not be propagated from the smart card.
Windows Components\Smart Card HKLM\SOFTWARE\Policies\Microsoft\Windows\SmartCardCredentialProvider!IntegratedUnblockPromptString At least Windows Vista This policy setting allows you to manage the displayed message when a smart card is blocked.If you enable this policy setting the specified message will be displayed to the user when the smart card is blocked. Note: The following policy setting must be enabled - Allow Integrated Unblock screen to be displayed at the time of logon.If you disable or do not configure this policy setting the default message will be displayed to the user when the smart card is blocked if the integrated unblock feature is enabled.
Windows Components\Smart Card HKLM\SOFTWARE\Policies\Microsoft\Windows\SmartCardCredentialProvider!ReverseSubject At least Windows Vista This policy setting lets you reverse the subject name from how it is stored in the certificate when displaying it during logon. By default the user principal name (UPN) is displayed in addition to the common name to help users distinguish one certificate from another. For example if the certificate subject was CN=User1 OU=Users DN=example DN=com and had an UPN of user1@example.com then "User1" will be displayed along with "user1@example.com." If the UPN is not present then the entire subject name will be displayed. This setting controls the appearance of that subject name and might need to be adjusted per organization.If you enable this policy setting or do not configure this setting then the subject name will be reversed. If you disable the subject name will be displayed as it appears in the certificate.
Windows Components\Smart Card HKLM\SOFTWARE\Policies\Microsoft\Windows\SmartCardCredentialProvider!DisallowPlaintextPin At least Windows Vista Service Pack 1 This policy setting prevents plaintext PINs from being returned by Credential Manager. If you enable this policy setting Credential Manager does not return a plaintext PIN. If you disable or do not configure this policy setting plaintext PINs can be returned by Credential Manager.Note: Enabling this policy setting could prevent certain smart cards from working on Windows. Please consult your smart card manufacturer to find out whether you will be affected by this policy setting.
Windows Components\Smart Card HKLM\SOFTWARE\Policies\Microsoft\Windows\SmartCardCredentialProvider!X509HintsNeeded At least Windows Vista This policy setting lets you determine whether an optional field will be displayed during logon and elevation that allows a user to enter his or her user name or user name and domain thereby associating a certificate with that user.If you enable this policy setting then an optional field that allows a user to enter their user name or user name and domain will be displayed.If you disable or do not configure this policy setting an optional field that allows users to enter their user name or user name and domain will not be displayed.
Windows Components\Smart Card HKLM\SOFTWARE\Policies\Microsoft\Windows\ScPnP!EnableScPnP At least Windows Server 2008 R2 or Windows 7 This policy setting allows you to control whether Smart Card Plug and Play is enabled.If you enable or do not configure this policy setting Smart Card Plug and Play will be enabled and the system will attempt to install a Smart Card device driver when a card is inserted in a Smart Card Reader for the first time.If you disable this policy setting Smart Card Plug and Play will be disabled and a device driver will not be installed when a card is inserted in a Smart Card Reader.Note: This policy setting is applied only for smart cards that have passed the Windows Hardware Quality Labs (WHQL) testing process.
Windows Components\Smart Card HKLM\SOFTWARE\Policies\Microsoft\Windows\ScPnP!ScPnPNotification At least Windows Server 2008 R2 or Windows 7 This policy setting allows you to control whether a confirmation message is displayed when a smart card device driver is installed.If you enable or do not configure this policy setting a confirmation message will be displayed when a smart card device driver is installed.If you disable this policy setting a confirmation message will not be displayed when a smart card device driver is installed.Note: This policy setting is applied only for smart cards that have passed the Windows Hardware Quality Labs (WHQL) testing process.
Windows Components\Smart Card HKLM\SOFTWARE\Policies\Microsoft\Windows\SmartCardCredentialProvider!EnumerateECCCerts At least Windows Server 2008 R2 or Windows 7 This policy setting allows you to control whether elliptic curve cryptography (ECC) certificates on a smart card can be used to log on to a domain.If you enable this policy setting ECC certificates on a smart card can be used to log on to a domain.If you disable or do not configure this policy setting ECC certificates on a smart card cannot be used to log on to a domain. Note: This policy setting only affects a user's ability to log on to a domain. ECC certificates on a smart card that are used for other applications such as document signing are not affected by this policy setting. Note: If you use an ECDSA key to log on you must also have an associated ECDH key to permit logons when you are not connected to the network.
Windows Components\Server for NIS HKLM\Software\Policies\Microsoft\Windows\Server for NIS!LoggingLevel At least Windows Server 2008 This policy setting allows an administrator to configure extensive logging for computers that are running Server for Network Information Service (NIS).If you enable this policy setting intermediate steps of NIS map updates or propagations and whether map updates are successful are logged for all affected computers that are running Server for NIS.If you disable or do not configure this policy setting individual computers that are running the Server for NIS log steps of map propagations based upon how the "NIS map propagation logging" policy setting on the Logging tab of the Server for NIS Properties dialog box is configured.
Windows Components\Server for NIS HKLM\Software\Policies\Microsoft\Windows\Server for NIS!PushInterval_state; HKLM\Software\Policies\Microsoft\Windows\Server for NIS!PushInterval At least Windows Server 2008 This policy setting allows a Server for NIS administrator to configure an update interval for pushing Network Information Service (NIS) maps to NIS subordinate servers.If you enable this policy setting the map update interval specified in this policy setting is applied to all affected domain controllers that are running Server for NIS.If you disable or do not configure this policy setting individual computers that are running Server for NIS use the map update interval specified on the General tab of the Server for NIS Properties dialog box.Note: Valid values for intervals are whole numbers in the following ranges: days 0 through 99999; hours 0 through 23; minutes 0 through 59. The default value if the policy setting is enabled is one day.
Network\SNMP HKLM\Software\Policies\SNMP\Parameters\ValidCommunities At least Windows Server 2003 operating systems or Windows XP Professional This policy setting configures a list of the communities defined to the Simple Network Management Protocol (SNMP) service.SNMP is a protocol designed to give a user the capability to remotely manage a computer network by polling and setting terminal values and monitoring network events.A valid community is a community recognized by the SNMP service while a community is a group of hosts (servers workstations hubs and routers) that are administered together by SNMP. The SNMP service is a managed network node that receives SNMP packets from the network.If you enable this policy setting the SNMP agent only accepts requests from management systems within the communities it recognizes and only SNMP Read operation is allowed for the community.If you disable or do not configure this policy setting the SNMP service takes the Valid Communities configured on the local computer instead.Best practice: For security purposes it is recommended to restrict the HKLM\SOFTWARE\Policies\SNMP\Parameters\ValidCommunities key to al
Network\SNMP HKLM\Software\Policies\SNMP\Parameters\PermittedManagers At least Windows Server 2003 operating systems or Windows XP Professional This policy setting determines the permitted list of hosts that can submit a query to the Simple Network Management (SNMP) agent running on the client computer.Simple Network Management Protocol is a protocol designed to give a user the capability to remotely manage a computer network by polling and setting terminal values and monitoring network events.The manager is located on the host computer on the network. The manager's role is to poll the agents for certain requested information.If you enable this policy setting the SNMP agent only accepts requests from the list of permitted managers that you configure using this setting.If you disable or do not configure this policy setting SNMP service takes the permitted managers configured on the local computer instead.Best practice: For security purposes it is recommended to restrict the HKLM\SOFTWARE\Policies\SNMP\Parameters\PermittedManagers key to allow only the local admin group full control.Note: This policy setting has no effect if the SNMP agent is not inst
Network\SNMP HKLM\Software\Policies\SNMP\Parameters\TrapConfiguration\public At least Windows Server 2003 operating systems or Windows XP Professional This policy setting allows trap configuration for the Simple Network Management Protocol (SNMP) agent.Simple Network Management Protocol is a protocol designed to give a user the capability to remotely manage a computer network by polling and setting terminal values and monitoring network events.This policy setting allows you to configure the name of the hosts that receive trap messages for the community sent by the SNMP service. A trap message is an alert or significant event that allows the SNMP agent to notify management systems asynchronously.If you enable this policy setting the SNMP service sends trap messages to the hosts within the "public" community.If you disable or do not configure this policy setting the SNMP service takes the trap configuration configured on the local computer instead.Note: This setting has no effect if the SNMP agent is not installed on the client computer.Also see the other two SNMP settings: "Specify permitted managers" and "Specify Community Name".
Windows Components\Sound Recorder HKCU\SOFTWARE\Policies\Microsoft\SoundRecorder!Soundrec At least Windows Vista Specifies whether Sound Recorder can run.Sound Recorder is a feature of Microsoft Windows Vista that can be used to record sound from an audio input device where the recorded sound is encoded and saved as an audio file.If you enable this policy setting Sound Recorder will not run.If you disable or do not configure this policy setting Sound Recorder can be run.
Windows Components\Sound Recorder HKLM\SOFTWARE\Policies\Microsoft\SoundRecorder!Soundrec At least Windows Vista Specifies whether Sound Recorder can run.Sound Recorder is a feature of Microsoft Windows Vista that can be used to record sound from an audio input device where the recorded sound is encoded and saved as an audio file.If you enable this policy setting Sound Recorder will not run.If you disable or do not configure this policy setting Sound Recorder can be run.
System\File Classification Infrastructure HKLM\SOFTWARE\Policies\Microsoft\Windows\FCI!EnableManualUX At least Windows Server 2012 Windows 8 or Windows RT This policy setting controls whether the Classification tab is displayed in the Properties dialog box in File Explorer.The Classification tab enables users to manually classify files by selecting properties from a list. Administrators can define the properties for the organization by using Group Policy and supplement these with properties defined on individual file servers by using File Classification Infrastructure which is part of the File Server Resource Manager role service.If you enable this policy setting the Classification tab is displayed.If you disable or do not configure this policy setting the Classification tab is hidden.
System\File Classification Infrastructure HKLM\SOFTWARE\Policies\Microsoft\Windows\FCI!CentralClassificationList At least Windows Server 2012 Windows 8 or Windows RT This policy setting controls which set of properties is available for classifying files on affected computers.Administrators can define the properties for the organization by using Active Directory Domain Services (AD DS) and then group these properties into lists. Administrators can supplement these properties on individual file servers by using File Classification Infrastructure which is part of the File Server Resource Manager role service.If you enable this policy setting you can select which list of properties is available for classification on the affected computers. If you disable or do not configure this policy setting the Global Resource Property List in AD DS provides the default set of properties.
System\Access-Denied Assistance HKLM\SOFTWARE\Policies\Microsoft\Windows\ADR\AccessDenied!Enabled; HKLM\SOFTWARE\Policies\Microsoft\Windows\ADR\AccessDenied!ErrorMessage HKLM\SOFTWARE\Policies\Microsoft\Windows\ADR\AccessDenied!EmailMessage HKLM\SOFTWARE\Policies\Microsoft\Windows\ADR\AccessDenied!AllowEmailRequests HKLM\SOFTWARE\Policies\Microsoft\Windows\ADR\AccessDenied!PutDataOwnerOnTo HKLM\SOFTWARE\Policies\Microsoft\Windows\ADR\AccessDenied!PutAdminOnTo HKLM\SOFTWARE\Policies\Microsoft\Windows\ADR\AccessDenied!IncludeDeviceClaims HKLM\SOFTWARE\Policies\Microsoft\Windows\ADR\AccessDenied!IncludeUserClaims HKLM\SOFTWARE\Policies\Microsoft\Windows\ADR\AccessDenied!GenerateLog HKLM\SOFTWARE\Policies\Microsoft\Windows\ADR\AccessDenied!AdditonalEmailTo At least Windows Server 2012 Windows 8 or Windows RT This policy setting specifies the message that users see when they are denied access to a file or folder. You can customize the Access Denied message to include additional text and links. You can also provide users with the ability to send an email to request access to the file or folder to which they were denied access.If you enable this policy setting users receive a customized Access Denied message from the file servers on which this policy setting is applied. If you disable this policy setting users see a standard Access Denied message that doesn't provide any of the functionality controlled by this policy setting regardless of the file server configuration.If you do not configure this policy setting users see a standard Access Denied message unless the file server is configured to display the customized Access Denied message. By default users see the standard Access Denied message.
System\Access-Denied Assistance HKLM\SOFTWARE\Policies\Microsoft\Windows\Explorer!EnableShellExecuteFileStreamCheck At least Windows Server 2012 Windows 8 or Windows RT This Group Policy Setting should be set on Windows clients to enable access-denied assistance for all file types
Start Menu and Taskbar HKCU\Software\Microsoft\Windows\CurrentVersion\Policies\Explorer!ClearRecentProgForNewUserInStartMenu Windows Server 2008 Windows 7 and Windows Vista If you enable this policy setting the recent programs list in the start menu will be blank for each new user.If you disable or do not configure this policy the start menu recent programs list will be pre-populated with programs for each new user.
Start Menu and Taskbar HKCU\Software\Microsoft\Windows\CurrentVersion\Policies\Explorer!NoStartMenuMyGames Windows Server 2008 Windows 7 and Windows Vista If you enable this policy the start menu will not show a link to the Games folder.If you disable or do not configure this policy the start menu will show a link to the Games folder unless the user chooses to remove it in the start menu control panel.
Start Menu and Taskbar HKCU\Software\Microsoft\Windows\CurrentVersion\Policies\Explorer!NoSearchComputerLinkInStartMenu Windows Vista only If you enable this policy the "See all results" link will not be shown when the user performs a search in the start menu search box.If you disable or do not configure this policy the "See all results" link will be shown when the user performs a search in the start menu search box.
Start Menu and Taskbar HKCU\Software\Policies\Microsoft\Windows\Explorer!NoSearchEverywhereLinkInStartMenu At least Windows Server 2008 R2 or Windows 7 If you enable this policy a "See more results" / "Search Everywhere" link will not be shown when the user performs a search in the start menu search box.If you disable or do not configure this policy a "See more results" link will be shown when the user performs a search in the start menu search box. If a 3rd party protocol handler is installed a "Search Everywhere" link will be shown instead of the "See more results" link.
Start Menu and Taskbar HKCU\Software\Policies\Microsoft\Windows\Explorer!AddSearchInternetLinkInStartMenu Windows Server 2008 R2 and Windows 7 If you enable this policy a "Search the Internet" link is shown when the user performs a search in the start menu search box. This button launches the default browser with the search terms.If you disable this policy there will not be a "Search the Internet" link when the user performs a search in the start menu search box. If you do not configure this policy (default) there will not be a "Search the Internet" link on the start menu.
Start Menu and Taskbar HKCU\Software\Microsoft\Windows\CurrentVersion\Policies\Explorer!NoSearchFilesInStartMenu Windows Server 2008 Windows 7 and Windows Vista If you enable this policy setting the Start menu search box will not search for files.If you disable or do not configure this policy setting the Start menu will search for files unless the user chooses not to do so directly in Control Panel. If you enable this policy a "See more results" / "Search Everywhere" link will not be shown when the user performs a search in the start menu search box.
Start Menu and Taskbar HKCU\Software\Microsoft\Windows\CurrentVersion\Policies\Explorer!NoSearchInternetInStartMenu Windows Server 2008 and Windows Vista If you enable this policy the start menu search box will not search for internet history or favorites.If you disable or do not configure this policy the start menu will search for for internet history or favorites unless the user chooses not to in the start menu control panel.
Start Menu and Taskbar HKCU\Software\Microsoft\Windows\CurrentVersion\Policies\Explorer!NoSearchProgramsInStartMenu Windows Server 2008 Windows 7 and Windows Vista If you enable this policy setting the Start menu search box will not search for programs or Control Panel items.If you disable or do not configure this policy setting the Start menu search box will search for programs and Control Panel items unless the user chooses not to do so directly in Control Panel.
Start Menu and Taskbar HKCU\Software\Microsoft\Windows\CurrentVersion\Policies\Explorer!NoSearchCommInStartMenu Windows Server 2008 Windows 7 and Windows Vista If you enable this policy the start menu search box will not search for communications.If you disable or do not configure this policy the start menu will search for communications unless the user chooses not to in the start menu control panel.
Start Menu and Taskbar HKCU\Software\Microsoft\Windows\CurrentVersion\Policies\Explorer!NoUserFolderInStartMenu Windows Server 2008 Windows 7 and Windows Vista If you enable this policy the start menu will not show a link to the user's storage folder.If you disable or do not configure this policy the start menu will display a link unless the user chooses to remove it in the start menu control panel.
Start Menu and Taskbar HKCU\Software\Microsoft\Windows\CurrentVersion\Policies\Explorer!ForceRunOnStartMenu Windows Server 2008 Windows 7 and Windows Vista If you enable this setting the Run command is added to the Start menu. If you disable or do not configure this setting the Run command is not visible on the Start menu by default but it can be added from the Taskbar and Start menu properties. If the Remove Run link from Start Menu policy is set the Add the Run command to the Start menu policy has no effect.
Start Menu and Taskbar HKCU\Software\Microsoft\Windows\CurrentVersion\Policies\Explorer!QuickLaunchEnabled Windows Vista only This policy setting controls whether the QuickLaunch bar is displayed in the Taskbar.If you enable this policy setting the QuickLaunch bar will be visible and cannot be turned off.If you disable this policy setting the QuickLaunch bar will be hidden and cannot be turned on.If you do not configure this policy setting then users will be able to turn the QuickLaunch bar on and off.
Start Menu and Taskbar HKCU\Software\Microsoft\Windows\CurrentVersion\Policies\Explorer!ClearRecentDocsOnExit At least Windows 2000 Clear history of recently opened documents on exit.If you enable this setting the system deletes shortcuts to recently used document files when the user logs off. As a result the Recent Items menu on the Start menu is always empty when the user logs on. In addition recently and frequently used items in the Jump Lists off of programs in the Start Menu and Taskbar will be cleared when the user logs off.If you disable or do not configure this setting the system retains document shortcuts and when a user logs on the Recent Items menu and the Jump Lists appear just as it did when the user logged off.Note: The system saves document shortcuts in the user profile in the System-drive\Users\User-name\Recent folder.Also see the "Remove Recent Items menu from Start Menu" and "Do not keep history of recently opened documents" policies in this folder. The system only uses this setting when neither of these related settings are selected.This setting does not clear the list of recent files that Windows programs display at t
Start Menu and Taskbar HKCU\Software\Microsoft\Windows\CurrentVersion\Policies\Explorer!ForceStartMenuLogOff Windows Server 2008 Windows Server 2003 Windows Vista Windows XP and Windows 2000 This policy only applies to the classic version of the start menu and does not affect the new style start menu.Adds the "Log Off <username>" item to the Start menu and prevents users from removing it.If you enable this setting the Log Off <username> item appears in the Start menu. This setting also removes the Display Logoff item from Start Menu Options. As a result users cannot remove the Log Off <username> item from the Start Menu.If you disable this setting or do not configure it users can use the Display Logoff item to add and remove the Log Off item.This setting affects the Start menu only. It does not affect the Log Off item on the Windows Security dialog box that appears when you press Ctrl+Alt+Del.Note: To add or remove the Log Off item on a computer click Start click Settings click Taskbar and Start Menu click the Start Menu Options tab and then in the Start Menu Settings box click Display Logoff.Also see "Remove Logoff" in User Configuration\Administrative Templates\System\Logon/Logoff.
Start Menu and Taskbar HKCU\Software\Microsoft\Windows\CurrentVersion\Policies\Explorer!GreyMSIAds Windows Server 2008 Windows Server 2003 Windows 7 Windows Vista Windows XP and Windows 2000 Displays Start menu shortcuts to partially installed programs in gray text.This setting makes it easier for users to distinguish between programs that are fully installed and those that are only partially installed.Partially installed programs include those that a system administrator assigns using Windows Installer and those that users have configured for full installation upon first use.If you disable this setting or do not configure it all Start menu shortcuts appear as black text.Note: Enabling this setting can make the Start menu slow to open.
Start Menu and Taskbar HKCU\Software\Microsoft\Windows\CurrentVersion\Policies\Explorer!Intellimenus Windows Server 2008 Windows Server 2003 Windows Vista Windows XP and Windows 2000 Disables personalized menus.Windows personalizes long menus by moving recently used items to the top of the menu and hiding items that have not been used recently. Users can display the hidden items by clicking an arrow to extend the menu.If you enable this setting the system does not personalize menus. All menu items appear and remain in standard order. Also this setting removes the "Use Personalized Menus" option so users do not try to change the setting while a setting is in effect.Note: Personalized menus require user tracking. If you enable the "Turn off user tracking" setting the system disables user tracking and personalized menus and ignores this setting.Tip: To Turn off personalized menus without specifying a setting click Start click Settings click Taskbar and Start Menu and then on the General tab clear the "Use Personalized Menus" option.
Start Menu and Taskbar HKCU\Software\Microsoft\Windows\CurrentVersion\Policies\Explorer!LockTaskbar At least Windows Server 2003 operating systems or Windows XP Professional This setting affects the taskbar which is used to switch between running applications.The taskbar includes the Start button list of currently running tasks and the notification area. By default the taskbar is located at the bottom of the screen but it can be dragged to any side of the screen. When it is locked it cannot be moved or resized.If you enable this setting it prevents the user from moving or resizing the taskbar. While the taskbar is locked auto-hide and other taskbar options are still available in Taskbar properties.If you disable this setting or do not configure it the user can configure the taskbar position.Note: Enabling this setting also locks the QuickLaunch bar and any other toolbars that the user has on their taskbar. The toolbar's position is locked and the user cannot show and hide various toolbars using the taskbar context menu.
Start Menu and Taskbar HKCU\Software\Microsoft\Windows\CurrentVersion\Policies\Explorer!MemCheckBoxInRunDlg At least Windows 2000 Lets users run a 16-bit program in a dedicated (not shared) Virtual DOS Machine (VDM) process.All DOS and 16-bit programs run on Windows 2000 Professional and Windows XP Professional in the Windows Virtual DOS Machine program. VDM simulates a 16-bit environment complete with the DLLs required by 16-bit programs. By default all 16-bit programs run as threads in a single shared VDM process. As such they share the memory space allocated to the VDM process and cannot run simultaneously.Enabling this setting adds a check box to the Run dialog box giving users the option of running a 16-bit program in its own dedicated NTVDM process. The additional check box is enabled only when a user enters a 16-bit program in the Run dialog box.
Start Menu and Taskbar HKCU\Software\Microsoft\Windows\CurrentVersion\Policies\Explorer!NoAutoTrayNotify At least Windows Server 2003 operating systems or Windows XP Professional This setting affects the notification area also called the "system tray."The notification area is located in the task bar generally at the bottom of the screen and it includes the clock and current notifications. This setting determines whether the items are always expanded or always collapsed. By default notifications are collapsed. The notification cleanup << icon can be referred to as the "notification chevron."If you enable this setting the system notification area expands to show all of the notifications that use this area.If you disable this setting the system notification area will always collapse notifications.If you do not configure it the user can choose if they want notifications collapsed.
Start Menu and Taskbar HKCU\Software\Microsoft\Windows\CurrentVersion\Policies\Explorer!NoSMBalloonTip Windows Server 2003 and Windows XP only Hides pop-up text on the Start menu and in the notification area.When you hold the cursor over an item on the Start menu or in the notification area the system displays pop-up text providing additional information about the object.If you enable this setting some of this pop-up text is not displayed. The pop-up text affected by this setting includes "Click here to begin" on the Start button "Where have all my programs gone" on the Start menu and "Where have my icons gone" in the notification area.If you disable this setting or do not configure it all pop-up text is displayed on the Start menu and in the notification area.
Start Menu and Taskbar HKCU\Software\Microsoft\Windows\CurrentVersion\Policies\Explorer!NoChangeStartMenu At least Windows 2000 This policy setting allows you to prevent users from changing their Start screen layout.If you enable this setting you will prevent a user from selecting an app resizing a tile pinning/unpinning a tile or a secondary tile entering the customize mode and rearranging tiles within Start and Apps.If you disable or do not configure this setting you will allow a user to select an app resize a tile pin/unpin a tile or a secondary tile enter the customize mode and rearrange tiles within Start and Apps.
Start Menu and Taskbar HKCU\Software\Policies\Microsoft\Windows\Explorer!ClearTilesOnExit At least Windows Server 2012 Windows 8 or Windows RT If you enable this setting the system deletes tile notifications when the user logs off. As a result the Tiles in the start view will always show their default content when the user logs on. In addition any cached versions of these notifications will be cleared when the user logs off.If you disable or do not configure this setting the system retains notifications and when a user logs on the tiles appear just as they did when the user logged off including the history of previous notifications for each tile.This setting does not prevent new notifications from appearing. See the "Turn off Application Notifications" setting to prevent new notifications.
Start Menu and Taskbar HKLM\Software\Policies\Microsoft\Windows\Explorer!StartPinAppsWhenInstalled; HKLM\Software\Policies\Microsoft\Windows\Explorer\StartPinAppsWhenInstalled At least Windows Server 2012 R2 Windows 8.1 or Windows RT 8.1 This policy setting allows pinning apps to Start by default when they are included by AppID on the list.
Start Menu and Taskbar HKCU\Software\Policies\Microsoft\Windows\Explorer!StartPinAppsWhenInstalled; HKCU\Software\Policies\Microsoft\Windows\Explorer\StartPinAppsWhenInstalled At least Windows Server 2012 R2 Windows 8.1 or Windows RT 8.1 This policy setting allows pinning apps to Start by default when they are included by AppID on the list.
Start Menu and Taskbar HKLM\Software\Policies\Microsoft\Windows\Explorer!LockedStartLayout; HKLM\Software\Policies\Microsoft\Windows\Explorer HKLM\Software\Policies\Microsoft\Windows\Explorer!StartLayoutFile At least Windows Server 2012 R2 Windows 8.1 or Windows RT 8.1 Specifies the Start screen layout for users.This setting lets you specify the Start screen layout for users and prevents them from changing its configuration. The Start screen layout you specify must be stored in an XML file that was generated by the Export-StartLayout PowerShell cmdlet.To use this setting you must first manually configure a device's Start screen layout to the desired look and feel. Once you are done run the Export-StartLayout PowerShell cmdlet on that same device. The cmdlet will generate an XML file representing the layout you configured.Once the XML file is generated and moved to the desired file path type the fully qualified path and name of the XML file. You can type a local path such as C:\StartLayouts\myLayout.xml or a UNC path such as \\Server\Share\Layout.xml. If the specified file is not available when the user logs on the layout won't be changed. Users cannot customize their Start screen while this setting is enabled.If you disable this setting or do not configure it the Start sc
Start Menu and Taskbar HKCU\Software\Policies\Microsoft\Windows\Explorer!LockedStartLayout; HKCU\Software\Policies\Microsoft\Windows\Explorer HKCU\Software\Policies\Microsoft\Windows\Explorer!StartLayoutFile At least Windows Server 2012 R2 Windows 8.1 or Windows RT 8.1 Specifies the Start screen layout for users.This setting lets you specify the Start screen layout for users and prevents them from changing its configuration. The Start screen layout you specify must be stored in an XML file that was generated by the Export-StartLayout PowerShell cmdlet.To use this setting you must first manually configure a device's Start screen layout to the desired look and feel. Once you are done run the Export-StartLayout PowerShell cmdlet on that same device. The cmdlet will generate an XML file representing the layout you configured.Once the XML file is generated and moved to the desired file path type the fully qualified path and name of the XML file. You can type a local path such as C:\StartLayouts\myLayout.xml or a UNC path such as \\Server\Share\Layout.xml. If the specified file is not available when the user logs on the layout won't be changed. Users cannot customize their Start screen while this setting is enabled.If you disable this setting or do not configure it the Start sc
Start Menu and Taskbar HKCU\Software\Microsoft\Windows\CurrentVersion\Policies\Explorer!NoClose At least Windows 2000 This policy setting prevents users from performing the following commands from the Start menu or Windows Security screen: Shut Down Restart Sleep and Hibernate. This policy setting does not prevent users from running Windows-based programs that perform these functions.If you enable this policy setting the Power button and the Shut Down Restart Sleep and Hibernate commands are removed from the Start menu. The Power button is also removed from the Windows Security screen which appears when you press CTRL+ALT+DELETE.If you disable or do not configure this policy setting the Power button and the Shut Down Restart Sleep and Hibernate commands are available on the Start menu. The Power button on the Windows Security screen is also available.Note: Third-party programs certified as compatible with Microsoft Windows Vista Windows XP SP2 Windows XP SP1 Windows XP or Windows 2000 Professional are required to support this policy setting.
Start Menu and Taskbar HKCU\Software\Microsoft\Windows\CurrentVersion\Policies\Explorer!NoCommonGroups At least Windows 2000 Removes items in the All Users profile from the Programs menu on the Start menu.By default the Programs menu contains items from the All Users profile and items from the user's profile. If you enable this setting only items in the user's profile appear in the Programs menu.Tip: To see the Program menu items in the All Users profile on the system drive go to ProgramData\Microsoft\Windows\Start Menu\Programs.
Start Menu and Taskbar HKCU\Software\Microsoft\Windows\CurrentVersion\Policies\Explorer!NoFavoritesMenu Windows Server 2008 Windows Server 2003 Windows 7 Windows Vista Windows XP and Windows 2000 Prevents users from adding the Favorites menu to the Start menu or classic Start menu.If you enable this setting the Display Favorites item does not appear in the Advanced Start menu options box.If you disable or do not configure this setting the Display Favorite item is available.Note:The Favorities menu does not appear on the Start menu by default. To display the Favorites menu right-click Start click Properties and then click Customize. If you are using Start menu click the Advanced tab and then under Start menu items click the Favorites menu. If you are using the classic Start menu click Display Favorites under Advanced Start menu options.Note:The items that appear in the Favorites menu when you install Windows are preconfigured by the system to appeal to most users. However users can add and remove items from this menu and system administrators can create a customized Favorites menu for a user group.Note:This setting only affects the Start menu. The Favorites item still appears in File Explorer and in
Start Menu and Taskbar HKCU\Software\Microsoft\Windows\CurrentVersion\Policies\Explorer!NoFind Windows Server 2003 and Windows XP only This policy setting allows you to remove the Search link from the Start menu and disables some File Explorer search elements. Note that this does not remove the search box from the new style Start menu.If you enable this policy setting the Search item is removed from the Start menu and from the context menu that appears when you right-click the Start menu. Also the system does not respond when users press the Application key (the key with the Windows logo)+ F.Note: Enabling this policy setting also prevents the user from using the F3 key.In File Explorer the Search item still appears on the Standard buttons toolbar but the system does not respond when the user presses Ctrl+F. Also Search does not appear in the context menu when you right-click an icon representing a drive or a folder.This policy setting affects the specified user interface elements only. It does not affect Internet Explorer and does not prevent the user from using other methods to search.If you disable or do not configure this policy settin
Start Menu and Taskbar HKCU\Software\Microsoft\Windows\CurrentVersion\Policies\Explorer!NoStartMenuMFUprogramsList Windows Server 2008 Windows Server 2003 Windows 7 Windows Vista and Windows XP If you enable this setting the frequently used programs list is removed from the Start menu.If you disable this setting or do not configure it the frequently used programs list remains on the simple Start menu.
Start Menu and Taskbar HKCU\Software\Microsoft\Windows\CurrentVersion\Policies\Explorer!NoSMHelp Windows Server 2008 Windows Server 2003 Windows 7 Windows Vista Windows XP and Windows 2000 This policy setting allows you to remove the Help command from the Start menu.If you enable this policy setting the Help command is removed from the Start menu.If you disable or do not configure this policy setting the Help command is available from the Start menu.This policy setting only affects the Start menu. It does not remove the Help menu from File Explorer and does not prevent users from running Help.
Start Menu and Taskbar HKCU\Software\Microsoft\Windows\CurrentVersion\Policies\Explorer!NoInstrumentation Windows Server 2008 Windows Server 2003 Windows Vista Windows XP and Windows 2000 This policy setting allows you to turn off user tracking.If you enable this policy setting the system does not track the programs that the user runs and does not display frequently used programs in the Start Menu.If you disable or do not configure this policy setting the system tracks the programs that the user runs. The system uses this information to customize Windows features such as showing frequently used programs in the Start Menu.Also see these related policy settings: "Remove frequent programs liist from the Start Menu" and "Turn off personalized menus".This policy setting does not prevent users from pinning programs to the Start Menu or Taskbar. See the "Remove pinned programs list from the Start Menu" and "Do not allow pinning programs to the Taskbar" policy settings.
Start Menu and Taskbar HKCU\Software\Microsoft\Windows\CurrentVersion\Policies\Explorer!NoStartMenuMorePrograms At least Windows Server 2003 operating systems or Windows XP Professional This policy setting allows you to remove the All Programs list from the Start menu.If you enable this policy setting the "All Programs" item is removed from the simple Start menu. The Start Screen will show the All Apps view but it will only contain items that are pinned to start.If you disable or do not configure this policy setting the "All Programs" item remains on the simple Start menu.
Start Menu and Taskbar HKCU\Software\Microsoft\Windows\CurrentVersion\Policies\Explorer!NoNetworkConnections Windows Server 2008 Windows Server 2003 Windows Vista Windows XP and Windows 2000 This policy setting allows you to remove Network Connections from the Start Menu.If you enable this policy setting users are prevented from running Network Connections.Enabling this policy setting prevents the Network Connections folder from opening. This policy setting also removes Network Connections from Settings on the Start menu.Network Connections still appears in Control Panel and in File Explorer but if users try to start it a message appears explaining that a setting prevents the action.If you disable or do not configure this policy setting Network Connections is available from the Start Menu.Also see the "Disable programs on Settings menu" and "Disable Control Panel" policy settings and the policy settings in the Network Connections folder (Computer Configuration and User Configuration\Administrative Templates\Network\Network Connections).
Start Menu and Taskbar HKCU\Software\Microsoft\Windows\CurrentVersion\Policies\Explorer!NoStartMenuPinnedList Windows Server 2008 Windows Server 2003 Windows 7 Windows Vista and Windows XP If you enable this setting the "Pinned Programs" list is removed from the Start menu. Users cannot pin programs to the Start menu. In Windows XP and Windows Vista the Internet and email checkboxes are removed from the 'Customize Start Menu' dialog. If you disable this setting or do not configure it the "Pinned Programs" list remains on the Start menu. Users can pin and unpin programs in the Start Menu.
Start Menu and Taskbar HKCU\Software\Microsoft\Windows\CurrentVersion\Policies\Explorer!NoRecentDocsHistory At least Windows 2000 Prevents the operating system and installed programs from creating and displaying shortcuts to recently opened documents.If you enable this setting the system and Windows programs do not create shortcuts to documents opened while the setting is in effect. Also they retain but do not display existing document shortcuts. The system empties the Recent Items menu on the Start menu and Windows programs do not display shortcuts at the bottom of the File menu. In addition the Jump Lists off of programs in the Start Menu and Taskbar do not show lists of recently or frequently used files folders or websites.If you disable or do not configure this setting the system will store and display shortcuts to recently and frequently used files folders and websites.Note: The system saves document shortcuts in the user profile in the System-drive\Users\User-name\Recent folder.Also see the "Remove Recent Items menu from Start Menu" and "Clear history of recently opened documents on exit" policies in this folder.If you enable thi
Start Menu and Taskbar HKCU\Software\Microsoft\Windows\CurrentVersion\Policies\Explorer!NoRecentDocsMenu Windows Server 2008 Windows Server 2003 Windows 7 Windows Vista Windows XP and Windows 2000 Removes the Recent Items menu from the Start menu. Removes the Documents menu from the classic Start menu.The Recent Items menu contains links to the non-program files that users have most recently opened. It appears so that users can easily reopen their documents.If you enable this setting the system saves document shortcuts but does not display the Recent Items menu in the Start Menu and users cannot turn the menu on.If you later disable the setting so that the Recent Items menu appears in the Start Menu the document shortcuts saved before the setting was enabled and while it was in effect appear in the Recent Items menu.When the setting is disabled the Recent Items menu appears in the Start Menu and users cannot remove it.If the setting is not configured users can turn the Recent Items menu on and off.Note: This setting does not prevent Windows programs from displaying shortcuts to recently opened documents. See the "Do not keep history of recently opened documents" setting.This setting also does not hid
Start Menu and Taskbar HKCU\Software\Microsoft\Windows\CurrentVersion\Policies\Explorer!NoResolveSearch At least Windows 2000 This policy setting prevents the system from conducting a comprehensive search of the target drive to resolve a shortcut.If you enable this policy setting the system does not conduct the final drive search. It just displays a message explaining that the file is not found.If you disable or do not configure this policy setting by default when the system cannot find the target file for a shortcut (.lnk) it searches all paths associated with the shortcut. If the target file is located on an NTFS partition the system then uses the target's file ID to find a path. If the resulting path is not correct it conducts a comprehensive search of the target drive in an attempt to find the file.Note: This policy setting only applies to target files on NTFS partitions. FAT partitions do not have this ID tracking and search capability.Also see the "Do not track Shell shortcuts during roaming" and the "Do not use the tracking-based method when resolving shell shortcuts" policy settings.
Start Menu and Taskbar HKCU\Software\Microsoft\Windows\CurrentVersion\Policies\Explorer!NoResolveTrack At least Windows 2000 This policy setting prevents the system from using NTFS tracking features to resolve a shortcut.If you enable this policy setting the system does not try to locate the file by using its file ID. It skips this step and begins a comprehensive search of the drive specified in the target path.If you disable or do not configure this policy setting by default when the system cannot find the target file for a shortcut (.lnk) it searches all paths associated with the shortcut. If the target file is located on an NTFS partition the system then uses the target's file ID to find a path. If the resulting path is not correct it conducts a comprehensive search of the target drive in an attempt to find the file.Note: This policy setting only applies to target files on NTFS partitions. FAT partitions do not have this ID tracking and search capability.Also see the "Do not track Shell shortcuts during roaming" and the "Do not use the search-based method when resolving shell shortcuts" policy settings.
Start Menu and Taskbar HKCU\Software\Microsoft\Windows\CurrentVersion\Policies\Explorer!NoRun At least Windows 2000 Allows you to remove the Run command from the Start menu Internet Explorer and Task Manager.If you enable this setting the following changes occur:(1) The Run command is removed from the Start menu.(2) The New Task (Run) command is removed from Task Manager.(3) The user will be blocked from entering the following into the Internet Explorer Address Bar:--- A UNC path: \\<server>\<share> ---Accessing local drives: e.g. C:--- Accessing local folders: e.g. \temp>Also users with extended keyboards will no longer be able to display the Run dialog box by pressing the Application key (the key with the Windows logo) + R.If you disable or do not configure this setting users will be able to access the Run command in the Start menu and in Task Manager and use the Internet Explorer Address Bar.Note:This setting affects the specified interface only. It does not prevent users from using other methods to run programs.Note: It is a requirement for third-party applications with Windows 2000 or later certification to adhere t
Start Menu and Taskbar HKCU\Software\Microsoft\Windows\CurrentVersion\Policies\Explorer!NoSetFolders At least Windows 2000 This policy setting allows you to remove programs on Settings menu.If you enable this policy setting the Control Panel Printers and Network and Connection folders are removed from Settings on the Start menu and from Computer and File Explorer. It also prevents the programs represented by these folders (such as Control.exe) from running.However users can still start Control Panel items by using other methods such as right-clicking the desktop to start Display or right-clicking Computer to start System.If you disable or do not configure this policy setting the Control Panel Printers and Network and Connection folders from Settings are available on the Start menu and from Computer and File Explorer.Also see the "Disable Control Panel" "Disable Display in Control Panel" and "Remove Network Connections from Start Menu" policy settings.
Start Menu and Taskbar HKCU\Software\Microsoft\Windows\CurrentVersion\Policies\Explorer!NoSetTaskbar At least Windows 2000 This policy setting allows you to prevent changes to Taskbar and Start Menu Settings.If you enable this policy setting The user will be prevented from opening the Taskbar Properties dialog box.If the user right-clicks the taskbar and then clicks Properties a message appears explaining that a setting prevents the action.If you disable or do not configure this policy setting the Taskbar and Start Menu items are available from Settings on the Start menu.
Start Menu and Taskbar HKCU\Software\Microsoft\Windows\CurrentVersion\Policies\Explorer!NoSMConfigurePrograms Windows XP Professional Service Pack 1 or At least Windows 2000 Service Pack 3 This policy setting allows you to remove the Default Programs link from the Start menu.If you enable this policy setting the Default Programs link is removed from the Start menu.Clicking the Default Programs link from the Start menu opens the Default Programs control panel and provides administrators the ability to specify default programs for certain activities such as Web browsing or sending e-mail as well as which programs are accessible from the Start menu desktop and other locations.If you disable or do not configure this policy setting the Default Programs link is available from the Start menu.Note: This policy setting does not prevent the Set Default Programs for This Computer option from appearing in the Default Programs control panel.
Start Menu and Taskbar HKCU\Software\Microsoft\Windows\CurrentVersion\Policies\Explorer!NoSMMyDocs Windows Server 2008 Windows Server 2003 Windows 7 Windows Vista Windows XP and Windows 2000 This policy setting allows you to remove the Documents icon from the Start menu and its submenus.If you enable this policy setting the Documents icon is removed from the Start menu and its submenus. Enabling this policy setting only removes the icon. It does not prevent the user from using other methods to gain access to the contents of the Documents folder.Note: To make changes to this policy setting effective you must log off and then log on.If you disable or do not configure this policy setting he Documents icon is available from the Start menu.Also see the "Remove Documents icon on the desktop" policy setting.
Start Menu and Taskbar HKCU\Software\Microsoft\Windows\CurrentVersion\Policies\Explorer!NoStartMenuMyMusic Windows Server 2008 Windows Server 2003 Windows 7 Windows Vista and Windows XP This policy setting allows you to remove the Music icon from Start Menu.If you enable this policy setting the Music icon is no longer available from Start Menu.If you disable or do not configure this policy setting the Music icon is available from Start Menu.
Start Menu and Taskbar HKCU\Software\Microsoft\Windows\CurrentVersion\Policies\Explorer!NoStartMenuNetworkPlaces Windows Server 2008 Windows Server 2003 Windows 7 Windows Vista and Windows XP This policy setting allows you to remove the Network icon from Start Menu.If you enable this policy setting the Network icon is no longer available from Start Menu.If you disable or do not configure this policy setting the Network icon is available from Start Menu.
Start Menu and Taskbar HKCU\Software\Microsoft\Windows\CurrentVersion\Policies\Explorer!NoSMMyPictures Windows Server 2008 Windows Server 2003 Windows 7 Windows Vista and Windows XP This policy setting allows you to remove the Pictures icon from Start Menu.If you enable this policy setting the Pictures icon is no longer available from Start Menu.If you disable or do not configure this policy setting the Pictures icon is available from Start Menu.
Start Menu and Taskbar HKCU\Software\Microsoft\Windows\CurrentVersion\Policies\Explorer!NoStartMenuSubFolders Windows Server 2008 Windows Server 2003 Windows 7 Windows Vista Windows XP and Windows 2000 Hides all folders on the user-specific (top) section of the Start menu. Other items appear but folders are hidden.This setting is designed for use with redirected folders. Redirected folders appear on the main (bottom) section of the Start menu. However the original user-specific version of the folder still appears on the top section of the Start menu. Because the appearance of two folders with the same name might confuse users you can use this setting to hide user-specific folders.Note that this setting hides all user-specific folders not just those associated with redirected folders.If you enable this setting no folders appear on the top section of the Start menu. If users add folders to the Start Menu directory in their user profiles the folders appear in the directory but not on the Start menu.If you disable this setting or do not configured it Windows 2000 Professional and Windows XP Professional display folders on both sections of the Start menu.
Start Menu and Taskbar HKCU\Software\Microsoft\Windows\CurrentVersion\Policies\Explorer!NoSimpleStartMenu Windows Server 2008 Windows Server 2003 Windows Vista and Windows XP This setting affects the presentation of the Start menu.The classic Start menu in Windows 2000 Professional allows users to begin common tasks while the new Start menu consolidates common items onto one menu. When the classic Start menu is used the following icons are placed on the desktop: Documents Pictures Music Computer and Network. The new Start menu starts them directly.If you enable this setting the Start menu displays the classic Start menu in the Windows 2000 style and displays the standard desktop icons.If you disable this setting the Start menu only displays in the new style meaning the desktop icons are now on the Start page.If you do not configure this setting the default is the new style and the user can change the view.
Start Menu and Taskbar HKCU\Software\Microsoft\Windows\CurrentVersion\Policies\Explorer!HideClock At least Windows Server 2003 operating systems or Windows XP Professional Prevents the clock in the system notification area from being displayed.If you enable this setting the clock will not be displayed in the system notification area.If you disable or do not configure this setting the default behavior of the clock appearing in the notification area will occur.
Start Menu and Taskbar HKCU\Software\Microsoft\Windows\CurrentVersion\Policies\Explorer!NoTaskGrouping At least Windows Server 2003 operating systems or Windows XP Professional This setting affects the taskbar buttons used to switch between running programs.Taskbar grouping consolidates similar applications when there is no room on the taskbar. It kicks in when the user's taskbar is full.If you enable this setting it prevents the taskbar from grouping items that share the same program name. By default this setting is always enabled.If you disable or do not configure it items on the taskbar that share the same program are grouped together. The users have the option to disable grouping if they choose.
Start Menu and Taskbar HKCU\Software\Microsoft\Windows\CurrentVersion\Policies\Explorer!NoToolbarsOnTaskbar At least Windows Server 2003 operating systems or Windows XP Professional This setting affects the taskbar.The taskbar includes the Start button buttons for currently running tasks custom toolbars the notification area and the system clock. Toolbars include Quick Launch Address Links Desktop and other custom toolbars created by the user or by an application.If this setting is enabled the taskbar does not display any custom toolbars and the user cannot add any custom toolbars to the taskbar. Moreover the "Toolbars" menu command and submenu are removed from the context menu. The taskbar displays only the Start button taskbar buttons the notification area and the system clock.If this setting is disabled or is not configured the taskbar displays all toolbars. Users can add or remove custom toolbars and the "Toolbars" command appears in the context menu.
Start Menu and Taskbar HKCU\Software\Microsoft\Windows\CurrentVersion\Policies\Explorer!NoTrayContextMenu At least Windows 2000 This policy setting allows you to remove access to the context menus for the taskbar.If you enable this policy setting the menus that appear when you right-click the taskbar and items on the taskbar are hidden such as the Start button the clock and the taskbar buttons.If you disable or do not configure this policy setting the context menus for the taskbar are available.This policy setting does not prevent users from using other methods to issue the commands that appear on these menus.
Start Menu and Taskbar HKCU\Software\Microsoft\Windows\CurrentVersion\Policies\Explorer!NoTrayItemsDisplay At least Windows Server 2003 operating systems or Windows XP Professional This setting affects the notification area (previously called the "system tray") on the taskbar.Description: The notification area is located at the far right end of the task bar and includes the icons for current notifications and the system clock.If this setting is enabled the users entire notification area including the notification icons is hidden. The taskbar displays only the Start button taskbar buttons custom toolbars (if any) and the system clock.If this setting is disabled or is not configured the notification area is shown in the user's taskbar.Note: Enabling this setting overrides the "Turn off notification area cleanup" setting because if the notification area is hidden there is no need to clean up the icons.
Start Menu and Taskbar HKCU\Software\Microsoft\Windows\CurrentVersion\Policies\Explorer!NoUserNameInStartMenu Windows Server 2003 and Windows XP only This policy setting allows you to remove the user name label from the Start Menu in Windows XP and Windows Server 2003.If you enable this policy setting the user name label is removed from the Start Menu in Windows XP and Windows Server 2003.To remove the user name folder on Windows Vista set the "Remove user folder link from Start Menu" policy setting.If you disable or do not configure this policy setting the user name label appears on the Start Menu in Windows XP and Windows Server 2003.
Start Menu and Taskbar HKCU\Software\Microsoft\Windows\CurrentVersion\Policies\Explorer!NoWindowsUpdate At least Windows 2000 This policy setting allows you to remove links and access to Windows Update.If you enable this policy setting users are prevented from connecting to the Windows Update Web site.Enabling this policy setting blocks user access to the Windows Update Web site at http://windowsupdate.microsoft.com. Also the policy setting removes the Windows Update hyperlink from the Start menu and from the Tools menu in Internet Explorer.Windows Update the online extension of Windows offers software updates to keep a users system up-to-date. The Windows Update Product Catalog determines any system files security fixes and Microsoft updates that users need and shows the newest versions available for download.If you disable or do not configure this policy setting the Windows Update hyperlink is available from the Start menu and from the Tools menu in Internet Explorer.Also see the "Hide the "Add programs from Microsoft" option" policy setting.
Start Menu and Taskbar HKCU\Software\Microsoft\Windows\CurrentVersion\Policies\Explorer!NoStartMenuEjectPC At least Windows Server 2003 operating systems or Windows XP Professional If you enable this setting the "Undock PC" button is removed from the simple Start Menu and your PC cannot be undocked.If you disable this setting or do not configure it the "Undock PC" button remains on the simple Start menu and your PC can be undocked.
Start Menu and Taskbar HKCU\Software\Microsoft\Windows\CurrentVersion\Policies\Explorer!StartMenuLogOff At least Windows 2000 This policy setting allows you to removes the "Log Off <username>" item from the Start menu and prevents users from restoring it.If you enable this policy setting the Log Off <username> item does not appear in the Start menu. This policy setting also removes the Display Logoff item from Start Menu Options. As a result users cannot restore the Log Off <username> item to the Start Menu.If you disable or do not configure this policy setting users can use the Display Logoff item to add and remove the Log Off item.This policy setting affects the Start menu only. It does not affect the Log Off item on the Windows Security dialog box that appears when you press Ctrl+Alt+Del and it does not prevent users from using other methods to log off.Tip: To add or remove the Log Off item on a computer click Start click Settings click Taskbar and Start Menu click the Start Menu Options tab and in the Start Menu Settings box click Display Logoff.See also: "Remove Logoff" policy setting in User Configuration\Administrative Templ
Start Menu and Taskbar HKCU\Software\Policies\Microsoft\Windows\Explorer!NoStartMenuHomegroup Windows Server 2008 R2 and Windows 7 If you enable this policy the Start menu will not show a link to Homegroup. It also removes the homegroup item from the Start Menu options. As a result users cannot add the homegroup link to the Start Menu. If you disable or do not configure this policy users can use the Start Menu options to add or remove the homegroup link from the Start Menu.
Start Menu and Taskbar HKCU\Software\Policies\Microsoft\Windows\Explorer!NoStartMenuDownloads Windows Server 2008 R2 and Windows 7 This policy setting allows you to remove the Downloads link from the Start Menu.If you enable this policy setting the Start Menu does not show a link to the Downloads folder.If you disable or do not configure this policy setting the Downloads link is available from the Start Menu.
Start Menu and Taskbar HKCU\Software\Policies\Microsoft\Windows\Explorer!NoStartMenuRecordedTV Windows Server 2008 R2 and Windows 7 This policy setting allows you to remove the Recorded TV link from the Start Menu.If you enable this policy setting the Start Menu does not show a link to the Recorded TV library.If you disable or do not configure this policy setting the Recorded TV link is available from the Start Menu.
Start Menu and Taskbar HKCU\Software\Policies\Microsoft\Windows\Explorer!NoStartMenuVideos Windows Server 2008 R2 and Windows 7 This policy setting allows you to remove the Videos link from the Start Menu.If you enable this policy setting the Start Menu does not show a link to the Videos library.If you disable or do not configure this policy setting the Videos link is available from the Start Menu.
Start Menu and Taskbar HKCU\Software\Policies\Microsoft\Windows\Explorer!NoUninstallFromStart At least Windows Server 2012 Windows 8 or Windows RT If you enable this setting users cannot uninstall apps from Start.If you disable this setting or do not configure it users can access the uninstall command from Start
Start Menu and Taskbar HKCU\Software\Policies\Microsoft\Windows\Explorer!PowerButtonAction Windows Server 2008 R2 and Windows 7 Set the default action of the power button on the Start menu.If you enable this setting the Start Menu will set the power button to the chosen action and not let the user change this action.If you set the button to either Sleep or Hibernate and that state is not supported on a computer then the button will fall back to Shut Down.If you disable or do not configure this setting the Start Menu power button will be set to Shut Down by default and the user can change this setting to another action.
Start Menu and Taskbar HKCU\Software\Policies\Microsoft\Windows\Explorer!ShowRunAsDifferentUserInStart At least Windows Server 2012 Windows 8 or Windows RT This policy setting shows or hides the "Run as different user" command on the Start application bar.If you enable this setting users can access the "Run as different user" command from Start for applications which support this functionality.If you disable this setting or do not configure it users cannot access the "Run as different user" command from Start for any applications.Note: This setting does not prevent users from using other methods such as the shift right-click menu on application's jumplists in the taskbar to issue the "Run as different user" command.
Start Menu and Taskbar HKCU\Software\Policies\Microsoft\Windows\Explorer!GoToDesktopOnSignIn At least Windows Server 2012 R2 Windows 8.1 or Windows RT 8.1 This policy setting allows users to go to the desktop instead of the Start screen when they sign in or when all the apps on a screen are closed. This policy setting applies to all versions of Windows and versions of Windows Server with the Desktop Experience installed.If you enable this policy setting users will always go to the desktop when they sign in or when all the apps on a screen are closed.If you disable or dont configure this policy setting users will go to the Start screen by default when they sign in and the user can configure this setting.
Start Menu and Taskbar HKCU\Software\Policies\Microsoft\Windows\Explorer!ShowAppsViewOnStart At least Windows Server 2012 R2 Windows 8.1 or Windows RT 8.1 This policy setting allows the Apps view to be opened by default when the user goes to Start.If you enable this policy setting the Apps view will appear whenever the user goes to Start. Users will still be able to switch between the Apps view and the Start screen.If you disable or dont configure this policy setting the Start screen will appear by default whenever the user goes to Start and the user will be able to switch between the Apps view and the Start screen. Also the user will be able to configure this setting.
Start Menu and Taskbar HKCU\Software\Policies\Microsoft\Windows\Explorer!DisableGlobalSearchOnAppsView At least Windows Server 2012 R2 Windows 8.1 or Windows RT 8.1 This policy setting prevents the user from searching apps files settings (and the web if enabled) when the user searches from the Apps view.This policy setting is only applied when the Apps view is set as the default view for Start.If you enable this policy setting searching from the Apps view will only search the list of installed apps.If you disable or dont configure this policy setting the user can configure this setting.
Start Menu and Taskbar HKCU\Software\Policies\Microsoft\Windows\Explorer!DesktopAppsFirstInAppsView At least Windows Server 2012 R2 Windows 8.1 or Windows RT 8.1 This policy setting allows desktop apps to be listed first in the Apps view in Start.If you enable this policy setting desktop apps would be listed first when the apps are sorted by category in the Apps view. The other sorting options would continue to be available and the user could choose to change their default sorting options.If you disable or don't configure this policy setting the desktop apps won't be listed first when the apps are sorted by category and the user can configure this setting.
Start Menu and Taskbar HKCU\Software\Policies\Microsoft\Windows\Explorer!ShowStartOnDisplayWithForegroundOnWinKey At least Windows Server 2012 R2 Windows 8.1 or Windows RT 8.1 This policy setting allows the Start screen to appear on the display the user is using when they press the Windows logo key. This setting only applies to users who are using multiple displays.If you enable this policy setting the Start screen will appear on the display the user is using when they press the Windows logo key.If you disable or don't configure this policy setting the Start screen will always appear on the main display when the user presses the Windows logo key. Users will still be able to open Start on other displays by pressing the Start button on that display. Also the user will be able to configure this setting.
System\System Restore HKLM\Software\Policies\Microsoft\Windows NT\SystemRestore!DisableConfig At least Windows Server 2008 R2 or Windows 7 Allows you to disable System Restore configuration through System Protection.This policy setting allows you to turn off System Restore configuration through System Protection.System Restore enables users in the event of a problem to restore their computers to a previous state without losing personal data files. The behavior of this policy setting depends on the "Turn off System Restore" policy setting.If you enable this policy setting the option to configure System Restore through System Protection is disabled.If you disable or do not configure this policy setting users can change the System Restore settings through System Protection. Also see the "Turn off System Restore" policy setting. If the "Turn off System Restore" policy setting is enabled the "Turn off System Restore configuration" policy setting is overwritten.
System\System Restore HKLM\Software\Policies\Microsoft\Windows NT\SystemRestore!DisableSR At least Windows Server 2008 R2 or Windows 7 Allows you to disable System Restore.This policy setting allows you to turn off System Restore.System Restore enables users in the event of a problem to restore their computers to a previous state without losing personal data files. By default System Restore is turned on for the boot volume.If you enable this policy setting System Restore is turned off and the System Restore Wizard cannot be accessed. The option to configure System Restore or create a restore point through System Protection is also disabled.If you disable or do not configure this policy setting users can perform System Restore and configure System Restore settings through System Protection.Also see the "Turn off System Restore configuration" policy setting. If the "Turn off System Restore" policy setting is disabled or not configured the "Turn off System Restore configuration" policy setting is used to determine whether the option to configure System Restore is available.
Windows Components\Tablet PC\Input Panel HKCU\software\policies\microsoft\TabletTip\1.7!DisableACIntegration Windows Server 2008 Windows 7 and Windows Vista Turns off the integration of application auto complete lists with Tablet PC Input Panel in applications where this behavior is available.Tablet PC Input Panel is a Tablet PC accessory that enables you to use handwriting or an on-screen keyboard to enter text symbols numbers or keyboard shortcuts.If you enable this policy application auto complete lists will never appear next to Input Panel. Users will not be able to configure this setting in the Input Panel Options dialog box.If you disable this policy application auto complete lists will appear next to Input Panel in applications where the functionality is available. Users will not be able to configure this setting in the Input Panel Options dialog box.If you do not configure this policy application auto complete lists will appear next to Input Panel in applications where the functionality is available. Users will be able to configure this setting on the Text completion tab in Input Panel Options.
Windows Components\Tablet PC\Input Panel HKLM\software\policies\microsoft\TabletTip\1.7!DisableACIntegration Windows Server 2008 Windows 7 and Windows Vista Turns off the integration of application auto complete lists with Tablet PC Input Panel in applications where this behavior is available.Tablet PC Input Panel is a Tablet PC accessory that enables you to use handwriting or an on-screen keyboard to enter text symbols numbers or keyboard shortcuts.If you enable this policy application auto complete lists will never appear next to Input Panel. Users will not be able to configure this setting in the Input Panel Options dialog box.If you disable this policy application auto complete lists will appear next to Input Panel in applications where the functionality is available. Users will not be able to configure this setting in the Input Panel Options dialog box.If you do not configure this policy application auto complete lists will appear next to Input Panel in applications where the functionality is available. Users will be able to configure this setting on the Text completion tab in Input Panel Options.
Windows Components\Tablet PC\Input Panel HKCU\software\policies\microsoft\TabletTip\1.7!DisableEdgeTarget Windows Server 2008 Windows 7 and Windows Vista Prevents Input Panel tab from appearing on the edge of the Tablet PC screen.Tablet PC Input Panel is a Tablet PC accessory that enables you to use handwriting or an on-screen keyboard to enter text symbols numbers or keyboard shortcuts.If you enable this policy Input Panel tab will not appear on the edge of the Tablet PC screen. Users will not be able to configure this setting in the Input Panel Options dialog box.If you disable this policy Input Panel tab will appear on the edge of the Tablet PC screen. Users will not be able to configure this setting in the Input Panel Options dialog box.If you do not configure this policy Input Panel tab will appear on the edge of the Tablet PC screen. Users will be able to configure this setting on the Opening tab in Input Panel Options.Caution: If you enable both the Prevent Input Panel from appearing next to text entry areas policy and the Prevent Input Panel tab from appearingpolicy and disable the Show Input Panel taskbar iconpolicy the user will
Windows Components\Tablet PC\Input Panel HKLM\software\policies\microsoft\TabletTip\1.7!DisableEdgeTarget Windows Server 2008 Windows 7 and Windows Vista Prevents Input Panel tab from appearing on the edge of the Tablet PC screen.Tablet PC Input Panel is a Tablet PC accessory that enables you to use handwriting or an on-screen keyboard to enter text symbols numbers or keyboard shortcuts.If you enable this policy Input Panel tab will not appear on the edge of the Tablet PC screen. Users will not be able to configure this setting in the Input Panel Options dialog box.If you disable this policy Input Panel tab will appear on the edge of the Tablet PC screen. Users will not be able to configure this setting in the Input Panel Options dialog box.If you do not configure this policy Input Panel tab will appear on the edge of the Tablet PC screen. Users will be able to configure this setting on the Opening tab in Input Panel Options.Caution: If you enable both the Prevent Input Panel from appearing next to text entry areas policy and the Prevent Input Panel tab from appearingpolicy and disable the Show Input Panel taskbar iconpolicy the user will
Windows Components\Tablet PC\Input Panel HKCU\software\policies\microsoft\TabletTip\1.7!HideIPTIPTarget Windows Server 2008 Windows 7 and Windows Vista Prevents the Tablet PC Input Panel icon from appearing next to any text entry area in applications where this behavior is available. This policy applies only when using a tablet pen as an input device.Tablet PC Input Panel is a Tablet PC accessory that enables you to use handwriting or an on-screen keyboard to enter text symbols numbers or keyboard shortcuts.If you enable this policy Input Panel will never appear next to text entry areas when using a tablet pen as an input device. Users will not be able to configure this setting in the Input Panel Options dialog box.If you disable this policy Input Panel will appear next to any text entry area in applications where this behavior is available. Users will not be able to configure this setting in the Input Panel Options dialog box.If you do not configure this policy Input Panel will appear next to text entry areas in applications where this behavior is available. Users will be able to configure this setting on the Opening tab in Input Panel Options.Caution: If
Windows Components\Tablet PC\Input Panel HKLM\software\policies\microsoft\TabletTip\1.7!HideIPTIPTarget Windows Server 2008 Windows 7 and Windows Vista Prevents the Tablet PC Input Panel icon from appearing next to any text entry area in applications where this behavior is available. This policy applies only when using a tablet pen as an input device.Tablet PC Input Panel is a Tablet PC accessory that enables you to use handwriting or an on-screen keyboard to enter text symbols numbers or keyboard shortcuts.If you enable this policy Input Panel will never appear next to text entry areas when using a tablet pen as an input device. Users will not be able to configure this setting in the Input Panel Options dialog box.If you disable this policy Input Panel will appear next to any text entry area in applications where this behavior is available. Users will not be able to configure this setting in the Input Panel Options dialog box.If you do not configure this policy Input Panel will appear next to text entry areas in applications where this behavior is available. Users will be able to configure this setting on the Opening tab in Input Panel Options.Caution: If
Windows Components\Tablet PC\Input Panel HKCU\software\policies\microsoft\TabletTip\1.7!HideIPTIPTouchTarget Windows Server 2008 Windows 7 and Windows Vista Prevents the Tablet PC Input Panel icon from appearing next to any text entry area in applications where this behavior is available. This policy applies only when a user is using touch input.Tablet PC Input Panel is a Tablet PC accessory that enables you to use handwriting or an on-screen keyboard to enter text symbols numbers or keyboard shortcuts.If you enable this policy Input Panel will never appear next to any text entry area when a user is using touch input. Users will not be able to configure this setting in the Input Panel Options dialog box.If you disable this policy Input Panel will appear next to text entry areas in applications where this behavior is available. Users will not be able to configure this setting in the Input Panel Options dialog box.If you do not configure this policy Input Panel will appear next to text entry areas in applications where this behavior is available. Users will be able to configure this setting on the Opening tab in Input Panel Options.
Windows Components\Tablet PC\Input Panel HKLM\software\policies\microsoft\TabletTip\1.7!HideIPTIPTouchTarget Windows Server 2008 Windows 7 and Windows Vista Prevents the Tablet PC Input Panel icon from appearing next to any text entry area in applications where this behavior is available. This policy applies only when a user is using touch input.Tablet PC Input Panel is a Tablet PC accessory that enables you to use handwriting or an on-screen keyboard to enter text symbols numbers or keyboard shortcuts.If you enable this policy Input Panel will never appear next to any text entry area when a user is using touch input. Users will not be able to configure this setting in the Input Panel Options dialog box.If you disable this policy Input Panel will appear next to text entry areas in applications where this behavior is available. Users will not be able to configure this setting in the Input Panel Options dialog box.If you do not configure this policy Input Panel will appear next to text entry areas in applications where this behavior is available. Users will be able to configure this setting on the Opening tab in Input Panel Options.
Windows Components\Tablet PC\Input Panel HKCU\software\policies\microsoft\TabletTip\1.7!PasswordSecurityState; HKCU\software\policies\microsoft\TabletTip\1.7!PasswordSecurity At least Windows Vista Adjusts password security settings in Touch Keyboard and Handwriting panel (a.k.a. Tablet PC Input Panel in Windows 7 and Windows Vista). These settings include using the on-screen keyboard by default preventing users from switching to another Input Panel skin (the writing pad or character pad) and not showing what keys are tapped when entering a password.Touch Keyboard and Handwriting panel enables you to use handwriting or an on-screen keyboard to enter text symbols numbers or keyboard shortcuts.If you enable this policy and choose Lowfrom the drop-down box password security is set to Low.At this setting all password security settings are turned off. Users will not be able to configure this setting in the Input Panel Options dialog box. If you enable this policy and choose Medium-Lowfrom the drop-down box password security is set to Medium-Low.At this setting when users enter passwords from Input Panel they use the on-screen keyboard by default skin switching is allowed and Inpu
Windows Components\Tablet PC\Input Panel HKLM\software\policies\microsoft\TabletTip\1.7!PasswordSecurityState; HKLM\software\policies\microsoft\TabletTip\1.7!PasswordSecurity At least Windows Vista Adjusts password security settings in Touch Keyboard and Handwriting panel (a.k.a. Tablet PC Input Panel in Windows 7 and Windows Vista). These settings include using the on-screen keyboard by default preventing users from switching to another Input Panel skin (the writing pad or character pad) and not showing what keys are tapped when entering a password.Touch Keyboard and Handwriting panel enables you to use handwriting or an on-screen keyboard to enter text symbols numbers or keyboard shortcuts.If you enable this policy and choose Lowfrom the drop-down box password security is set to Low.At this setting all password security settings are turned off. Users will not be able to configure this setting in the Input Panel Options dialog box. If you enable this policy and choose Medium-Lowfrom the drop-down box password security is set to Medium-Low.At this setting when users enter passwords from Input Panel they use the on-screen keyboard by default skin switching is allowed and Inpu
Windows Components\Tablet PC\Input Panel HKCU\software\policies\microsoft\TabletTip\1.7!IncludeRareChar At least Windows Vista Includes rarely used Chinese Kanji and Hanja characters when handwriting is converted to typed text. This policy applies only to the use of the Microsoft recognizers for Chinese (Simplified) Chinese (Traditional) Japanese and Korean. This setting appears in Input Panel Options (in Windows 7 and Windows Vista only) only when these input languages or keyboards are installed. Touch Keyboard and Handwriting panel (a.k.a. Tablet PC Input Panel in Windows 7 and Windows Vista) enables you to use handwriting or an on-screen keyboard to enter text symbols numbers or keyboard shortcuts.If you enable this policy rarely used Chinese Kanji and Hanja characters will be included in recognition results when handwriting is converted to typed text. Users will not be able to configure this setting in the Input Panel Options dialog box.If you disable this policy rarely used Chinese Kanji and Hanja characters will not be included in recognition results when handwriting is converted to typed text. Users will not be able to config
Windows Components\Tablet PC\Input Panel HKLM\software\policies\microsoft\TabletTip\1.7!IncludeRareChar At least Windows Vista Includes rarely used Chinese Kanji and Hanja characters when handwriting is converted to typed text. This policy applies only to the use of the Microsoft recognizers for Chinese (Simplified) Chinese (Traditional) Japanese and Korean. This setting appears in Input Panel Options (in Windows 7 and Windows Vista only) only when these input languages or keyboards are installed. Touch Keyboard and Handwriting panel (a.k.a. Tablet PC Input Panel in Windows 7 and Windows Vista) enables you to use handwriting or an on-screen keyboard to enter text symbols numbers or keyboard shortcuts.If you enable this policy rarely used Chinese Kanji and Hanja characters will be included in recognition results when handwriting is converted to typed text. Users will not be able to configure this setting in the Input Panel Options dialog box.If you disable this policy rarely used Chinese Kanji and Hanja characters will not be included in recognition results when handwriting is converted to typed text. Users will not be able to config
Windows Components\Tablet PC\Input Panel HKCU\software\policies\microsoft\TabletTip\1.7!ScratchOutState; HKCU\software\policies\microsoft\TabletTip\1.7!ScratchOut Windows Vista only Turns off both the more tolerant scratch-out gestures that were added in Windows Vista and the Z-shaped scratch-out gesture that was available in Microsoft Windows XP Tablet PC Edition. The tolerant gestures let users scratch out ink in Input Panel by using strikethrough and other scratch-out gesture shapes. Tablet PC Input Panel is a Tablet PC accessory that enables you to use handwriting or an on-screen keyboard to enter text symbols numbers or keyboard shortcuts. If you enable this policy and choose Allfrom the drop-down menu no scratch-out gestures will be available in Input Panel. Users will not be able to configure this setting in the Input Panel Options dialog box. If you enable this policy and choose Tolerant" users will be able to use the Z-shaped scratch-out gesture that was available in Microsoft Windows XP Tablet PC Edition. Users will not be able to configure this setting in the Input Panel Options dialog box. If you enable this policy and cho
Windows Components\Tablet PC\Input Panel HKLM\software\policies\microsoft\TabletTip\1.7!ScratchOutState; HKLM\software\policies\microsoft\TabletTip\1.7!ScratchOut Windows Vista only Turns off both the more tolerant scratch-out gestures that were added in Windows Vista and the Z-shaped scratch-out gesture that was available in Microsoft Windows XP Tablet PC Edition. The tolerant gestures let users scratch out ink in Input Panel by using strikethrough and other scratch-out gesture shapes. Tablet PC Input Panel is a Tablet PC accessory that enables you to use handwriting or an on-screen keyboard to enter text symbols numbers or keyboard shortcuts. If you enable this policy and choose Allfrom the drop-down menu no scratch-out gestures will be available in Input Panel. Users will not be able to configure this setting in the Input Panel Options dialog box. If you enable this policy and choose Tolerant" users will be able to use the Z-shaped scratch-out gesture that was available in Microsoft Windows XP Tablet PC Edition. Users will not be able to configure this setting in the Input Panel Options dialog box. If you enable this policy and cho
Windows Components\Tablet PC\Input Panel HKCU\software\policies\microsoft\TabletTip\1.7!DisablePrediction At least Windows Server 2008 R2 or Windows 7 Prevents the Touch Keyboard and Handwriting panel (a.k.a. Tablet PC Input Panel in Windows 7 and Windows Vista) from providing text prediction suggestions. This policy applies for both the on-screen keyboard and the handwriting tab when the feature is available for the current input area and input language.Touch Keyboard and Handwriting panel enables you to use handwriting or an on-screen keyboard to enter text symbols numbers or keyboard shortcuts.If you enable this policy Input Panel will not provide text prediction suggestions. Users will not be able to configure this setting in the Input Panel Options dialog box.If you disable this policy Input Panel will provide text prediction suggestions. Users will not be able to configure this setting in the Input Panel Options dialog box.If you do not configure this policy Input Panel will provide text prediction suggestions. Users will be able to configure this setting on the Text Completion tab in Input Panel Options in Windows 7 and Windows Vista.
Windows Components\Tablet PC\Input Panel HKLM\software\policies\microsoft\TabletTip\1.7!DisablePrediction At least Windows Server 2008 R2 or Windows 7 Prevents the Touch Keyboard and Handwriting panel (a.k.a. Tablet PC Input Panel in Windows 7 and Windows Vista) from providing text prediction suggestions. This policy applies for both the on-screen keyboard and the handwriting tab when the feature is available for the current input area and input language.Touch Keyboard and Handwriting panel enables you to use handwriting or an on-screen keyboard to enter text symbols numbers or keyboard shortcuts.If you enable this policy Input Panel will not provide text prediction suggestions. Users will not be able to configure this setting in the Input Panel Options dialog box.If you disable this policy Input Panel will provide text prediction suggestions. Users will not be able to configure this setting in the Input Panel Options dialog box.If you do not configure this policy Input Panel will provide text prediction suggestions. Users will be able to configure this setting on the Text Completion tab in Input Panel Options in Windows 7 and Windows Vista.
Windows Components\Tablet PC\Accessories HKCU\SOFTWARE\Policies\Microsoft\TabletPC!DisableInkball Windows Vista only Prevents start of InkBall game.If you enable this policy the InkBall game will not run.If you disable this policy the InkBall game will run.If you do not configure this policy the InkBall game will run.
Windows Components\Tablet PC\Accessories HKLM\SOFTWARE\Policies\Microsoft\TabletPC!DisableInkball Windows Vista only Prevents start of InkBall game.If you enable this policy the InkBall game will not run.If you disable this policy the InkBall game will run.If you do not configure this policy the InkBall game will run.
Windows Components\Tablet PC\Accessories HKCU\SOFTWARE\Policies\Microsoft\TabletPC!DisableJournal At least Windows Vista Prevents start of Windows Journal.If you enable this policy the Windows Journal accessory will not run.If you disable this policy the Windows Journal accessory will run.If you do not configure this policy the Windows Journal accessory will run.
Windows Components\Tablet PC\Accessories HKLM\SOFTWARE\Policies\Microsoft\TabletPC!DisableJournal At least Windows Vista Prevents start of Windows Journal.If you enable this policy the Windows Journal accessory will not run.If you disable this policy the Windows Journal accessory will run.If you do not configure this policy the Windows Journal accessory will run.
Windows Components\Tablet PC\Accessories HKCU\SOFTWARE\Policies\Microsoft\TabletPC!DisableNoteWriterPrinting At least Windows Vista Prevents printing to Journal Note Writer.If you enable this policy the Journal Note Writer printer driver will not allow printing to it. It will remain displayed in the list of available printers but attempts to print to it will fail.If you disable this policy you will be able to use this feature to print to a Journal Note.If you do not configure this policy users will be able to use this feature to print to a Journal Note.
Windows Components\Tablet PC\Accessories HKLM\SOFTWARE\Policies\Microsoft\TabletPC!DisableNoteWriterPrinting At least Windows Vista Prevents printing to Journal Note Writer.If you enable this policy the Journal Note Writer printer driver will not allow printing to it. It will remain displayed in the list of available printers but attempts to print to it will fail.If you disable this policy you will be able to use this feature to print to a Journal Note.If you do not configure this policy users will be able to use this feature to print to a Journal Note.
Windows Components\Tablet PC\Accessories HKCU\SOFTWARE\Policies\Microsoft\TabletPC!DisableSnippingTool At least Windows Vista Prevents the snipping tool from running.If you enable this policy setting the Snipping Tool will not run.If you disable this policy setting the Snipping Tool will run.If you do not configure this policy setting the Snipping Tool will run.
Windows Components\Tablet PC\Accessories HKLM\SOFTWARE\Policies\Microsoft\TabletPC!DisableSnippingTool At least Windows Vista Prevents the snipping tool from running.If you enable this policy setting the Snipping Tool will not run.If you disable this policy setting the Snipping Tool will run.If you do not configure this policy setting the Snipping Tool will run.
Windows Components\Tablet PC\Cursors HKCU\SOFTWARE\Policies\Microsoft\TabletPC!TurnOffPenFeedback Windows Server 2008 Windows 7 and Windows Vista Disables visual pen action feedback except for press and hold feedback.If you enable this policy all visual pen action feedback is disabled except for press and hold feedback. Additionally the mouse cursors are shown instead of the pen cursors.If you disable or do not configure this policy visual feedback and pen cursors will be shown unless the user disables them in Control Panel.
Windows Components\Tablet PC\Cursors HKLM\SOFTWARE\Policies\Microsoft\TabletPC!TurnOffPenFeedback Windows Server 2008 Windows 7 and Windows Vista Disables visual pen action feedback except for press and hold feedback.If you enable this policy all visual pen action feedback is disabled except for press and hold feedback. Additionally the mouse cursors are shown instead of the pen cursors.If you disable or do not configure this policy visual feedback and pen cursors will be shown unless the user disables them in Control Panel.
Windows Components\Tablet PC\Hardware Buttons HKCU\SOFTWARE\Policies\Microsoft\TabletPC!PreventButtonBackEscapeMapping At least Windows Vista Removes the Back->ESC mapping that normally occurs when menus are visible and for applications that subscribe to this behavior.If you enable this policy a button assigned to Back will not map to ESC.If you disable this policy Back->ESC mapping will occur.If you do not configure this policy Back->ESC mapping will occur.
Windows Components\Tablet PC\Hardware Buttons HKLM\SOFTWARE\Policies\Microsoft\TabletPC!PreventButtonBackEscapeMapping At least Windows Vista Removes the Back->ESC mapping that normally occurs when menus are visible and for applications that subscribe to this behavior.If you enable this policy a button assigned to Back will not map to ESC.If you disable this policy Back->ESC mapping will occur.If you do not configure this policy Back->ESC mapping will occur.
Windows Components\Tablet PC\Hardware Buttons HKCU\SOFTWARE\Policies\Microsoft\TabletPC!PreventButtonApplicationLaunch At least Windows Vista Prevents the user from launching an application from a Tablet PC hardware button.If you enable this policy applications cannot be launched from a hardware button and "Launch an application" is removed from the drop down menu for configuring button actions (in the Tablet PC Control Panel buttons tab).If you disable this policy applications can be launched from a hardware button.If you do not configure this policy applications can be launched from a hardware button.
Windows Components\Tablet PC\Hardware Buttons HKLM\SOFTWARE\Policies\Microsoft\TabletPC!PreventButtonApplicationLaunch At least Windows Vista Prevents the user from launching an application from a Tablet PC hardware button.If you enable this policy applications cannot be launched from a hardware button and "Launch an application" is removed from the drop down menu for configuring button actions (in the Tablet PC Control Panel buttons tab).If you disable this policy applications can be launched from a hardware button.If you do not configure this policy applications can be launched from a hardware button.
Windows Components\Tablet PC\Hardware Buttons HKCU\SOFTWARE\Policies\Microsoft\TabletPC!PreventButtonPressAndHold At least Windows Vista Prevents press and hold actions on hardware buttons so that only one action is available per button.If you enable this policy press and hold actions are unavailable and the button configuration dialog will display the following text: "Some settings are controlled by Group Policy. If a setting is unavailable contact your system administrator."If you disable this policy press and hold actions for buttons will be available.If you do not configure this policy press and hold actions will be available.
Windows Components\Tablet PC\Hardware Buttons HKLM\SOFTWARE\Policies\Microsoft\TabletPC!PreventButtonPressAndHold At least Windows Vista Prevents press and hold actions on hardware buttons so that only one action is available per button.If you enable this policy press and hold actions are unavailable and the button configuration dialog will display the following text: "Some settings are controlled by Group Policy. If a setting is unavailable contact your system administrator."If you disable this policy press and hold actions for buttons will be available.If you do not configure this policy press and hold actions will be available.
Windows Components\Tablet PC\Hardware Buttons HKCU\SOFTWARE\Policies\Microsoft\TabletPC!TurnOffButtons At least Windows Vista Turns off Tablet PC hardware buttons.If you enable this policy no actions will occur when the buttons are pressed and the buttons tab in Tablet PC Control Panel will be removed.If you disable this policy user and OEM defined button actions will occur when the buttons are pressed.If you do not configure this policy user and OEM defined button actions will occur when the buttons are pressed.
Windows Components\Tablet PC\Hardware Buttons HKLM\SOFTWARE\Policies\Microsoft\TabletPC!TurnOffButtons At least Windows Vista Turns off Tablet PC hardware buttons.If you enable this policy no actions will occur when the buttons are pressed and the buttons tab in Tablet PC Control Panel will be removed.If you disable this policy user and OEM defined button actions will occur when the buttons are pressed.If you do not configure this policy user and OEM defined button actions will occur when the buttons are pressed.
Windows Components\Tablet PC\Pen Flicks Learning HKCU\SOFTWARE\Policies\Microsoft\TabletPC!PreventFlicksLearningMode Windows Server 2008 Windows 7 and Windows Vista Makes pen flicks learning mode unavailable.If you enable this policy pen flicks are still available but learning mode is not. Pen flicks are off by default and can be turned on system-wide but cannot be restricted to learning mode applications. This means that the pen flicks training triggers in Internet Explorer are disabled and that the pen flicks notification will never be displayed. However pen flicks the pen flicks tray icon and pen flicks training (that can be accessed through CPL) are still available. Conceptually this policy is a subset of the Disable pen flicks policy.If you disable or do not configure this policy all the features described above will be available.
Windows Components\Tablet PC\Pen Flicks Learning HKLM\SOFTWARE\Policies\Microsoft\TabletPC!PreventFlicksLearningMode Windows Server 2008 Windows 7 and Windows Vista Makes pen flicks learning mode unavailable.If you enable this policy pen flicks are still available but learning mode is not. Pen flicks are off by default and can be turned on system-wide but cannot be restricted to learning mode applications. This means that the pen flicks training triggers in Internet Explorer are disabled and that the pen flicks notification will never be displayed. However pen flicks the pen flicks tray icon and pen flicks training (that can be accessed through CPL) are still available. Conceptually this policy is a subset of the Disable pen flicks policy.If you disable or do not configure this policy all the features described above will be available.
Windows Components\Tablet PC\Pen UX Behaviors HKCU\SOFTWARE\Policies\Microsoft\TabletPC!PreventFlicks Windows Server 2008 Windows 7 and Windows Vista Makes pen flicks and all related features unavailable.If you enable this policy pen flicks and all related features are unavailable. This includes: pen flicks themselves pen flicks training pen flicks training triggers in Internet Explorer the pen flicks notification and the pen flicks tray icon.If you disable or do not configure this policy pen flicks and related features are available.
Windows Components\Tablet PC\Pen UX Behaviors HKLM\SOFTWARE\Policies\Microsoft\TabletPC!PreventFlicks Windows Server 2008 Windows 7 and Windows Vista Makes pen flicks and all related features unavailable.If you enable this policy pen flicks and all related features are unavailable. This includes: pen flicks themselves pen flicks training pen flicks training triggers in Internet Explorer the pen flicks notification and the pen flicks tray icon.If you disable or do not configure this policy pen flicks and related features are available.
Start Menu and Taskbar HKCU\Software\Microsoft\Windows\CurrentVersion\Policies\Explorer!HideSCAPower At least Windows Vista This policy setting allows you to remove the battery meter from the system control area.If you enable this policy setting the battery meter is not displayed in the system notification area.If you disable or do not configure this policy setting the battery meter is displayed in the system notification area.
Start Menu and Taskbar HKCU\Software\Microsoft\Windows\CurrentVersion\Policies\Explorer!HideSCANetwork At least Windows Vista This policy setting allows you to remove the networking icon from the system control area.If you enable this policy setting the networking icon is not displayed in the system notification area.If you disable or do not configure this policy setting the networking icon is displayed in the system notification area.
Start Menu and Taskbar HKCU\Software\Microsoft\Windows\CurrentVersion\Policies\Explorer!HideSCAVolume At least Windows Vista This policy setting allows you to remove the volume control icon from the system control area.If you enable this policy setting the volume control icon is not displayed in the system notification area.If you disable or do not configure this policy setting the volume control icon is displayed in the system notification area.
Start Menu and Taskbar HKCU\Software\Microsoft\Windows\CurrentVersion\Policies\Explorer!HideSCAHealth At least Windows Server 2008 R2 or Windows 7 This policy setting allows you to remove the Action Center from the system control area.If you enable this policy setting the Action Center icon is not displayed in the system notification area.If you disable or do not configure this policy setting the Action Center icon is displayed in the system notification area.
Start Menu and Taskbar HKCU\Software\Microsoft\Windows\CurrentVersion\Policies\Explorer!TaskbarLockAll At least Windows Vista This policy setting allows you to lock all taskbar settings.If you enable this policy setting the user cannot access the taskbar control panel. The user is also unable to resize move or rearrange toolbars on their taskbar.If you disable or do not configure this policy setting the user will be able to set any taskbar setting that is not prevented by another policy setting.
Start Menu and Taskbar HKCU\Software\Microsoft\Windows\CurrentVersion\Policies\Explorer!TaskbarNoAddRemoveToolbar At least Windows Vista This policy setting allows you to prevent users from adding or removing toolbars.If you enable this policy setting the user is not allowed to add or remove any toolbars to the taskbar. Applications are not able to add toolbars either.If you disable or do not configure this policy setting the users and applications are able to add toolbars to the taskbar.
Start Menu and Taskbar HKCU\Software\Microsoft\Windows\CurrentVersion\Policies\Explorer!TaskbarNoDragToolbar At least Windows Vista This policy setting allows you to prevent users from rearranging toolbars.If you enable this policy setting users are not able to drag or drop toolbars to the taskbar.If you disable or do not configure this policy setting users are able to rearrange the toolbars on the taskbar.
Start Menu and Taskbar HKCU\Software\Microsoft\Windows\CurrentVersion\Policies\Explorer!TaskbarNoNotification At least Windows Vista This policy setting allows you to turn off all notification balloons.If you enable this policy setting no notification balloons are shown to the user.If you disable or do not configure this policy setting notification balloons are shown to the user.
Start Menu and Taskbar HKCU\Software\Microsoft\Windows\CurrentVersion\Policies\Explorer!TaskbarNoRedock At least Windows Vista This policy setting allows you to prevent users from moving taskbar to another screen dock location.If you enable this policy setting users are not able to drag their taskbar to another area of the monitor(s).If you disable or do not configure this policy setting users are able to drag their taskbar to another area of the monitor unless prevented by another policy setting.
Start Menu and Taskbar HKCU\Software\Microsoft\Windows\CurrentVersion\Policies\Explorer!TaskbarNoResize At least Windows Vista This policy setting allows you to prevent users from resizing the taskbar.If you enable this policy setting users are not be able to resize their taskbar.If you disable or do not configure this policy setting users are able to resize their taskbar unless prevented by another setting.
Start Menu and Taskbar HKCU\Software\Microsoft\Windows\CurrentVersion\Policies\Explorer!TaskbarNoThumbnail Windows Vista only This policy setting allows you to turn off taskbar thumbnails.If you enable this policy setting the taskbar thumbnails are not displayed and the system uses standard text for the tooltips.If you disable or do not configure this policy setting the taskbar thumbnails are displayed.
Start Menu and Taskbar HKCU\Software\Policies\Microsoft\Windows\Explorer!TaskbarNoPinnedList At least Windows Server 2008 R2 or Windows 7 This policy setting allows you to remove pinned programs from the taskbar.If you enable this policy setting pinned programs are prevented from being shown on the Taskbar. Users cannot pin programs to the Taskbar.If you disable or do not configure this policy setting users can pin programs so that the program shortcuts stay on the Taskbar.
Start Menu and Taskbar HKCU\Software\Policies\Microsoft\Windows\Explorer!NoSystraySystemPromotion At least Windows Server 2008 R2 or Windows 7 This policy setting allows you to turn off automatic promotion of notification icons to the taskbar.If you enable this policy setting newly added notification icons are not temporarily promoted to the Taskbar. Users can still configure icons to be shown or hidden in the Notification Control Panel.If you disable or do not configure this policy setting newly added notification icons are temporarily promoted to the Taskbar.
Start Menu and Taskbar HKCU\Software\Policies\Microsoft\Windows\Explorer!NoBalloonFeatureAdvertisements At least Windows Server 2008 R2 or Windows 7 This policy setting allows you to turn off feature advertisement balloon notifications.If you enable this policy setting certain notification balloons that are marked as feature advertisements are not shown.If you disable do not configure this policy setting feature advertisement balloons are shown.
Start Menu and Taskbar HKCU\Software\Policies\Microsoft\Windows\Explorer!NoRemoteDestinations At least Windows Server 2008 R2 or Windows 7 This policy setting allows you to control displaying or tracking items in Jump Lists from remote locations.The Start Menu and Taskbar display Jump Lists off of programs. These menus include files folders websites and other relevant items for that program. This helps users more easily reopen their most important documents and other tasks.If you enable this policy setting the Start Menu and Taskbar only track the files that the user opens locally on this computer. Files that the user opens over the network from remote computers are not tracked or shown in the Jump Lists. Use this setting to reduce network traffic particularly over slow network connections.If you disable or do not configure this policy setting all files that the user opens appear in the menus including files located remotely on another computer.Note: This setting does not prevent Windows from displaying remote files that the user has explicitly pinned to the Jump Lists. See the ""Do not allow pinning items in Jump Lists"" policy setting.
Start Menu and Taskbar HKCU\Software\Policies\Microsoft\Windows\Explorer!NoPinningToTaskbar At least Windows Server 2008 R2 or Windows 7 This policy setting allows you to control pinning programs to the Taskbar.If you enable this policy setting users cannot change the programs currently pinned to the Taskbar. If any programs are already pinned to the Taskbar these programs continue to show in the Taskbar. However users cannot unpin these programs already pinned to the Taskbar and they cannot pin new programs to the Taskbar.If you disable or do not configure this policy setting users can change the programs currently pinned to the Taskbar.
Start Menu and Taskbar HKCU\Software\Policies\Microsoft\Windows\Explorer!NoPinningToDestinations At least Windows Server 2008 R2 or Windows 7 This policy setting allows you to control pinning items in Jump Lists.If you enable this policy setting users cannot pin files folders websites or other items to their Jump Lists in the Start Menu and Taskbar. Users also cannot unpin existing items pinned to their Jump Lists. Existing items already pinned to their Jump Lists will continue to show.If you disable or do not configure this policy setting users can pin files folders websites and other items to a program's Jump List so that the items is always present in this menu.
Start Menu and Taskbar HKCU\Software\Policies\Microsoft\Windows\Explorer!TaskbarNoMultimon At least Windows Server 2012 Windows 8 or Windows RT This policy setting allows you to prevent taskbars from being displayed on more than one monitor.If you enable this policy setting users are not able to show taskbars on more than one display. The multiple display section is not enabled in the taskbar properties dialog.If you disable or do not configure this policy setting users can show taskbars on more than one display.
Windows Components\Task Scheduler HKCU\Software\Policies\Microsoft\Windows\Task Scheduler5.0!Allow Browse Windows Server 2003 Windows XP and Windows 2000 only Limits newly scheduled to items on the user's Start menu and prevents the user from changing the scheduled program for existing tasks.This setting removes the Browse button from the Schedule Task Wizard and from the Task tab of the properties dialog box for a task. Also users cannot edit the "Run" box or the "Start in" box that determine the program and path for a task.As a result when users create a task they must select a program from the list in the Scheduled Task Wizard which displays only the tasks that appear on the Start menu and its submenus. Once a task is created users cannot change the program a task runs.Important: This setting does not prevent users from creating a new task by pasting or dragging any program into the Scheduled Tasks folder. To prevent this action use the "Prohibit Drag-and-Drop" setting.Note: This setting appears in the Computer Configuration and User Configuration folders. If both settings are configured the setting in Computer Configuration takes precedence over the setting in
Windows Components\Task Scheduler HKLM\Software\Policies\Microsoft\Windows\Task Scheduler5.0!Allow Browse Windows Server 2003 Windows XP and Windows 2000 only Limits newly scheduled to items on the user's Start menu and prevents the user from changing the scheduled program for existing tasks.This setting removes the Browse button from the Schedule Task Wizard and from the Task tab of the properties dialog box for a task. Also users cannot edit the "Run" box or the "Start in" box that determine the program and path for a task.As a result when users create a task they must select a program from the list in the Scheduled Task Wizard which displays only the tasks that appear on the Start menu and its submenus. Once a task is created users cannot change the program a task runs.Important: This setting does not prevent users from creating a new task by pasting or dragging any program into the Scheduled Tasks folder. To prevent this action use the "Prohibit Drag-and-Drop" setting.Note: This setting appears in the Computer Configuration and User Configuration folders. If both settings are configured the setting in Computer Configuration takes precedence over the setting in
Windows Components\Task Scheduler HKCU\Software\Policies\Microsoft\Windows\Task Scheduler5.0!Disable Advanced Windows Server 2003 Windows XP and Windows 2000 only This setting removes the "Open advanced properties for this task when I click Finish" checkbox from the last page of the Scheduled Task Wizard. This policy is only designed to simplify task creation for beginning users.The checkbox when checked instructs Task Scheduler to automatically open the newly created task's property sheet upon completion of the "Add Scheduled Task" wizard. The task's property sheet allows users to change task characteristics such as: the program the task runs details of its schedule idle time and power management settings and its security context. Beginning users will often not be interested or confused by having the property sheet displayed automatically. Note that the checkbox is not checked by default even if this setting is Disabled or Not Configured.Note: This setting appears in the Computer Configuration and User Configuration folders. If both settings are configured the setting in Computer Configuration takes precedence over the setting in User Configuration.
Windows Components\Task Scheduler HKLM\Software\Policies\Microsoft\Windows\Task Scheduler5.0!Disable Advanced Windows Server 2003 Windows XP and Windows 2000 only This setting removes the "Open advanced properties for this task when I click Finish" checkbox from the last page of the Scheduled Task Wizard. This policy is only designed to simplify task creation for beginning users.The checkbox when checked instructs Task Scheduler to automatically open the newly created task's property sheet upon completion of the "Add Scheduled Task" wizard. The task's property sheet allows users to change task characteristics such as: the program the task runs details of its schedule idle time and power management settings and its security context. Beginning users will often not be interested or confused by having the property sheet displayed automatically. Note that the checkbox is not checked by default even if this setting is Disabled or Not Configured.Note: This setting appears in the Computer Configuration and User Configuration folders. If both settings are configured the setting in Computer Configuration takes precedence over the setting in User Configuration.
Windows Components\Task Scheduler HKCU\Software\Policies\Microsoft\Windows\Task Scheduler5.0!DragAndDrop Windows Server 2003 Windows XP and Windows 2000 only Prevents users from adding or removing tasks by moving or copying programs in the Scheduled Tasks folder.This setting disables the Cut Copy Paste and Paste Shortcut items on the context menu and the Edit menu in Scheduled Tasks. It also disables the drag-and-drop features of the Scheduled Tasks folder.As a result users cannot add new scheduled tasks by dragging moving or copying a document or program into the Scheduled tasks folder.This setting does not prevent users from using other methods to create new tasks and it does not prevent users from deleting tasks.Note: This setting appears in the Computer Configuration and User Configuration folders. If both settings are configured the setting in Computer Configuration takes precedence over the setting in User Configuration.
Windows Components\Task Scheduler HKLM\Software\Policies\Microsoft\Windows\Task Scheduler5.0!DragAndDrop Windows Server 2003 Windows XP and Windows 2000 only Prevents users from adding or removing tasks by moving or copying programs in the Scheduled Tasks folder.This setting disables the Cut Copy Paste and Paste Shortcut items on the context menu and the Edit menu in Scheduled Tasks. It also disables the drag-and-drop features of the Scheduled Tasks folder.As a result users cannot add new scheduled tasks by dragging moving or copying a document or program into the Scheduled tasks folder.This setting does not prevent users from using other methods to create new tasks and it does not prevent users from deleting tasks.Note: This setting appears in the Computer Configuration and User Configuration folders. If both settings are configured the setting in Computer Configuration takes precedence over the setting in User Configuration.
Windows Components\Task Scheduler HKCU\Software\Policies\Microsoft\Windows\Task Scheduler5.0!Execution Windows Server 2003 Windows XP and Windows 2000 only Prevents users from starting and stopping tasks manually.This setting removes the Run and End Task items from the context menu that appears when you right-click a task. As a result users cannot start tasks manually or force tasks to end before they are finished.Note: This setting appears in the Computer Configuration and User Configuration folders. If both settings are configured the setting in Computer Configuration takes precedence over the setting in User Configuration.
Windows Components\Task Scheduler HKLM\Software\Policies\Microsoft\Windows\Task Scheduler5.0!Execution Windows Server 2003 Windows XP and Windows 2000 only Prevents users from starting and stopping tasks manually.This setting removes the Run and End Task items from the context menu that appears when you right-click a task. As a result users cannot start tasks manually or force tasks to end before they are finished.Note: This setting appears in the Computer Configuration and User Configuration folders. If both settings are configured the setting in Computer Configuration takes precedence over the setting in User Configuration.
Windows Components\Task Scheduler HKCU\Software\Policies\Microsoft\Windows\Task Scheduler5.0!Property Pages Windows Server 2003 Windows XP and Windows 2000 only Prevents users from viewing and changing the properties of an existing task.This setting removes the Properties item from the File menu in Scheduled Tasks and from the context menu that appears when you right-click a task. As a result users cannot change any properties of a task. They can only see the properties that appear in Detail view and in the task preview.This setting prevents users from viewing and changing characteristics such as the program the task runs its schedule details idle time and power management settings and its security context.Note: This setting appears in the Computer Configuration and User Configuration folders. If both settings are configured the setting in Computer Configuration takes precedence over the setting in User Configuration.Tip: This setting affects existing tasks only. To prevent users from changing the properties of newly created tasks use the "Remove Advanced Menu" setting.
Windows Components\Task Scheduler HKLM\Software\Policies\Microsoft\Windows\Task Scheduler5.0!Property Pages Windows Server 2003 Windows XP and Windows 2000 only Prevents users from viewing and changing the properties of an existing task.This setting removes the Properties item from the File menu in Scheduled Tasks and from the context menu that appears when you right-click a task. As a result users cannot change any properties of a task. They can only see the properties that appear in Detail view and in the task preview.This setting prevents users from viewing and changing characteristics such as the program the task runs its schedule details idle time and power management settings and its security context.Note: This setting appears in the Computer Configuration and User Configuration folders. If both settings are configured the setting in Computer Configuration takes precedence over the setting in User Configuration.Tip: This setting affects existing tasks only. To prevent users from changing the properties of newly created tasks use the "Remove Advanced Menu" setting.
Windows Components\Task Scheduler HKCU\Software\Policies\Microsoft\Windows\Task Scheduler5.0!Task Creation Windows Server 2003 Windows XP and Windows 2000 only Prevents users from creating new tasks.This setting removes the Add Scheduled Task item that starts the New Task Wizard. Also the system does not respond when users try to move paste or drag programs or documents into the Scheduled Tasks folder.Note: This setting appears in the Computer Configuration and User Configuration folders. If both settings are configured the setting in Computer Configuration takes precedence over the setting in User Configuration.Important: This setting does not prevent administrators of a computer from using At.exe to create new tasks or prevent administrators from submitting tasks from remote computers.
Windows Components\Task Scheduler HKLM\Software\Policies\Microsoft\Windows\Task Scheduler5.0!Task Creation Windows Server 2003 Windows XP and Windows 2000 only Prevents users from creating new tasks.This setting removes the Add Scheduled Task item that starts the New Task Wizard. Also the system does not respond when users try to move paste or drag programs or documents into the Scheduled Tasks folder.Note: This setting appears in the Computer Configuration and User Configuration folders. If both settings are configured the setting in Computer Configuration takes precedence over the setting in User Configuration.Important: This setting does not prevent administrators of a computer from using At.exe to create new tasks or prevent administrators from submitting tasks from remote computers.
Windows Components\Task Scheduler HKCU\Software\Policies\Microsoft\Windows\Task Scheduler5.0!Task Deletion Windows Server 2003 Windows XP and Windows 2000 only Prevents users from deleting tasks from the Scheduled Tasks folder.This setting removes the Delete command from the Edit menu in the Scheduled Tasks folder and from the menu that appears when you right-click a task. Also the system does not respond when users try to cut or drag a task from the Scheduled Tasks folder.Note: This setting appears in the Computer Configuration and User Configuration folders. If both settings are configured the setting in Computer Configuration takes precedence over the setting in User Configuration.Important: This setting does not prevent administrators of a computer from using At.exe to delete tasks.
Windows Components\Task Scheduler HKLM\Software\Policies\Microsoft\Windows\Task Scheduler5.0!Task Deletion Windows Server 2003 Windows XP and Windows 2000 only Prevents users from deleting tasks from the Scheduled Tasks folder.This setting removes the Delete command from the Edit menu in the Scheduled Tasks folder and from the menu that appears when you right-click a task. Also the system does not respond when users try to cut or drag a task from the Scheduled Tasks folder.Note: This setting appears in the Computer Configuration and User Configuration folders. If both settings are configured the setting in Computer Configuration takes precedence over the setting in User Configuration.Important: This setting does not prevent administrators of a computer from using At.exe to delete tasks.
Network\TCPIP Settings\IPv6 Transition Technologies HKLM\Software\Policies\Microsoft\Windows\TCPIP\v6Transition!ISATAP_State At least Windows Server 2008 R2 or Windows 7 This policy setting allows you to configure Intra-Site Automatic Tunnel Addressing Protocol (ISATAP) an address-to-router and host-to-host host-to-router and router-to-host automatic tunneling technology that is used to provide unicast IPv6 connectivity between IPv6 hosts across an IPv4 intranet.If you disable or do not configure this policy setting the local host setting is used.If you enable this policy setting you can configure ISATAP with one of the following settings:Policy Default State: If the ISATAP router name is resolved successfully the host will have ISATAP configured with a link-local address and an address for each prefix received from the ISATAP router through stateless address auto-configuration. If the ISATAP router name is not resolved successfully ISATAP connectivity is not available on the host using the corresponding IPv4 address.Policy Enabled State: If the ISATAP name is resolved successfully the host will have ISATAP configured with a link-local address and an address for each prefix
Network\TCPIP Settings\IPv6 Transition Technologies HKLM\Software\Policies\Microsoft\Windows\TCPIP\v6Transition!ISATAP_RouterName At least Windows Server 2008 R2 or Windows 7 This policy setting allows you to specify a router name or Internet Protocol version 4 (IPv4) address for an ISATAP router.If you enable this policy setting you can specify a router name or IPv4 address for an ISATAP router. If you enter an IPv4 address of the ISATAP router in the text box DNS services are not required.If you disable or do not configure this policy setting the local host setting is used.
Network\TCPIP Settings\IPv6 Transition Technologies HKLM\Software\Policies\Microsoft\Windows\TCPIP\v6Transition!6to4_State At least Windows Server 2008 R2 or Windows 7 This policy setting allows you to configure 6to4 an address assignment and router-to-router automatic tunneling technology that is used to provide unicast IPv6 connectivity between IPv6 sites and hosts across the IPv4 Internet. 6to4 uses the global address prefix: 2002:WWXX:YYZZ::/48 in which the letters are a hexadecimal representation of the global IPv4 address (w.x.y.z) assigned to a site.If you disable or do not configure this policy setting the local host setting is used.If you enable this policy setting you can configure 6to4 with one of the following settings:Policy Default State: 6to4 is enabled if the host has only link-local IPv6 connectivity and a public IPv4 address. If no global IPv6 address is present and no global IPv4 address is present the host will not have a 6to4 interface. If no global IPv6 address is present and a global IPv4 address is present the host will have a 6to4 interface.Policy Enabled State: If a global IPv4 address is present the host will have a 6to4 interface. If no global I
Network\TCPIP Settings\IPv6 Transition Technologies HKLM\Software\Policies\Microsoft\Windows\TCPIP\v6Transition!6to4_RouterName At least Windows Server 2008 R2 or Windows 7 This policy setting allows you to specify a 6to4 relay name for a 6to4 host. A 6to4 relay is used as a default gateway for IPv6 network traffic sent by the 6to4 host. The 6to4 relay name setting has no effect if 6to4 connectivity is not available on the host.If you enable this policy setting you can specify a relay name for a 6to4 host.If you disable or do not configure this policy setting the local host setting is used and you cannot specify a relay name for a 6to4 host.
Network\TCPIP Settings\IPv6 Transition Technologies HKLM\Software\Policies\Microsoft\Windows\TCPIP\v6Transition!6to4_RouterNameResolutionInterval At least Windows Server 2008 R2 or Windows 7 This policy setting allows you to specify the interval at which the relay name is resolved. The 6to4 relay name resolution interval setting has no effect if 6to4 connectivity is not available on the host.If you enable this policy setting you can specify the value for the duration at which the relay name is resolved periodically.If you disable or do not configure this policy setting the local host setting is used.
Network\TCPIP Settings\IPv6 Transition Technologies HKLM\Software\Policies\Microsoft\Windows\TCPIP\v6Transition!Teredo_State At least Windows Server 2008 R2 or Windows 7 This policy setting allows you to configure Teredo an address assignment and automatic tunneling technology that provides unicast IPv6 connectivity across the IPv4 Internet.If you disable or do not configure this policy setting the local host settings are used.If you enable this policy setting you can configure Teredo with one of the following settings:Default: The default state is "Client."Disabled: No Teredo interfaces are present on the host.Client: The Teredo interface is present only when the host is not on a network that includes a domain controller.Enterprise Client: The Teredo interface is always present even if the host is on a network that includes a domain controller.
Network\TCPIP Settings\IPv6 Transition Technologies HKLM\Software\Policies\Microsoft\Windows\TCPIP\v6Transition!Teredo_ServerName At least Windows Server 2008 R2 or Windows 7 This policy setting allows you to specify the name of the Teredo server. This server name will be used on the Teredo client computer where this policy setting is applied.If you enable this policy setting you can specify a Teredo server name that applies to a Teredo client.If you disable or do not configure this policy setting the local settings on the computer are used to determine the Teredo server name.
Network\TCPIP Settings\IPv6 Transition Technologies HKLM\Software\Policies\Microsoft\Windows\TCPIP\v6Transition!Teredo_RefreshRate At least Windows Server 2008 R2 or Windows 7 This policy setting allows you to configure the Teredo refresh rate.Note: On a periodic basis (by default every 30 seconds) Teredo clients send a single Router Solicitation packet to the Teredo server. The Teredo server sends a Router Advertisement Packet in response. This periodic packet refreshes the IP address and UDP port mapping in the translation table of the Teredo client's NAT device.If you enable this policy setting you can specify the refresh rate. If you choose a refresh rate longer than the port mapping in the Teredo client's NAT device Teredo might stop working or connectivity might be intermittent.If you disable or do not configure this policy setting the refresh rate is configured using the local settings on the computer. The default refresh rate is 30 seconds.
Network\TCPIP Settings\IPv6 Transition Technologies HKLM\Software\Policies\Microsoft\Windows\TCPIP\v6Transition!Teredo_ClientPort At least Windows Server 2008 R2 or Windows 7 This policy setting allows you to select the UDP port the Teredo client will use to send packets. If you leave the default of 0 the operating system will select a port (recommended). If you select a UDP port that is already in use by a system the Teredo client will fail to initialize.If you enable this policy setting you can customize a UDP port for the Teredo client.If you disable or do not configure this policy setting the local host setting is used.
Network\TCPIP Settings\IPv6 Transition Technologies HKLM\Software\Policies\Microsoft\Windows\TCPIP\v6Transition!Teredo_DefaultQualified At least Windows Server 2008 R2 or Windows 7 This policy setting allows you to set Teredo to be ready to communicate a process referred to as qualification. By default Teredo enters a dormant state when not in use. The qualification process brings it out of a dormant state.If you disable or do not configure this policy setting the local host setting is used.This policy setting contains only one state:Policy Enabled State: If Default Qualified is enabled Teredo will attempt qualification immediately and remain qualified if the qualification process succeeds.
Network\TCPIP Settings\IPv6 Transition Technologies HKLM\Software\Policies\Microsoft\Windows\TCPIP\v6Transition\IPHTTPS\IPHTTPSInterface!IPHTTPS_ClientState HKLM\Software\Policies\Microsoft\Windows\TCPIP\v6Transition\IPHTTPS\IPHTTPSInterface!IPHTTPS_ClientUrl At least Windows Server 2008 R2 or Windows 7 This policy setting allows you to configure IP-HTTPS a tunneling technology that uses the HTTPS protocol to provide IP connectivity to a remote network.If you disable or do not configure this policy setting the local host settings are used.If you enable this policy setting you can specify an IP-HTTPS server URL. You will be able to configure IP-HTTPS with one of the following settings:Policy Default State: The IP-HTTPS interface is used when there are no other connectivity options.Policy Enabled State: The IP-HTTPS interface is always present even if the host has other connectivity options.Policy Disabled State: No IP-HTTPS interfaces are present on the host.
Network\TCPIP Settings\Parameters HKLM\System\CurrentControlSet\Services\Tcpip\Parameters!EnableWsd At least Windows Vista Service Pack 1 This policy setting allows you to configure Window Scaling Heuristics. Window Scaling Heuristics is an algorithm to identify connectivity and throughput problems caused by many Firewalls and other middle boxes that don't interpret Window Scaling option correctly.If you do not configure this policy setting the local host settings are used.If you enable this policy setting Window Scaling Heuristics will be enabled and system will try to identify connectivity and throughput problems and take appropriate measures.If you disable this policy setting Window Scaling Heuristics will be disabled and system will not try to identify connectivity and throughput problems casued by Firewalls or other middle boxes.
Network\TCPIP Settings\Parameters HKLM\System\CurrentControlSet\Services\Tcpip\Parameters!EnableIPAutoConfigurationLimits At least Windows Server 2008 R2 or Windows 7 This policy setting allows you to configure IP Stateless Autoconfiguration Limits.If you enable or do not configure this policy setting IP Stateless Autoconfiguration Limits will be enabled and system will limit the number of autoconfigured addresses and routes.If you disable this policy setting IP Stateless Autoconfiguration Limits will be disabled and system will not limit the number of autoconfigured addresses and routes.
Windows Components\Remote Desktop Services\Remote Desktop Session Host\Device and Resource Redirection HKCU\SOFTWARE\Policies\Microsoft\Windows NT\Terminal Services!fEnableTimeZoneRedirection At least Windows Server 2008 This policy setting allows you to specify whether the client computer redirects its time zone settings to the Remote Desktop Services session.If you enable this policy setting clients that are capable of time zone redirection send their time zone information to the server. The server base time is then used to calculate the current session time (current session time = server base time + client time zone).If you disable or do not configure this policy setting the client computer does not redirect its time zone information and the session time zone is the same as the server time zone.Note: Time zone redirection is possible only when connecting to at least a Microsoft Windows Server 2003 terminal server with a client using RDP 5.1 or later.
Windows Components\Remote Desktop Services\Remote Desktop Session Host\Device and Resource Redirection HKCU\SOFTWARE\Policies\Microsoft\Windows NT\Terminal Services!fDisableClip At least Windows Server 2008 This policy setting specifies whether to prevent the sharing of Clipboard contents (Clipboard redirection) between a remote computer and a client computer during a Remote Desktop Services session.You can use this setting to prevent users from redirecting Clipboard data to and from the remote computer and the local computer. By default Remote Desktop Services allows Clipboard redirection.If you enable this policy setting users cannot redirect Clipboard data.If you disable this policy setting Remote Desktop Services always allows Clipboard redirection.If you do not configure this policy setting Clipboard redirection is not specified at the Group Policy level.
Windows Components\Remote Desktop Services\Remote Desktop Session Host\Remote Session Environment HKCU\SOFTWARE\Policies\Microsoft\Windows NT\Terminal Services!fNoRemoteDesktopWallpaper At least Windows Server 2008 This policy setting allows you to specify whether desktop wallpaper is displayed to clients when they are connected to a remote server using RDP. You can use this setting to enforce the removal of wallpaper during a Remote Desktop Services session. If you enable this policy setting wallpaper is not displayed in a Remote Desktop Services session. If you disable this policy setting wallpaper is displayed in a Remote Desktop Services session depending on the client configuration. If you do not configure this policy setting Windows Vista displays wallpaper to remote clients connecting through Remote Desktop depending on the client configuration (see the Experience tab in the Remote Desktop Connection options for more information). Servers running Windows Server 2008 do not display wallpaper by default to Remote Desktop Services sessions.
Windows Components\Remote Desktop Services\Remote Desktop Session Host\Remote Session Environment HKCU\SOFTWARE\Policies\Microsoft\Windows NT\Terminal Services!fTurnOffSingleAppMode At least Windows Server 2008 This policy setting allows you to specify whether the desktop is always displayed after a client connects to a remote computer or whether an initial program can run. It can require that the desktop be displayed after a client connects to a remote computer even if an initial program is already specified in the default user profile Remote Desktop Connection or through Group Policy.If you enable this policy setting the desktop is always displayed when a client connects to a remote computer. This policy setting overrides any initial program policy settings.If you disable or do not configure this policy setting an initial program can be specified that runs on the remote computer after the client connects to the remote computer. If an initial program is not specified the desktop is always displayed on the remote computer after the client connects to the remote computer.Note: If this policy setting is enabled then the "Start a program on connection" policy setting is ignored.
Windows Components\Remote Desktop Services\Remote Desktop Session Host\Connections HKLM\SOFTWARE\Policies\Microsoft\Windows NT\Terminal Services!fAllowUnlistedRemotePrograms At least Windows Server 2008 This policy setting allows you to specify whether remote users can start any program on the RD Session Host server when they start a Remote Desktop Services session or whether they can only start programs that are listed in the RemoteApp programs list.You can control which programs on an RD Session Host server can be started remotely by using the RemoteApp Manager on Windows Server 2008 R2 and Windows Server 2008. If you are using Windows Server 2012 R2 you can configure this in the Collection properties sheet by using Server Manager.By default only programs in the RemoteApp Programs list can be started when a user starts a Remote Desktop Services session.If you enable this policy setting remote users can start any program on the RD Session Host server when they start a Remote Desktop Services session. For example a remote user can do this by specifying the program's executable path at connection time by using the Remote Desktop Connection client.If you disable or do not configure this policy setting remote
Windows Components\Remote Desktop Services\Remote Desktop Session Host\Remote Session Environment HKLM\SOFTWARE\Policies\Microsoft\Windows NT\Terminal Services!fAllowDesktopCompositionOnServer Windows Server 2008 R2 only This policy setting allows you to specify whether desktop composition is allowed for remote desktop sessions. This policy setting does not apply to RemoteApp sessions.Desktop composition provides the user interface elements of Windows Aero such as translucent windows for remote desktop sessions. Because Windows Aero requires additional system and bandwidth resources allowing desktop composition for remote desktop sessions can reduce connection performance particularly over slow links and increase the load on the remote computer. If you enable this policy setting desktop composition will be allowed for remote desktop sessions. On the client computer you can configure desktop composition on the Experience tab in Remote Desktop Connection (RDC) or by using the "allow desktop composition" setting in a Remote Desktop Protocol (.rdp) file. In addition the client computer must have the necessary hardware to support Windows Aero features.Note: Additional configuration might be necessary on the remote computer to ma
Windows Components\Remote Desktop Services\Remote Desktop Session Host\RD Connection Broker HKLM\SOFTWARE\Policies\Microsoft\Windows NT\Terminal Services!ParticipateInLoadBalancing At least Windows Server 2008 This policy setting allows you to specify whether to use the RD Connection Broker load balancing feature to balance the load between servers in an RD Session Host server farm. If you enable this policy setting RD Connection Broker redirects users who do not have an existing session to the RD Session Host server in the farm with the fewest sessions. Redirection behavior for users with existing sessions is not affected. If the server is configured to use RD Connection Broker users who have an existing session are redirected to the RD Session Host server where their session exists. If you disable this policy setting users who do not have an existing session log on to the first RD Session Host server to which they connect.If you do not configure this policy setting you can configure the RD Session Host server to participate in RD Connection Broker load balancing by using the Remote Desktop Session Host Configuration tool or the Remote Desktop Services WMI provider.Note: If you enable this policy setting you must
Windows Components\Remote Desktop Services\Remote Desktop Session Host\Printer Redirection HKLM\SOFTWARE\Policies\Microsoft\Windows NT\Terminal Services!RedirectOnlyDefaultClientPrinter At least Windows Server 2008 This policy setting allows you to specify whether the default client printer is the only printer redirected in Remote Desktop Services sessions.If you enable this policy setting only the default client printer is redirected in Remote Desktop Services sessions.If you disable or do not configure this policy setting all client printers are redirected in Remote Desktop Services sessions.
Windows Components\Remote Desktop Services\Remote Desktop Session Host\Printer Redirection HKCU\SOFTWARE\Policies\Microsoft\Windows NT\Terminal Services!RedirectOnlyDefaultClientPrinter At least Windows Server 2008 This policy setting allows you to specify whether the default client printer is the only printer redirected in Remote Desktop Services sessions.If you enable this policy setting only the default client printer is redirected in Remote Desktop Services sessions.If you disable or do not configure this policy setting all client printers are redirected in Remote Desktop Services sessions.
Windows Components\Remote Desktop Services\Remote Desktop Session Host\Session Time Limits HKCU\SOFTWARE\Policies\Microsoft\Windows NT\Terminal Services!RemoteAppLogoffTimeLimit At least Windows Server 2008 This policy setting allows you to specify how long a user's RemoteApp session will remain in a disconnected state after closing all RemoteApp programs before the session is logged off from the RD Session Host server.By default if a user closes a RemoteApp program the session is disconnected from the RD Session Host server but it is not logged off.If you enable this policy setting when a user closes the last running RemoteApp program associated with a session the RemoteApp session will remain in a disconnected state until the time limit that you specify is reached. When the time limit specified is reached the RemoteApp session will be logged off from the RD Session Host server. If the user starts a RemoteApp program before the time limit is reached the user will reconnect to the disconnected session on the RD Session Host server.If you disable or do not configure this policy setting when a user closes the last RemoteApp program the session will be disconnected from the RD Session Host server but it is not log
Windows Components\Remote Desktop Services\Remote Desktop Session Host\Session Time Limits HKLM\SOFTWARE\Policies\Microsoft\Windows NT\Terminal Services!RemoteAppLogoffTimeLimit At least Windows Server 2008 This policy setting allows you to specify how long a user's RemoteApp session will remain in a disconnected state after closing all RemoteApp programs before the session is logged off from the RD Session Host server.By default if a user closes a RemoteApp program the session is disconnected from the RD Session Host server but it is not logged off.If you enable this policy setting when a user closes the last running RemoteApp program associated with a session the RemoteApp session will remain in a disconnected state until the time limit that you specify is reached. When the time limit specified is reached the RemoteApp session will be logged off from the RD Session Host server. If the user starts a RemoteApp program before the time limit is reached the user will reconnect to the disconnected session on the RD Session Host server.If you disable or do not configure this policy setting when a user closes the last RemoteApp program the session will be disconnected from the RD Session Host server but it is not log
Windows Components\Remote Desktop Services\Remote Desktop Session Host\Remote Session Environment HKLM\SOFTWARE\Policies\Microsoft\Windows NT\Terminal Services!fNoFontSmoothing At least Windows Server 2008 R2 This policy setting allows you to specify whether font smoothing is allowed for remote connections.Font smoothing provides ClearType functionality for a remote connection. ClearType is a technology for displaying computer fonts so that they appear clear and smooth especially when you are using an LCD monitor. Because font smoothing requires additional bandwidth resources not allowing font smoothing for remote connections can improve connection performance particularly over slow links. By default font smoothing is allowed for remote connections. You can configure font smoothing on the Experience tab in Remote Desktop Connection (RDC) or by using the "allow font smoothing" setting in a Remote Desktop Protocol (.rdp) file. If you enable this policy setting font smoothing will not be allowed for remote connections even if font smoothing is enabled in RDC or in the .rdp file. If you disable or do not configure this policy setting font smoothing is allowed for remote connections.
Windows Components\Remote Desktop Services\Remote Desktop Session Host\Application Compatibility HKLM\SOFTWARE\Policies\Microsoft\Windows NT\Terminal Services\TSAppSrv\VirtualIP!VIPAdapter At least Windows Server 2008 R2 This policy setting specifies the IP address and network mask that corresponds to the network adapter used for virtual IP addresses. The IP address and network mask should be entered in Classless Inter-Domain Routing notation; for example 192.0.2.96/24. If you enable this policy setting the specified IP address and network mask are used to select the network adapter used for the virtual IP addresses.If you disable or do not configure this policy setting Remote Desktop IP Virtualization is turned off. A network adapter must be configured for Remote Desktop IP Virtualization to work.
Windows Components\Remote Desktop Services\Remote Desktop Session Host\Application Compatibility HKLM\SOFTWARE\Policies\Microsoft\Windows NT\Terminal Services\TSAppSrv\VirtualIP!PromptOnIPLeaseFail At least Windows Server 2008 R2 This policy setting specifies whether a session uses the IP address of the Remote Desktop Session Host server if a virtual IP address is not available.If you enable this policy setting the IP address of the RD Session Host server is not used if a virtual IP is not available. The session will not have network connectivity.If you disable or do not configure this policy setting the IP address of the RD Session Host server is used if a virtual IP is not available.
Windows Components\Remote Desktop Services\Remote Desktop Session Host\Connections HKLM\SOFTWARE\Policies\Microsoft\Windows\Session Manager\Quota System!EnableCpuQuota At least Windows Server 2008 R2 Fair Share CPU Scheduling dynamically distributes processor time across all Remote Desktop Services sessions on the same RD Session Host server based on the number of sessions and the demand for processor time within each session. If you enable this policy setting Fair Share CPU Scheduling is turned off. If you disable or do not configure this policy setting Fair Share CPU Scheduling is turned on.
Windows Components\Remote Desktop Services\Remote Desktop Session Host\Application Compatibility HKLM\SOFTWARE\Policies\Microsoft\Windows NT\Terminal Services\TSAppSrv\TSMSI!Enable At least Windows Server 2008 R2 This policy setting specifies whether Windows Installer RDS Compatibility runs on a per user basis for fully installed applications. Windows Installer allows one instance of the msiexec process to run at a time. By default Windows Installer RDS Compatibility is turned on. If you enable this policy setting Windows Installer RDS Compatibility is turned off and only one instance of the msiexec process can run at a time. If you disable or do not configure this policy setting Windows Installer RDS Compatibility is turned on and multiple per user application installation requests are queued and handled by the msiexec process in the order in which they are received.
Windows Components\Remote Desktop Services\Remote Desktop Session Host\Application Compatibility HKLM\SOFTWARE\Policies\Microsoft\Windows NT\Terminal Services\TSAppSrv\VirtualIP!EnableVirtualIP; HKLM\SOFTWARE\Policies\Microsoft\Windows NT\Terminal Services\TSAppSrv\VirtualIP!VirtualMode HKLM\SOFTWARE\Policies\Microsoft\Windows NT\Terminal Services\TSAppSrv\VirtualIP!PerApp At least Windows Server 2008 R2 This policy setting specifies whether Remote Desktop IP Virtualization is turned on. By default Remote Desktop IP Virtualization is turned off.If you enable this policy setting Remote Desktop IP Virtualization is turned on. You can select the mode in which this setting is applied. If you are using Per Program mode you must enter a list of programs to use virtual IP addresses. List each program on a separate line (do not enter any blank lines between programs). For example:explorer.exemstsc.exeIf you disable or do not configure this policy setting Remote Desktop IP Virtualization is turned off.
Windows Components\Remote Desktop Services\Remote Desktop Session Host\Remote Session Environment HKLM\SOFTWARE\Policies\Microsoft\Windows NT\Terminal Services!bEnumerateHWBeforeSW At least Windows Server 2012 R2 with RDSH role installed This policy setting enables system administrators to change the graphics rendering for all Remote Desktop Services sessions on a Remote Desktop Session Host (RD Session Host) server.If you enable this policy setting all Remote Desktop Services sessions on the RD Session Host server use the hardware graphics renderer instead of the Microsoft Basic Render Driver as the default adapter.If you disable or do not configure this policy setting all Remote Desktop Services sessions on the RD Session Host server use the Microsoft Basic Render Driver as the default adapter.NOTE: The policy setting affects only the default graphics processing unit (GPU) on a computer with more than one GPU installed. All additional GPUs are considered secondary adapters and used as hardware renderers. The GPU configuration of the local session is not affected by this policy setting.
Windows Components\Remote Desktop Services\Remote Desktop Session Host\Remote Session Environment HKLM\SOFTWARE\Policies\Microsoft\Windows NT\Terminal Services!ImageQuality Windows 7 with Service Pack 1 This policy setting allows you to specify the visual quality for remote users when connecting to this computer by using Remote Desktop Connection. You can use this policy setting to balance the network bandwidth usage with the visual quality that is delivered.If you enable this policy setting and set quality to Medium RemoteFX Adaptive Graphics uses an encoding mechanism that results in medium quality images. This mode consumes the lowest amount of network bandwidth of the quality modes.If you enable this policy setting and set quality to High RemoteFX Adaptive Graphics uses an encoding mechanism that results in high quality images and consumes moderate network bandwidth.If you enable this policy setting and set quality to Lossless RemoteFX Adaptive Graphics uses lossless encoding. In this mode the color integrity of the graphics data is not impacted. However this setting results in a significant increase in network bandwidth consumption. We recommend that you set this for very specific cases only.If you dis
Windows Components\Remote Desktop Services\Remote Desktop Session Host\Remote Session Environment HKLM\SOFTWARE\Policies\Microsoft\Windows NT\Terminal Services!GraphicsProfile Windows 7 with Service Pack 1 This policy setting allows the administrator to configure the RemoteFX experience for Remote Desktop Session Host or Remote Desktop Virtualization Host servers. By default the system will choose the best experience based on available nework bandwidth.If you enable this policy setting the RemoteFX experience could be set to one of the following options:1. Let the system choose the experience for the network condition2. Optimize for server scalability3. Optimize for minimum bandwidth usageIf you disable or do not configure this policy setting the RemoteFX experience will change dynamically based on the network condition."
Windows Components\Remote Desktop Services\Remote Desktop Session Host\Remote Session Environment HKLM\SOFTWARE\Policies\Microsoft\Windows NT\Terminal Services!fServerEnableRDP8 Windows 7 with Service Pack 1 This policy setting allows you to enable Remote Desktop Protocol (RDP) 8.0 on this computer. Please read the following KB article before enabling this Group Policy. http://go.microsoft.com/fwlink/?LinkID=251814If you enable this policy setting connections from RDP 8.0-compatible client computers to this computer will use RDP 8.0. Computers that are not compatible with RDP 8.0 will use a compatible earlier version of RDP.If the policy setting is enabled the following functionality will not be available:1. Administrator shadow which allows remote monitoring of users sessions2. Desktop Composition and Aero experience unless this computer is configured to use a RemoteFX VGPUFor more information see http://go.microsoft.com/fwlink/?LinkID=251814.If you disable or do not configure this policy setting client computers including computers that are compatible with RDP 8.0 will only use RDP 7.1 or an earlier version of RDP.Note: This policy setting does not apply to connections that use RemoteFX VGPU. Connections th
Windows Components\Remote Desktop Services\Remote Desktop Session Host\Connections HKLM\SOFTWARE\Policies\Microsoft\Windows NT\Terminal Services!SelectNetworkDetect Windows 7 with Service Pack 1 This policy setting allows you to specify how the Remote Desktop Protocol will try to detect the network quality (bandwidth and latency).You can choose to disable Connect Time Detect Continuous Network Detect or both Connect Time Detect and Continuous Network Detect.If you disable Connect Time Detect Remote Desktop Protocol will not determine the network quality at the connect time and it will assume that all traffic to this server originates from a low-speed connection.If you disable Continuous Network Detect Remote Desktop Protocol will not try to adapt the remote user experience to varying network quality.If you disable Connect Time Detect and Continuous Network Detect Remote Desktop Protocol will not try to determine the network quality at the connect time; instead it will assume that all traffic to this server originates from a low-speed connection and it will not try to adapt the user experience to varying network quality.If you disable or do not configure this policy setting Remote Desktop Protocol wi
Windows Components\Remote Desktop Services\Remote Desktop Session Host\Connections HKLM\SOFTWARE\Policies\Microsoft\Windows NT\Terminal Services!SelectTransport Windows 7 with Service Pack 1 This policy setting allows you to specify which protocols can be used for Remote Desktop Protocol (RDP) access to this server.If you enable this policy setting you must specify if you would like RDP to use UDP.You can select one of the following options: "Use both UDP and TCP (default)" "Use only TCP" or "Use either UDP or TCP"If you select "Use either UDP or TCP" and the UDP connection is successful most of the RDP traffic will use UDP.If the UDP connection is not successful or if you select "Use only TCP" all of the RDP traffic will use TCP.If you disable or do not configure this policy setting RDP will choose the optimal protocols for delivering the best user experience.
Windows Components\Remote Desktop Services\Remote Desktop Connection Client HKLM\SOFTWARE\Policies\Microsoft\Windows NT\Terminal Services\Client!fClientDisableUDP Windows 7 with Service Pack 1 This policy setting specifies whether the UDP protocol will be used to access servers via Remote Desktop Protocol.If you enable this policy setting Remote Desktop Protocol traffic will only use the TCP protocol.If you disable or do not configure this policy setting Remote Desktop Protocol traffic will attempt to use both TCP and UDP protocols.
Windows Components\Remote Desktop Services\Remote Desktop Connection Client HKCU\SOFTWARE\Policies\Microsoft\Windows NT\Terminal Services!DisablePasswordSaving At least Windows Server 2003 operating systems with SP1 or Windows XP Professional with SP2 Controls whether a user can save passwords using Remote Desktop Connection.If you enable this setting the credential saving checkbox in Remote Desktop Connection will be disabled and users will no longer be able to save passwords. When a user opens an RDP file using Remote Desktop Connection and saves his settings any password that previously existed in the RDP file will be deleted.If you disable this setting or leave it not configured the user will be able to save passwords using Remote Desktop Connection
Windows Components\Remote Desktop Services\Remote Desktop Connection Client HKLM\SOFTWARE\Policies\Microsoft\Windows NT\Terminal Services!DisablePasswordSaving At least Windows Server 2003 operating systems with SP1 or Windows XP Professional with SP2 Controls whether passwords can be saved on this computer from Remote Desktop Connection.If you enable this setting the password saving checkbox in Remote Desktop Connection will be disabled and users will no longer be able to save passwords. When a user opens an RDP file using Remote Desktop Connection and saves his settings any password that previously existed in the RDP file will be deleted.If you disable this setting or leave it not configured the user will be able to save passwords using Remote Desktop Connection.
Windows Components\Remote Desktop Services\Remote Desktop Session Host\Security HKLM\SOFTWARE\Policies\Microsoft\Windows NT\Terminal Services!MinEncryptionLevel At least Windows Server 2003 operating systems or Windows XP Professional This policy setting specifies whether to require the use of a specific encryption level to secure communications between client computerss and RD Session Host servers during Remote Desktop Protocol (RDP) connections.If you enable this policy setting all communications between clients and RD Session Host servers during remote connections must use the encryption method specified in this setting. By default the encryption level is set to High. The following encryption methods are available:* High: The High setting encrypts data sent from the client to the server and from the server to the client by using strong 128-bit encryption. Use this encryption level in environments that contain only 128-bit clients (for example clients that run Remote Desktop Connection). Clients that do not support this encryption level cannot connect to RD Session Host servers.* Client Compatible: The Client Compatible setting encrypts data sent between the client and the server at the maximum key strength supported by the client. Use
Windows Components\Remote Desktop Services\Remote Desktop Session Host\Security HKLM\SOFTWARE\Policies\Microsoft\Windows NT\Terminal Services!fPromptForPassword At least Windows Server 2003 operating systems or Windows XP Professional This policy setting specifies whether Remote Desktop Services always prompts the client for a password upon connection.You can use this setting to enforce a password prompt for users logging on to Remote Desktop Services even if they already provided the password in the Remote Desktop Connection client.By default Remote Desktop Services allows users to automatically log on by entering a password in the Remote Desktop Connection client.If you enable this policy setting users cannot automatically log on to Remote Desktop Services by supplying their passwords in the Remote Desktop Connection client. They are prompted for a password to log on.If you disable this policy setting users can always log on to Remote Desktop Services automatically by supplying their passwords in the Remote Desktop Connection client.If you do not configure this policy setting automatic logon is not specified at the Group Policy level.
Windows Components\Remote Desktop Services\Remote Desktop Session Host\Security HKLM\SOFTWARE\Policies\Microsoft\Windows NT\Terminal Services!SecurityLayer At least Windows Vista This policy setting specifies whether to require the use of a specific security layer to secure communications between clients and RD Session Host servers during Remote Desktop Protocol (RDP) connections.If you enable this policy setting all communications between clients and RD Session Host servers during remote connections must use the security method specified in this setting. The following security methods are available:* Negotiate: The Negotiate method enforces the most secure method that is supported by the client. If Transport Layer Security (TLS) version 1.0 is supported it is used to authenticate the RD Session Host server. If TLS is not supported native Remote Desktop Protocol (RDP) encryption is used to secure communications but the RD Session Host server is not authenticated.* RDP: The RDP method uses native RDP encryption to secure communications between the client and RD Session Host server. If you select this setting the RD Session Host server is not authenticated.* SSL (TLS 1.0): The SSL meth
Windows Components\Remote Desktop Services\Remote Desktop Session Host\Security HKLM\SOFTWARE\Policies\Microsoft\Windows NT\Terminal Services!UserAuthentication At least Windows Vista This policy setting allows you to specify whether to require user authentication for remote connections to the RD Session Host server by using Network Level Authentication. This policy setting enhances security by requiring that user authentication occur earlier in the remote connection process.If you enable this policy setting only client computers that support Network Level Authentication can connect to the RD Session Host server.To determine whether a client computer supports Network Level Authentication start Remote Desktop Connection on the client computer click the icon in the upper-left corner of the Remote Desktop Connection dialog box and then click About. In the About Remote Desktop Connection dialog box look for the phrase Network Level Authentication supported.If you disable this policy setting Network Level Authentication is not required for user authentication before allowing remote connections to the RD Session Host server.If you do not configure this policy setting the local setting on the ta
Windows Components\Remote Desktop Services\Remote Desktop Session Host\Security HKLM\SOFTWARE\Policies\Microsoft\Windows NT\Terminal Services!CertTemplateName At least Windows Vista This policy setting allows you to specify the name of the certificate template that determines which certificate is automatically selected to authenticate an RD Session Host server.A certificate is needed to authenticate an RD Session Host server when SSL (TLS 1.0) is used to secure communication between a client and an RD Session Host server during RDP connections.If you enable this policy setting you need to specify a certificate template name. Only certificates created by using the specified certificate template will be considered when a certificate to authenticate the RD Session Host server is automatically selected. Automatic certificate selection only occurs when a specific certificate has not been selected.If no certificate can be found that was created with the specified certificate template the RD Session Host server will issue a certificate enrollment request and will use the current certificate until the request is completed. If more than one certificate is found that was created with the specifie
Windows Components\Remote Desktop Services\RD Gateway HKCU\SOFTWARE\Policies\Microsoft\Windows NT\Terminal Services!AllowExplicitLogonMethod HKCU\SOFTWARE\Policies\Microsoft\Windows NT\Terminal Services!LogonMethod At least Windows Server 2003 operating systems with SP1 or Windows XP Professional with SP2 Specifies the authentication method that clients must use when attempting to connect to an RD Session Host server through an RD Gateway server. You can enforce this policy setting or you can allow users to overwrite this policy setting. By default when you enable this policy setting it is enforced. When this policy setting is enforced users cannot override this setting even if they select the "Use these RD Gateway server settings" option on the client.To allow users to overwrite this policy setting select the "Allow users to change this setting" check box. When you do this users can specify an alternate authentication method by configuring settings on the client using an RDP file or using an HTML script. If users do not specify an alternate authentication method the authentication method that you specify in this policy setting is used by default.If you disable or do not configure this policy setting the authentication method that is specified by the user is used if one is specified. If an authentication meth
Windows Components\Remote Desktop Services\RD Gateway HKCU\SOFTWARE\Policies\Microsoft\Windows NT\Terminal Services!UseProxy; HKCU\SOFTWARE\Policies\Microsoft\Windows NT\Terminal Services!AllowExplicitUseProxy At least Windows Server 2003 operating systems with SP1 or Windows XP Professional with SP2 If you enable this policy setting when Remote Desktop Connection cannot connect directly to a remote computer (an RD Session Host server or a computer with Remote Desktop enabled) the clients will attempt to connect to the remote computer through an RD Gateway server. In this case the clients will attempt to connect to the RD Gateway server that is specified in the "Set RD Gateway server address" policy setting.You can enforce this policy setting or you can allow users to overwrite this setting. By default when you enable this policy setting it is enforced. When this policy setting is enforced users cannot override this setting even if they select the "Use these RD Gateway server settings" option on the client.Note: To enforce this policy setting you must also specify the address of the RD Gateway server by using the "Set RD Gateway server address" policy setting or client connection attempts to any remote computer will fail if the client cannot connect directly to the remote computer. To enhance security it
Windows Components\Remote Desktop Services\RD Gateway HKCU\SOFTWARE\Policies\Microsoft\Windows NT\Terminal Services!AllowExplicitProxyName HKCU\SOFTWARE\Policies\Microsoft\Windows NT\Terminal Services!ProxyName At least Windows Server 2003 operating systems with SP1 or Windows XP Professional with SP2 Specifies the address of the RD Gateway server that clients must use when attempting to connect to an RD Session Host server. You can enforce this policy setting or you can allow users to overwrite this policy setting. By default when you enable this policy setting it is enforced. When this policy setting is enforced users cannot override this setting even if they select the "Use these RD Gateway server settings" option on the client.Note: It is highly recommended that you also specify the authentication method by using the "Set RD Gateway authentication method" policy setting. If you do not specify an authentication method by using this setting either the NTLM protocol that is enabled on the client or a smart card can be used.To allow users to overwrite the "Set RD Gateway server address" policy setting and connect to another RD Gateway server you must select the "Allow users to change this setting" check box and users will be allowed to specify an alternate RD Gateway server. Users can specify an alternati
Windows Components\Remote Desktop Services\Remote Desktop Session Host\Connections HKLM\SOFTWARE\Policies\Microsoft\Windows NT\Terminal Services!fDisableAutoReconnect At least Windows Server 2003 operating systems or Windows XP Professional Specifies whether to allow Remote Desktop Connection clients to automatically reconnect to sessions on an RD Session Host server if their network link is temporarily lost. By default a maximum of twenty reconnection attempts are made at five second intervals.If the status is set to Enabled automatic reconnection is attempted for all clients running Remote Desktop Connection whenever their network connection is lost.If the status is set to Disabled automatic reconnection of clients is prohibited.If the status is set to Not Configured automatic reconnection is not specified at the Group Policy level. However users can configure automatic reconnection using the "Reconnect if connection is dropped" checkbox on the Experience tab in Remote Desktop Connection.
Windows Components\Remote Desktop Services\Remote Desktop Session Host\Remote Session Environment HKLM\SOFTWARE\Policies\Microsoft\Windows NT\Terminal Services!ColorDepth Windows Server 2008 Windows Server 2003 Windows 7 Windows Vista and Windows XP This policy setting allows you to specify the maximum color resolution (color depth) for Remote Desktop Services connections. You can use this policy setting to set a limit on the color depth of any connection that uses RDP. Limiting the color depth can improve connection performance particularly over slow links and reduce server load. If you enable this policy setting the color depth that you specify is the maximum color depth allowed for a user's RDP connection. The actual color depth for the connection is determined by the color support available on the client computer. If you select Client Compatible the highest color depth supported by the client will be used. If you disable or do not configure this policy setting the color depth for connections is not specified at the Group Policy level. Note: 1.Setting the color depth to 24 bits is only supported on Windows Server 2003 and Windows XP Professional. 2.The value specified in this policy setting is not app
Windows Components\Remote Desktop Services\Remote Desktop Session Host\Remote Session Environment HKLM\SOFTWARE\Policies\Microsoft\Windows NT\Terminal Services!MaxMonitors At least Windows Server 2008 R2 or Windows 7 This policy setting allows you to limit the number of monitors that a user can use to display a Remote Desktop Services session. Limiting the number of monitors to display a Remote Desktop Services session can improve connection performance particularly over slow links and reduce server load.If you enable this policy setting you can specify the number of monitors that can be used to display a Remote Desktop Services session. You can specify a number from 1 to 16.If you disable or do not configure this policy setting the number of monitors that can be used to display a Remote Desktop Services session is not specified at the Group Policy level.
Windows Components\Remote Desktop Services\Remote Desktop Session Host\Connections HKLM\SOFTWARE\Policies\Microsoft\Windows NT\Terminal Services!fDenyTSConnections At least Windows Server 2003 operating systems or Windows XP Professional This policy setting allows you to configure remote access to computers by using Remote Desktop Services.If you enable this policy setting users who are members of the Remote Desktop Users group on the target computer can connect remotely to the target computer by using Remote Desktop Services.If you disable this policy setting users cannot connect remotely to the target computer by using Remote Desktop Services. The target computer will maintain any current connections but will not accept any new incoming connections.If you do not configure this policy setting Remote Desktop Services uses the Remote Desktop setting on the target computer to determine whether the remote connection is allowed. This setting is found on the Remote tab in the System properties sheet. By default remote connections are not allowed. Note: You can limit which clients are able to connect remotely by using Remote Desktop Services by configuring the policy setting at Computer Configuration\Administrative Templates\Windows Components\Rem
Windows Components\Remote Desktop Services\Remote Desktop Session Host\Remote Session Environment HKLM\SOFTWARE\Policies\Microsoft\Windows NT\Terminal Services!MaxXResolution HKLM\SOFTWARE\Policies\Microsoft\Windows NT\Terminal Services!MaxYResolution At least Windows Server 2008 R2 or Windows 7 This policy setting allows you to specify the maximum display resolution that can be used by each monitor used to display a Remote Desktop Services session. Limiting the resolution used to display a remote session can improve connection performance particularly over slow links and reduce server load.If you enable this policy setting you must specify a resolution width and height. The resolution specified will be the maximum resolution that can be used by each monitor used to display a Remote Desktop Services session.If you disable or do not configure this policy setting the maximum resolution that can be used by each monitor to display a Remote Desktop Services session will be determined by the values specified on the Display Settings tab in the Remote Desktop Session Host Configuration tool.
Windows Components\Remote Desktop Services\Remote Desktop Session Host\Remote Session Environment HKLM\SOFTWARE\Policies\Microsoft\Windows NT\Terminal Services!fNoRemoteDesktopWallpaper At least Windows Server 2003 operating systems or Windows XP Professional Specifies whether desktop wallpaper is displayed to remote clients connecting via Remote Desktop Services.You can use this setting to enforce the removal of wallpaper during a Remote Desktop Services session. By default Windows XP Professional displays wallpaper to remote clients connecting through Remote Desktop depending on the client configuration (see the Experience tab in the Remote Desktop Connection options for more information). Servers running Windows Server 2003 do not display wallpaper by default to Remote Desktop Services sessions.If the status is set to Enabled wallpaper never appears in a Remote Desktop Services session.If the status is set to Disabled wallpaper might appear in a Remote Desktop Services session depending on the client configuration.If the status is set to Not Configured the default behavior applies.
Windows Components\Remote Desktop Services\Remote Desktop Session Host\Connections HKLM\SOFTWARE\Policies\Microsoft\Windows NT\Terminal Services!fDisableForcibleLogoff At least Windows XP and Windows Server 2003 only This policy setting determines whether an administrator attempting to connect remotely to the console of a server can log off an administrator currently logged on to the console.This policy is useful when the currently connected administrator does not want to be logged off by another administrator. If the connected administrator is logged off any data not previously saved is lost.If you enable this policy setting logging off the connected administrator is not allowed.If you disable or do not configure this policy setting logging off the connected administrator is allowed.Note: The console session is also known as Session 0. Console access can be obtained by using the /console switch from Remote Desktop Connection in the computer field name or from the command line.
Windows Components\Remote Desktop Services\Remote Desktop Session Host\Connections HKLM\SOFTWARE\Policies\Microsoft\Windows NT\Terminal Services!KeepAliveEnable; HKLM\SOFTWARE\Policies\Microsoft\Windows NT\Terminal Services!KeepAliveInterval At least Windows Server 2003 This policy setting allows you to enter a keep-alive interval to ensure that the session state on the RD Session Host server is consistent with the client state.After an RD Session Host server client loses the connection to an RD Session Host server the session on the RD Session Host server might remain active instead of changing to a disconnected state even if the client is physically disconnected from the RD Session Host server. If the client logs on to the same RD Session Host server again a new session might be established (if the RD Session Host server is configured to allow multiple sessions) and the original session might still be active.If you enable this policy setting you must enter a keep-alive interval. The keep-alive interval determines how often in minutes the server checks the session state. The range of values you can enter is 1 to 999999.If you disable or do not configure this policy setting a keep-alive interval is not set and the server will not check the session state.
Windows Components\Remote Desktop Services\Remote Desktop Session Host\Licensing HKLM\SOFTWARE\Policies\Microsoft\Windows NT\Terminal Services!LicenseServers At least Windows Server 2003 with Service Pack 1 This policy setting allows you to specify the order in which an RD Session Host server attempts to locate Remote Desktop license servers.If you enable this policy setting an RD Session Host server first attempts to locate the specified license servers. If the specified license servers cannot be located the RD Session Host server will attempt automatic license server discovery. In the automatic license server discovery process an RD Session Host server in a Windows Server-based domain attempts to contact a license server in the following order: 1. Remote Desktop license servers that are published in Active Directory Domain Services. 2. Remote Desktop license servers that are installed on domain controllers in the same domain as the RD Session Host server.If you disable or do not configure this policy setting the RD Session Host server does not specify a license server at the Group Policy level.
Windows Components\Remote Desktop Services\Remote Desktop Session Host\Licensing HKLM\SOFTWARE\Policies\Microsoft\Windows NT\Terminal Services!fDisableTerminalServerTooltip At least Windows Server 2003 with Service Pack 1 This policy setting determines whether notifications are displayed on an RD Session Host server when there are problems with RD Licensing that affect the RD Session Host server.By default notifications are displayed on an RD Session Host server after you log on as a local administrator if there are problems with RD Licensing that affect the RD Session Host server. If applicable a notification will also be displayed that notes the number of days until the licensing grace period for the RD Session Host server will expire.If you enable this policy setting these notifications will not be displayed on the RD Session Host server.If you disable or do not configure this policy setting these notifications will be displayed on the RD Session Host server after you log on as a local administrator.
Windows Components\Remote Desktop Services\Remote Desktop Session Host\Licensing HKLM\SOFTWARE\Policies\Microsoft\Windows NT\Terminal Services!LicensingMode At least Windows Server 2003 with Service Pack 1 This policy setting allows you to specify the type of Remote Desktop Services client access license (RDS CAL) that is required to connect to this RD Session Host server.You can use this policy setting to select one of two licensing modes: Per User or Per Device.Per User licensing mode requires that each user account connecting to this RD Session Host server have an RDS Per User CAL.Per Device licensing mode requires that each device connecting to this RD Session Host server have an RDS Per Device CAL.If you enable this policy setting the Remote Desktop licensing mode that you specify is honored by the Remote Desktop license server.If you disable or do not configure this policy setting the licensing mode is not specified at the Group Policy level.
Windows Components\Remote Desktop Services\Remote Desktop Session Host\Connections HKLM\SOFTWARE\Policies\Microsoft\Windows NT\Terminal Services!MaxInstanceCount At least Windows Server 2003 Specifies whether Remote Desktop Services limits the number of simultaneous connections to the server.You can use this setting to restrict the number of Remote Desktop Services sessions that can be active on a server. If this number is exceeded addtional users who try to connect receive an error message telling them that the server is busy and to try again later. Restricting the number of sessions improves performance because fewer sessions are demanding system resources. By default RD Session Host servers allow an unlimited number of Remote Desktop Services sessions and Remote Desktop for Administration allows two Remote Desktop Services sessions.To use this setting enter the number of connections you want to specify as the maximum for the server. To specify an unlimited number of connections type 999999.If the status is set to Enabled the maximum number of connections is limited to the specified number consistent with the version of Windows and the mode of Remote Desktop Services running on the server.If t
Windows Components\Remote Desktop Services\Remote Desktop Session Host\Remote Session Environment HKLM\Software\Microsoft\Windows\CurrentVersion\Policies\Explorer!NoDisconnect At least Windows 2000 Terminal Services This policy setting allows you to remove the "Disconnect" option from the Shut Down Windows dialog box in Remote Desktop Services sessions.You can use this policy setting to prevent users from using this familiar method to disconnect their client from an RD Session Host server.If you enable this policy setting "Disconnect" does not appear as an option in the drop-down list in the Shut Down Windows dialog box.If you disable or do not configure this policy setting "Disconnect" is not removed from the list in the Shut Down Windows dialog box.Note: This policy setting affects only the Shut Down Windows dialog box. It does not prevent users from using other methods to disconnect from a Remote Desktop Services session. This policy setting also does not prevent disconnected sessions at the server. You can control how long a disconnected session remains active on the server by configuring the "Computer Configuration\Administrative Templates\Windows Components\Remote Desktop Services\RD Session Host\Session Time Limi
Windows Components\Remote Desktop Services\Remote Desktop Session Host\Remote Session Environment HKLM\Software\Microsoft\Windows\CurrentVersion\Policies\Explorer!NoNTSecurity At least Windows 2000 Terminal Services Specifies whether to remove the Windows Security item from the Settings menu on Remote Desktop clients. You can use this setting to prevent inexperienced users from logging off from Remote Desktop Services inadvertently.If the status is set to Enabled Windows Security does not appear in Settings on the Start menu. As a result users must type a security attention sequence such as CTRL+ALT+END to open the Windows Security dialog box on the client computer.If the status is set to Disabled or Not Configured Windows Security remains in the Settings menu.
Windows Components\Remote Desktop Services\Remote Desktop Session Host\Connections HKLM\SOFTWARE\Policies\Microsoft\Windows NT\Terminal Services\AllUserInstallAgent!LogonWaitForPackageRegistration At least Windows 8 Enterprise or Windows Server 2012 R2 This policy setting allows you to specify whether the app registration is completed before showing the Start screen to the user. By default when a new user signs in to a computer the Start screen is shown and apps are registered in the background. However some apps may not work until app registration is complete.If you enable this policy setting user sign-in is blocked for up to 6 minutes to complete the app registration. You can use this policy setting when customizing the Start screen on Remote Desktop Session Host servers. If you disable or do not configure this policy setting the Start screen is shown and apps are registered in the background.
Windows Components\Remote Desktop Services\Remote Desktop Session Host\Connections HKCU\SOFTWARE\Policies\Microsoft\Windows NT\Terminal Services!Shadow Windows Server 2008 R2 Windows Server 2008 Windows Server 2003 Windows 7 Windows Vista and Windows XP If you enable this policy setting administrators can interact with a user's Remote Desktop Services session based on the option selected. Select the desired level of control and permission from the options list:1. No remote control allowed: Disallows an administrator to use remote control or view a remote user session.2. Full Control with user's permission: Allows the administrator to interact with the session with the user's consent.3. Full Control without user's permission: Allows the administrator to interact with the session without the user's consent.4. View Session with user's permission: Allows the administrator to watch the session of a remote user with the user's consent. 5. View Session without user's permission: Allows the administrator to watch the session of a remote user without the user's consent.If you disable this policy setting administrators can interact with a user's Remote Desktop Services session with the user's consent.
Windows Components\Remote Desktop Services\Remote Desktop Session Host\Connections HKLM\SOFTWARE\Policies\Microsoft\Windows NT\Terminal Services!Shadow Windows Server 2008 R2 Windows Server 2008 Windows Server 2003 Windows 7 Windows Vista and Windows XP If you enable this policy setting administrators can interact with a user's Remote Desktop Services session based on the option selected. Select the desired level of control and permission from the options list:1. No remote control allowed: Disallows an administrator to use remote control or view a remote user session.2. Full Control with user's permission: Allows the administrator to interact with the session with the user's consent.3. Full Control without user's permission: Allows the administrator to interact with the session without the user's consent.4. View Session with user's permission: Allows the administrator to watch the session of a remote user with the user's consent. 5. View Session without user's permission: Allows the administrator to watch the session of a remote user without the user's consent.If you disable this policy setting administrators can interact with a user's Remote Desktop Services session with the user's consent.
Windows Components\Remote Desktop Services\Remote Desktop Session Host\Connections HKLM\SOFTWARE\Policies\Microsoft\Windows NT\Terminal Services!fSingleSessionPerUser At least Windows Server 2003 This policy setting allows you to restrict users to a single Remote Desktop Services session.If you enable this policy setting users who log on remotely by using Remote Desktop Services will be restricted to a single session (either active or disconnected) on that server. If the user leaves the session in a disconnected state the user automatically reconnects to that session at the next logon.If you disable this policy setting users are allowed to make unlimited simultaneous remote connections by using Remote Desktop Services.If you do not configure this policy setting this policy setting is not specified at the Group Policy level.
Windows Components\Remote Desktop Services\Remote Desktop Session Host\Remote Session Environment HKCU\SOFTWARE\Policies\Microsoft\Windows NT\Terminal Services!fInheritInitialProgram; HKCU\SOFTWARE\Policies\Microsoft\Windows NT\Terminal Services!InitialProgram HKCU\SOFTWARE\Policies\Microsoft\Windows NT\Terminal Services!WorkDirectory At least Windows Server 2003 Configures Remote Desktop Services to run a specified program automatically upon connection.You can use this setting to specify a program to run automatically when a user logs on to a remote computer.By default Remote Desktop Services sessions provide access to the full Windows desktop unless otherwise specified with this setting by the server administrator or by the user in configuring the client connection. Enabling this setting overrides the "Start Program" settings set by the server administrator or user. The Start menu and Windows Desktop are not displayed and when the user exits the program the session is automatically logged off.To use this setting in Program path and file name type the fully qualified path and file name of the executable file to be run when the user logs on. If necessary in Working Directory type the fully qualified path to the starting directory for the program. If you leave Working Directory blank the program runs with its default working directory. If the specified program path fi
Windows Components\Remote Desktop Services\Remote Desktop Session Host\Remote Session Environment HKLM\SOFTWARE\Policies\Microsoft\Windows NT\Terminal Services!InitialProgram HKLM\SOFTWARE\Policies\Microsoft\Windows NT\Terminal Services!WorkDirectory At least Windows Server 2003 Configures Remote Desktop Services to run a specified program automatically upon connection.You can use this setting to specify a program to run automatically when a user logs on to a remote computer.By default Remote Desktop Services sessions provide access to the full Windows desktop unless otherwise specified with this setting by the server administrator or by the user in configuring the client connection. Enabling this setting overrides the "Start Program" settings set by the server administrator or user. The Start menu and Windows Desktop are not displayed and when the user exits the program the session is automatically logged off.To use this setting in Program path and file name type the fully qualified path and file name of the executable file to be run when the user logs on. If necessary in Working Directory type the fully qualified path to the starting directory for the program. If you leave Working Directory blank the program runs with its default working directory. If the specified program path fi
Windows Components\Remote Desktop Services\Remote Desktop Session Host\Security HKLM\SOFTWARE\Policies\Microsoft\Windows NT\Terminal Services!fWritableTSCCPermTab At least Windows Server 2003 This policy setting specifies whether to disable the administrator rights to customize security permissions for the Remote Desktop Session Host server. You can use this setting to prevent administrators from making changes to the user groups allowed to connect remotely to the RD Session Host server. By default administrators are able to make such changes.If you enable this policy setting the default security descriptors for existing groups on the RD Session Host server cannot be changed. All the security descriptors are read-only.If you disable or do not configure this policy setting server administrators have full read/write permissions to the user security descriptors by using the Remote Desktop Session WMI Provider.Note: The preferred method of managing user access is by adding a user to the Remote Desktop Users group.
Windows Components\Remote Desktop Services\Remote Desktop Session Host\Remote Session Environment HKLM\SOFTWARE\Policies\Microsoft\Windows NT\Terminal Services!fTurnOffSingleAppMode At least Windows Server 2003 with Service Pack 1 This policy setting determines whether the desktop is always displayed after a client connects to a remote computer or an initial program can run. It can be used to require that the desktop be displayed after a client connects to a remote computer even if an initial program is already specified in the default user profile Remote Desktop Connection Remote Desktop Services client or through Group Policy.If you enable this policy setting the desktop is always displayed when a client connects to a remote computer. This policy setting overrides any initial program policy settings.If you disable or do not configure this policy setting an initial program can be specified that runs on the remote computer after the client connects to the remote computer. If an initial program is not specified the desktop is always displayed on the remote computer after the client connects to the remote computer.Note: If this policy setting is enabled then the "Start a program on connection" policy setting is ignored.
Windows Components\Remote Desktop Services\Remote Desktop Session Host\Profiles HKLM\SOFTWARE\Policies\Microsoft\Windows NT\Terminal Services!WFHomeDirUNC HKLM\SOFTWARE\Policies\Microsoft\Windows NT\Terminal Services!WFHomeDir HKLM\SOFTWARE\Policies\Microsoft\Windows NT\Terminal Services!WFHomeDirDrive At least Windows Server 2003 Specifies whether Remote Desktop Services uses the specified network share or local directory path as the root of the user's home directory for a Remote Desktop Services session.To use this setting select the location for the home directory (network or local) from the Location drop-down list. If you choose to place the directory on a network share type the Home Dir Root Path in the form \\Computername\Sharename and then select the drive letter to which you want the network share to be mapped.If you choose to keep the home directory on the local computer type the Home Dir Root Path in the form "Drive:\Path" (without quotes) without environment variables or ellipses. Do not specify a placeholder for user alias because Remote Desktop Services automatically appends this at logon.Note: The Drive Letter field is ignored if you choose to specify a local path. If you choose to specify a local path but then type the name of a network share in Home Dir Root Path Remote Desktop Services places user home directories in
Windows Components\Remote Desktop Services\Remote Desktop Session Host\Profiles HKLM\SOFTWARE\Policies\Microsoft\Windows NT\Terminal Services!WFProfilePath At least Windows Server 2003 This policy setting allows you to specify the network path that Remote Desktop Services uses for roaming user profiles.By default Remote Desktop Services stores all user profiles locally on the RD Session Host server. You can use this policy setting to specify a network share where user profiles can be centrally stored allowing a user to access the same profile for sessions on all RD Session Host servers that are configured to use the network share for user profiles.If you enable this policy setting Remote Desktop Services uses the specified path as the root directory for all user profiles. The profiles are contained in subfolders named for the account name of each user.To configure this policy setting type the path to the network share in the form of \\Computername\Sharename. Do not specify a placeholder for the user account name because Remote Desktop Services automatically adds this when the user logs on and the profile is created. If the specified network share does not exist Remote Desktop Services disp
Windows Components\Remote Desktop Services\Remote Desktop Session Host\Profiles HKLM\SOFTWARE\Policies\Microsoft\Windows NT\Terminal Services!WFDontAppendUserNameToProfile At least Windows Server 2003 with Service Pack 2 This policy setting allows you to specify whether Remote Desktop Services uses a mandatory profile for all users connecting remotely to the RD Session Host server.If you enable this policy setting Remote Desktop Services uses the path specified in the "Set path for Remote Desktop Services Roaming User Profile" policy setting as the root folder for the mandatory user profile. All users connecting remotely to the RD Session Host server use the same user profile.If you disable or do not configure this policy setting mandatory user profiles are not used by users connecting remotely to the RD Session Host server.Note:For this policy setting to take effect you must also enable and configure the "Set path for Remote Desktop Services Roaming User Profile" policy setting.
Windows Components\Remote Desktop Services\Remote Desktop Session Host\Profiles HKLM\SOFTWARE\Policies\Microsoft\Windows NT\Terminal Services!DeleteRoamingUserProfile; HKLM\SOFTWARE\Policies\Microsoft\Windows NT\Terminal Services!MonitoringInterval HKLM\SOFTWARE\Policies\Microsoft\Windows NT\Terminal Services!ProfileDirectoryQuota At least Windows Server 2008 R2 This policy setting allows you to limit the size of the entire roaming user profile cache on the local drive. This policy setting only applies to a computer on which the Remote Desktop Session Host role service is installed.Note: If you want to limit the size of an individual user profile use the "Limit profile size" policy setting located in User Configuration\Policies\Administrative Templates\System\User Profiles.If you enable this policy setting you must specify a monitoring interval (in minutes) and a maximum size (in gigabytes) for the entire roaming user profile cache. The monitoring interval determines how often the size of the entire roaming user profile cache is checked. When the size of the entire roaming user profile cache exceeds the maximum size that you have specified the oldest (least recently used) roaming user profiles will be deleted until the size of the entire roaming user profile cache is less than the maximum size specified.If you disable or do not configure this policy setting no res
Windows Components\Remote Desktop Services\RD Licensing HKLM\Software\Policies\Microsoft\Windows NT\Terminal Services!fSecureLicensing At least Windows Server 2003 This policy setting allows you to specify the RD Session Host servers to which a Remote Desktop license server will offer Remote Desktop Services client access licenses (RDS CALs).You can use this policy setting to control which RD Session Host servers are issued RDS CALs by the Remote Desktop license server. By default a license server issues an RDS CAL to any RD Session Host server that requests one.If you enable this policy setting and this policy setting is applied to a Remote Desktop license server the license server will only respond to RDS CAL requests from RD Session Host servers whose computer accounts are a member of the RDS Endpoint Servers group on the license server.By default the RDS Endpoint Servers group is empty.If you disable or do not configure this policy setting the Remote Desktop license server issues an RDS CAL to any RD Session Host server that requests one. The RDS Endpoint Servers group is not deleted or changed in any way by disabling or not configuring this policy setting.Note: Yo
Windows Components\Remote Desktop Services\RD Licensing HKLM\Software\Policies\Microsoft\Windows NT\Terminal Services!fPreventLicenseUpgrade At least Windows Server 2003 This policy setting allows you to specify which version of Remote Desktop Services client access license (RDS CAL) a Remote Desktop Services license server will issue to clients connecting to RD Session Host servers running other Windows-based operating systems.A license server attempts to provide the most appropriate RDS or TS CAL for a connection. For example a Windows Server 2008 license server will try to issue a Windows Server 2008 TS CAL for clients connecting to a terminal server running Windows Server 2008 and will try to issue a Windows Server 2003 TS CAL for clients connecting to a terminal server running Windows Server 2003.By default if the most appropriate RDS CAL is not available for a connection a Windows Server 2008 license server will issue a Windows Server 2008 TS CAL if available to the following:* A client connecting to a Windows Server 2003 terminal server* A client connecting to a Windows 2000 terminal serverIf you enable this policy setting the license server will only issue a temporar
Windows Components\Remote Desktop Services\Remote Desktop Session Host\Device and Resource Redirection HKLM\SOFTWARE\Policies\Microsoft\Windows NT\Terminal Services!fDisableCam At least Windows Server 2003 operating systems or Windows XP Professional This policy setting allows you to specify whether users can redirect the remote computer's audio and video output in a Remote Desktop Services session.Users can specify where to play the remote computer's audio output by configuring the remote audio settings on the Local Resources tab in Remote Desktop Connection (RDC). Users can choose to play the remote audio on the remote computer or on the local computer. Users can also choose to not play the audio. Video playback can be configured by using the videoplayback setting in a Remote Desktop Protocol (.rdp) file. By default video playback is enabled.By default audio and video playback redirection is not allowed when connecting to a computer running Windows Server 2008 R2 Windows Server 2008 or Windows Server 2003. Audio and video playback redirection is allowed by default when connecting to a computer running Windows 8 Windows Server 2012 R2 Windows 7 Windows Vista or Windows XP Professional.If you enable this policy setting audio and video playback redirectio
Windows Components\Remote Desktop Services\Remote Desktop Session Host\Device and Resource Redirection HKLM\SOFTWARE\Policies\Microsoft\Windows NT\Terminal Services!AllowedAudioQualityMode At least Windows Server 2008 R2 or Windows 7 This policy setting allows you to limit the audio playback quality for a Remote Desktop Services session. Limiting the quality of audio playback can improve connection performance particularly over slow links.If you enable this policy setting you must select one of the following: High Medium or Dynamic. If you select High the audio will be sent without any compression and with minimum latency. This requires a large amount of bandwidth. If you select Medium the audio will be sent with some compression and with minimum latency as determined by the codec that is being used. If you select Dynamic the audio will be sent with a level of compression that is determined by the bandwidth of the remote connection.The audio playback quality that you specify on the remote computer by using this policy setting is the maximum quality that can be used for a Remote Desktop Services session regardless of the audio playback quality configured on the client computer. For example if the audio playback quality configured on the
Windows Components\Remote Desktop Services\Remote Desktop Session Host\Device and Resource Redirection HKLM\SOFTWARE\Policies\Microsoft\Windows NT\Terminal Services!fDisableAudioCapture At least Windows Server 2008 R2 or Windows 7 This policy setting allows you to specify whether users can record audio to the remote computer in a Remote Desktop Services session.Users can specify whether to record audio to the remote computer by configuring the remote audio settings on the Local Resources tab in Remote Desktop Connection (RDC). Users can record audio by using an audio input device on the local computer such as a built-in microphone.By default audio recording redirection is not allowed when connecting to a computer running Windows Server 2008 R2. Audio recording redirection is allowed by default when connecting to a computer running at least Windows 7 or Windows Server 2008 R2. If you enable this policy setting audio recording redirection is allowed.If you disable this policy setting audio recording redirection is not allowed even if audio recording redirection is specified in RDC.If you do not configure this policy setting Audio recording redirection is not specified at the Group Policy level.
Windows Components\Remote Desktop Services\Remote Desktop Session Host\Device and Resource Redirection HKLM\SOFTWARE\Policies\Microsoft\Windows NT\Terminal Services!fDisableClip At least Windows Server 2003 operating systems or Windows XP Professional This policy setting specifies whether to prevent the sharing of Clipboard contents (Clipboard redirection) between a remote computer and a client computer during a Remote Desktop Services session.You can use this setting to prevent users from redirecting Clipboard data to and from the remote computer and the local computer. By default Remote Desktop Services allows Clipboard redirection.If you enable this policy setting users cannot redirect Clipboard data.If you disable this policy setting Remote Desktop Services always allows Clipboard redirection.If you do not configure this policy setting Clipboard redirection is not specified at the Group Policy level.
Windows Components\Remote Desktop Services\Remote Desktop Session Host\Device and Resource Redirection HKLM\SOFTWARE\Policies\Microsoft\Windows NT\Terminal Services!fDisableCcm At least Windows Server 2003 operating systems or Windows XP Professional This policy setting specifies whether to prevent the redirection of data to client COM ports from the remote computer in a Remote Desktop Services session.You can use this setting to prevent users from redirecting data to COM port peripherals or mapping local COM ports while they are logged on to a Remote Desktop Services session. By default Remote Desktop Services allows this COM port redirection.If you enable this policy setting users cannot redirect server data to the local COM port.If you disable this policy setting Remote Desktop Services always allows COM port redirection.If you do not configure this policy setting COM port redirection is not specified at the Group Policy level.
Windows Components\Remote Desktop Services\Remote Desktop Session Host\Printer Redirection HKLM\SOFTWARE\Policies\Microsoft\Windows NT\Terminal Services!fForceClientLptDef At least Windows Server 2003 operating systems or Windows XP Professional This policy setting allows you to specify whether the client default printer is automatically set as the default printer in a session on an RD Session Host server.By default Remote Desktop Services automatically designates the client default printer as the default printer in a session on an RD Session Host server. You can use this policy setting to override this behavior.If you enable this policy setting the default printer is the printer specified on the remote computer.If you disable this policy setting the RD Session Host server automatically maps the client default printer and sets it as the default printer upon connection.If you do not configure this policy setting the default printer is not specified at the Group Policy level.
Windows Components\Remote Desktop Services\Remote Desktop Session Host\Printer Redirection HKLM\SOFTWARE\Policies\Microsoft\Windows NT\Terminal Services!UseUniversalPrinterDriverFirst At least Windows Server 2008 or Windows 7 This policy setting allows you to specify whether the Remote Desktop Easy Print printer driver is used first to install all client printers. If you enable or do not configure this policy setting the RD Session Host server first tries to use the Remote Desktop Easy Print printer driver to install all client printers. If for any reason the Remote Desktop Easy Print printer driver cannot be used a printer driver on the RD Session Host server that matches the client printer is used. If the RD Session Host server does not have a printer driver that matches the client printer the client printer is not available for the Remote Desktop session.If you disable this policy setting the RD Session Host server tries to find a suitable printer driver to install the client printer. If the RD Session Host server does not have a printer driver that matches the client printer the server tries to use the Remote Desktop Easy Print driver to install the client printer. If for any reason the Remote Desktop Easy Print printer drive
Windows Components\Remote Desktop Services\Remote Desktop Session Host\Printer Redirection HKCU\SOFTWARE\Policies\Microsoft\Windows NT\Terminal Services!UseUniversalPrinterDriverFirst At least Windows Server 2008 or Windows 7 This policy setting allows you to specify whether the Remote Desktop Easy Print printer driver is used first to install all client printers. If you enable or do not configure this policy setting the RD Session Host server first tries to use the Remote Desktop Easy Print printer driver to install all client printers. If for any reason the Remote Desktop Easy Print printer driver cannot be used a printer driver on the RD Session Host server that matches the client printer is used. If the RD Session Host server does not have a printer driver that matches the client printer the client printer is not available for the Remote Desktop session.If you disable this policy setting the RD Session Host server tries to find a suitable printer driver to install the client printer. If the RD Session Host server does not have a printer driver that matches the client printer the server tries to use the Remote Desktop Easy Print driver to install the client printer. If for any reason the Remote Desktop Easy Print printer drive
Windows Components\Remote Desktop Services\Remote Desktop Session Host\Device and Resource Redirection HKLM\SOFTWARE\Policies\Microsoft\Windows NT\Terminal Services!fDisableCdm At least Windows Server 2003 operating systems or Windows XP Professional This policy setting specifies whether to prevent the mapping of client drives in a Remote Desktop Services session (drive redirection).By default an RD Session Host server maps client drives automatically upon connection. Mapped drives appear in the session folder tree in File Explorer or Computer in the format <driveletter> on <computername>. You can use this policy setting to override this behavior.If you enable this policy setting client drive redirection is not allowed in Remote Desktop Services sessions and Clipboard file copy redirection is not allowed on computers running Windows Server 2003 Windows 8 and Windows XP.If you disable this policy setting client drive redirection is always allowed. In addition Clipboard file copy redirection is always allowed if Clipboard redirection is allowed.If you do not configure this policy setting client drive redirection and Clipboard file copy redirection are not specified at the Group Policy level.
Windows Components\Remote Desktop Services\Remote Desktop Session Host\Device and Resource Redirection HKLM\SOFTWARE\Policies\Microsoft\Windows NT\Terminal Services!fDisableLPT At least Windows Server 2003 operating systems or Windows XP Professional This policy setting specifies whether to prevent the redirection of data to client LPT ports during a Remote Desktop Services session.You can use this setting to prevent users from mapping local LPT ports and redirecting data from the remote computer to local LPT port peripherals. By default Remote Desktop Services allows LPT port redirection.If you enable this policy setting users in a Remote Desktop Services session cannot redirect server data to the local LPT port.If you disable this policy setting LPT port redirection is always allowed.If you do not configure this policy setting LPT port redirection is not specified at the Group Policy level.
Windows Components\Remote Desktop Services\Remote Desktop Session Host\Device and Resource Redirection HKLM\SOFTWARE\Policies\Microsoft\Windows NT\Terminal Services!fDisablePNPRedir At least Windows Vista This policy setting allows you to control the redirection of supported Plug and Play devices such as Windows Portable Devices to the remote computer in a Remote Desktop Services session.By default Remote Desktop Services allows redirection of supported Plug and Play devices. Users can use the More option on the Local Resources tab of Remote Desktop Connection to choose the supported Plug and Play devices to redirect to the remote computer.If you enable this policy setting users cannot redirect their supported Plug and Play devices to the remote computer.If you disable or do not configure this policy setting users can redirect their supported Plug and Play devices to the remote computer.Note: You can disable redirection of specific types of supported Plug and Play devices by using Computer Configuration\Administrative Templates\System\Device Installation\Device Installation Restrictions policy settings.
Windows Components\Remote Desktop Services\Remote Desktop Session Host\Printer Redirection HKLM\SOFTWARE\Policies\Microsoft\Windows NT\Terminal Services!fDisableCpm At least Windows Server 2003 operating systems or Windows XP Professional This policy setting allows you to specify whether to prevent the mapping of client printers in Remote Desktop Services sessions.You can use this policy setting to prevent users from redirecting print jobs from the remote computer to a printer attached to their local (client) computer. By default Remote Desktop Services allows this client printer mapping.If you enable this policy setting users cannot redirect print jobs from the remote computer to a local client printer in Remote Desktop Services sessions.If you disable this policy setting users can redirect print jobs with client printer mapping.If you do not configure this policy setting client printer mapping is not specified at the Group Policy level.
Windows Components\Remote Desktop Services\Remote Desktop Session Host\Printer Redirection HKLM\SOFTWARE\Policies\Microsoft\Windows NT\Terminal Services!fPolicyFallbackPrintDriver; HKLM\SOFTWARE\Policies\Microsoft\Windows NT\Terminal Services!FallbackPrintDriverType Windows Server 2003 with Service Pack 1 only This policy setting allows you to specify the RD Session Host server fallback printer driver behavior.By default the RD Session Host server fallback printer driver is disabled. If the RD Session Host server does not have a printer driver that matches the client's printer no printer will be available for the Remote Desktop Services session.If you enable this policy setting the fallback printer driver is enabled and the default behavior is for the RD Session Host server to find a suitable printer driver. If one is not found the client's printer is not available. You can choose to change this default behavior. The available options are:"Do nothing if one is not found" - If there is a printer driver mismatch the server will attempt to find a suitable driver. If one is not found the client's printer is not available. This is the default behavior."Default to PCL if one is not found" - If no suitable printer driver can be found default to the Printer Control Language (PCL) fallback printer driver."Default to PS if
Windows Components\Remote Desktop Services\Remote Desktop Session Host\Device and Resource Redirection HKLM\SOFTWARE\Policies\Microsoft\Windows NT\Terminal Services!fEnableSmartCard At least Windows Server 2003 operating systems or Windows XP Professional This policy setting allows you to control the redirection of smart card devices in a Remote Desktop Services session.If you enable this policy setting Remote Desktop Services users cannot use a smart card to log on to a Remote Desktop Services session.If you disable or do not configure this policy setting smart card device redirection is allowed. By default Remote Desktop Services automatically redirects smart card devices on connection.Note: The client computer must be running at least Microsoft Windows 2000 Server or at least Microsoft Windows XP Professional and the target server must be joined to a domain.
Windows Components\Remote Desktop Services\Remote Desktop Session Host\Device and Resource Redirection HKLM\SOFTWARE\Policies\Microsoft\Windows NT\Terminal Services!fEnableTimeZoneRedirection At least Windows Server 2003 This policy setting determines whether the client computer redirects its time zone settings to the Remote Desktop Services session.If you enable this policy setting clients that are capable of time zone redirection send their time zone information to the server. The server base time is then used to calculate the current session time (current session time = server base time + client time zone).If you disable or do not configure this policy setting the client computer does not redirect its time zone information and the session time zone is the same as the server time zone.Note: Time zone redirection is possible only when connecting to at least a Microsoft Windows Server 2003 terminal server with a client using RDP 5.1 and later.
Windows Components\Remote Desktop Services\Remote Desktop Session Host\Security HKLM\SOFTWARE\Policies\Microsoft\Windows NT\Terminal Services!fEncryptRPCTraffic At least Windows Server 2003 Specifies whether a Remote Desktop Session Host server requires secure RPC communication with all clients or allows unsecured communication.You can use this setting to strengthen the security of RPC communication with clients by allowing only authenticated and encrypted requests.If the status is set to Enabled Remote Desktop Services accepts requests from RPC clients that support secure requests and does not allow unsecured communication with untrusted clients.If the status is set to Disabled Remote Desktop Services always requests security for all RPC traffic. However unsecured communication is allowed for RPC clients that do not respond to the request.If the status is set to Not Configured unsecured communication is allowed.Note: The RPC interface is used for administering and configuring Remote Desktop Services.
Windows Components\Remote Desktop Services\Remote Desktop Session Host\RD Connection Broker HKLM\SOFTWARE\Policies\Microsoft\Windows NT\Terminal Services!SessionDirectoryActive At least Windows Server 2003 Enterprise Edition This policy setting allows you to specify whether the RD Session Host server should join a farm in RD Connection Broker. RD Connection Broker tracks user sessions and allows a user to reconnect to their existing session in a load-balanced RD Session Host server farm. To participate in RD Connection Broker the Remote Desktop Session Host role service must be installed on the server.If the policy setting is enabled the RD Session Host server joins the farm that is specified in the RD Connection Broker farm name policy setting. The farm exists on the RD Connection Broker server that is specified in the Configure RD Connection Broker server name policy setting.If you disable this policy setting the server does not join a farm in RD Connection Broker and user session tracking is not performed. If the policy setting is disabled you cannot use either the Remote Desktop Session Host Configuration tool or the Remote Desktop Services WMI Provider to join the server to RD Connection Broker.If the policy setting is not
Windows Components\Remote Desktop Services\Remote Desktop Session Host\RD Connection Broker HKLM\SOFTWARE\Policies\Microsoft\Windows NT\Terminal Services!SessionDirectoryClusterName At least Windows Server 2003 Enterprise Edition This policy setting allows you to specify the name of a farm to join in RD Connection Broker. RD Connection Broker uses the farm name to determine which RD Session Host servers are in the same RD Session Host server farm. Therefore you must use the same farm name for all RD Session Host servers in the same load-balanced farm. The farm name does not have to correspond to a name in Active Directory Domain Services.If you specify a new farm name a new farm is created in RD Connection Broker. If you specify an existing farm name the server joins that farm in RD Connection Broker.If you enable this policy setting you must specify the name of a farm in RD Connection Broker.If you disable or do not configure this policy setting the farm name is not specified at the Group Policy level. Notes: 1. This policy setting is not effective unless both the Join RD Connection Broker and the Configure RD Connection Broker server name policy settings are enabled and configured by using Group Policy. 2. For Windows Serve
Windows Components\Remote Desktop Services\Remote Desktop Session Host\RD Connection Broker HKLM\SOFTWARE\Policies\Microsoft\Windows NT\Terminal Services!SessionDirectoryExposeServerIP At least Windows Server 2003 Enterprise Edition This policy setting allows you to specify the redirection method to use when a client device reconnects to an existing Remote Desktop Services session in a load-balanced RD Session Host server farm. This setting applies to an RD Session Host server that is configured to use RD Connection Broker and not to the RD Connection Broker server.If you enable this policy setting a Remote Desktop Services client queries the RD Connection Broker server and is redirected to their existing session by using the IP address of the RD Session Host server where their session exists. To use this redirection method client computers must be able to connect directly by IP address to RD Session Host servers in the farm.If you disable this policy setting the IP address of the RD Session Host server is not sent to the client. Instead the IP address is embedded in a token. When a client reconnects to the load balancer the routing token is used to redirect the client to their existing session on the correct RD Session Host server in t
Windows Components\Remote Desktop Services\Remote Desktop Session Host\RD Connection Broker HKLM\SOFTWARE\Policies\Microsoft\Windows NT\Terminal Services!SessionDirectoryLocation At least Windows Server 2003 Enterprise Edition This policy setting allows you to specify the RD Connection Broker server that the RD Session Host server uses to track and redirect user sessions for a load-balanced RD Session Host server farm. The specified server must be running the Remote Desktop Connection Broker service. All RD Session Host servers in a load-balanced farm should use the same RD Connection Broker server.If you enable this policy setting you must specify the RD Connection Broker server by using its fully qualified domain name (FQDN). In Windows Server 2012 R2 for a high availability setup with multiple RD Connection Broker servers you must provide a semi-colon separated list of the FQDNs of all the RD Connection Broker servers.If you disable or do not configure this policy setting the policy setting is not specified at the Group Policy level.Notes: 1. For Windows Server 2008 this policy setting is supported on at least Windows Server 2008 Standard. 2. This policy setting is not effective unless the Join RD Connection Broker poli
Windows Components\Remote Desktop Services\Remote Desktop Session Host\Session Time Limits HKCU\SOFTWARE\Policies\Microsoft\Windows NT\Terminal Services!fResetBroken At least Windows Server 2003 operating systems or Windows XP Professional This policy setting Sspecifies whether to end a Remote Desktop Services session that has timed out instead of disconnecting it.You can use this setting to direct Remote Desktop Services to end a session (that is the user is logged off and the session is deleted from the server) after time limits for active or idle sessions are reached. By default Remote Desktop Services disconnects sessions that reach their time limits.Time limits are set locally by the server administrator or by using Group Policy. See the policy settings Set time limit for active Remote Desktop Services sessions and Set time limit for active but idle Remote Desktop Services sessions policy settings.If you enable this policy setting Remote Desktop Services ends any session that reaches its time-out limit.If you disable this policy setting Remote Desktop Services always disconnects a timed-out session even if specified otherwise by the server administrator.If you do not configure this policy setting Remote Desktop Services disconnects a time
Windows Components\Remote Desktop Services\Remote Desktop Session Host\Session Time Limits HKLM\SOFTWARE\Policies\Microsoft\Windows NT\Terminal Services!fResetBroken At least Windows Server 2003 operating systems or Windows XP Professional This policy setting Sspecifies whether to end a Remote Desktop Services session that has timed out instead of disconnecting it.You can use this setting to direct Remote Desktop Services to end a session (that is the user is logged off and the session is deleted from the server) after time limits for active or idle sessions are reached. By default Remote Desktop Services disconnects sessions that reach their time limits.Time limits are set locally by the server administrator or by using Group Policy. See the policy settings Set time limit for active Remote Desktop Services sessions and Set time limit for active but idle Remote Desktop Services sessions policy settings.If you enable this policy setting Remote Desktop Services ends any session that reaches its time-out limit.If you disable this policy setting Remote Desktop Services always disconnects a timed-out session even if specified otherwise by the server administrator.If you do not configure this policy setting Remote Desktop Services disconnects a time
Windows Components\Remote Desktop Services\Remote Desktop Session Host\Session Time Limits HKCU\SOFTWARE\Policies\Microsoft\Windows NT\Terminal Services!MaxDisconnectionTime At least Windows Server 2003 operating systems or Windows XP Professional This policy setting allows you to configure a time limit for disconnected Remote Desktop Services sessions.You can use this policy setting to specify the maximum amount of time that a disconnected session remains active on the server. By default Remote Desktop Services allows users to disconnect from a Remote Desktop Services session without logging off and ending the session.When a session is in a disconnected state running programs are kept active even though the user is no longer actively connected. By default these disconnected sessions are maintained for an unlimited time on the server.If you enable this policy setting disconnected sessions are deleted from the server after the specified amount of time. To enforce the default behavior that disconnected sessions are maintained for an unlimited time select Never. If you have a console session disconnected session time limits do not apply.If you disable or do not configure this policy setting this policy setting is not specified at the Group Policy level.
Windows Components\Remote Desktop Services\Remote Desktop Session Host\Session Time Limits HKLM\SOFTWARE\Policies\Microsoft\Windows NT\Terminal Services!MaxDisconnectionTime At least Windows Server 2003 operating systems or Windows XP Professional This policy setting allows you to configure a time limit for disconnected Remote Desktop Services sessions.You can use this policy setting to specify the maximum amount of time that a disconnected session remains active on the server. By default Remote Desktop Services allows users to disconnect from a Remote Desktop Services session without logging off and ending the session.When a session is in a disconnected state running programs are kept active even though the user is no longer actively connected. By default these disconnected sessions are maintained for an unlimited time on the server.If you enable this policy setting disconnected sessions are deleted from the server after the specified amount of time. To enforce the default behavior that disconnected sessions are maintained for an unlimited time select Never. If you have a console session disconnected session time limits do not apply.If you disable or do not configure this policy setting this policy setting is not specified at the Group Policy level.
Windows Components\Remote Desktop Services\Remote Desktop Session Host\Session Time Limits HKCU\SOFTWARE\Policies\Microsoft\Windows NT\Terminal Services!MaxIdleTime At least Windows Server 2003 operating systems or Windows XP Professional This policy setting allows you to specify the maximum amount of time that an active Remote Desktop Services session can be idle (without user input) before it is automatically disconnected.If you enable this policy setting you must select the desired time limit in the Idle session limit list. Remote Desktop Services will automatically disconnect active but idle sessions after the specified amount of time. The user receives a warning two minutes before the session disconnects which allows the user to press a key or move the mouse to keep the session active. If you have a console session idle session time limits do not apply.If you disable or do not configure this policy setting the time limit is not specified at the Group Policy level. By default Remote Desktop Services allows sessions to remain active but idle for an unlimited amount of time. If you want Remote Desktop Services to end instead of disconnect a session when the time limit is reached you can configure the policy setting Computer Configuration\A
Windows Components\Remote Desktop Services\Remote Desktop Session Host\Session Time Limits HKLM\SOFTWARE\Policies\Microsoft\Windows NT\Terminal Services!MaxIdleTime At least Windows Server 2003 operating systems or Windows XP Professional This policy setting allows you to specify the maximum amount of time that an active Remote Desktop Services session can be idle (without user input) before it is automatically disconnected.If you enable this policy setting you must select the desired time limit in the Idle session limit list. Remote Desktop Services will automatically disconnect active but idle sessions after the specified amount of time. The user receives a warning two minutes before the session disconnects which allows the user to press a key or move the mouse to keep the session active. If you have a console session idle session time limits do not apply.If you disable or do not configure this policy setting the time limit is not specified at the Group Policy level. By default Remote Desktop Services allows sessions to remain active but idle for an unlimited amount of time. If you want Remote Desktop Services to end instead of disconnect a session when the time limit is reached you can configure the policy setting Computer Configuration\A
Windows Components\Remote Desktop Services\Remote Desktop Session Host\Session Time Limits HKCU\SOFTWARE\Policies\Microsoft\Windows NT\Terminal Services!MaxConnectionTime At least Windows Server 2003 operating systems or Windows XP Professional This policy setting allows you to specify the maximum amount of time that a Remote Desktop Services session can be active before it is automatically disconnected.If you enable this policy setting you must select the desired time limit in the Active session limit list. Remote Desktop Services will automatically disconnect active sessions after the specified amount of time. The user receives a warning two minutes before the Remote Desktop Services session disconnects which allows the user to save open files and close programs. If you have a console session active session time limits do not apply.If you disable or do not configure this policy setting this policy setting is not specified at the Group Policy level. By default Remote Desktop Services allows sessions to remain active for an unlimited amount of time. If you want Remote Desktop Services to end instead of disconnect a session when the time limit is reached you can configure the policy setting Computer Configuration\Administrative Templates\Windows Com
Windows Components\Remote Desktop Services\Remote Desktop Session Host\Session Time Limits HKLM\SOFTWARE\Policies\Microsoft\Windows NT\Terminal Services!MaxConnectionTime At least Windows Server 2003 operating systems or Windows XP Professional This policy setting allows you to specify the maximum amount of time that a Remote Desktop Services session can be active before it is automatically disconnected.If you enable this policy setting you must select the desired time limit in the Active session limit list. Remote Desktop Services will automatically disconnect active sessions after the specified amount of time. The user receives a warning two minutes before the Remote Desktop Services session disconnects which allows the user to save open files and close programs. If you have a console session active session time limits do not apply.If you disable or do not configure this policy setting this policy setting is not specified at the Group Policy level. By default Remote Desktop Services allows sessions to remain active for an unlimited amount of time. If you want Remote Desktop Services to end instead of disconnect a session when the time limit is reached you can configure the policy setting Computer Configuration\Administrative Templates\Windows Com
Windows Components\Remote Desktop Services\Remote Desktop Session Host\Temporary folders HKLM\SOFTWARE\Policies\Microsoft\Windows NT\Terminal Services!DeleteTempDirsOnExit At least Windows Server 2003 This policy setting specifies whether Remote Desktop Services retains a user's per-session temporary folders at logoff.You can use this setting to maintain a user's session-specific temporary folders on a remote computer even if the user logs off from a session. By default Remote Desktop Services deletes a user's temporary folders when the user logs off.If you enable this policy setting a user's per-session temporary folders are retained when the user logs off from a session.If you disable this policy setting temporary folders are deleted when a user logs off even if the server administrator specifies otherwise.If you do not configure this policy setting Remote Desktop Services deletes the temporary folders from the remote computer at logoff unless specified otherwise by the server administrator.Note: This setting only takes effect if per-session temporary folders are in use on the server. If you enable the Do not use temporary folders per session policy setting this policy setting has no effect.
Windows Components\Remote Desktop Services\Remote Desktop Session Host\Temporary folders HKLM\SOFTWARE\Policies\Microsoft\Windows NT\Terminal Services!PerSessionTempDir At least Windows Server 2003 This policy setting allows you to prevent Remote Desktop Services from creating session-specific temporary folders.You can use this policy setting to disable the creation of separate temporary folders on a remote computer for each session. By default Remote Desktop Services creates a separate temporary folder for each active session that a user maintains on a remote computer. These temporary folders are created on the remote computer in a Temp folder under the user's profile folder and are named with the sessionid.If you enable this policy setting per-session temporary folders are not created. Instead a user's temporary files for all sessions on the remote computer are stored in a common Temp folder under the user's profile folder on the remote computer.If you disable this policy setting per-session temporary folders are always created even if the server administrator specifies otherwise.If you do not configure this policy setting per-session temporary folders are created unless the server administrator spec
Windows Components\Remote Desktop Services\Remote Desktop Connection Client HKCU\SOFTWARE\Policies\Microsoft\Windows NT\Terminal Services!AllowUnsignedFiles At least Windows Vista with Service Pack 1 This policy setting allows you to specify whether users can run unsigned Remote Desktop Protocol (.rdp) files and .rdp files from unknown publishers on the client computer.If you enable or do not configure this policy setting users can run unsigned .rdp files and .rdp files from unknown publishers on the client computer. Before a user starts an RDP session the user receives a warning message and is asked to confirm whether they want to connect.If you disable this policy setting users cannot run unsigned .rdp files and .rdp files from unknown publishers on the client computer. If the user tries to start an RDP session the user receives a message that the publisher has been blocked.
Windows Components\Remote Desktop Services\Remote Desktop Connection Client HKLM\SOFTWARE\Policies\Microsoft\Windows NT\Terminal Services!AllowUnsignedFiles At least Windows Vista with Service Pack 1 This policy setting allows you to specify whether users can run unsigned Remote Desktop Protocol (.rdp) files and .rdp files from unknown publishers on the client computer.If you enable or do not configure this policy setting users can run unsigned .rdp files and .rdp files from unknown publishers on the client computer. Before a user starts an RDP session the user receives a warning message and is asked to confirm whether they want to connect.If you disable this policy setting users cannot run unsigned .rdp files and .rdp files from unknown publishers on the client computer. If the user tries to start an RDP session the user receives a message that the publisher has been blocked.
Windows Components\Remote Desktop Services\Remote Desktop Connection Client HKCU\SOFTWARE\Policies\Microsoft\Windows NT\Terminal Services!AllowSignedFiles At least Windows Vista with Service Pack 1 This policy setting allows you to specify whether users can run Remote Desktop Protocol (.rdp) files from a publisher that signed the file with a valid certificate. A valid certificate is one issued by an authority recognized by the client such as the issuers in the client's Third-Party Root Certification Authorities certificate store. This policy setting also controls whether the user can start an RDP session by using default .rdp settings (for example when a user directly opens the Remote Desktop Connection [RDC] client without specifying an .rdp file).If you enable or do not configure this policy setting users can run .rdp files that are signed with a valid certificate. Users can also start an RDP session with default .rdp settings by directly opening the RDC client. When a user starts an RDP session the user is asked to confirm whether they want to connect.If you disable this policy setting users cannot run .rdp files that are signed with a valid certificate. Additionally users cannot start an RDP sessio
Windows Components\Remote Desktop Services\Remote Desktop Connection Client HKLM\SOFTWARE\Policies\Microsoft\Windows NT\Terminal Services!AllowSignedFiles At least Windows Vista with Service Pack 1 This policy setting allows you to specify whether users can run Remote Desktop Protocol (.rdp) files from a publisher that signed the file with a valid certificate. A valid certificate is one that is issued by an authority recognized by the client such as the issuers in the client's Third-Party Root Certification Authorities certificate store. This policy setting also controls whether the user can start an RDP session by using default .rdp settings (for example when a user directly opens the Remote Desktop Connection [RDC] client without specifying an .rdp file).If you enable or do not configure this policy setting users can run .rdp files that are signed with a valid certificate. Users can also start an RDP session with default .rdp settings by directly opening the RDC client. When a user starts an RDP session the user is asked to confirm whether they want to connect.If you disable this policy setting users cannot run .rdp files that are signed with a valid certificate. Additionally users cannot start an RD
Windows Components\Remote Desktop Services\Remote Desktop Connection Client HKLM\SOFTWARE\Policies\Microsoft\Windows NT\Terminal Services!TrustedCertThumbprints At least Windows Vista with Service Pack 1 This policy setting allows you to specify a list of Secure Hash Algorithm 1 (SHA1) certificate thumbprints that represent trusted Remote Desktop Protocol (.rdp) file publishers.If you enable this policy setting any certificate with an SHA1 thumbprint that matches a thumbprint on the list is trusted. If a user tries to start an .rdp file that is signed by a trusted certificate the user does not receive any warning messages when they start the file. To obtain the thumbprint view the certificate details and then click the Thumbprint field.If you disable or do not configure this policy setting no publisher is treated as a trusted .rdp publisher.Notes:You can define this policy setting in the Computer Configuration node or in the User Configuration node. If you configure this policy setting for the computer the list of certificate thumbprints trusted for a user is a combination of the list defined for the computer and the list defined for the user.This policy setting overrides the behavior of the "Allow .rdp file
Windows Components\Remote Desktop Services\Remote Desktop Connection Client HKCU\SOFTWARE\Policies\Microsoft\Windows NT\Terminal Services!TrustedCertThumbprints At least Windows Vista with Service Pack 1 This policy setting allows you to specify a list of Secure Hash Algorithm 1 (SHA1) certificate thumbprints that represent trusted Remote Desktop Protocol (.rdp) file publishers.If you enable this policy setting any certificate with an SHA1 thumbprint that matches a thumbprint on the list is trusted. If a user tries to start an .rdp file that is signed by a trusted certificate the user does not receive any warning messages when they start the file. To obtain the thumbprint view the certificate details and then click the Thumbprint field.If you disable or do not configure this policy setting no publisher is treated as a trusted .rdp publisher.Note:You can define this policy setting in the Computer Configuration node or in the User Configuration node. If you configure this policy setting for the computer the list of certificate thumbprints trusted for a user is a combination of the list defined for the computer and the list defined for the user.This policy setting overrides the behavior of the "Allow .rdp files
Windows Components\Remote Desktop Services\Remote Desktop Connection Client HKLM\SOFTWARE\Policies\Microsoft\Windows NT\Terminal Services!PromptForCredsOnClient At least Windows Vista with Service Pack 1 This policy setting determines whether a user will be prompted on the client computer to provide credentials for a remote connection to an RD Session Host server.If you enable this policy setting a user will be prompted on the client computer instead of on the RD Session Host server to provide credentials for a remote connection to an RD Session Host server. If saved credentials for the user are available on the client computer the user will not be prompted to provide credentials.Note: If you enable this policy setting in releases of Windows Server 2008 R2 with SP1 or Windows Server 2008 R2 and a user is prompted on both the client computer and on the RD Session Host server to provide credentials clear the Always prompt for password check box on the Log on Settings tab in Remote Desktop Session Host Configuration.If you disable or do not configure this policy setting the version of the operating system on the RD Session Host server will determine when a user is prompted to provide credentials for a remote co
Windows Components\Remote Desktop Services\Remote Desktop Connection Client HKLM\SOFTWARE\Policies\Microsoft\Windows NT\Terminal Services!AuthenticationLevel At least Windows Vista with Service Pack 1 This policy setting allows you to specify whether the client will establish a connection to the RD Session Host server when the client cannot authenticate the RD Session Host server.If you enable this policy setting you must specify one of the following settings:Always connect even if authentication fails: The client connects to the RD Session Host server even if the client cannot authenticate the RD Session Host server.Warn me if authentication fails: The client attempts to authenticate the RD Session Host server. If the RD Session Host server can be authenticated the client establishes a connection to the RD Session Host server. If the RD Session Host server cannot be authenticated the user is prompted to choose whether to connect to the RD Session Host server without authenticating the RD Session Host server.Do not connect if authentication fails: The client establishes a connection to the RD Session Host server only if the RD Session Host server can be authenticated.If you disable or do not configure thi
Windows Components\Remote Desktop Services\Remote Desktop Session Host\Remote Session Environment HKLM\SOFTWARE\Policies\Microsoft\Windows NT\Terminal Services!ImageQuality At least Windows Server 2012 Windows 8 or Windows RT This policy setting allows you to specify the visual quality for remote users when connecting to this computer by using Remote Desktop Connection. You can use this policy setting to balance the network bandwidth usage with the visual quality that is delivered. If you enable this policy setting and set quality to Medium RemoteFX Adaptive Graphics uses an encoding mechanism that results in medium quality images. This mode consumes the lowest amount of network bandwidth of the quality modes. If you enable this policy setting and set quality to High RemoteFX Adaptive Graphics uses an encoding mechanism that results in high quality images and consumes moderate network bandwidth. If you enable this policy setting and set quality to Lossless RemoteFX Adaptive Graphics uses lossless encoding. In this mode the color integrity of the graphics data is not impacted. However this setting results in a significant increase in network bandwidth consumption. We recommend that you set this for very specific cases only. If yo
Windows Components\Remote Desktop Services\Remote Desktop Session Host\Remote Session Environment HKLM\SOFTWARE\Policies\Microsoft\Windows NT\Terminal Services!GraphicsProfile At least Windows Server 2012 Windows 8 or Windows RT This policy setting allows the administrator to configure the RemoteFX experience for Remote Desktop Session Host or Remote Desktop Virtualization Host servers. By default the system will choose the best experience based on available nework bandwidth.If you enable this policy setting the RemoteFX experience could be set to one of the following options:1. Let the system choose the experience for the network condition2. Optimize for server scalability3. Optimize for minimum bandwidth usageIf you disable or do not configure this policy setting the RemoteFX experience will change dynamically based on the network condition."
Windows Components\Remote Desktop Services\Remote Desktop Session Host\Remote Session Environment HKLM\SOFTWARE\Policies\Microsoft\Windows NT\Terminal Services!MaxCompressionLevel At least Windows Vista with Service Pack 1 This policy setting allows you to specify which Remote Desktop Protocol (RDP) compression algorithm to use.By default servers use an RDP compression algorithm that is based on the server's hardware configuration.If you enable this policy setting you can specify which RDP compression algorithm to use. If you select the algorithm that is optimized to use less memory this option is less memory-intensive but uses more network bandwidth. If you select the algorithm that is optimized to use less network bandwidth this option uses less network bandwidth but is more memory-intensive. Additionally a third option is available that balances memory usage and network bandwidth. In Windows 8 only the compression algorithm that balances memory usage and bandwidth is used.You can also choose not to use an RDP compression algorithm. Choosing not to use an RDP compression algorithm will use more network bandwidth and is only recommended if you are using a hardware device that is designed to optimize network traffic. Even if
Windows Components\Remote Desktop Services\Remote Desktop Session Host\Remote Session Environment HKLM\SOFTWARE\Policies\Microsoft\Windows NT\Terminal Services!fEnableRemoteFXAdvancedRemoteApp At least Windows Server 2012 R2 or Windows 8.1 This policy setting allows you to enable RemoteApp programs to use advanced graphics including support for transparency live thumbnails and seamless application moves. This policy setting applies only to RemoteApp programs and does not apply to remote desktop sessions.If you enable or do not configure this policy setting RemoteApp programs published from this RD Session Host server will use these advanced graphics.If you disable this policy setting RemoteApp programs published from this RD Session Host server will not use these advanced graphics. You may want to choose this option if you discover that applications published as RemoteApp programs do not support these advanced graphics.
Windows Components\Remote Desktop Services\Remote Desktop Session Host\Remote Session Environment\RemoteFX for Windows Server 2008 R2 HKLM\SOFTWARE\Policies\Microsoft\Windows NT\Terminal Services!VisualExperiencePolicy Windows 7 or Windows Server 2008 R2 (and their subsequent Service Packs) only This policy setting allows you to specify the visual experience that remote users receive in Remote Desktop Services sessions. Remote sessions on the remote computer are then optimized to support this visual experience.By default Remote Desktop Services sessions are optimized for rich multimedia such as applications that use Silverlight or Windows Presentation Foundation.If you enable this policy setting you must select the visual experience for which you want to optimize Remote Desktop Services sessions. You can select either Rich multimedia or Text.If you disable or do not configure this policy setting Remote Desktop Services sessions are optimized for rich multimedia.
Windows Components\Remote Desktop Services\Remote Desktop Connection Client\RemoteFX USB Device Redirection HKLM\SOFTWARE\Policies\Microsoft\Windows NT\Terminal Services\Client!fUsbRedirectionEnableMode At least Windows 7 with Service Pack 1 or Windows Server 2008 R2 with Service Pack 1 This policy setting allows you to permit RDP redirection of other supported RemoteFX USB devices from this computer. Redirected RemoteFX USB devices will not be available for local usage on this computer.If you enable this policy setting you can choose to give the ability to redirect other supported RemoteFX USB devices over RDP to all users or only to users who are in the Administrators group on the computer.If you disable or do not configure this policy setting other supported RemoteFX USB devices are not available for RDP redirection by using any user account.For this change to take effect you must restart Windows.
Windows Components\Remote Desktop Services\Remote Desktop Session Host\Remote Session Environment\RemoteFX for Windows Server 2008 R2 HKLM\SOFTWARE\Policies\Microsoft\Windows NT\Terminal Services!fEnableVirtualizedGraphics Windows 7 or Windows Server 2008 R2 (and their subsequent Service Packs) only This policy setting allows you to control the availability of RemoteFX on both a Remote Desktop Virtualization Host (RD Virtualization Host) server and a Remote Desktop Session Host (RD Session Host) server.When deployed on an RD Virtualization Host server RemoteFX delivers a rich user experience by rendering content on the server by using graphics processing units (GPUs). By default RemoteFX for RD Virtualization Host uses server-side GPUs to deliver a rich user experience over LAN connections and RDP 7.1.When deployed on an RD Session Host server RemoteFX delivers a rich user experience by using a hardware-accelerated compression scheme.If you enable this policy setting RemoteFX will be used to deliver a rich user experience over LAN connections and RDP 7.1.If you disable this policy setting RemoteFX will be disabled.If you do not configure this policy setting the default behavior will be used. By default RemoteFX for RD Virtualization Host is enabled and RemoteFX for RD Session Host is disabled.
Windows Components\Remote Desktop Services\Remote Desktop Session Host\Remote Session Environment\RemoteFX for Windows Server 2008 R2 HKLM\Software\Policies\Microsoft\Windows NT\Terminal Services\!VGOptimization_CaptureFrameRate HKLM\Software\Policies\Microsoft\Windows NT\Terminal Services\!VGOptimization_CompressionRatio Windows 7 or Windows Server 2008 R2 (and their subsequent Service Packs) only This policy setting allows you to specify the visual experience that remote users will have in Remote Desktop Connection (RDC) connections that use RemoteFX. You can use this policy to balance the network bandwidth usage with the type of graphics experience that is delivered.Depending on the requirements of your users you can reduce network bandwidth usage by reducing the screen capture rate. You can also reduce network bandwidth usage by reducing the image quality (increasing the amount of image compression that is performed).If you have a higher than average bandwidth network you can maximize the utilization of bandwidth by selecting the highest setting for screen capture rate and the highest setting for image quality.By default Remote Desktop Connection sessions that use RemoteFX are optimized for a balanced experience over LAN conditions. If you disable or do not configure this policy setting Remote Desktop Connection sessions that use RemoteFX will be the same as if the medium screen capture rate and th
Windows Components\Remote Desktop Services\Remote Desktop Session Host\Remote Session Environment HKLM\SOFTWARE\Policies\Microsoft\Windows NT\Terminal Services!fEnableVirtualizedGraphics At least Windows Server 2012 Windows 8 or Windows RT This policy setting allows you to configure graphics encoding to use the RemoteFX Codec on the Remote Desktop Session Host server so that the sessions are compatible with non-Windows thin client devices designed for Windows Server 2008 R2 SP1. These clients only support the Windows Server 2008 R2 SP1 RemoteFX Codec.If you enable this policy setting users' sessions on this server will only use the Windows Server 2008 R2 SP1 RemoteFX Codec for encoding. This mode is compatible with thin client devices that only support the Windows Server 2008 R2 SP1 RemoteFX Codec.If you disable or do not configure this policy setting non-Windows thin clients that only support the Windows Server 2008 R2 SP1 RemoteFX Codec will not be able to connect to this server. This policy setting applies only to clients that are using Remote Desktop Protocol (RDP) 7.1 and does not affect clients that are using other RDP versions.
Windows Components\Remote Desktop Services\RemoteApp and Desktop Connections HKCU\SOFTWARE\Policies\Microsoft\Workspaces!DefaultConnectionURL At least Windows Server 2012 Windows 8 or Windows RT This policy setting specifies the default connection URL for RemoteApp and Desktop Connections. The default connection URL is a specific connection that can only be configured by using Group Policy. In addition to the capabilities that are common to all connections the default connection URL allows document file types to be associated with RemoteApp programs.The default connection URL must be configured in the form of http://contoso.com/rdweb/Feed/webfeed.aspx. If you enable this policy setting the specified URL is configured as the default connection URL for the user and replaces any existing connection URL. The user cannot change the default connection URL. The user's default logon credentials are used when setting up the default connection URL.If you disable or do not configure this policy setting the user has no default connection URL.Note: RemoteApp programs that are installed through RemoteApp and Desktop Connections from an untrusted server can compromise the security of a user's account.
Windows Components\Remote Desktop Services\Remote Desktop Session Host\Connections HKLM\SOFTWARE\Policies\Microsoft\Windows NT\Terminal Services!SelectNetworkDetect At least Windows Server 2012 Windows 8 or Windows RT This policy setting allows you to specify how the Remote Desktop Protocol will try to detect the network quality (bandwidth and latency).You can choose to disable Connect Time Detect Continuous Network Detect or both Connect Time Detect and Continuous Network Detect. If you disable Connect Time Detect Remote Desktop Protocol will not determine the network quality at the connect time and it will assume that all traffic to this server originates from a low-speed connection.If you disable Continuous Network Detect Remote Desktop Protocol will not try to adapt the remote user experience to varying network quality. If you disable Connect Time Detect and Continuous Network Detect Remote Desktop Protocol will not try to determine the network quality at the connect time; instead it will assume that all traffic to this server originates from a low-speed connection and it will not try to adapt the user experience to varying network quality.If you disable or do not configure this policy setting Remote Desktop Protocol
Windows Components\Remote Desktop Services\Remote Desktop Session Host\Connections HKLM\SOFTWARE\Policies\Microsoft\Windows NT\Terminal Services!SelectTransport At least Windows Server 2012 Windows 8 or Windows RT This policy setting allows you to specify which protocols can be used for Remote Desktop Protocol (RDP) access to this server.If you enable this policy setting you must specify if you would like RDP to use UDP.You can select one of the following options: "Use both UDP and TCP (default)" "Use only TCP" or "Use either UDP or TCP" If you select "Use either UDP or TCP" and the UDP connection is successful most of the RDP traffic will use UDP.If the UDP connection is not successful or if you select "Use only TCP" all of the RDP traffic will use TCP.If you disable or do not configure this policy setting RDP will choose the optimal protocols for delivering the best user experience.
Windows Components\Remote Desktop Services\Remote Desktop Connection Client HKLM\SOFTWARE\Policies\Microsoft\Windows NT\Terminal Services\Client!fClientDisableUDP At least Windows 8 or Windows RT This policy setting specifies whether the UDP protocol will be used to access servers via Remote Desktop Protocol. If you enable this policy setting Remote Desktop Protocol traffic will only use the TCP protocol.If you disable or do not configure this policy setting Remote Desktop Protocol traffic will attempt to use both TCP and UDP protocols.
Windows Components\File Explorer HKCU\Software\Microsoft\Windows\CurrentVersion\Policies\Explorer!DisableThumbnails At least Windows Vista This policy setting allows you to configure how File Explorer displays thumbnail images or icons on the local computer.File Explorer displays thumbnail images by default. If you enable this policy setting File Explorer displays only icons and never displays thumbnail images.If you disable or do not configure this policy setting File Explorer displays only thumbnail images.
Windows Components\File Explorer HKCU\Software\Microsoft\Windows\CurrentVersion\Policies\Explorer!DisableThumbnailsOnNetworkFolders At least Windows Vista This policy setting allows you to configure how File Explorer displays thumbnail images or icons on network folders.File Explorer displays thumbnail images on network folders by default.If you enable this policy setting File Explorer displays only icons and never displays thumbnail images on network folders.If you disable or do not configure this policy setting File Explorer displays only thumbnail images on network folders.
Windows Components\File Explorer HKCU\Software\Policies\Microsoft\Windows\Explorer!DisableThumbsDBOnNetworkFolders Windows Vista Service Pack 1 Turns off the caching of thumbnails in hidden thumbs.db files.This policy setting allows you to configure File Explorer to cache thumbnails of items residing in network folders in hidden thumbs.db files.If you enable this policy setting File Explorer does not create read from or write to thumbs.db files.If you disable or do not configure this policy setting File Explorer creates reads from and writes to thumbs.db files.
Windows Components\Tablet PC\Touch Input HKCU\SOFTWARE\Policies\Microsoft\TabletPC!TurnOffTouchInput Windows Server 2008 Windows 7 and Windows Vista Turn off Tablet PC touch inputTurns off touch input which allows the user to interact with their computer using their finger.If you enable this setting the user will not be able to produce input with touch. They will not be able to use touch input or touch gestures such as tap and double tap the touch pointer and other touch-specific features.If you disable this setting the user can produce input with touch by using gestures the touch pointer and other-touch specific features.If you do not configure this setting touch input is on by default.Note: Changes to this setting will not take effect until the user logs off.
Windows Components\Tablet PC\Touch Input HKLM\SOFTWARE\Policies\Microsoft\TabletPC!TurnOffTouchInput Windows Server 2008 Windows 7 and Windows Vista Turn off Tablet PC touch inputTurns off touch input which allows the user to interact with their computer using their finger.If you enable this setting the user will not be able to produce input with touch. They will not be able to use touch input or touch gestures such as tap and double tap the touch pointer and other touch-specific features.If you disable this setting the user can produce input with touch by using gestures the touch pointer and other-touch specific features.If you do not configure this setting touch input is on by default.Note: Changes to this setting will not take effect until the user logs off.
Windows Components\Tablet PC\Touch Input HKCU\SOFTWARE\Policies\Microsoft\TabletPC!TurnOffPanning Windows Server 2008 R2 and Windows 7 Turn off Panning Turns off touch panning which allows users pan inside windows by touch. On a compatible PC with a touch digitizer by default users are able to scroll or pan inside a scrolling area by dragging up or down directly on the scrolling content.If you enable this setting the user will not be able to pan windows by touch. If you disable this setting the user can pan windows by touch.If you do not configure this setting Touch Panning is on by default.Note: Changes to this setting will not take effect until the user logs off.
Windows Components\Tablet PC\Touch Input HKLM\SOFTWARE\Policies\Microsoft\TabletPC!TurnOffPanning Windows Server 2008 R2 and Windows 7 Turn off Panning Turns off touch panning which allows users pan inside windows by touch. On a compatible PC with a touch digitizer by default users are able to scroll or pan inside a scrolling area by dragging up or down directly on the scrolling content.If you enable this setting the user will not be able to pan windows by touch. If you disable this setting the user can pan windows by touch.If you do not configure this setting Touch Panning is on by default.Note: Changes to this setting will not take effect until the user logs off.
System\Trusted Platform Module Services HKLM\Software\Policies\Microsoft\TPM!ActiveDirectoryBackup HKLM\Software\Policies\Microsoft\TPM HKLM\Software\Policies\Microsoft\TPM!RequireActiveDirectoryBackup At least Windows Vista This policy setting allows you to manage the Active Directory Domain Services (AD DS) backup of Trusted Platform Module (TPM) owner information. TPM owner information includes a cryptographic hash of the TPM owner password. Certain TPM commands can only be run by the TPM owner. This hash authorizes the TPM to run these commands. If you enable this policy setting TPM owner information will be automatically and silently backed up to AD DS when you use Windows to set or change a TPM owner password. By enabling this policy setting a TPM owner password cannot be set or changed unless the computer is connected to the domain and the AD DS backup succeeds.If you disable or do not configure this policy setting TPM owner information will not be backed up to AD DS. Note: You must first set up appropriate schema extensions and access control settings on the domain before AD DS backup can succeed. Consult online documentation for more information about setting up Active Directory Domain Services for TPM.Note: The TPM can
System\Trusted Platform Module Services HKLM\Software\Policies\Microsoft\TPM!OSManagedAuthLevel At least Windows Server 2012 Windows 8 or Windows RT This policy setting configures how much of the TPM owner authorization information is stored in the registry of the local computer. Depending on the amount of TPM owner authorization information stored locally the operating system and TPM-based applications can perform certain TPM actions which require TPM owner authorization without requiring the user to enter the TPM owner password.You can choose to have the operating system store either the full TPM owner authorization value the TPM administrative delegation blob plus the TPM user delegation blob or none. If you enable this policy setting Windows will store the TPM owner authorization in the registry of the local computer according to the operating system managed TPM authentication setting you choose.Choose the operating system managed TPM authentication setting of "Full" to store the full TPM owner authorization the TPM administrative delegation blob and the TPM user delegation blob in the local registry. This setting allows use of the TPM withou
System\Trusted Platform Module Services HKLM\SOFTWARE\Policies\Microsoft\Tpm\BlockedCommands!Enabled; HKLM\SOFTWARE\Policies\Microsoft\Tpm\BlockedCommands\List At least Windows Vista This policy setting allows you to manage the Group Policy list of Trusted Platform Module (TPM) commands blocked by Windows.If you enable this policy setting Windows will block the specified commands from being sent to the TPM on the computer. TPM commands are referenced by a command number. For example command number 129 is TPM_OwnerReadInternalPub and command number 170 is TPM_FieldUpgrade. To find the command number associated with each TPM command run "tpm.msc" and navigate to the "Command Management" section.If you disable or do not configure this policy setting only those TPM commands specified through the default or local lists may be blocked by Windows. The default list of blocked TPM commands is pre-configured by Windows. You can view the default list by running "tpm.msc" navigating to the "Command Management" section and making visible the "On Default Block List" column. The local list of blocked TPM commands is configured outside of Group Policy by running "tpm.msc" or through scripting against th
System\Trusted Platform Module Services HKLM\Software\Policies\Microsoft\TPM\BlockedCommands!IgnoreDefaultList At least Windows Vista This policy setting allows you to enforce or ignore the computer's default list of blocked Trusted Platform Module (TPM) commands.If you enable this policy setting Windows will ignore the computer's default list of blocked TPM commands and will only block those TPM commands specified by Group Policy or the local list. The default list of blocked TPM commands is pre-configured by Windows. You can view the default list by running "tpm.msc" navigating to the "Command Management" section and making visible the "On Default Block List" column. The local list of blocked TPM commands is configured outside of Group Policy by running "tpm.msc" or through scripting against the Win32_Tpm interface. See the related policy setting to configure the Group Policy list of blocked TPM commands.If you disable or do not configure this policy setting Windows will block the TPM commands in the default list in addition to commands in the Group Policy and local lists of blocked TPM commands.
System\Trusted Platform Module Services HKLM\Software\Policies\Microsoft\TPM\BlockedCommands!IgnoreLocalList At least Windows Vista This policy setting allows you to enforce or ignore the computer's local list of blocked Trusted Platform Module (TPM) commands.If you enable this policy setting Windows will ignore the computer's local list of blocked TPM commands and will only block those TPM commands specified by Group Policy or the default list.The local list of blocked TPM commands is configured outside of Group Policy by running "tpm.msc" or through scripting against the Win32_Tpm interface. The default list of blocked TPM commands is pre-configured by Windows. See the related policy setting to configure the Group Policy list of blocked TPM commands. If you disable or do not configure this policy setting Windows will block the TPM commands found in the local list in addition to commands in the Group Policy and default lists of blocked TPM commands.
System\Trusted Platform Module Services HKLM\Software\Policies\Microsoft\Tpm!StandardUserAuthorizationFailureDuration; HKLM\Software\Policies\Microsoft\Tpm!StandardUserAuthorizationFailureDuration At least Windows Server 2012 Windows 8 or Windows RT This policy setting allows you to manage the duration in minutes for counting standard user authorization failures for Trusted Platform Module (TPM) commands requiring authorization. If the number of TPM commands with an authorization failure within the duration equals a threshold a standard user is prevented from sending commands requiring authorization to the TPM. This setting helps administrators prevent the TPM hardware from entering a lockout mode because it slows the speed standard users can send commands requiring authorization to the TPM. An authorization failure occurs each time a standard user sends a command to the TPM and receives an error response indicating an authorization failure occurred. Authorization failures older than this duration are ignored.For each standard user two thresholds apply. Exceeding either threshold will prevent the standard user from sending a command to the TPM that requires authorization. The Standard User Lockout Threshold Individual value is the maximum number o
System\Trusted Platform Module Services HKLM\Software\Policies\Microsoft\Tpm!StandardUserAuthorizationFailureIndividualThreshold; HKLM\Software\Policies\Microsoft\Tpm!StandardUserAuthorizationFailureIndividualThreshold At least Windows Server 2012 Windows 8 or Windows RT This policy setting allows you to manage the maximum number of authorization failures for each standard user for the Trusted Platform Module (TPM). If the number of authorization failures for the user within the duration for Standard User Lockout Duration equals this value the standard user is prevented from sending commands to the Trusted Platform Module (TPM) that require authorization.This setting helps administrators prevent the TPM hardware from entering a lockout mode because it slows the speed standard users can send commands requiring authorization to the TPM. An authorization failure occurs each time a standard user sends a command to the TPM and receives an error response indicating an authorization failure occurred. Authorization failures older than the duration are ignored.For each standard user two thresholds apply. Exceeding either threshold will prevent the standard user from sending a command to the TPM that requires authorization. This value is the maximum number of authorization failur
System\Trusted Platform Module Services HKLM\Software\Policies\Microsoft\Tpm!StandardUserAuthorizationFailureTotalThreshold; HKLM\Software\Policies\Microsoft\Tpm!StandardUserAuthorizationFailureTotalThreshold At least Windows Server 2012 Windows 8 or Windows RT This policy setting allows you to manage the maximum number of authorization failures for all standard users for the Trusted Platform Module (TPM). If the total number of authorization failures for all standard users within the duration for Standard User Lockout Duration equals this value all standard users are prevented from sending commands to the Trusted Platform Module (TPM) that require authorization.This setting helps administrators prevent the TPM hardware from entering a lockout mode because it slows the speed standard users can send commands requiring authorization to the TPM. An authorization failure occurs each time a standard user sends a command to the TPM and receives an error response indicating an authorization failure occurred. Authorization failures older than the duration are ignored.For each standard user two thresholds apply. Exceeding either threshold will prevent the standard user from sending a command to the TPM that requires authorization. The Standard User Individual Lockout v
System\User Profiles HKLM\Software\Policies\Microsoft\Windows\System!AddAdminGroupToRUP At least Windows Server 2003 operating systems or Windows XP Professional This policy setting adds the Administrator security group to the roaming user profile share.Once an administrator has configured a user's roaming profile the profile will be created at the user's next login. The profile is created at the location that is specified by the administrator.For the Windows XP Professional and Windows 2000 Professional operating systems the default file permissions for the newly generated profile are full control or read and write access for the user and no file access for the administrators group.By configuring this policy setting you can alter this behavior.If you enable this policy setting the administrator group is also given full control to the user's profile folder.If you disable or do not configure this policy setting only the user is given full control of their user profile and the administrators group has no file system access to this folder.Note: If the policy setting is enabled after the profile is created the policy setting has no effect.Note: The policy setting must be
System\User Profiles HKLM\Software\Policies\Microsoft\Windows\System!CompatibleRUPSecurity At least Windows Server 2003 operating systems Windows XP Professional Service Pack 1 or Windows 2000 Service Pack 4 This policy setting disables the more secure default setting for the user's roaming user profile folder.After an administrator has configured a user's roaming profile the profile will be created at the user's next login. The profile is created at the location that is specified by the administrator.For Windows 2000 Professional pre-SP4 and Windows XP pre-SP1 operating systems the default file permissions for the newly generated profile are full control access for the user and no file access for the administrators group. No checks are made for the correct permissions if the profile folder already exists. For Windows Server 2003 family Windows 2000 Professional SP4 and Windows XP SP1 the default behavior is to check the folder for the correct permissions if the profile folder already exists and not copy files to or from the roaming folder if the permissions are not correct.By configuring this policy setting you can alter this behavior.If you enable this policy setting Windows will not check the permissions for
System\User Profiles HKCU\Software\Microsoft\Windows\CurrentVersion\Policies\System!ConnectHomeDirToRoot Windows Server 2003 Windows XP and Windows 2000 only This policy setting restores the definitions of the %HOMESHARE% and %HOMEPATH% environment variables to those used in Windows NT 4.0 and earlier. Along with %HOMEDRIVE% these variables define the home directory of a user profile. The home directory is a persistent mapping of a drive letter on the local computer to a local or remote directory.If you enable this policy setting the system uses the Windows NT 4.0 definitions. %HOMESHARE% stores only the network share (such as \\server\share). %HOMEPATH% stores the remainder of the fully qualified path to the home directory (such as \dir1\dir2\homedir). As a result users can access any directory on the home share by using the home directory drive letter.If you disable or do not configure this policy setting the system uses the definitions introduced with Windows 2000. %HOMESHARE% stores the fully qualified path to the home directory (such as \\server\share\dir1\dir2\homedir). Users can access the home directory and any of its subdirectories from the home drive le
System\User Profiles HKLM\Software\Policies\Microsoft\Windows\System!DeleteRoamingCache At least Windows 2000 This policy setting determines whether Windows keeps a copy of a user's roaming profile on the local computer's hard drive when the user logs off. Roaming profiles reside on a network server. By default when users with roaming profiles log off the system also saves a copy of their roaming profile on the hard drive of the computer they are using in case the server that stores the roaming profile is unavailable when the user logs on again. The local copy is also used when the remote copy of the roaming user profile is slow to load.If you enable this policy setting any local copies of the user's roaming profile are deleted when the user logs off. The roaming profile still remains on the network server that stores it.If you disable or do not configure this policy setting Windows keeps a copy of a user's roaming profile on the local computer's hard drive when the user logs off.Important: Do not enable this policy setting if you are using the slow link detection feature. To respond to a slow link the system requir
System\User Profiles HKLM\Software\Policies\Microsoft\Windows\System!SlowLinkDetectEnabled At least Windows 2000 This policy setting disables the detection of slow network connections. Slow link detection measures the speed of the connection between a user's computer and the remote server that stores the roaming user profile. When the system detects a slow link the related policy settings in this folder tell the computer how to respond.If you enable this policy setting the system does not detect slow connections or recognize any connections as being slow. As a result the system does not respond to slow connections to user profiles and it ignores the policy settings that tell the system how to respond to a slow connection.If you disable this policy setting or do not configure it slow link detection is enabled. The system measures the speed of the connection between the user's computer and profile server. If the connection is slow (as defined by the "Slow network connection timeout for user profiles" policy setting) the system applies the other policy settings set in this folder to determine how to proceed. By default wh
System\User Profiles HKLM\Software\Policies\Microsoft\Windows\System!SlowLinkUIEnabled At least Windows 2000 This policy setting provides users with the ability to download their roaming profile even when a slow network connection with their roaming profile server is detected.If you enable this policy setting users will be allowed to define whether they want their roaming profile to be downloaded when a slow link with their roaming profile server is detected.In operating systems earlier than Microsoft Windows Vista a dialog box will be shown to the user during logon if a slow network connection is detected. The user then is able to choose to download the remote copy of the user profile. In Microsoft Windows Vista a check box appears on the logon screen and the user must choose whether to download the remote user profile before Windows detects the network connection speed. If you disable or do not configure this policy setting the system does not consult the user. Instead the system uses the local copy of the user profile. If you have enabled the "Wait for remote user profile" policy setting the system downloads th
System\User Profiles HKCU\Software\Policies\Microsoft\Windows\System!ExcludeProfileDirs At least Windows 2000 This policy setting lets you exclude folders that are normally included in the user's profile. As a result these folders do not need to be stored by the network server on which the profile resides and do not follow users to other computers.Note: When excluding content from the profile you should try to exclude the narrowest set of data that will address your needs. For example if there is one application with data that should not be roamed then add only that application's specific folder under the AppData\Roaming folder rather than all of the AppData\Roaming folder to the exclusion list.By default the Appdata\Local and Appdata\LocalLow folders and all their subfolders such as the History Temp and Temporary Internet Files folders are excluded from the user's roaming profile.In operating systems earlier than Microsoft Windows Vista only the History Local Settings Temp and Temporary Internet Files folders are excluded from the user's roaming profile by default.If you enable this policy setting you can exclude a
System\User Profiles HKLM\Software\Policies\Microsoft\Windows\System!LeaveAppMgmtData At least Windows Server 2003 operating systems with SP1 or Windows XP Professional with SP2 This policy setting determines whether the system retains a roaming user's Windows Installer and Group Policy based software installation data on their profile deletion.By default Windows deletes all information related to a roaming user (which includes the user's settings data Windows Installer related data and the like) when their profile is deleted. As a result the next time a roaming user whose profile was previously deleted on that client logs on they will need to reinstall all apps published via policy at logon increasing logon time. You can use this policy setting to change this behavior.If you enable this policy setting Windows will not delete Windows Installer or Group Policy software installation data for roaming users when profiles are deleted from the machine. This will improve the performance of Group Policy based Software Installation during user logon when a user profile is deleted and that user subsequently logs on to the machine.If you disable or do not configure this policy setting Windows
System\User Profiles HKCU\Software\Microsoft\Windows\CurrentVersion\Policies\System!EnableProfileQuota; HKCU\Software\Microsoft\Windows\CurrentVersion\Policies\System!ProfileQuotaMessage HKCU\Software\Microsoft\Windows\CurrentVersion\Policies\System!MaxProfileSize HKCU\Software\Microsoft\Windows\CurrentVersion\Policies\System!IncludeRegInProQuota HKCU\Software\Microsoft\Windows\CurrentVersion\Policies\System!WarnUser HKCU\Software\Microsoft\Windows\CurrentVersion\Policies\System!WarnUserTimeout At least Windows 2000 This policy setting sets the maximum size of each user profile and determines the system's response when a user profile reaches the maximum size. This policy setting affects both local and roaming profiles.If you disable this policy setting or do not configure it the system does not limit the size of user profiles.If you enable this policy setting you can:-- Set a maximum permitted user profile size.-- Determine whether the registry files are included in the calculation of the profile size.-- Determine whether users are notified when the profile exceeds the permitted maximum size.-- Specify a customized message notifying users of the oversized profile.-- Determine how often the customized message is displayed.Note: In operating systems earlier than Microsoft Windows Vista Windows will not allow users to log off until the profile size has been reduced to within the allowable limit. In Microsoft Windows Vista Windows will not block users from logging off. Instead if the user has a roaming user profile Windows
System\User Profiles HKLM\Software\Policies\Microsoft\Windows\System!LocalProfile At least Windows Server 2003 operating systems or Windows XP Professional This setting determines if roaming user profiles are available on a particular computer. By default when roaming profile users log on to a computer their roaming profile is copied down to the local computer. If they have already logged on to this computer in the past the roaming profile is merged with the local profile. Similarly when the user logs off this computer the local copy of their profile including any changes they have made is merged with the server copy of their profile.Using the setting you can prevent users configured to use roaming profiles from receiving their profile on a specific computer.If you enable this setting the following occurs on the affected computer: At first logon the user receives a new local profile rather than the roaming profile. At logoff changes are saved to the local profile. All subsequent logons use the local profile. If you disable this setting or do not configure it the default behavior occurs as indicated above.If you enable both the "Prevent Roaming Profile changes
System\User Profiles HKLM\Software\Policies\Microsoft\Windows\System!ProfileDlgTimeOut Windows Server 2003 Windows XP and Windows 2000 only This policy setting controls how long Windows waits for a user response before it uses a default user profile for roaming user profiles.The default user profile is applied when the user does not respond to messages explaining that any of the following events has occurred:-- The system detects a slow connection between the user's computer and the server that stores users' roaming user profiles.-- The system cannot access users' server-based profiles when users log on or off.-- Users' local profiles are newer than their server-based profiles.If you enable this policy setting you can override the amount of time Windows waits for user input before using a default user profile for roaming user profiles. The default timeout value is 30 seconds. To use this policy setting type the number of seconds Windows should wait for user input. The minumum value is 0 seconds and the maximum is 600 seconds.If you disable or do not configure this policy setting Windows waits 30 seconds for user input before applying the defa
System\User Profiles HKLM\Software\Policies\Microsoft\Windows\System!ProfileErrorAction At least Windows 2000 This policy setting will automatically log off a user when Windows cannot load their profile. If Windows cannot access the user profile folder or the profile contains errors that prevent it from loading Windows logs on the user with a temporary profile. This policy setting allows the administrator to disable this behavior preventing Windows from loggin on the user with a temporary profile.If you enable this policy setting Windows will not log on a user with a temporary profile. Windows logs the user off if their profile cannot be loaded.If you disable this policy setting or do not configure it Windows logs on the user with a temporary profile when Windows cannot load their user profile.Also see the "Delete cached copies of roaming profiles" policy setting.
System\User Profiles HKLM\Software\Policies\Microsoft\Windows\System!ProfileUnloadTimeout Windows Server 2003 Windows XP and Windows 2000 only This policy setting determines how many times the system tries to unload and update the registry portion of a user profile. When the number of trials specified by this policy setting is exhausted the system stops trying. As a result the user profile might not be current and local and roaming user profiles might not match.When a user logs off of the computer the system unloads the user-specific section of the registry (HKEY_CURRENT_USER) into a file (NTUSER.DAT) and updates it. However if another program or service is reading or editing the registry the system cannot unload it. The system tries repeatedly (at a rate of once per second) to unload and update the registry settings. By default the system repeats its periodic attempts 60 times (over the course of one minute).If you enable this policy setting you can adjust the number of times the system tries to unload and update the user's registry settings. (You cannot adjust the retry rate.)If you disable this policy setting or do not configure it the system re
System\User Profiles HKLM\Software\Policies\Microsoft\Windows\System!ReadOnlyProfile At least Windows Server 2003 operating systems or Windows XP Professional This policy setting determines if the changes a user makes to their roaming profile are merged with the server copy of their profile.By default when a user with a roaming profile logs on to a computer the roaming profile is copied down to the local computer. If the user has logged on to the computer in the past the roaming profile is merged with the local profile. Similarly when the user logs off the computer the local copy of their profile including any changes is merged with the server copy of the profile.Using this policy setting you can prevent changes made to a roaming profile on a particular computer from being persisted.If you enable this policy setting changes a user makes to their roaming profile aren't merged with the server (roaming) copy when the user logs off.If you disable or not configure this policy setting the default behavior occurs as indicated above.Note: This policy setting only affects roaming profile users.
System\User Profiles HKLM\Software\Policies\Microsoft\Windows\System!SlowLinkProfileDefault At least Windows 2000 This policy setting directs the system to wait for the remote copy of the roaming user profile to load even when loading is slow. Also the system waits for the remote copy when the user is notified about a slow connection but does not respond in the time allowed.This policy setting and related policy settings in this folder together define the system's response when roaming user profiles are slow to load.If you enable this policy setting the system waits for the remote copy of the roaming user profile to load even when loading is slow.If you disable this policy setting or do not configure it when a remote profile is slow to load the system loads the local copy of the roaming user profile. The local copy is also used when the user is consulted (as set in the "Prompt user when slow link is detected" policy setting) but does not respond in the time allowed (as set in the "Timeout for dialog boxes" policy setting).Waiting for the remote profile is appropriate when users move between computers frequently and the
System\User Profiles HKLM\Software\Policies\Microsoft\Windows\System!UserProfileMinTransferRate HKLM\Software\Policies\Microsoft\Windows\System!SlowLinkTimeOut At least Windows 2000 This policy setting defines a slow connection for roaming user profiles and establishes thresholds for two tests of network speed. To determine the network performance characteristics a connection is made to the file share storing the user's profile and 64 kilobytes of data is transfered. From that connection and data transfer the network's latency and connection speed are determined.This policy setting and related policy settings in this folder together define the system's response when roaming user profiles are slow to load.If you enable this policy setting you can change how long Windows waits for a response from the server before considering the connection to be slow.If you disable or do not configure this policy setting Windows considers the network connection to be slow if the server returns less than 500 kilobits of data per second or take 120 milliseconds to respond.Consider increasing this value for clients using DHCP Service-assigned addresses or for computers accessing profiles across dial-up conn
System\User Profiles HKLM\Software\Policies\Microsoft\Windows\System!CleanupProfiles At least Windows Vista This policy setting allows an administrator to automatically delete user profiles on system restart that have not been used within a specified number of days. Note: One day is interpreted as 24 hours after a specific user profile was accessed.If you enable this policy setting the User Profile Service will automatically delete on the next system restart all user profiles on the computer that have not been used within the specified number of days. If you disable or do not configure this policy setting User Profile Service will not automatically delete any profiles on the next system restart.
System\User Profiles HKCU\Software\Policies\Microsoft\Windows\System!CscSuspendDirs At least Windows Vista This policy setting allows you to specify which network directories will be synchronized only at logon and logoff via Offline Files. This policy setting is meant to be used in conjunction with Folder Redirection to help resolve issues with applications that do not work well with Offline Files while the user is online.If you enable this policy setting the network paths specified in this policy setting will be synchronized only by Offline Files during user logon and logoff and will be taken offline while the user is logged on.If you disable or do not configure this policy setting the paths specified in this policy setting will behave like any other cached data via Offline Files and continue to remain online while the user is logged on if the network paths are accessible. Note: You should not use this policy setting to suspend any of the root redirected folders such as Appdata\Roaming Start Menu and Documents. You should suspend only the subfolders of these parent folders.
System\User Profiles HKLM\Software\Policies\Microsoft\Windows\System!DisableForceUnload At least Windows Vista This policy setting controls whether Windows forcefully unloads the user's registry at logoff even if there are open handles to the per-user registry keys. Note: This policy setting should only be used for cases where you may be running into application compatibility issues due to this specific Windows behavior. It is not recommended to enable this policy by default as it may prevent users from getting an updated version of their roaming user profile.If you enable this policy setting Windows will not forcefully unload the users registry at logoff but will unload the registry when all open handles to the per-user registry keys are closed.If you disable or do not configure this policy setting Windows will always unload the users registry at logoff even if there are any open handles to the per-user registry keys at user logoff.
System\User Profiles HKLM\Software\Policies\Microsoft\Windows\System!WaitForNetwork At least Windows Vista This policy setting controls how long Windows waits for a response from the network before logging on a user without a remote home directory and withou synchronizing roaming user profiles. This policy setting is useful for the cases in which a network might take typically longer to initialize such as with a wireless network.Note: Windows doesn't wait for the network if the physical network connection is not available on the computer (if the media is disconnected or the network adapter is not available).If you enable this policy setting Windows waits for the network to become available up to the maximum wait time specified in this policy setting. Setting the value to zero causes Windows to proceed without waiting for the network.If you disable or do not configure this policy setting Windows waits for the network for a maximum of 30 seconds.
System\User Profiles HKLM\Software\Policies\Microsoft\Windows\System!MachineProfilePath At least Windows Vista This policy setting specifies whether Windows should use the specified network path as the roaming user profile path for all users logging onto this computer.To use this policy setting type the path to the network share in the form \\Computername\Sharename\. It is recommended to use a path such as \\Computername\Sharename\%USERNAME% to give each user an individual profile folder. If not specified all users logging onto this computer will use the same roaming profile folder as specified by this policy. You need to ensure that you have set the appropriate security on the folder to allow all users to access the profile.If you enable this policy setting all users logging on this computer will use the roaming profile path specified in this policy.If you disable or do not configure this policy setting users logging on this computer will use their local profile or standard roaming user profile.Note: There are four ways to configure a roaming profile for a user. Windows reads profile configuration in the following o
System\User Profiles HKLM\Software\Policies\Microsoft\Windows\System!UploadHiveMethod HKLM\Software\Policies\Microsoft\Windows\System!UploadHiveInterval HKLM\Software\Policies\Microsoft\Windows\System!UploadHiveTime At least Windows Server 2008 R2 or Windows 7 This policy setting sets the schedule for background uploading of a roaming user profile's registry file (ntuser.dat). This policy setting controls only the uploading of a roaming user profile's registry file (other user data and regular profiles are not be uploaded) and uploads it only if the user is logged on. This policy setting does not stop the roaming user profile's registry file from being uploaded at user logoff.If "Run at set interval" is chosen then an interval must be set with a value of 1-720 hours. Once set Windows uploads the profile's registry file at the specified interval after the user logs on. For example with a value of 6 hours the registry file of the roaming user profile is uploaded to the server every six hours while the user is logged on.If "Run at specified time of day" is chosen then a time of day must be specified. Once set Windows uploads the registry file at the same time every day as long as the user is logged on.For both scheduling options there is a random one hour delay att
System\User Profiles HKLM\Software\Policies\Microsoft\Windows\System!AllowUserInfoAccess; HKLM\Software\Policies\Microsoft\Windows\System!AllowUserInfoAccess At least Windows Server 2012 Windows 8 or Windows RT This setting prevents users from managing the ability to allow apps to access the user name account picture and domain information.If you enable this policy setting sharing of user name picture and domain information may be controlled by setting one of the following options:"Always on" - users will not be able to change this setting and the user's name and account picture will be shared with apps (not desktop apps). In addition apps (not desktop apps) that have the enterprise authentication capability will also be able to retrieve the user's UPN SIP/URI and DNS."Always off" - users will not be able to change this setting and the user's name and account picture will not be shared with apps (not desktop apps). In addition apps (not desktop apps) that have the enterprise authentication capability will not be able to retrieve the user's UPN SIP/URI and DNS. Selecting this option may have a negative impact on certain enterprise software and/or line of business apps that depend on the domain information protected
System\User Profiles HKLM\Software\Policies\Microsoft\Windows\AdvertisingInfo!DisabledByGroupPolicy At least Windows Server 2012 R2 Windows 8.1 or Windows RT 8.1 This policy setting turns off the advertising ID preventing apps from using the ID for experiences across apps.If you enable this policy setting the advertising ID is turned off. Apps can't use the ID for experiences across apps.If you disable or do not configure this policy setting users can control whether apps can use the advertising ID for experiences across apps.
System\User Profiles HKLM\Software\Policies\Microsoft\Windows\System!PrimaryComputerEnabledRUP At least Windows Server 2012 Windows 8 or Windows RT This policy setting controls on a per-computer basis whether roaming profiles are downloaded on a user's primary computers only. This policy setting is useful to improve logon performance and to increase security for user data on computers where the user might not want to download private data such as on a meeting room computer or on a computer in a remote office.To designate a user's primary computers an administrator must use management software or a script to add primary computer attributes to the user's account in Active Directory Domain Services (AD DS). This policy setting also requires the Windows Server 2012 version of the Active Directory schema to function.If you enable this policy setting and the user has a roaming profile the roaming profile is downloaded on the user's primary computer only.If you disable or do not configure this policy setting and the user has a roaming profile the roaming profile is downloaded on every computer that the user logs on to.
System\User Profiles HKLM\Software\Policies\Microsoft\Windows\System!HomeDirLocation HKLM\Software\Policies\Microsoft\Windows\System!HomeDir HKLM\Software\Policies\Microsoft\Windows\System!HomeDirDrive At least Windows Server 2012 Windows 8 or Windows RT This policy setting allows you to specify the location and root (file share or local path) of a user's home folder for a logon session.If you enable this policy setting the user's home folder is configured to the specified local or network location creating a new folder for each user name.To use this policy setting in the Location list choose the location for the home folder. If you choose On the networkenter the path to a file share in the Path box (for example \\ComputerName\ShareName) and then choose the drive letter to assign to the file share. If you choose On the local computerenter a local path (for example C:\HomeFolder) in the Path box.Do not specify environment variables or ellipses in the path. Also do not specify a placeholder for the user name because the user name will be appended at logon.Note: The Drive letter box is ignored if you choose On the local computerfrom the Location list. If you choose On the local computerand enter a file share the user's home folder wi
Windows Components\BitLocker Drive Encryption HKLM\Software\Policies\Microsoft\FVE!ActiveDirectoryBackup; HKLM\Software\Policies\Microsoft\FVE!RequireActiveDirectoryBackup HKLM\Software\Policies\Microsoft\FVE!ActiveDirectoryInfoToStore Windows Server 2008 and Windows Vista This policy setting allows you to manage the Active Directory Domain Services (AD DS) backup of BitLocker Drive Encryption recovery information. This provides an administrative method of recovering data encrypted by BitLocker to prevent data loss due to lack of key information. This policy setting is only applicable to computers running Windows Server 2008 or Windows Vista.If you enable this policy setting BitLocker recovery information is automatically and silently backed up to AD DS when BitLocker is turned on for a computer. This policy setting is applied when you turn on BitLocker.Note: You might need to set up appropriate schema extensions and access control settings on the domain before AD DS backup can succeed. More information about setting up AD DS backup for BitLocker is available on Microsoft TechNet.BitLocker recovery information includes the recovery password and some unique identifier data. You can also include a package that contains a BitLocker-protected drive's encryption key. This key packa
Windows Components\BitLocker Drive Encryption HKLM\SOFTWARE\Policies\Microsoft\FVE!UseRecoveryPassword HKLM\SOFTWARE\Policies\Microsoft\FVE!UseRecoveryDrive Windows Server 2008 and Windows Vista This policy setting allows you to control whether the BitLocker Drive Encryption setup wizard can display and specify BitLocker recovery options. This policy is only applicable to computers running Windows Server 2008 or Windows Vista. This policy setting is applied when you turn on BitLocker.Two recovery options can be used to unlock BitLocker-encrypted data in the absence of the required startup key information. The user either can type a 48-digit numerical recovery password or insert a USB flash drive containing a 256-bit recovery key.If you enable this policy setting you can configure the options that the setup wizard displays to users for recovering BitLocker encrypted data. Saving to a USB flash drive will store the 48-digit recovery password as a text file and the 256-bit recovery key as a hidden file. Saving to a folder will store the 48-digit recovery password as a text file. Printing will send the 48-digit recovery password to the default printer. For example not allowing the 48-digit recovery pass
Windows Components\BitLocker Drive Encryption HKLM\SOFTWARE\Policies\Microsoft\FVE!DefaultRecoveryFolderPath At least Windows Vista This policy setting allows you to specify the default path that is displayed when the BitLocker Drive Encryption setup wizard prompts the user to enter the location of a folder in which to save the recovery password. This policy setting is applied when you turn on BitLocker.If you enable this policy setting you can specify the path that will be used as the default folder location when the user chooses the option to save the recovery password in a folder. You can specify either a fully qualified path or include the target computer's environment variables in the path. If the path is not valid the BitLocker setup wizard will display the computer's top-level folder view.If you disable or do not configure this policy setting the BitLocker setup wizard will display the computer's top-level folder view when the user chooses the option to save the recovery password in a folder.Note: This policy setting does not prevent the user from saving the recovery password in another folder.
Windows Components\BitLocker Drive Encryption HKLM\SOFTWARE\Policies\Microsoft\FVE!EncryptionMethod Windows Server 2008 Windows 7 and Windows Vista This policy setting allows you to configure the algorithm and cipher strength used by BitLocker Drive Encryption. This policy setting is applied when you turn on BitLocker. Changing the encryption method has no effect if the drive is already encrypted or if encryption is in progress. Consult the BitLocker Drive Encryption Deployment Guide on Microsoft TechNet for more information about the encryption methods available. This policy is only applicable to computers running Windows Server 2008 Windows Vista Windows Server 2008 R2 or Windows 7.If you enable this policy setting you will be able to choose an encryption algorithm and key cipher strength for BitLocker to use to encrypt drives.If you disable or do not configure this policy setting BitLocker will use the default encryption method of AES 128-bit with Diffuser or the encryption method specified by the setup script.
Windows Components\BitLocker Drive Encryption HKLM\SOFTWARE\Policies\Microsoft\FVE!EncryptionMethodNoDiffuser At least Windows Server 2012 Windows 8 or Windows RT This policy setting allows you to configure the algorithm and cipher strength used by BitLocker Drive Encryption. This policy setting is applied when you turn on BitLocker. Changing the encryption method has no effect if the drive is already encrypted or if encryption is in progress. Consult the BitLocker Drive Encryption Deployment Guide on Microsoft TechNet for more information about the encryption methods available. This policy is only applicable to computers running Windows 8 and later. If you enable this policy setting you will be able to choose an encryption algorithm and key cipher strength for BitLocker to use to encrypt drives. If you disable or do not configure this policy setting BitLocker will use AES with the same bit strength (128-bit or 256-bit) as the "Choose drive encryption method and cipher strength (Windows Vista Windows Server 2008 Windows 7)" policy setting if it is set. If neither policy is set BitLocker will use the default encryption method of AES 128-bit
Windows Components\BitLocker Drive Encryption HKLM\Software\Policies\Microsoft\FVE!MorBehavior At least Windows Vista This policy setting controls computer restart performance at the risk of exposing BitLocker secrets. This policy setting is applied when you turn on BitLocker. BitLocker secrets include key material used to encrypt data. This policy setting applies only when BitLocker protection is enabled.If you enable this policy setting memory will not be overwritten when the computer restarts. Preventing memory overwrite may improve restart performance but will increase the risk of exposing BitLocker secrets.If you disable or do not configure this policy setting BitLocker secrets are removed from memory when the computer restarts.
Windows Components\BitLocker Drive Encryption\Operating System Drives HKLM\Software\Policies\Microsoft\FVE!UseEnhancedPin At least Windows Server 2008 R2 or Windows 7 This policy setting allows you to configure whether or not enhanced startup PINs are used with BitLocker.Enhanced startup PINs permit the use of characters including uppercase and lowercase letters symbols numbers and spaces. This policy setting is applied when you turn on BitLocker.If you enable this policy setting all new BitLocker startup PINs set will be enhanced PINs.Note: Not all computers may support enhanced PINs in the pre-boot environment. It is strongly recommended that users perform a system check during BitLocker setup.If you disable or do not configure this policy setting enhanced PINs will not be used.
Windows Components\BitLocker Drive Encryption\Operating System Drives HKLM\Software\Policies\Microsoft\FVE!OSPassphrase; HKLM\Software\Policies\Microsoft\FVE!OSPassphraseComplexity HKLM\Software\Policies\Microsoft\FVE!OSPassphraseLength HKLM\Software\Policies\Microsoft\FVE!OSPassphraseASCIIOnly At least Windows Server 2012 or Windows 8 This policy setting specifies the constraints for passwords used to unlock BitLocker-protected operating system drives. If non-TPM protectors are allowed on operating system drives you can provision a password enforce complexity requirements on the password and configure a minimum length for the password. For the complexity requirement setting to be effective the Group Policy setting "Password must meet complexity requirements" located in Computer Configuration\Windows Settings\Security Settings\Account Policies\Password Policy\ must be also enabled.Note: These settings are enforced when turning on BitLocker not when unlocking a volume. BitLocker will allow unlocking a drive with any of the protectors available on the drive.If you enable this policy setting users can configure a password that meets the requirements you define. To enforce complexity requirements on the password select "Require complexity".When set to "Require complexity" a connection to a domain controller is necessary when BitLocker is enabl
Windows Components\BitLocker Drive Encryption\Operating System Drives HKLM\Software\Policies\Microsoft\FVE!TPMAutoReseal At least Windows Server 2012 Windows 8 or Windows RT This policy setting allows you to control whether or not platform validation data is refreshed when Windows is started following BitLocker recovery.If you enable this policy setting platform validation data will be refreshed when Windows is started following BitLocker recovery.If you disable this policy setting platform validation data will not be refreshed when Windows is started following BitLocker recovery.If you do not configure this policy setting platform validation data will be refreshed when Windows is started following BitLocker recovery.
Windows Components\BitLocker Drive Encryption\Operating System Drives HKLM\Software\Policies\Microsoft\FVE!DisallowStandardUserPINReset At least Windows Server 2012 or Windows 8 This policy setting allows you to configure whether or not standard users are allowed to change BitLocker volume PINs provided they are able to provide the existing PIN first.This policy setting is applied when you turn on BitLocker.If you enable this policy setting standard users will not be allowed to change BitLocker PINs or passwords.If you disable or do not configure this policy setting standard users will be permitted to change BitLocker PINs and passwords.
Windows Components\BitLocker Drive Encryption HKLM\Software\Policies\Microsoft\FVE!IdentificationField; HKLM\Software\Policies\Microsoft\FVE!IdentificationFieldString HKLM\Software\Policies\Microsoft\FVE!SecondaryIdentificationField At least Windows Server 2008 R2 or Windows 7 This policy setting allows you to associate unique organizational identifiers to a new drive that is enabled with BitLocker. These identifiers are stored as the identification field and allowed identification field. The identification field allows you to associate a unique organizational identifier to BitLocker-protected drives. This identifier is automatically added to new BitLocker-protected drives and can be updated on existing BitLocker-protected drives using the manage-bde command-line tool. An identification field is required for management of certificate-based data recovery agents on BitLocker-protected drives and for potential updates to the BitLocker To Go Reader. BitLocker will only manage and update data recovery agents when the identification field on the drive matches the value configured in the identification field. In a similar manner BitLocker will only update the BitLocker To Go Reader when the identification field on the drive matches the value configured for the identification field.The al
Windows Components\BitLocker Drive Encryption HKLM\Software\Policies\Microsoft\FVE!CertificateOID At least Windows Server 2008 R2 or Windows 7 This policy setting allows you to associate an object identifier from a smart card certificate to a BitLocker-protected drive. This policy setting is applied when you turn on BitLocker.The object identifier is specified in the enhanced key usage (EKU) of a certificate. BitLocker can identify which certificates may be used to authenticate a user certificate to a BitLocker-protected drive by matching the object identifier in the certificate with the object identifier that is defined by this policy setting.Default object identifier is 1.3.6.1.4.1.311.67.1.1Note: BitLocker does not require that a certificate have an EKU attribute but if one is configured for the certificate it must be set to an object identifier (OID) that matches the OID configured for BitLocker.If you enable this policy setting the object identifier specified in the "Object identifier" box must match the object identifier in the smart card certificate.If you disable or do not configure this policy setting a default object identifier is used.
Windows Components\BitLocker Drive Encryption\Operating System Drives HKLM\Software\Policies\Microsoft\FVE!OSUseEnhancedBcdProfile; HKLM\Software\Policies\Microsoft\FVE HKLM\Software\Policies\Microsoft\FVE!OSBcdAdditionalSecurityCriticalSettings HKLM\Software\Policies\Microsoft\FVE!OSBcdAdditionalExcludedSettings At least Windows Server 2012 Windows 8 or Windows RT This policy setting allows you to choose specific Boot Configuration Data (BCD) settings to verify during platform validation.If you enable this policy setting you will be able to add additional settings remove the default settings or both.If you disable this policy setting the computer will revert to a BCD profile similar to the default BCD profile used by Windows 7.If you do not configure this policy setting the computer will verify the default Windows BCD settings. Note: When BitLocker is using Secure Boot for platform and Boot Configuration Data (BCD) integrity validation as defined by the "Allow Secure Boot for integrity validation" group policy the "Use enhanced Boot Configuration Data validation profile" group policy is ignored.The setting that controls boot debugging (0x16000010) will always be validated and will have no effect if it is included in the provided fields.
Windows Components\BitLocker Drive Encryption\Operating System Drives HKLM\SOFTWARE\Policies\Microsoft\FVE!OSRecovery; HKLM\SOFTWARE\Policies\Microsoft\FVE!OSManageDRA HKLM\SOFTWARE\Policies\Microsoft\FVE!OSRecoveryPassword HKLM\SOFTWARE\Policies\Microsoft\FVE!OSRecoveryKey HKLM\SOFTWARE\Policies\Microsoft\FVE!OSHideRecoveryPage HKLM\SOFTWARE\Policies\Microsoft\FVE!OSActiveDirectoryBackup HKLM\SOFTWARE\Policies\Microsoft\FVE!OSRequireActiveDirectoryBackup HKLM\SOFTWARE\Policies\Microsoft\FVE!OSActiveDirectoryInfoToStore At least Windows Server 2008 R2 or Windows 7 This policy setting allows you to control how BitLocker-protected operating system drives are recovered in the absence of the required startup key information. This policy setting is applied when you turn on BitLocker.The "Allow certificate-based data recovery agent" check box is used to specify whether a data recovery agent can be used with BitLocker-protected operating system drives. Before a data recovery agent can be used it must be added from the Public Key Policies item in either the Group Policy Management Console or the Local Group Policy Editor. Consult the BitLocker Drive Encryption Deployment Guide on Microsoft TechNet for more information about adding data recovery agents.In "Configure user storage of BitLocker recovery information" select whether users are allowed required or not allowed to generate a 48-digit recovery password or a 256-bit recovery key.Select "Omit recovery options from the BitLocker setup wizard" to prevent users from specifying recovery options when they turn on BitLocker on
Windows Components\BitLocker Drive Encryption\Operating System Drives HKLM\SOFTWARE\Policies\Microsoft\FVE!OSEncryptionType; HKLM\SOFTWARE\Policies\Microsoft\FVE!OSEncryptionType At least Windows Server 2012 or Windows 8 This policy setting allows you to configure the encryption type used by BitLocker Drive Encryption. This policy setting is applied when you turn on BitLocker. Changing the encryption type has no effect if the drive is already encrypted or if encryption is in progress. Choose full encryption to require that the entire drive be encrypted when BitLocker is turned on. Choose used space only encryption to require that only the portion of the drive used to store data is encrypted when BitLocker is turned on.If you enable this policy setting the encryption type that BitLocker will use to encrypt drives is defined by this policy and the encryption type option will not be presented in the BitLocker setup wizard.If you disable or do not configure this policy setting the BitLocker setup wizard will ask the user to select the encryption type before turning on BitLocker.
Windows Components\BitLocker Drive Encryption\Operating System Drives HKLM\SOFTWARE\Policies\Microsoft\FVE!EnableNonTPM HKLM\SOFTWARE\Policies\Microsoft\FVE!UsePartialEncryptionKey HKLM\SOFTWARE\Policies\Microsoft\FVE!UsePIN Windows Server 2008 and Windows Vista This policy setting allows you to control whether the BitLocker Drive Encryption setup wizard will be able to set up an additional authentication method that is required each time the computer starts. This policy setting is applied when you turn on BitLocker.Note: This policy is only applicable to computers running Windows Server 2008 or Windows Vista.On a computer with a compatible Trusted Platform Module (TPM) two authentication methods can be used at startup to provide added protection for encrypted data. When the computer starts it can require users to insert a USB flash drive containing a startup key. It can also require users to enter a 4-digit to 20-digit startup personal identification number (PIN).A USB flash drive containing a startup key is needed on computers without a compatible TPM. Without a TPM BitLocker-encrypted data is protected solely by the key material on this USB flash drive.If you enable this policy setting the wizard will display the page to allow the user to configure advanced star
Windows Components\BitLocker Drive Encryption\Operating System Drives HKLM\SOFTWARE\Policies\Microsoft\FVE!UseAdvancedStartup; HKLM\SOFTWARE\Policies\Microsoft\FVE!EnableBDEWithNoTPM HKLM\SOFTWARE\Policies\Microsoft\FVE!UseTPMKey HKLM\SOFTWARE\Policies\Microsoft\FVE!UseTPMPIN HKLM\SOFTWARE\Policies\Microsoft\FVE!UseTPMKeyPIN HKLM\SOFTWARE\Policies\Microsoft\FVE!UseTPM At least Windows Server 2008 R2 or Windows 7 This policy setting allows you to configure whether BitLocker requires additional authentication each time the computer starts and whether you are using BitLocker with or without a Trusted Platform Module (TPM). This policy setting is applied when you turn on BitLocker.Note: Only one of the additional authentication options can be required at startup otherwise a policy error occurs.If you want to use BitLocker on a computer without a TPM select the "Allow BitLocker without a compatible TPM" check box. In this mode either a password or a USB drive is required for start-up. When using a startup key the key information used to encrypt the drive is stored on the USB drive creating a USB key. When the USB key is inserted the access to the drive is authenticated and the drive is accessible. If the USB key is lost or unavailable or if you have forgotten the password then you will need to use one of the BitLocker recovery options to access the drive.On a computer with a compatible TPM four types of authentication me
Windows Components\BitLocker Drive Encryption\Operating System Drives HKLM\SOFTWARE\Policies\Microsoft\FVE!OSManageNKP At least Windows Server 2012 or Windows 8 This policy setting controls whether a BitLocker-protected computer that is connected to a trusted wired Local Area Network (LAN) and joined to a domain can create and use Network Key Protectors on TPM-enabled computers to automatically unlock the operating system drive when the computer is started.If you enable this policy clients configured with a BitLocker Network Unlock certificate will be able to create and use Network Key Protectors.To use a Network Key Protector to unlock the computer both the computer and the BitLocker Drive Encryption Network Unlock server must be provisioned with a Network Unlock certificate. The Network Unlock certificate is used to create Network Key Protectors and protects the information exchanged with the server to unlock the computer. You can use the group policy setting "Computer Configuration\Windows Settings\Security Settings\Public Key Policies\BitLocker Drive Encryption Network Unlock Certificate" on the domain controller to distribute this certificate to computers in yo
Windows Components\BitLocker Drive Encryption\Operating System Drives HKLM\SOFTWARE\Policies\Microsoft\FVE\PlatformValidation!Enabled; HKLM\SOFTWARE\Policies\Microsoft\FVE\PlatformValidation!0 HKLM\SOFTWARE\Policies\Microsoft\FVE\PlatformValidation!1 HKLM\SOFTWARE\Policies\Microsoft\FVE\PlatformValidation!2 HKLM\SOFTWARE\Policies\Microsoft\FVE\PlatformValidation!3 HKLM\SOFTWARE\Policies\Microsoft\FVE\PlatformValidation!4 HKLM\SOFTWARE\Policies\Microsoft\FVE\PlatformValidation!5 HKLM\SOFTWARE\Policies\Microsoft\FVE\PlatformValidation!6 HKLM\SOFTWARE\Policies\Microsoft\FVE\PlatformValidation!7 HKLM\SOFTWARE\Policies\Microsoft\FVE\PlatformValidation!8 HKLM\SOFTWARE\Policies\Microsoft\FVE\PlatformValidation!9 HKLM\SOFTWARE\Policies\Microsoft\FVE\PlatformValidation!10 HKLM\SOFTWARE\Policies\Microsoft\FVE\PlatformValidation!11 HKLM\SOFTWARE\Policies\Microsoft\FVE\PlatformValidation!12 HKLM\SOFTWARE\Policies\Microsoft\FVE\PlatformValidation!13 HKLM\SOFTWARE\Policies\Microsoft\FVE\PlatformValidation!14 HKLM\SOFTWARE\Policies\Microsoft\FVE\PlatformValidation!15 HKLM\SOFTWARE\Policies\M Windows Server 2008 Windows 7 and Windows Vista This policy setting allows you to configure how the computer's Trusted Platform Module (TPM) security hardware secures the BitLocker encryption key. This policy setting does not apply if the computer does not have a compatible TPM or if BitLocker has already been turned on with TPM protection.If you enable this policy setting before turning on BitLocker you can configure the boot components that the TPM will validate before unlocking access to the BitLocker-encrypted operating system drive. If any of these components change while BitLocker protection is in effect the TPM will not release the encryption key to unlock the drive and the computer will instead display the BitLocker Recovery console and require that either the recovery password or recovery key be provided to unlock the drive.If you disable or do not configure this policy setting the TPM uses the default platform validation profile or the platform validation profile specified by the setup script. A platform validation profile consists of a set of P
Windows Components\BitLocker Drive Encryption\Operating System Drives HKLM\SOFTWARE\Policies\Microsoft\FVE\OSPlatformValidation_BIOS!Enabled; HKLM\SOFTWARE\Policies\Microsoft\FVE\OSPlatformValidation_BIOS!0 HKLM\SOFTWARE\Policies\Microsoft\FVE\OSPlatformValidation_BIOS!1 HKLM\SOFTWARE\Policies\Microsoft\FVE\OSPlatformValidation_BIOS!2 HKLM\SOFTWARE\Policies\Microsoft\FVE\OSPlatformValidation_BIOS!3 HKLM\SOFTWARE\Policies\Microsoft\FVE\OSPlatformValidation_BIOS!4 HKLM\SOFTWARE\Policies\Microsoft\FVE\OSPlatformValidation_BIOS!5 HKLM\SOFTWARE\Policies\Microsoft\FVE\OSPlatformValidation_BIOS!6 HKLM\SOFTWARE\Policies\Microsoft\FVE\OSPlatformValidation_BIOS!7 HKLM\SOFTWARE\Policies\Microsoft\FVE\OSPlatformValidation_BIOS!8 HKLM\SOFTWARE\Policies\Microsoft\FVE\OSPlatformValidation_BIOS!9 HKLM\SOFTWARE\Policies\Microsoft\FVE\OSPlatformValidation_BIOS!10 HKLM\SOFTWARE\Policies\Microsoft\FVE\OSPlatformValidation_BIOS!11 HKLM\SOFTWARE\Policies\Microsoft\FVE\OSPlatformValidation_BIOS!12 HKLM\SOFTWARE\Policies\Microsoft\FVE\OSPlatformValidation_BIOS!13 HKLM\SOFTWARE\Policies\Microsoft\FVE\ At least Windows Server 2012 or Windows 8 This policy setting allows you to configure how the computer's Trusted Platform Module (TPM) security hardware secures the BitLocker encryption key. This policy setting does not apply if the computer does not have a compatible TPM or if BitLocker has already been turned on with TPM protection.Important: This group policy only applies to computers with BIOS configurations or to computers with UEFI firmware with a Compatibility Service Module (CSM) enabled. Computers using a native UEFI firmware configuration store different values into the Platform Configuration Registers (PCRs). Use the "Configure TPM platform validation profile for native UEFI firmware configurations" group policy setting to configure the TPM PCR profile for computers using native UEFI firmware.If you enable this policy setting before turning on BitLocker you can configure the boot components that the TPM will validate before unlocking access to the BitLocker-encrypted operating system drive. If any of these components change while BitLoc
Windows Components\BitLocker Drive Encryption\Operating System Drives HKLM\SOFTWARE\Policies\Microsoft\FVE\OSPlatformValidation_UEFI!Enabled; HKLM\SOFTWARE\Policies\Microsoft\FVE\OSPlatformValidation_UEFI!0 HKLM\SOFTWARE\Policies\Microsoft\FVE\OSPlatformValidation_UEFI!1 HKLM\SOFTWARE\Policies\Microsoft\FVE\OSPlatformValidation_UEFI!2 HKLM\SOFTWARE\Policies\Microsoft\FVE\OSPlatformValidation_UEFI!3 HKLM\SOFTWARE\Policies\Microsoft\FVE\OSPlatformValidation_UEFI!4 HKLM\SOFTWARE\Policies\Microsoft\FVE\OSPlatformValidation_UEFI!5 HKLM\SOFTWARE\Policies\Microsoft\FVE\OSPlatformValidation_UEFI!6 HKLM\SOFTWARE\Policies\Microsoft\FVE\OSPlatformValidation_UEFI!7 HKLM\SOFTWARE\Policies\Microsoft\FVE\OSPlatformValidation_UEFI!8 HKLM\SOFTWARE\Policies\Microsoft\FVE\OSPlatformValidation_UEFI!9 HKLM\SOFTWARE\Policies\Microsoft\FVE\OSPlatformValidation_UEFI!10 HKLM\SOFTWARE\Policies\Microsoft\FVE\OSPlatformValidation_UEFI!11 HKLM\SOFTWARE\Policies\Microsoft\FVE\OSPlatformValidation_UEFI!12 HKLM\SOFTWARE\Policies\Microsoft\FVE\OSPlatformValidation_UEFI!13 HKLM\SOFTWARE\Policies\Microsoft\FVE\ At least Windows Server 2012 Windows 8 or Windows RT This policy setting allows you to configure how the computer's Trusted Platform Module (TPM) security hardware secures the BitLocker encryption key. This policy setting does not apply if the computer does not have a compatible TPM or if BitLocker has already been turned on with TPM protection.Important: This group policy only applies to computers with a native UEFI firmware configuration. Computers with BIOS or UEFI firmware with a Compatibility Service Module (CSM) enabled store different values into the Platform Configuration Registers (PCRs). Use the "Configure TPM platform validation profile for BIOS-based firmware configurations" group policy setting to configure the TPM PCR profile for computers with BIOS configurations or computers with UEFI firmware with a CSM enabled.If you enable this policy setting before turning on BitLocker you can configure the boot components that the TPM will validate before unlocking access to the BitLocker-encrypted operating system drive. If any of these components change
Windows Components\BitLocker Drive Encryption\Operating System Drives HKLM\Software\Policies\Microsoft\FVE!MinimumPIN At least Windows Server 2008 R2 or Windows 7 This policy setting allows you to configure a minimum length for a Trusted Platform Module (TPM) startup PIN. This policy setting is applied when you turn on BitLocker. The startup PIN must have a minimum length of 4 digits and can have a maximum length of 20 digits.If you enable this policy setting you can require a minimum number of digits to be used when setting the startup PIN.If you disable or do not configure this policy setting users can configure a startup PIN of any length between 4 and 20 digits.
Windows Components\BitLocker Drive Encryption\Operating System Drives HKLM\SOFTWARE\Policies\Microsoft\FVE!OSHardwareEncryption; HKLM\SOFTWARE\Policies\Microsoft\FVE!OSAllowSoftwareEncryptionFailover HKLM\SOFTWARE\Policies\Microsoft\FVE!OSRestrictHardwareEncryptionAlgorithms HKLM\SOFTWARE\Policies\Microsoft\FVE!OSAllowedHardwareEncryptionAlgorithms At least Windows Server 2012 Windows 8 or Windows RT This policy setting allows you to manage BitLockers use of hardware-based encryption on operating system drives and specify which encryption algorithms it can use with hardware-based encryption. Using hardware-based encryption can improve performance of drive operations that involve frequent reading or writing of data to the drive.If you enable this policy setting you can specify additional options that control whether BitLocker software-based encryption is used instead of hardware-based encryption on computers that do not support hardware-based encryption and whether you want to restrict the encryption algorithms and cipher suites used with hardware-based encryption.If you disable this policy setting BitLocker cannot use hardware-based encryption with operating system drives and BitLocker software-based encryption will be used by default when the drive is encrypted.If you do not configure this policy setting BitLocker will use hardware-based encryption with the encryption algorithm set for the drive. If
Windows Components\BitLocker Drive Encryption\Operating System Drives HKLM\Software\Policies\Microsoft\FVE!OSEnablePrebootInputProtectorsOnSlates At least Windows Server 2012 or Windows 8 This policy setting allows users to turn on authentication options that require user input from the pre-boot environment even if the platform lacks pre-boot input capability.The Windows touch keyboard (such as that used by tablets) isn't available in the pre-boot environment where BitLocker requires additional information such as a PIN or Password.If you enable this policy setting devices must have an alternative means of pre-boot input (such as an attached USB keyboard).If this policy is not enabled the Windows Recovery Environment must be enabled on tablets to support the entry of the BitLocker recovery password. When the Windows Recovery Environment is not enabled and this policy is not enabled you cannot turn on BitLocker on a device that uses the Windows touch keyboard.Note that if you do not enable this policy setting options in the "Require additional authentication at startup" policy might not be available on such devices. These options include:- Configure TPM startup PIN: Required/Allowed- Configure
Windows Components\BitLocker Drive Encryption\Operating System Drives HKLM\Software\Policies\Microsoft\FVE!OSAllowSecureBootForIntegrity At least Windows Server 2012 Windows 8 or Windows RT This policy setting allows you to configure whether Secure Boot will be allowed as the platform integrity provider for BitLocker operating system drives.Secure Boot ensures that the PC's pre-boot environment only loads firmware that is digitally signed by authorized software publishers. Secure Boot also provides more flexibility for managing pre-boot configuration than legacy BitLocker integrity checks.If you enable or do not configure this policy setting BitLocker will use Secure Boot for platform integrity if the platform is capable of Secure Boot-based integrity validation.If you disable this policy setting BitLocker will use legacy platform integrity validation even on systems capable of Secure Boot-based integrity validation.When this policy is enabled and the hardware is capable of using Secure Boot for BitLocker scenarios the "Use enhanced Boot Configuration Data validation profile" group policy setting is ignored and Secure Boot verifies BCD settings according to the Secure Boot policy setting which
Windows Components\BitLocker Drive Encryption\Fixed Data Drives HKLM\SOFTWARE\Policies\Microsoft\FVE!FDVRecovery; HKLM\SOFTWARE\Policies\Microsoft\FVE!FDVRecoveryPassword HKLM\SOFTWARE\Policies\Microsoft\FVE!FDVRecoveryKey HKLM\SOFTWARE\Policies\Microsoft\FVE!FDVManageDRA HKLM\SOFTWARE\Policies\Microsoft\FVE!FDVHideRecoveryPage HKLM\SOFTWARE\Policies\Microsoft\FVE!FDVActiveDirectoryBackup HKLM\SOFTWARE\Policies\Microsoft\FVE!FDVRequireActiveDirectoryBackup HKLM\SOFTWARE\Policies\Microsoft\FVE!FDVActiveDirectoryInfoToStore At least Windows Server 2008 R2 or Windows 7 This policy setting allows you to control how BitLocker-protected fixed data drives are recovered in the absence of the required credentials. This policy setting is applied when you turn on BitLocker.The "Allow data recovery agent" check box is used to specify whether a data recovery agent can be used with BitLocker-protected fixed data drives. Before a data recovery agent can be used it must be added from the Public Key Policies item in either the Group Policy Management Console or the Local Group Policy Editor. Consult the BitLocker Drive Encryption Deployment Guide on Microsoft TechNet for more information about adding data recovery agents.In "Configure user storage of BitLocker recovery information" select whether users are allowed required or not allowed to generate a 48-digit recovery password or a 256-bit recovery key.Select "Omit recovery options from the BitLocker setup wizard" to prevent users from specifying recovery options when they turn on BitLocker on a drive. This means that you will not be a
Windows Components\BitLocker Drive Encryption\Fixed Data Drives HKLM\Software\Policies\Microsoft\FVE!FDVPassphrase; HKLM\Software\Policies\Microsoft\FVE!FDVEnforcePassphrase HKLM\Software\Policies\Microsoft\FVE!FDVPassphraseComplexity HKLM\Software\Policies\Microsoft\FVE!FDVPassphraseLength At least Windows Server 2008 R2 or Windows 7 This policy setting specifies whether a password is required to unlock BitLocker-protected fixed data drives. If you choose to permit the use of a password you can require that a password be used enforce complexity requirements on the password and configure a minimum length for the password. For the complexity requirement setting to be effective the Group Policy setting "Password must meet complexity requirements" located in Computer Configuration\Windows Settings\Security Settings\Account Policies\Password Policy\ must be also enabled.Note: These settings are enforced when turning on BitLocker not when unlocking a volume. BitLocker will allow unlocking a drive with any of the protectors available on the drive.If you enable this policy setting users can configure a password that meets the requirements you define. To require the use of a password select "Require password for fixed data drive". To enforce complexity requirements on the password select "Require complexity".When set to "Require complexity" a con
Windows Components\BitLocker Drive Encryption\Fixed Data Drives HKLM\System\CurrentControlSet\Policies\Microsoft\FVE!FDVDenyWriteAccess At least Windows Server 2008 R2 or Windows 7 This policy setting determines whether BitLocker protection is required for fixed data drives to be writable on a computer. This policy setting is applied when you turn on BitLocker.If you enable this policy setting all fixed data drives that are not BitLocker-protected will be mounted as read-only. If the drive is protected by BitLocker it will be mounted with read and write access.If you disable or do not configure this policy setting all fixed data drives on the computer will be mounted with read and write access.
Windows Components\BitLocker Drive Encryption\Fixed Data Drives HKLM\Software\Policies\Microsoft\FVE!FDVDiscoveryVolumeType; HKLM\Software\Policies\Microsoft\FVE!FDVNoBitLockerToGoReader At least Windows Server 2008 R2 or Windows 7 This policy setting configures whether or not fixed data drives formatted with the FAT file system can be unlocked and viewed on computers running Windows Server 2008 Windows Vista Windows XP with Service Pack 3 (SP3) or Windows XP with Service Pack 2 (SP2) operating systems.If this policy setting is enabled or not configured fixed data drives formatted with the FAT file system can be unlocked on computers running Windows Server 2008 Windows Vista Windows XP with SP3 or Windows XP with SP2 and their content can be viewed. These operating systems have read-only access to BitLocker-protected drives.When this policy setting is enabled select the "Do not install BitLocker To Go Reader on FAT formatted fixed drives" check box to help prevent users from running BitLocker To Go Reader from their fixed drives. If BitLocker To Go Reader (bitlockertogo.exe) is present on a drive that does not have an identification field specified or if the drive has the same identification field as specified in the "Provide unique id
Windows Components\BitLocker Drive Encryption\Fixed Data Drives HKLM\Software\Policies\Microsoft\FVE!FDVAllowUserCert; HKLM\Software\Policies\Microsoft\FVE!FDVEnforceUserCert At least Windows Server 2008 R2 or Windows 7 This policy setting allows you to specify whether smart cards can be used to authenticate user access to the BitLocker-protected fixed data drives on a computer.If you enable this policy setting smart cards can be used to authenticate user access to the drive. You can require a smart card authentication by selecting the "Require use of smart cards on fixed data drives" check box.Note: These settings are enforced when turning on BitLocker not when unlocking a drive. BitLocker will allow unlocking a drive with any of the protectors available on the drive.If you disable this policy setting users are not allowed to use smart cards to authenticate their access to BitLocker-protected fixed data drives.If you do not configure this policy setting smart cards can be used to authenticate user access to a BitLocker-protected drive.
Windows Components\BitLocker Drive Encryption\Fixed Data Drives HKLM\SOFTWARE\Policies\Microsoft\FVE!FDVEncryptionType; HKLM\SOFTWARE\Policies\Microsoft\FVE!FDVEncryptionType At least Windows Server 2012 or Windows 8 This policy setting allows you to configure the encryption type used by BitLocker Drive Encryption. This policy setting is applied when you turn on BitLocker. Changing the encryption type has no effect if the drive is already encrypted or if encryption is in progress. Choose full encryption to require that the entire drive be encrypted when BitLocker is turned on. Choose used space only encryption to require that only the portion of the drive used to store data is encrypted when BitLocker is turned on.If you enable this policy setting the encryption type that BitLocker will use to encrypt drives is defined by this policy and the encryption type option will not be presented in the BitLocker setup wizard.If you disable or do not configure this policy setting the BitLocker setup wizard will ask the user to select the encryption type before turning on BitLocker.
Windows Components\BitLocker Drive Encryption\Fixed Data Drives HKLM\SOFTWARE\Policies\Microsoft\FVE!FDVHardwareEncryption; HKLM\SOFTWARE\Policies\Microsoft\FVE!FDVAllowSoftwareEncryptionFailover HKLM\SOFTWARE\Policies\Microsoft\FVE!FDVRestrictHardwareEncryptionAlgorithms HKLM\SOFTWARE\Policies\Microsoft\FVE!FDVAllowedHardwareEncryptionAlgorithms At least Windows Server 2012 or Windows 8 This policy setting allows you to manage BitLockers use of hardware-based encryption on fixed data drives and specify which encryption algorithms it can use with hardware-based encryption. Using hardware-based encryption can improve performance of drive operations that involve frequent reading or writing of data to the drive.If you enable this policy setting you can specify additional options that control whether BitLocker software-based encryption is used instead of hardware-based encryption on computers that do not support hardware-based encryption and whether you want to restrict the encryption algorithms and cipher suites used with hardware-based encryption.If you disable this policy setting BitLocker cannot use hardware-based encryption with operating system drives and BitLocker software-based encryption will be used by default when the drive is encrypted.If you do not configure this policy setting BitLocker will use hardware-based encryption with the encryption algorithm set for the drive. If hardwa
Windows Components\BitLocker Drive Encryption\Removable Data Drives HKLM\SOFTWARE\Policies\Microsoft\FVE!RDVRecovery; HKLM\SOFTWARE\Policies\Microsoft\FVE!RDVRecoveryPassword HKLM\SOFTWARE\Policies\Microsoft\FVE!RDVRecoveryKey HKLM\SOFTWARE\Policies\Microsoft\FVE!RDVManageDRA HKLM\SOFTWARE\Policies\Microsoft\FVE!RDVHideRecoveryPage HKLM\SOFTWARE\Policies\Microsoft\FVE!RDVActiveDirectoryBackup HKLM\SOFTWARE\Policies\Microsoft\FVE!RDVRequireActiveDirectoryBackup HKLM\SOFTWARE\Policies\Microsoft\FVE!RDVActiveDirectoryInfoToStore At least Windows Server 2008 R2 or Windows 7 This policy setting allows you to control how BitLocker-protected removable data drives are recovered in the absence of the required credentials. This policy setting is applied when you turn on BitLocker.The "Allow data recovery agent" check box is used to specify whether a data recovery agent can be used with BitLocker-protected removable data drives. Before a data recovery agent can be used it must be added from the Public Key Policies item in either the Group Policy Management Console or the Local Group Policy Editor. Consult the BitLocker Drive Encryption Deployment Guide on Microsoft TechNet for more information about adding data recovery agents.In "Configure user storage of BitLocker recovery information" select whether users are allowed required or not allowed to generate a 48-digit recovery password or a 256-bit recovery key.Select "Omit recovery options from the BitLocker setup wizard" to prevent users from specifying recovery options when they turn on BitLocker on a drive. This means that you will
Windows Components\BitLocker Drive Encryption\Removable Data Drives HKLM\Software\Policies\Microsoft\FVE!RDVConfigureBDE; HKLM\Software\Policies\Microsoft\FVE!RDVAllowBDE HKLM\Software\Policies\Microsoft\FVE!RDVDisableBDE At least Windows Server 2008 R2 or Windows 7 This policy setting controls the use of BitLocker on removable data drives. This policy setting is applied when you turn on BitLocker.When this policy setting is enabled you can select property settings that control how users can configure BitLocker. Choose "Allow users to apply BitLocker protection on removable data drives" to permit the user to run the BitLocker setup wizard on a removable data drive. Choose "Allow users to suspend and decrypt BitLocker on removable data drives" to permit the user to remove BitLocker Drive encryption from the drive or suspend the encryption while maintenance is performed. Consult the BitLocker Drive Encryption Deployment Guide on Microsoft TechNet for more information on suspending BitLocker protection.If you do not configure this policy setting users can use BitLocker on removable disk drives.If you disable this policy setting users cannot use BitLocker on removable disk drives.
Windows Components\BitLocker Drive Encryption\Removable Data Drives HKLM\Software\Policies\Microsoft\FVE!RDVPassphrase; HKLM\Software\Policies\Microsoft\FVE!RDVEnforcePassphrase HKLM\Software\Policies\Microsoft\FVE!RDVPassphraseComplexity HKLM\Software\Policies\Microsoft\FVE!RDVPassphraseLength At least Windows Server 2008 R2 or Windows 7 This policy setting specifies whether a password is required to unlock BitLocker-protected removable data drives. If you choose to allow use of a password you can require a password to be used enforce complexity requirements and configure a minimum length. For the complexity requirement setting to be effective the Group Policy setting "Password must meet complexity requirements" located in Computer Configuration\Windows Settings\Security Settings\Account Policies\Password Policy\ must be also enabled.Note: These settings are enforced when turning on BitLocker not when unlocking a volume. BitLocker will allow unlocking a drive with any of the protectors available on the drive.If you enable this policy setting users can configure a password that meets the requirements that you define. To require the use of a password select "Require password for removable data drive". To enforce complexity requirements on the password select "Require complexity".When set to "Require complexity" a connection to a domain control
Windows Components\BitLocker Drive Encryption\Removable Data Drives HKLM\System\CurrentControlSet\Policies\Microsoft\FVE!RDVDenyWriteAccess; HKLM\Software\Policies\Microsoft\FVE!RDVDenyCrossOrg At least Windows Server 2008 R2 or Windows 7 This policy setting configures whether BitLocker protection is required for a computer to be able to write data to a removable data drive.If you enable this policy setting all removable data drives that are not BitLocker-protected will be mounted as read-only. If the drive is protected by BitLocker it will be mounted with read and write access.If the "Deny write access to devices configured in another organization" option is selected only drives with identification fields matching the computer's identification fields will be given write access. When a removable data drive is accessed it will be checked for valid identification field and allowed identification fields. These fields are defined by the "Provide the unique identifiers for your organization" policy setting.If you disable or do not configure this policy setting all removable data drives on the computer will be mounted with read and write access.Note: This policy setting can be overridden by the policy settings under User Configuration\Administrativ
Windows Components\BitLocker Drive Encryption\Removable Data Drives HKLM\Software\Policies\Microsoft\FVE!RDVDiscoveryVolumeType; HKLM\Software\Policies\Microsoft\FVE!RDVNoBitLockerToGoReader At least Windows Server 2008 R2 or Windows 7 This policy setting configures whether or not removable data drives formatted with the FAT file system can be unlocked and viewed on computers running Windows Server 2008 Windows Vista Windows XP with Service Pack 3 (SP3) or Windows XP with Service Pack 2 (SP2) operating systems.If this policy setting is enabled or not configured removable data drives formatted with the FAT file system can be unlocked on computers running Windows Server 2008 Windows Vista Windows XP with SP3 or Windows XP with SP2 and their content can be viewed. These operating systems have read-only access to BitLocker-protected drives.When this policy setting is enabled select the "Do not install BitLocker To Go Reader on FAT formatted removable drives" check box to help prevent users from running BitLocker To Go Reader from their removable drives. If BitLocker To Go Reader (bitlockertogo.exe) is present on a drive that does not have an identification field specified or if the drive has the same identification field as specified in the "P
Windows Components\BitLocker Drive Encryption\Removable Data Drives HKLM\Software\Policies\Microsoft\FVE!RDVAllowUserCert; HKLM\Software\Policies\Microsoft\FVE!RDVEnforceUserCert At least Windows Server 2008 R2 or Windows 7 This policy setting allows you to specify whether smart cards can be used to authenticate user access to BitLocker-protected removable data drives on a computer.If you enable this policy setting smart cards can be used to authenticate user access to the drive. You can require a smart card authentication by selecting the "Require use of smart cards on removable data drives" check box.Note: These settings are enforced when turning on BitLocker not when unlocking a drive. BitLocker will allow unlocking a drive with any of the protectors available on the drive.If you disable this policy setting users are not allowed to use smart cards to authenticate their access to BitLocker-protected removable data drives.If you do not configure this policy setting smart cards are available to authenticate user access to a BitLocker-protected removable data drive.
Windows Components\BitLocker Drive Encryption\Removable Data Drives HKLM\SOFTWARE\Policies\Microsoft\FVE!RDVEncryptionType; HKLM\SOFTWARE\Policies\Microsoft\FVE!RDVEncryptionType At least Windows Server 2012 or Windows 8 This policy setting allows you to configure the encryption type used by BitLocker Drive Encryption. This policy setting is applied when you turn on BitLocker. Changing the encryption type has no effect if the drive is already encrypted or if encryption is in progress. Choose full encryption to require that the entire drive be encrypted when BitLocker is turned on. Choose used space only encryption to require that only the portion of the drive used to store data is encrypted when BitLocker is turned on.If you enable this policy setting the encryption type that BitLocker will use to encrypt drives is defined by this policy and the encryption type option will not be presented in the BitLocker setup wizard.If you disable or do not configure this policy setting the BitLocker setup wizard will ask the user to select the encryption type before turning on BitLocker.
Windows Components\BitLocker Drive Encryption\Removable Data Drives HKLM\SOFTWARE\Policies\Microsoft\FVE!RDVHardwareEncryption; HKLM\SOFTWARE\Policies\Microsoft\FVE!RDVAllowSoftwareEncryptionFailover HKLM\SOFTWARE\Policies\Microsoft\FVE!RDVRestrictHardwareEncryptionAlgorithms HKLM\SOFTWARE\Policies\Microsoft\FVE!RDVAllowedHardwareEncryptionAlgorithms At least Windows Server 2012 or Windows 8 This policy setting allows you to manage BitLockers use of hardware-based encryption on removable data drives and specify which encryption algorithms it can use with hardware-based encryption. Using hardware-based encryption can improve performance of drive operations that involve frequent reading or writing of data to the drive.If you enable this policy setting you can specify additional options that control whether BitLocker software-based encryption is used instead of hardware-based encryption on computers that do not support hardware-based encryption and whether you want to restrict the encryption algorithms and cipher suites used with hardware-based encryption.If you disable this policy setting BitLocker cannot use hardware-based encryption with operating system drives and BitLocker software-based encryption will be used by default when the drive is encrypted.If you do not configure this policy setting BitLocker will use hardware-based encryption with the encryption algorithm set for the drive. If ha
System\Windows Time Service HKLM\Software\Policies\Microsoft\W32Time\Config!FrequencyCorrectRate HKLM\Software\Policies\Microsoft\W32Time\Config!HoldPeriod HKLM\Software\Policies\Microsoft\W32Time\Config!LargePhaseOffset HKLM\Software\Policies\Microsoft\W32Time\Config!MaxAllowedPhaseOffset HKLM\Software\Policies\Microsoft\W32Time\Config!MaxNegPhaseCorrection HKLM\Software\Policies\Microsoft\W32Time\Config!MaxPosPhaseCorrection HKLM\Software\Policies\Microsoft\W32Time\Config!PhaseCorrectRate HKLM\Software\Policies\Microsoft\W32Time\Config!PollAdjustFactor HKLM\Software\Policies\Microsoft\W32Time\Config!SpikeWatchPeriod HKLM\Software\Policies\Microsoft\W32Time\Config!UpdateInterval HKLM\Software\Policies\Microsoft\W32Time\Config!AnnounceFlags HKLM\Software\Policies\Microsoft\W32Time\Config!EventLogFlags HKLM\Software\Policies\Microsoft\W32Time\Config!LocalClockDispersion HKLM\Software\Policies\Microsoft\W32Time\Config!MaxPollInterval HKLM\Software\Policies\Microsoft\W32Time\Config!MinPollInterval HKLM\Software\Policies\Microsoft\W32Time\ At least Windows Server 2003 operating systems or Windows XP Professional This policy setting allows you to specify Clock discipline and General values for the Windows Time service (W32time) for domain controllers including RODCs.If you enable this policy setting you can specify the following Clock discipline General and RODC parameters for this service.If you disable or do not configure this policy setting Windows Time service uses the defaults of each of the following parameters.Several of the following values are scalar which means that they only have meaning in relation to one another and are not defined by specific unit measurements.FrequencyCorrectRateThis parameter controls the rate at which the W32time corrects the local clock's frequency. Lower values cause slower corrections; larger values cause more frequent corrections. Values that are too low can lead to overcorrection and instability. Values that are too high can lead to slow synchronization. Default: 4 (scalar).HoldPeriodThis parameter indicates how many potentially accurate time samples the client computer must re
System\Windows Time Service\Time Providers HKLM\Software\Policies\Microsoft\W32time\Parameters!NtpServer HKLM\Software\Policies\Microsoft\W32time\Parameters!Type HKLM\Software\Policies\Microsoft\W32time\TimeProviders\NtpClient!CrossSiteSyncFlags HKLM\Software\Policies\Microsoft\W32time\TimeProviders\NtpClient!ResolvePeerBackoffMinutes HKLM\Software\Policies\Microsoft\W32time\TimeProviders\NtpClient!ResolvePeerBackoffMaxTimes HKLM\Software\Policies\Microsoft\W32time\TimeProviders\NtpClient!SpecialPollInterval HKLM\Software\Policies\Microsoft\W32time\TimeProviders\NtpClient!EventLogFlags At least Windows Server 2003 operating systems or Windows XP Professional This policy setting specifies a set of parameters for controlling the Windows NTP Client.If you enable this policy setting you can specify the following parameters for the Windows NTP Client.If you disable or do not configure this policy setting the WIndows NTP Client uses the defaults of each of the following parameters.NtpServerThe Domain Name System (DNS) name or IP address of an NTP time source. This value is in the form of ""dnsNameflags"" where ""flags"" is a hexadecimal bitmask of the flags for that host. For more information see the NTP Client Group Policy Settings Associated with Windows Time section of the Windows Time Service Group Policy Settings. The default value is ""time.windows.com0x09"". TypeThis value controls the authentication that W32time uses. The default value is NT5DS.CrossSiteSyncFlagsThis value expressed as a bitmask controls how W32time chooses time sources outside its own site. The possible values are 0 1 and 2. Setting this value to 0 (None) indicates that the time client shoul
System\Windows Time Service\Time Providers HKLM\Software\Policies\Microsoft\W32time\TimeProviders\NtpClient!Enabled At least Windows Server 2003 operating systems or Windows XP Professional This policy setting specifies whether the Windows NTP Client is enabled.Enabling the Windows NTP Client allows your computer to synchronize its computer clock with other NTP servers. You might want to disable this service if you decide to use a third-party time provider.If you enable this policy setting you can set the local computer clock to synchronize time with NTP servers.If you disable or do not configure this policy setting the local computer clock does not synchronize time with NTP servers.
System\Windows Time Service\Time Providers HKLM\Software\Policies\Microsoft\W32Time\TimeProviders\NtpServer!Enabled At least Windows Server 2003 operating systems or Windows XP Professional This policy setting allows you to specify whether the Windows NTP Server is enabled.If you enable this policy setting for the Windows NTP Server your computer can service NTP requests from other computers.If you disable or do not configure this policy setting your computer cannot service NTP requests from other computers.
Network\Windows Connection Manager HKLM\Software\Policies\Microsoft\Windows\WcmSvc\GroupPolicy!fBlockNonDomain At least Windows Server 2012 Windows 8 or Windows RT This policy setting prevents computers from connecting to both a domain based network and a non-domain based network at the same time. If this policy setting is enabled the computer responds to automatic and manual network connection attempts based on the following circumstances: Automatic connection attempts - When the computer is already connected to a domain based network all automatic connection attempts to non-domain networks are blocked. - When the computer is already connected to a non-domain based network automatic connection attempts to domain based networks are blocked. Manual connection attempts - When the computer is already connected to either a non-domain based network or a domain based network over media other than Ethernet and a user attempts to create a manual connection to an additional network in violation of this policy setting the existing network connection is disconnected and the manual connection is allowed. - When the computer is a
Network\Windows Connection Manager HKLM\Software\Policies\Microsoft\Windows\WcmSvc\GroupPolicy!fMinimizeConnections At least Windows Server 2012 Windows 8 or Windows RT This policy setting prevents computers from establishing multiple simultaneous connections to either the Internet or to a Windows domain. By default when this policy setting value is Not Configured it is enabled. If this policy setting is enabled when the computer has at least one active connection to the Internet a new automatic connection attempt to the Internet is blocked. When the computer has at least one active connection to a Windows domain a new automatic connection to the same Windows domain is also blocked. Additional manual connection attempts by users to the Internet or to a Windows domain are not blocked by this policy setting. In circumstances where there are multiple simultaneous connections to either the Internet or to a Windows domain Windows disconnects the less preferred connection when the amount of network traffic over the less preferred connection drops below a certain threshold. For example when a computer is connected to Internet using a Wi-Fi connection and the
Network\Windows Connection Manager HKLM\Software\Policies\Microsoft\Windows\WcmSvc\GroupPolicy!fBlockRoaming At least Windows Server 2012 Windows 8 or Windows RT This policy setting prevents clients from connecting to Mobile Broadband networks when the client is registered on a roaming provider network. If this policy setting is enabled all automatic and manual connection attempts to roaming provider networks are blocked until the client registers with the home provider network. If this policy setting is not configured or is disabled clients are allowed to connect to roaming provider Mobile Broadband networks.
Network\Windows Connection Manager HKLM\Software\Policies\Microsoft\Windows\WcmSvc\GroupPolicy!fDisablePowerManagement At least Windows Server 2012 Windows 8 or Windows RT This policy setting specifies that power management is disabled when the machine enters connected standby mode. If this policy setting is enabled Windows Connection Manager does not manage adapter radios to reduce power consumption when the machine enters connected standby mode. If this policy setting is not configured or is disabled power management is enabled when the machine enters connected standby mode.
System\Troubleshooting and Diagnostics HKLM\SOFTWARE\Policies\Microsoft\Windows\WDI!DataRetentionBySizeEnabled; HKLM\SOFTWARE\Policies\Microsoft\Windows\WDI!DirSizeLimit At least Windows Vista This policy setting determines the data retention limit for Diagnostic Policy Service (DPS) scenario data.If you enable this policy setting you must enter the maximum size of scenario data that should be retained in megabytes. Detailed troubleshooting data related to scenarios will be retained until this limit is reached.If you disable or do not configure this policy setting the DPS deletes scenario data once it exceeds 128 megabytes in size.No reboots or service restarts are required for this policy setting to take effect: changes take effect immediately.This policy setting will only take effect when the Diagnostic Policy Service is in the running state. When the service is stopped or disabled diagnostic scenario data will not be deleted. The DPS can be configured with the Services snap-in to the Microsoft Management Console.
System\Troubleshooting and Diagnostics HKLM\SOFTWARE\Policies\Microsoft\Windows\WDI!ScenarioExecutionEnabled; HKLM\SOFTWARE\Policies\Microsoft\Windows\WDI!EnabledScenarioExecutionLevel At least Windows Vista This policy setting determines the execution level for Diagnostic Policy Service (DPS) scenarios.If you enable this policy setting you must select an execution level from the drop-down menu. If you select problem detection and troubleshooting only the DPS will detect problems and attempt to determine their root causes. These root causes will be logged to the event log when detected but no corrective action will be taken. If you select detection troubleshooting and resolution the DPS will attempt to automatically fix problems it detects or indicate to the user that assisted resolution is available.If you disable this policy setting Windows cannot detect troubleshoot or resolve any problems that are handled by the DPS.If you do not configure this policy setting the DPS enables all scenarios for resolution by default unless you configure separate scenario-specific policy settings.This policy setting takes precedence over any scenario-specific policy settings when it is enabled or disabled. Scenario-specific p
Windows Components\Windows Calendar HKCU\Software\Microsoft\Windows\CurrentVersion\Policies\Windows!TurnOffWinCal Windows Vista only Windows Calendar is a feature that allows users to manage appointments and tasks by creating personal calendars publishing them and subscribing to other users calendars.If you enable this setting Windows Calendar will be turned off.If you disable or do not configure this setting Windows Calendar will be turned on.The default is for Windows Calendar to be turned on.
Windows Components\Windows Calendar HKLM\Software\Microsoft\Windows\CurrentVersion\Policies\Windows!TurnOffWinCal Windows Vista only Windows Calendar is a feature that allows users to manage appointments and tasks by creating personal calendars publishing them and subscribing to other users calendars.If you enable this setting Windows Calendar will be turned off.If you disable or do not configure this setting Windows Calendar will be turned on.The default is for Windows Calendar to be turned on.
Windows Components\Add features to Windows 8.1 HKLM\Software\Microsoft\Windows\CurrentVersion\Policies\Explorer\WAU!Disabled At least Windows Server 2008 R2 or Windows 7 By default Add features to Windows 8.1 is available for all administrators. If you enable this policy setting the wizard will not run.If you disable this policy setting or set it to Not Configured the wizard will run.
Windows Components\Add features to Windows 8.1 HKCU\Software\Microsoft\Windows\CurrentVersion\Policies\Explorer\WAU!Disabled At least Windows Server 2008 R2 or Windows 7 By default Add features to Windows 8.1 is available for all administrators. If you enable this policy setting the wizard will not run.If you disable this policy setting or set it to Not Configured the wizard will run.
Windows Components\Backup\Server HKLM\Software\Policies\Microsoft\Windows\Backup\Server!OnlySystemBackup At least Windows Server 2008 This policy setting allows you to manage whether backups of only system volumes is allowed or both OS and data volumes can be backed up.If you enable this policy setting machine administrator/backup operator can backup only volumes hosting OS components and no data only volumes can be backed up.If you disable or do not configure this policy setting backups can include both system or data volumes.
Windows Components\Backup\Server HKLM\Software\Policies\Microsoft\Windows\Backup\Server!NoBackupToDisk At least Windows Server 2008 This policy setting allows you to manage whether backups of a machine can run to locally attached storage or not.If you enable this policy setting machine administrator/backup operator cannot use Windows Server Backup to run backups to a locally attached storage or disk.If you disable or do not configure this policy setting there is no restriction on locally attached storage or disk being backup target.
Windows Components\Backup\Server HKLM\Software\Policies\Microsoft\Windows\Backup\Server!NoBackupToNetwork At least Windows Server 2008 This policy setting allows you to manage whether backups of a machine can run to a network share or not.If you enable this policy setting machine administrator/backup operator cannot use Windows Server Backup to run backups to a network share.If you disable or do not configure this policy setting there is no restriction on network share being backup target.
Windows Components\Backup\Server HKLM\Software\Policies\Microsoft\Windows\Backup\Server!NoBackupToOptical At least Windows Server 2008 This policy setting allows you to manage whether backups of a machine can run to an optical media or not.If you enable this policy setting machine administrator/backup operator cannot use Windows Server Backup to run backups to an optical media.If you disable or do not configure this policy setting there is no restriction on optical media being backup target.
Windows Components\Backup\Server HKLM\Software\Policies\Microsoft\Windows\Backup\Server!NoRunNowBackup At least Windows Server 2008 This policy setting allows you to manage whether run-once backups of a machine can be run or not.If you enable this policy setting machine administrator/backup operator cannot use Windows Server Backup to run non-scheduled run-once backups.If you disable or do not configure this policy setting there is no restriction on running run-once backups.
Windows Components\Windows Color System HKCU\Software\Policies\Microsoft\Windows\WindowsColorSystem!ProhibitInstallUninstall At least Windows Vista This policy setting affects the ability of users to install or uninstall color profiles.If you enable this policy setting users cannot install new color profiles or uninstall previously installed color profiles.If you disable or do not configure this policy setting all users can install new color profiles. Standard users can uninstall color profiles that they previously installed. Administrators will be able to uninstall all color profiles.
Windows Components\Windows Color System HKLM\Software\Policies\Microsoft\Windows\WindowsColorSystem!ProhibitInstallUninstall At least Windows Vista This policy setting affects the ability of users to install or uninstall color profiles.If you enable this policy setting users cannot install new color profiles or uninstall previously installed color profiles.If you disable or do not configure this policy setting all users can install new color profiles. Standard users can uninstall color profiles that they previously installed. Administrators will be able to uninstall all color profiles.
Network\Windows Connect Now HKCU\Software\Policies\Microsoft\Windows\WCN\UI!DisableWcnUi At least Windows Vista This policy setting prohibits access to Windows Connect Now (WCN) wizards. If you enable this policy setting the wizards are turned off and users have no access to any of the wizard tasks. All the configuration related tasks including "Set up a wireless router or access point" and "Add a wireless device" are disabled. If you disable or do not configure this policy setting users can access the wizard tasks including "Set up a wireless router or access point" and "Add a wireless device." The default for this policy setting allows users to access all WCN wizards.
Network\Windows Connect Now HKLM\Software\Policies\Microsoft\Windows\WCN\UI!DisableWcnUi At least Windows Vista This policy setting prohibits access to Windows Connect Now (WCN) wizards. If you enable this policy setting the wizards are turned off and users have no access to any of the wizard tasks. All the configuration related tasks including "Set up a wireless router or access point" and "Add a wireless device" are disabled. If you disable or do not configure this policy setting users can access the wizard tasks including "Set up a wireless router or access point" and "Add a wireless device." The default for this policy setting allows users to access all WCN wizards.
Network\Windows Connect Now HKLM\Software\Policies\Microsoft\Windows\WCN\Registrars!EnableRegistrars; HKLM\Software\Policies\Microsoft\Windows\WCN\Registrars!DisableUPnPRegistrar HKLM\Software\Policies\Microsoft\Windows\WCN\Registrars!DisableInBand802DOT11Registrar HKLM\Software\Policies\Microsoft\Windows\WCN\Registrars!DisableFlashConfigRegistrar HKLM\Software\Policies\Microsoft\Windows\WCN\Registrars!DisableWPDRegistrar HKLM\Software\Policies\Microsoft\Windows\WCN\Registrars!MaxWCNDeviceNumber HKLM\Software\Policies\Microsoft\Windows\WCN\Registrars!HigherPrecedenceRegistrar At least Windows Vista This policy setting allows the configuration of wireless settings using Windows Connect Now (WCN). The WCN Registrar enables the discovery and configuration of devices over Ethernet (UPnP) over In-band 802.11 Wi-Fi through the Windows Portable Device API (WPD) and via USB Flash drives.Additional options are available to allow discovery and configuration over a specific medium. If you enable this policy setting additional choices are available to turn off the operations over a specific medium. If you disable this policy setting operations are disabled over all media. If you do not configure this policy setting operations are enabled over all media. The default for this policy setting allows operations over all media.
Windows Components\Windows Defender HKLM\Software\Policies\Microsoft\Windows Defender!AllowFastServiceStartup At least Windows Server 2012 Windows 8 or Windows RT This policy setting controls the load priority for the antimalware service. Increasing the load priority will allow for faster service startup but may impact performance.If you enable or do not configure this setting the antimalware service will load as a normal priority task.If you disable this setting the antimalware service will load as a low priority task.
Windows Components\Windows Defender HKLM\Software\Policies\Microsoft\Windows Defender!DisableAntiSpyware At least Windows Vista This policy setting turns off Windows Defender.If you enable this policy setting Windows Defender does not run and computers are not scanned for malware or other potentially unwanted software.If you disable or do not configure this policy setting by default Windows Defender runs and computers are scanned for malware and other potentially unwanted software.
Windows Components\Windows Defender HKLM\Software\Policies\Microsoft\Windows Defender!DisableLocalAdminMerge At least Windows Server 2012 Windows 8 or Windows RT This policy setting controls whether or not complex list settings configured by a local administrator are merged with Group Policy settings. This setting applies to lists such as threats and Exclusions.If you enable or do not configure this setting unique items defined in Group Policy and in preference settings configured by the local administrator will be merged into the resulting effective policy. In the case of conflicts Group policy Settings will override preference settings.If you disable this setting only items defined by Group Policy will be used in the resulting effective policy. Group Policy settings will override preference settings configured by the local administrator.
Windows Components\Windows Defender HKLM\Software\Policies\Microsoft\Windows Defender!DisableRoutinelyTakingAction At least Windows Vista This policy setting allows you to configure whether Windows Defender automatically takes action on all detected threats. The action to be taken on a particular threat is determined by the combination of the policy-defined action user-defined action and the signature-defined action.If you enable this policy setting Windows Defender does not automatically take action on the detected threats but prompts users to choose from the actions available for each threat.If you disable or do not configure this policy setting Windows Defender automatically takes action on all detected threats after a nonconfigurable delay of approximately ten minutes.
Windows Components\Windows Defender HKLM\Software\Policies\Microsoft\Windows Defender!ProxyBypass; HKLM\Software\Policies\Microsoft\Windows Defender!ProxyBypass At least Windows Server 2012 Windows 8 or Windows RT This policy if defined will prevent antimalware from using the configured proxy server when communicating with the specified IP addresses. The address value should be entered as a valid URL.If you enable this setting the proxy server will be bypassed for the specified addresses.If you disable or do not configure this setting the proxy server will not be bypassed for the specified addresses.
Windows Components\Windows Defender HKLM\Software\Policies\Microsoft\Windows Defender!ProxyServer; HKLM\Software\Policies\Microsoft\Windows Defender!ProxyServer At least Windows Server 2012 Windows 8 or Windows RT This policy setting allows you to configure the named proxy that should be used when the client attempts to connect to the network for definition updates and MAPS reporting. If the named proxy fails or if there is no proxy specified the following settings will be used (in order):1. Internet Explorer proxy settings2. Autodetect3. NoneIf you enable this setting the proxy will be set to the specified URL.If you disable or do not configure this setting the proxy will be set according to the order specified above.
Windows Components\Windows Defender HKLM\Software\Policies\Microsoft\Windows Defender!RandomizeScheduleTaskTimes At least Windows Server 2012 Windows 8 or Windows RT This policy setting allows you to enable or disable randomization of the scheduled scan start time and the scheduled definition update start time. This setting is used to distribute the resource impact of scanning. For example it could be used in guest virtual machines sharing a host to prevent multiple guest virtual machines from undertaking a disk-intensive operation at the same time.If you enable or do not configure this setting scheduled tasks will begin at a random time within an interval of 30 minutes before and after the specified start time.If you disable this setting scheduled tasks will begin at the specified start time.
Windows Components\Windows Defender HKLM\Software\Policies\Microsoft\Windows Defender!ServiceKeepAlive At least Windows Server 2012 Windows 8 or Windows RT This policy setting allows you to configure whether or not the antimalware service remains running when antivirus and antispyware definitions are disabled. It is recommended that this setting remain disabled.If you enable this setting the antimalware service will always remain running even if both antivirus and antispyware definitions are disabled.If you disable or do not configure this setting the antimalware service will be stopped when both antivirus and antispyware definitions are disabled. If the computer is restarted the service will be started if it is set to Automatic startup. After the service has started there will be a check to see if antivirus and antispyware definitions are enabled. If at least one is enabled the service will remain running. If both are disabled the service will be stopped.
Windows Components\Windows Defender\Exclusions HKLM\Software\Policies\Microsoft\Windows Defender\Exclusions!Exclusions_Extensions; HKLM\Software\Policies\Microsoft\Windows Defender\Exclusions\Extensions At least Windows Server 2012 Windows 8 or Windows RT This policy setting allows you specify a list of file types that should be excluded from scheduled custom and real-time scanning. File types should be added under the Options for this setting. Each entry must be listed as a name value pair where the name should be a string representation of the file type extension (such as "obj" or "lib"). The value is not used and it is recommended that this be set to 0.
Windows Components\Windows Defender\Exclusions HKLM\Software\Policies\Microsoft\Windows Defender\Exclusions!Exclusions_Paths; HKLM\Software\Policies\Microsoft\Windows Defender\Exclusions\Paths At least Windows Server 2012 Windows 8 or Windows RT This policy setting allows you to disable scheduled and real-time scanning for files under the paths specified or for the fully qualified resources specified. Paths should be added under the Options for this setting. Each entry must be listed as a name value pair where the name should be a string representation of a path or a fully qualified resource name. As an example a path might be defined as: "c:\Windows" to exclude all files in this directory. A fully qualified resource name might be defined as: "C:\Windows\App.exe". The value is not used and it is recommended that this be set to 0.
Windows Components\Windows Defender\Exclusions HKLM\Software\Policies\Microsoft\Windows Defender\Exclusions!Exclusions_Processes; HKLM\Software\Policies\Microsoft\Windows Defender\Exclusions\Processes At least Windows Server 2012 Windows 8 or Windows RT This policy setting allows you to disable scheduled and real-time scanning for any file opened by any of the specified processes. The process itself will not be excluded. To exclude the process use the Path exclusion. Processes should be added under the Options for this setting. Each entry must be listed as a name value pair where the name should be a string representation of the path to the process image. Note that only executables can be excluded. For example a process might be defined as: "c:\windows\app.exe". The value is not used and it is recommended that this be set to 0.
Windows Components\Windows Defender\Network Inspection System HKLM\Software\Policies\Microsoft\Windows Defender\NIS!DisableProtocolRecognition At least Windows Server 2012 Windows 8 or Windows RT This policy setting allows you to configure protocol recognition for network protection against exploits of known vulnerabilities.If you enable or do not configure this setting protocol recognition will be enabled.If you disable this setting protocol recognition will be disabled.
Windows Components\Windows Defender\Network Inspection System HKLM\Software\Policies\Microsoft\Windows Defender\NIS\Consumers\IPS!DisableSignatureRetirement At least Windows Server 2012 Windows 8 or Windows RT This policy setting allows you to configure definition retirement for network protection against exploits of known vulnerabilities. Definition retirement checks to see if a computer has the required security updates necessary to protect it against a particular vulnerability. If the system is not vulnerable to the exploit detected by a definition then that definition is "retired". If all definitions for a given protocal are retired then that protocol is no longer parsed. Enabling this feature helps to improve performance. On a computer that is up-to-date with all the latest security updates network protection will have no impact on network performance.If you enable or do not configure this setting definition retirement will be enabled.If you disable this setting definition retirement will be disabled.
Windows Components\Windows Defender\Network Inspection System HKLM\Software\Policies\Microsoft\Windows Defender\NIS\Consumers\IPS!ThrottleDetectionEventsRate; HKLM\Software\Policies\Microsoft\Windows Defender\NIS\Consumers\IPS!ThrottleDetectionEventsRate At least Windows Server 2012 Windows 8 or Windows RT This policy setting limits the rate at which detection events for network protection against exploits of known vulnerabilities will be logged. Logging will be limited to not more often than one event per the defined interval. The interval value is defined in minutes. The default interval is 60 minutes.If you enable this setting detection events will not be logged if there is more than one similar report (by definition GUID) in the specified number of minutes.If you disable or do not configure this setting detection events will be logged at the default rate.
Windows Components\Windows Defender\Network Inspection System Exclusions HKLM\Software\Policies\Microsoft\Windows Defender\NIS\Consumers\IPS\Exclusions\IP Ranges!Nis_Consumers_IPS_Exclusions_Ip_Ranges_Ip_Range; HKLM\Software\Policies\Microsoft\Windows Defender\NIS\Consumers\IPS\Exclusions\IP Ranges\IP Range At least Windows Server 2012 Windows 8 or Windows RT This policy if defined will prevent network protection against exploits of known vulnerabilities from inspecting the specified IP addresses. IP addresses should be added under the Options for this setting. Each entry must be listed as a name value pair where the name should be a string representation of an IP address range. As an example a range might be defined as: 157.1.45.123-60.1.1.1. The value is not used and it is recommended that this be set to 0.
Windows Components\Windows Defender\Network Inspection System Exclusions HKLM\Software\Policies\Microsoft\Windows Defender\NIS\Consumers\IPS\Exclusions\Ports!Nis_Consumers_IPS_Exclusions_Ports_Port_Number; HKLM\Software\Policies\Microsoft\Windows Defender\NIS\Consumers\IPS\Exclusions\Ports\Port Number At least Windows Server 2012 Windows 8 or Windows RT This policy setting defines a list of TCP port numbers from which network traffic inspection will be disabled. Port numbers should be added under the Options for this setting. Each entry must be listed as a name value pair where the name should be a string representation of a TCP port number. As an example a range might be defined as: 8080. The value is not used and it is recommended that this be set to 0.
Windows Components\Windows Defender\Network Inspection System Exclusions HKLM\Software\Policies\Microsoft\Windows Defender\NIS\Consumers\IPS\Exclusions\Processes!Nis_Consumers_IPS_Exclusions_Processes_executable_Path_and_Name; HKLM\Software\Policies\Microsoft\Windows Defender\NIS\Consumers\IPS\Exclusions\Processes\Executable Path and name At least Windows Server 2012 Windows 8 or Windows RT This policy setting defines processes from which outbound network traffic will not be inspected. Process names should be added under the Options for this setting. Each entry must be listed as a name value pair where the name should be a string representation of a process path and name. As an example a process might be defined as: "C:\Windows\System32\App.exe" . The value is not used and it is recommended that this be set to 0.
Windows Components\Windows Defender\Network Inspection System Exclusions HKLM\Software\Policies\Microsoft\Windows Defender\NIS\Consumers\IPS\Exclusions\Threat IDs!Nis_Consumers_IPS_Exclusions_Threat_Ids_Threat_Id; HKLM\Software\Policies\Microsoft\Windows Defender\NIS\Consumers\IPS\Exclusions\Threat IDs\Threat Id At least Windows Server 2012 Windows 8 or Windows RT This policy setting defines threats which will be excluded from detection during network traffic inspection. Threats should be added under the Options for this setting. Each entry must be listed as a name value pair where the name should be a string representation of a Threat ID. As an example a Threat ID might be defined as: 2925110632. The value is not used and it is recommended that this be set to 0.
Windows Components\Windows Defender\Network Inspection System HKLM\Software\Policies\Microsoft\Windows Defender\NIS\Consumers\IPS\SKU Differentiation!Nis_Consumers_IPS_sku_differentiation_Signature_Set_Guid; HKLM\Software\Policies\Microsoft\Windows Defender\NIS\Consumers\IPS\SKU Differentiation\Signature Set GUID At least Windows Server 2012 Windows 8 or Windows RT This policy setting defines additional definition sets to enable for network traffic inspection. Definition set GUIDs should be added under the Options for this setting. Each entry must be listed as a name value pair where the name should be a string representation of a definition set GUID. As an example the definition set GUID to enable test definitions is defined as: ,b54b6ac9-a737-498e-9120-6616ad3bf590-. The value is not used and it is recommended that this be set to 0.
Windows Components\Windows Defender\Quarantine HKLM\Software\Policies\Microsoft\Windows Defender\Quarantine!LocalSettingOverridePurgeItemsAfterDelay At least Windows Server 2012 Windows 8 or Windows RT This policy setting configures a local override for the configuration of the number of days items should be kept in the Quarantine folder before being removed. This setting can only be set by Group Policy.If you enable this setting the local preference setting will take priority over Group Policy.If you disable or do not configure this setting Group Policy will take priority over the local preference setting.
Windows Components\Windows Defender\Quarantine HKLM\Software\Policies\Microsoft\Windows Defender\Quarantine!PurgeItemsAfterDelay; HKLM\Software\Policies\Microsoft\Windows Defender\Quarantine!PurgeItemsAfterDelay At least Windows Server 2012 Windows 8 or Windows RT This policy setting defines the number of days items should be kept in the Quarantine folder before being removed.If you enable this setting items will be removed from the Quarantine folder after the number of days specified.If you disable or do not configure this setting items will be kept in the quarantine folder indefinitely and will not be automatically removed.
Windows Components\Windows Defender\Real-time Protection HKLM\Software\Policies\Microsoft\Windows Defender\Real-Time Protection!DisableBehaviorMonitoring At least Windows Server 2012 Windows 8 or Windows RT This policy setting allows you to configure behavior monitoring.If you enable or do not configure this setting behavior monitoring will be enabled.If you disable this setting behavior monitoring will be disabled.
Windows Components\Windows Defender\Real-time Protection HKLM\Software\Policies\Microsoft\Windows Defender\Real-Time Protection!DisableInformationProtectionControl At least Windows Server 2012 Windows 8 or Windows RT This policy setting allows you to configure Information Protection Control (IPC).If you enable this setting IPC will be enabled.If you disable or do not configure this setting IPC will be disabled.
Windows Components\Windows Defender\Real-time Protection HKLM\Software\Policies\Microsoft\Windows Defender\Real-Time Protection!DisableIntrusionPreventionSystem At least Windows Server 2012 Windows 8 or Windows RT This policy setting allows you to configure network protection against exploits of known vulnerabilities.If you enable or do not configure this setting the network protection will be enabled.If you disable this setting the network protection will be disabled.
Windows Components\Windows Defender\Real-time Protection HKLM\Software\Policies\Microsoft\Windows Defender\Real-Time Protection!DisableIOAVProtection At least Windows Server 2012 Windows 8 or Windows RT This policy setting allows you to configure scanning for all downloaded files and attachments.If you enable or do not configure this setting scanning for all downloaded files and attachments will be enabled.If you disable this setting scanning for all downloaded files and attachments will be disabled.
Windows Components\Windows Defender\Real-time Protection HKLM\Software\Policies\Microsoft\Windows Defender\Real-Time Protection!DisableOnAccessProtection At least Windows Server 2012 Windows 8 or Windows RT This policy setting allows you to configure monitoring for file and program activity.If you enable or do not configure this setting monitoring for file and program activity will be enabled.If you disable this setting monitoring for file and program activity will be disabled.
Windows Components\Windows Defender\Real-time Protection HKLM\Software\Policies\Microsoft\Windows Defender\Real-Time Protection!DisableRawWriteNotification At least Windows Server 2012 Windows 8 or Windows RT This policy setting controls whether raw volume write notifications are sent to behavior monitoring.If you enable or do not configure this setting raw write notifications will be enabled.If you disable this setting raw write notifications be disabled.
Windows Components\Windows Defender\Real-time Protection HKLM\Software\Policies\Microsoft\Windows Defender\Real-Time Protection!DisableRealtimeMonitoring At least Windows Vista This policy setting turns off real-time protection prompts for known malware detection.Windows Defender alerts you when malware or potentially unwanted software attempts to install itself or to run on your computer.If you enable this policy setting Windows Defender will not prompt users to take actions on malware detections.If you disable or do not configure this policy setting Windows Defender will prompt users to take actions on malware detections.
Windows Components\Windows Defender\Real-time Protection HKLM\Software\Policies\Microsoft\Windows Defender\Real-Time Protection!DisableScanOnRealtimeEnable At least Windows Server 2012 Windows 8 or Windows RT This policy setting allows you to configure process scanning when real-time protection is turned on. This helps to catch malware which could start when real-time protection is turned off.If you enable or do not configure this setting a process scan will be initiated when real-time protection is turned on.If you disable this setting a process scan will not be initiated when real-time protection is turned on.
Windows Components\Windows Defender\Real-time Protection HKLM\Software\Policies\Microsoft\Windows Defender\Real-Time Protection!IOAVMaxSize; HKLM\Software\Policies\Microsoft\Windows Defender\Real-Time Protection!IOAVMaxSize At least Windows Server 2012 Windows 8 or Windows RT This policy setting defines the maximum size (in kilobytes) of downloaded files and attachments that will be scanned.If you enable this setting downloaded files and attachments smaller than the size specified will be scanned.If you disable or do not configure this setting a default size will be applied.
Windows Components\Windows Defender\Real-time Protection HKLM\Software\Policies\Microsoft\Windows Defender\Real-Time Protection!LocalSettingOverrideDisableBehaviorMonitoring At least Windows Server 2012 Windows 8 or Windows RT This policy setting configures a local override for the configuration of behavior monitoring. This setting can only be set by Group Policy.If you enable this setting the local preference setting will take priority over Group Policy.If you disable or do not configure this setting Group Policy will take priority over the local preference setting.
Windows Components\Windows Defender\Real-time Protection HKLM\Software\Policies\Microsoft\Windows Defender\Real-Time Protection!LocalSettingOverrideDisableOnAccessProtection At least Windows Server 2012 Windows 8 or Windows RT This policy setting configures a local override for the configuration of monitoring for file and program activity on your computer. This setting can only be set by Group Policy.If you enable this setting the local preference setting will take priority over Group Policy.If you disable or do not configure this setting Group Policy will take priority over the local preference setting.
Windows Components\Windows Defender\Real-time Protection HKLM\Software\Policies\Microsoft\Windows Defender\Real-Time Protection!LocalSettingOverrideDisableIntrusionPreventionSystem At least Windows Server 2012 Windows 8 or Windows RT This policy setting configures a local override for the configuration of network protection against exploits of known vulnerabilities. This setting can only be set by Group Policy.If you enable this setting the local preference setting will take priority over Group Policy.If you disable or do not configure this setting Group Policy will take priority over the local preference setting.
Windows Components\Windows Defender\Real-time Protection HKLM\Software\Policies\Microsoft\Windows Defender\Real-Time Protection!LocalSettingOverrideDisableIOAVProtection At least Windows Server 2012 Windows 8 or Windows RT This policy setting configures a local override for the configuration of scanning for all downloaded files and attachments. This setting can only be set by Group Policy.If you enable this setting the local preference setting will take priority over Group Policy.If you disable or do not configure this setting Group Policy will take priority over the local preference setting.
Windows Components\Windows Defender\Real-time Protection HKLM\Software\Policies\Microsoft\Windows Defender\Real-Time Protection!LocalSettingOverrideDisableRealtimeMonitoring At least Windows Server 2012 Windows 8 or Windows RT This policy setting configures a local override for the configuration to turn on real-time protection. This setting can only be set by Group Policy.If you enable this setting the local preference setting will take priority over Group Policy.If you disable or do not configure this setting Group Policy will take priority over the local preference setting.
Windows Components\Windows Defender\Real-time Protection HKLM\Software\Policies\Microsoft\Windows Defender\Real-Time Protection!LocalSettingOverrideRealtimeScanDirection At least Windows Server 2012 Windows 8 or Windows RT This policy setting configures a local override for the configuration of monitoring for incoming and outgoing file activity. This setting can only be set by Group Policy.If you enable this setting the local preference setting will take priority over Group Policy.If you disable or do not configure this setting Group Policy will take priority over the local preference setting.
Windows Components\Windows Defender\Real-time Protection HKLM\Software\Policies\Microsoft\Windows Defender\Real-Time Protection!RealtimeScanDirection; HKLM\Software\Policies\Microsoft\Windows Defender\Real-Time Protection!RealtimeScanDirection At least Windows Server 2012 Windows 8 or Windows RT This policy setting allows you to configure monitoring for incoming and outgoing files without having to turn off monitoring entirely. It is recommended for use on servers where there is a lot of incoming and outgoing file activity but for performance reasons need to have scanning disabled for a particular scan direction. The appropriate configuration should be evaluated based on the server role. Note that this configuration is only honored for NTFS volumes. For any other file system type full monitoring of file and program activity will be present on those volumes.The options for this setting are mutually exclusive:0 = Scan incoming and outgoing files (default)1 = Scan incoming files only2 = Scan outgoing files onlyAny other value or if the value does not exist resolves to the default (0).If you enable this setting the specified type of monitoring will be enabled.If you disable or do not configure this setting monitoring for incoming and outgoing files will be enabled.
Windows Components\Windows Defender\Remediation HKLM\Software\Policies\Microsoft\Windows Defender\Remediation!LocalSettingOverrideScan_ScheduleTime At least Windows Server 2012 Windows 8 or Windows RT This policy setting configures a local override for the configuration of the time to run a scheduled full scan to complete remediation. This setting can only be set by Group Policy.If you enable this setting the local preference setting will take priority over Group Policy.If you disable or do not configure this setting Group Policy will take priority over the local preference setting.
Windows Components\Windows Defender\Remediation HKLM\Software\Policies\Microsoft\Windows Defender\Remediation!Scan_ScheduleDay; HKLM\Software\Policies\Microsoft\Windows Defender\Remediation!Scan_ScheduleDay At least Windows Server 2012 Windows 8 or Windows RT This policy setting allows you to specify the day of the week on which to perform a scheduled full scan in order to complete remediation. The scan can also be configured to run every day or to never run at all.This setting can be configured with the following ordinal number values:(0x0) Every Day(0x1) Sunday (0x2) Monday(0x3) Tuesday(0x4) Wednesday(0x5) Thursday(0x6) Friday(0x7) Saturday(0x8) Never (default)If you enable this setting a scheduled full scan to complete remediation will run at the frequency specified.If you disable or do not configure this setting a scheduled full scan to complete remediation will run at a default frequency.
Windows Components\Windows Defender\Remediation HKLM\Software\Policies\Microsoft\Windows Defender\Remediation!Scan_ScheduleTime; HKLM\Software\Policies\Microsoft\Windows Defender\Remediation!Scan_ScheduleTime At least Windows Server 2012 Windows 8 or Windows RT This policy setting allows you to specify the time of day at which to perform a scheduled full scan in order to complete remediation. The time value is represented as the number of minutes past midnight (00:00). For example 120 (0x78) is equivalent to 02:00 AM. The schedule is based on local time on the computer where the scan is executing.If you enable this setting a scheduled full scan to complete remediation will run at the time of day specified.If you disable or do not configure this setting a scheduled full scan to complete remediation will run at a default time.
Windows Components\Windows Defender\Reporting HKLM\Software\Policies\Microsoft\Windows Defender\Reporting!AdditionalActionTimeout; HKLM\Software\Policies\Microsoft\Windows Defender\Reporting!AdditionalActionTimeout At least Windows Server 2012 Windows 8 or Windows RT This policy setting configures the time in minutes before a detection in the "additional action" state moves to the "cleared" state.
Windows Components\Windows Defender\Reporting HKLM\Software\Policies\Microsoft\Windows Defender\Reporting!CriticalFailureTimeout; HKLM\Software\Policies\Microsoft\Windows Defender\Reporting!CriticalFailureTimeout At least Windows Server 2012 Windows 8 or Windows RT This policy setting configures the time in minutes before a detection in the critically failedstate to moves to either the additional actionstate or the clearedstate.
Windows Components\Windows Defender\Reporting HKLM\Software\Policies\Microsoft\Windows Defender\Reporting!DisableGenericRePorts At least Windows Server 2012 Windows 8 or Windows RT This policy setting allows you to configure whether or not Watson events are sent.If you enable or do not configure this setting Watson events will be sent.If you disable this setting Watson events will not be sent.
Windows Components\Windows Defender\Reporting HKLM\Software\Policies\Microsoft\Windows Defender\Reporting!NonCriticalTimeout; HKLM\Software\Policies\Microsoft\Windows Defender\Reporting!NonCriticalTimeout At least Windows Server 2012 Windows 8 or Windows RT This policy setting configures the time in minutes before a detection in the "non-critically failed" state moves to the "cleared" state.
Windows Components\Windows Defender\Reporting HKLM\Software\Policies\Microsoft\Windows Defender\Reporting!RecentlyCleanedTimeout; HKLM\Software\Policies\Microsoft\Windows Defender\Reporting!RecentlyCleanedTimeout At least Windows Server 2012 Windows 8 or Windows RT This policy setting configures the time in minutes before a detection in the "completed" state moves to the "cleared" state.
Windows Components\Windows Defender\Reporting HKLM\Software\Policies\Microsoft\Windows Defender\Reporting!WppTracingComponents; HKLM\Software\Policies\Microsoft\Windows Defender\Reporting!WppTracingComponents At least Windows Server 2012 Windows 8 or Windows RT This policy configures Windows software trace preprocessor (WPP Software Tracing) components.
Windows Components\Windows Defender\Reporting HKLM\Software\Policies\Microsoft\Windows Defender\Reporting!WppTracingLevel; HKLM\Software\Policies\Microsoft\Windows Defender\Reporting!WppTracingLevel At least Windows Server 2012 Windows 8 or Windows RT This policy allows you to configure tracing levels for Windows software trace preprocessor (WPP Software Tracing). Tracing levels are defined as:1 - Error2 - Warning3 - Info4 - Debug
Windows Components\Windows Defender\Scan HKLM\Software\Policies\Microsoft\Windows Defender\Scan!AllowPause At least Windows Server 2012 Windows 8 or Windows RT This policy setting allows you to manage whether or not end users can pause a scan in progress.If you enable or do not configure this setting a new context menu will be added to the task tray icon to allow the user to pause a scan.If you disable this setting users will not be able to pause scans.
Windows Components\Windows Defender\Scan HKLM\Software\Policies\Microsoft\Windows Defender\Scan!ArchiveMaxDepth; HKLM\Software\Policies\Microsoft\Windows Defender\Scan!ArchiveMaxDepth At least Windows Server 2012 Windows 8 or Windows RT This policy setting allows you to configure the maximum directory depth level into which archive files such as .ZIP or .CAB are unpacked during scanning. The default directory depth level is 0.If you enable this setting archive files will be scanned to the directory depth level specified.If you disable or do not configure this setting archive files will be scanned to the default directory depth level.
Windows Components\Windows Defender\Scan HKLM\Software\Policies\Microsoft\Windows Defender\Scan!ArchiveMaxSize; HKLM\Software\Policies\Microsoft\Windows Defender\Scan!ArchiveMaxSize At least Windows Server 2012 Windows 8 or Windows RT This policy setting allows you to configure the maximum size of archive files such as .ZIP or .CAB that will be scanned. The value represents file size in kilobytes (KB). The default value is 0 and represents no limit to archive size for scanning.If you enable this setting archive files less than or equal to the size specified will be scanned.If you disable or do not configure this setting archive files will be scanned according to the default value.
Windows Components\Windows Defender\Scan HKLM\Software\Policies\Microsoft\Windows Defender\Scan!AvgCPULoadFactor; HKLM\Software\Policies\Microsoft\Windows Defender\Scan!AvgCPULoadFactor At least Windows Server 2012 Windows 8 or Windows RT This policy setting allows you to configure the maximum percentage CPU utilization permitted during a scan. Valid values for this setting are a percentage represented by the integers 5 to 100. A value of 0 indicates that there should be no throttling of CPU utilization. The default value is 50.If you enable this setting CPU utilization will not exceed the percentage specified.If you disable or do not configure this setting CPU utilization will not exceed the default value.
Windows Components\Windows Defender\Scan HKLM\Software\Policies\Microsoft\Windows Defender\Scan!CheckForSignaturesBeforeRunningScan At least Windows Vista This policy setting allows you to manage whether a check for new virus and spyware definitions will occur before running a scan. This setting applies to scheduled scans as well as the command line "mpcmdrun -SigUpdate" but it has no effect on scans initiated manually from the user interface.If you enable this setting a check for new definitions will occur before running a scan.If you disable this setting or do not configure this setting the scan will start using the existing definitions.
Windows Components\Windows Defender\Scan HKLM\Software\Policies\Microsoft\Windows Defender\Scan!DisableArchiveScanning At least Windows Server 2012 Windows 8 or Windows RT This policy setting allows you to configure scans for malicious software and unwanted software in archive files such as .ZIP or .CAB files.If you enable or do not configure this setting archive files will be scanned.If you disable this setting archive files will not be scanned.
Windows Components\Windows Defender\Scan HKLM\Software\Policies\Microsoft\Windows Defender\Scan!DisableCatchupFullScan At least Windows Server 2012 Windows 8 or Windows RT This policy setting allows you to configure catch-up scans for scheduled full scans. A catch-up scan is a scan that is initiated because a regularly scheduled scan was missed. Usually these scheduled scans are missed because the computer was turned off at the scheduled time. If you enable this setting catch-up scans for scheduled full scans will be turned on. If a computer is offline for two consecutive scheduled scans a catch-up scan is started the next time someone logs on to the computer. If there is no scheduled scan configured there will be no catch-up scan run. If you disable or do not configure this setting catch-up scans for scheduled full scans will be turned off.
Windows Components\Windows Defender\Scan HKLM\Software\Policies\Microsoft\Windows Defender\Scan!DisableCatchupQuickScan At least Windows Server 2012 Windows 8 or Windows RT This policy setting allows you to configure catch-up scans for scheduled quick scans. A catch-up scan is a scan that is initiated because a regularly scheduled scan was missed. Usually these scheduled scans are missed because the computer was turned off at the scheduled time. If you enable this setting catch-up scans for scheduled quick scans will be turned on. If a computer is offline for two consecutive scheduled scans a catch-up scan is started the next time someone logs on to the computer. If there is no scheduled scan configured there will be no catch-up scan run.If you disable or do not configure this setting catch-up scans for scheduled quick scans will be turned off.
Windows Components\Windows Defender\Scan HKLM\Software\Policies\Microsoft\Windows Defender\Scan!DisableEmailScanning At least Windows Server 2012 Windows 8 or Windows RT This policy setting allows you to configure e-mail scanning. When e-mail scanning is enabled the engine will parse the mailbox and mail files according to their specific format in order to analyze the mail bodies and attachments. Several e-mail formats are currently supported for example: pst (Outlook) dbx mbx mime (Outlook Express) binhex (Mac).If you enable this setting e-mail scanning will be enabled.If you disable or do not configure this setting e-mail scanning will be disabled.
Windows Components\Windows Defender\Scan HKLM\Software\Policies\Microsoft\Windows Defender\Scan!DisableHeuristics At least Windows Server 2012 Windows 8 or Windows RT This policy setting allows you to configure heuristics. Suspicious detections will be suppressed right before reporting to the engine client. Turning off heuristics will reduce the capability to flag new threats. It is recommended that you do not turn off heuristics.If you enable or do not configure this setting heuristics will be enabled.If you disable this setting heuristics will be disabled.
Windows Components\Windows Defender\Scan HKLM\Software\Policies\Microsoft\Windows Defender\Scan!DisablePackedExeScanning At least Windows Server 2012 Windows 8 or Windows RT This policy setting allows you to configure scanning for packed executables. It is recommended that this type of scanning remain enabled.If you enable or do not configure this setting packed executables will be scanned.If you disable this setting packed executables will not be scanned.
Windows Components\Windows Defender\Scan HKLM\Software\Policies\Microsoft\Windows Defender\Scan!DisableRemovableDriveScanning At least Windows Server 2012 Windows 8 or Windows RT This policy setting allows you to manage whether or not to scan for malicious software and unwanted software in the contents of removable drives such as USB flash drives when running a full scan.If you enable this setting removable drives will be scanned during any type of scan.If you disable or do not configure this setting removable drives will not be scanned during a full scan. Removable drives may still be scanned during quick scan and custom scan.
Windows Components\Windows Defender\Scan HKLM\Software\Policies\Microsoft\Windows Defender\Scan!DisableReparsePointScanning At least Windows Server 2012 Windows 8 or Windows RT This policy setting allows you to configure reparse point scanning. If you allow reparse points to be scanned there is a possible risk of recursion. However the engine supports following reparse points to a maximum depth so at worst scanning could be slowed. Reparse point scanning is disabled by default and this is the recommended state for this functionality. If you enable this setting reparse point scanning will be enabled.If you disable or do not configure this setting reparse point scanning will be disabled.
Windows Components\Windows Defender\Scan HKLM\Software\Policies\Microsoft\Windows Defender\Scan!DisableRestorePoint At least Windows Server 2012 Windows 8 or Windows RT This policy setting allows you to create a system restore point on the computer on a daily basis prior to cleaning. If you enable this setting a system restore point will be created.If you disable or do not configure this setting a system restore point will not be created.
Windows Components\Windows Defender\Scan HKLM\Software\Policies\Microsoft\Windows Defender\Scan!DisableScanningMappedNetworkDrivesForFullScan At least Windows Server 2012 Windows 8 or Windows RT This policy setting allows you to configure scanning mapped network drives.If you enable this setting mapped network drives will be scanned.If you disable or do not configure this setting mapped network drives will not be scanned.
Windows Components\Windows Defender\Scan HKLM\Software\Policies\Microsoft\Windows Defender\Scan!DisableScanningNetworkFiles At least Windows Server 2012 Windows 8 or Windows RT This policy setting allows you to configure scanning for network files. It is recommended that you do not enable this setting.If you enable this setting network files will be scanned.If you disable or do not configure this setting network files will not be scanned.
Windows Components\Windows Defender\Scan HKLM\Software\Policies\Microsoft\Windows Defender\Scan!LocalSettingOverrideAvgCPULoadFactor At least Windows Server 2012 Windows 8 or Windows RT This policy setting configures a local override for the configuration of maximum percentage of CPU utilization during scan. This setting can only be set by Group Policy.If you enable this setting the local preference setting will take priority over Group Policy.If you disable or do not configure this setting Group Policy will take priority over the local preference setting.
Windows Components\Windows Defender\Scan HKLM\Software\Policies\Microsoft\Windows Defender\Scan!LocalSettingOverrideScanParameters At least Windows Server 2012 Windows 8 or Windows RT This policy setting configures a local override for the configuration of the scan type to use during a scheduled scan. This setting can only be set by Group Policy.If you enable this setting the local preference setting will take priority over Group Policy.If you disable or do not configure this setting Group Policy will take priority over the local preference setting.
Windows Components\Windows Defender\Scan HKLM\Software\Policies\Microsoft\Windows Defender\Scan!LocalSettingOverrideScheduleDay At least Windows Server 2012 Windows 8 or Windows RT This policy setting configures a local override for the configuration of scheduled scan day. This setting can only be set by Group Policy.If you enable this setting the local preference setting will take priority over Group Policy.If you disable or do not configure this setting Group Policy will take priority over the local preference setting.
Windows Components\Windows Defender\Scan HKLM\Software\Policies\Microsoft\Windows Defender\Scan!LocalSettingOverrideScheduleQuickScanTime At least Windows Server 2012 Windows 8 or Windows RT This policy setting configures a local override for the configuration of scheduled quick scan time. This setting can only be set by Group Policy.If you enable this setting the local preference setting will take priority over Group Policy.If you disable or do not configure this setting Group Policy will take priority over the local preference setting.
Windows Components\Windows Defender\Scan HKLM\Software\Policies\Microsoft\Windows Defender\Scan!LocalSettingOverrideScheduleTime At least Windows Server 2012 Windows 8 or Windows RT This policy setting configures a local override for the configuration of scheduled scan time. This setting can only be set by Group Policy.If you enable this setting the local preference setting will take priority over Group Policy.If you disable or do not configure this setting Group Policy will take priority over the local preference setting.
Windows Components\Windows Defender\Scan HKLM\Software\Policies\Microsoft\Windows Defender\Scan!PurgeItemsAfterDelay; HKLM\Software\Policies\Microsoft\Windows Defender\Scan!PurgeItemsAfterDelay At least Windows Server 2012 Windows 8 or Windows RT This policy setting defines the number of days items should be kept in the scan history folder before being permanently removed. The value represents the number of days to keep items in the folder. If set to zero items will be kept forever and will not be automatically removed. By default the value is set to 30 days.If you enable this setting items will be removed from the scan history folder after the number of days specified.If you disable or do not configure this setting items will be kept in the scan history folder for the default number of days.
Windows Components\Windows Defender\Scan HKLM\Software\Policies\Microsoft\Windows Defender\Scan!QuickScanInterval; HKLM\Software\Policies\Microsoft\Windows Defender\Scan!QuickScanInterval At least Windows Server 2012 Windows 8 or Windows RT This policy setting allows you to specify an interval at which to perform a quick scan. The time value is represented as the number of hours between quick scans. Valid values range from 1 (every hour) to 24 (once per day). If set to zero interval quick scans will not occur. By default this setting is set to 0.If you enable this setting a quick scan will run at the interval specified.If you disable or do not configure this setting a quick scan will run at a default time.
Windows Components\Windows Defender\Scan HKLM\Software\Policies\Microsoft\Windows Defender\Scan!ScanOnlyIfIdle At least Windows Server 2012 Windows 8 or Windows RT This policy setting allows you to configure scheduled scans to start only when your computer is on but not in use.If you enable or do not configure this setting scheduled scans will only run when the computer is on but not in use.If you disable this setting scheduled scans will run at the scheduled time.
Windows Components\Windows Defender\Scan HKLM\Software\Policies\Microsoft\Windows Defender\Scan!ScanParameters; HKLM\Software\Policies\Microsoft\Windows Defender\Scan!ScanParameters At least Windows Server 2012 Windows 8 or Windows RT This policy setting allows you to specify the scan type to use during a scheduled scan. Scan type options are:1 = Quick Scan (default)2 = Full ScanIf you enable this setting the scan type will be set to the specified value.If you disable or do not configure this setting the default scan type will used.
Windows Components\Windows Defender\Scan HKLM\Software\Policies\Microsoft\Windows Defender\Scan!ScheduleDay; HKLM\Software\Policies\Microsoft\Windows Defender\Scan!ScheduleDay At least Windows Server 2012 Windows 8 or Windows RT This policy setting allows you to specify the day of the week on which to perform a scheduled scan. The scan can also be configured to run every day or to never run at all.This setting can be configured with the following ordinal number values:(0x0) Every Day(0x1) Sunday (0x2) Monday(0x3) Tuesday(0x4) Wednesday(0x5) Thursday(0x6) Friday(0x7) Saturday(0x8) Never (default)If you enable this setting a scheduled scan will run at the frequency specified.If you disable or do not configure this setting a scheduled scan will run at a default frequency.
Windows Components\Windows Defender\Scan HKLM\Software\Policies\Microsoft\Windows Defender\Scan!ScheduleQuickScanTime; HKLM\Software\Policies\Microsoft\Windows Defender\Scan!ScheduleQuickScanTime At least Windows Server 2012 Windows 8 or Windows RT This policy setting allows you to specify the time of day at which to perform a daily quick scan. The time value is represented as the number of minutes past midnight (00:00). For example 120 (0x78) is equivalent to 02:00 AM. By default this setting is set to a time value of 2:00 AM. The schedule is based on local time on the computer where the scan is executing.If you enable this setting a daily quick scan will run at the time of day specified.If you disable or do not configure this setting a daily quick scan will run at a default time.
Windows Components\Windows Defender\Scan HKLM\Software\Policies\Microsoft\Windows Defender\Scan!ScheduleTime; HKLM\Software\Policies\Microsoft\Windows Defender\Scan!ScheduleTime At least Windows Server 2012 Windows 8 or Windows RT This policy setting allows you to specify the time of day at which to perform a scheduled scan. The time value is represented as the number of minutes past midnight (00:00). For example 120 (0x78) is equivalent to 02:00 AM. By default this setting is set to a time value of 2:00 AM. The schedule is based on local time on the computer where the scan is executing.If you enable this setting a scheduled scan will run at the time of day specified.If you disable or do not configure this setting a scheduled scan will run at a default time.
Windows Components\Windows Defender\Signature Updates HKLM\Software\Policies\Microsoft\Windows Defender\Signature Updates!ASSignatureDue; HKLM\Software\Policies\Microsoft\Windows Defender\Signature Updates!ASSignatureDue At least Windows Server 2012 Windows 8 or Windows RT This policy setting allows you to define the number of days that must pass before spyware definitions are considered out of date. If definitions are determined to be out of date this state may trigger several additional actions including falling back to an alternative update source or displaying a warning icon in the user interface. By default this value is set to 14 days.If you enable this setting spyware definitions will be considered out of date after the number of days specified have passed without an update.If you disable or do not configure this setting spyware definitions will be considered out of date after the default number of days have passed without an update.
Windows Components\Windows Defender\Signature Updates HKLM\Software\Policies\Microsoft\Windows Defender\Signature Updates!AVSignatureDue; HKLM\Software\Policies\Microsoft\Windows Defender\Signature Updates!AVSignatureDue At least Windows Server 2012 Windows 8 or Windows RT This policy setting allows you to define the number of days that must pass before virus definitions are considered out of date. If definitions are determined to be out of date this state may trigger several additional actions including falling back to an alternative update source or displaying a warning icon in the user interface. By default this value is set to 14 days.If you enable this setting virus definitions will be considered out of date after the number of days specified have passed without an update.If you disable or do not configure this setting virus definitions will be considered out of date after the default number of days have passed without an update.
Windows Components\Windows Defender\Signature Updates HKLM\Software\Policies\Microsoft\Windows Defender\Signature Updates!DefinitionUpdateFileSharesSources; HKLM\Software\Policies\Microsoft\Windows Defender\Signature Updates!DefinitionUpdateFileSharesSources At least Windows Server 2012 Windows 8 or Windows RT This policy setting allows you to configure UNC file share sources for downloading definition updates. Sources will be contacted in the order specified. The value of this setting should be entered as a pipe-separated string enumerating the definition update sources. For example: "{\\unc1 | \\unc2 }". The list is empty by default.If you enable this setting the specified sources will be contacted for definition updates. Once definition updates have been successfully downloaded from one specified source the remaining sources in the list will not be contacted.If you disable or do not configure this setting the list will remain empty by default and no sources will be contacted.
Windows Components\Windows Defender\Signature Updates HKLM\Software\Policies\Microsoft\Windows Defender\Signature Updates!DisableScanOnUpdate At least Windows Server 2012 Windows 8 or Windows RT This policy setting allows you to configure the automatic scan which starts after a definition update has occurred.If you enable or do not configure this setting a scan will start following a definition update.If you disable this setting a scan will not start following a definition update.
Windows Components\Windows Defender\Signature Updates HKLM\Software\Policies\Microsoft\Windows Defender\Signature Updates!DisableScheduledSignatureUpdateOnBattery At least Windows Server 2012 Windows 8 or Windows RT This policy setting allows you to configure definition updates when the computer is running on battery power.If you enable or do not configure this setting definition updates will occur as usual regardless of power state.If you disable this setting definition updates will be turned off while the computer is running on battery power.
Windows Components\Windows Defender\Signature Updates HKLM\Software\Policies\Microsoft\Windows Defender\Signature Updates!DisableUpdateOnStartupWithoutEngine At least Windows Server 2012 Windows 8 or Windows RT This policy setting allows you to configure definition updates on startup when there is no antimalware engine present.If you enable or do not configure this setting definition updates will be initiated on startup when there is no antimalware engine present.If you disable this setting definition updates will not be initiated on startup when there is no antimalware engine present.
Windows Components\Windows Defender\Signature Updates HKLM\Software\Policies\Microsoft\Windows Defender\Signature Updates!FallbackOrder; HKLM\Software\Policies\Microsoft\Windows Defender\Signature Updates!FallbackOrder At least Windows Server 2012 Windows 8 or Windows RT This policy setting allows you to define the order in which different definition update sources should be contacted. The value of this setting should be entered as a pipe-separated string enumerating the definition update sources in order. Possible values are: InternalDefinitionUpdateServerMicrosoftUpdateServerMMPCand FileSharesFor example: , InternalDefinitionUpdateServer | MicrosoftUpdateServer | MMPC -If you enable this setting definition update sources will be contacted in the order specified. Once definition updates have been successfully downloaded from one specified source the remaining sources in the list will not be contacted.If you disable or do not configure this setting definition update sources will be contacted in a default order.
Windows Components\Windows Defender\Signature Updates HKLM\Software\Policies\Microsoft\Windows Defender\Signature Updates!ForceUpdateFromMU At least Windows Server 2012 Windows 8 or Windows RT This policy setting allows you to enable download of definition updates from Microsoft Update even if the Automatic Updates default server is configured to another download source such as Windows Update.If you enable this setting definition updates will be downloaded from Microsoft Update.If you disable or do not configure this setting definition updates will be downloaded from the configured download source.
Windows Components\Windows Defender\Signature Updates HKLM\Software\Policies\Microsoft\Windows Defender\Signature Updates!RealtimeSignatureDelivery At least Windows Server 2012 Windows 8 or Windows RT This policy setting allows you to enable real-time definition updates in response to reports sent to Microsoft MAPS. If the service reports a file as an unknown and Microsoft MAPS finds that the latest definition update has definitions for a threat involving that file the service will receive all of the latest definitions for that threat immediately. You must have configured your computer to join Microsoft MAPS for this functionality to work.If you enable or do not configure this setting real-time definition updates will be enabled.If you disable this setting real-time definition updates will disabled.
Windows Components\Windows Defender\Signature Updates HKLM\Software\Policies\Microsoft\Windows Defender\Signature Updates!ScheduleDay; HKLM\Software\Policies\Microsoft\Windows Defender\Signature Updates!ScheduleDay At least Windows Server 2012 Windows 8 or Windows RT This policy setting allows you to specify the day of the week on which to check for definition updates. The check can also be configured to run every day or to never run at all.This setting can be configured with the following ordinal number values:(0x0) Every Day (default)(0x1) Sunday (0x2) Monday(0x3) Tuesday(0x4) Wednesday(0x5) Thursday(0x6) Friday(0x7) Saturday(0x8) NeverIf you enable this setting the check for definition updates will occur at the frequency specified.If you disable or do not configure this setting the check for definition updates will occur at a default frequency.
Windows Components\Windows Defender\Signature Updates HKLM\Software\Policies\Microsoft\Windows Defender\Signature Updates!ScheduleTime; HKLM\Software\Policies\Microsoft\Windows Defender\Signature Updates!ScheduleTime At least Windows Server 2012 Windows 8 or Windows RT This policy setting allows you to specify the time of day at which to check for definition updates. The time value is represented as the number of minutes past midnight (00:00). For example 120 (0x78) is equivalent to 02:00 AM. By default this setting is configured to check for definition updates 15 minutes before the scheduled scan time. The schedule is based on local time on the computer where the check is occurring.If you enable this setting the check for definition updates will occur at the time of day specified.If you disable or do not configure this setting the check for definition updates will occur at the default time.
Windows Components\Windows Defender\Signature Updates HKLM\Software\Policies\Microsoft\Windows Defender\Signature Updates!SignatureDisableNotification At least Windows Server 2012 Windows 8 or Windows RT This policy setting allows you to configure the antimalware service to receive notifications to disable individual definitions in response to reports it sends to Microsoft MAPS. Microsoft MAPS uses these notifications to disable definitions that are causing false positive reports. You must have configured your computer to join Microsoft MAPS for this functionality to work.If you enable this setting or do not configure the antimalware service will receive notifications to disable definitions.If you disable this setting the antimalware service will not receive notifications to disable definitions.
Windows Components\Windows Defender\Signature Updates HKLM\Software\Policies\Microsoft\Windows Defender\Signature Updates!SignatureUpdateCatchupInterval; HKLM\Software\Policies\Microsoft\Windows Defender\Signature Updates!SignatureUpdateCatchupInterval At least Windows Server 2012 Windows 8 or Windows RT This policy setting allows you to define the number of days after which a catch-up definition update will be required. By default the value of this setting is 1 day.If you enable this setting a catch-up definition update will occur after the specified number of days.If you disable or do not configure this setting a catch-up definition update will be required after the default number of days.
Windows Components\Windows Defender\Signature Updates HKLM\Software\Policies\Microsoft\Windows Defender\Signature Updates!SignatureUpdateInterval; HKLM\Software\Policies\Microsoft\Windows Defender\Signature Updates!SignatureUpdateInterval At least Windows Server 2012 Windows 8 or Windows RT This policy setting allows you to specify an interval at which to check for definition updates. The time value is represented as the number of hours between update checks. Valid values range from 1 (every hour) to 24 (once per day).If you enable this setting checks for definition updates will occur at the interval specified.If you disable or do not configure this setting checks for definition updates will occur at the default interval.
Windows Components\Windows Defender\Signature Updates HKLM\Software\Policies\Microsoft\Windows Defender\Signature Updates!UpdateOnStartUp At least Windows Server 2012 Windows 8 or Windows RT This policy setting allows you to manage whether a check for new virus and spyware definitions will occur immediately after service startup.If you enable this setting a check for new definitions will occur after service startup.If you disable this setting or do not configure this setting a check for new definitions will not occur after service startup.
Windows Components\Windows Defender\MAPS HKLM\Software\Policies\Microsoft\Windows Defender\Spynet!LocalSettingOverrideSpynetReporting At least Windows Server 2012 Windows 8 or Windows RT This policy setting configures a local override for the configuration to join Microsoft MAPS. This setting can only be set by Group Policy.If you enable this setting the local preference setting will take priority over Group Policy.If you disable or do not configure this setting Group Policy will take priority over the local preference setting.
Windows Components\Windows Defender\MAPS HKLM\Software\Policies\Microsoft\Windows Defender\Spynet!SpynetReporting; HKLM\Software\Policies\Microsoft\Windows Defender\Spynet!SpynetReporting At least Windows Vista This policy setting allows you to join Microsoft MAPS. Microsoft MAPS is the online community that helps you choose how to respond to potential threats. The community also helps stop the spread of new malicious software infections.You can choose to send basic or additional information about detected software. Additional information helps Microsoft create new definitions and help it to protect your computer. This information can include things like location of detected items on your computer if harmful software was removed. The information will be automatically collected and sent. In some instances personal information might unintentionally be sent to Microsoft. However Microsoft will not use this information to identify you or contact you.Possible options are:(0x0) Disabled (default)(0x1) Basic membership(0x2) Advanced membershipBasic membership will send basic information to Microsoft about software that has been detected including where the software came from the actions that you apply or that are applied
Windows Components\Windows Defender\Threats HKLM\Software\Policies\Microsoft\Windows Defender\Threats!Threats_ThreatIdDefaultAction; HKLM\Software\Policies\Microsoft\Windows Defender\Threats\ThreatIdDefaultAction At least Windows Server 2012 Windows 8 or Windows RT This policy setting customize which remediation action will be taken for each listed Threat ID when it is detected during a scan. Threats should be added under the Options for this setting. Each entry must be listed as a name value pair. The name defines a valid Threat ID while the value contains the action ID for the remediation action that should be taken.Valid remediation action values are:2 = Quarantine3 = Remove6 = Ignore
Windows Components\Windows Defender\Threats HKLM\Software\Policies\Microsoft\Windows Defender\Threats!Threats_ThreatSeverityDefaultAction; HKLM\Software\Policies\Microsoft\Windows Defender\Threats\ThreatSeverityDefaultAction At least Windows Server 2012 Windows 8 or Windows RT This policy setting allows you to customize which automatic remediation action will be taken for each threat alert level.Threat alert levels should be added under the Options for this setting. Each entry must be listed as a name value pair. The name defines a threat alert level. The value contains the action ID for the remediation action that should be taken.Valid threat alert levels are:1 = Low2 = Medium4 = High5 = SevereValid remediation action values are:2 = Quarantine3 = Remove6 = Ignore
Windows Components\Windows Defender\Client Interface HKLM\Software\Policies\Microsoft\Windows Defender\UX Configuration!Notification_Suppress At least Windows Server 2012 Windows 8 or Windows RT This policy setting allows you to configure whether or not to display notifications to clients when they need to perform the following actions:Run a full scanDownload the latest virus and spyware definitions Download Standalone System SweeperIf you enable or do not configure this setting notifications will be displayed to clients when they need to perform the specified actions.If you disable this setting notifications will not be displayed to clients when they need to perform the specified actions.
Windows Components\Windows Defender\Client Interface HKLM\Software\Policies\Microsoft\Windows Defender\UX Configuration!CustomDefaultActionToastString; HKLM\Software\Policies\Microsoft\Windows Defender\UX Configuration!CustomDefaultActionToastString At least Windows Server 2012 Windows 8 or Windows RT This policy setting allows you to configure whether or not to display additional text to clients when they need to perform an action. The text displayed is a custom administrator-defined string. For example the phone number to call the company help desk. The client interface will only display a maximum of 1024 characters. Longer strings will be truncated before display.If you enable this setting the additional text specified will be displayed.If you disable or do not configure this setting there will be no additional text displayed.
Windows Components\File Explorer\Common Open File Dialog HKCU\Software\Microsoft\Windows\CurrentVersion\Policies\Comdlg32!NoBackButton At least Windows 2000 Hide the Back button in the Open dialog box.This policy setting lets you remove new features added in Microsoft Windows 2000 Professional so the Open dialog box appears as it did in Windows NT 4.0 and earlier. This policy setting affects only programs that use the standard Open dialog box provided to developers of Windows programs.If you enable this policy setting the Back button is removed from the standard Open dialog box.If you disable or do not configure this policy setting the Back button is displayed for any standard Open dialog box.To see an example of the standard Open dialog box start Notepad and on the File menu click Open.Note: In Windows Vista this policy setting applies only to applications that are using the Windows XP common dialog box style. This policy setting does not apply to the new Windows Vista common dialog box style. Also third-party applications with Windows 2000 or later certification to are required to adhere to this policy setting.
Windows Components\File Explorer\Common Open File Dialog HKCU\Software\Microsoft\Windows\CurrentVersion\Policies\Comdlg32!NoFileMru At least Windows 2000 Removes the list of most recently used files from the Open dialog box.If you disable this setting or do not configure it the "File name" field includes a drop-down list of recently used files. If you enable this setting the "File name" field is a simple text box. Users must browse directories to find a file or type a file name in the text box.This setting and others in this folder lets you remove new features added in Windows 2000 Professional so that the Open dialog box looks like it did in Windows NT 4.0 and earlier. These policies only affect programs that use the standard Open dialog box provided to developers of Windows programs.To see an example of the standard Open dialog box start Wordpad and on the File menu click Open.Note: In Windows Vista this policy setting applies only to applications that are using the Windows XP common dialog box style. This policy setting does not apply to the new Windows Vista common dialog box style. It is a requirement for third-party applications with Windows 2000 or la
Windows Components\File Explorer\Common Open File Dialog HKCU\Software\Microsoft\Windows\CurrentVersion\Policies\Comdlg32!NoPlacesBar At least Windows 2000 Removes the shortcut bar from the Open dialog box.This setting and others in this folder lets you remove new features added in Windows 2000 Professional so that the Open dialog box looks like it did in Windows NT 4.0 and earlier. These policies only affect programs that use the standard Open dialog box provided to developers of Windows programs.To see an example of the standard Open dialog box start Wordpad and on the File menu click Open.Note: In Windows Vista this policy setting applies only to applications that are using the Windows XP common dialog box style. This policy setting does not apply to the new Windows Vista common dialog box style. It is a requirement for third-party applications with Windows 2000 or later certification to adhere to this setting.
Windows Components\File Explorer\Common Open File Dialog HKCU\Software\Microsoft\Windows\CurrentVersion\Policies\comdlg32\Placesbar!Place0 HKCU\Software\Microsoft\Windows\CurrentVersion\Policies\comdlg32\Placesbar!Place1 HKCU\Software\Microsoft\Windows\CurrentVersion\Policies\comdlg32\Placesbar!Place2 HKCU\Software\Microsoft\Windows\CurrentVersion\Policies\comdlg32\Placesbar!Place3 HKCU\Software\Microsoft\Windows\CurrentVersion\Policies\comdlg32\Placesbar!Place4 At least Windows Server 2003 operating systems or Windows XP Professional Configures the list of items displayed in the Places Bar in the Windows File/Open dialog. If enable this setting you can specify from 1 to 5 items to be displayed in the Places Bar.The valid items you may display in the Places Bar are:1) Shortcuts to a local folders -- (ex. C:\Windows)2) Shortcuts to remote folders -- (\\server\share)3) FTP folders 4) web folders 5) Common Shell folders.The list of Common Shell Folders that may be specified:Desktop Recent Places Documents Pictures Music Recently Changed Attachments and Saved Searches.If you disable or do not configure this setting the default list of items will be displayed in the Places Bar.Note: In Windows Vista this policy setting applies only to applications that are using the Windows XP common dialog box style. This policy setting does not apply to the new Windows Vista common dialog box style.
Windows Components\File Explorer HKCU\Software\Microsoft\Windows\CurrentVersion\Policies\Explorer!ClassicShell Windows Server 2008 Windows Server 2003 Windows Vista Windows XP and Windows 2000 This setting allows an administrator to revert specific Windows Shell behavior to classic Shell behavior.If you enable this setting users cannot configure their system to open items by single-clicking (such as in Mouse in Control Panel). As a result the user interface looks and operates like the interface for Windows NT 4.0 and users cannot restore the new features. Enabling this policy will also turn off the preview pane and set the folder options for File Explorer to Use classic folders view and disable the users ability to change these options.If you disable or not configure this policy the default File Explorer behavior is applied to the user.Note: In operating systems earlier than Windows Vista enabling this policy will also disable the Active Desktop and Web view. This setting will also take precedence over the "Enable Active Desktop" setting. If both policies are enabled Active Desktop is disabled.Also see the "Disable Active Desktop" setting in User Configuration\Administrative Templates\Desktop\Acti
Windows Components\File Explorer HKCU\Software\Microsoft\Windows\CurrentVersion\Policies\Explorer!ConfirmFileDelete At least Windows Server 2003 operating systems or Windows XP Professional Allows you to have File Explorer display a confirmation dialog whenever a file is deleted or moved to the Recycle Bin.If you enable this setting a confirmation dialog is displayed when a file is deleted or moved to the Recycle Bin by the user.If you disable or do not configure this setting the default behavior of not displaying a confirmation dialog occurs.
Windows Components\File Explorer HKCU\Software\Microsoft\Windows\CurrentVersion\Policies\Explorer!EnforceShellExtensionSecurity At least Windows 2000 This setting is designed to ensure that shell extensions can operate on a per-user basis. If you enable this setting Windows is directed to only run those shell extensions that have either been approved by an administrator or that will not impact other users of the machine.A shell extension only runs if there is an entry in at least one of the following locations in registry.For shell extensions that have been approved by the administrator and are available to all users of the computer there must be an entry at HKEY_LOCAL_MACHINE\Software\Microsoft\Windows\CurrentVersion\Shell Extensions\Approved.For shell extensions to run on a per-user basis there must be an entry at HKEY_CURRENT_USER\Software\Microsoft\Windows\CurrentVersion\Shell Extensions\Approved.
Windows Components\File Explorer HKCU\Software\Microsoft\Windows\CurrentVersion\Policies\Explorer!LinkResolveIgnoreLinkInfo At least Windows 2000 This policy setting determines whether Windows traces shortcuts back to their sources when it cannot find the target on the user's system.Shortcut files typically include an absolute path to the original target file as well as the relative path to the current target file. When the system cannot find the file in the current target path then by default it searches for the target in the original path. If the shortcut has been copied to a different computer the original path might lead to a network computer including external resources such as an Internet server.If you enable this policy setting Windows only searches the current target path. It does not search for the original path even when it cannot find the target file in the current target path.If you disable or do not configure this policy setting Windows searches for the original path when it cannot find the target file in the current target path.
Windows Components\File Explorer HKCU\Software\Microsoft\Windows\CurrentVersion\Policies\Explorer!MaxRecentDocs Windows Server 2008 Windows Server 2003 Windows 7 Windows Vista Windows XP and Windows 2000 "This policy setting allows you to set the maximum number of shortcuts the system can display in the Recent Items menu on the Start menu.The Recent Items menu contains shortcuts to the nonprogram files the user has most recently opened.If you enable this policy setting the system displays the number of shortcuts specified by the policy setting.If you disable or do not configure this policy setting by default the system displays shortcuts to the 10 most recently opened documents."
Windows Components\File Explorer HKCU\Software\Microsoft\Windows\CurrentVersion\Policies\Explorer!NoThumbnailCache At least Windows Server 2003 operating systems or Windows XP Professional This policy setting allows you to turn off caching of thumbnail pictures.If you enable this policy setting thumbnail views are not cached.If you disable or do not configure this policy setting thumbnail views are cached.Note: For shared corporate workstations or computers where security is a top concern you should enable this policy setting to turn off the thumbnail view cache because the thumbnail cache can be read by everyone.
Windows Components\File Explorer HKCU\Software\Microsoft\Windows\CurrentVersion\Policies\Explorer!NoCDBurning At least Windows Server 2003 operating systems or Windows XP Professional This policy setting allows you to remove CD Burning features. File Explorer allows you to create and modify re-writable CDs if you have a CD writer connected to your PC.If you enable this policy setting all features in the File Explorer that allow you to use your CD writer are removed.If you disable or do not configure this policy setting users are able to use the File Explorer CD burning features.Note: This policy setting does not prevent users from using third-party applications to create or modify CDs using a CD writer.
Windows Components\File Explorer HKCU\Software\Microsoft\Windows\CurrentVersion\Policies\Explorer!NoChangeAnimation Windows Server 2003 Windows XP and Windows 2000 only This policy setting allows you to prevent users from enabling or disabling minor animations in the operating system for the movement of windows menus and lists.If you enable this policy setting the "Use transition effects for menus and tooltips" option in Display in Control Panel is disabled and cannot be toggled by users.Effects such as animation are designed to enhance the user's experience but might be confusing or distracting to some users.If you disable or do not configure this policy setting users are allowed to turn on or off these minor system animations using the "Use transition effects for menus and tooltips" option in Display in Control Panel.
Windows Components\File Explorer HKCU\Software\Microsoft\Windows\CurrentVersion\Policies\Explorer!NoChangeKeyboardNavigationIndicators Windows Server 2003 Windows XP and Windows 2000 only Disables the "Hide keyboard navigation indicators until I use the ALT key" option in Display in Control Panel.When this Display Properties option is selected the underlining that indicates a keyboard shortcut character (hot key) does not appear on menus until you press ALT.Effects such as transitory underlines are designed to enhance the user's experience but might be confusing or distracting to some users.
Windows Components\File Explorer HKCU\Software\Microsoft\Windows\CurrentVersion\Policies\Explorer!NoDFSTab At least Windows 2000 This policy setting allows you to remove the DFS tab from File Explorer.If you enable this policy setting the DFS (Distributed File System) tab is removed from File Explorer and from other programs that use the File Explorer browser such as My Computer. As a result users cannot use this tab to view or change the properties of the DFS shares available from their computer.This policy setting does not prevent users from using other methods to configure DFS.If you disable or do not configure this policy setting the DFS tab is available.
Windows Components\File Explorer HKCU\Software\Microsoft\Windows\CurrentVersion\Policies\Explorer!NoDrives At least Windows 2000 This policy setting allows you to hide these specified drives in My Computer.This policy setting allows you to remove the icons representing selected hard drives from My Computer and File Explorer. Also the drive letters representing the selected drives do not appear in the standard Open dialog box.If you enable this policy setting select a drive or combination of drives in the drop-down list.Note: This policy setting removes the drive icons. Users can still gain access to drive contents by using other methods such as by typing the path to a directory on the drive in the Map Network Drive dialog box in the Run dialog box or in a command window.Also this policy setting does not prevent users from using programs to access these drives or their contents. And it does not prevent users from using the Disk Management snap-in to view and change drive characteristics.If you disable or do not configure this policy setting all drives are displayed or select the "Do not restrict drives" option in the drop-down list.Als
Windows Components\File Explorer HKCU\Software\Microsoft\Windows\CurrentVersion\Policies\Network!NoEntireNetwork Windows Server 2003 Windows XP and Windows 2000 only Removes all computers outside of the user's workgroup or local domain from lists of network resources in File Explorer and Network Locations.If you enable this setting the system removes the Entire Network option and the icons representing networked computers from Network Locations and from the browser associated with the Map Network Drive option.This setting does not prevent users from viewing or connecting to computers in their workgroup or domain. It also does not prevent users from connecting to remote computers by other commonly used methods such as by typing the share name in the Run dialog box or the Map Network Drive dialog box.To remove computers in the user's workgroup or domain from lists of network resources use the "No Computers Near Me in Network Locations" setting.Note: It is a requirement for third-party applications with Windows 2000 or later certification to adhere to this setting.
Windows Components\File Explorer HKCU\Software\Microsoft\Windows\CurrentVersion\Policies\Explorer!NoFileMenu At least Windows 2000 Removes the File menu from My Computer and File Explorer.This setting does not prevent users from using other methods to perform tasks available on the File menu.
Windows Components\File Explorer HKCU\Software\Microsoft\Windows\CurrentVersion\Policies\Explorer!NoFolderOptions At least Windows 2000 This policy setting allows you to prevent users from accessing Folder Options through the View tab on the ribbon in File Explorer. Folder Options allows users to change the way files and folders open what appears in the navigation pane and other advanced view settings.If you enable this policy setting users will receive an error message if they tap or click the Options button or choose the Change folder and search options command and they will not be able to open Folder Options.If you disable or do not configure this policy setting users can open Folder Options from the View tab on the ribbon.
Windows Components\File Explorer HKCU\Software\Microsoft\Windows\CurrentVersion\Policies\Explorer!NoHardwareTab At least Windows 2000 Removes the Hardware tab.This setting removes the Hardware tab from Mouse Keyboard and Sounds and Audio Devices in Control Panel. It also removes the Hardware tab from the Properties dialog box for all local drives including hard drives floppy disk drives and CD-ROM drives. As a result users cannot use the Hardware tab to view or change the device list or device properties or use the Troubleshoot button to resolve problems with the device.
Windows Components\File Explorer HKCU\Software\Microsoft\Windows\CurrentVersion\Policies\Explorer!NoManageMyComputerVerb At least Windows 2000 Removes the Manage item from the File Explorer context menu. This context menu appears when you right-click File Explorer or My Computer.The Manage item opens Computer Management (Compmgmt.msc) a console tool that includes many of the primary Windows 2000 administrative tools such as Event Viewer Device Manager and Disk Management. You must be an administrator to use many of the features of these tools.This setting does not remove the Computer Management item from the Start menu (Start Programs Administrative Tools Computer Management) nor does it prevent users from using other methods to start Computer Management.Tip: To hide all context menus use the "Remove File Explorer's default context menu" setting.
Windows Components\File Explorer HKCU\Software\Microsoft\Windows\CurrentVersion\Policies\Explorer!NoSharedDocuments Windows XP Professional only This policy setting allows you to remove the Shared Documents folder from My Computer.When a Windows client is in a workgroup a Shared Documents icon appears in the File Explorer Web view under "Other Places" and also under "Files Stored on This Computer" in My Computer. Using this policy setting you can choose not to have these items displayed.If you enable this policy setting the Shared Documents folder is not displayed in the Web view or in My Computer.If you disable or do not configure this policy setting the Shared Documents folder is displayed in Web view and also in My Computer when the client is part of a workgroup.Note: The ability to remove the Shared Documents folder via Group Policy is only available on Windows XP Professional.
Windows Components\File Explorer HKCU\Software\Microsoft\Windows\CurrentVersion\Policies\Explorer!NoNetConnectDisconnect At least Windows 2000 Prevents users from using File Explorer or Network Locations to map or disconnect network drives.If you enable this setting the system removes the Map Network Drive and Disconnect Network Drive commands from the toolbar and Tools menus in File Explorer and Network Locations and from menus that appear when you right-click the File Explorer or Network Locations icons.This setting does not prevent users from connecting to another computer by typing the name of a shared folder in the Run dialog box.Note:This setting was documented incorrectly on the Explain tab in Group Policy for Windows 2000. The Explain tab states incorrectly that this setting prevents users from connecting and disconnecting drives.Note: It is a requirement for third-party applications with Windows 2000 or later certification to adhere to this setting.
Windows Components\File Explorer HKCU\Software\Microsoft\Windows\CurrentVersion\Policies\Explorer!NoRecycleFiles At least Windows Server 2003 operating systems or Windows XP Professional When a file or folder is deleted in File Explorer a copy of the file or folder is placed in the Recycle Bin. Using this setting you can change this behavior.If you enable this setting files and folders that are deleted using File Explorer will not be placed in the Recycle Bin and will therefore be permanently deleted.If you disable or do not configure this setting files and folders deleted using File Explorer will be placed in the Recyele Bin.
Windows Components\File Explorer HKCU\Software\Microsoft\Windows\CurrentVersion\Policies\Explorer!NoRunasInstallPrompt Windows Server 2003 Windows XP and Windows 2000 only Prevents users from submitting alternate logon credentials to install a program.This setting suppresses the "Install Program As Other User" dialog box for local and network installations. This dialog box which prompts the current user for the user name and password of an administrator appears when users who are not administrators try to install programs locally on their computers. This setting allows administrators who have logged on as regular users to install programs without logging off and logging on again using their administrator credentials.Many programs can be installed only by an administrator. If you enable this setting and a user does not have sufficient permissions to install a program the installation continues with the current user's logon credentials. As a result the installation might fail or it might complete but not include all features. Or it might appear to complete successfully but the installed program might not operate correctly.If you disable this setting or do not configure it the "I
Windows Components\File Explorer HKCU\Software\Microsoft\Windows\CurrentVersion\Policies\Explorer!NoSecurityTab At least Windows Server 2003 operating systems or Windows XP Professional Removes the Security tab from File Explorer.If you enable this setting users opening the Properties dialog box for all file system objects including folders files shortcuts and drives will not be able to access the Security tab. As a result users will be able to neither change the security settings nor view a list of all users that have access to the resource in question.If you disable or do not configure this setting users will be able to access the security tab.
Windows Components\File Explorer HKCU\Software\Microsoft\Windows\CurrentVersion\Policies\Explorer!NoShellSearchButton Windows Server 2003 Windows XP and Windows 2000 only This policy setting allows you to remove the Search button from the File Explorer toolbar.If you enable this policy setting the Search button is removed from the Standard Buttons toolbar that appears in File Explorer and other programs that use the File Explorer window such as My Computer and Network Locations.Enabling this policy setting does not remove the Search button or affect any search features of Internet browser windows such as the Internet Explorer window.If you disable or do not configure this policy setting the Search button is available from the File Explorer toolbar.This policy setting does not affect the Search items on the File Explorer context menu or on the Start menu. To remove Search from the Start menu use the "Remove Search menu from Start menu" policy setting (in User Configuration\Administrative Templates\Start Menu and Taskbar). To hide all context menus use the "Remove File Explorer's default context menu" policy setting.
Windows Components\File Explorer HKCU\Software\Microsoft\Windows\CurrentVersion\Policies\Explorer!NoViewContextMenu At least Windows 2000 Removes shortcut menus from the desktop and File Explorer. Shortcut menus appear when you right-click an item.If you enable this setting menus do not appear when you right-click the desktop or when you right-click the items in File Explorer. This setting does not prevent users from using other methods to issue commands available on the shortcut menus.
Windows Components\File Explorer HKCU\Software\Microsoft\Windows\CurrentVersion\Policies\Explorer!NoViewOnDrive At least Windows 2000 Prevents users from using My Computer to gain access to the content of selected drives.If you enable this setting users can browse the directory structure of the selected drives in My Computer or File Explorer but they cannot open folders and access the contents. Also they cannot use the Run dialog box or the Map Network Drive dialog box to view the directories on these drives.To use this setting select a drive or combination of drives from the drop-down list. To allow access to all drive directories disable this setting or select the "Do not restrict drives" option from the drop-down list.Note: The icons representing the specified drives still appear in My Computer but if users double-click the icons a message appears explaining that a setting prevents the action. Also this setting does not prevent users from using programs to access local and network drives. And it does not prevent them from using the Disk Management snap-in to view and change drive characteristics.Also see the "Hide these specified drives
Windows Components\File Explorer HKCU\Software\Microsoft\Windows\CurrentVersion\Policies\Explorer!NoWinKeys At least Windows Server 2003 Turn off Windows+X hotkeys.Keyboards with a Windows key provide users with shortcuts to common shell features. For example pressing the keyboard sequence Windows+R opens the Run dialog box; pressing Windows+E starts File Explorer. By using this setting you can disable these Windows+X shortcut keys.If you enable this setting the Windows+X shortcut keys are unavailable.If you disable or do not configure this setting the Windows+X shortcut keys are available.
Windows Components\File Explorer HKCU\Software\Microsoft\Windows\CurrentVersion\Policies\Explorer!NoComputersNearMe Windows Server 2003 Windows XP and Windows 2000 only This policy setting allows you to remove computers in the user's workgroup and domain from lists of network resources in File Explorer and Network Locations.If you enable this policy setting the system removes the "Computers Near Me" option and the icons representing nearby computers from Network Locations. This policy setting also removes these icons from the Map Network Drive browser.If you disable or do not configure this policy setting computers in the user's workgroup and domain appear in lists of network resources in File Explorer and Network Locations.This policy setting does not prevent users from connecting to computers in their workgroup or domain by other commonly used methods such as typing the share name in the Run dialog box or the Map Network Drive dialog box.To remove network computers from lists of network resources use the "No Entire Network in Network Locations" policy setting.
Windows Components\File Explorer HKCU\Software\Microsoft\Windows\CurrentVersion\Policies\Explorer!PromptRunasInstallNetPath Windows Server 2003 Windows XP and Windows 2000 only Prompts users for alternate logon credentials during network-based installations.This setting displays the "Install Program As Other User" dialog box even when a program is being installed from files on a network computer across a local area network connection.If you disable this setting or do not configure it this dialog box appears only when users are installing programs from local media.The "Install Program as Other User" dialog box prompts the current user for the user name and password of an administrator. This setting allows administrators who have logged on as regular users to install programs without logging off and logging on again using their administrator credentials.If the dialog box does not appear the installation proceeds with the current user's permissions. If these permissions are not sufficient the installation might fail or it might complete but not include all features. Or it might appear to complete successfully but the installed program might not operate correctly.Note: If it is enabled
Windows Components\File Explorer HKCU\Software\Microsoft\Windows\CurrentVersion\Policies\Explorer!RecycleBinSize Windows Server 2003 Windows XP and Windows 2000 only Limits the percentage of a volume's disk space that can be used to store deleted files.If you enable this setting the user has a maximum amount of disk space that may be used for the Recycle Bin on their workstation.If you disable or do not configure this setting users can change the total amount of disk space used by the Recycle Bin.Note: This setting is applied to all volumes.
Windows Components\File Explorer HKCU\Software\Microsoft\Windows\CurrentVersion\Policies\Explorer!PreXPSP2ShellProtocolBehavior At least Windows XP Professional with SP2 This policy setting allows you to configure the amount of functionality that the shell protocol can have. When using the full functionality of this protocol applications can open folders and launch files. The protected mode reduces the functionality of this protocol allowing applications to only open a limited set of folders. Applications are not able to open files with this protocol when it is in the protected mode. It is recommended to leave this protocol in the protected mode to increase the security of Windows.If you enable this policy setting the protocol is fully enabled allowing the opening of folders and files.If you disable this policy setting the protocol is in the protected mode allowing applications to only open a limited set of folders.If you do not configure this policy setting the protocol is in the protected mode allowing applications to only open a limited set of folders.
Windows Components\File Explorer HKLM\Software\Microsoft\Windows\CurrentVersion\Policies\Explorer!PreXPSP2ShellProtocolBehavior At least Windows XP Professional with SP2 This policy setting allows you to configure the amount of functionality that the shell protocol can have. When using the full functionality of this protocol applications can open folders and launch files. The protected mode reduces the functionality of this protocol allowing applications to only open a limited set of folders. Applications are not able to open files with this protocol when it is in the protected mode. It is recommended to leave this protocol in the protected mode to increase the security of Windows.If you enable this policy setting the protocol is fully enabled allowing the opening of folders and files.If you disable this policy setting the protocol is in the protected mode allowing applications to only open a limited set of folders.If you do not configure this policy setting the protocol is in the protected mode allowing applications to only open a limited set of folders.
Windows Components\File Explorer HKCU\Software\Policies\Microsoft\Windows\Explorer!NoSearchInternetTryHarderButton At least Windows Server 2008 R2 or Windows 7 If you enable this policy the "Internet" "Search again" link will not be shown when the user performs a search in the Explorer window.If you disable this policy there will be an "Internet" "Search again" link when the user performs a search in the Explorer window. This button launches a search in the default browser with the search terms.If you do not configure this policy (default) there will be an "Internet" link when the user performs a search in the Explorer window.
Windows Components\File Explorer HKCU\Software\Policies\Microsoft\Windows\Explorer!TryHarderPinnedOpenSearch; HKCU\Software\Policies\Microsoft\Windows\Explorer!OpenSearch0 HKCU\Software\Policies\Microsoft\Windows\Explorer!OpenSearchLabel0 HKCU\Software\Policies\Microsoft\Windows\Explorer!OpenSearch1 HKCU\Software\Policies\Microsoft\Windows\Explorer!OpenSearchLabel1 HKCU\Software\Policies\Microsoft\Windows\Explorer!OpenSearch2 HKCU\Software\Policies\Microsoft\Windows\Explorer!OpenSearchLabel2 HKCU\Software\Policies\Microsoft\Windows\Explorer!OpenSearch3 HKCU\Software\Policies\Microsoft\Windows\Explorer!OpenSearchLabel3 HKCU\Software\Policies\Microsoft\Windows\Explorer!OpenSearch4 HKCU\Software\Policies\Microsoft\Windows\Explorer!OpenSearchLabel4 At least Windows Server 2008 R2 or Windows 7 This policy setting allows you to add Internet or intranet sites to the "Search again" links located at the bottom of search results in File Explorer and the Start menu links. The "Search again" links at the bottom of the Search Results view allow the user to reconduct a search but in a different location. The Internet search site will be searched with the text in the search box. To add an Internet search site specify the URL of the search site in OpenSearch format with {searchTerms} for the query string (for example http://www.example.com/results.aspx?q={searchTerms}).You can add up to five additional links to the "Search again" links at the bottom of results returned in File Explorer after a search is executed. These links will be shared between Internet search sites and Search Connectors/Libraries. Search Connector/Library links take precedence over Internet search links.The first several links will also be pinned to the Start menu. A total of four links can be pinned on the Start menu. The "See mor
Windows Components\File Explorer HKCU\Software\Policies\Microsoft\Windows\Explorer!TryHarderPinnedLibrary; HKCU\Software\Policies\Microsoft\Windows\Explorer!Library0 HKCU\Software\Policies\Microsoft\Windows\Explorer!Library1 HKCU\Software\Policies\Microsoft\Windows\Explorer!Library2 HKCU\Software\Policies\Microsoft\Windows\Explorer!Library3 HKCU\Software\Policies\Microsoft\Windows\Explorer!Library4 At least Windows Server 2008 R2 or Windows 7 This policy setting allows up to five Libraries or Search Connectors to be pinned to the "Search again" links and the Start menu links. The "Search again" links at the bottom of the Search Results view allow the user to reconduct a search but in a different location. To add a Library or Search Connector link specify the path of the .Library-ms or .searchConnector-ms file in the "Location" text box (for example "C:\sampleLibrary.Library-ms" for the Documents library or "C:\sampleSearchConnector.searchConnector-ms" for a Search Connector). The pinned link will only work if this path is valid and the location contains the specified .Library-ms or .searchConnector-ms file.You can add up to five additional links to the "Search again" links at the bottom of results returned in File Explorer after a search is executed. These links will be shared between Internet search sites and Search Connectors/Libraries. Search Connector/Library links take precedence over Internet search links.The first several links will als
Windows Components\File Explorer HKLM\Software\Policies\Microsoft\Windows\Explorer!CheckSameSourceAndTargetForFRAndDFS At least Windows Server 2008 R2 or Windows 7 This policy setting allows you to prevent data loss when you change the target location for Folder Redirection and the new and old targets point to the same network share but have different network paths.If you enable this policy setting Folder Redirection creates a temporary file in the old location in order to verify that new and old locations point to the same network share. If both new and old locations point to the same share the target path is updated and files are not copied or deleted. The temporary file is deleted. If you disable or do not configure this policy setting Folder Redirection does not create a temporary file and functions as if both new and old locations point to different shares when their network paths are different.Note: If the paths point to different network shares this policy setting is not required. If the paths point to the same network share any data contained in the redirected folders is deleted if this policy setting is not enabled.
Windows Components\File Explorer HKCU\Software\Policies\Microsoft\Windows\Explorer!DisableKnownFolders; HKCU\Software\Policies\Microsoft\Windows\Explorer\DisableKnownFolders At least Windows Server 2008 R2 or Windows 7 This policy setting allows you to specify a list of known folders that should be disabled. Disabling a known folder will prevent the underlying file or directory from being created via the known folder API. If the folder exists before the policy is applied the folder must be manually deleted since the policy only blocks the creation of the folder.You can specify a known folder using its known folder id or using its canonical name. For example the Sample Videos known folder can be disabled by specifying {440fcffd-a92b-4739-ae1a-d4a54907c53f} or SampleVideos.Note: Disabling a known folder can introduce application compatibility issues in applications that depend on the existence of the known folder.
Windows Components\File Explorer HKCU\Software\Policies\Microsoft\Windows\Explorer!HideContentViewModeSnippets At least Windows Server 2008 R2 or Windows 7 This policy setting allows you to turn off the display of snippets in Content view mode.If you enable this policy setting File Explorer will not display snippets in Content view mode.If you disable or do not configure this policy setting File Explorer shows snippets in Content view mode by default.
Windows Components\File Explorer HKCU\Software\Policies\Microsoft\Windows\Explorer!DisableIndexedLibraryExperience At least Windows Server 2008 R2 or Windows 7 This policy setting allows you to turn off Windows Libraries features that need indexed file metadata to function properly. If you enable this policy some Windows Libraries features will be turned off to better handle included folders that have been redirected to non-indexed network locations.Setting this policy will: * Disable all Arrangement views except for "By Folder" * Disable all Search filter suggestions other than "Date Modified" and "Size" * Disable view of file content snippets in Content mode when search results are returned * Disable ability to stack in the Context menu and Column headers * Exclude Libraries from the scope of Start searchThis policy will not enable users to add unsupported locations to Libraries.If you enable this policy Windows Libraries features that rely on indexed file data will be disabled.If you disable or do not configure this policy all default Windows Libraries features will be enabled.
Windows Components\File Explorer HKCU\Software\Policies\Microsoft\Windows\Explorer!DisableSearchBoxSuggestions At least Windows Server 2008 R2 or Windows 7 Disables suggesting recent queries for the Search Box and prevents entries into the Search Box from being stored in the registry for future references.File Explorer shows suggestion pop-ups as users type into the Search Box. These suggestions are based on their past entries into the Search Box.Note: If you enable this policy File Explorer will not show suggestion pop-ups as users type into the Search Box and it will not store Search Box entries into the registry for future references. If the user types a property values that match this property will be shown but no data will be saved in the registry or re-shown on subsequent uses of the search box.
Windows Components\File Explorer HKLM\Software\Microsoft\Windows\CurrentVersion\Policies\Explorer!DisableBindDirectlyToPropertySetStorage At least Windows Vista Changes the behavior of IShellFolder::BindToObject for IID_IPropertySetStorage to not bind directly to the IPropertySetStorage implementation and to include the intermediate layers provided by the Property System. This behavior is consistent with Windows Vista's behavior in this scenario.This disables access to user-defined properties and properties stored in NTFS secondary streams.
Windows Components\File Explorer HKCU\Software\Microsoft\Windows\CurrentVersion\Policies\Explorer!DisableBindDirectlyToPropertySetStorage At least Windows Vista Changes the behavior of IShellFolder::BindToObject for IID_IPropertySetStorage to not bind directly to the IPropertySetStorage implementation and to include the intermediate layers provided by the Property System. This behavior is consistent with Windows Vista's behavior in this scenario.This disables access to user-defined properties and properties stored in NTFS secondary streams.
Windows Components\File Explorer HKLM\Software\Microsoft\Windows\CurrentVersion\Policies\Explorer!NoStrCmpLogical At least Windows Server 2008 R2 or Windows 7 This policy setting allows you to have file names sorted literally (as in Windows 2000 and earlier) rather than in numerical order. If you enable this policy setting File Explorer will sort file names by each digit in a file name (for example 111 < 22 < 3).If you disable or do not configure this policy setting File Explorer will sort file names by increasing number value (for example 3 < 22 < 111).
Windows Components\File Explorer HKCU\Software\Microsoft\Windows\CurrentVersion\Policies\Explorer!NoStrCmpLogical At least Windows Server 2008 R2 or Windows 7 This policy setting allows you to have file names sorted literally (as in Windows 2000 and earlier) rather than in numerical order. If you enable this policy setting File Explorer will sort file names by each digit in a file name (for example 111 < 22 < 3).If you disable or do not configure this policy setting File Explorer will sort file names by increasing number value (for example 3 < 22 < 111).
Windows Components\Internet Explorer\Internet Control Panel\Security Page\Local Machine Zone HKLM\Software\Policies\Microsoft\Windows\CurrentVersion\Internet Settings\Zones\0!180E At least Windows Server 2008 R2 or Windows 7 This policy setting allows you to manage whether OpenSearch queries in this zone can be performed using Search Connectors in File Explorer. Search Connectors allow rich searching of remote sources from within File Explorer. Search results will be returned in File Explorer and can be acted upon like local files.If you enable this policy setting users can perform OpenSearch queries in this zone using Search Connectors.If you disable this policy setting users are prevented from performing OpenSearch queries in this zone using Search Connectors.If you do not configure this policy setting users can perform OpenSearch queries in this zone using Search Connectors.
Windows Components\Internet Explorer\Internet Control Panel\Security Page\Local Machine Zone HKCU\Software\Policies\Microsoft\Windows\CurrentVersion\Internet Settings\Zones\0!180E At least Windows Server 2008 R2 or Windows 7 This policy setting allows you to manage whether OpenSearch queries in this zone can be performed using Search Connectors in File Explorer. Search Connectors allow rich searching of remote sources from within File Explorer. Search results will be returned in File Explorer and can be acted upon like local files.If you enable this policy setting users can perform OpenSearch queries in this zone using Search Connectors.If you disable this policy setting users are prevented from performing OpenSearch queries in this zone using Search Connectors.If you do not configure this policy setting users can perform OpenSearch queries in this zone using Search Connectors.
Windows Components\Internet Explorer\Internet Control Panel\Security Page\Intranet Zone HKLM\Software\Policies\Microsoft\Windows\CurrentVersion\Internet Settings\Zones\1!180E At least Windows Server 2008 R2 or Windows 7 This policy setting allows you to manage whether OpenSearch queries in this zone can be performed using Search Connectors in File Explorer. Search Connectors allow rich searching of remote sources from within File Explorer. Search results will be returned in File Explorer and can be acted upon like local files.If you enable this policy setting users can perform OpenSearch queries in this zone using Search Connectors.If you disable this policy setting users are prevented from performing OpenSearch queries in this zone using Search Connectors.If you do not configure this policy setting users can perform OpenSearch queries in this zone using Search Connectors.
Windows Components\Internet Explorer\Internet Control Panel\Security Page\Intranet Zone HKCU\Software\Policies\Microsoft\Windows\CurrentVersion\Internet Settings\Zones\1!180E At least Windows Server 2008 R2 or Windows 7 This policy setting allows you to manage whether OpenSearch queries in this zone can be performed using Search Connectors in File Explorer. Search Connectors allow rich searching of remote sources from within File Explorer. Search results will be returned in File Explorer and can be acted upon like local files.If you enable this policy setting users can perform OpenSearch queries in this zone using Search Connectors.If you disable this policy setting users are prevented from performing OpenSearch queries in this zone using Search Connectors.If you do not configure this policy setting users can perform OpenSearch queries in this zone using Search Connectors.
Windows Components\Internet Explorer\Internet Control Panel\Security Page\Trusted Sites Zone HKLM\Software\Policies\Microsoft\Windows\CurrentVersion\Internet Settings\Zones\2!180E At least Windows Server 2008 R2 or Windows 7 This policy setting allows you to manage whether OpenSearch queries in this zone can be performed using Search Connectors in File Explorer. Search Connectors allow rich searching of remote sources from within File Explorer. Search results will be returned in File Explorer and can be acted upon like local files.If you enable this policy setting users can perform OpenSearch queries in this zone using Search Connectors.If you disable this policy setting users are prevented from performing OpenSearch queries in this zone using Search Connectors.If you do not configure this policy setting users can perform OpenSearch queries in this zone using Search Connectors.
Windows Components\Internet Explorer\Internet Control Panel\Security Page\Trusted Sites Zone HKCU\Software\Policies\Microsoft\Windows\CurrentVersion\Internet Settings\Zones\2!180E At least Windows Server 2008 R2 or Windows 7 This policy setting allows you to manage whether OpenSearch queries in this zone can be performed using Search Connectors in File Explorer. Search Connectors allow rich searching of remote sources from within File Explorer. Search results will be returned in File Explorer and can be acted upon like local files.If you enable this policy setting users can perform OpenSearch queries in this zone using Search Connectors.If you disable this policy setting users are prevented from performing OpenSearch queries in this zone using Search Connectors.If you do not configure this policy setting users can perform OpenSearch queries in this zone using Search Connectors.
Windows Components\Internet Explorer\Internet Control Panel\Security Page\Internet Zone HKLM\Software\Policies\Microsoft\Windows\CurrentVersion\Internet Settings\Zones\3!180E At least Windows Server 2008 R2 or Windows 7 This policy setting allows you to manage whether OpenSearch queries in this zone can be performed using Search Connectors in File Explorer. Search Connectors allow rich searching of remote sources from within File Explorer. Search results will be returned in File Explorer and can be acted upon like local files.If you enable this policy setting users can perform OpenSearch queries in this zone using Search Connectors.If you disable this policy setting users are prevented from performing OpenSearch queries in this zone using Search Connectors.If you do not configure this policy setting users can perform OpenSearch queries in this zone using Search Connectors.
Windows Components\Internet Explorer\Internet Control Panel\Security Page\Internet Zone HKCU\Software\Policies\Microsoft\Windows\CurrentVersion\Internet Settings\Zones\3!180E At least Windows Server 2008 R2 or Windows 7 This policy setting allows you to manage whether OpenSearch queries in this zone can be performed using Search Connectors in File Explorer. Search Connectors allow rich searching of remote sources from within File Explorer. Search results will be returned in File Explorer and can be acted upon like local files.If you enable this policy setting users can perform OpenSearch queries in this zone using Search Connectors.If you disable this policy setting users are prevented from performing OpenSearch queries in this zone using Search Connectors.If you do not configure this policy setting users can perform OpenSearch queries in this zone using Search Connectors.
Windows Components\Internet Explorer\Internet Control Panel\Security Page\Restricted Sites Zone HKLM\Software\Policies\Microsoft\Windows\CurrentVersion\Internet Settings\Zones\4!180E At least Windows Server 2008 R2 or Windows 7 This policy setting allows you to manage whether OpenSearch queries in this zone can be performed using Search Connectors in File Explorer. Search Connectors allow rich searching of remote sources from within File Explorer. Search results will be returned in File Explorer and can be acted upon like local files.If you enable this policy setting users can perform OpenSearch queries in this zone using Search Connectors.If you disable this policy setting users are prevented from performing OpenSearch queries in this zone using Search Connectors.If you do not configure this policy setting users cannot perform OpenSearch queries in this zone using Search Connectors.
Windows Components\Internet Explorer\Internet Control Panel\Security Page\Restricted Sites Zone HKCU\Software\Policies\Microsoft\Windows\CurrentVersion\Internet Settings\Zones\4!180E At least Windows Server 2008 R2 or Windows 7 This policy setting allows you to manage whether OpenSearch queries in this zone can be performed using Search Connectors in File Explorer. Search Connectors allow rich searching of remote sources from within File Explorer. Search results will be returned in File Explorer and can be acted upon like local files.If you enable this policy setting users can perform OpenSearch queries in this zone using Search Connectors.If you disable this policy setting users are prevented from performing OpenSearch queries in this zone using Search Connectors.If you do not configure this policy setting users cannot perform OpenSearch queries in this zone using Search Connectors.
Windows Components\Internet Explorer\Internet Control Panel\Security Page\Locked-Down Local Machine Zone HKLM\Software\Policies\Microsoft\Windows\CurrentVersion\Internet Settings\Lockdown_Zones\0!180E At least Windows Server 2008 R2 or Windows 7 This policy setting allows you to manage whether OpenSearch queries in this zone can be performed using Search Connectors in File Explorer. Search Connectors allow rich searching of remote sources from within File Explorer. Search results will be returned in File Explorer and can be acted upon like local files.If you enable this policy setting users can perform OpenSearch queries in this zone using Search Connectors.If you disable this policy setting users are prevented from performing OpenSearch queries in this zone using Search Connectors.If you do not configure this policy setting users can perform OpenSearch queries in this zone using Search Connectors.
Windows Components\Internet Explorer\Internet Control Panel\Security Page\Locked-Down Local Machine Zone HKCU\Software\Policies\Microsoft\Windows\CurrentVersion\Internet Settings\Lockdown_Zones\0!180E At least Windows Server 2008 R2 or Windows 7 This policy setting allows you to manage whether OpenSearch queries in this zone can be performed using Search Connectors in File Explorer. Search Connectors allow rich searching of remote sources from within File Explorer. Search results will be returned in File Explorer and can be acted upon like local files.If you enable this policy setting users can perform OpenSearch queries in this zone using Search Connectors.If you disable this policy setting users are prevented from performing OpenSearch queries in this zone using Search Connectors.If you do not configure this policy setting users can perform OpenSearch queries in this zone using Search Connectors.
Windows Components\Internet Explorer\Internet Control Panel\Security Page\Locked-Down Intranet Zone HKLM\Software\Policies\Microsoft\Windows\CurrentVersion\Internet Settings\Lockdown_Zones\1!180E At least Windows Server 2008 R2 or Windows 7 This policy setting allows you to manage whether OpenSearch queries in this zone can be performed using Search Connectors in File Explorer. Search Connectors allow rich searching of remote sources from within File Explorer. Search results will be returned in File Explorer and can be acted upon like local files.If you enable this policy setting users can perform OpenSearch queries in this zone using Search Connectors.If you disable this policy setting users are prevented from performing OpenSearch queries in this zone using Search Connectors.If you do not configure this policy setting users can perform OpenSearch queries in this zone using Search Connectors.
Windows Components\Internet Explorer\Internet Control Panel\Security Page\Locked-Down Intranet Zone HKCU\Software\Policies\Microsoft\Windows\CurrentVersion\Internet Settings\Lockdown_Zones\1!180E At least Windows Server 2008 R2 or Windows 7 This policy setting allows you to manage whether OpenSearch queries in this zone can be performed using Search Connectors in File Explorer. Search Connectors allow rich searching of remote sources from within File Explorer. Search results will be returned in File Explorer and can be acted upon like local files.If you enable this policy setting users can perform OpenSearch queries in this zone using Search Connectors.If you disable this policy setting users are prevented from performing OpenSearch queries in this zone using Search Connectors.If you do not configure this policy setting users can perform OpenSearch queries in this zone using Search Connectors.
Windows Components\Internet Explorer\Internet Control Panel\Security Page\Locked-Down Trusted Sites Zone HKLM\Software\Policies\Microsoft\Windows\CurrentVersion\Internet Settings\Lockdown_Zones\2!180E At least Windows Server 2008 R2 or Windows 7 This policy setting allows you to manage whether OpenSearch queries in this zone can be performed using Search Connectors in File Explorer. Search Connectors allow rich searching of remote sources from within File Explorer. Search results will be returned in File Explorer and can be acted upon like local files.If you enable this policy setting users can perform OpenSearch queries in this zone using Search Connectors.If you disable this policy setting users are prevented from performing OpenSearch queries in this zone using Search Connectors.If you do not configure this policy setting users can perform OpenSearch queries in this zone using Search Connectors.
Windows Components\Internet Explorer\Internet Control Panel\Security Page\Locked-Down Trusted Sites Zone HKCU\Software\Policies\Microsoft\Windows\CurrentVersion\Internet Settings\Lockdown_Zones\2!180E At least Windows Server 2008 R2 or Windows 7 This policy setting allows you to manage whether OpenSearch queries in this zone can be performed using Search Connectors in File Explorer. Search Connectors allow rich searching of remote sources from within File Explorer. Search results will be returned in File Explorer and can be acted upon like local files.If you enable this policy setting users can perform OpenSearch queries in this zone using Search Connectors.If you disable this policy setting users are prevented from performing OpenSearch queries in this zone using Search Connectors.If you do not configure this policy setting users can perform OpenSearch queries in this zone using Search Connectors.
Windows Components\Internet Explorer\Internet Control Panel\Security Page\Locked-Down Internet Zone HKLM\Software\Policies\Microsoft\Windows\CurrentVersion\Internet Settings\Lockdown_Zones\3!180E At least Windows Server 2008 R2 or Windows 7 This policy setting allows you to manage whether OpenSearch queries in this zone can be performed using Search Connectors in File Explorer. Search Connectors allow rich searching of remote sources from within File Explorer. Search results will be returned in File Explorer and can be acted upon like local files.If you enable this policy setting users can perform OpenSearch queries in this zone using Search Connectors.If you disable this policy setting users are prevented from performing OpenSearch queries in this zone using Search Connectors.If you do not configure this policy setting users can perform OpenSearch queries in this zone using Search Connectors.
Windows Components\Internet Explorer\Internet Control Panel\Security Page\Locked-Down Internet Zone HKCU\Software\Policies\Microsoft\Windows\CurrentVersion\Internet Settings\Lockdown_Zones\3!180E At least Windows Server 2008 R2 or Windows 7 This policy setting allows you to manage whether OpenSearch queries in this zone can be performed using Search Connectors in File Explorer. Search Connectors allow rich searching of remote sources from within File Explorer. Search results will be returned in File Explorer and can be acted upon like local files.If you enable this policy setting users can perform OpenSearch queries in this zone using Search Connectors.If you disable this policy setting users are prevented from performing OpenSearch queries in this zone using Search Connectors.If you do not configure this policy setting users can perform OpenSearch queries in this zone using Search Connectors.
Windows Components\Internet Explorer\Internet Control Panel\Security Page\Locked-Down Restricted Sites Zone HKLM\Software\Policies\Microsoft\Windows\CurrentVersion\Internet Settings\Lockdown_Zones\4!180E At least Windows Server 2008 R2 or Windows 7 This policy setting allows you to manage whether OpenSearch queries in this zone can be performed using Search Connectors in File Explorer. Search Connectors allow rich searching of remote sources from within File Explorer. Search results will be returned in File Explorer and can be acted upon like local files.If you enable this policy setting users can perform OpenSearch queries in this zone using Search Connectors.If you disable this policy setting users are prevented from performing OpenSearch queries in this zone using Search Connectors.If you do not configure this policy setting users cannot perform OpenSearch queries in this zone using Search Connectors.
Windows Components\Internet Explorer\Internet Control Panel\Security Page\Locked-Down Restricted Sites Zone HKCU\Software\Policies\Microsoft\Windows\CurrentVersion\Internet Settings\Lockdown_Zones\4!180E At least Windows Server 2008 R2 or Windows 7 This policy setting allows you to manage whether OpenSearch queries in this zone can be performed using Search Connectors in File Explorer. Search Connectors allow rich searching of remote sources from within File Explorer. Search results will be returned in File Explorer and can be acted upon like local files.If you enable this policy setting users can perform OpenSearch queries in this zone using Search Connectors.If you disable this policy setting users are prevented from performing OpenSearch queries in this zone using Search Connectors.If you do not configure this policy setting users cannot perform OpenSearch queries in this zone using Search Connectors.
Windows Components\Internet Explorer\Internet Control Panel\Security Page\Local Machine Zone HKLM\Software\Policies\Microsoft\Windows\CurrentVersion\Internet Settings\Zones\0!180F At least Windows Server 2008 R2 or Windows 7 This policy setting allows you to manage whether a user may preview an item from this zone or display custom thumbnails in the preview pane in File Explorer. While this policy setting usually applies to items returned by OpenSearch queries using Search Connectors (which allow rich searching of remote sources from within the File Explorer) it might affect other items as well that are marked from this zone. For example some application-specific items such as MAPI (Messaging Application Programming Interface) items that are returned as search results in File Explorer will be affected. MAPI items reside in the Internet zone so disabling this policy for the Internet zone will prevent the previewing of these items in File Explorer. For the case of custom thumbnails it is the zone of the thumbnail that is checked not the zone of item. Typically these are the same but a source is able to define a specific location of a thumbnail that is different than the location of the item.If you enable this policy setting users
Windows Components\Internet Explorer\Internet Control Panel\Security Page\Local Machine Zone HKCU\Software\Policies\Microsoft\Windows\CurrentVersion\Internet Settings\Zones\0!180F At least Windows Server 2008 R2 or Windows 7 This policy setting allows you to manage whether a user may preview an item from this zone or display custom thumbnails in the preview pane in File Explorer. While this policy setting usually applies to items returned by OpenSearch queries using Search Connectors (which allow rich searching of remote sources from within the File Explorer) it might affect other items as well that are marked from this zone. For example some application-specific items such as MAPI (Messaging Application Programming Interface) items that are returned as search results in File Explorer will be affected. MAPI items reside in the Internet zone so disabling this policy for the Internet zone will prevent the previewing of these items in File Explorer. For the case of custom thumbnails it is the zone of the thumbnail that is checked not the zone of item. Typically these are the same but a source is able to define a specific location of a thumbnail that is different than the location of the item.If you enable this policy setting users
Windows Components\Internet Explorer\Internet Control Panel\Security Page\Intranet Zone HKLM\Software\Policies\Microsoft\Windows\CurrentVersion\Internet Settings\Zones\1!180F At least Windows Server 2008 R2 or Windows 7 This policy setting allows you to manage whether a user may preview an item from this zone or display custom thumbnails in the preview pane in File Explorer. While this policy setting usually applies to items returned by OpenSearch queries using Search Connectors (which allow rich searching of remote sources from within the File Explorer) it might affect other items as well that are marked from this zone. For example some application-specific items such as MAPI (Messaging Application Programming Interface) items that are returned as search results in File Explorer will be affected. MAPI items reside in the Internet zone so disabling this policy for the Internet zone will prevent the previewing of these items in File Explorer. For the case of custom thumbnails it is the zone of the thumbnail that is checked not the zone of item. Typically these are the same but a source is able to define a specific location of a thumbnail that is different than the location of the item.If you enable this policy setting users
Windows Components\Internet Explorer\Internet Control Panel\Security Page\Intranet Zone HKCU\Software\Policies\Microsoft\Windows\CurrentVersion\Internet Settings\Zones\1!180F At least Windows Server 2008 R2 or Windows 7 This policy setting allows you to manage whether a user may preview an item from this zone or display custom thumbnails in the preview pane in File Explorer. While this policy setting usually applies to items returned by OpenSearch queries using Search Connectors (which allow rich searching of remote sources from within the File Explorer) it might affect other items as well that are marked from this zone. For example some application-specific items such as MAPI (Messaging Application Programming Interface) items that are returned as search results in File Explorer will be affected. MAPI items reside in the Internet zone so disabling this policy for the Internet zone will prevent the previewing of these items in File Explorer. For the case of custom thumbnails it is the zone of the thumbnail that is checked not the zone of item. Typically these are the same but a source is able to define a specific location of a thumbnail that is different than the location of the item.If you enable this policy setting users
Windows Components\Internet Explorer\Internet Control Panel\Security Page\Trusted Sites Zone HKLM\Software\Policies\Microsoft\Windows\CurrentVersion\Internet Settings\Zones\2!180F At least Windows Server 2008 R2 or Windows 7 This policy setting allows you to manage whether a user may preview an item from this zone or display custom thumbnails in the preview pane in File Explorer. While this policy setting usually applies to items returned by OpenSearch queries using Search Connectors (which allow rich searching of remote sources from within the File Explorer) it might affect other items as well that are marked from this zone. For example some application-specific items such as MAPI (Messaging Application Programming Interface) items that are returned as search results in File Explorer will be affected. MAPI items reside in the Internet zone so disabling this policy for the Internet zone will prevent the previewing of these items in File Explorer. For the case of custom thumbnails it is the zone of the thumbnail that is checked not the zone of item. Typically these are the same but a source is able to define a specific location of a thumbnail that is different than the location of the item.If you enable this policy setting users
Windows Components\Internet Explorer\Internet Control Panel\Security Page\Trusted Sites Zone HKCU\Software\Policies\Microsoft\Windows\CurrentVersion\Internet Settings\Zones\2!180F At least Windows Server 2008 R2 or Windows 7 This policy setting allows you to manage whether a user may preview an item from this zone or display custom thumbnails in the preview pane in File Explorer. While this policy setting usually applies to items returned by OpenSearch queries using Search Connectors (which allow rich searching of remote sources from within the File Explorer) it might affect other items as well that are marked from this zone. For example some application-specific items such as MAPI (Messaging Application Programming Interface) items that are returned as search results in File Explorer will be affected. MAPI items reside in the Internet zone so disabling this policy for the Internet zone will prevent the previewing of these items in File Explorer. For the case of custom thumbnails it is the zone of the thumbnail that is checked not the zone of item. Typically these are the same but a source is able to define a specific location of a thumbnail that is different than the location of the item.If you enable this policy setting users
Windows Components\Internet Explorer\Internet Control Panel\Security Page\Internet Zone HKLM\Software\Policies\Microsoft\Windows\CurrentVersion\Internet Settings\Zones\3!180F At least Windows Server 2008 R2 or Windows 7 This policy setting allows you to manage whether a user may preview an item from this zone or display custom thumbnails in the preview pane in File Explorer. While this policy setting usually applies to items returned by OpenSearch queries using Search Connectors (which allow rich searching of remote sources from within the File Explorer) it might affect other items as well that are marked from this zone. For example some application-specific items such as MAPI (Messaging Application Programming Interface) items that are returned as search results in File Explorer will be affected. MAPI items reside in the Internet zone so disabling this policy for the Internet zone will prevent the previewing of these items in File Explorer. For the case of custom thumbnails it is the zone of the thumbnail that is checked not the zone of item. Typically these are the same but a source is able to define a specific location of a thumbnail that is different than the location of the item.If you enable this policy setting users
Windows Components\Internet Explorer\Internet Control Panel\Security Page\Internet Zone HKCU\Software\Policies\Microsoft\Windows\CurrentVersion\Internet Settings\Zones\3!180F At least Windows Server 2008 R2 or Windows 7 This policy setting allows you to manage whether a user may preview an item from this zone or display custom thumbnails in the preview pane in File Explorer. While this policy setting usually applies to items returned by OpenSearch queries using Search Connectors (which allow rich searching of remote sources from within the File Explorer) it might affect other items as well that are marked from this zone. For example some application-specific items such as MAPI (Messaging Application Programming Interface) items that are returned as search results in File Explorer will be affected. MAPI items reside in the Internet zone so disabling this policy for the Internet zone will prevent the previewing of these items in File Explorer. For the case of custom thumbnails it is the zone of the thumbnail that is checked not the zone of item. Typically these are the same but a source is able to define a specific location of a thumbnail that is different than the location of the item.If you enable this policy setting users
Windows Components\Internet Explorer\Internet Control Panel\Security Page\Restricted Sites Zone HKLM\Software\Policies\Microsoft\Windows\CurrentVersion\Internet Settings\Zones\4!180F At least Windows Server 2008 R2 or Windows 7 This policy setting allows you to manage whether a user may preview an item from this zone or display custom thumbnails in the preview pane in File Explorer. While this policy setting usually applies to items returned by OpenSearch queries using Search Connectors (which allow rich searching of remote sources from within the File Explorer) it might affect other items as well that are marked from this zone. For example some application-specific items such as MAPI (Messaging Application Programming Interface) items that are returned as search results in File Explorer will be affected. MAPI items reside in the Internet zone so disabling this policy for the Internet zone will prevent the previewing of these items in File Explorer. For the case of custom thumbnails it is the zone of the thumbnail that is checked not the zone of item. Typically these are the same but a source is able to define a specific location of a thumbnail that is different than the location of the item.If you enable this policy setting users
Windows Components\Internet Explorer\Internet Control Panel\Security Page\Restricted Sites Zone HKCU\Software\Policies\Microsoft\Windows\CurrentVersion\Internet Settings\Zones\4!180F At least Windows Server 2008 R2 or Windows 7 This policy setting allows you to manage whether a user may preview an item from this zone or display custom thumbnails in the preview pane in File Explorer. While this policy setting usually applies to items returned by OpenSearch queries using Search Connectors (which allow rich searching of remote sources from within the File Explorer) it might affect other items as well that are marked from this zone. For example some application-specific items such as MAPI (Messaging Application Programming Interface) items that are returned as search results in File Explorer will be affected. MAPI items reside in the Internet zone so disabling this policy for the Internet zone will prevent the previewing of these items in File Explorer. For the case of custom thumbnails it is the zone of the thumbnail that is checked not the zone of item. Typically these are the same but a source is able to define a specific location of a thumbnail that is different than the location of the item.If you enable this policy setting users
Windows Components\Internet Explorer\Internet Control Panel\Security Page\Locked-Down Local Machine Zone HKLM\Software\Policies\Microsoft\Windows\CurrentVersion\Internet Settings\Lockdown_Zones\0!180F At least Windows Server 2008 R2 or Windows 7 This policy setting allows you to manage whether a user may preview an item from this zone or display custom thumbnails in the preview pane in File Explorer. While this policy setting usually applies to items returned by OpenSearch queries using Search Connectors (which allow rich searching of remote sources from within the File Explorer) it might affect other items as well that are marked from this zone. For example some application-specific items such as MAPI (Messaging Application Programming Interface) items that are returned as search results in File Explorer will be affected. MAPI items reside in the Internet zone so disabling this policy for the Internet zone will prevent the previewing of these items in File Explorer. For the case of custom thumbnails it is the zone of the thumbnail that is checked not the zone of item. Typically these are the same but a source is able to define a specific location of a thumbnail that is different than the location of the item.If you enable this policy setting users
Windows Components\Internet Explorer\Internet Control Panel\Security Page\Locked-Down Local Machine Zone HKCU\Software\Policies\Microsoft\Windows\CurrentVersion\Internet Settings\Lockdown_Zones\0!180F At least Windows Server 2008 R2 or Windows 7 This policy setting allows you to manage whether a user may preview an item from this zone or display custom thumbnails in the preview pane in File Explorer. While this policy setting usually applies to items returned by OpenSearch queries using Search Connectors (which allow rich searching of remote sources from within the File Explorer) it might affect other items as well that are marked from this zone. For example some application-specific items such as MAPI (Messaging Application Programming Interface) items that are returned as search results in File Explorer will be affected. MAPI items reside in the Internet zone so disabling this policy for the Internet zone will prevent the previewing of these items in File Explorer. For the case of custom thumbnails it is the zone of the thumbnail that is checked not the zone of item. Typically these are the same but a source is able to define a specific location of a thumbnail that is different than the location of the item.If you enable this policy setting users
Windows Components\Internet Explorer\Internet Control Panel\Security Page\Locked-Down Intranet Zone HKLM\Software\Policies\Microsoft\Windows\CurrentVersion\Internet Settings\Lockdown_Zones\1!180F At least Windows Server 2008 R2 or Windows 7 This policy setting allows you to manage whether a user may preview an item from this zone or display custom thumbnails in the preview pane in File Explorer. While this policy setting usually applies to items returned by OpenSearch queries using Search Connectors (which allow rich searching of remote sources from within the File Explorer) it might affect other items as well that are marked from this zone. For example some application-specific items such as MAPI (Messaging Application Programming Interface) items that are returned as search results in File Explorer will be affected. MAPI items reside in the Internet zone so disabling this policy for the Internet zone will prevent the previewing of these items in File Explorer. For the case of custom thumbnails it is the zone of the thumbnail that is checked not the zone of item. Typically these are the same but a source is able to define a specific location of a thumbnail that is different than the location of the item.If you enable this policy setting users
Windows Components\Internet Explorer\Internet Control Panel\Security Page\Locked-Down Intranet Zone HKCU\Software\Policies\Microsoft\Windows\CurrentVersion\Internet Settings\Lockdown_Zones\1!180F At least Windows Server 2008 R2 or Windows 7 This policy setting allows you to manage whether a user may preview an item from this zone or display custom thumbnails in the preview pane in File Explorer. While this policy setting usually applies to items returned by OpenSearch queries using Search Connectors (which allow rich searching of remote sources from within the File Explorer) it might affect other items as well that are marked from this zone. For example some application-specific items such as MAPI (Messaging Application Programming Interface) items that are returned as search results in File Explorer will be affected. MAPI items reside in the Internet zone so disabling this policy for the Internet zone will prevent the previewing of these items in File Explorer. For the case of custom thumbnails it is the zone of the thumbnail that is checked not the zone of item. Typically these are the same but a source is able to define a specific location of a thumbnail that is different than the location of the item.If you enable this policy setting users
Windows Components\Internet Explorer\Internet Control Panel\Security Page\Locked-Down Trusted Sites Zone HKLM\Software\Policies\Microsoft\Windows\CurrentVersion\Internet Settings\Lockdown_Zones\2!180F At least Windows Server 2008 R2 or Windows 7 This policy setting allows you to manage whether a user may preview an item from this zone or display custom thumbnails in the preview pane in File Explorer. While this policy setting usually applies to items returned by OpenSearch queries using Search Connectors (which allow rich searching of remote sources from within the File Explorer) it might affect other items as well that are marked from this zone. For example some application-specific items such as MAPI (Messaging Application Programming Interface) items that are returned as search results in File Explorer will be affected. MAPI items reside in the Internet zone so disabling this policy for the Internet zone will prevent the previewing of these items in File Explorer. For the case of custom thumbnails it is the zone of the thumbnail that is checked not the zone of item. Typically these are the same but a source is able to define a specific location of a thumbnail that is different than the location of the item.If you enable this policy setting users
Windows Components\Internet Explorer\Internet Control Panel\Security Page\Locked-Down Trusted Sites Zone HKCU\Software\Policies\Microsoft\Windows\CurrentVersion\Internet Settings\Lockdown_Zones\2!180F At least Windows Server 2008 R2 or Windows 7 This policy setting allows you to manage whether a user may preview an item from this zone or display custom thumbnails in the preview pane in File Explorer. While this policy setting usually applies to items returned by OpenSearch queries using Search Connectors (which allow rich searching of remote sources from within the File Explorer) it might affect other items as well that are marked from this zone. For example some application-specific items such as MAPI (Messaging Application Programming Interface) items that are returned as search results in File Explorer will be affected. MAPI items reside in the Internet zone so disabling this policy for the Internet zone will prevent the previewing of these items in File Explorer. For the case of custom thumbnails it is the zone of the thumbnail that is checked not the zone of item. Typically these are the same but a source is able to define a specific location of a thumbnail that is different than the location of the item.If you enable this policy setting users
Windows Components\Internet Explorer\Internet Control Panel\Security Page\Locked-Down Internet Zone HKLM\Software\Policies\Microsoft\Windows\CurrentVersion\Internet Settings\Lockdown_Zones\3!180F At least Windows Server 2008 R2 or Windows 7 This policy setting allows you to manage whether a user may preview an item from this zone or display custom thumbnails in the preview pane in File Explorer. While this policy setting usually applies to items returned by OpenSearch queries using Search Connectors (which allow rich searching of remote sources from within the File Explorer) it might affect other items as well that are marked from this zone. For example some application-specific items such as MAPI (Messaging Application Programming Interface) items that are returned as search results in File Explorer will be affected. MAPI items reside in the Internet zone so disabling this policy for the Internet zone will prevent the previewing of these items in File Explorer. For the case of custom thumbnails it is the zone of the thumbnail that is checked not the zone of item. Typically these are the same but a source is able to define a specific location of a thumbnail that is different than the location of the item.If you enable this policy setting users
Windows Components\Internet Explorer\Internet Control Panel\Security Page\Locked-Down Internet Zone HKCU\Software\Policies\Microsoft\Windows\CurrentVersion\Internet Settings\Lockdown_Zones\3!180F At least Windows Server 2008 R2 or Windows 7 This policy setting allows you to manage whether a user may preview an item from this zone or display custom thumbnails in the preview pane in File Explorer. While this policy setting usually applies to items returned by OpenSearch queries using Search Connectors (which allow rich searching of remote sources from within the File Explorer) it might affect other items as well that are marked from this zone. For example some application-specific items such as MAPI (Messaging Application Programming Interface) items that are returned as search results in File Explorer will be affected. MAPI items reside in the Internet zone so disabling this policy for the Internet zone will prevent the previewing of these items in File Explorer. For the case of custom thumbnails it is the zone of the thumbnail that is checked not the zone of item. Typically these are the same but a source is able to define a specific location of a thumbnail that is different than the location of the item.If you enable this policy setting users
Windows Components\Internet Explorer\Internet Control Panel\Security Page\Locked-Down Restricted Sites Zone HKLM\Software\Policies\Microsoft\Windows\CurrentVersion\Internet Settings\Lockdown_Zones\4!180F At least Windows Server 2008 R2 or Windows 7 This policy setting allows you to manage whether a user may preview an item from this zone or display custom thumbnails in the preview pane in File Explorer. While this policy setting usually applies to items returned by OpenSearch queries using Search Connectors (which allow rich searching of remote sources from within the File Explorer) it might affect other items as well that are marked from this zone. For example some application-specific items such as MAPI (Messaging Application Programming Interface) items that are returned as search results in File Explorer will be affected. MAPI items reside in the Internet zone so disabling this policy for the Internet zone will prevent the previewing of these items in File Explorer. For the case of custom thumbnails it is the zone of the thumbnail that is checked not the zone of item. Typically these are the same but a source is able to define a specific location of a thumbnail that is different than the location of the item.If you enable this policy setting users
Windows Components\Internet Explorer\Internet Control Panel\Security Page\Locked-Down Restricted Sites Zone HKCU\Software\Policies\Microsoft\Windows\CurrentVersion\Internet Settings\Lockdown_Zones\4!180F At least Windows Server 2008 R2 or Windows 7 This policy setting allows you to manage whether a user may preview an item from this zone or display custom thumbnails in the preview pane in File Explorer. While this policy setting usually applies to items returned by OpenSearch queries using Search Connectors (which allow rich searching of remote sources from within the File Explorer) it might affect other items as well that are marked from this zone. For example some application-specific items such as MAPI (Messaging Application Programming Interface) items that are returned as search results in File Explorer will be affected. MAPI items reside in the Internet zone so disabling this policy for the Internet zone will prevent the previewing of these items in File Explorer. For the case of custom thumbnails it is the zone of the thumbnail that is checked not the zone of item. Typically these are the same but a source is able to define a specific location of a thumbnail that is different than the location of the item.If you enable this policy setting users
Windows Components\File Explorer HKLM\Software\Policies\Microsoft\Windows\Explorer!DefaultLibrariesLocation At least Windows Server 2012 Windows 8 or Windows RT This policy setting allows you to specify a location where all default Library definition files for users/machines reside.If you enable this policy setting administrators can specify a path where all default Library definition files for users reside. The user will not be allowed to make changes to these Libraries from the UI. On every logon the policy settings are verified and Libraries for the user are updated or changed according to the path defined.If you disable or do not configure this policy setting no changes are made to the location of the default Library definition files.
Windows Components\File Explorer HKCU\Software\Policies\Microsoft\Windows\Explorer!DefaultLibrariesLocation At least Windows Server 2012 Windows 8 or Windows RT This policy setting allows you to specify a location where all default Library definition files for users/machines reside.If you enable this policy setting administrators can specify a path where all default Library definition files for users reside. The user will not be allowed to make changes to these Libraries from the UI. On every logon the policy settings are verified and Libraries for the user are updated or changed according to the path defined.If you disable or do not configure this policy setting no changes are made to the location of the default Library definition files.
Windows Components\File Explorer HKLM\Software\Policies\Microsoft\Windows\System!EnableSmartScreen; HKLM\Software\Policies\Microsoft\Windows\System!EnableSmartScreen At least Windows Server 2012 Windows 8 or Windows RT This policy setting allows you to manage the behavior of Windows SmartScreen. Windows SmartScreen helps keep PCs safer by warning users before running unrecognized programs downloaded from the Internet. Some information is sent to Microsoft about files and programs run on PCs with this feature enabled.If you enable this policy setting Windows SmartScreen behavior may be controlled by setting one of the following options: Require approval from an administrator before running downloaded unknown software Give user a warning before running downloaded unknown software Turn off SmartScreenIf you disable or do not configure this policy setting Windows SmartScreen behavior is managed by administrators on the PC by using Windows SmartScreen Settings in Action Center.Options: Require approval from an administrator before running downloaded unknown software Give user a warning before running downloaded unknown software Turn off SmartScreen
Windows Components\File Explorer HKLM\Software\Policies\Microsoft\Windows\Explorer!ShowLockOption At least Windows Server 2012 Windows 8 or Windows RT Shows or hides lock from the user tile menu. If you enable this policy setting the lock option will be shown in the User Tile menu.If you disable this policy setting the lock option will never be shown in the User Tile menu.If you do not configure this policy setting users will be able to choose whether they want lock to show through the Power Options Control Panel.
Windows Components\File Explorer HKLM\Software\Policies\Microsoft\Windows\Explorer!ShowSleepOption At least Windows Server 2012 Windows 8 or Windows RT Shows or hides sleep from the power options menu. If you enable this policy setting the sleep option will be shown in the Power Options menu (as long as it is supported by the machine's hardware).If you disable this policy setting the sleep option will never be shown in the Power Options menu.If you do not configure this policy setting users will be able to choose whether they want sleep to show through the Power Options Control Panel.
Windows Components\File Explorer HKLM\Software\Policies\Microsoft\Windows\Explorer!ShowHibernateOption At least Windows Server 2012 Windows 8 or Windows RT Shows or hides hibernate from the power options menu. If you enable this policy setting the hibernate option will be shown in the Power Options menu (as long as it is supported by the machine's hardware).If you disable this policy setting the hibernate option will never be shown in the Power Options menu.If you do not configure this policy setting users will be able to choose whether they want hibernate to show through the Power Options Control Panel.
Windows Components\File Explorer HKLM\Software\Policies\Microsoft\Windows\Explorer!NoNewAppAlert At least Windows Server 2012 Windows 8 or Windows RT This policy removes the end-user notification for new application associations. These associations are based on file types (e.g. *.txt) or protocols (e.g. http:)If this group policy is enabled no notifications will be shown. If the group policy is not configured or disabled notifications will be shown to the end user if a new application has been installed that can handle the file type or protocol association that was invoked.
Windows Components\File Explorer HKLM\Software\Policies\Microsoft\Windows\Explorer!ExplorerRibbonStartsMinimized; HKLM\Software\Policies\Microsoft\Windows\Explorer!ExplorerRibbonStartsMinimized At least Windows Server 2012 Windows 8 or Windows RT This policy setting allows you to specify whether the ribbon appears minimized or in full when new File Explorer windows are opened. If you enable this policy setting you can set how the ribbon appears the first time users open File Explorer and whenever they open new windows. If you disable or do not configure this policy setting users can choose how the ribbon appears when they open new windows.
Windows Components\File Explorer HKCU\Software\Policies\Microsoft\Windows\Explorer!ExplorerRibbonStartsMinimized; HKCU\Software\Policies\Microsoft\Windows\Explorer!ExplorerRibbonStartsMinimized At least Windows Server 2012 Windows 8 or Windows RT This policy setting allows you to specify whether the ribbon appears minimized or in full when new File Explorer windows are opened. If you enable this policy setting you can set how the ribbon appears the first time users open File Explorer and whenever they open new windows. If you disable or do not configure this policy setting users can choose how the ribbon appears when they open new windows.
Windows Components\File Explorer HKLM\Software\Policies\Microsoft\Windows\System!DefaultAssociationsConfiguration At least Windows Server 2012 Windows 8 or Windows RT This policy specifies the path to a file (e.g. either stored locally or on a network location) that contains file type and protocol default application associations. This file can be created using the DISM tool. For example:Dism.exe /Online /Export-DefaultAppAssociations:C:\AppAssoc.txt For more information refer to the DISM documentation on TechNet.If this group policy is enabled and the client machine is domain-joined the file will be processed and default associations will be applied at logon time. If the group policy is not configured disabled or the client machine is not domain-joined no default associations will be applied at logon time. If the policy is enabled disabled or not configured users will still be able to override default file type and protocol associations.
Windows Components\File Explorer HKLM\Software\Policies\Microsoft\Windows\Explorer!EnableShellShortcutIconRemotePath At least Windows Server 2012 Windows 8 or Windows RT This policy setting determines whether remote paths can be used for file shortcut (.lnk file) icons.If you enable this policy setting file shortcut icons are allowed to be obtained from remote paths.If you disable or do not configure this policy setting file shortcut icons that use remote paths are prevented from being displayed.Note: Allowing the use of remote paths in file shortcut icons can expose users computers to security risks.
System\Windows File Protection HKLM\Software\Policies\Microsoft\Windows NT\Windows File Protection!SFCDllCacheDir Windows Server 2003 Windows XP and Windows 2000 only This policy setting specifies an alternate location for the Windows File Protection cache.If you enable this policy setting enter the fully qualified local path to the new location in the "Cache file path" box.If you disable this setting or do not configure it the Windows File Protection cache is located in the %Systemroot%\System32\Dllcache directory.Note: Do not put the cache on a network shared directory.
System\Windows File Protection HKLM\Software\Policies\Microsoft\Windows NT\Windows File Protection!SfcQuota Windows Server 2003 Windows XP and Windows 2000 only This policy setting specifies the maximum amount of disk space that can be used for the Windows File Protection file cache.Windows File Protection adds protected files to the cache until the cache content reaches the quota. If the quota is greater than 50 MB Windows File Protection adds other important Windows XP files to the cache until the cache size reaches the quota.If you enable this policy setting enter the maximum amount of disk space to be used (in MB). To indicate that the cache size is unlimited select "4294967295" as the maximum amount of disk space.If you disable this policy setting or do not configure it the default value is set to 50 MB on Windows XP Professional and is unlimited (4294967295 MB) on Windows Server 2003.
System\Windows File Protection HKLM\Software\Policies\Microsoft\Windows NT\Windows File Protection!SfcScan Windows Server 2003 Windows XP and Windows 2000 only This policy setting allows you to set when Windows File Protection scans protected files. This policy setting directs Windows File Protection to enumerate and scan all system files for changes.If you enable this policy setting select a rate from the "Scanning Frequency" box. You can use this setting to direct Windows File Protection to scan files more often.-- "Do not scan during startup" the default scans files only during setup.-- "Scan during startup" also scans files each time you start Windows XP. This setting delays each startup.If you disable or do not configure this policy setting by default files are scanned only during setup.Note: This policy setting affects file scanning only. It does not affect the standard background file change detection that Windows File Protection provides.
System\Windows File Protection HKLM\Software\Policies\Microsoft\Windows NT\Windows File Protection!SfcShowProgress Windows Server 2003 Windows XP and Windows 2000 only This policy setting hides the file scan progress window. This window provides status information to sophisticated users but it might confuse novices.If you enable this policy setting the file scan window does not appear during file scanning.If you disable or do not configure this policy setting the file scan progress window appears.
Network\Network Connections\Windows Firewall HKLM\SOFTWARE\Policies\Microsoft\Windows\IPSec\ICFv4!BypassFirewall At least Windows XP Professional with SP2 Allows unsolicited incoming messages from specified systems that authenticate using the IPsec transport.If you enable this policy setting you must type a security descriptor containing a list of computers or groups of computers. If a computer on that list authenticates using IPsec Windows Firewall does not block its unsolicited messages. This policy setting overrides other policy settings that would block those messages.If you disable or do not configure this policy setting Windows Firewall makes no exception for messages sent by computers that authenticate using IPsec. If you enable this policy setting and add systems to the list upon disabling this policy Windows Firewall deletes the list.Note: You define entries in this list by using Security Descriptor Definition Language (SDDL) strings. For more information about the SDDL format see the Windows Firewall deployment information at the Microsoft Web site (http://go.microsoft.com/fwlink/?LinkId=25131).
Network\Network Connections\Windows Firewall\Domain Profile HKLM\SOFTWARE\Policies\Microsoft\WindowsFirewall\DomainProfile\AuthorizedApplications!Enabled; HKLM\SOFTWARE\Policies\Microsoft\WindowsFirewall\DomainProfile\AuthorizedApplications\List At least Windows XP Professional with SP2 Allows you to view and change the program exceptions list defined by Group Policy. Windows Firewall uses two program exception lists: one is defined by Group Policy settings and the other is defined by the Windows Firewall component in Control Panel.If you enable this policy setting you can view and change the program exceptions list defined by Group Policy. If you add a program to this list and set its status to Enabled that program can receive unsolicited incoming messages on any port that it asks Windows Firewall to open even if that port is blocked by another policy setting such as the "Windows Firewall: Define inbound port exceptions" policy setting. To view the program list enable the policy setting and then click the Show button. To add a program enable the policy setting note the syntax click the Show button. In the Show Contents dialog box type a definition string that uses the syntax format. To remove a program click its definition and then press the DELETE key. To edit a definition remove the curr
Network\Network Connections\Windows Firewall\Domain Profile HKLM\SOFTWARE\Policies\Microsoft\WindowsFirewall\DomainProfile\AuthorizedApplications!AllowUserPrefMerge At least Windows XP Professional with SP2 Allows administrators to use the Windows Firewall component in Control Panel to define a local program exceptions list. Windows Firewall uses two program exceptions lists; the other is defined by the "Windows Firewall: Define inbound program exceptions" policy setting.If you enable this policy setting the Windows Firewall component in Control Panel allows administrators to define a local program exceptions list.If you disable this policy setting the Windows Firewall component in Control Panel does not allow administrators to define a local program exceptions list. However local administrators will still be allowed to create firewall rules in the Windows Firewall with Advanced Security snap-in. If you wish to prevent all locally created rules from applying use the Group Policy Object Editor snap-in and configure Computer Configuration\Windows Settings\Security Settings\Windows Firewall with Advanced Security to specify that local firewall rules should not apply.
Network\Network Connections\Windows Firewall\Domain Profile HKLM\SOFTWARE\Policies\Microsoft\WindowsFirewall\DomainProfile!EnableFirewall At least Windows XP Professional with SP2 Turns on Windows Firewall.If you enable this policy setting Windows Firewall runs and ignores the "Computer Configuration\Administrative Templates\Network\Network Connections\Prohibit use of Internet Connection Firewall on your DNS domain network" policy setting.If you disable this policy setting Windows Firewall does not run. This is the only way to ensure that Windows Firewall does not run and administrators who log on locally cannot start it.If you do not configure this policy setting administrators can use the Windows Firewall component in Control Panel to turn Windows Firewall on or off unless the "Prohibit use of Internet Connection Firewall on your DNS domain network" policy setting overrides.
Network\Network Connections\Windows Firewall\Domain Profile HKLM\SOFTWARE\Policies\Microsoft\WindowsFirewall\DomainProfile!DoNotAllowExceptions At least Windows XP Professional with SP2 Specifies that Windows Firewall blocks all unsolicited incoming messages. This policy setting overrides all other Windows Firewall policy settings that allow such messages.If you enable this policy setting in the Windows Firewall component of Control Panel the "Block all incoming connections" check box is selected and administrators cannot clear it. You should also enable the "Windows Firewall: Protect all network connections" policy setting; otherwise administrators who log on locally can work around the "Windows Firewall: Do not allow exceptions" policy setting by turning off the firewall.If you disable this policy setting Windows Firewall applies other policy settings that allow unsolicited incoming messages. In the Windows Firewall component of Control Panel the "Block all incoming connections" check box is cleared and administrators cannot select it.If you do not configure this policy setting Windows Firewall applies other policy settings that allow unsolicited incoming messages. In the Windows Firewall
Network\Network Connections\Windows Firewall\Domain Profile HKLM\SOFTWARE\Policies\Microsoft\WindowsFirewall\DomainProfile\Services\FileAndPrint!Enabled; HKLM\SOFTWARE\Policies\Microsoft\WindowsFirewall\DomainProfile\Services\FileAndPrint!RemoteAddresses At least Windows XP Professional with SP2 Allows inbound file and printer sharing. To do this Windows Firewall opens UDP ports 137 and 138 and TCP ports 139 and 445.If you enable this policy setting Windows Firewall opens these ports so that this computer can receive print jobs and requests for access to shared files. You must specify the IP addresses or subnets from which these incoming messages are allowed. In the Windows Firewall component of Control Panel the "File and Printer Sharing" check box is selected and administrators cannot clear it.If you disable this policy setting Windows Firewall blocks these ports which prevents this computer from sharing files and printers. If an administrator attempts to open any of these ports by adding them to a local port exceptions list Windows Firewall does not open the port. In the Windows Firewall component of Control Panel the "File and Printer Sharing" check box is cleared and administrators cannot select it.If you do not configure this policy setting Windows Firewall does not open these ports. Therefore
Network\Network Connections\Windows Firewall\Domain Profile HKLM\SOFTWARE\Policies\Microsoft\WindowsFirewall\DomainProfile\IcmpSettings!AllowOutboundDestinationUnreachable HKLM\SOFTWARE\Policies\Microsoft\WindowsFirewall\DomainProfile\IcmpSettings!AllowOutboundSourceQuench HKLM\SOFTWARE\Policies\Microsoft\WindowsFirewall\DomainProfile\IcmpSettings!AllowRedirect HKLM\SOFTWARE\Policies\Microsoft\WindowsFirewall\DomainProfile\IcmpSettings!AllowInboundEchoRequest HKLM\SOFTWARE\Policies\Microsoft\WindowsFirewall\DomainProfile\IcmpSettings!AllowInboundRouterRequest HKLM\SOFTWARE\Policies\Microsoft\WindowsFirewall\DomainProfile\IcmpSettings!AllowOutboundTimeExceeded HKLM\SOFTWARE\Policies\Microsoft\WindowsFirewall\DomainProfile\IcmpSettings!AllowOutboundParameterProblem HKLM\SOFTWARE\Policies\Microsoft\WindowsFirewall\DomainProfile\IcmpSettings!AllowInboundTimestampRequest HKLM\SOFTWARE\Policies\Microsoft\WindowsFirewall\DomainProfile\IcmpSettings!AllowInboundMaskRequest HKLM\SOFTWARE\Policies\Microsoft\WindowsFirewall\DomainProfile\IcmpSettings!AllowOutboundPacketTooBig At least Windows XP Professional with SP2 Defines the set of Internet Control Message Protocol (ICMP) message types that Windows Firewall allows. Utilities can use ICMP messages to determine the status of other computers. For example Ping uses the echo request message. If you do not enable the "Allow inbound echo request" message type Windows Firewall blocks echo request messages sent by Ping running on other computers but it does not block outbound echo request messages sent by Ping running on this computer.If you enable this policy setting you must specify which ICMP message types Windows Firewall allows this computer to send or receive.If you disable this policy setting Windows Firewall blocks all the listed incoming and outgoing ICMP message types. As a result utilities that use the blocked ICMP messages will not be able to send those messages to or from this computer. If you enable this policy setting and allow certain message types then later disable this policy setting Windows Firewall deletes the list of message types that you had enabled.If
Network\Network Connections\Windows Firewall\Domain Profile HKLM\SOFTWARE\Policies\Microsoft\WindowsFirewall\DomainProfile\Logging!LogDroppedPackets HKLM\SOFTWARE\Policies\Microsoft\WindowsFirewall\DomainProfile\Logging!LogSuccessfulConnections HKLM\SOFTWARE\Policies\Microsoft\WindowsFirewall\DomainProfile\Logging!LogFilePath HKLM\SOFTWARE\Policies\Microsoft\WindowsFirewall\DomainProfile\Logging!LogFileSize At least Windows XP Professional with SP2 Allows Windows Firewall to record information about the unsolicited incoming messages that it receives.If you enable this policy setting Windows Firewall writes the information to a log file. You must provide the name location and maximum size of the log file. The location can contain environment variables. You must also specify whether to record information about incoming messages that the firewall blocks (drops) and information about successful incoming and outgoing connections. Windows Firewall does not provide an option to log successful incoming messages.If you are configuring the log file name ensure that the Windows Firewall service account has write permissions to the folder containing the log file. Default path for the log file is %systemroot%\system32\LogFiles\Firewall\pfirewall.log.If you disable this policy setting Windows Firewall does not record information in the log file. If you enable this policy setting and Windows Firewall creates the log file and adds information then upon disabling this
Network\Network Connections\Windows Firewall\Domain Profile HKLM\SOFTWARE\Policies\Microsoft\WindowsFirewall\DomainProfile!DisableNotifications At least Windows XP Professional with SP2 Prevents Windows Firewall from displaying notifications to the user when a program requests that Windows Firewall add the program to the program exceptions list.If you enable this policy setting Windows Firewall prevents the display of these notifications.If you disable this policy setting Windows Firewall allows the display of these notifications. In the Windows Firewall component of Control Panel the "Notify me when Windows Firewall blocks a new program" check box is selected and administrators cannot clear it.If you do not configure this policy setting Windows Firewall behaves as if the policy setting were disabled except that in the Windows Firewall component of Control Panel the "Notify me when Windows Firewall blocks a new program" check box is selected by default and administrators can change it.
Network\Network Connections\Windows Firewall\Domain Profile HKLM\SOFTWARE\Policies\Microsoft\WindowsFirewall\DomainProfile\GloballyOpenPorts!Enabled; HKLM\SOFTWARE\Policies\Microsoft\WindowsFirewall\DomainProfile\GloballyOpenPorts\List At least Windows XP Professional with SP2 Allows you to view and change the inbound port exceptions list defined by Group Policy. Windows Firewall uses two port exception lists: one is defined by Group Policy settings and the other is defined by the Windows Firewall component in Control Panel.If you enable this policy setting you can view and change the inbound port exceptions list defined by Group Policy. To view this port exceptions list enable the policy setting and then click the Show button. To add a port enable the policy setting note the syntax click the Show button. In the Show Contents dialog box type a definition string that uses the syntax format. To remove a port click its definition and then press the DELETE key. To edit a definition remove the current definition from the list and add a new one with different parameters. To allow administrators to add ports to the local port exceptions list that is defined by the Windows Firewall component in Control Panel also enable the "Windows Firewall: Allow local port exceptions" policy setting.If
Network\Network Connections\Windows Firewall\Domain Profile HKLM\SOFTWARE\Policies\Microsoft\WindowsFirewall\DomainProfile\GloballyOpenPorts!AllowUserPrefMerge At least Windows XP Professional with SP2 Allows administrators to use the Windows Firewall component in Control Panel to define a local port exceptions list. Windows Firewall uses two port exceptions lists; the other is defined by the "Windows Firewall: Define inbound port exceptions" policy setting.If you enable this policy setting the Windows Firewall component in Control Panel allows administrators to define a local port exceptions list.If you disable this policy setting the Windows Firewall component in Control Panel does not allow administrators to define a local port exceptions list. However local administrators will still be allowed to create firewall rules in the Windows Firewall with Advanced Security snap-in. If you wish to prevent all locally created rules from applying use the Group Policy Object Editor snap-in and configure Computer Configuration\Windows Settings\Security Settings\Windows Firewall with Advanced Security to specify that local firewall rules should not apply.
Network\Network Connections\Windows Firewall\Domain Profile HKLM\SOFTWARE\Policies\Microsoft\WindowsFirewall\DomainProfile\RemoteAdminSettings!Enabled; HKLM\SOFTWARE\Policies\Microsoft\WindowsFirewall\DomainProfile\RemoteAdminSettings!RemoteAddresses At least Windows XP Professional with SP2 Allows remote administration of this computer using administrative tools such as the Microsoft Management Console (MMC) and Windows Management Instrumentation (WMI). To do this Windows Firewall opens TCP ports 135 and 445. Services typically use these ports to communicate using remote procedure calls (RPC) and Distributed Component Object Model (DCOM). Additionally on Windows XP Professional with at least SP2 and Windows Server 2003 with at least SP1 this policy setting also allows SVCHOST.EXE and LSASS.EXE to receive unsolicited incoming messages and allows hosted services to open additional dynamically-assigned ports typically in the range of 1024 to 1034. On Windows Vista this policy setting does not control connections to SVCHOST.EXE and LSASS.EXE.If you enable this policy setting Windows Firewall allows the computer to receive the unsolicited incoming messages associated with remote administration. You must specify the IP addresses or subnets from which these incoming messages are allowed.If you disabl
Network\Network Connections\Windows Firewall\Domain Profile HKLM\SOFTWARE\Policies\Microsoft\WindowsFirewall\DomainProfile\Services\RemoteDesktop!Enabled; HKLM\SOFTWARE\Policies\Microsoft\WindowsFirewall\DomainProfile\Services\RemoteDesktop!RemoteAddresses At least Windows XP Professional with SP2 Allows this computer to receive inbound Remote Desktop requests. To do this Windows Firewall opens TCP port 3389.If you enable this policy setting Windows Firewall opens this port so that this computer can receive Remote Desktop requests. You must specify the IP addresses or subnets from which these incoming messages are allowed. In the Windows Firewall component of Control Panel the "Remote Desktop" check box is selected and administrators cannot clear it.If you disable this policy setting Windows Firewall blocks this port which prevents this computer from receiving Remote Desktop requests. If an administrator attempts to open this port by adding it to a local port exceptions list Windows Firewall does not open the port. In the Windows Firewall component of Control Panel the "Remote Desktop" check box is cleared and administrators cannot select it.If you do not configure this policy setting Windows Firewall does not open this port. Therefore the computer cannot receive Remote Desktop requests unless an admi
Network\Network Connections\Windows Firewall\Domain Profile HKLM\SOFTWARE\Policies\Microsoft\WindowsFirewall\DomainProfile!DisableUnicastResponsesToMulticastBroadcast At least Windows XP Professional with SP2 Prevents this computer from receiving unicast responses to its outgoing multicast or broadcast messages.If you enable this policy setting and this computer sends multicast or broadcast messages to other computers Windows Firewall blocks the unicast responses sent by those other computers.If you disable or do not configure this policy setting and this computer sends a multicast or broadcast message to other computers Windows Firewall waits as long as three seconds for unicast responses from the other computers and then blocks all later responses.Note: This policy setting has no effect if the unicast message is a response to a Dynamic Host Configuration Protocol (DHCP) broadcast message sent by this computer. Windows Firewall always permits those DHCP unicast responses. However this policy setting can interfere with the NetBIOS messages that detect name conflicts.
Network\Network Connections\Windows Firewall\Domain Profile HKLM\SOFTWARE\Policies\Microsoft\WindowsFirewall\DomainProfile\Services\UPnPFramework!Enabled; HKLM\SOFTWARE\Policies\Microsoft\WindowsFirewall\DomainProfile\Services\UPnPFramework!RemoteAddresses At least Windows XP Professional with SP2 Allows this computer to receive unsolicited inbound Plug and Play messages sent by network devices such as routers with built-in firewalls. To do this Windows Firewall opens TCP port 2869 and UDP port 1900.If you enable this policy setting Windows Firewall opens these ports so that this computer can receive Plug and Play messages. You must specify the IP addresses or subnets from which these incoming messages are allowed. In the Windows Firewall component of Control Panel the "UPnP framework" check box is selected and administrators cannot clear it.If you disable this policy setting Windows Firewall blocks these ports which prevents this computer from receiving Plug and Play messages. If an administrator attempts to open these ports by adding them to a local port exceptions list Windows Firewall does not open the ports. In the Windows Firewall component of Control Panel the "UPnP framework" check box is cleared and administrators cannot select it.If you do not configure this policy setting Windows Firewall d
Network\Network Connections\Windows Firewall\Standard Profile HKLM\SOFTWARE\Policies\Microsoft\WindowsFirewall\StandardProfile\AuthorizedApplications!Enabled; HKLM\SOFTWARE\Policies\Microsoft\WindowsFirewall\StandardProfile\AuthorizedApplications\List At least Windows XP Professional with SP2 Allows you to view and change the program exceptions list defined by Group Policy. Windows Firewall uses two program exception lists: one is defined by Group Policy settings and the other is defined by the Windows Firewall component in Control Panel.If you enable this policy setting you can view and change the program exceptions list defined by Group Policy. If you add a program to this list and set its status to Enabled that program can receive unsolicited incoming messages on any port that it asks Windows Firewall to open even if that port is blocked by another policy setting such as the "Windows Firewall: Define inbound port exceptions" policy setting. To view the program list enable the policy setting and then click the Show button. To add a program enable the policy setting note the syntax click the Show button. In the Show Contents dialog box type a definition string that uses the syntax format. To remove a program click its definition and then press the DELETE key. To edit a definition remove the curr
Network\Network Connections\Windows Firewall\Standard Profile HKLM\SOFTWARE\Policies\Microsoft\WindowsFirewall\StandardProfile\AuthorizedApplications!AllowUserPrefMerge At least Windows XP Professional with SP2 Allows administrators to use the Windows Firewall component in Control Panel to define a local program exceptions list. Windows Firewall uses two program exceptions lists; the other is defined by the "Windows Firewall: Define inbound program exceptions" policy setting.If you enable this policy setting the Windows Firewall component in Control Panel allows administrators to define a local program exceptions list.If you disable this policy setting the Windows Firewall component in Control Panel does not allow administrators to define a local program exceptions list. However local administrators will still be allowed to create firewall rules in the Windows Firewall with Advanced Security snap-in. If you wish to prevent all locally created rules from applying use the Group Policy Object Editor snap-in and configure Computer Configuration\Windows Settings\Security Settings\Windows Firewall with Advanced Security to specify that local firewall rules should not apply.
Network\Network Connections\Windows Firewall\Standard Profile HKLM\SOFTWARE\Policies\Microsoft\WindowsFirewall\StandardProfile!EnableFirewall At least Windows XP Professional with SP2 Turns on Windows Firewall.If you enable this policy setting Windows Firewall runs and ignores the "Computer Configuration\Administrative Templates\Network\Network Connections\Prohibit use of Internet Connection Firewall on your DNS domain network" policy setting.If you disable this policy setting Windows Firewall does not run. This is the only way to ensure that Windows Firewall does not run and administrators who log on locally cannot start it.If you do not configure this policy setting administrators can use the Windows Firewall component in Control Panel to turn Windows Firewall on or off unless the "Prohibit use of Internet Connection Firewall on your DNS domain network" policy setting overrides.
Network\Network Connections\Windows Firewall\Standard Profile HKLM\SOFTWARE\Policies\Microsoft\WindowsFirewall\StandardProfile!DoNotAllowExceptions At least Windows XP Professional with SP2 Specifies that Windows Firewall blocks all unsolicited incoming messages. This policy setting overrides all other Windows Firewall policy settings that allow such messages.If you enable this policy setting in the Windows Firewall component of Control Panel the "Block all incoming connections" check box is selected and administrators cannot clear it. You should also enable the "Windows Firewall: Protect all network connections" policy setting; otherwise administrators who log on locally can work around the "Windows Firewall: Do not allow exceptions" policy setting by turning off the firewall.If you disable this policy setting Windows Firewall applies other policy settings that allow unsolicited incoming messages. In the Windows Firewall component of Control Panel the "Block all incoming connections" check box is cleared and administrators cannot select it.If you do not configure this policy setting Windows Firewall applies other policy settings that allow unsolicited incoming messages. In the Windows Firewall
Network\Network Connections\Windows Firewall\Standard Profile HKLM\SOFTWARE\Policies\Microsoft\WindowsFirewall\StandardProfile\Services\FileAndPrint!Enabled; HKLM\SOFTWARE\Policies\Microsoft\WindowsFirewall\StandardProfile\Services\FileAndPrint!RemoteAddresses At least Windows XP Professional with SP2 Allows inbound file and printer sharing. To do this Windows Firewall opens UDP ports 137 and 138 and TCP ports 139 and 445.If you enable this policy setting Windows Firewall opens these ports so that this computer can receive print jobs and requests for access to shared files. You must specify the IP addresses or subnets from which these incoming messages are allowed. In the Windows Firewall component of Control Panel the "File and Printer Sharing" check box is selected and administrators cannot clear it.If you disable this policy setting Windows Firewall blocks these ports which prevents this computer from sharing files and printers. If an administrator attempts to open any of these ports by adding them to a local port exceptions list Windows Firewall does not open the port. In the Windows Firewall component of Control Panel the "File and Printer Sharing" check box is cleared and administrators cannot select it.If you do not configure this policy setting Windows Firewall does not open these ports. Therefore
Network\Network Connections\Windows Firewall\Standard Profile HKLM\SOFTWARE\Policies\Microsoft\WindowsFirewall\StandardProfile\IcmpSettings!AllowOutboundDestinationUnreachable HKLM\SOFTWARE\Policies\Microsoft\WindowsFirewall\StandardProfile\IcmpSettings!AllowOutboundSourceQuench HKLM\SOFTWARE\Policies\Microsoft\WindowsFirewall\StandardProfile\IcmpSettings!AllowRedirect HKLM\SOFTWARE\Policies\Microsoft\WindowsFirewall\StandardProfile\IcmpSettings!AllowInboundEchoRequest HKLM\SOFTWARE\Policies\Microsoft\WindowsFirewall\StandardProfile\IcmpSettings!AllowInboundRouterRequest HKLM\SOFTWARE\Policies\Microsoft\WindowsFirewall\StandardProfile\IcmpSettings!AllowOutboundTimeExceeded HKLM\SOFTWARE\Policies\Microsoft\WindowsFirewall\StandardProfile\IcmpSettings!AllowOutboundParameterProblem HKLM\SOFTWARE\Policies\Microsoft\WindowsFirewall\StandardProfile\IcmpSettings!AllowInboundTimestampRequest HKLM\SOFTWARE\Policies\Microsoft\WindowsFirewall\StandardProfile\IcmpSettings!AllowInboundMaskRequest HKLM\SOFTWARE\Policies\Microsoft\WindowsFirewall\StandardProfile\IcmpSettings!AllowOut At least Windows XP Professional with SP2 Defines the set of Internet Control Message Protocol (ICMP) message types that Windows Firewall allows. Utilities can use ICMP messages to determine the status of other computers. For example Ping uses the echo request message. If you do not enable the "Allow inbound echo request" message type Windows Firewall blocks echo request messages sent by Ping running on other computers but it does not block outbound echo request messages sent by Ping running on this computer.If you enable this policy setting you must specify which ICMP message types Windows Firewall allows this computer to send or receive.If you disable this policy setting Windows Firewall blocks all the listed incoming and outgoing ICMP message types. As a result utilities that use the blocked ICMP messages will not be able to send those messages to or from this computer. If you enable this policy setting and allow certain message types then later disable this policy setting Windows Firewall deletes the list of message types that you had enabled.If
Network\Network Connections\Windows Firewall\Standard Profile HKLM\SOFTWARE\Policies\Microsoft\WindowsFirewall\StandardProfile\Logging!LogDroppedPackets HKLM\SOFTWARE\Policies\Microsoft\WindowsFirewall\StandardProfile\Logging!LogSuccessfulConnections HKLM\SOFTWARE\Policies\Microsoft\WindowsFirewall\StandardProfile\Logging!LogFilePath HKLM\SOFTWARE\Policies\Microsoft\WindowsFirewall\StandardProfile\Logging!LogFileSize At least Windows XP Professional with SP2 Allows Windows Firewall to record information about the unsolicited incoming messages that it receives.If you enable this policy setting Windows Firewall writes the information to a log file. You must provide the name location and maximum size of the log file. The location can contain environment variables. You must also specify whether to record information about incoming messages that the firewall blocks (drops) and information about successful incoming and outgoing connections. Windows Firewall does not provide an option to log successful incoming messages.If you are configuring the log file name ensure that the Windows Firewall service account has write permissions to the folder containing the log file. Default path for the log file is %systemroot%\system32\LogFiles\Firewall\pfirewall.log.If you disable this policy setting Windows Firewall does not record information in the log file. If you enable this policy setting and Windows Firewall creates the log file and adds information then upon disabling this
Network\Network Connections\Windows Firewall\Standard Profile HKLM\SOFTWARE\Policies\Microsoft\WindowsFirewall\StandardProfile!DisableNotifications At least Windows XP Professional with SP2 Prevents Windows Firewall from displaying notifications to the user when a program requests that Windows Firewall add the program to the program exceptions list.If you enable this policy setting Windows Firewall prevents the display of these notifications.If you disable this policy setting Windows Firewall allows the display of these notifications. In the Windows Firewall component of Control Panel the "Notify me when Windows Firewall blocks a new program" check box is selected and administrators cannot clear it.If you do not configure this policy setting Windows Firewall behaves as if the policy setting were disabled except that in the Windows Firewall component of Control Panel the "Notify me when Windows Firewall blocks a new program" check box is selected by default and administrators can change it.
Network\Network Connections\Windows Firewall\Standard Profile HKLM\SOFTWARE\Policies\Microsoft\WindowsFirewall\StandardProfile\GloballyOpenPorts!Enabled; HKLM\SOFTWARE\Policies\Microsoft\WindowsFirewall\StandardProfile\GloballyOpenPorts\List At least Windows XP Professional with SP2 Allows you to view and change the inbound port exceptions list defined by Group Policy. Windows Firewall uses two port exception lists: one is defined by Group Policy settings and the other is defined by the Windows Firewall component in Control Panel.If you enable this policy setting you can view and change the inbound port exceptions list defined by Group Policy. To view this port exceptions list enable the policy setting and then click the Show button. To add a port enable the policy setting note the syntax click the Show button. In the Show Contents dialog box type a definition string that uses the syntax format. To remove a port click its definition and then press the DELETE key. To edit a definition remove the current definition from the list and add a new one with different parameters. To allow administrators to add ports to the local port exceptions list that is defined by the Windows Firewall component in Control Panel also enable the "Windows Firewall: Allow local port exceptions" policy setting.If
Network\Network Connections\Windows Firewall\Standard Profile HKLM\SOFTWARE\Policies\Microsoft\WindowsFirewall\StandardProfile\GloballyOpenPorts!AllowUserPrefMerge At least Windows XP Professional with SP2 Allows administrators to use the Windows Firewall component in Control Panel to define a local port exceptions list. Windows Firewall uses two port exceptions lists; the other is defined by the "Windows Firewall: Define inbound port exceptions" policy setting.If you enable this policy setting the Windows Firewall component in Control Panel allows administrators to define a local port exceptions list.If you disable this policy setting the Windows Firewall component in Control Panel does not allow administrators to define a local port exceptions list. However local administrators will still be allowed to create firewall rules in the Windows Firewall with Advanced Security snap-in. If you wish to prevent all locally created rules from applying use the Group Policy Object Editor snap-in and configure Computer Configuration\Windows Settings\Security Settings\Windows Firewall with Advanced Security to specify that local firewall rules should not apply.
Network\Network Connections\Windows Firewall\Standard Profile HKLM\SOFTWARE\Policies\Microsoft\WindowsFirewall\StandardProfile\RemoteAdminSettings!Enabled; HKLM\SOFTWARE\Policies\Microsoft\WindowsFirewall\StandardProfile\RemoteAdminSettings!RemoteAddresses At least Windows XP Professional with SP2 Allows remote administration of this computer using administrative tools such as the Microsoft Management Console (MMC) and Windows Management Instrumentation (WMI). To do this Windows Firewall opens TCP ports 135 and 445. Services typically use these ports to communicate using remote procedure calls (RPC) and Distributed Component Object Model (DCOM). Additionally on Windows XP Professional with at least SP2 and Windows Server 2003 with at least SP1 this policy setting also allows SVCHOST.EXE and LSASS.EXE to receive unsolicited incoming messages and allows hosted services to open additional dynamically-assigned ports typically in the range of 1024 to 1034. On Windows Vista this policy setting does not control connections to SVCHOST.EXE and LSASS.EXE.If you enable this policy setting Windows Firewall allows the computer to receive the unsolicited incoming messages associated with remote administration. You must specify the IP addresses or subnets from which these incoming messages are allowed.If you disabl
Network\Network Connections\Windows Firewall\Standard Profile HKLM\SOFTWARE\Policies\Microsoft\WindowsFirewall\StandardProfile\Services\RemoteDesktop!Enabled; HKLM\SOFTWARE\Policies\Microsoft\WindowsFirewall\StandardProfile\Services\RemoteDesktop!RemoteAddresses At least Windows XP Professional with SP2 Allows this computer to receive inbound Remote Desktop requests. To do this Windows Firewall opens TCP port 3389.If you enable this policy setting Windows Firewall opens this port so that this computer can receive Remote Desktop requests. You must specify the IP addresses or subnets from which these incoming messages are allowed. In the Windows Firewall component of Control Panel the "Remote Desktop" check box is selected and administrators cannot clear it.If you disable this policy setting Windows Firewall blocks this port which prevents this computer from receiving Remote Desktop requests. If an administrator attempts to open this port by adding it to a local port exceptions list Windows Firewall does not open the port. In the Windows Firewall component of Control Panel the "Remote Desktop" check box is cleared and administrators cannot select it.If you do not configure this policy setting Windows Firewall does not open this port. Therefore the computer cannot receive Remote Desktop requests unless an admi
Network\Network Connections\Windows Firewall\Standard Profile HKLM\SOFTWARE\Policies\Microsoft\WindowsFirewall\StandardProfile!DisableUnicastResponsesToMulticastBroadcast At least Windows XP Professional with SP2 Prevents this computer from receiving unicast responses to its outgoing multicast or broadcast messages.If you enable this policy setting and this computer sends multicast or broadcast messages to other computers Windows Firewall blocks the unicast responses sent by those other computers.If you disable or do not configure this policy setting and this computer sends a multicast or broadcast message to other computers Windows Firewall waits as long as three seconds for unicast responses from the other computers and then blocks all later responses.Note: This policy setting has no effect if the unicast message is a response to a Dynamic Host Configuration Protocol (DHCP) broadcast message sent by this computer. Windows Firewall always permits those DHCP unicast responses. However this policy setting can interfere with the NetBIOS messages that detect name conflicts.
Network\Network Connections\Windows Firewall\Standard Profile HKLM\SOFTWARE\Policies\Microsoft\WindowsFirewall\StandardProfile\Services\UPnPFramework!Enabled; HKLM\SOFTWARE\Policies\Microsoft\WindowsFirewall\StandardProfile\Services\UPnPFramework!RemoteAddresses At least Windows XP Professional with SP2 Allows this computer to receive unsolicited inbound Plug and Play messages sent by network devices such as routers with built-in firewalls. To do this Windows Firewall opens TCP port 2869 and UDP port 1900.If you enable this policy setting Windows Firewall opens these ports so that this computer can receive Plug and Play messages. You must specify the IP addresses or subnets from which these incoming messages are allowed. In the Windows Firewall component of Control Panel the "UPnP framework" check box is selected and administrators cannot clear it.If you disable this policy setting Windows Firewall blocks these ports which prevents this computer from receiving Plug and Play messages. If an administrator attempts to open these ports by adding them to a local port exceptions list Windows Firewall does not open the ports. In the Windows Firewall component of Control Panel the "UPnP framework" check box is cleared and administrators cannot select it.If you do not configure this policy setting Windows Firewall d
Windows Components\Windows Mail HKCU\SOFTWARE\Policies\Microsoft\Windows Mail!ManualLaunchAllowed At least Windows Vista Denies or allows access to the Windows Mail application.If you enable this setting access to the Windows Mail application is denied.If you disable or do not configure this setting access to the Windows Mail application is allowed.
Windows Components\Windows Mail HKLM\SOFTWARE\Policies\Microsoft\Windows Mail!ManualLaunchAllowed At least Windows Vista Denies or allows access to the Windows Mail application.If you enable this setting access to the Windows Mail application is denied.If you disable or do not configure this setting access to the Windows Mail application is allowed.
Windows Components\Windows Mail HKCU\SOFTWARE\Policies\Microsoft\Windows Mail!DisableCommunities At least Windows Vista Windows Mail will not check your newsgroup servers for Communities support.
Windows Components\Windows Mail HKLM\SOFTWARE\Policies\Microsoft\Windows Mail!DisableCommunities At least Windows Vista Windows Mail will not check your newsgroup servers for Communities support.
Windows Components\Windows Media Digital Rights Management HKLM\Software\Policies\Microsoft\WMDRM!DisableOnline At least Windows Server 2003 Prevents Windows Media Digital Rights Management (DRM) from accessing the Internet (or intranet).When enabled Windows Media DRM is prevented from accessing the Internet (or intranet) for license acquisition and security upgrades.When this policy is enabled programs are not able to acquire licenses for secure content upgrade Windows Media DRM security components or restore backed up content licenses. Secure content that is already licensed to the local computer will continue to play. Users are also able to protect music that they copy from a CD and play this protected content on their computer since the license is generated locally in this scenario.When this policy is either disabled or not configured Windows Media DRM functions normally and will connect to the Internet (or intranet) to acquire licenses download security upgrades and perform license restoration.
Windows Components\Windows Media Player HKLM\Software\Policies\Microsoft\WindowsMediaPlayer!DisableAutoUpdate Windows Media Player 9 Series and later. This policy setting allows you to turn off do not show first use dialog boxes.If you enable this policy setting the Privacy Options and Installation Options dialog boxes are prevented from being displayed the first time a user starts Windows Media Player.This policy setting prevents the dialog boxes which allow users to select privacy file types and other desktop options from being displayed when the Player is first started. Some of the options can be configured by using other Windows Media Player group policies.If you disable or do not configure this policy setting the dialog boxes are displayed when the user starts the Player for the first time.
Windows Components\Windows Media Player HKLM\Software\Policies\Microsoft\WindowsMediaPlayer!GroupPrivacyAcceptance Windows Media Player 9 Series and later. This policy setting allows you to prevent the anchor window from being displayed when Windows Media Player is in skin mode.If you enable this policy setting the anchor window is hidden when the Player is in skin mode. In addition the option on the Player tab in the Player that enables users to choose whether the anchor window displays is not available.If you disable or do not configure this policy setting users can show or hide the anchor window when the Player is in skin mode by using the Player tab in the Player.If you do not configure this policy setting and the "Set and lock skin" policy setting is enabled some options in the anchor window are not available.
Windows Components\Windows Media Player HKLM\Software\Policies\Microsoft\WindowsMediaPlayer!DontUseFrameInterpolation Windows Media Player 9 Series and later. This policy setting allows you to prevent video smoothing from occurring.If you enable this policy setting video smoothing is prevented which can improve video playback on computers with limited resources. In addition the Use Video Smoothing check box in the Video Acceleration Settings dialog box in the Player is cleared and is not available.If you disable this policy setting video smoothing occurs if necessary and the Use Video Smoothing check box is selected and is not available.If you do not configure this policy setting video smoothing occurs if necessary. Users can change the setting for the Use Video Smoothing check box.Video smoothing is available only on the Windows XP Home Edition and Windows XP Professional operating systems.
Windows Components\Windows Media Player HKCU\Software\Policies\Microsoft\WindowsMediaPlayer!PreventCDDVDMetadataRetrieval Windows Media Player 9 Series and later. This policy setting allows you to prevent media information for CDs and DVDs from being retrieved from the Internet.If you enable this policy setting the Player is prevented from automatically obtaining media information from the Internet for CDs and DVDs played by users. In addition the Retrieve media information for CDs and DVDs from the Internet check box on the Privacy Options tab in the first use dialog box and on the Privacy tab in the Player are not selected and are not available.If you disable or do not configure this policy setting users can change the setting of the Retrieve media information for CDs and DVDs from the Internet check box.
Windows Components\Windows Media Player HKLM\Software\Policies\Microsoft\WindowsMediaPlayer!PreventLibrarySharing Windows Media Player 11 for Windows XP or Windows Media Player 11 for Windows Vista or later. This policy setting allows you to prevent media sharing from Windows Media Player.If you enable this policy setting any user on this computer is prevented from sharing digital media content from Windows Media Player with other computers and devices that are on the same network. Media sharing is disabled from Windows Media Player or from programs that depend on the Player's media sharing feature.If you disable or do not configure this policy setting anyone using Windows Media Player can turn media sharing on or off.
Windows Components\Windows Media Player HKCU\Software\Policies\Microsoft\WindowsMediaPlayer!PreventMusicFileMetadataRetrieval Windows Media Player 9 Series and later. This policy setting allows you to prevent media information for music files from being retrieved from the Internet.If you enable this policy setting the Player is prevented from automatically obtaining media information for music files such as Windows Media Audio (WMA) and MP3 files from the Internet. In addition the Update my music files (WMA and MP3 files) by retrieving missing media information from the Internet check box in the first use dialog box and on the Privacy and Media Library tabs in the Player are not selected and are not available.If you disable or do not configure this policy setting users can change the setting of the Update my music files (WMA and MP3 files) by retrieving missing media information from the Internet check box.
Windows Components\Windows Media Player HKLM\Software\Policies\Microsoft\WindowsMediaPlayer!QuickLaunchShortcut Windows Media Player 9 Series and later. This policy setting allows you to prevent a shortcut for the Player from being added to the Quick Launch bar.If you enable this policy setting the user cannot add the shortcut for the Player to the Quick Launch bar.If you disable or do not configure this policy setting the user can choose whether to add the shortcut for the Player to the Quick Launch bar.
Windows Components\Windows Media Player HKCU\Software\Policies\Microsoft\WindowsMediaPlayer!PreventRadioPresetsRetrieval Windows Server 2003 Windows XP and Windows 2000 only This policy setting allows you to prevent radio station presets from being retrieved from the Internet.If you enable this policy setting the Player is prevented from automatically retrieving radio station presets from the Internet and displaying them in Media Library. In addition presets that exist before the policy is configured are not be updated and presets a user adds are not be displayed.If you disable or do not configure this policy setting the Player automatically retrieves radio station presets from the Internet.
Windows Components\Windows Media Player HKLM\Software\Policies\Microsoft\WindowsMediaPlayer!DesktopShortcut Windows Media Player 9 Series and later. This policy setting allows you to prevent a shortcut icon for the Player from being added to the user's desktop.If you enable this policy setting users cannot add the Player shortcut icon to their desktops.If you disable or do not configure this policy setting users can choose whether to add the Player shortcut icon to their desktops.
Windows Components\Windows Media Player\Playback HKCU\Software\Policies\Microsoft\WindowsMediaPlayer!EnableScreenSaver Windows Media Player 9 Series and later. This policy setting allows a screen saver to interrupt playback.If you enable this policy setting a screen saver is displayed during playback of digital media according to the options selected on the Screen Saver tab in the Display Properties dialog box in Control Panel. The Allow screen saver during playback check box on the Player tab in the Player is selected and is not available.If you disable this policy setting a screen saver does not interrupt playback even if users have selected a screen saver. The Allow screen saver during playback check box is cleared and is not available.If you do not configure this policy setting users can change the setting for the Allow screen saver during playback check box.
Windows Components\Windows Media Player\Playback HKCU\Software\Policies\Microsoft\WindowsMediaPlayer!PreventCodecDownload Windows Media Player for Windows XP and later. This policy setting allows you to prevent Windows Media Player from downloading codecs.If you enable this policy setting the Player is prevented from automatically downloading codecs to your computer. In addition the Download codecs automatically check box on the Player tab in the Player is not available.If you disable this policy setting codecs are automatically downloaded and the Download codecs automatically check box is not available.If you do not configure this policy setting users can change the setting for the Download codecs automatically check box.
Windows Components\Windows Media Player\User Interface HKCU\Software\Policies\Microsoft\WindowsMediaPlayer!DoNotShowAnchor Windows Server 2003 Windows XP and Windows 2000 only Prevents the anchor window from being displayed when Windows Media Player is in skin mode.This policy hides the anchor window when the Player is in skin mode. In addition the option on the Player tab in the Player that enables users to choose whether the anchor window displays is not available.When this policy is not configured or disabled users can show or hide the anchor window when the Player is in skin mode by using the Player tab in the Player.When this policy is not configured and the Set and Lock Skin policy is enabled some options in the anchor window are not available.
Windows Components\Windows Media Player\User Interface HKCU\Software\Policies\Microsoft\WindowsMediaPlayer!HidePrivacyTab Windows Media Player 9 Series and later. This policy setting allows you to hide the Privacy tab in Windows Media Player.If you enable this policy setting the "Update my music files (WMA and MP3 files) by retrieving missing media information from the Internet" check box on the Media Library tab is available even though the Privacy tab is hidden unless the "Prevent music file media information retrieval" policy setting is enabled.The default privacy settings are used for the options on the Privacy tab unless the user changed the settings previously.If you disable or do not configure this policy setting the Privacy tab is not hidden and users can configure any privacy settings not configured by other polices.
Windows Components\Windows Media Player\User Interface HKCU\Software\Policies\Microsoft\WindowsMediaPlayer!HideSecurityTab Windows Media Player 9 Series and later. This policy setting allows you to hide the Security tab in Windows Media Player.If you enable this policy setting the default security settings for the options on the Security tab are used unless the user changed the settings previously. Users can still change security and zone settings by using Internet Explorer unless these settings have been hidden or disabled by Internet Explorer policies.If you disable or do not configure this policy setting users can configure the security settings on the Security tab.
Windows Components\Windows Media Player\User Interface HKCU\Software\Policies\Microsoft\WindowsMediaPlayer!SetAndLockSkin; HKCU\Software\Policies\Microsoft\WindowsMediaPlayer!DefaultSkin Windows Media Player for Windows XP and later. This policy setting allows you to set and lock Windows Media Player in skin mode using a specified skin.If you enable this policy setting the Player displays only in skin mode using the skin specified in the Skin box on the Setting tab.You must use the complete file name for the skin (for example skin_name.wmz) and the skin must be installed in the %programfiles%\Windows Media Player\Skins Folder on a user's computer. If the skin is not installed on a user's computer or if the Skin box is blank the Player opens by using the Corporate skin. The only way to specify the Corporate skin is to leave the Skin box blank.A user has access only to the Player features that are available with the specified skin. Users cannot switch the Player to full mode and cannot choose a different skin.If you disable or do not configure this policy setting users can display the Player in full or skin mode and have access to all available features of the Player.
Windows Components\Windows Media Player\Networking HKCU\Software\Policies\Microsoft\WindowsMediaPlayer\Protocols\HTTP!ProxyPolicy; HKCU\Software\Policies\Microsoft\WindowsMediaPlayer\Protocols\HTTP!ProxyType HKCU\Software\Policies\Microsoft\WindowsMediaPlayer\Protocols\HTTP!ProxyAddress HKCU\Software\Policies\Microsoft\WindowsMediaPlayer\Protocols\HTTP!ProxyPort HKCU\Software\Policies\Microsoft\WindowsMediaPlayer\Protocols\HTTP!BypassProxyLocal HKCU\Software\Policies\Microsoft\WindowsMediaPlayer\Protocols\HTTP!ExludeFromProxy Windows Media Player for Windows XP and later. This policy setting allows you to specify the HTTP proxy settings for Windows Media Player.If you enable this policy setting select one of the following proxy types:- Autodetect: the proxy settings are automatically detected.- Custom: unique proxy settings are used.- Use browser proxy settings: browser's proxy settings are used.If the Custom proxy type is selected the rest of the options on the Setting tab must be specified because no default settings are used for the proxy. The options are ignored if Autodetect or Browser is selected.The Configure button on the Network tab in the Player is not available for the HTTP protocol and the proxy cannot be configured. If the "Hide network tab" policy setting is also enabled the entire Network tab is hidden.This policy is ignored if the "Streaming media protocols" policy setting is enabled and HTTP is not selected.If you disable this policy setting the HTTP proxy server cannot be used and the user cannot configure the HTTP proxy.If you do not configure this policy s
Windows Components\Windows Media Player\Networking HKCU\Software\Policies\Microsoft\WindowsMediaPlayer\Protocols\MMS!ProxyPolicy; HKCU\Software\Policies\Microsoft\WindowsMediaPlayer\Protocols\MMS!ProxyType HKCU\Software\Policies\Microsoft\WindowsMediaPlayer\Protocols\MMS!ProxyAddress HKCU\Software\Policies\Microsoft\WindowsMediaPlayer\Protocols\MMS!ProxyPort HKCU\Software\Policies\Microsoft\WindowsMediaPlayer\Protocols\MMS!BypassProxyLocal HKCU\Software\Policies\Microsoft\WindowsMediaPlayer\Protocols\MMS!ExludeFromProxy Windows Server 2003 Windows XP and Windows 2000 only This policy setting allows you to specify the MMS proxy settings for Windows Media Player.If you enable this policy setting select one of the following proxy types:- Autodetect: the proxy settings are automatically detected.- Custom: unique proxy settings are used.If the Custom proxy type is selected the rest of the options on the Setting tab must be specified; otherwise the default settings are used. The options are ignored if Autodetect is selected.The Configure button on the Network tab in the Player is not available and the protocol cannot be configured. If the "Hide network tab" policy setting is also enabled the entire Network tab is hidden.This policy setting is ignored if the "Streaming media protocols" policy setting is enabled and Multicast is not selected.If you disable this policy setting the MMS proxy server cannot be used and users cannot configure the MMS proxy settings.If you do not configure this policy setting users can configure the MMS proxy settings.
Windows Components\Windows Media Player\Networking HKCU\Software\Policies\Microsoft\WindowsMediaPlayer\Protocols\RTSP!ProxyPolicy; HKCU\Software\Policies\Microsoft\WindowsMediaPlayer\Protocols\RTSP!ProxyType HKCU\Software\Policies\Microsoft\WindowsMediaPlayer\Protocols\RTSP!ProxyAddress HKCU\Software\Policies\Microsoft\WindowsMediaPlayer\Protocols\RTSP!ProxyPort HKCU\Software\Policies\Microsoft\WindowsMediaPlayer\Protocols\RTSP!BypassProxyLocal HKCU\Software\Policies\Microsoft\WindowsMediaPlayer\Protocols\RTSP!ExludeFromProxy Windows Media Player 9 Series and later. This policy setting allows you to specify the RTSP proxy settings for Windows Media Player.If you enable this policy setting select one of the following proxy types:- Autodetect: the proxy settings are automatically detected.- Custom: unique proxy settings are used.If the Custom proxy type is selected the rest of the options on the Setting tab must be specified; otherwise the default settings are used. The options are ignored if Autodetect is selected.The Configure button on the Network tab in the Player is not available and the protocol cannot be configured. If the "Hide network tab" policy setting is also enabled the entire Network tab is hidden.If you disable this policy setting the RTSP proxy server cannot be used and users cannot change the RTSP proxy settings.If you do not configure this policy setting users can configure the RTSP proxy settings.
Windows Components\Windows Media Player\Networking HKCU\Software\Policies\Microsoft\WindowsMediaPlayer!HideNetworkTab Windows Media Player for Windows XP and later. This policy setting allows you to hide the Network tab.If you enable this policy setting the Network tab in Windows Media Player is hidden. The default network settings are used unless the user has previously defined network settings for the Player.If you disable or do not configure this policy setting the Network tab appears and users can use it to configure network settings.
Windows Components\Windows Media Player\Networking HKCU\Software\Policies\Microsoft\WindowsMediaPlayer!NetworkBufferingPolicy; HKCU\Software\Policies\Microsoft\WindowsMediaPlayer!BufferingType HKCU\Software\Policies\Microsoft\WindowsMediaPlayer!NetworkBuffering Windows Media Player for Windows XP and later. This policy setting allows you to specify whether network buffering uses the default or a specified number of seconds.If you enable this policy setting select one of the following options to specify the number of seconds streaming media is buffered before it is played.- Custom: the number of seconds up to 60 that streaming media is buffered.- Default: default network buffering is used and the number of seconds that is specified is ignored.The "Use default buffering" and "Buffer" options on the Performance tab in the Player are not available.If you disable or do not configure this policy setting users can change the buffering options on the Performance tab.
Windows Components\Windows Media Player\Networking HKCU\Software\Policies\Microsoft\WindowsMediaPlayer\Protocols!WindowsMediaStreamingProtocols; HKCU\Software\Policies\Microsoft\WindowsMediaPlayer\Protocols!Multicast HKCU\Software\Policies\Microsoft\WindowsMediaPlayer\Protocols!UDP HKCU\Software\Policies\Microsoft\WindowsMediaPlayer\Protocols!UDPPorts HKCU\Software\Policies\Microsoft\WindowsMediaPlayer\Protocols!TCP HKCU\Software\Policies\Microsoft\WindowsMediaPlayer\Protocols!HTTP Windows Media Player for Windows XP and later. This policy setting allows you to specify that Windows Media Player can attempt to use selected protocols when receiving streaming media from a server running Windows Media Services.If you enable this policy setting the protocols that are selected on the Network tab of the Player are used to receive a stream initiated through an MMS or RTSP URL from a Windows Media server. If the RSTP/UDP check box is selected a user can specify UDP ports in the Use ports check box. If the user does not specify UDP ports the Player uses default ports when using the UDP protocol. This policy setting also specifies that multicast streams can be received if the "Allow the Player to receive multicast streams" check box on the Network tab is selected.If you enable this policy setting the administrator must also specify the protocols that are available to users on the Network tab. If the administrator does not specify any protocols the Player cannot access an MMS or RTSP URL from a Windows Media server. If the "Hide network tab" p
Windows Components\Windows Messenger HKLM\Software\Policies\Microsoft\Messenger\Client!PreventAutoRun At least Windows Server 2003 operating systems or Windows XP Professional This policy setting prevents Windows Messenger from automatically running at logon. If you enable this policy setting Windows Messenger is not loaded automatically when a user logs on.If you disable or do not configure this policy setting Windows Messenger will be loaded automatically at logon.Note: This policy setting simply prevents Windows Messenger from running initially. If the user invokes and uses Windows Messenger from that point on Windows Messenger will be loaded.The user can also configure this behavior on the Preferences tab on the Tools menu in the Windows Messenger user interface.Note: If you do not want users to use Windows Messenger enable the "Do not allow Windows Messenger to run" policy setting.Note: This policy setting is available under both Computer Configuration and User Configuration. If both are present the Computer Configuration version of this policy setting takes precedence.
Windows Components\Windows Messenger HKCU\Software\Policies\Microsoft\Messenger\Client!PreventAutoRun At least Windows Server 2003 operating systems or Windows XP Professional This policy setting prevents Windows Messenger from automatically running at logon. If you enable this policy setting Windows Messenger is not loaded automatically when a user logs on.If you disable or do not configure this policy setting Windows Messenger will be loaded automatically at logon.Note: This policy setting simply prevents Windows Messenger from running initially. If the user invokes and uses Windows Messenger from that point on Windows Messenger will be loaded.The user can also configure this behavior on the Preferences tab on the Tools menu in the Windows Messenger user interface.Note: If you do not want users to use Windows Messenger enable the "Do not allow Windows Messenger to run" policy setting.Note: This policy setting is available under both Computer Configuration and User Configuration. If both are present the Computer Configuration version of this policy setting takes precedence.
Windows Components\Windows Messenger HKLM\Software\Policies\Microsoft\Messenger\Client!PreventRun At least Windows Server 2003 operating systems or Windows XP Professional This policy setting allows you to prevent Windows Messenger from running.If you enable this policy setting Windows Messenger does not run.If you disable or do not configure this policy setting Windows Messenger can be used.Note: If you enable this policy setting Remote Assistance also cannot use Windows Messenger.Note: This policy setting is available under both Computer Configuration and User Configuration. If both are present the Computer Configuration version of this policy setting takes precedence.
Windows Components\Windows Messenger HKCU\Software\Policies\Microsoft\Messenger\Client!PreventRun At least Windows Server 2003 operating systems or Windows XP Professional This policy setting allows you to prevent Windows Messenger from running.If you enable this policy setting Windows Messenger does not run.If you disable or do not configure this policy setting Windows Messenger can be used.Note: If you enable this policy setting Remote Assistance also cannot use Windows Messenger.Note: This policy setting is available under both Computer Configuration and User Configuration. If both are present the Computer Configuration version of this policy setting takes precedence.
Windows Components\Windows Remote Management (WinRM)\WinRM Client HKLM\Software\Policies\Microsoft\Windows\WinRM\Client!AllowBasic At least Windows Vista This policy setting allows you to manage whether the Windows Remote Management (WinRM) client uses Basic authentication.If you enable this policy setting the WinRM client uses Basic authentication. If WinRM is configured to use HTTP transport the user name and password are sent over the network as clear text.If you disable or do not configure this policy setting the WinRM client does not use Basic authentication.
Windows Components\Windows Remote Management (WinRM)\WinRM Client HKLM\Software\Policies\Microsoft\Windows\WinRM\Client!AllowUnencryptedTraffic At least Windows Vista This policy setting allows you to manage whether the Windows Remote Management (WinRM) client sends and receives unencrypted messages over the network.If you enable this policy setting the WinRM client sends and receives unencrypted messages over the network.If you disable or do not configure this policy setting the WinRM client sends or receives only encrypted messages over the network.
Windows Components\Windows Remote Management (WinRM)\WinRM Client HKLM\Software\Policies\Microsoft\Windows\WinRM\Client!AllowDigest At least Windows Vista This policy setting allows you to manage whether the Windows Remote Management (WinRM) client uses Digest authentication.If you enable this policy setting the WinRM client does not use Digest authentication.If you disable or do not configure this policy setting the WinRM client uses Digest authentication.
Windows Components\Windows Remote Management (WinRM)\WinRM Client HKLM\Software\Policies\Microsoft\Windows\WinRM\Client!AllowNegotiate At least Windows Vista This policy setting allows you to manage whether the Windows Remote Management (WinRM) client uses Negotiate authentication.If you enable this policy setting the WinRM client does not use Negotiate authentication.If you disable or do not configure this policy setting the WinRM client uses Negotiate authentication.
Windows Components\Windows Remote Management (WinRM)\WinRM Client HKLM\Software\Policies\Microsoft\Windows\WinRM\Client!AllowKerberos At least Windows Vista This policy setting allows you to manage whether the Windows Remote Management (WinRM) client uses Kerberos authentication directly.If you enable this policy setting the Windows Remote Management (WinRM) client does not use Kerberos authentication directly. Kerberos can still be used if the WinRM client is using the Negotiate authentication and Kerberos is selected.If you disable or do not configure this policy setting the WinRM client uses the Kerberos authentication directly.
Windows Components\Windows Remote Management (WinRM)\WinRM Client HKLM\Software\Policies\Microsoft\Windows\WinRM\Client!AllowCredSSP At least Windows Vista This policy setting allows you to manage whether the Windows Remote Management (WinRM) client uses CredSSP authentication.If you enable this policy setting the WinRM client uses CredSSP authentication.If you disable or do not configure this policy setting the WinRM client does not use CredSSP authentication.
Windows Components\Windows Remote Management (WinRM)\WinRM Client HKLM\Software\Policies\Microsoft\Windows\WinRM\Client!TrustedHosts; HKLM\Software\Policies\Microsoft\Windows\WinRM\Client!TrustedHostsList At least Windows Vista This policy setting allows you to manage whether the Windows Remote Management (WinRM) client uses the list specified in TrustedHostsList to determine if the destination host is a trusted entity.If you enable this policy setting the WinRM client uses the list specified in TrustedHostsList to determine if the destination host is a trusted entity. The WinRM client uses this list when neither HTTPS nor Kerberos are used to authenticate the identity of the host.If you disable or do not configure this policy setting and the WinRM client needs to use the list of trusted hosts you must configure the list of trusted hosts locally on each computer.
Windows Components\Windows Remote Management (WinRM)\WinRM Service HKLM\Software\Policies\Microsoft\Windows\WinRM\Service!AllowAutoConfig; HKLM\Software\Policies\Microsoft\Windows\WinRM\Service!IPv4Filter HKLM\Software\Policies\Microsoft\Windows\WinRM\Service!IPv6Filter At least Windows Vista This policy setting allows you to manage whether the Windows Remote Management (WinRM) service automatically listens on the network for requests on the HTTP transport over the default HTTP port.If you enable this policy setting the WinRM service automatically listens on the network for requests on the HTTP transport over the default HTTP port.To allow WinRM service to receive requests over the network configure the Windows Firewall policy setting with exceptions for Port 5985 (default port for HTTP).If you disable or do not configure this policy setting the WinRM service will not respond to requests from a remote computer regardless of whether or not any WinRM listeners are configured.The service listens on the addresses specified by the IPv4 and IPv6 filters. The IPv4 filter specifies one or more ranges of IPv4 addresses and the IPv6 filter specifies one or more ranges of IPv6addresses. If specified the service enumerates the available IP addresses on the computer and uses only addresses that fall within on
Windows Components\Windows Remote Management (WinRM)\WinRM Service HKLM\Software\Policies\Microsoft\Windows\WinRM\Service!HttpCompatibilityListener At least Windows Vista This policy setting turns on or turns off an HTTP listener created for backward compatibility purposes in the Windows Remote Management (WinRM) service. If you enable this policy setting the HTTP listener always appears. If you disable or do not configure this policy setting the HTTP listener never appears. When certain port 80 listeners are migrated to WinRM 2.0 the listener port number changes to 5985. A listener might be automatically created on port 80 to ensure backward compatibility.
Windows Components\Windows Remote Management (WinRM)\WinRM Service HKLM\Software\Policies\Microsoft\Windows\WinRM\Service!HttpsCompatibilityListener At least Windows Vista This policy setting turns on or turns off an HTTPS listener created for backward compatibility purposes in the Windows Remote Management (WinRM) service. If you enable this policy setting the HTTPS listener always appears. If you disable or do not configure this policy setting the HTTPS listener never appears. When certain port 443 listeners are migrated to WinRM 2.0 the listener port number changes to 5986. A listener might be automatically created on port 443 to ensure backward compatibility.
Windows Components\Windows Remote Management (WinRM)\WinRM Service HKLM\Software\Policies\Microsoft\Windows\WinRM\Service!AllowBasic At least Windows Vista This policy setting allows you to manage whether the Windows Remote Management (WinRM) service accepts Basic authentication from a remote client. If you enable this policy setting the WinRM service accepts Basic authentication from a remote client. If you disable or do not configure this policy setting the WinRM service does not accept Basic authentication from a remote client.
Windows Components\Windows Remote Management (WinRM)\WinRM Service HKLM\Software\Policies\Microsoft\Windows\WinRM\Service!AllowUnencryptedTraffic At least Windows Vista This policy setting allows you to manage whether the Windows Remote Management (WinRM) service sends and receives unencrypted messages over the network.If you enable this policy setting the WinRM client sends and receives unencrypted messages over the network.If you disable or do not configure this policy setting the WinRM client sends or receives only encrypted messages over the network.
Windows Components\Windows Remote Management (WinRM)\WinRM Service HKLM\Software\Policies\Microsoft\Windows\WinRM\Service!DisableRunAs At least Windows Vista This policy setting allows you to manage whether the Windows Remote Management (WinRM) service will not allow RunAs credentials to be stored for any plug-ins.If you enable this policy setting the WinRM service will not allow the RunAsUser or RunAsPassword configuration values to be set for any plug-ins. If a plug-in has already set the RunAsUser and RunAsPassword configuration values the RunAsPassword configuration value will be erased from the credential store on this computer.If you disable or do not configure this policy setting the WinRM service will allow the RunAsUser and RunAsPassword configuration values to be set for plug-ins and the RunAsPassword value will be stored securely.If you enable and then disable this policy settingany values that were previously configured for RunAsPassword will need to be reset.
Windows Components\Windows Remote Management (WinRM)\WinRM Service HKLM\Software\Policies\Microsoft\Windows\WinRM\Service!AllowNegotiate At least Windows Vista This policy setting allows you to manage whether the Windows Remote Management (WinRM) service accepts Negotiate authentication from a remote client. If you enable this policy setting the WinRM service does not accept Negotiate authentication from a remote client. If you disable or do not configure this policy setting the WinRM service accepts Negotiate authentication from a remote client.
Windows Components\Windows Remote Management (WinRM)\WinRM Service HKLM\Software\Policies\Microsoft\Windows\WinRM\Service!AllowKerberos At least Windows Vista This policy setting allows you to manage whether the Windows Remote Management (WinRM) service accepts Kerberos credentials over the network. If you enable this policy setting the WinRM service does not accept Kerberos credentials over the network. If you disable or do not configure this policy setting the WinRM service accepts Kerberos authentication from a remote client.
Windows Components\Windows Remote Management (WinRM)\WinRM Service HKLM\Software\Policies\Microsoft\Windows\WinRM\Service!AllowCredSSP At least Windows Vista This policy setting allows you to manage whether the Windows Remote Management (WinRM) service accepts CredSSP authentication from a remote client. If you enable this policy setting the WinRM service accepts CredSSP authentication from a remote client. If you disable or do not configure this policy setting the WinRM service does not accept CredSSP authentication from a remote client.
Windows Components\Windows Remote Management (WinRM)\WinRM Service HKLM\Software\Policies\Microsoft\Windows\WinRM\Service!CBTHardeningLevelStatus; HKLM\Software\Policies\Microsoft\Windows\WinRM\Service!CbtHardeningLevel At least Windows Vista This policy setting allows you to set the hardening level of the Windows Remote Management (WinRM) service with regard to channel binding tokens. If you enable this policy setting the WinRM service uses the level specified in HardeningLevel to determine whether or not to accept a received request based on a supplied channel binding token. If you disable or do not configure this policy setting you can configure the hardening level locally on each computer. If HardeningLevel is set to Strict any request not containing a valid channel binding token is rejected. If HardeningLevel is set to Relaxed (default value) any request containing an invalid channel binding token is rejected. However a request that does not contain a channel binding token is accepted (though it is not protected from credential-forwarding attacks). If HardeningLevel is set to None all requests are accepted (though they are not protected from credential-forwarding attacks).
Windows Components\Windows Remote Shell HKLM\Software\Policies\Microsoft\Windows\WinRM\Service\WinRS!AllowRemoteShellAccess At least Windows Vista This policy setting configures access to remote shells.If you enable this policy setting and set it to False new remote shell connections are rejected by the server.If you disable or do not configure this policy setting new remote shell connections are allowed.
Windows Components\Windows Remote Shell HKLM\Software\Policies\Microsoft\Windows\WinRM\Service\WinRS!IdleTimeout HKLM\Software\Policies\Microsoft\Windows\WinRM\Service\WinRS At least Windows Vista This policy setting configures the maximum time in milliseconds remote shell will stay open without any user activity until it is automatically deleted.Any value from 0 to 0x7FFFFFFF can be set. A minimum of 60000 milliseconds (1 minute) is used for smaller values.If you enable this policy setting the server will wait for the specified amount of time since the last received message from the client before terminating the open shell.If you do not configure or disable this policy setting the default value of 900000 or 15 min will be used.
Windows Components\Windows Remote Shell HKLM\Software\Policies\Microsoft\Windows\WinRM\Service\WinRS!MaxConcurrentUsers At least Windows Vista This policy setting configures the maximum number of users able to concurrently perform remote shell operations on the system.The value can be any number from 1 to 100.If you enable this policy setting the new shell connections are rejected if they exceed the specified limit.If you disable or do not configure this policy setting the default number is five users.
Windows Components\Windows Remote Shell HKLM\Software\Policies\Microsoft\Windows\WinRM\Service\WinRS!MaxMemoryPerShellMB At least Windows Vista This policy setting configures the maximum total amount of memory in megabytes that can be allocated by any active remote shell and all its child processes.Any value from 0 to 0x7FFFFFFF can be set where 0 equals unlimited memory which means the ability of remote operations to allocate memory is only limited by the available virtual memory.If you enable this policy setting the remote operation is terminated when a new allocation exceeds the specified quota.If you disable or do not configure this policy setting the value 150 is used by default.
Windows Components\Windows Remote Shell HKLM\Software\Policies\Microsoft\Windows\WinRM\Service\WinRS!MaxProcessesPerShell At least Windows Vista This policy setting configures the maximum number of processes a remote shell is allowed to launch.If you enable this policy setting you can specify any number from 0 to 0x7FFFFFFF to set the maximum number of process per shell. Zero (0) means unlimited number of processes.If you disable or do not configure this policy setting the limit is five processes per shell.
Windows Components\Windows Remote Shell HKLM\Software\Policies\Microsoft\Windows\WinRM\Service\WinRS!ShellTimeOut At least Windows Vista This policy setting is deprecated and has no effect when set to any state: Enabled Disabled or Not Configured.
Windows Components\Windows Remote Shell HKLM\Software\Policies\Microsoft\Windows\WinRM\Service\WinRS!MaxShellsPerUser At least Windows Vista This policy setting configures the maximum number of concurrent shells any user can remotely open on the same system.Any number from 0 to 0x7FFFFFFF cand be set where 0 means unlimited number of shells.If you enable this policy setting the user cannot open new remote shells if the count exceeds the specified limit.If you disable or do not configure this policy setting by default the limit is set to two remote shells per user.
System HKCU\Software\Microsoft\Windows\CurrentVersion\Policies\Explorer!NoAutoUpdate Windows XP Professional only This setting controls automatic updates to a user's computer.Whenever a user connects to the Internet Windows searches for updates available for the software and hardware on their computer and automatically downloads them. This happens in the background and the user is prompted when downloaded components are ready to be installed or prior to downloading depending on their configuration.If you enable this setting it prohibits Windows from searching for updates.If you disable or do not configure it Windows searches for updates and automatically downloads them.Note: Windows Update is an online catalog customized for your computer that consists of items such as drivers critical updates Help files and Internet products that you can download to keep your computer up to date.Also see the "Remove links and access to Windows Update" setting. If the "Remove links and access to Windows Update" setting is enabled the links to Windows Update on the Start menu are also removed.Note: If you have installed Windows XP Servic
Windows Components\Windows Update HKLM\Software\Policies\Microsoft\Windows\WindowsUpdate\AU!NoAUShutdownOption Windows 7 Windows Server 2008 R2 Windows Vista Windows XP SP2 This policy setting allows you to manage whether the 'Install Updates and Shut Down' option is displayed in the Shut Down Windows dialog box.If you enable this policy setting 'Install Updates and Shut Down' will not appear as a choice in the Shut Down Windows dialog box even if updates are available for installation when the user selects the Shut Down option in the Start menu.If you disable or do not configure this policy setting the 'Install Updates and Shut Down' option will be available in the Shut Down Windows dialog box if updates are available when the user selects the Shut Down option in the Start menu.
Windows Components\Windows Update HKCU\Software\Policies\Microsoft\Windows\WindowsUpdate\AU!NoAUShutdownOption Windows 7 Windows Server 2008 R2 Windows Vista Windows XP SP2 This policy setting allows you to manage whether the 'Install Updates and Shut Down' option is displayed in the Shut Down Windows dialog box.If you enable this policy setting 'Install Updates and Shut Down' will not appear as a choice in the Shut Down Windows dialog box even if updates are available for installation when the user selects the Shut Down option in the Start menu.If you disable or do not configure this policy setting the 'Install Updates and Shut Down' option will be available in the Shut Down Windows dialog box if updates are available when the user selects the Shut Down option in the Start menu.
Windows Components\Windows Update HKCU\Software\Policies\Microsoft\Windows\WindowsUpdate\AU!NoAUAsDefaultShutdownOption Windows 7 Windows Server 2008 R2 Windows Vista Windows XP SP2 This policy setting allows you to manage whether the 'Install Updates and Shut Down' option is allowed to be the default choice in the Shut Down Windows dialog.If you enable this policy setting the user's last shut down choice (Hibernate Restart etc.) is the default option in the Shut Down Windows dialog box regardless of whether the 'Install Updates and Shut Down' option is available in the 'What do you want the computer to do?' list.If you disable or do not configure this policy setting the 'Install Updates and Shut Down' option will be the default option in the Shut Down Windows dialog box if updates are available for installation at the time the user selects the Shut Down option in the Start menu.Note that this policy setting has no impact if the User Configuration\Administrative Templates\Windows Components\Windows Update\Do not display 'Install Updates and Shut Down' option in Shut Down Windows dialog box policy setting is enabled.
Windows Components\Windows Update HKLM\Software\Policies\Microsoft\Windows\WindowsUpdate\AU!NoAUAsDefaultShutdownOption Windows 7 Windows Server 2008 R2 Windows Vista Windows XP SP2 This policy setting allows you to manage whether the 'Install Updates and Shut Down' option is allowed to be the default choice in the Shut Down Windows dialog.If you enable this policy setting the user's last shut down choice (Hibernate Restart etc.) is the default option in the Shut Down Windows dialog box regardless of whether the 'Install Updates and Shut Down' option is available in the 'What do you want the computer to do?' list.If you disable or do not configure this policy setting the 'Install Updates and Shut Down' option will be the default option in the Shut Down Windows dialog box if updates are available for installation at the time the user selects the Shut Down option in the Start menu.Note that this policy setting has no impact if the Computer Configuration\Administrative Templates\Windows Components\Windows Update\Do not display 'Install Updates and Shut Down' option in Shut Down Windows dialog box policy setting is enabled.
Windows Components\Windows Update HKCU\Software\Microsoft\Windows\CurrentVersion\Policies\WindowsUpdate!DisableWindowsUpdateAccess; HKCU\Software\Microsoft\Windows\CurrentVersion\Policies\WindowsUpdate!DisableWindowsUpdateAccessMode Windows XP Professional Service Pack 1 or At least Windows 2000 Service Pack 3 This setting allows you to remove access to Windows Update.If you enable this setting all Windows Update features are removed. This includes blocking access to the Windows Update Web site at http://windowsupdate.microsoft.com from the Windows Update hyperlink on the Start menu and also on the Tools menu in Internet Explorer. Windows automatic updating is also disabled; you will neither be notified about nor will you receive critical updates from Windows Update. This setting also prevents Device Manager from automatically installing driver updates from the Windows Update Web site.If enabled you can configure one of the following notification options:0 = Do not show any notificationsThis setting will remove all access to Windows Update features and no notifications will be shown.1 = Show restart required notificationsThis setting will show notifications about restarts that are required to complete an installation.On Windows 8 and Windows RT if this policy is Enabled then only notifications related to restarts
Windows Components\Windows Update HKLM\Software\Policies\Microsoft\Windows\WindowsUpdate\AU!NoAutoUpdate; HKLM\Software\Policies\Microsoft\Windows\WindowsUpdate\AU!AUOptions HKLM\Software\Policies\Microsoft\Windows\WindowsUpdate\AU!AutomaticMaintenanceEnabled HKLM\Software\Policies\Microsoft\Windows\WindowsUpdate\AU!ScheduledInstallDay HKLM\Software\Policies\Microsoft\Windows\WindowsUpdate\AU!ScheduledInstallTime Windows XP Professional Service Pack 1 or At least Windows 2000 Service Pack 3 Specifies whether this computer will receive security updates and other important downloads through the Windows automatic updating service.Note: This policy does not apply to Windows RT.This setting lets you specify whether automatic updates are enabled on this computer. If the service is enabled you must select one of the four options in the Group Policy Setting: 2 = Notify before downloading and installing any updates. When Windows finds updates that apply to this computer users will be notified that updates are ready to be downloaded. After going to Windows Update users can download and install any available updates. 3 = (Default setting) Download the updates automatically and notify when they are ready to be installed Windows finds updates that apply to the computer and downloads them in the background (the user is not notified or interrupted during this process). When the downloads are complete users will be notified that they are ready to install. After going to Windows Upda
Windows Components\Windows Update HKLM\Software\Policies\Microsoft\Windows\WindowsUpdate\AU!UseWUServer HKLM\Software\Policies\Microsoft\Windows\WindowsUpdate!WUServer HKLM\Software\Policies\Microsoft\Windows\WindowsUpdate!WUStatusServer At least Windows XP Professional Service Pack 1 or Windows 2000 Service Pack 3 excluding Windows RT Specifies an intranet server to host updates from Microsoft Update. You can then use this update service to automatically update computers on your network.This setting lets you specify a server on your network to function as an internal update service. The Automatic Updates client will search this service for updates that apply to the computers on your network.To use this setting you must set two servername values: the server from which the Automatic Updates client detects and downloads updates and the server to which updated workstations upload statistics. You can set both values to be the same server.If the status is set to Enabled the Automatic Updates client connects to the specified intranet Microsoft update service instead of Windows Update to search for and download updates. Enabling this setting means that end users in your organization don't have to go through a firewall to get updates and it gives you the opportunity to test updates before deploying them.If the status is set to Disabled or Not Conf
Windows Components\Windows Update HKLM\Software\Policies\Microsoft\Windows\WindowsUpdate\AU!DetectionFrequencyEnabled; HKLM\Software\Policies\Microsoft\Windows\WindowsUpdate\AU!DetectionFrequency At least Windows XP Professional Service Pack 1 or Windows 2000 Service Pack 3 excluding Windows RT Specifies the hours that Windows will use to determine how long to wait before checking for available updates. The exact wait time is determined by using the hours specified here minus zero to twenty percent of the hours specified. For example if this policy is used to specify a 20 hour detection frequency then all clients to which this policy is applied will check for updates anywhere between 16 and 20 hours.If the status is set to Enabled Windows will check for available updates at the specified interval.If the status is set to Disabled or Not Configured Windows will check for available updates at the default interval of 22 hours.Note: The "Specify intranet Microsoft update service location" setting must be enabled for this policy to have effect.Note: If the "Configure Automatic Updates" policy is disabled this policy has no effect.Note: This policy is not supported on Windows RT. Setting this policy will not have any effect on Windows RT PCs.
Windows Components\Windows Update HKLM\Software\Policies\Microsoft\Windows\WindowsUpdate!ElevateNonAdmins Windows XP Professional Service Pack 1 or At least Windows 2000 Service Pack 3 This policy setting allows you to control whether non-administrative users will receive update notifications based on the "Configure Automatic Updates" policy setting. If you enable this policy setting Windows Automatic Update and Microsoft Update will include non-administrators when determining which logged-on user should receive update notifications. Non-administrative users will be able to install all optional recommended and important content for which they received a notification. Users will not see a User Account Control window and do not need elevated permissions to install these updates except in the case of updates that contain User Interface End User License Agreement or Windows Update setting changes.There are two situations where the effect of this setting depends on the operating system: Hide/Restore updates and Cancel an install.On XP: If you enable this policy setting users will not see a User Account Control window and do not need elevated permissions to do either of these update-relat
Windows Components\Windows Update HKLM\Software\Policies\Microsoft\Windows\WindowsUpdate\AU!AutoInstallMinorUpdates Windows XP Professional Service Pack 1 or At least Windows 2000 Service Pack 3 Specifies whether Automatic Updates should automatically install certain updates that neither interrupt Windows services nor restart Windows.If the status is set to Enabled Automatic Updates will immediately install these updates once they are downloaded and ready to install.If the status is set to Disabled such updates will not be installed immediately.Note: If the "Configure Automatic Updates" policy is disabled this policy has no effect.
Windows Components\Windows Update HKLM\Software\Policies\Microsoft\Windows\WindowsUpdate\AU!IncludeRecommendedUpdates At least Windows Vista Specifies whether Automatic Updates will deliver both important as well as recommended updates from the Windows Update update service.When this policy is enabled Automatic Updates will install recommended updates as well as important updates from Windows Update update service.When disabled or not configured Automatic Updates will continue to deliver important updates if it is already configured to do so.
Windows Components\Windows Update HKLM\Software\Policies\Microsoft\Windows\WindowsUpdate\AU!EnableFeaturedSoftware Windows Server 2008 Windows 7 and Windows Vista This policy setting allows you to control whether users see detailed enhanced notification messages about featured software from the Microsoft Update service. Enhanced notification messages convey the value and promote the installation and use of optional software. This policy setting is intended for use in loosely managed environments in which you allow the end user access to the Microsoft Update service.If you enable this policy setting a notification message will appear on the user's computer when featured software is available. The user can click the notification to open the Windows Update Application and get more information about the software or install it. The user can also click "Close this message" or "Show me later" to defer the notification as appropriate.In Windows 7 this policy setting will only control detailed notifications for optional applications. In Windows Vista this policy setting controls detailed notifications for optional applications and updates.If you disable or do not configure thi
Windows Components\Windows Update HKLM\Software\Policies\Microsoft\Windows\WindowsUpdate\AU!AUPowerManagement Windows Server 2008 Windows 7 and Windows Vista Specifies whether the Windows Update will use the Windows Power Management features to automatically wake up the system from hibernation if there are updates scheduled for installation.Windows Update will only automatically wake up the system if Windows Update is configured to install updates automatically. If the system is in hibernation when the scheduled install time occurs and there are updates to be applied then Windows Update will use the Windows Power management features to automatically wake the system up to install the updates.Windows update will also wake the system up and install an update if an install deadline occurs.The system will not wake unless there are updates to be installed. If the system is on battery power when Windows Update wakes it up it will not install updates and the system will automatically return to hibernation in 2 minutes.
Windows Components\Windows Update HKLM\Software\Policies\Microsoft\Windows\WindowsUpdate\AU!NoAutoRebootWithLoggedOnUsers Windows XP Professional Service Pack 1 or At least Windows 2000 Service Pack 3 Specifies that to complete a scheduled installation Automatic Updates will wait for the computer to be restarted by any user who is logged on instead of causing the computer to restart automatically.If the status is set to Enabled Automatic Updates will not restart a computer automatically during a scheduled installation if a user is logged in to the computer. Instead Automatic Updates will notify the user to restart the computer.Be aware that the computer needs to be restarted for the updates to take effect.If the status is set to Disabled or Not Configured Automatic Updates will notify the user that the computer will automatically restart in 5 minutes to complete the installation.Note: This policy applies only when Automatic Updates is configured to perform scheduled installations of updates. If the "Configure Automatic Updates" policy is disabled this policy has no effect.
Windows Components\Windows Update HKLM\Software\Policies\Microsoft\Windows\WindowsUpdate\AU!AlwaysAutoRebootAtScheduledTime; HKLM\Software\Policies\Microsoft\Windows\WindowsUpdate\AU!AlwaysAutoRebootAtScheduledTimeMinutes At least Windows Server 2012 Windows 8 or Windows RT If you enable this policy a restart timer will always begin immediately after Windows Update installs important updates instead of first notifying users on the login screen for at least two days.The restart timer can be configured to start with any value from 15 to 180 minutes. When the timer runs out the restart will proceed even if the PC has signed-in users.If you disable or do not configure this policy Windows Update will not alter its restart behavior.If the "No auto-restart with logged on users for scheduled automatic updates installations" policy is enabled then this policy has no effect.
Windows Components\Windows Update HKLM\Software\Policies\Microsoft\Windows\WindowsUpdate\AU!RebootRelaunchTimeoutEnabled; HKLM\Software\Policies\Microsoft\Windows\WindowsUpdate\AU!RebootRelaunchTimeout Windows 7 Windows Server 2008 R2 Windows Vista Windows Server 2003 Windows XP SP2 Windows XP SP1 Windows 2000 SP4 Windows 2000 SP3 Specifies the amount of time for Automatic Updates to wait before prompting again with a scheduled restart. If the status is set to Enabled a scheduled restart will occur the specified number of minutes after the previous prompt for restart was postponed. If the status is set to Disabled or Not Configured the default interval is 10 minutes. Note: This policy applies only when Automatic Updates is configured to perform scheduled installations of updates. If the "Configure Automatic Updates" policy is disabled this policy has no effect. This policy has no effect on Windows RT
Windows Components\Windows Update HKLM\Software\Policies\Microsoft\Windows\WindowsUpdate\AU!RebootWarningTimeoutEnabled; HKLM\Software\Policies\Microsoft\Windows\WindowsUpdate\AU!RebootWarningTimeout Windows 7 Windows Server 2008 R2 Windows Vista Windows Server 2003 Windows XP SP2 Windows XP SP1 Windows 2000 SP4 Windows 2000 SP3 Specifies the amount of time for Automatic Updates to wait before proceeding with a scheduled restart.If the status is set to Enabled a scheduled restart will occur the specified number of minutes after the installation is finished.If the status is set to Disabled or Not Configured the default wait time is 15 minutes.Note: This policy applies only when Automatic Updates is configured to perform scheduled installations of updates. If the "Configure Automatic Updates" policy is disabled this policy has no effect.
Windows Components\Windows Update HKLM\Software\Policies\Microsoft\Windows\WindowsUpdate\AU!RescheduleWaitTimeEnabled; HKLM\Software\Policies\Microsoft\Windows\WindowsUpdate\AU!RescheduleWaitTime Windows 7 Windows Server 2008 R2 Windows Vista Windows Server 2003 Windows XP SP2 Windows XP SP1 Windows 2000 SP4 Windows 2000 SP3 Specifies the amount of time for Automatic Updates to wait following system startup before proceeding with a scheduled installation that was missed previously.If the status is set to Enabled a scheduled installation that did not take place earlier will occur the specified number of minutes after the computer is next started.If the status is set to Disabled a missed scheduled installation will occur with the next scheduled installation.If the status is set to Not Configured a missed scheduled installation will occur one minute after the computer is next started.Note: This policy applies only when Automatic Updates is configured to perform scheduled installations of updates. If the "Configure Automatic Updates" policy is disabled this policy has no effect.
Windows Components\Windows Update HKLM\Software\Policies\Microsoft\Windows\WindowsUpdate!TargetGroupEnabled; HKLM\Software\Policies\Microsoft\Windows\WindowsUpdate!TargetGroup At least Windows XP Professional Service Pack 1 or Windows 2000 Service Pack 3 excluding Windows RT Specifies the target group name or names that should be used to receive updates from an intranet Microsoft update service.If the status is set to Enabled the specified target group information is sent to the intranet Microsoft update service which uses it to determine which updates should be deployed to this computer.If the intranet Microsoft update service supports multiple target groups this policy can specify multiple group names separated by semicolons. Otherwise a single group must be specified.If the status is set to Disabled or Not Configured no target group information will be sent to the intranet Microsoft update service.Note: This policy applies only when the intranet Microsoft update service this computer is directed to is configured to support client-side targeting. If the "Specify intranet Microsoft update service location" policy is disabled or not configured this policy has no effect.Note: This policy is not supported on Windows RT. Setting this policy will not have any effect on Windows RT PC
Windows Components\Windows Update HKLM\Software\Policies\Microsoft\Windows\WindowsUpdate!AcceptTrustedPublisherCerts At least Windows Server 2003 operating systems or Windows XP Professional with SP1 excluding Windows RT This policy setting allows you to manage whether Automatic Updates accepts updates signed by entities other than Microsoft when the update is found on an intranet Microsoft update service location. If you enable this policy setting Automatic Updates accepts updates received through an intranet Microsoft update service location if they are signed by a certificate found in the "Trusted Publishers" certificate store of the local computer.If you disable or do not configure this policy setting updates from an intranet Microsoft update service location must be signed by Microsoft.Note: Updates from a service other than an intranet Microsoft update service must always be signed by Microsoft and are not affected by this policy setting.Note: This policy is not supported on Windows RT. Setting this policy will not have any effect on Windows RT PCs.
Windows Components\Windows Update HKLM\Software\Policies\Microsoft\Windows\WindowsUpdate!DoNotConnectToWindowsUpdateInternetLocations At least Windows Server 2012 R2 Windows 8.1 or Windows RT 8.1 Even when Windows Update is configured to receive updates from an intranet update service it will periodically retrieve information from the public Windows Update service to enable future connections to Windows Update and other services like Microsoft Update or the Windows Store.Enabling this policy will disable that functionality and may cause connection to public services such as the Windows Store to stop working.Note: This policy applies only when this PC is configured to connect to an intranet update service using the "Specify intranet Microsoft update service location" policy.
Windows Components\Shutdown Options HKLM\Software\Microsoft\Windows\CurrentVersion\Policies\System!DisableShutdownNamedPipe At least Windows Vista This policy setting controls the legacy remote shutdown interface (named pipe). The named pipe remote shutdown interface is needed in order to shutdown this system from a remote Windows XP or Windows Server 2003 system.If you enable this policy setting the system does not create the named pipe remote shutdown interface.If you disable or do not configure this policy setting the system creates the named pipe remote shutdown interface.
Windows Components\Shutdown Options HKLM\Software\Microsoft\Windows\CurrentVersion\Policies\System!ShutdownSessionTimeout At least Windows Vista This policy setting configures the number of minutes the system waits for the hung logon sessions before proceeding with the system shutdown.If you enable this policy setting the system waits for the hung logon sessions for the number of minutes specified.If you disable or do not configure this policy setting the default timeout value is 3 minutes for workstations and 15 minutes for servers.
System\Shutdown HKLM\Software\Policies\Microsoft\Windows\System!HiberbootEnabled At least Windows Server 2012 Windows 8 or Windows RT This policy setting controls the use of fast startup. If you enable this policy setting the system requires hibernate to be enabled.If you disable or do not configure this policy setting the local setting is used.
Windows Components\Windows Logon Options HKLM\Software\Microsoft\Windows\CurrentVersion\Policies\System!DisplayLastLogonInfo At least Windows Vista This policy setting controls whether or not the system displays information about previous logons and logon failures to the user.For local user accounts and domain user accounts in domains of at least a Windows Server 2008 functional level if you enable this setting a message appears after the user logs on that displays the date and time of the last successful logon by that user the date and time of the last unsuccessful logon attempted with that user name and the number of unsuccessful logons since the last successful logon by that user. This message must be acknowledged by the user before the user is presented with the Microsoft Windows desktop.For domain user accounts in Windows Server 2003 Windows 2000 native or Windows 2000 mixed functional level domains if you enable this setting a warning message will appear that Windows could not retrieve the information and the user will not be able to log on. Therefore you should not enable this policy setting if the domain is not at the Windows Server 2008 domain
Windows Components\Windows Logon Options HKCU\Software\Microsoft\Windows\CurrentVersion\Policies\System!DontDisplayLogonHoursWarnings At least Windows Vista This policy controls whether the logged on user should be notified when his logon hours are about to expire. By default a user is notified before logon hours expire if actions have been set to occur when the logon hours expire.If you enable this setting warnings are not displayed to the user before the logon hours expire.If you disable or do not configure this setting users receive warnings before the logon hours expire if actions have been set to occur when the logon hours expire.Note: If you configure this setting you might want to examine and appropriately configure the Set action to take when logon hours expire setting. If Set action to take when logon hours expireis disabled or not configured the Remove logon hours expiration warningssetting will have no effect and users receive no warnings about logon hour expiration
Windows Components\Windows Logon Options HKCU\Software\Microsoft\Windows\CurrentVersion\Policies\System!LogonHoursAction At least Windows Vista This policy controls which action will be taken when the logon hours expire for the logged on user. The actions include lock the workstation disconnect the user or log the user off completely.If you choose to lock or disconnect a session the user cannot unlock the session or reconnect except during permitted logon hours.If you choose to log off a user the user cannot log on again except during permitted logon hours. If you choose to log off a user the user might lose unsaved data.If you enable this setting the system will perform the action you specify when the users logon hours expire.If you disable or do not configure this setting the system takes no action when the users logon hours expire. The user can continue the existing session but cannot log on to a new session.Note: If you configure this setting you might want to examine and appropriately configure the Remove logon hours expiration warnings setting
Windows Components\Windows Logon Options HKLM\Software\Microsoft\Windows\CurrentVersion\Policies\System!SoftwareSASGeneration At least Windows Vista This policy setting controls whether or not software can simulate the Secure Attention Sequence (SAS).If you enable this policy setting you have one of four options:If you set this policy setting to "None" user mode software cannot simulate the SAS.If you set this policy setting to "Services" services can simulate the SAS.If you set this policy setting to "Ease of Access applications" Ease of Access applications can simulate the SAS.If you set this policy setting to "Services and Ease of Access applications" both services and Ease of Access applications can simulate the SAS.If you disable or do not configure this setting only Ease of Access applications running on the secure desktop can simulate the SAS.
Windows Components\Windows Logon Options HKLM\Software\Microsoft\Windows\CurrentVersion\Policies\System!ReportControllerMissing At least Windows Vista This policy controls whether the logged on user should be notified if the logon server could not be contacted during logon and he has been logged on using previously stored account information.If enabled a notification popup will be displayed to the user when the user logs on with cached credentials.If disabled or not configured no popup will be displayed to the user.
Windows Components\Windows Logon Options HKCU\Software\Microsoft\Windows\CurrentVersion\Policies\System!ReportControllerMissing At least Windows Vista This policy controls whether the logged on user should be notified if the logon server could not be contacted during logon and he has been logged on using previously stored account information.If enabled a notification popup will be displayed to the user when the user logs on with cached credentials.If disabled or not configured no popup will be displayed to the user.
System HKCU\Software\Microsoft\Windows\CurrentVersion\Policies\System!Shell At least Windows 2000 Specifies an alternate user interface.The Explorer program (%windir%\explorer.exe) creates the familiar Windows interface but you can use this setting to specify an alternate interface. If you enable this setting the system starts the interface you specify instead of Explorer.exe.To use this setting copy your interface program to a network share or to your system drive. Then enable this setting and type the name of the interface program including the file name extension in the Shell name text box. If the interface program file is not located in a folder specified in the Path environment variable for your system enter the fully qualified path to the file.If you disable this setting or do not configure it the setting is ignored and the system displays the Explorer interface.Tip: To find the folders indicated by the Path environment variable click System Properties in Control Panel click the Advanced tab click the Environment Variables button and then in the System variables box click Path.
Windows Components\Windows Logon Options HKLM\Software\Microsoft\Windows\CurrentVersion\Policies\System!DisableAutomaticRestartSignOn At least Windows Server 2012 R2 Windows 8.1 or Windows RT 8.1 This policy setting controls whether a device will automatically sign-in the last interactive user after Windows Update restarts the system.If you enable or do not configure this policy setting the device securely saves the user's credentials (including the user name domain and encrypted password) to configure automatic sign-in after a Windows Update restart. After the Windows Update restart the user is automatically signed-in and the session is automatically locked with all the lock screen apps configured for that user.If you disable this policy setting the device does not store the user's credentials for automatic sign-in after a Windows Update restart. The users' lock screen apps are not restarted after the system restarts.
System\Shutdown Options HKLM\Software\Policies\Microsoft\Windows\System!AllowBlockingAppsAtShutdown At least Windows Vista This policy setting specifies whether Windows will allow console applications and GUI applications without visible top-level windows to block or cancel shutdown. By default such applications are automatically terminated if they attempt to cancel shutdown or block it indefinitely.If you enable this setting console applications or GUI applications without visible top-level windows that block or cancel shutdown will not be automatically terminated during shutdown.If you disable or do not configure this setting these applications will be automatically terminated during shutdown helping to ensure that Windows can shut down faster and more smoothly.
Windows Components\Store HKCU\Software\Policies\Microsoft\WindowsStore!RemoveWindowsStore At least Windows Server 2012 Windows 8 or Windows RT Denies or allows access to the Store application.If you enable this setting access to the Store application is denied. Access to the Store is required for installing app updates.If you disable or don't configure this setting access to the Store application is allowed.
Windows Components\Store HKLM\Software\Policies\Microsoft\WindowsStore!RemoveWindowsStore At least Windows Server 2012 Windows 8 or Windows RT Denies or allows access to the Store application.If you enable this setting access to the Store application is denied. Access to the Store is required for installing app updates.If you disable or don't configure this setting access to the Store application is allowed.
Windows Components\Store HKLM\Software\Policies\Microsoft\WindowsStore!AutoDownload At least Windows Server 2012 R2 Windows 8.1 or Windows RT 8.1 Enables or disables the automatic download and installation of app updates.If you enable this setting the automatic download and installation of app updates is turned off.If you disable this setting the automatic download and installation of app updates is turned on.If you don't configure this setting the automatic download and installation of app updates is determined by a registry setting that the user can change using Settings in the Windows Store.
Windows Components\Store HKLM\Software\Policies\Microsoft\WindowsStore!AutoDownload At least Windows Server 2012 Windows 8 or Windows RT Enables or disables the automatic download of app updates on PCs running Windows 8.If you enable this setting the automatic download of app updates is turned off.If you disable this setting the automatic download of app updates is turned on.If you don't configure this setting the automatic download of app updates is determined by a registry setting that the user can change using Settings in the Windows Store.
Windows Components\Store HKCU\Software\Policies\Microsoft\WindowsStore!DisableOSUpgrade At least Windows Server 2012 Windows 8 or Windows RT Enables or disables the Store offer to update to the latest version of Windows.If you enable this setting the Store application will not offer updates to the latest version of Windows.If you disable or do not configure this setting the Store application will offer updates to the latest version of Windows.
Windows Components\Store HKLM\Software\Policies\Microsoft\WindowsStore!DisableOSUpgrade At least Windows Server 2012 Windows 8 or Windows RT Enables or disables the Store offer to update to the latest version of Windows.If you enable this setting the Store application will not offer updates to the latest version of Windows.If you disable or do not configure this setting the Store application will offer updates to the latest version of Windows.
Network\WLAN Service\WLAN Media Cost HKLM\Software\Policies\Microsoft\Windows\Wireless\NetCost!Cost At least Windows Server 2012 Windows 8 or Windows RT This policy setting configures the cost of Wireless LAN (WLAN) connections on the local machine.If this policy setting is enabled a drop-down list box presenting possible cost values will be active. Selecting one of the following values from the list will set the cost of all WLAN connections on the local machine:- Unrestricted: Use of this connection is unlimited and not restricted by usage charges and capacity constraints. - Fixed: Use of this connection is not restricted by usage charges and capacity constraints up to a certain data limit. - Variable: This connection is costed on a per byte basis.If this policy setting is disabled or is not configured the cost of Wireless LAN connections is Unrestricted by default.
Windows Components\Instant Search HKCU\Software\Microsoft\Windows\CurrentVersion\Policies\Explorer\SearchExtensions!InternetExtensionName HKCU\Software\Microsoft\Windows\CurrentVersion\Policies\Explorer\SearchExtensions!InternetExtensionAction At least Windows Vista Set up the menu name and URL for the custom Internet search provider.If you enable this setting the specified menu name and URL will be used for Internet searches.If you disable or not configure this setting the default Internet search provider will be used.
Windows Components\Work Folders HKLM\Software\Policies\Microsoft\Windows\WorkFolders!AutoProvision At least Windows 8.1 or Windows RT 8.1 This policy setting specifies whether Work Folders should be set up automatically for all users of the affected computer. If you enable this policy setting Work Folders will be set up automatically for all users of the affected computer. This prevents users from choosing not to use Work Folders on the computer; it also prevents them from manually specifying the local folder in which Work Folders stores files. Work Folders will use the settings specified in the "Specify Work Folders settings" policy setting in User Configuration\Administrative Templates\Windows Components\WorkFolders. If the "Specify Work Folders settings" policy setting does not apply to a user Work Folders is not automatically set up. If you disable or do not configure this policy setting Work Folders uses the "Force automatic setup" option of the "Specify Work Folders settings" policy setting to determine whether to automatically set up Work Folders for a given user.
Windows Components\Work Folders HKCU\Software\Policies\Microsoft\Windows\WorkFolders!SyncUrl HKCU\Software\Policies\Microsoft\Windows\WorkFolders!AutoProvision At least Windows 8.1 or Windows RT 8.1 This policy setting specifies the Work Folders server for affected users as well as whether or not users are allowed to change settings when setting up Work Folders on a domain-joined computer.If you enable this policy setting affected users user receive Work Folders settings when they sign in to a domain-joined PC. The "Work Folders URL" can specify either the URL used by the organization for Work Folders discovery or the specific URL of the file server that stores the affected users' data.The "Force automatic setup" option specifies that Work Folders should be set up automatically without prompting users. This prevents users from choosing not to use Work Folders on the computer; it also prevents them from manually specifying the local folder in which Work Folders stores files. By default Work Folders is stored in the "%USERPROFILE%\Work Folders" folder. If this option is not specified users must use the Work Folders Control Panel item on their computers to set up Work Folders. If this policy setting is d
Windows Components\Workplace Join HKLM\Software\Policies\Microsoft\Windows\WorkplaceJoin!autoWorkplaceJoin At least Windows Server 2008 R2 or Windows 7 This setting lets you configure how domain joined client computers become workplace joined with domain users at your organization.If this setting is enabled domain-joined client computers will automatically become workplace-joined upon domain user logon.Note: Additional requirements may apply on certain Windows versions and SKUs. Refer to the Windows Server 2012 R2 documentation on TechNet.http://go.microsoft.com/fwlink/?LinkId=307136
Start Menu and Taskbar\Notifications HKCU\SOFTWARE\Policies\Microsoft\Windows\CurrentVersion\PushNotifications!NoTileApplicationNotification At least Windows Server 2012 Windows 8 or Windows RT This policy setting turns off tile notifications. If you enable this policy setting applications and system features will not be able to update their tiles and tile badges in the Start screen. If you disable or do not configure this policy setting tile and badge notifications are enabled and can be turned off by the administrator or user. No reboots or service restarts are required for this policy setting to take effect.
Start Menu and Taskbar\Notifications HKCU\SOFTWARE\Policies\Microsoft\Windows\CurrentVersion\PushNotifications!NoToastApplicationNotification At least Windows Server 2012 Windows 8 or Windows RT This policy setting turns off toast notifications for applications. If you enable this policy setting applications will not be able to raise toast notifications. Note that this policy does not affect taskbar notification balloons. Note that Windows system features are not affected by this policy. You must enable/disable system features individually to stop their ability to raise toast notifications. If you disable or do not configure this policy setting toast notifications are enabled and can be turned off by the administrator or user. No reboots or service restarts are required for this policy setting to take effect.
Start Menu and Taskbar\Notifications HKCU\SOFTWARE\Policies\Microsoft\Windows\CurrentVersion\PushNotifications!NoToastApplicationNotificationOnLockScreen At least Windows Server 2012 Windows 8 or Windows RT This policy setting turns off toast notifications on the lock screen. If you enable this policy setting applications will not be able to raise toast notifications on the lock screen. If you disable or do not configure this policy setting toast notifications on the lock screen are enabled and can be turned off by the administrator or user. No reboots or service restarts are required for this policy setting to take effect.
Start Menu and Taskbar\Notifications HKCU\SOFTWARE\Policies\Microsoft\Windows\CurrentVersion\PushNotifications!NoCloudApplicationNotification At least Windows Server 2012 Windows 8 or Windows RT This policy setting blocks applications from using the network to send notifications to update tiles tile badges toast or raw notifications. This policy setting turns off the connection between Windows and the Windows Push Notification Service (WNS). This policy setting also stops applications from being able to poll application services to update tiles. If you enable this policy setting applications and system features will not be able receive notifications from the network from WNS or via notification polling APIs. If you enable this policy setting notifications can still be raised by applications running on the machine via local API calls from within the application. If you disable or do not configure this policy setting the client computer will connect to WNS at user login and applications will be allowed to poll for tile notification updates in the background. No reboots or service restarts are required for this policy setting to take effect.
Start Menu and Taskbar\Notifications HKCU\SOFTWARE\Policies\Microsoft\Windows\CurrentVersion\QuietHours!Enable At least Windows Server 2012 R2 Windows 8.1 or Windows RT 8.1 This policy setting turns off Quiet Hours functionality. If you enable this policy setting toast notifications will not be suppressed and some background tasks will not be deferred during the designated Quiet Hours time window each day. If you disable this policy setting toast notifications will be suppressed and some background task deferred during the designated Quiet Hours time window. Users will not be able to change this or any other Quiet Hours settings. If you do not configure this policy setting Quiet Hours are enabled by default but can be turned off or by the administrator or user.
Start Menu and Taskbar\Notifications HKCU\SOFTWARE\Policies\Microsoft\Windows\CurrentVersion\QuietHours!EntryTime At least Windows Server 2012 R2 Windows 8.1 or Windows RT 8.1 This policy setting specifies the number of minutes after midnight (local time) that Quiet Hours is to begin each day. If you enable this policy setting the specified time will be used and users will not be able to customize any Quiet Hours settings. If you disable this policy setting a default value will be used and users will not be able to change it or any other Quiet Hours setting. If you do not configure this policy setting a default value will be used which administrators and users will be able to modify.
Start Menu and Taskbar\Notifications HKCU\SOFTWARE\Policies\Microsoft\Windows\CurrentVersion\QuietHours!ExitTime At least Windows Server 2012 R2 Windows 8.1 or Windows RT 8.1 This policy setting specifies the number of minutes after midnight (local time) that Quiet Hours is to end each day. If you enable this policy setting the specified time will be used and users will not be able to customize any Quiet Hours settings. If you disable this policy setting a default value will be used and users will not be able to change it or any other Quiet Hours setting. If you do not configure this policy setting a default value will be used which administrators and users will be able to modify.
Start Menu and Taskbar\Notifications HKCU\SOFTWARE\Policies\Microsoft\Windows\CurrentVersion\QuietHours!AllowCalls At least Windows Server 2012 R2 Windows 8.1 or Windows RT 8.1 This policy setting blocks voice and video calls during Quiet Hours. If you enable this policy setting voice and video calls will be blocked during the designated Quiet Hours time window each day and users will not be able to customize any other Quiet Hours settings. If you disable this policy setting voice and video calls will be allowed during Quiet Hours and users will not be able to customize this or any other Quiet Hours settings. If you do not configure this policy setting voice and video calls will be allowed during Quiet Hours by default. Adminstrators and users will be able to modify this setting.
Network\WWAN Service\WWAN Media Cost HKLM\Software\Policies\Microsoft\Windows\WwanSvc\NetCost!Cost3G At least Windows Server 2012 Windows 8 or Windows RT This policy setting configures the cost of 3G connections on the local machine.If this policy setting is enabled a drop-down list box presenting possible cost values will be active. Selecting one of the following values from the list will set the cost of all 3G connections on the local machine:- Unrestricted: Use of this connection is unlimited and not restricted by usage charges and capacity constraints. - Fixed: Use of this connection is not restricted by usage charges and capacity constraints up to a certain data limit. - Variable: This connection is costed on a per byte basis.If this policy setting is disabled or is not configured the cost of 3G connections is Fixed by default.
Network\WWAN Service\WWAN Media Cost HKLM\Software\Policies\Microsoft\Windows\WwanSvc\NetCost!Cost4G At least Windows Server 2012 Windows 8 or Windows RT This policy setting configures the cost of 4G connections on the local machine. If this policy setting is enabled a drop-down list box presenting possible cost values will be active. Selecting one of the following values from the list will set the cost of all 4G connections on the local machine:- Unrestricted: Use of this connection is unlimited and not restricted by usage charges and capacity constraints. - Fixed: Use of this connection is not restricted by usage charges and capacity constraints up to a certain data limit. - Variable: This connection is costed on a per byte basis.If this policy setting is disabled or is not configured the cost of 4G connections is Fixed by default.
New in 8.1
FALSE
FALSE
FALSE
FALSE
FALSE
FALSE
FALSE
FALSE
FALSE
FALSE
FALSE
FALSE
FALSE
FALSE
FALSE
FALSE
FALSE
FALSE
FALSE
FALSE
FALSE
FALSE
FALSE
FALSE
TRUE
FALSE
FALSE
FALSE
FALSE
TRUE
TRUE
TRUE
FALSE
FALSE
FALSE
FALSE
FALSE
FALSE
FALSE
FALSE
TRUE
FALSE
FALSE
FALSE
FALSE
FALSE
FALSE
FALSE
FALSE
FALSE
FALSE
FALSE
FALSE
FALSE
FALSE
FALSE
FALSE
FALSE
FALSE
FALSE
FALSE
FALSE
FALSE
FALSE
FALSE
FALSE
FALSE
FALSE
FALSE
FALSE
FALSE
FALSE
FALSE
FALSE
FALSE
FALSE
FALSE
FALSE
FALSE
FALSE
FALSE
FALSE
FALSE
FALSE
FALSE
FALSE
FALSE
FALSE
FALSE
FALSE
FALSE
FALSE
FALSE
FALSE
FALSE
FALSE
FALSE
FALSE
FALSE
FALSE
FALSE
FALSE
FALSE
FALSE
FALSE
FALSE
FALSE
FALSE
FALSE
FALSE
FALSE
FALSE
FALSE
FALSE
FALSE
FALSE
FALSE
FALSE
FALSE
FALSE
FALSE
FALSE
FALSE
FALSE
FALSE
FALSE
FALSE
FALSE
FALSE
FALSE
FALSE
FALSE
FALSE
TRUE
TRUE
TRUE
TRUE
FALSE
TRUE
FALSE
FALSE
FALSE
FALSE
FALSE
TRUE
FALSE
FALSE
FALSE
FALSE
FALSE
FALSE
FALSE
FALSE
FALSE
TRUE
FALSE
FALSE
FALSE
FALSE
FALSE
FALSE
FALSE
FALSE
FALSE
FALSE
FALSE
FALSE
FALSE
FALSE
FALSE
FALSE
FALSE
FALSE
FALSE
FALSE
FALSE
FALSE
FALSE
FALSE
FALSE
FALSE
FALSE
FALSE
FALSE
FALSE
FALSE
FALSE
FALSE
FALSE
FALSE
FALSE
FALSE
FALSE
FALSE
FALSE
FALSE
FALSE
FALSE
FALSE
FALSE
FALSE
FALSE
FALSE
FALSE
FALSE
FALSE
FALSE
FALSE
FALSE
FALSE
FALSE
FALSE
FALSE
FALSE
FALSE
FALSE
FALSE
FALSE
FALSE
FALSE
FALSE
FALSE
FALSE
FALSE
FALSE
FALSE
FALSE
FALSE
FALSE
FALSE
FALSE
FALSE
FALSE
FALSE
FALSE
FALSE
FALSE
FALSE
FALSE
FALSE
FALSE
FALSE
FALSE
FALSE
FALSE
FALSE
FALSE
FALSE
FALSE
FALSE
FALSE
FALSE
FALSE
FALSE
FALSE
FALSE
FALSE
FALSE
FALSE
FALSE
FALSE
FALSE
FALSE
FALSE
FALSE
FALSE
FALSE
FALSE
FALSE
FALSE
FALSE
FALSE
FALSE
FALSE
FALSE
FALSE
FALSE
FALSE
FALSE
FALSE
FALSE
FALSE
TRUE
TRUE
TRUE
TRUE
TRUE
FALSE
FALSE
FALSE
FALSE
FALSE
FALSE
FALSE
FALSE
FALSE
FALSE
FALSE
FALSE
FALSE
FALSE
FALSE
FALSE
FALSE
FALSE
FALSE
FALSE
FALSE
FALSE
FALSE
TRUE
TRUE
FALSE
FALSE
FALSE
FALSE
FALSE
FALSE
FALSE
FALSE
FALSE
FALSE
FALSE
FALSE
FALSE
FALSE
FALSE
FALSE
FALSE
FALSE
FALSE
FALSE
FALSE
FALSE
FALSE
FALSE
FALSE
FALSE
FALSE
FALSE
FALSE
FALSE
FALSE
FALSE
FALSE
FALSE
FALSE
FALSE
FALSE
FALSE
FALSE
FALSE
FALSE
FALSE
FALSE
FALSE
FALSE
FALSE
FALSE
FALSE
FALSE
FALSE
FALSE
FALSE
FALSE
FALSE
TRUE
FALSE
FALSE
FALSE
FALSE
FALSE
FALSE
FALSE
FALSE
FALSE
FALSE
FALSE
FALSE
FALSE
FALSE
FALSE
FALSE
FALSE
FALSE
FALSE
FALSE
FALSE
FALSE
FALSE
FALSE
FALSE
FALSE
FALSE
FALSE
FALSE
FALSE
FALSE
FALSE
FALSE
FALSE
FALSE
FALSE
FALSE
FALSE
FALSE
FALSE
FALSE
FALSE
FALSE
FALSE
FALSE
FALSE
FALSE
FALSE
FALSE
TRUE
TRUE
TRUE
FALSE
FALSE
FALSE
FALSE
FALSE
FALSE
FALSE
FALSE
FALSE
FALSE
FALSE
FALSE
FALSE
FALSE
FALSE
FALSE
FALSE
FALSE
FALSE
FALSE
FALSE
FALSE
FALSE
FALSE
FALSE
FALSE
FALSE
FALSE
FALSE
FALSE
FALSE
FALSE
FALSE
FALSE
FALSE
FALSE
FALSE
FALSE
FALSE
FALSE
FALSE
FALSE
FALSE
FALSE
FALSE
FALSE
FALSE
FALSE
FALSE
FALSE
FALSE
FALSE
FALSE
FALSE
FALSE
FALSE
FALSE
FALSE
FALSE
FALSE
FALSE
FALSE
FALSE
FALSE
FALSE
FALSE
FALSE
FALSE
FALSE
FALSE
FALSE
FALSE
FALSE
FALSE
FALSE
FALSE
FALSE
FALSE
FALSE
FALSE
FALSE
FALSE
FALSE
FALSE
FALSE
FALSE
FALSE
FALSE
FALSE
FALSE
FALSE
FALSE
FALSE
FALSE
FALSE
FALSE
FALSE
FALSE
FALSE
FALSE
FALSE
FALSE
FALSE
FALSE
FALSE
FALSE
FALSE
FALSE
FALSE
FALSE
FALSE
FALSE
FALSE
FALSE
FALSE
FALSE
FALSE
FALSE
FALSE
FALSE
FALSE
FALSE
FALSE
FALSE
FALSE
FALSE
FALSE
FALSE
FALSE
FALSE
FALSE
FALSE
FALSE
FALSE
FALSE
FALSE
FALSE
FALSE
FALSE
FALSE
FALSE
FALSE
FALSE
FALSE
FALSE
FALSE
FALSE
FALSE
FALSE
FALSE
FALSE
FALSE
FALSE
FALSE
FALSE
FALSE
FALSE
TRUE
TRUE
FALSE
FALSE
FALSE
FALSE
FALSE
FALSE
FALSE
FALSE
FALSE
FALSE
TRUE
TRUE
FALSE
FALSE
FALSE
FALSE
FALSE
FALSE
FALSE
FALSE
TRUE
TRUE
FALSE
FALSE
FALSE
FALSE
FALSE
FALSE
FALSE
FALSE
FALSE
FALSE
FALSE
FALSE
FALSE
FALSE
FALSE
FALSE
FALSE
FALSE
FALSE
FALSE
FALSE
FALSE
FALSE
FALSE
FALSE
FALSE
FALSE
FALSE
FALSE
FALSE
FALSE
FALSE
FALSE
FALSE
FALSE
FALSE
FALSE
FALSE
FALSE
FALSE
TRUE
TRUE
FALSE
FALSE
FALSE
FALSE
FALSE
FALSE
FALSE
FALSE
FALSE
FALSE
FALSE
FALSE
FALSE
FALSE
FALSE
FALSE
FALSE
FALSE
FALSE
FALSE
FALSE
FALSE
FALSE
FALSE
FALSE
FALSE
FALSE
FALSE
FALSE
TRUE
TRUE
FALSE
FALSE
FALSE
FALSE
FALSE
FALSE
FALSE
FALSE
FALSE
FALSE
FALSE
FALSE
FALSE
FALSE
FALSE
FALSE
FALSE
FALSE
FALSE
FALSE
FALSE
FALSE
FALSE
FALSE
FALSE
FALSE
FALSE
FALSE
FALSE
FALSE
FALSE
FALSE
FALSE
FALSE
FALSE
FALSE
FALSE
FALSE
FALSE
FALSE
FALSE
FALSE
FALSE
FALSE
FALSE
FALSE
FALSE
FALSE
FALSE
FALSE
FALSE
FALSE
FALSE
FALSE
FALSE
FALSE
FALSE
FALSE
FALSE
FALSE
FALSE
FALSE
FALSE
FALSE
FALSE
FALSE
FALSE
FALSE
FALSE
FALSE
FALSE
FALSE
FALSE
FALSE
FALSE
FALSE
FALSE
FALSE
FALSE
FALSE
FALSE
FALSE
FALSE
FALSE
FALSE
FALSE
FALSE
FALSE
FALSE
FALSE
FALSE
FALSE
FALSE
FALSE
FALSE
FALSE
FALSE
FALSE
FALSE
FALSE
FALSE
FALSE
FALSE
FALSE
FALSE
FALSE
TRUE
TRUE
FALSE
FALSE
FALSE
FALSE
FALSE
FALSE
FALSE
FALSE
FALSE
FALSE
FALSE
FALSE
FALSE
FALSE
FALSE
FALSE
FALSE
FALSE
FALSE
FALSE
FALSE
FALSE
FALSE
FALSE
FALSE
FALSE
FALSE
FALSE
FALSE
FALSE
FALSE
FALSE
FALSE
FALSE
FALSE
FALSE
FALSE
FALSE
FALSE
FALSE
FALSE
FALSE
FALSE
FALSE
FALSE
FALSE
FALSE
FALSE
FALSE
FALSE
FALSE
FALSE
FALSE
FALSE
FALSE
FALSE
FALSE
FALSE
FALSE
FALSE
FALSE
FALSE
FALSE
FALSE
FALSE
FALSE
FALSE
FALSE
FALSE
FALSE
FALSE
FALSE
FALSE
FALSE
FALSE
FALSE
FALSE
FALSE
FALSE
FALSE
FALSE
FALSE
FALSE
FALSE
FALSE
FALSE
FALSE
FALSE
FALSE
FALSE
FALSE
FALSE
FALSE
FALSE
FALSE
FALSE
FALSE
FALSE
FALSE
FALSE
FALSE
FALSE
FALSE
FALSE
FALSE
FALSE
FALSE
FALSE
FALSE
FALSE
FALSE
FALSE
FALSE
FALSE
FALSE
FALSE
FALSE
FALSE
FALSE
FALSE
FALSE
FALSE
FALSE
FALSE
FALSE
FALSE
FALSE
FALSE
FALSE
FALSE
FALSE
FALSE
FALSE
FALSE
FALSE
FALSE
FALSE
FALSE
FALSE
FALSE
FALSE
FALSE
FALSE
FALSE
FALSE
FALSE
FALSE
FALSE
FALSE
FALSE
FALSE
FALSE
FALSE
FALSE
FALSE
FALSE
FALSE
FALSE
FALSE
FALSE
FALSE
FALSE
FALSE
FALSE
FALSE
FALSE
FALSE
FALSE
FALSE
FALSE
FALSE
FALSE
FALSE
FALSE
FALSE
FALSE
FALSE
FALSE
FALSE
FALSE
FALSE
FALSE
FALSE
FALSE
FALSE
FALSE
FALSE
FALSE
FALSE
FALSE
FALSE
FALSE
FALSE
FALSE
FALSE
FALSE
FALSE
FALSE
FALSE
FALSE
FALSE
FALSE
FALSE
FALSE
FALSE
FALSE
FALSE
FALSE
FALSE
FALSE
FALSE
FALSE
FALSE
FALSE
FALSE
FALSE
FALSE
FALSE
FALSE
FALSE
FALSE
FALSE
FALSE
FALSE
FALSE
FALSE
FALSE
FALSE
FALSE
FALSE
FALSE
FALSE
FALSE
FALSE
FALSE
FALSE
FALSE
FALSE
FALSE
FALSE
FALSE
FALSE
FALSE
FALSE
FALSE
FALSE
FALSE
FALSE
FALSE
FALSE
FALSE
FALSE
FALSE
FALSE
FALSE
FALSE
FALSE
FALSE
FALSE
FALSE
FALSE
FALSE
FALSE
FALSE
FALSE
FALSE
FALSE
FALSE
TRUE
TRUE
FALSE
FALSE
FALSE
FALSE
FALSE
FALSE
FALSE
FALSE
FALSE
FALSE
FALSE
FALSE
FALSE
FALSE
FALSE
FALSE
FALSE
FALSE
FALSE
FALSE
FALSE
FALSE
FALSE
FALSE
FALSE
FALSE
FALSE
FALSE
FALSE
FALSE
FALSE
FALSE
FALSE
FALSE
FALSE
FALSE
FALSE
FALSE
FALSE
FALSE
FALSE
FALSE
FALSE
FALSE
FALSE
FALSE
FALSE
FALSE
FALSE
FALSE
FALSE
FALSE
FALSE
FALSE
FALSE
FALSE
FALSE
FALSE
FALSE
FALSE
FALSE
FALSE
FALSE
FALSE
FALSE
FALSE
FALSE
FALSE
FALSE
FALSE
FALSE
FALSE
FALSE
FALSE
FALSE
FALSE
FALSE
FALSE
FALSE
FALSE
FALSE
FALSE
FALSE
FALSE
FALSE
FALSE
FALSE
FALSE
FALSE
FALSE
FALSE
FALSE
FALSE
FALSE
FALSE
FALSE
FALSE
FALSE
FALSE
FALSE
FALSE
FALSE
FALSE
FALSE
FALSE
FALSE
FALSE
FALSE
FALSE
FALSE
FALSE
FALSE
FALSE
FALSE
FALSE
FALSE
FALSE
FALSE
FALSE
FALSE
TRUE
TRUE
FALSE
FALSE
FALSE
FALSE
FALSE
FALSE
FALSE
FALSE
FALSE
FALSE
FALSE
FALSE
FALSE
FALSE
FALSE
FALSE
FALSE
FALSE
FALSE
FALSE
FALSE
FALSE
FALSE
FALSE
FALSE
FALSE
FALSE
FALSE
FALSE
FALSE
FALSE
FALSE
FALSE
FALSE
FALSE
FALSE
FALSE
FALSE
FALSE
FALSE
FALSE
FALSE
FALSE
FALSE
FALSE
FALSE
FALSE
FALSE
FALSE
FALSE
FALSE
FALSE
FALSE
FALSE
FALSE
FALSE
FALSE
FALSE
FALSE
FALSE
FALSE
FALSE
FALSE
FALSE
FALSE
FALSE
FALSE
FALSE
FALSE
FALSE
FALSE
FALSE
FALSE
FALSE
FALSE
FALSE
FALSE
FALSE
FALSE
FALSE
FALSE
FALSE
FALSE
FALSE
FALSE
FALSE
FALSE
FALSE
FALSE
FALSE
FALSE
FALSE
FALSE
FALSE
FALSE
FALSE
FALSE
FALSE
FALSE
FALSE
FALSE
FALSE
TRUE
TRUE
FALSE
FALSE
FALSE
FALSE
FALSE
FALSE
FALSE
FALSE
FALSE
FALSE
FALSE
FALSE
FALSE
FALSE
FALSE
FALSE
FALSE
FALSE
FALSE
FALSE
FALSE
FALSE
FALSE
FALSE
FALSE
FALSE
FALSE
FALSE
FALSE
FALSE
FALSE
FALSE
FALSE
FALSE
FALSE
FALSE
FALSE
FALSE
FALSE
FALSE
FALSE
FALSE
FALSE
FALSE
FALSE
FALSE
FALSE
FALSE
FALSE
FALSE
FALSE
FALSE
FALSE
FALSE
FALSE
FALSE
FALSE
FALSE
FALSE
FALSE
FALSE
FALSE
FALSE
FALSE
FALSE
FALSE
FALSE
FALSE
FALSE
FALSE
FALSE
FALSE
FALSE
FALSE
FALSE
FALSE
FALSE
FALSE
FALSE
FALSE
FALSE
FALSE
FALSE
FALSE
FALSE
FALSE
FALSE
FALSE
FALSE
FALSE
FALSE
FALSE
FALSE
FALSE
FALSE
FALSE
FALSE
FALSE
FALSE
FALSE
TRUE
TRUE
FALSE
FALSE
FALSE
FALSE
FALSE
FALSE
FALSE
FALSE
FALSE
FALSE
FALSE
FALSE
FALSE
FALSE
FALSE
FALSE
FALSE
FALSE
FALSE
FALSE
FALSE
FALSE
FALSE
FALSE
FALSE
FALSE
FALSE
FALSE
FALSE
FALSE
FALSE
FALSE
FALSE
FALSE
FALSE
FALSE
FALSE
FALSE
FALSE
FALSE
FALSE
FALSE
FALSE
FALSE
FALSE
FALSE
FALSE
FALSE
FALSE
FALSE
FALSE
FALSE
FALSE
FALSE
FALSE
FALSE
FALSE
FALSE
FALSE
FALSE
FALSE
FALSE
FALSE
FALSE
FALSE
FALSE
FALSE
FALSE
FALSE
FALSE
FALSE
FALSE
FALSE
FALSE
FALSE
FALSE
FALSE
FALSE
FALSE
FALSE
FALSE
FALSE
FALSE
FALSE
FALSE
FALSE
FALSE
FALSE
FALSE
FALSE
FALSE
FALSE
FALSE
FALSE
FALSE
FALSE
FALSE
FALSE
FALSE
FALSE
FALSE
FALSE
TRUE
TRUE
FALSE
FALSE
FALSE
FALSE
FALSE
FALSE
FALSE
FALSE
FALSE
FALSE
FALSE
FALSE
FALSE
FALSE
FALSE
FALSE
FALSE
FALSE
FALSE
FALSE
FALSE
FALSE
FALSE
FALSE
FALSE
FALSE
FALSE
FALSE
FALSE
FALSE
FALSE
FALSE
FALSE
FALSE
FALSE
FALSE
FALSE
FALSE
FALSE
FALSE
FALSE
FALSE
FALSE
FALSE
FALSE
FALSE
FALSE
FALSE
FALSE
FALSE
FALSE
FALSE
FALSE
FALSE
FALSE
FALSE
FALSE
FALSE
FALSE
FALSE
FALSE
FALSE
FALSE
FALSE
FALSE
FALSE
FALSE
FALSE
FALSE
FALSE
FALSE
FALSE
FALSE
FALSE
FALSE
FALSE
FALSE
FALSE
FALSE
FALSE
FALSE
FALSE
FALSE
FALSE
FALSE
FALSE
FALSE
FALSE
FALSE
FALSE
FALSE
FALSE
FALSE
FALSE
FALSE
FALSE
FALSE
FALSE
FALSE
FALSE
TRUE
TRUE
FALSE
FALSE
FALSE
FALSE
FALSE
FALSE
FALSE
FALSE
FALSE
FALSE
FALSE
FALSE
FALSE
FALSE
FALSE
FALSE
FALSE
FALSE
FALSE
FALSE
FALSE
FALSE
FALSE
FALSE
FALSE
FALSE
FALSE
FALSE
FALSE
FALSE
FALSE
FALSE
FALSE
FALSE
FALSE
FALSE
FALSE
FALSE
FALSE
FALSE
FALSE
FALSE
FALSE
FALSE
FALSE
FALSE
FALSE
FALSE
FALSE
FALSE
FALSE
FALSE
FALSE
FALSE
FALSE
FALSE
FALSE
FALSE
FALSE
FALSE
FALSE
FALSE
FALSE
FALSE
FALSE
FALSE
FALSE
FALSE
FALSE
FALSE
FALSE
FALSE
FALSE
FALSE
FALSE
FALSE
FALSE
FALSE
FALSE
FALSE
FALSE
FALSE
FALSE
FALSE
FALSE
FALSE
FALSE
FALSE
FALSE
FALSE
FALSE
FALSE
FALSE
FALSE
FALSE
FALSE
FALSE
FALSE
FALSE
FALSE
FALSE
FALSE
TRUE
TRUE
FALSE
FALSE
FALSE
FALSE
FALSE
FALSE
FALSE
FALSE
FALSE
FALSE
FALSE
FALSE
FALSE
FALSE
FALSE
FALSE
FALSE
FALSE
FALSE
FALSE
FALSE
FALSE
FALSE
FALSE
FALSE
FALSE
FALSE
FALSE
FALSE
FALSE
FALSE
FALSE
FALSE
FALSE
FALSE
FALSE
FALSE
FALSE
FALSE
FALSE
FALSE
FALSE
FALSE
FALSE
FALSE
FALSE
FALSE
FALSE
FALSE
FALSE
FALSE
FALSE
FALSE
FALSE
FALSE
FALSE
FALSE
FALSE
FALSE
FALSE
FALSE
FALSE
FALSE
FALSE
FALSE
FALSE
FALSE
FALSE
FALSE
FALSE
FALSE
FALSE
FALSE
FALSE
FALSE
FALSE
FALSE
FALSE
FALSE
FALSE
FALSE
FALSE
FALSE
FALSE
FALSE
FALSE
FALSE
FALSE
FALSE
FALSE
FALSE
FALSE
FALSE
FALSE
FALSE
FALSE
FALSE
FALSE
FALSE
FALSE
TRUE
TRUE
FALSE
FALSE
FALSE
FALSE
FALSE
FALSE
FALSE
FALSE
FALSE
FALSE
FALSE
FALSE
FALSE
FALSE
FALSE
FALSE
FALSE
FALSE
FALSE
FALSE
FALSE
FALSE
FALSE
FALSE
FALSE
FALSE
FALSE
FALSE
FALSE
FALSE
FALSE
FALSE
FALSE
FALSE
FALSE
FALSE
FALSE
FALSE
FALSE
FALSE
FALSE
FALSE
FALSE
FALSE
FALSE
FALSE
FALSE
FALSE
FALSE
FALSE
FALSE
FALSE
FALSE
FALSE
FALSE
FALSE
FALSE
FALSE
FALSE
FALSE
FALSE
FALSE
FALSE
FALSE
FALSE
FALSE
FALSE
FALSE
FALSE
FALSE
FALSE
FALSE
FALSE
FALSE
FALSE
FALSE
FALSE
FALSE
FALSE
FALSE
FALSE
FALSE
FALSE
FALSE
FALSE
FALSE
FALSE
FALSE
FALSE
FALSE
FALSE
FALSE
FALSE
FALSE
FALSE
FALSE
FALSE
FALSE
FALSE
FALSE
FALSE
FALSE
FALSE
FALSE
FALSE
FALSE
FALSE
FALSE
FALSE
FALSE
FALSE
FALSE
FALSE
FALSE
FALSE
FALSE
FALSE
FALSE
FALSE
FALSE
FALSE
FALSE
FALSE
FALSE
FALSE
FALSE
FALSE
FALSE
FALSE
FALSE
FALSE
FALSE
FALSE
FALSE
FALSE
FALSE
TRUE
TRUE
FALSE
FALSE
FALSE
FALSE
FALSE
FALSE
FALSE
FALSE
FALSE
FALSE
FALSE
FALSE
FALSE
FALSE
FALSE
FALSE
FALSE
FALSE
FALSE
FALSE
FALSE
FALSE
FALSE
FALSE
FALSE
FALSE
FALSE
FALSE
FALSE
FALSE
FALSE
FALSE
FALSE
FALSE
FALSE
FALSE
FALSE
FALSE
FALSE
FALSE
FALSE
FALSE
FALSE
FALSE
FALSE
FALSE
FALSE
FALSE
FALSE
FALSE
FALSE
FALSE
FALSE
FALSE
FALSE
FALSE
FALSE
FALSE
FALSE
FALSE
FALSE
FALSE
FALSE
FALSE
FALSE
FALSE
FALSE
FALSE
FALSE
FALSE
FALSE
FALSE
FALSE
FALSE
FALSE
FALSE
FALSE
FALSE
FALSE
FALSE
FALSE
FALSE
FALSE
FALSE
FALSE
FALSE
FALSE
FALSE
FALSE
FALSE
FALSE
FALSE
FALSE
FALSE
FALSE
FALSE
FALSE
FALSE
FALSE
FALSE
TRUE
TRUE
FALSE
FALSE
FALSE
FALSE
FALSE
FALSE
FALSE
FALSE
FALSE
FALSE
FALSE
FALSE
FALSE
FALSE
FALSE
FALSE
FALSE
FALSE
FALSE
FALSE
FALSE
FALSE
FALSE
FALSE
FALSE
FALSE
FALSE
FALSE
FALSE
FALSE
FALSE
FALSE
FALSE
FALSE
FALSE
FALSE
FALSE
FALSE
FALSE
FALSE
FALSE
FALSE
FALSE
FALSE
FALSE
FALSE
FALSE
FALSE
FALSE
FALSE
FALSE
FALSE
FALSE
FALSE
FALSE
FALSE
FALSE
FALSE
FALSE
FALSE
FALSE
FALSE
FALSE
FALSE
FALSE
FALSE
FALSE
FALSE
FALSE
FALSE
FALSE
FALSE
FALSE
FALSE
FALSE
FALSE
FALSE
FALSE
FALSE
FALSE
FALSE
FALSE
FALSE
FALSE
FALSE
FALSE
FALSE
FALSE
FALSE
FALSE
FALSE
FALSE
FALSE
FALSE
FALSE
FALSE
FALSE
FALSE
FALSE
FALSE
FALSE
FALSE
FALSE
FALSE
FALSE
FALSE
FALSE
FALSE
FALSE
FALSE
FALSE
FALSE
FALSE
FALSE
FALSE
FALSE
FALSE
FALSE
FALSE
FALSE
FALSE
FALSE
FALSE
FALSE
FALSE
FALSE
FALSE
FALSE
FALSE
FALSE
FALSE
FALSE
FALSE
FALSE
FALSE
FALSE
FALSE
FALSE
FALSE
FALSE
FALSE
FALSE
FALSE
FALSE
FALSE
FALSE
FALSE
FALSE
FALSE
FALSE
FALSE
FALSE
FALSE
FALSE
FALSE
FALSE
FALSE
FALSE
FALSE
FALSE
FALSE
FALSE
FALSE
FALSE
FALSE
FALSE
FALSE
FALSE
FALSE
FALSE
FALSE
FALSE
FALSE
FALSE
FALSE
FALSE
FALSE
FALSE
FALSE
FALSE
FALSE
FALSE
FALSE
FALSE
FALSE
FALSE
FALSE
FALSE
FALSE
FALSE
FALSE
FALSE
FALSE
FALSE
FALSE
FALSE
FALSE
FALSE
FALSE
FALSE
FALSE
FALSE
FALSE
FALSE
FALSE
FALSE
TRUE
FALSE
FALSE
FALSE
FALSE
FALSE
FALSE
FALSE
FALSE
FALSE
FALSE
FALSE
TRUE
FALSE
FALSE
FALSE
FALSE
FALSE
FALSE
FALSE
FALSE
FALSE
FALSE
FALSE
FALSE
FALSE
FALSE
FALSE
FALSE
FALSE
FALSE
FALSE
FALSE
FALSE
FALSE
TRUE
FALSE
FALSE
FALSE
FALSE
FALSE
FALSE
FALSE
FALSE
FALSE
FALSE
FALSE
FALSE
FALSE
FALSE
FALSE
FALSE
FALSE
FALSE
FALSE
FALSE
FALSE
FALSE
FALSE
FALSE
FALSE
FALSE
FALSE
FALSE
FALSE
FALSE
FALSE
FALSE
FALSE
FALSE
FALSE
FALSE
FALSE
FALSE
FALSE
FALSE
FALSE
FALSE
FALSE
FALSE
FALSE
FALSE
FALSE
FALSE
FALSE
FALSE
FALSE
FALSE
FALSE
FALSE
FALSE
FALSE
FALSE
FALSE
FALSE
FALSE
FALSE
FALSE
FALSE
FALSE
FALSE
FALSE
FALSE
FALSE
FALSE
FALSE
FALSE
FALSE
FALSE
FALSE
FALSE
FALSE
FALSE
FALSE
FALSE
FALSE
FALSE
FALSE
FALSE
FALSE
FALSE
FALSE
FALSE
FALSE
FALSE
FALSE
FALSE
FALSE
FALSE
FALSE
FALSE
FALSE
FALSE
FALSE
FALSE
FALSE
FALSE
FALSE
FALSE
FALSE
FALSE
FALSE
FALSE
FALSE
FALSE
FALSE
FALSE
FALSE
FALSE
FALSE
FALSE
FALSE
FALSE
FALSE
FALSE
FALSE
FALSE
FALSE
FALSE
FALSE
FALSE
FALSE
FALSE
FALSE
FALSE
FALSE
TRUE
FALSE
FALSE
FALSE
FALSE
FALSE
FALSE
FALSE
FALSE
FALSE
FALSE
FALSE
FALSE
FALSE
FALSE
FALSE
FALSE
FALSE
FALSE
FALSE
FALSE
FALSE
FALSE
FALSE
FALSE
FALSE
FALSE
FALSE
FALSE
FALSE
FALSE
FALSE
FALSE
FALSE
FALSE
FALSE
FALSE
FALSE
FALSE
FALSE
FALSE
FALSE
FALSE
FALSE
FALSE
FALSE
FALSE
FALSE
FALSE
FALSE
FALSE
FALSE
FALSE
FALSE
FALSE
FALSE
FALSE
FALSE
FALSE
FALSE
FALSE
FALSE
FALSE
TRUE
FALSE
FALSE
FALSE
FALSE
FALSE
FALSE
FALSE
FALSE
FALSE
FALSE
FALSE
FALSE
FALSE
FALSE
FALSE
FALSE
FALSE
FALSE
FALSE
FALSE
FALSE
FALSE
FALSE
FALSE
FALSE
FALSE
FALSE
FALSE
FALSE
FALSE
FALSE
FALSE
FALSE
FALSE
FALSE
FALSE
FALSE
FALSE
FALSE
FALSE
FALSE
FALSE
FALSE
FALSE
FALSE
FALSE
FALSE
FALSE
FALSE
FALSE
FALSE
FALSE
FALSE
FALSE
FALSE
FALSE
FALSE
FALSE
FALSE
FALSE
FALSE
FALSE
FALSE
FALSE
FALSE
FALSE
FALSE
FALSE
FALSE
FALSE
FALSE
FALSE
FALSE
FALSE
FALSE
FALSE
FALSE
FALSE
FALSE
FALSE
FALSE
FALSE
FALSE
FALSE
FALSE
FALSE
FALSE
FALSE
FALSE
FALSE
FALSE
FALSE
FALSE
FALSE
FALSE
FALSE
FALSE
FALSE
FALSE
FALSE
FALSE
FALSE
FALSE
FALSE
FALSE
FALSE
FALSE
FALSE
FALSE
FALSE
FALSE
FALSE
FALSE
FALSE
FALSE
FALSE
FALSE
FALSE
FALSE
FALSE
FALSE
FALSE
FALSE
FALSE
FALSE
FALSE
FALSE
FALSE
FALSE
FALSE
FALSE
FALSE
FALSE
FALSE
FALSE
FALSE
FALSE
FALSE
FALSE
FALSE
FALSE
FALSE
FALSE
FALSE
FALSE
FALSE
FALSE
FALSE
FALSE
FALSE
FALSE
FALSE
FALSE
FALSE
FALSE
FALSE
FALSE
FALSE
FALSE
FALSE
FALSE
FALSE
FALSE
FALSE
FALSE
FALSE
FALSE
FALSE
FALSE
FALSE
FALSE
FALSE
FALSE
FALSE
FALSE
FALSE
FALSE
FALSE
FALSE
FALSE
FALSE
FALSE
FALSE
FALSE
FALSE
FALSE
FALSE
FALSE
FALSE
FALSE
FALSE
FALSE
FALSE
FALSE
FALSE
FALSE
FALSE
FALSE
FALSE
FALSE
FALSE
FALSE
FALSE
FALSE
FALSE
FALSE
FALSE
FALSE
FALSE
FALSE
FALSE
FALSE
FALSE
FALSE
FALSE
FALSE
FALSE
FALSE
FALSE
FALSE
FALSE
FALSE
FALSE
FALSE
FALSE
FALSE
FALSE
FALSE
FALSE
FALSE
FALSE
FALSE
FALSE
FALSE
FALSE
FALSE
FALSE
FALSE
FALSE
FALSE
FALSE
FALSE
FALSE
FALSE
FALSE
FALSE
FALSE
FALSE
FALSE
FALSE
FALSE
FALSE
FALSE
FALSE
FALSE
FALSE
FALSE
FALSE
FALSE
FALSE
FALSE
FALSE
FALSE
FALSE
FALSE
FALSE
FALSE
FALSE
FALSE
FALSE
FALSE
FALSE
FALSE
FALSE
FALSE
FALSE
FALSE
FALSE
FALSE
FALSE
FALSE
FALSE
FALSE
FALSE
FALSE
FALSE
FALSE
FALSE
FALSE
FALSE
FALSE
FALSE
FALSE
FALSE
FALSE
FALSE
FALSE
FALSE
FALSE
FALSE
FALSE
FALSE
FALSE
FALSE
FALSE
FALSE
FALSE
FALSE
FALSE
FALSE
FALSE
FALSE
FALSE
FALSE
FALSE
FALSE
FALSE
FALSE
FALSE
FALSE
FALSE
FALSE
FALSE
FALSE
FALSE
FALSE
FALSE
FALSE
FALSE
FALSE
FALSE
FALSE
FALSE
FALSE
FALSE
FALSE
FALSE
FALSE
FALSE
FALSE
FALSE
FALSE
FALSE
FALSE
FALSE
FALSE
FALSE
FALSE
FALSE
FALSE
TRUE
TRUE
TRUE
TRUE
TRUE
FALSE
FALSE
FALSE
FALSE
FALSE
FALSE
FALSE
FALSE
FALSE
FALSE
FALSE
FALSE
FALSE
FALSE
FALSE
FALSE
FALSE
FALSE
FALSE
FALSE
FALSE
FALSE
FALSE
FALSE
FALSE
FALSE
FALSE
FALSE
FALSE
FALSE
FALSE
FALSE
FALSE
FALSE
FALSE
FALSE
FALSE
FALSE
FALSE
FALSE
FALSE
FALSE
FALSE
FALSE
FALSE
TRUE
FALSE
FALSE
FALSE
FALSE
TRUE
FALSE
FALSE
FALSE
FALSE
FALSE
FALSE
FALSE
FALSE
FALSE
FALSE
FALSE
FALSE
FALSE
FALSE
FALSE
FALSE
FALSE
FALSE
FALSE
TRUE
TRUE
TRUE
FALSE
FALSE
FALSE
FALSE
FALSE
FALSE
FALSE
FALSE
FALSE
FALSE
FALSE
FALSE
FALSE
FALSE
FALSE
FALSE
FALSE
FALSE
FALSE
FALSE
FALSE
FALSE
FALSE
FALSE
FALSE
FALSE
FALSE
FALSE
FALSE
FALSE
FALSE
FALSE
FALSE
FALSE
FALSE
FALSE
FALSE
FALSE
FALSE
FALSE
FALSE
FALSE
FALSE
FALSE
FALSE
FALSE
FALSE
FALSE
FALSE
TRUE
TRUE
TRUE
TRUE
FALSE
FALSE
FALSE
FALSE
FALSE
FALSE
FALSE
FALSE
FALSE
FALSE
FALSE
FALSE
FALSE
FALSE
FALSE
FALSE
FALSE
FALSE
FALSE
FALSE
FALSE
FALSE
FALSE
FALSE
FALSE
FALSE
FALSE
FALSE
FALSE
FALSE
FALSE
FALSE
FALSE
FALSE
FALSE
FALSE
FALSE
FALSE
FALSE
FALSE
TRUE
TRUE
TRUE
TRUE
TRUE
FALSE
FALSE
FALSE
FALSE
FALSE
FALSE
FALSE
FALSE
FALSE
FALSE
FALSE
FALSE
FALSE
FALSE
FALSE
FALSE
FALSE
FALSE
FALSE
FALSE
FALSE
FALSE
FALSE
FALSE
FALSE
FALSE
FALSE
FALSE
FALSE
FALSE
FALSE
FALSE
FALSE
FALSE
FALSE
FALSE
FALSE
FALSE
FALSE
FALSE
FALSE
FALSE
FALSE
FALSE
FALSE
FALSE
FALSE
FALSE
FALSE
FALSE
FALSE
FALSE
FALSE
FALSE
FALSE
FALSE
FALSE
FALSE
FALSE
FALSE
FALSE
FALSE
FALSE
FALSE
FALSE
FALSE
FALSE
FALSE
FALSE
FALSE
FALSE
FALSE
FALSE
FALSE
FALSE
FALSE
FALSE
FALSE
FALSE
FALSE
FALSE
FALSE
FALSE
FALSE
FALSE
FALSE
FALSE
FALSE
FALSE
FALSE
FALSE
FALSE
FALSE
FALSE
FALSE
FALSE
FALSE
FALSE
FALSE
FALSE
FALSE
FALSE
FALSE
FALSE
FALSE
TRUE
FALSE
FALSE
FALSE
FALSE
FALSE
FALSE
FALSE
FALSE
FALSE
FALSE
FALSE
FALSE
FALSE
FALSE
FALSE
FALSE
FALSE
FALSE
FALSE
FALSE
FALSE
FALSE
FALSE
FALSE
FALSE
FALSE
FALSE
FALSE
FALSE
FALSE
FALSE
FALSE
FALSE
FALSE
FALSE
FALSE
FALSE
FALSE
FALSE
FALSE
FALSE
FALSE
FALSE
FALSE
FALSE
FALSE
FALSE
FALSE
FALSE
FALSE
FALSE
FALSE
FALSE
FALSE
FALSE
FALSE
FALSE
FALSE
FALSE
FALSE
FALSE
FALSE
FALSE
FALSE
FALSE
FALSE
FALSE
FALSE
FALSE
FALSE
FALSE
FALSE
FALSE
FALSE
FALSE
FALSE
FALSE
FALSE
FALSE
FALSE
FALSE
FALSE
TRUE
FALSE
FALSE
FALSE
FALSE
FALSE
FALSE
FALSE
FALSE
FALSE
FALSE
FALSE
FALSE
FALSE
FALSE
FALSE
FALSE
FALSE
FALSE
FALSE
FALSE
FALSE
FALSE
FALSE
FALSE
FALSE
FALSE
FALSE
FALSE
FALSE
FALSE
FALSE
FALSE
FALSE
FALSE
FALSE
FALSE
FALSE
FALSE
FALSE
FALSE
FALSE
FALSE
FALSE
FALSE
FALSE
FALSE
FALSE
TRUE
FALSE
FALSE
FALSE
FALSE
FALSE
FALSE
FALSE
FALSE
FALSE
FALSE
FALSE
FALSE
FALSE
FALSE
FALSE
FALSE
FALSE
FALSE
FALSE
FALSE
FALSE
FALSE
FALSE
FALSE
FALSE
FALSE
FALSE
FALSE
FALSE
FALSE
FALSE
FALSE
FALSE
FALSE
FALSE
FALSE
FALSE
FALSE
FALSE
FALSE
FALSE
FALSE
FALSE
FALSE
FALSE
FALSE
FALSE
FALSE
FALSE
FALSE
FALSE
FALSE
FALSE
FALSE
FALSE
FALSE
FALSE
FALSE
FALSE
FALSE
FALSE
FALSE
FALSE
FALSE
FALSE
FALSE
TRUE
FALSE
TRUE
FALSE
TRUE
TRUE
TRUE
TRUE
TRUE
TRUE
TRUE
TRUE
TRUE
TRUE
TRUE
TRUE
FALSE
TRUE
TRUE
TRUE
TRUE
TRUE
TRUE
TRUE
TRUE
TRUE
TRUE
FALSE
TRUE
TRUE
TRUE
TRUE
TRUE
TRUE
TRUE
TRUE
TRUE
TRUE
TRUE
TRUE
TRUE
TRUE
TRUE
TRUE
TRUE
TRUE
TRUE
TRUE
TRUE
TRUE
TRUE
FALSE
TRUE
TRUE
TRUE
TRUE
TRUE
TRUE
TRUE
TRUE
TRUE
TRUE
TRUE
TRUE
TRUE
TRUE
TRUE
TRUE
TRUE
TRUE
TRUE
TRUE
TRUE
TRUE
TRUE
TRUE
TRUE
TRUE
TRUE
TRUE
TRUE
TRUE
TRUE
TRUE
TRUE
TRUE
TRUE
TRUE
TRUE
TRUE
TRUE
FALSE
TRUE
TRUE
TRUE
TRUE
FALSE
FALSE
FALSE
FALSE
FALSE
FALSE
FALSE
FALSE
FALSE
FALSE
FALSE
FALSE
FALSE
FALSE
FALSE
FALSE
FALSE
FALSE
FALSE
FALSE
FALSE
FALSE
FALSE
FALSE
FALSE
FALSE
FALSE
FALSE
FALSE
FALSE
FALSE
FALSE
FALSE
FALSE
FALSE
FALSE
FALSE
FALSE
FALSE
FALSE
FALSE
FALSE
FALSE
FALSE
FALSE
FALSE
FALSE
FALSE
FALSE
FALSE
FALSE
FALSE
FALSE
FALSE
FALSE
FALSE
FALSE
FALSE
FALSE
FALSE
FALSE
FALSE
FALSE
FALSE
FALSE
FALSE
FALSE
FALSE
FALSE
FALSE
FALSE
FALSE
FALSE
FALSE
FALSE
FALSE
FALSE
FALSE
FALSE
FALSE
FALSE
FALSE
FALSE
FALSE
FALSE
FALSE
FALSE
FALSE
FALSE
FALSE
FALSE
FALSE
FALSE
FALSE
FALSE
FALSE
FALSE
FALSE
FALSE
FALSE
FALSE
FALSE
FALSE
FALSE
FALSE
FALSE
FALSE
FALSE
FALSE
FALSE
FALSE
FALSE
FALSE
FALSE
FALSE
FALSE
FALSE
FALSE
FALSE
FALSE
FALSE
FALSE
FALSE
FALSE
FALSE
FALSE
FALSE
FALSE
FALSE
FALSE
FALSE
FALSE
FALSE
FALSE
FALSE
FALSE
FALSE
FALSE
FALSE
FALSE
FALSE
FALSE
FALSE
FALSE
FALSE
FALSE
FALSE
FALSE
FALSE
FALSE
FALSE
FALSE
FALSE
FALSE
FALSE
FALSE
This policy setting prevents Windows Messenger from automatically running at logon. If you enable this policy setting Windows Messenger is not loaded automatically when a user logs on.If you disable or do not configure this policy setting Windows Messenger will be loaded automatically at logon.Note: This policy setting simply prevents Windows Messenger from running initially. If the user invokes and uses Windows Messenger from that point on Windows Messenger will be loaded.The user can also configure this behavior on the Preferences tab on the Tools menu in the Windows Messenger user interface.Note: If you do not want users to use Windows Messenger enable the "Do not allow Windows Messenger to run" policy setting.Note: This policy setting is available under both Computer Configuration and User Configuration. If both are present the Computer Configuration version of this policy setting takes precedence.
This policy setting prevents Windows Messenger from automatically running at logon. If you enable this policy setting Windows Messenger is not loaded automatically when a user logs on.If you disable or do not configure this policy setting Windows Messenger will be loaded automatically at logon.Note: This policy setting simply prevents Windows Messenger from running initially. If the user invokes and uses Windows Messenger from that point on Windows Messenger will be loaded.The user can also configure this behavior on the Preferences tab on the Tools menu in the Windows Messenger user interface.Note: If you do not want users to use Windows Messenger enable the "Do not allow Windows Messenger to run" policy setting.Note: This policy setting is available under both Computer Configuration and User Configuration. If both are present the Computer Configuration version of this policy setting takes precedence.
This policy setting allows you to prevent Windows Messenger from running.If you enable this policy setting Windows Messenger does not run.If you disable or do not configure this policy setting Windows Messenger can be used.Note: If you enable this policy setting Remote Assistance also cannot use Windows Messenger.Note: This policy setting is available under both Computer Configuration and User Configuration. If both are present the Computer Configuration version of this policy setting takes precedence.
This policy setting allows you to prevent Windows Messenger from running.If you enable this policy setting Windows Messenger does not run.If you disable or do not configure this policy setting Windows Messenger can be used.Note: If you enable this policy setting Remote Assistance also cannot use Windows Messenger.Note: This policy setting is available under both Computer Configuration and User Configuration. If both are present the Computer Configuration version of this policy setting takes precedence.
This policy setting allows you to manage whether the Windows Remote Management (WinRM) client uses Basic authentication.If you enable this policy setting the WinRM client uses Basic authentication. If WinRM is configured to use HTTP transport the user name and password are sent over the network as clear text.If you disable or do not configure this policy setting the WinRM client does not use Basic authentication.
This policy setting allows you to manage whether the Windows Remote Management (WinRM) client sends and receives unencrypted messages over the network.If you enable this policy setting the WinRM client sends and receives unencrypted messages over the network.If you disable or do not configure this policy setting the WinRM client sends or receives only encrypted messages over the network.
This policy setting allows you to manage whether the Windows Remote Management (WinRM) client uses Digest authentication.If you enable this policy setting the WinRM client does not use Digest authentication.If you disable or do not configure this policy setting the WinRM client uses Digest authentication.
This policy setting allows you to manage whether the Windows Remote Management (WinRM) client uses Negotiate authentication.If you enable this policy setting the WinRM client does not use Negotiate authentication.If you disable or do not configure this policy setting the WinRM client uses Negotiate authentication.
This policy setting allows you to manage whether the Windows Remote Management (WinRM) client uses Kerberos authentication directly.If you enable this policy setting the Windows Remote Management (WinRM) client does not use Kerberos authentication directly. Kerberos can still be used if the WinRM client is using the Negotiate authentication and Kerberos is selected.If you disable or do not configure this policy setting the WinRM client uses the Kerberos authentication directly.
This policy setting allows you to manage whether the Windows Remote Management (WinRM) client uses CredSSP authentication.If you enable this policy setting the WinRM client uses CredSSP authentication.If you disable or do not configure this policy setting the WinRM client does not use CredSSP authentication.
This policy setting allows you to manage whether the Windows Remote Management (WinRM) client uses the list specified in TrustedHostsList to determine if the destination host is a trusted entity.If you enable this policy setting the WinRM client uses the list specified in TrustedHostsList to determine if the destination host is a trusted entity. The WinRM client uses this list when neither HTTPS nor Kerberos are used to authenticate the identity of the host.If you disable or do not configure this policy setting and the WinRM client needs to use the list of trusted hosts you must configure the list of trusted hosts locally on each computer.
This policy setting allows you to manage whether the Windows Remote Management (WinRM) service automatically listens on the network for requests on the HTTP transport over the default HTTP port.If you enable this policy setting the WinRM service automatically listens on the network for requests on the HTTP transport over the default HTTP port.To allow WinRM service to receive requests over the network configure the Windows Firewall policy setting with exceptions for Port 5985 (default port for HTTP).If you disable or do not configure this policy setting the WinRM service will not respond to requests from a remote computer regardless of whether or not any WinRM listeners are configured.The service listens on the addresses specified by the IPv4 and IPv6 filters. The IPv4 filter specifies one or more ranges of IPv4 addresses and the IPv6 filter specifies one or more ranges of IPv6addresses. If specified the service enumerates the available IP addresses on the computer and uses only addresses that fall within on
This policy setting turns on or turns off an HTTP listener created for backward compatibility purposes in the Windows Remote Management (WinRM) service. If you enable this policy setting the HTTP listener always appears. If you disable or do not configure this policy setting the HTTP listener never appears. When certain port 80 listeners are migrated to WinRM 2.0 the listener port number changes to 5985. A listener might be automatically created on port 80 to ensure backward compatibility.
This policy setting turns on or turns off an HTTPS listener created for backward compatibility purposes in the Windows Remote Management (WinRM) service. If you enable this policy setting the HTTPS listener always appears. If you disable or do not configure this policy setting the HTTPS listener never appears. When certain port 443 listeners are migrated to WinRM 2.0 the listener port number changes to 5986. A listener might be automatically created on port 443 to ensure backward compatibility.
This policy setting allows you to manage whether the Windows Remote Management (WinRM) service accepts Basic authentication from a remote client. If you enable this policy setting the WinRM service accepts Basic authentication from a remote client. If you disable or do not configure this policy setting the WinRM service does not accept Basic authentication from a remote client.
This policy setting allows you to manage whether the Windows Remote Management (WinRM) service sends and receives unencrypted messages over the network.If you enable this policy setting the WinRM client sends and receives unencrypted messages over the network.If you disable or do not configure this policy setting the WinRM client sends or receives only encrypted messages over the network.
This policy setting allows you to manage whether the Windows Remote Management (WinRM) service will not allow RunAs credentials to be stored for any plug-ins.If you enable this policy setting the WinRM service will not allow the RunAsUser or RunAsPassword configuration values to be set for any plug-ins. If a plug-in has already set the RunAsUser and RunAsPassword configuration values the RunAsPassword configuration value will be erased from the credential store on this computer.If you disable or do not configure this policy setting the WinRM service will allow the RunAsUser and RunAsPassword configuration values to be set for plug-ins and the RunAsPassword value will be stored securely.If you enable and then disable this policy settingany values that were previously configured for RunAsPassword will need to be reset.
This policy setting allows you to manage whether the Windows Remote Management (WinRM) service accepts Negotiate authentication from a remote client. If you enable this policy setting the WinRM service does not accept Negotiate authentication from a remote client. If you disable or do not configure this policy setting the WinRM service accepts Negotiate authentication from a remote client.
This policy setting allows you to manage whether the Windows Remote Management (WinRM) service accepts Kerberos credentials over the network. If you enable this policy setting the WinRM service does not accept Kerberos credentials over the network. If you disable or do not configure this policy setting the WinRM service accepts Kerberos authentication from a remote client.
This policy setting allows you to manage whether the Windows Remote Management (WinRM) service accepts CredSSP authentication from a remote client. If you enable this policy setting the WinRM service accepts CredSSP authentication from a remote client. If you disable or do not configure this policy setting the WinRM service does not accept CredSSP authentication from a remote client.
This policy setting allows you to set the hardening level of the Windows Remote Management (WinRM) service with regard to channel binding tokens. If you enable this policy setting the WinRM service uses the level specified in HardeningLevel to determine whether or not to accept a received request based on a supplied channel binding token. If you disable or do not configure this policy setting you can configure the hardening level locally on each computer. If HardeningLevel is set to Strict any request not containing a valid channel binding token is rejected. If HardeningLevel is set to Relaxed (default value) any request containing an invalid channel binding token is rejected. However a request that does not contain a channel binding token is accepted (though it is not protected from credential-forwarding attacks). If HardeningLevel is set to None all requests are accepted (though they are not protected from credential-forwarding attacks).
This policy setting configures access to remote shells.If you enable this policy setting and set it to False new remote shell connections are rejected by the server.If you disable or do not configure this policy setting new remote shell connections are allowed.
This policy setting configures the maximum time in milliseconds remote shell will stay open without any user activity until it is automatically deleted.Any value from 0 to 0x7FFFFFFF can be set. A minimum of 60000 milliseconds (1 minute) is used for smaller values.If you enable this policy setting the server will wait for the specified amount of time since the last received message from the client before terminating the open shell.If you do not configure or disable this policy setting the default value of 900000 or 15 min will be used.
This policy setting configures the maximum number of users able to concurrently perform remote shell operations on the system.The value can be any number from 1 to 100.If you enable this policy setting the new shell connections are rejected if they exceed the specified limit.If you disable or do not configure this policy setting the default number is five users.
This policy setting configures the maximum total amount of memory in megabytes that can be allocated by any active remote shell and all its child processes.Any value from 0 to 0x7FFFFFFF can be set where 0 equals unlimited memory which means the ability of remote operations to allocate memory is only limited by the available virtual memory.If you enable this policy setting the remote operation is terminated when a new allocation exceeds the specified quota.If you disable or do not configure this policy setting the value 150 is used by default.
This policy setting configures the maximum number of processes a remote shell is allowed to launch.If you enable this policy setting you can specify any number from 0 to 0x7FFFFFFF to set the maximum number of process per shell. Zero (0) means unlimited number of processes.If you disable or do not configure this policy setting the limit is five processes per shell.
This policy setting is deprecated and has no effect when set to any state: Enabled Disabled or Not Configured.
This policy setting configures the maximum number of concurrent shells any user can remotely open on the same system.Any number from 0 to 0x7FFFFFFF cand be set where 0 means unlimited number of shells.If you enable this policy setting the user cannot open new remote shells if the count exceeds the specified limit.If you disable or do not configure this policy setting by default the limit is set to two remote shells per user.
This setting controls automatic updates to a user's computer.Whenever a user connects to the Internet Windows searches for updates available for the software and hardware on their computer and automatically downloads them. This happens in the background and the user is prompted when downloaded components are ready to be installed or prior to downloading depending on their configuration.If you enable this setting it prohibits Windows from searching for updates.If you disable or do not configure it Windows searches for updates and automatically downloads them.Note: Windows Update is an online catalog customized for your computer that consists of items such as drivers critical updates Help files and Internet products that you can download to keep your computer up to date.Also see the "Remove links and access to Windows Update" setting. If the "Remove links and access to Windows Update" setting is enabled the links to Windows Update on the Start menu are also removed.Note: If you have installed Windows XP Servic
This policy setting allows you to manage whether the 'Install Updates and Shut Down' option is displayed in the Shut Down Windows dialog box.If you enable this policy setting 'Install Updates and Shut Down' will not appear as a choice in the Shut Down Windows dialog box even if updates are available for installation when the user selects the Shut Down option in the Start menu.If you disable or do not configure this policy setting the 'Install Updates and Shut Down' option will be available in the Shut Down Windows dialog box if updates are available when the user selects the Shut Down option in the Start menu.
This policy setting allows you to manage whether the 'Install Updates and Shut Down' option is displayed in the Shut Down Windows dialog box.If you enable this policy setting 'Install Updates and Shut Down' will not appear as a choice in the Shut Down Windows dialog box even if updates are available for installation when the user selects the Shut Down option in the Start menu.If you disable or do not configure this policy setting the 'Install Updates and Shut Down' option will be available in the Shut Down Windows dialog box if updates are available when the user selects the Shut Down option in the Start menu.
This policy setting allows you to manage whether the 'Install Updates and Shut Down' option is allowed to be the default choice in the Shut Down Windows dialog.If you enable this policy setting the user's last shut down choice (Hibernate Restart etc.) is the default option in the Shut Down Windows dialog box regardless of whether the 'Install Updates and Shut Down' option is available in the 'What do you want the computer to do?' list.If you disable or do not configure this policy setting the 'Install Updates and Shut Down' option will be the default option in the Shut Down Windows dialog box if updates are available for installation at the time the user selects the Shut Down option in the Start menu.Note that this policy setting has no impact if the User Configuration\Administrative Templates\Windows Components\Windows Update\Do not display 'Install Updates and Shut Down' option in Shut Down Windows dialog box policy setting is enabled.
This policy setting allows you to manage whether the 'Install Updates and Shut Down' option is allowed to be the default choice in the Shut Down Windows dialog.If you enable this policy setting the user's last shut down choice (Hibernate Restart etc.) is the default option in the Shut Down Windows dialog box regardless of whether the 'Install Updates and Shut Down' option is available in the 'What do you want the computer to do?' list.If you disable or do not configure this policy setting the 'Install Updates and Shut Down' option will be the default option in the Shut Down Windows dialog box if updates are available for installation at the time the user selects the Shut Down option in the Start menu.Note that this policy setting has no impact if the Computer Configuration\Administrative Templates\Windows Components\Windows Update\Do not display 'Install Updates and Shut Down' option in Shut Down Windows dialog box policy setting is enabled.
This setting allows you to remove access to Windows Update.If you enable this setting all Windows Update features are removed. This includes blocking access to the Windows Update Web site at http://windowsupdate.microsoft.com from the Windows Update hyperlink on the Start menu and also on the Tools menu in Internet Explorer. Windows automatic updating is also disabled; you will neither be notified about nor will you receive critical updates from Windows Update. This setting also prevents Device Manager from automatically installing driver updates from the Windows Update Web site.If enabled you can configure one of the following notification options:0 = Do not show any notificationsThis setting will remove all access to Windows Update features and no notifications will be shown.1 = Show restart required notificationsThis setting will show notifications about restarts that are required to complete an installation.On Windows 8 and Windows RT if this policy is Enabled then only notifications related to restarts
Specifies whether this computer will receive security updates and other important downloads through the Windows automatic updating service.Note: This policy does not apply to Windows RT.This setting lets you specify whether automatic updates are enabled on this computer. If the service is enabled you must select one of the four options in the Group Policy Setting: 2 = Notify before downloading and installing any updates. When Windows finds updates that apply to this computer users will be notified that updates are ready to be downloaded. After going to Windows Update users can download and install any available updates. 3 = (Default setting) Download the updates automatically and notify when they are ready to be installed Windows finds updates that apply to the computer and downloads them in the background (the user is not notified or interrupted during this process). When the downloads are complete users will be notified that they are ready to install. After going to Windows Upda
Specifies an intranet server to host updates from Microsoft Update. You can then use this update service to automatically update computers on your network.This setting lets you specify a server on your network to function as an internal update service. The Automatic Updates client will search this service for updates that apply to the computers on your network.To use this setting you must set two servername values: the server from which the Automatic Updates client detects and downloads updates and the server to which updated workstations upload statistics. You can set both values to be the same server.If the status is set to Enabled the Automatic Updates client connects to the specified intranet Microsoft update service instead of Windows Update to search for and download updates. Enabling this setting means that end users in your organization don't have to go through a firewall to get updates and it gives you the opportunity to test updates before deploying them.If the status is set to Disabled or Not Conf
Specifies the hours that Windows will use to determine how long to wait before checking for available updates. The exact wait time is determined by using the hours specified here minus zero to twenty percent of the hours specified. For example if this policy is used to specify a 20 hour detection frequency then all clients to which this policy is applied will check for updates anywhere between 16 and 20 hours.If the status is set to Enabled Windows will check for available updates at the specified interval.If the status is set to Disabled or Not Configured Windows will check for available updates at the default interval of 22 hours.Note: The "Specify intranet Microsoft update service location" setting must be enabled for this policy to have effect.Note: If the "Configure Automatic Updates" policy is disabled this policy has no effect.Note: This policy is not supported on Windows RT. Setting this policy will not have any effect on Windows RT PCs.
This policy setting allows you to control whether non-administrative users will receive update notifications based on the "Configure Automatic Updates" policy setting. If you enable this policy setting Windows Automatic Update and Microsoft Update will include non-administrators when determining which logged-on user should receive update notifications. Non-administrative users will be able to install all optional recommended and important content for which they received a notification. Users will not see a User Account Control window and do not need elevated permissions to install these updates except in the case of updates that contain User Interface End User License Agreement or Windows Update setting changes.There are two situations where the effect of this setting depends on the operating system: Hide/Restore updates and Cancel an install.On XP: If you enable this policy setting users will not see a User Account Control window and do not need elevated permissions to do either of these update-relat
Specifies whether Automatic Updates should automatically install certain updates that neither interrupt Windows services nor restart Windows.If the status is set to Enabled Automatic Updates will immediately install these updates once they are downloaded and ready to install.If the status is set to Disabled such updates will not be installed immediately.Note: If the "Configure Automatic Updates" policy is disabled this policy has no effect.
Specifies whether Automatic Updates will deliver both important as well as recommended updates from the Windows Update update service.When this policy is enabled Automatic Updates will install recommended updates as well as important updates from Windows Update update service.When disabled or not configured Automatic Updates will continue to deliver important updates if it is already configured to do so.
This policy setting allows you to control whether users see detailed enhanced notification messages about featured software from the Microsoft Update service. Enhanced notification messages convey the value and promote the installation and use of optional software. This policy setting is intended for use in loosely managed environments in which you allow the end user access to the Microsoft Update service.If you enable this policy setting a notification message will appear on the user's computer when featured software is available. The user can click the notification to open the Windows Update Application and get more information about the software or install it. The user can also click "Close this message" or "Show me later" to defer the notification as appropriate.In Windows 7 this policy setting will only control detailed notifications for optional applications. In Windows Vista this policy setting controls detailed notifications for optional applications and updates.If you disable or do not configure thi
Specifies whether the Windows Update will use the Windows Power Management features to automatically wake up the system from hibernation if there are updates scheduled for installation.Windows Update will only automatically wake up the system if Windows Update is configured to install updates automatically. If the system is in hibernation when the scheduled install time occurs and there are updates to be applied then Windows Update will use the Windows Power management features to automatically wake the system up to install the updates.Windows update will also wake the system up and install an update if an install deadline occurs.The system will not wake unless there are updates to be installed. If the system is on battery power when Windows Update wakes it up it will not install updates and the system will automatically return to hibernation in 2 minutes.
Specifies that to complete a scheduled installation Automatic Updates will wait for the computer to be restarted by any user who is logged on instead of causing the computer to restart automatically.If the status is set to Enabled Automatic Updates will not restart a computer automatically during a scheduled installation if a user is logged in to the computer. Instead Automatic Updates will notify the user to restart the computer.Be aware that the computer needs to be restarted for the updates to take effect.If the status is set to Disabled or Not Configured Automatic Updates will notify the user that the computer will automatically restart in 5 minutes to complete the installation.Note: This policy applies only when Automatic Updates is configured to perform scheduled installations of updates. If the "Configure Automatic Updates" policy is disabled this policy has no effect.
If you enable this policy a restart timer will always begin immediately after Windows Update installs important updates instead of first notifying users on the login screen for at least two days.The restart timer can be configured to start with any value from 15 to 180 minutes. When the timer runs out the restart will proceed even if the PC has signed-in users.If you disable or do not configure this policy Windows Update will not alter its restart behavior.If the "No auto-restart with logged on users for scheduled automatic updates installations" policy is enabled then this policy has no effect.
Specifies the amount of time for Automatic Updates to wait before prompting again with a scheduled restart. If the status is set to Enabled a scheduled restart will occur the specified number of minutes after the previous prompt for restart was postponed. If the status is set to Disabled or Not Configured the default interval is 10 minutes. Note: This policy applies only when Automatic Updates is configured to perform scheduled installations of updates. If the "Configure Automatic Updates" policy is disabled this policy has no effect. This policy has no effect on Windows RT
Specifies the amount of time for Automatic Updates to wait before proceeding with a scheduled restart.If the status is set to Enabled a scheduled restart will occur the specified number of minutes after the installation is finished.If the status is set to Disabled or Not Configured the default wait time is 15 minutes.Note: This policy applies only when Automatic Updates is configured to perform scheduled installations of updates. If the "Configure Automatic Updates" policy is disabled this policy has no effect.
Specifies the amount of time for Automatic Updates to wait following system startup before proceeding with a scheduled installation that was missed previously.If the status is set to Enabled a scheduled installation that did not take place earlier will occur the specified number of minutes after the computer is next started.If the status is set to Disabled a missed scheduled installation will occur with the next scheduled installation.If the status is set to Not Configured a missed scheduled installation will occur one minute after the computer is next started.Note: This policy applies only when Automatic Updates is configured to perform scheduled installations of updates. If the "Configure Automatic Updates" policy is disabled this policy has no effect.
Specifies the target group name or names that should be used to receive updates from an intranet Microsoft update service.If the status is set to Enabled the specified target group information is sent to the intranet Microsoft update service which uses it to determine which updates should be deployed to this computer.If the intranet Microsoft update service supports multiple target groups this policy can specify multiple group names separated by semicolons. Otherwise a single group must be specified.If the status is set to Disabled or Not Configured no target group information will be sent to the intranet Microsoft update service.Note: This policy applies only when the intranet Microsoft update service this computer is directed to is configured to support client-side targeting. If the "Specify intranet Microsoft update service location" policy is disabled or not configured this policy has no effect.Note: This policy is not supported on Windows RT. Setting this policy will not have any effect on Windows RT PC
This policy setting allows you to manage whether Automatic Updates accepts updates signed by entities other than Microsoft when the update is found on an intranet Microsoft update service location. If you enable this policy setting Automatic Updates accepts updates received through an intranet Microsoft update service location if they are signed by a certificate found in the "Trusted Publishers" certificate store of the local computer.If you disable or do not configure this policy setting updates from an intranet Microsoft update service location must be signed by Microsoft.Note: Updates from a service other than an intranet Microsoft update service must always be signed by Microsoft and are not affected by this policy setting.Note: This policy is not supported on Windows RT. Setting this policy will not have any effect on Windows RT PCs.
Even when Windows Update is configured to receive updates from an intranet update service it will periodically retrieve information from the public Windows Update service to enable future connections to Windows Update and other services like Microsoft Update or the Windows Store.Enabling this policy will disable that functionality and may cause connection to public services such as the Windows Store to stop working.Note: This policy applies only when this PC is configured to connect to an intranet update service using the "Specify intranet Microsoft update service location" policy.
This policy setting controls the legacy remote shutdown interface (named pipe). The named pipe remote shutdown interface is needed in order to shutdown this system from a remote Windows XP or Windows Server 2003 system.If you enable this policy setting the system does not create the named pipe remote shutdown interface.If you disable or do not configure this policy setting the system creates the named pipe remote shutdown interface.
This policy setting configures the number of minutes the system waits for the hung logon sessions before proceeding with the system shutdown.If you enable this policy setting the system waits for the hung logon sessions for the number of minutes specified.If you disable or do not configure this policy setting the default timeout value is 3 minutes for workstations and 15 minutes for servers.
This policy setting controls the use of fast startup. If you enable this policy setting the system requires hibernate to be enabled.If you disable or do not configure this policy setting the local setting is used.
This policy setting controls whether or not the system displays information about previous logons and logon failures to the user.For local user accounts and domain user accounts in domains of at least a Windows Server 2008 functional level if you enable this setting a message appears after the user logs on that displays the date and time of the last successful logon by that user the date and time of the last unsuccessful logon attempted with that user name and the number of unsuccessful logons since the last successful logon by that user. This message must be acknowledged by the user before the user is presented with the Microsoft Windows desktop.For domain user accounts in Windows Server 2003 Windows 2000 native or Windows 2000 mixed functional level domains if you enable this setting a warning message will appear that Windows could not retrieve the information and the user will not be able to log on. Therefore you should not enable this policy setting if the domain is not at the Windows Server 2008 domain
This policy controls whether the logged on user should be notified when his logon hours are about to expire. By default a user is notified before logon hours expire if actions have been set to occur when the logon hours expire.If you enable this setting warnings are not displayed to the user before the logon hours expire.If you disable or do not configure this setting users receive warnings before the logon hours expire if actions have been set to occur when the logon hours expire.Note: If you configure this setting you might want to examine and appropriately configure the Set action to take when logon hours expire setting. If Set action to take when logon hours expireis disabled or not configured the Remove logon hours expiration warningssetting will have no effect and users receive no warnings about logon hour expiration
This policy controls which action will be taken when the logon hours expire for the logged on user. The actions include lock the workstation disconnect the user or log the user off completely.If you choose to lock or disconnect a session the user cannot unlock the session or reconnect except during permitted logon hours.If you choose to log off a user the user cannot log on again except during permitted logon hours. If you choose to log off a user the user might lose unsaved data.If you enable this setting the system will perform the action you specify when the users logon hours expire.If you disable or do not configure this setting the system takes no action when the users logon hours expire. The user can continue the existing session but cannot log on to a new session.Note: If you configure this setting you might want to examine and appropriately configure the Remove logon hours expiration warnings setting
This policy setting controls whether or not software can simulate the Secure Attention Sequence (SAS).If you enable this policy setting you have one of four options:If you set this policy setting to "None" user mode software cannot simulate the SAS.If you set this policy setting to "Services" services can simulate the SAS.If you set this policy setting to "Ease of Access applications" Ease of Access applications can simulate the SAS.If you set this policy setting to "Services and Ease of Access applications" both services and Ease of Access applications can simulate the SAS.If you disable or do not configure this setting only Ease of Access applications running on the secure desktop can simulate the SAS.
This policy controls whether the logged on user should be notified if the logon server could not be contacted during logon and he has been logged on using previously stored account information.If enabled a notification popup will be displayed to the user when the user logs on with cached credentials.If disabled or not configured no popup will be displayed to the user.
This policy controls whether the logged on user should be notified if the logon server could not be contacted during logon and he has been logged on using previously stored account information.If enabled a notification popup will be displayed to the user when the user logs on with cached credentials.If disabled or not configured no popup will be displayed to the user.
Specifies an alternate user interface.The Explorer program (%windir%\explorer.exe) creates the familiar Windows interface but you can use this setting to specify an alternate interface. If you enable this setting the system starts the interface you specify instead of Explorer.exe.To use this setting copy your interface program to a network share or to your system drive. Then enable this setting and type the name of the interface program including the file name extension in the Shell name text box. If the interface program file is not located in a folder specified in the Path environment variable for your system enter the fully qualified path to the file.If you disable this setting or do not configure it the setting is ignored and the system displays the Explorer interface.Tip: To find the folders indicated by the Path environment variable click System Properties in Control Panel click the Advanced tab click the Environment Variables button and then in the System variables box click Path.
This policy setting controls whether a device will automatically sign-in the last interactive user after Windows Update restarts the system.If you enable or do not configure this policy setting the device securely saves the user's credentials (including the user name domain and encrypted password) to configure automatic sign-in after a Windows Update restart. After the Windows Update restart the user is automatically signed-in and the session is automatically locked with all the lock screen apps configured for that user.If you disable this policy setting the device does not store the user's credentials for automatic sign-in after a Windows Update restart. The users' lock screen apps are not restarted after the system restarts.
This policy setting specifies whether Windows will allow console applications and GUI applications without visible top-level windows to block or cancel shutdown. By default such applications are automatically terminated if they attempt to cancel shutdown or block it indefinitely.If you enable this setting console applications or GUI applications without visible top-level windows that block or cancel shutdown will not be automatically terminated during shutdown.If you disable or do not configure this setting these applications will be automatically terminated during shutdown helping to ensure that Windows can shut down faster and more smoothly.
Denies or allows access to the Store application.If you enable this setting access to the Store application is denied. Access to the Store is required for installing app updates.If you disable or don't configure this setting access to the Store application is allowed.
Denies or allows access to the Store application.If you enable this setting access to the Store application is denied. Access to the Store is required for installing app updates.If you disable or don't configure this setting access to the Store application is allowed.
Enables or disables the automatic download and installation of app updates.If you enable this setting the automatic download and installation of app updates is turned off.If you disable this setting the automatic download and installation of app updates is turned on.If you don't configure this setting the automatic download and installation of app updates is determined by a registry setting that the user can change using Settings in the Windows Store.
Enables or disables the automatic download of app updates on PCs running Windows 8.If you enable this setting the automatic download of app updates is turned off.If you disable this setting the automatic download of app updates is turned on.If you don't configure this setting the automatic download of app updates is determined by a registry setting that the user can change using Settings in the Windows Store.
Enables or disables the Store offer to update to the latest version of Windows.If you enable this setting the Store application will not offer updates to the latest version of Windows.If you disable or do not configure this setting the Store application will offer updates to the latest version of Windows.
Enables or disables the Store offer to update to the latest version of Windows.If you enable this setting the Store application will not offer updates to the latest version of Windows.If you disable or do not configure this setting the Store application will offer updates to the latest version of Windows.
This policy setting configures the cost of Wireless LAN (WLAN) connections on the local machine.If this policy setting is enabled a drop-down list box presenting possible cost values will be active. Selecting one of the following values from the list will set the cost of all WLAN connections on the local machine:- Unrestricted: Use of this connection is unlimited and not restricted by usage charges and capacity constraints. - Fixed: Use of this connection is not restricted by usage charges and capacity constraints up to a certain data limit. - Variable: This connection is costed on a per byte basis.If this policy setting is disabled or is not configured the cost of Wireless LAN connections is Unrestricted by default.
Set up the menu name and URL for the custom Internet search provider.If you enable this setting the specified menu name and URL will be used for Internet searches.If you disable or not configure this setting the default Internet search provider will be used.
This policy setting specifies whether Work Folders should be set up automatically for all users of the affected computer. If you enable this policy setting Work Folders will be set up automatically for all users of the affected computer. This prevents users from choosing not to use Work Folders on the computer; it also prevents them from manually specifying the local folder in which Work Folders stores files. Work Folders will use the settings specified in the "Specify Work Folders settings" policy setting in User Configuration\Administrative Templates\Windows Components\WorkFolders. If the "Specify Work Folders settings" policy setting does not apply to a user Work Folders is not automatically set up. If you disable or do not configure this policy setting Work Folders uses the "Force automatic setup" option of the "Specify Work Folders settings" policy setting to determine whether to automatically set up Work Folders for a given user.
This policy setting specifies the Work Folders server for affected users as well as whether or not users are allowed to change settings when setting up Work Folders on a domain-joined computer.If you enable this policy setting affected users user receive Work Folders settings when they sign in to a domain-joined PC. The "Work Folders URL" can specify either the URL used by the organization for Work Folders discovery or the specific URL of the file server that stores the affected users' data.The "Force automatic setup" option specifies that Work Folders should be set up automatically without prompting users. This prevents users from choosing not to use Work Folders on the computer; it also prevents them from manually specifying the local folder in which Work Folders stores files. By default Work Folders is stored in the "%USERPROFILE%\Work Folders" folder. If this option is not specified users must use the Work Folders Control Panel item on their computers to set up Work Folders. If this policy setting is d
This setting lets you configure how domain joined client computers become workplace joined with domain users at your organization.If this setting is enabled domain-joined client computers will automatically become workplace-joined upon domain user logon.Note: Additional requirements may apply on certain Windows versions and SKUs. Refer to the Windows Server 2012 R2 documentation on TechNet.http://go.microsoft.com/fwlink/?LinkId=307136
This policy setting turns off tile notifications. If you enable this policy setting applications and system features will not be able to update their tiles and tile badges in the Start screen. If you disable or do not configure this policy setting tile and badge notifications are enabled and can be turned off by the administrator or user. No reboots or service restarts are required for this policy setting to take effect.
This policy setting turns off toast notifications for applications. If you enable this policy setting applications will not be able to raise toast notifications. Note that this policy does not affect taskbar notification balloons. Note that Windows system features are not affected by this policy. You must enable/disable system features individually to stop their ability to raise toast notifications. If you disable or do not configure this policy setting toast notifications are enabled and can be turned off by the administrator or user. No reboots or service restarts are required for this policy setting to take effect.
This policy setting turns off toast notifications on the lock screen. If you enable this policy setting applications will not be able to raise toast notifications on the lock screen. If you disable or do not configure this policy setting toast notifications on the lock screen are enabled and can be turned off by the administrator or user. No reboots or service restarts are required for this policy setting to take effect.
This policy setting blocks applications from using the network to send notifications to update tiles tile badges toast or raw notifications. This policy setting turns off the connection between Windows and the Windows Push Notification Service (WNS). This policy setting also stops applications from being able to poll application services to update tiles. If you enable this policy setting applications and system features will not be able receive notifications from the network from WNS or via notification polling APIs. If you enable this policy setting notifications can still be raised by applications running on the machine via local API calls from within the application. If you disable or do not configure this policy setting the client computer will connect to WNS at user login and applications will be allowed to poll for tile notification updates in the background. No reboots or service restarts are required for this policy setting to take effect.
This policy setting turns off Quiet Hours functionality. If you enable this policy setting toast notifications will not be suppressed and some background tasks will not be deferred during the designated Quiet Hours time window each day. If you disable this policy setting toast notifications will be suppressed and some background task deferred during the designated Quiet Hours time window. Users will not be able to change this or any other Quiet Hours settings. If you do not configure this policy setting Quiet Hours are enabled by default but can be turned off or by the administrator or user.
This policy setting specifies the number of minutes after midnight (local time) that Quiet Hours is to begin each day. If you enable this policy setting the specified time will be used and users will not be able to customize any Quiet Hours settings. If you disable this policy setting a default value will be used and users will not be able to change it or any other Quiet Hours setting. If you do not configure this policy setting a default value will be used which administrators and users will be able to modify.
This policy setting specifies the number of minutes after midnight (local time) that Quiet Hours is to end each day. If you enable this policy setting the specified time will be used and users will not be able to customize any Quiet Hours settings. If you disable this policy setting a default value will be used and users will not be able to change it or any other Quiet Hours setting. If you do not configure this policy setting a default value will be used which administrators and users will be able to modify.
This policy setting blocks voice and video calls during Quiet Hours. If you enable this policy setting voice and video calls will be blocked during the designated Quiet Hours time window each day and users will not be able to customize any other Quiet Hours settings. If you disable this policy setting voice and video calls will be allowed during Quiet Hours and users will not be able to customize this or any other Quiet Hours settings. If you do not configure this policy setting voice and video calls will be allowed during Quiet Hours by default. Adminstrators and users will be able to modify this setting.
This policy setting configures the cost of 3G connections on the local machine.If this policy setting is enabled a drop-down list box presenting possible cost values will be active. Selecting one of the following values from the list will set the cost of all 3G connections on the local machine:- Unrestricted: Use of this connection is unlimited and not restricted by usage charges and capacity constraints. - Fixed: Use of this connection is not restricted by usage charges and capacity constraints up to a certain data limit. - Variable: This connection is costed on a per byte basis.If this policy setting is disabled or is not configured the cost of 3G connections is Fixed by default.
This policy setting configures the cost of 4G connections on the local machine. If this policy setting is enabled a drop-down list box presenting possible cost values will be active. Selecting one of the following values from the list will set the cost of all 4G connections on the local machine:- Unrestricted: Use of this connection is unlimited and not restricted by usage charges and capacity constraints. - Fixed: Use of this connection is not restricted by usage charges and capacity constraints up to a certain data limit. - Variable: This connection is costed on a per byte basis.If this policy setting is disabled or is not configured the cost of 4G connections is Fixed by default.
This policy setting prevents Windows Messenger from automatically running at logon. If you enable this policy setting Windows Messenger is not loaded automatically when a user logs on.If you disable or do not configure this policy setting Windows Messenger will be loaded automatically at logon.Note: This policy setting simply prevents Windows Messenger from running initially. If the user invokes and uses Windows Messenger from that point on Windows Messenger will be loaded.The user can also configure this behavior on the Preferences tab on the Tools menu in the Windows Messenger user interface.Note: If you do not want users to use Windows Messenger enable the "Do not allow Windows Messenger to run" policy setting.Note: This policy setting is available under both Computer Configuration and User Configuration. If both are present the Computer Configuration version of this policy setting takes precedence.
This policy setting prevents Windows Messenger from automatically running at logon. If you enable this policy setting Windows Messenger is not loaded automatically when a user logs on.If you disable or do not configure this policy setting Windows Messenger will be loaded automatically at logon.Note: This policy setting simply prevents Windows Messenger from running initially. If the user invokes and uses Windows Messenger from that point on Windows Messenger will be loaded.The user can also configure this behavior on the Preferences tab on the Tools menu in the Windows Messenger user interface.Note: If you do not want users to use Windows Messenger enable the "Do not allow Windows Messenger to run" policy setting.Note: This policy setting is available under both Computer Configuration and User Configuration. If both are present the Computer Configuration version of this policy setting takes precedence.
This policy setting allows you to prevent Windows Messenger from running.If you enable this policy setting Windows Messenger does not run.If you disable or do not configure this policy setting Windows Messenger can be used.Note: If you enable this policy setting Remote Assistance also cannot use Windows Messenger.Note: This policy setting is available under both Computer Configuration and User Configuration. If both are present the Computer Configuration version of this policy setting takes precedence.
This policy setting allows you to prevent Windows Messenger from running.If you enable this policy setting Windows Messenger does not run.If you disable or do not configure this policy setting Windows Messenger can be used.Note: If you enable this policy setting Remote Assistance also cannot use Windows Messenger.Note: This policy setting is available under both Computer Configuration and User Configuration. If both are present the Computer Configuration version of this policy setting takes precedence.
This policy setting allows you to manage whether the Windows Remote Management (WinRM) client uses Basic authentication.If you enable this policy setting the WinRM client uses Basic authentication. If WinRM is configured to use HTTP transport the user name and password are sent over the network as clear text.If you disable or do not configure this policy setting the WinRM client does not use Basic authentication.
This policy setting allows you to manage whether the Windows Remote Management (WinRM) client sends and receives unencrypted messages over the network.If you enable this policy setting the WinRM client sends and receives unencrypted messages over the network.If you disable or do not configure this policy setting the WinRM client sends or receives only encrypted messages over the network.
This policy setting allows you to manage whether the Windows Remote Management (WinRM) client uses Digest authentication.If you enable this policy setting the WinRM client does not use Digest authentication.If you disable or do not configure this policy setting the WinRM client uses Digest authentication.
This policy setting allows you to manage whether the Windows Remote Management (WinRM) client uses Negotiate authentication.If you enable this policy setting the WinRM client does not use Negotiate authentication.If you disable or do not configure this policy setting the WinRM client uses Negotiate authentication.
This policy setting allows you to manage whether the Windows Remote Management (WinRM) client uses Kerberos authentication directly.If you enable this policy setting the Windows Remote Management (WinRM) client does not use Kerberos authentication directly. Kerberos can still be used if the WinRM client is using the Negotiate authentication and Kerberos is selected.If you disable or do not configure this policy setting the WinRM client uses the Kerberos authentication directly.
This policy setting allows you to manage whether the Windows Remote Management (WinRM) client uses CredSSP authentication.If you enable this policy setting the WinRM client uses CredSSP authentication.If you disable or do not configure this policy setting the WinRM client does not use CredSSP authentication.
This policy setting allows you to manage whether the Windows Remote Management (WinRM) client uses the list specified in TrustedHostsList to determine if the destination host is a trusted entity.If you enable this policy setting the WinRM client uses the list specified in TrustedHostsList to determine if the destination host is a trusted entity. The WinRM client uses this list when neither HTTPS nor Kerberos are used to authenticate the identity of the host.If you disable or do not configure this policy setting and the WinRM client needs to use the list of trusted hosts you must configure the list of trusted hosts locally on each computer.
This policy setting allows you to manage whether the Windows Remote Management (WinRM) service automatically listens on the network for requests on the HTTP transport over the default HTTP port.If you enable this policy setting the WinRM service automatically listens on the network for requests on the HTTP transport over the default HTTP port.To allow WinRM service to receive requests over the network configure the Windows Firewall policy setting with exceptions for Port 5985 (default port for HTTP).If you disable or do not configure this policy setting the WinRM service will not respond to requests from a remote computer regardless of whether or not any WinRM listeners are configured.The service listens on the addresses specified by the IPv4 and IPv6 filters. The IPv4 filter specifies one or more ranges of IPv4 addresses and the IPv6 filter specifies one or more ranges of IPv6addresses. If specified the service enumerates the available IP addresses on the computer and uses only addresses that fall within on
This policy setting turns on or turns off an HTTP listener created for backward compatibility purposes in the Windows Remote Management (WinRM) service. If you enable this policy setting the HTTP listener always appears. If you disable or do not configure this policy setting the HTTP listener never appears. When certain port 80 listeners are migrated to WinRM 2.0 the listener port number changes to 5985. A listener might be automatically created on port 80 to ensure backward compatibility.
This policy setting turns on or turns off an HTTPS listener created for backward compatibility purposes in the Windows Remote Management (WinRM) service. If you enable this policy setting the HTTPS listener always appears. If you disable or do not configure this policy setting the HTTPS listener never appears. When certain port 443 listeners are migrated to WinRM 2.0 the listener port number changes to 5986. A listener might be automatically created on port 443 to ensure backward compatibility.
This policy setting allows you to manage whether the Windows Remote Management (WinRM) service accepts Basic authentication from a remote client. If you enable this policy setting the WinRM service accepts Basic authentication from a remote client. If you disable or do not configure this policy setting the WinRM service does not accept Basic authentication from a remote client.
This policy setting allows you to manage whether the Windows Remote Management (WinRM) service sends and receives unencrypted messages over the network.If you enable this policy setting the WinRM client sends and receives unencrypted messages over the network.If you disable or do not configure this policy setting the WinRM client sends or receives only encrypted messages over the network.
This policy setting allows you to manage whether the Windows Remote Management (WinRM) service will not allow RunAs credentials to be stored for any plug-ins.If you enable this policy setting the WinRM service will not allow the RunAsUser or RunAsPassword configuration values to be set for any plug-ins. If a plug-in has already set the RunAsUser and RunAsPassword configuration values the RunAsPassword configuration value will be erased from the credential store on this computer.If you disable or do not configure this policy setting the WinRM service will allow the RunAsUser and RunAsPassword configuration values to be set for plug-ins and the RunAsPassword value will be stored securely.If you enable and then disable this policy settingany values that were previously configured for RunAsPassword will need to be reset.
This policy setting allows you to manage whether the Windows Remote Management (WinRM) service accepts Negotiate authentication from a remote client. If you enable this policy setting the WinRM service does not accept Negotiate authentication from a remote client. If you disable or do not configure this policy setting the WinRM service accepts Negotiate authentication from a remote client.
This policy setting allows you to manage whether the Windows Remote Management (WinRM) service accepts Kerberos credentials over the network. If you enable this policy setting the WinRM service does not accept Kerberos credentials over the network. If you disable or do not configure this policy setting the WinRM service accepts Kerberos authentication from a remote client.
This policy setting allows you to manage whether the Windows Remote Management (WinRM) service accepts CredSSP authentication from a remote client. If you enable this policy setting the WinRM service accepts CredSSP authentication from a remote client. If you disable or do not configure this policy setting the WinRM service does not accept CredSSP authentication from a remote client.
This policy setting allows you to set the hardening level of the Windows Remote Management (WinRM) service with regard to channel binding tokens. If you enable this policy setting the WinRM service uses the level specified in HardeningLevel to determine whether or not to accept a received request based on a supplied channel binding token. If you disable or do not configure this policy setting you can configure the hardening level locally on each computer. If HardeningLevel is set to Strict any request not containing a valid channel binding token is rejected. If HardeningLevel is set to Relaxed (default value) any request containing an invalid channel binding token is rejected. However a request that does not contain a channel binding token is accepted (though it is not protected from credential-forwarding attacks). If HardeningLevel is set to None all requests are accepted (though they are not protected from credential-forwarding attacks).
This policy setting configures access to remote shells.If you enable this policy setting and set it to False new remote shell connections are rejected by the server.If you disable or do not configure this policy setting new remote shell connections are allowed.
This policy setting configures the maximum time in milliseconds remote shell will stay open without any user activity until it is automatically deleted.Any value from 0 to 0x7FFFFFFF can be set. A minimum of 60000 milliseconds (1 minute) is used for smaller values.If you enable this policy setting the server will wait for the specified amount of time since the last received message from the client before terminating the open shell.If you do not configure or disable this policy setting the default value of 900000 or 15 min will be used.
This policy setting configures the maximum number of users able to concurrently perform remote shell operations on the system.The value can be any number from 1 to 100.If you enable this policy setting the new shell connections are rejected if they exceed the specified limit.If you disable or do not configure this policy setting the default number is five users.
This policy setting configures the maximum total amount of memory in megabytes that can be allocated by any active remote shell and all its child processes.Any value from 0 to 0x7FFFFFFF can be set where 0 equals unlimited memory which means the ability of remote operations to allocate memory is only limited by the available virtual memory.If you enable this policy setting the remote operation is terminated when a new allocation exceeds the specified quota.If you disable or do not configure this policy setting the value 150 is used by default.
This policy setting configures the maximum number of processes a remote shell is allowed to launch.If you enable this policy setting you can specify any number from 0 to 0x7FFFFFFF to set the maximum number of process per shell. Zero (0) means unlimited number of processes.If you disable or do not configure this policy setting the limit is five processes per shell.
This policy setting configures the maximum number of concurrent shells any user can remotely open on the same system.Any number from 0 to 0x7FFFFFFF cand be set where 0 means unlimited number of shells.If you enable this policy setting the user cannot open new remote shells if the count exceeds the specified limit.If you disable or do not configure this policy setting by default the limit is set to two remote shells per user.
This setting controls automatic updates to a user's computer.Whenever a user connects to the Internet Windows searches for updates available for the software and hardware on their computer and automatically downloads them. This happens in the background and the user is prompted when downloaded components are ready to be installed or prior to downloading depending on their configuration.If you enable this setting it prohibits Windows from searching for updates.If you disable or do not configure it Windows searches for updates and automatically downloads them.Note: Windows Update is an online catalog customized for your computer that consists of items such as drivers critical updates Help files and Internet products that you can download to keep your computer up to date.Also see the "Remove links and access to Windows Update" setting. If the "Remove links and access to Windows Update" setting is enabled the links to Windows Update on the Start menu are also removed.Note: If you have installed Windows XP Servic
This policy setting allows you to manage whether the 'Install Updates and Shut Down' option is displayed in the Shut Down Windows dialog box.If you enable this policy setting 'Install Updates and Shut Down' will not appear as a choice in the Shut Down Windows dialog box even if updates are available for installation when the user selects the Shut Down option in the Start menu.If you disable or do not configure this policy setting the 'Install Updates and Shut Down' option will be available in the Shut Down Windows dialog box if updates are available when the user selects the Shut Down option in the Start menu.
This policy setting allows you to manage whether the 'Install Updates and Shut Down' option is displayed in the Shut Down Windows dialog box.If you enable this policy setting 'Install Updates and Shut Down' will not appear as a choice in the Shut Down Windows dialog box even if updates are available for installation when the user selects the Shut Down option in the Start menu.If you disable or do not configure this policy setting the 'Install Updates and Shut Down' option will be available in the Shut Down Windows dialog box if updates are available when the user selects the Shut Down option in the Start menu.
This policy setting allows you to manage whether the 'Install Updates and Shut Down' option is allowed to be the default choice in the Shut Down Windows dialog.If you enable this policy setting the user's last shut down choice (Hibernate Restart etc.) is the default option in the Shut Down Windows dialog box regardless of whether the 'Install Updates and Shut Down' option is available in the 'What do you want the computer to do?' list.If you disable or do not configure this policy setting the 'Install Updates and Shut Down' option will be the default option in the Shut Down Windows dialog box if updates are available for installation at the time the user selects the Shut Down option in the Start menu.Note that this policy setting has no impact if the User Configuration\Administrative Templates\Windows Components\Windows Update\Do not display 'Install Updates and Shut Down' option in Shut Down Windows dialog box policy setting is enabled.
This policy setting allows you to manage whether the 'Install Updates and Shut Down' option is allowed to be the default choice in the Shut Down Windows dialog.If you enable this policy setting the user's last shut down choice (Hibernate Restart etc.) is the default option in the Shut Down Windows dialog box regardless of whether the 'Install Updates and Shut Down' option is available in the 'What do you want the computer to do?' list.If you disable or do not configure this policy setting the 'Install Updates and Shut Down' option will be the default option in the Shut Down Windows dialog box if updates are available for installation at the time the user selects the Shut Down option in the Start menu.Note that this policy setting has no impact if the Computer Configuration\Administrative Templates\Windows Components\Windows Update\Do not display 'Install Updates and Shut Down' option in Shut Down Windows dialog box policy setting is enabled.
This setting allows you to remove access to Windows Update.If you enable this setting all Windows Update features are removed. This includes blocking access to the Windows Update Web site at http://windowsupdate.microsoft.com from the Windows Update hyperlink on the Start menu and also on the Tools menu in Internet Explorer. Windows automatic updating is also disabled; you will neither be notified about nor will you receive critical updates from Windows Update. This setting also prevents Device Manager from automatically installing driver updates from the Windows Update Web site.If enabled you can configure one of the following notification options:0 = Do not show any notificationsThis setting will remove all access to Windows Update features and no notifications will be shown.1 = Show restart required notificationsThis setting will show notifications about restarts that are required to complete an installation.On Windows 8 and Windows RT if this policy is Enabled then only notifications related to restarts
Specifies whether this computer will receive security updates and other important downloads through the Windows automatic updating service.Note: This policy does not apply to Windows RT.This setting lets you specify whether automatic updates are enabled on this computer. If the service is enabled you must select one of the four options in the Group Policy Setting: 2 = Notify before downloading and installing any updates. When Windows finds updates that apply to this computer users will be notified that updates are ready to be downloaded. After going to Windows Update users can download and install any available updates. 3 = (Default setting) Download the updates automatically and notify when they are ready to be installed Windows finds updates that apply to the computer and downloads them in the background (the user is not notified or interrupted during this process). When the downloads are complete users will be notified that they are ready to install. After going to Windows Upda
Specifies an intranet server to host updates from Microsoft Update. You can then use this update service to automatically update computers on your network.This setting lets you specify a server on your network to function as an internal update service. The Automatic Updates client will search this service for updates that apply to the computers on your network.To use this setting you must set two servername values: the server from which the Automatic Updates client detects and downloads updates and the server to which updated workstations upload statistics. You can set both values to be the same server.If the status is set to Enabled the Automatic Updates client connects to the specified intranet Microsoft update service instead of Windows Update to search for and download updates. Enabling this setting means that end users in your organization don't have to go through a firewall to get updates and it gives you the opportunity to test updates before deploying them.If the status is set to Disabled or Not Conf
Specifies the hours that Windows will use to determine how long to wait before checking for available updates. The exact wait time is determined by using the hours specified here minus zero to twenty percent of the hours specified. For example if this policy is used to specify a 20 hour detection frequency then all clients to which this policy is applied will check for updates anywhere between 16 and 20 hours.If the status is set to Enabled Windows will check for available updates at the specified interval.If the status is set to Disabled or Not Configured Windows will check for available updates at the default interval of 22 hours.Note: The "Specify intranet Microsoft update service location" setting must be enabled for this policy to have effect.Note: If the "Configure Automatic Updates" policy is disabled this policy has no effect.Note: This policy is not supported on Windows RT. Setting this policy will not have any effect on Windows RT PCs.
This policy setting allows you to control whether non-administrative users will receive update notifications based on the "Configure Automatic Updates" policy setting. If you enable this policy setting Windows Automatic Update and Microsoft Update will include non-administrators when determining which logged-on user should receive update notifications. Non-administrative users will be able to install all optional recommended and important content for which they received a notification. Users will not see a User Account Control window and do not need elevated permissions to install these updates except in the case of updates that contain User Interface End User License Agreement or Windows Update setting changes.There are two situations where the effect of this setting depends on the operating system: Hide/Restore updates and Cancel an install.On XP: If you enable this policy setting users will not see a User Account Control window and do not need elevated permissions to do either of these update-relat
Specifies whether Automatic Updates should automatically install certain updates that neither interrupt Windows services nor restart Windows.If the status is set to Enabled Automatic Updates will immediately install these updates once they are downloaded and ready to install.If the status is set to Disabled such updates will not be installed immediately.Note: If the "Configure Automatic Updates" policy is disabled this policy has no effect.
Specifies whether Automatic Updates will deliver both important as well as recommended updates from the Windows Update update service.When this policy is enabled Automatic Updates will install recommended updates as well as important updates from Windows Update update service.When disabled or not configured Automatic Updates will continue to deliver important updates if it is already configured to do so.
This policy setting allows you to control whether users see detailed enhanced notification messages about featured software from the Microsoft Update service. Enhanced notification messages convey the value and promote the installation and use of optional software. This policy setting is intended for use in loosely managed environments in which you allow the end user access to the Microsoft Update service.If you enable this policy setting a notification message will appear on the user's computer when featured software is available. The user can click the notification to open the Windows Update Application and get more information about the software or install it. The user can also click "Close this message" or "Show me later" to defer the notification as appropriate.In Windows 7 this policy setting will only control detailed notifications for optional applications. In Windows Vista this policy setting controls detailed notifications for optional applications and updates.If you disable or do not configure thi
Specifies whether the Windows Update will use the Windows Power Management features to automatically wake up the system from hibernation if there are updates scheduled for installation.Windows Update will only automatically wake up the system if Windows Update is configured to install updates automatically. If the system is in hibernation when the scheduled install time occurs and there are updates to be applied then Windows Update will use the Windows Power management features to automatically wake the system up to install the updates.Windows update will also wake the system up and install an update if an install deadline occurs.The system will not wake unless there are updates to be installed. If the system is on battery power when Windows Update wakes it up it will not install updates and the system will automatically return to hibernation in 2 minutes.
Specifies that to complete a scheduled installation Automatic Updates will wait for the computer to be restarted by any user who is logged on instead of causing the computer to restart automatically.If the status is set to Enabled Automatic Updates will not restart a computer automatically during a scheduled installation if a user is logged in to the computer. Instead Automatic Updates will notify the user to restart the computer.Be aware that the computer needs to be restarted for the updates to take effect.If the status is set to Disabled or Not Configured Automatic Updates will notify the user that the computer will automatically restart in 5 minutes to complete the installation.Note: This policy applies only when Automatic Updates is configured to perform scheduled installations of updates. If the "Configure Automatic Updates" policy is disabled this policy has no effect.
If you enable this policy a restart timer will always begin immediately after Windows Update installs important updates instead of first notifying users on the login screen for at least two days.The restart timer can be configured to start with any value from 15 to 180 minutes. When the timer runs out the restart will proceed even if the PC has signed-in users.If you disable or do not configure this policy Windows Update will not alter its restart behavior.If the "No auto-restart with logged on users for scheduled automatic updates installations" policy is enabled then this policy has no effect.
Specifies the amount of time for Automatic Updates to wait before prompting again with a scheduled restart. If the status is set to Enabled a scheduled restart will occur the specified number of minutes after the previous prompt for restart was postponed. If the status is set to Disabled or Not Configured the default interval is 10 minutes. Note: This policy applies only when Automatic Updates is configured to perform scheduled installations of updates. If the "Configure Automatic Updates" policy is disabled this policy has no effect. This policy has no effect on Windows RT
Specifies the amount of time for Automatic Updates to wait before proceeding with a scheduled restart.If the status is set to Enabled a scheduled restart will occur the specified number of minutes after the installation is finished.If the status is set to Disabled or Not Configured the default wait time is 15 minutes.Note: This policy applies only when Automatic Updates is configured to perform scheduled installations of updates. If the "Configure Automatic Updates" policy is disabled this policy has no effect.
Specifies the amount of time for Automatic Updates to wait following system startup before proceeding with a scheduled installation that was missed previously.If the status is set to Enabled a scheduled installation that did not take place earlier will occur the specified number of minutes after the computer is next started.If the status is set to Disabled a missed scheduled installation will occur with the next scheduled installation.If the status is set to Not Configured a missed scheduled installation will occur one minute after the computer is next started.Note: This policy applies only when Automatic Updates is configured to perform scheduled installations of updates. If the "Configure Automatic Updates" policy is disabled this policy has no effect.
Specifies the target group name or names that should be used to receive updates from an intranet Microsoft update service.If the status is set to Enabled the specified target group information is sent to the intranet Microsoft update service which uses it to determine which updates should be deployed to this computer.If the intranet Microsoft update service supports multiple target groups this policy can specify multiple group names separated by semicolons. Otherwise a single group must be specified.If the status is set to Disabled or Not Configured no target group information will be sent to the intranet Microsoft update service.Note: This policy applies only when the intranet Microsoft update service this computer is directed to is configured to support client-side targeting. If the "Specify intranet Microsoft update service location" policy is disabled or not configured this policy has no effect.Note: This policy is not supported on Windows RT. Setting this policy will not have any effect on Windows RT PC
This policy setting allows you to manage whether Automatic Updates accepts updates signed by entities other than Microsoft when the update is found on an intranet Microsoft update service location. If you enable this policy setting Automatic Updates accepts updates received through an intranet Microsoft update service location if they are signed by a certificate found in the "Trusted Publishers" certificate store of the local computer.If you disable or do not configure this policy setting updates from an intranet Microsoft update service location must be signed by Microsoft.Note: Updates from a service other than an intranet Microsoft update service must always be signed by Microsoft and are not affected by this policy setting.Note: This policy is not supported on Windows RT. Setting this policy will not have any effect on Windows RT PCs.
Even when Windows Update is configured to receive updates from an intranet update service it will periodically retrieve information from the public Windows Update service to enable future connections to Windows Update and other services like Microsoft Update or the Windows Store.Enabling this policy will disable that functionality and may cause connection to public services such as the Windows Store to stop working.Note: This policy applies only when this PC is configured to connect to an intranet update service using the "Specify intranet Microsoft update service location" policy.
This policy setting controls the legacy remote shutdown interface (named pipe). The named pipe remote shutdown interface is needed in order to shutdown this system from a remote Windows XP or Windows Server 2003 system.If you enable this policy setting the system does not create the named pipe remote shutdown interface.If you disable or do not configure this policy setting the system creates the named pipe remote shutdown interface.
This policy setting configures the number of minutes the system waits for the hung logon sessions before proceeding with the system shutdown.If you enable this policy setting the system waits for the hung logon sessions for the number of minutes specified.If you disable or do not configure this policy setting the default timeout value is 3 minutes for workstations and 15 minutes for servers.
This policy setting controls the use of fast startup. If you enable this policy setting the system requires hibernate to be enabled.If you disable or do not configure this policy setting the local setting is used.
This policy setting controls whether or not the system displays information about previous logons and logon failures to the user.For local user accounts and domain user accounts in domains of at least a Windows Server 2008 functional level if you enable this setting a message appears after the user logs on that displays the date and time of the last successful logon by that user the date and time of the last unsuccessful logon attempted with that user name and the number of unsuccessful logons since the last successful logon by that user. This message must be acknowledged by the user before the user is presented with the Microsoft Windows desktop.For domain user accounts in Windows Server 2003 Windows 2000 native or Windows 2000 mixed functional level domains if you enable this setting a warning message will appear that Windows could not retrieve the information and the user will not be able to log on. Therefore you should not enable this policy setting if the domain is not at the Windows Server 2008 domain
This policy controls whether the logged on user should be notified when his logon hours are about to expire. By default a user is notified before logon hours expire if actions have been set to occur when the logon hours expire.If you enable this setting warnings are not displayed to the user before the logon hours expire.If you disable or do not configure this setting users receive warnings before the logon hours expire if actions have been set to occur when the logon hours expire.Note: If you configure this setting you might want to examine and appropriately configure the Set action to take when logon hours expire setting. If Set action to take when logon hours expireis disabled or not configured the Remove logon hours expiration warningssetting will have no effect and users receive no warnings about logon hour expiration
This policy controls which action will be taken when the logon hours expire for the logged on user. The actions include lock the workstation disconnect the user or log the user off completely.If you choose to lock or disconnect a session the user cannot unlock the session or reconnect except during permitted logon hours.If you choose to log off a user the user cannot log on again except during permitted logon hours. If you choose to log off a user the user might lose unsaved data.If you enable this setting the system will perform the action you specify when the users logon hours expire.If you disable or do not configure this setting the system takes no action when the users logon hours expire. The user can continue the existing session but cannot log on to a new session.Note: If you configure this setting you might want to examine and appropriately configure the Remove logon hours expiration warnings setting
This policy setting controls whether or not software can simulate the Secure Attention Sequence (SAS).If you enable this policy setting you have one of four options:If you set this policy setting to "None" user mode software cannot simulate the SAS.If you set this policy setting to "Services" services can simulate the SAS.If you set this policy setting to "Ease of Access applications" Ease of Access applications can simulate the SAS.If you set this policy setting to "Services and Ease of Access applications" both services and Ease of Access applications can simulate the SAS.If you disable or do not configure this setting only Ease of Access applications running on the secure desktop can simulate the SAS.
This policy controls whether the logged on user should be notified if the logon server could not be contacted during logon and he has been logged on using previously stored account information.If enabled a notification popup will be displayed to the user when the user logs on with cached credentials.If disabled or not configured no popup will be displayed to the user.
This policy controls whether the logged on user should be notified if the logon server could not be contacted during logon and he has been logged on using previously stored account information.If enabled a notification popup will be displayed to the user when the user logs on with cached credentials.If disabled or not configured no popup will be displayed to the user.
Specifies an alternate user interface.The Explorer program (%windir%\explorer.exe) creates the familiar Windows interface but you can use this setting to specify an alternate interface. If you enable this setting the system starts the interface you specify instead of Explorer.exe.To use this setting copy your interface program to a network share or to your system drive. Then enable this setting and type the name of the interface program including the file name extension in the Shell name text box. If the interface program file is not located in a folder specified in the Path environment variable for your system enter the fully qualified path to the file.If you disable this setting or do not configure it the setting is ignored and the system displays the Explorer interface.Tip: To find the folders indicated by the Path environment variable click System Properties in Control Panel click the Advanced tab click the Environment Variables button and then in the System variables box click Path.
This policy setting controls whether a device will automatically sign-in the last interactive user after Windows Update restarts the system.If you enable or do not configure this policy setting the device securely saves the user's credentials (including the user name domain and encrypted password) to configure automatic sign-in after a Windows Update restart. After the Windows Update restart the user is automatically signed-in and the session is automatically locked with all the lock screen apps configured for that user.If you disable this policy setting the device does not store the user's credentials for automatic sign-in after a Windows Update restart. The users' lock screen apps are not restarted after the system restarts.
This policy setting specifies whether Windows will allow console applications and GUI applications without visible top-level windows to block or cancel shutdown. By default such applications are automatically terminated if they attempt to cancel shutdown or block it indefinitely.If you enable this setting console applications or GUI applications without visible top-level windows that block or cancel shutdown will not be automatically terminated during shutdown.If you disable or do not configure this setting these applications will be automatically terminated during shutdown helping to ensure that Windows can shut down faster and more smoothly.
Denies or allows access to the Store application.If you enable this setting access to the Store application is denied. Access to the Store is required for installing app updates.If you disable or don't configure this setting access to the Store application is allowed.
Denies or allows access to the Store application.If you enable this setting access to the Store application is denied. Access to the Store is required for installing app updates.If you disable or don't configure this setting access to the Store application is allowed.
Enables or disables the automatic download and installation of app updates.If you enable this setting the automatic download and installation of app updates is turned off.If you disable this setting the automatic download and installation of app updates is turned on.If you don't configure this setting the automatic download and installation of app updates is determined by a registry setting that the user can change using Settings in the Windows Store.
Enables or disables the automatic download of app updates on PCs running Windows 8.If you enable this setting the automatic download of app updates is turned off.If you disable this setting the automatic download of app updates is turned on.If you don't configure this setting the automatic download of app updates is determined by a registry setting that the user can change using Settings in the Windows Store.
Enables or disables the Store offer to update to the latest version of Windows.If you enable this setting the Store application will not offer updates to the latest version of Windows.If you disable or do not configure this setting the Store application will offer updates to the latest version of Windows.
Enables or disables the Store offer to update to the latest version of Windows.If you enable this setting the Store application will not offer updates to the latest version of Windows.If you disable or do not configure this setting the Store application will offer updates to the latest version of Windows.
This policy setting configures the cost of Wireless LAN (WLAN) connections on the local machine.If this policy setting is enabled a drop-down list box presenting possible cost values will be active. Selecting one of the following values from the list will set the cost of all WLAN connections on the local machine:- Unrestricted: Use of this connection is unlimited and not restricted by usage charges and capacity constraints. - Fixed: Use of this connection is not restricted by usage charges and capacity constraints up to a certain data limit. - Variable: This connection is costed on a per byte basis.If this policy setting is disabled or is not configured the cost of Wireless LAN connections is Unrestricted by default.
Set up the menu name and URL for the custom Internet search provider.If you enable this setting the specified menu name and URL will be used for Internet searches.If you disable or not configure this setting the default Internet search provider will be used.
This policy setting specifies whether Work Folders should be set up automatically for all users of the affected computer. If you enable this policy setting Work Folders will be set up automatically for all users of the affected computer. This prevents users from choosing not to use Work Folders on the computer; it also prevents them from manually specifying the local folder in which Work Folders stores files. Work Folders will use the settings specified in the "Specify Work Folders settings" policy setting in User Configuration\Administrative Templates\Windows Components\WorkFolders. If the "Specify Work Folders settings" policy setting does not apply to a user Work Folders is not automatically set up. If you disable or do not configure this policy setting Work Folders uses the "Force automatic setup" option of the "Specify Work Folders settings" policy setting to determine whether to automatically set up Work Folders for a given user.
This policy setting specifies the Work Folders server for affected users as well as whether or not users are allowed to change settings when setting up Work Folders on a domain-joined computer.If you enable this policy setting affected users user receive Work Folders settings when they sign in to a domain-joined PC. The "Work Folders URL" can specify either the URL used by the organization for Work Folders discovery or the specific URL of the file server that stores the affected users' data.The "Force automatic setup" option specifies that Work Folders should be set up automatically without prompting users. This prevents users from choosing not to use Work Folders on the computer; it also prevents them from manually specifying the local folder in which Work Folders stores files. By default Work Folders is stored in the "%USERPROFILE%\Work Folders" folder. If this option is not specified users must use the Work Folders Control Panel item on their computers to set up Work Folders. If this policy setting is d
This setting lets you configure how domain joined client computers become workplace joined with domain users at your organization.If this setting is enabled domain-joined client computers will automatically become workplace-joined upon domain user logon.Note: Additional requirements may apply on certain Windows versions and SKUs. Refer to the Windows Server 2012 R2 documentation on TechNet.http://go.microsoft.com/fwlink/?LinkId=307136
This policy setting turns off tile notifications. If you enable this policy setting applications and system features will not be able to update their tiles and tile badges in the Start screen. If you disable or do not configure this policy setting tile and badge notifications are enabled and can be turned off by the administrator or user. No reboots or service restarts are required for this policy setting to take effect.
This policy setting turns off toast notifications for applications. If you enable this policy setting applications will not be able to raise toast notifications. Note that this policy does not affect taskbar notification balloons. Note that Windows system features are not affected by this policy. You must enable/disable system features individually to stop their ability to raise toast notifications. If you disable or do not configure this policy setting toast notifications are enabled and can be turned off by the administrator or user. No reboots or service restarts are required for this policy setting to take effect.
This policy setting turns off toast notifications on the lock screen. If you enable this policy setting applications will not be able to raise toast notifications on the lock screen. If you disable or do not configure this policy setting toast notifications on the lock screen are enabled and can be turned off by the administrator or user. No reboots or service restarts are required for this policy setting to take effect.
This policy setting blocks applications from using the network to send notifications to update tiles tile badges toast or raw notifications. This policy setting turns off the connection between Windows and the Windows Push Notification Service (WNS). This policy setting also stops applications from being able to poll application services to update tiles. If you enable this policy setting applications and system features will not be able receive notifications from the network from WNS or via notification polling APIs. If you enable this policy setting notifications can still be raised by applications running on the machine via local API calls from within the application. If you disable or do not configure this policy setting the client computer will connect to WNS at user login and applications will be allowed to poll for tile notification updates in the background. No reboots or service restarts are required for this policy setting to take effect.
This policy setting turns off Quiet Hours functionality. If you enable this policy setting toast notifications will not be suppressed and some background tasks will not be deferred during the designated Quiet Hours time window each day. If you disable this policy setting toast notifications will be suppressed and some background task deferred during the designated Quiet Hours time window. Users will not be able to change this or any other Quiet Hours settings. If you do not configure this policy setting Quiet Hours are enabled by default but can be turned off or by the administrator or user.
This policy setting specifies the number of minutes after midnight (local time) that Quiet Hours is to begin each day. If you enable this policy setting the specified time will be used and users will not be able to customize any Quiet Hours settings. If you disable this policy setting a default value will be used and users will not be able to change it or any other Quiet Hours setting. If you do not configure this policy setting a default value will be used which administrators and users will be able to modify.
This policy setting specifies the number of minutes after midnight (local time) that Quiet Hours is to end each day. If you enable this policy setting the specified time will be used and users will not be able to customize any Quiet Hours settings. If you disable this policy setting a default value will be used and users will not be able to change it or any other Quiet Hours setting. If you do not configure this policy setting a default value will be used which administrators and users will be able to modify.
This policy setting blocks voice and video calls during Quiet Hours. If you enable this policy setting voice and video calls will be blocked during the designated Quiet Hours time window each day and users will not be able to customize any other Quiet Hours settings. If you disable this policy setting voice and video calls will be allowed during Quiet Hours and users will not be able to customize this or any other Quiet Hours settings. If you do not configure this policy setting voice and video calls will be allowed during Quiet Hours by default. Adminstrators and users will be able to modify this setting.
This policy setting configures the cost of 3G connections on the local machine.If this policy setting is enabled a drop-down list box presenting possible cost values will be active. Selecting one of the following values from the list will set the cost of all 3G connections on the local machine:- Unrestricted: Use of this connection is unlimited and not restricted by usage charges and capacity constraints. - Fixed: Use of this connection is not restricted by usage charges and capacity constraints up to a certain data limit. - Variable: This connection is costed on a per byte basis.If this policy setting is disabled or is not configured the cost of 3G connections is Fixed by default.
This policy setting configures the cost of 4G connections on the local machine. If this policy setting is enabled a drop-down list box presenting possible cost values will be active. Selecting one of the following values from the list will set the cost of all 4G connections on the local machine:- Unrestricted: Use of this connection is unlimited and not restricted by usage charges and capacity constraints. - Fixed: Use of this connection is not restricted by usage charges and capacity constraints up to a certain data limit. - Variable: This connection is costed on a per byte basis.If this policy setting is disabled or is not configured the cost of 4G connections is Fixed by default.
This policy setting prevents Windows Messenger from automatically running at logon. If you enable this policy setting Windows Messenger is not loaded automatically when a user logs on.If you disable or do not configure this policy setting Windows Messenger will be loaded automatically at logon.Note: This policy setting simply prevents Windows Messenger from running initially. If the user invokes and uses Windows Messenger from that point on Windows Messenger will be loaded.The user can also configure this behavior on the Preferences tab on the Tools menu in the Windows Messenger user interface.Note: If you do not want users to use Windows Messenger enable the "Do not allow Windows Messenger to run" policy setting.Note: This policy setting is available under both Computer Configuration and User Configuration. If both are present the Computer Configuration version of this policy setting takes precedence.
This policy setting prevents Windows Messenger from automatically running at logon. If you enable this policy setting Windows Messenger is not loaded automatically when a user logs on.If you disable or do not configure this policy setting Windows Messenger will be loaded automatically at logon.Note: This policy setting simply prevents Windows Messenger from running initially. If the user invokes and uses Windows Messenger from that point on Windows Messenger will be loaded.The user can also configure this behavior on the Preferences tab on the Tools menu in the Windows Messenger user interface.Note: If you do not want users to use Windows Messenger enable the "Do not allow Windows Messenger to run" policy setting.Note: This policy setting is available under both Computer Configuration and User Configuration. If both are present the Computer Configuration version of this policy setting takes precedence.
This policy setting allows you to prevent Windows Messenger from running.If you enable this policy setting Windows Messenger does not run.If you disable or do not configure this policy setting Windows Messenger can be used.Note: If you enable this policy setting Remote Assistance also cannot use Windows Messenger.Note: This policy setting is available under both Computer Configuration and User Configuration. If both are present the Computer Configuration version of this policy setting takes precedence.
This policy setting allows you to prevent Windows Messenger from running.If you enable this policy setting Windows Messenger does not run.If you disable or do not configure this policy setting Windows Messenger can be used.Note: If you enable this policy setting Remote Assistance also cannot use Windows Messenger.Note: This policy setting is available under both Computer Configuration and User Configuration. If both are present the Computer Configuration version of this policy setting takes precedence.
This policy setting allows you to manage whether the Windows Remote Management (WinRM) client uses Basic authentication.If you enable this policy setting the WinRM client uses Basic authentication. If WinRM is configured to use HTTP transport the user name and password are sent over the network as clear text.If you disable or do not configure this policy setting the WinRM client does not use Basic authentication.
This policy setting allows you to manage whether the Windows Remote Management (WinRM) client sends and receives unencrypted messages over the network.If you enable this policy setting the WinRM client sends and receives unencrypted messages over the network.If you disable or do not configure this policy setting the WinRM client sends or receives only encrypted messages over the network.
This policy setting allows you to manage whether the Windows Remote Management (WinRM) client uses Digest authentication.If you enable this policy setting the WinRM client does not use Digest authentication.If you disable or do not configure this policy setting the WinRM client uses Digest authentication.
This policy setting allows you to manage whether the Windows Remote Management (WinRM) client uses Negotiate authentication.If you enable this policy setting the WinRM client does not use Negotiate authentication.If you disable or do not configure this policy setting the WinRM client uses Negotiate authentication.
This policy setting allows you to manage whether the Windows Remote Management (WinRM) client uses Kerberos authentication directly.If you enable this policy setting the Windows Remote Management (WinRM) client does not use Kerberos authentication directly. Kerberos can still be used if the WinRM client is using the Negotiate authentication and Kerberos is selected.If you disable or do not configure this policy setting the WinRM client uses the Kerberos authentication directly.
This policy setting allows you to manage whether the Windows Remote Management (WinRM) client uses CredSSP authentication.If you enable this policy setting the WinRM client uses CredSSP authentication.If you disable or do not configure this policy setting the WinRM client does not use CredSSP authentication.
This policy setting allows you to manage whether the Windows Remote Management (WinRM) client uses the list specified in TrustedHostsList to determine if the destination host is a trusted entity.If you enable this policy setting the WinRM client uses the list specified in TrustedHostsList to determine if the destination host is a trusted entity. The WinRM client uses this list when neither HTTPS nor Kerberos are used to authenticate the identity of the host.If you disable or do not configure this policy setting and the WinRM client needs to use the list of trusted hosts you must configure the list of trusted hosts locally on each computer.
This policy setting allows you to manage whether the Windows Remote Management (WinRM) service automatically listens on the network for requests on the HTTP transport over the default HTTP port.If you enable this policy setting the WinRM service automatically listens on the network for requests on the HTTP transport over the default HTTP port.To allow WinRM service to receive requests over the network configure the Windows Firewall policy setting with exceptions for Port 5985 (default port for HTTP).If you disable or do not configure this policy setting the WinRM service will not respond to requests from a remote computer regardless of whether or not any WinRM listeners are configured.The service listens on the addresses specified by the IPv4 and IPv6 filters. The IPv4 filter specifies one or more ranges of IPv4 addresses and the IPv6 filter specifies one or more ranges of IPv6addresses. If specified the service enumerates the available IP addresses on the computer and uses only addresses that fall within on
This policy setting turns on or turns off an HTTP listener created for backward compatibility purposes in the Windows Remote Management (WinRM) service. If you enable this policy setting the HTTP listener always appears. If you disable or do not configure this policy setting the HTTP listener never appears. When certain port 80 listeners are migrated to WinRM 2.0 the listener port number changes to 5985. A listener might be automatically created on port 80 to ensure backward compatibility.
This policy setting turns on or turns off an HTTPS listener created for backward compatibility purposes in the Windows Remote Management (WinRM) service. If you enable this policy setting the HTTPS listener always appears. If you disable or do not configure this policy setting the HTTPS listener never appears. When certain port 443 listeners are migrated to WinRM 2.0 the listener port number changes to 5986. A listener might be automatically created on port 443 to ensure backward compatibility.
This policy setting allows you to manage whether the Windows Remote Management (WinRM) service accepts Basic authentication from a remote client. If you enable this policy setting the WinRM service accepts Basic authentication from a remote client. If you disable or do not configure this policy setting the WinRM service does not accept Basic authentication from a remote client.
This policy setting allows you to manage whether the Windows Remote Management (WinRM) service sends and receives unencrypted messages over the network.If you enable this policy setting the WinRM client sends and receives unencrypted messages over the network.If you disable or do not configure this policy setting the WinRM client sends or receives only encrypted messages over the network.
This policy setting allows you to manage whether the Windows Remote Management (WinRM) service will not allow RunAs credentials to be stored for any plug-ins.If you enable this policy setting the WinRM service will not allow the RunAsUser or RunAsPassword configuration values to be set for any plug-ins. If a plug-in has already set the RunAsUser and RunAsPassword configuration values the RunAsPassword configuration value will be erased from the credential store on this computer.If you disable or do not configure this policy setting the WinRM service will allow the RunAsUser and RunAsPassword configuration values to be set for plug-ins and the RunAsPassword value will be stored securely.If you enable and then disable this policy settingany values that were previously configured for RunAsPassword will need to be reset.
This policy setting allows you to manage whether the Windows Remote Management (WinRM) service accepts Negotiate authentication from a remote client. If you enable this policy setting the WinRM service does not accept Negotiate authentication from a remote client. If you disable or do not configure this policy setting the WinRM service accepts Negotiate authentication from a remote client.
This policy setting allows you to manage whether the Windows Remote Management (WinRM) service accepts Kerberos credentials over the network. If you enable this policy setting the WinRM service does not accept Kerberos credentials over the network. If you disable or do not configure this policy setting the WinRM service accepts Kerberos authentication from a remote client.
This policy setting allows you to manage whether the Windows Remote Management (WinRM) service accepts CredSSP authentication from a remote client. If you enable this policy setting the WinRM service accepts CredSSP authentication from a remote client. If you disable or do not configure this policy setting the WinRM service does not accept CredSSP authentication from a remote client.
This policy setting allows you to set the hardening level of the Windows Remote Management (WinRM) service with regard to channel binding tokens. If you enable this policy setting the WinRM service uses the level specified in HardeningLevel to determine whether or not to accept a received request based on a supplied channel binding token. If you disable or do not configure this policy setting you can configure the hardening level locally on each computer. If HardeningLevel is set to Strict any request not containing a valid channel binding token is rejected. If HardeningLevel is set to Relaxed (default value) any request containing an invalid channel binding token is rejected. However a request that does not contain a channel binding token is accepted (though it is not protected from credential-forwarding attacks). If HardeningLevel is set to None all requests are accepted (though they are not protected from credential-forwarding attacks).
This policy setting configures access to remote shells.If you enable this policy setting and set it to False new remote shell connections are rejected by the server.If you disable or do not configure this policy setting new remote shell connections are allowed.
This policy setting configures the maximum time in milliseconds remote shell will stay open without any user activity until it is automatically deleted.Any value from 0 to 0x7FFFFFFF can be set. A minimum of 60000 milliseconds (1 minute) is used for smaller values.If you enable this policy setting the server will wait for the specified amount of time since the last received message from the client before terminating the open shell.If you do not configure or disable this policy setting the default value of 900000 or 15 min will be used.
This policy setting configures the maximum number of users able to concurrently perform remote shell operations on the system.The value can be any number from 1 to 100.If you enable this policy setting the new shell connections are rejected if they exceed the specified limit.If you disable or do not configure this policy setting the default number is five users.
This policy setting configures the maximum total amount of memory in megabytes that can be allocated by any active remote shell and all its child processes.Any value from 0 to 0x7FFFFFFF can be set where 0 equals unlimited memory which means the ability of remote operations to allocate memory is only limited by the available virtual memory.If you enable this policy setting the remote operation is terminated when a new allocation exceeds the specified quota.If you disable or do not configure this policy setting the value 150 is used by default.
This policy setting configures the maximum number of processes a remote shell is allowed to launch.If you enable this policy setting you can specify any number from 0 to 0x7FFFFFFF to set the maximum number of process per shell. Zero (0) means unlimited number of processes.If you disable or do not configure this policy setting the limit is five processes per shell.
This policy setting configures the maximum number of concurrent shells any user can remotely open on the same system.Any number from 0 to 0x7FFFFFFF cand be set where 0 means unlimited number of shells.If you enable this policy setting the user cannot open new remote shells if the count exceeds the specified limit.If you disable or do not configure this policy setting by default the limit is set to two remote shells per user.
This setting controls automatic updates to a user's computer.Whenever a user connects to the Internet Windows searches for updates available for the software and hardware on their computer and automatically downloads them. This happens in the background and the user is prompted when downloaded components are ready to be installed or prior to downloading depending on their configuration.If you enable this setting it prohibits Windows from searching for updates.If you disable or do not configure it Windows searches for updates and automatically downloads them.Note: Windows Update is an online catalog customized for your computer that consists of items such as drivers critical updates Help files and Internet products that you can download to keep your computer up to date.Also see the "Remove links and access to Windows Update" setting. If the "Remove links and access to Windows Update" setting is enabled the links to Windows Update on the Start menu are also removed.Note: If you have installed Windows XP Servic
This policy setting allows you to manage whether the 'Install Updates and Shut Down' option is displayed in the Shut Down Windows dialog box.If you enable this policy setting 'Install Updates and Shut Down' will not appear as a choice in the Shut Down Windows dialog box even if updates are available for installation when the user selects the Shut Down option in the Start menu.If you disable or do not configure this policy setting the 'Install Updates and Shut Down' option will be available in the Shut Down Windows dialog box if updates are available when the user selects the Shut Down option in the Start menu.
This policy setting allows you to manage whether the 'Install Updates and Shut Down' option is displayed in the Shut Down Windows dialog box.If you enable this policy setting 'Install Updates and Shut Down' will not appear as a choice in the Shut Down Windows dialog box even if updates are available for installation when the user selects the Shut Down option in the Start menu.If you disable or do not configure this policy setting the 'Install Updates and Shut Down' option will be available in the Shut Down Windows dialog box if updates are available when the user selects the Shut Down option in the Start menu.
This policy setting allows you to manage whether the 'Install Updates and Shut Down' option is allowed to be the default choice in the Shut Down Windows dialog.If you enable this policy setting the user's last shut down choice (Hibernate Restart etc.) is the default option in the Shut Down Windows dialog box regardless of whether the 'Install Updates and Shut Down' option is available in the 'What do you want the computer to do?' list.If you disable or do not configure this policy setting the 'Install Updates and Shut Down' option will be the default option in the Shut Down Windows dialog box if updates are available for installation at the time the user selects the Shut Down option in the Start menu.Note that this policy setting has no impact if the User Configuration\Administrative Templates\Windows Components\Windows Update\Do not display 'Install Updates and Shut Down' option in Shut Down Windows dialog box policy setting is enabled.
This policy setting allows you to manage whether the 'Install Updates and Shut Down' option is allowed to be the default choice in the Shut Down Windows dialog.If you enable this policy setting the user's last shut down choice (Hibernate Restart etc.) is the default option in the Shut Down Windows dialog box regardless of whether the 'Install Updates and Shut Down' option is available in the 'What do you want the computer to do?' list.If you disable or do not configure this policy setting the 'Install Updates and Shut Down' option will be the default option in the Shut Down Windows dialog box if updates are available for installation at the time the user selects the Shut Down option in the Start menu.Note that this policy setting has no impact if the Computer Configuration\Administrative Templates\Windows Components\Windows Update\Do not display 'Install Updates and Shut Down' option in Shut Down Windows dialog box policy setting is enabled.
This setting allows you to remove access to Windows Update.If you enable this setting all Windows Update features are removed. This includes blocking access to the Windows Update Web site at http://windowsupdate.microsoft.com from the Windows Update hyperlink on the Start menu and also on the Tools menu in Internet Explorer. Windows automatic updating is also disabled; you will neither be notified about nor will you receive critical updates from Windows Update. This setting also prevents Device Manager from automatically installing driver updates from the Windows Update Web site.If enabled you can configure one of the following notification options:0 = Do not show any notificationsThis setting will remove all access to Windows Update features and no notifications will be shown.1 = Show restart required notificationsThis setting will show notifications about restarts that are required to complete an installation.On Windows 8 and Windows RT if this policy is Enabled then only notifications related to restarts
Specifies whether this computer will receive security updates and other important downloads through the Windows automatic updating service.Note: This policy does not apply to Windows RT.This setting lets you specify whether automatic updates are enabled on this computer. If the service is enabled you must select one of the four options in the Group Policy Setting: 2 = Notify before downloading and installing any updates. When Windows finds updates that apply to this computer users will be notified that updates are ready to be downloaded. After going to Windows Update users can download and install any available updates. 3 = (Default setting) Download the updates automatically and notify when they are ready to be installed Windows finds updates that apply to the computer and downloads them in the background (the user is not notified or interrupted during this process). When the downloads are complete users will be notified that they are ready to install. After going to Windows Upda
Specifies an intranet server to host updates from Microsoft Update. You can then use this update service to automatically update computers on your network.This setting lets you specify a server on your network to function as an internal update service. The Automatic Updates client will search this service for updates that apply to the computers on your network.To use this setting you must set two servername values: the server from which the Automatic Updates client detects and downloads updates and the server to which updated workstations upload statistics. You can set both values to be the same server.If the status is set to Enabled the Automatic Updates client connects to the specified intranet Microsoft update service instead of Windows Update to search for and download updates. Enabling this setting means that end users in your organization don't have to go through a firewall to get updates and it gives you the opportunity to test updates before deploying them.If the status is set to Disabled or Not Conf
Specifies the hours that Windows will use to determine how long to wait before checking for available updates. The exact wait time is determined by using the hours specified here minus zero to twenty percent of the hours specified. For example if this policy is used to specify a 20 hour detection frequency then all clients to which this policy is applied will check for updates anywhere between 16 and 20 hours.If the status is set to Enabled Windows will check for available updates at the specified interval.If the status is set to Disabled or Not Configured Windows will check for available updates at the default interval of 22 hours.Note: The "Specify intranet Microsoft update service location" setting must be enabled for this policy to have effect.Note: If the "Configure Automatic Updates" policy is disabled this policy has no effect.Note: This policy is not supported on Windows RT. Setting this policy will not have any effect on Windows RT PCs.
This policy setting allows you to control whether non-administrative users will receive update notifications based on the "Configure Automatic Updates" policy setting. If you enable this policy setting Windows Automatic Update and Microsoft Update will include non-administrators when determining which logged-on user should receive update notifications. Non-administrative users will be able to install all optional recommended and important content for which they received a notification. Users will not see a User Account Control window and do not need elevated permissions to install these updates except in the case of updates that contain User Interface End User License Agreement or Windows Update setting changes.There are two situations where the effect of this setting depends on the operating system: Hide/Restore updates and Cancel an install.On XP: If you enable this policy setting users will not see a User Account Control window and do not need elevated permissions to do either of these update-relat
Specifies whether Automatic Updates should automatically install certain updates that neither interrupt Windows services nor restart Windows.If the status is set to Enabled Automatic Updates will immediately install these updates once they are downloaded and ready to install.If the status is set to Disabled such updates will not be installed immediately.Note: If the "Configure Automatic Updates" policy is disabled this policy has no effect.
Specifies whether Automatic Updates will deliver both important as well as recommended updates from the Windows Update update service.When this policy is enabled Automatic Updates will install recommended updates as well as important updates from Windows Update update service.When disabled or not configured Automatic Updates will continue to deliver important updates if it is already configured to do so.
This policy setting allows you to control whether users see detailed enhanced notification messages about featured software from the Microsoft Update service. Enhanced notification messages convey the value and promote the installation and use of optional software. This policy setting is intended for use in loosely managed environments in which you allow the end user access to the Microsoft Update service.If you enable this policy setting a notification message will appear on the user's computer when featured software is available. The user can click the notification to open the Windows Update Application and get more information about the software or install it. The user can also click "Close this message" or "Show me later" to defer the notification as appropriate.In Windows 7 this policy setting will only control detailed notifications for optional applications. In Windows Vista this policy setting controls detailed notifications for optional applications and updates.If you disable or do not configure thi
Specifies whether the Windows Update will use the Windows Power Management features to automatically wake up the system from hibernation if there are updates scheduled for installation.Windows Update will only automatically wake up the system if Windows Update is configured to install updates automatically. If the system is in hibernation when the scheduled install time occurs and there are updates to be applied then Windows Update will use the Windows Power management features to automatically wake the system up to install the updates.Windows update will also wake the system up and install an update if an install deadline occurs.The system will not wake unless there are updates to be installed. If the system is on battery power when Windows Update wakes it up it will not install updates and the system will automatically return to hibernation in 2 minutes.
Specifies that to complete a scheduled installation Automatic Updates will wait for the computer to be restarted by any user who is logged on instead of causing the computer to restart automatically.If the status is set to Enabled Automatic Updates will not restart a computer automatically during a scheduled installation if a user is logged in to the computer. Instead Automatic Updates will notify the user to restart the computer.Be aware that the computer needs to be restarted for the updates to take effect.If the status is set to Disabled or Not Configured Automatic Updates will notify the user that the computer will automatically restart in 5 minutes to complete the installation.Note: This policy applies only when Automatic Updates is configured to perform scheduled installations of updates. If the "Configure Automatic Updates" policy is disabled this policy has no effect.
If you enable this policy a restart timer will always begin immediately after Windows Update installs important updates instead of first notifying users on the login screen for at least two days.The restart timer can be configured to start with any value from 15 to 180 minutes. When the timer runs out the restart will proceed even if the PC has signed-in users.If you disable or do not configure this policy Windows Update will not alter its restart behavior.If the "No auto-restart with logged on users for scheduled automatic updates installations" policy is enabled then this policy has no effect.
Specifies the amount of time for Automatic Updates to wait before prompting again with a scheduled restart. If the status is set to Enabled a scheduled restart will occur the specified number of minutes after the previous prompt for restart was postponed. If the status is set to Disabled or Not Configured the default interval is 10 minutes. Note: This policy applies only when Automatic Updates is configured to perform scheduled installations of updates. If the "Configure Automatic Updates" policy is disabled this policy has no effect. This policy has no effect on Windows RT
Specifies the amount of time for Automatic Updates to wait before proceeding with a scheduled restart.If the status is set to Enabled a scheduled restart will occur the specified number of minutes after the installation is finished.If the status is set to Disabled or Not Configured the default wait time is 15 minutes.Note: This policy applies only when Automatic Updates is configured to perform scheduled installations of updates. If the "Configure Automatic Updates" policy is disabled this policy has no effect.
Specifies the amount of time for Automatic Updates to wait following system startup before proceeding with a scheduled installation that was missed previously.If the status is set to Enabled a scheduled installation that did not take place earlier will occur the specified number of minutes after the computer is next started.If the status is set to Disabled a missed scheduled installation will occur with the next scheduled installation.If the status is set to Not Configured a missed scheduled installation will occur one minute after the computer is next started.Note: This policy applies only when Automatic Updates is configured to perform scheduled installations of updates. If the "Configure Automatic Updates" policy is disabled this policy has no effect.
Specifies the target group name or names that should be used to receive updates from an intranet Microsoft update service.If the status is set to Enabled the specified target group information is sent to the intranet Microsoft update service which uses it to determine which updates should be deployed to this computer.If the intranet Microsoft update service supports multiple target groups this policy can specify multiple group names separated by semicolons. Otherwise a single group must be specified.If the status is set to Disabled or Not Configured no target group information will be sent to the intranet Microsoft update service.Note: This policy applies only when the intranet Microsoft update service this computer is directed to is configured to support client-side targeting. If the "Specify intranet Microsoft update service location" policy is disabled or not configured this policy has no effect.Note: This policy is not supported on Windows RT. Setting this policy will not have any effect on Windows RT PC
This policy setting allows you to manage whether Automatic Updates accepts updates signed by entities other than Microsoft when the update is found on an intranet Microsoft update service location. If you enable this policy setting Automatic Updates accepts updates received through an intranet Microsoft update service location if they are signed by a certificate found in the "Trusted Publishers" certificate store of the local computer.If you disable or do not configure this policy setting updates from an intranet Microsoft update service location must be signed by Microsoft.Note: Updates from a service other than an intranet Microsoft update service must always be signed by Microsoft and are not affected by this policy setting.Note: This policy is not supported on Windows RT. Setting this policy will not have any effect on Windows RT PCs.
Even when Windows Update is configured to receive updates from an intranet update service it will periodically retrieve information from the public Windows Update service to enable future connections to Windows Update and other services like Microsoft Update or the Windows Store.Enabling this policy will disable that functionality and may cause connection to public services such as the Windows Store to stop working.Note: This policy applies only when this PC is configured to connect to an intranet update service using the "Specify intranet Microsoft update service location" policy.
This policy setting controls the legacy remote shutdown interface (named pipe). The named pipe remote shutdown interface is needed in order to shutdown this system from a remote Windows XP or Windows Server 2003 system.If you enable this policy setting the system does not create the named pipe remote shutdown interface.If you disable or do not configure this policy setting the system creates the named pipe remote shutdown interface.
This policy setting configures the number of minutes the system waits for the hung logon sessions before proceeding with the system shutdown.If you enable this policy setting the system waits for the hung logon sessions for the number of minutes specified.If you disable or do not configure this policy setting the default timeout value is 3 minutes for workstations and 15 minutes for servers.
This policy setting controls whether or not the system displays information about previous logons and logon failures to the user.For local user accounts and domain user accounts in domains of at least a Windows Server 2008 functional level if you enable this setting a message appears after the user logs on that displays the date and time of the last successful logon by that user the date and time of the last unsuccessful logon attempted with that user name and the number of unsuccessful logons since the last successful logon by that user. This message must be acknowledged by the user before the user is presented with the Microsoft Windows desktop.For domain user accounts in Windows Server 2003 Windows 2000 native or Windows 2000 mixed functional level domains if you enable this setting a warning message will appear that Windows could not retrieve the information and the user will not be able to log on. Therefore you should not enable this policy setting if the domain is not at the Windows Server 2008 domain
This policy controls whether the logged on user should be notified when his logon hours are about to expire. By default a user is notified before logon hours expire if actions have been set to occur when the logon hours expire.If you enable this setting warnings are not displayed to the user before the logon hours expire.If you disable or do not configure this setting users receive warnings before the logon hours expire if actions have been set to occur when the logon hours expire.Note: If you configure this setting you might want to examine and appropriately configure the Set action to take when logon hours expire setting. If Set action to take when logon hours expireis disabled or not configured the Remove logon hours expiration warningssetting will have no effect and users receive no warnings about logon hour expiration
This policy controls which action will be taken when the logon hours expire for the logged on user. The actions include lock the workstation disconnect the user or log the user off completely.If you choose to lock or disconnect a session the user cannot unlock the session or reconnect except during permitted logon hours.If you choose to log off a user the user cannot log on again except during permitted logon hours. If you choose to log off a user the user might lose unsaved data.If you enable this setting the system will perform the action you specify when the users logon hours expire.If you disable or do not configure this setting the system takes no action when the users logon hours expire. The user can continue the existing session but cannot log on to a new session.Note: If you configure this setting you might want to examine and appropriately configure the Remove logon hours expiration warnings setting
This policy setting controls whether or not software can simulate the Secure Attention Sequence (SAS).If you enable this policy setting you have one of four options:If you set this policy setting to "None" user mode software cannot simulate the SAS.If you set this policy setting to "Services" services can simulate the SAS.If you set this policy setting to "Ease of Access applications" Ease of Access applications can simulate the SAS.If you set this policy setting to "Services and Ease of Access applications" both services and Ease of Access applications can simulate the SAS.If you disable or do not configure this setting only Ease of Access applications running on the secure desktop can simulate the SAS.
This policy controls whether the logged on user should be notified if the logon server could not be contacted during logon and he has been logged on using previously stored account information.If enabled a notification popup will be displayed to the user when the user logs on with cached credentials.If disabled or not configured no popup will be displayed to the user.
This policy controls whether the logged on user should be notified if the logon server could not be contacted during logon and he has been logged on using previously stored account information.If enabled a notification popup will be displayed to the user when the user logs on with cached credentials.If disabled or not configured no popup will be displayed to the user.
Specifies an alternate user interface.The Explorer program (%windir%\explorer.exe) creates the familiar Windows interface but you can use this setting to specify an alternate interface. If you enable this setting the system starts the interface you specify instead of Explorer.exe.To use this setting copy your interface program to a network share or to your system drive. Then enable this setting and type the name of the interface program including the file name extension in the Shell name text box. If the interface program file is not located in a folder specified in the Path environment variable for your system enter the fully qualified path to the file.If you disable this setting or do not configure it the setting is ignored and the system displays the Explorer interface.Tip: To find the folders indicated by the Path environment variable click System Properties in Control Panel click the Advanced tab click the Environment Variables button and then in the System variables box click Path.
This policy setting controls whether a device will automatically sign-in the last interactive user after Windows Update restarts the system.If you enable or do not configure this policy setting the device securely saves the user's credentials (including the user name domain and encrypted password) to configure automatic sign-in after a Windows Update restart. After the Windows Update restart the user is automatically signed-in and the session is automatically locked with all the lock screen apps configured for that user.If you disable this policy setting the device does not store the user's credentials for automatic sign-in after a Windows Update restart. The users' lock screen apps are not restarted after the system restarts.
This policy setting specifies whether Windows will allow console applications and GUI applications without visible top-level windows to block or cancel shutdown. By default such applications are automatically terminated if they attempt to cancel shutdown or block it indefinitely.If you enable this setting console applications or GUI applications without visible top-level windows that block or cancel shutdown will not be automatically terminated during shutdown.If you disable or do not configure this setting these applications will be automatically terminated during shutdown helping to ensure that Windows can shut down faster and more smoothly.
Denies or allows access to the Store application.If you enable this setting access to the Store application is denied. Access to the Store is required for installing app updates.If you disable or don't configure this setting access to the Store application is allowed.
Denies or allows access to the Store application.If you enable this setting access to the Store application is denied. Access to the Store is required for installing app updates.If you disable or don't configure this setting access to the Store application is allowed.
Enables or disables the automatic download and installation of app updates.If you enable this setting the automatic download and installation of app updates is turned off.If you disable this setting the automatic download and installation of app updates is turned on.If you don't configure this setting the automatic download and installation of app updates is determined by a registry setting that the user can change using Settings in the Windows Store.
Enables or disables the automatic download of app updates on PCs running Windows 8.If you enable this setting the automatic download of app updates is turned off.If you disable this setting the automatic download of app updates is turned on.If you don't configure this setting the automatic download of app updates is determined by a registry setting that the user can change using Settings in the Windows Store.
Enables or disables the Store offer to update to the latest version of Windows.If you enable this setting the Store application will not offer updates to the latest version of Windows.If you disable or do not configure this setting the Store application will offer updates to the latest version of Windows.
Enables or disables the Store offer to update to the latest version of Windows.If you enable this setting the Store application will not offer updates to the latest version of Windows.If you disable or do not configure this setting the Store application will offer updates to the latest version of Windows.
This policy setting configures the cost of Wireless LAN (WLAN) connections on the local machine.If this policy setting is enabled a drop-down list box presenting possible cost values will be active. Selecting one of the following values from the list will set the cost of all WLAN connections on the local machine:- Unrestricted: Use of this connection is unlimited and not restricted by usage charges and capacity constraints. - Fixed: Use of this connection is not restricted by usage charges and capacity constraints up to a certain data limit. - Variable: This connection is costed on a per byte basis.If this policy setting is disabled or is not configured the cost of Wireless LAN connections is Unrestricted by default.
Set up the menu name and URL for the custom Internet search provider.If you enable this setting the specified menu name and URL will be used for Internet searches.If you disable or not configure this setting the default Internet search provider will be used.
This policy setting specifies whether Work Folders should be set up automatically for all users of the affected computer. If you enable this policy setting Work Folders will be set up automatically for all users of the affected computer. This prevents users from choosing not to use Work Folders on the computer; it also prevents them from manually specifying the local folder in which Work Folders stores files. Work Folders will use the settings specified in the "Specify Work Folders settings" policy setting in User Configuration\Administrative Templates\Windows Components\WorkFolders. If the "Specify Work Folders settings" policy setting does not apply to a user Work Folders is not automatically set up. If you disable or do not configure this policy setting Work Folders uses the "Force automatic setup" option of the "Specify Work Folders settings" policy setting to determine whether to automatically set up Work Folders for a given user.
This policy setting specifies the Work Folders server for affected users as well as whether or not users are allowed to change settings when setting up Work Folders on a domain-joined computer.If you enable this policy setting affected users user receive Work Folders settings when they sign in to a domain-joined PC. The "Work Folders URL" can specify either the URL used by the organization for Work Folders discovery or the specific URL of the file server that stores the affected users' data.The "Force automatic setup" option specifies that Work Folders should be set up automatically without prompting users. This prevents users from choosing not to use Work Folders on the computer; it also prevents them from manually specifying the local folder in which Work Folders stores files. By default Work Folders is stored in the "%USERPROFILE%\Work Folders" folder. If this option is not specified users must use the Work Folders Control Panel item on their computers to set up Work Folders. If this policy setting is d
This setting lets you configure how domain joined client computers become workplace joined with domain users at your organization.If this setting is enabled domain-joined client computers will automatically become workplace-joined upon domain user logon.Note: Additional requirements may apply on certain Windows versions and SKUs. Refer to the Windows Server 2012 R2 documentation on TechNet.http://go.microsoft.com/fwlink/?LinkId=307136
This policy setting turns off tile notifications. If you enable this policy setting applications and system features will not be able to update their tiles and tile badges in the Start screen. If you disable or do not configure this policy setting tile and badge notifications are enabled and can be turned off by the administrator or user. No reboots or service restarts are required for this policy setting to take effect.
This policy setting turns off toast notifications for applications. If you enable this policy setting applications will not be able to raise toast notifications. Note that this policy does not affect taskbar notification balloons. Note that Windows system features are not affected by this policy. You must enable/disable system features individually to stop their ability to raise toast notifications. If you disable or do not configure this policy setting toast notifications are enabled and can be turned off by the administrator or user. No reboots or service restarts are required for this policy setting to take effect.
This policy setting turns off toast notifications on the lock screen. If you enable this policy setting applications will not be able to raise toast notifications on the lock screen. If you disable or do not configure this policy setting toast notifications on the lock screen are enabled and can be turned off by the administrator or user. No reboots or service restarts are required for this policy setting to take effect.
This policy setting blocks applications from using the network to send notifications to update tiles tile badges toast or raw notifications. This policy setting turns off the connection between Windows and the Windows Push Notification Service (WNS). This policy setting also stops applications from being able to poll application services to update tiles. If you enable this policy setting applications and system features will not be able receive notifications from the network from WNS or via notification polling APIs. If you enable this policy setting notifications can still be raised by applications running on the machine via local API calls from within the application. If you disable or do not configure this policy setting the client computer will connect to WNS at user login and applications will be allowed to poll for tile notification updates in the background. No reboots or service restarts are required for this policy setting to take effect.
This policy setting turns off Quiet Hours functionality. If you enable this policy setting toast notifications will not be suppressed and some background tasks will not be deferred during the designated Quiet Hours time window each day. If you disable this policy setting toast notifications will be suppressed and some background task deferred during the designated Quiet Hours time window. Users will not be able to change this or any other Quiet Hours settings. If you do not configure this policy setting Quiet Hours are enabled by default but can be turned off or by the administrator or user.
This policy setting specifies the number of minutes after midnight (local time) that Quiet Hours is to begin each day. If you enable this policy setting the specified time will be used and users will not be able to customize any Quiet Hours settings. If you disable this policy setting a default value will be used and users will not be able to change it or any other Quiet Hours setting. If you do not configure this policy setting a default value will be used which administrators and users will be able to modify.
This policy setting specifies the number of minutes after midnight (local time) that Quiet Hours is to end each day. If you enable this policy setting the specified time will be used and users will not be able to customize any Quiet Hours settings. If you disable this policy setting a default value will be used and users will not be able to change it or any other Quiet Hours setting. If you do not configure this policy setting a default value will be used which administrators and users will be able to modify.
This policy setting blocks voice and video calls during Quiet Hours. If you enable this policy setting voice and video calls will be blocked during the designated Quiet Hours time window each day and users will not be able to customize any other Quiet Hours settings. If you disable this policy setting voice and video calls will be allowed during Quiet Hours and users will not be able to customize this or any other Quiet Hours settings. If you do not configure this policy setting voice and video calls will be allowed during Quiet Hours by default. Adminstrators and users will be able to modify this setting.
This policy setting configures the cost of 3G connections on the local machine.If this policy setting is enabled a drop-down list box presenting possible cost values will be active. Selecting one of the following values from the list will set the cost of all 3G connections on the local machine:- Unrestricted: Use of this connection is unlimited and not restricted by usage charges and capacity constraints. - Fixed: Use of this connection is not restricted by usage charges and capacity constraints up to a certain data limit. - Variable: This connection is costed on a per byte basis.If this policy setting is disabled or is not configured the cost of 3G connections is Fixed by default.
This policy setting configures the cost of 4G connections on the local machine. If this policy setting is enabled a drop-down list box presenting possible cost values will be active. Selecting one of the following values from the list will set the cost of all 4G connections on the local machine:- Unrestricted: Use of this connection is unlimited and not restricted by usage charges and capacity constraints. - Fixed: Use of this connection is not restricted by usage charges and capacity constraints up to a certain data limit. - Variable: This connection is costed on a per byte basis.If this policy setting is disabled or is not configured the cost of 4G connections is Fixed by default.
This policy setting prevents Windows Messenger from automatically running at logon. If you enable this policy setting Windows Messenger is not loaded automatically when a user logs on.If you disable or do not configure this policy setting Windows Messenger will be loaded automatically at logon.Note: This policy setting simply prevents Windows Messenger from running initially. If the user invokes and uses Windows Messenger from that point on Windows Messenger will be loaded.The user can also configure this behavior on the Preferences tab on the Tools menu in the Windows Messenger user interface.Note: If you do not want users to use Windows Messenger enable the "Do not allow Windows Messenger to run" policy setting.Note: This policy setting is available under both Computer Configuration and User Configuration. If both are present the Computer Configuration version of this policy setting takes precedence.
This policy setting prevents Windows Messenger from automatically running at logon. If you enable this policy setting Windows Messenger is not loaded automatically when a user logs on.If you disable or do not configure this policy setting Windows Messenger will be loaded automatically at logon.Note: This policy setting simply prevents Windows Messenger from running initially. If the user invokes and uses Windows Messenger from that point on Windows Messenger will be loaded.The user can also configure this behavior on the Preferences tab on the Tools menu in the Windows Messenger user interface.Note: If you do not want users to use Windows Messenger enable the "Do not allow Windows Messenger to run" policy setting.Note: This policy setting is available under both Computer Configuration and User Configuration. If both are present the Computer Configuration version of this policy setting takes precedence.
This policy setting allows you to prevent Windows Messenger from running.If you enable this policy setting Windows Messenger does not run.If you disable or do not configure this policy setting Windows Messenger can be used.Note: If you enable this policy setting Remote Assistance also cannot use Windows Messenger.Note: This policy setting is available under both Computer Configuration and User Configuration. If both are present the Computer Configuration version of this policy setting takes precedence.
This policy setting allows you to prevent Windows Messenger from running.If you enable this policy setting Windows Messenger does not run.If you disable or do not configure this policy setting Windows Messenger can be used.Note: If you enable this policy setting Remote Assistance also cannot use Windows Messenger.Note: This policy setting is available under both Computer Configuration and User Configuration. If both are present the Computer Configuration version of this policy setting takes precedence.
This policy setting allows you to manage whether the Windows Remote Management (WinRM) client uses Basic authentication.If you enable this policy setting the WinRM client uses Basic authentication. If WinRM is configured to use HTTP transport the user name and password are sent over the network as clear text.If you disable or do not configure this policy setting the WinRM client does not use Basic authentication.
This policy setting allows you to manage whether the Windows Remote Management (WinRM) client sends and receives unencrypted messages over the network.If you enable this policy setting the WinRM client sends and receives unencrypted messages over the network.If you disable or do not configure this policy setting the WinRM client sends or receives only encrypted messages over the network.
This policy setting allows you to manage whether the Windows Remote Management (WinRM) client uses Negotiate authentication.If you enable this policy setting the WinRM client does not use Negotiate authentication.If you disable or do not configure this policy setting the WinRM client uses Negotiate authentication.
This policy setting allows you to manage whether the Windows Remote Management (WinRM) client uses Kerberos authentication directly.If you enable this policy setting the Windows Remote Management (WinRM) client does not use Kerberos authentication directly. Kerberos can still be used if the WinRM client is using the Negotiate authentication and Kerberos is selected.If you disable or do not configure this policy setting the WinRM client uses the Kerberos authentication directly.
This policy setting allows you to manage whether the Windows Remote Management (WinRM) client uses the list specified in TrustedHostsList to determine if the destination host is a trusted entity.If you enable this policy setting the WinRM client uses the list specified in TrustedHostsList to determine if the destination host is a trusted entity. The WinRM client uses this list when neither HTTPS nor Kerberos are used to authenticate the identity of the host.If you disable or do not configure this policy setting and the WinRM client needs to use the list of trusted hosts you must configure the list of trusted hosts locally on each computer.
This policy setting allows you to manage whether the Windows Remote Management (WinRM) service automatically listens on the network for requests on the HTTP transport over the default HTTP port.If you enable this policy setting the WinRM service automatically listens on the network for requests on the HTTP transport over the default HTTP port.To allow WinRM service to receive requests over the network configure the Windows Firewall policy setting with exceptions for Port 5985 (default port for HTTP).If you disable or do not configure this policy setting the WinRM service will not respond to requests from a remote computer regardless of whether or not any WinRM listeners are configured.The service listens on the addresses specified by the IPv4 and IPv6 filters. The IPv4 filter specifies one or more ranges of IPv4 addresses and the IPv6 filter specifies one or more ranges of IPv6addresses. If specified the service enumerates the available IP addresses on the computer and uses only addresses that fall within on
This policy setting turns on or turns off an HTTP listener created for backward compatibility purposes in the Windows Remote Management (WinRM) service. If you enable this policy setting the HTTP listener always appears. If you disable or do not configure this policy setting the HTTP listener never appears. When certain port 80 listeners are migrated to WinRM 2.0 the listener port number changes to 5985. A listener might be automatically created on port 80 to ensure backward compatibility.
This policy setting turns on or turns off an HTTPS listener created for backward compatibility purposes in the Windows Remote Management (WinRM) service. If you enable this policy setting the HTTPS listener always appears. If you disable or do not configure this policy setting the HTTPS listener never appears. When certain port 443 listeners are migrated to WinRM 2.0 the listener port number changes to 5986. A listener might be automatically created on port 443 to ensure backward compatibility.
This policy setting allows you to manage whether the Windows Remote Management (WinRM) service accepts Basic authentication from a remote client. If you enable this policy setting the WinRM service accepts Basic authentication from a remote client. If you disable or do not configure this policy setting the WinRM service does not accept Basic authentication from a remote client.
This policy setting allows you to manage whether the Windows Remote Management (WinRM) service sends and receives unencrypted messages over the network.If you enable this policy setting the WinRM client sends and receives unencrypted messages over the network.If you disable or do not configure this policy setting the WinRM client sends or receives only encrypted messages over the network.
This policy setting allows you to manage whether the Windows Remote Management (WinRM) service will not allow RunAs credentials to be stored for any plug-ins.If you enable this policy setting the WinRM service will not allow the RunAsUser or RunAsPassword configuration values to be set for any plug-ins. If a plug-in has already set the RunAsUser and RunAsPassword configuration values the RunAsPassword configuration value will be erased from the credential store on this computer.If you disable or do not configure this policy setting the WinRM service will allow the RunAsUser and RunAsPassword configuration values to be set for plug-ins and the RunAsPassword value will be stored securely.If you enable and then disable this policy settingany values that were previously configured for RunAsPassword will need to be reset.
This policy setting allows you to manage whether the Windows Remote Management (WinRM) service accepts Negotiate authentication from a remote client. If you enable this policy setting the WinRM service does not accept Negotiate authentication from a remote client. If you disable or do not configure this policy setting the WinRM service accepts Negotiate authentication from a remote client.
This policy setting allows you to manage whether the Windows Remote Management (WinRM) service accepts Kerberos credentials over the network. If you enable this policy setting the WinRM service does not accept Kerberos credentials over the network. If you disable or do not configure this policy setting the WinRM service accepts Kerberos authentication from a remote client.
This policy setting allows you to manage whether the Windows Remote Management (WinRM) service accepts CredSSP authentication from a remote client. If you enable this policy setting the WinRM service accepts CredSSP authentication from a remote client. If you disable or do not configure this policy setting the WinRM service does not accept CredSSP authentication from a remote client.
This policy setting allows you to set the hardening level of the Windows Remote Management (WinRM) service with regard to channel binding tokens. If you enable this policy setting the WinRM service uses the level specified in HardeningLevel to determine whether or not to accept a received request based on a supplied channel binding token. If you disable or do not configure this policy setting you can configure the hardening level locally on each computer. If HardeningLevel is set to Strict any request not containing a valid channel binding token is rejected. If HardeningLevel is set to Relaxed (default value) any request containing an invalid channel binding token is rejected. However a request that does not contain a channel binding token is accepted (though it is not protected from credential-forwarding attacks). If HardeningLevel is set to None all requests are accepted (though they are not protected from credential-forwarding attacks).
This policy setting configures the maximum time in milliseconds remote shell will stay open without any user activity until it is automatically deleted.Any value from 0 to 0x7FFFFFFF can be set. A minimum of 60000 milliseconds (1 minute) is used for smaller values.If you enable this policy setting the server will wait for the specified amount of time since the last received message from the client before terminating the open shell.If you do not configure or disable this policy setting the default value of 900000 or 15 min will be used.
This policy setting configures the maximum number of users able to concurrently perform remote shell operations on the system.The value can be any number from 1 to 100.If you enable this policy setting the new shell connections are rejected if they exceed the specified limit.If you disable or do not configure this policy setting the default number is five users.
This policy setting configures the maximum total amount of memory in megabytes that can be allocated by any active remote shell and all its child processes.Any value from 0 to 0x7FFFFFFF can be set where 0 equals unlimited memory which means the ability of remote operations to allocate memory is only limited by the available virtual memory.If you enable this policy setting the remote operation is terminated when a new allocation exceeds the specified quota.If you disable or do not configure this policy setting the value 150 is used by default.
This policy setting configures the maximum number of processes a remote shell is allowed to launch.If you enable this policy setting you can specify any number from 0 to 0x7FFFFFFF to set the maximum number of process per shell. Zero (0) means unlimited number of processes.If you disable or do not configure this policy setting the limit is five processes per shell.
This policy setting configures the maximum number of concurrent shells any user can remotely open on the same system.Any number from 0 to 0x7FFFFFFF cand be set where 0 means unlimited number of shells.If you enable this policy setting the user cannot open new remote shells if the count exceeds the specified limit.If you disable or do not configure this policy setting by default the limit is set to two remote shells per user.
This setting controls automatic updates to a user's computer.Whenever a user connects to the Internet Windows searches for updates available for the software and hardware on their computer and automatically downloads them. This happens in the background and the user is prompted when downloaded components are ready to be installed or prior to downloading depending on their configuration.If you enable this setting it prohibits Windows from searching for updates.If you disable or do not configure it Windows searches for updates and automatically downloads them.Note: Windows Update is an online catalog customized for your computer that consists of items such as drivers critical updates Help files and Internet products that you can download to keep your computer up to date.Also see the "Remove links and access to Windows Update" setting. If the "Remove links and access to Windows Update" setting is enabled the links to Windows Update on the Start menu are also removed.Note: If you have installed Windows XP Servic
This policy setting allows you to manage whether the 'Install Updates and Shut Down' option is displayed in the Shut Down Windows dialog box.If you enable this policy setting 'Install Updates and Shut Down' will not appear as a choice in the Shut Down Windows dialog box even if updates are available for installation when the user selects the Shut Down option in the Start menu.If you disable or do not configure this policy setting the 'Install Updates and Shut Down' option will be available in the Shut Down Windows dialog box if updates are available when the user selects the Shut Down option in the Start menu.
This policy setting allows you to manage whether the 'Install Updates and Shut Down' option is displayed in the Shut Down Windows dialog box.If you enable this policy setting 'Install Updates and Shut Down' will not appear as a choice in the Shut Down Windows dialog box even if updates are available for installation when the user selects the Shut Down option in the Start menu.If you disable or do not configure this policy setting the 'Install Updates and Shut Down' option will be available in the Shut Down Windows dialog box if updates are available when the user selects the Shut Down option in the Start menu.
This policy setting allows you to manage whether the 'Install Updates and Shut Down' option is allowed to be the default choice in the Shut Down Windows dialog.If you enable this policy setting the user's last shut down choice (Hibernate Restart etc.) is the default option in the Shut Down Windows dialog box regardless of whether the 'Install Updates and Shut Down' option is available in the 'What do you want the computer to do?' list.If you disable or do not configure this policy setting the 'Install Updates and Shut Down' option will be the default option in the Shut Down Windows dialog box if updates are available for installation at the time the user selects the Shut Down option in the Start menu.Note that this policy setting has no impact if the User Configuration\Administrative Templates\Windows Components\Windows Update\Do not display 'Install Updates and Shut Down' option in Shut Down Windows dialog box policy setting is enabled.
This policy setting allows you to manage whether the 'Install Updates and Shut Down' option is allowed to be the default choice in the Shut Down Windows dialog.If you enable this policy setting the user's last shut down choice (Hibernate Restart etc.) is the default option in the Shut Down Windows dialog box regardless of whether the 'Install Updates and Shut Down' option is available in the 'What do you want the computer to do?' list.If you disable or do not configure this policy setting the 'Install Updates and Shut Down' option will be the default option in the Shut Down Windows dialog box if updates are available for installation at the time the user selects the Shut Down option in the Start menu.Note that this policy setting has no impact if the Computer Configuration\Administrative Templates\Windows Components\Windows Update\Do not display 'Install Updates and Shut Down' option in Shut Down Windows dialog box policy setting is enabled.
This setting allows you to remove access to Windows Update.If you enable this setting all Windows Update features are removed. This includes blocking access to the Windows Update Web site at http://windowsupdate.microsoft.com from the Windows Update hyperlink on the Start menu and also on the Tools menu in Internet Explorer. Windows automatic updating is also disabled; you will neither be notified about nor will you receive critical updates from Windows Update. This setting also prevents Device Manager from automatically installing driver updates from the Windows Update Web site.If enabled you can configure one of the following notification options:0 = Do not show any notificationsThis setting will remove all access to Windows Update features and no notifications will be shown.1 = Show restart required notificationsThis setting will show notifications about restarts that are required to complete an installation.On Windows 8 and Windows RT if this policy is Enabled then only notifications related to restarts
Specifies whether this computer will receive security updates and other important downloads through the Windows automatic updating service.Note: This policy does not apply to Windows RT.This setting lets you specify whether automatic updates are enabled on this computer. If the service is enabled you must select one of the four options in the Group Policy Setting: 2 = Notify before downloading and installing any updates. When Windows finds updates that apply to this computer users will be notified that updates are ready to be downloaded. After going to Windows Update users can download and install any available updates. 3 = (Default setting) Download the updates automatically and notify when they are ready to be installed Windows finds updates that apply to the computer and downloads them in the background (the user is not notified or interrupted during this process). When the downloads are complete users will be notified that they are ready to install. After going to Windows Upda
Specifies an intranet server to host updates from Microsoft Update. You can then use this update service to automatically update computers on your network.This setting lets you specify a server on your network to function as an internal update service. The Automatic Updates client will search this service for updates that apply to the computers on your network.To use this setting you must set two servername values: the server from which the Automatic Updates client detects and downloads updates and the server to which updated workstations upload statistics. You can set both values to be the same server.If the status is set to Enabled the Automatic Updates client connects to the specified intranet Microsoft update service instead of Windows Update to search for and download updates. Enabling this setting means that end users in your organization don't have to go through a firewall to get updates and it gives you the opportunity to test updates before deploying them.If the status is set to Disabled or Not Conf
Specifies the hours that Windows will use to determine how long to wait before checking for available updates. The exact wait time is determined by using the hours specified here minus zero to twenty percent of the hours specified. For example if this policy is used to specify a 20 hour detection frequency then all clients to which this policy is applied will check for updates anywhere between 16 and 20 hours.If the status is set to Enabled Windows will check for available updates at the specified interval.If the status is set to Disabled or Not Configured Windows will check for available updates at the default interval of 22 hours.Note: The "Specify intranet Microsoft update service location" setting must be enabled for this policy to have effect.Note: If the "Configure Automatic Updates" policy is disabled this policy has no effect.Note: This policy is not supported on Windows RT. Setting this policy will not have any effect on Windows RT PCs.
This policy setting allows you to control whether non-administrative users will receive update notifications based on the "Configure Automatic Updates" policy setting. If you enable this policy setting Windows Automatic Update and Microsoft Update will include non-administrators when determining which logged-on user should receive update notifications. Non-administrative users will be able to install all optional recommended and important content for which they received a notification. Users will not see a User Account Control window and do not need elevated permissions to install these updates except in the case of updates that contain User Interface End User License Agreement or Windows Update setting changes.There are two situations where the effect of this setting depends on the operating system: Hide/Restore updates and Cancel an install.On XP: If you enable this policy setting users will not see a User Account Control window and do not need elevated permissions to do either of these update-relat
Specifies whether Automatic Updates should automatically install certain updates that neither interrupt Windows services nor restart Windows.If the status is set to Enabled Automatic Updates will immediately install these updates once they are downloaded and ready to install.If the status is set to Disabled such updates will not be installed immediately.Note: If the "Configure Automatic Updates" policy is disabled this policy has no effect.
Specifies whether Automatic Updates will deliver both important as well as recommended updates from the Windows Update update service.When this policy is enabled Automatic Updates will install recommended updates as well as important updates from Windows Update update service.When disabled or not configured Automatic Updates will continue to deliver important updates if it is already configured to do so.
This policy setting allows you to control whether users see detailed enhanced notification messages about featured software from the Microsoft Update service. Enhanced notification messages convey the value and promote the installation and use of optional software. This policy setting is intended for use in loosely managed environments in which you allow the end user access to the Microsoft Update service.If you enable this policy setting a notification message will appear on the user's computer when featured software is available. The user can click the notification to open the Windows Update Application and get more information about the software or install it. The user can also click "Close this message" or "Show me later" to defer the notification as appropriate.In Windows 7 this policy setting will only control detailed notifications for optional applications. In Windows Vista this policy setting controls detailed notifications for optional applications and updates.If you disable or do not configure thi
Specifies whether the Windows Update will use the Windows Power Management features to automatically wake up the system from hibernation if there are updates scheduled for installation.Windows Update will only automatically wake up the system if Windows Update is configured to install updates automatically. If the system is in hibernation when the scheduled install time occurs and there are updates to be applied then Windows Update will use the Windows Power management features to automatically wake the system up to install the updates.Windows update will also wake the system up and install an update if an install deadline occurs.The system will not wake unless there are updates to be installed. If the system is on battery power when Windows Update wakes it up it will not install updates and the system will automatically return to hibernation in 2 minutes.
Specifies that to complete a scheduled installation Automatic Updates will wait for the computer to be restarted by any user who is logged on instead of causing the computer to restart automatically.If the status is set to Enabled Automatic Updates will not restart a computer automatically during a scheduled installation if a user is logged in to the computer. Instead Automatic Updates will notify the user to restart the computer.Be aware that the computer needs to be restarted for the updates to take effect.If the status is set to Disabled or Not Configured Automatic Updates will notify the user that the computer will automatically restart in 5 minutes to complete the installation.Note: This policy applies only when Automatic Updates is configured to perform scheduled installations of updates. If the "Configure Automatic Updates" policy is disabled this policy has no effect.
If you enable this policy a restart timer will always begin immediately after Windows Update installs important updates instead of first notifying users on the login screen for at least two days.The restart timer can be configured to start with any value from 15 to 180 minutes. When the timer runs out the restart will proceed even if the PC has signed-in users.If you disable or do not configure this policy Windows Update will not alter its restart behavior.If the "No auto-restart with logged on users for scheduled automatic updates installations" policy is enabled then this policy has no effect.
Specifies the amount of time for Automatic Updates to wait before prompting again with a scheduled restart. If the status is set to Enabled a scheduled restart will occur the specified number of minutes after the previous prompt for restart was postponed. If the status is set to Disabled or Not Configured the default interval is 10 minutes. Note: This policy applies only when Automatic Updates is configured to perform scheduled installations of updates. If the "Configure Automatic Updates" policy is disabled this policy has no effect. This policy has no effect on Windows RT
Specifies the amount of time for Automatic Updates to wait before proceeding with a scheduled restart.If the status is set to Enabled a scheduled restart will occur the specified number of minutes after the installation is finished.If the status is set to Disabled or Not Configured the default wait time is 15 minutes.Note: This policy applies only when Automatic Updates is configured to perform scheduled installations of updates. If the "Configure Automatic Updates" policy is disabled this policy has no effect.
Specifies the amount of time for Automatic Updates to wait following system startup before proceeding with a scheduled installation that was missed previously.If the status is set to Enabled a scheduled installation that did not take place earlier will occur the specified number of minutes after the computer is next started.If the status is set to Disabled a missed scheduled installation will occur with the next scheduled installation.If the status is set to Not Configured a missed scheduled installation will occur one minute after the computer is next started.Note: This policy applies only when Automatic Updates is configured to perform scheduled installations of updates. If the "Configure Automatic Updates" policy is disabled this policy has no effect.
Specifies the target group name or names that should be used to receive updates from an intranet Microsoft update service.If the status is set to Enabled the specified target group information is sent to the intranet Microsoft update service which uses it to determine which updates should be deployed to this computer.If the intranet Microsoft update service supports multiple target groups this policy can specify multiple group names separated by semicolons. Otherwise a single group must be specified.If the status is set to Disabled or Not Configured no target group information will be sent to the intranet Microsoft update service.Note: This policy applies only when the intranet Microsoft update service this computer is directed to is configured to support client-side targeting. If the "Specify intranet Microsoft update service location" policy is disabled or not configured this policy has no effect.Note: This policy is not supported on Windows RT. Setting this policy will not have any effect on Windows RT PC
This policy setting allows you to manage whether Automatic Updates accepts updates signed by entities other than Microsoft when the update is found on an intranet Microsoft update service location. If you enable this policy setting Automatic Updates accepts updates received through an intranet Microsoft update service location if they are signed by a certificate found in the "Trusted Publishers" certificate store of the local computer.If you disable or do not configure this policy setting updates from an intranet Microsoft update service location must be signed by Microsoft.Note: Updates from a service other than an intranet Microsoft update service must always be signed by Microsoft and are not affected by this policy setting.Note: This policy is not supported on Windows RT. Setting this policy will not have any effect on Windows RT PCs.
Even when Windows Update is configured to receive updates from an intranet update service it will periodically retrieve information from the public Windows Update service to enable future connections to Windows Update and other services like Microsoft Update or the Windows Store.Enabling this policy will disable that functionality and may cause connection to public services such as the Windows Store to stop working.Note: This policy applies only when this PC is configured to connect to an intranet update service using the "Specify intranet Microsoft update service location" policy.
This policy setting controls the legacy remote shutdown interface (named pipe). The named pipe remote shutdown interface is needed in order to shutdown this system from a remote Windows XP or Windows Server 2003 system.If you enable this policy setting the system does not create the named pipe remote shutdown interface.If you disable or do not configure this policy setting the system creates the named pipe remote shutdown interface.
This policy setting configures the number of minutes the system waits for the hung logon sessions before proceeding with the system shutdown.If you enable this policy setting the system waits for the hung logon sessions for the number of minutes specified.If you disable or do not configure this policy setting the default timeout value is 3 minutes for workstations and 15 minutes for servers.
This policy setting controls whether or not the system displays information about previous logons and logon failures to the user.For local user accounts and domain user accounts in domains of at least a Windows Server 2008 functional level if you enable this setting a message appears after the user logs on that displays the date and time of the last successful logon by that user the date and time of the last unsuccessful logon attempted with that user name and the number of unsuccessful logons since the last successful logon by that user. This message must be acknowledged by the user before the user is presented with the Microsoft Windows desktop.For domain user accounts in Windows Server 2003 Windows 2000 native or Windows 2000 mixed functional level domains if you enable this setting a warning message will appear that Windows could not retrieve the information and the user will not be able to log on. Therefore you should not enable this policy setting if the domain is not at the Windows Server 2008 domain
This policy controls whether the logged on user should be notified when his logon hours are about to expire. By default a user is notified before logon hours expire if actions have been set to occur when the logon hours expire.If you enable this setting warnings are not displayed to the user before the logon hours expire.If you disable or do not configure this setting users receive warnings before the logon hours expire if actions have been set to occur when the logon hours expire.Note: If you configure this setting you might want to examine and appropriately configure the Set action to take when logon hours expire setting. If Set action to take when logon hours expireis disabled or not configured the Remove logon hours expiration warningssetting will have no effect and users receive no warnings about logon hour expiration
This policy controls which action will be taken when the logon hours expire for the logged on user. The actions include lock the workstation disconnect the user or log the user off completely.If you choose to lock or disconnect a session the user cannot unlock the session or reconnect except during permitted logon hours.If you choose to log off a user the user cannot log on again except during permitted logon hours. If you choose to log off a user the user might lose unsaved data.If you enable this setting the system will perform the action you specify when the users logon hours expire.If you disable or do not configure this setting the system takes no action when the users logon hours expire. The user can continue the existing session but cannot log on to a new session.Note: If you configure this setting you might want to examine and appropriately configure the Remove logon hours expiration warnings setting
This policy setting controls whether or not software can simulate the Secure Attention Sequence (SAS).If you enable this policy setting you have one of four options:If you set this policy setting to "None" user mode software cannot simulate the SAS.If you set this policy setting to "Services" services can simulate the SAS.If you set this policy setting to "Ease of Access applications" Ease of Access applications can simulate the SAS.If you set this policy setting to "Services and Ease of Access applications" both services and Ease of Access applications can simulate the SAS.If you disable or do not configure this setting only Ease of Access applications running on the secure desktop can simulate the SAS.
This policy controls whether the logged on user should be notified if the logon server could not be contacted during logon and he has been logged on using previously stored account information.If enabled a notification popup will be displayed to the user when the user logs on with cached credentials.If disabled or not configured no popup will be displayed to the user.
This policy controls whether the logged on user should be notified if the logon server could not be contacted during logon and he has been logged on using previously stored account information.If enabled a notification popup will be displayed to the user when the user logs on with cached credentials.If disabled or not configured no popup will be displayed to the user.
Specifies an alternate user interface.The Explorer program (%windir%\explorer.exe) creates the familiar Windows interface but you can use this setting to specify an alternate interface. If you enable this setting the system starts the interface you specify instead of Explorer.exe.To use this setting copy your interface program to a network share or to your system drive. Then enable this setting and type the name of the interface program including the file name extension in the Shell name text box. If the interface program file is not located in a folder specified in the Path environment variable for your system enter the fully qualified path to the file.If you disable this setting or do not configure it the setting is ignored and the system displays the Explorer interface.Tip: To find the folders indicated by the Path environment variable click System Properties in Control Panel click the Advanced tab click the Environment Variables button and then in the System variables box click Path.
This policy setting controls whether a device will automatically sign-in the last interactive user after Windows Update restarts the system.If you enable or do not configure this policy setting the device securely saves the user's credentials (including the user name domain and encrypted password) to configure automatic sign-in after a Windows Update restart. After the Windows Update restart the user is automatically signed-in and the session is automatically locked with all the lock screen apps configured for that user.If you disable this policy setting the device does not store the user's credentials for automatic sign-in after a Windows Update restart. The users' lock screen apps are not restarted after the system restarts.
This policy setting specifies whether Windows will allow console applications and GUI applications without visible top-level windows to block or cancel shutdown. By default such applications are automatically terminated if they attempt to cancel shutdown or block it indefinitely.If you enable this setting console applications or GUI applications without visible top-level windows that block or cancel shutdown will not be automatically terminated during shutdown.If you disable or do not configure this setting these applications will be automatically terminated during shutdown helping to ensure that Windows can shut down faster and more smoothly.
Enables or disables the automatic download and installation of app updates.If you enable this setting the automatic download and installation of app updates is turned off.If you disable this setting the automatic download and installation of app updates is turned on.If you don't configure this setting the automatic download and installation of app updates is determined by a registry setting that the user can change using Settings in the Windows Store.
Enables or disables the automatic download of app updates on PCs running Windows 8.If you enable this setting the automatic download of app updates is turned off.If you disable this setting the automatic download of app updates is turned on.If you don't configure this setting the automatic download of app updates is determined by a registry setting that the user can change using Settings in the Windows Store.
This policy setting configures the cost of Wireless LAN (WLAN) connections on the local machine.If this policy setting is enabled a drop-down list box presenting possible cost values will be active. Selecting one of the following values from the list will set the cost of all WLAN connections on the local machine:- Unrestricted: Use of this connection is unlimited and not restricted by usage charges and capacity constraints. - Fixed: Use of this connection is not restricted by usage charges and capacity constraints up to a certain data limit. - Variable: This connection is costed on a per byte basis.If this policy setting is disabled or is not configured the cost of Wireless LAN connections is Unrestricted by default.
This policy setting specifies whether Work Folders should be set up automatically for all users of the affected computer. If you enable this policy setting Work Folders will be set up automatically for all users of the affected computer. This prevents users from choosing not to use Work Folders on the computer; it also prevents them from manually specifying the local folder in which Work Folders stores files. Work Folders will use the settings specified in the "Specify Work Folders settings" policy setting in User Configuration\Administrative Templates\Windows Components\WorkFolders. If the "Specify Work Folders settings" policy setting does not apply to a user Work Folders is not automatically set up. If you disable or do not configure this policy setting Work Folders uses the "Force automatic setup" option of the "Specify Work Folders settings" policy setting to determine whether to automatically set up Work Folders for a given user.
This policy setting specifies the Work Folders server for affected users as well as whether or not users are allowed to change settings when setting up Work Folders on a domain-joined computer.If you enable this policy setting affected users user receive Work Folders settings when they sign in to a domain-joined PC. The "Work Folders URL" can specify either the URL used by the organization for Work Folders discovery or the specific URL of the file server that stores the affected users' data.The "Force automatic setup" option specifies that Work Folders should be set up automatically without prompting users. This prevents users from choosing not to use Work Folders on the computer; it also prevents them from manually specifying the local folder in which Work Folders stores files. By default Work Folders is stored in the "%USERPROFILE%\Work Folders" folder. If this option is not specified users must use the Work Folders Control Panel item on their computers to set up Work Folders. If this policy setting is d
This setting lets you configure how domain joined client computers become workplace joined with domain users at your organization.If this setting is enabled domain-joined client computers will automatically become workplace-joined upon domain user logon.Note: Additional requirements may apply on certain Windows versions and SKUs. Refer to the Windows Server 2012 R2 documentation on TechNet.http://go.microsoft.com/fwlink/?LinkId=307136
This policy setting turns off tile notifications. If you enable this policy setting applications and system features will not be able to update their tiles and tile badges in the Start screen. If you disable or do not configure this policy setting tile and badge notifications are enabled and can be turned off by the administrator or user. No reboots or service restarts are required for this policy setting to take effect.
This policy setting turns off toast notifications for applications. If you enable this policy setting applications will not be able to raise toast notifications. Note that this policy does not affect taskbar notification balloons. Note that Windows system features are not affected by this policy. You must enable/disable system features individually to stop their ability to raise toast notifications. If you disable or do not configure this policy setting toast notifications are enabled and can be turned off by the administrator or user. No reboots or service restarts are required for this policy setting to take effect.
This policy setting turns off toast notifications on the lock screen. If you enable this policy setting applications will not be able to raise toast notifications on the lock screen. If you disable or do not configure this policy setting toast notifications on the lock screen are enabled and can be turned off by the administrator or user. No reboots or service restarts are required for this policy setting to take effect.
This policy setting blocks applications from using the network to send notifications to update tiles tile badges toast or raw notifications. This policy setting turns off the connection between Windows and the Windows Push Notification Service (WNS). This policy setting also stops applications from being able to poll application services to update tiles. If you enable this policy setting applications and system features will not be able receive notifications from the network from WNS or via notification polling APIs. If you enable this policy setting notifications can still be raised by applications running on the machine via local API calls from within the application. If you disable or do not configure this policy setting the client computer will connect to WNS at user login and applications will be allowed to poll for tile notification updates in the background. No reboots or service restarts are required for this policy setting to take effect.
This policy setting turns off Quiet Hours functionality. If you enable this policy setting toast notifications will not be suppressed and some background tasks will not be deferred during the designated Quiet Hours time window each day. If you disable this policy setting toast notifications will be suppressed and some background task deferred during the designated Quiet Hours time window. Users will not be able to change this or any other Quiet Hours settings. If you do not configure this policy setting Quiet Hours are enabled by default but can be turned off or by the administrator or user.
This policy setting specifies the number of minutes after midnight (local time) that Quiet Hours is to begin each day. If you enable this policy setting the specified time will be used and users will not be able to customize any Quiet Hours settings. If you disable this policy setting a default value will be used and users will not be able to change it or any other Quiet Hours setting. If you do not configure this policy setting a default value will be used which administrators and users will be able to modify.
This policy setting specifies the number of minutes after midnight (local time) that Quiet Hours is to end each day. If you enable this policy setting the specified time will be used and users will not be able to customize any Quiet Hours settings. If you disable this policy setting a default value will be used and users will not be able to change it or any other Quiet Hours setting. If you do not configure this policy setting a default value will be used which administrators and users will be able to modify.
This policy setting blocks voice and video calls during Quiet Hours. If you enable this policy setting voice and video calls will be blocked during the designated Quiet Hours time window each day and users will not be able to customize any other Quiet Hours settings. If you disable this policy setting voice and video calls will be allowed during Quiet Hours and users will not be able to customize this or any other Quiet Hours settings. If you do not configure this policy setting voice and video calls will be allowed during Quiet Hours by default. Adminstrators and users will be able to modify this setting.
This policy setting configures the cost of 3G connections on the local machine.If this policy setting is enabled a drop-down list box presenting possible cost values will be active. Selecting one of the following values from the list will set the cost of all 3G connections on the local machine:- Unrestricted: Use of this connection is unlimited and not restricted by usage charges and capacity constraints. - Fixed: Use of this connection is not restricted by usage charges and capacity constraints up to a certain data limit. - Variable: This connection is costed on a per byte basis.If this policy setting is disabled or is not configured the cost of 3G connections is Fixed by default.
This policy setting configures the cost of 4G connections on the local machine. If this policy setting is enabled a drop-down list box presenting possible cost values will be active. Selecting one of the following values from the list will set the cost of all 4G connections on the local machine:- Unrestricted: Use of this connection is unlimited and not restricted by usage charges and capacity constraints. - Fixed: Use of this connection is not restricted by usage charges and capacity constraints up to a certain data limit. - Variable: This connection is costed on a per byte basis.If this policy setting is disabled or is not configured the cost of 4G connections is Fixed by default.
This policy setting prevents Windows Messenger from automatically running at logon. If you enable this policy setting Windows Messenger is not loaded automatically when a user logs on.If you disable or do not configure this policy setting Windows Messenger will be loaded automatically at logon.Note: This policy setting simply prevents Windows Messenger from running initially. If the user invokes and uses Windows Messenger from that point on Windows Messenger will be loaded.The user can also configure this behavior on the Preferences tab on the Tools menu in the Windows Messenger user interface.Note: If you do not want users to use Windows Messenger enable the "Do not allow Windows Messenger to run" policy setting.Note: This policy setting is available under both Computer Configuration and User Configuration. If both are present the Computer Configuration version of this policy setting takes precedence.
This policy setting prevents Windows Messenger from automatically running at logon. If you enable this policy setting Windows Messenger is not loaded automatically when a user logs on.If you disable or do not configure this policy setting Windows Messenger will be loaded automatically at logon.Note: This policy setting simply prevents Windows Messenger from running initially. If the user invokes and uses Windows Messenger from that point on Windows Messenger will be loaded.The user can also configure this behavior on the Preferences tab on the Tools menu in the Windows Messenger user interface.Note: If you do not want users to use Windows Messenger enable the "Do not allow Windows Messenger to run" policy setting.Note: This policy setting is available under both Computer Configuration and User Configuration. If both are present the Computer Configuration version of this policy setting takes precedence.
This policy setting allows you to prevent Windows Messenger from running.If you enable this policy setting Windows Messenger does not run.If you disable or do not configure this policy setting Windows Messenger can be used.Note: If you enable this policy setting Remote Assistance also cannot use Windows Messenger.Note: This policy setting is available under both Computer Configuration and User Configuration. If both are present the Computer Configuration version of this policy setting takes precedence.
This policy setting allows you to prevent Windows Messenger from running.If you enable this policy setting Windows Messenger does not run.If you disable or do not configure this policy setting Windows Messenger can be used.Note: If you enable this policy setting Remote Assistance also cannot use Windows Messenger.Note: This policy setting is available under both Computer Configuration and User Configuration. If both are present the Computer Configuration version of this policy setting takes precedence.
This policy setting allows you to manage whether the Windows Remote Management (WinRM) client uses Kerberos authentication directly.If you enable this policy setting the Windows Remote Management (WinRM) client does not use Kerberos authentication directly. Kerberos can still be used if the WinRM client is using the Negotiate authentication and Kerberos is selected.If you disable or do not configure this policy setting the WinRM client uses the Kerberos authentication directly.
This policy setting allows you to manage whether the Windows Remote Management (WinRM) client uses the list specified in TrustedHostsList to determine if the destination host is a trusted entity.If you enable this policy setting the WinRM client uses the list specified in TrustedHostsList to determine if the destination host is a trusted entity. The WinRM client uses this list when neither HTTPS nor Kerberos are used to authenticate the identity of the host.If you disable or do not configure this policy setting and the WinRM client needs to use the list of trusted hosts you must configure the list of trusted hosts locally on each computer.
This policy setting allows you to manage whether the Windows Remote Management (WinRM) service automatically listens on the network for requests on the HTTP transport over the default HTTP port.If you enable this policy setting the WinRM service automatically listens on the network for requests on the HTTP transport over the default HTTP port.To allow WinRM service to receive requests over the network configure the Windows Firewall policy setting with exceptions for Port 5985 (default port for HTTP).If you disable or do not configure this policy setting the WinRM service will not respond to requests from a remote computer regardless of whether or not any WinRM listeners are configured.The service listens on the addresses specified by the IPv4 and IPv6 filters. The IPv4 filter specifies one or more ranges of IPv4 addresses and the IPv6 filter specifies one or more ranges of IPv6addresses. If specified the service enumerates the available IP addresses on the computer and uses only addresses that fall within on
This policy setting turns on or turns off an HTTP listener created for backward compatibility purposes in the Windows Remote Management (WinRM) service. If you enable this policy setting the HTTP listener always appears. If you disable or do not configure this policy setting the HTTP listener never appears. When certain port 80 listeners are migrated to WinRM 2.0 the listener port number changes to 5985. A listener might be automatically created on port 80 to ensure backward compatibility.
This policy setting turns on or turns off an HTTPS listener created for backward compatibility purposes in the Windows Remote Management (WinRM) service. If you enable this policy setting the HTTPS listener always appears. If you disable or do not configure this policy setting the HTTPS listener never appears. When certain port 443 listeners are migrated to WinRM 2.0 the listener port number changes to 5986. A listener might be automatically created on port 443 to ensure backward compatibility.
This policy setting allows you to manage whether the Windows Remote Management (WinRM) service will not allow RunAs credentials to be stored for any plug-ins.If you enable this policy setting the WinRM service will not allow the RunAsUser or RunAsPassword configuration values to be set for any plug-ins. If a plug-in has already set the RunAsUser and RunAsPassword configuration values the RunAsPassword configuration value will be erased from the credential store on this computer.If you disable or do not configure this policy setting the WinRM service will allow the RunAsUser and RunAsPassword configuration values to be set for plug-ins and the RunAsPassword value will be stored securely.If you enable and then disable this policy settingany values that were previously configured for RunAsPassword will need to be reset.
This policy setting allows you to set the hardening level of the Windows Remote Management (WinRM) service with regard to channel binding tokens. If you enable this policy setting the WinRM service uses the level specified in HardeningLevel to determine whether or not to accept a received request based on a supplied channel binding token. If you disable or do not configure this policy setting you can configure the hardening level locally on each computer. If HardeningLevel is set to Strict any request not containing a valid channel binding token is rejected. If HardeningLevel is set to Relaxed (default value) any request containing an invalid channel binding token is rejected. However a request that does not contain a channel binding token is accepted (though it is not protected from credential-forwarding attacks). If HardeningLevel is set to None all requests are accepted (though they are not protected from credential-forwarding attacks).
This policy setting configures the maximum time in milliseconds remote shell will stay open without any user activity until it is automatically deleted.Any value from 0 to 0x7FFFFFFF can be set. A minimum of 60000 milliseconds (1 minute) is used for smaller values.If you enable this policy setting the server will wait for the specified amount of time since the last received message from the client before terminating the open shell.If you do not configure or disable this policy setting the default value of 900000 or 15 min will be used.
This policy setting configures the maximum total amount of memory in megabytes that can be allocated by any active remote shell and all its child processes.Any value from 0 to 0x7FFFFFFF can be set where 0 equals unlimited memory which means the ability of remote operations to allocate memory is only limited by the available virtual memory.If you enable this policy setting the remote operation is terminated when a new allocation exceeds the specified quota.If you disable or do not configure this policy setting the value 150 is used by default.
This policy setting configures the maximum number of concurrent shells any user can remotely open on the same system.Any number from 0 to 0x7FFFFFFF cand be set where 0 means unlimited number of shells.If you enable this policy setting the user cannot open new remote shells if the count exceeds the specified limit.If you disable or do not configure this policy setting by default the limit is set to two remote shells per user.
This setting controls automatic updates to a user's computer.Whenever a user connects to the Internet Windows searches for updates available for the software and hardware on their computer and automatically downloads them. This happens in the background and the user is prompted when downloaded components are ready to be installed or prior to downloading depending on their configuration.If you enable this setting it prohibits Windows from searching for updates.If you disable or do not configure it Windows searches for updates and automatically downloads them.Note: Windows Update is an online catalog customized for your computer that consists of items such as drivers critical updates Help files and Internet products that you can download to keep your computer up to date.Also see the "Remove links and access to Windows Update" setting. If the "Remove links and access to Windows Update" setting is enabled the links to Windows Update on the Start menu are also removed.Note: If you have installed Windows XP Servic
This policy setting allows you to manage whether the 'Install Updates and Shut Down' option is displayed in the Shut Down Windows dialog box.If you enable this policy setting 'Install Updates and Shut Down' will not appear as a choice in the Shut Down Windows dialog box even if updates are available for installation when the user selects the Shut Down option in the Start menu.If you disable or do not configure this policy setting the 'Install Updates and Shut Down' option will be available in the Shut Down Windows dialog box if updates are available when the user selects the Shut Down option in the Start menu.
This policy setting allows you to manage whether the 'Install Updates and Shut Down' option is displayed in the Shut Down Windows dialog box.If you enable this policy setting 'Install Updates and Shut Down' will not appear as a choice in the Shut Down Windows dialog box even if updates are available for installation when the user selects the Shut Down option in the Start menu.If you disable or do not configure this policy setting the 'Install Updates and Shut Down' option will be available in the Shut Down Windows dialog box if updates are available when the user selects the Shut Down option in the Start menu.
This policy setting allows you to manage whether the 'Install Updates and Shut Down' option is allowed to be the default choice in the Shut Down Windows dialog.If you enable this policy setting the user's last shut down choice (Hibernate Restart etc.) is the default option in the Shut Down Windows dialog box regardless of whether the 'Install Updates and Shut Down' option is available in the 'What do you want the computer to do?' list.If you disable or do not configure this policy setting the 'Install Updates and Shut Down' option will be the default option in the Shut Down Windows dialog box if updates are available for installation at the time the user selects the Shut Down option in the Start menu.Note that this policy setting has no impact if the User Configuration\Administrative Templates\Windows Components\Windows Update\Do not display 'Install Updates and Shut Down' option in Shut Down Windows dialog box policy setting is enabled.
This policy setting allows you to manage whether the 'Install Updates and Shut Down' option is allowed to be the default choice in the Shut Down Windows dialog.If you enable this policy setting the user's last shut down choice (Hibernate Restart etc.) is the default option in the Shut Down Windows dialog box regardless of whether the 'Install Updates and Shut Down' option is available in the 'What do you want the computer to do?' list.If you disable or do not configure this policy setting the 'Install Updates and Shut Down' option will be the default option in the Shut Down Windows dialog box if updates are available for installation at the time the user selects the Shut Down option in the Start menu.Note that this policy setting has no impact if the Computer Configuration\Administrative Templates\Windows Components\Windows Update\Do not display 'Install Updates and Shut Down' option in Shut Down Windows dialog box policy setting is enabled.
This setting allows you to remove access to Windows Update.If you enable this setting all Windows Update features are removed. This includes blocking access to the Windows Update Web site at http://windowsupdate.microsoft.com from the Windows Update hyperlink on the Start menu and also on the Tools menu in Internet Explorer. Windows automatic updating is also disabled; you will neither be notified about nor will you receive critical updates from Windows Update. This setting also prevents Device Manager from automatically installing driver updates from the Windows Update Web site.If enabled you can configure one of the following notification options:0 = Do not show any notificationsThis setting will remove all access to Windows Update features and no notifications will be shown.1 = Show restart required notificationsThis setting will show notifications about restarts that are required to complete an installation.On Windows 8 and Windows RT if this policy is Enabled then only notifications related to restarts
Specifies whether this computer will receive security updates and other important downloads through the Windows automatic updating service.Note: This policy does not apply to Windows RT.This setting lets you specify whether automatic updates are enabled on this computer. If the service is enabled you must select one of the four options in the Group Policy Setting: 2 = Notify before downloading and installing any updates. When Windows finds updates that apply to this computer users will be notified that updates are ready to be downloaded. After going to Windows Update users can download and install any available updates. 3 = (Default setting) Download the updates automatically and notify when they are ready to be installed Windows finds updates that apply to the computer and downloads them in the background (the user is not notified or interrupted during this process). When the downloads are complete users will be notified that they are ready to install. After going to Windows Upda
Specifies an intranet server to host updates from Microsoft Update. You can then use this update service to automatically update computers on your network.This setting lets you specify a server on your network to function as an internal update service. The Automatic Updates client will search this service for updates that apply to the computers on your network.To use this setting you must set two servername values: the server from which the Automatic Updates client detects and downloads updates and the server to which updated workstations upload statistics. You can set both values to be the same server.If the status is set to Enabled the Automatic Updates client connects to the specified intranet Microsoft update service instead of Windows Update to search for and download updates. Enabling this setting means that end users in your organization don't have to go through a firewall to get updates and it gives you the opportunity to test updates before deploying them.If the status is set to Disabled or Not Conf
Specifies the hours that Windows will use to determine how long to wait before checking for available updates. The exact wait time is determined by using the hours specified here minus zero to twenty percent of the hours specified. For example if this policy is used to specify a 20 hour detection frequency then all clients to which this policy is applied will check for updates anywhere between 16 and 20 hours.If the status is set to Enabled Windows will check for available updates at the specified interval.If the status is set to Disabled or Not Configured Windows will check for available updates at the default interval of 22 hours.Note: The "Specify intranet Microsoft update service location" setting must be enabled for this policy to have effect.Note: If the "Configure Automatic Updates" policy is disabled this policy has no effect.Note: This policy is not supported on Windows RT. Setting this policy will not have any effect on Windows RT PCs.
This policy setting allows you to control whether non-administrative users will receive update notifications based on the "Configure Automatic Updates" policy setting. If you enable this policy setting Windows Automatic Update and Microsoft Update will include non-administrators when determining which logged-on user should receive update notifications. Non-administrative users will be able to install all optional recommended and important content for which they received a notification. Users will not see a User Account Control window and do not need elevated permissions to install these updates except in the case of updates that contain User Interface End User License Agreement or Windows Update setting changes.There are two situations where the effect of this setting depends on the operating system: Hide/Restore updates and Cancel an install.On XP: If you enable this policy setting users will not see a User Account Control window and do not need elevated permissions to do either of these update-relat
Specifies whether Automatic Updates should automatically install certain updates that neither interrupt Windows services nor restart Windows.If the status is set to Enabled Automatic Updates will immediately install these updates once they are downloaded and ready to install.If the status is set to Disabled such updates will not be installed immediately.Note: If the "Configure Automatic Updates" policy is disabled this policy has no effect.
This policy setting allows you to control whether users see detailed enhanced notification messages about featured software from the Microsoft Update service. Enhanced notification messages convey the value and promote the installation and use of optional software. This policy setting is intended for use in loosely managed environments in which you allow the end user access to the Microsoft Update service.If you enable this policy setting a notification message will appear on the user's computer when featured software is available. The user can click the notification to open the Windows Update Application and get more information about the software or install it. The user can also click "Close this message" or "Show me later" to defer the notification as appropriate.In Windows 7 this policy setting will only control detailed notifications for optional applications. In Windows Vista this policy setting controls detailed notifications for optional applications and updates.If you disable or do not configure thi
Specifies whether the Windows Update will use the Windows Power Management features to automatically wake up the system from hibernation if there are updates scheduled for installation.Windows Update will only automatically wake up the system if Windows Update is configured to install updates automatically. If the system is in hibernation when the scheduled install time occurs and there are updates to be applied then Windows Update will use the Windows Power management features to automatically wake the system up to install the updates.Windows update will also wake the system up and install an update if an install deadline occurs.The system will not wake unless there are updates to be installed. If the system is on battery power when Windows Update wakes it up it will not install updates and the system will automatically return to hibernation in 2 minutes.
Specifies that to complete a scheduled installation Automatic Updates will wait for the computer to be restarted by any user who is logged on instead of causing the computer to restart automatically.If the status is set to Enabled Automatic Updates will not restart a computer automatically during a scheduled installation if a user is logged in to the computer. Instead Automatic Updates will notify the user to restart the computer.Be aware that the computer needs to be restarted for the updates to take effect.If the status is set to Disabled or Not Configured Automatic Updates will notify the user that the computer will automatically restart in 5 minutes to complete the installation.Note: This policy applies only when Automatic Updates is configured to perform scheduled installations of updates. If the "Configure Automatic Updates" policy is disabled this policy has no effect.
If you enable this policy a restart timer will always begin immediately after Windows Update installs important updates instead of first notifying users on the login screen for at least two days.The restart timer can be configured to start with any value from 15 to 180 minutes. When the timer runs out the restart will proceed even if the PC has signed-in users.If you disable or do not configure this policy Windows Update will not alter its restart behavior.If the "No auto-restart with logged on users for scheduled automatic updates installations" policy is enabled then this policy has no effect.
Specifies the amount of time for Automatic Updates to wait before prompting again with a scheduled restart. If the status is set to Enabled a scheduled restart will occur the specified number of minutes after the previous prompt for restart was postponed. If the status is set to Disabled or Not Configured the default interval is 10 minutes. Note: This policy applies only when Automatic Updates is configured to perform scheduled installations of updates. If the "Configure Automatic Updates" policy is disabled this policy has no effect. This policy has no effect on Windows RT
Specifies the amount of time for Automatic Updates to wait before proceeding with a scheduled restart.If the status is set to Enabled a scheduled restart will occur the specified number of minutes after the installation is finished.If the status is set to Disabled or Not Configured the default wait time is 15 minutes.Note: This policy applies only when Automatic Updates is configured to perform scheduled installations of updates. If the "Configure Automatic Updates" policy is disabled this policy has no effect.
Specifies the amount of time for Automatic Updates to wait following system startup before proceeding with a scheduled installation that was missed previously.If the status is set to Enabled a scheduled installation that did not take place earlier will occur the specified number of minutes after the computer is next started.If the status is set to Disabled a missed scheduled installation will occur with the next scheduled installation.If the status is set to Not Configured a missed scheduled installation will occur one minute after the computer is next started.Note: This policy applies only when Automatic Updates is configured to perform scheduled installations of updates. If the "Configure Automatic Updates" policy is disabled this policy has no effect.
Specifies the target group name or names that should be used to receive updates from an intranet Microsoft update service.If the status is set to Enabled the specified target group information is sent to the intranet Microsoft update service which uses it to determine which updates should be deployed to this computer.If the intranet Microsoft update service supports multiple target groups this policy can specify multiple group names separated by semicolons. Otherwise a single group must be specified.If the status is set to Disabled or Not Configured no target group information will be sent to the intranet Microsoft update service.Note: This policy applies only when the intranet Microsoft update service this computer is directed to is configured to support client-side targeting. If the "Specify intranet Microsoft update service location" policy is disabled or not configured this policy has no effect.Note: This policy is not supported on Windows RT. Setting this policy will not have any effect on Windows RT PC
This policy setting allows you to manage whether Automatic Updates accepts updates signed by entities other than Microsoft when the update is found on an intranet Microsoft update service location. If you enable this policy setting Automatic Updates accepts updates received through an intranet Microsoft update service location if they are signed by a certificate found in the "Trusted Publishers" certificate store of the local computer.If you disable or do not configure this policy setting updates from an intranet Microsoft update service location must be signed by Microsoft.Note: Updates from a service other than an intranet Microsoft update service must always be signed by Microsoft and are not affected by this policy setting.Note: This policy is not supported on Windows RT. Setting this policy will not have any effect on Windows RT PCs.
Even when Windows Update is configured to receive updates from an intranet update service it will periodically retrieve information from the public Windows Update service to enable future connections to Windows Update and other services like Microsoft Update or the Windows Store.Enabling this policy will disable that functionality and may cause connection to public services such as the Windows Store to stop working.Note: This policy applies only when this PC is configured to connect to an intranet update service using the "Specify intranet Microsoft update service location" policy.
This policy setting controls the legacy remote shutdown interface (named pipe). The named pipe remote shutdown interface is needed in order to shutdown this system from a remote Windows XP or Windows Server 2003 system.If you enable this policy setting the system does not create the named pipe remote shutdown interface.If you disable or do not configure this policy setting the system creates the named pipe remote shutdown interface.
This policy setting controls whether or not the system displays information about previous logons and logon failures to the user.For local user accounts and domain user accounts in domains of at least a Windows Server 2008 functional level if you enable this setting a message appears after the user logs on that displays the date and time of the last successful logon by that user the date and time of the last unsuccessful logon attempted with that user name and the number of unsuccessful logons since the last successful logon by that user. This message must be acknowledged by the user before the user is presented with the Microsoft Windows desktop.For domain user accounts in Windows Server 2003 Windows 2000 native or Windows 2000 mixed functional level domains if you enable this setting a warning message will appear that Windows could not retrieve the information and the user will not be able to log on. Therefore you should not enable this policy setting if the domain is not at the Windows Server 2008 domain
This policy controls whether the logged on user should be notified when his logon hours are about to expire. By default a user is notified before logon hours expire if actions have been set to occur when the logon hours expire.If you enable this setting warnings are not displayed to the user before the logon hours expire.If you disable or do not configure this setting users receive warnings before the logon hours expire if actions have been set to occur when the logon hours expire.Note: If you configure this setting you might want to examine and appropriately configure the Set action to take when logon hours expire setting. If Set action to take when logon hours expireis disabled or not configured the Remove logon hours expiration warningssetting will have no effect and users receive no warnings about logon hour expiration
This policy controls which action will be taken when the logon hours expire for the logged on user. The actions include lock the workstation disconnect the user or log the user off completely.If you choose to lock or disconnect a session the user cannot unlock the session or reconnect except during permitted logon hours.If you choose to log off a user the user cannot log on again except during permitted logon hours. If you choose to log off a user the user might lose unsaved data.If you enable this setting the system will perform the action you specify when the users logon hours expire.If you disable or do not configure this setting the system takes no action when the users logon hours expire. The user can continue the existing session but cannot log on to a new session.Note: If you configure this setting you might want to examine and appropriately configure the Remove logon hours expiration warnings setting
This policy setting controls whether or not software can simulate the Secure Attention Sequence (SAS).If you enable this policy setting you have one of four options:If you set this policy setting to "None" user mode software cannot simulate the SAS.If you set this policy setting to "Services" services can simulate the SAS.If you set this policy setting to "Ease of Access applications" Ease of Access applications can simulate the SAS.If you set this policy setting to "Services and Ease of Access applications" both services and Ease of Access applications can simulate the SAS.If you disable or do not configure this setting only Ease of Access applications running on the secure desktop can simulate the SAS.
Specifies an alternate user interface.The Explorer program (%windir%\explorer.exe) creates the familiar Windows interface but you can use this setting to specify an alternate interface. If you enable this setting the system starts the interface you specify instead of Explorer.exe.To use this setting copy your interface program to a network share or to your system drive. Then enable this setting and type the name of the interface program including the file name extension in the Shell name text box. If the interface program file is not located in a folder specified in the Path environment variable for your system enter the fully qualified path to the file.If you disable this setting or do not configure it the setting is ignored and the system displays the Explorer interface.Tip: To find the folders indicated by the Path environment variable click System Properties in Control Panel click the Advanced tab click the Environment Variables button and then in the System variables box click Path.
This policy setting controls whether a device will automatically sign-in the last interactive user after Windows Update restarts the system.If you enable or do not configure this policy setting the device securely saves the user's credentials (including the user name domain and encrypted password) to configure automatic sign-in after a Windows Update restart. After the Windows Update restart the user is automatically signed-in and the session is automatically locked with all the lock screen apps configured for that user.If you disable this policy setting the device does not store the user's credentials for automatic sign-in after a Windows Update restart. The users' lock screen apps are not restarted after the system restarts.
This policy setting specifies whether Windows will allow console applications and GUI applications without visible top-level windows to block or cancel shutdown. By default such applications are automatically terminated if they attempt to cancel shutdown or block it indefinitely.If you enable this setting console applications or GUI applications without visible top-level windows that block or cancel shutdown will not be automatically terminated during shutdown.If you disable or do not configure this setting these applications will be automatically terminated during shutdown helping to ensure that Windows can shut down faster and more smoothly.
Enables or disables the automatic download and installation of app updates.If you enable this setting the automatic download and installation of app updates is turned off.If you disable this setting the automatic download and installation of app updates is turned on.If you don't configure this setting the automatic download and installation of app updates is determined by a registry setting that the user can change using Settings in the Windows Store.
This policy setting configures the cost of Wireless LAN (WLAN) connections on the local machine.If this policy setting is enabled a drop-down list box presenting possible cost values will be active. Selecting one of the following values from the list will set the cost of all WLAN connections on the local machine:- Unrestricted: Use of this connection is unlimited and not restricted by usage charges and capacity constraints. - Fixed: Use of this connection is not restricted by usage charges and capacity constraints up to a certain data limit. - Variable: This connection is costed on a per byte basis.If this policy setting is disabled or is not configured the cost of Wireless LAN connections is Unrestricted by default.
This policy setting specifies whether Work Folders should be set up automatically for all users of the affected computer. If you enable this policy setting Work Folders will be set up automatically for all users of the affected computer. This prevents users from choosing not to use Work Folders on the computer; it also prevents them from manually specifying the local folder in which Work Folders stores files. Work Folders will use the settings specified in the "Specify Work Folders settings" policy setting in User Configuration\Administrative Templates\Windows Components\WorkFolders. If the "Specify Work Folders settings" policy setting does not apply to a user Work Folders is not automatically set up. If you disable or do not configure this policy setting Work Folders uses the "Force automatic setup" option of the "Specify Work Folders settings" policy setting to determine whether to automatically set up Work Folders for a given user.
This policy setting specifies the Work Folders server for affected users as well as whether or not users are allowed to change settings when setting up Work Folders on a domain-joined computer.If you enable this policy setting affected users user receive Work Folders settings when they sign in to a domain-joined PC. The "Work Folders URL" can specify either the URL used by the organization for Work Folders discovery or the specific URL of the file server that stores the affected users' data.The "Force automatic setup" option specifies that Work Folders should be set up automatically without prompting users. This prevents users from choosing not to use Work Folders on the computer; it also prevents them from manually specifying the local folder in which Work Folders stores files. By default Work Folders is stored in the "%USERPROFILE%\Work Folders" folder. If this option is not specified users must use the Work Folders Control Panel item on their computers to set up Work Folders. If this policy setting is d
This setting lets you configure how domain joined client computers become workplace joined with domain users at your organization.If this setting is enabled domain-joined client computers will automatically become workplace-joined upon domain user logon.Note: Additional requirements may apply on certain Windows versions and SKUs. Refer to the Windows Server 2012 R2 documentation on TechNet.http://go.microsoft.com/fwlink/?LinkId=307136
This policy setting turns off tile notifications. If you enable this policy setting applications and system features will not be able to update their tiles and tile badges in the Start screen. If you disable or do not configure this policy setting tile and badge notifications are enabled and can be turned off by the administrator or user. No reboots or service restarts are required for this policy setting to take effect.
This policy setting turns off toast notifications for applications. If you enable this policy setting applications will not be able to raise toast notifications. Note that this policy does not affect taskbar notification balloons. Note that Windows system features are not affected by this policy. You must enable/disable system features individually to stop their ability to raise toast notifications. If you disable or do not configure this policy setting toast notifications are enabled and can be turned off by the administrator or user. No reboots or service restarts are required for this policy setting to take effect.
This policy setting blocks applications from using the network to send notifications to update tiles tile badges toast or raw notifications. This policy setting turns off the connection between Windows and the Windows Push Notification Service (WNS). This policy setting also stops applications from being able to poll application services to update tiles. If you enable this policy setting applications and system features will not be able receive notifications from the network from WNS or via notification polling APIs. If you enable this policy setting notifications can still be raised by applications running on the machine via local API calls from within the application. If you disable or do not configure this policy setting the client computer will connect to WNS at user login and applications will be allowed to poll for tile notification updates in the background. No reboots or service restarts are required for this policy setting to take effect.
This policy setting turns off Quiet Hours functionality. If you enable this policy setting toast notifications will not be suppressed and some background tasks will not be deferred during the designated Quiet Hours time window each day. If you disable this policy setting toast notifications will be suppressed and some background task deferred during the designated Quiet Hours time window. Users will not be able to change this or any other Quiet Hours settings. If you do not configure this policy setting Quiet Hours are enabled by default but can be turned off or by the administrator or user.
This policy setting specifies the number of minutes after midnight (local time) that Quiet Hours is to begin each day. If you enable this policy setting the specified time will be used and users will not be able to customize any Quiet Hours settings. If you disable this policy setting a default value will be used and users will not be able to change it or any other Quiet Hours setting. If you do not configure this policy setting a default value will be used which administrators and users will be able to modify.
This policy setting specifies the number of minutes after midnight (local time) that Quiet Hours is to end each day. If you enable this policy setting the specified time will be used and users will not be able to customize any Quiet Hours settings. If you disable this policy setting a default value will be used and users will not be able to change it or any other Quiet Hours setting. If you do not configure this policy setting a default value will be used which administrators and users will be able to modify.
This policy setting blocks voice and video calls during Quiet Hours. If you enable this policy setting voice and video calls will be blocked during the designated Quiet Hours time window each day and users will not be able to customize any other Quiet Hours settings. If you disable this policy setting voice and video calls will be allowed during Quiet Hours and users will not be able to customize this or any other Quiet Hours settings. If you do not configure this policy setting voice and video calls will be allowed during Quiet Hours by default. Adminstrators and users will be able to modify this setting.
This policy setting configures the cost of 3G connections on the local machine.If this policy setting is enabled a drop-down list box presenting possible cost values will be active. Selecting one of the following values from the list will set the cost of all 3G connections on the local machine:- Unrestricted: Use of this connection is unlimited and not restricted by usage charges and capacity constraints. - Fixed: Use of this connection is not restricted by usage charges and capacity constraints up to a certain data limit. - Variable: This connection is costed on a per byte basis.If this policy setting is disabled or is not configured the cost of 3G connections is Fixed by default.
This policy setting configures the cost of 4G connections on the local machine. If this policy setting is enabled a drop-down list box presenting possible cost values will be active. Selecting one of the following values from the list will set the cost of all 4G connections on the local machine:- Unrestricted: Use of this connection is unlimited and not restricted by usage charges and capacity constraints. - Fixed: Use of this connection is not restricted by usage charges and capacity constraints up to a certain data limit. - Variable: This connection is costed on a per byte basis.If this policy setting is disabled or is not configured the cost of 4G connections is Fixed by default.
This policy setting prevents Windows Messenger from automatically running at logon. If you enable this policy setting Windows Messenger is not loaded automatically when a user logs on.If you disable or do not configure this policy setting Windows Messenger will be loaded automatically at logon.Note: This policy setting simply prevents Windows Messenger from running initially. If the user invokes and uses Windows Messenger from that point on Windows Messenger will be loaded.The user can also configure this behavior on the Preferences tab on the Tools menu in the Windows Messenger user interface.Note: If you do not want users to use Windows Messenger enable the "Do not allow Windows Messenger to run" policy setting.Note: This policy setting is available under both Computer Configuration and User Configuration. If both are present the Computer Configuration version of this policy setting takes precedence.
This policy setting prevents Windows Messenger from automatically running at logon. If you enable this policy setting Windows Messenger is not loaded automatically when a user logs on.If you disable or do not configure this policy setting Windows Messenger will be loaded automatically at logon.Note: This policy setting simply prevents Windows Messenger from running initially. If the user invokes and uses Windows Messenger from that point on Windows Messenger will be loaded.The user can also configure this behavior on the Preferences tab on the Tools menu in the Windows Messenger user interface.Note: If you do not want users to use Windows Messenger enable the "Do not allow Windows Messenger to run" policy setting.Note: This policy setting is available under both Computer Configuration and User Configuration. If both are present the Computer Configuration version of this policy setting takes precedence.
This policy setting allows you to manage whether the Windows Remote Management (WinRM) client uses the list specified in TrustedHostsList to determine if the destination host is a trusted entity.If you enable this policy setting the WinRM client uses the list specified in TrustedHostsList to determine if the destination host is a trusted entity. The WinRM client uses this list when neither HTTPS nor Kerberos are used to authenticate the identity of the host.If you disable or do not configure this policy setting and the WinRM client needs to use the list of trusted hosts you must configure the list of trusted hosts locally on each computer.
This policy setting allows you to manage whether the Windows Remote Management (WinRM) service automatically listens on the network for requests on the HTTP transport over the default HTTP port.If you enable this policy setting the WinRM service automatically listens on the network for requests on the HTTP transport over the default HTTP port.To allow WinRM service to receive requests over the network configure the Windows Firewall policy setting with exceptions for Port 5985 (default port for HTTP).If you disable or do not configure this policy setting the WinRM service will not respond to requests from a remote computer regardless of whether or not any WinRM listeners are configured.The service listens on the addresses specified by the IPv4 and IPv6 filters. The IPv4 filter specifies one or more ranges of IPv4 addresses and the IPv6 filter specifies one or more ranges of IPv6addresses. If specified the service enumerates the available IP addresses on the computer and uses only addresses that fall within on
This policy setting allows you to manage whether the Windows Remote Management (WinRM) service will not allow RunAs credentials to be stored for any plug-ins.If you enable this policy setting the WinRM service will not allow the RunAsUser or RunAsPassword configuration values to be set for any plug-ins. If a plug-in has already set the RunAsUser and RunAsPassword configuration values the RunAsPassword configuration value will be erased from the credential store on this computer.If you disable or do not configure this policy setting the WinRM service will allow the RunAsUser and RunAsPassword configuration values to be set for plug-ins and the RunAsPassword value will be stored securely.If you enable and then disable this policy settingany values that were previously configured for RunAsPassword will need to be reset.
This policy setting allows you to set the hardening level of the Windows Remote Management (WinRM) service with regard to channel binding tokens. If you enable this policy setting the WinRM service uses the level specified in HardeningLevel to determine whether or not to accept a received request based on a supplied channel binding token. If you disable or do not configure this policy setting you can configure the hardening level locally on each computer. If HardeningLevel is set to Strict any request not containing a valid channel binding token is rejected. If HardeningLevel is set to Relaxed (default value) any request containing an invalid channel binding token is rejected. However a request that does not contain a channel binding token is accepted (though it is not protected from credential-forwarding attacks). If HardeningLevel is set to None all requests are accepted (though they are not protected from credential-forwarding attacks).
This policy setting configures the maximum time in milliseconds remote shell will stay open without any user activity until it is automatically deleted.Any value from 0 to 0x7FFFFFFF can be set. A minimum of 60000 milliseconds (1 minute) is used for smaller values.If you enable this policy setting the server will wait for the specified amount of time since the last received message from the client before terminating the open shell.If you do not configure or disable this policy setting the default value of 900000 or 15 min will be used.
This policy setting configures the maximum total amount of memory in megabytes that can be allocated by any active remote shell and all its child processes.Any value from 0 to 0x7FFFFFFF can be set where 0 equals unlimited memory which means the ability of remote operations to allocate memory is only limited by the available virtual memory.If you enable this policy setting the remote operation is terminated when a new allocation exceeds the specified quota.If you disable or do not configure this policy setting the value 150 is used by default.
This setting controls automatic updates to a user's computer.Whenever a user connects to the Internet Windows searches for updates available for the software and hardware on their computer and automatically downloads them. This happens in the background and the user is prompted when downloaded components are ready to be installed or prior to downloading depending on their configuration.If you enable this setting it prohibits Windows from searching for updates.If you disable or do not configure it Windows searches for updates and automatically downloads them.Note: Windows Update is an online catalog customized for your computer that consists of items such as drivers critical updates Help files and Internet products that you can download to keep your computer up to date.Also see the "Remove links and access to Windows Update" setting. If the "Remove links and access to Windows Update" setting is enabled the links to Windows Update on the Start menu are also removed.Note: If you have installed Windows XP Servic
This policy setting allows you to manage whether the 'Install Updates and Shut Down' option is displayed in the Shut Down Windows dialog box.If you enable this policy setting 'Install Updates and Shut Down' will not appear as a choice in the Shut Down Windows dialog box even if updates are available for installation when the user selects the Shut Down option in the Start menu.If you disable or do not configure this policy setting the 'Install Updates and Shut Down' option will be available in the Shut Down Windows dialog box if updates are available when the user selects the Shut Down option in the Start menu.
This policy setting allows you to manage whether the 'Install Updates and Shut Down' option is displayed in the Shut Down Windows dialog box.If you enable this policy setting 'Install Updates and Shut Down' will not appear as a choice in the Shut Down Windows dialog box even if updates are available for installation when the user selects the Shut Down option in the Start menu.If you disable or do not configure this policy setting the 'Install Updates and Shut Down' option will be available in the Shut Down Windows dialog box if updates are available when the user selects the Shut Down option in the Start menu.
This policy setting allows you to manage whether the 'Install Updates and Shut Down' option is allowed to be the default choice in the Shut Down Windows dialog.If you enable this policy setting the user's last shut down choice (Hibernate Restart etc.) is the default option in the Shut Down Windows dialog box regardless of whether the 'Install Updates and Shut Down' option is available in the 'What do you want the computer to do?' list.If you disable or do not configure this policy setting the 'Install Updates and Shut Down' option will be the default option in the Shut Down Windows dialog box if updates are available for installation at the time the user selects the Shut Down option in the Start menu.Note that this policy setting has no impact if the User Configuration\Administrative Templates\Windows Components\Windows Update\Do not display 'Install Updates and Shut Down' option in Shut Down Windows dialog box policy setting is enabled.
This policy setting allows you to manage whether the 'Install Updates and Shut Down' option is allowed to be the default choice in the Shut Down Windows dialog.If you enable this policy setting the user's last shut down choice (Hibernate Restart etc.) is the default option in the Shut Down Windows dialog box regardless of whether the 'Install Updates and Shut Down' option is available in the 'What do you want the computer to do?' list.If you disable or do not configure this policy setting the 'Install Updates and Shut Down' option will be the default option in the Shut Down Windows dialog box if updates are available for installation at the time the user selects the Shut Down option in the Start menu.Note that this policy setting has no impact if the Computer Configuration\Administrative Templates\Windows Components\Windows Update\Do not display 'Install Updates and Shut Down' option in Shut Down Windows dialog box policy setting is enabled.
This setting allows you to remove access to Windows Update.If you enable this setting all Windows Update features are removed. This includes blocking access to the Windows Update Web site at http://windowsupdate.microsoft.com from the Windows Update hyperlink on the Start menu and also on the Tools menu in Internet Explorer. Windows automatic updating is also disabled; you will neither be notified about nor will you receive critical updates from Windows Update. This setting also prevents Device Manager from automatically installing driver updates from the Windows Update Web site.If enabled you can configure one of the following notification options:0 = Do not show any notificationsThis setting will remove all access to Windows Update features and no notifications will be shown.1 = Show restart required notificationsThis setting will show notifications about restarts that are required to complete an installation.On Windows 8 and Windows RT if this policy is Enabled then only notifications related to restarts
Specifies whether this computer will receive security updates and other important downloads through the Windows automatic updating service.Note: This policy does not apply to Windows RT.This setting lets you specify whether automatic updates are enabled on this computer. If the service is enabled you must select one of the four options in the Group Policy Setting: 2 = Notify before downloading and installing any updates. When Windows finds updates that apply to this computer users will be notified that updates are ready to be downloaded. After going to Windows Update users can download and install any available updates. 3 = (Default setting) Download the updates automatically and notify when they are ready to be installed Windows finds updates that apply to the computer and downloads them in the background (the user is not notified or interrupted during this process). When the downloads are complete users will be notified that they are ready to install. After going to Windows Upda
Specifies an intranet server to host updates from Microsoft Update. You can then use this update service to automatically update computers on your network.This setting lets you specify a server on your network to function as an internal update service. The Automatic Updates client will search this service for updates that apply to the computers on your network.To use this setting you must set two servername values: the server from which the Automatic Updates client detects and downloads updates and the server to which updated workstations upload statistics. You can set both values to be the same server.If the status is set to Enabled the Automatic Updates client connects to the specified intranet Microsoft update service instead of Windows Update to search for and download updates. Enabling this setting means that end users in your organization don't have to go through a firewall to get updates and it gives you the opportunity to test updates before deploying them.If the status is set to Disabled or Not Conf
Specifies the hours that Windows will use to determine how long to wait before checking for available updates. The exact wait time is determined by using the hours specified here minus zero to twenty percent of the hours specified. For example if this policy is used to specify a 20 hour detection frequency then all clients to which this policy is applied will check for updates anywhere between 16 and 20 hours.If the status is set to Enabled Windows will check for available updates at the specified interval.If the status is set to Disabled or Not Configured Windows will check for available updates at the default interval of 22 hours.Note: The "Specify intranet Microsoft update service location" setting must be enabled for this policy to have effect.Note: If the "Configure Automatic Updates" policy is disabled this policy has no effect.Note: This policy is not supported on Windows RT. Setting this policy will not have any effect on Windows RT PCs.
This policy setting allows you to control whether non-administrative users will receive update notifications based on the "Configure Automatic Updates" policy setting. If you enable this policy setting Windows Automatic Update and Microsoft Update will include non-administrators when determining which logged-on user should receive update notifications. Non-administrative users will be able to install all optional recommended and important content for which they received a notification. Users will not see a User Account Control window and do not need elevated permissions to install these updates except in the case of updates that contain User Interface End User License Agreement or Windows Update setting changes.There are two situations where the effect of this setting depends on the operating system: Hide/Restore updates and Cancel an install.On XP: If you enable this policy setting users will not see a User Account Control window and do not need elevated permissions to do either of these update-relat
This policy setting allows you to control whether users see detailed enhanced notification messages about featured software from the Microsoft Update service. Enhanced notification messages convey the value and promote the installation and use of optional software. This policy setting is intended for use in loosely managed environments in which you allow the end user access to the Microsoft Update service.If you enable this policy setting a notification message will appear on the user's computer when featured software is available. The user can click the notification to open the Windows Update Application and get more information about the software or install it. The user can also click "Close this message" or "Show me later" to defer the notification as appropriate.In Windows 7 this policy setting will only control detailed notifications for optional applications. In Windows Vista this policy setting controls detailed notifications for optional applications and updates.If you disable or do not configure thi
Specifies whether the Windows Update will use the Windows Power Management features to automatically wake up the system from hibernation if there are updates scheduled for installation.Windows Update will only automatically wake up the system if Windows Update is configured to install updates automatically. If the system is in hibernation when the scheduled install time occurs and there are updates to be applied then Windows Update will use the Windows Power management features to automatically wake the system up to install the updates.Windows update will also wake the system up and install an update if an install deadline occurs.The system will not wake unless there are updates to be installed. If the system is on battery power when Windows Update wakes it up it will not install updates and the system will automatically return to hibernation in 2 minutes.
Specifies that to complete a scheduled installation Automatic Updates will wait for the computer to be restarted by any user who is logged on instead of causing the computer to restart automatically.If the status is set to Enabled Automatic Updates will not restart a computer automatically during a scheduled installation if a user is logged in to the computer. Instead Automatic Updates will notify the user to restart the computer.Be aware that the computer needs to be restarted for the updates to take effect.If the status is set to Disabled or Not Configured Automatic Updates will notify the user that the computer will automatically restart in 5 minutes to complete the installation.Note: This policy applies only when Automatic Updates is configured to perform scheduled installations of updates. If the "Configure Automatic Updates" policy is disabled this policy has no effect.
If you enable this policy a restart timer will always begin immediately after Windows Update installs important updates instead of first notifying users on the login screen for at least two days.The restart timer can be configured to start with any value from 15 to 180 minutes. When the timer runs out the restart will proceed even if the PC has signed-in users.If you disable or do not configure this policy Windows Update will not alter its restart behavior.If the "No auto-restart with logged on users for scheduled automatic updates installations" policy is enabled then this policy has no effect.
Specifies the amount of time for Automatic Updates to wait before prompting again with a scheduled restart. If the status is set to Enabled a scheduled restart will occur the specified number of minutes after the previous prompt for restart was postponed. If the status is set to Disabled or Not Configured the default interval is 10 minutes. Note: This policy applies only when Automatic Updates is configured to perform scheduled installations of updates. If the "Configure Automatic Updates" policy is disabled this policy has no effect. This policy has no effect on Windows RT
Specifies the amount of time for Automatic Updates to wait following system startup before proceeding with a scheduled installation that was missed previously.If the status is set to Enabled a scheduled installation that did not take place earlier will occur the specified number of minutes after the computer is next started.If the status is set to Disabled a missed scheduled installation will occur with the next scheduled installation.If the status is set to Not Configured a missed scheduled installation will occur one minute after the computer is next started.Note: This policy applies only when Automatic Updates is configured to perform scheduled installations of updates. If the "Configure Automatic Updates" policy is disabled this policy has no effect.
Specifies the target group name or names that should be used to receive updates from an intranet Microsoft update service.If the status is set to Enabled the specified target group information is sent to the intranet Microsoft update service which uses it to determine which updates should be deployed to this computer.If the intranet Microsoft update service supports multiple target groups this policy can specify multiple group names separated by semicolons. Otherwise a single group must be specified.If the status is set to Disabled or Not Configured no target group information will be sent to the intranet Microsoft update service.Note: This policy applies only when the intranet Microsoft update service this computer is directed to is configured to support client-side targeting. If the "Specify intranet Microsoft update service location" policy is disabled or not configured this policy has no effect.Note: This policy is not supported on Windows RT. Setting this policy will not have any effect on Windows RT PC
This policy setting allows you to manage whether Automatic Updates accepts updates signed by entities other than Microsoft when the update is found on an intranet Microsoft update service location. If you enable this policy setting Automatic Updates accepts updates received through an intranet Microsoft update service location if they are signed by a certificate found in the "Trusted Publishers" certificate store of the local computer.If you disable or do not configure this policy setting updates from an intranet Microsoft update service location must be signed by Microsoft.Note: Updates from a service other than an intranet Microsoft update service must always be signed by Microsoft and are not affected by this policy setting.Note: This policy is not supported on Windows RT. Setting this policy will not have any effect on Windows RT PCs.
Even when Windows Update is configured to receive updates from an intranet update service it will periodically retrieve information from the public Windows Update service to enable future connections to Windows Update and other services like Microsoft Update or the Windows Store.Enabling this policy will disable that functionality and may cause connection to public services such as the Windows Store to stop working.Note: This policy applies only when this PC is configured to connect to an intranet update service using the "Specify intranet Microsoft update service location" policy.
This policy setting controls whether or not the system displays information about previous logons and logon failures to the user.For local user accounts and domain user accounts in domains of at least a Windows Server 2008 functional level if you enable this setting a message appears after the user logs on that displays the date and time of the last successful logon by that user the date and time of the last unsuccessful logon attempted with that user name and the number of unsuccessful logons since the last successful logon by that user. This message must be acknowledged by the user before the user is presented with the Microsoft Windows desktop.For domain user accounts in Windows Server 2003 Windows 2000 native or Windows 2000 mixed functional level domains if you enable this setting a warning message will appear that Windows could not retrieve the information and the user will not be able to log on. Therefore you should not enable this policy setting if the domain is not at the Windows Server 2008 domain
This policy controls whether the logged on user should be notified when his logon hours are about to expire. By default a user is notified before logon hours expire if actions have been set to occur when the logon hours expire.If you enable this setting warnings are not displayed to the user before the logon hours expire.If you disable or do not configure this setting users receive warnings before the logon hours expire if actions have been set to occur when the logon hours expire.Note: If you configure this setting you might want to examine and appropriately configure the Set action to take when logon hours expire setting. If Set action to take when logon hours expireis disabled or not configured the Remove logon hours expiration warningssetting will have no effect and users receive no warnings about logon hour expiration
This policy controls which action will be taken when the logon hours expire for the logged on user. The actions include lock the workstation disconnect the user or log the user off completely.If you choose to lock or disconnect a session the user cannot unlock the session or reconnect except during permitted logon hours.If you choose to log off a user the user cannot log on again except during permitted logon hours. If you choose to log off a user the user might lose unsaved data.If you enable this setting the system will perform the action you specify when the users logon hours expire.If you disable or do not configure this setting the system takes no action when the users logon hours expire. The user can continue the existing session but cannot log on to a new session.Note: If you configure this setting you might want to examine and appropriately configure the Remove logon hours expiration warnings setting
This policy setting controls whether or not software can simulate the Secure Attention Sequence (SAS).If you enable this policy setting you have one of four options:If you set this policy setting to "None" user mode software cannot simulate the SAS.If you set this policy setting to "Services" services can simulate the SAS.If you set this policy setting to "Ease of Access applications" Ease of Access applications can simulate the SAS.If you set this policy setting to "Services and Ease of Access applications" both services and Ease of Access applications can simulate the SAS.If you disable or do not configure this setting only Ease of Access applications running on the secure desktop can simulate the SAS.
Specifies an alternate user interface.The Explorer program (%windir%\explorer.exe) creates the familiar Windows interface but you can use this setting to specify an alternate interface. If you enable this setting the system starts the interface you specify instead of Explorer.exe.To use this setting copy your interface program to a network share or to your system drive. Then enable this setting and type the name of the interface program including the file name extension in the Shell name text box. If the interface program file is not located in a folder specified in the Path environment variable for your system enter the fully qualified path to the file.If you disable this setting or do not configure it the setting is ignored and the system displays the Explorer interface.Tip: To find the folders indicated by the Path environment variable click System Properties in Control Panel click the Advanced tab click the Environment Variables button and then in the System variables box click Path.
This policy setting controls whether a device will automatically sign-in the last interactive user after Windows Update restarts the system.If you enable or do not configure this policy setting the device securely saves the user's credentials (including the user name domain and encrypted password) to configure automatic sign-in after a Windows Update restart. After the Windows Update restart the user is automatically signed-in and the session is automatically locked with all the lock screen apps configured for that user.If you disable this policy setting the device does not store the user's credentials for automatic sign-in after a Windows Update restart. The users' lock screen apps are not restarted after the system restarts.
This policy setting specifies whether Windows will allow console applications and GUI applications without visible top-level windows to block or cancel shutdown. By default such applications are automatically terminated if they attempt to cancel shutdown or block it indefinitely.If you enable this setting console applications or GUI applications without visible top-level windows that block or cancel shutdown will not be automatically terminated during shutdown.If you disable or do not configure this setting these applications will be automatically terminated during shutdown helping to ensure that Windows can shut down faster and more smoothly.
This policy setting configures the cost of Wireless LAN (WLAN) connections on the local machine.If this policy setting is enabled a drop-down list box presenting possible cost values will be active. Selecting one of the following values from the list will set the cost of all WLAN connections on the local machine:- Unrestricted: Use of this connection is unlimited and not restricted by usage charges and capacity constraints. - Fixed: Use of this connection is not restricted by usage charges and capacity constraints up to a certain data limit. - Variable: This connection is costed on a per byte basis.If this policy setting is disabled or is not configured the cost of Wireless LAN connections is Unrestricted by default.
This policy setting specifies whether Work Folders should be set up automatically for all users of the affected computer. If you enable this policy setting Work Folders will be set up automatically for all users of the affected computer. This prevents users from choosing not to use Work Folders on the computer; it also prevents them from manually specifying the local folder in which Work Folders stores files. Work Folders will use the settings specified in the "Specify Work Folders settings" policy setting in User Configuration\Administrative Templates\Windows Components\WorkFolders. If the "Specify Work Folders settings" policy setting does not apply to a user Work Folders is not automatically set up. If you disable or do not configure this policy setting Work Folders uses the "Force automatic setup" option of the "Specify Work Folders settings" policy setting to determine whether to automatically set up Work Folders for a given user.
This policy setting specifies the Work Folders server for affected users as well as whether or not users are allowed to change settings when setting up Work Folders on a domain-joined computer.If you enable this policy setting affected users user receive Work Folders settings when they sign in to a domain-joined PC. The "Work Folders URL" can specify either the URL used by the organization for Work Folders discovery or the specific URL of the file server that stores the affected users' data.The "Force automatic setup" option specifies that Work Folders should be set up automatically without prompting users. This prevents users from choosing not to use Work Folders on the computer; it also prevents them from manually specifying the local folder in which Work Folders stores files. By default Work Folders is stored in the "%USERPROFILE%\Work Folders" folder. If this option is not specified users must use the Work Folders Control Panel item on their computers to set up Work Folders. If this policy setting is d
This policy setting turns off toast notifications for applications. If you enable this policy setting applications will not be able to raise toast notifications. Note that this policy does not affect taskbar notification balloons. Note that Windows system features are not affected by this policy. You must enable/disable system features individually to stop their ability to raise toast notifications. If you disable or do not configure this policy setting toast notifications are enabled and can be turned off by the administrator or user. No reboots or service restarts are required for this policy setting to take effect.
This policy setting blocks applications from using the network to send notifications to update tiles tile badges toast or raw notifications. This policy setting turns off the connection between Windows and the Windows Push Notification Service (WNS). This policy setting also stops applications from being able to poll application services to update tiles. If you enable this policy setting applications and system features will not be able receive notifications from the network from WNS or via notification polling APIs. If you enable this policy setting notifications can still be raised by applications running on the machine via local API calls from within the application. If you disable or do not configure this policy setting the client computer will connect to WNS at user login and applications will be allowed to poll for tile notification updates in the background. No reboots or service restarts are required for this policy setting to take effect.
This policy setting turns off Quiet Hours functionality. If you enable this policy setting toast notifications will not be suppressed and some background tasks will not be deferred during the designated Quiet Hours time window each day. If you disable this policy setting toast notifications will be suppressed and some background task deferred during the designated Quiet Hours time window. Users will not be able to change this or any other Quiet Hours settings. If you do not configure this policy setting Quiet Hours are enabled by default but can be turned off or by the administrator or user.
This policy setting blocks voice and video calls during Quiet Hours. If you enable this policy setting voice and video calls will be blocked during the designated Quiet Hours time window each day and users will not be able to customize any other Quiet Hours settings. If you disable this policy setting voice and video calls will be allowed during Quiet Hours and users will not be able to customize this or any other Quiet Hours settings. If you do not configure this policy setting voice and video calls will be allowed during Quiet Hours by default. Adminstrators and users will be able to modify this setting.
This policy setting configures the cost of 3G connections on the local machine.If this policy setting is enabled a drop-down list box presenting possible cost values will be active. Selecting one of the following values from the list will set the cost of all 3G connections on the local machine:- Unrestricted: Use of this connection is unlimited and not restricted by usage charges and capacity constraints. - Fixed: Use of this connection is not restricted by usage charges and capacity constraints up to a certain data limit. - Variable: This connection is costed on a per byte basis.If this policy setting is disabled or is not configured the cost of 3G connections is Fixed by default.
This policy setting configures the cost of 4G connections on the local machine. If this policy setting is enabled a drop-down list box presenting possible cost values will be active. Selecting one of the following values from the list will set the cost of all 4G connections on the local machine:- Unrestricted: Use of this connection is unlimited and not restricted by usage charges and capacity constraints. - Fixed: Use of this connection is not restricted by usage charges and capacity constraints up to a certain data limit. - Variable: This connection is costed on a per byte basis.If this policy setting is disabled or is not configured the cost of 4G connections is Fixed by default.
This policy setting prevents Windows Messenger from automatically running at logon. If you enable this policy setting Windows Messenger is not loaded automatically when a user logs on.If you disable or do not configure this policy setting Windows Messenger will be loaded automatically at logon.Note: This policy setting simply prevents Windows Messenger from running initially. If the user invokes and uses Windows Messenger from that point on Windows Messenger will be loaded.The user can also configure this behavior on the Preferences tab on the Tools menu in the Windows Messenger user interface.Note: If you do not want users to use Windows Messenger enable the "Do not allow Windows Messenger to run" policy setting.Note: This policy setting is available under both Computer Configuration and User Configuration. If both are present the Computer Configuration version of this policy setting takes precedence.
This policy setting prevents Windows Messenger from automatically running at logon. If you enable this policy setting Windows Messenger is not loaded automatically when a user logs on.If you disable or do not configure this policy setting Windows Messenger will be loaded automatically at logon.Note: This policy setting simply prevents Windows Messenger from running initially. If the user invokes and uses Windows Messenger from that point on Windows Messenger will be loaded.The user can also configure this behavior on the Preferences tab on the Tools menu in the Windows Messenger user interface.Note: If you do not want users to use Windows Messenger enable the "Do not allow Windows Messenger to run" policy setting.Note: This policy setting is available under both Computer Configuration and User Configuration. If both are present the Computer Configuration version of this policy setting takes precedence.
This policy setting allows you to manage whether the Windows Remote Management (WinRM) client uses the list specified in TrustedHostsList to determine if the destination host is a trusted entity.If you enable this policy setting the WinRM client uses the list specified in TrustedHostsList to determine if the destination host is a trusted entity. The WinRM client uses this list when neither HTTPS nor Kerberos are used to authenticate the identity of the host.If you disable or do not configure this policy setting and the WinRM client needs to use the list of trusted hosts you must configure the list of trusted hosts locally on each computer.
This policy setting allows you to manage whether the Windows Remote Management (WinRM) service automatically listens on the network for requests on the HTTP transport over the default HTTP port.If you enable this policy setting the WinRM service automatically listens on the network for requests on the HTTP transport over the default HTTP port.To allow WinRM service to receive requests over the network configure the Windows Firewall policy setting with exceptions for Port 5985 (default port for HTTP).If you disable or do not configure this policy setting the WinRM service will not respond to requests from a remote computer regardless of whether or not any WinRM listeners are configured.The service listens on the addresses specified by the IPv4 and IPv6 filters. The IPv4 filter specifies one or more ranges of IPv4 addresses and the IPv6 filter specifies one or more ranges of IPv6addresses. If specified the service enumerates the available IP addresses on the computer and uses only addresses that fall within on
This policy setting allows you to manage whether the Windows Remote Management (WinRM) service will not allow RunAs credentials to be stored for any plug-ins.If you enable this policy setting the WinRM service will not allow the RunAsUser or RunAsPassword configuration values to be set for any plug-ins. If a plug-in has already set the RunAsUser and RunAsPassword configuration values the RunAsPassword configuration value will be erased from the credential store on this computer.If you disable or do not configure this policy setting the WinRM service will allow the RunAsUser and RunAsPassword configuration values to be set for plug-ins and the RunAsPassword value will be stored securely.If you enable and then disable this policy settingany values that were previously configured for RunAsPassword will need to be reset.
This policy setting allows you to set the hardening level of the Windows Remote Management (WinRM) service with regard to channel binding tokens. If you enable this policy setting the WinRM service uses the level specified in HardeningLevel to determine whether or not to accept a received request based on a supplied channel binding token. If you disable or do not configure this policy setting you can configure the hardening level locally on each computer. If HardeningLevel is set to Strict any request not containing a valid channel binding token is rejected. If HardeningLevel is set to Relaxed (default value) any request containing an invalid channel binding token is rejected. However a request that does not contain a channel binding token is accepted (though it is not protected from credential-forwarding attacks). If HardeningLevel is set to None all requests are accepted (though they are not protected from credential-forwarding attacks).
This setting controls automatic updates to a user's computer.Whenever a user connects to the Internet Windows searches for updates available for the software and hardware on their computer and automatically downloads them. This happens in the background and the user is prompted when downloaded components are ready to be installed or prior to downloading depending on their configuration.If you enable this setting it prohibits Windows from searching for updates.If you disable or do not configure it Windows searches for updates and automatically downloads them.Note: Windows Update is an online catalog customized for your computer that consists of items such as drivers critical updates Help files and Internet products that you can download to keep your computer up to date.Also see the "Remove links and access to Windows Update" setting. If the "Remove links and access to Windows Update" setting is enabled the links to Windows Update on the Start menu are also removed.Note: If you have installed Windows XP Servic
This policy setting allows you to manage whether the 'Install Updates and Shut Down' option is allowed to be the default choice in the Shut Down Windows dialog.If you enable this policy setting the user's last shut down choice (Hibernate Restart etc.) is the default option in the Shut Down Windows dialog box regardless of whether the 'Install Updates and Shut Down' option is available in the 'What do you want the computer to do?' list.If you disable or do not configure this policy setting the 'Install Updates and Shut Down' option will be the default option in the Shut Down Windows dialog box if updates are available for installation at the time the user selects the Shut Down option in the Start menu.Note that this policy setting has no impact if the User Configuration\Administrative Templates\Windows Components\Windows Update\Do not display 'Install Updates and Shut Down' option in Shut Down Windows dialog box policy setting is enabled.
This policy setting allows you to manage whether the 'Install Updates and Shut Down' option is allowed to be the default choice in the Shut Down Windows dialog.If you enable this policy setting the user's last shut down choice (Hibernate Restart etc.) is the default option in the Shut Down Windows dialog box regardless of whether the 'Install Updates and Shut Down' option is available in the 'What do you want the computer to do?' list.If you disable or do not configure this policy setting the 'Install Updates and Shut Down' option will be the default option in the Shut Down Windows dialog box if updates are available for installation at the time the user selects the Shut Down option in the Start menu.Note that this policy setting has no impact if the Computer Configuration\Administrative Templates\Windows Components\Windows Update\Do not display 'Install Updates and Shut Down' option in Shut Down Windows dialog box policy setting is enabled.
This setting allows you to remove access to Windows Update.If you enable this setting all Windows Update features are removed. This includes blocking access to the Windows Update Web site at http://windowsupdate.microsoft.com from the Windows Update hyperlink on the Start menu and also on the Tools menu in Internet Explorer. Windows automatic updating is also disabled; you will neither be notified about nor will you receive critical updates from Windows Update. This setting also prevents Device Manager from automatically installing driver updates from the Windows Update Web site.If enabled you can configure one of the following notification options:0 = Do not show any notificationsThis setting will remove all access to Windows Update features and no notifications will be shown.1 = Show restart required notificationsThis setting will show notifications about restarts that are required to complete an installation.On Windows 8 and Windows RT if this policy is Enabled then only notifications related to restarts
Specifies whether this computer will receive security updates and other important downloads through the Windows automatic updating service.Note: This policy does not apply to Windows RT.This setting lets you specify whether automatic updates are enabled on this computer. If the service is enabled you must select one of the four options in the Group Policy Setting: 2 = Notify before downloading and installing any updates. When Windows finds updates that apply to this computer users will be notified that updates are ready to be downloaded. After going to Windows Update users can download and install any available updates. 3 = (Default setting) Download the updates automatically and notify when they are ready to be installed Windows finds updates that apply to the computer and downloads them in the background (the user is not notified or interrupted during this process). When the downloads are complete users will be notified that they are ready to install. After going to Windows Upda
Specifies an intranet server to host updates from Microsoft Update. You can then use this update service to automatically update computers on your network.This setting lets you specify a server on your network to function as an internal update service. The Automatic Updates client will search this service for updates that apply to the computers on your network.To use this setting you must set two servername values: the server from which the Automatic Updates client detects and downloads updates and the server to which updated workstations upload statistics. You can set both values to be the same server.If the status is set to Enabled the Automatic Updates client connects to the specified intranet Microsoft update service instead of Windows Update to search for and download updates. Enabling this setting means that end users in your organization don't have to go through a firewall to get updates and it gives you the opportunity to test updates before deploying them.If the status is set to Disabled or Not Conf
Specifies the hours that Windows will use to determine how long to wait before checking for available updates. The exact wait time is determined by using the hours specified here minus zero to twenty percent of the hours specified. For example if this policy is used to specify a 20 hour detection frequency then all clients to which this policy is applied will check for updates anywhere between 16 and 20 hours.If the status is set to Enabled Windows will check for available updates at the specified interval.If the status is set to Disabled or Not Configured Windows will check for available updates at the default interval of 22 hours.Note: The "Specify intranet Microsoft update service location" setting must be enabled for this policy to have effect.Note: If the "Configure Automatic Updates" policy is disabled this policy has no effect.Note: This policy is not supported on Windows RT. Setting this policy will not have any effect on Windows RT PCs.
This policy setting allows you to control whether non-administrative users will receive update notifications based on the "Configure Automatic Updates" policy setting. If you enable this policy setting Windows Automatic Update and Microsoft Update will include non-administrators when determining which logged-on user should receive update notifications. Non-administrative users will be able to install all optional recommended and important content for which they received a notification. Users will not see a User Account Control window and do not need elevated permissions to install these updates except in the case of updates that contain User Interface End User License Agreement or Windows Update setting changes.There are two situations where the effect of this setting depends on the operating system: Hide/Restore updates and Cancel an install.On XP: If you enable this policy setting users will not see a User Account Control window and do not need elevated permissions to do either of these update-relat
This policy setting allows you to control whether users see detailed enhanced notification messages about featured software from the Microsoft Update service. Enhanced notification messages convey the value and promote the installation and use of optional software. This policy setting is intended for use in loosely managed environments in which you allow the end user access to the Microsoft Update service.If you enable this policy setting a notification message will appear on the user's computer when featured software is available. The user can click the notification to open the Windows Update Application and get more information about the software or install it. The user can also click "Close this message" or "Show me later" to defer the notification as appropriate.In Windows 7 this policy setting will only control detailed notifications for optional applications. In Windows Vista this policy setting controls detailed notifications for optional applications and updates.If you disable or do not configure thi
Specifies whether the Windows Update will use the Windows Power Management features to automatically wake up the system from hibernation if there are updates scheduled for installation.Windows Update will only automatically wake up the system if Windows Update is configured to install updates automatically. If the system is in hibernation when the scheduled install time occurs and there are updates to be applied then Windows Update will use the Windows Power management features to automatically wake the system up to install the updates.Windows update will also wake the system up and install an update if an install deadline occurs.The system will not wake unless there are updates to be installed. If the system is on battery power when Windows Update wakes it up it will not install updates and the system will automatically return to hibernation in 2 minutes.
Specifies that to complete a scheduled installation Automatic Updates will wait for the computer to be restarted by any user who is logged on instead of causing the computer to restart automatically.If the status is set to Enabled Automatic Updates will not restart a computer automatically during a scheduled installation if a user is logged in to the computer. Instead Automatic Updates will notify the user to restart the computer.Be aware that the computer needs to be restarted for the updates to take effect.If the status is set to Disabled or Not Configured Automatic Updates will notify the user that the computer will automatically restart in 5 minutes to complete the installation.Note: This policy applies only when Automatic Updates is configured to perform scheduled installations of updates. If the "Configure Automatic Updates" policy is disabled this policy has no effect.
Specifies the amount of time for Automatic Updates to wait following system startup before proceeding with a scheduled installation that was missed previously.If the status is set to Enabled a scheduled installation that did not take place earlier will occur the specified number of minutes after the computer is next started.If the status is set to Disabled a missed scheduled installation will occur with the next scheduled installation.If the status is set to Not Configured a missed scheduled installation will occur one minute after the computer is next started.Note: This policy applies only when Automatic Updates is configured to perform scheduled installations of updates. If the "Configure Automatic Updates" policy is disabled this policy has no effect.
Specifies the target group name or names that should be used to receive updates from an intranet Microsoft update service.If the status is set to Enabled the specified target group information is sent to the intranet Microsoft update service which uses it to determine which updates should be deployed to this computer.If the intranet Microsoft update service supports multiple target groups this policy can specify multiple group names separated by semicolons. Otherwise a single group must be specified.If the status is set to Disabled or Not Configured no target group information will be sent to the intranet Microsoft update service.Note: This policy applies only when the intranet Microsoft update service this computer is directed to is configured to support client-side targeting. If the "Specify intranet Microsoft update service location" policy is disabled or not configured this policy has no effect.Note: This policy is not supported on Windows RT. Setting this policy will not have any effect on Windows RT PC
This policy setting allows you to manage whether Automatic Updates accepts updates signed by entities other than Microsoft when the update is found on an intranet Microsoft update service location. If you enable this policy setting Automatic Updates accepts updates received through an intranet Microsoft update service location if they are signed by a certificate found in the "Trusted Publishers" certificate store of the local computer.If you disable or do not configure this policy setting updates from an intranet Microsoft update service location must be signed by Microsoft.Note: Updates from a service other than an intranet Microsoft update service must always be signed by Microsoft and are not affected by this policy setting.Note: This policy is not supported on Windows RT. Setting this policy will not have any effect on Windows RT PCs.
This policy setting controls whether or not the system displays information about previous logons and logon failures to the user.For local user accounts and domain user accounts in domains of at least a Windows Server 2008 functional level if you enable this setting a message appears after the user logs on that displays the date and time of the last successful logon by that user the date and time of the last unsuccessful logon attempted with that user name and the number of unsuccessful logons since the last successful logon by that user. This message must be acknowledged by the user before the user is presented with the Microsoft Windows desktop.For domain user accounts in Windows Server 2003 Windows 2000 native or Windows 2000 mixed functional level domains if you enable this setting a warning message will appear that Windows could not retrieve the information and the user will not be able to log on. Therefore you should not enable this policy setting if the domain is not at the Windows Server 2008 domain
This policy controls whether the logged on user should be notified when his logon hours are about to expire. By default a user is notified before logon hours expire if actions have been set to occur when the logon hours expire.If you enable this setting warnings are not displayed to the user before the logon hours expire.If you disable or do not configure this setting users receive warnings before the logon hours expire if actions have been set to occur when the logon hours expire.Note: If you configure this setting you might want to examine and appropriately configure the Set action to take when logon hours expire setting. If Set action to take when logon hours expireis disabled or not configured the Remove logon hours expiration warningssetting will have no effect and users receive no warnings about logon hour expiration
This policy controls which action will be taken when the logon hours expire for the logged on user. The actions include lock the workstation disconnect the user or log the user off completely.If you choose to lock or disconnect a session the user cannot unlock the session or reconnect except during permitted logon hours.If you choose to log off a user the user cannot log on again except during permitted logon hours. If you choose to log off a user the user might lose unsaved data.If you enable this setting the system will perform the action you specify when the users logon hours expire.If you disable or do not configure this setting the system takes no action when the users logon hours expire. The user can continue the existing session but cannot log on to a new session.Note: If you configure this setting you might want to examine and appropriately configure the Remove logon hours expiration warnings setting
This policy setting controls whether or not software can simulate the Secure Attention Sequence (SAS).If you enable this policy setting you have one of four options:If you set this policy setting to "None" user mode software cannot simulate the SAS.If you set this policy setting to "Services" services can simulate the SAS.If you set this policy setting to "Ease of Access applications" Ease of Access applications can simulate the SAS.If you set this policy setting to "Services and Ease of Access applications" both services and Ease of Access applications can simulate the SAS.If you disable or do not configure this setting only Ease of Access applications running on the secure desktop can simulate the SAS.
Specifies an alternate user interface.The Explorer program (%windir%\explorer.exe) creates the familiar Windows interface but you can use this setting to specify an alternate interface. If you enable this setting the system starts the interface you specify instead of Explorer.exe.To use this setting copy your interface program to a network share or to your system drive. Then enable this setting and type the name of the interface program including the file name extension in the Shell name text box. If the interface program file is not located in a folder specified in the Path environment variable for your system enter the fully qualified path to the file.If you disable this setting or do not configure it the setting is ignored and the system displays the Explorer interface.Tip: To find the folders indicated by the Path environment variable click System Properties in Control Panel click the Advanced tab click the Environment Variables button and then in the System variables box click Path.
This policy setting controls whether a device will automatically sign-in the last interactive user after Windows Update restarts the system.If you enable or do not configure this policy setting the device securely saves the user's credentials (including the user name domain and encrypted password) to configure automatic sign-in after a Windows Update restart. After the Windows Update restart the user is automatically signed-in and the session is automatically locked with all the lock screen apps configured for that user.If you disable this policy setting the device does not store the user's credentials for automatic sign-in after a Windows Update restart. The users' lock screen apps are not restarted after the system restarts.
This policy setting specifies whether Windows will allow console applications and GUI applications without visible top-level windows to block or cancel shutdown. By default such applications are automatically terminated if they attempt to cancel shutdown or block it indefinitely.If you enable this setting console applications or GUI applications without visible top-level windows that block or cancel shutdown will not be automatically terminated during shutdown.If you disable or do not configure this setting these applications will be automatically terminated during shutdown helping to ensure that Windows can shut down faster and more smoothly.
This policy setting configures the cost of Wireless LAN (WLAN) connections on the local machine.If this policy setting is enabled a drop-down list box presenting possible cost values will be active. Selecting one of the following values from the list will set the cost of all WLAN connections on the local machine:- Unrestricted: Use of this connection is unlimited and not restricted by usage charges and capacity constraints. - Fixed: Use of this connection is not restricted by usage charges and capacity constraints up to a certain data limit. - Variable: This connection is costed on a per byte basis.If this policy setting is disabled or is not configured the cost of Wireless LAN connections is Unrestricted by default.
This policy setting specifies whether Work Folders should be set up automatically for all users of the affected computer. If you enable this policy setting Work Folders will be set up automatically for all users of the affected computer. This prevents users from choosing not to use Work Folders on the computer; it also prevents them from manually specifying the local folder in which Work Folders stores files. Work Folders will use the settings specified in the "Specify Work Folders settings" policy setting in User Configuration\Administrative Templates\Windows Components\WorkFolders. If the "Specify Work Folders settings" policy setting does not apply to a user Work Folders is not automatically set up. If you disable or do not configure this policy setting Work Folders uses the "Force automatic setup" option of the "Specify Work Folders settings" policy setting to determine whether to automatically set up Work Folders for a given user.
This policy setting specifies the Work Folders server for affected users as well as whether or not users are allowed to change settings when setting up Work Folders on a domain-joined computer.If you enable this policy setting affected users user receive Work Folders settings when they sign in to a domain-joined PC. The "Work Folders URL" can specify either the URL used by the organization for Work Folders discovery or the specific URL of the file server that stores the affected users' data.The "Force automatic setup" option specifies that Work Folders should be set up automatically without prompting users. This prevents users from choosing not to use Work Folders on the computer; it also prevents them from manually specifying the local folder in which Work Folders stores files. By default Work Folders is stored in the "%USERPROFILE%\Work Folders" folder. If this option is not specified users must use the Work Folders Control Panel item on their computers to set up Work Folders. If this policy setting is d
This policy setting turns off toast notifications for applications. If you enable this policy setting applications will not be able to raise toast notifications. Note that this policy does not affect taskbar notification balloons. Note that Windows system features are not affected by this policy. You must enable/disable system features individually to stop their ability to raise toast notifications. If you disable or do not configure this policy setting toast notifications are enabled and can be turned off by the administrator or user. No reboots or service restarts are required for this policy setting to take effect.
This policy setting blocks applications from using the network to send notifications to update tiles tile badges toast or raw notifications. This policy setting turns off the connection between Windows and the Windows Push Notification Service (WNS). This policy setting also stops applications from being able to poll application services to update tiles. If you enable this policy setting applications and system features will not be able receive notifications from the network from WNS or via notification polling APIs. If you enable this policy setting notifications can still be raised by applications running on the machine via local API calls from within the application. If you disable or do not configure this policy setting the client computer will connect to WNS at user login and applications will be allowed to poll for tile notification updates in the background. No reboots or service restarts are required for this policy setting to take effect.
This policy setting configures the cost of 3G connections on the local machine.If this policy setting is enabled a drop-down list box presenting possible cost values will be active. Selecting one of the following values from the list will set the cost of all 3G connections on the local machine:- Unrestricted: Use of this connection is unlimited and not restricted by usage charges and capacity constraints. - Fixed: Use of this connection is not restricted by usage charges and capacity constraints up to a certain data limit. - Variable: This connection is costed on a per byte basis.If this policy setting is disabled or is not configured the cost of 3G connections is Fixed by default.
This policy setting configures the cost of 4G connections on the local machine. If this policy setting is enabled a drop-down list box presenting possible cost values will be active. Selecting one of the following values from the list will set the cost of all 4G connections on the local machine:- Unrestricted: Use of this connection is unlimited and not restricted by usage charges and capacity constraints. - Fixed: Use of this connection is not restricted by usage charges and capacity constraints up to a certain data limit. - Variable: This connection is costed on a per byte basis.If this policy setting is disabled or is not configured the cost of 4G connections is Fixed by default.
This policy setting prevents Windows Messenger from automatically running at logon. If you enable this policy setting Windows Messenger is not loaded automatically when a user logs on.If you disable or do not configure this policy setting Windows Messenger will be loaded automatically at logon.Note: This policy setting simply prevents Windows Messenger from running initially. If the user invokes and uses Windows Messenger from that point on Windows Messenger will be loaded.The user can also configure this behavior on the Preferences tab on the Tools menu in the Windows Messenger user interface.Note: If you do not want users to use Windows Messenger enable the "Do not allow Windows Messenger to run" policy setting.Note: This policy setting is available under both Computer Configuration and User Configuration. If both are present the Computer Configuration version of this policy setting takes precedence.
This policy setting prevents Windows Messenger from automatically running at logon. If you enable this policy setting Windows Messenger is not loaded automatically when a user logs on.If you disable or do not configure this policy setting Windows Messenger will be loaded automatically at logon.Note: This policy setting simply prevents Windows Messenger from running initially. If the user invokes and uses Windows Messenger from that point on Windows Messenger will be loaded.The user can also configure this behavior on the Preferences tab on the Tools menu in the Windows Messenger user interface.Note: If you do not want users to use Windows Messenger enable the "Do not allow Windows Messenger to run" policy setting.Note: This policy setting is available under both Computer Configuration and User Configuration. If both are present the Computer Configuration version of this policy setting takes precedence.
This policy setting allows you to manage whether the Windows Remote Management (WinRM) service automatically listens on the network for requests on the HTTP transport over the default HTTP port.If you enable this policy setting the WinRM service automatically listens on the network for requests on the HTTP transport over the default HTTP port.To allow WinRM service to receive requests over the network configure the Windows Firewall policy setting with exceptions for Port 5985 (default port for HTTP).If you disable or do not configure this policy setting the WinRM service will not respond to requests from a remote computer regardless of whether or not any WinRM listeners are configured.The service listens on the addresses specified by the IPv4 and IPv6 filters. The IPv4 filter specifies one or more ranges of IPv4 addresses and the IPv6 filter specifies one or more ranges of IPv6addresses. If specified the service enumerates the available IP addresses on the computer and uses only addresses that fall within on
This policy setting allows you to manage whether the Windows Remote Management (WinRM) service will not allow RunAs credentials to be stored for any plug-ins.If you enable this policy setting the WinRM service will not allow the RunAsUser or RunAsPassword configuration values to be set for any plug-ins. If a plug-in has already set the RunAsUser and RunAsPassword configuration values the RunAsPassword configuration value will be erased from the credential store on this computer.If you disable or do not configure this policy setting the WinRM service will allow the RunAsUser and RunAsPassword configuration values to be set for plug-ins and the RunAsPassword value will be stored securely.If you enable and then disable this policy settingany values that were previously configured for RunAsPassword will need to be reset.
This policy setting allows you to set the hardening level of the Windows Remote Management (WinRM) service with regard to channel binding tokens. If you enable this policy setting the WinRM service uses the level specified in HardeningLevel to determine whether or not to accept a received request based on a supplied channel binding token. If you disable or do not configure this policy setting you can configure the hardening level locally on each computer. If HardeningLevel is set to Strict any request not containing a valid channel binding token is rejected. If HardeningLevel is set to Relaxed (default value) any request containing an invalid channel binding token is rejected. However a request that does not contain a channel binding token is accepted (though it is not protected from credential-forwarding attacks). If HardeningLevel is set to None all requests are accepted (though they are not protected from credential-forwarding attacks).
This setting controls automatic updates to a user's computer.Whenever a user connects to the Internet Windows searches for updates available for the software and hardware on their computer and automatically downloads them. This happens in the background and the user is prompted when downloaded components are ready to be installed or prior to downloading depending on their configuration.If you enable this setting it prohibits Windows from searching for updates.If you disable or do not configure it Windows searches for updates and automatically downloads them.Note: Windows Update is an online catalog customized for your computer that consists of items such as drivers critical updates Help files and Internet products that you can download to keep your computer up to date.Also see the "Remove links and access to Windows Update" setting. If the "Remove links and access to Windows Update" setting is enabled the links to Windows Update on the Start menu are also removed.Note: If you have installed Windows XP Servic
This policy setting allows you to manage whether the 'Install Updates and Shut Down' option is allowed to be the default choice in the Shut Down Windows dialog.If you enable this policy setting the user's last shut down choice (Hibernate Restart etc.) is the default option in the Shut Down Windows dialog box regardless of whether the 'Install Updates and Shut Down' option is available in the 'What do you want the computer to do?' list.If you disable or do not configure this policy setting the 'Install Updates and Shut Down' option will be the default option in the Shut Down Windows dialog box if updates are available for installation at the time the user selects the Shut Down option in the Start menu.Note that this policy setting has no impact if the User Configuration\Administrative Templates\Windows Components\Windows Update\Do not display 'Install Updates and Shut Down' option in Shut Down Windows dialog box policy setting is enabled.
This policy setting allows you to manage whether the 'Install Updates and Shut Down' option is allowed to be the default choice in the Shut Down Windows dialog.If you enable this policy setting the user's last shut down choice (Hibernate Restart etc.) is the default option in the Shut Down Windows dialog box regardless of whether the 'Install Updates and Shut Down' option is available in the 'What do you want the computer to do?' list.If you disable or do not configure this policy setting the 'Install Updates and Shut Down' option will be the default option in the Shut Down Windows dialog box if updates are available for installation at the time the user selects the Shut Down option in the Start menu.Note that this policy setting has no impact if the Computer Configuration\Administrative Templates\Windows Components\Windows Update\Do not display 'Install Updates and Shut Down' option in Shut Down Windows dialog box policy setting is enabled.
This setting allows you to remove access to Windows Update.If you enable this setting all Windows Update features are removed. This includes blocking access to the Windows Update Web site at http://windowsupdate.microsoft.com from the Windows Update hyperlink on the Start menu and also on the Tools menu in Internet Explorer. Windows automatic updating is also disabled; you will neither be notified about nor will you receive critical updates from Windows Update. This setting also prevents Device Manager from automatically installing driver updates from the Windows Update Web site.If enabled you can configure one of the following notification options:0 = Do not show any notificationsThis setting will remove all access to Windows Update features and no notifications will be shown.1 = Show restart required notificationsThis setting will show notifications about restarts that are required to complete an installation.On Windows 8 and Windows RT if this policy is Enabled then only notifications related to restarts
Specifies whether this computer will receive security updates and other important downloads through the Windows automatic updating service.Note: This policy does not apply to Windows RT.This setting lets you specify whether automatic updates are enabled on this computer. If the service is enabled you must select one of the four options in the Group Policy Setting: 2 = Notify before downloading and installing any updates. When Windows finds updates that apply to this computer users will be notified that updates are ready to be downloaded. After going to Windows Update users can download and install any available updates. 3 = (Default setting) Download the updates automatically and notify when they are ready to be installed Windows finds updates that apply to the computer and downloads them in the background (the user is not notified or interrupted during this process). When the downloads are complete users will be notified that they are ready to install. After going to Windows Upda
Specifies an intranet server to host updates from Microsoft Update. You can then use this update service to automatically update computers on your network.This setting lets you specify a server on your network to function as an internal update service. The Automatic Updates client will search this service for updates that apply to the computers on your network.To use this setting you must set two servername values: the server from which the Automatic Updates client detects and downloads updates and the server to which updated workstations upload statistics. You can set both values to be the same server.If the status is set to Enabled the Automatic Updates client connects to the specified intranet Microsoft update service instead of Windows Update to search for and download updates. Enabling this setting means that end users in your organization don't have to go through a firewall to get updates and it gives you the opportunity to test updates before deploying them.If the status is set to Disabled or Not Conf
Specifies the hours that Windows will use to determine how long to wait before checking for available updates. The exact wait time is determined by using the hours specified here minus zero to twenty percent of the hours specified. For example if this policy is used to specify a 20 hour detection frequency then all clients to which this policy is applied will check for updates anywhere between 16 and 20 hours.If the status is set to Enabled Windows will check for available updates at the specified interval.If the status is set to Disabled or Not Configured Windows will check for available updates at the default interval of 22 hours.Note: The "Specify intranet Microsoft update service location" setting must be enabled for this policy to have effect.Note: If the "Configure Automatic Updates" policy is disabled this policy has no effect.Note: This policy is not supported on Windows RT. Setting this policy will not have any effect on Windows RT PCs.
This policy setting allows you to control whether non-administrative users will receive update notifications based on the "Configure Automatic Updates" policy setting. If you enable this policy setting Windows Automatic Update and Microsoft Update will include non-administrators when determining which logged-on user should receive update notifications. Non-administrative users will be able to install all optional recommended and important content for which they received a notification. Users will not see a User Account Control window and do not need elevated permissions to install these updates except in the case of updates that contain User Interface End User License Agreement or Windows Update setting changes.There are two situations where the effect of this setting depends on the operating system: Hide/Restore updates and Cancel an install.On XP: If you enable this policy setting users will not see a User Account Control window and do not need elevated permissions to do either of these update-relat
This policy setting allows you to control whether users see detailed enhanced notification messages about featured software from the Microsoft Update service. Enhanced notification messages convey the value and promote the installation and use of optional software. This policy setting is intended for use in loosely managed environments in which you allow the end user access to the Microsoft Update service.If you enable this policy setting a notification message will appear on the user's computer when featured software is available. The user can click the notification to open the Windows Update Application and get more information about the software or install it. The user can also click "Close this message" or "Show me later" to defer the notification as appropriate.In Windows 7 this policy setting will only control detailed notifications for optional applications. In Windows Vista this policy setting controls detailed notifications for optional applications and updates.If you disable or do not configure thi
Specifies whether the Windows Update will use the Windows Power Management features to automatically wake up the system from hibernation if there are updates scheduled for installation.Windows Update will only automatically wake up the system if Windows Update is configured to install updates automatically. If the system is in hibernation when the scheduled install time occurs and there are updates to be applied then Windows Update will use the Windows Power management features to automatically wake the system up to install the updates.Windows update will also wake the system up and install an update if an install deadline occurs.The system will not wake unless there are updates to be installed. If the system is on battery power when Windows Update wakes it up it will not install updates and the system will automatically return to hibernation in 2 minutes.
Specifies that to complete a scheduled installation Automatic Updates will wait for the computer to be restarted by any user who is logged on instead of causing the computer to restart automatically.If the status is set to Enabled Automatic Updates will not restart a computer automatically during a scheduled installation if a user is logged in to the computer. Instead Automatic Updates will notify the user to restart the computer.Be aware that the computer needs to be restarted for the updates to take effect.If the status is set to Disabled or Not Configured Automatic Updates will notify the user that the computer will automatically restart in 5 minutes to complete the installation.Note: This policy applies only when Automatic Updates is configured to perform scheduled installations of updates. If the "Configure Automatic Updates" policy is disabled this policy has no effect.
Specifies the amount of time for Automatic Updates to wait following system startup before proceeding with a scheduled installation that was missed previously.If the status is set to Enabled a scheduled installation that did not take place earlier will occur the specified number of minutes after the computer is next started.If the status is set to Disabled a missed scheduled installation will occur with the next scheduled installation.If the status is set to Not Configured a missed scheduled installation will occur one minute after the computer is next started.Note: This policy applies only when Automatic Updates is configured to perform scheduled installations of updates. If the "Configure Automatic Updates" policy is disabled this policy has no effect.
Specifies the target group name or names that should be used to receive updates from an intranet Microsoft update service.If the status is set to Enabled the specified target group information is sent to the intranet Microsoft update service which uses it to determine which updates should be deployed to this computer.If the intranet Microsoft update service supports multiple target groups this policy can specify multiple group names separated by semicolons. Otherwise a single group must be specified.If the status is set to Disabled or Not Configured no target group information will be sent to the intranet Microsoft update service.Note: This policy applies only when the intranet Microsoft update service this computer is directed to is configured to support client-side targeting. If the "Specify intranet Microsoft update service location" policy is disabled or not configured this policy has no effect.Note: This policy is not supported on Windows RT. Setting this policy will not have any effect on Windows RT PC
This policy setting allows you to manage whether Automatic Updates accepts updates signed by entities other than Microsoft when the update is found on an intranet Microsoft update service location. If you enable this policy setting Automatic Updates accepts updates received through an intranet Microsoft update service location if they are signed by a certificate found in the "Trusted Publishers" certificate store of the local computer.If you disable or do not configure this policy setting updates from an intranet Microsoft update service location must be signed by Microsoft.Note: Updates from a service other than an intranet Microsoft update service must always be signed by Microsoft and are not affected by this policy setting.Note: This policy is not supported on Windows RT. Setting this policy will not have any effect on Windows RT PCs.
This policy setting controls whether or not the system displays information about previous logons and logon failures to the user.For local user accounts and domain user accounts in domains of at least a Windows Server 2008 functional level if you enable this setting a message appears after the user logs on that displays the date and time of the last successful logon by that user the date and time of the last unsuccessful logon attempted with that user name and the number of unsuccessful logons since the last successful logon by that user. This message must be acknowledged by the user before the user is presented with the Microsoft Windows desktop.For domain user accounts in Windows Server 2003 Windows 2000 native or Windows 2000 mixed functional level domains if you enable this setting a warning message will appear that Windows could not retrieve the information and the user will not be able to log on. Therefore you should not enable this policy setting if the domain is not at the Windows Server 2008 domain
This policy controls whether the logged on user should be notified when his logon hours are about to expire. By default a user is notified before logon hours expire if actions have been set to occur when the logon hours expire.If you enable this setting warnings are not displayed to the user before the logon hours expire.If you disable or do not configure this setting users receive warnings before the logon hours expire if actions have been set to occur when the logon hours expire.Note: If you configure this setting you might want to examine and appropriately configure the Set action to take when logon hours expire setting. If Set action to take when logon hours expireis disabled or not configured the Remove logon hours expiration warningssetting will have no effect and users receive no warnings about logon hour expiration
This policy controls which action will be taken when the logon hours expire for the logged on user. The actions include lock the workstation disconnect the user or log the user off completely.If you choose to lock or disconnect a session the user cannot unlock the session or reconnect except during permitted logon hours.If you choose to log off a user the user cannot log on again except during permitted logon hours. If you choose to log off a user the user might lose unsaved data.If you enable this setting the system will perform the action you specify when the users logon hours expire.If you disable or do not configure this setting the system takes no action when the users logon hours expire. The user can continue the existing session but cannot log on to a new session.Note: If you configure this setting you might want to examine and appropriately configure the Remove logon hours expiration warnings setting
Specifies an alternate user interface.The Explorer program (%windir%\explorer.exe) creates the familiar Windows interface but you can use this setting to specify an alternate interface. If you enable this setting the system starts the interface you specify instead of Explorer.exe.To use this setting copy your interface program to a network share or to your system drive. Then enable this setting and type the name of the interface program including the file name extension in the Shell name text box. If the interface program file is not located in a folder specified in the Path environment variable for your system enter the fully qualified path to the file.If you disable this setting or do not configure it the setting is ignored and the system displays the Explorer interface.Tip: To find the folders indicated by the Path environment variable click System Properties in Control Panel click the Advanced tab click the Environment Variables button and then in the System variables box click Path.
This policy setting specifies whether Work Folders should be set up automatically for all users of the affected computer. If you enable this policy setting Work Folders will be set up automatically for all users of the affected computer. This prevents users from choosing not to use Work Folders on the computer; it also prevents them from manually specifying the local folder in which Work Folders stores files. Work Folders will use the settings specified in the "Specify Work Folders settings" policy setting in User Configuration\Administrative Templates\Windows Components\WorkFolders. If the "Specify Work Folders settings" policy setting does not apply to a user Work Folders is not automatically set up. If you disable or do not configure this policy setting Work Folders uses the "Force automatic setup" option of the "Specify Work Folders settings" policy setting to determine whether to automatically set up Work Folders for a given user.
This policy setting specifies the Work Folders server for affected users as well as whether or not users are allowed to change settings when setting up Work Folders on a domain-joined computer.If you enable this policy setting affected users user receive Work Folders settings when they sign in to a domain-joined PC. The "Work Folders URL" can specify either the URL used by the organization for Work Folders discovery or the specific URL of the file server that stores the affected users' data.The "Force automatic setup" option specifies that Work Folders should be set up automatically without prompting users. This prevents users from choosing not to use Work Folders on the computer; it also prevents them from manually specifying the local folder in which Work Folders stores files. By default Work Folders is stored in the "%USERPROFILE%\Work Folders" folder. If this option is not specified users must use the Work Folders Control Panel item on their computers to set up Work Folders. If this policy setting is d
This policy setting blocks applications from using the network to send notifications to update tiles tile badges toast or raw notifications. This policy setting turns off the connection between Windows and the Windows Push Notification Service (WNS). This policy setting also stops applications from being able to poll application services to update tiles. If you enable this policy setting applications and system features will not be able receive notifications from the network from WNS or via notification polling APIs. If you enable this policy setting notifications can still be raised by applications running on the machine via local API calls from within the application. If you disable or do not configure this policy setting the client computer will connect to WNS at user login and applications will be allowed to poll for tile notification updates in the background. No reboots or service restarts are required for this policy setting to take effect.
This policy setting prevents Windows Messenger from automatically running at logon. If you enable this policy setting Windows Messenger is not loaded automatically when a user logs on.If you disable or do not configure this policy setting Windows Messenger will be loaded automatically at logon.Note: This policy setting simply prevents Windows Messenger from running initially. If the user invokes and uses Windows Messenger from that point on Windows Messenger will be loaded.The user can also configure this behavior on the Preferences tab on the Tools menu in the Windows Messenger user interface.Note: If you do not want users to use Windows Messenger enable the "Do not allow Windows Messenger to run" policy setting.Note: This policy setting is available under both Computer Configuration and User Configuration. If both are present the Computer Configuration version of this policy setting takes precedence.
This policy setting prevents Windows Messenger from automatically running at logon. If you enable this policy setting Windows Messenger is not loaded automatically when a user logs on.If you disable or do not configure this policy setting Windows Messenger will be loaded automatically at logon.Note: This policy setting simply prevents Windows Messenger from running initially. If the user invokes and uses Windows Messenger from that point on Windows Messenger will be loaded.The user can also configure this behavior on the Preferences tab on the Tools menu in the Windows Messenger user interface.Note: If you do not want users to use Windows Messenger enable the "Do not allow Windows Messenger to run" policy setting.Note: This policy setting is available under both Computer Configuration and User Configuration. If both are present the Computer Configuration version of this policy setting takes precedence.
This policy setting allows you to manage whether the Windows Remote Management (WinRM) service automatically listens on the network for requests on the HTTP transport over the default HTTP port.If you enable this policy setting the WinRM service automatically listens on the network for requests on the HTTP transport over the default HTTP port.To allow WinRM service to receive requests over the network configure the Windows Firewall policy setting with exceptions for Port 5985 (default port for HTTP).If you disable or do not configure this policy setting the WinRM service will not respond to requests from a remote computer regardless of whether or not any WinRM listeners are configured.The service listens on the addresses specified by the IPv4 and IPv6 filters. The IPv4 filter specifies one or more ranges of IPv4 addresses and the IPv6 filter specifies one or more ranges of IPv6addresses. If specified the service enumerates the available IP addresses on the computer and uses only addresses that fall within on
This policy setting allows you to manage whether the Windows Remote Management (WinRM) service will not allow RunAs credentials to be stored for any plug-ins.If you enable this policy setting the WinRM service will not allow the RunAsUser or RunAsPassword configuration values to be set for any plug-ins. If a plug-in has already set the RunAsUser and RunAsPassword configuration values the RunAsPassword configuration value will be erased from the credential store on this computer.If you disable or do not configure this policy setting the WinRM service will allow the RunAsUser and RunAsPassword configuration values to be set for plug-ins and the RunAsPassword value will be stored securely.If you enable and then disable this policy settingany values that were previously configured for RunAsPassword will need to be reset.
This policy setting allows you to set the hardening level of the Windows Remote Management (WinRM) service with regard to channel binding tokens. If you enable this policy setting the WinRM service uses the level specified in HardeningLevel to determine whether or not to accept a received request based on a supplied channel binding token. If you disable or do not configure this policy setting you can configure the hardening level locally on each computer. If HardeningLevel is set to Strict any request not containing a valid channel binding token is rejected. If HardeningLevel is set to Relaxed (default value) any request containing an invalid channel binding token is rejected. However a request that does not contain a channel binding token is accepted (though it is not protected from credential-forwarding attacks). If HardeningLevel is set to None all requests are accepted (though they are not protected from credential-forwarding attacks).
This setting controls automatic updates to a user's computer.Whenever a user connects to the Internet Windows searches for updates available for the software and hardware on their computer and automatically downloads them. This happens in the background and the user is prompted when downloaded components are ready to be installed or prior to downloading depending on their configuration.If you enable this setting it prohibits Windows from searching for updates.If you disable or do not configure it Windows searches for updates and automatically downloads them.Note: Windows Update is an online catalog customized for your computer that consists of items such as drivers critical updates Help files and Internet products that you can download to keep your computer up to date.Also see the "Remove links and access to Windows Update" setting. If the "Remove links and access to Windows Update" setting is enabled the links to Windows Update on the Start menu are also removed.Note: If you have installed Windows XP Servic
This policy setting allows you to manage whether the 'Install Updates and Shut Down' option is allowed to be the default choice in the Shut Down Windows dialog.If you enable this policy setting the user's last shut down choice (Hibernate Restart etc.) is the default option in the Shut Down Windows dialog box regardless of whether the 'Install Updates and Shut Down' option is available in the 'What do you want the computer to do?' list.If you disable or do not configure this policy setting the 'Install Updates and Shut Down' option will be the default option in the Shut Down Windows dialog box if updates are available for installation at the time the user selects the Shut Down option in the Start menu.Note that this policy setting has no impact if the User Configuration\Administrative Templates\Windows Components\Windows Update\Do not display 'Install Updates and Shut Down' option in Shut Down Windows dialog box policy setting is enabled.
This policy setting allows you to manage whether the 'Install Updates and Shut Down' option is allowed to be the default choice in the Shut Down Windows dialog.If you enable this policy setting the user's last shut down choice (Hibernate Restart etc.) is the default option in the Shut Down Windows dialog box regardless of whether the 'Install Updates and Shut Down' option is available in the 'What do you want the computer to do?' list.If you disable or do not configure this policy setting the 'Install Updates and Shut Down' option will be the default option in the Shut Down Windows dialog box if updates are available for installation at the time the user selects the Shut Down option in the Start menu.Note that this policy setting has no impact if the Computer Configuration\Administrative Templates\Windows Components\Windows Update\Do not display 'Install Updates and Shut Down' option in Shut Down Windows dialog box policy setting is enabled.
This setting allows you to remove access to Windows Update.If you enable this setting all Windows Update features are removed. This includes blocking access to the Windows Update Web site at http://windowsupdate.microsoft.com from the Windows Update hyperlink on the Start menu and also on the Tools menu in Internet Explorer. Windows automatic updating is also disabled; you will neither be notified about nor will you receive critical updates from Windows Update. This setting also prevents Device Manager from automatically installing driver updates from the Windows Update Web site.If enabled you can configure one of the following notification options:0 = Do not show any notificationsThis setting will remove all access to Windows Update features and no notifications will be shown.1 = Show restart required notificationsThis setting will show notifications about restarts that are required to complete an installation.On Windows 8 and Windows RT if this policy is Enabled then only notifications related to restarts
Specifies whether this computer will receive security updates and other important downloads through the Windows automatic updating service.Note: This policy does not apply to Windows RT.This setting lets you specify whether automatic updates are enabled on this computer. If the service is enabled you must select one of the four options in the Group Policy Setting: 2 = Notify before downloading and installing any updates. When Windows finds updates that apply to this computer users will be notified that updates are ready to be downloaded. After going to Windows Update users can download and install any available updates. 3 = (Default setting) Download the updates automatically and notify when they are ready to be installed Windows finds updates that apply to the computer and downloads them in the background (the user is not notified or interrupted during this process). When the downloads are complete users will be notified that they are ready to install. After going to Windows Upda
Specifies an intranet server to host updates from Microsoft Update. You can then use this update service to automatically update computers on your network.This setting lets you specify a server on your network to function as an internal update service. The Automatic Updates client will search this service for updates that apply to the computers on your network.To use this setting you must set two servername values: the server from which the Automatic Updates client detects and downloads updates and the server to which updated workstations upload statistics. You can set both values to be the same server.If the status is set to Enabled the Automatic Updates client connects to the specified intranet Microsoft update service instead of Windows Update to search for and download updates. Enabling this setting means that end users in your organization don't have to go through a firewall to get updates and it gives you the opportunity to test updates before deploying them.If the status is set to Disabled or Not Conf
Specifies the hours that Windows will use to determine how long to wait before checking for available updates. The exact wait time is determined by using the hours specified here minus zero to twenty percent of the hours specified. For example if this policy is used to specify a 20 hour detection frequency then all clients to which this policy is applied will check for updates anywhere between 16 and 20 hours.If the status is set to Enabled Windows will check for available updates at the specified interval.If the status is set to Disabled or Not Configured Windows will check for available updates at the default interval of 22 hours.Note: The "Specify intranet Microsoft update service location" setting must be enabled for this policy to have effect.Note: If the "Configure Automatic Updates" policy is disabled this policy has no effect.Note: This policy is not supported on Windows RT. Setting this policy will not have any effect on Windows RT PCs.
This policy setting allows you to control whether non-administrative users will receive update notifications based on the "Configure Automatic Updates" policy setting. If you enable this policy setting Windows Automatic Update and Microsoft Update will include non-administrators when determining which logged-on user should receive update notifications. Non-administrative users will be able to install all optional recommended and important content for which they received a notification. Users will not see a User Account Control window and do not need elevated permissions to install these updates except in the case of updates that contain User Interface End User License Agreement or Windows Update setting changes.There are two situations where the effect of this setting depends on the operating system: Hide/Restore updates and Cancel an install.On XP: If you enable this policy setting users will not see a User Account Control window and do not need elevated permissions to do either of these update-relat
This policy setting allows you to control whether users see detailed enhanced notification messages about featured software from the Microsoft Update service. Enhanced notification messages convey the value and promote the installation and use of optional software. This policy setting is intended for use in loosely managed environments in which you allow the end user access to the Microsoft Update service.If you enable this policy setting a notification message will appear on the user's computer when featured software is available. The user can click the notification to open the Windows Update Application and get more information about the software or install it. The user can also click "Close this message" or "Show me later" to defer the notification as appropriate.In Windows 7 this policy setting will only control detailed notifications for optional applications. In Windows Vista this policy setting controls detailed notifications for optional applications and updates.If you disable or do not configure thi
Specifies whether the Windows Update will use the Windows Power Management features to automatically wake up the system from hibernation if there are updates scheduled for installation.Windows Update will only automatically wake up the system if Windows Update is configured to install updates automatically. If the system is in hibernation when the scheduled install time occurs and there are updates to be applied then Windows Update will use the Windows Power management features to automatically wake the system up to install the updates.Windows update will also wake the system up and install an update if an install deadline occurs.The system will not wake unless there are updates to be installed. If the system is on battery power when Windows Update wakes it up it will not install updates and the system will automatically return to hibernation in 2 minutes.
Specifies that to complete a scheduled installation Automatic Updates will wait for the computer to be restarted by any user who is logged on instead of causing the computer to restart automatically.If the status is set to Enabled Automatic Updates will not restart a computer automatically during a scheduled installation if a user is logged in to the computer. Instead Automatic Updates will notify the user to restart the computer.Be aware that the computer needs to be restarted for the updates to take effect.If the status is set to Disabled or Not Configured Automatic Updates will notify the user that the computer will automatically restart in 5 minutes to complete the installation.Note: This policy applies only when Automatic Updates is configured to perform scheduled installations of updates. If the "Configure Automatic Updates" policy is disabled this policy has no effect.
Specifies the target group name or names that should be used to receive updates from an intranet Microsoft update service.If the status is set to Enabled the specified target group information is sent to the intranet Microsoft update service which uses it to determine which updates should be deployed to this computer.If the intranet Microsoft update service supports multiple target groups this policy can specify multiple group names separated by semicolons. Otherwise a single group must be specified.If the status is set to Disabled or Not Configured no target group information will be sent to the intranet Microsoft update service.Note: This policy applies only when the intranet Microsoft update service this computer is directed to is configured to support client-side targeting. If the "Specify intranet Microsoft update service location" policy is disabled or not configured this policy has no effect.Note: This policy is not supported on Windows RT. Setting this policy will not have any effect on Windows RT PC
This policy setting allows you to manage whether Automatic Updates accepts updates signed by entities other than Microsoft when the update is found on an intranet Microsoft update service location. If you enable this policy setting Automatic Updates accepts updates received through an intranet Microsoft update service location if they are signed by a certificate found in the "Trusted Publishers" certificate store of the local computer.If you disable or do not configure this policy setting updates from an intranet Microsoft update service location must be signed by Microsoft.Note: Updates from a service other than an intranet Microsoft update service must always be signed by Microsoft and are not affected by this policy setting.Note: This policy is not supported on Windows RT. Setting this policy will not have any effect on Windows RT PCs.
This policy setting controls whether or not the system displays information about previous logons and logon failures to the user.For local user accounts and domain user accounts in domains of at least a Windows Server 2008 functional level if you enable this setting a message appears after the user logs on that displays the date and time of the last successful logon by that user the date and time of the last unsuccessful logon attempted with that user name and the number of unsuccessful logons since the last successful logon by that user. This message must be acknowledged by the user before the user is presented with the Microsoft Windows desktop.For domain user accounts in Windows Server 2003 Windows 2000 native or Windows 2000 mixed functional level domains if you enable this setting a warning message will appear that Windows could not retrieve the information and the user will not be able to log on. Therefore you should not enable this policy setting if the domain is not at the Windows Server 2008 domain
This policy controls whether the logged on user should be notified when his logon hours are about to expire. By default a user is notified before logon hours expire if actions have been set to occur when the logon hours expire.If you enable this setting warnings are not displayed to the user before the logon hours expire.If you disable or do not configure this setting users receive warnings before the logon hours expire if actions have been set to occur when the logon hours expire.Note: If you configure this setting you might want to examine and appropriately configure the Set action to take when logon hours expire setting. If Set action to take when logon hours expireis disabled or not configured the Remove logon hours expiration warningssetting will have no effect and users receive no warnings about logon hour expiration
This policy controls which action will be taken when the logon hours expire for the logged on user. The actions include lock the workstation disconnect the user or log the user off completely.If you choose to lock or disconnect a session the user cannot unlock the session or reconnect except during permitted logon hours.If you choose to log off a user the user cannot log on again except during permitted logon hours. If you choose to log off a user the user might lose unsaved data.If you enable this setting the system will perform the action you specify when the users logon hours expire.If you disable or do not configure this setting the system takes no action when the users logon hours expire. The user can continue the existing session but cannot log on to a new session.Note: If you configure this setting you might want to examine and appropriately configure the Remove logon hours expiration warnings setting
Specifies an alternate user interface.The Explorer program (%windir%\explorer.exe) creates the familiar Windows interface but you can use this setting to specify an alternate interface. If you enable this setting the system starts the interface you specify instead of Explorer.exe.To use this setting copy your interface program to a network share or to your system drive. Then enable this setting and type the name of the interface program including the file name extension in the Shell name text box. If the interface program file is not located in a folder specified in the Path environment variable for your system enter the fully qualified path to the file.If you disable this setting or do not configure it the setting is ignored and the system displays the Explorer interface.Tip: To find the folders indicated by the Path environment variable click System Properties in Control Panel click the Advanced tab click the Environment Variables button and then in the System variables box click Path.
This policy setting specifies whether Work Folders should be set up automatically for all users of the affected computer. If you enable this policy setting Work Folders will be set up automatically for all users of the affected computer. This prevents users from choosing not to use Work Folders on the computer; it also prevents them from manually specifying the local folder in which Work Folders stores files. Work Folders will use the settings specified in the "Specify Work Folders settings" policy setting in User Configuration\Administrative Templates\Windows Components\WorkFolders. If the "Specify Work Folders settings" policy setting does not apply to a user Work Folders is not automatically set up. If you disable or do not configure this policy setting Work Folders uses the "Force automatic setup" option of the "Specify Work Folders settings" policy setting to determine whether to automatically set up Work Folders for a given user.
This policy setting specifies the Work Folders server for affected users as well as whether or not users are allowed to change settings when setting up Work Folders on a domain-joined computer.If you enable this policy setting affected users user receive Work Folders settings when they sign in to a domain-joined PC. The "Work Folders URL" can specify either the URL used by the organization for Work Folders discovery or the specific URL of the file server that stores the affected users' data.The "Force automatic setup" option specifies that Work Folders should be set up automatically without prompting users. This prevents users from choosing not to use Work Folders on the computer; it also prevents them from manually specifying the local folder in which Work Folders stores files. By default Work Folders is stored in the "%USERPROFILE%\Work Folders" folder. If this option is not specified users must use the Work Folders Control Panel item on their computers to set up Work Folders. If this policy setting is d
This policy setting blocks applications from using the network to send notifications to update tiles tile badges toast or raw notifications. This policy setting turns off the connection between Windows and the Windows Push Notification Service (WNS). This policy setting also stops applications from being able to poll application services to update tiles. If you enable this policy setting applications and system features will not be able receive notifications from the network from WNS or via notification polling APIs. If you enable this policy setting notifications can still be raised by applications running on the machine via local API calls from within the application. If you disable or do not configure this policy setting the client computer will connect to WNS at user login and applications will be allowed to poll for tile notification updates in the background. No reboots or service restarts are required for this policy setting to take effect.
This policy setting allows you to manage whether the Windows Remote Management (WinRM) service automatically listens on the network for requests on the HTTP transport over the default HTTP port.If you enable this policy setting the WinRM service automatically listens on the network for requests on the HTTP transport over the default HTTP port.To allow WinRM service to receive requests over the network configure the Windows Firewall policy setting with exceptions for Port 5985 (default port for HTTP).If you disable or do not configure this policy setting the WinRM service will not respond to requests from a remote computer regardless of whether or not any WinRM listeners are configured.The service listens on the addresses specified by the IPv4 and IPv6 filters. The IPv4 filter specifies one or more ranges of IPv4 addresses and the IPv6 filter specifies one or more ranges of IPv6addresses. If specified the service enumerates the available IP addresses on the computer and uses only addresses that fall within on
This policy setting allows you to set the hardening level of the Windows Remote Management (WinRM) service with regard to channel binding tokens. If you enable this policy setting the WinRM service uses the level specified in HardeningLevel to determine whether or not to accept a received request based on a supplied channel binding token. If you disable or do not configure this policy setting you can configure the hardening level locally on each computer. If HardeningLevel is set to Strict any request not containing a valid channel binding token is rejected. If HardeningLevel is set to Relaxed (default value) any request containing an invalid channel binding token is rejected. However a request that does not contain a channel binding token is accepted (though it is not protected from credential-forwarding attacks). If HardeningLevel is set to None all requests are accepted (though they are not protected from credential-forwarding attacks).
This setting controls automatic updates to a user's computer.Whenever a user connects to the Internet Windows searches for updates available for the software and hardware on their computer and automatically downloads them. This happens in the background and the user is prompted when downloaded components are ready to be installed or prior to downloading depending on their configuration.If you enable this setting it prohibits Windows from searching for updates.If you disable or do not configure it Windows searches for updates and automatically downloads them.Note: Windows Update is an online catalog customized for your computer that consists of items such as drivers critical updates Help files and Internet products that you can download to keep your computer up to date.Also see the "Remove links and access to Windows Update" setting. If the "Remove links and access to Windows Update" setting is enabled the links to Windows Update on the Start menu are also removed.Note: If you have installed Windows XP Servic
This policy setting allows you to manage whether the 'Install Updates and Shut Down' option is allowed to be the default choice in the Shut Down Windows dialog.If you enable this policy setting the user's last shut down choice (Hibernate Restart etc.) is the default option in the Shut Down Windows dialog box regardless of whether the 'Install Updates and Shut Down' option is available in the 'What do you want the computer to do?' list.If you disable or do not configure this policy setting the 'Install Updates and Shut Down' option will be the default option in the Shut Down Windows dialog box if updates are available for installation at the time the user selects the Shut Down option in the Start menu.Note that this policy setting has no impact if the User Configuration\Administrative Templates\Windows Components\Windows Update\Do not display 'Install Updates and Shut Down' option in Shut Down Windows dialog box policy setting is enabled.
This policy setting allows you to manage whether the 'Install Updates and Shut Down' option is allowed to be the default choice in the Shut Down Windows dialog.If you enable this policy setting the user's last shut down choice (Hibernate Restart etc.) is the default option in the Shut Down Windows dialog box regardless of whether the 'Install Updates and Shut Down' option is available in the 'What do you want the computer to do?' list.If you disable or do not configure this policy setting the 'Install Updates and Shut Down' option will be the default option in the Shut Down Windows dialog box if updates are available for installation at the time the user selects the Shut Down option in the Start menu.Note that this policy setting has no impact if the Computer Configuration\Administrative Templates\Windows Components\Windows Update\Do not display 'Install Updates and Shut Down' option in Shut Down Windows dialog box policy setting is enabled.
This setting allows you to remove access to Windows Update.If you enable this setting all Windows Update features are removed. This includes blocking access to the Windows Update Web site at http://windowsupdate.microsoft.com from the Windows Update hyperlink on the Start menu and also on the Tools menu in Internet Explorer. Windows automatic updating is also disabled; you will neither be notified about nor will you receive critical updates from Windows Update. This setting also prevents Device Manager from automatically installing driver updates from the Windows Update Web site.If enabled you can configure one of the following notification options:0 = Do not show any notificationsThis setting will remove all access to Windows Update features and no notifications will be shown.1 = Show restart required notificationsThis setting will show notifications about restarts that are required to complete an installation.On Windows 8 and Windows RT if this policy is Enabled then only notifications related to restarts
Specifies whether this computer will receive security updates and other important downloads through the Windows automatic updating service.Note: This policy does not apply to Windows RT.This setting lets you specify whether automatic updates are enabled on this computer. If the service is enabled you must select one of the four options in the Group Policy Setting: 2 = Notify before downloading and installing any updates. When Windows finds updates that apply to this computer users will be notified that updates are ready to be downloaded. After going to Windows Update users can download and install any available updates. 3 = (Default setting) Download the updates automatically and notify when they are ready to be installed Windows finds updates that apply to the computer and downloads them in the background (the user is not notified or interrupted during this process). When the downloads are complete users will be notified that they are ready to install. After going to Windows Upda
Specifies an intranet server to host updates from Microsoft Update. You can then use this update service to automatically update computers on your network.This setting lets you specify a server on your network to function as an internal update service. The Automatic Updates client will search this service for updates that apply to the computers on your network.To use this setting you must set two servername values: the server from which the Automatic Updates client detects and downloads updates and the server to which updated workstations upload statistics. You can set both values to be the same server.If the status is set to Enabled the Automatic Updates client connects to the specified intranet Microsoft update service instead of Windows Update to search for and download updates. Enabling this setting means that end users in your organization don't have to go through a firewall to get updates and it gives you the opportunity to test updates before deploying them.If the status is set to Disabled or Not Conf
Specifies the hours that Windows will use to determine how long to wait before checking for available updates. The exact wait time is determined by using the hours specified here minus zero to twenty percent of the hours specified. For example if this policy is used to specify a 20 hour detection frequency then all clients to which this policy is applied will check for updates anywhere between 16 and 20 hours.If the status is set to Enabled Windows will check for available updates at the specified interval.If the status is set to Disabled or Not Configured Windows will check for available updates at the default interval of 22 hours.Note: The "Specify intranet Microsoft update service location" setting must be enabled for this policy to have effect.Note: If the "Configure Automatic Updates" policy is disabled this policy has no effect.Note: This policy is not supported on Windows RT. Setting this policy will not have any effect on Windows RT PCs.
This policy setting allows you to control whether non-administrative users will receive update notifications based on the "Configure Automatic Updates" policy setting. If you enable this policy setting Windows Automatic Update and Microsoft Update will include non-administrators when determining which logged-on user should receive update notifications. Non-administrative users will be able to install all optional recommended and important content for which they received a notification. Users will not see a User Account Control window and do not need elevated permissions to install these updates except in the case of updates that contain User Interface End User License Agreement or Windows Update setting changes.There are two situations where the effect of this setting depends on the operating system: Hide/Restore updates and Cancel an install.On XP: If you enable this policy setting users will not see a User Account Control window and do not need elevated permissions to do either of these update-relat
This policy setting allows you to control whether users see detailed enhanced notification messages about featured software from the Microsoft Update service. Enhanced notification messages convey the value and promote the installation and use of optional software. This policy setting is intended for use in loosely managed environments in which you allow the end user access to the Microsoft Update service.If you enable this policy setting a notification message will appear on the user's computer when featured software is available. The user can click the notification to open the Windows Update Application and get more information about the software or install it. The user can also click "Close this message" or "Show me later" to defer the notification as appropriate.In Windows 7 this policy setting will only control detailed notifications for optional applications. In Windows Vista this policy setting controls detailed notifications for optional applications and updates.If you disable or do not configure thi
Specifies the target group name or names that should be used to receive updates from an intranet Microsoft update service.If the status is set to Enabled the specified target group information is sent to the intranet Microsoft update service which uses it to determine which updates should be deployed to this computer.If the intranet Microsoft update service supports multiple target groups this policy can specify multiple group names separated by semicolons. Otherwise a single group must be specified.If the status is set to Disabled or Not Configured no target group information will be sent to the intranet Microsoft update service.Note: This policy applies only when the intranet Microsoft update service this computer is directed to is configured to support client-side targeting. If the "Specify intranet Microsoft update service location" policy is disabled or not configured this policy has no effect.Note: This policy is not supported on Windows RT. Setting this policy will not have any effect on Windows RT PC
This policy setting controls whether or not the system displays information about previous logons and logon failures to the user.For local user accounts and domain user accounts in domains of at least a Windows Server 2008 functional level if you enable this setting a message appears after the user logs on that displays the date and time of the last successful logon by that user the date and time of the last unsuccessful logon attempted with that user name and the number of unsuccessful logons since the last successful logon by that user. This message must be acknowledged by the user before the user is presented with the Microsoft Windows desktop.For domain user accounts in Windows Server 2003 Windows 2000 native or Windows 2000 mixed functional level domains if you enable this setting a warning message will appear that Windows could not retrieve the information and the user will not be able to log on. Therefore you should not enable this policy setting if the domain is not at the Windows Server 2008 domain
Specifies an alternate user interface.The Explorer program (%windir%\explorer.exe) creates the familiar Windows interface but you can use this setting to specify an alternate interface. If you enable this setting the system starts the interface you specify instead of Explorer.exe.To use this setting copy your interface program to a network share or to your system drive. Then enable this setting and type the name of the interface program including the file name extension in the Shell name text box. If the interface program file is not located in a folder specified in the Path environment variable for your system enter the fully qualified path to the file.If you disable this setting or do not configure it the setting is ignored and the system displays the Explorer interface.Tip: To find the folders indicated by the Path environment variable click System Properties in Control Panel click the Advanced tab click the Environment Variables button and then in the System variables box click Path.
This policy setting specifies whether Work Folders should be set up automatically for all users of the affected computer. If you enable this policy setting Work Folders will be set up automatically for all users of the affected computer. This prevents users from choosing not to use Work Folders on the computer; it also prevents them from manually specifying the local folder in which Work Folders stores files. Work Folders will use the settings specified in the "Specify Work Folders settings" policy setting in User Configuration\Administrative Templates\Windows Components\WorkFolders. If the "Specify Work Folders settings" policy setting does not apply to a user Work Folders is not automatically set up. If you disable or do not configure this policy setting Work Folders uses the "Force automatic setup" option of the "Specify Work Folders settings" policy setting to determine whether to automatically set up Work Folders for a given user.
This policy setting specifies the Work Folders server for affected users as well as whether or not users are allowed to change settings when setting up Work Folders on a domain-joined computer.If you enable this policy setting affected users user receive Work Folders settings when they sign in to a domain-joined PC. The "Work Folders URL" can specify either the URL used by the organization for Work Folders discovery or the specific URL of the file server that stores the affected users' data.The "Force automatic setup" option specifies that Work Folders should be set up automatically without prompting users. This prevents users from choosing not to use Work Folders on the computer; it also prevents them from manually specifying the local folder in which Work Folders stores files. By default Work Folders is stored in the "%USERPROFILE%\Work Folders" folder. If this option is not specified users must use the Work Folders Control Panel item on their computers to set up Work Folders. If this policy setting is d
This policy setting blocks applications from using the network to send notifications to update tiles tile badges toast or raw notifications. This policy setting turns off the connection between Windows and the Windows Push Notification Service (WNS). This policy setting also stops applications from being able to poll application services to update tiles. If you enable this policy setting applications and system features will not be able receive notifications from the network from WNS or via notification polling APIs. If you enable this policy setting notifications can still be raised by applications running on the machine via local API calls from within the application. If you disable or do not configure this policy setting the client computer will connect to WNS at user login and applications will be allowed to poll for tile notification updates in the background. No reboots or service restarts are required for this policy setting to take effect.
This setting controls automatic updates to a user's computer.Whenever a user connects to the Internet Windows searches for updates available for the software and hardware on their computer and automatically downloads them. This happens in the background and the user is prompted when downloaded components are ready to be installed or prior to downloading depending on their configuration.If you enable this setting it prohibits Windows from searching for updates.If you disable or do not configure it Windows searches for updates and automatically downloads them.Note: Windows Update is an online catalog customized for your computer that consists of items such as drivers critical updates Help files and Internet products that you can download to keep your computer up to date.Also see the "Remove links and access to Windows Update" setting. If the "Remove links and access to Windows Update" setting is enabled the links to Windows Update on the Start menu are also removed.Note: If you have installed Windows XP Servic
Status Policy Path
Computer Configuration\Windows Settings\Account Policies\Password Policy
Computer Configuration\Windows Settings\Account Policies\Password Policy
Computer Configuration\Windows Settings\Account Policies\Password Policy
Computer Configuration\Windows Settings\Account Policies\Password Policy
Computer Configuration\Windows Settings\Account Policies\Password Policy
Computer Configuration\Windows Settings\Account Policies\Password Policy
Computer Configuration\Windows Settings\Account Policies\Account Lockout Policy
Computer Configuration\Windows Settings\Account Policies\Account Lockout Policy
Computer Configuration\Windows Settings\Account Policies\Account Lockout Policy
Computer Configuration\Windows Settings\Local Policies\Kerberos Policy
Computer Configuration\Windows Settings\Local Policies\Kerberos Policy
Computer Configuration\Windows Settings\Local Policies\Kerberos Policy
Computer Configuration\Windows Settings\Local Policies\Kerberos Policy
Computer Configuration\Windows Settings\Local Policies\Kerberos Policy
Computer Configuration\Windows Settings\Local Policies\Audit Policy
Computer Configuration\Windows Settings\Local Policies\Audit Policy
Computer Configuration\Windows Settings\Local Policies\Audit Policy
Computer Configuration\Windows Settings\Local Policies\Audit Policy
Computer Configuration\Windows Settings\Local Policies\Audit Policy
Computer Configuration\Windows Settings\Local Policies\Audit Policy
Computer Configuration\Windows Settings\Local Policies\Audit Policy
Computer Configuration\Windows Settings\Local Policies\Audit Policy
Computer Configuration\Windows Settings\Local Policies\Audit Policy
Computer Configuration\Windows Settings\Local Policies\User Rights Assignment
Computer Configuration\Windows Settings\Local Policies\User Rights Assignment
Computer Configuration\Windows Settings\Local Policies\User Rights Assignment
Computer Configuration\Windows Settings\Local Policies\User Rights Assignment
Computer Configuration\Windows Settings\Local Policies\User Rights Assignment
Computer Configuration\Windows Settings\Local Policies\User Rights Assignment
Computer Configuration\Windows Settings\Local Policies\User Rights Assignment
Computer Configuration\Windows Settings\Local Policies\User Rights Assignment
Computer Configuration\Windows Settings\Local Policies\User Rights Assignment
Computer Configuration\Windows Settings\Local Policies\User Rights Assignment
Computer Configuration\Windows Settings\Local Policies\User Rights Assignment
Computer Configuration\Windows Settings\Local Policies\User Rights Assignment
Computer Configuration\Windows Settings\Local Policies\User Rights Assignment
Computer Configuration\Windows Settings\Local Policies\User Rights Assignment
Computer Configuration\Windows Settings\Local Policies\User Rights Assignment
Computer Configuration\Windows Settings\Local Policies\User Rights Assignment
Computer Configuration\Windows Settings\Local Policies\User Rights Assignment
Computer Configuration\Windows Settings\Local Policies\User Rights Assignment
Computer Configuration\Windows Settings\Local Policies\User Rights Assignment
Computer Configuration\Windows Settings\Local Policies\User Rights Assignment
Computer Configuration\Windows Settings\Local Policies\User Rights Assignment
Computer Configuration\Windows Settings\Local Policies\User Rights Assignment
Computer Configuration\Windows Settings\Local Policies\User Rights Assignment
Computer Configuration\Windows Settings\Local Policies\User Rights Assignment
Computer Configuration\Windows Settings\Local Policies\User Rights Assignment
Computer Configuration\Windows Settings\Local Policies\User Rights Assignment
Computer Configuration\Windows Settings\Local Policies\User Rights Assignment
Computer Configuration\Windows Settings\Local Policies\User Rights Assignment
Computer Configuration\Windows Settings\Local Policies\User Rights Assignment
Computer Configuration\Windows Settings\Local Policies\User Rights Assignment
Computer Configuration\Windows Settings\Local Policies\User Rights Assignment
Computer Configuration\Windows Settings\Local Policies\User Rights Assignment
Computer Configuration\Windows Settings\Local Policies\User Rights Assignment
Computer Configuration\Windows Settings\Local Policies\User Rights Assignment
Computer Configuration\Windows Settings\Local Policies\User Rights Assignment
Computer Configuration\Windows Settings\Local Policies\User Rights Assignment
Computer Configuration\Windows Settings\Local Policies\User Rights Assignment
Computer Configuration\Windows Settings\Local Policies\User Rights Assignment
Computer Configuration\Windows Settings\Local Policies\User Rights Assignment
Computer Configuration\Windows Settings\Local Policies\User Rights Assignment
Computer Configuration\Windows Settings\Local Policies\User Rights Assignment
Computer Configuration\Windows Settings\Local Policies\User Rights Assignment
Computer Configuration\Windows Settings\Local Policies\User Rights Assignment
Computer Configuration\Windows Settings\Local Policies\User Rights Assignment
Computer Configuration\Windows Settings\Local Policies\User Rights Assignment
Computer Configuration\Windows Settings\Local Policies\Security Options
Computer Configuration\Windows Settings\Local Policies\Security Options
Computer Configuration\Windows Settings\Local Policies\Security Options
Computer Configuration\Windows Settings\Local Policies\Security Options
Computer Configuration\Windows Settings\Local Policies\Security Options
Computer Configuration\Windows Settings\Local Policies\Security Options
Computer Configuration\Windows Settings\Local Policies\Security Options
Computer Configuration\Windows Settings\Local Policies\Security Options
Computer Configuration\Windows Settings\Local Policies\Security Options
Computer Configuration\Windows Settings\Local Policies\Security Options
Computer Configuration\Windows Settings\Local Policies\Security Options
Computer Configuration\Windows Settings\Local Policies\Security Options
Computer Configuration\Windows Settings\Local Policies\Security Options
Computer Configuration\Windows Settings\Local Policies\Security Options
Computer Configuration\Windows Settings\Local Policies\Security Options
Computer Configuration\Windows Settings\Local Policies\Security Options
Computer Configuration\Windows Settings\Local Policies\Security Options
Computer Configuration\Windows Settings\Local Policies\Security Options
Computer Configuration\Windows Settings\Local Policies\Security Options
Computer Configuration\Windows Settings\Local Policies\Security Options
Computer Configuration\Windows Settings\Local Policies\Security Options
Computer Configuration\Windows Settings\Local Policies\Security Options
Computer Configuration\Windows Settings\Local Policies\Security Options
Computer Configuration\Windows Settings\Local Policies\Security Options
Computer Configuration\Windows Settings\Local Policies\Security Options
Computer Configuration\Windows Settings\Local Policies\Security Options
Computer Configuration\Windows Settings\Local Policies\Security Options
Computer Configuration\Windows Settings\Local Policies\Security Options
Computer Configuration\Windows Settings\Local Policies\Security Options
Computer Configuration\Windows Settings\Local Policies\Security Options
Computer Configuration\Windows Settings\Local Policies\Security Options
Computer Configuration\Windows Settings\Local Policies\Security Options
Computer Configuration\Windows Settings\Local Policies\Security Options
Computer Configuration\Windows Settings\Local Policies\Security Options
Computer Configuration\Windows Settings\Local Policies\Security Options
Computer Configuration\Windows Settings\Local Policies\Security Options
Computer Configuration\Windows Settings\Local Policies\Security Options
Computer Configuration\Windows Settings\Local Policies\Security Options
Computer Configuration\Windows Settings\Local Policies\Security Options
Computer Configuration\Windows Settings\Local Policies\Security Options
Computer Configuration\Windows Settings\Local Policies\Security Options
Computer Configuration\Windows Settings\Local Policies\Security Options
Computer Configuration\Windows Settings\Local Policies\Security Options
Computer Configuration\Windows Settings\Local Policies\Security Options
Computer Configuration\Windows Settings\Local Policies\Security Options
Computer Configuration\Windows Settings\Local Policies\Security Options
Computer Configuration\Windows Settings\Local Policies\Security Options
Computer Configuration\Windows Settings\Local Policies\Security Options
Computer Configuration\Windows Settings\Local Policies\Security Options
Computer Configuration\Windows Settings\Local Policies\Security Options
Computer Configuration\Windows Settings\Local Policies\Security Options
Computer Configuration\Windows Settings\Local Policies\Security Options
Computer Configuration\Windows Settings\Local Policies\Security Options
Computer Configuration\Windows Settings\Local Policies\Security Options
Computer Configuration\Windows Settings\Local Policies\Security Options
Computer Configuration\Windows Settings\Local Policies\Security Options
Computer Configuration\Windows Settings\Local Policies\Security Options
Computer Configuration\Windows Settings\Local Policies\Security Options
Computer Configuration\Windows Settings\Local Policies\Security Options
Computer Configuration\Windows Settings\Local Policies\Security Options
Computer Configuration\Windows Settings\Local Policies\Security Options
Computer Configuration\Windows Settings\Local Policies\Security Options
Computer Configuration\Windows Settings\Local Policies\Security Options
Computer Configuration\Windows Settings\Local Policies\Security Options
Computer Configuration\Windows Settings\Local Policies\Security Options
Computer Configuration\Windows Settings\Local Policies\Security Options
Computer Configuration\Windows Settings\Local Policies\Security Options
Computer Configuration\Windows Settings\Local Policies\Security Options
Computer Configuration\Windows Settings\Local Policies\Security Options
Computer Configuration\Windows Settings\Local Policies\Security Options
Computer Configuration\Windows Settings\Local Policies\Security Options
Computer Configuration\Windows Settings\Local Policies\Security Options
Computer Configuration\Windows Settings\Local Policies\Security Options
Computer Configuration\Windows Settings\Local Policies\Security Options
Computer Configuration\Windows Settings\Local Policies\Security Options
Computer Configuration\Windows Settings\Local Policies\Security Options
Computer Configuration\Windows Settings\Local Policies\Security Options
Computer Configuration\Windows Settings\Local Policies\Security Options
Computer Configuration\Windows Settings\Local Policies\Security Options
Computer Configuration\Windows Settings\Local Policies\Security Options
Computer Configuration\Windows Settings\Local Policies\Security Options
Computer Configuration\Windows Settings\Local Policies\Security Options
Computer Configuration\Windows Settings\Local Policies\Security Options
Computer Configuration\Windows Settings\Local Policies\Security Options
Computer Configuration\Windows Settings\Local Policies\Security Options
Computer Configuration\Windows Settings\Local Policies\Security Options
Computer Configuration\Windows Settings\Local Policies\Security Options
Computer Configuration\Windows Settings\Local Policies\Security Options
Computer Configuration\Windows Settings\Local Policies\Security Options
Computer Configuration\Windows Settings\Local Policies\Security Options
Computer Configuration\Windows Settings\Local Policies\Security Options
Computer Configuration\Windows Settings\Local Policies\Security Options
Computer Configuration\Windows Settings\Local Policies\Security Options
Computer Configuration\Windows Settings\Local Policies\Security Options
Computer Configuration\Windows Settings\Local Policies\Security Options
Computer Configuration\Windows Settings\Local Policies\Security Options
Computer Configuration\Windows Settings\Local Policies\Security Options
Computer Configuration\Windows Settings\Security Settings\Event Log
Computer Configuration\Windows Settings\Security Settings\Event Log
Computer Configuration\Windows Settings\Security Settings\Event Log
Computer Configuration\Windows Settings\Security Settings\Event Log
Computer Configuration\Windows Settings\Security Settings\Event Log
Computer Configuration\Windows Settings\Security Settings\Event Log
Computer Configuration\Windows Settings\Security Settings\Event Log
Computer Configuration\Windows Settings\Security Settings\Event Log
Computer Configuration\Windows Settings\Security Settings\Event Log
Computer Configuration\Windows Settings\Security Settings\Event Log
Computer Configuration\Windows Settings\Security Settings\Event Log
Computer Configuration\Windows Settings\Security Settings\Event Log
Computer Configuration\Windows Settings\Security Settings\Restricted Groups
Computer Configuration\Windows Settings\Security Settings\System Services
Computer Configuration\Windows Settings\Security Settings\Registry
Computer Configuration\Windows Settings\Security Settings\File System
Policy Name Supported On
Enforce password history At least Windows XP SP2, Windows Server 2003
Maximum password age At least Windows XP SP2, Windows Server 2003
Minimum password age At least Windows XP SP2, Windows Server 2003
Minimum password length At least Windows XP SP2, Windows Server 2003
Password must meet complexity requirement At least Windows XP SP2, Windows Server 2003
Store passwords using reversible encryption for all users in the domain At least Windows XP SP2, Windows Server 2003
Account lockout duration At least Windows XP SP2, Windows Server 2003
Account lockout threshold At least Windows XP SP2, Windows Server 2003
Reset lockout counter after At least Windows XP SP2, Windows Server 2003
Enforce user logon restrictions At least Windows XP SP2, Windows Server 2003
Maximum lifetime for service ticket At least Windows XP SP2, Windows Server 2003
Maximum lifetime for user ticket At least Windows XP SP2, Windows Server 2003
Maximum lifetime for user ticket renewal At least Windows XP SP2, Windows Server 2003
Maximum tolerance for computer clock synchronization At least Windows XP SP2, Windows Server 2003
Audit account logon events At least Windows XP SP2, Windows Server 2003
Audit account management At least Windows XP SP2, Windows Server 2003
Audit directory service access At least Windows XP SP2, Windows Server 2003
Audit logon events At least Windows XP SP2, Windows Server 2003
Audit object access At least Windows XP SP2, Windows Server 2003
Audit policy change At least Windows XP SP2, Windows Server 2003
Audit privilege use At least Windows XP SP2, Windows Server 2003
Audit process tracking At least Windows XP SP2, Windows Server 2003
Audit system events At least Windows XP SP2, Windows Server 2003
Access this computer from the network At least Windows XP SP2, Windows Server 2003
Access Credential Manager as a trusted caller At least Windows Vista, Windows Server 2008
Act as part of the operating system At least Windows XP SP2, Windows Server 2003
Add workstations to a domain At least Windows XP SP2, Windows Server 2003
Adjust memory quotas for a process At least Windows XP SP2, Windows Server 2003
Allow log on locally At least Windows XP SP2, Windows Server 2003
Allow log on through Remote Desktop Services At least Windows XP SP2, Windows Server 2003
Backup files and directories At least Windows XP SP2, Windows Server 2003
Bypass traverse checking At least Windows XP SP2, Windows Server 2003
Change the system time At least Windows XP SP2, Windows Server 2003
Change the time zone At least Windows Vista, Windows Server 2008
Create a pagefile At least Windows XP SP2, Windows Server 2003
Create a token object At least Windows XP SP2, Windows Server 2003
Create global objects At least Windows XP SP2, Windows Server 2003
Create permanent shared objects At least Windows XP SP2, Windows Server 2003
Create Symbolic Links At least Windows Vista, Windows Server 2008
Debug programs At least Windows XP SP2, Windows Server 2003
Deny access to this computer from the network At least Windows XP SP2, Windows Server 2003
Deny log on as a batch job At least Windows XP SP2, Windows Server 2003
Deny log on as a service At least Windows XP SP2, Windows Server 2003
Deny log on locally At least Windows XP SP2, Windows Server 2003
Deny log on through Remote Desktop Services At least Windows XP SP2, Windows Server 2003
Enable computer and user accounts to be trusted for delegation At least Windows XP SP2, Windows Server 2003
Force shutdown from a remote system At least Windows XP SP2, Windows Server 2003
Generate security audits At least Windows XP SP2, Windows Server 2003
Impersonate a client after authentication At least Windows XP SP2, Windows Server 2003
Increase a process working set At least Windows Vista, Windows Server 2008
Increase scheduling priority At least Windows XP SP2, Windows Server 2003
Load and unload device drivers At least Windows XP SP2, Windows Server 2003
Lock pages in memory At least Windows XP SP2, Windows Server 2003
Log on as a batch job At least Windows XP SP2, Windows Server 2003
Log on as a service At least Windows XP SP2, Windows Server 2003
Log on locally Only Windows XP SP2
Manage auditing and security log At least Windows XP SP2, Windows Server 2003
Modify an object label At least Windows Vista, Windows Server 2008
Modify firmware environment values At least Windows XP SP2, Windows Server 2003
Perform volume maintenance tasks At least Windows XP SP2, Windows Server 2003
Profile single process At least Windows XP SP2, Windows Server 2003
Profile system performance At least Windows XP SP2, Windows Server 2003
Remove computer from docking station At least Windows XP SP2, Windows Server 2003
Replace a process level token At least Windows XP SP2, Windows Server 2003
Restore files and directories At least Windows XP SP2, Windows Server 2003
Shut down the system At least Windows XP SP2, Windows Server 2003
Synchronize directory service data At least Windows XP SP2, Windows Server 2003
Take ownership of files or other objects At least Windows XP SP2, Windows Server 2003
Accounts: Administrator account status Windows XP SP2, Windows Server 2003
Accounts: Block Microsoft accounts Windows 8, Windows Server 2012
Accounts: Guest account status At least Windows XP SP2, Windows Server 2003
Accounts: Limit local account use of blank passwords to console logon only At least Windows XP SP2, Windows Server 2003
Accounts: Rename administrator account At least Windows XP SP2, Windows Server 2003
Accounts: Rename guest account At least Windows XP SP2, Windows Server 2003
Audit: Audit the accesss of global system objects At least Windows XP SP2, Windows Server 2003
Audit: Audit the use of Backup and Restore privilege At least Windows XP SP2, Windows Server 2003
Audit: Force audit policy subcategory settings (Windows Vista or later) to override audit policy category settings At least Windows Vista, Windows Server 2008
Audit: Shut down system immediately if unable to log security audits At least Windows XP SP2, Windows Server 2003
DCOM: Machine Access Restrictions in Security Descriptor Definition Language (SDDL) syntax At least Windows XP SP2, Windows Server 2003
DCOM: Machine Launch Restrictions in Security Descriptor Definition Language (SDDL) syntax At least Windows XP SP2, Windows Server 2003
Devices: Allow undock without having to log on At least Windows XP SP2, Windows Server 2003
Devices: Allowed to format and eject removable media At least Windows XP SP2, Windows Server 2003
Devices: Prevent users from installing printer drivers At least Windows XP SP2, Windows Server 2003
Devices: Restrict CD-ROM access to locally logged-on user only At least Windows XP SP2, Windows Server 2003
Devices: Restrict floppy access to locally logged-on user only At least Windows XP SP2, Windows Server 2003
Devices: Unsigned driver installation behavior Only Windows XP SP2, Windows Server 2003
Domain controller: Allow server operators to schedule tasks At least Windows XP SP2, Windows Server 2003
Domain controller: LDAP server signing requirements At least Windows XP SP2, Windows Server 2003
Domain controller: Refuse machine account password changes At least Windows XP SP2, Windows Server 2003
Domain member: Digitally encrypt or sign secure channel data (always) At least Windows XP SP2, Windows Server 2003
Domain member: Digitally encrypt secure channel data (when possible) At least Windows XP SP2, Windows Server 2003
Domain member: Digitally sign secure channel data (when possible) At least Windows XP SP2, Windows Server 2003
Domain member: Disable machine account password changes At least Windows XP SP2, Windows Server 2003
Domain member: Maximum machine account password age At least Windows XP SP2, Windows Server 2003
Domain member: Require strong (Windows 2000 or later) session key At least Windows XP SP2, Windows Server 2003
Interactive logon: Do not display last user name At least Windows XP SP2, Windows Server 2003
Interactive Logon: Display user information when session is locked At least Windows Vista, Windows Server 2008
Interactive logon: Do not require CTRL+ALT+DEL At least Windows XP SP2, Windows Server 2003
Interactive logon: Machine account lockout threshold Windows 8, Windows Server 2012
Interactive logon: Machine inactivity limit Windows 8, Windows Server 2012
Interactive logon: Message text for users attempting to logon At least Windows XP SP2, Windows Server 2003
Interactive logon: Message title for users attempting to logon At least Windows XP SP2, Windows Server 2003
Interactive logon: Number of previous logons to cache (in case domain controller is not available) At least Windows XP SP2, Windows Server 2003
Interactive logon: Prompt user to change password before expiration At least Windows XP SP2, Windows Server 2003
Interactive logon: Require Domain Controller authentication to unlock workstationAt least Windows XP SP2, Windows Server 2003
Interactive logon: Require smart card At least Windows XP SP2, Windows Server 2003
Interactive logon: Smart card removal behavior At least Windows XP SP2, Windows Server 2003
Microsoft network client: Digitally sign communications (always) At least Windows XP SP2, Windows Server 2003
Microsoft network client: Digitally sign communications (if server agrees) At least Windows XP SP2, Windows Server 2003
Microsoft network client: Send unencrypted password to third-party SMB serversAt least Windows XP SP2, Windows Server 2003
Microsoft network server: Amount of idle time required before suspending session At least Windows XP SP2, Windows Server 2003
Microsoft network server: Attempt S4U2Self to obtain claim information Windows 8, Windows Server 2012
Microsoft network server: Digitally sign communications (always) At least Windows XP SP2, Windows Server 2003
Microsoft network server: Digitally sign communications (if client agrees) At least Windows XP SP2, Windows Server 2003
Microsoft network server: Disconnect clients when logon hours expire At least Windows XP SP2, Windows Server 2003
Microsoft network server: Server SPN target name validation level At least Windows 7, Windows Server 2008 R2
Network access: Allow anonymous SID/Name translation At least Windows XP SP2, Windows Server 2003
Network access: Do not allow anonymous enumeration of SAM accounts At least Windows XP SP2, Windows Server 2003
Network access: Do not allow anonymous enumeration of SAM accounts and shares At least Windows XP SP2, Windows Server 2003
Network access: Do not allow storage of passwords and credentials for network authentication At least Windows XP SP2, Windows Server 2003
Network access: Let Everyone permissions apply to anonymous users At least Windows XP SP2, Windows Server 2003
Network access: Named Pipes that can be accessed anonymously At least Windows XP SP2, Windows Server 2003
Network access: Remotely accessible registry paths At least Windows XP SP2, Windows Server 2003
Network access: Remotely accessible registry paths and sub-paths At least Windows XP SP2, Windows Server 2003
Network access: Restrict anonymous access to Named Pipes and Shares At least Windows XP SP2, Windows Server 2003
Network access: Shares that can be accessed anonymously At least Windows XP SP2, Windows Server 2003
Network access: Sharing and security model for local accounts At least Windows XP SP2, Windows Server 2003
Network security: Do not store LAN Manager hash value on next password change At least Windows XP SP2, Windows Server 2003
Network security: Force logoff when logon hours expire At least Windows XP SP2, Windows Server 2003
Network security: LAN Manager authentication level At least Windows XP SP2, Windows Server 2003
Network security: LDAP client signing requirements At least Windows XP SP2, Windows Server 2003
Network security: Minimum session security for NTLM SSP based (including secure RPC) clients At least Windows XP SP2, Windows Server 2003
Network security: Minimum session security for NTLM SSP based (including secure RPC) servers At least Windows XP SP2, Windows Server 2003
Network security: Restrict NTLM: Outgoing NTLM traffic to remote servers At least Windows 7, Windows Server 2008 R2
Network security: Restrict NTLM: Incoming NTLM traffic At least Windows 7, Windows Server 2008 R2
Network security: Restrict NTLM: Audit Incoming NTLM Traffic At least Windows 7, Windows Server 2008 R2
Network security: Restrict NTLM: NTLM authentication in this domain At least Windows 7, Windows Server 2008 R2
Network security: Restrict NTLM: Audit NTLM authentication in this domain At least Windows 7, Windows Server 2008 R2
Network security: Restrict NTLM: Add remote server exceptions for NTLM authentication At least Windows 7, Windows Server 2008 R2
Network security: Restrict NTLM: Add server exceptions in this domain At least Windows 7, Windows Server 2008 R2
Network security: Allow LocalSystem NULL session fallback At least Windows 7, Windows Server 2008 R2
Network security: Allow Local System to use computer identity for NTLM At least Windows 7, Windows Server 2008 R2
Network security: Allow PKU2U authentication requests to this computer to use online identities. At least Windows 7, Windows Server 2008 R2
Network security: Configure encryption types allowed for Kerberos At least Windows 7, Windows Server 2008 R2
Recovery console: Allow automatic administrative logon At least Windows XP SP2, Windows Server 2003
Recovery console: Allow floppy copy and access to all drives and all folders At least Windows XP SP2, Windows Server 2003
Shutdown: Allow system to be shut down without having to log on At least Windows XP SP2, Windows Server 2003
Shutdown: Clear virtual memory pagefile At least Windows XP SP2, Windows Server 2003
System cryptography: Use FIPS compliant algorithms for encryption, hashing, and signing At least Windows XP SP2, Windows Server 2003
System cryptography: Force strong key protection for user keys stored on the computer At least Windows XP SP2, Windows Server 2003
System objects: Default owner for objects created by members of the Administrators group At least Windows XP SP2, Windows Server 2003
System objects: Require case insensitivity for non-Windows subsystems At least Windows XP SP2, Windows Server 2003
System objects: Strengthen default permissions of internal system objects (e.g., Symbolic Links) Windows XP SP2, Windows Server 2003
System settings: Optional subsystems At least Windows Vista, Windows Server 2003
System settings: Use Certificate Rules on Windows Executables for Software Restriction Policies At least Windows Vista, Windows Server 2003
User Account Control: Admin Approval Mode for the Built-in Administrator account At least Windows Vista, Windows Server 2008
User Account Control: Behavior of the elevation prompt for administrators in Admin Approval Mode At least Windows Vista, Windows Server 2008
User Account Control: Behavior of the elevation prompt for standard users At least Windows Vista, Windows Server 2008
User Account Control: Detect application installations and prompt for elevation At least Windows Vista, Windows Server 2008
User Account Control: Only elevate executables that are signed and validated At least Windows Vista, Windows Server 2008
User Account Control: Only elevate UIAccess applications that are installed in
secure locations
At least Windows Vista, Windows Server 2008
User Account Control: Run all administrators in Admin Approval Mode At least Windows Vista, Windows Server 2008
User Account Control: Switch to the secure desktop when prompting for elevation At least Windows Vista, Windows Server 2008
User Account Control: Virtualize file and registry write failures to per-user locations At least Windows Vista, Windows Server 2008
User Account Control: Allow UIAccess applications to prompt for elevation without using the secure desktop. At least Windows Vista, Windows Server 2008
Maximum application log size Only Windows XP SP2, Windows Server 2003
Maximum security log size Only Windows XP SP2, Windows Server 2003
Maximum system log size Only Windows XP SP2, Windows Server 2003
Prevent local guests group from accessing application log Only Windows XP SP2, Windows Server 2003
Prevent local guests group from accessing security log Only Windows XP SP2, Windows Server 2003
Prevent local guests group from accessing system log Only Windows XP SP2, Windows Server 2003
Retain application log Only Windows XP SP2, Windows Server 2003
Retain security log Only Windows XP SP2, Windows Server 2003
Retain system log Only Windows XP SP2, Windows Server 2003
Retention method for application log Only Windows XP SP2, Windows Server 2003
Retention method for security log Only Windows XP SP2, Windows Server 2003
Retention method for system log Only Windows XP SP2, Windows Server 2003
Restricted Groups Only Windows XP SP2, Windows Server 2003
System Services Only Windows XP SP2, Windows Server 2003
Registry Only Windows XP SP2, Windows Server 2003
File System Only Windows XP SP2, Windows Server 2003
Registry Settings
Password Policy security settings are not registry keys.
Password Policy security settings are not registry keys.
Password Policy security settings are not registry keys.
Password Policy security settings are not registry keys.
Password Policy security settings are not registry keys.
Password Policy security settings are not registry keys.
Account Lockout Policy security settings are not registry keys.
Account Lockout Policy security settings are not registry keys.
Account Lockout Policy security settings are not registry keys.
Kerberos Policy security settings are not registry keys.
Kerberos Policy security settings are not registry keys.
Kerberos Policy security settings are not registry keys.
Kerberos Policy security settings are not registry keys.
Kerberos Policy security settings are not registry keys.
Audit Policy security settings are not registry keys.
Audit Policy security settings are not registry keys.
Audit Policy security settings are not registry keys.
Audit Policy security settings are not registry keys.
Audit Policy security settings are not registry keys.
Audit Policy security settings are not registry keys.
Audit Policy security settings are not registry keys.
Audit Policy security settings are not registry keys.
Audit Policy security settings are not registry keys.
User Rights security settings are not registry keys
User Rights security settings are not registry keys
User Rights security settings are not registry keys
User Rights security settings are not registry keys
User Rights security settings are not registry keys
User Rights security settings are not registry keys
User Rights security settings are not registry keys
User Rights security settings are not registry keys
User Rights security settings are not registry keys
User Rights security settings are not registry keys
User Rights security settings are not registry keys
User Rights security settings are not registry keys
User Rights security settings are not registry keys
User Rights security settings are not registry keys
User Rights security settings are not registry keys
User Rights security settings are not registry keys
User Rights security settings are not registry keys
User Rights security settings are not registry keys
User Rights security settings are not registry keys
User Rights security settings are not registry keys
User Rights security settings are not registry keys
User Rights security settings are not registry keys
User Rights security settings are not registry keys
User Rights security settings are not registry keys
User Rights security settings are not registry keys
User Rights security settings are not registry keys
User Rights security settings are not registry keys
User Rights security settings are not registry keys
User Rights security settings are not registry keys
User Rights security settings are not registry keys
User Rights security settings are not registry keys
User Rights security settings are not registry keys
User Rights security settings are not registry keys
User Rights security settings are not registry keys
User Rights security settings are not registry keys
User Rights security settings are not registry keys
User Rights security settings are not registry keys
User Rights security settings are not registry keys
User Rights security settings are not registry keys
User Rights security settings are not registry keys
User Rights security settings are not registry keys
User Rights security settings are not registry keys
User Rights security settings are not registry keys
User Rights security settings are not registry keys
User Rights security settings are not registry keys
Not a registry key
Not a registry key
Not a registry key
MACHINE\System\CurrentControlSet\Control\Lsa\LimitBlankPasswo
rdUse
Not a registry key
Not a registry key
MACHINE\System\CurrentControlSet\Control\Lsa\AuditBaseObjects
MACHINE\System\CurrentControlSet\Control\Lsa\FullPrivilegeAuditi
ng
MACHINE\System\CurrentControlSet\Control\Lsa\SCENoApplyLega
cyAuditPolicy
MACHINE\System\CurrentControlSet\Control\Lsa\CrashOnAuditFail
MACHINE\SOFTWARE\policies\Microsoft\windows
NT\DCOM\MachineAccessRestriction
MACHINE\SOFTWARE\policies\Microsoft\windows
NT\DCOM\MachineLaunchRestriction
MACHINE\Software\Microsoft\Windows\CurrentVersion\Policies\Syst
em\UndockWithoutLogon
MACHINE\Software\Microsoft\Windows
NT\CurrentVersion\Winlogon\AllocateDASD
MACHINE\System\CurrentControlSet\Control\Print\Providers\LanMa
n Print Services\Servers\AddPrinterDrivers
MACHINE\Software\Microsoft\Windows
NT\CurrentVersion\Winlogon\AllocateCDRoms
MACHINE\Software\Microsoft\Windows
NT\CurrentVersion\Winlogon\AllocateFloppies
MACHINE\Software\Microsoft\Driver Signing\Policy
MACHINE\System\CurrentControlSet\Control\Lsa\SubmitControl
MACHINE\System\CurrentControlSet\Services\NTDS\Parameters\L
DAPServerIntegrity
MACHINE\System\CurrentControlSet\Services\Netlogon\Parameters
\RefusePasswordChange
MACHINE\System\CurrentControlSet\Services\Netlogon\Parameters
\RequireSignOrSeal
MACHINE\System\CurrentControlSet\Services\Netlogon\Parameters
\SealSecureChannel
MACHINE\System\CurrentControlSet\Services\Netlogon\Parameters
\SignSecureChannel
MACHINE\System\CurrentControlSet\Services\Netlogon\Parameters
\DisablePasswordChange
MACHINE\System\CurrentControlSet\Services\Netlogon\Parameters
\MaximumPasswordAge
MACHINE\System\CurrentControlSet\Services\Netlogon\Parameters
\RequireStrongKey
MACHINE\Software\Microsoft\Windows\CurrentVersion\Policies\System\DontDisplayLastUserName
Machine\Software\Microsoft\Windows\CurrentVersion\Policies\Syste
m, value=DontDisplayLockedUserId
MACHINE\Software\Microsoft\Windows\CurrentVersion\Policies\Syst
em\DisableCAD
Not a registry key
Not a registry key
MACHINE\Software\Microsoft\Windows\CurrentVersion\Policies\Syst
em\LegalNoticeText
MACHINE\Software\Microsoft\Windows\CurrentVersion\Policies\Syst
em\LegalNoticeCaption
MACHINE\Software\Microsoft\Windows
NT\CurrentVersion\Winlogon\CachedLogonsCount
MACHINE\Software\Microsoft\Windows
NT\CurrentVersion\Winlogon\PasswordExpiryWarning
MACHINE\Software\Microsoft\Windows
NT\CurrentVersion\Winlogon\ForceUnlockLogon
MACHINE\Software\Microsoft\Windows\CurrentVersion\Policies\Syst
em\ScForceOption
MACHINE\Software\Microsoft\Windows
NT\CurrentVersion\Winlogon\ScRemoveOption
MACHINE\System\CurrentControlSet\Services\LanmanWorkstation\
Parameters\RequireSecuritySignature
MACHINE\System\CurrentControlSet\Services\LanmanWorkstation\
Parameters\EnableSecuritySignature
MACHINE\System\CurrentControlSet\Services\LanmanWorkstation\
Parameters\EnablePlainTextPassword
MACHINE\System\CurrentControlSet\Services\LanManServer\Para
meters\AutoDisconnect
Not a registry key
MACHINE\System\CurrentControlSet\Services\LanManServer\Para
meters\RequireSecuritySignature
MACHINE\System\CurrentControlSet\Services\LanManServer\Para
meters\EnableSecuritySignature
MACHINE\System\CurrentControlSet\Services\LanManServer\Para
meters\EnableForcedLogOff
MACHINE\System\CurrentControlSet\Services\LanManServer\Para
meters\SmbServerNameHardeningLevel
Not a registry key
MACHINE\System\CurrentControlSet\Control\Lsa\RestrictAnonymou
sSAM
MACHINE\System\CurrentControlSet\Control\Lsa\RestrictAnonymou
s
MACHINE\System\CurrentControlSet\Control\Lsa\DisableDomainCre
ds
MACHINE\System\CurrentControlSet\Control\Lsa\EveryoneIncludes
Anonymous
MACHINE\System\CurrentControlSet\Services\LanManServer\Para
meters\NullSessionPipes
MACHINE\System\CurrentControlSet\Control\SecurePipeServers\Wi
nreg\AllowedPaths\Machine
MACHINE\System\CurrentControlSet\Control\SecurePipeServers\Wi
nreg\AllowedPaths\Machine
MACHINE\System\CurrentControlSet\Services\LanManServer\Para
meters\NullSessionShares
MACHINE\System\CurrentControlSet\Services\LanManServer\Para
meters\NullSessionShares
MACHINE\System\CurrentControlSet\Control\Lsa\ForceGuest
MACHINE\System\CurrentControlSet\Control\Lsa\NoLMHash
Not a registry key
MACHINE\System\CurrentControlSet\Control\Lsa\LmCompatibilityLevel
MACHINE\System\CurrentControlSet\Services\LDAP\LDAPClientIntegrity
MACHINE\System\CurrentControlSet\Control\Lsa\MSV1_0\NTLMMinClientSec
MACHINE\System\CurrentControlSet\Control\Lsa\MSV1_0\NTLMMinServerSec
MACHINE\System\CurrentControlSet\Control\Lsa\MSV1_0\RestrictSendingNTLMTraffic
MACHINE\System\CurrentControlSet\Control\Lsa\MSV1_0\RestrictReceivingNTLMTraffic
MACHINE\System\CurrentControlSet\Control\Lsa\MSV1_0\AuditReceivingNTLMTraffic
MACHINE\System\CurrentControlSet\Services\Netlogon\Parameters\RestrictNTLMInDomain
MACHINE\System\CurrentControlSet\Services\Netlogon\Parameters\AuditNTLMInDomain
MACHINE\System\CurrentControlSet\Control\Lsa\MSV1_0\ClientAllowedNTLMServers
MACHINE\System\CurrentControlSet\Services\Netlogon\Parameters\DCAllowedNTLMServers
MACHINE\System\CurrentControlSet\Control\Lsa\MSV1_0\allownulls
essionfallback
MACHINE\System\CurrentControlSet\Control\Lsa\UseMachineId
MACHINE\System\CurrentControlSet\Control\Lsa\pku2u\AllowOnline
ID
MACHINE\Software\Microsoft\Windows\CurrentVersion\Policies\Syst
em\Kerberos\Parameters\SupportedEncryptionTypes
MACHINE\Software\Microsoft\Windows
NT\CurrentVersion\Setup\RecoveryConsole\SecurityLevel
MACHINE\Software\Microsoft\Windows
NT\CurrentVersion\Setup\RecoveryConsole\SetCommand
MACHINE\Software\Microsoft\Windows\CurrentVersion\Policies\Syst
em\ShutdownWithoutLogon
MACHINE\System\CurrentControlSet\Control\Session
Manager\Memory Management\ClearPageFileAtShutdown
MACHINE\System\CurrentControlSet\Control\Lsa\FIPSAlgorithmPoli
cy
MACHINE\Software\Policies\Microsoft\Cryptography\ForceKeyProtec
tion
MACHINE\System\CurrentControlSet\Control\Lsa\NoDefaultAdminO
wner
MACHINE\System\CurrentControlSet\Control\Session
Manager\Kernel\ObCaseInsensitive
MACHINE\System\CurrentControlSet\Control\Session
Manager\ProtectionMode
MACHINE\System\CurrentControlSet\Control\Session
Manager\SubSystems\optional
MACHINE\Software\Policies\Microsoft\Windows\Safer\CodeIdentifier
s\AuthenticodeEnabled
SOFTWARE\Microsoft\Windows\CurrentVersion\Policies\System\Filt
erAdministratorToken
SOFTWARE\Microsoft\Windows\CurrentVersion\Policies\System\Co
nsentPromptBehaviorAdmin
SOFTWARE\Microsoft\Windows\CurrentVersion\Policies\System\Co
nsentPromptBehaviorUser
SOFTWARE\Microsoft\Windows\CurrentVersion\Policies\System\En
ableInstallerDetection
SOFTWARE\Microsoft\Windows\CurrentVersion\Policies\System\Val
idateAdminCodeSignatures
SOFTWARE\Microsoft\Windows\CurrentVersion\Policies\System\En
ableSecureUIAPaths
SOFTWARE\Microsoft\Windows\CurrentVersion\Policies\System\En
ableLUA
SOFTWARE\Microsoft\Windows\CurrentVersion\Policies\System\Pro
mptOnSecureDesktop
SOFTWARE\Microsoft\Windows\CurrentVersion\Policies\System\En
ableVirtualization
SOFTWARE\Microsoft\Windows\CurrentVersion\Policies\System\En
ableUIADesktopToggle
Event Log security settings are not registry keys.
Event Log security settings are not registry keys.
Event Log security settings are not registry keys.
Event Log security settings are not registry keys.
Event Log security settings are not registry keys.
Event Log security settings are not registry keys.
Event Log security settings are not registry keys.
Event Log security settings are not registry keys.
Event Log security settings are not registry keys.
Event Log security settings are not registry keys.
Event Log security settings are not registry keys.
Event Log security settings are not registry keys.
Restricted Groups policy settings are not registry keys.
System Services policy settings are not registry keys.
not a registry key
File System policy settings are not registry keys.
Help Text
Enforce password history
Maximum password age
Minimum password age
Minimum password length
Password must meet complexity requirements
Store passwords using reversible encryption
Account lockout duration
Account lockout threshold
Reset account lockout counter after
Enforce user logon restrictions
Maximum lifetime for service ticket
Maximum lifetime for user ticket
Maximum lifetime for user ticket renewal
Maximum tolerance for computer clock synchronization
Audit account logon events
Audit account management
Audit directory service access
Audit logon events
Audit object access
Audit policy change
Audit privilege use
Audit process tracking
Audit system events
Access this computer from the network
This setting is used by Credential Manager during Backup/Restore. No accounts should have this privilege, as it is only assigned to Winlogon.
Users saved credentials might be compromised if this privilege is given to other entities.
Act as part of the operating system
Add workstations to domain
Adjust memory quotas for a process
Allow log on locally
Allow log on through Remote Desktop Services
Back up files and directories
Bypass traverse checking
Change the system time
Change the Time Zone
Create a pagefile
Create a token object
Create global objects
Create permanent shared objects
Create Symbolic Links
Debug programs
Deny access to this computer from the network
Deny log on as a batch job
Deny log on as a service
Deny log on locally
Deny log on through Remote Desktop Services
Enable computer and user accounts to be trusted for delegation
Force shutdown from a remote system
Generate security audits
Impersonate a client after authentication
Increase a process working set
Increase scheduling priority
Load and unload device drivers
Lock pages in memory
Log on as a batch job
Log on as a service
Log on locally
Manage auditing and security log
Modify an object label
Modify firmware environment values
Perform volume maintenance tasks
Profile single process
Profile system performance
Remove computer from docking station
Replace a process level token
Restore files and directories
Shut down the system
Synchronize directory service data
Take ownership of files or other objects
Accounts: Administrator account status
Accounts: Block Microsoft accounts
Accounts: Guest account status
Accounts: Limit local account use of blank passwords to console logon only
Accounts: Rename administrator account
Accounts: Rename guest account
Audit: Audit the access of global system objects
Audit: Audit the use of Backup and Restore privilege
Audit: Force audit policy subcategory settings (Windows Vista or later) to override audit policy category settings.
Audit: Shut down system immediately if unable to log security audits
DCOM: Machine Access Restrictions in Security Descriptor Definition Language (SDDL) syntax
DCOM: Machine Launch Restrictions in Security Descriptor Definition Language (SDDL) syntax
Devices: Allow undock without having to log on
Devices: Allowed to format and eject removable media
Devices: Prevent users from installing printer drivers when connecting to shared printers
Devices: Restrict CD-ROM access to locally logged-on user only
Devices: Restrict floppy access to locally logged-on user only
Devices: Unsigned driver installation behavior
Domain controller: Allow server operators to schedule tasks
Domain controller: LDAP server signing requirements
Domain controller: Refuse machine account password changes
Domain member: Digitally encrypt or sign secure channel data (always)
Domain member: Digitally encrypt secure channel data (when possible)
Domain member: Digitally sign secure channel data (when possible)
Domain member: Disable machine account password changes
Domain member: Maximum machine account password age
Domain member: Require strong (Windows 2000 or later) session key
Interactive logon: Do not display last user name
This security setting determines whether the name of the last user to log on to the computer is displayed in the Windows logon screen.
Interactive Logon: Display user information when session is locked
Interactive logon: Do not require CTRL+ALT+DEL
Interactive logon: Machine account threshold.
The machine lockout policy is enforced only on those machines that have Bitlocker enabled for protecting OS volumes. Please ensure that
Interactive logon: Machine inactivity limit.
Interactive logon: Message text for users attempting to log on
Interactive logon: Message title for users attempting to log on
Interactive logon: Number of previous logons to cache (in case domain controller is not available)
Interactive logon: Prompt user to change password before expiration
Interactive logon: Require Domain Controller authentication to unlock
Interactive logon: Require smart card
Interactive logon: Smart card removal behavior
Microsoft network client: Digitally sign communications (always)
Microsoft network client: Digitally sign communications (if server agrees)
Microsoft network client: Send unencrypted password to connect to third-party SMB servers
Microsoft network server: Amount of idle time required before suspending a session
Microsoft network server: Attempt S4U2Self to obtain claim information
Microsoft network server: Digitally sign communications (always)
Microsoft network server: Digitally sign communications (if client agrees)
Microsoft network server: Disconnect clients when logon hours expire
Microsoft network server: Server SPN target name validation level
Network access: Allow anonymous SID/name translation
Network access: Do not allow anonymous enumeration of SAM accounts
Network access: Do not allow anonymous enumeration of SAM accounts and shares
Network access: Do not allow storage of credentials or .NET Passports for network authentication
Network access: Let Everyone permissions apply to anonymous users
Network access: Named pipes that can be accessed anonymously
Network access: Remotely accessible registry paths
Network access: Remotely accessible registry paths and subpaths
Network access: Restrict anonymous access to Named Pipes and Shares
Network access: Shares that can be accessed anonymously
Network access: Sharing and security model for local accounts
Network security: Do not store LAN Manager hash value on next password change
Network security: Force logoff when logon hours expire
Network security: LAN Manager authentication level
Network security: LDAP client signing requirements
Network security: Minimum session security for NTLM SSP based (including secure RPC) clients
Network security: Minimum session security for NTLM SSP based (including secure RPC) servers
Network security: Restrict NTLM: Outgoing NTLM traffic to remote servers
Network security: Restrict NTLM: Incoming NTLM traffic
Network security: Restrict NTLM: Audit Incoming NTLM Traffic
Network security: Restrict NTLM: NTLM authentication in this domain
Network security: Restrict NTLM: Audit NTLM authentication in this domain
Network security: Restrict NTLM: Add remote server exceptions for NTLM authentication
Network security: Restrict NTLM: Add server exceptions in this domain
Network security: Allow LocalSystem NULL session fallback
Network security: Allow Local System to use computer identity for NTLM
Network security: Allow PKU2U authentication requests to this computer to use online identities.
Network security: Configure encryption types allowed for Kerberos
Recovery console: Allow automatic administrative logon
Recovery console: Allow floppy copy and access to all drives and all folders
Shutdown: Allow system to be shut down without having to log on
Shutdown: Clear virtual memory pagefile
System cryptography: Use FIPS 140 compliant cryptographic algorithms, including encryption, hashing and signing algorithms
System Cryptography: Force strong key protection for user keys stored on the computer
System objects: Default owner for objects created by members of the Administrators group
Description
System objects: Require case insensitivity for non-Windows subsystems
System objects: Strengthen default permissions of internal system objects (e.g., Symbolic Links)
System settings: Optional subsystems
System settings: Use Certificate Rules on Windows Executables for Software Restriction Policies
User Account Control: Admin Approval Mode for the Built-in Administrator account
User Account Control: Behavior of the elevation prompt for administrators in Admin Approval Mode
User Account Control: Behavior of the elevation prompt for standard users
This security setting determines the behavior of the elevation prompt for standard users
User Account Control: Detect application installations and prompt for elevation
User Account Control: Only elevate executables that are signed and validated
User Account Control: Only elevate UIAccess applications that are installed in secure locations
User Account Control: Run all users, including administrators, as standard users.
User Account Control: Switch to the secure desktop when prompting for elevation
User Account Control: Virtualizes file and registry write failures to per-user locations
User Account Control: Allow UIAccess applications to prompt for elevation without using the secure desktop.
Maximum application log size
Maximum security log size
Maximum system log size
Prevent local guests group and ANONYMOUS LOGIN users from accessing application log
Prevent local guests group and ANONYMOUS LOGIN users from accessing security log
Prevent local guests group and ANONYMOUS LOGIN users from accessing system log
Retain application log
Retain security log
Retain system log
Retention method for application log
Retention method for security log
Retention method for system log
Restricted Groups
System Services security settings
Registry security settings
File System security settings
Reboot
Required
Comments
No
No
No
No
No
No
No
No
No
No clients will get the new
setting after a maximum
No clients will get the new
setting after a maximum
No clients will get the new
setting after a maximum
No clients will get the new
setting after a maximum
No clients will get the new
setting after a maximum
No
No
No
No
No
No
No
No
No
No Logoff required
No Logoff required
No Logoff required
No Logoff required
No Logoff required
No Logoff required
No Logoff required
No Logoff required
No Logoff required
No Logoff required
No Logoff required
No Logoff required
No Logoff required
No Logoff required
No Logoff required
No Logoff required
No Logoff required
No Logoff required
No Logoff required
No Logoff required
No Logoff required
No Logoff required
No Logoff required
No Logoff required
No Logoff required
No Logoff required
No Logoff required
No Logoff required
No Logoff required
No Logoff required
No Note: In Windows 2000
Server, Windows 2000
No Logoff required
No Note: See also the
corresponding Windows
No Logoff required
No Logoff required
No Logoff required
No Logoff required
No Logoff required
No Logoff required
No Logoff required
No Logoff required
No Logoff required
No Logoff required
No Logoff required
No Logoff required
No
No
No
No
No
Yes
Yes
No
Yes
No
No
No
No
No For the policy change to
take effect, the spooler
No
No
No
Yes Restart of service might
be sufficient
No
No
No Important: In order to
take advantage of this
No
No
No
No Important: This setting
applies to Windows
No
No
No
No
No
No
No
No
No
No Important: This setting
applies to Windows
No Important: This setting
will apply to any
No Only LogOff is required
for W2K, XP and W2K3
Yes Important: For this
policy to take effect on
Yes
Yes
Yes
No
Yes Important: For this
policy to take effect on
No
No
No
No
No Important: This policy
has no impact on
No
No
No
Yes
No Important: The
Network access:
No Important: On
Windows XP, this
Yes
Yes
No Important: This setting
only affects computers
No Important: Windows
2000 Service Pack 2
No
No Important: This setting
can affect the ability of
Yes
No Warning: This setting
will apply to any
No Warning: This setting
will apply to any
No
No
No
No
No
No
No
No
No
No
No
No Require restart of
recovery console
No
Require restart of
recovery console
No Requires logoff
Yes Vista does NOT require
reboot
No
Yes Requires reboot with
CNG on Vista; Does not
No This policy does not
exist on Vista
Yes
Yes
Yes
No
No
No
No
No
No
No
Yes
No
No
No
No Note: This setting does
not appear in the Local
No Note: This setting does
not appear in the Local
No Note: This setting does
not appear in the Local
No Notes: This setting
does not appear in the
No Notes: This setting
does not appear in the
No Note: This setting does
not appear in the Local
No Notes: This setting
does not appear in the
No Notes: This setting
does not appear in the
No Note: This setting does
not appear in the Local
No Note: This setting does
not appear in the Local
No Note: This setting does
not appear in the Local
No Note: This setting does
not appear in the Local
Note: This setting does
not appear in the Local
Note: This setting does
not appear in the Local
Note: This setting does
not appear in the Local
You might also like
- Windows Server PolicySettingsDocument236 pagesWindows Server PolicySettingsEvelyn Aida RuanoNo ratings yet
- WindowsServer2012R2andWindows8 1GroupPolicySettingsDocument699 pagesWindowsServer2012R2andWindows8 1GroupPolicySettingsalipcstechNo ratings yet
- Windows 10 and Windows Server 2016 Policy SettingsDocument1,473 pagesWindows 10 and Windows Server 2016 Policy SettingsAneek KumarNo ratings yet
- Equivalent Registry Settings For GPEDIT - MSCDocument411 pagesEquivalent Registry Settings For GPEDIT - MSCderp247No ratings yet
- Windows VistaDocument291 pagesWindows VistaDhanii AgustianNo ratings yet
- Windows Server 2008 R2 and Windows 7 Group Policy SettingsDocument354 pagesWindows Server 2008 R2 and Windows 7 Group Policy Settingsmiketyson11No ratings yet
- Creating and Deploying Active Directory Rights Management Services Templates Step-By-Step GuideDocument11 pagesCreating and Deploying Active Directory Rights Management Services Templates Step-By-Step GuideRaul FraulNo ratings yet
- Windows Server 2012 and Windows 8 Group Policy SettingsDocument414 pagesWindows Server 2012 and Windows 8 Group Policy Settingsdavidtan1230% (2)
- Vspace 8.4 - Server 2012r2 Best Practice PDFDocument30 pagesVspace 8.4 - Server 2012r2 Best Practice PDFUser 1890No ratings yet
- How To Create Custom ADM TemplatesDocument30 pagesHow To Create Custom ADM TemplatesTheSphinXNo ratings yet
- Installing The Contoso Test DatasetDocument7 pagesInstalling The Contoso Test DatasetTilak RajuNo ratings yet
- PDS Installation ChecklistDocument16 pagesPDS Installation ChecklistmahipalNo ratings yet
- Policy SettingsDocument1,588 pagesPolicy Settingsapi-3704552No ratings yet
- Local Administrator Password Management Detailed Technical SpecificationDocument23 pagesLocal Administrator Password Management Detailed Technical SpecificationYunus Emre BirinciNo ratings yet
- PDSInstall ChecklistDocument15 pagesPDSInstall ChecklistKannaphat WattanaphanNo ratings yet
- PeopleTools 8.48 Documentation Issues and CorrectionsDocument24 pagesPeopleTools 8.48 Documentation Issues and Correctionsmarlou_mac98No ratings yet
- Windows Vista Group Policy SettingsDocument307 pagesWindows Vista Group Policy SettingslumassaNo ratings yet
- WIRIS Editor and WIRIS Plugins For Developers-1.4Document6 pagesWIRIS Editor and WIRIS Plugins For Developers-1.4JessNo ratings yet
- Windows Vista Group Policy SettingsDocument304 pagesWindows Vista Group Policy SettingsmilosvarakNo ratings yet
- Configure PDS Servers On Windows 2003: Plant Design System (PDS) Installation and Configuration ChecklistDocument15 pagesConfigure PDS Servers On Windows 2003: Plant Design System (PDS) Installation and Configuration Checklisttranhuy3110No ratings yet
- Ax 2012 System RequirementsDocument17 pagesAx 2012 System RequirementsAklesh VermaNo ratings yet
- VMWare Thinapp 4.7 Packageini ReferenceDocument84 pagesVMWare Thinapp 4.7 Packageini ReferenceJunkdownloadNo ratings yet
- SAML Integration Using SimpleSAMLphp For ADFSDocument15 pagesSAML Integration Using SimpleSAMLphp For ADFSjosebafilipoNo ratings yet
- LAPS OperationsGuideDocument24 pagesLAPS OperationsGuidesarrpaNo ratings yet
- Active Directory Domain Migration Checklist 3Document5 pagesActive Directory Domain Migration Checklist 3Praveen KumarNo ratings yet
- Add Print Model To Comments Field Release NotesDocument4 pagesAdd Print Model To Comments Field Release NotescdaNo ratings yet
- Office 2016 Group Policy and Oct SettingsDocument1,871 pagesOffice 2016 Group Policy and Oct SettingsJuan JoséNo ratings yet
- Office 2016 Group Policy and Oct SettingsDocument1,975 pagesOffice 2016 Group Policy and Oct SettingsjohnNo ratings yet
- Document Management System - User Guide: Software DocumentationDocument30 pagesDocument Management System - User Guide: Software Documentationsurya0311No ratings yet
- LAPS - Detailed Technical SpecificationDocument18 pagesLAPS - Detailed Technical SpecificationJmontNo ratings yet
- Office 2016 GrouppolicyandoctsettingsDocument1,793 pagesOffice 2016 GrouppolicyandoctsettingsJorge Molina0% (1)
- Windows 10 ADMX SpreadsheetDocument477 pagesWindows 10 ADMX SpreadsheetdouglasgracianiNo ratings yet
- MS Windows PolicySettingsDocument708 pagesMS Windows PolicySettingsHaggy TomtomNo ratings yet
- Lab Rats Inc.: Project PlanDocument15 pagesLab Rats Inc.: Project Planapi-542433757No ratings yet
- Smart Plant InstallationDocument52 pagesSmart Plant InstallationGem GemNo ratings yet
- Creating and Deploying Active Directory Rights Management Services Templates Step-By-Step GuideDocument12 pagesCreating and Deploying Active Directory Rights Management Services Templates Step-By-Step GuideMohammed eliyas100% (2)
- HelpDocument15 pagesHelpiVideoGameBossNo ratings yet
- Local Administrator Password Management Detailed Technical SpecificationDocument24 pagesLocal Administrator Password Management Detailed Technical SpecificationJitendarNo ratings yet
- New Settings in Windows Server 2022Document28 pagesNew Settings in Windows Server 2022hariommathuraNo ratings yet
- Ax 2009 System RequirementsDocument15 pagesAx 2009 System RequirementsMicrosoftAxaptaNo ratings yet
- Windows Server 2012 R2 Update Group Policy SettingsDocument357 pagesWindows Server 2012 R2 Update Group Policy SettingsCilantro HuntsvilleNo ratings yet
- Active Directory GP Programming and Registry ReferenceDocument99 pagesActive Directory GP Programming and Registry ReferenceHarmandeep Singh SagguNo ratings yet
- ContentsDocument3 pagesContentsRodrigoCastilloAcostaNo ratings yet
- Ax 2009 System RequirementsDocument20 pagesAx 2009 System RequirementsAmr FeqyNo ratings yet
- Namo Web Editor Control 6 Developer's GuideDocument7 pagesNamo Web Editor Control 6 Developer's Guidebudi_putraNo ratings yet
- Microsoft Dynamics AX 2012 R2 System RequirementsDocument22 pagesMicrosoft Dynamics AX 2012 R2 System Requirementsatifhassansiddiqui100% (1)
- Add Print Model To Comment Field 2012 Release NotesDocument4 pagesAdd Print Model To Comment Field 2012 Release NotesAnaGómezVaroNo ratings yet
- PDSInstall ChecklistDocument41 pagesPDSInstall ChecklistKannaphat Wattanaphan100% (1)
- Securing Windows Server 2008: Prevent Attacks from Outside and Inside Your OrganizationFrom EverandSecuring Windows Server 2008: Prevent Attacks from Outside and Inside Your OrganizationNo ratings yet
- The Data Detective's Toolkit: Cutting-Edge Techniques and SAS Macros to Clean, Prepare, and Manage DataFrom EverandThe Data Detective's Toolkit: Cutting-Edge Techniques and SAS Macros to Clean, Prepare, and Manage DataNo ratings yet
- Foundation Dynamic Web Pages with Python: Create Dynamic Web Pages with Django and FlaskFrom EverandFoundation Dynamic Web Pages with Python: Create Dynamic Web Pages with Django and FlaskNo ratings yet
- SAS Certified Professional Prep Guide: Advanced Programming Using SAS 9.4From EverandSAS Certified Professional Prep Guide: Advanced Programming Using SAS 9.4Rating: 1 out of 5 stars1/5 (2)
- How to Cheat at Configuring Exchange Server 2007: Including Outlook Web, Mobile, and Voice AccessFrom EverandHow to Cheat at Configuring Exchange Server 2007: Including Outlook Web, Mobile, and Voice AccessNo ratings yet
- Citrix XenDesktop Implementation: A Practical Guide for IT ProfessionalsFrom EverandCitrix XenDesktop Implementation: A Practical Guide for IT ProfessionalsNo ratings yet
- Implementing CDISC Using SAS: An End-to-End Guide, Revised Second EditionFrom EverandImplementing CDISC Using SAS: An End-to-End Guide, Revised Second EditionNo ratings yet
- Installation and Configuration of IBM FileNet Information Management Software: A step-by-step guide to installing and configuring IBM FileNet ECM and Case Manager on RHEL 8.0 (English Edition)From EverandInstallation and Configuration of IBM FileNet Information Management Software: A step-by-step guide to installing and configuring IBM FileNet ECM and Case Manager on RHEL 8.0 (English Edition)No ratings yet
- Plug in HelpDocument6 pagesPlug in HelpSaeed AnwerNo ratings yet
- Devops SyllabusDocument7 pagesDevops SyllabusMd RNo ratings yet
- Linux Command Line Cheat SheetDocument1 pageLinux Command Line Cheat SheetShazwanNo ratings yet
- Integration Broker Troubleshooting GuideDocument25 pagesIntegration Broker Troubleshooting GuidesivkumarmpNo ratings yet
- Oracle Techno Functional Consultant ResumeDocument2 pagesOracle Techno Functional Consultant ResumeIswarya KannanNo ratings yet
- Flutter Libraries: MDG Season of Code 2019Document6 pagesFlutter Libraries: MDG Season of Code 2019Black ReaperNo ratings yet
- Presentation Voice RecognitionDocument15 pagesPresentation Voice RecognitionamardeepsinghseeraNo ratings yet
- Test ImprimantaDocument2 pagesTest ImprimantaEduard EdyNo ratings yet
- Core Linux PDFDocument722 pagesCore Linux PDFSreeram IyerNo ratings yet
- DM00040808 PDFDocument10 pagesDM00040808 PDFrsudjianNo ratings yet
- Ipasolink1000 Operation PDFDocument0 pagesIpasolink1000 Operation PDFVVV73100% (2)
- Gazepoint Quick StartDocument3 pagesGazepoint Quick StarteversonfrancaNo ratings yet
- Spec Precn m2300 enDocument2 pagesSpec Precn m2300 ensilverkurgNo ratings yet
- DmaDocument16 pagesDmaavireddy1No ratings yet
- How To Access A Linux Server Behind NAT Via Reverse SSH TunnelDocument7 pagesHow To Access A Linux Server Behind NAT Via Reverse SSH Tunnelleonard1971No ratings yet
- RMS Pre-Bid PresentationDocument64 pagesRMS Pre-Bid PresentationShahid MahmoodNo ratings yet
- Activity Tracker Wrist Band For Children Monitoring Using IOTDocument8 pagesActivity Tracker Wrist Band For Children Monitoring Using IOTAnonymous lPvvgiQjRNo ratings yet
- Technician, Quality Control, Engineering Aid at Bel Tronics, Starkey Lab Canada, Halcyon Waterbed, Manitoba HydroDocument3 pagesTechnician, Quality Control, Engineering Aid at Bel Tronics, Starkey Lab Canada, Halcyon Waterbed, Manitoba Hydroapi-3850283No ratings yet
- Direct Customer Relationships OnlineDocument53 pagesDirect Customer Relationships OnlineAsis LaskarNo ratings yet
- HWMonitor ¡Document44 pagesHWMonitor ¡Benjamín Alberto HenríquezNo ratings yet
- Oracle 12c RAC DBA/Technical Consultant CourseDocument4 pagesOracle 12c RAC DBA/Technical Consultant Coursesss pppNo ratings yet
- Security Configuration Guide Lines of OLT / ONU For DBC Customer's / VendorsDocument8 pagesSecurity Configuration Guide Lines of OLT / ONU For DBC Customer's / VendorsSuZeNo ratings yet
- Rock Smith ConfigurationDocument20 pagesRock Smith ConfigurationRaúlÁlvarezMNo ratings yet
- Release Notes Reference Manual: Awstats Logfile Analyzer 7.4 DocumentationDocument103 pagesRelease Notes Reference Manual: Awstats Logfile Analyzer 7.4 DocumentationSuvashreePradhanNo ratings yet
- Move Fast, Unbreak Things! Network debugging at scaleDocument46 pagesMove Fast, Unbreak Things! Network debugging at scaleJavier AlejandroNo ratings yet
- Convert Optical Mouse Into Arduino Web CameraDocument8 pagesConvert Optical Mouse Into Arduino Web CameraJorge Pablo Ordemar Cisneros100% (2)
- Unit 1 DCN Lecture Notes 1 9Document16 pagesUnit 1 DCN Lecture Notes 1 9arun kaushikNo ratings yet
- Sidhartha ResumeDocument3 pagesSidhartha ResumePiyush SoniNo ratings yet
- Imsvoltesip 150121033603 Conversion Gate02Document29 pagesImsvoltesip 150121033603 Conversion Gate02praving5005No ratings yet
- Nokia SRC SRA Composite Practice Exam Questions Document enDocument25 pagesNokia SRC SRA Composite Practice Exam Questions Document enrenzo__2005No ratings yet