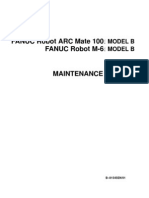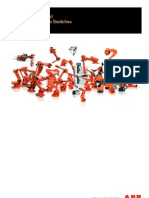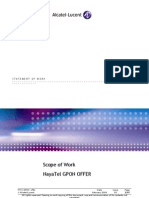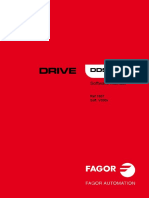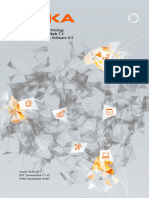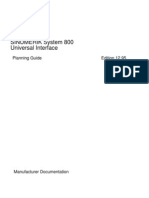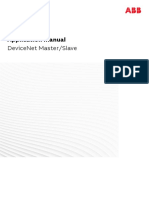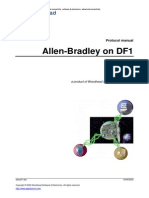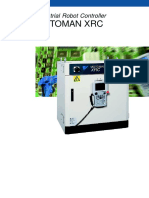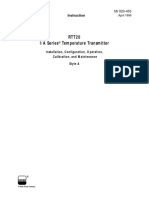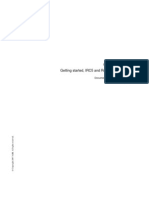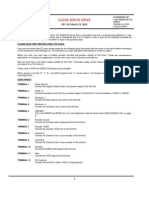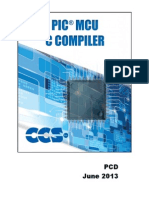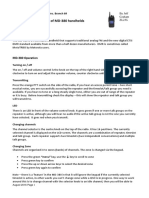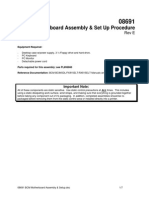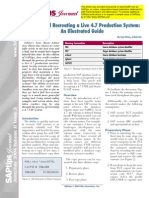Professional Documents
Culture Documents
Startup Handbook
Uploaded by
edgard_gonzález_3Original Description:
Copyright
Available Formats
Share this document
Did you find this document useful?
Is this content inappropriate?
Report this DocumentCopyright:
Available Formats
Startup Handbook
Uploaded by
edgard_gonzález_3Copyright:
Available Formats
ROBOT
Vertical articulated
V
*
SERIES
Horizontal articulated
H
*
SERIES
Cartesian coordinate
XYC SERIES
Integrated compact type
XR SERIES
STARTUP HANDBOOK
Copyright DENSO WAVE INCORPORATED, 2007-2011
All rights reserved. No part of this publication may be reproduced in any form or by any means without
permission in writing from the publisher.
Specifications are subject to change without prior notice.
All products and company names mentioned are trademarks or registered trademarks of their respective
holders.
Preface
Thank you for purchasing this high-speed, high-accuracy assembly robot.
Before operating your robot, read this manual carefully to safely get the maximum benefit from your robot
in your assembling operations.
Important
To ensure operator safety, be sure to read the precautions and instructions in "SAFETY
PRECAUTIONS."
How this book is organized
This book is just one part of the documentation set. This book consists of SAFETY PRECAUTIONS and
chapters one through five.
Comprehensive Guidance Flow for STARTUP MANUAL
Part 1 Preparation for Installation (Chapters 1 through 5)
This part provides information on preparation for installation--robot system, RC7M controller, interfacing,
cabling, and wiring of dedicated signals.
Part 2 Robot Running (Chapters 6 through 8)
This part describes the coordinate systems, handling of the teach pendant, and teaching.
Part 3 Simple Programming (Chapters 9 through 11)
This part describes programming basics and provides instructions for creating programs with the teach
pendant or WINCAPSIII, using practice exercises.
Part 4 Program Verification (Chapters 12 through 15)
This part describes program verification procedures--simulation with WINCAPSIII and operational check
with the teach pendant and from external equipment. It also provides instructions for monitoring I/O
signals and variables.
Part 5 Advanced Usage (Chapters 16 through 20)
This part provides optimization of use conditions, frequently used program commands, and other
information for advanced usage.
Appendices
Appendix 1 Sample Answers to Practice Exercises
Appendix 2 Commands Listed According to Functions
Appendix 3 Menu Tree of Commands on Teach Pendant
Appendix 4 Program Samples
Appendix 5 Glossary
Comprehensive Guidance Flow
for STARTUP MANUAL
Running the robot
Setting up the robot
Power cable and Motor & encoder cable (Chapter 4)
Emergency Stop and Enable Auto input circuits (Chapter 5)
To the next page.
Running the robot from external equipment
Check the I/O allocation mode (Chapter 13)
Notes on using the global type of controller (Chapter 13)
Running in mini I/O dedicated mode (Chapter 13)
Running in standard mode (Chapter 13)
Running in compatible mode (Chapter 13)
I/O allocation tables (Chapter 13)
Hand I/O (common to all modes) (Chapter 13)
Mini I/O (on standard and global types) (Chapter 13)
General info about the interface (Chapter 3)
For the global type of controller
(Chapter 2)
Mandatory wiring
If an extension
board(s) is mounted:
Parallel I/O board (Options)
DeviceNet slave board (Options)
CC-Link board (Options)
PROFIBUS-DP slave board (Options)
DeviceNet master board (Options)
S-Link V master board (Options)
Mini I/O board (Chapter 13)
Manual to Automatic operation
Creating programs
Programming with teach pendant (Chapter 10)
Programming with WINCAPSIII (Chapter 11)
License certificate for WINCAPSIII
(Chapter 11)
Starting WINCAPSIII (Chapter 11)
Creating a new project (Chapter 11)
Connecting with PC and transferring data
in WINCAPSIII (Chapter 11)
Simulation in WINCAPSIII (Chapter 12)
Running in Internal auto mode (Chapter 12)
Stopping (Chapter 12)
Optimizing use conditions (Chapter 16)
Various statements (Chapter 17)
Running in Teach check mode (Chapter 12)
Basics of operation Coordinates and position data (Chapter 6)
Handling the teach pendant (Chapter 7)
Teaching (Chapter 8)
Basic knowledge and main commands (Chapter 9)
Starting programs
Monitoring and manipulating I/Os
(Chapter 14)
Monitoring and modifying variable
values (Chapter 15)
Advanced usage
Contents
Part 1 Preparation for Installation
Chapter 1 Configuration of the Robot System .................................................................................1-1
1.1 Configurators........................................................................................................................... 1-1
1.2 Standard Components ............................................................................................................ 1-2
1.3 Optional Components.............................................................................................................. 1-3
Chapter 2 General Information about RC7M Controller.................................................................2-1
2.1 Controller Model Name on Nameplate.................................................................................. 2-1
2.1.1 RC7M Robot Controller Model for VS-*** Series .......................................................... 2-2
2.2 Differences between Global and Standard Types of Robot Controllers .............................. 2-3
2.2.1 Deadman Switch Function (Enable Switch Function) .................................................. 2-3
2.2.2 "Single Point of Control" Function.................................................................................. 2-4
Chapter 3 General Information about the Interface........................................................................3-1
3.1 Types and General Information about Mini I/O Signals...................................................... 3-1
3.1.1 Types of Mini I/O Signals on the Standard Type of Controller .................................... 3-1
3.1.2 Types of Mini I/O Signals on the Global Type of Controller ......................................... 3-2
3.2 Overview of I/O Extension Boards......................................................................................... 3-3
3.2.1 I/O Extension Boards Available ...................................................................................... 3-3
3.3 Combination of I/O Extension Boards and Allocation Mode................................................ 3-4
3.3.1 I/O Allocation in Individual Allocation Modes ............................................................... 3-5
3.3.2 Functions in Individual Allocation Modes ..................................................................... 3-5
3.4 Mini I/O Functions in Compatible, Standard, or All User I/O Mode .................................. 3-6
3.5 Requirements for Interface Setting ....................................................................................... 3-6
3.5.1 Configuring the I/O Allocation Mode Parameter........................................................... 3-6
3.5.2 Setting up the I/O Power Source (+24 VDC).................................................................. 3-6
3.6 Configuring the I/O Allocation Mode Parameter.................................................................. 3-7
3.6.1 With Teaching Pendant ................................................................................................... 3-7
3.6.2 Method for setting from WINCAPSIII ........................................................................... 3-7
3.7 Setting Up Mini I/O Power Source....................................................................................... 3-10
3.8 Setting up Parallel I/O Board Power Source....................................................................... 3-11
3.9 I/O Port Map and Allocation................................................................................................. 3-12
Chapter 4 Connecting Cables ...........................................................................................................4-1
4.1 Connecting the Power Cable and Motor & Encoder Cable .................................................. 4-1
4.2 Connecting the Teach Pendant .............................................................................................. 4-1
4.3 Power Supply Circuit Breaker (Recommendation)............................................................... 4-2
4.4 Wiring of Primary Power Source............................................................................................ 4-3
Chapter 5 Wire Connection for System Input Signals .....................................................................5-1
5.1 Wire Connection Required in Starting Up the Robot........................................................... 5-1
5.1.1 Configuration of Emergency Stop Circuitry (Standard type of controller)............... 5-1
5.1.2 Configuration of Safety Circuit (Global type of controller)........................................... 5-1
5.2 Wire Connection Required for Motor ON.............................................................................. 5-2
5.2.1 Function............................................................................................................................ 5-2
5.2.2 Standard Type of Controller............................................................................................ 5-2
5.2.3 Global Type of Controller ................................................................................................ 5-2
5.3 Wire Connection Required for Automatic Operation ........................................................... 5-2
5.3.1 Function............................................................................................................................ 5-2
5.3.2 Standard Type of Controller............................................................................................ 5-2
5.3.3 Global Type of Controller ................................................................................................ 5-2
Part 2 Robot Running
Chapter 6 Coordinates......................................................................................................................6-1
6.1 Coordinates in 4-Axis Robots ................................................................................................. 6-1
6.2 Base Coordinates in 4-Axis Robots ........................................................................................ 6-1
6.3 Work Coordinates in 4-Axis Robots ....................................................................................... 6-1
6.4 Tool Coordinates in 4-Axis Robots ......................................................................................... 6-2
6.5 Advantages of Tool Coordinates in 4-Axis Robots ................................................................ 6-2
6.6 Position Data Handled by 4-Axis Robots............................................................................... 6-3
6.6.1 Shoulder Figures of 4-Axis Robots.................................................................................. 6-3
6.7 Coordinates in 6-Axis Robots ................................................................................................. 6-4
6.8 Base Coordinates in 6-Axis Robots ........................................................................................ 6-4
6.9 Work Coordinates in 6-Axis Robots ....................................................................................... 6-4
6.10 Tool Coordinates in 6-Axis Robots ......................................................................................... 6-5
6.11 Advantages of Tool Coordinates in 6-Axis Robots ................................................................ 6-6
6.12 Position Data Handled by 6-Axis Robots............................................................................... 6-7
6.12.1 Figures of the Shoulder, Elbow, and Wrist in 6-Axis Robots ........................................ 6-8
Chapter 7 Preparations for Teaching ...............................................................................................7-1
7.1 Handling the Teach Pendant.................................................................................................. 7-1
7.1.1 Holding the Teach Pendant and the Deadman Switch ................................................. 7-1
7.1.2 Names of Keys, Buttons, and Switches on the Teach Pendant....................................... 7-2
7.2 Operation Modes ..................................................................................................................... 7-4
7.2.1 Manual Mode.................................................................................................................... 7-4
7.2.2 Teach Check Mode............................................................................................................ 7-4
7.2.3 Auto Mode......................................................................................................................... 7-4
7.3 Switching Between Operation Modes.................................................................................... 7-5
7.3.1 Operating Procedure........................................................................................................ 7-5
7.3.2 Relationship between Operation Modes and Enable Auto Input Signal ..................... 7-5
7.4 Manual Modes ......................................................................................................................... 7-6
7.4.1 Running the Robot in Joint, X-Y, or Tool Mode.............................................................. 7-6
7.4.2 Switching to Manual Mode.............................................................................................. 7-7
7.5 Running the Robot Manually ................................................................................................. 7-9
Chapter 8 Teaching...........................................................................................................................8-1
8.1 What is Teaching? ................................................................................................................... 8-1
8.2 Global Variables Available in Teaching ................................................................................ 8-1
8.3 Teaching to Position Variables............................................................................................... 8-2
8.4 Moving the Robot Arm to the Position Taught to the Position Variable ............................ 8-7
8.5 Moving the Robot Arm to the Target Position Specified with Approach Length
[Version 2.61 or later] ............................................................................................................. 8-8
Part 3 Simple Programming
Chapter 9 Basic Knowledge of Programming...................................................................................9-1
9.1 Features of PAC Language..................................................................................................... 9-1
9.2 Statement and Line................................................................................................................. 9-1
9.3 Name ........................................................................................................................................ 9-1
9.4 Maximum Number of Loadable Programs ............................................................................ 9-2
9.5 Overview of Program Configuration...................................................................................... 9-2
9.6 Main Commands Used in Programs...................................................................................... 9-3
9.6.1 Program Example ............................................................................................................ 9-3
9.6.2 Notational Conventions Used in Command Syntax...................................................... 9-3
9.6.3 Declaring Program Names (PROGRAM command)............................................................ 9-4
9.6.4 Obtaining an Arm Semaphore (TAKEARM command) .................................................... 9-4
9.6.5 Stopping a Program (END command).............................................................................. 9-4
9.6.6 Specifying the Arm Speed (SPEED command)................................................................ 9-4
9.6.7 Comment (REM command) ............................................................................................... 9-4
9.6.8 Movement to the Specified Coordinates (MOVE command) ........................................... 9-5
9.7 Movement in the Z-Axis Direction (APPROACH and DEPART commands)................... 9-8
9.7.1 Approach in the Hand Direction (APPROACH command)........................................... 9-8
9.7.2 Dodging Movement in the Hand Direction (DEPART command) ................................ 9-9
9.8 Scope of Variables ................................................................................................................. 9-10
9.8.1 Global Variable............................................................................................................... 9-11
9.8.2 Local Variable................................................................................................................. 9-12
9.9 Initiating from External Equipment ................................................................................... 9-13
Chapter 10 Programming with Teach Pendant.............................................................................. 10-1
10.1 Overview of Sample Program............................................................................................... 10-1
10.2 Creating a Program............................................................................................................... 10-2
10.2.1 Entering a New Program Name ................................................................................... 10-2
10.2.2 Entering Program Codes ............................................................................................... 10-3
10.2.3 Compiling the Program................................................................................................. 10-7
10.2.4 Loading the Program..................................................................................................... 10-9
Chapter 11 Programming with WINCAPSIII ................................................................................ 11-1
11.1 Preparation............................................................................................................................ 11-1
11.1.1 WINCAPSIII Available in Three Versions ................................................................... 11-1
11.1.2 Appearance of CD-ROMs (CD Label) ........................................................................... 11-1
11.1.3 License Certificate (with User ID)................................................................................ 11-2
11.1.4 Checking the WINCAPSIII Version on PC Screen...................................................... 11-2
11.1.5 Notes on Updating ......................................................................................................... 11-3
11.1.6 Entry of License Key...................................................................................................... 11-3
11.2 Overview of Sample Program............................................................................................... 11-4
11.3 Creating a Program............................................................................................................... 11-5
11.3.1 Starting up WINCAPSIII .............................................................................................. 11-5
11.3.2 Creating a New Project.................................................................................................. 11-5
11.3.3 Creating a Program....................................................................................................... 11-8
11.3.4 Entering and Saving Program Code........................................................................... 11-10
11.3.5 Compiling the Program............................................................................................... 11-11
11.4 Connecting WINCAPSIII and Controller with Communications Cables........................ 11-13
11.4.1 For RS-232C Communication ..................................................................................... 11-13
11.4.2 For EtherNet Communication .................................................................................... 11-13
11.5 Preparation for Establishing Communications Link with Controller............................. 11-14
11.5.1 For RS-232C Communication ..................................................................................... 11-14
11.5.2 For Ethernet Communication..................................................................................... 11-19
11.6 Transmitting Data with WINCAPSIII .............................................................................. 11-26
11.6.1 Preparation in the Controller (Precautions for Transferring Data)......................... 11-26
11.6.2 Transferring Program Data to the Robot Controller................................................. 11-27
Part 4 Program Verification
Chapter 12 Starting a Program...................................................................................................... 12-1
12.1 Simulating a Program Operation with WINCAPSIII ........................................................ 12-1
12.1.1 Opening an Arm View.................................................................................................... 12-1
12.1.2 Monitoring the Robot Controller from WINCAPSIII .................................................. 12-1
12.1.3 Placing the Robot Controller in Machine Lock............................................................ 12-2
12.1.4 Starting the Program..................................................................................................... 12-2
12.2 Starting a Program in Teach Check Mode .......................................................................... 12-3
12.2.1 Teach Check.................................................................................................................... 12-3
12.2.2 Selecting a Program to be Executed............................................................................. 12-4
12.2.3 Step Check...................................................................................................................... 12-4
12.2.4 Cycle Check .................................................................................................................... 12-6
12.3 Starting a Program in Internal Auto Mode......................................................................... 12-8
12.3.1 Placing the Robot in Auto Mode.................................................................................... 12-8
12.3.2 Selecting the Program to be Executed.......................................................................... 12-8
12.3.3 Single-Step Start............................................................................................................ 12-9
12.3.4 Single-Cycle Start ........................................................................................................ 12-10
12.3.5 Continuous Start.......................................................................................................... 12-11
12.4 Robot Stop............................................................................................................................ 12-12
12.4.1 Cycle Stop [F3] ............................................................................................................. 12-12
12.4.2 Step Stop [F2]............................................................................................................... 12-12
12.4.3 Halt [F1], [STOP] ......................................................................................................... 12-12
12.4.4 Emergency Stop (Robot Stop)...................................................................................... 12-13
Chapter 13 Running the Robot from External Equipment............................................................ 13-1
13.1 Checking the I/O Allocation Mode ....................................................................................... 13-1
13.2 Notes on Using the Global Type of Controller .................................................................... 13-1
13.3 Running in Mini I/O Dedicated Mode.................................................................................. 13-2
13.3.1 Types and Functions of System Input Signals in Mini I/O Dedicated Mode............. 13-2
13.3.2 Processing I/O Commands in Mini I/O Dedicated Mode............................................. 13-3
13.3.3 Types and Functions of System Output Signals in Mini I/O Dedicated Mode.......... 13-5
13.4 Running in Standard Mode .................................................................................................. 13-6
13.4.1 Types and Functions of System Input Signals in Standard Mode ............................. 13-6
13.4.2 Processing I/O Commands in Standard Mode ............................................................. 13-7
13.4.3 Types and Functions of System Output Signals in Standard Mode .......................... 13-9
13.5 Running in Compatible Mode............................................................................................. 13-10
13.5.1 Types and Functions of System Input Signals in Compatible Mode........................ 13-10
13.5.2 Processing I/O Commands in Compatible Mode........................................................ 13-11
13.5.3 Types and Functions of System Output Signals in Compatible Mode..................... 13-13
13.6 I/O Allocation Tables........................................................................................................... 13-14
13.6.1 Hand I/O (CN9): Common to All Modes ..................................................................... 13-14
13.6.2 Mini I/O Board (CN5 on standard type of controller) in Mini I/O Dedicated Mode 13-15
13.6.3 Mini I/O Board (CN5 on global type of controller) in Mini I/O Dedicated Mode..... 13-16
13.6.4 Mini I/O Board (CN5 on standard type of controller) in Compatible,
Standard and All User I/O Modes............................................................................... 13-17
13.6.5 Mini I/O Board (CN5 on global type of controller) in Compatible,
Standard, and All User I/O Modes.............................................................................. 13-18
Chapter 14 Monitoring and Manipulating the I/Os ....................................................................... 14-1
14.1 Operation Using the Teach Pendant ................................................................................... 14-1
14.1.1 Monitoring the I/Os........................................................................................................ 14-1
14.1.2 Turning Dummy Inputs ON/OFF................................................................................. 14-2
14.2 Operation Using WINCAPSIII............................................................................................. 14-4
14.2.1 Monitoring I/O Status.................................................................................................... 14-4
14.2.2 Using Dummy I/Os ........................................................................................................ 14-5
Chapter 15 Monitoring and Modifying Variables........................................................................... 15-1
15.1 Operation Using the Teach Pendant ................................................................................... 15-1
15.1.1 Monitoring and Modifying Global Variables................................................................ 15-1
15.1.2 Monitoring and Modifying Local Variables.................................................................. 15-2
15.1.3 Modifying the Number of Variables Used.................................................................... 15-5
15.2 Operation Using WINCAPSIII............................................................................................. 15-7
15.2.1 Monitoring and Modifying Global Variables................................................................ 15-7
15.2.2 Monitoring and Modifying Local Variables.................................................................. 15-8
15.2.3 Modifying the Number of Variables to be Used........................................................... 15-9
Part 5 Advanced Usage
Chapter 16 Optimizing Use Conditions.......................................................................................... 16-1
16.1 Setting the Robot Installation Condition (Floor-mount or Overhead-mount,
for 6-axis robots).................................................................................................................... 16-1
16.1.1 Purpose of Setting Robot Installation Condition......................................................... 16-1
16.1.2 Setting with the Teach Pendant ................................................................................... 16-1
16.1.3 Setting with WINCAPSIII............................................................................................. 16-2
16.2 Control Sets of Motion Optimization................................................................................... 16-3
16.2.1 Control Set 0................................................................................................................... 16-3
16.2.2 Control Set 1................................................................................................................... 16-3
16.2.3 Control Set 2................................................................................................................... 16-4
16.2.4 Control Set 3................................................................................................................... 16-4
16.3 How to Set Optimal Load Capacity Initializing.................................................................. 16-5
16.3.1 Setting with Teach Pendant.......................................................................................... 16-5
16.3.2 Setting with WINCAPSIII............................................................................................. 16-6
16.4 How to Set Optimal Load Capacity Initializing [Version 1.4 or later].............................. 16-7
16.4.1 Setting with Teach Pendant.......................................................................................... 16-7
16.4.2 Setting with WINCAPSIII............................................................................................. 16-8
Chapter 17 Robot Control Statements ........................................................................................... 17-1
17.1 Robot Motion.......................................................................................................................... 17-1
17.1.1 Absolute Motion and Relative Motion.......................................................................... 17-1
17.1.2 Interpolation Control ..................................................................................................... 17-1
17.2 Robot Control Command....................................................................................................... 17-3
17.2.1 DRIVEA.......................................................................................................................... 17-3
17.2.2 DRIVE............................................................................................................................. 17-4
17.2.3 DRAW.............................................................................................................................. 17-5
17.3 Practice Exercises.................................................................................................................. 17-7
Chapter 18 Flow Control Statements............................................................................................. 18-1
18.1 Types of Flow Control Statements....................................................................................... 18-1
18.2 Calling Commands................................................................................................................ 18-2
18.2.1 CALL............................................................................................................................... 18-2
18.2.2 GOSUB ........................................................................................................................... 18-3
18.3 Unconditional Branch Commands....................................................................................... 18-4
18.3.1 GOTO.............................................................................................................................. 18-4
18.4 Conditional Branch Commands ........................................................................................... 18-5
18.4.1 IFEND IF.................................................................................................................... 18-5
18.4.2 SELECT CASE............................................................................................................... 18-6
18.5 Repeat Commands ................................................................................................................ 18-7
18.5.1 FORNEXT................................................................................................................... 18-7
18.5.2 DOLOOP..................................................................................................................... 18-8
18.6 Practice Exercise ................................................................................................................. 18-10
Chapter 19 Input/Output Control Statements............................................................................... 19-1
19.1 Time Control .......................................................................................................................... 19-1
19.1.1 DELAY............................................................................................................................ 19-1
19.1.2 WAIT............................................................................................................................... 19-1
19.2 I/O Port Control ..................................................................................................................... 19-2
19.2.1 SET.................................................................................................................................. 19-2
19.2.2 RESET ............................................................................................................................ 19-2
19.3 Practice Exercises.................................................................................................................. 19-3
Chapter 20 Library ......................................................................................................................... 20-1
20.1 Using Library Programs....................................................................................................... 20-1
20.1.1 What are Library Programs? ........................................................................................ 20-1
20.1.2 Program Bank................................................................................................................ 20-1
20.1.3 Library Classifications .................................................................................................. 20-1
20.1.4 Importing a Library Program....................................................................................... 20-2
20.2 Using Palletizing Library ..................................................................................................... 20-4
20.2.1 What Is Palletizing?....................................................................................................... 20-4
20.2.2 Simplified Palletizing Library....................................................................................... 20-4
20.2.3 Simplified Palletizing Program "PRO1"....................................................................... 20-7
Appendices
Appendix 1 Sample Answers to Practice Exercises
Appendix 2 Commands Listed According to Functions
Appendix 3 Menu Tree of Commands on Teach Pendant
Appendix 4 Program Samples
Appendix 5 Glossary
Part 1
Preparation for Installation
Chapter 1 Configuration of the Robot System
Chapter 2 General Information about RC7M Controller
Chapter 3 General Information about the Interface
Chapter 4 Connecting Cables
Chapter 5 Wire Connection for System Input Signals
1-1
Chapter 1 Configuration of the Robot System
1.1 Configurators
The figure below shows configurators of the typical robot system.
(1) Robot unit
(2) Robot controller
(3) Power cable
(4) Motor & encoder cable
(Option)
(5) Manuals
(6) WINCAPSIII install CD
(Trial version)
(7) Spare fuses
for robot controller
(8) Pendantless
connector (Note 2)
(9) Connector set
for hand control signals
(for CN20 and CN21)
(10) Direction indicator
label
(11) Warning label
(12) Spare output IC
for robot controller
(13) Dowel pins
(14) Air regulator
(excluding the
splash-proof type)
(15) Short sockets
for robot controller
I/O conversion box (option)
PLC (prepared by customer)
Optional board
I/O cable
(option)
Personal computer
(prepared by customer)
Printer (prepared by customer)
Teach pendant
(option)
Mini pendant
(option)
Controller protection box
(option)
WINCAPSIII
(option)
Note 1: Items (1) to (16) are the standard components listed in Section 1.2.
Note 2: The pendantless connector should be attached to the robot controller connector when no teach
pendant or mini-pendant is connected.
Note 3: The components illustrated above are typical models or parts.
Configurators of the Robot System
1-2
1.2 Standard Components
The components listed below are contained in the product package.
Standard Components
Applicable to:
No. Item Q'ty
HS
series
HM
series
XYC
series
VP
series
VS
series
VH
series
XR
series
VS-***
series
(1) Robot unit 1
(2) Robot controller 1
(3) Power cable (5 m) 1
(4) Motor & encoder cable (Note 1) (Option) 1
(5)
Manuals
("Manual Pack CD" and "Safety Precautions")
1 set
(6) WINCAPSIII INSTALL CD (TRIAL VERSION) 1
(7)
Spare fuses for robot controller
(1.3A x 2 pcs, 3.2A x 1 pc)
3
(8)
Pendantless connector (Dummy connector)
(not contained in UL-Listed robot systems)
1
(9)
Connector set for hand control signals
(for CN20 and CN21)
1 set option
(10) Direction indicator label (Note 2) 1
(11) Warning label (Note 3) 1
(12) Spare output IC for robot controller 1
(13)
Dowel pins (internally threaded positioning pin
and diamond-shaped pin)
1 set -- -- --
(14) Air regulator (Note 4) 1 -- -- -- -- -- --
(15) Short sockets for robot controller 2
Note 1: Choose and order a motor & encoder cable from the table below. The 20-m motor & encoder cable
(standard/splash-proof) is not available for controllers equipped with extended-joint options or UL-Listed
robot units. The internal cable bending radius shall at least be 200 mm. Excessively bending will result in
broken lead wires.
Robot series except XYC series and VS-*** series XYC series
Item Part No. Remarks Item Part No.
Standard cable 2 m 410141-4400 Standard cable 4 m 410149-0960
Standard cable 4 m 410141-3611 Standard cable 6 m 410149-0970
Standard cable 6 m 410141-3621
Standard cable 12 m 410141-3631
Standard cable 20 m 410141-4440
For standard type
Splash-proof cable 2 m 410141-4420
Splash-proof cable 4 m 410141-3681
Splash-proof cable 6 m 410141-3691
Splash-proof cable 12 m 410141-3701
Splash-proof cable 20 m 410141-4460
For dust- &
splash-proof type
and cleanroom
type
Note 2: After installation, attach the direction indicator label in a position on the robot unit that can be easily seen.
Note 3: Attach the warning label on the robot safety fence or other location where workers will easily notice it. If
necessary, prepare a plate for attaching the label.
Note 4: The dust- & splash-proof type has no Z-axis balance cylinder, so no air regulator comes with the robot.
Note 5: The internal cable bending radius of cables used to connect to the main unit of VS-*** series shall be at
least 33.8 mm when the cables are fixed, and at least 225 mm when the cables are movable. Excessive
bending will result in broken lead wires. In addition, the cable RC7-B 20 m to be connected to the main unit
cannot be used for the controller with extended-joint option.
When placing an order for UL-Listed robot systems, be sure to order the optional teach pendant or mini-pendant also
which is essential to UL-Listed ones.
VS-*** series (Note 5)
Item Part No.
Intrabody cable RC7-B 2m 410141-4560
Intrabody cable RC7-B 4m 410141-4570
Intrabody cable RC7-B 6m 410141-4580
Intrabody cable RC7-B 12m 410141-4590
Intrabody cable RC7-B 20m 410141-4600
1-3
1.3 Optional Components
The table below lists the optional components.
Optional Components (1)
Classification No. Item Remarks Part No.
(8 m) Incl. Nos. 1-1 and 1-2. 410149-0940
1 Standard I/O cable set
(15 m) Incl. Nos. 1-1 and 1-2. 410149-0950
(8 m) 410141-2700
1-1 I/O cable for "Mini I/O" (68 pins)
(15 m) 410141-2710
(8 m) 410141-1740
1-2 I/O cable for "HAND I/O"
(15 m) 410141-1750
(8 m) 410141-3050
2 I/O cable for "Parallel I/O board" (96 pins)
(15 m) 410141-3060
(8 m) 410141-3580
I/O cables
3
I/O cable for "SAFETY I/O" (36 pins)
(Only for global type) (15 m) 410141-3590
(4 m) With cable 410100-1572
(8 m) With cable 410100-1582 4 Teach pendant
(12 m) With cable 410100-1592
Japanese indication 410109-0392
(4 m)
English indication 410109-0402
Japanese indication 410109-0412
(8 m)
English indication 410109-0422
Japanese indication 410109-0432
5
Mini-pendant kit
(incl. cable and WINCAPSIII Light)
(12 m)
English indication 410109-0442
(4 m) For TP, MP 410141-3711
Operation
devices
6 Pendant extension cable
(8 m) For TP, MP 410141-3721
Programming
support tool
7 WINCAPSIII
CD-ROM
(common to the languages--
Japanese, English, German,
Korean, and Chinese)
410090-0980
NPN 410010-3320 Shipped as installed
on the controller PNP 410010-3330
NPN 410010-3340
8 Parallel I/O board
Shipped as individual
boards (supply part) PNP 410010-3350
For Slave station 410010-3370
For Master station 410010-3380
Shipped as installed
on the controller
For Master & slave station 410010-3390
For Slave station 410010-3400
For Master station 410010-3410
9 DeviceNet board
Shipped as individual
boards (supply part)
For Master & slave station 410010-3480
Shipped as installed on the
controller
410010-3430
10 CC-Link board
Shipped as individual boards
(supply part)
410010-3440
Shipped as installed on the
controller
410010-3460
Optional boards
for RC7M
controller
11 Conveyor tracking board
Shipped as individual boards
(supply part)
410010-3470
1-4
Optional Components (2)
Classification No. Item Remarks Part No.
Shipped after integrated in the
controller
410006-0260
12
Optional function for RS-232C board
Board manufacturer: CONTEC CO., LTD.
Model: COM-2P(PCI)H
Added when the board is
purchased as a spare part
410006-0270
Shipped after integrated in the
controller
410006-0280
13
Optional function for S-LINK V board
Board manufacturer: SUNX CO., LTD.
Model: SL-VPCI
Added when the board is
purchased as a spare part
410006-0290
Shipped after integrated in the
controller
410006-0300
14
Optional function for PROFIBUS-DP slave
board
Board manufacturer: Hilscher GmbH
Model: CIF50-DPS\DENSO
Added when the board is
purchased as a spare part
410006-0310
Shipped after integrated in the
controller
410006-0800
15
EtherNet/IP function
Board manufacturer: Hilscher GmbH
Model: CIFX 50-RE\DENSO
Added when the board is
purchased as a spare part
410006-0810
Optional
functions
(For customer-
procured
extended
boards etc.)
16 Optional function for memory extension
Extension only upon controller
shipment
(Only program area expandable
from 3.25 MB to 5.5 MB)
410006-0320
17 Controller protection box 410181-0091
Optional box
18 I/O conversion box
For interchangeability with RC5
controller
410181-0100
CD Manuals 19 Manual Pack CD Contained in the robot package. 410002-2661
20-a Full set of instruction manuals for HS-G Incl. Nos. C-a and D-a. 410009-0360
20-b Full set of instruction manuals for HM-G Incl. Nos. C-b and D-b. 410009-0304
20-c Full set of instruction manuals for VP-G Incl. Nos. C-c and D-c. 410009-0320
20-d Full set of instruction manuals for VS-G Incl. Nos. C-d and D-d. 410009-0300
20-e Full set of instruction manuals for VM-G Incl. Nos. C-e and D-e. 410009-0280
20-f Full set of instruction manuals for XYC-4G Incl. Nos. C-f and D-f. 410009-0430
20-g Full set of instruction manuals for XR-G Incl. Nos. C-g and D-g. 410009-0870
C-a Basic set of instruction manuals for HS-G Incl. Nos. C-a-1, C-2 and C-3. 410009-0260
C-b Basic set of instruction manuals for HM-G Incl. Nos. C-b-1, C-2 and C-3. 410009-0240
C-c Basic set of instruction manuals for VP-G Incl. Nos. C-c-1, C-2 and C-3. 410009-0220
C-d Basic set of instruction manuals for VS-G Incl. Nos. C-d-1, C-2 and C-3. 410009-0200
C-e Basic set of instruction manuals for VM-G Incl. Nos. C-e-1, C-2 and C-3. 410009-0180
C-f Basic set of instruction manuals for XYC-4G Incl. Nos. C-f-1, C-2 and C-3. 410009-0410
C-g Basic set of instruction manuals for XR-G Incl. Nos. C-f-1, C-2 and C-3. 410009-0850
C-a-1 GENERAL INFORMATION ABOUT ROBOT For HS-G 410002-2610
C-b-1 GENERAL INFORMATION ABOUT ROBOT For HM-G 410002-2570
C-c-1 GENERAL INFORMATION ABOUT ROBOT For VP-G 410002-2530
C-d-1 GENERAL INFORMATION ABOUT ROBOT For VS-G 410002-2490
C-e-1 GENERAL INFORMATION ABOUT ROBOT For VM-G 410002-2450
C-f-1 GENERAL INFORMATION ABOUT ROBOT For XYC-4G 410002-2770
C-g-1 GENERAL INFORMATION ABOUT ROBOT For XR-G 410002-3210
C-2 RC7M CONTROLLER MANUAL For RC7M controller 410002-2430
C-3 ERROR CODE TABLES 410002-3370
D-a Extension set of instruction manuals for HS-G Incl. Nos. D-a-1, and D-2 to D-7. 410009-0140
D-b Extension set of instruction manuals for HM-G Incl. Nos. D-b-1, and D-2 to D-7. 410009-0120
D-c Extension set of instruction manuals for VP-G Incl. Nos. D-c-1, and D-2 to D-7. 410009-0100
D-d Extension set of instruction manuals for VS-G Incl. Nos. D-d-1, and D-2 to D-7. 410009-0080
D-e Extension set of instruction manuals for VM-G Incl. Nos. D-e-1, and D-2 to D-7. 410009-0060
D-f
Extension set of instruction manuals for
XYC-4G
Incl. Nos. D-f-1, and D-2 to D-7. 410009-0390
Printed
manuals
(option)
D-g
Extension set of instruction manuals for
XR-G
Incl. Nos. D-g-1, and D-2 to D-7. 410009-0830
1-5
Optional Components (3)
Classification No. Item Remarks Part No.
D-a-1 INSTALLATION & MAINTENANCE GUIDE For HS-G 410002-2630
D-b-1 INSTALLATION & MAINTENANCE GUIDE For HM-G 410002-2590
D-c-1 INSTALLATION & MAINTENANCE GUIDE For VP-G 410002-2550
D-d-1 INSTALLATION & MAINTENANCE GUIDE For VS-G 410002-2510
D-e-1 INSTALLATION & MAINTENANCE GUIDE For VM-G 410002-2470
D-f-1 INSTALLATION & MAINTENANCE GUIDE For XYC-4G 410002-2790
D-g-1 INSTALLATION & MAINTENANCE GUIDE For XR-G 410002-3230
D-2 STARTUP MANUAL 410002-2750
D-3 SETTING-UP MANUAL 410002-3310
D-4 PROGRAMMER'S MANUAL I 410002-3330
D-5 PROGRAMMER'S MANUAL II 410002-3350
D-6 Panel Designer USERS MANUAL 410002-6480
Printed
manuals
(option)
D-7 OPTIONS MANUAL For RC7M controller 410002-2650
21-a Flange kit (For HS) For HS-G series 410329-0060
For 10 kg payload 410329-0070 For robot unit
21-b Flange kit (For HM)
For 20 kg payload 410329-0080
21-g Valve assembly (For XR-G)
Single shipment (supply part)
4-station manifold valve
410640-0230
22-g Valve assembly (For XR-G)
Robot mounting shipping
4-station manifold valve
410640-0330
23-g Cable kit for robot hand control (For XR-G) 410879-0470
Piping and
wiring set for
robot hand
24-g Cable kit for robot hand control (For XR-G) 2m 410870-3350
25 Full-range stand(For XR-G) 411759-0010
Optional stand
26 Half-range stand(For XR-G) 411759-0020
2-1
Chapter 2
General Information about RC7M Controller
The RC7M controller is available in several models which differ in detailed
specifications to match robot models.
2.1 Controller Model Name on Nameplate
The model name of the controller is printed on the nameplate attached to the rear side
of the controller as shown below. The model name is coded as listed below.
Coding of RC7M Controller Model Name (G Type Robot)
RC7M - VSG 6 B A - B P
(a) (b) (c) (d) (e) (f) (g)
Position
Code
sample
Denotes: Coding
(a) VSG Robot model name VMG: VM-G series, VSG: VS-G series,
VPG: VP-G series, HMG: HM-G series,
HSG: HS-G series, XYCG: XYC-4G series ,
XRG: XR-G series
(b) 6 No. of controllable axes 4: 4 axes, 5/6: 5 or 6 axes, 6: 6 axes
(c) B Engineering symbol 1 A: Encoder A
B: Encoder B
C: Encoder C
(d) A Engineering symbol 2 A: 24V brake
(e) Engineering symbol 3 Blank: 200 VAC power
A: 100 VAC power
(f) B Controller type (Note) Blank: Standard type
B: Global type (with safety board)
C: Global type (with safety box)
D: Global type in UL-Listed robot system (with safety board)
E: Global type in UL-Listed robot system (with safety box)
(g) P I/O type Blank or N: NPN I/O
P: PNP I/O
(Note) Regarding global type controllers, see "2.2 Differences between Global and Standard Types of
Robot Controllers".
2-2
2.1.1 RC7M Robot Controller Model for VS-*** Series
Robot controller models are as follows.
RC7M-VSA2-2NNM-NN-NNN
Robot model name
Power supply
Drive power
Engine board
I/O
Conformity standard
Robot model name
VSA2 VS-068 / VS-087
VSA1 VS-050 / VS-060
Power supply
2 200V
Drive power
N Standard
Engine board
N Standard
I/O
M Negative common (NPN)
P Positive common (PNP)
Conformity standards
NN -
NB CE (Safety category: 3, safety board attached) Note 1
NC CE (Safety category: 4, safety box attached) Note 1
UB CE, UL (Safety category: 3, safety board attached) Note 1
UC CE, UL (Safety category: 4, safety box attached) Note 1
Note1: Global type controller
2-3
2.2 Differences between Global and Standard Types of Robot
Controllers
The global type of the robot controller has either a safety board or safety box which the
standard type has not. Described below are the functional differences between the
global and standard types.
2.2.1 Deadman Switch Function (Enable Switch Function)
The global type controls the deadman switch provided on the teach pendant or
mini-pendant in a partially different way than the standard type does. When reading the
instruction manuals that are prepared for the standard type, be careful with the
following differences.
(1) Location of deadman switches (enable switches) on the teach pendant and mini-pendant
Deadman
switch
(Enable
switch)
Mini-pendant
(2) Difference in deadman switch operation
The table below lists the functional differences of the teach pendant and mini-pendant
between the global and standard types in Manual mode and Teach check mode.
Global type
Standard type
(described in the instruction manuals)
(1) Unless the deadman switch is held down, you
can neither operate the robot nor turn the motor
power ON.
(1) Unless the deadman switch is held down, you
cannot operate the robot, but you can turn the
motor power ON.
(2) When the robot is in operation, releasing the
deadman switch will stop not only the robot but
also turn the motor power OFF.
(2) When the robot is in operation, releasing the
deadman switch will stop the robot but not turn
the motor power OFF (servo lock).
Deadman switch
(Enable switch)
Teach pendant
2-4
2.2.2 "Single Point of Control" Function
The global type of the robot controller supports the "single point of control" function,
while other types do not.
This function limits the robot-start that other equipments except specified one device
(for example: Teach pendant) cannot enable to start the robot.
The "single point of control" function, which is one of the robot safety functions, limits
the robot control sources (command sources) to only one. This function is specified by
the parameter "Single point of control" that limits the control to either "Internal Auto" or
"External Auto" limited mode.
Internal Auto limited mode
The "Auto mode" is limited to the "Internal Auto" limited mode in which a program start
can be triggered from the teach pendant, but cannot from external equipment.
External Auto limited mode
The "Auto mode" is limited to the "External Auto" limited mode in which a program start
can be triggered from external equipment, but cannot from the teach pendant.
Note: In this mode, the teach pendant operation panel editor "Panel Designer" cannot
be used in External Auto.
Setting the Internal/External Auto Limited Mode Parameters
Using the teach pendant, set the parameters with the following access.
Note 1: The "External Auto Limited Mode" is the factory default.
Note 2: The global type displays letter "A" following the robot type on the teach pendant
screen.
Access: [Top screen][F4 I/O][F6 Aux.][F1 Set H/W][F3 Jump To]"31"
In Ver. 2.3 or later:
Access: [Top screen][F4 I/O][F6 Aux.][F4 Int/Ext]
"A" displayed
Setting on the "I/O Hardware Settings" window
"A" displayed
Setting on the "Single point of control" window
(Ver. 2.3 or later)
3-1
Chapter 3
General Information about the Interface
3.1 Types and General Information about Mini I/O Signals
This section describes the I/O signals on the robot controller.
The I/O signals are grouped into two--user I/O signals and system I/O ones.
If no optional I/O extension board is mounted, the controller handles I/O signals in the
mini I/O dedicated mode via the mini I/O connector (CN5) and the HAND I/O connector
(CN9).
3.1.1 Types of Mini I/O Signals on the Standard Type of Controller
Seven input points for command execution are used to direct program start and other
instructions as I/O commands.
The table below lists the types of system I/O signals.
Types of I/O Signals (Standard type of controller)
Fixed by system
Type
No. of
points
Function
System input 4
External Emergency Stop 1, External Emergency Stop 2,
Enable Auto, Step Stop (All tasks)
System output
13
(Note)
Auto Mode, Robot Initialized, Robot Running, CPU Normal,
Robot Error, Operation Preparation Completed, Battery Warning,
Emergency Stop 1, Emergency Stop 2,
Deadman SW 1 [Enable SW 1], Deadman SW 2 [Enable SW 2],
Pendant Emergency Stop 1, Pendant Emergency Stop 2,
Continue Start Permission (selectable by I/O hardware setting)
(See Note below.)
Input for command
execution
7 Command (3 bits), data area (3 bits), and Strobe Signal
Output for command
execution
1 Command Processing Completed
Controlled by user program
Type
No. of
points
Function
User input 8
Inputs to read the external I/O status with an IN command or IO [ ] variable.
Used for analysis condition identification, condition satisfaction wait, data
input from the external equipment, etc.
User output
8
(Note)
Outputs to issue a signal to the external equipment during program
execution with SET and RESET commands, etc.
HAND input 8
Inputs to read the external I/O status with an IN command or IO [ ] variable.
Used for checking the hand status.
HAND output 8
Outputs to issue signals to the external equipment with SET and RESET
commands, etc.
Used for controlling the hand to open or close.
Note: Terminal #53 on CN5 (port 24) is assigned a user output by factory default. It can be assigned the
Continue Start Permission output signal with the I/O hardware setting.
3-2
3.1.2 Types of Mini I/O Signals on the Global Type of Controller
The global type of the controller concentrates emergency stop related system I/Os on
the safety I/O (CN10), so it does not use the Mini I/O (CN5). (Refer to the RC7M
CONTROLLER MANUAL, Sections 4.1.3, 4.1.4, 5.1.3, and 5.1.4.)
It issues PROGRAM START commands as I/O commands by using seven command
execution inputs.
The table below lists the types of system I/O signals.
Types of I/O Signals (Global type of controller)
Fixed by system
Type
No. of
points
Function
System input 7
External Emergency Stop 1, External Emergency Stop 2, Enable Auto 1,
Enable Auto 2, Step Stop (All tasks), Protective Stop 1, Protective Stop 2
System output
12
(Note)
Auto Mode, Robot Initialized, Robot Running, CPU Normal,
Robot Error, Operation Preparation Completed, Battery Warning,
Pendant Emergency Stop 1, Pendant Emergency Stop 2,
Deadman SW 1 [Enable SW 1], Deadman SW 2 [Enable SW 2],
Contactor Contact Monitor, Continue Start Permission (selectable by I/O
hardware setting) (Note)
Input for command
execution
7 Command (3 bits), data area (3 bits), and Strobe Signal
Output for command
execution
1 Command Processing Completed
Controlled by user program
Type
No. of
points
Function
User input 8
Inputs to read the external I/O status with an IN command or IO [ ] variable.
Used for analysis condition identification, condition satisfaction wait, data
input from the external equipment, etc.
User output
7
(Note)
Outputs to issue a signal to the external equipment during program
execution with SET and RESET commands, etc.
HAND input 8
Inputs to read the external I/O status with an IN command or IO [ ] variable.
Used for checking the hand status.
HAND output 8
Outputs to issue signals to the external equipment with SET and RESET
commands, etc.
Used for controlling the hand to open or close.
Note: Terminal #53 on CN5 (port 24) is assigned a user output by factory default. It can be assigned the
Continue Start Permission output signal with the I/O hardware setting.
3-3
3.2 Overview of I/O Extension Boards
If you need I/O signal lines more than the ones provided on the Mini I/O port (CN5) and
HAND I/O port (CN9) or if you want to control the robot in any of the various field
networks, add up to two I/O extension boards to the extension slots (there are three
slots) in the controller as shown below.
3.2.1 I/O Extension Boards Available
The robot controller is available with I/O extension boards optionally provided by
Denso Wave and recommended commercial ones as listed below.
Note: For the repeat system in the RC5 controller, an optional "I/O conversion box" is
convenient to use. Refer to the OPTIONS MANUAL, Section 4.7 "I/O Conversion Box."
(1) Denso Wave I/O Extension Boards (option)
Part number
Board name
Board built in the controller Board as a spare part
Parallel I/O board (NPN type) 410010-3320 410010-3340
Parallel I/O board (PNP type) 410010-3330 410010-3350
DeviceNet slave board 410010-3370 410010-3400
DeviceNet master board 410010-3380 410010-3410
DeviceNet master/slave board 410010-3390 410010-3480
Place an order
with Denso Wave.
CC-Link board 410010-3430 410010-3440
(2) Commercial I/O Extension Boards (recommended)
Part number of license certificate
for permitting the configuration
software to run
Board name Manufacturer (Model)
Permitted at the
factory
To be permitted
by the user
PROFIBUS-DP slave board
Hilscher GmbH
(CIF50-DPS\DENSO)
410006-0300 410006-0310
S-LINK V board SUNX (SL-VPCI) 410006-0280 410006-0290
RS-232C extension board
CONTEC
(COM-2P(PCI)H)
410006-0260 410006-0270
Prepare on the
user's
responsibility.
Ethernet/IP adapter board
Hilscher GmbH
(CIF50-DPS\DENSO)
410006-0800 410006-0810
3-4
3.3 Combination of I/O Extension Boards and Allocation Mode
Up to two I/O extension boards can be mounted on the controller. There are no
restrictions on the choice of extension slots or the mounting order.
The table below lists the permitted combination of I/O extension boards and selectable
allocation mode.
Combination of I/O Extension Boards
I/O extension boards (Max. 2 boards per controller) Allocation modes
Mini I/O Allocated to Extension 1 All user No.
Extension 1 Extension 2 Extension 3
dedicated Compatible Standard I/O
0
1 S-Link V board
2 DeviceNet master board
3 DeviceNet master board Parallel I/O board
4 DeviceNet master board S-Link V board
5 Parallel I/O board
6 Parallel I/O board Parallel I/O board
7 Parallel I/O board S-Link V board
8 DeviceNet slave board
9 DeviceNet slave board Parallel I/O board
10 DeviceNet slave board S-Link V board
11 DeviceNet master/slave board
12 DeviceNet master/slave board Parallel I/O board
13 DeviceNet master/slave board S-Link V board
14 CC-Link board
15 CC-Link board Parallel I/O board
16 CC-Link board DeviceNet master board
17 CC-Link board S-Link V board
18 PROFIBUS-DP slave board
19 PROFIBUS-DP slave board Parallel I/O board
20 PROFIBUS-DP slave board DeviceNet master board
21 PROFIBUS-DP slave board S-Link V board
22 Ethernet/IP adapter board
23 Ethernet/IP adapter board Parallel I/O board
24 Ethernet/IP adapter board DeviceNet master board
25 Ethernet/IP adapter board S-Link V board
Note 1: Only one mode can be selected from among check-marked modes in the "Application modes" column.
Note 2: Up to two I/O extension boards can be mounted on the controller. There are no restrictions on the choice
of extension slots or the mounting order.
Note 3: When two parallel I/O boards are mounted, the controller recognizes the board inserted in the left-hand
extension slot as Extension 1. The allocation I/O port numbers on Extension 1 and 2 boards differ with
each other.
3-5
3.3.1 I/O Allocation in Individual Allocation Modes
The table below lists the I/O allocation for extension boards in individual allocation
modes. For details, refer to Section 13.6 "I/O Allocation Tables."
Note: For the I/O allocation for the DeviceNet master/slave board, see the allocation
tables for the DeviceNet master and slave boards.
I/O Allocation of Extension Boards in Individual Allocation Modes
Allocation for CN5 and extension boards
Allocation modes
I/O Allocation tables to apply
CN5 Tables for mini I/O board in mini I/O dedicated mode
Mini I/O dedicated mode
Extensions 1, 2, 3 Tables for extension boards in all user I/O mode
CN5 Tables for mini I/O board in compatible, standard and all user
I/O modes
Extension 1 Tables for extension boards in compatible mode
Compatible mode
Extensions 2, 3 Tables for extension boards in all user I/O mode
CN5 Tables for mini I/O boards in compatible, standard and all
user I/O modes
Extension 1 Tables for extension boards in standard mode
Standard mode
Extensions 2, 3 Tables for extension boards in all user I/O mode
CN5 Tables for mini I/O board in compatible, standard and all user
I/O modes
All user I/O mode
Extensions 1, 2, 3 Tables for extension boards in all user I/O mode
Note: Extensions 1, 2, and 3 correspond to the ones listed in the "Combination of I/O Extension Boards"
table on the previous page.
3.3.2 Functions in Individual Allocation Modes
Functions of I/O signals differ depending on the allocation modes, as shown in the
table below.
Functions in Individual Allocation Modes
Allocation
mode
General description
Mini I/O
dedicated
Combination of bits commands operations. Some functions are deleted from the ones
provided in Standard allocation.
Mini I/O system allocation is allocated to the Mini I/O area. When an I/O option board is
attached, only the user signal is allocated to the I/O option board area.
Compatible
Functions, such as program activation, are specified by each bit. Operations are directed by
the bit being set.
"Compatible" system allocation is allocated to the I/O extension board area. Only the user
signal (excluding CPU Normal) is allocated to all ports of the Mini I/O area.
Standard
Directs program activation, etc. with a combination of bits (I/O command.)
This allocation has the greatest number of functions.
"Standard" system allocation is allocated to the I/O extension board area. Only the user
signal (excluding CPU Normal) is allocated to all ports of the Mini I/O area.
All user I/O
Only the user signal is allocated to the I/O extension board area. Only the user signal
(excluding CPU Normal) is allocated to all ports of the Mini I/O area.
3-6
3.4 Mini I/O Functions in Compatible, Standard, or All User I/O
Mode
When any of the I/O allocation modes (compatible, standard, or all user I/O) except the
mini I/O dedicated mode is selected, all of the ports (except CPU Normal) occupied by
the system I/O signals in the mini I/O dedicated mode will be released and used as
user I/O ports as shown below.
- System input ports #0 to #7 (Terminals #11 to #18 on CN5) will be used as user input
ports.
- System output ports #17 to #23 (Terminals #46 to #52 on CN5) will be used as user
output ports.
Note: The system output signal CPU Normal remains assigned to port #16
(Terminal #45 on CN5) even in the compatible, standard, or all user I/O mode.
3.5 Requirements for Interface Setting
3.5.1 Configuring the I/O Allocation Mode Parameter
To switch between the mini I/O dedicated, compatible, standard, and all user I/O modes,
you need to change the I/O allocation mode parameter using the teach pendant or
WINCAPSIII.
For the changing procedure, refer to the, Section 3.6 "Configuring the I/O Allocation
Mode Parameter."
Note: If the controller has an I/O extension board that can be used in the compatible
or standard mode as a factory option, the default is the standard mode.
3.5.2 Setting up the I/O Power Source (+24 VDC)
The mini I/O board (CN5) and parallel I/O board (option) can select the power source
(+24 VDC) from internal and external power supplies by changing the jumper switch
setting.
For the jumper switch changing procedure, see Section 3.7 "Setting up Mini I/O Power
Source" and Section 3.8 "Setting up Parallel I/O Board Power Source."
Note: The factory default is an external power supply.
3-7
3.6 Configuring the I/O Allocation Mode Parameter
3.6.1 With Teaching Pendant
Access: [F4 I/O][F6 Aux.][F2 AlocMode]
Mount the floppy disk drive into the robot controller according to the following
procedure:
After completing the above operations, use the cursor keys or jog dial to select one of
the allocations and then press OK. Restart the robot controller to make the new
settings take effect.
3.6.2 Method for setting from WINCAPSIII
(1) Choose Project | Property to display the Property window.Choose the I/O tab.
(2) In the Assign area, pull down the Device menu and select the desired I/O extension
board.
Note: Do not select an I/O extension board not mounted. Doing so and transferring
assignment data to the controller results in an error when the controller is
restarted after reception of the data.
3-8
(3) Pull down the Mode menu and select the desired assignment.
(4) In the window above, press OK, and the following message appears.
In the dialog box below, press Yes if there is no problem with initialization of macro
and usage definition; press No if there is a problem. Pressing either one changes
the allocation.
3-9
(5) Choose Connect | Transfer data to display the bidirectional transfer dialog box.
Select I/O parameters in WINCAPSIII and press Send to transfer I/O assignment
from WINCAPSIII to the robot controller.
(6) As shown below, the two confirmation messages (for data updating and I/O
assignment mode) appear. Press Yes in both dialog boxes to transfer data to the
controller.
The data transferred takes effect when the controller is restarted.
3-10
3.7 Setting Up Mini I/O Power Source
The power source (+24 VDC) for the Mini I/O can be switched between internal and
external power supplies by changing the jumper switch setting as listed below. The
factory default is an external power supply.
Power supply
for I/O
Jumper switches JP1 and JP3 on the
controller printed circuit board
Description
External
source
Short-circuit
pins 2 and 3
(factory
default)
Do not change the
factory default setting.
Internal
source
Short-circuit
pins 1 and 2,
and pins 3
and 4
Remove the controller
top cover and change
the JP1 and JP3
settings with short
sockets that come with
the robot.
Note: Switching the power supply setting for I/O from external to internal changes the
assignment to terminals #32 to #34 and #66 to #68 on CN5 from external DC power
input to internal DC power output.
3-11
3.8 Setting up Parallel I/O Board Power Source
The power source (+24 VDC) for the parallel I/O board can be switched between
internal and external power supplies. The factory default is an external power supply.
The names of components on the parallel I/O board are shown below.
I/O power
supply
settings
P1 and JP2
settings
Setting method
External
power
supply
JP1, JP2
(Open)
Use the board under the factory default settings (both JP1 and JP2 are open).
Internal
power
supply
JP1, JP2
(Short-circuit)
(1) Short-circuit pin 1 to 2 on each of JP1 and JP2 using a short socket.
(2) Disconnect the I/O power switching harness from CN2 on the parallel I/O board and
connect it to 24 V connector (CNP101) on the controller's printed circuit board.
(3) When mounting two parallel I/O boards and driving them with internal power supply,
connect the I/O power switching harness of the 2nd board to CN2 on the 1st board.
(Note) Check that the controller's power is turned OFF before setting.
(Power/signal output fuses)
For I/O power configuration
Parallel I/O board
mounted on the controller
I/O power switching harness
To drive this board with internal power supply,
disconnect this harness from CN2 and connect it to the
controller's 24 V connector.
Front panel side
Connect to the controller's 24 V
connector (CNP101)
1st board
2nd board
I/O power switching harnesses
(Controller's 24 V
connector)
Note: Fuse F3 is not mounted
on the NPN type.
3-12
3.9 I/O Port Map and Allocation
When an I/O extension board is not used, I/O port numbers (the number specified
when I/O is processed with PAC program or I/O command) go up to 511. However,
when an I/O extension board is used, I/O port numbers beyond 511 are added.
I/O Port Mapping and Allocation
I/O port number Allocation
0 to 15 Mini I/O input
16 to 30 Mini I/O output
32 to 47 Not used.
48 to 55 Input by hand
56 to 63 Not used.
64 to 71 Output by hand
72 to 127 Not used.
128 to 511 Internal I/O
S
t
a
n
d
a
r
d
a
r
e
a
512 to 767 DeviceNet slave board input
CC-Link input
PROFIBUS-DP slave input
Ethernet/IP adapter input
768 to 1023 DeviceNet slave board output
CC-Link output
PROFIBUS-DP slave output
Ethernet/IP adapter output
1024 to 2047 DeviceNet master board input
2048 to 3071 DeviceNet master board output
3072 to 3327 S-Link V input
3328 to 3583 S-Link V output
3584 to 3623 (1st) Parallel I/O board input
3624 to 3663 (2nd) Parallel I/O board input
3664 to 3839 Not used.
3840 to 3887 (1st) Parallel I/O board output
3888 to 3935 (2nd) Parallel I/O board output
3936 to 4095 Not used.
4096 to 4351 CC-Link remote register RWw input
4352 to 4607 Not used.
4608 to 4863 CC-Link remote register RWr output
I
/
O
e
x
t
e
n
s
i
o
n
b
o
a
r
d
a
r
e
a
4096 to 7871 Ethernet/IP adapter input
7872 to 11647 Ethernet/IP adapter output
4-1
Chapter 4
Connecting Cables
4.1 Connecting the Power Cable and Motor & Encoder Cable
Use the power cable (5 m) that comes with the robot system as standard for supplying
power to the controller. Connect the robot unit to the controller using an optional motor
& encoder cable (selectable from 2 m, 4 m, 6 m, 12 m or 20 m).
Note: The internal cable bending radius of the motor & encoder cable shall at least be
200 mm. Excessively bending will result in broken lead wires.
4.2 Connecting the Teach Pendant
Connect the teach pendant to the PENDANT connector (CN3) on the robot controller.
Cautions in connecting the pendant cable to the controller:
(1) After connecting the pendant cable, do not apply pressure on the connector in either direction. Such
pressure may cause a communications error.
(2) When disconnecting the cable, unlock the connector and pull out the cable straight without twisting
it.
Connecting the Teach Pendant
CN7
CN6
Motor & encoder cable
(option)
Power cable
(Accessory, 5 m)
Power supply circuit
breaker
(prepared by customer)
4-2
4.3 Power Supply Circuit Breaker (Recommendation)
Observe the following precautions when wiring the primary power source of the robot
controller:
(1) Connect the robot power cable to a power source separate from the welder power
source.
(2) Ground the protective grounding wire (green/yellow) of the robot power cable.
(3) Ground the functional grounding terminal of the robot controller using a wire of
1.25 mm
2
or more in size.
(4) For the robot power supply, use a protective grounding wire with grounding
resistance of 100 or less.
(5) If the supply power source for the robot controller requires a leakage breaker, use
a high frequency-proof leakage breaker for inverters.
(6) When inserting a circuit breaker between the robot and the AC input power supply,
select the circuit breaker with breaking capacity higher than the following
specification.
Recommended circuit breaker example: CP33V/20 (Fuji Electric FA Components
& Systems Co., Ltd.)
Caution: Using a circuit breaker with breaking capacity lower than the following
specification may cause the circuit breaker to be shut down due to robot operation.
Breaking characteristics curve
Breaking current (Arms)
Circuit Breaker Characteristics
B
r
e
a
k
i
n
g
t
i
m
e
(
s
)
4-3
4.4 Wiring of Primary Power Source
Observe the following precautions when wiring the primary power source of the robot
controller:
(1) Connect the robot power cable to a power source separate from the welder power
source.
(2) Ground the protective grounding wire (green/yellow) of the robot power cable.
(3) Ground the functional grounding terminal of the robot controller using a wire of
1.25 mm
2
or more in size.
(4) For the robot power supply, use a protective grounding wire with grounding
resistance of 100 or less.
(5) If the supply power source for the robot controller requires a leakage breaker, use
a high frequency-proof leakage breaker for inverters.
(6) Prepare power cables of proper capacity according to the tables given below.
Robot Controller Power Supply Specifications
Item Specifications
Pin assignment on power connector (CN6)
(View from the pin face of cable)
Three-phase,
200 VAC
Three-phase, 200 VAC -15% to 230 VAC
+10%, 50/60 Hz
VMG6BA: 3.3 kVA VSG6BA: 1.85 kVA
VPG5/6CA: 1 kVA HMG4BA: 2.45 kVA
HSG4BA: 1.8 kVA XYCG4AA: 1.15 kVA
XRG4BA1.8kVA VS-050/060: 1.15 kVA
Power supply
capacity
VS-068/087: 2.78 kVA
A: 200 VAC,
phase R
B: 200 VAC,
phase S
C: 200 VAC,
phase T
D: Protective
ground
Single-phase,
200 VAC
Single-phase, 230 VAC -10% to 230
VAC +10%, 50/60 Hz
VSG6BA: 1.85 kVA
VPG5/6CA: 1 kVA HMG4BA: 2.45 kVA
HSG4BA: 1.8 kVA XYCG4AA: 1.15 kVA
XRG4BA: 1.8 kVA VS-050/060: 1.15 kVA
Power supply
capacity
VS-068/087: 2.78 kVA
A: 200 VAC,
phase R
B: 200 VAC,
phase S
D: Protective
ground
Single-phase,
100 VAC
Single-phase, 100 VAC -10% to 110 VAC
+10%, 50/60 Hz
Power
supply
Power supply
capacity
VPG5/6CAA: 1 kVA
A: 100 VAC,
phase R
B: 100 VAC,
phase S
D: Protective
ground
Max. rush current
when the power is
turned ON
40 A (for 1/50 or 1/60 second)
Caution: If ERROR6102 (power voltage drop) occurs when the robot is in
operation, then it may be due to an insufficient capacity of the primary power
source.
(7) Do not bundle the teach pendant cable, I/O cables or motor & encoder cable
together with high power lines such as power cables and peripheral device cables,
or route the motor cables near high power devices (motor, welder, parts feeder,
etc.).
(8) Do not route any additional cables or air tubes of end-effectors through the robot
unit. Doing so will result in broken cables or tubes.
4-4
(9) Use the correct power source (200 VAC or 100 VAC) for the controller
specification.
5-1
Chapter 5
Wire Connection for System Input Signals
5.1 Wire Connection Required in Starting Up the Robot
This section shows the minimum wire connection required for the stand-alone robot
unit to turn the motor power ON or run in Auto or Manual mode during adjustment in
starting up the robot system.
5.1.1 Configuration of Emergency Stop Circuitry
(Standard type of controller)
The External Emergency Stop and Enable Auto input signals are important for safety.
Be sure to configure their circuits with contacts as shown below.
5.1.2 Configuration of Safety Circuit (Global type of controller)
Input signals to the safety circuit are important for safety. Be sure to configure their
circuits with contacts as shown below, observing the notes given below.
Note: For the overall configuration sample of a safety circuitry, refer to the
CONTROLLER MANUAL, Section 4.2.5.2 "Safety Circuit."
5-2
5.2 Wire Connection Required for Motor ON
5.2.1 Function
Short-circuiting both the Emergency Stop input circuits (dual line) only enables the
motor to turn ON.
5.2.2 Standard Type of Controller
Input signal name Terminal number
External Emergency Stop 1 #2 and #36 on connector CN5
External Emergency Stop 2 #3 and #37 on connector CN5
Note: The different status between two emergency stop circuits, if kept for at
least approx. one second, will be interpreted as an occurrence of trouble,
triggering an error "279E: Inconsistent robot stop input."
5.2.3 Global Type of Controller
Input signal name Terminal number
External Emergency Stop 1 #1 and #19 on connector CN10
External Emergency Stop 2 #2 and #20 on connector CN10
Note: Two External Emergency Stop input signals must be controlled with
separate contacts. Two circuits connected in parallel using a single contact or
an always-shorted circuit will be interpreted as an external circuit failure so that
the emergency stop state cannot be reset.
5.3 Wire Connection Required for Automatic Operation
5.3.1 Function
(1) Turning this signal ON (shorting) enables switching to Auto mode.
(2) Turning this signal OFF (opening) enables switching to Manual or Teach check
mode.
5.3.2 Standard Type of Controller
Input signal name Terminal number
Enable Auto #1 and #35 on connector CN5
5.3.3 Global Type of Controller
Input signal name Terminal number
Enable Auto 1 #7 and #25 on connector CN10
Enable Auto 2 #8 and #26 on connector CN10
Protective Stop 1 #5 and #23 on connector CN10
Protective Stop 2 #6 and #24 on connector CN10
5-3
Note (1) Two Enable Auto and two Protective Stop input signals must be
controlled with separate contacts. Two circuits connected in parallel
using a single contact or an always-shorted circuit will be interpreted
as an external circuit failure so that the circuit will not operate.
(2) The Enable Auto and Protective Stop input signal circuits are
connected in series in the controller. They are used as an automatic
operation permission signal (when closed) and enable two types of
signal inputs.
(3) If no Protective Stop input signals are needed, their circuits can be
always short-circuited by terminal connection with jumpers between
#5 and #23 and between terminals #6 and #24 on connector CN10.
Part 2
Robot Running
Chapter 6 Coordinates
Chapter 7 Preparations for Teaching
Chapter 8 Teaching
6-1
Chapter 6
Coordinates
6.1 Coordinates in 4-Axis Robots
The following three coordinates are available for running the 4-axis robot.
- Base coordinates
- Work coordinates
- Tool coordinates
6.2 Base Coordinates in 4-Axis Robots
The base coordinates are so-called world coordinates which refer to 3-dimensional
Cartesian coordinates whose origin is at the center of the robot basement. It has
components Xb, Yb, and Zb which are identical with X, Y, and Z in X-Y mode.
6.3 Work Coordinates in 4-Axis Robots
Work coordinates are 3-dimensional Cartesian coordinates defined for each operation
space of workpiece. The origin can be defined anywhere and as much as needed. It
lies at a corner of the rectangular parallelepiped envelope of an object workpiece as
shown below. Work coordinates are expressed by the coordinate origin (X, Y, Z)
corresponding to the base coordinates and the angles of rotation (Rx, Ry, Rz) around
X, Y and Z axes of base coordinates.
Up to seven work coordinates can be defined and assigned work coordinates #1 to
#7.
If work coordinates are not defined, base coordinates go into effect.
Note: To use work coordinates, it is necessary to define them beforehand. For
details, refer to the SETTING-UP MANUAL, Section 4.2.1 "[1.3] Defining work
coordinates."
Base Coordinates and Work Coordinates
6-2
6.4 Tool Coordinates in 4-Axis Robots
The tool coordinates are 3-dimensional Cartesian coordinates defined with reference
to the origin of the mechanical interface coordinates shown below and with the offset
distance components and axis rotation angles. Up to 63 tool coordinates can be
defined and assigned tool coordinates #1 to #63.
Viewed from "A"
Mechanical Interface Coordinates
Note: To use tool coordinates, it is necessary to define them beforehand. For details,
refer to the SETTING-UP MANUAL, Section 4.2.1 "[2.2] Tool definition procedure."
6.5 Advantages of Tool Coordinates in 4-Axis Robots
Using tool coordinates in Manual mode allows the tool end to move centering on the
point that has been offset in the tool definition.
Manual Rotation of 4th Axis
in X-Y mode, w/o Tool Definition
Manual Rotation of 4th Axis
in X-Y mode, w/ Tool Definition
Reference hole
Width across flats
"A"
6-3
6.6 Position Data Handled by 4-Axis Robots
Position data refers to a set of data which includes five components of base
coordinates. Of these five components, three are robot flange center coordinates (the
end-effector tip coordinates if an end-effector is defined) and two are current robot
attitude components, as shown below.
Position data allows you to represent the current position of the robot flange center
and object points.
Components of Position Data
A set of X, Y, and Z coordinate values represents the position of the robot flange
center (or tip of the end-effector if defined) expressed in base coordinates (Xb, Yb,
and Zb) in units of mm.
The rotation angle expressed by T refers to an angle formed by the X axis of the
TOOL0 coordinates and the Xb axis of the base coordinates. The angle is expressed
in units of degree.
Figure represented by the FIG value refers to a figure of robot arm joints.
6.6.1 Shoulder Figures of 4-Axis Robots
The 4-axis robot can take two figures when positioning as shown below.
Available Figures
Value Figures
0 RIGHTY
1 LEFTY
RIGHTY LEFTY
If the 2nd axis is positioned at the positive side on the X axis of the base coordinates
as shown above left, the figure is called "RIGHTY"; if at the negative side as shown
above right, it is called "LEFTY."
Position data:
Defines the position of the robot flange center
or the end-effector center.
Defines the robot
attitude
Rotation angle (in degree)
Figure (Value: 0 or 1)
Coordinate values
(in mm)
X
Y
Z
T
FIG
LEFTY
(negative
side)
RIGHTY
(positive
side)
2nd axis
2nd axis
6-4
6.7 Coordinates in 6-Axis Robots
The following three coordinates are available for running the 6-axis robot.
- Base coordinates
- Work coordinates
- Tool coordinates
6.8 Base Coordinates in 6-Axis Robots
The base coordinates are so-called world coordinates which refer to 3-dimensional
Cartesian coordinates whose origin is at the center of the robot basement. It has
components Xb, Yb, and Zb which are identical with X, Y, and Z in X-Y mode.
6.9 Work Coordinates in 6-Axis Robots
Work coordinates are 3-dimensional Cartesian coordinates defined for each operation
space of workpiece. The origin can be defined anywhere and as much as needed. It
lies at a corner of the rectangular parallelepiped envelope of an object workpiece as
shown below. Work coordinates are expressed by the coordinate origin (X, Y, Z)
corresponding to the base coordinates and the angles of rotation (Rx, Ry, Rz) around
X, Y and Z axes of base coordinates.
Up to seven work coordinates can be defined and assigned work coordinates #1 to
#7.
If work coordinates are not defined, base coordinates go into effect.
Note: To use work coordinates, it is necessary to define them beforehand. For
details, refer to the SETTING-UP MANUAL, Section 4.1.1 "[1.3] Defining work
coordinates."
Base Coordinates and Work Coordinates
6-5
6.10 Tool Coordinates in 6-Axis Robots
The tool coordinates are 3-dimensional Cartesian coordinates defined with reference
to the origin of the mechanical interface coordinates shown below and with the offset
distance components and axis rotation angles. Up to 63 tool coordinates can be
defined and assigned tool coordinates #1 to #63.
Zm: Normal axis on the center of the flange surface
Ym: Axis passing through the flange center and
orientation key hole
Xm: Axis passing through the flange center and
crossing Zm and Ym at right angles
Definition of Mechanical Interface Coordinates
Note: To use tool coordinates, it is necessary to define them beforehand. For details,
refer to the SETTING-UP MANUAL, Section 4.1.1 "[2.4] Creating tool coordinates."
Flange
surface
Center of the
flange
6-6
6.11 Advantages of Tool Coordinates in 6-Axis Robots
When running the robot in tool coordinates, you can directly handle the hand mounted
on the flange, making teaching easier.
The figure below shows the comparison of robot moving paths between in mechanical
interface coordinates and in tool coordinates.
In mechanical interface coordinates (TOOL0) In tool coordinates (TOOLn where n is any of 1 to 63)
If X- key is pressed:
If Z- key is pressed:
Enables you to move the end-effector to your
object point in teaching.
If RX+ key is pressed:
If RZ+ is pressed:
Enables you to rotate the end-effector around the
Zt axis.
Example of Manual Robot Running in Tool Coordinates
6-7
6.12 Position Data Handled by 6-Axis Robots
Position data refers to a set of data which includes seven components of base
coordinates. Of these seven components, three are robot flange center coordinates
(the end-effector tip coordinates if an end-effector is defined) and four are current
robot attitude components, as shown below.
Position data allows you to represent the current position of the robot flange center
and object points.
Position data:
X
Y Coordinate values (in mm) Defines the position of the robot flange center or the
Z end-effector center.
RX Yaw angle: Rotation angle around X axis (in degrees)
RY Pitch angle: Rotation angle around Y axis (in degrees) Defines the robot attitude.
RZ Roll angle: Rotation angle around Z axis (in degrees)
FIG Figure (Value: 0 to 31)
Components of Position Data
A set of X, Y, and Z coordinate values represents the position of the robot flange
center (or tip of the end-effector if defined) expressed in base coordinates (Xb, Yb,
and Zb) in units of mm.
The yaw, pitch, and roll angles, which are expressed by RX, RY, and RZ, refer to
rotation angles around the respective axes of the base coordinate system defined by
the mechanical interface coordinate system whose origin is at the center of the flange
surface. These angles are expressed in units of degree.
With respect to the positive (+) direction on axes of the base coordinates, clockwise
rotation is treated as positive (+).
You should always preserve the rotation order of RZ, RY, and RX. Changing it will
cause the robot to take a different attitude in spite of the same rotation angle defined.
Figure represented by the FIG value refers to a figure of robot arm joints.
6-8
6.12.1 Figures of the Shoulder, Elbow, and Wrist in 6-Axis Robots
A 6-axis robot can take different figures for its shoulder, elbow, wrist, 6th axis, and 4th
axis for a single point and attitude (X, Y, Z, RX, RY, and RZ) at the end of the
end-effector.
Items (1) through (5) given on the following pages show how the robot can take
different figures for its shoulder, elbow, wrist, 6th axis, and 4th axis, respectively.
Combining these different figures allows the robot to take 32 different figures for its
single position and attitude, as listed below.
Available Figures
Value 4th-Axis Figure 6th-Axis Figure Wrist Figure Elbow Figure Shoulder Figure
0 SINGLE 4 SINGLE FLIP ABOVE RIGHTY
1 SINGLE 4 SINGLE FLIP ABOVE LEFTY
2 SINGLE 4 SINGLE FLIP BELOW RIGHTY
3 SINGLE 4 SINGLE FLIP BELOW LEFTY
4 SINGLE 4 SINGLE NONFLIP ABOVE RIGHTY
5 SINGLE 4 SINGLE NONFLIP ABOVE LEFTY
6 SINGLE 4 SINGLE NONFLIP BELOW RIGHTY
7 SINGLE 4 SINGLE NONFLIP BELOW LEFTY
8 SINGLE 4 DOUBLE FLIP ABOVE RIGHTY
9 SINGLE 4 DOUBLE FLIP ABOVE LEFTY
10 SINGLE 4 DOUBLE FLIP BELOW RIGHTY
11 SINGLE 4 DOUBLE FLIP BELOW LEFTY
12 SINGLE 4 DOUBLE NONFLIP ABOVE RIGHTY
13 SINGLE 4 DOUBLE NONFLIP ABOVE LEFTY
14 SINGLE 4 DOUBLE NONFLIP BELOW RIGHTY
15 SINGLE 4 DOUBLE NONFLIP BELOW LEFTY
16 DOUBLE 4 SINGLE FLIP ABOVE RIGHTY
17 DOUBLE 4 SINGLE FLIP ABOVE LEFTY
18 DOUBLE 4 SINGLE FLIP BELOW RIGHTY
19 DOUBLE 4 SINGLE FLIP BELOW LEFTY
20 DOUBLE 4 SINGLE NONFLIP ABOVE RIGHTY
21 DOUBLE 4 SINGLE NONFLIP ABOVE LEFTY
22 DOUBLE 4 SINGLE NONFLIP BELOW RIGHTY
23 DOUBLE 4 SINGLE NONFLIP BELOW LEFTY
24 DOUBLE 4 DOUBLE FLIP ABOVE RIGHTY
25 DOUBLE 4 DOUBLE FLIP ABOVE LEFTY
26 DOUBLE 4 DOUBLE FLIP BELOW RIGHTY
27 DOUBLE 4 DOUBLE FLIP BELOW LEFTY
28 DOUBLE 4 DOUBLE NONFLIP ABOVE RIGHTY
29 DOUBLE 4 DOUBLE NONFLIP ABOVE LEFTY
30 DOUBLE 4 DOUBLE NONFLIP BELOW RIGHTY
31 DOUBLE 4 DOUBLE NONFLIP BELOW LEFTY
6-9
(1) Shoulder figure
The rotary axis of the 1st axis is defined as the boundary between LEFTY and
RIGHTY.
When viewed from the normal line on the side of the arm link, if point Pw exists in the
left-hand side of the rotary axis of the 1st axis, the figure is LEFTY; if point Pw exists in
the right-hand side, it is RIGHTY. In the figure shown below, the boundary is drawn
with alternate long and short dash lines.
Note: If point Pw exists on the rotary axis of the 1st axis, that is, on the boundary
between LEFTY and RIGHTY, then it is called a singular point.
Boundary between LEFTY and RIGHTY
6-10
(2) Elbow figure
The centerline of the arm link (connecting the shoulder with elbow) is defined as the
boundary between ABOVE and BELOW.
If point Pw exists in the + side of the centerline, the figure is ABOVE; if point Pw exists
in the -side, it is BELOW. In the figures shown below, the boundary is drawn with
alternate long and short dash lines.
Boundary between ABOVE and BELOW for LEFTY
Boundary between ABOVE and BELOW for RIGHTY
6-11
(3) Wrist figure
The rotary axis of the 4th axis is defined as the boundary between FLIP and
NONFLIP.
If the normal line on the flange surface tilts up the rotary axis of the 4th axis, the figure
is FLIP; if it tilts down the rotary axis, it is NONFLIP. In the figures shown below, the
boundary is drawn with alternate long and short dash lines.
Boundary between FLIP and NONFLIP for LEFTY
Boundary between FLIP and NONFLIP for RIGHTY
6-12
(4) 4th-axis figure
The 4th-axis figure is defined by the value of the 4th-axis component.
The robot can take two different 4th-axis figures--SINGLE 4and DOUBLE 4. If the 4th
axis rotates by -180<4180 in mechanical interface coordinates, the figure is
SINGLE 4; if it rotates by 180<4185 or -185<4-180, the figure is DOUBLE 4.
The robot takes quite different figures when 4 is 180 or 181. Take special care
when changing any position data fort the 6th-axis figure. For example, supposing that
you want to change the 4th-axis figure at 4=181, the robot will take the 4th-axis
figure at 4=-179 if you make no figure modification.
4th-Axis Figure
(5) 6th-axis figure
If the rotation angle (6) of the 6th axis is within the range of -180<6180 around
the Z axis in mechanical interface coordinates, the figure is SINGLE; if it is within the
range of 180<6360 or -360<6-180, the figure is DOUBLE. Boundaries exist at
-180 and +180.
Boundary between SINGLE and DOUBLE
J4 = 178 SINGLE 4
J4 = -182 DOUBLE 4
DOUBLE
SINGLE
Boundary
DOUBLE
Boundary
7-1
Chapter 7
Preparations for Teaching
7.1 Handling the Teach Pendant
7.1.1 Holding the Teach Pendant and the Deadman Switch
Grasp the teach pendant when operating it, as shown below. The teach pendant has a
deadman switch(es) for ensuring safety.
Tip
The deadman switch is provided to stop the robot automatically and safely when the
operator can no longer operate the robot correctly due to unforeseen circumstances
such as the operator suffering a blackout or dying while running the robot manually with
the teach pendant. If a situation such as this arises, the strength with which the operator
is pressing the deadman switch will become either decrease or increase markedly. The
deadman switch is a 3-position switch which is able to recognize and react to the
following 3 operating statuses.
1) When the switch is not being pressed or is being pressed lightly
Switch: OFF
2) When the switch is being pressed with correct pressure
Switch: ON
3) When the switch is being pressed too strongly
Switch: OFF
If the switch is OFF or goes OFF, the robot cannot run or the running robot will stop,
respectively.
In order to ensure safety, the robot is so designed that in manual mode the deadman
switch should be held down for example when the operator presses any of the arm
traverse keys.
Note: The deadman switch is also called "Enable switch."
Deadman switch
7-2
7.1.2 Names of Keys, Buttons, and Switches on the Teach Pendant
The figure below shows the names of keys, buttons, switches, and other sections of
the teach pendant. On the LCD screen are function buttons, shortcut button, and icons
which are shown on the next page.
Before running the robot, learn the location of those keys, buttons, and switches, which
will help you run the robot smoothly and safely.
Note: On the teach pendant designed for the RC7M controller, the mode selector
switch is a keylock type and the "robot stop button" is name-changed to the
"emergency stop button."
Names of Keys, Buttons, and Switches on the Teach Pendant
Mode selector switch
(3-position, keylock switch)
Emergency stop button
Hand strap
Hand strap
R-SEL (Robot selection) key
LOCK key
(Locks or unlocks the
robot. When the machine
is locked, the LED is lit.)
MOTOR key
(Powers the motor on or off.
When the motor is powered,
the LED is lit.)
M-MOD (Motion mode) key
(Selects the motion modes and coordinates.)
SPEED key
(Sets the external speed.)
Jog dial
(Moves the cursor on
the display screen and
entry screen.)
Cursor keys
(Move the cursor
on the display
screen and entry
screen.)
STOP key
(Immediately stops the
running programs.)
Cancel key
(Cancels the entry.)
OK key
(Establishes the
entry.)
LCD screen
(Display and
touch panel)
SHIFT key
(Switches the function
menu.)
Function keys
(Perform functions
assigned.)
Arm traverse keys
(Drive the arm manually in a
designated direction. Hold down the
deadman switch together with these
switches.)
7-3
Normal task programs on halt
Normal task programs on halt
(Receiving programs from
external equipment)
Normal task programs on halt
(Transmitting programs to
external equipment)
Normal task program(s) running
Normal task program(s) running
(Receiving programs from external
equipment)
Normal task program(s) running
(Transmitting programs to external
equipment)
Supervisory task program running
Dummy input not set
Dummy input set to a
user-input port(s)
Ver. 1.4 or later
I/O output restricted
Shift
F1 F2 F3 F4 F5 F6
button (F7) (F8) (F9) (F10) (F11) (F12)
Function buttons
(Used to perform the functions assigned.)
Top screen
Names of Keys, Buttons, and Switches on the Teach Pendant Screen
Internal Auto mode
External Auto mode
Manual mode
Teach check mode
No mode selected
Menu bar
Status bar
(Shows the
robot status.)
Speed indicator
bar graph
Tool coordinates
Work coordinates
Motion mode
Shortcut button
(which calls up the
shortcut menu. Use
this when you want
to access other
functions halfway
through some
processing.)
Robot select button (Used to select robot
types. The selected type appears.)
Backup batteries working
Backup batteries low
7-4
7.2 Operation Modes
The robot offers three operation modes--Manual mode, Teach check mode, and Auto
mode.
7.2.1 Manual Mode
Manual mode allows you to run the robot manually from the teach pendant or
mini-pendant.
7.2.2 Teach Check Mode
Teach check mode provides restricted automatic operation in which you can make a
final check of programs with the teach pendant after teaching.
7.2.3 Auto Mode
Auto mode allows the robot to run automatically.
The teach pendant or mini-pendant supports all of the above three modes.
Operation modes
Manual mode Joint mode
X-Y mode
Tool mode
Teach check mode Cycle check
Step check
Auto mode Internal automatic operation Single-cycle run
Continuous run
Single-step run
Cycle stop
Step stop
Halt
Emergency stop
External automatic operation
Cycle stop
Step stop
Halt
Emergency stop
In each of the above three operation modes, you can lock the robot (so called "machine
lock") so that it is possible to perform simulations with the robot controller without
running the robot practically.
When the robot is in machine lock, you can restrict the I/O output. For details, refer to
the SETTING-UP MANUAL, Section 5.5, "Displaying I/O Signals and Simulating Robot
Motion."
7-5
7.3 Switching Between Operation Modes
To perform teaching, it is necessary to switch to the Manual mode beforehand.
7.3.1 Operating Procedure
Turn the mode selector switch to the desired mode position.
The selected mode icon appears in the leftmost area of the status bar.
: Internal Auto mode, : External Auto Mode
: Manual mode, : Teach check mode
7.3.2 Relationship between Operation Modes and Enable Auto Input
Signal
As listed below, the signal state of Enable Auto (system input signal) should match the
operation mode selected.
Change the wiring of the Enable Auto signal circuit if necessary, referring to Section 5.3
"Wire Connection Required for Automatic Operation."
Operation mode Enable Auto input signal
Manual mode OFF (opened)
Teach check mode OFF (opened)
Auto mode ON (short-circuited)
If the Enable Auto input signal status does not match the operation mode,
ERROR21F2 (Enable Auto ON) or ERROR 21F3 (Enable Auto OFF) occurs, allowing
no more operation.
Mode
selector
switch
7-6
7.4 Manual Modes
You can run the robot manually from the teach pendant or mini-pendant in any of the
three modes--Joint mode, X-Y mode, and Tool mode.
NOTE: To run the robot manually, Enable Auto (system input signal) is required to be
OFF (opened).
7.4.1 Running the Robot in Joint, X-Y, or Tool Mode
<Joint mode > <X-Y mode> <Tool mode>
A
c
t
i
o
n
Drives each of the four joints
independently.
Drives the robot flange linearly in base
coordinates.
Drives the robot flange linearly along
the Cartesian coordinates of the 4th
axis.
4
-
a
x
i
s
r
o
b
o
t
A
c
t
i
o
n
Drives each of the six joints
independently.
Drives the robot flange linearly in base
coordinates.
Drives the robot flange linearly along
the X-, Y-, and Z-axes of the flange
face.
6
-
a
x
i
s
r
o
b
o
t
Reference
hole
Width
across flat
Viewed
from "A"
"A"
7-7
7.4.2 Switching to Manual Mode
CAUTION: At the start, set the reduced ratio of the programmed speed to 20% or
less. If you run the robot manually at high speeds from the beginning, you may
mistakenly strike the robot against the surrounding objects.
From the teach pendant
Step 1
Set the mode selector switch to the MANUAL position.
Step 2
Press the MOTOR key to turn the motor on.
Step 3
Press the M-MOD key.
The Select Operation Mode window appears as shown in the next step.
Mode
selector
switch
Icon
7-8
Step 4
Select the desired operation mode by using the cursor keys or touching the screen
directly, then press the OK key.
In the mode area of the status bar appears the selected operation mode.
Step 5
While holding down the deadman switch, press one of the arm traverse keys to drive
the robot arm. For details regarding the relationship between the arm traverse keys
and driven axes, refer to Section 7.4.1 "Running the Robot in Joint, X-Y, or Tool
Mode."
Deadman
switch
(provided
on the rear)
Arm traverse
keys
Operation mode displayed
7-9
7.5 Running the Robot Manually
Turn the robot controller and motor ON and run the robot manually with the teach
pendant.
Step 1
Checking that it is safe to proceed
Check that the robot is installed correctly.
Check that there is no one within the robots restricted space.
Step 2
Turning the robot controller ON
Flip the controller power switch
upward.
The top screen will appear on the
teach pendant soon after.
The power lamp (furthest left one of
the 3 pilot lamps) will light and the
remaining 2 lamps will flash
momentarily.
7-10
Step 3
Placing the robot in Manual mode
Step 4
Setting the speed and acceleration
Remarks At the beginning, leave these settings as they are, as you will be running the robot
slowly to ensure safety. The settings can be changed later on, after you have
become accustomed to running the robot with the teach pendant.
Set the Mode Selector switch to
MANUAL.
In the leftmost area of the status
bar, an icon indicating Manual
mode will be displayed.
Cursor keys Speed setting tool
bar
The SPEED box should be
selected, however if either the
ACCEL or DECEL box has been
selected, use the UP and DOWN
cursor keys to select the SPEED
box.
Press [SPEED].
The [Set Speed] window is
displayed.
Press [F2 10%]. (The SPEED
value can also be changed with
the Jog dial.)
(SPEED will be set at 10% and
ACCEL and DECEL at 1%.)
Press [OK].
7-11
Step 5
Turning the motor ON
Step 6
Moving each arm of the robot manually
Caution
When this operation is performed, the robot arm will move. Any workers should
leave the robots restricted space.
The SPEED display will become
10%.
Press [F2 Arm].
Press [MOTOR].
The power to the motor and the
[MOTOR] lamp come on.
7-12
The arm corresponding with the operation of the J1 to J4 (4-axis robot) or J1 to J6
(6-axis robot) arm traverse keys will move. In the Current Robot Position window the
angle of each axis will be displayed.
While observing the robot, press
the deadman switch and the arm
traverse keys.
7-13
Step 7
Performing CAL (calibration) (for
**
-D series and XYC series only)
CAL stands for calibration, which actuates all robot axes to move the robot arm in
small motions in order to confirm the current arm position after the controller power
is turned ON.
The CAL procedure is described below.
Remarks
For the
**
-E/-F/-G series (except XYC series) and VM-6083D/-60B1D robots, skip
Step 7 since no CAL is required. (Performing CAL even for those robots generates
no problem.)
Only the
**
-D series and XYC series require CAL to run the robot using accurate
values.
Caution
Performing CAL will move the robot arm. Before proceeding, be sure that all workers
have left the robots restricted space and that there are no obstacles in the robots
restricted space.
F6
Step 8
Selecting Manual mode and running the robot manually
Press [F6 Aux.] with the [Current
Robot Position] window
displayed.
Press [M-MOD].
The [Operation Mode] window is
displayed.
7-14
In this lesson, you will practice running the robot in X-Y mode.
F2
Press [OK].
In the [Select Operation Mode]
window, select "X-Y" (use the UP
and DOWN cursor keys or the
Jog dial).
Press the P (position variable)
button to show the current robot
position. You may press the shift
key and [F7 Show P] in the menu
bar, instead of the P button.
(This is necessary to run the
robot in X-Y mode.)
The Current Robot Position window
appears.
X-Y appears on the status bar.
Press [F2 Arm].
7-15
Motion in X direction
Motion in Y direction
Motion in Z direction
Rotation around T-axis
Arm traverse keys
Run the robot by pressing the
arm traverse keys with the
deadman switch held down.
The P lamp comes on and the
screen changes to one where the
current robot position is expressed
in position variables.
Deadman
switch
Motion along
the X-axis
Motion along
the Y-axis
Motion along the
Z-axis.
Rotation around
T-axis
Z
X
Y
8-1
Chapter 8
Teaching
8.1 What is Teaching?
Teaching refers to a method of programming in which you guide a robot through its
motions using the teach pendant. In teaching, the robot is taught its motion.
In programming, you can specify positions as constants. However, in order to make the
robot accurately learn the relative positional relationship between itself and objective
point, you need to move the robot actually on site. Consequently, you write positions as
variables in programming and assign actual values to those variables by on-site
teaching.
8.2 Global Variables Available in Teaching
A variable refers to a program identifier for a storage location which can contain any
number or characters and which can vary in a program. The following three types of
variables are available in teaching.
Pos. (Position variable) X, Y, Z, RX, RY, RZ, and FIG for 6-axis robots
Z, Y, Z, T, and FIG for 4-axis robots
Joint. (Joint variable) J1, J2, J3, J4, J5, and J6 for 6-axis robots
J1, J2, J3, and J4 for 4-axis robots
Tran. (Homogeneous transform matrix variable)
X, Y, Z, 0x, 0y, 0z, Ax, Ay, Az, and FIG for 6- and 4-axis robots
Up to 32766 variables can be used per variable type, but the actual number available
may be smaller depending on the controller memory size available.
8-2
8.3 Teaching to Position Variables
This section describes how to teach to position variables P1 and P2.
Step 1
Teaching the robot position P1
X
Y
Z
Motion along the
X-axis
Motion along the
Y-axis
Motion along the
Z-axis
T axis rotation
P1
While holding down the
deadman switch, press the
appropriate arm traverse keys to
move the robot arm to the
desired position that you want to
assign to P1.
Motion in X direction
Motion in Y direction
Motion in Z direction
T-axis rotation
Arm traverse keys
Deadman switch
8-3
Step 2
Assigning the taught value to [Variable P1]
F4
F4
Press [F4 Var.].
Select the variable type in the
[Select Variable Type] window.
At this point, press [F4 Pos.] to
assign a value to a position
variable.
(It is also possible to touch [Pos.]
in the window.)
8-4
For 4-axis robots, the [Position Variables] window shows five types of data for each
variable name.
If you select and highlight any one of them, for example, any in the [Var name P1]
box, then it means that the [Var name P1] is selected.
F6
Select the [P1] box using the
cursor keys or jog dial.
The [Position Variables] window
appears.
Check that the [Var name P1] is
selected.
Press [F6 Get Pos.].
Check the system message and
if all is correct, press [OK].
8-5
Step 3
Teaching robot position P2 and assigning it to [Var name P2]
The current position will be read
into variable P1.
Press [Cancel] twice to return to
the [Current Robot Position]
window.
8-6
This completes the teaching of P1 and P2.
While holding down the
deadman switch, press the
appropriate arm traverse keys to
move the robot arm to the
position to be assigned to P2.
Assign the value taught for P2 to
[Var name P2] in the same way
as in Step 2, "Assigning the
taught value to [Variable P1]."
X
Y
Z
Motion along the
X-axis.
Motion along
the Z-axis.
Rotation around
the T-axis.
P1
P2
Movement in X direction
Movement in Y direction
Movement in Z direction
T-axis rotation
Arm traverse keys
Deadman switch
Motion along
the Y-axis.
8-7
8.4 Moving the Robot Arm to the Position Taught to the Position
Variable
In Manual or Teach check mode, you can move the robot arm directly to the position
stored in the specified position variable.
Access: [F2 Arm][F4 Var.][F4 Pos.]
Pressing [F4 Pos.] calls up the Position Variables window as shown below.
Move the cursor to the target variable number.
Pressing [F4 Move] displays the system message "Will move to the position specified
by the variable xx." Holding down the OK with the deadman switch held down moves
the robot arm to the specified position. For this motion, you can also specify PTP
(where the motion path to the target position is robot-dependent) or CP movement
(where the robot arm moves straight ahead to the target position).
Note: Releasing the deadman switch or OK button while the robot arm is in motion will
stop the robot arm.
Restart of movement (Version 2.61 or later)
Releasing [OK] interrupts halfway the robot arm's movement, retaining the target
position setting. Pressing [OK] with either one of the deadman switches held down
again restarts the movement to the target position. Pressing [CANCEL] returns the
screen to the Position Variables screen.
8-8
8.5 Moving the Robot Arm to the Target Position Specified with
Approach Length [Version 2.61 or later]
A target position can be specified with a position variable stored plus an offset (called
an approach length) from that stored position. In 6-axis robots, an offset is made in the
-Z direction on the tool coordinates; in 4-axis robots, it is in the +Z direction on the base
coordinates.
Moving the arm end to a target position specified with an approach length easily
realizes the movement closer to the programmed one in Manual mode.
For details about the approach length, refer to APPROACH command in the
PROGRAMMER'S MANUAL I.
On the "Move by Variable" window shown below, press [F6 Approach]. The numerical
keypad appears where you enter the desired approach length and press [OK].
The following window appears showing that the target position is specified with the
position variable plus approach length (offset).
Part 3
Simple Programming
Chapter 9 Basic Knowledge of Programming
Chapter 10 Programming with Teach Pendant
Chapter 11 Programming with WINCAPSIII
9-1
Chapter 9
Basic Knowledge of Programming
9.1 Features of PAC Language
A programming language used to describe robot motion and work is called a robot
language. The robot language used for DENSO robots is called PAC (Programming
language for Assembly Cell). PAC was newly developed to increase efficiency in the
development and maintenance of robot control programs over conventional languages.
The major features are described below.
- It is upwardly compatible with the industrial robot language SLIM that conforms to
JIS.
- Easy to read because it is a structured programming language, and this also makes
development and maintenance easy.
- Not only robot programs can be described but also vision device control is universal
with PAC.
- Program processing is effective as a result of a multitasking function.
- As a result of an interruption process function, exceptional processing, such as when
an error occurs, can be described efficiently.
9.2 Statement and Line
- A PAC language program is configured with multiple lines.
- One statement can be described on an arbitrary line.
- The length of a line may be up to 255 bytes.
- A statement is the minimum unit to describe a process in the PAC language and it is
comprised of one command.
- A command is comprised of a command name and the information (parameter) given
to the command.
9.3 Name
The PAC language has regulations for identifying various elements in a program. This
chapter provides an explanation of these regulations. Names that express commands,
variables, functions, labels and programs follow the conventions described below.
- A name must begin with a character (one-byte alphabet, no discrimination between
uppercase and lowercase letters) or ruled symbol.
- Characters, numerals and underscores can be used for names.
- The first character of a name must be an alphabet letter.
- A period, slash, back slash, blank, colon, semicolon, single quote, double quotation,
and asterisk cannot be used.
- Characters such as +, -, *, /, (, ) that are used as operators cannot be used.
- To distinguish the name from other words, place a blank character between the name
and the other words.
- The maximum number of characters that can be used for a name is 64.
9-2
9.4 Maximum Number of Loadable Programs
The controller has room for a limited number of programs. The table below lists the
maximum number for each file type. Note that the maximum number of actually
loadable programs may be smaller depending on the memory capacity available.
File type File format Maximum number of programs
PAC program
***
.pac 256
Header file
***
.h
TP panel file
***
.pnl
256 (total of header files and TP
panel files)
Folder
256
9.5 Overview of Program Configuration
A section of a program that repeats a specific motion can be put out of the program and
called if required.
The method of putting this section in the same program is called a subroutine. If this
section is independently put in a separate file as another program and that program is
called, this is referred to as calling a program.
A subroutine must be included in the same file as the calling program.
The program of an independent separate file can be called from various programs and
commonly used.
If a series of work is organized as a unit of a subroutine or another program the same
contents do not have to be described repeatedly. This is effective for correcting
descriptions, reducing the creation time and otherwise improving the ease of reading
programs.
Program name
RETURN
statement
GOSUB
statement
Program declaration statement
Program PRO1 Program MOTION
END
statement
Subroutine
Difference Between Calling a Program and Calling a Subroutine
*SUBROUTINE:
*SUBROUTINE:
9-3
9.6 Main Commands Used in Programs
This section describes the minimum commands required in programming, using a
simple motion program.
9.6.1 Program Example
In the example shown below, the robot arm moves from the current position to P2 via
P1 under PTP control.
Program Description
'TITLE "Program PRO1" 'Program title
PROGRAM PRO1 'Declare program name
TAKEARM 'Obtain the arm control priority
SPEED 100 'Set the arm motion speed (internal speed) to 100%
MOVE P, P1 '(1) Move to the specified position P1
MOVE P, P2 '(2) Move to the specified position P2
END 'End of program
9.6.2 Notational Conventions Used in Command Syntax
The following notational conventions are used in syntax of program commands.
- An underscore "_" indicates a space.
- Items enclosed in angle brackets < > must be described.
- Items enclosed in square brackets [ ] are optional, which can be omitted.
- Alphabets are not case-sensitive.
(1)
(2)
P2
P1
Current position
: PTP control
: Stored in position
variable
9-4
9.6.3 Declaring Program Names (PROGRAM command)
Description This command declares items required for program execution such as program names
and variables prior to execution. A program name must be declared on the first valid
line of the program. This statement is called a PROGRAM declaration statement.
Syntax PROGRAM_<program name>
Note: Programs to initiate from external equipment should have a name of "PRO
<number>"
9.6.4 Obtaining an Arm Semaphore (TAKEARM command)
Description Under multi-tasking control, it is necessary to transfer/receive the arm semaphore
(robot control priority). When using a motion command that moves the robot arm, be
sure to insert a TAKEARM command so that the program can obtain the control priority.
Syntax TAKEARM
9.6.5 Stopping a Program (END command)
Description Executing this command ends the robot motion commanded by the program.
Syntax END
9.6.6 Specifying the Arm Speed (SPEED command)
Description The internal speed is specified in percentage (from 1 to 100).
Actual arm speed (%) = External speed (%) x Internal speed (%)
The external speed is the speed specified from external equipment such as the teach
pendant or PLC.
A SPEED command is effective until the next SPEED command is executed.
Syntax SPEED_<motion speed>
9.6.7 Comment (REM command)
Description This statement declares the remainder of a program line to be remarks or comments.
Syntax '[<comment>](or, REM_[<comment>]
9-5
9.6.8 Movement to the Specified Coordinates (MOVE command)
Description This statement moves the robot from the current position to the target position
specified by <pose>.
Syntax MOVE_<interpolation method>,[@<pass start displacement>]_<pose>
[,<motion option>]
9.6.8.1 Interpolation method
<interpolation method> is P, L, or C.
P: PTP (Point to Point) control
When moving the robot arm from the current position to the target position, the robot
decides the route.
L: CP (Continuous Path) control--linear interpolation
When moving the robot arm from the current position to the target position, the robot
keeps the pose and speed of the hand constant.
C: CP (Continuous Path) control--arc interpolation
When moving the robot arm from the current position to the target position, the robot
moves its hand along the 3-point curve.
9.6.8.2 Pose
<pose> can have any of the position, joint, or homogeneous transform matrix type to
which a target position should be assigned.
The configuration of variables differs depending upon the number of the robot axes.
Although inputting values for coordinates is possible, the formats Pxx or Jxx are often
used.
Robot Variable Name Configuration of variables
Position variable X Y Z T FIG
4-axis
Joint variable J1 J2 J3 J4
Position variable X Y Z RX RY RZ FIG
6-axis
Joint variable J1 J2 J3 J4 J5 J6
Example
PROGRAM PRO5 'Declare program name
TAKEARM 'Obtain arm semaphore (arm control priority)
SPEED 80 'Set the internal speed at 80%
MOVE P,P1 'Move to P1 position under PTP control
MOVE L,P2 'Move to P2 position under CP control
MOVE L,P3 'Move to P3 position under CP control
END 'End of program
9-6
9.6.8.3 Pass start displacement
<pass start displacement> is the radius of a sphere whose center is located at the
destination position, and it is expressed in units of mm. When the commanded motion
value reaches the sphere, control passes to the next one. In other words, this value
determines how to stop at the specified point. End motion, encoder value check motion,
or pass motion can be selected as control transfer to the next statement.
End motion (@0, or when omitted)
Program Motion diagram Motion waveform
PROGRAM PRO***
TAKEARM
MOVE P, @0 P2
MOVE P, @0 P3
:
In the end motion, the robot judges that the tool end has arrived at the target position
when it reaches the taught position P2 (called as the end position) and the command
value to the servo system becomes the target one.
Encoder value check motion (@E)
Program Motion diagram Motion waveform
PROGRAM PRO**
TAKEARM
MOVE P, @E P2
MOVE P, @0 P3
:
In the encoder value check motion, the robot judges that the tool end has arrived at the
target position when the encoder value reaches the specified pulse range (default
value is 20). Although this motion offers higher accuracy of stopping, it takes longer
time than the end motion to eliminate the servo deviation.
Pass motion (@P)
Program Motion diagram Motion waveform
PROGRAM PRO***
TAKEARM
MOVE P, @P P2
MOVE P, @0 P3
:
In the pass motion, the tool end passes near the taught position P2 (called as the
passing point).
P1
Servo
deviation
P2
P3
P1 P2
P3
P1 P2
P3
9-7
Specifying the motion type
Motion type
Description
format
Meaning
Omitted Treated as the default value @0. End motion
@0 When the motion command value reaches the target position (specified
coordinates), the robot moves on to the next motion. This is the
commonly used end motion.
Encoder value
check motion
@E The robot checks the arrival at the target position with the encoder value
and then proceeds to the next motion. The robot comes to a complete
stop once.
@P The tool end passes near the target position. (The controller
automatically determines the radius.) This is the commonly used pass
motion.
Pass motion
@1 to @255 When the motion command value reaches the point away from the target
position by the specified radius (1 to 255 mm), the tool end moves on to
the next motion.
Note: The radius is only a guide value, not the guaranteed value.
9.6.8.4 Motion option
<motion option> is any of SPEED, ACCEL, or DECEL. Specification of <motion option>
is effective only for motion commands such as MOVE to be executed.
Motion option Meaning
SPEED (or S) Specifies the motion speed.
ACCEL Specifies the acceleration.
DECEL Specifies the deceleration.
9.6.8.5 Other input examples
A continuous motion specified with two points or more can be written in one line.
MOVE P, @P P1, @P P2, @P P3, @E P4
Note: A single step contains all motions up to P4. A Step forward or Step stop
operation, therefore, cannot stop the motion in midstream, such as at P1, P2, or P3.
Example
MOVE L, P1, SPEED = 100 'Move to P1 position at the internal speed 100%
'under CP control
MOVE P, @30 P2, P3, S = 80 'Move to P2 (@30) and then P3 at the internal speed
'80% under PTP control
MOVE L, @20 P4, @50 P5, @100 P6 'Move to P4 (@20), P5 (@50), and P6 (@100) in this
'order under CP control
MOVE L, @P P[6 TO 15], P16 'Move to P[6] through P[15] in pass motion,
'then to P16 position under CP control
MOVE C, P1, @P P2 'Move to P2 via P1 in arc interpolation.
'Move near P2 in pass motion and then transfer control
'to the next statement
Current position
P3
P1
P4
P2
9-8
9.7 Movement in the Z-Axis Direction
(APPROACH and DEPART commands)
If the robot hand moves from any point directly to the target point in order to pick or
place a workpiece, it may collide with other surrounding objects. To prevent such
collision, in most cases, the robot hand should move once to a position above the
workpiece and then move down and up straight. This section describes the motions
dedicated to the Z-axis direction.
9.7.1 Approach in the Hand Direction (APPROACH command)
This command moves the tool end to the approach point that is specified in the Z-axis
direction and <approach length> away from the target point.
Syntax APPROACH_<interpolation method>,<base position>,
[@<pass start displacement>]_<approach length>[,<motion option>]
Description (1) <interpolation method> is either P (PTP control) or L (CP control).
(2) <base position> can have the position, joint, or homogeneous transform matrix
type of data.
(3) The approach direction differs depending upon the robot type.
4-axis: The tool end moves to a position <approach length> away from the
<base position> in the +Z direction of the base coordinate system.
6-axis: The tool end moves to a position <approach length> away from the
<base position> in the -Z direction of the tool coordinate system.
(4) <pass start displacement> and <motion option> are the same as in the MOVE
command.
Example
APPROACH P,P1,@P 50 'Move the tool end 50 mm above the position specified by the
'position variable P1 in path motion under PTP control
4-axis robot
6-axis robot
Approach length
Approach length
: Motion
9-9
9.7.2 Dodging Movement in the Hand Direction (DEPART command)
This command moves the tool end to the depart point that is specified in the Z-axis
direction and <depart length> away from the current position.
Syntax DEPART_<interpolation method>,[@<pass start displacement>]
_<depart length>[,<motion option>]
Description (1) <interpolation method> is either P (PTP control) or L (CP control).
(2) The depart direction differs depending upon the robot type.
4-axis: The tool end moves <approach length> mm from the current position in
the +Z direction of the base coordinate system.
6-axis: The tool end moves <approach length> mm from the current position in
the -Z direction of the tool coordinate system.
(3) <pass start displacement> and <motion option> are the same as in the MOVE
command.
Example
DEPART L,@P 50 'Move the tool end 50 mm above the current position in path motion
'under CP control
4-axis robot
6-axis robot
Depart length
Depart length
: Motion
9-10
9.8 Scope of Variables
A variable refers to a temporary storage area for data used in a program. Global and
local variables are available.
A global variable can be accessed by any programs (tasks) to share information
between those programs.
A local variable can only be accessed in a program where it is defined. Since local
variables are restricted in access, they can be defined with a same name in different
programs. Those variables do not affect each other.
Local variables do not affect the ones in other programs, so unexpected operation can be
avoided.
Global Variables and Local Variables
Properties of global variables
(1) Accessible from any programs (shared by all programs).
(2) Available without declaration.
(3) Can be assigned a macro name.
Properties of local variables
(1) No interference with variables in other programs.
(2) Their values will be initialized when compiled.
(3) Their names can be decided freely. (Max. 32 characters)
(4) Up to three-dimensional array can be declared. (maximum 32767 elements)
Program 2
Program 1
Program 3
Global variable
Accessible
Accessible
Local variable
Local variable
Local variable
Accessible
Not accessible
9-11
9.8.1 Global Variable
The name of a global variable is expressed with an alphabet letter(s) (I, F, D, S, V, P, J,
T, IO) that expresses the type and an integer expression. Only an I/O variable has two
letters (IO).
For example, F0001, F1, and F[1] all express the same floating-point variable of type
real.
Since names of global variables are reserved by the system, they can be used without
declaration. The following types can be used as global variables.
Type I: Integer variable (range: -2147483648 to + 2147483647)
Example) I0001, I1, I[1]
Type F: Floating-point variable of type real (-3.402823E + 38 to 3.402823E + 38)
Example) F0001, F1, F[1]
Type D: Double-precision variable of type real
(-1.79769313486231D + 308 to 1.79769313486231D + 308)
Example) D0001, D1, D[1]
Type S: String variable (maximum of 247 characters)
Example) S0001, S1, S[1]
Type V: Vector variable (X, Y, Z)
Example) V0001, V1, V[1]
Type P: Position variable (X, Y, Z, RX, RY, RZ, FIG) (6 axes)
Example) P0001, P1, P[1]
Type J: Joint variable (J1, J2, J3, J4, J5, J6) (6 axes)
Example) J0001, J1, J[1]
Type T: Homogeneous transform variable
(Px, Py, Pz, Ox, Oy, Oz, Ax, Ay, Az, FIG)
Example) T0001, T1, T[1]
Type IO: I/O variable
Example) IO0001, IO1, IO[1]
Example:
I[1]=I[2]*I[3]
F[10]=50.3
S[3]="DENSO"+S[5]
J[5]=(10,20,30,40,50,60)
P[1]=P[4]
9-12
9.8.2 Local Variable
The following variable types can be used as local variables in the same manner as
global variables.
Type I: Integer variable (range: - 2147483648 to + 2147483647)
Type F: Floating-point variable of type real (-3.402823E + 38 to 3.402823E + 38)
Type D: Double-precision variable of type real
(- 1.79769313486231D + 308 to 1.79769313486231D + 308)
Type S: String variable (maximum of 247 characters)
Type V: Vector variable (X, Y, Z)
Type P: Position variable (X, Y, Z, RX, RY, RZ, FIG) (6 axes)
Type J: Joint variable (J1, J2, J3, J4, J5, J6) (6 axes)
Type T: Homogeneous transform variable
(Px, Py, Pz, Ox, Oy, Oz, Ax, Ay, Az, FIG)
Type IO: I/O variable
Local variables can be used after type declaration is executed using type declaration
commands.
Type declaration can also be executed using the type declaration characters for
numeric value type and character string type local variables.
Declaring local variables
There are three ways to declare local variables as shown below.
Type Declaration example 1 Declaration example 2 Declaration
example 3
Type I DEFINT denso DIM denso As INTEGER denso%
Type F DEFSNG denso DIM denso AS SINGLE denso!
Type D DEFDBL denso DIM denso AS DOWBLE denso#
Type S DEFSTR denso DIM denso AS STRING denso$
Type V DEFVEC denso DIM denso AS VECTOR
Type P DEFPOS denso DIM denso AS POSITION
Type J DEFJNT denso DIM denso AS JOINT
Type T DEFTRN denso DIM denso AS TRANS
Type IO DEFIO denso
Example:
DEFINT Denso, Robo 'Declare integer variables Denso and Robo
DEFDBL AA 'Declare double-precision variable AA
DEFIO Port = BYTE,104,&B00101011 'Declare the IO variable Port and use 8 bits (BYTE)
'starting from input port 104
CC% = Denso * 2 'Declare the integer variable CC and assign
'the calculation result of Denso*2 to it
DD$ = "Denso Robot" 'Declare the string variable DD and assign the
'string "Denso Robot" to it
AA = F[5] / 5 'Assign the result of the right side to the double-
'precision variable AA
IN Robo = Port 'Convert I/O data of Port into decimal and
'assign it to the integer variable Robo
9-13
9.9 Initiating from External Equipment
In external automatic mode, a program can be initiated with input signals from external
I/O.
Programs executable from external equipment are limited to the ones with a program
name of the "PRO< number >."
Depending upon the I/O allocation mode selected, the number of programs executable
from external equipment differs as listed below.
I/O Allocation Mode PRO <number> executable
Mini I/O dedicated mode PRO0 to PRO7
Standard mode PRO0 to PRO32767
Compatible mode PRO0 to PRO127
Note: External equipment can initiate only programs located in the root folder in the
controller. When creating programs with a folder function, be careful about the storage
location.
10-1
Chapter 10
Programming with Teach Pendant
This chapter describes how to create a program using the teach pendant.
10.1 Overview of Sample Program
The sample program created in the following sections is for moving the robot arm from
the current position to P1 and then P2.
Program Flow Chart
Obtain the arm control priority
Set the arm motion speed at 100%
Move the arm to P1 in CP control mode
END
PRO1
Move the arm to P2 in CP control mode
X
Y
P1
P2
Z
10-2
10.2 Creating a Program
This section shows how to create a program using the teach pendant, with a simple
example. When creating and editing a program, turn the operation mode to Manual.
10.2.1 Entering a New Program Name
To create a new program, it is necessary to open the window for editing programs on
the teach pendant screen.
CSelect [Program] and press [OK].
CPress [F1 Program] on the top
screen.
CPress [F1 NewProg.].
10-3
Next, type the file name of the program (here we will use PRO1) to be created.
This ends the preparation for program editing.
10.2.2 Entering Program Codes
In this step, you will create a program to move from P1 to P2. Enter the program
codes listed in the table below.
Coding List for "PRO1"
PROGRAM PRO1
TAKEARM 'Acquires the arm semaphore
SPEED 100 'Specifies internal speed
MOVE L, P1 'Moves to specified coordinates for P1
MOVE L, P2 'Moves to specified coordinates for P2
GIVEARM 'Releases the arm semaphore
END
CType PRO1 using the letter and
numeric buttons.
CAfter typing PRO1 correctly,
press [OK].
The preset program codes are
displayed.
10-4
CDelete the apostrophe (') from
the head of the line using the
cursor keys and [Del].
CPress [OK].
CPress [F5 EditLine].
CIn the "Program: PRO1" window,
move the cursor to the 3rd line
using the cursor keys or jog dial.
The screen shows the program edit
window [Program: PRO1] again
where the 3rd line has been
modified.
10-5
CPress [OK].
Enter "SPEED 100" from the
keyboard. This is displayed in
this window.
The program edit window
"Program: PRO1" is displayed and
"SPEED 100" is displayed in the 4th
line.
CMove the cursor to the 3rd line
and press [F1 NewLine.].
10-6
The display will return to the Program List window.
*Caution* (1) If you do not want to save the changes made, press [Cancel] instead of [OK]
and the display will return to the program edit screen without the changes being
saved.
(2) To create a new program, return to Step 1.
After completing entry of all
codes, press [F6 Save.].
1Press [OK] to save the newly
entered program.
Enter all of the program codes
given on p.10-3 in the same way
used to enter "SPEED 100".
10-7
10.2.3 Compiling the Program
After editing a program, you need to compile it; that is, transform the edited program
into run-time format which is executable by the robot controller.
During compiling, syntax errors will be detected if contained in the edited program.
You need to correct all syntax errors since programs containing them cannot be
loaded or executed.
CSelect "PRO1" in the Program
List window.
(You may select it by using the
cursor keys or jog dial, or by
touching the screen directly.)
CPress [F12 Config.].
CSelect "Make the specified
program active".
Selecting "All programs are
active." is also possible.
CPress [OK].
10-8
*Caution* (1) If you press [Cancel] instead of [OK] at this point, the screen will return to the
[Program List] window without performing the compiling operation.
(2) There is one other way with which you may compile programs into run-time
format.
Press [F6 Aux.] in the [Program List] window to call up the [Auxiliary Functions
(Programs)] window. In the window, press [F12 Compile].
After the compiling is completed, loading of projects automatically starts.
If there is no syntax error, the message "Local variable initialized" is displayed.
CPress [OK].
Compiling will start.
10-9
10.2.4 Loading the Program
You need to load the compiled program so that the robot controller can execute it.
Even if compiled programs are transferred from the PC connected to the robot
controller, they cannot execute. They need to be loaded to the memory area where
the program can be executed.
CDisplay the top screen.
(If any other screen is displayed,
press [Cancel] as many times as
necessary until the top screen
appears.)
CPress [OK].
CPress [F6 Set] on the top screen.
CPress [F1 Load].
The [Settings (Main)] window
appears.
10-10
*Caution* If you load a project using local variables different from those used in the previous
project, the error message "Local variable initialized" is displayed.
Press [OK] to continue.
Now, the program is ready to execute.
Press [Cancel] to return to the top screen.
This completes the creation of the program to run the robot.
The message "Please wait
Loading the project now." is
displayed.
CPress [OK].
Upon completion of loading, the
screen returns to the [Setting
(Main)] window.
11-1
Chapter 11
Programming with WINCAPSIII
This chapter describes how to create a program using WINCAPSIII.
11.1 Preparation
This section provides the preparation items required for programming.
11.1.1 WINCAPSIII Available in Three Versions
WINCAPSIII is available in three versions as shown below. Depending upon the
version, the functions are restricted.
(1) Trial version that comes with the robot. Printing, arm player Plus, 3D data import,
monitoring interval, and a part of program bank are not available. Only one
program named "PRO01.pac" is editable.
(2) Light version that comes with an optional mini-pendant. Printing, arm player Plus,
3D data import, monitoring interval, and a part of program bank are not available.
(3) Product version that is provided as an option. This product version CD is
accomplished by the WINCAPSIII License Certificate.
Tip: If you purchase the robot set, optional mini-pendant, and optional WINCAPSIII
product version at a time, all the three CD-ROMs will be delivered.
11.1.2 Appearance of CD-ROMs (CD Label)
Trial version Light version Product version
"Light" printed
"TRIAL" printed
11-2
11.1.3 License Certificate (with User ID)
The WINCAPSIII product version package includes the license certificate. The light
version or trial version has a license certificate printed on the CD surface.
11.1.4 Checking the WINCAPSIII Version on PC Screen
The version of the currently installed WINCAPSIII can be checked on a PC screen as
shown below.
Trial version
Light version
Product version
User ID
Necessary to access full features
of WINCAPSIII product version
11-3
11.1.5 Notes on Updating
WINCAPSIII is available in the trial, light, and product versions which are upgraded
from trial to product versions.
Updating of those versions is possible with any version of the WINCAPSIII CD-ROM.
In the PC in which the product version has been installed, for example, using the trial
version of the WINCAPSIII CD-ROM can update the existing product version to the
newer one.
In the PC in which the trial version has been installed, using the light version of the
WINCAPSIII CD-ROM can update and upgrade the existing trial version to the newer
light version.
Tip: Entering a license key (user ID) upgrades even the trial or light version to the
product version.
11.1.6 Entry of License Key
To upgrade your WINCAPSIII to the product version, enter the license key given on the
license certificate into the License Information window.
To display the License Information window, choose Help | License.
Enter the license key (user ID)
here and press Add.
11-4
11.2 Overview of Sample Program
The sample program created in the following sections is for moving the robot arm from
the current position to P1 and then P2.
Program Flow Chart
Get the arm control priority
Set the motion speed at 100%
Move the tool end to P1 under CP control
END
PRO1
Move the tool end to P2 under CP control
X
Y
P1
P2
Z
11-5
11.3 Creating a Program
This section shows how to create a program in WINCAPSIII, using a simple example.
11.3.1 Starting up WINCAPSIII
Start up the programming support tool "WINCAPSIII," using the following procedure.
Step 1
On the Start menu, choose All Programs | DENSO FACTORY WARE |
WINCAPSIII | WINCAPSIII to display the dialog box for logging in.
Step 2
To log on as an Operator, select "0-Operator" in User level and press Log in.
Note: To modify settings, select "1-Programmer." Logging on as a Programmer
requires a password (which should be configured at the first time of
logging on as a Programmer).
11.3.2 Creating a New Project
WINCAPSIII manages more than one robot program in projects. Creating more than
one program in a project and using a set of programs combined facilitates program
management.
For creating a robot program, first create a new project.
Step 1
Choose File | New Project to run the WINCAPSIII Project wizard.
Press Next.
11-6
Step 2
Enter the name of a new project and specify the location to save the project
folder. Then press Next.
Step 3
Select your robot controller and robot type, then press Next.
Step 4
Select whether your robot controller is Standard or ANSI (Global) and whether
extended-joints are used or not, and then press Next.
11-7
Step 5
Select the interface (Ethernet or RS-232C) between the controller and PC
(WINCAPSIII) and specify the details, then press Next.
The interface can be changed even after creation of a project.
Step 6
Enter the number of variables to use for each variable type, and then press
Next.
The number of variables can be changed even after creation of a project.
Step 7
Select the device connected to the controller and the assignment mode.
Configure the detailed device parameters according to your needs.
Then press Next.
11-8
Step 8
Confirm your settings. If they are correct, press Finish to terminate the
wizard.
This procedure has created a new project.
11.3.3 Creating a Program
Create a program in the project, using the following procedure.
Step 1
Choose Project | Add Programs to display the Create new program window.
11-9
Step 2
Select Program (*.PAC) in Type and enter the program name and file name.
The program name should be a maximum of 64 alphanumeric characters beginning
with an alphabet.
Entering a program name automatically enters the same name into the file name
field. To give a different name to the file, enter the desired name.
Then press OK.
Step 3
Wait for a program to be created and the program entry window to appear.
11-10
11.3.4 Entering and Saving Program Code
Enter the following sample code to the program entry window.
This sample code moves the end-of-arm tooling from the predetermined point P1 to
P2.
Sample coding for "PRO1"
PROGRAM PRO1 'Declare the program name "PRO1."
TAKEARM 'Get the arm semaphore
SPEED 100 'Set the internal speed of the end-of-arm tooling
to 100%.
MOVE L, P1 'Move to P1.
MOVE L, P2 'Move to P2.
END
Step 1
Typing the program title and program name
Step 2
Entering the source code
3) Enter the "PRO1" source code.
2) Type the program name.
(In this sample, type "PRO1."
Program names are not
case-sensitive.)
1) Type the program title.
(In this sample, type "lesson.")
11-11
Step 3
Saving the program code
Choose File | Save smppgm01.pac to save the program code.
11.3.5 Compiling the Program
To execute a program written in PAC language, it is necessary to convert (compile) it
into the run-time format that is executable by the robot controller. The compiled
program is referred to as an executable.
Step 1
Compiling the program
Choose Project | Make Executable to convert all programs included in the Program
list window.
11-12
Step 2
Checking that no error has occurred
If an error is showing, any program command(s) entered is wrong. In the Output
window, check the error location and contents and correct the wrong command(s).
Check that "Error 0" is displayed.
Check that "Error 0" is displayed.
11-13
11.4 Connecting WINCAPSIII and Controller with
Communications Cables
For data communication between WINCAPSIII and the controller, connecting the PC to
the controller with communications cables is required. For cable connections, see the
following.
11.4.1 For RS-232C Communication
11.4.2 For EtherNet Communication
One-to-one connection
N-to-N connection
11-14
11.5 Preparation for Establishing Communications Link with
Controller
11.5.1 For RS-232C Communication
11.5.1.1 RS-232C (Configuring the robot controller)
Configure the robot controller from the teach pendant to communicate with
WINCAPSIII via the RS-232C interface.
Step 1
Press [F6 Set] on the teaching pendant basic screen.
The Settings (Main) window will appear on the screen.
Step 2
Press [F5 Set Com.].
The Communications Setting Menu appears on the screen.
11-15
Step 3
Press [F2 Serial IF].
The Set RS-232C window appears on the screen.
Step 4
Select COM2 and press [F5 Change.].
The Select Transmission Rate window appears on the screen.
Step 5
Select the transmission rate and press OK.
The screen returns to the Set RS-232C window.
Step 6
Check the display contents and press OK.
The set transfer rate becomes valid.
The screen returns to the Communications Setting Menu window.
11-16
Step 7
Press [F1 Permit.] in the Communications Setting Menu window.
The Communication Permission Settings window appears on the screen.
Step 8
Select COM2 and press [F5 Change.].
The Change Permission Settings window appears on the screen.
Step 9
Select the necessary permission settings.
The meanings of the permission settings are as follows:
Disable: Communication port is not used.
Read only: Personal computer is enabled to read the robot controller data. It is
not allowed to send data to the robot controller.
Read/Write: Data exchange is allowed between the personal computer and robot
controller.
11-17
When creating a program, select Read/Write.
When supervising only variables or I/O values by automatic operation of a ready
program, select Read only.
Upon making a selection, press OK.
The screen returns to the Communication Permission Settings window.
Note: You cannot select Read/Write Enabled for both RS232C and Ethernet
simultaneously.
Step 10
Check the display contents and press OK.
The permission setting is enabled.
The screen returns to the Communications Setting Menu window.
Step 11
Press Cancel twice.
The display returns to the basic screen.
11-18
11.5.1.2 RS-232C (Configuring WINCAPSIII)
Configure the PC in WINCAPSIII so that WINCAPSIII can communicate with the robot
controller via the RS-232C interface.
The interface can be also specified with the WINCAPSIII Project wizard (see Section
11.3.2, step 5). Even after the wizard is finished, the interface can be changed with the
procedure given below.
Step 1
Choose Project | Properties to display the Property window and then choose the
Communications setting tab.
Step 2
Select RS-232C and make the detailed communication settings.
In the Port pull-down menu, select the communications port that the PC uses. In the
Baud rate, Parity bit, Data bits, and Stop bits pull-down menu, select the settings that
match the ones specified in the robot controller.
Step 3
Specify the timeout period and the number of retries, and then press OK.
The communications setting for the PC has been completed.
11-19
11.5.2 For Ethernet Communication
11.5.2.1 Ethernet (Configuring the robot controller)
Configure the robot controller from the teach pendant so that WINCAPSIII can
communicate with the robot controller via Ethernet.
Make settings for the communication permission and IP address.
Step 1
Press [F6 Set] on the basic screen of the teach pendant.
The Settings (Main) window appears on the screen.
Step 2
Press [F5 Set Com.].
The Communications Setting Menu window appears on the screen.
11-20
Step 3
Press [F1 Permit.].
The Communication Permission Settings window appears on the screen.
Step 4
Select Ethernet and press [F5 Change.].
The Change Permission Settings window appears on the screen.
Step 5
Select Read/Write.
The meanings of the permission settings are as follows:
When using Ethernet, select Read/Write.
Disable: Communication port is not used.
Read only: Personal computer is enabled to read the robot controller data. It is
not allowed to send data to the robot controller.
Read/Write: Data exchange is allowed between the personal computer and robot
controller.
Upon making section, press OK.
The screen returns to the Communication Permission Settings window.
Note: It is not possible to select Read/Write for both COM2 (RS-232C) and
Ethernet concurrently. To select Read/Write for Ethernet, therefore, select
Disable or Read only for COM2 (RS-232C).
11-21
Step 6
Check the display contents and press OK.
The permission setting becomes valid.
The screen returns to the Communications Setting Menu window.
11-22
Step 7
Press [F4 Address].
The Set Controller IP Address window appears.
Step 8
Press [F5 Change.] and enter a required address.
Step 9
Press Cancel twice.
The display returns to the basic screen.
11-23
11.5.2.2 Setting Network Environment
To effect connection by EtherNet, it is necessary to set up Windows. The network
environment setting procedures will be described here preconditioned on the fact that
the network card (adapter) is installed and that the Internet protocol (RCP/IP) is
effective.
First, check that the local area connection is effective.
Next, set up an IP address for the TCP/IP property.
Step 1
Select Settings and Control Panel in this order from the START of Windows.
The Control Panel window will appear on the screen.
Step 2
On the above screen, click the icon "Network Connections."
The Local Area Connection icon appears as shown below.
If "Disabled" is displayed with the icon, move the pointer to the icon, click the right
mouse button, and then select "Enable."
Step 3
Place the pointer on the "Local Area Connection Properties" icon, click the right
mouse button and select "Property."
The Local Area Connection Properties appears.
11-24
Step 4
In the Local Area Connection Properties window, select the General tab.
In the "This connection uses the following item:" area, press the Properties button
with the Internet Protocol [TCP/IP] selected. The Internet Protocol (TCP/IP)
Properties window appears.
Step 5
Select the General tab and click the "Use the following IP address:".
Then enter the IP address and the Subnet mask.
For the actual values of the IP address and subnet address, inquire to the network
administrator in charge of the pertinent network.
If the network is local (for example, an environment for connecting the personal
computer and the robot controller only), the IP address can be set as desired.
Therefore, the IP address will be tentatively set here to 192.168.0.1 and the subnet
address to 255.255.255.0.
Click on OK and the IP address setting is completed.
Note (1): When making connection to a wide area network (for example an
in-house network), always inquire to the network administrator before
setting the IP address and subnet mask.
If an IP address used for the local area network is connected to the
wide area network (for example the in-house network) without first
invalidating it, confusion may be occur in the connected network.
Note (2): No redundant IP addresses are allowed within the same network.
When making a connection to a widely shared network, care should
be taken not to allow an IP address to be redundant with another
terminal. The following are examples of IP addresses that have the
least probability of redundancy with another terminal:
192.168.0.2 to 192.168.0.xxx (xxx represent 003 to 999.)
This value must not be the same as
that specified in the controller.
This section must be the same as
that specified in the controller.
11-25
11.5.2.3 Ethernet (Configuring WINCAPSIII)
Configure the PC in WINCAPSIII so that WINCAPSIII can communicate with the robot
controller via Ethernet.
The interface can be also specified with the WINCAPSIII Project wizard (see Section
11.3.2, step 5). Even after the wizard is finished, the interface can be changed with the
procedure given below.
STEP 1
Choose Project | Properties to display the Property window and then choose the
Communications setting tab.
STEP 2
Make sure that Ethernet is selected and enter the IP address of the robot controller.
STEP 3
Specify the timeout period and the number of retries, and then press OK.
The communications setting for the PC has been completed.
11-26
11.6 Transmitting Data with WINCAPSIII
Before transmitting data (sending/receiving data between the robot controller and
WINCAPSIII), it is necessary to make the communication permission settings and to
check the controller operation status. Depending on the controller status, data
transmission may fail.
11.6.1 Preparation in the Controller (Precautions for Transferring Data)
(1) Check that no error message is displayed on the teach pendant screen.
(2) Check that the permission settings for the communications port to be used (for
RS232C or EtherNet) is "Read/write."
Note: If "Read only" is selected, transmitting data will cause the ERROR200B
("Configuration transmission failure").
(3) Depending on the combination of ON/OFF status of the robot controller motor and
the operation mode selected, transmitting data may not be possible, as shown in
the table below.
Controller operation mode Status
Motor
External
Auto
Internal
Auto
Manual Teach
Remarks
ON N N N N
PAC
programs
OFF N Y
1
Y Y
1
Y
1
: Programs are not saved
automatically.
ON N Y Y Y
Variable
OFF N Y Y Y
ON N N N N
I/O
OFF N Y Y Y
ON N Y
2
Y
2
Y
2
Arm
OFF N Y Y Y
Y
2
: Only tool, work, and area
data can be transmitted.
Y: Transmission possible, N: Transmission impossible
Note (1): WINCAPSIII can receive data regardless of the ON/OFF status of the
controller motor and the controller operation mode.
Note (2): Receiving data during program execution will slow down the program
execution.
(4) Check that neither the Program list window nor Select Variable type window is
displayed on the teach pendant screen.
11-27
11.6.2 Transferring Program Data to the Robot Controller
At present, the execution program complied in this Chapter so far is still in the PC. To
run the program, it is necessary to transmit (upload) it to the robot controller.
STEP 1
In WINCAPSIII, choose Connect | Transfer data to display the following
window.
STEP 2
In the WINCAPSIII pane, choose Program | Source file to display the programs
held in WINCAPSIII.
STEP 3
Select Program and press Send.
11-28
STEP 4
Wait for the confirmation dialog to appear. Press Yes to transfer the data to
the robot controller.
STEP 5
Confirm that all of the data transfer results are Finished.
STEP 6
On the teach pendant, press [F1 Program] to display the Program List
window. Check that programs transferred are shown in the list.
The program transfer to the robot controller has been completed.
Part 4
Program Verification
Chapter 12 Starting a Program
Chapter 13 Running the Robot from External Devices
Chapter 14 Monitoring and Manipulating the I/Os
Chapter 15 Monitoring and Modifying Variables
12-1
Chapter 12
Starting a Program
12.1 Simulating a Program Operation with WINCAPSIII
Run the program, which you have created on a PC and uploaded to the robot
controller, in machine lock in order to simulate the robot motion on the PC screen.
12.1.1 Opening an Arm View
Choose View | Arm View to display the Arm view window where the simulated robot
images appear.
12.1.2 Monitoring the Robot Controller from WINCAPSIII
Choose Connect | Motor Communication | Online (Monitor) to connect WINCAPSIII to
the robot controller and display its internal data.
12-2
12.1.3 Placing the Robot Controller in Machine Lock
You will now place the robot controller in machine lock. This enables you to simulate
the programmed robot motion on the PC screen without actually running the robot.
Step 1
Turn the motor power OFF.
Step 2
Placing the robot in machine lock
Caution
Before placing the robot controller in machine lock, ensure that the motor power is
OFF; that is, check that the [MOTOR] lamp is off.
Tip
[Version. 1.4 or later]
If the machine is locked, you may restrict I/O output. For details, refer to the
SETTING-UP MANUAL, Section 5.5 "Displaying I/O Signals and Simulating Robot
Motion."
The dummy input icon on the status bar changes according to the I/O output
restriction condition.
: No I/O output restricted
: I/O output restricted
12.1.4 Starting the Program
Start a program in either of Teach Check mode or Auto mode.
Start the program with the controller being placed in machine lock, referring to either
Section 12.2 "Starting a Program in Teach Check Mode" or Section 12.3 "Starting a
Program in Internal Auto Mode."
The robot arm displayed in the WINCAPSIII Arm View window moves according to the
program.
Press [MOTOR].
(The motor power is turned OFF
and the [MOTOR] lamp goes
off.)
Press [LOCK].
(The robot controller is locked
and the [LOCK] lamp lights.)
12-3
12.2 Starting a Program in Teach Check Mode
"Teach check" refers to checking the teaching results by running the program
manually. You may take the teach check procedure in Teach check mode.
12.2.1 Teach Check
Step 1
Turn the motor power ON.
Do not turn the motor power ON if you start a program with the controller being
placed in machine lock.
Step 2
Tip
If ERROR21F2 (Enable Auto ON) occurs, see Section 7.3.2 "Relationship between
Operation Modes and Enable Auto Input Signal."
The Program List window appears.
Press [F1 Program] in the top
screen.
Set the mode selector switch to
the TEACHCHECK position.
In the leftmost area of the status
bar, an icon indicating
TEACHCHECK mode is displayed.
When running the program for the
first time, set SPEED at 10%.
12-4
12.2.2 Selecting a Program to be Executed
The program codes of PRO1 are displayed on the Program window.
12.2.3 Step Check
In the step check, the program executes a single step at a time.
F6
Select "PRO1" in the Program
List window.
(Selection can be made using the
cursor keys or jog dial, or by
touching the screen directly.)
Press [Display.] to display the
PRO1 program codes.
Press [F6 StpStart].
(This is also possible with the
right cursor.)
12-5
Caution
During teach check, always keep one hand free and ready to press the STOP key.
In Teach check mode, keep both the deadman switch and OK key depressed until
the execution is completed. If either of them is released, the robot comes to a halt
instantly.
Perform the procedure above repeatedly to execute all codes in PRO1, checking
that each motion is safe.
This system message is displayed.
While holding down the
deadman switch, press [OK].
(To cancel step operation, press
[Cancel].)
Deadman switch
Right cursor
12-6
12.2.4 Cycle Check
Next, check the program you have just checked with Step check, this time with
Cycle check. The Cycle check executes the selected program from the current
program line to the end as a single cycle.
F4
Press [F4 CycStart].
This system message appears.
12-7
Caution
During teach check, always keep one hand free and ready to press the STOP key.
In Teach check mode, keep both the deadman switch and OK key depressed until
the execution is completed. If either of them is released, the robot comes to a halt
instantly.
As the program starts to execute cycle check so that the robot runs, the highlighted
section on the coding list window will proceed in order.
When the program has been executed through to the end, it will stop.
While holding down the
deadman switch, press [OK].
(To cancel step operation, press
[Cancel].)
Deadman switch
12-8
12.3 Starting a Program in Internal Auto Mode
After the teach check, now you will run the program in Auto mode.
Caution: For programs that will be executed for the first time in Auto mode, set the
reduced ratio of the programmed speed at 10% or less. In Auto mode, the robot may
run at full speed, while in Manual mode or Teach check mode the robot speed is
automatically reduced to 10% of the full speed.
12.3.1 Placing the Robot in Auto Mode
Step 1
Turn the motor power ON.
Do not turn the motor power ON if you start a program with the controller being
placed in machine lock.
Step 2
Tip
If ERROR21F3 (Enable Auto OFF) occurs, see Section 7.3.2 "Relationship
between Operation Modes and Enable Auto Input Signal."
12.3.2 Selecting the Program to be Executed
In the [Program List] window, select the program to be run in Auto mode.
Select "PRO1".
(Selection can be made using
the cursor keys or jog dial, or by
touching the screen directly.)
Press [F1 Program].
Set the mode selector switch to
AUTO.
In the leftmost area of the status
bar, an icon indicating Auto mode
will be displayed.
When running the program for the
first time, set SPEED at 10%.
12-9
12.3.3 Single-Step Start
Note
If you want to display the program during a single-step run, press [F11 Display]
beforehand.
Caution
During program running, always keep one hand free and ready to press the STOP
key.
The PRO1 program will start a single-step run in Auto mode.
Perform the procedure above repeatedly through to the end of the program,
checking that each motion is safe.
Check that the program to be
started up is selected.
Press [F6 StpStart].
(This is also possible with the
right cursor.)
This system message appears.
Press [OK].
(To cancel a single-step run,
press [Cancel].)
12-10
12.3.4 Single-Cycle Start
After running a single-step run, start a single-cycle run.
Caution
During program running, always keep one hand free and ready to press the STOP
key.
Once the program has been run to the end, it will stop.
Caution
The elapsed time on display refers to the length of time from the start to end of the
program including temporary stop time caused by Step stop or Halt.
Check that the program to be
started is selected.
Press [F4 Start.].
Select [Single-cycle] and press
[OK].
Program PRO1 is executed.
12-11
12.3.5 Continuous Start
Start a continuous run of the program.
Caution
During program running, always keep one hand free and ready to press the STOP
key.
This completes the procedures required to run the robot with the teach pendant.
Check that the program to be
started is selected.
Press [F4 Start.].
Press [OK].
Program PRO1 will be executed
continuously.
(You may stop continuous run by
Halt (Stop) or Step stop.)
The selection screen for
[Single-cycle] and [Continuously] is
displayed.
Select [Continuously].
12-12
12.4 Robot Stop
This section describes the four ways to stop the robot.
Cycle Stop
Step Stop
Halt
12.4.1 Cycle Stop [F3]
Executing the cycle stop stops the robot after executing the last step of the task
program. This is used when the robot is continuously started. This operation does not
turn the motor power OFF.
12.4.2 Step Stop [F2]
Executing the step stop interrupts the running task program midway after executing
the step in which the step stop key is pressed. This operation does not turn the motor
power OFF.
12.4.3 Halt [F1], [STOP]
Executing the halt immediately interrupts the running task program selected or all
running task programs midway the moment [F1 Halt] or STOP key is pressed,
respectively. This operation does not turn the motor power OFF.
Halt
12-13
12.4.4 Emergency Stop (Robot Stop)
Pressing the emergency stop button immediately stops all running task programs
midway and turns the motor power off the moment the emergency stop button is
pressed.
Step 1
Press the emergency stop button.
Restarting the robot after an emergency stop executes the selected program from
the first line.
To restart the robot, first turn the motor power ON, then execute any of the "step
start," "cycle start," or "continuous start."
Emergency stop button
The program(s) is (are) aborted
and [On halt] is displayed in the
[Status] column.
13-1
Chapter 13
Running the Robot from External Equipment
13.1 Checking the I/O Allocation Mode
How to run the robot from external equipment (PLC, etc.) differs depending upon the
I/O allocation mode specified in the robot controller. It is, therefore, necessary to check
the current allocation mode beforehand. Use the I/O monitor called up with [F4 I/O] on
the top screen of the teach pendant.
Access: [F4 I/O]
The current I/O allocation mode is displayed.
13.2 Notes on Using the Global Type of Controller
To run the robot from external equipment (PLC, etc.), it is necessary to set the "single
point of control function" to the External Automatic mode. For details about the "single
point of control function," see Section 2.2.2.
Check that turning the mode selector switch to the AUTO position turns the operation
mode icon in the status bar to the external auto mode one.
Mode selector switch
Status bar
An External Auto mode icon
is displayed.
The model name of the
global type has the suffix "A."
13-2
13.3 Running in Mini I/O Dedicated Mode
In the mini I/O dedicated mode, I/O commands including program start are issued as
the bit combination of the command area (3 bits) and data area (3 bits).
Those I/O commands are executed by a strobe signal.
13.3.1 Types and Functions of System Input Signals in Mini I/O Dedicated
Mode
The mini I/O dedicated mode supports the following system input signals.
System input signal
Purpose
Command
area
(3 bits)
Data area
(3 bits)
Used to:
Motor Power ON
CAL Execution
000 001 Turn the motor power ON.
External Speed
(SP)100
000 010 Set the external speed to 100%.
External Mode
Switching
000 100 Switch to the external mode.
Start-up
Motor Power ON
CAL Execution
External Speed
(SP)100
External Mode
Switching
000 111
Start up. (Perform the above start-up
steps.)
Program Execution 010
Program number
(0 to 7)
Execute the specified program.
Continue Start 011 --- Execute Continue Start.
Specified Program Reset 100
Program number
(0 to 7)
Immediately stop the specified
program and reset it (initialization).
All Programs Reset 101 ---
Immediately stop all programs and
reset them (initialization).
Clear Robot Error 001 ---
+ Strobe
signal
Clear errors.
Stop --- ---
Step Stop
(all tasks)
Step-stop all running programs
when the signal is turned OFF.
Note: The "+ Strobe signal" indicates that the command area (3 bits) and data area (3
bits) should be used in combination.
13-3
13.3.2 Processing I/O Commands in Mini I/O Dedicated Mode
I/O commands are executed according to the following process.
Outline of I/O Command Processing (Mini I/O Dedicated Mode)
(1) Set a command area and a data area (if necessary) for the command execution
I/O signal from the external equipment to the robot controller.
Note: The data to be set must be defined at least 1 ms before the Strobe Signal is
turned ON
(2) After completion of setting, turn the Strobe Signal ON.
Note: The command input with a Strobe Signal should be preceded by the output
of the Robot Initialized. If a Robot Error signal has been issued, however, execute
a Clear Robot Error (001) since no Robot Initialized will be issued.
13-4
(3) The controller reads the command area and the data area according to the input of
Strobe Signal.
(4) The controller starts processing based on the command read.
(5) After completion of command processing, the controller turns ON the Command
Processing Completed signal.
If an error has occurred during processing, a Robot Error signal will be outputted
together with the Command Processing Completed signal.
Note: If the Strobe Signal is turned OFF before the Command Processing
Completed signal is turned ON, the controller outputs the Command Processing
Completed signal once and then turns it OFF within 100 ms.
(6) The PLC waits until the Command Processing Completed signal is input.
In this case, confirm that no error exists with the robot.
(7) The PLC turns OFF the command and data areas and the Strobe Signal.
(8) As soon as the Strobe Signal is turned OFF, the controller turns OFF the
Command Processing Completed signal.
The Robot Error signal, which is outputted due to a command processing error,
remains ON until Clear Robot Error (001) is executed.
Note: The maximum allowable time from when the Strobe Signal is turned OFF
until the Command Processing Completed signal is turned OFF, is 100 ms.
13-5
13.3.3 Types and Functions of System Output Signals in Mini I/O
Dedicated Mode
The table below lists the system output signals in the mini I/O dedicated mode.
Purpose System output signal Used to tell external equipment:
Robot Initialized
That the OPERATION PREPARATION command
is executable.
Auto Mode That the robot is in Auto mode. Start-up
Operation Preparation
Completed
That the motor power is turned on and the robot is
in External auto mode.
Program Execution Robot Running
That the robot is in operation (one or more tasks
are being executed).
CPU Normal
That the CPU hardware of the robot controller is
normal.
Robot Error
That a servo error, program error, or any other
serious error has occurred.
Error/Warning
Battery Warning
That the voltage of the encoder or memory backup
battery has dropped below the specified level.
Continue
Continue Start Permission
Note: It is necessary to specify
this output signal by I/O
hardware setting beforehand.
That Continue Start is permitted.
Emergency Stop
(dual line)
That the robot is emergency-stopped.
Pendant Emergency Stop
(dual line)
The status of the emergency stop button on the
teach pendant or mini-pendant.
Emergency Stop Circuit
(Standard type of
controller)
Deadman SW [Enable SW]
(dual line)
The status of the deadman switch (enable switch)
on the teach pendant or mini-pendant.
Pendant Emergency Stop
(dual line)
The status of the emergency stop button on the
teach pendant or mini-pendant.
Deadman SW [Enable SW]
(dual line)
The status of the deadman switch (enable switch)
on the teach pendant or mini-pendant.
Safety Circuit
(Global type of
controller)
Contactor Contact Monitor
The status of the auxiliary contact of the motor
contactor in the robot controller.
This signal comes on when the motor is turned on;
it comes off when the motor is turned off.
13-6
13.4 Running in Standard Mode
In the standard mode, I/O commands including program start are issued as the bit
combination of the command area (4 bits), data area 1 (8 bits), and data area 2 (16
bits). Those I/O commands are executed by a strobe signal.
13.4.1 Types and Functions of System Input Signals in Standard Mode
The standard mode supports the following system input signals.
System input signal
Purpose
Command
area (4 bits)
Data area 1
(8 bits)
Data area 2
(16 bits)
Used to:
Program Reset &
Start
0001 00000001
Program number
(0 to 32767)
Reset the specified program and then
start.
Program Start 0001 00000010
Program number
(0 to 32767)
Start the specified program.
If the program is stopped with Step Stop or
Instantaneous Stop, the program restarts
at the step immediately following the step
containing Step Stop or Instantaneous
Stop.
Continue Start 0001 00000100 ---
Restart all programs stopped with
Continue Stop.
Step Stop 0001 00010000
Program number
(0 to 32767)
Step-stop the specified program.
Instantaneous Stop 0001 00100000
Program number
(0 to 32767)
Stop the specified program
instantaneously.
P
r
o
g
r
a
m
E
x
e
c
u
t
i
o
n
Reset 0001 01000000
Program number
(0 to 32767)
Stop the specified program
instantaneously and then reset (initialize)
the program.
Set Speed 0010 00000001
Speed setting
(1 to 100)
Change the speed to the specified setting
(1 to 100).
Set Acceleration 0010 00000010
Acceleration
setting (1 to 100)
Change the acceleration to the specified
setting (1 to 100).
E
x
t
e
r
n
a
l
S
p
e
e
d
a
n
d
A
c
c
e
l
e
r
a
t
i
o
n
S
e
t
t
i
n
g
Set Deceleration 0010 00000100
Deceleration
setting (1 to 100)
Change the deceleration to the specified
setting (1 to 100).
Read Error 0100 --- ---
Output the number of a currently existing
error to the status area.
Write Integer Variable 0101
Variable
number
(0 to 255)
Variable value
(-32768 to
32768)
Assign the variable value (-32768 to
32768) to the specified integer variable (0
to 255).
Read Integer Variable 0110
Variable
number
(0 to 255)
---
Output the current value assigned to the
specified integer variable (0 to 255) to the
status area.
Motor Power ON
CAL Execution
0111 00000001 --- Turn the motor power ON.
External Speed
(SP)100
0111 00000010 --- Set the external speed to 100%.
External Mode
Switching
0111 10000000 --- Switch to the external mode.
S
t
a
r
t
-
u
p
Motor Power ON
CAL Execution
External Speed
(SP)100
External Mode
Switching
0111 10000011 ---
Start up. (Perform the above start-up
steps.)
Clear Robot Error 1000 --- ---
+Odd parity
(if necessary)
+ Strobe
signal
Clear errors.
Write I/O 1001
00000000 to
11111111
Internal IO
number
(128 to 504)
Assign the state of data area 1 to the
internal IO area starting with the number
specified in data area 2.
Read I/O 1010 ---
Internal IO
number
(128 to 504)
Output the state of the internal IO area
starting with the number specified in data
area 2 to the lower 8 bits of the status area.
13-7
System input signal
Purpose
Command
area (4 bits)
Data area 1
(8 bits)
Data area 2
(16 bits)
Used to:
--- --- --- Robot Stop
Stop the robot when the signal is turned
OFF.
--- --- ---
Instantaneous
Stop
(All tasks)
Stop all running programs instantaneously
when the signal is turned OFF.
Stop
--- --- ---
Step Stop
(All tasks)
Step-stop all running programs when the
signal is turned OFF.
Note: The "+Odd parity" indicates that when the total number of bits of the command area and data areas 1 and
2 is even, an odd parity signal should be entered to make the total an odd.
Note: The "+ Strobe signal" indicates that the command area, data areas 1 and 2, and odd parity should be
used in combination.
13.4.2 Processing I/O Commands in Standard Mode
I/O commands are executed according to the following process.
Outline of I/O Command Processing (Standard Mode)
(1) Set a command area, data areas (if necessary) and odd parity (to each of
command and data areas) for the command execution I/O signal from the external
equipment to the robot controller.
Note: The data to be set must be defined at least 1 ms before the Strobe Signal is
turned ON.
13-8
(2) After completion of setting, turn the Strobe Signal ON.
Note: The command input with a Strobe Signal should be preceded by the output
of the Robot Initialized. If a Robot Error signal has been issued, however, execute
a Clear Robot Error (001) since no Robot Initialized will be issued.
(3) The controller reads the command area, data areas, and odd parities according to
the input of Strobe Signal.
(4) The controller starts processing based on the command read.
(5) If the command is to output the status, the controller sets the status area and
parity.
(6) After completion of command processing, the controller turns ON the Command
Processing Completed signal.
If an error has occurred during processing, a Robot Error signal will be outputted
together with the Command Processing Completed signal.
Note: If the Strobe Signal is turned OFF before the Command Processing
Completed signal is turned ON, the controller outputs the Command Processing
Completed signal and the state of the status area once and then turns them OFF
within 100 ms.
(7) The PLC waits until the Command Processing Completed signal is input. If
necessary, it gets the state of the status area. In this case, confirm that no error
exists with the robot.
(8) After completion of reading of the status, the PLC turns OFF the command and
data areas and the Strobe Signal.
(9) As soon as the Strobe Signal is turned OFF, the controller turns OFF the
Command Processing Completed signal.
The Robot Error signal, which is outputted due to a command processing error,
remains ON until Clear Robot Error (001) is executed.
Note: The maximum allowable time from when the Strobe Signal is turned OFF
until the Command Processing Completed signal is turned OFF, is 100 ms.
13-9
13.4.3 Types and Functions of System Output Signals in Standard Mode
The standard mode supports the following system output signals.
Purpose Output signal name Used to tell external equipment:
Robot Initialized
That the OPERATION PREPARATION command
is executable.
Auto Mode That the robot is in Auto mode.
External Mode That the robot is in External mode.
Start-up
Servo ON That the motor power is ON.
Program Execution Robot Running
That the robot is in operation (one or more tasks
are being executed).
CPU Normal
That the CPU hardware of the robot controller is
normal.
Robot Error
That a servo error, program error, or any other
serious error has occurred.
Robot Warning That a minor error has occurred.
Error/Warning
Battery Warning
That the voltage of the encoder or memory backup
battery has dropped below the specified level.
Continue Continue Start Permission That Continue Start is permitted.
SS Function SS Mode
That the robot is in SS mode.
(See the SETTING-UP MANUAL, Section 3.4.6
"SS (Safe Start) Function."
Emergency Stop Emergency Stop
The output from the contact exclusive to the
emergency stop circuit.
Command Processing
Completed
That the I/O command processing has completed.
Status area odd parity
An odd parity when the total number of output bits
of the status area (16 bits) is even.
I/O Command
Processing
Status area (16 bits)
The processing result of Rear Error, Read Integer
Variable, and Write I/O signals.
13-10
13.5 Running in Compatible Mode
In the compatible mode, I/O commands including program start are identified by setting
the corresponding bits.
13.5.1 Types and Functions of System Input Signals in Compatible Mode
The compatible mode supports the following system input signals.
Purpose System input signal Used to:
Enable Auto Enable the robot to switch to the Auto mode.
Motor Power ON
+ Operation Preparation Start
Turn the motor power ON.
CAL Execution
+ Operation Preparation Start
Execute CAL operation.
SP100
+ Operation Preparation Start
Set the external speed to 100%.
External Mode Switching
+ Operation Preparation Start
Switch to the external mode.
Program Reset
+ Operation Preparation Start
Initialize all programs stopped.
Program start after initialization executes the
program from the beginning.
Start-up
Program Number Selection
+ Operation Start
Execute the specified program.
Program Reset
+ Program Number Selection
+ Program Start
Cancel the current program and execute the
specified program from the beginning.
Program Execution
Robot Stop Stop the robot when the signal is turned OFF.
Robot Stop Stop the robot when the signal is turned OFF.
Step Stop
Step-stop all programs when the signal is
turned OFF. Stop
Instantaneous Stop
Stop all programs instantaneously when the
signal is turned OFF.
Clear Error
Clear Robot Error
+ Operation Preparation Start
Clear errors.
Program Interrupt Interruption Skip
Stop execution of the current stop and
execute the next step.
Continue Start Continue Start + Program Start Execute Continue Start.
Note: Two or more signals added with a plus sign (+) indicate that they should be used in combination.
13-11
13.5.2 Processing I/O Commands in Compatible Mode
I/O commands are executed according to the following process.
Example: Operation Preparation Start
Timing Scheme of Operation Preparation Start (Compatible Mode)
Note: Thin lines indicate signal input and output; the bold lines indicate the robot motion.
Enable Auto
Operation Preparation
Start
Motor Power ON
CAL Execution
SP100
External Mode
Switching
Auto Mode (output)
Servo ON
CAL Completed
External Mode (output)
ON (short)
OFF (open)
ON (short)
OFF (open)
ON (short)
OFF (open)
ON (short)
OFF (open)
ON (short)
OFF (open)
ON (short)
OFF (open)
ON (short)
OFF (open)
ON (short)
OFF (open)
ON (short)
OFF (open)
ON (short)
OFF (open)
1 ms min.
Motor power is turned ON.
Start of CAL
End of CAL
SP = 100%.
Switch to External mode
Approx. 2.0 s
Approx. 2.5 s CAL time
Approx. 0.5 s
I
n
p
u
t
O
u
t
p
u
t
13-12
Example: Program Start
Timing Scheme of Program Start (Compatible Mode)
Robot status
Waiting for start
command or in
previous cycle
1-cycle operation
1 ms min. required
Program Start (input)
Program Number Selection
2
0
to 2
6
Parity
ON (short)
OFF (open)
ON (short)
OFF (open)
13-13
13.5.3 Types and Functions of System Output Signals in Compatible Mode
The table below lists the system output signals in the compatible mode.
Purpose Output signal name Used to tell external equipment:
Robot Initialized
That the OPERATION PREPARATION command
is executable.
Auto Mode That the robot is in Auto mode.
Servo ON That the motor power is ON.
CAL Completed That the CAL operation is completed.
Start-up
External Mode That the robot is in External mode.
Check Before Start of
Program Execution
Teaching ON
That the robot is in Manual mode or Teach check
mode.
Program Start Reset
That the program starts executing upon receipt of
Program Start signal.
Program Execution
Robot Running
That the robot is in operation (one or more tasks
are being executed).
Program Termination 1-Cycle End That a single cycle of program is terminated.
CPU Normal
That the CPU hardware of the robot controller is
normal.
Robot Error
That a servo error, program error, or any other
serious error has occurred.
Robot Warning That a minor error has occurred.
Battery Warning
That the voltage of the encoder or memory backup
battery has dropped below the specified level.
Error/Warning
Error Number
The error number in BCD code when an error has
occurred.
Continue Continue Start Permission That Continue Start is permitted.
SS Function SS Mode
That the robot is in SS mode.
(See the SETTING-UP MANUAL, Section 3.4.6
"SS Function.")
Emergency Stop Emergency Stop
The output from the contact exclusive to the
emergency stop circuit.
13-14
13.6 I/O Allocation Tables
Out of I/O allocation tables given in this section, select an allocation table suited to your
I/O allocation mode, referring the "I/O Allocation of Extension Boards in Individual
Allocation Modes" table in Chapter 3, Section 3.3.1. For allocation of I/O extension
boards, refer to "I/O Extension Boards for RC7M" in the OPTIONS MANUAL.
Note: In the "I/O conversion box compatible mode" or "I/O conversion box standard
mode," the I/O allocations differ from the ones given in this section, so refer to the
RC7M CONTROLLER MANUAL, Chapter 8 "I/O Allocation for I/O Conversion Box
(only for standard type of controller)."
13.6.1 Hand I/O (CN9): Common to All Modes
The RC7M controller has a hand I/O (CN9) as standard, which is common to all modes
independent of the allocation mode selected.
HAND I/O (CN9): NPN type I/O
Wire color Wire color
Terminal
No.
Name
Port
No.
Standard Reinforced
Terminal
No.
Name
Port
No.
Standard Reinforced
1 Hand output 64 Black Blue 11 Hand input 50 Pink White
2 Hand output 65 Brown Yellow 12 Hand input 51 Pink White
3 Hand output 66 Black Green 13 Hand input 52 White White
4 Hand output 67 Brown Red 14 Hand input 53 White White
5 Hand output 68 Red Violet 15 Hand input 54 White White
6 Hand output 69 Orange Blue 16 Hand input 55 White Brown
7 Hand output 70 Yellow Yellow 17
Internal power
source output
+24V
White Brown
8 Hand output 71 Green Green 18
Internal power
source output
0V
White Brown
9 Hand input 48 Blue Red 19 NC White Brown
10 Hand input 49 Violet Violet 20 NC White Brown
HAND I/O (CN9): PNP type I/O
Wire color Wire color
Terminal
No.
Name
Port
No.
Standard Reinforced
Terminal
No.
Name
Port
No.
Standard Reinforced
1 Hand output 64 Black Blue 11 Hand input 50 Pink White
2 Hand output 65 Brown Yellow 12 Hand input 51 Pink White
3 Hand output 66 Black Green 13 Hand input 52 White White
4 Hand output 67 Brown Red 14 Hand input 53 White White
5 Hand output 68 Red Violet 15 Hand input 54 White White
6 Hand output 69 Orange Blue 16 Hand input 55 White Brown
7 Hand output 70 Yellow Yellow 17
Internal power
source output
0V
White Brown
8 Hand output 71 Green Green 18
Internal power
source output
+24V
White Brown
9 Hand input 48 Blue Red 19 NC White Brown
10 Hand input 49 Violet Violet 20 NC White Brown
13-15
13.6.2 Mini I/O Board (CN5 on standard type of controller) in Mini I/O
Dedicated Mode
Terminal
No.
Signal name
Port
No.
Wire
color
Terminal
No.
Signal name
Port
No.
Wire
color
1 Enable Auto (Internal +24V) (input) Black 35 Enable Auto (input) Pink
2
External Emergency Stop 1, b-1 (input)
(Internal +24V)
Brown 36 External Emergency Stop 1, b-2 (input) Pink
3
External Emergency Stop 2, b-1 (input)
(Internal +24V)
Red 37 External Emergency Stop 2, b-2 (input) Pink
4 Reserved. Orange 38 Reserved. Pink
5 Reserved. Yellow 39 Reserved. Pink
6
Emergency Stop 1, -1 (output)
(Mini relay)
Black 40
Emergency Stop 1, -2 (output)
(Mini relay)
White
7
Emergency Stop 2, -1 (output)
(Mini relay)
Brown 41
Emergency Stop 2, -2 (output)
(Mini relay)
White
8
Deadman SW 1, -1 (output)
[Enable SW 1, -1] (Mini relay)
Red 42
Deadman SW 1, -2 (output)
[Enable SW 1, -2] (Mini relay)
White
9
Deadman SW 2, -1 (output)
[Enable SW 2, -1] (Mini relay)
Orange 43
Deadman SW 2, -2 (output)
[Enable SW 2, -2] (Mini relay)
White
10 Yellow 44 White
11 Step Stop (All tasks) (input) 0 Green 45 CPU Normal (output) 16 White
12 Strobe Signal (input) 1 Blue 46 Robot Running (output) 17 White
13 Data area bit 0 (input) 2 Violet 47 Robot Error (output) 18 White
14 Data area bit 1 (input) 3 Gray 48 Robot Initialized (output) 19 White
15 Data area bit 2 (input) 4 Pink 49 Auto Mode (output) 20 White
16 Command area bit 0 (input) 5 Black 50
Operation Preparation Completed
(output)
21 Gray
17 Command area bit 1 (input) 6 Black 51 Battery Warning (output) 22 Violet
18 Command area bit 2 (input) 7 Brown 52
Command Processing Completed
(output)
23 Violet
19 User input 8 Red 53
User output/
Continue Start Permission (output)
24 Violet
20 User input 9 Orange 54 User output 25 Violet
21 User input 10 Yellow 55 User output 26 Violet
22 User input 11 Green 56 User output 27 Violet
23 User input 12 Blue 57 User output 28 Violet
24 User input 13 Gray 58 User output 29 Violet
25 User input 14 Pink 59 User output 30 Violet
26 User input 15 Brown 60 User output 31 Gray
27 Red 61 Gray
28
Pendant Emergency Stop 1, b-1 (output)
(Dry output)
Orange 62
Pendant Emergency Stop 1, b-2 (output)
(Dry output)
Gray
29
Pendant Emergency Stop 2, b-1 (output)
(Dry output)
Yellow 63
Pendant Emergency Stop 2, b-2 (output)
(Dry output)
Gray
30
Power for conveyor tracking board
(when JP12 on mini I/O board is shorted.
DC power output +24V)
Green 64
Power for conveyor tracking board
(when JP13 on mini I/O board is shorted.
DC power output 0V)
Gray
31 Blue 65 Gray
32 Pink 66 Gray
33 Black 67 Blue
34
DC power input +24V (when external
power source is used)
DC power output +24V (when internal
power source is used)
Brown 68
DC power input 0V (when external power
source is used)
DC power output 0V (when internal power
source is used)
Blue
13-16
13.6.3 Mini I/O Board (CN5 on global type of controller) in Mini I/O
Dedicated Mode
Terminal
No.
Signal name
Port
No.
Wire
color
Terminal
No.
Signal name
Port
No.
Wire
color
1 Reserved. Black 35 Reserved. Pink
2 Reserved. Brown 36 Reserved. Pink
3 Reserved. Red 37 Reserved. Pink
4 Reserved. Orange 38 Reserved. Pink
5 Reserved. Yellow 39 Reserved. Pink
6 Reserved. Black 40 Reserved. White
7 Reserved. Brown 41 Reserved. White
8 Reserved. Red 42 Reserved. White
9 Reserved. Orange 43 Reserved. White
10 Yellow 44 White
11 Step Stop (All tasks) (input) 0 Green 45 CPU Normal (output) 16 White
12 Strobe Signal (input) 1 Blue 46 Robot Running (output) 17 White
13 Data area bit 0 (input) 2 Violet 47 Robot Error (output) 18 White
14 Data area bit 1 (input) 3 Gray 48 Robot Initialized (output) 19 White
15 Data area bit 2 (input) 4 Pink 49 Auto Mode (output) 20 White
16 Command area bit 0 (input) 5 Black 50
Operation Preparation Completed
(output)
21 Gray
17 Command area bit 1 (input) 6 Black 51 Battery Warning (output) 22 Violet
18 Command area bit 2 (input) 7 Brown 52
Command Processing Completed
(output)
23 Violet
19 User input 8 Red 53
User output /
Continue Start Permission (output)
24 Violet
20 User input 9 Orange 54 User output 25 Violet
21 User input 10 Yellow 55 User output 26 Violet
22 User input 11 Green 56 User output 27 Violet
23 User input 12 Blue 57 User output 28 Violet
24 User input 13 Gray 58 User output 29 Violet
25 User input 14 Pink 59 User output 30 Violet
26 User input 15 Brown 60 Reserved. 31 Gray
27 Red 61 Gray
28 Reserved. Orange 62 Reserved. Gray
29 Reserved. Yellow 63 Reserved. Gray
30
Power for conveyor tracking board
(when JP12 on mini I/O board is shorted.
DC power output +24V)
Green 64
Power for conveyor tracking board
(when JP13 on mini I/O board is shorted.
DC power output 0V)
Gray
31 Blue 65 Gray
32 Pink 66 Gray
33 Black 67 Blue
34
DC power input +24V (when external
power source is used)
DC power output +24V (when internal
power source is used)
Brown 68
DC power input 0V (when external power
source is used)
DC power output 0V (when internal power
source is used)
Blue
13-17
13.6.4 Mini I/O Board (CN5 on standard type of controller) in Compatible,
Standard and All User I/O Modes
Terminal
No.
Signal name
Port
No.
Wire
color
Terminal
No.
Signal name
Port
No.
Wire
color
1 Enable Auto (Internal +24V) (input) Black 35 Enable Auto (input) Pink
2
External Emergency Stop 1, b-1 (input)
(Internal +24V)
Brown 36 External Emergency Stop 1, b-2 (input) Pink
3
External Emergency Stop 2, b-1 (input)
(Internal +24V)
Red 37 External Emergency Stop 2, b-2 (input) Pink
4 Reserved. Orange 38 Reserved. Pink
5 Reserved. Yellow 39 Reserved. Pink
6
Emergency Stop 1, -1 (output)
(Mini relay)
Black 40
Emergency Stop 1, -2 (output)
(Mini relay)
White
7
Emergency Stop 2, -1 (output)
(Mini relay)
Brown 41
Emergency Stop 2, -2 (output)
(Mini relay)
White
8
Deadman SW 1, -1 (output)
[Enable SW 1, -1] (Mini relay)
Red 42
Deadman SW 1, -2 (output)
[Enable SW 1, -2] (Mini relay)
White
9
Deadman SW 2, -1 (output)
[Enable SW 2, -1] (Mini relay)
Orange 43
Deadman SW 2, -2 (output)
[Enable SW 2, -2] (Mini relay)
White
10 Yellow 44 White
11 User input 0 Green 45 User output 16 White
12 User input 1 Blue 46 User output 17 White
13 User input 2 Violet 47 User output 18 White
14 User input 3 Gray 48 User output 19 White
15 User input 4 Pink 49 User output 20 White
16 User input 5 Black 50 User output 21 Gray
17 User input 6 Black 51 User output 22 Violet
18 User input 7 Brown 52 User output 23 Violet
19 User input 8 Red 53 User output 24 Violet
20 User input 9 Orange 54 User output 25 Violet
21 User input 10 Yellow 55 User output 26 Violet
22 User input 11 Green 56 User output 27 Violet
23 User input 12 Blue 57 User output 28 Violet
24 User input 13 Gray 58 User output 29 Violet
25 User input 14 Pink 59 User output 30 Violet
26 User input 15 Brown 60 User output 31 Gray
27 Red 61 Gray
28
Pendant Emergency Stop 1, b-1 (output)
(Dry output)
Orange 62
Pendant Emergency Stop 1, b-2 (output)
(Dry output)
Gray
29
Pendant Emergency Stop 2, b-1 (output)
(Dry output)
Yellow 63
Pendant Emergency Stop 2, b-2 (output)
(Dry output)
Gray
30
Power for conveyor tracking board
(when JP12 on mini I/O board is shorted.
DC power output +24V)
Green 64
Power for conveyor tracking board
(when JP13 on mini I/O board is shorted.
DC power output 0V)
Gray
31 Blue 65 Gray
32 Pink 66 Gray
33 Black 67 Blue
34
DC power input +24V (when external
power source is used)
DC power output +24V (when internal
power source is used)
Brown 68
DC power input 0V (when external power
source is used)
DC power output 0V (when internal power
source is used)
Blue
13-18
13.6.5 Mini I/O Board (CN5 on global type of controller) in Compatible,
Standard, and All User I/O Modes
Terminal
No.
Signal name
Port
No.
Wire
color
Terminal
No.
Signal name
Port
No.
Wire
color
1 Reserved. Black 35 Reserved. Pink
2 Reserved. Brown 36 Reserved. Pink
3 Reserved. Red 37 Reserved. Pink
4 Reserved. Orange 38 Reserved. Pink
5 Reserved. Yellow 39 Reserved. Pink
6 Reserved. Black 40 Reserved. White
7 Reserved. Brown 41 Reserved. White
8 Reserved. Red 42 Reserved. White
9 Reserved. Orange 43 Reserved. White
10 Yellow 44 White
11 User input 0 Green 45 User output 16 White
12 User input 1 Blue 46 User output 17 White
13 User input 2 Violet 47 User output 18 White
14 User input 3 Gray 48 User output 19 White
15 User input 4 Pink 49 User output 20 White
16 User input 5 Black 50 User output 21 Gray
17 User input 6 Black 51 User output 22 Violet
18 User input 7 Brown 52 User output 23 Violet
19 User input 8 Red 53 User output 24 Violet
20 User input 9 Orange 54 User output 25 Violet
21 User input 10 Yellow 55 User output 26 Violet
22 User input 11 Green 56 User output 27 Violet
23 User input 12 Blue 57 User output 28 Violet
24 User input 13 Gray 58 User output 29 Violet
25 User input 14 Pink 59 User output 30 Violet
26 User input 15 Brown 60 Reserved. 31 Gray
27 Red 61 Gray
28 Reserved. Orange 62 Reserved. Gray
29 Reserved. Yellow 63 Reserved. Gray
30
Power for conveyor tracking board
(when JP12 on mini I/O board is shorted.
DC power output +24V)
Green 64
Power for conveyor tracking board
(when JP13 on mini I/O board is shorted.
DC power output 0V)
Gray
31 Blue 65 Gray
32 Pink 66 Gray
33 Black 67 Blue
34
DC power input +24V (when external
power source is used)
DC power output +24V (when internal
power source is used)
Brown 68
DC power input 0V (when external power
source is used)
DC power output 0V (when internal power
source is used)
Blue
14-1
Chapter 14
Monitoring and Manipulating the I/Os
You can monitor the status of system inputs and outputs, user inputs and outputs, and
internal I/O in real time. Also, you can simulate robot motions by forcibly turning on the
user output signal, hand output signal, and internal I/O signal, or by turning on the
dummy signals of user inputs and hand inputs.
14.1 Operation Using the Teach Pendant
14.1.1 Monitoring the I/Os
Pressing [F4 I/O] on the top screen will display the I/O Monitor window as shown below.
In this window, you can check the ON/OFF status of I/Os.
F1 F2 F3 F4 F5 F6
(F10)
Function keys available
[F1 Back] Displays the previous page of the I/O signal list.
[F2 Next] Displays the next page of the I/O signal list.
[F3 Jump To]
Displays the Jump to I/O No. window where you may type
an I/O port address you want to see with the numerical
keys and press OK. Doing so will display the target input or
output signal.
[F4 Dummy IN]
Allows the selected system-input port to accept a dummy
input. That input port will be marked with "!" and the dummy
I/O icon will appear in the status bar of the top of the
screen. This command is useful for testing programs.
[F5 ON/OFF]
Displays the system message "Are you sure you want to
turn the I/O xxxx on (or off)?" Pressing the OK button will
turn the selected input port on (or off). This function is
available for user outputs, hand outputs, and internal I/Os.
If an invalid number is specified, the ERROR 21FB
("Reserved output area writing error") or ERROR 73E4
("Out of I/O range") occurs.
[F10 ClrDummy] Clears the dummy input setting.
14-2
14.1.2 Turning Dummy Inputs ON/OFF
Only for user inputs and hand inputs, dummy inputs can be enabled.
When dummy inputs is enabled, you can turn the signal ON or OFF with the teach
pendant.
Enabling dummy inputs
Pressing [F4 I/O] on the top screen will display the I/O Monitor window as shown
below.
This completes the setting for enabling dummy inputs.
Remarks To disable dummy inputs, repeat the steps to or press [F10 ClrDummy].
Select the desired I/O number for
which dummy input is enabled,
by using the cursor keys or jog
dial, or by toughing the screen.
Press [F4 Dummy IN].
Press OK with the deadman
switch held down.
When dummy input is enabled for
any signal, the exclamation mark "!"
appears here.
This exclamation mark "!" indicates
dummy input is enabled for this
signal.
14-3
Turning ON/OFF Dummy Inputs
How to turn ON the dummy inputs is shown below.
Caution If an I/O number without the exclamation mark "!" is turned ON or OFF, ERROR
73E4 ("Out of I/O range") occurs.
Remarks To turn the dummy input OFF, repeat the steps to
Select the desired I/O number for
which dummy input is turned ON
or OFF, by using the cursor keys
or jog dial, or by toughing the
screen.
Press [F5 ON/OFF].
Press OK with the deadman
switch held down.
The I/O number for which dummy
input turned ON lights green.
ON: green
OFF: black
14-4
14.2 Operation Using WINCAPSIII
WINCAPSIII can monitor the I/O status of the robot controller or verify programs using
dummy I/O function.
14.2.1 Monitoring I/O Status
Monitor the I/O status in WINCAPSIII with the following procedure.
Step 1
Open the target project and choose Connect | Monitor Communication |
Online (Monitor).
Step 2
Choose View | IO View to display an I/O window in the Docking view area.
Scroll the screen to the I/O to monitor, then check the I/O status.
In the State column, green circles denote "ON."
Step 3
Use the smart view function to display the desired I/Os only, with the
following procedure.
In the Smart column, select I/Os to display and then press the Smart View button.
14-5
14.2.2 Using Dummy I/Os
Only for user inputs and hand inputs, the dummy I/O function is available. Using the
function enables you to turn I/Os from ON to OFF or from OFF to ON in the
WINCAPSIII I/O window.
Step 1
Open the target project and choose Connect | Monitor Communication |
Online (Monitor) (see Section 14.2.1, Step 1). Then choose View | IO View to
display an I/O window (see Section 14.2.1, Step 2).
In the Dummy column, select I/Os that the dummy I/O function should apply.
Step 2
Press the dummy input button to allow the selected I/Os to be controlled from
WINCAPSIII.
In the dummy I/O mode, the I/O icon with an exclamation mark (!) appears.
Step 3
To toggle the selected I/O on and off, press the corresponding field in the
State column.
15-1
Chapter 15
Monitoring and Modifying Variables
15.1 Operation Using the Teach Pendant
15.1.1 Monitoring and Modifying Global Variables
Access: [F1 Program][F4 Var.]
Monitor values assigned to various types of variables, the number of variables used,
and/or modifies them.
(1) Press [F4 Var.] in the Program List window, and the Select Variable Type window
will appear as shown below.
(2) Select the desired type of variable to monitor or modify.
Pressing [F1 Integer.] will display the Integer Variables window as shown below.
Function keys available
[F1 Back] Displays the previous page of the variables list.
[F2 Next] Displays the next page of the variables list.
[F3 Jump To]
Displays the Jump To Variable Number window where you may
type a variable name you want to see with the numerical keys and
press OK. Doing so will display the target variable name.
[F5 Change.]
Displays the numeric keypad where you may enter a variable
value you want to assign with the numerical keys and then press
OK. Doing so will assign the newly entered value to the variable.
[F7 Copy Var] Copies the currently selected variable.
[F12 Register] Adds the currently selected variable to the watch list.
NOTE : Variable values cannot be modified in External Auto mode.
15-2
15.1.2 Monitoring and Modifying Local Variables
You may immediately refer to local variables defined in a program. To do so, specify a
desired program line and press the QUICK reference button that is newly provided in
the coding list window as shown below.
NOTE: Only in manual mode, you can highlight a desired program line or move the
cursor to a desired line.
The "Variables included in one line" window (see below) appears where local variables
involved in the currently highlighted line and global variables are displayed. The
sample window below displays variable "I1" in the STEP STOP program line.
Integer, floating-point, double-precision, or DEFIO variables, if any, will display with
their values.
If DEFIO variables are referred to, "IO variable type," "Port address" and "Mask info"
also appear.
QUICK
reference
button
Values of integer, floating-point,
double-precision, and DEFIO
variables only will display.
In the case of DEFIO variables,
"IO variable type," "Port
address" and "Mask info" also
appear.
Display switcher button
15-3
NOTE 1: If the index of the referred-to variable is out of range (Example 1 below) or not
a numerical value (Example 2 below), then the index field of the variable name will
show "?."
(Example 1) Although the number of integer variables defined is 200, you attempt to
refer to integer variable I201 written in a program line.
(Example 2) You attempt to display a variable with macro name index like I[slotnum].
If the index field shows "?," then no value will display even for integer, floating-point,
double-precision, and DEFIO variables. Press the [Display.] and choose the index you
want to refer to.
NOTE 2: If the port address of a referred-to DEFIO variable is out of the specified I/O
range, then the DEFIO variable will display in gray. Also, if the content of I/O cannot be
expressed as a single precision real number, "NaN" is displayed for the SINGLE type
DEFIO variable.
NOTE 3: An array variable assigned to an argument cannot be displayed.
(Example) PROGRAM SUB1 (li%, li2%(10))
The li2 cannot be displayed since the argument is an array variable.
With the display switcher button, you may switch from the "Variables included in one
line" to "Variables included in all lines." The sample window below shows variables
included in all program lines in the currently selected program.
NOTE 1: While the "Variables included in one line" window displays not only local
variables but global variables, the "Variables included in all lines" window cannot
display global variables.
NOTE 2: In the "Variables included in all lines" window, all array variables will display
with "?" in their indexes. Press the [Display] and choose the index you want to refer to.
Variable name index field
shows "?".
Variable types.
Display switcher button
15-4
Press [Display] shown below to display the values of the selected variable.
NOTE: If you select a DEFIO variable whose port address is out of the specified range,
its details cannot be displayed.
The next sample screen shows the values of locally defined position variable PX (3).
On this screen, you may modify the local variable values or replace local variables as
well as for global variables. To register the modified variables, press [F12 Register].
NOTE 1: When a variable's index field is "?," pressing [Display] will display a variable
whose index is 0. Move the cursor to that index.
NOTE 2: To modify the current value of a DEFIO variable, you need to hold down the
deadman switch, same way as modifying I/Os.
NOTE 3: This quick reference facility cannot take position data into local variables.
To modify the value, press [F5 Change.] on this screen, and the numerical keypad will
appear. Enter a value to assign to the variable using the numerical keypad and press
the OK button. The newly entered value will be assigned to the variable.
NOTE: Variable values cannot be modified in External Auto mode.
[Display] button
Press the Shift button to shift
the menu bar and show [F12
Register] button here.
15-5
15.1.3 Modifying the Number of Variables Used
Access: [F1 Program][F4 Var.][F12 VarsUsed.]
Modifies the number of global variables used for each type of variables.
(1) Press [F12 VarsUsed.] to display the following window.
F5
(2) Select the item whose number of variables you want to change, then press [F5
Change.]. The numeric keypad will appear.
(3) Enter the desired value and press the OK button. The newly entered value will
appear in the selected item box in the "Check the number of variables used"
window.
F5
15-6
(4) Check the entered value and press the OK button.
The following system message will appear. Press the OK button, and compiling
will start.
Upon successful completion of compiling and loading, the number of variables you
have entered becomes effective.
If you press the Cancel button in the above window, the entered value does not
become effective until compiling and loading takes place next time.
NOTE: Regarding the number of global variables
In this controller, the number of variables used can be modified only when the
execution program is loaded.
When the number of variables used is modified, depending on the compiler, first a file
indicating the modification of the number of variables used is created and then the
program is loaded. The new setting becomes effective from when loading is
completed.
15-7
15.2 Operation Using WINCAPSIII
WINCAPSIII monitors global and local variables used in the robot controller and edits
them.
15.2.1 Monitoring and Modifying Global Variables
Monitor global variables used in the robot controller and edit their values, using the
procedure given below.
Step 1
Open the target project and choose Connect | Monitor Communication | Online
(Monitor) (see Section 14.2.1, Step 1). Then choose View | Variable View and
select the type of variables to monitor.
The window for the selected type of variables appears as shown below.
Step 2
Edit a variable value(s) assigned in the robot controller by entering the
desired value(s) in the Value column.
This variable editing procedure modifies the variable data held in the robot
controller, but it does not modify the data in the WINCAPSIII project. To save the
newly edited variable data in the WINCAPSIII project, receive the data from the
robot controller in the Transfer data window.
15-8
15.2.2 Monitoring and Modifying Local Variables
Monitor global variables allocated in the robot controller and edit their values, using the
procedure given below.
Step 1
Open the target project and choose Connect | Monitor Communication | Online
(Monitor) (see Section 14.2.1, Step 1). Then choose View | Local Variables to
display local variables in the program selected in the Project window or
Program List window.
Step 2
Edit a variable value(s) assigned in the robot controller by entering the
desired value(s) in the Value column.
Note: If a user input port or hand input port is declared by DEFIO, the I/O should
be set as a dummy one.
15-9
15.2.3 Modifying the Number of Variables to be Used
WINCAPSIII can modify the number of variables to be used.
Step 1
Open the target project and choose Project | Properties to display the Property
window, then choose the Variable tab.
Modify the number of variables of the desired variable type, then press OK.
Step 2
Transfer the data to the robot controller using the procedure given below.
Choose Connect | Transfer data to display the following window. In the WINCAPSIII
pane, select Parameters | Program parameters and then press Send.
Step 3
From the teach pendant, choose [F1 Program][F6 Aux.][F12 Compile] to
compile the current program and load the project to the robot controller. Thus, the
modification of the number of variables made in WINCAPSIII applies to the robot
controller.
Part 5
Advanced Usage
Chapter 16 Optimizing Use Conditions
Chapter 17 Robot Control Statements
Chapter 18 Flow Control Statements
Chapter 19 Input/Output Control Statements
Chapter 20 Library
16-1
Chapter 16
Optimizing Use Conditions
16.1 Setting the Robot Installation Condition
(Floor-mount or Overhead-mount, for 6-axis robots)
Six-axis robots require the robot installation parameter (floor-mount or
overhead-mount) to be specified.
For floor-mount, set "0"; for overhead-mount, set "1".
At the time of shipping, the parameter is set to "0" (floor-mount). To overhead-mount
the robot, change the parameter setting.
16.1.1 Purpose of Setting Robot Installation Condition
To use the current limit function or compliance control, it is necessary to enable
efficiency of gravity effect. Its direction is determined by the robot installation condition
(floor-mount or overhead-mount).
16.1.2 Setting with the Teach Pendant
Operation flow: Main screen[F2 Arm][F6 Aux.][F7 Config.]
If you use the teach pendant and follow the above procedure, the User Preferences
window will appear.
Select the "Floor-mount or Overhead-mount" item in this User Preferences window,
then press [F5 Change.] to call up the numeric keypad where you can enter new
values.
Enter "0" or "1". Entry of any other value causes the error "6003 Excess in effective
value range".
Note: After modifying the user preferences with the teach pendant, use
WINCAPSIII to receive the modified data from the robot controller. (In
the Transfer data window in WINCAPSIII, select Parameters | Arm
parameters in the Controller pane and press Receive.)
16-2
16.1.3 Setting with WINCAPSIII
This section describes how to specify the robot installation condition ("0" for
floor-mount or "1" for overhead-mount) with WINCAPSIII.
Choose Project | Parameters to display the Parameter window and then choose the
Config. tab.
Double-click the Value field of the "Floor-mount or Overhead-mount" line to toggle the
parameter value between 0 and 1.
Note: After modifying the configuration with WINCAPSIII, be sure to transfer
the arm parameters using the data transfer function.
After completion of parameter setting, transfer the data to the robot controller using the
following procedure.
First, turn the motor power off with the MOTOR key on the teach pendant. In
WINCAPSIII, choose Connect | Transfer data to display the following window.
Select Parameters | Arm parameters and then press Send.
16-3
16.2 Control Sets of Motion Optimization
This function is to set proper speed and acceleration according to the mass of payload
and the posture of the robot. You can select a control set of motion optimization among
4 sets listed in Table 16-1.
Table 16-1 Control Sets of Motion Optimization
Description
Control set Setting condition
PTP motion CP motion
0 Mass of payload Maximum acceleration Maximum acceleration
1 Maximum speed,
acceleration
Same as control set 0
2 Same as control set 0 Maximum speed,
acceleration
3
Mass of payload and
robot posture
Same as control set 1 Same as control set 2
16.2.1 Control Set 0
This control set is the default when you boot the controller. Set the maximum
acceleration of PTP motion and CP motion according to the robot load condition value.
For robot positioning time, refer to the GENERAL INFORMATION ABOUT ROBOT,
Chapter 3, Section 3.3 "Robot Positioning Time."
16.2.2 Control Set 1
Set the maximum speed and acceleration for the 1st, 2nd and 3rd axes in PTP motion
according to the load condition value of the robot and the robot figure in motion. For
the 4th, 5th and 6th axes in PTP motion, and for CO motion, this is the same as that of
control set 0.
Using Control Set 1
If you need to reduce the motion time in PTP motion, select control set 1.
Precautions for Using Control Set 1
An overload error or excess deviation error may occur in motion. For the load factor,
check the overload estimation value on the pendant. (Refer to the SETTING-UP
MANUAL, Section 5.3, "Displaying anticipated overloads to the capacity of motors and
brake resistance of the robot controller, [F2][F6][F10].") Or, check the load factor
using the log function of WINCAPSIII.
If an overload error occurs, adjust the motor load by setting appropriate values of the
timer, internal speed, and acceleration.
If an excess deviation occurs, adjust the speed and acceleration.
Depending on the motion speed, the pass locus may change by approximately 20 mm.
Therefore, because the pass motion near an obstacle may possibly interfere with the
obstacle, execute the motion in control set 0.
16-4
16.2.3 Control Set 2
Set the maximum speed and acceleration in CP motion according to the load condition
value of the robot and the robot figure in motion. This is the same as that of control set
0 in PTP motion.
Using Control Set 2
Use control set 2 in the following two cases.
(1) If you need to reduce the motion time in CP motion.
(2) If you need to avoid the command speed limit over error
If an error of command speed limit over (6081 to 6086) occurs in CP motion, the robot
may stop. If the path passes near a singular point (refer to the SETTING-UP MANUAL,
Section 4.1.3, "[ 2 ] Boundaries of Robot Figures") or the vicinity of the motion range
limit, an error of command speed limit over may occur, stopping the robot.
In control set 2, however, the speed automatically falls within the command speed limit,
allowing you to operate the robot without the above error.
Precautions for Using Control Set 2
In this control set, an overload error may occur during the robot motion. When you
adjust the speed, check the load rate using the log function of the load estimation
value on the pendant. (Refer to the SETTING-UP MANUAL, Section 5.3,
"Displaying anticipated overloads to the capacity of motors and brake resistance of
the robot controller, [F2][F6][F10].") Or, check the load rate using the log
function of WINCAPSIII. If an overload error occurs, adjust the motor load by
setting appropriate values of the timer or internal speed and acceleration.
Depending on the motion speed, the path may possibly change by approximately
20 mm. Therefore, because in the pass motion near obstacles, the robot may
interfere with them, execute control set 0.
Because the speed may change in the constant speed movement section in CP
motion, perform work that requires constant speed movement in control set 0 or 1.
Errors of command acceleration limit over (6761 to 6766) and excessive deviation
(6111 to 6116) may occur in CP motion. If such an error occurs, adjust the
acceleration with internal speed and internal acceleration. A path shift of up to
approximately 5 mm may also occur in high-speed motion. Therefore, use the robot
by reducing the speed if there is an obstacle near the motion.
If you stop the robot instantaneously during speed reduction near the vicinity of a
singular point (refer to the SETTING-UP MANUAL, Section 4.1.3, "[ 2 ] Boundaries
of Robot Figures"), the instantaneous stop time may extend. The instantaneous
stop distance, however, remains unchanged.
16.2.4 Control Set 3
In this control set, the robot moves the same as in control set 1 in PTP motion and
control set 2 in CP motion.
16-5
16.3 How to Set Optimal Load Capacity Initializing
16.3.1 Setting with Teach Pendant
Operation flow: Main Screen[F2 Arm][F6 Aux.][F7 Config.]
If you use the teach pendant and follow the above procedure, the User Preferences
window will appear where you can set master control parameters such as the control
set of motion optimization and the mass of payload.
Select the following items in this User Preferences window, then press [F5 Change.] to
call up the numeric keypad where you can enter new values.
Setting item:
"7: Control set of motion optimization"
"9: Mass of load (g)"
"10: Payload center of gravity X (mm)"
"11: Payload center of gravity Y (mm)"
"12: Payload center of gravity Z (mm)" or "12: Inertia of payload (kgcm
2
)"
(for 4-axes robot in Version 1.9 or later)
The entry range of "Control set of motion optimization" is from 0 to 3. If you enter
any value out of this range, the following error may appear: ERROR 6003 "Excess
in effective value range."
The entry range of "Mass of load" is specified in each robot model. If you enter any
value out of this range, the following error will occur: ERROR 60d2 "Mass of
payload out of setting range."
For "Payload center of gravity," enter a value that conforms to the following range. If
the value is out of the following range, ERROR 60d2 "Mass of payload out of setting
range."
16-6
16.3.2 Setting with WINCAPSIII
This section describes how to configure the external load condition values (Mass of
payload and Payload center of gravity) and the external mode with WINCPSIII.
Select [Tools][Options] from Arm Manager, and the Options window appears.
Choose Project | Parameters to display the Parameter window and then choose the
Config. tab.
Double click each of the setting items listed below in the above window, and you can
change the parameter value for each item.
Setting item:
"Control set of motion optimization"
"Mass of payload (g)"
"Payload center of gravity X (mm)"
"Payload center of gravity Y (mm)"
"Payload center of gravity Z (mm)" or "Inertia of payload (kgcm
2
)"
(for 4-axes robot in Version 1.9 or later)
After each parameter value is set, transmit the data to the robot controller.
First, turn OFF the motor power with the MOTOR key on the teach pendant. Click the
Connect button to establish a connection between the Arm Manager and the robot
controller, and then click the Transfer button to display the Transfer Environment Table
window shown below.
Choose Connect | Transfer data to display the following window.
In the WINCAPSIII pane, select Parameters | Arm parameters and then press Send.
16-7
16.4 How to Set Optimal Load Capacity Initializing
[Version 1.4 or later]
This section describes how to set the optimal load capacity initializing mode to the
mode 0 or how to maintain the current setting after the controller is turned on.
Set Value Description
0
Initializes the optimal load capacity setting mode to the mode 0 after
the controller is turned on.
1
Does not initialize the optimal load capacity setting mode after the
controller is turned on (maintains the current setting).
16.4.1 Setting with Teach Pendant
Operation flow: Main Screen[F2 Arm][F6 Aux.][F7 Config.]
The [User Preference (No. of Parameters:)] screen appears after you use the teach
pendant to go through the operation flow above. On the screen, you will see the
current internal load condition values and the internal mode.
On the [User Preference (No. of Parameters:)] screen, select [Set Optimal Load
Capacity Initializing] and press [F5 Set change]. The [Parameter change] screen will
appear and you will be able to change individual parameter values.
0: Disabled Initializes after the controller is turned on. (Factory default)
1: Enabled Does not initialize after the controller is turned on.
(maintains the current values)
16-8
16.4.2 Setting with WINCAPSIII
This section describes how to configure the control set of motion optimization.
Choose Project | Parameters to display the Parameter window and then choose the
Config. tab.
Double click the "Control set of motion optimization initialize," and you can change the
parameter value.
After completion of parameter setting, transfer the data to the robot controller using the
following procedure.
First, turn the motor power off with the MOTOR key on the teach pendant. In
WINCAPSIII, choose Connect | Transfer data to display the following window.
Select Parameters | Arm parameters and then press Send.
17-1
Chapter 17
Robot Control Statements
17.1 Robot Motion
17.1.1 Absolute Motion and Relative Motion
Absolute Motion
An absolute motion is a motion to move a taught position.
An absolute motion always moves to a taught position without being affected by the
previous motion.
The commands to execute an absolute motion are as follows.
APPROACH, MOVE, GOHOME, DRIVEA
Relative Motion
A relative motion is a motion to move by a taught distance from the current position.
Since a relative motion sets its reference to the current position of the result of
executing the previous motion command, the previous motion command affects the
motion.
The commands to execute a relative motion are as follows.
DEPART, DRAW, DRIVE, ROTATE, ROTATEH
17.1.2 Interpolation Control
When the robot arm moves, there is not just one path. You can create various paths
together with the operation of each axis. You can also control the robot so that it
creates line or circle paths. An explanation of the control methods, according to the
types of motion paths, is as follows.
Use the commands shown below to designate an interpolation method (PTP control,
CP control or Arc interpolation control).
The commands to designate an interpolation method :
APPROACH, DEPART, DRAW, MOVE
17-2
PTP Control
PTP (Point to Point) can be defined as the movement from one point to another point.
The path on which the robot moves depends on the robot posture and is not always a
straight line.
If you designate "P" when you designate the interpolation method with the motion
control command, the robot executes the PTP motion.
The motion path is
not always a straight
line (example of MV)
Example: MOVE P, P1
If you designate a Type P or Type T variable as the PTP motion destination position
and also designate robot figure, the robot moves so that the robot becomes the
designated robot figure. If you do not designate any robot figure, it will be the current
robot figure.
CP Control
CP control manages interpolation so that the path to reach the motion destination
position will be a straight line.
If you designate "L" for designation of the interpolation method with the motion control
command, the robot executes the CP motion.
Motion path is a line.
Example: MOVE C, P1
The robot cannot simply move the position of a different figure from the current figure.
If you designate a different figure, an error of "607F robot figure mismatch" may
occur. However, if the movement is available, the error may not occur.
A figure similar to the current one is selected as the robot figure. Therefore, even if
you designate the robot figure with a Type P or Type T variable, the figure may not
become the one designated. If the figure is different from the figure designated, a
warning "601C change figure" may occur.
If you execute the first motion command in a program with CP control the, motion
may not be available depending on the robot position. PTP control is recommended
for the first motion command in the program.
Arc Interpolation Control
Arc interpolation controls interpolation so that the path to reach the motion destination
position will be an arc.
If you designate "C" for designation of the interpolation method with the motion control
command, the robot executes an arc interpolation motion.
The motion path
becomes an arc.
Example: MOVE C, P1, P2
The robot cannot simply move to the position of a different figure from the current
figure in the same manner as in CP control. If you designate a different figure, an
error of "607F robot figure mismatch" may occur. However, if the movement is
possible, the error may not occur.
A figure similar to the current one is selected for the robot figure. Therefore, even if
you designate the robot figure with a Type P and Type T variable, the figure may not
become the one designated. If the figure is different from the figure designated, a
warning "601C change figure" may occur.
If you execute the first motion command in a program with arc interpolation control,
the motion may not be available depending on the robot position. PTP control is
recommended for the first motion command in the program.
P1
P1
P2
P1
17-3
17.2 Robot Control Command
17.2.1 DRIVEA
Execute an absolute motion of each axis.
Syntax DRIVEA_[@<pass start displacement>_](<axis number>,<axis coordinate>)
[,(<axis number>,<axis coordinate>)...][,<motion option>][,NEXT]
Description The DRIVEA statement moves the axis specified by <axis number> to the angle (DEG)
specified by <axis coordinate>.
If you specify the same axis more than one time, the last specification takes effect.
<pass start displacement> is any of @0, @P (@1 to @255), and @E.
Pass start
displacement
Meaning
@0 The robot moves in the end motion. (If omitted, the default @0 applies.)
@P (or @1 to @255)
The robot moves in the pass motion.
Note: The specified numeric value is the radius of a sphere whose center is
located at the destination position, and it is expressed in units of mm. when
the motion command value enters the sphere range, control passes to the
next one. This is merely used as a guide value for changing the pass start
timing, not a guaranteed value.
@E
The robot checks the arrival at the destination position with the encoder
value.
<motion option> is any of SPEED, ACCEL, and DECEL.
Motion option Meaning
SPEED (or S) Specifies the motion speed.
ACCEL Specifies the acceleration.
DECEL Specifies the deceleration.
If the NEXT option is specified, control passes to the next non-motion command without
waiting for the current motion to finish. Note that the following instructions are not
executed until the current robot motion finishes (pass start).
- Robot motion commands (CHANGETOOL, CHANGEWORK, SPEED, JSPEED, ACCEL, JACCEL,
DECEL, JDECEL)
- Motion optimization libraries (aspACLD, aspChange)
- Arm motion libraries (mvSetPulseWidth, etc.)
If specified together with <motion option>, the NEXT option becomes invalid.
When the NEXT option is specified and the program waits for the next motion command
to execute, executing a Step stop first executes that next motion command and then
interrupts the running program. Therefore, the tool end moves a long distance until it
stops.
Note: The NEXT option is invalid in Teach check mode.
Example
Ex. 1 DEFINT li1, li2, li3
DEFSNG lf1, lf2, lf3
DRIVEA (li1, 30) 'Move li1 axis to 30 degree position from the current position
DRIVEA (li1, lf1) 'Move li1 axis to the lf1 degree position from the current
'position
DRIVEA @P (li1, 0.78RAD),(li2, lf2),(li3, lf3)
'Move li1 axis to 0.78 (rad), li2 axis to lf2 degree position,
'and li3 axis to lf3 degree position from the current position
17-4
17.2.2 DRIVE
Execute a relative motion of each axis.
Syntax DRIVE_[@<pass start displacement>_](<axis number>,<relative movement>)
[,(<axis number>,<relative movement>)...][,<motion option>][,NEXT]
Description The DRIVE statement moves the axis specified by <axis number> by the angle (DEG)
specified by <relative movement>. If <relative movement> is positive, the specified
axis moves in the positive direction and if negative, in the negative direction.
If you specify the same axis more than one time, the last specification takes effect.
<pass start displacement> is any of @0, @P (@1 to @255), and @E.
Pass start
displacement
Meaning
@0 The robot moves in the end motion. (If omitted, the default @0 applies.)
@P (or @1 to @255)
The robot moves in the pass motion.
Note: The specified numeric value is the radius of a sphere whose center is
located at the destination position, and it is expressed in units of mm. when
the motion command value enters the sphere range, control passes to the
next one. This is merely used as a guide value for changing the pass start
timing, not a guaranteed value.
@E
The robot checks the arrival at the destination position with the encoder
value.
<motion option> is any of SPEED, ACCEL, and DECEL.
Motion option Meaning
SPEED (or S) Specifies the motion speed.
ACCEL Specifies the acceleration.
DECEL Specifies the deceleration.
If the NEXT option is specified, control passes to the next non-motion command without
waiting for the current motion to finish. Note that the following instructions are not
executed until the current robot motion finishes (pass start).
- Robot motion commands (CHANGETOOL, CHANGEWORK, SPEED, JSPEED, ACCEL, JACCEL,
DECEL, JDECEL)
- Motion optimization libraries (aspACLD, aspChange)
- Arm motion libraries (mvSetPulseWidth, etc.)
If specified together with <motion option>, the NEXT option becomes invalid.
When the NEXT option is specified and the program waits for the next motion command
to execute, executing a Step stop first executes that next motion command and then
interrupts the running program. Therefore, the tool end moves a long distance until it
stops.
Note: The NEXT option is invalid in Teach check mode.
Example
Ex. 1 DEFINT li1, li2, li3
DEFSNG lf1, lf2, lf3
DRIVE (li1, 30) 'Move li1 axis 30 degrees from the current position
DRIVE (li1, lf1) 'Move li1 axis by lf1 degrees from the current position
DRIVE (li1, 0.78RAD),(li2, lf2),(li3, lf3)
'Move li1 axis by 0.78 (rad), li2 axis by lf2 degrees,
'and li3 axis by lf3 degrees from the current position
17-5
17.2.3 DRAW
Execute a relative motion specified in the work coordinate system.
Syntax DRAW_<interpolation method>,[@<pass start displacement>_]
<translation movement>[,<motion option>][,NEXT]
Description The DRAW statement moves the tool end from the current position by a distance
specified by <translation movement>.
<interpolation method> is either P (or PTP) or L.
Interpolation Meaning
P (or PTP) Move under PTP control.
L Move under CP control.
<pass start displacement> is any of @0, @P (@1 to @255), and @E.
Pass start
displacement
Meaning
@0 The robot moves in the end motion. (If omitted, the default @0 applies.)
@P (or @1 to @255)
The robot moves in the pass motion.
Note: The specified numeric value is the radius of a sphere whose center is
located at the destination position, and it is expressed in units of mm. when
the motion command value enters the sphere range, control passes to the
next one. This is merely used as a guide value for changing the pass start
timing, not a guaranteed value.
@E
The robot checks the arrival at the destination position with the encoder
value.
<motion option> is any of SPEED, ACCEL, and DECEL.
Motion option Meaning
SPEED (or S) Specifies the motion speed.
ACCEL Specifies the acceleration.
DECEL Specifies the deceleration.
If the NEXT option is specified, control passes to the next non-motion command without
waiting for the current motion to finish. Note that the following instructions are not
executed until the current robot motion finishes (pass start).
- Robot motion commands (CHANGETOOL, CHANGEWORK, SPEED, JSPEED, ACCEL, JACCEL,
DECEL, JDECEL)
- Motion optimization libraries (aspACLD, aspChange)
- Arm motion libraries (mvSetPulseWidth, etc.)
If specified together with <motion option>, the NEXT option becomes invalid.
When the NEXT option is specified and the program waits for the next motion command
to execute, executing a Step stop first executes that next motion command and then
interrupts the running program. Therefore, the tool end moves a long distance until it
stops.
Note: The NEXT option is invalid in Teach check mode.
Tip The DRAW statement can be replaced with the MOVE statement.
Example: DRAW L, (50, 10, 50) 'Equivalent to MOVE L, P0+(50, 10, 50)
17-6
Example
DEFVEC lv1, lv2
DRAW L, (50, 10, 50) 'Move to a position (X = 50, Y = 10, Z = 50) away
'from the current position under CP control
DRAW L, lv1, SPEED = 90 'Move to a position lv1 mm away from the current position
'at 90% of the internal speed under CP control
DRAW L, lv2, S = 50 'Move to a position lv2 mm away from the current position
'at 50% of the internal speed under CP control
Notes The figure in the destination position becomes the same as the one that is at the start
of DRAW motion.
17-7
17.3 Practice Exercises
Exercise 1
Create a program with robot control sentences to move the robot hand from the motion start
position to the workpiece pick-up position and then to the mount position.
Motion specification
For the motion (1), use a command that moves only J1 axis to the position at 0 degree.
Use pass motions at the approach and departure points.
Set the speed for moving down to P1 and P2 at 20%.
For the travel to P1 and P2, specify the encoder value check motion.
Code Comment
TITLE "Practice program 1" Program title
PROGRAM PRO1 Declare program name
TAKEARM 'Obtain the arm control priority
SPEED 100 Internal speed 100%
____________________________________
(1) Move the J1 axis to the position at 0
deg.
____________________________________
(2) Move the arm to the position 50 mm
above P1 in the direction of the hand.
____________________________________ (3) Move the arm to P1
____________________________________
(4) Move the arm to the position 50 mm
above P1 in the direction of the hand.
____________________________________
(5) Move the arm to the position 50 mm
above P2 in the direction of the hand.
____________________________________ (6) Move the arm to P2
____________________________________
(7) Move the arm to the position 50 mm
above P2 in the direction of the hand.
MOVE P,@0 P10 (8) Move the arm to P10
END 'Declare the end of the program
Motion start
position
Pick-up position
Mount position
(1) (2)
(3)
(4)
(6)
(7)
50 mm
P1
P2
P10
(5)
(8)
: Use APPROACH and DEPART
: Use Type P variable
: CP control
: PTP control
18-1
Chapter 18
Flow Control Statements
18.1 Types of Flow Control Statements
Use a flow control statement to control the execution sequence of each statement in a
program. Using flow control statement enables sophisticated programming.
The flow control can be roughly classified into the following 4 statements.
Call
CALL
GOSUB
Unconditional branch
GOTO
Conditional branch
IFEND IF
SELECT CASEEND SELECT
Repeat
FORNEXT
DOLOOP
(DO WHILELOOP, DOLOOP WHILE, DO UNTILLOOP and
DOLOOP UNTIL)
18-2
18.2 Calling Commands
18.2.1 CALL
Call a program and execute it.
Syntax CALL_<programname>
Description If a program is created separately from the one that is mainly executed, the program
can be used by calling it like a subroutine.
When a CALL statement calls a program, control moves to the program that is called.
If control executes an END statement on the last line of the called program, control
returns to the next line in the calling program.
The called program can also call another program, which is called "calling nesting."
However, the called program cannot call the calling program.
Program MOTION
Program TIMING
Program PRO2
Program PRO1
Note: Callings can be nested up to 31 times including GALL and GOSUB.
Example
CALL PRO1 'Call and execute the program named PRO1
CALL SampleProgram 'Call and execute the program named SampleProgram
One program can be called from multiple programs.
Other programs can be called in the called prograI.
(Calling nesting)
18-3
18.2.2 GOSUB
Call a subroutine.
Syntax GOSUB_<
*
labelname>
Description To use the same program at different positions in one program describe the process as
a subroutine. The subroutine can be used by calling it from the different positions.
The subroutine must be described in the same file as the calling program.
If a subroutine is called using a GOSUB statement, control moves to the subroutine. If
control executes a RETURN statement on the last line of the subroutine, it returns to
the next line of the program that called the subroutine.
A subroutine can be called from another subroutine, which is called "calling nesting."
Note: Callings can be nested up to 31 times including GALL and GOSUB. For
rules about program label, refer to Section 18.3.1 "GOTO."
Main routine
(Calling routine)
Main routine
(Calling routine)
Subroutine 1
Subroutine 1
Subroutine 2
Program example 1
Calls same program
many times.
Program example 2
Calls other subroutine from a
subroutine.
Example
IF IO[128]=ON THEN GOSUB *Line1 'If IO[128] is ON, jump to the label *Line1:
IF I2=5 THEN 'If I2 is 5
GOSUB *Lavel2 'jump to the label name <*Label2:>
END IF
18-4
18.3 Unconditional Branch Commands
18.3.1 GOTO
Unconditionally branch a program.
Syntax GOTO_<
*
labelname> (or GO_TO_<
*
labelname>)
Description The GOTO statement unconditionally transfers control to a label specified by
<labelname> and continues execution there.
Rules when using a label
A label name starts with an asterisk ( * ).
The second letter of a label name must be an arbitrary alphabet letter.
Any combination of alphabet letters and numerals can be used for the third letter and
the following letters in a label name.
A reserved word cannot be used as a label name.
The range in which a label can be referred to is only in the program where the label
is present.
The last letter of a label name must be a colon ( : ).
Example
Ex.) If the value of I5 is 5 or less, jump to the specified label.
IF I1 = 0
*Label5:
I1 = I1 + 1
IF I1 <= 5 THEN 'If I1 is 5 or less
GO TO *Label5 'jump to the label name <*Label5:>
END IF 'Declare the end of the IF statement
I1 = 0
I = I1 + 1
I1 5
YES
NO
( *Label5 )
18-5
18.4 Conditional Branch Commands
18.4.1 IFEND IF
Conditionally execute specified statement blocks depending upon the evaluation of a
conditional expression.
Syntax IF_<conditional expression>_THEN
: 'Executes the statements if <conditional expression> is true
[ELSE]
: 'Executes the statements if <conditional expression> is false
ENDIF (or END_IF)
Description If <conditional expression> of the IF statement is true (1), the statement block
following IF and preceding ELSE is executed; if false (0), the statement block following
ELSE and preceding ENDIF is executed.
In <conditional expression>, the following operators
can be used.
Relational operator Operation description
= Equal to
=.
Nearly equal (Approximation
comparison)
<> Not equal to
< Less than
> Greater than
<= Less than or equal to
>= Greater than or equal to
Remark:
The comparison precision of the approximation
comparison operator (=.) can be specified with
"Approximation comparison precision" in PRJ setting.
Example
Ex.) If IO[2] is ON, assign 2 to I5 and turn IO[16] ON. Otherwise, assign 3 to I5 and then turn IO[16] OFF.
IF IO[2] = ON THEN 'If IO[2] is ON
I5 = 2
SET IO[16]
ELSE 'If IO[2] is OFF
I5 = 3
RESET IO[16]
END IF
<Conditional
expression>
Statements executed when
the condition is true.
Statements executed when
the condition is false.
YES (TRUE(1))
NO
YES(TRUE(1))
NO
I5 = 2
IO[16] = ON
I5 = 3
IO[16] = OFF
IO[2] = ON
18-6
18.4.2 SELECT CASE
Execute the statement block associated with the matching condition out of multiple
conditions.
Syntax SELECT_CASE <expression>
CASE_<item>
: 'Executes the statements if the value of <expression> matches
'<item> in the CASE sentence
[CASE_ELSE]
: 'Executes the statements if the value of <expression> matches
'<item> in all of the CASE sentences
END_SELECT
Description In a SELECT_CASE statement, <expression> is placed after the SELECT_CASE. If the
value of <expression> matches <item> of the CASE statement, the statement block
following the CASE and preceding the next CASE is executed.
If the value of <expression> does not match <item> of any CASE statements, the
statement block following the CASE and preceding the next CASE is executed.
Example
Ex.) If the value of I1 matches each condition, the corresponding statements are executed.
SELECT CASE I1
CASE 1 'If I1 is 1
CALL PRO1
CASE 3, 5, 7 'If I1 is 3, 5, or 7
CALL PRO2
CASE 8 to 11 'IF I1 is 8 to 11 (For specifying the range, "
**
to
**
" is used.)
I2 = 10
I3 = 5
CASE IS <= 15 'If I1 is 15 or less
'(Comparison format: IS<comparison operator><compared value>)
I2 = 10
CALL PRO3
CASE ELSE 'If I1 does not match any condition above
CALL PRO4
END SELECT
NO
I1 = 1
I1 =
3, 5, 7
I1 =
8 to11
I1 <= 15
Call Pro2
Call Pro4
Call Pro3
I2 = 10
I3 = 5
I2 = 10
YES
YES
YES
NO
NO
NO
YES
Call Pro1
18-7
18.5 Repeat Commands
18.5.1 FORNEXT
Repeatedly execute a block of statements in a FORNEXT loop.
Syntax FOR_<variablename> = <initial value>_TO_<final value> [STEP_<increment>]
: 'Executes the statements if the condition of FOR statement
'is true
NEXT
Description The FORNEXT statement repeatedly executes a block of statements in a FORNEXT
loop according to the condition specified in the FOR line.
<initial value> and <final value> specify the initial and final values of the variable
specified by <variablename>, respectively.
<increment> specifies the increment from the initial to the final values. If STEP is
omitted, the increment is regarded as 1.
Example
Ex. 1) Continue incrementing I1 by 1 starting 5 until I1 exceeds 10. When I1 becomes 11, end the repeating
execution.
FOR I1 = 5 TO 10 'Specify 5 for the initial value of I1 (increment is 1)
'If I1 is 10 or below, continue the execution of below statements
F1 = F2 + F3
F4 = F5 + F6
NEXT 'Increment I1 by 1
Ex. 2) Continue subtracting 2 from I1 starting 10 until I1 becomes smaller than 5. When I1 becomes 4, end the
repeating execution.
FOR I1 = 10 TO 5 STEP -2 'Specify 10 for the initial value of I1 (subtracter is 2)
'If I1 is 5 or above, continue the execution of below statements
F1 = F2 + F3
F4 = F5 + F6
NEXT 'Subtract 2 from I1
I1 = 5
F1 = F2 + F3
F4 = F5 + F6
I1 > 10
NEXT
I1 = I1 + 1
YES
NO
I1 = 10
F1 = F2 + F3
F4 = F5 + F6
I1 < 5
NEXT
I1 = I1 - 2
YES
NO
18-8
18.5.2 DOLOOP
Repeat a block of statements while a condition is True or until a condition becomes
True.
Syntax DO_[WHILE (or UNTIL)_<conditional expression>]
: 'A WHILE statement executes the statement block between DO and
'Loop repeatedly while a condition is true (not 0); an UNTIL
'statement, until a condition becomes true.
LOOP
Or
DO
: 'A WHILE statement executes the statement block between DO and
: 'Loop repeatedly while a condition is true (not 0); an UNTIL
'statement, until a condition becomes true.
LOOP_[WHILE (or UNTIL)_<conditional expression>]
Description DO WHILE and DO UNTIL are pretest loops.
LOOP WHILE and LOOP UNTIL are posttest loops.
A WHILE statement executes repeatedly while a condition is true (not 0); an UNTIL
statement, until a condition becomes true.
DOLOOP : Omitting WHILE or UNTIL is possible but causes an infinite loop.
DO WHILELOOP : While the condition is true, execution is repeated. (pretest)
DOLOOP WHILE : While the condition is true, execution is repeated. (posttest)
DO UNTILLOOP : Execution is repeated until the condition becomes true. (pretest)
DOLOOP UNTIL : Execution is repeated until the condition becomes true. (posttest)
Note: To exit from DOLOOP and move on to the next statement, use the EXT DO
command.
Example
DO WHILELOOP (pretest)
Example 1) Repeat the execution while I1 > I2.
DO WHILE I1 > I2 'Repeat the statement block
'between DO and LOOP while I1>I2
F1 = F2 + F3
F4 = F5 + F6
I2 = I2 + ABS(F4)
LOOP
DOLOOP WHILE (posttest)
Example 2) Repeat the execution while I1 > I2.
DO
F1 = F2 + F3
F4 = F5 + F6
I2 = I2 + ABS(F4)
LOOP WHILE I1 > I2 'Repeat the statement block
'between DO and LOOP while I1>I2
F1 = F2 + F3
F4 = F5 + F6
I1 > I2
I2 = I2 +ABS(F4)
YES
NO
Judge the condition
here and repeat the
following statements
while the condition is
true.
NO
YES
F1 = F2 + F3
F4 = F5 + F6
I2 = I2 +ABS(F4)
I1 > I2
Judge the condition
here and repeat the
above statements
while the condition is
true.
18-9
DO UNTILLOOP (pretest)
Example 3) Repeat the execution until I1 > I2.
DO UNTIL I1 > I2 'Repeat the statement block
'between DO and LOOP
'until I1>I2
F1 = F2 + F3
F4 = F5 + F6
I2 = I2 + ABS(F4)
LOOP
DOLOOP UNTIL (posttest)
Example 4) Repeat the execution until I1 > I2.
DO
F1 = F2 + F3
F4 = F5 + F6
I2 = I2 + ABS(F44)
LOOP UNTIL I1 > I2 'Repeat the statement block
'between DO and LOOP
'until I1>I2
Note: In the case of posttest, the statement block between DO and LOOP is
executed at least once.
YES
NO
F1 = F2 + F3
F4 = F5 + F6
I2 = I2 +ABS(F4)
I1 > I2
Judge the condition
here and repeat the
above statements
until the condition
becomes true.
F1 = F2 + F3
F4 = F5 + F6
I1 > I2
I2 = I2 +ABS(F4)
NO
YES
Judge the condition
here and repeat the
following statements
until the condition
becomes true.
18-10
18.6 Practice Exercise
Exercise 2
Create a program with the flow control statement (IFENDIF) so that the robot judges the positions
where workpieces are mounted.
Motion specification
After moving the arm to P1, the robot checks the value of I[5] with IF statement.
If I[5] = 0, go to (2)-1; if I[5] = 1, go to (2)-2. And complete the workpiece mounting operation
there.
At the position reached after (3)-1 and (3)-2 motions, call the program to open the robot hand
(HAND_OPEN).
Code Comment
TITLE "Practice program 2" Program title
PROGRAM PRO2 Declare program name
TAKEARM Obtain the arm control priority
SPEED 100 Internal speed 100%
MOVE P,P1 (1): Move the arm to P1
______________________________ (2): If I5=0 is true, go to the next command
APPROACH L,P10 50 (2)-1: Move the arm to the position 50 mm above
P10 in the direction of the hand
MOVE L,P10 (3)-1: Move the arm to P10
______________________________ (2): IF I5=0 is false, go to the next command
APPROACH L,P11 50 (2)-2: Move the arm to the position 50 mm above
P11 in the direction of the hand
MOVE L,P11 (3)-2: Move the arm to P11
______________________________ (2): End of IF statement
______________________________ Call the HAND_OPEN program
DEPART L,50
(4)-1 and(4)-2 Move the arm to the position
50 mm above P10 and P11 in the
direction of the hand
END Declare the end of the program
(1) (2)-1
(3)-1
(4)-1
(3)-2
(4)-2
50 mm
P10
P11
(2)-2
P1
Motion start
position
Mount position 1
Mount position 2
: Use APPROACH and DEPART
: CP control
: PTP control
: Use Type P variable
19-1
Chapter 19
Input/Output Control Statements
19.1 Time Control
This section describes robot suspend commands that make the robot wait during the
specified time.
19.1.1 DELAY
Suspend program execution during a given time.
Syntax DELAY_<delay time>
Description The DELAY statement suspends program execution until the time specified by <delay
time> elapses.
<delay time> is expressed in ms. Enter 1000 for 1 second for example.
Example
DELAY 300 'Suspend until 300 ms (0.3 s) elapses.
DELAY I15 'Suspend until the time specified by I15 elapses.
19.1.2 WAIT
Suspend program execution according to a given conditional expression.
Syntax WAIT_<conditional expression> [,<timeout>] [,<storage variable>]]
Description The WAIT statement suspends program execution until <conditional expression> is
satisfied.
If WAIT is not executed within the period specified by <timeout>, a timeout occurs and
control passes to the next command. Using the timeout avoids an infinite stop.
<timeout> is expressed in ms.
Specifying <storage variable> assigns TRUE (1) or FALSE (0) to the variable
specified by <storage variable> when control passes out of the WAIT by the satisfied
<conditional expression> or by timeout, respectively.
Example
DEFINT li1
WAIT li1 = 1 'Wait until expression li1 = 1 is satisfied.
WAIT IO[10] = ON 'Wait until IO10 is turned ON.
WAIT IO[5] = 0, 2000 'Wait until IO5 is turned OFF. If IO5 is not turned ON
'within 2 seconds, pass control to the next statement.
WAIT I3 = 5, 1000, I4 'Wait until expression I3 = 5 is satisfied.
'If the expression is satisfied, set I4 to 1.
'If the expression is not satisfied within one second,
'set I4 to 0 and pass control to the next statement.
19-2
19.2 I/O Port Control
This section describes output commands, taking a robot chuck motion as an example.
The example below uses a SET command to turn the output port ON, and a RESET
command, to turn it OFF.
19.2.1 SET
Set an I/O port to ON.
Syntax SET_<I/O variable>[,<output time>]
Description This statement turns the port specified by <I/O variable> ON.
<I/O variable> has a port number or I/O variable.
If <output time> is specified, pulses are output for the specified time during which
control will not be transferred to the next statement.
The unit of <output time> is ms. <output time> is the minimum output time, so the
actual output time varies depending on the task priority and other conditions.
Example
SET IO[64] '(or SET IO64) Turn port 64 ON
SET IO[128],50 '(or SET IO128,50) Turn port 128 ON. After 50 ms, turn it OFF
'and pass control to the next statement.
19.2.2 RESET
Set an I/O port to OFF.
Syntax RESET_<I/O variable>
Description This statement turns the port specified by <I/O variable> OFF.
<I/O variable> has a port number or I/O variable.
Example
RESET IO[64] '(or RESET IO64) Turn port 64 OFF.
19-3
19.3 Practice Exercises
Exercise 3
Use I/O port control statements to create a motion program controlling the robot hand as shown in
the flowchart below.
Motion specifications
- For Close hand signal, use IO[64].
- For hand-end sensor signal, use IO[48].
- For the decision of successful hand closing, use storage variable (I[20]) in WAIT statement.
Code Comment
'TITLE "Practice program 3" 'Program title
PROGRAM PRO3 'Declare program name
________________________________ '(1) Turn Close hand signal IO[64] ON
________________________________
'(1) Wait for input to IO[48] for 3 seconds
' Use storage variable I20
IF I[20] = 1 THEN '(3) If I20 = 1 (successful),
' pass control to the next statement
_________________________________ '(4) Turn IO[129] ON
ELSE '(3) If not I20 = 1, pass control to the
' next statement
_________________________________ '(5) Turn IO[128] ON
ENDIF '(3) End of IF statement
END 'End program
YES
NO
(1) Close hand signal ON
(2) Hand-end
sensor ON?
(2) 3 seconds elapsed?
(3) Hand closed successfully?
(use storage variable)
(5) IO[128] = ON
(4) IO[129] = ON
YES
NO
YES
NO
20-1
Chapter 20
Library
20.1 Using Library Programs
20.1.1 What are Library Programs?
The program library is used to collect all-purpose programs like parts and use them
accordingly. In the PAC language, since other programs can be called from a program,
programs can be developed more efficiently using the programs in the library or by
registering a created program to the library.
Library Newly developed sections
Image of Program Development Using the Library
20.1.2 Program Bank
WINCAPSIII provides a program bank for using the library. The program bank is a tool
used to register a program as a library, or to add registered programs to a project.
To use the library programs registered in the program bank, it is necessary to import
the library. For operation of the program bank, refer to Section 20.1.4 "Importing a
Library Program."
20.1.3 Library Classifications
The standard program library is classified into the following 7 classes.
Standard Program Library Class
Class name Description
1 Conventional
language
Provides functions similar to conventional language
commands.
2 Palletizing Provides a palletizing function.
3 Tool operation Provides tool operation related functions.
4 Input/output Provides DIO and RS232C input/output related functions.
5 Arm motion Provides arm motion related functions except for the
above described.
6 Vision Provides vision operation related functions.
7 Version 1.2
compatible
Provides the version 1.2 compatible library that can be
used in Controller Software Version 1.2
*
or earlier. This
library contains three programs--ndVcom, pltMove, and
pltMove0. If in Version 1.2
*
or earlier any of those
programs not in this library but in classes 1 to 6 above is
used, a compilation error will result. Use libraries in
classes 1 to 6 above except for those three programs.
20-2
20.1.4 Importing a Library Program
This section describes how to import the program dioSetAndWait from the program
bank to a program project.
Step 1
Open a target project in WINCAPSIII.
Step 2
Choose Project | Program Bank to display the Program bank window.
Step 3
Select the program to import.
The dioSetAndWait is located in "!DW03: Input, Output," so open the "!DW03: Input,
Output" and select the dioSetAndWait.
Press Readme and Source tabs to check their contents.
20-3
Step 4
Press the "Add to WINCAPSIII project" button to import the currently
displayed program to the project.
20-4
20.2 Using Palletizing Library
20.2.1 What Is Palletizing?
Palletizing refers to placing parts in/removing parts from a partitioned pallet (shown
below) in programmed order.
You can easily use library programs for palletizing. To use these programs you have to
only know the number of partitions provided in the pallet and the positions of each of the
4 corners of the pallet, and teach this information to the robot.
The palletizing programs update the partition information as each position is called to
enable the robot to know which partition it should place the next part in/remove the next
part from.
Partitioned Pallet
20.2.2 Simplified Palletizing Library
To perform palletizing, it is necessary to import the xdGetPalt library from the program
bank into the project beforehand.
The Simplified Palletizing
Library (xdGetPalt) has been
imported.
20-5
Palletizing parameters
Figures-1), -2), -3) and Table-4) show the parameters needed for palletizing.
PAC language retains these parameters as value sets of variables.
Figure-1) Upper view of pallet
Figure-2) Side view of pallet
Figure-3) Stacked pallets
P4 P3
P2 P1
N
M
Robot
H3mm
H1 or H2 mm
K layers
APR H1DEP H2
Path of robot motion
20-6
Table-4) Parameters needed for palletizing
Symbol Name Description Unit
Palletizing number Index of palletizing None (Integer)
N No. of row parts Number of partitions from P1 to P3 Count (Integer)
M No. of column parts Number of partitions from P1 to P2 Count (Integer)
K
No. of stacked
pallets
Number of stacked pallets Count (Integer)
H1 Approach clearance
Approach clearance where the robot approaches
a pallet
mm (Single
precision FPT)
H2 Depart clearance
Departure clearance where the robot departs from
a pallet
mm (Single
precision FPT)
H3 Height of a pallet Height of a pallet
mm (Single
precision FPT)
Where H1 and H2 satisfy the conditions below.
H1 > {H3 x K-1)}+5
H2 > {H3 x K-1)}+5
P1
P2
P3
P4
Positions of the 4 corners of the pallet as shown in Figure-1).
It is not possible to exchange the relative positioning of any of the corners.
The robot maintains its orientation from where the position P1 was taught previously, for all
points in the program.
N Number of partitions in row
Expresses the number of partitions in each row of the pallet.
If this is 3, it reflects 3 rows as in the example in Figure-1).
M Number of partitions in column
This expresses the number of partitions in each column of the pallet.
If this is 5, it reflects 5 rows as in the example in Figure-1).
K Number of stacked pallets
This expresses the number of pallets in the pallet stack.
If this is 3, it reflects 3 stacked pallets as in the example on Figure-3).
H1 Approach clearance
Expresses the length of the approach path as the robot approaches the pallets.
A program applies the single approach path length at every call of the same palletizing
program.
H2 Departure path clearance
Expresses the length of the departure path as the robot departs from the pallets.
A program applies the single departure path length at every call of the same palletizing
program.
H3 Pallet unit heights
Expresses height of each pallet.
For every pallet added to a stack, a plus unit value is added.
For every pallet removed from a stack, a minus
20-7
20.2.3 Simplified Palletizing Program "PRO1"
(1) Program name
!TITLE Simplified palletizing program sample
Approach clearance 50mm, Depart clearance 50mm
Palletizing target position variable P[40]
Palletizing counter I[10]
Stacked-pallets counter I[11]
N= 3 M= 5 K=20mm
M
N P[54]---------P[55]
/ / |
+ P[52]-------P[53]|
K | | /
- -------------/
'
PROGRAM PRO1
TAKEARM
------- Get palletizing positions from P[40] -------
Order of parameters N,M,Stacked pallet height mm,P1,P2,P3,P4,Palletizing points numbers,
Palletizing counter, Stacked-pallets counter
CALL xdGetPalt(3, 5, 20,P[52],P[53],P[54],P[55],P[40],I[10],I[11])
-------------- Palletizing ----------------
APPROACH P,P[40],@0 50 Approaching P[40] 50mm upwards
MOVE L,@0 P[40] Move down to P[40]
DEPART L,50 Move up by 50mm
-------------- Count up counters ------------
I[10] = I[10] + 1 Increment palletizing counter by one
if I[10] > (3 * 5) then If palletizing a layer of pallets (3 rows x 5 columns) finishes
I[10] = 1 then reset palletizing counter to initial value
I[11] = I[11] + 1 Increment stacked-pallets counter by one
IF I[11] >= 5 THEN If palletizing 5 layers of pallets finishes
I[10] = 1 then reset stacked-pallets counter to initial value
END IF
END IF
------------------
END
(2) Call library
(3) Approaching
(4) Down-movement
(5) Up-movement
(6) Count up palletizing counter
(7) Check completion of
palletizing of a layer
of pallets
(8) Reset palletizing counter
(9) Count up stacked-pallets counter
(10) Check completion of palletizing
of 5 stacks
(11) Reset stacked-pallets counter
Simplified palletizing program "PRO1"
In simplified palletizing, you need to specify addition and resetting of the palletizing
counter and stacked-pallets counter.
Variables used in PRO1
Palletizing target position variable (Position variable, P40 in this example)
Palletizing counter variable (Integer variable, I10 in this example)
Stacked-pallets counter (Integer variable, I11 in this example)
Corner partition variables (Position variables, P52 to P55 in this example)
What to do before execution of PRO1
Before start of PRO1, you need to:
- Assign the initial value "1" to each of the palletizing counter I10 and stacked-pallets
counter I11 and
- Teach the positions of four corner partitions in the pallet to corner partition variables
P1 to P4.
On the following pages are detailed explanation of each part of the program PO1.
20-8
Setting the following parameters to the called library will assign the target position to
the palletizing target position variable specified by the 8th parameter.
1st parameter No. of rows, which should be 1 or greater.
(3 rows in this example)
2nd parameter No. of columns, which should be 1 or greater.
(5 columns in this example)
3rd parameter Height of stacked pallets in mm.
Specify a positive value when increasing the layers of pallets; a
negative value when decreasing them.
(20 mm specified in this example)
4th to 7th parameters Position variables to which four corner partition positions of
the pallet are assigned.
(P52 to P55 in this example)
8th parameter Palletizing target position variable to which the target position will be
assigned. This position may be calculated from the current counter
values.
(P40 in this example)
9th parameter Palletizing counter, which should be 1 or greater and M*N or less.
According to this value, the corner partition positions may be
specified.
10th parameter Stacked-pallets counter, which should be 1 or greater. According to
this value, the layer number may be specified.
(1) Program name
(2) Call library
PROGRAM PRO1
TAKEARM
------- Get palletizing positions from P[40] --------
Order of parameters N,M,Stacked pallet height mm,P1,P2,P3,P4,Palletizing points numbers
Palletizing counter, Stacked-pallets counter
CALL xdGetPalt (3, 5, 20,P[52],P[53],P[54],P[55],P[40],I[10],I[11])
Change the program name
20-9
As a result of execution of "(2) Call library," the palletizing target position is assigned to
P40. Then some operations should be carried out to P40.
Usually, during those operation, chuck and unchuck processes will be inserted.
This part of the PRO1 counts up the palletizing counter and stacked-pallets counter
and checks the completion of palletizing operation for a layer of pallets.
Unlike usual palletizing programs, the simplified palletizing program uses integer
variables (I10 and I11 in this example) as a palletizing counter and stacked-pallets
counter.
According to the values assigned to I10 and I11, the "(2) Call library" calculates the
palletizing target position and assigns it to P40.
(3) Approaching
(4) Down-movement
(5) Up-movement
------- Palletizing -------------------------
APPROACH P,P[40],@0 50 Approaching P[40] 50mm upwards
MOVE L,@0 P[40] Move down to P[40]
DEPART L,50 Move up by 50mm
(6) Count up palletizing counter
(7) Check completion of palletizing of a layer of pallets
(8) Reset palletizing counter
(9) Count up stacked-pallets counter
(10) Check completion of palletizing of 5 layers of pallets
(11) Reset stacked-pallets counter
------- Count up counters-----------------
I[10] = I[10] + 1 Increment palletizing counter by one
if I[10] > (3 * 5) then If palletizing a layer of pallets (3 rows x 5 columns) finishes
I[10] = 1 then reset palletizing counter to initial value
I[11] = I[11] + 1 Increment stacked-pallets counter by one
IF I[11] >= 5 THEN If palletizing 5 layers of pallets finishes
I[10] = 1 then reset stacked-pallets counter to initial value
END IF
END IF
IF
20-10
For a single layer of pallet, you may simplify the program further as shown below.
Relationship between the palletizing positions and counter values in the
simplified palletizing program
If each pallet consists of 3 rows x 5 columns (N=3, M=5), palletizing counter is I10 and
stacked-pallets counter is I11, then
Position : I10=1, I11=1
Position : I10=7, I11=4
Position : I10=14, I11=5
1 2 3
6 7 8 9 10
11 12 13 14 15
4 5
1 2 3
6 7 8 9 10
11 12 13 14 15
4 5
1 2 3
6 7 8 9 10
11 12 13 14 15
4 5
M columns
N rows
Palletizing counter value
(I10 in this example)
Stacked-pallets
counter value
(I11 in this example)
I11=1
I11=2
I11=3
Delete these lines for a single layer of pallet.
------- Count up counters-----------------
I[10] = I[10] + 1 Increment palletizing counter by one
if I[10] > (3 * 5) then If palletizing a layer of pallets (3 rows x 5 columns) finishes
I[10] = 1 then reset palletizing counter to initial value
I[11] = I[11] + 1 Increment stacked-pallets counter by one
IF I[11] >= 5 THEN If palletizing 5 layers of pallets finishes
I[10] = 1 then reset stacked-pallets counter to initial value
END IF
END IF
IF
Appendices
Appendix 1 Sample Answers to Practice Exercises
Appendix 2 Commands Listed According to Functions
Appendix 3 Menu Tree of Commands on Teach Pendant
Appendix 4 Program Samples
Appendix 5 Glossary
App. 1-1
Appendix 1 Sample Answers to Practice Exercises
Practice Exercise 1 (In Section 17.3, for robot control statements)
Code Comment
TITLE "Practice program 1"
Program title
PROGRAM PRO1
Declare program name
TAKEARM
Obtain the arm control priority
SPEED 100
Internal speed 100%
DRIVEA @0 ( 1 , 0 )
(1) Move the J1 axis to the position at 0 deg.
APPROACH P, P1, @P 50
(2) Move the arm to the position 50 mm above P1
in the direction of the hand.
MOVE L, @E P1, S=20
(3) Move the arm to P1
DEPART L, @P 50
(4) Move the arm to the position 50 mm above P1
in the direction of the hand.
APPROACH P, P2, @P 50
(5) Move the arm to the position 50 mm above P2
in the direction of the hand.
MOVE L, @E P1, S=20
(6) Move the arm to P2
DEPART L, @P 50
(7) Move the arm to the position 50 mm above P2
in the direction of the hand.
MOVE P, @0 P10
(8) Move the arm to P10
END
Declare the end of the program
Practice Exercise 2 (In Section 18.6, for flow control statements)
Code Comment
TITLE "Practice program 2"
Program title
PROGRAM PRO2
Declare program name
TAKEARM
Obtain the arm control priority
SPEED 100
Internal speed 100%
MOVE P,P1
(1): Move the arm to P1
IF I[5] = 0 THEN
(2): If I5=0 is true, go to the next command
APPROACH L,P10 50
(2)-1: Move the arm to the position 50 mm above
P10 in the direction of the hand
MOVE L,P10
(3)-1: Move the arm to P10
ELSE
(2): If I5=0 is false, go to the next command
APPROACH L,P11 50
(2)-2: Move the arm to the position 50 mm above
P11 in the direction of the hand
MOVE L,P11
(3)-2: Move the arm to P11
ENDIF
(2): End of IF statement
CALL HAND_OPEN
Call the HAND_OPEN program
DEPART L,50
(4)-1 and(4)-2 Move the arm to the position
50 mm above P10 and P11 in the
direction of the hand
END
Declare the end of the program
App. 1-2
Practice Exercise 3 (In Section 19.3, for input/output control statements)
Code Comment
TITLE "Practice program 3" 'Program title
PROGRAM PRO3 'Declare program name
SET IO[64] '(1) Turn Close hand signal IO[64] ON
WAIT IO[48],3000,I[20] '(1) Wait for input to IO[48] for 3 seconds
' Use storage variable I20
IF I[20] = 1 THEN '(3) If I20 = 1 (successful),
' pass control to the next statement
SET IO[129] '(4) Turn IO[129] ON
ELSE '(3) If not I20 = 1, pass control to the
' next statement
SET IO[128] '(5) Turn IO[128] ON
ENDIF '(3) End of IF statement
END 'End program
App. 2-1
Appendix 2 Commands Listed According to Functions
In the command list on the following pages are reference pages that are the ones in the
PROGRAMMER'S MANUAL I. See the PROGRAMMER'S MANUAL I.
App. 2-2
Commands Listed According to Functions
4-axis 6-axis
Vision
device
Available with all series of robots and vision device.
Available with all series of robots. The command
specifications differ between the 4-axis, 6-axis robot,
and vision device.
V1.2 Available with the 4-axis robots and the 6-axis robots
of Version 1.2 or later.
Classified by functions Commands Functions
4-axis 6-axis
Vision
device
Refer
to:
Declaration Statements
Program Name PROGRAM Declare a program name. 9-1
Interference Area
Coordinates
AREA Declare an interference check
area.
9-2
User Function DEF FN Declare a user-defined function. 9-4
Home Coordinates HOME Declare arbitrary coordinates as
a home position.
9-5
Tool Coordinates TOOL Declare a tool coordinate
system.
9-6
Work Coordinates WORK Declare a work coordinate
system.
9-7
Local Variable
Integer
DEFINT Declare an integer variable. 9-8
Floating-point DEFSNG Declare a floating-point
variable.
9-8
Double-precision DEFDBL Declare a double-precision
variable.
9-9
String DEFSTR Declare a string variable. 9-9
Vector DEFVEC Declare a vector variable. 9-10
Position DEFPOS Declare a position variable. 9-10
Joint DEFJNT Declare a joint variable. 9-11
Homogeneous
transform matrix
DEFTRN Declare a variable in
homogeneous transform matrix.
9-11
I/O DEFIO Declare an I/O variable
corresponding to the
input/output port.
9-12
Array DIM Declare an array variable. 9-13
Folder Feature FOLDER Declare local variables that are
accessible from external
programs.
V2.2 V2.2 9-14
EXTERN Declare access to a FOLDER
variable defined in another
program.
V2.2 V2.2 9-17
4-axis 6-axis
Vision
device
Available with all series of robots and vision device.
Available with all series of robots. The command
specifications differ between the 4-axis, 6-axis robot,
and vision device.
V1.2 Available with the 4-axis robots and the 6-axis robots
of Version 1.2 or later.
Functions
Classified by functions Commands
4-axis 6-axis
Vision
device
Refer
to:
App. 2-3
Assignment Statements
Variables LET Assign a value to a given
variable.
10-1
Vector LETA Assign a value to an approach
vector variable of
homogeneous transform type.
10-2
LETO Assign a value to an orientation
vector variable of
homogeneous transform type.
10-2
LETP Assign a value to a position
vector variable of position or
homogeneous transform type.
10-3
Figure LETF Assign a value to a figure
component of the position
variable or variable in
homogeneous transform type.
10-4
Link Angle LETJ Assign a value to a specified
link angle of the joint variable.
10-5
Posture LETR Assign a value to the posture
(three rotation components) of
the position variable.
10-6
Rotation Component LETRX Assign a value to the X-axis
rotation component of the
position variable.
10-7
LETRY Assign a value to the Y-axis
rotation component of the
position variable.
10-7
LETRZ Assign a value to the Z-axis
rotation component of the
position variable.
10-8
LETT Assign a value to the T-axis
component of the position
variable.
10-8
Axis Component LETX Assign a value to the X-axis
component of the vector
variable, position variable, or
variable in homogeneous
transform matrix.
10-9
LETY Assign a value to the Y-axis
component of the vector
variable, position variable, or
variable in homogeneous
transform matrix.
10-9
LETZ Assign a value to the Z-axis
component of the vector
variable, position variable, or
variable in homogeneous
transform matrix.
10-10
Flow Control Statements
Program Stop END Declare the end of motion
executed by a program.
11-1
STOP Stop program execution. 11-2
4-axis 6-axis
Vision
device
Available with all series of robots and vision device.
Available with all series of robots. The command
specifications differ between the 4-axis, 6-axis robot,
and vision device.
V1.2 Available with the 4-axis robots and the 6-axis robots
of Version 1.2 or later.
Classified by functions Commands Functions
4-axis 6-axis
Vision
device
Refer
to:
App. 2-4
STOPEND Cycle-stop a program started
with a continuous run or with a
cycle option.
11-3
Call CALL Call a program and execute it. 11-4
GOSUB Call a subroutine. 11-6
ON-GOSUB Call a subroutine depending
upon the value of an
expression.
11-7
RETURN Return control from a
subroutine.
11-8
Repeat DO-LOOP Repeat a block of statements
while a condition is True or until
a condition becomes True.
11-9
EXIT DO Forcibly exit from DO-LOOP. 11-11
FOR-NEXT Repeatedly execute a block of
statements in a FOR-NEXT
loop.
11-12
EXIT FOR Forcibly exit from FOR-NEXT. 11-14
REPEAT-UNTIL Repeat a block of statements in
a posttest loop.
11-15
WHILE-WEND Repeat a block of statements in
a pretest loop.
11-16
Conditional Branch IF-END IF Conditionally execute specified
statement blocks depending
upon the evaluation of a
conditional expression.
11-17
IF-THEN-ELSE Conditionally execute specified
statement depending upon the
evaluation of a conditional
expression.
11-18
SELECT CASE Execute the statement block
associated with the matching
condition out of multiple
conditions.
11-19
Unconditional Branch GOTO Unconditionally branch a
program.
11-21
ON-GOTO Unconditionally branch to the
specified label depending upon
the value of an expression.
11-22
Comment REM Declare the remainder of a
program line to be remarks or
comments.
11-23
Robot Control Statements
Motion Control APPROACH Executes the absolute
movement designated in the
tool coordinate system.
12-1
DEPART Executes the relative motion in
the tool coordinate system.
12-4
DRAW Executes the relative
movement designated in the
work coordinate system.
12-7
DRIVE Executes the relative motion of
each axis.
12-9
4-axis 6-axis
Vision
device
Available with all series of robots and vision device.
Available with all series of robots. The command
specifications differ between the 4-axis, 6-axis robot,
and vision device.
V1.2 Available with the 4-axis robots and the 6-axis robots
of Version 1.2 or later.
Functions
Classified by functions Commands
4-axis 6-axis
Vision
device
Refer
to:
App. 2-5
DRIVEA Executes the absolute motion
of each axis.
12-11
GOHOME Moves to the position (home
position) defined by the HOME
statement.
12-13
MOVE Moves to the designated
coordinate.
12-14
ROTATE Executes a rotation movement
around the designated axis.
12-19
ROTATEH Executes rotary motion by
taking an approach vector as an
axis.
12-22
CURJNT Obtains the current angle of the
robot using type J.
12-24
CURPOS Obtains the current position in
the tool coordinate system
using type P.
12-25
CURTRN Obtains the current position in
the tool coordinate system
using type T.
12-26
CUREXJ Gets the current angle of an
extended-joint into a
floating-point variable.
V1.5 V1.6 12-27
DESTJNT Obtains the current movement
instruction destination position
using type J.
The current position (instruction
value) is obtained when the
robot stops.
12-28
DESTPOS Obtains the current movement
instruction destination position
with type P.
When the robot stops, the
current value (instruction value)
is obtained.
12-29
DESTTRN Obtains the current movement
instruction destination position
with type T.
When the robot stops, the
current position (instruction
value) is obtained.
12-30
DESTEXJ Gets the target position of an
extended-joint invoked by the
current motion command into a
floating-point variable. If the
robot is on halt, this command
will get the current position
(commanded value).
V1.5 V1.6 12-31
ARRIVE Defines the motion ratio relative
to the programmed full travel
distance to the target point in
order to make the current
program stand by to execute
the next step until the robot
reaches the defined motion
ratio.
V1.2 12-32
4-axis 6-axis
Vision
device
Available with all series of robots and vision device.
Available with all series of robots. The command
specifications differ between the 4-axis, 6-axis robot,
and vision device.
V1.2 Available with the 4-axis robots and the 6-axis robots
of Version 1.2 or later.
Classified by functions Commands Functions
4-axis 6-axis
Vision
device
Refer
to:
App. 2-6
POSCLR Forcibly restores the current
position of a joint to 0 mm or 0
degree.
V1.5 V1.6 12-34
SETSPLINEPOINT Registers viapoints in the free
curve motion.
V2.3 V2.3 12-35
CLRSPLINEPOINT Clears all viapoints for free
curve motion.
V2.3 V2.3 12-36
GETSPLINEPOINT Gets the viapoints for a
registered free curve motion.
V2.3 V2.3 12-37
Figure Control CURFIG Obtains the current value of the
robot figure.
12-38
FIGAPRL Calculates figures at an
approach position and a
standard position available to
move in CP motion.
12-40
FIGAPRP Calculates an approach
position where the PTP motion
is available, and a reference
position figure.
12-42
Stop Control HOLD Holds program processing for a
time.
12-43
HALT Stops executing a program. 12-44
INTERRUPT
ON/OFF
Interrupts a robot motion. 12-45
Speed Control SPEED Specifies the internal composite
speed of joints included in a
currently held arm group.
12-47
JSPEED Specifies the internal speed of
individual joints included in a
currently held arm group.
12-49
ACCEL Designates internal
acceleration and internal
deceleration.
12-50
JACCEL Specifies the internal
acceleration and deceleration
of individual joints included in a
currently held arm group.
12-51
DECEL Specifies the internal composite
deceleration of joints involved in
a currently held arm group.
12-52
JDECEL Specifies the internal
deceleration ratio of individual
joints included in a currently
held arm group.
12-53
CURACC Gets the current internal
composite acceleration of joints
included in a currently held arm
group.
12-54
CURJACC Gets the current internal
acceleration of individual joints
included in a currently held arm
group.
12-55
4-axis 6-axis
Vision
device
Available with all series of robots and vision device.
Available with all series of robots. The command
specifications differ between the 4-axis, 6-axis robot,
and vision device.
V1.2 Available with the 4-axis robots and the 6-axis robots
of Version 1.2 or later.
Functions
Classified by functions Commands
4-axis 6-axis
Vision
device
Refer
to:
App. 2-7
CURDEC Gets the current internal
composite deceleration of joints
included in a currently held arm
group.
12-56
CURJDEC Gets the current internal
deceleration of individual joints
included in a currently held arm
group.
12-57
CURJSPD Gets the current internal speed
of individual joints included in a
currently held arm group.
12-58
CURSPD Gets the current internal
composite speed of joints
included in a currently held arm
group.
12-59
CUREXTACC Obtains the current external
acceleration value.
V1.4 V1.4 12-60
CUREXTDEC Obtains the current external
deceleration value.
V1.4 V1.4 12-61
CUREXTSPD Obtains the current external
speed value.
V1.4 V1.4 12-62
EXTSPEED Sets the external speed. V1.98 V1.98 12-62
Time Control DELAY Suspends program processing
for a designated period time.
12-63
WAIT Stops program processing
based on a condition.
12-64
Coordinate
Transformation
CHANGETOOL Changes the tool coordinate
system.
12-65
CHANGEWORK Changes the user coordinate
system.
12-66
CURTOOL Obtains the currently
designated TOOL number.
V1.4 V1.4 12-67
CURWORK Obtains the currently
designated WORK number.
V1.4 V1.4 12-68
Interference Check SETAREA Selects the area where an
interference check is
performed.
12-69
RESETAREA Initializes an interference
check.
12-70
Internal Servo Data
GetSrvData Gets the internal servo data of
robot joints.
V1.5 V1.5 12-71
GetJntData Gets the internal servo data of a
specified joint.
V1.5 V1.5 12-72
Motor Power MOTOR {ON|OFF} Turns the motor power on or off. V1.5 V1.5 12-73
Calibration Statement EXECAL Executes CAL operation. V1.5 V1.5 12-74
Particular Control ST_aspACLD Changes the internal load
condition values. There are the
mass of payload, noted in
grams (g), and the payload
center of gravity, noted in
millimeters (mm), for the load
condition values. Designate
both of them. (See Note1.)
V1.9 V1.9 12-75
4-axis 6-axis
Vision
device
Available with all series of robots and vision device.
Available with all series of robots. The command
specifications differ between the 4-axis, 6-axis robot,
and vision device.
V1.2 Available with the 4-axis robots and the 6-axis robots
of Version 1.2 or later.
Classified by functions Commands Functions
4-axis 6-axis
Vision
device
Refer
to:
App. 2-8
ST_aspChange Selects the internal mode for
proper control setting of motion
optimization.
V1.9 V1.9 12-76
ST_SetGravity Compensates for the static load
(gravity torque) applied to each
joint and attains balance with
gravity torque.
V1.9 V1.9 12-77
ST_ResetGravity Disables the balance setting
between the limited motor
torque and gravity torque,
which is made with
ST_SetGravity.
V1.9 V1.9 12-78
ST_SetGrvOffset Compensates the torque of
each joint programmed with
ST_SetGravity for gravity
torque.
V1.9 V1.9 12-79
ST_ResetGrvOffset Disables the gravity offset
function.
V1.9 V1.9 12-80
ST_SetCurLmt Sets the limit of motor current to
be applied to the specified axis.
V1.9 V1.9 12-81
ST_ResetCurLmt Resets the motor current limit of
the specified axis.
V1.9 V1.9 12-83
ST_SetEralw Modifies the allowable deviation
of the specified axis.
V1.9 V1.9 12-84
ST_ResetEralw Resets the allowable deviation
value of the specified axis to the
initial value.
V1.9 V1.9 12-85
ST_OnSrvLock Servo-locks a specified axis. V1.9 12-86
ST_OffSrvLock Releases servo lock for the
specified axis.
V1.9 12-87
ST_SetCompControl Enables the compliance
function.
V1.9 12-88
ST_SetCompFControl Enables the compliance control
function.
V1.9 12-90
ST_ResetCompControl Disables the compliance control
function.
V1.9 12-91
ST_SetFrcCoord Selects a force limiting
coordinate system.
V1.9 12-92
ST_SetFrcLimit Sets the force limiting rates. V1.9 12-93
ST_ResetFrcLimit Initializes the force limiting
rates.
V1.9 12-94
ST_SetCompRate Sets the compliance rates
under the compliance control.
V1.9 12-95
ST_ResetCompRate Initializes the compliance rates. V1.9 12-96
ST_SetFrcAssist Sets the force assistance under
the compliance control.
V1.9 12-97
ST_ResetFrcAssist Initializes the force assistance
(special compliance control
function statement).
V1.9 12-98
ST_SetCompJLimit Sets the current limit under the
compliance control.
V1.9 12-99
ST_ResetCompJLimit Initializes the current limit under
the compliance control.
V1.9 12-100
4-axis 6-axis
Vision
device
Available with all series of robots and vision device.
Available with all series of robots. The command
specifications differ between the 4-axis, 6-axis robot,
and vision device.
V1.2 Available with the 4-axis robots and the 6-axis robots
of Version 1.2 or later.
Functions
Classified by functions Commands
4-axis 6-axis
Vision
device
Refer
to:
App. 2-9
ST_SetCompVMode Sets the velocity control mode
under the compliance control.
V1.9 12-101
ST_ResetCompVMode Disables the velocity control
mode under the compliance
control.
V1.9 12-102
ST_SetCompEralw Sets the allowable deviation
values of the position and the
posture of the tool tip under the
compliance control.
V1.9 12-103
ST_ResetCompEralw Initializes the allowable
deviation values of the position
and the posture of the tool end
under the compliance control.
V1.9 12-104
ST_SetDampRate Sets the damping rates under
the compliance control.
V1.9 12-105
ST_ResetDampRate Initializes the damping rates
under the compliance control.
V1.9 12-106
ST_SetZBalance Sets the gravity compensation
value of the Z and T axes.
V1.9 12-107
ST_ResetZBalance Disables the gravity
compensation function.
V1.9 12-108
Input/Output Control
Statements
I/O Port IN Reads data from the I/O port
designated by an I/O variable.
13-1
OUT Outputs data to the I/O port
designated by an I/O variable.
13-2
IOBLOCK ON/OFF Concurrently executes a
non-motion instruction such as
an I/O or calculation instruction
during execution of a motion
instruction.
13-3
SET Sets an I/O port to ON. 13-5
RESET Sets an I/O port to OFF. 13-7
Command for RS-232C
and Ethernet Port
INPUT Obtains data from the RS-232C
or Ethernet port.
13-8
LINEINPUT Reads data to a delimiter
through the RS-232C or
Ethernet port and assigns it to a
character string type variable.
13-10
PRINT Outputs data from the RS-232C
or Ethernet port.
13-11
WRITE Outputs data from the RS-232C
or Ethernet port.
13-12
FLUSH Clears the input buffer. 13-13
Serial Binary Transmission
Commands
PRINTB Outputs a single byte of data to
the RS-232C or Ethernet port.
V1.5 V1.5 V1.9 13-14
INPUTB Inputs one byte of data through
an RS-232C or Ethernet port.
V1.5 V1.5 V1.9 13-15
LPRINTB Outputs multiple bytes of data
to the RS-232C or Ethernet
port.
V1.5 V1.5 V1.9 13-16
4-axis 6-axis
Vision
device
Available with all series of robots and vision device.
Available with all series of robots. The command
specifications differ between the 4-axis, 6-axis robot,
and vision device.
V1.2 Available with the 4-axis robots and the 6-axis robots
of Version 1.2 or later.
Classified by functions Commands Functions
4-axis 6-axis
Vision
device
Refer
to:
App. 2-10
LINPUTB Inputs more than one byte of
data through an RS-232C or
Ethernet port.
V1.5 V1.5 V1.9 13-17
com_encom Enables the RS-232C port only
for binary transmission.
V1.5 V1.5 V1.9 13-18
com_discom Releases the RS-232C port
from binary transmission.
V1.5 V1.5 V1.9 13-19
com_state Gets the status of RS-232C or
Ethernet port.
V1.5 V1.5 V1.9 13-20
Pendant PRINTMSG Displays a message with a
caption and icon on the color
LCD of the teach pendant.
13-21
PRINTDBG Outputs data to the debug
window.
13-22
BUZZER Sounds a buzzer. 13-23
PRINTWARNING Displays a message in the
alarm message area on the
teach pendant.
V2.2 V2.2 13-24
PRINTLBL Sets a label (caption) for a user
definition button.
13-25
Programming a TP
operation screen
set_button Sets button parameters. V1.5 V1.5 13-29
set_page Sets page parameters. V1.5 V1.5 13-32
change_bCap Edits a caption for a specified
button.
V1.5 V1.5 13-34
change_pCap Edits a caption for a specified
page.
V1.5 V1.5 13-35
disp_page Displays a specified page of a
TP operation screen.
V1.5 V1.5 13-36
Multitasking Control
Statements
Task Control RUN Concurrently runs another
program.
14-1
KILL Forcibly terminates a task. 14-2
SUSPEND Suspends a task. 14-3
DEFEND Defends a task. 14-4
STATUS Obtains the program status. 14-5
SUSPENDALL Suspends all running programs
except supervisory tasks.
V1.98 V1.98 14-6
KILLALL Forcibly terminates all tasks
except supervisory tasks.
V1.98 V1.98 14-7
CONTINUERUN Continue-runs tasks. V1.98 V1.98 14-8
ROBOTSTOP Stops the robot. V1.98 V1.98 14-9
TAKEARMSTATE Returns the current acquisition
status of the arm group control.
V2.2 V2.2 14-10
LOCKSTATE Obtains the machine lock
status.
V2.2 V2.2 14-10
DEADMANSTATE Obtains the current deadman
switch status.
V2.2 V2.2 14-11
SEMIDSTATE Returns the current status
(enabled or disabled) of the
specified semaphore ID.
V2.2 V2.2 14-12
Semaphore CREATESEM Creates a semaphore. 14-14
4-axis 6-axis
Vision
device
Available with all series of robots and vision device.
Available with all series of robots. The command
specifications differ between the 4-axis, 6-axis robot,
and vision device.
V1.2 Available with the 4-axis robots and the 6-axis robots
of Version 1.2 or later.
Functions
Classified by functions Commands
4-axis 6-axis
Vision
device
Refer
to:
App. 2-11
DELETESEM Deletes a semaphore. 14-17
FLUSHSEM Releases tasks from waiting for
a semaphore.
14-18
GIVESEM Releases a task from waiting for
a semaphore.
14-19
TAKESEM Obtains a semaphore with a
designated semaphore ID.
14-20
Arm Semaphore TAKEARM Gets an arm group. Upon
execution of this statement, the
programmed speed,
acceleration and deceleration
will be set to 100. If the gotten
arm group includes any robot
joint, this statement restores the
tool coordinates and work
coordinates to the origin.
14-21
GIVEARM Releases robot control priority. 14-26
TAKEVIS Obtains visual process priority. 14-27
GIVEVIS Releases visual process
priority.
14-28
Supervisory Task INIT Turns on motors, carrier out
CAL, and sets the speed
according to the preset
supervisory task parameters.
V1.7 V1.7 14-29
SETOCCUPATION
TIME
Reconfigures the processing
time to be exclusively
occupied by supervisory
tasks.
V2.0 V2.0 14-30
INITWAITERR Initializes the storage of
errors detected by
WAITERROR. (Exclusive to
supervisory tasks)
V2.2 V2.2 14-31
WAITERROR Detects errors. V2.2 V2.2 14-32
CURERRSTATUS Returns the current error
status. (Exclusive to
supervisory tasks)
V2.2 V2.2 14-33
Functions
Arithmetic Function ABS Obtains the absolute value of
an expression value.
15-1
EXP Obtains an exponential function
with a natural logarithm taken
as a base.
15-2
INT Obtains the maximum integer
value possible from a
designated value.
15-3
LOG Obtains a natural logarithm. 15-4
LOG10 Obtains a common logarithm. 15-5
POW Obtains an exponent. 15-6
MAX Extracts the maximum value. 15-7
MIN Extracts the minimum value. 15-8
RND Generates random numbers
from 0 to 1.
15-9
SGN Checks a sign. 15-10
SQR Obtains the square root. 15-11
4-axis 6-axis
Vision
device
Available with all series of robots and vision device.
Available with all series of robots. The command
specifications differ between the 4-axis, 6-axis robot,
and vision device.
V1.2 Available with the 4-axis robots and the 6-axis robots
of Version 1.2 or later.
Classified by functions Commands Functions
4-axis 6-axis
Vision
device
Refer
to:
App. 2-12
Trigonometric Function ACOS Obtains an arc cosine. 15-12
ASIN Obtains an arc sine. 15-13
ATN Obtains an arc tangent. 15-14
ATN2 Obtains the arc tangent of
expression 1 divided by
expression 2.
15-15
COS Obtains a cosine. 15-16
SIN Obtains a sine. 15-17
TAN Obtains a tangent. 15-18
Angle Conversion DEGRAD Converts the unit to a radian. 15-19
RAD Converts a value set in radians
to degrees.
15-20
RADDEG Converts the unit to degrees. 15-21
Speed Conversion MPS Converts an expression of
speed.
15-22
Time Function SEC Converts a value expressed in
seconds to milliseconds.
15-23
Vector AVEC Extracts an approach vector. 15-24
OVEC Extracts an orient vector. 15-25
PVEC Extracts a position vector. 15-26
MAGNITUDE Obtains the vector size. 15-27
Pose Data Type
Transformation
J2P Transforms joint type data to
position type data.
15-28
J2T Transforms joint type data to
homogeneous transformation
type data.
15-29
P2J Transforms position type data
to joint type data.
15-30
P2T Transforms position type data
to homogeneous
transformation type data.
15-31
T2J Transforms homogeneous
transformation type data to joint
type data.
15-32
T2P Transforms homogeneous
transformation type data to
position type data.
15-33
TINV Calculates an inverse matrix of
homogeneous transformation
type data.
15-34
NORMTRN Normalizes
homogeneous-transformation
data.
V1.8 V1.8 15-34
Distance Extraction DIST Returns the distance between
two points.
15-35
Figure Component FIG Extracts a figure. 15-36
Angle Component JOINT Extracts an angle from joint
type coordinates.
15-37
Axis Component POSX Extracts the X-component. 15-38
POSY Extracts the Y-component. 15-39
POSZ Extracts the Z-component. 15-40
Rotation Component POSRX Extracts the X-axis rotation
component.
15-41
4-axis 6-axis
Vision
device
Available with all series of robots and vision device.
Available with all series of robots. The command
specifications differ between the 4-axis, 6-axis robot,
and vision device.
V1.2 Available with the 4-axis robots and the 6-axis robots
of Version 1.2 or later.
Functions
Classified by functions Commands
4-axis 6-axis
Vision
device
Refer
to:
App. 2-13
POSRY Extracts the Y-axis rotation
component.
15-42
POSRZ Extracts the Z-axis rotation
component.
15-43
POST Extracts the T-axis rotation
component.
15-44
Figure Component RVEC Extracts a posture. 15-45
Position Function AREAPOS Returns the center position and
direction of a rectangular
parallelepiped with the position
type for an area where an
interference check is
performed.
15-46
AREASIZE Returns the size (each side
length) of a rectangular
parallelepiped which defines
the interference check area with
the vector type.
15-47
TOOLPOS Returns a tool coordinate
system as the position type.
15-48
WORKPOS Returns the user coordinate
system as the position type.
15-49
Character String Function ASC Converts to a character code. 15-50
BIN$ Converts the value of an
expression to a binary
character string.
15-51
CHR$ Converts an ASCII code to a
character.
15-52
SPRINTF$ Converts an expression to a
designated format and returns it
as a character string.
15-53
HEX$ Obtains a value converted from
a decimal to a hexadecimal
number as a character string.
15-56
LEFT$ Extracts the left part of a
character string.
15-57
LEN Obtains the length of a
character string in bytes.
15-58
MID$ Extracts a character string for
the designated number of
characters from a character
string.
15-59
ORD Converts to a character code. 15-60
RIGHT$ Extracts the right part of a
character string.
15-61
STRPOS Obtains the position of a
character string.
15-62
STR$ Converts a value to a character
string.
15-63
VAL Converts a character string to a
numeric value.
15-64
Constants
Built-in Constants OFF Sets an OFF (0) value. 16-1
4-axis 6-axis
Vision
device
Available with all series of robots and vision device.
Available with all series of robots. The command
specifications differ between the 4-axis, 6-axis robot,
and vision device.
V1.2 Available with the 4-axis robots and the 6-axis robots
of Version 1.2 or later.
Classified by functions Commands Functions
4-axis 6-axis
Vision
device
Refer
to:
App. 2-14
ON Sets an ON (1) value. 16-1
PI Sets a value. 16-2
FALSE Sets a value of false (0) to a
Boolean value.
16-2
TRUE Sets a value of true (1) to a
Boolean value.
16-3
Time/Date Control
Time/Date DATE$ Obtains the current date. 17-1
TIME$ Obtains the current time. 17-1
TIMER Obtains the elapsed time. 17-2
Error Controls
Error Information ERRMSG$ Sets an error message.
18-1
SETERR Saves a specified error code
into an integer variable area.
V1.98 V1.98 18-1
GETERR Gets the error code from the
ring buffer declared by the error
code saving feature.
V1.98 V1.98 18-2
CLRERR Clears the current error. V1.98 V1.98 18-3
GETERRLVL Gets the error level. V1.98 V1.98 18-3
System Information
System GETENV Obtains the environment setting
values of the system.
19-1
LETENV Sets the environment setting
values of the system.
19-2
VER$ Obtains the version of each
module.
19-3
GETLANGUAGE Gets the current language
setting.
V2.2 V2.2 19-3
Log
STARTLOG Starts recording of the servo
control log.
19-4
CLEARLOG Initializes recording of the servo
control log.
19-5
Operation Mode STOPLOG Stops servo control log
recording.
19-6
CHGEXTMODE Switches from internal to
external auto mode.
V1.98 V1.98 19-7
CHGINTMODE Switches from external to
internal auto mode.
V1.98 V1.98 19-8
CUROPTMODE Gets the current operation
mode.
V1.98 V1.98 19-8
SYSSTATE Gets the system status of the
robot controller.
V1.98 V1.98 19-9
Preprocessor
Symbol Constants
Macro Definitions
#define Replaces a designated
constant or macro name in the
program with a designated
character string.
20-1
#undef Makes a symbol constant
defined with #define or macro
definition invalid.
20-2
4-axis 6-axis
Vision
device
Available with all series of robots and vision device.
Available with all series of robots. The command
specifications differ between the 4-axis, 6-axis robot,
and vision device.
V1.2 Available with the 4-axis robots and the 6-axis robots
of Version 1.2 or later.
Functions
Classified by functions Commands
4-axis 6-axis
Vision
device
Refer
to:
App. 2-15
#error Forcibly generates a compiling
error if the #error command is
executed.
20-2
File Fetch #include Fetches the preprocessor
program.
20-3
Optimization #pragma optimize Designates optimization to be
executed for each program.
20-5
Vision Control (Option)
Image Input and Output CAMIN Stores an image from the
camera in the image memory
(process screen).
21-3
CAMMODE Sets the function used to store
a camera image.
21-4
CAMLEVEL Sets the camera image input
level.
21-6
VISCAMOUT Displays an image from the
camera on the monitor.
21-7
VISPLNOUT Displays an image in the
storage memory on the monitor.
21-8
VISOVERLAY Displays draw screen
information on the monitor.
21-9
VISDEFTABLE Reads images on the camera
and sets the look-up table data
for image output.
21-10
VISREFTABLE Refers to data on the look-up
table.
21-11
Window Setting WINDMAKE Designates an area for image
processing.
21-12
WINDCLR Deletes set window information. 21-17
WINDCOPY Copies window data. 21-18
WINDREF Obtains window information. 21-19
WINDDISP Draws a designated window. 21-20
Draw VISSCREEN Designates a drawing screen. 21-21
VISBRIGHT Designates a drawing
brightness value.
21-22
VISCLS Fill (cleens) a designated
screen, set in a mode with a
designated brightness.
21-23
VISPUTP Draws a point on the screen. 21-24
VISLINE Draws a line on the screen. 21-25
VISPTP Draws a line connecting two
points on the screen.
21-26
VISRECT Draws a rectangle on the
screen.
21-27
VISCIRCLE Draws a circle on the screen. 21-28
VISELLIPSE Draws an ellipse on the screen. 21-29
VISSECT Draws a sector on the screen. 21-30
VISCROSS Draws a cross symbol on the
screen.
21-31
VISLOC Designates the display position
of characters.
21-32
4-axis 6-axis
Vision
device
Available with all series of robots and vision device.
Available with all series of robots. The command
specifications differ between the 4-axis, 6-axis robot,
and vision device.
V1.2 Available with the 4-axis robots and the 6-axis robots
of Version 1.2 or later.
Classified by functions Commands Functions
4-axis 6-axis
Vision
device
Refer
to:
App. 2-16
VISDEFCHAR Designates the size of
characters and the display
method.
21-34
VISPRINT Displays characters and figures
on the screen.
21-35
Vision Processing VISWORKPLN Designates the storage
memory (process screen) to
process.
21-36
VISGETP Obtains designated coordinate
brightness from the storage
memory (processing screen).
21-37
VISHIST Obtains the histogram
(brightness distribution) of the
screen.
21-38
VISREFHIST Reads histogram results. 21-39
VISLEVEL Obtains a binarization level
based on the histogram result.
21-40
VISBINA Binarizes the screen. 21-42
VISBINAR Displays a binarized screen. 21-44
VISFILTER Executes filtering on the
screen.
21-45
VISMASK Executes calculations between
images.
21-47
VISCOPY Copies the screen. 21-49
VISMEASURE Measures features in the
window (area, center of gravity,
main axis angle).
21-50
VISPROJ Measures the projected data in
the window.
21-53
VISEDGE Measures the edge in a
window.
21-55
Code Recognition VISREADQR Reads the QR code. 21-59
Labeling BLOB Executes labeling. 21-62
BLOBMEASURE Executes feature measurement
of the object label number.
21-65
BLOBLABEL Obtains the label number for
designated coordinates.
21-67
BLOBCOPY Copies an object label number. 21-69
Search Function SHDEFMODEL Registers the search model. 21-71
SHREFMODEL Refers to registered model
data.
21-73
SHCOPYMODEL Copies a registered model. 21-74
SHCLRMODEL Deletes a registered model. 21-75
SHDISPMODEL Displays a registered model on
the screen.
21-76
SHMODEL Searches for a model. 21-77
SHDEFCORNER Sets the conditions for a corner
search.
21-81
SHCORNER Searches for a corner. 21-82
SHDEFCIRCLE Sets the condition for searching
a circle.
21-84
SHCIRCLE Searches for a circle. 21-85
4-axis 6-axis
Vision
device
Available with all series of robots and vision device.
Available with all series of robots. The command
specifications differ between the 4-axis, 6-axis robot,
and vision device.
V1.2 Available with the 4-axis robots and the 6-axis robots
of Version 1.2 or later.
Functions
Classified by functions Commands
4-axis 6-axis
Vision
device
Refer
to:
App. 2-17
Obtaining Results VISGETNUM Obtains an image process
result from the storage memory.
21-88
VISGETSTR Obtains code recognition result. 21-89
VISPOSX Obtains an image process
result (Coordinate X) from the
storage memory.
21-90
VISPOSY Obtains an image process
result (Coordinate Y) from the
storage memory.
21-91
VISSTATUS Monitors the process result of
each instruction.
21-92
VISREFCAL Obtains calibration data
(Vision-robot coordinate
transformation).
21-93
App. 3-1
Appendix 3 Menu Tree of Commands on Teach Pendant
App. 3-2
App. 4-1
Appendix 4 Program Samples
#1 Pick up Workpieces According to Part Number Information
Receive part number information from external equipment.
Description The robot receives signals issued as part number information from external equipment and
converts it into decimal.
Shown below is a sample program to get the part number information of workpieces sorted
on conveyers and select the appropriate process from pick-up through assembly for each
part number.
Program Samples
Initial input parameters (Variables to be used)
Not used.
'!TITLE "Pick up Workpieces According to Part Number Information"
PROGRAM Sample
TAKEARM
DEFIO type = BYTE,14,&B00011111 'Declare I/O variable and get data into it
'Store the input status data of 5 bits
'starting from system input port [14]
'into the local variable "type"
WAIT IO[34] = ON 'Wait the signal indicating that part number
'info is ready
IN I[1] = type 'Read data of "type" into I[1] (after
'converting it from binary to decimal)
SELECT CASE I[1]
CASE 1 'If I[1] is 1,
CALL pick_A 'pick-up through assembly for part #A
CASE 4 'If I[1] is 4,
CALL pick_B 'pick-up through assembly for part #B
CASE 5 'If I[1] is 5,
CALL pick_C 'pick-up through assembly for part #C
CASE 6 'If I[1] is 6,
CALL pick_D 'pick-up through assembly for part #D
CASE 7 TO 15 'If I[1] is 7 to 15,
CALL pick_E 'pick-up through assembly for part #E
CASE 16 'If I[1] is 16,
CALL pick_F 'pick-up through assembly for part #F
CASE IS >= 20 'If I[1] is 20 or above,
CALL pick_G 'pick-up through assembly for part #G
CASE ELSE 'If I[1] does not match any of the above conditions,
PRINTMSG "Part# data read error",2,"Error"
STOP
END SELECT
MOVE P,@0 P10 'Return to the home position
END
Part #G
Part #F
Part #E
Part #D
Part #C
Part #B
Part #A
App. 4-2
#2 Mesh Gears to Insert (HS-E/-G series)
Mesh gears to insert under compliance control, making use of the current limit function.
Description Using the current limit function of the vertical axis allows the robot to mesh a gear with the
target gear (fixed) while pressing and rotating the gear (to be mounted) under compliance
control. During the mesh-and-insert operation, the robot monitors the current position of the
vertical axis to stop the rotation when the axis reaches the insertion completion position.
The insertion completion position can be specified at an arbitrary point.
This function is applicable not only to gears but also other parts to be mated during
assembly operations.
Program Samples
Initial input parameters (Variables to be used)
F1 Insertion OK position (Z-axis coordinate value) [Input required]
'!TITLE "Mesh Gears to Insert (HS-E/-G series)"
PROGRAM Sample
TAKEARM
APPROACH P,P1,@0 50,S=10 'Move to a position above the target point
ST_SetZBalance 'Gravity compensation for Z- and T-axes
ST_SetEralw 3,30 'Set the allowable deviation for Z-axis
ST_SetCurLmt 3,20 'Start current limit for Z-axis
MOVE L,@0 P1,S=10 'Move the tool end to the gears meshing position
judge%=0 'Initialize the gear meshing flag
IF POSZ(CURPOS)>=F1 THEN 'Check whether the axis reaches the insertion
'completion position
judge%=1 'Gears not meshed (judge=1)
SPEED 5 'Rotation speed 5%
ROTATEH 30,NEXT 'Rotate by 30 degrees (NEXT option)
'----- Parallel processing with ROTATEH motion -------------------------
flg%=0 'Initialize the flag
DO
IF POSZ(CURPOS)<= F1 THEN 'Check whether the axis reaches the insertion
'completion position
CALL MotionSkip 'Skip intermediate operations [use library]
judge%=0 'Gears meshed (judge=0)
EXIT DO 'Forcibly exit from DO...LOOP
ENDIF
CALL MotionComp(flg%) 'Check the completion of ROTATE command [library]
LOOP UNTIL flg%=1 'Repeat DO...LOOP until the operation completes
'--------------------------------------------------------------------
ENDIF
ST_ResetZBalance 'Release gravity compensation for Z- and T-axes
ST_ResetEralw 3 'Release the allowable deviation setting for Z-axis
ST_ResetCurLmt 3 'Release the current limit for Z-axis
CALL HAND_OPEN 'Unchuck the hand [User program]
DEPART L,50,S=100 'Move Z-axis upward
IF judge%=1 THEN 'If meshing failed,
PRINTMSG "Mesh failed",2,"Error" 'Display the message on the teach pendant
ENDIF
MOVE L,@0 P5,S=100 'Return to the home position
END
Library MotionSkip and MotionComp
Gear to be mounted
(movable)
Target gear (fixed)
App. 4-3
#3 Return to Home Position 1 (After moving up Z-axis)
Move the arm to the home position after moving the Z-axis upward.
Description This program moves the robot arm to the home position if the robot stops midway through a
motion.
If there is no obstacle within the arm motion space as shown below, the arm can move to
the home position just by moving upward to prevent interference with anything.
In the sample program below, the robot interprets the "hand chuck signal ON" as a
workpiece remaining in the hand so that it ejects the workpiece into the disposal box before
returning the arm to the home position.
Program Samples
Initial input parameters (Variables to be used)
P50 Variable to assign the current position obtained [Automatically assigned]
F1 Coordinate value of Z-axis [Input required]
'!TITLE "Return to Home Position 1 (After moving up Z-axis)"
PROGRAM Sample
TAKEARM
HOME(200,300,350,45,1) 'Declare the coordinates as the home position
P50=CURPOS 'Get the current position and assign it to P50
LETZ P50=F1 'Assign F1 to the Z-axis component of P50
MOVE P,@0 P50,S=30 'Move the Z-axis from the current position to the
'coordinates whose Z-axis component has been specified
IF IO[64]=ON THEN 'Check whether a workpiece is remaining in the hand
CALL DiscardProduct 'If IO[64]=ON, execute the ejecting motion program
ENDIF
GOHOME 'Return to the home position
END
Workpiece disposal box
Workpiece
pick-up position
Assembly position
App. 4-4
#4 Return to Home Position 2 (Interference Area Check)
Move the arm to the home position avoiding interference with peripheral equipment
depending on the current position of arm end.
Description This program moves the robot arm to the home position if the robot stops at an arbitrary
position.
If there are obstacles within the arm motion space as shown below, interference check
areas should be defined beforehand. The robot judges in which defined area the arm end
has stopped and moves the arm to the home position while avoiding interference with
peripheral equipment.
Program Samples
Initial input parameters (Variables to be used)
P10 Variable to assign the current position obtained [Automatically assigned]
IO[221] Area 1 output signal [Auto output signal]
IO[222] Area 2 output signal [Auto output signal]
IO[223] Area 3 output signal [Auto output signal]
'!TITLE "Return to Home Position 2 (Interference Area Check)"
PROGRAM Sample
TAKEARM
HOME P1 'Declare P1 as the home position
P10=CURPOS 'Assign the current position to P10
IF(IO[221]=OFF) AND (IO[222]=OFF) AND (IO[223]=OFF) THEN
PRINTMSG "Current position is out of the defined area",2,"Error"
'If the arm end is out of the defined area,
'the error message is displayed
STOP 'Stop the program
ELSEIF(IO[221]=ON) OR (IO[223]=ON) THEN 'If the arm end is in area 1 or 3,
LETZ P10=450 'specify 450 mm for the Z-axis coordinates
ELSEIF IO[222]=ON THEN 'If the arm end is in area 2,
LETY P10=0 'specify 0 mm for the Y-axis coordinates
ENDIF
MOVE P,@0 P10,S=50 'Evacuate from the current position
'-----If the hand is closed (workpiece gripped), eject motion--------------
IF IO[64]=ON THEN 'If the hand is closed,
MOVE P,@0 P22,S=50 'move to the position away from the interference area
APPROACH P,P21,@0 100,S=50 'Move to the 100 mm above the workpiece disposal box
MOVE P,@0 P21,S=50 'Approach the disposal box
CALL PRPDUCT_RELEASE 'Unchuck [Program created by the user]
DEPART P,@0 100,S=50 'Move to the 100 mm above the workpiece disposal box
MOVE P,@0 P22,S=50 'move to the position away from the interference area
GOHOME 'Move to the fixed position
'----- If the hand is open (no workpiece gripped), return to home position ----
ELSEIF IO[64]=OFF THEN 'If the hand is open,
IF IO[222]=ON THEN 'If the arm end is in area 2,
MOVE P,@0 P22,S=50 'move to the position away from the interference area
ENDIF
GOHOME 'Return to home position
ENDIF
END
Interference area 3
Interference area 2
Interference area 1
App. 4-5
#5 Measure the Workpiece Size with a Pair of Sensors
Measure the size of a workpiece with a pair of sensors.
Description The program sample given below requires a pair of sensors to be set up for measurement.
If a workpiece passes through the space between those sensors so that the sensor state
changes ON and OFF, this program gets in the current robot coordinate positions. Based
on the difference between those two coordinate positions detected (from ON to OFF and
from OFF to ON), the workpiece size can be calculated.
For getting stabilized measurement, the start position should be specified taking into
account the entrance length which is required for the robot to reach the constant speed at
the sensing point.
Note: Since the measuring accuracy of this program depends on the sensor precision and
robot speed, this measurement is not suitable for high-precision need.
Program Samples
Initial input parameters (Variables to be used)
P5 Motion start position (entry required)
P6 End position (entry required)
P10 For storage of the current robot position value detected when the sensor is
turned from ON to OFF (automatic entry)
P11 For storage of the current robot position value detected when the sensor is
turned from OFF to ON (automatic entry)
F1 Calculation result of P10-to-P11 distance (automatic entry)
'!TITLE "Measure workpiece size with a pair of sensors"
PROGRAM Sample 011
TAKEARM
MOVE P,@E P5,S=100 'Move to the start position
SPEED MPS(20) 'Set speed to 20 mm/s
ACCEL 100,100 'Set acceleration and deceleration to 100%
Inspect%=0 'Initialize inspection flag
IF IO[34]=ON THEN 'If the sensor is turned ON,
PRINTMSG "Sensor turned ON at the start point",2,"Error"
STOP 'Terminate program
ENDIF
MOVE L,@0 P6,NEXT 'Move to the end position (with NEXT option)
'----- Parallel processing with movement to P6 --------------------------------------
DO
IF Inspect%=0 THEN
IF IO[34]=ON THEN 'If the sensor is turned ON,
P10=CURPOS 'Get the current position value to P[10]
Inspect%=1 'Start size measurement (flag = 1)
ENDIF
ELSEIF IO[34]=OFF THEN 'If the sensor is turned OFF,
P11=CURPOS 'Get the current position value to P[11]
Inspect%=2 'Finish size measurement (flag = 2)
EXIT DO 'Forcedly exit DO-LOOP statement
ENDIF
LOOP
'------------------------------------------------------------------------------------
IF(Inspect%=0) OR (Inspect%=1) THEN
PRINTMSG "Check the ON/OFF of the measurement failure sensor",2,"Error"
STOP 'Terminate program
ENDIF
'----- Assign the calculation result of distance between 2 points -------------------
F1=DIST(P10,P11) 'Assign P10-to-P11 distance
'------------------------------------------------------------------------------------
DEPART L,@0 100,S=50
END
Start position: P5
End position: P6
A pair of sensors
(photoelectric tube)
Sensor trigger
position
Entrance length
App. 4-6
#6 Monitor Workpiece Drop in Arm Motion
Monitor a workpiece drop from the hand in arm motion with the ON/OFF state of the stick
sensor.
Description The program sample given below allows the robot to monitor the ON/OFF state of the stick
sensor during arm motion. If the stick sensor is turned OFF during arm motion, the robot
interprets it as a workpiece drop or displacement, stops the arm motion halfway, and
outputs an error signal to external equipment. This monitor function prevents workpieces
not gripped correctly from proceeding to the next production process.
Program Samples
Initial input parameters (Variables to be used)
P0 Motion start position (entry required)
P1 Target position (entry required)
'!TITLE "Monitor workpiece drop in arm motion"
PROGRAM Sample
TAKEARM
flg%=0 'Initialize stick sensor status flag
comp%=0 'Initialize motion command completion flag
MOVE P,P0 'Move to motion start position P0
SPEED 50 'Set speed to 50%
MOVE P,P1,NEXT 'Move to target position P1 (with NEXT option)
'----- Parallel processing with movement to P1 --------------------------------
DO
IF IO[35]=OFF THEN 'If stick sensor is OFF,
flg%=1 'store workpiece drop (flg = 1)
CALL MotionSkip 'Interrupt arm motion command (use library)
EXIT DO 'Forcedly exit DO-LOOP statement
ENDIF
CALL MotionComp(comp%) 'Check completion of motion (use library)
LOOP UNTIL comp%=1 'Repeat DO-LOOP until completion of motion
'---------------------------------------------------------------------------------
'----- Processing when the sensor is turned OFF (workpiece drop) halfway ------
IF flg%=1 THEN 'Check the current state of stick sensor
PRINTMSG "Work drop",2,"Error" 'Display error message on teach pendant
SET IO[104] 'Issue workpiece drop error signal (IO[104])
STOP 'Terminate program
ENDIF
'---------------------------------------------------------------------------------
END
Library MotionSkip, MotionComp
Motion start position
Target position
Gripper with stick sensor
Workpiece
Wok take-out position
Workpiece throw-in section
App. 4-7
#7 Palletize in an Alternate Checker-Pattern
Take out workpieces from every other palletizing position on a partitioned pallet.
Description The two program samples given below enable the robot to take out workpieces from odd-
and even-numbered positions, respectively.
Program Samples
Initial input parameters (Variables to be used)
P11 Position P1, one of the four corners of the pallet (entry required)
P12 Position P2, one of the four corners of the pallet (entry required)
P13 Position P3, one of the four corners of the pallet (entry required)
P14 Position P4, one of the four corners of the pallet (entry required)
P15 Palletizing point (automatic entry)
I1
Palletizing counter for workpiece take-out
At the first execution of palletizing programs, either of the following
values should be entered.
1 for palletizing from odd-numbered positions
2 for palletizing from even-numbered positions
'!TITLE "Palletize from odd-numbered positions"
PROGRAM Sample 003
TAKEARM
CALL xdGetPalt(3,5,0,P11,P12,P13,P14,P15,I1,1) 'Call simplified palletizing library
APPROACH P,P15,100,S=100 'Approach the position above palletizing point
MOVE L,@E P15,S=70 'Move down to palletizing point
CALL CloseGripper 'Close hand (user program)
I1=I1+2 'Count up palletizing counter (+2 for alternate
'checker-pattern)
IF I1>(3*5)THEN 'If work take-out is completed,
I1=1 'Reset palletizing counter (initial value = 1
'for palletizing from odd-numbered positions)
ENDIF
DEPART L,@P 100,S=80 'Move up
END
'!TITLE "Palletize from even-numbered positions"
PROGRAM Sample 003
TAKEARM
CALL xdGetPalt(3,5,0,P11,P12,P13,P14,P15,I1,1) 'Call simplified palletizing library
APPROACH P,P15,100,S=100 'Approach the position above palletizing point
MOVE L,@E P15,S=70 'Move down to palletizing point
CALL CloseGripper 'Close hand (user program)
I1=I1+2 'Count up palletizing counter (+2 for alternate
'checker-pattern)
IF I1>(3*5)THEN 'If work take-out is completed,
I1=2 'Reset palletizing counter (initial value = 2
'for palletizing from even-numbered positions)
ENDIF
DEPART L,@P 100,S=80 'Move up
END
Library MotionSkip, MotionComp
1 3 5
9
15 13 11
7
10 8 6
4 2
14 12
Palletizing from
odd-numbered positions
Palletizing from
even-numbered positions
Pos1 Pos2
Pos3 Pos4
Pos1 Pos2
Pos3 Pos4
App. 5-1
Appendix 5 Glossary
A
ABOVE
One of the elbow figures of 6-axis robot. (
BELOW)
ABSOLUTE MOTION
The motion to move to the motion target position set
by teaching. ( relative motion)
ADDRESS SETTING (IP address)
To set the controller IP address. It is required in
Ethernet communication.
APPROACH VECTOR
Positive directional vector of Z-axis on the
mechanical interface coordinates.
AREA
The number of white and black pixels in a window
when an image data is binarized. (Vision terms)
ARM CONFIGURATION MACRO DEFINITION
FILE
The file which contains the macro definition
information of the arm setting data.
ARM FIGURE
The figure determined by the value of the 1st
through the 3rd axes of 6-axis robot. There are two
kinds of figures; RIGHTY and LEFTY.
ARM FILE
The file in which the information peculiar to the robot
is recorded.
ARM SEMAFORE
The privilege of robot control. The task which has
the privilege can operate the robot.
AUTOMATIC ROBOT RUN
To run the robot by executing a program.
B
BASE
The portion to install the 1st axis of the robot.
BASE COORDINATES
The three dimensional orthogonal coordinate
system which has the origin on the robot base.
BASE MOUNTING SURFACE
The junction surface of the base and the installation
frame.
BELOW
One of the elbow figures of 6-axis robot. (
ABOVE)
BINARIZATION
To change the brightness of each pixel to either
white (0) or black (1) by the threshold value
(binarization level).
BINARIZATION LEVEL
The threshold value of binarization. (Vision terms)
BRAKE-OFF (releasing brakes)
To release the brake of each axis.
BRAKE-ON (locking brakes)
To apply the brake of each axis.
BRIGHTNESS
The numerical value (0-255) which shows the
brightness of each pixel. (Vision terms)
BRIGHTNESS INTEGRAL VALUE
The value which is the sum of the brightness of all
the pixels in the window. (Vision terms)
C
CAL
Slight movement of all axes of the robot to make the
robot confirm the current position after the robot
controller power on.
CALSET
Calibration of the relation between the actual robot
position and the positional information of the
controller.
CALSET OF A SINGLE AXIS
To perform CALSET on the specified axis only.
CENTER OF GRAVITY
The balance point on which the object weight
balances on a plane. (Vision terms)
App. 5-2
COMMAND AREA
A group of I/O ports which specify the I/O command
type.
COMMAND EXECUTION I/O SIGNAL
The input/output signal fixed to the system in order
to inform the execution of I/O command and the
execution status to the outside.
COMMAND PROCESSING COMPLETE
The output signal to inform the completion of I/O
command processing to the outside.
COMMAND
The instruction written in a program. The controller
reads commands in the sequence written in a
program, interprets commands and executes.
COMMENT
Explanatory notes in a program to make the
program easy to understand. The controller does
not execute comment.
COMMUNICATION LOG
The record of the communication condition between
the PC and the robot.
COMPATIBLE MODE
The mode in which the I/O allocation is set to be
compatible with the conventional series of robots. It
is switched by software.
CONTINUOUS START
The start method to execute a program in iteration.
The operation continues until it is forced to stop.
CONTROL LOG
The record of the specified value, the encoder value,
the current value and the load ratio. They are
recorded by each motion axis.
CONVENTIONAL LANGUAGE
The robot language used in Denso robot
conventionally.
CP CONTROL
Compensation control to make the path from the
current position to the motion target position a
straight line or a circle. ( PTP control)
CURRENT POSITION
The current position of the origin of the tool
coordinates.
CYCLE STOP
The stop method to stop a program after one cycle
execution.
D
D VARIABLE (Double-precision variable)
The variable which has a value of double precision
real number (15 digits of effective precision).
DAILY INSPECTION
The inspection before the daily work.
DATA AREA
A group of I/O ports to specify the necessary data
for I/O command.
DEADMAN SWITCH
The switch which moves robot as long as any of the
arm traverse keys is pressed simultaneously for
safety. The robot stops immediately when either the
arm traverse key or the deadman switch is released.
The switch is also called "enable switch."
DEFINING INTERFERENCE AREA
To define the interference area. It is set either with
the teach pendant, in WINCAPSIII or with the
program command.
DEFINING TOOL COORDINATES
To define tool coordinates. Origin offset amount
and rotational angle amount around each axis are
defined in reference to the mechanical interface
coordinates. TOOL1 through TOOL63 can be
defined.
DISCRIMINATION ANALYSIS METHOD
The method to set the binarization level from the
histogram using statistical method. (Vision terms).
DOUBLE
One of the 6th axis figures of 6-axis robot. (
SINGLE)
DOUBLE4
One of the 4th axis figures of 6-axis robot. (
SINGLE4)
E
EDGE
Transition point of brightness. (Vision terms)
App. 5-3
ELBOW FIGURE
The figure determined by the 2nd and the 3rd axis
value of 6-axis robot. There are two kinds of elbow
figures; ABOVE and BELOW.
ENABLE AUTO
The signal to enable auto mode in ON condition.
Manual mode and teach check mode are possible in
OFF condition.
ENCODER VALUE CHECK MOTION
The motion which judges that the target position is
reached when the encoder value becomes within
the specified pulse range toward the motion target
position set by teaching.
END MOTION
The motion which judges that the target position is
reached when the specified position of the servo
coincides with the motion target position set by
teaching.
ERROR CODE
Four digits hexadecimal code which describes error
causes/conditions occurred in the robot. Refer to
the error code table for the meaning of each error
code.
ERROR LOG
Record of the error content and occurred time.
ETHERNET BOARD
One of the controller optional boards. It is used to
communicate with WINCAPSIII through TCP/IP
protocol.
EXECUTION PROGRAM
The program converted to the data format
intelligible to the robot.
EXTERNAL ACCELERATION
The acceleration value set with the teach pendant.
Percentage value to the maximum acceleration is
inputted.
EXTERNAL AUTOMATIC RUN
To execute a program from the external equipment.
EXTERNAL DECELERATION
The deceleration value set with the teach pendant.
Percentage value to the maximum acceleration is
inputted.
EXTERNAL MODE
The mode in which robot operation is possible from
the external equipment.
EXTERNAL SPEED
The speed set with the teach pendant. Percentage
value to the maximum speed is inputted.
F
F VARIABLE (Floating-point variable)
The variable which has a value of single precision
real number (7 digits of effective precision).
FIG
The number which denotes the robot figure.
FIGURE
The possible status of each axis (joint) of the robot.
Multiple figures are possible for the same position
and posture.
FIGURE COMPONENT
The component which determine figure. There are
five components in 6-axis robot; arm, elbow, wrist,
the 6th axis and the 4th axis.
FIRST ARM
The robot arm nearest to the base.
FLIP
One of the wrist figures of 6-axis robot. (
NONFLIP)
FUNCTION KEYS
The buttons provided under the pendant screen.
Function names are displayed on the lower part of
the screen and executes the function upon pressing
the button.
G
GLOBAL VARIABLE
The variable available for any task.
H
HALT
The stop method to stop the program immediately.
The motor power is not turned off.
HAND (end-effector)
The portion to hold the work. The same as tool.
App. 5-4
HISTOGRAM
The occurrence ratio of the brightness value in a
window. (Vision terms)
I
I VARIABLE (Integer variable)
The variable which has an integer value.
I/O
The input and/or output signal.
I/O COMMAND
The process command given by the external
equipment through the I/O port. The robot controller
processes according to this command.
INSTALLATION FRAME
The platform to install the robot.
INTERFERENCE AREA
The area provided by the user to watch if the tool
interferes with the installation. If the origin of the tool
coordinates enters into this area, output signal is
issued from the specified I/O port.
INTERNAL ACCELERATION
The acceleration set in a program.
INTERNAL AUTOMATIC RUN
To execute a program from the operating panel or
the teach pendant.
INTERNAL DECELERATION
The deceleration set in a program.
INTERNAL MODE
The mode in which robot run and teaching are
possible using the teach pendant.
INTERNAL SPEED
The speed set in a program.
INTERRUPT SKIP
The input signal which halts the operation of the
current step when it is ON during the execution of a
robot command and starts the execution of the next
step.
J
J VARIABLE (Joint variable)
The variable denoted by the value of each axis.
JOG DIAL
The dial on the pendant which is used to move
cursor or to select a path on the input screen.
JOINT MODE
The mode in which the robot is manually operated
on each axis.
L
LABELING
To number the binarized white and black area.
(Vision terms)
LEFTY
One of the arm figures of 6-axis robot. ( RIGHTY)
LIBRARY
The collection of programs for reuse. They are
registered and utilized using the program bank of
WINCAPSIII.
LOAD
To read programs, arm data, etc. from the floppy
disk into the robot controller.
LOAD CAPACITY
The mass of the sum of the tool and the work which
the robot can hold.
LOCAL VARIABLE
The variable which is utilized within a task.
LOG
The record about operations, motions, etc. of the
robot. There are four kinds of logs; error log,
operation log, control log and communication log.
M
MACHINE LOCK
The state of simulating motion by the robot
controller without actual robot motion.
App. 5-5
MACRO
The definition of names with 12 characters in regard
to variable numbers and port numbers. Names are
replaced with numbers in program execution.
MACRO DEFINITION FILE
The file which defines macro.
MANUAL ROBOT OPERATION
Robot operation by the user using the teach
pendant.
MECHANICAL END
The mechanical motion limit set by the mechanical
stopper. ( Software limit)
MECHANICAL INTERFACE
The junction surface of the flange and the tool.
Mechanical interface (JIS)
MECHANICAL INTERFACE COORDINATES
Three dimensional orthogonal coordinate system
which has the origin on the center of the flange.
MECHANICAL STOPPER
The mechanism to restrict the motion of the robot
axes physically.
MENU TREE
The description of the functional menu of function
keys in tree form. It is listed on the operational
guide.
MODE METHOD
The method to set binarization level in the valley
when the histogram is two hills distribution.
MODE SWITCH
The switch on the pendant. It can switch the robot
run mode.
MONITOR
To display the current status of the robot.
MOTION SPACE
The range in which the robot can operate.
MULTITASKING
The state in which multiple programs are executed
virtually simultaneously. It is realized in the way that
CPU of the robot controller executes each program
in a short interval by turns.
N
NLIM
The negative directional end value of the software
limit. ( PLIM)
NONFLIP
One of the wrist figures of 6-axis robot. ( FLIP)
NORMAL MODE
The standard allocation mode of I/O.
NORMAL VECTOR
Positive directional vector of X-axis on the
mechanical interface coordinates.
O
OPERATING MODE
The mode in which the robot is operated manually.
Three are three modes; each axis mode, X-Y mode
and TOOL mode.
OPERATION LOG
The record of operations triggered by the teach
pendant and other operating devices.
OPERATING PANEL
The fixed operating panel connected to the
controller. It has no teaching function.
OPTIMAL LOAD CAPACITY SETTING
FUNCTION
The function which sets the optimal speed and
acceleration in response to the load condition or the
posture of the robot.
ORIENT VECTOR
Positive directional vector of Y-axis on the
mechanical interface coordinates.
OVERHEAD VERSION
The robot specified to install as it hangs from the
ceiling setting the base above and the arm below.
As the installation space is not needed on the
working platform, working space could be wider.
Operator
One of the user levels of WINCAPSIII. Important
parameters cannot be changed. Password input is
not necessary.
App. 5-6
P
P TYLE METHOD
The binarization level setting method to make the
area of the object and the area of the black (or
white) portion to be the same. (Vision terms)
P VARIABLE (Position variable)
The variable denoted by the position, the posture
and the figure.
PAC (PAC)
New robot language used in Denso robot. It is
upward compatible from SLIM. (Industrial robot
language of JIS)
PALLETIZING
To put in or take out parts, etc. to/from the pallet with
partition.
PANEL OPERATION
To make ON/OFF operation of the internal I/O from
the teach pendant screen.
PASS MOTION
The motion to pass near the motion target position
set by teaching.
PENDANTLESS OPERATION
To run the robot from the external equipment when
the teach pendant is not connected to the controller.
PITCH ANGLE
The rotational angle around Y-axis.
PIXEL
The point which forms the screen. ( visual terms)
PLATE MECHANICAL INTERFACE
The portion to install tools located on the top end of
the robot arm.
PLIM
The positive directional end value of the software
limit. ( NLIM)
POSITION DATA
The data of the base coordinates which describes
the position of the robot flange center (the tool top
end when the tool definition is effective) and the
robot posture at the time.
POSTURE
The inclination of the tool determined by the roll,
pitch and yaw angles in case of 6-axis robot. The
tool direction determined by the angle around Z-axis
in case of 4-axes robot.
POWERING OFF THE MOTOR
To turn off the motor power of the robot.
POWERING OFF THE ROBOT CONTROLLER
To turn off the power of the robot controller.
POWERING ON THE MOTOR
To turn on the motor power of the robot.
POWERING ON THE ROBOT CONTROLLER
To turn on the power of the robot controller.
PRINCIPAL AXIS
The axis which gives the minimum moment of
inertia in case of rotating the object on a plane.
(Vision terms)
PRINCIPAL AXIS ANGLE
The angle formed by the horizontal axis and the
principal axis. (Vision terms)
PRIORITY
The sequence of task execution in order of
importance. The program with higher priority is
executed first.
PROGRAM RESET
The input signal to force program execution from
the top of the program.
PROGRAM START
The input signal to start a program. When it is a step
stop, execution begins from the next step and when
it is a halt, execution begins from the following of the
same step.
PROGRAM TRANSFER
To send/receive robot programs between the robot
controller and WINCAPSIII (PC).
PTP CONTROL
The control which moves the robot arm to the target
position without compensation. The path may not
necessarily be a straight line. ( CP control)
Programmer
One of the user levels of WINCAPSIII. All the
common operations are possible. Password input is
necessary to enter into this mode.
App. 5-7
R
RANG
The angle which determines the relation of the robot
standard position and the mechanical end.
RELATIVE MOTION
The motion to move from the current position for the
motion amount set by teaching.
REMOTE OPERATION
To operate the robot arm which is displayed on the
WINCAPSIII.
RIGHTY (RIGHTY)
One of the arm figures of 6-axis robot. ( LEFTY)
ROBOT ERROR
The output signal which informs that an error
condition occurred in the robot such as servo error,
program error, etc.
ROBOT STOP
The stop method to stop programs immediately and
power off the motor.
ROBOT WARNING
The output signal which informs that a slight error
occurred during I/O command or servo processing.
ROLL ANGLE
The rotational angle around Z-axis.
RX COMPONENT
The amount of rotational angle around the X
coordinate axis.
RY COMPONENT
The amount of rotational angle around the Y
coordinate axis.
RZ COMPONENT
The amount of rotational angle around the Z
coordinate axis.
S
SAVE
To save programs, arm data, etc. onto the floppy
disk from the robot controller.
SEARCH
To search the space which coincides with a
standardized image data (search model). (Vision
terms)
SECOND ARM
The farther arm of the robot arms measured from
the base.
SEMAPHORE
The task execution privilege which is used to
synchronize among tasks or to do exclusive control
among the tasks that must not be executed
simultaneously.
SERVO ON
The signal to inform to the outside that the motor
power is on.
SET COMMUNICATION
To set the usage conditions (communication speed,
etc.) of each communication port of the robot
controller.
SET COMMUNICATION PERMISSION
To set the usage permission of each communication
port of the robot controller.
SINGLE
One of the 6th axis figures of 6-axis robot. (
DOUBLE)
SINGLE-CYCLE START
The start method to make a program execute one
cycle. The program stops after one cycle execution
(to the last step of the program).
SINGLE-STEP START
The start method to make a program execute one
step. The program stops after one step execution.
SINGLE4
One of the 4th axis figures of 6-axis robot. (
DOUBLE4)
SINGULAR POINT
The position on the boundary of the two figures.
SNAPSHOT
The function to record the current status of the
robot.
SOFTWARE LIMIT
The limit of the robot motion range determined by
the software. ( mechanical end)
STATUS AREA
A group of output signals to inform the result of I/O
command processing. The status corresponding to
the I/O command is set.
STEP CHECK
One step execution of a program in teach check
mode.
App. 5-8
STEP STOP
The stop method to stop a program after one step
execution.
STOP KEY
One of the pendant buttons. Pressing the button
makes all programs halt immediately.
STROBE SIGNAL
The input signal to instruct the start of I/O command
processing.
SUBROUTINE
The program which describes a specific motion and
is called from a portion of a main program.
SYSTEM I/O SIGNALS
The input/output signals fixed to the system in order
to inform the run control or run condition to the
outside.
SYSTEM PROJECT
Programs and related data groups.
SYSTEM VARIABLE
The variable to check the system condition in a
program.
T
T VARIABLE (Homogeneous transform matrix
variable)
The variable denoted by the position vector, the
orient vector, the approach vector and the figure.
TASK
The motion process formed by each program when
multiple programs are managed their simultaneous
execution.
TEACH CHECK
To check the motion by the program.
TEACHING
To input the necessary information for operation into
the robot using the teach pendant.
TOOL
The portion of the robot which affects the work
immediately. It is a synonym of end-effector (JIS).
TOOL COORDINATES
The coordinate system which sets the origin on the
tool and offsets the origin of the mechanical
interface coordinates to any point and rotates
around each axis.
TOOL MODE
The manual operation mode on the tool
coordinates.
TOOL0
A special form of tool definition that has origin offset
zero, i.e. it implies the mechanical interface
coordinates.
TYPE DECLARATION
To declare the type of variable in a program.
U
USER COORDINATES
The coordinate system which users can define.
USER I/O SIGNALS
The input/output signals controllable by the user
program.
USER LEVEL
The class provided for users to keep data
management security. Access to information or
operation is restricted by each class.
V
VARIABLE TABLE
A group of data which are the pair of each port
number and value retained by the controller.
VISUAL DEVICE
The device to provide the robot with necessary data
by processing the images inputted from the camera.
VISUAL FUNCTION
The function to provide the robot control function
with necessary data by processing the images
inputted from the camera.
W
WINDOW
The space to process images. (Vision terms)
App. 5-9
WORK COORDINATES
The three dimensional orthogonal coordinate
system which sets the origin on the work to be
processed by the robot.
WRIST FIGURE
The figure determined by the value of the 4th and
the 5th axis of the 6-axis robot. There are two kinds
of wrist figures; FLIP and NONFLIP.
X
X-Y MODE
The manual operation mode on the base
coordinates.
Y
YAW ANGLE
The rotational angle around X-axis.
SYMBOLS
Vision
Visual device manufactured by Denso.
Vertical Articulated V
*
Series
Horizontal Articulated H
*
Series
Cartesian Coordinate XYC Series
Integrated compact type XR Series
STARTUP HANDBOOK
First Edition July 2007
Seventh Edition April 2011
Eighth Edition October 2011
DENSO WAVE INCORPORATED
The purpose of this manual is to provide accurate information in the handling and operating of the
robot. Please feel free to send your comments regarding any errors or omissions you may have
found, or any suggestions you may have for generally improving the manual.
In no event will DENSO WAVE INCORPORATED be liable for any direct or indirect damages
resulting from the application of the information in this manual.
10N**C
You might also like
- Product DesignDocument36 pagesProduct DesignvkrishnarajNo ratings yet
- Arduino - InterruptsDocument58 pagesArduino - Interrupts18018022 I Made Ngurah Chandra Marutha100% (1)
- ABB RAPID Application - Manual Robot - Reference.interface (Woc)Document46 pagesABB RAPID Application - Manual Robot - Reference.interface (Woc)ildvceNo ratings yet
- MAZAK Matrix2 EIA ProgManualDocument502 pagesMAZAK Matrix2 EIA ProgManuallastowl50% (2)
- Scadapack 314 User ManualDocument66 pagesScadapack 314 User ManualClaudio Salvador Vera AranedaNo ratings yet
- ICAS ComputerSkillsAFDocument1 pageICAS ComputerSkillsAFthomasko123No ratings yet
- Report On Basic Setups of Fanuc Robot: Difacto Robotics and AutomationDocument5 pagesReport On Basic Setups of Fanuc Robot: Difacto Robotics and AutomationAnil PandeyNo ratings yet
- Low Power RF GuideDocument45 pagesLow Power RF Guidedormevu0% (1)
- Poweflex 400 User Manual PDFDocument218 pagesPoweflex 400 User Manual PDFRichie ChicolNo ratings yet
- MotoCom32 Manual en 01Document186 pagesMotoCom32 Manual en 01mcarthurmaccNo ratings yet
- Fanuc Robot Maintenance ManualDocument153 pagesFanuc Robot Maintenance ManualAriel Hernandez Jimenez100% (1)
- SM Backload Bill Validator: Operation and Service Manual Part 1. Operation ManualDocument41 pagesSM Backload Bill Validator: Operation and Service Manual Part 1. Operation Manualjose luis hernandezNo ratings yet
- GP150 PDFDocument125 pagesGP150 PDFBf Ipanema100% (1)
- ManualDocument10 pagesManualManuel AlvarezNo ratings yet
- Denso Programmer's ManualDocument732 pagesDenso Programmer's ManualJames JdfNo ratings yet
- Fanuc 30ibDocument34 pagesFanuc 30ibthigale empireNo ratings yet
- 580 ProdMan A010055Document204 pages580 ProdMan A010055Abraham Cisneros GarcíaNo ratings yet
- 3HAC028509-001 Rev - enDocument34 pages3HAC028509-001 Rev - enRoberto VillegasNo ratings yet
- Electronic Position Switches - Application Manual - ABB RoboticsDocument84 pagesElectronic Position Switches - Application Manual - ABB RoboticsPrabhu100% (2)
- Industrial Robot Lab SEODocument17 pagesIndustrial Robot Lab SEOJesus Said Mercado VegaNo ratings yet
- Huawei WDM Product DocumentationsDocument34 pagesHuawei WDM Product DocumentationsAnonymous 5Pzs8gpVQNo ratings yet
- Universal Drive Unit 3HAC047989-EnDocument42 pagesUniversal Drive Unit 3HAC047989-EnArvydas GaurilkaNo ratings yet
- ABB Listado Manuales Por ReferenciaDocument30 pagesABB Listado Manuales Por ReferenciaALVARO NOGUERASNo ratings yet
- Attachment4 Technical Specifications & Scope of WorkDocument37 pagesAttachment4 Technical Specifications & Scope of Workxmyzincx0% (1)
- Export Errors Log via Transfer ManagerDocument2 pagesExport Errors Log via Transfer ManagerJulio LiranzoNo ratings yet
- Nachi Robot Catalog 2012Document20 pagesNachi Robot Catalog 2012Xanti Zabala Da RosaNo ratings yet
- CLV63x ManualDocument120 pagesCLV63x ManualCarlos Castillo AguirreNo ratings yet
- QSG-RD77MS Simple Motion Module Programming Example With Module LabelDocument35 pagesQSG-RD77MS Simple Motion Module Programming Example With Module LabelGrucito Konfy100% (1)
- User Manual English - REER MOSAIC M1Document124 pagesUser Manual English - REER MOSAIC M1andregrothNo ratings yet
- Man Dds Soft PDFDocument460 pagesMan Dds Soft PDFAl ZanoagaNo ratings yet
- BIO Gripper User Manual-V1.6.1Document36 pagesBIO Gripper User Manual-V1.6.1logu jvmNo ratings yet
- 1783-Um007 - En-P - Statrix 5700Document528 pages1783-Um007 - En-P - Statrix 5700Nguyễn SangNo ratings yet
- KST ConveyorTech 71 enDocument108 pagesKST ConveyorTech 71 enphong viNo ratings yet
- Distributed Modular I/O Quick Start Guide For 4 Port IO-Link MasterDocument8 pagesDistributed Modular I/O Quick Start Guide For 4 Port IO-Link MasterBalluff SensorsNo ratings yet
- EBPro ManualDocument750 pagesEBPro ManualJose Ortiz MerinoNo ratings yet
- Adept Robot Control Library StartupGuide en 201605 P103-E1-01Document72 pagesAdept Robot Control Library StartupGuide en 201605 P103-E1-01ycemalNo ratings yet
- Movicon-Язык VBA АнглDocument1,269 pagesMovicon-Язык VBA АнглPaweł WadasNo ratings yet
- 3HAC16580-1 Revf enDocument232 pages3HAC16580-1 Revf enSusheel ShuklaNo ratings yet
- Alpha5 Smart User S Manual English 24c7 e 0016c PDFDocument636 pagesAlpha5 Smart User S Manual English 24c7 e 0016c PDFBayu S Pribadi100% (1)
- FATEC Mitsubishi QD77 PositiotingDocument342 pagesFATEC Mitsubishi QD77 PositiotingMichealNo ratings yet
- IRC5-Rapid Overview 3HAC16580-1 - Revb - en - Library PDFDocument228 pagesIRC5-Rapid Overview 3HAC16580-1 - Revb - en - Library PDFjdcpe17No ratings yet
- Omron FQ2+Smart+Camera Bro en Q40IE02 201307Document32 pagesOmron FQ2+Smart+Camera Bro en Q40IE02 201307cmejia7857No ratings yet
- ALPHA5 SX Type User - S ManualDocument556 pagesALPHA5 SX Type User - S ManualSergio ReyesNo ratings yet
- 800 Universal InterfaceDocument95 pages800 Universal Interfacetoninho18spNo ratings yet
- Lenovo IdeaPad S210 ManualDocument90 pagesLenovo IdeaPad S210 ManualYogi HermawanNo ratings yet
- ABB DeviceNetDocument124 pagesABB DeviceNetAzNo ratings yet
- FANUC ARC Mate 100ic DatasheetDocument1 pageFANUC ARC Mate 100ic DatasheetDieterNo ratings yet
- Melfa VisionDocument3 pagesMelfa VisionTetsusaigaNo ratings yet
- Getting Started : With Your TMM5100/470 PINSTAMP Marking SystemDocument8 pagesGetting Started : With Your TMM5100/470 PINSTAMP Marking SystemJhon Parker DimitrinskyNo ratings yet
- Index: SR - NO. Topics NODocument21 pagesIndex: SR - NO. Topics NOSharath SuriNo ratings yet
- Monitor ProDocument148 pagesMonitor Prodanipgc88No ratings yet
- Manual Rockwell Protocolo Df1Document34 pagesManual Rockwell Protocolo Df1Assis AngeloNo ratings yet
- Soft QSet UpDocument8 pagesSoft QSet UpAbraham Dominguez SandovalNo ratings yet
- RCX142Document398 pagesRCX142~E~100% (1)
- Manual MotomanXRC BasicDocument12 pagesManual MotomanXRC BasicNGUYỄN HOÀNG LINHNo ratings yet
- X2C Servo Gun: - A New Generation of Modular Welding GunDocument5 pagesX2C Servo Gun: - A New Generation of Modular Welding GunRoshin RajNo ratings yet
- Vision Guided Robotics SolutionsDocument12 pagesVision Guided Robotics SolutionsNg Wei LihNo ratings yet
- GRS MasterRev6.1Document571 pagesGRS MasterRev6.1Jorge MezaNo ratings yet
- Roboguide Reinstall!!!Document1 pageRoboguide Reinstall!!!Davi Roberto Argona JuniorNo ratings yet
- Foxboro Transmitter Model RTT20-IDocument64 pagesFoxboro Transmitter Model RTT20-IGuillermo Santiago Robles RangelNo ratings yet
- N310 Manual (En) V01Document111 pagesN310 Manual (En) V01Jayesh Gohil100% (1)
- 04.01 Setting-Up Manual - Denso RoboticsDocument564 pages04.01 Setting-Up Manual - Denso Roboticsto0984903132No ratings yet
- 3HAC027097-001 Rev - enDocument32 pages3HAC027097-001 Rev - enmanehrkornNo ratings yet
- GE Fanuc Automation: Programmable Control ProductsDocument291 pagesGE Fanuc Automation: Programmable Control ProductsSong KcNo ratings yet
- Ladder Program ConverterDocument258 pagesLadder Program Convertermrbundle3129No ratings yet
- S4CPlus-Rapid 4 - 0 - 100 PDFDocument1,036 pagesS4CPlus-Rapid 4 - 0 - 100 PDFedgard_gonzález_3No ratings yet
- DeviceNet 3HAC020676-001 - Revf - en PDFDocument136 pagesDeviceNet 3HAC020676-001 - Revf - en PDFedgard_gonzález_3No ratings yet
- IRC5 Advanced Rapid 3HAC020434 001RevADocument174 pagesIRC5 Advanced Rapid 3HAC020434 001RevAedgard_gonzález_3No ratings yet
- IRC5 Advanced Rapid 3HAC020434 001RevADocument88 pagesIRC5 Advanced Rapid 3HAC020434 001RevAadriano_falavinha9186No ratings yet
- S4CPlus-Rapid 4 - 0 - 100 PDFDocument1,036 pagesS4CPlus-Rapid 4 - 0 - 100 PDFedgard_gonzález_3No ratings yet
- G320X REV-10 Manual FormattedDocument7 pagesG320X REV-10 Manual FormattedNghia Nguyen TrongNo ratings yet
- Plus 36 ManualDocument69 pagesPlus 36 ManualJoseoso ZuombieNo ratings yet
- Wincaps3 eDocument198 pagesWincaps3 eedgard_gonzález_3No ratings yet
- P CD Reference ManualDocument405 pagesP CD Reference ManualMoha Mc ZiukNo ratings yet
- Lenovo Thinkpad Pro Docking Station Europe Korea 40ah0135euDocument2 pagesLenovo Thinkpad Pro Docking Station Europe Korea 40ah0135euELYOU89No ratings yet
- MD380 User GuideDocument10 pagesMD380 User GuideSaved GuysaverNo ratings yet
- Acer Aspire 1670Document66 pagesAcer Aspire 1670Roberto CanNo ratings yet
- VtrisdocDocument145 pagesVtrisdocElmaz RexhepiNo ratings yet
- 1 AbstractDocument43 pages1 AbstractNagarjuna ReddyNo ratings yet
- 8DIO Lacrimosa User ManualDocument26 pages8DIO Lacrimosa User ManualsamNo ratings yet
- Opcodes: The Following Table Lists The 8051 Instructions by HEX CodeDocument3 pagesOpcodes: The Following Table Lists The 8051 Instructions by HEX CodeVijay VermaNo ratings yet
- Digigram VX222v2 BrochureDocument2 pagesDigigram VX222v2 BrochureDr. Emmett Lathrop "Doc" BrownNo ratings yet
- 458 - 08691 BCM Motherboard Assembly & SetupDocument7 pages458 - 08691 BCM Motherboard Assembly & SetupvicvansNo ratings yet
- SA Industrial Washer Brochure PDFDocument4 pagesSA Industrial Washer Brochure PDFAl AdcockNo ratings yet
- Worksheet - Parts of A Computer PDFDocument4 pagesWorksheet - Parts of A Computer PDFNapoleon Novillero CostalesNo ratings yet
- MACH1000 Full Gigabit Ethernet Switch 16 PortsDocument3 pagesMACH1000 Full Gigabit Ethernet Switch 16 Portsandre_tfjrNo ratings yet
- MCAL SampleApplicationDocument27 pagesMCAL SampleApplicationIonuţ Hw100% (1)
- Introduction To RAPID: Operating ManualDocument58 pagesIntroduction To RAPID: Operating ManualObed BardalesNo ratings yet
- Copying Recreating Live 47 Production SystemDocument17 pagesCopying Recreating Live 47 Production SystemPandian BNo ratings yet
- MC68HC11F1Document158 pagesMC68HC11F1Oscar ArangoNo ratings yet
- OSS ReferenceDocument336 pagesOSS ReferenceMonish R Nath50% (2)
- DLL - Dynamic-Link Library 2. DDE - Dynamic Data Exchange 3. OLE - Object Linking & Embedding 4. OPC - OLE For Process ControlDocument4 pagesDLL - Dynamic-Link Library 2. DDE - Dynamic Data Exchange 3. OLE - Object Linking & Embedding 4. OPC - OLE For Process ControlyuelongNo ratings yet
- OCEAN Mostafa Rahimi AdelaideDocument14 pagesOCEAN Mostafa Rahimi AdelaideShrutiNo ratings yet
- Soliphant M With Electronic Insert FEM58: Functional Safety ManualDocument12 pagesSoliphant M With Electronic Insert FEM58: Functional Safety ManualTreeNo ratings yet
- The Home Tab in Microsoft Word PDFDocument14 pagesThe Home Tab in Microsoft Word PDFSunil baghelNo ratings yet
- K 1Document2 pagesK 1andyd1980No ratings yet
- (L01) Invue Arb Arbor Post Top Td516018en SssDocument4 pages(L01) Invue Arb Arbor Post Top Td516018en SssStephanie GutierrezNo ratings yet
- Types of I/O Commands & Techniques in Computer ArchitectureDocument9 pagesTypes of I/O Commands & Techniques in Computer ArchitectureANUJ TIWARINo ratings yet