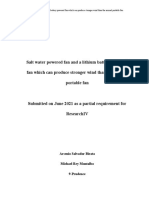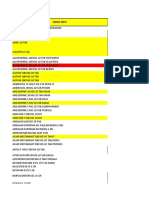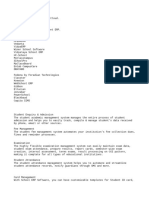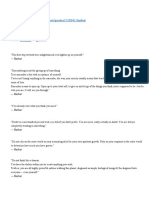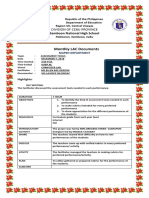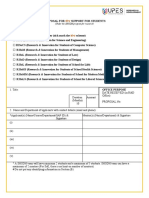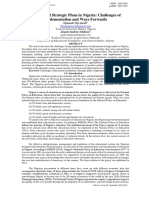Professional Documents
Culture Documents
IGen DesignersGuide Lowres
Uploaded by
Richard092Original Description:
Copyright
Available Formats
Share this document
Did you find this document useful?
Is this content inappropriate?
Report this DocumentCopyright:
Available Formats
IGen DesignersGuide Lowres
Uploaded by
Richard092Copyright:
Available Formats
Xerox iGen4 Job Preparation
Guide for Designers
Digital Printing
Reference
2 Digital Printing Reference
Best
of show Keiger Printing Company
Digital Printing Reference 3
Xerox Job Preparation
Guide for Designers
Digital Printing Reference
4 Digital Printing Reference
Xerox Corporation
Global Knowledge & Language Services
Webster, NY 14580
Copyright 2008 Xerox Corporation. All rights reserved. Xerox and the sphere
of connectivity design and DocuColor, FreeFlow and iGen3 are trademarks
of Xerox Corporation in the United States and/or other countries. Printed in
the United States of America. Copyright protection claimed includes all forms
and matters of copyrighted material and information now allowed by statutory
or judicial law or hereinafter granted, including without limitation, material
generated from the software programs that are displayed on the screen such as
styles, templates, icons, screen displays, looks, etc.
Adobe and the Adobe logo, InDesign, Illustrator, Photoshop, Acrobat,
Distiller and the Acrobat logo are either registered trademarks or trademarks
of Adobe Systems Incorporated in the United States and/or other countries.
Kodak and Digital Science are trademarks of Eastman Kodak Company. The Creo
wordmark, Creo logo, and the names of Creo products and services referred to
in this document are trademarks of Creo, Inc. Macintosh, Power Macintosh, and
Mac are registered trademarks of Apple Computer, Inc. Microsoft Windows
NT and Microsoft Windows are trademarks of Microsoft Corporation.
PANTONE is a registered trademark of PANTONE, Inc. SWOP is a registered
trademark of SWOP, Inc. Quark and QuarkXPress are trademarks of Quark, Inc.
and all applicable affiliated companies, Reg. U.S. Pat. & Tm. Off. and in many
other countries. Macromedia Freehand is a trademark of Macromedia, Inc.
Pageflex, the Pageflex logo, Mpower, NuDoc, and Persona are trademarks of
Pageflex. XMPie and uCreate are either trademarks or registered trademarks
of XMPie.
All other brand and product names are trademarks, registered trademarks, or
service marks of their respective holders. All information in this book is provided
as a guideline, without any limit or liability by Xerox Corporation and its
authors. The information within this book is subject to change without notice.
Version 3.0, May 28, 2008
Digital Printing Reference 5
Xerox Job Preparation
Guide for Designers
Digital Printing Reference
6 Digital Printing Reference
Want to stand out in a crowd? Digital print can get your attention with
vibrant colors, short runs, on-press proofs and fast turnaround. And
though it sounds that easy, youll need to master your craft in order to
achieve success.
With this book in hand, consider yourself an expert in the art of designing
for digital print. It has the tools you need to turn jobs around fastand with
better color consistency.
The examples in this book are intended to be printed from an iGen3 press.
Viewing this document on the monitor or from prints off a different output
device may not render the printing characteristics of the iGen3 accurately.
See the end matter of this guide to determine if this copy was printed on
the iGen3
.
Creative Know-How
Digital Printing Reference 7
Contents
i
1
2
3
4
5
IntroDigital Production Color
Introducing the Production Color Line-Up
Benefits
Specifications
StockChoosing Stock
Stock Properties
Size & Weight Specifications
Stock Recommendations
SetupBefore You Begin
Which Color Model to Use
Achieve Color Consistency
Soft Proofing
DesignThings to Consider
Text, Graphics & Images
Microsoft Office
Designing for Variable
PreflightPreparing to Print
Preflighting
Sharing Files
PDF
PrintingFinal Results
File Formats
Print Settings
Finishing Options
Index
I
n
t
r
o
S
t
o
c
k
S
e
t
u
p
D
e
s
i
g
n
P
r
e
f
l
i
g
h
t
P
r
i
n
t
i
n
g
I
n
d
e
x
Digital Printing Reference 9
Intro
i
IntroDigital Production Color
Introducing the Production Color Line-Up
Benefits
Specifications
I
n
t
r
o
10 Digital Printing Reference
The Xerox Digital Production Color Portfolio uses revolutionary imaging
technology and gives your business an enormous edge through new services
that you can offer to your clients. For starters, printers can easily produce
on-press proofs on the y. This means that proofs can be made with short
turnaround times and are the exact output of the job, on the same stock.
This eliminates the need for simulated proofs traditionally produced by
ofine proong devices. The Digital Press further expands its features with
automated intermixing of different insert and cover stocks within a job,
with no waiting for ink to dry. Colors remain vivid across all papers, even
uncoated stocks. Furthermore, the Digital Press has a tremendous ability to
handle the most basic to the most complex variable information printing
jobs. Variable can enable you to support high-value customer marketing
programs that will grab the audiences attention and increase customer
loyalty and/or response rates.
Introducing The Xerox Digital
Production Press
Digital Printing Reference 11
New business opportunities, new revenue streams
longer short-run digital color jobs
fast turnaround
personalized, customized communications
Versatile, high quality print
print quality that rivals offset
wide array of stocks, weight and sheet sizes
mixed stocks in a single run
Increased Return on Investment (ROI) for your
marketing dollars
sell more effectively
get your message to market faster
competitive advantage
Rapid turnaround of jobs
on-demand, on-press proofs
speeds up to 6,600 impressions per hour, auto duplex
no drying time
Reduced operating costs
elimination of warehousing costs and inventory
disposal rates
automatic collation with offset stack delivery
no hazardous waste
Benefits of Xerox Digital Color
Production Presses
I
n
t
r
o
12 Digital Printing Reference
Inside the Xerox iGen3
(Our Flagship Product)
Printing Speed: Up to 6,600 full process color A4 (letter) 4/0 impressions
per hour (110 impressions per minute); 1,500 A3 (tabloid) 4/4 sheets
per hour
Image Quality: Resolution 600 x 4800 dpi
Line Screens: 150 lpi, 175 lpi, 200 lpi, 300 lpi: 256 levels of gray
Specifications
Digital Printing Reference 13
Process Colors: Cyan, Magenta, Yellow, Black
Stock Format: Maximum sheet size 14.33 in. x 20.5 in.
(364 x 521 mm); Extra Large Paper Option: 14.33 in. x 22.5 in.
(364 x 571 mm); Minimum sheet size 7 in. x 7 in. (178 x 178 mm)
Image Format: Maximum image area 14.2 in. x 20.4 in.
(361 x 519 mm); Optional: 14.2 in. x 22.4 in. (361 x 569 mm)
Stock Weight: 60 gsm up to 350 gsm (16 lb Bond to 130 lb Cover)
I
n
t
r
o
Digital Printing Reference 15
Stock
1
Choosing Stock
Stock Properties
Brightness
Finish
Shade
Formation
Impurities
Opacity
Size & Weight Specifications
Stock Recommendations
S
t
o
c
k
16 Digital Printing Reference
The type of stock used for digital printing has a signicant effect on color
reproduction. Paper reects unabsorbed light back to the eye of the viewer,
so the more reective the papers surface, such as coated paper, the wider
the range of colors perceived that can be produced.
Choosing the right paper calls for a strong knowledge of paper
characteristics and how they relate to the specic print technology. Xerox
Digital Presses use dry ink, which is a very ne powder. The following stock
properties interact with the dry ink to determine the quality of color images.
Stock Properties
Digital Printing Reference 17
Brightness
Brightness is the measure of blue light at 457 nm. Brighter papers produce
images with higher contrast. Be aware that some articial brighteners can
affect color reproduction by reecting colors unevenly. A bright blue-white
paper may reect more blue and less red and green, affecting how the eye
perceives the paper color.
Blue-white papers contain ultraviolet (UV) brighteners that break down over
time when exposed to UV light. As UV brighteners break down, the paper
shade may change from bright white to a warm white (yellow cast). UV light
exists naturally indoors and outdoors.
Recommendations for Brightness
As a general rule, use brighter papers when printing documents with
photographs, halftone images or complex graphics.
S
t
o
c
k
18 Digital Printing Reference
Finish/Smoothness
Finish is the smoothness or roughness of a papers surface. Paper is
processed to have a specic type of nish, ranging from very smooth to
highly textured. Finish can signifcantly impact image quality. If paper is too
rough, light patches and graininess appear in solid areas. Halftone images
also appear grainy. Dry ink may not fuse properly to extremely rough paper,
which may cause deletions where the ink rubs or akes off. Smooth and
coated papers produce sharp images because they reect light more directly
than rougher papers.
Shefeld is a test that is used to measure the smoothness of paper. It
measures the rate of air ow over the surface of a sheet. The lower the
Shefeld smoothness number, the smoother the sheet.
The following two tables provide descriptions of the paper nish categories
and descriptions of the coating categories.
Digital Printing Reference 19
Table 1-1 Paper nish categories
Finish Description Examples
Smooth All Coated Papers Coated Text
Coated Cover
Regular All uncoated papers with
Shefeld smoothness between
40 and 225
Uncoated papers that
are highly calendared or
very smooth
Papers with low texture
(vellum)
Uncoated papers for
digital color printing
Rough All uncoated papers with
Shefeld smoothness
above 225
Papers with highly
textured nishes
(felt, linen)
Bristol papers
Index papers
S
t
o
c
k
20 Digital Printing Reference
Table 1-2 Paper coating categories
Paper Coating Types Common Names/
Descriptions
Gloss Range
(% Reflectance)
High Gloss Cast, Chrome coated,
C1S/C2S, Cast coated
and any other high gloss
special process media
Gloss range = 80+
Gloss Gloss, Enamel, Art Gloss range = 50 to 80
Semi-Gloss Dull, Silk Gloss range = 35 to 50
Satin Satin, Velvet Gloss range = 23 to 35
Matte Matte, Reply Card Gloss range = 10 to 25
The gloss ranges in Table 1-2 are measured at a 75 degree angle with the
TAPPI test method T 480. Gloss ranges are not rigidly fxed, which accounts
for the slight overlap in values. You can normally use the name or description
of the nish to determine the coating type. Note that paper mills may not
be consistent in how they describe coatings.
Digital Printing Reference 21
Recommendations for Finish/Smoothness
Use smooth or coated papers for proper dry ink transfer to ensure the
best color density and image detail, and to increase the appearance
of glossiness. Using a very smooth paper is especially important when
printing ne lines and detailed images.
Shade
Shade is the color of the paper. Paper shade may change the colors of
printed images because dry ink is applied in dot patterns that allow the
paper shade to show through. Lighter images reveal more of the paper color
than darker images.
Recommendations for Shade
Select a true white for the truest colors and natural looking skin tones.
Be aware that shaded paper will affect image colors and overall hues.
Remember that paper shades can vary signicantly among brands
and lots.
S
t
o
c
k
22 Digital Printing Reference
Formation
Formation is the distribution of bers and llers in paper. Fibers and llers
should be distributed evenly throughout the sheet. Although formation
is not included in the manufacturers specications, you can check it by
holding a sheet up to a light. If the sheet looks even throughout, it has good
formation. If you see uneven light and dark areas, formation is poor.
Good formation is especially important when documents include halftone
images of photographs or high ink coverage. Halftone images appear
sharper on paper with good formation. Solid images can appear uneven or
spotty when printed on paper with poor formation.
Recommendations for Formation
Choose paper with good formation to ensure uniformity of
color images.
Digital Printing Reference 23
Impurities
Impurities in the paper-making process can leave tiny specks in some stocks.
The specks can appear as marks or spots in printed images, especially in
high resolution images, ne type and ne lines.
Impurities in recycled papers consist of inks and adhesives (from window
envelopes, stick-on notes, labels, etc.), which are difcult to remove during
the recycling process.
Recommendations for Impurities
Use high quality, non-recycled papers when the best image quality
is required.
S
t
o
c
k
24 Digital Printing Reference
Opacity
Opacity impacts the ability of a printed image to show through from the
opposite side of a sheet or from another sheet below it. To increase a
papers opacity, ller may be added to increase thickness or be applied as
a coating.
Opacity is measured according to how much light a sheet blocks and is
expressed as a percentage between 0 and 100. Most papers fall within the
80% to 90% range. However, an opacity of 98% will prevent a printed
image from showing through on the opposite side of the sheet.
Recommendations for Opacity
Choose paper with high opacity when printing on both sides of the paper
or when heavy dry ink coverage will be applied.
Digital Printing Reference 25
Size and Weight Specifications
The following links provide the locations of a number of digital press
specications sheets.
iGen3
http://www.xerox.com/digital-printing/digital-printing-press/color-printing/
xerox-igen3-110-90/spec-enin.html
DocuColor
7000AP/8000AP
http://www.xerox.com/digital-printing/digital-printing-press/color-printing/
docucolor-8000ap/spec-enin.html
DocuColor 5000
http://www.xerox.com/digital-printing/printers/digital-press/
docucolor-5000/spec-enin.html
DocuColor 260
http://www.ofce.xerox.com/multifunction-printer/color-multifunction/
docucolor-242-252-260/spec-enin.html
S
t
o
c
k
26 Digital Printing Reference
There is a long list of stocks that can be printed on a digital press. See your
printer or service bureau for a list of the supported media.
Table 1-5 Stocks that can be run on a digital press
Stock Types Recommended
Bond
Perforated and scored paper
Bristol
Preprinted
Cover weight coated and uncoated
Recycled
Drilled Paper
Synthetic papers and plastics
Index
Text weight coated and uncoated
Label Stock
Tabs
Xerox takes extra steps to ensure consistent quality among our offerings.
See www.xerox.com/supplies
Stock Recommendations
Digital Printing Reference 27
The following stocks are not recommended for a digital press:
Table 1-6 Stocks that should not be run
Stock Types Not Recommended
Highly conductive papers, such as foil-backed papers
Stocks with melting points at or below 365 F (185 C)
Stocks outside the size and weight ranges listed on the product
specication sheets
Non-paper backed transparent stocks (iGen3
only)
Stocks with caliper greater than 500 microns (18 pt)
Stocks containing talc or plasticizer
Preprinted sheets printed with non-laser compatible inks or inks that are not
sufciently cured
Preprinted sheets that were dried with offset drying powder
S
t
o
c
k
28 Digital Printing Reference
Digital Printing Reference 29
Setup
2
Before You Begin
Which Color Model to Use
Color Consistency
Adobe Creative Suite
Freehand
QuarkXPress
Soft Proofing
S
e
t
u
p
30 Digital Printing Reference
Each color space has a dened gamuta range of possible colors. There
is no single color space that can reproduce all the possible colors from the
entire spectrum. Some color spaces can reproduce more shades of red, but
fewer blues, while other spaces can produce a wide range of blues but
fewer reds.
A digital press can produce many colors that are outside the gamut of
traditional SWOP offset systems such as vivid blues, bright purples and
brilliant magentas. Keeping to an RGB color space such as Adobe RGB allows
designers to take advantage of the digital presss wider color gamut. The
answer is not so simple, however, because there are benets to working in
CMYK as well.
Which Color Model to Use?
Digital Printing Reference 31
CMYK
CMYK color spaces typically have color gamuts that are smaller than RGB
spaces. That means fewer colors and usually less vivid colors. The benet,
however, is that a color space such as SWOP CMYK has a color gamut that
is achievable by most CMYK printing devices. This is helpful in terms of color
consistency if jobs are to be printed across different print devices. Preserving
or editing the black channel (or curve) is also possible when the color space
is CMYK.
Figure 2-1 CMYK
S
e
t
u
p
32 Digital Printing Reference
RGB
RGB color spaces are typically larger than CMYK spaces and are becoming
more popular as the preferred color space to use when jobs are sent to the
printer. Generally, larger color spaces are able to reproduce more colors
that are brighter and saturated in color. Keeping les in RGB also allows for
greater repurposing to a diverse range of output processes such as web,
digital media or printing. Most print devices use CMYK inks, so at some point
the RGB elements will be converted to CMYK. The print shop can do the
conversion at the RIP just prior to printing and this will generally yield the
most pleasing results.
Figure 2-2 RGB
Digital Printing Reference 33
When in doubt, always consult with the printer and use their
recommendations. Sometimes its possible to design artwork using CMYK
colors to yield more precise matches and yet keep images in RGB spaces in
order to retain more vivid color when repurposing. RGB and CMYK elements
can then be placed into page layout applications such as QuarkXPress
or
Adobe InDesign
and output in such a way that no colors get converted
until they get to the digital press. In optimized workows, color conversions
are generally delayed as late as possible. Be sure to discuss the details with
the print provider.
Figure 2-3 Example of CMYK and RGB image color spaces
Color Decisions
CMYK RGB
p
h
o
t
o
c
r
e
d
i
t
:
M
i
c
h
a
e
l
R
i
e
b
e
s
e
h
l
S
e
t
u
p
34 Digital Printing Reference
You will have greater predictability and consistency of what the output
will look like when you use color preference settings that are consistent
with the print providers recommendations. When the print provider is
unknown or not available, apply the following Adobe
Creative Suite 3
(CS3) recommendations to all of your Adobe applications and other
graphics applications.
Color Settings for Adobe CS3
1. Launch the Bridge application and click on [Color Management] located
at the bottom center of the window or from the Bridge menu [Edit:
Creative Suite Color Settings...].
2. Choose [North American Prepress 2]. This is a good color setting to use
for high-end printing when you want to have all your images and/or
documents in one particular color space. Using this default setting will
always prompt you when an image or document is tagged with an ICC
prole that does not match the current application working space.
3. Click [Apply] to activate these settings for all of the Adobe CS3
applications (with the exception of Adobe Acrobat
7.0; it is not yet
synchronized so you will have to set your color preferences manually).
Color Consistency
Digital Printing Reference 35
Figure 2-4 Adobe Bridge (CS3), Suite Color Settings
Notes:
You can also create your own custom setting le within Adobe
Photoshop
and apply that setting throughout the suite (with the
exception of Acrobat) using the Bridge application.
If you are using the Adobe
Creative Suite 1, you will need to set up all of
the applications individually.
S
e
t
u
p
36 Digital Printing Reference
Create Your Own Custom Color Settings for Adobe CS3
Sometimes you may need to modify the default settings to better t
your needs. Only do so if youve discussed the workow with your print
provider rst.
1. Use Photoshop CS3 to create a custom color setting as it provides
the most complete set of parameters to set. From the menu bar in
Photoshop, select [Edit: Color Settings].
2. Make settings adjustments as directed by your print provider.
3. [Save...] this set of options using a name such as XeroxDigitalPress.
4. Be sure to check the [Preview] box so that images will display correctly.
5. Use the Bridge application to synchronize all of the Adobe CS3
applications (with the exception of Adobe Acrobat 7.0; it is not yet
synchronized so you will have to set your color preferences manually).
Digital Printing Reference 37
Figure 2-5 An example of Adobe CS3 custom Color Settings based on
North American Prepress2
S
e
t
u
p
38 Digital Printing Reference
Freehand
MX Color Settings
For consistency, apply the same color settings from the Adobe Creative Suite
color settings to Freehand (make sure all the proles are the same).
Figure 2-7 Freehand color preferences
Digital Printing Reference 39
Color Preferences can be found by selecting [Freehand MX: Preferences:
Colors]. Select Apple ColorSync (or Kodak Digital Science for PC clients) for
the Color Management type and then click the Setup button to set the
specic color spaces.
Figure 2-8 Freehand Color Management
S
e
t
u
p
40 Digital Printing Reference
QuarkXPress 7 Color Settings
For consistency, apply the same color settings from the Adobe Creative Suite
color settings to QuarkXPress.
Figure 2-9 QuarkXPress color source set-up RGB
Digital Printing Reference 41
The Color Management window can be found by selecting [QuarkXPress:
Preferences: Quark CMS].
Figure 2-10 QuarkXPress color source set-up CMYK
S
e
t
u
p
42 Digital Printing Reference
Soft proong is often used to make color-critical decisions from the monitor
by both designers and prepress operators. Computer monitors use the RGB
(additive) model to display colors. In order to display correctly, a captured
image is translated into pixels (picture elements) that can be projected as
rays of red, green and blue light. Since not all monitors are exactly the same,
you will see differences in color from one monitor to another.
Digital presses use the CMYK (subtractive) model to produce colors. Cyan,
magenta and yellow inks are placed on white reective paper. Each then
absorbs, or subtracts, its opposite color from the white light that it reects
back. Black (K) is primarily used to change the colors luminosity value
(lightness or darkness). With the inherent differences between additive and
subtractive systems, you will see differences in color from the monitor to
the printed output.
Since most print providers have unique workfows, check with your
print provider for the best method on implementing soft proong in
your environment.
Soft Proofing
Digital Printing Reference 43
Monitor Calibration and Characterization
To achieve optimal soft proong, you should calibrate and characterize
the monitor. Calibration can generally be done through a tool resident
in the operating system. Characterization generally requires special color
management software and hardware (e.g., colorimeter), though it is well
worth the small investment and is usually easy to use.
Your print provider may be able to provide recommendations on which tools
or methods to use.
Figure 2-11 Example of a poor monitor to print match. Use of monitor
characterization may improve situations like these.
vs.
S
e
t
u
p
44 Digital Printing Reference
Digital Printing Reference 45
D
e
s
i
g
n
Design
3
Things to Consider
Design Considerations
Text
Graphics
Transparency
Images
Saving Files
Microsoft Office Design
Variable Print Design
46 Digital Printing Reference
General
Include all fonts in both page layout and vector graphics les.
Supported font types include PostScript Type 0, 1, 3, OpenType, TrueType
(PostScript Type 42), Multiple Master, Kanji and more.
When possible, select fonts from the Font menu and use caution when
working with stylized fonts from the Style menu.
Preserve text as a font; do not rasterize text in the application.
Text Considerations
Digital Printing Reference 47
D
e
s
i
g
n
Type Color
Create solid black text with 100% K only for the most dense black. The
iGen3 produces high quality solid text. Compared to offset, black text is
especially sharp due to the iGen3 black toner being very dense.
As with any digital or offset printing system, saturated text presents the
best appearance. When a tint is used, the halftone screen may be visible
on the edge and cause a jagged appearance. Text containing at least
one ink of 100% C or M or K presents the best appearance with solid,
rich colors. The examples in Figures 3-1 and 3-8 show some samples
of text reproduction.
RGB solid text, such as 100% red, may reproduce as a tint. Defne solid
color text in CMYK if possible.
Avoid mixing RGB and CMYK text color if you want them to match or are
using transparency blending space in either RGB/CMYK keep RGB/CMYK
consistent to that mode.
Figure 3-1 Colored text examples
An example of saturated text
(C91, M55, Y3, K0)
An example of unsaturated text
(C25, M0, Y3, K20)
An example of text containing at least one solid
(C100, M22, Y3, K0)
Examples of gray text
10, 20, 30, 40, 50, 60, 70, 80, 90, 100
(K only)
48 Digital Printing Reference
Type Size
For positive solid text, use a minimum of 2 point and 3 point for reverse.
For positive tinted text, use a minimum of 4 point and 6 point for reverse.
When using Kanji fonts in either positive and reverse/negative text, the
minimum type size should be 8 point or larger for best results.
With smaller text, sans serif fonts are recommended.
Figure 3-2 Serif text and sans serif text
This is 1 pt. Palatino type
This is 2 pt. Palatino type
This is 3 pt. Palatino type
This is 4 pt. Palatino type
This is 5 pt. Palatino type
This is 6 pt. Palatino type
This is 7 pt. Palatino type
This is 8 pt. Palatino type
This is 9 pt. Palatino type
This is 10 pt. Palatino type
This is 11 pt. Palatino type
This is 12 pt. Palatino type
This is 12 pt. Palatino type
This is 11 pt. Palatino type
This is 10 pt. Palatino type
This is 9 pt. Palatino type
This is 8 pt. Palatino type
This is 7 pt. Palatino type
This is 6 pt. Palatino type
This is 5 pt. Palatino type
This is 4 pt. Palatino type
This is 3 pt. Palatino type
This is 2 pt. Palatino type
This is 1 pt. Palatino type
This is 1 pt. Helvetica type
This is 2 pt. Helvetica type
This is 3 pt. Helvetica type
This is 4 pt. Helvetica type
This is 5 pt. Helvetica type
This is 6 pt. Helvetica type
This is 7 pt. Helvetica type
This is 8 pt. Helvetica type
This is 9 pt. Helvetica type
This is 10 pt. Helvetica type
This is 11 pt. Helvetica type
This is 12 pt. Helvetica type
This is 12 pt. Helvetica type
This is 11 pt. Helvetica type
This is 10 pt. Helvetica type
This is 9 pt. Helvetica type
This is 8 pt. Helvetica type
This is 7 pt. Helvetica type
This is 6 pt. Helvetica type
This is 5 pt. Helvetica type
This is 4 pt. Helvetica type
This is 3 pt. Helvetica type
This is 2 pt. Helvetica type
This is 1 pt. Helvetica type
Digital Printing Reference 49
D
e
s
i
g
n
Color in Graphics
Colors for ne rules or small graphics, such as bullets and icons, print best
when at least one color separation (other than yellow) is set to a solid or
near solid color (e.g., 90-100%).
Color Consistency Across Stocks
A unique characteristic to digital press dry ink systems is that color
consistency can be maintained very closely across stock types.
If you are creating a job that will be printed on a mix of papers through
the digital press, you can be more condent that the colors will be fairly
consistent across the stocks.
If you plan to print your job on both an digital press and an offset press,
you will want to work with the print provider to decide on stocks that will
allow for the best matches.
Figure 3-3 An example of the same color printed on a variety of stocks on
iGen3
(top) and offset (bottom)
Graphics Considerations
50 Digital Printing Reference
Spot Colors (PANTONE
Select PANTONE colors by choosing them from the PANTONE color library.
Do not change the name of PANTONE colors (e.g., PANTONE 106C to
Sunshine Yellow or to PANTONE 106C copy).
When PANTONE colors are desired, refer to a printed press sample
provided by the print shop.
Be sure to specify the color as a [Spot] color. This will allow the digital
press to provide the best spot color accuracy within the limitations of the
printer. See Figures 3-4 and 3-5.
Figure 3-4 Pantone 266 and 402 designated as Spot and Process colors
When you need to use CMYK values to match PANTONE colors, acquire
them from the print shop. The values stored in the RIP will generally
provide the closest matches to PANTONE colors since each printer gamut
is unique.
Spot Spot Process Process
Digital Printing Reference 51
D
e
s
i
g
n
Figure 3-5 QuarkXPress Edit Color
Gray
Gray text, graphics and gradients will be best produced if they are created
with K only in a CMYK working space.
Gray balance is dependant upon selections made at the printer. If you are
creating gray colors with RGB or CMYK combinations, consult your print
shop for the appropriate values needed to achieve good neutrals.
52 Digital Printing Reference
Black (iGen3
only)
The Xerox iGen3 produces the most dense black with 100% K only.
Adding C, M or Y to 100% K will generally lighten blacks. This means
that Rich Blacks may not produce the results you normally expect with
traditional printing.
When printing black on uncoated substrates, add a small amount of
C, M or Y to improve uniformity and minimize paper texture. It may,
however, produce a black slightly less dense than just 100% K
only on an iGen3 press.
The iGen3 can produce a varnish effect by contrasting 100% K
with graphic elements that are almost solid (e.g., 95-98% K).
See last example below. Let your print provider know if you want
to create this effect.
Black overprint is not usually recommended. Consult your
print provider.
Figure 3-6 Effects with Black
All boxes are flled with 100% K only; circles are flled with colors
noted below.
100K, 40C
100K, 60C,
40M, 40Y
100K, 40M
100 C,M,Y
100K, 40Y
96K
Digital Printing Reference 53
D
e
s
i
g
n
Tint Uniformity
Digital printing systems, in general, may show slight variations in color
within large areas of mid-density tints. Color variation may be emphasized
with coated stock due to smoothness of the paper.
Design with smaller areas when using tints and/or design with colors that
are less than 40% or greater than 70% in value.
Sensitivity to color variations may be reduced by introducing a texture or
by adding text or graphic objects. See Figure 3-8.
Figure 3-7 Example of a poorly reproduced uniform tint
54 Digital Printing Reference
Figure 3-8 Four examples of reducing sensitivity to color variations
Digital Printing Reference 55
D
e
s
i
g
n
Photoshop flter effects
56 Digital Printing Reference
Graphic Edges
Edges of tinted areas may also have a jagged appearance, dependent
on line frequency and the angle of the halftone screen with respect to
the angle of the edge. When selecting the color for ne rules or elements,
better results will be achieved by choosing saturated colors or setting at
least one separation (other than yellow) to 100%.
Lines
With a digital press, lines can be printed from sizes of 0.03 points and
larger. Reverse lines will be preserved from 0.09 points and larger. Note,
however, that lines with less than 0.3 points of separation may print as a
uniform screen tint instead of an individual line.
Figure 3-9 Examples of gradients 5 & 11 in. (normal) and 11 in. with
added noise
Digital Printing Reference 57
D
e
s
i
g
n
Gradients
The best produced gradients will be produced when using vector gradient
tools in programs such as Illustrator that take advantage of PostScript
Language Level 3 and PDF 1.3 smooth shading operations. Following are
suggestions for achieving the smoothest gradients:
To ensure enough gray levels, gradients length should be <7.5 in.
Use a color change of 100% for at least one color separation for
gradients < 7.5 in. long and a change of 50% for gradients < 3.25 in.
Adding Noise or a Gaussian blur can improve gradients in Photoshop.
Saturated colors generally produce the smoothest blends.
Avoid creating gradients that blend from a very dark color (e.g., navy
blue) to white. They have a tendency to have more banding.
For gradients blending to white, set the same color to 0%. Do not
use white. Example: frst color PANTONE 032C: 100%, second color
PANTONE 032C: 0%.
58 Digital Printing Reference
By default, overprinting is enabled for both InDesign and Illustrator. We
recommend that you turn this feature off when printing to a digital press.
Overprinting in InDesign
Turn 100% black overprinting off.
Attributes of page objects set to off.
InDesign > Preferences > Appearance of Black.
Figure 3-10 Attributes
Figure 3-11 Preferences
Overprinting
Digital Printing Reference 59
D
e
s
i
g
n
Overprinting in Illustrator
Choose Filter > Colors > Overprint Black.
Attributes palette.
Figure 3-12 Attributes
Figure 3-13 Overprint Black
60 Digital Printing Reference
Transparency features in graphics applications allow users to create
elements with drop shadows, overlays, blends and feathering. Because
transparency effects can be complex, be sure to consult your print provider
for best results.
Figure 3-14 Examples of transparency
Transparency in Illustrator
Select [File: Document Color Mode] and choose [CMYK Color].
Set the [Effect: Document Raster Effects Settings] Color Model
to [CMYK] and the Resolution to [High (300 ppi)]. Any effects that
require rasterization will use the value specifed here.
Use the Transparency palette and [Effect] stylize menu to
control transparency effects. Note that [Filters] can produce
unpredictable results.
The [File: Document Setup: Transparency: Preset] should also be set to
[High Resolution].
The Flattener Preview palette [Window: Flattener Preview] can identify
areas that have transparency applied or are affected by other objects.
Be sure to enable [View: Overprint Preview] for the most accurate display
of what the nal design will look like.
Transparency
Digital Printing Reference 61
D
e
s
i
g
n
Transparency in InDesign
Select the [Edit: Transparency Blend Space] to [Document CMYK].
Use the Transparency palette to control transparency effects.
The Flattener Preview palette [Window: Output: Flattener Preview] can
identify areas that have transparency applied or are affected by
other objects.
Be sure to enable [View: Overprint Preview] for the most accurate display
of what the nal design will look like.
Printing with Transparency
In the printing or exporting windows, always select [High Resolution] for
the Transparency Flattener.
Printers often dene attening settings or atten artwork themselves.
Consult your print provider to determine if your work should be submitted
attened or with live transparency. Note that transparency effects will
always atten when printing to PostScript or EPS, or if they are exported
using the Acrobat 4 (PDF 1.3) format. Transparency effects will remain
live only if exported using the Acrobat PDF 1.4 or higher.
Cautions
Use spot colors in transparency effects with discretion. When spot colors
contact CMYK objects with transparency, the best practice is to make sure
they are on the top of the stacking order.
Avoid transparency designs that contain both RGB and CMYK content.
QuarkXPress 7 and higher does have built-in support for transparency.
62 Digital Printing Reference
While you are working on les, youll want to save them in the applications
native le format (e.g., Adobe Illustrator Document). When you are ready
to place them in the page layout application, however, you might want to
consider the PDF format for the best portability.
Saving Illustrator CS3 files
Use the Save As feature to save les as PDF.
Consult your print provider to determine if your work should be submitted
attened or with live transparency. By selecting [Acrobat 4 (PDF 1.3)]
you will automatically atten any transparency effects present in the
le. Acrobat PDF 1.4 or higher formats will preserve live transparency
attributes.
PDF les can be edited later if the [Preserve Illustrator Editing
Capabilities] option is selected.
The PDF format can often provide better previews (than EPS) when
placed in page layout applications.
Saving Graphics Files
Digital Printing Reference 63
D
e
s
i
g
n
Figure 3-15 Illustrator Save As PDF options General and Output
Follow the recommendations for Acrobat Distiller in Chapter 5 when setting
up the Save As Adobe PDF function from Illustrator. Create your own setting
and call it Xerox Digital Press.
64 Digital Printing Reference
Saving Freehand MX Files
Use the Export feature, not Save As, to export les as PDF from Freehand.
Click the [Setup] button and use those recommendations shown in
Figure 3-17.
In the [Convert Colors To:] pull down menu, be sure to select [CMYK and
RGB]. Freehand will not modify CMYK images or RGB & CMYK native
elements (note that it will, however, convert any RGB placed images to
CMYK). Choosing [CMYK] will convert all RGB content to CMYK.
Consult your print provider to determine if your work should be
submitted attened or with live transparency. By selecting [Acrobat 4
(PDF 1.3)], you will automatically atten any transparency effects
present in the le. Acrobat PDF 1.4 or higher formats will preserve live
transparency attributes.
Using a PDF format can provide better previews (than EPS) when placed
in page layout applications.
Follow the recommendations for Acrobat Distiller in Chapter 5 when setting
up the Export Adobe PDF function from Freehand. Create your own setting
and call it Xerox Digital Press.
Digital Printing Reference 65
D
e
s
i
g
n
Figure 3-16 PDF Export fles as PDF
Figure 3-17 Freehand PDF Export setup
66 Digital Printing Reference
Saving Graphics or Page Layouts as EPS Files
Though the PDF format is preferred, occasionally you may need to save les
from Illustrator, Freehand, InDesign or QuarkXPress in the EPS le format.
When saving graphics or page layouts, the following are recommended:
Use TIFF 8-bit color preview.
Do not assign a color space when possible and select [Leave Unchanged]
or [As Is].
Use [Transparency: High Resolution] when attening graphics
with transparency.
Embed all or complete fonts.
Send all image data.
Include CMYK PostScript in RGB les.
Only use OPI if the printer requests it.
Use Binary format.
Use Adobe PostScript Language Level 3.
Digital Printing Reference 67
D
e
s
i
g
n
Figure 3-18 Illustrator Save As EPS Options
68 Digital Printing Reference
Opening Image Files
Though most images are either acquired through a digital camera or
scanner, Photoshop is generally the rst step in assigning the color space
of an image. If images come from an outside source, you might want to
request that they always be supplied with an embedded ICC profle (of the
source color space).
If the Color Settings in Photoshop are set to [Ask When Opening] for Missing
Proles, you may encounter a window asking how to handle the color of an
image being opened.
Figure 3-19 Missing Profle
Image Considerations
Digital Printing Reference 69
D
e
s
i
g
n
If no embedded prole is detected when the le is opened, you may choose
one of the following options:
Leave as iswill not embed a color prole into the image. However, for
operations that require a color space defnition, Photoshop will use the
RGB or CMYK Working Space dened in the Color Settings preferences
(for example, when performing a Mode change between RGB and CMYK).
Assign Working Spaceassign the prole of the Working Space dened
in the Color Settings preferences. Select this option when you want to
consistently use one working space or if the working space matches the
source space of the received le.
Assign Proleassign a specic prole if the source color space is known
when the image le is opened.
Talk with your printer about which workow to use. Assigning the right color
space from the start will give you a better idea of how the le will look in
print. Remember to implement monitor calibration and characterization as
guided by your printer.
70 Digital Printing Reference
Things to consider in choosing a source prole:
If the RGB or CMYK source space of the image is known, you can assign
the prole that matches that color space or you can convert to the
assigned working space.
RGB images without the source color space information may require
guesswork to determine the most appropriate source color space. sRGB
has a smaller gamut, but is a universal working space ideal for images
coming from digital cameras and the Internet (or destined for the
Internet). Adobe RGB has a wider color gamut and may work best for
images that contain vivid colors.
For Unknown CMYK images, we recommend SWOP (v2) or GRACoL for
US markets and Fogra ISO or Euroscale for Europe.
When working with documents that contain images from a variety of
sources, discuss with your print provider if one working space should be
assigned to all the images or if the original source color spaces should be
assigned individually.
Digital Printing Reference 71
D
e
s
i
g
n
Figure 3-20 Example of Adobe RGB 1998 and sRGB IEC61966-2.1 images
If an ICC prole is detected, you can either:
Use the embedded prole. Photoshop will automatically use the
embedded prole when the Color Settings are set to [Preserve] under the
Color Management Policies.
Discard the embedded prole. If the embedded prole is believed
to be inaccurate, convert to either an assigned prole or to the
working space.
sRGB Adobe RGB
p
h
o
t
o
c
r
e
d
i
t
:
M
i
c
h
a
e
l
R
i
e
b
e
s
e
h
l
72 Digital Printing Reference
Size and Scale
All images should be edited, rotated, cropped and sized in an imaging
software application such as Adobe Photoshop. Do not re-size, crop,
rotate or adjust images in page layout applications, if possible. Place
images into the page layout at 100%.
In order to obtain high-quality output, the recommended image
resolution should be 300 dpi at the actual fnished size. Scale images
with bicubic sampling and crop all images in Photoshop. Do not use page
layout applications such as QuarkXPress to make image size adjustments.
Also note that submitting images with higher than needed resolution
adds unnecessary processing time, creates larger les and may degrade
image quality.
For the best print quality, do not include transfer functions or screen
angles unless directed to do so by the print provider. If the job requires
specic screen angles or transfer functions, make sure to consult with your
print provider to create the best results.
Digital Printing Reference 73
D
e
s
i
g
n
Figure 3-21
Total Ink and Dot Gain
The Xerox iGen3 is designed to expect a total ink limit of 325% and the
traditional commercial print amount of dot gain (this is set by default
when the North American Prepress 2 color settings are used in CS3).
No special considerations are necessary.
72 dpi resolution 300 dpi resolution
p
h
o
t
o
c
r
e
d
i
t
:
M
i
c
h
a
e
l
R
i
e
b
e
s
e
h
l
74 Digital Printing Reference
Embedding Color Spaces
All images have a source color space. Whenever possible, discuss with
your print provider if you should embed that source color space (such
as the camera or scanner prole). This can allow the RIP to perform the
color conversion from the assigned color space to the printers color
space (e.g., iGen3
or DocuColor
8000). This workfow can provide good
color matches.
Embed the correct source color space with each image saved in either
TIFF or EPS fle format. Note that some printers may request images in
JPEG format for jobs that are Variable or require faster productivity.
ICC proles in TIFF les generally cannot be embedded into the
PostScript code on print. They are mainly used for output previews and
to convert from one color space to another within applications such as
Photoshop and QuarkXPress. The EPS format, however, can embed the
color information (CSA) into the PostScript code and then be picked up by
the RIP at the printer.
Some printers opt not to utilize the embedded proles and may end up
stripping them from les. Be sure to talk over the color management
settings and strategies with your printer.
Saving Image Files
Digital Printing Reference 75
D
e
s
i
g
n
Saving Photoshop CS3 FilesPhotoshop EPS Format
If you want to embed the source color space of an image, use the
EPS format.
Embed both the ICC Color Prole and PostScript Color Management
(PSCM) Color Space Array (CSA) (see Figures 3-22 and 3-23).
Using the EPS format can also preserve colors that may otherwise be
converted by an application such as Microsoft PowerPoint. When images
are saved as TIFF or JPEG, the color may be converted prematurely in the
page layout application. Colors in EPS format are generally preserved.
Figure 3-22 Bottom half of Photoshop EPS Save As
76 Digital Printing Reference
Figure 3-23 Photoshop EPS Options
The CSA remains with the image when the EPS le is placed in the page
layout application (or even with applications that are not color managed,
such as Microsoft Word). The RIP can then be set to recognize the
embedded CSA in the PostScript stream and perform the conversion from
that embedded color space to the printers nal destination color space
(e.g., iGen3 CMYK).
Note:
Always make your print provider aware that you have embedded color
proles in your les.
Digital Printing Reference 77
D
e
s
i
g
n
Photoshop TIFF Format
When saving images as TIFF les, embed the ICC Color Prole,
if possible.
Save the le in TIFF format without LZW compression.
Check [Embed Color Prole] in the Save As window.
Figure 3-24 Photoshop TIFF Options
78 Digital Printing Reference
Image Compression
It is recommended that you use JPEG compression only when necessary as
the last step when exporting to PDF as it may cause unpredictable results.
If upsampling is required, although this is not recommended, use bicubic.
Images higher than 450 dpi should be downsampled using
bicubic sampling.
Figure 3-25 Example of no compression, 300 dpi
p
h
o
t
o
c
r
e
d
i
t
:
M
i
c
h
a
e
l
R
i
e
b
e
s
e
h
l
Digital Printing Reference 79
D
e
s
i
g
n
Figure 3-26 Example of JPEG low quality (maximum
compression), 300 dpi
Figure 3-27 Example of bicubic upsampling from 72 dpi to 300 dpi
p
h
o
t
o
c
r
e
d
i
t
:
M
i
c
h
a
e
l
R
i
e
b
e
s
e
h
l
p
h
o
t
o
c
r
e
d
i
t
:
M
i
c
h
a
e
l
R
i
e
b
e
s
e
h
l
80 Digital Printing Reference
Images
Microsoft Ofce applications will send RGB data to the printer, unlike page
layout applications that send CMYK data. Images can be in TIFF, EPS or
JPEG le formats (JPEG compression is not recommended). CMYK images,
however, will be converted to RGB unless they are in the EPS le format.
Black Text and Graphics
Microsoft uses an RGB color model (unlike other graphics applications that
use CMYK) and creates black text using equal amounts of red, green and
blue. This can be problematic as the saturation of dry ink in a small area
can produce a halo. One option is to export the le to PDF and all instances
of black will be converted to gray. Make sure the Adobe PDF PostScript
printer driver is properly congured to use PostScript Gray for text and vector
graphics for R=G=B. Consult your print provider to ensure the best black text
and graphics rendering.
Approximating PANTONE
and CMYK Colors
To create a close match to a PANTONE color within Microsoft Ofce
applications:
Ask your print provider for the exact CMYK PANTONE color values needed,
or go to www.PANTONE.com and select [Support: Color Library Updates]
for a close approximation. Download the PDF Color Chart and Value List
for your system to obtain the latest 1,089 PANTONE equivalent values.
Using Photoshop, create a new color with the corresponding CMYK
PANTONE values to determine the RGB equivalents. Make sure the Color
Setting in Photoshop is set to [sRGB] for the RGB working space and
[SWOP CMYK] for the CMYK working space, unless otherwise directed by
your print provider.
Use RGB values from Photoshop to create new color equivalents in
MS Ofce.
Microsoft Office
Design Considerations
Digital Printing Reference 81
D
e
s
i
g
n
Gradients
When printing a Microsoft Ofce le that contains a gradient ll within non-
EPS graphics or vector objects, banding may occur in the printed output.
Ofce does not render gradient lls into PostScript gradients. Instead, Ofce
uses the Microsoft Windows Graphical Device Interface (GDI) to generate
halftone steps that are then sent to the press.
The banding effect may appear more obvious with larger gradients and
depend on the percentage of colors used. For the smoothest gradients, you
may want to create them in Illustrator CS3 and in the [File] menu select
[Save for Microsoft Ofce]. This gradient.png le can then be placed into
the Microsoft Ofce document. Also, processing an Ofce le into a PDF
with [Convert Gradients to Smooth Shades] selected in Acrobat Distiller may
improve smoothness or reduce banding. Experimentation is recommended.
82 Digital Printing Reference
What is Variable Information (VI)?
Variable information, as dened by Adobe, is a digital print run where each
printed page is different and personalized because the page content relates
to customer information in a database. This type of information is also
referred to as Personalization, 1:1 marketing, Variable Data Printing (VDP),
Versioning, Direct Marketing, Mass Customization and others.
Personalized documents are created by extracting names, addresses,
purchase information or other account data from records in a database. The
data elds such as last name, zip code and even images, are called variables
because they change, or vary, for each record.
Designing for Variable Print
Digital Printing Reference 83
D
e
s
i
g
n
Generating Variable Information Jobs
There are a variety of Variable Data Printing (VDP) applications in the
marketplace offering a broad range of capabilities. They range from mail
merge applications to multi-user enterprise systems. Some are simply a
plug-in to Quark (Darwin, DesignMerge) or InDesign (uCreate component
of XMPie) while others are standalone applications (Lytrod, PageFlex),
web-based (iWay), with multiple components for design, database logic
and production (XMPie). Common output formats include XML, VIPP, VPS,
PPML or optimized PostScript and PDF. Output can be in the form of email,
dynamic web pages or a le to be printed.
The VDP applications are designed to meet various needs. For example,
XMPie is geared toward cross media Direct Mail or one-to-one marketing
and Printshop Mail allows an easy way to create mail. Another application
for mainframe users is Exstream Dialogue, which is designed to build
transactional documents for statements and billing traditionally associated
with health care or nancial services industries.
Benefits of Using Variable Information Applications
The output le is created such that static elements should get ripped only
once and reused as needed. Both static and variable images, graphics and
text can be printed on the same page. In many cases, large elements such
as images, are not embedded in the output le, similar to an OPI workow
(referred to APR by Creo). This allows the output le to be much smaller.
Designing Documents with Variable Information
Unlike designing documents for offset presses, careful consideration must be
given to the placement of static versus variable information. Graphic artists
should have a good understanding of database and printing technology.
They must also understand the capabilities of the software and hardware
they are using in order to successfully design a variable document.
84 Digital Printing Reference
Layout and Design Considerations
Avoid using Quark frames on elements that contain variable information.
When designing VI documents, keep in mind that trapping text at the RIP
may not be applied to variable elements.
When using variable imposition, ensure that all document pages are the
same size and orientation.
Printing documents containing simplex and duplex pages within the
same document may not be supported. If documents must be printed
with simplex and duplex pages within the same document, insert blank
pages in the original layout and duplex the entire document.
Whenever possible, embed all fonts or else the font must have
the exact match at the RIP. However, OpenType fonts are cross-
platform compatible.
Type 1 fonts may have problems with kerning (may not be able to supply
the kerning le).
Some VI applications that create VIPP will take PDF resources and convert
them to EPS but the result can be unpredictable. When creating resources
(e.g., images, graphics) to be used in applications that create VIPP, create
EPS according to the guidelines specied in Chapter 3.
Digital Printing Reference 85
D
e
s
i
g
n
Image Quality Considerations
For the best performance, ensure that all images are set at 300 dpi. Using
a different resolution may slow down the RIP or reduce image quality.
Ensure that all images are at their nal resolution, size and orientation.
All variable elements for a specic area should be cropped to the same
size. Rotating, scaling and clipping images during the RIP will slow down
performance and could cause improper placement or scaling.
Do not save TIFF images with LZW compression.
Variable Formats
Some VI languages may not comprehend layering.
If the VI authoring tool allows, position variable elements above static
objects (bring to the front).
When using APR with variable images, ensure that the names of the
variable images conform to the same naming restrictions associated with
APR and static images.
86 Digital Printing Reference
Digital Printing Reference 87
P
r
e
f
l
i
g
h
t
Prefl ight
4
Preparing to Print
Trapping
Bleeds
Imposition
Preflighting
PDF: Acrobat Distiller
Export PDF
88 Digital Printing Reference
Once the layout and design of a job is complete, youll need to decide how
to hand off your les. The printer may prefer a single PDF or all the source
les. Either way, youll want to run though a preight checklist.
Preflight Checklist... Are You Ready?
Ensure that all graphics and images are in their nal size and correct
resolution, 100% at 300 dpi.
Rotate, scale and edit images and graphics prior to placing them in page
layout applications.
Image le formats should be EPS or TIFF (not JPEG) and verify that all
source les are linked properly.
All spot colors should be designated as spot colors and not as
CMYK recipes.
Spell check your document.
Remove any trapping (allow the printer to apply trapping).
Check for transparency and either atten or notify the printer so they can
atten the le.
All bleeds should generally be set to 0.125 in. (3 mm).
Gather all source les: fonts, graphics, images and layout documents,
if requested. Use the [Package] feature in InDesign or the [Collect for
Output] in QuarkXPress.
Perform a visual preight using overprint preview, color separations
preview and transparency attener preview.
Prepare a mock-up to give the printer as a nished sample.
Preparing to Print
Digital Printing Reference 89
P
r
e
f
l
i
g
h
t
Trapping
For best results, trapping should be applied by the printer and not in the
application. Trapping settings made in the application are not included in
the PostScript when printing with the Composite mode.
Avoid instances where trapping to gradients or images is required (the
change in color may not reproduce well).
Bleeds
It is recommended that you do not design sheets to be printed to the
edge. The press is designated to maintain a small blank band around
the edge of the sheet. This prevents excess dry ink from contaminating
later sheets.
For full bleeds, use a larger paper and trim to the nish size.
Include a 0.125 in. (approximately 3 mm) bleed for all areas that extend
off the page when trimming is required.
Imposition
Basic imposition can usually be performed by the RIP of the iGen3
.
Your print provider can work with you on setting up for multi-up jobs.
If you plan to use binding, leave ample room for the gutter.
90 Digital Printing Reference
Preflighting
Use the [Preight] feature under the File menu to make sure all fonts,
graphics and image links are present.
Figure 4-1 Preight summary
InDesign CS3 Prepare to Print
Digital Printing Reference 91
P
r
e
f
l
i
g
h
t
Packaging
Use the [Package] feature under the File menu to collect all fonts, graphics
and images used in the job. This will ensure that all elements are collected
when the job is delivered to your print provider. Instructions and contact
information can also be included by the designer for the print provider.
Figure 4-2 Bottom half of InDesign Packaging settings
92 Digital Printing Reference
Usage...
Use the [Usage...] feature in the Utilities menu of QuarkXPress to review that
all fonts, graphics and images are linked correctly in the le.
Figure 4-3 Usage... Pictures
QuarkXpress 7.0 Prepare to Print
Digital Printing Reference 93
P
r
e
f
l
i
g
h
t
Collect for Output
Use the [Collect for Output] feature in QuarkXPress to gather all fonts,
graphics and images used in the job. This will ensure that all elements are
collected when the job is delivered to the print provider. Note, however, that
you will need to gather fonts from imported EPS or PDF pictures manually
unless they are already imbedded into the EPS or PDF le.
Figure 4-4 Collect for Output
94 Digital Printing Reference
Consult with your print providers to learn their preferred workow for PDF
creation and also to obtain their preferred PDF settings. You can otherwise
use the following custom Distiller recommended settings when creating PDF
les from PostScript.
Create PostScript from the source application using the Acrobat
Distiller PPD.
Be sure to use the Binary data format and include all fonts.
Use the Smooth Shading feature in Acrobat Distiller.
The Save As features in PDF Writer/Maker or the Mac OS X Save As PDF
feature should be used with caution.
Acrobat Distiller 8 Settings
Digital Printing Reference 95
P
r
e
f
l
i
g
h
t
The following recommended settings have been optimized for high
image quality printing. In some instances, productivity may take priority
over image quality and, therefore, require different settings (such as
adjustments in compression).
Open Acrobat Distiller and go to the Settings menu. Select [Edit: Adobe
PDF Settings...]. Create a custom set choosing the following recommended
settings and select [Save As...] using a new le name (e.g.,iGen3
or
DocuColor
8000). Distiller will save the fle in the right place so it can be
accessed as a new Job Option set. The following pages reect the settings
for an iGen3 Digital Production Press, but you can use these settings
regardless of what Xerox Production Print Device you have.
Figure 4-5 Acrobat Distiller
96 Digital Printing Reference
General
Select Acrobat 6.0 (PDF 1.5) for the best compatibility. If you are working
with a PostScript fle, there is no need to select Acrobat 4.0 compatibility
for transparency concerns (writing les to PostScript always attens any
transparency effects).
To ensure that the orientation of the pages prints correctly, do not select
the Auto-Rotate Pages feature.
Embed Thumbnails is optional. Versions of Acrobat 5 and higher are able
to dynamically create thumbnails on the y.
The Optimize for Fast Web View feature may cause les to take longer
to distill. Consult with your print provider if this function is preferred
on or off.
Digital Printing Reference 97
P
r
e
f
l
i
g
h
t
Figure 4-6 Acrobat Distiller General Settings
98 Digital Printing Reference
Images
To preserve the best image quality, compression is generally not
recommended. If compression is needed, consult with your print
providers and get their preferred settings.
Figure 4-7 Acrobat Distiller Images Settings
Digital Printing Reference 99
P
r
e
f
l
i
g
h
t
Distiller 8 contains a Policy button. You will need to decide the threshold of
what level of resolution is appropriate for the quality of the job and if the
job should pass, fail or warn the user.
Figure 4-8 Policy Settings
100 Digital Printing Reference
Fonts
If jobs fail while distilling, check the job for missing fonts. The following
settings recommend canceling the job when fonts are missing to ensure
the document prints correctly.
To guarantee the font information is successfully included in the Adobe
PDF fle and will view properly on the monitor, the required fonts should
reside either in the system folder of the computer or in the PostScript le.
A higher percentage value is generally recommended for
[Subset embedded fonts].
Digital Printing Reference 101
P
r
e
f
l
i
g
h
t
Figure 4-9 Acrobat Distiller Fonts Settings
102 Digital Printing Reference
Color
The Settings File selection under Adobe Color Settings should usually be
set to [None], [Leave Color Unchanged].
Digital Printing Reference 103
P
r
e
f
l
i
g
h
t
Figure 4-10 Acrobat Distiller Color Settings
104 Digital Printing Reference
Advanced
Many of the Advanced settings are dependent on the preferences
recommended by your print providers. Always consult with them for
best results.
The Convert Gradients to Smooth Shades feature can help smooth
vignettes/sweeps/gradients with Vector-based programs such as Adobe
Illustrator or QuarkXPress. Using this feature with Microsoft Ofce jobs
may or may not improve the job due to the way sweeps are generated in
those applications.
As a precautionary measure, use the Save Adobe PDF Settings Inside
PDF File feature. The recipient of the PDF may be able to troubleshoot
problem les more easily if the settings are included with the job.
Digital Printing Reference 105
P
r
e
f
l
i
g
h
t
Figure 4-11 Acrobat Distiller Advanced Settings
106 Digital Printing Reference
PDF/X
Talk with your print provider to determine if PDF/X-1a or PDF/X-3 settings
are appropriate.
Figure 4-12 Acrobat Distiller PDF/X Settings
Digital Printing Reference 107
P
r
e
f
l
i
g
h
t
When exporting les from InDesign or QuarkXPress, you can apply many of
the same Acrobat Distiller recommendations discussed previously.
InDesign CS3Export PDF
The PDF options for InDesign are fairly similar to those in Acrobat Distiller.
If there is a custom set saved from Distiller, it will be selectable from the PDF
Export dialog box. Follow the settings previously discussed in this chapter.
There is one additional group of settings, [Marks and Bleeds], that can be
set to your preference.
Exporting PDF Files
108 Digital Printing Reference
Figure 4-13 InDesign Export Adobe PDF
Consult your print provider to determine if your work should be submitted
attened or with live transparency. Note that transparency effects will
always atten if they are exported using the Acrobat 4 (PDF 1.3) format, but
will remain live in the PDF 1.4 or higher formats.
Digital Printing Reference 109
P
r
e
f
l
i
g
h
t
QuarkXPress 7.0Export PDF
In QuarkXPress, be sure to click on the [Options...] button to access all of the
available controls over PDF settings.
Figure 4-14 QuarkXPress Export as PDF
110 Digital Printing Reference
Figure 4-15 QuarkXPress PDF Export Options
You will want to check the options under the Job Options and the Output
tab. Take special care to ensure the Color [Output Type] is set to [Composite]
and that [Print Colors] is set to [As Is].
Spot colors in QuarkXpress 7 will print correctly whether the selected output
style is Composite CMYK and Spot or As Is.
Digital Printing Reference 111
P
r
e
f
l
i
g
h
t
Preflighting PDF Files
In Adobe Acrobat 6 or higher, you can use the Prefight tool to create your
own custom preight prole or use one of the default proles. If you are
not familiar with this tool, you may want to talk with your print providers
rst. They may be able to provide you with a customized prole or walk
you through the process. Also refer to the Adobe documentation provided
with Acrobat.
Figure 4-16 Acrobat Prefight
Preflighting PDF Files
112 Digital Printing Reference
Digital Printing Reference 113
P
r
i
n
t
i
n
g
Printing
5
Final Results
File Formats Supported
Print Settings
Finishing Options
114 Digital Printing Reference
When creating PostScript or PDF les for print, consult your print provider for
the recommended settings to use. When the print provider is unknown or
unavailable, the guidelines that follow can be used. Keep in mind that there
may be special settings such as imposition or bleeds that may be unique to
the printers preferencesalways discuss printing specics with them rst.
File formats supported by Xerox Digital Presses
PostScript Language Level 1, 2 and 3
Portable Document Format (PDF) version 1.3 and above
TIFF (Tag Image File Format)
JPEG *
Xerox FreeFlow
Variable Information Suite 6.0
PPML 2.1 *
TIFF/I
PDF/X-1a through PDF/X-3
Brisque *
Prinergy *
DCS 2.0
CT/LW *
Microsoft Native le formats (e.g., .doc, .xls)
* Several fle formats supported are unique to a specifc confguration or are
available only as options. Check with your print provider or Service Bureau
for their preferred formats.
Color Spaces Supported
Any color space (RGB, CMYK, CIELab Indexed, and PANTONE)
Printing
Digital Printing Reference 115
P
r
i
n
t
i
n
g
Selecting Your Print Settings
If you send PostScript or PDF les to your printer, use the following general
print settings in your applications. InDesign and QuarkXPress printing
information follows next.
Use either the printers (e.g., iGen3
or DocuColor
8000) PPD or
Acrobat Distiller PPD for the Printer Description setting.
Print a composite le (not separations).
Be sure the paper size in the Page Setup is the same as in the Print
dialog box.
Set bleeds to 0.125 in. (3 mm) or desired size, if applicable.
Do not apply color conversions when printing unless the print provider
instructs you to do so.
Send all data (graphics and images) in binary format, when possible.
Images should be full resolution. Do not use sampling.
Always download all fonts.
Always use PostScript Language Level 3.
Set the Transparency fattening level to the highest quality setting.
116 Digital Printing Reference
Use the following print settings for InDesign when sending les to the
Xerox Production Press or when preparing PostScript les for PDF.
General
Use either the printers (e.g., iGen3
or DocuColor
8000) PPD (supplied
by your print provider) or the Acrobat Distiller PPD for your Printer
Description (PPD).
InDesign CS3 Print Settings
Digital Printing Reference 117
P
r
i
n
t
i
n
g
Figure 5-1 InDesign General Settings
118 Digital Printing Reference
Setup
Be sure the paper size under both the [Paper Size] in the Print Dialog box
and the [Paper] in the Page Setup dialog box match. This will ensure that
your document prints correctly. Also, check that the orientation is correct.
Figure 5-2 InDesign Setup Settings
Digital Printing Reference 119
P
r
i
n
t
i
n
g
Marks and Bleeds
If bleeds are used, 0.125 in. (3 mm) is generally recommended for
printing on Xerox Digital Presses, like most other printing systems.
Figure 5-3 InDesign Marks and Bleed Settings
120 Digital Printing Reference
Output
Always print with Output Color set to [Composite Leave Unchanged] to
prevent any color conversions. This allows the RIP to convert both RGB
and CMYK objects to the printers color instead of InDesign. Only use
[Composite CMYK or RGB] if the preference is to have the entire job in
one single color space.
Do not use [Text as Black]. This will convert all color text to black.
This feature should only be used for quick proofng.
Do not use [Simulate Overprint]. This should be used for low-end proong
only as it may convert spot colors to process.
Digital Printing Reference 121
P
r
i
n
t
i
n
g
Figure 5-4 InDesign Output Settings
122 Digital Printing Reference
Graphics
Use Send Data [All] for Graphics, Images.
Always Download [Complete] fonts.
Check [Download PPD Fonts] to preserve all fonts.
Always use PostScript [Level 3].
Figure 5-5 InDesign Graphics Settings
Digital Printing Reference 123
P
r
i
n
t
i
n
g
Color Management
Color Handling should be set to [No Color Management] to prevent colors
from converting.
Figure 5-6 InDesign Color Management Settings
124 Digital Printing Reference
Advanced
Only enable OPI if your print provider requests it.
Set the Transparency Flattener Preset to [High Resolution].
Use [Ignore Spread Overrides] if styles are thought to be set incorrectly.
When checked, a single transparency attener style will be applied to the
document and will override all other attening settings.
Digital Printing Reference 125
P
r
i
n
t
i
n
g
Figure 5-7 InDesign Advanced Settings
126 Digital Printing Reference
Use the following print settings for QuarkXPress when sending les to the
printer or when preparing PostScript les for PDF.
Note:
When using Mac OS 10.4.x to create PostScript fles you will need to
enable [Create PostScript File for Later Distilling]. This setting can be
found in the pull down menu [QuarkXPress: Preferences: PDF]. When this
radio button is selected, Quark will generate a PostScript le instead of a
PDF le whenever [Export: Layout as PDF] is selected from the File menu.
Mac OS 10.3.x users are able to create PostScript fles as usualwithout
making any changes to the QuarkXPress preferences. In the print window,
simply select [Output Options] in the pull-down menu and select [Save as
File, Format: PostScript].
Layout
Do NOT print with Separations.
For duplex printing, select [Print Blank Pages]. This will ensure that
chapters start on the right-hand page.
If bleeds are used, 0.125 inch (3 mm) is generally recommended for
printing on Xerox Digital Presses as with most other printing systems.
QuarkXPress 7.0 Print Settings
Digital Printing Reference 127
P
r
i
n
t
i
n
g
Figure 5-8 QuarkXPress Device Settings
128 Digital Printing Reference
Device
Use either the printers (e.g., iGen3
) PPD (supplied by your print provider)
or the Acrobat Distiller PPD for your Printer Description.
Be sure the paper size under both the [Paper Size] in the print window
and the [Paper] in the Page Setup window match. This will ensure
that your document prints correctly. Also, check that the orientation
is correct.
Digital Printing Reference 129
P
r
i
n
t
i
n
g
Output
Always Print Colors [As Is] to maintain original source color. Using a
setting such as [Composite CMYK] will convert any non-CMYK colors
(e.g., RGB images and graphic elements) to the Composite CMYK prole
selected under Proles tab. Instead, allow the printer (e.g., iGen3
or
DocuColor
8000) to convert all colors (RGB and CMYK) from its source
spaces to the printers destination space to render the best output.
Halftoning will be determined at the RIP.
Note:
When Blends are made with PANTONE
colors in Quark 7, they will
print as RGB when the Print Colors selection is set to [As Is]. To preserve
PANTONE Blends, set Print Colors to [Device N]. Using [Device N] will,
however, convert any RGB text, objects and images to CMYK.
130 Digital Printing Reference
Figure 5-10 QuarkXPress Colors
Digital Printing Reference 131
P
r
i
n
t
i
n
g
Options
Pictures Output should be set to [Normal] for high resolution printing.
Always use [Binary] Data.
Consult with your print provider if [Overprint EPS Black] should be used.
Select [Full Resolution TIFF Output].
Figure 5-11 QuarkXPress Pictures Settings
132 Digital Printing Reference
OPI
Do not enable OPI unless instructed to do so by the print providers. Follow
their recommendations.
Figure 5-12 QuarkXPress OPI Settings
Digital Printing Reference 133
P
r
i
n
t
i
n
g
Profiles
The Separation and Composite proles should be set to [None].
Do NOT use [Composite Simulates Separation] unless instructed to do so
by the print provider. This feature is used for proong to printers other
than the nal output device. One of the many benets of Xerox Digital
Presses is that proofs can be made on the same output device.
Figure 5-13 QuarkXPress Proles Settings
134 Digital Printing Reference
How the nal design is nished is up to you. Virtually any nishing option
that would be available for a commercial print job is a possibility.
Coating and Laminating
As with traditional lithographic printed pieces, coating and laminating are
excellent ways to improve the durability of digital output for end uses such
as direct mail, transport or heavy usage. Choosing between coating and
laminating is a trade-off between cost and the requirements of the piece.
In general, laminating is 10 times the cost of coating, but provides much
stronger protection.
Optimal coating considerations:
The paper type does affect coating performance. Coated, glossy stocks
at weights above 148 gsm typically provide the best results.
Uncoated stocks tend to absorb the coating material, which may
curl lighter weight papers. UV coatings are not recommended for
uncoated substrates.
Optimal laminate considerations:
Uncoated stocks yield a better laminate lm-to-paper bond than coated
stocks and are more cost effective.
Finishing Options
Digital Printing Reference 135
P
r
i
n
t
i
n
g
Booklet Making
The production of saddle-stitched, folded and possibly trimmed booklets is
an important job type for the Xerox digital press and the feature set makes
it easy to do. Job programming at the front end enables the automatic
imposition of pages into signatures with just a few keystrokes using pre-built
templates. When in-line fnishing equipment is installed, the system can
deliver fully-collated sets ready to be nished into booklets to the stacker.
This nishing option is best suited to low page count publications.
Optimized booklet making considerations:
Dry ink can cause cracking on the paper fold. This can be avoided by
designing the piece so that dry ink is not placed on the fold. If this is
not possible, cracking can be minimized by scoring the sheet and/or
laminating or UV coating it.
Perfect Binding
Perfect binding is most often used for larger page counts and is common in
textbooks, software documentation and paperback novels. The image may
crack at the cover folds with repeated use of the book. The best way to avoid
this is to design the cover image to eliminate image in the cover fold areas,
if possible. Alternatively, reverse creasing may yield acceptable results.
136 Digital Printing Reference
Optimal binding strength considerations:
For body sheet design, a 2-3 mm image free gutter at the binding edge, if
possible, will optimize bind force.
For cover design, the inside surface should be free-of-image, where the
cover interfaces to the spine of the book block plus 2-3 mm at front and
back edges to allow for good adhesive to substrate engagement. Toner in
this area will yield a low-bind force, as the adhesive doesnt bond well
to it. Minimize image bleed into the spine as much as possible.
Uncoated stock (or C1S for cover) will yield better adhesion
characteristics.
If coated stock is required, matte/silk versions have higher bond strength
than gloss versions.
Lightfastness
In accelerated lightfastness testing, the iGen3
prints are exposed
to intense radiation that simulates about four years of typical ofce
environment exposure or around two weeks in a south-facing window.
Cyan, yellow and black dry inks are extremely stable and exhibit barely
any perceptible shifts in color. The magenta dry ink changes somewhat
more, with a moderate loss of saturation. This compares favorably with
lithographic inks, where magenta, cyan and black are relatively stable while
yellow fades almost completely away in similar tests.
Digital Printing Reference 137
P
r
i
n
t
i
n
g
Durability
For the most part, images will be durable and resistant to erasure. However,
scratch resistance can vary by stock used. Depending on the end use,
coatings may be needed to improve durability.
Mailing Operations Guidelines
Typical post offce equipment includes friction feed mechanisms that may
stress digital output. Uncoated stocks will perform better than coated stocks.
Knowledgeable design and /or coating/ laminating of the piece can
improve results.
Certain postal processing steps may be avoided by following United
States Postal Service pre-sort guidelines (http://www.usps.com/
businessmail101). If bar coding is to be used, it is recommended that you
print it with the address as part of the variable data print job.
In Europe, local postal services should be contacted for mail regulations.
To ensure a successful mailing, especially for a large run, the process
should be tested. In the United States, there is no charge for this testing
by the USPS.
138 Digital Printing Reference
Digital Printing Reference 139
I
n
d
e
x
Index
140 Digital Printing Reference
A
additive 42
Adobe Creative Suite 1, 35
Adobe Creative Suite 2, 6, 34
CS3 34-37, 73
Adobe RGB 30, 36, 38, 70, 71
APR 83, 85
B
bicubic 72, 78, 79
black 13, 31, 42, 47, 52, 80, 120,
131, 136
effects with black 52
rich black 52
bleeds 88-89, 107, 114, 119, 126
bridge 34, 35
C
calibrate 43
characterization 43
coating 18, 20, 24, 134-135, 137
color
color consistency 6, 31, 34, 49
color gamut 30, 31, 70
color management 34, 38, 39-41,
43, 71, 75, 102, 115, 123
color settings 34-41, 68, 69, 71, 73,
102
color space 30, 32, 34, 61, 66,
68-70, 74-76, 118, 120
Adobe RGE 30, 36, 38, 70, 71
Euroscale 70
Fogra 70
sRGB 36. 38, 70, 71, 80
SWOP 30, 31, 70, 80
colorimeter 44
compression 57, 77-80, 85, 88, 98
CSA 74-76
D
Distiller 63, 64, 81, 94-107, 115-116,
126, 128
Adobe Distiller settings 94-106
custom settings 95
advanced 94-105
color 102-103
fonts 100-101
general 96-97
images 98-99
PDF/X 61, 63, 65, 104
PDF 1.4 61, 63, 65, 96
dot gain 73
dry ink 16, 18, 21, 24, 80, 89, 135, 136
Index
Digital Printing Reference 141
I
n
d
e
x
E
embedded profle 69, 71
EPS 62, 64, 66, 67, 74-76, 80, 81, 84,
87, 131
Euroscale 70
F
fle format 62, 66, 74, 80, 114
le formats supported 114
le formats
EPS 62, 64, 66, 67, 74-76, 80, 81,
84, 88
JPEG 75, 78-80, 88
PDF 61-66, 80, 81, 83, 84, 87,
94-96, 100, 104, 106-111, 114-116,
126
PostScript 46, 57, 66, 74-76, 81,
83, 89, 94, 100, 114-116, 122, 126
PS 61
TIFF 66. 74, 75, 77, 80, 85, 88,
114, 131
LZW 85, 88
nishing 134, 137
binding 89, 135, 136
binding edge 136
coating 134, 135, 137
gutter 89, 136
laminating 134, 135, 137
perfect binding 135
saddle 135
fatten 61, 62, 96, 115
fattener 60, 124
fattening 61, 66, 115, 124
Fogra 70
font 46, 48, 84, 88, 100
fonts 46, 48, 66, 75, 84, 88, 90-94,
100, 101, 115, 122
Kanji 46, 48
Multiple Master 46
OpenType 46
PostScript Type 46
TrueType 46, 84
Freehand 38-39
color preferences 39
saving 64-65
142 Digital Printing Reference
G
gradient 57, 81
gradients 53, 56, 57, 81, 89, 104
graphics 17, 33, 34, 46, 49, 67, 75, 81,
83, 84, 88, 90, 93, 115, `11
black 52
color 49
gradients 56-57
graphic edges 56
gray 51
lines 56
PANTONE 50-51
saving 62-67
spot colors 50, 51
tint uniformity 53-55
gray 51
H
halftone 17, 18, 22, 47, 56, 81
I
ICC 34, 36, 68, 71, 74, 75, 77
iGen3
6, 10, 13, 16, 26, 27, 30, 36,
38, 48, 52, 57, 63, 64, 73, 74, 76, 89,
94, 95, 115, 116, 119, 126, 128, 129,
133, 135, 136
specications 12
Illustrator 51, 59, 61, 62, 63, 66, 67,
81, 104
color settings 34-39
saving 62-63, 66-67
image quality 12, 18, 23, 72, 85, 94,
95, 98
image 68-79
compression 77-79
embedding color spaces 74-77
opening image fles 68-71
saving 74-79
size and scale 72-73
total ink and dot gain 73
imposition 84. 87, 89, 114, 135
InDesign 33, 58, 60, 62, 64, 66, 83,
90, 91, 107, 108, 115, 125
color settings 34-39
package 91
print settings 116-125
Digital Printing Reference 143
I
n
d
e
x
J
JPEG 75, 78-80, 88
K
Kanji 48
kerning 86
L
lines 21, 23, 56
LZW 77, 78, 85, 87
M
Microsoft 82
black text and graphics 80
gradients 81
images 80
PANTONE 80
N
neutrals 50
North American General Purpose
Defaults 38, 39
North American Prepress 2 34, 36
O
offset 11, 27, 30, 47, 83
overprint 52, 58-59, 61, 66, 120, 131
P
Pantone 50, 51, 57, 80, 114, 129
PDF 61-66, 80, 81, 83, 84, 87, 88, 94,
95, 96, 100, 104, 106, 111, 114, 116,
126
creating PDF les See Disiller
exporting PDF fles 107, 110
PDF 1.4 61, 96
preighting PDF les 111
PDF/X 94, 106, 107
personalization 82
Photoshop 35, 38, 53, 57, 68-72,
74-77, 80, 81
color settings 34-39
CSA 74-76
ICC 34, 36, 68, 71, 74, 75, 77
opening 68-71
resolution 72-73
saving 74-79
PostScript 46, 47, 66, 74-76, 81, 83,
89, 94, 100, 114, 116, 122, 126
PostScript Color Management 75
PPD 94, 115, 116, 122, 128
prefight 88, 90, 111
prefighting 90, 111
prepress 34, 36, 37, 42, 73
144 Digital Printing Reference
proles
embedded proles 38
missing profles 38, 68
profle mismatches 36, 38
Q
QuarkXPress 33, 40, 41, 51, 62, 64,
66, 72, 74, 75, 92, 104, 107, 109, 110,
126, 133
collect for output 93
color management 40-41
overprint EPS black 131
print settings 126, 133
utitilies 92
R
raster 60
rasterize 46, 60, 61
recycled 23, 26
resolution 12, 23, 46, 57, 61, 66, 72,
73, 85, 99, 115, 124, 131
RIP 32, 51, 74, 76, 84, 85, 89, 120,
131
S
saturated 32, 47, 56, 57
Sheffeld 18, 19
soft proong 42, 43
source color space 34, 68, 69, 70, 74
spot color 50
spot colors 50, 51, 61, 88, 120
sRGB 36, 38, 70, 71, 80
stock 16-27
brightness 17
coating 18, 20, 24
fnish 18, 19, 21
formation 22
gloss 20
impurities 23
opacity 24
recommendations 26-27
recycled 23
shade 21
size 13, 25, 84, 89, 118, 128
smoothness 18, 21
TAPPI 20
weight 11, 13, 25, 26, 135
stylized fonts 46, 88
subtractive 42
SWOP 30, 31, 70, 80
Digital Printing Reference 145
I
n
d
e
x
T
text 19, 26, 46, 47, 48, 52, 61, 80, 84,
120, 129
saturated text 47
solid black text 47
solid text 47, 48
tinted text 48
type size 48
texture 19, 52, 53
TIFF 66, 74, 75, 77, 80, 87, 88, 114,
131
tint uniformity 53
transparency 60, 61, 115, 124
cautions 61
fattened 60, 61
fattener 60, 124
fattening 66, 124
trapping 84, 88, 89
TrueType 46, 84
U
uniformity 22, 52, 53
V
variable 82-85
VI 82, 84, 85
W
working space 34, 36, 38, 52, 69, 70,
71, 80
146 Digital Printing Reference
Michael is a Photo & Applications Project Manager in the
Color Line of Business at Xerox Corporation. He targets Image
Quality levels for product development, creates and promotes
Business Development tools and helps Xerox customers
integrate digital print.
Michael was the technical author for the Xerox Job Preparation Guide for
Designers and coauthored the book The Art & Science of Digital Printing,
The Parsons Guide to Getting it Right together with the Parsons New
School University. His color expertise and technical knowledge contribute
to Xeroxs commitment to build strong relationships with their Graphic
Communications Partners.
Michael has over 25 years experience in the Printing industry. He is an
Adobe Solutions Partner member, presenting at many of Adobes creative
conferences. He is also an accomplished freelance photographer applying
his knowledge to the art of digital photography.
Michael Riebesehl
Subject Matter Expert
2008 Xerox Corporation. All rights reserved. Xerox, the sphere of connectivity
design and iGen3 are trademarks of Xerox Corporation in the United States
and/or other countries. 08/08
701P45148
3735 Kimwell Drive, Winston-Salem, NC 27103
336-760-0099 Fax 336-760-5880 www.keiger.com
3735 Kimwell Drive, Winston-Salem, NC 27103
336-760-0099 Fax 336-760-5880 www.keigerdirect.com
Both Keiger Printing Company and Keiger Direct
are Best-of-the-Best Winners!
This book was printed on a Xerox iGen4 Digital Production Press.
The cover for this book was printed on 12 pt. C2S Carolina cover stock.
The interior pages were printed on Futura Laser 80 lb. text, dull nish.
You might also like
- The Subtle Art of Not Giving a F*ck: A Counterintuitive Approach to Living a Good LifeFrom EverandThe Subtle Art of Not Giving a F*ck: A Counterintuitive Approach to Living a Good LifeRating: 4 out of 5 stars4/5 (5794)
- The Yellow House: A Memoir (2019 National Book Award Winner)From EverandThe Yellow House: A Memoir (2019 National Book Award Winner)Rating: 4 out of 5 stars4/5 (98)
- A Heartbreaking Work Of Staggering Genius: A Memoir Based on a True StoryFrom EverandA Heartbreaking Work Of Staggering Genius: A Memoir Based on a True StoryRating: 3.5 out of 5 stars3.5/5 (231)
- Hidden Figures: The American Dream and the Untold Story of the Black Women Mathematicians Who Helped Win the Space RaceFrom EverandHidden Figures: The American Dream and the Untold Story of the Black Women Mathematicians Who Helped Win the Space RaceRating: 4 out of 5 stars4/5 (895)
- The Little Book of Hygge: Danish Secrets to Happy LivingFrom EverandThe Little Book of Hygge: Danish Secrets to Happy LivingRating: 3.5 out of 5 stars3.5/5 (400)
- Shoe Dog: A Memoir by the Creator of NikeFrom EverandShoe Dog: A Memoir by the Creator of NikeRating: 4.5 out of 5 stars4.5/5 (537)
- Never Split the Difference: Negotiating As If Your Life Depended On ItFrom EverandNever Split the Difference: Negotiating As If Your Life Depended On ItRating: 4.5 out of 5 stars4.5/5 (838)
- Elon Musk: Tesla, SpaceX, and the Quest for a Fantastic FutureFrom EverandElon Musk: Tesla, SpaceX, and the Quest for a Fantastic FutureRating: 4.5 out of 5 stars4.5/5 (474)
- Grit: The Power of Passion and PerseveranceFrom EverandGrit: The Power of Passion and PerseveranceRating: 4 out of 5 stars4/5 (588)
- The Emperor of All Maladies: A Biography of CancerFrom EverandThe Emperor of All Maladies: A Biography of CancerRating: 4.5 out of 5 stars4.5/5 (271)
- On Fire: The (Burning) Case for a Green New DealFrom EverandOn Fire: The (Burning) Case for a Green New DealRating: 4 out of 5 stars4/5 (74)
- Team of Rivals: The Political Genius of Abraham LincolnFrom EverandTeam of Rivals: The Political Genius of Abraham LincolnRating: 4.5 out of 5 stars4.5/5 (234)
- Devil in the Grove: Thurgood Marshall, the Groveland Boys, and the Dawn of a New AmericaFrom EverandDevil in the Grove: Thurgood Marshall, the Groveland Boys, and the Dawn of a New AmericaRating: 4.5 out of 5 stars4.5/5 (266)
- The Hard Thing About Hard Things: Building a Business When There Are No Easy AnswersFrom EverandThe Hard Thing About Hard Things: Building a Business When There Are No Easy AnswersRating: 4.5 out of 5 stars4.5/5 (344)
- The World Is Flat 3.0: A Brief History of the Twenty-first CenturyFrom EverandThe World Is Flat 3.0: A Brief History of the Twenty-first CenturyRating: 3.5 out of 5 stars3.5/5 (2259)
- The Gifts of Imperfection: Let Go of Who You Think You're Supposed to Be and Embrace Who You AreFrom EverandThe Gifts of Imperfection: Let Go of Who You Think You're Supposed to Be and Embrace Who You AreRating: 4 out of 5 stars4/5 (1090)
- The Unwinding: An Inner History of the New AmericaFrom EverandThe Unwinding: An Inner History of the New AmericaRating: 4 out of 5 stars4/5 (45)
- The Sympathizer: A Novel (Pulitzer Prize for Fiction)From EverandThe Sympathizer: A Novel (Pulitzer Prize for Fiction)Rating: 4.5 out of 5 stars4.5/5 (121)
- Her Body and Other Parties: StoriesFrom EverandHer Body and Other Parties: StoriesRating: 4 out of 5 stars4/5 (821)
- Student Exploration: Magnetism (Find Gizmo Icon On Eclass)Document4 pagesStudent Exploration: Magnetism (Find Gizmo Icon On Eclass)Abdel Majeed Tuffaha0% (1)
- The Mystery of Putins DissertationDocument16 pagesThe Mystery of Putins DissertationDoinaCebanuNo ratings yet
- Jerehy's ReportDocument65 pagesJerehy's Reportkupetroleum3No ratings yet
- Research PaperDocument14 pagesResearch PaperNeil Jhon HubillaNo ratings yet
- Obat Keras N0vember 2021Document137 pagesObat Keras N0vember 2021antonNo ratings yet
- Calculating Periodic Returns and Compound Annual ReturnsDocument2 pagesCalculating Periodic Returns and Compound Annual ReturnsAlucard77777No ratings yet
- CNL DivisionDocument38 pagesCNL DivisionaniketnareNo ratings yet
- Technical EnglishDocument7 pagesTechnical EnglishGul HaiderNo ratings yet
- CIVIL 3811 - Lecture Slides - Week 7Document58 pagesCIVIL 3811 - Lecture Slides - Week 7hadaNo ratings yet
- Tuan Nor Akmal Imanina Binti Tuan MasorDocument2 pagesTuan Nor Akmal Imanina Binti Tuan MasorIzza RosliNo ratings yet
- List of ErpDocument2 pagesList of Erpnavyug vidyapeeth trust mahadNo ratings yet
- LP Addition of PolynomialsDocument5 pagesLP Addition of PolynomialsJolina Bagwisa LptNo ratings yet
- Bashar CitateDocument7 pagesBashar CitateCristiana ProtopopescuNo ratings yet
- Olp Lesson PlanDocument2 pagesOlp Lesson Planapi-654865620No ratings yet
- Kibera Mirror JULYDocument8 pagesKibera Mirror JULYvincent achuka maisibaNo ratings yet
- Baptismal DelayDocument20 pagesBaptismal DelayfiohdiohhodoNo ratings yet
- Lac MapehDocument4 pagesLac MapehChristina Yssabelle100% (1)
- Somanabolic+Muscle+Maximizer+PDF+ +eBook+Free+Download+Kyle+LeonDocument34 pagesSomanabolic+Muscle+Maximizer+PDF+ +eBook+Free+Download+Kyle+LeonAaron BarclayNo ratings yet
- How Do I Predict Event Timing Saturn Nakshatra PDFDocument5 pagesHow Do I Predict Event Timing Saturn Nakshatra PDFpiyushNo ratings yet
- Under The SHODH Program For ResearchDocument3 pagesUnder The SHODH Program For ResearchSurya ShuklaNo ratings yet
- D904 - D906 - D914 - D916 - D924 - D926 - 8718458 - 04092008 - v02 - enDocument218 pagesD904 - D906 - D914 - D916 - D924 - D926 - 8718458 - 04092008 - v02 - enАлексей89% (18)
- ACI 318M-11 RC Bracket and Corbel Design - v0.03 - 2017-04-10Document5 pagesACI 318M-11 RC Bracket and Corbel Design - v0.03 - 2017-04-10arken123No ratings yet
- 31504647-Antenna System (On Tower) Installation Standard ModelDocument27 pages31504647-Antenna System (On Tower) Installation Standard ModelBadr AmerNo ratings yet
- Xiameter OFS-6020 Silane: Diaminofunctional Silane Features ApplicationsDocument2 pagesXiameter OFS-6020 Silane: Diaminofunctional Silane Features ApplicationsDelovita GintingNo ratings yet
- Itf EssayDocument18 pagesItf EssayTharshiNo ratings yet
- Risk Factors of Oral CancerDocument12 pagesRisk Factors of Oral CancerNauman ArshadNo ratings yet
- Effect of Social Economic Factors On Profitability of Soya Bean in RwandaDocument7 pagesEffect of Social Economic Factors On Profitability of Soya Bean in RwandaMarjery Fiona ReyesNo ratings yet
- Educational Strategic Plans in Nigeria: Challenges of Implementation and Ways ForwardsDocument7 pagesEducational Strategic Plans in Nigeria: Challenges of Implementation and Ways ForwardsresearchparksNo ratings yet
- 5 Waves AnswersDocument2 pages5 Waves AnswersNoor Ulain NabeelaNo ratings yet
- Grade 7 - R & C - Where Tigers Swim - JanDocument15 pagesGrade 7 - R & C - Where Tigers Swim - JanKritti Vivek100% (3)