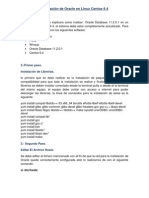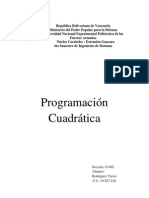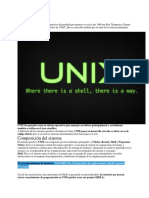Professional Documents
Culture Documents
86 Trucos para CorelDRAW
Uploaded by
Graciela Rosa0 ratings0% found this document useful (0 votes)
9 views14 pagesOriginal Title
86 Trucos Para CorelDRAW
Copyright
© © All Rights Reserved
Available Formats
DOC, PDF, TXT or read online from Scribd
Share this document
Did you find this document useful?
Is this content inappropriate?
Report this DocumentCopyright:
© All Rights Reserved
Available Formats
Download as DOC, PDF, TXT or read online from Scribd
0 ratings0% found this document useful (0 votes)
9 views14 pages86 Trucos para CorelDRAW
Uploaded by
Graciela RosaCopyright:
© All Rights Reserved
Available Formats
Download as DOC, PDF, TXT or read online from Scribd
You are on page 1of 14
86 trucos para CorelDRAW <<
En los manuales a menudo se esconden secretos que no vemos o que olvidamos.
Esos secretos los descubrimos ms tarde en una segunda lectura del manual o nos
los muestra alguien. O quizs es ms divertido: lo descubrimos por nosotros
mismos, como seguro que nos ha pasado alguna vez. Hay trucos que no salen ni
siquiera en los manuales. Seguro que algunos de vosotros ya conocis muchos,
pero hay nuevos corelianos cada da con ganas de aprender esos secretos que nos
ayudan a traba!ar ms e"icazmente. #lgunos s$lo "uncionan en la versi$n %&, pero
muchos valen para la mayora de versiones. 'on ellos optimizaris vuestro tiempo
traba!ando con 'orel()#*.1.- Seleccionar: 'on doble clic sobre la herramienta
selecci$n seleccionamos todos los ob!etos del documento. +o utilizaremos en casi
todas nuestras sesiones con 'orel()#*.2.- 'on la herramienta selecci$n y
arrastrando seleccionamos todos los ob!etos que estn completamente dentro del
marco de selecci$n.
'on la herramienta selecci$n y arrastrando mientras pulsamos #+, seleccionamos
todos los ob!etos enteros que estn dentro del marco de selecci$n y los que
simplemente toque, aunque no estn enteros.
3.- -ara quitar un ob!eto de una selecci$n m.ltiple, lo volvemos a seleccionar
mientras pulsamos may.sculas.
4.- -ara quitar la selecci$n sin pulsar "uera de la selecci$n, pulsamos ES'. /uy .til
cuando no tenemos huecos en pantalla para hacer clic donde no haya ob!etos.
5.- -odemos seleccionar ob!etos que estn detrs de otros, pero que sabemos que
estn ah 0en modo de visualizaci$n lneas de dibu!o1, presionando #+, mientras
seleccionamos. Esto se salta el primer ob!eto que est delante, aunque est relleno.
Si pulsamos de nuevo selecciona el siguiente ob!eto ms aba!o.
6.- -odemos seleccionar ob!etos con cualquier herramienta de dibu!o mediante un
clic, como si "uera la propia herramienta selecci$n.
7.- -ara duplicar un ob!eto rpidamente lo podemos seleccionar, arrastrar y, antes
de soltar, dar un clic con el bot$n derecho del rat$n. Si queremos duplicarlo
e2actamente donde est, lo ms "cil es pulsar la tecla 3 cuando est seleccionado.
8.- #l mover un ob!eto podemos crear copias por su desplazamiento pulsando la
barra espaciadora. Si pulsamos mientras ',)+, restringe el movimiento a horizontal
o vertical y tambin "unciona.
9.- -ara desplazarnos por la pantalla con el teclado, en vez de con las barras de
desplazamiento, pulsamos #+,3"lechas de direcci$n.
10.- Herramienta 4oom: con clic bot$n principal aumenta. 'on clic bot$n derecho
reduce. Sin cambiar de herramienta zoom ni tocar el teclado.
11.- -ara movernos por pantalla tenemos el navegador que hay donde se !untan
las barras de desplazamiento. Si pinchas y arrastras, te mueves por el documento.
El rectngulo muestra la ventana visible. -odemos sacarlo rpidamente si pulsamos
la tecla 5.
12.- 'on la nueva opci$n de microdesplazamiento, podemos mover con las "lechas
del teclado el valor de desplazamiento, con ',)+ microdesplazamiento y con
/ay.sculas, s.perdesplazamiento. #ccedemos a personalizar sus valores haciendo
doble clic sobre las reglas.
13.- +as lneas guas las podemos mover como si "uesen ob!etos, e incluso
seleccionar varias a la vez e incluso se pueden distribuir. #dems en la versi$n %&
hay 6 tipos de lneas gua: las normales y las preestablecidas, que se colocan
automticamente. ,ienen di"erente color para di"erenciarlas unas de otras.
14.- +os desplegables laterales de las herramientas de la ca!a de herramientas, se
pueden 7soltar8 de la herramienta como si "uera una barra de herramientas nueva.
15.- -ara sacar nuevas barras de herramientas de la barra de propiedades o de
una barra de herramientas y utilizarlas individualmente, seleccionamos el elemento
de la barra deseada mientras pulsamos ',)+3#+, y lo arrastramos al escritorio.
Esto crea un duplicado del elemento seleccionado.
Si s$lo pulsamos #+,, lo quita de la barra de herramientas o de propiedades al
moverlo.
Es muy .til si queremos mover iconos de herramientas de una barra a otra sin abrir
las opciones de personalizaci$n.
16.- 9na utilidad poco e2plotada del programa es 5ueva ventana del men.
ventana, para no tener que estar cambiando entre visualizaci$n normal y lneas de
dibu!o. 'on tar!etas gr"icas de doble monitor es "enomenal, porque le puedes
poner la segunda ventana a pantalla completa en el otro monitor y se actualiza en
cada acci$n. -uedes editar en cualquiera de las dos, o tres, o cuatro: 'ada una
tiene visualizaci$n y zoom propios, lo que le da mayor inters a esta opci$n.
17.- #s como para alternar entre programas pulsamos #+,3,#;, para alternar
entre documentos abiertos de 'orel, pulsamos ',)+3#+,. Si tenemos muchos
abiertos y nos pasamos de largo, podemos retroceder con /ay.sculas3',)+3,#;.
-odemos ver los nombres de los documentos abiertos en la parte de aba!o del
men. ventana.
18.- -odemos abrir rpidamente el cuadro de dilogo del relleno de un ob!eto
seleccionado haciendo doble clic sobre su muestra de color de la barra de estado.
19.- #rrastrar con el bot$n derecho un ob!eto sobre otro nos cambia el cursor y al
soltar nos abre un men. conte2tual en el que podemos mover o copiar un ob!eto,
copiar las propiedades del ob!eto origen en el ob!eto destino, hacer un -o<erclip o
crear una imagen cambiante.
20.- Si arrastramos con el bot$n derecho un ob!eto sobre el papel mientras
pulsamos /#=9S'9+#S, nos cambia las propiedades de relleno de los ob!etos
nuevos. Si lo que pulsamos es #+,, cambia las propiedades de contorno.
21.- -ara buscar un color por su nombre en la paleta de colores hacemos clic sobre
un color mientras pulsamos /ay.sculas. 5os sale una ventana donde podemos
escribir el n.mero o el nombre de color.
22.- Si mantenemos pulsado un color de la paleta de colores, nos sale una paleta
emergente con porcenta!es de tinta. En las paletas de tintas planas nos salen %&
niveles y en las dems nos salen >?. En estas .ltimas el color original es el del
centro.
23.- -ara seleccionar muchos nodos en "iguras irregulares que no nos de!an
seleccionarlos con un recuadro, podemos mantener pulsado #+, y arrastrar la
herramienta "orma para dibu!ar una "orma irregular a mano alzada que contenga
los nodos que queremos. -odemos sumar selecciones individuales o mediante
recuadro si mantenemos pulsada /ay.sculas.
24.- Si tenemos un grupo de ob!etos en el que hay ob!etos de te2to artstico, y
queremos convertir a curvas todos los ob!etos de te2to, no hace "alta hacer la
selecci$n de elemento en elemento: podemos convertir a curvas el grupo y nos
traza todos los elementos de curva.
-recauci$n: tambin nos convierte a curvas los rectngulos, elipses, polgonos:
25.- Editar po<erclip: tenemos un ata!o de teclado para editar el contenido de un
po<erclip: una vez seleccionado, pulsamos ',)+ y sin soltar hacemos un nuevo
clic. Se abre el modo de edici$n de po<erclip.
'uando terminamos las modi"icaciones, pulsamos control y sin soltar hacemos clic
donde no haya nada para terminar la edici$n en este nivel, volviendo al documento.
26.- 'uriosidad: -ulsando #+, una vez o dos alternamos entre cursor blanco@cursor
negro. Ain.tilB ,al vez con algunos tipos de relleno cueste encontrar el cursor:
27.- 'ombinar@(escombinar te2to: este truco es muy poco conocido: 'on un
ob!eto de te2to artstico de varias lneas, descombinamos 0',)+3C1 y nos separa
las lneas, cada una como un ob!eto de te2to. Si lo hacemos de nuevo, separa las
palabras y si lo hacemos de nuevo, separa las letras como elementos de te2to
di"erentes.
-ara volver a montar el te2to, combinamos 0',)+3+1, pero teniendo en cuenta que
debemos seleccionar de uno en uno y en orden desde la primera letra hasta la
.ltima. +as palabras y las lneas tambin en orden. Esto se debe a que 'orel se
acuerda del orden original en que se ha escrito el te2to y tiene encima la .ltima
palabra o letra escrita. -or eso ordena al revs.
Si es mucho te2to, es ms rpido seleccionar todo, cambiar el orden 0orden inverso
en el men. organizar1, y combinar.
28.- )edondear rectngulos:
'on la herramienta "orma y un rectngulo, haciendo clic sobre un nodo de esquina,
se deseleccionan las otras D y podremos redondear esa sola.
29.- Eariaciones de rotar e inclinar. Si pulsamos ',)+3/ay.sculas, podremos
escalar y girar con el ngulo restringido. Si presionamos #+,, rotamos e inclinamos
a la vez y #+,3',)+, rota e inclina con el angulo controlado.
30.- -ara liberar un clon de su ob!eto maestro, cortamos y pegamos el clon. O!o: si
cortamos y pegamos el maestro, desaparecen los clones.
31.- Haciendo doble clic donde se !untan las reglas horizontal y vertical se pone el
origen de las reglas en la esquina in"erior izquierda del papel.
32.- -odemos a!ustar simultneamente el alto y ancho de un ob!eto si
pulsamos #+, y mane!amos una de las esquinas del marco de selecci$n. (e esta
"orma nos ahorramos a!ustar primero el alto y luego el ancho mediante los cuadros
laterales del marco de selecci$n.
33.- -ara re"le!ar al %&&F un ob!eto sobre s mismo, sin que se desplace, y de un
solo paso sin pasar por el men. de escalar y re"le!ar, estiramos de un tirador lateral
del marco de selecci$n mientras pulsamos ',)+3/#=9S'9+#S, hasta sobrepasar
el centro del ob!eto.
Este re"le!o sin desplazamiento lo obtenemos tambin con los botones de re"le!o de
la barra de herramientas trans"ormar y en la barra de propiedades 0si no es te2to1.
Si queremos re"le!ar simultneamente en vertical y horizontal sin
desplazarnos, pulsamos ',)+3/#=9S'9+#S3#+, al estirar de una esquina, pero
asegurndonos de sobrepasar el centro del ob!eto tanto vertical como
horizontalmente.
Si seguimos arrastrando "uera del ob!eto, ste sigue aumentando de %&& en %&&F.
34.- -ara abrir rpidamente el cuadro de dilogo pluma de contorno con un ob!eto
selecionado, hacemos doble clic sobre la muestra de color de contorno en la ;arra
de estado. ,ambin podemos pulsar G%6.
35.- Se pueden imprimir todos los ata!os de teclado de los comandos de 'orel para
consultar los que ms usamos y poderlos aprender. Esto se hace desde el men.
Herramientas, opciones, espacio de traba!o, personalizaci$n, comandos, teclas de
mtodo abreviado, ver todas. -odemos ordenarlas por comando,tabla, pulsaci$n o
descripci$n pulsando sobre las cabeceras. 'onviene imprimir con el papel apaisado
o, de ser posible, en #D, por lo grande de la tabla.
)ecordar que los ata!os de teclado son personalizables, pudiendo cambiarse por
otros que nos sean ms accesibles 0para manos pequeHas1, o ms "ciles de
recordar.
36.- -uedes editar los bitmap que importes a 'orel()#* simplemente haciendo
doble clic sobre la imagen. #utomticamente se abre -hotopaint para editar.
'uando guardas despus de editar, se guardan los cambios en la imagen que hay
incrustada en el '().
37.- 'ambiar el color de las lneas gua. En ocasiones estamos traba!ando con
muchas lneas gua y casi marean ms que ayudan. -ara poder clasi"icarlas y
distinguirlas me!or podemos cambiarles el color a las que queramos,
individualmente. -ara cambiarle el color, seleccionamos una o varias lneas gua y
hacemos clic con el bot$n derecho sobre el nuevo color en la paleta de color.
38.- +as lneas gua, como todos los ob!etos, se pueden bloquear
individualmente para evitar movimientos accidentales. Esta opci$n me!ora mucho la
opci$n de bloquear la capa de lneas gua, ya que nos permite seguir utilizando y
moviendo otras lneas gua.
39.- Si quieres situar nodos equidistantes en una curva, puedes seleccionar un
nodo que no sea el primero de la curva y pulsar 738 varias veces. 'ada vez crea un
nodo nuevo en el centro entre el nodo seleccionado y el siguiente 0en direcci$n
hacia el primer nodo de la curva1. -or e!emplo, en una curva de dos nodos,
seleccionamos el .ltimo 0el pequeHo1 y pulsamos 3.'omo el nodo nuevo tambin
se queda seleccionado, cada nueva pulsaci$n aHade un nuevo nodo equidistante
entre los nodos seleccionados.
40.- 'errar "cilmente una curva. En ocasiones es algo di"cil encontrar el primer
nodo y el .ltimo de una curva para cerrarla. -ara encontrar el primer nodo de una
curva, la seleccionamos, cambiamos a la herramienta "orma y pulsamos la tecla
Inicio 0home1 del teclado. El primer nodo queda seleccionado. -ara encontrar el
.ltimo nodo pulsaramos Gin 0End1. -ero comolo que queremos es cerrar la curva,
necesitamos seleccionar los dos, as que pulsamos Inicio, pulsamos y mantenemos
pulsado /ay.sculas y pulsamos Gin. =a tenemos los dos seleccionados y solo queda
9nir dos nodos en la ;arra depropiedades de la herramienta "orma, o en el men.
conte2tual del bot$n derecho del rat$n.
41.- Se puede dar la opci$n de a!ustar te2to de prra"o a un te2to
de prra"o, por e!emplo, para poder poner c$modamente pies de "oto a imgenes
que ya a!ustan a un te2to de prra"o y as evitar que el te2to principal 7monte8
sobre el pie de "oto. Esta "unci$n no est disponible para te2to, ni en la barra de
propiedades de te2to, ni en el men. conte2tual del bot$n derecho del rat$n ya que,
normalmente, lo que queremos a!ustar es te2to a ob!etos o "otogra"as. -odemos
crear un icono de la "unci$n 7a!ustar te2to8 a travs del men. Herramientas,
personalizaci$n, comandos, eliges la categora de te2to, arrastramos el icono al
escritorio y aceptamos.
,endremos una nueva ca!a de herramientas. Si antes tenamos seleccionada la
herramienta te2to, podremos arrastrar el icono directamente a la barra de
propiedades de la herramienta te2to, que es donde la necesitamos, y all estar
cuando queramos hacer uso de ella.
42.- 'rear una mezcla de dos ob!etos recorriendo un trazo directamente con la
herramienta mezcla interactiva. 'reamos los dos ob!etos que queremos mezclar.
Seleccionamos la herramienta mezcla interactiva y mientras pulsamos #+,
dibu!amos el trazo entre ambos ob!etos. #l terminar el trazo sobre el otro ob!eto se
crea la mezcla.
43.- /ezclar rpidamente colores desde la paleta. (espus de rellenar de color un
ob!eto, podemos mezclar ese color con otros para encontrar el matiz que
necesitamos. Simplemente pulsamos ',)+ y hacemos clic sobre otro color.
Se mezclar con el que tenga el ob!eto en porciones de %&F de tinta. Esto nos
puede venir muy bien para, por e!emplo, amarillear un verde.
44.- #l cortar un ob!eto con la herramienta cuchillo en ocasiones
nos gustara ver la "orma del recorte sin ver el resto del ob!eto recortado, e incluso
alternar entre una u otra parte. 'uando estamos terminando el corte y antes de
soltar el rat$n, podemos pulsar ,#; consecutivamente para ver una parte, la otra o
ambas. 'uando soltamos se quedar lo que se vea, borrndose automticamente el
resto.
45.- 'uando arrastramos desde las reglas nos salen lneas gua paralelas a la regla.
-odemos sacarlas perpendiculares si las sacamos mientras pulsamos #+,.
46.- -ara alternar entre rectas y curvas en un mismo trazo sin de!ar de dibu!ar con
la herramienta mano alzada, hacemos una pulsaci$n sobre ,#; y seguimos
moviendo el cursor para situar el siguiente nodo. -ara continuar con curvas
volvemos a pulsar ,#;.
47.- ;orrar el .ltimo trazo sin de!ar de dibu!ar. 'uando dibu!amos con la
herramienta mano alzada y queremos deshacer el .ltimo trazo, normalmente
de!amos de dibu!ar y eliminamos nodos con la herramienta "orma. (espus, sin
quitar la selecci$n, y con la herramienta mano alzada, seguimos dibu!ando.
-ues si queremos un poquito de magia, en lugar de hacer todo eso y sin de!ar de
dibu!ar, podemos pulsar /ay.sculas y dibu!ar al revs hasta llegar a la .ltima parte
correcta. Es como borrar nodos al pasar sobre ellos. 'uando soltamos /ay.sculas
podemos seguir dibu!ando.
48.- -ara hacer un zoom sobre todos los ob!etos pulsamos G> o doble clic sobre la
Herramienta 4oom.
49.- (oble clic sobre la herramienta "orma selecciona todos los nodos del ob!eto
seleccionado.
50.- (oble clic con la herramienta "orma sobre una lnea crea un nodo nuevo.
(oble clic sobre un nodo, lo elimina.
51.- 'uando queremos que una ventana "lotante, Jcomo una barra
de herramientas, una paleta de color o barra de propiedadesJ vuelva a su posici$n
acoplada, hacemos doble clic sobre la zona azul del ttulo. -ara volver a hacerla
"lotante le hacemos doble clic a las dos rayitas del e2tremo.
52.- AKuieres saber quines son los programadores de 'orelB Alos geniecillos
in"ormticos y todo el equipo que ha creado esta maravilla de programaB En 'orel
%& puedes saberlo con este truco secreto: abres el men. #yuda, #cerca de
'orel()#*, y sale una pantalla con la imagen de presentaci$n de 'orel()#* %& y
unos botones al lado. Haces doble clic !usto arriba de la * y: stos son nuestros
hroes.
53.- Esta es muy bsica y debera estar al principio, pero nunca es tarde: doble clic
sobre la sombra o el borde del papel abre el cuadro de dilogo de preparar pgina.
54.- Otro clsico: pulsar la barra espaciadora cambia de la
herramienta actual a la herramienta selecci$n, o alterna entre sta y la anterior,
e2cepto con la herramienta te2to, en la que crea, obviamente, un espacio.
-ara que vaya a la herramienta selecci$n desde la herramienta te2to, debes pulsar
',)+ 3 ;arra espaciadora.
55.- -ara desplazar los colores de la paleta de colores, hacemos un clic en el
tringulo del e2tremo. Si el clic lo hacemos con el bot$n derecho del rat$n, se
desplaza una "ila completa.
56.- 9n truco imprescindible: pulsar GL mientras se reinicia 'orel restaura los
valores de una instalaci$n nueva. Esto evita muchas reinstalaciones innecesarias
por "allos e inestabilidades del programa o por personalizaciones desa"ortunadas. Es
muy .til cuando 'orel hace 7cosas raras8.
57.- 9n quebradero de cabeza para m ha sido c$mo solucionar el que no se
imprimen idnticos los mismos valores '/=C de un bitmap y los de un ob!eto
vectorial, sobre todo cuando solapan, que es cuando ms se nota. -ara "ilmaci$n no
hace "alta, porque lo hace bien, pero para impresora, que es donde hacemos
nuestras maquetas para presentar al cliente, sale mal. En 'orel %& lo he resuelto de
la siguiente "orma: en el men. herramientas, administraci$n de color, en la parte
in"erior, en estilo, seleccionar 7gerenciamento de cores desativado8 0supongo que
ser gerenciamiento de colores desactivado1. En mi Epson Stylus 'olor %M6&
"unciona per"ecto.
58.- 'alibrar las reglas de 'orel para que nuestro monitor muestre medidas reales
al poner un 4oom de %:%. 5ecesitaremos una regla de plstico transparente. En el
men. herramientas, opciones, espacio de traba!o, ca!a de herramientas,
Herramienta zoom, mano. #h tenemos un bot$n de calibrar reglas. Gunciona
relacionando medidas de p2eles con medidas de centmetros.
-onemos la regla de plstico sobre las reglas en pantalla y vamos variando el valor
de p2eles hasta que coincida con la regla, tanto vertical, como horizontalmente. Es
importante que tengamos los o!os a la altura del centro de la pantalla. # partir de
ahora podemos utilizar el zoom %:% y ver el tamaHo real de las cosas sin
imprimirlas.
59.- Apor qu no se mantienen los cambios en la con"iguraci$n de
un documento que queremos que permanezcan como predeterminadosB -ues
porque en el men. Herramientas, opciones 0o ms rpido ',)+3N1, en el apartado
de documentos, debemos activar 7Ouardar opciones para valores predeterminados
para nuevos documentos8 despus de hacer los cambios, y activar aquellas casillas
de los campos que hayamos modi"icado y queramos que se predeterminen.
60.- -ara editar un ob!eto que pertenece a un grupo, pulsamos
',)+ y seleccionamos el ob!eto, aunque no est seleccionado el grupo. El cuadro de
selecci$n estar "ormado por L crculos en lugar de L cuadrados.
61.- En principio no se puede duplicar un ob!eto perteneciente a un grupo, porque
no aparece activo el comando, pero si lo desplazamos y hacemos clic con el bot$n
derecho, 0ver truco P1 s se puede. El duplicado tambin pertenecer al grupo.
62.- Si queremos quitar un ob!eto rpidamente de un grupo sin desagrupar,
cortamos el ob!eto y lo volvemos a pegar 0',)+3Q y ',)+3E1. Se quedar en la
misma posici$n, pero "uera del grupo.
63.- -ara modi"icar una curva con la herramienta "orma, podemos utilizar los
nodos, los tiradores de los nodos o la propia curva. 'ada uno act.a de manera
di"erente y nos ser .til seg.n lo que queramos.
64.- Este truco es para los que tengan ratones con rueda y que acepten hacer clic
con ella. #l hacerlo el cursor se 7pega8 al desplazador de la barra de
desplazamiento y se queda "i!o en l hasta que hecemos clic para liberarlo.
'on esta "unci$n s$lo hay que mover el rat$n sin mantener pulsado para movernos
por la barra de desplazamiento vertical. Esto puede ser muy .til en determinadas
acciones de desplazamiento para evitar que se nos escape el cursor por salirnos de
la barra de desplazamiento mientras nos movemos, como cuando hacemos retoque
de "otogra"as. Gunciona tambin con otros programas.
65.- )edibu!ar pantalla. En algunas ocasiones, sobre todo en desplazamientos de
ob!etos cuando estamos en un zoom sobre parte del documento, desaparece parte
de lo que haba en pantalla, como un "allo de redibu!ado. -ara corregirlo, pulsamos
',)+3*, que es redibu!ar la pantalla. 5uestro dibu!o aparece de nuevo completo.
66.- 'ompletar barras de herramientas con ms "unciones. -ara poner ms
"unciones que, por nuestro traba!o, nos interesa tener en una barra de
herramientas e2istente, hacemos clic con el bot$n derecho del rat$n sobre ella y
marcamos -ersonalizar, ;arra de herramientas 7nombre8, aHadir nuevo comando:
#utomticamente nos enva al men. de opciones de comandos, donde podemos
seleccionar el que queramos buscndolo en la lista y arrastrndolo a nuestra barra
de herramientas.
67.- ;arras de herramientas transparentes. En ocasiones tenemos necesidad de
tener abiertas muchas barras de herramientas, el administrador de ob!etos,otras
ventanas acoplables y necesitamos moverlas continuamente para poder ver nuestro
gr"ico. Son esos momentos en que te preguntas cundo te comprars ese monitor
de 6MR. /ientras tanto tenemos una "unci$n 7escondida8 que es hacer
transparentes las barras de herramientas. +a encontramos,
c$mo no, en las opciones de personalizaci$n, donde dice aplicaci$n. Si pulsamos
7convertir inter"az de usuario en transparente8 aparecen ms opciones: grado de
transparencia, y qu queremos hacer transparente 0barras de comandos, ventanas
acoplables:1. (esgraciadamente me temo que s$lo "unciona con sistemas
operativos de .ltima generaci$n. 06&&&, Q-:1
68.- -odemos modi"icar los elementos de la barra de estado pulsando #+, y
moviendo el rat$n: #rrastrando el elemento "uera de la barra de estado lo
eliminamos. #rrastrando tambin podemos mover un elemento a otra posici$n de la
barra de estado. Estirando de los bordes de los espacios que ocupan, aumentamos
su tamaHo horizontalmente para ver ms in"ormaci$n. )ealmente sera una
ampliaci$n de lo que deca en el truco %M.
69.- Importar una imagen con su tamaHo y resoluci$n original es muy sencillo si
cuando aparece la escuadra de importaci$n haces un solo clic Jsin arrastrarJ pulsas
Enter o barra espaciadora Jla que yo uso por su comodidad. Si pulsas con el rat$n y
arrastras ests escalando la imagen y si arrastras mientras pulsas #+, escalas
libremente el alto y el ancho de la imagen.
70.- -odemos colorear "cilmente imgenes de mapa de bits monocromas 0blanco
y negro de % bit1. -ara ello seleccionamos la imagen y coloreamos como si "uera un
ob!eto vectorial cualquiera. ;ot$n izquierdo sobre un color de la paleta da el relleno
y bot$n derecho da el contorno, solo que aqu en lugar de relleno y contorno
hablamos de la zona blanca y la negra o "ondo y "igura. Si a nuestra imagen le
damos relleno ninguno al "ondo, ser transparente, sin necesidad de emplear
"ormato OIG, ni canal al"a.
-odemos hacer cosas muy interesantes con este e"ecto.
71.- -ara ampliar@reducir un marco de te2to y que se ample@reduzca a la vez el
tamaHo de la tipogra"a, como en el te2to artstico, pulsamos #+, mientras
arrastramos el tirador de una esquina.
72.- +a .ltima lnea del te2to "orzado a !usti"icaci$n completa en ocasiones queda
muy 7raro8. -ara solucionar este de"ecto tenemos una buena opci$n: #+, 3 &%S&
aHade un espacio, como cuando pulsas la barra espaciadora. +o que pasa es que
con este truco s que empu!a la .ltima lnea. -ara no tener que repetir #+, 3 &%S&
hasta que se ponga el te2to en su sitio, podemos hacerlo % vez y retroceder ese
espacio. Entonces simplemente pulsamos la barra espaciadora tantas veces como
sea necesario, porque al tener un caracter detrs, lo considera como 7algo8 y s
empu!a, mientras que s$lo la barra espaciadora no lo hace.
73.- -ara aumentar o disminuir con teclado el tamaHo del te2to Tartstico o de
prra"oJ, en lugar de utilizar la barra de propiedades y probar % punto ms o un
punto menos con varios clics de rat$n hasta encontrar el tamaHo que queremos,
podemos seleccionar el te2to y mientras pulsamos ',)+., pulsamos la "lecha arriba
del teclado numrico 0L1 para aumentar o la "lecha aba!o 061 para reducir.
74.- copiar propiedades de ob!etos desde el administrador de ob!etos, sin tocar el
dibu!o. 5o es tan potente como un ata!o de teclado o lo del rat$n, pero puede
ayudar a quien utiliza mucho las capas.
Seleccionas un ob!eto del color deseado en el administrador de ob!etos, Js$lo
dentro de la misma capa, y que no est dentro de un grupoJ, y mientras pulsas
may.sculas lo arrastras con el bot$n derecho sobre el ob!eto que quieres que tenga
las mismas propiedades. ,e sale un men. conte2tual que te permite hacerlo. Este
men. no sale de otra "orma en el administrador de ob!etos.
75.- Separar los marcos de te2to de prra"o vunculados de manera que cada marco
de te2to se quede s$lo con el te2to que mostraban: Seleccionas todos los marcos
de te2to vinculados que quieres separar y los cortas 0',)+3Q1 y a continuaci$n los
pegas de nuevo 0',)+3E1. +as copias de los marcos s$lo tienen el te2to que
mostraban cuando estaban vinculados y se pierde la vinculaci$n. #dems estn en
el mismo sitio si tienes la posici$n de duplicados en cero.
76.- Insertar smbolos en cadenas de te2to puede ser tan "cil como pegar. 'opia
un ob!eto en el portapapeles, por e!emplo un logotipo. #hora escribe te2to artstico
o de prra"o y pega 0',)+.3E1 como si pusieras una letra ms. ,e pega el ob!eto
pegado al tamaHo de las letras. ,ambin "unciona con /ay.sculas3Insertar. Es una
pena que convierta los colores originales en '/=C.
77.- para cambiar rpidamente la barra de estado de la posici$n in"erior a la
superior, adems de por 7bot$n derecho sobre la barra de estado, personalizar,
barra de estado, posici$n8, se puede hacer con un doble clic sobre la barra de
estado cuando no hay ning.n documento abierto.
78.- en la pantalla de bienvenida que sale cuando abres el programa Tsi no la has
desactivado, claroJ hay que hacer clic sobre una de las opciones para entrar en el
programa. Si queremos abrir un documento nuevo, que es la opci$n por de"ecto de
esa pantalla, pulsando Enter lo abrir y no har "alta hacer clic.
79.- En el truco M comentaba que podemos seleccionar ob!etos que estn detrs de
otros mientras pulsamos #+,. 'uando traba!amos con visualizaci$n de lneas y
tenemos activada la opci$n de 'onsiderar como relleno nos pasa algo parecido pero
podemos seleccionar ob!etos sin pulsar #+, si los seleccionamos directamente por
el contorno en lugar de por el centro.
80.- '$digos de barras que no sean negros. Este es un problema que me he
encontrado en ocasiones y que, aunque me gustara que se pudiera hacer
directamente con 'orel()#* no se puede. +a necesidad surge cuando quiero crear
una etiqueta a % tinta que no sea negro y el c$digo de barras no cambia de color y
me salen 6 colores en la separaci$n. Sabiendo que los c$digos de barras necesitan
un alto contraste con el "ondo, esto no lo podemos hacer con cualquier color pero,
salvando esa problemtica, para cambiar de color e2portamos el c$digo de barras
como '/Q o como #I 0"ormatos vectoriales1 y lo volvemos a importar a nuestro
documento de 'orel()#*. ,endremos un grupo de ob!etos que ya podremos
cambiar de color. 'uidado tambin con cualquier modi"icaci$n, porque ahora
podramos mover una barra y alterar el c$digoUU
81.- 'opiar el color de contorno de un ob!eto en el relleno de otro o al revs, s$lo
con la barra de estado. Esto es muy .til cuando ests probando colores de relleno y
contorno. #unque con el cuentagotas y el cubo pueden ser muy .tiles, cuando se
trata de contornos puedes captar una "alsa muestra. -robad con un contorno "ino
sin acercaros mucho con el zoom. (e un contorno pantone negro puede salir un
gris '/=C.
+o ms preciso es copiar colores desde la barra de estado. Seleccionas el ob!eto
origen, seleccionas la muestra de color de contorno de la barra de estado y la
arrastras hasta el ob!eto destino. #h, si nos "i!amos, al pasar por el contorno la
muestra arrastrada cambia brevemente por si queremos copiar el color al contorno,
y si soltamos sobre el relleno, rellenamos con el color que llevamos, igual que si
hubiramos arrastrado un color desde la paleta.
82.- +a opci$n por de"ecto de un po<erclip es 7bloquear contenido a -o<erclip8 y
las modi"icaciones de tamaHo o posici$n del ob!eto tambin a"ectan al tamaHo o
posici$n de su contenido y eso puede que no sea lo que queremos. -ara mane!ar
libremente un ob!eto po<erclip sin que a"ecte a su contenido debemos desbloquear
el contenido y la opci$n la tenemos s$lo cuando pulsamos con el bot$n derecho
sobre el ob!eto: tenemos que deseleccionar 7bloquear contenido a -o<erclip8 .
83.- /e ha pasado algunas veces que, traba!ando con 'orel(ra< se me borran
todos los ob!etos de la pantalla y parece que hemos perdido el traba!o. -or
supuesto no nos atrevemos a guardar y volvemos a la versi$n anterior o
empezamos de nuevo. 5o s e2actamente a qu se debe el "allo, pero si
guardamos el documento como est, aparentemente en blanco, lo cerramos y lo
volvemos a abrir, aparece todo en su sitio y podemos seguir traba!ando.
84.- 'reo que todos hemos pasado antes o despus por el dichoso cambio de
idioma que nos produce traba!ar con 'orel. 5os hemos liado a cambiar el espaHol
tradicional por el internacional y vuelta a empezar Jyo el primeroJ. #yer mismo me
volvi$ a pasar y me duraba dos minutos en volver al ingls y descon"igurarse todo
el teclado. =a no poda de!arlo en espaHol.
He encontrado en el panel de control de <indo<s@ con"iguraci$n regional@ idiomas,
una casilla que me ha solucionado el tema: teclas de acceso rpido para idiomas,
cambiar secuencia de teclas, y no habilitar la secuencia de teclas. )esulta que las
opciones de secuencias de teclas son:
',)+ 3 /ay.sculas
#+, izq 3 /ay.sculas
-recisamente esos ata!os de teclado los podemos estar utilizando para escalar y
re"le!ar ob!etos en 'orel, entre otras, o como parte de combinaciones de teclas
habituales, como por e!emplo editar te2to con ',)+ 3 /ay.sculas 3 ,. 'omo es
una opci$n de *indo<s, y le hemos asignado una secuencia, en cuanto la detecta
e!ecuta la orden asignada. ,an sencillo y molesto como eso.
85.- -ara crear muchas lneas paralelas equidistantes para pautar una pgina, lo
ms rpido es asignar los valores de posici$n de duplicados a cero y la distancia
que queremos, dibu!ar una lnea horizontal del ancho del papel y duplicarla. En
lugar de pulsar una y otra vez ',)+3( Tque es el ata!o de duplicarJ mantenemos
pulsado ',)+3( y la pgina se llenar a gran velocidad de lneas equidistantes. Si
queremos cuadricular, podemos hacer lo mismo con las verticales.
86.- #rchivos en blanco tras un "allo del programa. 'uando 'orel se cuelga y luego
no podemos abrir o no hay nada en el documento, podemos probar lo siguiente:
normalmente 'orel guarda una copia de su temporal en ', en alg.n lugar que
depende de si tienes una carpeta predeterminada de temporales para 'orel y del
sistema operativo que utilices. ;usca archivos con e2tensi$n '(), se llamen como
se llamen, con un tamaHo similar a tu archivo, dentro del disco donde est
instalado 'orel. Es posible que encuentres un temporal llamado cor%.cdr.
,ambin es posible encontrar un tmp llamado VVVVVcdr.tmp o algo similar que
puedes intentar importar a 'orel directamente o cambiando su e2tensi$n por la
'().
You might also like
- GuemesDocument1 pageGuemesGraciela RosaNo ratings yet
- Ficha Cuadros Magicos para Tercero de PrimariaDocument3 pagesFicha Cuadros Magicos para Tercero de PrimariaPini Claudia DemetrioNo ratings yet
- Multiplicar o Dividir WordDocument5 pagesMultiplicar o Dividir WordGraciela RosaNo ratings yet
- Ficha Cuadros Magicos para Tercero de PrimariaDocument3 pagesFicha Cuadros Magicos para Tercero de PrimariaPini Claudia DemetrioNo ratings yet
- Prueba Mat OctubreDocument1 pagePrueba Mat OctubreGraciela RosaNo ratings yet
- HTTPDocument2 pagesHTTPGraciela RosaNo ratings yet
- Si Tú No Estás AquíDocument1 pageSi Tú No Estás AquíGraciela RosaNo ratings yet
- Compilador C Ccs Y Simulador Proteus para Microcontroladores Pic Imagen PDFDocument270 pagesCompilador C Ccs Y Simulador Proteus para Microcontroladores Pic Imagen PDFAlex100% (3)
- Comandos Básicos de UnixDocument3 pagesComandos Básicos de UnixJuan Carlos LeonNo ratings yet
- Rollback RX Profesional - Manual de UsuarioDocument43 pagesRollback RX Profesional - Manual de UsuarioHernan Dario Suarez SaldarriagaNo ratings yet
- 1 Augusto Ghio Ingles BasicoDocument6 pages1 Augusto Ghio Ingles BasicoOjeda OrlandoNo ratings yet
- Pasos para Configurar SQL Server 2008 para Admitir Conexiones RemotasDocument18 pagesPasos para Configurar SQL Server 2008 para Admitir Conexiones RemotasSimon CamachoNo ratings yet
- Archivos 38Document9 pagesArchivos 38Euder Jolomna100% (1)
- Operacions y Funciones Basicas Del Sistema Operativo WindowsDocument18 pagesOperacions y Funciones Basicas Del Sistema Operativo WindowsreasserNo ratings yet
- (Spanish) Datapanel 4045, 6065 & 85 Manual Del Usuario GFK-1806A-SPDocument65 pages(Spanish) Datapanel 4045, 6065 & 85 Manual Del Usuario GFK-1806A-SPEduardo DiazNo ratings yet
- Clase 3 - Inventarios EOQ PDFDocument28 pagesClase 3 - Inventarios EOQ PDFNancy TamayoNo ratings yet
- INFORME COMPILACIÓN DE KERNEL GNU LINUX - Carlos - JaramilloDocument6 pagesINFORME COMPILACIÓN DE KERNEL GNU LINUX - Carlos - JaramilloCarlos Andres JaramilloNo ratings yet
- Propuesta Gestion TIDocument38 pagesPropuesta Gestion TIOscar Andres MontesNo ratings yet
- Refuerzo PDFDocument38 pagesRefuerzo PDFFredy Calsin CariNo ratings yet
- Interrupción Timer0 Pic - MicrocontroladoresDocument7 pagesInterrupción Timer0 Pic - MicrocontroladoresBrain Magdaleno DazaNo ratings yet
- Curso C++ POO FundamentosDocument9 pagesCurso C++ POO FundamentosbacoNo ratings yet
- Instalación de Oracle en Linux Centos 6Document16 pagesInstalación de Oracle en Linux Centos 6Solo Yamaha SrxNo ratings yet
- Programacion Cuadratica!Document4 pagesProgramacion Cuadratica!Victor RodriguezNo ratings yet
- Aporte ForoDocument2 pagesAporte ForoFABIANNo ratings yet
- Partituras de Interaccion PDFDocument7 pagesPartituras de Interaccion PDFMariano Alejandro GorenNo ratings yet
- Todos Los Comandos y SignificadoDocument16 pagesTodos Los Comandos y SignificadoBeatrizVidalNo ratings yet
- Seguridad Logica PDFDocument13 pagesSeguridad Logica PDFAndres RivasNo ratings yet
- EstructuraDocument5 pagesEstructuraBrisa Aldana MartinezNo ratings yet
- Qué Es UNIXDocument4 pagesQué Es UNIXnahun diazNo ratings yet
- Informe de Servidor ProxyDocument28 pagesInforme de Servidor ProxyDenis Ccasa CalderonNo ratings yet
- Instalación LULOWIN paso a pasoDocument8 pagesInstalación LULOWIN paso a pasonascarnascarNo ratings yet
- Desarrollo Web 2 Con Eclipse Java PDFDocument78 pagesDesarrollo Web 2 Con Eclipse Java PDFguichiNo ratings yet
- Tema Iv Maquinas de Estado Finito PDFDocument17 pagesTema Iv Maquinas de Estado Finito PDFBetsabet Liz Bala Romero100% (1)
- Examen Unidad IDocument3 pagesExamen Unidad IDennis Andrade ChirinosNo ratings yet
- Curso Especialización Superior GNU-Linux-C1Document162 pagesCurso Especialización Superior GNU-Linux-C1Eliseo_Angel_R_8098No ratings yet
- Seguridad InformaticaDocument11 pagesSeguridad InformaticaIsmaelNo ratings yet
- Seguridad InformáticaDocument3 pagesSeguridad InformáticaCARLOS ALBERTO CHIRINOS MUNDACANo ratings yet