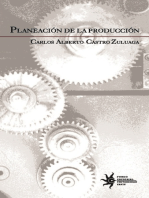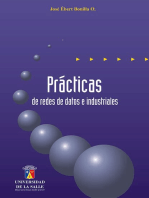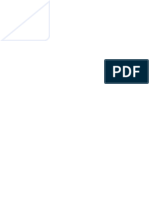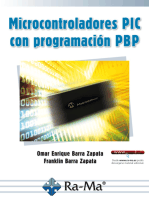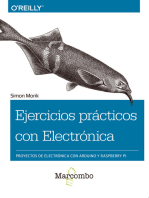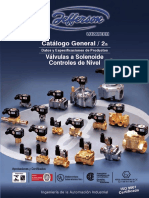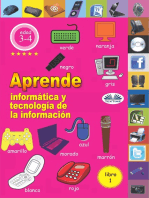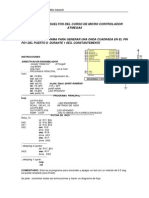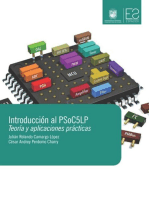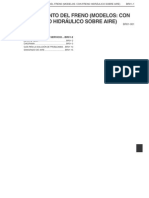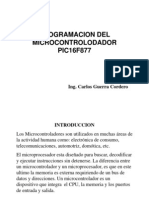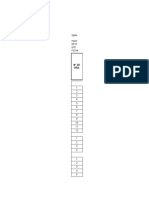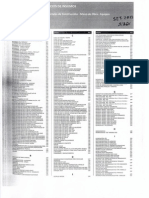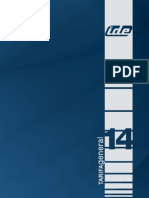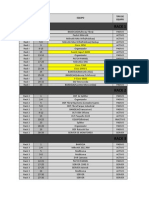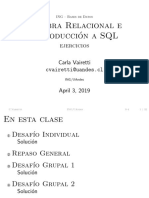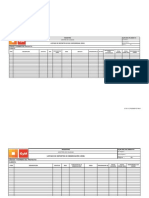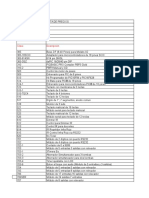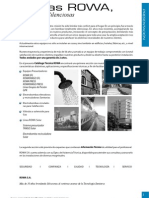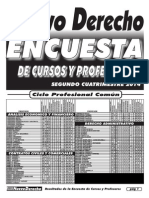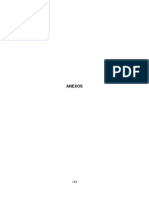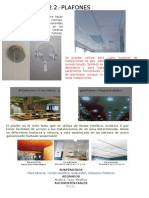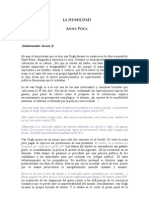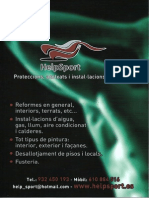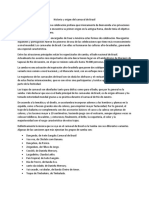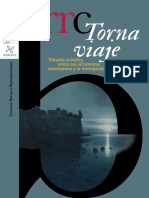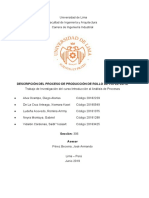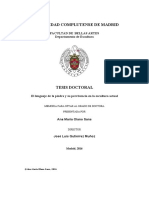Professional Documents
Culture Documents
2020 Desgin Manual Español
Uploaded by
californiappk0 ratings0% found this document useful (0 votes)
1K views152 pagesCopyright
© © All Rights Reserved
Available Formats
DOCX, PDF, TXT or read online from Scribd
Share this document
Did you find this document useful?
Is this content inappropriate?
Report this DocumentCopyright:
© All Rights Reserved
Available Formats
Download as DOCX, PDF, TXT or read online from Scribd
0 ratings0% found this document useful (0 votes)
1K views152 pages2020 Desgin Manual Español
Uploaded by
californiappkCopyright:
© All Rights Reserved
Available Formats
Download as DOCX, PDF, TXT or read online from Scribd
You are on page 1of 152
Publicado por:
20-20 Technologies Inc.
Armand-Frappier 400 Blvd..
Laval (Quebec) Canad
H7V 4B4
2010 20-20 Technologies Inc.
Reservados todos los derechos
Los nombres de 20-20 Tecnologas y todos los nombres comerciales asociados
utilizados por 20-20 Technologies Inc. son
registradas, marcas de derecho pendientes o comunes de 20-20 Technologies Inc.
y / o de sus filiales. Cualquier
referencia a otras marcas y productos que aparecen en este documento son
marcas comerciales de sus respectivos titulares (s).
20-20 Technologies Inc. se reserva el derecho a modificar las especificaciones y
otra informacin de producto sin
previo aviso.
La informacin aqu contenida est sujeta a los trminos y condiciones del
Acuerdo de licencia
incluido con los medios de comunicacin.
Pgina 3
20-20 Design Tutorial
Contenido
Yo
Contenido
MDULO 1 PREPARATIVOS
1-1
La
COMBATE ESTE
M
DULO
1-1
F
AST
T
RACK
1-2
S
ET LA
M
Onitor
D
Isplay
1-2
L
Ocate LA
20-20 S
HORTCUT
B
Arkansas
1-3
S
TARTA
20-20 D
ESIGN
1-4
C
Ustomize LA
M
AIN
W
Indow
1-6
D
Isplay
T
OOLBARS
1-7
P
LACE
T
OOLBARS
H
ORIZONTALLY
1-8
D
Isplay LA
Yo
NFORMACIN
B
OX
,
LA
E
DIT
B
OX Y EL
D
RAG
+ D
ROP
L
IST
1-9
P
LACE
T
OOLBARS
V
ERTICALLY
1-10
R
ESize LA
Yo
NFORMACIN
B
OX
,
LA
E
DIT
B
OX Y EL
D
RAG
+ D
ROP
L
IST
1-11
La
SSIGN
L
Egend
P
REFERENCIAS
1-12
S
ET
La
SSISTANTS
B
EHAVIOR
1-14
S
ET LA
W
TODO
D
RAW
M
ODE
1-15
S
ELEGIR A UN
D
EFAULT
W
Indow
1-16
E
NTER LA
C
Ustomer
D
Etails
1-17
S
EL AVE
D
OCUMENTO
1-18
C
AMBIO LA
D
Isplay
S
ONFIGURACIN
1-19
H
IDE LA
T
RID
1-20
E
Tenible LA
L
Egend
1-20
D
Isable
W
ADVERTENCIA
P
ATTERNS
1-22
S
EL AVE
D
Isplay
S
Cheme
1-23
C
PERDER
Y
NUESTRA
D
ESIGN
1-24
W
RAP
-U
P
1-25
MDULO 2 PAREDES Y APERTURAS DE DIBUJO
2-1
La
COMBATE ESTE
M
DULO
2-1
C
ANCEL LA
L
AST
La
CCIN
2-2
Pgina 4
20-20 Design Tutorial
Contenido
II
F
AST
T
RACK
2-2
D
RAW
W
ALLS
2-3
P
ENCAJE A
D
EFAULT
W
Indow
2-7
C
AMBIO LA
S
Cenery DE UN
W
Indow
2-9
C
AMBIO A
W
TODO EN UN
R
EEncienda
W
TODO
2-11
C
AMBIO LA
C
OLOR DE
S
ELEGIDO
W
ALLS
2-13
C
Ustomize A
W
TODO
C
OLOR
2-15
W
RAP
-U
P
2-17
MDULO DE APARATOS 3 COLOCACIN
3-1
La
COMBATE ESTE
M
DULO
3-1
F
AST
T
RACK
3-2
P
ENCAJE A
D
ISHWASHER
3-2
P
ENCAJE A
R
ANGE
3-4
P
ENCAJE A
H
OOD POR ENCIMA DE LA
R
ANGE
3-5
P
ENCAJE A
R
EFRIGERATOR
3-6
W
RAP
-U
P
3-8
MDULO 4 COLOCACIN DE GABINETES BASE
4-1
La
COMBATE ESTE
M
DULO
4-1
F
AST
T
RACK
4-2
H
IDE
D
IMENSIONES
4-2
U
PDATE LA
D
Isplay
S
Cheme
4-3
P
ENCAJE A
4 -
CAJN
B
ASE
C
ABINET
4-4
P
ENCAJE A
F
ULL
-
PUERTA
B
ASE
C
ABINET
4-6
P
Encaje OTRO
B
ASE
F
ULL
-
PUERTA
C
ABINET
4-8
La
DD A
S
TINTA
4-9
P
ENCAJE A
B
ASE
C
Orner
C
ABINET
4-10
W
RAP
-U
P
4-13
MDULO gabinetes de pared 5 COLOCACIN
5-1
La
COMBATE ESTE
M
DULO
5-1
F
AST
T
RACK
5-2
P
ENCAJE A
W
TODO
C
ABINET
5-2
M
Odificar A
C
ABINET
5-5
Pgina 5
20-20 Design Tutorial
Contenido
III
D
UPLICATE A
C
ABINET
5-7
C
AMBIO LA
H
INGING DE UN
C
ABINET
5-9
W
RAP
-U
P
5-10
MDULO 6 COLOCACIN armarios altos
6-1
La
COMBATE ESTE
M
DULO
6-1
D
RAG Y
D
ROP A
T
TODO
C
ABINET
6-2
S
ELEGIR AL
S
ECCIN
S
Tyles DE UN
T
TODO
C
ABINET
6-4
P
ENCAJE A
T
TODO
C
ABINET
6-6
C
Ustomize A
T
TODO
C
ABINET
6-8
W
RAP
-U
P
6-11
MDULO 7 CREACIN DE UNA ISLA REUTILIZABLES
7-1
La
COMBATE ESTE
M
DULO
7-1
F
AST
T
RACK
7-2
C
REAR AN
Yo
SLAND
7-2
S
TARTA A
N
EW
D
ESIGN
7-2
S
Electo y
R
A otate
F
ULL
-
ALTURA
D
OOR
C
ABINET
7-3
P
ENCAJE LA
S
EGUNDA
Yo
SLAND
C
ABINET
7-4
P
ENCAJE LA
L
AST
Yo
SLAND
C
ABINET
7-5
R
ESET LA
E
DIT
B
OX
7-6
W
RAP
-U
P
7-7
MDULO 8 INTRODUCIR UNA ISLA-DISEADO PRE
8-1
La
COMBATE ESTE
M
DULO
8-1
F
AST
T
RACK
8-2
R
Emove LA
L
Egend
8-2
Yo
Nsert A
F
ILE
8-4
La
DD A
B
Arkansas
S
TINTA
8-5
D
ESIGN A
L
UNCH
C
Ounter
8-6
La
DD A
C
OUNTERTOP AL
Yo
SLAND
8-6
E
XTEND LA
C
OUNTERTOP
8-8
F
INALIZE LA
Yo
SLAND
8-11
R
ONIDO LA
C
OUNTERTOP
C
ORNERS
8-11
W
RAP
-U
P
8-13
Pgina 6
20-20 Design Tutorial
Contenido
IV
MDULO 9 GABINETES Adicin automtica
9-1
La
COMBATE ESTE
M
DULO
9-1
F
AST
T
RACK
9-2
L
Aunch
La
UTO
F
ILL
9-2
R
ESize
C
ABINETS
9-4
W
RAP
-U
P
9-6
MDULO 10 TEXTURAS Y ACCESORIOS SELECCIN
10-1
La
COMBATE ESTE
M
DULO
10-1
F
AST
T
RACK
10-2
La
DD AN
E
Levation
La
REA
10-2
S
ET LA
T
LOBAL
C
ABINET
T
Exture
10-5
S
ET LA
T
LOBAL
C
OUNTERTOP
T
Exture
10-6
R
Emove LA
E
Levation
La
REA
10-7
W
RAP
-U
P
10-8
MDULO 11 ESTILOS Y PRECIOS DE AJUSTE
11-1
La
COMBATE ESTE
M
DULO
11-1
F
AST
T
RACK
11-2
La
DD A
S
ALES
T
AX
11-2
S
ET
D
EFAULT
D
OOR
, D
Y ms crudo
P
ULL
S
Tyles
11-4
S
ELECT
D
EFAULT
D
OOR
S
Tyles
11-5
S
ELEGIR AL
D
EFAULT
D
Y ms crudo
P
ULL
M
Odelos
11-7
S
Electo y
E
DIT A
R
ATE
11-8
S
ET LA
R
ATE Y
D
ESCRIPCIN
11-8
S
ET
P
ARROCES PARA LA
C
OST
/ S
ELL
R
ATE
11-9
S
ET LA
P
ARROZ
L
EVEL
11-10
W
RAP
-U
P
11-11
MDULO 12 la produccin y edicin de un PRESTACIN
12-1
La
COMBATE ESTE
M
DULO
12-1
F
AST
T
RACK
12-2
P
Laborar A
R
ENDERING
12-2
S
ELECT
Q
CALIDAD
, L
Ighting Y
O
Utput
O
PCIONES
12-3
S
ELEGIR A UN
F
LOOR
T
Exture
12-4
Pgina 7
20-20 Design Tutorial
Contenido
V
V
IEW LA
R
ENDERING
12-5
Z
OOM
O
Utah
12-5
S
ET LA
V
IEWPOINT
12-6
V
IEW LA
R
ENDERING
12-7
La
DD
S
Naciones Unidas
L
ERECHO
12-7
W
ALK
T
Ediante LA
P
Erspective
12-9
Z
OOM Y
S
CROLL
12-10
R
ESize
12-10
S
EL AVE
P
Erspective
V
IEW
S
ONFIGURACIN
12-11
W
RAP
-U
P
12-12
MDULO 13 USO ASISTENTES DE DISEO
13-1
La
COMBATE ESTE
M
DULO
13-1
F
AST
T
RACK
13-2
E
Tenible LA
NKBA R
EGLAS
13-2
S
ET
La
SSISTANTS
'P
REFERENCIAS
13-3
P
ERFORM A
P
ROGRESO
C
PUETAS
13-4
C
ONFIGURE
NKBA S
ONFIGURACIN
13-6
P
ERFORM A
F
INAL
La
NLISIS
13-7
D
Isable
NKBA R
EGLAS
13-8
La
Utomatically
P
LACE
C
OUNTERTOPS
13-9
La
UTO
-
Decorar el
D
ESIGN
13-11
C
AMBIO LA
La
UTO
-D
Ecoration
S
ONFIGURACIN
13-11
L
Aunch DEL AUTO
-
PROCESO DE DECORACIN
13-12
W
RAP
-U
P
13-15
MDULO 14 USO DE LA LISTA DE PUNTO
14-1
La
COMBATE ESTE
M
DULO
14-1
F
AST
T
RACK
14-2
D
Isplay LA
Yo
TEM
L
IST
14-2
D
Isplay LA
F
LOOR
P
LAN Y
Yo
TEM
L
IST
S
IMULTANEOUSLY
14-4
C
Ustomize LA
Yo
TEM
L
IST
D
Isplay
14-6
E
DIT LA
F
LOOR
P
LAN Y
Yo
TEM
L
IST
S
IMULTANEOUSLY
14-7
D
ELETE AN
Yo
TEM DE LA
Yo
TEM
L
IST
14-7
M
Odificar AN
Yo
TEM EN EL
F
LOOR
P
LAN
14-8
Pgina 8
20-20 Design Tutorial
Contenido
VI
La
DD AN
Yo
TEM A TRAVS DEL
Yo
TEM
L
IST
14-9
S
CMO
P
Cosecha del arroz
Yo
NFORMACIN
14-10
S
CMO LA
P
ARROZ DE
S
ELEGIDO
Yo
MET
14-10
S
CMO
C
ALCULATED
Yo
MET
14-11
P
RINT LA
Yo
TEM
L
IST
14-12
W
RAP
-U
P
14-13
MDULO 15 imprimir su diseo
15-1
La
COMBATE ESTE
M
DULO
15-1
F
AST
T
RACK
15-2
C
Ustomize A
D
Rawing
L
Ayout
15-2
S
ELEGIR A UN
D
Rawing
L
Ayout
15-2
R
ENAME A
T
AB
15-3
R
ESize
D
Rawing
L
Ayout
F
RAMES
15-4
Yo
Nsert
D
ESIGN
Yo
MET
15-6
Yo
Nsert A
N
AMED
V
IEW
15-6
Yo
Nsert AN
Yo
TEM
V
IEW
15-7
T
ENERATE e inserte un
Yo
SOMETRIC
V
IEW
15-8
Yo
Nsert LA
Yo
TEM
L
IST
15-9
M
OVE
Yo
MET EN
F
RAMES
15-10
La
DD
T
EXT AL
D
Rawing
L
Ayout
15-11
S
AVE
Y
NUESTRA
L
Ayout COMO
T
Emplate
15-12
P
RINT
Y
NUESTRA
D
ESIGN
15-13
P
RINT LA
F
LOOR
P
LAN
15-13
P
RINT LA
D
Rawing
L
Ayout
15-13
W
RAP
-U
P
15-14
MDULO 16 la produccin de informes
16-1
La
COMBATE ESTE
M
DULO
16-1
F
AST
T
RACK
16-1
O
ESCRIPCIN DE
La
Vailable
R
NFORMES
16-2
P
Laborar A
R
NFORME
16-3
S
ELEGIR A UN
R
NFORME
16-3
S
ET
R
NFORME
O
PCIONES
16-4
B
ROWSE A TRAVS DE UN
R
NFORME
16-5
Pgina 9
20-20 Design Tutorial
Contenido
VII
W
RAP
-U
P
16-6
W
SOMBRERO
N
EXT
?
16-6
Pgina 10
20-20 Design Tutorial
Prefacio
Audiencia
IX
Prefacio
Bienvenido a 20-20 Design, el software de diseo de interiores estndar de la
industria utilizado por cuatro de cada cinco cocina
y profesionales de bao. Con 20-20 Design, usted adquiere un estado de la
tcnica, intuitivo, catlogo conducido
entorno de software que le guiar durante todo el proceso de diseo y venta de
cocinas y
baos y mucho ms!
Esta versin del 20-20 Design abre nuevas e interesantes posibilidades para la
integracin con otros 20-20
productos y servicios que permitir automatizar su negocio y mejorar su cuenta
de resultados.
Audiencia
Este tutorial est dirigido a los nuevos usuarios de 20-20 Design. Los usuarios de
versiones anteriores del software tambin puede
utilizar para obtener una visin general de algunas de las caractersticas que se
han introducido o actualizado en esta versin. La
tutorial asume que usted es un diseador profesional o que tiene un buen
conocimiento de diseo de interiores
principios.
Sobre este tutorial
El objetivo de este tutorial es para darle una introduccin a las principales
caractersticas de 20-20 Design. El uso de un paso
por paso, el tutorial te lleva a travs de la creacin de un diseo de la cocina. Por
lo tanto, es muy
importante que siga las instrucciones de la medida de lo posible. La mayora de
las veces, ilustraciones que muestran
exactamente lo que su pantalla debe ser similar a cuando se realiza una tarea. En
otras ocasiones, se le pedir que
realizar una tarea por s mismo para poner a prueba su comprensin de los temas
previamente cubiertas; usted puede volver a la pgina
la explicacin anterior, segn sea necesario.
El tutorial est dividido en mdulos que proporcionan un desglose lgico de un
enfoque estndar para interior
diseo. Aunque usted no tiene que completar el tutorial en una sola sesin, le
recomendamos que vaya
a travs de los mdulos en secuencia y en una semana, si es posible, con el fin de
aprovechar los conocimientos
adquirida en temas previamente tratados.
Pgina 11
20-20 Design Tutorial
Prefacio
Acerca de este Tutorial
X
El tutorial est organizado en tres partes para darle una gradual introduccin
prctica a las principales caractersticas de
20-20 Design.
I
FUNDAMENTOS DEL DISEO
(Mdulos 1-9)
20-20 entorno de diseo, las preferencias y la configuracin de pantalla
Dibujo y colocacin tcnicas: paredes y aberturas, electrodomsticos,
armarios, etc
Gabinete complementos
diseos reutilizables
tcnicas de manipulacin bsicas: cambiar el tamao, mover, centrado, etc
colocacin de encimera y personalizacin
Auto Fill
II
DISEO EN ACCIN
(Mdulos 10-13)
Texturas para armarios y suelo
rea de Elevacin
Accesorios
El impuesto de ventas y el nivel de precio
puertas defecto, del cajn y tire estilos
renderizado en 3D
Asistentes de Diseo
III
DISEO Y MS ALL
(Mdulos 14-16)
Las listas de elementos
presentaciones de dibujo
Informes
El propsito de este tutorial es explicar cmo utilizar el software para lograr sus
metas como un diseador. A
alcanzar este objetivo, nos centramos en ejemplos de la vida real, a veces
mostrando intencionalmente cosas que no lo hacen
trabajar demasiado bien con el fin de mostrar cmo solucionarlos. Creemos que
este enfoque dar el mejor retorno
de su inversin en el tiempo.
Pgina 12
20-20 Design Tutorial
Prefacio
Recursos adicionales
XI
Nota: La sincronizacin se mencion al inicio de cada mdulo no est destinada
a evaluar su desempeo.
Es una indicacin del tiempo medio que usted debe dejar a un lado para realizar
las tareas contempladas en el mdulo,
simplemente para ayudarle a administrar su tiempo eficientemente.
Recursos adicionales
Este tutorial es slo una introduccin a 20-20 Design y, como tal, no cubre
muchas de las caractersticas.
Por favor, consulte los siguientes 20 a 20 recursos de diseo para descubrir todo
el potencial del software:
Ayuda en lnea -20-20 Diseo Ayuda en lnea contiene informacin de referencia
completa en todos los aspectos de
la funcionalidad del software, incluyendo una lista de mens y comandos de
atajos tiles para optimizar
su tiempo de diseo.
Gua de Instalacin-Instalacin y configuracin bsica de 20-20
20-20 Technologies sitio Web Visite nuestro sitio Web con frecuencia para
obtener informacin sobre los seminarios,
conferencias y sesiones de formacin en la Web o basado en el lugar en su rea-
para aumentar su
competencia con el producto (http://www.2020technologies.com) .
Pgina 13
20-20 Design Tutorial
Prefacio
Convenios
XII
Convenios
Las siguientes convenciones se usan en esta gua para ayudarle a encontrar e
interpretar rpidamente el
informacin.
El icono de "Target" presenta los principales objetivos del mdulo y, en su caso,
identifica las caractersticas de 20-20 Design que se ponen en juego para alcanzar
estos
objetivos.
El icono de "Fast Track" introduce una va alternativa o un plan resumido de las
tareas
que se deben alcanzar en el mdulo. De esta manera, si usted es un usuario
experimentado, puede
omitir tareas familiares y concentrarse en nuevos procedimientos o
procedimientos que le gustara
revisar.
El icono de "Hands-On" se identifican las tareas que usted ha aprendido a realizar
en anterior
secciones o mdulos. Si usted necesita ayuda, usted puede ir de nuevo a la
seccin correspondiente y
revisar el procedimiento detallado.
Ahorra negrita identifica elementos de la interfaz: los mens, cuadros de
dilogo, comandos, iconos, etc y el texto
que debe escribir exactamente como se muestra: los valores, los nombres de
archivo, tamaos, etc
Ayuda, Acerca de
20-20
Negrita Elementos separados por una coma identifican una secuencia de men
(Equivalente a "en el men Ayuda, haga clic en Acerca de 20-20").
TAB Small Caps
identificar las teclas del teclado.
CTRL
+
S SMALL CAPS
unidos por un signo ms identificar las teclas del teclado que debe presionar
simultneamente.
Pgina 14
20-20 Design Tutorial
Parte I FUNDAMENTOS DEL DISEO
Mdulo 1 Preparndose
Acerca de este mdulo
1-1
Mdulo 1 Preparndose
Acerca de este mdulo
El objetivo de este mdulo es doble:
Para presentarle a los diversos componentes del medio ambiente Diseo 20-20
Para asegurarse de que su entorno est configurado correctamente para iniciar el
tutorial
Pasar por este mdulo, usted debe tomar aproximadamente 40 minutos.
Este mdulo abarca los siguientes temas:
Tema
Pgina
Lo Cate el 20-20 Barra de acceso directo
1-3
S tart 20-20 Design
1-4
C ustomize la ventana principal
1-6
A ssign Preferencias Legend
1-12
Se t Asistentes Comportamiento
1-14
Establecer modo el Muro Draw
1-15
En ter los Datos del cliente
1-17
S AVE el documento
1-18
Ch ange la configuracin de pantalla
1-19
Pgina 15
Parte I FUNDAMENTOS DEL DISEO
20-20 Design Tutorial
Mdulo 1 Preparndose
Va Rpida
1-2
Va Rpida
Si ya est familiarizado con 20-20 Design, puede:
Compruebe las tareas que ya maestros de los temas que aparecen en la pgina
anterior.
pgina a travs de los temas restantes para asegurarse de que su entorno est
configurado como lo requiere la
el tutorial, a continuacin, pasar al siguiente mdulo.
Ajuste la pantalla del monitor
Asegrese de que la configuracin de pantalla de su monitor se establecen de la
siguiente manera:
Resolucin de pantalla: 1024 768 (se recomienda)
o mayor
calidad Color:
Color verdadero o ms alta (32 bits)
Pgina 16
20-20 Design Tutorial
Parte I FUNDAMENTOS DEL DISEO
Mdulo 1 Preparndose
Localice la barra de acceso directo de 20 a 20
1-3
Localice la barra de acceso directo de 20 a 20
La barra de acceso directo le proporciona acceso rpido a 20-20 programas y
utilidades. Es el medio por defecto de
acceder a 20-20 Design.
Si ha instalado 20-20 Design con la configuracin predeterminada, la Barra de
acceso directo de 20-20 ya est
en el escritorio, vaya directamente al "Iniciar 20-20 Design" en la pgina 1-4.
Si no ve la barra de acceso directo 20-20:
1. Mire la barra de tareas de Windows en el escritorio. Esta barra incluye
el botn Inicio y por lo general es
situado en la parte inferior de la pantalla.
2. Haga doble clic en el icono de la barra de acceso directo de 20 a 20
situado abajo a la derecha de la barra de tareas de Windows, por lo
el extremo opuesto desde el botn Inicio.
Aparece la barra de acceso directo de 20 a 20.
Si el icono de la barra de acceso directo de 20 a 20 no se muestra en la barra de
tareas, haga clic en Inicio, Todos los programas,
20-20 Versin 9 y seleccione Barra de acceso directo.
Pgina 17
Parte I FUNDAMENTOS DEL DISEO
20-20 Design Tutorial
Mdulo 1 Preparndose
Comience 20-20 Design
1-4
Comience 20-20 Design
1. En el 20-20 barra de acceso directo, haga clic en el icono Diseo.
2. Si esta es la primera vez que se inicia 20-20 Design ya que ha sido instalado,
el catlogo y Licencia Propietario
Aparece el dilogo Informacin. Elija "SAMPLE_F" como el catlogo
predeterminado y haga clic en Aceptar. El Nombre y
Campos de la compaa ya estn llenos con la informacin que has
proporcionado al instalar 20-20.
Pgina 18
20-20 Design Tutorial
Parte I FUNDAMENTOS DEL DISEO
Mdulo 1 Preparndose
Comience 20-20 Design
1-5
3. Si aparece el cuadro de dilogo Sugerencia del da, haga clic en Aceptar.
Nota Si lo prefiere, puede desactivar la opcin Mostrar Consejos casilla Inicio
en. Cuando haya terminado
con el tutorial, puede elegir Ayuda, Consejo del da para reactivar la funcin y
aprender
algo nuevo sobre 20-20 Design cada da.
Pgina 19
Parte I FUNDAMENTOS DEL DISEO
20-20 Design Tutorial
Mdulo 1 Preparndose
Personalizar la ventana principal
1-6
Personalizar la ventana principal
Para asegurarse de que lo que se ve en la pantalla corresponde a las grficas de
este tutorial, es necesario establecer
los componentes de pantalla. Al igual que con otras aplicaciones de Windows,
20-20 Design es un entorno flexible,
as que usted puede cambiar esta configuracin en cualquier momento. Sus
ajustes se guardan de una sesin de trabajo a otro.
En primer lugar, asegrese de que la ventana de construccin 20-20 se
maximiza. Haga clic en el icono Maximizar
en la esquina superior derecha de la ventana principal de Diseo 20-20, si es
necesario.
Si se siente cmodo con Windows, organizar las barras de herramientas y los
otros componentes como se muestra
a continuacin, y luego ir directamente a "Asignar Leyenda preferencias" en la
pgina 1-12.
Pgina 20
20-20 Design Tutorial
Parte I FUNDAMENTOS DEL DISEO
Mdulo 1 Preparndose
Personalizar la ventana principal
1-7
Si estn menos familiarizados con Windows, lea las siguientes secciones que
explican en detalle cmo personalizar
la ventana principal 20-20 Design.
Mostrar barras de herramientas
20-20 Design le permite elegir entre una amplia variedad de barras de
herramientas para personalizar el entorno a su
necesidades y preferencias. Seleccionar las barras de herramientas que desea
trabajar le da acceso rpido y fcil
a los comandos que ms usa y aumenta su productividad.
1. Para mostrar las barras de herramientas que necesita para el tutorial,
seleccione Ver, Barras de herramientas.
2. Asegrese de que slo las barras de herramientas siguientes se comprueban.
Nota! Dependiendo de su configuracin, algunas barras de herramientas pueden
no mostrar en
su lista.
3. Asegrese de que la opcin Mostrar informacin de herramientas y
opciones de magnfica apariencia son revisados y luego haga clic en Cerrar.
Pgina 21
Parte I FUNDAMENTOS DEL DISEO
20-20 Design Tutorial
Mdulo 1 Preparndose
Personalizar la ventana principal
1-8
Coloque las barras de herramientas horizontalmente
Ahora que ha seleccionado las barras de herramientas que va a utilizar en el
tutorial, organizar algunos de ellos en el
parte superior de la ventana principal.
Si no lo son ya, en ese orden, coloque la Norma, rea de trabajo, View,
Render, y el Informe del Proyecto
barras de herramientas debajo de la barra de men, como se muestra a
continuacin.
Si tiene que mover una barra de herramientas flotante:
1. Haga clic en la barra de ttulo.
2. Mantenga pulsado el botn del ratn.
3. Arrastre la barra de herramientas a la posicin adecuada.
4. Suelte el botn del ratn para soltar la barra de herramientas en su lugar.
Si la barra de herramientas no es exactamente donde usted lo quiere, agarrarlo
por su borde izquierdo del controlador de movimiento-y arrastrarlo a su
posicin final.
Pgina 22
20-20 Design Tutorial
Parte I FUNDAMENTOS DEL DISEO
Mdulo 1 Preparndose
Personalizar la ventana principal
1-9
Visualizar la informacin de un cuadro, la caja de edicin y el Drag & Drop
List
Ahora va a mostrar la informacin de un cuadro, la caja de edicin y el Drag
& Drop List a lo largo del borde izquierdo
de la ventana principal.
Abra el men Ver y asegrese de que los iconos que preceden a las siguientes
opciones son presionados, lo que indica
que se seleccionan las opciones.
Seleccionado
No seleccionado
Si alguno de estos componentes no se encuentra, como se muestra a travs de,
moverlo a la
lado izquierdo de la ventana Diseo 20-20 haciendo clic y arrastrando:
la barra de ttulo (si es flotante), como se describe en el
pgina anterior
o el controlador de movimiento superior (si est acoplado), como
se describe en la siguiente pgina, bajo "Place
Barras de herramientas verticalmente "
Pgina 23
Parte I FUNDAMENTOS DEL DISEO
20-20 Design Tutorial
Mdulo 1 Preparndose
Personalizar la ventana principal
1-10
Coloque las barras de herramientas verticalmente
En esta seccin vas a colocar las barras de herramientas verticalmente en la parte
izquierda de la ventana principal.
Si no estn ya en esa posicin, coloque el / la Lnea de construccin de la
pared, Lugar y Edicin y Diseo
barras de herramientas a lo largo del borde derecho del cuadro de edicin,
cuadro y el Drag & Drop List, como se muestra
a continuacin.
Mover una barra de herramientas acoplada es muy similar a mover una barra de
herramientas flotante.
Para mover una barra de herramientas acoplada:
1. Haga clic y mantenga presionado el botn del ratn sobre cualquiera de la
vertical o la horizontal
mover la manija.
o
2. Arrastre la barra de herramientas a la posicin adecuada.
3. Suelte el botn del ratn para soltar la barra de herramientas en su lugar.
Nota: Puede usar la misma tcnica para mover el cuadro de
edicin, la informacin
Box y el Drag & Drop List en su lugar.
Pgina 24
20-20 Design Tutorial
Parte I FUNDAMENTOS DEL DISEO
Mdulo 1 Preparndose
Personalizar la ventana principal
1-11
Cambiar el tamao de la caja de la Informacin, la caja de edicin y el Drag
& Drop List
Estos componentes deben ser de un tamao aproximadamente como se muestra a
continuacin.
1. Para cambiar el tamao de la altura de cualquiera de estos componentes,
mover el cursor entre las cajas.
2. Cuando la forma del cursor se convierte en un divisor horizontal
, Haga clic y mantenga pulsado el botn del ratn para cambiar el tamao de la
altura como se ilustra a continuacin.
3. Para cambiar el ancho de los tres componentes a la vez, mueva el cursor sobre
el borde derecho de una
componente para ver el cursor de divisin vertical
.
4. Utilice la opcin "t" del ttulo del men t Repor como punto de alineacin.
En la ilustracin, te
reconocer los elementos de la interfaz
que hemos visto hasta ahora?
Barra de ttulo
Barra de mens
Barras de herramientas
Informacin y cuadros de edicin
Drag & Drop List
Echa un vistazo a la otra interfaz
elementos identificados en el
la ilustracin. Vamos a hablar de
algunos de ellos ms adelante en el
tutorial.
Pgina 25
Parte I FUNDAMENTOS DEL DISEO
20-20 Design Tutorial
Mdulo 1 Preparndose
Asigne Leyenda Preferencias
1-12
Asigne Leyenda Preferencias
Las preferencias son ajustes que usted asigna para uso ms frecuente de acelerar
el proceso de diseo. En
esta seccin, deber seleccionar el catlogo predeterminado que utilizar para el
tutorial y establecer las preferencias de leyenda.
1. Seleccione Archivo, Preferencias.
2. En las preferencias de Catlogos, asegrese de que "SAMPLE_F" est
seleccionada. Si no es el caso:
Seleccionar SAMPLE_F.
Haga clic en el icono de marca de verificacin para establecerlo como el
catlogo predeterminado.
Haga clic en Aplicar.
3. En la parte izquierda del cuadro de dilogo, haga clic en la leyenda para
mostrar las preferencias de la leyenda.
4. Compruebe SAMPLE_F slo aadir este catlogo a la lista disponible en
la configuracin de pantalla
dilogo.
Pgina 26
20-20 Design Tutorial
Parte I FUNDAMENTOS DEL DISEO
Mdulo 1 Preparndose
Asigne Leyenda Preferencias
1-13
Vamos a utilizar esta funcin ms adelante en este mdulo para identificar
claramente los elementos colocados y su orden
de la colocacin.
Pgina 27
Parte I FUNDAMENTOS DEL DISEO
20-20 Design Tutorial
Mdulo 1 Preparndose
Asistentes Set Comportamiento
1-14
Asistentes Set Comportamiento
Asistentes de diseo son herramientas de reglas impulsado que se le notifique
cuando sus diseos no se ajustan a la
convenciones de diseo establecidas por la industria. Usted puede elegir recibir
las advertencias y sugerencias en
en tiempo real, durante el proceso de diseo y / o cuando se completa el diseo.
Para asegurarse de que estas advertencias no interfieran con el flujo del tutorial,
vamos a deshabilitar para la
momento.
1. En la parte izquierda de las Preferencias
de dilogo, haga clic en Asistentes globales
Configuracin para mostrar los Asistentes
preferencias.
2. Asegrese de que todas las opciones de los Asistentes
seccin se borran, as como la
"NKBA 2004" entrada en los mdulos
seccin de activacin / desactivacin; dejar
Auto-Deco Cocina y MDL
facturado.
3. Haga clic en Aplicar.
20-20 Design muestra una advertencia a dejar
usted sabe que los cambios slo se
aplicarn la prxima vez que inicie un diseo.
4. Haga clic en Aceptar para cerrar el cuadro de advertencia.
Pgina 28
20-20 Design Tutorial
Parte I FUNDAMENTOS DEL DISEO
Mdulo 1 Preparndose
Fija el Muro Modo Draw
1-15
Fija el Muro Modo Draw
Al dibujar paredes y lneas de construccin en 20-20 Design, usted tiene la
opcin de limitar los ngulos
a 90 grados o dibujo en el modo libre. En esta seccin, establecer la preferencia
de modo libre.
1. En la parte izquierda de las Preferencias
de dilogo, haga clic en Paredes / Lneas de Construccin para
mostrar los Muros / Lneas de Construccin
preferencias.
2. En el Modo Draw, asegrese de que
Dibuje muros utilizando ngulos de 90 grados es
compensado.
Pgina 29
Parte I FUNDAMENTOS DEL DISEO
20-20 Design Tutorial
Mdulo 1 Preparndose
Seleccione una ventana por defecto
1-16
Seleccione una ventana por defecto
Puede asignar una puerta y una ventana por defecto por defecto para ser colocado
al hacer clic en el icono correspondiente
y acelerar el proceso de diseo de una serie de diseos donde normalmente pone
la misma ventana y
puerta.
1. Haga clic en el botn Examinar siguiente ventana Bsico y haga doble clic
en Windows, Windows genrico, 42 "H
y luego E42.ARCHIT-M.
2. En el campo Ancho, escriba 60.
3. Haga clic en Aceptar para guardar los cambios y cerrar el cuadro de
dilogo Preferencias
Pgina 30
20-20 Design Tutorial
Parte I FUNDAMENTOS DEL DISEO
Mdulo 1 Preparndose
Introduccin de datos del Cliente
1-17
Introduccin de datos del Cliente
Aunque esta seccin es opcional en el contexto de la gua de aprendizaje, es un
paso que se recomienda cuando se utiliza
20-20 Design en la vida real. Usted quiere asegurarse de que usted tiene la
informacin de contacto del cliente a la mano
antes de iniciar un diseo.
1. Elegir informe, Diseo
Informacin.
2. Rellene los campos de la ficha del cliente como
se muestra en la ilustracin.
3. Haga clic en la ficha Direccin de correo postal
y rellena todos los campos como se muestra.
Sugerencia: Seleccione el pas primero
reducir la lista de estados o
provincias para elegir.
4. (Opcional) Seleccione Mostrar cuando
iniciar un nuevo diseo, si usted quiere
para mostrar este cuadro de dilogo
automticamente.
5. Haga clic en Aceptar para cerrar el dilogo.
Pgina 31
Parte I FUNDAMENTOS DEL DISEO
20-20 Design Tutorial
Mdulo 1 Preparndose
Guarde el documento
1-18
Guarde el documento
Ahora se ahorrar el trabajo que has hecho hasta ahora, es decir, que vaya a
grabar:
los datos de identificacin del cliente para el que va a crear este diseo
los cambios que ha realizado en su entorno de trabajo
1. Haga clic en Archivo, Guardar.
Nota: Por defecto, todo el diseo (
equipo
) Los archivos se guardan en la carpeta ... \ Mis documentos \
2020 carpeta Archivos. Si desea
para cambiar la ruta predeterminada, elija Archivos, Preferencias, rutas de
archivo y cambie la ruta indicada en el Todo
disear archivos de campo.
2. Haga doble clic en el icono de la carpeta Tutorial. El valor de
Guardar en campo es ahora Tutorial.
3. Haga clic en Guardar en la flecha desplegable del campo para controlar
que ha seleccionado la carpeta correcta.
4. Escriba Tutorial en el campo Nombre de archivo.
5. Haga clic en Guardar.
Pgina 32
20-20 Design Tutorial
Parte I FUNDAMENTOS DEL DISEO
Mdulo 1 Preparndose
Cambiar la configuracin de pantalla
1-19
Cambiar la configuracin de pantalla
En el cuadro de dilogo Configuracin de pantalla, a identificar qu
componentes del plan de piso que desea mostrar y cuales
los que desea ocultar. Los componentes que tienen una marca de verificacin
representan categoras de artculos que son
actualmente visible en el plano de planta.
1. Haga clic derecho en el rea de trabajo, donde se muestra la cuadrcula y, a
continuacin, elija
Configuracin de pantalla.
2. En la parte inferior del cuadro de dilogo Configuracin de pantalla, haga
clic en la flecha desplegable
a continuacin el esquema y seleccione 20-20 Cocina (todos los artculos) si no
est ya
seleccionado.
Nota! Diferentes esquemas Mostrar / ocultar los diferentes componentes. Por
ejemplo, "Arquitectura" muestra slo
paredes y aberturas, no hay armarios, mientras que "Cabinets" hace exactamente
lo contrario.
Pgina 33
Parte I FUNDAMENTOS DEL DISEO
20-20 Design Tutorial
Mdulo 1 Preparndose
Cambiar la configuracin de pantalla
1-20
Ocultar la cuadrcula
El cuadro de dilogo Configuracin de pantalla es donde se especifica
visualizacin de la rejilla y el comportamiento.
1. Haga clic en la ficha rea de trabajo.
2. Desactive la casilla de verificacin Mostrar cuadrcula.
3. Haga clic en Aplicar para presenciar la desaparicin instantnea de la red.
Habilitar la Leyenda
En la ficha Leyenda del cuadro de dilogo Configuracin de pantalla, se
establece la presencia / ausencia de leyendas y especificar
caractersticas de visualizacin de la leyenda.
1. Haga clic en la ficha Leyenda.
2. Seleccione leyenda automtico y comprobar Mantenga numeracin
actualizar automticamente la leyenda y numerar secuencialmente los gabinetes,
independientemente de su posicin en el plano de planta.
Nota: Cuando la numeracin Keep est desactivado, los elementos estn
numerados con
respecto a su posicin sobre el plan: 1) base, luego de pared gabinetes en la
primera pared, 2) base, luego de pared gabinetes sobre la segunda pared, etc
Pgina 34
20-20 Design Tutorial
Parte I FUNDAMENTOS DEL DISEO
Mdulo 1 Preparndose
Cambiar la configuracin de pantalla
1-21
3. Desactive la opcin description esquema de piso en la pantalla de la
leyenda
Seccin de Referencias de la ficha.
4. Haga clic en Aplicar.
Los ajustes que ha seleccionado, la pantalla del tipo de leyenda
que se ve a la derecha.
Nota: Slo un catlogo aparece en la lista de catlogos, ya que slo fue
SAMPLE_F
seleccionado en el dilogo, en la pgina Preferencias 1-12. Si usted fuera a
utilizar los elementos de una
variedad de catlogos, es posible que desee volver a Preferencias y aadir toda
la
catlogos que desee en la lista.
Leyenda Mostrando usuario
Cdigos
Pgina 35
Parte I FUNDAMENTOS DEL DISEO
20-20 Design Tutorial
Mdulo 1 Preparndose
Cambiar la configuracin de pantalla
1-22
Desactivar Patrones de advertencia
20-20 Design muestra patrones con cdigos de color a las situaciones no vlidas
bandera en su diseo, como en colisin
artculos, elementos de catlogo obsoletas, etc Para los fines de este tutorial,
usted desactivar estas advertencias.
1. Haga clic en la ficha Tramas de advertencia.
2. Desactive las opciones de visualizacin de la
siguientes secciones:
chocan Artculos Patrn
Secciones invlidos Patrn
Los productos que no vlidos Patrn
3. Haga clic en Aplicar.
Los elementos del patrn invlido le advierte de
artculos del catlogo que estn obsoletos muy probablemente como
resultado de una actualizacin del catlogo. Vamos a desactivar el
opcin para el propsito de la gua de aprendizaje.
Pgina 36
20-20 Design Tutorial
Parte I FUNDAMENTOS DEL DISEO
Mdulo 1 Preparndose
Cambiar la configuracin de pantalla
1-23
Guarde el esquema de visualizacin
Puede guardar los ajustes de la pantalla como un esquema para que puedan ser
accesibles para otros diseos.
1. Haga clic en el botn Guardar como en el fondo de
el dilogo de Configuracin de pantalla.
2. En el campo Nombre de archivo, escriba Tutorial y
haga clic en Guardar para guardar el esquema de presentacin.
3. Haga clic en Aceptar para cerrar la configuracin de pantalla
de dilogo y aplicar el esquema de visualizacin.
4. Guarde el documento, ya sea por:
seleccionando Archivo, Guardar en el men
clic en el icono Guardar
Pgina 37
Parte I FUNDAMENTOS DEL DISEO
20-20 Design Tutorial
Mdulo 1 Preparndose
Cambiar la configuracin de pantalla
1-24
Cerrar Su Diseo
Para asegurarse de que las preferencias de los ayudantes definidos con
anterioridad (en la pgina 1-14) se tienen en cuenta, cierre su
diseo. Se abrir al comienzo del siguiente mdulo.
1. Seleccione Archivo, Cerrar.
2. Si aparece un cuadro de dilogo de confirmacin, haga clic en S.
Pgina 38
20-20 Design Tutorial
Parte I FUNDAMENTOS DEL DISEO
Mdulo 1 Preparndose
Wrap-Up
1-25
Wrap-Up
En este mdulo, usted ha aprendido a:
Lo Cate el 20-20 Barra de acceso directo
S tart 20-20 Design
C ustomize la ventana principal:
Mostrar barras de herramientas Las barras de herramientas Coloque
horizontalmente Visualizar la informacin de un cuadro, la edicin
Box y el Drag & Drop List Coloque las barras de herramientas verticalmente
Cambiar el tamao de la caja de la Informacin,
la caja de edicin y el Drag & Drop List
A ssign Preferencias Legend
S et Asistentes Comportamiento
Fija el Muro Modo Draw
Introduccin de datos del Cliente
Asignar una ventana por defecto
S AVE el documento
Ch ange la configuracin de pantalla:
Ocultar la cuadrcula de patrones de advertencia Deshabilitar Habilitar la
Leyenda Guardar el esquema de visualizacin
Para obtener informacin adicional sobre los temas tratados en este mdulo, por
favor consulte la siguiente
secciones de la ayuda en lnea:
Componentes de la pantalla principal
Aadir / Eliminar el Drag and Drop List
Aadir / Eliminar el Panel de Informacin
Aadir / Quitar la caja de edicin
Lng_display_settings Esquemas
Echa un vistazo a algunas pelculas! Ver demostraciones autoejecutables que
muestran cmo realizar una amplia
variedad de tareas en 20-20 Design. Slo tiene que seleccionar la demo le
interesa en el tema
"Ver 20-20 en Accin" en la Ayuda en lnea.
Pgina 39
20-20 Design Tutorial
Parte I FUNDAMENTOS DEL DISEO
Mdulo 2 Paredes Dibujo y Estrenos
Acerca de este mdulo
2-1
Mdulo 2 Paredes Dibujo y Estrenos
Acerca de este mdulo
El objetivo de este mdulo es comenzar un diseo mediante la colocacin de los
elementos arquitectnicos usted
suele insertar en primer lugar: paredes, ventanas y puertas.
Pasar por este mdulo, usted debe tomar aproximadamente 30 minutos.
Este mdulo abarca los siguientes temas:
Tema
Pgina
cancelar la ltima accin
2-2
D Paredes primas
2-3
P ata una ventana por defecto
2-7
C ambiar el Paisaje de una ventana
2-9
Ch ange una pared en una pared de retorno
2-11
Ch ange el color de las paredes seleccionadas
2-13
C ustomize un color de la pared
2-15
Pgina 40
Parte I FUNDAMENTOS DEL DISEO
20-20 Design Tutorial
Mdulo 2 Paredes Dibujo y Estrenos
Cancelar la ltima accin
2-2
Cancelar la ltima accin
Ilimitado Deshacer / Rehacer permite probar soluciones alternativas, realizar
cambios y recuperarse rpidamente de
errores. Cuando se comete un error, 20-20 funcin Deshacer de Diseo le da la
posibilidad de cancelar
la ltima accin (o secuencia de acciones). Si, por ejemplo, se dibuja una pared
horizontal, mientras que intentabas
dibujar verticalmente, puede utilizar uno de los mtodos siguientes para cancelar
la ltima accin:
Men
Barra de herramientas
Teclado
Seleccione Editar, Deshacer
Haga clic en el icono Undo
Utilice el mtodo abreviado Deshacer:
CTRL
+
Z
Va Rpida
Si est familiarizado con las paredes y las aberturas de dibujo, haga lo siguiente
en solitario:
Dibuja cuatro paredes a partir de la esquina inferior izquierda: 140, 150, 144 y
24 pulgadas
respectivamente.
Coloque una ventana E42.ARCHIT (42 "H x 60" W) en el centro de la
segunda pared.
Cambia el paisaje de paisaje - los rboles.
Retire la zona de ubicacin en el interior de la pared de 24 pulgadas.
Crear un nuevo color personalizado basado en Acero azul (lo llaman "Acero azul
de encargo") y aplicarlo
a las paredes # 1 y 3.
Pgina 41
20-20 Design Tutorial
Parte I FUNDAMENTOS DEL DISEO
Mdulo 2 Paredes Dibujo y Estrenos
Dibujar Muros
2-3
Dibujar Muros
1. Seleccione Archivo, Abrir y abra el Tutorial.
2. Haga clic en el icono del modo de pared.
3. Haga clic en el icono de continuo.
Pgina 42
Parte I FUNDAMENTOS DEL DISEO
20-20 Design Tutorial
Mdulo 2 Paredes Dibujo y Estrenos
Dibujar Muros
2-4
4. Haga clic en la esquina inferior izquierda de la planta de
empezar a dibujar la primera pared aproximadamente a la
posicin que se muestra a la derecha.
La barra de herramientas Editar forma aparece en el suelo
plan.
Pgina 43
20-20 Design Tutorial
Parte I FUNDAMENTOS DEL DISEO
Mdulo 2 Paredes Dibujo y Estrenos
Dibujar Muros
2-5
5. Mira la barra de herramientas Editar forma y asegrese de que el Ortho
se activa el botn
. Este botn limita el ngulo de dibujo para
Incrementos de 45 grados.
6. Mueva el puntero del ratn en cualquier direccin. Los ngulos de las paredes
se limitan a
45 grados, ya que se activa el modo Orto.
7. Mueve el ratn hacia arriba para dibujar el contorno de la primera pared.
El valor de Longitud cambia, en la caja de edicin, mientras dibuja el
pared.
8. Asegrese de no mover el ratn y escriba las respectivas longitudes
de las cuatro paredes en el siguiente orden:
Tipo 140 y pulse
ENTRAR
.
Tipo 150 y pulse
ENTRAR
.
Tipo 144 y pulse
ENTRAR
.
Tipo 24 y pulse
ENTRAR
.
9. Presione el
ESC
tecla para detener la adicin de muros.
10. Haga clic en el botn Ortho para desactivar este modo.
11. Haga clic en el icono Guardar
.
Nota: Si no se hace bien la primera vez,
no se preocupe; prensa
BORRAR
y empezar de nuevo.
Pgina 44
Parte I FUNDAMENTOS DEL DISEO
20-20 Design Tutorial
Mdulo 2 Paredes Dibujo y Estrenos
Dibujar Muros
2-6
12. Si es necesario, haga clic en el Zoom para ajustar
icono y luego haga clic en el rea de trabajo
o haga doble clic en la rueda del ratn para
reescalar su diseo.
Su diseo debe ser similar a
esta ilustracin.
Identificar estos elementos en el plano de planta:
Paredes-cuando se hace clic en una pared, aparecen cuadrados verdes en los
extremos y un cuadrado rojo en el centro de
la pared
lneas de zonas y puntos de colocacin delimitan el rea de la pared donde los
gabinetes y otros componentes pueden ser
colocado
Dimension lneas muestran el tamao exacto de la pared (dimensiones
interiores)
Las unidades de medida de la pantalla en el sistema de medida establecidos
durante la instalacin
Pgina 45
20-20 Design Tutorial
Parte I FUNDAMENTOS DEL DISEO
Mdulo 2 Paredes Dibujo y Estrenos
Colocar una ventana por defecto
2-7
Colocar una ventana por defecto
Ahora podr colocar una ventana en el centro de la pared horizontal. Para ello, se
utilizar el
funcin de la colocacin rpida de la ventana, que se refiere a la ventana por
defecto especificado en las preferencias de
pgina 1-16.
1. Haga clic en el icono Bsico ventana para seleccionar automticamente un 42
"H x 60" W ventana.
2. Haga clic en la pared horizontal y asegrese de no mover el mouse
3. Escriba 75 y ver que se hizo eco en el campo del Centro de la caja de
edicin,
y luego presione el
ENTRAR
tecla.
4. Haga clic en Guardar.
La ventana aparece centrada en la pared horizontal.
Pgina 46
Parte I FUNDAMENTOS DEL DISEO
20-20 Design Tutorial
Mdulo 2 Paredes Dibujo y Estrenos
Colocar una ventana por defecto
2-8
Para saber cmo colocar las ventanas que no sea un defecto, consulte los
temas Lugar y editar los elementos ,
Las aberturas y obstculos , Ventana en el archivo de 20-20 Design ayuda.
Pgina 47
20-20 Design Tutorial
Parte I FUNDAMENTOS DEL DISEO
Mdulo 2 Paredes Dibujo y Estrenos
Cambie el Paisaje de una ventana
2-9
Cambie el Paisaje de una ventana
Ahora utilizar la Atributos de dilogo para mostrar una escena exterior en la
ventana.
Nota! El Atributos de dilogo le permite controlar una amplia gama de
caractersticas de los elementos y componentes
se coloca en un diseo. Vamos a cubrir algunos de los ms importantes en los
prximos mdulos.
1. Haga clic derecho en la ventana y seleccione Atributos en el men emergente.
Si no se selecciona la ventana, se obtiene este men pop-up en vez
Seale E42.ARCHIT-M y seleccione Atributos .
2. Haga clic en el Variables pestaa, seleccione Ventana en la Categora
Variable panel y
a continuacin, haga clic en el rectngulo de color al final de la textura del
fondo .
Pgina 48
Parte I FUNDAMENTOS DEL DISEO
20-20 Design Tutorial
Mdulo 2 Paredes Dibujo y Estrenos
Cambie el Paisaje de una ventana
2-10
Sugerencia: Si una parte del nombre de la variable se oculta, se puede
ensanchar la columna arrastrando el separador de columna como
muestra a la derecha.
3. Seleccione Paisajes - Arboles y haga clic en Aceptar .
Nota: Tambin puede desplazarse por la lista de
escenarios disponibles y seleccionar el que
prefieren, ya sea un paisaje de barrio o un
escena estacional.
Sugerencia: Para ayudarle a escoger la imagen de la derecha, haga clic en
el archivo de imagen
pestaa en la vista previa seccin de la Texturas de dilogo para mostrar la
archivo de origen.
4. Haga clic en Aceptar en la Atributos de dilogo.
5. Haga clic en el Guardar icono
.
Estn atentos! Usted ver el efecto ms adelante, cuando
mostrar una vista tridimensional de su diseo.
Pgina 49
20-20 Design Tutorial
Parte I FUNDAMENTOS DEL DISEO
Mdulo 2 Paredes Dibujo y Estrenos
Cambiar una pared en una pared de retorno
2-11
Cambiar una pared en una pared de retorno
Ahora podr cambiar la cuarta pared en una pared de retorno, hasta situarse en el
extremo de una fila de gabinetes. El cuarto
pared a 24 pulgadas de largo, que corresponde a la profundidad del armario
estndar.
1. Haga clic derecho en cualquier pared y luego elija Propiedades en el men
emergente.
2. En el Propiedades pared de dilogo, haga clic en Muro 4 de la izquierda.
3. Haga clic en el tipo de ficha.
4. Borre el interior de la zona de colocacin.
Pgina 50
Parte I FUNDAMENTOS DEL DISEO
20-20 Design Tutorial
Mdulo 2 Paredes Dibujo y Estrenos
Cambiar una pared en una pared de retorno
2-12
5. Haga clic en Aplicar y despus en Aceptar para cerrar el dilogo.
Observe el cambio. La lnea diagonal desaparece para indicar que Wall # 4 ya no
tiene una colocacin
zona, lo que significa que usted no puede colocar los elementos a lo largo de esta
pared.
Antes
La pared inferior tiene una zona de colocacin.
Despus
La pared de fondo no tiene ninguna zona de ubicacin.
Pgina 51
20-20 Design Tutorial
Parte I FUNDAMENTOS DEL DISEO
Mdulo 2 Paredes Dibujo y Estrenos
Cambiar el color de las paredes seleccionadas
2-13
Cambiar el color de las paredes seleccionadas
Ahora podr cambiar el color de la primera y tercera paredes.
1. Visualice la pared Propiedades de dilogo.
Has olvidado cmo? Haga clic derecho en cualquier pared
a continuacin, elija Propiedades de la
men emergente.
2. Haga clic en la pared 1 de la izquierda.
3. Presione el
CTRL
clave y haga clic en Muro
3 para seleccionar tambin.
4. Haga clic en el Material de pestaa.
5. En el acabado seccin, haga clic en el botn Examinar
botn
al lado de la Dentro de campo a
mostrar la Texturas dilogo.
6. A la izquierda del cuadro de dilogo, desplcese hacia arriba y
haga clic en el smbolo junto a la pintura .
Pgina 52
Parte I FUNDAMENTOS DEL DISEO
20-20 Design Tutorial
Mdulo 2 Paredes Dibujo y Estrenos
Cambiar el color de las paredes seleccionadas
2-14
7. Haga clic junto genrico y luego
Azul .
8. Haga clic en Color - Blue Steel y luego
El satn en Caractersticas.
No haga clic en Aceptar ahora; usted tambin
utilizar el Textures dilogo para personalizar
un color de la pared (ver tema siguiente).
Pgina 53
20-20 Design Tutorial
Parte I FUNDAMENTOS DEL DISEO
Mdulo 2 Paredes Dibujo y Estrenos
Personalizar un color de la pared
2-15
Personalizar un color de la pared
Ahora crear un color personalizado.
Si ha cerrado la Textura de dilogo, o si se reanuda el tutorial de este punto, la
muestra como
se explica en el tema anterior, en la pgina 2-13.
1. En la parte inferior de la Texturas de dilogo,
haga clic en el Material personalizado botn.
2. Haga clic en Colores .
Pgina 54
Parte I FUNDAMENTOS DEL DISEO
20-20 Design Tutorial
Mdulo 2 Paredes Dibujo y Estrenos
Personalizar un color de la pared
2-16
3. En el color de dilogo, elija un color mediante
especificando el valor RGB de la siguiente manera:
Haga doble clic en la Red de campo y el tipo
55.
Press
TAB
y escriba 106 en el verde
campo.
Press
TAB
y escriba 149 en el azul
campo.
4. Haga clic en Aceptar en el color de dilogo.
5. Haga clic en Aceptar en el Material personalizado de dilogo.
6. En el Nombre de encargo del color de dilogo, escriba el azul de encargo
Acero y haga clic en Aceptar .
Observe que el nuevo color se agrega a un nuevo usuario
catlogo definido.
7. Haga clic en Aceptar para cerrar la Texturas dilogo.
8. Haga clic en Aceptar para cerrar la pared Propiedades de dilogo.
9. Guarde su diseo.
Pgina 55
20-20 Design Tutorial
Parte I FUNDAMENTOS DEL DISEO
Mdulo 2 Paredes Dibujo y Estrenos
Wrap-Up
2-17
Wrap-Up
En este mdulo, usted ha aprendido a:
CA NCEL la ltima accin
D Paredes primas
P ata una ventana por defecto
C ambiar el Paisaje de una ventana
Ch ange una pared en una pared de retorno
Ch ange el color de las paredes seleccionadas
C ustomize un Color de la pared
Para obtener informacin adicional sobre los temas tratados en este mdulo, por
favor consulte la siguiente
secciones de la ayuda en lnea:
Crear un diseo, dibujar paredes o lneas de construccin
Lugar y editar artculos, aberturas y obstculos
Dibujar y editar paredes y lneas de construccin, Editar paredes o lneas de
construccin, cambie la
propiedades de un grupo, de pared o de la seccin
Cambie los atributos globales, cambie el color / textura de los objetos, utilice el
dilogo Texturas
Echa un vistazo a algunas pelculas! Ver demostraciones auto en ejecucin que
muestran cmo realizar una amplia
variedad de tareas en 20-20 Design. Slo tiene que seleccionar la demo le
interesa en el tema
"Ver 20-20 en Accin" en la Ayuda en lnea.
Pgina 56
20-20 Design Tutorial
Parte I FUNDAMENTOS DEL DISEO
Mdulo Electrodomsticos 3 Colocacin
Acerca de este mdulo
3-1
Mdulo Electrodomsticos 3 Colocacin
Acerca de este mdulo
El objetivo de este mdulo es para colocar los aparatos comunes a lo largo de las
paredes de la cocina.
Pasar por este mdulo, usted debe tomar aproximadamente 20 minutos.
Este mdulo abarca los siguientes temas:
Tema
Pgina
P ata un lavaplatos
3-2
P ata un Rango
3-4
P encaje una capucha encima del Rango
3-5
Pl ace un refrigerador
3-6
Pgina 57
Parte I FUNDAMENTOS DEL DISEO
20-20 Design Tutorial
Mdulo 3 Electrodomsticos Colocacin
Va Rpida
3-2
Va Rpida
Si est familiarizado con la colocacin de aparatos con 20-20 Design, haga lo
siguiente por
a ti mismo:
Coloque una 24.DISH-IQ3 lavavajillas a 79 pulgadas a la izquierda en la
primera pared.
Coloque un 36 RANGE1 estufa elctrica desde 27 centmetros a la izquierda
en la tercera pared, y el centro de una
Hood # 2 30x36 encima de ella.
Coloque una 36REF-2D refrigerador a 84 pulgadas a la izquierda en la tercera
pared.
Coloque un lavavajillas
El primer aparato se colocar un lavavajillas en la primera pared.
1. Haga clic en la Electrodomsticos icono para mostrar el cuadro de dilogo
correspondiente.
2. Haga doble clic en lavavajillas y, a continuacin, 24.DISH-IQ3 .
El cursor se convierte en un puntero en forma de cruz,.
3. Haga clic en la zona de colocacin de la primera pared.
Aparece un resumen de la lavavajillas.
4. Arrastre el ratn hacia arriba y observe cmo cambia el valor de la
Cuadro de edicin .
Pgina 58
20-20 Design Tutorial
Parte I FUNDAMENTOS DEL DISEO
Mdulo Electrodomsticos 3 Colocacin
Coloque un lavaplatos
3-3
5. Asegrese de no mover el ratn, el tipo 79 en la pared izquierda de campo,
a continuacin, pulse
ENTRAR
.
Sugerencia: Aunque tambin puede arrastrar el lavavajillas en su lugar, es
a veces ms fcil que escribir la posicin exacta de arrastrar el elemento. Juego
con ambos mtodos y escoger el que ms te guste.
6. Prensa
ESC
para cerrar el dilogo.
El lavavajillas est centrada a 91 pulgadas desde el borde izquierdo de la
pared.
! Nota La informacin de un cuadro se muestra informacin acerca de una
forma o elemento en
el plano de planta. Site el puntero del ratn en el lavavajillas para ver por s
mismo.
Pgina 59
Parte I FUNDAMENTOS DEL DISEO
20-20 Design Tutorial
Mdulo 3 Electrodomsticos Colocacin
Coloque un Rango
3-4
Coloque un Rango
Ahora podr colocar un rango en la pared frente a la lavadora de platos.
1. Haga clic en la Electrodomsticos icono para mostrar el cuadro de dilogo
correspondiente.
2. Haga doble clic en Rango , Horno electrico , a continuacin, 36-RANGE1 .
3. Haga clic en la zona de colocacin de la tercera pared y asegrese de que no
para mover el ratn.
4. En la pared izquierda del campo, escriba 27 y, a continuacin, pulse
ENTRAR
.
5. Prensa
ESC
para cerrar el dilogo.
La gama se encuentra a 27 centmetros del borde izquierdo de la pared.
Su plan de piso ahora debera tener este aspecto.
Pgina 60
20-20 Design Tutorial
Parte I FUNDAMENTOS DEL DISEO
Mdulo Electrodomsticos 3 Colocacin
Coloque una capilla encima del Rango
3-5
Coloque una capilla encima del Rango
Ahora podr colocar una campana decorativa por encima del rango.
1. Haga clic en la Electrodomsticos icono para mostrar el cuadro de dilogo
correspondiente.
2. Haga doble clic en Campana , Campana decorativa , y luego HOOD-2
Hood # 2 30x36 .
3. Haga clic en la zona de colocacin de la tercera pared y asegrese de que no
para mover el ratn.
4. En la pared izquierda del campo, escriba 30 y, a continuacin, pulse
ENTRAR
.
La campana est centrada por encima de la gama, como se muestra a
continuacin.
5. Prensa
ESC
para cerrar el dilogo.
Pgina 61
Parte I FUNDAMENTOS DEL DISEO
20-20 Design Tutorial
Mdulo 3 Electrodomsticos Colocacin
Coloque un refrigerador
3-6
Coloque un refrigerador
Esta vez, se utilizar un mtodo de acceso directo para ubicar el
refrigerador. La Bsqueda Rpida campo le permite
realizar bsquedas de palabras clave en el catlogo.
1. Haga clic en la Electrodomsticos icono para mostrar el cuadro de dilogo
correspondiente.
2. En la bsqueda rpida de campo, escriba 36REF-2D y haga doble clic
36REF-2D . Observe cmo cada carcter que escriba se estrecha
la lista de opciones disponibles.
3. Haga clic en la zona de ubicacin de la tercera pared y asegrese de que no
mover el ratn.
4. En la pared izquierda del campo, escriba 84 y, a continuacin, pulse
ENTRAR
.
5. Prensa
ESC
para cerrar el dilogo.
El refrigerador se coloca en 84 pulgadas desde el borde izquierdo de
la tercera pared, como lo confirma la informacin de un cuadro .
Su plan de piso debe tener el aspecto que se muestra en la pgina siguiente.
Pgina 62
20-20 Design Tutorial
Parte I FUNDAMENTOS DEL DISEO
Mdulo Electrodomsticos 3 Colocacin
Coloque un refrigerador
3-7
Sugerencia: Coloca el puntero del ratn por encima de
el refrigerador para confirmar su
posicin en el plano de planta.
Pgina 63
Parte I FUNDAMENTOS DEL DISEO
20-20 Design Tutorial
Mdulo 3 Electrodomsticos Colocacin
Wrap-Up
3-8
Wrap-Up
En este mdulo, usted ha aprendido a:
P ata un lavaplatos
P ata un Rango
Pl ace una capilla encima del Rango
Pl ace un refrigerador
Para obtener informacin adicional sobre los temas tratados en este mdulo, por
favor consulte la siguiente
seccin en la ayuda en lnea:
Lugar y editar artculos, Electrodomsticos
Echa un vistazo a algunas pelculas! Ver demostraciones auto en ejecucin que
muestran cmo realizar una amplia
variedad de tareas en 20-20 Design. Slo tiene que seleccionar la demo le
interesa en el tema
"Ver 20-20 en Accin" en la Ayuda en lnea.
Por favor, consulte nuestro CENTRO DE DESCARGAS de 2020.net para ver
electrodomstico todos los fabricantes reales '
catlogos que puede instalar con 20-20. Es necesario registrarse para 2020.net
para acceder al centro de descargas. Contacto
nuestro personal de soporte para obtener ms informacin sobre descargas de
catlogo.
Pgina 64
20-20 Design Tutorial
Parte I FUNDAMENTOS DEL DISEO
Mdulo 4 Colocacin de Base Cabinets
Acerca de este mdulo
4-1
Mdulo 4 Colocacin de los gabinetes de base
Acerca de este mdulo
El objetivo de este mdulo es mostrar cmo:
gabinetes Place base y ajustar el ancho del gabinete para llenar el espacio
disponible
funcin Add-On de uso 20-20 Design para aadir un fregadero para un gabinete
de base
Pasar por este mdulo, usted debe tomar aproximadamente 30 minutos.
Este mdulo abarca los siguientes temas:
Tema
Pgina
H ide Dimensiones
4-2
Pl ace un 4 cajones Base Gabinete
4-4
Pl ace un Gabinete Base Full-puerta
4-6
Pl ace otra Base Gabinete Full-puerta
4-8
Una dd un fregadero
4-9
Pl ace una Base Corner Cabinet
4-10
Pgina 65
Parte I FUNDAMENTOS DEL DISEO
20-20 Design Tutorial
Mdulo 4 Colocacin de los gabinetes de base
Va Rpida
4-2
Va Rpida
Si est familiarizado con la colocacin de bases gabinetes en 20-20 Design, haga
lo siguiente por
a ti mismo:
Ocultar dimensiones.
Coloque una DB12 gabinete en 1 pulgada a la izquierda en la primera pared.
Coloque una FDB24L armario a la derecha del primer gabinete.
Coloque una FDB42 gabinete entre el segundo gabinete y el lavavajillas.
Aadir un SK.39-2Tub hunden hasta el tercer gabinete.
Coloque una BCD36L-LS armario esquina a la derecha de la lavavajillas y
ajustar su anchura a
ajustarse al espacio disponible.
Ocultar Dimensiones
Ahora que los dispositivos estn en su lugar, usted puede comenzar a colocar los
gabinetes. Pero, vamos a ocultar las dimensiones; slo para
hacer que la pantalla de planta ms despejado.
1. Haga clic derecho en el centro del plan y seleccione Configuracin de
pantalla .
2. En la configuracin de la pantalla de dilogo, haga clic en
la Dimensiones pestaa, claro Auto
Dimensiones -puede que tenga que hacer doble clic.
3. Haga clic en Aplicar para eliminar las dimensiones.
Pgina 66
20-20 Design Tutorial
Parte I FUNDAMENTOS DEL DISEO
Mdulo 4 Colocacin de Base Cabinets
Actualizar el Plan de Pantalla
4-3
Actualice el esquema de visualizacin
Antes de salir de la configuracin de la pantalla de dilogo, actualizar el
esquema Tutorial para que no pierda el
cambiado Dimensiones ajustes.
1. En la configuracin de la pantalla de dilogo, haga clic en
Guardar como .
2. En el Guardar como cuadro de dilogo, seleccione
Tutorial.shf y haga clic en Guardar .
3. Haga clic en Aceptar .
La planta ahora se muestra sin
las lneas de cota.
4. Guarde su diseo.
Pgina 67
Parte I FUNDAMENTOS DEL DISEO
20-20 Design Tutorial
Mdulo 4 Colocacin de los gabinetes de base
Coloque un Gabinete Base 4 cajones
4-4
Coloque un Gabinete Base 4 cajones
Ahora podr colocar un mueble bajo de 4 cajones. Hay varias manera de colocar
los artculos en 20-20 y
experimentar algunos de ellos en los siguientes ejercicios. Los pasos siguientes
utilizan el Navegador de catlogos.
1. Elija Ver, Catalog Browser para visualizar el
20-20 Catalog Browser.
2. Desplcese y haga clic en el SAMPLE_F line.
Nota!
El contenido de la lista pueden variar
dependiendo de que cataloga ha instalado.
3. Haga clic en Base , Base 4 cajones , y luego Base 4 Cajones estndar .
Sintase libre para cambiar el tamao de la ventana si es necesario.
Pgina 68
20-20 Design Tutorial
Parte I FUNDAMENTOS DEL DISEO
Mdulo 4 Colocacin de Base Cabinets
Coloque un Gabinete Base 4 cajones
4-5
4. Haga clic en Seleccionar en el DB12 lnea.
5. Haga clic en la zona de ubicacin de la
primera pared, a la izquierda de la
lavavajillas.
Sugerencia: Si el Navegador de catlogos est en
A propsito, usted puede cerrarla en este
punto.
6. Tipo 1 en la pared izquierda del campo
Cuadro de edicin , y luego pulse
ENTRAR
.
7. El gabinete se coloca en una pulgada del borde izquierdo de la
pared, y tambin se agrega automticamente a la leyenda (arriba a la derecha
esquina del diseo) habilit anteriormente (en la pgina 1-20) .
Si es necesario, haga doble clic en la rueda del ratn en el trabajo
rea de reescalar su diseo.
8. Cierre el Explorador de catlogo si no lo has hecho an.
Pgina 69
Parte I FUNDAMENTOS DEL DISEO
20-20 Design Tutorial
Mdulo 4 Colocacin de los gabinetes de base
Coloque un Gabinete Base Full-puerta
4-6
Coloque un Gabinete Base Full-puerta
Como ustedes saben, 20-20 Design proporciona diferentes mtodos para realizar
una tarea determinada. En este
seccin, usted ver lo fcil que es encontrar y lugar elementos mediante el Drag
& Drop List .
1. Asegrese de que la deteccin de colisin est activado, es decir,
la colisin icono,
en la parte inferior derecha de la ventana de diseo, se pulsa.
Colisin evita que los objetos se solapen.
2. Haga clic en la flecha hacia abajo al lado del rea de seleccin de catlogo de
la
Arrastre y Lista desplegable y seleccione SAMPLE_F si no est ya
seleccionado.
3. Navegar por el catlogo de la siguiente hasta que encuentre el gabinete somos
Busco:
Haga doble clic en Base , Base de puerta completa (FHD) , y
finalmente Base
Puerta estndar completo .
Desplcese hacia abajo si es necesario y haga clic una vez en el FHD
FDB24L> Base para resaltarlo.
4. Haga clic y mantenga pulsado el botn izquierdo del ratn en el elemento y
comience a arrastrar hacia el plan.
Observe cmo el cursor cambia de forma a medida que arrastra el material:
Esta forma te dice que el artculo puede ser colocado en la
diseo.
Esta forma indica que se encuentra en la colocacin de la pared
zona.
Mantenga pulsado el botn del ratn!
Pgina 70
20-20 Design Tutorial
Parte I FUNDAMENTOS DEL DISEO
Mdulo 4 Colocacin de Base Cabinets
Coloque un Gabinete Base Full-puerta
4-7
5. Arrastre el contorno del gabinete a la zona de colocacin de la primera
pared, y suelte el botn del ratn para soltar a la derecha de la
primer gabinete.
Nota! En 20-20 Design, nos referimos al borde izquierdo como el
punto de una pared en una direccin en sentido horario de partida. Cuando se
hace referencia a
gabinetes, electrodomsticos y otros artculos, el lado izquierdo se supone que el
objeto es visto desde la parte delantera.
Ahora que el contorno del gabinete est en la pared, arrastre el gabinete contra
Gabinete 1 y haga clic en establecer. (El Muro
izquierda campo se debe indicar 13 " en la caja de edicin .)
Su plan debe aparecer ahora como se muestra a continuacin, con el Gabinete 2
aadido a la leyenda.
Pgina 71
Parte I FUNDAMENTOS DEL DISEO
20-20 Design Tutorial
Mdulo 4 Colocacin de los gabinetes de base
Coloque otra Base Gabinete Full-puerta
4-8
Coloque otra Base Gabinete Full-puerta
Ahora utilizar el Drag automtico y funcin de soltar para colocar un mueble
bajo de 42 pulgadas entre el
segundo gabinete y el lavavajillas.
1. Asegrese de que est seleccionado el segundo gabinete.
2.
En el Drag & Drop List , navegar por el catlogo SAMPLE_F hasta el
Base Completo Puerta Estndar categora, desplcese hasta la parte inferior de
la lista y
haga doble clic en el FDB42 lnea.
El gabinete se inserta automticamente entre el segundo gabinete y
el lavavajillas.
3. Guarde su diseo, que ahora debe coincidir con la siguiente ilustracin.
Pgina 72
20-20 Design Tutorial
Parte I FUNDAMENTOS DEL DISEO
Mdulo 4 Colocacin de Base Cabinets
Aadir un fregadero
4-9
Aadir un fregadero
Ahora utilizar la funcin Add-On para agregar un fregadero para el tercer
gabinete.
1. Haga clic en el Add-Ons icono.
2. Haga clic en gabinete 3.
3. En la Seleccin Add-On de dilogo, asegrese de que est seleccionado
SAMPLE_F, y luego
haga doble clic en Fregaderos y Lavabos .
Desplcese hasta SK.39-2Tub , y comprobar que funciona.
4. Haga clic en Aceptar para cerrar el dilogo y coloque el fregadero en el
gabinete.
Pgina 73
Parte I FUNDAMENTOS DEL DISEO
20-20 Design Tutorial
Mdulo 4 Colocacin de los gabinetes de base
Coloque un armario bajo de esquina
4-10
Coloque un armario bajo de esquina
Ahora va a colocar un armario de esquina de base al final de la primera pared
despus de ajustar su anchura para llenar la
espacio disponible.
1. Haga clic en la Bsqueda rpida mbito del Drag & Drop List y el tipo
BCD36 .
2. Haga clic derecho en BCD36L-LS , y seleccione Ver y lugar desde el pop-up
men.
Pgina 74
20-20 Design Tutorial
Parte I FUNDAMENTOS DEL DISEO
Mdulo 4 Colocacin de Base Cabinets
Coloque un armario bajo de esquina
4-11
3. En Atributos de dilogo, haga doble clic y escriba 37 en el ancho campo y
haga clic en Place .
Pgina 75
Parte I FUNDAMENTOS DEL DISEO
20-20 Design Tutorial
Mdulo 4 Colocacin de los gabinetes de base
Coloque un armario bajo de esquina
4-12
4. Haga clic en la zona de colocacin de
la derecha de la lavavajillas a
coloque el gabinete de la esquina.
5. Haga clic en el Guardar icono
.
6. Haga doble clic en la rueda del ratn
reescalar el plan.
Pgina 76
20-20 Design Tutorial
Parte I FUNDAMENTOS DEL DISEO
Mdulo 4 Colocacin de Base Cabinets
Wrap-Up
4-13
Wrap-Up
En este mdulo, usted ha aprendido a:
H ide Dimensiones
Place diferentes tipos de gabinetes de base:
4 cajones del gabinete Full-La puerta del armario Gabinete esquinero
Ad da Sink como un Add-on para un gabinete existente
Cambiar el ancho de un gabinete
Para obtener informacin adicional sobre los temas tratados en este mdulo, por
favor consulte la siguiente
secciones de la ayuda en lnea:
Configure el plano de planta / zona de elevacin, Ajustes de la pantalla, en la
ficha Dimensiones, Mostrar / Ocultar
Auto Dimensiones
Lugar y editar artculos, arrastrar y soltar elementos
Lugar y editar artculos, Gabinetes
Lugar y editar artculos, Complementos
Lugar y editar artculos, editar un artculo, Edite los atributos de un elemento
Echa un vistazo a algunas pelculas! Ver demostraciones autoejecutables que
muestran cmo realizar una amplia
variedad de tareas en 20-20 Design. Slo tiene que seleccionar la demo le
interesa en el tema
"Ver 20-20 en Accin" en la Ayuda en lnea.
Pgina 77
20-20 Design Tutorial
Parte I FUNDAMENTOS DEL DISEO
Mdulo 5 Colocacin de gabinetes de pared
Acerca de este mdulo
5-1
Mdulo 5 Colocacin de gabinetes de pared
Acerca de este mdulo
El objetivo de este mdulo es mostrar cmo colocar, duplicar y modificar
gabinetes de pared.
Pasar por este mdulo, usted debe tomar aproximadamente 20 minutos.
Este mdulo abarca los siguientes temas:
Tema
Pgina
Pl ace un armario de pared
5-2
M odificar un Gabinete
5-5
Du complicar un Gabinete
5-7
Ch ange el Bisagras de un gabinete
5-9
Pgina 78
Parte I FUNDAMENTOS DEL DISEO
20-20 Design Tutorial
Mdulo 5 Colocacin de gabinetes de pared
Va Rpida
5-2
Va Rpida
Si est familiarizado con la colocacin de armarios de pared en 20-20 Design,
haga lo siguiente por
a ti mismo:
Coloque una W1836L-GL armario contra el lado izquierdo de la ventana
(pared horizontal).
Termina el interior del W1836L-GL gabinete.
Duplicar la W1836L-GL gabinete y colquelo en la parte derecha de la
ventana.
Cambiar la articulacin del duplicado W1836L-GL gabinete.
Coloque un armario de pared
Ahora utilizar la Bsqueda rpida de campo para localizar un armario de pared
y colocarla a la izquierda de la ventana.
1. En la bsqueda rpida de campo, el tipo W1836 y haga clic W1836L-GL .
2. Arrastre y suelte el gabinete en la zona de ubicacin de la pared horizontal
la izquierda de la ventana.
3. Escriba 24 en la pared izquierda del campo de cuadro de edicin y pulse
ENTRAR
.
Pgina 79
20-20 Design Tutorial
Parte I FUNDAMENTOS DEL DISEO
Mdulo 5 Colocacin de gabinetes de pared
Coloque un armario de pared
5-3
4. El gabinete se sita en 24 pulgadas del borde izquierdo de la pared, como
se puede ver en el Cuadro de informacin cuando se coloca el puntero del ratn
sobre la W1836L-GL gabinete.
Su plan de piso ahora se ve de la siguiente manera.
Pgina 80
Parte I FUNDAMENTOS DEL DISEO
20-20 Design Tutorial
Mdulo 5 Colocacin de gabinetes de pared
Coloque un armario de pared
5-4
Pgina 81
20-20 Design Tutorial
Parte I FUNDAMENTOS DEL DISEO
Mdulo 5 Colocacin de gabinetes de pared
Modificar un Gabinete
5-5
Modifique un Cabinet
Usted ahora modificar el armario de pared que acaba de agregar para terminar el
interior, que es una buena idea ya que esto
gabinete tiene una puerta de vidrio.
1. Haga clic derecho en el gabinete que acaba de colocar, el nmero 5 en el plano
de planta, y seleccione Atributos .
Si recibe este men emergente ...
punto a W1836L-GL y seleccione Atributos .
2. En Atributos de dilogo, haga clic en el Add-Ons pestaa.
3. Haga clic en el smbolo junto Modificaciones de pared .
4. Aadir una marca de verificacin junto FIN.INT Terminado Interior% .
Pgina 82
Parte I FUNDAMENTOS DEL DISEO
20-20 Design Tutorial
Mdulo 5 Colocacin de gabinetes de pared
Modifique un Cabinet
5-6
5. Haga clic en Aceptar para cerrar el dilogo.
Como puede ver, la etiqueta de la caja est ahora subrayado para indicar que
tiene un add-on.
Pgina 83
20-20 Design Tutorial
Parte I FUNDAMENTOS DEL DISEO
Mdulo 5 Colocacin de gabinetes de pared
Duplicar un Gabinete
5-7
Duplicar un Gabinete
Ahora utilizar la funcin Duplicar 20-20 de Diseo para agregar un gabinete.
1. Haga clic derecho en el mismo gabinete, el nmero 5 en el plano de planta, y
elija Duplicar .
Si recibe este men emergente ...
punto a W1836L-GL y seleccione Duplicar .
2. Haga clic en la parte derecha de la ventana y suelte el botn del ratn.
3. Escriba 108 y pulse
ENTRAR
.
4. El gabinete se sita en 108 centmetros desde el borde izquierdo de la
pared, contra el borde derecho de la ventana.
Su plan de piso debe tener el aspecto que se muestra en la siguiente pgina con
dos armarios de pared idnticos aaden a la leyenda.
Pgina 84
Parte I FUNDAMENTOS DEL DISEO
20-20 Design Tutorial
Mdulo 5 Colocacin de gabinetes de pared
Duplicar un Gabinete
5-8
Pgina 85
20-20 Design Tutorial
Parte I FUNDAMENTOS DEL DISEO
Mdulo 5 Colocacin de gabinetes de pared
Cambie el Bisagras de un gabinete
5-9
Cambie el Bisagras de un gabinete
Ahora podr cambiar la bisagra del gabinete de pared que acaba de agregar a la
parte derecha de la ventana.
1. Haga clic derecho en el armario duplicada, nmero 6, y seleccione Atributos .
2. Haga clic en la flecha desplegable que aparece debajo de la bisagra y
seleccione Derecha .
3. Haga clic en Aceptar para cerrar la Atributos de dilogo.
4. Prensa
CTRL
+
S
para salvar a su diseo.
Pgina 86
Parte I FUNDAMENTOS DEL DISEO
20-20 Design Tutorial
Mdulo 5 Colocacin de gabinetes de pared
Wrap-Up
5-10
Wrap-Up
En este mdulo, usted ha aprendido a:
Pl ace un armario de pared
M odificar un Gabinete
Du complicar un Gabinete
Ch ange el Bisagras de un gabinete
Para obtener informacin adicional sobre los temas tratados en este mdulo, por
favor consulte la siguiente
secciones de la ayuda en lnea:
Lugar y editar armarios, gabinetes
Lugar y editar gabinetes, Add-Ons
Lugar y editar gabinetes, editar un artculo, Duplicar un elemento
Lugar y editar gabinetes, editar un artculo, editar los atributos de un elemento
Echa un vistazo a algunas pelculas! Ver demostraciones auto en ejecucin que
muestran cmo realizar una amplia
variedad de tareas en 20-20 Design. Slo tiene que seleccionar la demo le
interesa en el tema
"Ver 20-20 en Accin" en la Ayuda en lnea.
Pgina 87
20-20 Design Tutorial
Parte I FUNDAMENTOS DEL DISEO
Modulo 6 Colocacin de armarios altos
Acerca de este mdulo
6-1
Modulo 6 Colocacin de armarios altos
Acerca de este mdulo
El objetivo de este mdulo es mostrar cmo colocar y modificar un encargo del
gabinete de altura
de uno de los catlogos 20-20 DesignPlus.
20-20 catlogos DesignPlus son un poderoso, flexible complemento a 20-20
Design. Te dan
ms opciones de catlogo y la capacidad de modificar las opciones y
dimensiones, para que pueda
disear de manera eficiente el trabajo de muebles a medida para sus
clientes. Despus de disear piezas personalizadas,
puede almacenar estos productos de los muebles en un catlogo de usuario
personal para futuros proyectos de diseo.
Pasar por este mdulo, usted debe tomar aproximadamente 15 minutos.
Este mdulo abarca los siguientes temas:
Tema
Pgina
Arrastrar y soltar un armario alto
6-2
Se lect la Seccin de estilos de un armario alto
6-4
Pl ace un armario alto
6-6
Cu stomize un armario alto
6-8
Pgina 88
Parte I FUNDAMENTOS DEL DISEO
20-20 Design Tutorial
Mdulo 6 Colocacin de armarios altos
Arrastre y suelte un armario alto
6-2
Arrastre y suelte un armario alto
En esta seccin, se colocar un armario de altura en la zona prxima a la pared de
retorno.
1. Haga clic en la flecha hacia abajo al lado del rea de seleccin de catlogo de
la
Arrastre y Lista desplegable y seleccione DPLUSF01 .
2. En la bsqueda rpida de campo, escriba TC3V y haga clic TC3V-R .
3. Arrastre y suelte el gabinete en la zona de ubicacin de la mano derecha
pared en el rea entre el refrigerador y la pared de retorno.
La Atributos abre el dilogo.
Pgina 89
20-20 Design Tutorial
Parte I FUNDAMENTOS DEL DISEO
Modulo 6 Colocacin de armarios altos
Arrastre y suelte un armario alto
6-3
Pgina 90
Parte I FUNDAMENTOS DEL DISEO
20-20 Design Tutorial
Mdulo 6 Colocacin de armarios altos
Seleccione la seccin Estilos de un armario alto
6-4
Seleccione la seccin Estilos de un armario alto
En esta seccin, usted seleccionar estilos para cada seccin del armario alto.
1. Haga clic en el Maximizar icono
en la Atributos de dilogo.
2. Haga clic en la seccin Estilo 1, desplazarse casi hasta el final y haga clic
sobre las 4 cajones
imagen.
3. Haga clic en la seccin Style 2, desplazarse casi hasta el final y haga clic en el
microondas
imagen.
4. Haga clic en la seccin Style 3 y haga clic en la imagen de la puerta de la
pared, como se muestra a la derecha.
El armario alto debe aparecer como sigue en la Atributos de dilogo.
Pgina 91
20-20 Design Tutorial
Parte I FUNDAMENTOS DEL DISEO
Modulo 6 Colocacin de armarios altos
Seleccione la Seccin de estilos de un armario alto
6-5
Pgina 92
Parte I FUNDAMENTOS DEL DISEO
20-20 Design Tutorial
Mdulo 6 Colocacin de armarios altos
Coloque un armario alto
6-6
Coloque un armario alto
1. Haga clic en Aceptar en la Atributos de dilogo. Usted ve el contorno del
gabinete en el
zona de ubicacin.
2. Arrastre el gabinete contra el 36-REF-2D refrigerador.
El gabinete se sita en 120 centmetros desde el borde izquierdo de la pared,
como se muestra
por la informacin de un cuadro .
3. Asegrese de no mover el mouse (para evitar sobrescribir lo que est a punto
de hacer
siguiente).
4. Escriba 24 en el ancho campo a continuacin, pulse Intro.
Pgina 93
20-20 Design Tutorial
Parte I FUNDAMENTOS DEL DISEO
Modulo 6 Colocacin de armarios altos
Coloque un armario alto
6-7
Su planta ahora tiene una apariencia similar a la ilustracin.
Pgina 94
Parte I FUNDAMENTOS DEL DISEO
20-20 Design Tutorial
Mdulo 6 Colocacin de armarios altos
Personalizar un armario alto
6-8
Personalizar un armario alto
El gabinete que acaba ha colocado un mueble personalizado. Ahora podr
cambiar la altura de cada seccin.
1. Haga clic derecho en el armario alto y selecciona Atributos .
Si recibe este men emergente ...
apuntar a TC3V-248424R y seleccione Atributos .
2. Haga clic en el Variables pestaa, y luego en Configuracin .
Pgina 95
20-20 Design Tutorial
Parte I FUNDAMENTOS DEL DISEO
Modulo 6 Colocacin de armarios altos
Personalizar un armario alto
6-9
3. Llene la Seccin 1 la altura y la seccin 2 la altura de la siguiente
manera. Tenga en cuenta que la
la altura de la ltima seccin se ajusta automticamente.
La imagen de la TC3V-248424R gabinete en la visualizacin en 3D panel debe
ahora que coincida con la ilustracin de la derecha.
4. Haga clic en la caja Tipo de Construccin .
Pgina 96
Parte I FUNDAMENTOS DEL DISEO
20-20 Design Tutorial
Mdulo 6 Colocacin de armarios altos
Personalizar un armario alto
6-10
5. Haga clic en Inicio Estilo continuacin, seleccione Completo Top .
6. Haga clic en Estilo de espalda luego seleccione Clavadoras interior .
7. Si te apetece, haz click con el resto de la caja Tipo de Construccin de
variables y seleccione la apropiada
valores.
8. Haga clic en Aceptar para cerrar la Atributos de dilogo.
9. Guarde su diseo.
Pgina 97
20-20 Design Tutorial
Parte I FUNDAMENTOS DEL DISEO
Modulo 6 Colocacin de armarios altos
Wrap-Up
6-11
Wrap-Up
En este mdulo, usted ha aprendido a:
Arrastrar y soltar un armario alto
Se lect la Seccin de estilos de un armario alto
Pl ace un armario alto
Cu stomize un armario alto
Para obtener informacin adicional sobre los temas tratados en este mdulo, por
favor consulte la siguiente
secciones de la ayuda en lnea:
Lugar y editar artculos, Gabinetes
Lugar y editar artculos, editar un artculo, Edite los atributos de un elemento, por
Atributos
componente
Echa un vistazo a algunas pelculas! Ver demostraciones autoejecutables que
muestran cmo realizar una amplia
variedad de tareas en 20-20 Design. Slo tiene que seleccionar la demo le
interesa en el tema
"Ver 20-20 en Accin" en la Ayuda en lnea.
Pgina 98
20-20 Design Tutorial
Parte I FUNDAMENTOS DEL DISEO
Mdulo 7 Creacin de una isla reutilizable
Acerca de este mdulo
7-1
Mdulo 7 Creacin de una isla reutilizable
Acerca de este mdulo
El objetivo de este mdulo es mostrar cmo se puede acelerar el proceso de
diseo
la creacin de elementos genricos que se pueden insertar ms adelante como
parte de otro diseo. Ms especficamente,
usted tambin aprender cmo:
Gire un gabinete
Utilice la herramienta Place
Pasar por este mdulo, usted debe tomar aproximadamente 30 minutos.
Este mdulo abarca los siguientes temas:
Tema
Pgina
Cr. eate una isla
7-2
Pgina 99
Parte I FUNDAMENTOS DEL DISEO
20-20 Design Tutorial
Mdulo 7 Creacin de una isla reutilizable
Va Rpida
7-2
Va Rpida
Si est familiarizado con la colocacin y la modificacin de los gabinetes
insulares en 20-20 Design, hacer
el siguiente en solitario:
Cierre el diseo Tutorial.
Crear una isla haciendo girar un FDB18L gabinete de 90 grados, y luego
aadiendo a su derecho
un FDB21L y luego un DB21 gabinete.
Guarde su diseo como Generic 3-cab isla y cirrelo.
Crear una Isla
Ahora crear una isla como un diseo independiente. Usted primero seleccione
un mueble bajo puerta de altura completa
y girar, y entonces podrs colocar dos armarios ms a la que va a agregar paneles
de las puertas adicionales para
completar esta isla genrico.
Iniciar un nuevo diseo
1. Cierre su diseo Tutorial y guardarlo, si se le pide hacerlo.
2. Haga clic en el nuevo icono y pulse
ESC
para salir del modo de pared Dibujo.
Como se observa, la rejilla pantalla vuelve a aparecer en el rea de trabajo. Es
20-20 El ajuste predeterminado de Diseo.
Pgina 100
20-20 Design Tutorial
Parte I FUNDAMENTOS DEL DISEO
Mdulo 7 Creacin de una isla reutilizable
Crear una Isla
7-3
Seleccione y Girar una altura completa de la puerta del gabinete
1. Asegrese de que est seleccionado el catlogo SAMPLE_F en el Drag &
Lista desplegable .
2. En la bsqueda rpida de campo, escriba FDB18L .
3. Arrastre y suelte el FDB18L gabinete en el medio de la planta.
4. Cuando vea el contorno de la caja,
botn derecho para girarla.
5. Mueva el puntero del ratn, a continuacin, haga clic izquierdo en el
ngulo de campo muestra 90,00 en la caja de edicin .
El gabinete aparece en el plano de planta.
Nota!
En el valor por defecto
esquema,
la
leyenda
no se muestra y la
El cdigo de usuario aparece en
el elemento en lugar de un
nmero.
6. Guarde el diseo de isla en
la carpeta en la que
guardado el tutorial; llamar
Generic isla 3-cab .
Pgina 101
Parte I FUNDAMENTOS DEL DISEO
20-20 Design Tutorial
Mdulo 7 Creacin de una isla reutilizable
Crear una Isla
7-4
Colocar la segunda isla Gabinete
Ahora podr colocar un segundo armario a la derecha de la primera. Esta vez
usted usar la Place de la pestaa
el cuadro de edicin para controlar la colocacin del armario.
Nota: Antes de realizar el segundo gabinete de la isla, asegrese de que el
gabinete que
acaba de colocar todava se selecciona como se muestra a la derecha. Si no lo
est, haga clic en l.
1. Haga doble clic en el Quick Search campo del Drag & Drop List y
escriba FDB21L .
2. En la lista de los gabinetes, haga clic en el FDB21L lnea para seleccionarla.
3. En la Place de tabulacin de la caja de edicin que se ve una vista previa del
gabinete isla
( FDB18L ) aparece en el centro de las flechas de posicin.
Nota! Tienes razn ... es realmente difcil de ver en este tamao! Haga doble clic
en el
controlador de movimiento superior de la caja de edicin (como se muestra en la
siguiente pgina) para
cambiar temporalmente de atracado a flotante.
Pgina 102
20-20 Design Tutorial
Parte I FUNDAMENTOS DEL DISEO
Mdulo 7 Creacin de una isla reutilizable
Crear una Isla
7-5
4. Para colocar el segundo gabinete a la derecha del armario seleccionado, haga
clic en
la flecha que apunta en esa direccin con respecto a la orientacin isla.
Su plan de piso debe aparecer ahora como se muestra a la derecha con la adicin
del segundo gabinete.
Flotante Edit Box
Coloque la ltima isla del Gabinete
Coloque un DB21 Base 4 cajones del gabinete a la derecha del segundo
gabinete para completar la isla.
Proceda como lo hizo cuando se agreg el segundo gabinete.
Pgina 103
Parte I FUNDAMENTOS DEL DISEO
20-20 Design Tutorial
Mdulo 7 Creacin de una isla reutilizable
Crear una Isla
7-6
La isla en el plano de planta debe verse como se muestra a la derecha.
Cambiar la caja de edicin
Haga doble clic en la barra de ttulo del cuadro de edicin que devolverlo a su
posicin anterior
(Acoplado).
Guarde y cierre su diseo.
Pgina 104
20-20 Design Tutorial
Parte I FUNDAMENTOS DEL DISEO
Mdulo 7 Creacin de una isla reutilizable
Wrap-Up
7-7
Wrap-Up
En este mdulo, usted ha aprendido cmo insertar un archivo a otro a travs de:
Seleccin y la rotacin de un gabinete
El uso de la caja de edicin 's Tool Place
Para obtener informacin adicional sobre los temas tratados en este mdulo, por
favor consulte la siguiente
secciones de la ayuda en lnea:
Lugar y editar artculos, Editar un elemento, gire un artculo
Componentes de la pantalla principal, cuadro de edicin, Lugar Tab
Echa un vistazo a algunas pelculas! Ver demostraciones auto en ejecucin que
muestran cmo realizar una amplia
variedad de tareas en 20-20 Design. Slo tiene que seleccionar la demo le
interesa en el tema
"Ver 20-20 en Accin" en la Ayuda en lnea.
El Centro Idea es una gran y poderosa herramienta para los diseos de
reutilizacin de guardar.
Para obtener instrucciones detalladas sobre cmo crear libreras de diseo e
ideas, por favor lea
Crear un diseo con el Centro Idea bajo el tema principal de crear un
diseo en
el archivo de 20-20 Design ayuda
.
Pgina 105
20-20 Design Tutorial
Parte I FUNDAMENTOS DEL DISEO
Mdulo 8 Insercin de una isla prediseado
Acerca de este mdulo
8-1
Mdulo 8 Insercin de una isla prediseado
Acerca de este mdulo
El objetivo de este mdulo es mostrar cmo llevar a cabo un diseo ya existente
mediante la integracin
otro archivo de 20-20 y personalizarlo. Usted tambin aprender cmo agregar
una encimera y un respaldo
panel para una isla y cmo utilizar el modo de edicin de la forma para redondear
las esquinas.
Pasar por este mdulo, usted debe tomar aproximadamente 40 minutos.
Este mdulo abarca los siguientes temas:
Tema
Pgina
R emove la Leyenda
8-2
En sert un archivo
8-4
Una dd un Bar Sink
8-5
D iseo un Lunch Counter
8-6
Fi internalizar la Isla
8-11
Pgina 106
Parte I FUNDAMENTOS DEL DISEO
20-20 Design Tutorial
Mdulo 8 Insercin de una isla prediseado
Va Rpida
8-2
Va Rpida
Si est familiarizado con la insercin de archivos y colocar encimeras en 20-20
Design, haga lo
siguiente en solitario:
Abra su diseo Tutorial y quitar la leyenda.
Inserte la isla 3-cab Generic archivo en su diseo y guardarlo como Tutorial
con la isla .
Aadir un BSK.12 fregadero al mueble isla de fondo.
Coloque una Sq.ft-TOP encimera de la isla.
Extender la encimera de 12 centmetros a la izquierda y abajo.
Ronda todos los rincones isla encimera de 2 pulgadas.
Retire la leyenda
Dado que no necesitaremos la leyenda por el resto del
el tutorial, vamos a eliminarlo en este momento.
1. Abra su diseo Tutorial.
2. Seleccione Ninguna leyenda en la leyenda pestaa del Configuracin de
pantalla de dilogo (consulte la pgina 1-20 si es necesario) y
haga clic en Aplicar .
La leyenda desaparece y el cdigo de usuario reemplaza los nmeros de gabinete.
3. Actualice el esquema de pantalla Tutorial (como se explica en la pgina 4-3) .
4. Haga doble clic en la rueda del ratn en el rea de trabajo para cambiar la
escala de su diseo.
Pgina 107
20-20 Design Tutorial
Parte I FUNDAMENTOS DEL DISEO
Mdulo 8 Insercin de una isla prediseado
Retire la leyenda
8-3
5. Guarde su diseo.
Su plan de piso ahora debera tener este aspecto.
Pgina 108
Parte I FUNDAMENTOS DEL DISEO
20-20 Design Tutorial
Mdulo 8 Insercin de una isla prediseado
Insertar un archivo
8-4
Insertar un archivo
Ahora va a insertar, en su diseo Tutorial, la isla que ha diseado en el mdulo
anterior.
1. Elija Archivo, Insertar 20-20 Archivo , seleccione la isla 3-cab
genrico archivo y
haga clic en Insertar para insertarlo en su diseo.
2. Mueva el contorno de la isla y lo coloca en el medio de la zona abierta
ligeramente ms cerca de la tercera pared.
3. Haga clic para establecer que en esa posicin.
4.
Seleccione Archivo, Guardar como y asigne un nombre a su nuevo
diseo Tutorial con la isla .
Pgina 109
20-20 Design Tutorial
Parte I FUNDAMENTOS DEL DISEO
Mdulo 8 Insercin de una isla prediseado
Aadir un Bar Sink
8-5
Aadir un Bar Sink
Aadir una BSK.12 fregadero al mueble isla inferior (ver "Aadir un
fregadero" en la pgina 4-9 si necesita ayuda
sobre cmo realizar esta tarea).
Su plan de piso debe ser muy
similar a la ilustracin con la barra
fregadero aade al primer gabinete isla
e identificado con un subrayado
(Add-on).
Pgina 110
Parte I FUNDAMENTOS DEL DISEO
20-20 Design Tutorial
Mdulo 8 Insercin de una isla prediseado
Disear un Lunch Counter
8-6
Disear un Lunch Counter
Ahora va a agregar una encimera de la isla y luego extenderlo a hacer espacio
para un comedor. Finalmente,
se le quite las puertas laterales y traseras de los armarios de la isla.
Aadir una encimera a la Isla
El primer paso en el diseo de su contador del almuerzo ser seleccionar y
agregar una encimera de la isla.
1. Haga clic en el Mostrador icono
a continuacin, asegrese de seleccionar el ROOM_TOP
catlogo.
2. Busque y seleccione la Sq.ft-TOP encimera
en el catlogo y haga clic en Publicar .
3. Haga clic en el gabinete de la isla con el disipador de decir
20-20 Design en el que desea colocar el
encimera.
Pgina 111
20-20 Design Tutorial
Parte I FUNDAMENTOS DEL DISEO
Mdulo 8 Insercin de una isla prediseado
Disear un Lunch Counter
8-7
4. Clic
ESC
para cerrar el Mostrador de dilogo.
Nota: Si usted ve esta ventana emergente,
seleccione FDB18L.
5. La isla debe verse como se muestra a la derecha, con
la encimera seleccionada.
Nota: La encimera muestra claramente los recortes para la barra
hundirse.
Pgina 112
Parte I FUNDAMENTOS DEL DISEO
20-20 Design Tutorial
Mdulo 8 Insercin de una isla prediseado
Disear un Lunch Counter
8-8
Extienda la encimera
Ahora va a aumentar el tamao de la encimera de la isla para proporcionar
espacio para una zona de barra con comida.
1. Coloque el cursor del ratn, aproximadamente
sobre el fregadero bar y gire el ratn
rueda hacia delante para acercar hasta la
isla llena la mayor parte de la pantalla vertical.
2. Haga clic derecho sobre el mostrador, cerca de
la izquierda, lnea vertical, y seleccione Editar
Forma .
Pgina 113
20-20 Design Tutorial
Parte I FUNDAMENTOS DEL DISEO
Mdulo 8 Insercin de una isla prediseado
Disear un Lunch Counter
8-9
3. Haga clic en la lnea vertical a la izquierda y arrstrelo hacia la izquierda hasta
que el
Cuadro de edicin muestra 12 " como el X valor y haga clic para establecer-o
escriba 12
y pulse
ENTRAR
.
4. Haga clic en la lnea horizontal inferior de la encimera y se extienden hacia
abajo por 12 pulgadas.
5. Prensa
ESC
para salir del modo de edicin de la forma.
6. Haga doble clic en la rueda del ratn en el rea de trabajo para cambiar la
escala de su diseo a su
tamao de pantalla original.
Pgina 114
Parte I FUNDAMENTOS DEL DISEO
20-20 Design Tutorial
Mdulo 8 Insercin de una isla prediseado
Disear un Lunch Counter
8-10
El Asistente para la encimera es la herramienta perfecta para crear
encimera diseos con o sin armarios. Por favor,
leer el tema Aadir encimeras slido / piedra paso a
paso con el Asistente para la encimera en el 20-20 Design
archivo de ayuda
para todos los detalles.
Pgina 115
20-20 Design Tutorial
Parte I FUNDAMENTOS DEL DISEO
Mdulo 8 Insercin de una isla prediseado
Finalice la Isla
8-11
Finalice la Isla
Ahora est listo para agregar los toques finales a la isla, que consiste en sustituir
los paneles de las puertas traseras
con un panel completo y el redondeo de las esquinas de la encimera.
Redondear las esquinas de la encimera
Ahora utilizar 20-20 Modo de Edicin de forma de diseo para redondear las
esquinas de la encimera de la isla.
1. Haga clic derecho sobre la encimera y seleccione Editar forma .
2. Coloque el
puntero en la esquina inferior derecha y haga clic derecho para mostrar
el men Point .
Nota: Es posible que tenga que hacer clic derecho cerca de la parte interior de un
punto para conseguir el
Punto de men ... no te rindas!
3. Elija Radius Corner .
4. Tipo 2 en la Radio de campo de la caja de edicin y pulse
ENTRAR
.
Pgina 116
Parte I FUNDAMENTOS DEL DISEO
20-20 Design Tutorial
Mdulo 8 Insercin de una isla prediseado
Finalice la Isla
8-12
Ver el resultado a la derecha.
El rea ampliada muestra claramente que ahora hay dos puntos de referencia en
el
esquina inferior derecha.
5.
Repita el procedimiento para aplicar el mismo radio a las otras esquinas de la
encimera.
6.
Cuando se completan las cuatro esquinas, haga clic en el icono Guardar todo
cambios
para guardar y salir del Edit
Modo de Forma.
Su isla, con todas las esquinas redondeadas de la encimera, ahora debe coincidir
con la siguiente ilustracin.
7. Guarde su diseo.
Pgina 117
20-20 Design Tutorial
Parte I FUNDAMENTOS DEL DISEO
Mdulo 8 Insercin de una isla prediseado
Wrap-Up
8-13
Wrap-Up
En este mdulo, usted ha aprendido a:
R emove la Leyenda
En sert un archivo
Una dd un Bar Sink
anuncio da la encimera a la Isla
E Xtend la encimera
R ound las esquinas de la encimera
Para obtener informacin adicional sobre los temas tratados en este mdulo, por
favor consulte la siguiente
secciones de la ayuda en lnea:
Importacin y exportacin de archivos, Inserte un archivo de 20-20
Lugar y editar artculos, Complementos
Lugar y editar artculos, encimera y artculos recortar, aadir elementos de
mostrador
Lugar y editar artculos, encimera y elementos de equipamiento, Editar encimeras
y adornos
Zoom y desplazamiento
Echa un vistazo a algunas pelculas! Ver demostraciones auto en ejecucin que
muestran cmo realizar una amplia
variedad de tareas en 20-20 Design. Slo tiene que seleccionar la demo le
interesa en el tema
"Ver 20-20 en Accin" en la Ayuda en lnea.
Pgina 118
20-20 Design Tutorial
Parte I FUNDAMENTOS DEL DISEO
Mdulo 9 Agregando Gabinetes Automticamente
Acerca de este mdulo
9-1
Mdulo 9 Agregando Gabinetes Automticamente
Acerca de este mdulo
El objetivo de este mdulo es mostrar cmo la funcin Auto Fill simplifica el
colocacin de armarios para completar su diseo. Tambin se utiliza algunas
tcnicas bsicas para
afinar el diseo resultante.
Pasar por este mdulo, usted debe tomar aproximadamente 15 minutos.
Este mdulo abarca los siguientes temas:
Tema
Pgina
L aunch Auto Fill
9-2
R Cabinets eSize
9-4
Pgina 119
Parte I FUNDAMENTOS DEL DISEO
20-20 Design Tutorial
Mdulo 9 Agregando Gabinetes Automticamente
Va Rpida
9-2
Va Rpida
Si est familiarizado con relleno automtico y operaciones bsicas de gabinetes
tales como cambiar el tamao, centrado
y en movimiento, haga lo siguiente en solitario:
Rellene Inicio automtico con la configuracin se muestra en el paso 2, a
continuacin.
En la pared horizontal, elimine el BF3 relleno, arrastre el B33 gabinete contra
la BB48R
gabinete y cambiar el tamao de la B30 gabinete de 31.5 pulgadas de ancho.
Lanzamiento Auto Fill
La funcin Auto Fill le permite aadir rpidamente de pared y gabinetes de base
para completar su diseo.
1. Haga clic en el relleno automtico
icono.
2. Ajuste el Diseo
Gabinetes ajustes a
asegurarse de que coinciden
la ilustracin.
Cambie la pared , ngulo de la pared y
Muro ciego campos a 36 "H .
3. Haga clic Rellene .
20-20 Design llena automticamente los espacios vacos con los gabinetes y
utiliza materiales de carga, segn sea necesario.
Pgina 120
20-20 Design Tutorial
Parte I FUNDAMENTOS DEL DISEO
Mdulo 9 Agregando Gabinetes Automticamente
Lanzamiento Auto Fill
9-3
Su plan de piso debera ser similar a la siguiente ilustracin.
Nota! probable es que usted tendr que afinar su diseo para deshacerse de
algunos elementos de relleno. Veremos
algunas estrategias en las siguientes secciones.
Pgina 121
Parte I FUNDAMENTOS DEL DISEO
20-20 Design Tutorial
Mdulo 9 Agregando Gabinetes Automticamente
Cambiar el tamao de Gabinetes
9-4
Cambiar el tamao de Gabinetes
Para deshacerse de los materiales de relleno, puede cambiar el tamao de los
armarios. Que va a utilizar esta tcnica para eliminar rellenos de base en la
pared horizontal.
1. Coloca el puntero del ratn sucesivamente sobre las siguientes partidas de la
base de la pared superior y observe la
ancho que aparece en el cuadro de informacin :
Qu casualidad! Si nos deshacemos de la carga, se puede cambiar el tamao de
la B30 gabinete de 31.5 pulgadas.
Vamos a hacerlo.
2. Haga clic en el BF3 relleno y luego haga clic en el Eliminar seleccin
icono. Ahora tiene una brecha de 1,5 pulgadas entre la B33 y la
BB48R gabinetes.
3. Haga clic y mantenga pulsado el botn del ratn en el B33 gabinete y
arrastrarlo
hacia la derecha hasta que se pone en contra BB48R .
B30 Gabinete
BF3 Filler
Pgina 122
20-20 Design Tutorial
Parte I FUNDAMENTOS DEL DISEO
Mdulo 9 Agregando Gabinetes Automticamente
Cambiar el tamao de Gabinetes
9-5
4. Haga clic derecho en la B30 gabinete, elija
Atributos , cambie el ancho de 31.5 pulgadas y
a continuacin, haga clic en Aceptar . Los botones de flecha ms a la izquierda
en el
final de un campo dimensin le permite incrementar el
valor entero mientras que la flecha del extremo derecho
botones cambian el valor fraccionario.
El diseo de la pared horizontal debe ahora
coincidir con esta ilustracin.
Catlogos de fabricantes reales pueden no permitir dire
modificaciones de las dimensiones del gabinete. Fabricantes ma
permitir cambios en los gabinetes slo a travs de complementos
variables especficas.
5. Si otras cargas permanecen en la pared en posicin horizontal y
borrarlos como se muestra arriba.
6. Guarde su diseo y contine con el siguiente mdulo, o guardar y cerrar
su diseo si usted quiere hacer una pausa y reanudar ms tarde.
Enhorabuena, ya has terminado con la primera parte del tutorial- Fundamentos de
Diseo .
En la segunda parte- Diseo en Accin -vas a explorar texturas, descubrir zonas
de elevacin, establecer estilos y
precios, producen representaciones, use Asistentes de Diseo, y mucho ms.
Pgina 123
Parte I FUNDAMENTOS DEL DISEO
20-20 Design Tutorial
Mdulo 9 Agregando Gabinetes Automticamente
Wrap-Up
9-6
Wrap-Up
En este mdulo, usted ha aprendido a:
L aunch Auto Fill
R Cabinets eSize
Para obtener informacin adicional sobre los temas tratados en este mdulo, por
favor consulte la siguiente
secciones de la ayuda en lnea:
Lugar y editar artculos, Gabinetes, Llenar las paredes con la base y los gabinetes
de pared
Lugar y editar artculos, editar un artculo, Edite los atributos de un elemento, por
Atributos
componentes, variables, cambiar el tamao de componentes
Lugar y editar artculos, Gabinetes, Filler
Echa un vistazo a algunas pelculas! Ver demostraciones auto en ejecucin que
muestran cmo realizar una amplia
variedad de tareas en 20-20 Design. Slo tiene que seleccionar la demo le
interesa en el tema
"Ver 20-20 en Accin" en la Ayuda en lnea.
Pgina 124
20-20 Design Tutorial
Parte II DISEO EN ACCIN
Mdulo 10 Texturas Seleccin y Accesorios
Acerca de este mdulo
10-1
Mdulo 10 Texturas Seleccin y Accesorios
Acerca de este mdulo
El objetivo de este mdulo es mostrar cmo:
trabajo en vista de alzado
establecidos texturas globales para el diseo
Pasar por este mdulo, usted debe tomar aproximadamente 10 minutos.
Este mdulo abarca los siguientes temas:
Tema
Pgina
Una dd un rea Elevacin
10-2
Se t la textura global de recinto
10-5
Se t la textura Global encimera
10-6
R emove el rea de Elevacin
10-7
Pgina 125
Parte II DISEO EN ACCIN
20-20 Design Tutorial
Mdulo 10 Texturas Seleccin y Accesorios
Va Rpida
10-2
Va Rpida
Si est familiarizado con las zonas de elevacin y el ajuste de los atributos
globales en 20-20 Design, hacer
el siguiente en solitario:
Aadir una superficie de elevacin.
Establecer la textura de la puerta global para V7362 y la textura global de la
encimera hasta V31051 .
Retire el rea de elevacin.
Aadir un rea de Elevacin
Ahora agregar una zona de elevacin a su diseo.
Si ha cerrado su diseo al final de la primera parte del tutorial, abra ahora.
Pgina 126
20-20 Design Tutorial
Parte II DISEO EN ACCIN
Mdulo 10 Texturas Seleccin y Accesorios
Aadir un rea de Elevacin
10-3
1. Haga clic en la zona de ubicacin de la pared # 3 para seleccionarlo. La zona
de ubicacin es
delimitado por los puntos azules y los mangos.
2. Haga clic en el Agregar Elevacin rea icono
. Una vista en alzado de la pared
aparece en la parte superior de la zona de trabajo.
3. Ampliar la elevacin a su tamao mximo:
En primer lugar, coloque el puntero en la barra de divisin que separa la
elevacin de la
rea de planos de pisos. El puntero se convierte en un separador horizontal.
A continuacin, haga clic y mantenga pulsado el botn del ratn sobre la barra
de divisin.
Y, por ltimo, arrastre la barra de divisin hacia abajo para ocultar las pestaas
de pantalla planta y suelte el ratn
botn.
Pgina 127
Parte II DISEO EN ACCIN
20-20 Design Tutorial
Mdulo 10 Texturas Seleccin y Accesorios
Aadir un rea de Elevacin
10-4
4. En la Dimensiones pestaa del Configuracin de pantalla de dilogo,
desactive la Auto Dimensiones casilla para ocultar
las lneas de cota (ver pgina 4-2 f o un procedimiento detallado, si es necesario).
5. Haga doble clic en la rueda del ratn en la elevacin que escale.
La elevacin de su diseo debe coincidir con esta ilustracin.
Usted puede trabajar en varias vistas en alzado de diferentes
paredes. Lea en el archivo de 20-20 Design ayuda para aprender
ms: Principales componentes de la pantalla, el rea de trabajo, la elevacin
reas.
Pgina 128
20-20 Design Tutorial
Parte II DISEO EN ACCIN
Mdulo 10 Texturas Seleccin y Accesorios
Establezca la textura global de recinto
10-5
Establezca la textura global de recinto
En esta seccin usted podr utilizar la funcin de atributos globales para
estandarizar la textura de todos los armarios.
1. Haga clic en la Atributos globales icono.
2. Asegrese de que los catlogos se selecciona en la lista de los catlogos de la
izquierda.
3. En la Texturas ficha, haga clic en el rectngulo de color al final de la textura
de la puerta .
4. Haga doble clic en el cdigo de campo en la parte inferior izquierda de
el dilogo y el tipo V7362 , el cdigo que
corresponde a "Roble Rojo 2 (puerta Vert.)."
Nota: Para las texturas de madera, siempre obtendr tres
opciones: dos granos de madera verticales de gran tamao (de la puerta)
y pequeos componentes (stile), y una madera horizontal
grano para frentes de los cajones y molduras. Tambin puede
seleccionar un recubrimiento de acabado.
5. Haga clic en Aceptar en el Textures dilogo.
6. Haga clic en Aplicar para confirmar y aplicar la seleccin.
Pgina 129
Parte II DISEO EN ACCIN
20-20 Design Tutorial
Mdulo 10 Texturas Seleccin y Accesorios
Establezca la textura Global encimera
10-6
Establezca la textura Global encimera
Hasta ahora, usted ha estandarizado la textura de los electrodomsticos y
armarios. La Atributos globales de dilogo permite
estandarizar una amplia gama de artculos en su diseo, como salpicaderos,
tiradores, repisas, etc
1. En Atributos globales conjunto V31051 como lo global
Textura encimera que es Dupont Corian -
Sierra arenisca .
2. Haga clic en Aceptar para cerrar la Atributos globales de dilogo.
Pgina 130
20-20 Design Tutorial
Parte II DISEO EN ACCIN
Mdulo 10 Texturas Seleccin y Accesorios
Retire el rea Elevacin
10-7
Retire el rea Elevacin
Ahora que est terminado de ver la zona de elevacin y la aplicacin de los
atributos globales para su diseo, se le
volver a la vista en planta piso.
Nota! A pesar de que estbamos en la elevacin cuando cambiamos los atributos
globales de gabinetes y
encimeras, estas acciones se pueden realizar en planta baja tambin.
Para quitar la elevacin, haga clic en cualquier lugar fuera del permetro de la
pared y despus elegir Eliminar
Elevacin Area .
Se muestra la vista en planta piso. Haga doble clic en la rueda del ratn para
cambiar la escala del plan.
Guarde su diseo.
Pgina 131
Parte II DISEO EN ACCIN
20-20 Design Tutorial
Mdulo 10 Texturas Seleccin y Accesorios
Wrap-Up
10-8
Wrap-Up
En este mdulo, usted ha aprendido a:
Agregar y quitar un rea Elevacin
Se t la textura global de recinto
Se t la textura Global encimera
Para obtener informacin adicional sobre los temas tratados en este mdulo, por
favor consulte la siguiente
secciones de la ayuda en lnea:
Componentes de la pantalla principal, rea de trabajo, reas de Elevacin
Edita el diseo general, cambiar los atributos globales, cambie el color / textura
de los objetos,
Utilice el dilogo Texturas
Echa un vistazo a algunas pelculas! Ver demostraciones auto en ejecucin que
muestran cmo realizar una amplia
variedad de tareas en 20-20 Design. Slo tiene que seleccionar la demo le
interesa en el tema
"Ver 20-20 en Accin" en la Ayuda en lnea.
Pgina 132
20-20 Design Tutorial
Parte II DISEO EN ACCIN
Mdulo 11 Estilos y de precios
Acerca de este mdulo
11-1
Mdulo 11 Estilos y de precios
Acerca de este mdulo
El objetivo de este mdulo es mostrar cmo:
seleccione el tipo impositivo y el nivel de precios aplicable a todos los elementos
de un diseo
establecer el estilo de la puerta predeterminada, cajn y de atraccin para todos
los elementos de un diseo
Pasar por este mdulo, usted debe tomar aproximadamente 40 minutos.
Este mdulo abarca los siguientes temas:
Tema
Pgina
Una dd un Impuesto a las Ventas
11-2
Se t predeterminado Puerta, cajn y tirador Styles
11-4
Se lect y editar una tasa de
11-8
Se t el Nivel de Precios
11-10
Pgina 133
Parte II DISEO EN ACCIN
20-20 Design Tutorial
Mdulo 11 Estilos y de precios
Va Rpida
11-2
Va Rpida
Si est familiarizado con la especificacin de estilos y precios en 20-20 Design,
haga lo
siguiendo por su cuenta (todo el uso del catlogo SAMPLE_F):
Seleccionar TAX6 6% de impuestos como el impuesto sobre venta.
Seleccione cualquier modelo de la base, la pared y upcharges puertas altas, y el
recargo del cajn.
Seleccione cualquier modelo de la puerta por defecto y retire el cajn.
Establecer PROMO-40 Promocional # 40 como el Cambio de valor y
cambiar su cdigo de usuario y
Descripcin de coste / venta .
precios fijados para los accesorios, electrodomsticos, muebles, etc, como se
describe a partir de la pgina 11-9.
Seleccione Grupo A precios como el nivel de precios comn .
Aadir un Impuesto a las Ventas
Ahora va a definir el tipo de gravamen que se aplica a los elementos en el diseo
actual. El impuesto sobre las ventas es uno de los
cargas de diseo que aparecen en los informes de cotizaciones o Resumen
Contrato.
1. Haga clic en los Estilos & Precios icono.
Pgina 134
20-20 Design Tutorial
Parte II DISEO EN ACCIN
Mdulo 11 Estilos y de precios
Aadir un Impuesto a las Ventas
11-3
2. Seleccione la SAMPLE_F catlogo si no est ya seleccionada.
3. En el diseo de Cargos pestaa, seleccione TAX6 6% de impuestos como
el Impuesto a las Ventas de valor.
Esto establece un 6% como la tasa de impuestos por defecto aplicable a todos los
elementos de su diseo.
No cierre el cuadro de dilogo en este punto; que va a utilizar algunas de las otras
fichas para definir estilos predeterminados para el
diseo completo tambin.
Sugerencia: Si comete un error, haga clic en el valor y, a continuacin, haga clic
en el Desarmado botn para borrar la lnea.
Pgina 135
Parte II DISEO EN ACCIN
20-20 Design Tutorial
Mdulo 11 Estilos y de precios
Coloque la puerta predeterminada, cajn y tirador Styles
11-4
Coloque la puerta predeterminada, cajn y tirador Styles
En Estilos & Precios de dilogo, tambin puede especificar la puerta
predeterminada, cajn y tire de modelos para la
diseo actual.
1. Haga clic en el catlogo Estilos pestaa.
2.
Asegrese de que el SAMPLE_F se selecciona catlogo.
Pgina 136
20-20 Design Tutorial
Parte II DISEO EN ACCIN
Mdulo 11 Estilos y de precios
Coloque la puerta predeterminada, cajn y tirador Styles
11-5
Seleccione Estilos de puertas por defecto
Ahora va a establecer la base por defecto, la pared y estilos de puertas de altura
para el diseo actual.
1.
En el catlogo Estilos pestaa de los estilos y precios de dilogo, haga doble
clic en la base de la puerta Upcharge .
2. En la Base de puerta Upcharge Seleccin de la ventana, haga clic
en Modern . Puede hacer clic en la imagen o en el
botn se muestra a continuacin.
3. Haga clic en roble .
4. Desplcese hacia abajo y haga clic en cualquier modelo.
Pgina 137
Parte II DISEO EN ACCIN
20-20 Design Tutorial
Mdulo 11 Estilos y de precios
Coloque la puerta predeterminada, cajn y tirador Styles
11-6
El estilo seleccionado aparece en la Base de la puerta Upcharge lnea.
5. Haga doble clic en pared Puerta Upcharge y siga los mismos pasos que
arriba y elige cualquier estilo.
6. Del mismo modo, para los Tall Puerta Upcharge , seleccione el estilo que
desee.
Pgina 138
20-20 Design Tutorial
Parte II DISEO EN ACCIN
Mdulo 11 Estilos y de precios
Coloque la puerta predeterminada, cajn y tirador Styles
11-7
Seleccione el cajn por defecto y Pull Modelos
Ahora va a definir el estilo del cajn por defecto, as como la puerta por defecto y
tire de los modelos de la corriente
diseo.
1. En el catlogo Estilos pestaa de los estilos y precios de dilogo, haga doble
clic en el Cajn Upcharge
line.
2. Haga clic en Desde la lista . Esta es otra manera de seleccionar un estilo. En
lugar de hacer clic en una categora primero
encontrar un estilo, que va directamente a la lista de estilos.
3. Haga doble clic en cualquier estilo. El estilo seleccionado aparece en la gaveta
Upcharge lnea.
4. Haga doble clic en la manijas de las puertas de lnea y luego siga los mismos
pasos anteriores para seleccionar cualquier modelo.
5. Del mismo modo, para los tirones del cajn , seleccione el modelo que
desea. Tus selecciones deben aparecer de la siguiente manera:
Nota! Usted ver cmo estas selecciones se ven cuando se produce
representaciones, en un prximo mdulo. Si
las selecciones afectan a los precios, sino que tambin aparecern en los
informes.
Pgina 139
Parte II DISEO EN ACCIN
20-20 Design Tutorial
Mdulo 11 Estilos y de precios
Seleccionar y editar un Cambio
11-8
Seleccionar y editar un Cambio
En esta seccin, deber seleccionar el tipo a aplicar a todos los elementos en el
diseo actual.
Establecer la Tasa y Descripcin
El Cargos catlogo pestaa de los estilos y precios de dilogo le permite
seleccionar el tipo de coste / venta aplicndose a todos los
artculos en el diseo actual. Usted tambin modificar el texto descriptivo que se
mostrar en la cotizacin y contrato
Los informes de resumen.
1. En Estilos & Precios de dilogo, haga clic en el catlogo Cargos pestaa.
2. Asegrese siempre de que SAMPLE_F est seleccionada.
3. Seleccione PROMO-40 Promocional # 40 como el Cambio de valor.
3. Pulse sobre Promocional # 40 y luego haga clic en Editar .
4. En el general ficha del Atributos de dilogo, escriba coste / venta tanto en
el cdigo de usuario y la descripcin
campos.
La descripcin de texto aparecer en los informes.
Pgina 140
20-20 Design Tutorial
Parte II DISEO EN ACCIN
Mdulo 11 Estilos y de precios
Seleccionar y editar un Cambio
11-9
Los precios establecidos para el coste / venta de Cambio
Ahora que ha seleccionado el tipo que desea aplicar a todos los elementos en el
diseo actual, se puede editar el
porcentajes por categoras de artculos.
1. En Atributos de dilogo del tipo seleccionado en la
seccin anterior, haga clic en el Variables de tabulacin.
2. Haga clic en Precio para mostrar las variables relacionadas con los precios
solamente.
Si es necesario, cambiar el tamao de las columnas.
3. Cambie el valor de las variables, como se ilustra a continuacin.
Sugerencia: Las variables nombres de los valores que
han cambiado aparecen en negrita y tambin obtener
aadido a la * Variables de usuario categora. Este
manera, puede localizarlos fcilmente.
4. Haga clic en Aceptar para cerrar la Atributos de dilogo.
Pgina 141
Parte II DISEO EN ACCIN
20-20 Design Tutorial
Mdulo 11 Estilos y de precios
Ajuste el Nivel de Precios
11-10
Ajuste el Nivel de Precios
El nivel de precios se utiliza para categorizar los diferentes grados de calidad,
que van desde bajo costo a los top-of-the-line
acabados y / o materiales. Los niveles de precios estn catlogo impulsado por
los fabricantes son libres de sustituir el nombre predeterminado
nombres de nivel de precios, tales como los que se ven en el SAMPLE_F, con
nombres ms descriptivos.
1. Haga clic en el Niveles de precios pestaa.
2. Seleccione Grupo A precios como el nivel de precios comn de valor.
3. Haga clic en Cerrar para salir de los estilos y precios de dilogo y volver a la
vista en planta piso.
4. Guarde su diseo.
Ahora todo est configurado para que pueda echar un vistazo a una
representacin tridimensional de su cocina
diseo ... en el prximo mdulo!
Pgina 142
20-20 Design Tutorial
Parte II DISEO EN ACCIN
Mdulo 11 Estilos y de precios
Wrap-Up
11-11
Wrap-Up
En este mdulo, usted ha aprendido a:
Una dd un Impuesto a las Ventas
Se t predeterminado Puerta, cajn y tirador Styles
Se t la Tasa y Descripcin
Establecer precios para el Costo / Venta Cambio
Se t el Nivel de Precios
Para obtener informacin adicional sobre los temas tratados en este mdulo, por
favor consulte la siguiente
secciones de la ayuda en lnea:
Precios y reportes, seleccionar estilos y precios
Precios y reportes, seleccionar estilos y precios, Diseo Cargos pestaa
Pestaa Precios e informes, seleccionar estilos y precios, catlogo Styles
Precios y reportes, seleccionar estilos y precios, catlogo Cargos pestaa
Precios y reportes, seleccionar estilos y precios, Diseo Cargos pestaa Editar un
impuesto sobre las ventas
Precios y reportes, seleccionar estilos y precios, niveles de precios Tab
Echa un vistazo a algunas pelculas! Ver demostraciones auto en ejecucin que
muestran cmo realizar una amplia
variedad de tareas en 20-20 Design. Slo tiene que seleccionar la demo le
interesa en el tema
"Ver 20-20 en Accin" en la Ayuda en lnea.
Pgina 143
20-20 Design Tutorial
Parte II DISEO EN ACCIN
Mdulo 12 La produccin y edicin de una representacin
Acerca de este mdulo
12-1
Mdulo 12 La produccin y edicin de una representacin
Acerca de este mdulo
El objetivo de este mdulo es mostrar cmo producir tres representaciones
tridimensionales de un
diseo y cmo editar un elemento en 3D.
Pasar por este mdulo, usted debe tomar aproximadamente 50 minutos.
Este mdulo abarca los siguientes temas:
Tema
Pgina
P laborar un Prestacin
12-2
V iew la Prestacin
12-5
Aadir Sun Light
12-7
Sa ve las Configuracin de la vista Perspectiva
12-11
Pgina 144
Parte II DISEO EN ACCIN
20-20 Design Tutorial
Mdulo 12 La produccin y edicin de una representacin
Va Rpida
12-2
Va Rpida
Si est familiarizado con la produccin de renders y tema de edicin en 3D en
20-20 Design,
haga lo siguiente: en solitario:
Producir una representacin en perspectiva usando las opciones de iluminacin
de calidad y seleccionada en
pgina 12-3 y la textura del piso se muestra en la pgina siguiente.
Examinar la prestacin, el zoom y el desplazamiento; redimensionar y
actualizar la Representacin de la ventana.
Guarde los ajustes de vista bajo el nombre Tutorial .
Producir una representacin
Si una imagen vale ms que mil palabras, imagine el impacto que puede tener
una representacin de tres dimensiones
con foto-realistas efectos visuales-en sus clientes. A pesar de que la planta y
vistas de elevacin son grandes
representaciones de su diseo, no hay nada como el poder convincente de una
representacin en 3D, con la precisa
detalles de los productos del fabricante y diseo de las habitaciones, para
compartir su visin y cerrar la venta.
En las siguientes pginas, le mostraremos cmo generar una vista 3D de su
tutora de diseo con opciones de calidad bsica y de iluminacin. Para obtener
informacin sobre todas las opciones
disponible para las representaciones, por favor lea este tema y sus subtemas en el
20-20
Diseo del archivo de ayuda
: Ver renderizados .
Pgina 145
20-20 Design Tutorial
Parte II DISEO EN ACCIN
Mdulo 12 La produccin y edicin de una representacin
Producir una representacin
12-3
Seleccione la calidad, iluminacin y salida Opciones
20-20 Design ofrece una amplia gama de opciones para personalizar la
representacin a sus necesidades, teniendo en
teniendo en cuenta las caractersticas grficas de la computadora.
1. Elija Render, Perspectiva , o haga clic en la Perspectiva icono.
2. En la Perspectiva Ver configuracin de dilogo, seleccione Textura de alta /
Slow como la
Modo de calidad .
3. Desactive cualquier otra opcin en calidad .
4. Bajo iluminacin , echa sombras solamente.
5. Ajuste la luz ambiental a Intermedio + y la luz de techo de 20 vatios .
6. Bajo de salida , haga clic en predefinida y seleccione 800 x 600 pantalla .
Pgina 146
Parte II DISEO EN ACCIN
20-20 Design Tutorial
Mdulo 12 La produccin y edicin de una representacin
Producir una representacin
12-4
Seleccionar una textura de piso
Ahora, seleccionar una textura de suelo para hacer la representacin ms
realista.
1. En la Perspectiva Ver configuracin de dilogo, haga clic en el
Botn Examinar al lado del piso .
2. En la Texturas dilogo, escriba el V15261 cdigo directamente.
3. Haga clic en Aceptar para confirmar su seleccin y ver que se hizo eco
en la Perspectiva Ver configuracin de dilogo.
Pgina 147
20-20 Design Tutorial
Parte II DISEO EN ACCIN
Mdulo 12 La produccin y edicin de una representacin
Ver la Prestacin
12-5
Ver la Prestacin
Ahora que las opciones de vista la perspectiva se establecen de acuerdo a sus
preferencias, usted est listo para ver el
resultado de su arduo trabajo.
En la Perspectiva Ver configuracin de dilogo, haga clic en la Vista botn. El
dilogo se cierra y el puntero toma
la forma de una cruz ().
No haga clic ahora, sigue leyendo!
Alejar
Antes de configurar el punto de vista del espectador, se le alejar el zoom para
tener un mejor control sobre el punto de vista.
1. Haga clic en el Zoom In / Out icono, el icono de la lupa de la izquierda en la
barra de herramientas para cambiar el tamao de su dibujo antes de aplicar la
perspectiva.
2. Haga clic derecho en el plano de planta con el puntero en forma de lupa-
aproximadamente en la ubicacin que se muestra a continuacin.
3. Prensa
ESC
para cancelar el modo Zoom.
Nota: Asegrese de que usted haga clic
desde un click izquierdo hace un zoom en lugar
Out. Si comete un error,
prensa
ESC
y empezar de nuevo.
Pgina 148
Parte II DISEO EN ACCIN
20-20 Design Tutorial
Mdulo 12 La produccin y edicin de una representacin
Ver la Prestacin
12-6
Ajuste el punto de vista
Despus de salir del modo de zoom, el puntero se convierte en una cruz () de
nuevo. Ahora puede establecer el punto de vista.
1. Haga clic en la zona de ubicacin de la (segunda) de la pared horizontal,
a continuacin, arrastre hacia abajo hasta que todo el diseo se incluye
dentro de la forma ngulo, es decir, hasta que la pierna derecha de la V
toca la pared derecha.
2. Haga clic para ver el renderizado. Poco despus, una representacin
ventana aparece que debe ser similar a esta ilustracin.
En las siguientes secciones, usted explorar esta representacin 3D de su diseo
y hacer cambios en los elementos
directamente desde dentro de la Representacin de la ventana.
No te preocupes por la ausencia de las encimeras, por el momento; se colocar en
un prximo
mdulo y, al mismo tiempo, agregar elementos decorativos para su diseo.
Pgina 149
20-20 Design Tutorial
Parte II DISEO EN ACCIN
Mdulo 12 La produccin y edicin de una representacin
Ver la Prestacin
12-7
Ver la Prestacin
Tmese unos minutos para familiarizarse con algunas de las caractersticas de
la Representacin de la ventana.
Sugerencia: En cualquier momento, puede hacer clic en Actualizar icono o
pulse
F5
para volver a dibujar la perspectiva si
que se difumina o distorsionada.
Aadir Sun Light
Representar a diferentes horas del da, en combinacin con las otras opciones de
iluminacin, 20-20 permite agregar sol
luz. Para ello:
1. El icono del sol
ya debe estar activado; haga clic en el icono Cambiar Vista
.
2. Haga clic en la cpula de sol en la esquina inferior derecha para hacerla ms
grande.
3. Haga clic y mantenga presionado el botn del ratn para mover el cursor de la
mano (que dirige la fuente del sol) detrs
la pared con la ventana y ligeramente a la izquierda de la ventana y luego suelte
el botn del ratn.
Pgina 150
Parte II DISEO EN ACCIN
20-20 Design Tutorial
Mdulo 12 La produccin y edicin de una representacin
Ver la Prestacin
12-8
Usted se dar cuenta que todos los aparatos y complementos desaparecen al
colocar la luz del sol para mejorar
velocidad y accurary.
4. Haga clic en el icono Actualizar para mostrar la perspectiva y obtener el efecto
de la luz solar (sol golpea la tercera pared
con el refrigerador y el armario alto con el microondas.
Pgina 151
20-20 Design Tutorial
Parte II DISEO EN ACCIN
Mdulo 12 La produccin y edicin de una representacin
Ver la Prestacin
12-9
Caminata a travs de la perspectiva
20-20 Design le permite caminar en y alrededor de la prestacin, lo que le
permite tomar una mirada ms cercana a la
detalles de la perspectiva desde diferentes ngulos.
1. Haga clic en el icono Cambiar Vista
Para activar este modo.
2. Haga clic y mantenga presionado el botn del ratn sobre la prestacin. La
forma del puntero cambia a una flecha circular
.
3. Mueva el puntero en cualquier direccin para explorar las diferentes reas de
la perspectiva.
4. Suelte el botn del ratn cuando alcance el ngulo deseado.
Pgina 152
Parte II DISEO EN ACCIN
20-20 Design Tutorial
Mdulo 12 La produccin y edicin de una representacin
Ver la Prestacin
12-10
Zoom y desplazamiento
1. Gire la rueda del ratn para acercar y alejar poco a poco, o haga clic en los
iconos correspondientes para ampliar
por incrementos predefinidos.
2. Mantenga pulsada la rueda del ratn y desplazar la perspectiva.
El puntero adopta la forma de una mano mientras se desplaza.
3. Suelte el botn del mouse para detener el desplazamiento.
Cambiar el tamao
1. Haga clic y mantenga pulsado el botn izquierdo del ratn en la esquina
inferior derecha de la representacin
ventana y arrastre para cambiar su tamao si lo desea, a continuacin, suelte el
botn del ratn.
2. Haga clic en el Refresh icon.
La representacin 3D se vuelve a dibujar para llenar la ventana cambia de
tamao.
3. Cierre la Representacin de la ventana.
Pgina 153
20-20 Design Tutorial
Parte II DISEO EN ACCIN
Mdulo 12 La produccin y edicin de una representacin
Guarde la vista Configuracin Perspectiva
12-11
Guarde la vista Configuracin Perspectiva
Puede guardar la configuracin de vista de la perspectiva de si desea volver a
cargar el mismo punto de vista con rapidez para su
clientes.
1. Para establecer el mismo punto de vista que antes, haga clic en el icono de la
Perspectiva
, Haga clic en la Vista de botn y
a continuacin, haga clic derecho en cualquier parte de la planta.
2. Elija Ver, Guardar Ver configuracin de la barra de mens del mdulo de
representacin de 20-20.
3. El nombre de su configuracin Tutorial y haga clic en Aceptar .
Ms tarde, cuando quieras volver a cargar esta configuracin, slo tiene que
elegir el nombre de la vista,
Vistas guardadas submen del Rendering ventana o desde el Render, Vistas
guardadas submen
de la ventana Diseo 20-20.
4. Cierre la ventana de renderizado.
5. Haga doble clic en la rueda del ratn para acercar el diseo a la medida.
6. Guarde su diseo.
Pgina 154
Parte II DISEO EN ACCIN
20-20 Design Tutorial
Mdulo 12 La produccin y edicin de una representacin
Wrap-Up
12-12
Wrap-Up
En este mdulo, usted ha aprendido a:
Generar una representacin
Aadir la luz del sol
Caminar a travs de una perspectiva
zoom y desplazarse por una prestacin
Cambiar el tamao de una representacin
Guardar la configuracin de una representacin
Para obtener informacin adicional sobre los temas tratados en este mdulo, por
favor lea la
Ver renderings tema y sus subtemas en el archivo de 20-20 Design ayuda
.
Echa un vistazo a algunas pelculas! Ver demostraciones auto en ejecucin que
muestran cmo realizar una amplia
variedad de tareas en 20-20 Design. Slo tiene que seleccionar la demo le
interesa en el tema
"Ver 20-20 en Accin" en la Ayuda en lnea.
Pgina 155
20-20 Design Tutorial
Parte II DISEO EN ACCIN
Mdulo 13 Usando Asistentes de Diseo
Acerca de este mdulo
13-1
Mdulo 13 Usando Asistentes de Diseo
Acerca de este mdulo
El objetivo de este mdulo es mostrar cmo utilizar los asistentes para comprobar
cmo su
plan cumple con las reglas de la industria; tambin puede colocar las encimeras y
agregar elementos decorativos
para su diseo.
Pasar por este mdulo, usted debe tomar aproximadamente 45 minutos.
Este mdulo abarca los siguientes temas:
Tema
Pgina
E nable las Reglas NKBA
13-2
P erform un Progress Check
13-4
Pe rforma un Anlisis final
13-7
D Reglas NKBA Isable
13-8
Au ticamente Coloque Encimeras
13-9
Au a decorar el Diseo
13-11
Pgina 156
Parte II DISEO EN ACCIN
20-20 Design Tutorial
Mdulo 13 Usando Asistentes de Diseo
Va Rpida
13-2
Va Rpida
Si est familiarizado con el NKBA y los Auto-Deco diseo de cocinas
Asistentes, haga lo
siguiente en solitario:
Encienda reglas NKBA con modos Silencio y emergentes.
Realizar un anlisis final; mostrar el elemento en conflicto se hace referencia
(s) en el plano de planta, y
mostrar los lineamientos NKBA asociados.
Cambiar las reglas NKBA al estado que tenan al inicio del mdulo.
colocar automticamente encimeras de acuerdo con los valores que se muestran
en la pgina de 13-9.
Guarde su diseo como Tutorial_Classic .
Borrar la opcin "Mesa de la cocina" de las Auto-Deco Diseo Asistentes de
configuracin. Establezca todos
Configuracin de Auto-Deco Cocina rea de Gastronoma en "Ninguno" y luego
iniciar la funcin Auto-Deco Cocina
utilizando el estilo clsico; seleccione la vista "Tutorial" para mostrar la
prestacin.
Asegrese de que su plano de planta coincide con la ilustracin de la pgina 13
a 14.
Habilitar las Reglas NKBA
Asistentes de diseo son herramientas de reglas impulsado que se le notifique
cuando sus diseos no son compatibles con el
convenciones de diseo establecidas por la Asociacin Nacional de Cocina y
Bao. Si una o ms reglas son
roto durante el proceso de diseo, usted puede elegir recibir las advertencias y
sugerencias en tiempo real,
durante el proceso de diseo o cuando se completa el diseo.
Pgina 157
20-20 Design Tutorial
Parte II DISEO EN ACCIN
Mdulo 13 Usando Asistentes de Diseo
Habilitar las Reglas NKBA
13-3
Establecer preferencias Assistants '
Antes de que realmente comprueba la conformidad de su diseo con reglas
NKBA, debe activar la funcin
ya que se apagaba en el Mdulo 1 Preparndose .
1. Elija Archivo , Preferencias .
2. En la parte izquierda de la Preferencias de dilogo, haga clic en Global
Asistentes de Configuracin .
3. Compruebe el modo silencioso y el modo emergente , as como la
NKBA 2004 entrada en el Mdulos de activacin / desactivacin
seccin y haga clic en Aceptar .
20-20 Design muestra un aviso para hacerle saber que el
cambios slo se aplicarn la prxima vez que inicie un diseo.
4. Haga clic en Aceptar .
5. Cierre el diseo y ahorrar si se le pide que.
Pgina 158
Parte II DISEO EN ACCIN
20-20 Design Tutorial
Mdulo 13 Usando Asistentes de Diseo
Realice una Progress Check
13-4
Realice una Progress Check
Usted ahora realizar una comprobacin de los avances para ver cmo su diseo
se ajusta a las normas NKBA.
1. Abrir Tutorial con Island.kit .
2. Haga clic en la encimera y se arrastra ligeramente hacia la pared superior.
El Asistente NKBA desencadena automticamente un cheque progreso. La
pop-up en la esquina inferior derecha de la ventana identifica que
directrices se rompieron en el proceso.
Nota: Si el NKBA emergente no aparece, consulte "Configurar las opciones de
NKBA" en la pgina 13-6.
3. Prensa
CTRL
1 para visualizar el diseo Asistentes cuadro y luego haga clic en NKBA .
4. Haga clic Progress Check .
La Asistentes Resumen Aparecer la ventana con una lista ms corta de la
pautas que usted debe prestar atencin.
Pgina 159
20-20 Design Tutorial
Parte II DISEO EN ACCIN
Mdulo 13 Usando Asistentes de Diseo
Realice una Progress Check
13-5
En este punto, normalmente lo tomara
accin para arreglar su diseo. Debido a que cada
diseo y cada proyecto es nico, le toca
a usted ya su cliente para decidir si
quieres seguir estas reglas
meticulosamente.
A medida que se familiarice con el NKBA
Asistentes de Diseo, que se ajustar con precisin el
ajustes para centrarse en las directrices que est
interese
5. Cierre el Asistentes Resumen
ventana.
Pgina 160
Parte II DISEO EN ACCIN
20-20 Design Tutorial
Mdulo 13 Usando Asistentes de Diseo
Realice una Progress Check
13-6
Configuracin de las opciones NKBA
Ir a travs de los siguientes pasos slo si el NKBA emergente no aparece
automticamente al abrir
su diseo en la pgina 13-4. De lo contrario, contine con "Realizar un Anlisis
final" en la pgina 13-7.
1. Haga clic en el Asistentes icono.
2. Si el Auto-Deco Kitchen abre el panel, haga clic en
la NKBA botn en la parte inferior del diseo
Asistentes caja.
3. Haga clic en Configuracin .
4. Compruebe Habilitar advertencias .
5. Asegrese de que hay una marca de verificacin junto a todos los
Reglas NKBA.
6. Haga clic y mantenga pulsado el botn izquierdo del ratn en la parte inferior
de la ventana para cambiar su tamao hasta que vea el bien
y Cancelar botones. Haga clic en Aceptar . `
7. Haga clic Progress Check , cierre el Resumen Asistentes ventana y el Diseo
Asistentes caja, a continuacin,
reanudar con el Paso 4 en la pgina 13-4.
Pgina 161
20-20 Design Tutorial
Parte II DISEO EN ACCIN
Mdulo 13 Usando Asistentes de Diseo
Realizar un Anlisis final
13-7
Realizar un Anlisis final
El anlisis final reporta todos los conflictos que an estn presentes cuando haya
terminado
trabajando en un diseo. Dado que las normas utilizadas para un anlisis final son
diferentes de
las que se utilizan para un chequeo progreso, no se sorprenda si un mayor
nmero de diseo
se reportan conflictos.
1. Haga clic en Anlisis final en el Asistentes Diseo caja.
2. Desplcese por la lista de pautas y hacer clic en la primera aparicin
del artculo Mostrar icono. No se preocupe si la pauta difiere de
la que se ilustra aqu.
3. Si es necesario, mueva el diseo Asistentes cuadro de en medio y
Observe que los elementos mencionados por la regla rota se muestran con
un patrn de tramado.
4. Haga clic en la Directriz icono para mostrar
la gua completa NKBA
con ejemplos e ilustraciones.
Pgina 162
Parte II DISEO EN ACCIN
20-20 Design Tutorial
Mdulo 13 Usando Asistentes de Diseo
Desactivar Reglas NKBA
13-8
5. Cierre el Resumen Asistentes ventana y el Diseo
Asistentes caja.
6. Cierre su diseo sin guardarlo.
Desactivar Reglas NKBA
Ahora que ha terminado la verificacin de su diseo, vamos a apagar la NKBA
Asistente de diseo para asegurarse de que
no interrumpe el flujo de tareas que va a realizar.
1. Restablecer los Asistentes de Configuracin global de la siguiente manera (si
usted necesita ayuda, consulte la pgina 13-3) :
2. Abra Tutorial con Island.kit e ignorar el Asistente NKBA advertencia si uno
aparece.
Pgina 163
20-20 Design Tutorial
Parte II DISEO EN ACCIN
Mdulo 13 Usando Asistentes de Diseo
Coloca automticamente Encimeras
13-9
Coloca automticamente Encimeras
Ahora utilizar la funcin Superficies & Acabados para colocar mostradores en
los gabinetes de base, as como
top molduras y zcalos.
Por favor, busque el tema " Agregar encimeras de slidos / piedra paso a paso
con el
Encimera Wizard "en el archivo de 20-20 Design ayuda
para obtener informacin detallada
instrucciones sobre cmo agregar encimeras ms sofisticadas para sus gabinetes
con
un asistente paso a paso.
1. Haga clic en el Superficies & Trims icono en la barra de herramientas
Diseo.
Nota! Asegrese de que no elige el asistente encimera icono por
error (icono bajo Superficies & Adornos)
2. Asegrese de que slo Encimeras , Top molduras y rodapis son
comprobado; desactive las dems casillas de verificacin si es necesario.
3. Asegrese SAMPLE_F est seleccionado y verifique que el
seleccionado Modelo
coincide con la ilustracin para Encimeras , Top molduras y Toe
patadas .
Pgina 164
Parte II DISEO EN ACCIN
20-20 Design Tutorial
Mdulo 13 Usando Asistentes de Diseo
Coloca automticamente Encimeras
13-10
4. Haga clic en Aadir para aplicar las selecciones. Vamos a comprobar el
resultado ms tarde despus de la etapa de auto-decoracin.
Ignorar y cerrar cualquier advertencia o Resumen Asistentes, en su caso.
5.
MUY IMPORTANTE
: Guarde su diseo antes de pasar a la siguiente seccin.
Pgina 165
20-20 Design Tutorial
Parte II DISEO EN ACCIN
Mdulo 13 Usando Asistentes de Diseo
Auto-decorar el Diseo
13-11
Auto-decorar el Diseo
Ahora utilizar Auto-Deco Cocina, una herramienta que le ayuda a darle vida a
su diseo con elementos decorativos.
Va a ajustar algunos de los parmetros de Auto-Deco para controlar la
visualizacin de los accesorios.
Cambiar la configuracin de Auto-Decoracin
1. Vamos a hacer una copia de su diseo actual primero; lo va a usar ms
adelante en el tutorial. Elija Archivo,
Guardar como y el nombre Tutorial_Classic .
2. Visualice el Asistentes Diseo caja (
CTRL
1).
3. Haga clic en Configuracin , abra Auto-Decoracin
Cocina y desactive la mesa de la cocina
casilla de verificacin.
4. Haga clic en el Avanzada botn, seleccione el Classic categora, y configure
todo
Rincn comedor opciones a "Ninguno".
5. Haga clic en Aceptar dos veces para cerrar las Opciones
Avanzadas y Configuracin de cuadros de dilogo.
Pgina 166
Parte II DISEO EN ACCIN
20-20 Design Tutorial
Mdulo 13 Usando Asistentes de Diseo
Auto-decorar el Diseo
13-12
Inicie el proceso de auto-decoracin
1. En el diseo de los Asistentes , haga clic en Iniciar .
2. Haga clic en S si se le pide que guarde los cambios.
3. En la categora y la subcategora de dilogo, seleccione
Clsico y cocina si no est ya seleccionado.
4. Asegrese Mostrar esto la prxima vez es
marcado, haga clic en Inicio .
Un cuadro de progreso se muestra como
artculos de decoracin se han agregado a su
diseo.
5. En la Seleccin Una representacin de dilogo, seleccione las vistas con
nombre y luego
"Tutorial" para utilizar la configuracin que ha guardado en el mdulo anterior.
Haga clic en Aceptar .
La Representacin Aparecer la ventana, que pronto ser cubierto por el
Asistentes Resumen ventana.
Pgina 167
20-20 Design Tutorial
Parte II DISEO EN ACCIN
Mdulo 13 Usando Asistentes de Diseo
Auto-decorar el Diseo
13-13
6. Desplcese hacia la Auto-Decoracin
Informe a ver los accesorios
se aadieron a su diseo.
Nota!
Accesorios consiguen colocarse en
al azar; Por lo tanto, el contenido de su
Informe de Auto-decoracin es muy probable
a diferir de la ilustracin.
7. Cierre el Asistentes Resumen
ventana. Tenga en cuenta que varios
accesorios se colocaron en su
diseo. Su representacin ahora tambin
tiene encimeras, molduras y superiores
zcalos que ha colocado desde
pgina 13-9.
8. Si te apetece, puedes explorar la prestacin como lo hizo en un mdulo
anterior.
9. Cuando termine, cierre la Representacin de la ventana.
10. Cierre el Diseo Asistentes caja.
Su plan de piso debe ser similar a la ilustracin de la pgina siguiente.
11. Guarde y cierre el Tutorial_Classic diseo.
Pgina 168
Parte II DISEO EN ACCIN
20-20 Design Tutorial
Mdulo 13 Usando Asistentes de Diseo
Auto-decorar el Diseo
13-14
Enhorabuena, ya has terminado con la segunda parte del tutorial- Diseo en
Accin .
En la tercera parte- Diseo y ms all -que va a utilizar la lista de elementos,
personalizar diseos de dibujo, imprimir su
informes de diseo, y producir.
Pgina 169
20-20 Design Tutorial
Parte II DISEO EN ACCIN
Mdulo 13 Usando Asistentes de Diseo
Wrap-Up
13-15
Wrap-Up
En este mdulo, usted ha aprendido a:
Habilitar y deshabilitar las reglas NKBA
C onfigure Ajustes NKBA
P erform un Progress Check
Pe rforma un Anlisis final
Au ticamente Coloque Mostrador, molduras y rodapis
Au a decorar el Diseo
Para obtener informacin adicional sobre los temas tratados en este mdulo, por
favor consulte la siguiente
secciones de la ayuda en lnea:
Utilice los asistentes de diseo
Coloque y editar elementos, Agregar elementos encimera, encimera Agregar y
recorta automticamente
Echa un vistazo a algunas pelculas! Ver demostraciones auto en ejecucin que
muestran cmo realizar una amplia
variedad de tareas en 20-20 Design. Slo tiene que seleccionar la demo le
interesa en el tema
"Ver 20-20 en Accin" en la Ayuda en lnea.
Pgina 170
20-20 Design Tutorial
Parte III DISEO Y MS ALL
Mdulo 14 El uso de la lista de elementos
Acerca de este mdulo
14-1
Mdulo 14 Uso de la lista de elementos
Acerca de este mdulo
El objetivo de este mdulo es presentarle a la lista de elementos, accesorios y
costes adicionales,
y cargas especiales. Usted tambin aprender cmo guardar diferentes versiones
de su diseo.
Pasar por este mdulo, usted debe tomar aproximadamente 30 minutos.
Este mdulo abarca los siguientes temas:
Tema
Pgina
Di splay la lista de elementos
14-2
Di splay el plano de piso y la lista de elementos simultneamente
14-4
Cu stomize la pantalla de la lista de artculos
14-6
Ed que la Lista Simultneamente planos de pisos y artculo
14-7
S cmo Informacin de precios
14-10
Pr int la lista de elementos
14-12
Pgina 171
Parte III DISEO Y MS ALL
20-20 Design Tutorial
Mdulo 14 El uso de la lista de elementos
Va Rpida
14-2
Va Rpida
Si est familiarizado con la lista de elementos, cargos especiales, y accesorios en
20-20 Design, haga lo
siguiente en solitario:
Muestra el Tutorial con Island.kit plano de planta y de lado a lado la lista de
elementos.
mostrar slo la Cantidad , Descripcin , Tipo y Precio columnas en la lista
de elementos.
Elimine el "2Tub Sink 39 de lnea en la lista de elementos y luego restaurarlo.
En el plano de planta, sustituir el refrigerador con su 36REF1-2DI variacin.
Aadir un SPOT.RECESSED material (catlogo ROOM) de la lista de
elementos y luego centrarla
por encima de la isla.
Seleccionar la isla y comprobar el precio total seleccionado .
Imprima los artculos y calculados Artculos pestaas de la lista de
elementos.
Guarde su diseo y luego cerrarla.
Visualice la lista de elementos
La lista de elementos contiene todos los elementos de su diseo, junto con su
informacin de precios en una hoja de clculo
como la forma. En esta lista se puede editar y eliminar elementos, y tambin
puede agregar elementos, accesorios y adicional
costos que es posible que no desea mostrar en el diseo, pero quiere al precio, no
obstante.
1. Abra su Tutorial_Classic diseo.
2. Haga clic en el plano de planta, lejos de los elementos, y
a continuacin, seleccione Mostrar lista de elementos .
La Lista de elementos aparece con el artculos mostrando ficha por
Pgina 172
20-20 Design Tutorial
Parte III DISEO Y MS ALL
Mdulo 14 El uso de la lista de elementos
Visualice la lista de elementos
14-3
predeterminado.
Los Artculos pestaa lista todos los
elementos que son parte de la
diseo.
3. Localice SK.39-2Tub y haga clic en
en ella.
4. Observe que el artculo # es el
mismo que el punto anterior pero
con "0.1" aadido.
20-20 Design identifica
add-ons de la partida a la que
al que pertenecen; en este caso,
FDB42 es el gabinete de base para
que est unido el fregadero.
Nota!
Los artculos en su
Lista de elementos puede aparecer en un
diferente orden.
Pgina 173
Parte III DISEO Y MS ALL
20-20 Design Tutorial
Mdulo 14 El uso de la lista de elementos
Ver el plano de piso y la lista de elementos simultneamente
14-4
Ver el plano de piso y la lista de elementos simultneamente
La lista de elementos es ms que otra ventana. Por tanto, puede visualizar el
plano de planta y la lista de elementos en el
mismo tiempo dentro de la ventana principal de Diseo 20-20.
1. Haga clic en la ventana en la barra de men.
2. Observe que hay dos entradas numeradas en la parte inferior de la
Ventana de men. El segundo uno- Tutorial_Classic.kit: 2 , el cual
corresponde a la lista de elementos -est marcada para demostrar que es el
activo
ventana.
Aviso Usted puede ver Design.kit: 1 y posiblemente Design.kit: 2 como
adicionales
entradas. No se preocupe; Estos son simplemente predeterminada de Windows
subyacentes.
3. Elija Tutorial_Classic.kit: 1 .
Aparece el plano de planta.
4. Abra la ventana de men de nuevo y ver que esto es ahora la entrada
seleccionada.
5. Esta vez, elija Ventana, Mosaico vertical .
Ambas ventanas aparecen ahora al lado de la ventana activa-el suelo
plan de-mostrado a la izquierda.
Sugerencia: Si ve una tercera, y posiblemente una cuarta ventana, simplemente
cerrando estas supletoria
ventanas para mantener slo las ventanas Tutorial abierta. Elija Mosaico
vertical de nuevo.
6. Haga doble clic en la rueda del ratn para visualizar el plano de planta en su
totalidad, como se muestra en
la pgina siguiente.
Pgina 174
20-20 Design Tutorial
Parte III DISEO Y MS ALL
Mdulo 14 El uso de la lista de elementos
Ver el plano de piso y la lista de elementos simultneamente
14-5
Nota! Desde el SK.39-2Tub se selecciona la lnea en la lista de elementos, el
elemento tambin aparece seleccionado en la
plano de planta.
Pgina 175
Parte III DISEO Y MS ALL
20-20 Design Tutorial
Mdulo 14 El uso de la lista de elementos
Personalizar la pantalla de la lista de artculos
14-6
Personalizar la pantalla de la lista de artculos
Puede personalizar la lista de elementos para mostrar slo la informacin que se
interese
1. Haga clic derecho en cualquier parte de la ventana de la lista de elementos y
seleccione Configuracin de pantalla .
2. En Columnas seccin ( general tab), asegrese de que
slo Cantidad , Descripcin ,
Tipo y precio estn marcadas.
3. Bajo las Secciones , abra los niveles adecuados y hacer que el
cambios necesarios para que coincida con las siguientes selecciones:
4. Haga clic en Aceptar .
Vase que, adems de la columna Elemento #, slo las columnas
que ha seleccionado en el paso 2 se mostrarn.
Pgina 176
20-20 Design Tutorial
Parte III DISEO Y MS ALL
Mdulo 14 El uso de la lista de elementos
Edite la lista de planos de pisos y artculo Simultneamente
14-7
Edite la lista de planos de pisos y artculo Simultneamente
Cualquier accin que se realice en la lista de elementos o en el plano de planta se
refleja instantneamente en la otra ventana.
Eliminar un elemento de la lista de elementos
1. Seleccione la 39 "2 Tub Sink lnea en el artculo
Lista si no est ya seleccionada.
2. Prensa
BORRAR
.
La lnea se elimina y el fregadero desaparece
de la planta tambin.
3. Prensa
CTRL
+
Z
para deshacer la eliminacin y
restaurar el elemento.
Pgina 177
Parte III DISEO Y MS ALL
20-20 Design Tutorial
Mdulo 14 El uso de la lista de elementos
Edite la lista de planos de pisos y artculo Simultneamente
14-8
Modificar un artculo en el plano de piso
1. En la lista de elementos, haga clic en el Refrig 36 " lnea y anotar
su descripcin , que puede diferir de la
que se muestra aqu.
2. Haga clic derecho en el refrigerador en el suelo
planificar y elegir Variaciones .
Nota: Una variacin es un elemento que tiene idntica
dimensiones en la que est situada, pero con extras
tales como puertas de vidrio, estantes de despliegue, etc
3. En la Variaciones de dilogo, seleccione 36REF1-2DI y luego
haga clic en OK .
4. Observe que el cambio se refleja automticamente en el Artculo
List, que muestra ahora la actualizacin Descripcin .
Pgina 178
20-20 Design Tutorial
Parte III DISEO Y MS ALL
Mdulo 14 El uso de la lista de elementos
Edite la lista de planos de pisos y artculo Simultneamente
14-9
Agregar un elemento a travs de la lista de elementos
Usted probablemente ha notado la presencia de smbolos diferentes en el tipo de
columna. Estos iconos le permiten
identificar rpidamente el tipo de elemento de la ITEMS seccin
del artculos tab:
Plan de Artculos -Los asuntos incluidos en el plan de piso o rea de elevacin
No pertenecen al plan Artculos -Los artculos que desea fijar el precio, pero no
desee ver o colocar en su diseo (Finalizado
Interior es un ejemplo tpico)
Ahora agregar un lugar empotrado en la lista de elementos, y luego se colocar
por encima de la isla.
1. En la parte inferior de la lista de elementos, escriba 1 en el Cant de campo.
2. Seleccione la habitacin - MUESTRA - Generic catlogo.
3. Haga clic en el cdigo de usuario y el tipo de campo SP .
4. Seleccione SPOT.RECESSED en la lista desplegable de las entradas
coincidentes.
5. Haga clic en Agregar elemento .
Observe que el elemento est marcado como fuera del plan
artculo.
6. Arrastre el elemento desde la lista de elementos de la planta,
centrarlo aproximadamente por encima de la isla y haga clic para
establecido cuando el puntero toma la forma de una cruz,.
Observe cmo el smbolo en la lista de elementos cambia
para demostrar que ahora es un elemento del plan y que su
posicin secuencial es la lista tambin se modifica.
Pgina 179
Parte III DISEO Y MS ALL
20-20 Design Tutorial
Mdulo 14 El uso de la lista de elementos
Informacin Mostrar precios
14-10
Informacin Mostrar precios
Ahora que usted est familiarizado con el ITEMS seccin, vamos a ver precios ,
en la parte inferior de la lista de elementos.
El precio ms de los elementos seleccionados
La lista de elementos le permite encontrar rpidamente el precio acumulado de
los elementos seleccionados.
1. Desplcese hasta la parte inferior de la lista de elementos hasta que el
PRECIOS seccin se hace visible.
Si su precio total seleccionado es diferente de $ 0.00 , esto significa que usted
tiene un artculo de precio seleccionado.
2. En el plano de planta, utilizar el mtodo de seleccin de rectngulo para
seleccionar la isla. El precio total seleccionado
ahora muestra el valor total de los elementos de la isla. Desplcese hacia arriba y
observe que los artculos cuyos precios se suman
a esta cantidad aparecer seleccionado en la lista de elementos.
Pgina 180
20-20 Design Tutorial
Parte III DISEO Y MS ALL
Mdulo 14 El uso de la lista de elementos
Informacin Mostrar precios
14-11
Mostrar Calculado Artculos
El ARTCULOS seccin muestra el precio de los artculos que se venden como
unidades contables, mientras que el CALCULADO
ARTCULOS seccin muestra el precio de los artculos que se venden por losas
o por una cantidad determinada; estos por lo general
incluir encimeras, molduras, cortes, cortes, bordes, cortes, etc
1. Desplcese por la ventana de la lista de elementos hasta que vea el elementos
calculados seccin.
2. Consulte los detalles del clculo de los elementos.
! Nota Los elementos calculados no existen como tales; que son el resultado de
un clculo y es por eso que no se puede
seleccione una lnea individual en elementos calculados seccin de la lista de
elementos.
Pgina 181
Parte III DISEO Y MS ALL
20-20 Design Tutorial
Mdulo 14 El uso de la lista de elementos
Imprimir la lista de elementos
14-12
Imprimir la lista de elementos
Puede imprimir la lista de elementos de forma independiente de cualquier otro
elemento imprimible en 20-20 Design.
1. Elija Archivo , Imprimir .
2. En el Range seccin de la lista de impresin de artculos de dilogo,
haga clic en Seleccin y, a continuacin, haga clic en el botn Examinar.
3. Revise las fichas que desea imprimir y haga clic en Aceptar .
4. Haga clic en Aceptar para imprimir las fichas seleccionados o Cancelar para
salir sin imprimir.
5. Guarde su diseo y luego cerrarla.
Pgina 182
20-20 Design Tutorial
Parte III DISEO Y MS ALL
Mdulo 14 El uso de la lista de elementos
Wrap-Up
14-13
Wrap-Up
En este mdulo, usted ha aprendido a:
Di splay la lista de elementos
Di splay el plano de piso y la lista de elementos simultneamente
Cu stomize la pantalla de la lista de artculos
Ed es el plano de piso y la lista de elementos al mismo tiempo:
Eliminar un elemento de la lista de elementos Modificar un artculo en la Planta
Aadir un elemento a travs de la
Lista de artculos
Sh ow Informacin de precios:
Mostrar el precio del elemento seleccionado s Mostrar elementos calculados
Pr int la lista de elementos
Para obtener informacin adicional sobre los temas tratados en este mdulo, por
favor consulte la siguiente
secciones de la ayuda en lnea:
Mostrar la lista de elementos
Imprimir, Imprimir una lista de elementos
Echa un vistazo a algunas pelculas! Ver demostraciones autoejecutables que
muestran cmo realizar una amplia
variedad de tareas en 20-20 Design. Slo tiene que seleccionar la demo le
interesa en el tema
"Ver 20-20 en Accin" en la Ayuda en lnea.
Pgina 183
20-20 Design Tutorial
Parte III DISEO Y MS ALL
Mdulo 15 Cmo imprimir su diseo
Acerca de este mdulo
15-1
Mdulo 15 Cmo imprimir su diseo
Acerca de este mdulo
El objetivo de este mdulo es mostrar cmo usar diseos de dibujo para crear la
presentacin
documentos con dibujos e informacin seleccionados y cmo guardar su diseo
como una plantilla.
Pasar por este mdulo, usted debe tomar aproximadamente 45 minutos.
Este mdulo abarca los siguientes temas:
Tema
Pgina
C ustomize un diseo de dibujo
15-2
En Design Items sert
15-6
M Artculos ove dentro Frames
15-10
Ad d Texto para el diseo de dibujo
15-11
Sa ve su diseo como plantilla
15-12
P rint Su Diseo
15-13
Pgina 184
Parte III DISEO Y MS ALL
20-20 Design Tutorial
Mdulo 15 Cmo imprimir su diseo
Va Rpida
15-2
Va Rpida
Le recomendamos encarecidamente que siga el camino normal y consulte la
ayuda en lnea para totalmente
apreciar la profusin de caractersticas y capacidades de dibujo de diseo tiene en
el almacn para usted!
Personalizar un diseo de dibujo
En esta seccin, tendr que elegir uno de los diseos predefinidos de dibujo y
modificarlo para dar cabida a la
informacin e ilustraciones que desee incluir en la copia impresa.
Seleccione un diseo de dibujo
Cuando se muestra la vista de dibujo Diseo, 20-20 Design le pide que
seleccione un diseo de dibujo.
1. Abra el tutorial con Island.kit archivo de diseo.
2. Elija Ver, Mostrar Dibujo Diseo o haga clic en el icono correspondiente en
la barra de herramientas principal
.
3. En la plantilla de diseo de dibujo de carga de dilogo,
seleccione Template08.ddt y haga clic en Aceptar .
El diseo seleccionado aparece en una ficha denominada Dibujo 1 .
Pgina 185
20-20 Design Tutorial
Parte III DISEO Y MS ALL
Mdulo 15 Cmo imprimir su diseo
Personalizar un diseo de dibujo
15-3
Cambiar el nombre de una ficha
20-20 Design le permite cambiar el nombre de las fichas de la pantalla en
cualquier punto de vista: el plano de planta (vista Diseo), la lista de elementos,
Dibujo
Diseo.
1. Haga doble clic en el nombre de la ficha Dibujo 1 .
2. En la Pestaa Nombre Display de dilogo, cambie el nombre por defecto a
Layout Tutorial y haga clic en Aceptar .
Su dibujo vista Presentacin debera tener el siguiente aspecto.
Pgina 186
Parte III DISEO Y MS ALL
20-20 Design Tutorial
Mdulo 15 Cmo imprimir su diseo
Personalizar un diseo de dibujo
15-4
Cambiar el tamao de los planos de dimensiones Frames
Ahora va a cambiar el tamao de los marcos de dibujo de diseo para adaptarse
al contenido que desea mostrar.
Advertencia: Tenga cuidado al manipular marcos y modificar el diseo de
dibujo desde el Undo
comando no est disponible en este modo.
1. Haga clic dentro del marco de la mano derecha de altura.
Si aparecen asas azules, el marco est bloqueado. Haga clic en el
Lock / Unlock Image Frame icono para desbloquearlo. Manijas
se iluminar en verde.
2. Sujete el asa central del lado izquierdo del marco y
cambiar su tamao a aproximadamente tres pulgadas de ancho.
3. Cambiar el tamao de los tres cuadros de la izquierda para 4 pulgadas de
ancho.
Sugerencia: Utilice el ancho de campo ( Cuadro de edicin ) como referencia,
mientras que
cambiar el tamao de los marcos.
4. El resultado final debera ser similar a la
la ilustracin.
Bloqueado
Desbloqueado
Pgina 187
20-20 Design Tutorial
Parte III DISEO Y MS ALL
Mdulo 15 Cmo imprimir su diseo
Personalizar un diseo de dibujo
15-5
Pgina 188
Parte III DISEO Y MS ALL
20-20 Design Tutorial
Mdulo 15 Cmo imprimir su diseo
Inserte Design Items
15-6
Inserte Design Items
En esta seccin, agregar los diversos elementos de su diseo en los cuadros de
la composicin de dibujo.
Insertar una vista con nombre
Ahora va a insertar la vista "Tutorial" (creada en el Mdulo 12) en uno de los
marcos.
1. Haga clic en el cuadro superior izquierdo y seleccione Named
Vistas .
2. Seleccione Tutorial , asegrese de mantener la relacin de aspecto est
activada,
y haga clic en Aceptar .
La vista "Tutorial" se inserta en el marco.
Pgina 189
20-20 Design Tutorial
Parte III DISEO Y MS ALL
Mdulo 15 Cmo imprimir su diseo
Inserte Design Items
15-7
Inserte un elemento View
No hemos ahorrado una vista del elemento an as que vamos a hacerlo ahora. A
continuacin, insertar la vista del elemento en la segunda
enmarcar para llamar la atencin de su cliente a un detalle de acabado.
1. Haga clic en el diseo de saln del icono para mostrar la vista de plano de
planta.
2. Haga clic derecho en el intervalo y elija Atributos .
3. En la visualizacin en 3D panel, haga clic en el Guardar vista de iconos.
4. Haga clic en Aceptar para aceptar el nombre predeterminado y Aceptar de
nuevo para cerrar
los atributos de dilogo.
5. Prensa
CTRL
+
TAB
para volver a la ventana de dibujo de diseo.
6. Haga clic en el segundo cuadro y elegir guardadas Artculo Vistas .
7. Haga clic en Aceptar para insertar el 36-RANGE1 artculo.
Pgina 190
Parte III DISEO Y MS ALL
20-20 Design Tutorial
Mdulo 15 Cmo imprimir su diseo
Inserte Design Items
15-8
Generar e insertar una vista isomtrica
El diseo del dibujo puede generar automticamente una vista isomtrica para
cargar en cualquier marco.
1. Haga clic derecho en el tercer cuadro y elegir isomtrico .
2. En el isomtricos Ver configuracin de dilogo, seleccione Oculto (lneas),
Frente de Izquierda , y luego haga clic en Aceptar .
Pgina 191
20-20 Design Tutorial
Parte III DISEO Y MS ALL
Mdulo 15 Cmo imprimir su diseo
Inserte Design Items
15-9
Inserte la lista de elementos
Para finalizar la presentacin de dibujo, insertar la lista de elementos en el
ltimo fotograma.
1. Haga clic derecho en el marco de altura y elegir artculo
Lista .
2. Seleccione Artculos , asegrese de que todas las lneas se comprueba,
y haga clic en Aceptar .
Su presentacin de dibujo debe ser bastante similares
a la ilustracin de la derecha.
3. Guarde su diseo.
Pgina 192
Parte III DISEO Y MS ALL
20-20 Design Tutorial
Mdulo 15 Cmo imprimir su diseo
Mover elementos dentro Frames
15-10
Mover elementos dentro Frames
Una vez que haya llenado los cuadros de la composicin de dibujo con la
informacin adecuada, se puede mover el
contenido dentro de los marcos.
1. Haga clic en el marco que contiene el alcance y la
elegir Mover Imagen .
Nota: Tenga cuidado de no elegir el Move mando;
ste se utiliza para mover todo el marco.
2. Mueva el rango hacia la derecha hasta que se alinee
con el borde derecho del marco.
3. Haga clic para definir.
Pgina 193
20-20 Design Tutorial
Parte III DISEO Y MS ALL
Mdulo 15 Cmo imprimir su diseo
Agregar texto a la presentacin de dibujo
15-11
Agregar texto a la presentacin de dibujo
Usted puede agregar fcilmente texto a su diseo de dibujo. Tambin puede
cambiar los atributos de fuente y prrafo.
1. Haga clic en la Nota icono.
2. Arrastre la nota de la izquierda del rea de distribucin; haga clic en
establecer.
3. En el Agregar / Editar nota de dilogo, escriba el texto y, a continuacin,
haga clic en Aceptar .
4. (Opcional) Agregue una nota por encima de la imagen de fondo.
5. Haga clic derecho en una nota, seleccione Configuracin de pantalla , haga
clic en la fuente botn para cambiar la fuente y hacer que sea
Negrita . Haga clic en Aceptar en la configuracin de la pantalla de dilogo.
6. Guarde su diseo.
Pgina 194
Parte III DISEO Y MS ALL
20-20 Design Tutorial
Mdulo 15 Cmo imprimir su diseo
Ahorre su diseo como plantilla
15-12
Ahorre su diseo como plantilla
Es probable que no quiere perder el resultado de que el trabajo duro lo que se
ahorrar este diseo como plantilla.
1. Haga clic en cualquier lugar fuera del rea de diseo de la pgina de dibujo y
seleccione Guardar plantilla de usuario .
2. En el Guardar dibujo plantilla de diseo de dilogo, escriba Tutorial.dvt
en el nombre de archivo de campo y haga clic en Aceptar .
La prxima vez que cargue un dibujo
Plantilla de diseo (ver pgina 15-2) ,
tu Tutorial plantilla tambin ser
disponible con todos los elementos que
cargado en las tramas.
3. Guarde su diseo.
Pgina 195
20-20 Design Tutorial
Parte III DISEO Y MS ALL
Mdulo 15 Cmo imprimir su diseo
Imprimir su diseo
15-13
Imprimir su diseo
Hemos visto en el Mdulo 14 Nosotros ing la lista de elementos que puede
imprimir informacin seleccionada. Esta flexibilidad
tambin se aplica a las otras ventanas: Diseo (planta / elevacin) y dibujo de
diseo.
Imprimir el plano de piso
Imprima el Layout Dibujo
1. Asegrese de que el diseo
ventana est activa.
1. Asegrese de que el dibujo
Diseo de la ventana est activa.
2. Elija Archivo, Imprimir .
3. Seleccione la impresora de destino, defina las opciones de impresin que desee
y haga clic en Aceptar .
Nota: El aspecto de la impresin de dilogo y las opciones de impresin
disponibles pueden variar en funcin de la
capacidades de la impresora seleccionada.
Pgina 196
Parte III DISEO Y MS ALL
20-20 Design Tutorial
Mdulo 15 Cmo imprimir su diseo
Wrap-Up
15-14
Wrap-Up
En este mdulo, usted ha aprendido a:
C ustomize un diseo de dibujo:
Seleccione un diseo de dibujo Cambiar el nombre de un Tab Redimensionar
Dibujo Diseo Frames
En Design Items sert:
Inserte un nombre Ver Insertar un elemento View Generar e insertar una vista
isomtrica Insertar
la lista de elementos
M Artculos ove dentro Frames
Ad d Texto para el diseo de dibujo
Sa ve su diseo como plantilla
Pr int el plano de piso e imprimir el diseo de dibujo
Para obtener informacin adicional sobre los temas tratados en este mdulo, por
favor consulte la siguiente
secciones de la ayuda en lnea:
Crear un diseo de dibujo (documento de venta)
Guarda la imagen y la informacin de un elemento
Cambie los ajustes de la pantalla de una nota
Imprimir un plano o una elevacin
Imprimir un diseo de dibujo
Configurar la pgina para la impresin
Echa un vistazo a algunas pelculas! Ver demostraciones auto en ejecucin que
muestran cmo realizar una amplia
variedad de tareas en 20-20 Design. Slo tiene que seleccionar la demo le
interesa en el tema
"Ver 20-20 en Accin" en la Ayuda en lnea.
Pgina 197
20-20 Design Tutorial
Mdulo 16 La produccin de informes
Acerca de este mdulo
16-1
Mdulo 16 La produccin de informes
Acerca de este mdulo
El objetivo de este mdulo es dar una visin general de los informes disponibles.
Pasar por este mdulo, usted debe tomar aproximadamente 15 minutos.
Este mdulo abarca los siguientes temas:
Tema
Pgina
Ov erview de Informes disponibles
16-2
P laborar un Informe
16-3
B rowse a travs de un Informe
16-5
Va Rpida
Este mdulo es opcional. Usted puede saltarse si usted ya est familiarizado con
20-20 Disear informes.
Pgina 198
Parte III DISEO Y MS ALL
20-20 Design Tutorial
Mdulo 16 La produccin de informes
Panormica de Informes disponibles
16-2
Panormica de Informes disponibles
20-20 Design viene con una amplia variedad de informes predefinidos que
cubren las necesidades de informes bsicos.
Los siguientes tipos de informes disponibles:
Contrato -incluye todos los detalles que desee, incluyendo un calendario de
pagos, los grficos como un
documento adjunto, etc
Costo / Venta -le permite ver la lista, el costo y precio de venta de los
artculos en su diseo, junto con el
marcado incremento (IMU) o el beneficio bruto.
Lista de elementos -proporciona la lista de todos los elementos en el diseo,
sin precio, incluidos todos los detalles
que desea.
Artculos por Seccin -til si ha creado los nombres de seccin para grupos
de artculos; De esta manera, usted puede
elaborar un informe sobre aparatos elctricos, por ejemplo.
Cita listas de todos los artculos, con o sin el precio y el precio total para cada
categora de materiales.
Gabinete lista -lista los gabinetes en su diseo con todos los detalles que
desee, como el ancho, la altura,
espesor, lado acabado (s), precio, articulacin y comentario (s), etc
encimera Plan de Listas de los mostradores y otros componentes aadidos a
travs del Asistente para encimera.
Cortar / Puerta Lista : muestra una lista detallada de los gabinetes, las piezas
y las dimensiones, mientras que el informe de lista de puerta
muestra una lista detallada de la puerta y los componentes y dimensiones del
frente del cajn.
Nota! Dependiendo de su configuracin particular 20-20, el contenido de la lista
anterior pueden variar.
Pgina 199
20-20 Design Tutorial
Mdulo 16 La produccin de informes
Producir un Informe
16-3
Producir un Informe
En esta seccin, se elaborar un informe de coste / venta.
Seleccione un Informe
1. Si se muestra el diseo de dibujo, haga clic en el diseo de saln del icono
para volver
a la planta y luego haga clic en los Informes sobre Diseo icono.
2. Si la Asignacin Diseo Aparece el dilogo, haga clic en la venta
rpida botn para crear rpidamente un proyecto de plantilla
y mostrar los informes sobre Diseo de dilogo.
3. En los Informes sobre Diseo de dilogo, seleccione de coste / venta
y haga clic en Aceptar .
Nota: No vamos a entrar en los detalles de los proyectos de ventas
en el transcurso de este tutorial, as que vamos a mencionar simplemente
que todos los diseos deben estar asociados a un proyecto de ventas.
Un proyecto de ventas es la informacin general relativa
a una venta, incluida la informacin sobre el cliente,
su negocio (tienda o concesionario) y el diseo (s).
Dentro de un proyecto de ventas que puede tener uno o varios
propuestas de diseo.
Pgina 200
Parte III DISEO Y MS ALL
20-20 Design Tutorial
Mdulo 16 La produccin de informes
Producir un Informe
16-4
Establecer opciones de informe
1. En el general ficha del Coste / Venta
Ajustes de dilogo:
Asegrese de que todas las opciones en el Incluir
seccin se comprueban.
Cambiar el orden Ordenar a
Base de la pared Tall / / y establecer el Mostrar campo
a los cdigos y descripciones de usuario .
2. Haga clic en Vista .
El informe de coste / venta se abre en un Informe
Visor de ventana.
Pgina 201
20-20 Design Tutorial
Mdulo 16 La produccin de informes
Navegar a travs de un Informe
16-5
Navegar a travs de un Informe
La primera pgina de un informe siempre muestra el proyecto y los detalles de
diseo.
1. Acceda a la segunda pgina del informe haciendo clic en el siguiente botn.
Usted puede navegar por el informe de una pgina a la vez o haga clic en
la ltima pgina botn para
ver la informacin del Resumen del Costo / Venta al final del informe.
Pgina siguiente
ltima pgina
2. Para imprimir el informe, haga clic en Imprimir en la parte superior del visor
de informes de la ventana y, a continuacin, haga clic en Aceptar en el
Imprimir dilogo.
3. Haga clic en Cerrar para cerrar el Visor de informes ventana.
4. Haga clic en Cancelar para cerrar los Informes sobre Diseo de dilogo.
Nota! En este punto tambin se puede seleccionar otro tipo de informe en
los informes sobre Diseo de dilogo y verlo.
5. Cuando termine, guarde y cierre el diseo.
Pgina 202
Parte III DISEO Y MS ALL
20-20 Design Tutorial
Mdulo 16 La produccin de informes
Wrap-Up
16-6
Wrap-Up
En este mdulo, usted ha aprendido a:
P laborar un informe:
Seleccione un informe Establecer opciones de informe
B rowse a travs de un Informe
Para obtener informacin adicional sobre los temas tratados en este mdulo, por
favor consulte la siguiente
secciones de la ayuda en lnea:
Crear o editar un proyecto de ventas
Elaborar informes sobre el diseo actual
Echa un vistazo a algunas pelculas! Ver demostraciones autoejecutables que
muestran cmo realizar una amplia
variedad de tareas en 20-20 Design. Slo tiene que seleccionar la demo le
interesa en el tema
"Ver 20-20 en Accin" en la Ayuda en lnea.
Y ahora qu?
Felicitaciones, ahora se realizan con el 20-20 Design tutorial. Esperamos que te
haya gustado y que usted
ahora estn ansiosos de poner ese conocimiento a trabajar!
Le animamos a que visite nuestro sitio
Web ( http://www.2020technologies.com ) con frecuencia para obtener
informacin sobre
seminarios, conferencias o sesiones de entrenamiento en la Web o en el sitio
basado en su rea-que ayudarn a mejorar la
su habilidad con el producto y le dar la oportunidad de compartir y aprender con
otros miembros de
las Tecnologas de la comunidad de 20 a 20.
Pgina 203
20-20 Design Tutorial
Glosario
G-1
Glosario
En esta seccin encontrar las definiciones de 20-20 trminos de diseo
seleccionados. Dado que esta gua asume que
usted es un diseador profesional, el glosario no incluye la fabricacin armario
estndar y el interior
vocabulario industria del diseo.
La
Add-on
Un artculo, que se adjunta a otro elemento, que puede agregar el precio o
funcionalidad extra. Para
ejemplo, un panel trasero unido a un armario. Complementos tambin pueden
cambiar el aspecto fsico
del elemento actual. Por ejemplo, "sin puertas". Adems, puede asignar
complementos para
otro complemento.
Atributo
Una cualidad o caracterstica de un elemento de diseo. La Atributos de dilogo
le ofrece un control total sobre todos los aspectos
de una aparicin tema y comportamiento en 20-20 Design.
Relleno automtico
La funcin Auto Fill le permite llenar espacios de la pared con prcticamente
cualquier cosa que desee, de acuerdo con
configuraciones preestablecidas. Configuraciones de Auto Fill se basan en las
regiones (reas para llenar) y artculos (armarios
y otros componentes) para colocar al lado de / abajo / arriba / dentro de las
regiones.
Auto-decorar
Una herramienta basada en asistente que le permite cambiar automticamente el
ambiente y la decoracin de sus diseos
mediante la adicin de elementos decorativos, tales como asientos rea de comer,
manteles, fruteros, pinturas, ventana
cortinas, etc
Pgina 204
20-20 Design Tutorial
Glosario
G-2
B
Punto base
El punto base de un artculo es el punto de anclaje utilizado para comandos como
Rotar. El punto base de un
El artculo est generalmente el punto superior izquierda en la parte posterior del
artculo.
C
Colisin
Cuando est habilitado, la deteccin de colisin evita que los elementos se
superpongan en su diseo. Cundo
mueve un elemento, puede chocar con todos los dems elementos ya presentes en
el dibujo. A
derivacin de este mecanismo, deshabilitar el botn de colisin o pulse el
CTRL
llave mientras se mueve
el elemento. La superposicin de elementos se muestran con un patrn de
sombreado diagonal.
Componente
Un elemento constitutivo de un artculo: configuracin, montaje, pieza, etc
complementos tambin se consideran
componentes de su elemento principal.
D
Asistentes de Diseo
Los Asistentes de diseo son herramientas basado en reglas que se le notifique
cuando sus diseos no son compatibles
con las convenciones de diseo establecidas por la industria. Si se rompen una o
ms reglas durante la
proceso de diseo, usted puede elegir recibir las advertencias y recomendaciones
en tiempo real, y / o cuando el diseo
se ha completado.
Pgina 205
20-20 Design Tutorial
Glosario
G-3
E
Extrudir
Un comando que le permite cambiar la forma de la superficie o lineales artculos
tales como encimeras, zcalos o paredes, para
formar un guin o una proyeccin.
Yo
Complemento artculo
Cuando est activada, se muestran los puntos de partida de resorte cuando se
mueve, gira o arrastra un elemento cercano
otro artculo. Si la izquierda clic mientras aparezcan estos puntos de referencia,
los elementos se ajustan a cada
a continuacin, los puntos y de los otros puntos de referencia desaparecen. La
distancia de ajuste por defecto es de 3 pulgadas.
Cuando est desactivada, los elementos no se muestran sus puntos de ajuste,
mientras que se les traslade, arrastrarn ni girarse.
Asimismo, los elementos no se ajustarn incluso si se colocan dentro de la
distancia de ajuste especificada en el rea de trabajo
Configuraciones.
L
Leyenda
Una lista numerada de los elementos utilizados en el diseo. Puede restringir la
leyenda a un seleccionado
grupo de catlogos.
N
NKBA
(Cocina y Bao Asociacin Nacional) Una organizacin internacional sin fines
de lucro que sirve y
representa a las empresas e individuos involucrados en todos los aspectos de la
cocina residencial y bao
industria. NKBA es la principal fuente de informacin y educacin para
consumidores y profesionales.
Directrices NKBA se incluyen en 20-20 Design como parte de los Asistentes de
Diseo.
Pgina 206
20-20 Design Tutorial
Glosario
G-4
O
Ortho
El botn Ortho acta de manera similar a la de los redactores T-
cuadrado. Cuando est activado, el cursor se
restringido a moverse en incrementos de 45 grados a medida que dibuja
lneas. Cuando Ortho est deshabilitada,
lneas pueden moverse libremente.
Tambin puede utilizar la funcin de Ortho forzar alineamientos verticales u
horizontales. Al imponer ortogonal
limitaciones, puede dibujar ms rpidamente. Por ejemplo, puede crear una serie
de lneas perpendiculares por
activando el modo Ortho antes de empezar a dibujar. Debido a que las lneas
estn limitados a ser paralelo a la
ejes horizontal y vertical, ustedes saben que las rectas son perpendiculares.
R
Actualizar
La accin de forzar un redibujo de los contenidos de todas las vistas abiertas o de
la ventana activa,
siguientes modificaciones a artculos oa la vista.
Representacin
El proceso de generacin de una imagen de objetos en tres dimensiones usando
punto de vista, la textura y la iluminacin
informacin.
S
Resolucin de pantalla
El grado de nitidez de una imagen visualizada, generalmente se expresa como un
producto del nmero de columnas
y filas. Se recomienda una resolucin de pantalla de 1024 768 cuando se utiliza
20-20 Design.
Seccin
Una categorizacin lgica de los objetos con el fin de producir artculos por los
informes de la Seccin. Contrariamente a la agrupacin
artculos, la asignacin de un nombre a una "seccin" no fsicamente grupo los
elementos seleccionados en el rea de trabajo.
Pgina 207
20-20 Design Tutorial
Glosario
G-5
Cambie los elementos
Una funcin que le permite sustituir los elementos de un diseo con elementos de
otro catlogo disponible en
la base de datos de 20 a 20 o, ms frecuentemente, para actualizar los elementos
obsoletos (que aparecen con un patrn de puntos) con
artculos de una versin actualizada del catlogo. El patrn de puntos indica que
los temas han cambiado
desde que instal el catlogo actualizado (por ejemplo, el precio). Tambin puede
indicar que los artculos son ahora
descontinuado.
T
Azulejo
La accin de cambiar el tamao de todas las ventanas abiertas a iguales
dimensiones para la visualizacin de lado a lado, horizontalmente o
verticalmente.
U
Catlogo usuario
Si opta por crear un catlogo de usuario al instalar 20-20 Design, puede agregar
categoras,
subcategoras y artculos de cualquier catlogo a un catlogo usuario. Esto le
permite arrastrar y soltar su favorito
o ms frecuentemente utilizado elementos de un nico catlogo.
V
Variacin
Otro artculo de la misma dimensin pero con accesorios adicionales. Las
variaciones estn disponibles slo si
se crean en el catlogo actual. Los catlogos de muestra contienen variaciones
tales como estantes de despliegue, mezclador
estantes, puertas de vidrio, etc
Algunos complementos pueden tener variaciones.
Pgina 208
20-20 Design Tutorial
Glosario
G-6
W
Artculo Wizard
Un objeto que se puede conectar a un armario. Asistente de artculos se presentan
en forma de grficos o listas en
los atributos de dilogo.
Pgina 209
20-20 Design Tutorial
ndice
I-1
ndice
La
Accin, Deshacer, 2-2
Aadir
armarios automticamente, 9-1
elemento a la lista de elementos, 14-9
impuesto sobre las ventas, 11-2
texto en el dibujo cuadros de la composicin, 15-11
Aadir Elevacin rea icono, 03.10
Recursos adicionales, xi
Add-Ons icono, 4-9
Add-ons, gabinetes, 5-5
Electrodomsticos
lugar, 3-1
Electrodomsticos icono, 3-2
Asistentes icono, 13-6
Asistentes preferencias, 1-14
Asistentes ventana Resumen, 13-5
Dilogo Atributos, 4-11
Icono de Auto Fill, 9-2
Auto-decorar el diseo, 13-11
Informe de Auto-Decoracin, 13-13
B
Armarios bajos
complementos, 5-5
modificar, 5-5
lugar, 4-1
Navegar a travs de un informe, 16-5
C
Gabinetes
agregar automticamente, 9-1
complementos, 5-5
configuracin, 6-8
personalizar, 6-8
duplicado, 5-7
articulacin, 5-9
modificar, 5-5
lugar, 4-1, 4-10, 5-1, 6-1
cambiar el tamao, 9-4
rotar, 7-3
estilos predeterminados establecidos, 11-4
establecer la textura global, 10-5
Los elementos calculados, 14-11
Cancelar la ltima accin, 2-2
Catlogo
cargos, 11-8
preferencias, 1-12
Catalog & License Info Propietario de dilogo, 1-4
Navegador del Catlogo, 4-4
Cierre de un diseo, 1-24
Icono de colisin, 4-6
Color
calidad, 1-2
paredes, 2-13
Configuracin, gabinete, 6-8
Icono Continuo, 2-3
Convenios, xii
Gabinetes de esquina, lugar, 4-10
Costo / tasa de ventas, 11-8
Encimeras
esquinas redondeadas, 8-11
Encimeras
extender, 8-8
Encimeras
establecer la textura global, 10-6
Encimeras
coloque automticamente, 13-9
Encimeras y recorta icono, 13-9
Encimeras icono, 8-6
Pgina 210
20-20 Design Tutorial
ndice
I-2
Crear una isla reutilizable, 7-1
Datos del cliente, 1-17
Personalizar
gabinetes, 6-8
diseo dibujo, 15-2
Lista de elementos, 14-6
ventana principal, 1-6
color de las paredes, 2-15
D
Icono de catlogo predeterminado, 1-12
Definicin de 20-20 trminos de diseo, 1
Borrar
rea de elevacin, 10-7
elemento de la lista de elementos, 14-7
Eliminar icono de Seleccin, 9-4
Diseo
auto-decorar, 13-11
cargos, 11-3
cerca, 1-24
anlisis final, 13-7
barra con comida, 8-6
abierta, 2-3
impresin, 15-13
Asistentes de Diseo
preferencias, 13-3
utilizar, 13-1
Icono de diseo, 1-4
Diseo de dilogo Informacin, 1-17
Las lneas de cota, 2-6
Dimensiones
configuracin de la pantalla, 4-2
ocultar, 4-2
Inhabilitar
leyenda, 8-2
Reglas NKBA, 13-8
patrones de advertencia, 1-22
Lavavajillas, lugar, 3-2
Visualizacin
Lista de elementos, 14-2
prestacin, 12-5
Esquema de Pantalla
guardar, 1-23
actualizacin, 4-3
Configuracin de la pantalla
dimensiones, 4-2
leyenda, 1-20
rea de trabajo, 1-20
Dilogo Configuracin de pantalla, 1-19
Ficha Pantalla, renombrar, 15-3
Barra de herramientas acoplada, 1-10
Puertas
estilos predeterminados establecidos, 11-5
Drag & Drop List, 1-9
Calzoncillos
estilos predeterminados establecidos, 11-7
Dibujo layout
aadir texto, 15-11
personalizar, 15-2
insertar elementos de diseo, 15-6
insertar imgenes, 15-8
insertar la lista de elementos, 15-9
insertar vistas de elementos, 15-7
insertar vistas guardadas, 15-6
mover elementos, 15-10
impresin, 15-13
cambiar el tamao de los marcos, 15-4
cambiar el tamao de elementos, 15-10
guarda la plantilla, 15-12
seleccionar, 15-2
plantilla, 15-2
Duplicar gabinetes, 5-7
E
Editar dilogo, 2-9, 5-9 Atributos
Cuadro de edicin, 1-9
Modo de Edicin de forma, 8-9
rea de Elevacin
aadir, 10-2
eliminar, 10-7
Pgina 211
20-20 Design Tutorial
ndice
I-3
Permitir
leyenda, 1-20
Reglas NKBA, 13-2
Extienda una encimera, 8-8
F
Expediente
insertar, 8-4
caminos, 1-18
El anlisis final, 13-7
Terminado interior, 5-5
Barra de herramientas flotante, 1-8
Plano de la planta, imprimir, 15-13
Marcos, cambiar el tamao, de 15-4
T
Atributos Global icono, 10-5
Glosario, 1
Cuadrcula, ocultar, 1-20
Icono de Orientacin, 13-7
H
Ocultar
dimensiones, 4-2
rejilla, 1-20
leyenda, 8-2
Bisagras, 5-9
Hood, lugar, 3-5
Yo
Iconos
Aadir Elevacin Area, 10-3
Add-Ons, 4-9
Electrodomsticos, 3-2
Asistentes, 13-6
Auto Fill, 9-2
Colisin, 4-6
Continuo, 2-3
Encimeras, 8-6
Encimeras y recorta, 13-9
Catlogo predeterminado, 1-12
Borrar Seleccin, 9-4
Diseo, 1-4
Orientacin, 13-7
Lock / Unlock Image Frame, 15-4
Maximizar, 1-6
Nueva, 7-2
Nota, 15-11
Perspectiva, 12-3
Actualizar, 12-7
Informes sobre Diseo, 16-3
Guardar, 1-23
Ahorra View, 15-7
Mostrar Dibujo Diseo, 15-2
Mostrar artculo, 13-7
Estilos & Pricing, 11-2
barras de herramientas, 1-7
Deshacer, 2-2
Modo Wall, 2-3
Zoom In / Out, 12-5
Reducir hasta ajustar, 2-6
Imgenes
inserte en la elaboracin de cuadros de la composicin, 15-8
Cuadro, 1-9
Insertar
un archivo en un diseo, 8-4
elementos de diseo en la elaboracin de cuadros de la composicin, 15-6
imgenes en dibujo cuadros de la composicin, 15-8
Lista de elementos del dibujo cuadros de la composicin, 15-9
vistas de elementos de dibujo cuadros de la composicin, 15-7
vistas guardadas en el dibujo cuadros de la composicin, 15-6
Isla
crear, 7-1
inserte en un diseo, 8-4
Lista de artculos
aadir el artculo, 14-9
personalizar, 14-6
Pgina 212
20-20 Design Tutorial
ndice
I-4
suprimir el punto, 14-7
pantalla, 14-2
inserte en la elaboracin de cuadros de la composicin, 15-9
Modificar el punto, 14-8
impresin, 14-12
utilizar, 14-1
Vistas de elementos, inserte en la elaboracin de cuadros de la composicin, 15-7
Artculos
inserte en la elaboracin de cuadros de la composicin, 15-6
planificar frente a no-plan, 14-9
espectculo calculado, 14-11
L
Inicie Auto Fill, 9-2
Leyenda
permitir, 1-20
ocultar, 8-2
Busque la barra de acceso directo 20-20, 1-3
Bloquear / Desbloquear icono Marco de imagen, 15-4
Almuerzo contador, 8-6
M
Maximizar icono, 1-6
Modificar
armarios bajos, 5-5
artculo de la Lista de artculos, 14-8
Visor del monitor, 1-2
Movimiento
barra de herramientas acoplada, 1-10
barra de herramientas flotante, 1-8
elementos de dibujo cuadros de la composicin, 15-10
N
Las vistas guardadas, 13-12
Las vistas guardadas, inserte en la elaboracin de cuadros de la composicin, 15-
6
Nuevo icono, 7-2
NKBA, 1-14
desactivar reglas, 13-8
habilitar las reglas, 13-2
ajustes, 13-6
Los productos que no pertenecen al plan, 14-9
Nota icono, 15-11
O
Abierto
archivo de diseo, 2-3
P
Icono perspectiva, 12-3
Perspectiva, guardar la configuracin, 12-11
Lugar
electrodomsticos, 3-1
armarios bajos, 4-1
gabinetes de esquina base, 4-10
encimeras de forma automtica, 13-9
lavavajillas, 3-2
campana, 3-5
rango, 3-4
refrigerador, 3-6
fregadero, 4-9
armarios altos, 6-1
gabinetes de pared, 5-1
ventana, 2-7
Zona de ubicacin, 2-6
Artculos Planifique 14-9
Men Point, 8-11
Preferencias
asistentes, 1-14
catlogo, 1-12
Asistentes de diseo, 13-3
archivo, 1-12
rutas de archivos, 1-18
Preferencias Paredes / Lneas de Construccin
Muros / Lneas de construccin, 1-15
Los niveles de precios, juego, 11-10
Precios
Pgina 213
20-20 Design Tutorial
ndice
I-5
establecer, 11-9
espectculo, 14-10
Impresin
diseo grfico, 15-13
plano de planta, 15-13
Lista de elementos, 14-12
Producir una representacin, 12-2
Progress Check, 13-4
Tirones, estilos predeterminados establecidos, 11-7
Q
Bsqueda rpida, 3-6
R
Range, lugar, 3-4
Cambio, coste / venta, 11-8
Actualizar una prestacin, 12-10
Actualizar icono, 12-7
Frigorfico, lugar, 3-6
Quitar un rea de elevacin, 10-7
Cambiar el nombre de una pestaa de la pantalla, 15-3
Representacin
producir, 12-2
refresco, 12-10
cambiar el tamao, 12-10
desplazamiento, 12-10
punto de vista de conjunto, 12-6
vista, 12-5
caminar, 09.12
zoom, 12-10
Informes
exploracin, 16-5
informacin general, 16-2
seleccionar, 16-3
opciones de set, 16-4
Informes de Diseo icono, 16-3
Cambiar el tamao
gabinetes, 9-4
dibujando cuadros de la composicin, 15-4
elementos de dibujo cuadros de la composicin, 15-10
prestacin, 12-10
Pared Retorno, 2-11
Gire un gabinete, 7-3
Esquinas de la encimera de la Ronda, 8-11
S
El impuesto de ventas, agregar, 11-2
Guardar
esquema de presentacin, 1-23
documento, 1-18
dibujo plantilla de diseo, 15-12
configuracin de la vista en perspectiva, 12-11
Ahorra icono, 1-23
Icono SaveView, 15-7
Paisaje, 2-9
Resolucin de pantalla, 1-2
Seleccionar
diseo dibujo, 15-2
informe, 16-3
Elegir dilogo Add-On, 4-9
Conjunto
estilos predeterminados, 11-4
textura gabinete global, 10-5
textura mundial encimera, 10-6
niveles de precios, 11-10
precios, 11-9
opciones de informe, 16-4
estilos y precios, 11-1
punto de vista, 12-6
Barra de acceso directo, 1-3
Show
elementos calculados, 14-11
la informacin de precios, 14-10
Mostrar icono Diseo Dibujo, 15-2
Mostrar icono de artculos, 13-7
Mostrar sugerencias al iniciar, 1-5
Sink, lugar, 4-9
Comienzo
20-20 Design, 1-4
Pgina 214
20-20 Design Tutorial
ndice
I-6
un nuevo diseo, 7-2
Estilos & icono de Precios, 11-2
Los estilos y precios, set, 11-1
Estilos, por defecto, 11-4
T
Tab, renombrar, 15-3
Armarios altos, lugar, 6-1
Plantilla, diseo grfico, 15-2, 15-12
Terminologa, 1
Texto, aadir en la elaboracin de cuadros de la composicin, 15-11
Textura
set global, 10-5, 10-6
madera, 10-5
Las ventanas en mosaico vertical, 14-4
Sugerencia del da, 1-5
Barras de herramientas
pantalla, 1-7
atracado, 1-10
flotante, 1-8
lugar, 1-8, 1-10
U
Deshacer icono, 2-2
Deshacer la ltima accin, 2-2
Actualice el esquema de la pantalla, 4-3
V
Ver una representacin, 12-5
You might also like
- Dibujo Artistico BasicoDocument29 pagesDibujo Artistico BasicoSer Luzardo100% (6)
- Prácticas de redes de datos e industrialesFrom EverandPrácticas de redes de datos e industrialesRating: 4 out of 5 stars4/5 (5)
- Guia de Dibujo Constructivo IIDocument144 pagesGuia de Dibujo Constructivo IIMoisés Rodriguez GutiérrezNo ratings yet
- Diseño de utillajes, matricería y prototipado con SolidWorksFrom EverandDiseño de utillajes, matricería y prototipado con SolidWorksRating: 3 out of 5 stars3/5 (1)
- Microcontroladores PIC con programación PBP: INGENIERÍA ELECTRÓNICA Y DE LAS COMUNICACIONESFrom EverandMicrocontroladores PIC con programación PBP: INGENIERÍA ELECTRÓNICA Y DE LAS COMUNICACIONESRating: 5 out of 5 stars5/5 (2)
- Especificacion Tecnica Polo Box Manga CortaDocument13 pagesEspecificacion Tecnica Polo Box Manga CortaDaniel Jesus Lozano100% (10)
- Ejercicios prácticos con Electrónica: Proyectos de electrónica con Arduino y Raspberry PiFrom EverandEjercicios prácticos con Electrónica: Proyectos de electrónica con Arduino y Raspberry PiRating: 5 out of 5 stars5/5 (1)
- Suena Suena 1Document100 pagesSuena Suena 1María100% (1)
- Jefferson CatalogoDocument127 pagesJefferson CatalogoDiego NavedaNo ratings yet
- Aprende Informática Y Tecnología De La Información: Libro 1From EverandAprende Informática Y Tecnología De La Información: Libro 1Rating: 5 out of 5 stars5/5 (1)
- Ejercicios Resueltos Del Curso de Micro Controlador Atmega8Document4 pagesEjercicios Resueltos Del Curso de Micro Controlador Atmega8catherinetoledoNo ratings yet
- Programador de Memoria Eprom ManualDocument4 pagesProgramador de Memoria Eprom ManualAndy Sanchez100% (1)
- Proyectos SCRAPDocument29 pagesProyectos SCRAPJuan AlvaradoNo ratings yet
- Tipos de RoscasDocument9 pagesTipos de RoscasAlexis SalasNo ratings yet
- Anexo Artistica Semana 1,2 y 3Document6 pagesAnexo Artistica Semana 1,2 y 3Marcela RomeroNo ratings yet
- Programa Luis QuinteroDocument2 pagesPrograma Luis QuinterowilfredomolinaNo ratings yet
- Caso Lejias PechDocument7 pagesCaso Lejias PechLuis Armando Delgado Castro100% (1)
- Sistemas Digitales - Carlos Novillo M - AnexosDocument11 pagesSistemas Digitales - Carlos Novillo M - AnexosWilson Francisco BritoNo ratings yet
- 1 Las Almas Muertas Autor Nikolái GógolDocument316 pages1 Las Almas Muertas Autor Nikolái GógoljulioNo ratings yet
- Manual RM5Document38 pagesManual RM5maloso2307No ratings yet
- Frenos (Hidraulico - Aire)Document16 pagesFrenos (Hidraulico - Aire)Jorge Catalan CatalanNo ratings yet
- Conformadora de ChapaDocument10 pagesConformadora de ChapaCristian Camilo AcevedoNo ratings yet
- ELECTRO VALVULAS Man - Gral.cast.1-04 VALVULAS PDFDocument128 pagesELECTRO VALVULAS Man - Gral.cast.1-04 VALVULAS PDFmarcosluna68No ratings yet
- Trabajo A.RDocument44 pagesTrabajo A.RJhon Jairo Anaya GuzmanNo ratings yet
- Clase de Micro Control Adores PIC16F877Document21 pagesClase de Micro Control Adores PIC16F877Gustavo ChaconNo ratings yet
- Cuadro Comparativo ProceresDocument110 pagesCuadro Comparativo Procereskevin huatucoNo ratings yet
- VP - Vaporizadores TecflusaDocument8 pagesVP - Vaporizadores Tecflusadd0404No ratings yet
- LOG de Planos AsbuiltDocument6 pagesLOG de Planos AsbuiltJaime Orlando Huarachi NuñezNo ratings yet
- Lista de Materiales e Insumos Cotizados 11-01-16Document10 pagesLista de Materiales e Insumos Cotizados 11-01-16deathnotedarer1No ratings yet
- Caja de Herramientas CompletaDocument6 pagesCaja de Herramientas CompletaAngelo PuescasNo ratings yet
- MANUAL MUESTRA 5SsDocument16 pagesMANUAL MUESTRA 5SssofiaNo ratings yet
- 1.5. Conectores Externos y Puertos de Una PCDocument34 pages1.5. Conectores Externos y Puertos de Una PCJunior Gustavo Siguas GalvezNo ratings yet
- Roblan Catálogo 2014Document104 pagesRoblan Catálogo 2014VEMATELNo ratings yet
- Precios de Insumos SET-13 CostosDocument35 pagesPrecios de Insumos SET-13 Costosjjgg1970No ratings yet
- BUCKINGHAM GAME PRESENTACION MBA 23-25 SETDocument51 pagesBUCKINGHAM GAME PRESENTACION MBA 23-25 SETpaocvl892No ratings yet
- Fuente Universal S-r122Document6 pagesFuente Universal S-r122efectos publicitarios express EfectosNo ratings yet
- Fuente Universal S-R122 - 1Document6 pagesFuente Universal S-R122 - 1garcia5No ratings yet
- Aceros Arequipa Proyecto Mejoramiento de Produccion PDFDocument76 pagesAceros Arequipa Proyecto Mejoramiento de Produccion PDFEnrique Arturo Salas HilarioNo ratings yet
- Catalogo+Tecno+Lite+2012+ +Document258 pagesCatalogo+Tecno+Lite+2012+ +Heyne Lara SNo ratings yet
- Horario 7468519384311310991Document2 pagesHorario 7468519384311310991Sergio RosalesNo ratings yet
- Gas AnacoDocument18 pagesGas AnacoHernán José Abreu100% (1)
- Bases de consultas MySQL y OracleDocument62 pagesBases de consultas MySQL y OracleSuriken SurikenitoNo ratings yet
- Catálogo de ConexionesDocument45 pagesCatálogo de ConexionesLuis Perez AbadNo ratings yet
- Ide Tarifa General 2014Document194 pagesIde Tarifa General 2014VEMATELNo ratings yet
- Aeq Da-16 Distribuidor AudioDocument9 pagesAeq Da-16 Distribuidor AudioPablo SantosNo ratings yet
- Anexos Especificaciones Tecnicas (Planos y Diseños de Obras Tipo) PDFDocument54 pagesAnexos Especificaciones Tecnicas (Planos y Diseños de Obras Tipo) PDFkainredemtorNo ratings yet
- Inventario de Equipos - CuencaDocument29 pagesInventario de Equipos - CuencaAngel LojanoNo ratings yet
- Formulario solicitud producto MDFDocument31 pagesFormulario solicitud producto MDFRodrigo Valenzuela RomeroNo ratings yet
- Formato Inspeccion ElectricaDocument9 pagesFormato Inspeccion ElectricaRuben Dario Marquez FernandezNo ratings yet
- ODOMETRODocument14 pagesODOMETROZulma Russi100% (1)
- BBDD - Algebra Relacional e Introducción a SQLDocument32 pagesBBDD - Algebra Relacional e Introducción a SQLsabulnesNo ratings yet
- Catalogo - Completo de Maresa EluminacionDocument62 pagesCatalogo - Completo de Maresa EluminacionJesus M Martinez HNo ratings yet
- 1760 Log Global RNC 060113Document36 pages1760 Log Global RNC 060113Yoiš Šŷ MittchĒllNo ratings yet
- Catalogo Bycmo 1Document44 pagesCatalogo Bycmo 1XimenaBasFerNo ratings yet
- Matriz Causa EfectoDocument11 pagesMatriz Causa EfectoFabricio RubioNo ratings yet
- Lista de PreciosDocument54 pagesLista de PreciosraulNo ratings yet
- F-PRD-010 Relacion de Maquinas en PlantaDocument11 pagesF-PRD-010 Relacion de Maquinas en PlantaCésar A. CernaNo ratings yet
- Corrida Taller Mecánico.Document86 pagesCorrida Taller Mecánico.JaimeCéspedesNo ratings yet
- Rowa BombasDocument68 pagesRowa BombasAldo BarrazaNo ratings yet
- Designaciones y encuestas docentesDocument8 pagesDesignaciones y encuestas docentesadribieraNo ratings yet
- ANEXOSDocument156 pagesANEXOSPaula Andrea GomezNo ratings yet
- (TM) Audi Otro Audi A3 2000Document11 pages(TM) Audi Otro Audi A3 2000Sergio Leo OvejeroNo ratings yet
- Leyenda El BosqueDocument3 pagesLeyenda El Bosquesantos valentinNo ratings yet
- Plaf OneDocument19 pagesPlaf Onefrancis de leon0% (1)
- Van GoghDocument13 pagesVan GoghAlba RuizNo ratings yet
- Revisión de Géneros - El Terror y El Slasher en "X"Document6 pagesRevisión de Géneros - El Terror y El Slasher en "X"Sara Espinosa BermejoNo ratings yet
- Entre Risas y SonrisasDocument5 pagesEntre Risas y SonrisasandresNo ratings yet
- Catálogo Protección InfantilDocument41 pagesCatálogo Protección InfantilHelpSportNo ratings yet
- Arquitectura Neoclasica en LimaDocument9 pagesArquitectura Neoclasica en LimaEliana UgarteNo ratings yet
- Grados de HapkidoDocument13 pagesGrados de HapkidoBeysson Serna Marquez100% (1)
- Historia y Origen Del Carnaval de BrasilDocument2 pagesHistoria y Origen Del Carnaval de Brasilabyru2001No ratings yet
- Tornaviaje - 28 - Pérez de Castro y Amador MarreroDocument57 pagesTornaviaje - 28 - Pérez de Castro y Amador MarreroEliNo ratings yet
- Revista 10Document59 pagesRevista 10SaigaNinpo100% (1)
- TRABAJO INTRO Final YaaDocument23 pagesTRABAJO INTRO Final YaaSaibfYossartVidalonNo ratings yet
- Escultura Arte PiedraDocument804 pagesEscultura Arte PiedratrademarcNo ratings yet
- mAPa ConceptualDocument1 pagemAPa Conceptualscarleth malena gomezNo ratings yet
- Pre-Clásico MayaDocument63 pagesPre-Clásico MayaSergio CitalanNo ratings yet
- Evaluación Segundo Momento 2023Document29 pagesEvaluación Segundo Momento 2023Ana Laura AlejoNo ratings yet
- 2-GUIA DE TRAB UND II PROCESADOR DE TEXTO Renovada 2023 - CompressedDocument9 pages2-GUIA DE TRAB UND II PROCESADOR DE TEXTO Renovada 2023 - CompressedWanmar Antonio LoáisigaNo ratings yet
- Final Historia 2Document21 pagesFinal Historia 2MelanieNo ratings yet
- Técnicas de producción audiovisual: toma, secuencia y bloqueDocument10 pagesTécnicas de producción audiovisual: toma, secuencia y bloqueMIJAIL HUMBERTO PACCO GARCIANo ratings yet
- Tesis de Grado Mapas Mentales Como Estrategia ADocument112 pagesTesis de Grado Mapas Mentales Como Estrategia AEndersolis67% (3)
- El Vanguardismo, o Avant-Garde en FrancésDocument11 pagesEl Vanguardismo, o Avant-Garde en FrancésMax MatheoNo ratings yet
- 4 Años - Sesiones AgostoDocument137 pages4 Años - Sesiones AgostoWILFREDO AGUERO CARDENASNo ratings yet
- Proyecto de Aprendizaje 1Document4 pagesProyecto de Aprendizaje 1gapipeca0503No ratings yet
- La Moral Del Juguete. Baudelaire.Document4 pagesLa Moral Del Juguete. Baudelaire.Fernando Javier TarragoNo ratings yet
- 25 Aniversario Apdcv CastellanoDocument68 pages25 Aniversario Apdcv CastellanoAlexrubioNo ratings yet