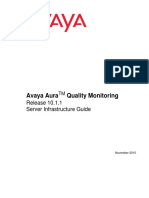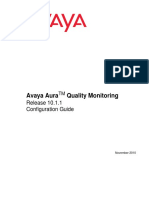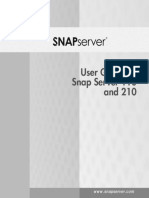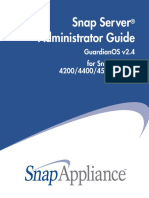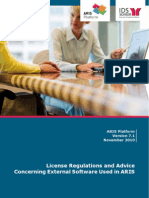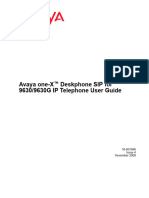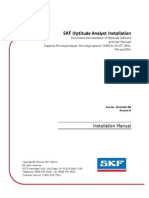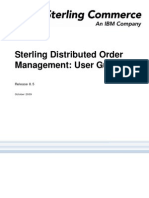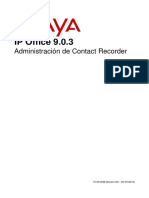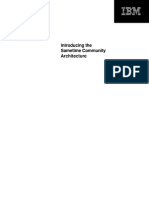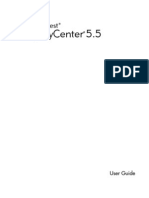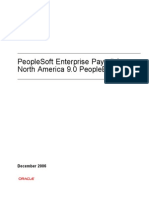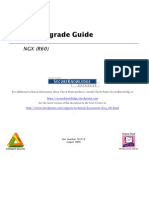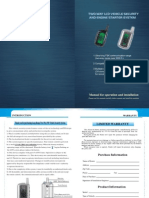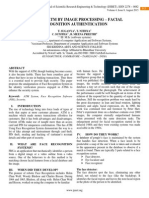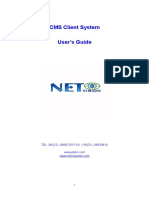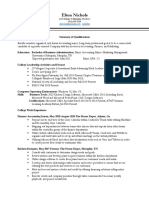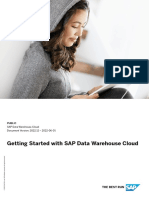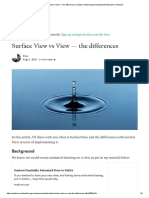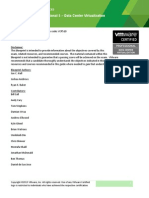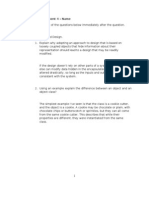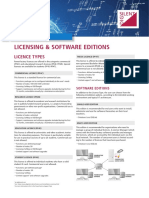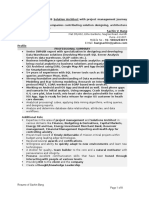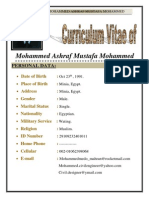Professional Documents
Culture Documents
ACR User Guide Avaya V11
Uploaded by
kaleemOriginal Title
Copyright
Available Formats
Share this document
Did you find this document useful?
Is this content inappropriate?
Report this DocumentCopyright:
Available Formats
ACR User Guide Avaya V11
Uploaded by
kaleemCopyright:
Available Formats
Avaya Contact Recorder
Release 11.0
User Guide
Issue 2
October, 2011
Confidential & Proprietary
Information
2003 - 2011 Verint Systems Inc. All Rights Reserved. THIS AVAYA
PRODUCT ('Product') CONTAINS CONFIDENTIAL AND
PROPRIETARY INFORMATION OF VERINT SYSTEMS INC. USE OF
THE PRODUCT INDICATES THE END USER'S ACCEPTANCE OF THE
TERMS SET FORTH HEREIN AND THE GENERAL LICENSE TERMS
AVAILABLE ON THE AVAYA WEBSITE AT http://support.avaya.com/
LicenseInfo/ ('GENERAL LICENSE TERMS'). IN THE EVENT OF ANY
CONFLICT OR INCONSISTENCY BETWEEN THE TERMS SET
FORTH HEREIN AND ANY WRITTEN AGREEMENT WITH AVAYA
AND/OR AVAYA EULA, THE TERMS OF SUCH EITHER WRITTEN
AGREEMENT WITH AVAYA AND/OR AVAYA EULA SHALL GOVERN.
IF YOU DO NOT WISH TO BE BOUND BY THESE TERMS, YOU MUST
RETURN THE PRODUCT(S) TO THE POINT OF PURCHASE WITHIN
TEN (10) DAYS OF DELIVERY FOR A REFUND OR CREDIT.
Avaya grants End User a license within the scope of the license types
described below. The applicable number of licenses and units of capacity
for which the license is granted will be one (1), unless a different number
of licenses or units of capacity is specified in the Documentation or other
materials available to End User. 'Software' means the computer
programs in object code, originally licensed by Avaya and ultimately
utilized by End User, whether as stand-alone Products or pre-installed on
Hardware. 'Hardware' means the standard hardware Products, originally
sold by Avaya and ultimately utilized by End User.
License Type(s):
"Channel" means a physical connection between or logical address
associated with a recording device and an audio source.
"Enterprise" means a license to use, without limitation on the number of
copies or users applicable to that End User, that Software within that End
User's technical environment in conjunction with other Software licensed.
"Seat" means the number of uniquely identified work-stations (i) on which
the Software is licensed to be installed, (ii) from or to which the Software
will send or receive data, or (iii) about which the Software generates data.
Any one or more of the foregoing, in the aggregate, applicable to a
work-station shall qualify that work-station as a licensed Seat. Seat
licenses are not concurrent, except that licenses relating to a
work-station may be transferred to another work-station so long as such
transfer is on a permanent basis.
"Server" means a license to install the Software on a single central
computer server.
"Site" means a license to use the Software at a physical End User
location, without limitation on the number of copies or users applicable to
that physical End User location.
Copyright:
Except where expressly stated otherwise, the Product is protected by
copyright and other laws respecting proprietary rights. Unauthorized
reproduction, transfer, and or use can be a criminal, as well as a civil,
offense under the applicable law.
Third-party Components:
This computer program is protected by U.S. and international copyright
laws, patent laws, and other intellectual property laws and treaties.
Unauthorized use, duplication, publication and distribution of all or any
portion of this computer program are expressly prohibited and will be
prosecuted to the maximum extent provided by law. Your rights in this
computer program are limited to the license rights granted under the
license agreement executed by you in hardcopy form (or if none, by
acceptance of the clickwrap terms included with this computer program).
If needed, please contact your vendor for an additional copy of those
terms. All other rights, title and interest are expressly restricted and
retained by Verint Systems, Inc. and its licensors.
Certain open source applications ("Open Source") may be included with
this computer program. For specific ownership information and license
rights relating to those open source applications, please see the "Free
and Open Source Licensing Information" guide provided with your
computer program, or contact your vendor for a copy of that guide.
A license in each Open Source software application is provided to you in
accordance with the specific license terms specified in their respective
license terms. EXCEPT WITH REGARD TO ANY WARRANTIES OR
OTHER RIGHTS AND OBLIGATIONS EXPRESSLY PROVIDED
DIRECTLY TO YOU FROM VERINT, ALL OPEN SOURCE SOFTWARE
IS PROVIDED "AS IS'' AND ANY EXPRESSED OR IMPLIED
WARRANTIES, INCLUDING, BUT NOT LIMITED TO, THE IMPLIED
WARRANTIES OF MERCHANTABILITY AND FITNESS FOR A
PARTICULAR PURPOSE ARE DISCLAIMED. IN NO EVENT SHALL
THE OWNERS OF THE OPEN SOURCE SOFTWARE OR ITS
CONTRIBUTORS BE LIABLE FOR ANY DIRECT, INDIRECT,
INCIDENTAL, SPECIAL, EXEMPLARY, OR CONSEQUENTIAL
DAMAGES (INCLUDING, BUT NOT LIMITED TO, PROCUREMENT OF
SUBSTITUTE GOODS OR SERVICES; LOSS OF USE, DATA, OR
PROFITS; OR BUSINESS INTERRUPTION) HOWEVER CAUSED AND
ON ANY THEORY OF LIABILITY, WHETHER IN CONTRACT, STRICT
LIABILITY, OR TORT (INCLUDING NEGLIGENCE OR OTHERWISE)
ARISING IN ANY WAY OUT OF THE USE OF THE OPEN SOURCE
SOFTWARE, EVEN IF ADVISED OF THE POSSIBILITY OF SUCH
DAMAGE.
Certain other software programs or portions thereof included in the
Product may contain software distributed under third party agreements
('Third Party Components'), which may contain terms that expand or limit
rights to use certain portions of the Product ('Third Party Terms').
Information identifying Third Party Components and the Third Party
Terms that apply to them is available on Avaya's web site at: http://
support.avaya.com/ThirdPartyLicense/. In addition, this product may
contain the ReportNet application from Cognos Corporation. If so, you
are granted a limited for use: (i) by an unlimited number of "Anonymous
Users" to set personal preferences, view, run, schedule and output
reports, subscribe to scheduled reports, create and manage personal
folders, and personalize standard reports, and (ii) by one "Named User"
(unless otherwise specified on this Order) to, in addition to the rights of
an Anonymous User, use the Query Studio module.
Avaya fraud intervention:
If you suspect that you are being victimized by toll fraud and you need
technical assistance or support, call Technical Service Center Toll Fraud
Intervention Hotline at +1-800-643-2353 for the United States and
Canada. Suspected security vulnerabilities with Avaya Products should
be reported to Avaya by sending mail to:
securityalerts@avaya.com<mailto:securityalerts@avaya.com
Trademarks:
Avaya, Aura, and the Avaya Logo are trademarks of Avaya Inc. and are
registered in the United States and other countries. Avaya may also have
trademark rights in other terms used herein. References to Avaya include
the Nortel Enterprise business, which was acquired as of December 18,
2009.
All trademarks identified by , TM or SM are registered marks,
trademarks, and service marks, respectively, of Avaya Inc. or the
property of their respective owners.
Patents:
The Verint Systems Inc. products are protected by one or more of the
following U.S., European or International Patents: USPN 5,659,768;
USPN 5,790,798; USPN 6,278,978; USPN 6,370,574; USPN 6,404,857;
USPN 6,510,220; USPN 6,724,887; USPN 6,751,297; USPN 6,757,361;
USPN 6,782,093; USPN 6,952,732; USPN 6,959,078; USPN 6,959,405;
USPN 7,047,296; USPN 7,149,788; USPN 7,155,399; USPN 7,203,285;
USPN 7,216,162; USPN 7,219,138; USPN 7,254,546; USPN 7,281,173;
USPN 7,284,049; USPN 7,325,190; USPN 7,376,735; USPN 7,424,715;
USPN 7,424,718; USPN 7,466,816; USPN 7,478,051; USPN 7,558,322;
USPN 7,570,755; USPN 7,574,000; USPN 7,587,041; USPN 7,613,290;
USPN 7,633,930; USPN 7,634,422; USPN 7,650,293; USPN 7,660,307;
USPN 7,660,406; USPN 7,660,407; USPN D606,983; USPN RE40,634;
AU 2003214926; CA 2,474,735; CA 2,563,960; CA 2,564,127; CA
2,564,760; CA 2,567,232; CA 2,623,178; CA 2,627,060; EP 1096382; EP
1248449; EP 1284077; DE 1284077; FR 1284077; DE 833489; FR
833489; GB 833489; GB 2374249; IE 84821; IL 13532400; NZ 534642;
and other provisional rights from one or more of the following Published
U.S. Patent Applications: US 10/061,491; US 10/467,899; US 10/
525,260; US 10/633,357; US 10/771,315; US 10/771,409; US 11/
037,604; US 11/090,638; US 11/129,811; US 11/166,630; US 11/
345,587; US 11/359,195; US 11/359,319; US 11/359,356; US 11/
359,357; US 11/359,358; US 11/359,532; US 11/361,208; US 11/
388,944; US 11/394,408; US 11/394,410; US 11/394,496; US 11/
394,794; US 11/395,759; US 11/395,992; US 11/396,062; US 11/
410,004; US 11/428,222; US 11/428,239; US 11/475,683; US 11/
477,124; US 11/478,714; US 11/479,056; US 11/479,267; US 11/
479,506; US 11/479,841; US 11/479,899; US 11/479,925; US 11/
479,926; US 11/509,549; US 11/509,550; US 11/509,551; US 11/
509,554; US 11/528,267; US 11/529,132; US 11/529,942; US 11/
529,946; US 11/529,947; US 11/540,107; US 11/540,171; US 11/
540,185; US 11/540,281; US 11/540,320; US 11/540,322; US 11/
540,353; US 11/540,736; US 11/540,739; US 11/540,785; US 11/
540,900; US 11/540,902; US 11/540,904; US 11/541,313; US 11/
565,946; US 11/567,808; US 11/567,852; US 11/583,381; US 11/
608,340; US 11/608,350; US 11/608,358; US 11/608,438; US 11/
608,440; US 11/608,894; US 11/616,490; US 11/621,134; US 11/
676,818; US 11/691,530; US 11/692,983; US 11/693,828; US 11/
693,899; US 11/693,923; US 11/693,933; US 11/712,933; US 11/
723,010; US 11/729,185; US 11/742,733; US 11/752,458; US 11/
771,499; US 11/772,440; US 11/776,659; US 11/804,748; US 11/
824,980; US 11/831,250; US 11/831,257; US 11/831,260; US 11/
831,634; US 11/844,759; US 11/868,656; US 11/872,575; US 11/
924,201; US 11/937,553; US 11/959,650; US 11/968,428; US 12/
014,155; US 12/015,375; US 12/015,621; US 12/053,788; US 12/
055,102; US 12/057,442; US 12/057,476; US 12/107,976; US 12/
118,781; US 12/118,789; US 12/118,792; US 12/164,480; US 12/
245,781; US 12/326,205; US 12/351,370; US 12/416,906; US 12/
464,694; US 12/466,673; US 12/483,075; US 12/497,793; US 12/
497,799; US 12/504,492; US 12/539,640; US 12/608,474; US 12/
628,089; US 12/684,027; US 12/686,213; US 12/708,558; and other U.S.
and International Patents and Patents Pending.
Please visit our website at <www.verint.com/intellectualpropertynotice>
for updated information on Verint Intellectual Property.
Issue 2 October, 2011 6
Confidential and Proprietary Information
Chapter 1: Replaying Recordings
Avaya Contact Recorder creates audio files of calls that have occurred on your telephone
system. (It may also, optionally, create screen recordings of phone users PCs.) Authorized
users can search and replay recordings of interest using the browser based application
described here.
This chapter explains how to:
access the search and replay application
find recordings of interest
listen to recordings
export recordings to a file
use Call Sets to organise recordings
This manual is intended for end users of the application. Instructions on how to manage,
customize and configure the application are included in the Planning, Installation and
Administration Guide.
The main sections in this chapter are:
Accessing the Application on page 7
Finding Recordings on page 11
Result Sets on page 14
Playing Recordings on page 15
Exporting Recordings on page 17
Using Call Setson page 19
Replaying Recordings
7 Avaya Contact Recorder User Guide
Accessing the Application
The Search and Replay application is accessed via Internet Explorer. To use it, you must:
know the IP address or hostname of the Avaya Contact Recorder server
have a user account on the recorder with appropriate access rights
install the ActiveX controls that are used to play the audio and screen recordings
Connecting to the Application
To access the application, you will need to know the name or numerical IP address of the
Avaya Contact Recorder server. Your System Administrator will know this. To access the
application:
1. Open Internet Explorer
2. Enter the address of the application in the form http://myrecorder:8080
3. This assumes this address is myrecorder. You should insert the actual name or
address of your recorder. The default port used by ContactStore is 8080. If your
administrator has changed this you should enter the port number you are given.
4. Click OK
You will see the search and replay application login screen.
Note:
Note: Your browser may be automatically redirected to an https port (8443 by
default). This implies that the system has been configured for secure access
only. Even if it hasnt, you may wish to use this port instead because all
traffic between your browser and this port on the recorder is encrypted using
SSL.
Note:
Note: If you are using SSL (port 8443 by default) you may see a warning dialog
stating that the name on the security certificate does not match that of the
server. This occurs if the system administrator has not installed a valid SSL
certificate and is relying on the one that ships with the product. If in doubt,
check with you system administrator.
Accessing the Application
Issue 2 October, 2011 8
Confidential and Proprietary Information
Logging In
Avaya Contact Recorder supports two access schemes. It may be integrated with your
Windows Active Directory accounts or it may be using its own application accounts.
Windows Active Directory Accounts
If you have already logged on to a Windows account and the Avaya Contact Recorder
server is configured with your domain and user details, then you will be taken directly to the
search and replay form.
Local Application Accounts
If your existing authentication is not recognized, you will be directed to the Avaya Contact
Recorder login screen.
1. Enter the user name given to you by the System Administrator.
2. Enter your password. If this is the first time you have logged in or if your passsword
has been reset, use the temporary password given to you by your System
Administrator.
3. Click OK
If you logged in with a temporary password you will automatically be redirected to the
Change Password page where you must change this to a password of your own choice.
Dual Sign-in
You may be presented with a further login form which requires an authorized user to enter
their credentials as well before you are allowed access to the system. In this case, you
should ask your system administrator for the names of one or more such users whom you
can contact when you need to access the system.
Note:
Note: If you are entitled to authorize other users, note that you must first log in and
change your temporary password to one of your own choosing before you
can authorize others.
Setting a Password
If your password has not yet been set, you will be automatically taken to the Change
Password page. Here you should
1. Leave the Old Password field blank.
Replaying Recordings
9 Avaya Contact Recorder User Guide
2. Enter a New Password
3. Enter the same in the Verify New Password field
4. Click OK
You will now be taken to the search and replay page.
Installing the ActiveX Control
The first time you use the application it will attempt to download some ActiveX controls to
your PC. These are needed to replay the audio and screen recordings.
Your browser may prompt you to decide whether or not to download the ActiveX control.
You must install these ActiveX controls if you wish to replay recordings.
Note:
Note: If the control does not download successfully, consult your System
Administrator.
Whenever the software on the system is upgraded, you may also be prompted to
download an updated version of these controls.
Utility Links
At the top right of the page, are some links that perform basic functions:
Refresh
Click this link to refresh the page. It acts identically to the Search button and will perform
the search again using the filter settings currently entered.
Help
Click this link to access online help.
Change Password
This link is only visible if you logged into the application using an Avaya Contact Recorder
account. Click it to change your password as described in Setting a Password on page 8.
Tip:
Tip: If you accessed the application via a Windows Active Directory account this
link is not present.
Accessing the Application
Issue 2 October, 2011 10
Confidential and Proprietary Information
Logout
This link is only visible if you logged into the application using an Avaya Contact Recorder
account. Click it to log out of the application.
Tip:
Tip: If you accessed the application via a Windows Active Directory account this
link is not present.
Logging Out
If you logged into the application using an Avaya Contact Recorder account, your session
will be timed out automatically after 15 minutes of inactivity. To log out sooner, click the
Logout link at the top right of the screen.
If you accessed the application via a Windows domain account you remain authorized to
use the application as long as your Windows authorization is valid.
Replaying Recordings
11 Avaya Contact Recorder User Guide
Finding Recordings
Basic Search
To find the recording(s) of interest to you,
1. Enter the search criteria that define the recording(s) of interest. This must include a
date/time range and can include any combination of other search filters shown in the
left-hand pane.
2. Click the Search button.
Recordings that match your filter settings will be shown on the right-hand side of the
screen.
Security Restrictions
Each recording made by the system is marked in the database with one or more owners.
This is typically the extension number or agent number that was recorded (but can be
overridden by the System Administrator).
Note:
Note: Each user account is given access rights to specific sets of owners. You
should ensure that your account is given the appropriate access rights.
Otherwise you will fail to find the recordings you are looking for.
Filter Fields
The filter pane on the left-hand side lets you specify one or more criteria that define the
recordings of interest. Normally these filters are empty when you first access the
application but if the System Administrator has enabled the feature, they will retain your
previous entry (if any) from one session to the next.
Most filters are enabled by selecting an operator from a drop-down list at the left and then
entering text in the neighboring box. For example, selecting Incl (includes) and typing
1000 will select calls where that field includes the text 1000.
Important details and tips regarding each of the fields shown are given below:
Finding Recordings
Issue 2 October, 2011 12
Confidential and Proprietary Information
Tip:
Tip: The filter and column names vary depending on the type of telephone switch
being recorded
Call Start Range
This is the only filter that must be applied. All searches must be bounded by a date/time
range.
This refers to the timestamp of the start of the recording
By default this is set to the whole of the current day.
The more precise you can be with this date range, the faster your searches will be.
Type the date or click on the calendar icon to pick a date from a calendar.
Parties
This field lists the parties connected to the call during this recording. These can be any of
the phone numbers that were used in the call. These include internal and external numbers
(e.g. ANI or dialed digits), agent identifiers, hunt group numbers, skill sets, VDN, CDNs
etc..This is the most useful filter setting after Call Start Range.
The order in which parties are listed depends on the setup of the recorder as well as the
direction of the call. As a result Incl (includes) is by far the most useful option.
Length
This field lets you select recordings by their duration.
Greater than (>) and less than (<) filters are most useful
Enter the duration as seconds or minutes and seconds (e.g. 80 and 1:20 are the same).
Universal Call ID
This identifies the call and can be used to search for all recordings of a given call.
If a call is placed on hold, transferred or conferenced, multiple recordings can result. These
will all be tagged with the same Universal Call ID.
User Defined Fields
A variety of additional fields are stored for certain types of calls. For example, the "type" of
call may be set to "emergency"; dialer calls may include "jobname" etc. By default, any
such additional tagging shows in this field - in the form fieldname:value where fieldname is
the name of the additional information and value is the value of that field for the call in
question. You can , for example, search for calls that have the "type" field set using the Incl
Replaying Recordings
13 Avaya Contact Recorder User Guide
(includes) option and entering type: in the adjoining text box. Use the % (percentage)
character to match any character(s). For example, entering Incl and type:em% would find
calls where type is "emergency" or "empty".
Call Set
You can search for calls that have previously been placed into a specific Call Set. See
Using Call Setson page 19 for more details.
The trash-can icon next to the drop-down list lets you delete a call set that you no longer
require.
Alternate Filter Layouts
The layout of the filter fields on your search and replay page may differ from that described
above. The layout can be customized by the System Administrator.
If you see a drop-down list at the top left (between Search Filters and Call Start Range) it
means that your System Administrator has configured one or more alternate layouts for the
Search Filters pane. Each layout is named and is selected by choosing it from this
drop-down list.
These may contain more, less or different filter fields. These layouts can be used to search
on additional data fields beyond the standard set described here.
Result Sets
Issue 2 October, 2011 14
Confidential and Proprietary Information
Result Sets
When you perform a search, the right-hand pane shows the recordings that match the
filter(s) you have specified.
Viewing Results
The system restricts result sets to a maximum number of recordings (typically 100). Any
search you perform will return a maximum of this many results. This is necessary to avoid
accidentally overloading the recorder or the network as could happen with a very broad
query that otherwise could return millions of results.
If the number of results is more than ten, they will be split into pages of ten at a time. Click
on the page selection links at the top of the results table to view a specific page or previous
or next pages.
To see all the results on a single page (particularly useful if you need to print out the
results) click on the Show All link. Click on the Page at a time link to return to viewing 10
results at a time.
Sorting Results
By default, results are sorted by date, with the oldest recording at the top. To change the
sort order, click on an arrow at the tops of the appropriate column. The sort order that is
currently applied is that shown by the highlighted arrow.
Finding Related Recordings
As the recorder makes a separate recording of each segment of a call it is often a
requirement to find all recordings of a given call. This would include before and after
transfers or hold and retrieve operations.
To make this easier, the Call Id field is actually a hot-link. Click on this link to search for all
recordings within 24 hours of this one that share the same Call Id and hence are part of
the same call.
Replaying Recordings
15 Avaya Contact Recorder User Guide
Playing Recordings
When you see the details of a recording that you wish to play, you can fetch the recording
and play it.
Fetching the Recording
To play a recording, you must first retrieve the audio from the recorder or archive disk on
which it is held. To do this, click the radio button next to the details of the recording you
wish to hear.
If the recording is still present on the recorders hard disk, you will see the audio waveform
start to appear across the top of the page within a second or two.
If the recording is only available from a removable archive disk, you will be prompted to
insert the appropriate disk. Note the volume label shown on the screen for the appropriate
disk and either insert that disk or ask your System Administrator to do so for you. Once the
disk has been loaded, click on the radio button again to retrieve the call.
Seeing the Recording
As the audio of the recording is streamed to your PC it is shown across the top of the page.
The height of the graph indicates the volume of the audio.
You will quickly learn to identify long pauses, tones and music on hold from the patterns
displayed.
Timestamps along the bottom edge of the replay control show the time of day.
Click to Play
The simplest way to start playing the audio is by clicking on the audio waveform shown.
Click a little to the left of the start of the waveform if you want to play the recording from the
beginning
Click anywhere within the audio waveform to play from that point onwards.
Playing Recordings
Issue 2 October, 2011 16
Confidential and Proprietary Information
Replay Controls
As your mouse moves over the replay control where the audio waveform is shown, a small
control bar will pop up.
You can use these buttons to skip backwards, play, stop and skip forwards respectively.
If the administrator has given you "export" rights, you will see an email and a floppy disk
icon at the right-hand end of these buttons. Click on these to email the recording as an
attachment or to save it as a standard WAV audio file respectively.
Screen Recordings
If the audio recording you want to play has an associated screen recording, a small screen
icon will show next to the radio button. When you select the recording the audio will load in
the top of the screen as normal and the screen playback will show in the lower portion of
the screen.
If the recorded screen is larger than your window the whole screen may not fit. Use the
scale to fit check box to compress the recording into the available space.
Use the X to close the screen replay window and return to the search results.
Replaying Recordings
17 Avaya Contact Recorder User Guide
Exporting Recordings
The recordings held within the Avaya Contact Recorder system and streamed to your
browser are deliberately kept in a format that is not immediately playable by anyone with
Windows Media Player (or similar).
You may be given the ability to export recordings to industry standard WAV files that are
readily playable on most PCs.
Permission to Export
If you are able to use the feature, you will see a floppy disk icon above the right-hand
column of checkboxes on the replay page and email and floppy disk buttons will appear
next to the play controls when you play a recording.
Single Call Export
To export the audio from a single call:
1. Follow the instructions above to retrieve and play the call.
2. Place your mouse cursor over the audio waveform to bring up the replay control tools.
3. Click the email icon on the right (assuming it is visible) to export the call as a file
attached to an email.
4. Alternately, click the floppy disk icon to save the recording to a file. In this case you are
asked to select the destination directory and filename for the recording.
Tip:
Tip: The default filename presented is the unique recording reference within the
Avaya Contact Recorder system. If you change this name, you should note
the calls original name in case you ever need to find it again.
Bulk Export
If you have to export a large number of calls, it can be very time consuming to export a call
at a time as described in Single Call Export on page 17. Instead, you can:
1. Click on the check-box to the right of each call you wish to export.
Exporting Recordings
Issue 2 October, 2011 18
Confidential and Proprietary Information
Tip:
Tip: You can change pages or sort the results to find other calls within the result
set. Those you have checked already will remain checked as you do so.
Tip:
Tip: You can click the Select All or Select None links to check or uncheck all the
boxes.
Tip:
Tip: If you want to export most of the recordings, it can be quicker to click Select
All and then uncheck the few that you do not require.
2. Click the floppy disk icon above the checkbox column to start the export.
3. Choose a name for the export index HTML file. The audio WAV files will be placed in
the same directory as the index file.
4. Open the index file in Internet Explorer. This makes listening to the recordings easier.
Having selected the file location, the progress bars at the top show how many calls have
been exported successfully. A red block in the bar indicates a problem with the export.
Note:
Note: It is not possible to export screen recordings.
Replaying Recordings
19 Avaya Contact Recorder User Guide
Using Call Sets
If you perform complex searches or are slowly building up one or more sets of recordings
that are of interest to you, then you may find Call Sets of use.
You can place recordings that you have found into a named set which you can later
retrieve with a simple search.
You can also remove calls from call sets and delete unwanted call sets.
Note:
Note: Call Sets are defined globally. That is, every user will see the same list of
Call Sets. Which of the calls marked as being in these Call Sets they can
actually search for and replay, however, is still determined by their own
replay access rights. If you are not allowed to search for a call then you will
still not be able to do so even if it is placed in a Call Set.
Adding Calls to Call Sets
1. Click on the check-box to the right of each call you wish to place in a call set
Tip:
Tip: You can change pages or sort the results to find other calls within the
results. Those you have checked already will remain checked as you do so.
Tip:
Tip: You can click the Select All or Select None links to check or uncheck all the
boxes.
Tip:
Tip: If you want to select most of the recordings, it can be quicker to click Select
All and then uncheck the few that you do not require.
2. Click the folder icon with the green plus sign (and popup tag Add to Call Set) above
the checkbox column.
3. In the popup dialog that appears, either enter a new call set name or select an existing
one.
4. Click Enter.
Using Call Sets
Issue 2 October, 2011 20
Confidential and Proprietary Information
The selected calls are added to the Call Set.
Note:
Note: This does not actually copy or even retrieve the audio content of the
recordings. It simply creates a cross-reference in the database between
each recording and the call set.
Retrieving Calls in a Call Set
1. Click on the dropdown list in the Filter Pane labelled Call Set
2. Select the Call Set of interest to you
3. Ensure the date/time range covers the range of calls you require
4. Clear any other filter settings unless you want to restrict the results further
5. Click Search
The recordings in the call set and the date/time range specified will be shown on the right.
Removing Calls from Call Sets
First, display the calls in the call set of interest as above
Select the call(s) you wish to remove from the call set using the checkboxes at the right.
Click the folder icon with the red cross (and popup tag Remove from Call Set)
The recordings are removed from the call set.
Note:
Note: This does not actually delete the recordings themselves. It merely removes
the cross-reference in the database between these recordings and this call
set.
Deleting Call Sets
To delete a call set:
1. Select it in the dropdown list in the Filter pane labelled Call Set.
2. Click on the trashcan icon next to it.
3. Confirm your decision when prompted.
Replaying Recordings
21 Avaya Contact Recorder User Guide
Note:
Note: This does not affect the actual recordings at all. It simply removes the
cross-references between any recordings and this Call Set and then deletes
the Call Set record.
Issue 2 October, 2011 22
Confidential and Proprietary Information
Appendix A: Troubleshooting
This appendix describes a number of common problems and the steps you should take to
correct them. You may need to contact your System Administrator for assistance with
some of these.
For most problems with Search and Replay, consider the following diagnostic approaches
to narrow down the cause of the problem:
Search for a different call, for example, one that is more recent or older; shorter or
longer
Log in as a different user with different replay restrictions
Cannot access the Replay Web Page
If you cannot reach the log in page on your browser:
1. Check the url you are using carefully. Make sure you include the colon and port
number
2. Try using the fully qualified name. For example, recorder.bigco.com:8080 rather
than just recorder:8080
3. Try using the numeric address of the recorder
4. Try pinging the recorder
5. Try accessing the page from a machine on the network that is closer to the Avaya
Contact Recorder server. For example:
a. from the other side of any firewalls.
b. on the same LAN if you are having problems with WAN access
c. from the same sub-net if having problems from a different sub-net
d. from the recorder itself if having problems from the same sub-net.
Troubleshooting
23 Avaya Contact Recorder User Guide
Confidential and Proprietary Information
Cannot Log in
If you can access the log in page but cannot log in:
1. Check that the administrator has entered your account with exactly the account name
you are using. Check the domain and username if using Windows accounts.
2. Check the Caps Lock key is not on. The password is case sensitive.
3. Ask the System Administrator to reset your password. Log in with a blank password
and change your password when redirected to the Change Password page.
Problems downloading ActiveX controls
The first time you access the application, it will download up to three ActiveX controls to
your PC. If you see error messages relating to this, your security settings may be too
restrictive. Ask your System Administrator to place the recorder in the Trusted Sites or
Intranet zones as described in the Planning, Installation and Administration Guide.
Red Cross on White Background
If you see a small white box with a red cross in it at the top of the web page, the ActiveX
control is not functioning properly. These symptoms have been seen on Internet Explorer
5.0. You should upgrade to 6.0 or later.
Cannot Find Any Recordings
If you get to the search page but cannot see any recordings when you perform a search:
1. Broaden your search criteria. J ust enter a date range and gradually increase this
range.
2. The administrator gives each user particular search and replay rights. Confirm that
your rights are set correctly. Your search and replay restriction may be wrong or too
narrow for the search you are attempting.
Cannot Find Specific Recordings
If you can see some recordings but not the ones you are looking for:
Issue 2 October, 2011 24
Confidential and Proprietary Information
Relax your search criteria one at a time. It may be that one of the fields you are searching
for is invalid or not as you expect.
Cannot Play Recordings
If you can see the list of calls that matched your search criteria, but cannot actually play
them, look at the area at the top of the browser page where the "graph" of the audio
normally shows and match your symptoms to one of the following:
No Audio graph
This means that the recorder has not sent the audio to your PC.
1. Check the server logs for errors.
2. Note the call's 15 digit reference number (shown if you hold the mouse pointer just to
the right of the radio button that you click to retrieve the recording. Search for that wav
file in the calls path to confirm that the recorded file exists.
3. Check connectivity and available bandwidth to the client PC.
Audio graph stops in mid call
This implies that the recorder did not send all of the recording to your PC.
1. Request the same call again. There may have been a temporary network problem.
2. Request a different call. If the problem is only with one call, you may have a corrupt file
on your hard disk.
3. Request the problem call from another PC on the same network. If the other PC can
retrieve it successfully, identify the differences between the two client PCs; the problem
is most likely at the client end.
4. Request the problem call from different sub-nets, ideally working closer to the Avaya
Contact Recorder server.
5. Request the call from the recorder server's own browser. If this works and remote
access does not, then the problem is likely to be in the network between server and
clients.
Audio graph appears but no sound
The audio file has reached your PC successfully. The problem is most likely to be with your
PC's multimedia setup or current settings.
1. Verify that your PC has a sound card.
Troubleshooting
25 Avaya Contact Recorder User Guide
Confidential and Proprietary Information
2. Play a WAV file through Media Player or a similar application to confirm that that the
sound card is set up correctly.
3. Adjust any hardware volume and/or mute controls on your speakers or headphones.
4. Double-click on the icon in the system tray at the bottom right-hand corner of the
screen to check that your PC's software volume controls are not set to mute or very
low.
5. Ensure you are not running any other programs that may be locking the sound card
exclusively. If in doubt, shut down all other programs.
6. Try another similar PC. If that works, look for differences between the multimedia setup
of the two PCs.
No New Recordings Playable
If you can replay old recordings but not newly made calls, there may be a problem with the
recording and/or storage components of the system.
Inconsistent Results as Daylight Saving Time Starts and Ends
When Daylight Saving Time ends and the clock falls back, the same time (e.g. 01:30) can
appear in the search results twice - one hour apart. The recordings will, however, always
be shown in the order that they were started (if sorted by start time).
When searching for recordings at or near the hour when the clocks change it best to
'bracket' the time change. For example, if the clocks change at 02:00, search between
00:30 and 03:30. Do not use a time point that never occurred (for example 02:30 when the
clocks went forward at 02:00 to 03:00) or occurred twice (for example 01:30 when the
clocks went backward from 02:00 to 01:00).
Bulk Export Will Not Work
If you receive a 403 (Forbidden) error or simply do not see a file/directory selection dialog
when you try to use Bulk Export, this is likely to be because the client PC is not
time-synched accurately.
You might also like
- Avaya Contact Recorder Planning Installation and Administration GuideDocument336 pagesAvaya Contact Recorder Planning Installation and Administration GuideAziz100% (1)
- Acrwfoguide - en Integration GuideDocument28 pagesAcrwfoguide - en Integration GuideDanish ShaikhNo ratings yet
- Quality Monitoring Server Infrastructure GuideDocument51 pagesQuality Monitoring Server Infrastructure GuidealexNo ratings yet
- Quality Monitoring Configuration GuideDocument339 pagesQuality Monitoring Configuration GuidealexNo ratings yet
- Avaya WFM Agents GuideDocument87 pagesAvaya WFM Agents GuideSara WelchNo ratings yet
- Avaya WFM Schedulers GuideDocument622 pagesAvaya WFM Schedulers GuideErin Kim100% (1)
- GuardianOS v5.1 UserGuideDocument78 pagesGuardianOS v5.1 UserGuidenaleonce02No ratings yet
- UserGuide 52053 SS110-210Document80 pagesUserGuide 52053 SS110-210pontNo ratings yet
- Snap Server Administration UgDocument54 pagesSnap Server Administration UgrobavakianNo ratings yet
- Avaya WFO Applications System Administration GuideDocument192 pagesAvaya WFO Applications System Administration GuideJin ZoongNo ratings yet
- Avaya Aura WFO User Management GuideDocument103 pagesAvaya Aura WFO User Management GuideJin ZoongNo ratings yet
- Snap Server Administrator Guide: Guardianos V2.4 For Snap Servers 4200/4400/4500/14000Document202 pagesSnap Server Administrator Guide: Guardianos V2.4 For Snap Servers 4200/4400/4500/14000bolsey43No ratings yet
- User Manual of HCL Client ComputerDocument138 pagesUser Manual of HCL Client Computermits1970100% (1)
- Avaya 9608 9608g 9611g Ip Deskphones User GuideDocument104 pagesAvaya 9608 9608g 9611g Ip Deskphones User GuideKuca MoraesNo ratings yet
- License Aris SDocument14 pagesLicense Aris SWilliam DingNo ratings yet
- Email Security Help v7.7.3Document162 pagesEmail Security Help v7.7.3ajay chaudharyNo ratings yet
- DELL R610 TroubleshootingDocument30 pagesDELL R610 TroubleshootinglankoorNo ratings yet
- Email Security Help v7.7.0Document158 pagesEmail Security Help v7.7.0ajay chaudharyNo ratings yet
- Avid Avid: Avid Color Correction GuideDocument118 pagesAvid Avid: Avid Color Correction GuideFirdaus SikumbangNo ratings yet
- Avaya One-X Deskphone SIP For 9630/9630G IP Telephone User GuideDocument70 pagesAvaya One-X Deskphone SIP For 9630/9630G IP Telephone User GuideKoyi KabutoNo ratings yet
- Electronic Arts Software End User License AgreementDocument8 pagesElectronic Arts Software End User License AgreementCienciano unmsmNo ratings yet
- ExtremeControl 8.5 ExtremeControl User GuideDocument805 pagesExtremeControl 8.5 ExtremeControl User GuideAna Elisa Quintero CetinaNo ratings yet
- Avid Is Is 5000 Admin GuideDocument193 pagesAvid Is Is 5000 Admin GuideThuong VoNo ratings yet
- Dragon Age - Origins - Manual PDFDocument23 pagesDragon Age - Origins - Manual PDFAlejandro Arquillos ÁlvarezNo ratings yet
- Nortel PassportDocument1,830 pagesNortel PassportGautam_Kumar_5839No ratings yet
- SKF @ptitude Analyst Installation Manual - EnglishDocument88 pagesSKF @ptitude Analyst Installation Manual - Englishopenid_6qpqEYklNo ratings yet
- Checkpoint NGX User AuthorityDocument310 pagesCheckpoint NGX User AuthorityHebert MolinaNo ratings yet
- Drive Clone 3.5 Pro ManualDocument44 pagesDrive Clone 3.5 Pro ManualtodochoroNo ratings yet
- Checkpoint NGX CLIDocument144 pagesCheckpoint NGX CLIHebert MolinaNo ratings yet
- Distributed Order Management User GuideDocument366 pagesDistributed Order Management User GuideRaj TatavarthiNo ratings yet
- Administering Contact Recorder Es PDFDocument84 pagesAdministering Contact Recorder Es PDFOscar David Barrientos MoralesNo ratings yet
- AirSpeed Multi Stream Install User Guide v1.8.2Document402 pagesAirSpeed Multi Stream Install User Guide v1.8.2sejoberboNo ratings yet
- Novell Extend Composer Telnet Connect: User'S GuideDocument146 pagesNovell Extend Composer Telnet Connect: User'S GuideKarthik DhivyaNo ratings yet
- Caption Maker GuideDocument68 pagesCaption Maker GuideVijay AnandNo ratings yet
- QC SPC Chart Net ManualDocument454 pagesQC SPC Chart Net ManualsushmaxNo ratings yet
- Checkpoint NGX Secure Platform Pro and Advanced Routing Suite CLIDocument830 pagesCheckpoint NGX Secure Platform Pro and Advanced Routing Suite CLIHebert MolinaNo ratings yet
- Novell Extend Composer Telnet Connect: User'S GuideDocument146 pagesNovell Extend Composer Telnet Connect: User'S GuidedeepeshdharmchariNo ratings yet
- Daftar Produk Sni Wajib Gab Sakelar Kotak Kontak 2011Document75 pagesDaftar Produk Sni Wajib Gab Sakelar Kotak Kontak 2011Frengky RmNo ratings yet
- Norming Asset Management User GuideDocument190 pagesNorming Asset Management User GuideJoshua Mangozho100% (2)
- En US EulaDocument18 pagesEn US EulaKlinger Andrade FilhoNo ratings yet
- Introducing The Sametime Community Architecture: SoftwareDocument29 pagesIntroducing The Sametime Community Architecture: SoftwareAbhishek SinghNo ratings yet
- Checkpoint NGX Provider-1 SiteManager-1 User GuideDocument250 pagesCheckpoint NGX Provider-1 SiteManager-1 User GuideHebert MolinaNo ratings yet
- Pi7500 Installation and Service Guide For Minolta Black and White Copiers A Guide For Service TechniciansDocument101 pagesPi7500 Installation and Service Guide For Minolta Black and White Copiers A Guide For Service TechniciansMarck JunoNo ratings yet
- DCMANUALDocument306 pagesDCMANUALdemothisesNo ratings yet
- Software License AgreementDocument3 pagesSoftware License AgreementSergio BuenoNo ratings yet
- VPNSetup Guide For 9600 Series IPTelephonesDocument82 pagesVPNSetup Guide For 9600 Series IPTelephonesarif.yag83No ratings yet
- OneXMobileAdminGuide PDFDocument20 pagesOneXMobileAdminGuide PDFEbrahim JasimNo ratings yet
- Storage ManagerDocument74 pagesStorage ManagerThuong VoNo ratings yet
- AirSpeed 5000 RC ENDocument92 pagesAirSpeed 5000 RC ENShehroz IftikharNo ratings yet
- InterplayMediaServices SetupUG V2 4Document395 pagesInterplayMediaServices SetupUG V2 4icidsanchezNo ratings yet
- Avaya Call Recording End User GuideDocument37 pagesAvaya Call Recording End User GuidekaleemNo ratings yet
- Complete Hardware Guide For EX3200 and EX4200 Ethernet SwitchesDocument280 pagesComplete Hardware Guide For EX3200 and EX4200 Ethernet SwitchesMehdi Al MassiriNo ratings yet
- Checkpoint NGX Even Ti Are PorterDocument90 pagesCheckpoint NGX Even Ti Are PorterHebert MolinaNo ratings yet
- PeopleSoft Enterprise Payroll For North America 9.0 PeopleBookDocument1,206 pagesPeopleSoft Enterprise Payroll For North America 9.0 PeopleBookSaloni GargNo ratings yet
- Ea Eula enDocument7 pagesEa Eula enaronszNo ratings yet
- Checkpoint NGX Upgrade GuideDocument194 pagesCheckpoint NGX Upgrade GuideHebert MolinaNo ratings yet
- VPNDocument480 pagesVPNsarf999No ratings yet
- Programming for the Newton®: Software Development with Newtonscript™From EverandProgramming for the Newton®: Software Development with Newtonscript™Rating: 3 out of 5 stars3/5 (1)
- PowerPC Microprocessor Common Hardware Reference Platform: A System ArchitectureFrom EverandPowerPC Microprocessor Common Hardware Reference Platform: A System ArchitectureRating: 4 out of 5 stars4/5 (1)
- Hotfix Deploy Tool: User GuideDocument27 pagesHotfix Deploy Tool: User GuidekaleemNo ratings yet
- ChromisPOS - User Manual V1.8-ConceptDocument23 pagesChromisPOS - User Manual V1.8-Conceptwong.d100% (2)
- AudioCodes Mediant SBC SIP Server Application NoteDocument28 pagesAudioCodes Mediant SBC SIP Server Application NotekaleemNo ratings yet
- Deploy and Configure Genesys SoftphoneDocument46 pagesDeploy and Configure Genesys SoftphonekaleemNo ratings yet
- Avaya Aura Experience Portal Programmer's ReferenceDocument133 pagesAvaya Aura Experience Portal Programmer's ReferencekaleemNo ratings yet
- Basic Differences Between Conventional and Islamic BankingDocument7 pagesBasic Differences Between Conventional and Islamic BankingkaleemNo ratings yet
- PC UserguideDocument534 pagesPC UserguidekaleemNo ratings yet
- Capacities Avaya CM6.0Document87 pagesCapacities Avaya CM6.0kaleemNo ratings yet
- Avaya Call Recording End User GuideDocument37 pagesAvaya Call Recording End User GuidekaleemNo ratings yet
- Avaya CM To SIP ProviderDocument42 pagesAvaya CM To SIP ProviderkaleemNo ratings yet
- Avaya Vs Cisco ComparisonDocument29 pagesAvaya Vs Cisco ComparisonkaleemNo ratings yet
- Install GuideDocument12 pagesInstall Guidekaleem100% (13)
- Securing Atm by Image Processing - Facial Recognition AuthenticationDocument4 pagesSecuring Atm by Image Processing - Facial Recognition AuthenticationijsretNo ratings yet
- Outlook 2016: Quick Start GuideDocument4 pagesOutlook 2016: Quick Start GuideAdrian RNo ratings yet
- User's Guide to the CMS Client SystemDocument106 pagesUser's Guide to the CMS Client SystemMaston DJauhari0% (1)
- Eopkg CheckDocument2 pagesEopkg Checkm.delvalle018675No ratings yet
- Essbase Application Performance TuningDocument4 pagesEssbase Application Performance TuningksrsarmaNo ratings yet
- Nichols Elton 20200720Document2 pagesNichols Elton 20200720api-520044905No ratings yet
- A800P On DAHDI User ManualDocument30 pagesA800P On DAHDI User ManualVan De Cas MNo ratings yet
- Android Mobile Operating System: Seminar Report OnDocument32 pagesAndroid Mobile Operating System: Seminar Report OnRavika BatraNo ratings yet
- Guide 4 How To Create The Cover of Your Digital ProductDocument34 pagesGuide 4 How To Create The Cover of Your Digital ProductAnand Raj RahmaniacNo ratings yet
- Various Ways To Build An ALV Fieldcatalog Within SAPDocument3 pagesVarious Ways To Build An ALV Fieldcatalog Within SAPmdwarisNo ratings yet
- TCL CommandsDocument4 pagesTCL CommandsSindhu SankarNo ratings yet
- D62172GC10 SGDocument334 pagesD62172GC10 SGvisaobuon100% (1)
- NISR The PHISHING GuideDocument42 pagesNISR The PHISHING GuidesedimbiNo ratings yet
- Fordson Moodle 3.5, 3.6, 3.7+ InstructionsDocument28 pagesFordson Moodle 3.5, 3.6, 3.7+ InstructionsJORGE SILVANo ratings yet
- SAP Data Warehouse Cloud Welcome GuideDocument30 pagesSAP Data Warehouse Cloud Welcome GuideSreedhar.DondapatiNo ratings yet
- Surface View Vs View - The Di Erences: BackgroundDocument9 pagesSurface View Vs View - The Di Erences: BackgroundVũ Hoàn HuyNo ratings yet
- Project Writing Docv1.0Document3 pagesProject Writing Docv1.0Abhishek DwivediNo ratings yet
- VCP5 DCVDocument22 pagesVCP5 DCVdheevettiNo ratings yet
- A 4Document13 pagesA 4Amana BohariNo ratings yet
- HP Sitescope Installation Basic ConfigurationDocument2 pagesHP Sitescope Installation Basic ConfigurationSri HarshaNo ratings yet
- Veyon Admin ManualDocument57 pagesVeyon Admin ManualGuest RootNo ratings yet
- Licensing & Software Editions: Licence TypesDocument2 pagesLicensing & Software Editions: Licence TypesHaroldNo ratings yet
- Session ManagementDocument23 pagesSession ManagementbrocktheboneNo ratings yet
- MineSight and PythonDocument10 pagesMineSight and PythonRicardo Contreras BNo ratings yet
- Java Programming Q and With AnswersDocument8 pagesJava Programming Q and With AnswersHitesh WarkeNo ratings yet
- UM ABAP Development Standards GuideDocument31 pagesUM ABAP Development Standards GuideravitamballaNo ratings yet
- 20-Se-068 HCI Lab Report 2Document4 pages20-Se-068 HCI Lab Report 2GuryiaNo ratings yet
- Sachin BangDocument8 pagesSachin BangRavi KumarNo ratings yet
- Learning Book - Collecting, Outputting and Inputting Data in Anylogic PDFDocument74 pagesLearning Book - Collecting, Outputting and Inputting Data in Anylogic PDFhoussem eddineNo ratings yet
- My First C.VDocument3 pagesMy First C.VJenna ThompsonNo ratings yet