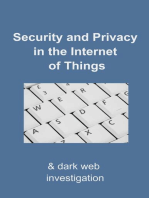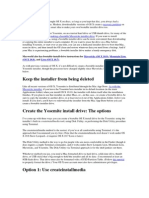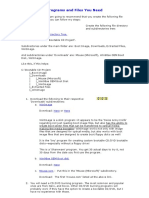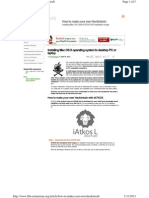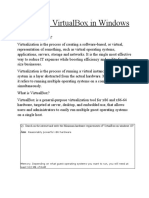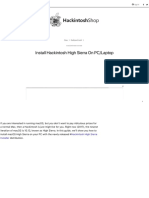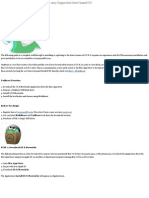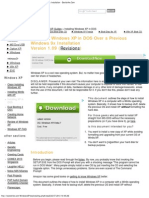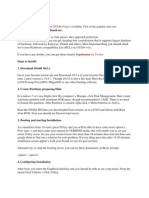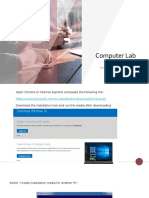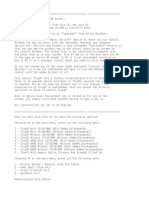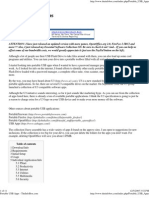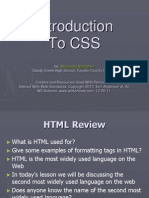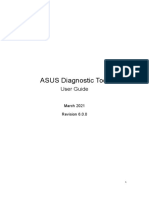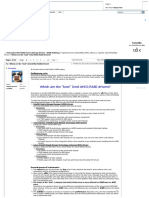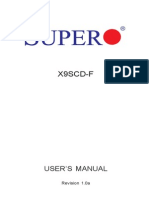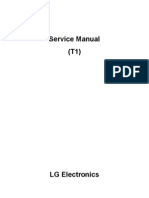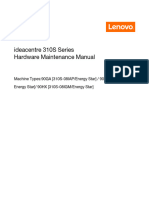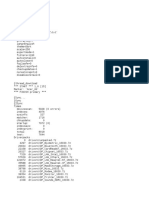Professional Documents
Culture Documents
How To Install OS X Mavericks On Your PC With Niresh PDF
Uploaded by
anirudhprabhuXOriginal Title
Copyright
Available Formats
Share this document
Did you find this document useful?
Is this content inappropriate?
Report this DocumentCopyright:
Available Formats
How To Install OS X Mavericks On Your PC With Niresh PDF
Uploaded by
anirudhprabhuXCopyright:
Available Formats
Is your PC compatible
with Mac OS X? Read
this first.
How to install OS X
Mavericks on your PC
with Unibeast
How to use Multibeast
6: a comprehensive
guide
The Basic Guide to
Updating Your
Hackintosh
How Much Money Will
A Hackintosh Save
You? [UPDATED]
The Best Hackintosh
Laptops of 2013-2014
- Mavericks Edition
HOME INSTALLATION GUIDES HARDWARE RECOMMENDATIONS ADDITIONAL RESOURCES WHAT IS HACKINTOSHING?
JANUARY 3, 2014
How to install OS X Mavericks on your PC with
Niresh
If you're interested in running Mac OS X, but you don't want to pay ridiculous prices for a normal Mac, then a Hackintosh
just might be for you. Right now, the newest iteration of OS Xis 10.9, known as Mavericks. In this guide, we'll show you
how to install Mavericks on your PC with the newly released "Niresh" distro.
The advantages of Unibeast vs. Niresh
Niresh is a distro, which is a pirated copy of Mac OS Xthat has been modified to work with a PC. Distros are a popular
Hackintosh alternative to Unibeast, a better-known installation tool which requires a retail copy of Mac OS Xinstead. If you
don't have any qualms with the legal issues regarding distros, they're actually the most convenient way to set up your
Hackintosh.
OS XMavericks Install OSXon PC Mac OS Xto PC Download Install
Search
SEARCH MACBREAKER
How to install OS X Mavericks
on your PC with Niresh
Can I install OS X on my PC?
Read this first.
The Best Hackintosh Laptops
of 2013-2014 - Mavericks
Edition
Common boot options for
Chimera, Chameleon,
Unibeast, iAtkos, and more
How to install OS X Mountain
Lion in Virtualbox with iAtkos
How to install OS X Mavericks
on your PC with Unibeast
How to install OS X Mountain
Lion in Virtualbox with
Hackboot
How to install OS X Mavericks
in Virtualbox with Niresh
How to install OS X 10.9
Mavericks on your PC with
myHack
How to install OS X Mountain
Lion on your PC with Niresh
POPULAR THIS WEEK
Unlike previous versions of Mac OS X, Apple released OS XMavericks onto the Mac App Store for free, meaning that the
Unibeast method is now 100% free to use. However, using a distro to install Mac OS Xstill offers a far share of advantages:
You don't need a real Mac. Unibeast is a Mac app, so you need to have an existing Mac OS Xinstallation for it
to work. This usually means that you either have to find a real Mac, or set up a Mac virtual machine. However,
with Niresh, you can just set up everything from a Windows computer.
The post-installation is easier. By default, Niresh will automatically install necessary Hackintosh-specific kexts
and drivers for your computer when you boot your Mac OS Xinstallation for the first time. Unibeast requires you
to do this manually, using the Multibeast tool. While the post-installation in Niresh isn't perfect (you'll probably
have to use Multibeast anyways), it's still a nice convenience.
You can install it on a hard drive that already has Windows installed. By default, the Mac OS Xinstaller
will not work with hard drives that were originally formatted in Windows. Therefore, if your computer's hard drive
already has Windows installed on it, you won't be able to install Mac OS Xon there. Normally, you can bypass
this limitation on Unibeast by applying the MBR patch; however, Niresh does this for you automatically, saving
you one extra step.
Niresh supports AMD. Normally, computers that use AMD processors are unsupported by Mac OS X. However,
Niresh includes experimental "patched" kernels that may allow Mac OS Xto work with these processors
regardless.
Interested? Here are the requirements:
An existing Windows computer/Mac/Hackintosh: This is the computer where you will download and set up
Niresh. The computer can run either Windows or Mac OS X; both operating systems will work.
A Hackintosh-compatible computer with an empty hard drive: This is the computer where you will install
OS XMavericks. It can be the same computer as the one mentioned in the previous point. If your computer
already has Mac OS Xinstalled, Niresh will just update OS Xnormally, without deleting any of your apps or files.
However, not every computer will work with Mac OS X. Be sure to read the Hackintosh compatibility guide very
carefully, to check whether or not your computer qualifies. Also, Mac OS Xneeds its own hard drive-- a minimum
of 10 GB of space is required, but at least 50 GB of space is recommended. It's preferred that you use a
completely empty hard drive for this, but if your computer already has Windows installed on your hard drive, be
sure to create an appropriate hard disk partition for OS XMavericks beforehand (by following Step 1 of our guide
to MBR partitions).
Niresh 10.9 (Free): Niresh is a "distro" of OS XMavericks that has been modified to work with PCs. You will
need to use a bittorrent client to download the disk image file, which is a little less than 6 GB in size. On the
Niresh website, you'll be given an option to either download the "ISO Version" or the "USB version" of "Niresh -
10.9 - Mavericks". While either version will probably work, download the DMG version, just in case.
An empty USB drive (6 GB or larger): In this guide, you will write Niresh onto a USB drive, and boot your
computer from that drive to install OS XMavericks. The USB drive must be at least 6 GB in size. Since you will
need to erase all of the files on the USB drive, make sure to back up its contents first. You can reuse this USB
drive for normal stuff after you finish installing Mavericks.
Win32 Disk Imager: (Free): If you're using a Windows computer to set up Niresh, you need to use Win32 Disk
Imager to write the Niresh disk image file onto your USB drive.
Multibeast (Free): Multibeast is a collection of kext files that your Hackintosh will need to run properly, after the
initial installation. Be sure to download the newest version 6 of Multibeast, not the older versions 3, 4, or 5 (which
are for Snow Leopard, Lion, or Mountain Lion respectively).
1a. Create your Niresh USB drive (Mac)
Follow this step if you're setting up Niresh on a Mac or existing Hackintosh. Plug your USB drive into Mac OS X, and open
Disk Utility (located in Applications->Utilities in your main hard drive). Select your USB drive in the sidebar of Disk Utility,
and erase the drive. You can rename and format the drive any way you want-- it doesn't really matter.
SUBSCRIBE TO RSS
Posts
Comments
2014 (3)
2013 (19)
12/29 - 01/05 (1)
How to install OS X Mavericks on your PC with
Nire...
12/01 - 12/08 (1)
10/27 - 11/03 (1)
10/20 - 10/27 (1)
07/28 - 08/04 (1)
07/14 - 07/21 (1)
07/07 - 07/14 (1)
06/30 - 07/07 (1)
06/16 - 06/23 (1)
06/09 - 06/16 (1)
05/05 - 05/12 (1)
04/21 - 04/28 (1)
04/14 - 04/21 (1)
03/24 - 03/31 (2)
03/03 - 03/10 (1)
01/27 - 02/03 (1)
01/20 - 01/27 (1)
01/06 - 01/13 (1)
2012 (103)
ALL POSTS
Next, open your downloaded Niresh disk image by double-clicking it; this file will probably be named "OSX-Mavericks.dmg".
Then, open Terminal (also located in Applications->Utilities), and type the following:
diskutil list
Press the enter/return key. This command will output a list of drives currently connected to Mac OS X, including your USB
drive. Each drive is labeled with an identifier such as "disk0", "disk1", etc. In the screenshot below, my USB drive (which is
named "PIZZA") has the identifier "disk3". Remember this identifier.
Next, type the following commands:
diskutil unmountdisk /dev/"identifier"
sudo dd if="location of Niresh disk image" of=/dev/r"identifier" bs=1m
Replace "identifier" with the actual identifier of your USB drive (don't include the quotation marks), and replace "location of
Niresh disk image" with the actual file path of the Niresh disk image that you downloaded (also without quotation marks). In
the screenshot above, my Niresh disk image is located in the "Downloads" folder of my "Kitten" hard drive, so I
type if=/Volumes/Kitten/Downloads/OSX-Mavericks.dmg as part of the second command. Meanwhile, my USB drive had the
disk3 identifier, so I type of=/dev/rdisk3 (don't forget the letter "r" before the identifier).
Press the enter/return key. Terminal will ask for your system password. After you enter your password, it will begin writing
the Niresh disk image onto the USB drive. This will probably take 10-15 minutes, though it may take longer, depending on
the speed of your USB drive. The terminal screen will be frozen during the whole process-- this is normal! Once it finishes,
your USB drive will contain a fully bootable version of the OS XMavericks installer.
1b. Create your Niresh USB drive (Windows)
Follow this step if you're setting up Niresh on Windows. Plug your USB drive into your computer, and open Window's built-in
Disk Management utility. You can easily do this by typing "partition" into your Start Menu search bar and choosing the
"Create and Format hard drive partitions" option.
You will see a list of drives connected to Windows. Right-click on your USB drive, and click "Format". From here, erase the
USB drive (you can rename and format the drive any way you want-- it doesn't really matter).
Next, open Win32 Disk Imager. Click the blue file icon on the app's main screen. In the Windows Explorer window that pops
up, select your downloaded Niresh disk image; this file will probably be named "OSX-Mavericks.dmg". (You will only be able
to see the file when you select the "*.*" option in the "Files of type" field-- the default "Disk Images" option won't work)
Next, select the device letter of your USB drive, and click "Write".
Win32 Disk Imager will begin writing the Niresh disk image onto your USB drive. This will probably take 10-15 minutes,
though it may take longer, depending on the speed of the drive. Once it finishes, your USB drive will contain a fully bootable
version of the OS XMavericks installer.
2. Set up the parts of your PC
I covered these steps in my Snow Leopard guide, but they're worth mentioning again:
Unplug all USB-connected devices from your computer before you begin the setup (except your keyboard and
mouse). A faulty external USB hard drive can cause your Hackintosh bootloader to give you EBIOS errors on
startup.
Open up your computer and unplug any extra internal hard drives that your computer has, besides the hard drive
that you're installing OS Xon. (Just unplug the hard drive SATA cables from your motherboard.)
If possible, connect your monitor to the DVI port of your computer's graphics. The Mac OS Xinstaller sometimes
has problems with HDMI and VGA.
NOTE: If you're installing Mac OS Xon a computer that already has Windows installed, you may have to enable AHCI for
Windows beforehand. Otherwise, Windows won't boot afterwards. Also, after installing Mac OS X, you should also sync your
clock on Windows with Mac OS X.
3. Set up your motherboard's BIOS
The BIOS is basically a settings page for your motherboard. To enter the BIOS on my own computer's Gigabyte P67A-D3-B3
motherboard, I have to press the delete key when it boots (before the operating system starts). Different manufacturers set
different keys for opening the BIOS.
NOTE: If you have a newer Gigabyte motherboard that uses the UEFI interface instead of BIOS, check out our guide for
setting up the UEFI instead.
If your Hackintosh already has Mac OS XSnow Leopard, Lion, or Mountain Lion installed, the only thing you'll need to
change in the BIOS is the "Boot Device", so that your Niresh USB drive has highest priority.
If your Hackintosh doesn't have any version of Mac OS Xinstalled yet, you have to change a few extra BIOS settings. Before
starting, reset all of your BIOS settings to their factory defaults. On Gigabyte motherboards, you can reset your BIOS
settings to their default by selecting "Load Optimized Defaults" on the main page of the BIOS. Once your BIOS is running on
its defaults, you need to change these three settings:
Boot Device - Change the boot device of your computer so that "USB-HDD" is first. You need to do this for Niresh to work.
After you finish installing Mac OS X, you should change this setting back to default, so that "Hard Disk" is the first boot
device (this optional, but it will speed up your boot times).
HPET - Change this to 64-bit.
SATA Control Mode (your BIOS might call this a different name) - This will probably already be set to "SATA", "IDE", or
"RAID". Change it to "AHCI". Mac OS Xonly works with AHCI.
Keep in mind that the BIOS on most motherboards do not support using a mouse, so you'll probably have to navigate through
the BIOS with the arrow keys on your keyboard. Press "Enter" to change a selected option in the BIOS. On my Gigabyte
motherboard, I have to press F10 to save my changes.
4. Boot into Niresh
Restart your Hackintosh, and plug in your Niresh USB drive. If things go well, your computer will boot from the USB drive
instead of booting from your normal hard disk. You will then be able to view the Niresh menu.
If you do not manage to reach the Niresh menu, check your motherboard's BIOS settings to make sure that the changes you
made in Step 3 were properly applied. If they were, but you still cannot boot from the Niresh USB drive, unplug your USB
drive, and go back to Step 1. Reformat your USB drive with Disk Utility and try again. If all else fails, try using a different USB
drive for Niresh.
At the Niresh menu, press the enter key (or return key) to start the OS XMavericks installer. The installer screen will take
several minutes to load. If you are trying to install OS XMavericks on a computer using an AMD processor, you'll have
to type the boot flag "amd" or "amd64" (without quotation marks)-- which flag you need depends on your specific processor,
so test one flag a time. Type the boot flag "amdfx" (also without quotation marks) if your AMD processor has "FX" in its
model name.
In the worst case scenarios, instead of loading the Mac OS Xinstaller, you may end up at a dark gray screen that tells you
to restart your computer (a kernel panic), or you may end up with a small crossed-out sign (a loading error). If you get a
kernel panic/loading error (or if the Mac OS Xinstaller simply won't start within 10 minutes), you'll need to enter some boot
flags. To enter boot flags, manually restart your computer by pressing your computer's power button. Then, once you've
booted back into the Niresh menu, try typing any necessary boot flags before pressing the enter/return key. Check out this
list of common boot flags for reference ( PCIRootUID=0 and -x are two popular boot flags).
5. Install Mavericks
Once you've entered the OS XMavericks installer, you will come up to a page that asks you for a "destination" for your
Mavericks installation.
If you're installing Mavericks on a computer that has never been turned into a Hackintosh before (i.e. doesn't already have
Snow Leopard, Lion, or Mountain Lion installed), the hard drive selection box will be blank. We'll have to fix that. To do this,
start up Disk Utility, which is located under the Utilities menu in the top bar.
You need to use Disk Utility to erase a hard drive partition so that OS XMavericks can install itself on it. In the sidebar of
Disk Utility, choose the hard drive partition where you want Mavericks installed, and erase it by using the "Erase" tab. You
can also just erase the entire hard drive (this is the preferred solution if you don't plan to dual-boot Windows and Mac OS X
from the same hard drive). In the screenshot below, my two hard drive partitions are called "Stuff" and "More Stuff", while my
entire hard drive is called "21.47 GB VMware Virtual".
When erasing, the format should be set to "Mac OS Extended (Journaled)". You can also partition the hard disk by using
Disk Utility's Partition tab.
NOTE: Mac OS Xcannot boot from a partition that's larger than 1 TB in size, so if you have a 2 TB hard drive, you will have
to partition it.
On the installation page for Mac OSX, the hard disk/disk partition should now be showing up. Select it, and then click the
"Customize" button on the bottom left. This is where using a distro becomes really useful: Niresh allows you to install extra
Hackintosh drivers and kexts, straight from the OS XMavericks installer. The "Customize" page essentially does the same
thing as Multibeast, though the layout (and most of the names of the options) are different.
However, choosing the right options from this page can be really tricky, so unless you're absolutely certain about which
drivers and kexts you need to install for your computer, I don't recommend installing too much stuff from here. The default
selection will enable Mac OS Xto boot from the hard drive without any assistance, and automatically enable audio and
ethernet. For most computers, that will be enough.
If you wish to install more, refer to our guide to Multibeast. Otherwise, you can figure out the rest in Step 6, where you'll
actually set up your Hackintosh with Multibeast.
If your computer already has Mac OS Xinstalled and you are simply updating it to Mavericks, you can just uncheck all of
these options. Mac OS Xtreats Mavericks as just another update-- there's no need to reinstall all of your kexts and drivers.
Once you're done with the "Customize" page, install Mavericks. This will take at least 30 minutes.
6. Boot into Mac OS X
Once the installation finishes, remove your Niresh USB drive, and restart your computer. At the boot screen, you'll see an
icon for the hard drive where you installed Mavericks. Select it (use the arrow keys on your computer) and press "Enter".
Mavericks will boot. Mission accomplished! Once again, if you get a kernel panic/loading error when you try to boot your new
Mavericks installation (or if the installation simply won't start within 10 minutes), you'll need to enter some boot flags. To
enter boot flags, manually restart your computer by pressing your computer's power button. Then, once you've booted back
into the Niresh menu, try type any necessary boot flags before pressing the enter/return key. Check out this list of common
boot flags for reference ( PCIRootUID=0 and -x are two popular boot flags).
Once Mavericks has booted successfully, click through through the Mac OS Xsetup screens until you reach the desktop.
From here, Niresh will work its magic, and automatically install the rest of the Hackintosh-specific kexts and drivers from
Step 5.
+21 Recommend this on Google
Wait several minutes, while this process works in the background. Once you receive a notification saying that the installation
has been completed, restart your computer.
6. Multibeast
Multibeast is a collection of kext files that you usually need to install for your Hackintosh to have sound, internet, a high
resolution screen, and more. Different Hackintosh builds require different Multibeast setups, though most setups are very
similar. Find out what Multibeast options you need to install. If you have a Gigabyte GA-P67A-D3-B3 motherboard like me,
check out my own Multibeast setup.
Since Niresh already installs a lot of necessary kexts for your Hackintosh automatically, you probably won't have to
manually install audio or ethernet kexts with Multibeast. However, you may still want to use Multibeast to run UserDSDT,
apply a few extra fixes, etc.
If you're just updating your Hackintosh from an older version of Mac OS X, you don't have to reinstall UserDSDT, Easybeast,
or Chimera in Multibeast after installing Mavericks. Mac OS Xtreats Mavericks as just another update. You might also have
to reinstall miscellaneous kexts, such as TRIM Enabler (for SSDs).
To run Multibeast in OS XMavericks, you have to go the "Security" section of System Preferences in Mac OS X, go to the
"General" section, and check "Anywhere" in the "Allow applications" section. After running Multibeast, you'll also probably
want to change your BIOS settings back to normal (from Step 3).
Once that's done with, you should be running a fully functional copy of OS XMavericks on your PC. If you plan on updating
Mac OS Xin the future, check out our guide to updating your Hackintosh. Congratulations!
D E L L L A T I T U D E L A P T O P S
Experience All Round Performance w/ Windows 8 & Intel Core. Buy Now.
Featured Comment
MacBreaker 5 months ago
see more
Mod
TROUBLESHOOTING TIPS
The following troubleshooting tips are taken directly from Niresh. Your mileage may vary:
"There are Several Kernels included on distro
amd,amd64,amdfx,hp,atom,ivy and xpcm-free
amd, amd64 for amd machines
amdfx for amd fx buildozer models
hp for hp laps
ivy for ivybridge (some ivy have problems)
xpcm-free for machines with instant reboot
to boot using a kernel on some special machines the user have to enter the kernel name as a flag
if the machine is an amd
27
191 Comments MacBreaker Login
Sort by Best Share
Join the discussion
Reply
MacBreaker 5 months ago
see more
Mod
Featured by MacBreaker
TROUBLESHOOTING TIPS
The following troubleshooting tips are taken directly from Niresh. Your mileage may vary:
"There are Several Kernels included on distro
amd,amd64,amdfx,hp,atom,ivy and xpcm-free
amd, amd64 for amd machines
amdfx for amd fx buildozer models
hp for hp laps
ivy for ivybridge (some ivy have problems)
xpcm-free for machines with instant reboot
to boot using a kernel on some special machines the user have to enter the kernel name as a flag
if the machine is an amd
27
dizz guszz 13 days ago MacBreaker
It's important to remember that there is one important kext left out of this list, and that is
amd32. On newer HP AMD laptops (specifically newer AMD dual core processors using
the bobcat micro architecture), you'll usually be able to start and install it with this:
/mach_kernel -amd32 -v USBBusFix=Yes
Using any other amd option does not seem to work on this chipset.
Also, it's important to select the Customize button from the installer after creating the hard
drive image, and make sure that you select these options on the command line and make
them permanent on the settings for the bootloader.
Share
Favorite
Share
Reply
them permanent on the settings for the bootloader.
Otherwise, you'll have to go back and add them later or will have to use the boot iso instead
to constantly jump to the hard drive to boot it with the command options above. This is
applicable to both Mountain Lion 10.8.x and Mavericks.
Just thought I would let you know since I didn't see this important AMD chipset option on
the list.
P.S: In some cases, you may have to install without EFI enabled, and then remove the boot
disc and enable EFI before your next restart. It varies from system to system.
Reply
vesteramica 10 days ago dizz guszz
Thanks alot for this awesome post :)
1
Reply
Amandeep Bhalla 4 months ago
Hi,
I am trying to install Mac OS X Mavericks on my laptop. Its having phoenix BIOS. I have reached till the
menu where it displays whether I want to boot with Windows or Mac Mavericks. When I press enter on
Mac Mavericks it loads for 5 seconds and comes back to the menu. I have also written the software on
another USB but its still not working. Please help me.
26
Reply
OQR 4 months ago
On Windows 8, I burned the dmg with Win32, but cannot get it to boot !, when i start the computer it
loads from the USB but the activity light doesn't blink. A black screen with a hash just sits there :(
16
Reply
Omar Melo 4 months ago
I have a problem. Niresh finished installing in my asus N56VZ but dont boot
15
Reply
dizz guszz 13 days ago Omar Melo
Try installing Mountain Lion 10.8.5 from Niresh instead, and then use the free upgrade option to
upgrade to Mavericks that way while running OS X that way. It might be better to alternatively
install Mountain Lion and from there install Niresh's Mavericks from that distro, since it should
have important cpu and motherboard patches if on an AMD processor or Intel Atom, rather
than the other more standard Intel chipsets. You can always try the Apple distro directly from
the appstore, but I'm thinking it might change the configuration and expect it to be Apple-styled
intel hardware when it does.
Reply
nikhil 4 months ago
please help hey when i use win32 disk imager to write .dmg to pendrive in windows the pendrive
doesn't detect and also it wont boot from pendrive even UEFI Bios the pendrive isn't being detected
13
Reply
dizz guszz 13 days ago nikhil
Windows isn't going to be able to see the drive after the image write is successful. The reason
being, is because the flash drive you wrote to is now in the HFS+ format rather than NTFS,
FAT32, FAT, or ExFAT which Windows can see and read.
Mac OS X can see this file system natively, but Windows and other systems will not readily
see it without special tools to read it raw. Try switching your UEFI to legacy to see if that works
for you. If not, then try to burn an image of Niresh's Mountain Lion 10.8.5 instead to your flash
drive with win32 disk imager, and then upgrade to Mavericks after you've successfully and fully
installed Mountain Lion.
1
Reply
PcHacks 5 months ago
Once installing OS X Mavericks will I be able to boot into Windows?
12
Reply
nonya bizne55 3 months ago PcHacks
Yes. It will be on the menu.
1
Phil 5 months ago
Share
Share
Share
Share
Share
Share
Share
Share
Share
Share
Reply
Phil 5 months ago
Hi
6
Reply
Brigham Cooper 5 months ago
So I have it installed but I have to start it up from the flash drive. When I try to boot in verbose it doesn't
hang on anything but it just goes to a white screen.
PC specs
I5-4670k
Asus z87-a mobo
Gtx 770
4
Reply
John Smith 4 months ago Brigham Cooper
Select only EFI Boot in Chameleon options and your HDD in GPT Format.
1
Reply
var Arason 5 months ago Brigham Cooper
Try "GraphicsEnabler=No" as boot flag (no quotation marks and Uppercase G, E, N, input this
exactly as written) also, to start with, make sure that in Bios that PEG (your graphics card) is
primary graphics GPU and disable the HD 4600, you can later add with workaround the
HD4600, the HD4600 would most likely need special string in the org.chameleon.Boot.plist file
found in the Extra directory.
Reply
Guest 5 months ago Brigham Cooper
Try "GraphicsEnabler=No" as boot flag (no quotation marks and Uppercase G, E, N, input this
exactly as written)
Reply
Rinku Pal 5 months ago Brigham Cooper
is there any guide to use on virtual box like you
Reply
suriyaasai a month ago Rinku Pal
Create an virtual disk image and then go to settings->system->Enable
EFI(specialOses) Uncheck it..and then install it and it will work...
Reply
Simone Silvestri a month ago
Win32 (and other programs) sets the format of the USB RAW and this is not recognized and says no
operating system installed. how should I do?
2
Reply
Tamareu 19 days ago Simone Silvestri
You should be able to do that using cygwin which features the command dd as in unix
systems.
To know what's the path to your usb drive, you can find it using.
cat /proc/partitions
Once done, you can then type:
dd if=your_niresh.dmg of=/path/found/in/proc/partitions bs=1M
Then, you can proceed with the rest of the tutorial.
2
Reply
derp 2 months ago
remember login:
user: root
pass: niresh
2
Reply
nikhil 4 months ago
hey when i use win32 disk imager to write .dmg to pendrive in windows the pendrive doesn't detect
and also it wont boot from pendrive even UEFI Bios the pendrive isn't being detected
2
Dinesh Kumar L N 22 days ago nikhil
any solutions??? same problem here
Share
Share
Share
Share
Share
Share
Share
Share
Share
Share
Share
Reply
any solutions??? same problem here
Reply
dizz guszz 13 days ago Dinesh Kumar L N
See nikhil's previous post above. I answered.
Reply
Guest 22 days ago nikhil
any problems
Reply
Waseem Haleem 4 months ago
Help me out untill step 6 o.k after reboot it shows in the boot loader windows 7 pervious windows itz
means it havent been installed i cant even guess whatz happening help me .
2
Reply
Roliz 5 months ago
When I trying to erase and format partition on my hard drive from NTFS or FAT to MAC OS
Extended(Journaled) in Maverics intaller, I got this error message: Volume Erase failed with error:
Couldn't modify partition map. (On my 1TB HDD I have three partitions, Windows 8(NTFS, primary),
MAC OS(trying install) and DATA(NTFS, Logical)) What's wrong? please help!
2
Reply
Sgtm Saha 3 months ago Roliz
i have the same problems .. :(
Reply
Ramesh Gautam 3 months ago Sgtm Saha
If you have a spare hard disk I would suggest you do a clean install, with a blank HD.
Before erasing any partition, do a clean slate installation....repartition it with new
partitions.
It worked for me...whenever i tried to install in a dual boot type scenario it would install
but not completely.
I would have to boot from safe mode and it would work. Also it behaved weirdly, as it
stuck on inserting USB drives, etc.
Once i completely repartitioned my HD with only Mac OSX Journaled system and
reinstalled, it worked like a charm.
Reply
icycool 2 months ago Ramesh Gautam
During installation of Mavericks I am unable to erase hard drive partition from
Disk Utility. It gives the error "Mediakit reports not enough space on the device".
The partition I am choosing has 70 GB space, which is more than enough to
install Mavericks. So why is this happening and how can I resolve it?
I searched for this probelm and even formatted that partition to FAT32 as it is
recognised by Mac, but even that did not work.
I have Windows 7 installed on my pc which has Gigabyte motherboard, AMD
A4-4000 CPU (with integrated Raedon Graphics) and 4GB DDR3 RAM.
Reply
AnthonyBC a month ago icycool
If you can, try a different SATA cable and also try plugging into into a different
part on your computer. Just a suggestion.
Reply
Sgtm Saha 3 months ago Ramesh Gautam
well, thanks for the suggestion,but i need the win 8 installed on my pc as well as
i have some software's issues .. so is this possible to install win 8 after the
fresh clean installation of the mavericks by niresh ?
Reply
Dexter 5 months ago
I have glitches on screen and sometimes my os is freezing and i have to force shut down what can i
do ? Sony Vaio VPCCA15FG
2
Reply
var Arason 5 months ago Dexter
Have you tried GraphicsEnabler=No as boot flag?
Share
Share
Share
Share
Share
Share
Share
Share
Share
Share
Share
Share
Reply
Reply
Dexter 5 months ago var Arason
its no by default i guess.. also i tried to make it Yes , but its the same , also ati card i
cant enable it , what is working is HD 3000 Intel not ATI Radeon 6630m
Reply
var Arason 5 months ago Dexter
Yes, usually the GraphicsEnabler is by default No, but this laptop has two
graphics GPU's, the AMD (ATI) and the Intel HD3000, this is always problematic
since the HD3000 most often needs GraphicsEnabler=Yes but this classes into
ATI which most often needs GraphicsEnabler=No, if yo can disable the HD3000
or the AMD then this should be solved. BUT, the chipset also needs to be
supported, the HM65 chipset should be supported, you may want to look up
somewhere or try to find a story of "successful" installation for similar laptop,
similar meaning CPU and graphics (most likely another laptop of another brand
but with the same CPU will have the most critical hardware similar, but note,
may also have different BIOS). What I find is that laptops generally do not live up
to expectations, i.e. if you have tried a Macbook or macbook Pro with the newer
trackpad, then you will find a lot missing on a laptop, since the trackpads on PC
laptops lack the gestures (4 finger) that the MacBooks have, but this is a matter
of opinion, you could always use a mouse together with the laptop instead. But
in most cases you get the PC laptop trackpad to work, but not nearly as good
as in real Macbook.
Reply
var Arason 5 months ago var Arason
Here is one with the same or similar laptop
http://www.osx86.net/topic/115...
1
Reply
Yashu Gupta 5 months ago Dexter
when u install just in customization section click on graphics driver then install
Reply
Dexter 5 months ago Yashu Gupta
which customization section please ? i have installed niresh version , any help please ?
Reply
Yashu Gupta 5 months ago Dexter
On the installation page for Mac OSX, the hard disk/disk partition should now be
showing up. Select it, and then click the "Customize" button on the bottom left
click on graphics and choose appropriate
Reply
Dexter 5 months ago Yashu Gupta
I don't have this, and i already installed it. this is my hardware specifications
http://www.sony-asia.com/produ...
Reply
nonya bizne55 3 months ago Dexter
then reinstall. you need to "customize" at least a couple of things. play with the
settings until it works.
Reply
Yashu Gupta 5 months ago Dexter
@Dexter when you are going to install on the disk on that page corner left side
there is a customize button click on that button and choose like intel hd 3000 or
4000 according to your laptop
Reply
Sajid Manzoor a month ago
hello. i tried this several times but when installation finishes it loads some files and after loading it
shows a black screen saying FakeSMC: [fatal] failed to initialize SMC device.
Please tell me what i have missed and what should i do. i tried re installing 3 4 times tested by
checking and unchecking fakeSMC and plugins in step 5.
waiting for your reply.
Sajid
1
Share
Share
Share
Share
Share
Share
Share
Share
Share
Share
Share
NEWER POST OLDER POST HOME
Load more comments
Reply 1
Reply
Vivek R 2 months ago
Hey, I have a problem when installing Niresh Mac Marvericks. I did as you said and booted from my
pendrive. But, when it loads up, I cant control my mouse. I can use my keyboard but my mouse is
stuck at the top left corner. I tried both the USBBusFix=Yes and USBLegacyOff=Yes. But, its the
same problem.
I can see the red sensor light under my mouse when I click the buttons on the mouse.
But, I cant click or move the mouse.
When I select language and click next, the red light goes away and never comes back.
Please help.
1
Reply
AnthonyBC a month ago Vivek R
Try plugging it into different ports, and also check your BIOS (F2, delete, ect... On boot) and
see if anything on your board has changed. Maybe post the motherboard, and pc you are
using, and the brand of mouse. Some things don't play nice though...
Reply
Amandeep Bhalla 4 months ago
I am openning my computer, it gives a notification that do not switch off or restart computer - your
hackintosh is installing. But after sometime my computer hangs and I need to restart again. I have
tried so many times but the problem is same every time. Please help me.
1
Reply
aashay0101 3 months ago Amandeep Bhalla
Try boot flag -x after booting up let niresh install kext drivers, restart when its done.
Reply
francisco 4 months ago
Can i install mac OS on a external USB Hard disk?
1
Reply
MacBreaker 4 months ago Mod francisco
Yes, but Mac OS X will run extremely slowly if you install it on a USB device.
3
Subscribe Add Disqus to your site
Share
Share
Share
Share
Share
Share
Share
2012 MacBreaker | Contact Us
You might also like
- Install OS X Mavericks On Your PCDocument17 pagesInstall OS X Mavericks On Your PCSimonaSantiniNo ratings yet
- Security and Privacy in the Internet of Things: & Dark-web InvestigationFrom EverandSecurity and Privacy in the Internet of Things: & Dark-web InvestigationNo ratings yet
- How To Install OS X Mavericks in Virtualbox With NireshDocument15 pagesHow To Install OS X Mavericks in Virtualbox With NireshBráulio Marques100% (1)
- How To Install OS X Mountain Lion On Your PC With NireshDocument13 pagesHow To Install OS X Mountain Lion On Your PC With NireshCI WongNo ratings yet
- Install Mountain Lion HackintoshDocument14 pagesInstall Mountain Lion HackintoshCI WongNo ratings yet
- How To Install OS X Mountain Lion in Virtualbox With HackbootDocument16 pagesHow To Install OS X Mountain Lion in Virtualbox With Hackbootyuganshu_soniNo ratings yet
- 00 - Samsung NP300E4C OS X GuideDocument16 pages00 - Samsung NP300E4C OS X GuideeslawerNo ratings yet
- Creating A MS-DOS Virtual PCDocument14 pagesCreating A MS-DOS Virtual PCSaimonKNo ratings yet
- How To Edit Your Own DSDT With MaciaslDocument2 pagesHow To Edit Your Own DSDT With MaciaslorangotaNo ratings yet
- How To Create A Bootable USB Drive With OS X Snow LeopardDocument14 pagesHow To Create A Bootable USB Drive With OS X Snow LeopardViraat SewrajNo ratings yet
- Install OS X Mavericks On Any Supported Intel-Based PCDocument13 pagesInstall OS X Mavericks On Any Supported Intel-Based PCBillFunkensteinNo ratings yet
- Tutorial Buat Bootable Usb MacDocument7 pagesTutorial Buat Bootable Usb MacBagas Hanadi YudoNo ratings yet
- Programs and Files You Need: Screen Shot: Project Directory TreeDocument13 pagesPrograms and Files You Need: Screen Shot: Project Directory TreeGilmar August Eigenmann JustoNo ratings yet
- (Guide) Mavericks 10.9 Dell 780Document10 pages(Guide) Mavericks 10.9 Dell 780orangotaNo ratings yet
- Use Three SystemsDocument7 pagesUse Three SystemsTanishq KapoorNo ratings yet
- Hackintosh GuideDocument15 pagesHackintosh GuideZaffry IkramNo ratings yet
- Guide To Installing Mountain Lion On HP ProbookDocument15 pagesGuide To Installing Mountain Lion On HP ProbookAionesei VasileNo ratings yet
- How To Use A USB Pen Drive Like A BOSSDocument4 pagesHow To Use A USB Pen Drive Like A BOSSSanthi TamanamuNo ratings yet
- NHOS GUIDE en v4 2Document13 pagesNHOS GUIDE en v4 2nieav280No ratings yet
- Como Instalar OS X Yosemite in Virtualbox Con Yosemite ZoneDocument12 pagesComo Instalar OS X Yosemite in Virtualbox Con Yosemite ZoneRicardo Andres LondoñoNo ratings yet
- Hackintosh ComputerDocument12 pagesHackintosh ComputerJohnJachersonNo ratings yet
- Creating Bootable DOS CDDocument25 pagesCreating Bootable DOS CDDooLooNo ratings yet
- Create Bootable OS X Mavericks USBDocument4 pagesCreate Bootable OS X Mavericks USBorangotaNo ratings yet
- Iatkos Dell Vostro 1500 Mac Os XDocument5 pagesIatkos Dell Vostro 1500 Mac Os XSreedhar Babu GarapatiNo ratings yet
- Dual Boot (Kalyway - Iatkos - Leo4all - Jas - Ideneb) 10.5.2 To 10.5Document9 pagesDual Boot (Kalyway - Iatkos - Leo4all - Jas - Ideneb) 10.5.2 To 10.5Niranjan GanjawalaNo ratings yet
- Nicehash GuiaDocument13 pagesNicehash GuiaEgnis R LopezNo ratings yet
- How To Make A Bootable Mavericks Install Drive - MacworldDocument10 pagesHow To Make A Bootable Mavericks Install Drive - MacworldEugene EdoNo ratings yet
- 5 Types of Incidents and How to Handle ThemDocument10 pages5 Types of Incidents and How to Handle ThemSiti RadhiahNo ratings yet
- Marketing NHOS GUIDE en v3Document13 pagesMarketing NHOS GUIDE en v3fdsfdsfNo ratings yet
- Make A Bootable Usb Drive: Recovery SystemDocument6 pagesMake A Bootable Usb Drive: Recovery SystemBIRIGITA AUKANo ratings yet
- Mac OS X v10.5 Leopard Installation and Setup GuideDocument16 pagesMac OS X v10.5 Leopard Installation and Setup Guidexasknov2011No ratings yet
- Solved Lab 1Document23 pagesSolved Lab 1inft18111035 KFUEITNo ratings yet
- How To Dual-Boot OSX and UbuntuDocument8 pagesHow To Dual-Boot OSX and UbuntusoheilNo ratings yet
- Installation Instructions: Creating MS-DOS and Windows Installation DisksDocument5 pagesInstallation Instructions: Creating MS-DOS and Windows Installation DisksuzairNo ratings yet
- Installing and Upgrading FreeNASDocument30 pagesInstalling and Upgrading FreeNASjmariachiNo ratings yet
- PCAS MIDTERM CHAPTER 6-7: OS File Formats & Windows 7 InstallationDocument12 pagesPCAS MIDTERM CHAPTER 6-7: OS File Formats & Windows 7 InstallationChristine Marie CasasNo ratings yet
- Create a Bootable ESXi USB Drive in Under 40 StepsDocument9 pagesCreate a Bootable ESXi USB Drive in Under 40 StepsPaulo Henrique CortezeNo ratings yet
- Mint 11 Virtualization USDocument3 pagesMint 11 Virtualization USAndrijana MircevskaNo ratings yet
- How To Install A MultiBoot System With WindowsDocument6 pagesHow To Install A MultiBoot System With WindowsgurungeNo ratings yet
- Osdc Virtualization 2023.03.31 PDFDocument53 pagesOsdc Virtualization 2023.03.31 PDFSarah AliNo ratings yet
- Tonymacx86 Blog - UniBeast - Install Mac OS X Lion Using An All-In-One Bootable USB DriveDocument34 pagesTonymacx86 Blog - UniBeast - Install Mac OS X Lion Using An All-In-One Bootable USB DriveDavid Gimeno VesesNo ratings yet
- Print Page - (HOWTO) Install Windows After You've Installed Linux Using DismDocument2 pagesPrint Page - (HOWTO) Install Windows After You've Installed Linux Using DismMateuszNo ratings yet
- InstallDocument5 pagesInstallLuis CabreraNo ratings yet
- Install Hackintosh High Sierra On PC Laptop - Hackintosh ShopDocument35 pagesInstall Hackintosh High Sierra On PC Laptop - Hackintosh ShopPerdanaNo ratings yet
- UniBeast: Install OS X Mavericks On Any Supported Intel-Based PCDocument26 pagesUniBeast: Install OS X Mavericks On Any Supported Intel-Based PCAionesei VasileNo ratings yet
- Installing Windows XP in DOS Over A Previous Windows 9x Installation - BootsDocument8 pagesInstalling Windows XP in DOS Over A Previous Windows 9x Installation - BootsTommy ReynaldaNo ratings yet
- Installing - MediaWiki Using VirtualBoxDocument13 pagesInstalling - MediaWiki Using VirtualBoxzonzisaNo ratings yet
- Run Os X Mavericks 10.9Document29 pagesRun Os X Mavericks 10.9Mihaela CaciumarciucNo ratings yet
- Sysbrobs Free EbookDocument50 pagesSysbrobs Free EbookimavatarNo ratings yet
- How To Dual Boot Moc OS and WindowsDocument3 pagesHow To Dual Boot Moc OS and WindowsakadjdreadNo ratings yet
- Computer Lab: How To Install WindowsDocument12 pagesComputer Lab: How To Install WindowsRashid GhafoorNo ratings yet
- TinyXP Rev09Document6 pagesTinyXP Rev09EdNewBornNo ratings yet
- Running Solar Fire on the MacDocument4 pagesRunning Solar Fire on the MacKristóf CsörnyeiNo ratings yet
- How To Install OS X Mavericks Hackintosh On PCDocument7 pagesHow To Install OS X Mavericks Hackintosh On PCamar_gupta1No ratings yet
- Installing Backtrack 3 On An Eee PCDocument12 pagesInstalling Backtrack 3 On An Eee PCdennomarNo ratings yet
- yash tricks and trimsDocument9 pagesyash tricks and trimseightstores24No ratings yet
- Css q2 Week6 g12Document4 pagesCss q2 Week6 g12Jandeil GurreaNo ratings yet
- Lab Assessment: - 1: 1.create A Virtual Machine (VM)Document17 pagesLab Assessment: - 1: 1.create A Virtual Machine (VM)Shalni PandeyNo ratings yet
- Portable USB Apps - The Info BoxDocument11 pagesPortable USB Apps - The Info Boxapi-37112770% (1)
- Command For VPN 442Document1 pageCommand For VPN 442anirudhprabhuXNo ratings yet
- BCS FWD 6 IntroductionToCSSPowerPointDocument35 pagesBCS FWD 6 IntroductionToCSSPowerPointanirudhprabhuXNo ratings yet
- Javascript QuizDocument2 pagesJavascript QuizanirudhprabhuXNo ratings yet
- Enhancing Caesar Cipher TechniqueDocument4 pagesEnhancing Caesar Cipher TechniqueanirudhprabhuXNo ratings yet
- AD2550B-ITX ManualDocument39 pagesAD2550B-ITX ManualCatalin NitaNo ratings yet
- Motherboard Manual Ga-ep45-Ds3 (R) eDocument116 pagesMotherboard Manual Ga-ep45-Ds3 (R) eLégrádi ZoltánNo ratings yet
- Adding Intel SATA Drivers To An Installation CDDocument1 pageAdding Intel SATA Drivers To An Installation CDKrstareciNo ratings yet
- Vostro 15 3590 Laptop Owners Manual en UsDocument30 pagesVostro 15 3590 Laptop Owners Manual en UsTeja KarriNo ratings yet
- ASUS Diagnostic Tool - User Guide V6.0.0 - ENDocument148 pagesASUS Diagnostic Tool - User Guide V6.0.0 - ENDHNo ratings yet
- G33M Series: MS-7357 (V1.X) MainboardDocument96 pagesG33M Series: MS-7357 (V1.X) MainboardPraveen MohapatraNo ratings yet
- Which Are The Best Intel AHCI/RAID DriversDocument8 pagesWhich Are The Best Intel AHCI/RAID DriversBog G DanNo ratings yet
- Manual Gigabyte GA-MA 790 GP-UD4HDocument104 pagesManual Gigabyte GA-MA 790 GP-UD4HRonnie GamerNo ratings yet
- N73V SDocument105 pagesN73V SJose RojasNo ratings yet
- Rste 5 0 0 2192 PC ReleasenotesDocument19 pagesRste 5 0 0 2192 PC ReleasenotesTwerNo ratings yet
- Maapc900-Eng V1.51 PDFDocument559 pagesMaapc900-Eng V1.51 PDFdinhdtdNo ratings yet
- Supermicro X9SCD-F 1.0a Users ManualDocument79 pagesSupermicro X9SCD-F 1.0a Users ManualBen TotanesNo ratings yet
- Reset Factory AllDocument15 pagesReset Factory Allpablo eduardo stanicNo ratings yet
- GA-D525TUD GA-D425TUD: User's ManualDocument88 pagesGA-D525TUD GA-D425TUD: User's ManualprontooNo ratings yet
- Intel Optane Memory User InstallationDocument51 pagesIntel Optane Memory User InstallationFirman TekpenNo ratings yet
- NAS Supported DevicesDocument97 pagesNAS Supported DevicesAusNo ratings yet
- DP MassStorage 15064 DriversDocument1,448 pagesDP MassStorage 15064 DriversShanmugavel SvNo ratings yet
- NUC5CPYB NUC5PPYB TechProdSpec01Document76 pagesNUC5CPYB NUC5PPYB TechProdSpec01FahmiSahabNo ratings yet
- LG T1 Service ManualDocument114 pagesLG T1 Service Manualmarx84No ratings yet
- Windows VROC User GuideDocument73 pagesWindows VROC User GuideTwerNo ratings yet
- Log 2015-12-02 21-06-04Document61 pagesLog 2015-12-02 21-06-04Baeit C'lonkNo ratings yet
- MB Manual X470-FeaturesDocument28 pagesMB Manual X470-FeaturesPablo MamaniNo ratings yet
- Acer Aspire 4732Z/4332 Notebook Computer Service GuideDocument103 pagesAcer Aspire 4732Z/4332 Notebook Computer Service GuideTanoshii NekoNo ratings yet
- Log 2012-10-19 11-16-10Document237 pagesLog 2012-10-19 11-16-10lita taliNo ratings yet
- Aio 310s Series HMM 20180213Document73 pagesAio 310s Series HMM 20180213divya.divyaniNo ratings yet
- A A A A: e e e eDocument63 pagesA A A A: e e e emarlosasNo ratings yet
- WIT Intel NUC Celeron PDFDocument83 pagesWIT Intel NUC Celeron PDFAndreyNo ratings yet
- M.2 SSD vs. SATA SSD? Which One Is The Best?Document3 pagesM.2 SSD vs. SATA SSD? Which One Is The Best?Sing PengNo ratings yet
- 2001 01 01 00 38 35 win7-PC LogDocument275 pages2001 01 01 00 38 35 win7-PC LograsimanNo ratings yet
- DP 0572 ReleaseNotes2Document12 pagesDP 0572 ReleaseNotes2the pilotNo ratings yet
- Arizona, Utah & New Mexico: A Guide to the State & National ParksFrom EverandArizona, Utah & New Mexico: A Guide to the State & National ParksRating: 4 out of 5 stars4/5 (1)
- Naples, Sorrento & the Amalfi Coast Adventure Guide: Capri, Ischia, Pompeii & PositanoFrom EverandNaples, Sorrento & the Amalfi Coast Adventure Guide: Capri, Ischia, Pompeii & PositanoRating: 5 out of 5 stars5/5 (1)
- South Central Alaska a Guide to the Hiking & Canoeing Trails ExcerptFrom EverandSouth Central Alaska a Guide to the Hiking & Canoeing Trails ExcerptRating: 5 out of 5 stars5/5 (1)
- The Bahamas a Taste of the Islands ExcerptFrom EverandThe Bahamas a Taste of the Islands ExcerptRating: 4 out of 5 stars4/5 (1)
- New York & New Jersey: A Guide to the State & National ParksFrom EverandNew York & New Jersey: A Guide to the State & National ParksNo ratings yet
- Japanese Gardens Revealed and Explained: Things To Know About The Worlds Most Beautiful GardensFrom EverandJapanese Gardens Revealed and Explained: Things To Know About The Worlds Most Beautiful GardensNo ratings yet