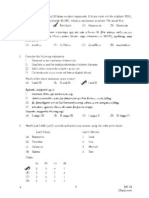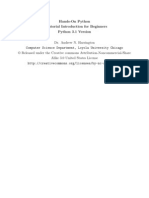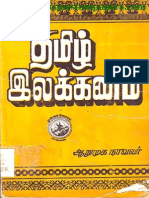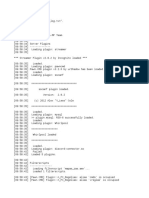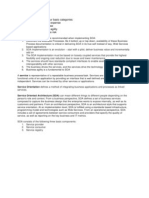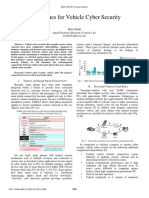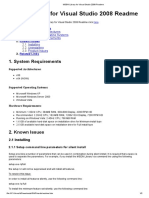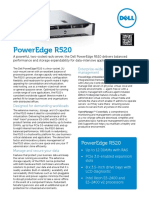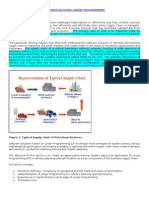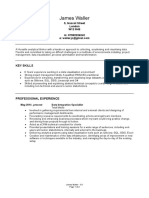Professional Documents
Culture Documents
Joy Stick Configuration
Uploaded by
kk_kamalakkannanCopyright
Available Formats
Share this document
Did you find this document useful?
Is this content inappropriate?
Report this DocumentCopyright:
Available Formats
Joy Stick Configuration
Uploaded by
kk_kamalakkannanCopyright:
Available Formats
ROBOTC
VEX Cortex Confguration over USB 1 2011 Carnegie Mellon Robotics Academy / For use with VEX Robotics Systems
VEXnet Joystick Confguration in ROBOTC
You will need:
1 VEXnet Joystick with 6 AAA Batteries
1 Small Phillips Screwdriver
A computer with ROBOTC for Cortex and PIC installed
1 USB A-to-A Cable
1 USB-to-Serial Programming Cable
The VEXnet Joystick enables more than just the remote control of your robot. It also provides
the wireless communication link between your computer and the VEX Cortex, enabling you to
wirelessly download frmware, programs and run the ROBOTC debugger. In this document,
you will learn how to confgure VEXnet Joystick using ROBOTC.
1. Begin by installing 6 AAA batteries in the VEXnet Joystick. You will need a small Phillips screwdriver to
remove the battery cover.
1a. Install 6 AAA Batteries
Remove the battery cover using a small Phillips
screwdriver and install 6 AAA batteries, being
careful to align them as indicated.
This document is broken into 3 sections:
1. Downloading Firmware to the VEXnet Joystick
2. Creating a Wireless Link Between the VEXnet Joystick and VEX Cortex
3. Calibrating the VEXnet Joystick Values
Section 1: Downloading Firmware to the VEXnet Joystick
1b. Verify Correct Installation
Turn the VEXnet Joystick ON to verify that you
correctly installed the batteries. If any of the LEDs
on the front turn on, you installed the batteries
correctly. Turn the controller OFF and secure the
battery cover using the Philips screwdriver.
Setup
ROBOTC
VEX Cortex Confguration over USB 2 2011 Carnegie Mellon Robotics Academy / For use with VEX Robotics Systems
2a. Connect the VEXnet Joystick
Use the USB A-to-A cable to connect your
VEXnet Joystick to your computer.
Note: The VEXnet light should turn green.
VEXnet Joystick Confguration in ROBOTC (cont.)
2. Connect the VEXnet Joystick to your computer using the USB A-to-A cable and turn it ON.
2b. Turn the VEXnet Joystick ON
Switch the VEXnet Joystick to the ON postion.
Note: The Joystick light should turn green.
Setup
ROBOTC
VEX Cortex Confguration over USB 3 2011 Carnegie Mellon Robotics Academy / For use with VEX Robotics Systems
3. Go to Robot > Download Firmware > VEXnet Joystick Firmware and select Standard File to
download the latest VEXnet Joystick Firmware to the controller.
3. Download Progress
A Download Progress window will appear and begin the download process. When the window
closes, the frmware download is complete.
Note: You only need to download the VEXnet Joystick Firmware once, when you frst start using a
VEX Cortex with ROBOTC, or when you upgrade to a newer version of ROBOTC.
VEXnet Joystick Confguration in ROBOTC (cont.)
End of Section: Downloading Firmware to the VEXnet Joystick
Once the Download Progress window closes, the VEXnet Joystick Firmware download is complete.
Move on to the next section to learn how to create a wireless link between the VEXnet Joystick and
VEX Cortex.
Setup
ROBOTC
VEX Cortex Confguration over USB 4 2011 Carnegie Mellon Robotics Academy / For use with VEX Robotics Systems
VEXnet Joystick Confguration in ROBOTC (cont.)
Section 2: Creating a wireless link betwen the VEXnet Joystick and VEX Cortex
In this section, you will learn how to pair a VEX Cortex Microcontroller to a VEXnet Joystick,
allowing them to communicate over VEXnet. This section assumes that you have already updated
the master frmware on the VEX Cortex and VEXnet Remote Control.
VEXnet is an 802.11 WiFi communication system between the VEX Cortex and VEXnet Remote Control.
VEXnet features include:
Easy to connect (No IP addresses, MAC addresses, passwords, or special security modes)
Multiple layers of security built-in and always on
No wireless access point needed; each VEXnet pair makes its own private network
Hundreds of robots can operate at once; every VEXnet robot has a hidden unique ID
Optional tether for wired communication
Optional 9V battery backup to maintain wireless link during a main 7.2V power loss
LED scheme displays the status of the Robot, VEXnet link, and Game (Competition Mode)
1. Begin by verifying that both the Cortex and VEXnet Joystick are connected to charged batteries.
1a. Connect a Battery to the Cortex
Connect a 7.2V robot battery to the Cortex,
but do not power it ON.
1b. Install Batteries in the VEXnet Remote Control
Remove the battery cover plate on the remote
control. Install 6 AAA batteries, and replace the
battery cover plate. Do not power the remote
control ON.
Setup
ROBOTC
VEX Cortex Confguration over USB 5 2011 Carnegie Mellon Robotics Academy / For use with VEX Robotics Systems
2. Tether the USB port on the VEXnet Joystick to the USB port on the Cortex using a USB
A-to-A cable.
3. Power the Cortex ON. After a few seconds, ROBOT and VEXnet LEDs will blink green,
indicating that the Cortex and VEXnet Joystick have successfully paired.
2a. VEXnet Joystick USB Port
Plug one end of the USB A-to-A cable into
the USB port on the VEXnet Joystick.
2b. VEX Cortex USB Port
Plug the other end of the USB A-to-A cable
into the USB port on the VEX Cortex.
3a. Turn the Cortex ON
3b. Status LEDs
The ROBOT and VEXnet LEDs will blink
green once the Cortex and VEXnet
Joystick have successfully paired.
VEXnet Joystick Confguration in ROBOTC (cont.)
Setup
ROBOTC
VEX Cortex Confguration over USB 6 2011 Carnegie Mellon Robotics Academy / For use with VEX Robotics Systems
4. Turn the Cortex OFF.
5. Remove the USB A-to-A cable from the VEXnet Joystick and Cortex.
6. Insert VEXnet USB Keys into both the VEXnet Joystick and Cortex.
6. VEXnet USB Keys
Insert VEXnet USB Keys into the
VEXnet Joystick and Cortex.
It does not matter which VEXnet USB
Key you insert into the Cortex versus
the VEXnet Joystick. Pairing the Cortex
and VEXnet Joystick establishes the
link; the VEXnet USB Keys simply act as
antennas for the link.
Note:
VEXnet Joystick Confguration in ROBOTC (cont.)
Setup
ROBOTC
VEX Cortex Confguration over USB 7 2011 Carnegie Mellon Robotics Academy / For use with VEX Robotics Systems
7. Power the Cortex and Joystick ON. After roughly 15 seconds, the ROBOT and VEXnet LEDs
will blink green, indicating that the VEXnet communication link has been established.
7b. Turn the VEXnet Joystick ON
7a. Turn the Cortex ON
7c. Status LEDs
After roughly 15 seconds, the ROBOT and
VEXnet status LEDs will start quickly blinking
green. With the VEXnet link established, you
should power OFF your Cortex and VEXnet
Joystick to preserve battery.
VEXnet Joystick Confguration in ROBOTC (cont.)
End of Section: Creating a Wireless Link between the VEXnet Joystick and VEX Cortex
Your VEXnet Joystick and VEX Cortex can now communicate over the VEXnet USB Keys. Move on to
the next section to calibrate the values your VEXnet Joystick sends out.
Setup
ROBOTC
VEX Cortex Confguration over USB 8 2011 Carnegie Mellon Robotics Academy / For use with VEX Robotics Systems
VEXnet Joystick Confguration in ROBOTC (cont.)
Section 3: Calibrating the VEXnet Joystick Values
The VEXnet Remote Control includes two joysticks (each having an X and Y-axis), 8 buttons on
the front, and 4 additional trigger buttons on the top. Inside, there is also 3-Axis accelerometer,
capable of providing X-Y-Z acceleration values. Values from the joysticks, buttons, and
accelerometer are sent as a constant stream of information over VEXnet to the robot, enabling a
user to control the robot in real-time.
To ensure that the VEXnet Joystick sends out accurate joystick values, the joysticks must be
calibrated before their frst use, and after any frmware updates are applied.
You will need:
A VEXnet Joystick with batteries
A VEX Cortex with robot battery
A small Allen wrench (1/16 or smaller) or paper clip
This section contains the procedure for calibrating the VEXnet Remote Control joysticks.
Some steps are time-sensitive, so its recommended that you read through the instructions once
before following along.
1. Power on the VEXnet Joystick and VEX Cortex. Allow them to sync over VEXnet.
Setup
ROBOTC
VEX Cortex Confguration over USB 9 2011 Carnegie Mellon Robotics Academy / For use with VEX Robotics Systems
2. Press and hold the 6U trigger button.
3. While keeping the 6U trigger button pressed in, use your Allen wrench or paper clip to press in the
internal CONFIG button until the JOYSTICK LED blinks red and green.
2. Press and hold the 6U trigger button
3a. Press and the CONFIG button
While still pressing in the 6U trigger button,
use an Allen wrench or paper clip to press in
the CONFIG button.
3b. JOYSTICK LED
Once the JOYSTICK LED begins to blink
red and green, release both the 6U and
CONFIG buttons.
VEXnet Joystick Confguration in ROBOTC (cont.)
Setup
ROBOTC
VEX Cortex Confguration over USB 10 2011 Carnegie Mellon Robotics Academy / For use with VEX Robotics Systems
4. Move both joysticks through their full ranges of motion. When the remote control detects
that the joysticks have been fully rotated, the JOYSTICK LED stops blinking red and green,
and switches to a solid green.
There is a 10 second time limit to complete steps 4 and 5. If they are not completed in
time, the calibration process will timeout and the VEXnet LED will blink red briefy.
Important - Time Sensitive Instructions
4a. Move the Joysticks
Move the joysticks through their full ranges of
motion - Up, Down, Left, Right, and in a circle.
4b. JOYSTICK LED
Once the remote control detects that the joysticks
have been fully rotated, the JOYSTICK LED switches
to solid green, indicating that you can stop moving
the joysticks.
VEXnet Joystick Confguration in ROBOTC (cont.)
Setup
ROBOTC
VEX Cortex Confguration over USB 11 2011 Carnegie Mellon Robotics Academy / For use with VEX Robotics Systems
5. Press the 8U button to save the new calibration.
5. Save
Press the 8U button to save the joystick calibration
on your remote control. The JOYSTICK LED will
blink green for a few seconds.
If the calibration is not saved, the process will timeout after 10 seconds and
the VEXnet LED will blink red.
To cancel a calibration, press the 7U button. The calibration process will be
discontinued and the VEXnet LED will blink red.
Once the calibration is discontinued or saved, all of the remote control LEDs
will resume their normal function.
The joysticks must be calibrated any time the frmware on the remote control
is downloaded.
Additional Information
VEXnet Joystick Confguration in ROBOTC (cont.)
End of Section: Calibrating the VEXnet Joystick Values
The joysticks on your VEXnet Joystick are now properly calibrated and ready to be used to remote
control your robot. If you had any issues during the process, troubleshooting tips can be found on
the following page.
Setup
ROBOTC
VEX Cortex Confguration over USB 12 2011 Carnegie Mellon Robotics Academy / For use with VEX Robotics Systems
Issue: Slow blinking green ROBOT light on the Cortex
Solution: Download the Cortex Master Firmware using ROBOTC.
Issue: Slow blinking ROBOT green light on the VEXnet Joystick
Solution: Push and hold CONFIG button for about 5 seconds, until the status
LEDs starts blinking green. Release it, wait for another 5 seconds, and then turn
the VEXnet Joystick OFF and then back ON. If that fails, download the VEXnet
Joystick Firmware using ROBOTC.
Issue: Yellow or red ROBOT light on the Cortex
Solution: Make sure you are using fully charged Robot battery.
Issue: Yellow or red ROBOT light on the VEXnet Joystick, even though they are
both green on the Cortex.
Solution: Power cycle both the VEXnet Joystick and CORTEX.
Troubleshooting
VEXnet Joystick Confguration in ROBOTC (cont.)
Setup
You might also like
- Shoe Dog: A Memoir by the Creator of NikeFrom EverandShoe Dog: A Memoir by the Creator of NikeRating: 4.5 out of 5 stars4.5/5 (537)
- The Yellow House: A Memoir (2019 National Book Award Winner)From EverandThe Yellow House: A Memoir (2019 National Book Award Winner)Rating: 4 out of 5 stars4/5 (98)
- Vasthu Sastra in TamilDocument44 pagesVasthu Sastra in Tamilkailasasundaram85% (47)
- +ayurveda LessonsDocument91 pages+ayurveda LessonsFelipe TrovãoNo ratings yet
- Robotic Assistance For Ultrasound Guided Prostate BrachytherapyDocument9 pagesRobotic Assistance For Ultrasound Guided Prostate Brachytherapykk_kamalakkannanNo ratings yet
- Child Psychology EducationDocument96 pagesChild Psychology Educationராஜா MVSNo ratings yet
- A Short Introduction To UNIX Operating SystemDocument34 pagesA Short Introduction To UNIX Operating SystemAli AhmedNo ratings yet
- 29 06 2014 GeneralTamilDocument25 pages29 06 2014 GeneralTamilRajaganapathi ShanmugasundaramNo ratings yet
- Siemens G120Document26 pagesSiemens G120kk_kamalakkannanNo ratings yet
- CNC Technology WorkshopDocument2 pagesCNC Technology Workshopkk_kamalakkannanNo ratings yet
- TNPSC Group Exam-I - 2013 Answer SheetsDocument75 pagesTNPSC Group Exam-I - 2013 Answer Sheetsnagarathinam82No ratings yet
- Python 3 Hands OnDocument139 pagesPython 3 Hands OnusersupreethNo ratings yet
- Std12 AdvTamilDocument320 pagesStd12 AdvTamilkk_kamalakkannanNo ratings yet
- Tamil SSLC Certificate PSTM DetailsDocument1 pageTamil SSLC Certificate PSTM Detailskk_kamalakkannanNo ratings yet
- Std10 Tamil 1 PDFDocument125 pagesStd10 Tamil 1 PDFsasikumar rNo ratings yet
- Open SourceDocument6 pagesOpen Sourcekk_kamalakkannanNo ratings yet
- Galil DMC 2143 Controller ManualDocument118 pagesGalil DMC 2143 Controller Manualkk_kamalakkannanNo ratings yet
- TNPC Question Papers WebsiteDocument113 pagesTNPC Question Papers Websitekk_kamalakkannan100% (1)
- SsDocument1 pageSskk_kamalakkannanNo ratings yet
- Linuxcnc GcodeDocument1 pageLinuxcnc Gcodekk_kamalakkannanNo ratings yet
- Department of Robotics and Automation EngineeringDocument1 pageDepartment of Robotics and Automation Engineeringkk_kamalakkannanNo ratings yet
- Linuxcnc GcodeDocument1 pageLinuxcnc Gcodekk_kamalakkannanNo ratings yet
- Flow ChartDocument1 pageFlow Chartkk_kamalakkannanNo ratings yet
- Simulation of Single Phase Inverter Using PSIM for Constant PV Output VoltageDocument6 pagesSimulation of Single Phase Inverter Using PSIM for Constant PV Output Voltagekk_kamalakkannanNo ratings yet
- Linux CNC ArchitectureDocument1 pageLinux CNC Architecturekk_kamalakkannanNo ratings yet
- Model ResumeDocument2 pagesModel Resumekk_kamalakkannanNo ratings yet
- Types of RamsDocument2 pagesTypes of Ramskk_kamalakkannanNo ratings yet
- Never Split the Difference: Negotiating As If Your Life Depended On ItFrom EverandNever Split the Difference: Negotiating As If Your Life Depended On ItRating: 4.5 out of 5 stars4.5/5 (838)
- Hidden Figures: The American Dream and the Untold Story of the Black Women Mathematicians Who Helped Win the Space RaceFrom EverandHidden Figures: The American Dream and the Untold Story of the Black Women Mathematicians Who Helped Win the Space RaceRating: 4 out of 5 stars4/5 (890)
- Grit: The Power of Passion and PerseveranceFrom EverandGrit: The Power of Passion and PerseveranceRating: 4 out of 5 stars4/5 (587)
- The Subtle Art of Not Giving a F*ck: A Counterintuitive Approach to Living a Good LifeFrom EverandThe Subtle Art of Not Giving a F*ck: A Counterintuitive Approach to Living a Good LifeRating: 4 out of 5 stars4/5 (5794)
- The Little Book of Hygge: Danish Secrets to Happy LivingFrom EverandThe Little Book of Hygge: Danish Secrets to Happy LivingRating: 3.5 out of 5 stars3.5/5 (399)
- Elon Musk: Tesla, SpaceX, and the Quest for a Fantastic FutureFrom EverandElon Musk: Tesla, SpaceX, and the Quest for a Fantastic FutureRating: 4.5 out of 5 stars4.5/5 (474)
- A Heartbreaking Work Of Staggering Genius: A Memoir Based on a True StoryFrom EverandA Heartbreaking Work Of Staggering Genius: A Memoir Based on a True StoryRating: 3.5 out of 5 stars3.5/5 (231)
- The Emperor of All Maladies: A Biography of CancerFrom EverandThe Emperor of All Maladies: A Biography of CancerRating: 4.5 out of 5 stars4.5/5 (271)
- The Hard Thing About Hard Things: Building a Business When There Are No Easy AnswersFrom EverandThe Hard Thing About Hard Things: Building a Business When There Are No Easy AnswersRating: 4.5 out of 5 stars4.5/5 (344)
- On Fire: The (Burning) Case for a Green New DealFrom EverandOn Fire: The (Burning) Case for a Green New DealRating: 4 out of 5 stars4/5 (73)
- Devil in the Grove: Thurgood Marshall, the Groveland Boys, and the Dawn of a New AmericaFrom EverandDevil in the Grove: Thurgood Marshall, the Groveland Boys, and the Dawn of a New AmericaRating: 4.5 out of 5 stars4.5/5 (265)
- The World Is Flat 3.0: A Brief History of the Twenty-first CenturyFrom EverandThe World Is Flat 3.0: A Brief History of the Twenty-first CenturyRating: 3.5 out of 5 stars3.5/5 (2219)
- Team of Rivals: The Political Genius of Abraham LincolnFrom EverandTeam of Rivals: The Political Genius of Abraham LincolnRating: 4.5 out of 5 stars4.5/5 (234)
- The Gifts of Imperfection: Let Go of Who You Think You're Supposed to Be and Embrace Who You AreFrom EverandThe Gifts of Imperfection: Let Go of Who You Think You're Supposed to Be and Embrace Who You AreRating: 4 out of 5 stars4/5 (1090)
- The Unwinding: An Inner History of the New AmericaFrom EverandThe Unwinding: An Inner History of the New AmericaRating: 4 out of 5 stars4/5 (45)
- The Sympathizer: A Novel (Pulitzer Prize for Fiction)From EverandThe Sympathizer: A Novel (Pulitzer Prize for Fiction)Rating: 4.5 out of 5 stars4.5/5 (119)
- Her Body and Other Parties: StoriesFrom EverandHer Body and Other Parties: StoriesRating: 4 out of 5 stars4/5 (821)
- Hitachi VSP G1000 ALUA SupportDocument23 pagesHitachi VSP G1000 ALUA Supportsudheer910No ratings yet
- Oracle Apps - R12 Payment Document Setup - Oracle Apps TechnicalDocument2 pagesOracle Apps - R12 Payment Document Setup - Oracle Apps Technicalali iqbalNo ratings yet
- Multiple Standby Config Changes2Document3 pagesMultiple Standby Config Changes2kapoor22No ratings yet
- Server LogDocument7 pagesServer LogKevinEdwuardBerriosFloresNo ratings yet
- Asus x450l 44033245 1873 ManualDocument130 pagesAsus x450l 44033245 1873 ManualLuzGarciaNo ratings yet
- EVPN Deployment Guide PDFDocument75 pagesEVPN Deployment Guide PDFLêTrungĐức100% (1)
- Implementing SOA for business agility and risk reductionDocument2 pagesImplementing SOA for business agility and risk reductionmrgkkNo ratings yet
- Thesis Marius BulacuDocument152 pagesThesis Marius BulacuCHAITALI29No ratings yet
- LRXX eDocument43 pagesLRXX eSohaib KhalidNo ratings yet
- GSM/GPRS PROJECTS Based on PIC Microcontrollers and ArduinoDocument4 pagesGSM/GPRS PROJECTS Based on PIC Microcontrollers and ArduinoMartín VázquezNo ratings yet
- Evermore Novel PDFDocument2 pagesEvermore Novel PDFPaul0% (1)
- Top 10 Common Hacking Techniques You Should Know About PDFDocument3 pagesTop 10 Common Hacking Techniques You Should Know About PDFRobertNo ratings yet
- Approaches For Vehicle Cyber Security PDFDocument2 pagesApproaches For Vehicle Cyber Security PDFdavidcenNo ratings yet
- MSDN Library For Visual Studio 2008 Readme PDFDocument2 pagesMSDN Library For Visual Studio 2008 Readme PDFFulano de TalNo ratings yet
- Dell PowerEdge R520Document2 pagesDell PowerEdge R520Illiana CassaniNo ratings yet
- 12221tpnews 02052019Document15 pages12221tpnews 02052019Surya KantNo ratings yet
- Ankur ResumeDocument1 pageAnkur ResumeAnkur Dhawan100% (1)
- DecisionSpace Well Planning Onshore Methods Volume 2 - 5000.10Document180 pagesDecisionSpace Well Planning Onshore Methods Volume 2 - 5000.10bengamNo ratings yet
- BasicUserGuide Eng CAMIO 8.2 SP1Document194 pagesBasicUserGuide Eng CAMIO 8.2 SP1cmm5477100% (2)
- GL200 SMS Protocol V102 Decrypted.100130920 PDFDocument28 pagesGL200 SMS Protocol V102 Decrypted.100130920 PDFCezaryNo ratings yet
- Pic C Ref ManualDocument279 pagesPic C Ref ManualangelpadronaNo ratings yet
- SAP Transaction CodesDocument1 pageSAP Transaction CodesHemant RasamNo ratings yet
- Refinery Planning and Optimation Using Linear ProgrammingDocument11 pagesRefinery Planning and Optimation Using Linear ProgrammingSenthil Kumar100% (2)
- E-Governance: Presented By: Ravinder Ahuja (09535018) Vijay Verma (09536019)Document39 pagesE-Governance: Presented By: Ravinder Ahuja (09535018) Vijay Verma (09536019)Vijay VermaNo ratings yet
- What Do Tls TeachDocument1 pageWhat Do Tls Teachapi-250536896No ratings yet
- CoolAutomation CoolMasterDocument2 pagesCoolAutomation CoolMasteralejandro pimientaNo ratings yet
- C JAVA Sockets ExamplesDocument10 pagesC JAVA Sockets Examplesشهاب الدينNo ratings yet
- James Waller CV PDFDocument2 pagesJames Waller CV PDFAnonymous 7BYQh6WECSNo ratings yet
- ITG-100-AL UMN v1.03Document106 pagesITG-100-AL UMN v1.03David VentasNo ratings yet