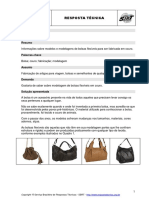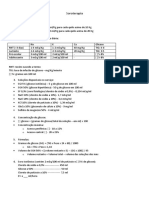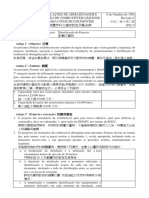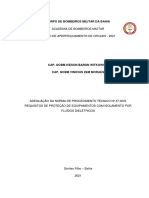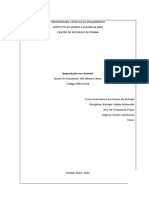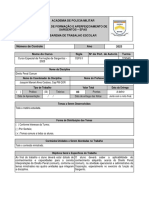Professional Documents
Culture Documents
Curso Google Earth Pro PDF
Uploaded by
Antonio Claudio0 ratings0% found this document useful (0 votes)
49 views34 pagesOriginal Title
curso_google_earth_pro.pdf
Copyright
© © All Rights Reserved
Available Formats
PDF, TXT or read online from Scribd
Share this document
Did you find this document useful?
Is this content inappropriate?
Report this DocumentCopyright:
© All Rights Reserved
Available Formats
Download as PDF, TXT or read online from Scribd
0 ratings0% found this document useful (0 votes)
49 views34 pagesCurso Google Earth Pro PDF
Uploaded by
Antonio ClaudioCopyright:
© All Rights Reserved
Available Formats
Download as PDF, TXT or read online from Scribd
You are on page 1of 34
Curso: Por dentro dos Produtos Google Geo
Parte 1: Google Earth Pro
Arlete Meneguette - Engenheira Cartgrafa, PhD em Fotogrametria,
Livre Docente em Cartografia, Professora Adjunto na Unesp
Cmpus de Presidente Prudente, Mapeadora e Revisora
Especialista Regional do Google Map Maker
Arlete Meneguette (2014) Pgina 1
Objetivo
Capacitar os participantes a utilizar o Google Earth Pro
Pr-Requisitos
Conta no Google
Google Earth Pro (verso de avaliao ou verso licenciada)
Contedo
1. Como obter o Google Earth Pro 02
2. Como baixar arquivos SHP e KMZ do site do IBGE 02
3. Como abrir e visualizar arquivos SHP 03
4. Como editar as propriedades e fazer busca por apontamento 06
5. Como abrir e visualizar arquivos KMZ 08
6. Como fazer busca por contedo e editar a aparncia 09
7. Como salvar arquivos como KML ou KMZ 11
8. Como obter Coordenadas Geogrficas e Coordenadas UTM 11
9. Como obter distncias, permetros, reas, ngulos, raios e circunferncias 15
10. Como obter altitudes e gerar perfis de elevao 17
11. Como exibir imagens histricas para analisar alteraes na paisagem 18
12. Como produzir um time-lapse de imagens histricas 21
13. Como gerar mapas temticos com ttulo, descrio, escala grfica, norte e legenda 24
14. Como salvar arquivos como PDF e JPG 28
15. Como compartilhar a captura de tela no Google+ 29
16. Como mostrar o enquadramento visual 30
17. Como exibir e medir construes em 3D 31
18. Como exibir panoramas imersivos e vistas no nvel do solo 32
19. Como Salvar Meus Lugares e Sair do Google Earth Pro 33
20. Como obter Ajuda e Orientao 33
Arlete Meneguette (2014) Pgina 2
1. Como obter o Google Earth Pro
Para utilizarmos o Google Earth Pro precisamos inicialmente preencher um formulrio online em
https://geoauth.google.com/gev0/free_trial.html, usando uma conta vlida de email, na qual receberemos
uma mensagem da equipe de suporte com instrues de:
a) download (http://earth.google.com/download-earth-pro.html)
b) instalao da licena gratuita por 7 dias
c) utilizao da chave de licena
Na verso gratuita sero exibidas marcas dgua nas imagens quando criarmos vdeos, quando
salvarmos ou imprimirmos nossos produtos de informao. Alm disso, h uma limitao na quantidade
de dados vetoriais e arquivos alfanumricos que desejarmos importar, pois se trata de uma verso para
fins de avaliao. Tais limitaes no existem na licena paga do Google Earth Pro.
Tendo executado o Google Earth Pro devemos fazer login fornecendo a conta de email cadastrada e a
chave de licena recebida da equipe de suporte. Na interface com o usurio (figura 1) vemos na parte
principal o visualizador 3D, no painel esquerda temos a ferramenta de busca (Search), os Lugares (com
duas pastas: Meus lugares e Lugares temporrios) e as Camadas. Na parte superior temos a barra de
menus e os botes de atalho; na parte inferior temos relevantes informaes sobre as quais
explanaremos posteriormente. Se desejarmos que o Google Earth Pro esteja em Portugus precisamos
clicar em Ferramentas->Opes e na aba Geral escolher o idioma, depois clicar em OK.
Figura 1 Google Earth Pro: interface com usurio
2. Como baixar arquivos SHP e KMZ do site do IBGE
Dois formatos de arquivos so os mais utilizados para exibir dados geogrficos no Google Earth: KML e
KMZ. A diferena entre eles que os arquivos KMZ so compactados (semelhantes aos arquivos ZIP).
Um aspecto que diferencia o Google Earth Pro da verso Free do Google Earth a possibilidade de
importar diversos formatos de arquivos, dentre os quais SHP, muito utilizados em Sistemas de
Informaes Geogrficas (SIG).
A fim de obter contedo oficial e confivel para exibir no Google Earth Pro, podemos entrar no site do
IBGE em http://downloads.ibge.gov.br/downloads_geociencias.htm e escolher malhas_digitais->municipio_2010. A
escala compatvel com 1:250.000 sem supresso de pontos, de acordo com os critrios tcnicos pr-
estabelecidos pelo IBGE/DGC/CETE, como pode ser constatado em
ftp://geoftp.ibge.gov.br/malhas_digitais/censo_2010/setores_censitarios/leia_me/Malha_de_Setores_Censitarios_2010.pdf. Os dados
esto em coordenadas geogrficas e referenciadas ao Sirgas2000, portanto, compatveis com o Google
Earth Pro que adota WGS84.
Arlete Meneguette (2014) Pgina 3
Vamos utilizar os dados disponibilizados para o Estado de So Paulo, portanto temos que baixar para o
computador o arquivo SP.zip e em seguida descompact-lo. Podemos observar que na pasta SP
temos acesso a arquivos das extenses SHP, SHX, PRJ E DBF. O Google Earth Pro importa arquivos
SHP desde que haja arquivos PRJ correspondentes, os quais informam qual sistema de projeo e datum
foram adotados. Se desejarmos, tambm podemos baixar outro arquivo SP.zip que se encontra em
malhas_digitais->censo_2010->setores_censitarios e descompactar para ter acesso a ainda mais
arquivos das extenses SHP, SHX, PRJ E DBF. Considerando que o Estado de So Paulo tem geocdigo
35, todos os nomes dos arquivos iniciam com esses numerais, em seguida vem duas letras, indicando
tratar-se de: Unidades da Federao (UF), Municpios (MU), Mesorregies (ME), Microrregies (MI),
Distritos (DS), Sub-Distritos (SD) e Setores Censitrios (SE).
Ainda no site do IBGE em http://downloads.ibge.gov.br/downloads_geociencias.htm podemos escolher
malhas_digitais->censo_2010-> setores_censitarios_kmz. Assim como nos dados anteriores, a escala
compatvel com 1:250.000 sem supresso de pontos, estando em coordenadas geogrficas e
referenciadas ao Sirgas2000 (compatveis com o Google Earth Pro que adota WGS84). H arquivos para
cada estado brasileiro e no caso do Estado de So Paulo h um KMZ para a Capital do Estado de So
Paulo e outros arquivos KMZ para as regies do Estado de So Paulo (Norte, Central, Sul, Leste e
Oeste). Para exemplificar o procedimento, vamos salvar no computador o arquivo 35-SP_Capital, que
contm dados do municpio de So Paulo (SP).
3. Como abrir e visualizar arquivos SHP
No Google Earth Pro h duas opes associadas com Lugares, uma delas Meus lugares e a outra
Lugares temporrios.
Devemos clicar com o boto direito do mouse em Meus lugares, para que seja aberto um menu com
opes, da temos que clicar em Adicionar->Pasta. Na janela flutuante que se abre vamos digitar o Nome
da Pasta: Arquivos-IBGE.
Em Descrio digitamos Fonte: http://downloads.ibge.gov.br/downloads_geociencias.htm e depois clicamos em OK.
Podemos observar que agora, abaixo de Meus lugares, aparece a pasta recm-criada, embora no
momento no haja contedo nessa pasta (figura 2).
Figura 2 Google Earth Pro: criando uma pasta em Meus Lugares
Arlete Meneguette (2014) Pgina 4
Portanto, devemos clicar em Arquivo->Importar e indicar o caminho onde foram salvos os arquivos SHP
baixados do site do IBGE. No canto inferior direito da caixa de dilogo possvel exibir a lista suspensa
de todos os tipos de arquivos que podem ser importados para o Google Earth Pro, devemos escolher
ESRI Shape (SHP), como mostra a figura 3.
Figura 3 Google Earth Pro: abrindo arquivos SHP no Google Earth Pro
Como podemos observar na figura 3, todos os arquivos SHP so listados, mas vamos clicar sobre o
arquivo 35MEE250GC_SIR.shp, que representa as Mesorregies do Estado de So Paulo.
Este arquivo foi escolhido como demonstrao tendo em vista que o Google Earth Pro na verso de
avaliao restringe o nmero de elementos que podem ser importados, algo que no ocorre na verso
completa (seja ela paga ou educacional), na qual poderamos importar o arquivo dos setores censitrios,
que muito pesado (quase 180 Mb). Entretanto, posteriormente usaremos outra estratgia para ter
acesso aos dados dos setores censitrios fazendo uso dos arquivos KMZ que baixamos do site do IBGE.
Uma mensagem ser exibida questionando se desejamos aplicar algum modelo de estilo aos recursos
absorvidos, vamos clicar em Sim. Em seguida ser exibida uma caixa de dilogo na qual possvel
escolher criar um novo modelo ou abrir um modelo existente. Vamos escolher criar um novo e clicar em
OK. Podemos notar que sero exibidas na caixa de dilogo 4 abas, associadas com Nome, Cor, cone e
Altura. Alm disso, observamos que os dados importados do arquivo shp so mostrados na caixa de
dilogo. Na aba Nome devemos selecionar a partir da lista suspensa qual atributo ser associado ao
nome do marcador a ser exibido no Google Earth Pro. Temos vrias opes e vamos escolher NM_MESO
(figura 4) e notar que tal atributo fica destacado na tabela.
Figura 4 Google Earth Pro: configurando o modelo de estilo
Arlete Meneguette (2014) Pgina 5
Agora temos que clicar na aba Cor, sendo que h trs opes a escolher: selecionar a cor a partir de um
campo, usar uma nica cor e usar cores aleatrias (figura 5).
Figura 5 Google Earth Pro: configurando o modelo de estilo
Vamos escolher a terceira opo e clicar em OK, pois o Google Earth Pro salvar o arquivo
35MEE250GC_SIR.kst que contm o modelo de estilo. Podemos aceitar a sugesto de caminho clicando
em Salvar (figura 6).
Figura 6 Google Earth Pro: salvando o modelo de estilo
Uma boa prtica arrastarmos os dados importados para dentro da pasta Arquivos-IBGE em Meus
lugares. Em seguida podemos exibir as subpastas descendentes e analisar o resultado mostrado no
visualizador 3D, entretanto, as cores podem ser diferentes das mostradas na figura 7, pois esto
configuradas para serem aleatrias. No painel esquerda so listados os nomes das mesorregies
paulistas, mas h pequenas correes a fazer na grafia em funo da acentuao.
Figura 7 Google Earth Pro: resultado da importao do arquivo SHP do IBGE
Arlete Meneguette (2014) Pgina 6
4. Como editar as propriedades e fazer busca por apontamento
Para facilitar a identificao dos elementos mapeados vamos clicar com boto direito do mouse sobre
35MEE250GC_SIR.shp no painel esquerda e escolher a opo Renomear.
Podemos digitar o novo nome, por exemplo, como Mesorregioes-Estado-SP.
Em seguida, podemos clicar com o boto direito do mouse sobre o nome da pasta 35MEE250GC_SIR e
escolher a opo Classificar A-Z para que os nomes as mesorregies sejam mostrados em ordem
alfabtica (figura 8).
Figura 8 Google Earth Pro: nomes ordenados de A a Z
Entretanto, a grafia de algumas mesorregies contm erros ocorridos na importao, mas isso pode ser
facilmente corrigido, bastando renomear aquelas que apresentem tais incorrees (ou seja: Araatuba,
Marlia, Metropolitana de So Paulo, Ribeiro Preto, So Jos do Rio Preto, Vale do Paraba Paulista).
Entretanto, as correes efetuadas se refletem somente no painel esquerda e no nos atributos
associados com os polgonos.
Outro recurso interessante do Google Earth Pro o da busca por apontamento e para realiz-la podemos
clicar dentro do polgono de alguma das mesorregies para recuperar seus atributos.
Outra possibilidade seria clicar no nome da mesorregio no painel esquerda. Como podemos verificar
na figura 9, a Mesorregio Metropolitana de So Paulo mostra no balo de atributos o nmero de
identificao ID igual a 20, sendo que cada mesorregio tem um nmero nico associado com o estado
ao qual pertence, que neste caso o Estado de So Paulo que tem geocdigo 35.
Arlete Meneguette (2014) Pgina 7
Figura 9 Google Earth Pro: atributos associados com a mesorregio selecionada
Para alterarmos a aparncia visual dos elementos, precisamos clicar de novo com o boto direito do
mouse sobre 35MEE250GC_SIR e escolher Propriedades. Na janela flutuante clicamos na aba
Estilo/Cor, sendo que ser mostrada a mensagem As pastas descendentes no possuem o mesmo
Estilo. Clique no boto abaixo se quiser que elas assumam o mesmo Estilo (figura 10a). Agora devemos
clicar em Compartilhar Estilo e vamos notar que a caixa Aleatria realmente est habilitada, conforme
comentado anteriormente (figura 10b). Vamos ento desabilitar a opo Aleatria e observar que todas as
regies so mostradas em uma nica cor (no caso, o branco, que a cor selecionada na paleta para
rea). Podemos alterar a rea de Slido+Circunscrito para Circunscrito e analisar o resultado. Em
seguida podemos alterar a cor das linhas para outra que desejarmos (ou podemos manter branco), assim
como podemos aumentar a largura das linhas (por exemplo: 2) e avaliar o resultado obtido. Quando
estivermos satisfeitos com a aparncia do mapa temtico podemos clicar em OK (figura 10c).
(a) (b) (c)
Figura 10 Google Earth Pro: editando a aparncia dos elementos de uma pasta
Aps as alteraes efetuadas o resultado estar personalizado, conforme nossas preferncias, uma
possibilidade mostrada na figura 11, na qual dado destaque para a Mesorregio Metropolitana de So
Paulo.
Arlete Meneguette (2014) Pgina 8
Figura 11 Google Earth Pro: busca por apontamento na Mesorregio Metropolitana de So Paulo
5. Como abrir e visualizar arquivos KMZ
No Google Earth Pro em Meus lugares temos uma pasta denominada Arquivos-IBGE, na qual
salvamos os dados SHP. Conforme comentamos anteriormente, o arquivo SHP dos Setores Censitrios
muito pesado e seria impossvel import-lo na verso gratuita do Google Earth Pro, desta forma vamos
fazer uso de uma estratgia que envolve o arquivo KMZ que baixamos do site do IBGE.
Para tanto, precisamos clicar em Arquivo->Abrir, indicar o caminho onde foi salvo o arquivo KMZ
disponibilizado pelo IBGE e escolher a extenso adequada no canto inferior direito da caixa de dilogo de
importao.
Devemos clicar sobre o nome do arquivo que desejamos abrir no Google Earth Pro (ou seja: 35-
SP_Capital.kmz). Os dados vetoriais sero exibidos sobre a imagem de satlite no visualizador 3D,
sendo que os setores censitrios so mostrados como linhas amarelas.
No painel esquerda da tela, uma boa dica arrastarmos o arquivo KMZ de Lugares temporrios para
Meus lugares na pasta Arquivos-IBGE e em seguida expandir as pastas at mostrar os geocdigos
dos setores censitrios do municpio de So Paulo (figura 12).
Arlete Meneguette (2014) Pgina 9
Figura 12 Google Earth Pro: visualizao de arquivo KMZ do IBGE
6. Como fazer busca por contedo e editar a aparncia
Podemos observar que h inmeros polgonos associados aos setores censitrios.
O geocdigo do Estado de So Paulo 35 e o geocdigo do municpio de So Paulo 3550308.
O geocdigo completo formado por: UF Municpio Distrito Subdistrito Setor Censitrio, por
exemplo: o setor censitrio urbano 355030807000129 est associado com a rea ocupada pelo Shopping
Frei Caneca, local onde tradicionalmente realizado o evento MundoGeo#Connect.
Se soubermos qual o geocdigo podemos usar o recurso Localizar, no painel esquerda em
Lugares, bastando digitar o nmero do setor censitrio (por exemplo: 355030807000129), fazendo uso
da tcnica conhecida como busca por contedo (figura 13).
Figura 13 Google Earth Pro: busca por contedo pelo setor censitrio
Para dar continuidade, vamos desabilitar todos os polgonos, habilitar somente a caixa de seleo
correspondente ao setor censitrio 355030807000129 e ento podemos notar que apenas esse polgono
exibido na tela com uma caixa contendo atributos alfanumricos (figura 14).
Arlete Meneguette (2014) Pgina 10
Figura 14 Google Earth Pro: busca por contedo pelo setor censitrio
Ao clicarmos duas vezes sobre o geocdigo 355030807000129 (mostrado no painel esquerda) notamos
que a imagem de satlite ampliada para mostrar o setor censitrio em detalhe (figura 15). Podemos
observar os atributos a ele associados: o geocdigo do municpio 3550308, o geocdigo do setor
355030807000129, o municpio So Paulo, o Distrito Bela Vista, mas no h meno explcita aos
atributos do Sub-Distrito e do Bairro.
Esclarecimentos sobre esse assunto relativo aos bairros de So Paulo (SP) podem ser obtidos em
http://www.ibge.gov.br/home/presidencia/noticias/imprensa/ppts/0000000483.pdf
Figura 15 Google Earth Pro: busca por contedo pelo setor censitrio
Para alterar a aparncia do polgono, temos que clicar com o boto direito do mouse no nome do setor
censitrio urbano 355030807000129 e escolher a opo Propriedades. Em seguida temos que clicar na
aba Estilo/Cor e alterar o estilo da rea para Slido+circunscrito, alterar a cor de preenchimento do
polgono (ou manter amarelo) e a porcentagem de opacidade (por exemplo: 60%). Finalizando, clicamos
em OK (figura 16).
Arlete Meneguette (2014) Pgina 11
Figura 16 Google Earth Pro: alterao da aparncia do polgono do setor censitrio
7. Como salvar arquivos como KML ou KMZ
Finalmente, no painel esquerda, podemos clicar com o boto direito do mouse sobre o geocdigo do
setor censitrio e escolher Salvar lugar como, digitamos o nome do arquivo (por exemplo: Bela-Vista) e
escolhemos um dos formatos: KML ou KMZ (figura 17). Outra maneira de compartilharmos dados
geogrficos clicando em Enviar por email (nesse caso, automaticamente ser enviado um arquivo
KMZ).
Figura 17 Google Earth Pro: salvando o setor censitrio como arquivo KMZ
8. Como obter Coordenadas Geogrficas e Coordenadas UTM
Podemos personalizar a forma de exibir as coordenadas no Google Earth Pro. Basta clicar em
Ferramentas->Opes, aba Visualizao em 3D (figura 18a), na qual temos as seguintes alternativas:
a) Coordenadas Geogrficas (ou seja, Latitude e Longitude)
b) Coordenadas UTM (Universal Transversa de Mercator)
c) Sistema Militar de Referncia da Grade.
As Coordenadas Geogrficas, por sua vez, podem ser mostradas em:
a) graus decimais
b) graus, minutos, segundos
c) graus, minutos decimais
A elevao e a altitude podem ser exibidas em:
a) Ps e milhas
b) Metros e quilmetros
At o momento, as figuras mostraram na barra de status as Coordenadas Geogrficas em graus
decimais, a elevao e a altitude em metros e quilmetros. Mas para demonstrar outras opes vamos
alterar as unidades das coordenadas para graus, minutos e segundos (figura 18b) e clicar em OK.
Arlete Meneguette (2014) Pgina 12
(a) (b)
Figura 18 Google Earth Pro: opes de exibio de coordenadas geogrficas
A figura 19 demonstra que a alterao teve efeito e na barra de status as Coordenadas Geogrficas agora
so exibidas em graus, minutos e segundos. Tais coordenadas so exibidas interativamente conforme
movimentamos o cursor ao longo da imagem de satlite.
Figura 19 Google Earth Pro: coordenadas geogrficas mostradas
em graus, minutos e segundos na barra de status
Para sabermos quais so as Coordenadas Geogrficas de um determinado ponto podemos adicionar um
marcador manualmente ou podemos fazer pesquisa por um lugar, seja pelo nome ou endereo. Vamos,
ento, usar os recursos de pesquisa (Search) do Google Earth pelo nome do local onde anualmente
realizado o MundoGeo#Connect: Shopping Frei Caneca, So Paulo, SP (figura 20).
Figura 20 Google Earth Pro: Pesquisa (Search)
Para copiarmos o resultado da pesquisa para Meus Lugares basta clicar em . A figura 21 demonstra o
resultado obtido com o posicionamento do marcador no Shopping Frei Caneca, mas o nome aparece
duas vezes, pois a pesquisa ainda est ativa. Para que somente o marcador salvo em Meus Lugares seja
exibido podemos clicar em para limpar a pesquisa efetuada.
Arlete Meneguette (2014) Pgina 13
Figura 21 Google Earth Pro: resultado da pesquisa por Shopping Frei Caneca, So Paulo, SP
Considerando que j limpamos a pesquisa podemos exibir somente o marcador salvo em Meus
Lugares para servir de referncia para a prxima atividade: vamos clicar em para adicionar um
marcador no local com o nome de Frei Caneca e exibir suas Coordenadas Geogrficas em graus,
minutos e segundos (figura 22). Tendo finalizado clicamos em OK.
Figura 22 Google Earth Pro: adicionando um marcador para o Shopping Frei Caneca
definido em Coordenadas Geogrficas
Para mostrar as Coordenadas UTM basta clicarmos em Ferramentas->Opes, aba Visualizao em
3D, escolhermos a opo correspondente (figura 23) e clicarmos em OK.
Arlete Meneguette (2014) Pgina 14
Figura 23 Google Earth Pro: opes de exibio de Coordenadas UTM
A figura 24 exibe as propriedades do marcador, onde podemos verificar quais so as Coordenadas UTM
do Shopping Frei Caneca. H, porm, um equvoco de traduo, pois consta Longitude UTM onde
deveria constar Easting (coordenada no eixo X) e consta Latitude UTM onde deveria constar Northing
(coordenada no eixo Y). Alm disso, na frente do valor numrico consta S indicando Sul, o que
conceitualmente incorreto, pois deveria constar N (de Northing), uma vez que se trata de uma
conveno internacional. Poderia ser inserida a informao que o marcador est localizado na Zona 23
no Hemisfrio Sul. Tendo finalizado nossa leitura das Coordenadas UTM podemos clicar em OK.
Figura 24 Google Earth Pro: exibindo as Coordenadas UTM do marcador para o Shopping Frei Caneca
Conforme comentamos a Zona 23 K e para esclarecer o assunto podemos entrar de novo em
Ferramentas->Opes, aba Visualizao em 3D, e escolher a opo Sistema Militar de Referncia de
Grade. Em seguida temos que clicar em OK.
Uma maneira de compreendermos melhor esse sistema clicando em Visualizar->Grade e depois
aplicando zoom- para visualizarmos mais de longe a rea onde est situado o Frei Caneca.
Perceberemos que para cobrir o Estado de So Paulo so necessrias quatro quadrculas: 22J, 22K, 23J,
23K, sendo que cada quadrcula tem 6 de amplitude em longitude e 8 de amplitude em latitude. Se
navegarmos em direo ao Polo Sul observaremos a alterao da nomenclatura, que inicia em C nas
proximidades do Polo Sul, avanando para D, E, F, G, H, J, K, L etc. Navegando em direo ao Polo
Norte, observamos que no so utilizadas as letras I e O na nomenclatura, provavelmente para evitar
confuso com 1 (um) e 0 (zero). Cada quadrcula, por sua vez, composta por linhas e colunas, de
modo a facilitar a localizao de cada elemento no Sistema Militar de Referncia da Grade.
importante ressaltar que a nomenclatura do Sistema Militar de Referncia da Grade no coincide com a
articulao da Carta Internacional do Mundo ao Milionsimo (CIM), uma vez que a rea onde est
localizado o Frei Caneca est na folha SF-23.
Arlete Meneguette (2014) Pgina 15
9. Como obter distncias, permetros, reas, ngulos, raios e circunferncias
Para sabermos qual o permetro e qual a rea do setor censitrio 355030807000129 onde est
localizado o Frei Caneca podemos clicar com o boto direito do mouse sobre o nome do setor e depois
clicar em Propriedades. Na caixa de dilogo temos que clicar na ltima aba e escolher as unidades
desejadas (m e m
2
, respectivamente). Tendo finalizado, clicamos em OK.
Figura 25 Google Earth Pro: exibindo o permetro e a rea do setor censitrio 355030807000129
Para obtermos outras medidas cartomtricas no Google Earth Pro precisamos usar um recurso que
permite realizar mensuraes atravs das opes denominadas:
a) Linha: medir a distncia entre dois pontos e o ngulo formado entre a linha e o norte
b) Caminho: medir a distncia entre vrios pontos e exibir o perfil de elevao
c) Polgono: medir permetro e rea
d) Crculo: medir raio, rea e circunferncia
e) Caminho em 3D: medir a altura e a largura de construes em 3D, alm da distncia entre
pontos at o cho nas construes
f) Polgono em 3D: medir permetro e rea de construes em 3D.
Para demonstrar o uso de tais opes vamos realizar medidas no prprio polgono que representa o setor
censitrio 355030807000129. Tendo em vista que as medidas que faremos sero exibidas por linhas
amarelas, prefervel alterar a cor da linha e do preenchimento do polgono para vermelho. Ao final
precisamos clicar em OK e podemos observar a alterao na aparncia do setor, tanto no painel
esquerda como no visualizador 3D. Agora precisamos aplicar zoom+ para ampliar a imagem ao mximo e
mostrar o setor com o maior detalhamento possvel. Se a imagem estiver inclinada e/ou rotacionada
devemos pressionar a tecla R do teclado.
Em seguida, vamos clicar em e escolher a aba Linha para efetuar a medida de distncia entre os
dois pontos do setor censitrio que esto localizados ao longo da Rua Frei Caneca. Para tanto, temos que
clicar com o boto esquerdo do mouse sobre o primeiro ponto (por exemplo, esquerda) e depois sobre o
segundo ponto ( direita). Com isso, o comprimento (na unidade que definirmos, por exemplo, em metros)
exibido na caixa de dilogo, assim como o ngulo (denominado Ttulo, em graus) formado entre a
linha e o norte (no sentido horrio), como pode ser verificado na figura 26. Se necessrio, podemos
manter o resultado clicando em Salvar ou descartar clicando em Limpar.
Agora vamos demonstrar como realizar medidas entre vrios pontos, seguindo o mesmo procedimento, a
diferena que temos que escolher a aba Caminho, clicar em uma sequncia de pontos e o
comprimento (por exemplo, em metros) vai sendo atualizado interativamente, como mostra a figura 27.
Assim como ocorreu com a mensurao anterior podemos salvar ou limpar o resultado.
Arlete Meneguette (2014) Pgina 16
Figura 26 Google Earth Pro: medindo distncia e ngulo
Figura 27 Google Earth Pro: medindo comprimento
A figura 28 ilustra o procedimento de mensurao de permetro e rea do setor censitrio. Podemos
adotar os mesmos procedimentos adotados nos passos anteriores, escolhendo a aba Polgono, sendo
que a unidade escolhida para permetro metro e para rea metro quadrado. Os resultados podem ser
comparados com aqueles mostrados anteriormente na figura 25, sendo possvel constatar que
certamente teremos discrepncias.
Na figura 29 podemos verificar o resultado da mensurao de raio, rea e circunferncia a partir do POI
do Frei Caneca. Para obtermos tais medidas, aps termos escolhido a aba Crculo, temos que clicar
sobre o ponto de referncia e depois mover o cursor de modo a definir o raio do crculo, que passa a ser
traado interativamente at o valor desejado. No nosso caso, tentamos nos aproximar de 50 metros, para
fins didticos. O ideal seria o Google Earth Pro permitir ao usurio digitar o valor numrico. Tendo definido
o raio basta clicar com o boto esquerdo do mouse para finalizar a operao.
Arlete Meneguette (2014) Pgina 17
Figura 28 Google Earth Pro: medindo permetro e rea
Figura 29 Google Earth Pro: medindo raio, rea e circunferncia
10. Como obter altitudes e gerar perfis de elevao
Os dados de elevao do Google Earth Pro so provenientes da misso SRTM (da NASA), tendo por
referencial altimtrico o WGS84, sendo o modelo terrestre representado pelo EGM96. Os valores
altimtricos se aplicam a uma rea e no a um ponto especifico, mas mesmo assim podemos obter
altitudes estimadas ao longo de um perfil (longitudinal ou transversal) passando pelo POI do Frei Caneca.
Para tanto, temos que escolher a aba Caminho e em seguida traar uma linha passando por diversos
pontos que desejarmos. Depois precisamos habilitar a caixa o que nos permitir
visualizar o perfil contendo as altitudes que podem ser destacadas interativamente conforme movermos o
ponteiro.
As figuras 30 e 31 demonstram o recurso e exibem as altitudes estimadas para o POI do Frei Caneca,
sendo que tais valores so aproximaes e podem no corresponder s altitudes reais. Podemos notar
que os valores no so os mesmos, h uma discrepncia entre eles. Com base em nossa experincia em
outros locais verificamos que os valores indicados pelo Google Earth Pro aproximam-se mais da altitude
geomtrica (relativa ao elipside) do que da altitude ortomtrica (relativa ao geide).
Arlete Meneguette (2014) Pgina 18
Figura 30 Google Earth Pro: perfil de elevao passando pelo POI do Frei Caneca
Figura 31 Google Earth Pro: perfil de elevao passando pelo POI do Frei Caneca
Tendo finalizado as mensuraes podemos limpar os resultados e fechar a caixa denominada Rgua.
11. Como exibir imagens histricas para analisar alteraes na paisagem
Antes de iniciarmos esta atividade vamos desselecionar o polgono do setor censitrio e manter exibido
somente o POI do Frei Caneca para servir de referncia visual. Alm disso, vamos exibir a camada
que se encontra no painel esquerda no Banco de Dados Principal.
O Google Earth Pro nos permite viajar no tempo e no espao e para demonstrar isso vamos clicar em
para exibir as imagens histricas do entorno do Frei Caneca.
Temos que escolher a data para a qual desejamos visualizar as imagens de satlite histricas, a partir de
uma escala de tempo deslizante. Vamos nos limitar aos anos mais recentes, sendo assim, a figura 32
mostra como era essa mesma rea em 2008, enquanto a figura 33 exibe a imagem de 2009, a figura 34
corresponde imagem de 2010, a figura 35 de 2011, a imagem de 2012 mostrada na figura 36 e
finalmente a imagem de 2013 aparece na figura 37.
Arlete Meneguette (2014) Pgina 19
Figura 32 Google Earth Pro: imagem histrica de 14 de dezembro de 2008
Figura 33 Google Earth Pro: imagem histrica de 20 de maio 2009
Arlete Meneguette (2014) Pgina 20
Figura 34 Google Earth Pro: imagem histrica de 19 de julho de 2010
Figura 35 Google Earth Pro: imagem histrica de 15 de julho de 2011
Arlete Meneguette (2014) Pgina 21
Figura 36 Google Earth Pro: imagem histrica de 23 de agosto de 2012
Figura 37 Google Earth Pro: imagem histrica de 19 de abril de 2013
Analisando as imagens histricas podemos notar as alteraes na paisagem urbana, com nfase a uma
grande rea localizada em frente ao Shopping Frei Caneca, a qual atualmente (2014) contm quatro
torres. Entretanto, surpreendentemente, a imagem de satlite exibida por default pelo Google Earth Pro
a de 14 de dezembro de 2008 e ainda mostra a rea passando por limpeza e terraplenagem !!!
12. Como produzir um time-lapse de imagens histricas
Vamos produzir agora um tipo de animao espao-temporal utilizando as imagens histricas do
Google Earth Pro. Mas antes temos que clicar com o boto direito do mouse em Meus Lugares
escolher a opo Adicionar->Pasta, portanto, vamos denominar a pasta como Time-lapse e clicar
em OK. Ento vamos clicar com o boto direito do mouse no nome da pasta Time-lapse e escolher
a opo Adicionar->Marcador. Precisamos adicionar 6 marcadores, cada um deles associado com
um ano das imagens mostradas no item anterior, comeando em 2008 e terminando com 2013.
Portanto, temos que exibir inicialmente a imagem de 2008 e criar o marcador do ano
correspondente, como mostram as imagens 38 e 39. Os locais dos marcadores podem ser
sequenciais para fins didticos, iniciando esquerda e se deslocando para a direita.
Arlete Meneguette (2014) Pgina 22
Figura 38 Google Earth Pro: criando marcadores histricos do time-lapse
Figura 39 Google Earth Pro: criando marcadores histricos do time-lapse
Para que a imagem de 2008 seja associada com o marcador correspondente temos que clicar com o
boto direito do mouse sobre o nome do marcador tambm denominado 2008 e escolher a opo
Visualizao Instantnea, como mostra a figura 40.
Arlete Meneguette (2014) Pgina 23
Figura 40 Google Earth Pro: criando marcadores histricos do time-lapse
Precisamos repetir o mesmo procedimento para cada uma das imagens histricas selecionadas para
nosso time-lapse, o que dar origem sequncia de marcadores ilustrados na figura 41.
Figura 41 Google Earth Pro: criando marcadores histricos do time-lapse
Podemos desselecionar a pasta Time-lapse, pois no temos que exibir os marcadores, basta clicarmos
duas vezes sobre cada um deles para que a imagem de satlite do ano correspondente seja exibida no
visualizador 3D. Clicando no nome da pasta Time-lapse podemos observar no painel esquerda que
agora disponibilizado o recurso que permite reproduzir o passeio virtual.
Ao clicarmos em reproduzir passeio o Google Earth Pro inicia automaticamente o tour seguindo a
sequncia dos marcadores histricos. Ao final da criao automtica do passeio podemos salvar o
resultado clicando em . Agora podemos digitar o nome do passeio (por exemplo: Time-lapse) e clicar
em OK. Tendo finalizado a produo podemos clicar em . Para redefinir a configurao podemos clicar
em Ferramentas->Opes, aba Passeio, onde podemos escolher o tempo entre os elementos e o tempo
para aguardar nos elementos, inclusive podemos selecionar a fidelidade da gravao do passeio. Tendo
terminado a reconfigurao podemos clicar em OK. Para reproduzirmos o passeio virtual s precisamos
clicar duas vezes sobre o nome dele no painel esquerda (figura 42). Podemos salvar o passeio como
KML ou KMZ ou enviar por email.
Arlete Meneguette (2014) Pgina 24
Figura 42 Google Earth Pro: Time-lapse de 2008 a 2013
13. Como gerar mapas temticos com ttulo, descrio, escala grfica, norte e legenda
Para finalizar nossas atividades vamos criar um mapa temtico. Se necessrio podemos pressionar a
tecla R do teclado para exibir a imagem na vista vertical, com o norte alinhado, portanto, sem rotao e
sem inclinao.
Na janela com o temporizador das imagens histricas vamos exibir a mais recente (19 de abril de 2013) e
manter exibido o marcador Frei Caneca no visualizador 3D sobreposto imagem de satlite. Ao clicar
com o boto direito do mouse sobre o nome do marcador podemos escolher a opo Propriedades e na
caixa de dilogo que se abre podemos clicar em localizado no canto superior direito. Uma nova caixa
de dilogo exibida na qual possvel escolher o cone para representar o POI do Frei Caneca (figura
43a), inclusive podemos alterar a aparncia do marcador ao escolher a cor de preenchimento do cone
(figura 43b). Tendo finalizado esta etapa clicamos em OK.
(a) (b)
Figura 43 Google Earth Pro: escolhendo o cone para representar o POI do Frei Caneca
De volta caixa de dilogo Editar marcador, agora a vez de digitarmos um texto na Descrio, por
exemplo: O evento MundoGeo#Connect 2014 ser realizado de 7 a 9 de maio, no Centro de Convenes
Frei Caneca, em So Paulo (SP):
Em seguida podemos clicar em e digitar a URL: http://mundogeoconnect.com/2014/, seguido
por um clique em OK. Depois podemos clicar em e digitar a URL onde est disponvel o logo
do evento: http://mundogeoconnect.com/2014/wp-content/themes/connect2014/images/logo.png,
finalizando com OK.
Arlete Meneguette (2014) Pgina 25
O texto da descrio agora aparece com comandos HTML. Podemos digitar <p> para separar o link para
o evento do link para a imagem (figura 44)
O evento MundoGeo#Connect 2014 ser realizado de 7 a 9 de maio, no Centro de Convenes Frei
Caneca, em So Paulo (SP):
<a href="http://mundogeoconnect.com/2014/">http://mundogeoconnect.com/2014/</a>
<p>
<img src="http://mundogeoconnect.com/2014/wp-content/themes/connect2014/images/logo.png"/>
Figura 44 Google Earth Pro: editando a descrio do POI do Frei Caneca
Tendo finalizado a edio do marcador podemos clicar em OK e em seguida analisar o resultado clicando
sobre o marcador (figura 45).
Figura 45 Google Earth Pro: exibindo o POI com detalhes sobre o MundoGeo#Connect 2014
Para gerarmos o mapa temtico precisamos clicar em . Na parte de cima h um retngulo para o ttulo
e a descrio do mapa; no lado direito h a legenda temtica; na parte de baixo h a seta do norte e a
escala grfica. A legenda temtica mostra todos os elementos exibidos no mapa e no nosso caso temos
somente o POI do Frei Caneca (figura 46). Como podemos observar a imagem da logomarca no
exibida e sim o cone que escolhemos anteriormente.
Arlete Meneguette (2014) Pgina 26
Figura 46 Google Earth Pro: exibindo a legenda do mapa temtico
Podemos clicar no retngulo de cima (onde est escrito Mapa sem ttulo) e digitar o texto que
desejarmos que seja incorporado, por exemplo, para o ttulo podemos considerar: Centro de Convenes
Frei Caneca. Alm disso, podemos incluir uma descrio na parte de baixo, no nosso caso escrevemos
O evento MundoGeo#Connect 2014 ser realizado de 7 a 9 de maio, no Centro de Convenes Frei
Caneca, em So Paulo (SP).
Figura 47 Google Earth Pro: editando o ttulo e a descrio do mapa temtico
Podemos clicar sobre a seta do Norte para mov-la de lugar, o mesmo pode ser feito com a escala
grfica. A figura 48 demonstra uma possibilidade de arranjo dos elementos do nosso mapa temtico,
inclusive com o redimensionamento da caixa contendo o ttulo e a descrio do mapa temtico.
Arlete Meneguette (2014) Pgina 27
Figura 48 Google Earth Pro: mapa de localizao do Centro de Convenes Frei Caneca,
onde ser realizado o MundoGeo#Connect 2014.
Clicando em podemos escolher se a imagem de satlite ser mostrada com a
composio colorida normalmente exibida na tela, ou com cores esmaecidas (figura 49), ou ainda em tons
de cinza (figura 50) de modo a dar mais destaque aos dados vetoriais sobrepostos.
Figura 49 Google Earth Pro: mapa temtico sobreposto s imagens de satlite com cores esmaecidas
Arlete Meneguette (2014) Pgina 28
Figura 50 Google Earth Pro: mapa temtico sobreposto s imagens de satlite em tons de cinza
14. Como salvar arquivos como PDF e JPG
Podemos imprimir e/ou salvar o resultado em PDF, sendo que o Google Earth Pro oferece opes de
diferentes formatos de papel e diferentes resolues (baixa, mdia e alta), como mostra a figura 51.
Figura 51 Google Earth Pro: escolhendo a qualidade da impresso em alta, mdia e baixa
Para obter uma cpia do mapa em PDF basta clicar em e indicar o caminho onde o arquivo
ser armazenado no computador. Depois de termos salvo o arquivo PDF o mesmo pode ser exibido,
impresso ou enviado por email. Tendo finalizado, devemos sair do modo de impresso clicando em
ao lado de Salvar PDF.
Outra alternativa clicar em Arquivo->Salvar Imagem, que nos permite clicar em e escolher a
qualidade da imagem a ser salva, mais uma das vantagens do Google Earth Pro em relao verso
Free. A resoluo Maximum permite obter imagens com resoluo de 4800 x 2904 pixels (figura 52).
Arlete Meneguette (2014) Pgina 29
Figura 52 Google Earth Pro: escolhendo a resoluo das imagens no momento de salvar
Tendo escolhido a resoluo, basta clicar em e indicar o caminho onde o arquivo ser
armazenado no computador. Depois s precisamos clicar em localizado ao lado de Salvar Imagem.
15. Como compartilhar a captura de tela no Google+
Uma maneira de divulgarmos nosso mapeamento atravs do recurso , que pode ser
acionado no canto superior direito da tela (figura 53).
Figura 53 Google Earth Pro: compartilhar o mapa temtico no Google+
Se preferirmos, podemos enviar a imagem por email, enviar visualizao por email, enviar marcador por
email ou mesmo postar no frum da Google Earth Community (caso sejamos membros ativos). Alm
disso, podemos salvar o resultado do nosso mapeamento em arquivos KML ou KMZ, basta clicar com o
boto direito do mouse sobre o nome da camada ou da pasta escolhida, escolher a opo Salvar lugar
como, indicar o caminho onde o arquivo ser salvo e a extenso desejada.
Arlete Meneguette (2014) Pgina 30
16. Como mostrar o enquadramento visual
Um recurso muito interessante do Google Earth Pro envolve o clculo e exibio do enquadramento
visual (viewshed analysis). Para tanto, precisamos ter um marcador (por exemplo, aquele que criamos e
estilizamos anteriormente para o Frei Caneca). Mas necessrio atribuir uma altitude em relao ao solo,
sendo de no mnimo 2 metros acima do terreno. Sendo assim, temos que clicar com o boto direito do
mouse sobre o nome do marcador e escolher a opo Propriedades. Na caixa de dilogo, clicamos na
aba Altitude, depois escolhemos a opo Relativo ao solo a partir da lista suspensa, o que nos permite
digitar um valor numrico para a altitude (por exemplo: 20m). Podemos selecionar a caixa Alongar at o
solo figura 54. Ao terminar, clicamos em OK.
Figura 54 Google Earth Pro: editando as propriedades do marcador
Em seguida, podemos clicar novamente com o boto direito do mouse sobre o nome do marcador e
escolher a opo Mostrar enquadramento visual, a fim de verificar o que visvel a partir desse POI. Em
seguida ser mostrada uma mensagem informando que o enquadramento visual est sendo calculado e
que levar alguns minutos, pois a anlise carrega dados de alta resoluo ao redor do marcador.
Finalmente, o resultado exibido no visualizador 3D e podemos aplicar zoom- para observar o alcance do
raio de viso, bem como inclinar a imagem de satlite, como pode ser constatado na figura 55. Esta
anlise muito til para outros marcadores, por exemplo, torres de telefonia celular, ou de
telecomunicaes em geral. Ao finalizar a avaliao do resultado podemos clicar em
.
Figura 55 Google Earth Pro: exibindo a anlise de enquadramento visual
Arlete Meneguette (2014) Pgina 31
17. Como exibir e medir construes em 3D
Vamos agora aplicar zoom+ para nos aproximar do marcador do Frei Caneca e observar a linha que foi
criada na etapa de edio das propriedades quando atribuimos uma altitude de 20 metros a partir do solo
(figura 56). Na realidade, altitude no seria o termos mais adequado para este atributo, provavelmente
altura fosse mais condizente.
Aproveitando que estamos visualizando a imagem em vista inclinada vamos aproveitar para habilitar a
camada para verificarmos a modelizao virtual 3D j implementada para o
entorno do Frei Caneca (figura 57).
Figura 56 Google Earth Pro: exibindo o marcador em vista inclinada
Figura 57 Google Earth Pro: exibindo construes em 3D
Nas proximidades do Shopping Frei Caneca h um modelo 3D que vamos adotar como exemplo para
realizar medidas em 3D, usando a rgua , mas desta vez selecionamos a aba Caminho 3D. Com
uso do mouse clicamos na parte inferior e depois na parte superior do modelo virtual do prdio e obtemos
uma estimativa da altura, em conformidade com a modelizao realizada pelo autor (figura 58).
Arlete Meneguette (2014) Pgina 32
Tendo finalizado a mensurao de distncias podemos salvar ou limpar o resultado, para em seguida
clicar na aba Polgono 3D. Fazendo uso desse recurso podemos obter valores estimados do permetro e
da rea da edificao modelada em 3D (figura 59). Mais uma vez podemos salvar ou limpar o resultado.
Figura 58 Google Earth Pro: medindo construes em 3D
Figura 59 Google Earth Pro: medindo construes em 3D
18. Como exibir panoramas imersivos e vistas no nvel do solo
O prdio ocupado pelo Shopping Frei Caneca no foi ainda disponibilizado em uma verso 3D, mas para
termos uma ideia de como a fachada da edificao podemos fazer uso do Street View, acionado com
uso do Pegman , que se encontra prximo aos controles de navegao e zoom no lado direito da tela.
Podemos exibir a imagem de satlite novamente na vista ortogonal. Clicando e arrastando o Pegman
para o local desejado podemos visualizar panoramas imersivos 360.
Podemos alternar entre o Street View e a vista em nvel de solo clicando alternadamente em ,
como demonstram as figuras 60a e 60b. Tendo finalizado, clicamos em ou em
.
Arlete Meneguette (2014) Pgina 33
(a) (b)
Figura 60 Google Earth Pro: exibindo panoramas imersivos no nvel da rua
19. Como Salvar Meus Lugares e Sair do Google Earth Pro
Para que nossos dados estejam disponveis em outras sesses do Google Earth Pro basta clicar em
Arquivo->Salvar->Salvar Meus Lugares. Para encerrar o uso do Google Earth Pro s temos que clicar em
Arquivo->Sair (figura 61).
Figura 61 Google Earth Pro: salvando e saindo do Google Earth Pro
20. Como obter Ajuda e Orientao
A Ajuda Oficial do Google Earth est disponvel em https://support.google.com/earth/#topic=4363013,
alguns dos Tutoriais esto em http://www.google.com/intl/pt-BR/earth/outreach/tutorials/ e muitos outros
podem ser acessados em http://www.google.com/intl/pt-BR/earth/outreach/tutorials/all.html
Dois vdeos muito interessantes, postados em https://www.youtube.com/watch?v=pIxEHgYKdKM e
https://www.youtube.com/watch?v=SGTRTHr-BDw, demonstram alguns dos recursos adicionais do
Google Earth Pro.
O site http://www.google.com/enterprise/mapsearth/products/earthpro.html apresenta uma comparao
entre a verso gratuita e a verso Pro do Google Earth, demonstrando que vale a pena o investimento.
Educadores podem se candidatar a receber licenas do Google Earth Pro para fins educacionais, veja
http://sitescontent.google.com/google-earth-for-educators/google-earth-pro-grants-wizard
Material adicional, em Ingls, est em http://geoforhighered2013.earthoutreach.org/training-materials
Desejando se aprofundar ainda mais no estudo e utilizao do Google Earth acesse nossos artigos e
tutoriais postados em https://unesp.academia.edu/ArleteMeneguette/Papers
Sugestes de aprimoramento ao nosso material de apoio didtico-pedaggico so sempre bem-vindas e
podem ser enviadas para arletemeneguette@gmail.com.
You might also like
- Manual Britania MultipaneDocument53 pagesManual Britania Multipaneana.rito.rebelo72% (143)
- 02 - Mulher Que Faz Sexo Casual Não PrestaDocument14 pages02 - Mulher Que Faz Sexo Casual Não PrestaADC, desde 1936.No ratings yet
- Guia Prático ProMark500Document38 pagesGuia Prático ProMark500Beatopografia Meio AmbienteNo ratings yet
- The Main Sourge - Taboo Mallie - HBMMDocument346 pagesThe Main Sourge - Taboo Mallie - HBMMSly Lemee100% (2)
- Codigos GravoboiDocument3 pagesCodigos GravoboiDevilyn De Lima Carvalho100% (2)
- Colheitadeira New HollandDocument56 pagesColheitadeira New HollandALEXANDRE F VOLTANo ratings yet
- Livro de Manutenção de MonitoresDocument74 pagesLivro de Manutenção de MonitoresDarilho Batista IgnacioNo ratings yet
- Artesanato de Bolsas PDFDocument10 pagesArtesanato de Bolsas PDFHelton Corrêa100% (1)
- NR 18 - Manual - EsmerilhadeiraDocument3 pagesNR 18 - Manual - EsmerilhadeiraCPSSTNo ratings yet
- Soroterapia PediatriaDocument2 pagesSoroterapia PediatriaAmanda Malheiros0% (1)
- Karcher HD HdsDocument6 pagesKarcher HD Hdspc1957No ratings yet
- Plano de Acao Do SESMT PDFDocument5 pagesPlano de Acao Do SESMT PDFArantes EaaNo ratings yet
- Perfil Do ContabilistaDocument27 pagesPerfil Do ContabilistaEduardoRamosNo ratings yet
- AP Classif EcognitionDocument48 pagesAP Classif EcognitionAntonio ClaudioNo ratings yet
- Curso de LispDocument37 pagesCurso de LispjrphotoNo ratings yet
- AutoCAD e AutoLISP - Exportando Dados Do AutoCAD para o MS-ExcelDocument3 pagesAutoCAD e AutoLISP - Exportando Dados Do AutoCAD para o MS-ExcelAntonio ClaudioNo ratings yet
- Procedimento Configuração LTE - Elsys CPE EPRL14Document10 pagesProcedimento Configuração LTE - Elsys CPE EPRL14Rodrigo SilvaNo ratings yet
- Apostila CDC - Módulo 3Document21 pagesApostila CDC - Módulo 3amarciamilNo ratings yet
- 樓宇內使用第三類液體燃料之儲存設施及輸送網Document7 pages樓宇內使用第三類液體燃料之儲存設施及輸送網Raymond Man PTMENo ratings yet
- Slide TRT-PR - Questões FCC - Dia 09-02Document51 pagesSlide TRT-PR - Questões FCC - Dia 09-02Aline SantosNo ratings yet
- Projeto de Intervenção NPT 037 - PRDocument90 pagesProjeto de Intervenção NPT 037 - PRives barNo ratings yet
- Curriculo de Português 6º Ano BimestralDocument37 pagesCurriculo de Português 6º Ano BimestralLuciana SantanaNo ratings yet
- Segundo W ZOOLOGIADocument12 pagesSegundo W ZOOLOGIAabondioNo ratings yet
- Paradigma Cine ArteDocument1 pageParadigma Cine ArteDanielNogueiraNo ratings yet
- Gamificação - o Que É e Quais Os Benefícios Na Aprendizagem - Ludos ProDocument33 pagesGamificação - o Que É e Quais Os Benefícios Na Aprendizagem - Ludos ProAna Marília Pereira do CarmoNo ratings yet
- 16 55 30 ApostilaDocument24 pages16 55 30 ApostilaElaine Cristina SilvaNo ratings yet
- Wisnik 89 PDFDocument69 pagesWisnik 89 PDFGuilherme WerlangNo ratings yet
- Arquitetura p2pDocument5 pagesArquitetura p2pRubens RochaNo ratings yet
- Cifras EspiritasDocument152 pagesCifras EspiritasJoaquim Teles de FariaNo ratings yet
- Fundamentos para ComputaçãoDocument16 pagesFundamentos para ComputaçãoMarcela CardinalNo ratings yet
- Ponte SalinaDocument3 pagesPonte SalinaoliveiraferreiraNo ratings yet
- Plano de Aula - Meu Corpo É Um Instrumento de AdoraçãoDocument5 pagesPlano de Aula - Meu Corpo É Um Instrumento de AdoraçãoWeberth Hovadich100% (1)
- Guia para Mamães de Primeira ViagemDocument18 pagesGuia para Mamães de Primeira ViagemyankaironNo ratings yet
- FII Alianza Renda RelatorioGerencial 2022 08 AgostoDocument15 pagesFII Alianza Renda RelatorioGerencial 2022 08 AgostoRenan Dantas SantosNo ratings yet
- 4 - Barema Do Trabalho - DPC - CEFS II - 2023Document3 pages4 - Barema Do Trabalho - DPC - CEFS II - 2023godinhomgNo ratings yet
- Aula - FermentaçãoDocument11 pagesAula - FermentaçãosimaspedroNo ratings yet