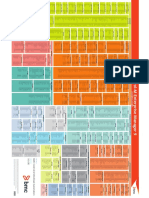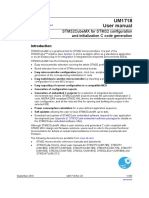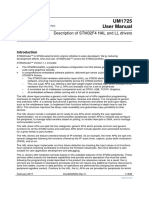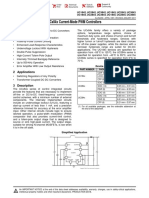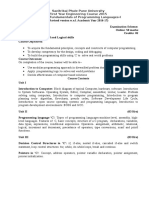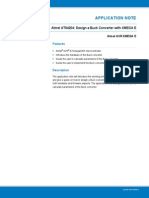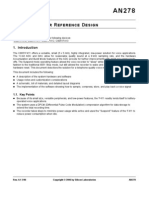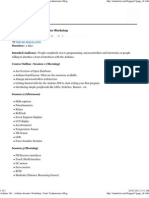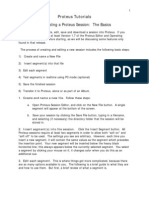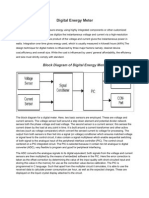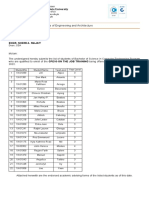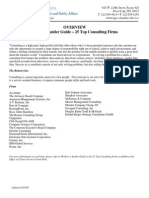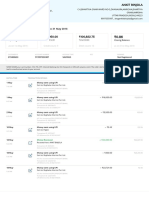Professional Documents
Culture Documents
Arduino IDE On XP
Uploaded by
sskendreOriginal Title
Copyright
Available Formats
Share this document
Did you find this document useful?
Is this content inappropriate?
Report this DocumentCopyright:
Available Formats
Arduino IDE On XP
Uploaded by
sskendreCopyright:
Available Formats
Geing Started w/ Arduino on Windows
This document explains how to connect your Arduino board to the computer and upload your rst sketch.
1 | Get an Arduino board and USB cable
2 | Download the Arduino environment
3 | Connect the board
4 | Install the drivers
5 | Launch the Arduino application
6 | Open the blink example
7 | Select your board
8 | Select your serial port
9 | Upload the program
1 | Get an Arduino board and USB cable
In this tutorial, we assume you're using an Arduino Uno (hp://arduino.cc/en/Main/ArduinoBoardUno), Arduino Duemilanove
(hp://arduino.cc/en/Main/ArduinoBoardDuemilanove), Nano (hp://arduino.cc/en/Main/ArduinoBoardNano), Arduino Mega 2560
(hp://arduino.cc/en/Main/ArduinoBoardMega2560) , or Diecimila (hp://arduino.cc/en/Main/ArduinoBoardDiecimila). If you have
another board, read the corresponding page in this geing started guide.
You also need a standard USB cable (A plug to B plug): the kind you would connect to a USB printer, for example. (For the Arduino
Nano, you'll need an A to Mini-B cable instead.)
2 | Download the Arduino environment
-
-
-
-
-
-
-
-
-
Arduino - Windows http://arduino.cc/en/Guide/Windows
1 of 5 Monday 21 April 2014 05:17 PM
Get the latest version from the download page (hp://arduino.cc/en/Main/Soware).
When the download nishes, unzip the downloaded le. Make sure to preserve the folder structure. Double-click the folder to open it.
There should be a few les and sub-folders inside.
3 | Connect the board
The Arduino Uno, Mega, Duemilanove and Arduino Nano automatically draw power from either the USB connection to the computer or
an external power supply. If you're using an Arduino Diecimila, you'll need to make sure that the board is congured to draw power
from the USB connection. The power source is selected with a jumper, a small piece of plastic that ts onto two of the three pins
between the USB and power jacks. Check that it's on the two pins closest to the USB port.
Connect the Arduino board to your computer using the USB cable. The green power LED (labelled PWR) should go on.
4 | Install the drivers
Installing drivers for the Arduino Uno (hp://arduino.cc/en/Main/ArduinoBoardUno) or Arduino Mega 2560 (hp://arduino.cc
/en/Main/ArduinoBoardMega2560) with Windows7, Vista, or XP:
Plug in your board and wait for Windows to begin it's driver installation process. Aer a few moments, the process will fail, despite its best eorts
Click on the Start Menu, and open up the Control Panel.
While in the Control Panel, navigate to System and Security. Next, click on System. Once the System window is up, open the Device Manager.
Look under Ports (COM & LPT). You should see an open port named "Arduino UNO (COMxx)"
Right click on the "Arduino UNO (COmxx)" port and choose the "Update Driver Soware" option.
Next, choose the "Browse my computer for Driver soware" option.
Finally, navigate to and select the driver le named "arduino.inf", located in the "Drivers" folder of the Arduino Soware download (not the "FTDI USB
Drivers" sub-directory). If you are using an old version of the IDE (1.0.3 or older), choose the Uno's driver le named "Arduino UNO.inf"
Windows will nish up the driver installation from there.
See also: step-by-step screenshots for installing the Uno under Windows XP (hp://arduino.cc/en/Guide/UnoDriversWindowsXP).
Installing drivers for the Arduino Duemilanove (hp://arduino.cc/en/Main/ArduinoBoardDuemilanove), Nano (hp://arduino.cc
/en/Main/ArduinoBoardNano), or Diecimila (hp://arduino.cc/en/Main/ArduinoBoardDiecimila) with Windows7, Vista, or XP:
When you connect the board, Windows should initiate the driver installation process (if you haven't used the computer with an Arduino
board before).
On Windows Vista, the driver should be automatically downloaded and installed. (Really, it works!)
On Windows XP, the Add New Hardware wizard will open:
When asked Can Windows connect to Windows Update to search for soware? select No, not this time. Click next.
Select Install from a list or specied location (Advanced) and click next.
Make sure that Search for the best driver in these locations is checked; uncheck Search removable media; check Include this location in the search
and browse to the drivers/FTDI USB Drivers directory of the Arduino distribution. (The latest version of the drivers can be found on the FTDI
website (hp://www.dichip.com/Drivers/VCP.htm).) Click next.
The wizard will search for the driver and then tell you that a "USB Serial Converter" was found. Click nish.
The new hardware wizard will appear again. Go through the same steps and select the same options and location to search. This time, a "USB Serial
Port" will be found.
You can check that the drivers have been installed by opening the Windows Device Mananger (in the Hardware tab of System control
panel). Look for a "USB Serial Port" in the Ports section; that's the Arduino board.
5 | Launch the Arduino application
Double-click the Arduino application. (Note: if the Arduino soware loads in the wrong language, you can change it in the preferences
dialog. See the environment page (hp://arduino.cc/en/Guide/Environment#languages) for details.)
6 | Open the blink example
Open the LED blink example sketch: File > Examples > 1.Basics > Blink.
-
-
-
-
-
-
-
-
-
-
-
-
-
Arduino - Windows http://arduino.cc/en/Guide/Windows
2 of 5 Monday 21 April 2014 05:17 PM
7 | Select your board
You'll need to select the entry in the Tools > Board menu that corresponds to your Arduino.
Selecting an Arduino Uno
For Duemilanove Arduino boards with an ATmega328 (check the text on the chip on the board), select Arduino Duemilanove or Nano
w/ ATmega328. Previously, Arduino boards came with an ATmega168; for those, select Arduino Diecimila, Duemilanove, or Nano w/
ATmega168. (Details of the board menu entries are available on the environment page (hp://arduino.cc/en/Guide
/Environment#boards).)
Arduino - Windows http://arduino.cc/en/Guide/Windows
3 of 5 Monday 21 April 2014 05:17 PM
Share
8 | Select your serial port
Select the serial device of the Arduino board from the Tools | Serial Port menu. This is likely to be COM3 or higher (COM1 and COM2 are
usually reserved for hardware serial ports). To nd out, you can disconnect your Arduino board and re-open the menu; the entry that
disappears should be the Arduino board. Reconnect the board and select that serial port.
9 | Upload the program
Now, simply click the "Upload" buon in the environment. Wait a few seconds - you should see the RX and TX leds on the board
ashing. If the upload is successful, the message "Done uploading." will appear in the status bar. (Note: If you have an Arduino Mini, NG,
or other board, you'll need to physically present the reset buon on the board immediately before pressing the upload buon.)
A few seconds aer the upload nishes, you should see the pin 13 (L) LED on the board start to blink (in orange). If it does,
congratulations! You've goen Arduino up-and-running.
If you have problems, please see the troubleshooting suggestions (hp://arduino.cc/en/Guide/Troubleshooting).
You might also want to look at:
the examples (hp://arduino.cc/en/Tutorial/HomePage) for using various sensors and actuators
the reference (hp://arduino.cc/en/Reference/HomePage) for the Arduino language
The text of the Arduino geing started guide is licensed under a Creative Commons Aribution-ShareAlike 3.0 License
(hp://creativecommons.org/licenses/by-sa/3.0/). Code samples in the guide are released into the public domain.
-
-
NEWSLETTER
Arduino - Windows http://arduino.cc/en/Guide/Windows
4 of 5 Monday 21 April 2014 05:17 PM
(
/en/Main
/CopyrightNotice
Contact us
(
/en/Main
/ContactUs
(hps://twier.com/arduino) (hp://www.facebook.com/ocial.arduino) (hps://plus.google.com/+Arduino)
(hp://www.ickr.com/photos/arduino_cc) (hp://youtube.com/arduinoteam)
Arduino - Windows http://arduino.cc/en/Guide/Windows
5 of 5 Monday 21 April 2014 05:17 PM
You might also like
- The Subtle Art of Not Giving a F*ck: A Counterintuitive Approach to Living a Good LifeFrom EverandThe Subtle Art of Not Giving a F*ck: A Counterintuitive Approach to Living a Good LifeRating: 4 out of 5 stars4/5 (5794)
- The Gifts of Imperfection: Let Go of Who You Think You're Supposed to Be and Embrace Who You AreFrom EverandThe Gifts of Imperfection: Let Go of Who You Think You're Supposed to Be and Embrace Who You AreRating: 4 out of 5 stars4/5 (1090)
- Never Split the Difference: Negotiating As If Your Life Depended On ItFrom EverandNever Split the Difference: Negotiating As If Your Life Depended On ItRating: 4.5 out of 5 stars4.5/5 (838)
- Hidden Figures: The American Dream and the Untold Story of the Black Women Mathematicians Who Helped Win the Space RaceFrom EverandHidden Figures: The American Dream and the Untold Story of the Black Women Mathematicians Who Helped Win the Space RaceRating: 4 out of 5 stars4/5 (894)
- Grit: The Power of Passion and PerseveranceFrom EverandGrit: The Power of Passion and PerseveranceRating: 4 out of 5 stars4/5 (587)
- Shoe Dog: A Memoir by the Creator of NikeFrom EverandShoe Dog: A Memoir by the Creator of NikeRating: 4.5 out of 5 stars4.5/5 (537)
- Elon Musk: Tesla, SpaceX, and the Quest for a Fantastic FutureFrom EverandElon Musk: Tesla, SpaceX, and the Quest for a Fantastic FutureRating: 4.5 out of 5 stars4.5/5 (474)
- The Hard Thing About Hard Things: Building a Business When There Are No Easy AnswersFrom EverandThe Hard Thing About Hard Things: Building a Business When There Are No Easy AnswersRating: 4.5 out of 5 stars4.5/5 (344)
- Her Body and Other Parties: StoriesFrom EverandHer Body and Other Parties: StoriesRating: 4 out of 5 stars4/5 (821)
- The Sympathizer: A Novel (Pulitzer Prize for Fiction)From EverandThe Sympathizer: A Novel (Pulitzer Prize for Fiction)Rating: 4.5 out of 5 stars4.5/5 (119)
- The Emperor of All Maladies: A Biography of CancerFrom EverandThe Emperor of All Maladies: A Biography of CancerRating: 4.5 out of 5 stars4.5/5 (271)
- The Little Book of Hygge: Danish Secrets to Happy LivingFrom EverandThe Little Book of Hygge: Danish Secrets to Happy LivingRating: 3.5 out of 5 stars3.5/5 (399)
- The World Is Flat 3.0: A Brief History of the Twenty-first CenturyFrom EverandThe World Is Flat 3.0: A Brief History of the Twenty-first CenturyRating: 3.5 out of 5 stars3.5/5 (2219)
- The Yellow House: A Memoir (2019 National Book Award Winner)From EverandThe Yellow House: A Memoir (2019 National Book Award Winner)Rating: 4 out of 5 stars4/5 (98)
- Devil in the Grove: Thurgood Marshall, the Groveland Boys, and the Dawn of a New AmericaFrom EverandDevil in the Grove: Thurgood Marshall, the Groveland Boys, and the Dawn of a New AmericaRating: 4.5 out of 5 stars4.5/5 (265)
- A Heartbreaking Work Of Staggering Genius: A Memoir Based on a True StoryFrom EverandA Heartbreaking Work Of Staggering Genius: A Memoir Based on a True StoryRating: 3.5 out of 5 stars3.5/5 (231)
- Team of Rivals: The Political Genius of Abraham LincolnFrom EverandTeam of Rivals: The Political Genius of Abraham LincolnRating: 4.5 out of 5 stars4.5/5 (234)
- On Fire: The (Burning) Case for a Green New DealFrom EverandOn Fire: The (Burning) Case for a Green New DealRating: 4 out of 5 stars4/5 (73)
- The Unwinding: An Inner History of the New AmericaFrom EverandThe Unwinding: An Inner History of the New AmericaRating: 4 out of 5 stars4/5 (45)
- BMC Control-M Enterprise Manager 9 PDFDocument1 pageBMC Control-M Enterprise Manager 9 PDFAnthony LoboscoNo ratings yet
- MANUAL USUARIO STM32cubeMXDocument345 pagesMANUAL USUARIO STM32cubeMXjapaoliNo ratings yet
- AVR335 - Digital Sound RecorderDocument20 pagesAVR335 - Digital Sound RecorderChevalier De BalibariNo ratings yet
- Clock Configuration Tool For STM32F40xx - 41xx - 427x - 437x Application Note AN3988Document20 pagesClock Configuration Tool For STM32F40xx - 41xx - 427x - 437x Application Note AN3988sskendreNo ratings yet
- Using The STM32F2 and STM32F4 DMA Controller PDFDocument36 pagesUsing The STM32F2 and STM32F4 DMA Controller PDFsskendreNo ratings yet
- Programming STC MCUDocument15 pagesProgramming STC MCUsskendre100% (1)
- ARM Cross Development With Eclipse Version 3Document194 pagesARM Cross Development With Eclipse Version 3rasyoung5302No ratings yet
- Vol-4 Introduction To Technical AnalysisDocument77 pagesVol-4 Introduction To Technical Analysissskendre100% (1)
- En DM00105879Document1,838 pagesEn DM00105879Petru G.No ratings yet
- Ucx84X Current-Mode PWM Controllers: 1 FeaturesDocument56 pagesUcx84X Current-Mode PWM Controllers: 1 FeaturessskendreNo ratings yet
- F2SBFVUI8SLPCIYDocument1 pageF2SBFVUI8SLPCIYAhmad Faraz KhattakNo ratings yet
- SPPU BE E&TC SyllabusDocument5 pagesSPPU BE E&TC SyllabussskendreNo ratings yet
- Design A Buck Converter With XMEGA E AP Note AT04204Document16 pagesDesign A Buck Converter With XMEGA E AP Note AT04204sskendreNo ratings yet
- 14EM09Document5 pages14EM09sskendreNo ratings yet
- Digital Voice Recorder 2Document62 pagesDigital Voice Recorder 2Jonathan InakeNo ratings yet
- SMPS Flyback DesignDocument10 pagesSMPS Flyback DesignsskendreNo ratings yet
- Optoelectronic Feedback Control Techniques For Linear and Switch Mode Power SuppliesDocument7 pagesOptoelectronic Feedback Control Techniques For Linear and Switch Mode Power SuppliessskendreNo ratings yet
- Arduino 104: Arduino Inventor Workshop: Print The Blog in A PDFDocument2 pagesArduino 104: Arduino Inventor Workshop: Print The Blog in A PDFsskendreNo ratings yet
- Creating and Editing Proteus SessionsDocument13 pagesCreating and Editing Proteus SessionsSameer NoidaNo ratings yet
- Mini6410 For Dummies 040111Document37 pagesMini6410 For Dummies 040111sskendreNo ratings yet
- SpiDocument15 pagesSpisskendreNo ratings yet
- Switch Mode Power Supply Reference ManualDocument62 pagesSwitch Mode Power Supply Reference ManualsskendreNo ratings yet
- Digital Energy MeterDocument1 pageDigital Energy MetersskendreNo ratings yet
- ENDORSEMENT LETTER Ojt 2022Document2 pagesENDORSEMENT LETTER Ojt 2022Jam MaribojocNo ratings yet
- Share Tech NoteDocument37 pagesShare Tech NotethumarushikNo ratings yet
- Personalizing Mahara Views With Custom SkinsDocument9 pagesPersonalizing Mahara Views With Custom SkinsGregor AnželjNo ratings yet
- Local Edge-Preserving Multiscale Decomposition For High Dynamic Range Image Tone MappingDocument12 pagesLocal Edge-Preserving Multiscale Decomposition For High Dynamic Range Image Tone MappinglambanaveenNo ratings yet
- McamX3 Post Parameter RefDocument416 pagesMcamX3 Post Parameter Refabsalon_jarvNo ratings yet
- Practice Apx PDocument4 pagesPractice Apx PballechaseNo ratings yet
- VLSM Tutorial With ExamplesDocument7 pagesVLSM Tutorial With ExamplesJyoti Patel0% (1)
- The CPOCDocument2 pagesThe CPOCnurulshakierahNo ratings yet
- Equipment and Controls for Automatic Transfer Systems (ATSDocument7 pagesEquipment and Controls for Automatic Transfer Systems (ATSrajneesh jainNo ratings yet
- General Testing PrinciplesDocument21 pagesGeneral Testing PrinciplesDhirajlal ChawadaNo ratings yet
- Portable HART Komunikator YHC4150XDocument11 pagesPortable HART Komunikator YHC4150Xslecka2658No ratings yet
- Job Description - Manual Tester - SAP HR (012209)Document2 pagesJob Description - Manual Tester - SAP HR (012209)rockypramodNo ratings yet
- 15 College Sports InventoryDocument4 pages15 College Sports InventoryLogaNathanNo ratings yet
- 25 Top Consulting FirmsDocument1 page25 Top Consulting FirmsantonvorNo ratings yet
- Case StudyDocument11 pagesCase StudyAbinaya Sathya0% (1)
- LTI Sustainability Report FY 2017 18 PDFDocument99 pagesLTI Sustainability Report FY 2017 18 PDFLatha Ramesh Institute of ManagementNo ratings yet
- Managing Cisco IOS Software Activation: BRKDEV-1201Document18 pagesManaging Cisco IOS Software Activation: BRKDEV-1201jeffgrantinctNo ratings yet
- 3D CommandsDocument53 pages3D Commandsmaureen mae mana-ayNo ratings yet
- 4Q MethodDocument3 pages4Q Methoddachoko87No ratings yet
- Simulation With Arena Chapter 2 - Fundamental Simulation Concepts Slide 1 of 46Document24 pagesSimulation With Arena Chapter 2 - Fundamental Simulation Concepts Slide 1 of 46MAMuhammadFikriAkbarNo ratings yet
- Ccna 1 Mind MapDocument1 pageCcna 1 Mind MapHp Slate100% (1)
- C# Multithreaded and Parallel Programming Sample ChapterDocument36 pagesC# Multithreaded and Parallel Programming Sample ChapterPackt PublishingNo ratings yet
- Bayes Theorem - Conditional Probability - Solved ExamplesDocument2 pagesBayes Theorem - Conditional Probability - Solved Examplesviju001No ratings yet
- Cross ReferenceDocument4 pagesCross ReferenceNinjaboy SagaNo ratings yet
- Uses of InternetDocument11 pagesUses of InternetMantashaNo ratings yet
- History of LahoulDocument43 pagesHistory of Lahoulapi-37205500% (1)
- Excel ResearchDocument11 pagesExcel Researchjanjan eresoNo ratings yet
- Statement May 18 XXXXXXXX5987Document4 pagesStatement May 18 XXXXXXXX5987Ankit BinjolaNo ratings yet