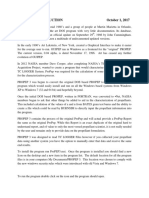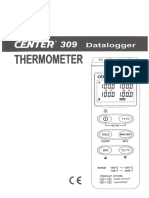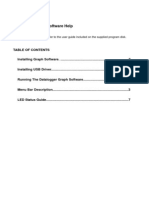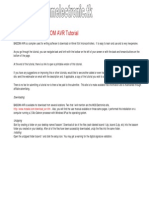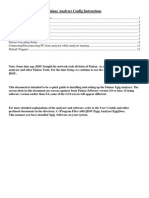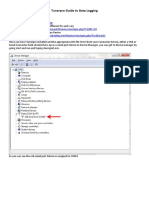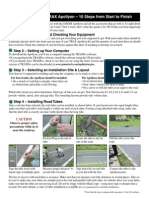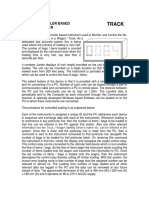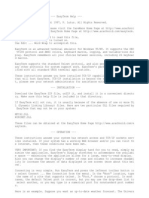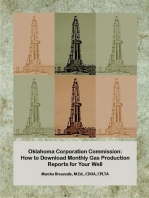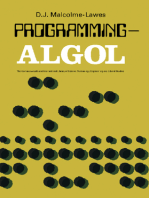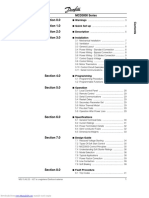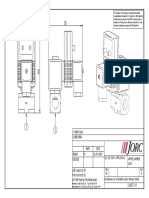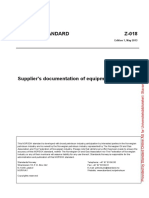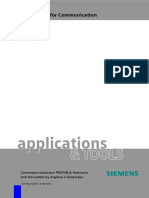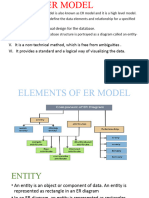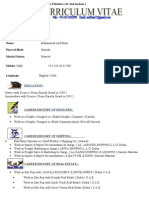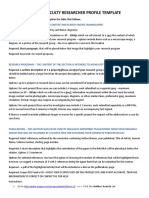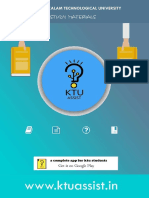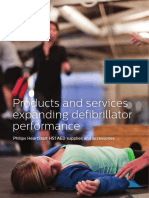Professional Documents
Culture Documents
SmartAce Explained
Uploaded by
Dragoslav Dzolic0 ratings0% found this document useful (0 votes)
68 views64 pagesSMART ACE COMPRESSED AIR CONSUMPTION MEASUREMENT
Copyright
© © All Rights Reserved
Available Formats
PDF, TXT or read online from Scribd
Share this document
Did you find this document useful?
Is this content inappropriate?
Report this DocumentSMART ACE COMPRESSED AIR CONSUMPTION MEASUREMENT
Copyright:
© All Rights Reserved
Available Formats
Download as PDF, TXT or read online from Scribd
0 ratings0% found this document useful (0 votes)
68 views64 pagesSmartAce Explained
Uploaded by
Dragoslav DzolicSMART ACE COMPRESSED AIR CONSUMPTION MEASUREMENT
Copyright:
© All Rights Reserved
Available Formats
Download as PDF, TXT or read online from Scribd
You are on page 1of 64
What is a SmartAce Data Logger?
1. Data Gathering - a simple clamp on Amp probe.
2. A Data Storage Device -- that stores up to 8,000
amp readings over a 7 day period.
3. Most importantly, its Software
Charts
Selects
Reports
Pig-Tail connection cable
SmartAce Data Logger
Current Clamp
Data download cable
Attach the Serial
Cable to the logger
Locate the Serial Port
on your computer
Attach the Serial
Cable from the
Logger to your
Computer
NOTE: If you do NOT have a Serial Port connection on the back of
your PC, you will need to obtain an LPT1 to USB converter cable
which are available through the Aftermarket Division, part number
98300-406.
Step By Step
To log a compressor, the data logger must be armed.
To arm the logger for the first time, open up your C:drive and find the EASYLOG folder.
Click on this folder and you will see the CompAir logo and a file called:-
compair.exe.
Click on this file and you will see the following dialogue box appear:-
With this box open, click on the button
labeled 1. In a few seconds the Logger
will be recognized
When the logger is recognized the
second box will light up, then click it.
When it shows Armed next to State, and box 1
lights up again, click the Red X
This shows how the data
logger appears when it has
been successfully armed or
re-armed and is ready to use.
Always take care to ensure that you do not press the small button on the
face of the logger to set it recording.
Note: When the button is pressed the logger will start logging at midnight
of the day the button was pressed.
Example. If the button is pressed at 8:00 am on Monday 1
st
. The logger
will began recording data that midnight or technically 12:00 am Tuesday
the 2
nd
. Therefore if the button is accidentally pressed while you are
transporting the logger on the same day you are planning to set up a
logging project you have nothing to worry about.
Your equipment is now ready to DATA LOG a compressor.
One of the most important parts of data
logging is gathering some very important
information whilst on-site.
A form has been developed to help gather
this information.
As you can see by the form we will need
some information about the compressor.
Please complete the form, there is nothing
worse than having to call your prospective
customer at the last minute to find
information that you could have gathered
while you were there.
-Make & Model -cfm or m/min.
-Motor Service Factor -Motor Efficiency
-Full Load Amps -Off-load Amps
1. Take the logger and attach the adaptor cable to the logger.
2. Then plug the adaptor cable to the Amp Probe Red to Red
connector and Black to Black connector.
3. PLEASE NOTE: ONLY AN AUTHORISED ELECTRICIAN
SHOULD EVER TRY TO ATTACH THE DATA LOGGER TO
THE INCOMING PHASE. THE COMPRESSOR SHOULD BE
ISOLATED BEFORE ENTERING THE STARTER PANEL.
Now lets assemble the pieces.
When installing the
probe note that the
arrow is pointed in
the direction of
energy flow.
If the arrow is pointed
in the wrong
direction all your
readings will be
negatives.
This condition is
correctable but will
require an extra step.
1. Once the Amp probe has been safely connected to an
incoming phase, run the compressor to full load.
Check the Amp Reading by pressing the button on the
logger. The Amp reading will be displayed. Record
the reading on the Log Form along with the pressure.
2. Repeat this process for Un-Load Amps.
Record Full Load Amps
3. Once you have these readings, place the Logger
inside the enclosure and close the door.
4. If possible, it is always advisable to hang or
attach a notice showing that there is data logging
equipment installed and to please leave alone or
contact the site services manager for more
information.
Now the hard part
Let the logger do its work for 7 full days.
Remember the logger starts
Logging at midnight
EXAMPLE
You arrive at your logging project Jan 1st 2008 at 7:00am
You take your readings by pressing the log button
starting at 8:45 am. For 15 minutes you are pressing
the button several times and recording readings.
At 9:00 am you are finishing up and tucking the logger
into the electrical enclosure and hanging your sign.
At 10:00 you have explained to your customer that you
have set up the logger and are leaving.
The logger will start taking and storing readings
at 12:00 am Tuesday Morning.
Continued..
When do you retrieve the loggers?
Logger installed on Monday the 1st.
First day of data logging Tuesday the 2
nd
at 12:00 am
Logging continues on the 3
rd
, 4
th
, 5
th
, 6
th
, 7
th
Logging ends at 11:59.60 Monday the 8
th
. Not one second
before.
When do you remove logger? Tuesday or anytime after that.
The logger will store the data for up to three years.
S M T W T F S
- 1
9 10 11 12 13
14 15 16 17 18 19 20
21 22 23 24 25 26 27
28 29 30 31
2 3 4 5 6
7 8
Lets take another look.
Logger starts logging a 12:00 am the next morning.
Logger
installed
Logger
Removed
Logging starts Logging Ends
When you go to retrieve the
logger you will know it has done
the 7 days of logging by the
word Full being shown on the
display.
Now you have a full data logger.
Reattach the logger to your computer
the same way you did to arm the
logger.
With the logger attached to the serial port.
Locate the SmartAce Icon on your desktop and click.
Then type in your User Name and Password
Your User Name
SmartAce is not intuitive in any way, so below, these are the icons explained:-
red x Resets application to start over
blue lower case i General program information
delta P chart Calls up pressure differential box
calculator Conversion calculator
group of compressors Calls up stored log files
single compressor Calls up compressor selection box
printer with MR super-imposed over it Final report generator
circle with the word LOG in it Creates new log file & saves
icon with a logger and red graph Starts new data log analysis
magic wand Final energy efficiency analysis
dialog balloon with the letter A Displays current compressors
red graph with the letter A Displays existing compressor(s)
specific power curves
blue graph with the letter B Displays compressor(s) specific
power curves with load-no load
controls & sequencer installed
Click this Box to start up-loading Data to computer
That will open this
Dialogue box
Click on this box to
read data from a
logger
2. With this box open, click On
the button labeled 1 and the
upload begin. And open a box
showing progress.
1. In a few seconds the logger will
be recognized by showing SN#
(Serial Number of the logger)
3. Just as you did to arm the logger for
the project, arm the logger for your next
project. By clicking on the second box
when it lights up.
4. When armed click the
red X to end this section.
The downloaded data file from
your compressor log is
automatically -saved as a .txt file
in your EASYLOG folder on your
C:Drive, where you find the
compAir.exe file to arm and re-
arm the loggers.
Unless you choose to rename the
file to make it easier to remember,
the data file will be in the folder
with the Data-Logger serial
number as the reference.
E.g. 92.txt or 414.txt
Now that the data is
uploaded, you are
ready to start your
analysis.
This Screen should
be up at this point.
This time, click on the middle box, this will start the
analytical phase.
This is where you start using the data you gathered on-site.
When all this data is entered
upload by clicking this
button.
You can see that a
compressor has been
added to the top row.
Continue adding
compressors until all
logged compressors are
loaded.
NOTE: The first compressor
loaded MUST be a fixed
speed unit. SmartAce will not
function if you load a Variable
Speed unit as the first
compressor.
After each compressors data
is entered, upload by
clicking this button.
You can see that
three compressors
have been added to
the top row.
After uploading
all the logged
compressors
click Close
This screen will open.
Asking for the
pressure band and
target pressure.
Using the up/down
buttons select the
pressure band used
on-site.
Use Up/Down buttons
to set target pressure.
When you have completed both tasks click OK
You are now ready to
attach each log file
with the appropriate
compressor.
Click on the red X
under the first
compressor the
following window
will open.
In this screen you will be
associating the compressor to
the actual data log file.
Locate the file that
contains the
information for this
job on this
compressor
Note that the information also
appeared in this box.
280
110
125
When this is done click the Green tick
Now add in box 2. Full Load Amps and pressure from the form filled out on-
site, then No Load Amps in box 3.
Click the Red Graph button
At this point you have the option to
Compile. Compiling will show cfm
usage in a graph format. You can
continue associating logs to
compressors or look at the graph.
Lets look at the graph.
The blue graph shows
the most details you
may be more
comfortable with. The
red graph which is
averaging and shows
less detail but
sometimes is easer to
understand.
Click the red graph
button
Back to the blue graph.
You can see that the
blue cross hairs are
located at a point on
the graph.
If you look at the small
window on the right
side you will see 935
cfm.
You can control where
the cross hair is
located by moving the
slide bar at the bottom
of this window.
Simply by moving
the slider to the
highest point of the
blue graph, it is
now showing 974
cfm in the red
circle.
Now we need to continue
associating log files.
Click on the next red X
to associate the data to
this compressor
Now find the correct file,
click it then add the
information gathered
from the site.
Click the Green tick and
continue to the 3rd
compressor.
Last of the three
compressors
Click on the third red
X to associate the file
to this compressor
Now find the correct file,
click it then add the
information gathered
from the site.
Click the Green tick.
Youre now finished
associating files to
compressors.
This screen allows you
to see all the
compressors at one
time. This is useful
when you want to know
when the plant has the
greatest demand.
To see the combined
graph click the red
graph button.
Then move the slider
control over to see the
maximum cfm needed
You can now see that
the maximum cfm
required was 2150
Combined averaging
graph make it easier
to distinguish
between the
compressors.
Click the Red
Graph Button
Now we have all
the information in
the computer
about the existing
equipment in the
plant.
It is now time to
log the
information into
the computer and
give the project a
name.
Click the Blue
LOG button.
Use this screen to name the
Log. In this case we are going
to use the name TEST 001
Letters and numbers only.
This is also where we tell
the program how many
weeks and days per year
the plant operates. By
clicking the up/down
buttons
We can also change the cost of power and currency.
DONT WORRY! DONT WORRY! - - This brings us back to what looks like a blank screen!! This brings us back to what looks like a blank screen!!
To bring up the log we
were working on click on
the icon with the group of
white compressors.
Locate and click on
the file
To up-load this information
click on the Load Selected
Installation button once
highlighted.
This shows the
existing installation.
The red graph shows
efficiency.
The grey line show
blocks of time at
various pressures.
To see how our
compressors will
save money and
energy click on the
single white
compressor
For this analysis we
know that the
company wants to get
rid of one compressor
and add a CompAir
SR compressor.
So looking at the cfm
requirements we are
going to suggest an
L120SR
And for comparison
we will look at an
L75SR.
We will select those
two compressors from
the CompAir List.
Simply Select from the list
the compressors you
think with save the most
money or have the best
payback and click the up-
load button
Add as many as you want.
When you are satisfied
click the close button.
Now select one of the
existing compressors to
eliminate.
Then Select one of the
CompAir compressors
to use in this analysis.
Note: When you click on
any of the compressors
above they toggle bright
to dim. Whilst dim they
are de-selected
In this screen you
can see that we
have selected the
EPE200 and one of
the SSR 150s along
with the L120SR.
To how this will
work we click on the
blue graph button at
the bottom of the
screen.
In this screen we
can see a new
blue line. This
shows how the
new configuration
will look.
Note that the blue
line is below and
to the left of the
red line. This
shows that this
new system would
be more energy
efficient.
To see how much savings in s / s or $s and kW/h. Click on the magic wand.
In this screen we can
see that there is a
substantial saving by
replacing one of the
SSR 150s with an
L120SR.
But, for the sake of
the demo, lets see
what would happen if
we were to add an
L75SR to the mix,
keeping all the
compressors.
To do that we will simply click on the above dimmed SSR150 which will make it bright,
then click on the L120SR which will make it dim, then click on the dimmed L75SR
which will make it bright and active in the demo.
Now you can see
that we have the
EPE200, and two
SSR150s with the
CompAir L75SR
selected.
You can see that the
blue line is now
further down and to
the left. This could
mean that there is
more savings with
this combination
than before. Lets
check..
Click the magic wand.
The savings is just a
little better.
However, we know
that the customer
cant keep another
compressor as his
compressor room is
too small.
So we propose the
L120SR. With a
savings of over
$31,000 per year.
With any luck we
propose one of our
cycling dryers too.
To print the
report click on
the printer icon.
This is where you get to put in
your general comments.
You might want to say that by
using this new equipment you
will save over $31,000 per
year for as long as you have
the compressor in a 10 year
period that is $310,000.
A. Following your comments
click on Set to Final
B. Click on the
compressor icon and it
will automatically show
the old and new
installation
C. Click on Print
Click on the OK
button to go back to
main screen.
Click on the red X
button to clear the
main screen.
Click on the multiple
compressor icon.
Select your customer
by clicking on the
name and press Load
Selected Installation
Click on MR to
Make Report
The following
information must
be completed
before printing the
report
This extra information
makes the report look
more professional
offering advice based on
the users compressed air
demand profile
TEST 001
TEST 405
Again select your
customer report by
clicking on it. By
selecting this file all
future reports when
printed will include
this savings sheet.
Click on Save Report
then click on Print
Master Report
Click on Close. The
following information
must be completed
before printing the
report
Type in Compressor
manufacturer initials
and click OK.
Type in Logger Serial
Number and click
OK.
The report is now complete.!
You might also like
- Starview 3.5.1.155 - User Guide: Connect To The Star Cool UnitDocument20 pagesStarview 3.5.1.155 - User Guide: Connect To The Star Cool UnitOmar Sangrona0% (2)
- ProPep 3 ManualDocument9 pagesProPep 3 Manualtony pinkNo ratings yet
- POWERJET Setup Manual ENG 2011Document37 pagesPOWERJET Setup Manual ENG 2011Davis Anthony Atauqui Loa0% (1)
- Summit Acquisition Tool - User Manual - MASWDocument12 pagesSummit Acquisition Tool - User Manual - MASWAdil CureshiNo ratings yet
- Megasquirt Instruction 1.6 MiataDocument16 pagesMegasquirt Instruction 1.6 MiataRyan KorbianNo ratings yet
- Geiger Counter TutotialDocument3 pagesGeiger Counter Tutotialapi-248437787No ratings yet
- MAF Scalling Using RomRaider v2.0 PDFDocument18 pagesMAF Scalling Using RomRaider v2.0 PDFMarcelo Tapia MaureiraNo ratings yet
- Tunerpro RT Datalogging & OSEPlugin GuideDocument8 pagesTunerpro RT Datalogging & OSEPlugin GuideMasmas MasNo ratings yet
- Data LoggersDocument12 pagesData Loggersplater777No ratings yet
- CE 309 ManualDocument16 pagesCE 309 Manualtaz julieNo ratings yet
- Datalogger Graph Software Help: For Additional Information Refer To The User Guide Included On The Supplied Program DiskDocument7 pagesDatalogger Graph Software Help: For Additional Information Refer To The User Guide Included On The Supplied Program DiskvickersNo ratings yet
- Operation Manual of HE173 USB Data Loggers - PDFDocument12 pagesOperation Manual of HE173 USB Data Loggers - PDFEmilis Campo OchoaNo ratings yet
- Bascom Avr TutorialDocument22 pagesBascom Avr TutorialrezakaihaniNo ratings yet
- Manual ADMCDocument26 pagesManual ADMCLeonel Losada CardozoNo ratings yet
- 4226X, 4227X, 42280 Software Help ManualDocument19 pages4226X, 4227X, 42280 Software Help ManualLeonNo ratings yet
- LMS Test - Lab Signature-Cycle To Cycle To Averaging: ScottbeebeDocument26 pagesLMS Test - Lab Signature-Cycle To Cycle To Averaging: ScottbeebeWe learnNo ratings yet
- ProPep 3 ManualDocument9 pagesProPep 3 ManualettypasewangNo ratings yet
- Humidity / Temperature Datalogger: User's GuideDocument12 pagesHumidity / Temperature Datalogger: User's Guidelinx2catsNo ratings yet
- Terrameter LS Current Transmitter Firmware UpgradeDocument20 pagesTerrameter LS Current Transmitter Firmware Upgrademauro martinez reyesNo ratings yet
- FCA Basic SetupDocument15 pagesFCA Basic Setupliew99No ratings yet
- FT8 - Control Assistant - Trending - P&W FT8 - Solar Turbines Technical BLOGDocument6 pagesFT8 - Control Assistant - Trending - P&W FT8 - Solar Turbines Technical BLOGLibyanManNo ratings yet
- Experiment 3.2 Writing A Labview Program: ELEC 243 LabDocument19 pagesExperiment 3.2 Writing A Labview Program: ELEC 243 LabMihai BogdanNo ratings yet
- Instalacion EspecialDocument18 pagesInstalacion Especialokokok1226No ratings yet
- Astromed Quick StartDocument11 pagesAstromed Quick StartSutanto HadiNo ratings yet
- Tunerpro Guide To Data LoggingDocument5 pagesTunerpro Guide To Data Loggingp25digital2No ratings yet
- Using Your TRAX Apollyon - 10 Steps From Start To FinishDocument4 pagesUsing Your TRAX Apollyon - 10 Steps From Start To Finishdonny_3009No ratings yet
- TG110-Dtpw Manual 207 With USB AddendumDocument34 pagesTG110-Dtpw Manual 207 With USB Addendumigniz16No ratings yet
- USER Vgas EngDocument19 pagesUSER Vgas Engblaiso2020No ratings yet
- Baclao John Gerson L. Assignment ModesDocument43 pagesBaclao John Gerson L. Assignment ModesJonlenor GalanoNo ratings yet
- Getting Started With Circuit MakerDocument4 pagesGetting Started With Circuit MakerShadma ShafiqueNo ratings yet
- 880 Mate Manual v123 12012009Document42 pages880 Mate Manual v123 12012009nguyenphu200392No ratings yet
- All Types of Ecu Use The Same Version of Guzzidiag: Windows: Linux 32 Bit: Linux 64 Bit: MacDocument17 pagesAll Types of Ecu Use The Same Version of Guzzidiag: Windows: Linux 32 Bit: Linux 64 Bit: MacErlan BurdaniNo ratings yet
- DMM Data Logger Manual EngDocument24 pagesDMM Data Logger Manual EngPrudzNo ratings yet
- DIY Standalone Mega Squirt Installation InstructionsDocument14 pagesDIY Standalone Mega Squirt Installation InstructionsJohn LauNo ratings yet
- 2-TX FSK 15-16 Part 1Document8 pages2-TX FSK 15-16 Part 1Đặng Hoài Sơn100% (1)
- Instruction of Using VSoft Viscometer Data Collection, Analysis and Graphing Software-USBDocument11 pagesInstruction of Using VSoft Viscometer Data Collection, Analysis and Graphing Software-USBBe FluentNo ratings yet
- Vag-Com Logging and Graphing PDFDocument21 pagesVag-Com Logging and Graphing PDFspiros23100% (3)
- USB Temperature and Humidity Data Logger Instruction Manual: Model:KG100Document12 pagesUSB Temperature and Humidity Data Logger Instruction Manual: Model:KG100hportaro@netcoop.com.ar100% (1)
- PCSpim TutorialDocument5 pagesPCSpim Tutorialsimona13No ratings yet
- ADS TutorialDocument7 pagesADS TutorialNithesh Chakravarthi NekkantiNo ratings yet
- Track: Microcontroller Based Wagon CounterDocument7 pagesTrack: Microcontroller Based Wagon CounterKarthikNo ratings yet
- AiDocument19 pagesAisuhasini001No ratings yet
- Instruction Trnsys 16 Exercises 2007Document12 pagesInstruction Trnsys 16 Exercises 2007Juan MateoNo ratings yet
- Application Exercise 6 Washing Machine For PLCDocument7 pagesApplication Exercise 6 Washing Machine For PLCHarlz RanchNo ratings yet
- 05 Micrologix TutorialDocument17 pages05 Micrologix TutorialanlucamiNo ratings yet
- Printrboard Install GuideDocument12 pagesPrintrboard Install GuideCopyingCatNo ratings yet
- Circuit MakerDocument8 pagesCircuit MakerCarlos PontesNo ratings yet
- LSMW PDFDocument93 pagesLSMW PDFVaibhavNo ratings yet
- Lubmonpc: PC Visualisation Software For Condition SensorsDocument19 pagesLubmonpc: PC Visualisation Software For Condition SensorsRicardo RoquettiNo ratings yet
- Easy Term HelpDocument5 pagesEasy Term HelpJosé Archondo IllanesNo ratings yet
- Digi Sense 20250 00 ManuallDocument12 pagesDigi Sense 20250 00 ManuallCbasLNo ratings yet
- Emeraude v5.20 - Doc v5.20.03 © KAPPA 1988-2019 PL Tutorial #1 - PLEX01 - 1/26Document26 pagesEmeraude v5.20 - Doc v5.20.03 © KAPPA 1988-2019 PL Tutorial #1 - PLEX01 - 1/26carlos schoepsNo ratings yet
- Progress Report 3Document11 pagesProgress Report 3Zar Jerome CajudoNo ratings yet
- Understanding Computers, Smartphones and the InternetFrom EverandUnderstanding Computers, Smartphones and the InternetRating: 5 out of 5 stars5/5 (1)
- Oklahoma Corporation Commission: How to Download Monthly Gas Production Reports for Your Well: Landowner Internet Tutorials Series I, #2From EverandOklahoma Corporation Commission: How to Download Monthly Gas Production Reports for Your Well: Landowner Internet Tutorials Series I, #2No ratings yet
- Nivocont KRK-512-5Document2 pagesNivocont KRK-512-5Dragoslav DzolicNo ratings yet
- Engineering Data CompAir F4HS-F59HS-50Hz ISODocument10 pagesEngineering Data CompAir F4HS-F59HS-50Hz ISODragoslav DzolicNo ratings yet
- Section 0.0 Section 1.0 Section 2.0 Section 3.0: MCD3000 SeriesDocument45 pagesSection 0.0 Section 1.0 Section 2.0 Section 3.0: MCD3000 SeriesDragoslav DzolicNo ratings yet
- Operating Instructions: MCD 3000 Soft StarterDocument44 pagesOperating Instructions: MCD 3000 Soft StarterDragoslav DzolicNo ratings yet
- Quick Start Guide - Altistart 22 ANNEX For UL 508 Market: For ATS22 PPP or ATS22 PPPDocument4 pagesQuick Start Guide - Altistart 22 ANNEX For UL 508 Market: For ATS22 PPP or ATS22 PPPDragoslav DzolicNo ratings yet
- Drytec Aluminium Range Fine FiltersDocument4 pagesDrytec Aluminium Range Fine FiltersDragoslav DzolicNo ratings yet
- Minas Demoproject en PDFDocument61 pagesMinas Demoproject en PDFDragoslav DzolicNo ratings yet
- 2: Side View 2: Side View 1: Front ViewDocument1 page2: Side View 2: Side View 1: Front ViewDragoslav DzolicNo ratings yet
- Equipmentmodules enDocument160 pagesEquipmentmodules enDragoslav DzolicNo ratings yet
- PCS7 Demoproject Edible Oil Docu enDocument54 pagesPCS7 Demoproject Edible Oil Docu enDragoslav DzolicNo ratings yet
- Remote Networks Overview Doku en PDFDocument61 pagesRemote Networks Overview Doku en PDFDragoslav DzolicNo ratings yet
- Z-018 - Supplier's Documentation of Equipment Ed1, May2005Document32 pagesZ-018 - Supplier's Documentation of Equipment Ed1, May2005Dragoslav DzolicNo ratings yet
- Anybus-Gateway Doku v10 e PDFDocument62 pagesAnybus-Gateway Doku v10 e PDFDragoslav DzolicNo ratings yet
- DMS-866839-v1-BCA Best Practice Note - Pallett Racking - BCA - BP-002 PDFDocument2 pagesDMS-866839-v1-BCA Best Practice Note - Pallett Racking - BCA - BP-002 PDFDragoslav DzolicNo ratings yet
- Z-008 - Risk Based Maintenance and Consequence Classificatiion Ed3, Jun2011Document46 pagesZ-008 - Risk Based Maintenance and Consequence Classificatiion Ed3, Jun2011Dragoslav DzolicNo ratings yet
- Mainfre InvDocument1 pageMainfre InvDragoslav DzolicNo ratings yet
- R-005 - Safe Use of Lifting and Transport Equipment in Onshore Petroleum Plants Ed1, Nov2008Document60 pagesR-005 - Safe Use of Lifting and Transport Equipment in Onshore Petroleum Plants Ed1, Nov2008Dragoslav DzolicNo ratings yet
- NetBeans Platform 6.5 BookDocument3 pagesNetBeans Platform 6.5 BookChristianEnriquePortillaPauca50% (2)
- L 03187 EngcDocument160 pagesL 03187 EngcDEE - 5 BKUNo ratings yet
- Elementary Differential Equations With Boundary Value Problems - Pr. Trench PDFDocument806 pagesElementary Differential Equations With Boundary Value Problems - Pr. Trench PDFmnunez1995100% (1)
- Flightgear DocumentationDocument230 pagesFlightgear DocumentationGamingVlog BoxNo ratings yet
- Course Outline CSC 588 Data Warehousing and Data Mining1Document5 pagesCourse Outline CSC 588 Data Warehousing and Data Mining1Madawi AlOtaibiNo ratings yet
- 780USA INDEXcE1 PDFDocument21 pages780USA INDEXcE1 PDFThatchNo ratings yet
- VNX SPS Reemplazo de Unidad-Cambio Alimentación ElectricaDocument15 pagesVNX SPS Reemplazo de Unidad-Cambio Alimentación Electricadvecchio2014No ratings yet
- OCR Computer Science A Level: 1.1.1 Structure and Function of The ProcessorDocument471 pagesOCR Computer Science A Level: 1.1.1 Structure and Function of The ProcessorIncognitoNo ratings yet
- Prisma Certified Cloud Security Engineer (PCCSE) BlueprintDocument4 pagesPrisma Certified Cloud Security Engineer (PCCSE) BlueprintJohn LinNo ratings yet
- Predictive Analysis Overview 2013Document180 pagesPredictive Analysis Overview 2013Sivaramakrishna Alpuri100% (1)
- Er Model Cab PPT GRP 15Document17 pagesEr Model Cab PPT GRP 15Khushi GuptaNo ratings yet
- MAK Update CVDocument2 pagesMAK Update CVRashid KhanNo ratings yet
- Dear Enemy by Webster, Jean, 1876-1916Document153 pagesDear Enemy by Webster, Jean, 1876-1916Gutenberg.orgNo ratings yet
- How Data Becomes Knowledge, Part 1 From Data Toknowledge 7pDocument7 pagesHow Data Becomes Knowledge, Part 1 From Data Toknowledge 7pjgonzalezsanz8914No ratings yet
- Herbhub3 2Document81 pagesHerbhub3 2Karl LoixNo ratings yet
- Autosar Srs GptdriverDocument18 pagesAutosar Srs GptdriverjaanduNo ratings yet
- Princeton Survey Research Associates InternationalDocument19 pagesPrinceton Survey Research Associates InternationalTan Chun HeeNo ratings yet
- Carungcong HciDocument3 pagesCarungcong Hcibenedict carungcongNo ratings yet
- Ludwig ResumeDocument1 pageLudwig Resumeapi-239918830No ratings yet
- Platinum Fault Monitoring 1958297Document34 pagesPlatinum Fault Monitoring 1958297abidouNo ratings yet
- Ciclo de Vida Del RansomwareDocument1 pageCiclo de Vida Del RansomwarerodrigoduocNo ratings yet
- Document Ac I OnDocument52 pagesDocument Ac I OnLaura LambertNo ratings yet
- Faculty Research TemplateDocument4 pagesFaculty Research TemplatenoelyneNo ratings yet
- Gmail - TATA Steel AET Program - 2019 - Test Login CredentialsDocument2 pagesGmail - TATA Steel AET Program - 2019 - Test Login CredentialsPrakashNo ratings yet
- Module 5Document51 pagesModule 5Reshma SindhuNo ratings yet
- Campus Solutions 9 Communication Generation White PaperDocument41 pagesCampus Solutions 9 Communication Generation White PaperDiego Reyes AyalaNo ratings yet
- Pa600 Quick Guide v100 (English)Document96 pagesPa600 Quick Guide v100 (English)killer111985No ratings yet
- Have Info MapDocument361 pagesHave Info MapjohnNo ratings yet
- Catalogo Philips HearthstartDocument8 pagesCatalogo Philips HearthstartLicitaciones InbiosNo ratings yet