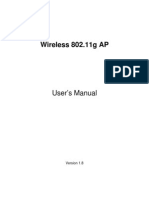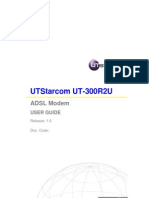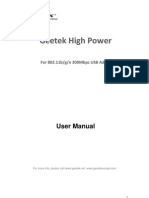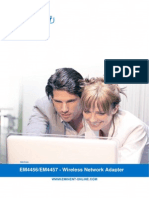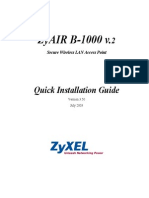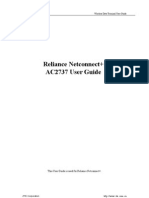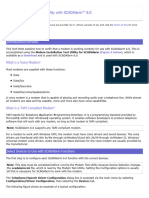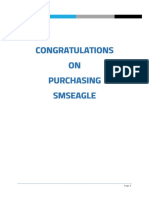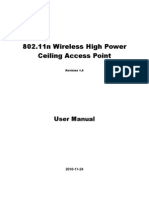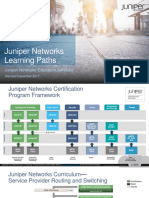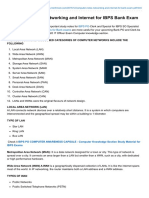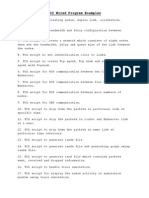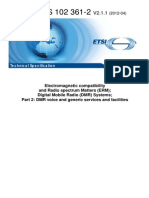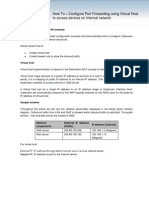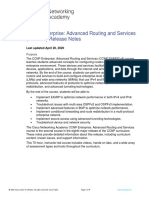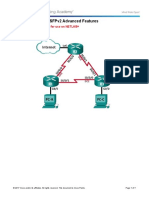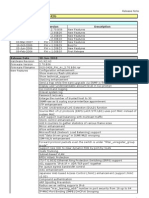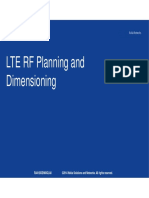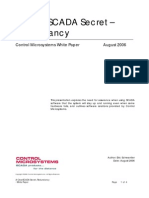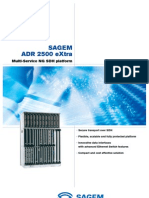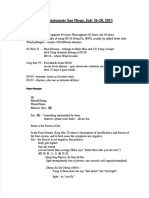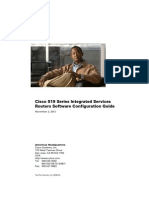Professional Documents
Culture Documents
Click 552G Router Modem Quick Install
Uploaded by
mOB&mOB0 ratings0% found this document useful (0 votes)
67 views6 pagesThis document provides instructions for setting up and configuring the wireless security features of an Arris TM-552G Router/Modem. It describes the physical components of the device including front panel indicators and rear panel ports. It then explains how to access the device's configuration interface using a web browser to set the wireless network name, channel, and encryption standard. The document recommends configuring WPA encryption if devices support it or 128-bit WEP otherwise. It also describes how to use the reset buttons to reset just the router settings or to fully reset the modem.
Original Description:
Copyright
© © All Rights Reserved
Available Formats
PDF, TXT or read online from Scribd
Share this document
Did you find this document useful?
Is this content inappropriate?
Report this DocumentThis document provides instructions for setting up and configuring the wireless security features of an Arris TM-552G Router/Modem. It describes the physical components of the device including front panel indicators and rear panel ports. It then explains how to access the device's configuration interface using a web browser to set the wireless network name, channel, and encryption standard. The document recommends configuring WPA encryption if devices support it or 128-bit WEP otherwise. It also describes how to use the reset buttons to reset just the router settings or to fully reset the modem.
Copyright:
© All Rights Reserved
Available Formats
Download as PDF, TXT or read online from Scribd
0 ratings0% found this document useful (0 votes)
67 views6 pagesClick 552G Router Modem Quick Install
Uploaded by
mOB&mOBThis document provides instructions for setting up and configuring the wireless security features of an Arris TM-552G Router/Modem. It describes the physical components of the device including front panel indicators and rear panel ports. It then explains how to access the device's configuration interface using a web browser to set the wireless network name, channel, and encryption standard. The document recommends configuring WPA encryption if devices support it or 128-bit WEP otherwise. It also describes how to use the reset buttons to reset just the router settings or to fully reset the modem.
Copyright:
© All Rights Reserved
Available Formats
Download as PDF, TXT or read online from Scribd
You are on page 1of 6
Page 1 of 6
Arris TM-552G Router/Modem
Quick Install
Tabl e of Cont ent s
Physical Description ...................................................................................................................................................2
Enabling the Wireless Security features of the Router/Modem..........................................................................3
Wireless Security .....................................................................................................................................................5
Using Reset Buttons ...................................................................................................................................................6
Page 2 of 6
Physical Description
Front Panel WTM552G/H
The front of the Telephony Modem has the
following indicators:
A) Battery: indicates status of the battery in
the Telephony Modem
B) Telephone 1/2: indicates the status of
each telephone line
C) DMZ: indicates the status of the DMZ
connection (a computer outside the
firewall)
D) WLAN: indicates the status of the
wireless LAN
E) LAN 14: indicates the status of each
Ethernet port
F) Link: indicates Ethernet or wireless
connectivity between the Telephony
Modem and computer
G) Online: indicates internet data
transmission status
H) US: indicates upstream connectivity
I) DS: indicates downstream connectivity
J) Power: indicates whether AC power is
available to the unit
Rear Panel
The rear of the Telephony Modem has the
following connectors and controls:
A) Tel 1 (A/B/H models): connector for the
first phone line
Tel 1/2 (G models): connector for the first
phone line (or both lines of a
2-line phone)
B) Tel 2: connector for the 2nd phone line
C) Antenna: connector for the wireless
antenna
D) Ethernet connectors: for use with a
computer LAN port
E) Router Reset button: resets the Ethernet
and wireless ports without affecting
telephony service.
F) TM Reset button: resets the Telephony
Modem as if you power cycled the
unit. Use a pointed non-metallic object to
press this button.
G) Cable: connector for the coax cable
H) Power: connector for the power cord
Page 3 of 6
Enabling the Wireless Security features of the Router/Modem
Configuring Your Wireless Connection
The WTM552 ships with a basic factory default configuration that should allow you to immediately access
the Internet with a wireless connection.
Follow these steps to access the configuration interface.
1. Open your web browser (e.g. Internet Explorer)
2. In the address bar type in '192.168.2.1' and press Enter
You should see the Homepage of the cable modem
Page 4 of 6
3. Click on Wireless setup
- A login screen will come up just click on Submit (by default there is no password)
Under Wireless Setup you will come across the main wireless screen
Keep the Region as USA
You can select any Wireless Channel (default is 11)
You can rename Broadcast SSID and choose a network name of your choice. (This will be used later on
when connecting to your 552g.)
Wireless mode can be left as g and b (default)
Page 5 of 6
Wireless Security
By default encryption on the 552G is DISABLED.
Depending what type of devices you have you can decide which encryption standard you want to implement
in your wlan. Not all wireless devices support WPA (Since WEP is widely used we will use that one). It
requires you to enter hex digits (0~9, A~F), or generate the key by using the PassPhrase/Generate method.
In the Security Mode menu, choose WPA unless you have wireless equipment that does not support WPA;
in that case, choose 128-bit WEP (more secure) or 64-bit WEP (more compatible with older wireless
equipment). Depending on the security mode chosen, the WTM552 displays one of the following screens to
allow you to configure a key.
To enter a password or pass phrase in the text box. For WEP security, click the Generate button to the
right of the text box to create the hex key.
Note: Do not make changes to the other items unless required by your other wireless equipmen.
Click the Save button.
You have completed the basic configuration steps.
Page 6 of 6
Using Reset Buttons
Use the Router Reset button to reset the Ethernet and wireless connections without affecting the cable or
telephony connections. You may need to reset the router if you are having problems connecting to the
Internet, but the phones are working. To reset the Telephony Modem to factory defaults, hold the Router
Reset button for about 8 seconds.
Use the TM Reset button, on the back of the Telephony Modem, to reset the modem as if you power
cycled the entire unit. The phones will be out of service until the Telephony Modem finishes reconnecting
to the cable system. You may need to reset the Telephony Modem if you are having problems connecting to
the Internet or with the phones. This button should be used rarely.
The TM Reset button is recessed to prevent accidental resets. Use a pointed nonmetallic object to press
this button.
The diagram below shows the location of the Reset buttons.
In short:
Factory Reset (Router) Push and Hold the Router Reset button for about 8 seconds
Power Cycle (CM) Press the TM Reset button.
You might also like
- TCC SBG900 Setup GuideDocument7 pagesTCC SBG900 Setup GuideaquarajivNo ratings yet
- Ansel Access Point WX-6800-IIDocument24 pagesAnsel Access Point WX-6800-IICharly HousesNo ratings yet
- Utstarcom Ut-300R2U: Adsl ModemDocument37 pagesUtstarcom Ut-300R2U: Adsl ModemsalanafalanaNo ratings yet
- TEW-410APB Wireless 802.11g AP: User's ManualDocument24 pagesTEW-410APB Wireless 802.11g AP: User's ManualtheoaluzNo ratings yet
- WN513N Manual V1.0Document2 pagesWN513N Manual V1.0vanderlonnNo ratings yet
- Manual de Usuario (Airlink) PDFDocument41 pagesManual de Usuario (Airlink) PDFLic Rick JohnsonNo ratings yet
- FL300 User ManualDocument29 pagesFL300 User Manualc4r700% (1)
- Wmr-433 User Manual: AirstationDocument29 pagesWmr-433 User Manual: AirstationOcks FordNo ratings yet
- M1003G QuickStartGuideUserManual v7 1Document33 pagesM1003G QuickStartGuideUserManual v7 1Trần Vũ Quang HưngNo ratings yet
- 7W211 Quick Guide PDFDocument2 pages7W211 Quick Guide PDFdutu590No ratings yet
- Tp-Link Tl-wr841nd User GuideDocument7 pagesTp-Link Tl-wr841nd User GuideJose MartinezNo ratings yet
- Instruction Manual: Airbox Cellular RouterDocument17 pagesInstruction Manual: Airbox Cellular RouteracharlessNo ratings yet
- Wireless Client Configuration Guide: For Third-Party Wireless Ethernet AdaptersDocument19 pagesWireless Client Configuration Guide: For Third-Party Wireless Ethernet AdaptersOrgamus von RotterdamNo ratings yet
- MIMO XR™ Wireless Broadband Router Model # AR525W User's ManualDocument42 pagesMIMO XR™ Wireless Broadband Router Model # AR525W User's ManualRafa RafahelNo ratings yet
- Manual Del Usuario Lte Entel BoliviaDocument110 pagesManual Del Usuario Lte Entel BoliviaOrlando S. Poma GómezNo ratings yet
- User Manual for 2.4GHz High Power USB Wireless AdapterDocument22 pagesUser Manual for 2.4GHz High Power USB Wireless AdapterGino AnticonaNo ratings yet
- Airtel USB MODEM User GuideDocument19 pagesAirtel USB MODEM User GuidesrikavisNo ratings yet
- N150 Wireless Router Setup Manual: Netgear, IncDocument45 pagesN150 Wireless Router Setup Manual: Netgear, IncGandhi Hardik RNo ratings yet
- Janus II ManualDocument36 pagesJanus II ManualConstantinos AlvanosNo ratings yet
- TPLink W8968 Wireless Router Wiring and ConfigurationDocument9 pagesTPLink W8968 Wireless Router Wiring and ConfigurationtechnopsNo ratings yet
- GSM Fixed Wireless Terminal FCT-400 User ManualDocument13 pagesGSM Fixed Wireless Terminal FCT-400 User ManualAnibal Aparicio אניבאל אפאריסיעNo ratings yet
- Aztech WL556E Wireless Repeater Setup GuideDocument34 pagesAztech WL556E Wireless Repeater Setup GuideRobert WeeNo ratings yet
- Em4456 Em4457 UkDocument8 pagesEm4456 Em4457 UkjoerpNo ratings yet
- ZTE MF668 Quick Start GuideDocument28 pagesZTE MF668 Quick Start GuidehoainamcomitNo ratings yet
- Quick Setup for ZyAIR B-1000 v.2 Wireless Access PointDocument25 pagesQuick Setup for ZyAIR B-1000 v.2 Wireless Access PointgomeztdiNo ratings yet
- Reliance Net Connect+ AC2737 User Guide For Windows and MACDocument18 pagesReliance Net Connect+ AC2737 User Guide For Windows and MACmartindavidNo ratings yet
- Quick Guide: SeriesDocument12 pagesQuick Guide: Seriesjrangel85No ratings yet
- This Guide For: I. How To Connect Internet. II. How To Make It My Wireless Router SecureDocument5 pagesThis Guide For: I. How To Connect Internet. II. How To Make It My Wireless Router Securesravan437No ratings yet
- MG880+ User Guide V1.2Document28 pagesMG880+ User Guide V1.2Humayun KabirNo ratings yet
- MF100 Datacard FAQDocument10 pagesMF100 Datacard FAQLarry BartolomeNo ratings yet
- Saving Parameter Using StarterDocument11 pagesSaving Parameter Using StarterQuangĐạoNo ratings yet
- Fixed Wireless Setup GuideDocument12 pagesFixed Wireless Setup GuidePendekar BlankNo ratings yet
- Lte E8372Document22 pagesLte E8372Muhammad Aquilur RahmanNo ratings yet
- Tech Note 386 - Verifying Modem Functionality With SCADAlarm 6.0Document7 pagesTech Note 386 - Verifying Modem Functionality With SCADAlarm 6.0profilemail8No ratings yet
- GSM Pager3: Installation and User ManualDocument19 pagesGSM Pager3: Installation and User ManualАлександр КачеишвилиNo ratings yet
- Quick Start Guide: MODEL 195egDocument12 pagesQuick Start Guide: MODEL 195egEduardo MerazNo ratings yet
- Dovado Tiny Reference Manual 6.1.1Document24 pagesDovado Tiny Reference Manual 6.1.175310No ratings yet
- Ib Thg520 Dhg525rev2 GBDocument41 pagesIb Thg520 Dhg525rev2 GBOvidiu DamianNo ratings yet
- LevelOne Portable Wireless Router WBR-6802 - UM - V1.0Document40 pagesLevelOne Portable Wireless Router WBR-6802 - UM - V1.0xlam99No ratings yet
- Netvanta 3448 Router P/N 1200821E1: Quick Start GuideDocument2 pagesNetvanta 3448 Router P/N 1200821E1: Quick Start GuidebeboNo ratings yet
- NXS 9750 Users Manual 2.8Document54 pagesNXS 9750 Users Manual 2.8cradrodoliNo ratings yet
- Router LinksysDocument479 pagesRouter Linksyscotydor4532No ratings yet
- 11bg USB AdapterDocument30 pages11bg USB AdapterruddyhackerNo ratings yet
- Ug Tew-510apbDocument29 pagesUg Tew-510apbBaicu FlorinNo ratings yet
- W XP 2.2 LW 272 W V, W 7: 1 MODEM Device IntroductionDocument9 pagesW XP 2.2 LW 272 W V, W 7: 1 MODEM Device IntroductionHenisha DesaiNo ratings yet
- C1STG37zKpS PDFDocument135 pagesC1STG37zKpS PDFmaster007No ratings yet
- First Steps v1.0Document16 pagesFirst Steps v1.0Eug. Sam.No ratings yet
- Tew-435brm (Vd1.1r) I Installation GuideDocument11 pagesTew-435brm (Vd1.1r) I Installation GuidegcrupaNo ratings yet
- Troubleshooting Guide On PageDocument13 pagesTroubleshooting Guide On PageGiancarlo Ortiz BenavidesNo ratings yet
- Manual Router SMCWBR14T-GDocument46 pagesManual Router SMCWBR14T-GJose MachadoNo ratings yet
- Ceiling AP 2405n User ManualDocument41 pagesCeiling AP 2405n User ManualLương Trịnh ThắngNo ratings yet
- Configure 2.4GHz 54Mbps USB WiFi AdapterDocument29 pagesConfigure 2.4GHz 54Mbps USB WiFi AdapterLampZOSNo ratings yet
- Zte 5g Cpe Mc801a Operation GuideDocument10 pagesZte 5g Cpe Mc801a Operation GuideMohammad KhreisatNo ratings yet
- SCC Acceptance Test Guide For LOT3 (ZXDSL 9806H) - Basic - 20160318Document44 pagesSCC Acceptance Test Guide For LOT3 (ZXDSL 9806H) - Basic - 20160318hagos g/medhnNo ratings yet
- DF610 User ManualDocument37 pagesDF610 User ManualAndie PurnomoNo ratings yet
- WiFi Configuration and Security Settings of ZTE-ZXDSL-531 ADSL ModemDocument16 pagesWiFi Configuration and Security Settings of ZTE-ZXDSL-531 ADSL ModemKudeep Garg100% (1)
- Wireless Planex USMicro300-Win7Document27 pagesWireless Planex USMicro300-Win7efendiNo ratings yet
- Administrator and Helpdesk Interview Questions You'll Most Likely Be Asked: Job Interview Questions SeriesFrom EverandAdministrator and Helpdesk Interview Questions You'll Most Likely Be Asked: Job Interview Questions SeriesNo ratings yet
- Radio Shack TRS-80 Expansion Interface: Operator's Manual Catalog Numbers: 26-1140, 26-1141, 26-1142From EverandRadio Shack TRS-80 Expansion Interface: Operator's Manual Catalog Numbers: 26-1140, 26-1141, 26-1142No ratings yet
- Certification Paths by CredentialDocument16 pagesCertification Paths by CredentialFelipe SousaNo ratings yet
- Testing of Wireless Radio EquipmentDocument12 pagesTesting of Wireless Radio EquipmentfarrukhmohammedNo ratings yet
- Computer Notes - Networking and Internet For IBPS Bank ExamDocument4 pagesComputer Notes - Networking and Internet For IBPS Bank ExamakshitaNo ratings yet
- Cellular Networks - Past, Present and Future PDFDocument14 pagesCellular Networks - Past, Present and Future PDFanunilaNo ratings yet
- 1590 1122 01 VoIP BookletDocument13 pages1590 1122 01 VoIP Bookletapi-38076000% (1)
- NS2 Wired Program Examples PDFDocument117 pagesNS2 Wired Program Examples PDFvijay7cool69195% (22)
- Cmna Mini-Lab Guide (PDF) - English - 2017 06 12Document21 pagesCmna Mini-Lab Guide (PDF) - English - 2017 06 12Diego HuertasNo ratings yet
- BIG-IP Policy Enforcement Manager ImplementationsDocument166 pagesBIG-IP Policy Enforcement Manager ImplementationstonywiharjitoNo ratings yet
- DMRDocument101 pagesDMRmarioprocomNo ratings yet
- Modeling and Simulation of Scheduling Algorithms in LTE NetworksDocument62 pagesModeling and Simulation of Scheduling Algorithms in LTE Networksمهند عدنان الجعفريNo ratings yet
- NetApp HCI With Mellanox SN2010 Switch Quick Cabling GuideDocument20 pagesNetApp HCI With Mellanox SN2010 Switch Quick Cabling GuideJuan Pedro Pablo Ameneiro DiazNo ratings yet
- Huawei GPON Basic Knowledge Training Data PDFDocument53 pagesHuawei GPON Basic Knowledge Training Data PDFChainmer ChainNo ratings yet
- Nortel Voice FundamentalsDocument43 pagesNortel Voice FundamentalsQuoc NhaNo ratings yet
- How To - Configure Port Forwarding Using Virtual Host To Access Devices On Internal NetworkDocument11 pagesHow To - Configure Port Forwarding Using Virtual Host To Access Devices On Internal NetworkKumareshwar RajamanickamNo ratings yet
- CCNP ENARSI v8 Release NotesDocument4 pagesCCNP ENARSI v8 Release NotesMeriem OultacheNo ratings yet
- Call ProcessingDocument38 pagesCall ProcessingPrakasam ArulappanNo ratings yet
- 10.1.3.5 Lab Configuring OSPFv2 Advanced FeaturesDocument7 pages10.1.3.5 Lab Configuring OSPFv2 Advanced FeaturesjohnathanNo ratings yet
- Technical Reference Guide 8Document158 pagesTechnical Reference Guide 8Eugeny SmykovNo ratings yet
- Troubleshooting No Ringback Tone On Isdn Voip (H.323) Calls: Document Id: 22983Document10 pagesTroubleshooting No Ringback Tone On Isdn Voip (H.323) Calls: Document Id: 22983Chi Le PhuongNo ratings yet
- 20 FREE SIP Softphones VoIP InsiderDocument31 pages20 FREE SIP Softphones VoIP InsiderIsa MahfudiNo ratings yet
- DGS-3426 Release Note Ax 2.70Document5 pagesDGS-3426 Release Note Ax 2.70Александр ИгнатьевNo ratings yet
- GPRS: How It Works: An O2 White PaperDocument23 pagesGPRS: How It Works: An O2 White PaperMohan PreethNo ratings yet
- RF LTE Planning and DimensioningDocument85 pagesRF LTE Planning and DimensioningYosep Pramudito0% (1)
- A ClearSCADA Secret - RedundancyDocument4 pagesA ClearSCADA Secret - RedundancyGarry19880No ratings yet
- Genpro 20E: - GSM / Gprs Communication - Rs232 - Tcp/Ip Stack - 2 Years WarrantyDocument2 pagesGenpro 20E: - GSM / Gprs Communication - Rs232 - Tcp/Ip Stack - 2 Years WarrantyBenhar ImadNo ratings yet
- Adr 2500 Extra enDocument2 pagesAdr 2500 Extra enMohamed Mounga0% (1)
- Parallel Wireless Provides Cost-Effective 2G/3G/4G Wireless SolutionsDocument18 pagesParallel Wireless Provides Cost-Effective 2G/3G/4G Wireless SolutionsSamudera BuanaNo ratings yet
- Kiiko-Matsumoto 2013 CasesDocument25 pagesKiiko-Matsumoto 2013 CasestieraNo ratings yet
- Cisco 819 Integrated Services Router Configuration GuideDocument204 pagesCisco 819 Integrated Services Router Configuration GuideAndrew_R_WaltonNo ratings yet
- Lte Ue RF Measurements v122Document28 pagesLte Ue RF Measurements v122Chandra GalajuNo ratings yet