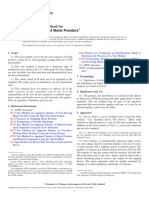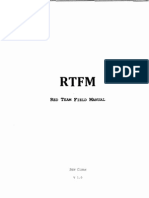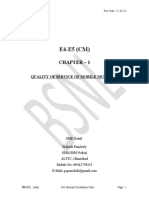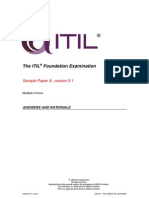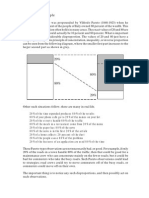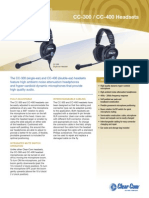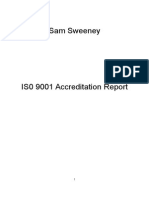Professional Documents
Culture Documents
Scanit Installation and User Guide
Uploaded by
paleman62Copyright
Available Formats
Share this document
Did you find this document useful?
Is this content inappropriate?
Report this DocumentCopyright:
Available Formats
Scanit Installation and User Guide
Uploaded by
paleman62Copyright:
Available Formats
ScanIt Installation and User Guide
Version 6.1
Last updated 9/6/2013
ScanIt
2
Copyright2005-2013 Pearson Education, Inc., or its affiliate(s). All rights reserved.
Table of Contents
Table of Contents 2
Get Started 3
Install ScanIt 5
Open and Connect to ScanIt 7
Configure ScanIt 7
Test ScanIt 9
The Scanning Process 10
ScanIt
3
Copyright2005-2013 Pearson Education, Inc., or its affiliate(s). All rights reserved.
Get Started
This topic explains howto install, configure, and load documents with ScanIt 6.1 for use with OMR
and plain paper scanners.
Overview
ScanIt is Schoolnets scanning software and management application that can be used to scan stu-
dent answer sheets. ScanIt works in conjunction with Assessment Admin, Schoolnets proprietary
web-based formative assessment application which enables districts to implement comprehensive
assessment programs. For assessments that are administered using bar-coded plain paper and
Optical Mark Recognition (OMR) answer sheets, ScanIt uploads student responses and includes a
built-in error resolution feature to ensure all required pages of an assessment are scanned into
Assessment Admin.
School districts using Schoolnet 14.4 or later automatically receive ScanIt 6.1. With this version of
ScanIt, several improvements were made to support newSchoolnet plain paper answer sheets
including:
l Streamlined page header design provides students with more space per page for answers to
open response questions.
l Supports open response questions for up to ten (10) response pages for each question per
student.
l Supports answer sheets for rubric-based open response items including sheets with and with-
out teacher comments.
l Point value limit for an open response question has been increased fromten (10) to nine hun-
dred ninety nine (999) points.
l Supports a wide range of OMR forms and customforms that are purchased separately froma
third party vendor.
l Plain-paper answer sheets used by the older versions of ScanIt are not compatible.
ScanIt supports the following test item types:
l Inline response
l Matching (up to 18 question stems and 18 answer choices)
l Multiple Choice
l True/False
l Gridded
l Open response (up to 10 response pages for each question per student)
Hardware Support
In order to avoid errors during the scanning process, be sure to only use scanners or printers that
meet the following technical specifications for any computer and scanner combination that is running
ScanIt 3.0 or later application which is the version that is compatible with IMS11.0 Schoolnet ScanIt
can work plain paper or OMRscanners:
ScanIt
4
Copyright2005-2013 Pearson Education, Inc., or its affiliate(s). All rights reserved.
Processor/Computer 14 GHz Processor
Operating System l Microsoft Windows XP SP2 32-bit
l Microsoft Windows Vista 32-bit
l Microsoft Windows 7 32-bit
Virtual Machine l 32-bit Windows XP in either VMware Fusion or
Parallels Desktop on the Mac
l Microsoft Virtual PC
l XP-mode on Windows 7
Memory 512 MBRAM (1 GBrecommended)
Disk Space 800 MB
Display XGA(1024 x 768 pixel) resolution
Suggested Plain Paper Scanners
Schoolnet does not support specific plain-paper scanners, as many makes and models of TWAIN-
compliant scanners will work successfully with Schoolnet. However, the following scanners are sug-
gested (but not required):
l Brother MFC 7340 (discontinued but still available by resellers)
l Brother MFC-J6910DW
l Brother MFC- 8480
l Fujitsu FI-6130 (discontinued but still available by resellers)
l Fujitsu Fi-6130Z as a locally connected scanner
l Scantron InSight 20
l Scantron InSight 30
l Canon DR-9080C (discontinued but still available by resellers)
At this time, the following Scantron scanners are NOT plain-paper compatible with Schoolnet ScanIt:
l InSight 4
l OpScan 3
l OpScan 4
l OpScan 4U
Printer Support
Most printers can be used to for printing answer sheets in a generated PDF format. In order for these
pages to properly scan, be sure that the pages properly print.
Supported OMRScanners
The following scanners use Optical Mark Recognition (OMR) to read from specially designed forms
that are purchased separately from a scanner vendor. It is expected that ScanIt will generally work
ScanIt
5
Copyright2005-2013 Pearson Education, Inc., or its affiliate(s). All rights reserved.
with any Scantron or NCSscanner with a serial port connection.
Scanmark Series OpScan Series**** InSight Series****
Apper-
son
Scanmark ES2010
Scanmark ES2260
Scanmark ES2800
Scanmark 4000
Scanmark 5500
Scanmark 6500
OpScan 2
OpScan 3**
OpScan 4**
OpScan 4ES*
OpScan 4U
OpScan 6**
OpScan 8**
InSight 4 (OMROnly)*
InSight 4 (OMRwith Imaging;
this model has a USBport)
InSight 4ES
InSight 30***
Apperson
Advan-
tage
1200
*These models will only work with a USBemulated serial port. Please reference the document Con-
figuring the USBemulated Serial Port for NCSPearson Scanners for directions.
**These scanners only have a serial port. To connect these scanners to a computer that does not
have a serial port, please use USB-serial converter Keyspan Adapter (part number is USA-19HS).
This is the only converter that has been tested and approved for use with these scanner models.
***To use this model with ScanIt as an OMRscanner, port name L_port_twain must be selected
within ScanIts Scanner Configuration.
**** Need to install the Pearson Runtime Module from the Schoolnet Support Downloads Site in order
for OMRforms to be recognized in ScanIt.
Install ScanIt
Basic Installation
1. FromMy Schoolnet Dashboard, click Add Content. Select ScanIt Starter fromthe list of avail-
able web parts. Next, click Download for Windows and proceed to Step 4. Alternately, you
may download the software fromour support site.
2. Log in using the credentials supplied by Schoolnet.
3. Click Install.
4. Click Run to begin the installation process.
5. Click Next after accepting the copyright agreement.
6. Confirmthe folder location where you would like ScanIt to be installed. For most users, the
default option is preferred.
ScanIt
6
Copyright2005-2013 Pearson Education, Inc., or its affiliate(s). All rights reserved.
Tip: If you are installing this application using an Administrator computer profile, you may
wish to install the application for Everyone, so that all user profiles will have access to the pro-
gram. If you are installing the application on your personal computer or using your network
login, use Just me.
7. Click Next to continue.
8. Click Next to start the installation. An installation progress bar displays.
9. Click Close to close the window once the installation is complete.
Additional Installation
For school districts using NCSPearson or Apperson scanners, additional downloads are required in
order to complete the installation process.
NCS Pearson Scanners
1. Go to Support Center.
2. Enter your credentials supplied by Schoolnet.
3. Click Install to download ScanIt NCS Pearson Support Module.
4. Click Run to begin the installation process.
5. Click Next.
6. Confirmthe folder location of where you would like ScanIt to be installed. For most users, the
default option is preferred.
Tip: If you are installing this application using an Administrator computer profile, you may
wish to install the application for Everyone, so that all user profiles will have access to the
program. If you are installing the application on your personal computer or using your net-
work login, use the default Just me selection.
7. Click Next to continue.
8. Click Next to start the installation. An installation progress bar displays.
9. Click Close to close the window when the installation is complete.
Apperson Firmware
When using Apperson scanners, there are two files that must be downloaded separately in order for
ScanIt to work properly with Schoolnet:
1. Go to Support Center.
2. Enter your credentials supplied by Schoolnet.
3. Right-click the firmware_setup.exe (v4.01) link select Save As.
ScanIt
7
Copyright2005-2013 Pearson Education, Inc., or its affiliate(s). All rights reserved.
4. Select the folder location where you would like Apperson Firmware to be installed and click
Save.
Note: You must completely uninstall the Firmware Updater used to apply any version prior to
version 5.1Rbefore attempting to install the newFirmware Updater and apply the firmware.
Apperson Firmware Updater (v4.01 or greater) must be used to apply this firmware.
5. Navigate to firmware_setup.exe and click Run.
6. Click Yes to allow the programto make changes to your computer.
7. Click Next to start the installation.
8. Click Install. An installation progress bar displays.
9. Click Finish.
10. Repeat Steps 1-9 to download the ADV1200V5_1.S10 file. This file works with the Apperson
Firmware Updater product.
Open and Connect to ScanIt
1. After ScanIt is installed, look for the shortcut to launch ScanIt on your desktop.
2. Double-click the ScanIt shortcut ( ) to launch the application.
Note: If you have not created a shortcut on your desktop, you can find the application
through your computers program menu by entering ScanIt.
3. Enter your Schoolnet site credentials and click Login to proceed.
Configure ScanIt
Users may encounter errors during the scanning process if using 1) scanners that are not rec-
ommended by Schoolnet or 2) scanners/printers that do not conform to general Schoolnet hardware
guidelines.
Please confirm that your printer/scanner combination works successfully with Schoolnet ScanIt dur-
ing the implementation process to avoid issues when administering tests to students.
To configure Plain Paper Scanners:
1. Click Configure Scanner, first-time users only.
2. Select your scanner fromthe list of sources. If your scanner is not listed, be sure it is properly
installed and turned on. For best results, use recommended scanners and printers:
l Plain Paper Scanners: Brother MFC 7340: or Fujitsu fi-6130: are recommended
l OMR Scanners: SCANMARK ES2010, SCANMARK ES2260, SCANMARK,
ES2800,SCANMARK 4000, SCANMARK 5500, and SCANMARK 6500 are rec-
ommended.
ScanIt
8
Copyright2005-2013 Pearson Education, Inc., or its affiliate(s). All rights reserved.
3. For Scantron Clarity Scanner, enter TWAIN driver settings options:
l Resolution = 300 DPI
l Image Type = Black and White
l Brightness = 25
l Contrast = 100
4. If your scanner is not a Scantron Clarity, keep the default TWAIN settings.
5. Place a sample answer sheet in the scanner, click Scan.
To configure Scantron and Apperson 1200 OMR Scanners:
In order to configure ScanIt with Optical Mark Recognition (OMR) or bubble sheet scanners, you
must first determine your computer's port number .
1. For Windows: Control Panel > All Control Panel Items > Administrative Tools > Computer
Management > Device Manager
2. Select Ports option fromthe Device Manager List. The number that is adjacent to the Com-
munications Port (COM1, COM2, COM3) indicates the COMport number for your computer.
It's a good idea to make a note of this number as you will need to map it to ScanIt.
3. ScanIt Starter > Launch the Application.
Note: Users who have integrated online tests with Assessment Adminand PowerTeacher
must first sign into PowerTeacher to access Schoolnet.
4. Select Apperson Forms fromthe drop-down.
5. Click Configure Scanner.
6. Enter the communications port number, and click OK.
ScanIt
9
Copyright2005-2013 Pearson Education, Inc., or its affiliate(s). All rights reserved.
Test ScanIt
Before you begin using your scanner, you may wish to test it to ensure it is working properly. Testing
ScanIt may also be useful when troubleshooting your device.
Note: ScanIts Test Mode supports the testing of plain paper forms only.
To test your device:
1. Go to Support Center.
2. Enter your credentials supplied by Schoolnet.
3. Click ScanIt Test Sheet (PDF).
4. Print the test page. Hover over the lower, right corner of the document to review additional
document options.
5. Open the ScanIt desktop application. In the User Name field, enter test and leave the Pass-
word and District fields blank.
6. Click Login to continue.
7. After ScanIt has opened, ensure that you are in Test Mode by checking the application
header, as shown below.
ScanIt
10
Copyright2005-2013 Pearson Education, Inc., or its affiliate(s). All rights reserved.
8. Load the test sheet into the scanner.
9. Click the green Scan button. To determine that ScanIt is working properly, the test sheet scan
is counted in the Sheets Scanned counter.
If the scan fails, check to make sure you have:
l Loaded the test sheet properly into the scanner.
l Printed the sheet without changing any of the default print settings, such as page scaling.
l Configured your scanner properly.
If you have checked these items and the scan is still not working properly, there may be a problem
with your scanner. Consult your scanners manual for possible troubleshooting options.
The Scanning Process
Before scanning, verify the scanner is connected to a computer that is turned on. Please ensure the
scanner is connected directly to the computer, rather than via network connection. The computer will
need an active Internet connection from broadband or cable modem source, and at minimum 1 GB
available memory for data import optimization.
Scanning with ScanIt consists of three distinct steps:
1. Load Documents.
Scantron and plain paper scanner: Place the answer sheets in a firmly lined stack. You may
want to tap the stack against the table or desk to make sure all the pages line up as closely as
possible. ScanIt does not require forms to feed into the scanner in a particular direction (top
first or bottom first), though the sheets will need to be facing the same way. Place the form
stack into the scanners feeder with the appropriate side facing up.
ScanIt
11
Copyright2005-2013 Pearson Education, Inc., or its affiliate(s). All rights reserved.
Apperson 1200 scanner: To prepare scanner for this process, click Scan. The scanner dis-
play changes from the Ready to Data Collection mode. After approximately 30 seconds, the
display reads, Click to Scan.
2. Scan.
l After you have loaded the documents to your scanner, click Scan on the left side of the
screen. If your scanner is installed correctly and configured with ScanIt, scanning auto-
matically starts.
l Monitor the scanning counter pane. On the left side of the screen, your scanning prog-
ress displays the total number of sheets scanned, processed and uploaded, or sheets
that require review or manual entry. Sheet scanning speed is dictated by the speed of
your scanning hardware. However, processing and upload times are dependent on
computer memory, Internet connection speed, and volume of failed sheets and/or items
requiring review.
l Answer sheets scanned without issue are included in the Sheets Uploaded counter
pane and are not listed on the right side of the screen. Once uploaded, the results are
immediately available for viewing in Classroom, Assessment Admin, and Student Pro-
file.
ScanIt
12
Copyright2005-2013 Pearson Education, Inc., or its affiliate(s). All rights reserved.
3. Correct Scan Issues.
Any answer sheets or answer sheet responses that cannot be fully interpreted by your
scanner appear on the ReviewRecommended and Requires Manual Entry pages.
l Review Recommended includes answer forms with bubble(s) that are not shaded
properly, responses that are not erased entirely, or multiple scores on rubric-based
items. Scanners identify these situations as having multiple responses to one item. Any
itemresponse the scanner is not able to process is listed on the page of the scanning
screen. Select a new Answer fromthe drop-down to correct the scanners inter-
pretation of a students response. If you do not override student responses that appear
on the page, the students scores for these items appear in Schoolnet as No Response.
Once you have finished updating items for review, click Confirm Review to load these
scanned forms to Schoolnet.
Tip: Use the corresponding sheet #, Student ID, and item number to assist you in locat-
ing the original form to clarify the students response.
The following figure demonstrates ReviewRecommended for a plain-paper scanner.
The following figure demonstrates ReviewRecommended for an OMRscanner.
ScanIt
13
Copyright2005-2013 Pearson Education, Inc., or its affiliate(s). All rights reserved.
l Requires Manual Entry includes sheets that fail to scan. Reasons for sheet scanning
failure include severely damaged scan sheets, incorrect/invalid student IDs, and
obscured answer sheet bar codes. Repair the form(s) and re-scan. Otherwise, use of
the online Score feature in Assessment Admin to enter student responses online.
Tip: For open response questions that are not scored with rubrics, be sure to view
your students work in Assessment Admin and enter scores online.
l Troubleshoot Scan Issues: ScanIt also includes a built-in tracking utility that stores infor-
mation about successful and unsuccessful scans. To access the log file, click the icon in
the lower left corner as shown here.
ScanIt
14
Copyright2005-2013 Pearson Education, Inc., or its affiliate(s). All rights reserved.
Tip: Rubrics with row(s) that contain errors cannot be corrected within ScanIt. You
must resolve rubric errors in Assessment Admin or manually adjust the answer sheet
and re-scan.
You might also like
- A Heartbreaking Work Of Staggering Genius: A Memoir Based on a True StoryFrom EverandA Heartbreaking Work Of Staggering Genius: A Memoir Based on a True StoryRating: 3.5 out of 5 stars3.5/5 (231)
- The Sympathizer: A Novel (Pulitzer Prize for Fiction)From EverandThe Sympathizer: A Novel (Pulitzer Prize for Fiction)Rating: 4.5 out of 5 stars4.5/5 (119)
- Never Split the Difference: Negotiating As If Your Life Depended On ItFrom EverandNever Split the Difference: Negotiating As If Your Life Depended On ItRating: 4.5 out of 5 stars4.5/5 (838)
- Devil in the Grove: Thurgood Marshall, the Groveland Boys, and the Dawn of a New AmericaFrom EverandDevil in the Grove: Thurgood Marshall, the Groveland Boys, and the Dawn of a New AmericaRating: 4.5 out of 5 stars4.5/5 (265)
- The Little Book of Hygge: Danish Secrets to Happy LivingFrom EverandThe Little Book of Hygge: Danish Secrets to Happy LivingRating: 3.5 out of 5 stars3.5/5 (399)
- Grit: The Power of Passion and PerseveranceFrom EverandGrit: The Power of Passion and PerseveranceRating: 4 out of 5 stars4/5 (587)
- The World Is Flat 3.0: A Brief History of the Twenty-first CenturyFrom EverandThe World Is Flat 3.0: A Brief History of the Twenty-first CenturyRating: 3.5 out of 5 stars3.5/5 (2219)
- The Subtle Art of Not Giving a F*ck: A Counterintuitive Approach to Living a Good LifeFrom EverandThe Subtle Art of Not Giving a F*ck: A Counterintuitive Approach to Living a Good LifeRating: 4 out of 5 stars4/5 (5794)
- Team of Rivals: The Political Genius of Abraham LincolnFrom EverandTeam of Rivals: The Political Genius of Abraham LincolnRating: 4.5 out of 5 stars4.5/5 (234)
- Shoe Dog: A Memoir by the Creator of NikeFrom EverandShoe Dog: A Memoir by the Creator of NikeRating: 4.5 out of 5 stars4.5/5 (537)
- The Emperor of All Maladies: A Biography of CancerFrom EverandThe Emperor of All Maladies: A Biography of CancerRating: 4.5 out of 5 stars4.5/5 (271)
- The Gifts of Imperfection: Let Go of Who You Think You're Supposed to Be and Embrace Who You AreFrom EverandThe Gifts of Imperfection: Let Go of Who You Think You're Supposed to Be and Embrace Who You AreRating: 4 out of 5 stars4/5 (1090)
- Her Body and Other Parties: StoriesFrom EverandHer Body and Other Parties: StoriesRating: 4 out of 5 stars4/5 (821)
- The Hard Thing About Hard Things: Building a Business When There Are No Easy AnswersFrom EverandThe Hard Thing About Hard Things: Building a Business When There Are No Easy AnswersRating: 4.5 out of 5 stars4.5/5 (344)
- Hidden Figures: The American Dream and the Untold Story of the Black Women Mathematicians Who Helped Win the Space RaceFrom EverandHidden Figures: The American Dream and the Untold Story of the Black Women Mathematicians Who Helped Win the Space RaceRating: 4 out of 5 stars4/5 (890)
- Elon Musk: Tesla, SpaceX, and the Quest for a Fantastic FutureFrom EverandElon Musk: Tesla, SpaceX, and the Quest for a Fantastic FutureRating: 4.5 out of 5 stars4.5/5 (474)
- The Unwinding: An Inner History of the New AmericaFrom EverandThe Unwinding: An Inner History of the New AmericaRating: 4 out of 5 stars4/5 (45)
- The Yellow House: A Memoir (2019 National Book Award Winner)From EverandThe Yellow House: A Memoir (2019 National Book Award Winner)Rating: 4 out of 5 stars4/5 (98)
- iTOWERS Designer (Design Procedure) : Project DetailsDocument7 pagesiTOWERS Designer (Design Procedure) : Project DetailsMuhammad Bilal100% (1)
- On Fire: The (Burning) Case for a Green New DealFrom EverandOn Fire: The (Burning) Case for a Green New DealRating: 4 out of 5 stars4/5 (73)
- Masterpact ManualDocument152 pagesMasterpact Manual322399mk7086100% (2)
- Astm b214 16 PDFDocument4 pagesAstm b214 16 PDFWarsonoNo ratings yet
- RTFM - Red Team Field Manual PDFDocument111 pagesRTFM - Red Team Field Manual PDFMonstery31100% (1)
- M1911 A1 ReduxDocument59 pagesM1911 A1 Reduxaudrea100% (1)
- Igf Vessels Cop DG CircularDocument5 pagesIgf Vessels Cop DG CircularAdrian Fernandes100% (1)
- Operating Instructions CS 3000 - Pausch LLCDocument33 pagesOperating Instructions CS 3000 - Pausch LLCEdgar DauzonNo ratings yet
- BGP Scalling PDFDocument89 pagesBGP Scalling PDFjnahamedNo ratings yet
- E4-E5 CM (QoS)Document5 pagesE4-E5 CM (QoS)VIKAS NIGAM100% (2)
- SYS600 - IEC 61850 System DesignDocument74 pagesSYS600 - IEC 61850 System Designelo_elo_elo_eloNo ratings yet
- Cisco AP 1142 ManualDocument518 pagesCisco AP 1142 Manualkrizanh100% (1)
- Itil 2011 NotesDocument25 pagesItil 2011 NotesMBA103003No ratings yet
- Answer and Rationales Sample Exam 1 Itil Foundation 201312Document4 pagesAnswer and Rationales Sample Exam 1 Itil Foundation 201312Nida JiwasuratNo ratings yet
- English Syllabus Itil Foundation 201312Document12 pagesEnglish Syllabus Itil Foundation 201312mfiarkeea1No ratings yet
- ITIL FoundationsDocument59 pagesITIL FoundationsRicardo EsquivelNo ratings yet
- Pareto PrincipleDocument1 pagePareto Principlepaleman62No ratings yet
- Glossary of Building TermsDocument4 pagesGlossary of Building Termspaleman62No ratings yet
- English Sample Exam 1 Itil Foundation 201312Document11 pagesEnglish Sample Exam 1 Itil Foundation 201312Nida JiwasuratNo ratings yet
- Create a Custom Windows PE Bootable ImageDocument8 pagesCreate a Custom Windows PE Bootable Imagepaleman62No ratings yet
- BRG Time Zone User GuideDocument24 pagesBRG Time Zone User Guidepaleman62No ratings yet
- Ccna Study Guide - Icnd1-100-101Document331 pagesCcna Study Guide - Icnd1-100-101paleman62100% (1)
- Opscan4u Scanner Data SheetDocument2 pagesOpscan4u Scanner Data Sheetpaleman62No ratings yet
- Opscan4u Scanner Data SheetDocument2 pagesOpscan4u Scanner Data Sheetpaleman62No ratings yet
- Remote Control Model ManualDocument48 pagesRemote Control Model Manualpaleman62No ratings yet
- Rexroth PLCVSPC LDocument6 pagesRexroth PLCVSPC LOGNo ratings yet
- Grundfos CRE BrochureDocument2 pagesGrundfos CRE BrochureGrundfosEgyptNo ratings yet
- C.V - Muhammad Ifrahim - Scaffolding PDFDocument5 pagesC.V - Muhammad Ifrahim - Scaffolding PDFIfrahimNo ratings yet
- Service Bulletin Inspection And/or Installation of Lock Washer A6 For Rotax Engine Type 915 I A (Series) and 912 I (Series)Document7 pagesService Bulletin Inspection And/or Installation of Lock Washer A6 For Rotax Engine Type 915 I A (Series) and 912 I (Series)Fabiola Nayeli Villafaña GonzálezNo ratings yet
- Panasonic KX-TDA200 With AudioCodes MP-11x FXO Using Analog Lines (In-Band DTMF)Document46 pagesPanasonic KX-TDA200 With AudioCodes MP-11x FXO Using Analog Lines (In-Band DTMF)dekarte9246No ratings yet
- D 869 - 85 R98 - Rdg2oq - PDFDocument2 pagesD 869 - 85 R98 - Rdg2oq - PDFphaindikaNo ratings yet
- Flanged Ball Trunnion ValvesDocument24 pagesFlanged Ball Trunnion ValvesMahdi DalyNo ratings yet
- 1) / Program To Print 1 12 123 1234 12345 Using For LoopDocument5 pages1) / Program To Print 1 12 123 1234 12345 Using For LoopsanjeethaNo ratings yet
- Avensis 2006 tns600Document19 pagesAvensis 2006 tns600Expobiro Srbija100% (1)
- Clear-Com CC-300-400 Headset Datasheet PDFDocument2 pagesClear-Com CC-300-400 Headset Datasheet PDFcarrlosalbertodossantossilvaNo ratings yet
- TS - MMEN060 - Custom Fields With Validation in GRN ScreenDocument15 pagesTS - MMEN060 - Custom Fields With Validation in GRN ScreenS BanerjeeNo ratings yet
- S Qe Master Test Plan TemplateDocument7 pagesS Qe Master Test Plan TemplateRomiSayagoNo ratings yet
- XText DocumentationDocument210 pagesXText DocumentationcarloscercosNo ratings yet
- GM I & S PDFDocument178 pagesGM I & S PDFsanjibkrjanaNo ratings yet
- Ppap 1Document2 pagesPpap 1atulrathor828No ratings yet
- Sam Sweeney ISO 9001 ReportDocument6 pagesSam Sweeney ISO 9001 ReportSam SweeneyNo ratings yet
- Fuel Saving Operation Guide Koamtsu PDFDocument42 pagesFuel Saving Operation Guide Koamtsu PDFyudha wicaksonoNo ratings yet
- Type 15082, Type 15083 - Ball Valve Full BoreDocument1 pageType 15082, Type 15083 - Ball Valve Full BoreJay Van BuurninkNo ratings yet
- C Programming Language - StringsDocument58 pagesC Programming Language - Stringsdandyanke1100% (1)
- Case 445Document4 pagesCase 445ForomaquinasNo ratings yet